Page 1

Manuel d’initiation à
l’ordinateur
HP Media Center
Page 2

Les garanties des produits et services Hewlett-Packard sont exclusivement
présentées dans les déclarations expresses accompagnant lesdits produits et
services. Aucun élément de ce document ne saurait être considéré comme
une garantie supplémentaire. La société HP ne saurait être tenue pour
responsable des erreurs ou omissions de nature technique ou rédactionnelle
qui pourraient subsister dans ce document.
La société HP n’assume aucune responsabilité quant à l’utilisation ou à la
fiabilité de ses logiciels sur un matériel qui n’est pas fourni par HP.
Ce document contient des informations exclusives protégées par copyright.
Aucune partie de ce document ne peut être photocopiée, reproduite ou
traduite dans une autre langue sans l’autorisation écrite préalable de HP.
Hewlett-Packard Company
P.O. Box 4010
Cupertino, CA 95015-4010
États-Unis
Copyright © 2000–2006 Hewlett-Packard Development Company, L.P.
Le produit peut faire l’objet d’une licence aux États-Unis en vertu d’un ou de
plusieurs des brevets américains numéros 4 930 158 et 4 930 160 jusqu’au
28 août 2008.
Microsoft et Windows sont des marques déposées aux États-Unis de
Microsoft Corporation.
HP est en faveur d’une utilisation licite des technologies et n’appuie ni
n’encourage l’utilisation de produits pour d’autres fins que celles autorisées
par la loi sur les droits d’auteur.
Les informations contenues dans ce document peuvent être modifiées sans
préavis.
Page 3

Table des matières
Avant de commencer.................................... 1
Conseils de configuration de l’ordinateur ................................1
Choix d’un emplacement pour l’ordinateur ..............................1
Choix d’un écran .................................................................1
Utilisation de câbles vidéo supplémentaires .............................1
Utilisation de câbles son supplémentaires ................................ 1
Utilisation d’une console de jeu..............................................1
Informations de sécurité importantes concernant votre
ordinateur HP Media Center .............................................2
Manuels concernant votre ordinateur sur le Web...................... 2
Manuels à l’écran................................................................. 2
Manuels en ligne.................................................................. 2
Utilisation de l’ordinateur avec sécurité et ergonomie................ 3
Utilisation du dossier Outils et Aide ........................................3
Connexion à Internet.............................................................3
Exigences de connexion à Internet.......................................... 4
Configuration et enregistrement du logiciel Norton Internet
Security .......................................................................... 4
Abonnement aux mises à jour logicielles .................................5
Mises à jour de HP ............................................................... 5
Mises à jour automatiques.....................................................5
Réception automatique des messages .....................................6
Désactivation des messages...................................................6
Configuration de comptes sur votre nouvel ordinateur ............... 7
Création de comptes d’utilisateur............................................ 7
Création de mots de passe ....................................................8
Installation des logiciels et des périphériques ........................... 8
Transfert des fichiers et réglages vers votre nouvel ordinateur..... 9
Les produits HP fonctionnent mieux ensemble........................... 9
Protection de l’ordinateur ......................................................9
Installation de logiciels........................................................ 10
Obtention d’aide................................................................10
Installation de l’ordinateur......................... 11
Connecteurs avant de l’ordinateur HP Media Center............... 11
Connecteurs arrière de l’ordinateur HP Media Center ............. 12
Branchement d’une caméra vidéo numérique à l’ordinateur ....16
Branchement à d’autres périphériques ..................................17
Connexion du signal TV.............................. 19
Utilisation des câbles TV...................................................... 19
Câbles audio et vidéo.........................................................19
Connexion du signal source TV ............................................ 21
Branchement à deux syntoniseurs .........................................22
Raccordement du télécapteur ............................................... 23
Connexion du signal source TV en cas de configuration
existante....................................................................... 24
Prise murale au magnétoscope et au téléviseur à l’aide
d’un câble coaxial ......................................................... 24
Prise murale au boîtier décodeur de réception câble ou
satellite et au magnétoscope et téléviseur à l’aide d’un
câble coaxial.................................................................25
Prise murale au boîtier décodeur de réception câble ou au
boîtier satellite par le câble TV au magnétoscope et au
téléviseur à l’aide d’un câble S-vidéo ou vidéo composite
entre le boîtier et le magnétoscope ou le téléviseur.............26
Utilisation d’un téléviseur comme moniteur .............................28
Câbles pour le raccordement de l’ordinateur à un téléviseur ....28
Affichage de l’écran de l’ordinateur sur la télévision ...............28
Modification de la résolution de l’écran.................................28
Raccordement de l’ordinateur à un téléviseur .........................29
Utilisation de l’assistant d’installation de Media Center pour
effectuer la configuration facultative de l’affichage TV ........30
Modification de l’affichage avec une carte graphique
GeForce........................................................................31
Modification de l’affichage avec une carte graphique ATI .......31
Modification de l’affichage avec une carte graphique ATI
Catalyst Control Center...................................................31
Affichage de l’écran de l’ordinateur sur un téléviseur ..............32
Affichage de l’écran de l’ordinateur sur un téléviseur avec la
carte graphique GeForce ................................................32
Affichage de l’écran de l’ordinateur sur un téléviseur avec
la carte graphique ATI....................................................33
Activation et désactivation de l’option TV avec la carte
graphique GeForce ........................................................33
Activation et désactivation de l’option TV avec la carte
graphique ATI................................................................34
Activation et désactivation de l’option TV avec la carte
graphique ATI Catalyst Control Center..............................34
Déconnexion de la télévision................................................35
Modification de l’affichage à l’aide de Windows XP...............35
Configuration des haut-parleurs et
du son.................................................... 37
Types de connecteurs audio.................................................37
Configurations de haut-parleurs ............................................39
Types de haut-parleurs.........................................................40
Branchement de haut-parleurs 2/2.1 voies (deux haut-parleurs
et un caisson de basse)...................................................40
Branchement de haut-parleurs 4.1 voies (quatre haut-parleurs
et un caisson de basse)...................................................41
Branchement de haut-parleurs 5.1 voies (cinq haut-parleurs
et un caisson de basse)...................................................42
Branchement de haut-parleurs 7.1 voies (sept haut-parleurs
et un caisson de basse)...................................................44
Connexion de l’ordinateur à une chaîne audio de salon..........45
Câbles adaptateurs en Y .....................................................46
Connexion à une chaîne stéréo 2.1 voies ..............................46
Table des matières iii
Page 4
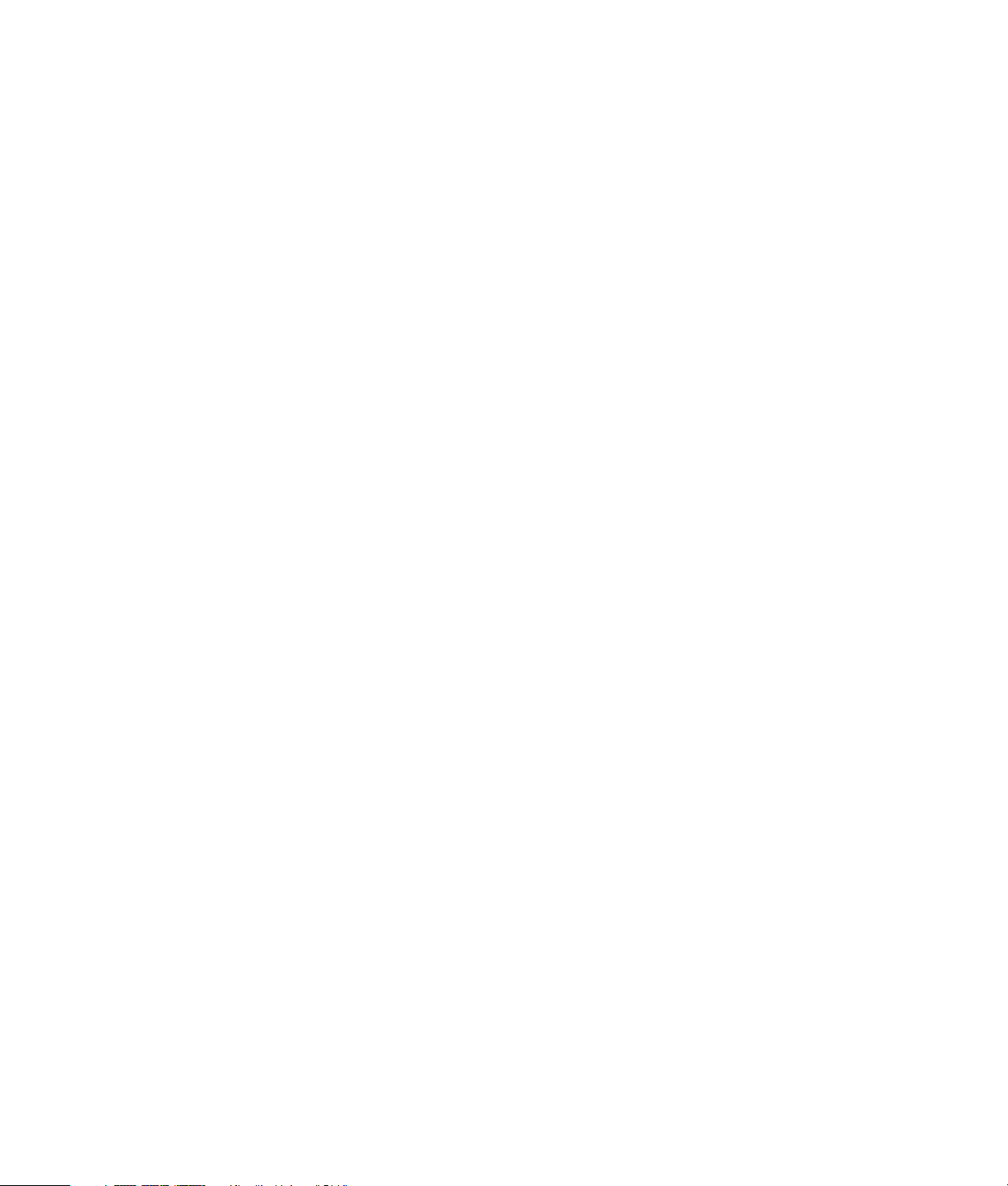
Connexion à une chaîne audio 5.1 voies ..............................47
Procédure de connexion à une chaîne audio 5.1 voies ...........48
Connexion à la sortie audio numérique .................................49
Configuration de la sortie audio ...........................................50
Configuration de la sortie audio avec le Gestionnaire de son
multivoie .......................................................................50
Activation de la sortie audio numérique avec le Gestionnaire
de son multivoie (facultatif) ..............................................51
Configuration de la sortie audio avec le Gestionnaire d’effets
sonores.........................................................................52
Écrans de contrôle du Gestionnaire d’effets sonores................52
Utilisation de l’assistant audio du Gestionnaire d’effets sonores
(six connecteurs) ............................................................53
Reconfiguration des connecteurs du panneau avant ................54
Désactivation de la sortie audio numérique à l’aide du
Gestionnaire d’effets sonores (facultatif) ............................54
Configuration de la sortie audio avec une carte son................55
Activation de la sortie audio numérique avec une carte son
(facultatif)......................................................................55
Désactivation de la sortie audio numérique à l’aide du
Gestionnaire d’effets sonores (facultatif) ............................56
Configuration de la sortie audio avec Realtek HD Sound
Effect Manager ..............................................................56
Écrans de contrôle disponibles dans Realtek HD Sound Effect
Manager.......................................................................57
Configuration de Realtek HD Sound Effect Manager ...............57
Configuration du son pour l’enregistrement avec
Realtek HD Sound Effect Manager....................................58
Reconfiguration des connecteurs audio du panneau avant .......58
Configuration de l’audio multitransmission.............................58
Présentation de la sortie audio .............................................59
Présentation de l’entrée audio ..............................................59
Cas d’emploi de l’audio multitransmission .............................59
Configuration de l’audio multitransmission.............................60
Configuration du son multivoie pour Media Center .................61
Configuration du son pour le lecteur InterVideo WinDVD.........62
Utilisation d’un casque d’écoute ...........................................62
Utilisation de haut-parleurs à 2.1 voies avec un casque
d’écoute....................................................................... 62
Utilisation de haut-parleurs à 5.1 ou 7.1 voies avec un casque
d’écoute....................................................................... 63
Sélection des périphériques d’enregistrement......................... 63
Résolution des problèmes de son.......................................... 63
Utilisation de la carte son Creative Sound Blaster X-Fi............. 64
Branchement des haut-parleurs ............................................ 64
Configuration du logiciel de la carte son............................... 65
Configuration du connecteur FlexiJack .................................. 65
Enregistrement avec la carte son.......................................... 66
Modes de configuration de Sound Blaster X-Fi ....................... 66
Utilisation de la documentation Sound Blaster X-Fi.................. 67
Utilisation des périphériques de
l’ordinateur.............................................69
Utilisation du clavier........................................................... 69
Boutons spéciaux du clavier ................................................ 69
Boutons d’accès................................................................. 69
Boutons de commandes multimédias ou de lecture ................. 70
Personnalisation des boutons du clavier ................................ 70
Utilisation de la télécommande ............................................ 71
Le télécapteur ne reçoit pas de signal de la télécommande. .... 72
Lecteur de carte mémoire .................................................... 72
Formatage d’une carte mémoire .......................................... 73
Utilisation du lecteur de carte mémoire ................................. 73
Signification du témoin d’activité ......................................... 73
Guide d’insertion de support ............................................... 74
Dépannage du lecteur de carte mémoire............................... 76
Utilitaire Supprimer le périphérique en toute sécurité .............. 76
Utilisation de la baie d’accueil ou de la baie de stockage....... 77
Rangement de CD, DVD ou cartes mémoire .......................... 77
Installation d’une station d’accueil pour appareil photo
numérique HP ............................................................... 77
Connexion du réseau local sans fil....................................... 80
Index..........................................................81
iv Manuel d’initiation à l’ordinateur HP Media Center
Page 5
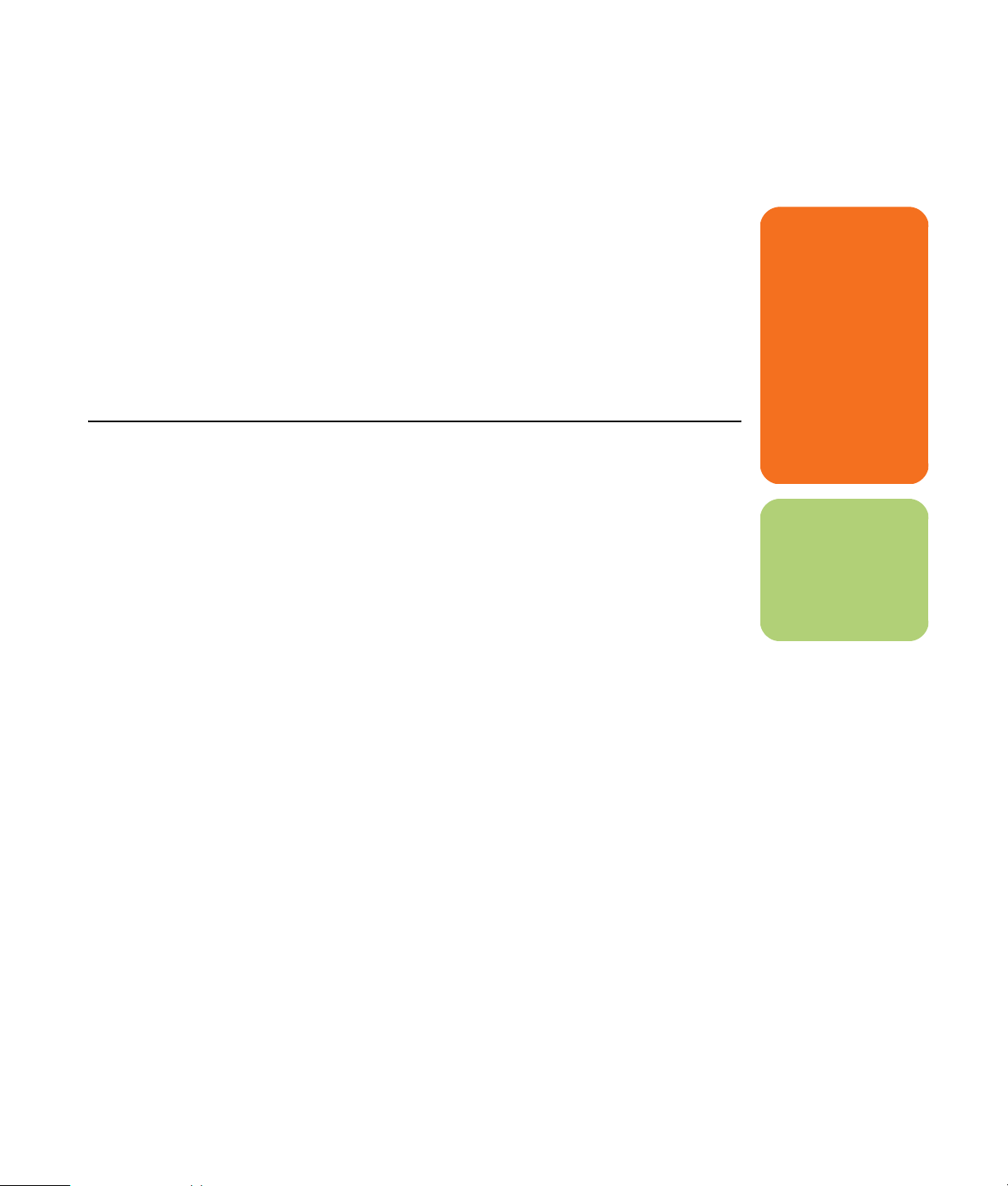
Avant de commencer
Ce manuel vous aide à commencer à utiliser votre
ordinateur HP Media Center. Vous pouvez
également vous reporter aux autres documents
fournis avec votre ordinateur HP Media Center.
1 Lisez la section « Informations de sécurité » du
Guide de garantie et de support
accompagnant votre ordinateur.
2 Identifiez les éléments livrés avec votre
ordinateur HP Media Center.
Conseils de configuration de l’ordinateur
3 Suivez les instructions d’installation fournies
avec votre ordinateur pour effectuer les
branchements.
4 Ce manuel vous permettra d’en savoir plus sur
l’utilisation de votre ordinateur HP Media
Center.
w
Un avertissement
décrit les
informations dont
vous avez besoin afin
d’éviter de
vous blesser ou
d’endommager
l’ordinateur ou ses
données.
Lisez et respectez tous
les avertissements.
Choix d’un emplacement pour l’ordinateur
Si vous avez l’intention de connecter votre
ordinateur à une télévision, un boîtier décodeur de
réception ou un système de son d’ambiance, HP
vous recommande de choisir un espace de travail
dégagé et permettant un accès facile aux
connecteurs de ces appareils. Si votre télévision est
en montage mural, assurez-vous d’avoir accès à ses
ports arrière avant d’essayer de la brancher à
l’ordinateur.
Choix d’un écran
HP recommande l’utilisation d’un écran d’ordinateur
pour la configuration initiale de l’ordinateur car il
peut être difficile de voir texte et images sur la
télévision à cause de la résolution supérieure de
Microsoft
résolutions ne sont parfois pas prises en charge par
des modèles d’écran anciens ou LCD. En outre, les
hautes résolutions, si elles ne sont pas prises en
charge, risquent de produire un écran vide.
Utilisation de câbles vidéo supplémentaires
Si vous avez l’intention de brancher votre télévision
à l’ordinateur, vous pourrez avoir besoin de câbles
supplémentaires qui ne sont pas fournis avec votre
ordinateur. Selon le modèle, votre ordinateur
HP Media Center possède différentes options de
sortie vidéo. Les options disponibles sont : S-vidéo,
vidéo composite, VGA et DVI. Pour une qualité
optimale de vidéo, utilisez la sortie DVI, puis VGA,
®
Windows® XP. Certaines hautes
puis S-vidéo, puis vidéo composite. Vérifiez les
documentations livrées avec votre ordinateur et
votre télévision pour déterminer les câbles
nécessaires. HP ne recommande pas d’utiliser une
longueur de câble vidéo supérieure à 1,5 mètre.
Utilisation de câbles son supplémentaires
Si vous avez l’intention de connecter la sortie audio
de votre ordinateur à un amplificateur ou à une
télévision, vous pourrez avoir besoin de câbles son
supplémentaires qui ne sont pas fournis avec votre
ordinateur. Votre ordinateur est capable de fournir
du son en plusieurs modes. Chaque sortie de votre
ordinateur est dotée d’une prise stéréo femelle pour
casque d’écoute de 3,5 mm. De nombreux
amplificateurs possèdent des entrées RCA. Vous
aurez besoin d’un câble 3,5 mm mâle – RCA pour
le son stéréo. Vous aurez besoin de trois câbles
3,5 mm mâle – RCA pour le son d’ambiance (« son
surround »). Vérifiez la documentation livrée avec
votre équipement audio pour choisir la meilleure
méthode d’entrée.
Utilisation d’une console de jeu
Si vous utilisez une console de jeu vidéo, HP vous
recommande de la connecter directement à votre
périphérique d’affichage en utilisant du matériel de
commutation de signal (non fourni) ou de la
brancher à une télévision séparée, plutôt que de la
raccorder directement à l’ordinateur.
n
Une remarque décrit
les informations dont
vous avez besoin.
Avant de commencer 1
Page 6

w
Veuillez consulter la
section « Informations
de sécurité » du
Guide de garantie et
de support fourni
avec votre ordinateur
avant d’installer et de
brancher celui-ci à
une alimentation
électrique.
Informations de sécurité importantes concernant votre ordinateur HP Media Center
Ce matériel n’a pas été évalué pour un
raccordement à un système électrique « IT »
(c’est-à-dire un système de distribution C.A. sans
connexion directe à la terre, selon la norme
IEC 60950).
Manuels concernant votre ordinateur sur le Web
Manuels à l’écran
La documentation en ligne est disponible dans le
dossier Manuels de l’utilisateur (certains modèles
uniquement).
Cliquez sur Démarrer dans la barre des tâches,
choisissez Tous les programmes, Manuels de
l’utilisateur, puis cliquez sur un manuel à afficher.
Manuels en ligne
Des manuels et des informations concernant votre
ordinateur sont disponibles sur le site Web de
l’assistance technique. Les manuels en ligne sont
associés à des numéros de modèle d’ordinateur.
Certains modèles ne possèdent pas de manuels en
ligne.
1 Consultez la page http://www.hp.com/
support à l’aide de votre navigateur.
2 Sélectionnez votre pays/région et la langue.
3 Dans la page Support et pilotes, cliquez sur
Accéder aux informations techniques
pour la résolution de problèmes de
support, entrez la référence de votre
ordinateur, puis cliquez sur Rechercher.
4 Cliquez sur Manuels.
5 Recherchez le manuel souhaité et effectuez
l’une des opérations suivantes :
■ Cliquez sur le titre pour afficher le fichier
dans Adobe Acrobat Reader (vous pouvez
télécharger ce logiciel à partir de la page
Manuels si votre ordinateur n’en dispose
pas encore).
■ Cliquez avec le bouton droit de la souris
sur le titre, sélectionnez Enregistrer la
cible sous, spécifiez le dossier de
l’ordinateur où placer le fichier, renommez
le fichier (en conservant l’extension .pdf),
puis cliquez sur Enregistrer.
2 Manuel d’initiation à l’ordinateur HP Media Center
Page 7

Utilisation de l’ordinateur avec sécurité et ergonomie
Avant de commencer à utiliser l’ordinateur,
organisez votre espace de travail et installez
l’ordinateur afin d’assurer confort et productivité.
Lisez le Guide de sécurité et ergonomie du poste de
travail. Vous y trouverez des conseils importants.
■ Cliquez sur Démarrer, sélectionnez Tous
les programmes, Manuels de
l’utilisateur, puis Guide de sécurité et
ergonomie du poste de travail.
—Ou—
Utilisation du dossier Outils et Aide
HP fournit des programmes utilitaires spéciaux dans
le dossier Outils et Aide qui apportent des
informations d’assistance et permettent de lancer
une réinstallation d’applications ou du système. Pour
trouver ces programmes, cliquez sur Démarrer,
choisissez Tous les programmes, puis
Outils et Aide, et sélectionnez un programme ou
un dossier.
■ Dans la barre d’adresse de votre navigateur,
tapez http://www.hp.com/ergo et appuyez
sur la touche Entrée de votre clavier.
w
Pour réduire les
risques de blessures
graves, lisez le Guide
de sécurité et
ergonomie du poste
de travail. Vous y
découvrirez comment
installer correctement
votre poste de travail,
quelle posture
prendre, quelques
conseils de santé
importants et des
habitudes de travail
devant être adoptées
par les utilisateurs
d’un ordinateur. Vous
pourrez également
consulter les consignes
de sécurité
importantes
concernant la
mécanique et
l’alimentation
électrique de votre
système.
Connexion à Internet
Dans le cadre de la procédure de démarrage, vous
pouvez sélectionner un fournisseur d’accès Internet
(FAI). Avant de vous connecter au réseau Internet,
vous devez avoir un compte auprès d’un fournisseur
d’accès. Vous devez disposer d’une connexion
Internet pour utiliser certaines des fonctions de
Media Center.
L’assistant Connexion facile à Internet vous aide à
établir un nouveau compte Internet, à configurer un
compte existant ou bien à accéder à Internet par un
réseau local, un modem câble ou une ligne ADSL
(ligne numérique d’abonné).
n
L’assistant Connexion
facile à Internet ou
Services Internet
fournit une liste des
fournisseurs d’accès
Internet ; cependant,
vous pouvez choisir
un autre fournisseur
ou transférer un
compte existant sur
cet ordinateur. Pour
transférer un compte
existant, suivez les
instructions données
par le fournisseur.
Avant de commencer 3
Page 8
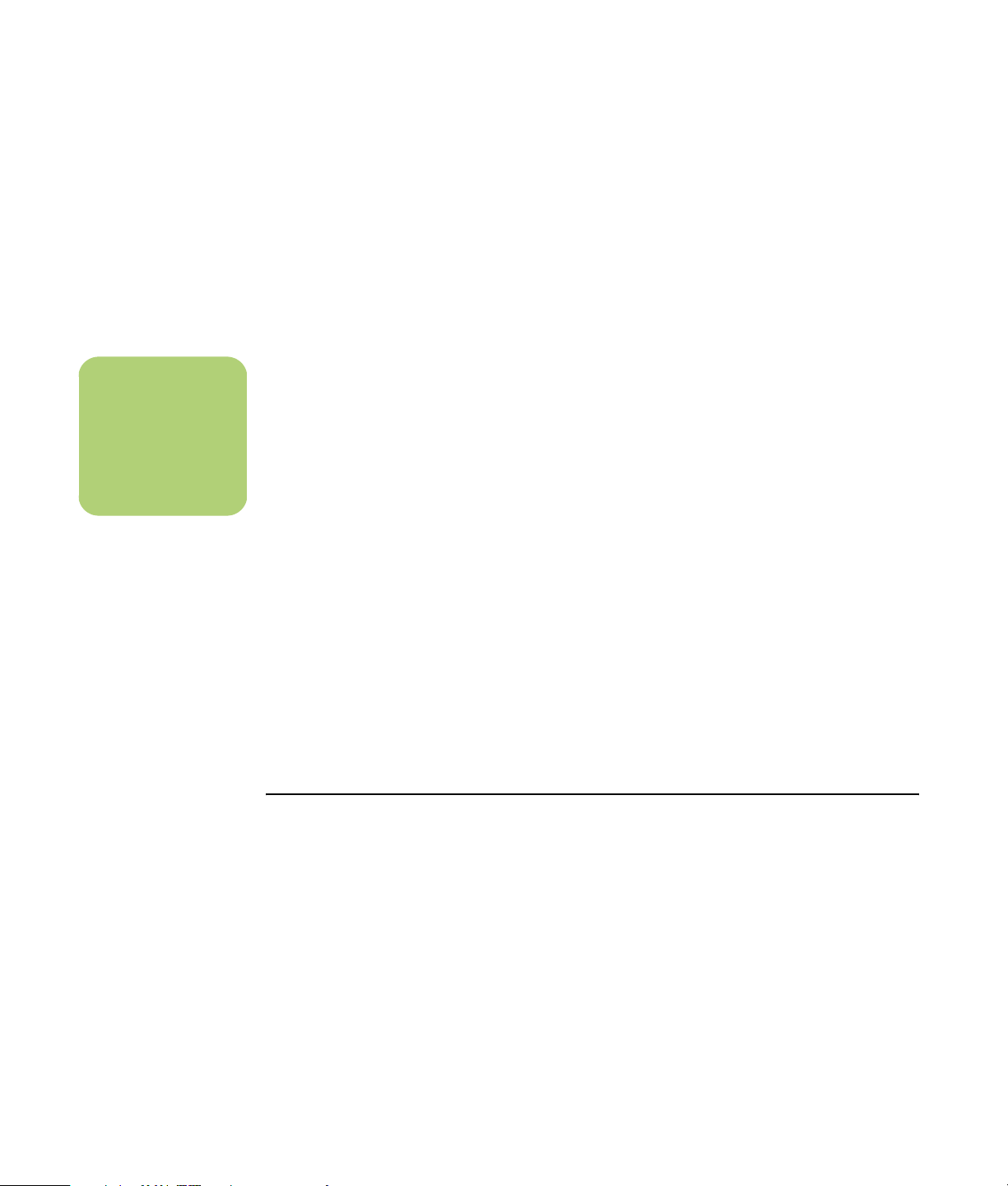
Exigences de connexion à Internet
■ Un ordinateur.
■ Un modem commuté pour un accès à distance
ou un modem câble/ADSL pour un accès à
haut débit. Contactez votre fournisseur
d’accès Internet (FAI) pour des détails sur la
configuration logicielle et matérielle requise.
■ Un abonnement auprès d’un fournisseur
d’accès.
n
Un connecteur de
modem est fourni
avec certains modèles
uniquement.
■ Un navigateur Internet.
Pour configurer un accès Internet et vous connecter :
1 Vérifiez que le modem ou que le câble de
votre connexion Internet sont bien branchés.
4 Suivez les instructions données à l’écran pour
sélectionner un fournisseur d’accès Internet et
configurer le service.
2 Abonnez-vous auprès d’un fournisseur
d’accès. Si vous disposez déjà d’un compte
d’accès, passez cette étape et suivez les
instructions données par le fournisseur. Si un
accès Internet n’a pas été configuré durant
l’installation initiale de l’ordinateur, il est
possible de le faire maintenant avec l’assistant
Connexion facile à Internet ou Services
Internet (certains modèles uniquement).
3 Cliquez sur Démarrer dans la barre des
tâches, sur Tous les programmes, sur
Services en ligne, puis sur Connexion
facile à Internet ou Internet Services.
Configuration et enregistrement du logiciel Norton Internet Security
Le logiciel Norton Internet Security est préinstallé sur
l’ordinateur avec un abonnement gratuit de 60-jours
au service de mise à jour de la protection. Vous
pouvez activer le service LiveUpdate™ de Symantec
pour obtenir automatiquement les mises à jour lors
de votre accès à Internet.
5 Connectez-vous à Internet. Vous devez vous
connecter à Internet via le fournisseur d’accès.
Double-cliquez sur l’icône fournie par le FAI
sur le Bureau.
6 Ouvrez votre navigateur Internet et parcourez
le Web. Vous pouvez utiliser le navigateur de
votre choix ; Internet Explorer est installé sur la
plupart des ordinateurs. Cliquez sur
Démarrer, sur Tous les programmes,
puis sur Internet Explorer.
Lors de l’installation initiale de l’ordinateur,
l’assistant Informations Norton Internet Security vous
aide à configurer et à enregistrer votre exemplaire
du logiciel.
4 Manuel d’initiation à l’ordinateur HP Media Center
Page 9

Veillez à configurer Norton Internet Security avant
d’accéder au réseau Internet. Cliquez simplement
sur l’icône Norton Internet Security après avoir
défini un compte d’utilisateur Internet, et un assistant
vous guidera tout au long du processus de
configuration.
1 Double-cliquez sur l’icône Norton
Internet Security de la barre
d’état système pour lancer l’assistant
de configuration.
2 Cliquez sur Suivant et suivez les instructions
fournies pour :
■ Effectuer l’enregistrement.
■ Programmer des tâches post-installation,
notamment l’exécution de LiveUpdate™, la
recherche de virus et la planification
d’analyses hebdomadaires des disques
durs locaux.
3 Dans la page de résumé, cliquez sur
Terminer.
4 Une fois l’enregistrement et la configuration
initiale terminés, Norton Internet Security
lance automatiquement les tâches postinstallation que vous avez sélectionnées.
Pour obtenir des informations sur l’utilisation et la
mise à jour du logiciel Norton Internet Security,
cliquez sur Démarrer, sur Tous les
programmes, sur Norton Internet Security,
puis sur Assistance et support.
Abonnement aux mises à jour logicielles
Mises à jour de HP
Il se peut que HP envoie des informations
d’assistance ou des offres spéciales sur votre Bureau
(option non disponible dans certains pays/régions).
Vous devez être connecté à Internet pour recevoir
ces messages.
Les messages vous parviennent lorsque vous êtes
connecté à Internet et affichent une alerte ou un
avertissement sur votre Bureau. Vous pouvez lire les
messages lorsqu’ils arrivent ou plus tard, à votre
convenance. La majorité des messages envoyés par
Mises à jour de HP sont également à votre
disposition sur le site Web de support HP, dans la
même section que les informations correspondant à
votre modèle d’ordinateur.
Si vous avez désactivé la fonction Mises à jour HP,
vous ne recevrez pas ces informations. Pour la
réactiver, cliquez sur Démarrer, choisissez Tous
les programmes, Outils et Aide, Mises à
jour HP.
Mises à jour automatiques
Microsoft améliore en permanence le système
d’exploitation Windows. Il est recommandé de
vérifier les téléchargements disponibles et d’installer
les mises à jour au moins une fois par mois. Vous
pouvez utiliser la fonction des mises à jour
automatiques, qui offre un moyen pratique de
maintenir le système d’exploitation actualisé. Lors de
votre accès au réseau Internet, cette fonction vous
informe automatiquement, par un message ou une
icône apparaissant dans la zone de notification, de
la disponibilité de mises à jour critiques. Lorsque
vous voyez ce message, autorisez le téléchargement
des mises à jour sur l’ordinateur. Si vous mettez à
jour l’ordinateur chaque semaine, ou au moins une
fois par mois, la durée du téléchargement s’avère
minimale.
Avant de commencer 5
Page 10
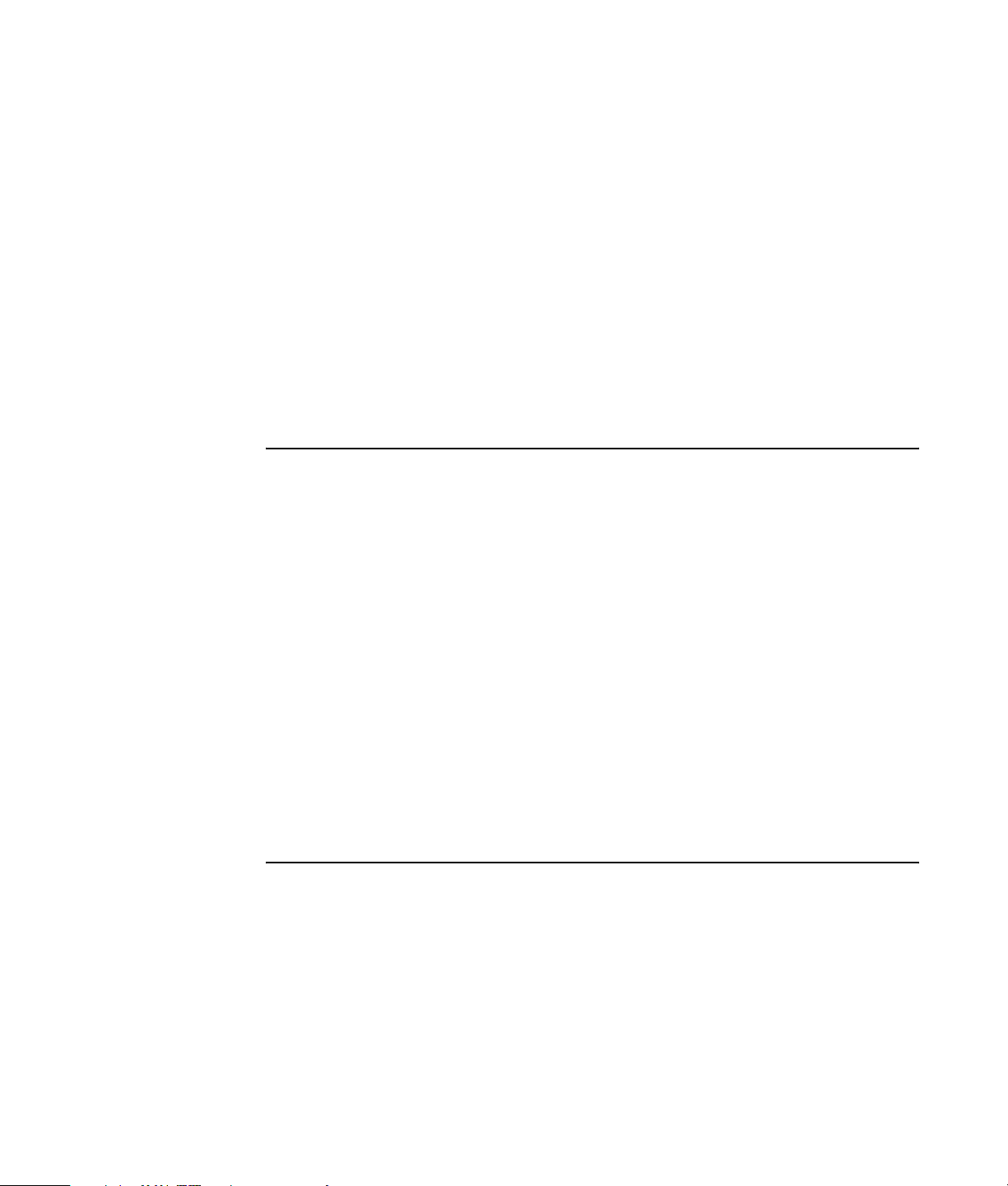
Pour configurer les mises à jour automatiques :
■ Cliquez sur Démarrer, Panneau de
configuration, Autres options du
Panneau de configuration, puis Mises à
jour automatiques.
■ Télécharger automatiquement les mises à jour,
et m’avertir lorsqu’elles sont prêtes à être
installées.
■ Avertir en cas de nouvelles mises à jour, mais
sans les télécharger.
Dans la fenêtre Mises à jour automatiques,
sélectionnez la configuration souhaitée :
■ Automatique (recommandé) — Cette
option par défaut permet de spécifier un jour
et une heure pour le téléchargement
automatique et l’installation des mises à jour.
Réception automatique des messages
Après avoir visualisé ou fermé un message, ce
dernier ne sera pas automatiquement réaffiché.
Pour lire un ancien message, ouvrez Mises à jour
de HP :
1 Cliquez sur Démarrer dans la barre des
tâches.
2 Sélectionnez Tous les programmes.
3 Cliquez sur Outils et Aide.
4 Cliquez sur Mises à jour de HP. Mises à
jour de HP s’affiche.
L’option Désactiver les mises à jour
automatiques rend l’ordinateur plus vulnérable et
est déconseillée.
■ Si Mises à jour de HP a été activé sur votre
système, cliquez sur Afficher les
messages pour afficher une liste des
messages précédemment reçus. Pour lire un
message, double-cliquez sur son titre dans la
fenêtre. Vous pouvez fermer cette fenêtre tout
en laissant le service Mises à Jour de HP actif.
■ Si Mises à jour de HP n’a pas été activé sur
votre système, l’écran contient un bouton
Activer pour activer le service. Cliquez sur
Activer pour démarrer le service et afficher
une liste des messages précédemment reçus.
Désactivation des messages
Lorsque ce service est désactivé, vous ne pouvez
pas recevoir de message de Mises à jour de HP, ni
même les messages importants pouvant être
critiques pour le fonctionnement de votre ordinateur.
Pour désactiver le service Mises à jour de HP :
1 Cliquez sur Démarrer dans la barre des
tâches.
6 Manuel d’initiation à l’ordinateur HP Media Center
2 Sélectionnez Tous les programmes.
3 Cliquez sur Outils et Aide.
Page 11
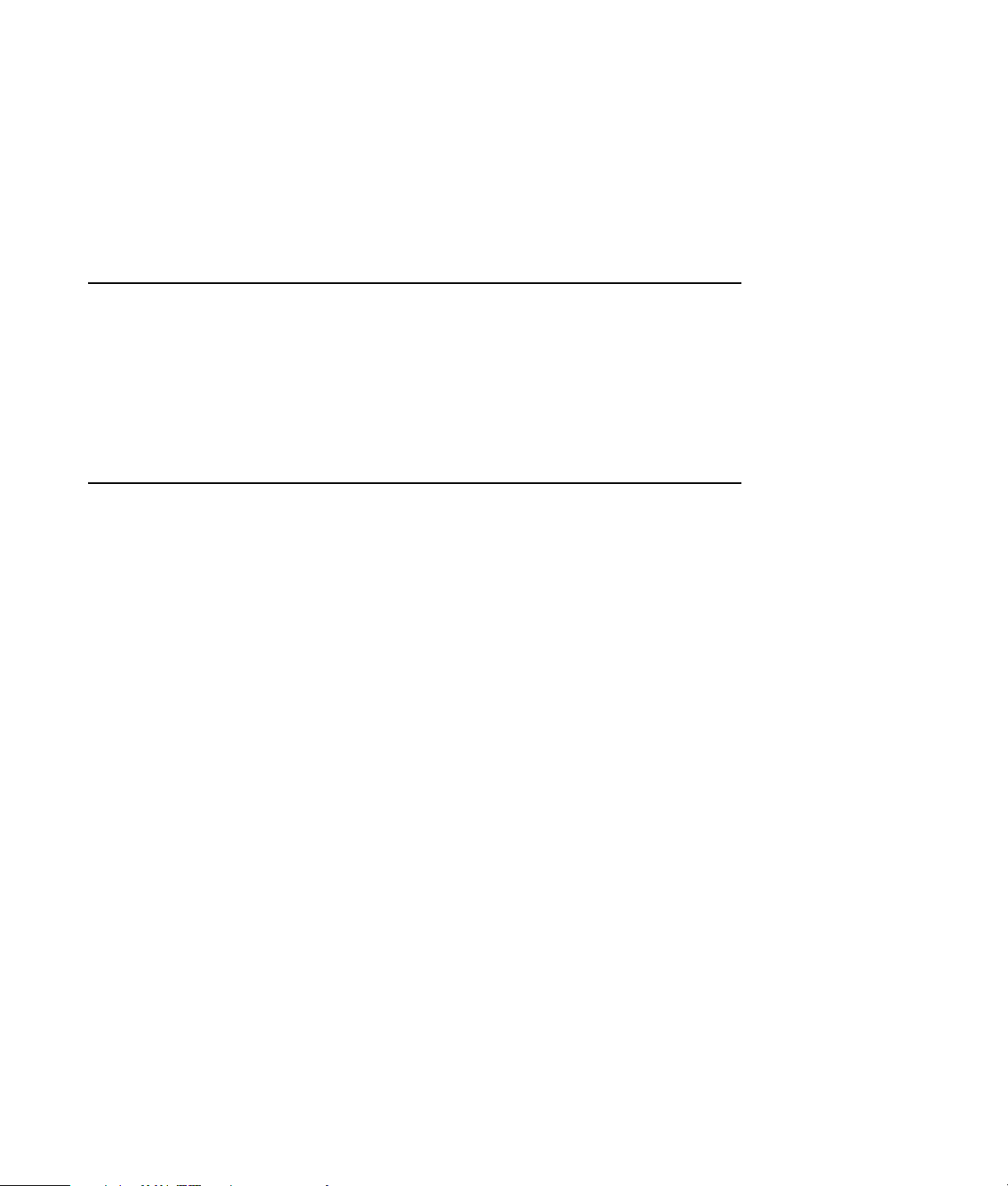
4 Cliquez sur Mises à jour de HP. Mises à
jour de HP s’affiche.
5 Cliquez sur Choisir les préférences, puis
sur Désactiver pour désactiver le service. Le
service reste indisponible jusqu’à sa
réactivation.
Configuration de comptes sur votre nouvel ordinateur
Les comptes d’utilisateur permettent de définir les
privilèges ou droits de chaque utilisateur de
l’ordinateur. Par exemple, vous pouvez spécifier les
programmes que chaque utilisateur est autorisé à
exécuter. Suivez les étapes simples de cette section
pour configurer la création de comptes d’utilisateur
sur votre ordinateur.
Création de comptes d’utilisateur
Les informations ci-dessous décrivent les différents
types de compte dans Windows XP et expliquent
comment les modifier.
La création de plusieurs comptes d’utilisateur sur le
même ordinateur présente certains avantages, mais
aussi des inconvénients.
■ Avantages de plusieurs comptes d’utilisateur :
■ Possibilité de créer une configuration
propre à chaque utilisateur.
Windows XP offre trois types de comptes
d’utilisateur :
■ Administrateur
Autorisé à modifier les types de compte
d’autres utilisateurs, les mots de passe et les
paramètres généraux, et à installer des
logiciels et des pilotes compatibles
Windows XP.
■ Limité
■ Possibilité de limiter l’accès aux
programmes pour certains utilisateurs.
■ Inconvénients de plusieurs comptes
d’utilisateur :
■ Accroissement de l’utilisation de la
mémoire (RAM).
■ Nécessité de supprimer plusieurs dossiers
des fichiers Internet temporaires lors d’un
nettoyage de disque.
■ Augmentation du volume des données à
sauvegarder.
■ Allongement de l’analyse antivirus.
Pas autorisé à modifier les paramètres
d’autres utilisateurs ou les mots de passe. Un
compte limité peut ne pas permettre d’installer
ou d’exécuter certains logiciels.
Autorisé à modifier le portrait du compte
limité, et à créer, modifier ou supprimer son
mot de passe.
■ Invité
Pas autorisé à modifier les paramètres
d’autres utilisateurs ou les mots de passe.
Les utilisateurs ouvrant une session sur
l’ordinateur à l’aide du compte Invité n’ont
pas accès aux fichiers, dossiers et paramètres
protégés par un mot de passe.
Avant de commencer 7
Page 12

Création de mots de passe
Les mots de passe permettent de protéger
l’ordinateur et son contenu contre tout accès non
autorisé et d’assurer la sécurité et la confidentialité
des données. Utilisez la liste suivante à titre de
référence pour le choix du mot de passe :
n
Une fois que vous
avez effectué
l’enregistrement,
vous pouvez installer
les logiciels qui ont
été livrés sur CD ou
DVD avec l’ordinateur
et qui ne sont pas
préinstallés.
n
N’utilisez que des
logiciels originaux
sous licence.
L’installation de
logiciels copiés peut
être illégale, s’avérer
instable ou présenter
des risques
d’infection par un
virus informatique.
■ Choisissez un mot de passe facile à retenir
pour vous, mais difficile à deviner pour les
autres.
■ Choisissez un mot de passe long (six
caractères au minimum).
■ Utilisez une combinaison de lettres majuscules
et minuscules, de chiffres et de symboles.
■ N’utilisez pas de données personnelles que
les autres peuvent facilement deviner (par
exemple, votre date de naissance, le prénom
de vos enfants ou votre numéro de téléphone).
■ Ne notez pas votre mot de passe.
Installation des logiciels et des périphériques
Une fois l’ordinateur configuré, vous pouvez, si vous
le souhaitez, y installer d’autres logiciels ou
périphériques. Prenez en considération ces
directives importantes :
■ Avant l’installation, créez un point de
restauration à l’aide du programme
Restauration du système de Microsoft.
■ Cliquez sur Démarrer, Tous les
programmes, Outils et Aide, puis
Restauration du système.
■ Le point de restauration est une capture de la
configuration de l’ordinateur. L’utilisation de
Restauration du système permet de disposer
d’un point de restauration en cas de
problème. Pour en savoir plus sur Restauration
du système, consultez le site Web de
Microsoft, à l’adresse :
http://www.microsoft.com/worldwide
■ Choisissez un logiciel qui est compatible avec
votre ordinateur — vérifiez le système
d’exploitation, la mémoire, et autres
exigences pour que votre nouveau logiciel soit
compatible avec votre ordinateur.
■ Installez le nouveau logiciel en respectant les
consignes fournies par l’éditeur. Consultez la
documentation fournie par l’éditeur ou le
service clientèle si vous avez besoin d’aide.
■ Dans le cas d’un logiciel antivirus, désinstallez
d’abord le logiciel existant avant de le
réinstaller ou d’en installer un nouveau.
8 Manuel d’initiation à l’ordinateur HP Media Center
Page 13
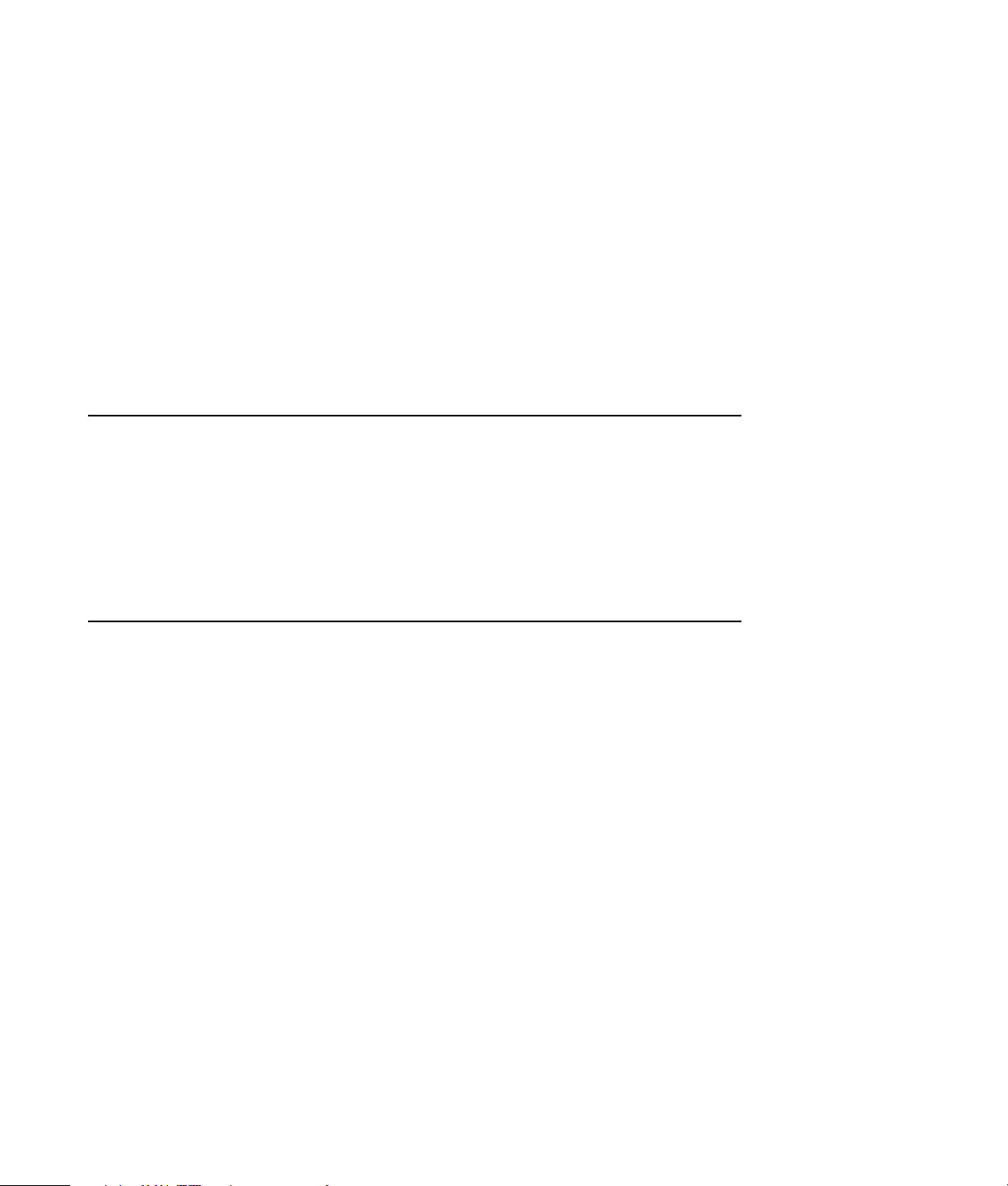
Transfert des fichiers et réglages vers votre nouvel ordinateur
Vous pouvez copier les fichiers de votre ancien
ordinateur sur le nouveau à l’aide de supports tels
qu’un CD, un DVD, une carte mémoire ou un disque
HP Personal Media Drive. Vous pouvez également
copier certains paramètres, comme vos favoris
Internet et votre carnet d’adresses, à l’aide de
l’assistant Transfert de fichiers et de paramètres de
Microsoft.
Pour de plus amples informations, cliquez sur
Démarrer, Tous les programmes, puis Aide
et Support.
Effectuez une recherche sur assistant transfert, et
sélectionnez l’article général, « Présentation de
l’assistant Transfert de fichiers et de paramètres ».
Cet article présente une solution Microsoft pour
déplacer vos fichiers sur votre nouvel ordinateur.
Les produits HP fonctionnent mieux ensemble
Les ordinateurs HP sont équipés de logiciels
préinstallés conçus pour certains produits de la
gamme Tout-en-un et certains appareils photo,
scanners et imprimantes HP. Ces logiciels
préinstallés simplifient et accélèrent la configuration
des périphériques HP.
Il suffit de brancher et d’allumer le périphérique HP
pour que votre ordinateur HP le configure
automatiquement et qu’il soit prêt à l’emploi.
Protection de l’ordinateur
HP offre un logiciel antivirus pour vous aider à
protéger votre ordinateur (certains modèles
uniquement).
L’éditeur offre des mises à jour gratuites de son
utilitaire antivirus via Internet pendant une période
initiale après l’achat de votre ordinateur. Après
expiration de la période gratuite initiale, vous
pourrez vous abonner à un service de mise à jour
payant.
De nouveaux types de virus et de logiciels espions
sont inventés chaque jour. Protégez votre ordinateur
en installant régulièrement les mises à jour de votre
logiciel antivirus que vous obtenez auprès de son
éditeur.
Si un logiciel ou le système d’exploitation sont un
jour endommagés, réinstallez-les. Reportez-vous au
Guide de dépannage et de maintenance du système
livré avec votre ordinateur pour obtenir des
informations sur la réinstallation du système ou
d’applications et le programme Restauration du
système. Le programme Restauration du système
crée des points de restauration, c’est-à-dire une
image de la configuration des fichiers système de
l’ordinateur à un instant donné.
Lorsque votre ordinateur rencontre des problèmes
de logiciel, il est possible que ce soit dû à un pic de
tension, une panne de courant ou une baisse de
tension. Les symptômes de pointes de courant
comprennent le vacillement de l’écran vidéo, un
redémarrage inattendu de l’ordinateur et le refus de
ce dernier d’obéir à vos commandes. Un pic de
tension pouvant parfois endommager ou détruire
des fichiers, il est sage de régulièrement faire des
copies de sauvegarde de vos fichiers de données.
Vous pouvez également prévenir les pointes de
tension en installant un limiteur de surtension
spécialement conçu pour les équipements
informatiques, entre la prise électrique et le cordon
d’alimentation de l’ordinateur.
Avant de commencer 9
Page 14
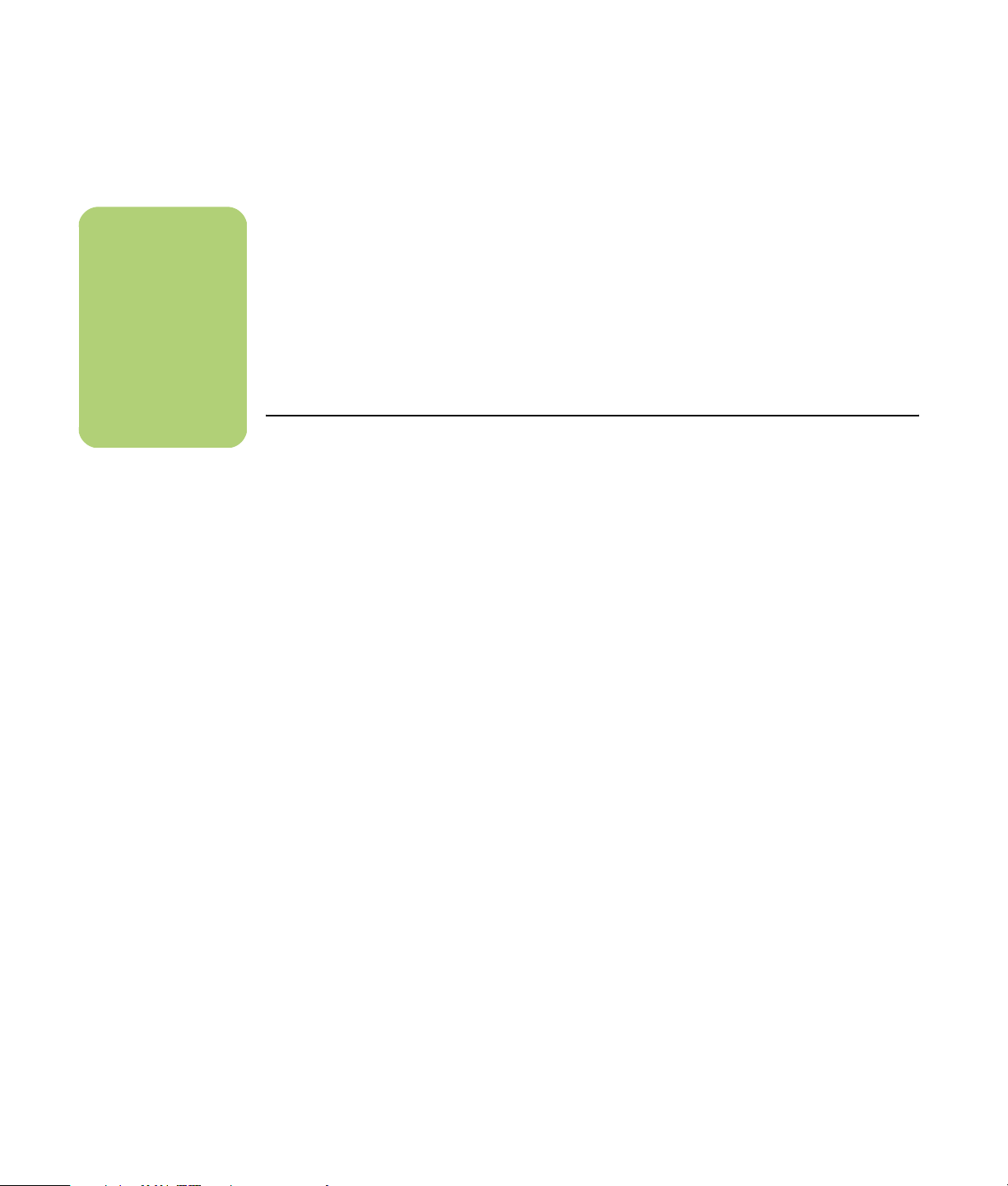
Installation de logiciels
n
Une fois que vous
avez effectué
l’enregistrement,
vous pouvez installer
les logiciels qui ont
été livrés sur CD ou
DVD avec l’ordinateur
et qui ne sont pas
préinstallés.
Après avoir allumé votre ordinateur pour la
première fois puis l’avoir redémarré, vous pouvez
installer n’importe quel logiciel contenu sur les CD
ou DVD qui se trouvent dans l’emballage de votre
ordinateur (certains modèles uniquement).
Vous pouvez décider d’installer des logiciels ou
périphériques supplémentaires sur votre ordinateur.
Redémarrez l’ordinateur après chaque installation.
Obtention d’aide
Si vous avez besoin d’informations supplémentaires
sur le fonctionnement ou le dépannage de Media
Center, consultez les fichiers d’aide en ligne de
Media Center ou le module Centre d’aide et de
support (accessible à partir du menu Démarrer).
Si vous avez besoin d’aide concernant des
problèmes d’ordre général rencontrés avec votre
ordinateur, reportez-vous à :
■ La documentation fournie avec votre
ordinateur, qui contient des conseils de
dépannage.
Choisissez un logiciel compatible avec votre
ordinateur ; vérifiez la compatibilité du logiciel avec
le système d’exploitation, la mémoire et autre
configuration sur l’ordinateur.
Installez le nouveau logiciel en respectant les
consignes fournies par l’éditeur. Consultez la
documentation fournie par l’éditeur ou le service
clientèle si vous avez besoin d’aide.
■ Les pages de cette section.
■ Les rubriques du Centre d’aide et de support.
Appuyez sur le bouton Aide de votre clavier,
ou cliquez sur Démarrer dans la barre des
tâches, puis sélectionnez Aide et Support.
10 Manuel d’initiation à l’ordinateur HP Media Center
Page 15

Installation de l’ordinateur
Suivez les étapes illustrées sur l’affiche d’installation
livrée avec l’ordinateur, puis lisez les rubriques dans
la présente section pour en savoir plus sur
l’emplacement des composants et des connecteurs et
avoir un complément d’information sur diverses
options d’installation.
La plupart des périphériques matériels, p.ex. le
moniteur, le clavier, l’imprimante et la souris, se
branchent à l’arrière de l’ordinateur. D’autres, p.ex.
un appareil photo numérique, se branchent à des
connecteurs à l’arrière ou sur le devant de
l’ordinateur.
Connecteurs avant de l’ordinateur HP Media Center
Connecteur
S-video
Video
Icône/
Légende Description et fonction
Le second connecteur S-vidéo permet de connecter un magnétoscope, un
S-vidéo 2
Vidéo
composite
2
A/V In
Audio 2
L
A/V In
Audio 2
R
caméscope ou une autre source analogique à l’ordinateur.
Le second connecteur vidéo composite (jaune) permet de connecter un
magnétoscope, un caméscope ou une autre source analogique à
l’ordinateur.
Second connecteur d’entrée audio gauche (blanc).
REMARQUE : ce connecteur d’entrée audio se branche au syntoniseur
TV. Vous devez utiliser le connecteur Audio In, lequel se branche à la
carte mère et se trouve à l’arrière de l’ordinateur, pour enregistrer de
l’audio uniquement. (Certains modèles uniquement.)
Second connecteur d’entrée audio droit (rouge).
REMARQUE : ce connecteur d’entrée audio se branche au syntoniseur
TV. Vous devez utiliser le connecteur Audio In, lequel se branche à la
carte mère et se trouve à l’arrière de l’ordinateur, pour enregistrer de
l’audio uniquement. (Certains modèles uniquement.)
Le connecteur de sortie Headphones Out (vert) se branche au casque
d’écoute.
n
Les composants, leur
nombre et leur
disposition peuvent
varier.
Installation de l’ordinateur 11
Page 16
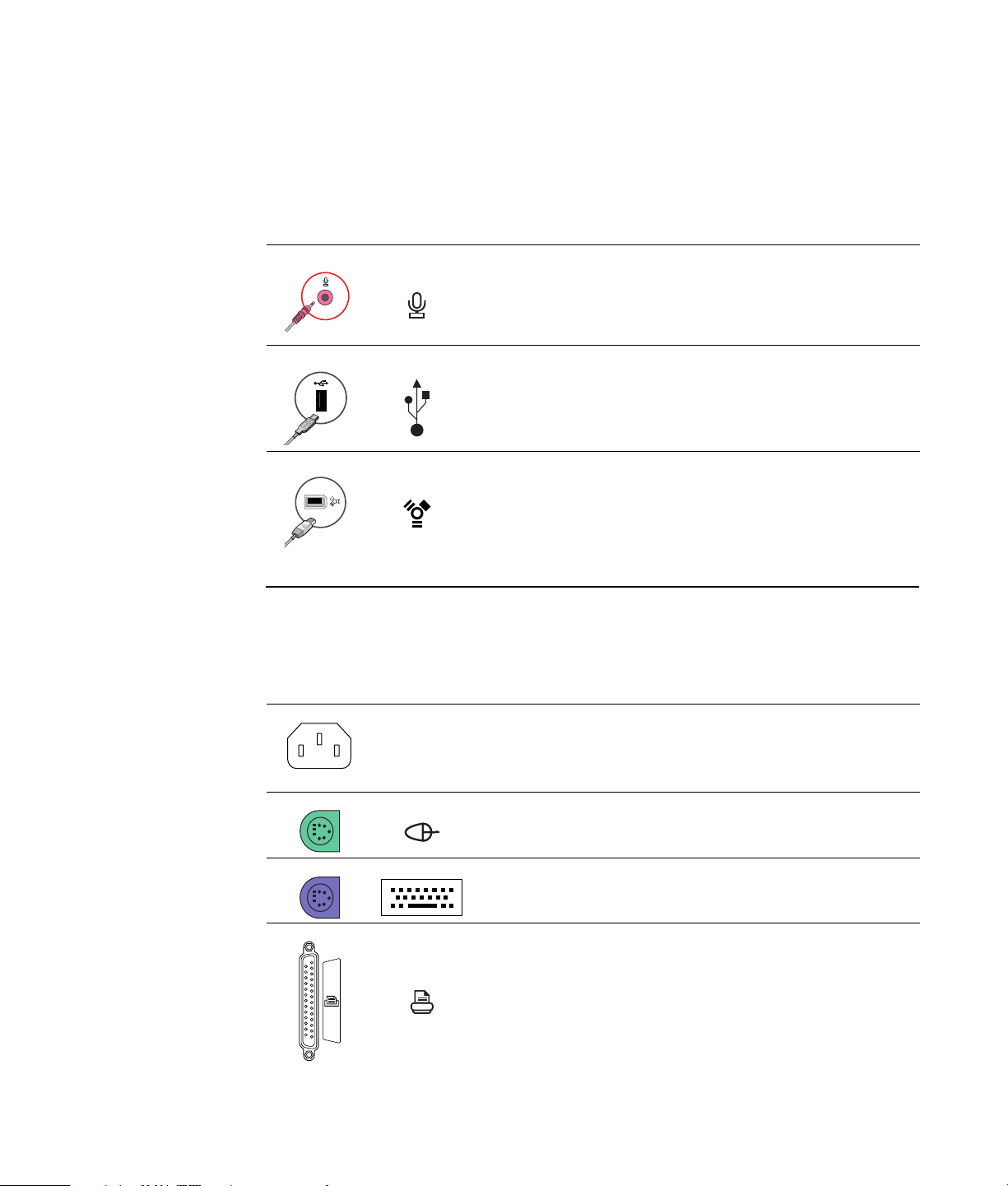
Connecteur
Icône/
Légende Description et fonction (suite)
Le connecteur d’entrée Microphone In (rose) se branche à un microphone.
Connecteur USB (Universal Serial Bus) 2.0 pour connecter une souris, un
clavier, un appareil photo numérique ou un autre périphérique disposant
d’un connecteur USB.
Connecteur FireWire
autres périphériques à très haut débit.
REMARQUE : vous devez utiliser un câble de transfert FireWire (IEEE
1394) à 6 broches avec ce connecteur à 6 broches.
®
(IEEE 1394) pour connecter des caméscopes ou
Connecteurs arrière de l’ordinateur HP Media Center
Icône/
Connecteur
Légende Description et fonction
Connecteur d’alimentation
Connecteur de souris pour connecter une souris.
Connecteur de clavier pour connecter un clavier.
Connecteur d’imprimante (parallèle) pour connecter une imprimante
parallèle.
12 Manuel d’initiation à l’ordinateur HP Media Center
(Certains modèles uniquement)
Page 17
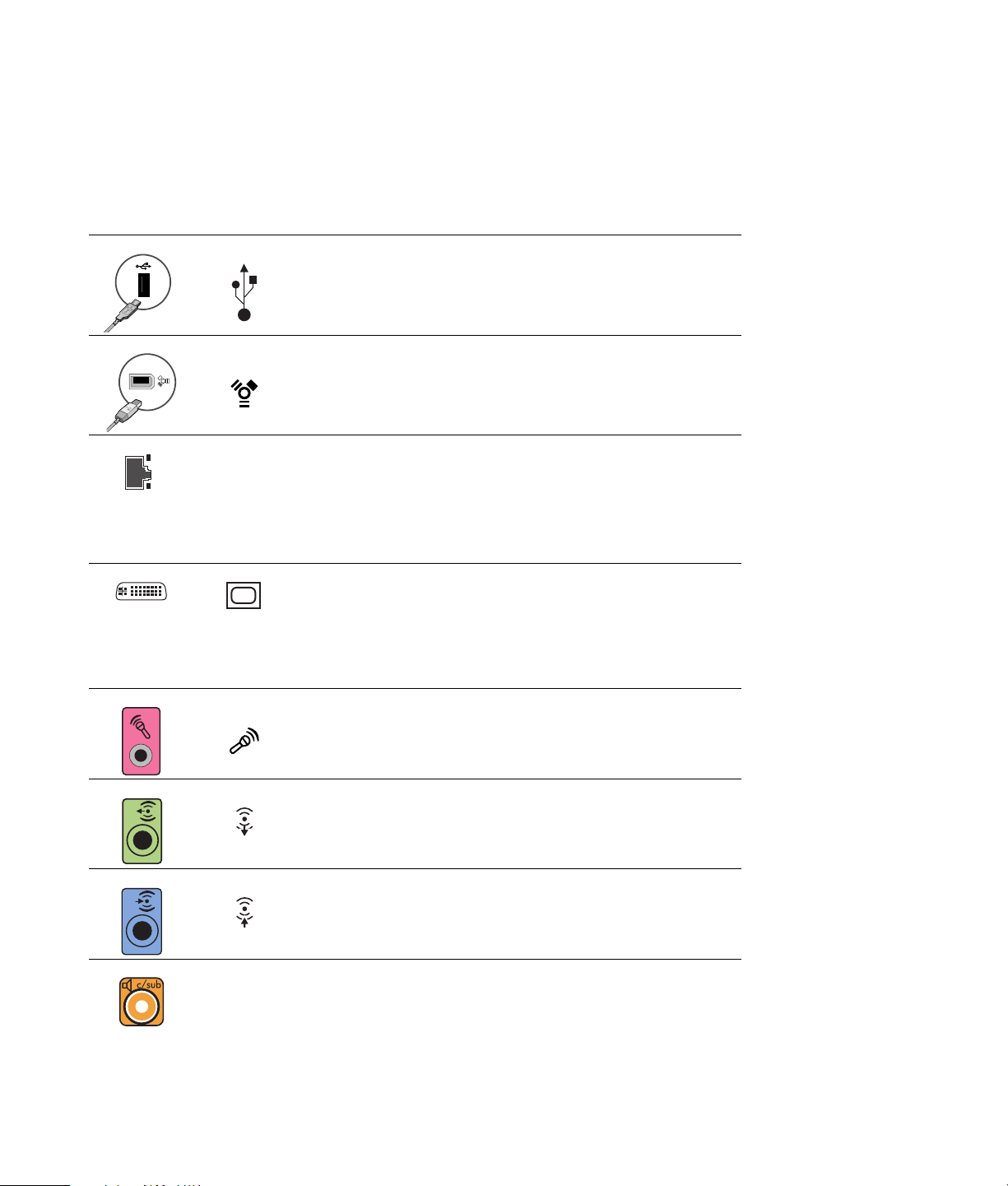
Connecteur
Icône/
Légende Description et fonction (suite)
Connecteur USB (Universal Serial Bus) 2.0 pour connecter une souris, un
clavier, un appareil photo numérique ou un autre périphérique
disposant d’un connecteur USB.
Connecteur FireWire (IEEE 1394) pour connecter des caméscopes ou
autres périphériques à très haut débit.
REMARQUE : vous devez utiliser un câble de transfert FireWire
(IEEE 1394) à 6 broches avec ce connecteur à 6 broches.
OUT
IN
ETHERNET
ETHERNET Le connecteur Ethernet LAN est une carte d’interface réseau (également
appelée NIC) et fournit une connexion à un concentrateur réseau
Ethernet (10BaseT) ou Fast Ethernet (100BaseT). Reliez la carte réseau
de votre ordinateur à un concentrateur LAN (réseau local) ou à une
connexion haut débit.
Un voyant vert indique une connexion valide.
Connecteur de sortie vidéo numérique pour connecter un téléviseur ou
un moniteur
(certains modèles uniquement)
Reportez-vous à la documentation livrée avec le périphérique
d’affichage.
Le connecteur d’entrée Microphone In (rose) se branche à un
microphone. Le connecteur Mic fonctionne également comme une sortie
pour haut-parleur central ou caisson de basse lorsqu’une configuration
audio multivoie est activée.
La sortie audio (verte) se branche aux haut-parleurs avant.
OUT
Le connecteur In (bleu) permet de brancher une source audio
analogique telle qu’un lecteur de CD à l’ordinateur. Le connecteur
Audio Line In fonctionne également comme une sortie arrière lorsqu’une
IN
configuration audio multivoie est activée.
haut-parleur
central
Le connecteur Line C/Sub (jaune) se branche au haut-parleur central ou
au caisson de basse dans une configuration audio multivoie.
Installation de l’ordinateur 13
Page 18

Connecteur
Icône/
Légende Description et fonction (suite)
Haut-parleur
arrière
Le connecteur Line Rear (noir) se branche aux haut-parleurs arrière dans
une configuration audio multivoie.
Haut-parleur
latéral
S-vidéo Le connecteur S-vidéo se connecte depuis une sortie de boîtier
Vidéo
composite
A/V In
Audio 1
L
A/V In
Audio 1
R
câble/
antenne TV
Le connecteur Line Side (gris) se branche aux haut-parleurs latéraux
dans une configuration à huit haut-parleurs (7.1).
décodeur.
Le connecteur Composite Video In (jaune) se branche à un boîtier
décodeur de téléviseur.
Entrée audio gauche principale en provenance du connecteur de sortie
d’un boîtier décodeur (connecteur blanc).
REMARQUE : vous pouvez enregistrer de l’audio en utilisant ce
connecteur Audio In, lequel se branche à la carte mère. Certains
modèles d’ordinateur incluent ce connecteur d’entrée audio gauche
principale à l’avant de l’ordinateur. (Certains modèles uniquement.)
Entrée audio droite principale en provenance du connecteur de sortie
d’un boîtier décodeur (connecteur rouge).
REMARQUE : vous pouvez enregistrer de l’audio en utilisant ce
connecteur Audio In, lequel se branche à la carte mère. Certains
modèles d’ordinateur incluent ce connecteur d’entrée audio droite
principale à l’avant de l’ordinateur. (Certains modèles uniquement.)
Entrée TV (antenne TV ou câble mural sans boîtier décodeur).
Antenne FM L’entrée FM (antenne d’entrée radio) se branche à un câble
LINE
14 Manuel d’initiation à l’ordinateur HP Media Center
d’antenne FM.
Branchez le câble d’antenne radio FM au connecteur d’entrée FM à
l’arrière de l’ordinateur sur la carte de syntoniseur TV. Il vous faudra
peut-être prolonger les extrémités du câble afin d’améliorer la réception
du signal radio FM.
Modem (entrée ligne RJ-11) (certains modèles uniquement).
Branchez le câble du modem (fourni avec l’ordinateur) au connecteur
modem situé à l’arrière de l’ordinateur. Raccordez l’autre extrémité du
câble à une prise téléphonique murale.
Page 19
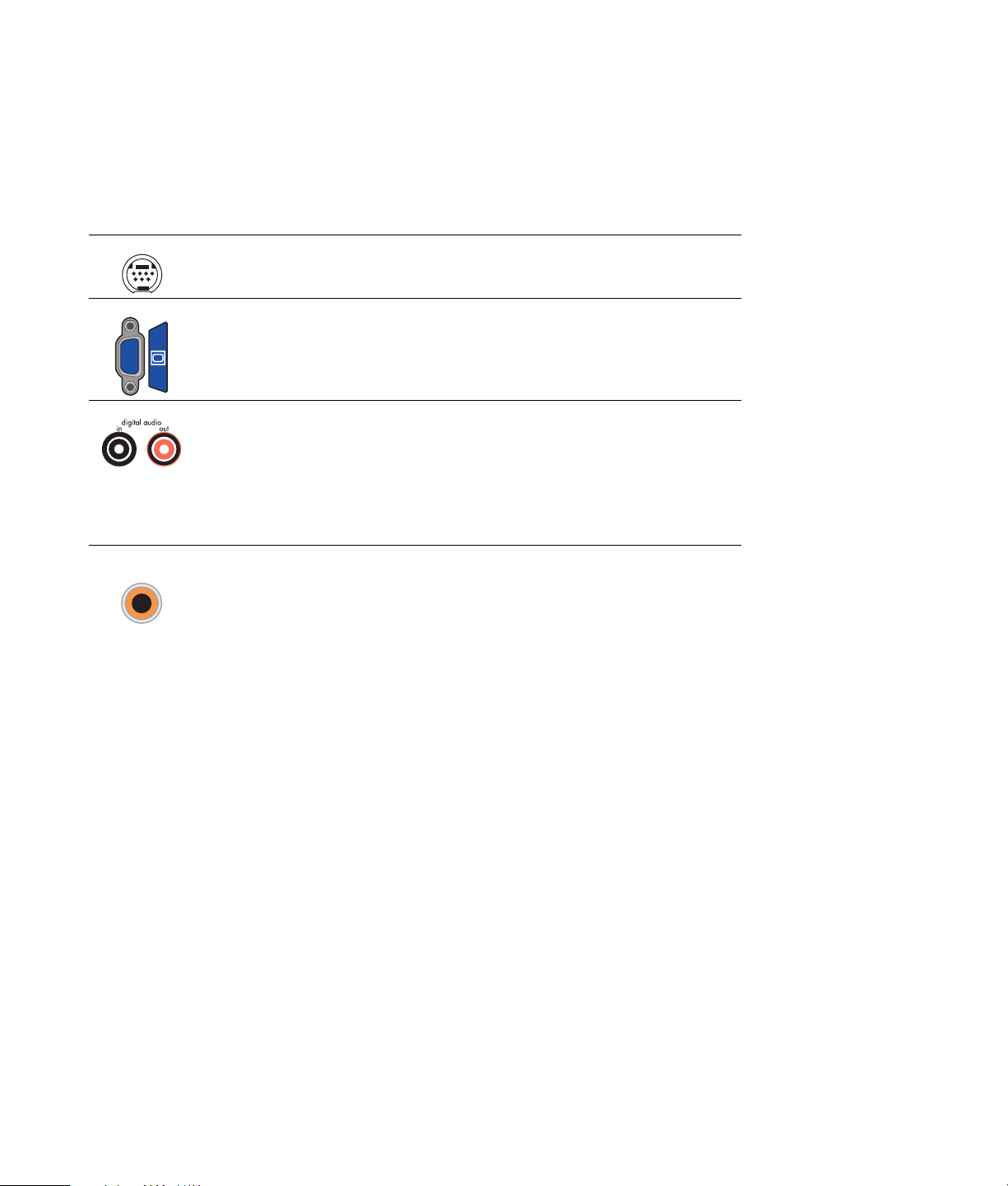
Connecteur
Icône/
Légende Description et fonction (suite)
Vidéo
analogique
Sortie vidéo analogique : le connecteur S-vidéo ou vidéo composite
(certains modèles uniquement) se branche à un téléviseur.
VGA Le connecteur de sortie Monitor/VGA (bleu) se branche à un
moniteur VGA.
DIGITAL
AUDIO OUT
Audio
numérique
Entrée/
sortie
Sortie audio
numérique
L’entrée audio numérique (connecteur blanc) permet de brancher un
périphérique disposant d’une entrée numérique (tel qu’un amplificateur/
récepteur de salon) ou des haut-parleurs numériques (certains modèles
uniquement).
La sortie audio numérique (connecteur rouge) se branche à un
périphérique audio disposant d’une sortie numérique (certains modèles
uniquement).
Le connecteur Digital Out (orange) permet de brancher un périphérique
disposant d’une entrée numérique (tel qu’un amplificateur/récepteur de
salon) ou des haut-parleurs numériques (certains modèles uniquement).
Installation de l’ordinateur 15
Page 20
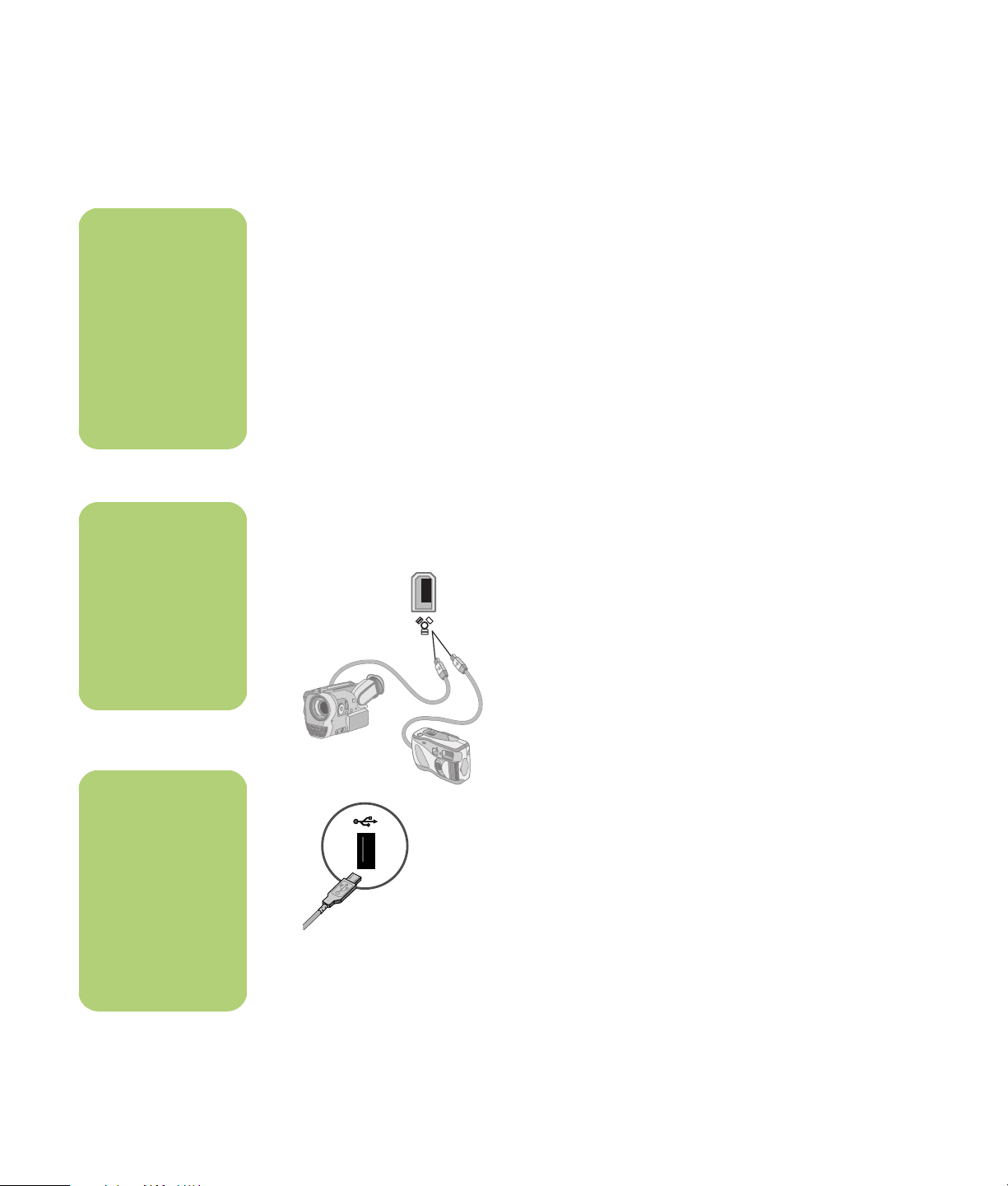
n
Lorsque vous
connectez une
caméra analogique à
l’ordinateur, utilisez
les connecteurs
d’entrée vidéo et
audio qui figurent à
l’avant ou à l’arrière
de l’ordinateur.
n
Si une fenêtre de
lecture automatique
de caméra vidéo
numérique apparaît
lorsque vous
branchez l’appareil,
cliquez sur Annuler.
Branchement d’une caméra vidéo numérique à l’ordinateur
Les instructions ci-dessous concernent les caméras
vidéo numériques uniquement.
Reportez-vous à la documentation fournie avec votre
appareil photo numérique ou votre caméra vidéo
numérique.
Pour brancher un appareil photo numérique ou une
caméra vidéo numérique :
Si l’ordinateur ne parvient pas à identifier votre
appareil photo numérique ou votre caméra vidéo
numérique :
1 Mettez l’ordinateur sous tension et attendez
que Windows XP démarre.
2 Connectez le câble de transfert à 6 broches
de la caméra vidéo numérique à un port
ouvert à l’avant ou à l’arrière de l’ordinateur.
Les caméras vidéo numériques utilisent
normalement le port FireWire (IEEE 1394)
ou USB.
1 Cliquez sur Démarrer dans la barre des
tâches, puis sur Panneau de
configuration.
2 Cliquez sur Performance et entretien
si cette option est offerte, puis double-cliquez
sur l’icône Système.
3 Cliquez sur l’onglet Matériel, puis sur le
bouton Gestionnaire de périphériques.
4 Cliquez sur le signe plus (+) à côté des
périphériques d’images. Le périphérique est
prêt si son nom apparaît parmi les
périphériques d’images. Dans le cas
contraire, appliquez la procédure suivante :
■ Cliquez sur le menu Action, puis sur
Rechercher les modifications sur le
matériel. Vérifiez dans le Gestionnaire
de périphériques s’il existe une nouvelle
entrée sous Périphérique d’images.
n
Vous devez utiliser un
câble FireWire (IEEE
1394) à 6-broches (et
non pas 4 broches)
avec le connecteur
FireWire (IEEE 1394) à
6 broches sur votre
ordinateur HP Media
Center.
16 Manuel d’initiation à l’ordinateur HP Media Center
3 Le message Nouveau matériel détecté
s’affiche. Patientez deux ou trois minutes, le
temps que Windows définisse la configuration
appropriée pour le nouveau périphérique.
Une fois l’installation terminée, un message
indique que la caméra est prête à l’emploi.
.
■ Débranchez de l’ordinateur le câble de
transfert de la caméra vidéo numérique et
branchez-le à un autre port. Vérifiez dans
le Gestionnaire de périphériques s’il existe
une nouvelle entrée sous Périphérique
d’images.
Page 21
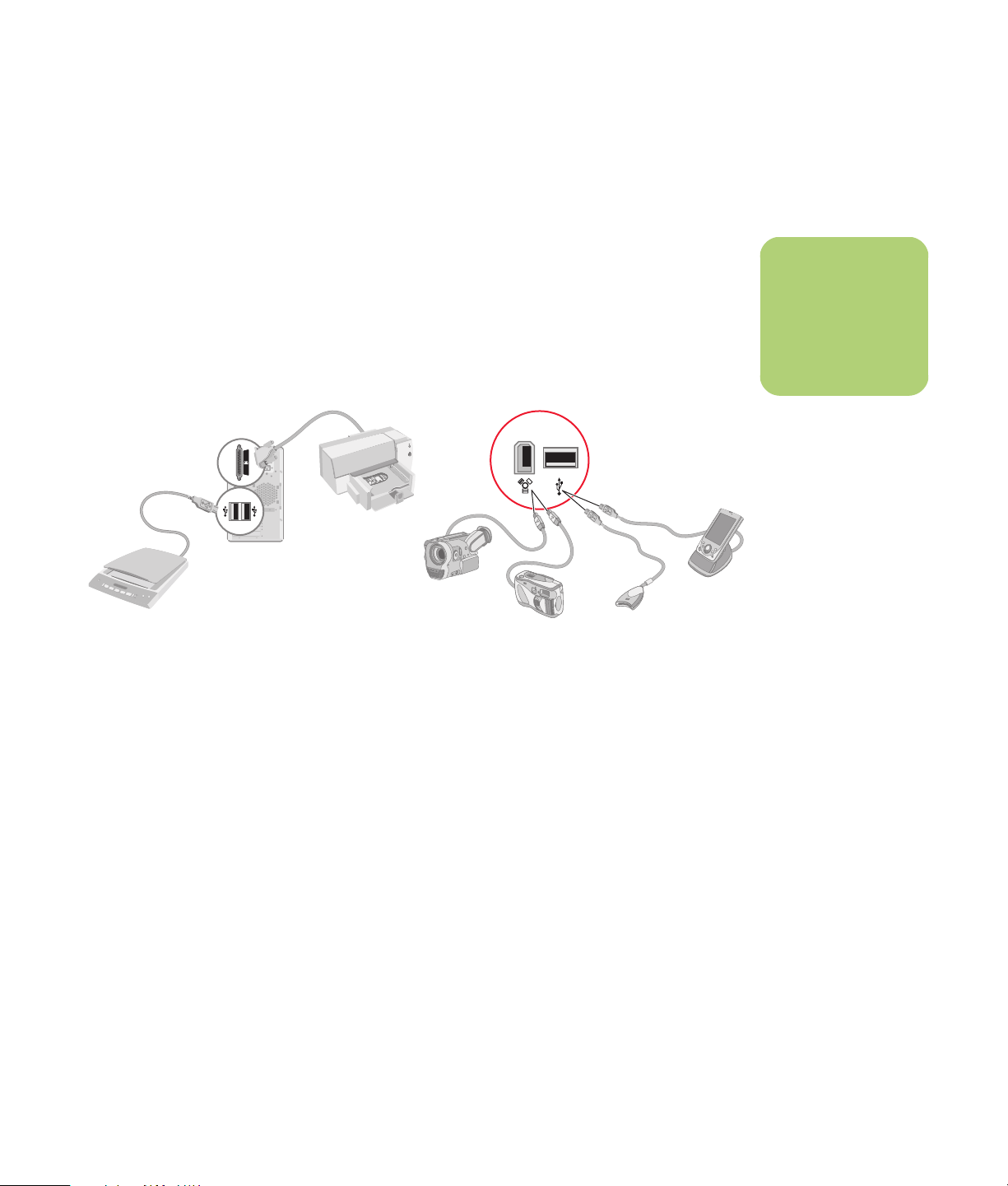
Branchement à d’autres périphériques
D’autres périphériques peuvent se brancher à
l’avant ou à l’arrière de votre ordinateur HP Media
Center via les ports USB ou FireWire (IEEE 1394).
Vous pouvez raccorder des appareils, p.ex. une
imprimante, un scanner, une caméra vidéo, un
appareil photo numérique, un lecteur de carte
mémoire et un assistant numérique personnel ou un
ordinateur portable. Reportez-vous à la
documentation fournie avec le périphérique.
n
Certains
périphériques ne sont
pas livrés avec
l’ordinateur.
Installation de l’ordinateur 17
Page 22

18 Manuel d’initiation à l’ordinateur HP Media Center
Page 23
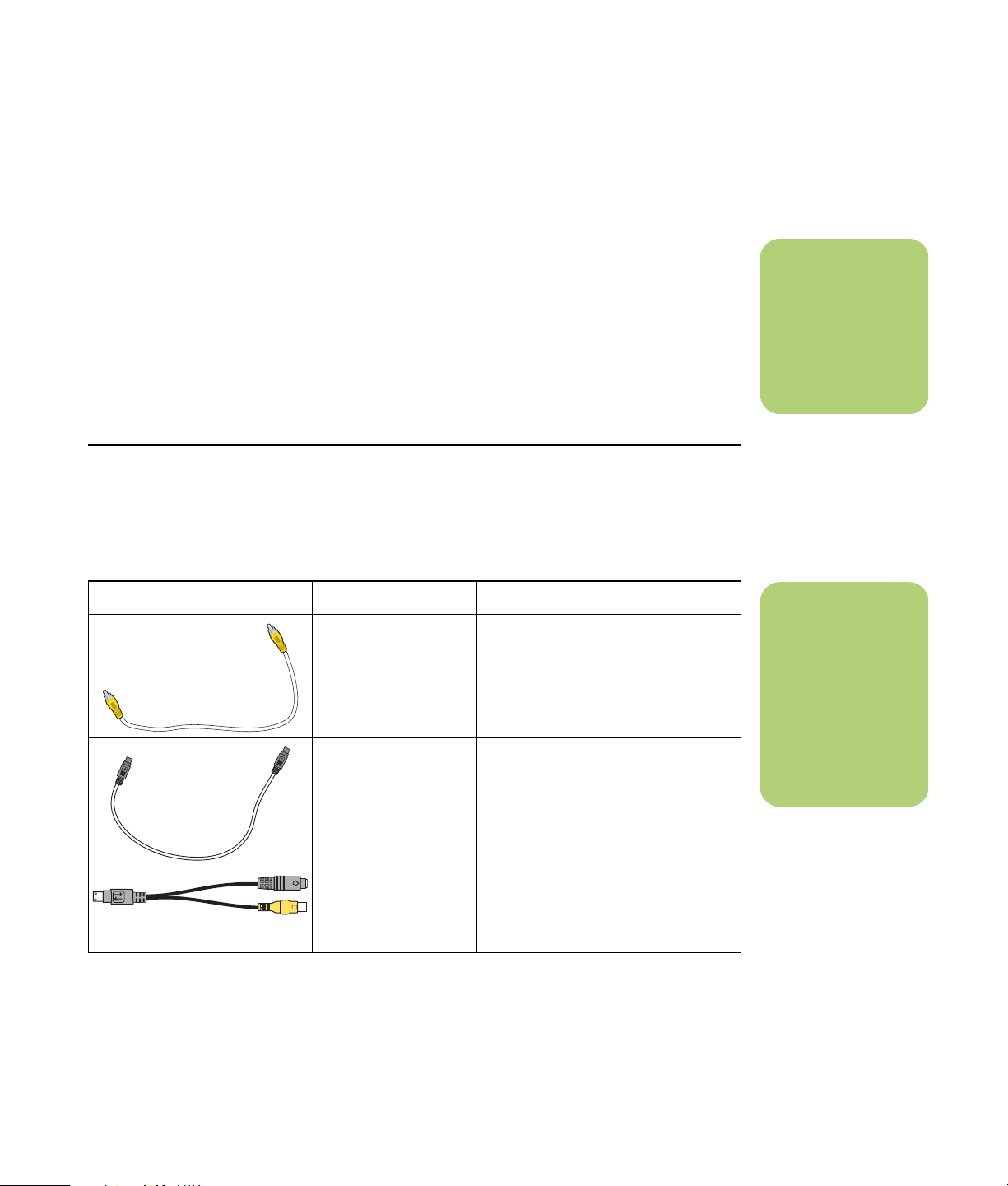
Utilisation des câbles TV
Votre ordinateur HP Media Center est livré avec des
câbles vidéo et audio pour la connexion aux
signaux TV.
Utilisez les câbles vidéo et audio pour connecter :
■ la sortie vidéo de l’ordinateur HP Media
Center au téléviseur
■ le signal source vidéo TV à l’ordinateur
HP Media Center
Câbles audio et vidéo
Le tableau suivant indique les types de câbles
pouvant être requis pour connecter votre ordinateur
HP Media Center à votre téléviseur.
Connexion du signal TV
n
■ la sortie audio de l’ordinateur HP Media
Center au téléviseur
■ le signal source audio TV à l’ordinateur
HP Media Center
Le nombre et la
disposition des
connecteurs peuvent
varier en fonction des
modèles.
Câble Nom Description
Câble vidéo
composite
S-vidéo (Fournit une
image plus nette que
la vidéo composite en
séparant les signaux
couleur et noir et
blanc.)
Câble/adaptateur
vidéo analogique
(certains modèles
uniquement)
Extrémité RCA jaune. Branchez le
câble à un connecteur RCA (sortie
vidéo composite ou entrée source TV,
par exemple).
Y/C, 4 broches. Branchez le câble à
un connecteur S-vidéo (sortie S-Vidéo
ou entrée source TV, par exemple).
Utilisé avec un connecteur de sortie
vidéo analogique. Fournit une sortie
S-vidéo et vidéo composite.
n
Le nombre et le type
de câbles requis
pour connecter votre
ordinateur varient
selon le modèle.
Certains câbles sont
livrés avec des
modèles particuliers.
Connexion du signal TV 19
Page 24
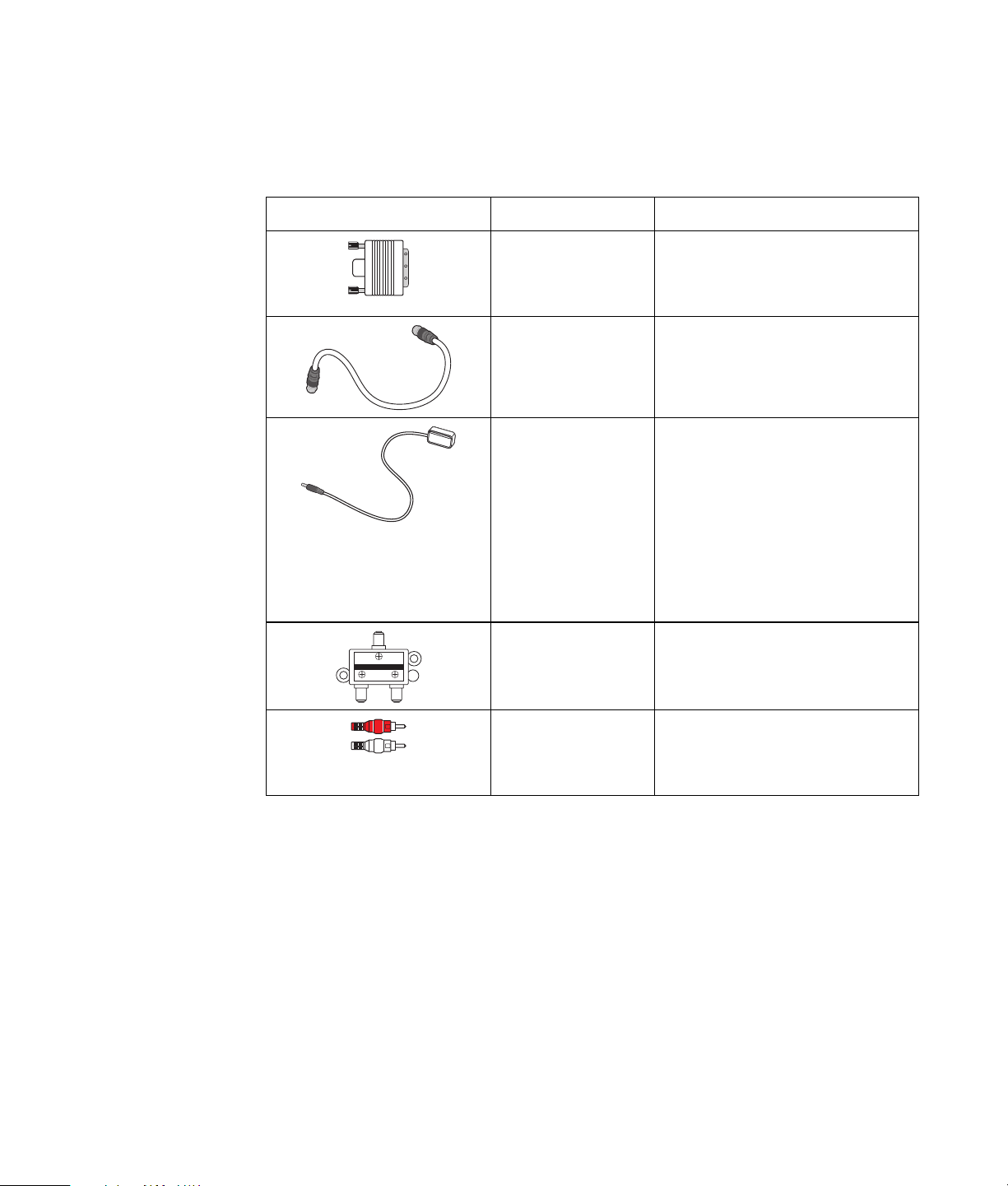
Câble Nom Description (suite)
Câble DVI-I ou DVI-D Sortie vidéo numérique. Raccordez le
câble à une entrée DVI-I ou DVI-D d’un
moniteur ou téléviseur compatible
HDTV.
Câble TV coaxial Raccordez le câble à une entrée de
signal source TV de boîtiers décodeurs
de réception ou d’antennes.
Câble de
télécommande
infrarouge
REMARQUE :
l’ordinateur est livré
avec un syntoniseur
TV unique ou avec
deux câbles pour le
modèle à 2
syntoniseurs.
Répartiteur Sert à connecter un signal source à
2 Way Splitter
Stéréo RCA RCA, extrémités rouges et blanches.
Il est possible que vous deviez acheter certains
câbles séparément. Votre ordinateur HP Media
Center peut ne pas inclure tous les câbles dont vous
avez besoin pour le configurer, et cela varie selon
les modèles.
Câble de télécommande infrarouge.
Sert à contrôler le signal source TV du
boîtier décodeur de réception.
deux entrées RF sur votre ordinateur.
Utilisé pour les connecteurs d’entrée et
de sortie audio du signal source TV
vers le téléviseur.
Par exemple, si votre téléviseur possède une prise
d’entrée S-vidéo, vous pouvez utiliser un câble
S-vidéo pour brancher la sortie TV de votre
ordinateur au téléviseur.
20 Manuel d’initiation à l’ordinateur HP Media Center
Page 25
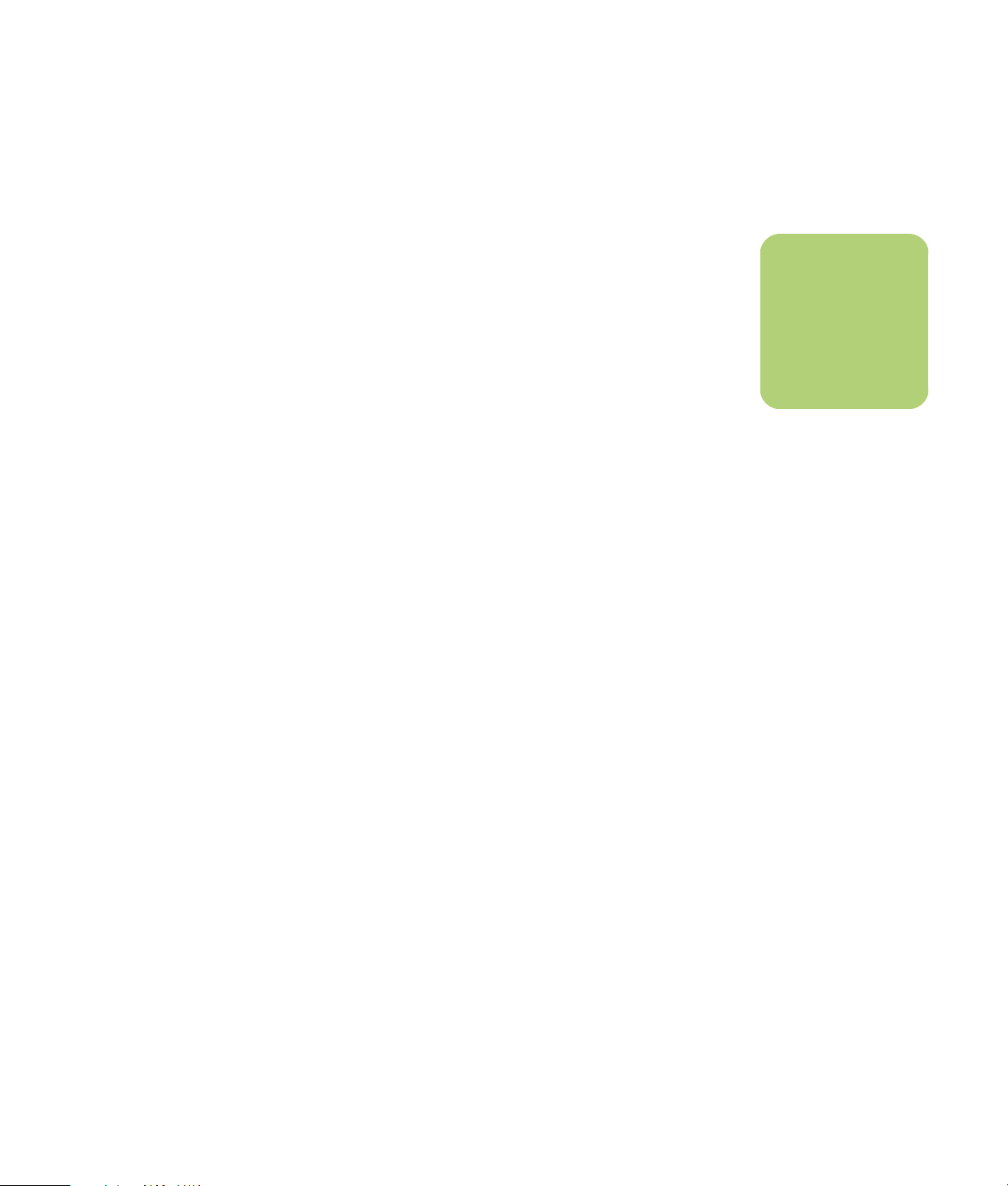
Connexion du signal source TV
Raccordez le signal source TV au moyen du
connecteur coaxial d’entrée TV ou du connecteur
d’entrée S-vidéo/vidéo composite.
Branchez l’extrémité du câble coaxial du téléviseur
dans le connecteur d’entrée câble/antenne TV à
l’arrière de l’ordinateur, puis faites tourner
l’extrémité du câble pour le serrer.
—Ou—
Branchez un câble dans le connecteur d’entrée
S-vidéo ou vidéo composite à l’arrière de
l’ordinateur ; utilisez un câble S-vidéo (non fourni)
ou le câble vidéo composite. Branchez l’autre
extrémité du câble à votre boîtier décodeur de
réception ou autre appareil assurant le signal
source TV.
Vous devez également brancher des câbles audio
(non fournis) entre votre boîtier décodeur de
réception et le connecteur d’entrée audio droit
(rouge) et le connecteur d’entrée audio gauche
(blanc) à l’arrière de l’ordinateur, si votre boîtier
décodeur est doté d’une sortie S-vidéo ou vidéo
composite.
Reportez-vous à Connecteurs avant de l’ordinateur
HP Media Center à la page 11.
Vous devez également connecter le câble de
l’émetteur si vous utilisez un boîtier décodeur. Voir
Raccordement du télécapteur à la page 23.
n
Le nombre et la
disposition des
connecteurs peuvent
varier en fonction des
modèles.
Connexion du signal TV 21
Page 26

n
Le Guide des
programmes TV peut
ne pas être disponible
dans tous les pays ou
toutes les régions.
Branchement à deux syntoniseurs
(Certains modèles uniquement)
L’ordinateur HP Media Center vous permet
d’enregistrer des émissions et de régler les chaînes
de télévision. Deux configurations de syntoniseur
sont prises en charge par l’ordinateur HP Media
Center :
Syntoniseur TV Description Configuration requise
Un seul syntoniseur TV Regarder ou enregistrer une
seule émission à la fois
en NTSC ou PAL.
Deux syntoniseurs TV Vous pouvez regarder une
émission sur une chaîne
pendant que Media Center
enregistre une émission sur
une autre chaîne. Vous
pouvez également
enregistrer simultanément
deux émissions différentes.
■ Si vous utilisez une antenne ou un
câble TV standard, le signal est dirigé
vers un seul syntoniseur.
■ Si vous utilisez une antenne ou un
câble TV standard, le signal est dirigé
vers les deux syntoniseurs de manière
interne.
■ Vous devez connecter un deuxième
groupe d’entrées si vous utilisez un
boîtier décodeur câble ou satellite.
Dans le cas contraire, connectez un
second boîtier décodeur au deuxième
groupe de connecteurs du panneau
arrière.
22 Manuel d’initiation à l’ordinateur HP Media Center
■ Les deux sources TV doivent être du
même type : télévision par câble,
numérique, par satellite ou antenne.
■ Les deux sources TV doivent
également avoir la même
programmation de chaînes ; par
exemple, si vous utilisez deux sources
TV par satellite, toutes deux doivent
fournir exactement les mêmes
chaînes.
■ Tous les services d’affichage et de
programmation TV sont fournis par
l’intermédiaire du Guide des
programmes TV dans Media Center,
et les deux sources TV doivent en
conséquence utiliser le même Guide
des programmes TV.
Page 27
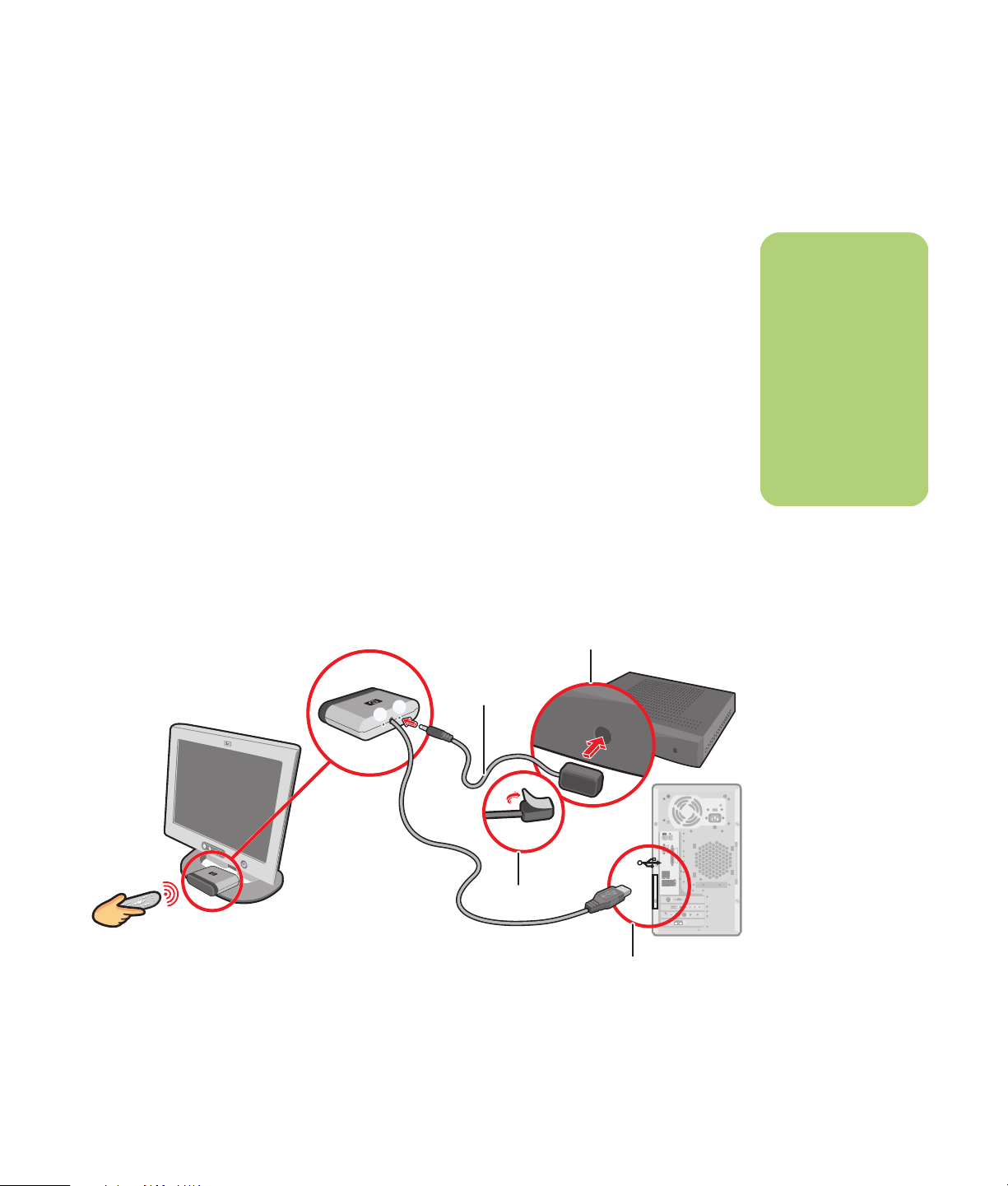
Raccordement du télécapteur
Le télécapteur est un petit dispositif qui se branche
sur l’ordinateur afin de permettre l’interaction entre
la télécommande et le programme Media Center.
1 Si vous disposez d’un boîtier décodeur de
réception câble, satellite ou autre permettant
le contrôle du signal TV, raccordez le câble de
l’émetteur de la télécommande (A) au
connecteur (1) situé à l’arrière du télécapteur.
Sinon, passez à l’étape 3. Vous pouvez
également utiliser le connecteur (2) si vous
disposez d’un second boîtier décodeur de
réception.
2 Retirez la bande de protection collée sur
l’extrémité du câble (B), puis appliquez
l’extrémité du câble sur la fenêtre du récepteur
infrarouge du boîtier décodeur de réception
câble (C). Vous pouvez localiser la fenêtre du
récepteur infrarouge à l’aide d’une lampe de
poche pour éclairer à travers le plastique sur
la face avant de la plupart des appareils.
P
3 Branchez le câble du télécapteur dans un
connecteur USB (D) à l’arrière de l’ordinateur.
4 Placez le télécapteur de façon à pouvoir
facilement utiliser la télécommande. Un
emplacement idéal serait sur le moniteur ou le
bureau.
C
n
Vous pouvez localiser
la fenêtre du
récepteur infrarouge
du boîtier décodeur
de réception TV par
câble à l’aide d’une
lampe de poche pour
éclairer à travers le
plastique sur la face
avant de la plupart
des appareils.
1
2
A
B
D
Connexion du signal TV 23
Page 28

Connexion du signal source TV en cas de configuration existante
Cette section décrit comment connecter l’ordinateur
à une configuration existante pour votre signal
source TV.
Prise murale au magnétoscope et au téléviseur à l’aide d’un câble coaxial
Retirez le câble coaxial à l’entrée du magnétoscope
et connectez-le à l’entrée d’un répartiteur de signal
de câble coaxial (non compris, disponible dans des
magasins d’électronique). Branchez deux câbles
coaxiaux aux connecteurs de sortie du répartiteur.
Branchez l’un de ces câbles à l’entrée du
magnétoscope et l’autre au connecteur du téléviseur
situé à l’arrière de l’ordinateur.
Configuration
existante
A
B
C
D
E
C
F
Ajout de l’ordinateur avec un
répartiteur
A
B
C
G
H
C
D
H
C
E
C
F
AMur
B Prise du câble
C Câble coaxial
D Entrée magnétoscope
E Sortie magnétoscope
F Entrée TV (In)
G Entrée Répartiteur (In)
H Sortie Répartiteur (Out)
J Entrée TV à l’arrière de
l’ordinateur
J
24 Manuel d’initiation à l’ordinateur HP Media Center
Page 29

Prise murale au boîtier décodeur de réception câble ou satellite et au magnétoscope et téléviseur à l’aide d’un câble coaxial
Retirez le câble coaxial à l’entrée du magnétoscope
et connectez-le à l’entrée d’un répartiteur de signal
de câble coaxial (non compris, disponible dans des
magasins d’électronique). Branchez deux câbles
coaxiaux aux connecteurs de sortie du répartiteur.
Branchez l’un de ces câbles à l’entrée du
magnétoscope et l’autre au connecteur du téléviseur
situé à l’arrière de l’ordinateur. Veillez à connecter
le câble de la télécommande et du télécapteur
(émetteur) et placez-le sur le boîtier décodeur de
réception. Vous pouvez ainsi changer de chaîne sur
le boîtier par le biais de l’ordinateur. Voir
Raccordement du télécapteur à la page 23.
Configuration
existante
A
B
C
D
E
C
F
G
C
H
Ajout de l’ordinateur avec un
répartiteur
A
B
C
D
E
C
J
K
F
K
C
G
C
H
M
C
AMur
B Prise du câble
CCâble coaxial
D Entrée boîtier décodeur/satellite
E Sortie boîtier décodeur/satellite
F Entrée magnétoscope
G Sortie magnétoscope
HEntrée TV
JEntrée Répartiteur
K Sortie Répartiteur
L Entrée TV à l’arrière de
l’ordinateur
M Câble du télécapteur
N Télécapteur
N
L
Connexion du signal TV 25
Page 30

Prise murale au boîtier décodeur de réception câble ou au boîtier satellite par le
câble TV au magnétoscope et au téléviseur à l’aide d’un câble S-vidéo ou vidéo
composite entre le boîtier et le magnétoscope ou le téléviseur
1 Ne détachez aucun câble de l’installation en
place.
2 Branchez un câble supplémentaire :
■ Avec un câble S-vidéo (non fourni) :
connectez un câble S-vidéo supplémentaire
à une deuxième sortie sur le boîtier
décodeur de réception ou le boîtier
satellite. Branchez l’autre bout du câble au
connecteur d’entrée S-vidéo à l’arrière de
l’ordinateur.
—Ou—
■ Avec un câble vidéo composite : connectez
un câble vidéo composite supplémentaire à
une deuxième sortie sur le boîtier décodeur
de réception ou le boîtier satellite.
Connectez l’autre extrémité du câble à
l’adaptateur vidéo composite ; raccordez
l’adaptateur au connecteur d’entrée
S-vidéo à l’arrière de l’ordinateur.
.
3 Lorsque vous utilisez un câble vidéo composite
ou S-vidéo, vous devez aussi brancher des
câbles audio (non fournis) entre votre boîtier
satellite ou boîtier décodeur de réception et
les connecteurs d’entrée audio droit (rouge) et
gauche (blanc) à l’arrière de l’ordinateur.
4 Veillez à connecter le câble du télécapteur et
placez-le sur le boîtier décodeur de réception
ou satellite. Vous pouvez ainsi changer de
chaîne sur le boîtier par le biais de
l’ordinateur. Voir Raccordement du télécapteur
à la page 23.
26 Manuel d’initiation à l’ordinateur HP Media Center
Page 31

existante
A
Ajout de l’ordinateurConfiguration
A
B
C
D
E
F
G
E
H
B
C
N
D
J
E
F
G
H
O
E
L
M
P
K
AMur
B Prise du câble
C Entrée boîtier décodeur/satellite
D Sortie boîtier décodeur/satellite
E Câble S-vidéo ou composite
F Entrée magnétoscope
G Sortie magnétoscope
H Entrée TV (In)
J Ajoutez un câble S-vidéo ou composite avec
un répartiteur
K Entrée S-vidéo à l’arrière de l’ordinateur
L Câble du télécapteur
M Télécapteur
N Boîtier décodeur/seconde sortie
O Audio droite
PAudio gauche
Connexion du signal TV 27
Page 32

Utilisation d’un téléviseur comme moniteur
Si votre ordinateur Media Center possède une sortie
vidéo pour téléviseur (certains modèles uniquement),
vous pouvez le brancher à un téléviseur pour y
afficher l’écran de l’ordinateur. Cette fonctionnalité
de sortie TV permet d’afficher l’écran de l’ordinateur
sur un téléviseur, de regarder des films sur DVD ou
de jouer à des jeux en utilisant l’écran du téléviseur.
Il s’agit d’une fonctionnalité en option.
Câbles pour le raccordement de l’ordinateur à un téléviseur
Pour brancher l’ordinateur à un téléviseur, il vous
faudra peut-être un câble vidéo et un câble audio.
Le type du câble vidéo dont vous avez besoin
dépend du téléviseur :
■ Si votre téléviseur possède un connecteur
d’entrée S-vidéo, il vous faut un câble S-vidéo.
Affichage de l’écran de l’ordinateur sur la télévision
Le type de la carte vidéo installée sur votre
ordinateur détermine comment il choisit l’option de
sortie TV.
Modification de la résolution de l’écran
Pour modifier la résolution de l’écran :
1 Cliquez avec le bouton droit de la souris sur
une zone vide du bureau, puis cliquez sur
Propriétés.
2 Réglez la résolution de l’écran dans l’onglet
Paramètres. Si vous déplacez le curseur vers
Moins, le texte s’agrandit sur l’écran. Si vous
déplacez le curseur vers Plus, le texte
s’affiche plus petit sur l’écran.
3 Cliquez sur Appliquer.
4 Cliquez sur Oui, si cette option est offerte.
■ Si votre téléviseur possède une prise vidéo
composite, il vous faut un câble vidéo
composite et, suivant le modèle de la prise
située à l’arrière de l’ordinateur, un câble
adaptateur S-vidéo.
Lorsque vous voudrez déconnecter la télévision de
votre ordinateur, vous devrez peut-être désactiver
l’option télévision pour que l’affichage de votre
ordinateur retrouve sa résolution d’origine.
5 Cliquez sur OK.
Sur certains modèles d’ordinateur, il est possible de
connecter plusieurs dispositifs d’affichage (moniteur
à écran cathodique, moniteur à écran plat,
télévision, etc.). Vous pouvez alors rapidement
passer d’un afficheur à l’autre en appuyant sur
Alt+F5. À chaque fois que vous appuyez sur la
combinaison de touches Alt+F5, l’affichage de
l’ordinateur apparaît sur le périphérique suivant. Si
la combinaison Alt+F5 ne fonctionne pas, faites
redémarrer l’ordinateur et réessayez.
28 Manuel d’initiation à l’ordinateur HP Media Center
Page 33

Raccordement de l’ordinateur à un téléviseur
1 Éteignez l’ordinateur.
2 Branchez le câble de la télévision selon l’un
des schémas suivants, suivant le type de prise
dont elle dispose.
4 Si votre téléviseur et l’ordinateur sont tous
deux dotés d’une prise vidéo composite,
branchez un câble vidéo composite (C) au
connecteur d’entrée vidéo du téléviseur et au
connecteur de sortie vidéo composite (D) à
l’arrière de l’ordinateur (certains modèles
uniquement).
.
3 Si votre téléviseur possède une prise S-vidéo,
branchez un câble S-vidéo (A, non fourni) au
connecteur d’entrée S-vidéo du téléviseur et au
connecteur de sortie S-vidéo (B) à l’arrière de
l’ordinateur (certains modèles uniquement).
A B
C D
n
Deux connecteurs
S-vidéo peuvent se
trouver à l’arrière de
l’ordinateur : sortie
S-vidéo sur la carte
graphique (certains
modèles uniquement)
et entrée S-vidéo
sur la carte
syntoniseur TV.
5 Allumez le téléviseur et sélectionnez la source
d’entrée vidéo TV ; reportez-vous à la
documentation de votre téléviseur.
6 Activez l’image TV. Pour plus d’informations à
ce sujet, consultez Affichage de l’écran de
l’ordinateur sur un téléviseur à la page 32.
Connexion du signal TV 29
Page 34

n
Si vous choisissez
l’option Afficher les
réglages
automatiques, l’écran
peut s’éteindre ou
sembler s’arrêter
pendant une
vingtaine de
secondes. Attendez
que l’écran de
l’assistant
réapparaisse, puis
choisissez Ne
modifier aucun
réglage, cliquez sur
Suivant et passez à
l’étape suivante de
cette procédure.
n
Le type de la carte
vidéo installée sur
votre ordinateur
détermine comment il
choisit l’option de
sortie TV. Il est
possible que
quelques options et
menus de cette
procédure diffèrent
sur votre ordinateur.
Utilisation de l’assistant d’installation de Media Center pour effectuer la configuration facultative de l’affichage TV
Si votre télévision est connectée à l’ordinateur à
l’aide d’une interface vidéo composite ou S-Vidéo,
l’assistant Installation de Media Center ne peut pas
effectuer automatiquement les réglages pour l’écran
de télévision.
Le réglage automatique est proposé lors de la
configuration facultative, au niveau de l’option
Optimiser l’affichage de Media Center à l’écran. Au
lieu d’utiliser l’assistant pour effectuer le réglage
automatique, utilisez les propriétés du Bureau
Windows.
La procédure suivante décrit la marche à suivre lors
de l’utilisation de l’assistant d’installation de Media
Center, et indique comment utiliser les propriétés du
Bureau Windows pour effectuer le réglage de
l’écran de télévision :
1 Lors de la configuration facultative avec
l’assistant d’installation de Media Center,
sélectionnez Optimiser l’affichage de
Media Center à l’écran et cliquez sur
Suivant.
5 Continuez à utiliser l’assistant, puis fermez ou
réduisez la fenêtre de Media Center.
6 Cliquez avec le bouton droit de la souris sur
une zone libre du bureau Windows et
choisissez Propriétés.
2 Lorsque la fenêtre de configuration de
l’affichage apparaît, cliquez sur Suivant.
7 Cliquez sur l’onglet Paramètres, puis sur le
bouton Avancé de cet onglet.
3 Choisissez votre type d’écran de télévision et
le type de connexion :
■ Si vous choisissez l’option Composite ou
S-vidéo, cliquez sur Suivant, puis
passez à l’étape 4.
■ Si vous choisissez l’option DVI ou VGA
ou Composante (YPbPr), vous avez
terminé cette procédure. Continuez à
utiliser l’assistant pour régler l’écran du
téléviseur.
4 Dans l’écran suivant, sélectionnez
Conserver mes réglages actuels et
continuer, puis cliquez sur Suivant. Ne
sélectionnez pas l’option Afficher les
réglages automatiques.
8 Sélectionnez l’onglet GeForce. Si un onglet
GeForce s’affiche, consultez Modification de
l’affichage avec une carte graphique GeForce
à la page 31.
—Ou—
Cliquez sur l’onglet Écrans ATI. Si un onglet
Écrans ATI s’affiche, consultez Modification
de l’affichage avec une carte graphique ATI à
la page 31.
—Ou—
Si vous avez une carte graphique ATI Catalyst
Control Center, consultez Modification de
l’affichage avec une carte graphique ATI
Catalyst Control Center à la page 31.
30 Manuel d’initiation à l’ordinateur HP Media Center
Page 35

Modification de l’affichage avec une carte graphique GeForce
1 Suivez les instructions de la section Utilisation
de l’assistant d’installation de Media Center
pour effectuer la configuration facultative de
l’affichage TV à la page 30.
4 Cliquez sur le bouton Réglage du
périphérique afin d’accéder aux diverses
options de réglage de l’écran.
5 Cliquez sur Appliquer, puis sur OK.
2 Cliquez sur l’onglet GeForce.
6 Cliquez de nouveau sur OK pour fermer la
3 Cliquez sur Paramètres TV.
Modification de l’affichage avec une carte graphique ATI
1 Suivez les instructions de la section Utilisation
de l’assistant d’installation de Media Center
pour effectuer la configuration facultative de
l’affichage TV à la page 30.
2 Cliquez sur l’onglet Écrans ATI.
fenêtre.
3 Cliquez sur le bouton TV (la petite barre au-
dessus de l’icône de télévision). La fenêtre des
propriétés TV apparaît. (La télévision doit être
connectée à l’ordinateur.)
4 Cliquez sur l’onglet Réglages.
5 Ajustez la position ou la taille de l’écran, puis
cliquez sur Appliquer.
6 Cliquez sur OK pour fermer les fenêtres.
.
Modification de l’affichage avec une carte graphique ATI Catalyst Control Center
n
Il se peut que vous
deviez cliquer sur le
bouton Activé (dans
le coin gauche de la
barre de boutons TV)
pour qu’il apparaisse
en vert, puis cliquer
sur Appliquer.
1 Suivez les instructions de la section Utilisation
de l’assistant d’installation de Media Center
pour effectuer la configuration facultative de
l’affichage TV à la page 30.
2 Cliquez sur le bureau avec le bouton droit de
la souris et sélectionnez ATI Catalyst
Control Center.
3 Cliquez sur le bouton ATI Catalyst Control
Center pour ouvrir la fenêtre de réglage de
l’écran.
4 Cliquez sur le bouton Gestionnaire
d’écrans. La fenêtre de configuration du
Bureau et de l’écran apparaît dans la partie
droite de la fenêtre.
5 Cliquez sur le bouton Assistant.
6 Sélectionnez un type d’écran.
7 Sélectionnez le type de contenu que vous
voulez afficher :
Bureau Windows
—Ou—
Vidéo plein écran
8 Cliquez sur Suivant.
9 Cliquez sur Appliquer pour activer les
paramètres recommandés.
10 Cliquez sur Oui ou Non pour conserver les
paramètres.
11 Cliquez sur Terminer.
Connexion du signal TV 31
Page 36

Affichage de l’écran de l’ordinateur sur un téléviseur
Pour afficher l’écran de votre ordinateur sur un
téléviseur :
n
Le type de la carte
vidéo installée sur
votre ordinateur
détermine comment il
choisit l’option de
sortie TV. Il est
possible que
quelques options et
menus de cette
procédure diffèrent
sur votre ordinateur.
1 Assurez-vous que les câbles audio et vidéo
sont branchés avant d’allumer le téléviseur et
l’ordinateur.
6 Cliquez sur le bouton Avancé.
7 Examinez les onglets disponibles, puis suivez
les étapes s’appliquant à votre ordinateur :
2 Allumez la télévision. Vérifiez que l’option
d’entrée vidéo est sélectionnée, et non
l’option TV.
3 Allumez l’ordinateur.
4 Lorsque le bureau Windows apparaît, cliquez
avec le bouton droit de la souris sur une zone
vide du bureau, puis choisissez Propriétés.
La fenêtre Propriétés d’affichage apparaît.
■ Si l’onglet GeForce s’affiche, consultez la
section Affichage de l’écran de l’ordinateur
sur un téléviseur avec la carte graphique
GeForce à la page 32.
■ Si l’onglet Écrans ATI s’affiche, consultez la
section Affichage de l’écran de l’ordinateur
sur un téléviseur avec la carte graphique
ATI à la page 33.
5 Cliquez sur l’onglet Paramètres.
Affichage de l’écran de l’ordinateur sur un téléviseur avec la carte graphique GeForce
1 Cliquez sur l’onglet GeForce.
2 Pour afficher les images informatiques sur le
moniteur et sur l’écran du téléviseur en même
temps, dans la zone Modes d’affichage
nView, sélectionnez Cloner au niveau de la
liste déroulante.
—Ou—
3 Cliquez sur le bouton Appliquer.
4 Lorsque les images informatiques
apparaissent sur l’écran du téléviseur, cliquez
sur Oui pour maintenir le réglage. Vous avez
15 secondes pour accepter ce nouveau
réglage avant que le système ne revienne au
précédent.
5 Cliquez sur le bouton OK pour enregistrer les
Pour afficher les images informatiques
uniquement sur l’écran du téléviseur, dans la
zone Modes d’affichage nView, sélectionnez
Un seul écran au niveau de la liste
déroulante, puis, le cas échéant, dans la zone
Écran actuel, sélectionnez TV au niveau de la
liste déroulante.
modifications, puis de nouveau sur OK pour
fermer la fenêtre Propriétés d’affichage.
32 Manuel d’initiation à l’ordinateur HP Media Center
Page 37

Affichage de l’écran de l’ordinateur sur un téléviseur avec la carte graphique ATI
1 Cliquez sur l’onglet ATI Écrans ATI. Cet
onglet montre un moniteur et un téléviseur. Le
coin supérieur gauche de chaque icône
d’écran contient un bouton et un indicateur
d’état. Un coin rouge indique un écran inactif,
un coin vert un écran actif.
2 Pour afficher l’écran de l’ordinateur
simultanément sur le moniteur et sur le
téléviseur, cliquez sur le coin supérieur gauche
de l’icône du téléviseur pour que celle-ci soit
verte. Cliquez sur Appliquer.
—Ou—
Pour n’afficher l’écran de l’ordinateur que sur
le téléviseur, cliquez sur le coin de l’icône du
téléviseur afin qu’il devienne vert, puis sur le
coin de l’icône du moniteur afin qu’il devienne
rouge. Cliquez sur Appliquer.
Activation et désactivation de l’option TV avec la carte graphique GeForce
Lorsque vous voulez débrancher le téléviseur de
l’ordinateur, il se peut que vous deviez désactiver
l’option téléviseur pour rétablir la résolution initiale
de l’écran de votre ordinateur.
Pour activer ou désactiver l’option TV et afficher
l’écran de l’ordinateur sur l’écran d’origine :
1 Cliquez avec le bouton droit de la souris sur
une zone vide de l’écran, puis choisissez
Propriétés.
2 Cliquez sur l’onglet Paramètres.
3 Cliquez sur le bouton Avancé.
4 Cliquez sur l’onglet GeForce.
5 Cliquez sur la liste déroulante Écran actuel,
puis choisissez Affichage analogique ou
Affichage numérique.
3 Lorsque les images informatiques
apparaissent sur l’écran du téléviseur, cliquez
sur Oui pour maintenir le réglage. Vous avez
15 secondes pour accepter ce nouveau
réglage avant que le système ne revienne au
précédent.
4 Cliquez sur le bouton OK pour enregistrer les
modifications, puis de nouveau sur OK pour
fermer la fenêtre Propriétés d’affichage.
6 Cliquez sur le bouton Appliquer.
7 Lorsque les images informatiques
apparaissent sur l’écran du téléviseur, cliquez
sur Oui pour maintenir le réglage. Vous avez
15 secondes pour accepter ce nouveau
réglage avant que le système ne revienne au
précédent.
8 Cliquez sur le bouton OK pour enregistrer les
modifications, puis de nouveau sur OK pour
fermer la fenêtre Propriétés d’affichage.
n
Votre téléviseur doit
être branché à
l’ordinateur afin que
vous puissiez changer
d’affichage.
n
Votre téléviseur doit
être branché à
l’ordinateur afin que
vous puissiez changer
d’affichage.
Connexion du signal TV 33
Page 38

Activation et désactivation de l’option TV avec la carte graphique ATI
Lorsque vous voulez débrancher le téléviseur de
l’ordinateur, il se peut que vous deviez désactiver
l’option téléviseur pour rétablir la résolution initiale
de l’écran de votre ordinateur.
Pour activer ou désactiver l’option TV et afficher
l’écran de l’ordinateur sur l’écran d’origine :
n
Votre téléviseur doit
être branché à
l’ordinateur afin que
vous puissiez changer
d’affichage.
1 Cliquez avec le bouton droit de la souris sur
une zone vide de l’écran, puis choisissez
Propriétés.
2 Cliquez sur l’onglet Paramètres.
3 Cliquez sur le bouton Avancé.
4 Cliquez sur l’onglet ATI Écrans ATI. Cet
onglet montre un moniteur et un téléviseur. Le
coin supérieur gauche de chaque icône
d’écran contient un bouton et un indicateur
d’état. Un coin rouge indique un écran inactif,
un coin vert un écran actif.
Activation et désactivation de l’option TV avec la carte graphique ATI Catalyst Control Center
Lorsque vous voulez débrancher le téléviseur de
l’ordinateur, il se peut que vous deviez désactiver
l’option téléviseur pour rétablir la résolution initiale
de l’écran de votre ordinateur.
Pour désactiver l’option TV et voir l’affichage de
l’ordinateur sur l’écran d’origine :
5 Cliquez sur le coin supérieur gauche de
l’icône du téléviseur pour qu’il devienne
rouge, puis sur le coin supérieur gauche de
l’icône du moniteur pour qu’il devienne vert.
Cliquez sur le bouton Appliquer.
6 Lorsque les images informatiques
apparaissent sur l’écran du téléviseur, cliquez
sur Oui pour maintenir le réglage. Vous avez
15 secondes pour accepter ce nouveau
réglage avant que le système ne revienne au
précédent.
7 Cliquez sur le bouton OK pour enregistrer les
modifications, puis de nouveau sur OK pour
fermer la fenêtre Propriétés d’affichage.
1 Cliquez avec le bouton droit de la souris sur
une zone vide de l’écran, puis choisissez ATI
Catalyst Control Center.
2 Cliquez sur le bouton ATI Catalyst Control
Center.
3 Cliquez sur le bouton Gestionnaire
d’écrans. La fenêtre de configuration du
Bureau et de l’écran apparaît.
34 Manuel d’initiation à l’ordinateur HP Media Center
4 Cliquez avec le bouton droit de la souris sur
l’icône qui représente l’écran du téléviseur et
sélectionnez Activer.
5 Cliquez sur Oui ou Non pour conserver le
réglage.
6 Cliquez sur Terminer.
.
Page 39

Déconnexion de la télévision
1 Désactivez l’option TV. Voir Affichage de
l’écran de l’ordinateur sur un téléviseur à la
page 32.
2 Éteignez le téléviseur et l’ordinateur.
3 Débranchez le câble vidéo du téléviseur et
de l’ordinateur.
Modification de l’affichage à l’aide de Windows XP
1 Cliquez avec le bouton droit de la souris sur
une zone libre du Bureau Windows et
choisissez Propriétés.
2 Cliquez sur l’onglet Paramètres.
3 Sélectionnez l’écran que vous voulez afficher
en cliquant sur 1 ou 2 dans la fenêtre ou en le
choisissant dans la liste déroulante Affichage.
4 Sélectionnez les paramètres de l’écran, puis
cliquez sur Appliquer pour enregistrer les
modifications.
Connexion du signal TV 35
Page 40

36 Manuel d’initiation à l’ordinateur HP Media Center
Page 41

Configuration des haut-parleurs
et du son
Les ordinateurs HP Media Center sont capables
d’utiliser de nombreux types de branchements,
d’options de son et de configurations de hautparleurs. Vous pouvez configurer votre ordinateur
de sorte qu’il utilise deux haut-parleurs stéréo ou un
système de haut-parleurs multivoies. Connectez
votre système de haut-parleurs à l’ordinateur et
configurez le logiciel de son pour la sortie audio.
Vous trouverez les instructions de connexion des
haut-parleurs stéréo sur l’affiche d’installation.
Ce chapitre décrit les options les plus courantes. Il
est possible que votre système possède des
composants différents.
Les haut-parleurs peuvent être intégrés au moniteur
(certains modèles uniquement) ou vendus
séparément.
Types de connecteurs audio
Votre modèle peut disposer de l’un des trois
ensembles de connecteurs audio analogiques
suivants sur sa face arrière :
■ Trois connecteurs
■ Six connecteurs
■ Carte son
Connecteur Description Illustration
Trois
connecteurs
Six connecteurs Votre modèle d’ordinateur peut disposer d’un
Votre modèle d’ordinateur peut disposer d’un
ensemble de trois connecteurs audio. Vous
pouvez connecter un système audio allant
jusqu’à 5.1 voies à l’ordinateur. Si vous
souhaitez utiliser le son multivoie, suivez
attentivement les instructions indiquées.
ensemble de six connecteurs audio sur sa face
arrière. Vous pouvez connecter un système
audio allant jusqu’à 7.1 voies à l’ordinateur.
Les connecteurs utilisés sont de type 3,5 mm
permettant de raccorder l’ordinateur à des
haut-parleurs et à des microphones.
Votre système peut également posséder une sortie
numérique distincte (certains modèles uniquement).
La configuration logicielle varie pour chaque type
de connecteurs, comme décrit dans les instructions.
OUT
n
Pour en savoir plus
sur le branchement
des haut-parleurs,
reportez-vous à
l’affiche d’installation
livrée avec
l’ordinateur ou à la
documentation
fournie avec vos
haut-parleurs.
Type
3
IN
Le type 3 se réfère à
trois connecteurs
Le type 6 se réfère à
6
six connecteurs
Le type S se réfère à
une carte son
n
Connecteur de
la carte son
Votre ordinateur peut disposer d’une carte son.
Vous pouvez connecter un système audio allant
jusqu’à 5.1 voies (7.1 voies sur certains
modèles) ou des haut-parleurs numériques à la
carte son de l’ordinateur.
Voir ci-dessous. S
Configuration des haut-parleurs et du son 37
Page 42

Utilisez les connecteurs audio correspondant à votre
modèle d’ordinateur lorsque vous branchez des
câbles, comme indiqué dans la procédure
d’installation.
Le tableau suivant présente les connecteurs audio
sur le panneau arrière de l’ordinateur.
Connecteur audio
DescriptionType 3 Type 6 Type S
n
Le type 3 se réfère à
trois connecteurs
Le type 6 se réfère à
six connecteurs
Le type S se réfère à
une carte son
OUT
IN
Connecteur latéral (gris) pour les haut-parleurs latéraux
dans une configuration à huit haut-parleurs (7.1).
A Connecteur centre/basse (jaune) pour le haut-parleur
central ou le caisson de basse dans une configuration audio
multivoie.
B Connecteur arrière (noir) pour les haut-parleurs arrière dans
une configuration audio multivoie.
C Connecteur sortie (vert clair) pour les haut-parleurs avant.
D Connecteur micro (rose) pour brancher un microphone
(type 3 : fonctionne également comme une sortie pour haut-
parleur central ou caisson de basse lorsqu’une configuration
audio multivoie est activée).
E Connecteur entrée (bleu clair) permettant de brancher une
source audio analogique telle qu’un lecteur de CD à
l’ordinateur (type 3 : fonctionne également comme une
sortie audio lorsqu’une configuration audio multivoie est
activée).
DIGITAL
AUDIO OUT
DIGITAL
AUDIO OUT
38 Manuel d’initiation à l’ordinateur HP Media Center
F Connecteur sortie numérique (orange) permettant de
brancher un périphérique disposant d’une entrée numérique
(tel qu’un amplificateur/récepteur de salon) ou des hautparleurs numériques (certains modèles uniquement).
Page 43

Configurations de haut-parleurs
Vous pouvez configurer votre ordinateur HP Media
Center de façon à utiliser les configurations
suivantes :
Nom Système de haut-parleurs Voir
Casque d’écoute Aucun, son désactivé. Utilisation d’un casque d’écoute à la
page 62.
2 (stéréo) Haut-parleurs gauche et droit. Branchement de haut-parleurs 2/2.1
voies (deux haut-parleurs et un caisson
de basse) à la page 40.
2.1 Haut-parleurs gauche et droit et
caisson de basse.
4.1 Deux haut-parleurs avant, deux hautparleurs arrière et un caisson de
basse.
6/5.1 Deux haut-parleurs avant, deux
haut-parleurs arrière, un haut-parleur
central et un caisson de basse.
8/7.1 Deux haut-parleurs avant, deux haut-
parleurs arrière, deux haut-parleurs
latéraux, un haut-parleur central et un
caisson de basse (certains modèles
uniquement).
Chaîne audio de
salon
Audio
numérique
Audio
multitransmission
Chaîne audio de salon ou
équipement de home cinéma avec
haut-parleurs passifs.
Haut-parleurs numériques ou
connecteur d’entrée numérique sur le
système audio.
Deux haut-parleurs avant, deux hautparleurs arrière, deux haut-parleurs
latéraux, un haut-parleur central et un
caisson de basse (certains modèles
uniquement).
Branchement de haut-parleurs 2/2.1
voies (deux haut-parleurs et un caisson
de basse) à la page 40.
Branchement de haut-parleurs 4.1 voies
(quatre haut-parleurs et un caisson de
basse) à la page 41.
Branchement de haut-parleurs 5.1 voies
(cinq haut-parleurs et un caisson de
basse) à la page 42.
Branchement de haut-parleurs 7.1 voies
(sept haut-parleurs et un caisson de
basse) à la page 44.
Connexion de l’ordinateur à une
chaîne audio de salon à la page 45.
Connexion à la sortie audio numérique
à la page 49.
Configuration de l’audio
multitransmission à la page 58.
Configuration des haut-parleurs et du son 39
Page 44

Types de haut-parleurs
Les haut-parleurs peuvent être intégrés au moniteur
(certains modèles uniquement) ou vendus
séparément. Reportez-vous à la documentation
fournie avec les haut-parleurs.
Votre ordinateur ne peut utiliser qu’un système de
haut-parleurs actifs (alimentés). Un ensemble de
haut-parleurs actifs doit disposer de son propre
cordon d’alimentation. Une chaîne audio de salon
ne nécessite pas de haut-parleurs actifs, car le
récepteur amplifie le signal.
Un ensemble de haut-parleurs stéréo constitue un
système à deux voies (gauche-droite). Un ensemble
de haut-parleurs multivoies comprend un canal
avant gauche-droite, un canal arrière gauche-droite
et éventuellement un caisson de basse et un hautparleur central. Les configurations plus avancées
comprennent également des haut-parleurs latéraux.
Un caisson de basse permet d’améliorer la qualité
des basses.
« .1 » indique un caisson de basse. Par exemple, le
mode 7.1 voies (huit haut-parleurs) utilise deux hautparleurs avant (gauche-droite), deux haut-parleurs
latéraux (gauche-droite), deux haut-parleurs arrière
(gauche-droite), un haut-parleur central et un caisson
de basse.
Branchement de haut-parleurs 2/2.1 voies (deux haut-parleurs et un caisson de basse)
Pour brancher un système de haut-parleurs actifs
gauche/droit simple ou deux haut-parleurs et un
caisson de basse (sortie 2.1 voies) :
1 Mettez l’ordinateur hors tension.
n
Le type 3 se réfère à
trois connecteurs
Le type 6 se réfère à
six connecteurs
Le type S se réfère à
une carte son
2 Connectez le câble du haut-parleur au
connecteur de sortie audio vert clair à l’arrière
de l’ordinateur.
OUT
3
6
n
Mettez toujours votre
ordinateur sous
tension avant de
mettre les hautparleurs en marche.
40 Manuel d’initiation à l’ordinateur HP Media Center
3 Connectez le câble au système audio. Dans le
cas des haut-parleurs 2.1 livrés avec votre
ordinateur (certains modèles uniquement),
branchez le caisson de basse au connecteur
de sortie audio.
S
4 Connectez les haut-parleurs droit et gauche au
caisson de basse. Consultez la documentation
des haut-parleurs pour plus de détails.
5 Allumez l’ordinateur.
Page 45

6 Branchez l’alimentation des haut-parleurs.
7 Allumez les haut-parleurs.
8 Une fois les haut-parleurs connectés à
l’ordinateur, configurez le logiciel audio pour
la sortie son de votre modèle d’ordinateur :
L’étape 8 est facultative pour une configuration à
deux haut-parleurs.
Le diagramme suivant présente une configuration audio 2.1 courante :
■ Type à trois connecteurs : voir
Configuration de la sortie audio avec le
Gestionnaire de son multivoie à la
page 50.
■ Type à six connecteurs : voir Configuration
de la sortie audio avec le Gestionnaire
d’effets sonores à la page 52.
■ Carte son : voir Configuration de la sortie
audio avec une carte son à la page 55.
OUT
Branchement de haut-parleurs 4.1 voies (quatre haut-parleurs et un caisson de basse)
Pour connecter deux haut-parleurs avant, deux hautparleurs arrière et un caisson de basse pour une
sortie 4.1 voies :
1 Mettez l’ordinateur hors tension.
.
2 Connectez le câble du haut-parleur avant au
connecteur de sortie audio vert clair à l’arrière
de l’ordinateur.
OUT
3
6
S
3 Connectez le câble du haut-parleur arrière au
connecteur noir correspondant à l’arrière de
l’ordinateur.
IN
3
Pour le type à trois connecteurs, le connecteur
d’entrée audio bleu fonctionne comme une
sortie audio arrière lorsqu’une configuration
multivoie est activée.
6
S
Configuration des haut-parleurs et du son 41
n
Le type 3 se réfère à
trois connecteurs
Le type 6 se réfère à
six connecteurs
Le type S se réfère à
une carte son
Page 46

4 Connectez les câbles au système audio.
5 Connectez les haut-parleurs avant et arrière
au caisson de basse. Consultez la
documentation des haut-parleurs pour plus de
détails.
6 Allumez l’ordinateur.
9 Une fois les haut-parleurs connectés à
l’ordinateur, configurez le logiciel audio pour
la sortie son de votre modèle d’ordinateur :
■ Type à trois connecteurs : voir
Configuration de la sortie audio avec le
Gestionnaire de son multivoie à la
page 50.
n
Mettez toujours votre
ordinateur sous
tension avant de
mettre les hautparleurs en marche.
7 Branchez l’alimentation des haut-parleurs.
8 Allumez les haut-parleurs.
Le diagramme suivant présente une configuration audio 4.1 courante :
■ Type à six connecteurs : voir Configuration
de la sortie audio avec le Gestionnaire
d’effets sonores à la page 52.
■ Carte son : voir Configuration de la sortie
audio avec une carte son à la page 55.
OUT
IN
Branchement de haut-parleurs 5.1 voies (cinq haut-parleurs et un caisson de basse)
Pour connecter deux haut-parleurs avant, deux hautparleurs arrière, un haut-parleur central et un
caisson de basse pour une sortie 5.1 voies :
1 Mettez l’ordinateur hors tension.
.
2 Connectez le câble du haut-parleur avant au
n
Le type 3 se réfère à
trois connecteurs
Le type 6 se réfère à
six connecteurs
Le type S se réfère à
une carte son
42 Manuel d’initiation à l’ordinateur HP Media Center
connecteur de sortie audio vert clair à l’arrière
de l’ordinateur.
OUT
3
6
3 Connectez le câble du haut-parleur arrière au
connecteur noir correspondant à l’arrière de
l’ordinateur.
IN
3
S
Pour le type à trois connecteurs, le connecteur
d’entrée audio bleu fonctionne comme une
sortie audio arrière lorsqu’une configuration
multivoie est activée.
6
S
Page 47

4 Connectez le câble du haut-parleur central ou
du caisson de basse au connecteur jaune (ou
au connecteur de microphone rose)
correspondant à l’arrière de l’ordinateur.
3
Pour le type à trois connecteurs, le connecteur
de microphone rose fonctionne également
comme connecteur de sortie pour haut-parleur
central ou caisson de basse lorsqu’une
configuration audio multivoie est activée.
6
S
5 Connectez les câbles au système audio.
6 Connectez les haut-parleurs avant, arrière et
central au caisson de basse. Consultez la
documentation des haut-parleurs pour plus de
détails.
8 Branchez l’alimentation des haut-parleurs.
9 Allumez les haut-parleurs.
10 Une fois les haut-parleurs connectés à
l’ordinateur, configurez le logiciel audio pour
la sortie son de votre modèle d’ordinateur :
■ Type à trois connecteurs : voir
Configuration de la sortie audio avec le
Gestionnaire de son multivoie à la
page 50.
■ Type à six connecteurs : voir Configuration
de la sortie audio avec le Gestionnaire
d’effets sonores à la page 52.
■ Type à six connecteurs —
multitransmission : voir Configuration de la
sortie audio avec le Gestionnaire d’effets
sonores à la page 52.
■ Carte son : voir Configuration de la sortie
audio avec une carte son à la page 55.
7 Allumez l’ordinateur.
Le diagramme suivant présente une configuration audio 5.1 courante :
n
Mettez toujours votre
ordinateur sous
tension avant de
mettre les hautparleurs en marche.
OUT
IN
Configuration des haut-parleurs et du son 43
Page 48

Branchement de haut-parleurs 7.1 voies (sept haut-parleurs et un caisson de basse)
(Certains modèles uniquement)
Pour connecter deux haut-parleurs avant, deux hautparleurs latéraux, deux haut-parleurs arrière, un
haut-parleur central et un caisson de basse pour une
sortie à 7.1 voies :
1 Mettez l’ordinateur hors tension.
.
2 Connectez le câble du haut-parleur avant au
connecteur de sortie audio vert clair à l’arrière
de l’ordinateur.
3 Connectez le câble du haut-parleur arrière au
connecteur noir à l’arrière de l’ordinateur.
4 Pour le type à six connecteurs, connectez le
câble du haut-parleur latéral au connecteur
gris à l’arrière de l’ordinateur.
6 Connectez les câbles au système audio.
7 Connectez les haut-parleurs avant, arrière,
latéraux et central au caisson de basse.
Consultez la documentation des haut-parleurs
pour plus de détails.
8 Allumez l’ordinateur.
9 Branchez l’alimentation des haut-parleurs.
10 Allumez les haut-parleurs.
11 Une fois les haut-parleurs connectés à
l’ordinateur, configurez le logiciel audio pour
la sortie son de votre modèle d’ordinateur :
■ Type à six connecteurs : voir Configuration
de la sortie audio avec le Gestionnaire
d’effets sonores à la page 52.
■ Type à six connecteurs —
multitransmission : voir Configuration de la
sortie audio avec Realtek HD Sound Effect
Manager à la page 56.
5 Connectez le câble du haut-parleur central et
le câble du caisson de basse au connecteur
jaune à l’arrière de l’ordinateur.
44 Manuel d’initiation à l’ordinateur HP Media Center
Page 49

Le diagramme suivant présente une configuration audio 7.1 courante :
Connexion de l’ordinateur à une chaîne audio de salon
Vous pouvez connecter votre ordinateur HP Media
Center à une chaîne audio de salon ou à
l’amplificateur/récepteur multivoie d’un équipement
de home cinéma, et utiliser les haut-parleurs
existants.
Voir par exemple Connexion à une chaîne stéréo
2.1 voies à la page 46 ou Connexion à une chaîne
audio 5.1 voies à la page 47.
Configuration des haut-parleurs et du son 45
Page 50

n
Les câbles
adaptateurs en Y et
de rallonge sont
vendus séparément.
A : connecteurs du
panneau arrière de
l’ordinateur
(type à trois ou
six connecteurs ou
carte son)
B : câbles
adaptateurs en Y
Câbles adaptateurs en Y
La majorité des amplificateurs/récepteurs sont
équipés de connecteurs d’entrée de type RCA. Il est
possible que vous deviez utiliser des câbles
adaptateurs en Y entre l’ordinateur et
l’amplificateur/récepteur. Il est recommandé
d’utiliser des câbles adaptateurs en Y avec une
miniprise stéréo de 3,5 mm à une extrémité et deux
connecteurs RCA à l’autre. Ces câbles sont vendus
séparément.
Connexion à une chaîne stéréo 2.1 voies
Le schéma suivant présente une configuration
courante pour l’utilisation de haut-parleurs passifs à
deux voies (2.1) par l’intermédiaire des connecteurs
d’entrée gauche et droit standard d’une chaîne
stéréo de salon.
OUT
A
Le nombre de câbles adaptateurs en Y nécessaires
pour raccorder votre chaîne stéréo dépend du
nombre de haut-parleurs dont vous disposez :
■ Ensemble de haut-parleurs 2/2.1 voies : un
câble adaptateur en Y
■ Ensemble de haut-parleurs 4/4.1 voies : deux
câbles adaptateurs en Y
■ Ensemble de haut-parleurs 6/5.1 voies : trois
câbles adaptateurs en Y
■ Ensemble de haut-parleurs 8/7.1 voies :
quatre câbles adaptateurs en Y
Le branchement d’une chaîne audio de salon
nécessite généralement des câbles assez longs pour
raccorder l’ordinateur à la chaîne. Il est également
possible que vous ayez besoin d’acheter des câbles
RCA ou des câbles de rallonge.
Cette configuration n’est qu’une suggestion. Il est
possible que votre installation soit différente.
IN
C : amplificateur/
récepteur
D : caisson de basse
E : haut-parleurs
avant (gauche et
droit)
B
C
Connexion de l’ordinateur à un système audio 2.1 voies
46 Manuel d’initiation à l’ordinateur HP Media Center
D
E
Page 51

Connexion à une chaîne audio 5.1 voies
Le schéma suivant représente une configuration
courante pour la connexion à un équipement de
home cinéma à 6/5.1 voies, nécessitant la
présence d’entrées multivoies sur l’amplificateur/
récepteur.
OUT
A
B
C
DE F G
Cette configuration n’est qu’une suggestion. Il est
possible que votre installation soit différente.
IN
n
A : connecteurs du
panneau arrière de
l’ordinateur
(type à trois ou
six connecteurs ou
carte son)
B : câbles
adaptateurs en Y
C : récepteur/
amplificateur
D : caisson de basse
E : haut-parleur
central
F : haut-parleurs
avant
(gauche et droit)
G : haut-parleurs
arrière (gauche et
droit)
Connexion de l’ordinateur à un système audio 5.1 voies
Configuration des haut-parleurs et du son 47
Page 52

Procédure de connexion à une chaîne audio 5.1 voies
Pour connecter une chaîne audio 6/5.1 voies à
l’ordinateur :
n
Les connecteurs
d’entrée sur
l’amplificateur/
récepteur peuvent
être de type son
d’ambiance,
5.1 voies, 6 voies,
CD, DVD ou encore
entrée DVD.
n
Le type 3 se réfère à
trois connecteurs
Le type 6 se réfère à
six connecteurs
Le type S se réfère à
une carte son
1 Mettez l’ordinateur hors tension.
2 Éteignez l’amplificateur/récepteur.
3 Branchez le mini-connecteur stéréo d’un câble
adaptateur en Y au connecteur de sortie
audio vert clair correspondant à l’arrière de
l’ordinateur.
OUT
3
Connectez les extrémités gauche et droite du
câble adaptateur en Y aux entrées avant
gauche et droite à l’arrière de l’amplificateur/
récepteur.
6
S
4 Si vous disposez de haut-parleurs arrière,
branchez le mini-connecteur stéréo d’un câble
adaptateur en Y au connecteur d’entrée audio
(bleu) ou au connecteur de sortie de hautparleurs arrière (noir) correspondant à
l’arrière de l’ordinateur.
IN
3
6
S
5 Raccordez le mini-connecteur stéréo d’un
câble adaptateur en Y au connecteur d’entrée
du microphone (rose) ou au connecteur du
haut-parleur central/caisson de basse (jaune)
correspondant à l’arrière de l’ordinateur.
3
■ Connectez les extrémités gauche et droite
du câble adaptateur en Y aux entrées du
haut-parleur central/caisson de basse à
l’arrière de l’amplificateur/récepteur
(chaîne audio à 6/5.1 voies ou plus).
■ Branchez le câble adaptateur en Y au
connecteur du caisson de basse à l’arrière
du récepteur, même si vous n’utilisez pas
de caisson de basse.
6
S
6 Allumez l’amplificateur/récepteur.
7 Sélectionnez l’entrée de l’amplificateur/
récepteur à laquelle sont branchés les câbles
adaptateurs en Y.
8 Allumez l’ordinateur.
■ Branchez les extrémités gauche et droite du
câble adaptateur en Y aux entrées avant
gauche et droite à l’arrière de
l’amplificateur/récepteur.
48 Manuel d’initiation à l’ordinateur HP Media Center
9 Une fois la chaîne audio branchée à
l’ordinateur, configurez le logiciel audio pour
la sortie son de votre modèle d’ordinateur :
■ Type à trois connecteurs : voir
Configuration de la sortie audio avec le
Gestionnaire de son multivoie à la
page 50.
■ Type à six connecteurs : voir Configuration
de la sortie audio avec le Gestionnaire
d’effets sonores à la page 52.
■ Carte son : voir Configuration de la sortie
audio avec une carte son à la page 55.
Page 53

Connexion à la sortie audio numérique
(Certains modèles uniquement)
Si vous possédez une carte son et connectez votre
récepteur stéréo AV via la sortie numérique,
branchez la fiche stéréo 3,5 mm au connecteur de
sortie numérique de la carte son. Connectez la
fiche stéréo RCA rouge du câble en Y de 3,5 mm au
connecteur d’entrée numérique du récepteur AV. Si
la fiche stéréo RCA rouge ne fonctionne pas,
essayez la fiche stéréo blanche. L’un des
connecteurs n’est pas utilisé.
Pour raccorder une sortie numérique, votre
ordinateur doit posséder un connecteur de sortie
numérique sur la carte son ou sur le panneau
arrière. Il n’est pas nécessaire de raccorder les
sorties pour haut-parleurs multivoies en cas d’emploi
de la sortie numérique.
Pour connecter des haut-parleurs numériques :
1 Mettez l’ordinateur hors tension.
2 Reliez le connecteur de sortie numérique du
panneau arrière de l’ordinateur au connecteur
d’entrée numérique (S/PDIF) des haut-parleurs
ou de la chaîne audio numériques.
3
DIGITAL
AUDIO OUT
6
AUDIO OUT
DIGITAL
S
3 Allumez l’ordinateur.
4 Branchez l’alimentation des haut-parleurs.
5 Allumez les haut-parleurs.
6 Une fois les haut-parleurs connectés à
l’ordinateur, configurez le logiciel audio pour
la sortie son de votre modèle d’ordinateur :
■ Carte son avec sortie numérique et type à
trois connecteurs : voir Configuration de la
sortie audio avec le Gestionnaire de son
multivoie à la page 50. Suivez les
instructions données pour l’activation de la
sortie audio numérique.
■ Carte son avec sortie numérique et type à
six connecteurs : voir Configuration de la
sortie audio avec le Gestionnaire d’effets
sonores à la page 52. La sortie audio
numérique est déjà activée comme sortie
par défaut.
■ Carte son : voir Configuration de la sortie
audio avec une carte son à la page 55.
Suivez les instructions données pour
l’activation de la sortie audio numérique.
Configuration des haut-parleurs et du son 49
n
Le type 3 se réfère à
trois connecteurs
Le type 6 se réfère à
six connecteurs
Le type S se réfère à
une carte son
n
Mettez toujours votre
ordinateur sous
tension avant de
mettre les hautparleurs en marche.
Page 54

Configuration de la sortie audio
Les logiciels suivants permettent de configurer la
sortie audio pour votre configuration de hautparleurs. Utilisez le logiciel correspondant à votre
modèle :
■ Gestionnaire de son multivoie (Multi-channel
Sound Manager, type à trois connecteurs)
■ Gestionnaire d’effets sonores (Sound Effect
Manager, type à six connecteurs)
■ Realtek HD Sound Effect Manager (audio
multitransmission)
■ Paramètres des haut-parleurs Creative
(carte son)
■ Media Center (tous les systèmes)
■ Lecteur WinDVD (tous les systèmes)
Configuration de la sortie audio avec le Gestionnaire de son multivoie
Suivez la procédure ci-dessous après avoir installé
et connecté les haut-parleurs, si votre modèle
dispose de trois connecteurs.
Pour configurer la sortie audio multivoie sur les
ordinateurs dotés du Gestionnaire de son multivoie :
1 Cliquez sur Démarrer dans la barre
des tâches.
2 Choisissez Tous les programmes.
3 Cliquez sur Multi-channel Sound
Manager (Gestionnaire de son
multivoie). La fenêtre de configuration du
son multivoie apparaît, affichant l’un des cinq
écrans de contrôle.
■ Effet sonore — Permet de choisir les
options d’environnement.
■ Égaliseur — Permet d’égaliser les
fréquences audio.
■ Configuration des haut-parleurs —
Permet de choisir le nombre de hautparleurs. Un sélecteur de connecteurs
audio indique la configuration des hautparleurs.
■ Test des haut-parleurs — Permet de
tester tous les haut-parleurs connectés afin
de vérifier que la configuration est
correcte.
■ Général — Affiche les informations
concernant le son et le pilote logiciel.
4 Cliquez sur l’onglet Configuration des
haut-parleurs dans la partie supérieure de
la fenêtre afin d’ouvrir les écrans de contrôle.
Vos haut-parleurs doivent être connectés pour
que cet onglet apparaisse.
5 Sélectionnez l’option décrivant le nombre
de haut-parleurs du système, par
exemple mode 2/2.1 voies à mode
6/5.1 voies.
50 Manuel d’initiation à l’ordinateur HP Media Center
Page 55

6 Activez la sortie audio numérique si vous
souhaitez l’utiliser. Voir Activation de la sortie
audio numérique avec le Gestionnaire de son
multivoie (facultatif) à la page 51.
9 Configurez la sortie audio pour Media
Center. Voir Configuration du son multivoie
pour Media Center à la page 61.
10 Configurez la sortie audio pour le lecteur
7 Cliquez sur OK.
WinDVD. Voir Configuration du son pour le
lecteur InterVideo WinDVD à la page 62.
8 Testez les haut-parleurs. Cliquez sur l’onglet
Test des haut-parleurs. Suivez les
instructions fournies.
Activation de la sortie audio numérique avec le Gestionnaire de son multivoie (facultatif)
Votre ordinateur doit posséder un connecteur de
sortie audio numérique sur son panneau arrière.
Pour activer la sortie audio numérique :
1 Effectuez les étapes 1 à 5 de la procédure
précédente, Configuration de la sortie audio
avec le Gestionnaire de son multivoie.
2 Cochez Activer la sortie audio
numérique. L’option Sortie numérique et
analogique est automatiquement sélectionnée.
3 Branchez le connecteur de sortie audio
numérique à l’arrière de l’ordinateur à l’entrée
audio numérique de votre chaîne audio
de salon.
4 Sélectionnez l’entrée audio numérique de
votre chaîne audio.
5 Cliquez sur OK.
6 Testez les haut-parleurs. Si vous effectuez le
test avec un DVD, vous devez d’abord
configurer le lecteur WinDVD. Voir
Configuration du son pour le lecteur
InterVideo WinDVD à la page 62.
7 Configurez la sortie audio pour Media
Center. Voir Configuration du son multivoie
pour Media Center à la page 61.
8 Configurez la sortie audio pour le lecteur
WinDVD. Voir Configuration du son pour le
lecteur InterVideo WinDVD à la page 62.
Si vous sélectionnez Activer la sortie audio
numérique, le volume du microphone n’est plus
muet, et la source d’enregistrement est réglée dans
Mixage stéréo. Si vous placez le microphone trop
prêt des haut-parleurs, un effet de retour sonore
risque de se produire.
Configuration des haut-parleurs et du son 51
Page 56

n
Si le périphérique
correspondant à
votre configuration
n’apparaît pas,
modifiez le réglage
des haut-parleurs
dans la fenêtre
Configuration des
haut-parleurs.
Configuration de la sortie audio avec le Gestionnaire d’effets sonores
Suivez la procédure ci-dessous après avoir installé
et connecté les haut-parleurs, si votre modèle
dispose de six connecteurs.
Pour configurer la sortie audio multivoie sur les
ordinateurs dotés du Gestionnaire d’effets sonores :
1 Cliquez sur Démarrer dans la barre des
tâches.
6 Sélectionnez l’option décrivant le nombre de
haut-parleurs de votre système (de 2.1 voies
à 7.1 voies).
2 Cliquez sur Panneau de configuration.
7 Pour vérifier le fonctionnement des haut-
3 Cliquez sur Sons, voix et périphériques
audio (ou sur Sons et périphériques
audio).
parleurs, cliquez sur le bouton Test des
haut-parleurs.
8 Cliquez sur OK.
4 Cliquez sur Gestionnaire d’effets
sonores. Une fenêtre s’ouvre.
5 Cliquez sur un bouton en haut de la fenêtre
pour afficher l’écran de contrôle
correspondant.
9 Configurez la sortie audio pour Media
Center. Voir Configuration du son multivoie
pour Media Center à la page 61.
10 Configurez la sortie audio pour le lecteur
WinDVD. Voir Configuration du son pour le
lecteur InterVideo WinDVD à la page 62.
Écrans de contrôle du Gestionnaire d’effets sonores
■ Effet sonore — Permet de configurer les
paramètres d’environnement et d’égaliseur.
Vous pouvez sélectionner un environnement tel
que Under Water (Sous l’eau) ou
Auditorium. Pour utiliser l’égaliseur, cliquez
sur le bouton d’activation au centre de la
commande circulaire de cet outil. Vous
pouvez cliquer sur un bouton préconfiguré
(notamment Pop ou Live) ou choisir vousmême des paramètres et les enregistrer pour
une sélection rapide par la suite.
52 Manuel d’initiation à l’ordinateur HP Media Center
■ Configuration des haut-parleurs —
Permet de sélectionner le nombre de hautparleurs, d’afficher le guide de raccordement
et de tester les haut-parleurs à l’aide du
bouton correspondant. L’absence de texte
descriptif pour un connecteur dans le guide de
raccordement indique qu’il n’est pas utilisé
pour la configuration de haut-parleurs
sélectionnée.
■ Audio numérique — Permet de
sélectionner la sortie audio numérique et la
fréquence de son numérique pour les
connecteurs audio numérique de l’ordinateur.
■ Assistant audio — Ouvre une fenêtre
affichant le panneau de connexion sur l’avant
de l’ordinateur. Pour fermer cette fenêtre sans
lancer l’assistant, cliquez sur OK.
Page 57

Pour activer l’assistant audio
Vérifiez que la case Enable auto detection
(Activer la détection automatique) est bien
sélectionnée pour activer l’assistant. Cliquez sur OK
pour fermer la fenêtre.
Utilisation de l’assistant audio du Gestionnaire d’effets sonores (six connecteurs)
L’assistant audio du Gestionnaire d’effets sonores
peut vous aider à effectuer les branchements audio
sur le panneau avant.
Pour utiliser l’assistant audio :
1 Allumez l’ordinateur.
2 Cliquez sur Démarrer dans la barre des
tâches.
3 Choisissez Panneau de configuration.
4 Cliquez sur Sons, voix et périphériques
audio (ou sur Sons et périphériques
audio).
5 Cliquez sur Gestionnaire d’effets
sonores. Une fenêtre s’ouvre.
6 Cliquez sur Assistant audio. Une fenêtre
affichant le panneau de connexion avant de
l’ordinateur apparaît.
7 Cochez la case Enable jack detection
(Activer la détection de connecteur)
pour activer l’assistant.
8 Branchez les câbles des haut-parleurs aux
connecteurs à l’avant de l’ordinateur.
L’affichage du panneau avant indique une
bonne insertion des câbles dans les
connecteurs.
9 Fermez la fenêtre.
Configuration des haut-parleurs et du son 53
Page 58

Reconfiguration des connecteurs du panneau avant
Pour effectuer la reconfiguration avec l’assistant
audio (six connecteurs) :
Lorsque l’assistant audio est activé, vous pouvez
reconfigurer le connecteur de microphone et le
connecteur de casque d’écoute à l’avant de
l’ordinateur afin qu’ils remplissent d’autres
fonctions. Ces deux connecteurs sont des prises
audio universelles. Lorsque vous y branchez un
câble, l’assistant vous demande de sélectionner
dans une liste la fonction désirée pour le câble, puis
configure la prise audio universelle pour offrir la
fonction choisie. Les fonctions disponibles sont :
■ Sortie haut-parleurs stéréo
■ Entrée microphone
■ Casque d’écoute (entrée)
■ Entrée audio
1 Suivez les étapes 1 à 7 de la procédure
Écrans de contrôle du Gestionnaire d’effets
sonores.
2 Lorsque vous branchez un câble, l’assistant
vous demande de sélectionner le
périphérique que vous venez de connecter
dans une liste.
3 Fermez la fenêtre.
Désactivation de la sortie audio numérique à l’aide du Gestionnaire d’effets sonores (facultatif)
Pour désactiver la sortie audio numérique :
1 Suivez les instructions de la section
Configuration de la sortie audio avec le
Gestionnaire d’effets sonores à la page 52.
2 Cliquez sur le bouton Audio numérique.
Sélectionnez Sortie numérique
désactivée (vous pouvez également
sélectionner Digital-in to Digital-out pass
through mode (Mode de transfert
entrée numérique vers sortie
numérique)).
54 Manuel d’initiation à l’ordinateur HP Media Center
3 Fermez la fenêtre.
Si vous sélectionnez Activer la sortie audio
numérique, le volume du microphone n’est plus
muet, et la source d’enregistrement est réglée dans
Mixage stéréo. Si vous placez le microphone trop
prêt des haut-parleurs, un effet de retour sonore
risque de se produire.
Page 59

Configuration de la sortie audio avec une carte son
Suivez ces étapes après avoir installé et branché les
haut-parleurs.
Pour configurer la sortie audio multivoie des
ordinateurs équipés d’une carte son Creative Sound
Blaster Audigy :
1 Cliquez sur Démarrer dans la barre des
tâches.
2 Choisissez Tous les programmes.
3 Sélectionnez Creative, Sound Blaster
Audigy. Cliquez sur Paramètres des
haut-parleurs Creative. La fenêtre de
configuration des haut-parleurs apparaît.
4 Sélectionnez une configuration de haut-
parleurs dans le menu déroulant Hautparleurs/Casque d’écoute. Choisissez une
configuration de haut-parleurs
(de 2/2.1 voies à 8/7.1 voies).
5 Activez la sortie audio numérique si vous
souhaitez l’utiliser. Voir Activation de la sortie
audio numérique avec une carte son
(facultatif) à la page 55.
Activation de la sortie audio numérique avec une carte son (facultatif)
Pour activer la sortie audio numérique :
1 Effectuez les étapes 1 à 4 de la procédure
précédente, Configuration de la sortie audio
avec une carte son.
6 Cliquez sur le bouton Canal pour tester les
haut-parleurs.
7 Réglez les paramètres de volume des haut-
parleurs de l’ordinateur. Cliquez sur le bouton
Calibrer. L’assistant s’ouvre. Suivez les
instructions données par l’assistant.
8 Fermez la fenêtre.
9 Configurez la sortie audio pour Media
Center. Voir Configuration du son multivoie
pour Media Center à la page 61.
10 Configurez la sortie audio pour le lecteur
WinDVD. Voir Configuration du son pour le
lecteur InterVideo WinDVD à la page 62.
6 Réglez les paramètres de volume des haut-
parleurs de l’ordinateur. Cliquez sur le bouton
Calibrer. L’assistant s’ouvre. Suivez les
instructions données par l’assistant.
2 Cochez la case Sortie numérique
uniquement.
7 Fermez la fenêtre.
3 Branchez le connecteur de sortie audio
numérique à l’arrière de l’ordinateur à l’entrée
audio numérique de votre chaîne audio de
salon.
4 Sélectionnez l’entrée audio numérique de
votre chaîne audio.
5 Testez les haut-parleurs avec un DVD.
8 Configurez la sortie audio pour Media
Center. Voir Configuration du son multivoie
pour Media Center à la page 61.
9 Configurez la sortie audio pour le lecteur
WinDVD. Voir Configuration du son multivoie
pour Media Center à la page 61.
Configuration des haut-parleurs et du son 55
Page 60

Désactivation de la sortie audio numérique à l’aide du Gestionnaire d’effets sonores (facultatif)
Pour désactiver la sortie audio numérique :
1 Lancez le Gestionnaire d’effets sonores.
Cliquez sur Démarrer, sur Panneau de
configuration, sur Sons, voix et
périphériques audio, puis sur
Gestionnaire d’effets sonores.
2 Cliquez sur Assistant audio. Une fenêtre
affichant le panneau de connexion avant de
l’ordinateur apparaît.
3 Cliquez sur le bouton Audio numérique.
Sélectionnez Sortie numérique
désactivée (vous pouvez également
sélectionner Digital-in to Digital-out pass
through mode (Mode de transfert
entrée numérique vers sortie
numérique)).
4 Fermez la fenêtre.
Si vous sélectionnez Activer la sortie audio
numérique, le réglage du volume du microphone
est activé, la source d’enregistrement est réglée
dans Mixage stéréo et si vous placez le microphone
trop près des haut-parleurs, un effet de retour sonore
risque de se produire.
Configuration de la sortie audio avec Realtek HD Sound Effect Manager
Procédez comme suit après avoir installé et
connecté les haut-parleurs, si votre modèle dispose
de six connecteurs et prend en charge la
multitransmission audio.
Pour configurer la sortie audio multivoie sur les
n
Si le périphérique
correspondant à
votre configuration
n’apparaît pas,
modifiez le réglage
des haut-parleurs
dans la fenêtre
Configuration des
haut-parleurs.
ordinateurs dotés de Realtek HD Sound Effect
Manager :
1 Cliquez sur Démarrer dans la barre des
tâches.
2 Cliquez sur Panneau de configuration.
3 Cliquez sur Sons, puis Voix et
périphériques audio (ou Sons et
périphériques audio).
56 Manuel d’initiation à l’ordinateur HP Media Center
4 Cliquez sur Realtek HD Sound Effect
Manager. Une fenêtre s’ouvre.
5 Cliquez sur un bouton en haut de la fenêtre
pour afficher l’écran de contrôle
correspondant.
Page 61

Écrans de contrôle disponibles dans Realtek HD Sound Effect Manager
■ Effet sonore — Permet de configurer les
paramètres Environnement et Égaliseur. Vous
pouvez sélectionner un environnement tel que
Sous l’eau ou Auditorium. Pour activer et
utiliser l’égaliseur, cliquez sur le bouton
d’alimentation situé au centre du contrôle
circulaire de celui-ci. Vous pouvez cliquer sur
un bouton préconfiguré (notamment Pop ou
Live) ou choisir vous-même des paramètres et
les enregistrer pour une sélection rapide par
la suite.
■ Mixeur — Permet de contrôler le
volume, la lecture, la sourdine,
l’enregistrement et l’audio
multitransmission. Cliquez sur le
bouton Configuration multitransmission pour
configurer cette fonction.
■ E/S audio — Permet de choisir le nombre de
haut-parleurs, d’indiquer si les connecteurs
sont analogiques ou numériques et de
sélectionner les périphériques de sortie audio
numérique et d’entrée numérique. Seuls les
haut-parleurs utilisés sont affichés.
■ Microphone — Permet de régler la qualité
de l’enregistrement et du microphone.
Comprend des boutons pour la suppression
du bruit et l’annulation de l’écho acoustique.
Configuration de Realtek HD Sound Effect Manager
1 Cliquez sur l’onglet E/S audio.
2 Sélectionnez l’option décrivant le nombre de
haut-parleurs de votre système, par exemple
le mode 7.1 haut-parleurs.
3 Seuls les connecteurs utilisés sont affichés ; si
un connecteur n’apparaît pas, cela signifie
qu’il ne sert pas dans la configuration de hautparleurs sélectionnée.
4 Cliquez sur OK.
Pour entendre tous les haut-parleurs durant la lecture
de films DVD comprenant une bande son multivoie,
modifiez les propriétés audio du lecteur WinDVD en
fonction de votre configuration de haut-parleurs
(si le programme prend en charge plus de
deux voies).
Pour utiliser un microphone ou configurer votre
ordinateur pour l’enregistrement, reportez-vous à
Configuration du son pour l’enregistrement avec
Realtek HD Sound Effect Manager à la page 58.
Pour utiliser l’audio multitransmission, reportez-vous
à Configuration de l’audio multitransmission à la
page 58.
Configuration des haut-parleurs et du son 57
Page 62

n
Les connecteurs rose
et vert peuvent être
reconfigurés pour
remplir d’autres
fonctions audio ;
reportez-vous à
Reconfiguration des
connecteurs audio du
panneau avant à la
page 58.
Configuration du son pour l’enregistrement avec Realtek HD Sound Effect Manager
Le connecteur de micro est prêt à l’emploi pour vos
enregistrements audio. Si vous souhaitez utiliser un
autre connecteur pour l’enregistrement, tel que le
connecteur d’entrée numérique, procédez comme
suit pour le sélectionner :
1 Cliquez sur Démarrer dans la barre des
tâches, sur Panneau de configuration,
sur Sons, voix et périphériques audio,
puis sur Realtek HD Sound Effect
Manager.
2 Cliquez sur l’onglet Mixeur.
3 Dans Enregistrement, cliquez sur la liste
déroulante. Choisissez :
■ RealTek HD Digital Input (Entrée
numérique RealTek HD) pour utiliser le
connecteur d’entrée audio numérique
(certains modèles uniquement).
■ Line in/Mic in (Entrée audio/Entrée
micro) pour utiliser les connecteurs
d’entrée audio ou microphone.
4 Cliquez sur OK pour fermer la fenêtre.
Reconfiguration des connecteurs audio du panneau avant
Les connecteurs rose et vert à l’avant de l’ordinateur
peuvent être reconfigurés.
1 Cliquez sur Démarrer dans la barre des
tâches, sur Panneau de configuration,
sur Sons, voix et périphériques audio,
puis sur Realtek HD Sound Effect
Manager.
2 Cliquez sur l’onglet E/S audio.
Configuration de l’audio multitransmission
Le logiciel Realtek HD Sound Effect Manager vous
permet d’écouter deux sources audio différentes sur
deux haut-parleurs différents.
58 Manuel d’initiation à l’ordinateur HP Media Center
3 Cliquez sur l’icône représentant un
outil dans la section du panneau
avant. La fenêtre des paramètres des
connecteurs s’ouvre.
4 Sélectionnez Activer la détection de
connecteur lorsque le périphérique est
branché et cliquez sur OK.
Les connecteurs rose et vert peuvent maintenant
servir de périphériques d’entrée ou de sortie.
Par exemple, vous écoutez une source via le hautparleur du panneau arrière et une autre via un
connecteur pour haut-parleur ou casque d’écoute sur
le panneau avant. Vous devez configurer l’audio
multitransmission de votre système pour écouter
deux sources audio sur des haut-parleurs distincts.
Page 63

Présentation de la sortie audio
La seule sortie audio du panneau avant est le
connecteur (vert) du casque d’écoute stéréo.
Présentation de l’entrée audio
Vous pouvez sélectionner deux des sources audio
suivantes pour écouter via les connecteurs du
casque d’écoute du panneau avant et du hautparleur du panneau arrière.
Les sorties du panneau arrière sont les connecteurs
de haut-parleurs qui peuvent être réglés comme des
sorties multivoies stéréo (2.0) ou jusqu’à 7.1 voies
(certains modèles uniquement). Reportez-vous à
votre documentation d’utilisateur pour de plus
amples informations sur la configuration des hautparleurs alimentés ou du récepteur AV.
1 Depuis une source de périphérique connecté
en externe, tel que :
■ Un micro avec un câble connecté à l’entrée
micro (rose).
■ Un lecteur MP3 avec un câble connecté à
l’entrée audio (bleu).
Cas d’emploi de l’audio multitransmission
Vous pouvez utiliser deux sources audio
multitransmission comme décrit dans les exemples
types suivants :
1 Pour un jeu en ligne, lorsque vous entendez le
son du jeu 5.1 voies sur votre récepteur AV ou
les haut-parleurs alimentés pendant que vous
écoutez également une conversation sur votre
casque d’écoute. Voir Exemple 1 : Pour le jeu
en ligne à la page 60.
2 Depuis une source interne à l’intérieur ou
directement connecté à l’ordinateur. Les
fichiers audio peuvent résider sur des disques
durs, des DVD, des CD, des lecteurs USB, des
disques HP Personal Media Drive ou
n’importe quel autre périphérique connecté.
Lisez les fichiers multimédias internes avec des
programmes tels que :
■ Lecteur Windows Media
■ WinDVD
■ Autre logiciel de lecteur multimédia installé
■ Lorsque vous entendez également votre
casque d’écoute de l’ordinateur ou des
haut-parleurs alimentés qui sont connectés
à la prise verte du panneau avant pour le
casque d’écoute, de l’une des sources
audio externes de l’ordinateur suivantes :
n
L’entrée audio
numérique ne peut
pas être configurée
en multitransmission.
2 Pour un centre de divertissement numérique
personnel, lorsque vous entendez :
■ Le son DVD sur l’écran/téléviseur de votre
salon ou du récepteur AV provenant des
haut-parleurs arrière.
a Entrée audio du panneau avant.
b Source interne résidant sur : disque dur,
DVD, CD, lecteur USB ou tout autre
périphérique externe.
Voir l’exemple 2.
Configuration des haut-parleurs et du son 59
Page 64

Configuration de l’audio multitransmission
Exemple 1 : Pour le jeu en ligne
Pour configurer une sortie audio multitransmission
pour des jeux en ligne avec Realtek HD Sound Effect
Manager, vous devez activer le logiciel Voice-OverIP (utilisé pour la conversation sur Internet). Les
autres joueurs entendent votre voix via Internet et
vous entendez le son du jeu depuis les haut-parleurs
arrière.
n
Pour vérifier que
vous disposez d’une
sortie audio, ouvrez
la fenêtre Mixeur
afin de contrôler
que le microphone
rose avant n’est
pas configuré
comme muet.
1 Branchez les ports d’entrée et de sortie
audio à :
■ Un casque d’écoute installé sur le
connecteur (vert) de sortie du casque
d’écoute.
■ Un microphone sur le connecteur d’entrée
micro (rose) à l’avant pour la conversation
en ligne.
■ Des haut-parleurs alimentés stéréo 5.1 ou
7.1 voies aux ports de sortie de hautparleur arrière pour la sortie audio du jeu.
2 Cliquez sur l’icône Realtek HD
Audio Manager de la barre d’état
système pour ouvrir la fenêtre
Realtek HD Audio Sound Effect
Manager.
3 Sélectionnez l’onglet Mixeur.
4 Cliquez sur le bouton audio
Configuration
multitransmission. La boîte
de dialogue s’ouvre.
5 Cochez la case Permettre la lecture
multitransmission.
6 Sélectionnez une des options suivantes pour
déterminer la manière dont vous aimeriez
entendre votre propre voix :
■ Cochez la case Sortie microphone/
entrée vers panneau avant et cliquez
ensuite sur OK.
■ Cochez la case Sortie microphone/
entrée vers panneau arrière et
cliquez ensuite sur OK.
7 Sélectionnez Sortie audio arrière
Realtek HD dans la liste déroulante.
8 Lancez le jeu que vous voulez utiliser. Vous
devez entendre le son du jeu sur les hautparleurs stéréo arrière, 5.1 ou 7.1 voies.
9 Dans l’onglet Mixeur, sélectionnez Sortie
audio avant Realtek HD afin d’activer la
conversation audio avec vos coéquipiers.
60 Manuel d’initiation à l’ordinateur HP Media Center
Page 65

Exemple 2 : Pour un centre de divertissement numérique personnel
Pour configurer une sortie audio multitransmission
pour un centre de divertissement numérique
personnel avec Sound Effect Manager :
1 Branchez les connecteurs de sortie audio à :
■ Un casque d’écoute ou des haut-parleurs
alimentés installés sur le connecteur (vert)
de sortie du casque d’écoute pour la
lecture audio en stéréo.
■ Des haut-parleurs stéréo alimentés 5.1 ou
7.1 voies branchés aux connecteurs de
sortie de haut-parleur arrière pour la sortie
audio de lecture des DVD.
2 Cliquez sur l’icône Realtek HD
Audio Manager de la barre d’état
système pour ouvrir la fenêtre Realtek
HD Audio Sound Effect Manager.
3 Sélectionnez l’onglet Mixeur.
4 Cliquez sur le bouton audio
Configuration
multitransmission. La boîte de
dialogue s’ouvre.
5 Cochez la case Permettre le playback
multitransmission et cliquez sur OK.
6 Sélectionnez Sortie audio arrière
Realtek HD dans la liste déroulante.
7 Ouvrez WinDVD pour lire un film DVD. Vous
devez entendre le son du DVD sur les hautparleurs arrière.
8 Sélectionnez Sortie audio avant Realtek
HD dans la liste déroulante.
9 Ouvrez le Lecteur Windows Media pour
écouter la musique. Vous devez entendre la
musique via le connecteur du casque d’écoute
avant.
10 Pour entendre la source du périphérique
externe des connecteurs d’entrée ou d’entrée
microphone :
a Cliquez sur le bouton audio
Configuration
multitransmission. La boîte de
dialogue s’ouvre.
b Cochez la case Sortie microphone/
entrée vers panneau avant dans la
boîte de dialogue et cliquez sur OK.
Configuration du son multivoie pour Media Center
Suivez ces étapes après avoir installé, branché et
configuré les haut-parleurs.
Pour configurer la sortie audio multivoie pour
Media Center :
1 Cliquez sur Démarrer dans la barre des
tâches, faites défiler la liste, puis sélectionnez
Media Center.
4 Sélectionnez votre configuration de haut-
parleurs en cliquant sur (+) ou (–). Si vous
sélectionnez Analogique-2 voies,
choisissez le mode à utiliser avec (+) et (–).
2 Cliquez sur Paramètres, puis sur DVD.
Faites défiler la liste et cliquez sur Audio.
3 Sélectionnez Configuration des
haut-parleurs.
5 Cliquez sur Enregistrer.
6 Fermez la fenêtre.
Configuration des haut-parleurs et du son 61
Page 66

Configuration du son pour le lecteur InterVideo WinDVD
Suivez ces étapes après avoir installé, branché et
configuré les haut-parleurs.
Le logiciel InterVideo WinDVD (certains modèles
uniquement) est configuré pour une sortie à deux
haut-parleurs (stéréo). Pour entendre tous les hautparleurs lors de la lecture de films DVD enregistrés
avec un système audio multivoie, modifiez les
propriétés audio de WinDVD en fonction de votre
configuration de haut-parleurs (si votre logiciel
InterVideo WinDVD prend en charge plus de
deux voies).
Si vous désirez lire un DVD en stéréo, vous pouvez
modifier les propriétés audio de WinDVD en
fonction de la sortie audio du DVD enregistré.
1 Insérez un DVD.
— Ou —
Cliquez sur Démarrer, sélectionnez Tous
les programmes, InterVideo WinDVD,
InterVideo WinDVD Player, puis cliquez
sur InterVideo WinDVD. La fenêtre vidéo
de WinDVD apparaît.
2 Cliquez avec le bouton droit de la souris
n’importe où dans la fenêtre vidéo de
WinDVD, puis cliquez sur Configuration.
Une fenêtre de configuration s’ouvre.
3 Cliquez sur l’onglet Audio.
4 Sélectionnez Configuration de la sortie
audio. Choisissez Analogique ou
Numérique (S/PDIF). Cliquez sur
Appliquer.
5 Sélectionnez Configuration des haut-
parleurs. Cliquez sur l’option correspondant
au nombre de haut-parleurs de votre système
multivoie.
6 Vous pouvez cliquer sur le bouton Test pour
tester le bon fonctionnement des haut-parleurs.
Le son en provenance des haut-parleurs
devrait être audible. Cliquez sur Arrêter,
puis sur OK.
Utilisation d’un casque d’écoute
Votre ordinateur possède un connecteur de
casque d’écoute (vert clair) à l’avant. Ce
connecteur est indiqué par une icône de
casque d’écoute.
Utilisation de haut-parleurs à 2.1 voies avec un casque d’écoute
Sur les modèles utilisant des haut-parleurs à 2.1
voies, repérez le connecteur du casque d’écoute du
côté droit du haut-parleur principal. Lorsque le
casque est branché, le son des haut-parleurs et du
caisson de basse est désactivé.
Vous pouvez également brancher le casque
au connecteur de sortie audio (vert clair) à
l’arrière de l’ordinateur.
OUT
62 Manuel d’initiation à l’ordinateur HP Media Center
Page 67

Utilisation de haut-parleurs à 5.1 ou 7.1 voies avec un casque d’écoute
Sur les modèles dotés de haut-parleurs à 5.1 voies
ou plus, le connecteur du casque d’écoute se situe
sur le côté droit de la tour de contrôle.
Si la tour de contrôle affiche HP (pour « headphones »,
ou casque d’écoute), le casque d’écoute est activé
et le son des haut-parleurs et du caisson de basse est
désactivé.
■ Appuyez sur le bouton d’alimentation de la
tour de contrôle et maintenez-le enfoncé
quelques secondes pour activer le son des
haut-parleurs.
■ Appuyez brièvement sur le bouton de mise en
marche pour activer les écouteurs.
Sélection des périphériques d’enregistrement
(Type à six connecteurs uniquement)
Pour sélectionner un périphérique d’enregistrement
audio :
1 Cliquez sur Démarrer dans la barre des
tâches.
2 Choisissez Panneau de configuration.
3 Cliquez sur Sons, voix et périphériques
audio (ou sur Sons et périphériques
audio). La fenêtre Sons et périphériques
audio apparaît.
Résolution des problèmes de son
Si vos haut-parleurs n’émettent pas de son, vérifiez
ce qui suit :
■ Contrôlez les réglages du volume et de la
désactivation du son. Voir Utilisation d’un
casque d’écoute à la page 62.
■ Utilisez des haut-parleurs actifs alimentés, ou
des haut-parleurs avec un amplificateur.
■ Vérifiez les connexions des câbles audio.
■ Assurez-vous que la configuration logicielle
est correcte.
4 Cliquez sur l’onglet Audio. Une fenêtre
s’ouvre.
5 Sous la rubrique Enregistrement de son,
sélectionnez un périphérique d’enregistrement ;
par exemple, le connecteur avant rose
Realtek HD.
6 Cliquez sur OK.
7 Fermez la fenêtre.
■ Certains logiciels produisent un son faible,
même lorsque le bouton de volume est au
maximum. Si c’est le cas, double-cliquez sur
l’icône Volume de la barre des tâches et
augmentez le volume.
■ Reconfigurez le logiciel audio pour activer le
son d’ambiance.
■ Réinstallez les pilotes de la carte son en
utilisant Réinstallation d’applications HP.
Reportez-vous à la section sur la réinstallation
d’applications dans le Guide de dépannage
et de maintenance du système.
Configuration des haut-parleurs et du son 63
Page 68

n
Pour plus de détails
concernant le
branchement des
haut-parleurs,
consultez la
documentation des
haut-parleurs.
Utilisation de la carte son Creative Sound Blaster X-Fi
Cette section fournit un aperçu de la carte son
Creative Sound Blaster X-Fi et couvre sa connexion,
sa configuration et l’enregistrement.
Branchement des haut-parleurs
Connecteur Description
AD-Link pour entrée/sortie de la console AD_Link X-Fi (console vendue séparément)
Line Out_3 (orange ou jaune)
_3
_2
_1
Pour connecter la carte son X-Fi à vos haut-parleurs :
Configuration audio 5.1 voies : central avant, caisson de basse
Configuration audio 6.1 voies : central avant, caisson de basse et central arrière
Configuration audio 7.1 voies : central avant, caisson de basse et latéral gauche
Line Out_2 (noir)
Configuration audio 4.1, 5.1 et 6.1 voies : arrière gauche et droit
Configuration audio 7.1 voies : arrière gauche, arrière droit et latéral droit
Line Out_1 (vert clair)
Configuration audio 2/2.1 voies : avant gauche et droit
FlexiJack (blanc) pour entrée audio, microphone et entrée/sortie numérique
Le connecteur FlexiJack prend en charge trois fonctions. Vous devez sélectionner la
fonction dans le module de lancement de la console Creative. Voir Configuration du
connecteur FlexiJack à la page 65.
1 Utilisez le tableau des connexions audio pour
connecter votre système audio à la carte son.
2 Allumez l’ordinateur.
Une fois le système de haut-parleurs connecté à la
carte son, suivez la procédure ci-après pour
configurer les paramètres des haut-parleurs dans le
logiciel Creative Sound Blaster X-Fi.
3 Branchez et activez l’alimentation des
haut-parleurs.
64 Manuel d’initiation à l’ordinateur HP Media Center
Page 69

Configuration du logiciel de la carte son
Suivez la procédure ci-dessous après avoir installé
et connecté les haut-parleurs afin de configurer une
sortie audio multivoie pour l’ordinateur.
1 Cliquez sur Démarrer dans la barre
des tâches.
2 Choisissez Tous les programmes.
3 Choisissez Creative, Sound
Blaster X-Fi, puis cliquez sur
Creative Console Launcher. La
fenêtre du mode Divertissement
s’ouvre. Si un mode différent est
affiché, cliquez sur le bouton des modes et
sélectionnez le mode Divertissement.
4 Sélectionnez une configuration de haut-
parleurs dans le menu déroulant Hautparleurs/Casque d’écoute. Sélectionnez une
configuration de haut-parleurs
(de 2/2.1 voies à 7.1 voies).
Configuration du connecteur FlexiJack
Le connecteur FlexiJack prend en charge trois
fonctions :
5 Si vos haut-parleurs prennent en charge le son
numérique et vous souhaitez activer cette
fonctionnalité, voir Configuration du
connecteur FlexiJack à la page 65.
6 Fermez la fenêtre.
Maintenant que le logiciel de la carte son a été
configuré, vous devez configurer la sortie audio
pour votre lecteur de médias. La procédure est
différente pour chaque programme. Suivez les
instructions du mode d’emploi livré avec le lecteur
de médias.
n
Il existe trois modes ;
le mode
Divertissement est
traité ici. Pour plus
d’informations à ce
sujet, consultez
Modes de
configuration de
Sound Blaster X-Fi à
la page 66.
■ Entrée/Sortie numérique
■ Entrée audio
■ Microphone
Vous devez sélectionner la fonction dans le module
de lancement de la console Creative.
1 Branchez le câble audio au connecteur
FlexiJack sur la carte son (blanc).
2 Suivez les étapes 1 à 4 de la procédure
Configuration du logiciel de la carte son à la
page 65.
3 Cliquez sur le bouton Digital I/O (Entrée/
Sortie numérique). La fenêtre
correspondante s’ouvre.
4 Dans le mode FlexiJack, sélectionnez Digital
I/O ou Mic-In/Line-In (Entrée micro/
Entrée audio).
5 Fermez la fenêtre.
Configuration des haut-parleurs et du son 65
n
Si vous employez le
FlexiJack comme
connecteur d’entrée
numérique et
souhaitez connecter
les haut-parleurs
numériques en tant
que sortie
numérique, vous
avez besoin
d’acheter un
connecteur spécial
auprès de Creative
.
Page 70

Enregistrement avec la carte son
La carte Sound Blaster X-Fi permet l’enregistrement
audio à partir de multiples sources audio à l’aide de
Smart Recorder.
Outils Smart
Recorder Description
1 Cliquez sur Démarrer dans la barre des
tâches.
2 Choisissez Tous les programmes,
Creative, Sound Blaster X-Fi, puis
Smart Recorder. La fenêtre Smart Recorder
apparaît.
Modes de configuration de Sound Blaster X-Fi
La carte son Creative Sound Blaster X-Fi dispose de
trois modes : mode Création audio, mode
Divertissement et mode Jeu.
Les fonctions principales, telles que la configuration
des haut-parleurs, l’égaliseur et le réglage du
volume, sont disponibles dans les trois modes.
Cependant, chaque mode optimise les ressources
de la carte son afin de fournir les meilleures
performances audio pour sa propre fonction.
RecordNow Permet de configurer les
paramètres de la source
audio, du format
d’enregistrement, du lieu
de sortie et de la qualité
audio sur un seul écran.
Record Wizard Permet de configurer les
paramètres
d’enregistrement à l’aide
d’un assistant.
Schedule Permet de configurer
Smart Recorder pour
enregistrer
automatiquement au
moment de votre choix.
My Recording Permet d’accéder aux
enregistrements
sauvegardés.
Mode Création audio
Optimise la carte son pour des fonctions
d’enregistrement avancées.
Fonctions disponibles :
■ Enregistrement depuis de multiples sources
audio
■ Application d’effets de qualité professionnelle
66 Manuel d’initiation à l’ordinateur HP Media Center
■ Paramètres du mixeur
■ Paramètres de l’égaliseur
Page 71

Mode Divertissement
Optimise la carte son pour regarder des films et
écouter de la musique.
Fonctions disponibles :
■ Configuration des haut-parleurs et du casque
■ Configuration du son d’ambiance, DTS et THX
Mode Jeu
■ Réglage du volume, des basses et des aigus
■ Paramètres du mixeur
Optimise la carte son pour les jeux vidéo.
Fonctions disponibles :
■ Réglage du volume, des basses et des aigus
■ Paramètres du mixeur
■ Configuration des haut-parleurs et du casque
■ Configuration du son d’ambiance
Utilisation de la documentation Sound Blaster X-Fi
Pour de plus amples informations sur la
configuration et l’utilisation de la carte son :
1 Cliquez sur Démarrer dans la barre des
tâches.
2 Choisissez Tous les programmes,
Creative, Sound Blaster X-Fi, puis
cliquez sur Documentation.
3 Cliquez sur Online Manual (Manuel
en ligne).
Configuration des haut-parleurs et du son 67
Page 72

68 Manuel d’initiation à l’ordinateur HP Media Center
Page 73

Utilisation des périphériques de
Utilisation du clavier
l’ordinateur
Votre ordinateur est livré avec un clavier standard
ou un clavier sans fil.
Un clavier standard se branche à la prise clavier à
l’arrière de l’ordinateur.
Un clavier sans fil (certains modèles uniquement)
comprend un dispositif récepteur/émetteur qui
remplace le câble connecteur pour communiquer
avec votre ordinateur. Le témoin lumineux du
récepteur indique qu’il est actif.
Le clavier comporte des touches standard, des
témoins lumineux et des boutons spéciaux.
Boutons spéciaux du clavier
Il est possible que votre clavier ne dispose pas de
tous les boutons indiqués.
Boutons d’accès
Icône Fonction Description ou fonction
Veille Met l’ordinateur en mode veille pour une économie d’énergie
ou l’en fait sortir. Il peut s’écouler de 10 à 30 secondes avant
que l’affichage ne se réactive.
? Informations Ouvre le module Centre d’aide et de support.
Internet Ouvre votre navigateur Internet. Peut être reconfiguré pour
ouvrir n’importe quel logiciel ou accéder à n’importe quel
site Web.
Club
Rechercher Ouvre un moteur de recherche Internet. Peut être reconfiguré
pour ouvrir n’importe quel logiciel ou accéder à n’importe quel
site Web.
Email Ouvre un programme de messagerie électronique. Peut être
reconfiguré pour ouvrir n’importe quel logiciel ou accéder à
n’importe quel site Web.
Club HP Établit un lien avec un site Web HP.
hp
Utilisation des périphériques de l’ordinateur 69
Page 74

n
Le nombre, la
disposition et la
légende des boutons
peuvent varier selon
le modèle du clavier.
n
La molette du volume
tourne indéfiniment,
même après que le
niveau maximum a
été atteint.
Boutons de commandes multimédias ou de lecture
Icône Légende Description
Éjection 1
et Éjection 2
Enr. Démarre l’enregistrement sur le support choisi.
Arrêt Arrête la lecture du support.
Lecture/pause Suspend ou reprend la lecture.
Préc. Revient en arrière dans la lecture.
Suivant Avance dans la lecture.
+
Volume Le bouton du volume permet de régler le volume des haut-
Volume Le bouton du volume permet de régler le volume des haut-
Muet Active/désactive le son de l’ordinateur.
Ouvre ou ferme le plateau de disque des lecteurs optiques.
parleurs.
parleurs.
Personnalisation des boutons du clavier
1 Cliquez sur Démarrer dans la barre des
tâches, choisissez Panneau de
configuration, puis cliquez sur
Imprimantes et autres périphériques,
si l’option existe.
n
Si vous cliquez sur
l’option Restaurer les
boutons par défaut
de l’onglet Boutons,
le système rétablit la
fonction prédéfinie de
tous les boutons.
70 Manuel d’initiation à l’ordinateur HP Media Center
2 Double-cliquez sur Clavier.
3 Dans la fenêtre Propriétés du clavier qui
apparaît, cliquez sur l’onglet Boutons.
4 Dans l’onglet Boutons, double-cliquez sur le
bouton que vous voulez modifier.
5 Cliquez sur la Flèche vers le bas de la liste
déroulante et choisissez la fonction à attribuer
au bouton.
6 Entrez un nom d’affichage et une adresse. S’il
s’agit d’une page Web, tapez l’adresse URL
en entier dans la zone d’adresse.
7 Cliquez sur OK.
8 Dans l’onglet Boutons, cliquez sur
Appliquer.
9 Répétez les étapes 5 à 9 pour chaque bouton
à personnaliser.
10 Cliquez sur OK lorsque vous avez terminé.
Page 75

Utilisation de la télécommande
Utilisez la télécommande pour ouvrir le programme
Media Center et l’utiliser pour regarder la télévision,
enregistrer des émissions télévisées, regarder des
émissions télévisées préalablement enregistrées et
écouter de la musique, regarder des films ou des
vidéos.
Pour ouvrir Media Center à l’aide de la
télécommande, il vous suffit de la pointer
vers le télécapteur et d’appuyer sur le bouton
Démarrer.
Utilisez la télécommande à une distance maximale
de 8 m du télécapteur et à un maximum de
22,5 degrés du centre (45 degrés au total) du
télécapteur.
Dépannage de la télécommande
Si la télécommande ne fonctionne pas :
■ Assurez-vous que les piles sont correctement
insérées dans la télécommande.
■ Vérifiez que la zone de réception du
télécapteur (récepteur infrarouge) n’est pas
obstruée.
n
La télécommande
fonctionne avec des
piles alcalines.
45 ˚
■ Orientez la télécommande à un angle
inférieur à 45 degrés et à moins de 8 mètres
de distance.
■ Si une touche reste enfoncée quand vous
appuyez dessus, débranchez le télécapteur
du port USB, attendez une minute, puis
rebranchez le télécapteur. Si le problème
persiste, essayez de changer les conditions
d’éclairage dans la pièce ou de modifier
l’emplacement du télécapteur.
■ Appuyez sur le bouton Entrée de la
télécommande après avoir changé de chaîne.
■ Pointez la télécommande vers le télécapteur et
appuyez sur un bouton. Le voyant rouge
devrait s’illuminer légèrement sur le
télécapteur. Si la lumière apparaît, le
problème provient certainement du logiciel
Media Center. Fermez Media Center,
redémarrez l’ordinateur, puis ouvrez de
nouveau Media Center.
8 mètres
■ Si la télécommande fonctionne au sein de
Media Center, mais pas pour changer de
chaîne, vous devez reconfigurer les
paramètres du logiciel Media Center pour le
boîtier décodeur de réception câble ou
satellite.
Utilisation des périphériques de l’ordinateur 71
Page 76

Le télécapteur ne reçoit pas de signal de la télécommande.
Si le voyant rouge ne s’illumine pas légèrement
lorsque vous pointez la télécommande vers le
télécapteur et que vous appuyez sur le bouton OK,
essayez de procéder comme suit :
1 Cliquez sur Démarrer, cliquez avec le
bouton droit de la souris sur Poste de
travail, puis sélectionnez Propriétés.
2 Cliquez sur l’onglet Matériel, puis sur
Gestionnaire de périphériques.
3 Cliquez sur le signe plus (+) à côté des
Contrôleurs USB.
4 Si eHome Infrared Receiver figure dans la liste
sous Contrôleurs de bus USB, c’est que
Windows détecte bien le récepteur
infrarouge. Dans le cas contraire, passez à
l’étape suivante.
Lecteur de carte mémoire
Les appareils photo numériques et autres appareils
à images numériques utilisent des cartes mémoire,
ou supports, pour stocker des fichiers d’images
numériques. Le lecteur de carte mémoire (en option)
permet de lire et d’enregistrer sur plusieurs types de
carte mémoire et sur des lecteurs de disque
Microdrive.
Le lecteur de carte mémoire se trouve à l’avant de
l’ordinateur. Il dispose de quatre logements qui
acceptent les cartes mémoire et le lecteur de disque
Microdrive.
5 Débranchez l’extrémité du câble USB sur le
télécapteur de l’ordinateur et branchez-la au
même port USB.
6 Déconnectez tous les autres périphériques
USB, laissez le télécapteur branché, puis
redémarrez l’ordinateur. Une fois que le
télécapteur apparaît dans la fenêtre
Gestionnaire de périphériques, reconnectez
les autres périphériques USB.
Vous pouvez placer un support de données dans un
ou plusieurs logements et utiliser chacun d’eux
séparément. Veuillez insérer un seul support à la fois
par logement. Chaque logement de carte possède
sa propre lettre de lecteur et sa propre icône.
Lorsque vous insérez un support, il se peut que le
libellé de l’affichage change pour prendre le titre du
support, s’il en existe un.
72 Manuel d’initiation à l’ordinateur HP Media Center
Page 77

Formatage d’une carte mémoire
Si vous n’avez pas utilisé la carte mémoire avant,
ou la carte a été altérée, il vous faut probablement
d’abord la formater.
1 Formatez vos cartes mémoire avec votre
appareil photo numérique. Suivez les
instructions fournies avec votre appareil photo
numérique.
—Ou—
Insérez le support dans le logement adéquat
du lecteur jusqu’à ce qu’il bute et se verrouille
en place. Le témoin d’utilisation du lecteur de
carte s’allume et l’ordinateur détecte
automatiquement le support.
2 Cliquez sur Démarrer, puis sur Poste de
travail.
Utilisation du lecteur de carte mémoire
1 Enfoncez complètement le support dans le
logement de carte. Le témoin d’activité (A) du
lecteur de carte s’allume, et l’ordinateur
détecte automatiquement le support.
2 Une fenêtre de lecture automatique s’ouvre.
Sélectionnez un programme pour accéder à
vos fichiers. L’ordinateur ouvre un programme
pour que vous puissiez accéder au contenu du
support. Vous pouvez copier des fichiers
depuis ou vers le support.
—Ou—
Signification du témoin d’activité
Le témoin d’activité du lecteur de carte mémoire est
éteint lorsqu’il n’y a aucune carte insérée dans
aucun des quatre logements.
Le témoin s’allume lorsqu’une carte est insérée dans
l’un des logements. Il clignote lorsque des données
sont transférées entre la carte et l’ordinateur.
3 Sous Périphériques de stockage amovibles,
cliquez avec le bouton droit de la souris sur
l’icône correspondant à la carte mémoire.
4 Sélectionnez Formater, puis tapez un nom
dans le champ correspondant. Pour garantir
une compatibilité optimale, sélectionnez FAT
comme option de système de fichiers.
5 Cliquez sur Démarrer.
6 Cliquez sur OK dans la fenêtre Formatage
terminé, puis sur Fermer.
Si la fenêtre de lecture automatique ne s’ouvre
pas, vous pouvez cliquer sur Démarrer, sur
Poste de travail, puis double-cliquez sur
l’icône de carte mémoire pour afficher les
fichiers de la carte mémoire.
3 Lorsque vous avez terminé, cliquez avec le
bouton droit de la souris sur l’icône du lecteur,
sélectionnez Éjecter, vérifiez que le témoin
d’activité est allumé sans clignoter, puis retirez
le support. Un témoin allumé sans clignoter
indique qu’aucune lecture ou qu’aucun
enregistrement sur le support n’est en cours.
n
Certaines cartes
mémoire ont une
position de
verrouillage. Pour
afficher ou éditer vos
photos, veillez à ce
que la carte mémoire
soit en position
déverrouillée.
w
Ne tentez pas de
retirer un support
alors que le témoin
d’utilisation est en
train de clignoter. Ceci
pourrait entraîner la
perte de données.
n
Le support doit être
correctement inséré.
Notez la direction du
coin avec encoche sur
le support. Voir Guide
d’insertion de
support à la page 74.
Munies d’une clé, les
cartes CompactFlash
et Microdrive ne
peuvent être insérées
incorrectement.
Insérez le côté
connecteur (orifices)
du support dans le
logement.
Utilisation des périphériques de l’ordinateur 73
Page 78

Guide d’insertion de support
A
n
Certaines cartes
mémoire, telles que
les cartes
CompactFlash Ultra/
III, ne sont pas
compatibles avec le
lecteur de carte
mémoire de votre
ordinateur HP Media
Center.
B
C
A Témoin d’activité
B Logement supérieur gauche
C Logement inférieur gauche
Insertion de la
Carte
Carte CompactFlash de type 1 Rebord du
Carte CompactFlash de type II Rebord du
Lecteur de disque Microdrive d’IBM Rebord du
Carte mémoire SD (Secure Digital) Vers le haut
Carte mémoire Mini Secure Digital
(MiniSD)
*
carte
réceptacle (orifices)
réceptacle (orifices)
réceptacle (orifices)
Vers le haut
D Logement supérieur droit
E Logement inférieur droit
Emplacement sur le lecteur
à quatre logements
C (inférieur gauche)
C (inférieur gauche)
C (inférieur gauche)
D (supérieur droit)
D (supérieur droit)
D
E
MiniSD
Carte MultiMedia (MMC) Vers le haut
Carte MultiMediaCard (RSMMC) de
petite taille
*
74 Manuel d’initiation à l’ordinateur HP Media Center
Vers le haut
D (supérieur droit)
D (supérieur droit)
MMC
RSMMC
Page 79

Carte (suite)
Carte MultiMediaCard Plus (MMC +)
Insertion de la
carte
*
Vers le haut
Emplacement sur le lecteur
à quatre logements
D (supérieur droit)
MMC
Carte MultiMediaCard Mobile
(MMC Mobile)
*
Vers le haut
Carte mémoire MS (Memory Stick) Vers le haut
Carte mémoire MS-Pro
Vers le haut
(Memory Stick Pro)
Carte mémoire Memory Stick
(MS-Pro)
*
Carte mémoire Memory Stick
(MS-Duo)
*
Vers le haut
Vers le haut
Carte mémoire SM (SmartMedia) Vers le haut
carte xD Vers le haut
D (supérieur droit)
E (inférieur droit)
E (inférieur droit)
E (inférieur droit)
E (inférieur droit)
B (supérieur gauche)
B (supérieur gauche)
MMC
xD
*Disponible sur certains modèles uniquement. Option non disponible dans tous les pays ou régions.
Utilisation des périphériques de l’ordinateur 75
Page 80

Dépannage du lecteur de carte mémoire
Si vous avez des problèmes de lecture ou d’écriture
sur une carte mémoire, essayez ce qui suit :
n
Munies d’une clé, les
cartes CompactFlash
et Microdrive ne
peuvent être insérées
incorrectement.
Insérez le côté
connecteur (orifices)
du support dans le
logement.
w
Dans la fenêtre
Supprimer le
périphérique en toute
sécurité, ne cliquez
pas sur Arrêter
quand Périphérique
de stockage de masse
USB est sélectionné.
Vous risqueriez de
supprimer la
reconnaissance par le
système
d’exploitation du
lecteur de carte
mémoire de votre
ordinateur. Vous
devez redémarrer
votre ordinateur pour
pouvoir utiliser de
nouveau votre
lecteur.
■ Certaines cartes sont munies d’un interrupteur
de lecture/écriture ou de sécurité. Assurezvous que l’interrupteur de lecture/écriture est
réglé sur Autorisation d’écriture avant de
tenter un enregistrement de données.
■ Vérifiez que le volume des données que vous
voulez stocker ne dépasse pas la capacité de
la carte mémoire.
■ Assurez-vous que la carte mémoire est
compatible : support CompactFlash de type I
et II, IBM Microdrive, Memory Stick, Memory
Stick Pro, MultiMediaCard, Secure Digital,
SmartMedia ou xD.
■ Assurez-vous que la carte mémoire est
entièrement insérée dans le logement
approprié.
■ Retirez la carte mémoire lorsque le voyant ne
clignote pas, et éclairez l’intérieur du
logement avec une lampe de poche. Si des
broches sont pliées, remplacez le lecteur de
carte mémoire, ou faites réparer votre
ordinateur si une broche en touche une autre.
Pour redresser des broches légèrement pliées,
utilisez la pointe d’un stylo à bille fin,
l’ordinateur étant éteint.
■ Inspectez les extrémités des cartes mémoire
pour voir si quelque chose pourrait faire
obstruction à une bonne connexion. Nettoyez
les contacts avec un chiffon non pelucheux
légèrement imbibé d’alcool. Remplacez la
carte mémoire, si nécessaire.
■ Le lecteur de carte mémoire est un dispositif
qui utilise la tâche Supprimer le périphérique
en toute sécurité. Cette tâche apparaît sous
forme d’icône dans la barre d’état, à côté de
l’heure. Ne cliquez pas sur Arrêter dans la
fenêtre Supprimer le périphérique en toute
sécurité. Si vous cliquez sur Arrêter, le
lecteur se déconnecte. Si cela se produit,
redémarrez l’ordinateur.
■ N’insérez ni ne retirez de carte mémoire
quand le voyant clignote. Cela pourrait
entraîner une perte de données ou
endommager définitivement la carte.
■ Formatez la carte mémoire avant de l’utiliser.
Voir Formatage d’une carte mémoire à la
page 73.
Utilitaire Supprimer le périphérique en toute sécurité
Si vous ouvrez accidentellement la fenêtre
Supprimer le périphérique en toute sécurité, cliquez
sur Fermer.
Si vous cliquez sur Arrêter quand l’option
Périphérique de stockage de masse USB est
sélectionnée, le système d’exploitation ne sera plus
capable de reconnaître le lecteur de carte mémoire.
Il vous faudra redémarrer l’ordinateur afin qu’il
puisse de nouveau identifier le lecteur.
76 Manuel d’initiation à l’ordinateur HP Media Center
Page 81

Utilisation de la baie d’accueil ou de la baie de stockage
Votre ordinateur peut disposer d’une baie d’accueil
(certains modèles uniquement) située sur le dessus
de l’ordinateur. La baie d’accueil peut servir à
effectuer les choses suivantes :
■ Ranger des CD, DVD ou cartes mémoire.
■ Placer un périphérique puis faire passer le
câble de données USB ou FireWire
■ Placer un périphérique dans la baie, tel que la
station d’accueil d’un appareil photo
numérique.
■ Installer un capot spécial (en option) ainsi
(IEEE 1394) et le cordon d’alimentation sous
le capot supérieur, et les brancher dans les
connecteurs derrière l’ordinateur.
qu’une station d’accueil pour appareil photo
numérique et un appareil photo numérique HP
(appareil photo et station d’accueil HP vendus
séparément).
Rangement de CD, DVD ou cartes mémoire
Pour ranger des CD, DVD ou cartes mémoire dans
la baie de stockage, appuyez doucement sur le
couvercle du rangement de CD et faites-le glisser
pour l’ouvrir.
Installation d’une station d’accueil pour appareil photo numérique HP
L’ordinateur HP Media Center est livré avec une
baie pour station d’accueil d’appareil photo
numérique. Cette baie est conçue pour héberger
une station d’accueil pour appareil photo HP et
différents appareils photo numériques HP. Les
éléments suivants sont optionnels et vendus
séparément :
■ Station d’accueil pour appareil photo numérique
■ Câbles d’appareil photo numérique
■ Couvercles de station d’accueil pour appareil photo
■ Appareil photo numérique HP et pattes de fixation
Utilisation des périphériques de l’ordinateur 77
Page 82

Pour installer une station d’accueil pour appareil
photo numérique HP :
1 Appuyez doucement sur le couvercle du
rangement de CD et faites-le glisser pour
l’ouvrir.
2 Placez la station d’accueil pour appareil
photo (A) sur le dessus de l’ordinateur.
B
n
La patte se fixe à la
base de la station
d’accueil. La patte de
fixation est fournie
avec l’appareil photo
numérique.
3 Placez la patte de fixation (B) livrée avec
votre appareil photo numérique sur la station
d’accueil.
.
4 Faites passer les câbles (C) livrés avec votre
station d’accueil à travers le tunnel de
câbles, de l’arrière vers l’avant de
l’ordinateur. Tirez les câbles vers le centre.
A
DC IN
C
78 Manuel d’initiation à l’ordinateur HP Media Center
Page 83

5 Branchez les câbles :
■ Branchez le câble USB à l’arrière
de l’ordinateur. (L’emplacement des ports
USB dépend du modèle d’ordinateur.)
■ Branchez les connecteurs rouge et jaune
(non illustrés) au téléviseur si vous désirez
afficher les prises de vue de l’appareil
photo sur un écran de télévision (facultatif).
D
C
I
N
SERIAL
■ Branchez le cordon d’alimentation à une
prise électrique.
Reportez-vous au mode d’emploi livré avec
la station d’accueil de l’appareil photo HP.
6 Placez le bon couvercle de station d’accueil
(D) sur le haut de l’ordinateur. Orientez
doucement le bord du couvercle.
7 Placez l’appareil photo numérique HP (E)
dans la station d’accueil.
8 Suivez les instructions du mode d’emploi
livré avec la station d’accueil de l’appareil
photo.
ETHERNET
IN
O
UT
T
V
-OU
T
LCD
R
L
S-VID IN
VID IN
TV
.
E
D
Utilisation des périphériques de l’ordinateur 79
Page 84

Connexion du réseau local sans fil
(Certains modèles uniquement)
n
Le connecteur
d’antenne du réseau
local sans fil se situe
dans l’un des
logements d’entrée/
sortie à l’arrière de
l’ordinateur.
Vous pouvez connecter votre ordinateur HP Media
Center à un réseau sans fil 802.11b/g. Une
antenne externe est fournie avec votre ordinateur.
Vous devez brancher cette antenne afin de pouvoir
vous connecter au réseau sans fil. Il faut pour cela
un réseau local sans fil préexistant ainsi qu’une
connexion à Internet (contactez votre fournisseur
d’accès Internet pour plus de détails).
Vous pouvez créer un réseau sans fil en utilisant
votre ordinateur HP Media Center comme point
d’accès sans fil, ou encore utiliser votre ordinateur
comme client si un réseau sans fil existe déjà.
L’antenne externe, fournie avec votre système, peut
être connectée au module 802.11 pour améliorer la
portée et la réception du signal radio.
1 Vissez l’antenne du réseau local sans fil dans
le connecteur correspondant à l’arrière de
l’ordinateur.
2 Il se peut qu’il faille éloigner l’extrémité de
l’antenne de l’ordinateur pour améliorer la
réception du signal.
80 Manuel d’initiation à l’ordinateur HP Media Center
Page 85

Index
A
adaptateur en Y pour câble
utilisation 20
antenne du réseau local 80
antenne radio FM
branchement 14
antivirus, installation 8
appareil photo numérique
branchement 16, 17
utilisation 72
avertissements de sécurité 3
B
bouton de mode veille 69
bouton Muet 70
boutons
commandes multimédia ou lecture 70
boutons du clavier
accès 69
configuration 70
lecture du support 70
spéciaux 69
branchement
caméra vidéo numérique 16
branchements
caméra vidéo numérique 45
casque d’écoute 62
C
câble coaxial
connexion du signal source TV 25
câble DVI-I ou DVI-D 20
câble stéréo RCA 20
câble S-Vidéo 19
câble TV coaxial
utilisation 20
câble vidéo composite 19
câble/adaptateur vidéo analogique 19
câbles
fournis 19
raccordement de l’ordinateur au téléviseur 28
TV 19
caméra vidéo numérique
branchement à l’ordinateur 45
connexion à l’ordinateur 16
dépannage 16
enregistrement de vidéos 16, 45
carte d’interface réseau 13
carte mémoire, formatage 73
carte son Creative Sound Blaster X-Fi
configuration 65
enregistrement 66
modes audio 66
utilisation 64
casque d’écoute
connecteur 11
utilisation 62
chaîne stéréo
branchement à l’ordinateur 45
clavier
connecteur 12
touches 69
utilisation 69
comptes d’utilisateur
création 7
concentrateur de réseau Ethernet 13
connecteur
câble/antenne TV 14
casque d’écoute 11
clavier 12
entrée FM 14
entrée microphone 12
entrée S-vidéo 14
entrée vidéo composite 14
FireWire (IEEE 1394) 12, 13
imprimante 12
ligne d’entrée audio 13
modem 14
moniteur 13
panneau arrière 12
panneau avant 11
sortie audio 13
souris 12
USB 12, 13
Index 81
Page 86

connecteur audio 13
connecteur audio 50
connecteur audio numérique 52
reconfiguration (multitransmission) 58
sortie audio 13
connecteur d’alimentation 12
connecteur d’entrée FM 14
connecteur d’entrée S-vidéo 11, 14
connecteur de modem 14
connecteur de moniteur 13
connecteur de souris 12
connecteur du microphone 12, 13
connecteur FireWire (IEEE 1394) 12, 13
connecteur USB 12, 13
connecteur vidéo composite 11, 14
console de jeu vidéo
utilisation 1
D
dépannage
télécapteur 72
E
égaliseur
Realtek HD Sound Effect Manager 57
enregistrement
avec Realtek HD Sound Effect Manager 58
vidéos d’une caméra vidéo numérique 16, 45
entrée audio
connecteurs gauche et droite 11
ergonomie du poste de travail 3
G
guide de sécurité et ergonomie du poste de travail 3
haut-parleurs multivoies
configuration 57
HP
mises à jour de 5
I
imprimante
branchement 17
connecteur 12
informations de sécurité 2
installation
station d’accueil pour appareil photo numérique 77
Internet
abonnement auprès d’un fournisseur d’accès 4
Fournisseur d’accès Internet 3
L
lecteur de carte mémoire
dépannage 76
témoin d’utilisation 73
utilisation 72, 73
lecteurs
lecteur de carte mémoire 72
logiciels
installation 8, 10
M
Media Center
ouverture avec la télécommande 71
message Nouveau matériel détecté, connexion d’une caméra
numérique 16
microtraumatismes répétés 3
mots de passe
création 8
H
haut-parleurs
activation de la sortie audio numérique 51, 54, 56
configuration de la sortie numérique des haut-parleurs 55
configuration du Gestionnaire de son multivoie 50
raccordement de haut-parleurs audio multivoies à
l’ordinateur 38, 40–49, 52
résolution des problèmes de son 63
son multivoie
branchements 56
82 Manuel d’initiation à l’ordinateur HP Media Center
N
Norton Internet Security
configuration 4
enregistrement 4
Page 87

O
ordinateur
antivirus 9
choix d’un emplacement 1
connecteurs du panneau avant 11
connexion du signal source TV 21
connexion du signal source TV avec un boîtier décodeur de
réception et un magnétoscope 25
conseils de configuration 1
introduction 1
protection à l’aide d’un logiciel antivirus 9
raccordement du télécapteur 23
transfert des fichiers et réglages vers votre nouvel ordinateur 9
Outils et Aide, utilisation 3
P
paramètres
télécommande et télécapteur 72
périphériques
branchement 17
piles
installation dans la télécommande 71
type pour la télécommande 71
programme antivirus 9
R
résolution de l’écran
réglage 28
S
scanner, branchement 17
son
utilisation de câbles son supplémentaires 1
station d’accueil pour appareil photo numérique, installation 77
stéréo
branchement à l’ordinateur 45
syndrome du canal carpien 3
syntoniseur TV
raccordement du téléviseur à l’ordinateur 29
signal source 21
systèmes de haut-parleurs 37
T
télécapteur 72
branchement 23
câble de télécommande infrarouge 20
utilisation 71
télécommande
portée 71
type de pile à utiliser 71
utilisation 71
transfert des données vers votre nouvel ordinateur 9
TV
branchement 28
configuration 32
connexion du signal source TV 21, 24, 26
déconnexion 35
désactivation de l’option TV 34
utilisation comme moniteur 28, 29
U
utilitaire Supprimer le périphérique en toute sécurité 76
V
vidéo, utilisation de câbles vidéo supplémentaires 1
vidéos
utilisation des vidéos personnelles 16
vidéos personnelles 16, 45
W
Windows update 5
Index 83
Page 88

Part Number 5991-5821
 Loading...
Loading...