Page 1
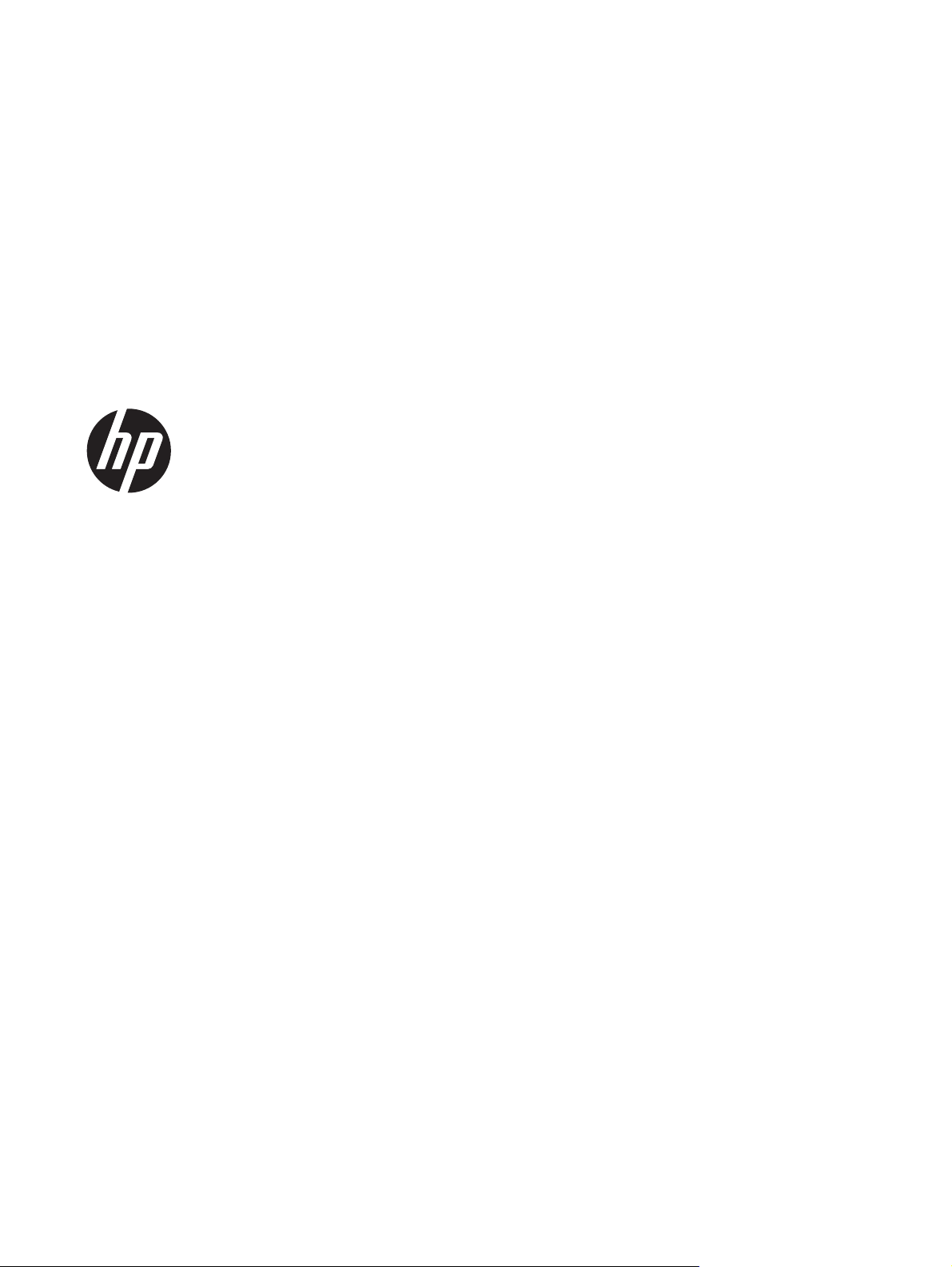
Справочное руководство по работе с
оборудованием
Серия гибких тонких клиентов HP t620
Page 2
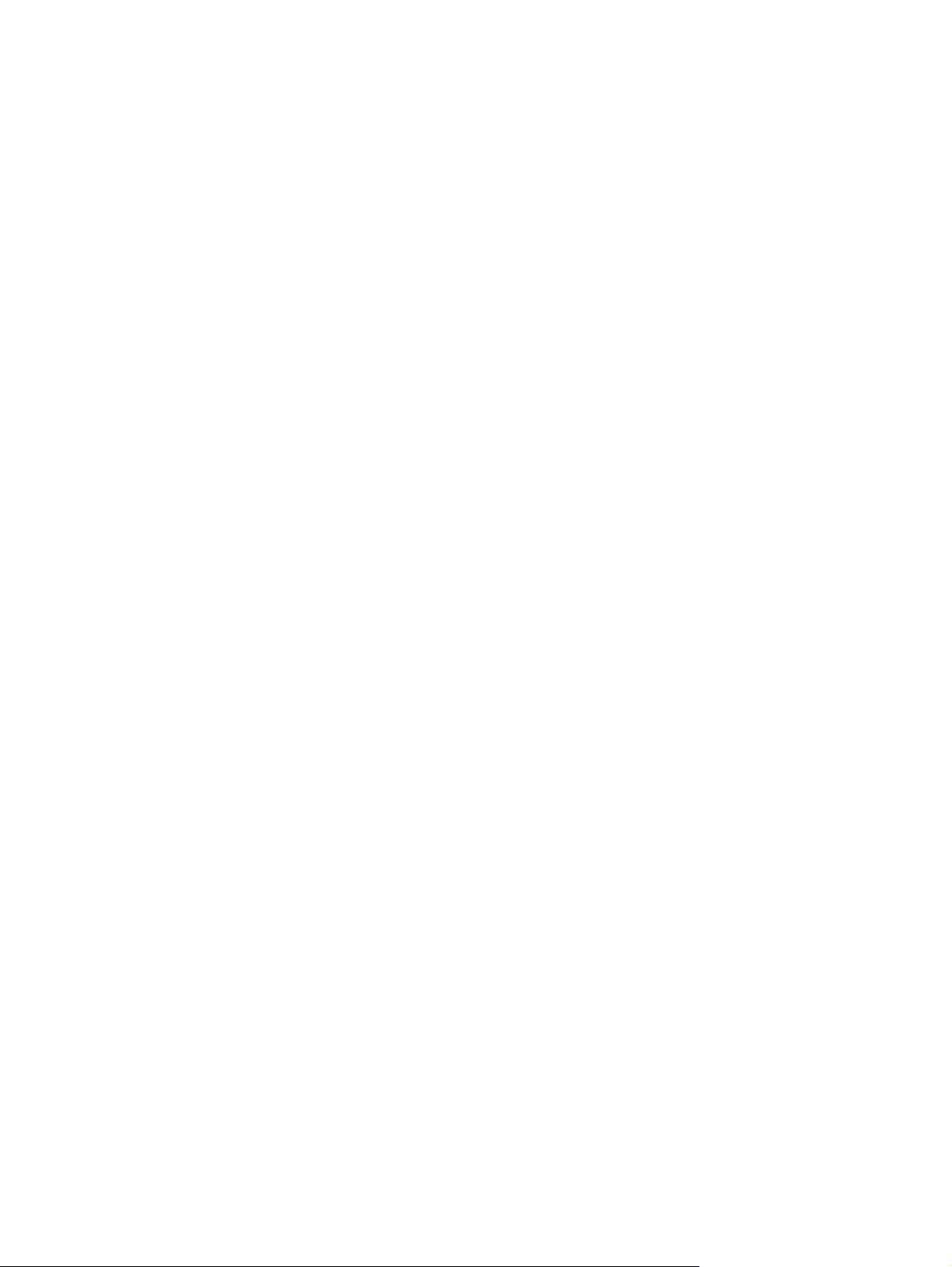
© Copyright 2013 Hewlett-Packard
Development Company, L.P. Сведения,
содержащиеся в данном документе,
могут быть изменены без
предварительного уведомления.
Microsoft и Windows являются
зарегистрированными в США товарными
знаками корпорации Майкрософт.
Гарантии на изделия и услуги компании
HP изложены в положениях о гарантии,
прилагаемых к изделиям или услугам.
Никакие части данного документа не
могут рассматриваться как
предоставление каких-либо
дополнительных гарантий. Компания HP
не несет
содержащиеся в данном документе
технические или редакторские ошибки
или опущения.
В документе содержится
конфиденциальная информация,
защищенная авторским правом.
Запрещено копировать, размножать или
переводить на другой язык любые части
данного документа без
предварительного письменного согласия
компании Hewlett-Packard.
ответственности за любые
Справочное руководство по работе с
оборудованием
Серия гибких тонких клиентов HP t620
Вторая редакция: ноябрь 2013 г.
Номер документа: 730525-252
Page 3
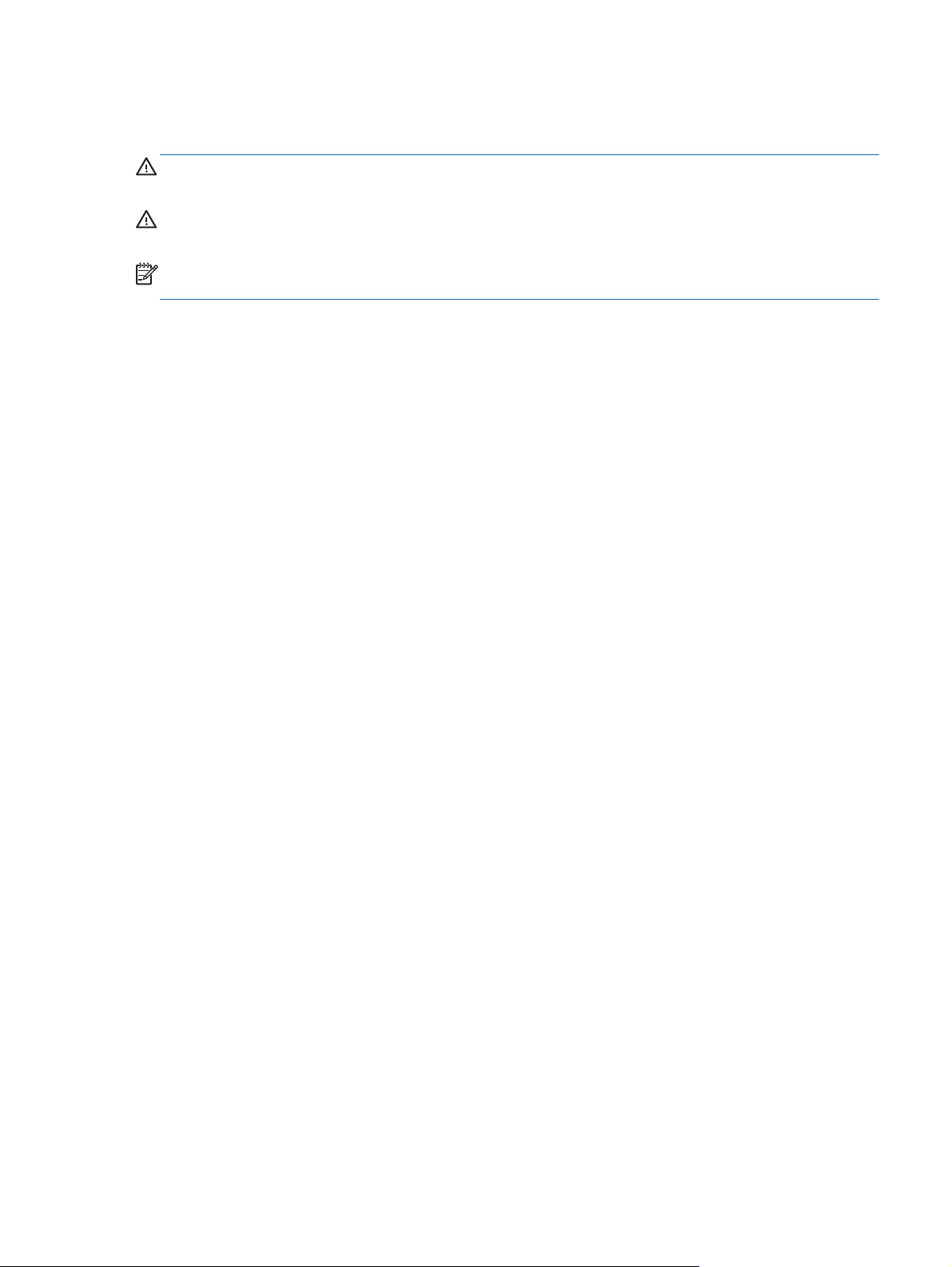
О данном документе
ВНИМАНИЕ! Текст, выделенный таким образом, означает, что отказ следовать указаниям
может причинить вред здоровью или привести к смерти.
ПРЕДУПРЕЖДЕНИЕ. Текст, выделенный таким образом, означает, что отказ следовать
указаниям может привести к повреждению оборудования или потере информации.
ПРИМЕЧАНИЕ. Текст, выделенный таким образом, означает важные дополнительные
сведения.
iii
Page 4
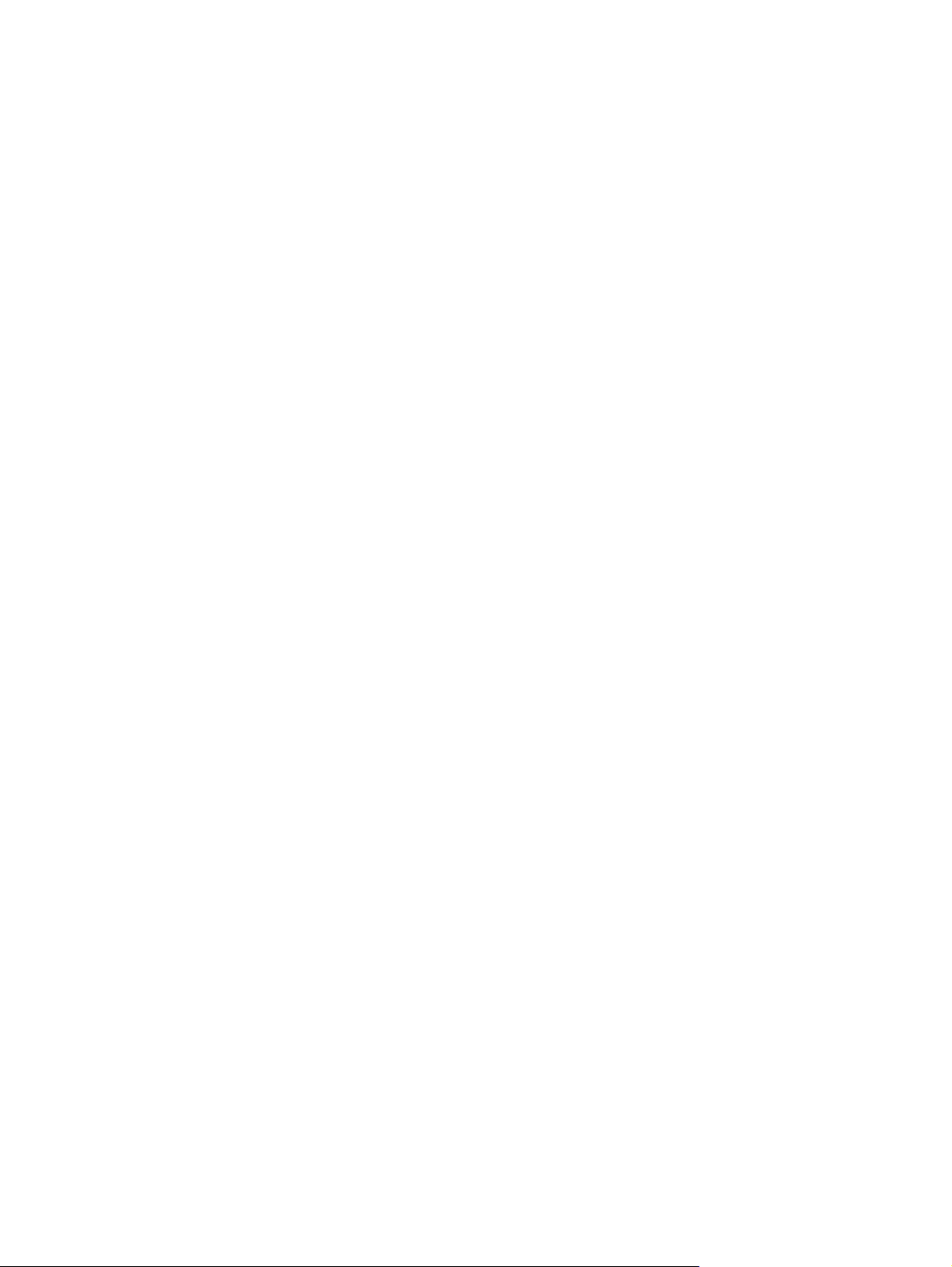
iv О данном документе
Page 5
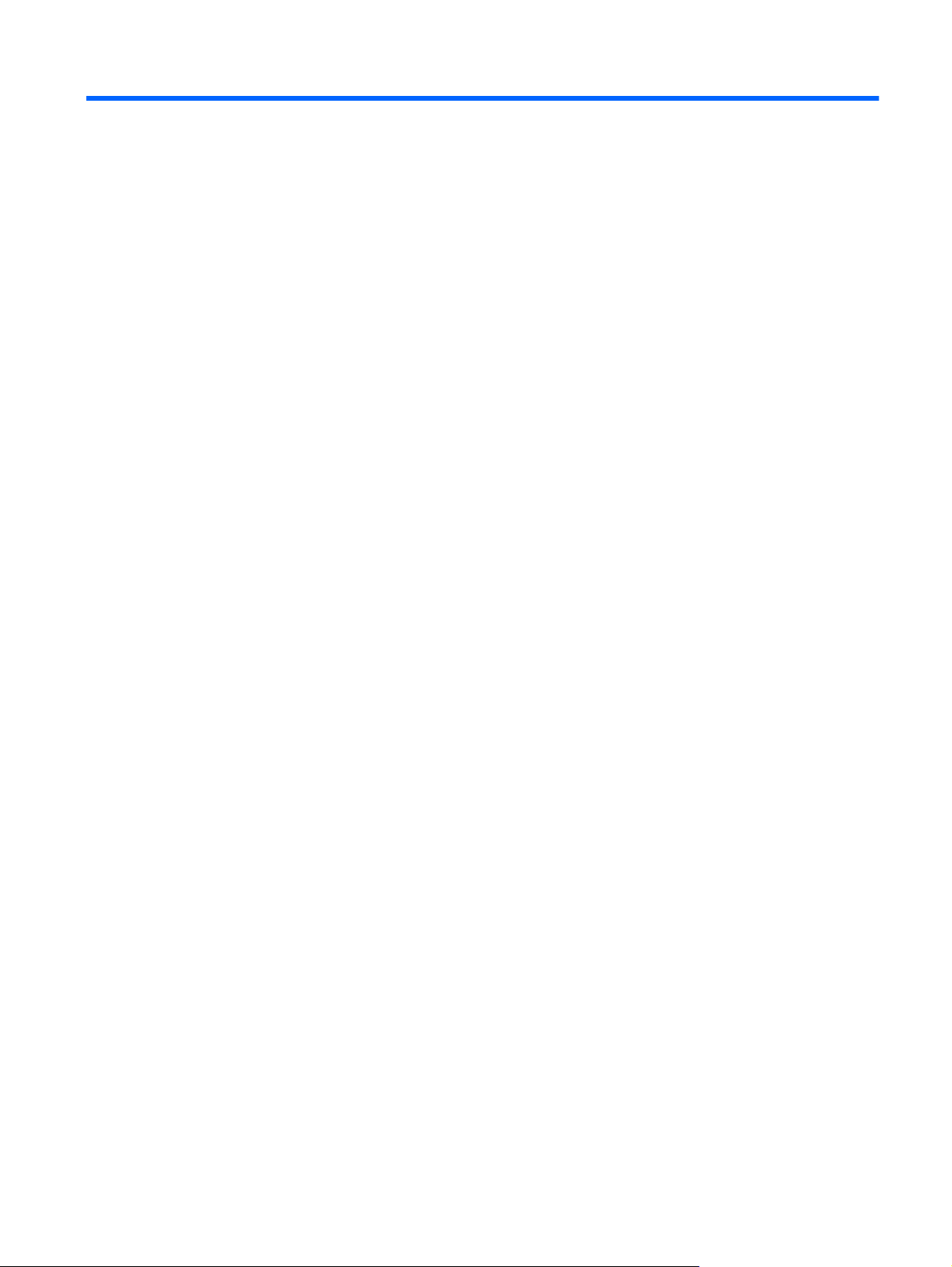
Содержание
1 Характеристики продукта ............................................................................................................................ 1
Стандартные функции ....................................................................................................................... 1
Элементы управления на передней панели .................................................................................... 2
Компоненты задней панели ............................................................................................................... 3
Использование клавиатуры ............................................................................................................... 5
Клавиша с логотипом Windows ......................................................................................... 6
Дополнительные функциональные клавиши ................................................................... 6
Специальные функции мыши ............................................................................................................ 7
Расположение серийного номера ..................................................................................................... 7
2 Изменение оборудования ........................................................................................................................... 8
Предупреждения ................................................................................................................................ 8
Подключение кабеля питания ........................................................................................................... 9
Установка подставки ........................................................................................................................ 10
Снятие и замена съемной панели .................................................................................................. 12
Снятие защитной панели ................................................................................................ 12
Установка защитной панели на место ........................................................................... 13
Установка внутренних
Установка дополнительных модулей памяти ................................................................................ 17
Модули SODIMM .............................................................................................................. 17
Модули DDR3L-SDRAM SODIMM ................................................................................... 17
Установка модулей в разъемы SODIMM ....................................................................... 18
Установка модулей SODIMM .......................................................................................... 19
Установка карты PCI-Express 2.0 половинной высоты .................................................................. 24
Безопасность .................................................................................................................................... 27
Датчик наличия защитной панели .................................................................................. 27
Замок с тросиком ............................................................................................................. 27
Монтаж тонкого клиента .................................................................................................................. 29
Возможные варианты монтажа ....................................................................................... 32
флэш-накопителей USB ............................................................................ 15
Приложение А Характеристики ................................................................................................................... 33
v
Page 6
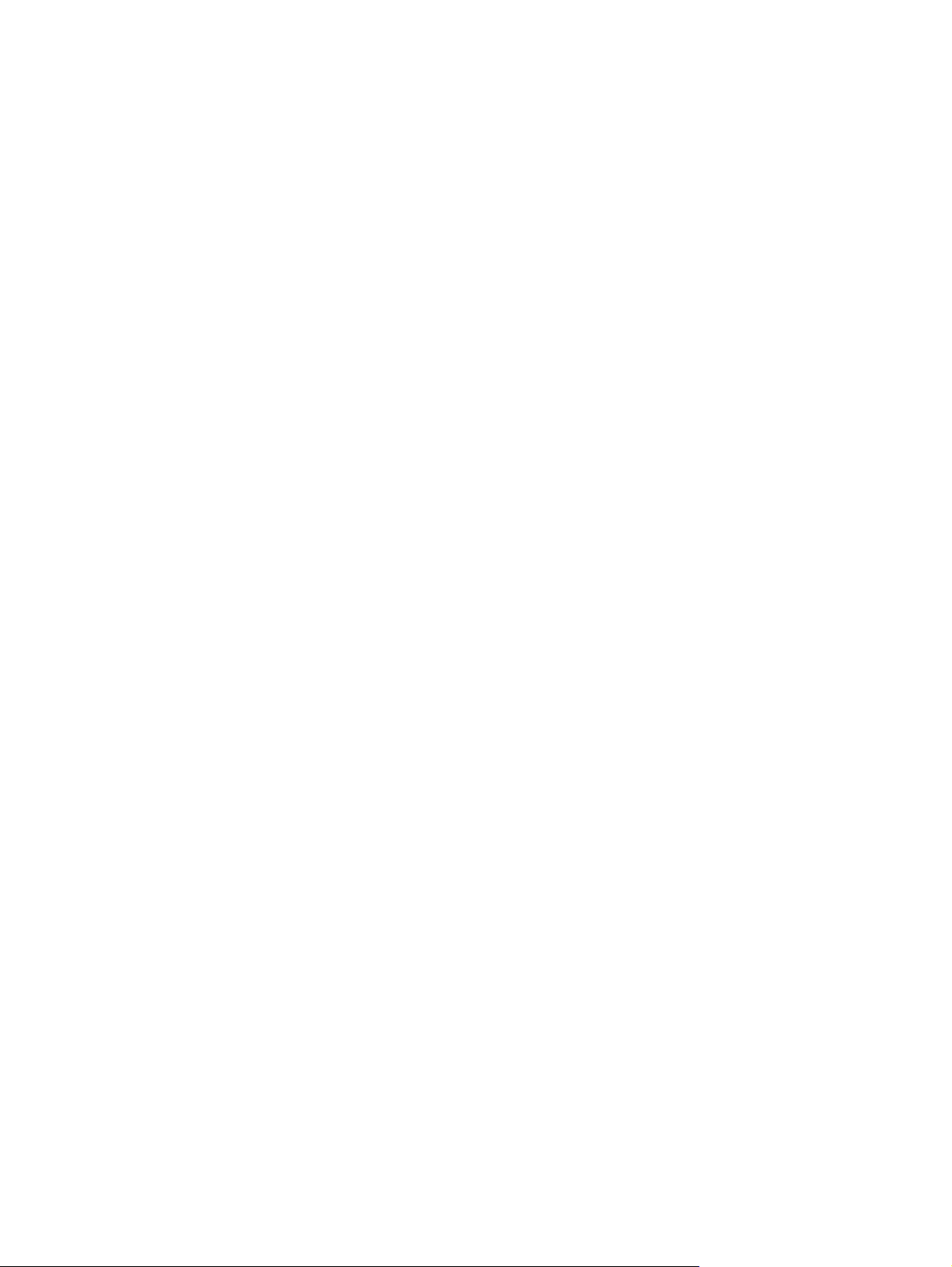
Приложение Б Извлечение и замена батареи .......................................................................................... 35
Приложение В Работа тонкого клиента ..................................................................................................... 40
Стандартный уход за тонким клиентом .......................................................................................... 40
Поддерживаемые ориентации ........................................................................................................ 41
Неподдерживаемые ориентации .................................................................................................... 43
Приложение Г Электростатические разряды ........................................................................................... 44
Предотвращение повреждений от электростатических разрядов ............................................... 44
Способы заземления ........................................................................................................................ 44
Приложение Д Информация по транспортировке ................................................................................... 46
Подготовка к транспортировке ........................................................................................................ 46
Важная информации по ремонту .................................................................................................... 46
Удаление твердотельного накопителя (флэш-памяти) ................................................ 46
Указатель .......................................................................................................................................................... 49
vi
Page 7

1 Характеристики продукта
Стандартные функции
Благодарим за покупку тонкого клиента HP! Надеемся, что наши тонкие клиенты подарят вам
много лет успешной работы. Наша цель – предоставить вам уникальные клиенты, которые
упрощают процедуры развертывания и управления, с необходимой вам производительностью
и надежностью.
В следующем разделе приводится описание функций тонкого клиента. Чтобы просмотреть
полный список оборудования и программного обеспечения, установленного на определенную
модель, на веб-сайте http://www.hp.com введите в поле поиска модель тонкого клиента.
Следующие функции являются стандартными для всех тонких клиентов HP:
● отсутствие жестких дисков и дисководов гибких дисков
для настройки аппаратного обеспечения требуется 5 минут или меньше времени
●
центральное развертывание и управление с помощью решений HP для управления
●
Для вашего тонкого клиента доступны различные возможности. Чтобы получить
дополнительные
http://www.hp.com) введите в поле поиска модель тонкого клиента.
(
сведения о доступных возможностях, на веб-сайте компании HP
Стандартные функции 1
Page 8
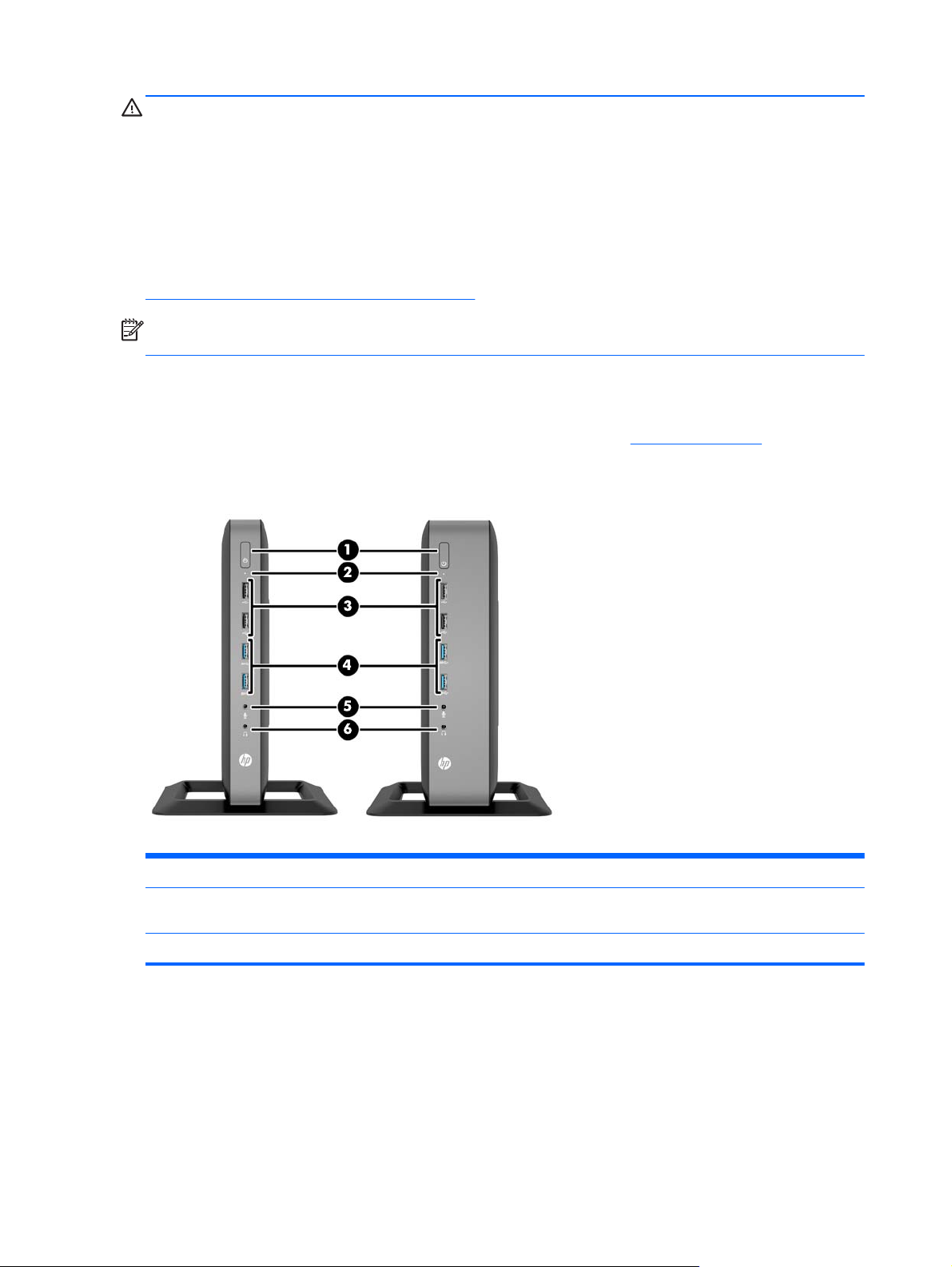
ПРЕДУПРЕЖДЕНИЕ. После выполнения необходимых настроек флэш-накопителя тонкого
клиента убедитесь, что фильтр записи включен. В обычном режиме работы тонкого клиента
фильтр записи должен быть включен. Также следует убедиться, что файл подкачки не
активирован на тонких клиентах с флэш-накопителем. Невыполнение этих необходимых
действий может привести к потере гарантии на устройства флэш-памяти. На
устройства флэш-памяти, наступившее в результате работы с отключенным фильтром записи
или активированным файлом подкачки, гарантия HP не распространяется.
Для получения дополнительной информации об использовании фильтра записи см.
справочное руководство по операционной системе для тонкого клиента, доступное по адресу
http://www.hp.com/support/manuals/thinclients.
ПРИМЕЧАНИЕ. Модель компьютера может отличаться от модели, представленной на
иллюстрациях.
Элементы управления на передней панели
Для получения дополнительной информации посетите веб-сайт http://www.hp.com и выполните
поиск определенной модели тонкого клиента, чтобы найти краткие технические характеристики
(QuickSpec), относящиеся к конкретной модели.
повреждение
(1) Кнопка питания (4) Порты USB 3.0 (2)
(2) Светодиодный индикатор активности флэш-
накопителя
(3) Порты USB 2.0 (2) (6) Порт для наушников
2 Глава 1 Характеристики продукта
(5) Порт для микрофона
Page 9
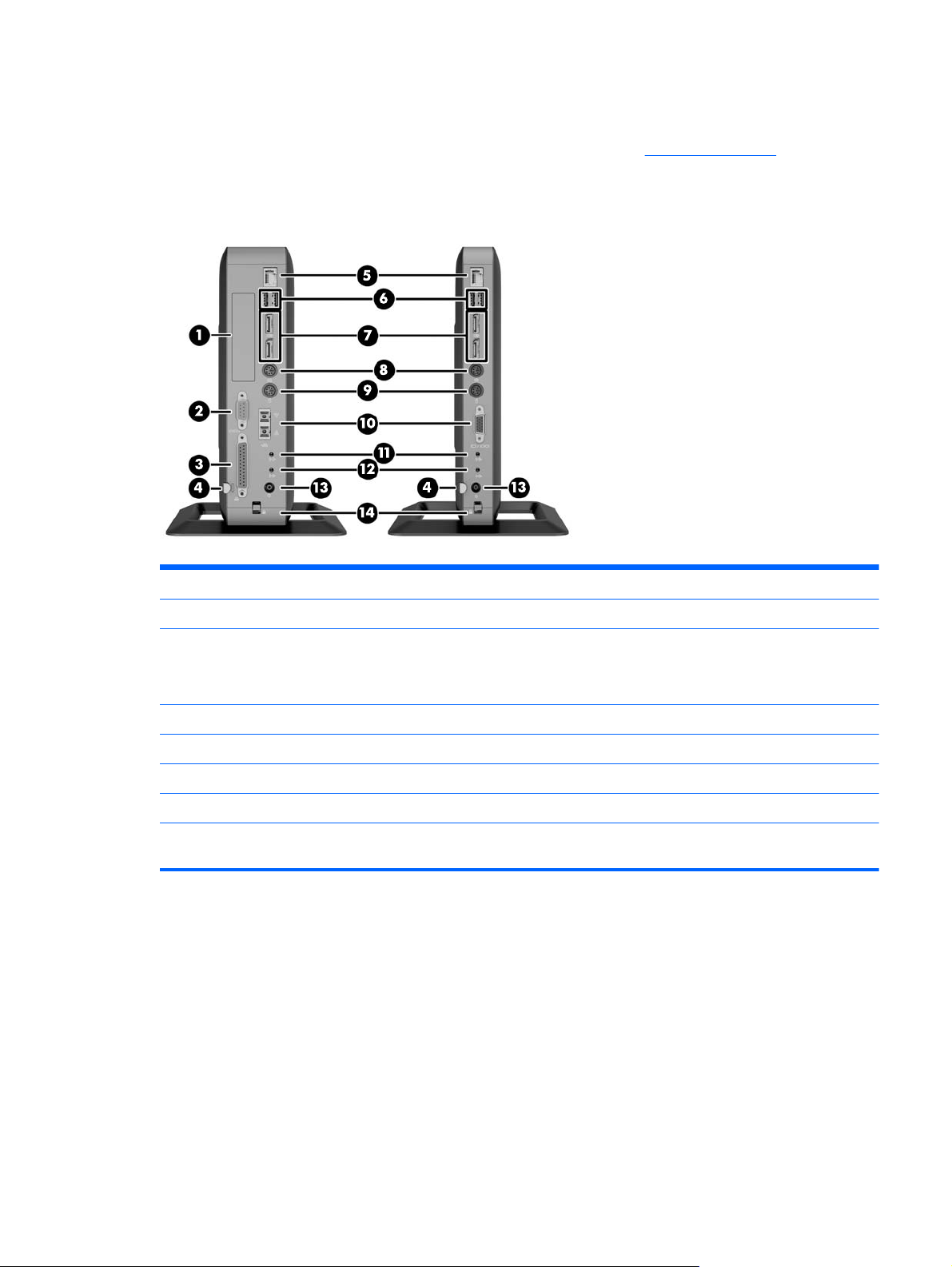
Компоненты задней панели
Для получения дополнительной информации посетите веб-сайт http://www.hp.com и выполните
поиск определенной модели тонкого клиента, чтобы найти краткие технические характеристики
(QuickSpec), относящиеся к конкретной модели.
(1) Слот расширения PCIe 2.0 половинной высоты*(8) Разъем клавиатуры PS/2
(2) Последовательный порт*(9)Разъем мыши PS/2
(3) Параллельный порт*(10)Последовательный порт
Дополнительно: Порт VGA или волоконнооптической сетевой платы
(4) Выдвижная фиксирующая скоба кабеля питания (11) Разъем аудиовхода
(5) Разъем Ethernet RJ-45 (12) Разъем аудиовыхода
(6) Порты USB 2.0 (2) (13) Power (Питание)
(7) Порты Dual-mode DisplayPort 1.2 (2) (14) Гнездо для замка с тросиком
*Доступно на некоторых моделях. Для получения дополнительной информации см. относящиеся
модели краткие технические характеристики QuickSpecs на веб-сайте www.hp.com.
к конкретной
Компоненты задней панели 3
Page 10
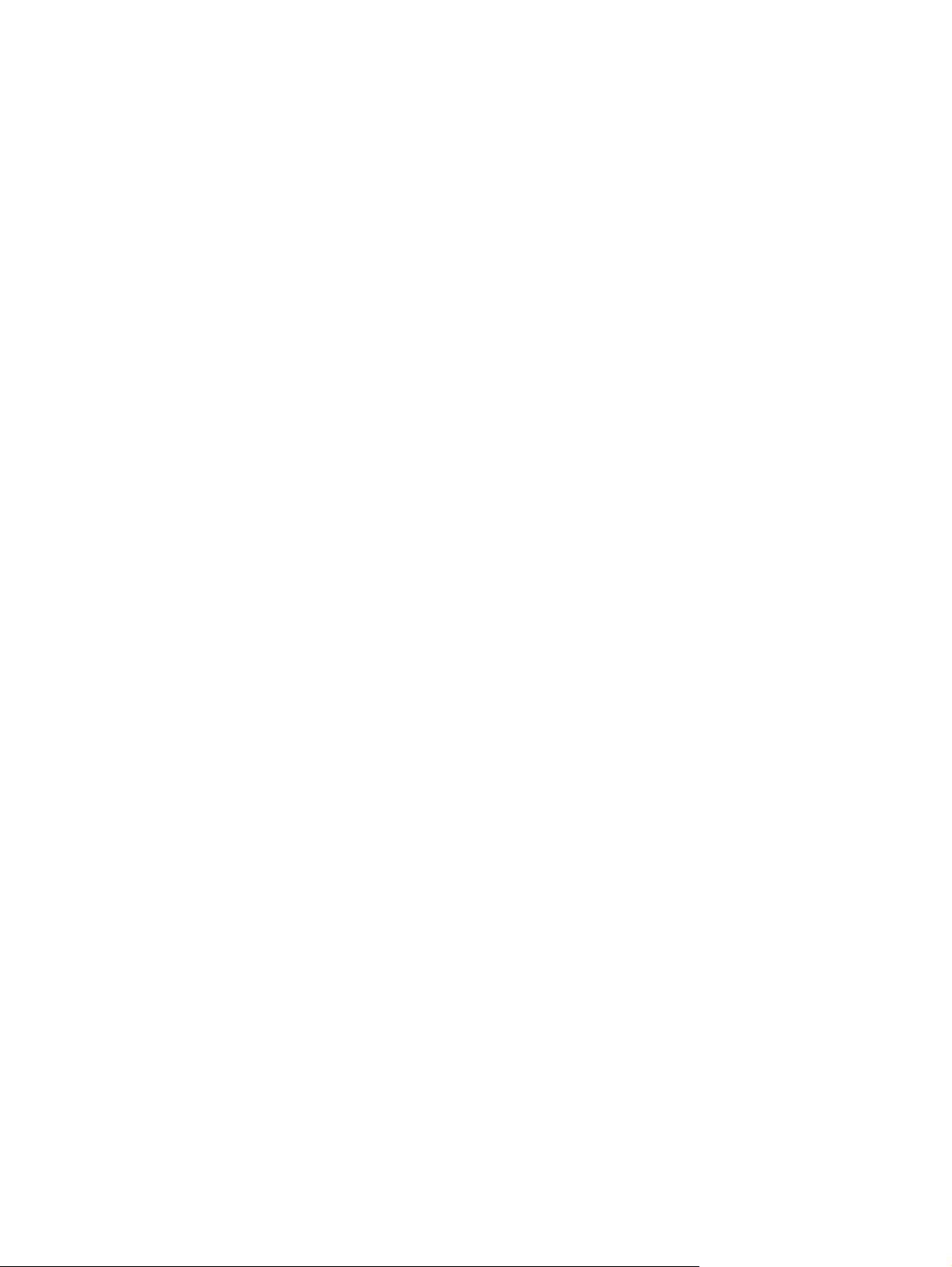
Устройства, подключенные во время начальной загрузки или впоследствии отключенные,
определяют, какие из видеопортов включены, а какие отключены.
Если устройство VGA подключено во время начальной загрузки, то можно использовать
●
только один порт DisplayPort. Если устройство VGA впоследствии будет отключено, то
будут включены оба порта DisplayPort.
Если устройство VGA и одно устройство DisplayPort подключены во время начальной
●
загрузки, то
другой порт DisplayPort отключен. Если устройство VGA впоследствии будет
отключено, то этот порт DisplayPort будет включен.
Если два устройства DisplayPort подключены во время начальной загрузки, то порт VGA
●
отключен. Если одно или оба устройства DisplayPort впоследствии будут отключены, то
порт VGA будет включен.
4 Глава 1 Характеристики продукта
Page 11
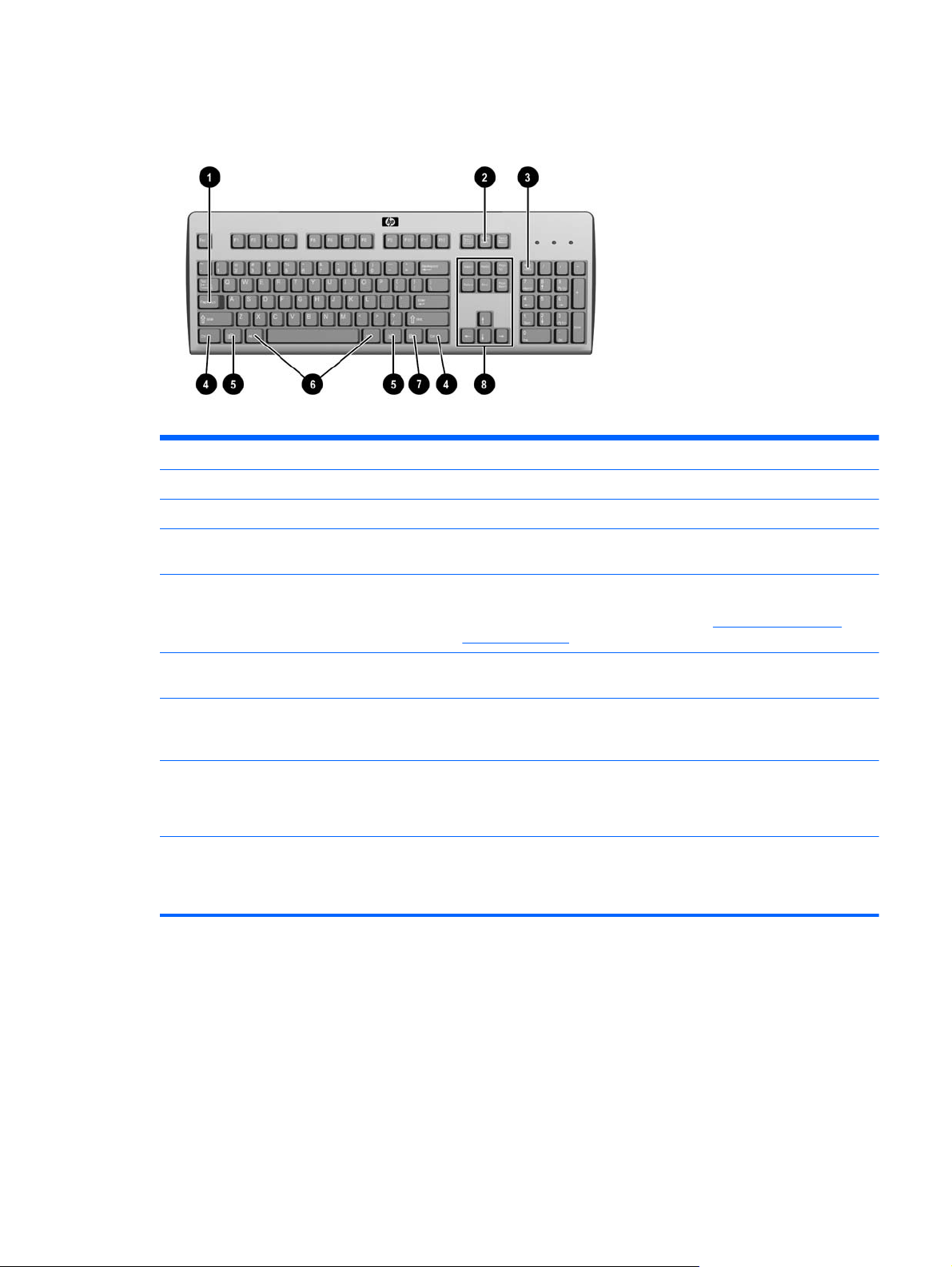
Использование клавиатуры
(1) Клавиша Caps Lock Включение/выключение функции Caps Lock.
(2) Клавиша Scroll Lock Включение/выключение функции Scroll Lock.
(3) Клавиша Num Lock Включение/выключение функции Num Lock.
(4) Клавиши Ctrl Используется в сочетании с другой клавишей; ее функция зависит
от типа используемого приложения.
(5)
Клавиша с эмблемой Windows
1, 2
Открытие меню Пуск в ОС Windows®. Для выполнения других
функций используются в сочетании с другими клавишами.
Дополнительные сведения см. в разделе Клавиша с логотипом
Windows на стр. 6.
(6) Клавиша Alt Используется в сочетании с другой клавишей; ее функция зависит
от типа используемого приложения.
(7)
Клавиша приложения
1
Используется для открытия контекстных меню в приложениях
Microsoft
®
Office (аналогично правой кнопке мыши). В других
приложениях может выполнять иные функции.
(8) Клавиши правки Включает клавиши Insert, Home, Page Up, Delete, End, и Page Down.
Для перезапуска тонкого клиента удерживайте клавиши Ctrl и Alt
при нажатии клавиши Delete.
1
Наличие клавиш зависит от географического региона.
2
Для локальных сеансов, относится только к тонким клиентам под управлением Windows Embedded Standard. Для
полноэкранных удаленных сеансов Windows, относится ко всем тонким клиентам.
Использование клавиатуры 5
Page 12
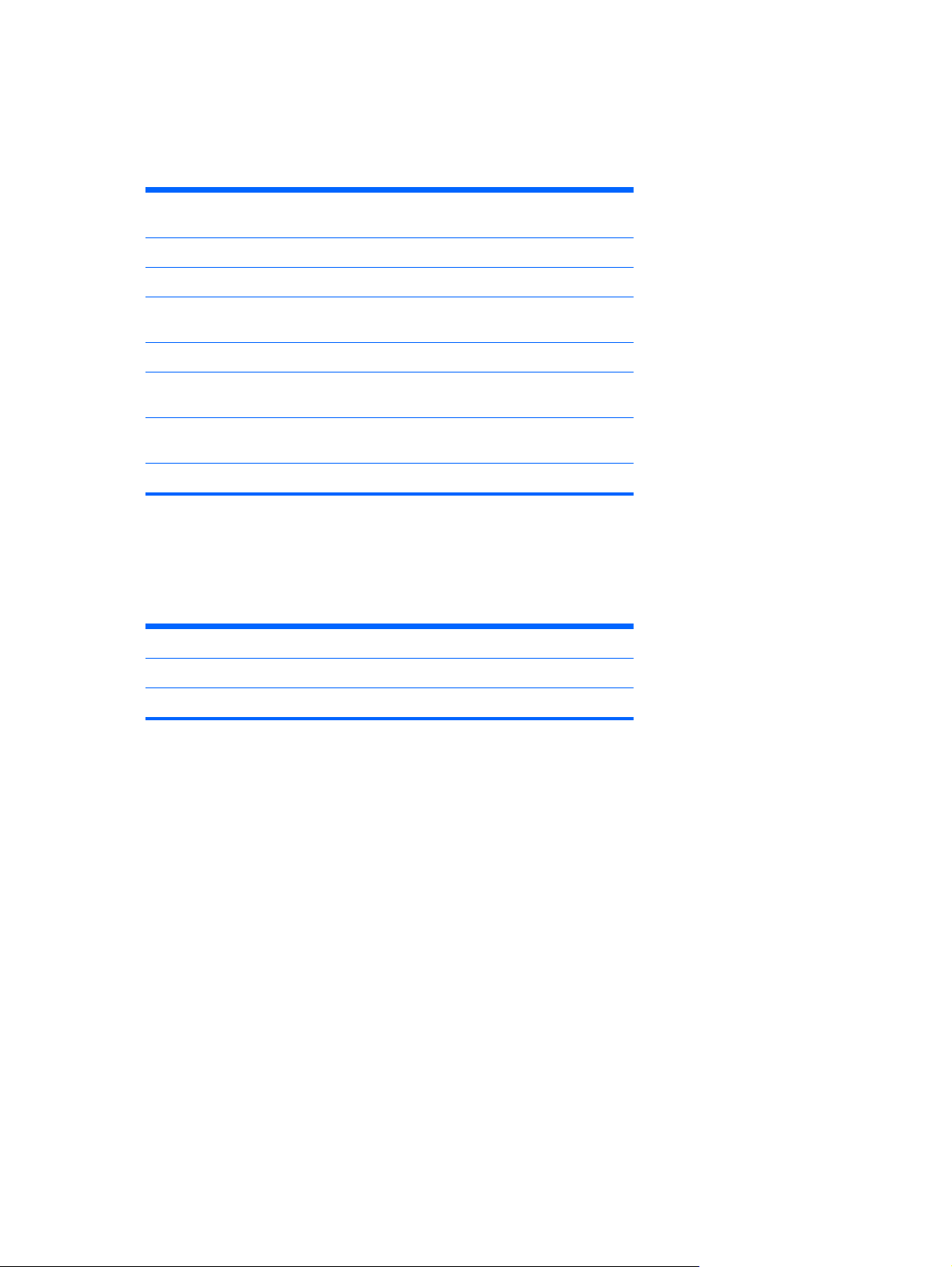
Клавиша с логотипом Windows
Клавиша с эмблемой Windows используется в сочетании с другими клавишами для
выполнения определенных действий в операционных системах Windows.
Клавиша с эмблемой Windows +
Tab
Клавиша с эмблемой Windows + e Открытие «Мой компьютер».
Клавиша с эмблемой Windows + f Поиск файла или папки.
Клавиша с эмблемой Windows + Ctrl
+ f
Клавиша с эмблемой Windows + m Сворачивание всех окон.
Клавиша с эмблемой Windows +
Shift + m
Клавиша с эмблемой Windows +
Break
Клавиша с эмблемой Windows + r Открытие окна команды «Выполнить»
Переключение между открытыми
приложениями.
Поиск компьютеров.
Отмена сворачивания всех окон.
Отображение диалогового окна
«Свойства системы
».
Дополнительные функциональные клавиши
Следующие основные комбинации клавиш также работают на всех тонких клиентах вне
зависимости от операционной системы:
Alt + Esc переключение между свернутыми приложениями.
Alt + Tab переключение между открытыми приложениями.
Alt + Shift + Tab переход к предыдущему сеансу.
6 Глава 1 Характеристики продукта
Page 13
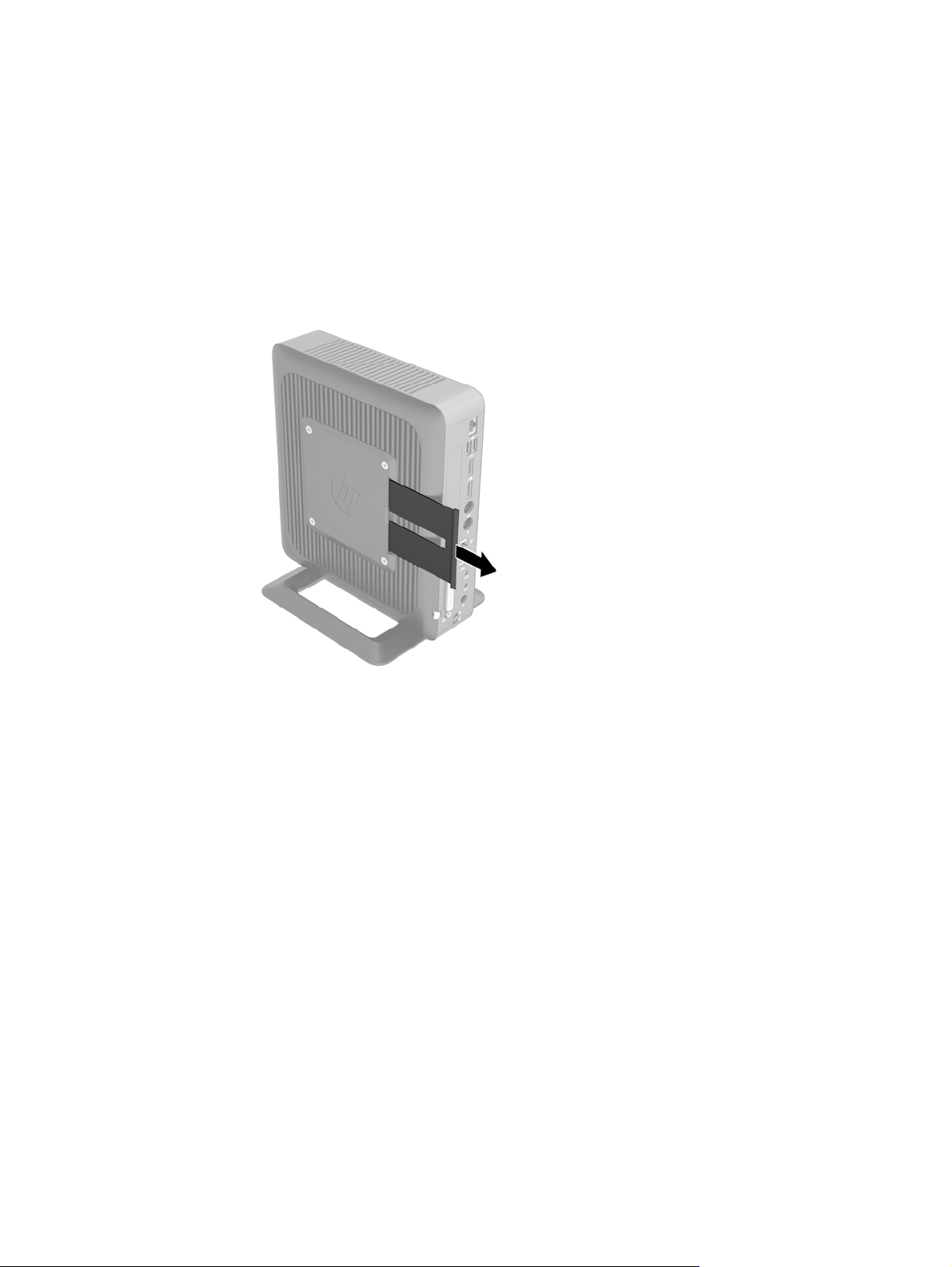
Специальные функции мыши
Большинство приложений поддерживают использование мыши. Функции, назначенные каждой
кнопке мыши, зависят от используемых приложений.
Расположение серийного номера
Каждый тонкий клиент имеет уникальный серийный номер, расположение которого показано на
следующей иллюстрации. При обращении в службу поддержки клиентов HP следует указать
этот номер.
Специальные функции мыши 7
Page 14

2 Изменение оборудования
Предупреждения
Перед выполнением модернизации оборудования внимательно прочитайте все
соответствующие инструкции, предостережения и предупреждения, содержащиеся в данном
документе.
ВНИМАНИЕ! Для снижения риска поражения электрическим током, ожогов, пожара или
повреждения оборудования соблюдайте следующие требования:
Перед работой с внутренними элементами системы отсоедините шнур питания от розетки и
дождитесь остывания всех элементов.
Не присоединяйте разъемы телекоммуникационных или телефонных линий к разъемам
сетевого контроллера.
Не отсоединяйте заземляющий провод кабеля питания. Он является важным элементом
обеспечения
Вставляйте кабель питания в заземленную легкодоступную электрическую розетку с
постоянным доступом.
Чтобы уменьшить риск получения серьезных травм, прочитайте Руководство по
безопасности и удобству. В нем содержатся инструкции по удобному размещению рабочей
станции, соблюдению правильной осанки и формированию здоровых привычек при работе на
компьютере, а также приводятся важные сведения об обеспечении электрической
механической безопасности. Руководство по безопасной и удобной работе см. на веб-сайте
компании HP:
ВНИМАНИЕ! Внутренние детали могут двигаться или находиться под напряжением.
Перед открытием корпуса отключите оборудование от источника питания.
Перед подключением оборудования к электрической сети закройте и закрепите корпус.
ПРЕДУПРЕЖДЕНИЕ. Статическое электричество может повредить электрические
компоненты компьютера и дополнительного оборудования. Перед началом работы с
электронными компонентами обязательно снимите с себя электростатический заряд,
прикоснувшись к заземленному металлическому предмету. Для получения дополнительной
информации см
Когда компьютер подключен к источнику питания, на системной плате всегда присутствует
напряжение. Для предотвращения повреждений внутренних компонентов необходимо
отсоединять шнур питания от источника питания перед тем, как открыть компьютер.
безопасности.
и
http://www.hp.com/ergo.
Электростатические разряды на стр. 44.
8 Глава 2 Изменение оборудования
Page 15
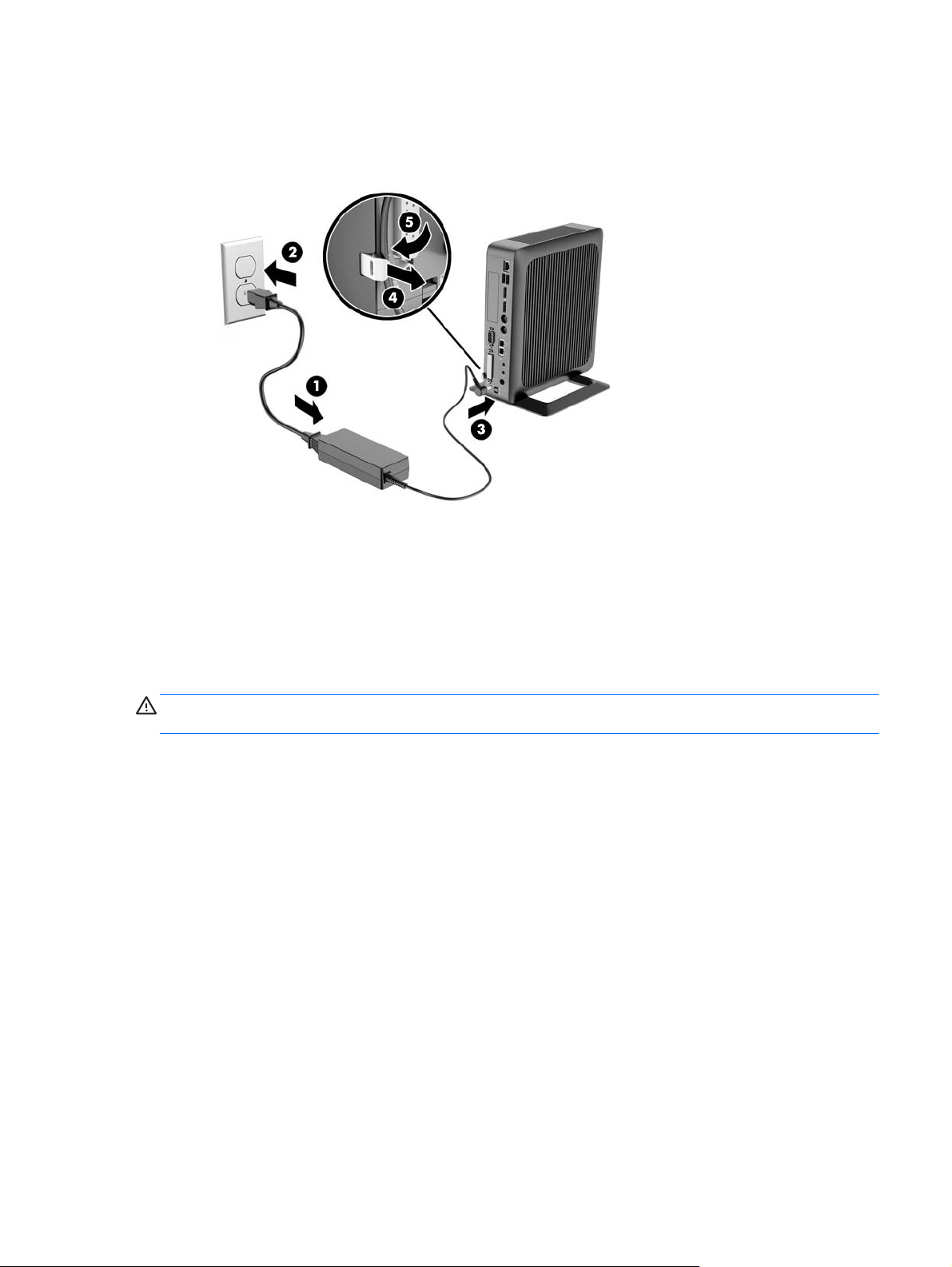
Подключение кабеля питания
1. Подсоедините охватывающий конец шнура питания к блоку источника питания (1).
2. Подключите другой конец шнура питания к электрической розетке (2).
3. Подсоедините круглый конец шнура питания к разъему для источника питания на задней
панели компьютера (3).
4. Используйте гнездо (4) сбоку от выдвижной фиксирующей скобы кабеля питания, чтобы
вытянуть скобу.
5. Вставьте кабель питания в фиксирующую скобу (5) и скрутите остаток кабеля.
ПРЕДУПРЕЖДЕНИЕ. Если не закрепить шнур питания с помощью фиксирующей скобы,
может произойти отключение шнура питания, что приведет к потере данных.
Подключение кабеля питания 9
Page 16
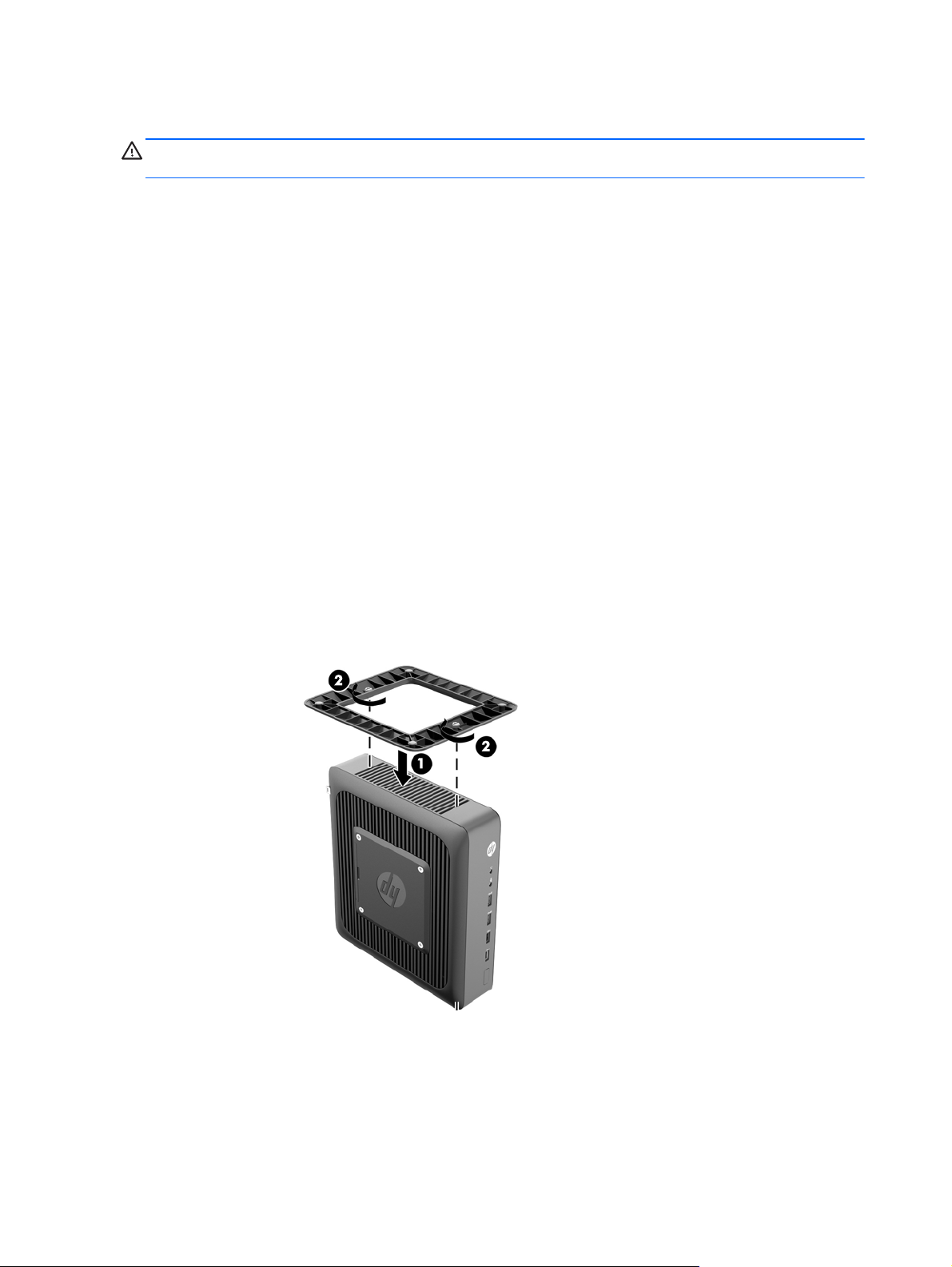
Установка подставки
ПРЕДУПРЕЖДЕНИЕ. Во время работы компьютер должен быть установлен на подставке для
обеспечения надлежащей вентиляции вокруг него.
Компьютер можно использовать в вертикальной или горизонтальной ориентации с подставкой,
поставляемой с компьютером.
1. Снимите и отсоедините все защитные устройства, предотвращающие открывание
компьютера.
2. Отсоедините все съемные носители, например, флэш-накопитель USB, от компьютера.
3. Выключите компьютер при помощи правильной процедуры в операционной системе,
затем выключите все внешние устройства.
4. Отсоедините шнур питания от
устройства.
5. Прикрепите подставку к компьютеру.
Прикрепите подставку к нижней части компьютера для использования его в
●
вертикальной ориентации.
а. Переверните компьютер и найдите два отверстия для винтов на сетке на нижней
части компьютера.
б. Установите подставку (1) на нижнюю часть компьютера и выровняйте винты на
подставке с
в. Хорошо затяните винты (2).
отверстиями для винтов в компьютере.
розетки и от компьютера. Отсоедините все внешние
10 Глава 2 Изменение оборудования
Page 17
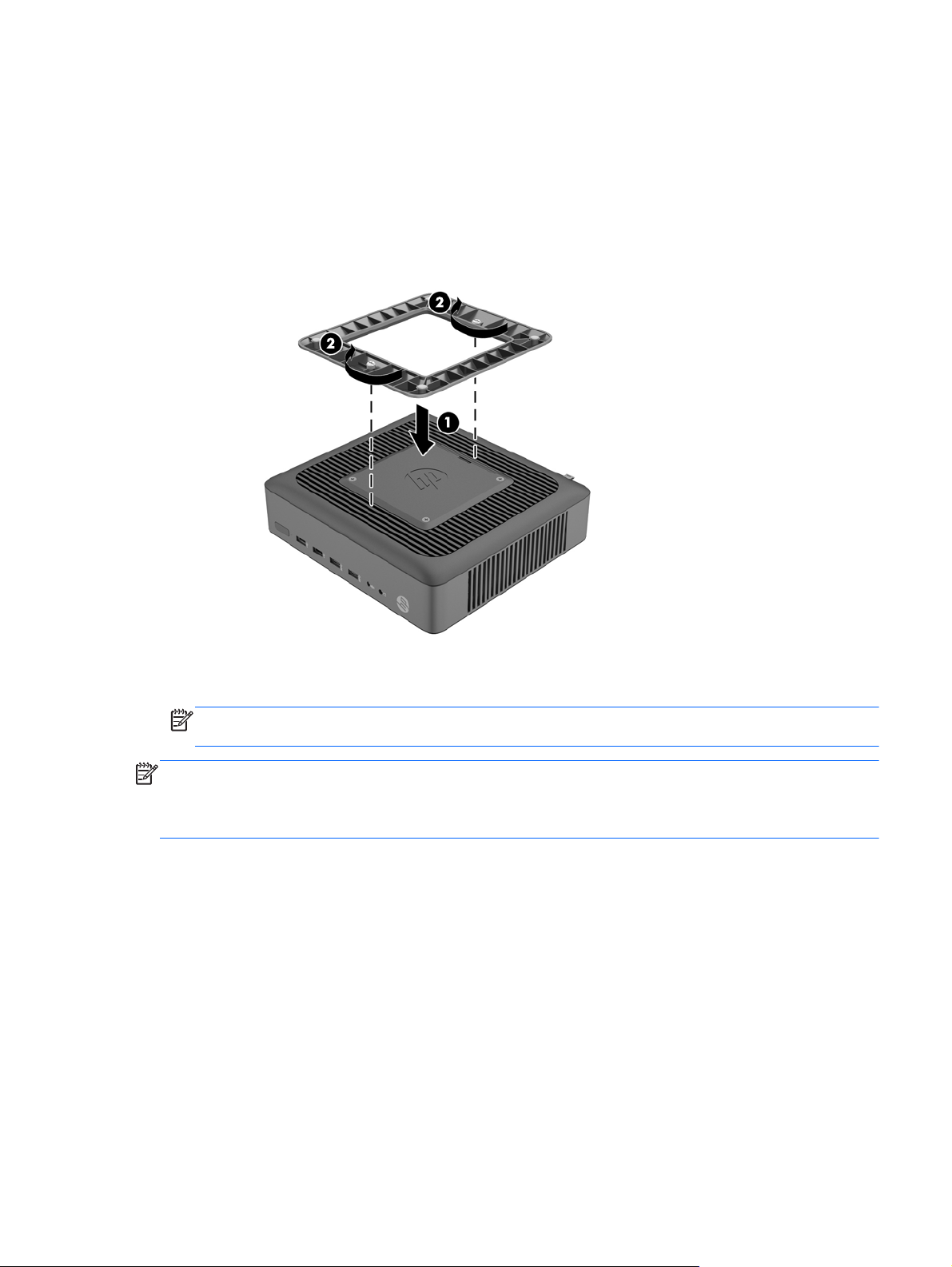
Прикрепите подставку к правой стороне компьютера для его использования в
●
горизонтальной ориентации.
а. Положите компьютер правой стороной кверху и найдите два отверстия для
винтов на сетке на правой стороне компьютера.
б. Установите подставку (1) на боковую панель компьютера и выровняйте винты на
подставке с отверстиями для винтов в компьютере.
в. Хорошо затяните винты
6. Подключите внешнее оборудование, подключите кабель питания к розетке, а затем снова
включите компьютер.
ПРИМЕЧАНИЕ. Удостоверьтесь, что имеется свободный, не загроможденный просвет не
менее 10,2 см со всех сторон корпуса компьютера.
(2).
ПРИМЕЧАНИЕ. Дополнительной быстрое освобождение от направляющих скоб доступно у
компании HP для монтажа компьютера на стену, стол или поворотный кронштейн. После
использования направляющих скоб не устанавливайте компьютер с помощью портов входавыхода, направленных вниз.
Установка подставки 11
Page 18

Снятие и замена съемной панели
Снятие защитной панели
ВНИМАНИЕ! Чтобы снизить риск получения травмы или повреждения оборудования
электрическим током, ожогов или пожара, ВСЕГДА работайте на компьютере с установленной
съемной панелью. В дополнение к повышению безопасности, съемная панель может
содержать важные инструкции и идентификационные сведения, которые могут быть утеряны,
если панель не используется. НЕ используйте другие съемные панели, кроме поставляемых
компанией HP для
Прежде чем снимать боковую съемную панель, убедитесь, что тонкий клиент выключен, а
кабель питания отсоединен от электрической розетки.
Чтобы снять съемную панель, выполните следующие действия:
1. Снимите и отсоедините все защитные устройства, предотвращающие открывание
компьютера.
2. Отсоедините все съемные носители, например, флэш-накопитель USB, от компьютера.
3. Выключите компьютер при помощи правильной процедуры в операционной системе,
затем выключите все внешние устройства.
4. Отсоедините шнур питания от розетки, затем отсоедините все внешние устройства.
использования на этом компьютере.
ПРЕДУПРЕЖДЕНИЕ. Независимо от того, включен или выключен компьютер, на
системную плату постоянно подается напряжение, если компьютер подключен к внешнему
источнику питания. Для предотвращения повреждений внутренних компонентов
компьютера необходимо отсоединять шнур питания от источника питания.
5. Снимите компьютер с подставки.
6. Положите устройство на устойчивую поверхность правой стороной кверху.
7. Освободите фиксатор (1) в левой части задней панели ввода-вывода, поверните панель
ввода-вывода (2) вправо, а затем снимите ее с компьютера.
12 Глава 2 Изменение оборудования
Page 19

8. Переместите фиксатор съемной панели (1) влево, чтобы освободить панель.
9. Сдвиньте съемную панель (2) приблизительно на 6 мм по направлению к задней стенке
корпуса, затем снимите панель с компьютера.
Установка защитной панели на место
Чтобы установить защитную панель на место, выполните следующие действия:
1. Поместите съемную панель (1) на корпус, на расстоянии примерно 6 мм (0,24 дюйма) от
краев корпуса. Убедитесь, что съемная панель закрывает датчик наличия защитной
панели, а затем задвиньте панель по направлению к передней части корпуса (2) до
фиксации.
Снятие и замена съемной панели 13
Page 20

2. Переместите фиксатор (3) вправо для закрепления съемной панели.
3. Вставьте крюки на правой стороне панели ввода-вывода (1) в правую часть задней стенки
корпуса, затем нажмите левую часть панели (2) в корпус, пока она не встанет на место.
14 Глава 2 Изменение оборудования
Page 21

Установка внутренних флэш-накопителей USB
На системной плате имеется два порта для флэш-накопителей USB.
Чтобы установить флэш-накопитель USB, выполните следующие действия.
1. Снимите и отсоедините все защитные устройства, предотвращающие открывание
компьютера.
2. Отсоедините все съемные носители, например, флэш-накопитель USB, от компьютера.
3. Выключите компьютер при помощи правильной процедуры в операционной системе,
затем выключите все внешние устройства.
4. Отсоедините
5. Снимите компьютер с подставки и положите правой стороной вверх.
6. Снимите съемную панель и заднюю панель ввода-вывода компьютера. См.
замена съемной панели на стр. 12.
ВНИМАНИЕ! Для снижения риска получения ожогов дождитесь остывания внутренних
компонентов системы перед началом работы.
7. В тонком клиенте HP t620 PLUS надавите на фиксатор блока вентилятора (1) в
направлении передней панели компьютера, затем поверните блок вверх (2) и выньте его.
шнур питания от розетки, затем отсоедините все внешние устройства.
Снятие и
8. Найдите порты для флэш-накопителей USB на системной плате.
Установка внутренних флэш-накопителей USB 15
Page 22

(1) Порт USB-1
(2) Порт USB-2
Флэш-накопитель USB 2.0: максимальные
размеры 55 мм (Д) x 16 мм (Ш) x 8 мм (В)
Флэш-накопитель USB 2.0: максимальные
размеры 65 мм (Д) x 25 мм (Ш) x 10 мм (В)
ПРИМЕЧАНИЕ. Размер флэш-накопителя USB, подлежащего установке, не должен
превышать максимальный размер для данного порта USB.
9. Совместите флэш-накопитель USB с портом USB и плотно задвиньте накопитель в порт,
пока он не будет надежно посажен.
10. В тонком клиенте HP t620 PLUS поверните блок вентилятора вниз, нажмите на фиксатор
блока вентилятора (1) в направлении к передней панели компьютера, затем опустите блок
(2) до упора и отпустите фиксатор.
11. Установите и зафиксируйте съемную панель, а затем установите панель ввода-вывода.
16 Глава 2 Изменение оборудования
Page 23

12. Установите подставку компьютера.
13. Присоедините шнур питания и включите компьютер.
14. Закройте все защитные устройства, которые были отсоединены при снятии съемной
панели.
Установка дополнительных модулей памяти
Компьютер поставляется с синхронной динамической памятью произвольной выборки с
удвоенной скоростью передачи 3-го поколения (DDR3L-SDRAM) в модулях памяти со
спаренным входом в малогабаритном корпусе (SODIMM).
Модули SODIMM
В разъемы памяти системной платы можно устанавливать до двух стандартных модулей
SODIMM. В поставляемых компьютерах установлен, по крайней мере, один модуль памяти
SODIMM. Чтобы обеспечить максимальную поддержку памяти, на системную плату можно
установить до 16 Гб памяти.
Модули DDR3L-SDRAM SODIMM
Для правильной работы системы модули SODIMM должны соответствовать следующим
характеристикам:
204-контактный корпус, совместимый с отраслевым стандартом;
●
Модули без буферизации и контроля четности, совместимые со стандартом PC3L-12800
●
DDR3L-1600 МГц
Модули DDR3L-SDRAM SODIMM 1,35 В
●
Поддержка задержки CAS 11 DDR3L 1600 МГц (11-11-11)
●
Содержать сведения спецификации Joint Electronic Device Engineering Council (JEDEC)
●
DDR2 DIMM.
Компьютер поддерживает следующие модули:
Память без проверки четности (размер матрицы 2 Гб и 5 Гб);
●
● Односторонние
● Модули памяти DIMM, состоящие из 8 и 16 микросхем DDR; Модули памяти DIMM,
состоящие из 4 микросхем SDRAM, не поддерживаются;
ПРИМЕЧАНИЕ. При установке неподдерживаемых модулей памяти SODIMM система не
сможет нормально работать.
и двухсторонние модули DIMM;
Установка дополнительных модулей памяти 17
Page 24

Установка модулей в разъемы SODIMM
На системной плате имеется два разъема для модулей SODIMM. Разъемы имеют маркировку
DIMM1 и DIMM2.
ЭлементОписание Маркировка разъема
системной платы
1 Разъем SODIMM1 DIMM1 Черный
2 Разъем SODIMM2 DIMM2 Белый
Цвет разъема
Система работает в одноканальном режиме.
ПРИМЕЧАНИЕ. Если в оба разъема SODIMM установлены двухсторонние модули SODIMM,
скорость системной памяти сократится до 1333 МГц.
18 Глава 2 Изменение оборудования
Page 25

Установка модулей SODIMM
ПРЕДУПРЕЖДЕНИЕ. Перед установкой или извлечением модулей памяти необходимо
отсоединить шнур питания от источника питания и подождать приблизительно 30 секунд,
чтобы снять возможный остаточный заряд. Независимо от состояния питания на модули
памяти постоянно подается напряжение, если компьютер подключен к внешнему источнику
питания. Установка или извлечение модулей памяти при подаче питания может привести к
невосстановимому повреждению
Разъемы системной платы для модулей памяти оснащены позолоченными контактами. При
установке новых или дополнительных модулей памяти очень важно использовать модули с
позолоченными контактами для предотвращения коррозии и (или) окисления, возникающих
при взаимодействии несовместимых металлов.
Статическое электричество может повредить электронные компоненты компьютера и
дополнительные платы расширения. Перед началом
обязательно снимите с себя электростатический заряд, прикоснувшись к заземленному
металлическому предмету. Для получения дополнительных сведений см. раздел
Электростатические разряды на стр. 44.
Работая с модулем памяти, не прикасайтесь к контактам. Это может повредить модуль.
1. Снимите и отсоедините все защитные устройства, предотвращающие открывание
компьютера.
2. Отсоедините все съемные носители, например, флэш-накопитель USB, от компьютера.
модулей памяти или системной платы.
работы с электронными компонентами
3. Выключите компьютер при помощи правильной процедуры в операционной системе,
затем выключите все внешние устройства.
4. Отсоедините шнур питания от розетки, затем отсоедините все внешние устройства.
ПРЕДУПРЕЖДЕНИЕ. Перед установкой или извлечением модулей памяти необходимо
отсоединить шнур питания от источника питания и подождать приблизительно 30 секунд,
чтобы снять возможный остаточный заряд. Независимо от состояния питания на модули
памяти постоянно подается напряжение, если компьютер подключен к внешнему
источнику питания. Установка или извлечение модулей памяти при подаче питания может
привести к невосстановимому повреждению
5. Снимите компьютер с подставки и положите правой стороной вверх.
6. Снимите съемную панель и заднюю панель ввода-вывода компьютера. См.
замена съемной панели на стр. 12.
ВНИМАНИЕ! Для снижения риска получения ожогов дождитесь остывания внутренних
компонентов системы перед началом работы.
модулей памяти или системной платы.
Снятие и
Установка дополнительных модулей памяти 19
Page 26

7. В тонком клиенте HP t620 PLUS надавите на фиксатор блока вентилятора (1) в
направлении передней панели компьютера, затем поверните блок вверх (2) и выньте его.
8. Найдите отсек для модулей памяти на системной плате.
9. Если установлена волоконно-оптическая сетевая плата, осторожно вытяните кабель из
гнезда на крышке отсека для модулей памяти.
20 Глава 2 Изменение оборудования
Page 27

10. Открутите два винта с пружинами (1), крепящих крышку отсека для модулей памяти.
ПРИМЕЧАНИЕ. Обязательно сохраните два винта с пружинами на них.
11. Сдвиньте крышку отсека для модулей памяти (2) немного вперед в направлении к
передней панели компьютера, чтобы освободить ее, а затем снимите с корпуса.
12. Чтобы снять модуль памяти SODIMM, отодвиньте две защелки (1) с каждой стороны
модуля, поверните модуль SODIMM вверх (2) и извлеките его из разъема (3).
Установка дополнительных модулей памяти 21
Page 28

13. Вставьте новый модуль SODIMM (1) в гнездо под углом примерно 30°, затем вставьте
модуль SODIMM глубже, нажимая на него (2), чтобы защелки встали на место.
ПРИМЕЧАНИЕ. Модуль памяти может иметь только одно положение при установке.
Совместите вырез на модуле памяти и выступ на разъеме системной платы.
14. Удерживайте крышку отсека для модулей памяти с гнездом для волоконно-оптической
сетевой платы в передней части компьютера, а затем установите крышку отсека для
модулей памяти (1) над модулями памяти SODIMM.
15. Если установлена волоконно-оптическая сетевая плата, осторожно вытяните кабель в
гнездо на крышке отсека для модулей памяти.
16. Совместите отверстия для винтов на крышке отсека для модулей памяти с винтами на
корпусе, а затем закрепите два винта (2) пружинами, чтобы зафиксировать крышку отсека
для модулей памяти.
22 Глава 2 Изменение оборудования
Page 29

17. В тонком клиенте HP t620 PLUS поверните блок вентилятора вниз, нажмите на фиксатор
блока вентилятора (1) в направлении к передней панели компьютера, затем опустите блок
(2) до упора и отпустите фиксатор.
18. Установите и зафиксируйте съемную панель, а затем установите панель ввода-вывода.
19. Установите подставку компьютера.
20. Присоедините шнур питания и включите компьютер.
21. Закройте все защитные устройства, которые были отсоединены при снятии съемной
панели.
При последующем включении компьютер автоматически опознает дополнительно
установленную память.
Установка дополнительных модулей памяти 23
Page 30

Установка карты PCI-Express 2.0 половинной высоты
На тонкий клиент HP t620 PLUS можно установить дополнительную плату PCI-Express (PCIe)
половинной высоты. Переходная плата установлена на компьютере по умолчанию.
ВНИМАНИЕ! Для снижения риска поражения электрическим током, повреждения
оборудования, получения ожогов от горячих поверхностей или возникновения пожара
обязательно отключите шнур питания от электрической розетки и дайте внутренним
компонентам компьютера остыть, прежде чем будете прикасаться к ним.
Чтобы установить плату PCIe, выполните следующие действия:
1. Снимите и отсоедините все защитные устройства, предотвращающие открывание
компьютера.
2. Отсоедините все съемные носители, например, флэш-накопитель USB, от компьютера.
3. Выключите компьютер при помощи правильной процедуры в операционной системе,
затем выключите все внешние устройства.
4. Отсоедините шнур питания от розетки, затем отсоедините все внешние устройства.
ПРЕДУПРЕЖДЕНИЕ. Независимо от того, включен или выключен компьютер, на
системную плату постоянно подается напряжение, если компьютер подключен к внешнему
источнику питания. Для предотвращения повреждений внутренних компонентов
компьютера необходимо отсоединять шнур питания от источника питания.
5. Снимите компьютер с подставки и положите правой стороной вверх.
6. Снимите съемную панель и заднюю панель ввода-вывода компьютера. См.
замена съемной панели на стр. 12.
7. Надавите на фиксатор блока вентилятора (1) в направлении передней панели
компьютера, затем поверните блок вверх (2) и выньте его.
Снятие и
24 Глава 2 Изменение оборудования
Page 31

8. Найдите гнездо переходной платы.
9. Сдвиньте крышку гнезда платы расширения влево и извлеките ее.
Установка карты PCI-Express 2.0 половинной высоты 25
Page 32

10. Совместите разъемы на плате PCIe с гнездом на переходной плате и металлический
выступ на краю платы с гнездом в корпусе. Вставьте плату PCIe в гнездо на переходной
плате, хорошо надавив на нее, пока плата надежно не зафиксируется и выступ не попадет
в гнездо.
11. Поверните блок вентилятора вниз, нажмите на фиксатор блока вентилятора (1) в
направлении к передней панели компьютера, затем опустите блок (2) до упора и
отпустите фиксатор.
12. Установите и зафиксируйте съемную панель, а затем установите панель ввода-вывода.
13. Установите подставку компьютера.
14. Присоедините шнур питания и включите компьютер.
15. Закройте все защитные устройства, которые были отсоединены при снятии съемной
панели.
26 Глава 2 Изменение оборудования
Page 33

Безопасность
Тонкий клиент оснащен датчиком наличия защитной панели. Можно также использовать замок
с тросиком для защиты компьютера.
Для обеспечения дополнительного уровня безопасности можно приобрести крышку разъема,
предназначенную для предотвращения несанкционированного доступа к портам на задней
панели.
Датчик наличия защитной панели
Конструкция датчика наличия защитной панели представляет собой сочетание технологий
аппаратного и программного обеспечения. В случае снятия съемной панели срабатывает
датчик наличия защитной панели, и компьютер направляет локальным пользователям
уведомление о снятии съемной панели.
Замок с тросиком
Защиту этих тонких клиентов можно обеспечить с помощью замка с тросиком. Замок с
тросиком предотвращает несанкционированное изъятие тонкого клиента, а также блокирует
устройства, установленные внутри корпуса. Чтобы заказать замок, на веб-сайте компании HP
http://www.hp.com введите в поле поиска модель тонкого клиента.
1. Найдите гнездо для замка с тросиком на задней панели.
Безопасность 27
Page 34

2. Вставьте замок с тросиком в гнездо, а затем используйте ключ, чтобы закрыть ее.
28 Глава 2 Изменение оборудования
Page 35

Монтаж тонкого клиента
Тонкий клиент HP t620 HP рекомендует монтировать тонкий клиент в вертикальной ориентации
("башня"), располагая логотип HP правой стороной вверх. Установка в других ориентациях
может привести к снижению производительности в определенных условиях; одним из таких
условий является работа компьютера с ограниченной мощностью для предотвращения
перегрева. Если в стандартном корпусе, смонтированном в горизонтальной ориентации,
установлена встроенная волоконно-оптическая
окружающей среды для работы устройства снижается до 35°C (95°F).
Тонкий клиент HP t620 PLUS: Для конфигураций PLUS нет ограничений по ориентации. Однако
оптимальную производительность можно получить при вертикальной ориентации ("башня").
На правой панели тонкого клиента расположено четыре монтажных точки. Эти монтажные
точки соответствуют стандарту VESA (Video Electronics Standards Association), который
является отраслевым стандартным интерфейсом для крепления плоских дисплеев (FD),
например, плоскопанельных
адаптер HP Quick Release крепится к монтажным точкам стандарта VESA, позволяя выполнить
монтаж тонкого клиента в различных ориентациях.
ПРИМЕЧАНИЕ. Для крепления на тонкие клиенты используйте 15 мм винты, входящие в
комплект поставки HP Quick Release.
мониторов, плоских дисплеев и телевизоров. Быстросъемный
сетевая плата, максимальная температура
Для использования быстросъемного адаптера НР Quick Release выполните следующие
действия:
1. Открутите четыре винта на правой панели компьютера.
Монтаж тонкого клиента 29
Page 36

2. С помощью четырех 15 мм винтов, входящих в набор для монтажа устройства, прикрепите
одну сторону адаптера HP Quick Release к тонкому клиенту, как показано на иллюстрации
ниже.
3. С помощью четырех винтов, входящих в набор для монтажа, прикрепите другую сторону
адаптера HP Quick Release к устройству, на которое монтируется тонкий клиент.
Убедитесь, что точки рычага направлены вверх.
30 Глава 2 Изменение оборудования
Page 37

4. Сдвиньте часть крепежного устройства, прикрепленную к тонкому клиенту (1), на другую
часть крепежного устройства (2) на устройстве, на котором требуется установить тонкий
клиент. Слышимый "щелчок" свидетельствует об успешном закреплении.
После прикрепления адаптер HP Quick Release фиксируется автоматически. Чтобы снять
тонкий клиент, необходимо лишь сдвинуть рычаг на одну сторону.
ПРЕДУПРЕЖДЕНИЕ. Для правильного функционирования адаптера HP Quick Release и
надежного закрепления всех компонентов рычаг на одной стороне устройства для монтажа и
закругленное отверстие на другой стороне должны быть расположены лицевой стороной
вверх.
Монтаж тонкого клиента 31
Page 38

Возможные варианты монтажа
На иллюстрациях ниже приведены некоторые возможные варианты установки монтажного
кронштейна.
32 Глава 2 Изменение оборудования
Page 39

А Характеристики
Последние или дополнительные технические характеристики тонких клиентов HP t620 или HP
t620 PLUS можно найти на веб-сайте
модель тонкого клиента, чтобы получить краткие технические характеристики (QuickSpecs),
относящаяся к конкретной модели.
Габариты
http://www.hp.com/go/ quickspecs/; введите в поле поиска
Ширина: Тонкий клиент HP t620
Ширина: Тонкий клиент HP t620 PLUS
Глубина
Высота (без подставки)
Высота (с подставкой)
Диапазон температур (конструкция без вентилятора)*
Рабочий режим**
С установленной волоконно-оптической сетевой
платой
(макс. диапазон изменения темп. 10°C или 18°F в час)
Нерабочий режим
(макс. диапазон изменения темп. 20°C или 36°F в час
*Технические характеристики приведены на уровне
моря с допустимым отклонением от 1°C/300 м (1,8°F/
1000 футов) до 3 км (10 000 футов) без непрерывного
воздействия прямых солнечных лучей. Верхний
предел допустимых температур зависит от типа и
количества установленного дополнительного
оборудования.
40 мм
65 мм
240 мм
219,70 мм
220 мм
от 10°C до 40°C
от 10°C до 35°C
от -30°C до 60°C
)
**Диапазон рабочих температур при креплении
тонкого клиента
адаптера HP Quick Release составляет от 10°C до
35°C (от 50°F до 95°F).
на плоской панели с помощью
1,57 дюйма
2,56 дюйма
9,45 дюйма
8,65 дюйма
8,66 дюйма
от 50°F до 104°F
от 50°F до 95°F
от -22°F до 140°F
Относительная влажность (без конденсации)
Во время работы
(макс. температура гигрометра: - 28°C или 84,2°F)
Нерабочий режим
(макс. температура гигрометра: - 38,7°C или 101,6°F)
10-90 %
5-95 %
33
Page 40

Максимальная высота над уровнем моря (без
герметизации)
Во время работы
(макс. допустимая скорость изменения 457 м в мин.
или 1500 футов в мин.)
Нерабочий режим
(макс. допустимая скорость изменения 457 м в мин.
или 1500 футов в мин.)
3048 метров
9144 метров
10 000 футов
30 000 футов
Источник питания
Диапазон рабочих напряжений
Номинальная частота
Выходная мощность (максимальная)65 Вт 85 Вт
Номинальный потребляемый ток (максимальный)3,33 А 4,36 А
Выходное напряжение +19,5 В пост. тока +19,5 В пост. тока
Тонкий клиент HP t620
100 В – 240 В
переменного тока
От 50 Гц
до 60 Гц
Тонкий клиент HP t620
PLUS
100 В – 240 В
переменного тока
От 50 Гц до 60 Гц
34 Приложение А Характеристики
Page 41

БИзвлечение и замена батареи
ВНИМАНИЕ! Прежде чем снимать боковую съемную панель, убедитесь, что тонкий клиент
выключен, а кабель питания отсоединен от электрической розетки.
Чтобы снять и заменить жесткий диск, выполните следующие действия.
1. Снимите и отсоедините все защитные устройства, предотвращающие открывание
компьютера.
2. Отсоедините все съемные носители, например, флэш-накопитель USB, от компьютера.
3. Выключите компьютер при помощи правильной процедуры в операционной системе,
затем выключите все внешние устройства.
4. Отсоедините шнур питания от розетки, затем отсоедините все
ПРЕДУПРЕЖДЕНИЕ. Независимо от того, включен или выключен компьютер, на
системную плату постоянно подается напряжение, если компьютер подключен к внешнему
источнику питания. Для предотвращения повреждений внутренних компонентов
компьютера необходимо отсоединять шнур питания от источника питания.
5. Снимите компьютер с подставки и положите правой стороной вверх.
6. Снимите съемную панель и заднюю панель ввода-вывода компьютера. См.
замена съемной панели на стр. 12.
внешние устройства.
Снятие и
35
Page 42

7. В тонком клиенте HP t620 PLUS выполните следующие действия:
а. Надавите на фиксатор блока вентилятора (1) в направлении передней панели
компьютера, затем поверните блок вверх (2) и выньте его.
б. Если установлена плата PCIe, аккуратно извлеките ее.
в. Вытяните переходную плату из разъема и аккуратно положите в сторону.
Отсоединять кабели от переходной платы PCIe не требуется.
36 Приложение Б Извлечение и замена батареи
Page 43

8. Найдите батарею на системной плате.
9. Осторожно снимите батарею с системной платы.
10. Отсоедините кабель батареи от разъема на системной плате.
11. Подключите кабель к новой батарее и системной плате.
12. Осторожно прижмите новую батарею для надежного закрепления на системной плате.
13. В тонком клиенте HP t620 PLUS выполните следующие действия:
а. Если в шаге 7 были отсоединены кабели от переходной платы PCIe,
их.
подсоедините
37
Page 44

б. Совместите переходную плату с гнездом на системной плате и надежно вставьте
плату в гнездо.
ПРИМЕЧАНИЕ. Переходная плата может иметь только одно положение при
установке. Совместите вырез на плате с выступом в гнезде.
в. Если плата PCIe вставлена, переустановите ее. Дополнительные инструкции см. в
разделе
Установка карты PCI-Express 2.0 половинной высоты на стр. 24.
г. Поверните блок вентилятора вниз, нажмите на фиксатор блока вентилятора (1) в
направлении к передней панели компьютера, затем опустите блок (2) до упора и
отпустите фиксатор.
14. Установите и зафиксируйте съемную панель, а затем установите панель ввода-вывода.
15. Установите подставку компьютера.
38 Приложение Б Извлечение и замена батареи
Page 45

16. Присоедините шнур питания и включите компьютер.
17. Закройте все защитные устройства, которые были отсоединены при снятии съемной
панели.
Компания HP рекомендует пользователям сдавать использованное отработанное электронное
оборудование, оригинальные печатные картриджи HP и батареи в переработку. Для получения
дополнительной информации о программах утилизации посетите веб-сайт
http://www.hp.com и
введите в поле поиска "утилизация".
Батареи, комплекты батарей и аккумуляторы нельзя утилизировать вместе с обычными
бытовыми отходами. Чтобы отправить их на утилизацию или надлежащую переработку,
воспользуйтесь общественной системой сбора или верните в компанию HP, авторизованному
партнеру HP или их агентам.
Тайваньское отделение EPA в соответствии со статьей 15 Закона об утилизации отходов
требует от фирм, производящих или поставляющих сухие аккумуляторные батареи, размещать
ярлыки об утилизации на батареях, используемых для продажи или рекламы. По вопросам
правильной утилизации батареи обратитесь к квалифицированному специалисту по утилизации
на Тайване.
39
Page 46

ВРабота тонкого клиента
ПРЕДУПРЕЖДЕНИЕ. После выполнения необходимых настроек флэш-накопителя тонкого
клиента убедитесь, что фильтр записи включен. В обычном режиме работы тонкого клиента
фильтр записи должен быть включен. Также следует убедиться, что файл подкачки не
активирован на тонких клиентах с флэш-накопителем. Невыполнение этих необходимых
действий может привести к потере гарантии на устройства флэш-памяти. На
устройства флэш-памяти, наступившее в результате работы с отключенным фильтром записи
или активированным файлом подкачки, гарантия HP не распространяется.
Для получения дополнительной информации об использовании фильтра записи см.
справочное руководство по операционной системе для тонкого клиента, доступное по адресу
http://www.hp.com/support/manuals/thinclients.
Стандартный уход за тонким клиентом
повреждение
Используйте следующую информацию для надлежащего ухода за тонким клиентом:
Никогда не работайте с тонким клиентом со снятой внешней панелью.
●
Оберегайте тонкий клиент от воздействия большого количества влаги, прямых солнечных
●
лучей, а также очень высоких и низких температур. Информацию о рекомендуемых
значениях температуры и влажности для тонких клиентов см. в разделе
на стр. 33
Не допускайте попадания жидкостей на тонкий клиент и клавиатуру.
●
Выключите тонкий клиент и протрите корпус мягкой влажной тканью, если необходимо.
●
Использование моющих средств может привести к обесцвечиванию или повреждению
покрытия.
Характеристики
40 Приложение В Работа тонкого клиента
Page 47

Поддерживаемые ориентации
HP поддерживает приведенные ниже ориентации тонкого клиента.
ПРЕДУПРЕЖДЕНИЕ. Для нормальной работы тонкого клиента необходимо использовать
поддерживаемые компанией HP ориентации.
ПРИМЕЧАНИЕ. Стандартный (тонкий) корпус HP t620: HP рекомендует монтировать тонкий
клиент в вертикальной ориентации ("башня"), располагая логотип HP правой стороной вверх.
Установка в других ориентациях может привести к снижению производительности в
определенных условиях; одним из таких условий является работа компьютера с ограниченной
мощностью для предотвращения перегрева.
Поддерживаемые ориентации 41
Page 48

42 Приложение В Работа тонкого клиента
Page 49

Неподдерживаемые ориентации
HP не поддерживает приведенные ниже ориентации тонкого клиента.
ПРЕДУПРЕЖДЕНИЕ. Неподдерживаемое размещение тонких клиентов может привести к
сбою в работе и/или повреждению устройства.
ПРЕДУПРЕЖДЕНИЕ. Для поддержания рабочей температуры тонким клиентам требуется
надлежащая вентиляция. Нельзя закрывать вентиляционные отверстия.
Не помещайте тонкие клиенты в ящики стола или других закрытые места. Не устанавливайте
мониторы или другие объекты на тонкий клиент. Для поддержания рабочей температуры
тонким клиентам требуется надлежащая вентиляция.
Неподдерживаемые ориентации 43
Page 50

Г Электростатические разряды
Разряд статического электричества с пальца или другого проводника может привести к
повреждению системных плат или других устройств, чувствительных к электростатическим
разрядам. Данный тип повреждений может уменьшить предполагаемый срок службы
устройства.
Предотвращение повреждений от электростатических разрядов
Для предотвращения повреждений от электростатических разрядов соблюдайте следующие
меры предосторожности:
● Не допускайте прикосновений рук к устройствам. Для этого храните или транспортируйте
устройства в упаковке из антистатического материала.
Храните чувствительные к разрядам устройства в упаковке из антистатического
●
материала до тех пор, пока они не будут доставлены на рабочее место, защищенное от
электростатических разрядов
Перед тем, как достать детали из упаковки, положите их на заземленную поверхность.
●
Избегайте прикосновений к контактам, выводам или электрическим цепям.
●
При работе с чувствительным к разрядам оборудованием или при сборке устройств
●
необходимо обеспечить правильное заземление человека, выполняющего работу.
Способы заземления
Существует несколько способов заземления. При работе с чувствительными к разрядам
устройствами используйте один или несколько из следующих способов:
Используйте контактную манжету, соединенную заземляющим проводом с заземленной
●
рабочей станцией или корпусом тонкого клиента. Контактные манжеты — это гибкие
браслеты, оснащенные заземляющим проводом с сопротивлением 1 МОм ± 10%. Для
обеспечения правильного заземления манжета должна касаться кожи.
работе стоя используйте контактные манжеты, крепящиеся на пятках, пальцах ног
При
●
или обуви. При работе на полах из токопроводящего материала закрепляйте манжеты на
обеих ногах или используйте коврики из материала, обеспечивающего сброс заряда.
.
● Используйте токопроводящие инструменты.
● Используйте переносной набор инструментов со складным ковриком из материала,
44 Приложение
который обеспечивает сброс статических зарядов.
Г Электростатические разряды
Page 51

Если у вас нет рекомендуемого оборудования для заземления, обратитесь к уполномоченному
дилеру или продавцу компании HP или к поставщику услуг.
ПРИМЕЧАНИЕ. Для получения информации о статическом электричестве обратитесь к
уполномоченному дилеру или продавцу компании HP или к поставщику услуг.
Способы заземления 45
Page 52

Д Информация по транспортировке
Подготовка к транспортировке
При подготовке тонкого клиента к транспортировке пользуйтесь следующими рекомендациями:
1. Выключите тонкий клиент и внешние устройства.
2. Отсоедините шнур питания от электрической розетки, а затем — от тонкого клиента.
3. Отсоедините компоненты системы и внешние устройства от источников питания, а затем
от тонкого клиента.
4. Упакуйте компоненты системы и внешние устройства в оригинальные или
подходящие коробки с достаточным количеством упаковочного материала для защиты
оборудования при транспортировке.
ПРИМЕЧАНИЕ. Нерабочие характеристики в окружающей среде см. в разделе
Характеристики на стр. 33
Важная информации по ремонту
Всегда снимайте и храните в безопасном месте все дополнительные внешние компоненты
перед возвращением любого тонкого клиента в компанию HP для ремонта или обмена.
В странах, поддерживающих возможность ремонта с пересылкой по почте, компания HP
прилагает максимум усилий для возврата отремонтированного устройства с той же внутренней
памятью и флэш-модулями, с которыми оно было отправлено
В странах, не поддерживающих возможность ремонта с пересылкой по почте, все внутренние и
внешние компоненты необходимо снимать и хранить в безопасном месте. Тонкий клиент
необходимо восстановить до оригинальной конфигурации перед возвращением на ремонт в
компанию HP.
Чтобы снять твердотельный накопитель (SSD), выполните следующие действия:
Удаление твердотельного накопителя (флэш-памяти)
.
другие
1. Снимите и отсоедините все защитные устройства, предотвращающие открывание
компьютера.
2. Отсоедините все съемные носители, например, флэш-накопитель USB, от компьютера.
3. Выключите компьютер при помощи правильной процедуры в операционной системе,
затем выключите все внешние устройства.
46 Приложение Д Информация по транспортировке
Page 53

4. Отсоедините шнур питания от розетки, затем отсоедините все внешние устройства.
ПРЕДУПРЕЖДЕНИЕ. Независимо от того, включен или выключен компьютер, на
системную плату постоянно подается напряжение, если компьютер подключен к внешнему
источнику питания. Для предотвращения повреждений внутренних компонентов
компьютера необходимо отсоединять шнур питания от источника питания.
5. Снимите компьютер с подставки и положите правой стороной вверх.
6. Снимите съемную панель и заднюю панель ввода-вывода компьютера. См.
Снятие и
замена съемной панели на стр. 12.
7. В тонком клиенте HP t620 PLUS надавите на фиксатор блока вентилятора (1) в
направлении передней панели компьютера, затем поверните блок вверх (2) и выньте его.
8. Открутите два винта, крепящих накопитель SSD к системной плате.
Важная информации по ремонту 47
Page 54

9. Аккуратно вытащите накопитель SSD из гнезда.
Бережно обращайтесь с накопителем SSD, пока не установите его назад в компьютер.
10. Поверните блок вентилятора вниз, нажмите на фиксатор блока вентилятора (1) в
направлении к передней панели компьютера, затем опустите блок (2) до упора и
отпустите фиксатор.
11. Установите и зафиксируйте съемную панель, а затем установите панель ввода-вывода.
48 Приложение Д Информация по транспортировке
Page 55

Указатель
Б
батарея, замена 35
безопасность 27
Датчик наличия защитной
панели 27
замок с тросиком 27
В
варианты монтажа
на задней части подставки
монитора 32
на стене 32
под столом 32
веб-сайты
параметры 1
HP 1
вертикальная ориентация 41
вертикальная подставка 10
возможные варианты монтажа
32
Г
габариты 33
гнездо для замка с тросиком 3
горизонтальная ориентация 41
Д
Датчик наличия защитной
панели 27
З
замок с тросиком 27
защитная панель
удаление 12
установка на
К
карта PCIe 2.0 половинной
высоты, установка 24
место 13
карта PCIe 2.0, половинной
высоты, установка 24
клавиатура
Клавиша с логотипом
Windows 6
макет 5
функциональные клавиши 6
Клавиша с логотипом Windows
6
компоненты
задняя панель 3
клавиатура 5
мышь 7
передняя панель 2
компоненты задней панели 3
компоненты передней панели 2
М
меры предосторожности
Быстросъемный адаптер НР
Quick Release 31
вентиляция 43
закрепление кабеля
питания 9
извлечение батареи 35
ориентация тонкого
клиента 41, 43
повреждение устройства
флэш-памяти 2, 40
поражение электрическим
током 8, 12, 19, 24
статическое электричество
8
Установка модулей
SODIMM 19
установка подставки 10
фильтр записи 2, 40
Модули SODIMM
разъемы 18
установка 17
монтаж тонкого клиента 29
Н
накопитель SSD, удаление 46
неподдерживаемые ориентации
в ящике стола 43
под монитором 43
номинальный потребляемый
ток 34
П
память
разъемы 18
установка 17
характеристики 17
параметры 1, 27
подготовка к транспортировке
46
поддерживаемые ориентации
41
вертикальная 41
горизонтальная 41
под подставкой монитора 41
Подставка, установка 10
предотвращение повреждений
от электростатических
разрядов 44
предупреждения
вилка с контактом для
заземления 8
записать 8, 15, 19, 24
поражение электрическим
током 8, 12, 24, 35
разъемы сетевой платы 8
Указатель 49
Page 56

Р
расположение кнопки питания
2
расположение параллельного
порта 3
расположение порта
аудиовхода 3
расположение порта
аудиовыхода 3
расположение порта для
подключения микрофона 2
расположение порта для
подключения наушников 2
расположение порта для
подключения питания 3
расположение порта для
сетевой платы волоконнооптической связи 3
расположение порта PS/2 для
клавиатуры 3
расположение порта PS/2 для
мыши 3
расположение порта VGA 3
расположение портов Dual-mode
DisplayPort 1.2 3
расположение
последовательного порта 3
расположение разъема
Ethernet 3
расположение светодиодного
индикатора
работы флэш-
накопителя 2
расположение слота
расширения PCIe 2.0 3
расположение слота
расширения PCIe 2.0
половинной высоты 3
расположение фиксирующей
скобы 3
ремонт 46
С
серийного номера
расположение 7
способы заземления 44
стандартный уход 40
Т
твердотельный накопитель,
удаление 46
температурные
характеристики 33
технические характеристики
оборудования 33
технические характеристики,
память 17
У
удаление
батарея 35
защитная панель 12
накопитель SSD 46
твердотельный накопитель
46
флэш-память 46
указания по установке 8
установка
карта PCIe 2.0 половинной
высоты 24
Модули SODIMM 17
память 17
устройства USB 15
установка на
место
батарея 35
защитная панель 13
устройства USB, установка 15
утилизация 39
Ф
флэш-память, удаление 46
функции мыши 7
функциональные клавиши 6
Х
характеристики
Блок питания 34
влажность 33
высота 34
выходная мощность 34
габариты 33
номинальный потребляемый
ток 34
оборудование 33
относительная влажность
33
температура 33
тонкий клиент 33
характеристики блока питания
34
характеристики влажности 33
характеристики высоты 34
характеристики выходной
мощности 34
характеристики относительной
влажности 33
Ш
шнур питания, подключение 9
Э
электростатические разряды
44
R
RJ-45, расположение
разъема
3
U
USB-порты
2.0 2, 3, 15
3.0 2
максимальный размер 15
расположение 2, 3, 15
50 Указатель
 Loading...
Loading...