HP surestore t20xe, surestore t20xi, surestore t20e, surestore t20i User Manual
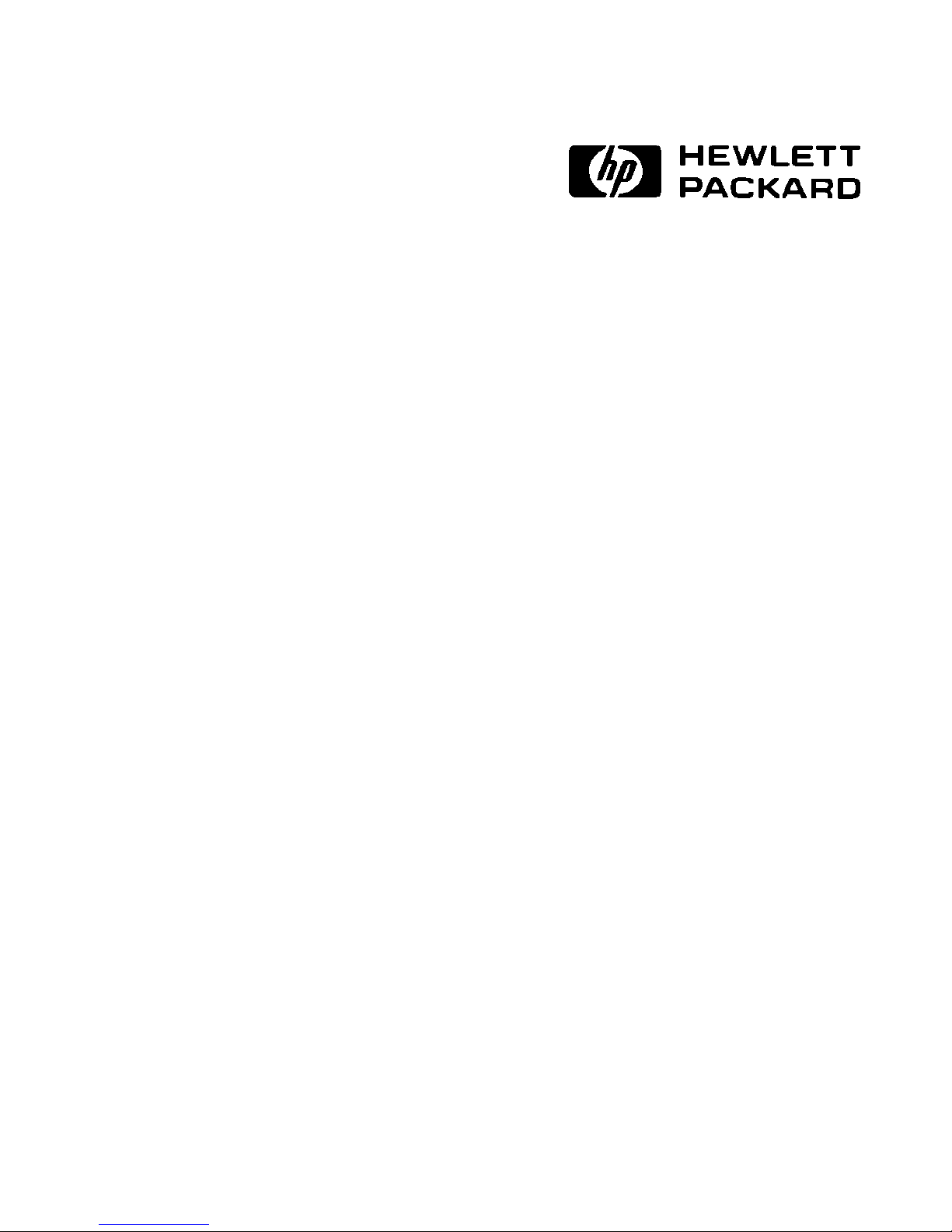
HP
SureStore
T20
Models T20i, T20Xi, T20e, T20Xe
User’s Guide
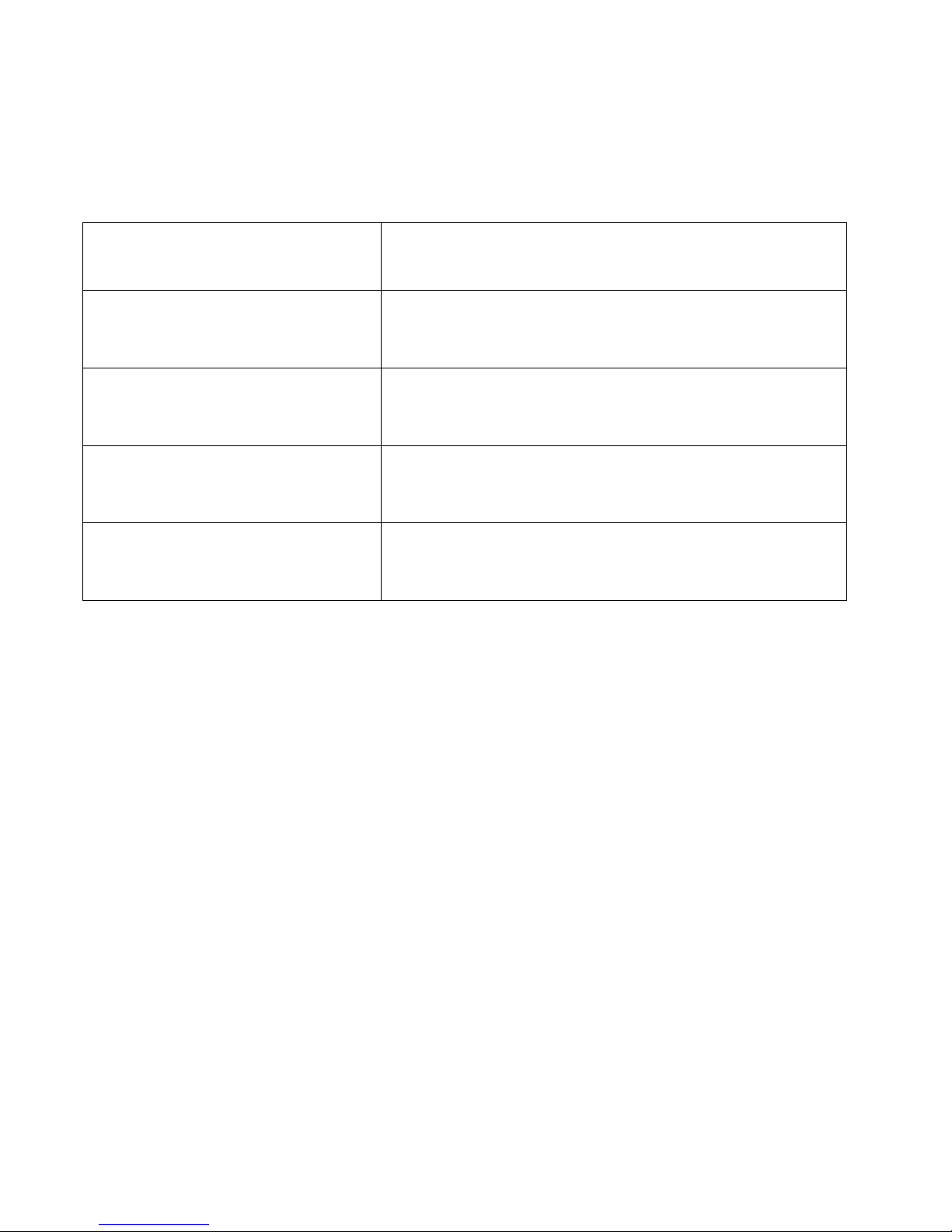
Product Details
Note your tape drive details here so you can find them easily when you need them.
Model name:
Product number:
Serial number:
Date purchased/installed:
SCSI ID:
HP SureStore T20___
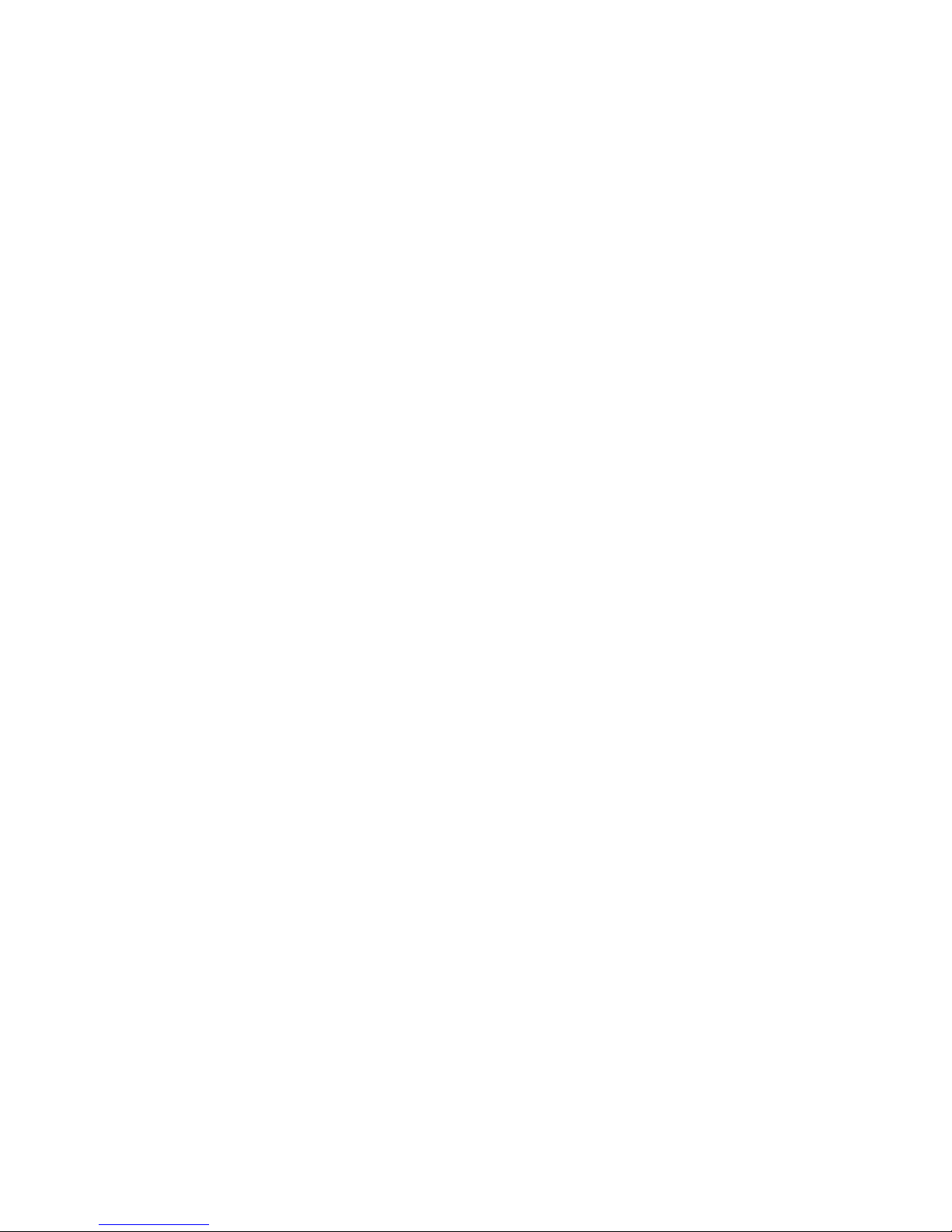
HP SureStore T20
User’s Guide
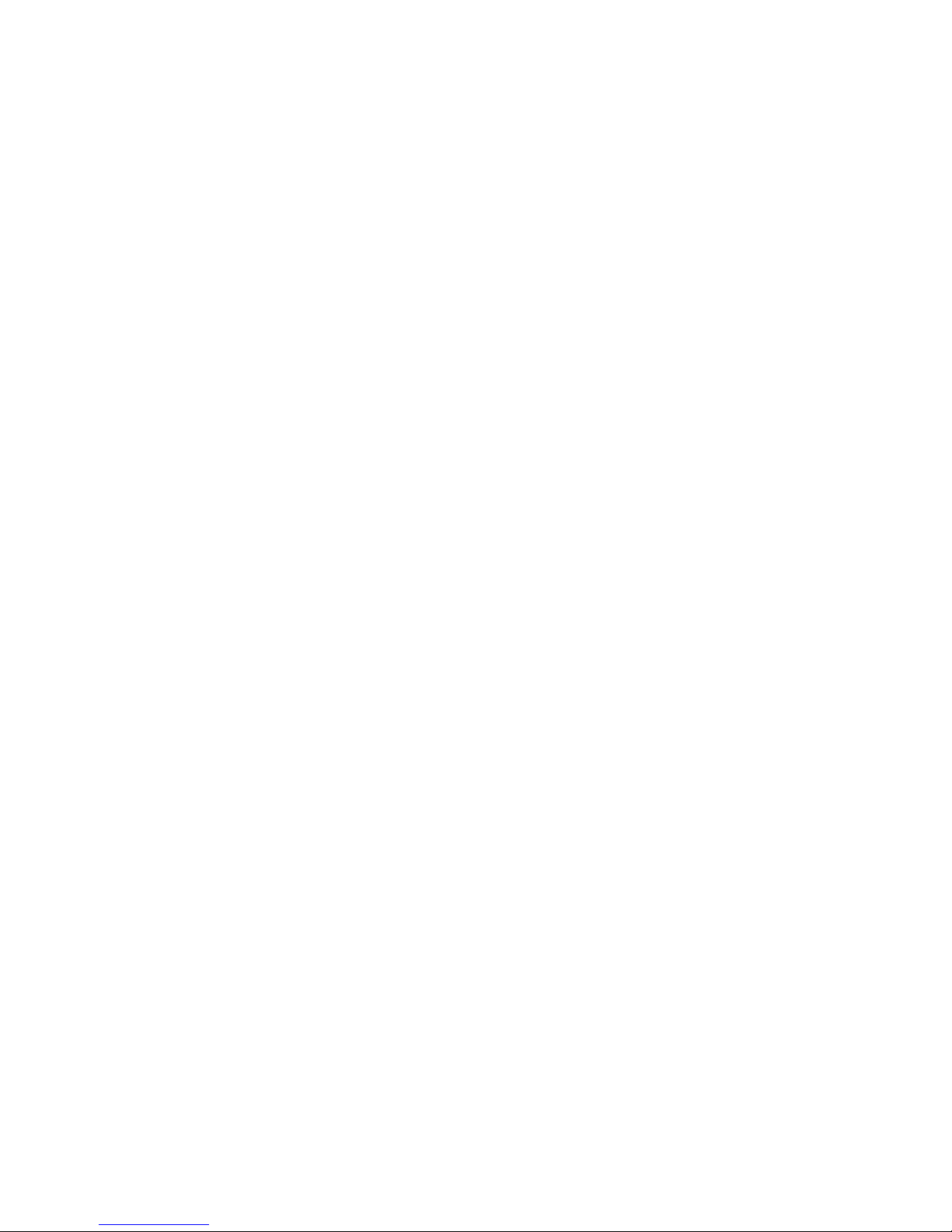
© Copyright 19 98 by Hewlett-Packard Company.
The information contained in this document is subject to change without notice.
This document contains proprietary information which is protected by copyright. All rights are reser ved. No
part of this document may be photocopied, reproduced or translated to another language without the prior
written consent of Hewlett-Packard Company.
Hewlett-Packard shal l not be liable for errors contai ned herein or for incidental or consequential damages
(including lost profits) in c onnection with the furn ishing, perfo rmance, or use of this ma terial whether based o n
warranty, contract, or other legal theory.
October 1998
Part Number C4394-90100
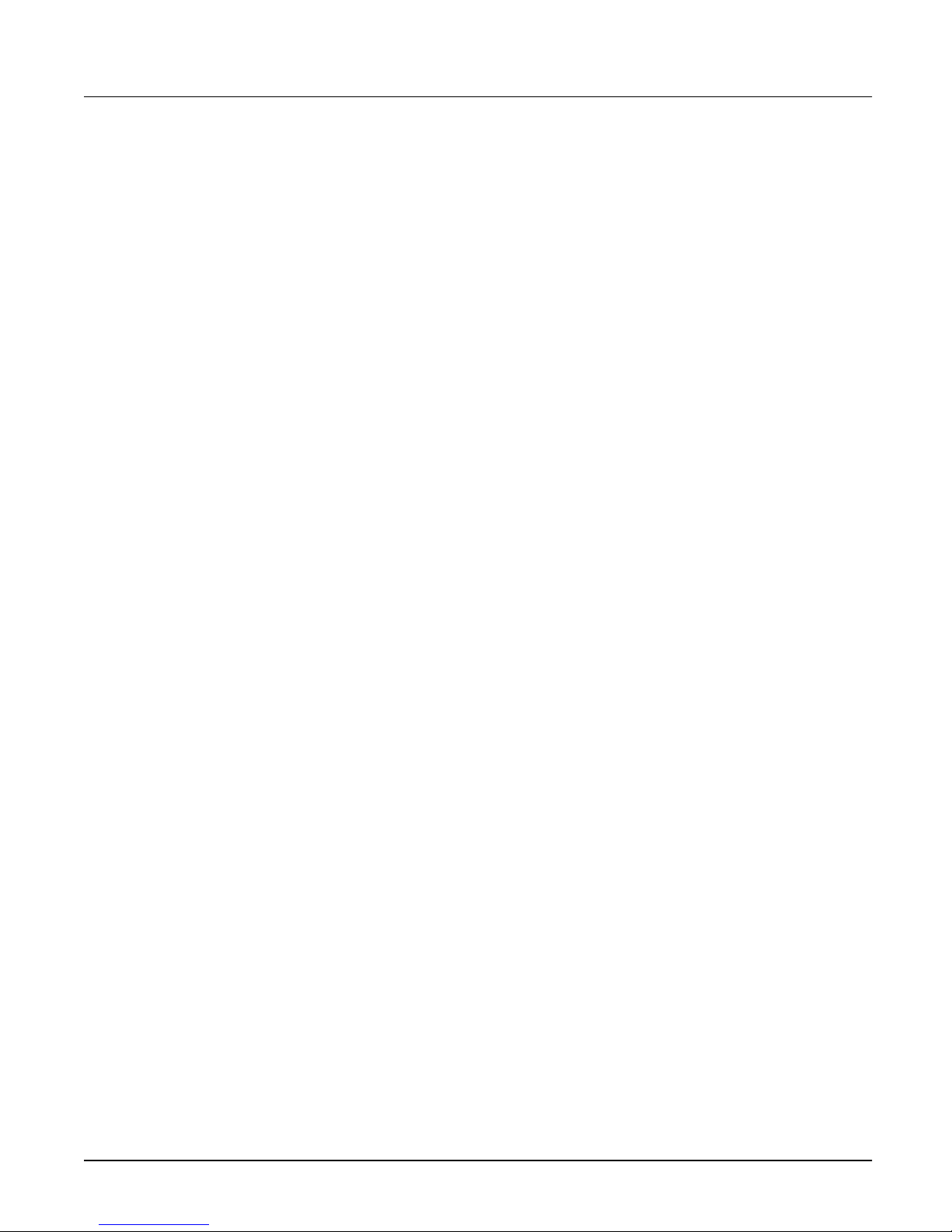
Contents
1 Preparing for Installation
Your New HP SureStore T20 Tape Drive. . . . . . . . . . . . . . . . . . . 1-2
Before You Start . . . . . . . . . . . . . . . . . . . . . . . . . . . . . . . . . . . . . . 1-2
Internal Drives. . . . . . . . . . . . . . . . . . . . . . . . . . . . . . . . . . . . . . . . 1-3
Check the Contents of the Box . . . . . . . . . . . . . . . . . . . . . . . . . 1-3
Installation Overview . . . . . . . . . . . . . . . . . . . . . . . . . . . . . . . . 1-4
External Drives . . . . . . . . . . . . . . . . . . . . . . . . . . . . . . . . . . . . . . . 1-5
Check the Contents of the Box . . . . . . . . . . . . . . . . . . . . . . . . . 1-5
Installation Overview . . . . . . . . . . . . . . . . . . . . . . . . . . . . . . . . 1-6
Checking System Prerequisites. . . . . . . . . . . . . . . . . . . . . . . . . . . 1-7
Hardware Requirements . . . . . . . . . . . . . . . . . . . . . . . . . . . . . . 1-7
Operating System Requirements. . . . . . . . . . . . . . . . . . . . . . . . 1-8
Backup Software . . . . . . . . . . . . . . . . . . . . . . . . . . . . . . . . . . . . 1-8
Planning the SCSI Bus . . . . . . . . . . . . . . . . . . . . . . . . . . . . . . . . . 1-9
Checking Your Current SCSI Configuration. . . . . . . . . . . . . . . 1-9
What Next? . . . . . . . . . . . . . . . . . . . . . . . . . . . . . . . . . . . . . . . . . . 1-10
2 Installing an Internal Tape Drive
Overview of the Installation Process. . . . . . . . . . . . . . . . . . . . . . . 2-2
Tools You May Need. . . . . . . . . . . . . . . . . . . . . . . . . . . . . . . . . . . 2-3
Preparing the Computer . . . . . . . . . . . . . . . . . . . . . . . . . . . . . . . . 2-3
Preparing the Tape Drive. . . . . . . . . . . . . . . . . . . . . . . . . . . . . . . . 2-6
Installing the Tape Drive in the Bay . . . . . . . . . . . . . . . . . . . . . . . 2-9
Verifying the Installation. . . . . . . . . . . . . . . . . . . . . . . . . . . . . . . . 2-13
Installing Backup Software. . . . . . . . . . . . . . . . . . . . . . . . . . . . . . 2-14
Installing Driver Software. . . . . . . . . . . . . . . . . . . . . . . . . . . . . . . 2-14
What Next? . . . . . . . . . . . . . . . . . . . . . . . . . . . . . . . . . . . . . . . . . . 2-14
Contents-1
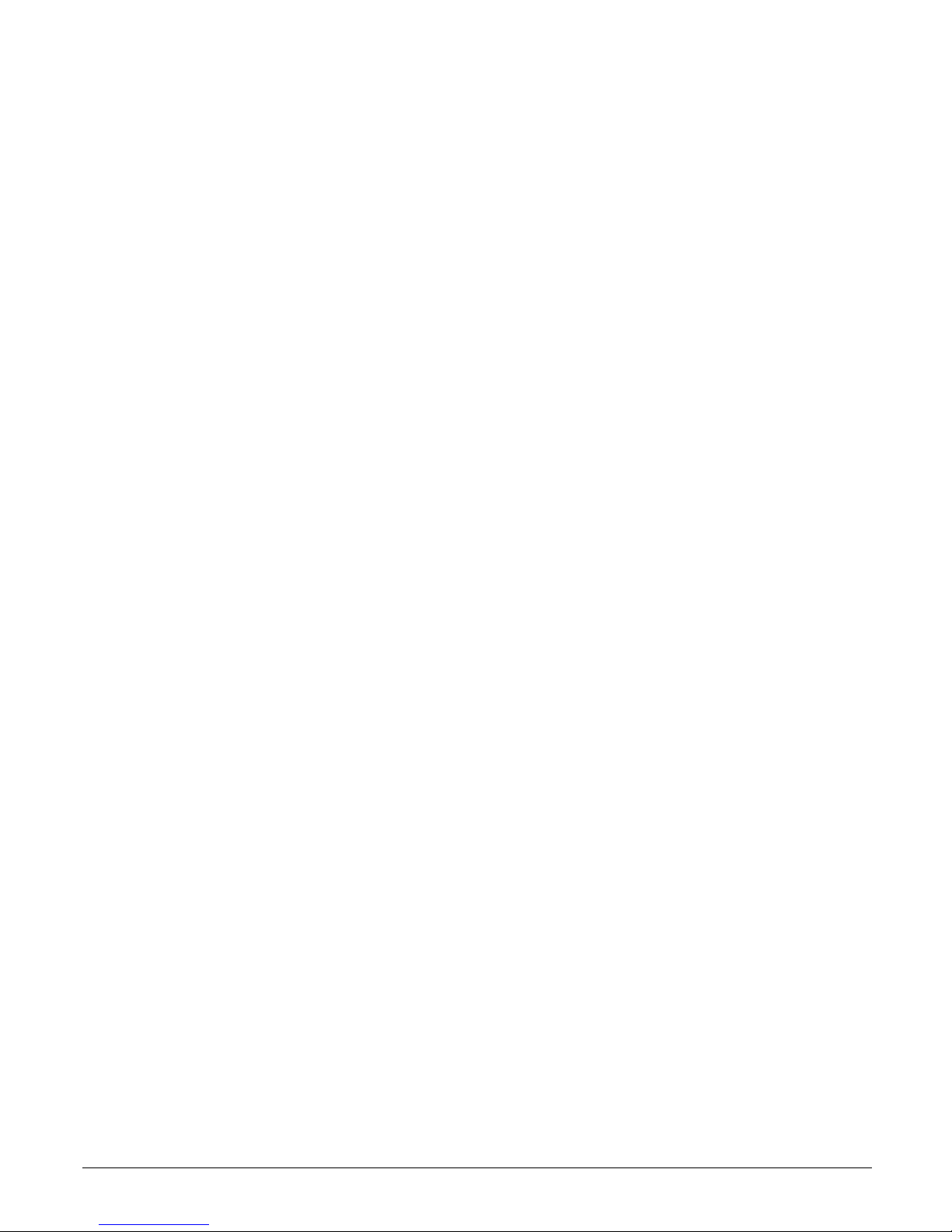
3 Installing an External Tape Drive
Overview of the Installation Process. . . . . . . . . . . . . . . . . . . . . . . 3-2
Tools You May Need. . . . . . . . . . . . . . . . . . . . . . . . . . . . . . . . . . . 3-2
Preparing the Tape Drive . . . . . . . . . . . . . . . . . . . . . . . . . . . . . . . 3-3
Installing the Tape Drive. . . . . . . . . . . . . . . . . . . . . . . . . . . . . . . . 3-5
Verifying the Installation. . . . . . . . . . . . . . . . . . . . . . . . . . . . . . . . 3-7
Installing Backup Software. . . . . . . . . . . . . . . . . . . . . . . . . . . . . . 3-8
Installing Driver Software. . . . . . . . . . . . . . . . . . . . . . . . . . . . . . . 3-8
What Next? . . . . . . . . . . . . . . . . . . . . . . . . . . . . . . . . . . . . . . . . . . 3-8
4 Caring for Your Tape Drive
Care of the Tape Drive . . . . . . . . . . . . . . . . . . . . . . . . . . . . . . . . . 4-2
Choosing Tapes for Your Tape Drive . . . . . . . . . . . . . . . . . . . . . . 4-3
Recommended Tape Cartridges and Compatibility . . . . . . . . . . 4-3
Erasing Tapes. . . . . . . . . . . . . . . . . . . . . . . . . . . . . . . . . . . . . . . 4-4
Retensioning Tapes . . . . . . . . . . . . . . . . . . . . . . . . . . . . . . . . . . 4-4
Inserting and Removing Tape Cartridges . . . . . . . . . . . . . . . . . . . 4-5
Write-Protecting a Tape Cartridge . . . . . . . . . . . . . . . . . . . . . . . . 4-7
Caring for Your Tape Cartridges. . . . . . . . . . . . . . . . . . . . . . . . . . 4-8
Operating Conditions. . . . . . . . . . . . . . . . . . . . . . . . . . . . . . . . . 4-8
Storing Tape Cartridges. . . . . . . . . . . . . . . . . . . . . . . . . . . . . . . 4-8
5 Troubleshooting
Save Yourself a Call . . . . . . . . . . . . . . . . . . . . . . . . . . . . . . . . . . . 5-2
Troubleshooting Tips . . . . . . . . . . . . . . . . . . . . . . . . . . . . . . . . . . 5-2
Things to Try First. . . . . . . . . . . . . . . . . . . . . . . . . . . . . . . . . . . . . 5-2
TapeAssure . . . . . . . . . . . . . . . . . . . . . . . . . . . . . . . . . . . . . . . . 5-3
Problems with Your Computer . . . . . . . . . . . . . . . . . . . . . . . . . 5-3
Problems with Your Tape Drive . . . . . . . . . . . . . . . . . . . . . . . . 5-4
Contents-2
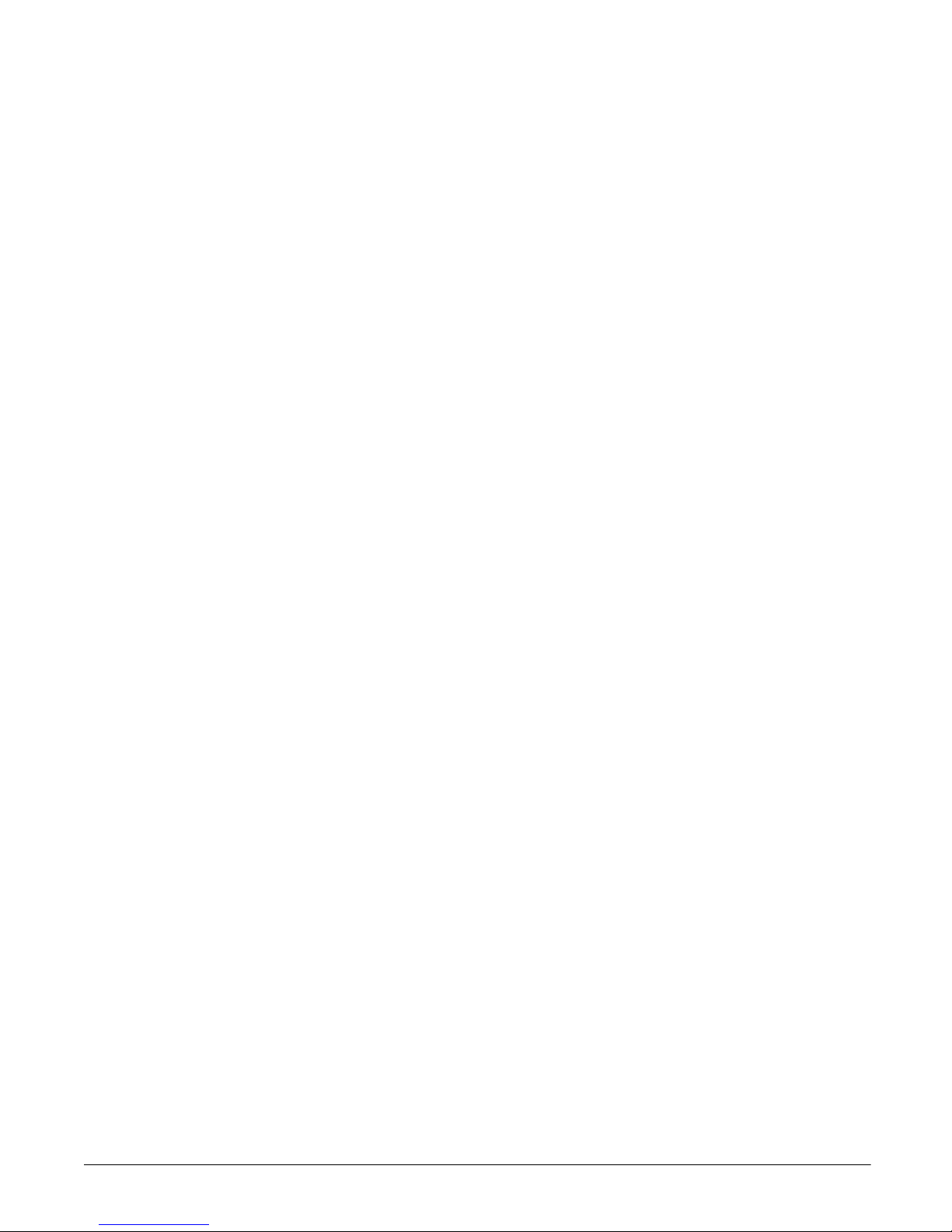
6 Product Specifications and Ordering Information
Product Specifications . . . . . . . . . . . . . . . . . . . . . . . . . . . . . . . . . A-2
Interface. . . . . . . . . . . . . . . . . . . . . . . . . . . . . . . . . . . . . . . . . . . A-2
Backup Speed . . . . . . . . . . . . . . . . . . . . . . . . . . . . . . . . . . . . . . A-2
Tape Format. . . . . . . . . . . . . . . . . . . . . . . . . . . . . . . . . . . . . . . . A-2
Reliability Specifications . . . . . . . . . . . . . . . . . . . . . . . . . . . . . A-3
Power Requirements . . . . . . . . . . . . . . . . . . . . . . . . . . . . . . . . . A-3
Specified Operating Temperature . . . . . . . . . . . . . . . . . . . . . . . A-3
Physical Specifications . . . . . . . . . . . . . . . . . . . . . . . . . . . . . . . A-3
LED Specifications . . . . . . . . . . . . . . . . . . . . . . . . . . . . . . . . . . A-3
Certifications. . . . . . . . . . . . . . . . . . . . . . . . . . . . . . . . . . . . . . . A-4
Ordering Information . . . . . . . . . . . . . . . . . . . . . . . . . . . . . . . . . . A-5
Recommended Tape Cartridges. . . . . . . . . . . . . . . . . . . . . . . . . A-5
SCSI Accessories . . . . . . . . . . . . . . . . . . . . . . . . . . . . . . . . . . . A-5
7 Customer Support
Hewlett-Packard Limited Warranty Statement. . . . . . . . . . . . . . . B-2
Express Exchange. . . . . . . . . . . . . . . . . . . . . . . . . . . . . . . . . . . . . B-3
Service and Support . . . . . . . . . . . . . . . . . . . . . . . . . . . . . . . . . . . B-4
Obtaining Technical Support. . . . . . . . . . . . . . . . . . . . . . . . . . . B-4
Obtaining Service . . . . . . . . . . . . . . . . . . . . . . . . . . . . . . . . . . . B-4
HP Service Agreements . . . . . . . . . . . . . . . . . . . . . . . . . . . . . . B-5
Returning your HP SureStore Tape Drive. . . . . . . . . . . . . . . . . B-5
Worldwide Online Services. . . . . . . . . . . . . . . . . . . . . . . . . . . . B-6
Contacting Customer Support. . . . . . . . . . . . . . . . . . . . . . . . . . . . B-7
North and South America . . . . . . . . . . . . . . . . . . . . . . . . . . . . . B-7
Europe . . . . . . . . . . . . . . . . . . . . . . . . . . . . . . . . . . . . . . . . . . . . B-8
Australia . . . . . . . . . . . . . . . . . . . . . . . . . . . . . . . . . . . . . . . . . . B-10
China (PRC) . . . . . . . . . . . . . . . . . . . . . . . . . . . . . . . . . . . . . . . B-10
Hong Kong . . . . . . . . . . . . . . . . . . . . . . . . . . . . . . . . . . . . . . . . B-11
Indonesia . . . . . . . . . . . . . . . . . . . . . . . . . . . . . . . . . . . . . . . . . . B-11
Japan . . . . . . . . . . . . . . . . . . . . . . . . . . . . . . . . . . . . . . . . . . . . . B-11
India. . . . . . . . . . . . . . . . . . . . . . . . . . . . . . . . . . . . . . . . . . . . . . B-11
Korea. . . . . . . . . . . . . . . . . . . . . . . . . . . . . . . . . . . . . . . . . . . . . B-12
Malaysia . . . . . . . . . . . . . . . . . . . . . . . . . . . . . . . . . . . . . . . . . . B-13
New Zealand . . . . . . . . . . . . . . . . . . . . . . . . . . . . . . . . . . . . . . . B-13
Philippines. . . . . . . . . . . . . . . . . . . . . . . . . . . . . . . . . . . . . . . . . B-13
Singapore. . . . . . . . . . . . . . . . . . . . . . . . . . . . . . . . . . . . . . . . . . B-13
Taiwan (ROC) . . . . . . . . . . . . . . . . . . . . . . . . . . . . . . . . . . . . . . B-14
Thailand. . . . . . . . . . . . . . . . . . . . . . . . . . . . . . . . . . . . . . . . . . . B-14
Contents-3
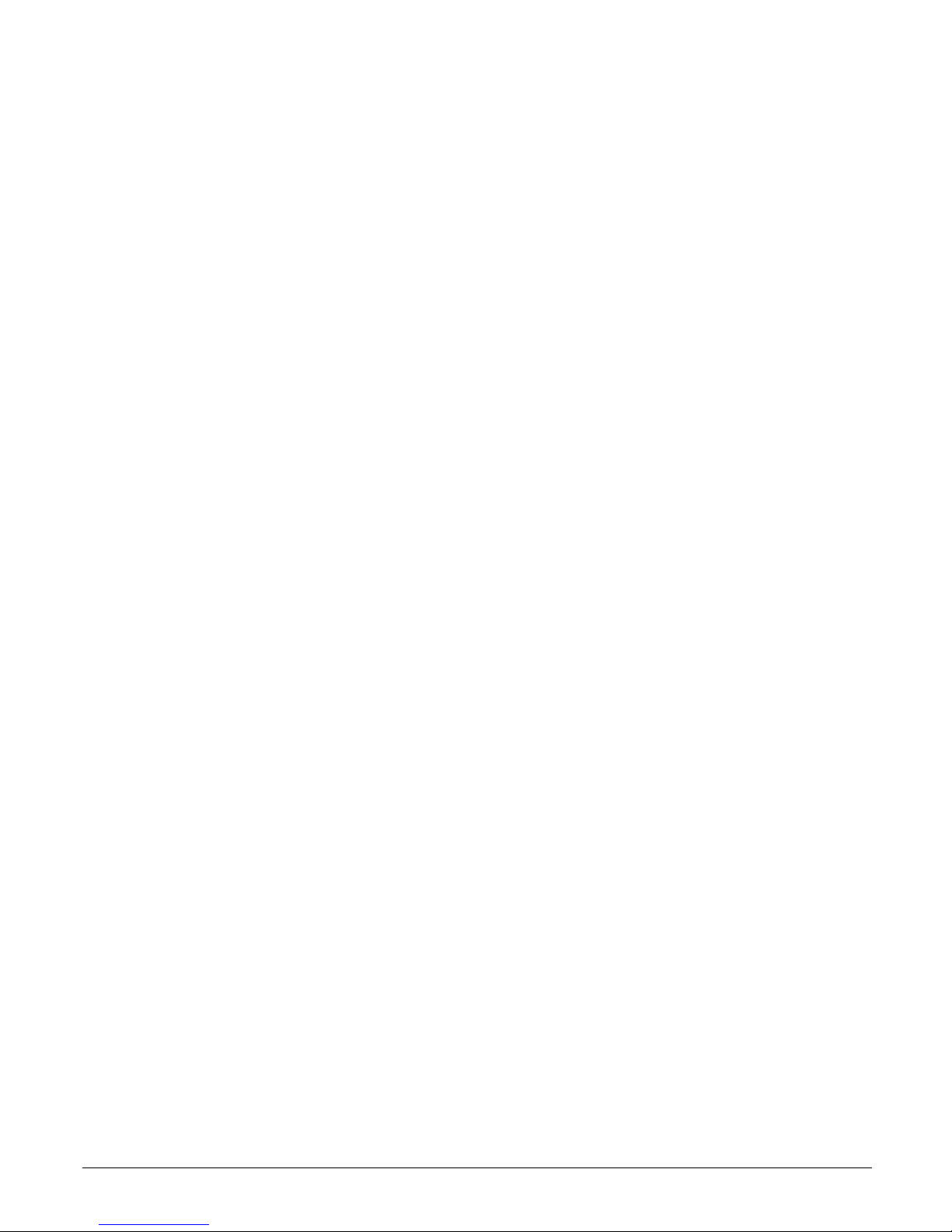
Contents-4

1
Preparing for Installation
This chapter provides an overview of the installation process and tells you
what you will need before installing the HP SureStore T20 tape drive.
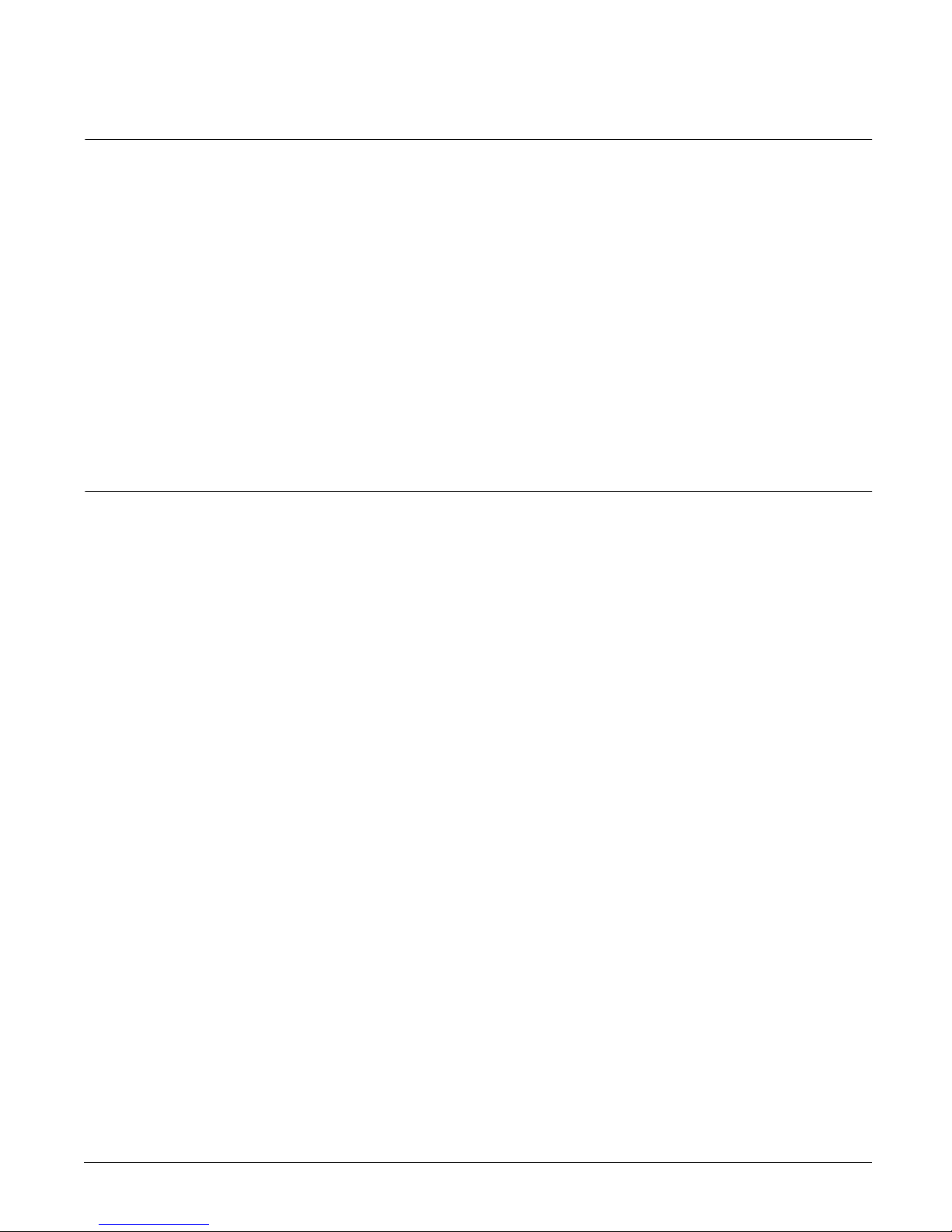
Preparing for Installation
Your New HP SureStore T20 Tape Drive
Your New HP SureStore T20 Tape Drive
The HP SureStore T20 tape drive provides reliable data protection at an
affordable price. The HP SureStore T20 integrates easily into your small
network server, peer-to-peer network, or desktop computer. Based on
Travan (TR-5) technology, each tape cartridge has a native storage
capacity of 10 GB, enough capacity to back up a small server or peer-topeer network on a single tape. Backup applications such as Replica
Backup, Replica Single Server, and HP Colorado Backup II provide
software data compr ession so that a single tape may s t ore up to 20 G B of
data (assuming a 2:1 co mpression ratio).
Before You Start
Before you install your HP SureStore T20 drive:
1 Check the contents of the box against the list on page 1-3 for internal
drives or page page 1-5 for external drives.
2 Write your drive’s serial number and other details on the inside front
cover of this book. The serial number can be found inside the drive’s
tape door. The product number is:
•
T20i internal drive: C4394A
•
T20Xi internal drive: C4401 A
•
T20e external drive: C4395A
•
T20Xe external drive: C4402A
3 Check that your computer meets the requirements for installation.
4 Collect information about the SCSI configuration of your computer an d
any other devices attached to it and decide how you are going to
configure the drive on the SCSI bus. You can use the TapeAssure
software provided on the HP SureStore Tape CD to do this.
5 Select a free bay for an internal drive.
or
Select a site for an external drive.
1-2
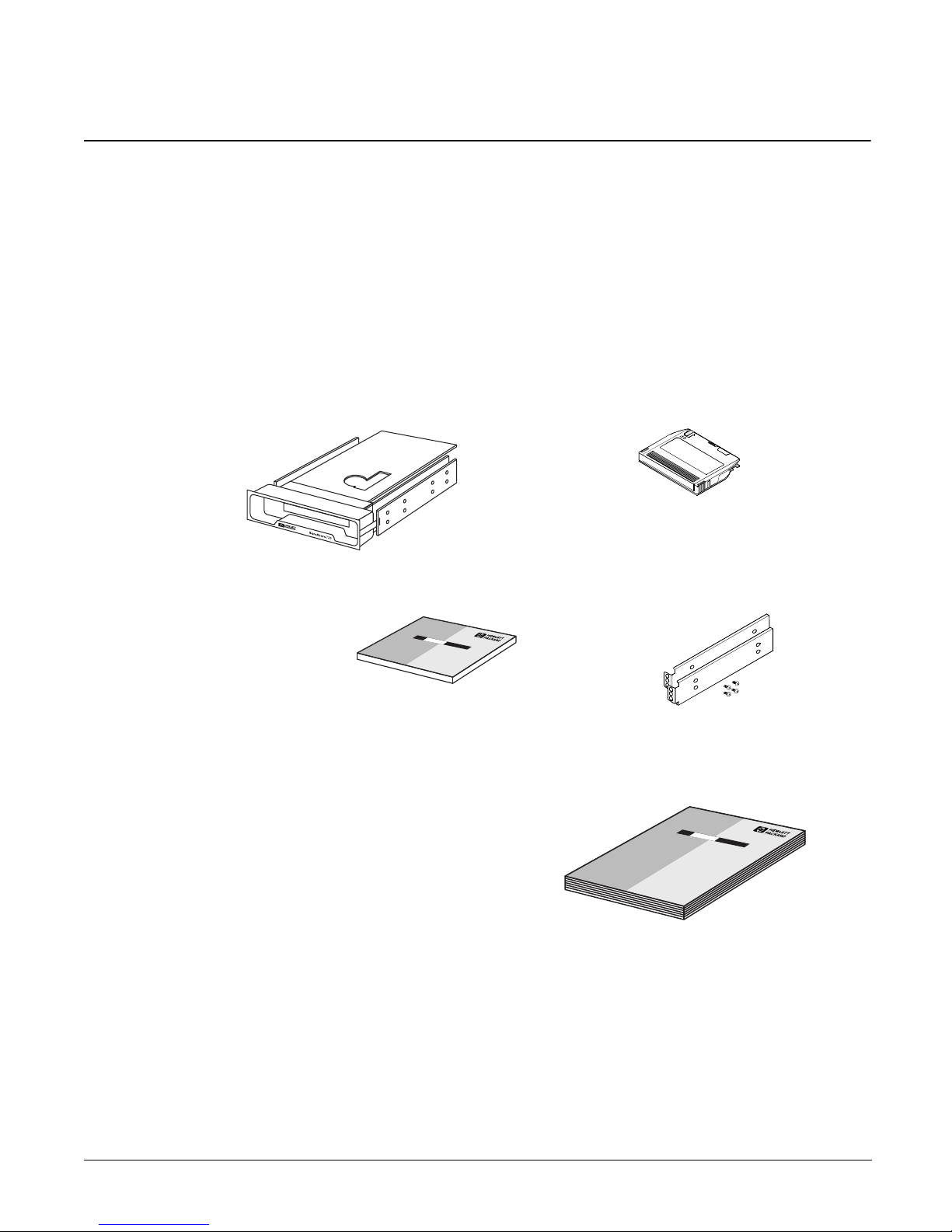
Internal Drives
Check the Contents of the Box
Check each item that came in the HP SureStore T20 box to make sure you
have everything you need. Take a moment now to write the model name
(T20i/Xi), product number (C4394A/C4401A), and serial number (look
inside the tape door) of your tape drive on the inside front cover of the
User’s Guide.
HP SureStore T20i/Xi tape drive HP 20GB/TR-5 mini-cartridge
Preparing for Installation
Internal Drives
HP SureStore
CD
Tape
containing:
• HP
Colorado
Backup II (for T20i)
• Replica Backup for HP SureStore
Tape (for T20i)
or
Replica Single Server for HP
SureStore Tape (for T20Xi)
• Tape Alert
• TapeAssure
• Driver software
• User’s Guides
If anything i s missing or appears damaged, con tact your d elivery company
or supplier.
Rails and screws suitable for
mounting the tape drive in an
HP NetServer E E-series or Vectra
computer
User’s Guide
(Please discard the unneeded
languages in the recycling bin.)
1-3
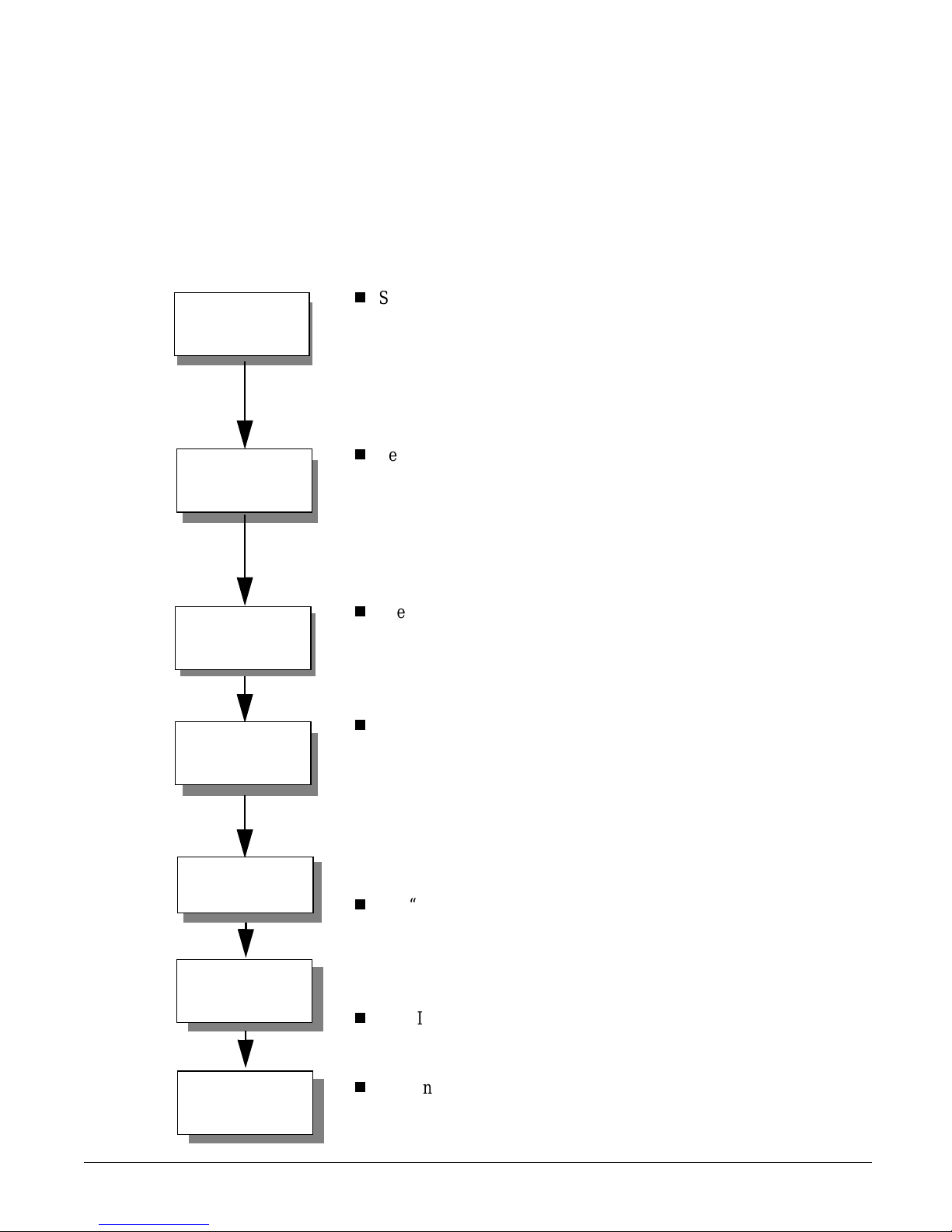
Preparing for Installation
Internal Drives
Installation Overview
Installing the HP SureStore T20 tape drive is a simple procedure requiring
no special skills, providing that your system meets the prerequisites and
you have the right tools. The h ardware install ation process should take l ess
than an hour.
Check System
Prerequisites
Prepare
Computer
See “Checking Sy stem Prerequisites” on page 1-7.
•
Properly installed and con figured SCSI controlle r
•
CD-ROM drive to load so ftware
•
Empty 5¼-in bay
•
Mounting hardwar e, if required for your computer
•
SCSI cable with available 50-pin connector
See “Preparing the Computer” on page 2-3.
•
Run TapeAssure (optional)
•
Perform a normal system shutdown
•
Remove power cabl es
•
Remove cover
•
Remove cover plate and any mo unting hardw are from bay
Prepare
Tape Drive
Install
Tape Drive
Verify the
Installation
Install Backup
Software
See “Preparing the Tape Drive” on page 2-6.
•
Check SCSI ID and reset if necessary
•
Check termination and cha n ge if necessa ry
•
Attach rails or other mounting hardware if required for your com p uter
See “Installing the Tape Drive in the Bay” on page 2-9.
•
Slide drive into bay
•
Attach SCSI cable
•
Attach power cable
•
Secure drive in place wi th screws
•
Replace comp uter’s cover
•
Reconnect pow er c abl es
See “Verifying the Installation” on page 2-13
•
Switch on computer and boot up
•
Install TapeAssure from CD-ROM
•
Run TapeAssure and perform a test backup and restore
See “Installing Backup Software” on page 2-14
•
Install backup software from CD-ROM
.
.
Install Driver
Software
1-4
See “Installing Driver Software” on page 2-14
•
Install driver software fro m CD-ROM
.
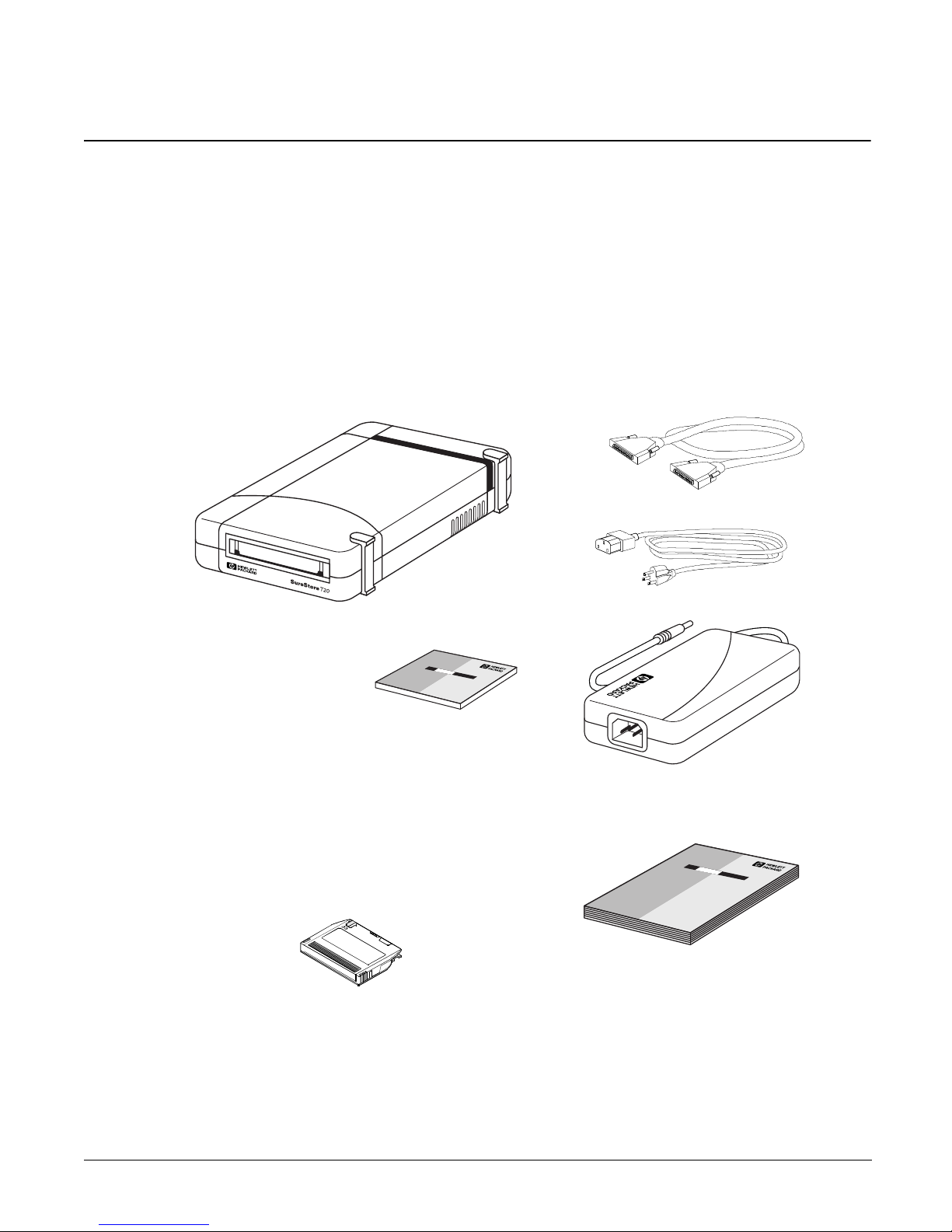
External Drives
Check the Contents of the Box
Check each item that came in the HP SureStore T20 box to make sure you
have everything you need. Take a moment now to write the model name
(T20e/Xe), product number (C4395A/C4402A), and serial number (look
inside the tape door) of your tape drive on the inside front cover of the
User’s Guide.
HP SureStore T20e tape drive SCSI cable
Preparing for Installation
External Drives
Power cable
HP SureStore Tape
• HP Colorado
Backup II (for
T20e)
• Replica Backup
for HP SureStore Tape (for T20e)
or
Replica Single Server for HP
SureStore Tape (for T20Xe)
• Tape Alert
• TapeAssure
• Driver software
• User’s Guides
CD containing:
HP 20GB/TR-5 mini -ca rtrid ge
If anything i s missing or appears damaged, con tact your d elivery company
or supplier.
Power supply
User’s Guide
(Please discard the unneeded
languages in the recycling bin.)
1-5
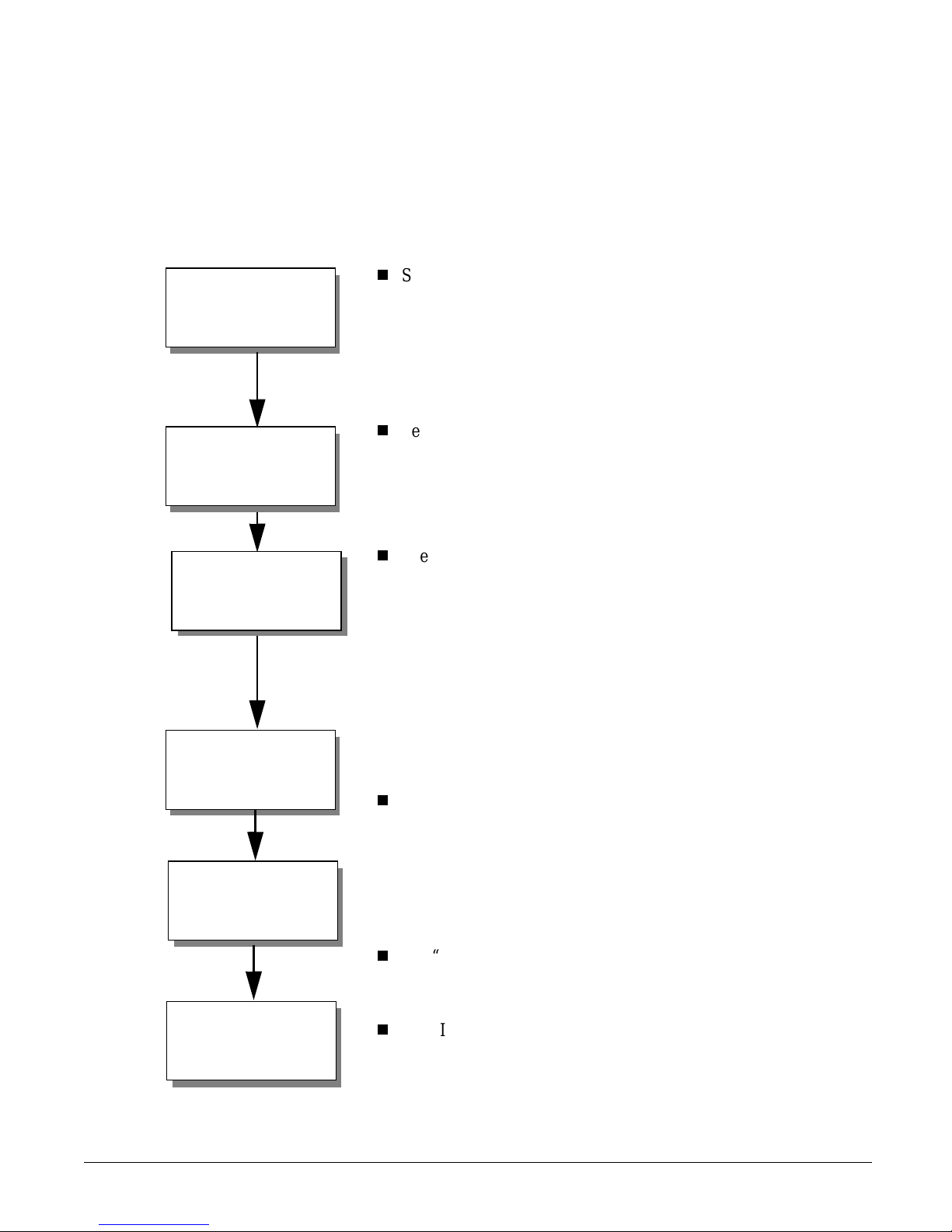
Preparing for Installation
External Drives
Installation Overview
Installing the HP SureStore T20 tape drive is a simple procedure requiring
no special skills, providing that your system meets the prerequisites. The
hardware installation process sh ould take about 15 minutes.
Check System
Prerequisites
Prepare
Tape Drive
See “Check ing Syst em Pr erequi site s” on pag e 1-7.
•
Properly installed and configured S C SI
controller
•
CD-ROM drive to load software
•
High-density, 50-pin SCSI connector
See “Preparing the Tape Drive” on page 3-3.
•
Run TapeAssure (optional)
•
Check SCSI ID and reset if necessary
Install
Tape Drive
Verify the
Installation
Install Backup
Software
See “Installing the Tape Drive” on page 3-5.
•
Perform a normal system shutdown
•
Remove power cables
•
Attach SCSI cable
•
Attach power supply to tape driv e
•
Attach power cord to power supply and plug
into outlet
•
Reconnect computer’s power cables
See “Verifying the Installation” on page 3-7
•
Switch on computer and boot up
•
Install Tap eAssure from CD-ROM
•
Run T apeAssure and perform a test backup and
restore
See “Installing Backup Software” on page 3-8
•
Install backup software from CD-ROM
.
.
Install Driver
Software
1-6
See “Installing Driver Software” on page 3-8
•
Install driver software from CD-ROM
.
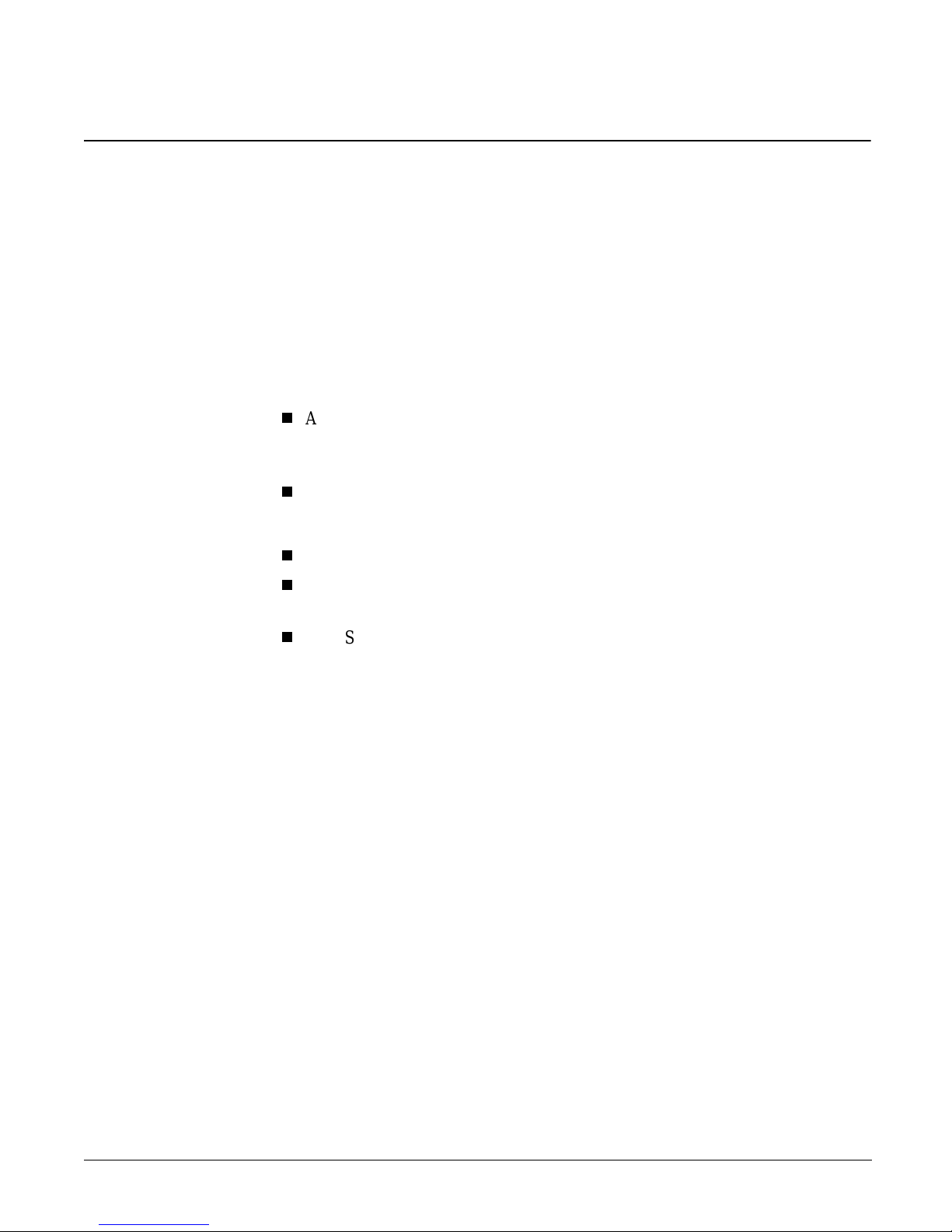
Checking System Prerequisites
Before you install your HP SureStore T20 tape drive on your computer,
make sure that you have all the necessary hardware and information you
will need.
Hardware Requirements
To install the HP SureStore T20 tape drive, your computer mus t b e a 486 or Pentium-based computer that has:
A properly installed SCSI host adapter (or a SCSI c ontroller o n the
motherboard) with the appropriate Advanced SCSI Programming Interface
(ASPI) driver
A CD-ROM drive to install the software
Preparing for Installation
Checking System Prerequisites
Note
For an internal drive, you will also need:
An available 5¼-inch, half-height drive bay
Any special tray or rails required to fix the drive into the empty bay. (Rails are
provided for the HP NetServer E-series servers or Vectra co mputers.)
A SCSI ribbon cable with an available 50-pi n connector. Your computer may
already have this cable. If not, contac t your dealer.
If your system has a 68-pin bus, then a 68-pin to 50-pin adapter is
required. See your dealer or use Adaptec’s ACK-68P-50P-IU (internal) or
ACK-68P-50P-E (external).
For an external drive, your computer must have a 50-pin high-density
connector.
You may have to open up your computer to determine whether it has the
necessary components and to check the SCSI ID settings. See “Preparing
the Computer” on page 2-3 for instructions on how to do this.
While installation is similar for all compu ters, there are variations among
them. You may want to have you r compu ter manual s avail able to help you
remove the computer’s cover and identify internal components.
1-7
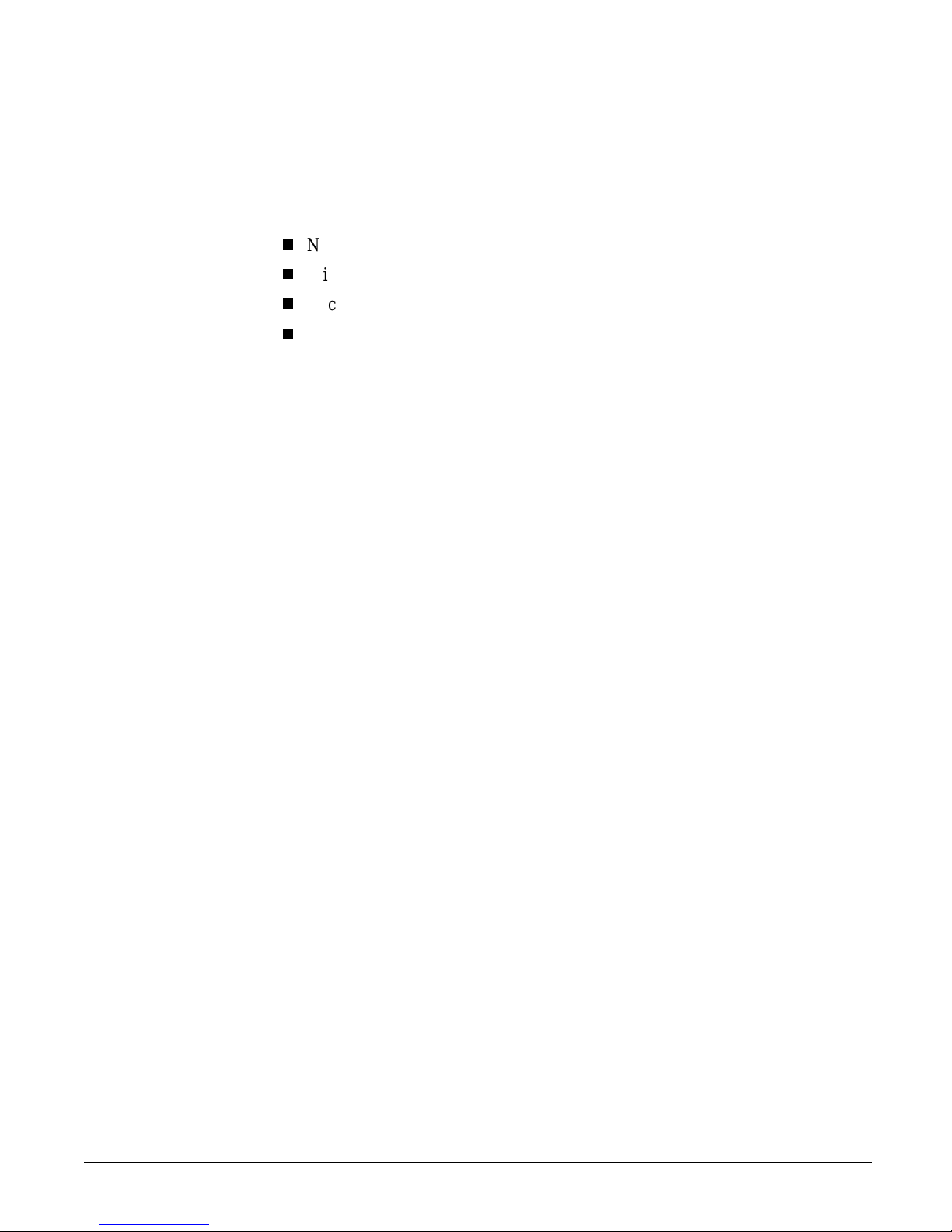
Preparing for Installation
Checking System Prerequisites
Operating System Requirements
The HP SureStore T20 tape drive is compatible with the following
operating systems:
Novell NetWare (v3.12 and 4.11)
Microsoft Windows NT (v3.51 SP 5 and 4.0)
Microsoft Windows 95
SCO UNIX OpenServer 5 (3.2v5.02)
You can also use your HP SureStore T20 with many other operating
systems, but third-party backup software may be required.
Backup Software
To test and use your HP SureStore T20 tape drive, you will need backup
software that supports the drive. The tape drive comes with software
drivers to support the Microsoft Windows NT Backup utility (no data
compression available).
Check the README file on the HP SureSt o re T ap e CD for the latest
information about the software drivers supplied with the tape drive.
For standalone systems, peer-to-peer systems , and Windows NT
workstations, HP Colorado Backup II and associated documentation is
provided on the HP SureStore Tape CD (T20i/e only).
For server systems,
Single Server for HP SureStore T ape (T20Xi/Xe)
Replica Backup for HP SureStore Tape (T20i/e) or Replica
and associated documentation
are provided on the HP SureStore Tape CD.
Other commercial backup applications are also available. For the latest list
of backup packages and drivers that support this tape drive, refer to our
World Wide Web site (http://www.hp.com/tape).
1-8
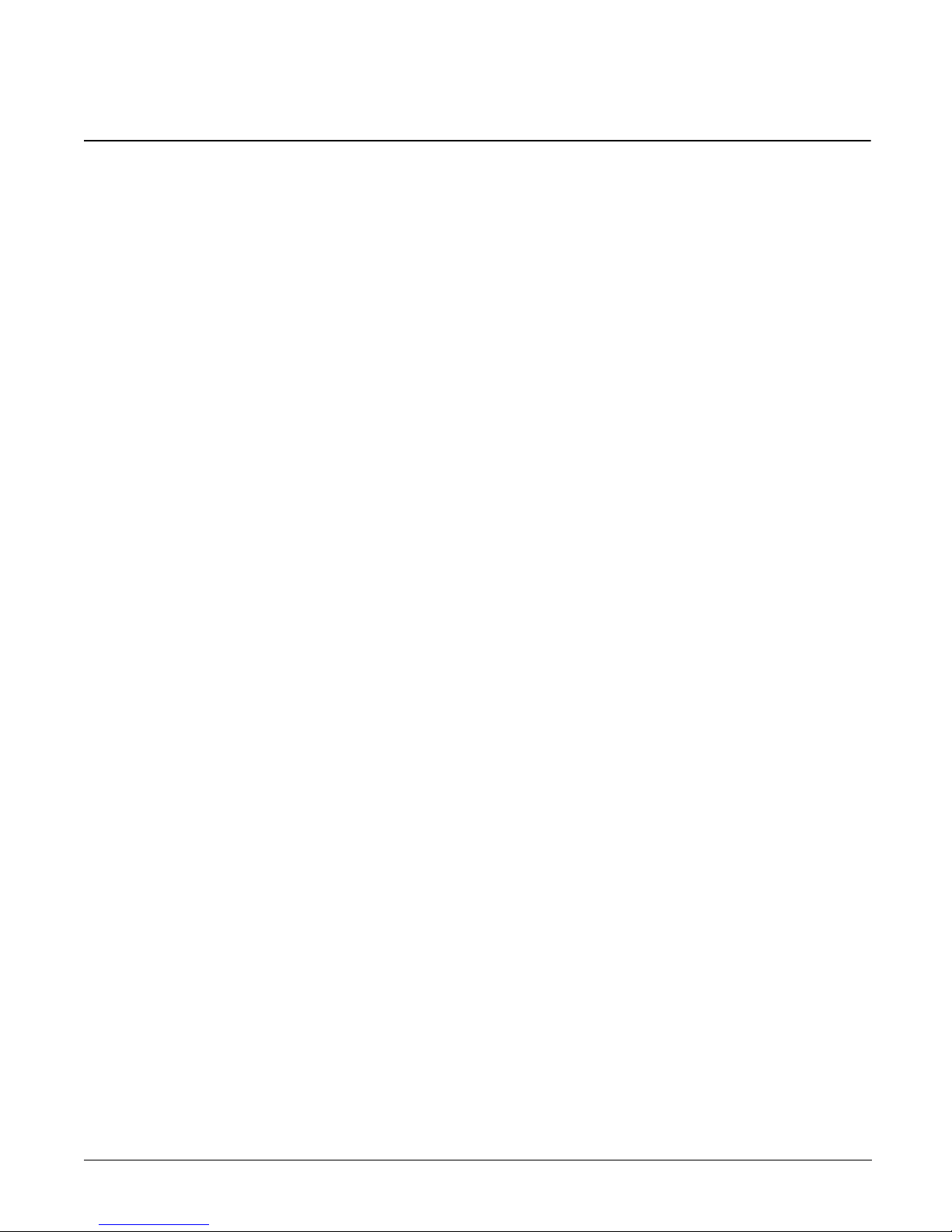
Planning the SCSI Bus
The SCSI controlle r in your compu ter links the comput er to your tape dri ve
and possibly other devices through the SCSI bus. If you have other SCSI
devices in addition to the tape drive, you need to decide where the tape
drive will go in relation to the other devices. If the tape drive is going to be
the only device on the bus, there is no decision to make: you can use the
drive’s defaults.
Each device on a SCSI bus, including the SCSI controller itself, must hav e
a unique address, a number from 0 to 7, called the SCSI ID or target ID.
SCSI ID 7 is reserved for the SCSI controller because it has the highest
priority on the bu s. A SCSI bo ot disk usuall y has a SCSI ID of 0. Th e tape
drive should be assigned an unused SCSI ID between 1 and 6. The tape
drive’s default is 4. To configure the drive properly when you install it, you
will need to identify the SCSI IDs of any other devices on the SCSI bus to
be sure that there is no conflict with the tape drive’s SCSI ID.
Preparing for Installation
Planning the SCSI Bus
SCSI buses must be terminated correctly at each physical end of the cable.
Both internal and external T20 drives use active termination. An internal
HP SureStore T20 tape drive comes with a jumper that can be removed if
the tape drive is not at the end of the SCSI chain. The external T20
automatically determines if it is at the end of the SCSI chain and terminates
itself if necessary. No user intervention is necessary.
If you need more information about arranging your SCSI bus, refer to our
World Wide Web site (http://www.hp.com/tape) or the HP First
Faxback service (see the telephone numbers listed in Appendix B).
Checking Your Current SCSI Configuration
The TapeAssure software provided on the HP SureStore Tape CD can be
used to check your computer’s current SCSI configuration. If you are not
sure what this configuration is, install and run TapeAssure from the CD.
This will check for the presence of a SCSI controller and its driver software
and identify the SCSI IDs of existing SCSI devices. Exit the program after
you view the SCSI configuration information.
1-9
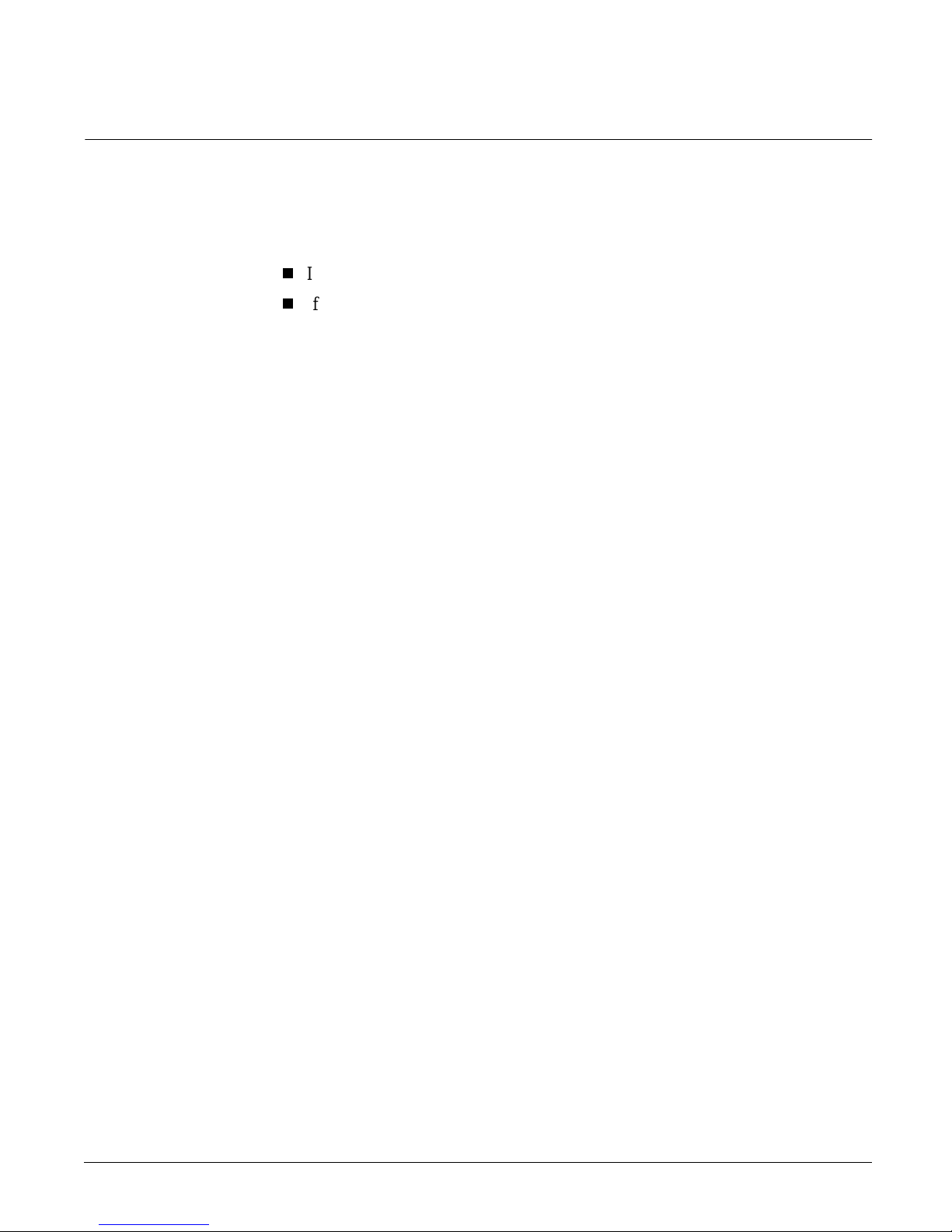
Preparing for Installation
What Next?
What Next?
If your computer has all the hardware and software it needs to su ppo rt the
tape drive, you are ready to start installing the drive.
If your drive is internal, go to Chapter 2.
If your drive is external, go to Chapter 3.
1-10
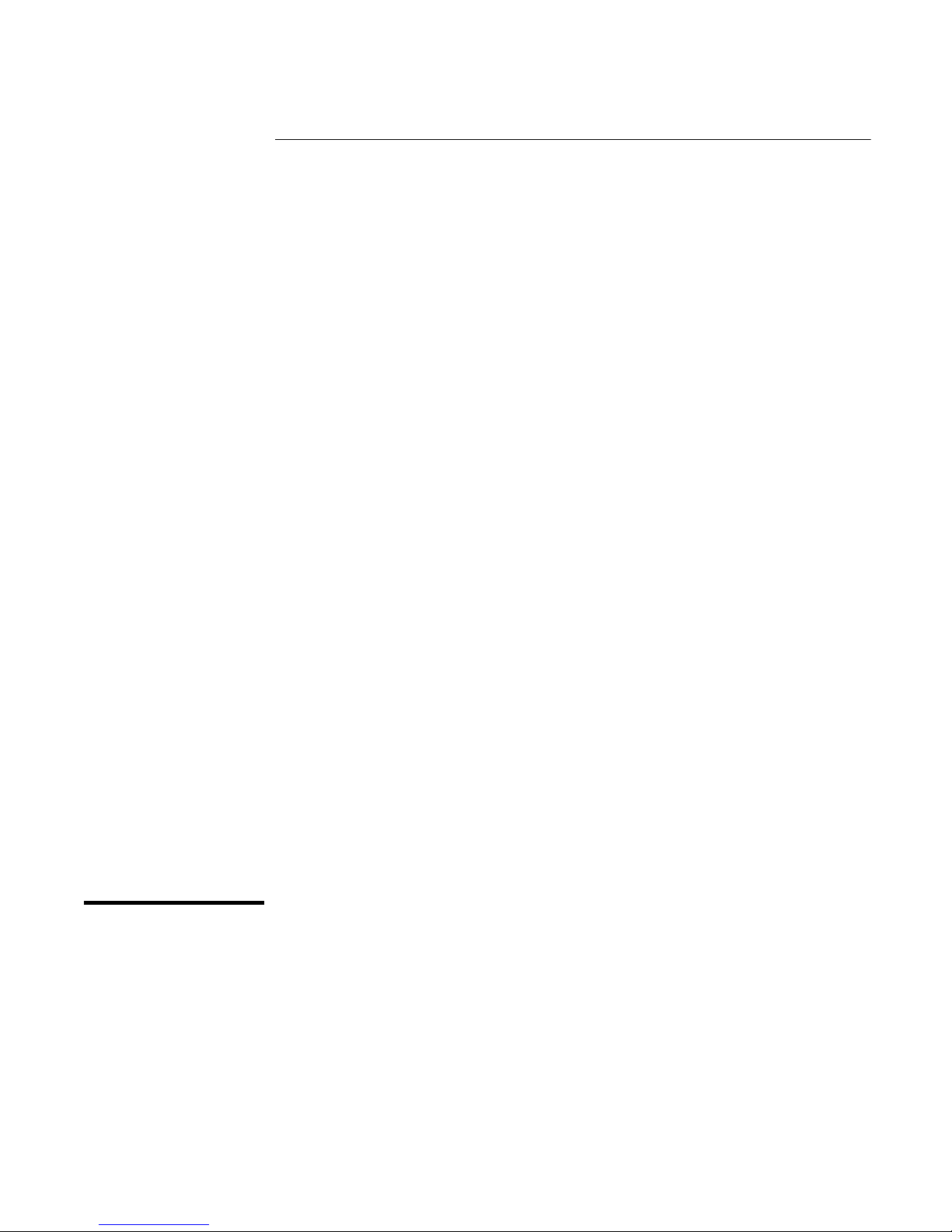
2
Installing an Internal Tape Drive
This chapter provides directions for installing an HP SureStore T20i/Xi
drive in your computer.
The entire hardware installation process should take about an hour.
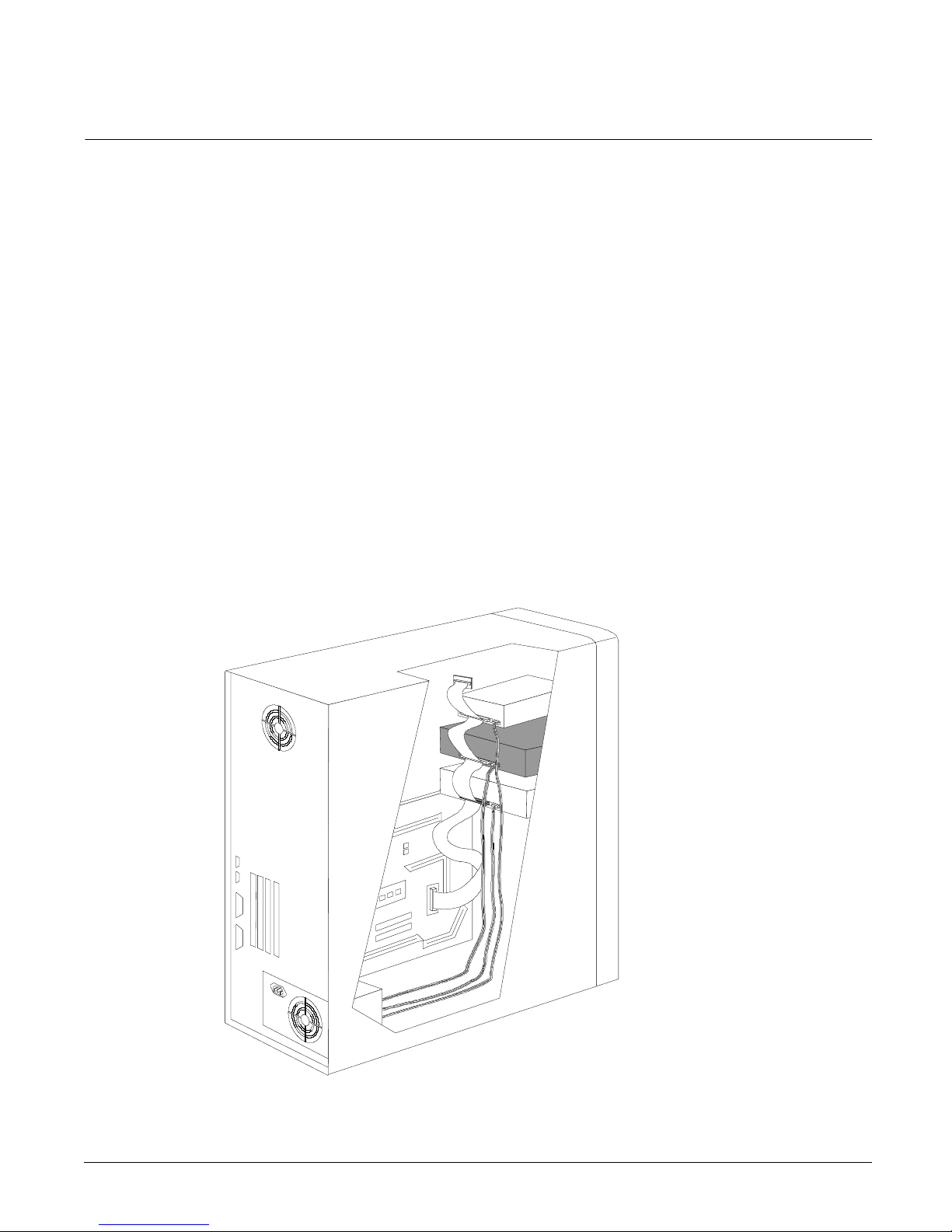
Installing an Internal Ta pe Drive
Overview of the Installation Process
Overview of the Installation Process
The installation process involves:
1 Preparing the computer by shutting down all applications, turning off
the power, removing the cover, and checking for cables and mounting
hardware.
2 Preparing the tape drive by checking the SCSI ID (and changing it if
necessary) and attaching any mounting hardware (tray or rails) that may
be needed.
3 Installing the tape drive in the empty bay and connecting the SCSI and
power cables.
4 Verifying that the tape drive is properly installed and functional by
running TapeAssure.
5 Installing backup software and drivers for your tape drive.
Figure 2.1 Installing an internal tape drive in your computer
2-2
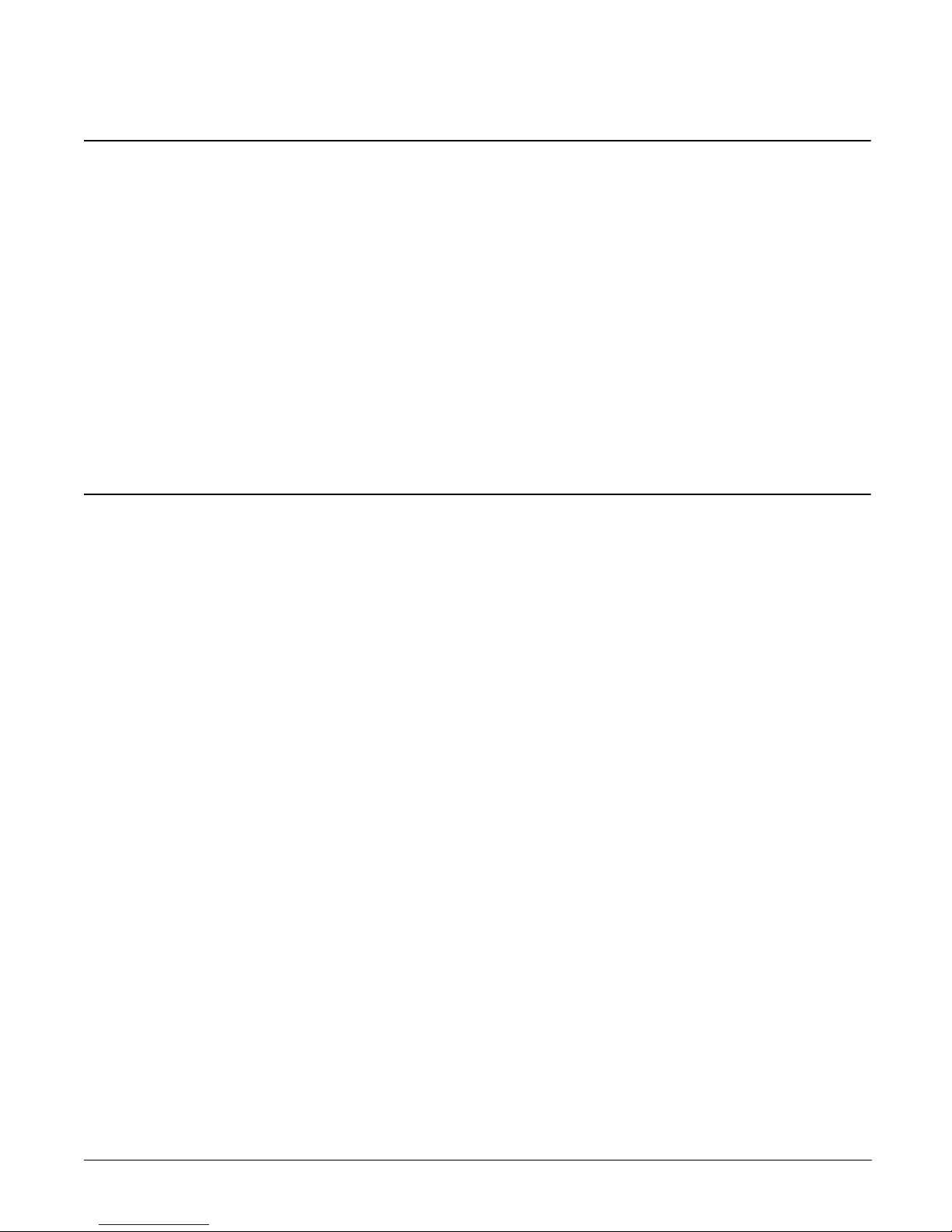
Tools You May Need
You may need the following tools to complete the installation:
A medium-size Phillips screwdriver
A medium-size flat-bladed screwdriver (if your computer uses slotted
screws)
A Torx screwdriver (if your computer us es Torx screws)
Needle-nose pliers
A grounding mat or wrist strap (optional but recommended)
Preparing the Computer
Installing an Internal Tape Drive
Tools You May Need
Before you begin the installation process, ensure that your computer is
equipped with a SCSI host adapter or on-board SCSI controller with its
associated driver installed according to the directions in its installation
guide.
You may want to have your computer manuals available for reference
during this procedure.
Caution Static electricity can damage electronic components. Turn all equipment
off before removi n g the comp ut er’s cover. A grounding mat or wrist strap
provides the best protection against static. If you don’t have either of
these, always touch the computer’s chassis before and while touching any
internal boards or devices.
If there are other SCSI devices in your computer, you may want to check
1
their SCSI ID numbers and termination status before you switch off the
computer. See “Checking Your C urren t SC SI C onf i gurati o n” on page 1-9
for more information.
Close down all applications, switch off the computer and any peripherals,
2
and unplug them from the power outlets.
2-3
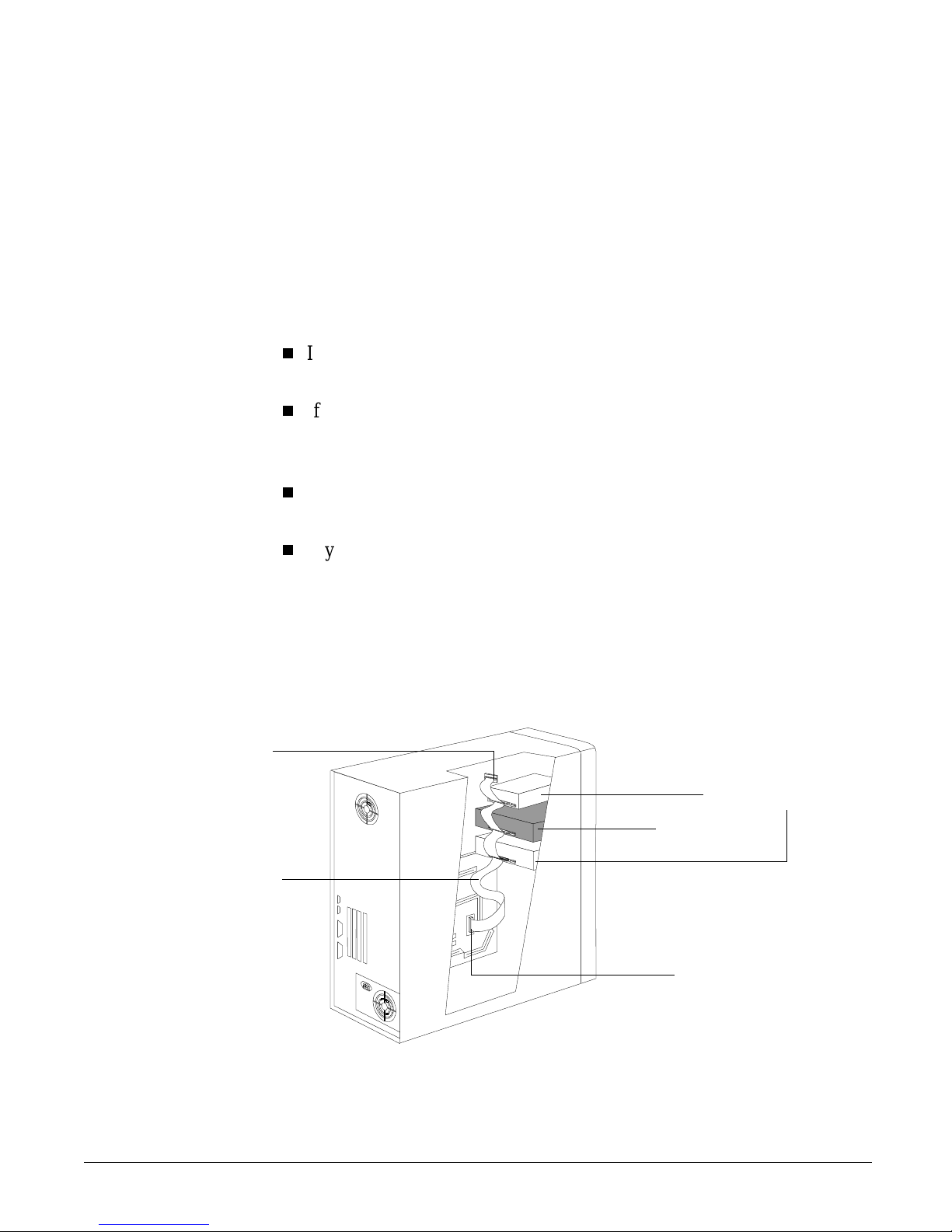
Installing an Internal Ta pe Drive
Preparing the Computer
Remove the cover from your computer.
3
Caution As you work inside your computer, you may find that you have to
disconnect the internal SCSI cable or power cable from other devices to
maneuver the new tape drive into place. If you do this, take note of
existing cable connections and their orientation, so you can put them back
correctly later.
Determine whether you need another SCSI cable.
4
If your SCSI controller has a ribbon cable attached to it and there is an
unused connector, you will n ot need another SCSI cable. Go to step 5.
If your SCSI controller has a ribbon cable with an unused 68-pin
connector , you will need a SCSI 68-to-50 pin adapter . Once this adapter
is attached, go to step 5.
If your SCSI controller does not have a cable attached to it, you will
need a new SCSI cable. Once you have this cable, go to step 5.
If your SCSI host adapter has a cable attached to it but there are no
available connectors, you must do one of the following:
•
Install a SCSI cable with more connectors (a SCSI host adapter can
support up to seven devices)
•
Install another SCSI host adapter and cable
Figure 2.2 SCSI cable connections
Terminator block
SCSI cable
Other internal
SCSI devices
Tape
drive
Connection to
SCSI controller
2-4
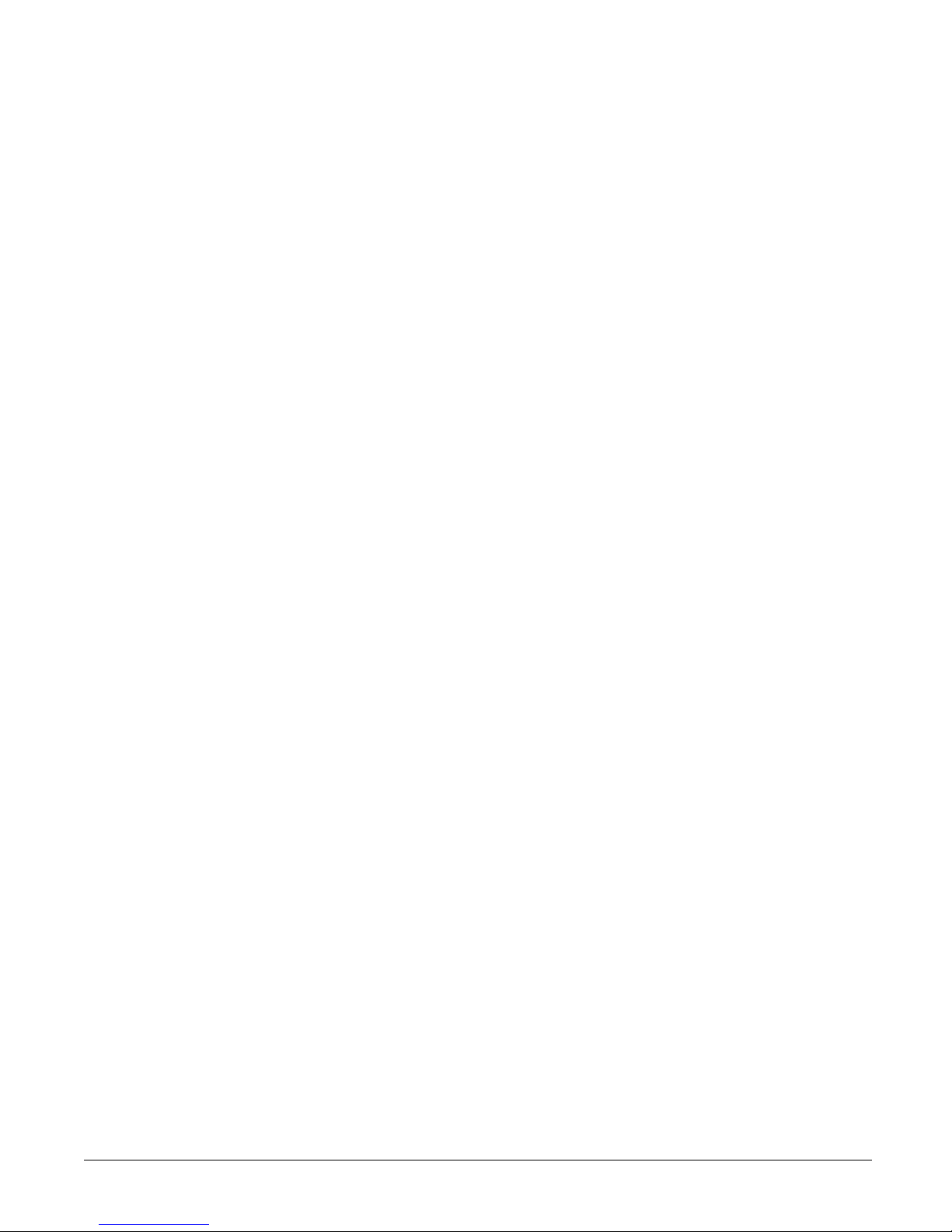
Installing an Internal Tape Drive
Preparing the Computer
Locate an available 5¼-inch, half-height drive bay in your computer.
5
Remove the cover plate and any mounting hardware (screws, rails, or a
6
tray, for example) from the bay. Keep any mounting hardware that can be
used to secure the tape drive in the bay.
If your computer requ ires special mount ing hardware that you d o not have,
you must purchase this hardware before continuing.
Make sure the available SCSI connec tor reaches the back of the empty bay
7
in which you plan to install the new tape drive, as shown in figu re 2.2.
Locate an available internal power cable and make sure it reaches the back
8
of the empty bay.
2-5
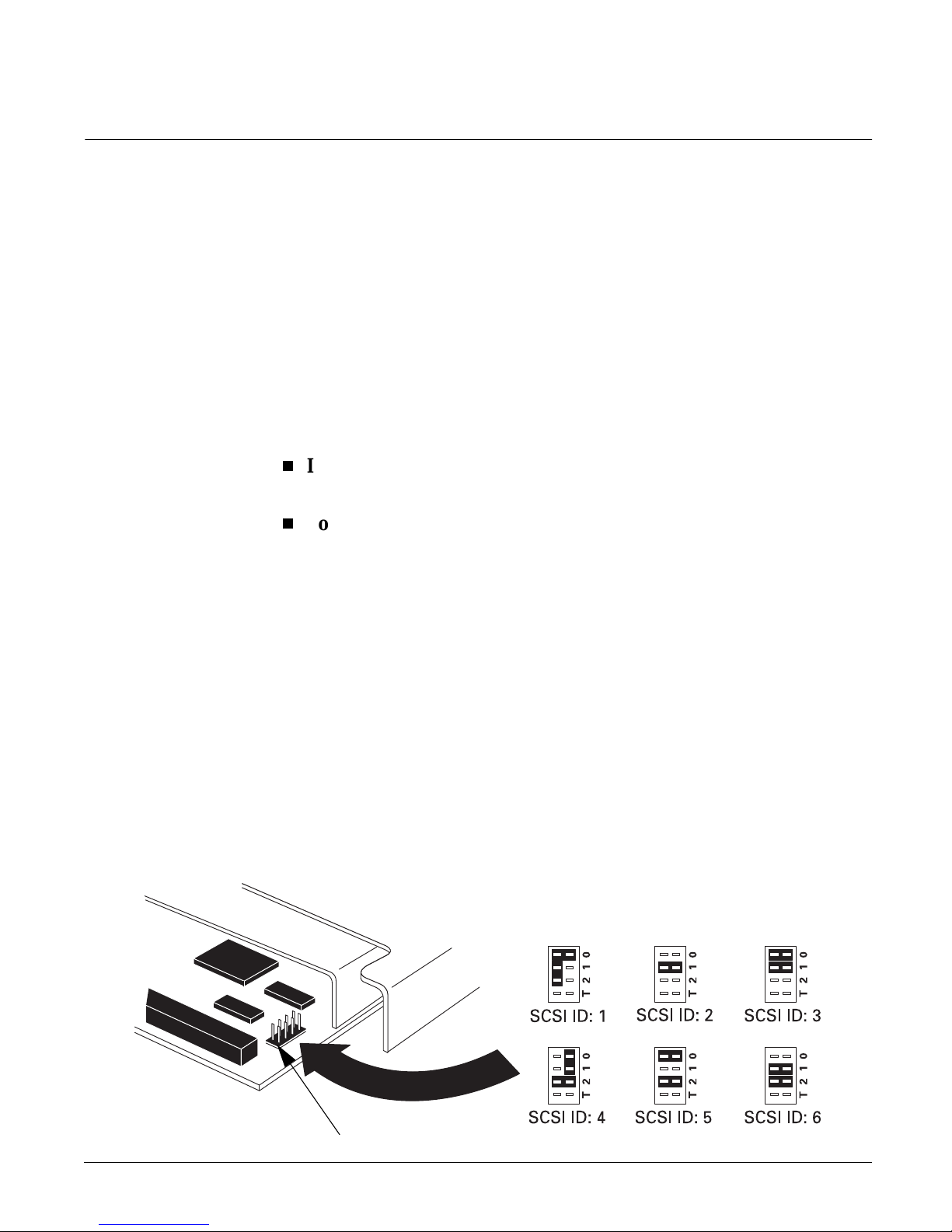
Installing an Internal Ta pe Drive
Preparing the Tape Drive
Preparing the Tape Drive
T o prepare the tape drive for installation, you need to make sure that it has
the correct SCSI ID and termination settings. Each SCSI device requires a
unique SCSI ID. You need to change the tape drive’s default SCSI ID
setting of 4 only if the computer already has a device wi th ID 4. See
“Planning the SCSI B us” on page 1-9 for more information about SCSI IDs
and SCSI bus termination.
Check the tape drive’s SCSI ID setting to ensure that it is set to the number
1
you expect. See “Preparing the Computer” on page 2-3 for more
information.
If you do not need to change the SCSI ID
4 on the inside front cover of this book and then go to step 4.
To change the tape drive’s SCSI ID
Caution Static electricity can damage electronic components. To equalize the static
electricity between the tape drive and the computer, rest the tape drive in
its plastic bag on top of the computer’s chassis while you remov e the drive
from the bag. Handle the drive as little as possible during the installation
procedure.
Locate the jumper block on the edge of the circuit bo ard that runs along the
2
back of the tape drive. Set the SCSI ID by moving the jumpers to the correct
position. (See figure 2.3.)
set the SCSI ID
jumpers. Make a note of the SCSI ID setting on the inside front cover of
this book for future reference.
Figure 2.3 SCSI ID jumper settings
, note the def ault SCSI ID of
, continue with the next step.
The jumpers marked 0, 1, and 2 are used to
. Use needle-nose pliers or your fingers to move the
2-6
jumper block
 Loading...
Loading...