HP StorageWorks 8B, surestore fc, StorageWorks FC Entry Switch 8B Getting Started Manual
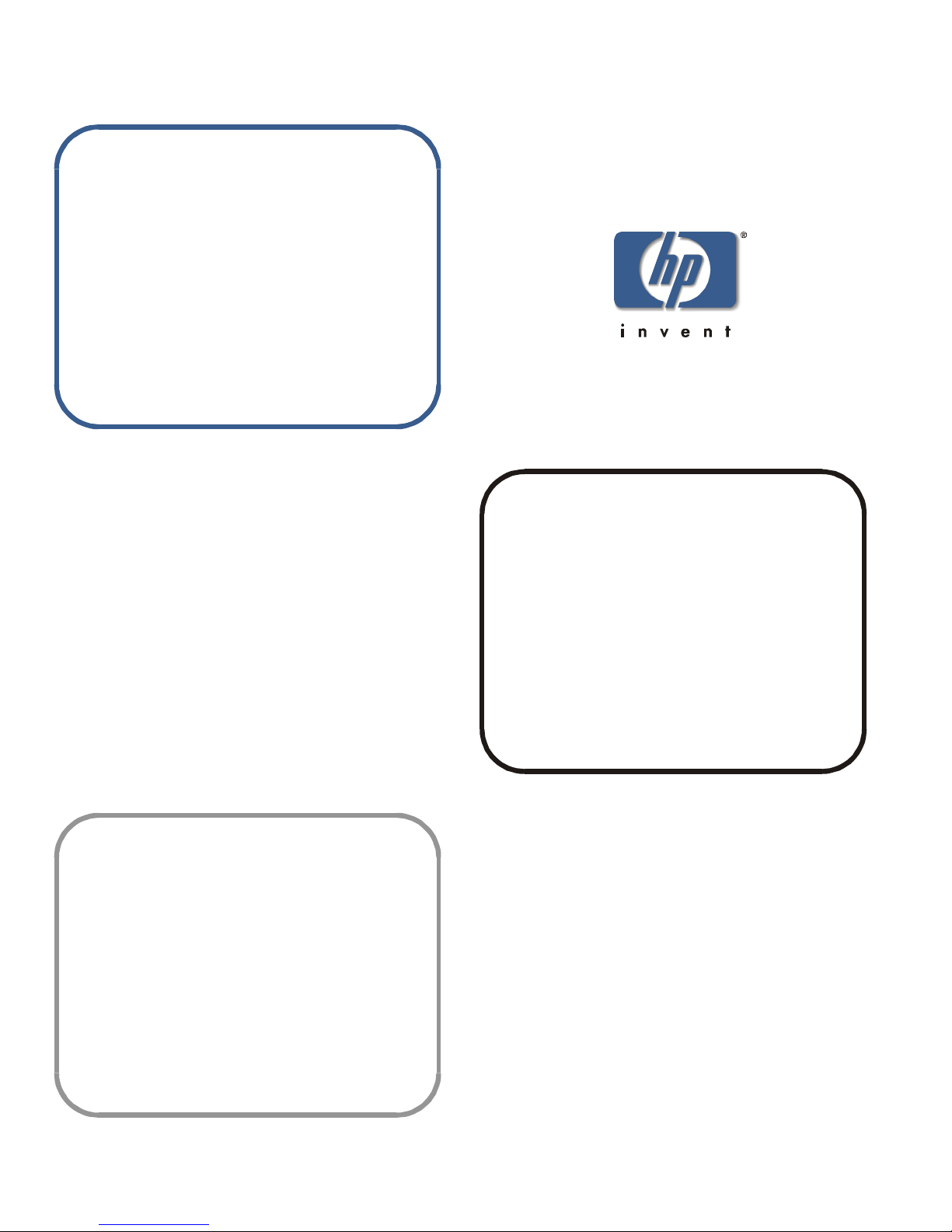
getting started guide
hp surestore
fc 1Gb/2Gb entry switch 8B
and fc 1Gb/2Gb switch 8B
www.hp.com
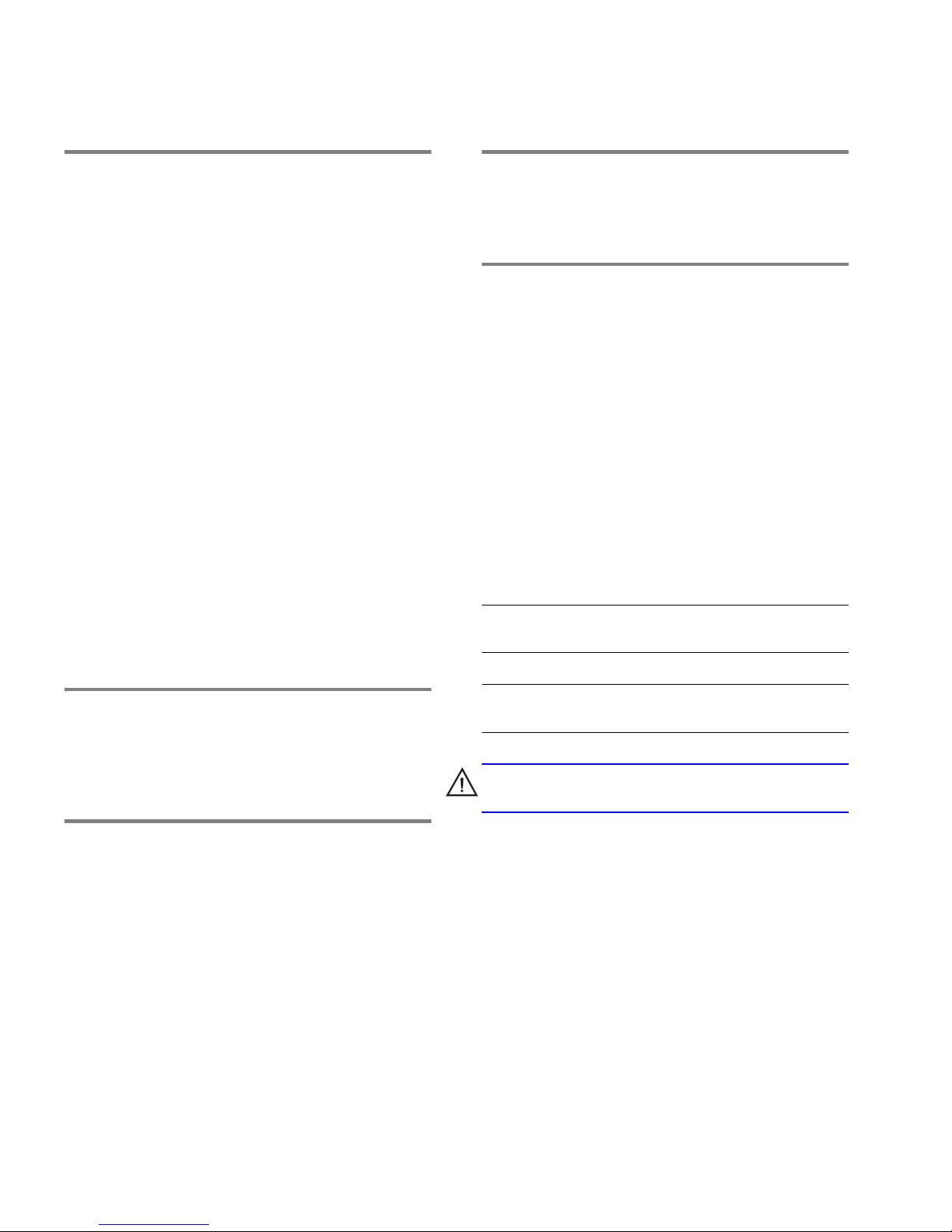
Notice
Safety notices
© Hewlett-Pack a rd C om pa n y, 2001. All rights rese r v ed .
Part number: A7346-96002
Edition: E1201
Hewlett-Packard Company makes no warranty of any
kind with regard to this material, including, but not
limited to, the implied warranties of merchantability and
fitness for a particular purpose. Hewlett-Packard shall not
be liable for errors contained herein or for incidental or
consequential damages in c o nn ectio n with the furnish in g,
performance, or use of this material.
This document conta in s p rop rie ta ry info rm at ion , whic h is
protected by copyr ight. No part of this document may be
photocopie d, reproduced, or translated into another
language without the prior written consent of
Hewlett-Packard. The i nformation contained in this
document is subject to change without notice.
Use, duplication, or disclosure by government is subject
to restrictions as set forth in subdivision (c) (1) (ii) of the
Rights in Technical Data and Computer Software Clause
at DFARS 252.227.7013.
Any servicing , adjustme nt, mainte nance, or re pair must be
performed only by authorized service-trained personnel.
Format convention s
variable Indicates that you must supply a value.
output Denotes text displayed on the screen.
[ ] Indicates that the enclo sed element is
optional and may be left out.
{ } Indicates that you must specify one of the
listed options.
| Separates alternatives.
. . . Indicates a repetition of the precedi ng
parameter.
Tip Denotes ideas for enhanced product usage.
Note De no te s significa nt con cep ts or operat ing
instructions.
Warranty
If you have any ques tions about the warranty for this
product, contact your dealer or local Hewle t t-P ackard
sales representative.
Trademarks
BROCADE, the Brocade B weave logo, Brocade: the
Intelligent Platform for Networking Sto rag e, Silk Worm,
and SilkWorm Express, are trademarks or registered
trademarks of Brocade Communications Systems, Inc. or
its subsidiaries in the United States and/or in other
countries.
All other brands, product or service names are or may be
trademarks or service marks of, and are used to identify
products of servi ces of their respe c tive owners.
CAUTION Denotes a hazard that can cause hardware or
software damage.
WARNING Denotes a hazard that ca n cause personal
injury or death.
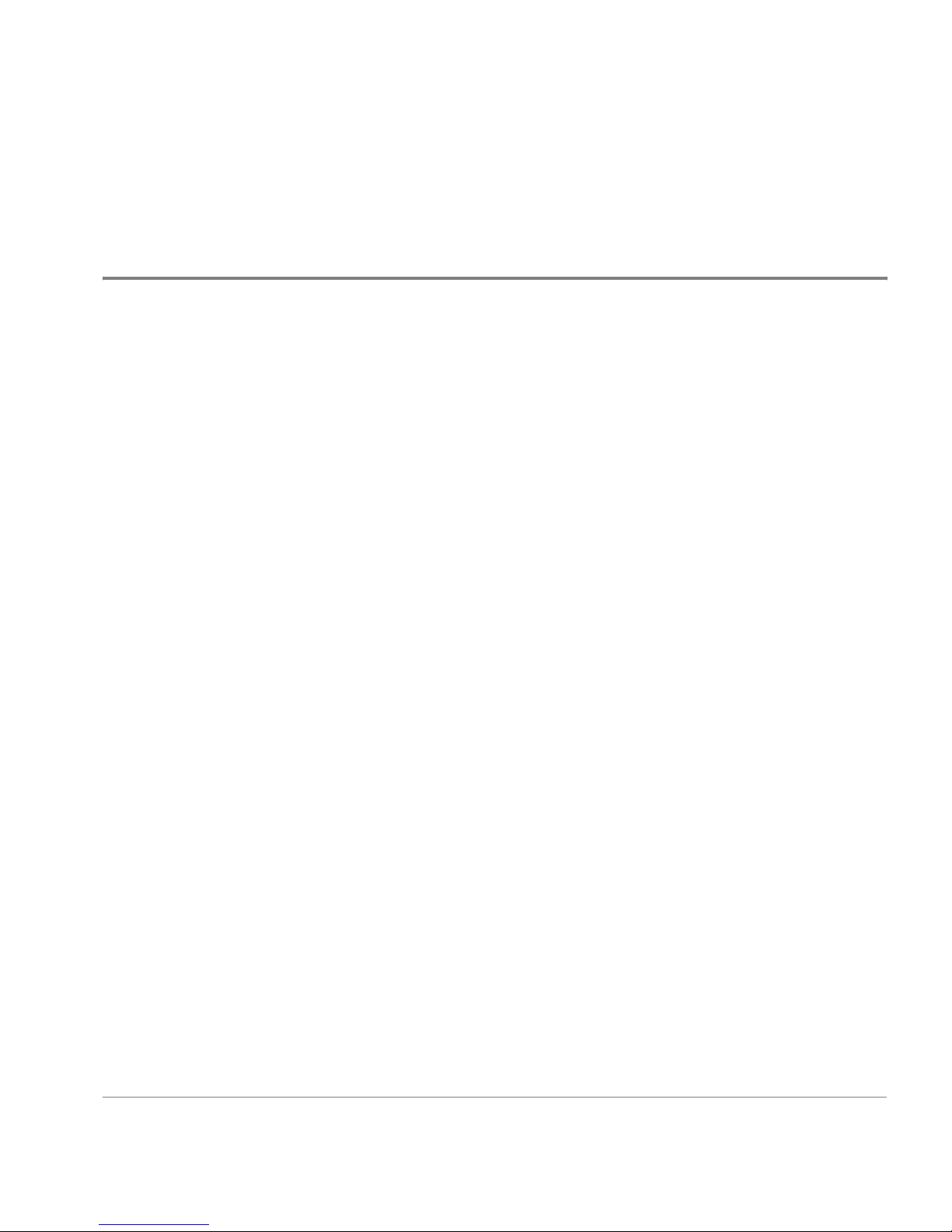
CONTENTS
Revision History . . . . . . . . . . . . . . . . . . . . . . . . . . . . . . . . . . . . . . . . . . . . v
Updates . . . . . . . . . . . . . . . . . . . . . . . . . . . . . . . . . . . . . . . . . . . . . . . . . . . v
Related Publications . . . . . . . . . . . . . . . . . . . . . . . . . . . . . . . . . . . . . . . . . v
1 Installing the Switch . . . . . . . . . . . . . . . . . . . . . . . . . . . . . . 1
Product Description . . . . . . . . . . . . . . . . . . . . . . . . . . . . . . . . . . . . . . . . . 1
Safety Guidelines . . . . . . . . . . . . . . . . . . . . . . . . . . . . . . . . . . . . . . . . . . . 2
Package Contents . . . . . . . . . . . . . . . . . . . . . . . . . . . . . . . . . . . . . . . . . . . 3
Installing the Switch as a Stand-Alone Unit . . . . . . . . . . . . . . . . . . . . . . . 3
Installing the Switch in a Rack . . . . . . . . . . . . . . . . . . . . . . . . . . . . . . . . . 4
2 Setup . . . . . . . . . . . . . . . . . . . . . . . . . . . . . . . . . . . . . . . . . 19
System Components . . . . . . . . . . . . . . . . . . . . . . . . . . . . . . . . . . . . . . . . 19
SFP Media Side . . . . . . . . . . . . . . . . . . . . . . . . . . . . . . . . . . . . . . . . . 20
Fan Side . . . . . . . . . . . . . . . . . . . . . . . . . . . . . . . . . . . . . . . . . . . . . . . 21
Power Supply . . . . . . . . . . . . . . . . . . . . . . . . . . . . . . . . . . . . . . . . . . . 21
Fabric Operating System . . . . . . . . . . . . . . . . . . . . . . . . . . . . . . . . . . 22
SFPs . . . . . . . . . . . . . . . . . . . . . . . . . . . . . . . . . . . . . . . . . . . . . . . . . . 22
Fibre Channel Cable Connections . . . . . . . . . . . . . . . . . . . . . . . . . . . 22
Configuring and Connecting the Switch . . . . . . . . . . . . . . . . . . . . . . . . . 23
Saving the System Configuration Files . . . . . . . . . . . . . . . . . . . . . . . . . . 28
Backing up the Switch Configuration Settings . . . . . . . . . . . . . . . . . 28
Restoring the System Configuration Settings . . . . . . . . . . . . . . . . . . 29
iii
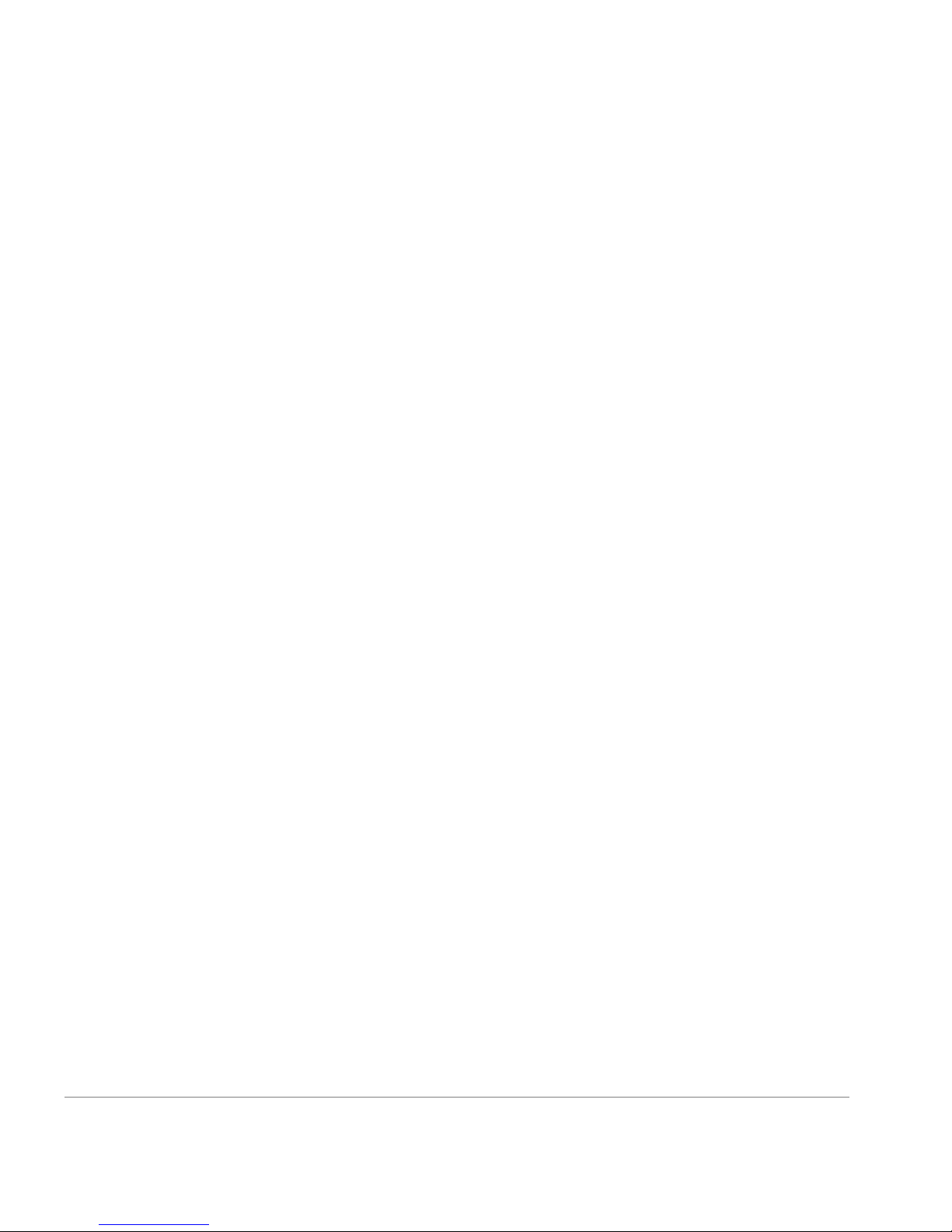
Next Steps . . . . . . . . . . . . . . . . . . . . . . . . . . . . . . . . . . . . . . . . . . . . . . . . 30
Setting QuickLoop Mode on Ports . . . . . . . . . . . . . . . . . . . . . . . . . . 30
Setting Up Speed Negotiation . . . . . . . . . . . . . . . . . . . . . . . . . . . . . . 30
Configuring Supported Devices . . . . . . . . . . . . . . . . . . . . . . . . . . . . 31
3 Diagnostics . . . . . . . . . . . . . . . . . . . . . . . . . . . . . . . . . . . . 35
Switch Status Indicators . . . . . . . . . . . . . . . . . . . . . . . . . . . . . . . . . . . . . 35
LEDs on the SFP Media Side . . . . . . . . . . . . . . . . . . . . . . . . . . . . . . 36
LEDs on the Fan Side . . . . . . . . . . . . . . . . . . . . . . . . . . . . . . . . . . . . 39
Maintenance and Diagnostic Tests . . . . . . . . . . . . . . . . . . . . . . . . . . . . . 40
Error Messages . . . . . . . . . . . . . . . . . . . . . . . . . . . . . . . . . . . . . . . . . . . . 42
Getting Support . . . . . . . . . . . . . . . . . . . . . . . . . . . . . . . . . . . . . . . . . . . . 43
Service and Support . . . . . . . . . . . . . . . . . . . . . . . . . . . . . . . . . . . . . . 43
Additional Licenses . . . . . . . . . . . . . . . . . . . . . . . . . . . . . . . . . . . . . . 43
4 Specifications . . . . . . . . . . . . . . . . . . . . . . . . . . . . . . . . . . 45
General . . . . . . . . . . . . . . . . . . . . . . . . . . . . . . . . . . . . . . . . . . . . . . . . . . 45
Environmental . . . . . . . . . . . . . . . . . . . . . . . . . . . . . . . . . . . . . . . . . . . . . 46
Dimensions . . . . . . . . . . . . . . . . . . . . . . . . . . . . . . . . . . . . . . . . . . . . . . . 47
Power Supply . . . . . . . . . . . . . . . . . . . . . . . . . . . . . . . . . . . . . . . . . . . . . 47
Product Regulatory Information . . . . . . . . . . . . . . . . . . . 49
iv Getting Started Guide
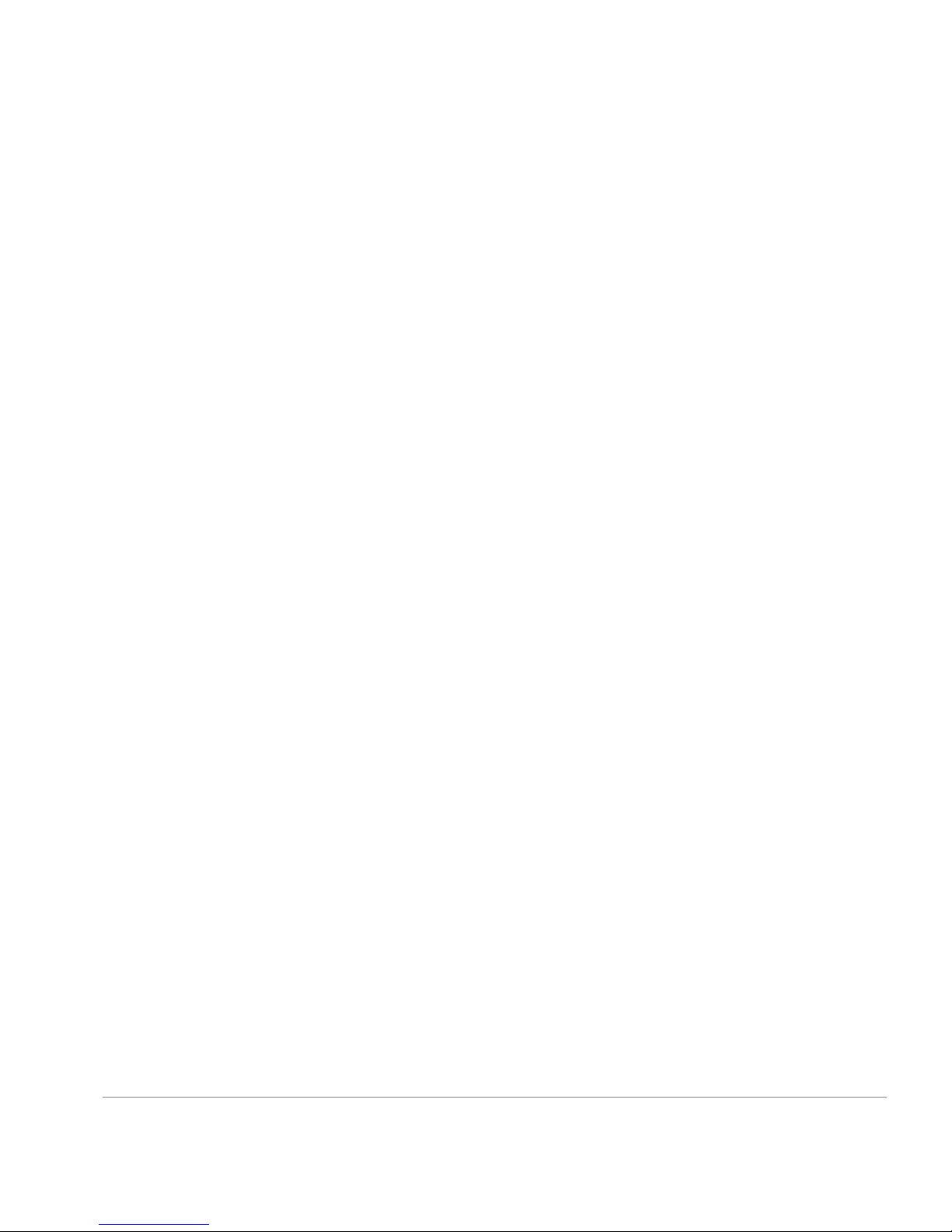
Revision History
December 2001 First release.
Updates
For the most current information about the HP Surestore FC 1Gb/2Gb
Entry Switch 8B and FC 1Gb/2Gb Switch 8B, visit the support Web site
located at
For information ab out produ ct avai labil ity, configurat ion, and co nnecti vity,
consult your HP account representative.
Related Publications
Related product information can be found in the following publications.
Those publications with part numbers are provided as printed copies with
your product. The FC Entry Switch 8B and FC Switch 8B Documentation
CD contains all publications listed in the table below and is also provided
with your product. These publications are also available at
http://www.hp.com/support/fc8B.
http://www.hp.com/support/fc8B.
Title Part Number
HP Surestore FC 1Gb/2Gb Entry Switch 8B and FC
1Gb/2Gb Switch 8B Getting Started Guide
HP Surestore FC 1Gb/2Gb Entry Switch 8B and FC
1Gb/2Gb Switch 8B Documentation CD
HP Surestore FC 1Gb/2Gb Entry Switch 8B and FC
1Gb/2Gb Switch 8B Installation and Reference Guide
Fabric OS Reference Manual, version 3.0 Available on CD
Fabric OS Procedures Guide, version 3.0 Available on CD
Fabric OS Version 3.0.1b Release Notes Available on CD
Fabric Watch User’s Guide, version 3.0 Available on CD
QuickLoop User’s Guide, version 3.0 Available on CD
A7346-96002
A7346-11001
Available on CD
v

Title Part Number
Web Tools User’s Guide, version 3.0 Available on CD
Distributed Fabrics User’s Guide, version 3.0 Available on CD
Zoning User’s Guide, version 3.0 Available on CD
MIB Reference Manual, version 3.0 Available on CD
ISL Trunking User’s Guide, version 3.0 Available on CD
Advanced Performance Monitoring User’s Guide,
Available on CD
version 3.0
Merging Heterogeneous Fabrics Instructions Available on CD
For information about Fibre Channel standards, visit the Fibre Channel
Association Web site, located at
http://www.fibrechannel.com.
vi Getting Started Guide
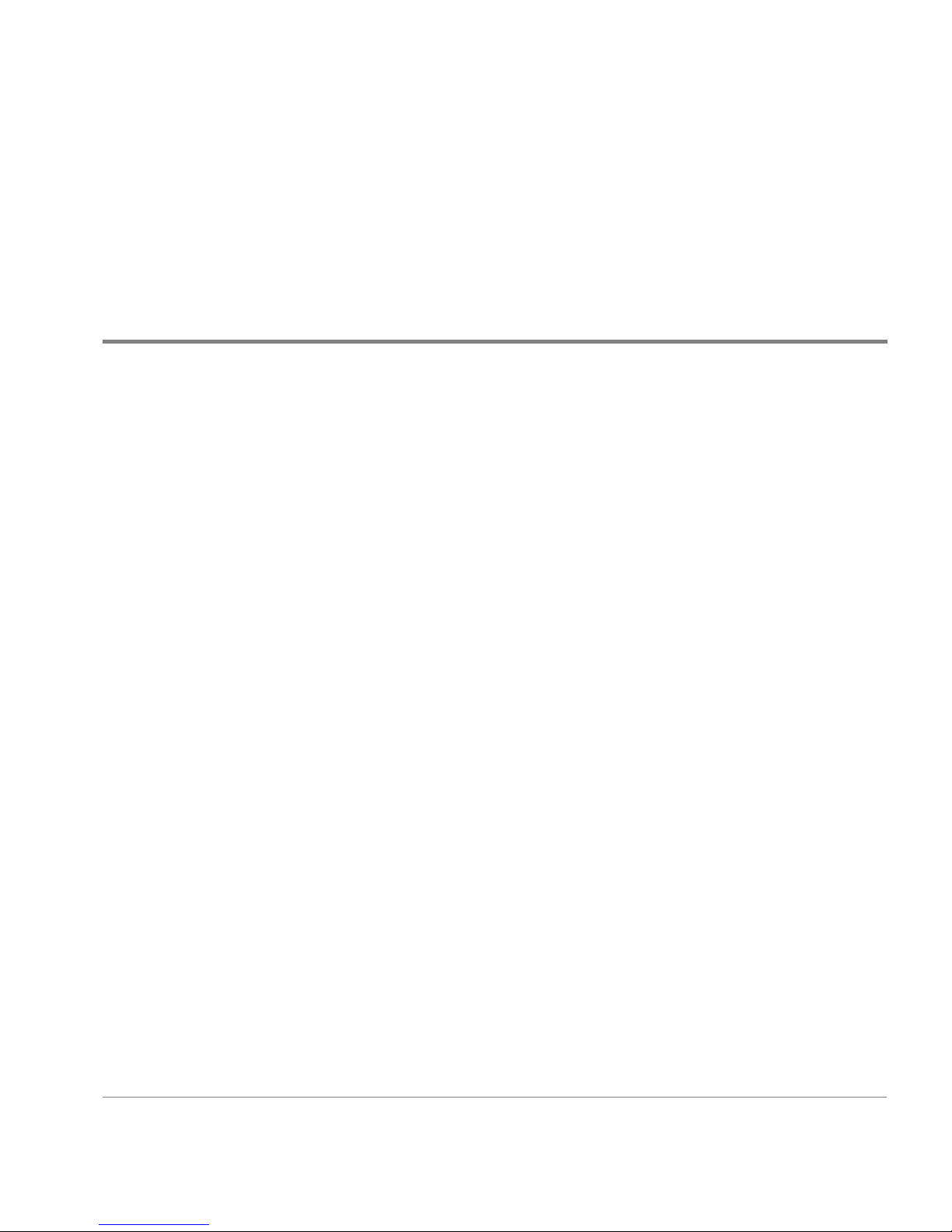
Product Description
The FC Entry Switch 8B and FC Switch 8B products are 8-port Fibre
Channel gigabit switches that support link speeds up to 2 Gbps. Each port
automatically negotiates to the highest common speed of all devices
connected to the port. The ports are compatible with SFPs (small form
factor pluggable medi a), are universa l and self-con figuring, and ar e capable
of individually becoming an F_Port (fabric enabled), FL_Port (fabric loop
enabled), or an E_Port (expansion port).
The base product, FC Entry Switch 8B (A7346A/AZ), includes a single
E_Port, Fabric OS version 3.0.1b or later, QuickLoop, and Web Tools.
Zoning may be purchased as a licensed upgrade. The FC Entry Switch 8B
can also be upgraded to a full fabric switch, the FC Switch 8B by
purchasing a license.
1
INSTALLING THE SWITCH
The FC Switch 8B (A7347A/AZ) includes full switch interconnect (eight
E_Ports), Fabric OS version 3.0.1b or later, QuickLoop, Web Tools,
Zoning, Fabric Watch, and free licenses for Extended Fabrics and Remote
Switch. ISL Trunking and Advanced Performance Monitoring can be
purchased as optional licensed upgrades.
1
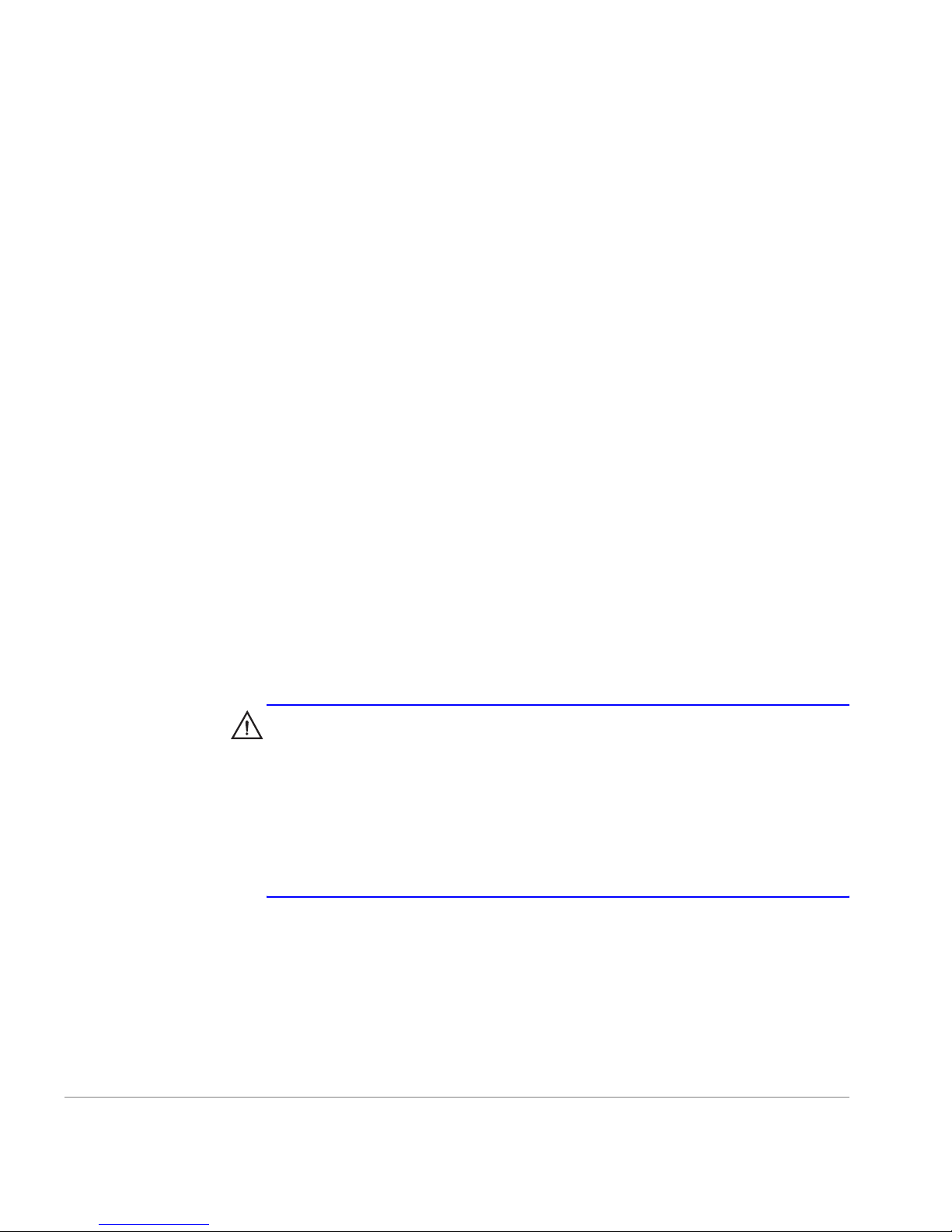
Safety Guidelines
Follow these safety guidelines to ensure successful and safe operation of
the switch:
• The supply circuit, line fusing, and wire size must conform to the
• The ambient air temper ature ne ar the swit ch must not e xceed 40 degr ees
• The volume of air flow available to the switch must be at least 50 cubic
Follow these safety guidelines for a rack-mount installation:
• The rack space should be 1U high, 19 inches wide, and 26 inches deep.
• All equipment install ed in the rac k shou ld hav e a rel ia ble branch circuit
• The additional weight of the switch should not unbalance the rack or
electrical rating on the switch nameplate.
Celsius. This is particularly impo rtant to ver ify if the switch is installed
in a closed or multi-rack assembly.
feet per minute, and all air vents should have a minimum of 1.5 inches
of airspace.
ground connection. Do not rely on a secondary connection to a branch
circuit, such as a power strip.
exceed the rack’s weight limits.
• The rack should be mechanically secured to insure stability in the event
of an earthquake.
WARNING For safety reasons, when installing this product in an
equipment rack, you must consider rack stability against tipping. Please
refer to the Hewlett-Packard Rack System/E User's Manual provided with
the equipment rack to determine rack stability (also available in electronic
format through the HP Web site at
http://www.hp.com/racksolutions/). If the
necessary stability is not achieved, through the placement of additional
equipment or ballast, the equipment rack must be anchored to the building
structure before operation.
2 Getting Started Guide
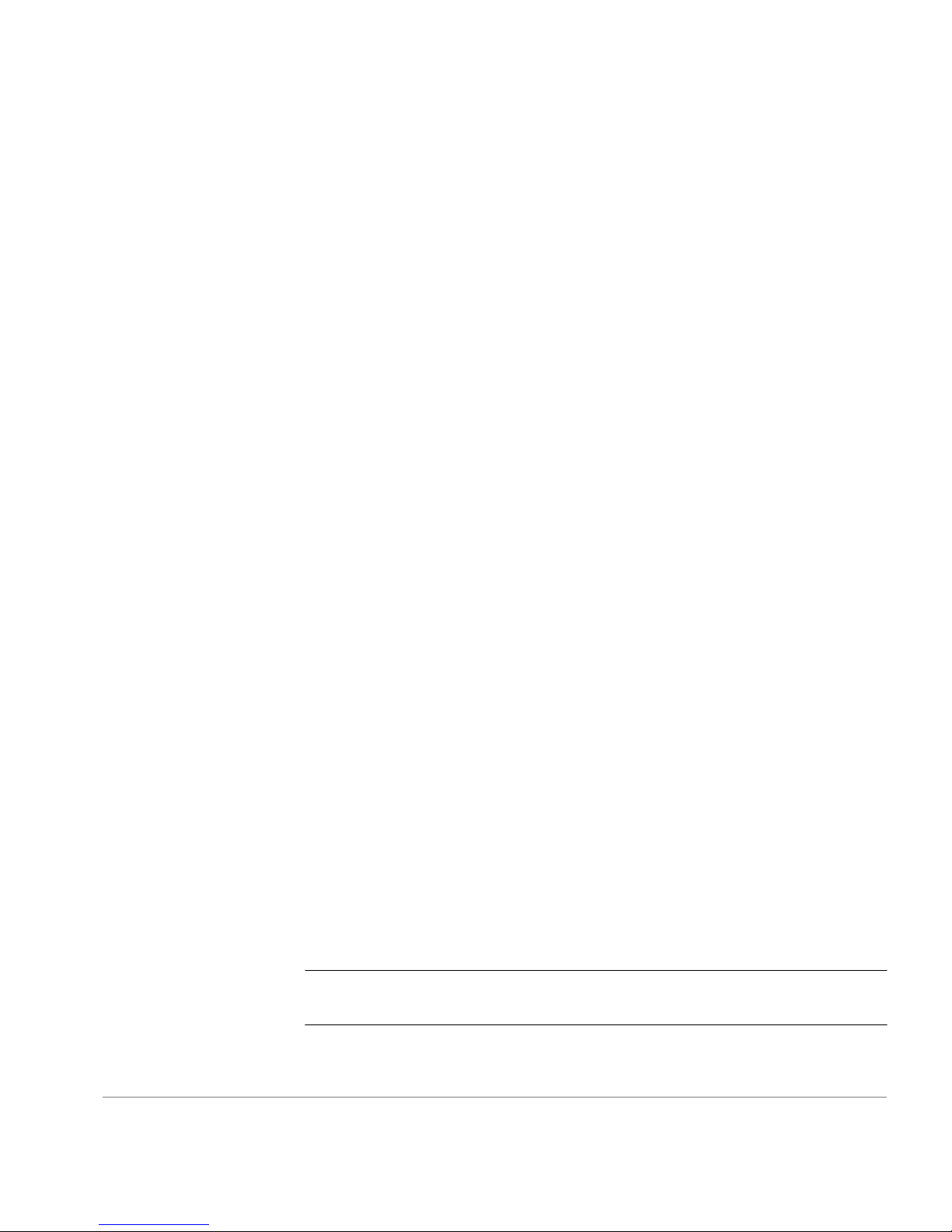
Package Contents
The major items included in the shipping carton(s) include the following
items:
• One FC Entry Switch 8B or FC Switch 8B
• One 10 ft. RS-232 serial cable (convertible to an RJ-45 connector by
removing the adapter on the end of the cable)
• One grounded 6 ft. power cord
• Rubber mounting feet (used only for setting up the switch as a
stand-alone unit)
• Two rails and one bag of rail mounting hardware (required if the switch
is to be installed in a r ack)
• One plenum
• HP Surestore FC 1Gb/2Gb Entry Switch 8B and FC 1Gb/2Gb Switch
8B Getting Started Guide
• HP Surestore FC 1Gb/2Gb Entry Switch 8B and FC 1Gb/2Gb Switch
8B Documentation CD
Installing the Switch as a Stand-Alone Unit
This section provi de s i nstructions for setting up the swi tch as a st and-alone
unit on a flat surface. The following items are required:
• FC Entry Switch 8B or FC Switch 8B
• Power cord
• Rubber mounting feet
To set up the switch as a stand-alone unit:
1. Check contents of th e shipp ing carton to verif y all the r equired p arts and
hardware are available.
2. Apply the rubber feet by completing the following steps:
CAUTION Installing the rubber feet on the switch is recommended to help
prevent the switch from accidentally sliding off the supporting surface.
Installing the Switch 3
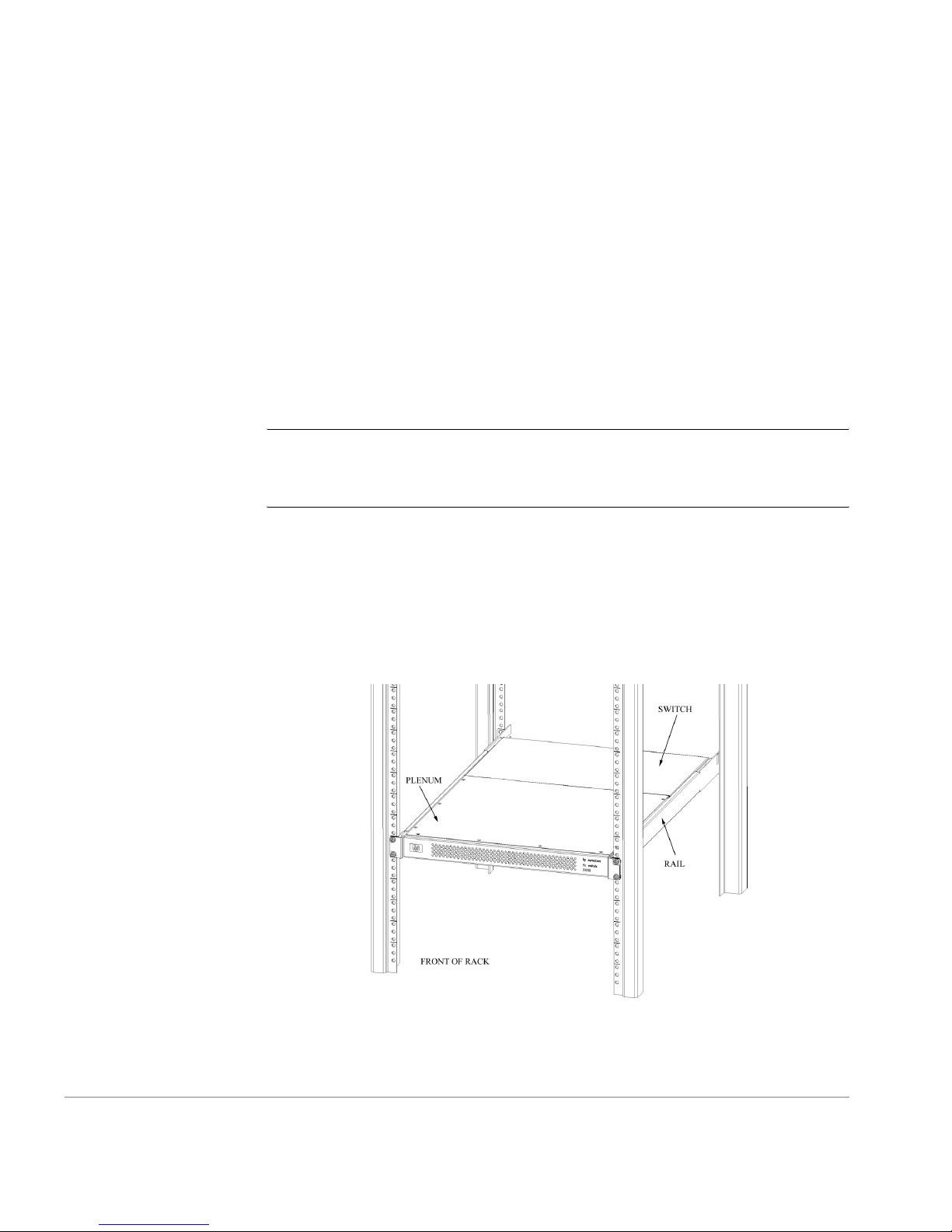
a. Clean the four depressions on each bottom corner of the switch to
ensure they are free of dust.
b. Place a rubber foot in each depression with the adh esi ve side against
the chassis and press into place.
3. Place the switch with the bottom side down on a flat, sturdy surface.
4. Provide power to the swit ch by connecting the power cord to the swi tc h
power supply and to a power outlet. Ensure the power cord is routed so
that it is not expose d to str ess. Power is supplied t o the switch a s soon as
the cord is connected. The switch runs POST (power on self-test) by
default each time it is turned on.
Note Do not connect the switch to the network until the IP address is
correctly set. For instructions on how to set the IP address, see
“Configuring and Connecting the Switch” on page 23.
Installing the Switch in a Rack
This section provides instructions for installing the FC Entry Switch 8B or
FC Switch 8B in an HP or Compaq/Rittal rack.
Figure 1. FC Entry Switch 8B and FC Switch 8B Rack-Mounted Switch
4 Getting Started Guide
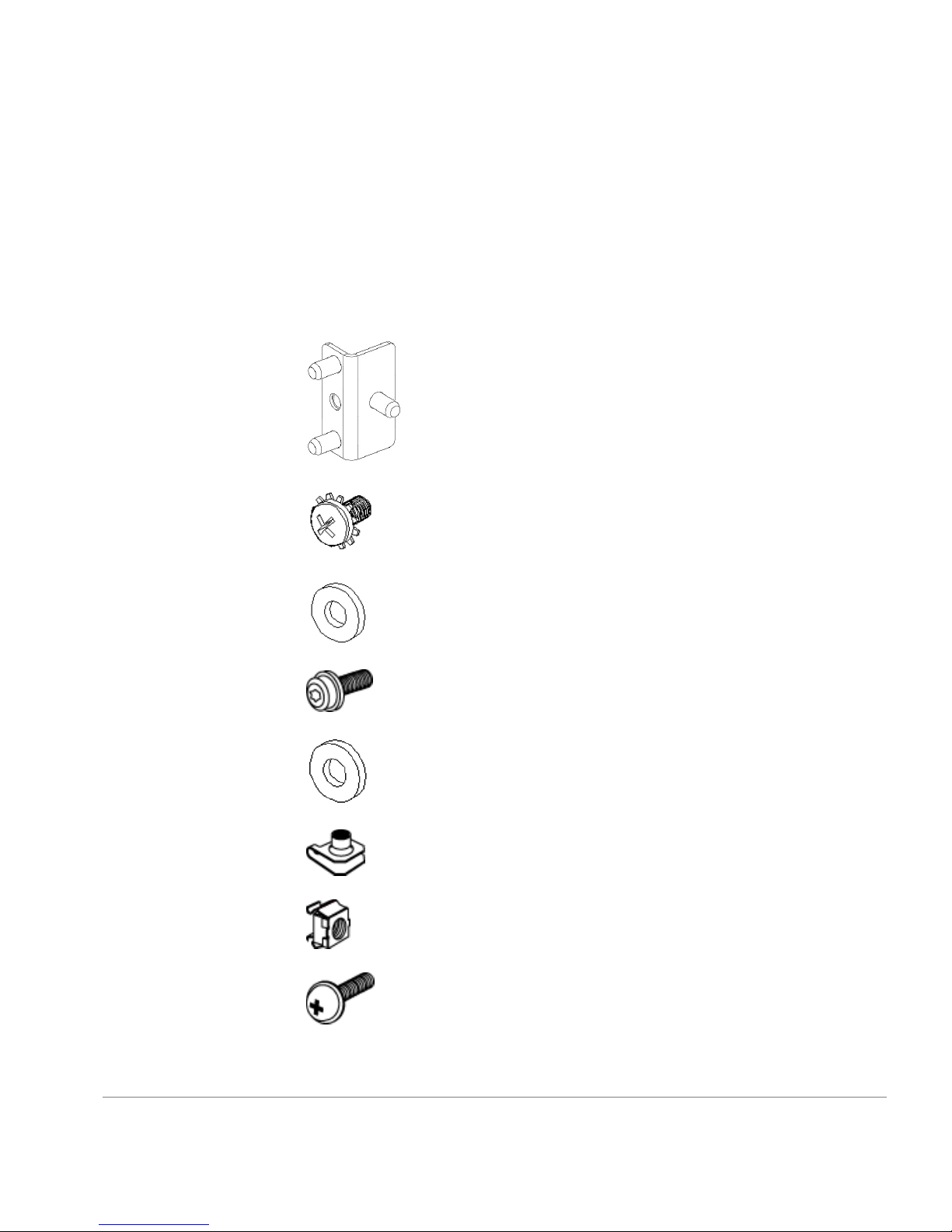
The following items are required to install the switch in a rack:
• FC Entry Switch 8B or FC Switch 8B
• Power cable
• #2 Phillips and T25 Torx screwdrivers
•Plenum
• Rails and rail mounting hardware:
(2) Rear mounting bracket
(8) #8-32 x 5/16 Phillips pan-head screw with captive star
lock wash er
(8) #8 Flat washer
(6) M5 Torx head screw with captive lock washer
(2) Rubber washer
(4) M5 U-type Tinnerman clip (HP rack only)
(4) #10-32 square Tinnerman nut (Compaq/Rittal rack only)
(4) #10-32 x 5/8 Phi ll ip s pan-head screw with attached lo ck
washer (Compaq/Rittal rack only)
Installing the Switch 5
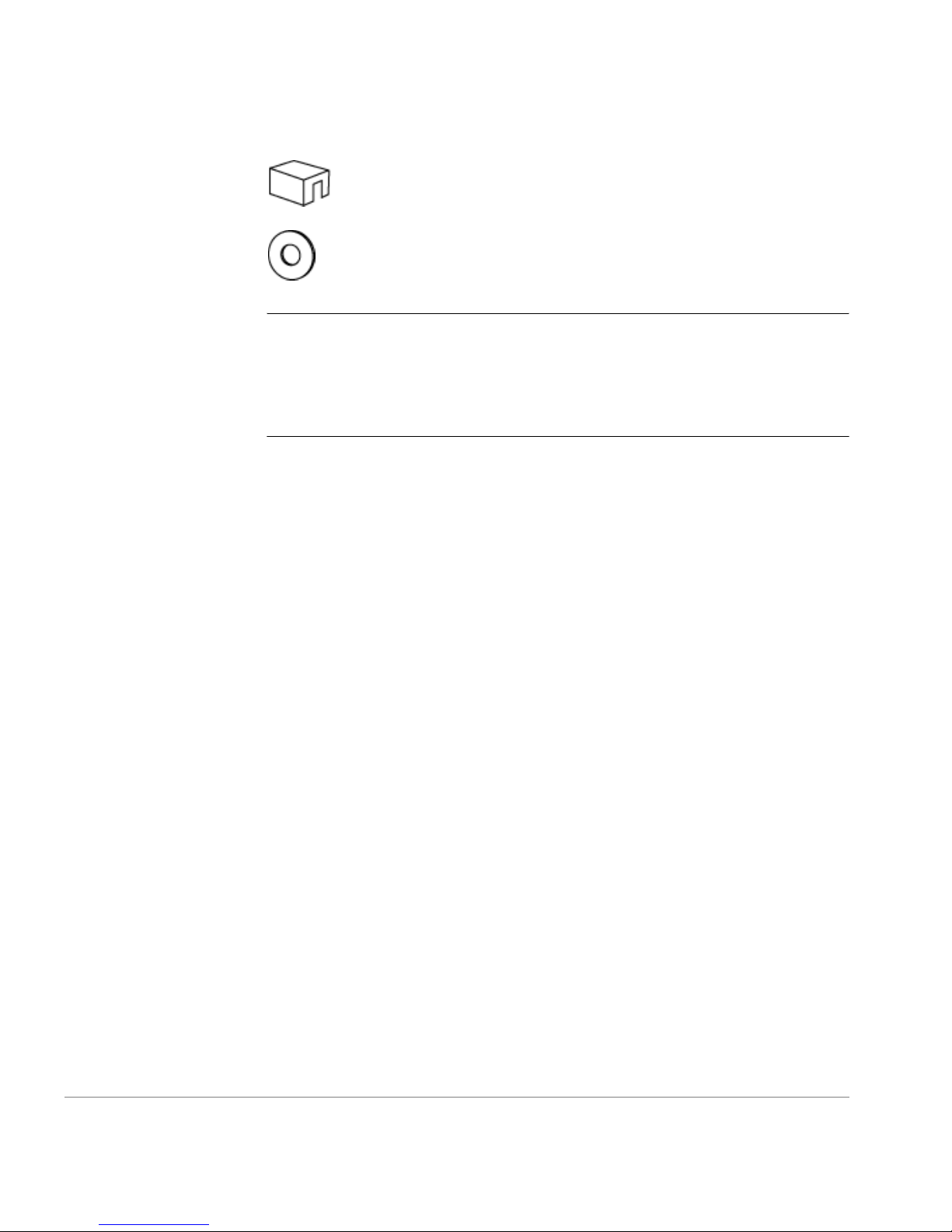
(6) Spacer (Compaq/Rittal rack only)
(4) M5 flat washer (Compaq/Rittal rack only)
CAUTION For proper airflow, the SFP media side of the FC Entry Switch
8B or FC Switch 8B faces the rear of the rack. This mounting allows air to
enter the front of the rack through the plenum and to exhaust at the rear of
the rack, s imilar to other rack-mou nted equipm ent. This pr events switch
overheatin g that may cause it to fail.
To install the switch in an HP rack:
1. Check contents of th e shipp ing carton to verif y all the r equired p arts and
hardware are available.
2. Choose a mounting location in the rack for the switch.
3. Attach the rear rail-tray brackets to the rear rack uprights by installing
each of the two mounting brackets with one M5 Torx head screw with
captive l ock washer as shown in Figure 2.
6 Getting Started Guide
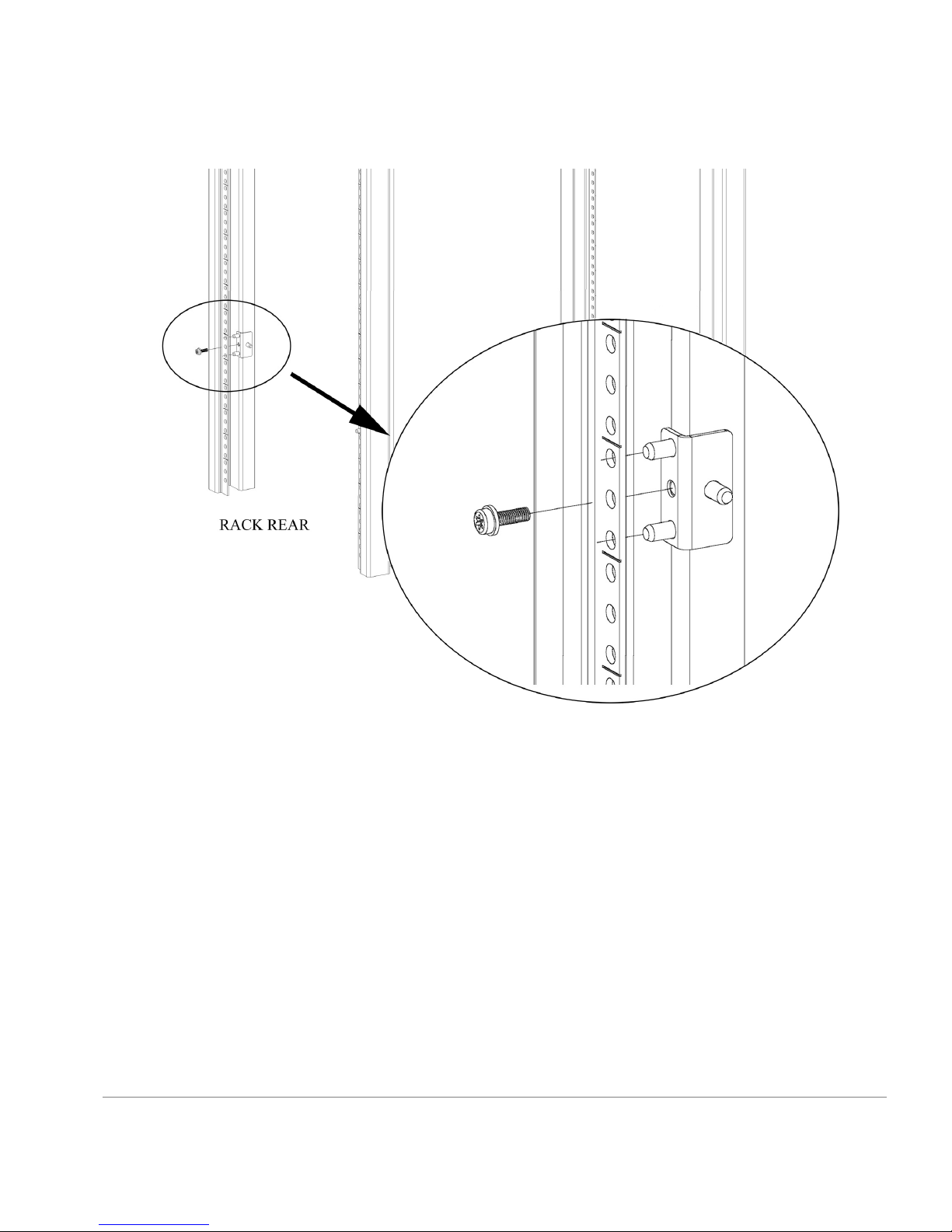
Figure 2. Installing the Rear Rail-Tray Brackets
4. Install two M5 U-type Tinnerman clips for each of the front columns of
the rack in the t op a nd bottom positions of the three-ho le EIA pattern as
shown in Figure 3.
Installing the Switch 7
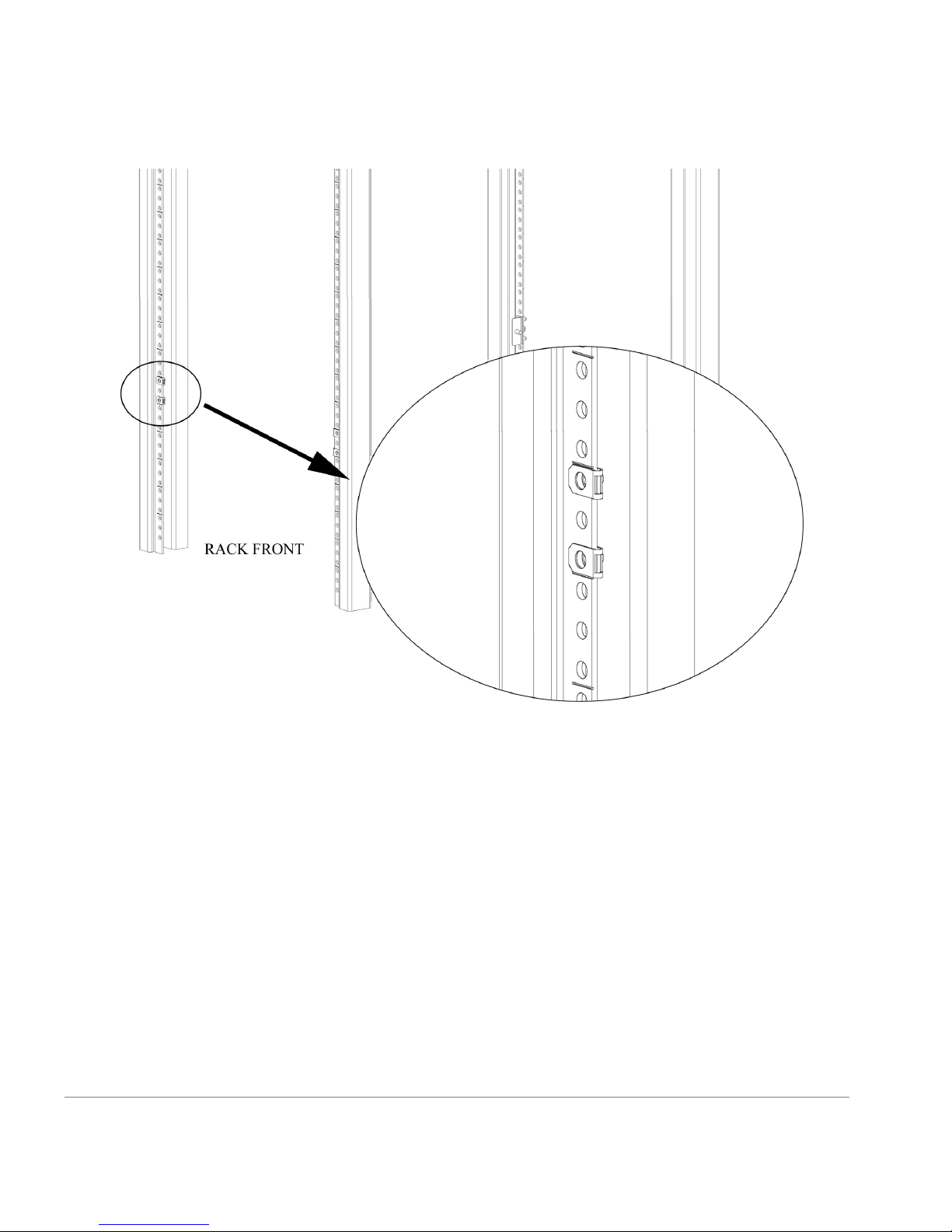
Figure 3. Installing the Tinnerman Clips
5. Assemble the outer rails by completing the followin g steps:
a. As an aid in asse mbly , two rub ber washers have been included to h elp
keep the rear slotted portion of the outer rail flush against the rear
rail-tray brackets. Install them as shown in Figure 4.
8 Getting Started Guide
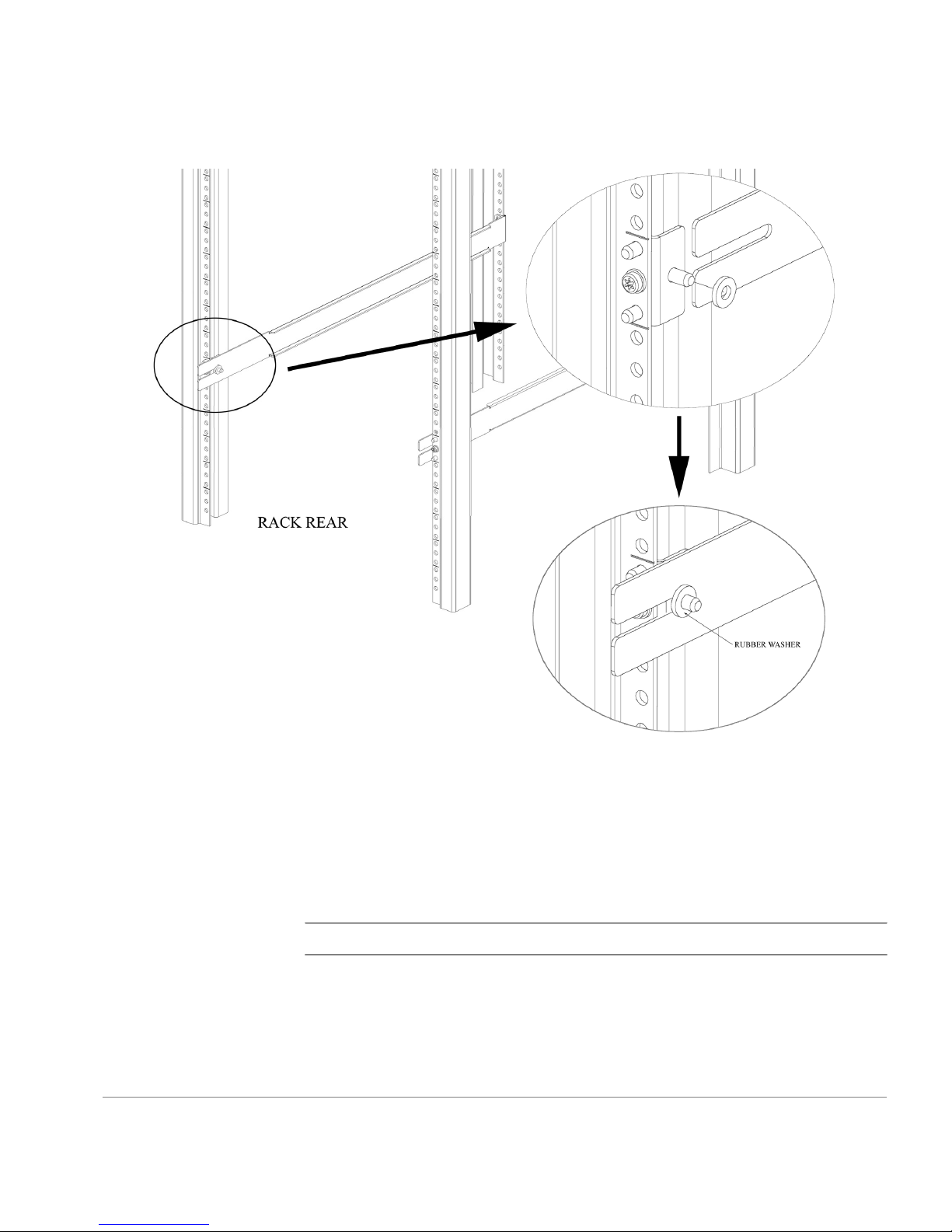
Figure 4. Installing the Rubber Washers
b. Insert the alignment pins attached to the outer rail front flange into the
center opening in the rack.
c. Install one M5 Torx screw in the upper hole location of the right rail.
Then, install one M5 T orx screw in the lower location of the left rail.
See Figure 5.
Note Do not install the upper left and lower right screws until later.
Installing the Switch 9
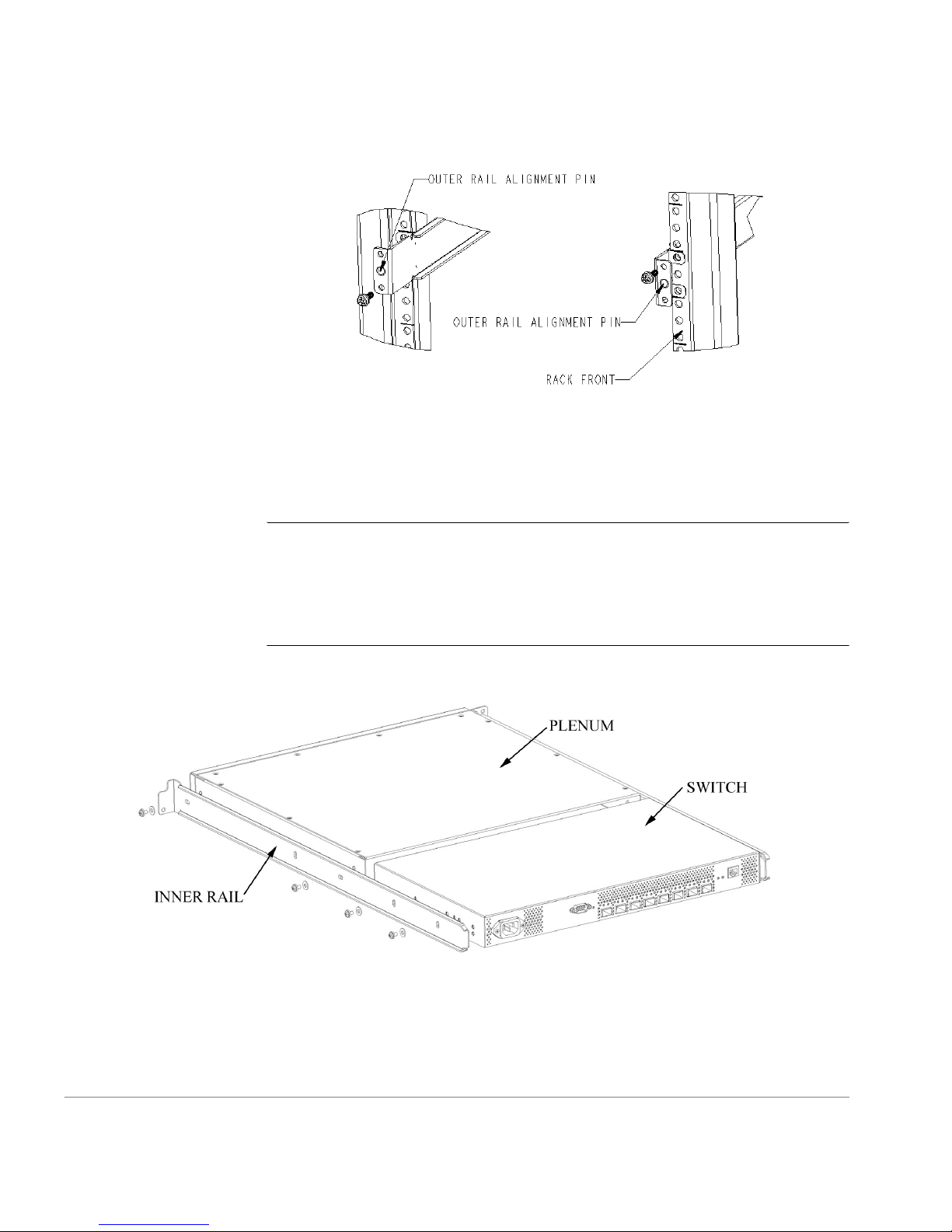
Figure 5. Assembling the Outer Rails
6. Assemble each of th e two i nne r rails (o ne on e ach si de of t he swi tch an d
plenum) using eight #8- 32 x 5/16 Phillips pan-head screws (wit h attached
star lock washers) and eight #8 flat washers as shown in Figure 6.
CAUTION Do not use any other screws other than the eight that are
provided. Use of any longer lengths can cause damage to internal
components of the switch. Be sur e t o install the flat washers along with the
pan-head screws. Before tightening screws, make sure that the rails are
centered to the overall height of the switch.
Figure 6. Assembling the Inner Rails
7. Insert the switch with the attached inne r rails into the out er rails as shown
in Figure 7.
10 Getting Started Guide
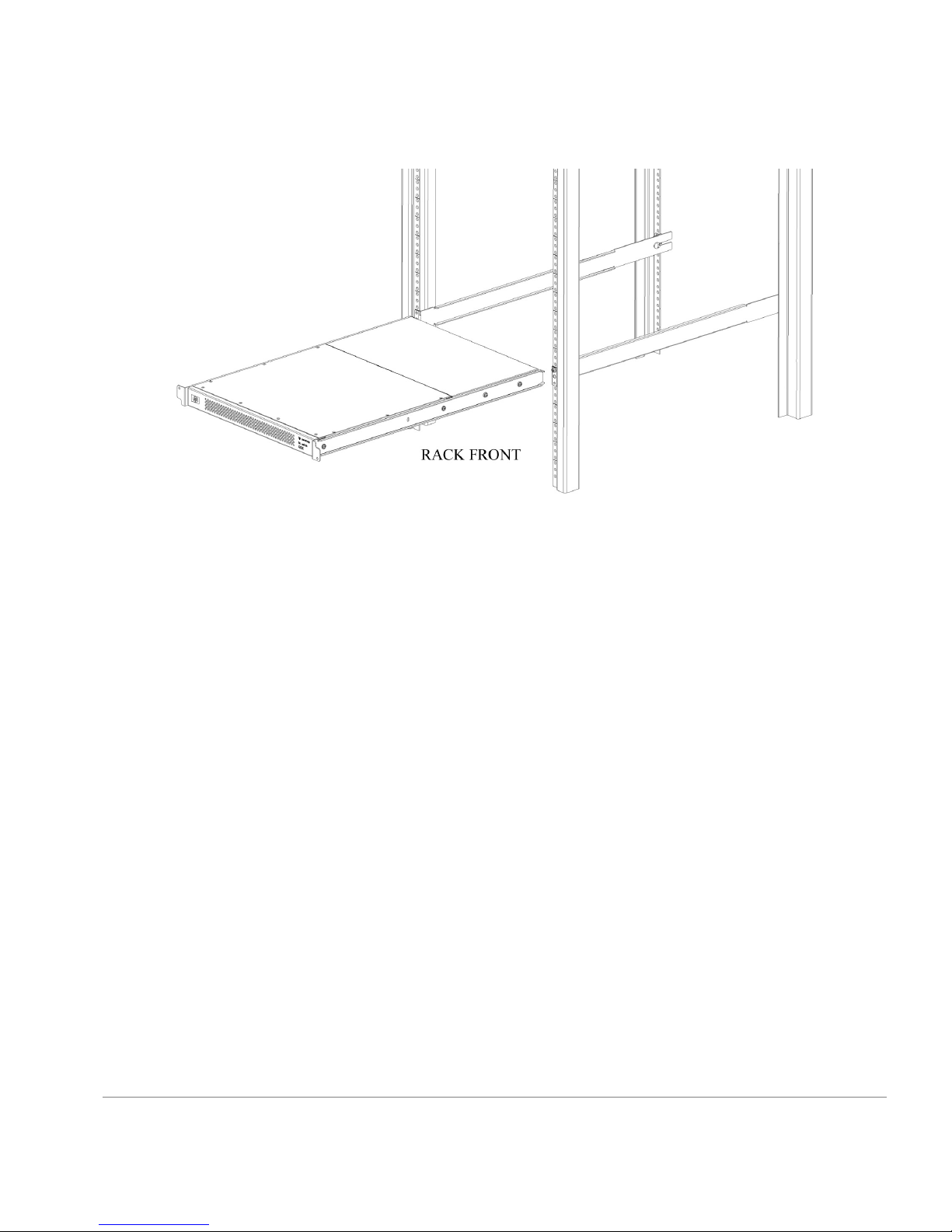
Figure 7. Installing the Switch into an HP Rack
8. Install the two remaining M5 Torx screws into the upper left and lower
right holes to complete the installation. See Figure 8.
Installing the Switch 11
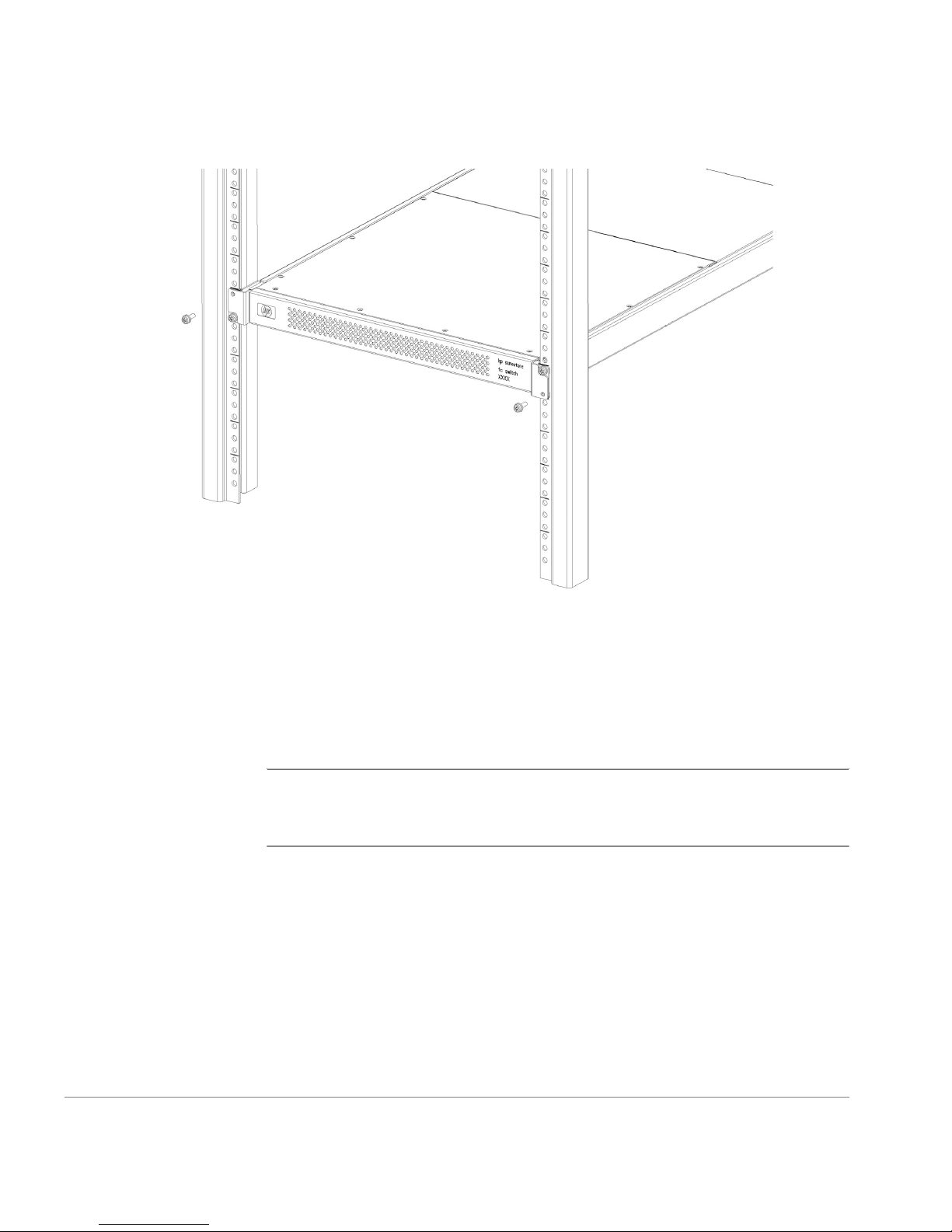
Figure 8. Securing the Switch
9. Provide power to the swit ch by connecting the power cord to the swi tc h
power supply and to a power outlet. Ensure the power cord is routed so
that it is not expose d to str ess. Power is supplied t o the switch a s soon as
the cord is connected. The switch runs POST (power on self-test) by
default each time it is turned on.
Note Do not connect the switch to the network until the IP address is
correctly set. For instructions on how to set the IP address, see
“Configuring and Connecting the Switch” on page 23.
To install the switch in a Compaq/Rittal rack:
1. Check contents of th e shipp ing carton to verif y all the r equired p arts and
hardware are available.
2. Choose a mounting location in the rack for the switch.
12 Getting Started Guide
 Loading...
Loading...