HP StorageWorks Edge Switch 2/32 Installation Manual
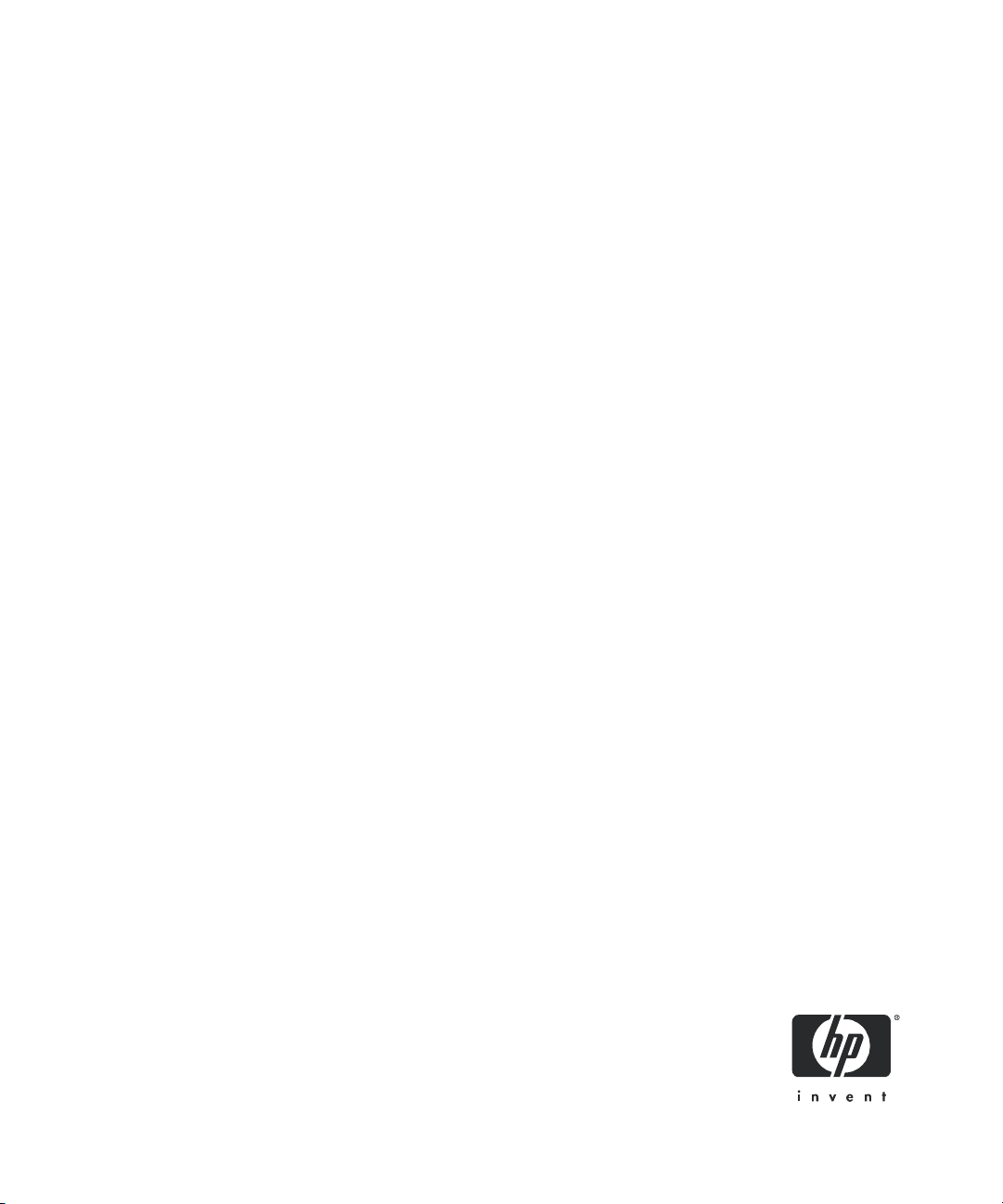
HP StorageWorks
Edge Switch 2/32 installation guide
FW 07.00.00/HAFM SW 08.06.00
Part number: AA–RSTZE–TE/958–000290–003
Fifth edition: March 2005
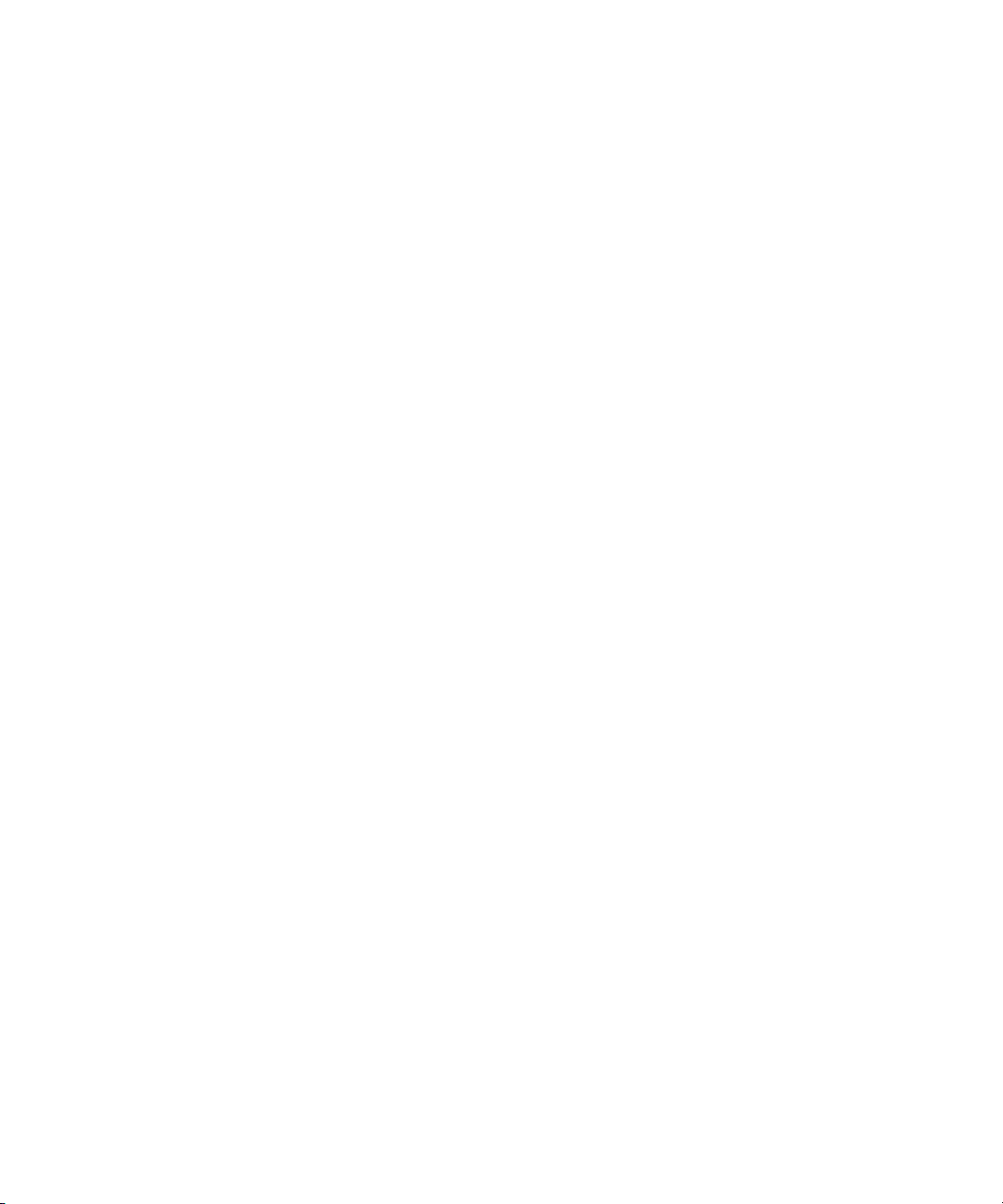
Legal and notice information
© Copyright 2001–2005 Hewlett-Packard Development Company, L.P.
© Copyright 2003–2005 McDATA Corporation.
Hewlett-Packard Company makes no warranty of any kind with regard to this material, including, but not limited to, the implied
warranties of merchantability and fitness for a particular purpose. Hewlett-Packard shall not be liable for errors contained herein or
for incidental or consequential damages in connection with the furnishing, performance, or use of this material.
This document contains proprietary information, which is protected by copyright. No part of this document may be photocopied,
reproduced, or translated into another language without the prior written consent of Hewlett-Packard. The information is provided
“as is” without warranty of any kind and is subject to change without notice. The only warranties for HP products and services are
set forth in the express warranty statements accompanying such products and services. Nothing herein should be construed as
constituting an additional warranty. HP shall not be liable for technical or editorial errors or omissions contained herein.
Intel is a trademark or registered trademark of Intel Corporation or its subsidiaries in the United States and other countries.
Java is a US trademark of Sun Microsystems, Inc.
Microsoft, Windows, and Windows NT are U.S. registered trademarks of Microsoft Corporation.
Linux is a U.S. registered trademark of Linus Torvalds.
UNIX is a registered trademark of The Open Group.
Printed in the US
Edge Switch 2/32 installation guide
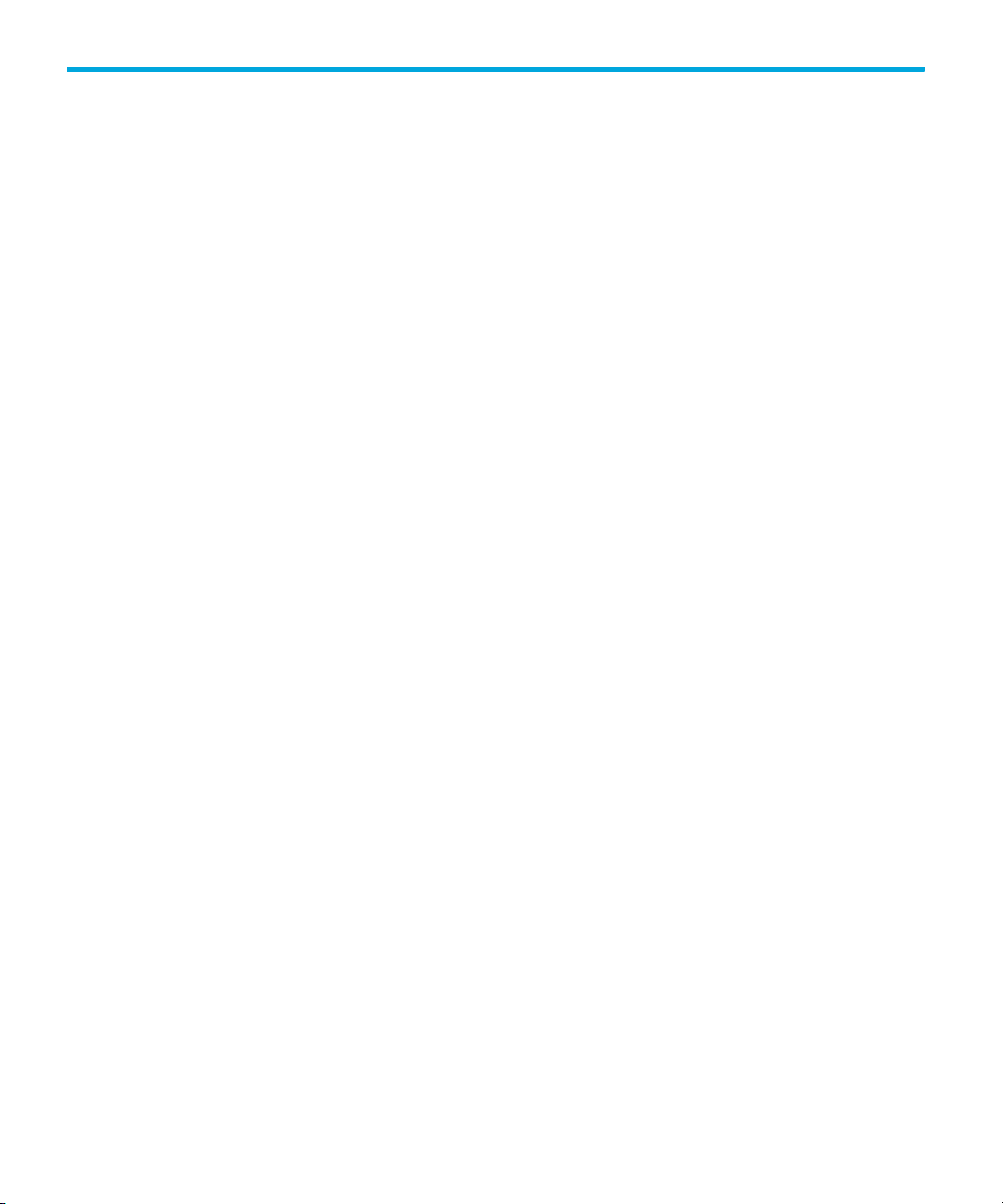
Contents
About this guide . . . . . . . . . . . . . . . . . . . . . . . . . . . . . . . . . . . . . . . . . . . . . . . . . 9
Intended audience . . . . . . . . . . . . . . . . . . . . . . . . . . . . . . . . . . . . . . . . . . . . . . . . . . . . . . . . . 9
Related documentation . . . . . . . . . . . . . . . . . . . . . . . . . . . . . . . . . . . . . . . . . . . . . . . . . . . . . . 9
Document conventions and symbols . . . . . . . . . . . . . . . . . . . . . . . . . . . . . . . . . . . . . . . . . . . . 10
Rack stability . . . . . . . . . . . . . . . . . . . . . . . . . . . . . . . . . . . . . . . . . . . . . . . . . . . . . . . . . . . . 11
HP technical support . . . . . . . . . . . . . . . . . . . . . . . . . . . . . . . . . . . . . . . . . . . . . . . . . . . . . . . 11
HP-authorized reseller . . . . . . . . . . . . . . . . . . . . . . . . . . . . . . . . . . . . . . . . . . . . . . . . . . . 11
Helpful web sites . . . . . . . . . . . . . . . . . . . . . . . . . . . . . . . . . . . . . . . . . . . . . . . . . . . . . . . 12
Contents
1 Introduction . . . . . . . . . . . . . . . . . . . . . . . . . . . . . . . . . . . . . . . . . . . . . . . . . 13
Switch description . . . . . . . . . . . . . . . . . . . . . . . . . . . . . . . . . . . . . . . . . . . . . . . . . . . . . . . . 13
Features . . . . . . . . . . . . . . . . . . . . . . . . . . . . . . . . . . . . . . . . . . . . . . . . . . . . . . . . . . . . . . . 13
Switch management. . . . . . . . . . . . . . . . . . . . . . . . . . . . . . . . . . . . . . . . . . . . . . . . . . . . . 14
Error-Detection, reporting, and serviceability . . . . . . . . . . . . . . . . . . . . . . . . . . . . . . . . . . . . 14
Zoning . . . . . . . . . . . . . . . . . . . . . . . . . . . . . . . . . . . . . . . . . . . . . . . . . . . . . . . . . . . . . . 16
Multiswitch fabrics . . . . . . . . . . . . . . . . . . . . . . . . . . . . . . . . . . . . . . . . . . . . . . . . . . . . . . 16
Hardware components . . . . . . . . . . . . . . . . . . . . . . . . . . . . . . . . . . . . . . . . . . . . . . . . . . . . . 16
Front view. . . . . . . . . . . . . . . . . . . . . . . . . . . . . . . . . . . . . . . . . . . . . . . . . . . . . . . . . . . . 17
Rear view . . . . . . . . . . . . . . . . . . . . . . . . . . . . . . . . . . . . . . . . . . . . . . . . . . . . . . . . . . . . 17
SFP transceivers (fiber optic connectors) . . . . . . . . . . . . . . . . . . . . . . . . . . . . . . . . . . . . . . . 18
Cooling fans . . . . . . . . . . . . . . . . . . . . . . . . . . . . . . . . . . . . . . . . . . . . . . . . . . . . . . . . . . 18
Power supplies . . . . . . . . . . . . . . . . . . . . . . . . . . . . . . . . . . . . . . . . . . . . . . . . . . . . . . . . 18
Connectors and indicators . . . . . . . . . . . . . . . . . . . . . . . . . . . . . . . . . . . . . . . . . . . . . . . . 18
Initial machine load button. . . . . . . . . . . . . . . . . . . . . . . . . . . . . . . . . . . . . . . . . . . . . . 18
Ethernet LAN connector . . . . . . . . . . . . . . . . . . . . . . . . . . . . . . . . . . . . . . . . . . . . . . . . 19
Power and system error LEDs . . . . . . . . . . . . . . . . . . . . . . . . . . . . . . . . . . . . . . . . . . . . 19
FRU status LEDs. . . . . . . . . . . . . . . . . . . . . . . . . . . . . . . . . . . . . . . . . . . . . . . . . . . . . . 19
Maintenance port . . . . . . . . . . . . . . . . . . . . . . . . . . . . . . . . . . . . . . . . . . . . . . . . . . . . 19
Tools and test equipment . . . . . . . . . . . . . . . . . . . . . . . . . . . . . . . . . . . . . . . . . . . . . . . . . . . . 20
Tools supplied with the switch . . . . . . . . . . . . . . . . . . . . . . . . . . . . . . . . . . . . . . . . . . . . . . 20
Tools supplied by service personnel . . . . . . . . . . . . . . . . . . . . . . . . . . . . . . . . . . . . . . . . . . 21
Optional kits . . . . . . . . . . . . . . . . . . . . . . . . . . . . . . . . . . . . . . . . . . . . . . . . . . . . . . . . . . . . 22
2 Installing and configuring the Edge Switch 2/32. . . . . . . . . . . . . . . . . . . . . . . . 23
Installation options . . . . . . . . . . . . . . . . . . . . . . . . . . . . . . . . . . . . . . . . . . . . . . . . . . . . . . . . 23
Review installation requirements . . . . . . . . . . . . . . . . . . . . . . . . . . . . . . . . . . . . . . . . . . . . . . . 23
Unpack and inspect the switch . . . . . . . . . . . . . . . . . . . . . . . . . . . . . . . . . . . . . . . . . . . . . . . . 24
Install the Edge Switch on a desktop . . . . . . . . . . . . . . . . . . . . . . . . . . . . . . . . . . . . . . . . . . . . 25
Edge Switch 2/32 installation guide 3
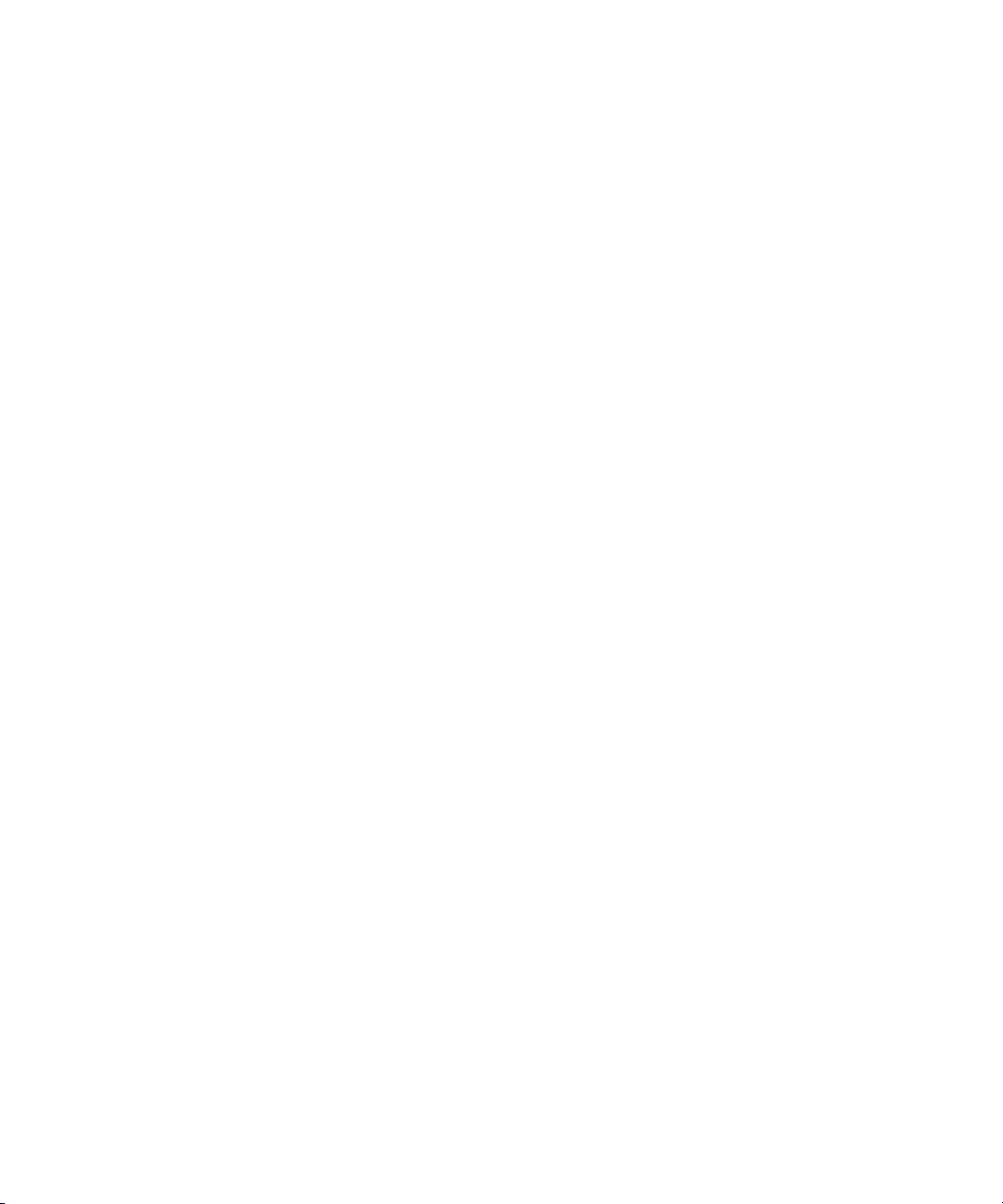
Install the Edge Switch in a Rack . . . . . . . . . . . . . . . . . . . . . . . . . . . . . . . . . . . . . . . . . . . . . . 26
Rack mount checklist . . . . . . . . . . . . . . . . . . . . . . . . . . . . . . . . . . . . . . . . . . . . . . . . . . . . 26
Mounting hardware . . . . . . . . . . . . . . . . . . . . . . . . . . . . . . . . . . . . . . . . . . . . . . . . . . 26
Brackets and rails . . . . . . . . . . . . . . . . . . . . . . . . . . . . . . . . . . . . . . . . . . . . . . . . . . . . 26
Required tools . . . . . . . . . . . . . . . . . . . . . . . . . . . . . . . . . . . . . . . . . . . . . . . . . . . . . . 27
Mounting the adjustable brackets in the rack. . . . . . . . . . . . . . . . . . . . . . . . . . . . . . . . . . . . 27
Mounting the slide rails on the sides of the switch . . . . . . . . . . . . . . . . . . . . . . . . . . . . . . . . 28
Installing the switch in the cabinet . . . . . . . . . . . . . . . . . . . . . . . . . . . . . . . . . . . . . . . . . . . 29
Configure switch network information . . . . . . . . . . . . . . . . . . . . . . . . . . . . . . . . . . . . . . . . . . . 30
Changing the switch address . . . . . . . . . . . . . . . . . . . . . . . . . . . . . . . . . . . . . . . . . . . . . . 31
LAN-connect the switch . . . . . . . . . . . . . . . . . . . . . . . . . . . . . . . . . . . . . . . . . . . . . . . . . . . . . 34
HAFM appliance . . . . . . . . . . . . . . . . . . . . . . . . . . . . . . . . . . . . . . . . . . . . . . . . . . . . . . . . . 34
Record or verify HAFM appliance restore information . . . . . . . . . . . . . . . . . . . . . . . . . . . . . 35
Enabling HAFM to manage the switch . . . . . . . . . . . . . . . . . . . . . . . . . . . . . . . . . . . . . . . . 35
Verify Communication between the switch and the HAFM appliance . . . . . . . . . . . . . . . . . . . 36
Set Switch date and time . . . . . . . . . . . . . . . . . . . . . . . . . . . . . . . . . . . . . . . . . . . . . . . . . 38
Set date and time manually. . . . . . . . . . . . . . . . . . . . . . . . . . . . . . . . . . . . . . . . . . . . . . . . 38
Periodically synchronize date and time. . . . . . . . . . . . . . . . . . . . . . . . . . . . . . . . . . . . . . . . 38
Frequently used HAFM settings. . . . . . . . . . . . . . . . . . . . . . . . . . . . . . . . . . . . . . . . . . . . . . . . 39
Set the switch online . . . . . . . . . . . . . . . . . . . . . . . . . . . . . . . . . . . . . . . . . . . . . . . . . . . . 39
Set the switch offline . . . . . . . . . . . . . . . . . . . . . . . . . . . . . . . . . . . . . . . . . . . . . . . . . . . . 40
Configure switch identification . . . . . . . . . . . . . . . . . . . . . . . . . . . . . . . . . . . . . . . . . . . . . 40
Configure switch management style . . . . . . . . . . . . . . . . . . . . . . . . . . . . . . . . . . . . . . . . . . 41
Configure Switch Operating Parameters . . . . . . . . . . . . . . . . . . . . . . . . . . . . . . . . . . . . . . . 42
Switch parameters . . . . . . . . . . . . . . . . . . . . . . . . . . . . . . . . . . . . . . . . . . . . . . . . . . . 42
Domain ID . . . . . . . . . . . . . . . . . . . . . . . . . . . . . . . . . . . . . . . . . . . . . . . . . . . . . . 42
Preferred. . . . . . . . . . . . . . . . . . . . . . . . . . . . . . . . . . . . . . . . . . . . . . . . . . . . . . . . 43
Insistent . . . . . . . . . . . . . . . . . . . . . . . . . . . . . . . . . . . . . . . . . . . . . . . . . . . . . . . . 43
Rerouting Delay . . . . . . . . . . . . . . . . . . . . . . . . . . . . . . . . . . . . . . . . . . . . . . . . . . . 43
Domain RSCNs . . . . . . . . . . . . . . . . . . . . . . . . . . . . . . . . . . . . . . . . . . . . . . . . . . . 44
Suppress RSCNs on zone set activations. . . . . . . . . . . . . . . . . . . . . . . . . . . . . . . . . . 44
Configure fabric operating parameters. . . . . . . . . . . . . . . . . . . . . . . . . . . . . . . . . . . . . . . . 44
Fabric parameters. . . . . . . . . . . . . . . . . . . . . . . . . . . . . . . . . . . . . . . . . . . . . . . . . . . . 45
BB_Credit . . . . . . . . . . . . . . . . . . . . . . . . . . . . . . . . . . . . . . . . . . . . . . . . . . . . . . . 45
R_A_TOV . . . . . . . . . . . . . . . . . . . . . . . . . . . . . . . . . . . . . . . . . . . . . . . . . . . . . . . 45
E_D_TOV . . . . . . . . . . . . . . . . . . . . . . . . . . . . . . . . . . . . . . . . . . . . . . . . . . . . . . . 46
Switch priority . . . . . . . . . . . . . . . . . . . . . . . . . . . . . . . . . . . . . . . . . . . . . . . . . . . . 46
Interop Mode . . . . . . . . . . . . . . . . . . . . . . . . . . . . . . . . . . . . . . . . . . . . . . . . . . . . 47
Configure switch binding . . . . . . . . . . . . . . . . . . . . . . . . . . . . . . . . . . . . . . . . . . . . . . . . . 47
Configure ports (Open Systems management style) . . . . . . . . . . . . . . . . . . . . . . . . . . . . . . . 47
Configure preferred ports . . . . . . . . . . . . . . . . . . . . . . . . . . . . . . . . . . . . . . . . . . . . . . . . . 50
Configure ports (FICON management style) . . . . . . . . . . . . . . . . . . . . . . . . . . . . . . . . . . . . 51
Configure port addresses (FICON). . . . . . . . . . . . . . . . . . . . . . . . . . . . . . . . . . . . . . . . . . . 52
Configure SNMP trap message recipients . . . . . . . . . . . . . . . . . . . . . . . . . . . . . . . . . . . . . . 53
Configure, enable, and test e-mail notification. . . . . . . . . . . . . . . . . . . . . . . . . . . . . . . . . . . 54
Configure and enable call-home features . . . . . . . . . . . . . . . . . . . . . . . . . . . . . . . . . . . . . . 56
Configure and enable ethernet events . . . . . . . . . . . . . . . . . . . . . . . . . . . . . . . . . . . . . . . . 56
4
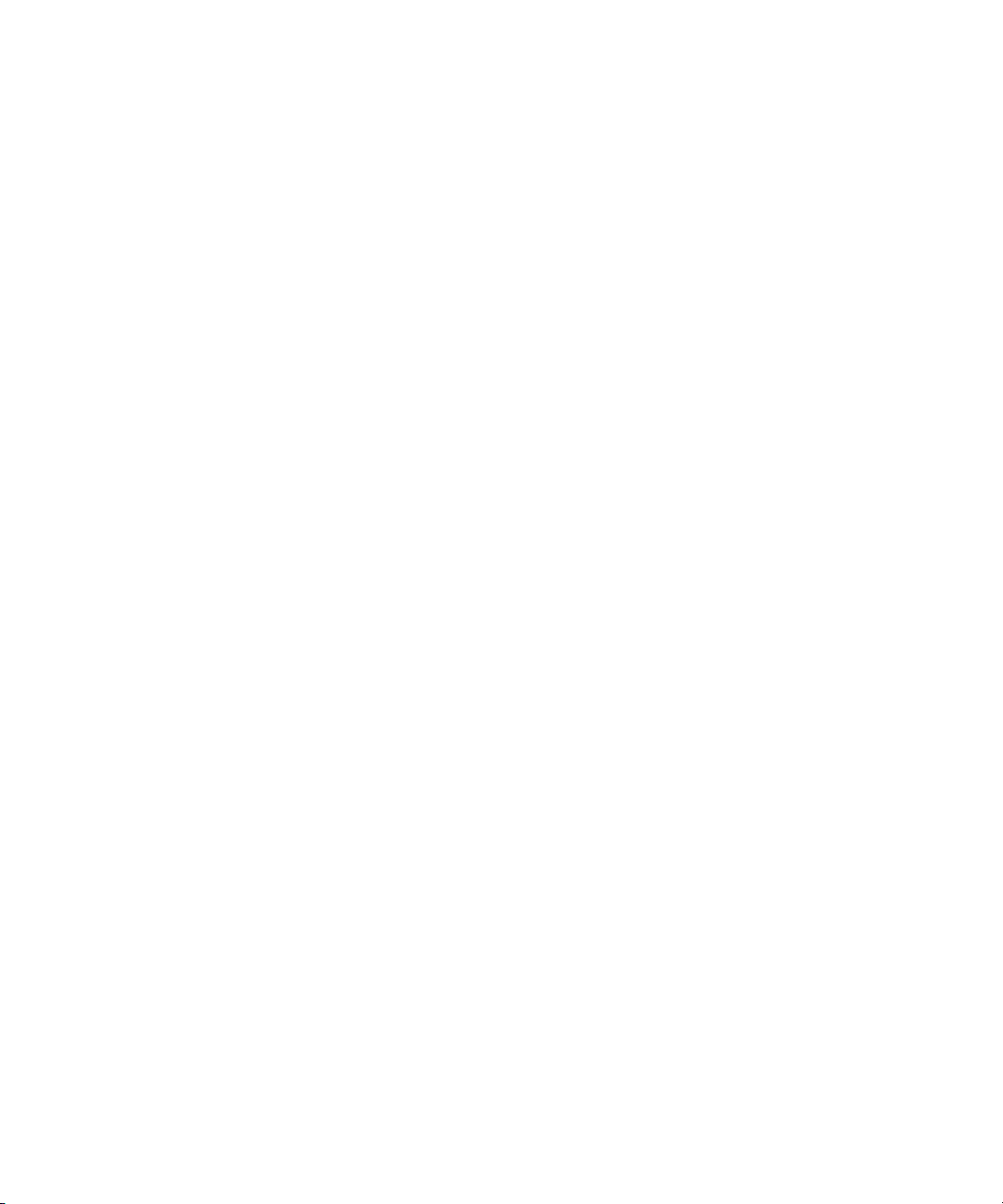
Configure, enable, and test call home event notification . . . . . . . . . . . . . . . . . . . . . . . . . . . . 57
Configure threshold alerts . . . . . . . . . . . . . . . . . . . . . . . . . . . . . . . . . . . . . . . . . . . . . . . . . 57
Create new alerts . . . . . . . . . . . . . . . . . . . . . . . . . . . . . . . . . . . . . . . . . . . . . . . . . . . . 58
Modify alerts . . . . . . . . . . . . . . . . . . . . . . . . . . . . . . . . . . . . . . . . . . . . . . . . . . . . . . . 62
Activate or deactivate alerts . . . . . . . . . . . . . . . . . . . . . . . . . . . . . . . . . . . . . . . . . . . . . 62
Delete alerts . . . . . . . . . . . . . . . . . . . . . . . . . . . . . . . . . . . . . . . . . . . . . . . . . . . . . . . . 62
Configure SANtegrity authentication . . . . . . . . . . . . . . . . . . . . . . . . . . . . . . . . . . . . . . . . . 63
Back up HAFM configuration data . . . . . . . . . . . . . . . . . . . . . . . . . . . . . . . . . . . . . . . . . . . 64
Configure Open Systems management appliance . . . . . . . . . . . . . . . . . . . . . . . . . . . . . . . . 64
Configure FICON management appliance . . . . . . . . . . . . . . . . . . . . . . . . . . . . . . . . . . . . . 64
Configure feature key. . . . . . . . . . . . . . . . . . . . . . . . . . . . . . . . . . . . . . . . . . . . . . . . . . . . 64
Configure Open Trunking . . . . . . . . . . . . . . . . . . . . . . . . . . . . . . . . . . . . . . . . . . . . . . . . . 64
Enable Embedded Web Server . . . . . . . . . . . . . . . . . . . . . . . . . . . . . . . . . . . . . . . . . . . . . 64
Enable Telnet . . . . . . . . . . . . . . . . . . . . . . . . . . . . . . . . . . . . . . . . . . . . . . . . . . . . . . . . . 64
Connect cables to Fibre Channel ports . . . . . . . . . . . . . . . . . . . . . . . . . . . . . . . . . . . . . . . . 65
Connect the switch to a Fabric . . . . . . . . . . . . . . . . . . . . . . . . . . . . . . . . . . . . . . . . . . . . . . . . 65
Unpack, inspect, and install the Ethernet hub (optional) . . . . . . . . . . . . . . . . . . . . . . . . . . . . . . . 67
Using HAFM from a remote location . . . . . . . . . . . . . . . . . . . . . . . . . . . . . . . . . . . . . . . . . . . . 67
Remote workstation minimum requirements . . . . . . . . . . . . . . . . . . . . . . . . . . . . . . . . . . . . . 67
Install HAFM client on a remote workstation . . . . . . . . . . . . . . . . . . . . . . . . . . . . . . . . . . . . 68
Launch HAFM from the remote client . . . . . . . . . . . . . . . . . . . . . . . . . . . . . . . . . . . . . . . . . 69
3 Using the Embedded Web Server . . . . . . . . . . . . . . . . . . . . . . . . . . . . . . . . . . 71
Launch EWS . . . . . . . . . . . . . . . . . . . . . . . . . . . . . . . . . . . . . . . . . . . . . . . . . . . . . . . . . . . . 71
Configure switch ports . . . . . . . . . . . . . . . . . . . . . . . . . . . . . . . . . . . . . . . . . . . . . . . . . . . . . 73
Configure switch identification . . . . . . . . . . . . . . . . . . . . . . . . . . . . . . . . . . . . . . . . . . . . . . . . 74
Configure date and time . . . . . . . . . . . . . . . . . . . . . . . . . . . . . . . . . . . . . . . . . . . . . . . . . . . . 75
Configure switch and fabric parameters . . . . . . . . . . . . . . . . . . . . . . . . . . . . . . . . . . . . . . . . . 76
Configure switch parameters. . . . . . . . . . . . . . . . . . . . . . . . . . . . . . . . . . . . . . . . . . . . . . . 76
Set fabric parameters . . . . . . . . . . . . . . . . . . . . . . . . . . . . . . . . . . . . . . . . . . . . . . . . . . . . 77
Configure network information . . . . . . . . . . . . . . . . . . . . . . . . . . . . . . . . . . . . . . . . . . . . . . . . 79
Configure SNMP trap message recipients . . . . . . . . . . . . . . . . . . . . . . . . . . . . . . . . . . . . . . . . 80
Enable or disable the CLI. . . . . . . . . . . . . . . . . . . . . . . . . . . . . . . . . . . . . . . . . . . . . . . . . . . . 82
Configure user rights. . . . . . . . . . . . . . . . . . . . . . . . . . . . . . . . . . . . . . . . . . . . . . . . . . . . . . . 82
Reset configuration data . . . . . . . . . . . . . . . . . . . . . . . . . . . . . . . . . . . . . . . . . . . . . . . . . . . . 83
4 Manage firmware versions . . . . . . . . . . . . . . . . . . . . . . . . . . . . . . . . . . . . . . . 87
Determine a switch firmware version . . . . . . . . . . . . . . . . . . . . . . . . . . . . . . . . . . . . . . . . . . . . 87
Add a firmware version. . . . . . . . . . . . . . . . . . . . . . . . . . . . . . . . . . . . . . . . . . . . . . . . . . . . . 88
Modify a Firmware version description . . . . . . . . . . . . . . . . . . . . . . . . . . . . . . . . . . . . . . . . . . 90
Delete a firmware version . . . . . . . . . . . . . . . . . . . . . . . . . . . . . . . . . . . . . . . . . . . . . . . . . . . 90
Download a firmware version to a switch . . . . . . . . . . . . . . . . . . . . . . . . . . . . . . . . . . . . . . . . 91
Back up the configuration . . . . . . . . . . . . . . . . . . . . . . . . . . . . . . . . . . . . . . . . . . . . . . . . . . . 92
Restore the Configuration . . . . . . . . . . . . . . . . . . . . . . . . . . . . . . . . . . . . . . . . . . . . . . . . . . . 93
Edge Switch 2/32 installation guide 5
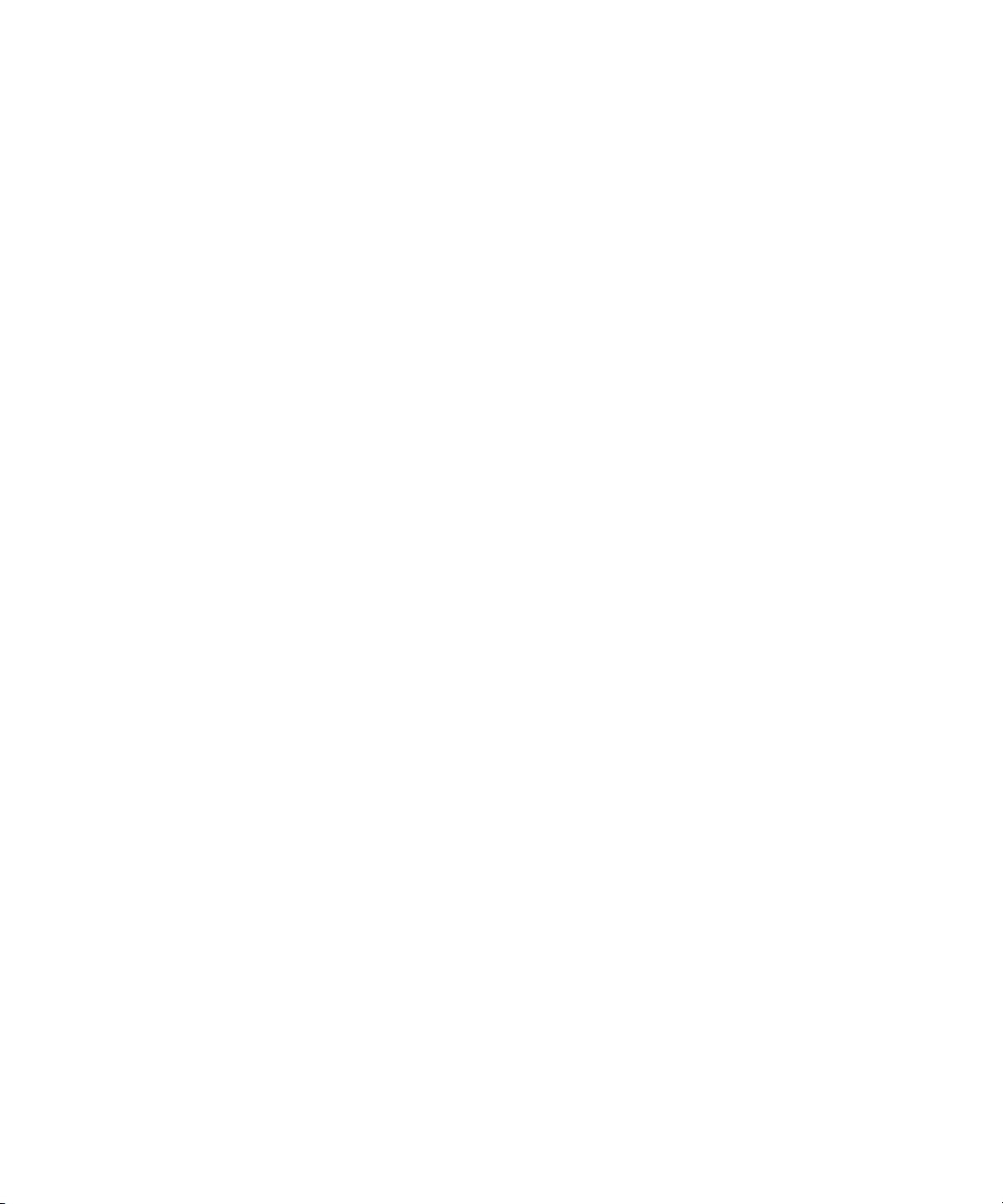
A Regulatory compliance and safety . . . . . . . . . . . . . . . . . . . . . . . . . . . . . . . . . . 95
Regulatory compliance . . . . . . . . . . . . . . . . . . . . . . . . . . . . . . . . . . . . . . . . . . . . . . . . . . . . . 95
Federal Communications Commission notice . . . . . . . . . . . . . . . . . . . . . . . . . . . . . . . . . . . . 95
Class A equipment . . . . . . . . . . . . . . . . . . . . . . . . . . . . . . . . . . . . . . . . . . . . . . . . . . . 95
Class B equipment . . . . . . . . . . . . . . . . . . . . . . . . . . . . . . . . . . . . . . . . . . . . . . . . . . . 96
Declaration of conformity for products marked with the FCC logo, United States only . . . . . 96
Modifications . . . . . . . . . . . . . . . . . . . . . . . . . . . . . . . . . . . . . . . . . . . . . . . . . . . . . . . 96
Cables . . . . . . . . . . . . . . . . . . . . . . . . . . . . . . . . . . . . . . . . . . . . . . . . . . . . . . . . . . . 96
Regulatory compliance identification numbers . . . . . . . . . . . . . . . . . . . . . . . . . . . . . . . . . . . 97
Laser device . . . . . . . . . . . . . . . . . . . . . . . . . . . . . . . . . . . . . . . . . . . . . . . . . . . . . . . . . . 97
Laser safety warning . . . . . . . . . . . . . . . . . . . . . . . . . . . . . . . . . . . . . . . . . . . . . . . . . . 97
Certification and classification information. . . . . . . . . . . . . . . . . . . . . . . . . . . . . . . . . . . 97
Laser product label . . . . . . . . . . . . . . . . . . . . . . . . . . . . . . . . . . . . . . . . . . . . . . . . . . . 97
International notices and statements . . . . . . . . . . . . . . . . . . . . . . . . . . . . . . . . . . . . . . . . . . . . 98
Canadian notice (avis Canadien) . . . . . . . . . . . . . . . . . . . . . . . . . . . . . . . . . . . . . . . . . . . 98
Class A equipment . . . . . . . . . . . . . . . . . . . . . . . . . . . . . . . . . . . . . . . . . . . . . . . . . . . 98
Class B equipment . . . . . . . . . . . . . . . . . . . . . . . . . . . . . . . . . . . . . . . . . . . . . . . . . . . 98
European Union notice . . . . . . . . . . . . . . . . . . . . . . . . . . . . . . . . . . . . . . . . . . . . . . . . . . . 98
BSMI notice . . . . . . . . . . . . . . . . . . . . . . . . . . . . . . . . . . . . . . . . . . . . . . . . . . . . . . . . . . 98
Japanese notice. . . . . . . . . . . . . . . . . . . . . . . . . . . . . . . . . . . . . . . . . . . . . . . . . . . . . . . . 99
Korean notices . . . . . . . . . . . . . . . . . . . . . . . . . . . . . . . . . . . . . . . . . . . . . . . . . . . . . . . . 99
Safety . . . . . . . . . . . . . . . . . . . . . . . . . . . . . . . . . . . . . . . . . . . . . . . . . . . . . . . . . . . . . . . . . 99
Battery replacement notice . . . . . . . . . . . . . . . . . . . . . . . . . . . . . . . . . . . . . . . . . . . . . . . . 99
Taiwan battery recycling notice . . . . . . . . . . . . . . . . . . . . . . . . . . . . . . . . . . . . . . . . . . . . 100
Power cords . . . . . . . . . . . . . . . . . . . . . . . . . . . . . . . . . . . . . . . . . . . . . . . . . . . . . . . . . 100
Japanese power cord notice . . . . . . . . . . . . . . . . . . . . . . . . . . . . . . . . . . . . . . . . . . . . . . 101
Electrostatic discharge . . . . . . . . . . . . . . . . . . . . . . . . . . . . . . . . . . . . . . . . . . . . . . . . . . 101
Preventing electrostatic damage . . . . . . . . . . . . . . . . . . . . . . . . . . . . . . . . . . . . . . . . . 101
Grounding methods . . . . . . . . . . . . . . . . . . . . . . . . . . . . . . . . . . . . . . . . . . . . . . . . . 101
B Technical specifications . . . . . . . . . . . . . . . . . . . . . . . . . . . . . . . . . . . . . . . . 103
Factory defaults . . . . . . . . . . . . . . . . . . . . . . . . . . . . . . . . . . . . . . . . . . . . . . . . . . . . . . . . . 103
Physical dimensions . . . . . . . . . . . . . . . . . . . . . . . . . . . . . . . . . . . . . . . . . . . . . . . . . . . . . . 105
Environmental specifications . . . . . . . . . . . . . . . . . . . . . . . . . . . . . . . . . . . . . . . . . . . . . . . . 105
Power requirements . . . . . . . . . . . . . . . . . . . . . . . . . . . . . . . . . . . . . . . . . . . . . . . . . . . . . . 106
Operating tolerances . . . . . . . . . . . . . . . . . . . . . . . . . . . . . . . . . . . . . . . . . . . . . . . . . . . . . 106
Laser information . . . . . . . . . . . . . . . . . . . . . . . . . . . . . . . . . . . . . . . . . . . . . . . . . . . . . . . . 107
Index . . . . . . . . . . . . . . . . . . . . . . . . . . . . . . . . . . . . . . . . . . . . . . . . . . . . . . . 109
Figures
1 Edge Switch 2/32 (front view) . . . . . . . . . . . . . . . . . . . . . . . . . . . . . . . . . . . . . . . . . . . . . 17
2 Edge Switch 2/32 (rear view). . . . . . . . . . . . . . . . . . . . . . . . . . . . . . . . . . . . . . . . . . . . . . 17
3 Loopback plug . . . . . . . . . . . . . . . . . . . . . . . . . . . . . . . . . . . . . . . . . . . . . . . . . . . . . . . . 20
4 Fiber-Optic protective plug . . . . . . . . . . . . . . . . . . . . . . . . . . . . . . . . . . . . . . . . . . . . . . . . 20
5 Null modem cable . . . . . . . . . . . . . . . . . . . . . . . . . . . . . . . . . . . . . . . . . . . . . . . . . . . . . . 21
6 Brackets included in kit. . . . . . . . . . . . . . . . . . . . . . . . . . . . . . . . . . . . . . . . . . . . . . . . . . . 27
6
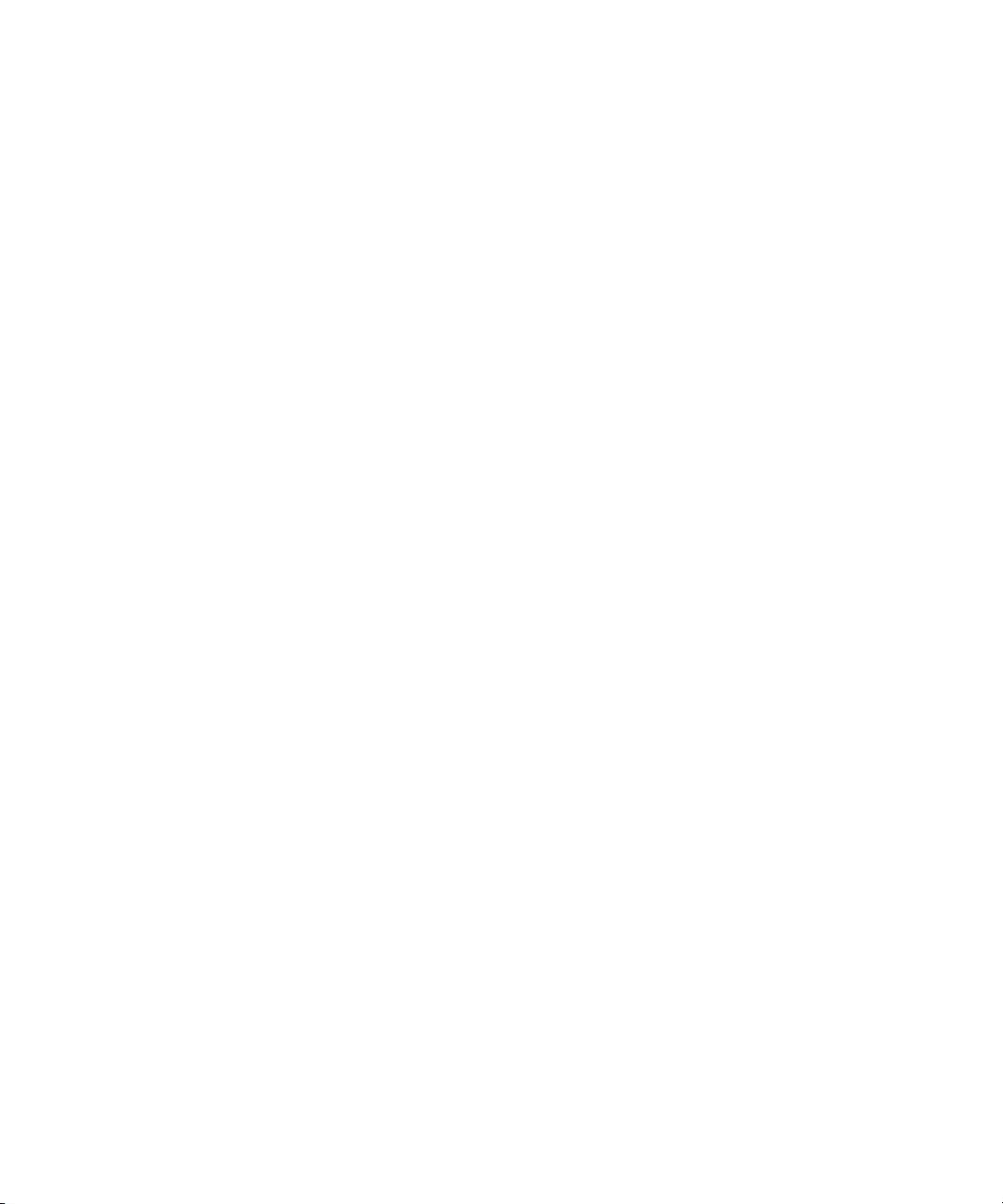
7 Attaching the slide rail to the switch . . . . . . . . . . . . . . . . . . . . . . . . . . . . . . . . . . . . . . . . . . 29
8 Connection Description dialog box . . . . . . . . . . . . . . . . . . . . . . . . . . . . . . . . . . . . . . . . . . 31
9 Connect To dialog box. . . . . . . . . . . . . . . . . . . . . . . . . . . . . . . . . . . . . . . . . . . . . . . . . . . 32
10 Port Settings dialog box . . . . . . . . . . . . . . . . . . . . . . . . . . . . . . . . . . . . . . . . . . . . . . . . . . 32
11 HyperTerminal window . . . . . . . . . . . . . . . . . . . . . . . . . . . . . . . . . . . . . . . . . . . . . . . . . . 33
12 Disconnect Now dialog box . . . . . . . . . . . . . . . . . . . . . . . . . . . . . . . . . . . . . . . . . . . . . . . 33
13 Save Session dialog box . . . . . . . . . . . . . . . . . . . . . . . . . . . . . . . . . . . . . . . . . . . . . . . . . 34
14 Discover Setup dialog box . . . . . . . . . . . . . . . . . . . . . . . . . . . . . . . . . . . . . . . . . . . . . . . . 35
15 Domain Information dialog box (IP Address page) . . . . . . . . . . . . . . . . . . . . . . . . . . . . . . . . 35
16 Switch Hardware View page . . . . . . . . . . . . . . . . . . . . . . . . . . . . . . . . . . . . . . . . . . . . . . 37
17 Configure Date and Time dialog box . . . . . . . . . . . . . . . . . . . . . . . . . . . . . . . . . . . . . . . . . 38
18 Configure Identification dialog box . . . . . . . . . . . . . . . . . . . . . . . . . . . . . . . . . . . . . . . . . . 40
19 Configure Switch Parameters dialog box . . . . . . . . . . . . . . . . . . . . . . . . . . . . . . . . . . . . . . 42
20 Configure Fabric Parameters dialog box. . . . . . . . . . . . . . . . . . . . . . . . . . . . . . . . . . . . . . . 45
21 Configure Ports dialog box (Open Systems management style) . . . . . . . . . . . . . . . . . . . . . . . 48
22 Configure Preferred Paths dialog box. . . . . . . . . . . . . . . . . . . . . . . . . . . . . . . . . . . . . . . . . 50
23 Add Preferred Path dialog box . . . . . . . . . . . . . . . . . . . . . . . . . . . . . . . . . . . . . . . . . . . . . 50
24 Configure Ports dialog box (FICON management style) . . . . . . . . . . . . . . . . . . . . . . . . . . . . 51
25 Configure SNMP Agent dialog box . . . . . . . . . . . . . . . . . . . . . . . . . . . . . . . . . . . . . . . . . . 53
26 Configure Email dialog box . . . . . . . . . . . . . . . . . . . . . . . . . . . . . . . . . . . . . . . . . . . . . . . 54
27 HAFM 8.6 Server Users dialog box . . . . . . . . . . . . . . . . . . . . . . . . . . . . . . . . . . . . . . . . . . 55
28 Define Filter dialog box . . . . . . . . . . . . . . . . . . . . . . . . . . . . . . . . . . . . . . . . . . . . . . . . . . 55
29 Configure Ethernet Events dialog box . . . . . . . . . . . . . . . . . . . . . . . . . . . . . . . . . . . . . . . . . 56
30 Call Home Event Notification Setup dialog box . . . . . . . . . . . . . . . . . . . . . . . . . . . . . . . . . . 57
31 Configure Threshold Alerts dialog box . . . . . . . . . . . . . . . . . . . . . . . . . . . . . . . . . . . . . . . . 58
32 New Threshold Alerts dialog box—first screen . . . . . . . . . . . . . . . . . . . . . . . . . . . . . . . . . . 59
33 New Threshold Alerts dialog box—second screen . . . . . . . . . . . . . . . . . . . . . . . . . . . . . . . . 59
34 New Threshold Alerts dialog box—third screen . . . . . . . . . . . . . . . . . . . . . . . . . . . . . . . . . . 60
35 New Threshold Alerts dialog box—summary screen. . . . . . . . . . . . . . . . . . . . . . . . . . . . . . . 61
36 Configure Threshold Alerts dialog box—alert activated . . . . . . . . . . . . . . . . . . . . . . . . . . . . 61
37 SANtegrity Authorization dialog box . . . . . . . . . . . . . . . . . . . . . . . . . . . . . . . . . . . . . . . . . 63
38 Port Properties dialog box. . . . . . . . . . . . . . . . . . . . . . . . . . . . . . . . . . . . . . . . . . . . . . . . . 66
39 HAFM remote client install . . . . . . . . . . . . . . . . . . . . . . . . . . . . . . . . . . . . . . . . . . . . . . . . 68
40 Enter Network Password dialog box . . . . . . . . . . . . . . . . . . . . . . . . . . . . . . . . . . . . . . . . . 72
41 Embedded Web Server interface—View window . . . . . . . . . . . . . . . . . . . . . . . . . . . . . . . . 72
42 Configure Ports tab . . . . . . . . . . . . . . . . . . . . . . . . . . . . . . . . . . . . . . . . . . . . . . . . . . . . .73
43 Switch page—Identification tab. . . . . . . . . . . . . . . . . . . . . . . . . . . . . . . . . . . . . . . . . . . . . 74
44 Switch page—Date/Time tab . . . . . . . . . . . . . . . . . . . . . . . . . . . . . . . . . . . . . . . . . . . . . . 75
45 Switch page—Parameters tab . . . . . . . . . . . . . . . . . . . . . . . . . . . . . . . . . . . . . . . . . . . . . . 76
46 Switch page—Fabric Parameters tab . . . . . . . . . . . . . . . . . . . . . . . . . . . . . . . . . . . . . . . . . 78
47 Switch page—Network tab. . . . . . . . . . . . . . . . . . . . . . . . . . . . . . . . . . . . . . . . . . . . . . . . 79
48 Network configuration changes activated . . . . . . . . . . . . . . . . . . . . . . . . . . . . . . . . . . . . . . 80
49 Management page—SNMP tab . . . . . . . . . . . . . . . . . . . . . . . . . . . . . . . . . . . . . . . . . . . . 81
50 Management page—CLI tab . . . . . . . . . . . . . . . . . . . . . . . . . . . . . . . . . . . . . . . . . . . . . . . 82
51 Auth Users tab. . . . . . . . . . . . . . . . . . . . . . . . . . . . . . . . . . . . . . . . . . . . . . . . . . . . . . . . . 83
52 Reset Configuration dialog box . . . . . . . . . . . . . . . . . . . . . . . . . . . . . . . . . . . . . . . . . . . . . 84
53 Discover Setup page . . . . . . . . . . . . . . . . . . . . . . . . . . . . . . . . . . . . . . . . . . . . . . . . . . . . 85
Edge Switch 2/32 installation guide 7
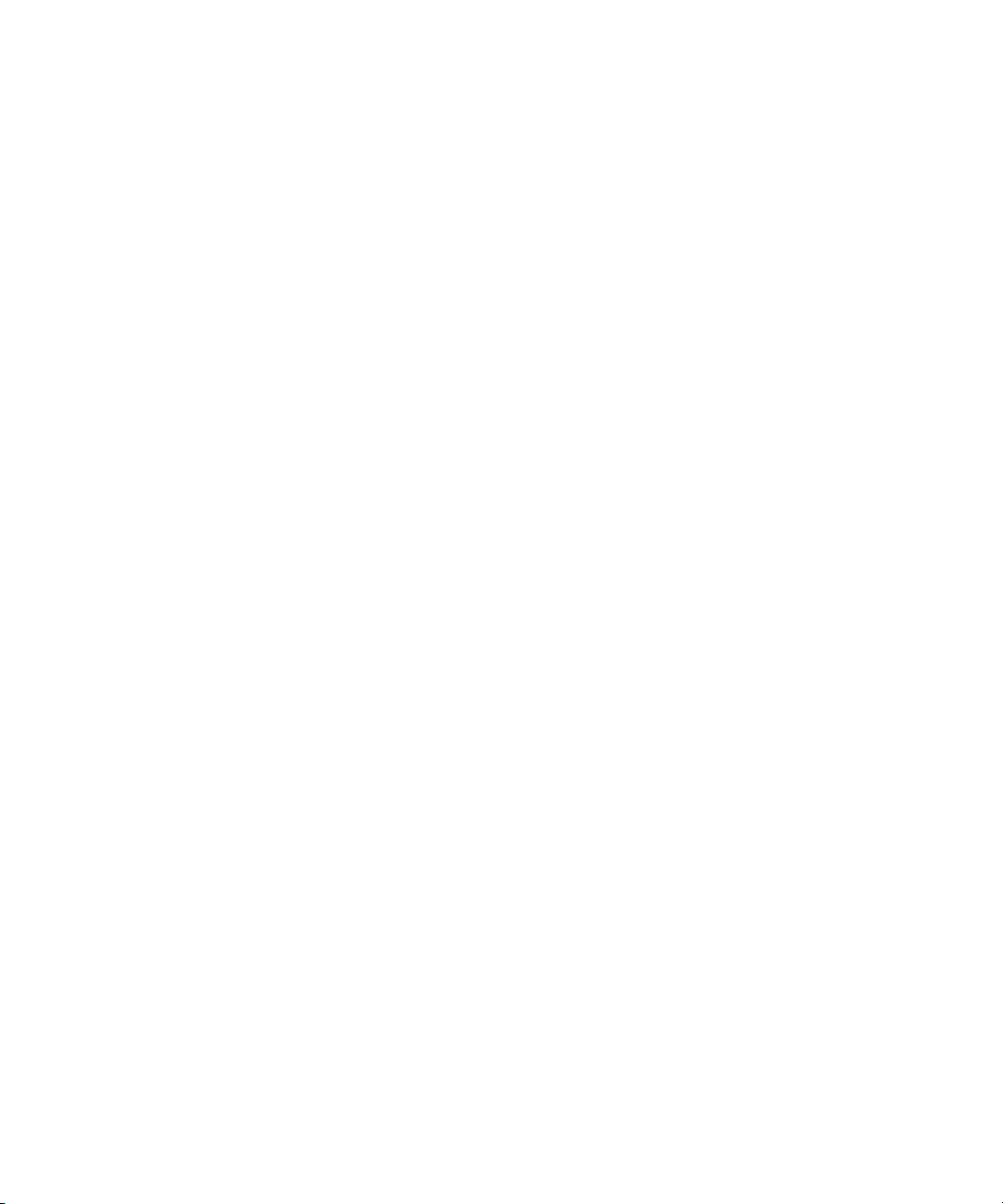
54 Domain Information dialog box. . . . . . . . . . . . . . . . . . . . . . . . . . . . . . . . . . . . . . . . . . . . . 85
55 Firmware Library dialog box . . . . . . . . . . . . . . . . . . . . . . . . . . . . . . . . . . . . . . . . . . . . . . . 87
56 Firmware Library dialog box . . . . . . . . . . . . . . . . . . . . . . . . . . . . . . . . . . . . . . . . . . . . . . . 89
57 New Firmware Version dialog box . . . . . . . . . . . . . . . . . . . . . . . . . . . . . . . . . . . . . . . . . . 89
58 New Firmware Description dialog box . . . . . . . . . . . . . . . . . . . . . . . . . . . . . . . . . . . . . . . . 89
59 Modify Firmware Description dialog box . . . . . . . . . . . . . . . . . . . . . . . . . . . . . . . . . . . . . . 90
60 Information dialog box. . . . . . . . . . . . . . . . . . . . . . . . . . . . . . . . . . . . . . . . . . . . . . . . . . . 93
61 Class 1 laser product label . . . . . . . . . . . . . . . . . . . . . . . . . . . . . . . . . . . . . . . . . . . . . . . . 97
Tables
1 Document conventions . . . . . . . . . . . . . . . . . . . . . . . . . . . . . . . . . . . . . . . . . . . . . . . . . . 10
2 Edge Switch 2/32 optional kits. . . . . . . . . . . . . . . . . . . . . . . . . . . . . . . . . . . . . . . . . . . . 22
3 Switch operational states and symbols . . . . . . . . . . . . . . . . . . . . . . . . . . . . . . . . . . . . . . . 36
4 Factory-set defaults. . . . . . . . . . . . . . . . . . . . . . . . . . . . . . . . . . . . . . . . . . . . . . . . . . . . 103
5 Switch factory-default values for reset configuration option . . . . . . . . . . . . . . . . . . . . . . . . 103
6 Dimensions . . . . . . . . . . . . . . . . . . . . . . . . . . . . . . . . . . . . . . . . . . . . . . . . . . . . . . . . . 105
7 Environmental specifications . . . . . . . . . . . . . . . . . . . . . . . . . . . . . . . . . . . . . . . . . . . . . 105
8 Power requirements . . . . . . . . . . . . . . . . . . . . . . . . . . . . . . . . . . . . . . . . . . . . . . . . . . . 106
9 Operating tolerances . . . . . . . . . . . . . . . . . . . . . . . . . . . . . . . . . . . . . . . . . . . . . . . . . . 106
10 Laser specifications—2 Gb . . . . . . . . . . . . . . . . . . . . . . . . . . . . . . . . . . . . . . . . . . . . . . 107
8
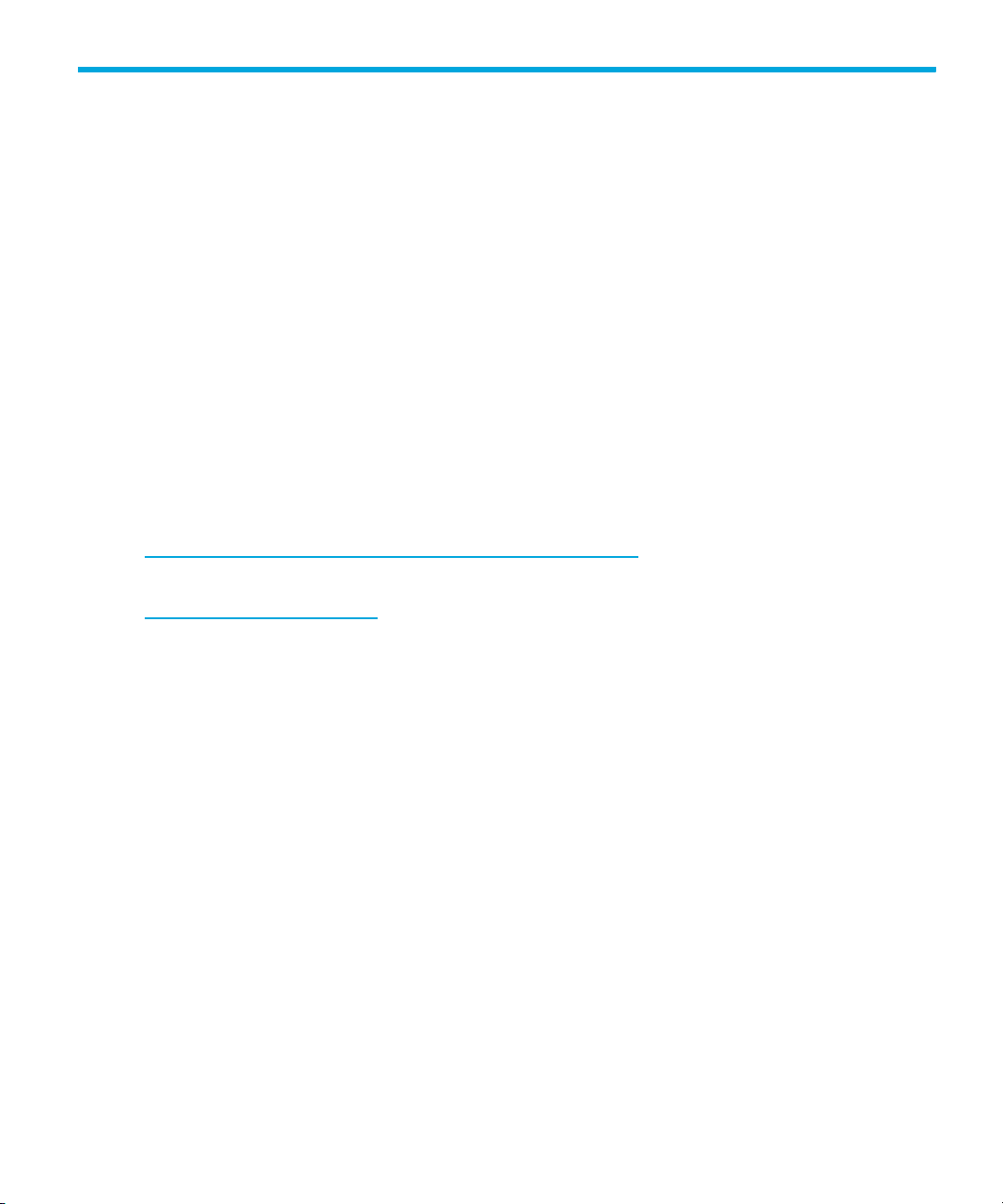
About this guide
This guide provides information about:
• Installing the Edge Switch 2/32
• Performing initial configuration of the switch
Intended audience
This guide is intended for:
• Fibre Channel technology
• HP StorageWorks Fibre Channel switches
Related documentation
or a list of corresponding documentation included with this product, see the Related documents
section of the HP StorageWorks Edge Switch release notes
For the latest information, documentation, and firmware releases, please visit the HP StorageWorks
website:
http://h18006.www1.hp.com/storage/saninfrastructure.html
For information about Fibre Channel standards, visit the Fibre Channel Industry Association website:
http://www.fibrechannel.org
.
Edge Switch 2/32 installation guide 9

Document conventions and symbols
Table 1 Document conventions
Convention Element
Medium blue text: Figure 1 Cross-reference links and e-mail addresses
Medium blue, underlined text
(http://www.hp.com
Bold font • Key names
Italics font Text emphasis
Monospace font • File and directory names
Monospace, italic font • Code variables
Monospace, bold font Emphasis of file and directory names, system output, code, and
)
Web site addresses
• Text typed into a GUI element, such as into a box
• GUI elements that are clicked or selected, such as menu and
list items, buttons, and check boxes
• System output
• Code
• Text typed at the command-line
• Command-line variables
text typed at the command line
WARNING! Indicates that failure to follow directions could result in bodily harm or death.
10
CAUTION: Indicates that failure to follow directions could result in damage to equipment or data.
IMPORTANT: Provides clarifying information or specific instructions.
NOTE: Provides additional information.
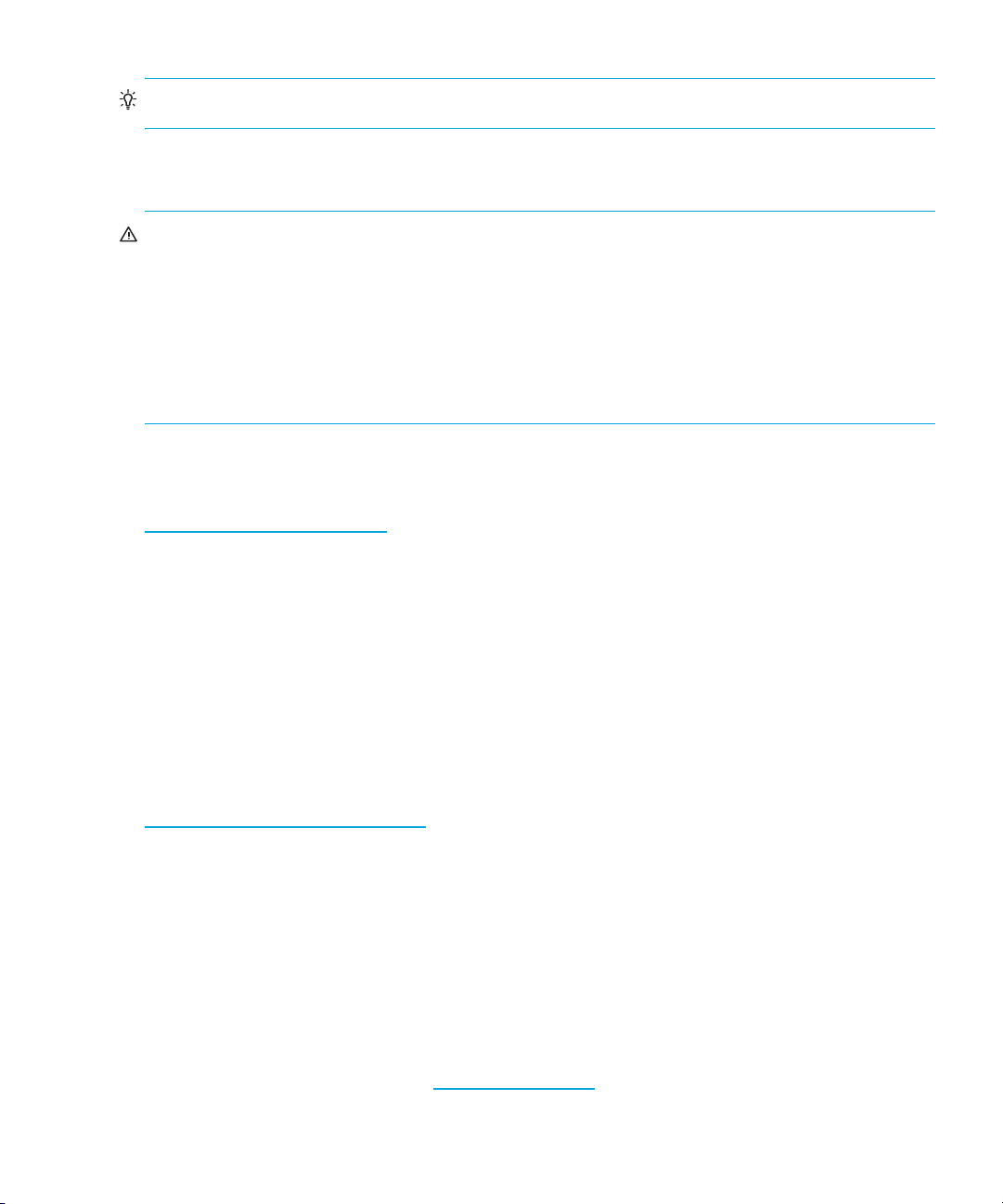
TIP: Provides helpful hints and shortcuts.
Rack stability
WARNING! To reduce the risk of personal injury or damage to equipment:
• Extend leveling jacks to the floor.
• Ensure that the full weight of the rack rests on the leveling jacks.
• Install stabilizing feet on the rack.
• In multiple-rack installations, secure racks together.
• Extend only one rack component at a time. Racks may become unstable if more than one
component is extended.
HP technical support
Telephone numbers for worldwide technical support are listed on the HP support web site:
http://www.hp.com/support/
Collect the following information before calling:
• Technical support registration number (if applicable)
• Product serial numbers
• Product model names and numbers
• Applicable error messages
• Operating system type and revision level
• Detailed, specific questions
.
For continuous quality improvement, calls may be recorded or monitored.
HP strongly recommends that customers sign up online using the Subscriber's choice web site at
http://www.hp.com/go/e-updates
• Subscribing to this service provides you with e-mail updates on the latest product enhancements,
newest versions of drivers, and firmware documentation updates as well as instant access to
numerous other product resources.
• After signing up, you can quickly locate your products by selecting Business support and then
Storage under Product Category.
HP-authorized reseller
For the name of your nearest HP-authorized reseller:
• In the United States, call 1-800-345-1518.
• Elsewhere, visit the HP web site: http://www.hp.com
and telephone numbers.
.
. Then click Contact HP to find locations
Edge Switch 2/32 installation guide 11
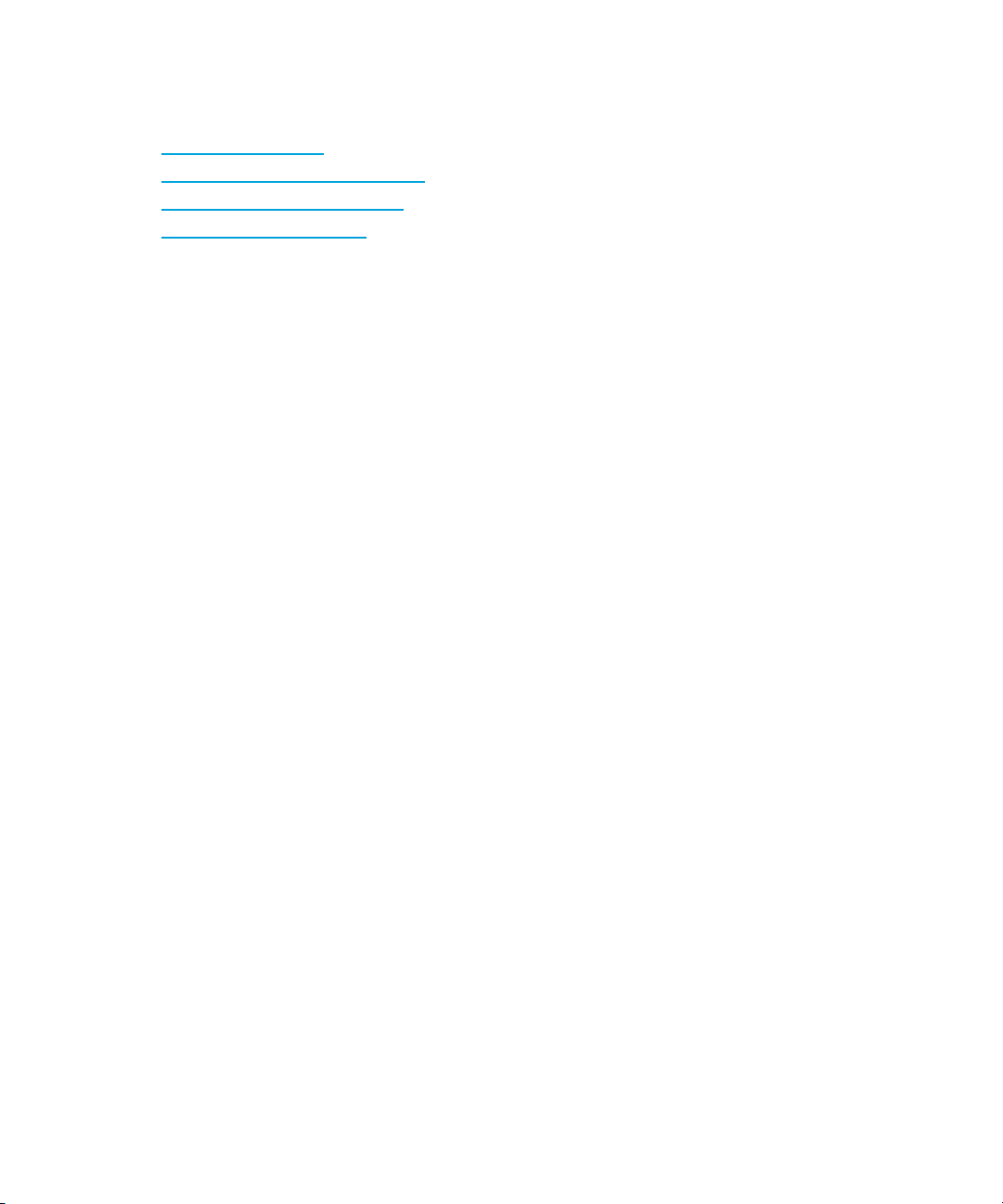
Helpful web sites
For third-party product information, see the following HP web sites:
• http://www.hp.com
• http://www.hp.com/go/storage
• http://www.hp.com/support/
• http://www.docs.hp.com
12
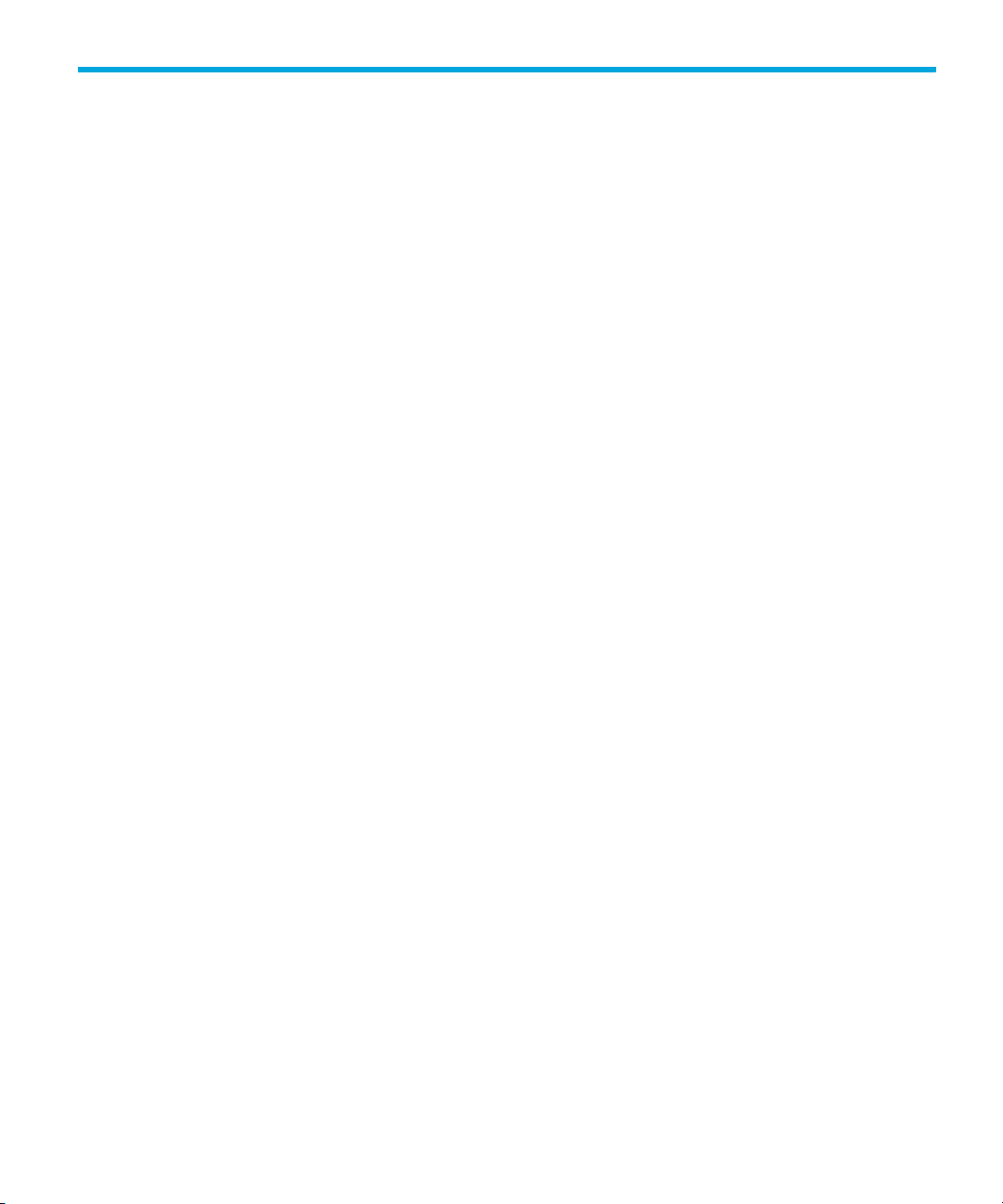
1Introduction
This chapter contains the following HP StorageWorks Edge Switch 2/32 information:
• Switch description, page 13
• Features, page 13
• Hardware components, page 16
• Tools and test equipment, page 20
• Optional kits, page 22
Switch description
The HP StorageWorks Edge Switch 2/32 provides dynamic switched connections between Fibre
Channel servers and devices in a storage area network (SAN) environment. SANs introduce the
concept of server-to-device networking and multiswitch fabrics, eliminate requirements for dedicated
connections, and enable the enterprise to become data centric.
A SAN provides speed, high capacity, and flexibility for the enterprise, and is primarily based upon
Fibre Channel architecture. The switch implements Fibre Channel technology that provides a
bandwidth of 2.125 Gbps, redundant switched data paths, a scalable number of active ports, and
long transmission distances (up to 35 km).
The switch can be installed on a table or desk top, or mounted in an equipment cabinet or in any
standard equipment rack.
Multiple switches and the HAFM appliance communicate on a local area network (LAN) through
one or more 10Base-T Ethernet hubs.
The switch provides dynamic switched connections for servers and devices, supports mainframe and
open-systems interconnection (OSI) computing environments, and provides data transmission and
flow control between device node ports (N_Ports) as dictated by the Fibre Channel Physical and
Signaling Interface (FC-PH 4.3). Through interswitch links (ISLs), the switch can connect additional
switches to form a Fibre Channel multiswitch fabric.
The switch provides connectivity for devices manufactured by multiple original equipment
manufacturers (OEMs). To determine if an OEM product can communicate through connections
provided by the switch, or if communication restrictions apply, refer to the supporting publications
for the product or contact your HP marketing representative.
Features
The features of the Edge Switch 2/32 include:
• Scalable from 16 to 32 User ports
• 100% dynamic non-blocking, cut through switching with congestion queuing
• Online error detection, error isolation, and error recovery
• Redundant hot-pluggable components
• Small form factor, hot-pluggable optical transceivers
Edge Switch 2/32 installation guide 13
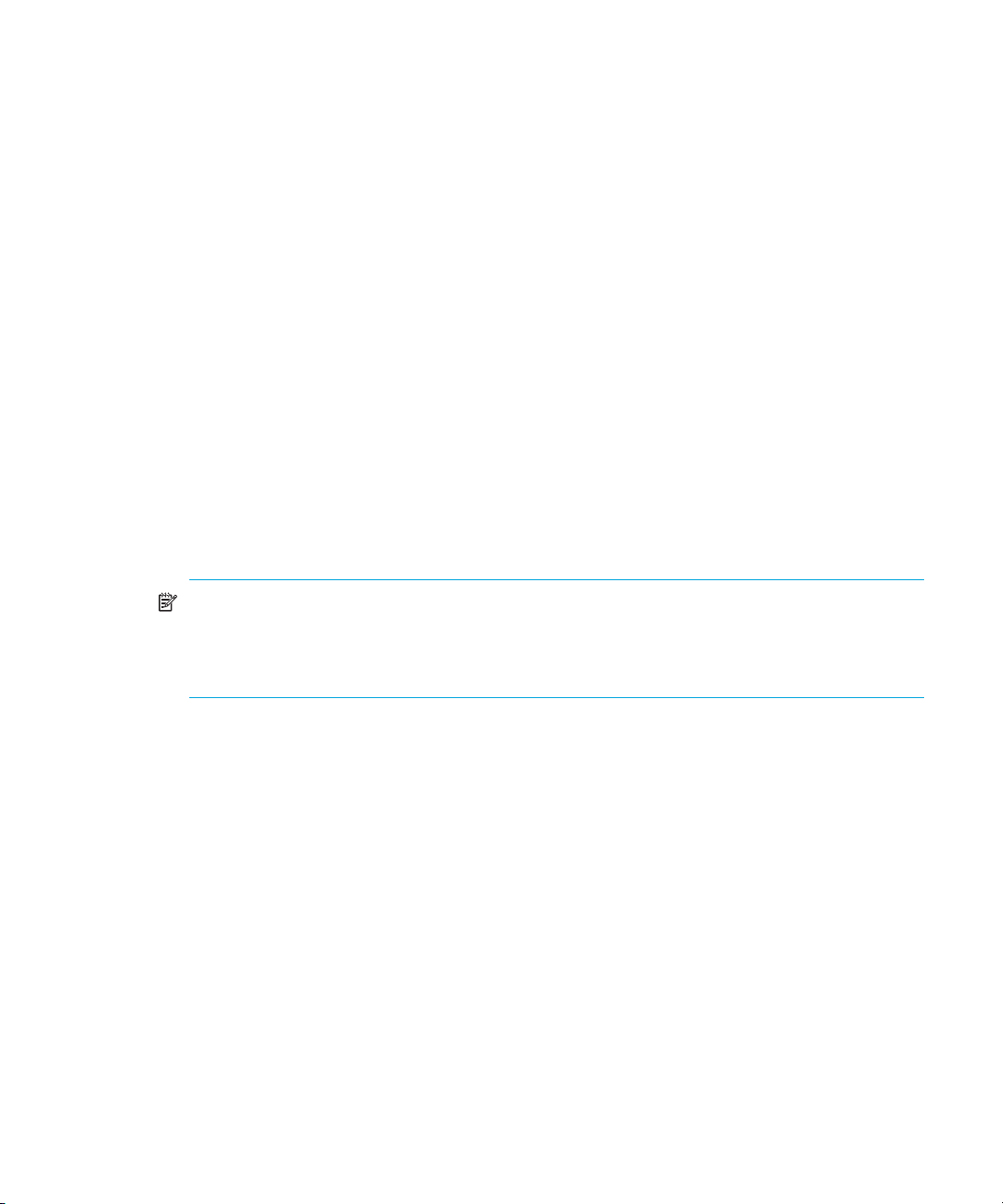
• Combination short-wave or long-wave laser transceivers
• Redundant power supplies and fan modules
• Online product repair for Field Replaceable Units (FRUs)
• Periodic health check and enhanced system monitoring
• Non-disruptive firmware load and update
Switch management
The Edge Switch 2/32 is managed and controlled through the following user interfaces:
• High Availability Fabric Manager (HAFM appliance) with the Java
Manager installed. Access to the Element Manager must be through the HAFM applications.
These applications are installed on the HAFM appliance.
• The Embedded Web Server (EWS) interface. Using a browser-capable PC and a connection to
a LAN to which the switch is connected, you can monitor and manage the switch through the
web server interface embedded in the switch firmware. The interface provides a GUI similar to
the Element Manager application and supports switch configuration, statistics monitoring, and
basic operation.
To launch the Embedded Web Server interface, enter the switch IP address as the internet
uniform resource locator (URL) into any standard browser. Enter a user name and password at a
the login screen. The browser then becomes a management console. Refer to the web server
interface online help for details on use.
NOTE: The default user name for the right to view status and other information is operator.
The default user name for the right to modify configuration data, perform maintenance tasks,
or perform other options is Administrator. The default password for both user names is
password.
• The command line interface (CLI). The CLI allows you to access many HAFM and Element
Manager functions while entering commands during a Telnet session with the switch. The
primary purpose of the CLI is to automate management of a large number of switches using
scripts. The CLI is not an interactive interface; no checking is done for pre-existing conditions
and no prompts display to guide users through tasks. Refer to the HP StorageWorks CLI
reference guide for directors and edge switches.
™ based HAFM Element
This manual provides details on the Element Manager application for the Edge Switch 2/32 only.
Use this manual for the Element Manager installed on an HAFM appliance.
Error-Detection, reporting, and serviceability
The switch provides the following error-detection, reporting, and serviceability features:
• Light-emitting diodes (LEDs) on switch FRUs and adjacent to Fibre Channel ports that provide
visual indicators of hardware status or malfunctions.
• System and threshold alerts, event logs, audit logs, link incident logs, threshold alert logs, and
hardware logs that display switch, Ethernet link, and Fibre Channel link status at the HAFM
appliance.
Introduction14
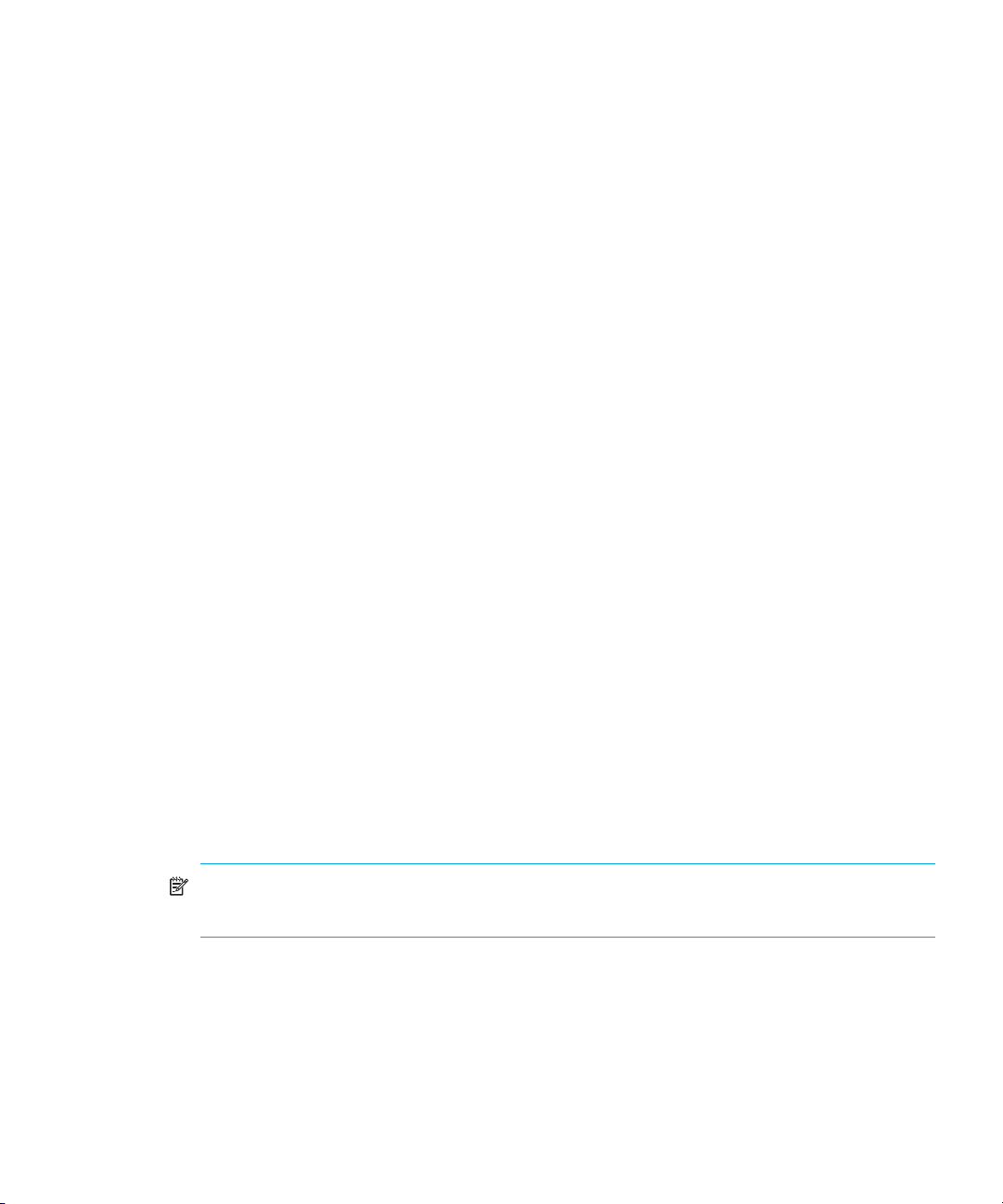
• Diagnostic software that performs power-on self-tests (POSTs) and port diagnostics (internal
loopback, external loopback, and Fibre Channel (FC) loopback tests). The FC loopback test
applies only when the switch is configured to operate in FICON management style.
• Automatic notification of significant system events (to support personnel or administrators)
through e-mail messages or the call-home feature at the HAFM appliance.
• A modem for use by support personnel to dial-in to the HAFM appliance for event notification
and to perform remote diagnostics.
• An RS-232 maintenance port at the rear of the switch (port access is password protected) that
enables installation or service personnel to change the switch’s internet protocol (IP) address,
subnet mask, and gateway address. Or to run diagnostics and isolate system problems through
a local or remote terminal.
• FRUs—small form factor pluggable (SFP) optical transceivers, power supplies, and cooling
fans—that are removed or replaced without disrupting switch or Fibre Channel link operation.
• A modular design that enables quick removal and replacement of FRUs without tools or
equipment.
• Concurrent port maintenance—SFPs and fiber-optic cables are removed and attached to ports
without interrupting other ports or switch operation.
• Beaconing to assist service personnel in locating a specific port or switch. When port beaconing
is enabled, the amber LED associated with the port flashes. When unit beaconing is enabled,
the system error indicator on the front panel flashes. Beaconing does not affect port or switch
operation.
• Data collection through the Element Manager on the HAFM appliance to help isolate system
problems. The data includes a memory dump file and audit, hardware, and engineering logs.
• SNMP management:
• Using the Fibre Alliance MIB (Version 3.1) that runs on the HAFM appliance, up to 12
authorized management workstations can be configured through the HAFM application to
receive unsolicited SNMP trap messages.
• Using the Fibre Channel Fabric Element MIB (Version 1.1), TCP/IP MIB-II definition (RFC
1213), or a product-specific MIB that runs on each switch, up to 6 authorized management
workstations can be configured through the Element Manager to receive unsolicited SNMP
trap messages.
The trap messages indicate operational state changes and failure conditions.
NOTE: For more information about SNMP support provided by HP products, refer to the HP
StorageWorks SNMP reference guide for directors and edge switches.
Edge Switch 2/32 installation guide 15
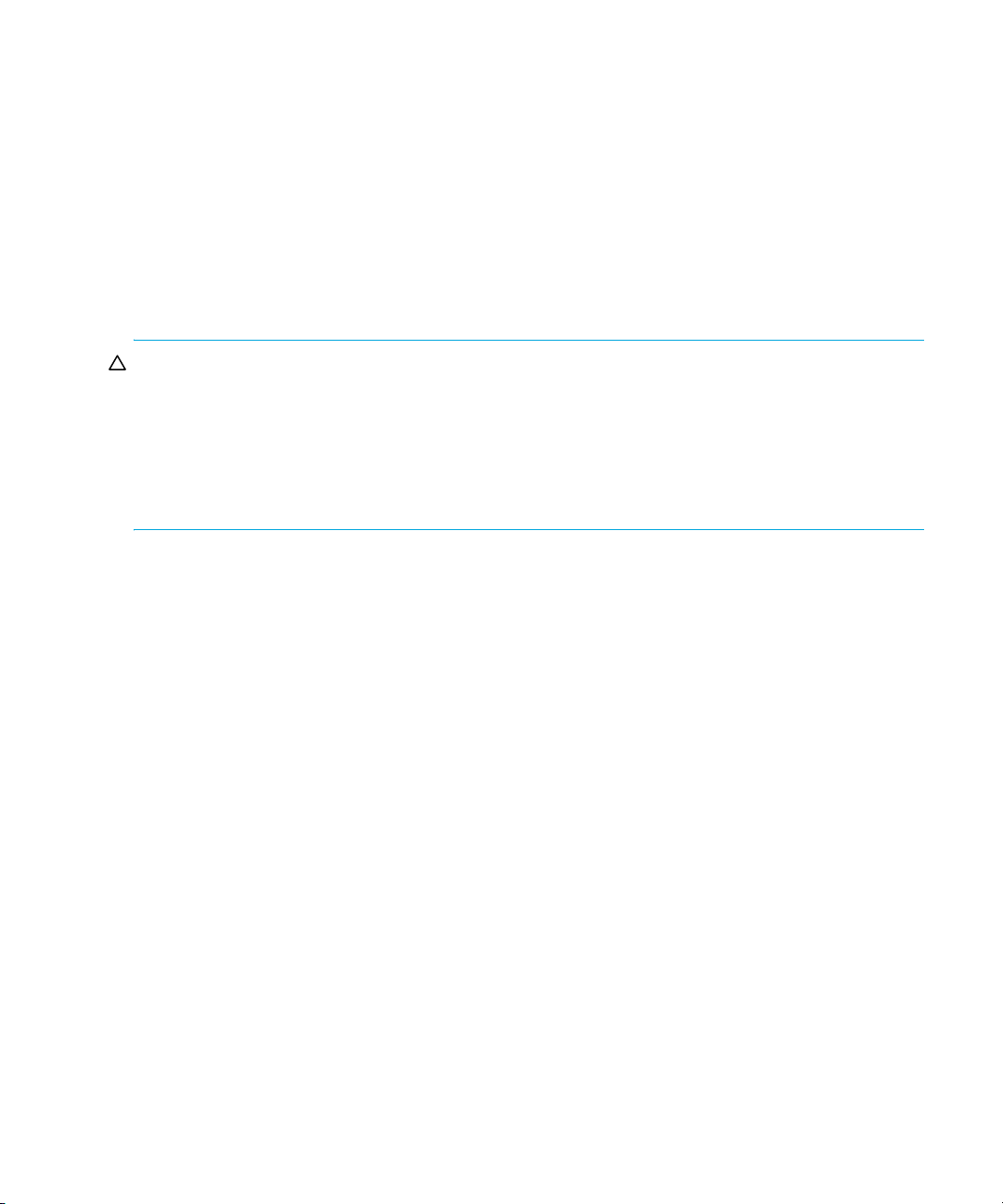
Zoning
The switch supports a name server zoning feature that partitions attached devices into
restricted-access groups called zones. Devices in the same zone can recognize and communicate
with each other through switched port-to-port connections. Devices in separate zones cannot
communicate with each other.
Zoning is configured by authorizing or restricting access to name server information associated with
device N_Ports that attach to switch fabric ports (F_Ports). A zone member is specified by the port
number to which a device is attached, or by the eight-byte (16-digit) World Wide Name (WWN)
assigned to the host bus adapter (HBA) or Fibre Channel interface installed in a device. A device
can belong to multiple zones.
CAUTION: If zoning is implemented by port number, a change to the switch fiber-optic cable
configuration disrupts zone operation and may incorrectly include or exclude a device from a zone.
If zoning is implemented by WWN, removal and replacement of a device HBA or Fibre Channel
interface (thereby changing the device WWN) disrupts zone operation and may incorrectly include
or exclude a device from a zone.
In Open Fabric mode, only zoning by WWN is supported. Zoning by port numbers is not.
Zones are grouped into zone sets. A zone set is a group of zones that is enabled (activated) or
disabled across all switches in a multiswitch fabric. Only one zone set can be enabled at one time.
Multiswitch fabrics
A Fibre Channel topology that consists of one or more interconnected switches or switch elements is
called a fabric. Operational software provides the ability to interconnect switches (through
expansion port (E_Port) connections) to form a multiswitch fabric. The data transmission path
through the fabric is typically determined by fabric elements and is user-transparent. Subject to
zoning restrictions, devices attached to any interconnected switch can communicate with each other
through the fabric.
Hardware components
The switch provides a modular design that enables quick removal and replacement of FRUs—small
form factor pluggable SFP optical transceivers, power supplies, and fans. This section describes the
Edge Switch 2/32 main components.
Introduction16
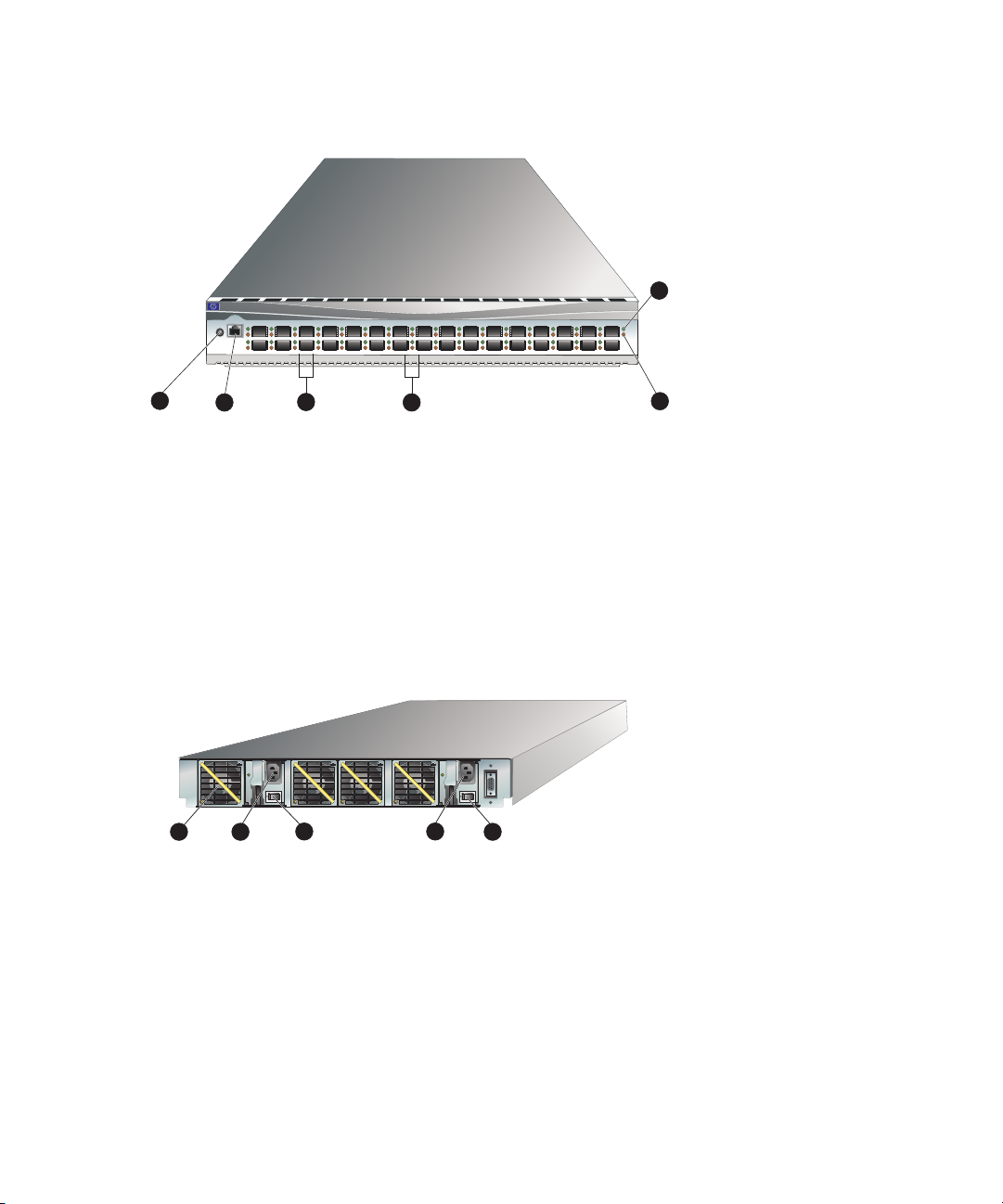
Front view
Figure 1 shows the front of the Edge Switch 2/32 and identifies the front panel components.
1
1
1 Initial machine load (IML) button
2 Ethernet LAN connector
3 SFP fiber-optic connectors
Figure 1 Edge Switch 2/32 (front view)
Rear view
Figure 2 shows the rear of the Edge Switch 2/32. The FRUs on the rear panel include two power
supplies and four individual cooling fan FRUs. Also shown on the rear panel is an RS-232
maintenance port (not labeled).
StorageWorks edge switch 2/32
10/100
IML
2
6
1
35791113151719212325272931
PWR
24
262830
3
4
ERR
0246810121416182022
5
4 Por t LEDs
5 Error LED (amber)
6 Power LED (g reen)
1
2
1 Cooling fan (4)
3 2
3 Power switches on power supplies (2)
2 Power supply (2)
Figure 2 Edge Switch 2/32 (rear view)
3
Edge Switch 2/32 installation guide 17
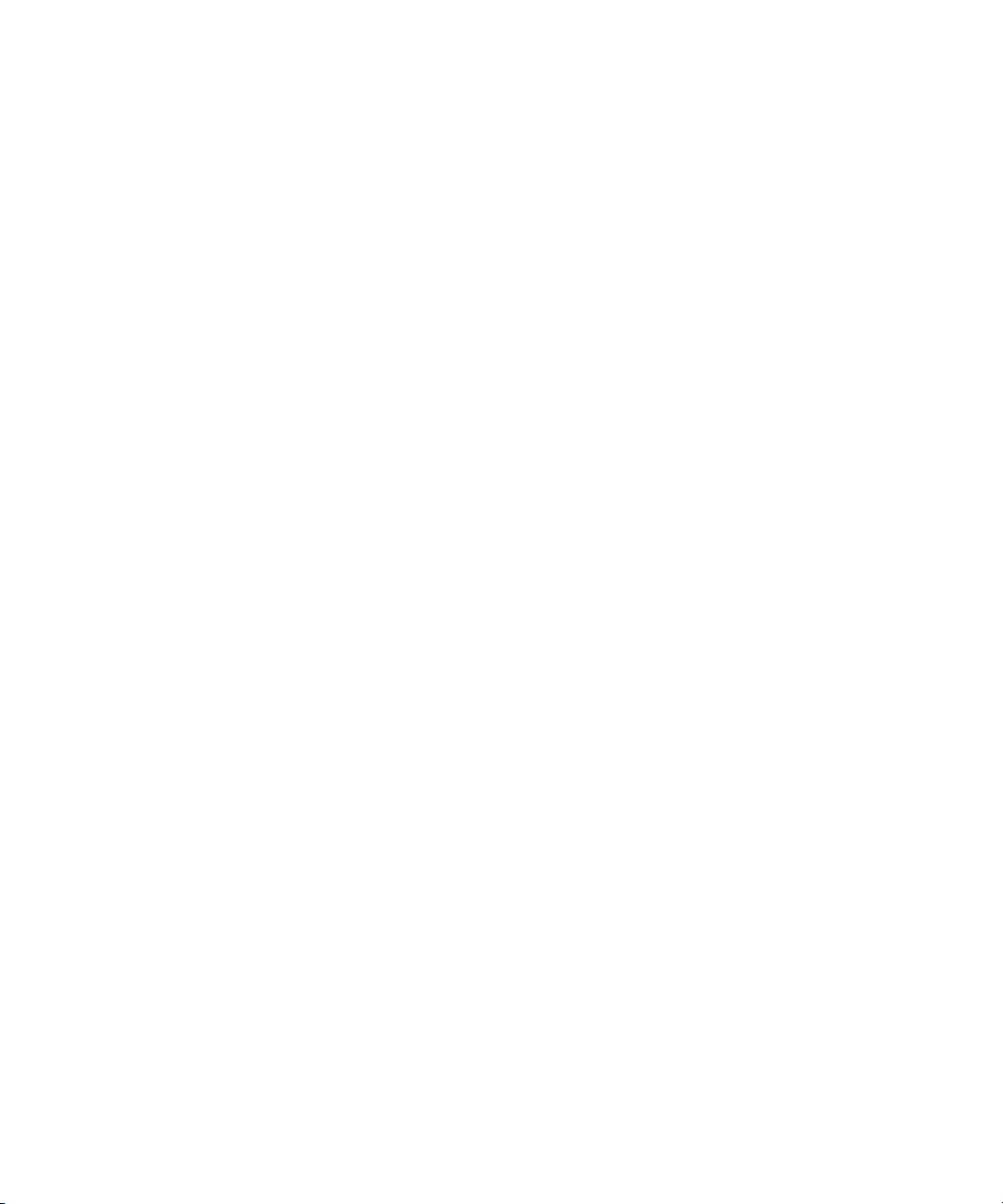
SFP transceivers (fiber optic connectors)
A single-mode or multimode fiber-optic cable attaches to a port through a small form pluggable
(SFP) transceiver. The SFP provides a duplex LC interface, and can be detached from the switch port
for easy replacement. Two fiber-optic transceiver types are available:
• Shortwave laser—Shortwave laser SFPs provide short-distance connections (2 to 500 meters)
through 50-micron or 62.5-micron multimode fiber.
• Longwave laser—Longwave laser SFPs provide long-distance connections (up to 10 kilometers)
through 9-micron single-mode fiber.
• Extended longwave laser—Extended longwave laser SFPs provide long-distance connections (up
to 35 kilometers) through 9-micron single-mode fiber.
Cooling fans
Four fans (each a separate FRU) provide cooling for the switch power supplies and the control
processor (CTP) card, as well as redundancy for continued operation if a single fan fails.
Each fan FRU can be replaced while the switch is operating.
Power supplies
Redundant, load-sharing power supplies step down and rectify facility input power to provide 3.3
volts direct current (VDC), 5 VDC, and 12 VDC to the CTP. The power supplies also provide input
filtering, overvoltage protection, and overcurrent protection. Either power supply can be replaced
while the switch is operational.
Each power supply has a separate CTP connection to allow for independent AC power sources. The
power supplies are input-rated at 100 to 230 volts alternating current (VAC).
Power supply requirements are listed in.
Connectors and indicators
Connectors and indicators include the:
• Initial machine load (IML) button.
• Ethernet LAN connector.
• Power and System Error LEDs (green power (PWR) and amber system error (ERR) LEDs).
• FRU status LEDs (green and amber status LEDs associated with FRUs).
• Maintenance port (RS-232).
Initial machine load button
When the IML button (Figure 1 on page 17) is pressed and held for three seconds, the switch
performs an IML that takes approximately 30 seconds and resets the following:
• Microprocessor and functional logic for the CTP and loads firmware from FLASH memory.
• Ethernet LAN interface, causing the connection to the HAFM appliance to drop momentarily
until the connection automatically recovers.
Introduction18
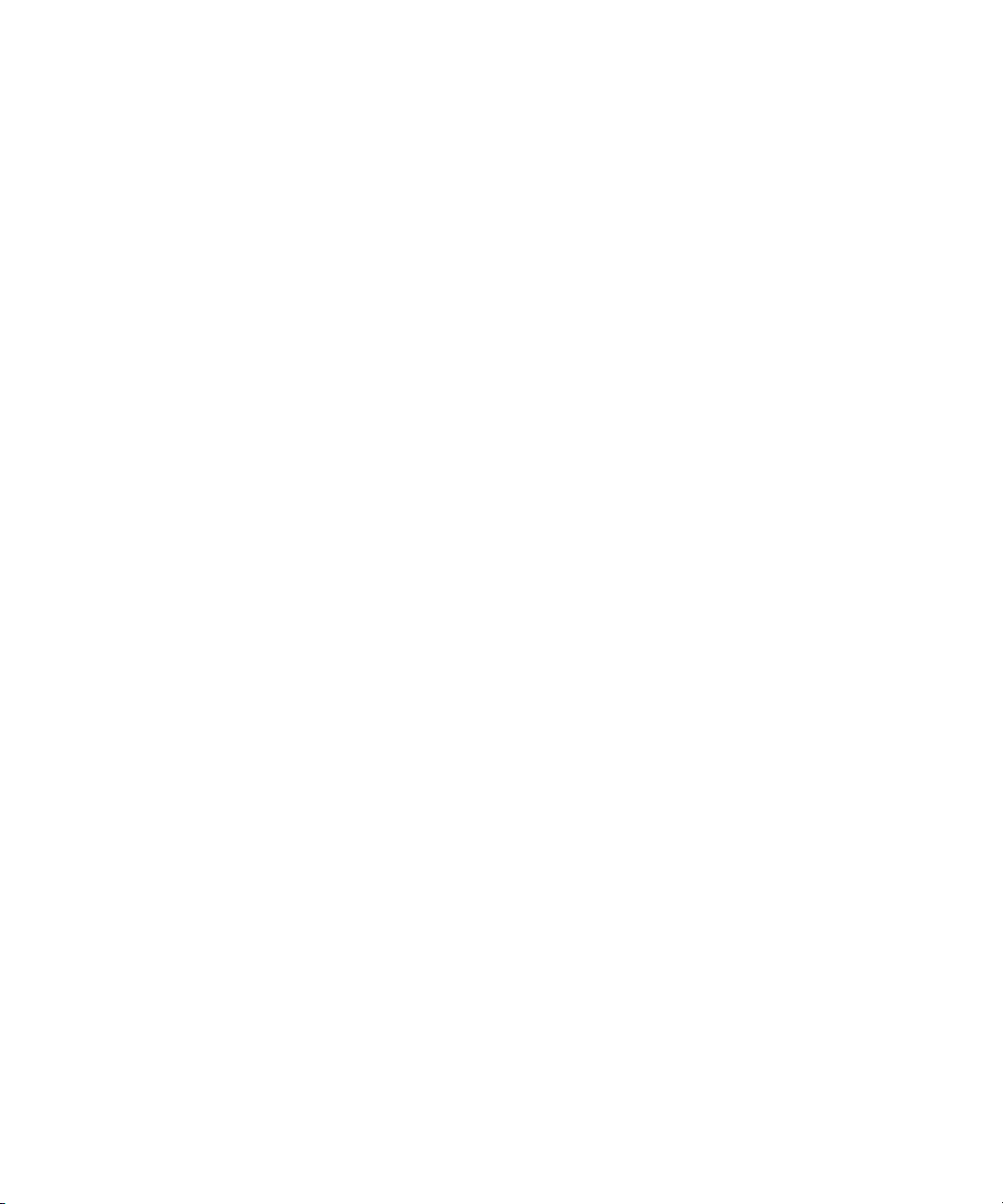
• Ports, causing all Fibre Channel connections to drop momentarily until the connections
automatically recover.
An IML should only be performed if a CTP failure is indicated. Do not IML the switch unless directed
to do so by a procedural step in this manual or by the next level of support. As a precaution, the IML
button is flush mounted to protect against accidental activation.
Ethernet LAN connector
The front panel provides a 10/100 megabit per second (Mbps) RJ-45 twisted-pair connector
(Figure 1 on page 17) that attaches to an Ethernet LAN to provide communication with the on
page 17 or an SNMP management workstation. Two green LEDs are associated with the LAN
connector. When illuminated, the left LED indicates LAN operation at 10 Mbps, and the right LED
indicates LAN operation at 100 Mbps.
Power and system error LEDs
The PWR LED (Figure 1on page 17) illuminates when the switch is connected to facility AC power
and powered on. If the LED extinguishes, a facility power source, power cord, or power distribution
failure is indicated.
The ERR LED (Figure 1 on page 17) illuminates when the switch detects an event requiring
immediate operator attention, such as a FRU failure. The LED remains illuminated as long as an
event is active. The LED extinguishes when the Clear System Error Light function is selected from the
Element Manager. The LED blinks if unit beaconing is enabled. An illuminated ERR LED (indicating
a failure) takes precedence over unit beaconing.
FRU status LEDs
Amber and green LEDs associated with switch FRUs provide status information as follows:
• Port SFP—Amber and green LEDs to the left of the port (Figure 1 on page 17) illuminate,
extinguish, or blink to indicate various port states (operational with active Fibre Channel traffic,
operational but not communicating, beaconing, blocked, failed, inactive, or running
diagnostics).
• Fan—An amber LED at the lower left corner of each fan (Figure 1 on page 17) illuminates if the
fan fails or rotates too slowly.
• Power Supply—A green LED at the upper left corner of each power supply (Figure 2 on
page 17) illuminates if the power supply is operational and receiving AC power.
Maintenance port
The rear panel provides a 9-pin RS-232 maintenance port (Figure 2 on page 17) that provides a
connection for a local terminal or dial-in connection for a remote terminal. Although the port is
typically used by authorized maintenance personnel, operations personnel can use the port to
configure switch network addresses.
Edge Switch 2/32 installation guide 19
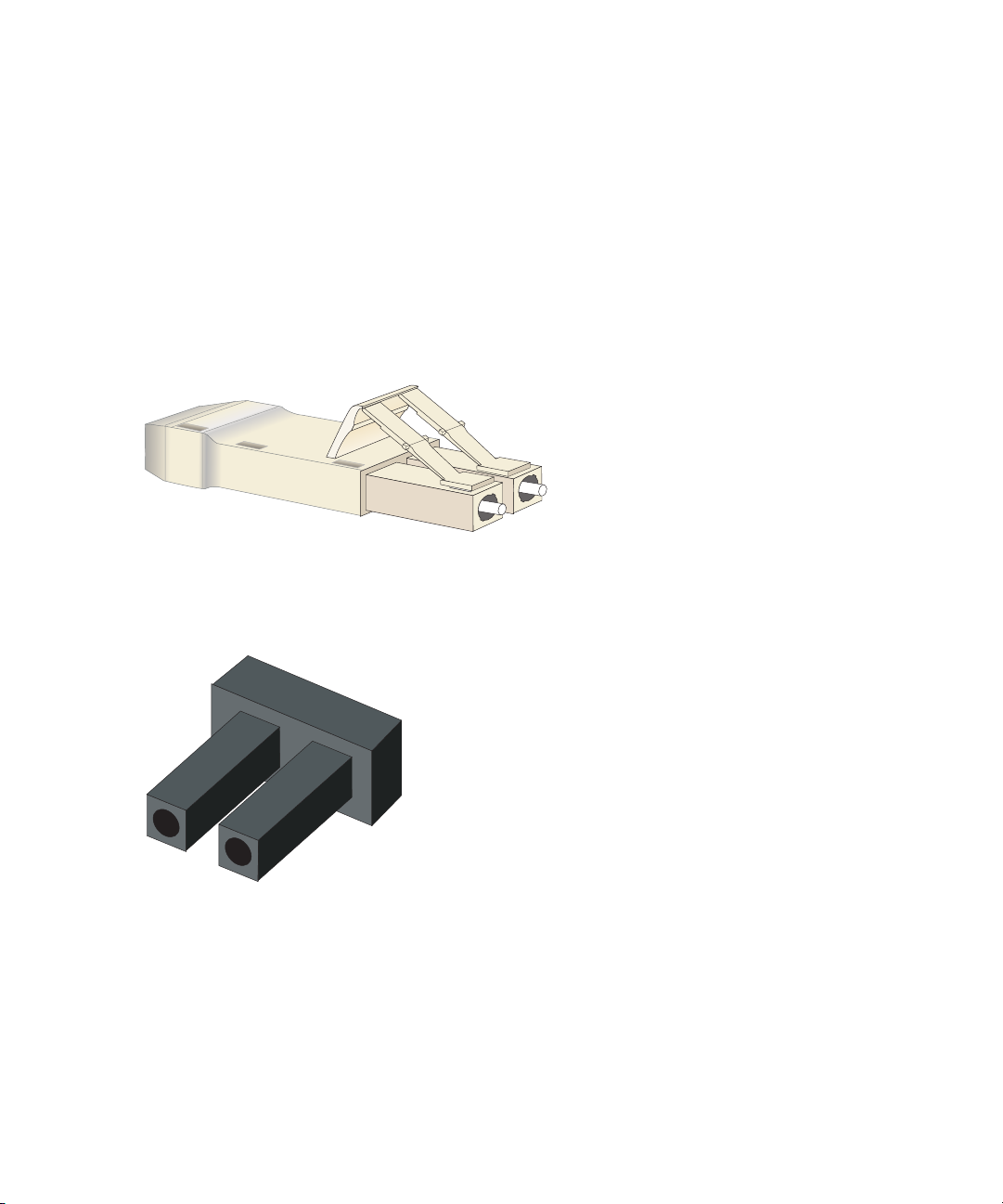
Tools and test equipment
This section describes tools and test equipment that may be required to install, test, service, and
verify operation of the switch and attached on the HAFM appliance.
Tools supplied with the switch
The following tools are supplied with the switch. Use of the tools may be required to perform one or
more installation, test, service, or verification tasks. These tools are supplied with the switch or must
be supplied by service personnel.
• Loopback plug—An SFP multi-mode (shortwave laser) or single-mode (longwave laser) loopback
plug as shown in Figure 3 is required to perform port loopback diagnostic tests. One loopback
plug is shipped with the switch, depending on the type of port transceivers installed. Both plugs
are shipped if shortwave laser and longwave laser transceivers are installed.
Figure 3 Loopback plug
• Fiber-optic protective plug—For safety and port transceiver protection, fiber-optic protective plugs
as shown in Figure 4 on page 20 must be inserted in all switch ports without fiber-optic cables
attached. The switch is shipped with protective plugs installed in all ports.
Figure 4 Fiber-Optic protective plug
Introduction20
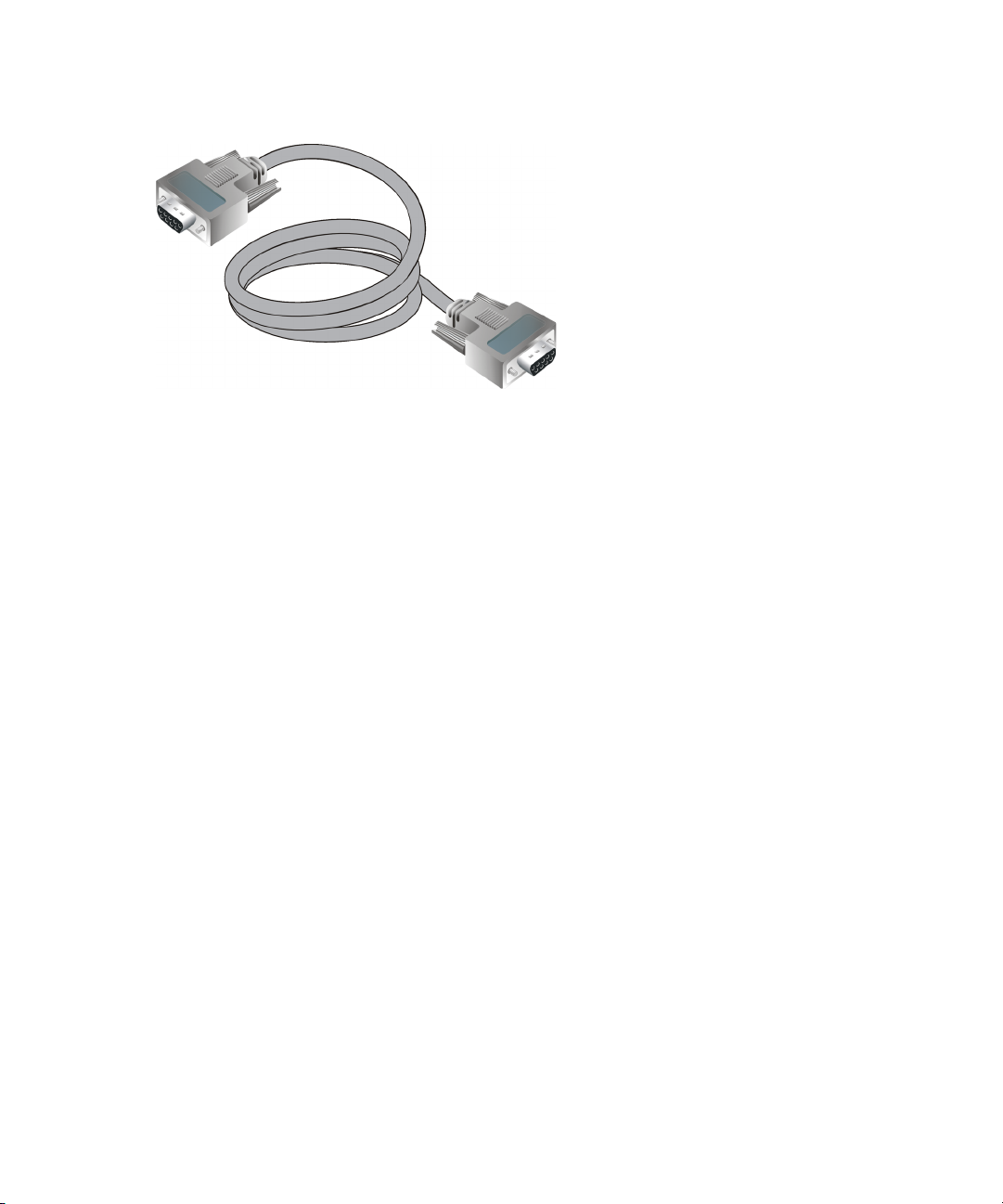
• Null modem cable—An asynchronous RS-232 null modem cable as shown in Figure 5 is
required to configure switch network addresses and acquire event log information through the
maintenance port. The cable has nine conductors and DB-9 male and female connectors.
Figure 5 Null modem cable
Tools supplied by service personnel
The following tools are expected to be supplied by service personnel performing switch installation
or maintenance actions. Use of the tools may be required to perform one or more test, service, or
verification tasks.
• Scissors or pocket knife—A sharp cutting edge (scissors or knife blade) may be required to cut
the protective strapping when unpacking replacement FRUs.
• Standard flat-tip and cross-tip (Phillips) screwdrivers—Screwdrivers are required to remove,
replace, adjust or tighten various FRUs, chassis, or cabinet components.
• Electrostatic discharge (ESD) grounding cable with attached wrist strap—Use of the ESD wrist
strap is required when working in and around the switch card cage.
• Maintenance terminal (desktop or notebook PC)—The PC is required to configure switch network
addresses and acquire event log information through the maintenance port. The PC must have:
• The Microsoft
®
Windows
Millennium Edition operating system installed.
• RS-232 serial communication software (such as ProComm Plus or HyperTerminal) installed.
HyperTerminal is provided with Windows operating systems.
• Fiber-optic cleaning kit—The kit contains tools and instructions to clean fiber optic cable,
connectors, loopback plugs, and protective plugs.
®
98, Windows 2000, Windows Server 2003, Windows XP, or
Edge Switch 2/32 installation guide 21
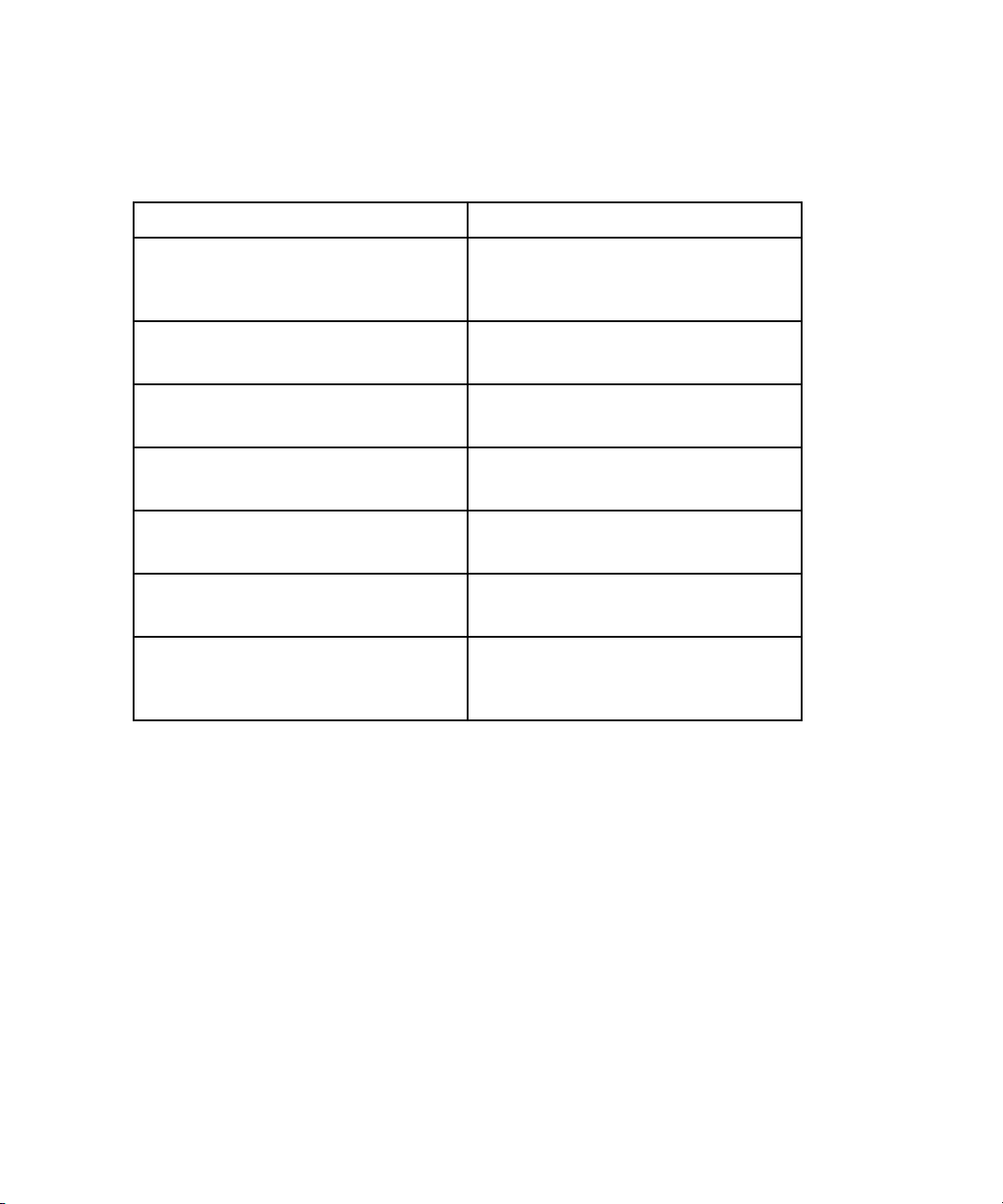
Optional kits
Contact your HP authorized service provider to purchase the following optional Edge Switch 2/32
kits. See Table 2.
Table 2 Edge Switch 2/32 optional kits
Supporting Kit Description
8-flexport upgrade for the
Edge Switch 2/32
Part Number: 302660-B21
Edge Switch 2/32 Element Manager license
Part Number: 300658-B21
HP Open Trunking License
Part Number: 336000-B21
HP SANtegrity Binding License
Part Number: 317071-B21
300m Optical Transceiver Kit
Part Number: 300834-B21
10km Long Distance Optical Transceiver Kit.
Part Number: 300835-B21
35 km Extended Reach Optical Transceiver
Kit
Part Number: 300836-B21
Used to upgrade from 16 to 24 and from 24
to 32 ports.
Used when switch is managed through
HAFM.
Provides a license to use the Open Trunking
feature.
Provides a license to use the SANtegrity
Binding feature.
Provides short-wave optical transceiver for
the Edge Switch 2/32.
Provides 10 km long-wave optical
transceiver for the Edge Switch 2/32.
Provides 35 km long-wave optical
transceiver for the Edge Switch 2/32.
Introduction22
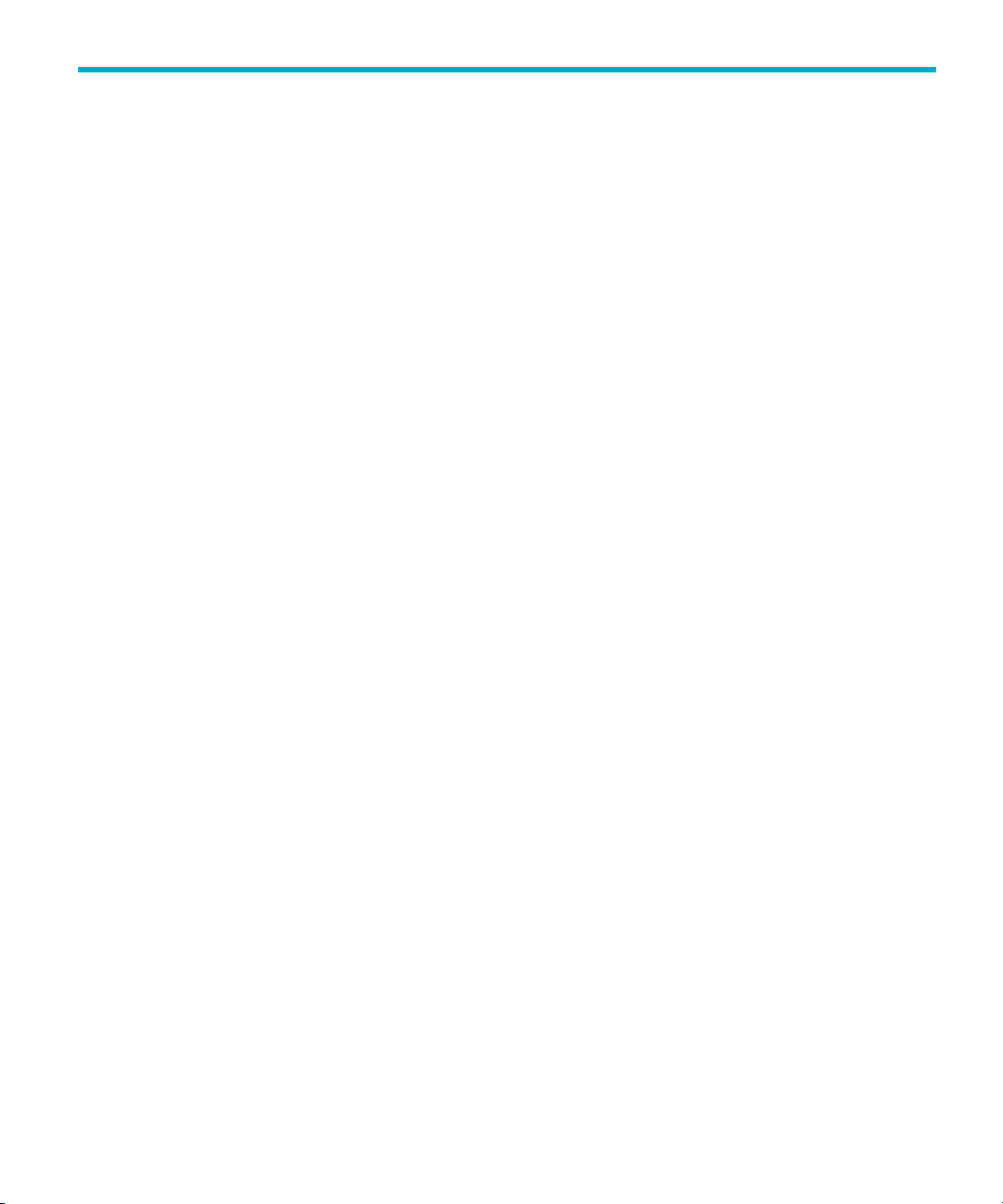
2 Installing and configuring the Edge Switch 2/32
This chapter describes tasks to install, configure, and verify operation of the Edge Switch 2/32.
Some of the topics it covers include:
• Review installation requirements, page 23
• Unpack and inspect the switch, page 24
• Install the Edge Switch on a desktop, page 25
• Install the Edge Switch in a Rack, page 26
• Configure switch network information, page 30
• LAN-connect the switch, page 34
• HAFM appliance, page 34
• Frequently used HAFM settings, page 39
• Connect the switch to a Fabric, page 65
• Unpack, inspect, and install the Ethernet hub (optional), page 67
• Using HAFM from a remote location, page 67
Installation options
The switch is installed in one of two configurations. The options are:
• Table or desktop—one or more switches, an optional HAFM appliance, and an optional
Ethernet hub are installed at the customer facility on a desk or table top. Ethernet cabling
distance, and local area network (LAN) addressing issues must be considered.
• Customer-supplied equipment rack—one or more switches, an optional HAFM appliance, and
an optional Ethernet hub are installed in a customer-supplied equipment rack. Rack-mount
hardware is provided in the shipping container. Ethernet cabling, distance, and LAN addressing
issues must be considered.
Review installation requirements
Verify that the following requirements are met prior to switch and HAFM appliance installation.
Ensure that:
• A site plan is prepared, configuration planning tasks are complete, planning considerations are
evaluated, and related planning checklists are complete. Fabric and device connectivity are
evaluated, and the related planning worksheet is complete. Refer to the HP StorageWorks
HA-Fabric Manager User Guide.
• Support equipment and personnel are available for the installation.
• The required number and type of fiber-optic jumper cables are delivered and available. Ensure
that the cables are the correct length with the required connectors.
• Remote workstations or simple network management protocol (SNMP) workstations are
available (optional). Workstations are customer-supplied and connected through a corporate or
dedicated LAN.
Edge Switch 2/32 installation guide 23
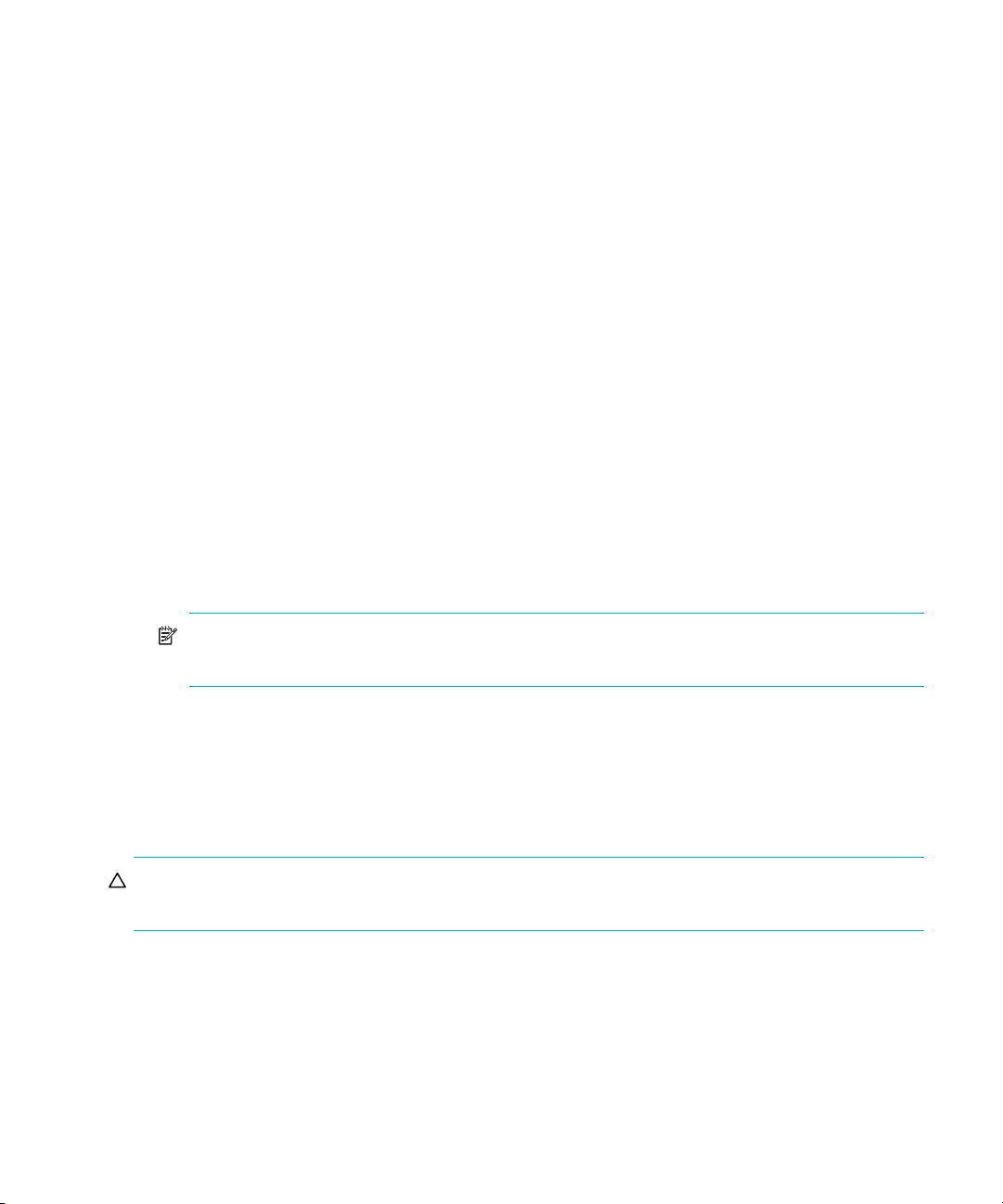
Verify that the following items are present before beginning installation:
• (Optional). An HP 9000, HP 10000, HP 11000, HP M-Series, HP rack system/e, or an
industry-standard 19-in rack.
• Two power outlets or different branches (for redundancy)
• Torque driver with cross-tip bit (for setting 22 in/lb. of torque)
• Fiber-optic protective plug—For safety and port transceiver protection, fiber-optic protective plugs
must be inserted in all switch ports without fiber-optic cables attached.
• Null modem cable—An asynchronous RS-232 null modem cable is required to configure switch
network addresses and obtain event log information through the maintenance port. The cable
has nine conductors and two DB-9 female connectors. A null modem cable specially designed
for this application is supplied with the Edge Switch 2/32.
• Standard flat-tip and cross-tip Phillips screwdrivers—Required to remove, replace, adjust or
tighten various FRUs, chassis, or rack components.
• Electrostatic discharge (ESD) grounding cable with attached wrist strap—Required when
working in and around the switch card cage.
• Maintenance terminal (desktop or notebook computer)—Required to configure switch network
addresses and acquire event log information through the maintenance port. Computer
requirements include:
• Microsoft Windows 98, Windows Millennium Edition, Windows NT 4.0, Windows 2000,
Windows Server 2003, or Windows XP operating system installed
• RS-232 serial communication software (for example, ProComm Plus, or HyperTerminal).
NOTE: The HAFM appliance may be used for this function. The HyperTerminal application
is included with the Windows operating system provided with the
Unpack and inspect the switch
This section provides instructions for unpacking and inspecting the Edge Switch 2/32 and installing
it in a desktop or rack-mount configuration.
To unpack and inspect the switch:
CAUTION: When you remove the switch from the carton, do not rest it on its rear window while
examining it. To do so may break the FRU handles.
1. Inspect the shipping containers for damage caused during transit. If a container is damaged,
ensure a representative from the freight carrier is present when the container is opened.
2. Unpack the shipping containers and inspect each item for damage. Save all shipping and
packing materials. Ensure that all items on the enclosed shipping list are in each container.
3. If any items are damaged or missing, customers should contact an HP authorized service
provider or reseller.
Installing and configuring the Edge Switch 2/3224
HAFM appliance.
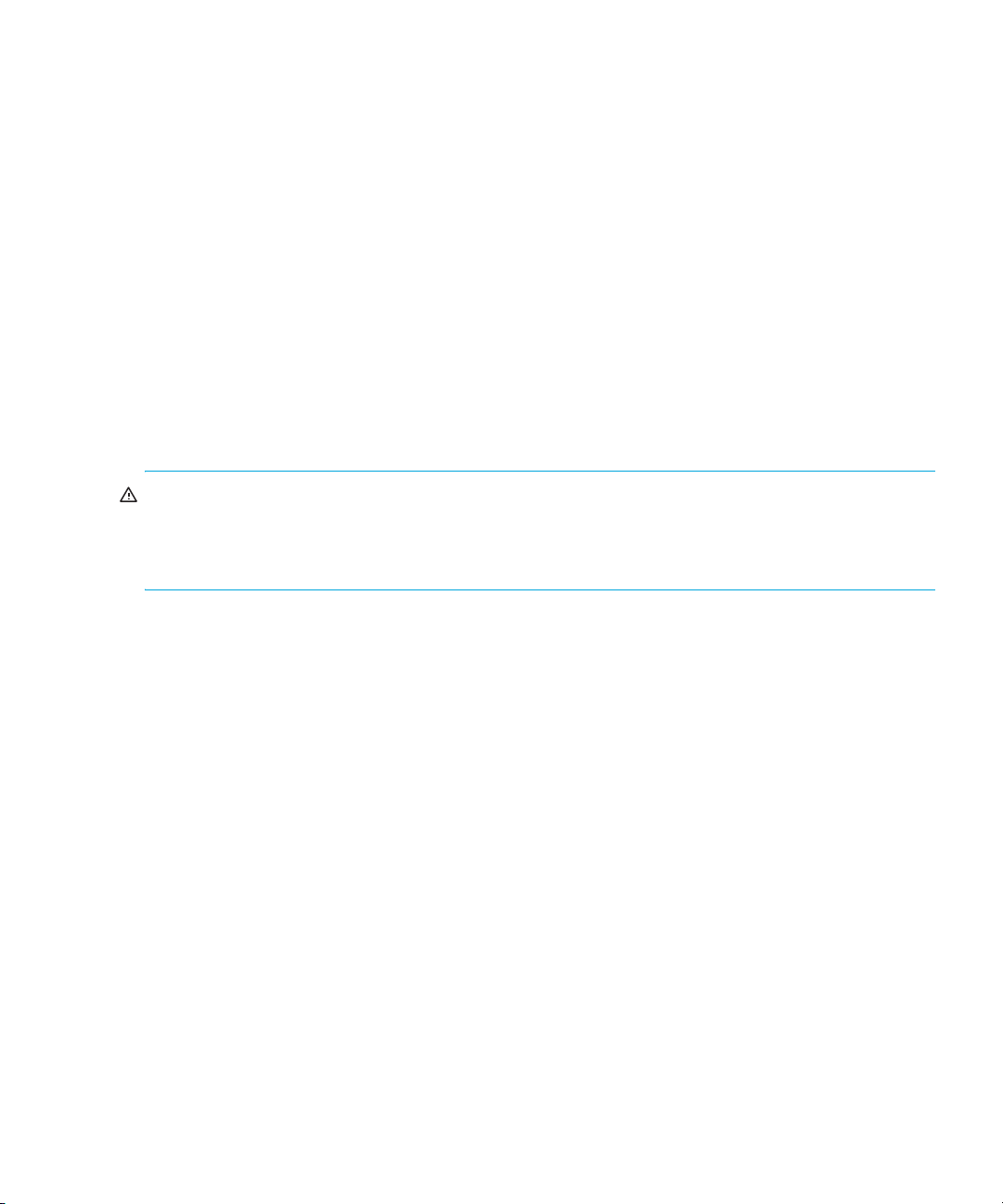
Install the Edge Switch on a desktop
To install and configure the switch on a desktop:
1. Remove the backing from the four adhesive rubber pads and apply the pads to the underside of
the switch. Ensure that the pads are aligned with the scribed circles at each corner.
2. Position the switch on a table or desktop as directed by the customer. Ensure:
• Grounded AC electrical outlets are available.
• Adequate ventilation is present.
• Areas with excessive heat, dust, or moisture are avoided.
• All planning considerations are met. Refer to the HP StorageWorks HA-Fabric Manager user
guide.
3. Verify that all FRUs are installed as ordered.
4. Verify that the SFP optical transceivers are installed as required for your installation.
5. Connect the U.S. or country-specific (optional) AC power cords to the right (PS0) and left (PS1)
receptacles at the rear of the chassis.
WARNING! IAn HP-supplied power cord is provided for each switch power supply. To prevent
electric shock when connecting the switch to primary facility power, use only the supplied power
cords, and ensure that the facility power receptacle is the correct type, supplies the required
voltage, and is properly grounded.
6. Connect the remaining ends of the AC power cords to separate facility power sources that
provide single-phase, 120 to 240 volt alternating current (VAC). This provides power
redundancy.
7. Turn on the power. Two power switches are on the back of the unit. Turn on both switches. The
unit powers on and performs power-on self-tests (POSTs). During POSTs:
a. The green power (PWR) LED on the front panel turns on.
b. The amber system error (ERR) LED on the front panel flashes momentarily while the switch is
tested.
c. The green LEDs associated with the Ethernet port flash momentarily while the port is tested.
d. The green and amber LEDs associated with the ports flash momentarily while the ports are
tested.
8. After successful POST completion, the green power (PWR) LED remains on and all other front
panel LEDs turn off.
9. If a POST error or other malfunction occurs, refer to the HP StorageWorks Edge Switch 2/32
service manual to isolate the problem.
Edge Switch 2/32 installation guide 25
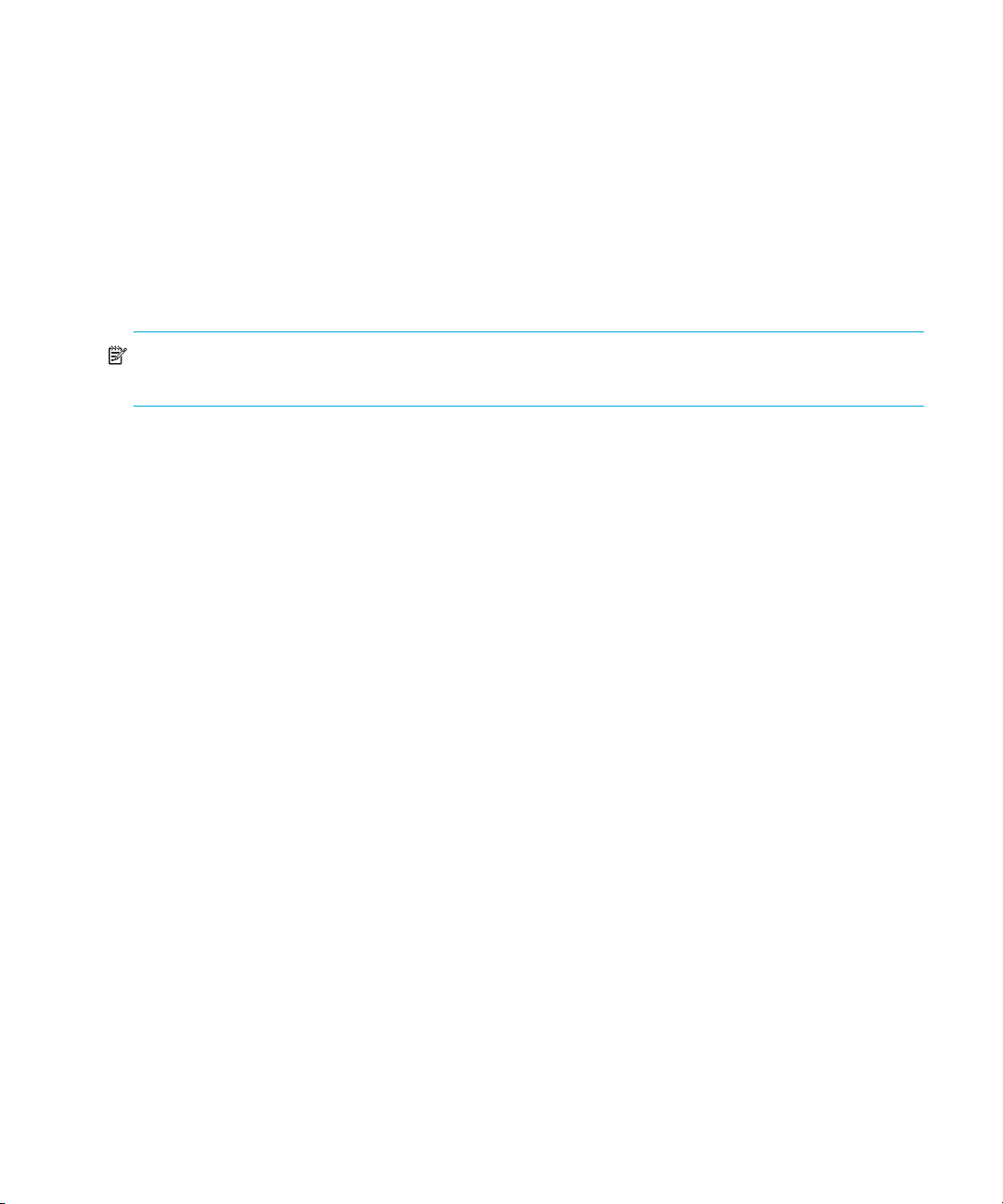
Install the Edge Switch in a Rack
This section describes how to rack mount the HP StorageWorks Edge Switch 2/32 in the
appropriate HP, or comparable, 19-inch Electronic Industries Association (EIA) rack:
• HP 9000 series, 10000 series and 11000 series racks
• HP rack system/e or 19-inch EIA rack
Rack mount checklist
This section describes the contents of the rack mount kit as well as tools or equipment required to
complete the installation.
NOTE: The hardware kit includes parts not required for the configuration described in these
instructions.
Mounting hardware
• Two (2) two-hole bar nuts
• Six (6) three-hole bar nuts (only 4 used)
• Eight (8) square alignment washers (required only for HP 9000, 10000 and 11000 series
racks)
• Eight (8) Phillips panhead screws (10-32 x 1/2) with split lock and flat washers
• Four (4) Phillips flathead screws (8-32 x 7/16)
• Ten (10) Phillips panhead screws (10-32 x 5/8) with flat washer (only 2 used)
• Six (6) Phillips flathead screws (6-32 x 3/8) (not used)
• Twelve (12) Phillips panhead screws (10-32 x 3/8) (not used)
• Four (4) 8-32 Keps nuts (not used)
Brackets and rails
Brackets and rails included in the kit are shown in Figure 6.
1 Two (2) fixed-length slide rails (one left and one right)
2 Two (2) Front brackets
3 Two (2) Rear brackets (long)
4 Two (2) Rear spacing bracket
Installing and configuring the Edge Switch 2/3226
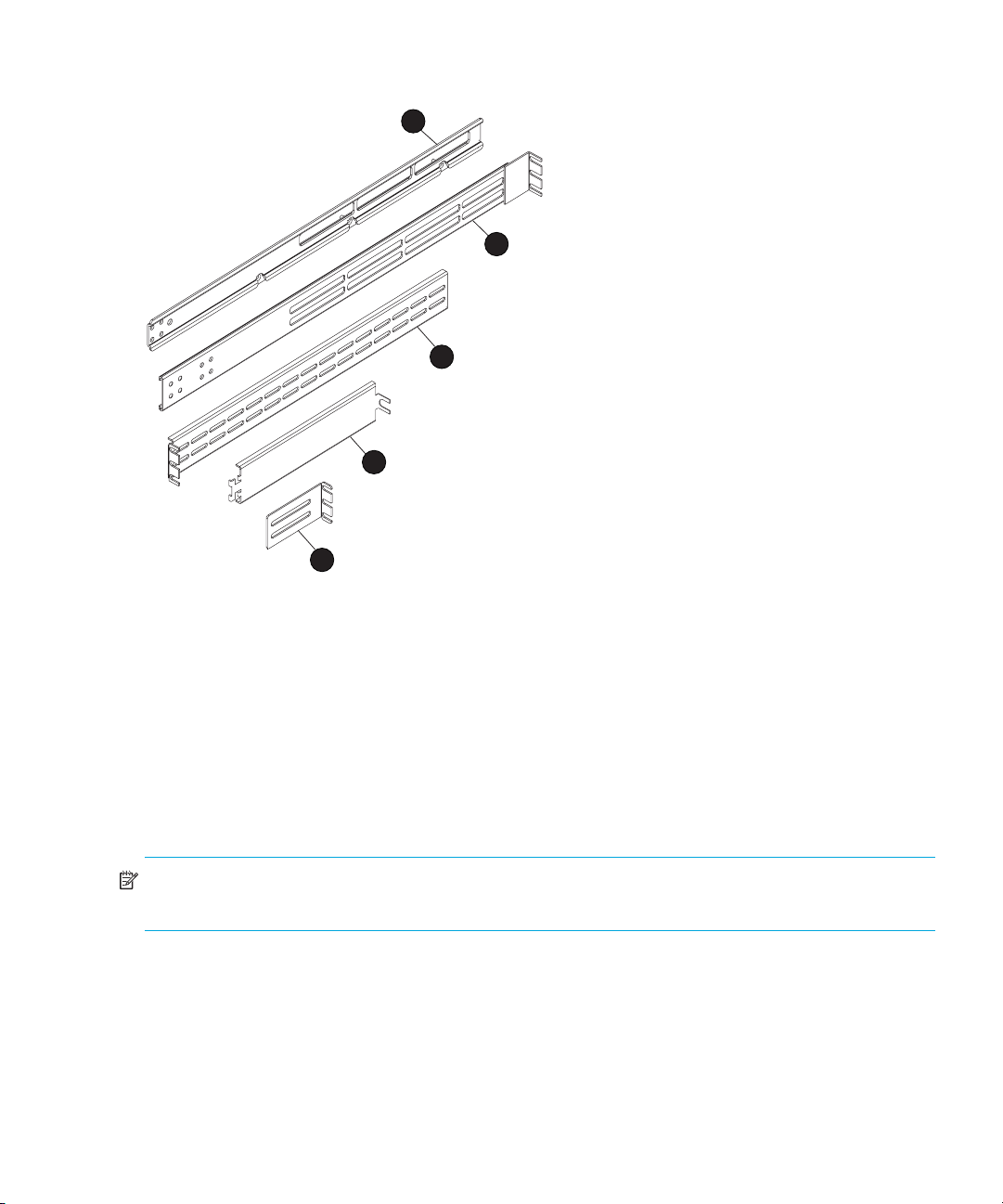
5 Rear bracket (short)–not used in this configuration
1
2
3
4
5
Figure 6 Brackets included in kit
Required tools
The following tools are required, but are not included in the kit:
• Torque driver with a T10 Torx bit
• #2 Phillips screwdriver
Mounting the adjustable brackets in the rack
Use these steps to install the adjustable brackets on the rack. You will need a #2 Phillips screwdriver
and eight 10x32 panhead screws to complete this procedure.
NOTE: If you are installing the Edge Switch 2/32 in an HP 9000, 10000 or 11000 series rack,
you will need eight square alignment washers to complete this procedure.
1. Determine the position of the switch in the rack. Each Edge Switch 2/32 is 1.75 inches or 1U
high.
Edge Switch 2/32 installation guide 27
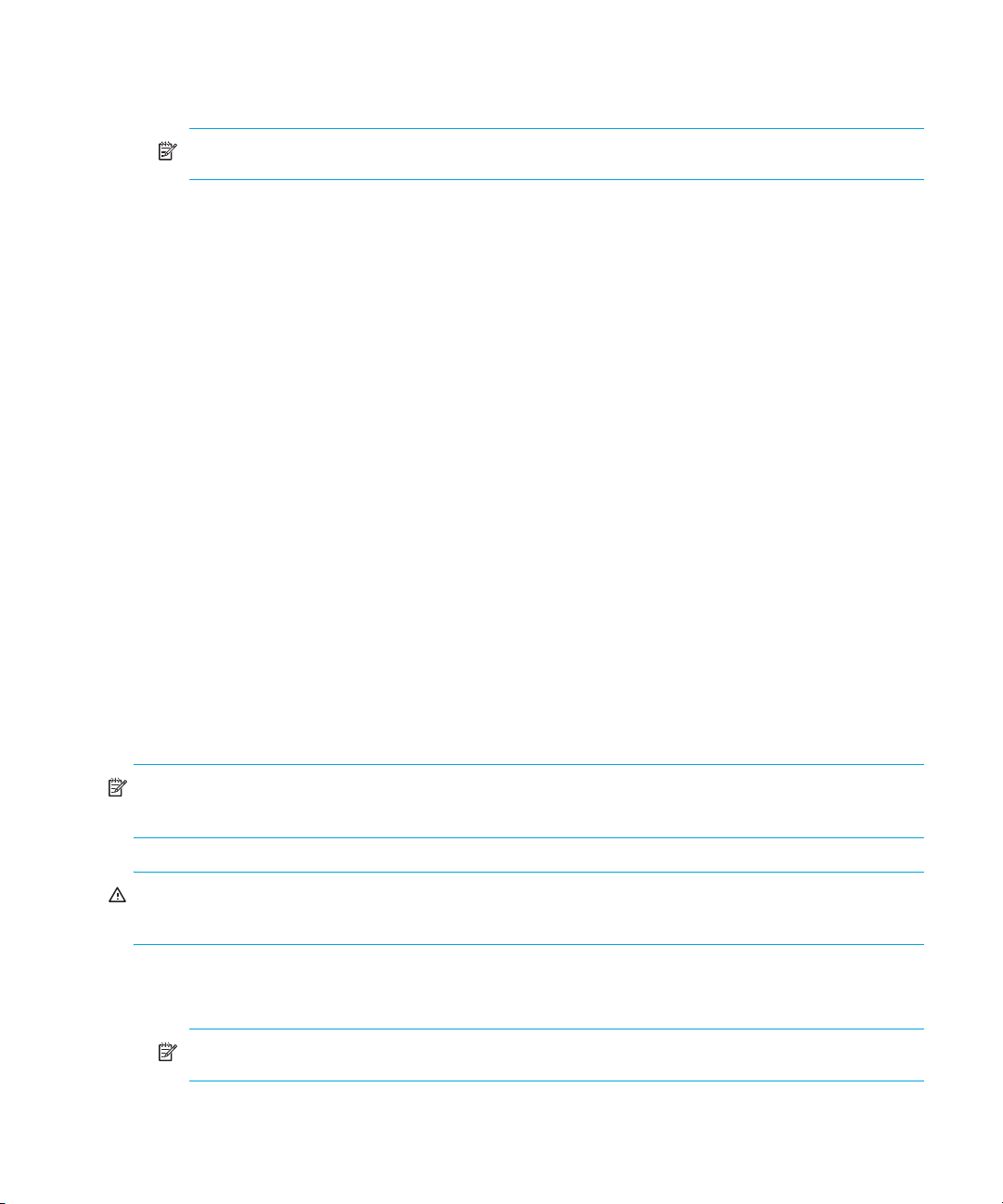
2. Attach four bar nuts (three-hole bar nuts) to the cabinet frame using eight (8) Phillips panhead
screws (10-32 x 1/2) with split lock and flat washers.
NOTE: Do not install a screw in the center hole of each bar nut.
a. If you are installing the Edge Switch 2/32 in an HP 9000, 10000 or 11000 series rack,
place a square alignment washer on each panhead screw before inserting in the square
cabinet frame holes.
b. Mount the bar nut on the inside of the cabinet frame. Orient the holes in the bar nut so that
they are aligned closest to the inside edge of the cabinet frame.
c. Secure, but do not completely tighten, all screws.
3. Measure cabinet depth from inside edge to inside edge of the cabinet frame.
4. Assemble two sets of front and rear brackets so that the combined brackets are equal to the
depth of the cabinet.
5. Attach a two-hole bar nut using four (4) Phillips flathead screws (8-32 x 7/16) to hold each
assembled bracket together. Do not completely tighten but tighten enough to hold the brackets
together.
6. Install the assembled brackets in the cabinet by sliding the mounting brackets between the bar
nut and cabinet frame.
7. Tighten the three-hole bar nut screws on the mounting brackets to where the rails are stable, but
can be easily adjusted.
8. Securely tighten the two-hole bar nut screws holding the front and rear brackets together.
Mounting the slide rails on the sides of the switch
Use these steps to install the slide rails on the sides of the switch as shown in Figure 7. You will need
a torque driver with a T10 Torx bit (not supplied in the kit) and left and right slide rails to complete
this procedure.
NOTE: You may want to remove the Edge Switch 2/32 power supplies, as this will make the
device lighter and easier to handle.
WARNING! Before removing the power supplies, review the HP StorageWorks Edge Switch 2/32
service manual for details on removing power supplies.
1. On the Edge Switch 2/32, remove the six screws (three screws per side) that help hold the switch
cover in place.
NOTE: Do not discard these screws, as you will use them to attach the slide rails.
Installing and configuring the Edge Switch 2/3228
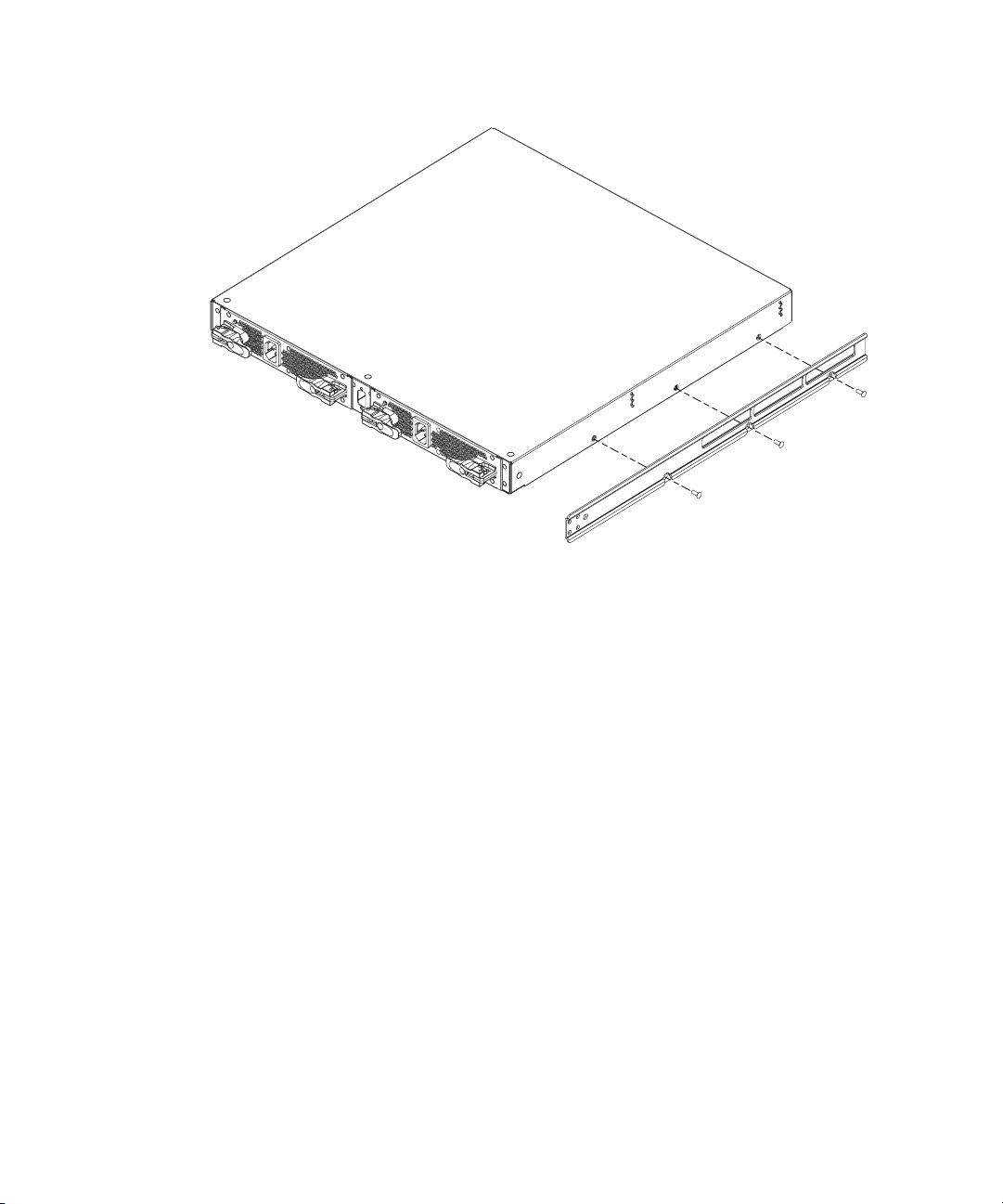
2. Using the torque driver and the screws you removed earlier, attach the left and right slide rails to
the Edge Switch 2/32.
Figure 7 Attaching the slide rail to the switch
Installing the switch in the cabinet
Use these steps to install the switch in the cabinet. You will need a #2 Phillips screwdriver and two
rear spacing brackets to complete this procedure.
1. From the front side of the cabinet, slide the switch into the mounting brackets and along the rails
until the rear of the switch is flush with the rear of the cabinet.
2. Bring the rear spacing brackets to the rear of the cabinet.
3. Pull the switch toward the rear of the cabinet until it protrudes approximately 3 inches.
4. Orient the rear spacing bracket mounts so that they are pointed outward. Insert the tabs on each
rear spacing bracket into the designated slots in each rail.
5. Push the switch forward using both rear spacing brackets until the rear spacing bracket mounts
contact the cabinet rail.
6. Attach the rear spacing brackets to the cabinet using two Phillips panhead screws (10-32 x 5/8)
with flat washer.
7. Ensuring that the square alignment washers are seated properly within the square cabinet frame
holes, use a Phillips head screwdriver to tighten the rear and front mounting screws.
Edge Switch 2/32 installation guide 29
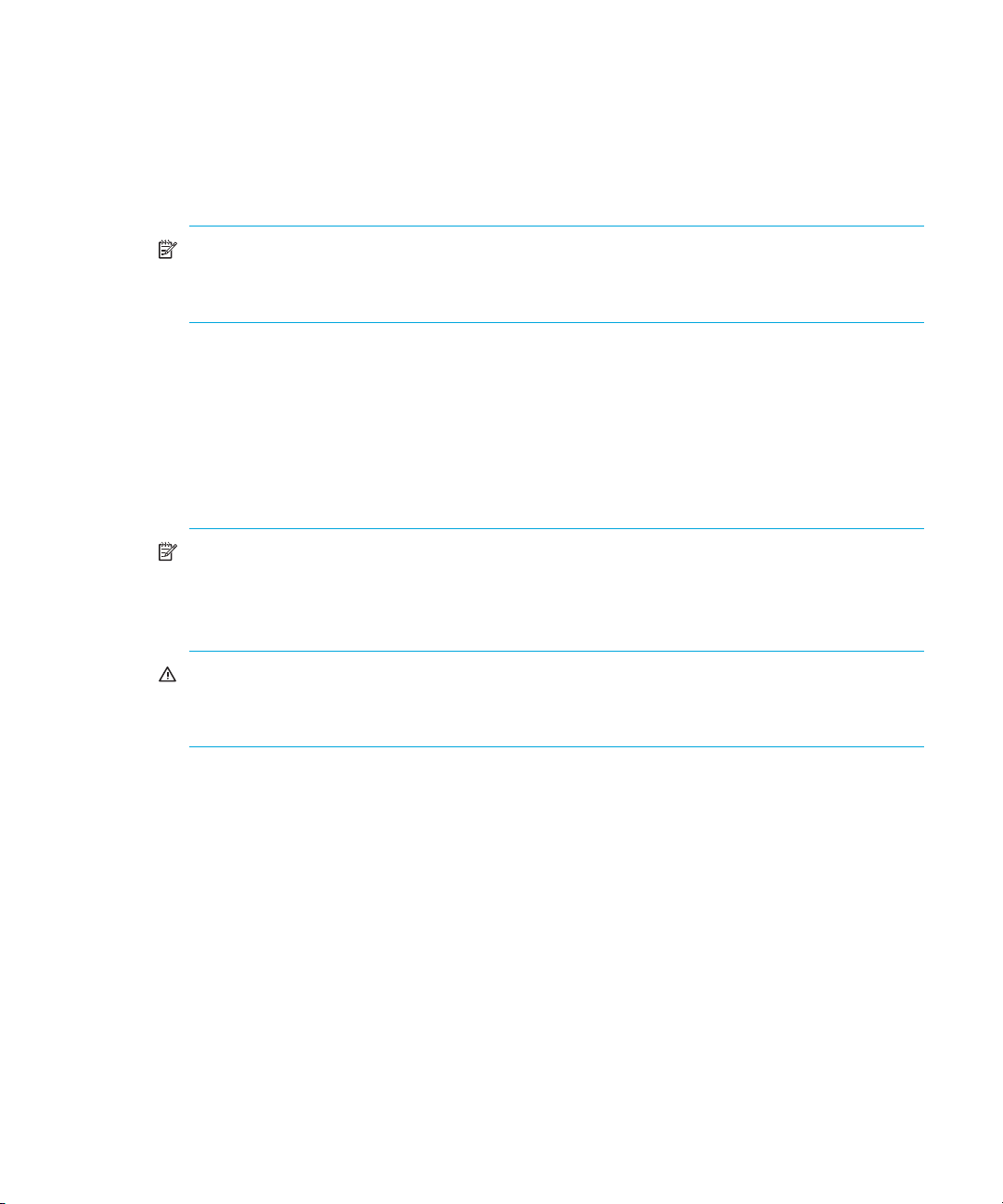
Configure switch network information
The Edge Switch 2/32 is delivered with the following default network addresses:
• MAC address—the media access control (MAC) address is programmed into FLASH memory on
the CTP card at the time of manufacture. The MAC address is unique for each switch, and should
not be changed. The address is in xx.xx.xx.xx.xx.xx format, where xx is a hexadecimal pair.
NOTE: References to the CTP in this manual are to the control processor logic contained on
the switch motherboard. If an event occurs that indicates the CTP as faulty, replacement of
the switch assembly is required.
• IP address—the factory preset default internet protocol (IP) address is 10.1.1.10. The default IP
address is also 10.1.1.10.
If Reset Configuration is selected from the Element Manager application, the switch resets to the
default address of 10.1.1.10.
If multiple switches are installed on the same LAN, each switch (and the HAFM appliance) must
have a unique IP address. One switch can use the factory-set address, but the addresses of the
remaining switches must be changed.
NOTE: If you have enabled additional port function with the HP Flexport feature since the
switch shipped from the factory, resetting the configuration will return this feature to the
factory default of only 16 ports enabled. You must re-enable the additional ports using the
Configure Feature Key dialog box (see ”Configure feature key” on page 64).
WARNING! This operation resets all configuration including any optional features that have
been installed. You will need to re-enter your feature key to enable all optional features after
resetting the configuration parameters.
• Subnet mask—the default subnet mask is 255.0.0.0. If the switch is installed on a complex
public LAN with one or more routers, the address may require change.
• Gateway address—the default gateway address is 0.0.0.0. If the switch is installed on a
dedicated LAN with no connection through a router, the address does not require change. If the
switch is installed on a public LAN (corporate intranet), the gateway address must be changed
to the address of the corporate intranet’s local router.
Verify that the type of LAN installation with the customer’s network administrator. If one switch is
installed on a dedicated LAN, network addresses do not require change.
Installing and configuring the Edge Switch 2/3230
 Loading...
Loading...