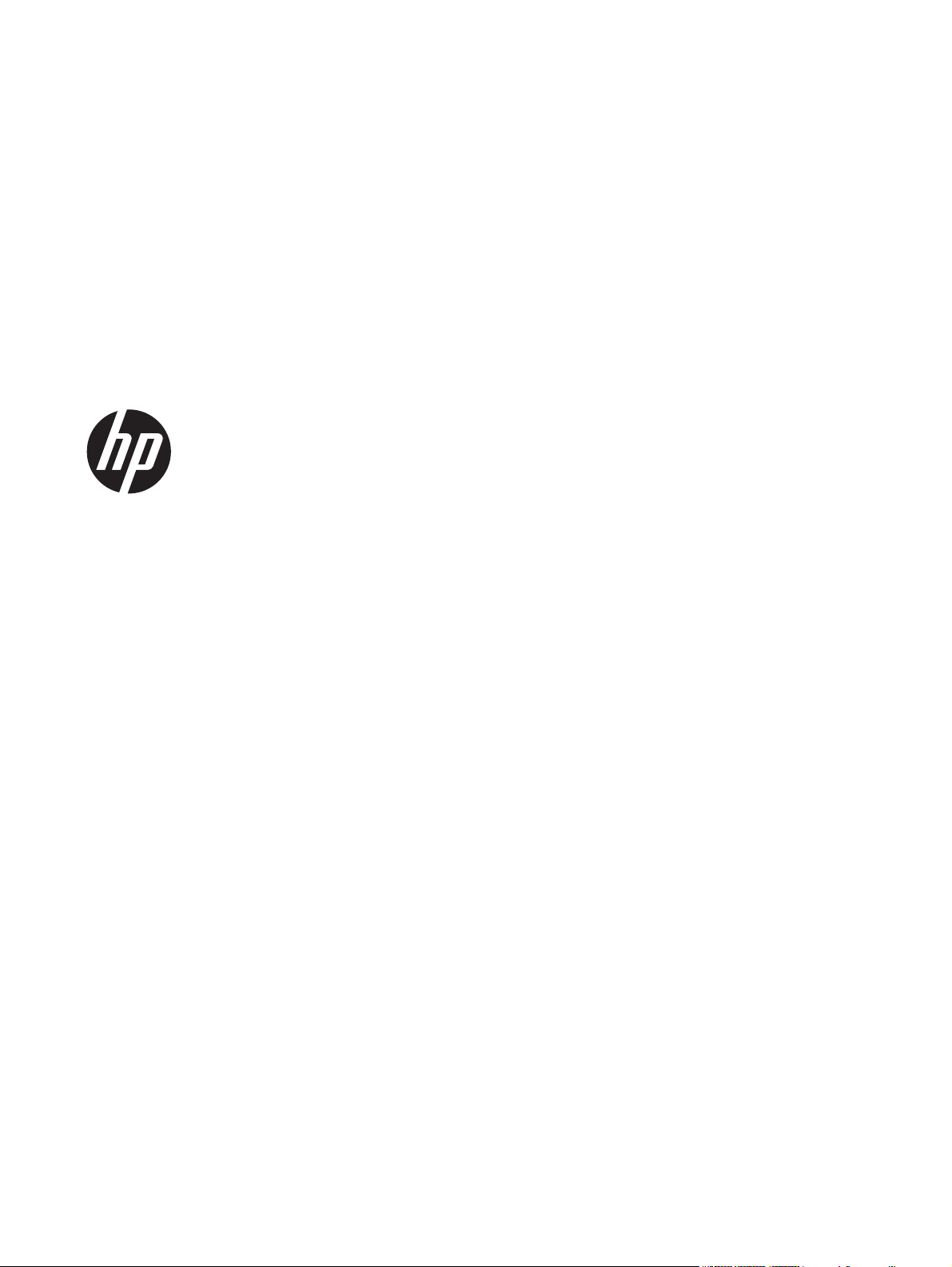
HP Scanjet Enterprise 8500 fn1
User Guide
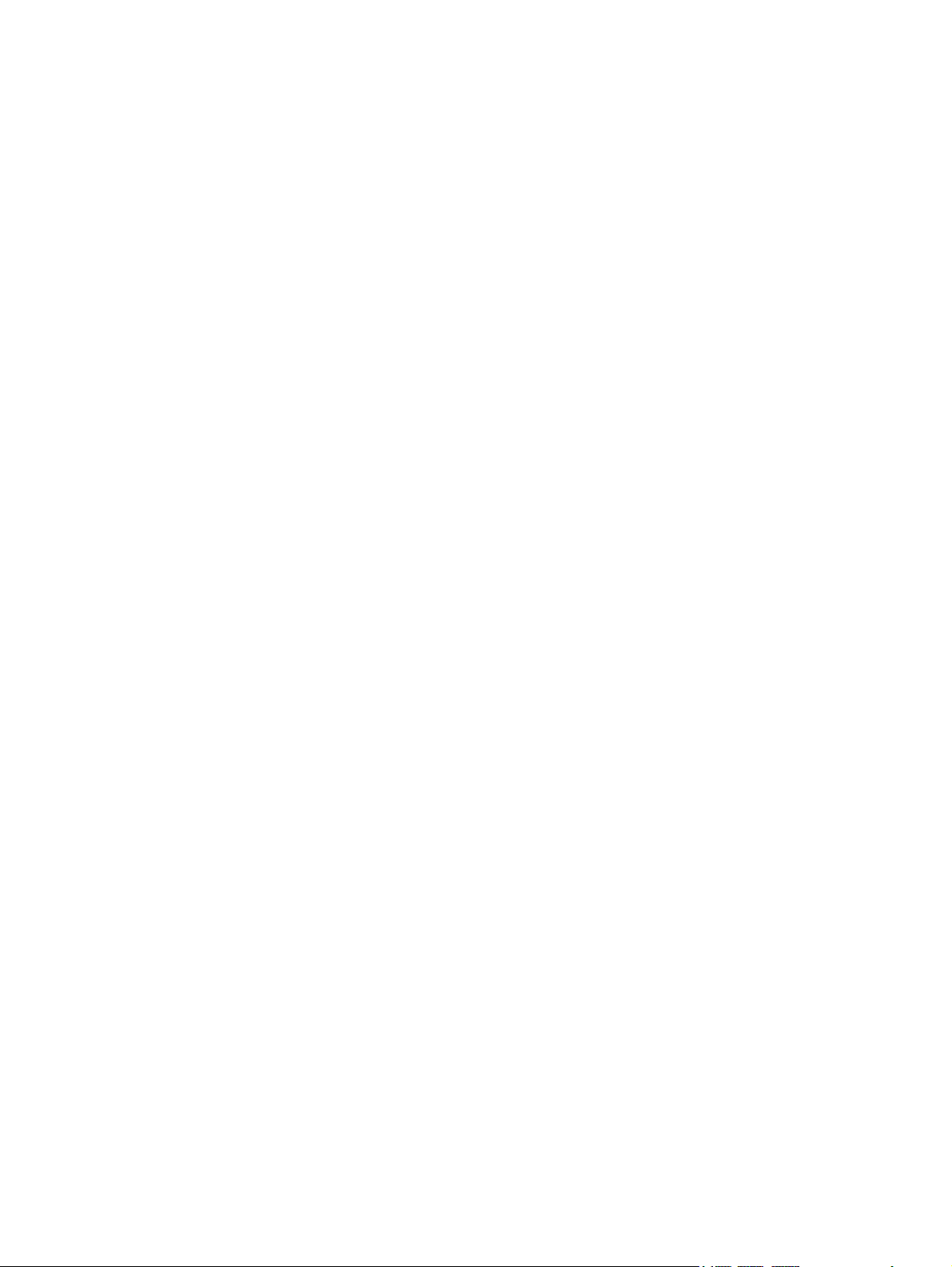
Copyright and license
Trademark credits
© 2012 Copyright Hewlett-Packard
Development Company, L.P.
Reproduction, adaptation or translation
without prior written permission is
prohibited, except as allowed under the
copyright laws.
The information contained herein is subject
to change without notice.
The only warranties for HP products and
services are set forth in the express warranty
statements accompanying such products and
services. Nothing herein should be
construed as constituting an additional
warranty. HP shall not be liable for technical
or editorial errors or omissions contained
herein.
ENERGY STAR is a U.S. registered service
mark of the United States Environmental
Protection Agency.
Microsoft and Windows are registered
trademarks of Microsoft Corporation.
Edition 3, 4/2012
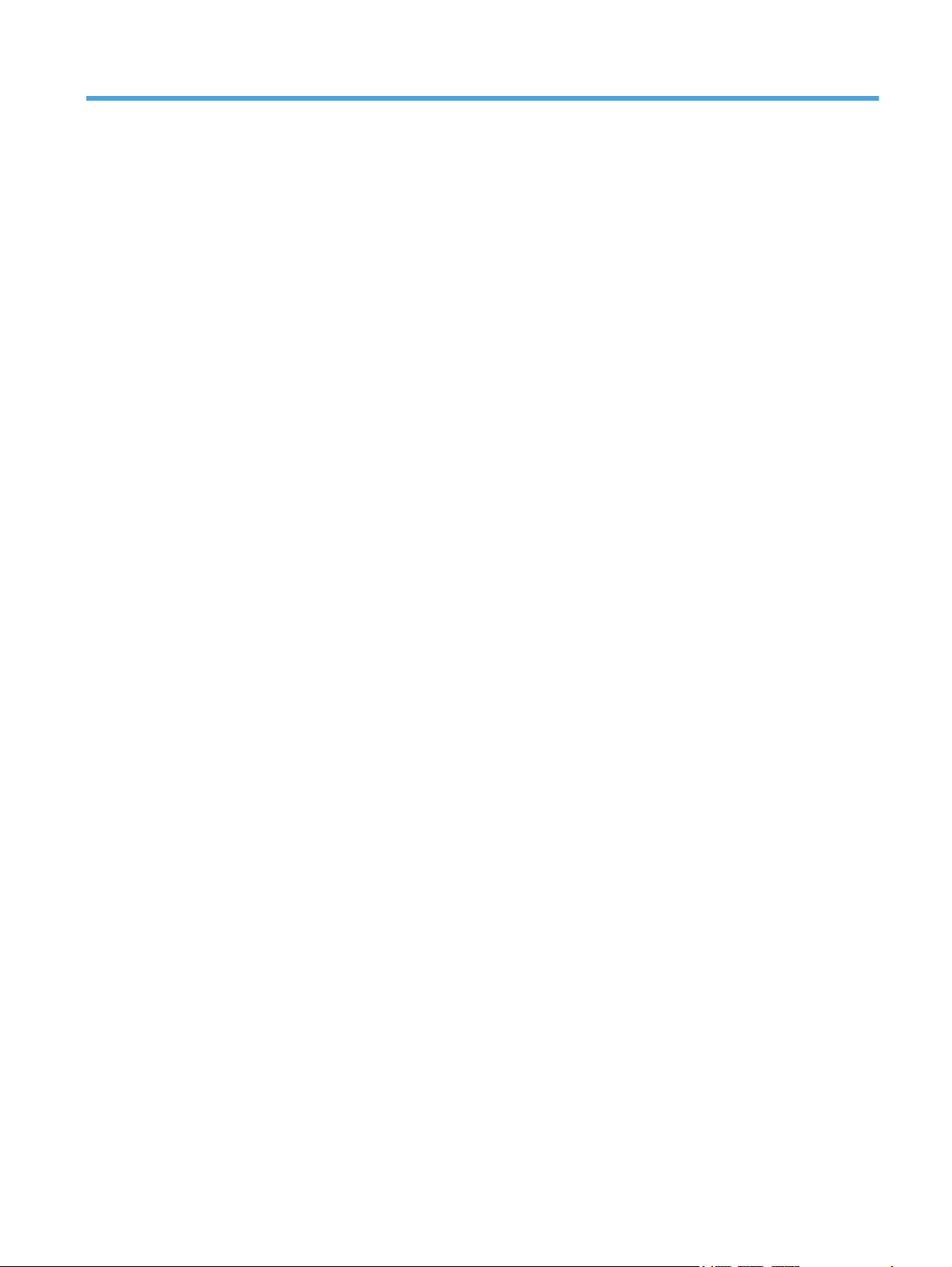
Table of contents
1 Product basics .................................................................................................................. 1
Product features ....................................................................................................................... 1
Front view ............................................................................................................................... 3
Back view ............................................................................................................................... 4
Sleep Mode ............................................................................................................................ 4
Auto-shutdown feature .............................................................................................................. 5
2 Control panel .................................................................................................................... 6
Control-panel layout ................................................................................................................. 6
Interpret control panel status lights .............................................................................................. 8
Control panel messages ............................................................................................................ 8
Home screen ........................................................................................................................... 9
Buttons on the touch screen ..................................................................................................... 10
Control-panel help system ....................................................................................................... 10
3 Administration - Configure the product ........................................................................... 11
Supported utilities for Windows ............................................................................................... 11
HP Web Jetadmin ................................................................................................... 11
Embedded Web Server ........................................................................................... 11
HP Digital Sending Software (HP DSS) ....................................................................... 12
Supported network protocols ................................................................................................... 12
Supported e-mail protocols ...................................................................................................... 13
Basic configuration using the Administration menu ..................................................................... 14
Navigate the Administration menu ............................................................................ 14
Jetdirect menus ........................................................................................ 15
Configure language settings ..................................................................................... 21
Configure time settings ............................................................................................. 22
Assign IP address .................................................................................................... 22
Set up and configure e-mail settings using the E-mail Setup Wizard ............................... 23
Manually configure IPv4 TCP/IP parameters from the control panel ............................... 23
Manually configure IPv6 TCP/IP parameters from the control panel ............................... 24
Disable network protocols (optional) .......................................................................... 24
Link speed and duplex settings .................................................................................. 24
Basic configuration using the Embedded Web Server ................................................................. 25
View or change network settings ............................................................................... 25
Set or change the administrator password .................................................................. 25
iii
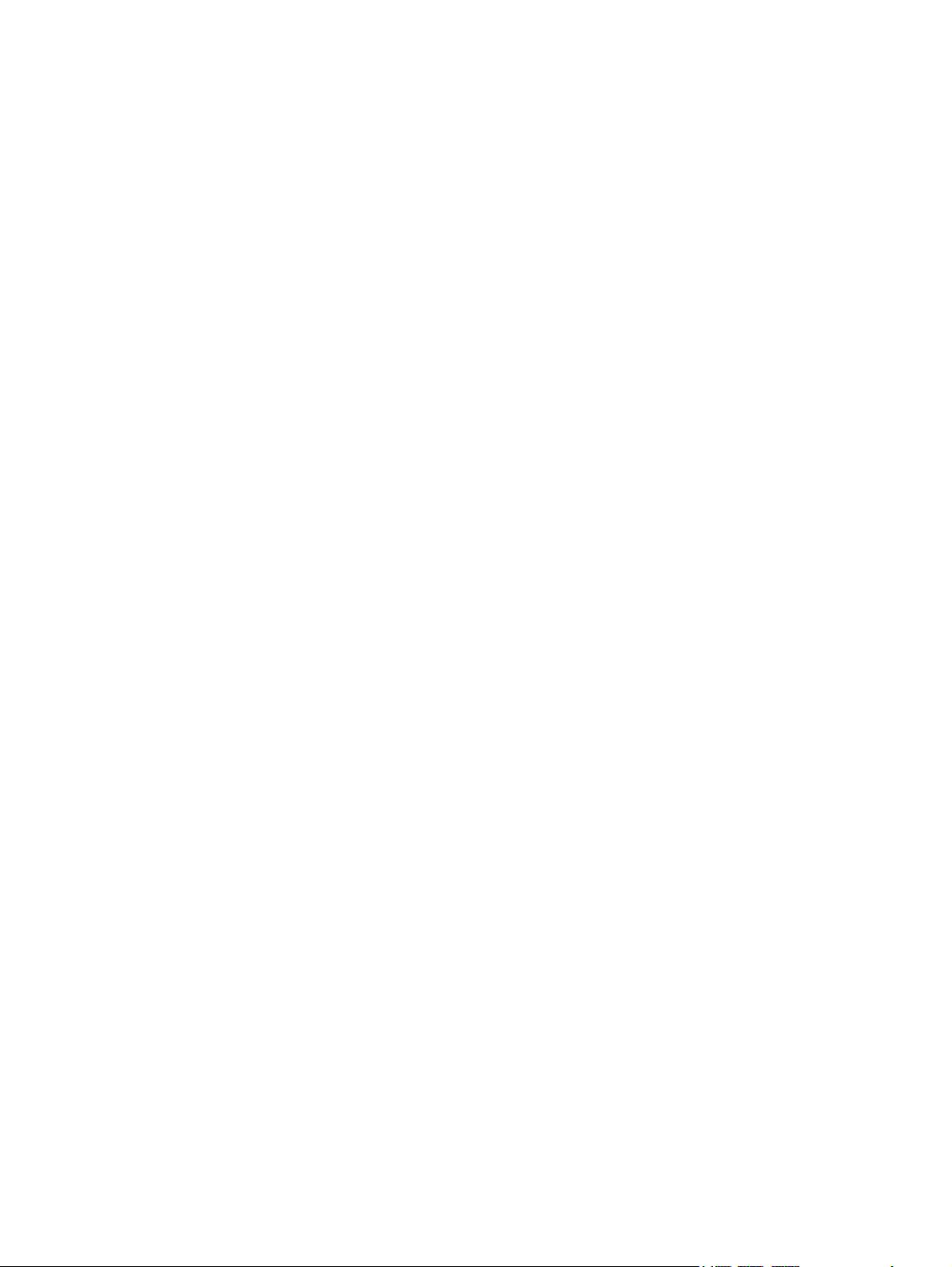
Configure e-mail options .......................................................................................... 26
Save to Network Folder Setup .................................................................................. 26
Configure save to SharePoint options ......................................................................... 27
Configure USB storage device settings ....................................................................... 27
Configure Quick Sets ............................................................................................... 28
Configure general security settings ............................................................................ 28
Configure access control security settings ................................................................... 28
Additional configuration using the Embedded Web Server .......................................................... 29
4 Administration - Manage the product .............................................................................. 30
Use information pages ............................................................................................................ 30
Use the Embedded Web Server ............................................................................................... 31
Open the Embedded Web Server ............................................................................. 31
Embedded Web Server options ................................................................................ 31
Use HP Web Jetadmin software ............................................................................................... 32
Controlling digital-sending security ........................................................................................... 32
Network authentication ............................................................................................ 33
Secure e-mail .......................................................................................................... 33
Restrict software access ............................................................................................ 33
Security features .................................................................................................................... 33
Secure the Embedded Web Server ............................................................................ 33
Manage temporary job files ..................................................................................... 34
Secure Storage Erase .............................................................................................. 34
Data affected ........................................................................................... 35
Secure File Erase ..................................................................................................... 35
Secure Disk Erase .................................................................................................... 35
HP High-Performance Secure Hard Disks .................................................................... 35
Manage certificates ................................................................................................. 35
Load a certificate ..................................................................................... 36
Load a certificate revocation list (CRL) ......................................................... 36
Authentication and authorization ............................................................................... 36
Energy settings ...................................................................................................................... 37
Upgrade the firmware ............................................................................................................ 37
Backup product data .............................................................................................................. 38
Restore product data .............................................................................................................. 38
5 Load originals ................................................................................................................ 39
Use the automatic document feeder (ADF) ................................................................................. 39
Document loading tips ............................................................................................. 39
Document loading tips for mixed-size documents ......................................................... 40
How to load documents ........................................................................................... 41
iv
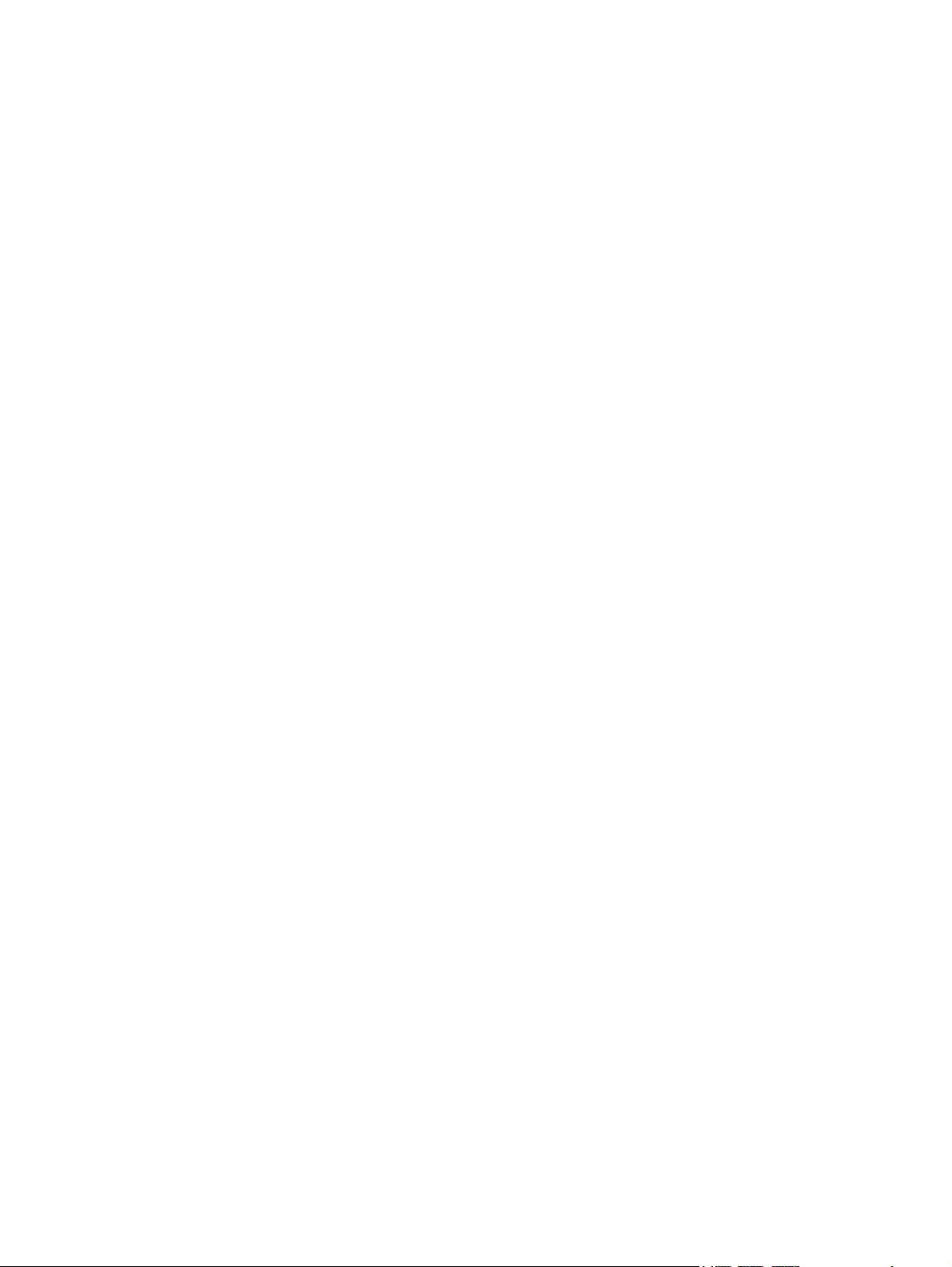
Use the scanning glass ........................................................................................................... 42
6 Scan and send documents .............................................................................................. 44
Sign in .................................................................................................................................. 44
New scanner features ............................................................................................................. 44
Preview a scan ...................................................................................................................... 45
Use the Image Preview screen ................................................................................... 46
Send a scanned document to one or more e-mails ...................................................................... 47
Use the address book .............................................................................................. 47
Create a recipient list ................................................................................ 47
Use the Personal or Shared Contacts address book ...................................... 47
Add entries to the Personal or Shared Contacts address books ........ 48
Delete entries from the Personal Contacts address book ................. 48
Use the Send E-mail screen ....................................................................................... 48
Send documents ...................................................................................................... 49
Send a document ..................................................................................... 49
Use the auto-complete function ................................................................... 49
Fax a scanned document ........................................................................................................ 50
Use the Send Fax screen .......................................................................................... 50
Send a fax ............................................................................................................. 51
Save to a network folder or USB storage device ......................................................................... 51
Save to a SharePoint site ......................................................................................................... 52
Send or save a document using Quick Sets ............................................................................... 52
Scan to a workflow destination ................................................................................................ 52
7 Maintain the product ...................................................................................................... 54
Order maintenance and scanning supplies ................................................................................ 54
Clean the touch screen ........................................................................................................... 54
Clean the scanning glass, scanning strip, and automatic document feeder (ADF) duplex
background ........................................................................................................................... 54
Clean the rollers .................................................................................................................... 57
8 Replace and install components ...................................................................................... 59
Replace the rollers .................................................................................................................. 59
Replace the separation pad ..................................................................................................... 62
Replace the front panel ........................................................................................................... 66
Replace the keyboard ............................................................................................................. 68
Replace the hard drive ............................................................................................................ 70
Install a Jetdirect card ............................................................................................................. 73
Install an accessory into the hardware integration pocket ............................................................ 74
v
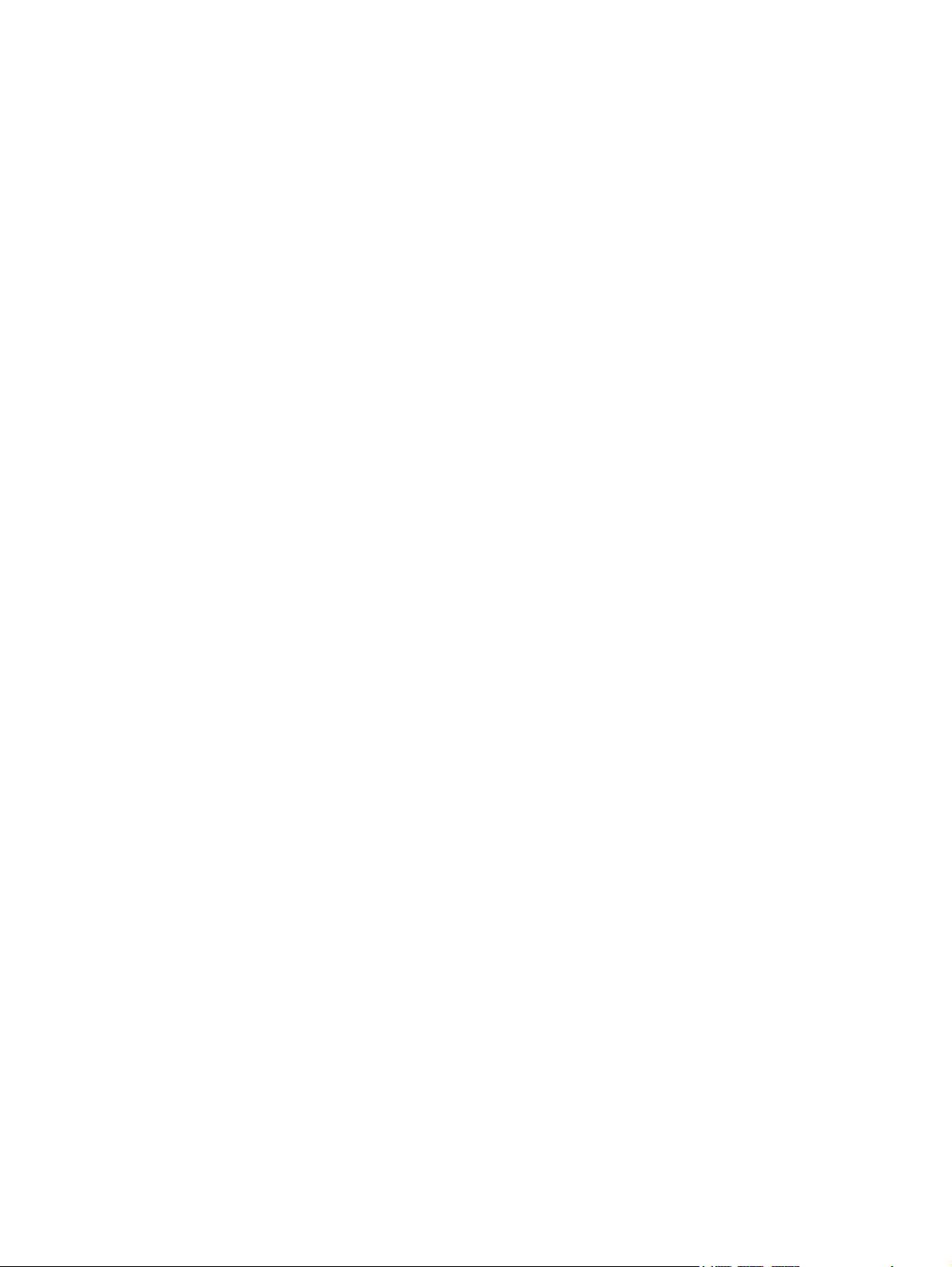
9 Troubleshooting .............................................................................................................. 77
Scan errors ........................................................................................................................... 77
Basic troubleshooting tips ........................................................................................................ 78
Installation problems ............................................................................................................... 79
Initialization or hardware problems .......................................................................................... 79
Check the Ethernet connection .................................................................................. 79
Check that the product has power ............................................................................. 80
Reset the product ..................................................................................................... 80
The product has paused or shut down ....................................................................................... 80
The product is displaying a “pause” message on the touch screen ................................. 80
I received an e-mail indicating that the product has shut down ...................................... 80
Paper feeding problems .......................................................................................................... 81
Paper jamming, skewing, misfeeds, or multiple-page feeds ........................................... 81
Scanning fragile originals ........................................................................................ 81
Paper does not feed from the product ........................................................................ 81
Originals are curling up in the document output tray .................................................... 82
The bottom of the scanned image is cut off ................................................................. 82
The scanned images have streaks or scratches ............................................................ 82
An item loaded in the document input tray jams repeatedly .......................................... 82
Clear jams from the paper path ................................................................................ 83
The product has stopped working correctly ................................................................................ 84
Solve e-mail problems ............................................................................................................. 84
Validate the SMTP gateway address .......................................................................... 84
Validate the LDAP gateway address .......................................................................... 85
Solve network problems .......................................................................................................... 85
Restore factory settings ........................................................................................................... 86
Contact HP Support ................................................................................................................ 86
10 Specifications and warranty ......................................................................................... 87
Product specifications ............................................................................................................. 87
Document feeder specifications ................................................................................................ 87
Environmental specifications .................................................................................................... 88
Certificate of Volatility ............................................................................................................ 88
Volatile memory ...................................................................................................... 88
Non-volatile memory ............................................................................................... 88
Hard disk drive memory ........................................................................................... 89
Regulatory model number ....................................................................................................... 89
Environmental product stewardship program ............................................................................. 89
Protecting the environment ........................................................................................ 89
Plastics ................................................................................................................... 89
Energy information .................................................................................................. 89
vi
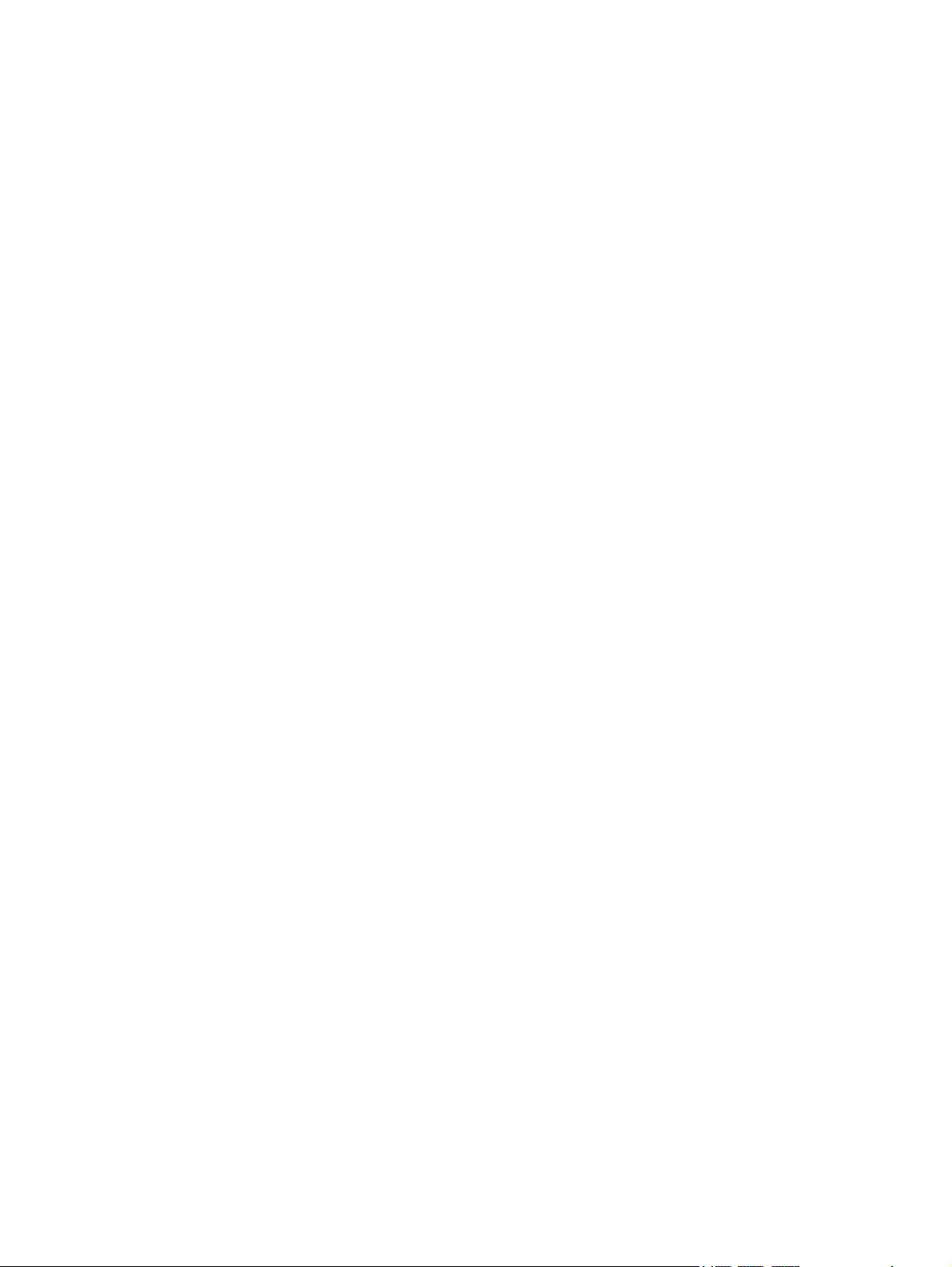
Material restrictions ................................................................................................. 90
Disposal of waste equipment by users in private households in the European Union ........ 90
Chemical substances ............................................................................................... 91
For more information ............................................................................................... 91
Hewlett-Packard limited warranty statement ............................................................................... 91
Index ................................................................................................................................. 93
vii
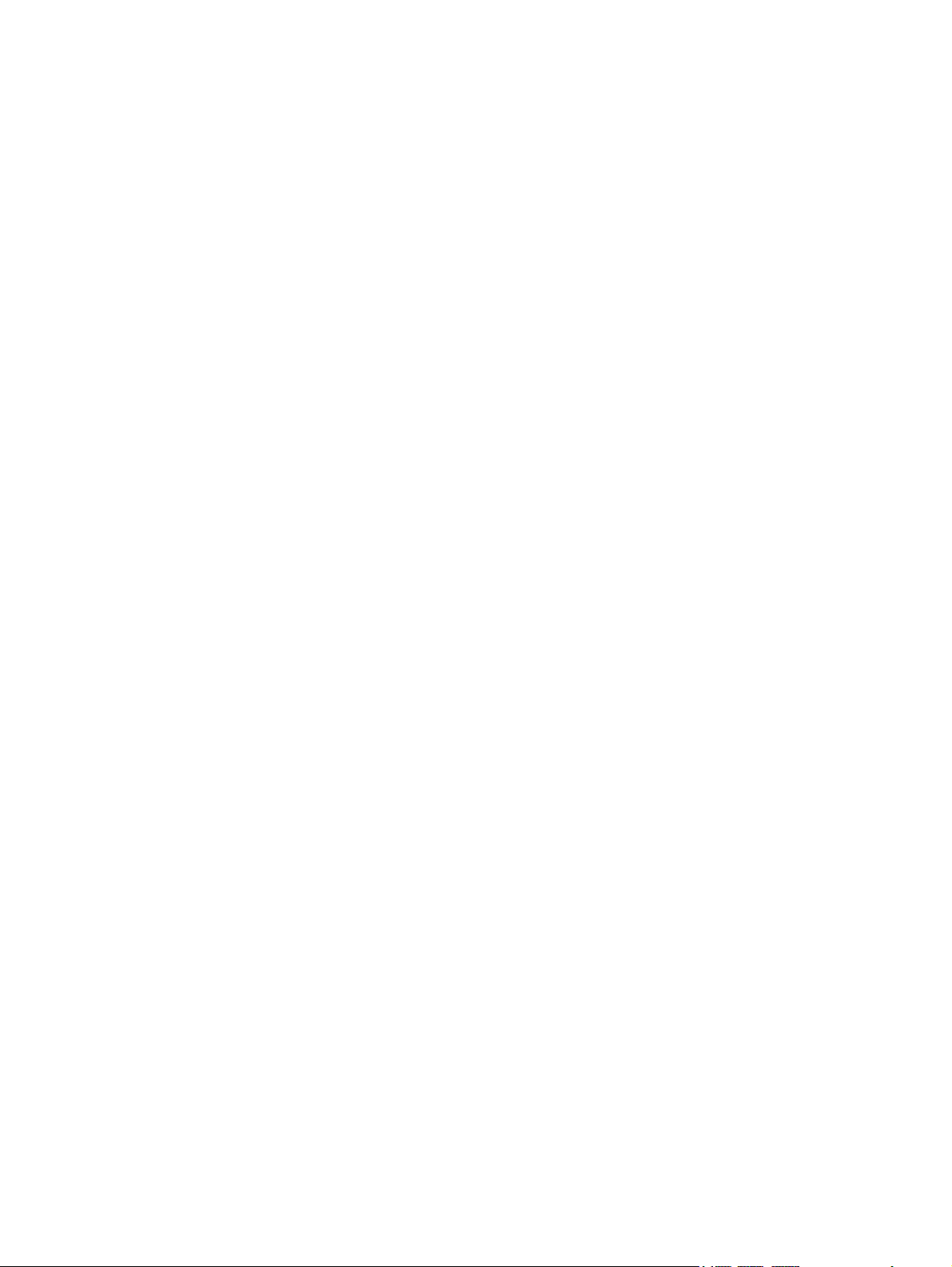
viii
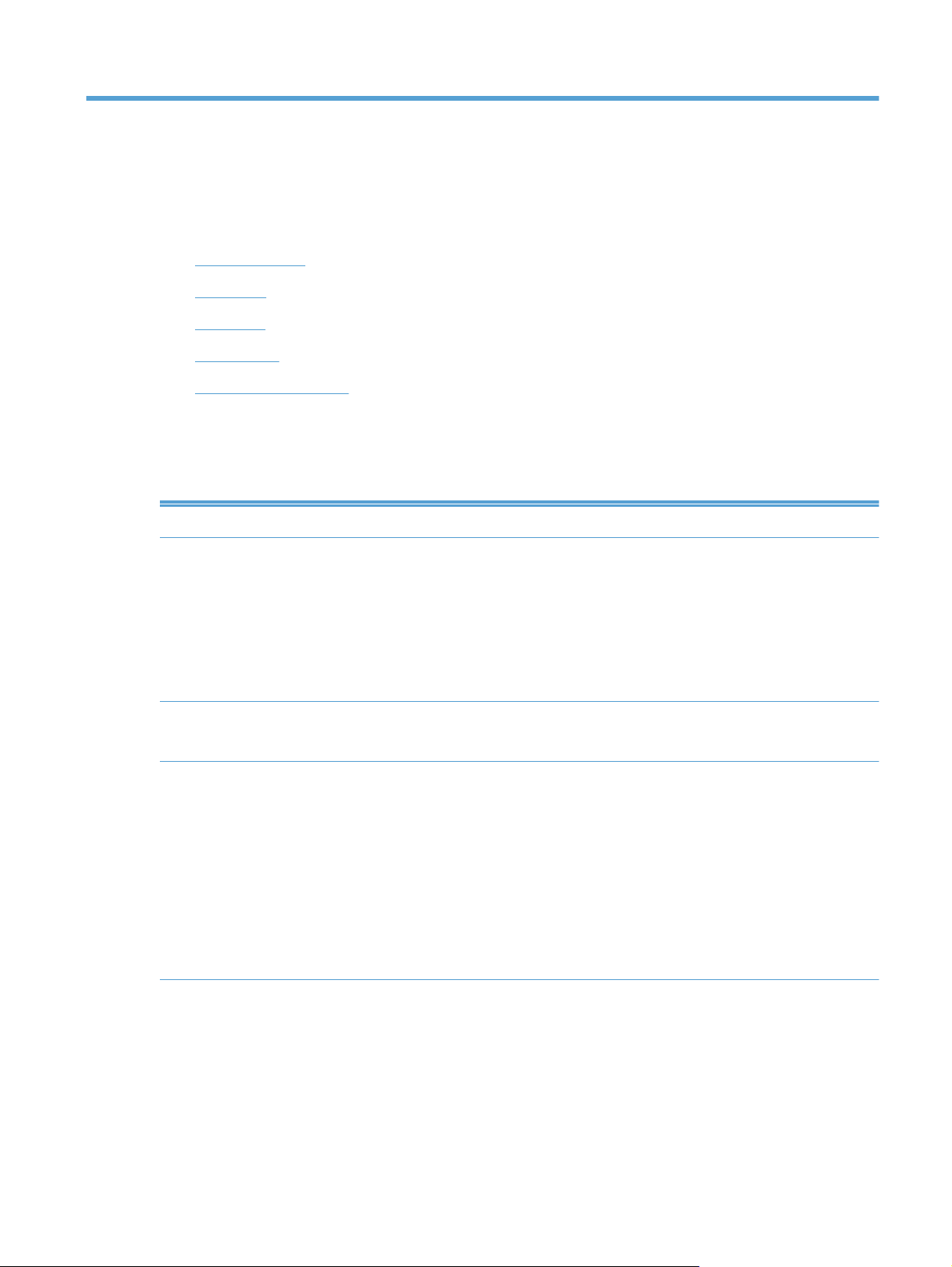
1 Product basics
This User Guide covers what you need to know about using your product.
Product features
●
Front view
●
Back view
●
Sleep Mode
●
Auto-shutdown feature
●
Product features
Table 1-1 Features
Resolution 600 pixels per inch (ppi)
Memory
User interface
Paper-handling
1792 MB of random-access memory (RAM).
●
512 MB on formatter
◦
1024 MB on scanner
◦
256 on Jetdirect Inside (JDI) networking
◦
Memory Enhancement technology (MEt) automatically compresses data to use RAM more
●
efficiently.
HP Easy Select full color control panel
●
Embedded Web Server (EWS) to configure the product and gain access to support
●
Document feeder: Holds up to 100 sheets of paper.
●
Two-sided scanning: The document feeder has an automatic duplexer for scanning
●
two-sided documents.
Blank page suppression: Suppresses blank pages in scanned output (works best with
●
white or light-colored pages).
Standard output tray: The output tray is located near the bottom of the product.
●
HP Precision Feed technology with multiphase pick process, advanced separation and
●
intelligent picking technologies, mixed-stack handling, and ultrasonic double-feed
detection.
Product features
1
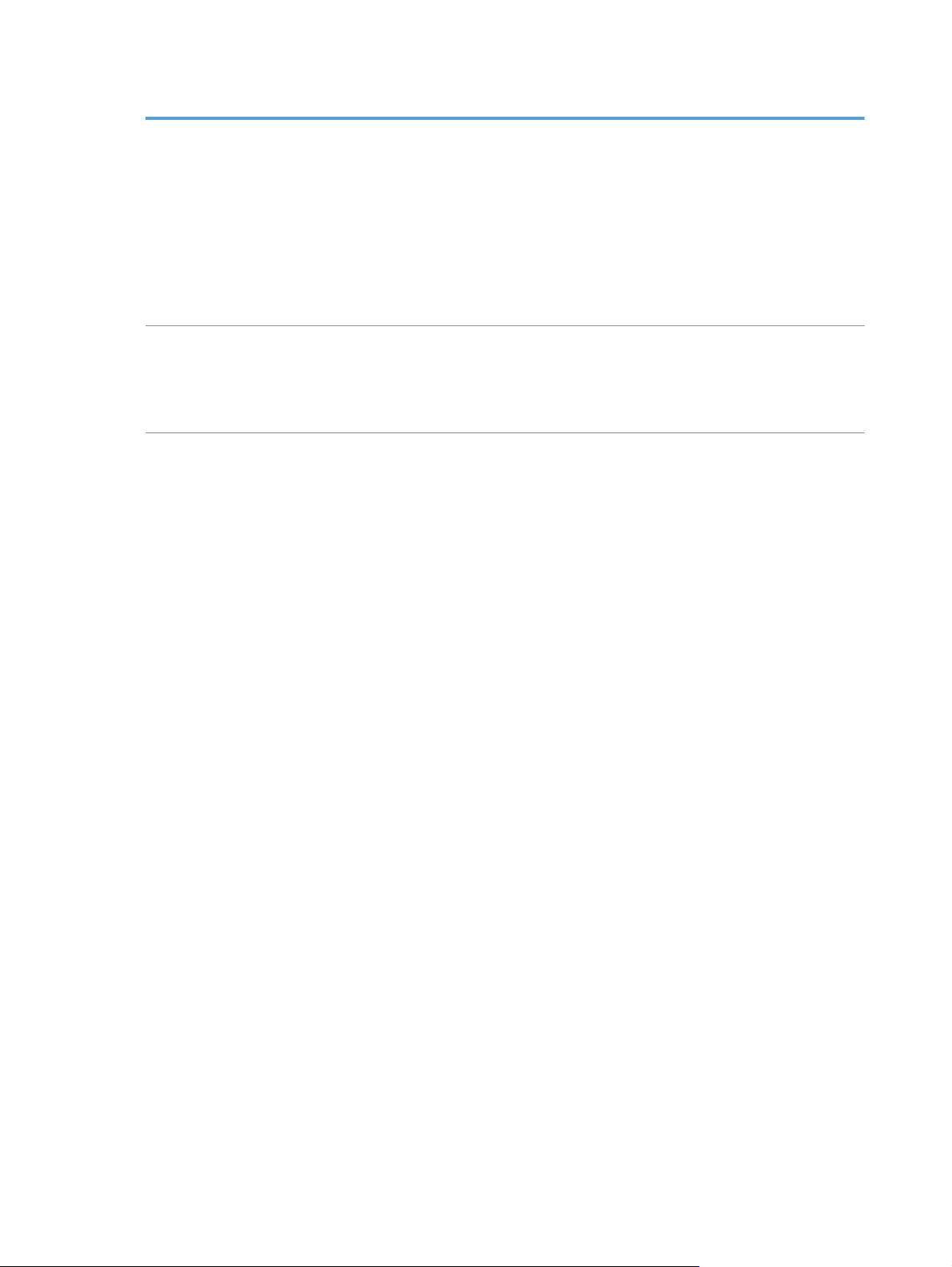
Table 1-1 Features (continued)
Connectivity
Environmental features
Security features
Local area network (LAN) connector (RJ-45) for Jetdirect Inside (JDI)
●
One enhanced input/output (EIO) slot
●
Covered USB 2.0 connection for FAT-formatted portable storage device.
●
The Administrator must enable this USB port before it can be used.
NOTE: USB-connected external hard drives are not supported.
Optional HP Digital Sending Software (DSS).
●
Hardware integration pocket.
●
Sleep Timer Settings saves energy by causing the scanner to default to Sleep Mode after
●
15 minutes of inactivity.
High content of recyclable components and materials
●
●
ENERGY STAR
Secure disk erase
●
Secure storage erase
●
Secure file erase
●
Authentication
●
User access code authentication
◦
Windows (Kerberos and NTLM)
◦
®
qualified
LDAP
◦
Jetdirect Inside (JDI)
●
IPsec
◦
Password protection
◦
SSL
◦
TLS
◦
SNMPv3
◦
2 Chapter 1 Product basics
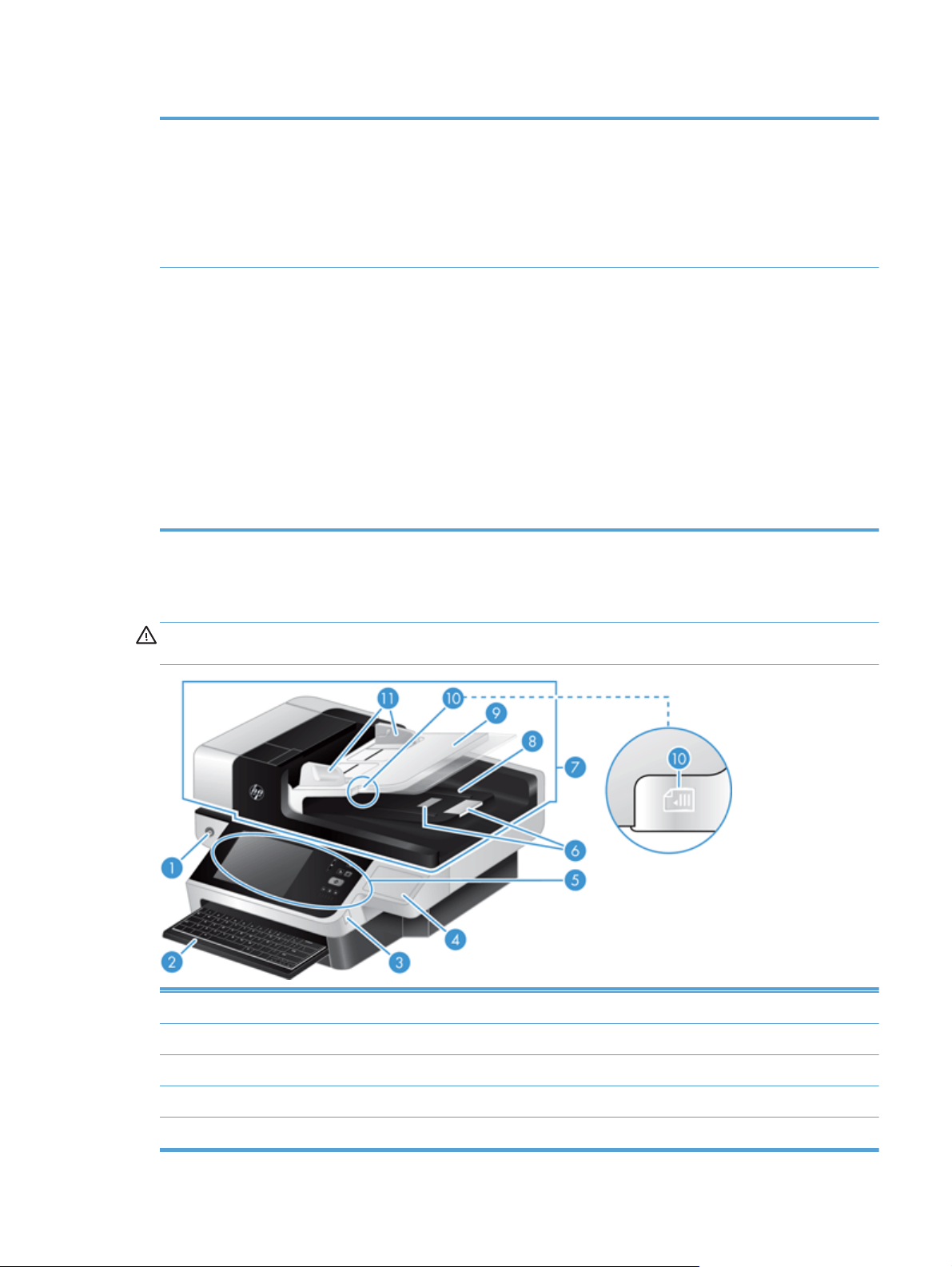
Table 1-1 Features (continued)
◦
◦
Secure communication between the product and network servers
●
IPsec security (hardware)
●
HP High-Performance Secure Hard Disk
●
802.1x authentication
IPP over TLS
Scanning and sending
Front view
CAUTION: If you need to move the product, always lift the product from the base. Do not lift using
the keyboard.
Modes for text, graphics, and mixed text and graphics formats
●
Embedded OCR
●
Job-interrupt feature
●
Control-panel animations (for example, jam recovery)
●
Scan and send to e-mail, fax, network folder, USB device, and SharePoint
●
Address book for e-mail and fax
◦
Send to digital fax (Internet and LAN fax)
◦
Retrieve contacts from a network directory (LDAP)
●
Automatic duplex (two-sided) scanning
●
1 Power button
2 Keyboard
3 Covered USB connector for FAT-formatted portable storage device
4 Covered hardware integration pocket
5 Control panel
Front view
3
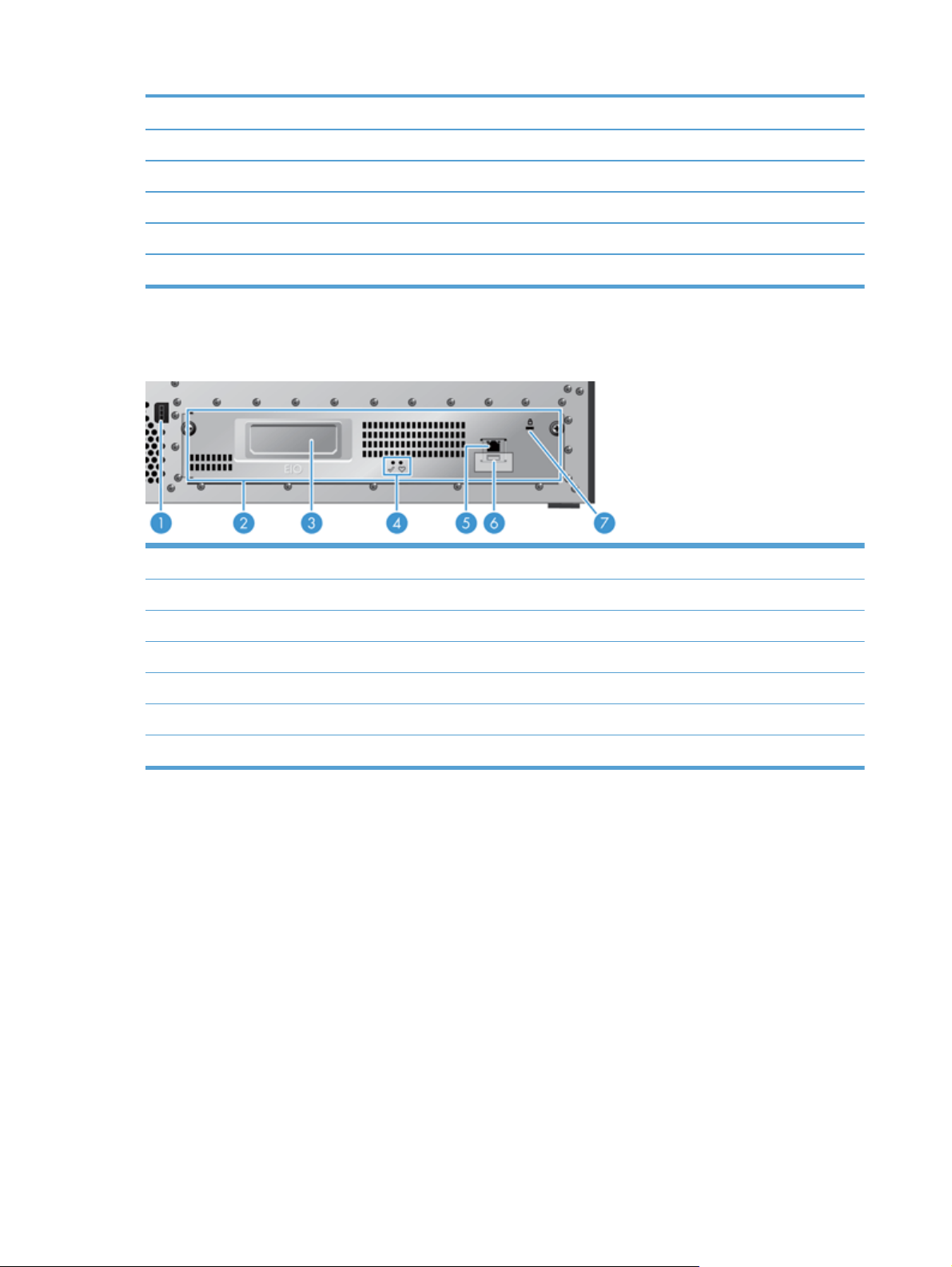
6 Paper stops
7 Automatic document feeder (ADF)
8 ADF output tray
9 ADF input tray
10 Document load/detect LED
11 Paper guides
Back view
1 Power connector
2 Rear panel drawer assembly
3 EIO card slot
4 Formatter status LEDs (both are green; under normal conditions, the left LED is on steady and the right LED blinks)
5Ethernet port
6 USB host port (under user-removable label)
7 Slot for a cable-type security lock
Sleep Mode
The scanner will enter Sleep Mode after 15 minutes of inactivity. To exit Sleep Mode, do any one of the
following:
Press any button
●
Touch the touch screen
●
Lift the flatbed scanner lid
●
Connect a USB device
●
4 Chapter 1 Product basics
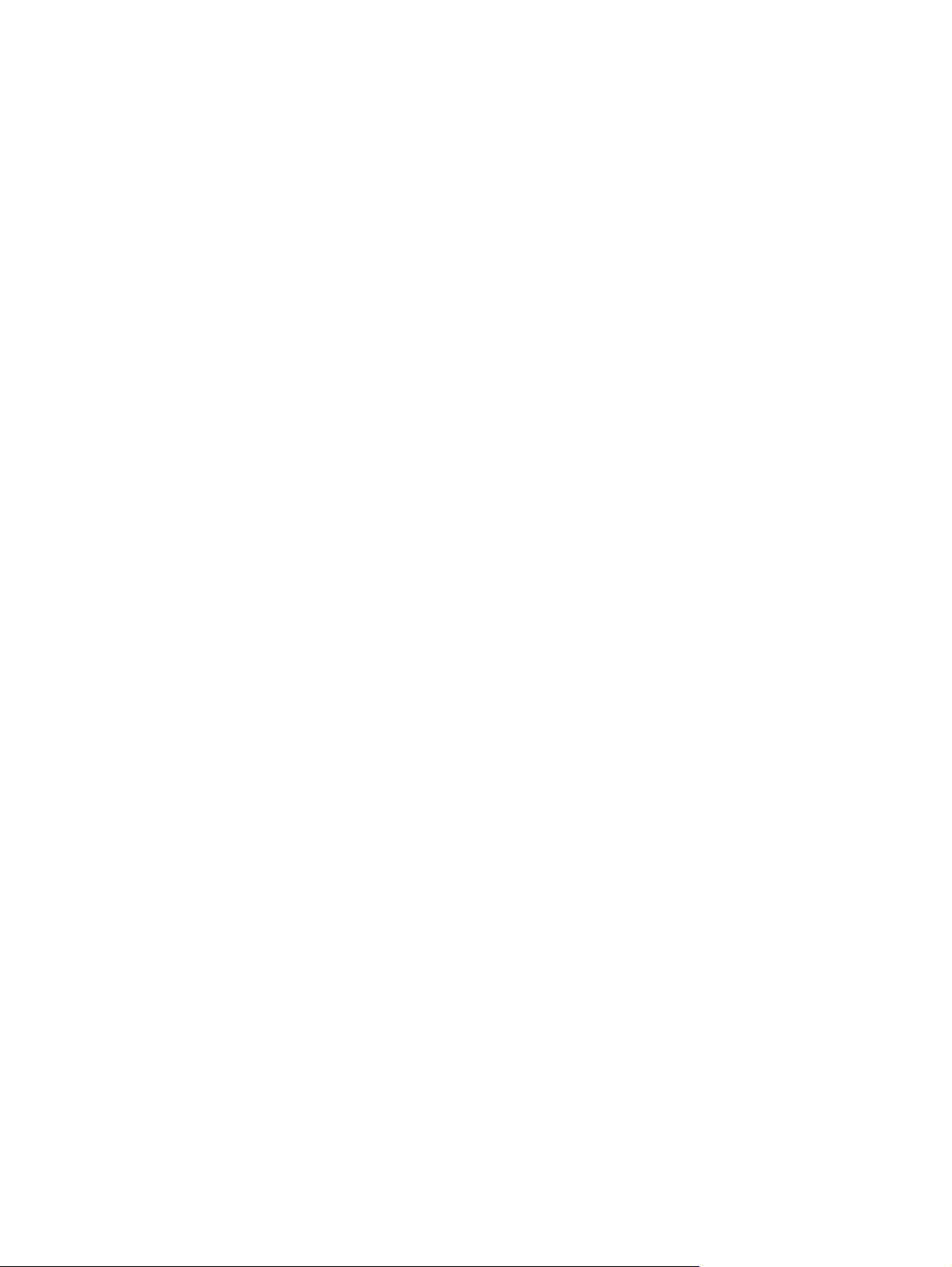
Auto-shutdown feature
This product is equipped with a safety feature that protects from overheating due to a blocked fan vent
or a fan failure.
Under some conditions, the touch screen will display a “pause” message for 12 minutes before
●
initiating shutdown.
If the product detects that the fan has failed (causing the drive to overheat), the product will shut
●
itself down. If this occurs, the product will send e-mail to notify the current user (if the user is
logged in) and the administrator of the shutdown.
Auto-shutdown feature
5
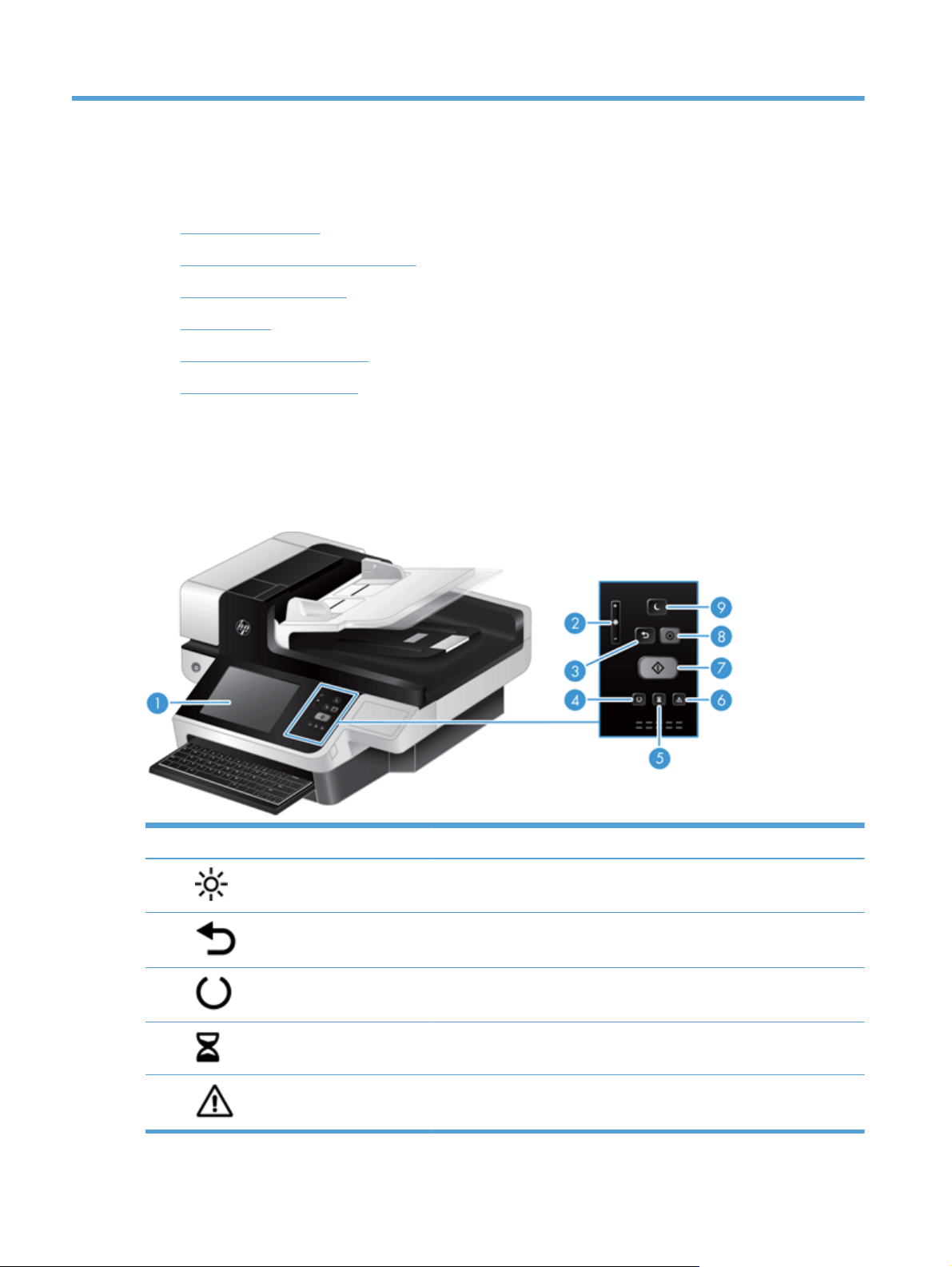
2 Control panel
Control-panel layout
●
Interpret control panel status lights
●
Control panel messages
●
Home screen
●
Buttons on the touch screen
●
Control-panel help system
●
Control-panel layout
The control panel includes a touch screen graphical display, job-control buttons, a keyboard, and three
light-emitting diode (LED) status lights.
1 Touch screen Use the touch screen to access product functions.
2
3
4
5
6
Touch screen brightnessadjustment control
Reset button Resets the job settings to factory or user-defined default values.
Ready LED The Ready LED indicates that the product is ready to begin processing any
Data LED The Data LED indicates that the product is receiving data.
Attention LED The Attention LED indicates that the product has a condition that requires
6 Chapter 2 Control panel
Use this control to increase or decrease the brightness of the touch screen
display.
job.
intervention.
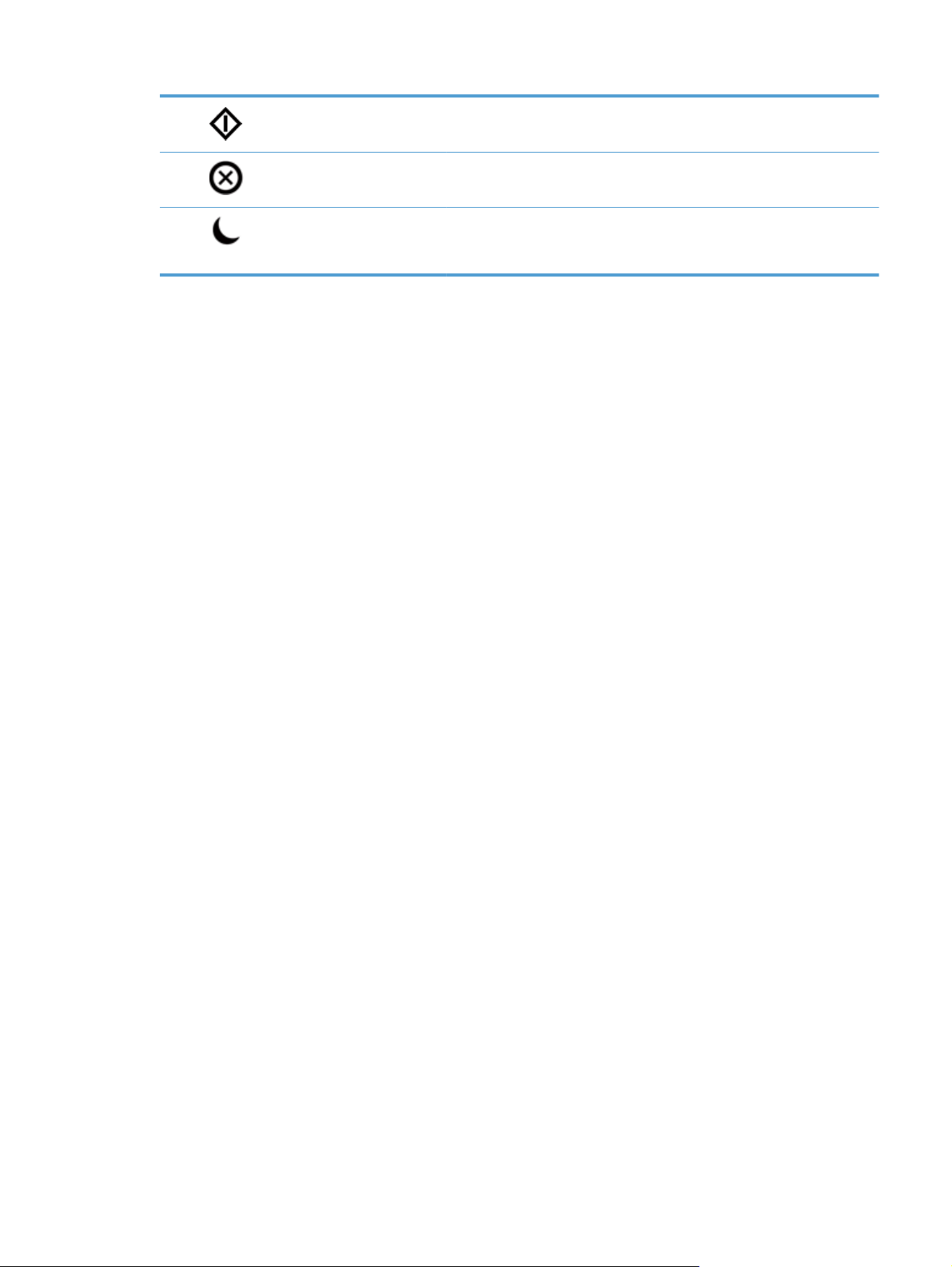
7 Start button Starts digital sending (e-mail and fax, for example), or continues a job that
has been interrupted.
8
9
Stop button Stops the active job and opens the Job Status screen.
Sleep button If the product is inactive for a long period of time, it automatically enters a
sleep mode. To place the product into sleep mode or to reactivate the
product, press the Sleep button.
Control-panel layout
7
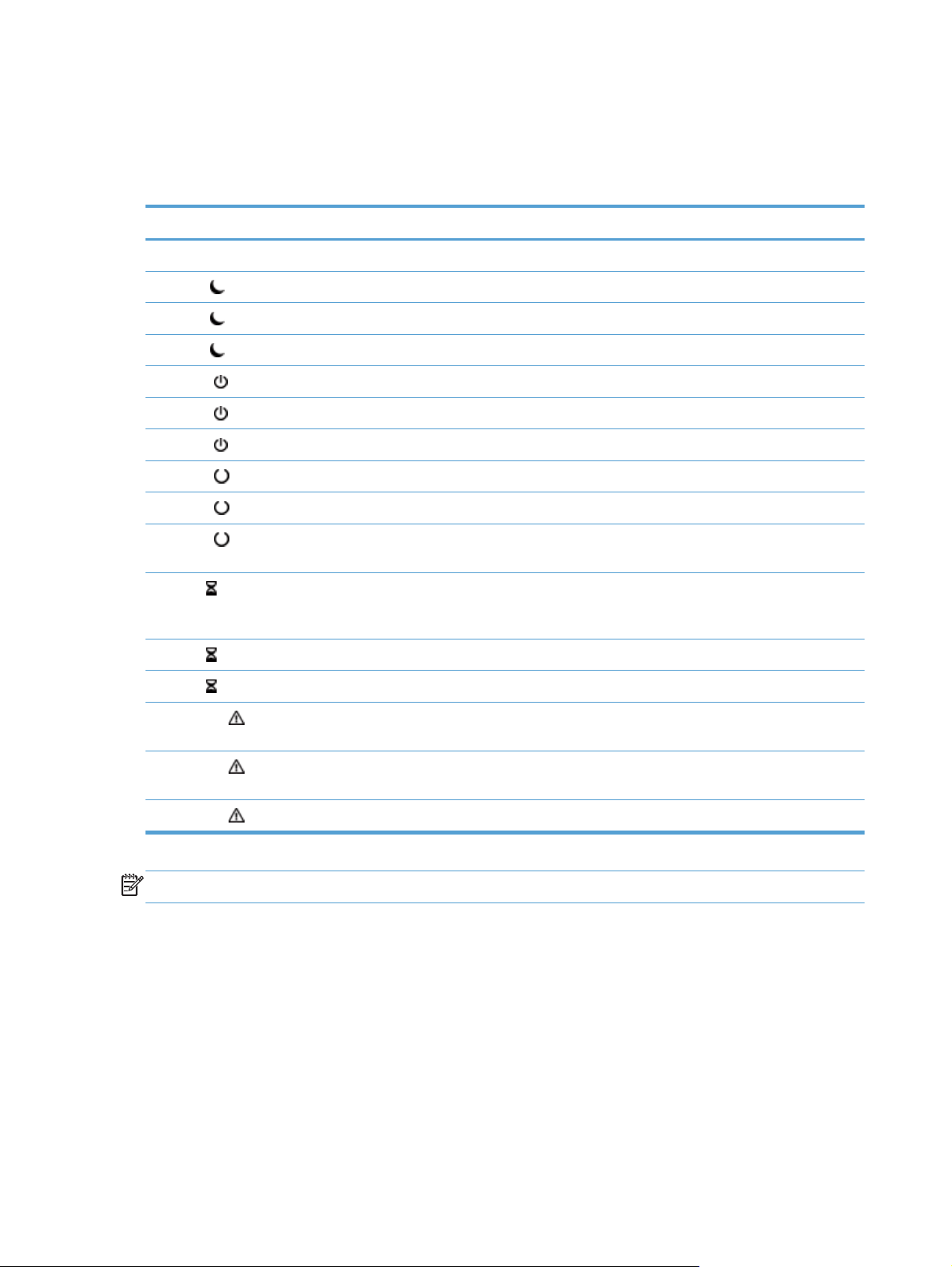
Interpret control panel status lights
The product has six LEDs on the control panel that indicate product status. The table below explains
how to interpret these LEDs.
LED behavior Description
All LEDs are off. The product is turned off.
Sleep LED
Sleep LED
Sleep LED
Power LED
Power LED
Power LED
Ready LED
Ready LED
Ready LED
Data LED
Data LED
Data LED
Attention LED
is on. The scanner is in sleep (power conservation) mode.
is flashing. The scanner is entering or exiting sleep mode.
is off. The scanner is not in sleep mode, nor is it transitioning sleep status (on or off).
is on. The product is powered on.
is blinking. The AC adapter is plugged in to the product, and the product is turned off.
is off. The power supply is not providing power to the product.
is on. The product is online and able to accept input.
is flashing. The product is pausing a request or has stopped receiving input.
is off. The product is paused and unable to accept input. This may be because the product
was deliberately paused, or because the product is in an error state.
is on. The product has data buffered that it has finished processing and is waiting for more
data to be transmitted, or the product is paused. When the Attention LED is flashing at
the same time, there is an error and there is data waiting to be processed.
is flashing. The product is receiving or processing data.
is off. There is no data for the product to process.
is on. The product has encountered a critical error, the nature of which is indicated on the
display.
Attention LED
Attention LED
is flashing quickly. The product has encountered an error which requires user intervention, such as a jam in
the automatic document feeder.
is off. No error condition exists.
NOTE: Status and error conditions appear on the display.
Control panel messages
The product provides robust control panel messaging. When a message appears on the control panel,
follow the on-screen instructions to resolve the issue. If the product displays an “Error” or “Attention”
message, and no steps are shown to resolve the issue, turn the product off then on. Contact HP support
if you continue to experience issues with the product.
To get additional information for warnings that appear in the status line, touch the Warning button.
For additional information on a variety of topics, touch the Help button in the upper-right corner of the
Home screen.
8 Chapter 2 Control panel
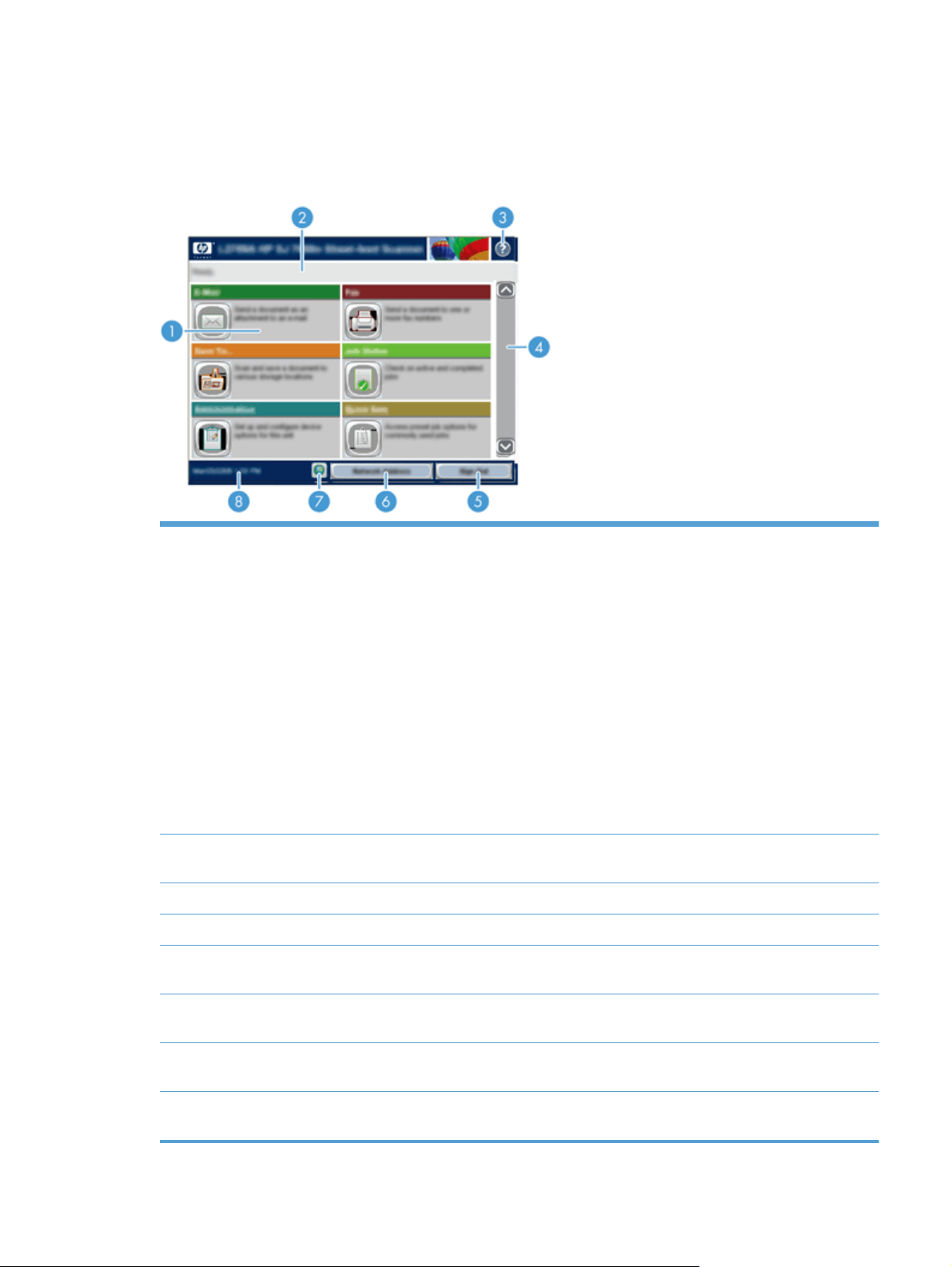
Home screen
The Home screen provides access to the product features, and it indicates the current status of the
product.
1 Features Depending on how the product is configured, the features that appear in this area can include
any of the following items:
Fax
●
E-mail
●
Job Status
●
Save to Network Folder
●
Save to USB
●
Quick Sets
●
Workflow
●
Administration
●
Service
●
2 Product status line The status line provides information about the overall product status. Various buttons appear in
this area, depending on the current status.
3 Help button Touch the Help button to open the embedded help system.
4 Scroll bar Touch the up or down arrows on the scroll bar to see the complete list of available features.
5 Sign In/Sign Out Touch this button to sign in or sign out of the product. After you sign out, the product restores
all options to the default settings.
6 Network Address
button
Touch the Network Address button to find information about the network connection.
7 Language button Touch the Language button to open the Language screen and change the touch screen display
language.
8 Date and time The current date and time appear here. You can select the format that the product uses to
show the date and time, for example 12-hour format or 24-hour format.
Home screen
9
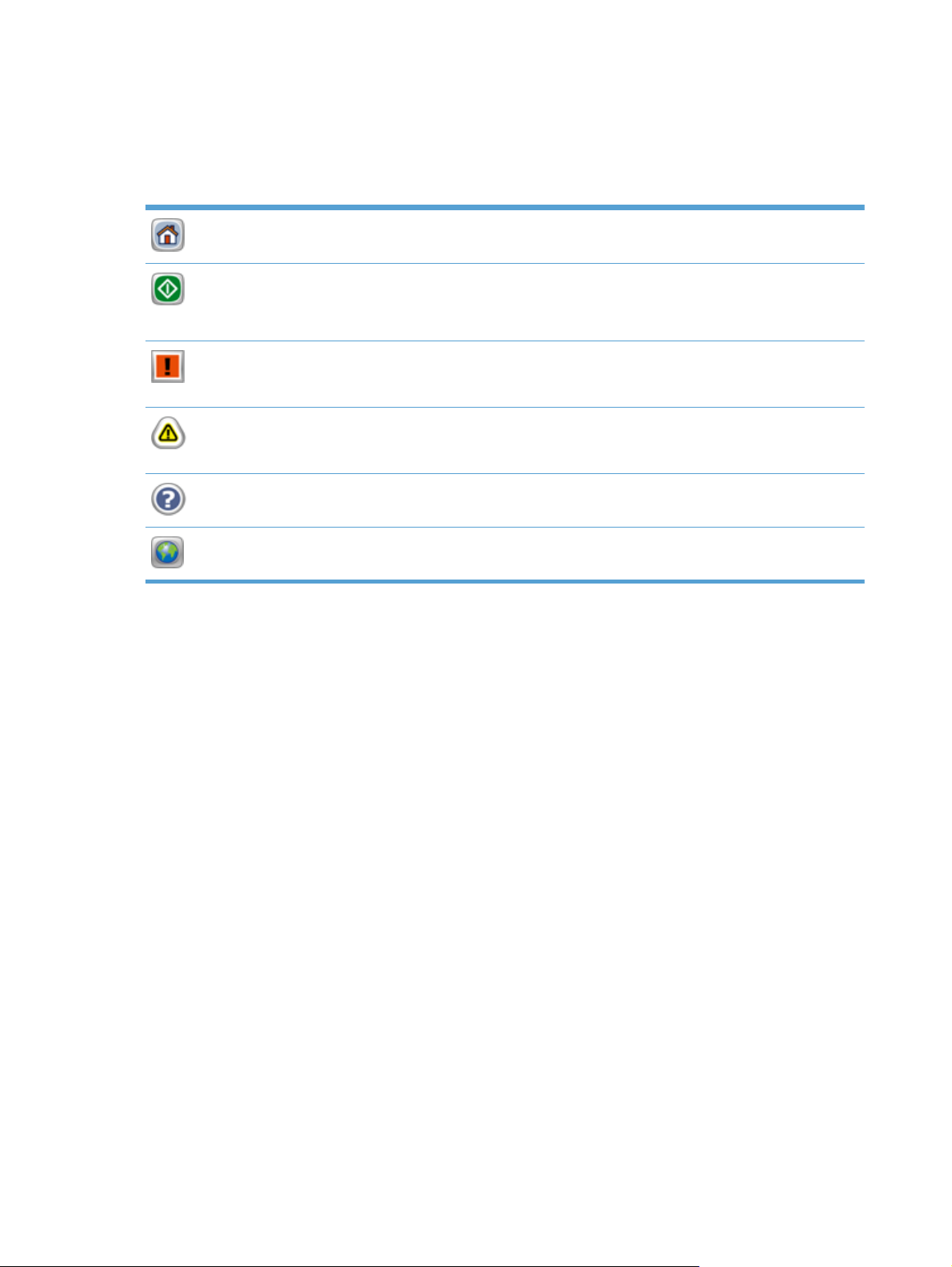
Buttons on the touch screen
The touch screen provides information about the product status. Various buttons can appear in this
area.
Home button. Touch this button to go to the Home screen from any other screen.
Start button. Touch this button to begin the action for the feature that you are using.
NOTE: The name of this button changes for each feature. For example, in the digital fax feature, the
button is named Send Fax.
Error button. This button appears whenever the product has an error that requires attention before it
can continue. Touch the Error button to see a message that describes the error. The message also has
instructions for solving the problem.
Warning button. This button appears when the product has a problem but can continue functioning.
Touch the Warning button to see a message that describes the problem. The message also has
instructions for solving the problem.
Help button. Touch this button to open the built-in online Help system.
Language button. Touch this button to open the Language screen and set the touch screen display
language.
Control-panel help system
The product has a built-in Help system that explains how to use each screen. To open the Help system,
touch the Help button in the upper-right corner of the screen.
For some screens, the Help opens to a global menu where you can search for specific topics. You can
browse through the menu structure by touching the buttons in the menu.
For screens that contain settings for individual jobs, the Help opens to a topic that explains the options
for that screen.
If the product alerts you of an error or warning, touch the Error or Warning button to open a message
that describes the problem. The message also contains instructions to help solve the problem.
10 Chapter 2 Control panel
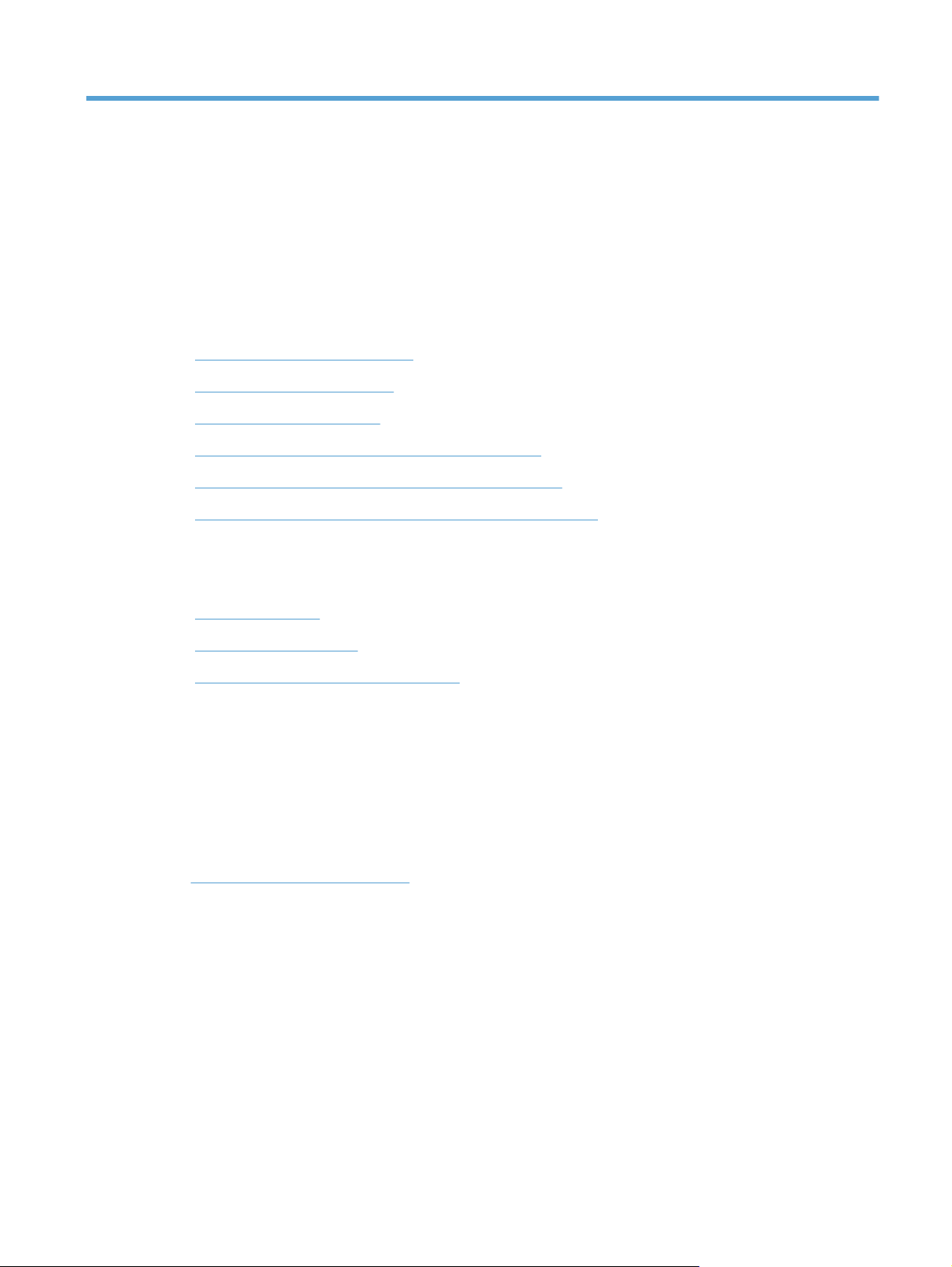
3 Administration - Configure the
product
A network administrator will need to configure the product for use on the network, so you can scan to
e-mail and other destinations. The configuration settings are accessible from the Embedded Web
Server, HP Web Jetadmin software, or the control panel.
Supported utilities for Windows
●
Supported network protocols
●
Supported e-mail protocols
●
Basic configuration using the Administration menu
●
Basic configuration using the Embedded Web Server
●
Additional configuration using the Embedded Web Server
●
Supported utilities for Windows
HP Web Jetadmin
●
Embedded Web Server
●
HP Digital Sending Software (HP DSS)
●
HP Web Jetadmin
HP Web Jetadmin is a simple print and imaging peripheral management software tool that helps
optimize product use, control color costs, secure products, and streamline supplies management by
enabling remote configuration, proactive monitoring, security troubleshooting, and reporting of printing
and imaging products.
To download a current version of HP Web Jetadmin and for the latest list of supported host systems,
visit
www.hp.com/go/webjetadmin.
When installed on a host server, a Windows client can gain access to HP Web Jetadmin by using a
supported Web browser (such as Microsoft® Internet Explorer) by navigating to the HP Web Jetadmin
host.
Embedded Web Server
The product is equipped with an Embedded Web Server, which provides access to information about
product and network activities. This information appears in a Web browser, such as Microsoft Internet
Explorer or Mozilla Firefox.
The Embedded Web Server resides on the product. It is not loaded on a network server.
Supported utilities for Windows
11
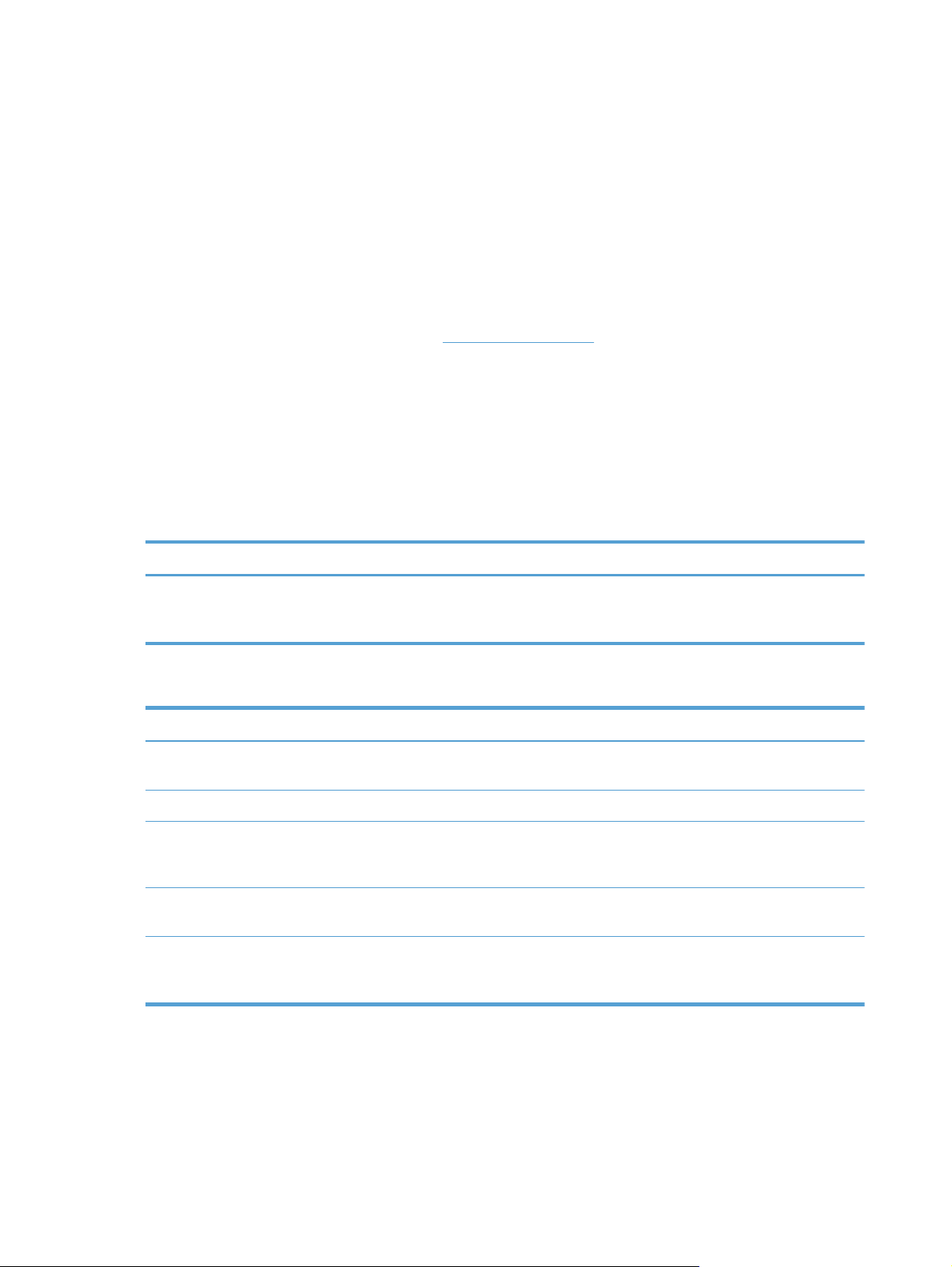
The Embedded Web Server provides an interface to the product that anyone who has a networkconnected computer and a standard Web browser can use. No special software is installed or
configured, but you must have a supported Web browser on your computer. To gain access to the
Embedded Web Server, type the IP address for the product in the address line of the browser. (To find
the IP address, touch the Network Address button on the Home screen.)
HP Digital Sending Software (HP DSS)
You can install the optional HP Digital Sending Software. This software runs as a service on a network
server and allows multiple products to send jobs through the server. It is not necessary to install any
software or drivers on individual users' computers. For information about compatible versions of
HP DSS and to purchase the software, see
www.hp.com/go/dss.
Supported network protocols
The product supports the TCP/IP network protocol, the most widely used and accepted networking
protocol. Many networking services utilize this protocol. The following tables list the supported
networking services and protocols.
Table 3-1 Network device discovery
Service name Description
SLP (Service Location Protocol) Device-discovery protocol, used to help find and configure
network devices. Used primarily by Microsoft-based
programs.
Table 3-2 Messaging and management
Service name Description
HTTP (Hyper Text Transfer Protocol) Allows Web browsers to communicate with the Embedded
Web Server.
EWS (Embedded Web Server) Allows you to manage the product through a Web browser.
SNMP (Simple Network Management Protocol) Used by network applications for product management.
SNMP v1, SNMP v3, and standard MIB-II (Management
Information Base) objects are supported.
LLMNR (Link Local Multicast Name Resolution) Specifies if the product responds to LLMNR requests over IPv4
and IPv6.
TFTP Configuration Use TFTP to download a configuration file containing
additional configuration parameters, such as SNMP or nondefault settings, for Jetdirect Inside (JDI).
12 Chapter 3 Administration - Configure the product
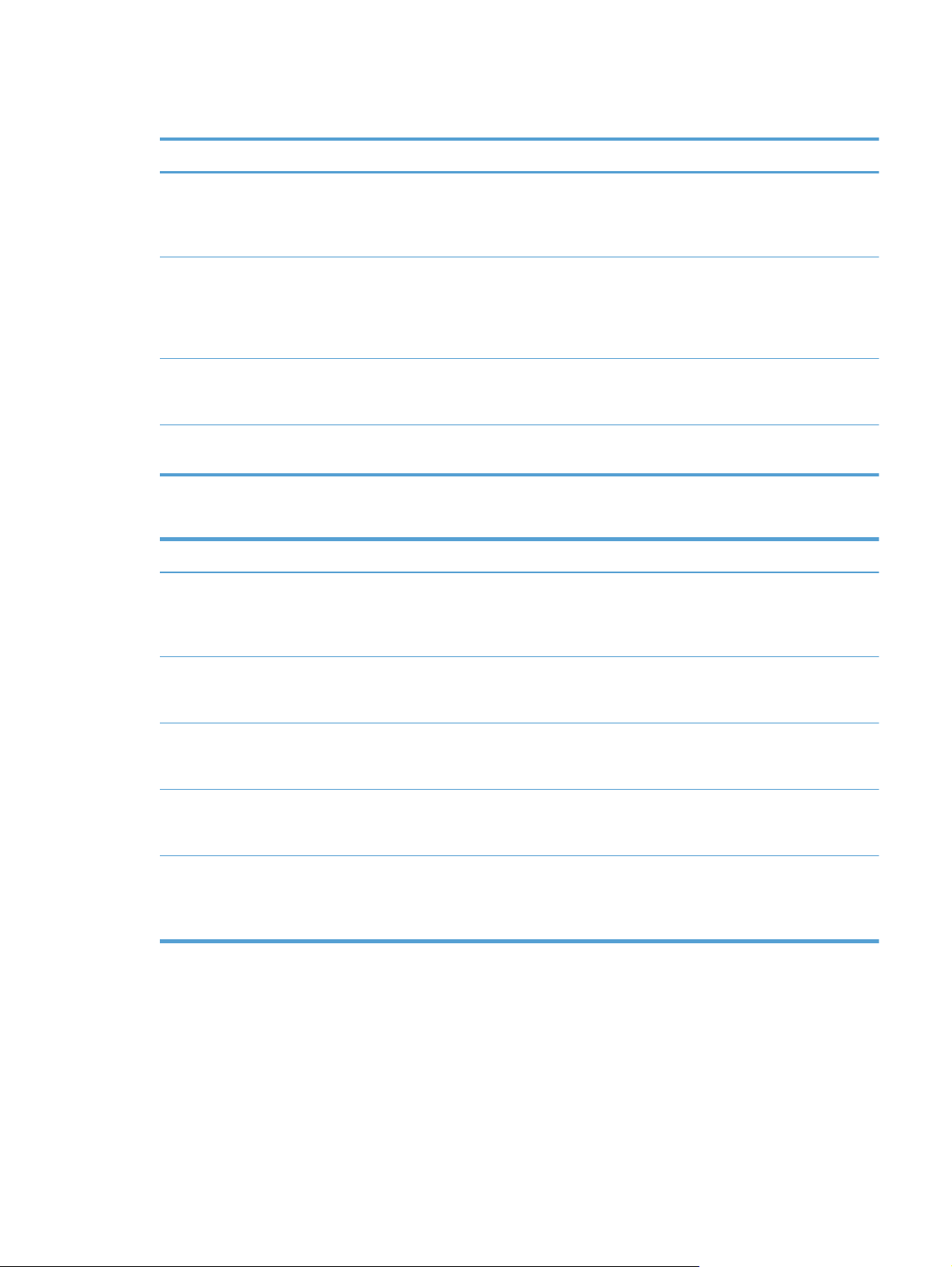
Table 3-3 IP addressing
Service name Description
DHCP (Dynamic Host Configuration Protocol) For automatic IPv4 and IPv6 address assignment. The DHCP
server provides the product with an IP address. Generally, no
user intervention is required for the product to obtain an IP
address from a DHCP server.
BOOTP (Bootstrap Protocol) For automatic IP address assignment. The BOOTP server
provides the product with an IP address. Requires the
administrator to input a product's MAC hardware address on
the BOOTP server for the product to obtain an IP address from
that server.
Auto IP For automatic IP address assignment. If neither a DHCP server
nor a BOOTP server is present, the product uses this service to
generate a unique IP address.
Manual For manual IP address assignment. Requires the administrator
to manually assign a static IP address.
Table 3-4 Security features
Service name Description
IPsec/Firewall Provides network-layer security on IPv4 and IPv6 networks. A
firewall provides simple control of IP traffic. IPsec provides
additional protection through authentication and encryption
protocols.
SNMP v3 Employs a user-based security model for SNMP v3, which
Access control list (ACL) Specifies the individual host systems, or networks of host
SSL/TLS Allows you to transmit private documents via the Internet and
IPsec batch configuration Provides network-layer security through the simple control of IP
Supported e-mail protocols
The product supports Simple Mail Transfer Protocol (SMTP) and Lightweight Directory Access Protocol
(LDAP).
provides user authentication and data privacy through
encryption.
systems, that are allowed to access the server and the
attached network product.
guarantee privacy and data integrity between the client and
server applications.
traffic to and from the product. This protocol provides the
benefits of encryption and authentication and allows for
multiple configurations.
Supported e-mail protocols
13
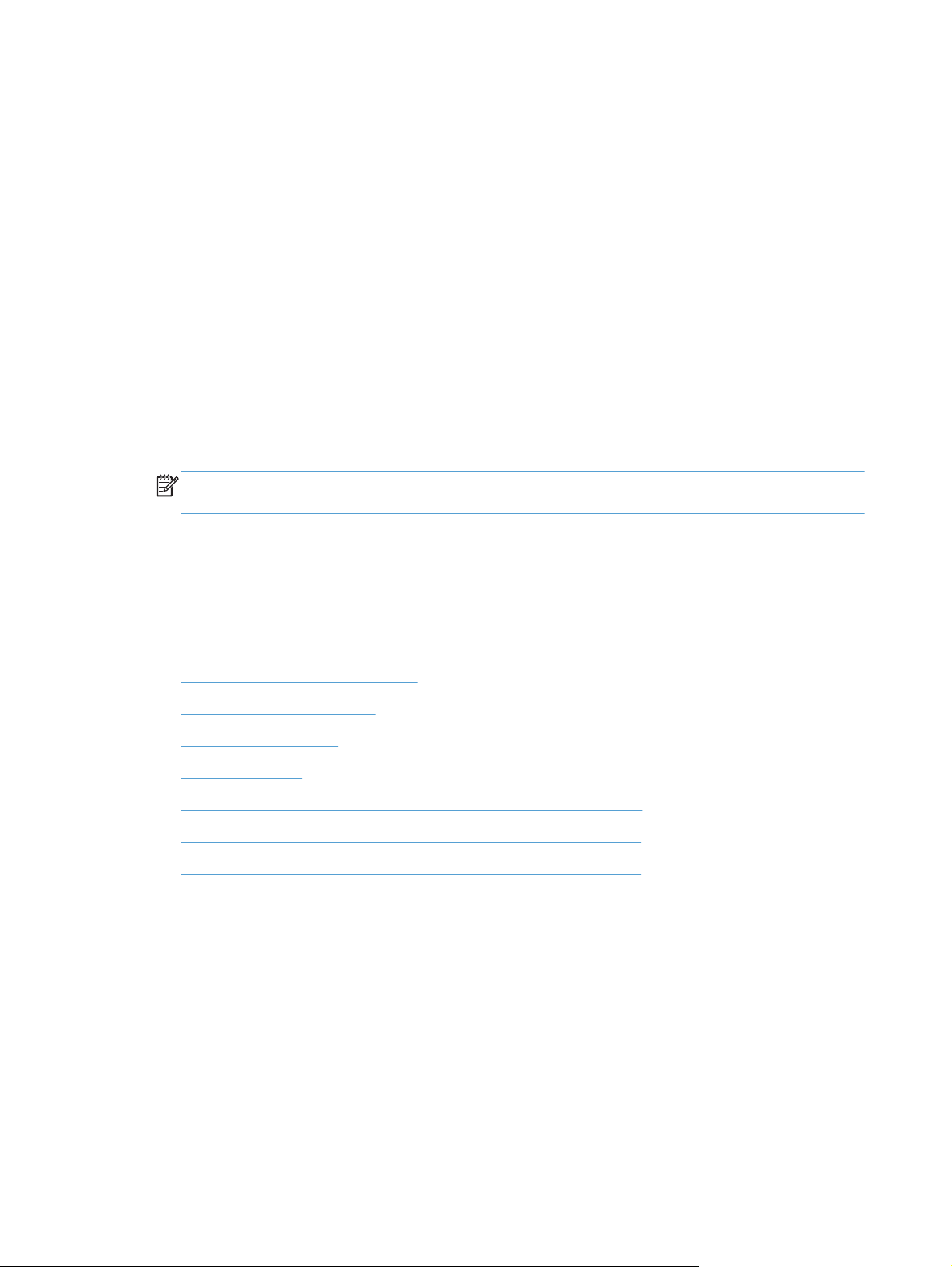
SMTP
SMTP is a set of rules that define the interaction between programs that send and receive e-mail.
●
In order for the product to send documents to e-mail, it must be connected to a LAN that has
access to an e-mail server that supports SMTP. The SMTP server must also have Internet access.
If you are using a LAN connection, contact your system administrator to obtain the IP address or
●
host name for your SMTP server. If you are connecting through a DSL or cable connection, contact
the internet service provider to obtain the SMTP server IP address.
LDAP
LDAP is used to gain access to a database of information. When the product uses LDAP, it
●
searches a global list of e-mail addresses. As you begin to type the e-mail address, LDAP uses an
auto-complete feature that supplies a list of e-mail addresses that match the characters you type.
As you type additional characters, the list of matching e-mail addresses becomes smaller.
The product supports LDAP, but a connection to an LDAP server is not required in order for the
●
product to be able to send to e-mail.
NOTE: If you need to change the LDAP settings, you must change them using the Embedded
Web Server.
Basic configuration using the Administration menu
You can use the Initial Setup application to complete this subset of configuration tasks if you have not
disabled Initial Setup on the Home screen: set language settings, configure date and time format, set
date and time, and access the E-mail Setup Wizard.
Navigate the Administration menu
●
Configure language settings
●
Configure time settings
●
Assign IP address
●
Set up and configure e-mail settings using the E-mail Setup Wizard
●
Manually configure IPv4 TCP/IP parameters from the control panel
●
Manually configure IPv6 TCP/IP parameters from the control panel
●
Disable network protocols (optional)
●
Link speed and duplex settings
●
Navigate the Administration menu
From the Home screen, touch the Administration button to open the menu structure. You might need to
scroll to the bottom of the Home screen to see this feature.
The Administration menu has several sub-menus that you can use for some setup tasks. (Use the
Embedded Web Server to configure all settings.) Touch the name of a menu to expand the structure. A
plus sign (+) next to a menu name means that it contains sub-menus. Continue opening the structure
14 Chapter 3 Administration - Configure the product
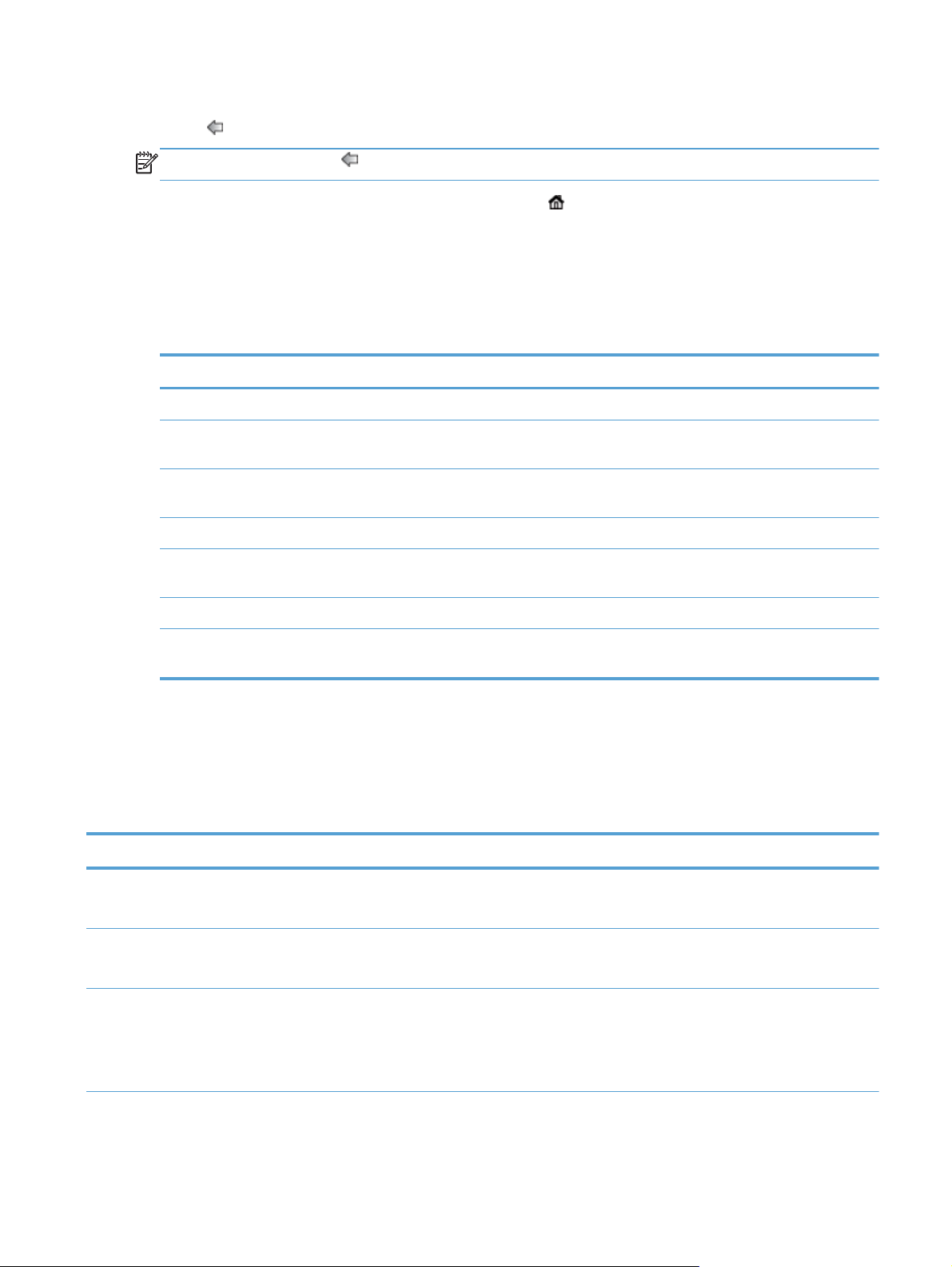
until you reach the option that you want to configure. To return to the previous level, touch the Back
button
.
NOTE: The Back button is not available on all screens.
To exit the Administration menu, touch the Home button in the upper-left corner of the screen.
The product has built-in Help that explains each of the features that are available through the menus.
Help is available for many menus on the right-hand side of the touch screen.
The table in this section provides general information about each menu. For information about specific
entries in each menu, see the built-in Help.
Table 3-5 Administration menus
Menu item Description
Reports Use this menu to view information pages and reports that are stored internally on the product.
General Settings Use this menu to set options for setting the time and period of inactivity before the product
enters sleep mode.
Scan/Digital Send Settings Use this menu to set up e-mail, save-to-network-folder, save-to-USB-device, and digital-send-
service options.
Fax Settings Use this menu to set up fax-send options.
Display Settings Use this menu to set up basic display and device behavior settings (keypress sound, display
language, network address button display, scanner inactivity timeout, and more).
Network Settings Use this menu to set up I/O timeout options and to access the Jetdirect menu.
Troubleshooting Use this menu to help resolve problems. Available options include access to event logs and
diagnostic tests, ability to retrieve diagnostic data, and ability to generate debugging data.
Jetdirect menus
Administration > Network Settings > Embedded Jetdirect Menu
Table 3-6 Jetdirect menus
Menu item Sub-menu item Sub-menu item Values and Description
Information Print Sec Report Yes: Print the security report.
No (default): Do not print the security report.
TCP/IP Enable On (default): Enable the TCP/IP protocol.
Off: Disable the TCP/IP protocol.
Host Name An alphanumeric string, up to 32 characters, used to
identify the product. This name is listed on the
HP Jetdirect configuration page. The default host name
is NPIxxxxxx, where xxxxxx is the last six digits of the
LAN hardware (MAC) address.
Basic configuration using the Administration menu
15
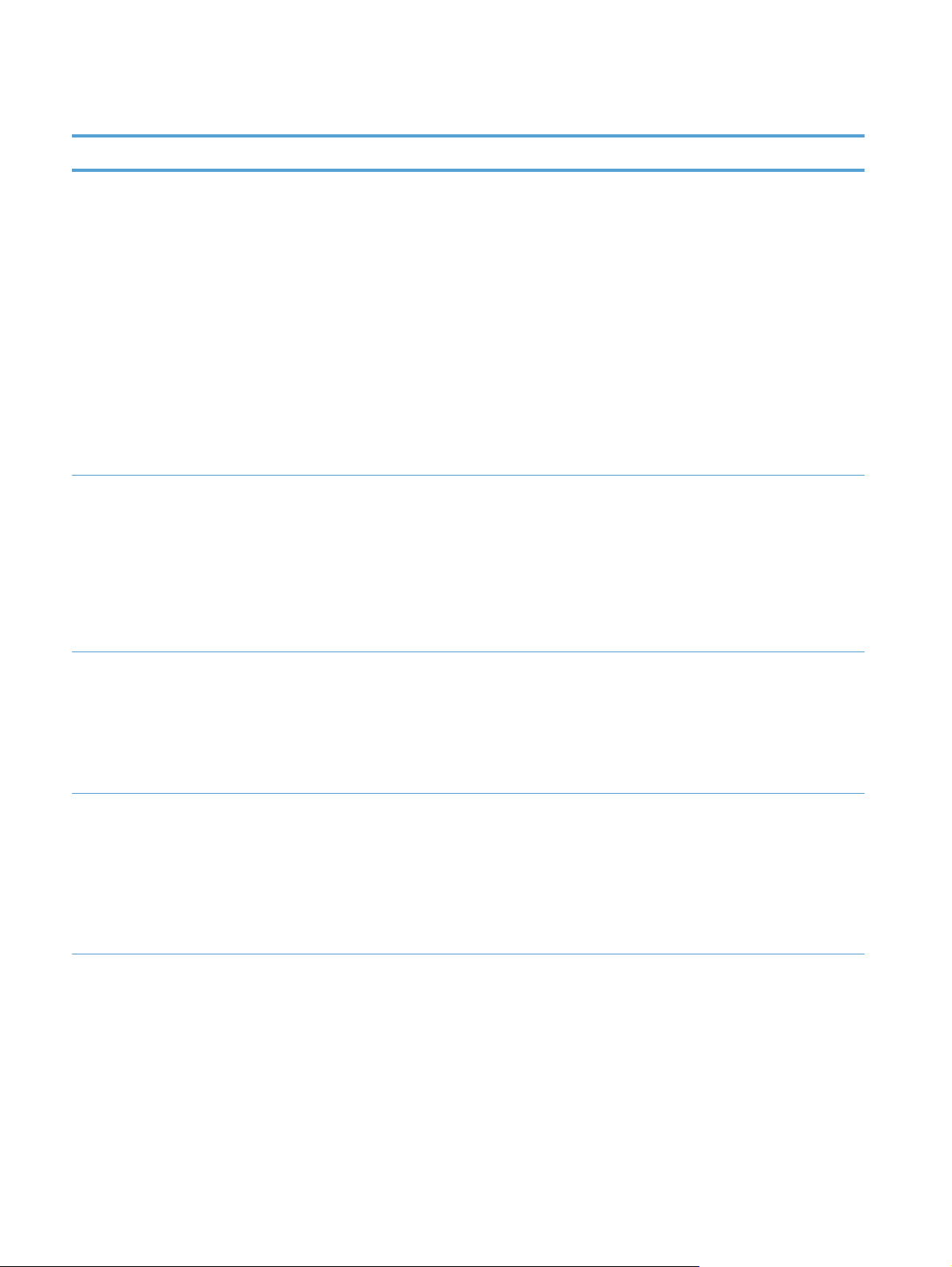
Table 3-6 Jetdirect menus (continued)
Menu item Sub-menu item Sub-menu item Values and Description
IPV4 Settings Config Method Specifies the method that TCP/IPv4 parameters will be
configured on the HP Jetdirect server.
Bootp: Use BOOTP (Bootstrap Protocol) for automatic
configuration from a BOOTP server.
DHCP: Use DHCP (Dynamic Host Configuration
Protocol) for automatic configuration from a DHCPv4
server. If selected and a DHCP lease exists, DHCP
Release and DHCP Renew menus are available to set
DHCP lease options.
Auto IP: Use automatic link-local IPv4 addressing. An
address in the form 169.254.x.x is assigned
automatically.
Manual: Use the Manual Settings menu to configure
TCP/IPv4 parameters.
Default IP Specify the IP address to default to when the Jetdirect
server is unable to obtain an IP address from the
network during a forced TCP/IP reconfiguration (for
example, when manually configured to use BOOTP or
DHCP).
Auto IP: A link-local IP address 169.254.x.x is set.
Legacy: The address 192.0.0.192 is set, consistent
with older HP Jetdirect products.
DHCP Release This menu appears if the Config Method item was set
to the DHCP value and a DHCP lease for the Jetdirect
server exists.
Yes: The current DHCP lease and the leased IP
address are released.
No (default): The current DHCP lease is saved.
DHCP Renew This menu appears if the Config Method item was set
to the DHCP value and a DHCP lease for the Jetdirect
server exists.
Yes: The Jetdirect server requests to renew the current
DHCP lease.
No (default): The Jetdirect server does not request to
renew the DHCP lease.
16 Chapter 3 Administration - Configure the product
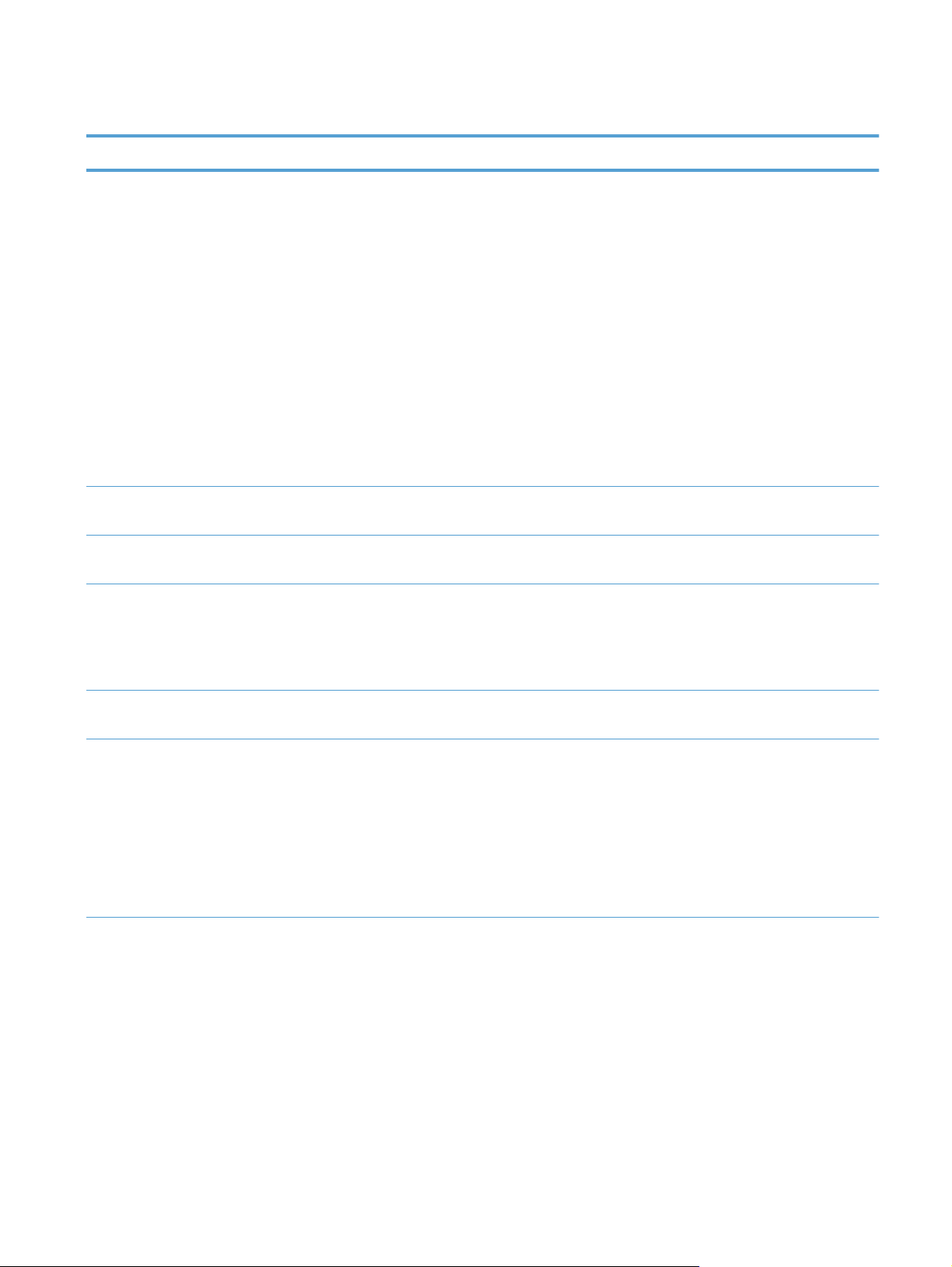
Table 3-6 Jetdirect menus (continued)
Menu item Sub-menu item Sub-menu item Values and Description
Manual Settings (Available only if the Config Method item is set to the
Manual value) Configure parameters directly from the
control panel:
IP Address: The unique IP address of the product
(n.n.n.n), where n is a value from 0 to 255.
Subnet Mask: The subnet mask for the product
(m.m.m.m), where m is a value from 0 to 255.
Syslog Server: The IP address of the syslog server used
to receive and log syslog messages.
Default Gateway: The IP address of the gateway or
router used for communications with other networks.
Idle Timeout: The time period, in seconds, after which
an idle TCP data connection is closed (default is 270
seconds, 0 disables the timeout).
Primary DNS Specify the IP address (n.n.n.n) of a Primary DNS
Server.
Secondary DNS Specify the IP address (n.n.n.n) of a Secondary
Domain Name System (DNS) Server.
IPV6 Settings Enable Use this item to enable or disable IPv6 operation on
the server.
On (default): IPv6 is enabled.
Off: IPv6 is disabled.
Address Type the server address, a 32 hexadecimal digit IPv6
node address that uses the colon hexadecimal syntax.
Manual Use this item to manually set IPv6 addresses on the
server.
Enable: Select this item and choose the On setting to
enable manual configuration, or the Off setting to
disable manual configuration.
Address: Use this item to type a 32 hexadecimal digit
IPv6 node address that uses the colon hexadecimal
syntax.
Basic configuration using the Administration menu
17
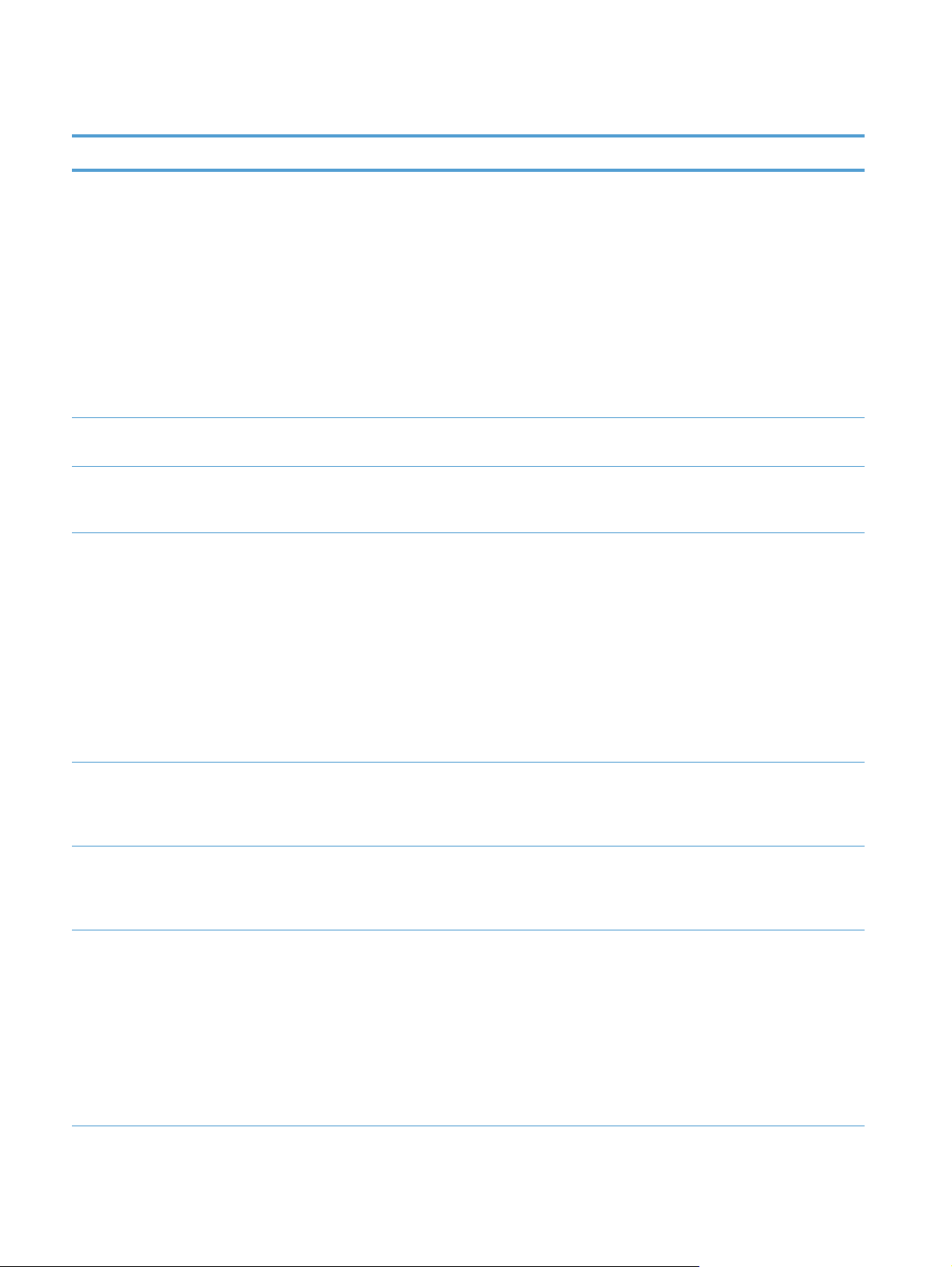
Table 3-6 Jetdirect menus (continued)
Menu item Sub-menu item Sub-menu item Values and Description
DHCPV6 Policy Router Specified: The stateful auto-configuration
method to be used by the Jetdirect server is
determined by a router. The router specifies whether
the Jetdirect server obtains its address, its
configuration information, or both from a DHCPv6
server.
Router Unavailable (default): If a router is not
available, the Jetdirect server should attempt to obtain
its stateful configuration from a DHCPv6 server.
Always: Whether or not a router is available, the
Jetdirect server always attempts to obtain its stateful
configuration from a DHCPv6 server.
Primary DNS Use this item to specify an IPv6 address for a primary
DNS server that the Jetdirect server should use.
Secondary DNS Use this item to specify an IPv6 address for a
secondary DNS server that the Jetdirect server should
use.
Proxy Server Specifies the proxy server to be used by embedded
applications in the product. A proxy server is typically
used by network clients for Internet access. It caches
Web pages, and provides a degree of Internet
security, for those clients.
To specify a proxy server, enter its IPv4 address or
fully-qualified domain name. The name can be up to
255 octets.
For some networks, you may need to contact your
Independent Service Provider (ISP) for the proxy server
address.
Proxy Port Type the port number used by the proxy server for
client support. The port number identifies the port
reserved for proxy activity on your network, and can
be a value from 1 to 65535.
Idle Timeout The time period, in seconds, after which an idle TCP
data connection is closed, and can be a value from 0
to 3600 (default is 270 seconds, 0 disables the
timeout).
Security Secure Web For configuration management, specify whether the
Embedded Web Server will accept communications
using HTTPS (Secure HTTP) only, or both HTTP and
HTTPS.
HTTPS Required: For secure, encrypted
communications, only HTTPS access is accepted. The
Jetdirect server will appear as a secure site.
HTTPS Optional (default): Access using either HTTP or
HTTPS is permitted.
18 Chapter 3 Administration - Configure the product
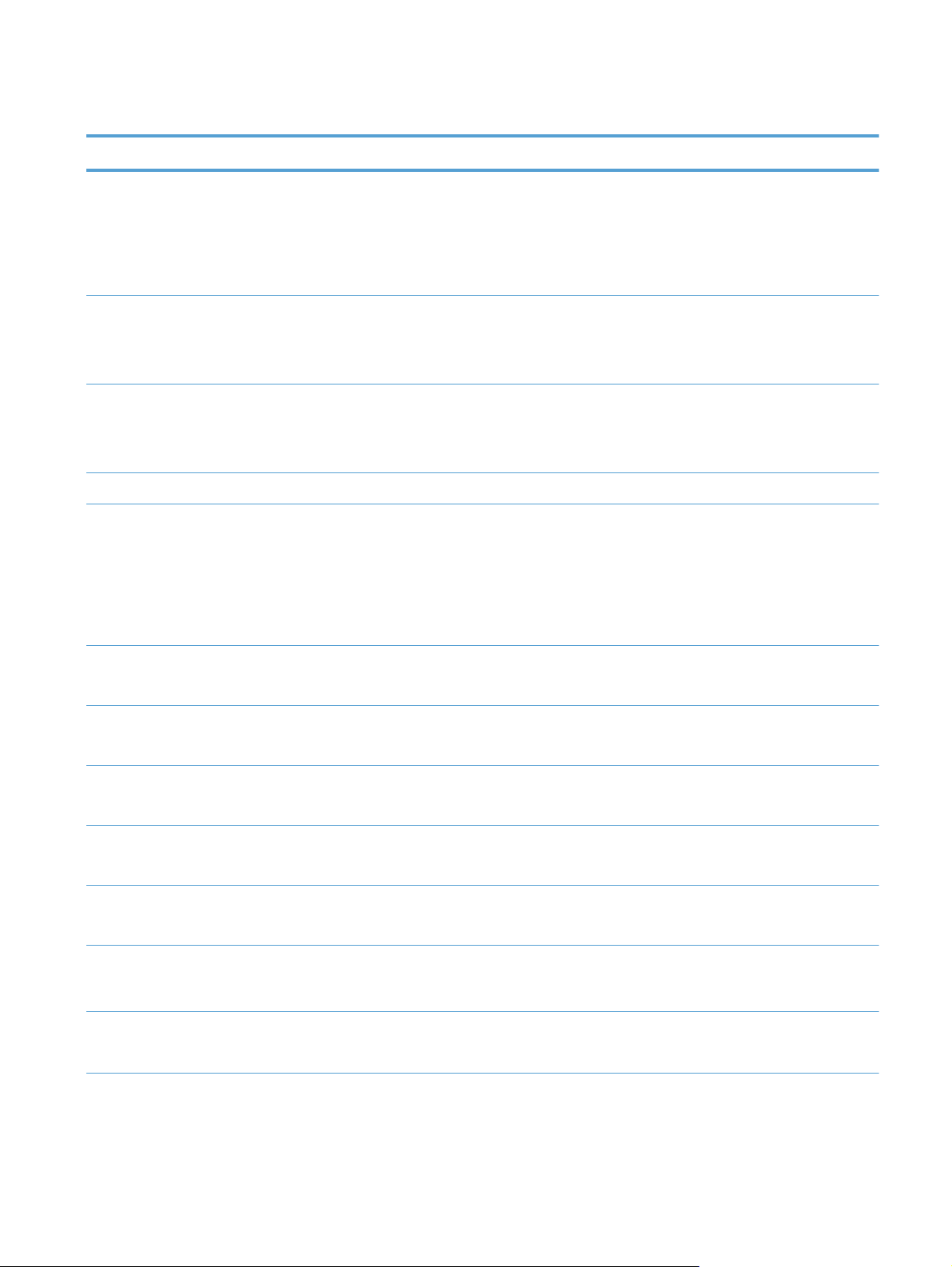
Table 3-6 Jetdirect menus (continued)
Menu item Sub-menu item Sub-menu item Values and Description
IPSec Specify the IPSec status on the Jetdirect server.
Keep: IPSec or firewall status remains the same as
currently configured.
Disable (default): IPSec or firewall operation on the
Jetdirect server is disabled.
802.1X Reset 802.1X settings to factory defaults.
Reset: Reset 802.1X settings to factory defaults.
Keep (default): Retain current 802.1X settings.
Announcement Agent Set announcement agent preferences.
Enable(default): Enable the announcement agent.
Disable: Disable the announcement agent.
Reset Security Specify whether the current security settings on the
Jetdirect server will be saved or reset to factory
defaults.
Yes: Security settings are reset to factory defaults.
No (default): The current security settings are
maintained.
Diagnostics Embedded Tests LAN HW Test Yes: Run a LAN hardware test.
No (default): Do not run a LAN hardware test.
HTTP Test Yes: Run an HTTP test.
No (default): Do not run an HTTP test.
SNMP Test Yes: Run an SNMP test.
No (default): Do not run an SNMP test.
Data Path Test Yes: Run a data path test.
No (default): Do not run data path test.
Select All Tests Yes: Select all tests.
No (default): Do not select all tests.
Execution Time (H) Set the time delay, in hours, for test execution. When
you click Execute, the selected tests will execute after
this interval. Valid values are 0–24, default is 1.
Execute Yes: Execute the selected tests..
No (default): Do not execute the selected tests.
Basic configuration using the Administration menu
19
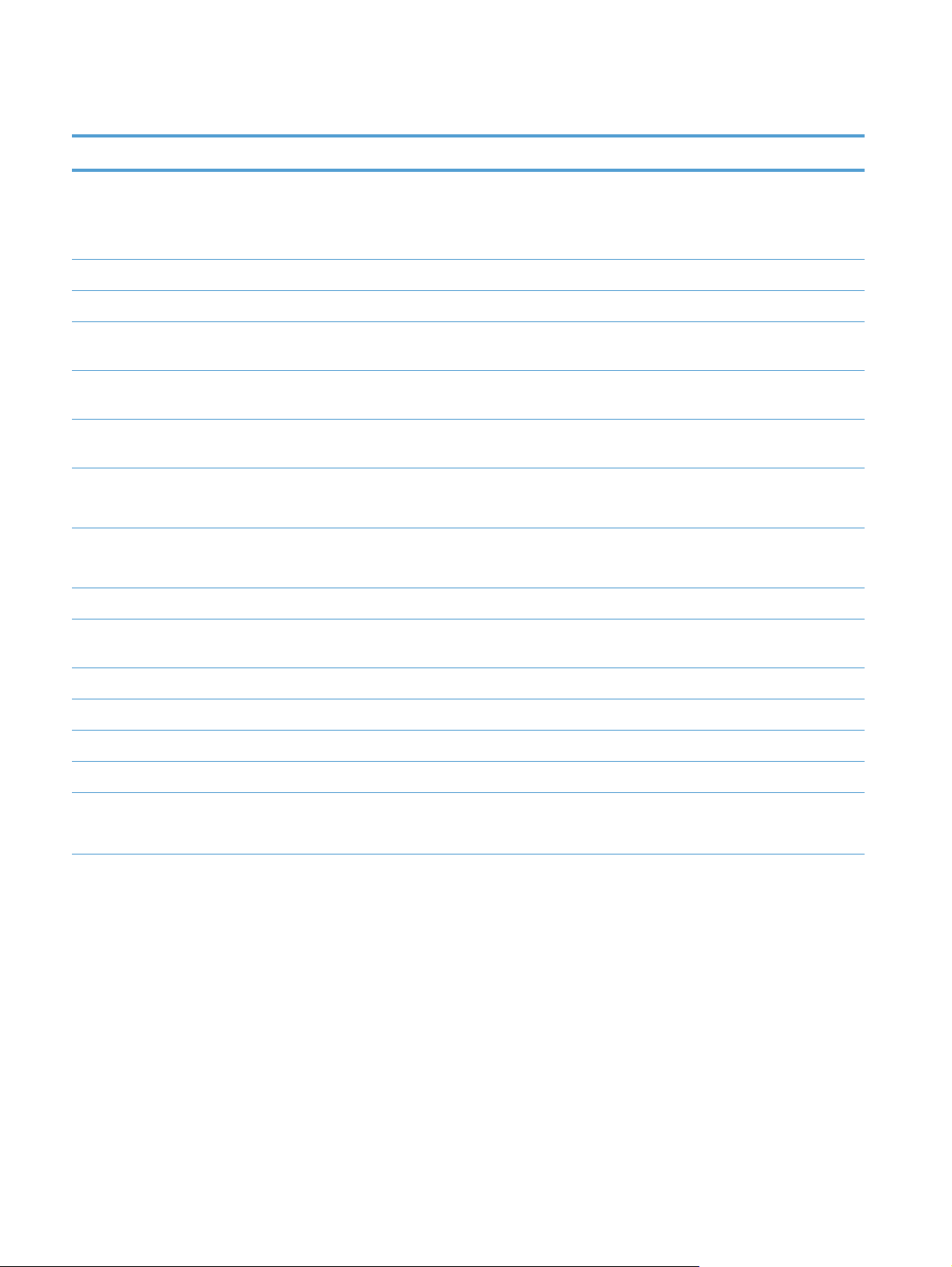
Table 3-6 Jetdirect menus (continued)
Menu item Sub-menu item Sub-menu item Values and Description
Ping Test Dest Type Select the destination type for this test.
IPV4 (default)
IPV6
Dest IPv4 Enter the IP address for the IPv4 destination.
Dest IPv6 Enter the IP address for the IPv6 destination.
Packet Size Specify the packet size for this test. Valid values are
64–2048, default is 64.
Timeout Set the timeout value for this test. Valid values are 1–
100, default is 1.
Count Set the count value for this test. Valid values are 0 –
100, default is 4.
Print Results Yes: Print test results.
No (default): Do not print test results.
Execute Yes: Execute the selected tests..
No (default): Do not execute the selected tests.
Ping Results Packets Sent Number of packets sent. Valid values are 0–65535.
Packets Received Number of packets received. Valid values are 0–
65535.
Percent Lost Percent of loss. Valid values are 0–100.
RTT Min Valid values are 0–4096.
RTT Max Valid values are 0–4096.
RTT Average Valid values are 0–4096.
Ping in Progress Yes
No
20 Chapter 3 Administration - Configure the product
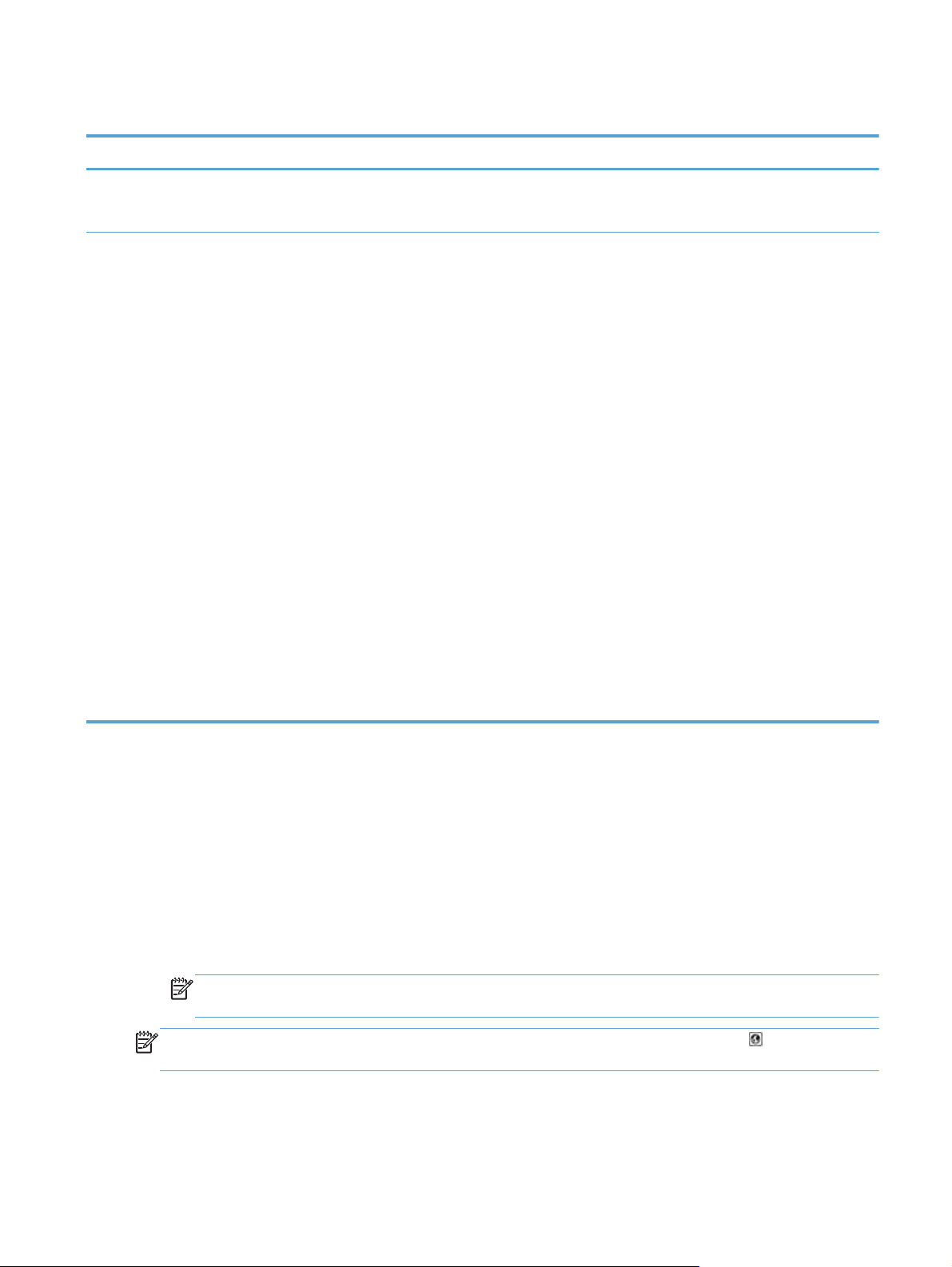
Table 3-6 Jetdirect menus (continued)
Menu item Sub-menu item Sub-menu item Values and Description
Refresh Yes
No
Link Speed The link speed and communication mode of the
Jetdirect server must match the network. The available
settings depend on the product and installed Jetdirect
server. Select one of the following link configuration
settings:
CAUTION: If you change the link setting, network
communications with the Jetdirect server and network
product might be lost.
Auto (default): The Jetdirect server uses auto-
negotiation to configure itself with the highest link
speed and communication mode allowed. If autonegotiation fails, either the 100TX Half value or the
10T Half value is set depending on the detected link
speed of the hub/switch port. (A 1000T half-duplex
selection is not supported.)
10T Half: 10 Mbps, half-duplex operation.
10T Full: 10 Mbps, full-duplex operation.
Configure language settings
To configure language settings, follow these steps:
1. At the product control panel, touch the Administration button, touch the Display Settings menu, and
then touch the Language Settings option.
2. Under Language, touch the language for the control panel display.
3. Under Keyboard Layout, touch the keyboard layout for the touch screen keyboard, and then touch
Save.
NOTE: The language you select can impact the organization of the keys on the touch screen
keyboard. Also note that there may be more than one keyboard layout for a specific language.
NOTE: You can also configure language settings by touching the Language button on the Home
screen.
100TX Half: 100 Mbps, half-duplex operation.
100TX Full: 100 Mbps, full-duplex operation.
100TX Auto: Limits auto-negotiation to a maximum link
speed of 100 Mbps.
1000T Full: 1000 Mbps, full-duplex operation.
Basic configuration using the Administration menu
21
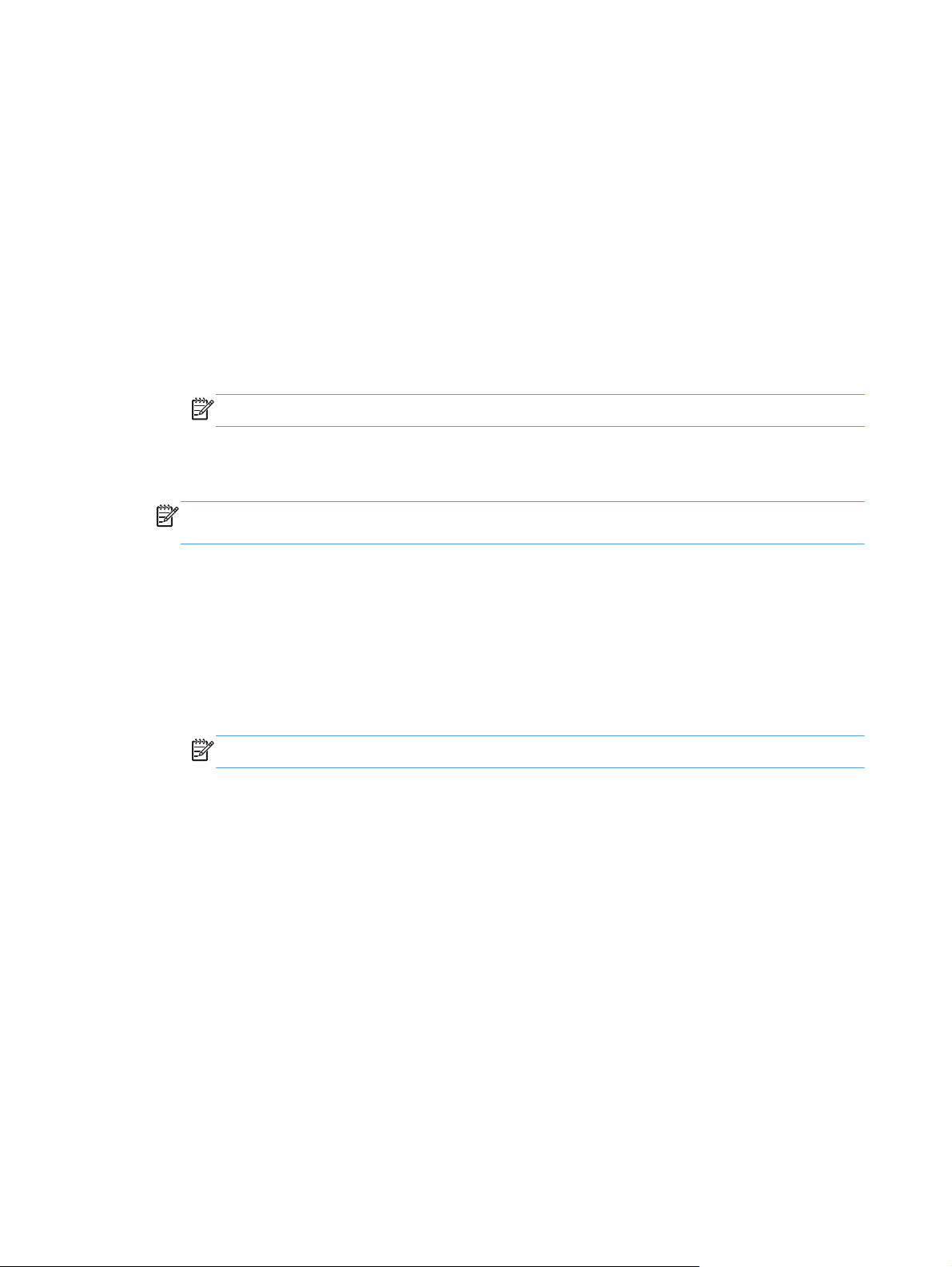
Configure time settings
To configure time settings, follow these steps:
1. At the product control panel, touch the Administration button, touch the General Settings menu,
and then touch the Date/Time Settings option.
2. Set the date and time.
a. Touch Date/Time.
b. Set the date, month, and year by touching the appropriate button and using the arrow to set
the desired value.
c. Set the time by touching the appropriate button and using the arrow to set the desired value;
touch the AM/PM button to toggle the value.
NOTE: Touch Adjust Daylight Savings if appropriate.
d. Touch the appropriate time zone button.
e. Touch Save.
NOTE: To change the date and time format, touch Date/Time Format on the Date/Time Settings
screen.
3. Configure the sleep timer setting.
a. On the General Settings screen, touch Energy Settings, and then touch Sleep Timer Settings.
b. Touch the Minutes box to select it, and then use the pop-up keypad to set the value in
minutes.
c. Select the appropriate action for Wake/Auto On to These Events.
d. Touch OK, and then touch Save.
NOTE: You can also configure the Sleep Schedule feature from the Energy Settings screen.
Assign IP address
If the network uses dynamic host configuration protocol (DHCP), the IP address can be assigned
automatically. Otherwise, you must manually assign an IP address.
To use DHCP and assign the IP address automatically, follow these steps:
1. At the product control panel, touch the Administration button, touch the Network Settings option,
touch the Embedded Jetdirect Menu option, touch the TCP/IP option, touch the IPV4 Settings
option, and then touch the Config Method option.
2. Touch DHCP.
3. Touch Save.
22 Chapter 3 Administration - Configure the product

To manually assign an IP address:
1. At the product control panel, touch the Administration button, touch the Network Settings option,
touch the Embedded Jetdirect Menu option, touch the TCP/IP option, touch the IPV4 Settings
option, and then touch the Config Method option.
2. Touch Manual, and then touch Save.
3. On the IPv4 Settings screen, touch Manual Settings, and then touch IP Address.
4. Touch the first IP address entry field and use the keyboard to enter the first portion of the IP
address.
5. Enter the remaining portions of the IP address, and then touch Save.
Set up and configure e-mail settings using the E-mail Setup Wizard
Make sure you have a functioning Internet connection before completing this procedure.
1. At the product control panel, touch the Administration button, touch the Scan/Digital Send Settings
option, touch the E-mail Settings option, and then touch E-mail Setup Wizard.
NOTE: You can also use Initial Setup if it is still enabled (touch the Administration button, touch
the Initial Setup option, and then touch the E-mail Setup Wizard option).
2. Select an SMTP server option, and then follow the onscreen instructions; touch Next as you
complete each screen in the wizard.
3. Touch Finish on the final wizard screen to complete setup and close the wizard.
You can also use the Embedded Web Server (EWS) to set up the address book with LDAP (Lightweight
Directory Access Protocol).
1. Click the Security tab, click Access Control, and then click the Setup link for LDAP.
2. Follow the onscreen instructions to set up and configure LDAP.
NOTE: You must select the Enable LDAP Sign In checkbox (under Setup) to enable this sign-
in method.
3. When configuration is complete, click OK.
Manually configure IPv4 TCP/IP parameters from the control panel
In addition to using the Embedded Web Server, you can also use the control-panel menus to set an IPv4
address, subnet mask, and default gateway.
1. At the product control panel, touch the Administration button, touch the Network Settings menu,
touch the Embedded Jetdirect Menu option, touch the TCP/IP option, touch the IPV4 Settings
option, and then touch the Config Method option.
2. Touch Manual, and then touch Save.
3. Touch the Back button
to return to the IPv4 Settings screen.
4. On the IPv4 Settings screen, touch Manual Settings, and then touch the option you wish to
manually set and follow the onscreen instructions to change the option setting.
5. Touch the Back button
repeatedly until you return to the Embedded Jetdirect Menu.
Basic configuration using the Administration menu
23

6. Touch the Link Speed option.
7. Touch one of the following options.
Setting Description
Auto The product automatically configures itself for the highest link speed and
communication mode allowed on the network.
10T Half 10 megabytes per second (Mbps), half-duplex operation
10T Full 10 Mbps, full-duplex operation
100TX Half 100 Mbps, half-duplex operation
100TX Full 100 Mbps, full-duplex operation
100TX Auto Limits auto-negotiation to a maximum link speed of 100 Mbps
1000T Full 1000 Mbps, full-duplex operation
8. Touch the Save button.
Manually configure IPv6 TCP/IP parameters from the control panel
In addition to using the Embedded Web Server, you can also use the control-panel menus to set an IPv6
address.
1. At the product control panel, touch the Administration button, touch the Network Settings menu,
touch the Embedded Jetdirect Menu option, touch the TCP/IP option, touch the IPV6 Settings
option, touch the Address option, touch the Manual Settings option, and then touch the Enable
option.
2. Touch the On option, and then touch the Save button.
3. Touch the Address option, and then touch the data entry field.
4. Use the keyboard to enter the address, and then touch the Save button.
Disable network protocols (optional)
By factory default, all supported network protocols are enabled. Disabling unused protocols has the
following benefits:
Decreases product-generated network traffic
●
Provides only pertinent information on the configuration page
●
Allows the product control panel to display protocol-specific error and warning messages
●
Link speed and duplex settings
The link speed and communication mode of the product must match the network. For most situations,
leave the product in automatic mode. Incorrect changes to the link speed and duplex settings might
prevent the product from communicating with other network devices. If you need to make changes, use
the product control panel.
24 Chapter 3 Administration - Configure the product

NOTE: Making changes to these settings causes the product to turn off and then on. Make changes
only when the product is idle.
1. At the product control panel, touch the Administration button, touch the Network Settings menu,
and then touch the Jetdirect Menu option.
2. Touch the down arrow until the Link Speed option displays.
3. Touch the Save button. The product turns off and then on.
Basic configuration using the Embedded Web Server
When the product is connected to the network, the Embedded Web Server (EWS) is automatically
available.
To start the EWS, open a web browser on a computer and type the IP address of the product. To find
the IP address or host name, touch the Network Address button on the Home screen on the product
control panel.
View or change network settings
●
Set or change the administrator password
●
Configure e-mail options
●
Save to Network Folder Setup
●
Configure save to SharePoint options
●
Configure USB storage device settings
●
Configure Quick Sets
●
Configure general security settings
●
Configure access control security settings
●
View or change network settings
You can use the Embedded Web Server to view or change IP configuration settings.
1. Open the Embedded Web Server.
2. Click the Networking tab to obtain network information. You can change settings as needed.
Set or change the administrator password
Use the Embedded Web Server to set an administrator password or change an existing password.
When set, you must enter this password before you can access and change configuration settings.
1. Open the Embedded Web Server and click the Networking tab.
2. In the left-side pane, click the Authorization option.
NOTE: If a password has previously been set, you are prompted to type the password. Type the
password, and then click the Apply button.
Basic configuration using the Embedded Web Server
25

3. Type the new password in the Password box and in the Confirm Password box.
4. At the bottom of the window, click the Apply button to save the password.
NOTE: You can also set a local administrator password from the General Security option on the
Security tab. When set, you must enter this password to change settings within the Embedded Web
Server.
Configure e-mail options
1. Open the Embedded Web Server.
2. Click the Scan/Digital Send tab.
3. In the left navigation pane, click the E-mail Setup entry.
4. Select Enable Send to E-mail and click Add, follow the SMTP wizard to complete the required
fields and any additional fields you want, and then click the Apply button.
TIP: You must specify an outgoing SMTP server and complete the From: field. See the
Embedded Web Server Help for more information.
5. To add addresses to the Address book, click the Address Book entry in the left navigation pane
and then follow the onscreen instructions.
After you have configured the e-mail settings, send an e-mail to yourself by using the digital-send
feature. If you receive the e-mail, you have successfully configured the digital-sending feature.
If you do not receive the e-mail, use these actions to resolve issues:
Check the SMTP and address to make sure that you typed them correctly.
●
View the configuration page. Verify that the SMTP gateway address is correct.
●
Make sure that the network is operating correctly. Send an e-mail to yourself from a computer. If
●
you receive the e-mail, the network is operating correctly. If you do not receive the e-mail, contact
your network administrator or Internet service provider (ISP).
Save to Network Folder Setup
Before configuring network folders, set up shared folders following the instructions for your network
operating system.
1. Open the Embedded Web Server.
2. Click the Scan/Digital Send tab.
3. On the left navigation menu, click the Save to Network Folder Setup entry.
4. Select the Enable Save to Network Folder checkbox.
NOTE: If you select Use credentials of user to connect after Sign In at the control
panel in the Authentication Settings drop-down list, the logged-in user must have permissions
to write to the specified network folder.
5. Set the default settings you want for all folders and then click the Apply button.
6. To specify network folders to which to save documents, click the Add button in the Quick Sets
area and follow the onscreen instructions.
26 Chapter 3 Administration - Configure the product

Configure save to SharePoint options
Before you can complete this procedure, the destination folder to which you want to save scanned files
must exist on the SharePoint site, and you must have write access to the destination folder.
1. Open the Embedded Web Server.
2. Click the Scan/Digital Send tab.
3. On the left navigation menu, click the Save to SharePoint entry.
4. Select the Enable Scan to SharePoint checkbox, and then click Add.
5. On the first screen of the quick set wizard, supply a title and description for the scan-to-SharePoint
quick set, select the button location for the quick set and options for user interaction at the control
panel, and then click Next.
6. On the SharePoint Destination Settings dialog, click Add to create a scan-to-SharePoint
destination, and then follow the instructions at the top of the SharePoint Destination Settings
dialog.
a. Using your browser, navigate to the SharePoint scan destination folder, copy the destination
path, paste the path into the SharePoint Path field on the Add SharePoint Path dialog,
and complete the remainder of the dialog fields as desired.
NOTE: If you select Use credentials of user to connect after Sign In at the
control panel in the Authentication Settings drop-down list, the logged-in user must
have permissions to write to the specified SharePoint site.
Make sure to provide a fully-qualified domain name in the Windows Domain field
●
(this field is case-sensitive).
Make sure to select Generate Short URL to remove extraneous characters from the
●
path name.
b. When you have finished defining the SharePoint settings, click OK, and then click Next.
c. Complete the remainder of the Quick Set Wizard dialogs as appropriate, clicking Next to
progress to the next dialog.
d. When you reach the Summary dialog, click Finish to complete setup.
Once you have created a save-to-SharePoint quick set, you can scan to the SharePoint destination using
the quick set either directly from the Home screen or from the Quick Sets button on the Home screen.
Configure USB storage device settings
1. Open the Embedded Web Server.
2. Click the Scan/Digital Send tab.
3. On the left navigation menu, click the Save to USB Setup entry.
4. Select the Enable Save to USB checkbox.
5. Set the default settings you want.
6. Click the Apply button.
Basic configuration using the Embedded Web Server
27

Configure Quick Sets
1. Open the Embedded Web Server.
2. Click the General tab.
3. On the left navigation menu, click the Quick Sets Setup entry.
4. Click the Add button, and then follow the onscreen instructions in the Quick Set Wizard.
5. When you are done, click the Apply button.
TIP: You can also configure Quick Sets on other setup pages in the Embedded Web Server.
Configure general security settings
1. Open the Embedded Web Server.
2. Click the Security tab, and then click General Security.
3. Type a new password and then type the password again to verify.
4. Select Enable Host USB plug and play if you wish to enable the covered USB port on the
front of the product.
5. Click Apply.
Configure access control security settings
Completing each step may take you to multiple screens.
1. Open the Embedded Web Server.
2. Specify and configure the security method to be used (LDAP or Windows).
a. Click the Security tab, and then click Access Control.
b. Under Enable and Configure Sign In Methods, click Setup to configure the desired
sign-in method (LDAP or Windows).
c. Follow the onscreen instructions on the selected sign-in method setup screen; when setup is
complete, click OK.
3. Under Sign In and Permission Policies on the Access Control screen, set device feature
access settings for each level of user, and then select a Manage Permission Sets... option.
4. Under Relationships Between Network Users or Groups and Device Permissions,
select the default permission set for each type of sign in method.
5. (Optional): Under Device User Accounts, set up individual user accounts if you are not using
users and groups to grant device access.
28 Chapter 3 Administration - Configure the product

6. When all access control security settings are complete, click Apply.
7. Select a file erase mode for erasing temporary job files.
a. Click the Security tab, and then click Protect Stored Data.
b. Under Managing Temporary Job Files, select the method for erasing temporary job
files, and then click Apply.
1. Open the Embedded Web Server.
2. Click the Security tab, and then click General Security.
3. Type a new password and then type the password again to verify.
4. Select Enable Host USB plug and play if you wish to enable the covered USB port on the
front of the product.
5. Click Apply.
Additional configuration using the Embedded Web Server
The following table identifies configuration options available from the Embedded Web Server (EWS).
For information about specific options, see the EWS Help.
Table 3-7 Embedded Web Server configuration options
EWS tab Options
Scan/Digital Send Address Book, E-mail Setup, Save to Network
Folder Setup, Save to USB Setup, OXPd: Workflow,
Digital Sending Software Setup
Fax Fax Send Setup, Speed Dials
Networking
Configuration (TCP/IP Settings, Network
●
Settings, Select Language)
Security (Settings, Authorization, Management
●
Protocols, 802.1X Authentication, IP/Sec
Firewall)
Diagnostics (Network Statistics, Protocol Info,
●
Configuration Page)
Additional configuration using the Embedded Web Server
29
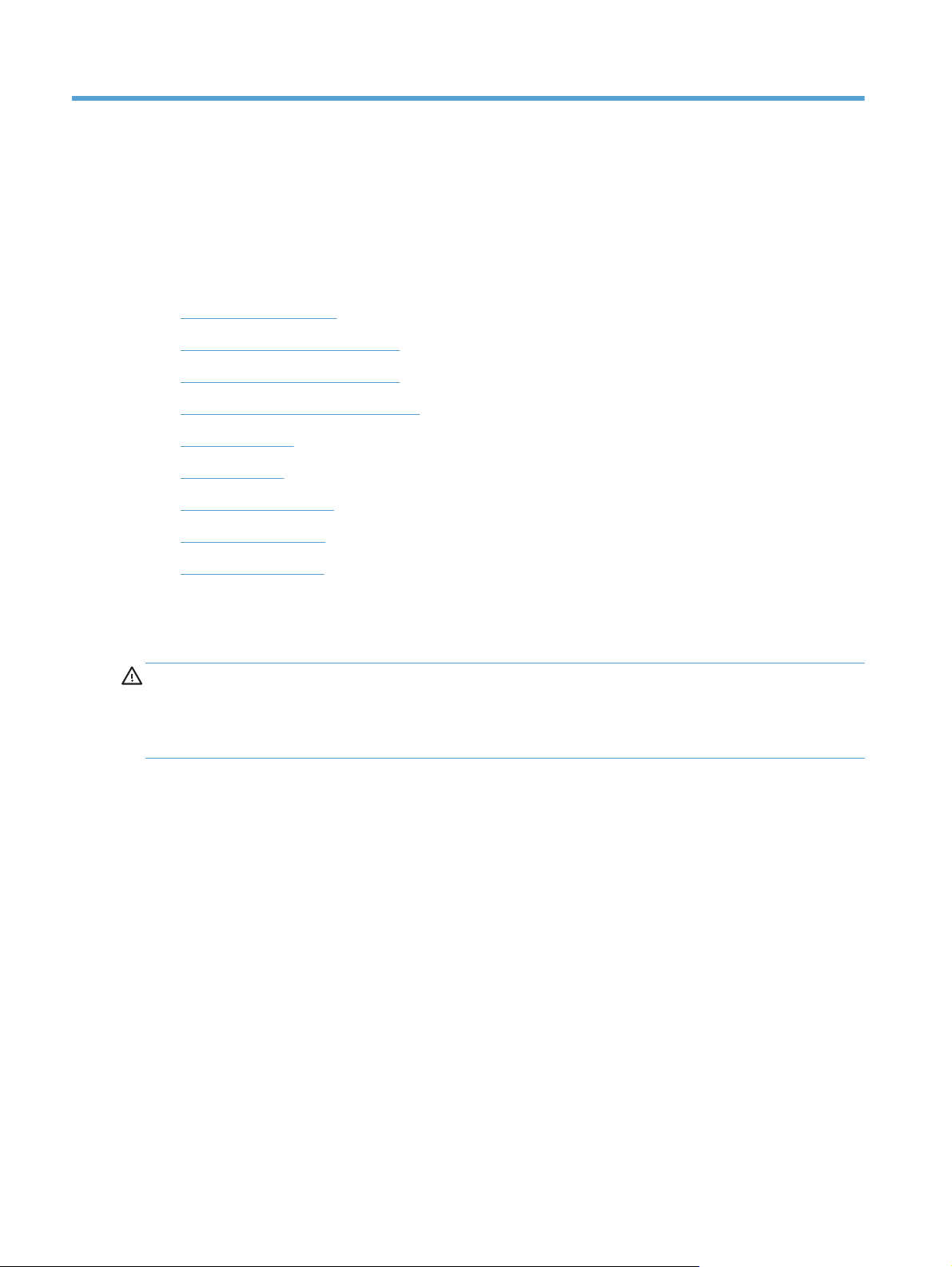
4 Administration - Manage the
product
This section presents information about how to care for and maintain the product.
Use information pages
●
Use the Embedded Web Server
●
Use HP Web Jetadmin software
●
Controlling digital-sending security
●
Security features
●
Energy settings
●
Upgrade the firmware
●
Backup product data
●
Restore product data
●
Occasional cleaning of the product helps ensure high-quality scans. The amount of care necessary
depends upon several factors, including the amount of use and the environment. You should perform
routine cleaning as necessary.
CAUTION: Before placing an item in the document feeder, make sure that the item does not contain
wet glue, correction fluid, or other substances that can be transferred to the interior of the product.
Make sure there are no curls, wrinkles, staples, paper clips, or any other attached material. Sheets
should not be stuck together.
Use information pages
1. From the Home screen, touch the Administration button and then touch the Reports option to view
pages that give details about the device and its current configuration and status.
2. Touch the information page option you want to see, and then touch View.
Configuration/Status Pages
●
Administration Menu Map
◦
Current Settings Page
◦
Configuration Page
◦
File Directory Page
◦
30 Chapter 4 Administration - Manage the product

Web Services Status Page
◦
Usage Page
◦
Fax Reports
●
Speed Dial List
◦
Use the Embedded Web Server
When the HP Scanjet Enterprise 8500 fn1 is connected to a network, you can use the Embedded Web
Server to view status information, change settings, and manage the product from your computer.
To use the Embedded Web Server, you must have Microsoft Internet Explorer 5.01 or later or Netscape
6.2 or later for Windows, Mac OS, and Linux (Netscape only). Netscape Navigator 4.7 is required for
HP-UX 10 and HP-UX 11.
The Embedded Web Server works when the product is connected to an IP-based network. You do not
have to have Internet access to open and use the Embedded Web Server.
When the product is connected to the network, the Embedded Web Server is automatically available.
NOTE: Some Embedded Web Server options are only available to the network administrator, and
some settings might require a password.
You can use the Embedded Web Server without being connected to the Internet; however, some
features will not be available.
Open the Embedded Web Server
●
Embedded Web Server options
●
Open the Embedded Web Server
1. In a supported Web browser on your computer, type the product IP address or host name in the
address/URL field. To find the IP address or host name, touch the Network Address button on the
Home screen.
NOTE: After you open the URL, you can bookmark it so that you can return to it quickly in the
future.
2. The Embedded Web Server has seven tabs that contain settings and information about the
product: Information, General, Scan/Digital Send, Fax, Troubleshooting, Security,
and Networking. Click the tab that you want to view.
Embedded Web Server options
The following table describes the types of information you can obtain or tasks you can perform using
the Embedded Web Server tabs. The options that appear on each tab can change when you upgrade
firmware, so refer to the Embedded Web Server Help for detailed information about tabs and their
options.
NOTE: Each tab also provides links to the HP Instant Support and Product Support websites.
Use the Embedded Web Server
31

Tab Options
Information The Information tab provides access to information about the product's operational
status, configuration settings, event logs, and usage statistics.
General The General tab provides access to the control panel Administration menu. Options on
this tab also allow you to sign up to receive e-mail alerts and configuration and supplies
usage information, record device information, set language and date and time options,
and more.
NOTE: The General tab can be password-protected. If this product is on a network,
always consult with the system administrator before changing settings on this tab.
Scan/Digital Send The Scan/Digital Send tab allows you to set up and configure e-mail, save-to-USB,
save-to-network-folder, and digital-sending-software options, populate an address book,
and connect to workflow services.
NOTE: If the product is configured to use the optional HP Digital Sending Software, the
options on these tabs are not available. Instead, all digital-sending configuration is
performed by using the HP Digital Sending Software.
Fax The Fax tab allows you to set up and configure fax sending and speed dial options.
Troubleshooting The Troubleshooting tab allows you access device reports and logs, locate and install
new firmware, and restore device settings to factory defaults.
NOTE: Upgrading firmware requires that an administrator password be set in the
General Security area of the Security tab.
Security The Security tab allows you to configure general security, access control, and stored
data protection options, as well as to manage certificates.
Networking The Networking tab allows you to change network settings from your computer when
both the product and your computer are connected to an IP-based network.
NOTE: The Networking tab can be password-protected.
Use HP Web Jetadmin software
HP Web Jetadmin is a Web-based software solution for remotely installing, monitoring, and
troubleshooting network-connected peripherals. Management is proactive, allowing network
administrators the ability to resolve issues before users are affected. Download this free, enhancedmanagement software at
Plug-ins can be installed into HP Web Jetadmin to provide support for specific product features. The
HP Web Jetadmin software can automatically notify you when new plug-ins are available. On the
Product Update page, follow the directions to automatically connect to the HP Web site and install
the latest device plug-ins for your product.
NOTE: Browsers must be Java™-enabled.
www.hp.com/go/webjetadmin.
Controlling digital-sending security
The product has been designed with security in mind. It includes a variety of features that work to
protect the security of the digital-sending process.
32 Chapter 4 Administration - Manage the product

Network authentication
The product's most basic security feature is its ability to require a network login before a user can use
the digital-sending functions. This prevents unauthorized users from walking up to the product and
sending documents. Additionally, the product supports several authentication methods that offer a high
level of encryption and security.
Secure e-mail
In addition to the secure email option on this scanner, a number of third-party software vendors offer
services for secure e-mail delivery. The Secondary e-mail feature is designed to work with one of these
third-party software programs for users that require an extra measure of data security.
Restrict software access
In order to keep the product secure, you must also restrict access to the software programs that can be
used to configure the product.
You can also set a local administrator password using the General Security option on the Security
tab in the Embedded Web Server (EWS) to prevent access to the device-settings tabs. After the
password has been set, users can only see the EWS Information tab.
Security features
The following security features are available on this product.
Secure the Embedded Web Server
●
Manage temporary job files
●
Secure Storage Erase
●
Secure File Erase
●
Secure Disk Erase
●
HP High-Performance Secure Hard Disks
●
Manage certificates
●
Authentication and authorization
●
Secure the Embedded Web Server
Assign a password for access to the Embedded Web Server so that unauthorized users cannot change
the product settings.
1. Open the Embedded Web Server.
2. Click the Security tab.
3. On the left side of the window, click the General Security link.
Security features
33

4. Type the password in the New Password box, and type it again in the Verify Password
box.
5. Click the Apply button. Make note of the password and store it in a safe place.
Manage temporary job files
To specify how your product manages temporary job files that are created when scans are initiated,
follow these steps.
1. In the Embedded Web Server, click the Security tab, and then click the Protect Stored Data
link.
2. Under Managing Temporary Job Files, select a file erase mode.
Non-Secure Fast Erase. This is a simple file-table erase function. Access to the file is
●
removed, but actual data is retained on the disk until it is overwritten by subsequent datastorage operations. This is the fastest mode. Non-Secure Fast Erase is the default erase mode.
Secure Fast Erase. Access to the file is removed, and the data is overwritten with a fixed
●
identical character pattern. This is slower than Non-Secure Fast Erase, but all data is
overwritten. Secure Fast Erase meets the U.S. Department of Defense 5220-22.M
requirements for the clearing of disk media.
Secure Sanitize Erase. This level is similar to the Secure Fast Erase mode. In addition,
●
data is repetitively overwritten by using an algorithm that prevents any residual data
persistence. This mode will impact performance. Secure Sanitize Erase meets standards for
clearing disk media defined in NIST Special Publication 800-88 Guidelines for Media
Sanitation and the U.S. Department of Defense Updated DSS Clearing and Sanitization
Matrix.
3. Click Apply.
Secure Storage Erase
Use the Secure Storage Erase option in the Embedded Web Server to protect deleted data from
unauthorized access on the product hard drive. The Secure Storage Erase option provides two
secure erase types, both of which meet the U.S. NIST Special Publication 800–88 guidelines for media
sanitization.
1. In the Embedded Web Server, click the Security tab, click the Protect Stored Data option,
and then click the Erase Options button.
2. Select a storage erase option.
Secure Fast Erase. Access to the file is removed, and the data is overwritten one time with
●
a fixed identical character pattern.
Secure Sanitize Erase. This level is similar to Secure Fast Erase but data is overwritten
●
three times. This will impact performance.
3. Click the Erase button.
34 Chapter 4 Administration - Manage the product

Data affected
Data affected (covered) by the Secure Storage Erase feature includes stored fax files, stored jobs,
and HP and third-party application data.
This feature will not impact data that is stored on flash-based product non-volatile RAM (NVRAM) that is
used to store default settings, page counts, and similar data. This feature does not affect data that is
stored on a system RAM disk (if one is used). This feature does not impact data that is stored on the
flash-based system boot RAM.
Secure File Erase
Changing the Secure File Erase mode does not overwrite previous data on the disk, nor does it
immediately perform a full-disk sanitization. Changing the Secure File Erase mode changes how the
product cleans up temporary data for jobs after the erase mode has been changed.
Secure Disk Erase
Secure Disk Erase permanently erases all the data on the hard drive. If you have an encrypted hard
drive, this function also unlocks the encrypted hard drive, thereby allowing the drive to be read by any
device.
WARNING! Only use this option at product end-of-life. Since Secure Disk Erase permanently erases
all data (including the product operating system), the product will not boot up.
You can access the Secure Disk Erase feature from the product's Administrative Tools option on the Boot
menu. To access the Boot menu, press the Power button to turn off the product, press and hold the
Escape key on the keyboard, and then press the Power button to turn on the product while continuing to
hold the Escape key until the Boot menu displays.
HP High-Performance Secure Hard Disks
This product supports an encrypted hard disk that might be installed in the EIO slot, on the formatter
board, or in both locations. The only encrypted hard disk that is supported is the disk that comes
bundled with the product. Encrypted hard disks provide hardware-based encryption so you can
securely store sensitive scan data without impacting product performance. Encrypted hard disks use the
latest Advanced Encryption Standard (AES) and have versatile time-saving features and robust
functionality.
Manage certificates
The product has a built-in self-signed certificate, which allows for encryption and a reasonable level of
trust for network communications with entities such as the LDAP server (communication that can include
user names and passwords). However, some networks require trusted certificates. In these cases, you
might be required to install a certificate from the network certificate authority.
The certificate manager also allows you to load certificate revocation lists (CRL).
Security features
35

Load a certificate
1. From a Web browser, open the Embedded Web Server by typing the IP address of the product.
2. On the main Embedded Web Server page, click the Security tab, and then select the
Certificate Management entry.
NOTE: If the Certificate Management page is unavailable, update the product firmware.
3. Under Install Certificate, click Browse... to locate the certificate you want to load.
NOTE: Find certificates at the location where a network administrator created them. If the
certificate you select is password-protected, you will need to enter the certificate password.
4. Click Import to import the certificate. The certificate will appear in the certificates list after it is
loaded.
Load a certificate revocation list (CRL)
1. From a Web browser, open the Embedded Web Server by typing the IP address of the product.
2. On the main EWS page, click the Security entry, and then select the Certificate
Management entry.
NOTE: If the Certificate Management page is unavailable, update the product firmware.
3. Under Install Certificate, click Browse... to locate the CRL to load.
4. Click Import to import the CRL. The CRL will appear in the certificate revocation list after it is
loaded.
Authentication and authorization
You can secure access to various parts of the control panel menu by establishing passwords. These
passwords can be created to be local to the product, or can be obtained from the network by
configuring Windows or LDAP server information.
To configure these settings using the Embedded Web Server, follow these steps.
1. In the Embedded Web Server, click the Security tab, and then click the Access Control link.
2. Configure access control options.
Enable and Configure Sign In Methods. This section allows the administrator to
●
configure the Windows or LDAP network settings. The product uses these settings to obtain
user information from the server.
Sign In and Permission Policies. This section allows the administrator to manage
●
product permissions. By default, the product will support Guest, Administrator, and User
permission sets. The administrator can add permission sets, and can configure which sign-in
method to use on control panel applications.
36 Chapter 4 Administration - Manage the product

Relationships Between Network Users or Groups and Device Permissions. This
●
section allows the administrator to select the default permission set for Windows and LDAP
sign-in methods.
Device User Accounts. This section allows the administrator to establish user access
●
codes.
Energy settings
To manage the product's energy settings using the Embedded Web Server, follow these steps:
1. Start the Embedded Web Server.
2. Click the General tab, and then select Energy Settings.
3. Under Sleep Schedule, click Add to open the Sleep Schedule window.
a. Follow the onscreen instructions to define a weekly or holiday sleep schedule event.
b. Click Apply to save the sleep schedule event.
4. Under Sleep Timer Settings on the Energy Settings dialog, click Sleep Mode/Auto Off
After, enter the number of minutes of activity after which you want the scanner to enter Sleep
Mode, and then click Apply
NOTE: You can also configure energy settings from the control panel Home screen. Touch
Administration, touch General Settings, and then touch Energy Settings.
Upgrade the firmware
NOTE: You must have access to the product's local administrator password to complete this task.
1. From the Home screen, touch the Administration button, touch the Reports button, and then touch
the Configuration/Status Pages button.
NOTE: Check the Configuration Page option; the report lists the current firmware revision
number.
2. See www.hp.com/support, search for your product, and then look for a link to downloads to see
if there is a newer version of firmware available.
3. Copy the new firmware file to a USB storage device, and then plug the USB device into the USB
connector beside the control panel.
CAUTION: Make sure to leave the USB storage device plugged into the USB connector until all
upgrades are installed, the product has rebooted, and the Home screen is displayed on the touch
screen.
4. From the Home screen, touch the Device Maintenance button, and then touch the USB Firmware
Upgrade button.
5. Touch Firmware Upgrade Bundle, and then touch the Upgrade button.
The upgrade process can take a few minutes.
6. When prompted, touch the Yes button to reboot the product.
Energy settings
37
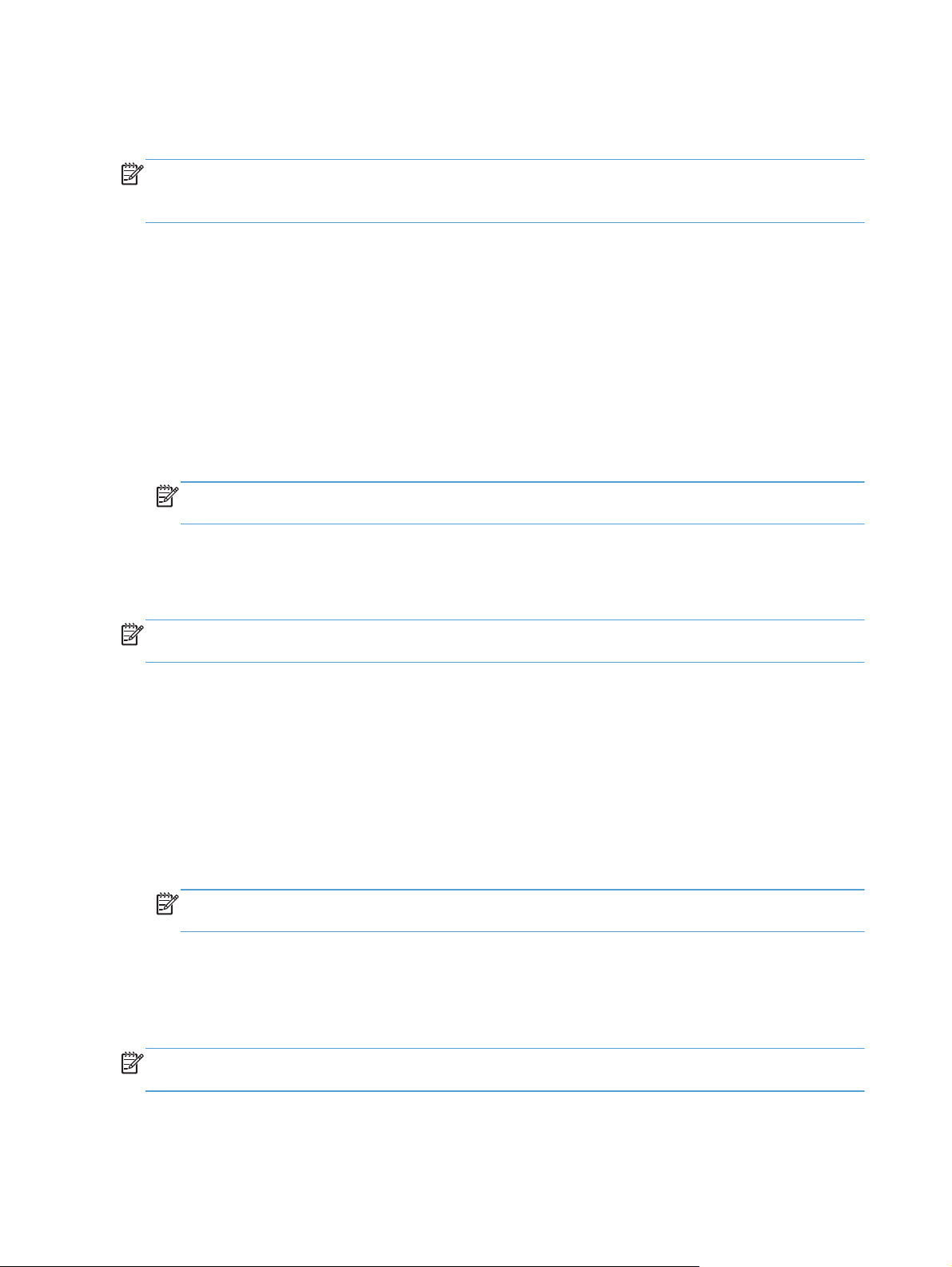
Starting the product after a firmware upgrade may take up to 20 minutes.
7. If necessary, repeat the previous two steps to install a second upgrade.
NOTE: You can also upgrade firmware using the Embedded Web Server. Start the Embedded Web
Server, click the General tab, click Firmware Upgrade in the left navigation pane, and then follow
the onscreen instructions to download a firmware upgrade directly to your product.
Backup product data
HP recommends doing routine, scheduled backups as a best practice.
To backup data stored on the product, follow these steps:
1. Start the Embedded Web Server (EWS).
2. Click the General tab, and then select Backup and Restore.
3. Under Backup/Restore, select Backup, and then supply the UNC folder path to which the
backup file will be stored.
NOTE: If the backup folder is encrypted, you must enter the encryption key in the Encryption
Key field under Authentication Settings.
4. Under Authentication Settings, enter the Windows domain, username, and password, and
then click OK to create the backup file.
A progress meter indicates the status of the backup operation.
NOTE: You can also backup data from the control panel Home screen. Touch Device Maintenance,
touch Backup/Restore, and then touch Backup Data.
Restore product data
To restore backed-up product data, follow these steps:
1. Start the Embedded Web Server (EWS).
2. Click the General tab, and then select Backup and Restore.
3. Under Backup/Restore, select Restore, and then supply the full pathname to the file which
you wish to restore.
NOTE: If the backup folder is encrypted, you must enter the encryption key in the Encryption
Key field under Authentication Settings.
4. Under Authentication Settings, enter the Windows domain, username, and password, and
then click OK to restore the backup file.
A progress meter indicates the status of the restore operation. The product automatically restarts when
the restore operation is complete.
NOTE: You can also restore backed-up data from the control panel Home screen. Touch Device
Maintenance, touch Backup/Restore, and then touch Restore Data.
38 Chapter 4 Administration - Manage the product

5 Load originals
Use the automatic document feeder (ADF)
●
Use the scanning glass
●
Use the automatic document feeder (ADF)
For helpful information on loading your documents properly, refer to the following topics.
Document loading tips
●
Document loading tips for mixed-size documents
●
How to load documents
●
Document loading tips
The maximum capacity of the document feeder and output tray varies by paper size and weight.
●
For 75g/m
maximum capacity is 100 sheets. For heavier paper, the maximum capacity is less.
2
(20 lb) paper (the standard weight for most printer and photocopier paper), the
The automatic document feeder (ADF) supports the following paper types.
●
Width Length Weight (or
thickness)
Standard stock (single page) 68-216 mm (2.7-8.5
in)
Standard stock (multiple pages) 68-216 mm (2.7-8.5
in)
Scanning the following types of documents with the ADF might result in paper jams or damage to
●
148-864 mm (5.8-34
in)
148-356 mm (5.8-14
in)
49-120 g/m
lbs)
49-120 g/m
lbs)
the documents. To scan these documents, use the scanning glass instead of the ADF.
Wrinkled or creased documents Curled documents
Torn documents Documents with paper clips or staples
Carbon paper Coated paper
Extremely thin, translucent paper Paper with adhesive notes or flags
attached
2
(13-32
2
(13-32
Use the automatic document feeder (ADF)
39

Photos Overhead transparencies
Papers that are stuck together Paper with wet substances such as
glue or correction fluid
Smooth out any folds or curls in your documents before placing them into the feeder. If the leading
●
edge of a document is curled or folded, it may cause a paper jam.
When loading paper that is smaller than 148 mm (5.8 in) in width, place the long edge of the
●
page parallel to the paper guides.
To scan fragile documents (such as photos or documents on wrinkled or very lightweight paper),
●
place the document face down on the scanning glass.
Make sure that the hatch on the document feeder is securely latched. To properly close the hatch,
●
press until you hear a click.
Adjust the paper guides to the width of the documents. Make sure that the paper guides touch the
●
edges of the original. If there is any clearance between the paper guides and the edges of the
documents, the scanned image might be skewed.
When placing a stack of documents into the feeder, gently set the stack in the document feeder.
●
Do not drop the stack into the feeder.
TIP: The document load/detect LED on the clear portion of the document feeder input tray is on
when documents are positioned correctly.
To prevent skewing, always load stacks of documents of the same dimensions. However, if you
●
must load stacks of mixed document sizes, center all documents in the stack by width before
inserting them in the document feeder.
Clean the scanning rollers if the rollers are visibly dirty or after scanning a document that has
●
pencil writing on it.
Document loading tips for mixed-size documents
You can load the document feeder with groups of documents that have different widths or lengths. If
your document contains different sized pages, you can scan it as described below.
If your documents have the same width but different lengths (legal and letter size, for example),
●
you can scan them as a single job. The scanned items will have the same length as the original
items in the document.
If you want to prevent skewing and ensure that each scanned item has the same width and length
●
as the original, use the Job Build feature. Each segment of the job build must have documents of
the same width and length.
40 Chapter 5 Load originals

How to load documents
1. Adjust the paper guides to the width of the documents. Take care not to overtighten the guides,
which can restrict paper feeding.
When scanning small originals such as checks, it is especially important that the paper guides fit
snugly against the edges of the original.
2. Fan the stack of document pages to ensure that the pages do not stick together. Fan the edge that
will be pointing into the feeder in one direction, and then fan that same edge in the opposite
direction.
3. Align the edges of the documents by tapping the bottom of the stack against the table top. Rotate
the stack 90 degrees and repeat.
Use the automatic document feeder (ADF)
41

4. Gently set the stack in the document feeder. Load the pages face up with the top of the pages
pointing into the feeder.
For best results, do not drop the stack into the feeder and do not tap the top edge of the stack after
you have placed it in the document feeder.
TIP: Avoid feeding a document with a leading edge that has been folded or frayed. When you
begin scanning, select a profile whose page loading selection matches the edge you are feeding
first to ensure that the scan reflects the orientation of the original document.
5. Verify that the paper guides are aligned with the edges of the stack.
Use the scanning glass
Place items that do not meet the specifications for the automatic document feeder (ADF) directly onto the
scanning glass.
Minimum size: No minimum size
Maximum size: 216 x 356 mm (8.5 x 14 in)
NOTE: Not all the length of the scanning glass is in the active imaging area, so make sure to position
your originals as indicated by the reference mark on the edge of the scanning glass.
Place the original face down on the scanning glass, as indicated by the reference mark. For landscape
pages, place the page face down with the top of the page pointing toward the back of the product.
42 Chapter 5 Load originals

TIP: To scan multiple pictures at the same time, arrange the pictures that you want to scan on the
scanning glass with at least 6 mm (0.25 in) of space between items.
Use the scanning glass
43

6 Scan and send documents
Sign in
●
New scanner features
●
Preview a scan
●
Send a scanned document to one or more e-mails
●
Fax a scanned document
●
Save to a network folder or USB storage device
●
Save to a SharePoint site
●
Send or save a document using Quick Sets
●
Scan to a workflow destination
●
Sign in
Depending on how your administrator has configured access privileges, you might need to sign in
before using the product as well as when you access product features. The access your administrator
has set for you might limit the features available to you.
1. Touch the Sign In button.
2. Complete the required fields, and then touch the OK button.
New scanner features
Automatically Straighten (auto-deskew): Use this feature to automatically straighten the
●
scanned image when pages are skewed during scanning.
Automatic Tone
●
Cropping Options: Use this feature to specify a method to automatically crop the scan for
●
digital sending.
Do not crop does not crop the scan.
◦
Crop to paper crops the scan to the edge of the document being scanned through the
◦
automatic document feeder, based on the specified original document size.
Crop to content crops the image to the smallest possible rectangular area that has
◦
detectable content.
Edge Erase: Use this feature to remove blemishes (such as dark borders or staple marks) by
●
cleaning the specified edges of the scanned images to the specified measurement.
44 Chapter 6 Scan and send documents

Job Build: Use this feature to divide a complex job into smaller segments (for example, when
●
scanning a document that has more pages than the document feeder can hold, or when scanning
pages of different sizes in one job).
Retrieve from USB: Use this feature to retrieve the following file types from an inserted USB
●
device: .PDF, .PRN, .PCL, .PS, CHT.
Send document to a network printer: Use this feature to send the output file to a specified
●
network printer.
Scan document to a SharePoint site: Use this feature to send the output file to a SharePoint
●
destination.
Preview a scan
Use the touch screen to navigate through the options on the Image Preview screen.
1 Home button Touch this button to open the Home screen.
2 Start button Touch this button to scan the document and send it to the
specified destination.
3 Help button Touch this button for control-panel help.
4 Cancel Job button Touch this button to cancel your changes and return to
previous screen.
5 Page control field Type a number to view a page.
6 Zoom button Touch this button to view the preview magnified.
7 View button Touch this button to switch between single and multi-page
views and to access more options.
8 Append Pages button Touch this button to append a newly scanned document to the
end of the document in the preview.
9 Move Pages button Touch this button to move a selected page or pages.
10 Rotate Pages button Touch this button to rotate the scan clockwise in increments of
90 degrees.
11 Delete Pages button Touch this button to delete a selected page or pages.
Preview a scan
45

Use the Image Preview screen
You can preview a document and adjust certain document job options before sending the scan. The
Image Preview screen is available for all scan destinations, but not all document job options are
available for all scan destinations.
1. From a scan screen, touch the Preview button.
2. To increase the magnification for viewing purposes only, touch the Zoom button. Touch it again to
return to the original magnification. To view parts of the zoomed page that might be off the
screen, place your finger on the image and drag.
3. To see a multi-page view of the scanned document and move, append, delete, or rotate pages,
touch the View button.
4. When you are done making changes, touch the Start button to save your changes and send the
scan or the Cancel Job button to cancel your changes and return to the previous screen.
Append pages
1. From the Image Preview screen, touch the View button.
2. Touch the Append Pages button.
3. In the Append New Pages dialog box, touch the Scan button. The pages are appended to the end
of the document.
Move pages
1. From the Image Preview screen, touch the View button.
2. Touch the pages you want to move. To deselect a page, touch it again. To select contiguous
3. Touch the Move Pages button.
4. Touch the Insert icon where you want to move the pages.
Rotate pages
1. From the Image Preview screen, touch the View button.
2. Touch the pages you want to rotate. To deselect a page, touch it again. To select contiguous
3. Touch the Rotate Pages button. The page rotates clockwise in 90-degree increments with each
Delete pages
1. From the Image Preview screen, touch the View button.
2. Touch the pages you want to delete. To deselect a page, touch it again.
pages, touch the first and last pages of the group you want.
pages, touch the first and last pages of the group you want.
touch.
3. Touch the Delete Pages button.
46 Chapter 6 Scan and send documents

Send a scanned document to one or more e-mails
The e-mail feature offers the following benefits:
Sends documents to multiple e-mail addresses, saving time and delivery costs.
●
Delivers files in black-and-white or in color. Files can be sent in different file formats that the
●
recipient can manipulate.
In order to use the e-mail feature, the product needs to be connected to a valid SMTP local area
network that includes Internet access.
Use the address book
You can send e-mail to a list of recipients using the address book feature. See your system administrator
for information about configuring address lists.
NOTE: You can also use the Embedded Web Server (EWS) to create and manage the address book.
The EWS address book can be used to add, edit, or delete single addresses or distribution lists.
Create a recipient list
1. From the Home screen, touch the E-mail button.
2. Touch the To: field and then type the recipients' e-mail addresses. Separate multiple entries with a
semicolon or by pressing enter on the keyboard.
TIP: You can also use the address book to enter e-mail addresses. For more information, see the
built-in Help.
3. The names in the recipient list are placed in the text line of the keyboard screen. To add a
recipient that is not found in the address book, type the e-mail address.
4. Touch the OK button.
5. Finish typing information in the cc:, bcc:, Subject:, and Message: fields on the Send E-mail screen,
if necessary. To check the list of recipients, touch the down arrow in the To: text line.
6. Touch the Start button.
Use the Personal or Shared Contacts address book
Use the Personal or Shared Contacts address book to store frequently-used e-mail addresses and to
insert them into the From:, To:, cc:, or bcc: fields.
To open an address book, touch the Address Book button
entry.
, and then select the appropriate contact
Send a scanned document to one or more e-mails
47

Add entries to the Personal or Shared Contacts address books
1. Touch the add button
.
2. Touch the Name field, and type a name for the new entry.
The name is the alias for the entry.
3. Type the e-mail address for the new entry, complete any additional optional fields, and then touch
the OK button.
Delete entries from the Personal Contacts address book
You can delete entries that you no longer use.
NOTE: To change an entry, highlight the text you want to change, and then type the new text.
1. Touch the entry that you want to delete from the Personal Contacts address book.
2. Touch the Remove button
in the lower right corner.
3. In the confirmation dialog box that appears, touch the Delete button to delete the entry or touch
the Cancel button to return to the Address Book screen.
Use the Send E-mail screen
Use the touch screen to navigate through the options on the E-mail screen.
1 Home button Touch this button to open the Home screen.
2 Send E-mail button Touch this button to scan the document and send an e-mail file to the specified e-mail
3 Error/warning button This button appears only when there is an error or warning in the status line area.
4 Help button Touch this button for control-panel help.
5 Preview button Touch this button to display a preview that you can modify before sending the
48 Chapter 6 Scan and send documents
addresses.
Touch it to open a pop-up screen that will help you resolve the error or warning.
scanned document.

6 Scroll bar Use the Scroll bar to view and set up the cc:, bcc:, Message:, and File Name: fields.
7 Address book buttons Touch these buttons to use the address book to populate the To:, cc:, or bcc: fields.
8 More Options button Touch this button to change certain e-mail settings for the current scan job.
9 File Name: field Touch this field and then type the name of the scanned document.
10 Subject: field Touch this field and then type a subject title.
11 cc: field Touch this field and then type the e-mail addresses of those secondary individuals
12 To: field Touch this field and then type the e-mail addresses of those primary individuals whom
13 From: field Touch this field and then type your e-mail address. If the system administrator has
Send documents
The product scans both black-and-white and color originals. You can use default settings or change the
scanning preferences and file formats.
Touch any of those fields and add the necessary information.
whom you want to receive the scanned document.
you want to receive the scanned document.
configured the product to do so, this field might automatically insert a default
address.
TIP: You can perform these tasks for a single-page document by placing the document face-down on
the scanner glass.
Send a document
1. Place the document face up in the document feeder.
2. From the Home screen, touch the E-mail button.
3. If prompted, type your user name and password.
4. Complete the From: and To: fields. Scroll down and complete the cc:, bcc:, and Message: fields if
appropriate. Your user name or other default information might appear in the From: field. If so,
you might not be able to change it.
5. (Optional) Touch the More Options button to change the settings for the document that you are
sending (for example, the document’s original size). If you are sending a two-sided document, you
should select Sides and an option with a two-sided original. For information about other available
features, see the built-in Help.
6. Touch the Start button to begin sending.
7. When you are finished, remove the original document from the output tray.
Use the auto-complete function
When you type characters into the To:, cc:, or From: fields on the Send E-mail screen, the auto-complete
function is activated. As you type the required address or name, the product automatically searches the
address book list and completes the address or name by using the first match. You can then select that
name by pressing enter on the keyboard, or continue typing the name until auto-complete finds the
Send a scanned document to one or more e-mails
49

correct entry. If you type a character that does not match any entry in the list, the auto-complete text is
removed from the display to indicate that you are typing an address that is not in the address book.
Fax a scanned document
Use the Send Fax screen
Use the touch screen to navigate through the options on the Send Fax screen.
1 Home button Touch this button to open the Home screen.
2 Send Fax button Touch this button to scan the document and send a fax to the provided fax numbers.
3 Error/warning button This button appears only when there is an error or warning in the status line area.
Touch it to open a pop-up screen that will help you resolve the error or warning.
4 Help button Touch this button for control-panel Help.
5 Preview button Touch this button to display a preview that you can modify before faxing the scanned
document.
6 Speed Dial Code field Touch this button to type a speed dial code directly.
7 Search button Touch this button to search for a speed dial code by name.
8 Speed Dials button Touch this button to edit the speed dial.
9 Scroll bars Use the scroll bar to view more entries.
10 One Touch Speed Dials list Touch a button in this area to add the fax number to the Fax Recipients list.
11 More Options button Touch this button to change certain fax settings for the current scan job.
12 Details button Touch this button to display more information about the fax number highlighted in the
Fax Recipients list.
13 Delete button Touch this button to remove the highlighted fax number from the Fax Recipients list.
14 Fax Recipients list Lists the numbers you have selected to receive the scanned document.
50 Chapter 6 Scan and send documents
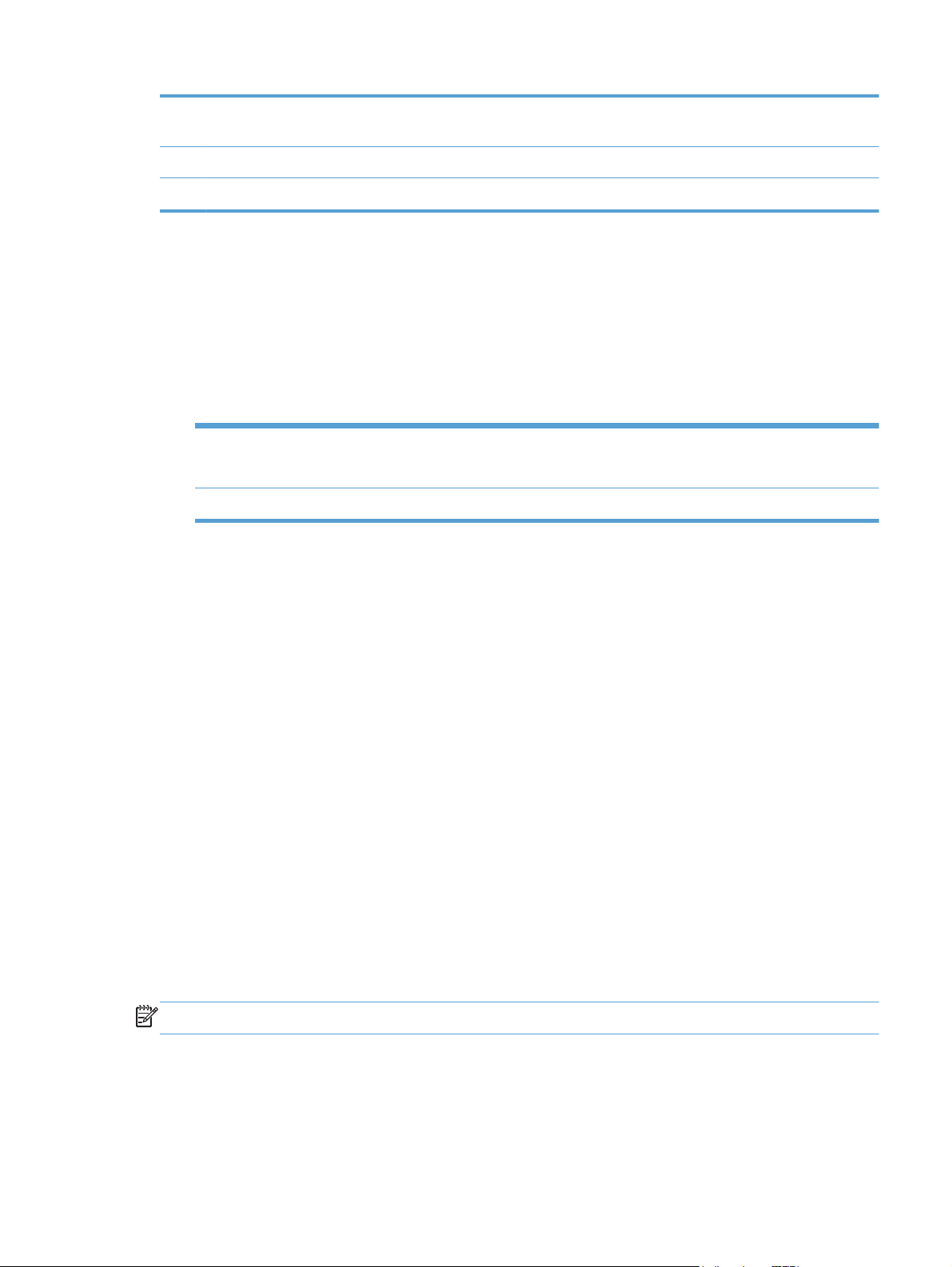
15 Add fax number button Touch this button to add the fax number in the Fax Number: field to the Fax
16 Fax Number: field Touch this field and then type a fax number.
17 Delete character button Touch this button to backspace and delete numbers in the Fax Number: field.
Send a fax
1. Place the document face up in the document feeder.
2. From the Home screen, touch the Fax button.
3. If prompted, type your user name and password.
4. Specify the fax numbers by using one or both of these methods:
Recipients list.
Use the Fax Number:
field
Use a speed dial From the Send Fax screen, touch the code in the One Touch Speed Dials list.
Type the fax number.
(Optional) Type additional fax numbers separated by semi-colons.
5. (Optional) Touch the More Options button to change the settings for the document that you are
sending. For information about available features, see the built-in Help.
6. Touch the Start button to begin sending.
Save to a network folder or USB storage device
If the system administrator has made the feature available, the product can scan a file and save it to
either a USB storage device or a network folder. Supported operating systems for folder destinations
include Windows 2000, Windows XP, Windows Server 2003, and Windows Server 2008.
1. Place the document face up in the document feeder.
2. If you are saving to a USB storage device, insert it into the USB connector next to the control
panel.
3. On the Home screen, touch either the Save to Network Folder or the Save to USB button.
4. In the folders list, touch the folder in which you want to save the document.
5. Select a quick set or touch the File Name: field, and then type the name of the file.
6. Touch the More Options button to change the settings for the document you are sending.
7. Touch the Start button.
NOTE: The additional options are the same as the e-mail options.
Save to a network folder or USB storage device
51

Save to a SharePoint site
If the system administrator has made the feature available, the product can scan a document and save
the file to a SharePoint site.
1. Place the document face up in the document feeder.
2. On the Home screen, touch the Save to SharePoint button.
3. Select an existing SharePoint quick set.
TIP: A SharePoint quick set is either accessible directly from the Home screen, or from the
Quick Sets button on the Home screen, depending on how the save-to-SharePoint option was
defined.
4. If prompted, type your user name and password.
5. If necessary, press the Start button on the control panel to start the scan.
NOTE: It is possible to configure a scan-to-SharePoint quick set to start automatically when the
SharePoint option is selected.
Send or save a document using Quick Sets
If the system administrator has made the feature available, the product can scan a file using preset
settings for fax numbers, e-mail recipients, network folders, or USB storage devices.
Depending on how your administrator has configured Quick Sets, you can also touch the Quick Sets
button on the Home screen to display a list of available Quick Sets.
1. Place the document face up in the document feeder.
2. From the Home screen, touch a Quick Sets button. Those Quick Sets buttons that have a small Start
icon on them start scanning when you touch them.
3. If prompted, type your user name and password.
4. If a screen for sending the scanned document to e-mail, fax, or a network folder displays,
complete the fields, and then touch the Start button.
Scan to a workflow destination
NOTE: This product feature is provided by the optional Digital Sending Software.
If the system administrator has enabled the workflow functionality, you can scan a document and send
it to a custom workflow destination. A workflow destination gives you the ability to send additional
information, along with the scanned document, to a specified network or file transfer protocol (FTP)
location. Prompts for specific information appear on the control-panel display. The system administrator
can also designate a printer as a workflow destination, which allows you to scan a document and then
send it directly to a network printer for printing.
1. Place the document face up in the document feeder.
2. From the Home screen, touch a workflow button.
52 Chapter 6 Scan and send documents

3. Complete the fields. The fields vary based on how your administrator has configured the
workflow.
4. Touch the Start button.
Scan to a workflow destination
53

7 Maintain the product
This section presents information about how to maintain the product.
Order maintenance and scanning supplies
●
Clean the touch screen
●
Clean the scanning glass, scanning strip, and automatic document feeder (ADF) duplex
●
background
Clean the rollers
●
Order maintenance and scanning supplies
You can purchase maintenance parts for your product.
1. See the HP product parts Web site at
2. Select your language, and then click the arrow.
www.hp.com/buy/parts.
Clean the touch screen
Clean the touch screen whenever it is necessary to remove fingerprints or dust. Wipe the touch screen
gently with a clean, water-dampened, lint-free cloth.
CAUTION: Use water only. Solvents or cleaners can damage the touch screen. Do not pour or spray
water directly onto the touch screen.
Clean the scanning glass, scanning strip, and automatic document feeder (ADF) duplex background
The scanning glass, scanning strip, and ADF duplex background should be cleaned periodically or any
time a scanned image has streaks.
To clean these components, follow these steps:
1. Press the Power button to turn off the product, and then disconnect the power cable.
2. Open the scanning lid.
54 Chapter 7 Maintain the product

3. Clean the scanning glass and scanning strip with a soft, lint-free cloth that has been sprayed with
a mild glass cleaner.
CAUTION: Use only glass cleaner to clean the scanning glass and scanning strip. Avoid
cleaners that contain abrasives, acetone, benzene, and carbon tetrachloride, all of which can
damage the scanning glass. Avoid isopropyl alcohol because it can leave streaks on the glass.
Do not spray the glass cleaner directly on the scanning glass or scanning strip. If too much glass
cleaner is applied, the cleaner could leak under the scanning glass or scanning strip and damage
the product.
4. Dry the glass with a dry, soft, lint-free cloth.
Clean the scanning glass, scanning strip, and automatic document feeder (ADF) duplex
background
55

5. Close the scanning lid, and then raise the scan input tray until it is perpendicular to the product.
6. Press in on the ADF duplex background tabs to release the ADF duplex background (1), and then
pull forward to remove the ADF duplex background from its housing (2).
56 Chapter 7 Maintain the product

7. Wipe the two scanning strips (one black, one white) on the ADF duplex background (1) and the
strip inside the ADF duplex background enclosure (2) with a soft, lint-free cloth that has been
moistened with warm water.
8. Dry the scanning strips with a dry, soft, lint-free cloth, and then slide the component into its
housing until both tabs click into place.
9. Lower the scan input tray into place, and then reconnect the power supply to the product.
10. Press the Power button to turn on the product.
Clean the rollers
Clean the rollers under the following conditions:
You experience repeated document jams.
●
The product does not pull pages into the paper path.
●
The scanned images are elongated.
●
You frequently scan any of the following types of documents: coated paper, chemically treated
●
documents such as carbonless paper, documents with a large amount of calcium carbonate,
documents written with pencils, documents on which the toner has not fused.
To clean the rollers, follow these steps:
1. Press the Power button to turn off the product, and then disconnect the power cable.
Clean the rollers
57

2. Open the automatic document feeder (ADF) hatch.
3. Remove any visible lint or dust from each of the feed rollers and the separation pad using
compressed air or a clean lint-free cloth moistened with warm water.
4. Close the ADF hatch, and then reconnect the power supply to the product.
5. Press the Power button to turn on the product, and then update the product maintenance history.
a. On the Home screen, touch the Device Maintenance button.
b. Touch the Clean Rollers button.
c. Scroll down through the online maintenance procedure and touch the Complete Maintenance
Procedure button.
d. Touch OK to record the maintenance activity and reset the counters to zero.
58 Chapter 7 Maintain the product

8 Replace and install components
This section presents information about how to replace and install product components.
Replace the rollers
●
Replace the separation pad
●
Replace the front panel
●
Replace the keyboard
●
Replace the hard drive
●
Install a Jetdirect card
●
Install an accessory into the hardware integration pocket
●
Animations which guide you through several maintenance tasks are available on the web. For the latest
parts information and animations, see
Replace the rollers
www.hp.com/support, and search on your product.
Replace the rollers under the following conditions:
When the message Document Feeder Kit Low displays in the status line on the Home screen
●
(a warning button displays to the right of the status line).
If you experience repeated document jams and cleaning the rollers did not help.
●
TIP: An animation which guides you through removing and replacing the rollers is available on the
web (see
The roller replacement kit includes a replacement separation pad. Make sure to replace the separation
pad when you replace the rollers. To order the replacement kit, see
NOTE: The roller replacement kit is a consumable and is not covered under warranty or standard
service agreements.
To replace the rollers, follow these steps:
1. Press the Power button to turn off the product, and then disconnect the power cable.
www.hp.com/support, and search on your product).
www.hp.com/buy/parts.
Replace the rollers
59

2. Open the automatic document feeder (ADF) hatch.
3. Slide your fingertip behind the tab on the roller assembly door, and then pull gently forward and
down to open the door.
60 Chapter 8 Replace and install components

4. Holding the roller assembly door down and out of the way, grasp the roller assembly and slide it
to the left to release it from the enclosure.
CAUTION: Do not touch the rollers with bare fingers, as oils from your fingers could impact
performance.
NOTE: You might feel a slight resistance when sliding the roller assembly.
CAUTION: Take care not to press down on the alignment tabs (1) or against the tab to the right
of the roller assembly (2).
5. Lift the roller assembly out and set it aside.
Replace the rollers
61

6. Holding the roller assembly door down and out of the way, insert the new roller assembly into the
enclosure and slide it to the right until it is seated firmly.
7. Close the roller assembly door, pressing firmly against the door until you hear a click (the click
indicates that the latch is seated correctly).
NOTE: HP recommends that you replace the rollers and separation pad every 100,000 scans.
Once the rollers are replaced, replace the separation pad and then log the maintenance activity.
Replace the separation pad
The roller replacement kit includes a replacement separation pad. Always replace the separation pad
when you replace the rollers. To order the roller replacement kit, see
TIP: An animation which guides you through removing and replacing the separation pad is available
on the web (see
To replace the separation pad, follow these steps:
1. Make sure the scanner is turned off and the power cable is disconnected.
62 Chapter 8 Replace and install components
www.hp.com/support, and search on your product).
www.hp.com/buy/parts.

2. Open the automatic document feeder (ADF) hatch.
3. Raise the ADF input tray (1), and then press forward on the separation pad latch to release the
separation pad from its locked position (2).
Replace the separation pad
63

4. Lift up on the separation pad component, release it from its housing, and set it aside.
TIP: This is easier to do if you lower the input tray.
CAUTION: Do not touch the pad itself with bare fingers, as oils from your fingers could impact
performance.
5. Slide the rear edge of the new separation pad component into its housing, ensuring that the spring
below the pad is not bent down.
64 Chapter 8 Replace and install components

6. Press down on the front portion of the separation pad component until you hear an audible click,
indicating that the pad is seated firmly.
TIP: Taking care not to touch the pad with bare fingers, press down on the pad and then
release, ensuring that the pad springs back up. This indicates that the spring below the pad is
positioned correctly.
7. Close the ADF hatch, reconnect the power supply to the product, and then turn on the product.
8. Update the product maintenance history.
a. On the Home screen, touch the Administration button.
b. Touch the Manage Supplies button, touch the Reset Supplies option, and then touch the New
Document Feeder Kit option.
Replace the separation pad
65

c. Scroll down through the online maintenance procedure and touch the Complete Maintenance
Procedure button.
d. Touch OK to record the maintenance activity and reset the counters to zero.
NOTE: HP recommends that you replace the rollers and separation pad every 100,000 scans.
Replace the front panel
TIP: An animation which guides you through removing and replacing the front panel is available on
the web (see
To replace the front panel, follow these steps:
1. Press the Power button to turn off the product, and then disconnect the power cable.
2. Raise the scan lid.
3. Locate the indents on the underside of the front panel, press in at the location shown, and then lift
the front panel gently as it releases.
www.hp.com/support, and search on your product).
4. Invert the front panel, hold it firmly with one hand, disconnect the ribbon cable (1), and then
gently pull the ribbon cable through the cable restraint (2).
66 Chapter 8 Replace and install components

5. While still holding the front panel in an inverted position, disconnect the front panel cable and set
the front panel aside.
6. Connect the new front panel to the front panel cable.
7. Gently feed the ribbon cable through the cable restraint (1) and connect the ribbon cable (2).
Replace the front panel
67

8. Invert the front panel so that it is touch screen side up, position the front panel to align with the
bezel (1), and then press down on the front panel to seat it in place (2).
9. Close the scan lid, reconnect the power cable, and then turn on the product.
Replace the keyboard
You can order keyboards in several languages as accessories.
To replace the keyboard, follow these steps:
1. Press the Power button to turn off the product, and then disconnect the power cable.
2. Remove the keyboard.
a. Slide the four sliding tabs toward the front of the product to release the keyboard (1), and
then gently lift the keyboard up and away from the keyboard frame (2).
68 Chapter 8 Replace and install components

b. Gently squeeze in on the cable connector to release the keyboard cable, and then set the
keyboard aside.
3. Insert the new keyboard.
a. Connect the new keyboard's cable.
Replace the keyboard
69
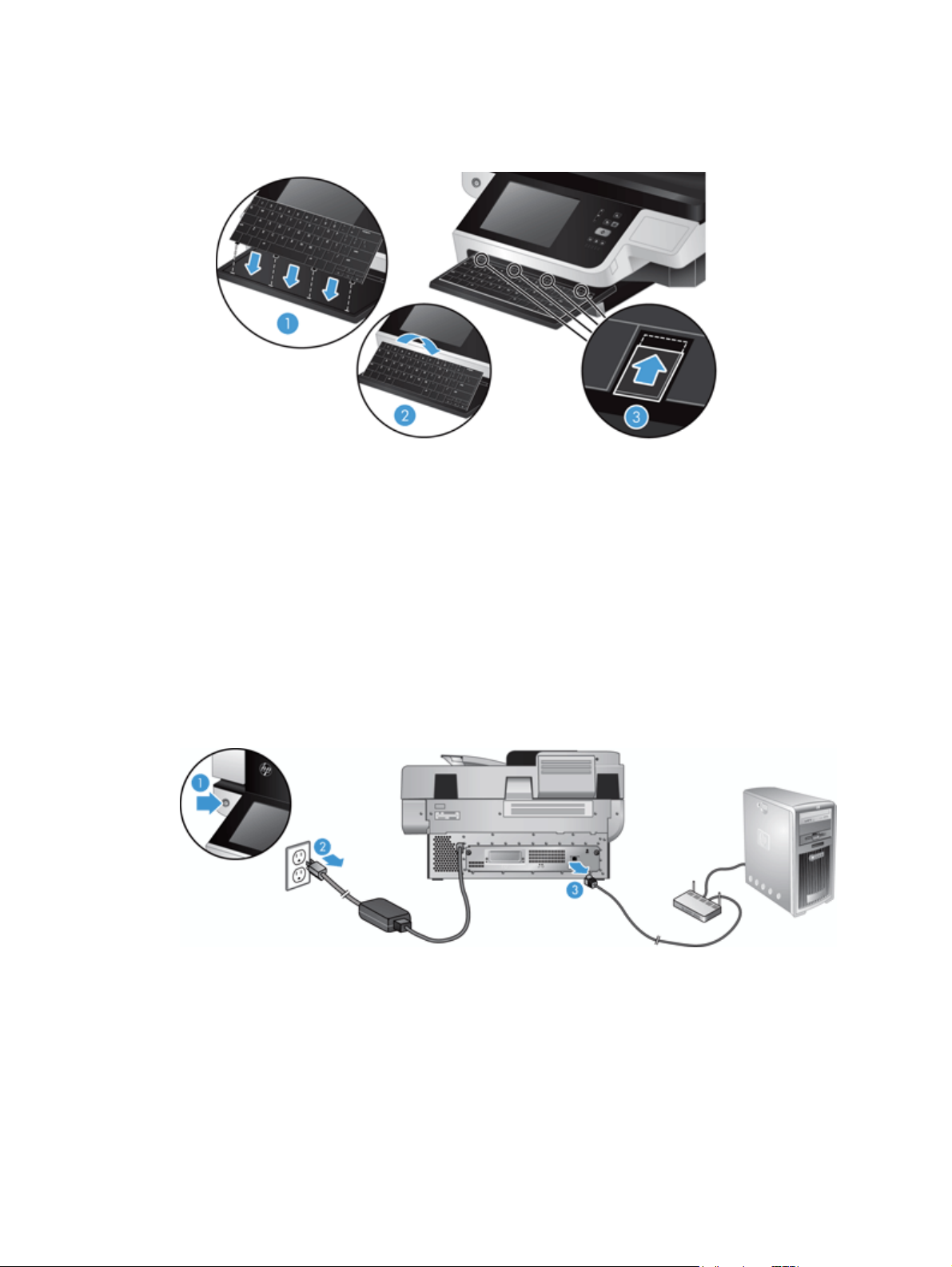
b. Position the new keyboard over the keyboard frame so the fixed tabs on the keyboard align
with the tab slots on the frame (1), gently push the keyboard against the keyboard frame (2),
and then push the four sliding tabs in to secure the keyboard (3).
4. Reconnect the power supply to the product, and then press the Power button to turn on the
product.
Replace the hard drive
HP recommends doing routine, scheduled backups as a best practice. Doing routine backups will
minimize data loss in the event of a hard drive failure.
To replace the hard drive, follow these steps.
1. Press the Power button to turn off the product (1), disconnect power from the product (2), and then
disconnect the Ethernet cable (3).
If used, remove the cable-style lock (sometimes called a “Kensington lock”).
70 Chapter 8 Replace and install components

2. Loosen the two thumbscrews which secure the rear panel drawer assembly to the product (1), and
then slide the drawer assembly out of its enclosure.
You may encounter some resistance as you slide the drawer assembly.
3. Gently lift the drive rail lever on the left leading edge of the hard drive (1), slide the drive forward
(2), and then disconnect the cable from the hard drive.
4. Lift the hard drive out of the drawer assembly and set the hard drive aside.
Replace the hard drive
71

5. Remove the black plastic rails from the drive you just removed, and then attach them to the new
drive.
6. Slide the hard drive into the drive housing until it snaps into place (ensure that the pegs on the side
of the drive rails fit into the slot on the drive housing), and then connect the drive cable to the
drive.
NOTE: Make sure to tuck the drive cable under the cable restraint.
7. Slide the rear panel drawer assembly into place (taking care that no cables are pinched), ensure
that the drawer assembly is seated firmly against the chassis, and then tighten the thumbscrews.
8. Reconnect the power and Ethernet cables, and, optionally, the cable-style lock, and then press the
Power button to turn on the product.
72 Chapter 8 Replace and install components

Install a Jetdirect card
To install a Jetdirect card, follow these steps.
1. Press the Power button to turn off the product (1), disconnect power from the product (2), and then
disconnect the Ethernet cable (3).
2. Loosen the two screws which secure the Jetdirect card cover plate to the back of the product (1),
and then remove the cover plate (2) and set it aside.
3. Remove the replacement Jetdirect card from its packaging and insert the card into the card slot
ledge-side up, as shown.
a. Align the card with the guide rails in the slot.
b. Firmly press the card into the slot until the card is seated (2), and then secure the card with
the card plate screws (1).
Install a Jetdirect card
73

4. Connect the Ethernet cable to the formatter (1), reconnect power (2), and then press the Power
button to turn on the product (3).
Install an accessory into the hardware integration pocket
You can install a separately-purchaseable HP accessory (for example, a proximity reader, fingerprint
reader, or magnetic-swipe reader) into the integrated hardware integration pocket (HIP).
NOTE: This procedure describes installing a proximity card reader. Steps identified as if
applicable might not apply to other HIP accessories. Always refer to the installation instructions that
came with your accessory.
To install an accessory into the HIP, follow these steps:
1. Press the Power button to turn off the product (1), and then disconnect the power cable (2)..
74 Chapter 8 Replace and install components

2. Insert the edge of a credit card into the groove at the top of the HIP cover and gently pry the cover
free; set the cover aside.
3. Remove the HIP accessory from its packaging and install the accessory into the HIP.
a. Connect the accessory's USB cable into the connector on the left side of the HIP enclosure.
b. Connect the USB cable to the cable connector on the accessory (1), and then connect the
grounding connector to the grounding strip on the accessory, if applicable (2).
NOTE: The connectors shown are for a proximity card reader. The cable connector for
your accessory might be slightly different, and might not include a ground connector.
Install an accessory into the hardware integration pocket
75

c. Align the pegs on the underside of the accessory with the connectors in the HIP, insert the
accessory into the HIP, and then press down gently to snap the accessory into place.
4. Connect the power cable, and then press the Power button to turn on the product.
76 Chapter 8 Replace and install components

9 Troubleshooting
This section contains solutions for common problems with the product.
Scan errors
●
Basic troubleshooting tips
●
Installation problems
●
Initialization or hardware problems
●
The product has paused or shut down
●
Paper feeding problems
●
The product has stopped working correctly
●
Solve e-mail problems
●
Solve network problems
●
Restore factory settings
●
Contact HP Support
●
For additional troubleshooting, see the Help for the HP scanning program that you are using.
Scan errors
Follow the displayed instructions and, if applicable, video to resolve an error.
Error Description
ADF empty No document was detected in the document feeder.
Automatic calibration failed A hardware failure occurred when the product attempted to calibrate prior to scanning.
Communication failed A scanner communication failure occurred.
Fan failed The product's fan failed.
Hardware error A hardware failure occurred.
Hatch open The hatch on the document feeder is open or not securely latched.
Lamp failed The product lamp failed.
Mispick The product has detected a document feeder page mispick (for example, no pages fed
Multi-pick The product has detected a multiple-page feed error.
through the product).
Multi-pick sensor failed The product's multi-pick paper sensor has failed.
Paper jam The product has detected a document feeder paper jam.
Scan errors
77

Basic troubleshooting tips
Simple issues such as smudges on the scanning glass or loose cables can cause your product to
produce fuzzy scans, operate in an unexpected manner, or fail to operate. Always check the following
items when you encounter scanning problems.
If scans are fuzzy, check to see if the scanning strip to the left of the scanning glass is dirty or
●
smudged. If so, clean the scanning strip.
If you are scanning a document that will be analyzed using Optical Character Recognition (OCR),
make sure that the original document is clear enough to be analyzed.
Make sure that the Ethernet and power cables are firmly seated in their respective connectors on
●
the back of the product, and that the power cord is plugged into a working electrical outlet or
surge protector.
Ensure that the product is receiving power.
●
Check that the green LED on the power supply case is on.
◦
If the green LED is not on, ensure that power is available to the power outlet or surge
◦
protector that the power supply is plugged into.
If power is available to the power outlet or surge protector but the green LED is still not on,
◦
the power supply might be defective. Contact
Make sure that the two formatter status LEDs on the back panel drawer assembly are green (one
●
should glow steadily, the other should blink). This indicates that the formatter is functioning
correctly.
www.hp.com/support for assistance.
Make sure that the product buttons are enabled.
●
Press the Power button to turn off the product, wait 30 seconds, and then press the Power button
●
again to turn on the product.
Make sure the automatic document feeder (ADF) hatch is closed.
●
Verify that the product is connected to the LAN, and that the product is correctly configured to use
●
the network.
If you continue to have problems, it is possible that your firmware or associated drivers are out of date
or have become corrupted. See
product.
www.hp.com/support to locate firmware and driver updates for your
78 Chapter 9 Troubleshooting

Installation problems
Cable type Action
Power supply cable The power supply is connected between the product and a power outlet.
Ensure that the power supply is securely connected to the product.
●
Ensure that the power cable is securely connected between the power supply and a live
●
electrical outlet or surge protector.
If the power cable is connected to a surge protector, ensure that the surge protector is
●
plugged into an outlet and turned on.
Press the Power button to turn off the product, wait 30 seconds, and then press the Power
●
button again to turn on the product.
Ethernet cable Ensure that the Ethernet cable is securely connected between the product and a network router,
Ethernet jack, or Ethernet switch.
For additional Ethernet troubleshooting information, see
country/region, and then use the search tool to find Ethernet or network troubleshooting
topics.
Initialization or hardware problems
Check the Ethernet connection
●
Check that the product has power
●
Reset the product
●
Check the Ethernet connection
1. Ensure that the Ethernet cable is firmly connected between the product and a router, Ethernet jack,
or Ethernet switch.
2. If the Ethernet cable is connected to a network router or Ethernet switch, try connecting it to a
different port on the router or switch.
3. Press the Power button to turn off the product, wait 30 seconds, and then press the Power button
again to turn on the product.
www.hp.com/support, select your
Installation problems
79

Check that the product has power
The power cable is connected between the product and a power outlet.
Ensure that the power cable is securely connected between the product and a live electrical outlet.
●
If the power cable is connected to a surge protector, ensure that the surge protector is plugged
●
into an outlet and turned on.
Ensure that the product is receiving power.
●
Check that the green LED on the power supply case is on.
◦
If the green LED is not on, ensure that power is available to the power outlet or surge
◦
protector that the power supply is plugged into.
If power is available to the power outlet or surge protector but the green LED is still not on,
◦
the power supply might be defective. Contact
If the problem persists after verifying the above items, follow these steps:
1. Press the Power button to turn off the product, and then disconnect the power cable.
2. Wait 30 seconds.
3. Reconnect the power cable, and then turn on the product.
www.hp.com/support for assistance.
Reset the product
If you receive an error message similar to Scanner initialization failed or Scanner not found
when trying to use the product, you should reset the product.
To reset the product, follow these steps:
1. Press the Power button to turn off the product, and then disconnect the power cable.
2. Wait 30 seconds.
3. Reconnect the power cable, and then press the Power button.
The product has paused or shut down
The product is displaying a “pause” message on the touch screen
●
I received an e-mail indicating that the product has shut down
●
The product is displaying a “pause” message on the touch screen
The product has detected that the hard drive is overheating, and will shut itself down after displaying
the “pause” message for 12 minutes.
I received an e-mail indicating that the product has shut down
The product has detected that the hard drive is overheating because of a fan failure. To protect hard
drive data, the product has shut itself down.
80 Chapter 9 Troubleshooting

Paper feeding problems
Paper jamming, skewing, misfeeds, or multiple-page feeds
●
Scanning fragile originals
●
Paper does not feed from the product
●
Originals are curling up in the document output tray
●
The bottom of the scanned image is cut off
●
The scanned images have streaks or scratches
●
An item loaded in the document input tray jams repeatedly
●
Clear jams from the paper path
●
Paper jamming, skewing, misfeeds, or multiple-page feeds
Check that all rollers are in place and that the roller doors and automatic document feeder (ADF)
●
hatch are closed.
If the pages look skewed as they feed into the paper path, check the resulting scanned images in
●
the software to ensure that they are not skewed.
The pages might not be placed correctly. Straighten the pages and adjust the paper guides to
●
center the stack.
The paper guides must be touching the sides of the paper stack to work properly. Please ensure
●
that the paper stack is straight and the guides are against the paper stack.
The document feeder or output tray might contain more than the maximum number of pages. Load
●
fewer pages in the document feeder, and remove pages from the output tray.
Verify that there are no pieces of paper, staples, paper clips, or other debris in the paper path.
●
Clean the paper path to help reduce misfeeds. If misfeeds still occur, clean the rollers. If misfeeds
●
still occur, replace the rollers.
Scanning fragile originals
To safely scan fragile originals (photographs or documents on wrinkled or very lightweight paper)
place originals on the scanning glass. Do not use the automatic document feeder (ADF).
Paper does not feed from the product
Reload the pages into the document feeder, ensuring that they make contact with the rollers.
The automatic document feeder (ADF) hatch might not be securely latched. Open the ADF hatch and
then close it by pressing firmly.
Paper feeding problems
81

A problem with the product hardware might exist. Follow this procedure to test the product:
1. Ensure that the power supply is securely connected between the product and a live electrical outlet
or surge protector. Check that the green LED on the power supply case is on to verify that the
power supply is functional.
2. If the power supply is connected to a surge protector, ensure that the surge protector is plugged
into an outlet and turned on.
3. Press the Power button to turn off the product, and then disconnect the power cable.
4. Wait 30 seconds.
5. Reconnect the power cable to the product, and then press the Power button.
6. Try to rescan.
Originals are curling up in the document output tray
Under dry conditions, lightweight originals such as those printed on carbonless copy paper may curl in
the output tray. To minimize curl, flatten curled edges on the originals before placing them in the
document feeder. If you cannot flatten curled edges, make sure the curled edges are facing down when
you place the originals in the document feeder.
The bottom of the scanned image is cut off
By default, the scanning software can scan media that is up to 356 mm (14 in) long. For longer pages,
the end of the document is not included in the scanned image.
The scanned images have streaks or scratches
After each step, try another scan to see if the streaks or scratches are still apparent. If so, then try the
next step. For information on cleaning the product, see the Care and maintenance section.
Check that the originals are clean and unwrinkled.
●
Clean the scanning strip, which is to the left of the scanning glass.
●
Clean the rollers manually.
●
An item loaded in the document input tray jams repeatedly
The item might not meet the guidelines for acceptable originals.
●
The item might have something on it, such as staples or self-adhesive notes on the original that
●
must be removed.
Make sure the paper guides touch the edges of the original.
●
82 Chapter 9 Troubleshooting

Clear jams from the paper path
To clear a paper jam:
1. Open the automatic document feeder (ADF) hatch.
2. Remove the originals or any obstructions from the paper path.
TIP: Use the green thumb wheel on the left side of the open hatch to manually advance originals
through the paper path.
3. Remove the ADF duplex background, remove any debris, and then slide the component back into
its housing until it clicks into place.
4. Close the ADF hatch until it snaps into place.
5. Reload the unscanned originals in the document feeder.
6. Resume scanning.
If you experience repeated jams, ensure that the hatch door is fully closed.
Paper feeding problems
83

The product has stopped working correctly
If the product stops scanning, follow these steps. After each step, start a scan to see if the product is
working. If the problem persists, proceed with the next step.
1. A cable might be loose. Ensure that the Ethernet, power supply, and power cables are properly
connected.
2. Ensure that the product is receiving power.
a. Check that the green LED on the power supply case is on.
b. If the green LED is not on, ensure that power is available to the power outlet or surge
protector that the power supply cable is plugged into, and that the power cable is securely
connected to the power supply and the product.
c. If power is available to the power outlet or surge protector but the green LED is still not on,
the power supply might be defective. See
3. Press the Power button to turn off the product, wait 30 seconds, and then touch the Power button
again to turn on the product.
www.hp.com/support for assistance.
Solve e-mail problems
If you are unable to send e-mails by using the digital-send feature, you might need to reconfigure the
SMTP gateway address or the LDAP gateway address. View a configuration page to find the current
SMTP and LDAP gateway addresses. Use the following procedures to check if the SMTP and LDAP
gateway addresses are valid.
Validate the SMTP gateway address
NOTE: This procedure is for Windows operating systems.
1. Open an MS-DOS command prompt: click Start, click Run, and then type cmd.
2. Type telnet followed by the SMTP gateway address and then the number 25, which is the port
over which the product is communicating. For example, type telnet 123.123.123.123 25
where "123.123.123.123" represents the SMTP gateway address.
3. Press Enter. If the SMTP gateway address is not valid, the response contains the message Could
not open connection to the host on port, 25: Connect failed.
4. If the SMTP gateway address is not valid, contact the network administrator.
84 Chapter 9 Troubleshooting

Validate the LDAP gateway address
NOTE: This procedure is for Windows operating systems.
1. Open Windows Explorer. In the address bar, type LDAP:// immediately followed by the LDAP
gateway address. For example, type LDAP://12.12.12.12 where "12.12.12.12" represents
the LDAP gateway address.
2. Press Enter. If the LDAP gateway address is valid, the Find People dialog box opens.
3. If the LDAP gateway address is not valid, contact the network administrator.
Solve network problems
Check the following items to verify that the product is communicating with the network. Before
beginning, view the information pages.
If you still cannot connect to the network after checking these items, see
1. Are your power and power supply cables connected properly, and is the product turned on?
2. Are your network cables connected properly?
Make sure that the product is attached to the network using the appropriate port and cable. Check
each cable connection to make sure it is secure and in the right place. If the problem continues, try
a different cable or ports on the hub or transceiver.
3. Are the link speed and duplex settings set correctly?
Hewlett-Packard recommends leaving this setting in automatic mode (the default setting).
4. Can you "ping" the product using its IP address?
Use the command prompt to ping the product from your computer. For example:
ping 192.168.45.39
Ensure that the ping displays round-trip times.
If you are able to ping the product, verify that the IP address configuration for the product is
correct on the computer. If it is correct, delete and then add the product again.
If the ping command failed, verify that the network hubs are on, and then verify that the network
settings, the product, and the computer are all configured for the same network.
www.hp.com/support.
5. Have any software applications been added to the network?
Make sure they are compatible and that they are installed correctly.
6. Is your protocol enabled?
Use the Embedded Web Server to check the status of protocols.
7. Does the product appear in HP Web Jetadmin or other management application?
Verify network settings on the Network configuration screen.
●
Confirm the network settings for the product using the product control panel.
●
Solve network problems
85
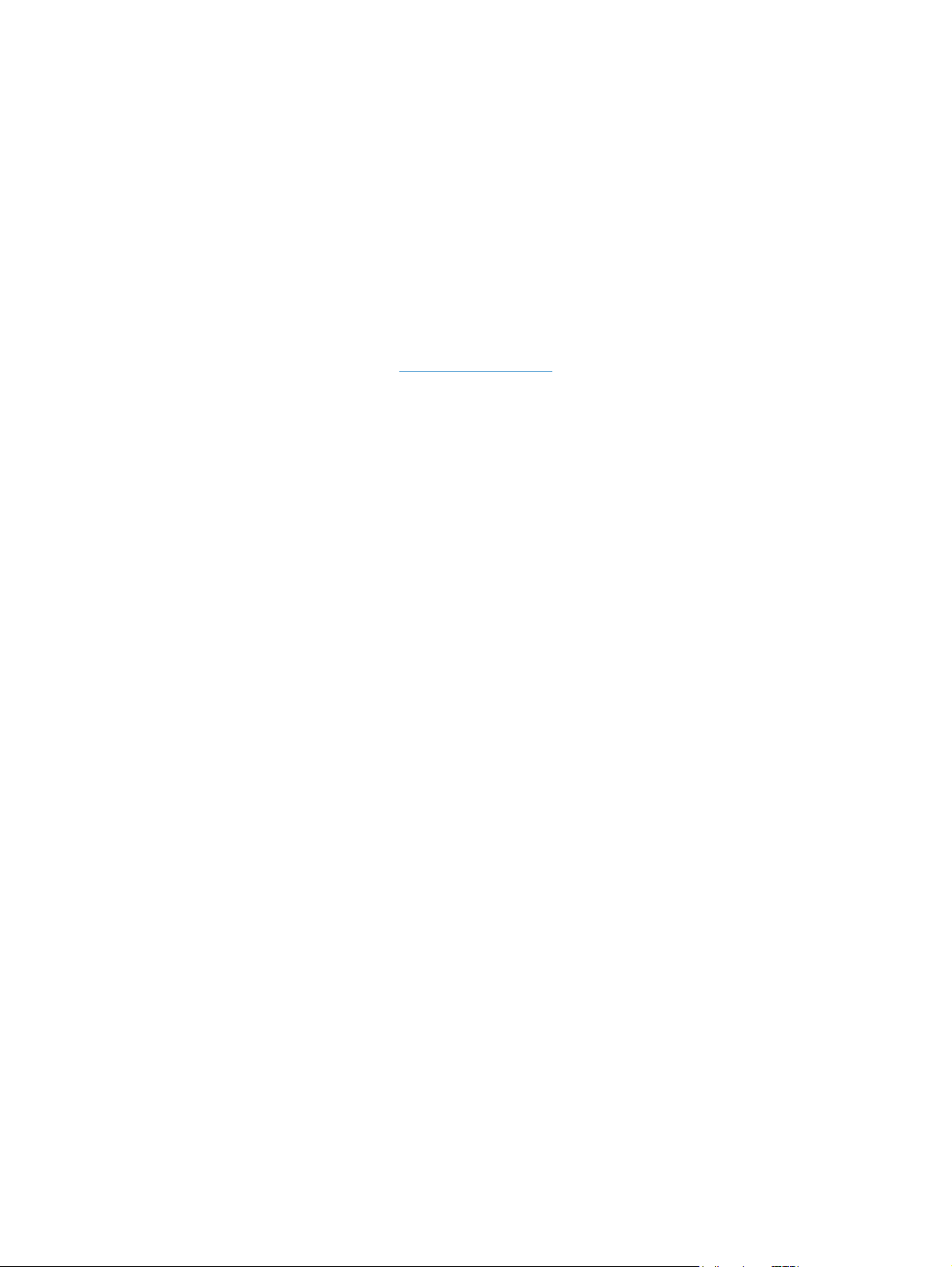
Restore factory settings
To restore factory settings, follow these steps:.
1. Touch the Administration button, touch the General Settings button, and then touch the Restore
Factory Settings button.
2. Touch the buttons associated with the subsystems you wish to reset to factory defaults, and then
touch the Reset button.
Contact HP Support
For support contact information, see www.hp.com/support.
86 Chapter 9 Troubleshooting

10 Specifications and warranty
This section contains regulatory information and product specifications for your product.
Product specifications
●
Document feeder specifications
●
Environmental specifications
●
Certificate of Volatility
●
Regulatory model number
●
Environmental product stewardship program
●
Hewlett-Packard limited warranty statement
●
Product specifications
Name Description
Scanner type Flatbed with automatic document feeder (ADF)
Size Width: 570 mm (20.35 in), Depth: 434.6 mm (17.1 in), Height: 206.6 mm ( 8.14 in)
Weight 19.1 kg (42.1 lbs)
Scanning element Charge-coupled device (CCD)
Optical resolution 600 x 600 dpi hardware
Network specifications
AC power
Power consumption For power consumption information, see
System requirements To view minimum and recommended system requirements, go to
10/100/Gigabit Ethernet
●
IPSec (authentication and encryption protocols)
●
IPv4 and IPv6 address assignment
●
AC input for power supply: 100–240V~, 50/60Hz, 2600mA
●
DC output for power supply: +32 Vdc, 5625mA, 180W
●
country/region, search on your product model, and then search on datasheet.
Document feeder specifications
Name Description
www.hp.com/support.
www.hp.com, select your
Paper tray capacity
100 sheets of 75 g/m
2
(20 lb)
Product specifications
87

Name Description
Minimum paper size 68 x 148 mm (2.7 x 5.8 in)
Maximum paper size 216 x 864 mm (8.5 x 34 in)
Minimum paper weight
Maximum paper weight
49 g/m
120 g/m
2
(13 lb)
2
(32 lb)
Environmental specifications
Name Description
Temperature Operating the product: 10° to 35° C (50° to 95° F)
Storage: -40° to 65° C (-40° to 149° F)
Relative humidity Operating the product: 10% to 80% noncondensing 10° to 35° C (50° to 95° F)
Storage: up to 90% at 0° to 65° C (32° to 149° F)
NOTE: In the presence of high electromagnetic fields, it is possible the output from the HP product
may be slightly distorted.
NOTE: HP is committed to providing our customers with information about the chemical substances in
our products as needed to comply with legal requirements such as REACH (Regulation EC No
1907/2006 of the European Parliament and the Council). A chemical information report for this
product can be found at
www.hp.com/go/reach.
Certificate of Volatility
This statement explains the volatility of customer data stored in memory and outlines how to erase
secure data from the device.
Volatile memory
The product utilizes volatile memory (1792 MB) to store customer data during the scan process. When
you turn off the product, this volatile memory is erased.
Non-volatile memory
The product utilizes non-volatile flash memory (2 MB) to store system control data and user preference
settings. Non-volatile memory does not store any customer scan data. To clear non-volatile memory and
restore it to factory defaults, use the Embedded Web Server.
TIP: You can also clear non-volatile memory from the Home screen on the control panel (touch
Administration, touch General Settings, and then touch Restore Factory Settings).
88 Chapter 10 Specifications and warranty

Hard disk drive memory
The product contains one encrypted hard disk drive (160 GB or larger) that may retain data after you
turn off the product, including customer jobs and temporary data such as stored scan data or fax files.
To securely erase the data, start the Embedded Web Server, click the Security tab, click the Protect
Stored Data entry in the left pane, click the Erase Options button, and then select the Secure
Sanitize Erase option.
NOTE: If you erase the drive using Secure Sanitize Erase, you will not be able to use the drive in
any device (for example, another scanner or a computer) until you reformat the drive.
The Secure Sanitize Erase feature meets standards for clearing disk media defined in NIST Special
Publication 800-88 Guidelines for Media Sanitation and the U.S. Department of Defense Updated DSS
Clearing and Sanitization Matrix.
Regulatory model number
For regulatory identification purposes your product has been assigned a Regulatory Model Number.
The Regulatory Model Number for your product is FCLSD-0901. This regulatory model number should
not be confused with the marketing name (HP Scanjet Enterprise 8500 fn1) or product number
(L2717A). Additional regulatory information about your product can be found on the
regulatory_supplement.pdf file in the product documentation.
Environmental product stewardship program
Protecting the environment
Hewlett-Packard Company is committed to providing quality products in an environmentally sound
manner. This product has been designed with several attributes to minimize impacts on our
environment.
Plastics
Plastic parts over 25 grams are marked according to international standards that enhance the ability to
identify plastics for recycling purposes at the end of the product’s life.
Energy information
Power usage drops significantly while in Ready or Sleep Mode, which saves natural resources and
saves money without affecting the high performance of this product. Hewlett-Packard printing and
imaging equipment marked with the ENERGY STAR® logo is qualified to the U.S. Environmental
Protection Agency’s ENERGY STAR specifications for imaging equipment. The following mark will
appear on ENERGY STAR qualified imaging products:
Regulatory model number
89

Additional ENERGY STAR qualified imaging product model information is listed at:
http://www.hp.com/go/energystar
Material restrictions
This HP product contains the following materials that might require special handling at end-of-life: coin
cell battery.
This product’s real-time clock battery or coin cell battery may contain perchlorate and may require
special handling when recycled or disposed of in California. (See
perchlorate.) The batteries contained in or supplied by Hewlett-Packard for this product include the
following:
HP Scanjet Enterprise 8500 fn1
Type Lithium carbon monofluoride
Weight 2.4 g
Location On formatter
User-removable No
www.dtsc.ca.gov/hazardouswaste/
For recycling information, you can go to www.hp.com/recycle, or contact your local authorities or the
Electronics Industries Alliance:
www.eiae.org.
Disposal of waste equipment by users in private households in the European Union
This symbol on the product or on its packaging indicates that this product must not be disposed of with
your other household waste. Instead, it is your responsibility to dispose of your waste equipment by
handing it over to a designated collection point for the recycling of waste electrical and electronic
equipment. The separate collection and recycling of your waste equipment at the time of disposal will
help to conserve natural resources and ensure that it is recycled in a manner that protects human health
and the environment. For more information about where you can drop off your waste equipment for
recycling, please contact your local city office, your household waste disposal service or the shop
where you purchased the product.
90 Chapter 10 Specifications and warranty

Chemical substances
HP is committed to providing our customers with information about the chemical substances in our
products as needed to comply with legal requirements such as REACH (Regulation EC No 1907/2006
of the European Parliament and the Council). A chemical information report for this product can be
found at:
www.hp.com/go/reach.
For more information
To obtain information about these environmental topics:
Product environmental profile sheet for this and many related HP products
●
HP’s commitment to the environment
●
HP’s environmental management system
●
HP’s end-of-life product return and recycling program
●
Material Safety Data Sheets
●
www.hp.com/go/environment or www.hp.com/hpinfo/globalcitizenship/environment.
Visit
Hewlett-Packard limited warranty statement
HP Scanjet Enterprise 8500 fn1 scanner
Model Asia/Pacific Americas Europe/Middle East/
Africa
8500 fn1 1 year 1 year 1 year
1. HP warrants to you, the end-user customer, that HP hardware, accessories, and supplies will be free
from defects in materials and workmanship after the date of purchase, for the period specified above. If
HP receives notice of such defects during the warranty period, HP will, at its option, either replace or
repair products which prove to be defective. Replacement products may be either new or equivalent in
performance to new.
2. HP warrants to you that HP software will not fail to execute its programming instructions after the
date of purchase, for the period specified above, due to defects in material and workmanship when
properly installed and used. If HP receives notice of such defects during the warranty period, HP will
replace software which does not execute its programming instructions due to such defects.
3. HP does not warrant that the operation of HP products will be uninterrupted or error free. If HP is
unable, within a reasonable time, to repair or replace any product to a condition as warranted, you
will be entitled to a refund of the purchase price upon prompt return of the product.
4. HP products may contain remanufactured parts equivalent to new in performance or may have been
subject to incidental use.
5. This warranty does not apply to defects resulting from (a) improper or inadequate maintenance or
calibration, (b) software, interfacing, parts, or supplies not supplied by HP, (c) unauthorized
Hewlett-Packard limited warranty statement
91

modification or misuse, (d) operation outside of the published environmental specifications for the
product, or (e) improper site preparation or maintenance.
6. TO THE EXTENT ALLOWED BY LOCAL LAW, THE ABOVE WARRANTIES ARE EXCLUSIVE AND NO
OTHER WARRANTY OR CONDITION, WHETHER WRITTEN OR ORAL, IS EXPRESSED OR IMPLIED,
AND HP SPECIFICALLY DISCLAIMS ANY IMPLIED WARRANTIES OR CONDITIONS OF
MERCHANTABILITY, SATISFACTORY QUALITY, AND FITNESS FOR A PARTICULAR PURPOSE. Some
countries/regions, states, or provinces do not allow limitations on the duration of an implied warranty,
so the above limitation or exclusion might not apply to you. This warranty gives you specific legal
rights, and you might also have other rights that vary from country/region to country/region, state to
state, or province to province.
7. HP's limited warranty is valid in any country/region or locality where HP has a support presence for
this product and where HP has marketed this product. The level of warranty service you receive may
vary according to local standards. HP will not alter the form, fit, or function of the product to make it
operate in a country/region in which it was never intended to function for legal or regulatory reasons.
8. TO THE EXTENT ALLOWED BY LOCAL LAW, THE REMEDIES IN THIS WARRANTY STATEMENT
ARE YOUR SOLE AND EXCLUSIVE REMEDIES. EXCEPT AS INDICATED ABOVE, IN NO EVENT WILL
HP OR ITS SUPPLIERS BE LIABLE FOR LOSS OF DATA OR FOR DIRECT, SPECIAL, INCIDENTAL,
CONSEQUENTIAL (INCLUDING LOST PROFIT OR DATA), OR OTHER DAMAGE, WHETHER BASED
IN CONTRACT, TORT, OR OTHERWISE. Some countries/regions, states, or provinces do not allow the
exclusion or limitation of incidental or consequential damages, so the above limitation or exclusion may
not apply to you.
9. THE WARRANTY TERMS CONTAINED IN THIS STATEMENT, EXCEPT TO THE EXTENT LAWFULLY
PERMITTED, DO NOT EXCLUDE, RESTRICT, OR MODIFY AND ARE IN ADDITION TO THE
MANDATORY STATUTORY RIGHTS APPLICABLE TO THE SALE OF THIS PRODUCT TO YOU.
92 Chapter 10 Specifications and warranty
 Loading...
Loading...