HP Scanjet 7500, Scanjet 7470, Scanjet 7469, Scanjet 7468, Scanjet 7467 User's Guide [es]
...
HP ScanJet Enterprise 7500/Flow 7500
Guía del usuario
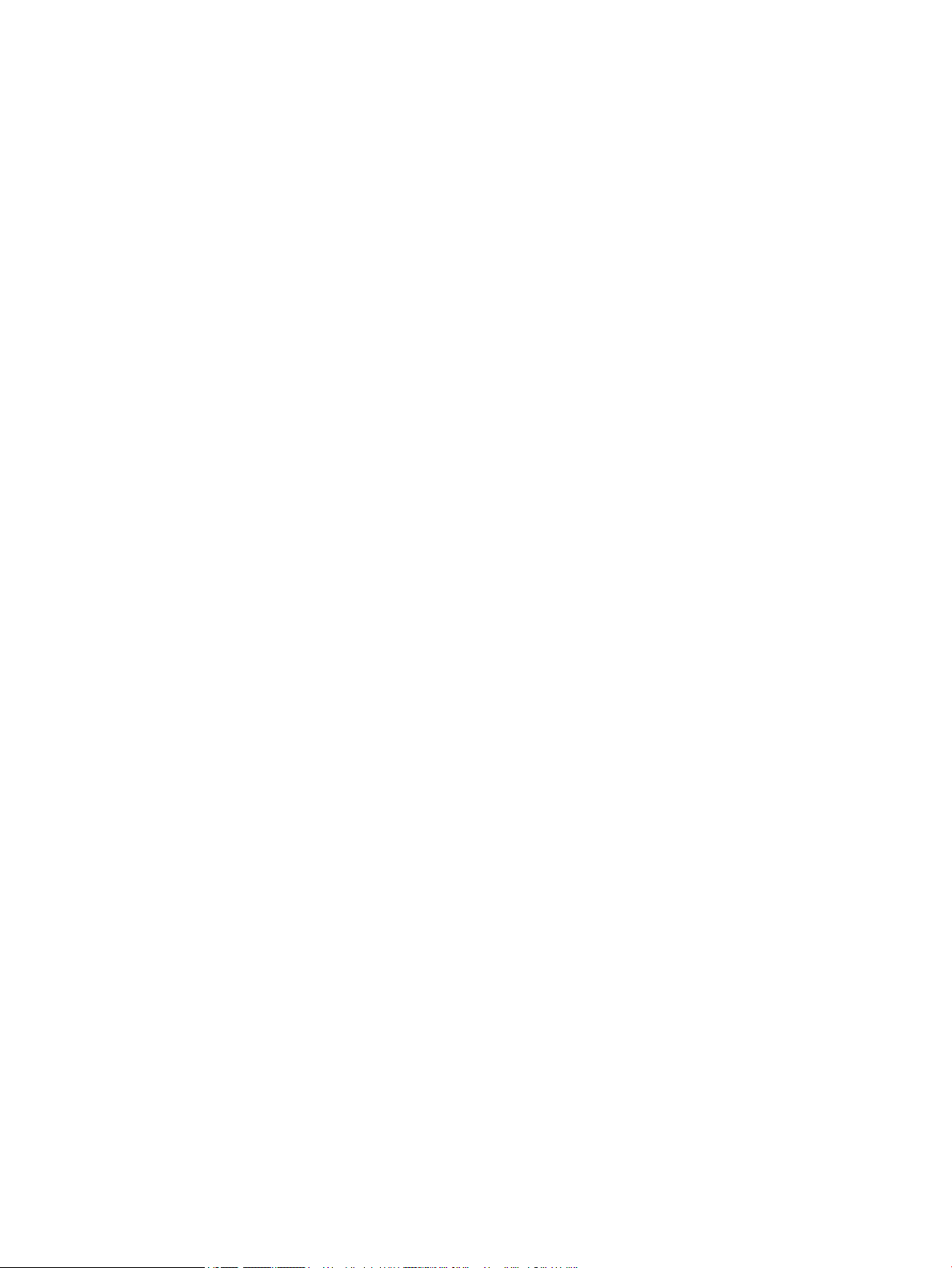
Derechos de copyright y licencia
Avisos de marcas comerciales
© Copyright 2015 HP Development Company,
L.P.
Prohibida la reproducción, adaptación o
traducción sin autorización previa y por escrito,
salvo lo permitido por las leyes de propiedad
intelectual (copyright).
La información contenida en este documento
está sujeta a cambios sin previo aviso.
Las únicas garantías de los productos y
servicios HP se detallan en las declaraciones de
garantía expresas que acompañan a dichos
productos y servicios. Ninguna información
contenida en este documento debe
considerarse como una garantía adicional. HP
no será responsable de los errores u omisiones
técnicos o editoriales contenidos en este
documento.
Edition 3, 11/2015
ENERGY STAR® y la marca ENERGY STAR® son
marcas registradas en Estados Unidos.
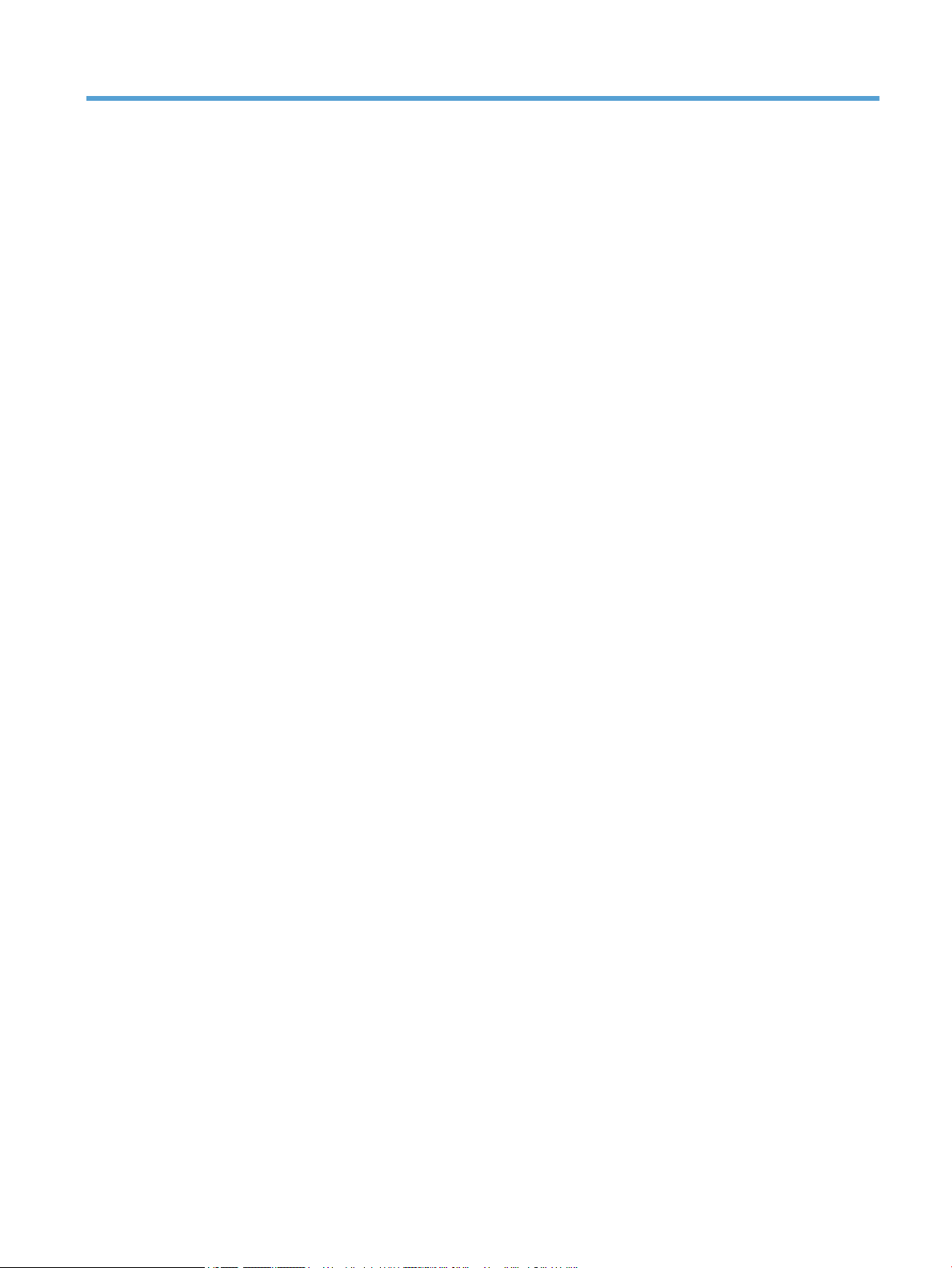
Tabla de contenido
1 Descripción general de escáner ....................................................................................................................... 1
Componentes del escáner ..................................................................................................................................... 2
Panel frontal del escáner .................................................................................................................... 2
Conexiones USB y de alimentación ..................................................................................................... 4
Software del escáner ............................................................................................................................................. 4
HP Smart Document Scan Software ................................................................................................... 4
Utilidad de herramientas del escáner HP ........................................................................................... 5
Uso de la alimentación .......................................................................................................................................... 5
2 Uso del escáner ............................................................................................................................................. 7
Carga de originales ................................................................................................................................................ 8
Utilizar el alimentador automático de documentos (AAD) ................................................................. 8
Consejos para cargar documentos ................................................................................... 8
Cómo cargar documentos ................................................................................................. 9
Uso del cristal del escáner ................................................................................................................ 11
Digitalización de documentos ............................................................................................................................. 13
Consejos sobre digitalización ............................................................................................................ 13
Digitalización desde los botones del escáner ................................................................................... 13
Digitalización desde el HP Smart Document Scan Software ............................................................ 13
Digitalización desde un software de digitalización compatible con ISIS o TWAIN ........................... 14
3 Características útiles del escáner .................................................................................................................. 15
Trabajar con perles de digitalización ................................................................................................................ 16
Visualización de perles ................................................................................................................... 16
Cree perles del HP Smart Document Scan Software ...................................................................... 16
Crear perles de digitalización que utilizan software de digitalización de terceros ....................... 17
Importar y exportar perles de HP Smart Document Scan .............................................................. 17
Digitalización de documentos muy largos .......................................................................................................... 18
Reducir el tamaño de archivo con compresión de hardware .............................................................................. 19
Filtro del color de los documentos (omitir colores) ............................................................................................ 20
Recortar automáticamente imagen digitalizada ................................................................................................ 20
ESWW iii
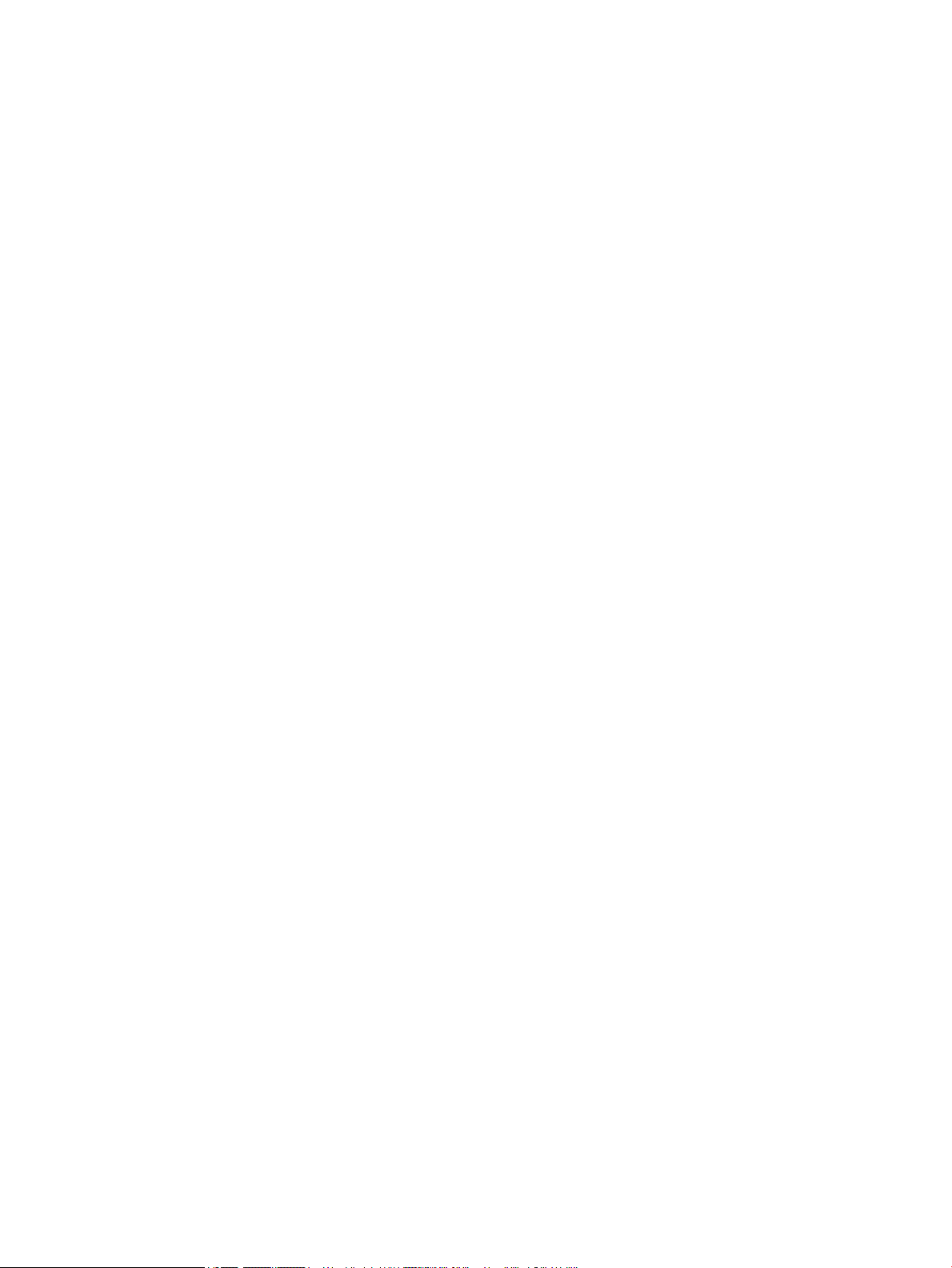
Detección del color automática ........................................................................................................................... 21
Detección de errores de alimentación (multielección) ....................................................................................... 21
4 Cuidado y mantenimiento ............................................................................................................................. 23
Ficha Mantenimiento de Utilidad de herramientas del escáner HP .................................................................... 24
Solicitud de suministros para mantenimiento y el escáner ................................................................................ 24
Limpieza del cristal del escáner, la banda de digitalización y la parte trasera del dúplex del alimentador
automático de documentos (AAD) ...................................................................................................................... 25
Limpieza de los rodillos ....................................................................................................................................... 27
Sustitución de los rodillos ................................................................................................................................... 29
Sustitución del panel de separación ................................................................................................................... 33
Sustituya el panel frontal .................................................................................................................................... 36
5 Solución de problemas ................................................................................................................................. 39
Errores del escáner .............................................................................................................................................. 40
Consejos básicos de solución de problemas ....................................................................................................... 41
Solución de problemas de instalación del escáner ............................................................................................. 42
Comprobación de los cables .............................................................................................................. 42
Desinstalación y reinstalación de HP Scanjet utilities ...................................................................... 42
Problemas de inicialización del escáner o de hardware ..................................................................................... 44
Comprobación de la conexión USB .................................................................................................... 44
Comprobación de la alimentación del escáner ................................................................................. 44
Restablecimiento del escáner ........................................................................................................... 45
El escáner ha dejado de funcionar correctamente ........................................................................... 45
Problemas de funcionamiento del escáner ......................................................................................................... 47
El escáner no se enciende ................................................................................................................. 47
El escáner se sigue apagando ........................................................................................................... 47
La pantalla LCD presenta problemas de visualización o los botones del escáner no funcionan
según lo esperado ............................................................................................................................. 48
El escáner no inicia la digitalización inmediatamente ..................................................................... 48
El escáner solo digitaliza una cara de una página de dos caras ....................................................... 48
Faltan páginas digitalizadas en el destino de la digitalización ........................................................ 48
La imagen digitalizada es borrosa .................................................................................................... 49
Las páginas digitalizadas están desordenadas en el destino de la digitalización ........................... 49
Optimizar las velocidades de digitalización y de la ejecución de las tareas .................................... 49
La digitalización es completamente blanco o completamente negro ............................................. 50
Las imágenes digitalizadas no están rectas ..................................................................................... 50
Aparecen bandas blancas verticales en la página impresa .............................................................. 50
Aparecen bandas de colores verticales en la página impresa .......................................................... 50
Los archivos de digitalización son demasiado grandes ................................................................... 50
Los botones del escáner no funcionan adecuadamente .................................................................................... 51
iv ESWW
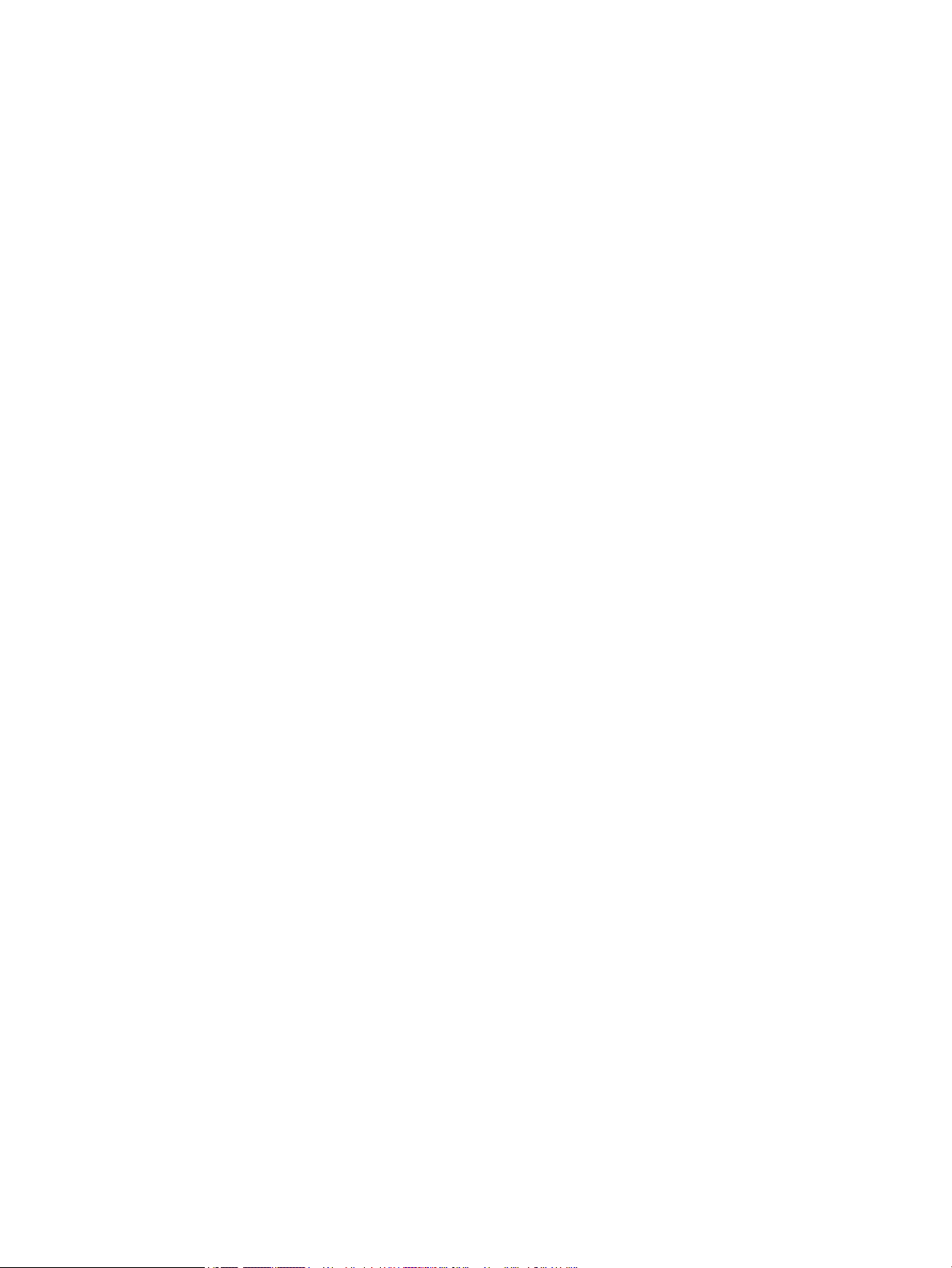
Problemas de la trayectoria del papel del escáner ............................................................................................. 52
Introducción de varias hojas, desviaciones, errores de alimentación o atascos de papel .............. 52
Digitalización de originales frágiles .................................................................................................. 52
El papel no se introduce en el escáner .............................................................................................. 52
Los originales se enrollan en la bandeja de salida del escáner ........................................................ 53
La parte inferior de la imagen digitalizada está cortada .................................................................. 53
Las imágenes digitalizada presentan rayas o arañazos .................................................................. 53
Un elemento cargado en el escáner se atasca repetidamente ........................................................ 53
Eliminación de atascos de la trayectoria del papel del escáner ....................................................... 53
6 Accesibilidad y asistencia del producto .......................................................................................................... 55
LCD Reader ........................................................................................................................................................... 55
Control de los botones del escáner ..................................................................................................................... 55
7 Especicaciones y garantía .......................................................................................................................... 57
Especicaciones del escáner ............................................................................................................................... 58
Especicaciones del alimentador de documentos ............................................................................................. 58
Especicaciones medioambientales ................................................................................................................... 59
Información sobre normativas ............................................................................................................................ 60
Información sobre energía .................................................................................................................................. 60
Desecho de residuos de equipos por parte de los usuarios (UE e India) ............................................................ 61
Declaración de garantía limitada de HP .............................................................................................................. 62
Reino Unido, Irlanda y Malta ............................................................................................................. 64
Austria, Bélgica, Alemania y Luxemburgo ........................................................................................ 64
Bélgica, Francia y Luxemburgo ......................................................................................................... 65
Italia ................................................................................................................................................... 66
España ............................................................................................................................................... 66
Dinamarca ......................................................................................................................................... 67
Noruega ............................................................................................................................................. 67
Suecia ................................................................................................................................................ 67
Portugal ............................................................................................................................................. 68
Grecia y Chipre ................................................................................................................................... 68
Hungría .............................................................................................................................................. 68
República Checa ................................................................................................................................ 69
Eslovaquia ......................................................................................................................................... 69
Polonia ............................................................................................................................................... 69
Bulgaria ............................................................................................................................................. 70
Rumanía ............................................................................................................................................. 70
Bélgica y Países Bajos ....................................................................................................................... 70
Finlandia ............................................................................................................................................ 71
Eslovenia ........................................................................................................................................... 71
ESWW v
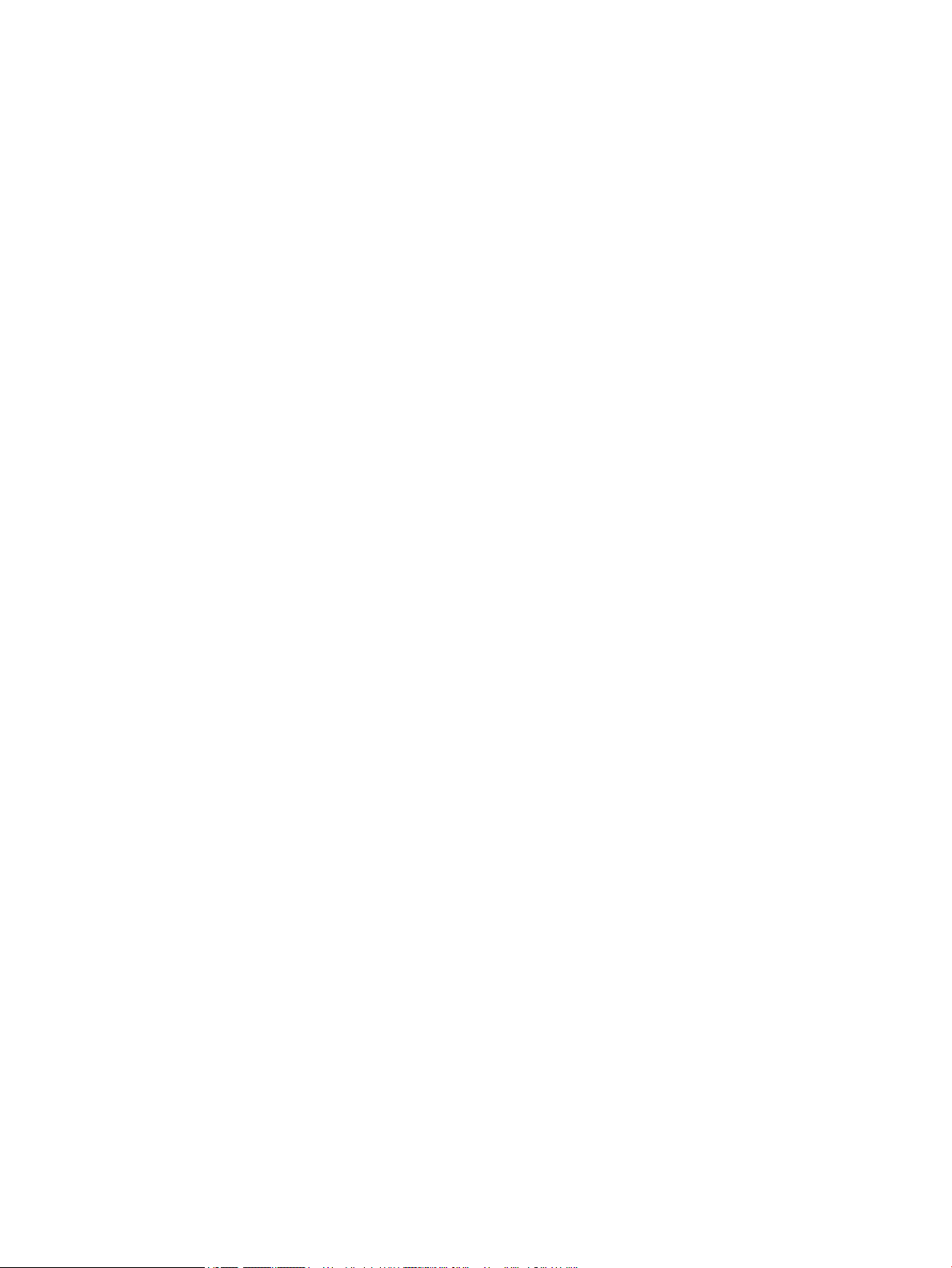
Croacia ............................................................................................................................................... 71
Letonia ............................................................................................................................................... 71
Lituania .............................................................................................................................................. 72
Estonia ............................................................................................................................................... 72
Rusia .................................................................................................................................................. 72
Índice ............................................................................................................................................................. 73
vi ESWW
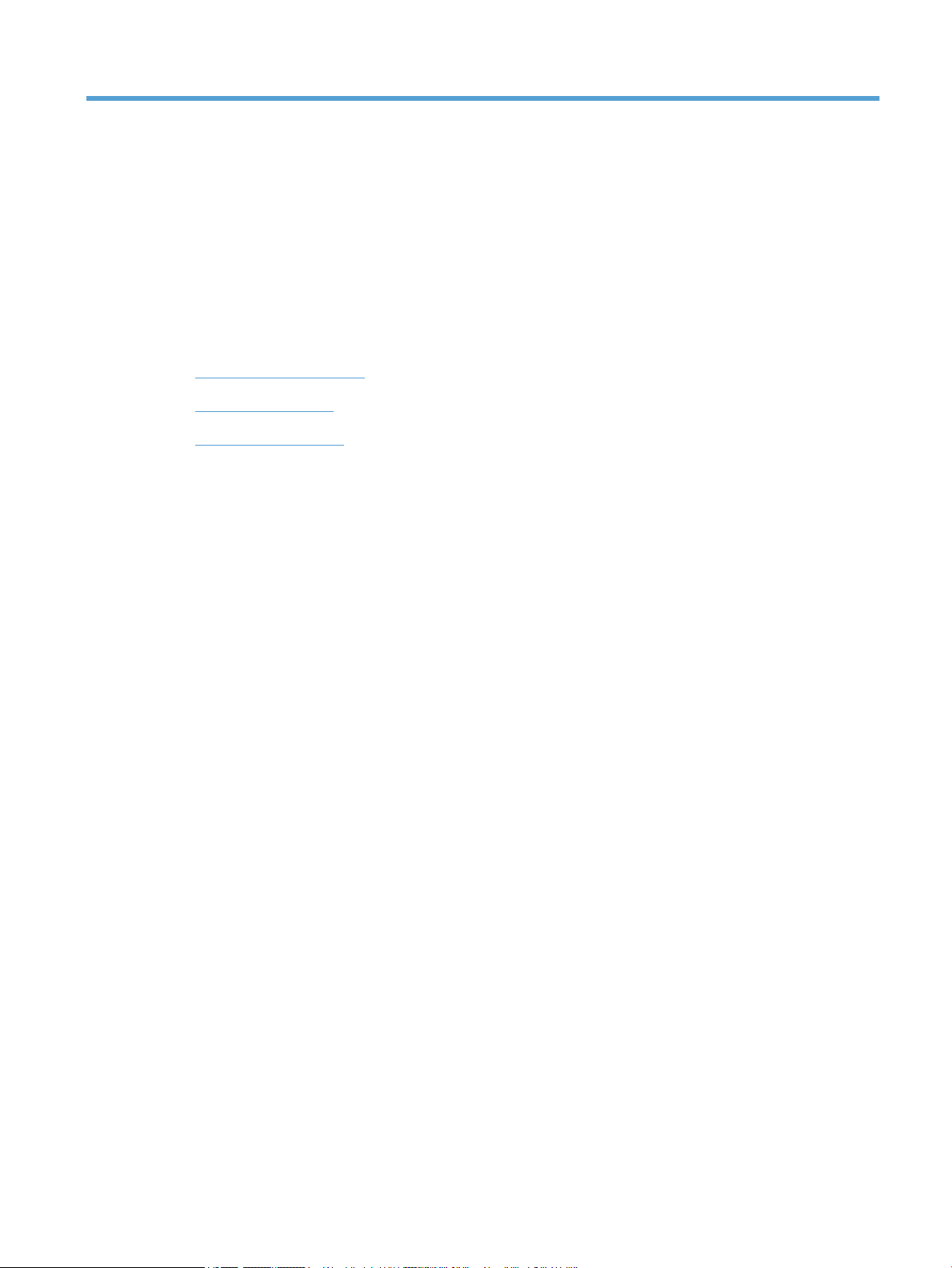
1 Descripción general de escáner
Esta guía del usuario explica lo que hay que saber sobre el uso del escáner.
●
Componentes del escáner
●
Software del escáner
●
Uso de la alimentación
ESWW 1
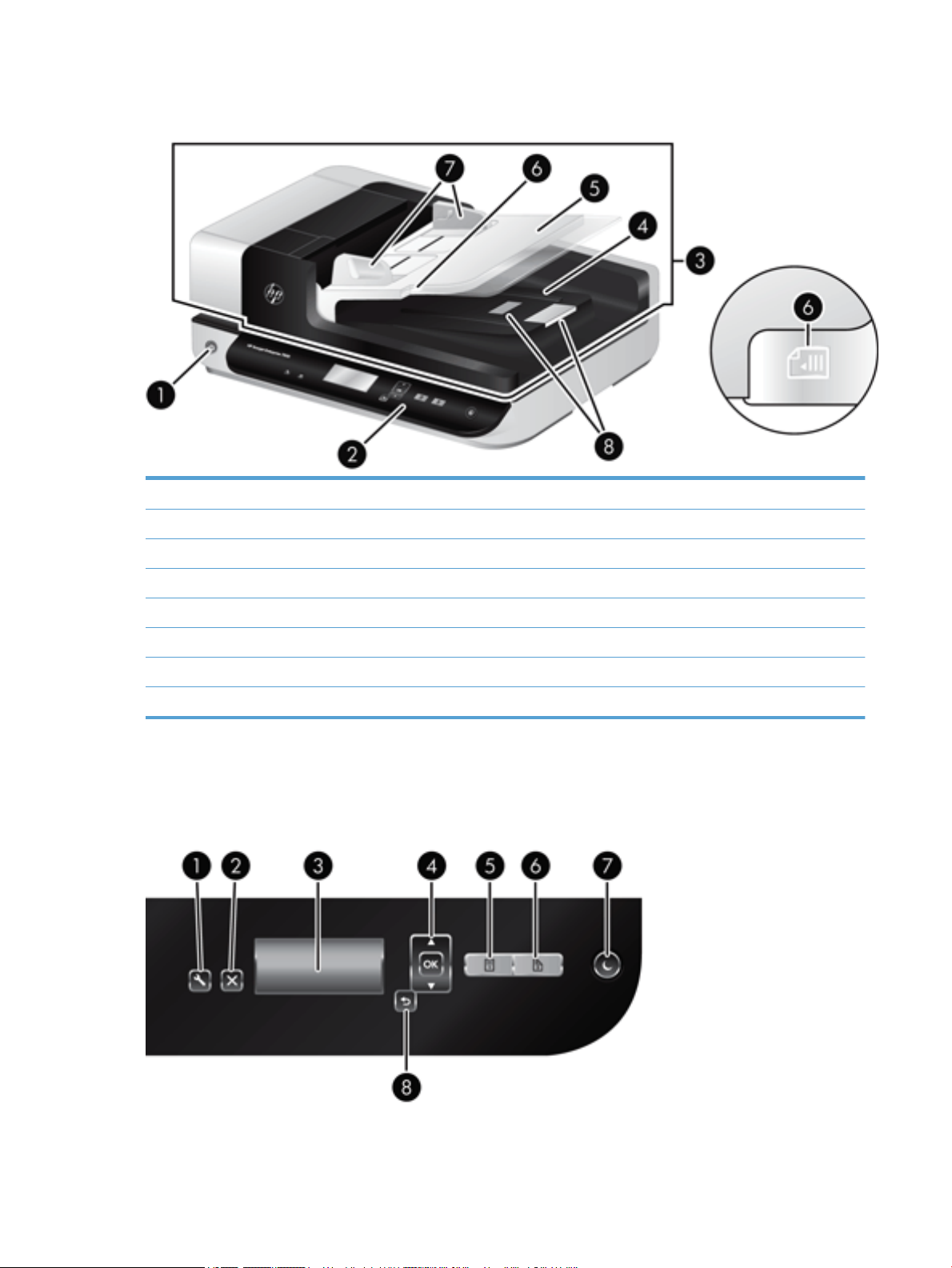
Componentes del escáner
1 Botón Encendido
2 Panel frontal
3 Alimentador automático de documentos (AAD)
4 Bandeja de salida del AAD
5 Bandeja de entrada del AAD
6 Indicador LED de detección/carga de documentos
7 Guías del papel
8 Atasco de papel
Panel frontal del escáner
Utilice los botones del panel frontal del escáner para iniciar la digitalización y congurar algunas de las
opciones del escáner.
2 Capítulo 1 Descripción general de escáner ESWW

Icono Nombre del botón Descripción
1 Herramientas Abre Utilidad de herramientas del escáner HP, donde se pueden
llevar a cabo las siguientes tareas:
●
Congurar la lista de perles del panel delantero del
escáner.
●
Crear perles de digitalización que utilizan software de
digitalización de terceros
●
Cambiar la conguración de la gestión de la alimentación
del escáner.
●
Ver información sobre la conguración, estado y
mantenimiento del escáner.
2 Cancelar Cancela una exploración en curso.
3 LCD Muestra los perles de digitalización disponibles, así como los
mensajes de estado y de error.
4 Aceptar/Seleccionar Le permite desplazarse por una lista de perles de digitalización
y ver los detalles.
●
Pulse y para desplazarse por los perles.
●
Pulse Aceptar para ver los detalles del perl de
digitalización o para volver a la lista de perles al visualizar
los detalles de un perl.
5 Digitalizar a una cara Inicia una digitalización a una cara.
6 Digitalizar a doble cara Inicia una digitalización a doble cara.
7 Suspender Inicia el modo de suspensión. En modo de suspensión, al pulsar
este botón se inicia el escáner.
8 Atrás Vuelve a la lista de perles donde se visualizan los detalles del
perl.
ESWW Componentes del escáner 3
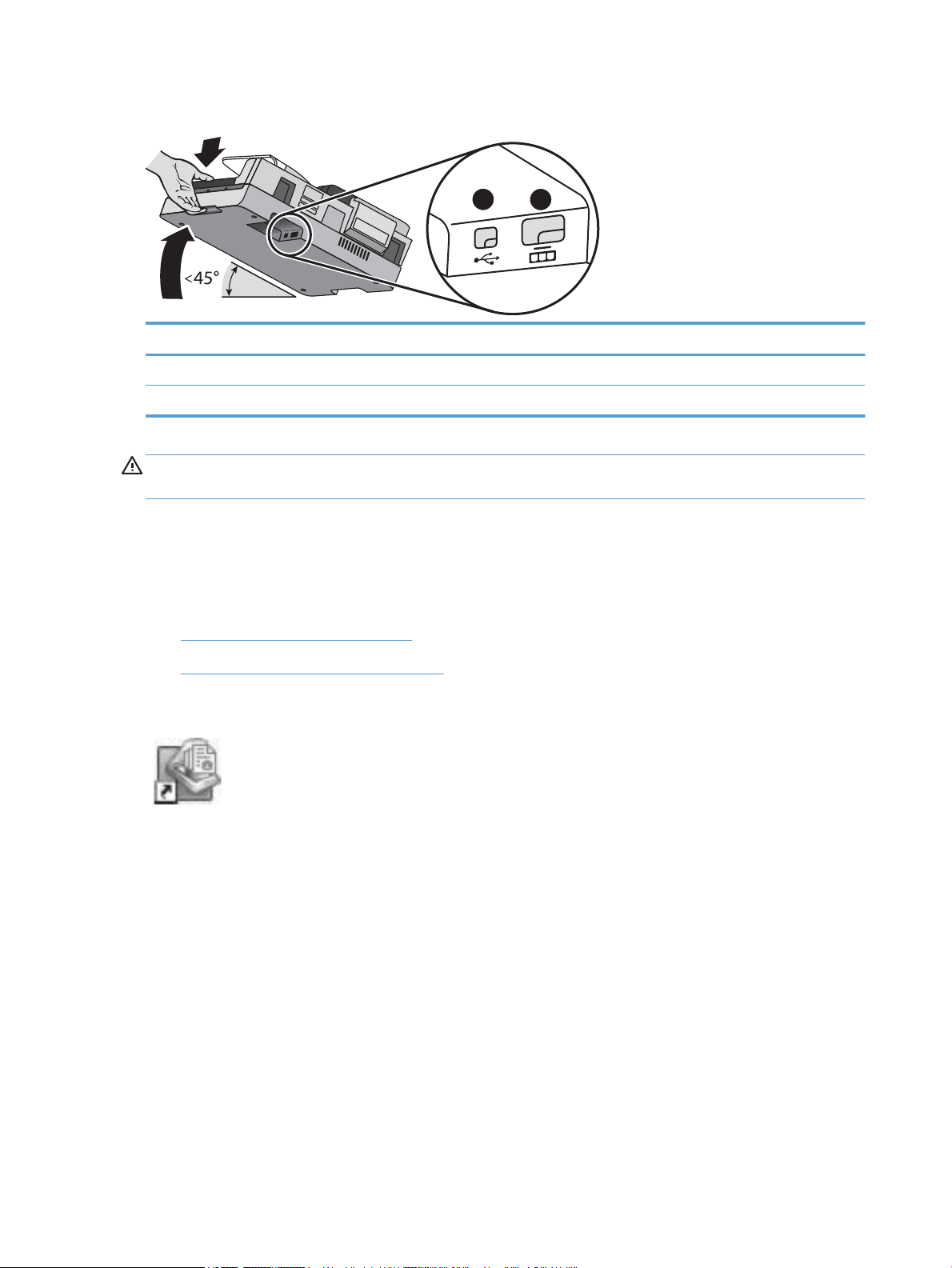
Conexiones USB y de alimentación
1
2
Llamada Descripción
1 Entrada USB
2 Entrada de la fuente de alimentación
PRECAUCIÓN: Tenga cuidado al inclinar la unidad y evite que la cubierta del alimentador automático de
documentos (AAD) se abra accidentalmente.
Software del escáner
El escáner se suministra con varios programas de gestión de documentos y digitalización, que incluyen los
indicados a continuación:
●
HP Smart Document Scan Software
●
Utilidad de herramientas del escáner HP
HP Smart Document Scan Software
HP Smart Document Scan Software le guía a través del proceso de digitalización. Para abrir el
software, haga doble clic en el icono del HP Smart Document Scan Software en el escritorio. Si desea más
información, consulte la ayuda del HP Smart Document Scan Software.
Ventana principal
La Ventana principal aparece cuando inicia el HP Smart Document Scan Software. Utilice esta ventana para
realizar las siguientes tareas:
●
Iniciar una digitalización: Cargue el original en el alimentador de documentos, seleccione un perl y
haga clic en Digitalizar. La digitalización se completará utilizando la conguración asociada con el perl
seleccionado.
●
Trabajar con perles: Cree y modique perles para especicar la conguración del escáner y las
acciones que se llevarán a cabo con los documentos digitalizados.
Ventana de progreso de digitalización
La Ventana de progreso de digitalización se abre cuando inicia una digitalización. Utilice esta ventana para
realizar las siguientes tareas:
4 Capítulo 1 Descripción general de escáner ESWW
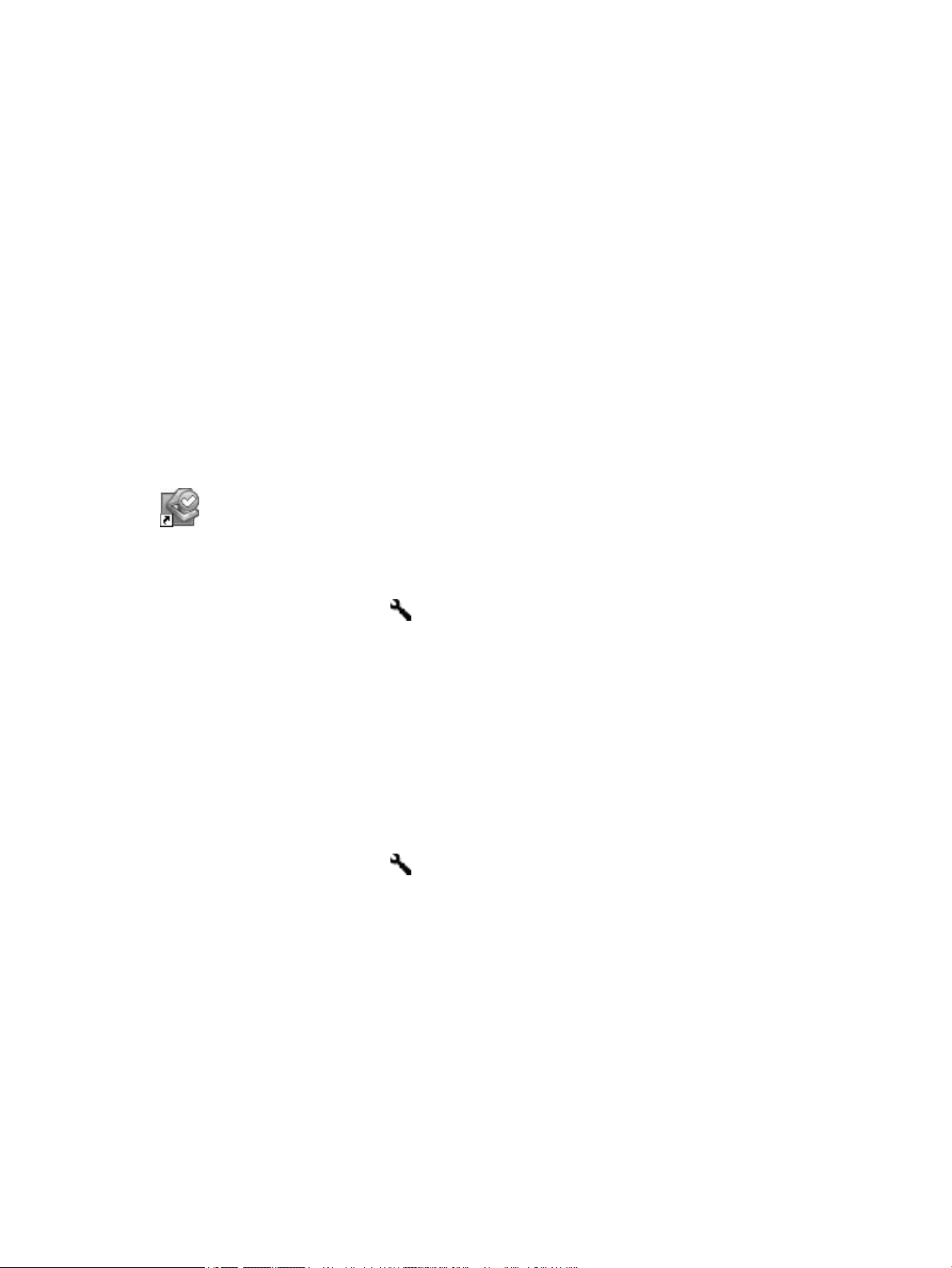
●
Ver miniaturas de las páginas a medida que las digitaliza
●
Digitalizar más páginas
●
Volver a digitalizar páginas individualmente
●
Editar páginas individualmente para recortar, girar o enderezar las imágenes.
●
Reorganizar o eliminar páginas
●
Completar la digitalización y procesar el documento
Para obtener más información, haga clic en Ayuda en la barra de menús de HP Smart Document Scan
Software.
Utilidad de herramientas del escáner HP
Utilice Utilidad de herramientas del escáner HP para congurar la lista de perles de digitalización del panel
frontal del escáner, crear perles de digitalización que utilicen software de digitalización de terceros, cambiar
la conguración de la gestión de la alimentación del escáner y buscar información sobre la conguración,
estado y mantenimiento del escáner.
Para abrir la utilidad, siga uno de estos pasos:
●
Haga doble clic en el icono de la HP Scanner Tools Utility en el escritorio.
●
Pulse el botón Herramientas ( ) en el panel frontal del escáner.
●
Haga clic en Inicio, Programas o Todos los programas, seleccione HP, seleccione Scanjet, seleccione
7500 y, a continuación, haga clic en Utilidad de herramientas del escáner.
Para obtener más información, consulte la ayuda de la Utilidad de herramientas del escáner HP.
Uso de la alimentación
De forma predeterminada, el escáner entrará en modo de suspensión tras 15 minutos de inactividad y se
apagará automáticamente tras dos horas de inactividad para ahorrar energía. Para cambiar la conguración
predeterminada, siga estos pasos.
1.
Pulse el botón Herramientas ( ) para iniciar Utilidad de herramientas del escáner HP.
2. Haga clic en la cha Conguración y a continuación seleccione la conguración apropiada para el modo
de apagado automático.
●
Para especicar el periodo de inactividad tras el cual el escáner se apaga automáticamente,
seleccione el valor apropiado del apagado automático: Apagar el escáner después de: lista
desplegable.
ESWW Uso de la alimentación 5
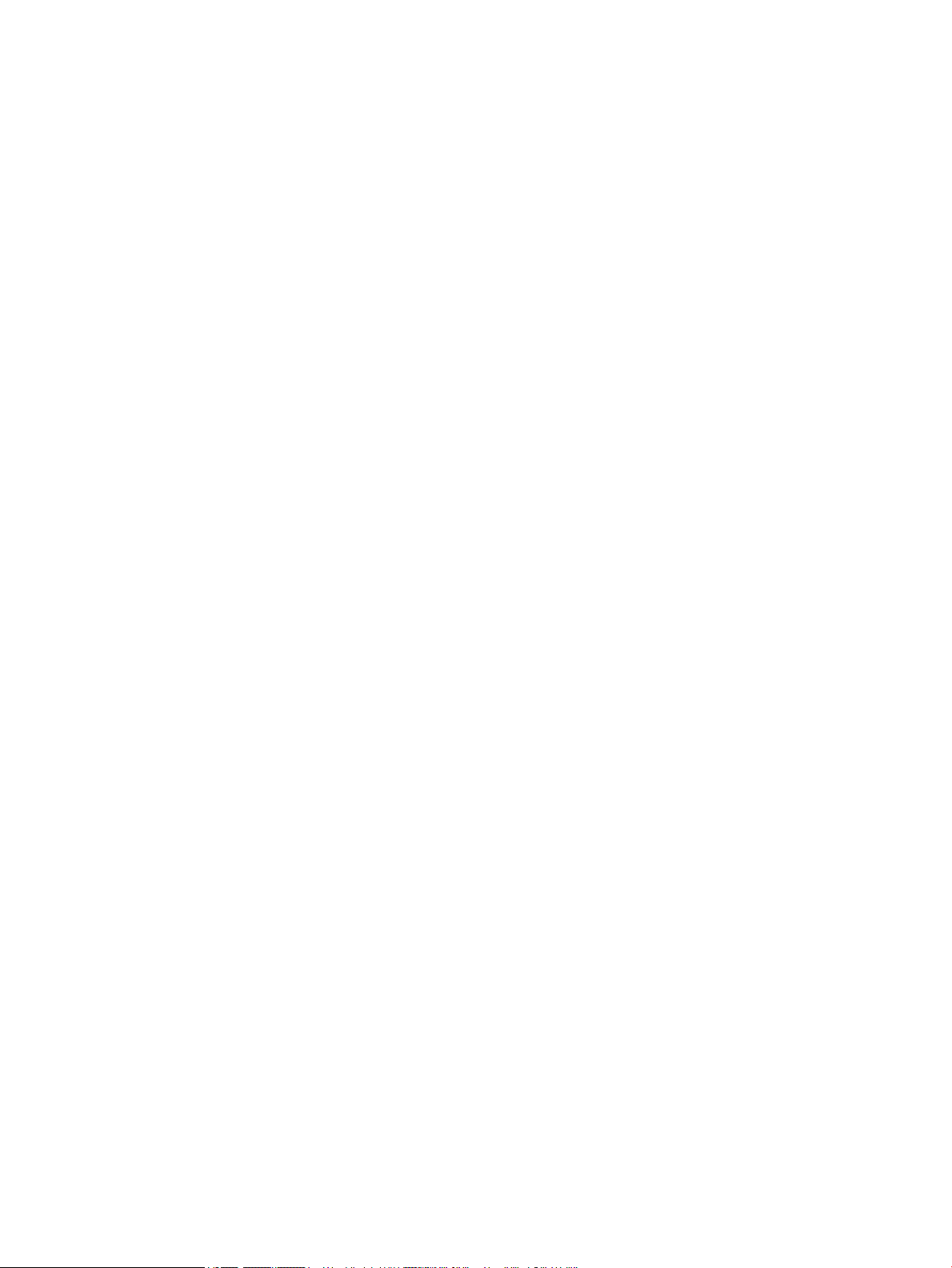
6 Capítulo 1 Descripción general de escáner ESWW
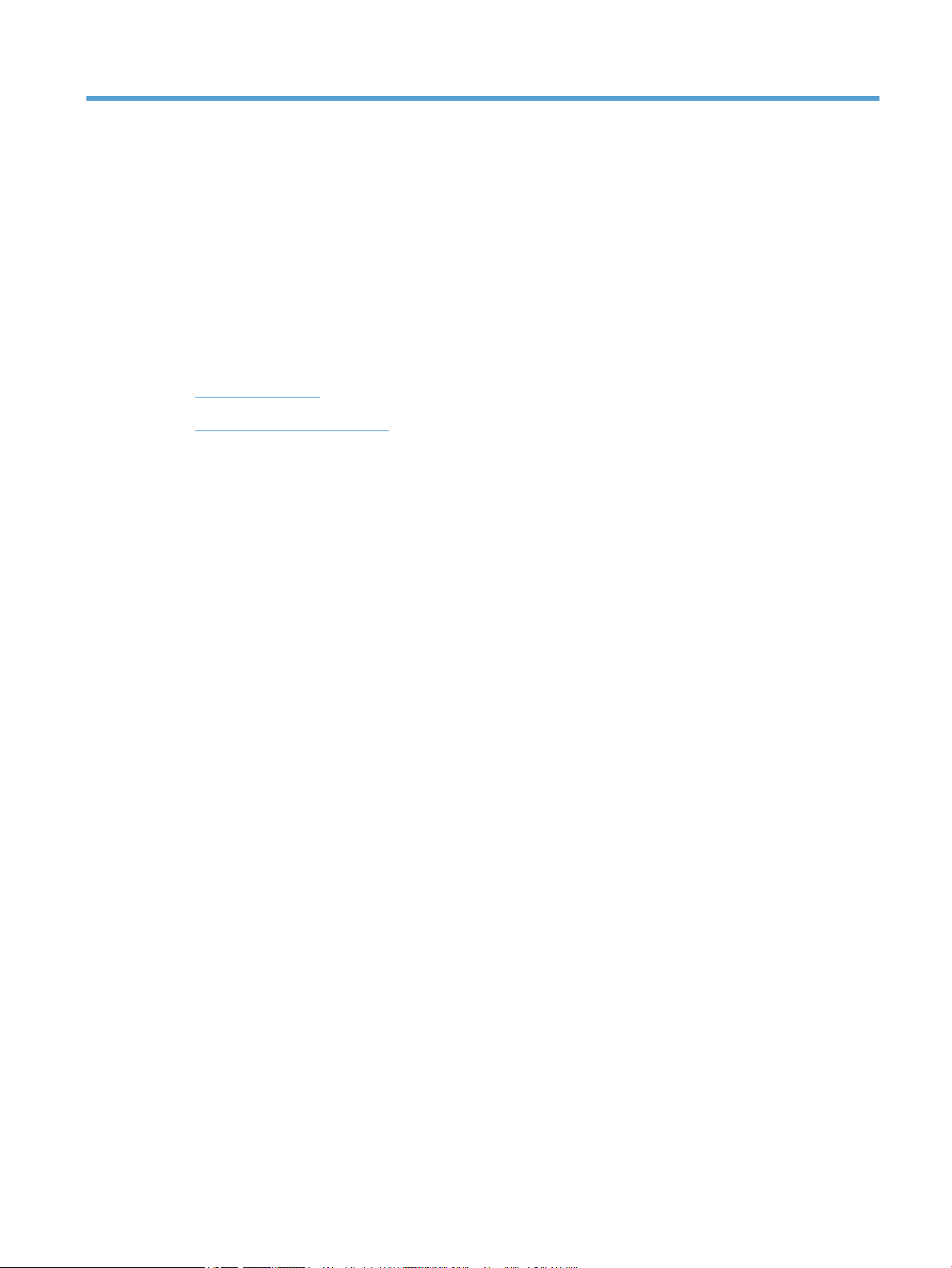
2 Uso del escáner
En los siguientes temas se describe el escáner HP Scanjet7500/Flow 7500, además de cómo digitalizar
documentos originales.
●
Carga de originales
●
Digitalización de documentos
ESWW 7
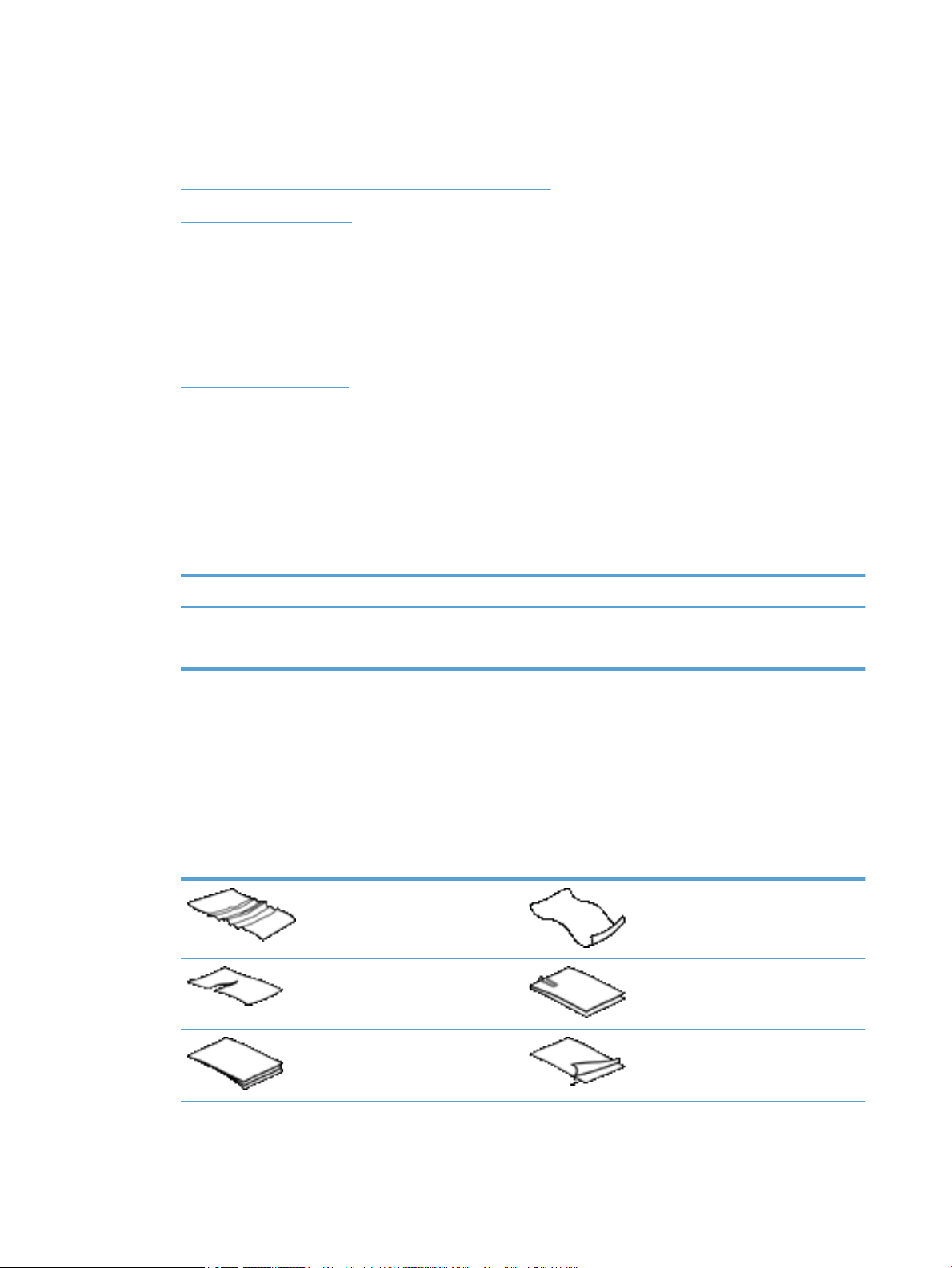
Carga de originales
Puede cargar originales en el escáner mediante uno de los métodos siguientes:
●
Utilizar el alimentador automático de documentos (AAD)
●
Uso del cristal del escáner
Utilizar el alimentador automático de documentos (AAD)
Para obtener información útil sobre cómo cargar correctamente sus documentos, consulte las siguientes
secciones.
●
Consejos para cargar documentos
●
Cómo cargar documentos
Consejos para cargar documentos
●
La capacidad máxima del alimentador de documentos y la bandeja de salida varía en función del tamaño
de papel y el peso. La capacidad máxima para papeles de 75 g/m
mayoría de papeles de impresión y fotocopia) es de 100 hojas. La capacidad máxima será inferior para
papeles de mayor grosor.
●
El alimentador automático de documentos (AAD) admite los siguientes tipos de papel:
2
(20 libras, el peso estándar para la
Anchura Largo Peso (o grosor)
Existencias estándar (una página) 68-216 mm 148-864 mm
Existencias estándar (varias páginas) 68-216 mm 148-356 mm
●
Debe especicar los siguientes elementos en el software del escáner:
◦
Dena el tamaño de la página para que coincida con la anchura y la longitud del papel que vaya a
49-120 g/m
49-120 g/m
digitalizar.
◦
Seleccione el perl de carga de papel que coincida con el borde que vaya a cargar primero.
●
Digitalizar los siguientes tipos de documentos con el AAD puede provocar atascos de papel o daños en
los propios documentos. Para digitalizar estos documentos, utilice el cristal del escáner en lugar del
AAD.
Documentos arrugados o doblados Documentos plegados
Documentos rotos Documentos con clips o grapas
Papel carbón Papel recubierto
2
2
8 Capítulo 2 Uso del escáner ESWW
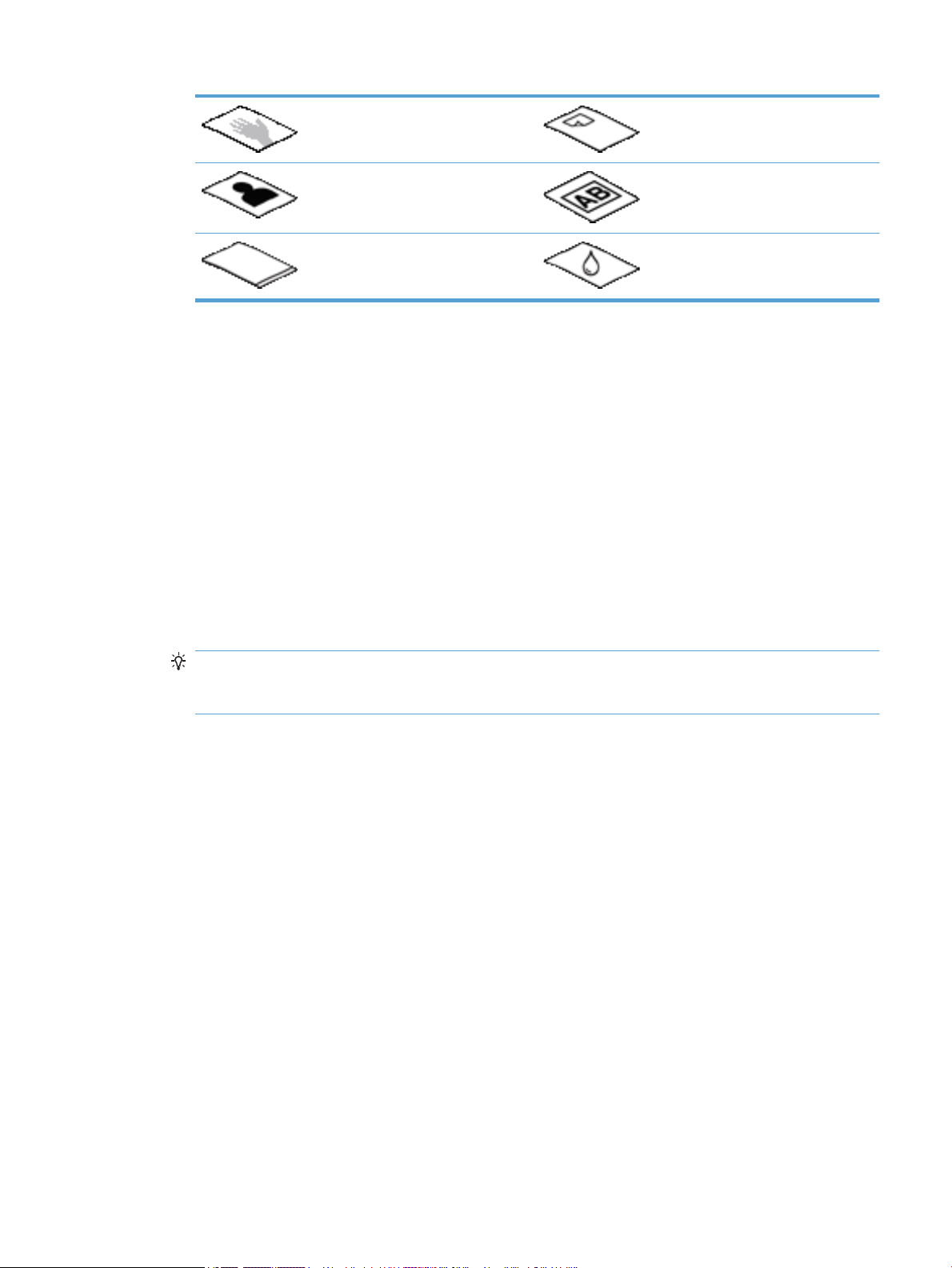
Papel extremadamente delgado,
translúcido
Fotografías Transparencias para proyección en
Papeles que están enganchados Papel con sustancias húmedas, como
●
Alise todos los pliegues y dobleces que haya en sus documentos antes de colocarlos en el alimentador.
Papel con notas adhesivas o marcas
añadidas
pantalla
pegamento o líquido corrector
Si el borde delantero de un documento está plegado o doblado, puede causar un atasco de papel.
●
Al cargar papel de un tamaño inferior a 148 mm de anchura, coloque el borde largo de la página paralelo
a las guías del papel.
●
Para digitalizar documentos frágiles (como fotos o documentos en papel arrugado o con muy poco
peso), coloque el documento hacia abajo en el cristal del escáner.
●
Asegúrese de que la compuerta existente en el alimentador de documentos esté cerrada de manera
segura. Para cerrar correctamente la compuerta, haga presión hasta que oiga un clic.
●
Ajuste las guías del papel a la anchura de los documentos. Asegúrese de que las guías del papel tocan
los bordes del original. Si existe algún espacio libre entre las guías del papel y los bordes de los
documentos, la imagen digitalizada podría salir inclinada.
●
Cuando se coloca una pila de documentos en el alimentador de documentos, introdúzcala suavemente.
No deje la pila en el alimentador.
SUGERENCIA: El indicador LED de detección/carga de documentos de la parte vacía de la bandeja de
entrada del alimentador de documentos se enciende cuando los documentos se han colocado
correctamente.
●
Cargue siempre pilas de documentos del mismo tamaño para evitar sesgados. Sin embargo, si debe
cargar pilas de diferentes tamaños de papel, centre todos los documentos en la pila por el ancho antes
de introducirlos en el alimentador de documentos.
●
Limpie de los rodillos de digitalización si están visiblemente sucios o si, después de digitalizar un
documento, éste presenta escritura de lápiz.
Cómo cargar documentos
1. Ajuste las guías del papel a la anchura de los documentos. Ponga cuidado en no apretar demasiado las
guías, lo que puede restringir la alimentación de papel.
ESWW Carga de originales 9

Cuando digitalice originales pequeños, como los cheques, es especialmente importante que las guías
del papel estén bien ajustadas a los bordes del original.
2. Hojee la pila de páginas del documento para asegurarse de que no se pegan entre sí. Hojee el borde que
estará apuntando hacia el alimentador en una dirección y, a continuación, hojee ese mismo borde en la
dirección opuesta.
3. Alinee los bordes de los documentos dando pequeños golpes con la pila contra la supercie de la mesa.
Gire la pila 90 grados y repita la acción.
10 Capítulo 2 Uso del escáner ESWW

4. Introduzca suavemente la pila en el alimentador de documentos. Cargue las páginas hacia arriba, con la
parte superior de las páginas apuntando hacia el alimentador.
Para obtener los mejores resultados, no deje caer la pila en el alimentador y no golpee el borde superior
de la pila una vez que la haya colocado en el alimentador de documentos.
SUGERENCIA: No cargue documentos con el borde delantero doblado o desgastado. Cuando inicie la
digitalización, seleccione un perl cuya selección de carga de página coincida con el borde que esté
cargando primero para garantizar que el escáner reeja la orientación del documento original.
5. Compruebe que las guías del papel están alineadas con los bordes de la pila.
Uso del cristal del escáner
Coloque los documentos que no cumplan con las especicaciones del alimentador automático de documentos
(AAD) directamente en el cristal de escáner.
Tamaño mínimo: No existe un tamaño mínimo
Tamaño máximo: 216 x 356 mm
NOTA: No toda la extensión del cristal del escáner se encuentra en el área activa de formación de imágenes,
así que asegúrese de situar sus originales como se indica en la señal de referencia situada en el borde del
cristal del escáner.
Coloque el original hacia abajo sobre el cristal del escáner, tal como indican la señal de referencia. Para
páginas en horizontal, coloque la página hacia abajo con el extremo superior de la página apuntando hacia la
parte trasera del escáner.
ESWW Carga de originales 11
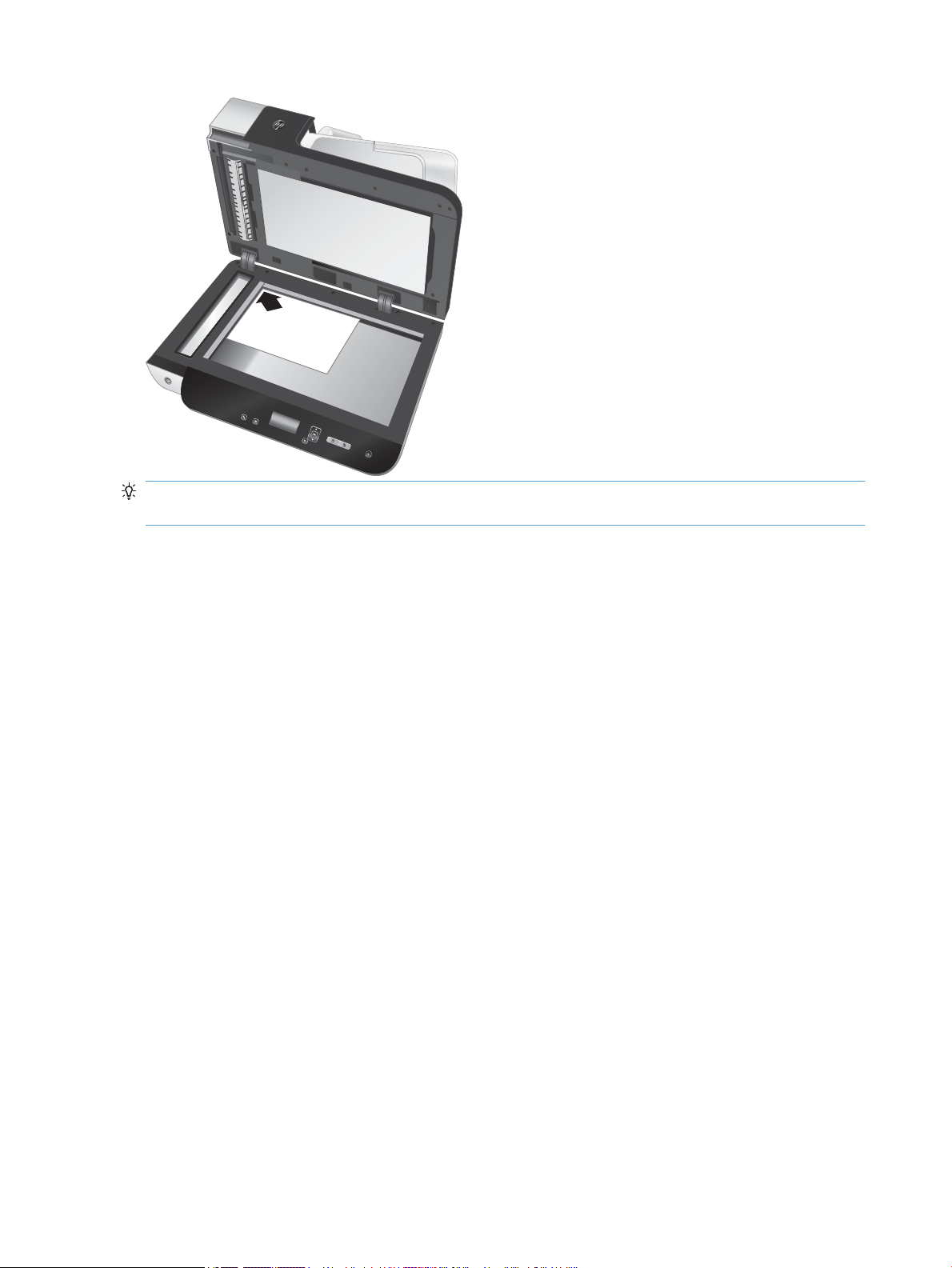
HP Sca
nje
t
Ente
rpr
is
e 7
5
0
0
SUGERENCIA: Para digitalizar varias imágenes al mismo tiempo, distribuya las imágenes sobre el cristal del
escáner con una separación de al menos6 mm entre cada una de ellas.
12 Capítulo 2 Uso del escáner ESWW
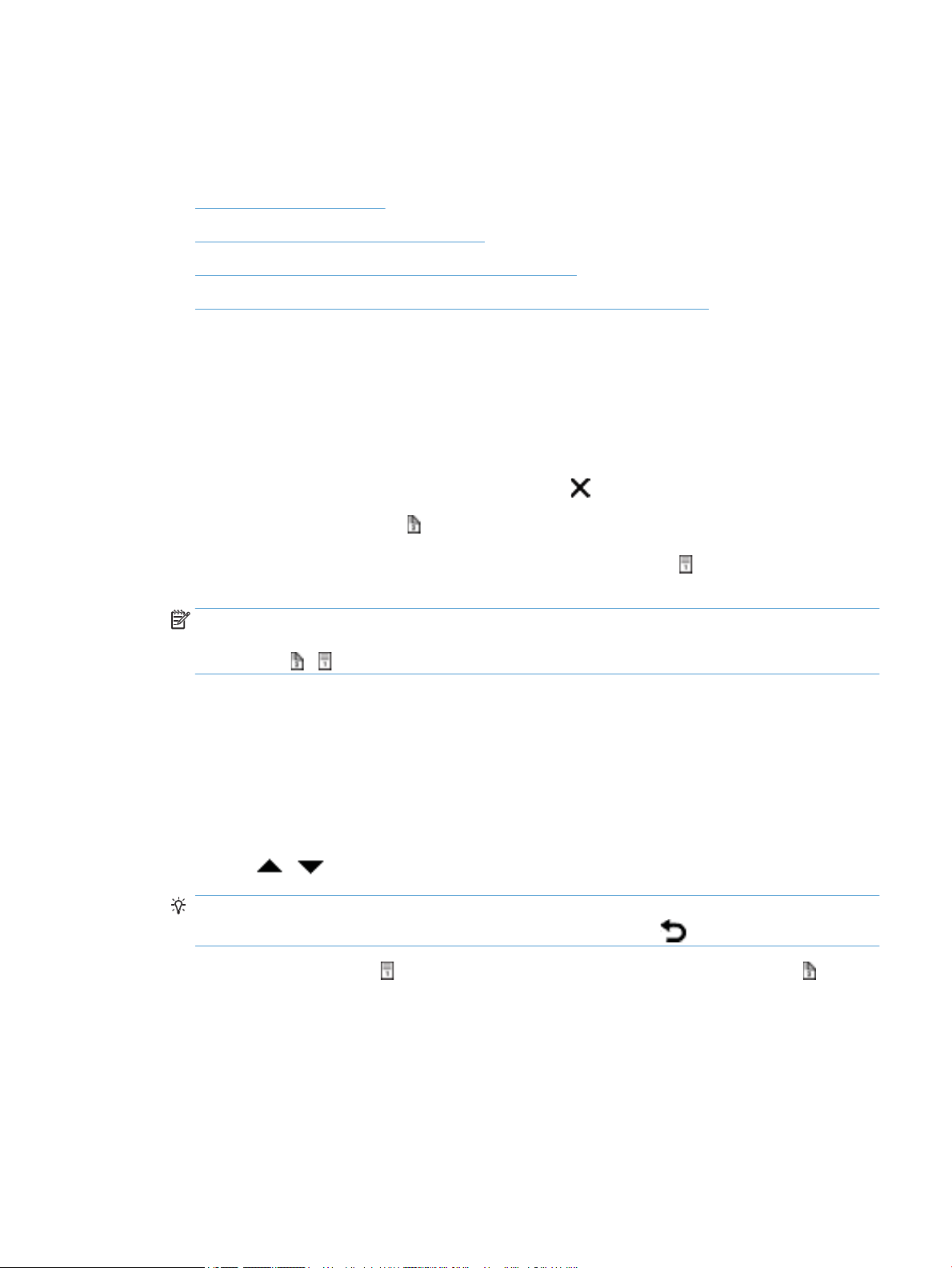
Digitalización de documentos
En los apartados siguientes se describe la forma de digitalizar documentos originales usando el escáner y el
software del escáner.
●
Consejos sobre digitalización
●
Digitalización desde los botones del escáner
●
Digitalización desde el HP Smart Document Scan Software
●
Digitalización desde un software de digitalización compatible con ISIS o TWAIN
Consejos sobre digitalización
●
Si en la pantalla LCD del escáner no se muestra ningún perl de digitalización, abra Utilidad de
herramientas del escáner HP para cargar los perles en el escáner.
●
Para reducir los atascos de papel, utilice la conguración de digitalización que especique las
dimensiones reales de las páginas que vaya a digitalizar.
●
Para cancelar una digitalización, pulse el botón Cancelar ( ).
●
Si pulsa Digitalizar a doble cara ( ) y el perl seleccionado está congurado para utilizar el alimentador
automático de documentos (AAD), el escáner procesa ambas caras del original independientemente de
la
conguración del perl de digitalización. Si pulsa Digitalizar a una cara ( ), el escáner procesa la cara
superior del original al digitalizar desde el AAD o la cara inferior al digitalizar desde el cristal de escáner.
NOTA: Si el perl de digitalización seleccionado está congurado para utilizar el cristal del escáner (en
lugar del AAD), el escáner solo procesa una cara del original, independientemente de botón de
digitalización ( o ) que pulse.
●
Puede crear perles de digitalización que utilicen software de digitalización de terceros. Para obtener
más información, consulte la ayuda de Utilidad de herramientas del escáner HP.
Digitalización desde los botones del escáner
Para digitalizar con los botones del escáner, siga estos pasos:
1. Cargue los documentos originales.
2.
Utilice el y para seleccionar el perl de digitalización que desee.
SUGERENCIA: Al pulsar Aceptar se muestra el tipo de archivo, el modo de color y la resolución del perl
de digitalización. Para volver a la lista de perles, pulse el botón Atrás ( ).
3. Pulse Digitalizar a una cara ( ) si desea digitalizar a una cara, o bien Digitalizar a doble cara ( ) para
digitalizar a dos caras.
Digitalización desde el HP Smart Document Scan Software
Puede iniciar un digitalización desde el HP Smart Document Scan Software.
1. Realice uno de los siguientes pasos:
●
Haga doble clic en el icono del HP Smart Document Scan Software en el escritorio del equipo.
ESWW Digitalización de documentos 13
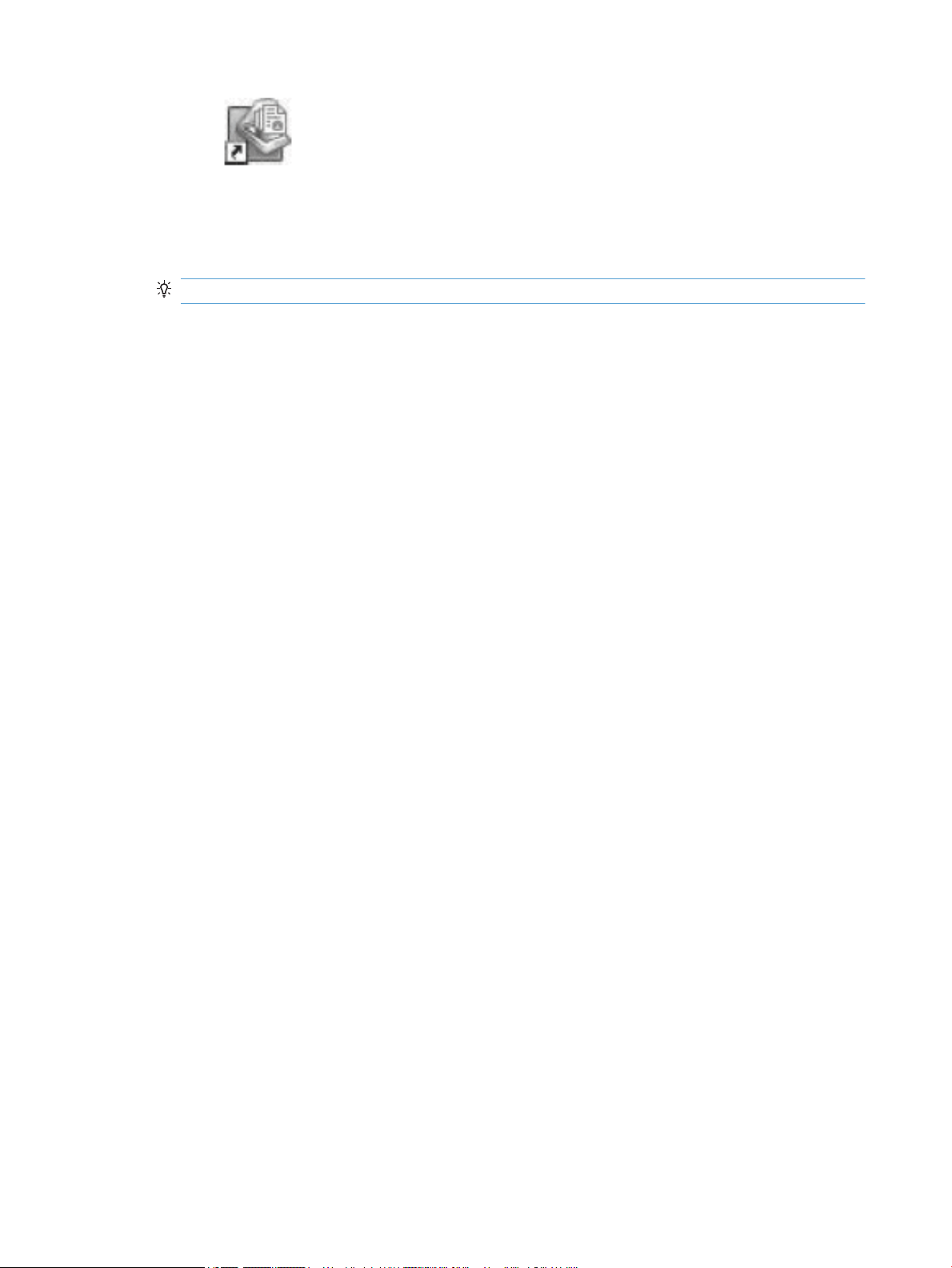
●
Haga clic en Inicio, elija Programas o Todos los programas, seleccione HP y a continuación haga
clic en HP Smart Document Scan Software.
2. Seleccione un perl y haga clic en Digitalizar.
SUGERENCIA: Debajo de la lista aparece una descripción del perl seleccionado.
3. Pulse Finalizado para procesar la digitalización y enviarla al destino denido en el perl
correspondiente.
Si desea más información, consulte la ayuda del HP Smart Document Scan Software.
Digitalización desde un software de digitalización compatible con ISIS o TWAIN
Puede digitalizar una imagen o un documento directamente en un programa de software si el programa es
compatible con ISIS o TWAIN. Por lo general, el programa es compatible si incluye una opción de menú del tipo
Adquirir, Digitalizar, Importar nuevo objeto o Insertar. Si no está seguro de si el programa es compatible o
de qué opción debe utilizar, consulte la documentación de dicho programa.
1. Inicie el software de digitalización y, a continuación, seleccione el origen de datos ISIS o TWAIN.
2. Seleccione la conguración que sea más adecuada para los documentos que vaya a digitalizar.
3. Lleve a cabo las acciones apropiadas para completar la digitalización.
Para obtener más información, consulte la ayuda en línea del software de digitalización.
14 Capítulo 2 Uso del escáner ESWW
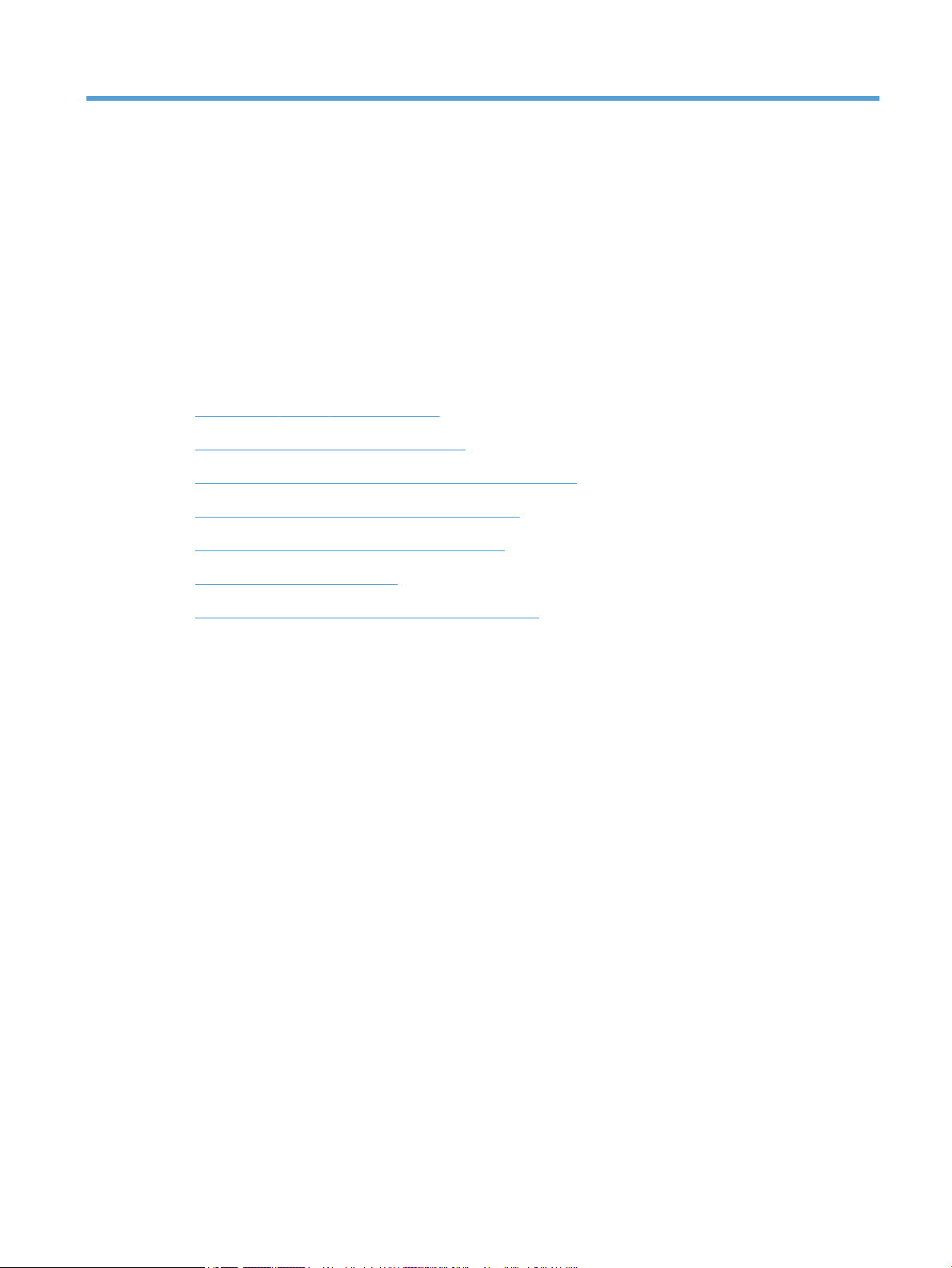
3 Características útiles del escáner
Los profesionales experimentados en la gestión de documentos pueden estar interesados en las siguientes
características de digitalización. Estas características están disponibles en cualquier aplicación TWAIN o ISIS
de documentos que le permita modicar la conguración de digitalización en su interfaz de usuario.
●
Trabajar con perles de digitalización
●
Digitalización de documentos muy largos
●
Reducir el tamaño de archivo con compresión de hardware
●
Filtro del color de los documentos (omitir colores)
●
Recortar automáticamente imagen digitalizada
●
Detección del color automática
●
Detección de errores de alimentación (multielección)
ESWW 15
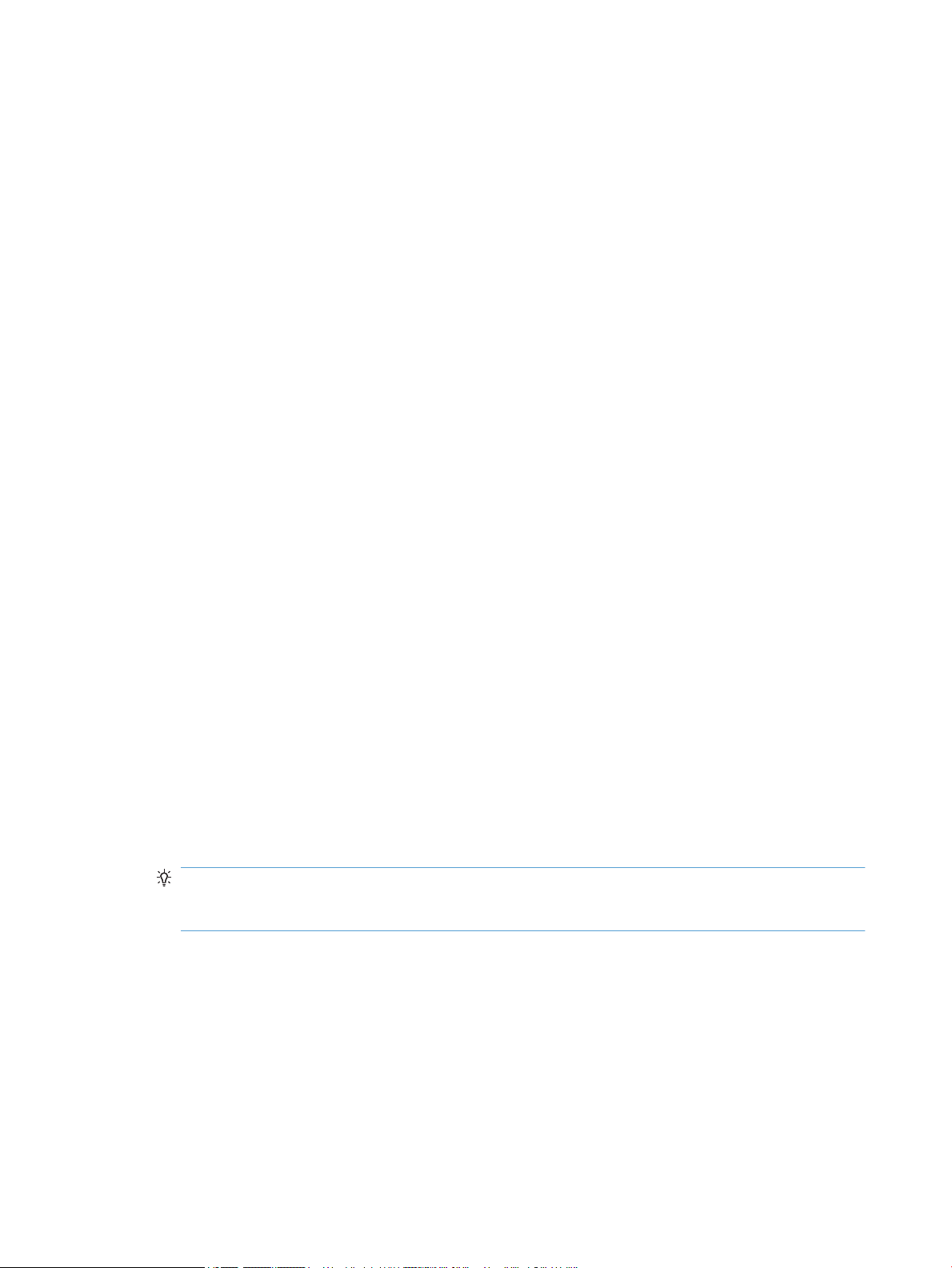
Trabajar con perles de digitalización
Los perles de digitalización proporcionan una forma rápida y eciente de seleccionar la conguración de las
tareas de digitalización que se realizan con frecuencia.
●
Para congurar y modicar perles se puede utilizar el HP Smart Document Scan Software. Estos
perles rellenarán automáticamente la lista del perl LCD del escáner.
●
Puede utilizar el Utilidad de herramientas del escáner HP para crear perles asociados a aplicaciones de
terceros compatibles con ISIS o TWAIN. Estos perles rellenarán automáticamente la lista del perl LCD
del escáner.
●
Puede utilizar las interfaces TWAIN e ISIS para crear perles y utilizarlos con aplicaciones de terceros.
Estos perles no aparecerán en la lista de perles de la pantalla LCD del escáner,
Visualización de perles
Para ver los perles del HP Smart Document Scan Software, siga estos pasos:
1. Haga clic en Inicio, elija Programas o Todos los programas, seleccione HP, elija HP Smart Document
Scan y, a continuación, haga clic en HP Smart Document Scan Software.
2. Examine la lista de perles.
Para ver todos los perles de digitalización existentes, siga estos pasos:
1. Encienda el escáner e inicie Utilidad de herramientas del escáner HP.
2. Haga clic en la cha Perles.
Cree perles del HP Smart Document Scan Software
Para crear un perl con el HP Smart Document Scan Software, siga estos pasos:
1. Haga clic en Inicio, elija Programas o Todos los programas, seleccione HP, elija HP Smart Document
Scan y, a continuación, haga clic en HP Smart Document Scan Software.
2. Haga clic en Crear perl.
Se muestra el cuadro de diálogo Crear perl.
3. En el cuadro Nombre del perl escriba el nombre que desee o acepte el nombre predeterminado.
SUGERENCIA: Quizás desee congurar el nuevo perl basándose en uno existente. Para ello,
seleccione la casilla de vericación Copiar conguración del perl y, a continuación, seleccione un perl
existente en la lista.
4. Haga clic en Continuar.
Se abre el cuadro de diálogo Conguración del perl.
5. Seleccione la conguración del perl.
Si desea más información, consulte la ayuda del HP Smart Document Scan Software.
16 Capítulo 3 Características útiles del escáner ESWW
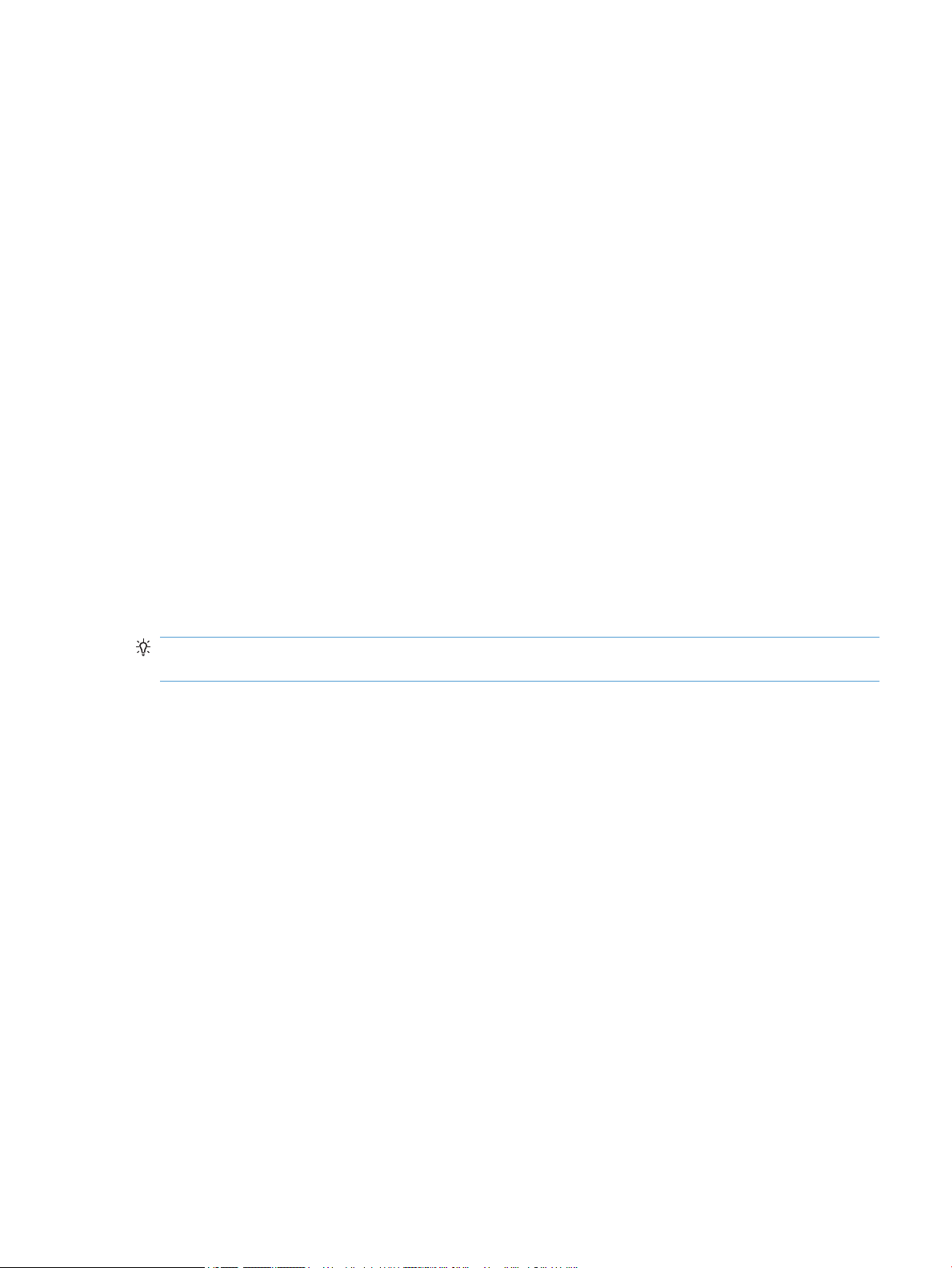
Crear perles de digitalización que utilizan software de digitalización de terceros
Si tiene software de digitalización y desea utilizarlo con el escáner, puede crear perles que usen dicho
software.
Para crear un perl de digitalización de terceros, siga estos pasos:
1. Encienda el escáner e inicie Utilidad de herramientas del escáner HP.
2. Haga clic en la cha Perles.
3. En el área Perles de otras aplicaciones, haga clic en Crear.
4. Rellene los campos del cuadro de diálogo Crear/editar otra aplicación.
●
Aplicación: Especique la ruta de acceso completa y el nombre de archivo del software de
digitalización que desea utilizar, o bien haga clic en Examinar para buscarlo y seleccionarlo.
●
Nombre: Especique el nombre del perl, tal como desea que aparezca en la lista del LCD del
escáner. Puede introducir hasta 32 caracteres (16 en el caso de idiomas de doble byte, como el
chino y el coreano).
●
Detalles: Introduzca una descripción de hasta 24 caracteres (12 en el caso de idiomas de doble
byte).
5. Botón Línea de comandos para una cara y Botón Línea de comandos para doble cara: Si la aplicación
de digitalización admite parámetros de línea de comando especícos para la digitalización,
introdúzcalos aquí.
6. Cuando termine, haga clic en Aceptar.
SUGERENCIA: Si posteriormente desea editar o eliminar el perl de terceros que ha creado, haga clic en
Editar o Eliminar en el área Perles de otras aplicaciones de la cha Perles.
Importar y exportar perles de HP Smart Document Scan
Los perles se pueden importar y exportar desde o a un archivo XML para que los administradores puedan
congurar perles para un grupo de trabajo, para que los usuarios puedan transferir sus perles de un equipo
a otro y para que los usuarios puedan compartir perles personalizados entre ellos.
ESWW Trabajar con perles de digitalización 17
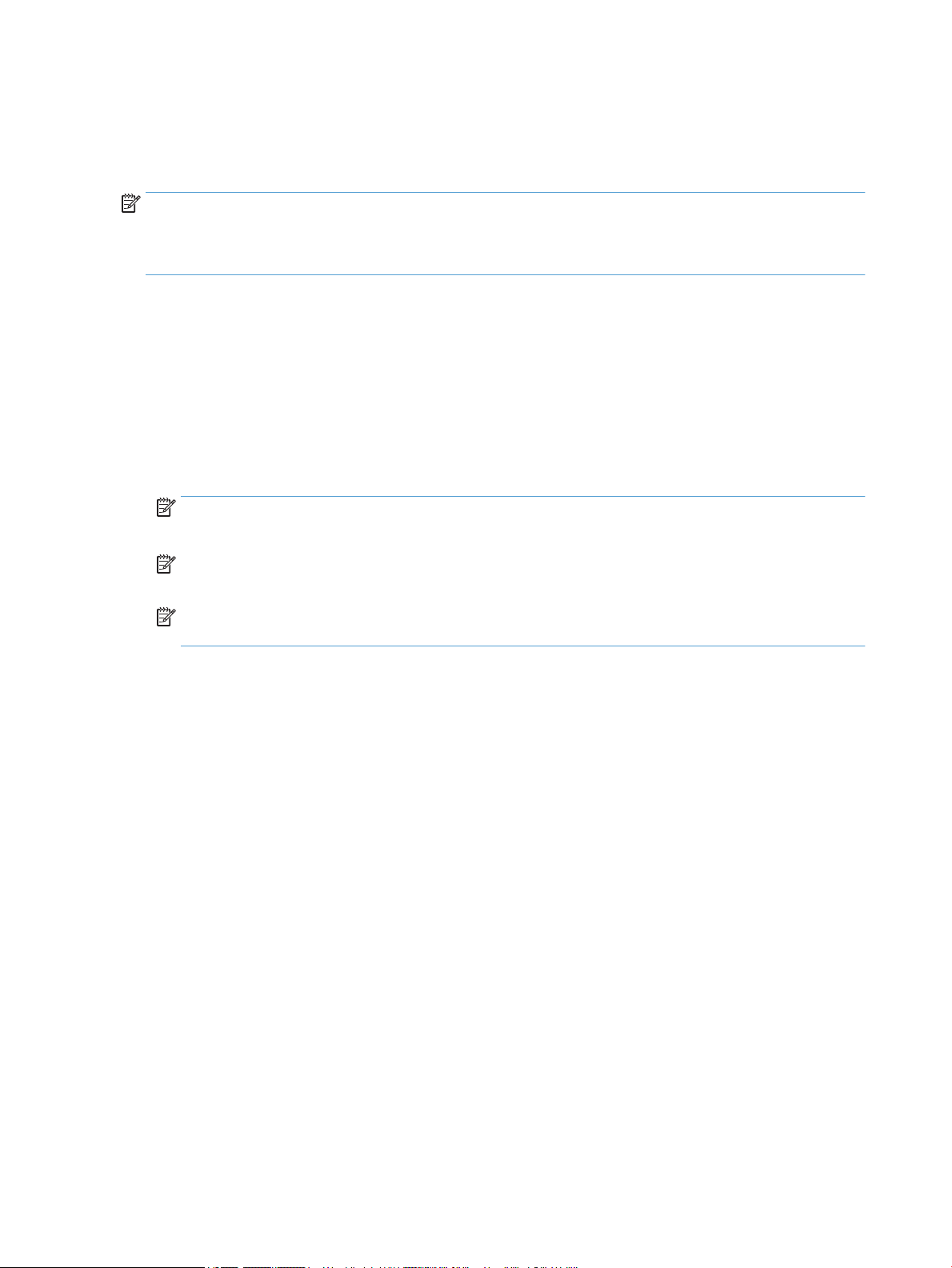
Digitalización de documentos muy largos
De forma predeterminada, HP Smart Document Scan Software admite una pila de originales de hasta 216 mm
x 356 mm . Puede digitalizar páginas individuales de hasta 216 mm x 864 mm .
NOTA: Si el escáner está congurado para digitalizar páginas largas y se atasca una página, las páginas del
documento de hasta 864 mm pueden arrugarse como consecuencia del atasco. Por tanto, seleccione los
perles de digitalización que especiquen el uso de páginas largas solo cuando esté digitalizando páginas de
una longitud superior a 356 mm .
Para activar la digitalización de páginas largas en un perl del HP Smart Document Scan Software, siga estos
pasos:
1. Abra HP Smart Document Scan Software.
2. Seleccione un perl de digitalización y haga clic en Editar perl.
3. En la cha Digitalizar del cuadro de diálogo Conguración del perl, haga clic en Tamaño de página.
4. Seleccione Personalizar en la lista desplegable Tamaño de página y, a continuación, introduzca las
dimensiones reales de la página, siendo el máximo 216 mm x 864 mm , en los cuadros Ancho y Alto.
NOTA: Use la interfaz de usuario ISIS o TWAIN para congurar el tamaño de la página cuando digitalice
desde aplicaciones de terceros.
NOTA: Es posible que determinados programas de software de digitalización y de destino no sean
compatibles con todos los tamaños de página que el escáner acepta.
NOTA: HP recomienda digitalizar las páginas largas individualmente a una resolución de 300 ppp, o
inferior.
18 Capítulo 3 Características útiles del escáner ESWW
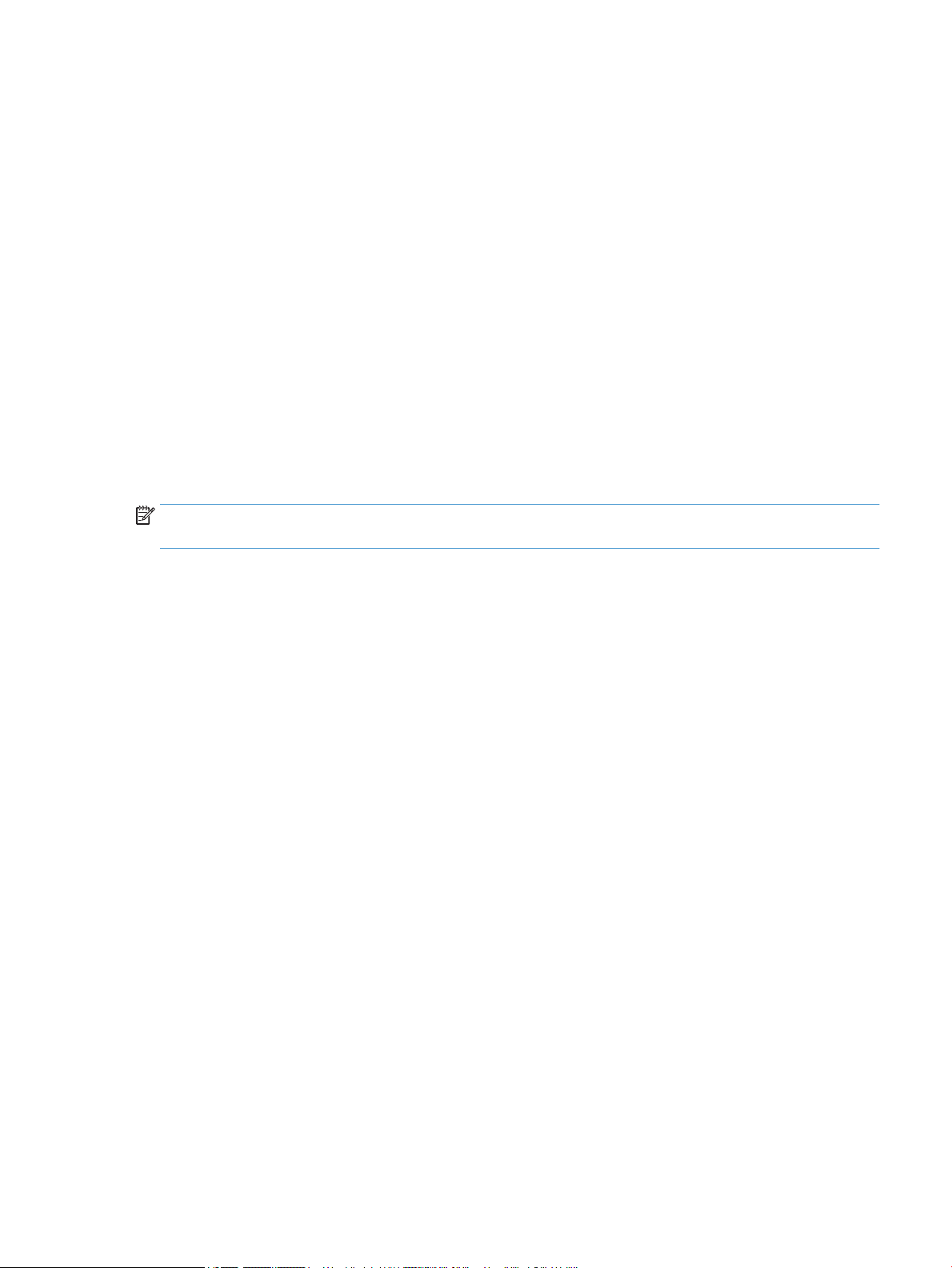
Reducir el tamaño de archivo con compresión de hardware
El escáner admite múltiples niveles de compresión JPEG para aumentar la velocidad de transferencia de datos
entre el escáner y el software de digitalización del equipo. El escáner comprime los datos durante el proceso
de digitalización. El software de digitalización puede descomprimir los datos para crear imágenes
digitalizadas. La compresión JPEG funciona en digitalizaciones en color y en escala de grises.
Para habilitar la compresión JPEG en un perl del HP Smart Document Scan Software, siga los pasos que se
indican a continuación:
1. Abra HP Smart Document Scan Software.
2. Seleccione un perl de digitalización y haga clic en Editar perl.
3. En la cha Digitalizar del cuadro de diálogo Conguración del perl, haga clic en Opciones de
hardware.
4. Utilice el control deslizante Transferencia de datos para establecer el nivel de compresión.
●
Una mayor calidad desactiva la compresión y genera una transmisión de datos más lenta.
●
Una menor calidad activa la compresión y genera una transmisión de datos más rápida.
NOTA: Utilice la interfaz de usuario de ISIS o TWAIN para controlar la compresión cuando digitalice desde
software de terceros.
ESWW Reducir el tamaño de archivo con compresión de hardware 19
 Loading...
Loading...