HP Scanjet 7500, Scanjet 7415, Scanjet 7414, Scanjet 7413, Scanjet 7411 User Manual [no]
...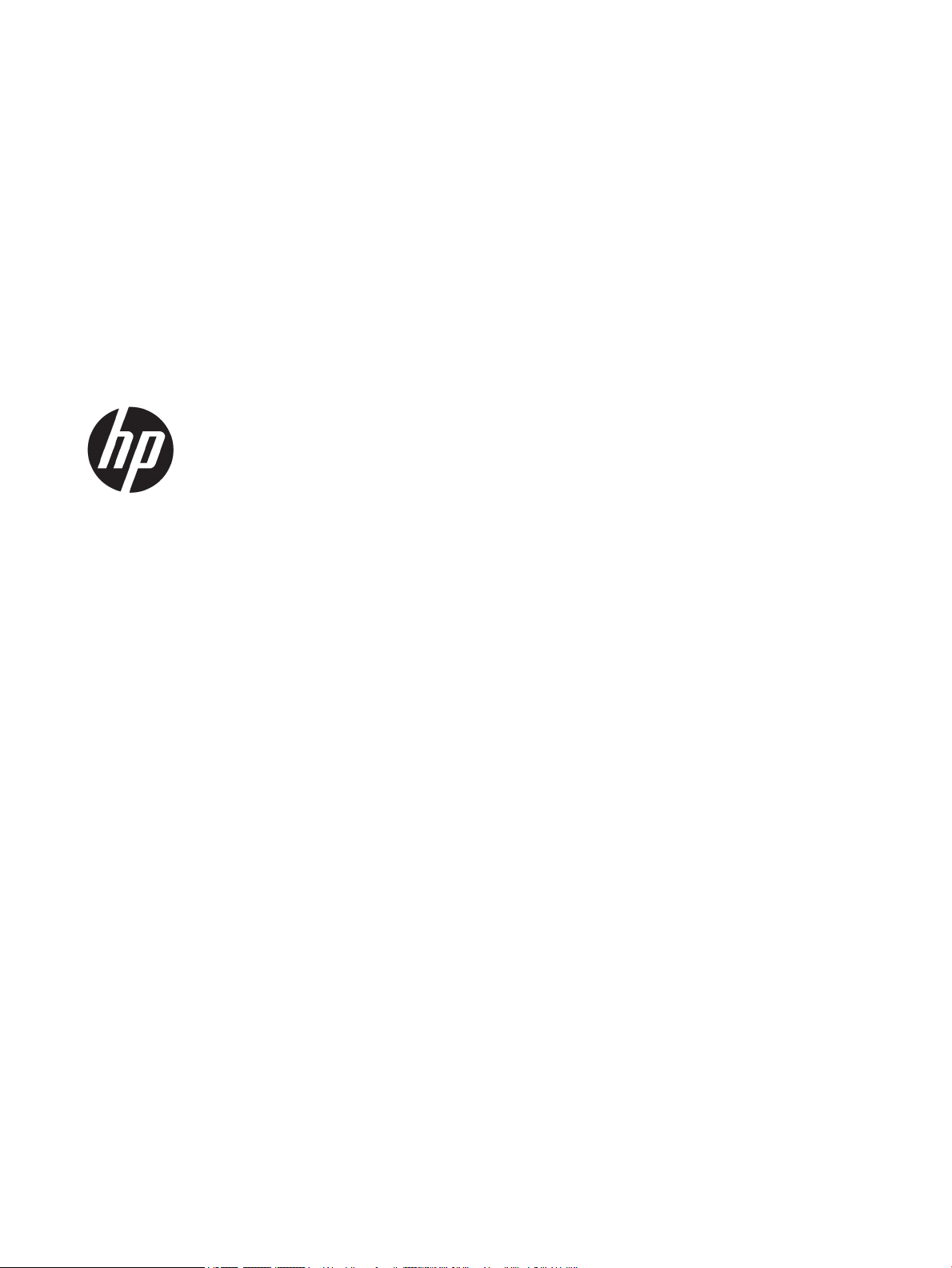
HP ScanJet Enterprise 7500/Flow 7500
Brukerhåndbok

Copyright og lisens
Varemerker
© Copyright 2015 HP Development Company,
L.P.
Reproduksjon, tilpasning eller oversettelse
uten skriftlig tillatelse på forhånd er forbudt,
med unntak av tillatelser gitt under lover om
opphavsrett.
Opplysningene i dette dokumentet kan endres
uten varsel.
De eneste garantiene for HP-produkter og tjenester er angitt i uttrykte garantierklæringer
som følger med slike produkter og tjenester.
Ingenting i dette dokumentet skal oppfattes
som en tilleggsgaranti. HP er ikke ansvarlig for
tekniske eller redaksjonelle feil eller
utelatelser i dette dokumentet.
Edition 3, 11/2015
ENERGY STAR® og ENERGY STAR®-merket er
merker som er registrert i USA.
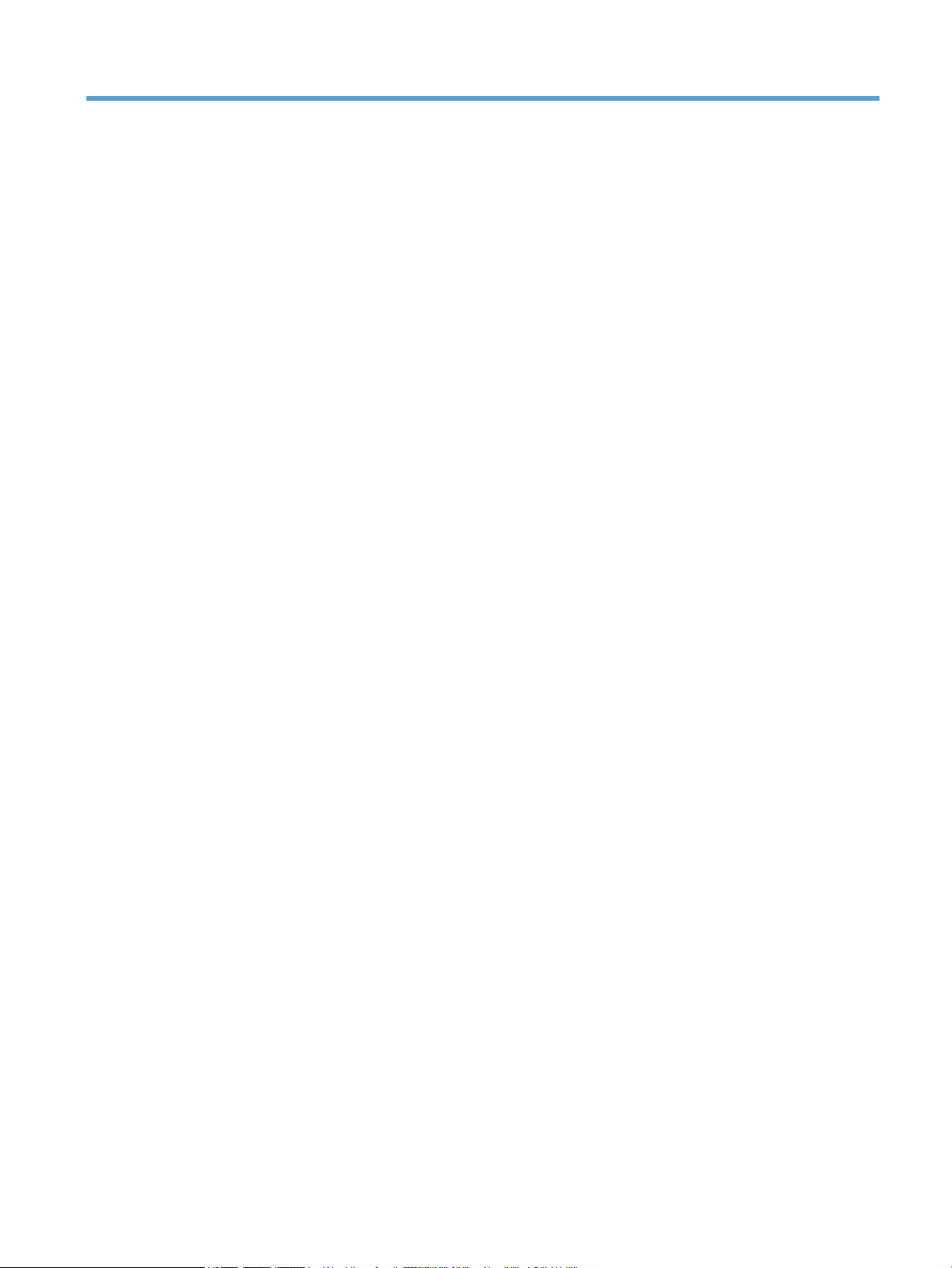
Innhold
1 Skanneroversikt ............................................................................................................................................ 1
Skannerkomponenter ............................................................................................................................................ 2
Skannerens frontpanel ........................................................................................................................ 2
USB- og strømtilkobling ...................................................................................................................... 3
Skannerprogramvare ............................................................................................................................................. 4
HP Smart Document Scan Software (skanneprogramvare) ............................................................... 4
HP Scanner Tools Utility (skannerverktøy) ......................................................................................... 5
Strømforbruk ......................................................................................................................................................... 5
2 Bruke skanneren ........................................................................................................................................... 7
Legge i originaler ................................................................................................................................................... 8
Bruke den automatiske dokumentmateren (ADM) ............................................................................. 8
Tips om ilegging av dokumenter ...................................................................................... 8
Slik legger du i dokumenter .............................................................................................. 9
Bruke skannerglasset ........................................................................................................................ 11
Skanne dokumenter ............................................................................................................................................ 13
Tips om skanning .............................................................................................................................. 13
Skanne ved hjelp av skannerknappene ............................................................................................ 13
Skanne fra HP Smart Document Scan Software (skanneprogramvare) .......................................... 13
Skanne fra ISIS- eller TWAIN-kompatibel skanneprogramvare ....................................................... 14
3 Nyttige skannerfunksjoner .......................................................................................................................... 15
Bruke skanneproler ........................................................................................................................................... 16
Vise proler ....................................................................................................................................... 16
Lage proler for HP Smart Document Scan Software (skanneprogramvare) .................................. 16
Lage skanneproler som bruker tredjeparts skanneprogramvare .................................................. 17
Importere og eksportere proler for HP Smart Document Scan Software
(skanneprogramvare) ........................................................................................................................ 17
Skanne ekstra lange dokumenter ....................................................................................................................... 18
Redusere lstørrelsen med maskinvarekomprimering ...................................................................................... 19
Filtrere bort farger i et dokument (fargebortfall) ............................................................................................... 20
Beskjære skannede bilder automatisk ................................................................................................................ 20
NOWW iii
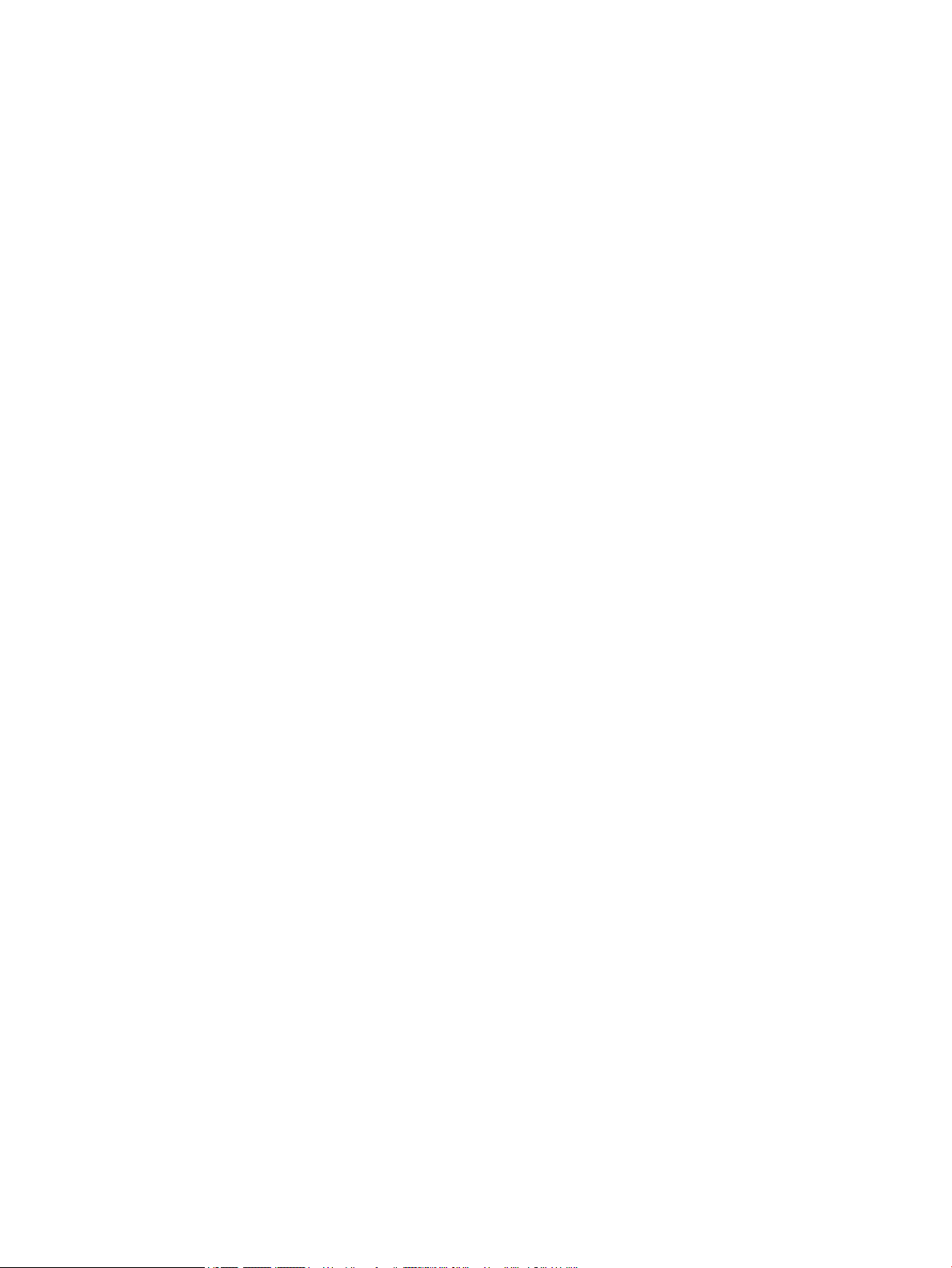
Automatisk fargedeteksjon ................................................................................................................................. 21
Deteksjon av feilmating (ermating) .................................................................................................................. 21
4 Stell og vedlikehold ..................................................................................................................................... 23
Kategorien Maintenance (vedlikehold) i HP Scanner Tools Utility (skannerverktøy) ......................................... 24
Bestille vedlikeholds- og skannerrekvisita ......................................................................................................... 24
Rengjøre skannerglasset, skannestripen og dupleksbakgrunnen til den automatiske dokumentmateren
(ADM) .................................................................................................................................................................... 25
Rengjøre valsene ................................................................................................................................................. 27
Bytte ut valsene ................................................................................................................................................... 29
Bytte ut skilleputen ............................................................................................................................................. 33
Bytte ut frontpanelet ........................................................................................................................................... 36
5 Problemløsing ............................................................................................................................................. 39
Skannerfeil ........................................................................................................................................................... 40
Grunnleggende problemsløsningstips ................................................................................................................ 41
Løse problemer med skannerinstalleringen ....................................................................................................... 42
Kontrollere kablene ........................................................................................................................... 42
Avinstallere HP Scanjet-verktøy og installere dem på nytt ............................................................. 42
Problemer med skannerinitialisering eller maskinvare ...................................................................................... 43
Kontroller USB-forbindelsen ............................................................................................................. 43
Kontroller at skanneren har strøm ................................................................................................... 43
Tilbakestille skanneren ..................................................................................................................... 44
Skanneren har sluttet å fungere ordentlig ....................................................................................... 44
Problemer med drift av skanneren ..................................................................................................................... 46
Skanneren slår seg ikke på ................................................................................................................ 46
Skanneren slår seg stadig av ............................................................................................................ 46
LCD-skjermen har visningsproblemer eller skannerknappene fungerer ikke som forventet ......... 47
Skanningen starter ikke med en gang .............................................................................................. 47
Skanneren skanner bare én side av en tosidig original .................................................................... 47
Skannede sider mangler ved skannemålet ...................................................................................... 47
Skannet bilde er uklart ...................................................................................................................... 47
Skannede sider kommer i feil rekkefølge ved skannemålet ............................................................ 48
Optimalisere skanning og oppgavehastighet ................................................................................... 48
Det skannede resultatet er helt svart eller helt hvitt ....................................................................... 48
Skannede bilder er ikke rette ............................................................................................................ 49
Det vises loddrette, hvite striper på utskriften ................................................................................ 49
Det vises loddrette fargestriper på utskriften .................................................................................. 49
Skannelene blir for store ................................................................................................................ 49
Skannerknappene fungerer ikke som de skal ..................................................................................................... 50
Problemer med papirbanen i skanneren ............................................................................................................. 51
iv NOWW
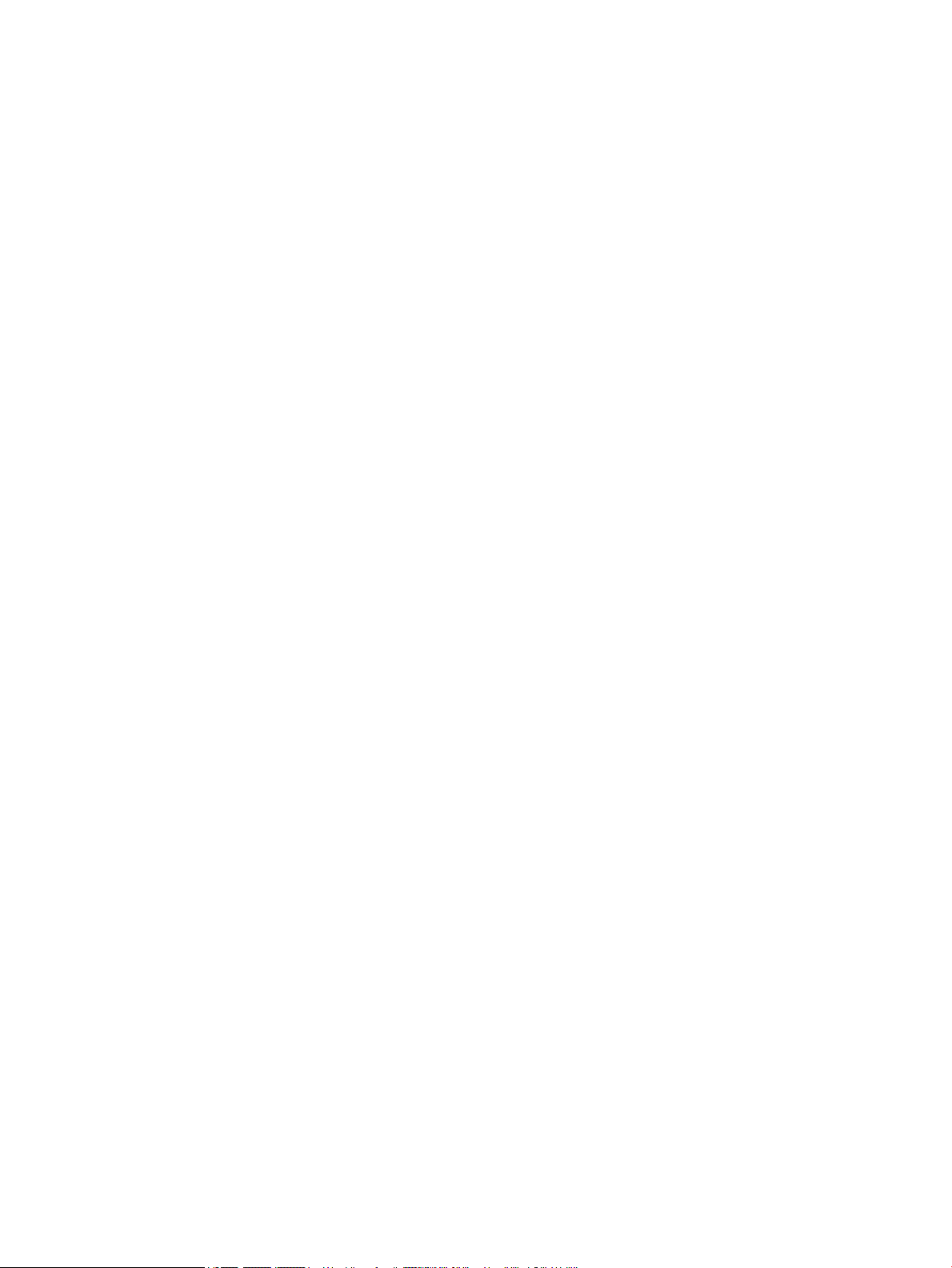
Papir kjører seg fast, forskyver seg, mates feil eller mates inn ere ark om gangen ..................... 51
Skanne skjøre originaler ................................................................................................................... 51
Papiret mates ikke ut av skanneren .................................................................................................. 51
Originalene krøller seg i skannerens utsku .................................................................................... 52
Nederste del av det skannede bildet kuttes av ................................................................................ 52
De skannede bildene har striper eller riper ...................................................................................... 52
En original som legges i skanneren, kjører seg fast gjentatte ganger ............................................. 52
Fjerne fastkjørt papir fra skannerens papirbane .............................................................................. 52
6 Produkttilgjengelighet og kundestøtte ......................................................................................................... 55
LCD Reader ........................................................................................................................................................... 55
Kontroll på skannerknappene ............................................................................................................................. 55
7 Spesikasjoner og garanti ............................................................................................................................ 57
Skannerspesikasjoner ....................................................................................................................................... 58
Dokumentmaterspesikasjoner ......................................................................................................................... 58
Miljøspesikasjoner ............................................................................................................................................. 59
Informasjon om forskrifter .................................................................................................................................. 60
Energiinformasjon ............................................................................................................................................... 60
Håndtering av avfall (EU og India) ....................................................................................................................... 61
HP begrenset garanti ........................................................................................................................................... 62
Storbritannia, Irland og Malta ........................................................................................................... 64
Østerrike, Belgia, Tyskland og Luxemburg ....................................................................................... 64
Belgia, Frankrike og Luxemburg ....................................................................................................... 65
Italia ................................................................................................................................................... 66
Spania ................................................................................................................................................ 66
Danmark ............................................................................................................................................ 67
Norge ................................................................................................................................................. 67
Sverige ............................................................................................................................................... 67
Portugal ............................................................................................................................................. 68
Hellas og Kypros ................................................................................................................................ 68
Ungarn ............................................................................................................................................... 68
Tsjekkia .............................................................................................................................................. 69
Slovakia ............................................................................................................................................. 69
Polen .................................................................................................................................................. 69
Bulgaria ............................................................................................................................................. 70
Romania ............................................................................................................................................. 70
Belgia og Nederland .......................................................................................................................... 70
Finland ............................................................................................................................................... 71
Slovenia ............................................................................................................................................. 71
Kroatia ............................................................................................................................................... 71
NOWW v
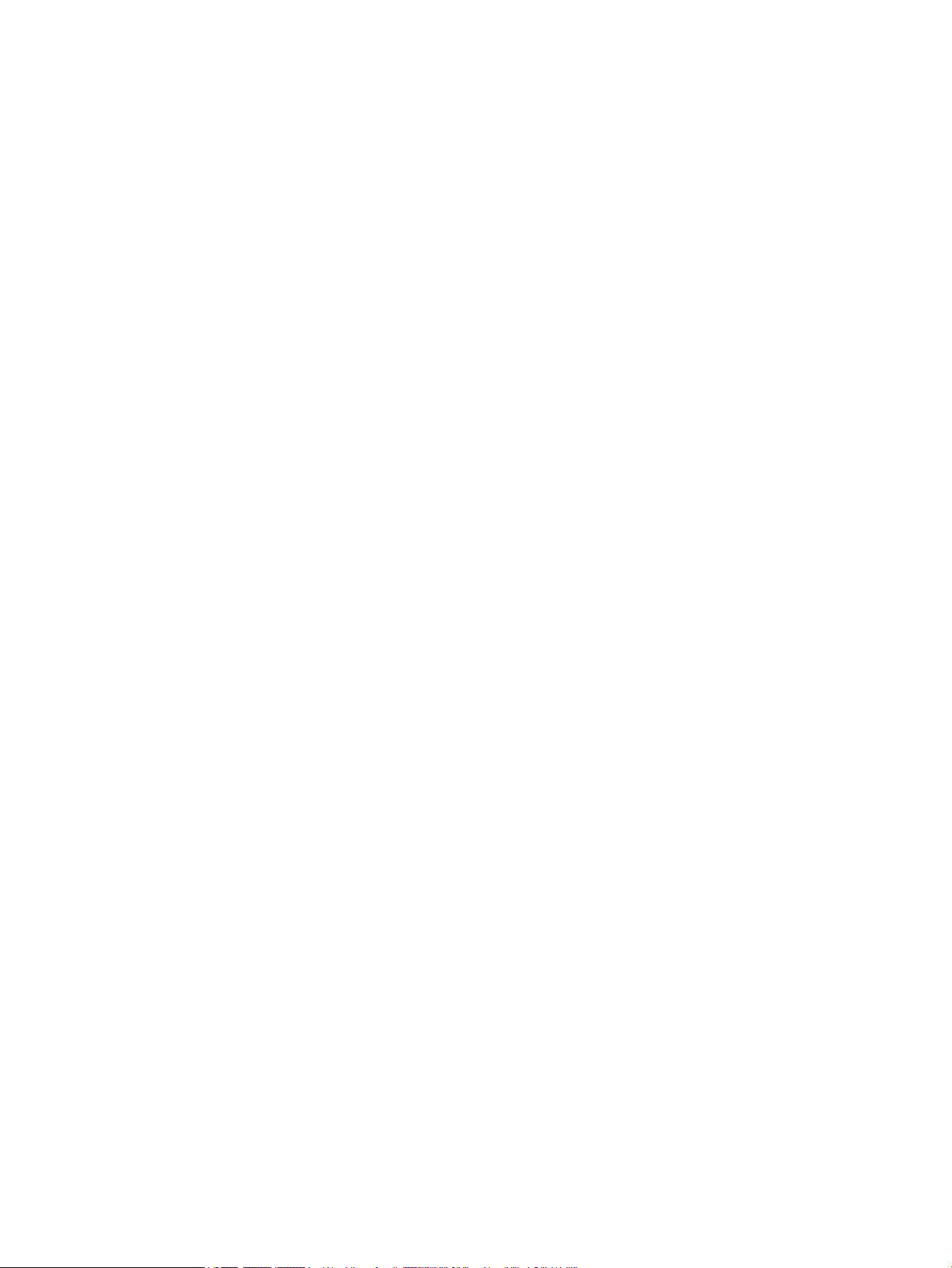
Latvia ................................................................................................................................................. 71
Litauen ............................................................................................................................................... 72
Estland ............................................................................................................................................... 72
Russland ............................................................................................................................................ 72
Stikkordregister ............................................................................................................................................. 73
vi NOWW
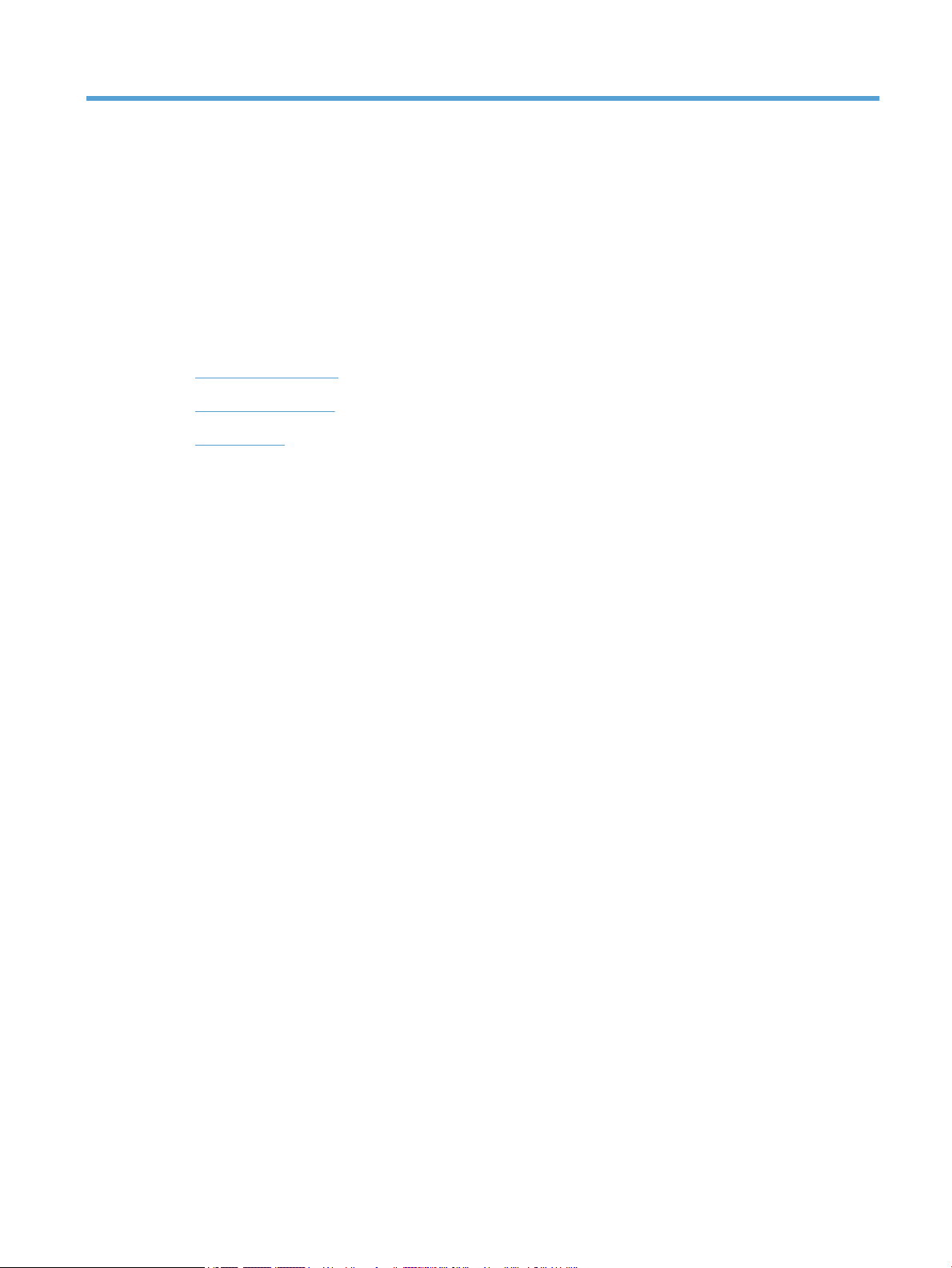
1 Skanneroversikt
Denne brukerhåndboken dekker det du trenger å vite om bruk av skanneren.
●
Skannerkomponenter
●
Skannerprogramvare
●
Strømforbruk
NOWW 1
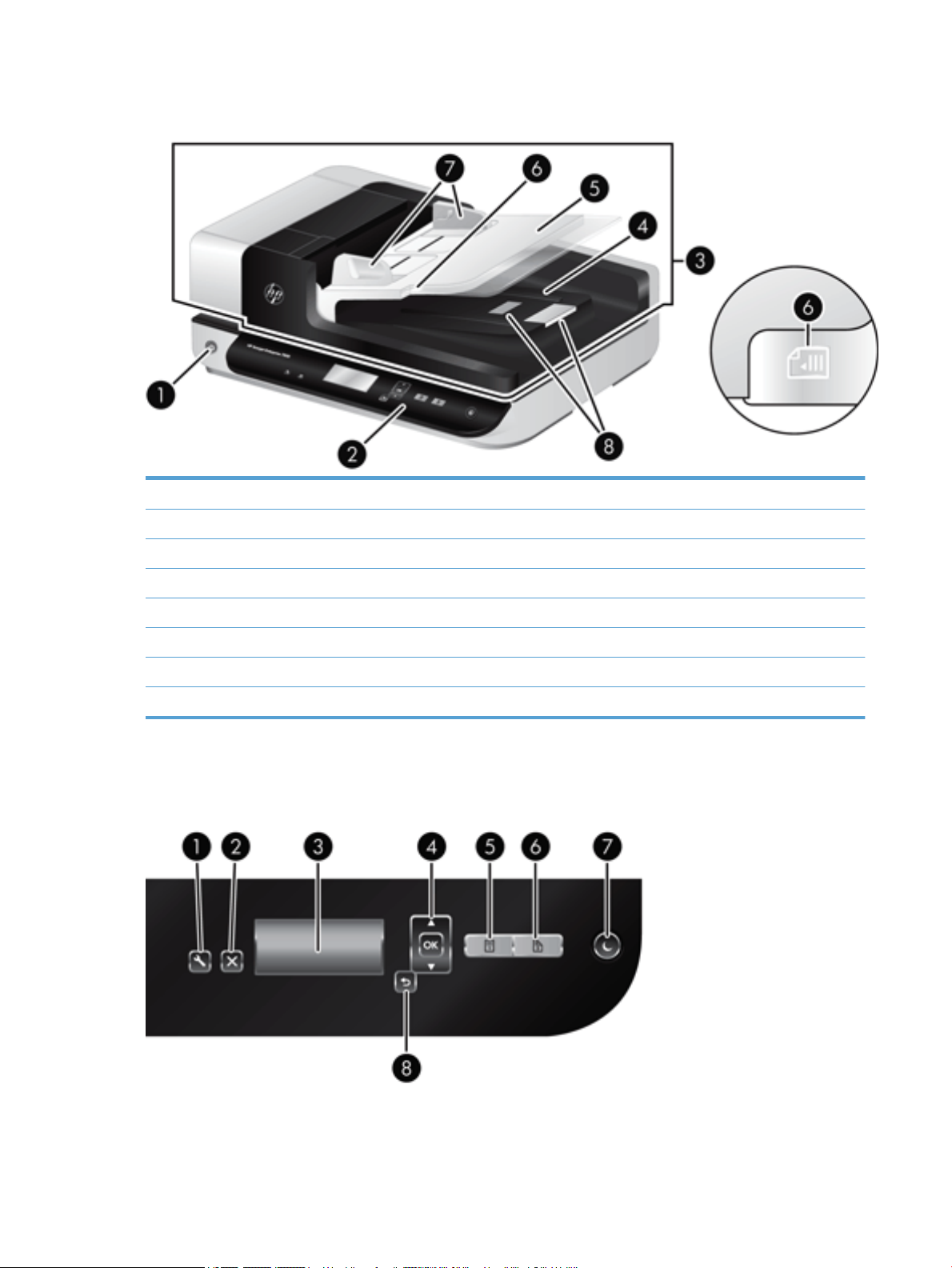
Skannerkomponenter
1 Av/på-knapp
2 Frontpanel
3 Automatisk dokumentmater (ADM)
4 ADM-utsku
5 ADM-innsku
6 Dokumentdeteksjonslampe
7 Papirskinner
8 Papirstoppere
Skannerens frontpanel
Bruk knappene på skannerens frontpanel til å starte skanning og kongurere enkelte skannerinnstillinger.
2 Kapittel 1 Skanneroversikt NOWW
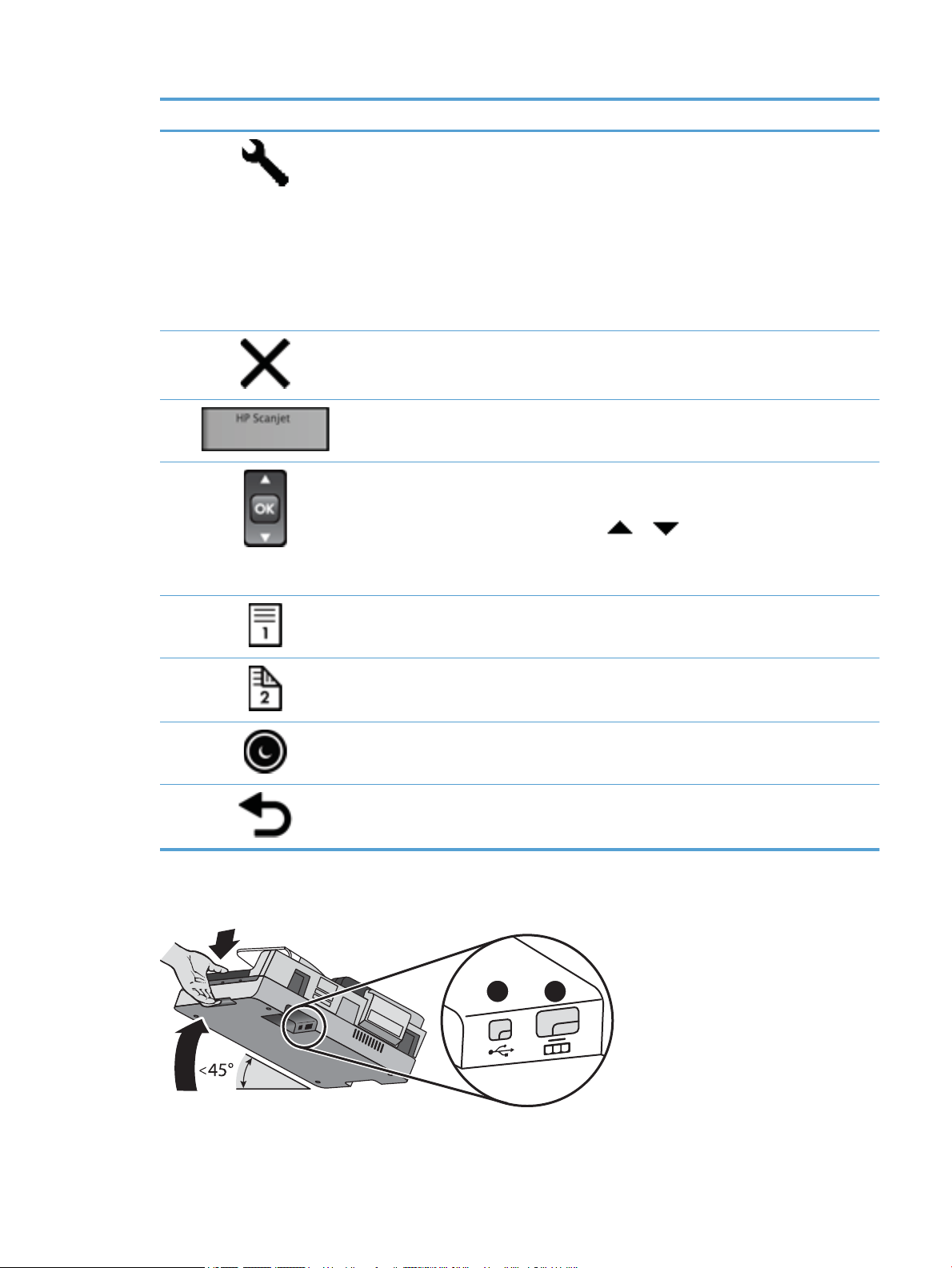
Ikon Navn på knapp Beskrivelse
1
2
1 Verktøy Åpner HP Scanner Tools Utility (skannerverktøy), der du kan gjøre
følgende:
●
Kongurere listen over proler på skannerens frontpanel
●
Lage skanneproler som bruker tredjeparts
skanneprogramvare
●
Endre strømstyringsinnstillinger for skanneren
●
Vise informasjon om skannerinnstillinger, status og
vedlikehold
2 Avbryt Avbryter en pågående skanning
3 LCD-skjerm Viser tilgjengelige skanneproler og status- og feilmeldinger.
4 OK/Velg Gir deg mulighet til å bla gjennom listen med skanneproler og
vise detaljer.
●
Trykk på og for å bla gjennom prolene.
●
Trykk på OK for å vise skanneproldetaljer eller gå tilbake
til listen med proler etter visning av skanneproldetaljer.
5 Skann ensidig Starter ensidig skanning.
6 Skann tosidig Starter tosidig skanning.
7 Hvilemodus Starter hvilemodus. I hvilemodus trykker du på denne knappen
8 Tilbake Bringer deg tilbake til listen med proler etter visning av
USB- og strømtilkobling
for å aktivere skanneren igjen.
proldetaljer.
NOWW Skannerkomponenter 3

Nummer Beskrivelse
1 USB-inngang
2 Strømkontakt
FORSIKTIG: Vær forsiktig når du vipper på enheten, slik at ikke dekselet på den automatiske
dokumentmateren (ADM) åpner seg i vanvare.
Skannerprogramvare
Skanneren leveres med et utvalg av skanne- og dokumentbehandlingsprogrammer, inkludert:
●
HP Smart Document Scan Software (skanneprogramvare)
●
HP Scanner Tools Utility (skannerverktøy)
HP Smart Document Scan Software (skanneprogramvare)
HP Smart Document Scan Software (skanneprogramvare) leder deg gjennom skanneprosessen.
Dobbeltklikk på ikonet HP Smart Document Scan Software (skanneprogramvare) på skrivebordet for å åpne
programvaren. Du nner mer informasjon i HP Smart Document Scan Software Help (hjelp til
skanneprogramvare).
Main Window (hovedvindu)
Når du åpner HP Smart Document Scan Software (skanneprogramvare), vises Main Window (hovedvindu).
Bruk dette vinduet til å utføre følgende oppgaver:
●
Start a scan (start skanning): Legg originalen i dokumentmateren, velg en prol og klikk på Scan
(skann). Skanningen utføres ved å bruke innstillingene som er knyttet til den valgte prolen.
●
Work with proles (arbeid med proler): Opprett og endre proler for å angi skannerinnstillinger og
handlinger som skal utføres på de skannede dokumentene.
Vinduet Scan Progress (skannerfremdrift)
Vinduet Scan Progress (skannerfremdrift) åpnes når du starter skanning. Bruk dette vinduet til å utføre
følgende oppgaver:
●
Vise miniatyrer av sidene etter hvert som de skannes
●
Skanne ere sider
●
Skanne sider på nytt enkeltvis
●
Redigere sider enkeltvis for å beskjære, rotere og rette dem opp
●
Omorganisere eller slette sider
●
Fullføre skanningen og behandle dokumentet
4 Kapittel 1 Skanneroversikt NOWW
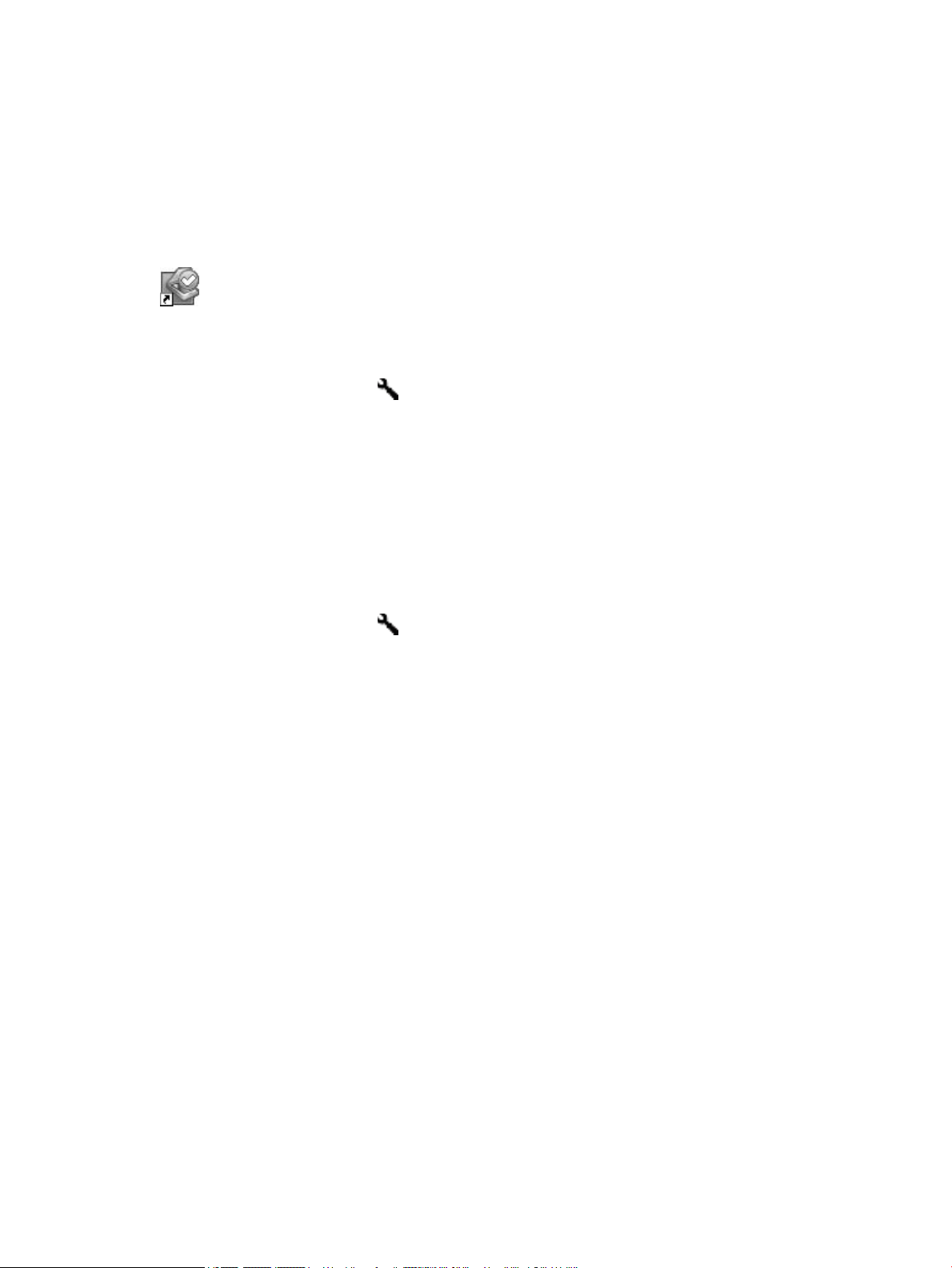
Hvis du ønsker mer informasjon, klikker du på Help (hjelp) på menylinjen i HP Smart Document Scan Software
(skanneprogramvare).
HP Scanner Tools Utility (skannerverktøy)
Bruk HP Scanner Tools Utility (skannerverktøy) til å kongurere listen over skanneproler på skannerens
frontpanel, lage skanneproler som bruker tredjeparts programvare, endre skannerens
strømstyringsinnstillinger og nne informasjon om skannerens innstillinger, status og vedlikehold.
Gjør ett av følgende for å åpne verktøyet:
●
Dobbeltklikk på ikonet HP Scanner Tools Utility (skannerverktøy) på skrivebordet.
●
Trykk på Verktøy-knappen ( ) på skannerens frontpanel.
●
Klikk på Start og pek på Programmer eller Alle programmer, HP, Scanjet, 7500 og deretter på HP
Scanner Tools Utility (skannerverktøy).
Se hjelpen til HP Scanner Tools Utiliy (skannerverktøy) for å få mer informasjon.
Strømforbruk
Som standard vil skanneren gå i hvilemodus etter 15 minutters uvirksomhet og vil slå seg av automatisk etter
to timers uvirksomhet for å spare strøm. Følg denne fremgangsmåten for å endre standardinnstillingene.
1.
Trykk på Verktøy-knappen ( ) for å starte HP Scanner Tools Utiliy (skannerverktøy).
2. Klikk på kategorien Settings (Innstillinger), og velg deretter ønsket innstilling for automatisk avslåing.
●
Når du skal angi en uvirksom periode før skanneren automatisk slår seg av, velger du riktig verdi
fra listen Auto-O: Turn o the scanner after: (automatisk avslåing: slå skanneren av etter) .
NOWW Strømforbruk 5

6 Kapittel 1 Skanneroversikt NOWW

2 Bruke skanneren
Emnene nedenfor beskriver HP Scanjet 7500/Flow 7500-skanneren og hvordan du skanner originaler.
●
Legge i originaler
●
Skanne dokumenter
NOWW 7
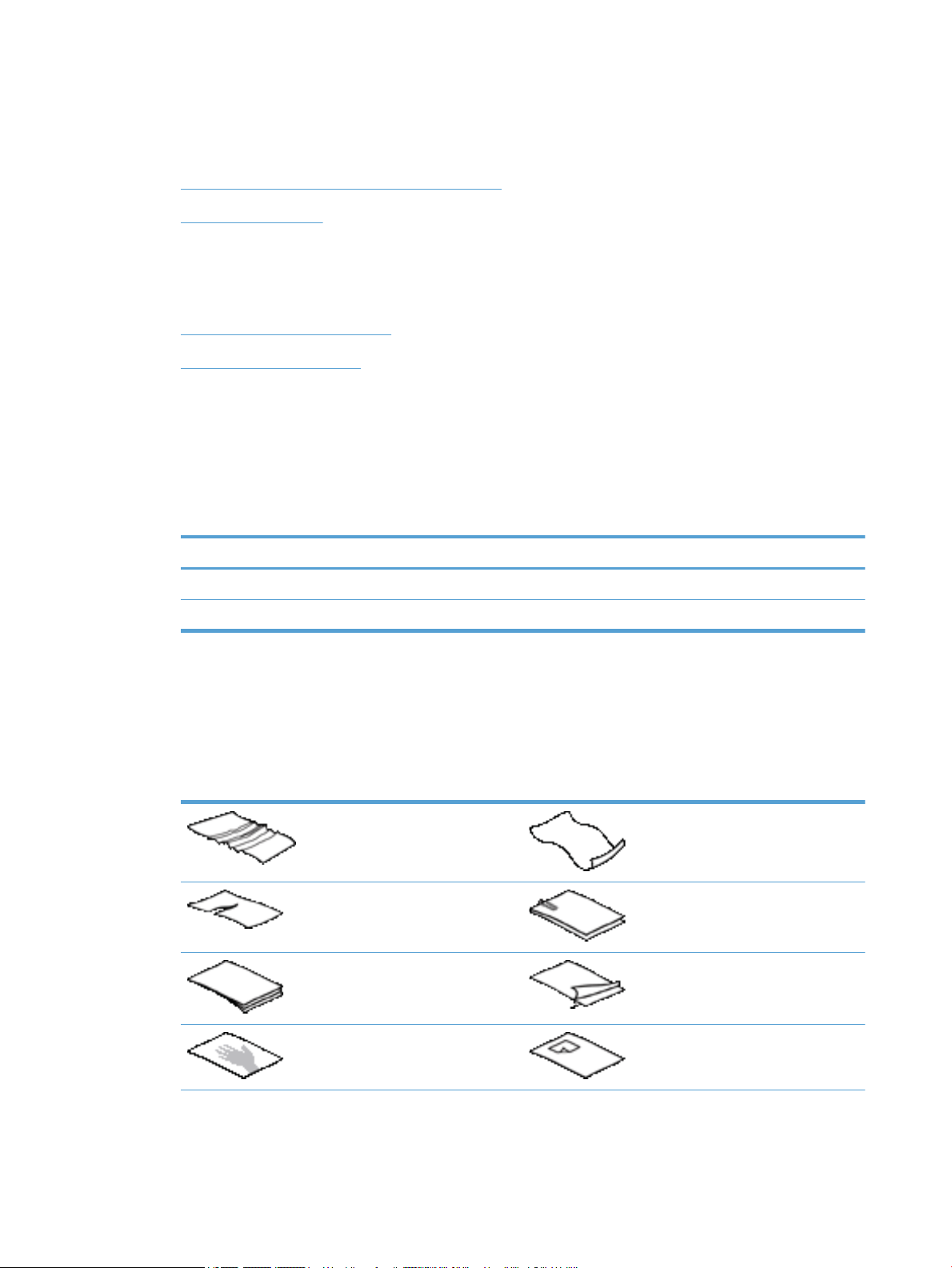
Legge i originaler
Du kan legge originaler i skanneren på en av disse måtene:
●
Bruke den automatiske dokumentmateren (ADM)
●
Bruke skannerglasset
Bruke den automatiske dokumentmateren (ADM)
I følgende emner nner du nyttig informasjon om hvordan du legger dokumenter riktig i.
●
Tips om ilegging av dokumenter
●
Slik legger du i dokumenter
Tips om ilegging av dokumenter
●
Den maksimale kapasiteten til dokumentmateren og utskuen varierer etter papirstørrelse og ‑vekt.
For 75 g/m
maksimal kapasitet 100 ark. For tyngre papir er kapasiteten mindre.
●
Den automatiske dokumentmateren (ADM) støtter disse papirtypene:
Bredde Lengde Vekt (eller tykkelse)
Standardpapir (enkeltside) 68-216 mm 148-864 mm
Standardpapir (ere sider) 68-216 mm 148-356 mm
2
(20 pund) papir (standardvekten på de este papirtyper for skrivere og kopimaskiner) er
49-120 g/m
49-120 g/m
2
2
●
I skanneprogramvaren må du alltid angi følgende:
◦
Angi en sidestørrelse som er i samsvar med lengden og bredden på papiret du skanner.
◦
Velg en prol der papirmatingsvalget stemmer med kanten du mater inn først.
●
Skanning av følgende dokumenttyper med dokumentmateren kan føre til papirstopp eller skade på
dokumentene. Bruk skannerglasset i stedet for dokumentmateren til å skanne slike dokumenter.
Krøllete eller skrukkete dokumenter Bøyde dokumenter
Dokumenter med rifter Dokumenter med binders eller stifter
Karbonpapir Belagt papir
Svært tynt og gjennomskinnelig papir Papir med selvklebende lapper eller
agg
8 Kapittel 2 Bruke skanneren NOWW
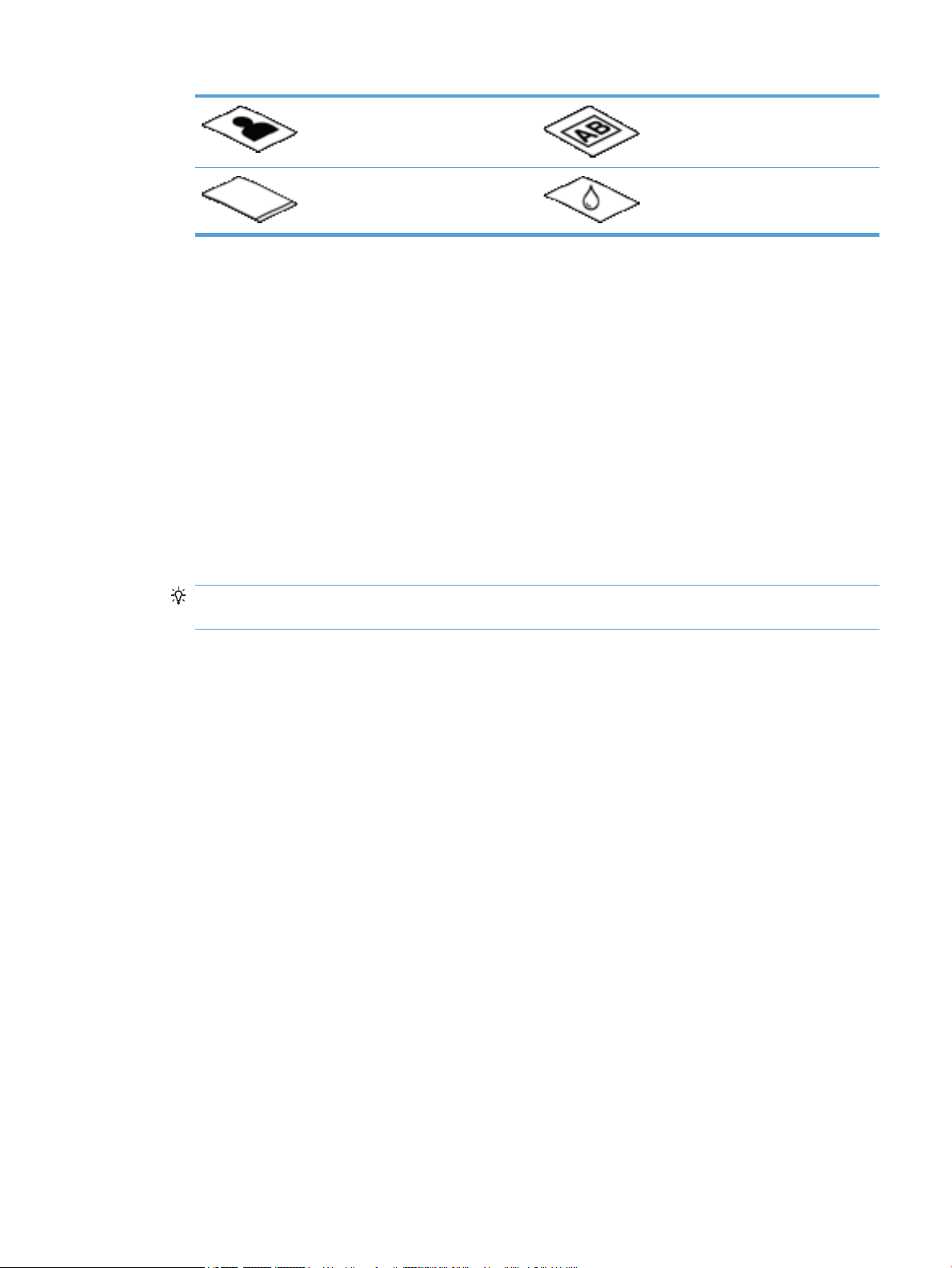
Fotograer Transparenter
Papir som er klistret sammen Papir med fuktige substanser som lim
eller korrekturlakk
●
Glatt ut eventuelle bretter eller krøller på dokumentene før du legger dem i materen. Hvis fremre kant
på et dokument er krøllet eller brettet, kan det forårsake papirstopp.
●
Hvis du legger i papir som er mindre enn 148 mm bredt, legger du langsiden av siden parallelt med
papirførerne.
●
Hvis du skal skanne skjøre dokumenter (som fotograer eller dokumenter på krøllet eller svært tynt
papir), legger du dokumentet med forsiden ned på skannerglasset.
●
Kontroller at dekselet på dokumentmateren er godt festet. Trykk på dekselet til du hører et klikk for å
lukke det ordentlig.
●
Still inn papirførerne i forhold til bredden på dokumentene. Kontroller at papirførerne ligger an mot
kantene av originalen. Hvis det er mellomrom mellom papirførerne og kantene på dokumentene, kan
det skannede bildet bli skjevt.
●
Når du legger en bunke med papirer i dokumentmateren, plasserer du bunken forsiktig i
dokumentmateren. Ikke slipp bunken inn i materen.
TIPS: Dokumentdeteksjonslampen på den klare delen av dokumentmaterens papirsku lyser når
dokumentene er lagt riktig.
●
Unngå forskyvning ved alltid å legge i bunker med dokumenter av samme størrelse. Hvis du imidlertid
må legge i bunker med dokumenter som har forskjellig størrelse, midtstiller du alle dokumentene i
bunken etter bredde før du legger dem i dokumentmateren.
●
Rengjør skannevalsene hvis de er synlig skitne og etter at du har skannet dokumenter som er skrevet på
med blyant.
Slik legger du i dokumenter
1. Still inn papirførerne i forhold til bredden på dokumentene. Pass på at du ikke setter førerne for tett
inntil, slik at papirmatingen hindres.
NOWW Legge i originaler 9

Når du skanner små originaler, for eksempel sjekker, er det spesielt viktig at papirførerne ligger tett
inntil kantene på originalen.
2. Luft arkene i dokumentbunken for å påse at de ikke klistrer seg sammen. Luft kanten som kommer til å
vende inn i materen, i én retning, og luft deretter samme kant i motsatt retning.
3. Juster kantene på bunken ved å dunke bunken mot en bordate. Drei bunken 90 grader og gjenta dette.
10 Kapittel 2 Bruke skanneren NOWW
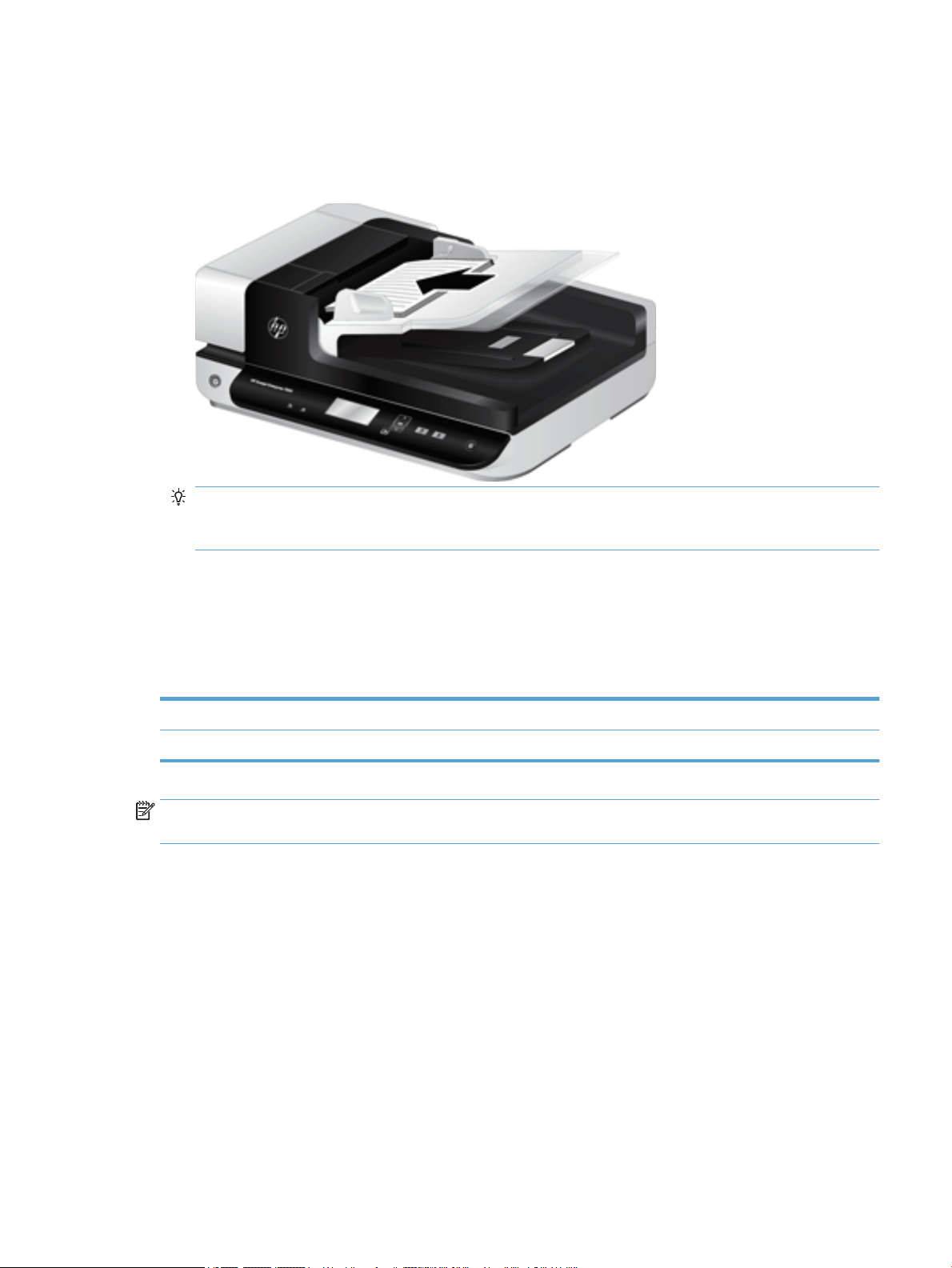
4. Plasser bunken forsiktig i dokumentmateren. Legg i sidene med utskriftssiden opp og toppen av sidene
vendt inn i materen.
For å få best mulig resultat må du ikke slippe bunken inn i materen, og ikke dunke på den øvre kanten av
bunken etter at du har satt den i dokumentmateren.
TIPS: Unngå å mate et dokument med en forkant som har vært brettet eller er frynset. Når du starter
skanningen, velger du en prol der papirmatingsvalget stemmer med siden du mater inn først, for å
påse at skanningen gjenspeiler retningen på originaldokumentet.
5. Kontroller at papirførerne er justert etter kantene på bunken.
Bruke skannerglasset
Legg originaler som ikke oppfyller spesikasjonene til den automatiske dokumentmateren (ADM), direkte på
skannerglasset.
Minstestørrelse: Ingen minstestørrelse
Maksimumsstørrelse: 216 x 356 mm
MERK: Ikke hele lengden på skannerglasset er innenfor det aktive bildeområdet, så pass på å plassere
originalene som angitt av referansemerket på kanten av skannerglasset.
Plasser originalen med forsiden ned på skannerglasset, slik referansemerket viser. Når det gjelder sider i
liggende format, legger du dem med forsiden ned og med toppen av siden mot baksiden av skanneren.
NOWW Legge i originaler 11
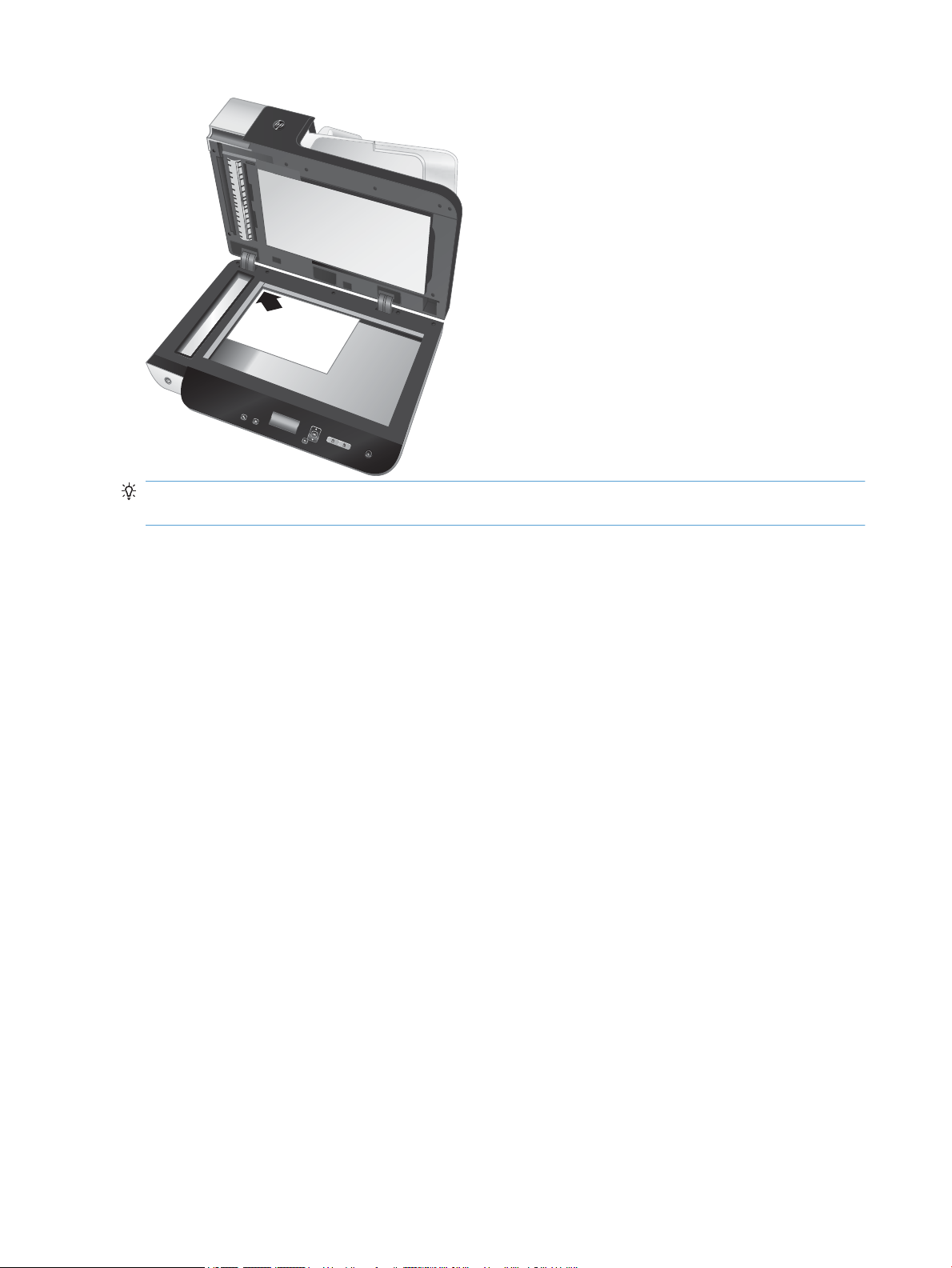
HP Sca
nje
t
Ente
rpr
is
e 7
5
0
0
TIPS: Hvis du skal skanne ere bilder samtidig, legger du bildene du vil skanne, på skannerglasset med en
avstand på minst 6 mm .
12 Kapittel 2 Bruke skanneren NOWW
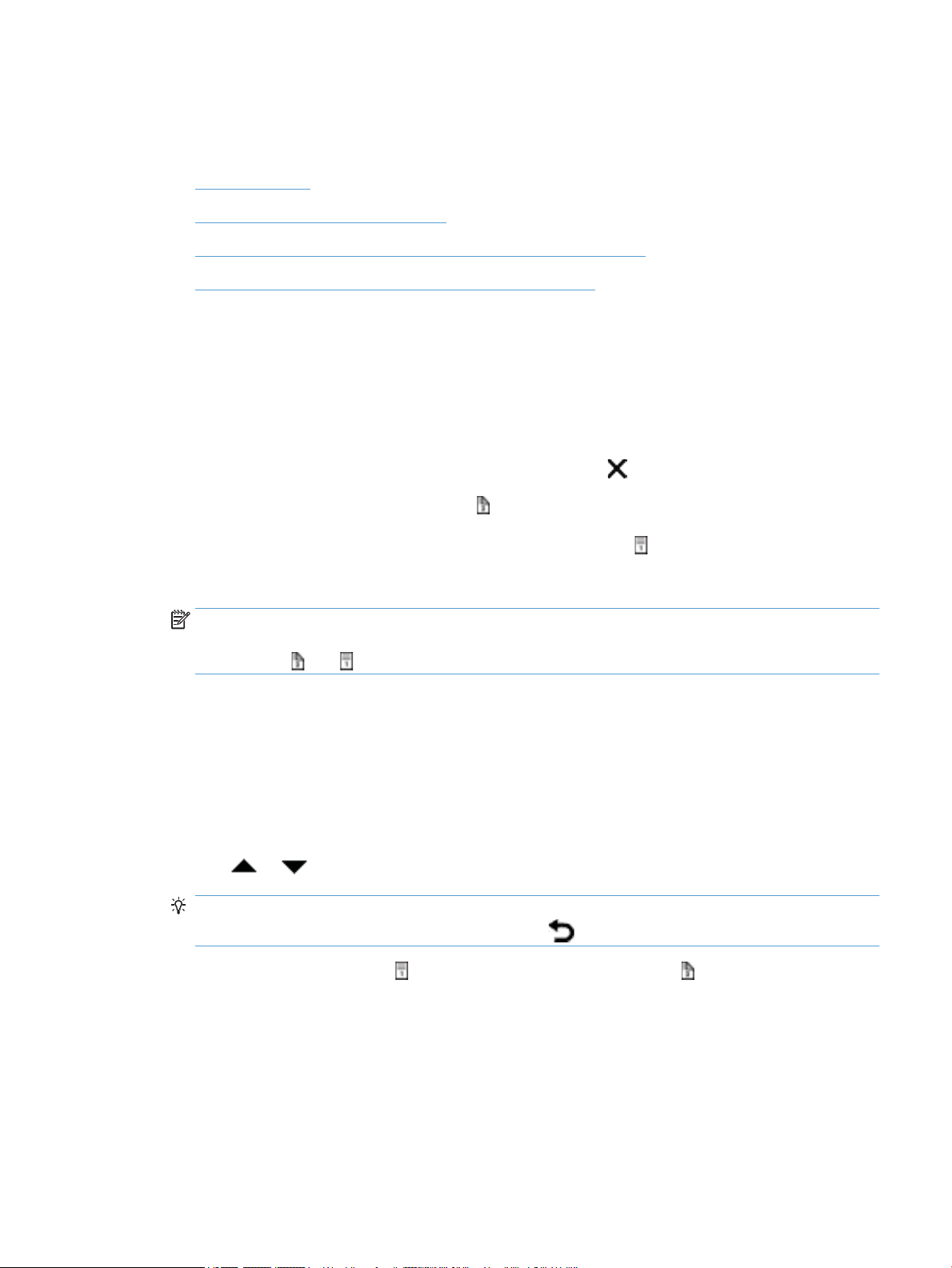
Skanne dokumenter
Emnene nedenfor beskriver hvordan du skanner originaler med skanneren og skannerprogramvaren.
●
Tips om skanning
●
Skanne ved hjelp av skannerknappene
●
Skanne fra HP Smart Document Scan Software (skanneprogramvare)
●
Skanne fra ISIS- eller TWAIN-kompatibel skanneprogramvare
Tips om skanning
●
Hvis skannerens LCD-skjerm ikke viser noen skanneproler, åpner du HP Scanner Tools Utiliy
(skannerverktøy) for å laste inn proler i skanneren.
●
Bruk skanneinnstillinger som angir de faktiske målene på sidene du skanner, for å redusere antall
papirstopp.
●
Hvis du vil avbryte skanningen, trykker du på Avbryt-knappen ( ).
●
Hvis du trykker på Skann tosidig-knappen ( ) og den valgte prolen er kongurert for bruk av den
automatiske dokumentmaterenr (ADM), behandler skanneren begge siden av originalen uansett
skanneprolinnstilling. Hvis du trykker på Skann ensidig-knappen ( ), behandler skanneren siden av
originalen som er vendt opp, ved bruk av dokumentmateren og siden som er vendt ned, ved skanning
fra skannerglasset.
MERK: Hvis den valgte skanneprolen er kongurert til å bruke skannerglasset (i stedet for den
automatiske dokumentmateren), behandler skanneren bare én side av originalen uavhengig av hvilken
skanneknapp ( eller ) du trykker på.
●
Du kan lage skanneproler som bruker tredjeparts programvare. Se hjelpen til HP Scanner Tools Utiliy
(skannerverktøy) for å få mer informasjon.
Skanne ved hjelp av skannerknappene
Følg denne fremgangsmåten for å skanne ved hjelp av skannerknappene:
1. Legg i originalene.
2.
Bruk og til å velge ønsket skanneprol.
TIPS: Hvis du trykker på OK, vises skanneprolens ltype, fargemodus og oppløsning. Hvis du vil gå
tilbake til prollisten, trykker du på Tilbake-knappen ( ).
3. Trykk på enten Skann ensidig ( ) for ensidig skanning eller Skann tosidig ( ) for tosidig skanning.
Skanne fra HP Smart Document Scan Software (skanneprogramvare)
Du kan starte skanning fra HP Smart Document Scan Software (skanneprogramvare).
1. Gjør ett av følgende:
●
Dobbeltklikk på ikonet HP Smart Document Scan Software (skanneprogramvare) på
datamaskinens skrivebord.
NOWW Skanne dokumenter 13
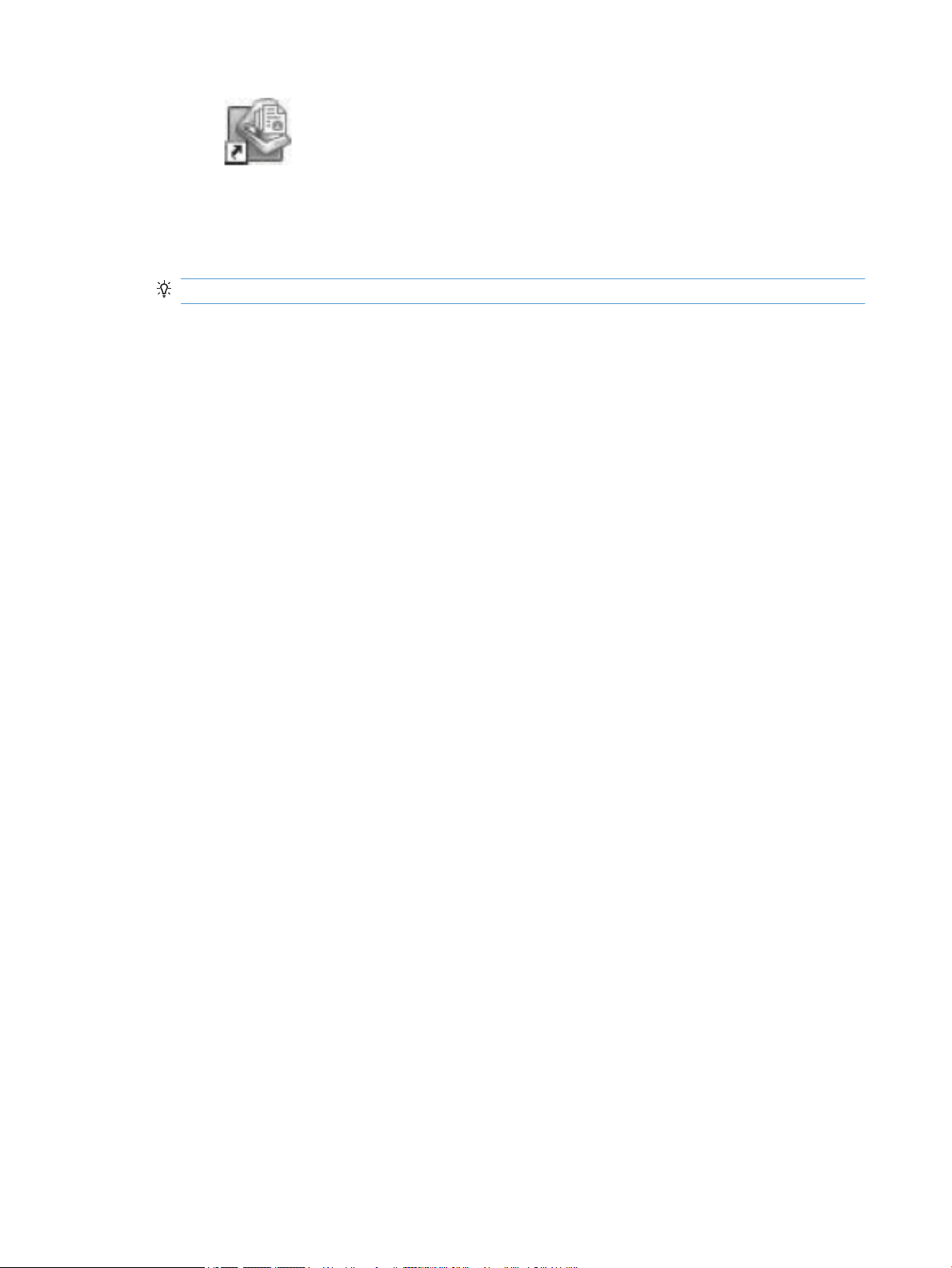
●
Klikk på Start, velg Programmer eller Alle programmer, velg HP og klikk på HP Smart Document
Scan Software (skanneprogramvare).
2. Velg en prol og klikk på Scan (skann).
TIPS: En beskrivelse av den valgte prolen vises under listen.
3. Klikk på Done (ferdig) for å behandle skanningen og sende den til målet som er angitt i skanneprolen.
Du nner mer informasjon i HP Smart Document Scan Software Help (hjelp til skanneprogramvare).
Skanne fra ISIS- eller TWAIN-kompatibel skanneprogramvare
Du kan skanne et bilde eller dokument direkte inn i et program hvis programmet er ISIS- eller TWAINkompatibelt. Programmet er som oftest kompatibelt hvis det har et menyvalg som Acquire (hent), Scan
(skann), Import New Object (importer nytt objekt) eller Insert (sett inn). Hvis du er usikker på om
programmet følger standarden, eller hva alternativet er, se dokumentasjonen til programmet.
1. Start skanneprogramvaren og velg deretter ISIS eller TWAIN som datakilde.
2. Velg de innstillingene som passer for dokumentene du skal skanne.
3. Utfør de nødvendige handlingene for å fullføre skanningen.
Du nner mer informasjon i den elektroniske hjelpen til skanneprogramvaren.
14 Kapittel 2 Bruke skanneren NOWW
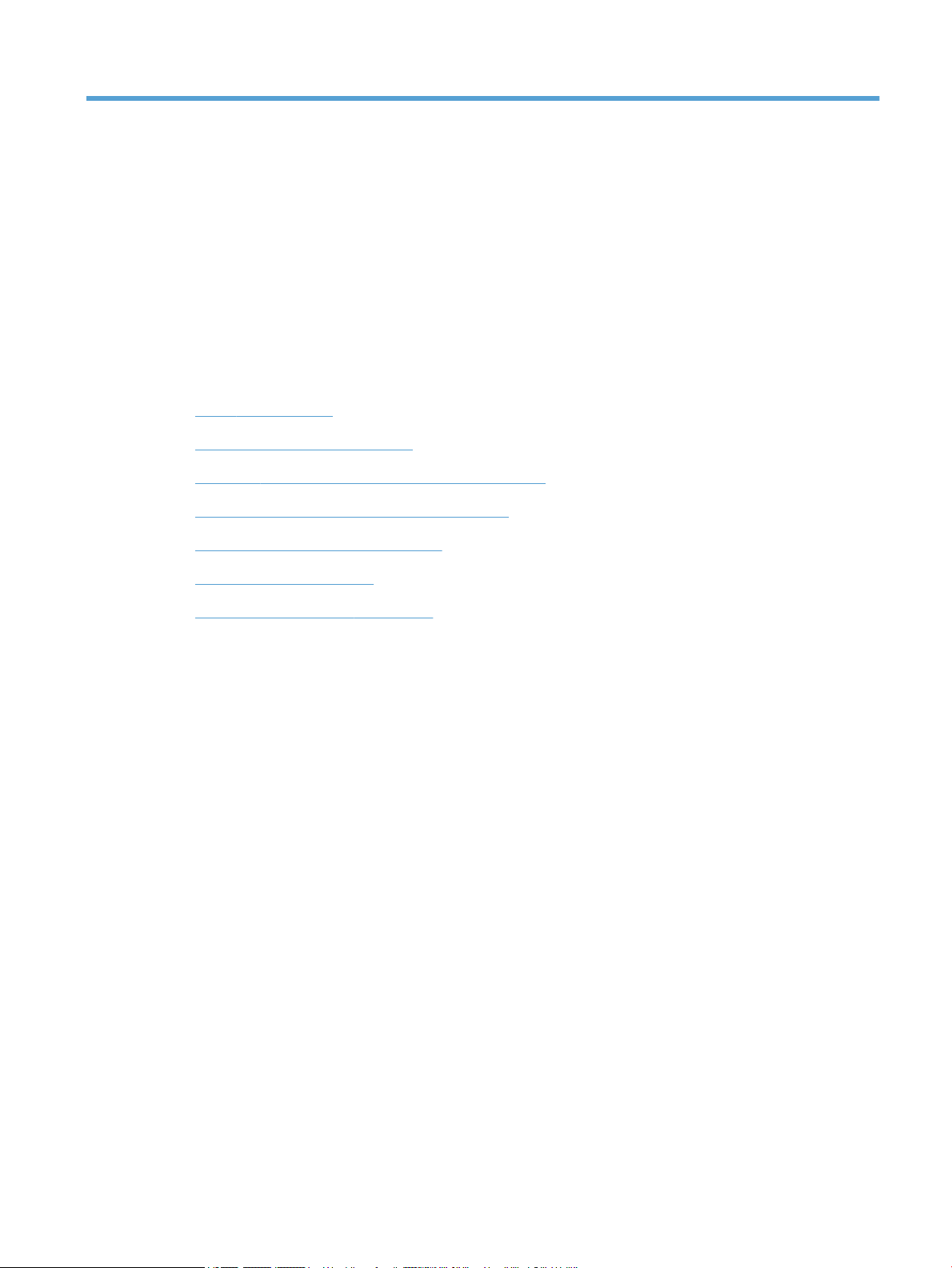
3 Nyttige skannerfunksjoner
Erfarne brukere av dokumenthåndtering vil kanskje være interessert i disse skannefunksjonene. Disse
funksjonene er tilgjengelig i alle TWAIN- og ISIS-baserte dokumentprogrammer der brukergrensesnittet gir
mulighet til å endre innstillinger for skanning.
●
Bruke skanneproler
●
Skanne ekstra lange dokumenter
●
Redusere lstørrelsen med maskinvarekomprimering
●
Filtrere bort farger i et dokument (fargebortfall)
●
Beskjære skannede bilder automatisk
●
Automatisk fargedeteksjon
●
Deteksjon av feilmating (ermating)
NOWW 15
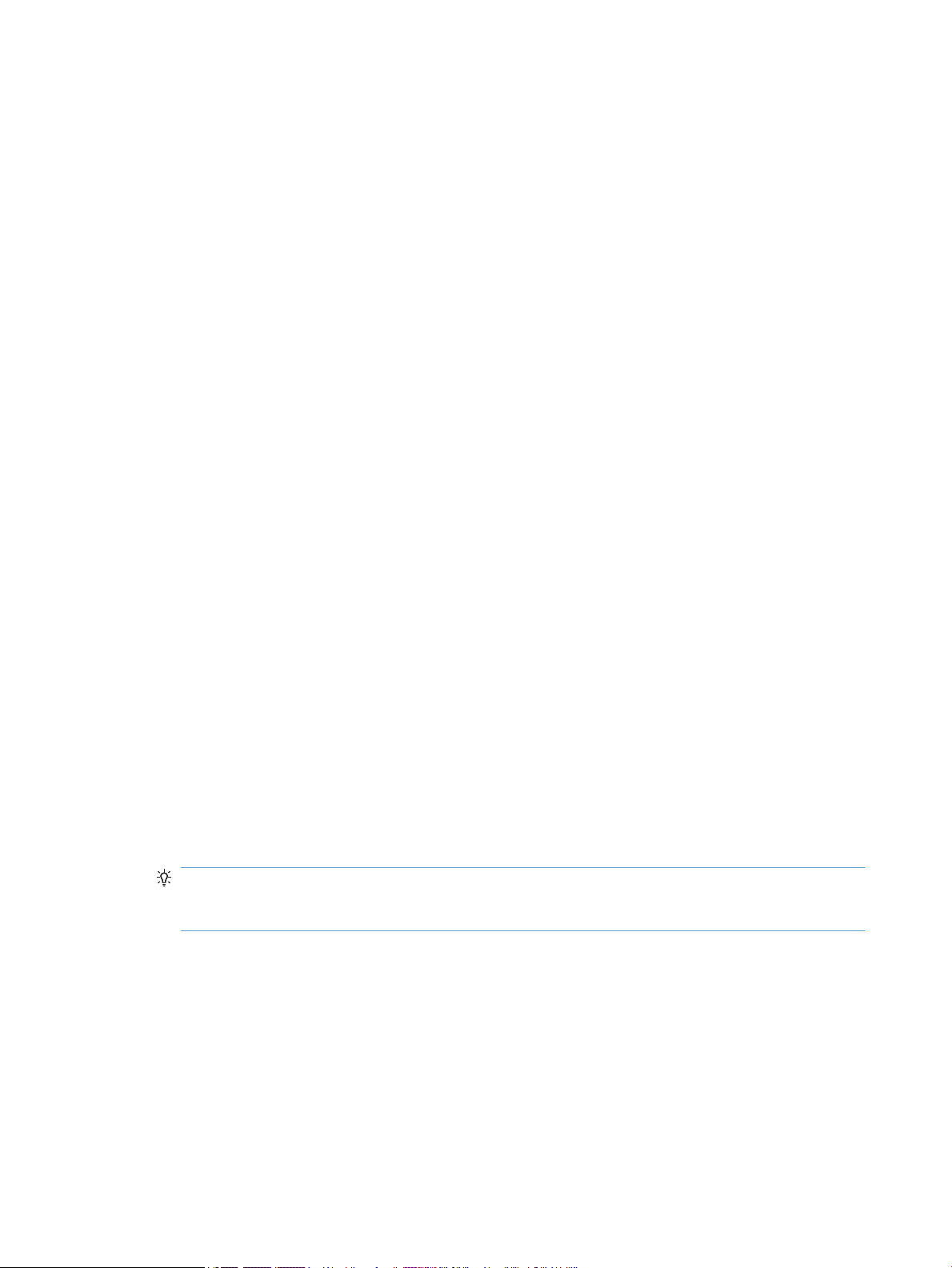
Bruke skanneproler
Skanneproler er en rask og eektiv måte å velge innstillinger på for skanneoppgaver som utføres jevnlig.
●
Du kan bruke HP Smart Document Scan Software (skanneprogramvare) til å kongurere og endre
proler. Disse prolene legges i prollisten på skannerens LCD-skjerm.
●
Du kan bruke HP Scanner Tools Utiliy (skannerverktøy) til å lage proler som er knyttet til ISIS- og
TWAIN-kompatible programmer fra tredjepart. Disse prolene legges i prollisten på skannerens LCDskjerm.
●
Du kan bruke TWAIN- og ISIS-grensesnittene til å lage proler for bruk med programvare fra tredjepart.
Disse prolene vises ikke i prollisten på skannerens LCD-skjerm.
Vise proler
Følg denne fremgangsmåten for å vise eksisterende proler for HP Smart Document Scan Software
(skanneprogramvare):
1. Klikk på Start, pek på Programmer eller Alle programmer, HP, HP Smart Document Scan og deretter på
HP Smart Document Scan Software (skanneprogramvare).
2. Vis listen over proler.
Følg denne fremgangsmåten for å vise alle eksisterende skanneproler:
1. Slå skanneren på og start HP Scanner Tools Utiliy (skannerverktøy).
2. Klikk på kategorien Proles (proler).
Lage proler for HP Smart Document Scan Software (skanneprogramvare)
Følg denne fremgangsmåten for å lage en prol for HP Smart Document Scan Software (skanneprogramvare):
1. Klikk på Start, pek på Programmer eller Alle programmer, HP, HP Smart Document Scan og deretter på
HP Smart Document Scan Software (skanneprogramvare).
2. Klikk på Create prole (lag prol).
Dialogboksen Create New Prole (lag ny prol) vises.
3. Skriv navnet på prolen i feltet Prole name (prolnavn) eller godta standardnavnet.
TIPS: Du kan også velge å kongurere den nye prolen på grunnlag av en eksisterende. Det gjør du
ved å merke Copy Settings from prole (kopier innstillinger fra prol) og velge en eksisterende prol
fra listen.
4. Klikk på Continue (fortsett).
Dialogboksen Prole Settings (prolinnstillinger) vises.
5. Velg innstillinger for prolen.
Du nner mer informasjon i HP Smart Document Scan Software Help (hjelp til skanneprogramvare).
16 Kapittel 3 Nyttige skannerfunksjoner NOWW

Lage skanneproler som bruker tredjeparts skanneprogramvare
Hvis du har skanneprogramvare som du ønsker å bruke sammen med skanneren, kan du lage proler som
bruker programvaren.
Følg denne fremgangsmåten for å lage en skanneprol for tredjeparts programvare:
1. Slå skanneren på og start HP Scanner Tools Utiliy (skannerverktøy).
2. Klikk på kategorien Proles (proler).
3. Klikk på Create (lag) under Other application proles (andre programproler).
4. Fyll ut feltene i dialogboksen Create/Edit Other Application (lag/rediger annet program).
●
Application (program): Oppgi hele banen og lnavnet til skanneprogramvaren du vil bruke, eller
klikk på Browse (bla gjennom) for å nne og velge den.
●
Name (navn): Oppgi et navn på prolen som skal vises i listen på skannerens LCD-skjerm. Du kan
bruke opptil 32 tegn (16 for dobbelbytespråk som kinesisk og koreansk)
●
Details (detaljer): Skriv en beskrivelse på opptil 24 tegn (12 for dobbelbytespråk).
5. Command Line for Simplex Button (kommandolinje for ensidig-knapp) og Command Line for Duplex
Button (kommandolinje for tosidig-knapp): Hvis skanneprogrammet støtter spesielle
kommandolinjeparametere for skanning, oppgir du disse her.
6. Når du er ferdig, klikker du på OK.
TIPS: Hvis du senere vil redigere eller slette en tredjepartsprol du har laget, klikker du på Edit (rediger)
eller Delete (slett) under Other application proles (andre programproler) i kategorien Proles (proler).
Importere og eksportere proler for HP Smart Document Scan Software
(skanneprogramvare)
Proler kan eksporteres til og importeres fra en XML-l, slik at administratorer kan kongurere proler for en
arbeidsgruppe, og brukere kan overføre sine proler fra en maskin til en annen eller dele egendenerte
proler med hverandre.
NOWW Bruke skanneproler 17

Skanne ekstra lange dokumenter
Som standard tar HP Smart Document Scan Software (skanneprogramvare) en stabel med originaler på opptil
216 mm x 356 mm. Du kan velge å skanne enkeltsider på opptil 216 mm x 864 mm.
MERK: Hvis skanneren er satt til å skanne lange sider og en side kjører seg fast, kan opptil 864 mm med
dokumentsider bli krøllet som følge av stoppen. Velg derfor skanneproler som spesiserer lange sider, bare
når du skanner sider som er lengre enn 356 mm.
Følg denne fremgangsmåten for å aktivere skanning av lange sider i en prol for HP Smart Document Scan
Software (skanneprogramvare):
1. Åpne HP Smart Document Scan Software (skanneprogramvare).
2. Velg en skanneprol og klikk på Edit prole (rediger prol).
3. Klikk på Page Size (sidestørrelse) i kategorien Scan (skann) i dialogboksen Prole Settings
(prolinnstillinger).
4. Fra rullegardinlisten Page size (sidestørrelse) velger du Custom (egendenert) og skriver den faktiske
sidestørrelsen, opptil 216 mm x 864 mm, i feltene Width (bredde) og Height (høyde).
MERK: Bruk ISIS- eller TWAIN-brukergrensesnittet til å angi sidestørrelsen når du skanner fra
tredjeparts programmer.
MERK: Enkelte skanne- og målprogrammer støtter kanskje ikke alle sidestørrelsene som skanneren
gir mulighet for.
MERK: HP anbefaler at lange sider skannes enkeltvis med en oppløsning på 300 dpi eller lavere.
18 Kapittel 3 Nyttige skannerfunksjoner NOWW
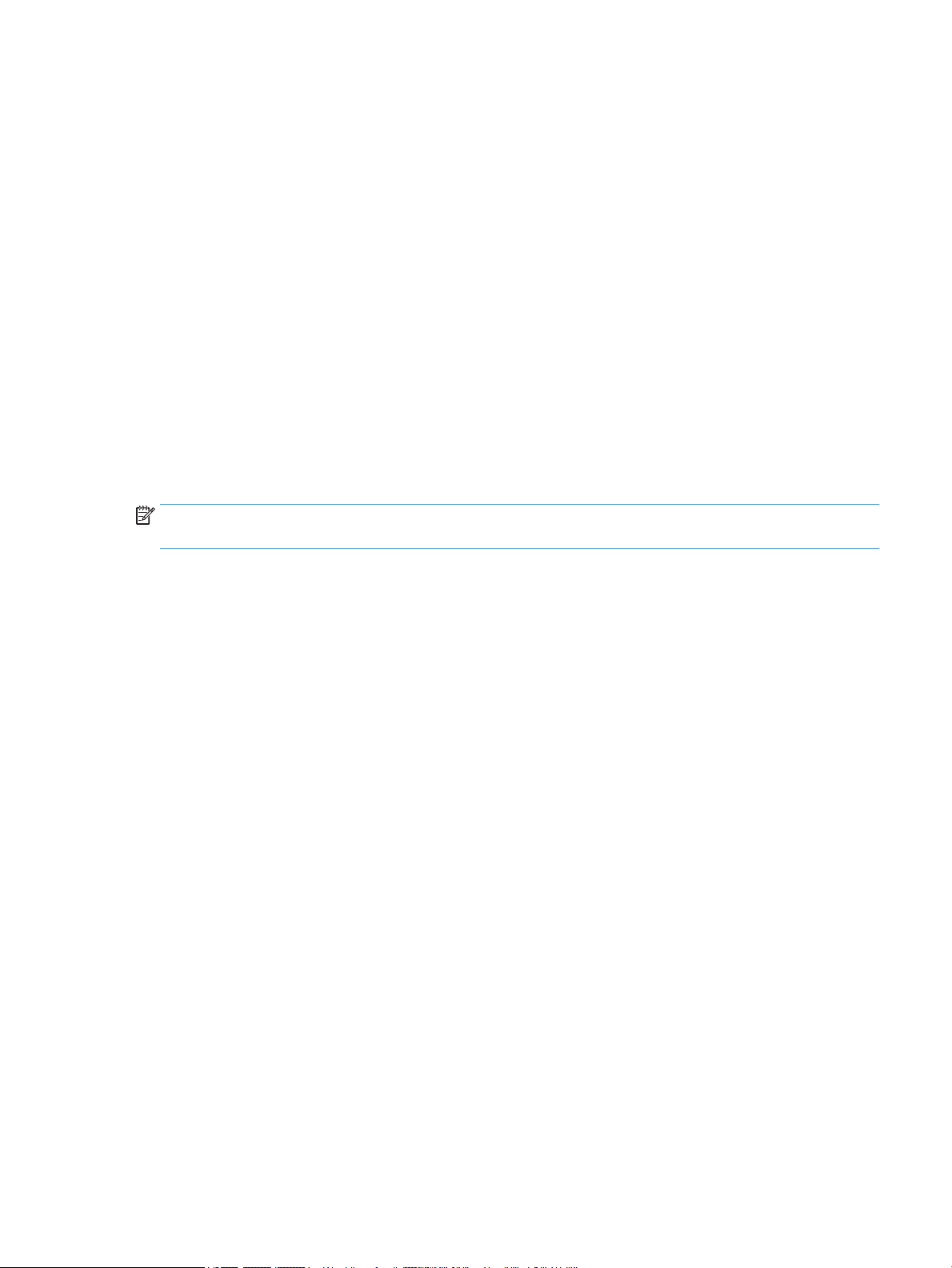
Redusere lstørrelsen med maskinvarekomprimering
Skanneren støtter ere nivåer av JPEG-komprimering for å øke dataoverføringshastigheten fra skanneren til
skanneprogramvaren på datamaskinen. Skanneren komprimerer dataene under skanneprosessen.
Skanneprogramvaren kan dekomprimere dataene for å gjenskape de skannede bildene. JPEG-komprimering
fungerer på både gråtone- og fargebilder.
Følg denne fremgangsmåten for å aktivere JPEG-komprimering i en prol for HP Smart Document Scan
Software (skanneprogramvare):
1. Åpne HP Smart Document Scan Software (skanneprogramvare).
2. Velg en skanneprol og klikk på Edit prole (rediger prol).
3. Klikk på Hardware Options (maskinvarealternativer) i kategorien Scan (skann) i dialogboksen Prole
Settings (prolinnstillinger).
4. Bruk glidebryteren Data transfer (dataoverføring) til å angi komprimeringsnivå.
●
Høyere kvalitet slår komprimering av, slik at dataoverføringen blir langsommere.
●
Lavere kvalitet slår komprimering på, slik at dataoverføringen går raskere.
MERK: Bruk ISIS- eller TWAIN-brukergrensesnittet til å bestemme komprimeringen når du skanner fra
tredjeparts programvare.
NOWW Redusere lstørrelsen med maskinvarekomprimering 19
 Loading...
Loading...