HP ScanJet 7400C, ScanJet 7490C User Manual [fr]
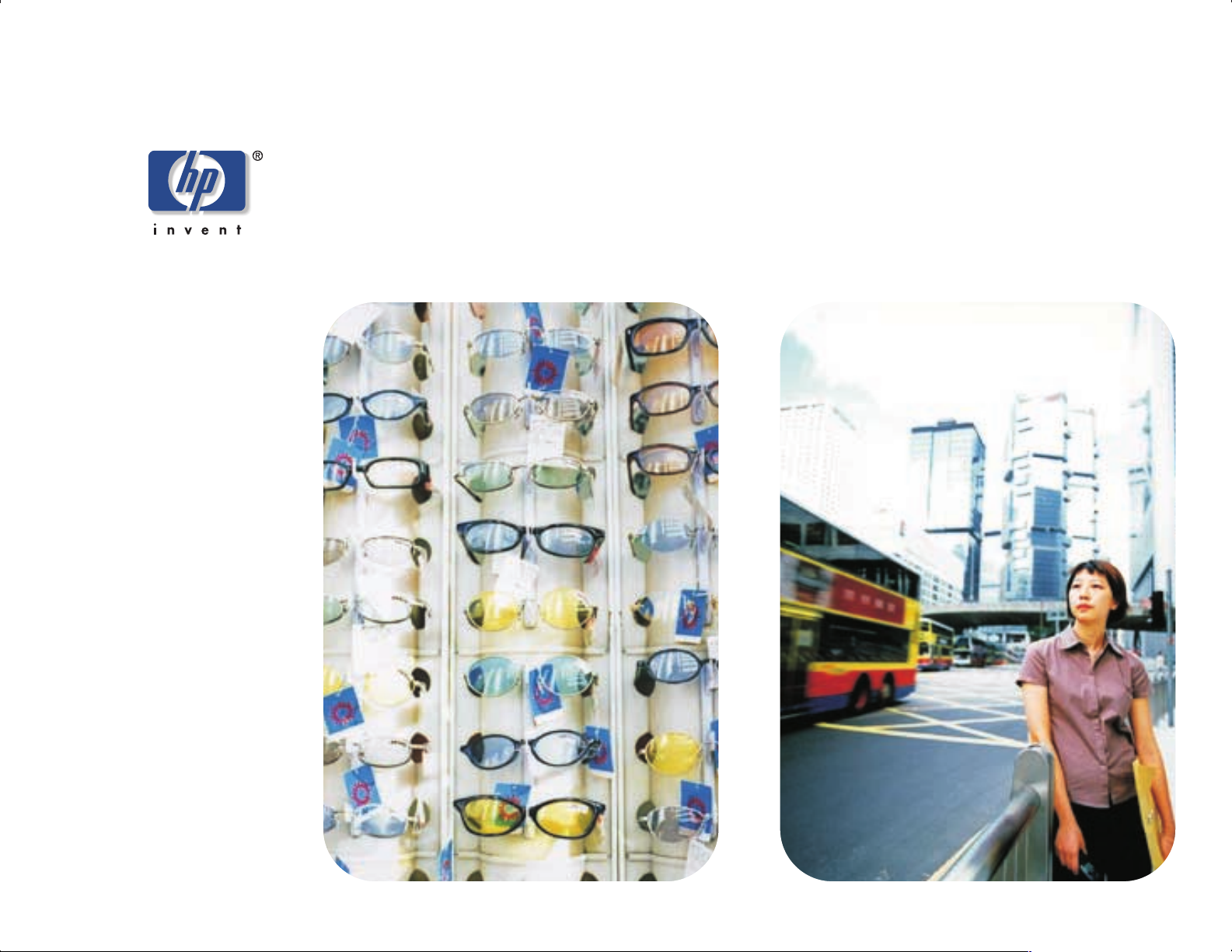
Scanner ScanJet série 7400C
HP
Manuel de l'utilisateur
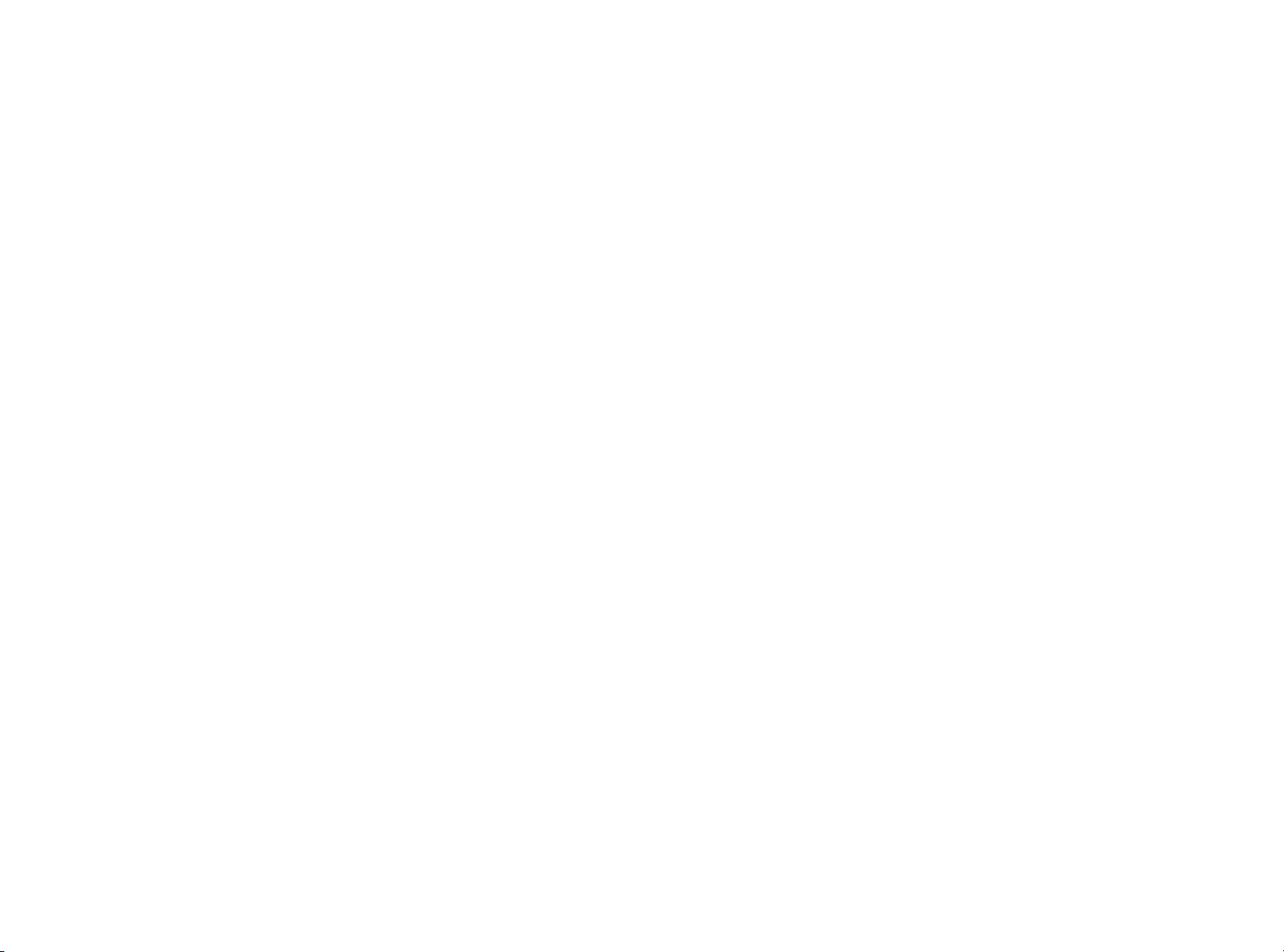
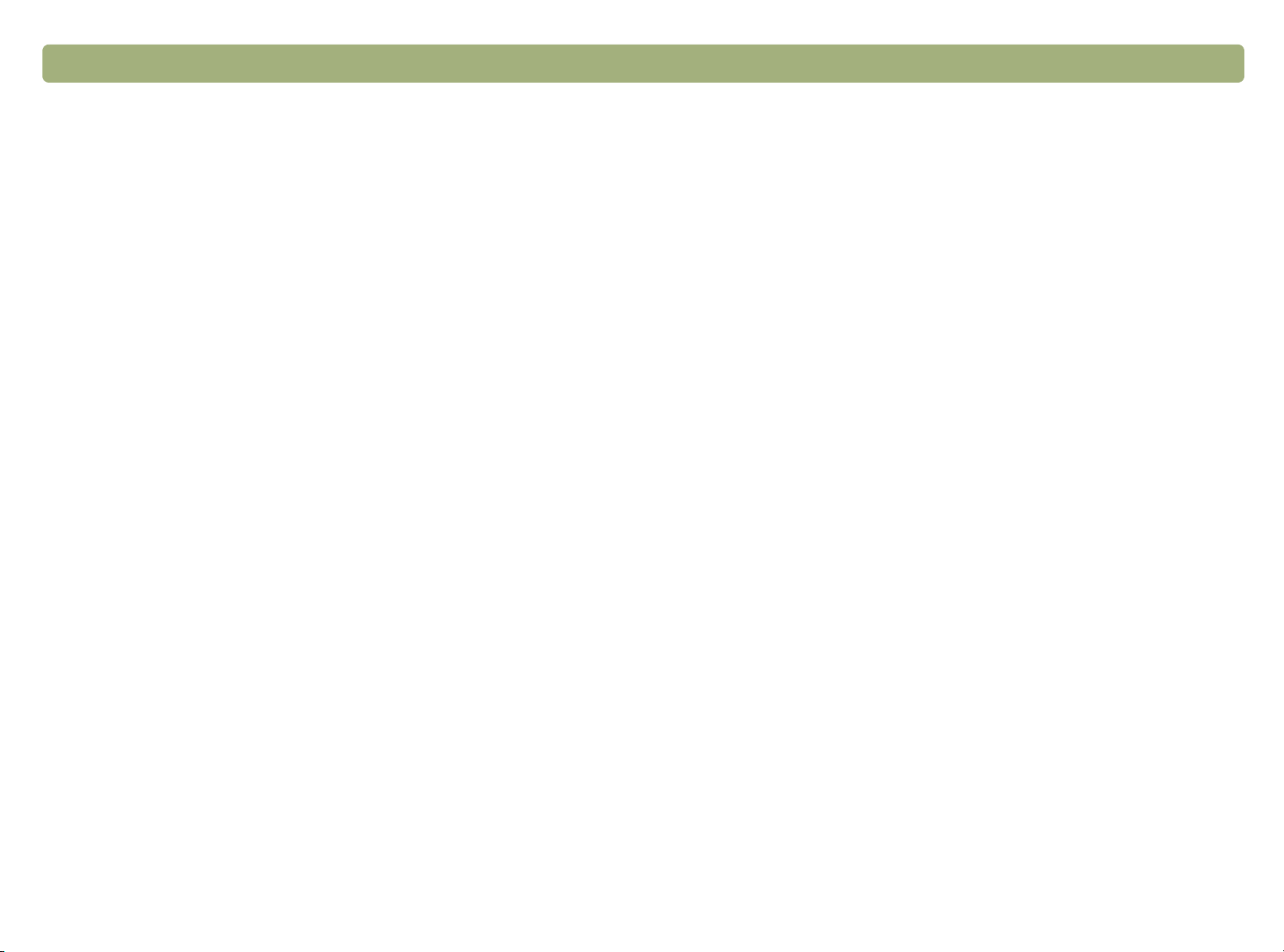
2 Retour à la TDM
Informations sur les droits d’auteur
© Copyright Hewlett-Packard Company 2000
Tous droits réservés. Toute reproduction, adaptation ou traduction
sans autorisation préalable écrite est interdite, sauf dans les cas
permis par les lois régissant les droits d’auteur.
Marques commerciales
Adobe, Adobe Photoshop et Acrobat sont des marques commerciales
de Adobe Systems Incorporated. Energy Star
service déposée américaine de la United States Environmental
Protection Agency. Microsoft et Hotmail sont des marques déposées
américaines de Microsoft Corporation.
Tous les autres produits mentionnés dans le présent document
peuvent être des marques commerciales de leurs détenteurs
respectifs.
®
est une marque de
Garantie
Les renseignements contenus dans ce document sont sujets à
modifications sans préavis.
Hewlett-Packard ne fait de garantie d’aucune sorte à propos de ces
renseignements. HEWLETT-PACKARD DENIE SPECIFIQUEMENT
LA GARANTIE IMPLICITE DE COMMERCIABILITE ET
D’ADAPTATION A UN USAGE PARTICULIER.
Hewlett-Packard ne saura être tenu responsable de tout dommage
direct, indirect, consécutif ou autre, présumé être lié à la divulgation ou
à l’utilisation de ces renseignements.
AVIS AUX UTILISATEURS DU GOUVERNEMENT
AMERICAIN : LOGICIEL COMMERCIAL SOUMIS A DES
RESTRICTIONS : « L’utilisation, la duplication ou la divulgation par le
Gouvernement sont soumises à des restrictions telles que stipulées au
sous-paragraphe (c) (1) (ii) de l’article Rights in Technical Data du
DFARS 52.227-7013. »
Il est possible que les articles numérisés à l’aide de ce produit soient
protégés par des lois gouvernementales et autres réglementations,
telles que les lois sur les droits d’auteur. Il incombe entièrement au
client de respecter toutes ces lois et réglementations.
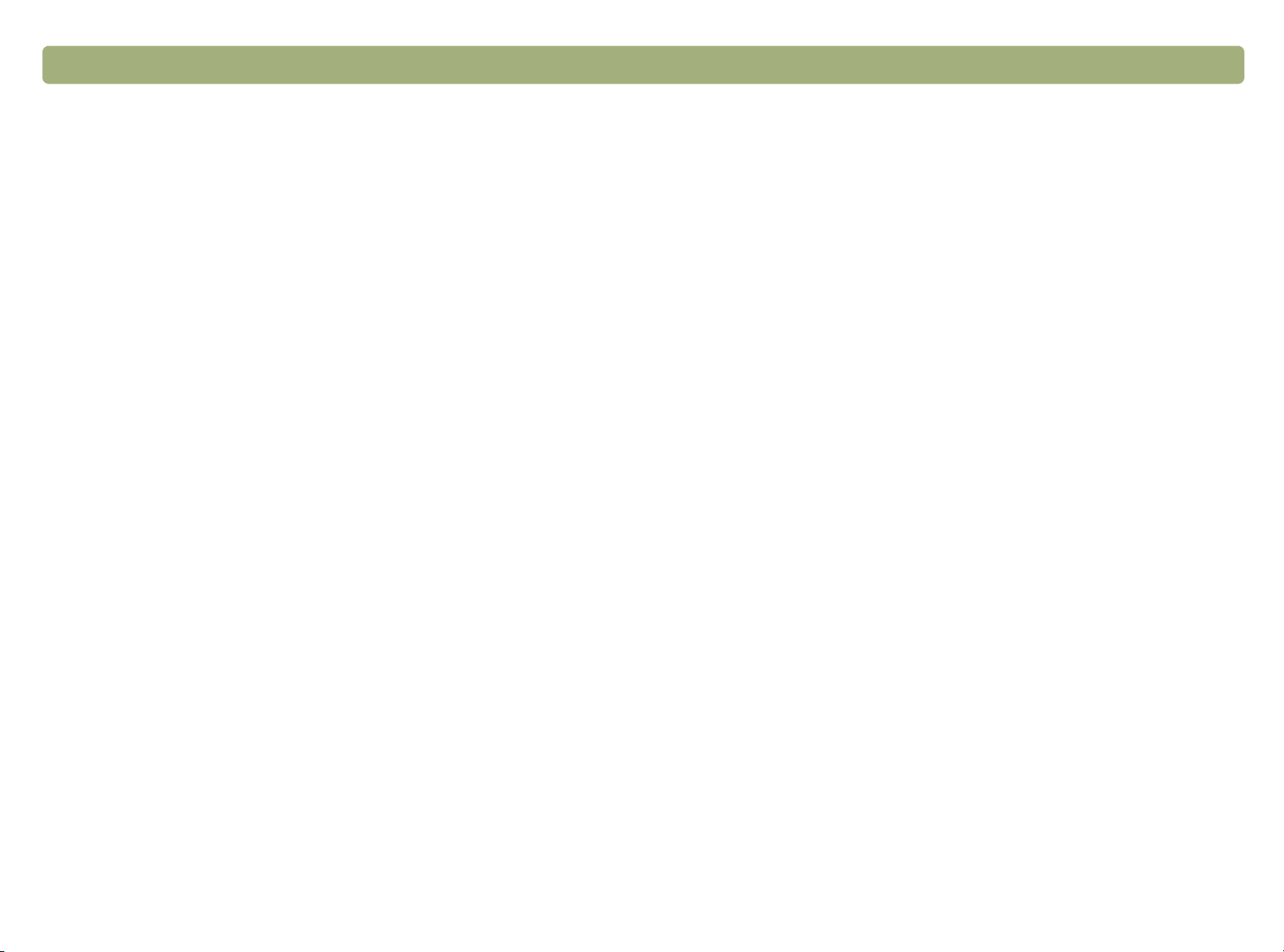
Contenu
Contenu
ContenuContenu
Mise en route
Mise en route
Mise en routeMise en route
4
4 Dépannage et entretien
Dépannage et entretien
4 4
Dépannage et entretienDépannage et entretien
3
Impression de ces informations . . . . . . . . . . . . . . . . . . . . . .5
Visualisation du Tour d’horizon du produit . . . . . . . . . . . . . . .5
Où commencer ? . . . . . . . . . . . . . . . . . . . . . . . . . . . . . . .6
Sélection et préparation des articles . . . . . . . . . . . . . . . . . . .7
Accomplissement de la première numérisation . . . . . . . . . . . .9
Foire aux questions . . . . . . . . . . . . . . . . . . . . . . . . . . . . .12
1
1 Numérisation à l’aide des boutons
Numérisation à l’aide des boutons
1 1
Numérisation à l’aide des boutons Numérisation à l’aide des boutons
du scanner
du scanner
du scannerdu scanner
Tour d’horizon des boutons du scanner. . . . . . . . . . . . . . . .16
Numérisation rapide sans modification . . . . . . . . . . . . . . . .17
Changement des paramètres des boutons . . . . . . . . . . . . . .25
2
2 Numérisation à l’aide de
Numérisation à l’aide de
2 2
Numérisation à l’aide de Numérisation à l’aide de
HP PrecisionScan Pro
HP PrecisionScan Pro
HP PrecisionScan ProHP PrecisionScan Pro
Vue d’ensemble du logiciel HP PrecisionScan Pro . . . . . . . . .29
Nouvelle numérisation . . . . . . . . . . . . . . . . . . . . . . . . . . .31
Coupe ou sélection d’une zone pour la numérisation finale. . .32
Vue élargie d’une partie de l’image (zoom) . . . . . . . . . . . . .33
Sélection du type de sortie . . . . . . . . . . . . . . . . . . . . . . . .33
Ajustements élémentaires optionnels . . . . . . . . . . . . . . . . . .35
Ajustements avancés optionnels. . . . . . . . . . . . . . . . . . . . .39
Dernière phase de la numérisation finale. . . . . . . . . . . . . . .50
Autres caractéristiques et conseils. . . . . . . . . . . . . . . . . . . .58
Vérification élémentaire . . . . . . . . . . . . . . . . . . . . . . . . . .75
Lancement du dépannage . . . . . . . . . . . . . . . . . . . . . . . .76
Résolution de problèmes n’ayant donné lieu à aucun message 77
Résolution de problèmes de qualité des images . . . . . . . . . .79
Résolution de problèmes liés au texte modifiable . . . . . . . . .85
Résolution de problèmes liés aux destinations. . . . . . . . . . . .87
Résolution de problèmes liés aux accessoires. . . . . . . . . . . .90
Réglage des commandes de la lampe du scanner. . . . . . . . .92
Elimination des bourrages du BAA. . . . . . . . . . . . . . . . . . .93
Nettoyage et entretien. . . . . . . . . . . . . . . . . . . . . . . . . . .95
Désinstallation du logiciel. . . . . . . . . . . . . . . . . . . . . . . .100
Autres ressources, assistance et spécifications . . . . . . . . . .100
A
A Utilisation des commandes et outils du logiciel
Utilisation des commandes et outils du logiciel
A A
Utilisation des commandes et outils du logicielUtilisation des commandes et outils du logiciel
Utilisation des raccourcis clavier et des menus . . . . . . . . . .102
Barres d’outils et d’infos de HP PrecisionScan Pro . . . . . . . .105
Curseurs contextuels . . . . . . . . . . . . . . . . . . . . . . . . . . .107
B
B Glossaire
Glossaire
B B
GlossaireGlossaire
Index
Index
IndexIndex
3
3 Utilisation des accessoires
Utilisation des accessoires
3 3
Utilisation des accessoiresUtilisation des accessoires
Numérisation depuis le BAA. . . . . . . . . . . . . . . . . . . . . . .66
Numérisation depuis l’adaptateur de transparents. . . . . . . . .67
Ajustements optionnels aux articles transparents . . . . . . . . . .72
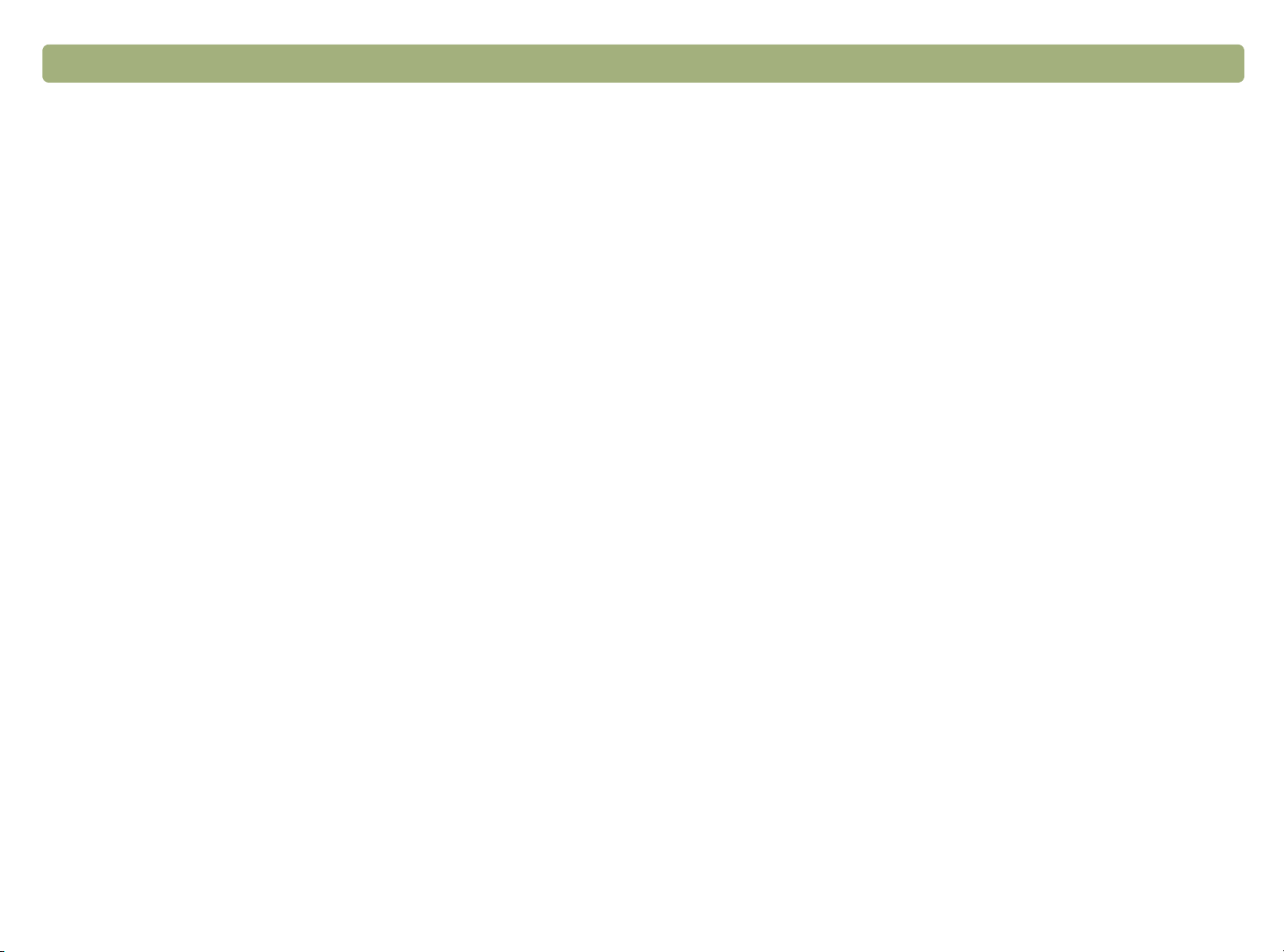
4 Back to TOC
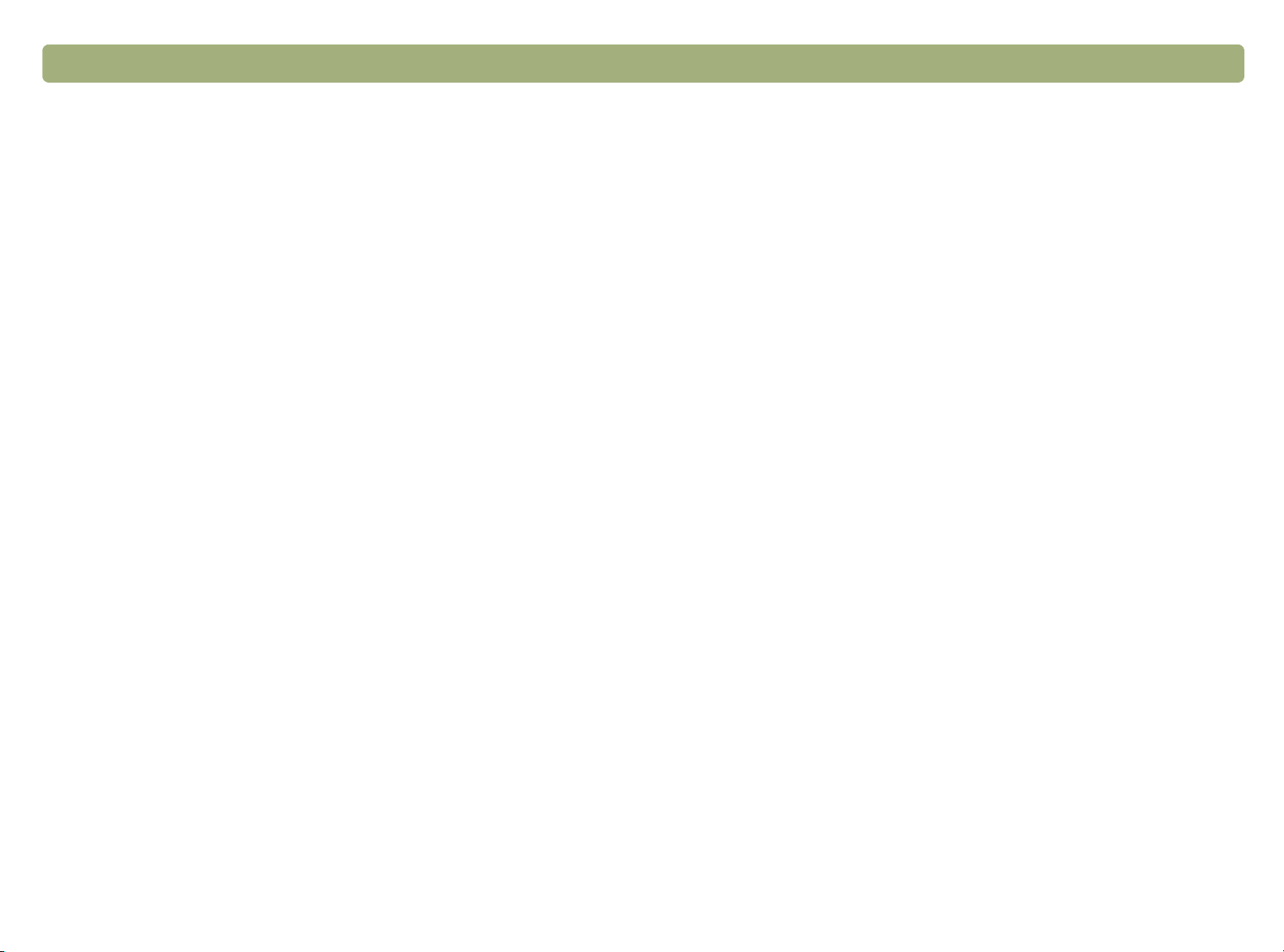
Retour à la TDM Mise en route 5
Mise en route
Cette section présente des informations élémentaires qui vous
aideront à vous familiariser avec votre nouveau scanner HP ScanJet.
C’est ici que vous pouvez apprendre comment visualiser le Tour
d’horizon du produit, préparer les articles avant de les numériser et
choisir la méthode de numérisation qui convient le mieux.
Impression de ces informations
Impression de ces informations
Impression de ces informationsImpression de ces informations
Vous pouvez imprimer le manuel PDF en utilisant la commande
Imprimer dans le menu Fichier. Vous pouvez imprimer le document
en entier ou seulement les chapitres et sujets que vous souhaitez
selon le numéro de page des sujets.
Visualisation du Tour d’horizon du produit
Visualisation du Tour d’horizon du produit
Visualisation du Tour d’horizon du produitVisualisation du Tour d’horizon du produit
Le Tour d’horizon est une manière simple et rapide de découvrir les
fonctionnalités du scanner ainsi que certaines façons intéressantes de
l’utiliser pour répondre à vos besoins. Cette présentation, qui ne dure
pas plus de trois minutes, est lancée automatiquement au tout premier
démarrage du logiciel HP PrecisionScan Pro.
Pour visualiser le Tour d’horizon à d’autres moments : dans le dossier
Logiciel de numérisation HP, double-cliquez sur Tour d’horizon du
produit.
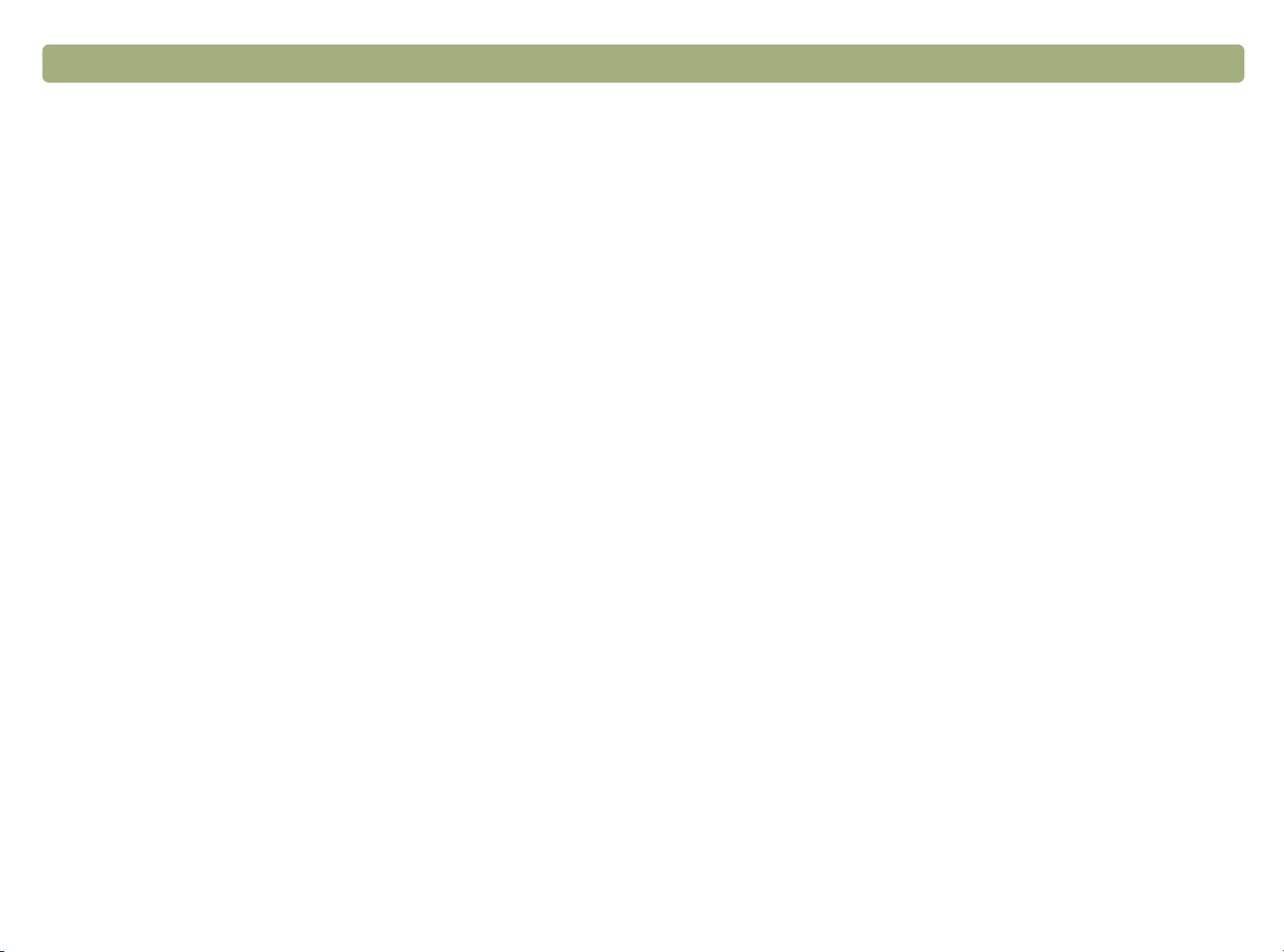
6 Mise en route Retour à la TDM
●
Où commencer ?
Où commencer ?
Où commencer ?Où commencer ?
Vous pouvez lancer des numérisations à partir des éléments suivants :
●
les boutons du scanner
●
le logiciel HP PrecisionScan Pro
●
un autre programme
●
l’utilitaire HP ScanJet Copy
L’endroit d’où vous commencez dépend de ce que vou s comptez faire
de la numérisation et de vos propres préférences.
Utilisation des boutons du scanner
Utilisation des boutons du scanner
Utilisation des boutons du scannerUtilisation des boutons du scanner
Utilisez les boutons du scanner , qui constituent des raccourcis, q uand :
●
vous voulez effectuer la numérisation depuis le scanner.
●
vous voulez effectuer la numérisation rapidement sans y apporter
des modifications.
●
vous voulez numériser un article avec les paramètres par défaut
optimisés pour la destination choisie.
vous voulez envoyer l’image numérisée vers une destination telle
qu’un programme de PAO, mais qu’aucun bouton correspondant à
cette destination ne figure sur le scanner.
Voir « Numérisation à l’aide de HP PrecisionScan Pro » à la page 29.
Utilisation d’un autre programme
Utilisation d’un autre programme
Utilisation d’un autre programmeUtilisation d’un autre programme
Effectuez une numérisation depuis un autre programme quand :
●
vous voulez importer un article numérisé dans un programme
ouvert, tel que votre traitement de texte.
●
le programme que vous utilisez est compatible TWAIN ou HP
ScanJet Plug-in (qui est un plug-in Adobe
programme est compatible si une commande telle que Acquérir
une image ou Depuis un scanner apparaît sur un menu tel que le
menu Fichier.
Pour savoir si votre programme est conforme aux normes TWAIN
ou reconnaît les plug-ins Photoshop, ou pour connaître la
commande d’insertion d’un article numérisé, consultez la
documentation du programme.
Voir « Numérisation d’une image depuis d’autres programmes » à la
page 63.
®
Photoshop®). Un
Voir « Numérisation à l’aide des boutons du scanner » à la page 15.
Utilisation du logiciel HP PrecisionScan Pro
Utilisation du logiciel HP PrecisionScan Pro
Utilisation du logiciel HP PrecisionScan ProUtilisation du logiciel HP PrecisionScan Pro
Utilisez le logiciel HP PrecisionScan Pro quand :
●
vous voulez afficher ou modifier une image numérisée avant de
l’envoyer. Par exemple, vous pouvez changer sa résolution, la
couper ou la redimensionner.
Utilisation de l’utilitaire HP ScanJet Copy
Utilisation de l’utilitaire HP ScanJet Copy
Utilisation de l’utilitaire HP ScanJet Copy Utilisation de l’utilitaire HP ScanJet Copy
Effectuez une numérisation à l’aide de l’utilitaire HP ScanJet Copy
quand vous désirez imprimer des copies et devez apporter des
modifications standard à l’image numérisée, telles que réduction ou
agrandissement, éclaircissement ou assombrissement. Vous pouvez
également choisir une imprimante autre que celle définie par défaut.
Pour démarrer l’utilitaire : dans le dossier Logiciel de numérisation HP,
double-cliquez sur Utilitaire HP ScanJet Copy. Pour obtenir de l’aide
sur l’emploi de l’utilitaire, placez le pointeur sur le bouton ou l’option
afin de connaître ses fonctions.
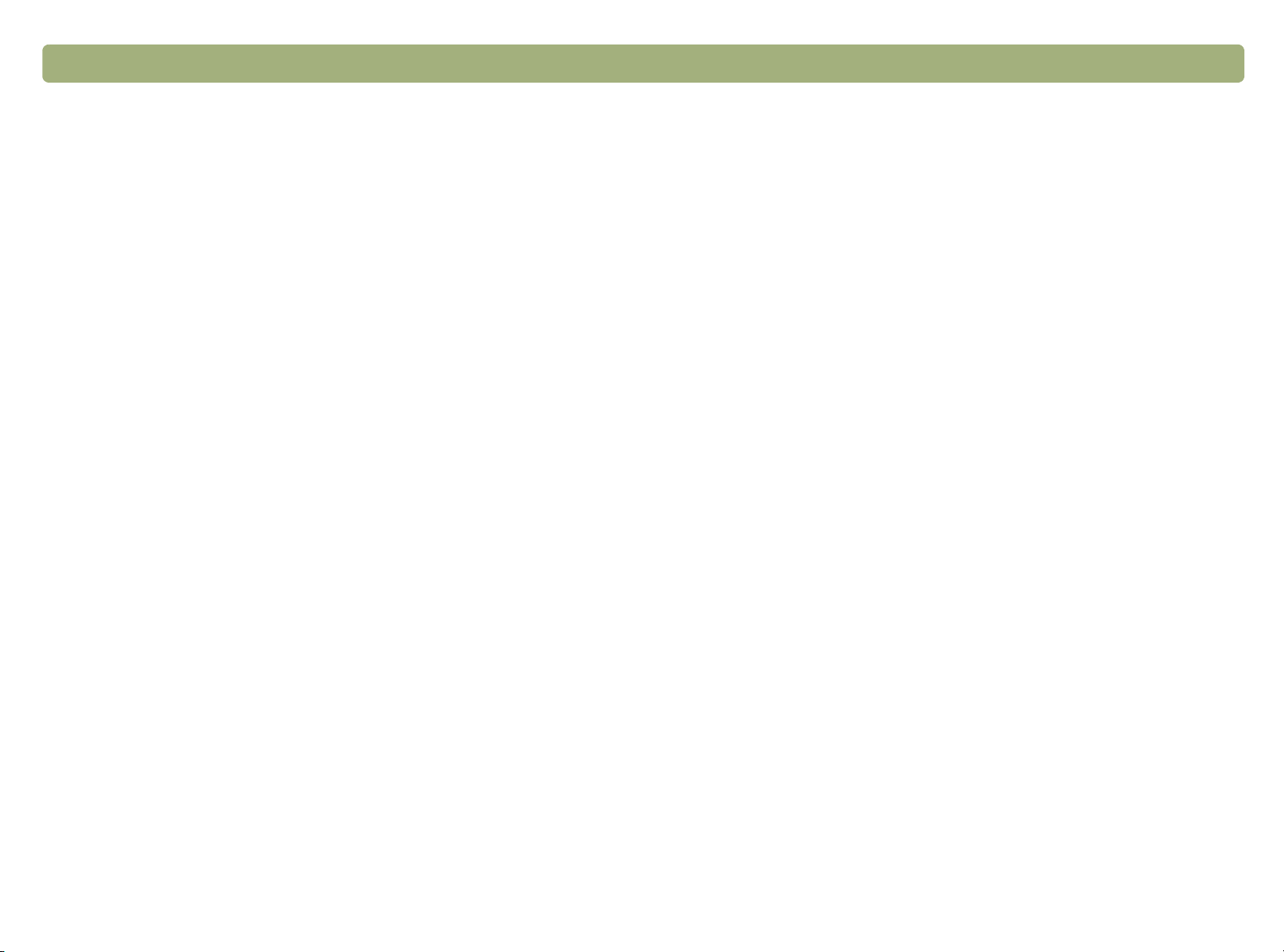
Retour à la TDM Mise en route 7
Articles à poser dans le BAA
Articles à poser dans le BAA
Sélection et préparation des articles
Sélection et préparation des articles
Sélection et préparation des articlesSélection et préparation des articles
Avant de poser les articles sur la vitre du scanner , suivez les directives
de sélection et de préparation afin d’éviter d’endommager les originaux
et le scanner.
Articles à poser sur la vitre du scanner
Articles à poser sur la vitre du scanner
Articles à poser sur la vitre du scanner Articles à poser sur la vitre du scanner
La vitre du scanner permet de numériser une grande diversité
d’articles, y compris :
●
articles en papier;
●
coupures de journaux, reçus et cartes de visite;
●
articles sur supports de tous grammages, y compris ceux inférieurs
à 60 g/m
●
papier gommé;
2
ou supérieurs à 105 g/m2;
Articles à poser dans le BAA Articles à poser dans le BAA
Le bac d’alimentation automatique (BAA) du HP ScanJet, qui constitue
une manière rapide et pratique de numériser des articles de plusieurs
pages, est fourni avec certains modèles de scanner ou peut être
commandé séparément. Le BAA accepte les articles répondant aux
caractéristiques suivantes :
●
articles sur papier de tailles standard Letter US, A4 et Légal US
●
articles composés au maximum de 50 pages non reliées
●
articles dont la taille est comprise entre 148,5 sur 210 mm et 215,9
sur 355,6 mm
●
articles dont le grammage est compris entre 60 et 105 g/m
●
articles carrés ou rectangulaires et en bon état (pas fragiles ni
usés)
●
articles ne comportant pas de déchirures, de trous ou de
perforations
2
●
liasse d’imprimés avec carbones;
●
photos ou documents anciens ou abîmés;
●
articles comportant des déchirures, des trous, des perforations,
des plis ou des bords enroulés;
●
articles tridimensionnels relativement plats, tels que des pages de
livres, du tissu et du papier avec texture.
ATTENTION Evitez de placer des articles aux bords tranchants
dans le scanner, car ils pourraient endommager
celui-ci.
Avant de placer un article sur la vitre du scanner , assurez-vous qu’il ne
comporte pas de colle fraîche, ou de liquide correcteur ou autre
substance pouvant salir le scanner.
●
articles exempts de colle fraîche, de liquide correcteur ou d’encre
humide
Evitez les liasses d’imprimés avec des carbones, les transparents, les
pages de magazine, le papier gommé ou le papier pelure.
Avant de placer un article dans le BAA, préparez-le comme suit :
●
Aplatissez les bords enroulés ou les plis.
●
Otez les agrafes, les trombones, les notes adhésives et tout autre
matériau des articles.
Si votre article ne répond pas à ces caractéristiques ou que vous
n’arrivez pas à le préparer comme indiqué ici, utilisez la vitre du
scanner.
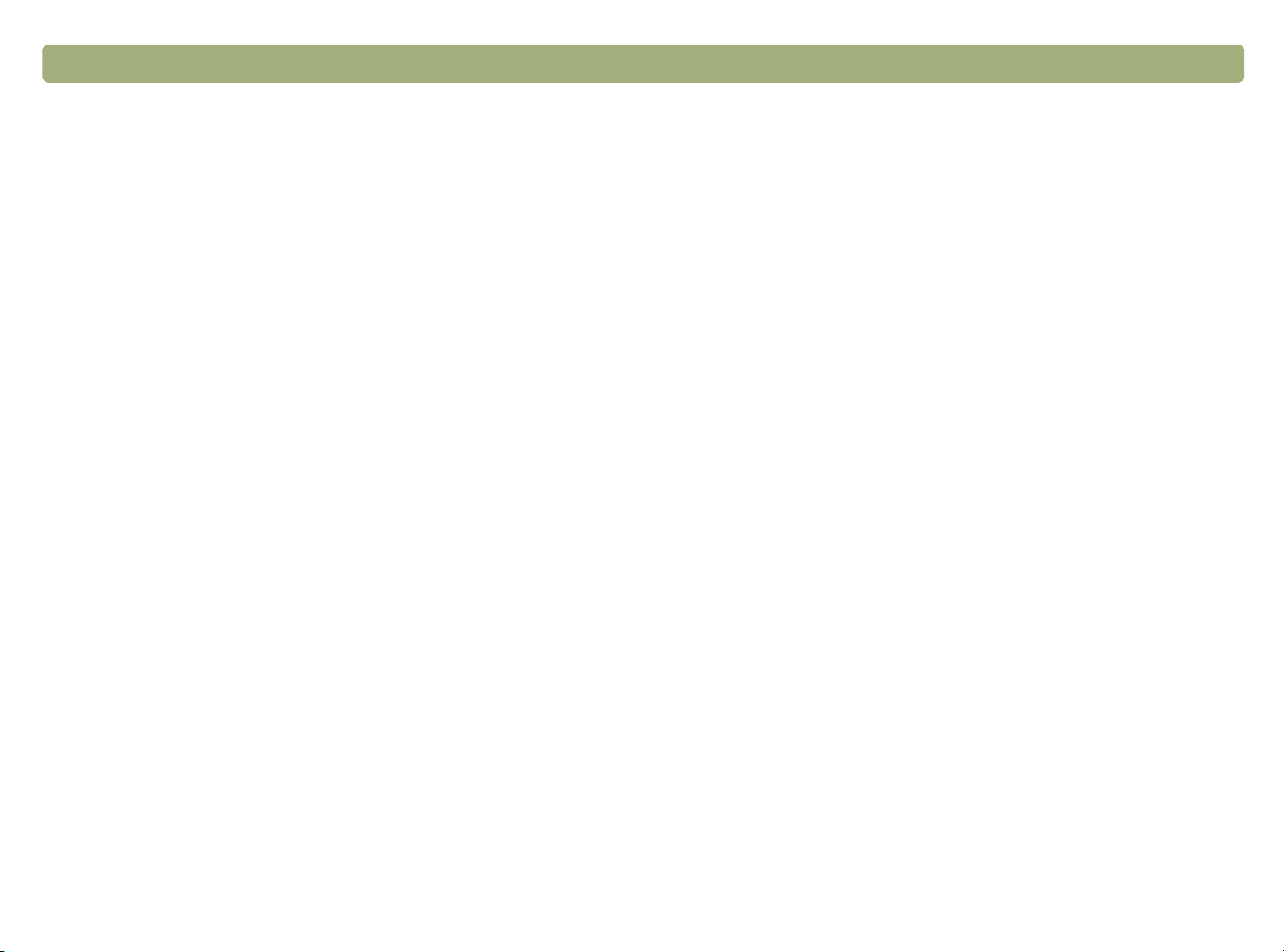
8 Mise en route Retour à la TDM
Articles à poser dans l’adaptateur de transparents
Articles à poser dans l’adaptateur de transparents
Articles à poser dans l’adaptateur de transparentsArticles à poser dans l’adaptateur de transparents
L’adaptateur de transparents HP ScanJet (XPA) est fourni avec
certains modèles de scanner ou peut être commandé séparément.
Utilisez l’adaptateur de transparents et ses gabarits pour numériser :
●
négatifs photos
●
diapositives de 35 mm
●
autres supports transparents dont le format ne dépasse pas 127
sur 127 mm. Si les articles transparents sont plus grands que cela,
numérisez-les sans l’adaptateur de transparents. Couvrez-les
simplement d’une feuille de papier blanc et effectuez la
numérisation selon la procédure normale.
Ces articles pouvant être facilement endommagés, manipulez-les
uniquement par les bords.
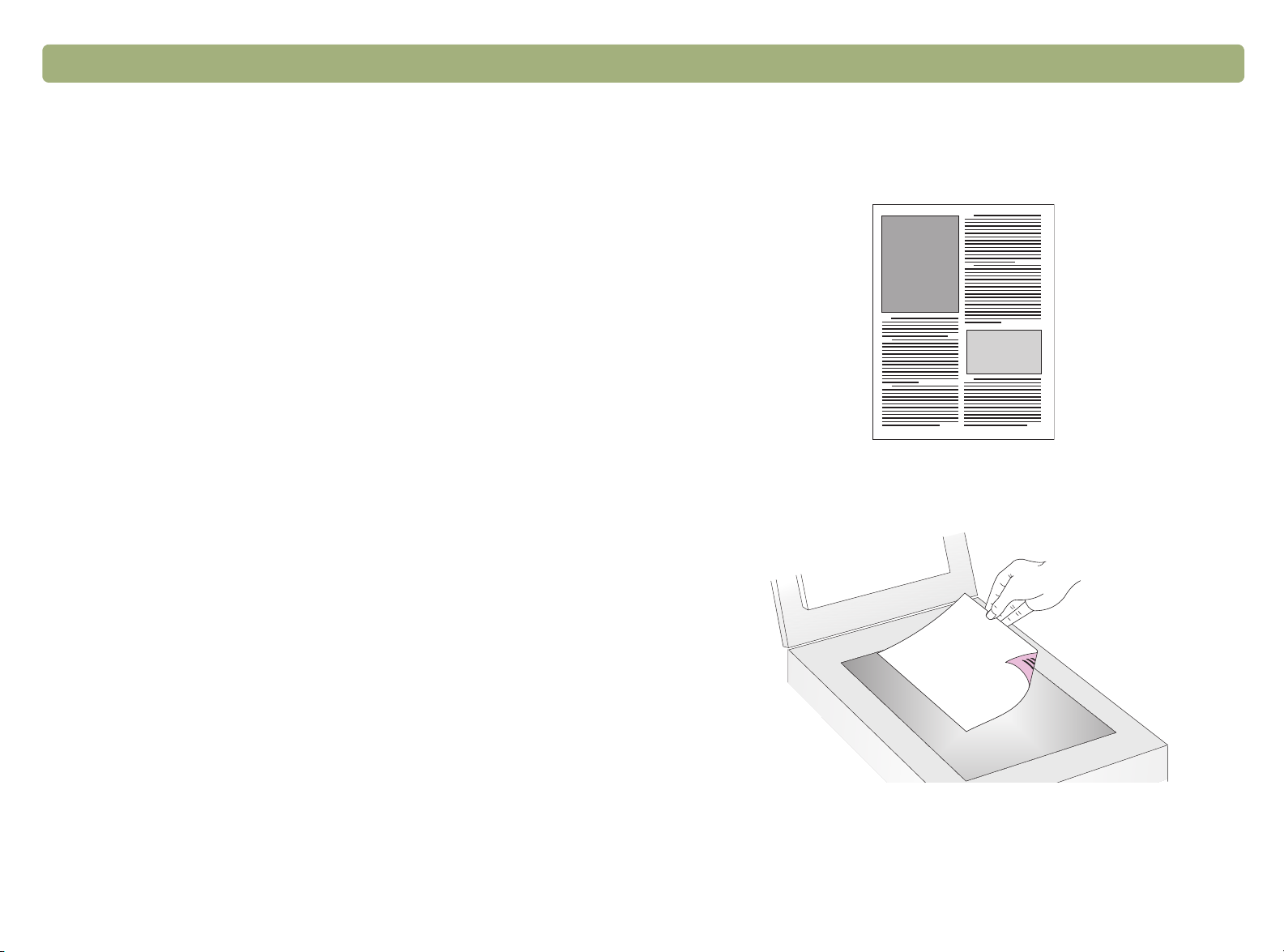
Retour à la TDM Mise en route 9
Accomplissement de la première
Accomplissement de la première
Accomplissement de la première Accomplissement de la première
numérisation
numérisation
numérisationnumérisation
L’accomplissement de votre première numérisation est facile. Cette
section explique comment numériser un article pour l’imprimer par le
biais de deux méthodes principales :
●
les boutons du scanner
●
le logiciel HP PrecisionScan Pro
Avant de le numériser, chargez l’article dans le scanner.
Pour charger l’article dans le scanner
1 Choisissez un article à numériser, tel qu’une page de magazine.
2 Posez l’article recto contre la vitre du scanner et fermez le
couvercle.
3 Voir « Pour effectuer votre première numérisation à l’aide des
boutons du scanner » à la page 10.
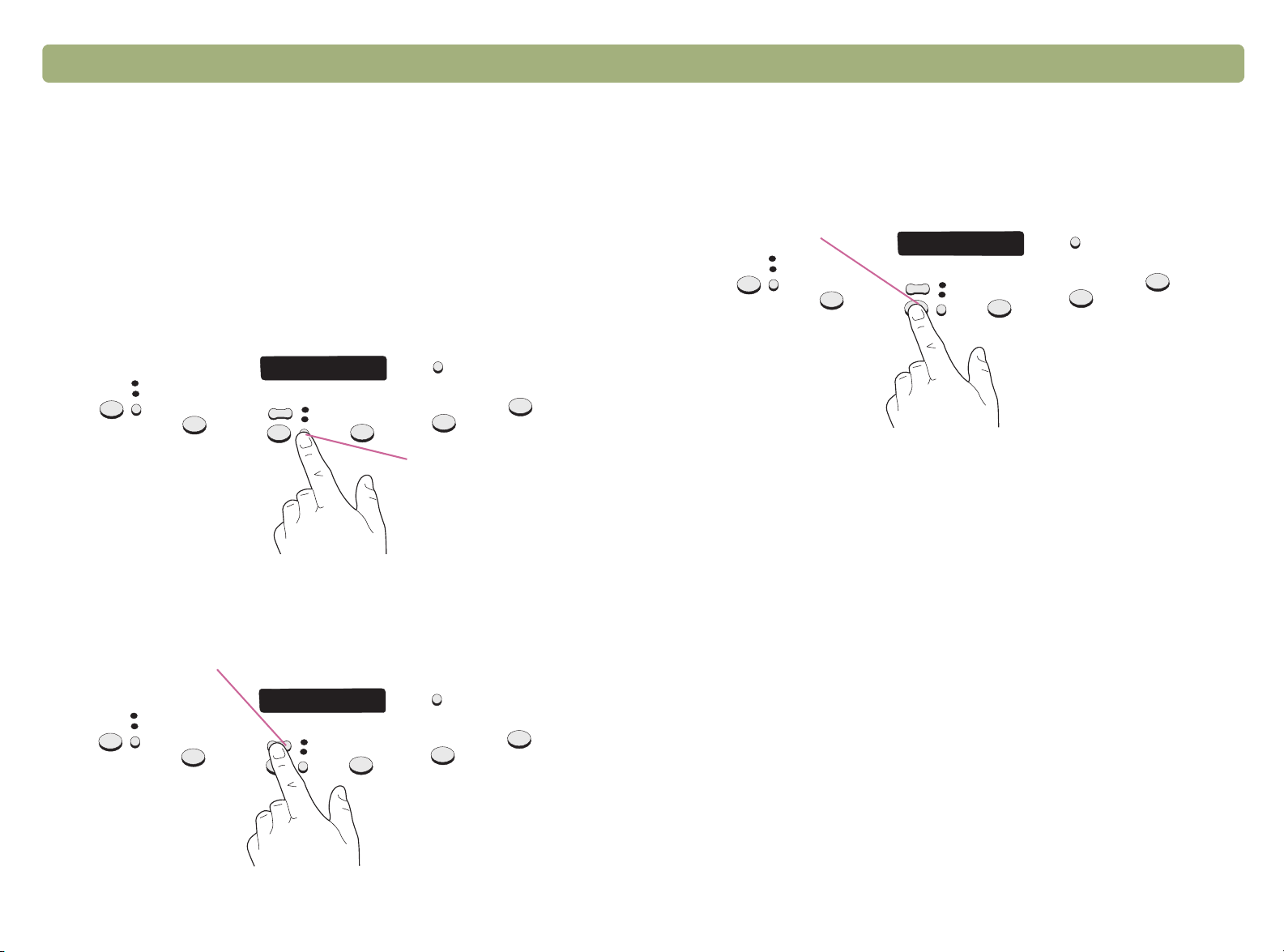
10 Mise en route Retour à la TDM
Pour effectuer votre première numérisation à l’aide des boutons du
scanner
1 Chargez l’article dans le scanner . Voir « Pour charger l’article dans
le scanner » à la page 9.
2 Sélectionnez
ce que le voyant correspondant à votre sélection s’allume.
Sélectionnez uniquement
couleur.
3 Pour imprimer plusieurs copies, appuyez sur
jusqu’à ce que le nombre d’exemplaires désiré s’affiche sur l’écran.
COULEUR ou N&B en appuyant sur le bouton jusqu’à
COULEUR
si vous utilisez une imprimante
Bouton Couleur
ou N&B
NOMBRE DE COPIES
4 Sur le scanner, appuyez sur C
. Le scanner numérise l’article
OPIE
avec les paramètres optimisés pour l’impression de ce type
d’article puis l’envoie vers l’imprimante par défaut.
Bouton Copie
Si vous n’avez pas encore effectué de numérisations avec le logiciel
HP PrecisionScan Pro, consultez la section « Pour effectuer votre
première numérisation à l’aide du logiciel HP PrecisionScan Pro » à la
page 11.
Bouton Nombre de copies
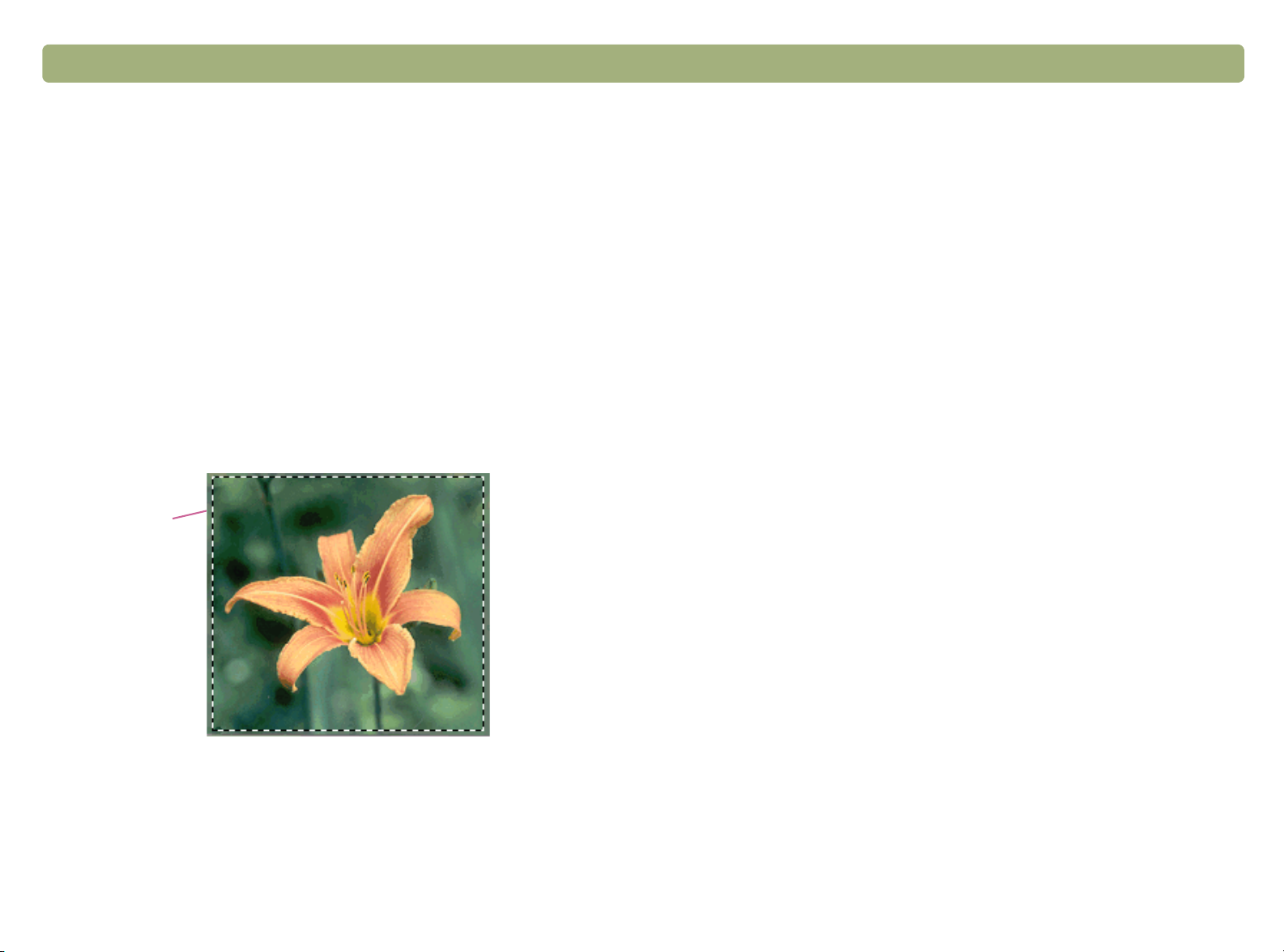
Retour à la TDM Mise en route 11
Pour effectuer votre première numérisation à l’aide du logiciel HP
PrecisionScan Pro
1 Chargez l’article dans le scanner . Voir « Pour charger l’article dans
le scanner » à la page 9.
2 Une fois l’article en place, appuyez sur L
HP sur le scanner. Le scanner numérise l’article vers le logiciel HP
PrecisionScan Pro, en choisissant les paramètres qui conviennent
le mieux à ce type d’article.
3 Lorsque l’image numérisée apparaît dans la fenêtre de
prévisualisation du logiciel, dessinez une bordure autour de l’image
ou de la partie de l’image que vous désirez. Pour ce faire, cliquez
sur un coin de la zone de votre choix, et tout en maintenant le
bouton de la souris enfoncé, faites glisser le curseur vers le coin
opposé. Relâchez le bouton de la souris pour compléter la bordure.
Bordure de
la zone de
sélection
OGICIEL DE NUMÉRISATION
4 Expérimentez avec l’image. Changez le type de sortie ou faites
d’autres ajustements.
5 Une fois que vous avez terminé, dans le menu Numériser, cliquez
sur Imprimer.
6 Sélectionnez les options d’imprimante que vous désirez puis
cliquez sur OK. Le scanner effectue une numérisation finale tenant
compte de vos modifications, puis l’image numérisée s’imprime.
Si vous n’avez pas encore effectué de numérisations avec les boutons
du scanner, consultez la section « Pour effectuer votre première
numérisation à l’aide des boutons du scanner » à la page 10.
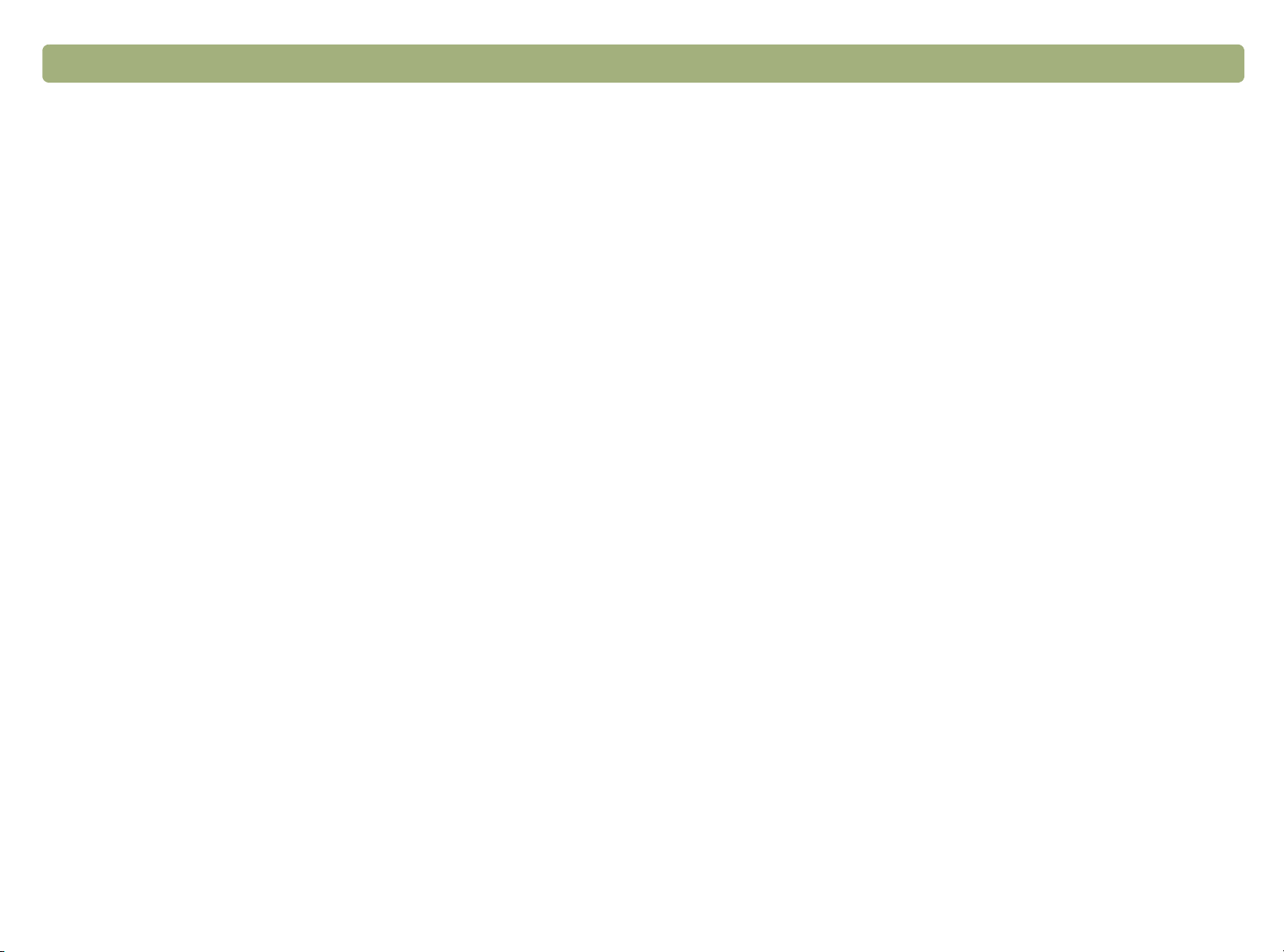
12 Mise en route Retour à la TDM
Foire aux questions
Foire aux questions
Foire aux questionsFoire aux questions
Cette section offre des réponses à certaines questions fréquemment
posées au sujet de la numérisation.
Quels paramètres le logiciel HP PrecisionScan Pro définit-il
automatiquement pour une numérisation ?
C’est en fonction de l’article numérisé que le logiciel choisit
automatiquement les valeurs optimales pour les paramètres suivants :
●
type de sortie
●
résolution
●
affinage
●
exposition (demi-teintes, zones claires et zones sombres)
●
couleur (teinte et saturation ou seuil noir et blanc)
En général, les valeurs sélectionnées par le logiciel produisent les
meilleurs résultats. Vous pouvez toutefois les modifier dans le logiciel
HP PrecisionScan Pro.
Comment effectuer des numérisations en moins de temps ?
Vous pouvez numériser un article plus rapidement en choisissant
l’option noir et blanc si l’original :
●
est une photo ou un dessin en noir et blanc.
●
est une photo ou un dessin en couleur, mais que vous voulez
obtenir une image en noir et blanc sur votre écran d’ordinateur.
●
ne contient que du texte.
Pour numériser des originaux couleur en noir et blanc, modifiez
l’option de couleur sur le bouton du scanner que vous comptez utiliser
(par exemple, le bouton M
ESSAGERIE
). Voir « Changement des
paramètres des boutons » à la page 25. Ou bien, dans le logiciel HP
PrecisionScan Pro, désélectionnez l’option Définir automatiquement
le type et choisissez Niveaux de gris ou un type de sortie noir et
blanc avant d’effectuer la numérisation. Voir « Sélection du type de
sortie » à la page 33.
Comment réduire la taille du fichier ?
Pour réduire la taille des fichiers :
●
Enregistrez les fichiers dans un format comprimé, tel que TIFF ou
JPEG comprimé.
●
Evitez d’utiliser le type de sortie Vraie s couleurs sauf si nécessaire.
Ce type de sortie offre une qualité exceptionnelle pour les photos
ou dessins couleur, mais il crée également des fichiers
volumineux.
●
Ne définissez pas la résolution sur une valeur plus haute que
nécessaire. En général, la résolution définie automatiquement par
le logiciel fournit la meilleure combinaison de qualité d’image et de
taille de fichier.
●
Pour les photos, vous pouvez réduire considérablement la taille
d’un fichier en effectuant une coupe afin de sélectionner un e seule
zone de la photo pour la numérisation finale. Ou bien,
redimensionnez la photo entière à des dimensions plus réduites.
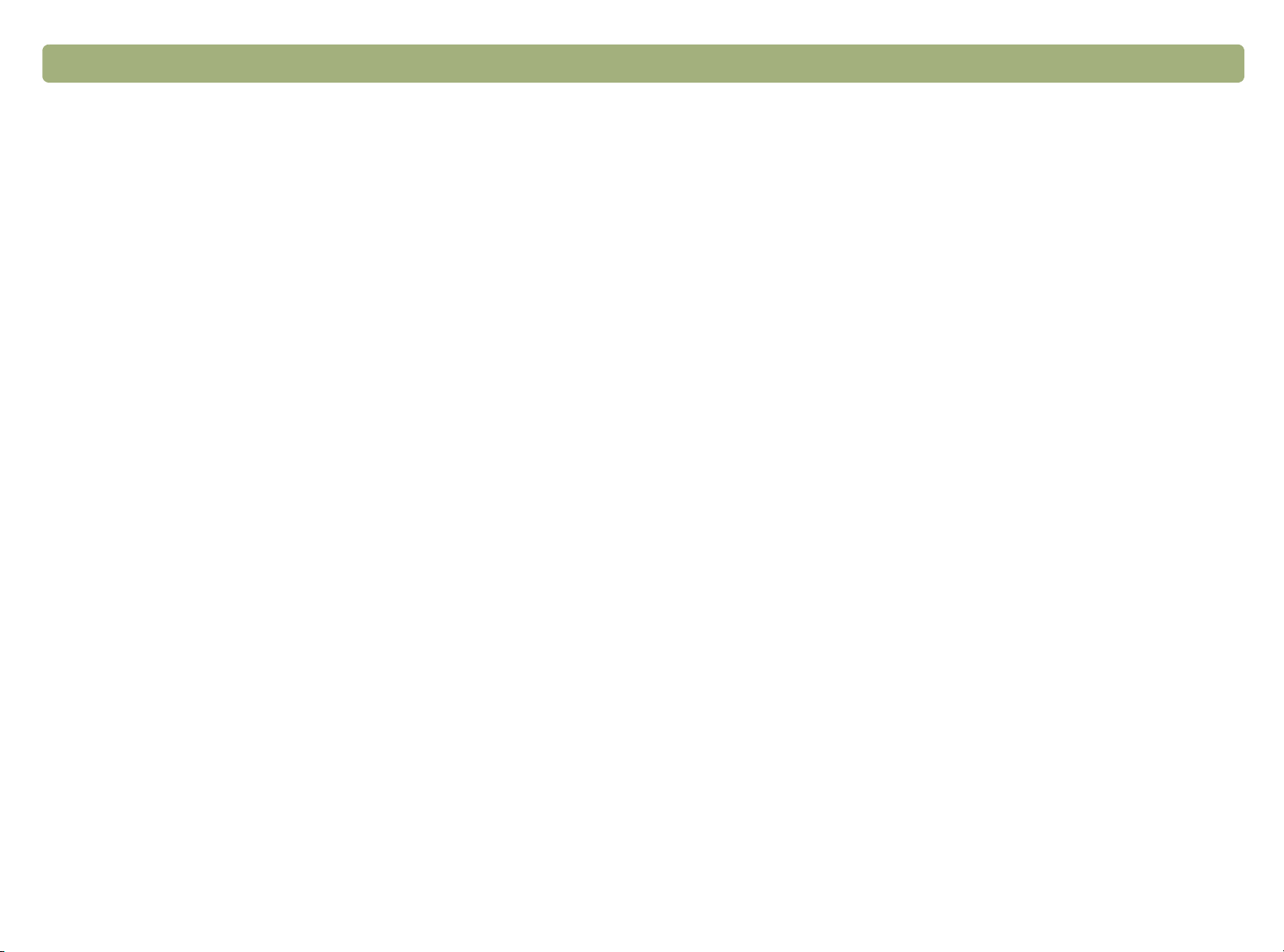
Retour à la TDM Mise en route 13
Faut-il changer la résolution ?
Le logiciel HP PrecisionScan Pro règle la résolution pour vous. Dans la
plupart des cas, vous obtenez les meilleurs résultats et le fichier le
moins volumineux si vous utilisez la valeur que le logiciel a d éterminée
comme étant la résolution optimale pour votre type d’original.
Quelle est la différence entre la qualité d’affichage et la qualité
d’impression ?
Un écran d’ordinateur affiche généralement les images à une
résolution de 72 à 75 pixels par pouce (PPP). La résolution
d’impression est habituellement supérieure. Les écrans utilisent
également moins de couleurs pour afficher une image. Même si une
image ne paraît pas correcte sur l’écran, il est possible qu’elle
s’imprime exactement comme vous le désirez.
Quelle est la différence entre le zoom et le redimensionnement ?
Utilisez la commande Zoom avant pour visualiser de plus près une
zone de l’image numérisée. Utilisez la commande Zoom arrière pour
revenir à la vue initiale de l’image.
Les commandes de zoom ne changent pas la taille finale de la
numérisation ; elles donnent simplement une vue différente de l’image
sur l’écran. Pour réduire ou accroître la taille de la numérisation finale,
utilisez la commande Redimensionner du menu Outils.
Que faut-il savoir sur la numérisation de texte ?
Lorsque vous numérisez un article contenant du texte, vous pouvez
traiter le texte soit en tant qu’image numérisée, telle qu’une télécopie
ou une archive photo, soit en tant que texte modifiable. Pour que le
logiciel de reconnaissance optique de caractères (OCR) transforme
automatiquement le texte en texte modifiable et l’envoie dans un
programme de traitement de texte pris en charge, effectuez l’une des
opérations suivantes :
●
utilisez le bouton du scanner E
DITER TEXTE
apparaît dans le programme de traitement de texte associé au
bouton.
●
dans le logiciel HP PrecisionScan Pro, choisissez le type de sortie
Texte modifiable (OCR) ou Texte et image. Puis, dans le menu
Numériser, cliqu ez sur Numériser ve rs, choisissez le programme
de traitement de texte puis cliquez sur Numériser.
. Le texte modifiable
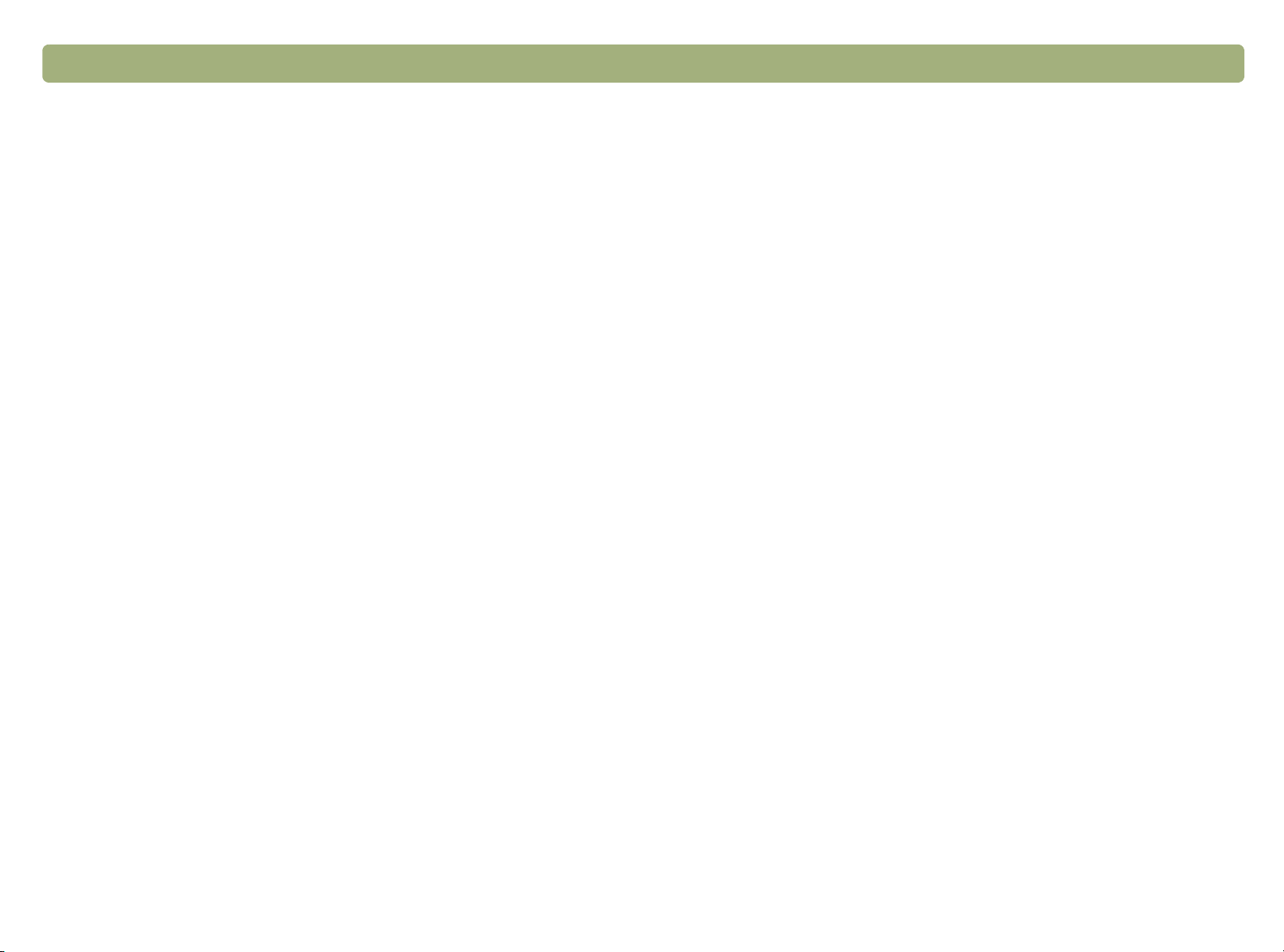
14 Mise en route Retour à la TDM
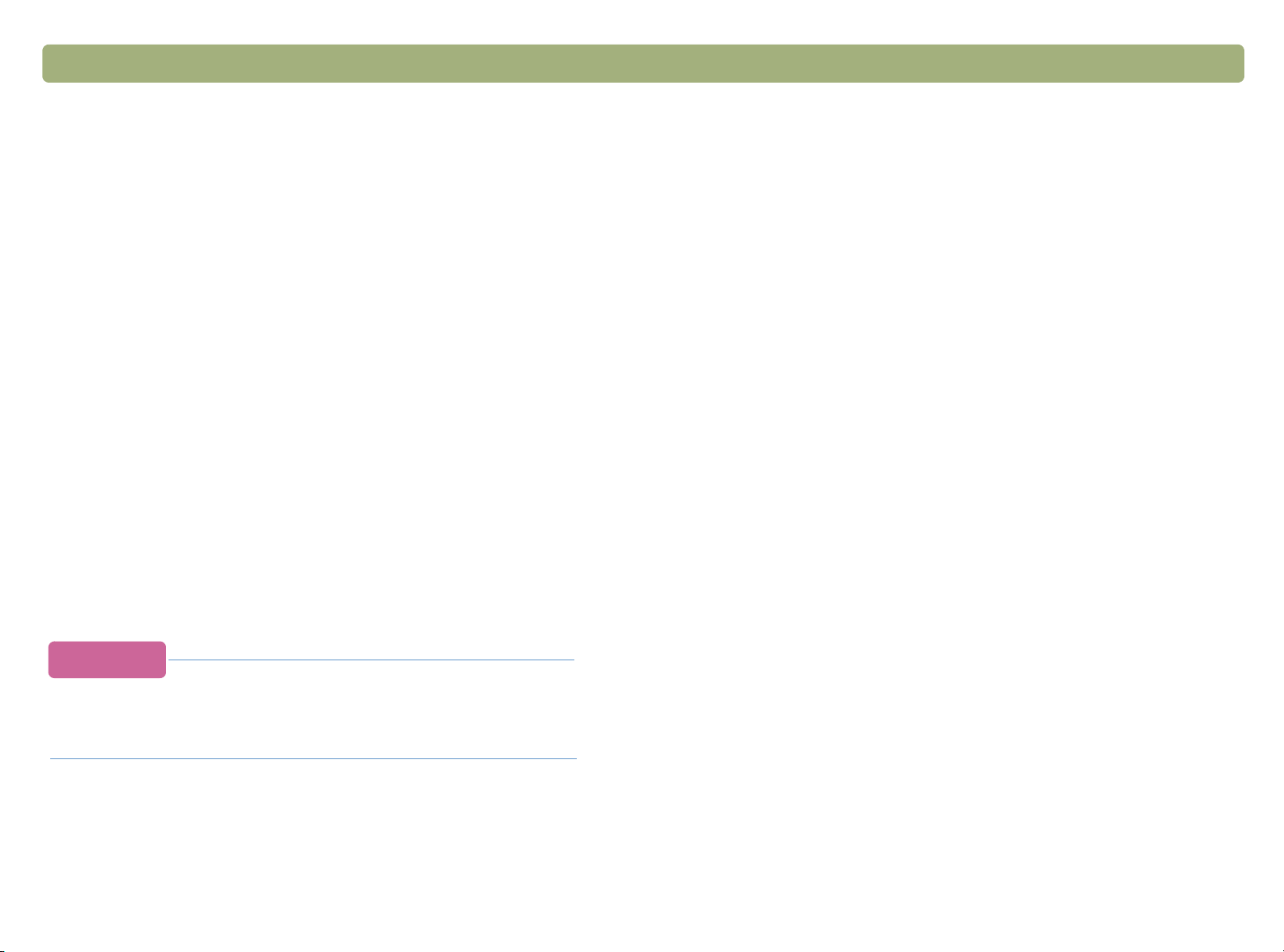
Retour à la TDM 15
1
1
11
Numérisation à l’aide des boutons du scanner
Les boutons du scanner fournissent une manière simple de numériser
des articles directement vers une destination ou un fichier en utilisant
des paramètres optimisés pour la destination choisie.
Lorsque les boutons du scanner sont utilisés, à l’exception de L
DE NUMÉRISATION HP, les images numérisées ne sont pas affichées ni
modifiées avant d’être envoyées vers leur destination ou fichier. Pour
visualiser ou modifier des images, utilisez le bouton L
NUMÉRISATION HP qui les envoie alors vers le logiciel
HP PrecisionScan Pro. Voir le chapitre suivant, « Numérisation à l’aide
de HP PrecisionScan Pro. »
OGICIEL DE
OGICIEL
Conseil
Vous pouvez changer les paramètres par défaut des
boutons du scanner. Voir « Changement des paramètres
des boutons » à la page 25.
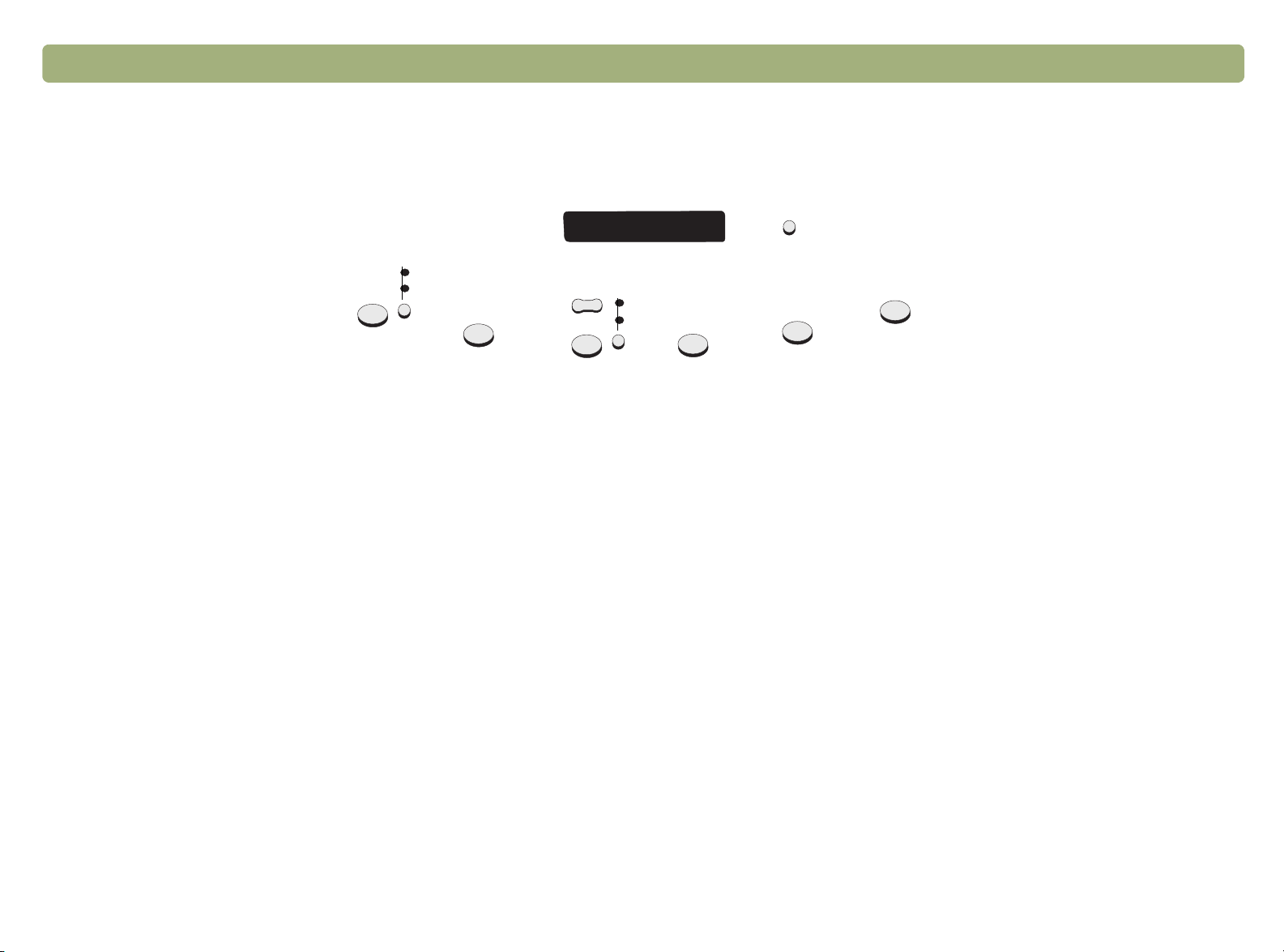
16 Numérisation à l’aide des boutons du scanner Retour à la TDM
Tour d’horizon des boutons du scanner
Tour d’horizon des boutons du scanner
Tour d’horizon des boutons du scannerTour d’horizon des boutons du scanner
autres options
photo électronique
document
électronique
Messagerie
Télécopie
nombre
de copies
Copie
couleur
N&B
Fichier
Editer texte
Logiciel de
numérisation HP
Messagerie
Effectuez votre numérisation avec les paramètres optimisés pour la messagerie
électronique. L’image numérisée est jointe à un nouveau message électronique.
Photo électronique/document électronique
Choisissez le type d’original avant d’appuyer sur le bouton M
que les paramètres optimaux seront utilisés. Choisissez
l’original contient du texte seulement ou du texte et des graphiques. Le voyant situé en
regard de l’option sélectionnée s’allume.
Télécopie
Effectuez votre numérisation avec les paramètres optimisés pour la télécopie. L’image
numérisée est un nouveau message de télécopie.
Copie
Imprimez des copies avec les paramètres optimisés pour l’impression. Sur
l’ordinateur, vous pouvez cliquer sur Annuler pour choisir les paramètres de copies
supplémentaires dans l’utilitaire HP ScanJet Copy avant d’imprimer les pages.
Nombre de copies
Choisissez le nombre de copies avant d’appuyer sur C
ESSAGERIE
DOCUMENT ÉLECTRONIQUE
.
OPIE
pour être sûr
si
Couleur/N&B
Choisissez un avant d’appuyer sur C
seront utilisés. Ne choisissez l’option de copie couleur que si vous utilisez une
imprimante couleur et désirez obtenir une copie couleur. Le voyant situé en regard de
l’option sélectionnée s’allume.
Fichier
Effectuez votre numérisation avec des paramètres optimisés pour l’archivage des
images numérisées en tant que fichiers. Les images numérisées sont enregistrées
dans le format PDF.
Logiciel de numérisation HP
Envoyez les images numérisées vers le logiciel HP PrecisionScan Pro pour les
visualiser ou les modifier, par exemple, pour changer leur résolution ou les
redimensionner.
Editer texte
Effectuez votre numérisation puis convertissez-la en texte modifiable et placez-la dans
un programme de traitement de texte.
Autres options
Ouvrez la boîte de dialogue pour modifier les paramètres, tels que ceux de la qualité
de sortie, des boutons du scanner.
pour être sûr que les paramètres optimaux
OPIE
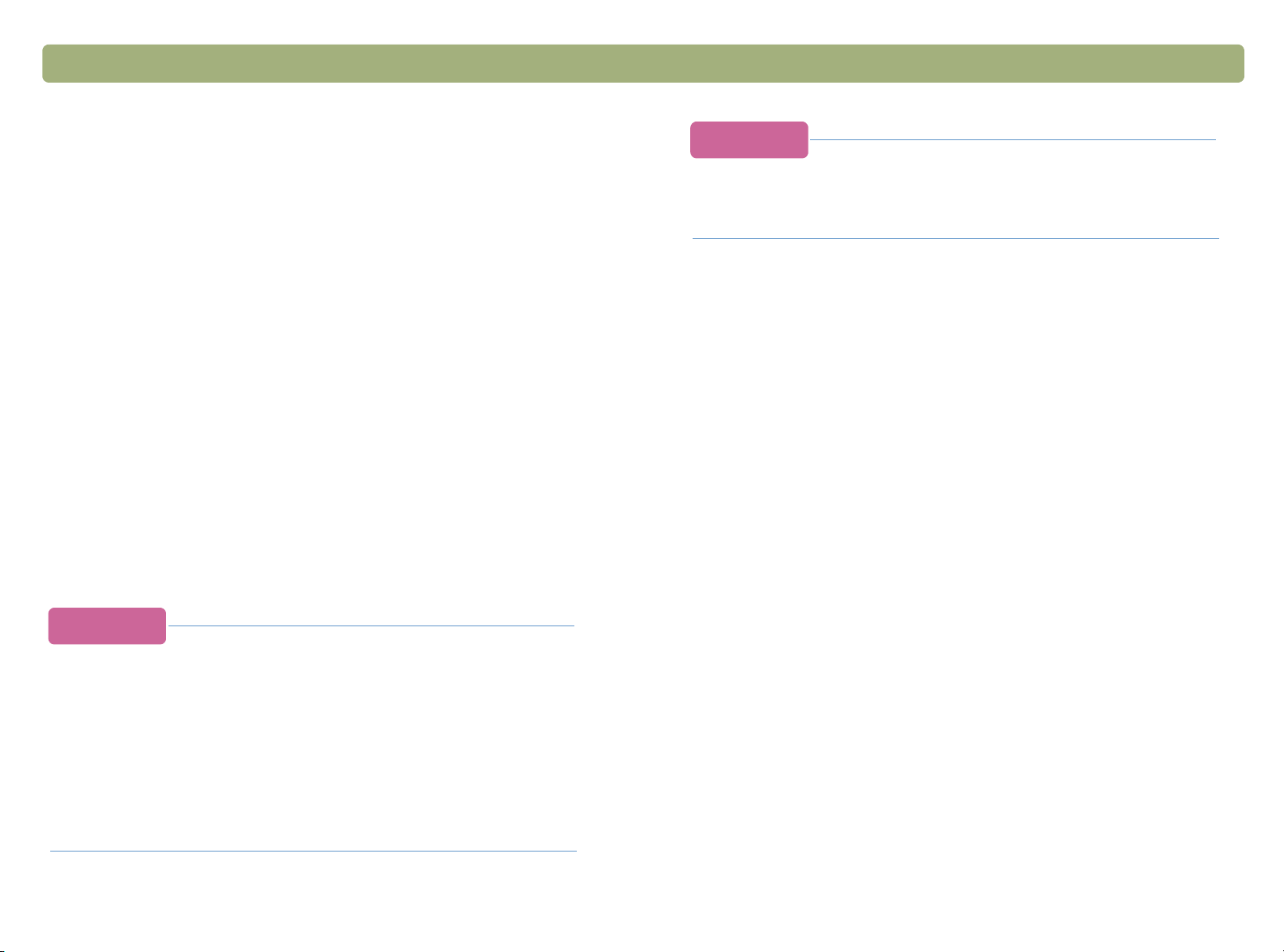
Retour à la TDM Numérisation à l’aide des boutons du scanner 17
Numérisation rapide sans modification
Numérisation rapide sans modification
Numérisation rapide sans modificationNumérisation rapide sans modification
Utilisez les boutons du scanner pour une effectuer une numérisation
rapide vers une destination avec des paramètres optimisés pour cette
destination. Une destination est une imprimante, un fichier ou un aut re
programme, tel que de messagerie électronique, de télécopie ou de
traitement de texte.
Si vous numérisez des diapositives ou des transparents à l’aide de
l’adaptateur de transparents, vous devez utiliser le logiciel HP
PrecisionScan Pro. Voir « Numérisation à l’aide des boutons du
scanner » à la page 15.
Envoi d’une numérisation par messagerie électronique
Envoi d’une numérisation par messagerie électronique
Envoi d’une numérisation par messagerie électroniqueEnvoi d’une numérisation par messagerie électronique
Lorsque vous choisissez l’option de messagerie par le biais des
boutons du scanner, celui-ci numérise l’article en utilisant les
paramètres optimisés pour la messagerie électronique. Si votre
programme de messagerie électronique est pris en charge, l’image
numérisée apparaît automatiquement en tant que pièce jointe d ans un
nouveau message, qu’il vous suffit alors d’adresser et d’envoyer.
Conseil
Pour visualiser un article numérisé avant de l’envoyer,
ouvrez la pièce jointe depuis le nouveau message
électronique.
Conseil
Si votre programme de messagerie électronique n'est pas
pris en charge, assurez-vous que l'option Fichier image
est sélectionnée parmi les options des boutons et
choisissez tout de même Courrier électronique. Le
scanner numérise alors l’article en utilisant des
paramètres optimaux, puis l’ordinateur vous invite à
l’enregistrer en tant que fichier. Pour de plus amples
renseignements sur les « Programmes de messagerie
pris en charge » à la page 19
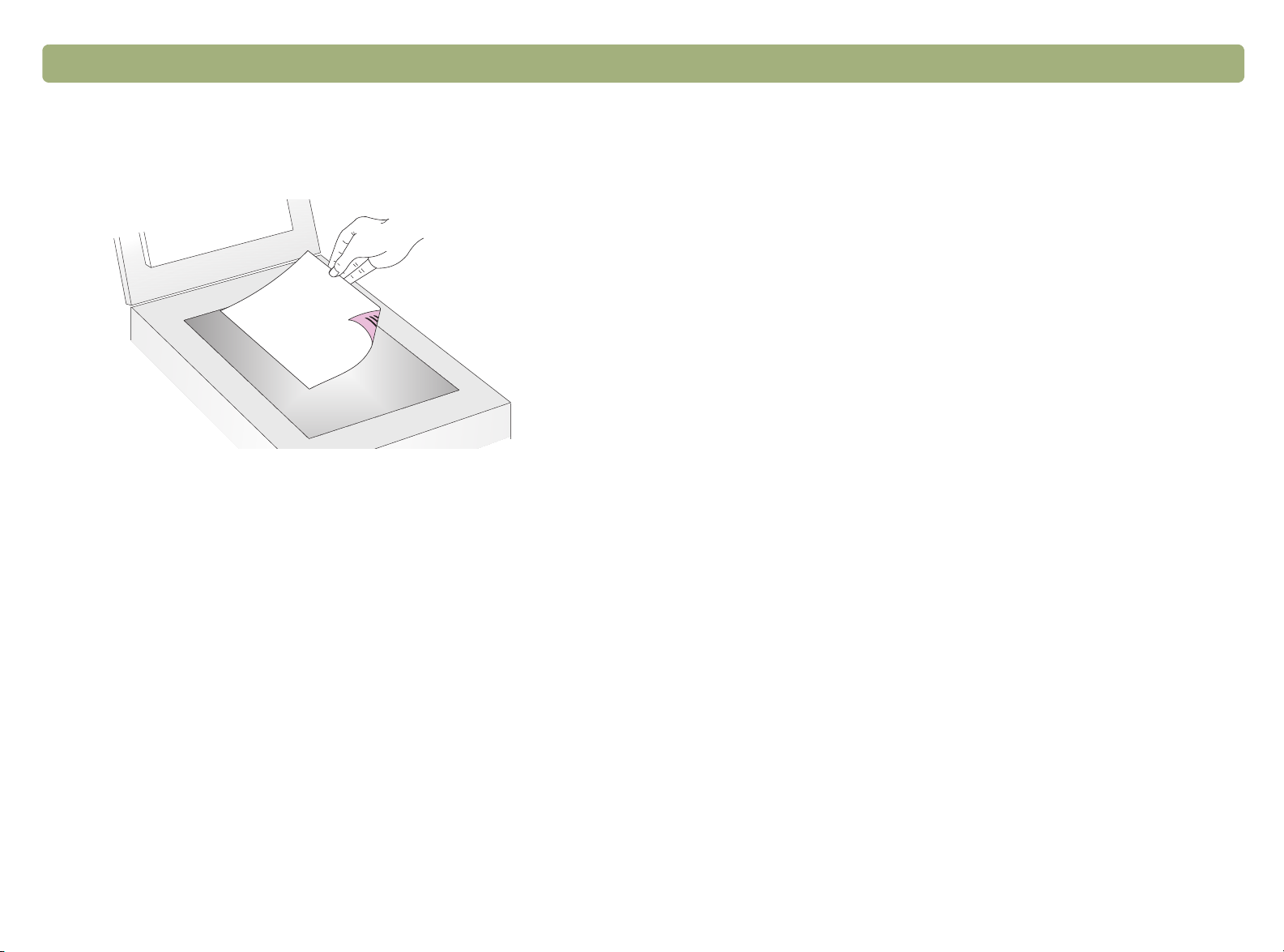
18 Numérisation à l’aide des boutons du scanner Retour à la TDM
Pour envoyer une numérisation par messagerie depuis le scanner
1 Posez l’original recto contre la vitre du scanner et fermez le
couvercle.
Remarque :Pour charger les articles dans le BAA, voir page 66.
2 Sélectionnez P
en appuyant sur le petit bouton situé sous les voyants jusqu’à ce
que le voyant correspondant à votre sélection s’allume. Si l’article
contient du texte et des graphiques, sélectionnez D
ÉLECTRONIQUE
HOTO ÉLECTRONIQUE ou DOCUMENT ÉLECTRONIQUE
OCUMENT
.
5 Si votre programme de messagerie électronique est pris en
charge, l’image numérisée apparaît automatiquement en tant que
pièce jointe dans un nouveau message. Adressez alors le
message et envoyez-le comme d’habitude. Si l’image numérisée
n’apparaît pas automatiquement en tant que pièce jointe dans un
nouveau message, voir « Programmes de messagerie pris en
charge » à la page 19.
3 Appuyez sur le bouton M
ESSAGERIE
du scanner.
4 Si le scanner ou l’ordinateur vous invite à numériser une autre
page, procédez comme suit :
●
si vous n’avez aucune autre page à numériser, cliquez sur
Terminé.
●
si vous avez d’autres pages à numériser, posez la page
suivante et cliquez sur Numériser. Répétez cette étape jusqu’à
ce que toutes les pages soient numérisées. Puis cliquez sur
Terminé.
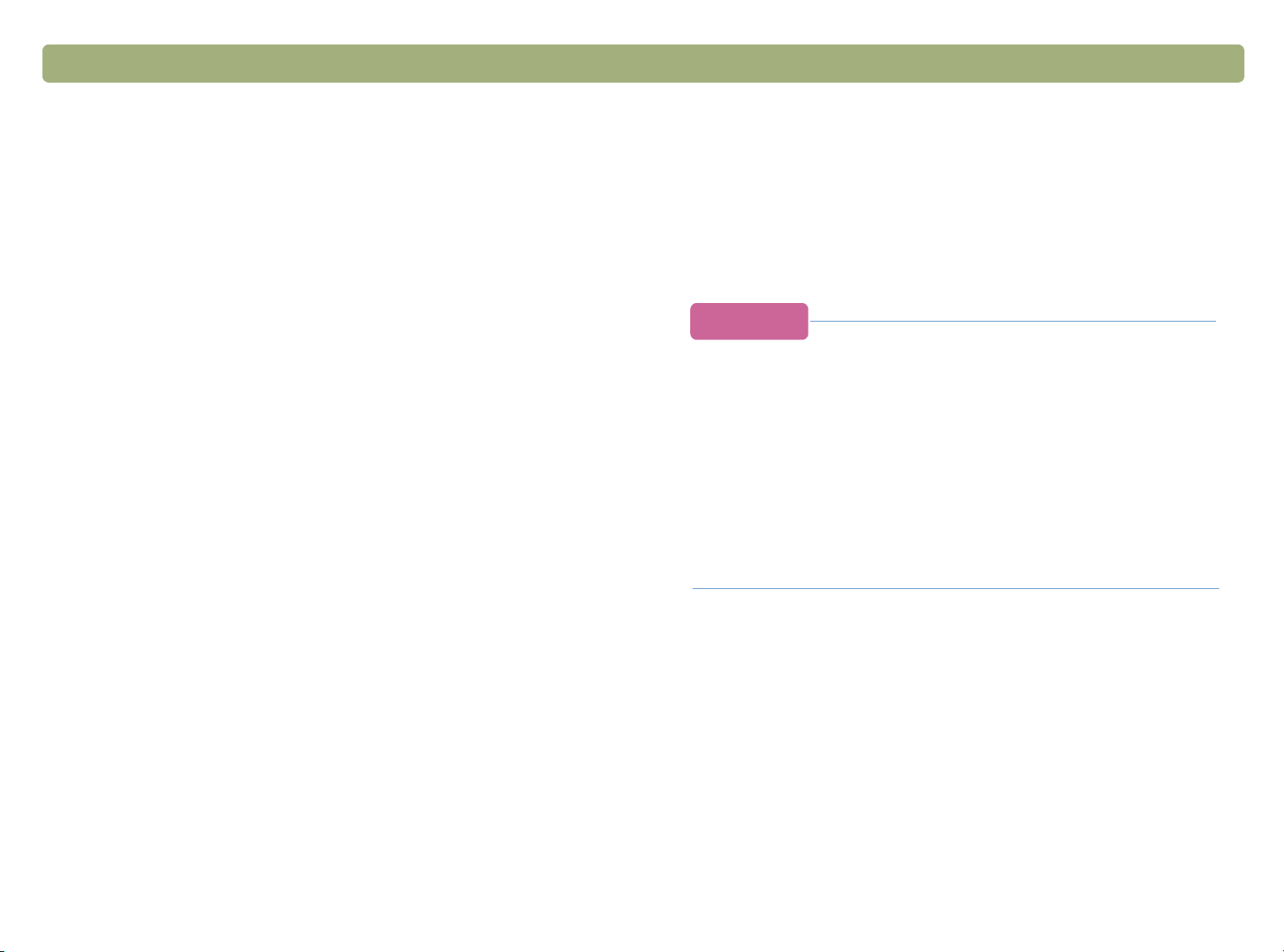
Retour à la TDM Numérisation à l’aide des boutons du scanner 19
Programmes de messagerie pris en charge
Les programmes de messagerie pris en charge permettent au scanner
de numériser un article en tant que fichier et de l’attacher à un
nouveau message en tant que pièce jointe. Si une image numérisée
apparaît automatiquement en tant que pièce jointe d’un nouveau
message, cela signifie que votre programme de messagerie est pris en
charge.
Si votre programme de messagerie n’est pas pris en charge, comme
c’est le cas pour un programme Web tel que Microsoft Hotmail
scanner ne peut pas numériser des articles directement vers un
message électronique. Le scanner numérise alors l’article et vous
invite à l’enregistrer en tant que fichier . Une fois l’image enregistrée en
tant que fichier, ouvrez un message électronique et attachez-y le
fichier en tant que pièce jointe comme d’habitude.
Pour que vous soyez invité à enregistrer le fichier, assurez-vous que
vous avez sélectionné Fichier image parmi les options des boutons.
Sinon, vous recevez un message d'erreur quand vous appuyez sur le
bouton Messagerie du scanner.
Voir « Changement des paramètres des boutons » à la page 25 pour
vérifier ou modifier le programme de messagerie défini par défaut, ou
pour spécifier Fichier image en tant qu'option par défaut.
®
, le
Télécopie d’une numérisation
Télécopie d’une numérisation
Télécopie d’une numérisationTélécopie d’une numérisation
Lorsque vous choisissez l’option de télécopie par le biais des boutons
du scanner, celui-ci numérise l’article en utilisant les paramètres
optimisés pour la télécopie. Si votre application de télécopie est prise
en charge, l’image numérisée apparaît automatiquement dans un
nouveau message de télécopie, qu’il vous suffit alors d’adresser et
d’envoyer. L’image numérisée ne peut pas être modifiée.
Conseil
Si votre programme de télécopie n'est pas pris en charge,
assurez-vous que l'option Fichier image est sélectionnée
parmi les options des boutons et choisissez tout de même
Télécopie. Le scanner numérise alors l’article en utilisant
des paramètres optimaux, puis l’ordinateur vous invite à
enregistrer l’image numérisée en tant que fichier. Ouvrez
votre programme de télécopie et envoyez le fichier en tant
que pièce jointe comme d’habitude. Pour de plus amples
renseignements sur les programmes de télécopie pris en
charge, voir « Programmes de télécopie pris en charge »
à la page 20
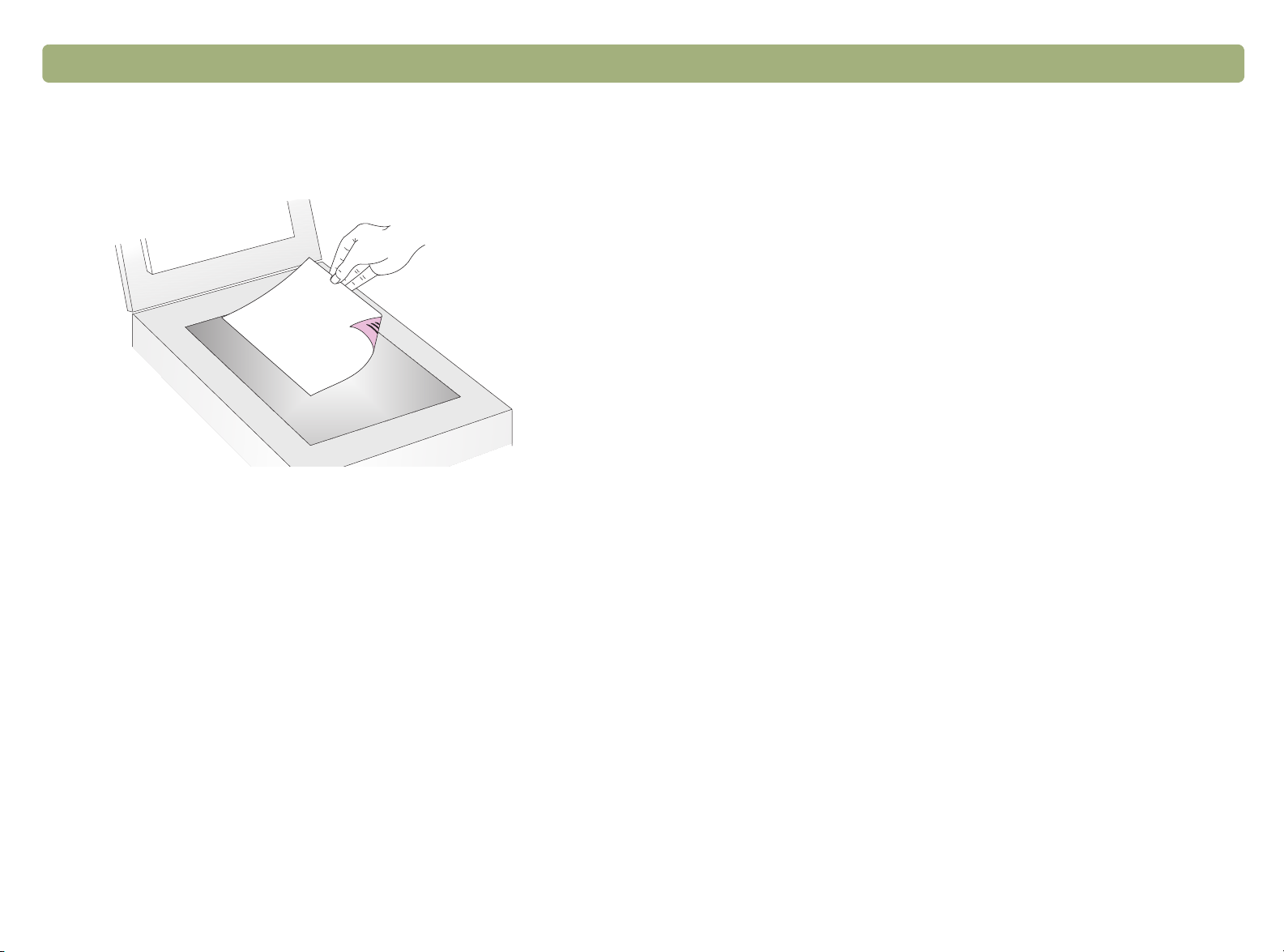
20 Numérisation à l’aide des boutons du scanner Retour à la TDM
Pour télécopier une numérisation depuis le scanner
1 Posez l’original recto contre la vitre du scanner et fermez le
couvercle.
Remarque :Pour charger les articles dans le BAA, voir page 66.
2 Appuyez sur le bouton T
ÉLÉCOPIE
du scanner.
Programmes de télécopie pris en charge
Les programmes de télécopie permettent au scanner de numériser
des articles directement dans de nouveaux messages de télécopie.
Si une image numérisée apparaît automatiquement dans un nouveau
message, cela signifie que votre programme de télécopie est pris en
charge.
Si votre programme de télécopie ne l’est pas, le scanner ne peut pas
numériser des articles directement dans un nouveau message. Le
scanner numérise alors l’article et vous invite à enregistrer l’image
numérisée en tant que fichier . Une fois l ’image enregist rée en tant que
fichier, ouvrez un message de télécopie et attachez-y le fichier en tant
que pièce jointe comme d’habitude.
Pour que vous soyez invité à enregistrer le fichier, assurez-vous que
vous avez sélectionné Fichier image parmi les options des boutons..
Sinon, vous recevez un message d’erreur quand vous appuyez sur le
bouton T
Voir « Changement des paramètres des boutons » à la page 25 pour
vérifier ou modifier le programme de télécopie défini comme
programme par défaut, ou pour spécifier Fichier image en tant
qu'option par défaut.
ÉLÉCOPIE du scanner.
3 Si le scanner ou l’ordinateur vous invite à numériser une autre
page, procédez comme suit :
●
si vous n’avez aucune autre page à numériser, cliquez sur
Terminé.
●
si vous avez d’autres pages à numériser, posez la page suivante
et cliquez sur Numériser . R épétez cette étape jusqu’à ce que
toutes les pages soient numérisées. Puis cliquez sur Terminé.
4 Si votre programme de télécopie est pris en charge, l’image
numérisée apparaît automatiquement en tant que pièce jointe dans
un nouveau message. Adressez alors le message et envoyez-le
comme d’habitude. Si l’image numérisée n’apparaît pas
automatiquement en tant que pièce jointe dans un nouveau message,
voir « Programmes de télécopie pris en charge » page 21.
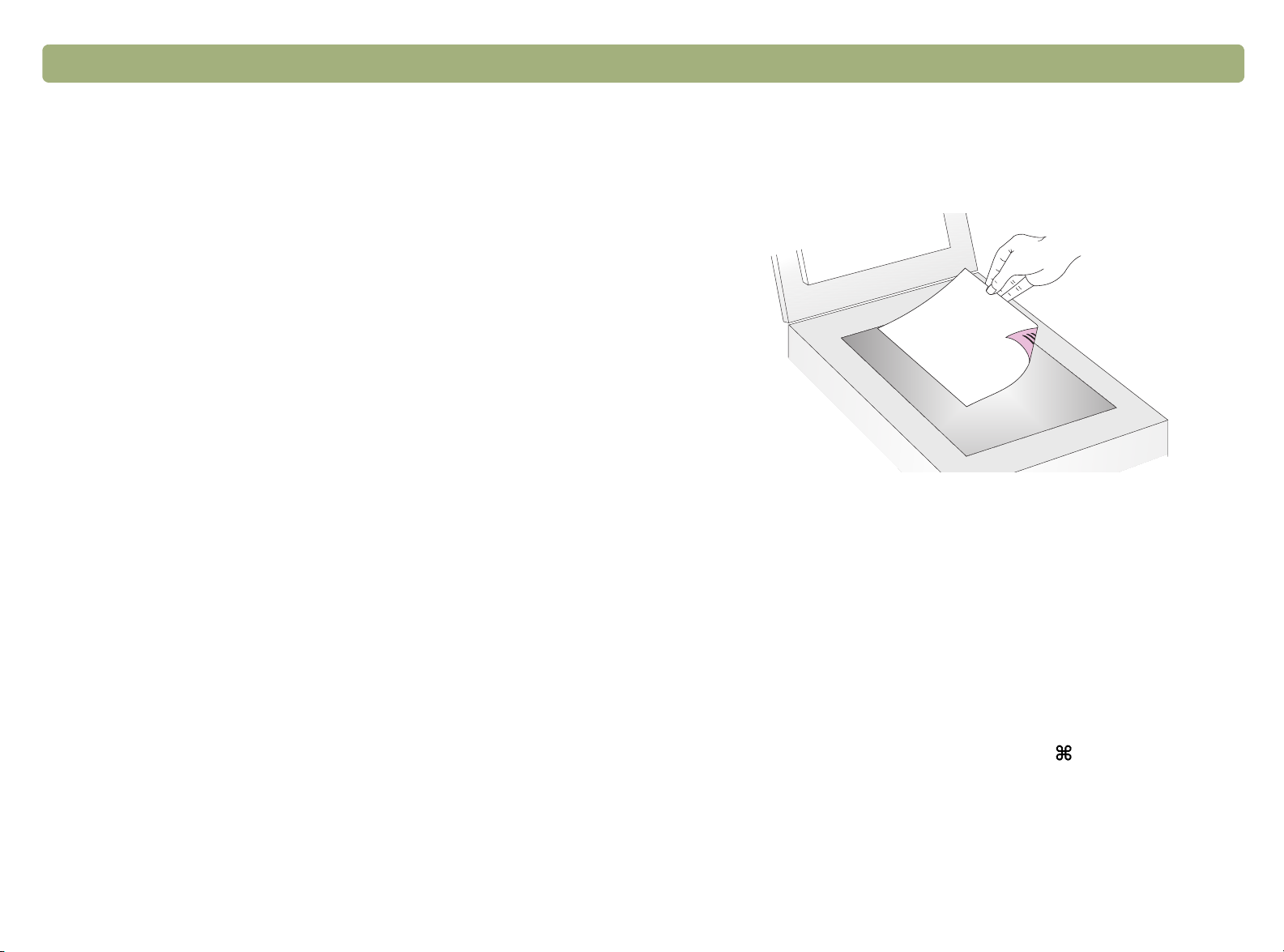
Retour à la TDM Numérisation à l’aide des boutons du scanner 21
Impression de copies
Impression de copies
Impression de copiesImpression de copies
Vous pouvez numériser un article et l’envoyer vers une imprimante
pour imprimer des copies par le biais du bouton du scanner.
L’ordinateur vous permet de suivre la progression de la numérisation
ou d’annuler celle-ci (si vous annulez une numérisation, l’imprimante
peut produire une page blanche). Notez que lorsque vous imprimez
des copies, chaque page est traitée comme une tâche d’impression
séparée, si bien que l’imprimante ne classe pas les copies.
Pour imprimer des copies depuis le scanner
1 Posez l’original recto contre la vitre du scanner et fermez le
couvercle.
Remarque : Pour charger les articles dans le BAA, voir page 66.
2 Sélectionnez
ce que le voyant correspondant à votre sélection s’allume. Ne
sélectionnez l’option
couleur et désirez obtenir une copie couleur.
COULEUR ou N&B en appuyant sur le bouton jusqu’à
COULEUR
que si vous utilisez une imprimante
3 Sélectionnez le
jusqu’à ce que le nombre d’exemplaires désiré s’affiche.
4 Appuyez sur le bouton C
5 Pour réduire, agrandir, éclaircir ou assombrir les copies, ou pour
choisir une autre imprimante, appuyez sur +.
(Commande+point) de l'ordinateur et spécifiez les options dans
l'utilitaire HP ScanJet Copy. Changez les options et cliquez sur
Copier. Si vou s ne cliquez pas sur Command e+point, l'imprimante
par défaut imprime le nombre de copies spécifié sur le scanner.
Remarque : Si vous annulez une numérisation, l’imprimante
NOMBRE DE COPIES en appuyant sur le bouton
du scanner.
OPIE
peut produire une page blanche.
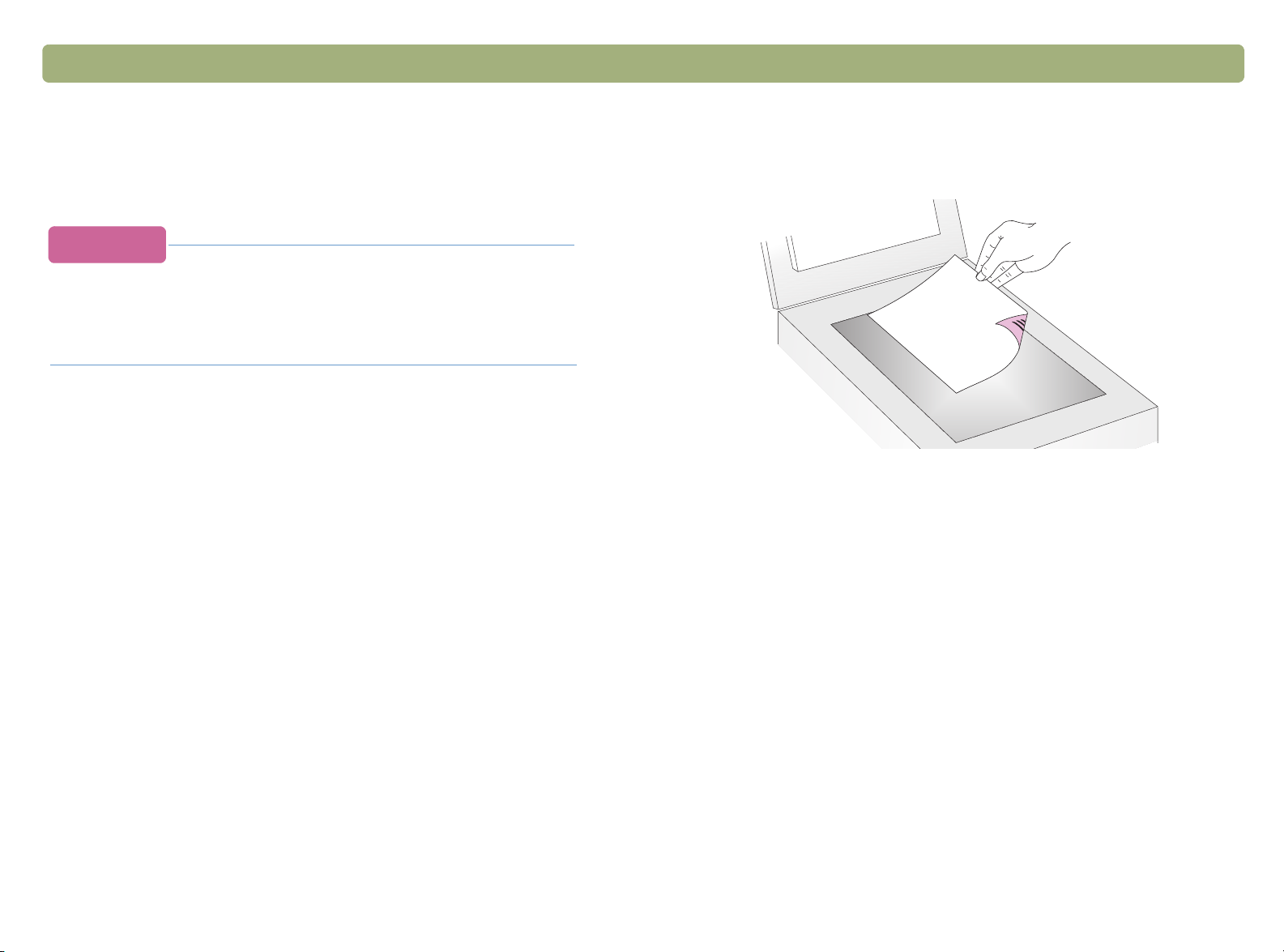
22 Numérisation à l’aide des boutons du scanner Retour à la TDM
Enregistrement d’une numérisation vers un fichier
Enregistrement d’une numérisation vers un fichier
Enregistrement d’une numérisation vers un fichierEnregistrement d’une numérisation vers un fichier
Vous pouvez numériser et enregistrer des articles directement dans
des fichiers à des fin d’archivage, sans les modifier. Les fichiers sont
enregistrés en format PDF, ce qui préserve le format des originaux.
Conseil
Pour enregistrer une image numérisée dans un autre
format de fichier, envoyez-la vers le logiciel
HP PrecisionScan Pro, puis, dans le menu Numériser,
cliquez sur Enregistrer sous.
Pour enregistrer une numérisation dans un fichier depuis le scanner
1 Posez l’original recto contre la vitre du scanner et fermez le
couvercle.
Remarque : Pour charger les articles dans le BAA, voir page 66.
2 Appuyez sur le bouton F
3 Si le scanner ou l’ordinateur vous invite à numériser une autre
page, procédez comme suit :
ICHIER du scanner.
●
si vous n’avez aucune autre page à numériser, cliquez sur
Terminé.
●
si vous avez d’autres pages à numériser, posez la page
suivante et cliquez sur Numériser. Répétez cette étape jusqu’à
ce que toutes les pages soient numérisées. Puis cliquez sur
Terminé.
4 Dans la boîte de dialogue Enregistrer sous, nommez le fichier,
choisissez un répertoire de destination puis cliquez sur
Enregistrer.
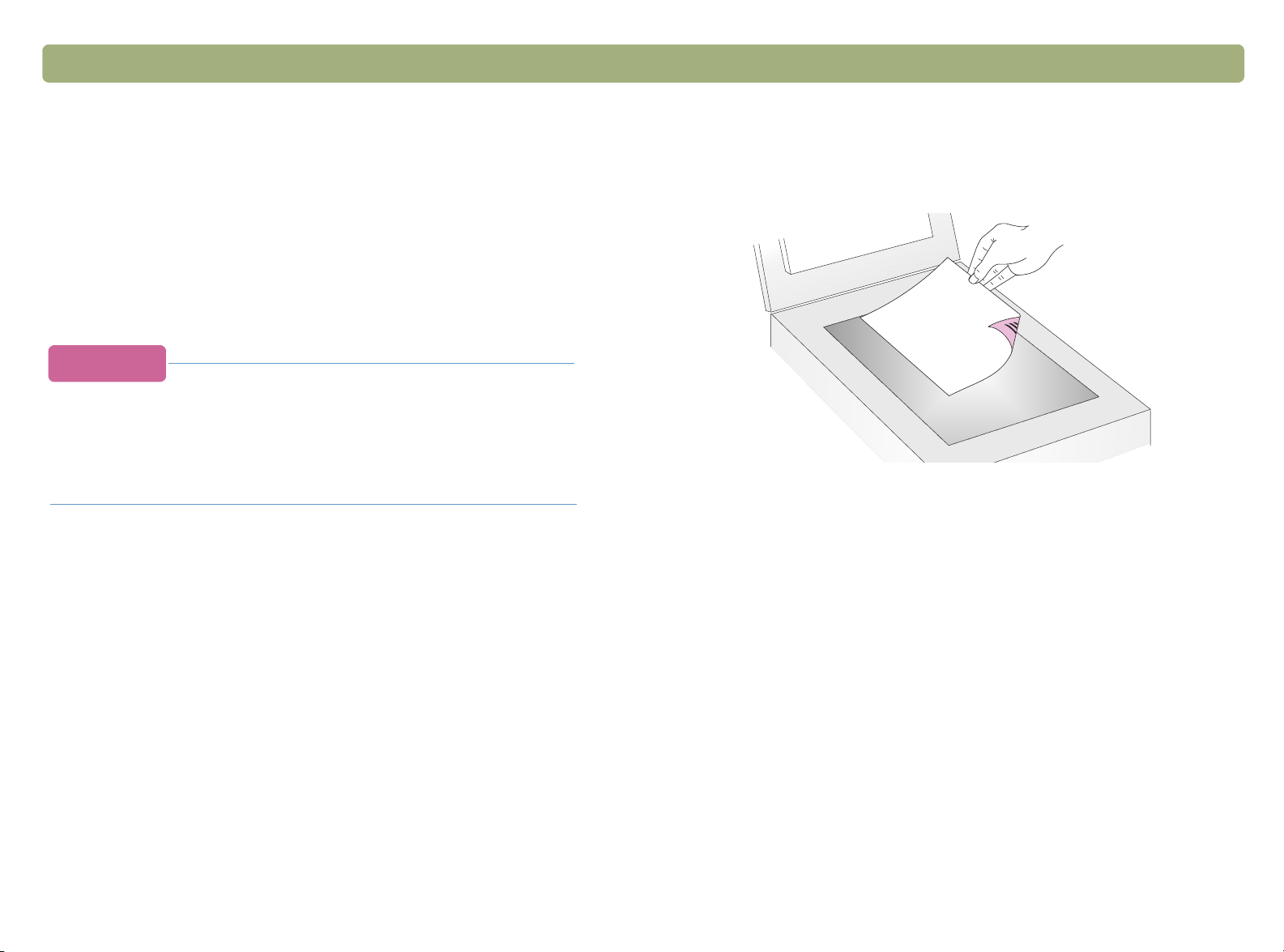
Retour à la TDM Numérisation à l’aide des boutons du scanner 23
Conversion d’une numérisation en texte modifiable
Conversion d’une numérisation en texte modifiable
Conversion d’une numérisation en texte modifiable Conversion d’une numérisation en texte modifiable
Vous pouvez convertir le texte d’une image numérisée en texte
modifiable. Le programme de reconnaissance optique de caractères
(OCR) convertit le texte pour qu’il soit modifiable, puis le place dans un
programme de traitement de texte pris en charge. Selon le programme
de traitement de texte employé, les graphiques de l’image numérisée
peuvent être conservés ou rejetés, ou le programme OCR peut tenter
de les convertir. Dans ce dernier cas, ils apparaîtront comme des
caractères aléatoires.
Conseil
Si un bloc de texte apparaît dans Microsoft Word ou un
autre programme de traitement de texte à l’intérieur d’un
cadre que vous ne voulez pas, double-cliquez sur la
bordure du cadre et cliquez sur Supprimer le cadre ou
une commande similaire.
Pour convertir la numérisation en texte modifiable depuis le scanner
1 Posez l’original recto contre la vitre du scanner et fermez le
couvercle.
Remarque : Pour charger les articles dans le BAA, voir page 66.
2 Appuyez sur le bouton E
3 Si le scanner ou l’ordinateur vous invite à numériser une autre
page, procédez comme suit :
DITER TEXTE du scanner.
●
si vous n’avez aucune autre page à numériser, cliquez sur
Terminé.
●
si vous avez d’autres pages à numériser , posez la page suivante
et cliquez sur Numériser. Répétez cette étape jusqu’à ce que
toutes les pages soient numérisées. Puis cliquez sur Terminé.
4 Lorsque le texte s’ouvre dans le programme de traitement de texte,
vérifiez soigneusement s’il est correct.
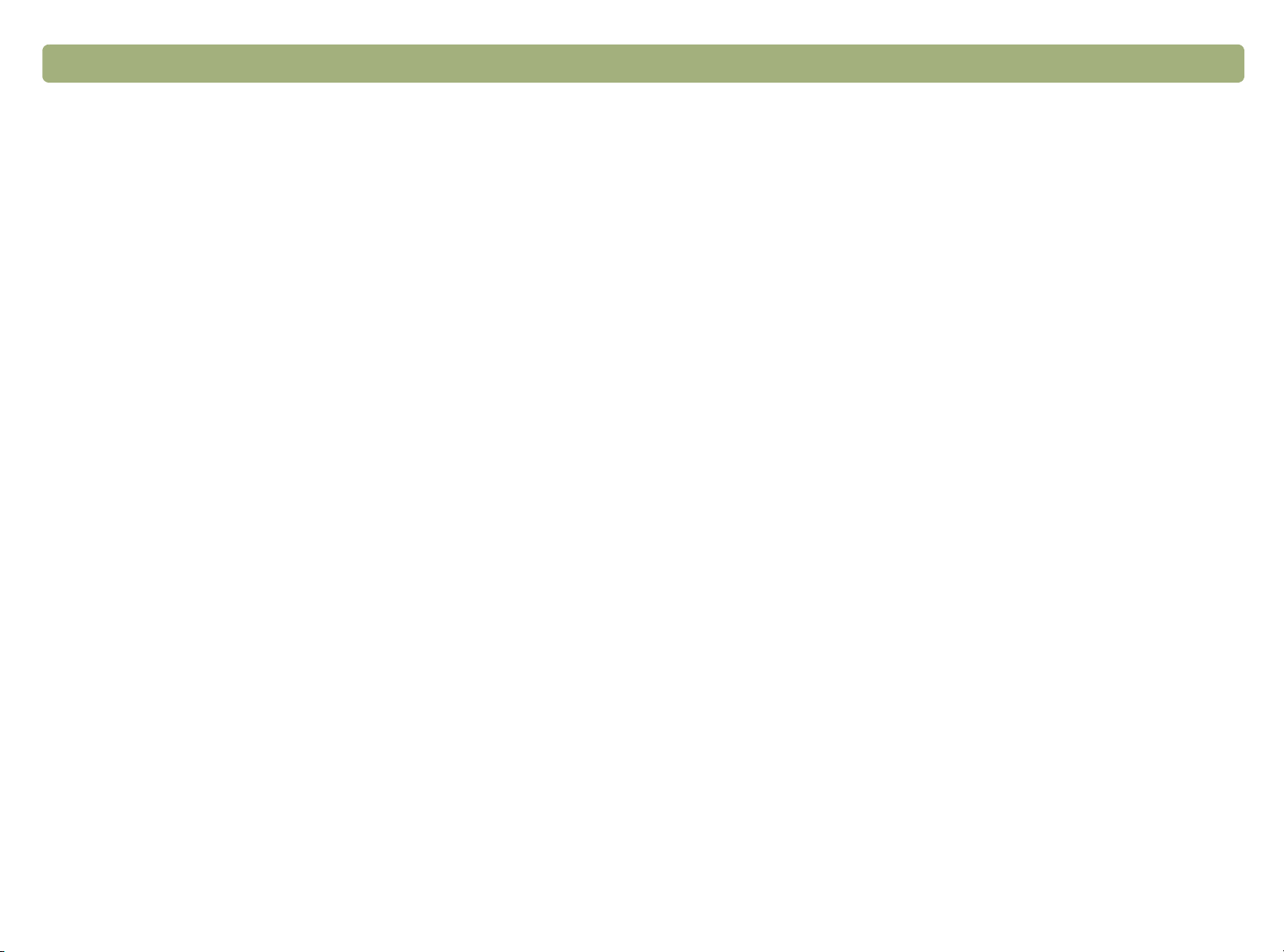
24 Numérisation à l’aide des boutons du scanner Retour à la TDM
Avantages et inconvénients des programmes OCR
Les programmes de reconnaissance optique de caractères
convertissent certains textes avec plus d’exactitude que d’autres. La
technologie OCR n’étant pas parfaite, vous devez relire
soigneusement tout le texte converti pour vous assurer que les
caractères ont été correctement interprétés.
La conversion est la plus précise avec les types de texte suivants :
●
texte dans les polices standard
●
texte dans une police de 9 points ou plus
●
texte clair et net
●
texte noir sur fond blanc
La conversion risque d’être moins précise avec les types de texte
suivants :
●
texte proche d’éléments non textuels, tels que des points vignettes,
des lignes ou des graphiques
●
texte dans des tableurs, des tableaux ou des formulaires
●
lettres espacées ou lettres qui « bavent » sur le bord ou touchent
d’autres lettres
Programmes de traitement de texte pris en charge
Par défaut, le texte converti avec le programme OCR s’affiche dans
Microsoft Word ou SimpleText. Vous pouvez modifier les paramètres
du bouton E
DITER TEXTE
programme pris en charge. Voir « Changement des paramètres des
boutons » à la page 25. L’onglet Editer texte, dans la boîte de
dialogue Options des boutons HP ScanJet, affiche les programmes
pris en charge installés sur l’ordinateur.
pour que le texte apparaisse dans un autre
●
texte souligné
●
texte sur papier de couleur
Les caractères manuscrits ne peuvent pas être convertis.
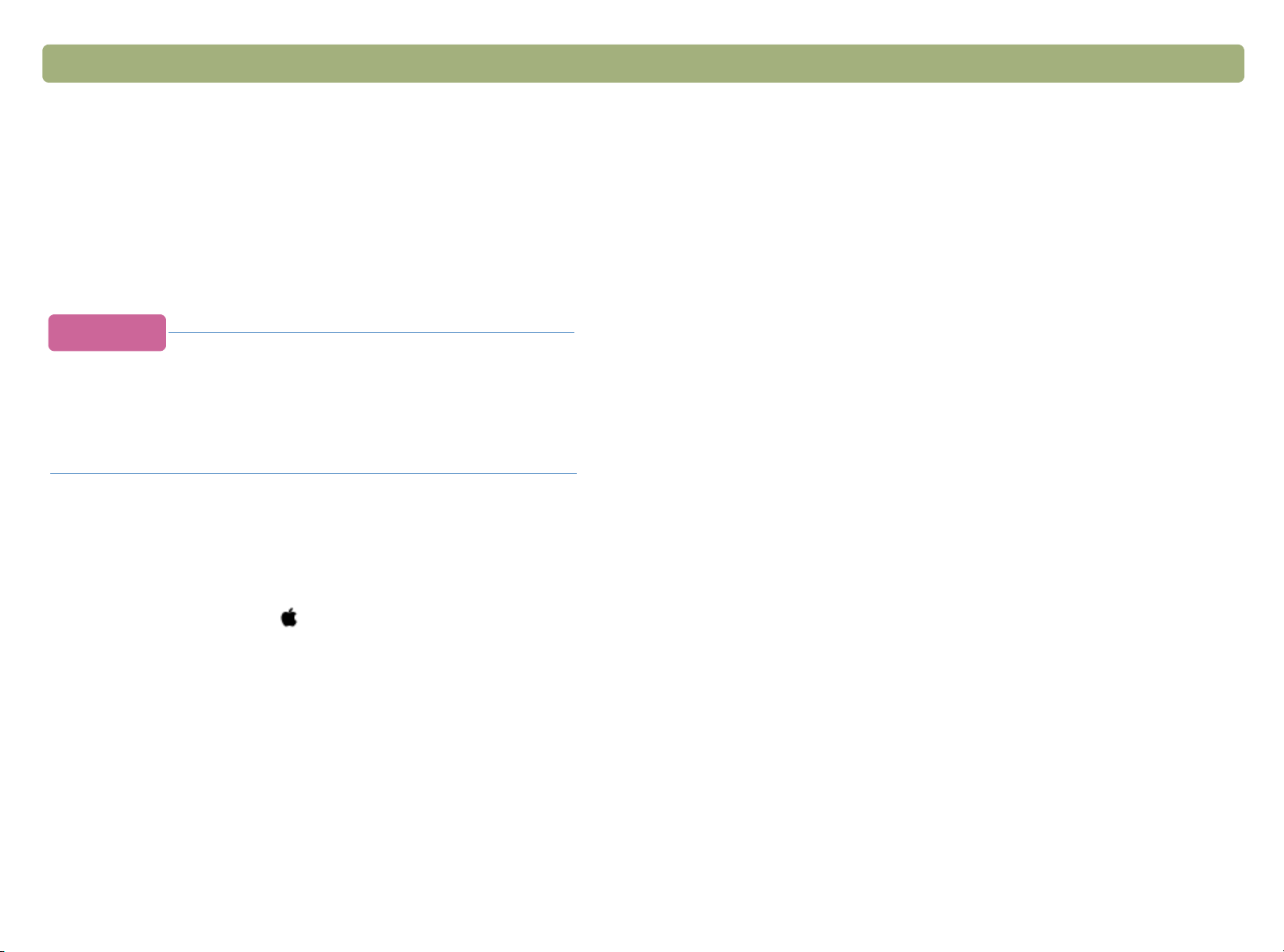
Retour à la TDM Numérisation à l’aide des boutons du scanner 25
Liste des options des boutons du scanner
Liste des options des boutons du scanner
Changement des paramètres des
Changement des paramètres des
Changement des paramètres des Changement des paramètres des
boutons
boutons
boutonsboutons
Lorsque vous utilisez un des boutons du scanner, celui-ci numérise
l’article avec les paramètres optimisés pour la destination, telle que la
messagerie électronique, associée avec ce bouton. Les paramètres sont
appliqués à tous les articles numérisés tant qu’ils ne sont pas modifiés.
Liste des options des boutons du scannerListe des options des boutons du scanner
Le panneau Commandes HP ScanJet permet de sélectionner les
options de numérisation à l’aide des boutons suivants :
●
MESSAGERIE (avec le bouton PHOTO ÉLECTRONIQUE)
●
MESSAGERIE (avec le bouton DOCUMENT ÉLECTRONIQUE)
●
●
T
ÉLÉCOPIE
Conseil
●
C
OPIE
Pour changer les paramètres uniquement pour l’article qui
est en cours de numérisation, il est préférable d’utiliser le
logiciel HP PrecisionScan Pro à la place des boutons du
scanner. Voir Numérisation à l’aide de HP PrecisionScan
Pro (à partir de la page 29).
●
FICHIER
●
LOGICIEL DE NUMÉRISATION HP
●
E
DITER TEXTE
L’onglet Boutons offre les options de numérisation suivantes.
●
Destinations. Voir « Options Destinations » à la page 26.
Pour changer les paramètres des boutons
1 Effectuez l’une des opérations suivantes :
●
Sur le scanner, appuyez sur A
●
Dans le menu Pomme( ) , cliquez sur Ta bleaux de bord et
choisissez Commandes HP ScanJet dans le sous-menu.
2 Dans l’onglet Boutons, cliquez sur l’onglet du bouton voulu. Les
zones au centre de l’onglet contiennent les paramètres pouvant
être modifiés.
3 Changez le paramètre du bouton Voir « Liste des options des
boutons du scanner » à la page 25 pour de plus amples
renseignements.
4 Répétez l’étape 3 pour modifier d’autres paramètres de ce bouton.
5 Répétez les étapes 2 à 4 pour modifier les paramètres d’un autre
bouton.
6 Une fois terminé, cliquez sur la boîte de fermeture.
UTRES OPTIONS
(le cas échéant).
●
Sortie de l’image. Voir « Options Image » à la page 26.
●
Dimension de la page pour BAA. V oir « Options Dimension de la
page pour BAA » à la page 27.
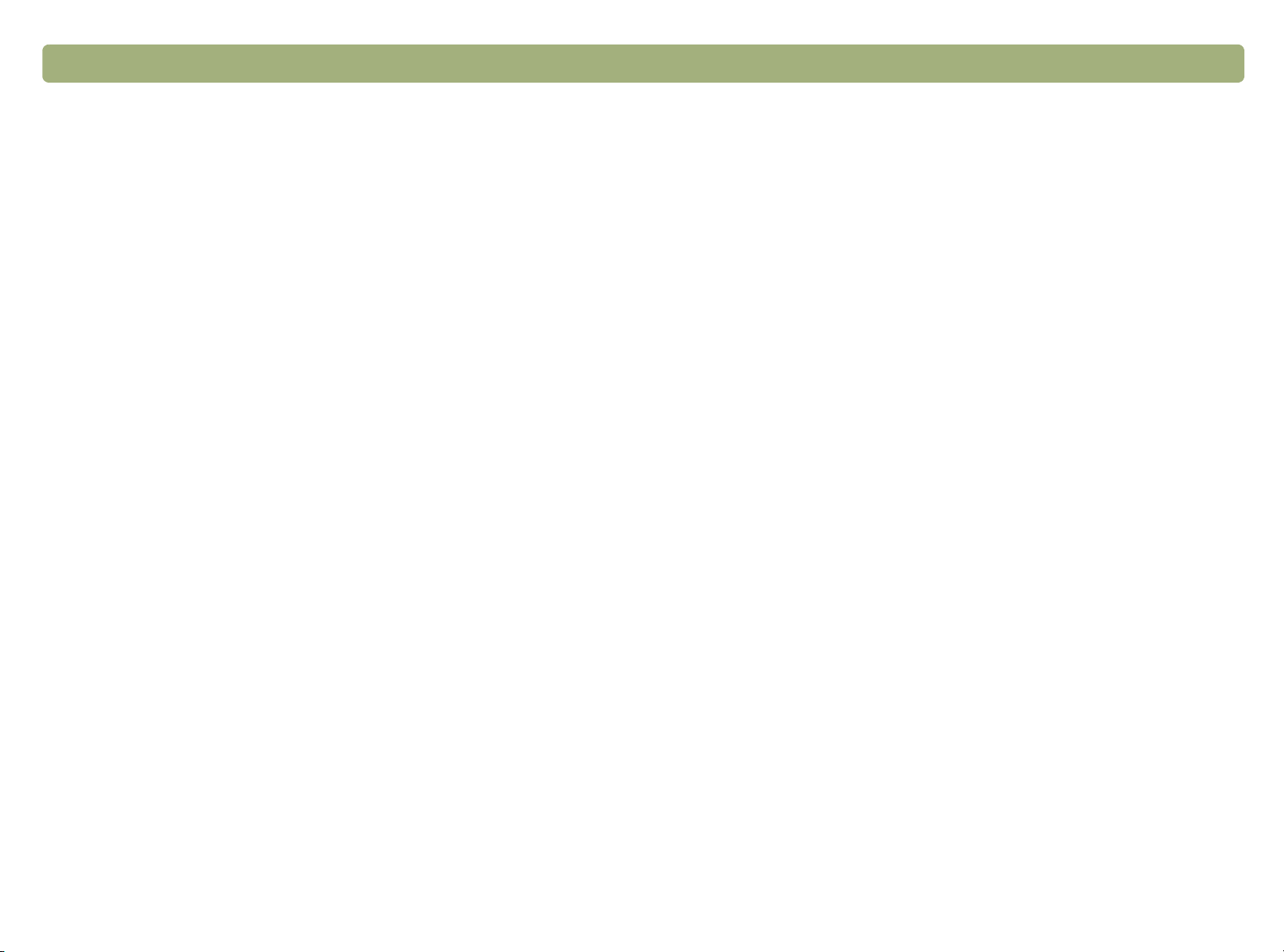
26 Numérisation à l’aide des boutons du scanner Retour à la TDM
Options Destinations
Destinations
Le menu déroulant Destinations indique les destinations disponibles
sur votre ordinateur.
Remarque : Si l’une d’elles ne prend pas en charge une option
de l’onglet Boutons, cette option apparaît en
grisé.
Type de fichier
Lorsque l’option Image est sélectionnée, l’image numérisée est
enregistrée dans un fichier image. Si l’image numérisée contient du
texte, ce texte n’est pas modifiable.
Lorsque l’option Texte est sélectionnée, le texte est transposé en une
colonne dans l’ordre qui semble au logiciel comme étant le plus
logique. Les graphiques et images de l’article numérisé sont rejetés.
Choisissez cette option pour faire des changements importants dans
le texte.
Lorsque Image et texte est sélectionné, la sortie est convertie en un
format qui crée du texte modifiable. Les graphiques et images de
l’article numérisé sont conservés.
Inviter pour une autre page
Lorsque cette option est sélectionnée, un message d’invite s’affiche
sur l’ordinateur après que la première page d’une tâche a été
numérisée. Il vous demande si vous avez d’autres pages à numériser
dans cette tâche.
Si cette option n’est pas sélectionnée, vous n’êtes pas invité à
numériser d’autres pages. Chaque tâche de numérisation est alors
traitée comme ne comportant qu’une seule page.
Options Image
Résolution
Sélectionnez la résolution souhaitée dans le menu déroulant ou
saisissez-la dans la zone de texte.
Type de sortie
Dans le menu déroulant Type, sélectionnez l’une des options ci-après :
●
Vraies couleurs crée un rendu d’image à 24 bits/pixel par couleur.
●
Palette 256 couleurs crée une image qui contient les 240
couleurs les plus courantes de l’image, plus les 16 couleurs de
base.
●
Niveaux de gris crée une image contenant des nuances de gris,
et non pas uniquement du noir et du blanc. Dans une image en
niveaux de gris, chaque pixel contient plusieurs bits d’informations,
ce qui permet à d’autres nuances de gris d’être enregistrées et
affichées.
●
Noir et blanc crée une image ne comportant que des pixels noirs
et des pixels blancs, et aucune couleur ni nuance de gris. Chaque
pixel représente un bit.
Pour de plus amples renseignements sur l’utilisation de ces options,
voir « Liste des types de fichier » à la page 52.
Coupe automatique
Lorsque cette option est sélectionnée, le scanner traite uniquement le
ou les articles placés sur la vitre dans l’image numérisée.
Lorsque cette option n’est pas sélectionnée, le scanner traite toute la
surface de la vitre, y compris les zones vides, dans l’image numérisée.
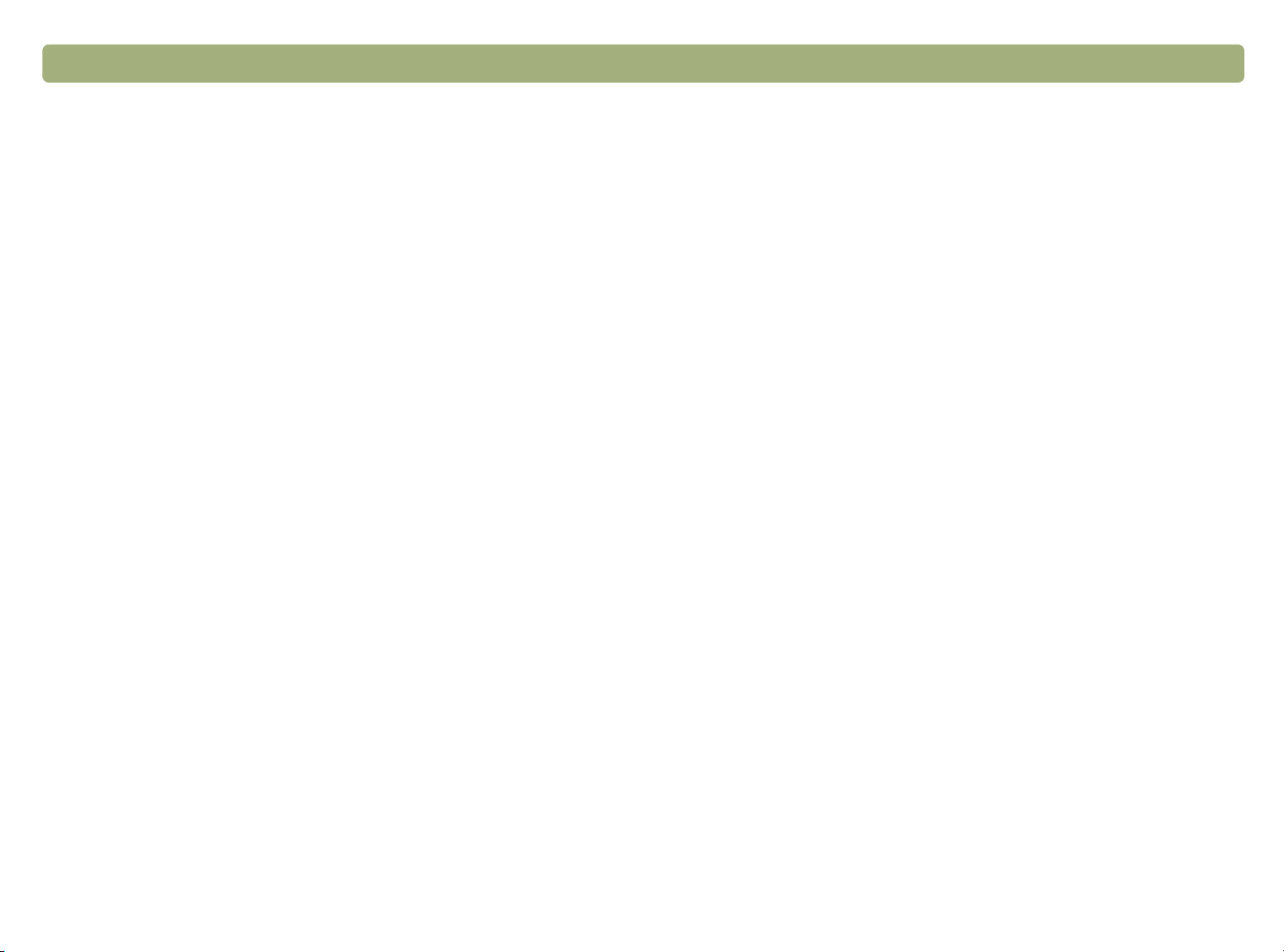
Retour à la TDM Numérisation à l’aide des boutons du scanner 27
Options Dimension de la page pour BAA
Si vous utilisez un bac d’alimentation automatique avec le scanner,
sélectionnez le format de page que vous introduisez dans le bac :
●
Letter US
●
Légal US
●
A4
Pour de plus amples renseignements sur le chargement d’articles
dans le BAA, voir « Numérisation depuis le BAA » à la page 66.

28 Numérisation à l’aide des boutons du scanner Retour à la TDM
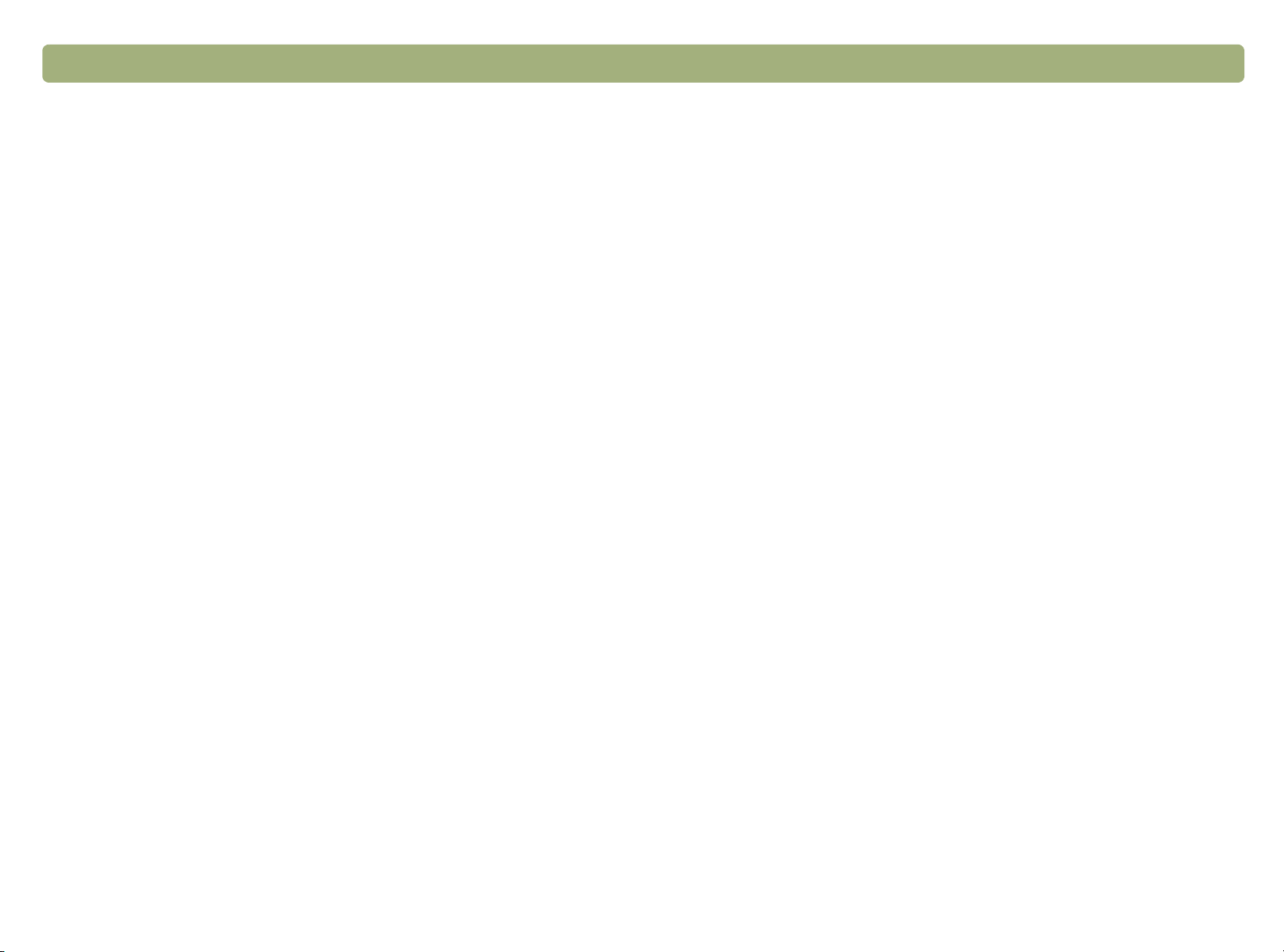
Retour à la TDM 29
2
2
22
Numérisation à l’aide de
HP PrecisionScan Pro
Le logiciel HP PrecisionScan Pro permet de prévisualiser et de
modifier les images numérisées avant de les envoyer vers une
destination ou de les classer. Pour lancer HP PrecisionScan Pro, il
suffit d’appuyer sur le bouton du scanner ou de sélectionner le dossier
HP Scanning Software sur l’ordinateur.58
Vous pouvez aussi le lancer depuis une autre application, telle qu’un
programme de traitement de texte ou d’édition d’images, à condition
qu’elle soit compatible avec TWAIN ou avec le HP ScanJet Plug-in.
Pour de plus amples renseignements, voir « Numérisation d’une
image depuis d’autres programmes » à la page 63.
Vue d’ensemble du logiciel HP
Vue d’ensemble du logiciel HP
Vue d’ensemble du logiciel HP Vue d’ensemble du logiciel HP
PrecisionScan Pro
PrecisionScan Pro
PrecisionScan ProPrecisionScan Pro
Le logiciel HP PrecisionScan Pro fournit des fonctionnalités de
prévisualisation ainsi que des outils permettant de modifier les images.
Vous pouvez notamment :
●
effectuer une coupe, c’est-à-dire sélectionner une partie de l’image
de prévisualisation, qui deviendra l’image numérisée finale
●
changer la résolution
●
redimensionner l’image numérisée
●
changer le contraste
 Loading...
Loading...