Hp SCANJET 7400C, SCANJET 7490C, SCANJET 7450C User Manual [nl]
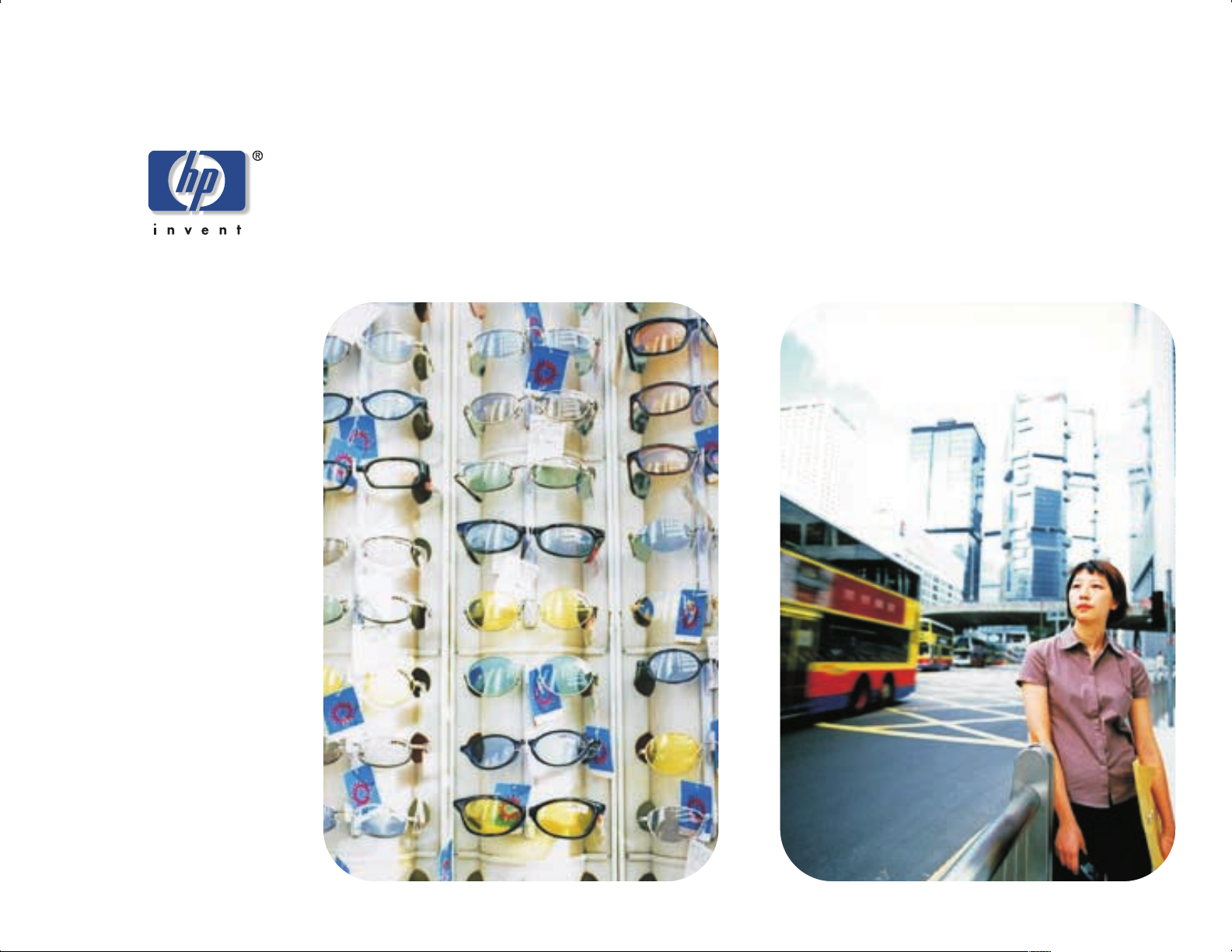
hp scanjet 7400c series scanner
Gebruikershandleiding
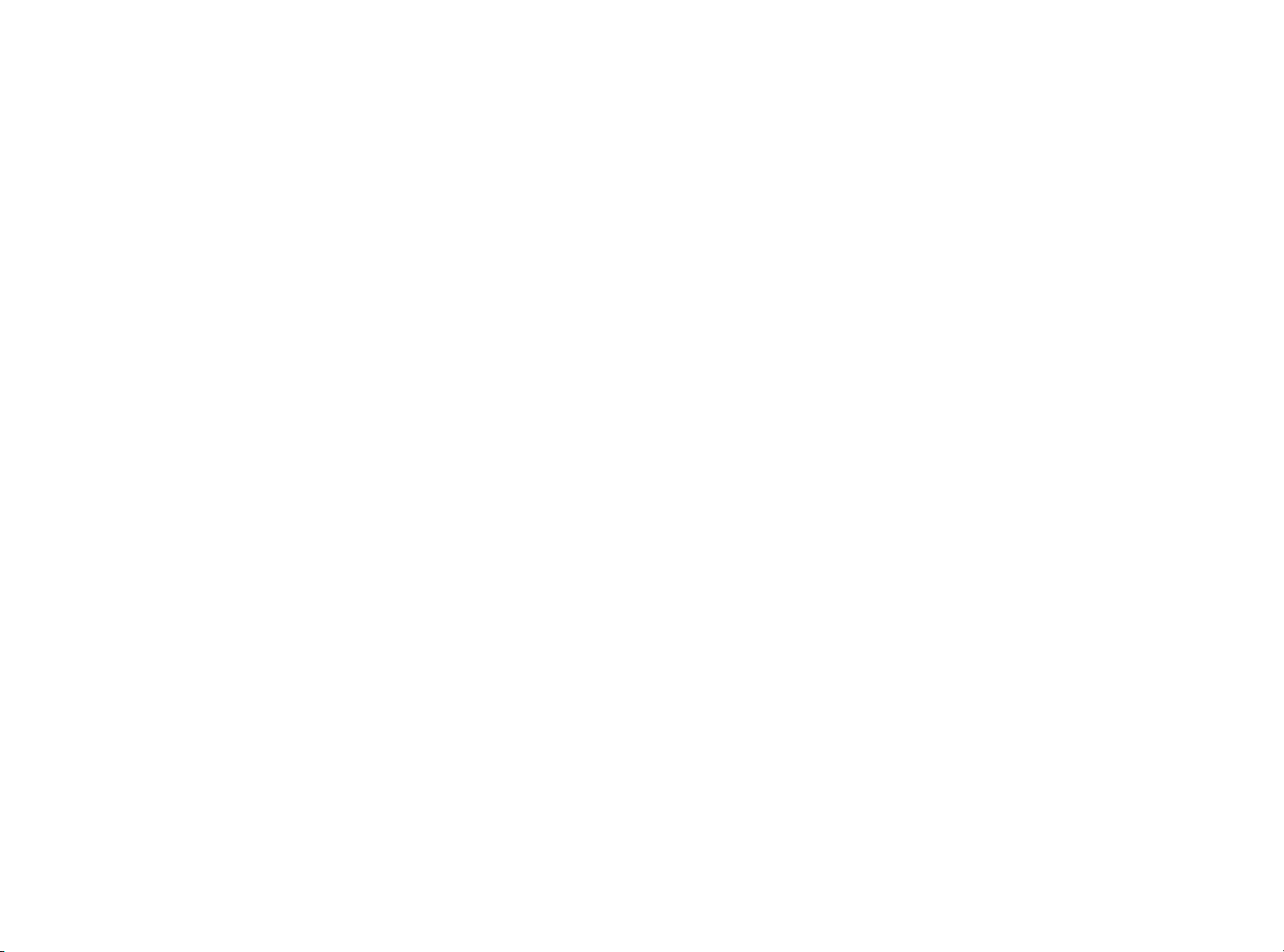
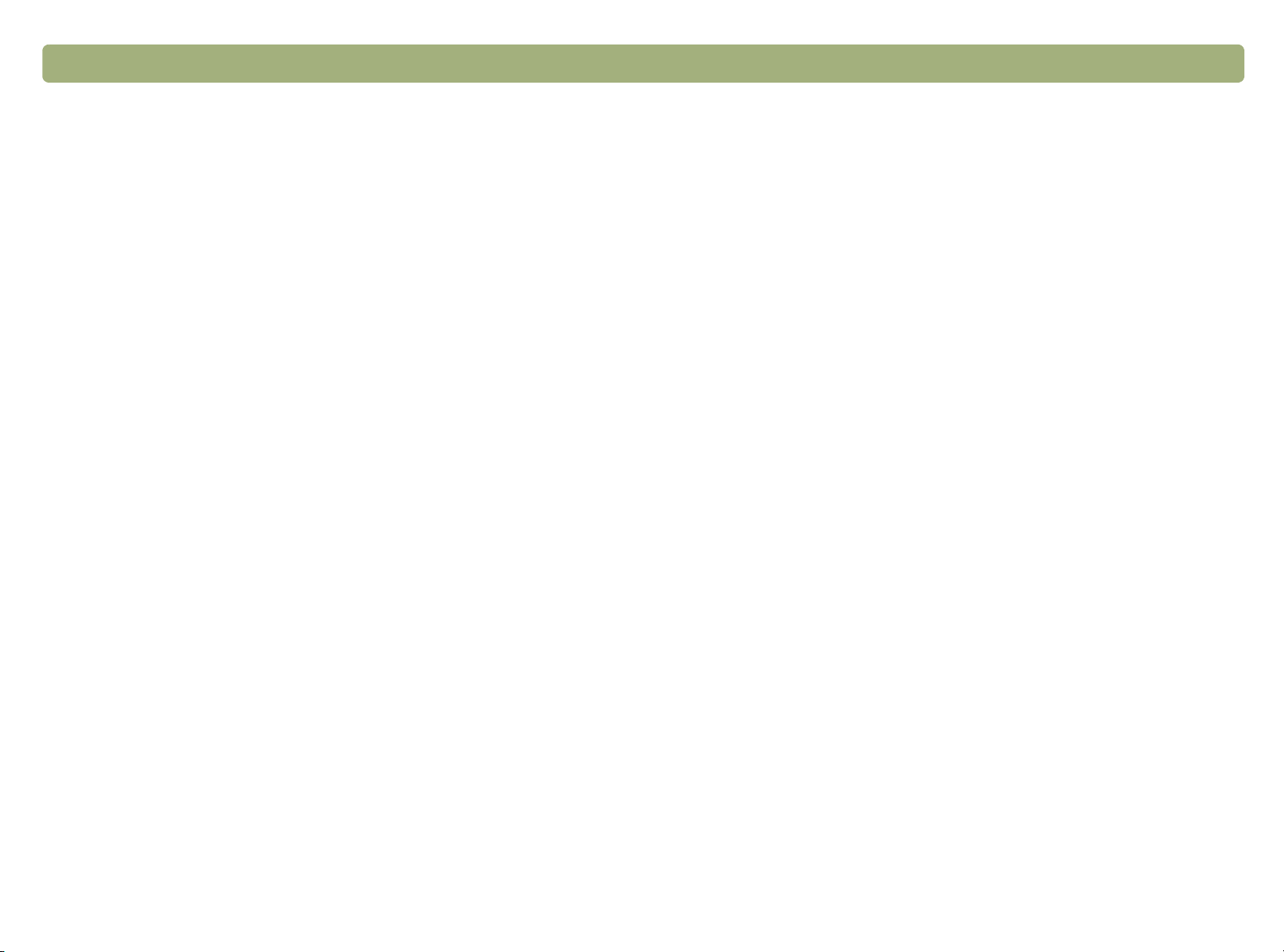
2 Terug naar inhoudsopgave
Copyrightgegevens
© Copyright Hewlett-Packard Company 2000
Alle rechten voorbehouden. Reproductie, aanpassing of vertaling is
niet toegestaan zonder voorafgaande schriftelijke toestemming,
uitgezonderd voor zover toegestaan volgens de
auteursrechtwetgeving.
Handelsmerken
Adobe, Adobe Photoshop en Acrobat zijn handelsmerken van Adobe
Systems Incorporated. Energy Star
van het Environmental Protection Agency in de Verenigde Staten.
Microsoft en Hotmail zijn in de V.S. gedeponeerde handelsmerken van
Microsoft Corporation.
Alle andere hierin genoemde producten kunnen handelsmerken zijn
van hun respectieve bedrijven.
®
is een gedeponeerd servicemerk
Garantie
De informatie in dit document kan zonder kennisgeving worden
gewijzigd.
Hewlett-Packard biedt ten aanzien van deze informatie geen enkele
garantie. HEWLETT-PACKARD BIEDT MET NAME GEEN
IMPLICIETE GARANTIE TEN AANZIEN VAN VERKOOPBAARHEID
EN GESCHIKTHEID VOOR EEN BEPAALD DOEL.
Hewlett-Packard aanvaardt geen verantwoordelijkheid voor directe
schade, indirecte schade, incidentele schade, gevolgschade of andere
schade in verband met de levering of het gebruik van deze informatie.
NOTICE TO U.S. GOVERNMENT
USERS: RESTRICTED RIGHTS COMMERCIAL COMPUTER
SOFTWARE: “Use, duplication, or disclosure by the Government is
subject to restrictions as set forth in subparagraph (c) (1) (ii) of the
Rights in Technical Data Clause at DFARS 52.227-7013.”
Het materiaal dat met dit product is gescand, kan zijn be schermd door
wetgeving en andere regelgeving van de overheid, zoals
auteursrechtwetgeving. De klant is uitsluitend zelf verantwoordelijk
voor het naleven van alle van toepassing zijnde wet- en regelgeving.
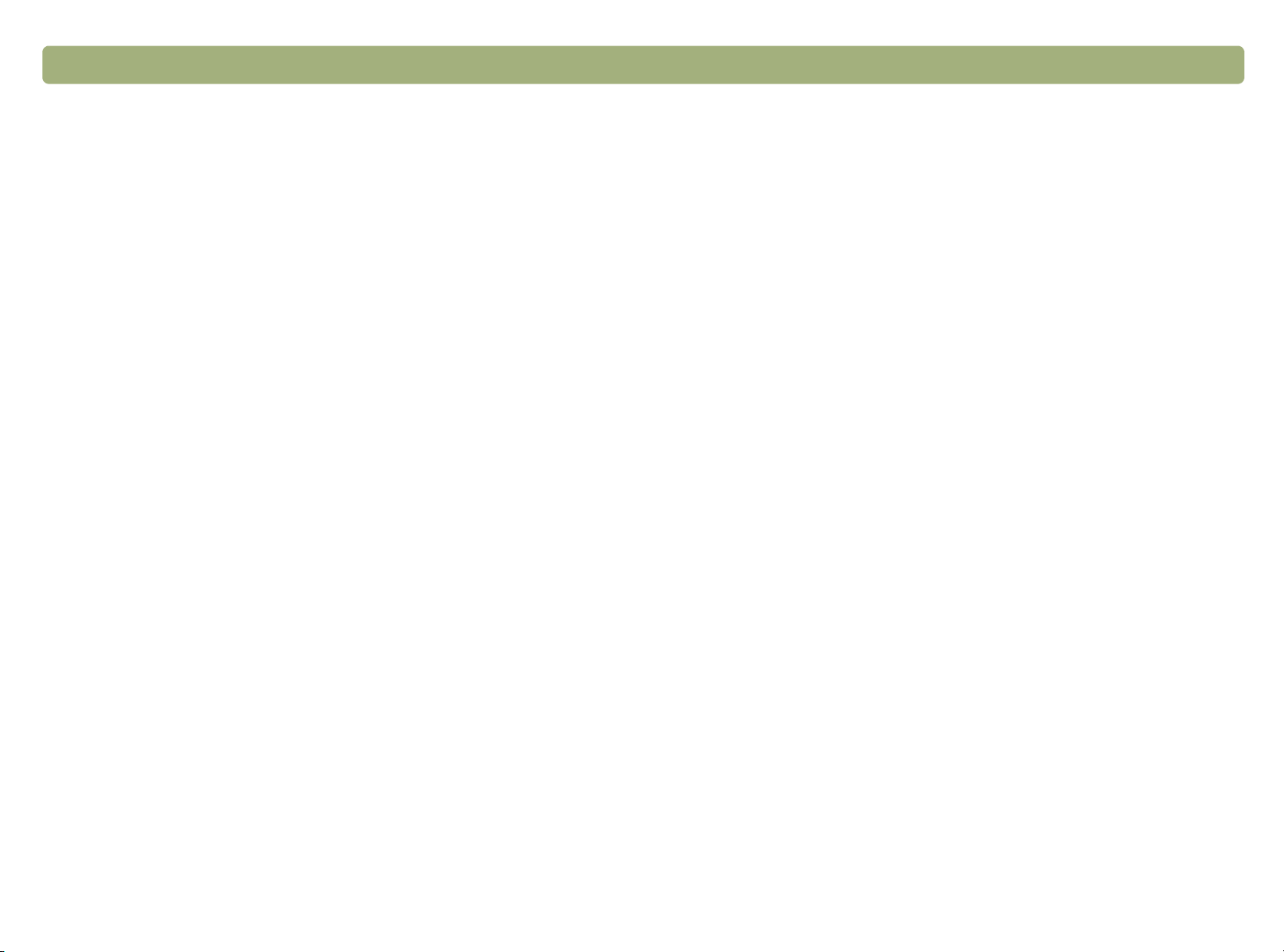
Inhoudsopgave
Inhoudsopgave
InhoudsopgaveInhoudsopgave
3
Aan de slag
Aan de slag
Aan de slagAan de slag
Deze informatie afdrukken . . . . . . . . . . . . . . . . . . . . . . . . .5
De productrondleiding bekijken. . . . . . . . . . . . . . . . . . . . . .5
Waar begin ik? . . . . . . . . . . . . . . . . . . . . . . . . . . . . . . . .6
Items selecteren en voorbereiden . . . . . . . . . . . . . . . . . . . . .7
Uw eerste scan maken . . . . . . . . . . . . . . . . . . . . . . . . . . .9
Veelvoorkomende vragen. . . . . . . . . . . . . . . . . . . . . . . . .12
1
1 Scannen via scannerknoppen
Scannen via scannerknoppen
1 1
Scannen via scannerknoppenScannen via scannerknoppen
Overzicht van scannerknoppen . . . . . . . . . . . . . . . . . . . . .16
Snel scannen zonder wijzigingen aan te brengen. . . . . . . . .17
Instellingen voor knoppen wijzigen . . . . . . . . . . . . . . . . . .26
2
2 Scannen vanuit HP PrecisionScan Pro
Scannen vanuit HP PrecisionScan Pro
2 2
Scannen vanuit HP PrecisionScan ProScannen vanuit HP PrecisionScan Pro
Overzicht van de HP PrecisionScan Pro-software . . . . . . . . .29
Een nieuwe scan maken . . . . . . . . . . . . . . . . . . . . . . . . .31
Een scan bijsnijden of een gebied selecteren voor de definitieve scan32
Een beeld van dichterbij bekijken (zoomen) . . . . . . . . . . . . .33
Het uitvoertype selecteren. . . . . . . . . . . . . . . . . . . . . . . . .33
Optionele basisaanpassingen. . . . . . . . . . . . . . . . . . . . . .35
Optionele geavanceerde aanpassingen . . . . . . . . . . . . . . .39
De definitieve scan maken . . . . . . . . . . . . . . . . . . . . . . . .51
Andere functies en tips. . . . . . . . . . . . . . . . . . . . . . . . . . .59
Problemen oplossen waarbij geen bericht verschenen is . . . .77
Problemen met de beeldkwaliteit oplossen. . . . . . . . . . . . . .79
Problemen met bewerkbare tekst oplossen. . . . . . . . . . . . . .85
Problemen bij het verzenden naar bestemmingen oplossen. . .87
Problemen met accessoires oplossen . . . . . . . . . . . . . . . . .90
Scannerlampregelaars instellen . . . . . . . . . . . . . . . . . . . . .92
Papierstoringen in de ADI verhelpen. . . . . . . . . . . . . . . . . .93
Reiniging en onderhoud. . . . . . . . . . . . . . . . . . . . . . . . . .95
Installatie van de software ongedaan maken . . . . . . . . . . .100
Overige hulpbronnen, ondersteuning en specificaties . . . . .100
A
A Opdrachten en functies van de software gebruiken
Opdrachten en functies van de software gebruiken
A A
Opdrachten en functies van de software gebruikenOpdrachten en functies van de software gebruiken
Sneltoetsen en menu's gebruiken . . . . . . . . . . . . . . . . . . .102
De werk- en infobalken van HP PrecisionScan Pro. . . . . . . .105
Contextgevoelige aanwijzers . . . . . . . . . . . . . . . . . . . . .107
B
B Verklarende woordenlijst
Verklarende woordenlijst
B B
Verklarende woordenlijstVerklarende woordenlijst
Index
Index
IndexIndex
3
3 Accessoires gebruiken
Accessoires gebruiken
3 3
Accessoires gebruikenAccessoires gebruiken
Scannen vanuit de ADI . . . . . . . . . . . . . . . . . . . . . . . . . .66
Scannen vanuit de XPA . . . . . . . . . . . . . . . . . . . . . . . . . .67
Optionele aanpassingen voor transparante items . . . . . . . . .72
4
4 Probleemoplossing voor gebruik en onderhoud
Probleemoplossing voor gebruik en onderhoud
4 4
Probleemoplossing voor gebruik en onderhoudProbleemoplossing voor gebruik en onderhoud
Basiscontrole . . . . . . . . . . . . . . . . . . . . . . . . . . . . . . . . .75
Uitgangspunt voor probleemoplossing . . . . . . . . . . . . . . . .76
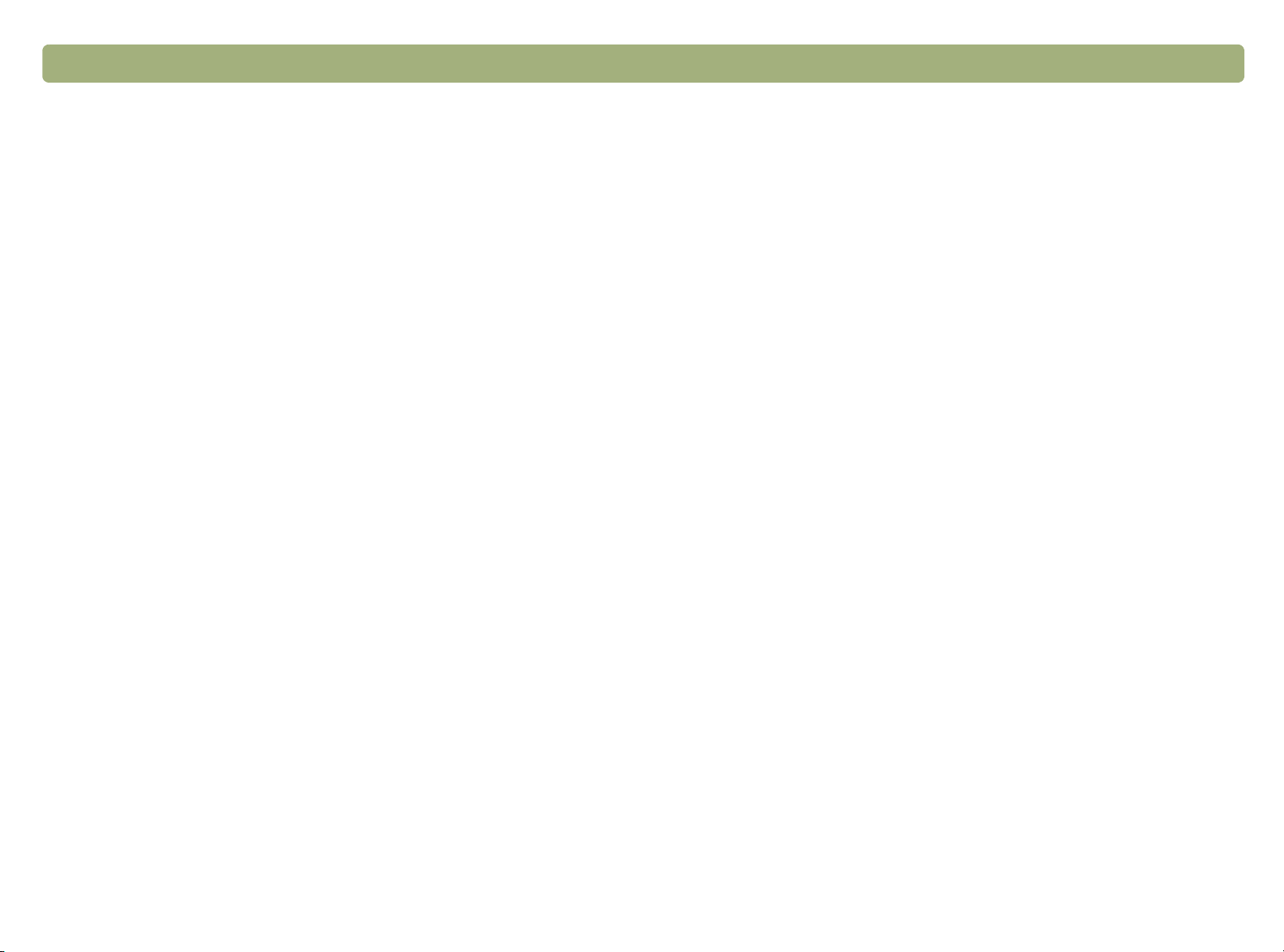
4 Terug naar Inhoudsopgave
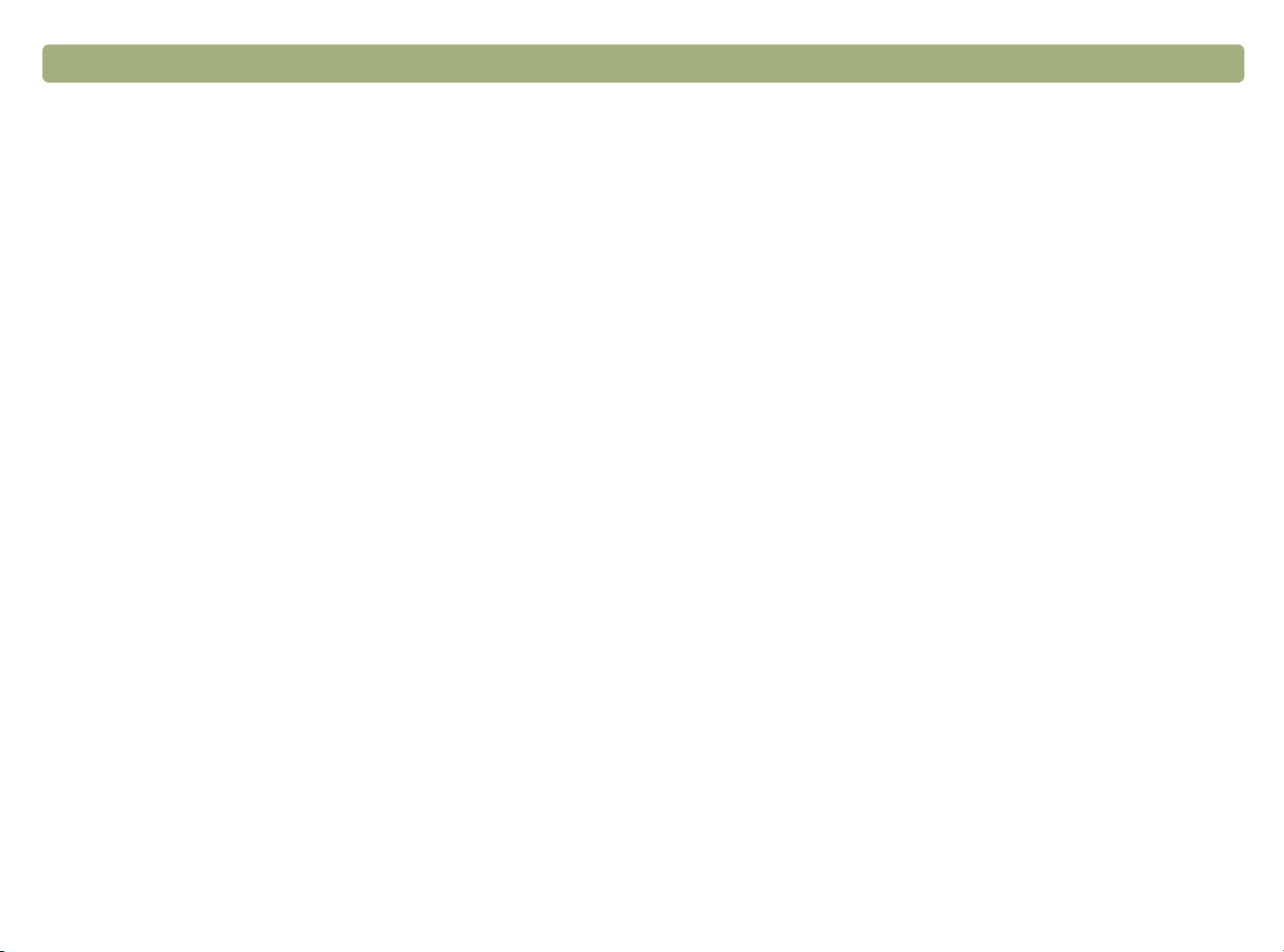
Terug naar inhoudsopgave Aan de slag 5
Aan de slag
Dit gedeelte bevat de basisinformatie die u nodig hebt om aan de
slag te gaan met uw nieuwe HP ScanJet-scanner. Hier vindt u
informatie over het bekijken van de productrondleiding, het
voorbereiden van documenten en voorwerpen die u wilt scannen en
het kiezen van de beste scanmethode.
Deze informatie afdrukken
Deze informatie afdrukken
Deze informatie afdrukkenDeze informatie afdrukken
Deze .PDF-handleiding kan met behulp van de opdracht Afdrukken in
het menu Bestand worden afgedrukt. U kunt de hele handleiding
afdrukken of met behulp van de paginanummers slechts de gewenste
hoofdstukken of onderwerpen. Zie de Inhoudsopgave voor de
paginanummers van de onderwerpen.
De productrondleiding bekijken
De productrondleiding bekijken
De productrondleiding bekijkenDe productrondleiding bekijken
De productrondleiding is een snelle en gemakkelijke methode om de
mogelijkheden van de scanner te ontdekken en een aantal
interessante manieren te bekijken waarop u de scanner kunt inzetten.
De productrondleiding duurt maar drie minuten en begint automatisch
wanneer de HP PrecisionScan Pro-software voor het eerst wordt
gestart.
Als u de rondleiding op een ander tijdstip wilt bekijken, dubbelklikt u in
de map HP-scanningsoftware op Productrondleiding.
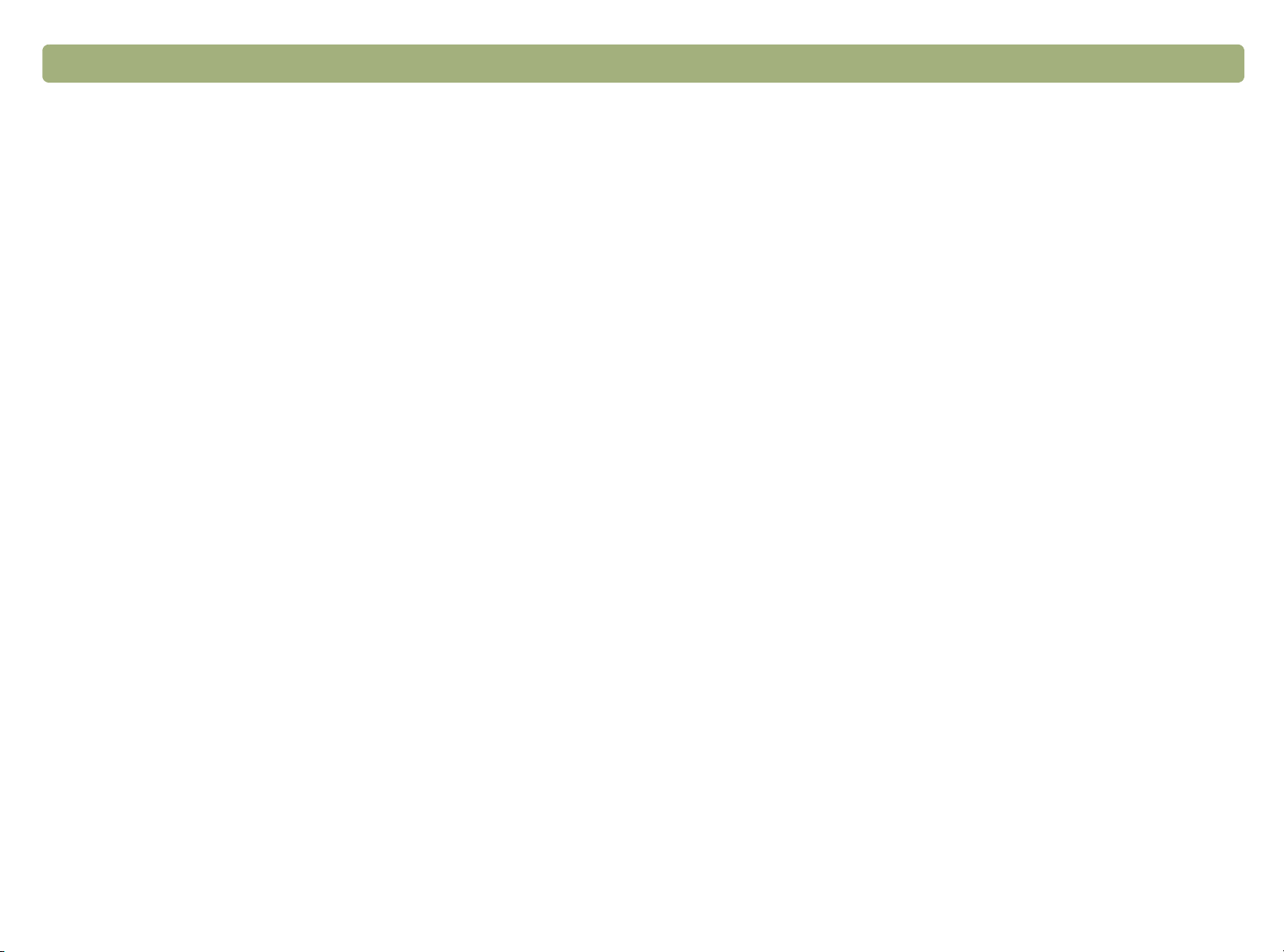
6 Aan de slag Terug naar inhoudsopgave
Een ander programma gebruiken
Een ander programma gebruiken
Waar begin ik?
Waar begin ik?
Waar begin ik?Waar begin ik?
U kunt vanuit de volgende plaatsen beginnen met scannen:
●
de scannerknoppen
Een ander programma gebruikenEen ander programma gebruiken
U begint te scannen vanuit een ander programma wanneer u:
●
een gescand object wilt overbrengen naar een geopend
programma, zoals een tekstverwerkingsprogramma;
●
de HP PrecisionScan Pro-software
●
een ander programma
●
het hulpprogramma HP ScanJet Copy
Waar u begint, hangt af van wat u met de scan van plan bent en van
uw eigen voorkeuren.
De scannerknoppen gebruiken
De scannerknoppen gebruiken
De scannerknoppen gebruikenDe scannerknoppen gebruiken
De scannerknoppen (sneltoetsen) gebruikt u wanneer u:
●
wilt scannen vanaf de scanner;
●
snel wilt scannen zonder veranderingen aan te brengen;
●
iets wilt scannen op basis van de standaard instellingen die het
meest geschikt voor de door u gekozen bestemming.
Zie "Scannen via scannerknoppen" op pagina 15.
De HP PrecisionScan Pro-software gebruiken
De HP PrecisionScan Pro-software gebruiken
De HP PrecisionScan Pro-software gebruikenDe HP PrecisionScan Pro-software gebruiken
De HP PrecisionScan Pro-software gebruikt u wanneer u:
●
Het programma waarin u werkt, biedt ondersteuning voor TWAIN
of de HP ScanJet Plug-in (dit is een plug-in-applicatie voor Adobe
Photoshop
bijvoorbeeld het menu Bestand een opdracht bevat zoals Beeld
verwerven/ophalen of Vanaf scanner.
Weet u niet zeker of uw applicatie de TWAIN-norm of Photoshopplugins ondersteunt of weet u niet wat de opdracht voor het
invoegen van een gescand item is, raadpleeg dan de documentatie
van de applicatie.
Zie "Scannen vanuit andere programma's" op pagina 64.
Het hulpprogramma HP ScanJet Copy gebruiken
Het hulpprogramma HP ScanJet Copy gebruiken
Het hulpprogramma HP ScanJet Copy gebruiken Het hulpprogramma HP ScanJet Copy gebruiken
U begint te scannen vanuit het hulpprogramma HP ScanJet Copy
wanneer u kopieën wilt maken en standaard kopieeraanpassingen wilt
uitvoeren, zoals vergroten of verkleinen of lichter of donkerder maken.
U kunt ook een andere printer dan de standaard printer kiezen.
Het hulpprogramma starten: Dubbelklik in de map HP-scansoftware op
HP ScanJet Copy. Als u hulp wilt bij het gebruik van het
hulpprogramma, plaatst u de cursor op de knop of optie voor meer
informatie over de functie.
®
). Een programma ondersteunt TWAIN als
®
●
een gescand beeld wilt bekijken of wilt wijzigen alvorens het te
verzenden. U kunt bijvoorbeeld de resolutie, het bijsnijden of de
beeldgrootte wijzigen.
●
het beeld wilt verzenden naar een bestemming, zoals een desktoppublishingprogramma, maar de scanner geen knop heeft voor die
bestemming.
Zie "Scannen vanuit HP PrecisionScan Pro" op pagina 29.
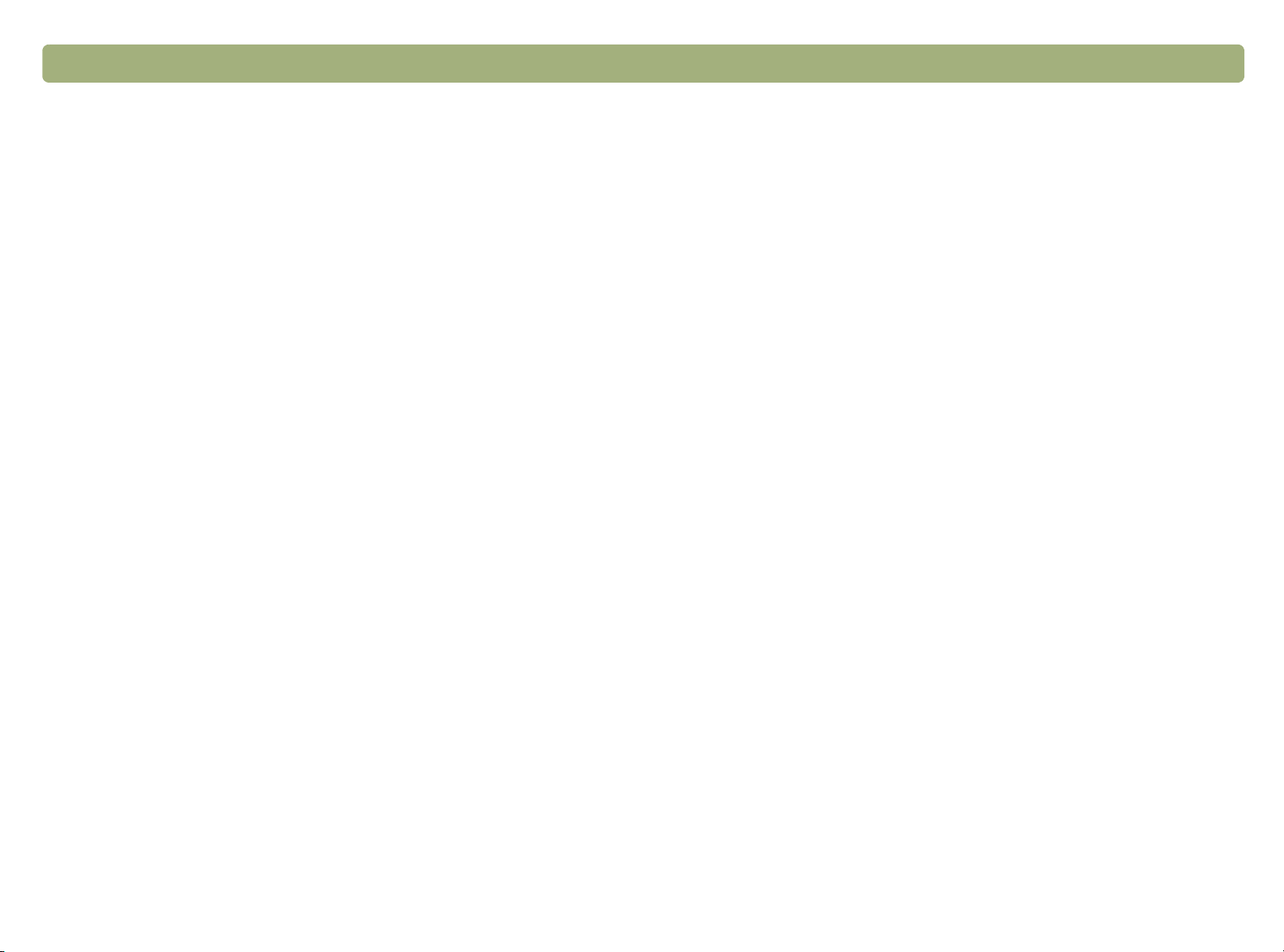
Terug naar inhoudsopgave Aan de slag 7
Items voor de ADI
Items voor de ADI
Items selecteren en voorbereiden
Items selecteren en voorbereiden
Items selecteren en voorbereidenItems selecteren en voorbereiden
Alvorens items in de scanner te leggen, kunt u het beste de hierna
volgende richtlijnen voor het selecteren en voorbereiden van items
opvolgen, om schade aan de items en de scanner te voorkomen.
Items voor het scannerglas
Items voor het scannerglas
Items voor het scannerglas Items voor het scannerglas
Op het scannerglas kan een grote verscheidenheid aan items worden
gescand, waaronder:
●
items van papier;
●
krantenknipsels, bonnetjes en visitekaartjes;
●
items op afdrukmaterialen van alle mogelijke gewichten, waaronder
materialen lichter dan 60 g/m
●
aan de achterzijde gegomd papier;
●
meerdelige formulieren met carbonvellen;
●
oude of versleten foto's of documenten;
2
of zwaarder dan 105 g/m2;
Items voor de ADI Items voor de ADI
Voor de HP ScanJet is er een automatische documentinvoer (ADI),
waarmee snel en makkelijk documenten met meerdere pagina's
kunnen worden gescand. Bij sommige scannermodellen is de ADI
inbegrepen, maar hij kan ook apart worden besteld. De ADI is geschikt
voor items die voldoen aan de volgende specificaties:
●
items op standaard papierformaten (A4, Letter en Legal);
●
items bestaande uit maximaal 50 ongebonden pagina's;
●
items met een formaat van 148,5 bij 210 mm tot 215,9 bij 355,6 mm;
●
items met een gewicht van 60 tot 105 g/m2 ;
●
items die vierkant en rechthoekig zijn en in goede staat verkeren
(niet kwetsbaar of versleten zijn);
●
items die vrij zijn van scheuren, perforatielijnen en perforatiegaten;
●
items die vrij zijn van natte lijm, correctievloeistof en inkt.
Gebruik geen meerdelige formulieren met carbonvellen, dia's,
tijdschriftpagina's, aan de achterzijde gegomde pagina's en licht
doorschijnende pagina's.
●
items met scheurtjes, perforatielijnen, perforatiegaten, kreukels of
krullen;
●
plattere, driedimensionale items zoals pagina's in boeken, stof en
papier met een structuur.
OPGELET Plaats geen items met scherpe randen in de scanner .
Dit zou de scanner kunnen beschadigen.
Alvorens een item op het scannerglas te leggen, controleert u of het
item vrij is van natte lijm, correctievloeistof of andere vervuilende
stoffen.
Alvorens een item in de ADI te plaatsen, bereidt u het item als volgt voor:
●
Strijk krullen of kreukels glad.
●
Verwijder nietjes, paperclips, plakbriefjes en alle and ere materialen
van items.
Voldoet het item niet aan deze richtlijnen of kunt u het niet op de
beschreven wijze voorbereiden, gebruik dan het scannerglas.
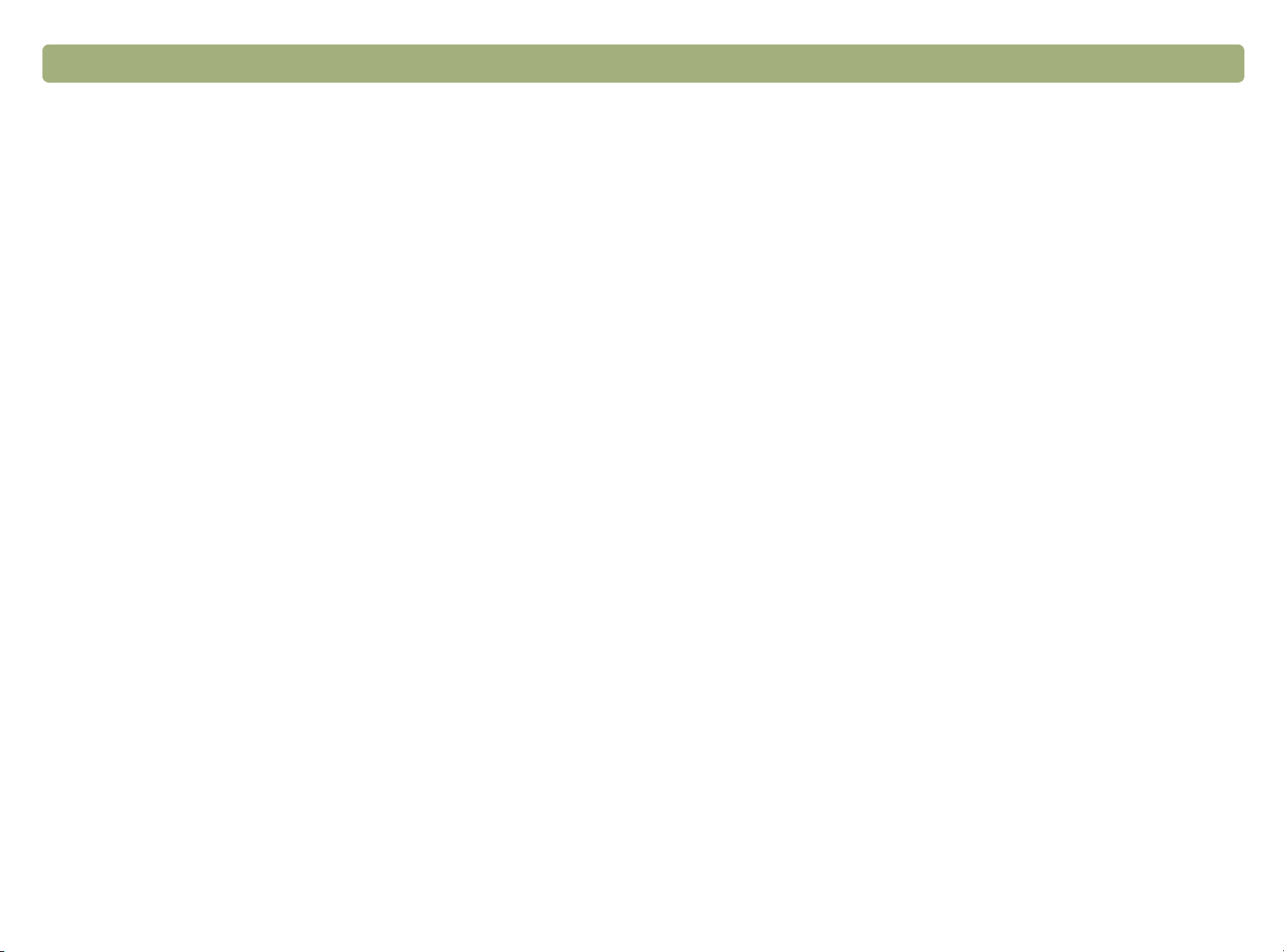
8 Aan de slag Terug naar inhoudsopgave
Items voor de XPA
Items voor de XPA
Items voor de XPAItems voor de XPA
Voor de HP ScanJet is er een transparantenadapter (XPA). Bij sommige
scannermodellen is de XPA inbegrepen, maar hij kan ook apart worden
besteld. Met de XPA en de bijbehorende sjablonen scant u:
●
negatieven
●
35-mm-dia's
●
andere transparante afdrukmaterialen met een maximaal formaat
van 127 bij 127 mm. Transparante items die deze afmetingen
overschrijden, scant u zonder de XPA. Bedek het item met een
stuk wit papier en scan het op de gebruikelijke wijze.
Deze items zijn kwetsbaar; pak ze daarom alleen aan de zijkanten vast.
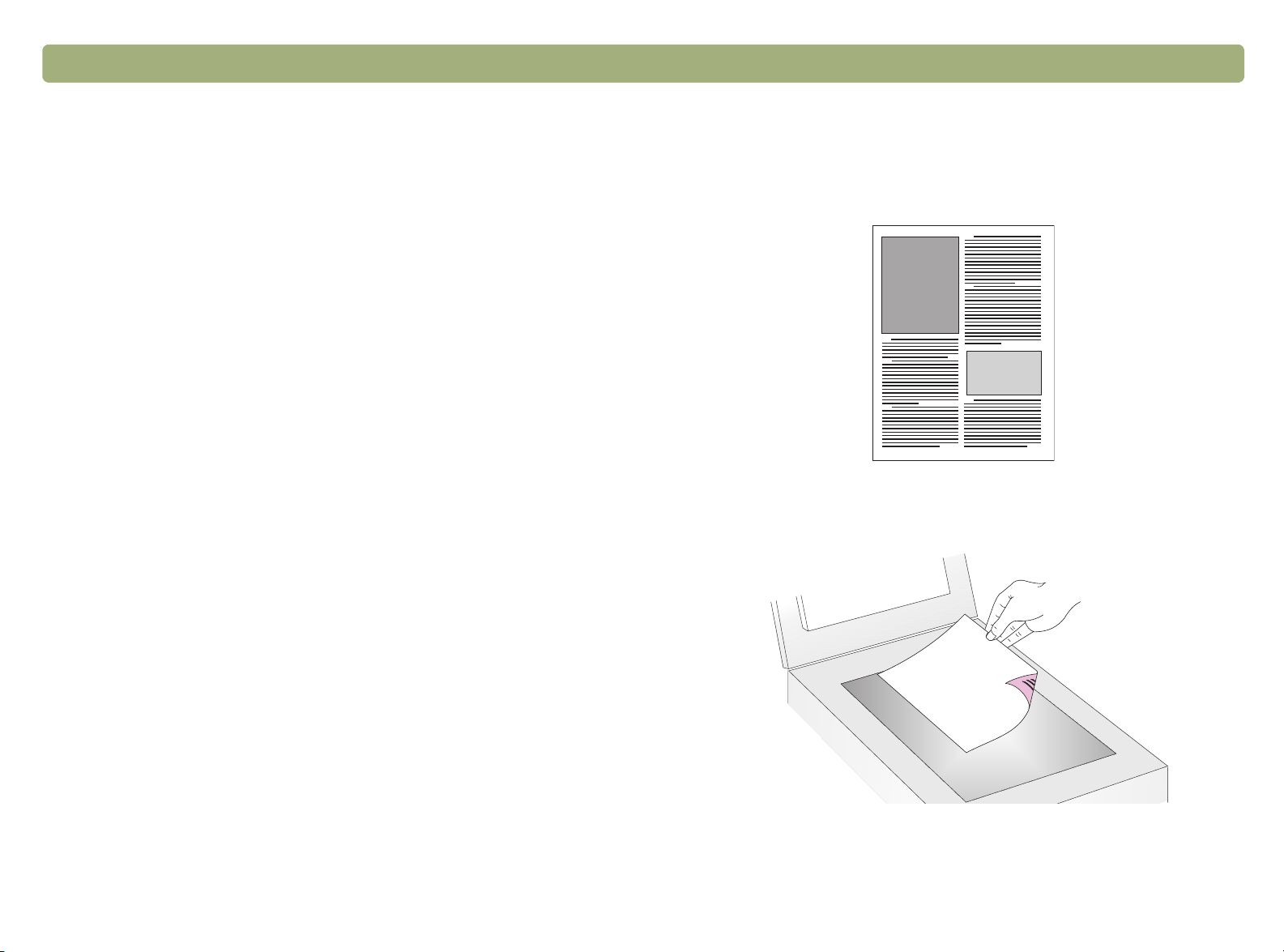
Terug naar inhoudsopgave Aan de slag 9
Uw eerste scan maken
Uw eerste scan maken
Uw eerste scan makenUw eerste scan maken
Het maken van de eerste scan is heel eenvoudig. In dit gedeelte wordt
beschreven hoe u hetzelfde item scant en afdrukt met de twee
belangrijkste scanmethoden:
●
de scannerknoppen
●
de HP PrecisionScan Pro-software
Alvorens te scannen, legt u het item in de scanner.
Het item in de scanner leggen
1 Kies het item dat u wilt scannen, bijvoorbeeld een pagina uit een
tijdschrift.
2 Leg het item met de afdrukkant omlaag op het scannerglas en sluit
het deksel.
3 Zie "Uw eerste scan maken met de scannerknoppen" op
pagina 10.
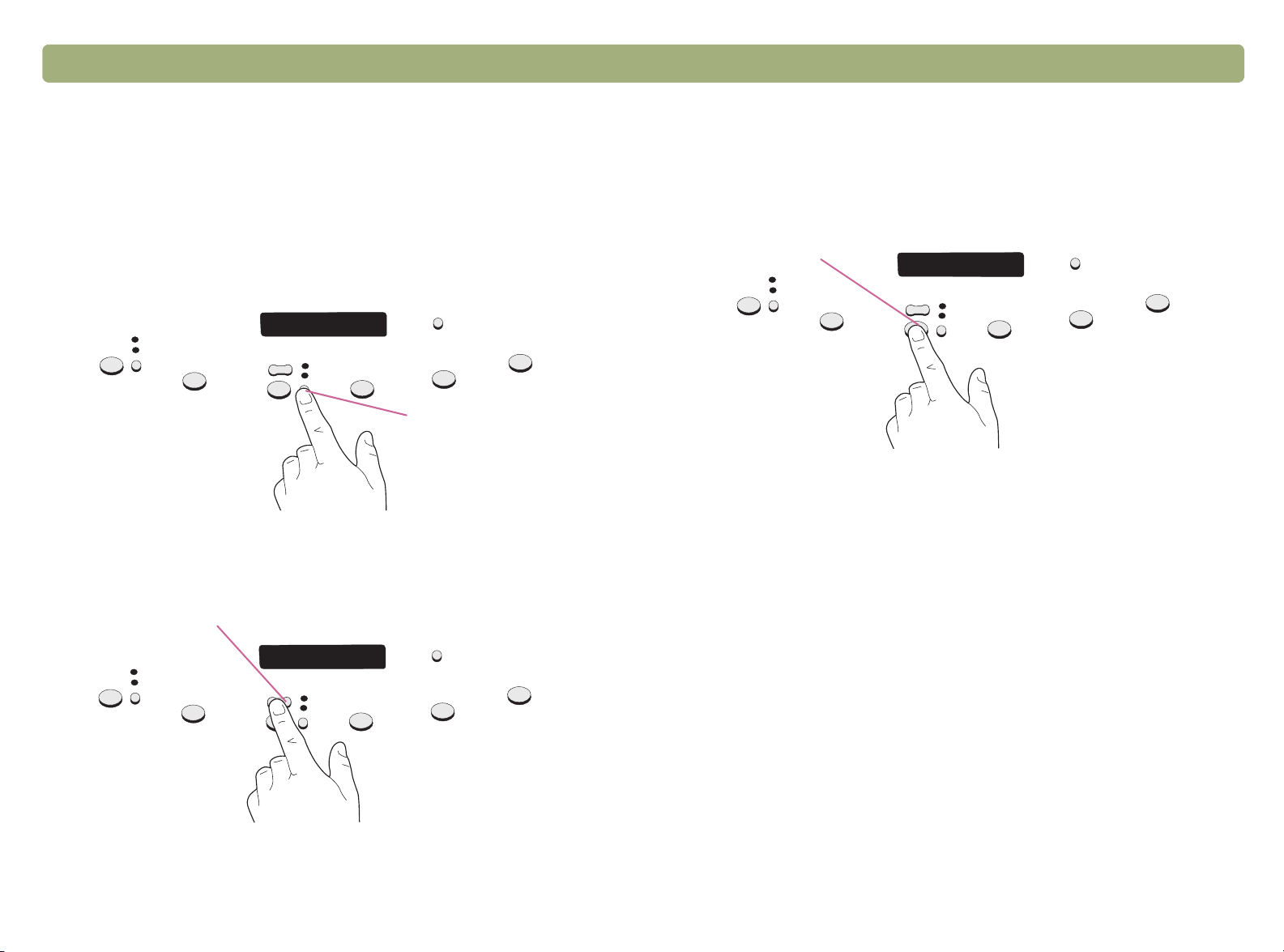
10 Aan de slag Terug naar inhoudsopgave
Uw eerste scan maken met de scannerknoppen
1 Leg het item in de scanner. Zie "Het item in de scanner leggen" op
pagina 9.
2 Selecteer
drukken tot het lampje naast uw keuze brandt. Selecteer
KLEURENKOPIE alleen als u afdrukt op een kleurenprinter.
3 Om meerdere kopieën te maken, drukt u op A
tot het gewenste aantal op het display verschijnt.
KLEURENKOPIE of ZWART-WITKOPIE door op de knop te
Kleur- of
zwart-witknop
ANTAL EXEMPLAREN
4 Druk op de scanner op K
OPIËREN
. De scanner scant het item op
basis van de instellingen die het meest geschikt zijn voor het
afdrukken van dit type item en drukt het item vervolgens af op de
standaard printer.
Kopiëren
Hebt u nog niet gescand met de HP PrecisionScan Pro-software,
raadpleeg dan "Uw eerste scan maken met de HP PrecisionScan Pro-
software" op pagina 11.
Aantal exemplaren
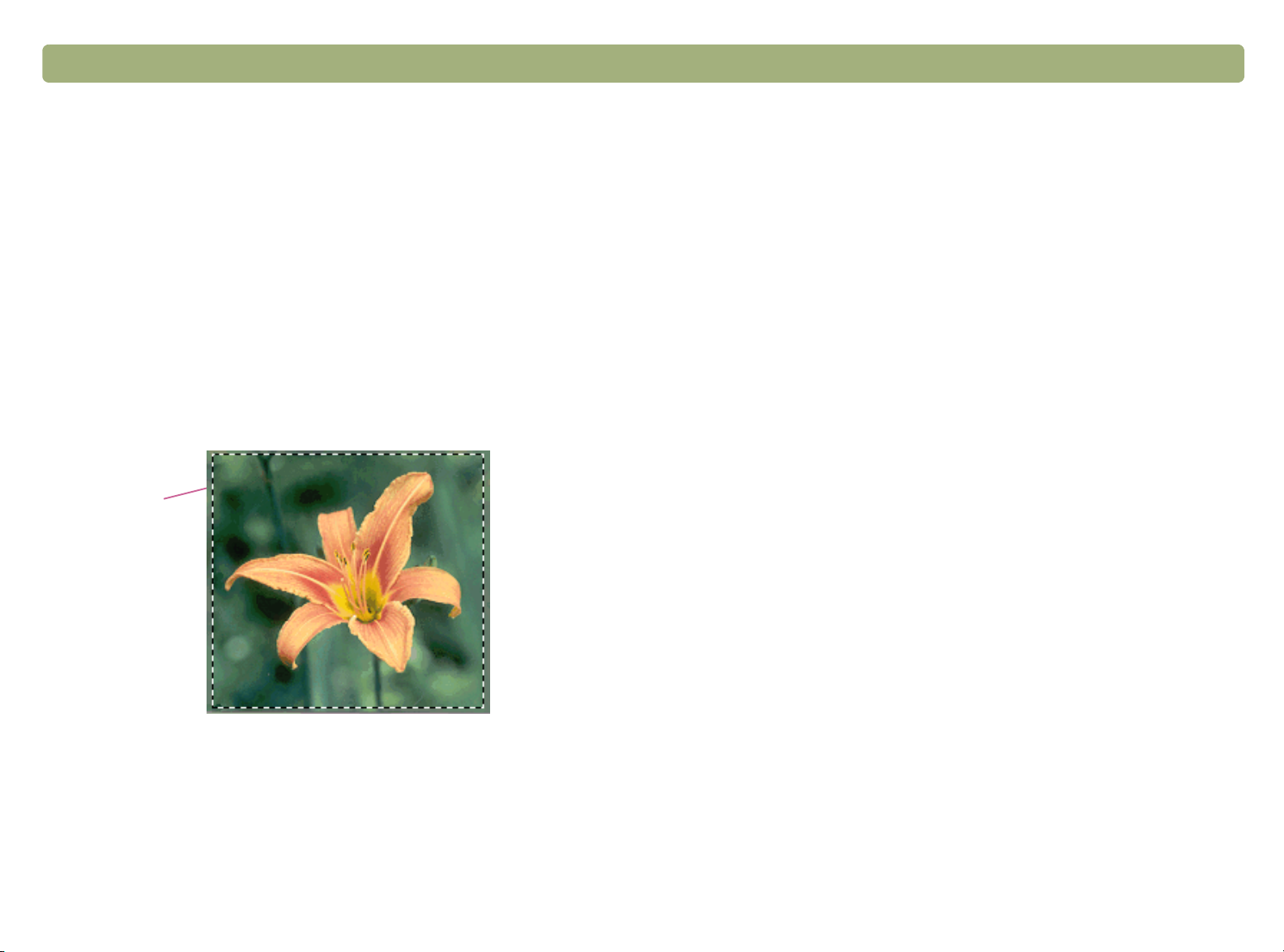
Terug naar inhoudsopgave Aan de slag 11
Uw eerste scan maken met de HP PrecisionScan Pro-software
1 Leg het item in de scanner. Zie "Het item in de scanner leggen" op
pagina 9.
2 Als het item in de scanner is gelegd, drukt u op HP-
SCANNERSOFTWARE op de scanner. De scanner scant het item met
behulp van de HP PrecisionScan Pro-software, waarbij de beste
instellingen voor het type item worden gebruikt.
3 Wanneer het gescande beeld in het voorbeeldvenster van de
software verschijnt, trekt u een selectierand rond het beeld of het
gewenste deel van het beeld. Klik daartoe in een hoek van het
gewenste gebied, houd de muisknop ingedrukt en sleep de
aanwijzer naar de tegenoverliggende hoek. Laat de muisknop los
om de rand definitief vast te leggen.
Selectierand
4 Experimenteer met het beeld. Wijzig het uitvoertype of andere
instellingen.
5 Als u klaar bent, kiest u Afdrukken in het menu Scannen.
6 Selecteer de gewenste printeropties en klik op OK. De scanner
voert de definitieve scan uit, inclusief eventuele gewijzigde
instellingen en het gescande beeld wordt afgedrukt.
Hebt u nog niet gescand met de scannerknoppen, raadpleeg dan "Uw
eerste scan maken met de scannerknoppen" op pagina 10.
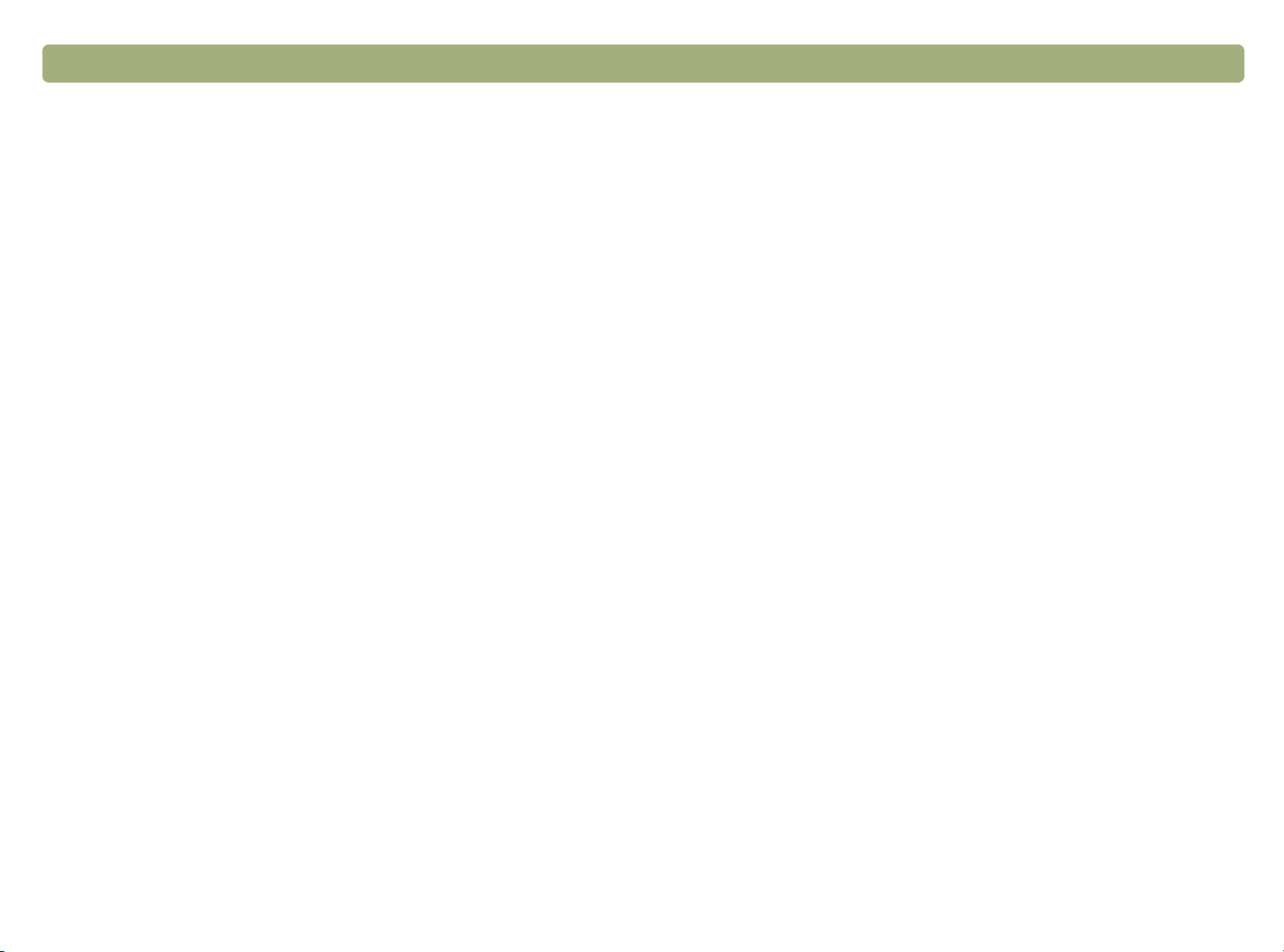
12 Aan de slag Terug naar inhoudsopgave
Veelvoorkomende vragen
Veelvoorkomende vragen
Veelvoorkomende vragenVeelvoorkomende vragen
In dit gedeelte vindt u antwoorden op een aantal vragen die gebruikers
vaak stellen over het scannen.
Welke instellingen stelt de HP PrecisionScan Pro-software automatisch
in voor een item dat ik scan?
Op basis van het te scannen item kiest de software automatisch
optimale waarden voor de volgende instellingen:
●
uitvoertype
●
resolutie
●
verscherpen
●
belichting (middentonen, accenten en schaduwen)
●
kleur (tint en verzadiging of zwart-witdrempel)
Normaal gesproken leveren de door de software gekozen waarden
optimale resultaten op. U kunt deze waarden echter wijzigen in de HP
PrecisionScan Pro-software.
Hoe kan ik de tijd van het scannen verkorten?
U kunt de tijd die het scannen van een item kost, verkorten door in
zwart-wit te scannen als het origineel:
●
een zwart-witfoto of -tekening is;
●
een kleurenfoto of -tekening is, maar u uiteindelijk een zwartwitbeeld wilt hebben;
●
alleen tekst bevat.
U scant kleurenoriginelen in zwart-wit door de kleurenoptie te wijzigen
voor de scannerknop die u gebruikt (bijvoorbeeld E-
MAIL). Zie
"Instellingen voor knoppen wijzigen" op pagina 26. In de HP
PrecisionScan Pro-software kunt u de optie Uitvoertype automatisch
selecteren uitschakelen en Grijsschaal of een zwart-wit uitvoertype
kiezen alvorens te scannen. Zie "Het uitvoertype selecteren" op
pagina 33.
Hoe kan ik de bestandsgrootte verkleinen?
De bestandsgrootte verkleinen:
●
Sla bestanden op in een opmaak met compressie, zoals TIFF (met
compressie) of JPEG.
●
Gebruik het uitvoertype Ware kleuren alleen als dat echt
noodzakelijk is. Dit uitvoertype geeft een uitzonderlijk hoge
kwaliteit bij kleurenfoto's of -tekeningen, maar levert ook zeer grote
bestanden op.
●
Kies geen hogere resolutie dan strikt noodzakelijk is. Over het
algemeen resulteert de resolutie die de software automatisch
instelt, in het beste evenwicht tussen de beeldkwaliteit en de
bestandsgrootte.
●
Bij foto's kunt u de bestandsgrootte aanzienlijk verkleinen door
de foto bij te snijden, zodat alleen het gewenste gedeelte wordt
geselecteerd voor de uiteindelijke scan. U kunt ook de hele foto
verkleinen.
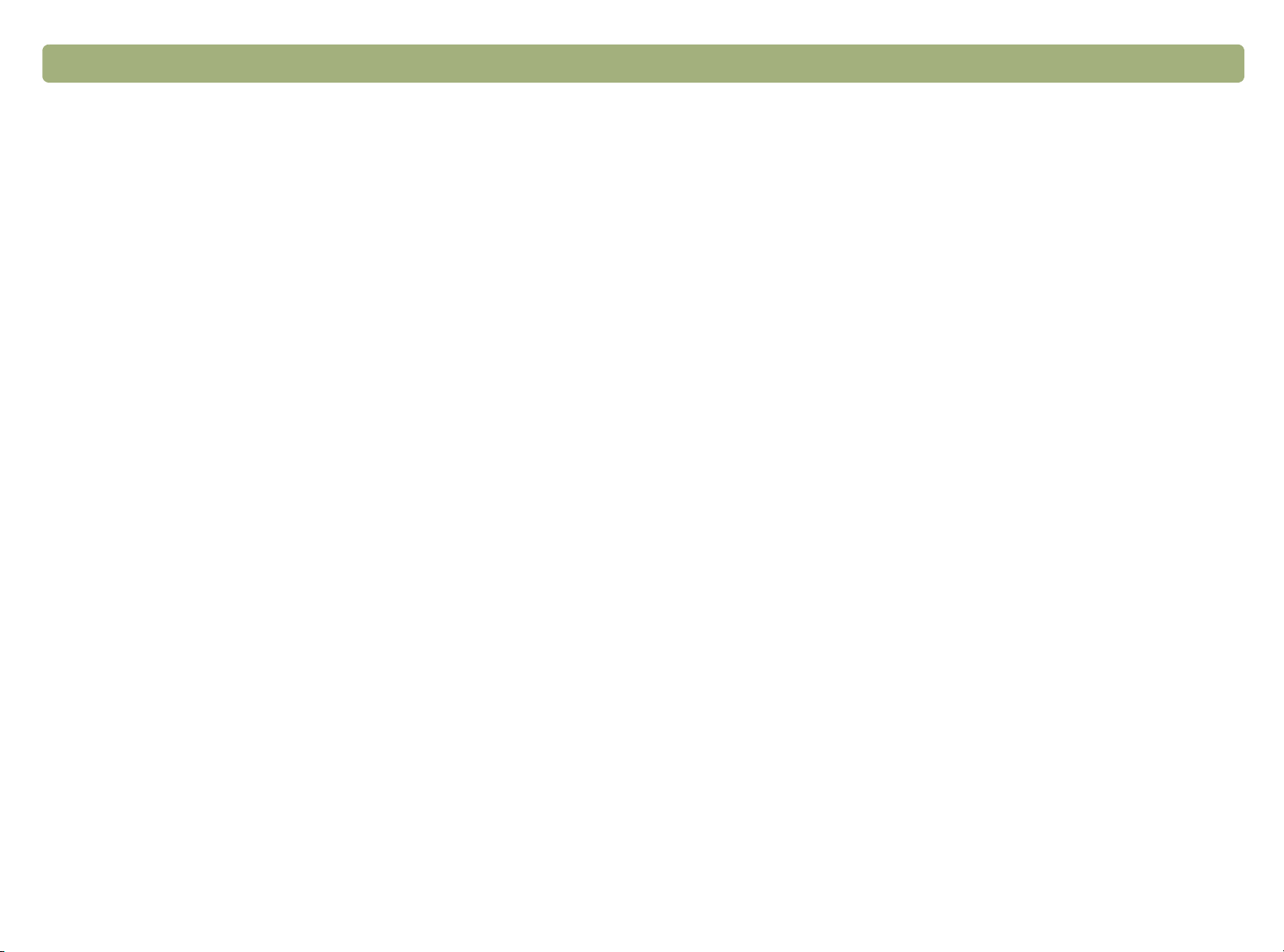
Terug naar inhoudsopgave Aan de slag 13
Moet ik de resolutie wijzigen?
De resolutie wordt door de HP PrecisionScan Pro-software
automatisch ingesteld. Als u de resolutie gebruikt die volgens de
software het beste is voor het type origineel dat u scant, krijgt u vrijwel
altijd de beste resultaten en de kleinste bestanden.
Wat is het verschil tussen beeldschermkwaliteit en afdrukkwaliteit?
Op een computerscherm worden beelden gewoonlijk weergegeven
met een resolutie van 72 tot 75 pixels per inch (PPI). De
afdrukresolutie is meestal hoger. Op een beeldscherm worden ook
minder kleuren gebruikt voor de weergave van afbeeldingen. Ook als
een afbeelding er op het scherm niet goed uitziet, kan het mogelijk
toch op de gewenste manier worden afgedrukt.
Wat het is het verschil tussen zoomen en formaat wijzigen?
Inzoomen gebruikt u om een deel van het gescande beeld van dichtbij
te bekijken. Uitzoomen gebruikt u om terug te gaan naar de
oorspronkelijke weergave van het beeld.
De zoomopdrachten veranderen niet het werkelijke formaat van de
scan, alleen de weergave ervan op het beeldscherm. Om de scan zelf
te verkleinen of te vergroten, gebruikt u de opdracht Formaat wijzigen
in het menu Hulpmiddelen.
Wat moet ik weten over het scannen van tekst?
Wanneer u een item met tekst scant, kunt u het document gebruiken
als een gescande afbeelding, bijvoorbeeld voor een fax of een fotoarchief, of kunt u het document als bewerkbare tekst gebruiken. Als u
wilt dat de OCR-software (OCR is de afkorting voor 'optical character
recognition' ofwel optische tekenherkenning)) de tekst automatisch
bewerkbaar maakt en naar een ondersteund
tekstverwerkingsprogramma stuurt, gaat u als volgt te werk:
●
Gebruik de scannerknop T
EKST BEWERKEN
verschijnt in het tekstverwerkingsprogramma dat aan de knop is
gekoppeld.
●
In de HP PrecisionScan Pro-software kiest u Bewerkbare tekst
(OCR) of Tekst en afbeeldingen als uitvoertype. Kies vervolgens
Scannen naar in het menu Scannen, kies het gewenste
tekstverwerkingsprogramma en klik op Scannen.
. De bewerkbare tekst
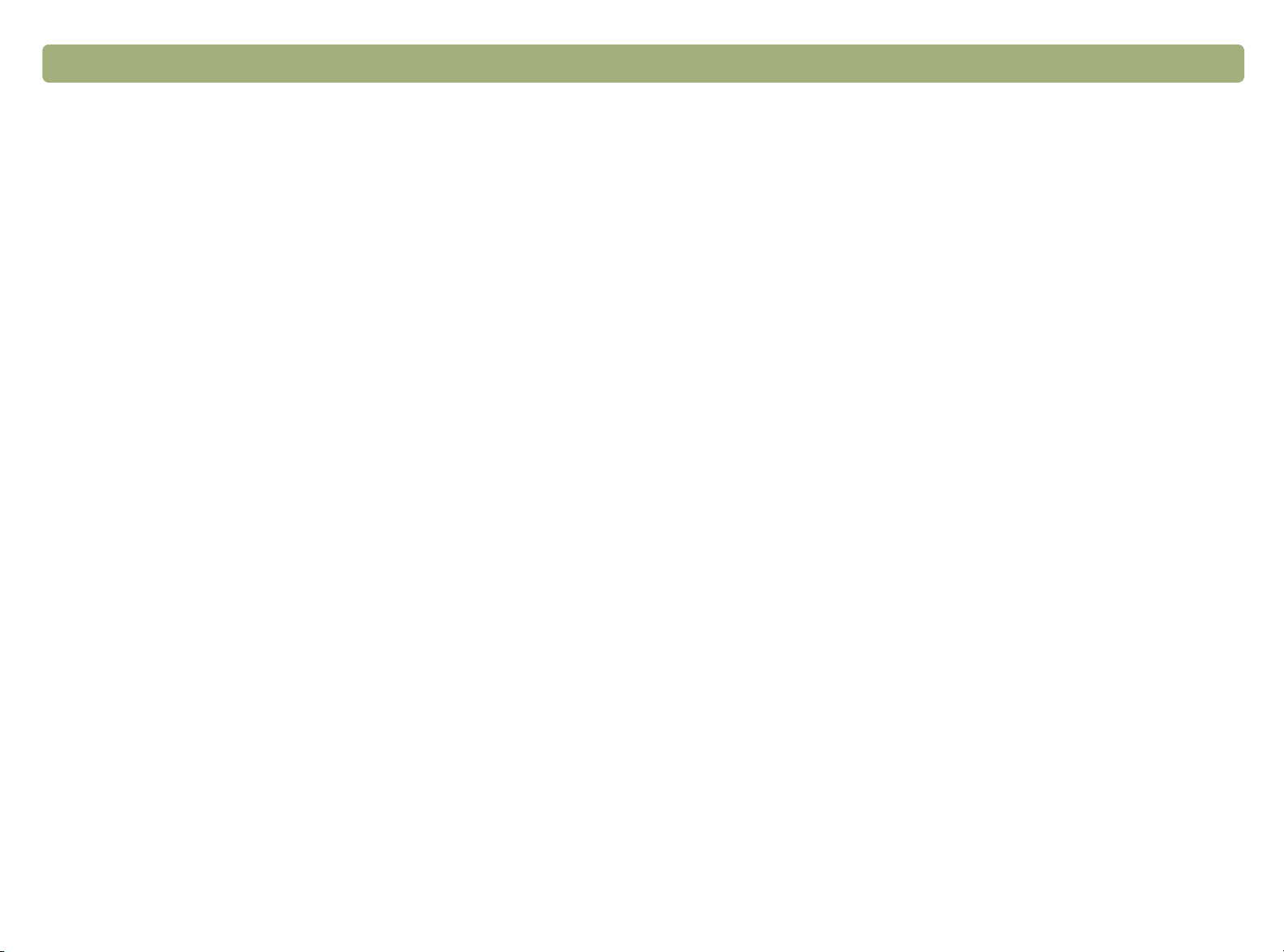
14 Aan de slag Terug naar inhoudsopgave

Terug naar inhoudsopgave 15
1
Met de scannerknoppen kunnen items op een eenvoudige manier
rechtstreeks worden gescand naar een bestemming of een bestand,
op basis van de instellingen die het meest geschikt zijn voor de
gekozen bestemming.
Bij gebruik van een scannerknop, uitgezonderd HP-
SCANNERSOFTWARE
wijzigen als ze naar hun bestemming of een bestand verzonden zijn.
Om beelden te bekijken of te wijzigen gebruikt u de knop HP-
SCANNERSOFTWARE
HP PrecisionScan Pro-software wordt verzonden. Zie het volgende
hoofdstuk “Scannen vanuit HP PrecisionScan Pro.”
Scannen via scannerknoppen
, kunt u de gescande beelden pas bekijken of
, waarmee het gescande beeld naar de
Tip
U kunt de standaard instellingen voor knoppen van de
scanner wijzigen. Zie "Instellingen voor knoppen wijzigen"
op pagina 26.
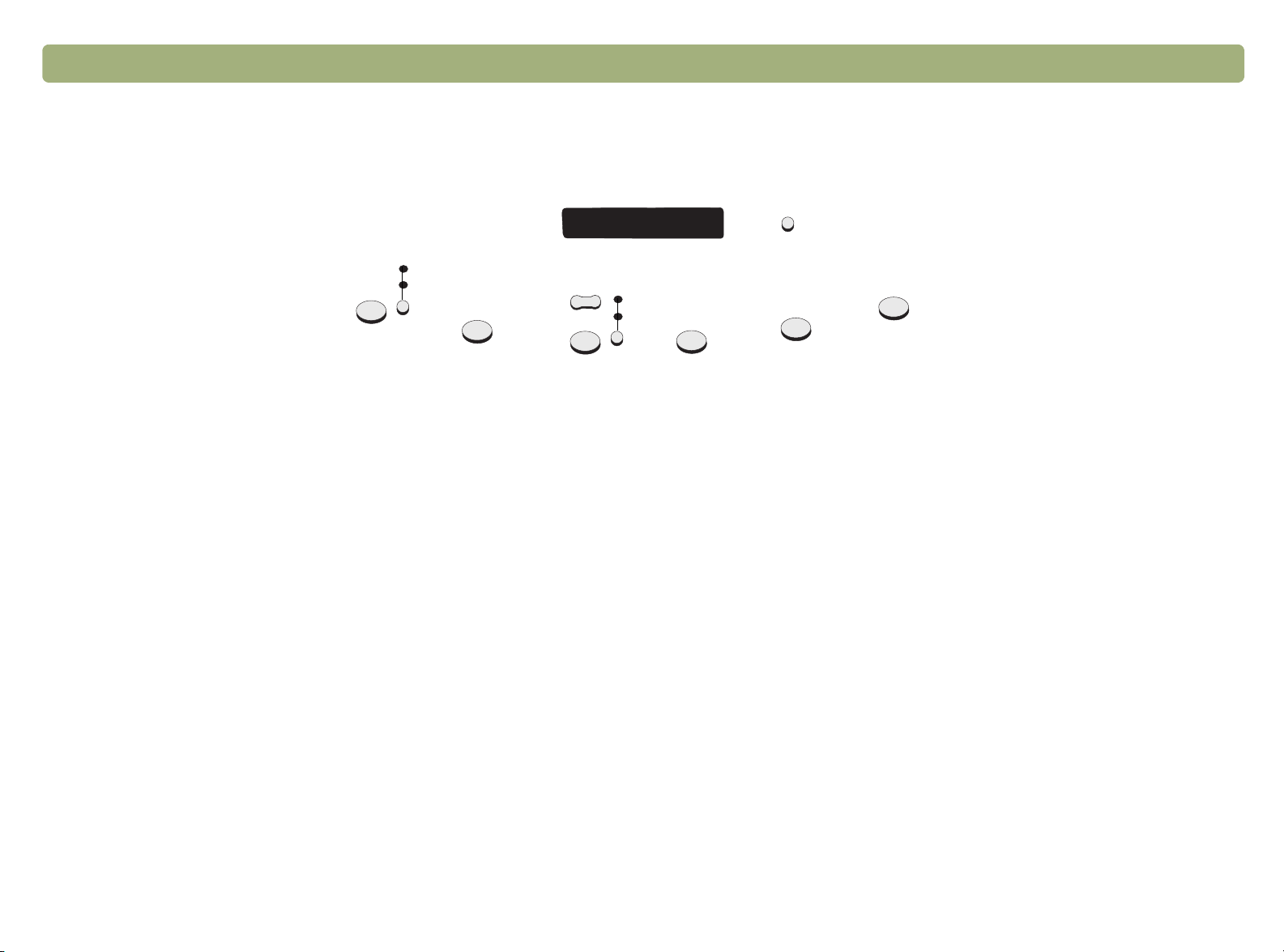
16 Scannen via scannerknoppen Terug naar inhoudsopgave
Overzicht van scannerknoppen
Overzicht van scannerknoppen
Overzicht van scannerknoppenOverzicht van scannerknoppen
meer opties
e-mailfoto
e-maildocument
E-mail
Fax
aantal
exemplaren
Kopiëren
kleurenkopie
zwart-witkopie
Bestand
HPscannersoftware
Tekst
bewerken
E-mail
Scannen met optimale instellingen voor e-mail. Het gescande beeld wordt toegevoegd
aan een nieuw e-mailbericht.
e-mailfoto/e-maildocument
Kies het type origineel voordat u op E-
instellingen worden gebruikt. Kies Eof tekst en beeldmateriaal. Het lampje naast de geselecteerde optie gaat branden.
Fax
Scannen met optimale instellingen voor faxen. Het gescande beeld is een nieuw
faxbericht.
Kopiëren
Kopieën afdrukken met optimale instellingen voor afdrukken. Op het scherm kunt u
klikken op Annuleren om extra kopieerinstellingen te kiezen in het HP ScanJet-
kopieerhulpprogramma voordat de pagina's worden afgedrukt.
aantal exemplaren
Kies het aantal exemplaren alvorens op K
drukt om er zeker van te zijn dat de beste
MAIL
MAILDOCUMENT
OPIËREN
als het origineel alleen tekst bevat
te drukken.
kleurenkopie/zwart-witkopie
Kies een kleurenoptie voordat u op K
beste instellingen worden gebruikt. Kies alleen voor kleurenkopieën als u afdrukt op
een kleurenprinter en een kleurenkopie wilt maken. Het lampje naast de geselecteerde
optie gaat branden.
Bestand
Scannen met optimale instellingen voor archivering van gescande beelden als
bestanden. Gescande beelden worden opgeslagen in de opmaak pdf.
HP-scannersoftware
Scannen naar de HP PrecisionScan Pro-software om het beeld te bekijken of
aanpassingen te verrichten, zoals wijziging van de resolutie of de grootte.
Tekst bewerken
Tekst scannen, omzetten in bewerkbare vorm en in een tekstverwerkingsprogramma
plaatsen.
meer opties
Het dialoogvenster openen voor wijziging van instellingen voor knoppen van de
scanner, zoals uitvoerkwaliteit.
OPIËREN
drukt om er zeker van te zijn dat de
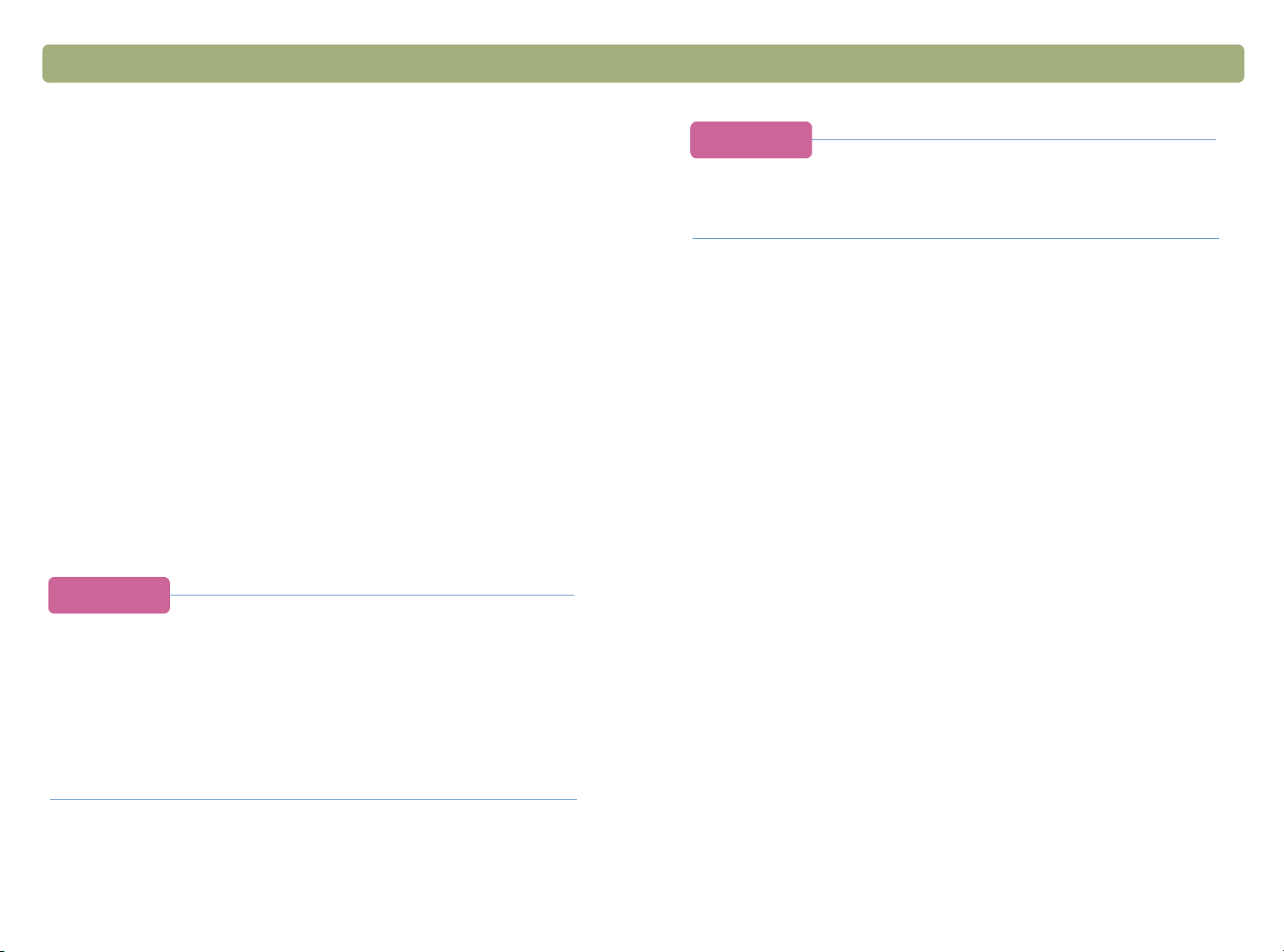
Terug naar inhoudsopgave Scannen via scannerknoppen 17
Snel scannen zonder wijzigingen aan
Snel scannen zonder wijzigingen aan
Snel scannen zonder wijzigingen aan Snel scannen zonder wijzigingen aan te brengen
te brengen
te brengente brengen
Met de scannerknoppen kunt u snel naar een bestemming scannen op
basis van instellingen die het meest geschikt zijn voor die bestemming.
Een bestemming is een printer , een bestand of een ander programma,
zoals een e-mail-, fax- of tekstverwerkingsprogramma.
Als u dia's of transparante items scant met de XPA, moet u scannen
vanuit de HP PrecisionScan Pro-software. Zie "Scannen vanuit HP
PrecisionScan Pro" op pagina 29.
Scans e-mailen
Scans e-mailen
Scans e-mailenScans e-mailen
Wanneer u via de scannerknoppen E-mail als bestemming kiest, scant de
scanner het item met de standaard instellingen die het meest geschikt zijn
voor e-mails. Als uw systeem een e-mailprogramma ondersteunt,
verschijnt het gescande beeld automatisch als bestandsbijlage in een
nieuw e-mailbericht. U kunt daarna het bericht adresseren en verzenden.
Tip
Om het gescande item te bekijken alvorens het te
verzenden, opent u de bestandsbijlage vanuit het nieuwe
e-mailbericht.
Tip
Als uw e-mailprogramma niet wordt ondersteund,
controleert u of Afbeeldingsbestand is geselecteerd bij de
knopopties en kiest u alsnog E-mail. De scanner scant het
item op basis van de optimale instellingen en u wordt
verzocht het item op te slaan als bestand. Open uw emailprogramma en voeg het bestand op de gebruikelijke
wijze toe als bijlage. Raadpleeg "Ondersteunde e-
mailprogramma's" op pagina 18 voor meer informatie.
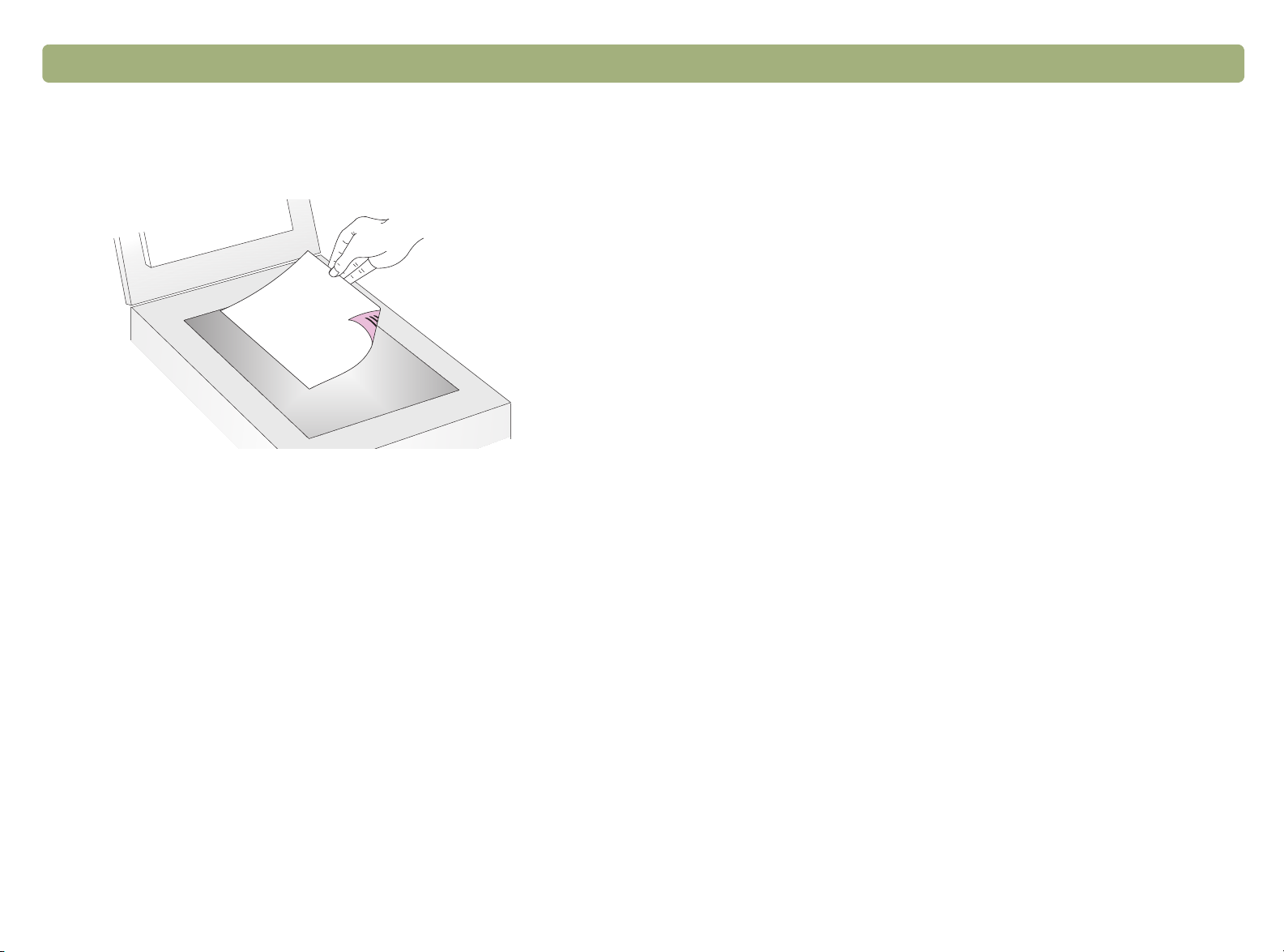
18 Scannen via scannerknoppen Terug naar inhoudsopgave
Scans e-mailen vanaf de scanner
1 Leg het origineel met de afdrukkant omlaag op het scannerglas en
sluit het deksel.
Opmerking: Wilt u items in de ADI laden, raadpleeg dan
pagina 66.
2 Selecteer E-
de lampjes te drukken tot het lampje naast uw keuze brandt. Als
het item zowel tekst als beeldmateriaal bevat, selecteert u
E-
MAILDOCUMENT
3 Druk op E-
4 Als de scanner of het systeem om een volgende pagina vraagt,
gaat u als volgt te werk:
●
Als er geen pagina's meer zijn om te scannen, klikt u op Klaar.
●
Als er van dit item nog meer pagina's zijn, laadt u de volgende
pagina en klikt u op Scannen. Herhaal dit tot alle pagina's zijn
gescand. Klik vervolgens op Klaar.
MAILFOTO of E-MAILDOCUMENT door op de knop onder
.
op de scanner.
MAIL
5 Als uw systeem een e-mailprogramma ondersteunt, verschijnt het
gescande beeld automatisch als bestandsbijlage in een nieuw emailbericht. Adresseer en verzend het bericht op de gebruikelijke
wijze. Wordt het gescande beeld niet als bijlage bij een nieuw
bericht gevoegd, raadpleeg dan "Ondersteunde e-
mailprogramma's" op pagina 18.
Ondersteunde e-mailprogramma's
In het geval van ondersteunde e-mailprogramma's kan de scanner een
item scannen als bestand en het bij een nieuw e-mailbericht voegen.
Wanneer een gescand beeld automatisch als bestandsbijlage in een
nieuw e-mailbericht verschijnt, wordt uw e-mailprogramma
ondersteund.
Wanneer u een niet-ondersteund e-mailprogramma gebruikt,
bijvoorbeeld een programma op webbasis zoals Microsoft Hotmail
kan de scanner items niet rechtstreeks naar een e-mailbericht
scannen. De scanner scant het item, waarna u wordt verzocht het op
te slaan als bestand. Nadat het beeld als bestand is opgeslagen, opent
u een e-mailbericht en voegt u het bestand op de gebruikelijke wijze
toe als bijlage.
Zorg dat bij knopopties Afbeeldingsbestand is geselecteerd als u wilt
dat het verzoek om het bestand op te slaan verschijnt. Doet u dat niet,
dan verschijnt er een foutbericht wanneer u op de scanner op E-mail
drukt.
Raadpleeg "Instellingen voor knoppen wijzige n" op pagina 26 als u wilt
controleren of wijzigen welk e-mailprogramma is ingesteld als
standaard programma, of als u Afbeeldingsbestand als standaard
instelling wilt kiezen.
®
,
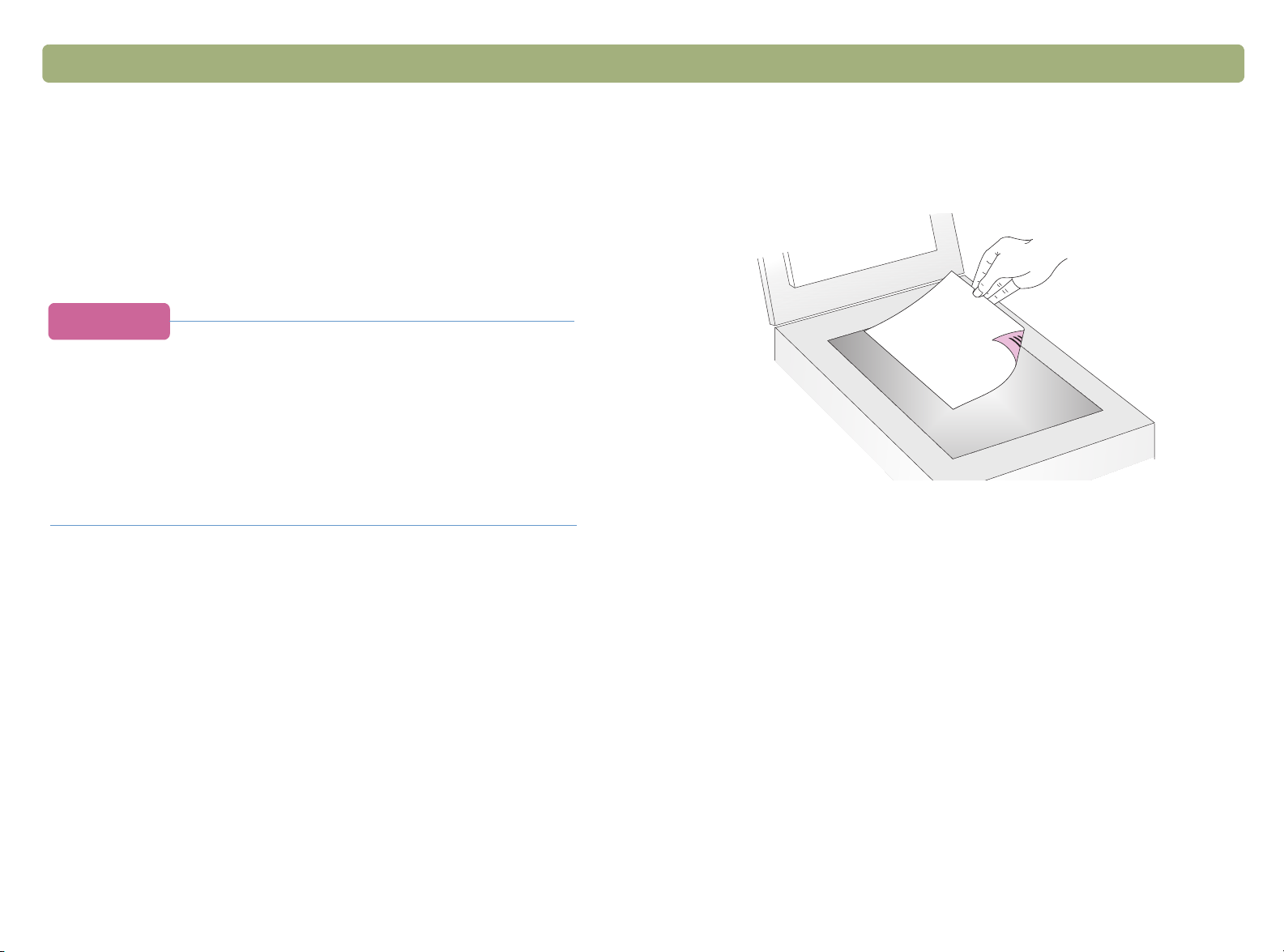
Terug naar inhoudsopgave Scannen via scannerknoppen 19
Scans faxen
Scans faxen
Scans faxenScans faxen
Wanneer u via de scannerknoppen een fax als bestemming kiest,
scant de scanner het item met de standaard instellingen die het meest
geschikt zijn voor faxen. Als u een faxapplicatie hebt die door het
systeem wordt ondersteund, verschijnt het gescande beeld
automatisch in een nieuw faxbericht dat u kunt adresseren en
verzenden. Het gescande beeld kan niet worden gewijzigd.
Tip
Als uw faxprogramma niet wordt ondersteund, controleert
u of Afbeeldingsbestand is geselecteerd bij de knopopties
en selecteert u alsnog Fax. De scanner scant het item op
basis van de optimale instellingen en u wordt verzocht om
het gescande beeld op te slaan als bestand. Open uw
faxprogramma en voeg het bestand op de gebruikelijke
wijze bij een faxbericht. Raadpleeg "Ondersteunde
faxprogramma's" op pagina 20 voor meer informatie.
Scans faxen vanaf de scanner
1 Leg het origineel met de afdrukkant omlaag op het scannerglas en
sluit het deksel.
Opmerking: Wilt u items in de ADI laden, raadpleeg dan
pagina 66.
op de scanner.
2 Druk op F
AX
3 Als de scanner of het systeem om een volgende pagina vraagt,
gaat u als volgt te werk:
●
Als er geen pagina's meer zijn om te scannen, klikt u op Klaar.
●
Als er van dit item nog meer pagina's zijn, laadt u de volgende
pagina en klikt u op Scannen. Herhaal dit tot alle pagina's zijn
gescand. Klik vervolgens op Klaar.
4 Als uw systeem een faxprogramma ondersteunt, verschijnt het
gescande beeld automatisch in een nieuw faxbericht. Adresseer en
verzend het bericht op de gebruikelijke wijze. Wordt het gescande
beeld niet bij een nieuw faxbericht gevoegd, raadpleeg dan
“Ondersteunde faxprogramma's” op de volgende pagina.
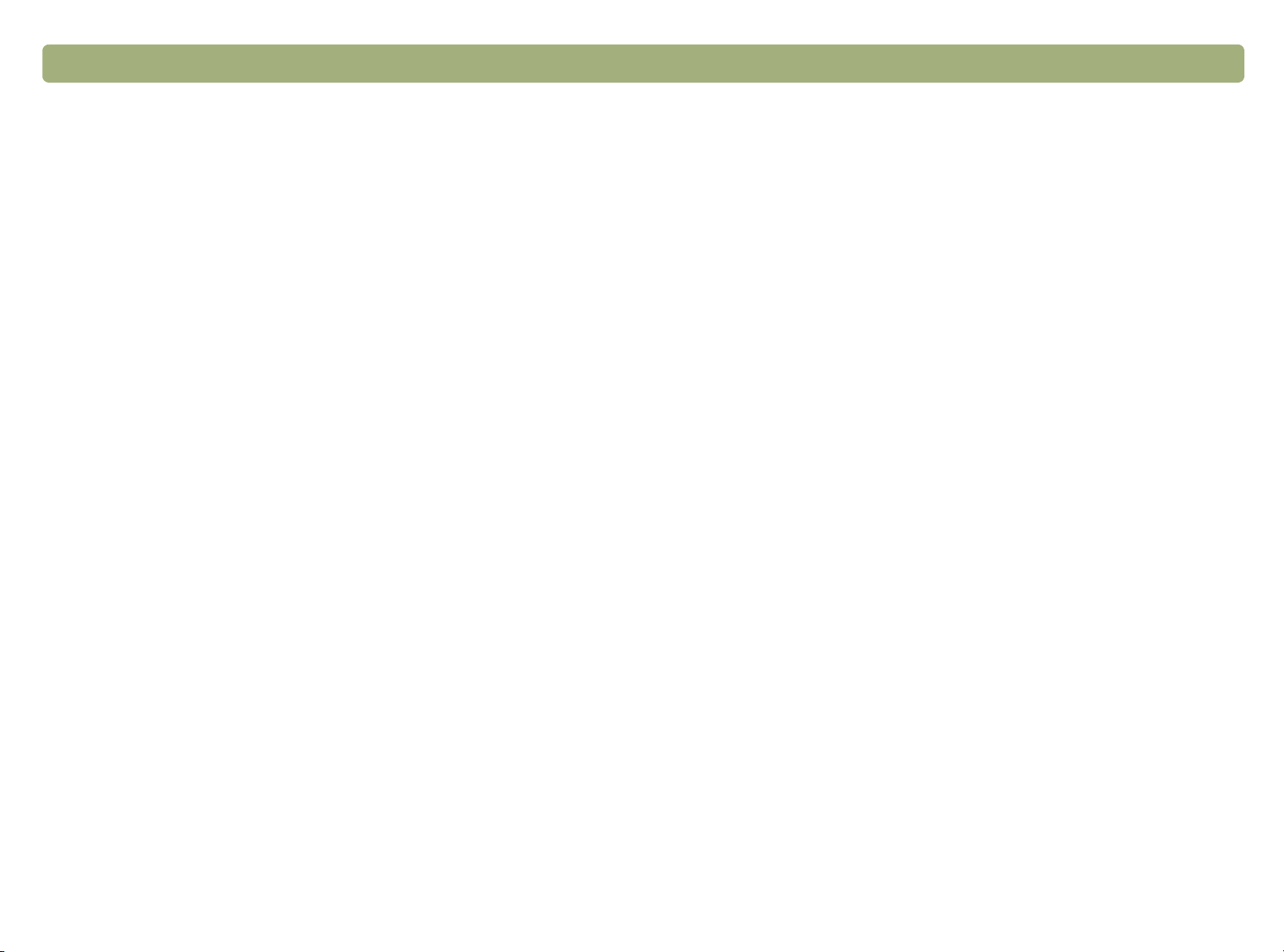
20 Scannen via scannerknoppen Terug naar inhoudsopgave
Ondersteunde faxprogramma's
In het geval van ondersteunde faxprogramma's kan de scanner items
rechtstreeks naar nieuwe faxberichten scannen. Als een gescand
beeld automatisch in een nieuw faxbericht verschijnt, wordt uw
faxprogramma ondersteund.
Wanneer u een niet-ondersteund faxprogramma gebruikt, kan de
scanner items niet rechtstreeks naar een faxbericht scannen. De
scanner scant het item, waarna u wordt verzocht het gescande beeld op
te slaan als bestand. Nadat het beeld als bestand is opgeslagen, opent
u een faxbericht en voegt u het bestand op de gebruikelijke wijze bij.
Zorg dat bij knopopties Afbeeldingsbestand is geselecteerd als u wilt
dat het verzoek om het bestand op te slaan verschijnt. Doet u dat niet,
dan verschijnt er een foutbericht wanneer u op de scanner op F
drukt.
Zie "Instellingen voor knoppen wijzigen" op pagina 26 als u wilt
controleren welk faxprogramma is ingesteld als standaard programma,
als u het standaard programma wilt wijzigen of als u
Afbeeldingsbestand als standaard instelling wilt kiezen.
AX
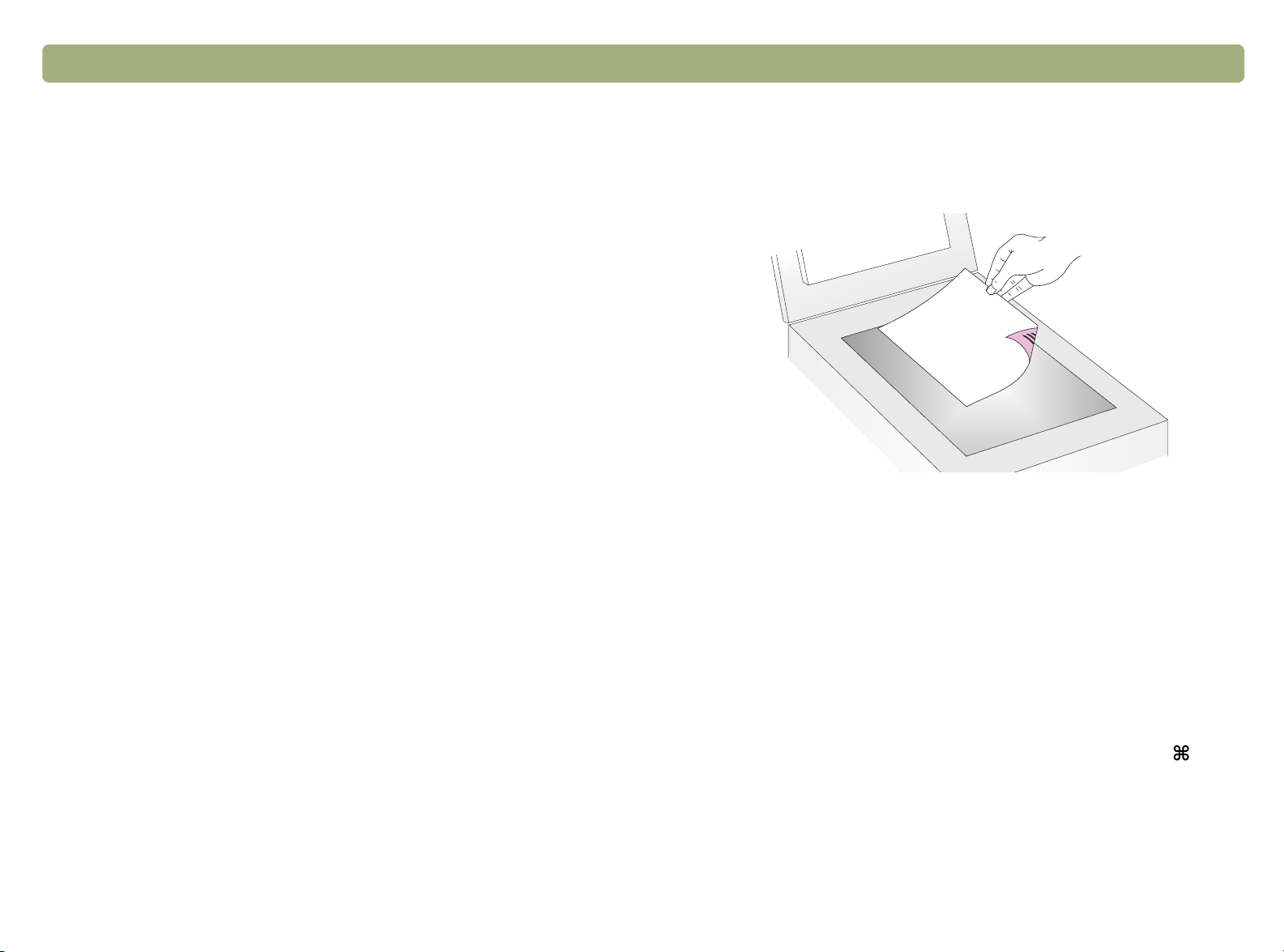
Terug naar inhoudsopgave Scannen via scannerknoppen 21
Kopieën afdrukken
Kopieën afdrukken
Kopieën afdrukkenKopieën afdrukken
Via de scannerknop Kopiëren kunt u een item scannen en het naar
een printer sturen om kopieën te maken. Op de computer kunt u de
voortgang van het scanproces zien of kunt u het scannen annuleren.
Wanneer u de scan annuleert, kan de printer een blanco vel uitvoeren.
Bij het maken van kopieën wordt elke pagina behandeld als aparte
afdrukopdracht; de printer sorteert kopieën dus niet.
Kopieën afdrukken vanaf de scanner
1 Leg het origineel met de afdrukkant omlaag op het scannerglas en
sluit het deksel.
Opmerking: Wilt u items in de ADI laden, raadpleeg dan pagina 66.
2 Selecteer
drukken tot het lampje naast uw keuze brandt. Kies alleen voor
KLEURENKOPIE
kleurenkopie wilt maken.
KLEURENKOPIE of ZWART-WITKOPIE door op de knop te
als u afdrukt op een kleurenprinter en een
3 Selecteer het
het gewenste getal verschijnt.
4 Druk op K
5 Als u de kopieën groter of kleiner, lichter of donkerder wilt maken of
als u een andere bestemmingsprinter wilt kiezen, drukt u op +.
(Command-toets+punt) op de computer om opties in te stellen in het
hulpprogramma HP ScanJet Copy . Wijzig de gewenste opties en klik
op Kopiëren. Als u niet op Commandtoets+punt drukt, wordt het op
de scanner aangegeven aantal exemplaren rechstreeks op de
standaard printer afgedrukt.
AANTAL EXEMPLAREN door op de knop te drukken tot
OPIËREN
op de scanner.
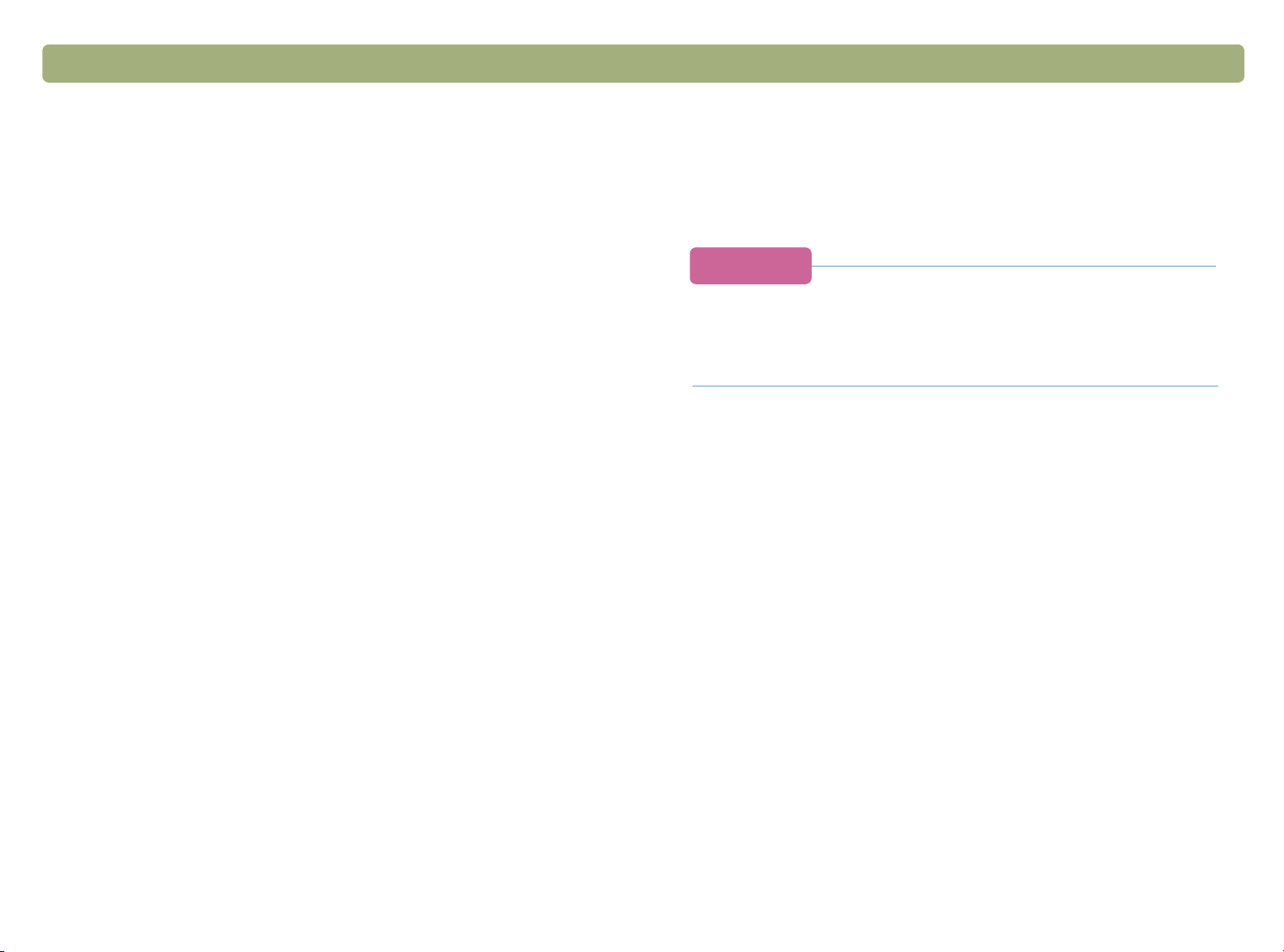
22 Scannen via scannerknoppen Terug naar inhoudsopgave
Opmerking: Wanneer u de scan annuleert, kan de printer een
blanco vel uitvoeren.
Scans opslaan naar een bestand
Scans opslaan naar een bestand
Scans opslaan naar een bestandScans opslaan naar een bestand
U kunt items bij het scannen rechtstreeks opslaan naar bestanden,
zonder er veranderingen in aan te brengen, voor archiveringsdoeleinden. De bestanden worden opgeslagen in de opmaak .pdf,
waarbij de oorspronkelijke paginaopmaak behouden blijft.
Tip
Om een gescand beeld op te slaan in een andere
bestandsopmaak, scant u naar de HP PrecisionScan Prosoftware. Kies vervolgens Opslaan als in het menu
Scannen.
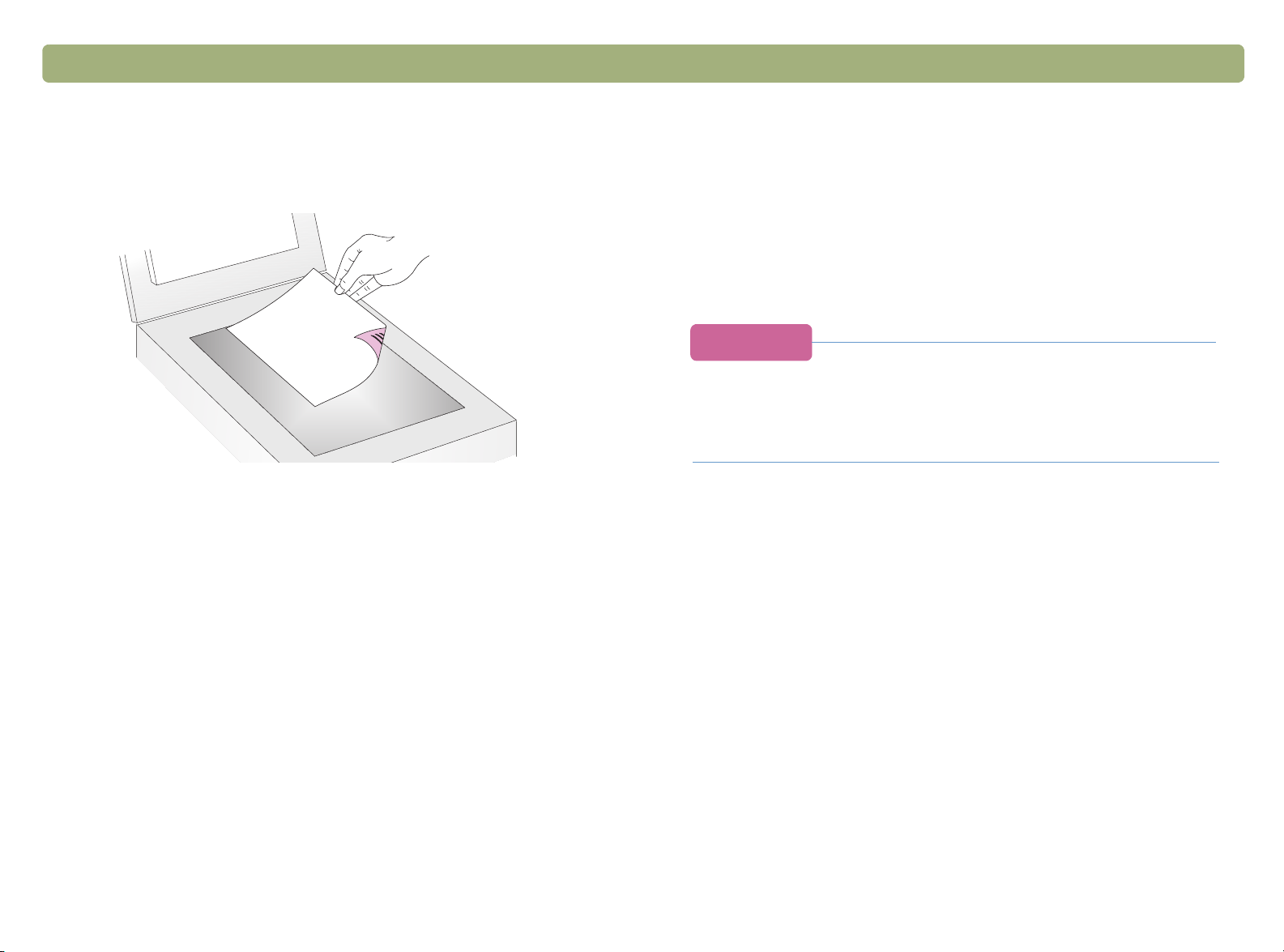
Terug naar inhoudsopgave Scannen via scannerknoppen 23
Scans opslaan naar een bestand vanaf de scanner
1 Leg het origineel met de afdrukkant omlaag op het scannerglas en
sluit het deksel.
Opmerking: Wilt u items in de ADI laden, raadpleeg dan
pagina 66.
2 Druk op B
ESTAND op de scanner.
Gescande tekst bewerkbaar maken
Gescande tekst bewerkbaar maken
Gescande tekst bewerkbaar maken Gescande tekst bewerkbaar maken
Tekst in een gescand beeld kan bewerkbaar worden gemaakt. Het
programma voor optische tekenherkenning (OCR) converteert de tekst
naar bewerkbare tekst en plaatst deze in een ondersteund
tekstverwerkingsprogramma. Afhankelijk van de mogelijkheden van
het tekstverwerkingsprogramma worden afbeeldingen in een gescand
beeld verwijderd of het OCR-programma probeert ze te converteren en
maakt er willekeurige tekens van.
Tip
Als een stuk tekst in Microsoft Word of een ander
tekstverwerkingsprogramma in een kader staat dat u niet
wilt, dubbelklikt u op de kaderrand en klikt u op Kader
verwijderen of een soortgelijke opdracht.
3 Als de scanner of het systeem om een volgende pagina vraagt,
gaat u als volgt te werk:
●
Als er geen pagina's meer zijn om te scannen, klikt u op Klaar.
●
Als er van dit item nog meer pagina's zijn, laadt u de volgende
pagina en klikt u op Scannen. Herhaal dit tot alle pagina's zijn
gescand. Klik vervolgens op Klaar.
4 Geef in het dialoogvenster Opslaan als het bestand een naam,
kies een locatie om het bestand op te slaan en klik op Opslaan.
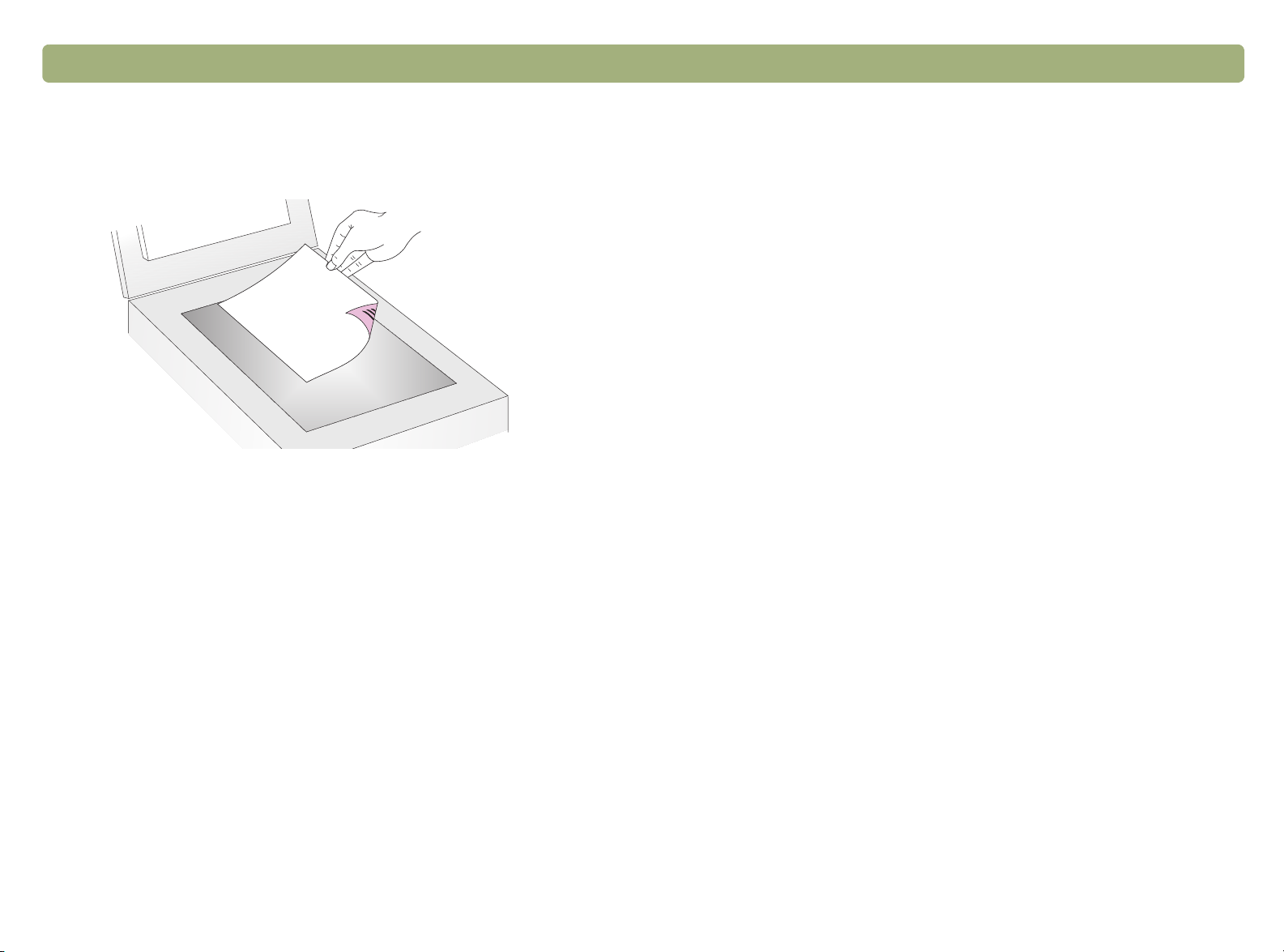
24 Scannen via scannerknoppen Terug naar inhoudsopgave
Tekst bewerkbaar maken vanaf de scanner
1 Leg het origineel met de afdrukkant omlaag op het scannerglas en
sluit het deksel.
Opmerking: Wilt u items in de ADI laden, raadpleeg dan
pagina 66.
2 Druk op T
3 Als de scanner of het systeem om een volgende pagina vraagt,
gaat u als volgt te werk:
●
Als er geen pagina's meer zijn om te scannen, klikt u op Klaar.
●
Als er van dit item nog meer pagina's zijn, laadt u de volgende
pagina en klikt u op Scannen. Herhaal dit tot alle pagina's zijn
gescand. Klik vervolgens op Klaar.
EKST BEWERKEN op de scanner.
Wat kunt u verwachten van OCR-programma's?
Programma's voor optische tekenherkenning converteren sommige
teksten nauwkeuriger dan andere. Geen enkele OCR-techniek is
perfect. Controleer daarom altijd alle geconverteerde tekst grondig om
te zien of alle tekens correct zijn geïnterpreteerd.
De volgende soorten tekst worden het nauwkeurigst geconverteerd:
●
tekst in standaard lettertypen;
●
tekst met een lettergrootte van 9 punten of groter;
●
scherpe, gestoken tekst;
●
zwarte tekst op een witte achtergrond.
De volgende soorten tekst worden minder nauwkeurig geconverteerd:
●
tekst die lijkt op niet-tekstuele elementen, zoals bullets, lijnen of
symbolen;
●
tekst in spreadsheets, tabellen of formulieren;
●
letters die gaten vertonen, die “uitlopen” langs de randen of die
andere letters raken;
●
onderstreepte tekst;
●
tekst op gekleurd papier.
Handschrift kan niet worden geconverteerd.
4 Staat de tekst eenmaal in het tekstverwerkingsprogramma,
controleer deze dan grondig op eventuele spelfouten.
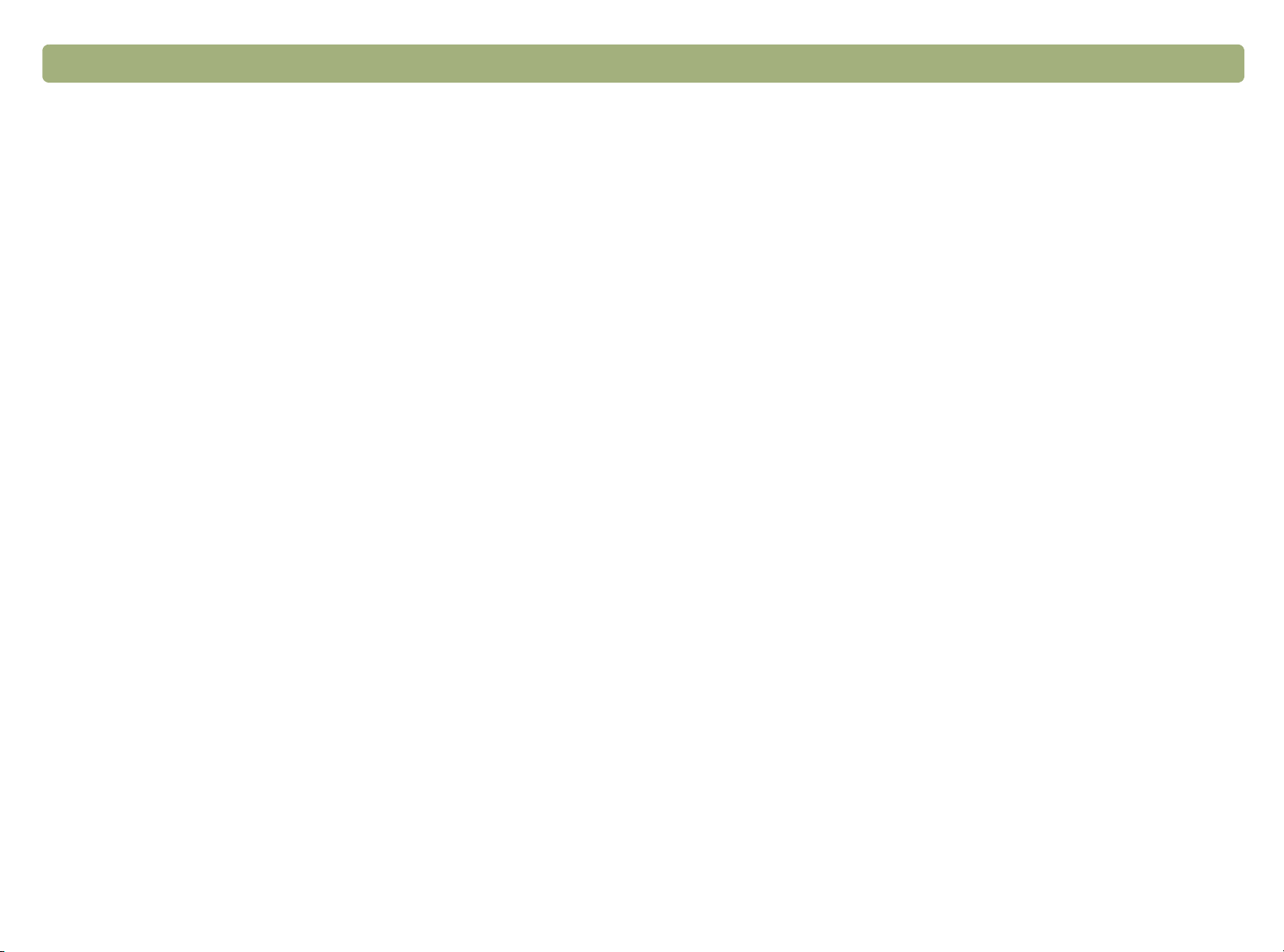
Terug naar inhoudsopgave Scannen via scannerknoppen 25
Ondersteunde tekstverwerkingsprogramma's
Tekst die is geconverteerd met het OCR-programma verschijnt
standaard in Microsoft Word of “SimpleText:. Door de instellingen voor
de knop T
een ander, ondersteund programma verschijnt. Zie "Instellingen voor
knoppen wijzigen" op pagina 26. Op het tabblad Tekst Bewerken in
het dialoogvenster HP ScanJet-knopopties staan de ondersteunde
programma's die op uw systeem zijn geïnstalleerd.
EKST BEWERKEN te wijzigen, kunt u ervoor zorgen dat tekst in
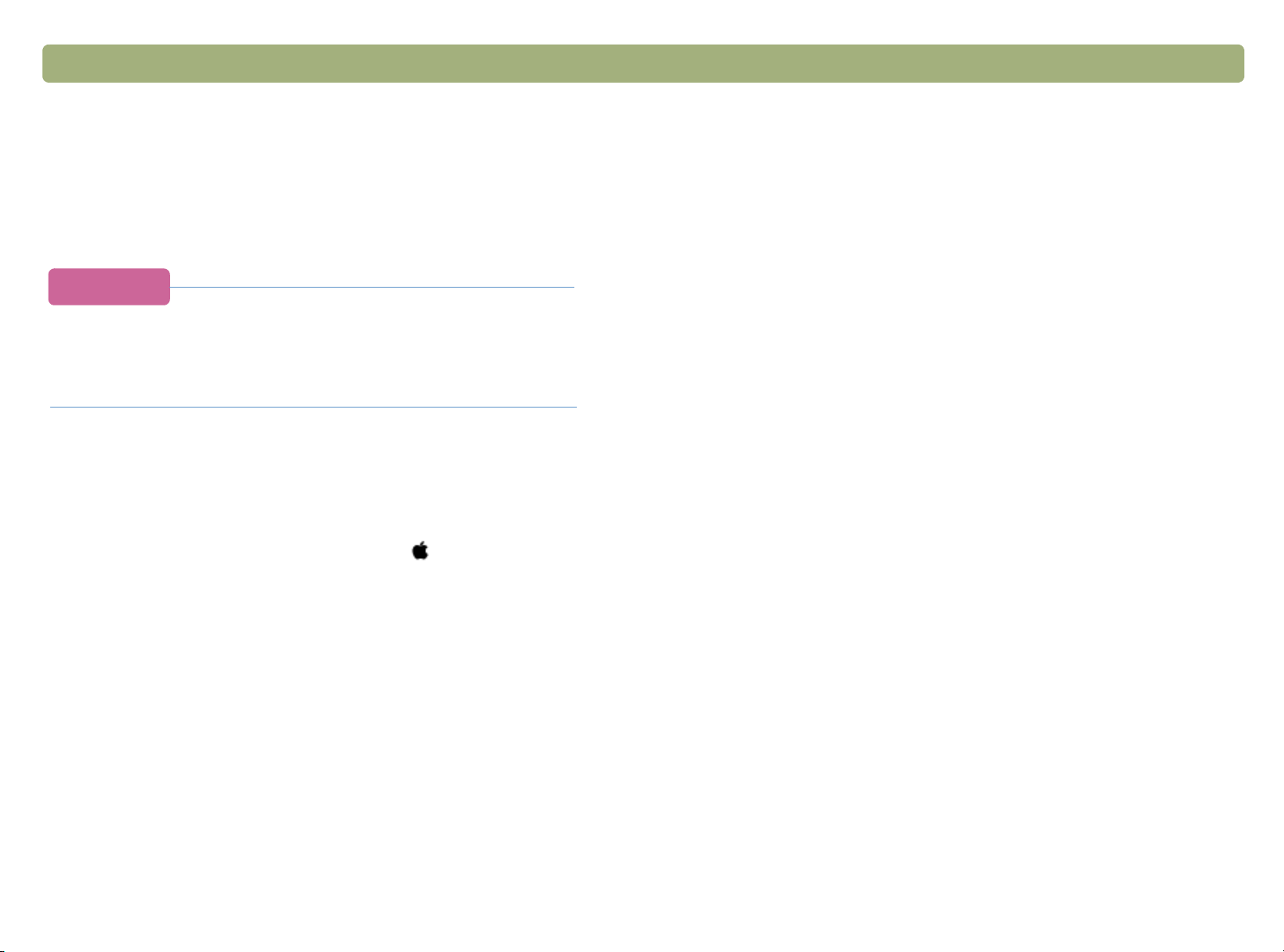
26 Scannen via scannerknoppen Terug naar inhoudsopgave
Overzicht van opties voor scannerknoppen
Overzicht van opties voor scannerknoppen
Instellingen voor knoppen wijzigen
Instellingen voor knoppen wijzigen
Instellingen voor knoppen wijzigenInstellingen voor knoppen wijzigen
Overzicht van opties voor scannerknoppenOverzicht van opties voor scannerknoppen
Met het bedieningspaneel voor HP ScanJet Controle kunt u scanopties
Bij gebruik van de scannerknoppen scant de scanner met de
instellingen die het meest geschikt zijn voor de bij de knop horende
bestemming, zoals bijv. e-mail. De instellingen worden toegepast op
alle items die u scant, tot u ze verandert.
Tip
Als u de instellingen alleen voor het huidige item wilt
selecteren die worden toegepast op items met de volgende
scannerknoppen:
●
E-MAIL (met de knop E-MAILFOTO)
●
E-
●
FAX
●
KOPIËREN
(met de knop E-
MAIL
MAILDOCUMENT
)
wijzigen, kunt u ook scannen met de HP PrecisionScan
●
B
Pro-software. Zie Scannen vanuit HP PrecisionScan Pro
(beginnend op pagina 29).
ESTAND
●
HP-SCANNERSOFTWARE
●
T
EKST BEWERKEN
De volgende scanneropties zijn beschikbaar op de tab Knoppen.
Instellingen voor knoppen wijzigen
●
Opties Bestemmingen Zie "Opties voor Bestemmingen" op
1 Kies een van de volgende mogelijkheden:
●
Druk op de scanner op M
●
Kies Regelpanelen in het menu Apple ( ) en kies vervolgens
EER OPTIES
(indien aanwezig).
HP ScanJet Controle in het submenu.
2 Klik op het tabblad Knoppen op de tab voor de gewenste knop. De
vakken midden op het tabblad bevatten de instellingen die kunn en
worden gewijzigd.
pagina 27.
●
Opties Afbeeldinguitvoer Zie "Opties voor afbeeldingen" op
pagina 27.
●
Opties Paginaformaat automatische documentinvoer. Zie
"Opties voor Paginaformaat automatische documentinvoer" op
pagina 28.
3 Wijzig de instellingen voor knoppen. Zie "Overzicht van opties voor
scannerknoppen" op pagina 26 voor meer informatie.
4 Herhaal stap 3 om eventuele andere instellingen voor deze knop te
wijzigen.
5 Herhaal stap 2 tot en met 4 om instellingen voor een andere knop
te wijzigen.
6 Klik op het sluitvak als u klaar bent.
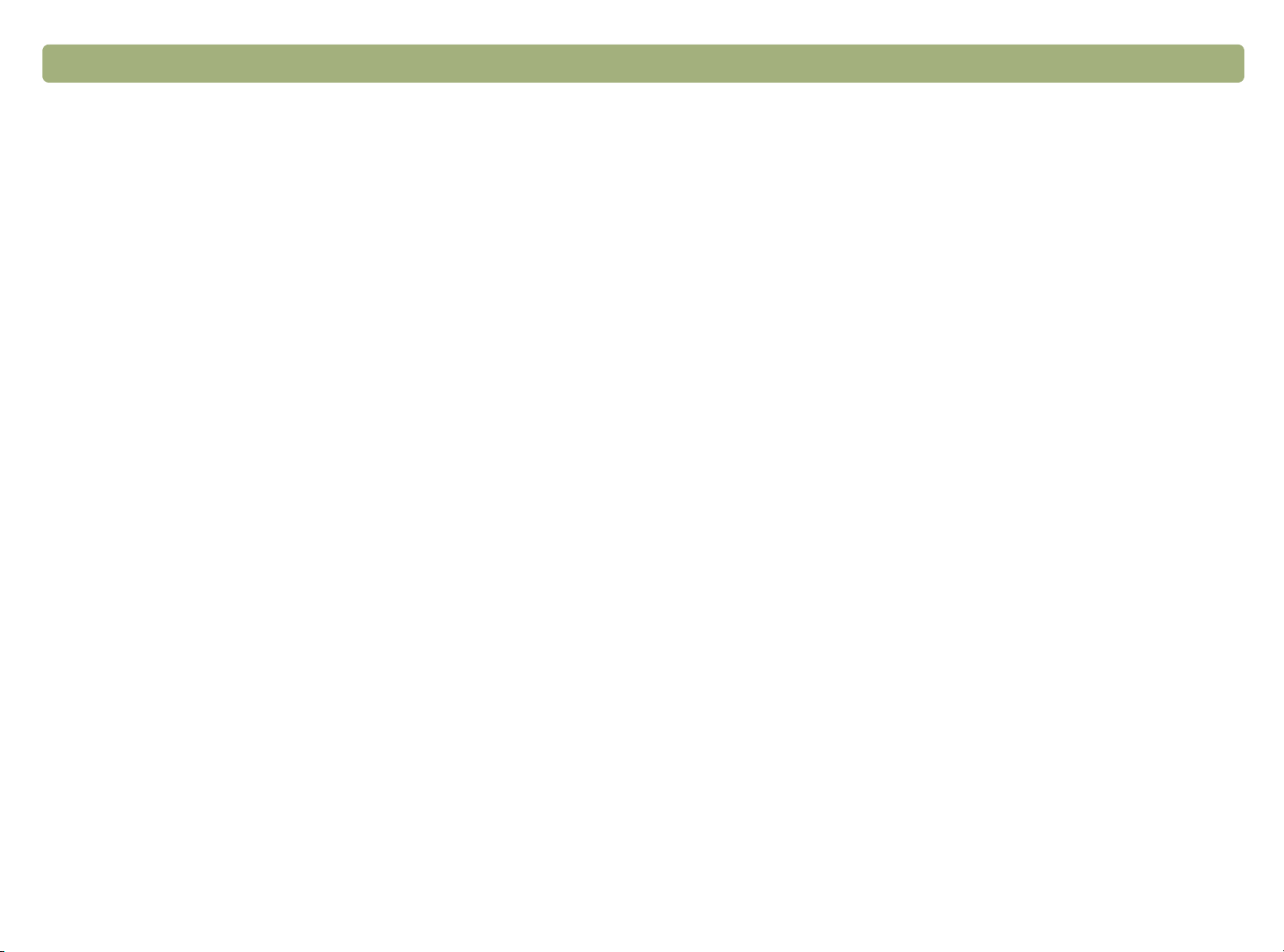
Terug naar inhoudsopgave Scannen via scannerknoppen 27
Opties voor Bestemmingen
Bestemmingen
De keuzelijst Bestemmingen geeft een overzicht van alle beschikbare
bestemmingen op de computer.
Opmerking: Als een bestemming een optie niet ondersteunt op
de tab Knoppen, is deze optie niet actief.
Bestandstype
Wanneer u Afbeelding selecteert, wordt het gescande beeld
opgeslagen in een bestandsopmaak voor afbeeldingen. Als het
gescande beeld tekst bevat, is deze tekst niet bewerkbaar.
Wanneer u Tekst (doorlopende tekst) selecteert, wordt de uitvoer
ondergebracht in één kolom in de meest logische volgorde.
Afbeeldingen van het gescande item worden verwijderd. Gebruik deze
optie als u de tekst uitgebreid wilt bewerken.
Als Afbeelding en tekst wordt geselecteerd, wordt de uitvoer
geconverteerd in een opmaak waarin de tekst kan worden bewerkt.
Alle afbeeldingen van het gescande item worden opgeslagen.
Vraag naar scannen van volgende pagina
Wanneer u deze optie selecteert, verschijnt op het beeldscherm een
vraag nadat u de eerste pagina van een taak hebt gescand. Er wordt
gevraagd of bij deze taak nog meer pagina's moeten worden gescand.
Wordt deze optie niet geselecteerd, dan wordt niet naar verdere
pagina's gevraagd. Elke scantaak wordt behandeld als een taak van
één pagina.
Opties voor afbeeldingen
Resolutie
Kies een resolutie in het keuzemenu of typ een resolutie in het
tekstvak.
Uitvoertype
Kies in het keuzemenu Uitvoertype een van de onderstaande opties.
●
Met Ware kleuren wordt een beeld gemaakt dat wordt
weergegeven met 24-bits per pixel per kleur.
●
Met 256-kleurenpalet wordt een beeld met de 240 meest
voorkomende kleuren in het beeld gemaakt plus de 16
basiskleuren.
●
Met Grijsschaal wordt een beeld gemaakt dat grijstinten bevat in
plaats van alleen zwart en wit. In een grijsschaalbeeld bevat elke
pixel meerdere bits met informatie, waardoor er meerdere
grijstinten kunnen worden vastgelegd en weergegeven.
●
Met Zwart-wit bevatten beelden alleen zwarte en witte pixels,
geen kleuren of grijstinten. Elke pixel bestaat uit één bit.
Zie "Overzicht van bestandstypen" op pagina 53 voor meer informatie
over het gebruik van deze opties.
Automatisch bijsnijden
Wanneer deze optie is geselecteerd , neemt de scanner alleen het item
of de items op het scannerglas op in het uiteindelijke gescande beeld.
Is deze optie niet geselecteerd, neemt de scanner het hele vlak van
het scannerglas, inclusief lege delen, op in het uiteindelijke gescande
beeld.
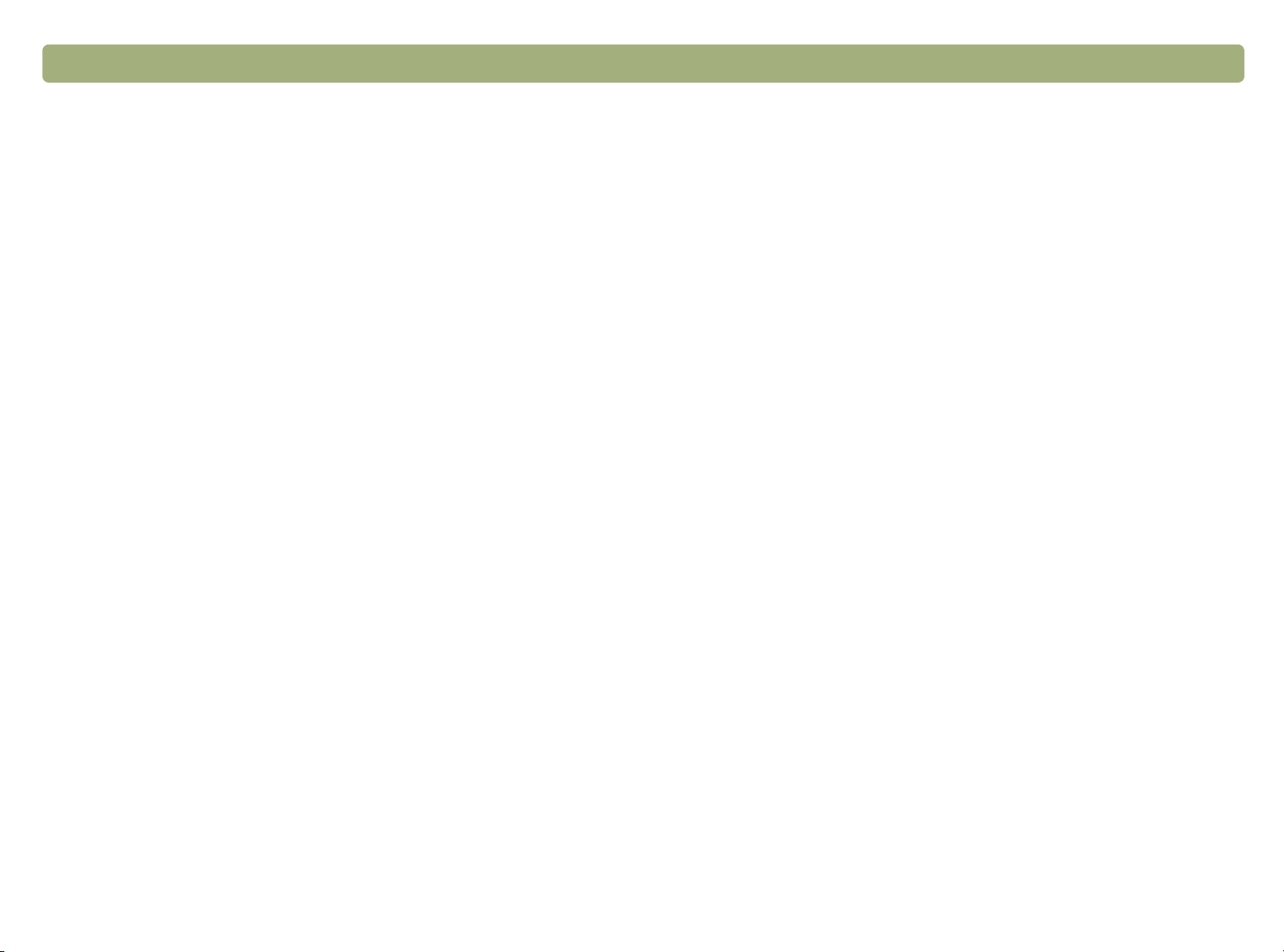
28 Scannen via scannerknoppen Terug naar inhoudsopgave
Opties voor Paginaformaat automatische documentinvoer
Wanneer u een ADI gebruikt met de scanner, kiest u het formaat van
de pagina's die u in de ADI wilt laden.
●
U.S. Letter
●
U.S. Legal
●
A4
Zie "Scannen vanuit de ADI" op pagina 66 voor meer informatie over
het laden van items in de ADI.
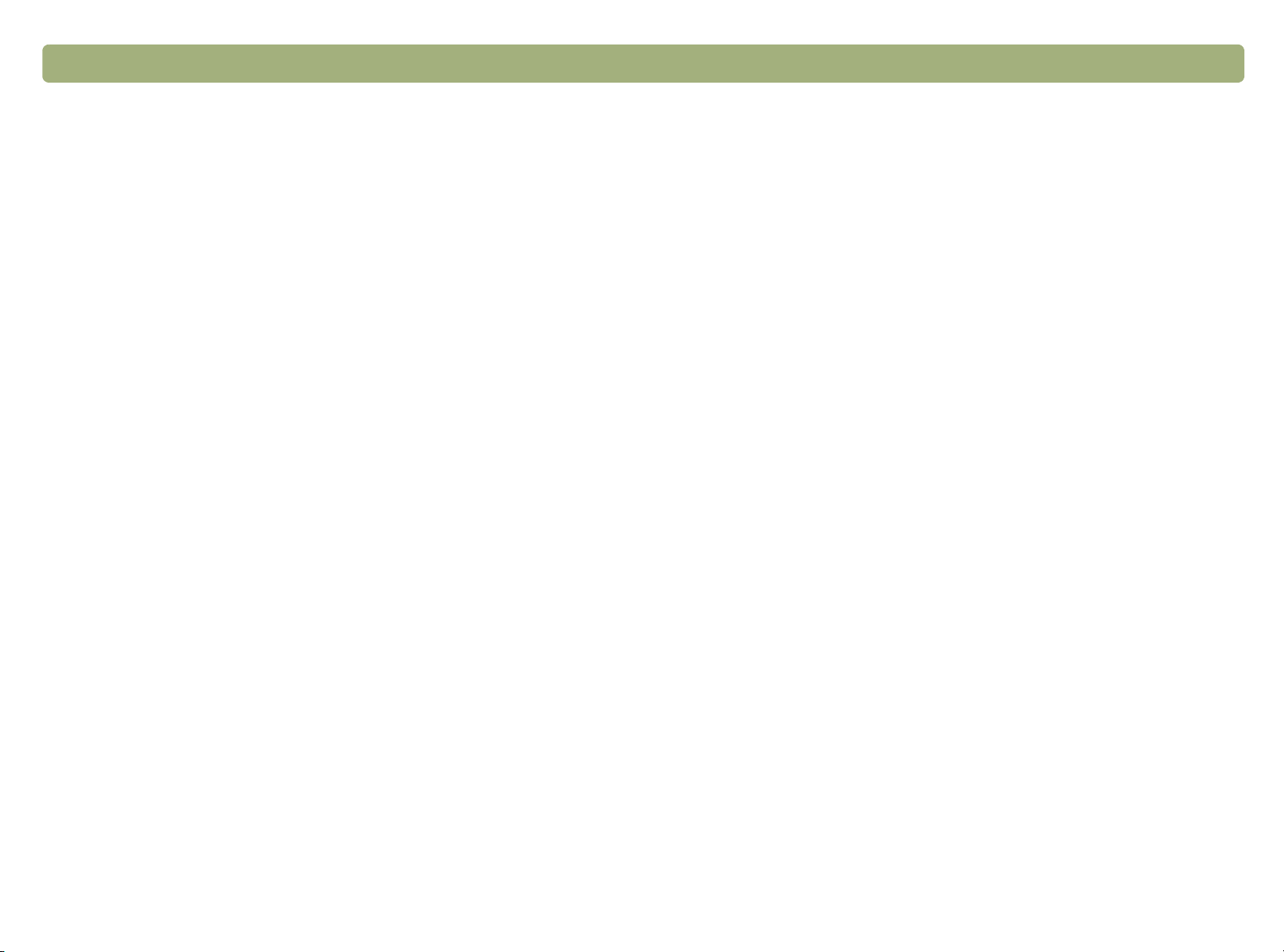
Terug naar inhoudsopgave 29
2
Met de HP PrecisionScan Pro-software kunt u gescande beelden
vooraf beoordelen en wijzigen alvorens ze naar een bestemming of
een bestand te sturen. U start de HP PrecisionScan Pro-software via
een scannerknop of via de map HP-scansoftware op de computer.
U kunt de HP PrecisionScan Pro-software ook starten vanuit een
ander programma, bijvoorbeeld een tekstverwerkings- of
beeldbewerkingsprogramma, mits dat programma TWAIN of de HP
ScanJet Plug-in ondersteunt. Zie "Scannen vanuit andere
programma's" op pagina 64 voor meer informatie.
Scannen vanuit HP PrecisionScan Pro
Overzicht van de HP PrecisionScan Pro-
Overzicht van de HP PrecisionScan Pro-
Overzicht van de HP PrecisionScan Pro-Overzicht van de HP PrecisionScan Pro-
software
software
softwaresoftware
De HP PrecisionScan Pro-software biedt de mogelijkheid om
voorbeelden te bekijken en hulpmiddelen om een beeld te wijzigen.
Beelden kunnen onder meer als volgt worden gewijzigd:
●
een deel van een voorbeeld selecteren, of bijsnijden, dat het
uiteindelijke gescande beeld moet worden;
●
de resolutie wijzigen;
●
de grootte van het gescande beeld wijzigen;
●
het contrast wijzigen.
 Loading...
Loading...