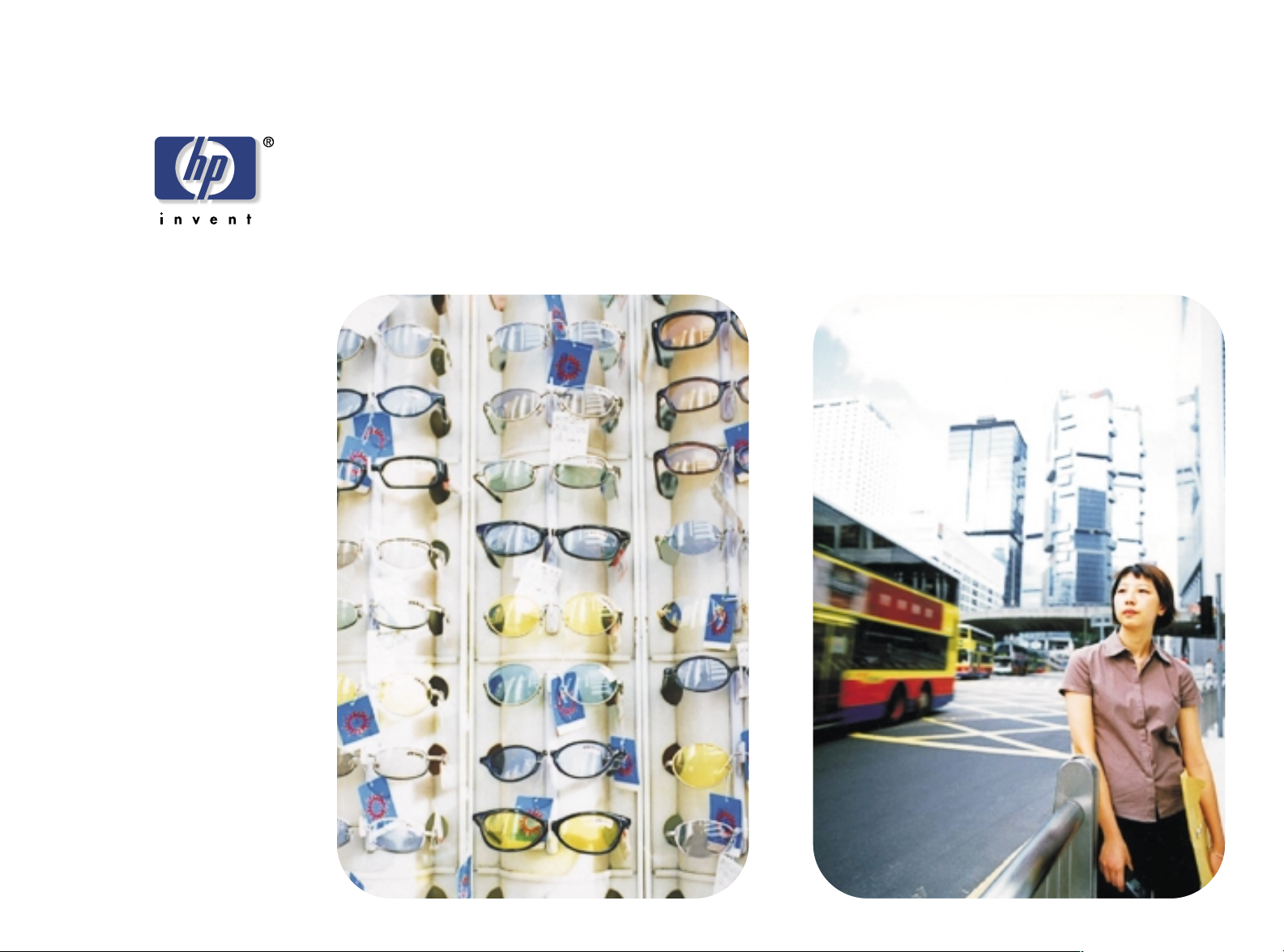
escáner scanjet serie 7400c
hp
manual del usuario
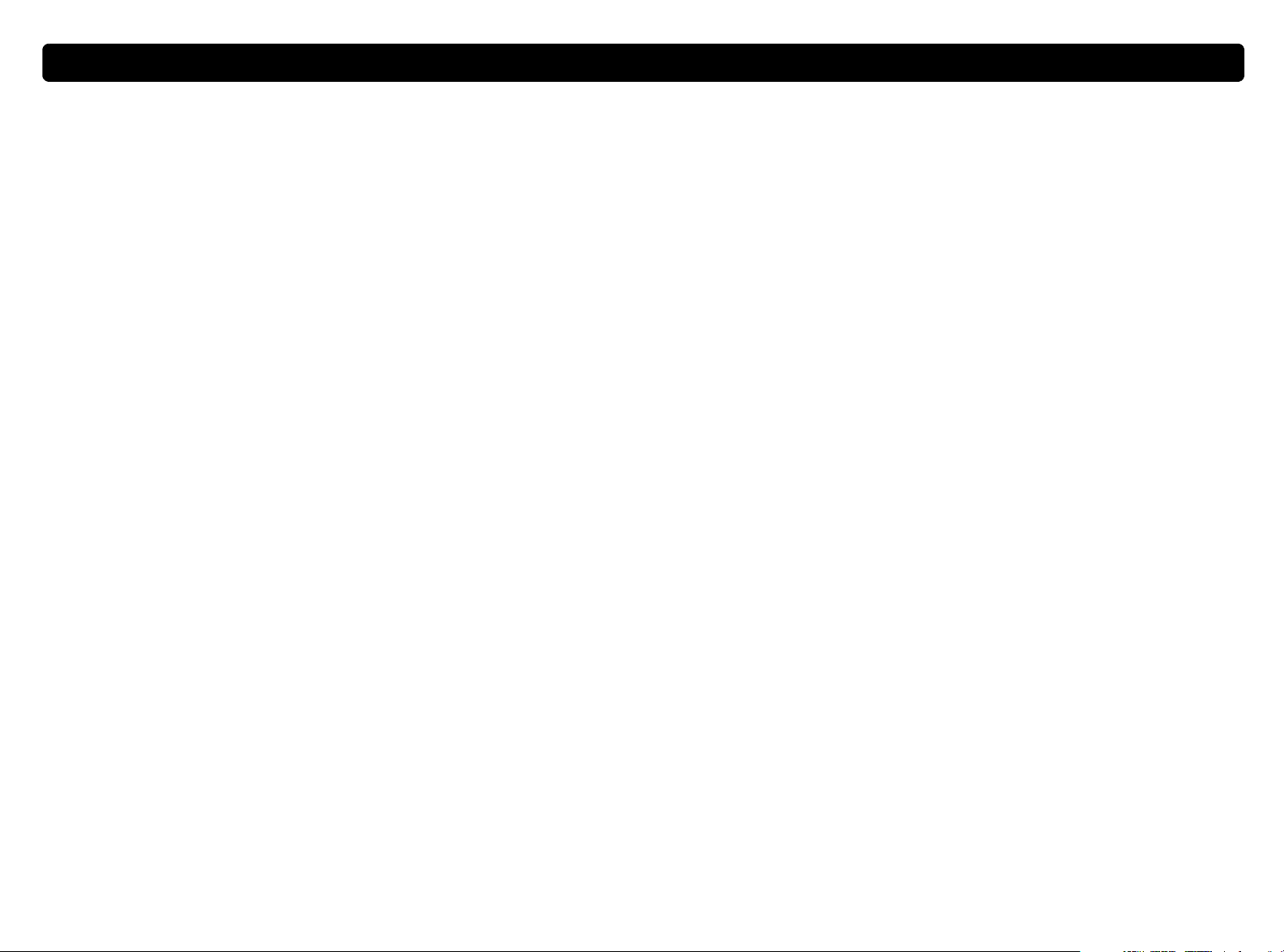
2 Regresar a la tabla de contenido
Información sobre los derechos de autor
© Copyright 2000 Hewlett-Packard Company
Todos los derechos reservados. Está prohibida la reproducción,
adaptación o traducción de este material sin el consentimiento previo
por escrito, a excepción de lo permitido por la legislación sobre
derechos de autor.
Reconocimiento de las marcas comerciales
Microsoft, Windows, Windows NT y Hotmail son marcas de Microsoft
Corporation, registradas en los EE.UU. Pentium es un producto
registrado por Intel Corporation en los EE.UU.
Todos los demás productos mencionados en este documento pueden
ser marcas comerciales de sus respectivas empresas.
Garantía
La información incluida en este documento podrá ser modificada sin
previo aviso.
Hewlett-Packard no otorga ningún tipo de garantía sobre la misma.
HEWLETT-PACKARD RENUNCIA ESPECÍFICAMENTE A LA
GARANTÍA IMPLÍCITA DE COMERCIABILIDAD E IDONEIDAD PARA
UN FIN DETERMINADO.
Hewlett-Packard no será responsable de los daños y perjuicios
directos, mediatos, incidentales o indirectos, ni de cualquier otro daño
relacionado con el suministro o el uso de esta información.
AVISO A LOS USUARIOS DEL GOBIERNO DE LOS
EE.UU.: DERECHOS RESTRINGIDOS DEL USO DE SOFTWARE DE
COMPUTACIÓN CON FINES COMERCIALES: “El uso, duplicación o
divulgación por parte del Gobierno está sujeto a las restricciones
impuestas por el subpárrafo (c) (1) (ii) de la cláusula sobre Derechos
en la información técnica que figura en DFARS 52.227-7013”.
El material explorado por este producto puede estar protegido por
disposiciones gubernamentales o de otro tipo, como es el caso de la
legislación sobre derechos de autor. El cliente es el único responsable
de respetar el cumplimiento de dichas leyes y disposiciones.
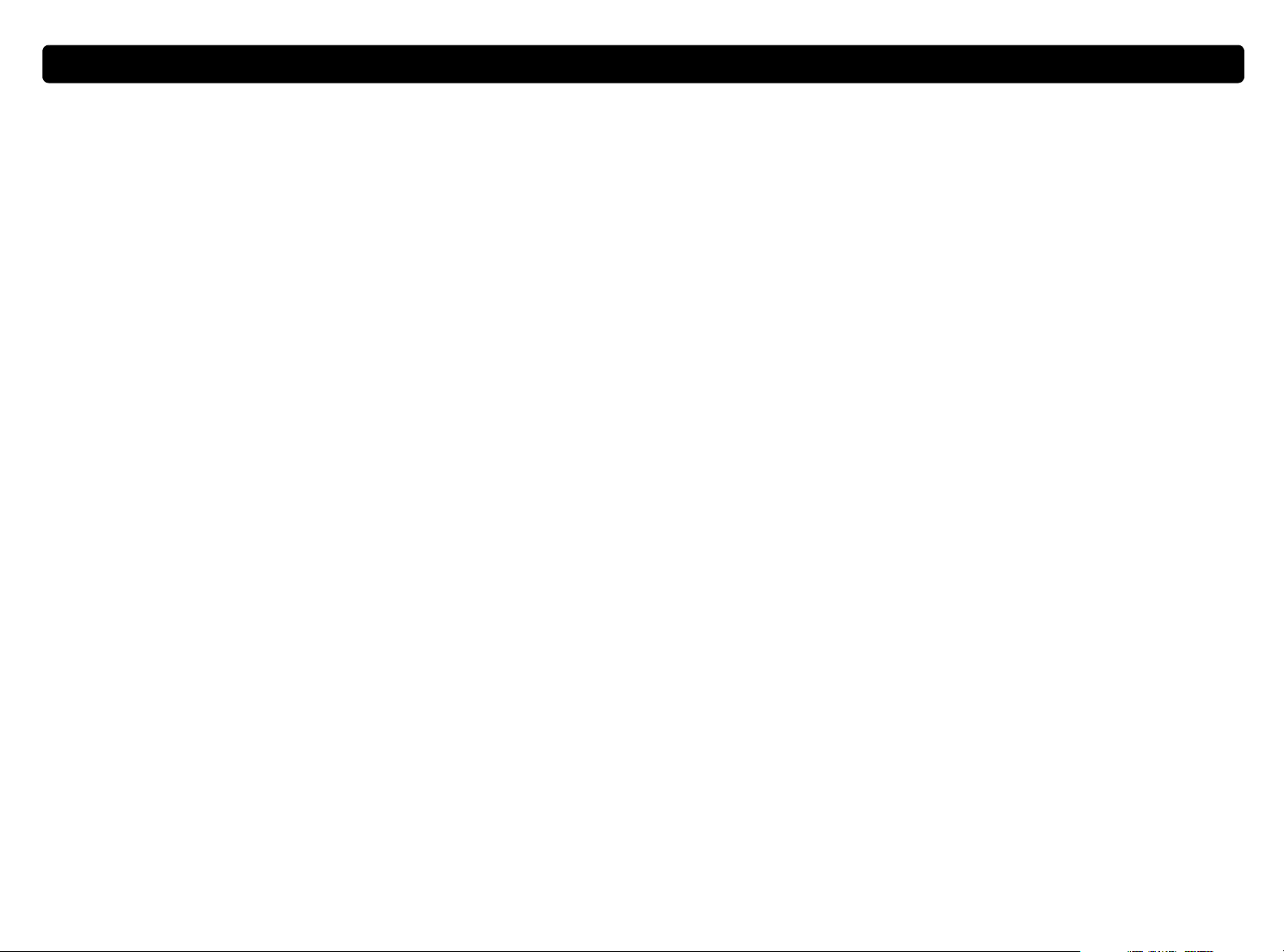
Contenido
Contenido
ContenidoContenido
1 Introducción
1 Introducción
1 Introducción1 Introducción
6 Resolución de problemas y mantenimiento
6 Resolución de problemas y mantenimiento
6 Resolución de problemas y mantenimiento6 Resolución de problemas y mantenimiento
3
Impresióndeestainformación ......................5
Visitaguiadadelproducto.........................5
¿Pordóndecomienzo?...........................6
Selecciónypreparacióndelosobjetos ................7
Realizacióndesuprimeraexploración.................9
Preguntasformuladasfrecuentemente.................12
2 Exploración con los botones del escáner
2 Exploración con los botones del escáner
2 Exploración con los botones del escáner2 Exploración con los botones del escáner
Descripción general de los botones del escáner . . . . . . . . . .16
Exploraciónrápidasinefectuarcambios...............17
Cambiodelosajustesdelosbotones ................25
3 Exploración con HP PrecisionScan Pro
3 Exploración con HP PrecisionScan Pro
3 Exploración con HP PrecisionScan Pro3 Exploración con HP PrecisionScan Pro
Descripción general del software HP PrecisionScan Pro . . . . .31
Ejecucióndeunanuevaexploración .................33
Recorteoseleccióndeunáreaparalaexploraciónfinal....34
Acercamiento ................................35
Seleccióndeltipodesalida ......................36
Ajustesopcionalesbásicos........................38
Ajustesopcionalesavanzados .....................43
Realizacióndelaexploraciónfinal ..................55
Otrasfuncionesysugerencias......................60
Procedimientosbásicos..........................81
Los primeros pasos hacia la resolución de problemas . . . . . .83
Resolución de problemas que no generaron mensajes . . . . . .84
Resolución de problemas relacionados con la calidad
delaimagen..............................86
Resolucióndeproblemasconeltextoeditable...........93
Resolución de problemas con el envío de imágenes a
susdestinos...............................95
Resolucióndeproblemasconlosaccesorios............98
ResolucióndelosatascamientosenelAAD ...........100
Limpiezaymantenimiento .......................102
Desinstalacióndelsoftware ......................106
Otros recursos, asistencia técnica y especificaciones. . . . . .107
A Uso de los comandos y controles del software
A Uso de los comandos y controles del software
A Uso de los comandos y controles del softwareA Uso de los comandos y controles del software
Uso de menús y accesos directos desde el teclado . . . . . .110
Barras de herramientas y de información de
HPPrecisionScanPro........................113
Cursoressensiblesalcontexto.....................115
B Glosario
B Glosario
B GlosarioB Glosario
Índice alfabético
Índice alfabético
Índice alfabéticoÍndice alfabético
4 Uso de los accesorios
4 Uso de los accesorios
4 Uso de los accesorios4 Uso de los accesorios
ExploraciónconelAAD..........................68
ExploraciónconelXPA..........................69
Ajustes opcionales para los objetos transparentes . . . . . . . .74
5 Compartimiento del escáner en una red
5 Compartimiento del escáner en una red
5 Compartimiento del escáner en una red5 Compartimiento del escáner en una red
Trabajo desde la computadora principal . . . . . . . . . . . . . .77
Trabajodesdelacomputadoraremota................79
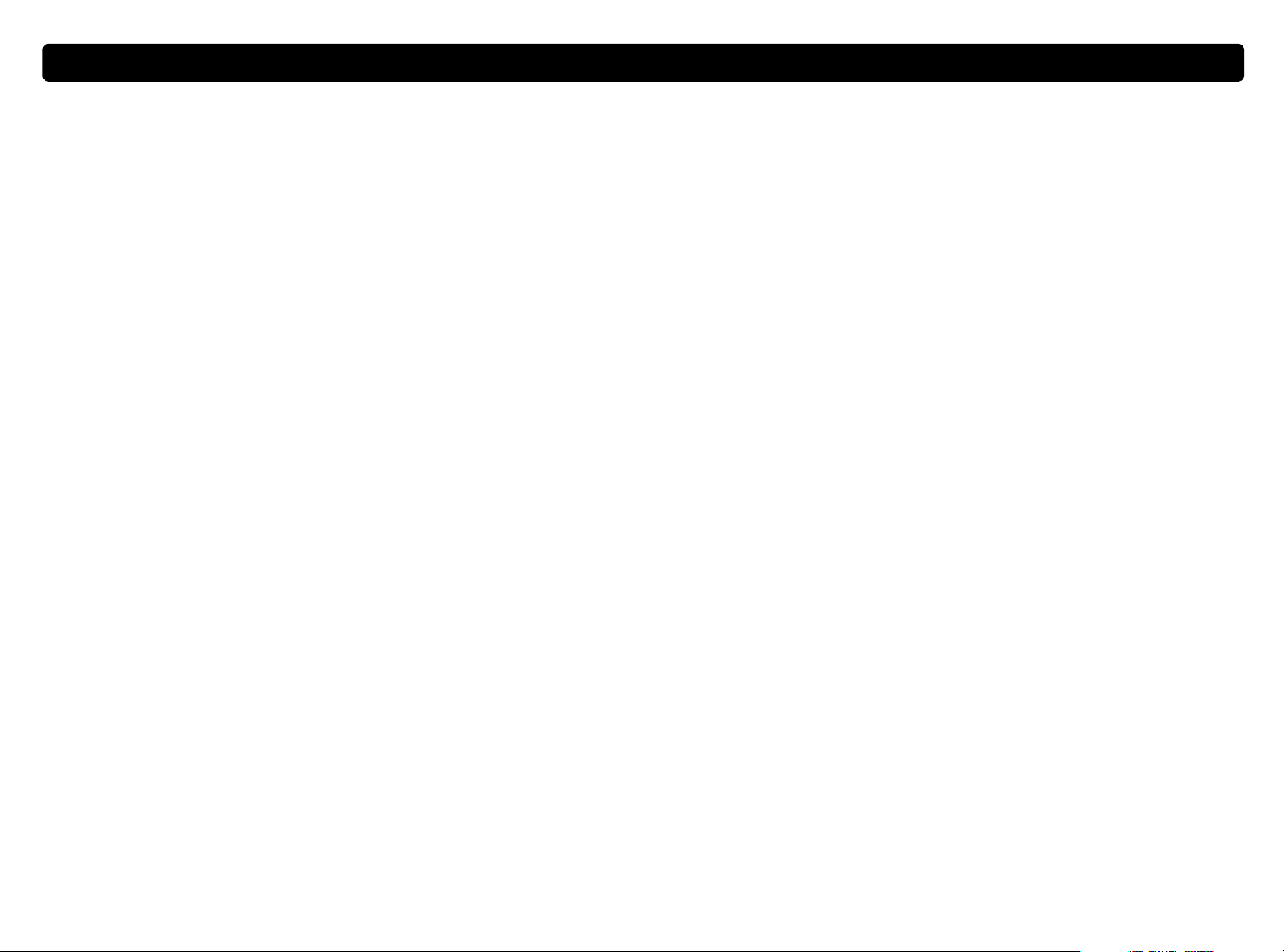
4 Regresar a la tabla de contenido
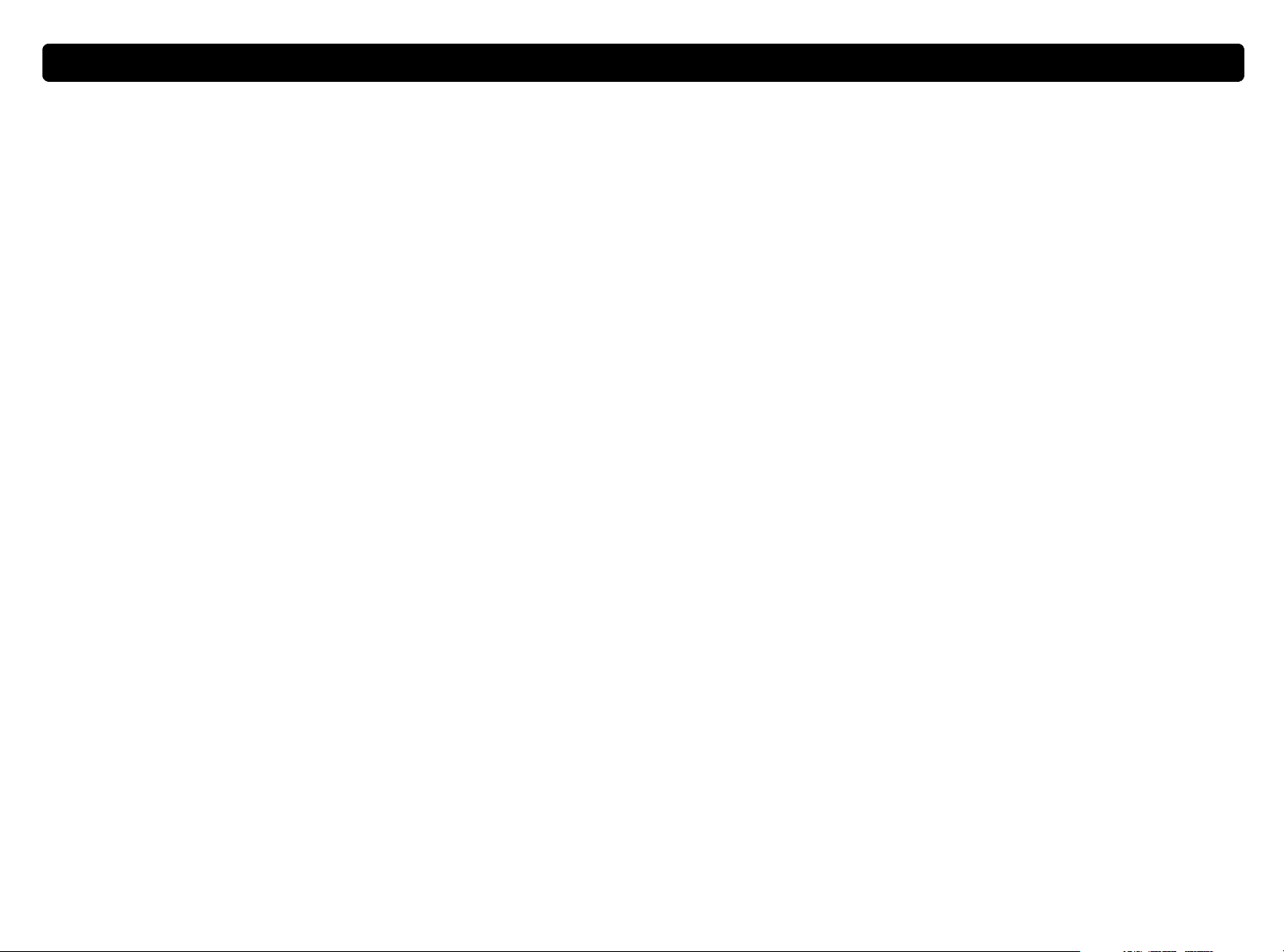
Regresar a la tabla de contenido Introducción 5
1
1
11
Esta sección contiene informaciónbásica para ayudarle a empezar a
usar su nuevo escáner HP ScanJet. Desde aquí, podrá aprender a
realizar la visita guiada del producto, preparar los objetos antes de
explorarlos y elegir el método de exploración que desea utilizar.
Impresióndeestainformación
Impresióndeestainformación
ImpresióndeestainformaciónImpresióndeestainformación
Usted puede imprimir la versión de este manual en formato PDF con el
comando Imprimir del menú Archivo. Imprima todo el documento, o
solamente los capítulos o temas de su interés, por sus números de
páginas. Consulte la tabla de contenido para obtener esta información.
Introducción
Visita guiada del producto
Visita guiada del producto
Visita guiada del productoVisita guiada del producto
La visita guiada del producto es una forma rápida y sencilla de
explorar las funciones del escáner y de descubrir algunos de los
interesantes usos que puede darle al escáner en el desarrollo de sus
actividades profesionales o personales. La visita guiada del producto,
que se realiza en nada más que tres minutos, se empezará aejecutar
automáticamente al iniciar el software HP PrecisionScan Pro, a menos
que usted la desactive.
Siga estos pasos para realizar la visita guiada en otro momento: en el
menú Inicio,señale la opción Programas y haga clic en HP
PrecisionScan Pro. A continuación, en el menú Ayuda haga clic en
Visita guiada del producto.
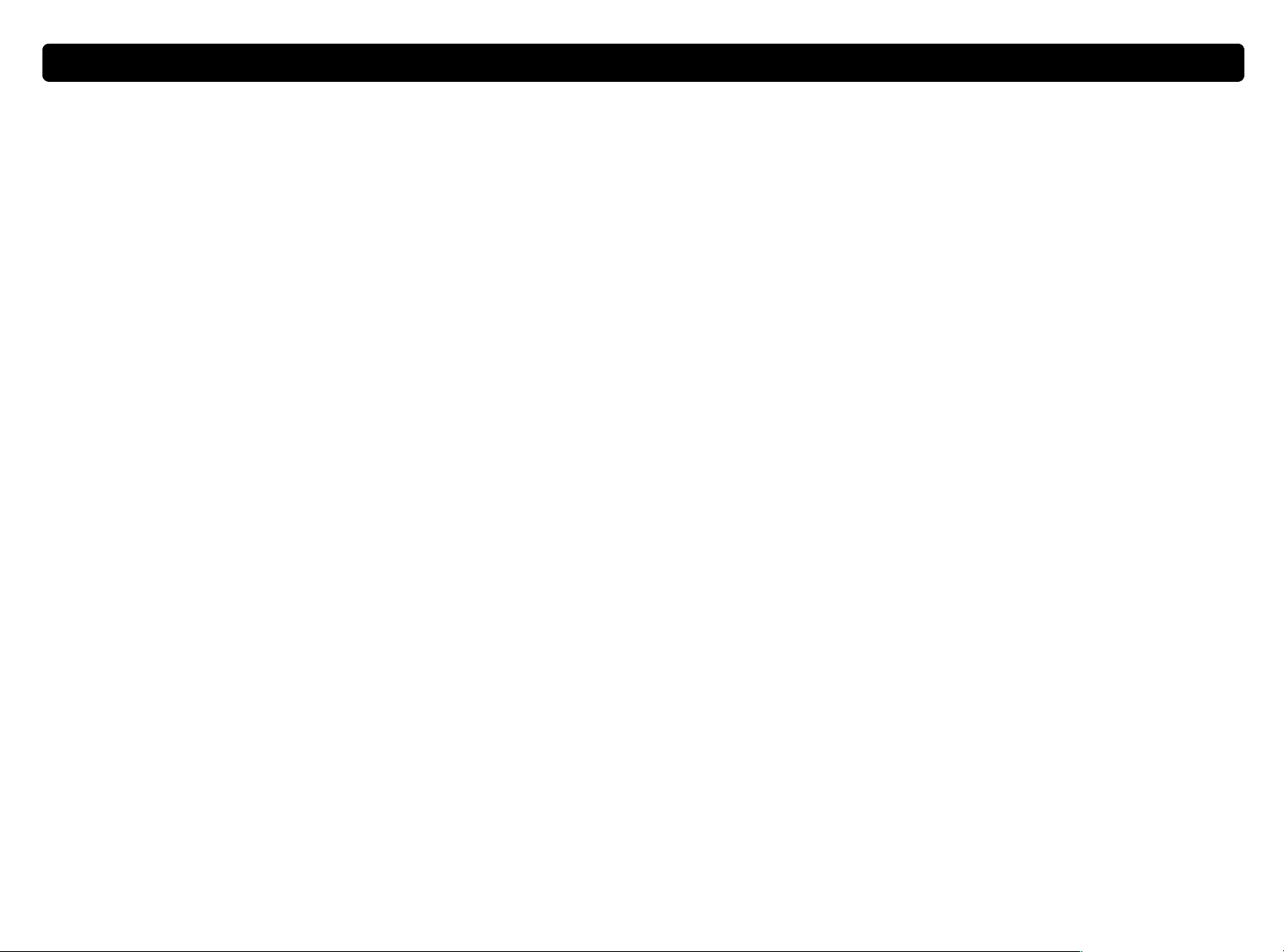
6 Introducción Regresar a la tabla de contenido
Uso de otro programa
Uso de otro programa
¿Por dónde comienzo?
¿Por dónde comienzo?
¿Por dónde comienzo?¿Por dónde comienzo?
Usted puede comenzar a explorar desde uno de estos lugares:
●
los botones del escáner
Uso de otro programaUso de otro programa
Comience a explorar desde otro programa cuando:
●
Desee insertar un elemento explorado en un programa abierto,
como es el caso de un programa de procesamiento de texto.
●
el software HP PrecisionScan Pro
●
otro programa
●
la utilidad HP ScanJet Copy
El punto de comienzo depende de dos factores: qué desea hacer
usted con la exploración y sus preferencias personales.
Uso de los botones del escáner
Uso de los botones del escáner
Uso de los botones del escánerUso de los botones del escáner
Use los botones del escáner, que constituyen una víadeacceso
directo, cuando:
●
Desee comenzar a explorar desde el escáner.
●
Desee explorar rápidamente sin realizar cambios.
●
Desee explorar un objeto con los ajustes predeterminados
optimizados para el destino de su elección.
Consulte "Exploración con los botones del escáner" en la página 15.
Uso del software HP PrecisionScan Pro
Uso del software HP PrecisionScan Pro
Uso del software HP PrecisionScan ProUso del software HP PrecisionScan Pro
Use el software HP PrecisionScan Pro cuando:
●
El programa en que esté trabajando sea compatible con TWAIN.
Éste será el caso si observa la presencia de un comando del tipo
Adquirir imagen o Desde el escáner en un menú similar al menú
Archivo.
Si no está seguro de que su programa sea compatible con las
normas TWAIN o si desconoce el comando para insertar un
elemento explorado, consulte la documentación del programa.
Consulte "Exploración desde otros programas (TWAIN)" en la
página 65.
Uso de la utilidad HP ScanJet Copy
Uso de la utilidad HP ScanJet Copy
Uso de la utilidad HP ScanJet CopyUso de la utilidad HP ScanJet Copy
Comience a explorar desde la utilidad HP ScanJet Copy cuando
desee hacer copias y necesite llevar a cabo los ajustes
correspondientes, tales como reducir, ampliar, aclarar u oscurecer la
imagen. También puede seleccionar una impresora distinta de la
impresora predeterminada.
Siga estos pasos para iniciar la utilidad: en el menú Inicio,señale la
opción Programas,señale la opción Utilidades de HP ScanJet y
haga clic en Utilidad HP ScanJet Copy. Si desea obtener ayuda
sobre el uso de la utilidad, haga clic en Ayuda en la utilidad misma.
●
Desee ver o modificar una imagen explorada antes de enviarla.
Los cambios pueden afectar la resolución, el recorte de las
imágenes o el ajuste del tamaño.
●
Desee enviar la exploración a un destino, como en el caso de un
programa de autoedición, y el escáner no tenga el botón
correspondiente.
Consulte "ExploraciónconHPPrecisionScanPro"enlapágina 31.
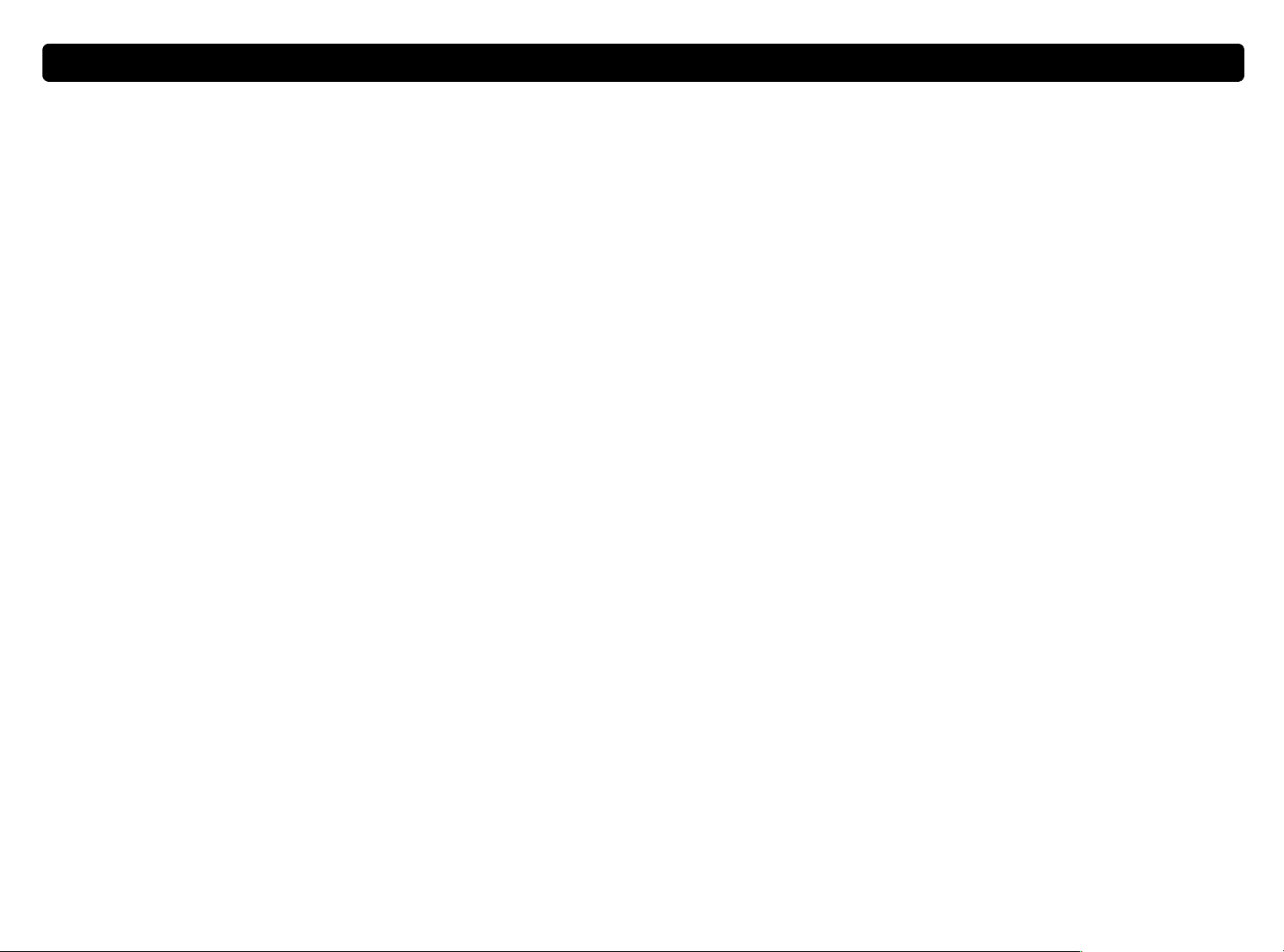
Regresar a la tabla de contenido Introducción7
Objetos para el AAD
Objetos para el AAD
Selecciónypreparación de los objetos
Selecciónypreparación de los objetos
Selecciónypreparación de los objetosSelecciónypreparación de los objetos
Antes de colocar cualquier objeto sobre el cristal de originales, preste
atención a las instrucciones sobre selección y preparacióndelos
mismos a los efectos de evitar que se dañen o dañen el escáner.
Objetos para el cristal de originales
Objetos para el cristal de originales
Objetos para el cristal de originalesObjetos para el cristal de originales
El cristal de originales puede explorar la más amplia gama de objetos,
entre los que se encuentran:
●
Objetos de papel
●
Artículos periodísticos, recibos y tarjetas personales
●
Objetos de todo peso de papel, incluido el papel más liviano que
60 g/m
2
(tipo Bond de 16 lb) o más pesado que 105 g/m2(tipo
Bond de 28 lb)
●
Papel engomado
●
Formularios de varios ejemplares con carbónico
●
Fotografías o documentos viejos o desgastados
Objetos para el AADObjetos para el AAD
El alimentador automático de documentos (AAD) HP ScanJet, una
forma rápida y práctica de explorar documentos de muchas páginas,
viene incluido con algunos de los modelos de escáneres, o puede
pedirse por separado. El AAD acepta aquellos documentos que
reúnen las siguientes especificaciones:
●
En papel tamaño carta, A4 o legal
●
Compuestos por un máximo de 50 páginas sueltas
●
De tamaño que oscila entre 148,5 x 210 mm y 215,9 x 355,6 mm
●
De peso que oscila entre 60 y 105 g/m2(16 a 28 lb)
●
De tamaño cuadrado o rectangular, y en buenas condiciones (que
no sea frágil o esté desgastado)
●
Sin rasgaduras, perforaciones o agujeros
●
Sin goma, líquido de corrección o tinta fresca.
Evite colocar formularios de varios ejemplares con carbónico,
transparencias, páginas de revistas, páginas engomadas y páginas
muy delgadas tipo "papel cebolla".
●
Objetos enrollados o que contienen rasgaduras, perforaciones,
agujeros o arrugas
●
Objetos tridimensionales más planos, como es el caso de las
páginas de un libro, tela y papel texturizado
PRECAUCIÓN Evite colocar objetos con bordes filosos en el
escáner, ya que podríadañarlo.
Antes de colocar un objeto sobre el cristal de originales, asegúrese de
que no tenga goma, líquido de corrección u otras sustancias
contaminates frescas.
Antes de colocar un documento en el AAD, prepárelo de la siguiente
manera:
●
Alíselo para desenrollarlo o quitarle las arrugas.
●
Quítele las grapas, ganchitos, notas autoadhesivas y cualquier
otro material.
Si el documento no cumple con estas especificaciones o si no puede
prepararlo en la forma descrita, use el cristal de originales para
realizar la exploración.
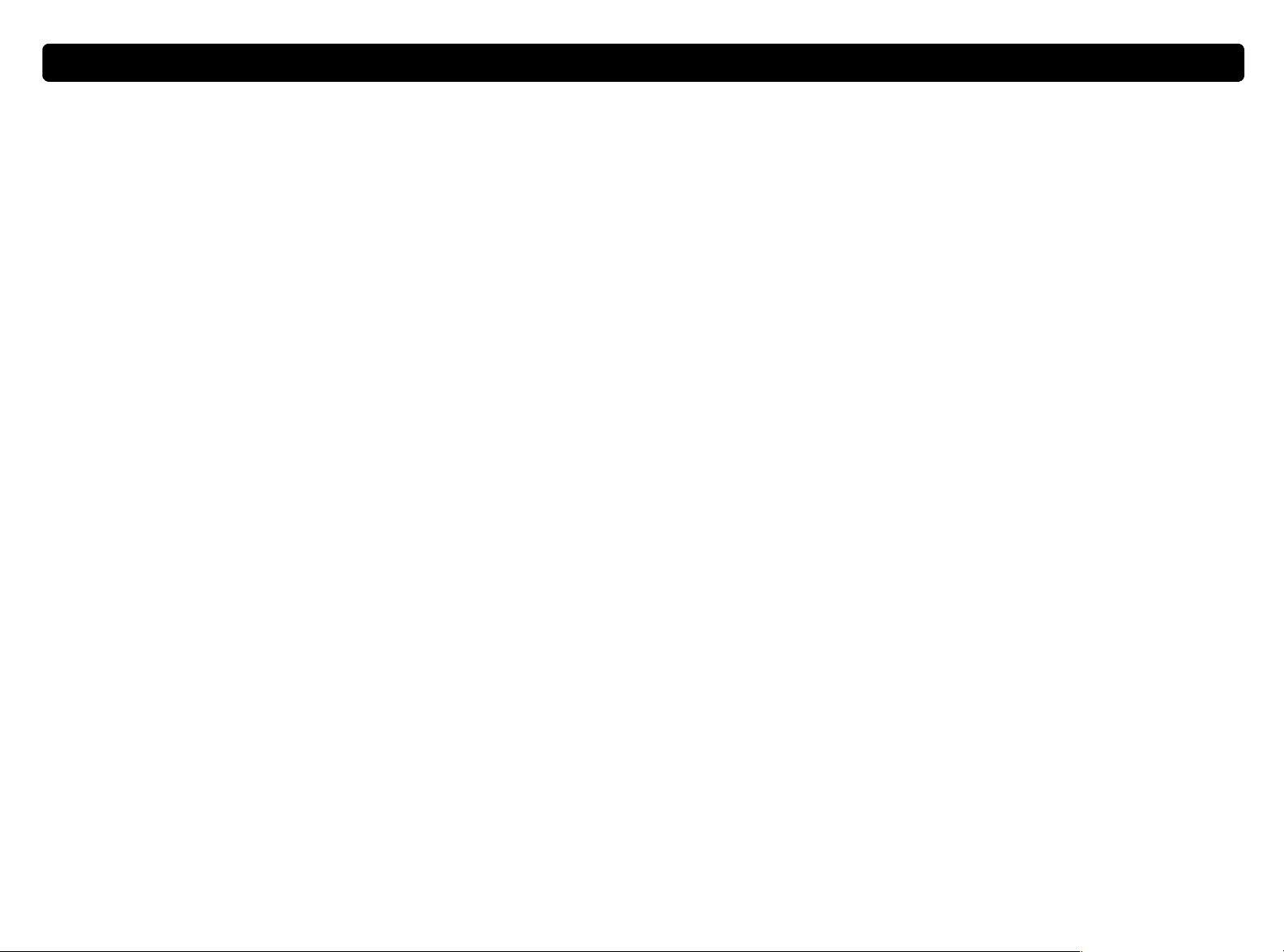
8 Introducción Regresar a la tabla de contenido
Objetos para el XPA
Objetos para el XPA
Objetos para el XPAObjetos para el XPA
El adaptador para transparencias (XPA) HP ScanJet viene incluido
con algunos modelos de escáneres, o puede solicitarse por separado.
Use el XPA y sus plantillas para explorar:
●
negativos fotográficos
●
diapositivas de 35 mm
●
otros medios transparentes de hasta 127 x 127 mm de tamaño.
Cuando tenga que explorar medios transparentes más grandes,
realicelaexploración sin el XPA. Simplemente cubra el objeto con
un pedazo de papel y lleve a cabo la exploración tal como lo haría
normalmente.
Debido a que estos objetos se pueden dañar muy fácilmente, tómelos
solamente por los bordes.
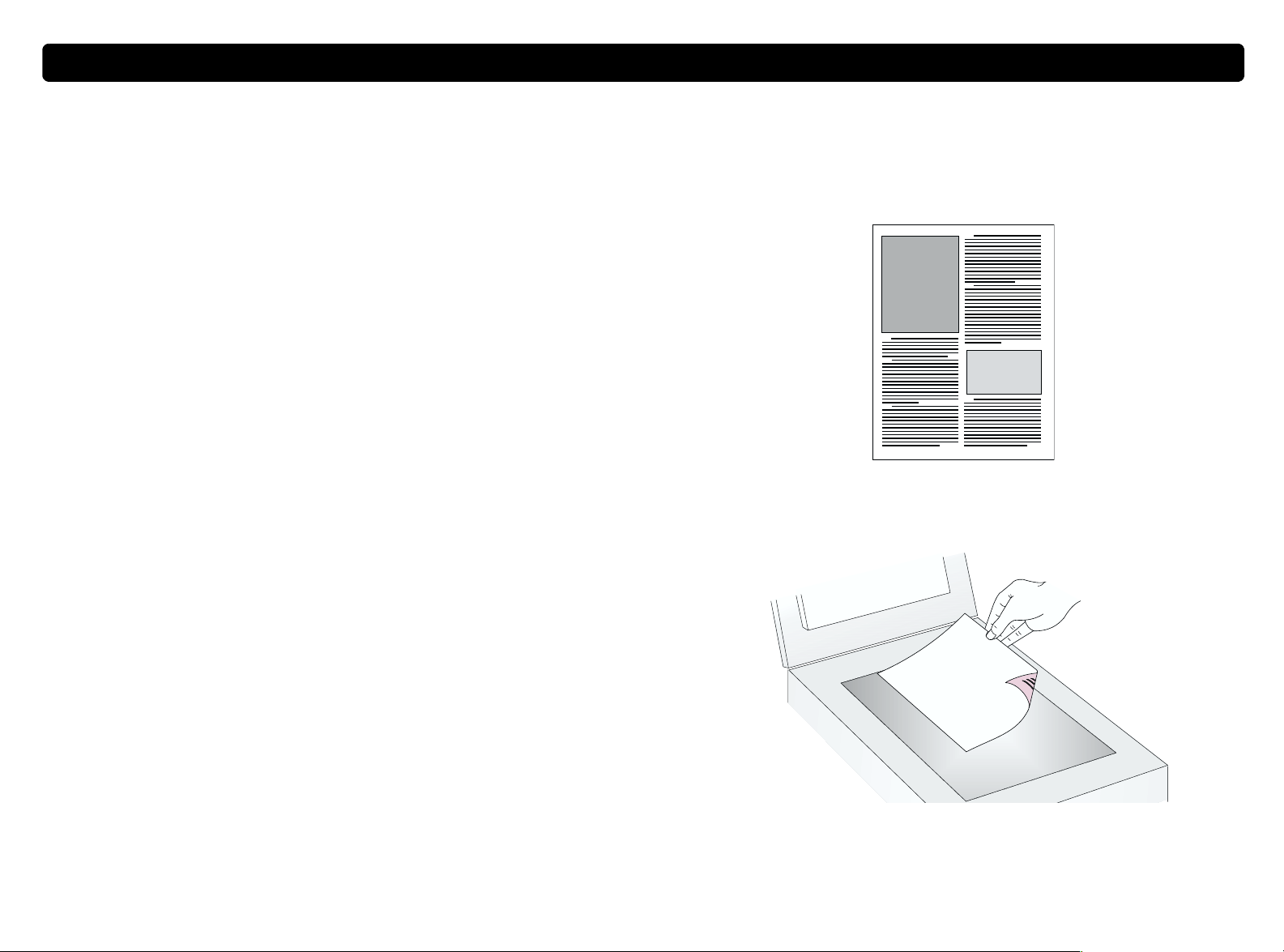
Regresar a la tabla de contenido Introducción9
Realización de su primera exploración
Realización de su primera exploración
Realización de su primera exploraciónRealización de su primera exploración
La primera exploraciónesmuyfácil de realizar. Esta secciónle
muestra cómo explorar el mismo objeto para su posterior impresión,
mediante el empleo de los dos métodos principales de exploración:
●
los botones del escáner
●
el software HP PrecisionScan Pro
Antes de realizar la exploración, deberá colocar el objeto en el
escáner.
Pasos a seguir para colocar el objeto en el escáner
1 Seleccione un objeto que desea explorar, tal como una página de
una revista.
2 Coloque el objeto boca abajo en el cristal de originales y cierre la
tapa.
3 Consulte "Pasos a seguir para realizar su primera exploracióncon
los botones del escáner" en la página 10.
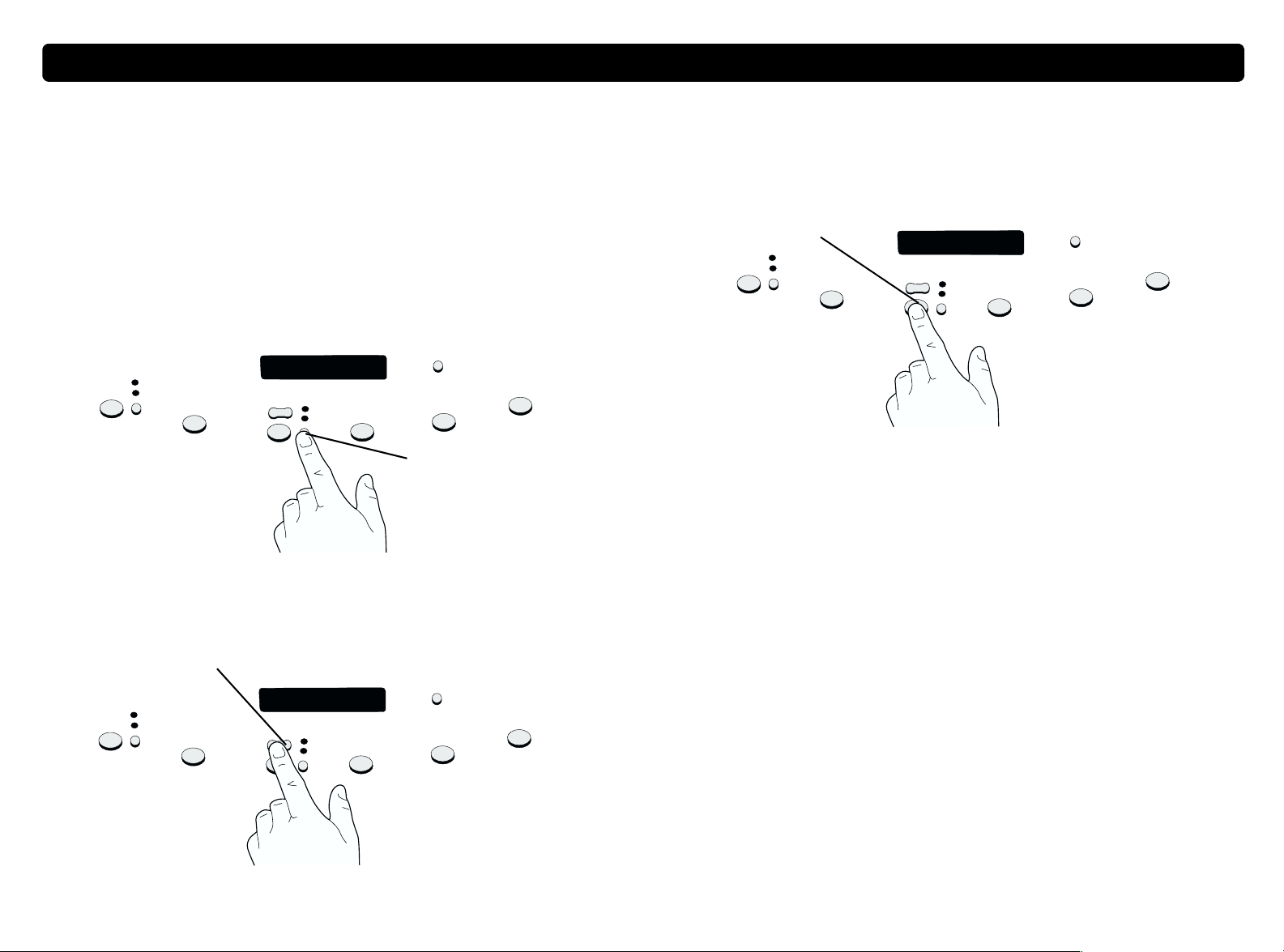
10 Introducción Regresar a la tabla de contenido
Pasosaseguirpararealizarsuprimeraexploración con los botones
del escáner
1 Coloque el objeto en el escáner. Consulte "Pasos a seguir para
colocar el objeto en el escáner" en la página 9.
2 Seleccione
COPIA EN COLORoCOPIA EN BYN
que se encienda la luz de la opción de su preferencia. Solamente
seleccione
COPIA EN COLOR si va a imprimir en una impresora en
color.
3 Si desea realizar más de una copia, pulse
hasta que aparezca en pantalla el número de su preferencia.
al pulsar el botónhasta
Botón
COPIA EN
o
COLOR
EN BYN
CANTIDAD DE COPIAS
COPIA
4 En el escáner, pulse C
OPIAR.Elescáner explorará este objeto con
los ajustes optimizados para este tipo de objeto y luego lo
imprimirá en la impresora predeterminada.
BotónCopiar
Si todavía no ha realizado ninguna exploración con el software HP
PrecisionScan Pro, consulte "Pasos a seguir para realizar su primera
exploración con el software HP PrecisionScan Pro" en la página 11.
Botóncantidaddecopias
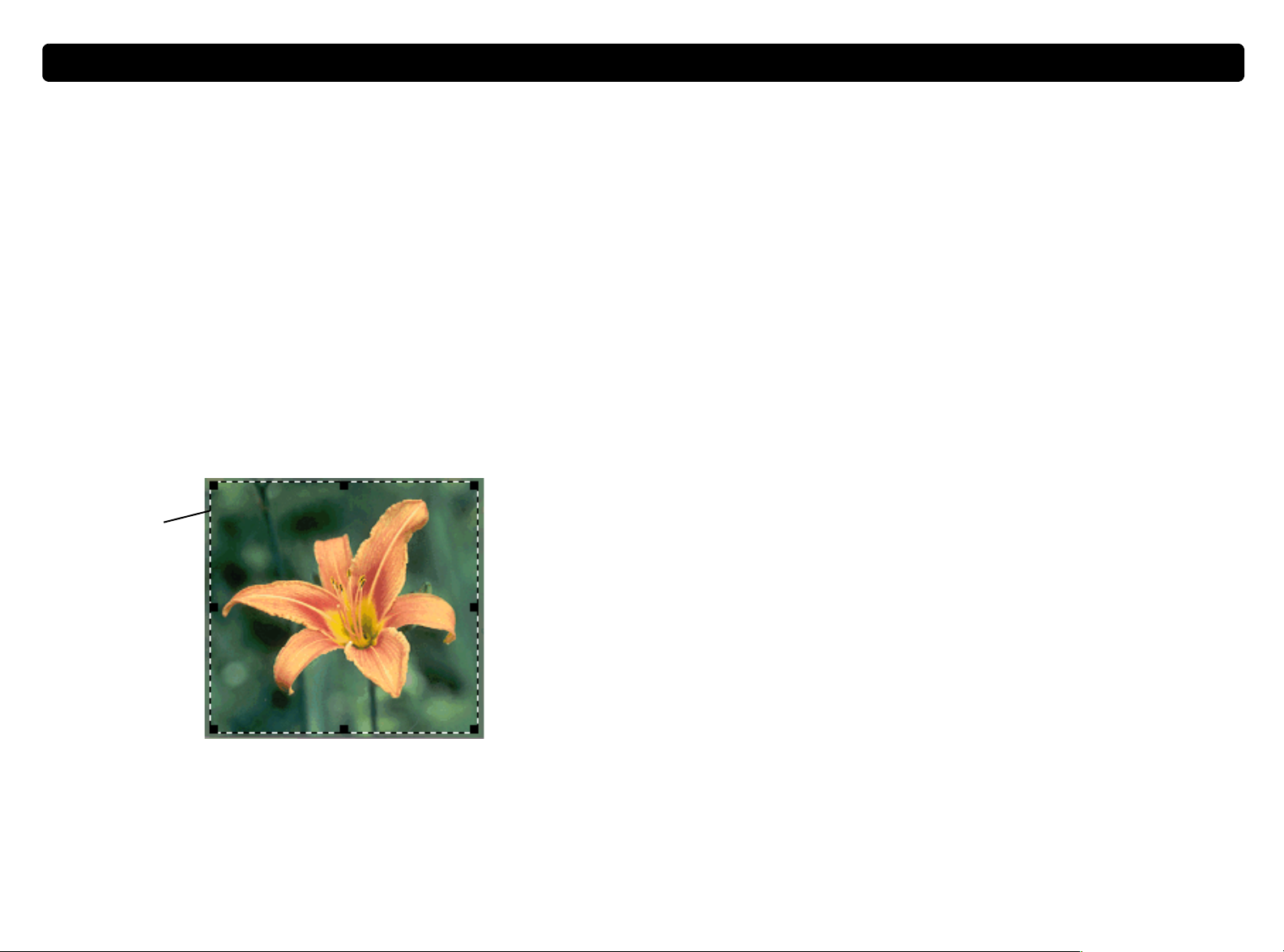
Regresar a la tabla de contenido Introducción11
Pasosaseguirpararealizarsuprimeraexploraciónconelsoftware
HP PrecisionScan Pro
1 Coloque el objeto en el escáner. Consulte "Pasos a seguir para
colocar el objeto en el escáner" en la página 9.
2 Conelobjetoenlaposición deseada, pulse S
EXPLORACIÓN
HP en el escáner. El escáner explorará el objeto
utilizando los mejores ajustes correspondientes a este tipo de
objeto y lo enviará al software HP PrecisionScan.
3 Cuando la imagen explorada aparezca en la ventana de
presentación preliminar del software, trace un borde de selección
alrededor de la imagen o de la porción de la misma que desea.
Para ello, haga clic en un ángulo del área de su preferencia y,
mientras mantiene pulsado el botón del ratón, arrastre el cursor en
la dirección opuesta. Libere el botóndelratón para cerrar el borde.
Borde de
selección
OFTWARE DE
4 Haga pruebas con la imagen. Cambie el tipo de salida o realice
otros ajustes.
5 Cuando haya terminado: en el menú Explorar, haga clic en
Imprimir.
6 Seleccione las opciones de impresión que desea y haga clic en
Aceptar.Elescáner realizará una exploración final con sus
cambios incluidos, y la imagen explorada se imprimirá.
Si todavía no ha realizado ninguna exploración con los botones del
escáner, consulte "Pasos a seguir para realizar su primera exploración
con los botones del escáner" en la página 10.
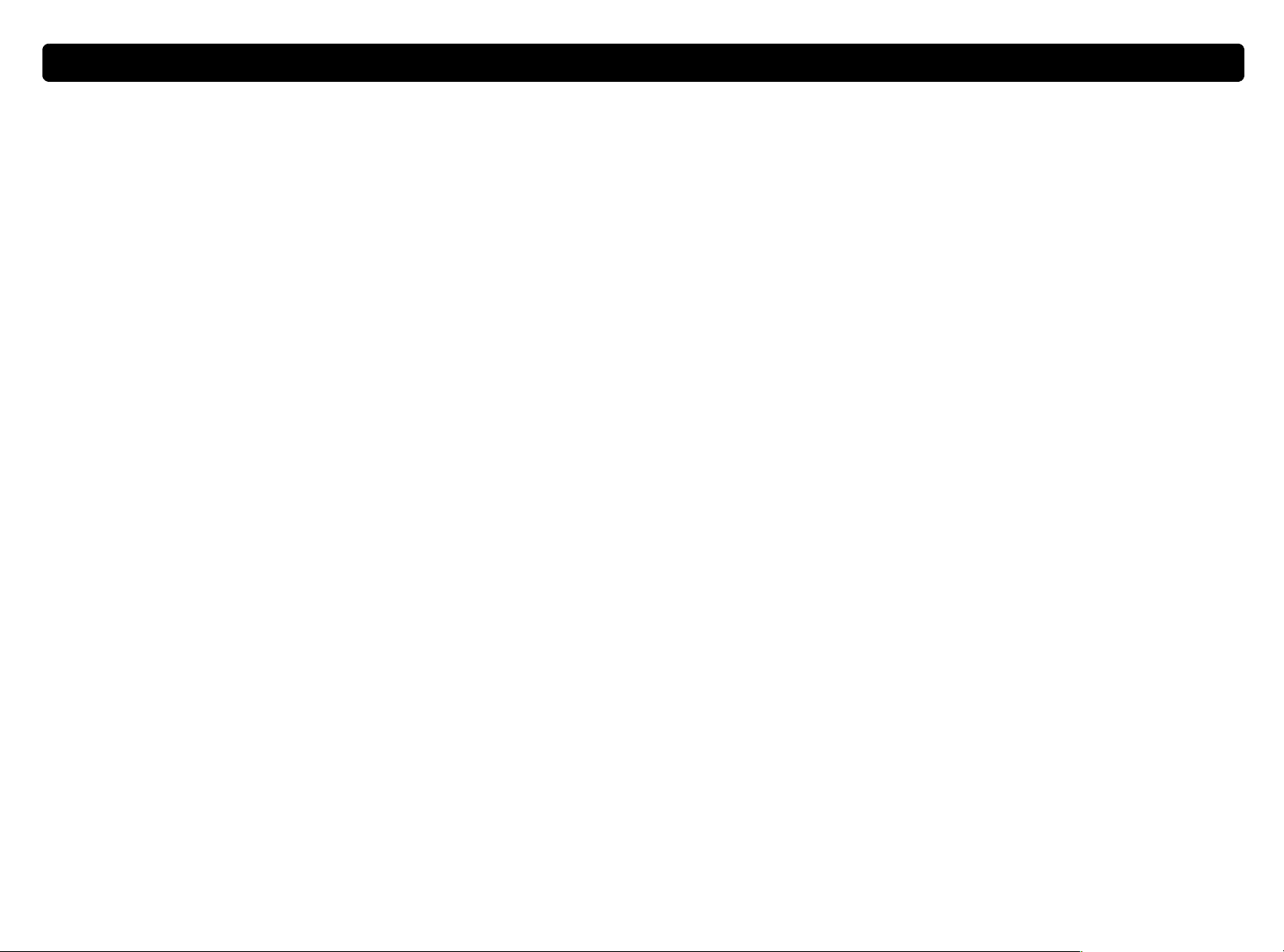
12 Introducción Regresar a la tabla de contenido
Preguntas formuladas frecuentemente
Preguntas formuladas frecuentemente
Preguntas formuladas frecuentementePreguntas formuladas frecuentemente
Esta sección contiene las respuestas a algunas de las preguntas
formuladas frecuentemente sobre el tema de exploración.
¿Qué ajustes utiliza automáticamente el software HP PrecisionScan
para el objeto que deseo explorar?
Según el objeto explorado de que se trate, el software seleccionará
automáticamente los valores óptimos para estos ajustes:
●
tipo de salida
●
resolución
●
nitidez
●
exposición (tonos medios, claros y oscuros)
●
color (matiz y saturación o umbral de blanco y negro)
Generalmente, los valores seleccionados por el software generarán
óptimos resultados. Sin embargo, usted puede modificar dichos
valores en el software HP PrecisionScan Pro.
¿Cómo puedo reducir la duracióndelaexploración?
Usted puede reducir la duracióndelaexploración de un objeto al
explorarlo en blanco y negro cuando el original:
●
es una fotografía o un dibujo en blanco y negro.
Explore los originales en color como blanco y negro al cambiar la
opción correspondiente al color para el botón del escáner (como en el
caso de C
ORREO ELECTRÓNICO
) que habrá de utilizar. Consulte
"Cambio de los ajustes de los botones" en la página 25. O bien, en el
software HP PrecisionScan Pro, desactive la opción Establecer el
tipo automáticamente y elija Escala de grises ountipodesalidaen
blanco y negro antes de explorar. Consulte "Selección del tipo de
salida" en la página 36.
¿Cómo puedo reducir el tamañodelarchivo?
Siga estos pasos para reducir el tamaño del archivo:
●
Guárdelo en un formato comprimido, tal como TIFF comprimido o
JPEG.
●
Evite utilizar el tipo de salida Color verdadero a menos que sea
necesario. Este tipo de salida le ofrece una calidad sin igual para
las fotografías o los dibujos en color, pero también genera archivos
de gran tamaño.
●
Establezca el ajuste de la resoluciónenunvalornomás grande
que lo necesario. Generalmente, la resolución establecida por el
software ofrece el mejor equilibrio entre la calidad de la imagen y
un archivo pequeño.
●
En el caso de las fotografías, reduzca bastante el tamaño del
archivo recortando la fotografía mediante la seleccióndeunárea
solamente como imagen explorada final. O bien, reduzca el
tamaño de toda la fotografía.
●
es una fotografía o un dibujo en color, pero usted desea que en la
pantalla de su computadora aparezca una imagen en blanco y
negro.
●
solamente contiene texto.
¿Debería cambiar la resolución?
El software HP PrecisionScan Pro se ocupa de establecer la
resolución por usted. En la mayoría de los casos, obtendrá los
mejores resultados y el archivo más pequeño si utiliza la resolución
que el software ha considerado más adecuada para su tipo de original.
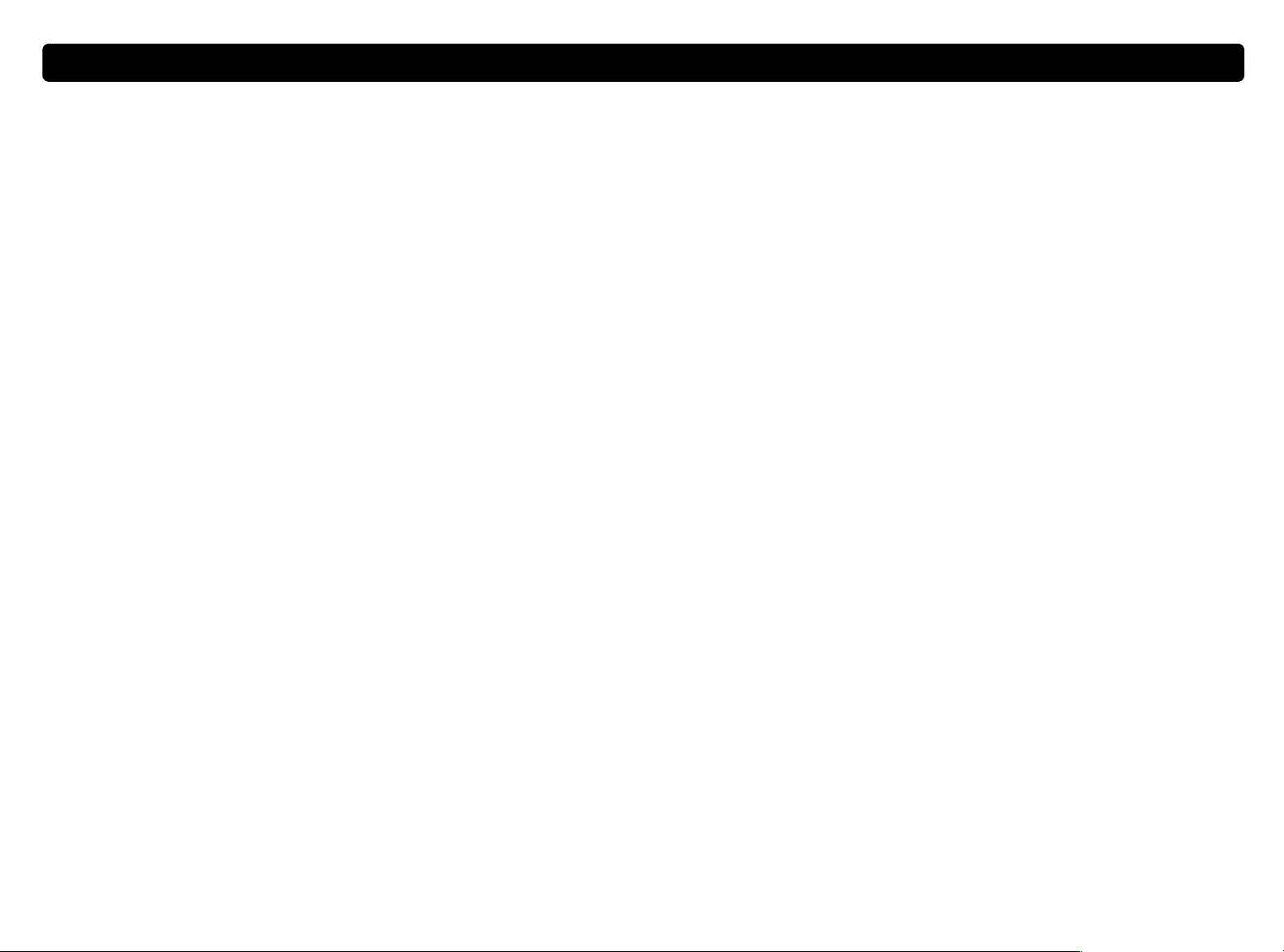
Regresar a la tabla de contenido Introducción13
¿Cuálesladiferenciaentreunacalidaddepantallaydeimpresión?
La pantalla de una computadora generalmente muestra las imágenes
a una resoluciónde72a75píxeles por pulgada. La resolucióndela
imagen impresa generalmente es más alta. Asimismo, las pantallas se
valen de menos colores para mostrar una imagen. A pesar de que una
imagen se vea incorrecta en la pantalla, es posible que se imprima
como usted la quiere.
¿Cuál es la diferencia entre acercamiento/alejamiento y ajuste de
tamaño?
Uselaopción Acercar para ver un áreadelaimagenexploradamás
de cerca. Use la opción Alejar para regresar a la vista original de la
imagen.
Los comandos de acercamiento/alejamiento no cambian el tamaño
final de su exploración, sino que le permiten observar una vista distinta
de la imagen en su pantalla. Si desea reducir o aumentar el tamañode
la exploración final, use el comando Redimensionar en el menú
Herramientas.
¿Qué necesito saber sobre la exploracióndetexto?
Cuando explore un objeto que tenga texto, podrá utilizar el texto ya
sea como una imagen explorada, como es el caso de un fax o archivo
fotográfico, o como texto editable. Siga uno de estos pasos para que
el software OCR (reconocimiento óptico de caracteres) convierta el
texto automáticamente en editable y lo envíe a un programa de
procesamiento de texto compatible:
●
Use el botón del escáner E
DITAR TEXTO
aparecerá en el programa de procesamiento de texto asociado con
el botón.
●
En el software HP PrecisionScan Pro, use el tipo de salida Texto
editable (OCR) o Texto e imagen. A continuación, en el menú
Explorar haga clic en Explorar a, seleccione el programa de
procesamiento de texto que desee y haga clic en Explorar.
. El texto editable
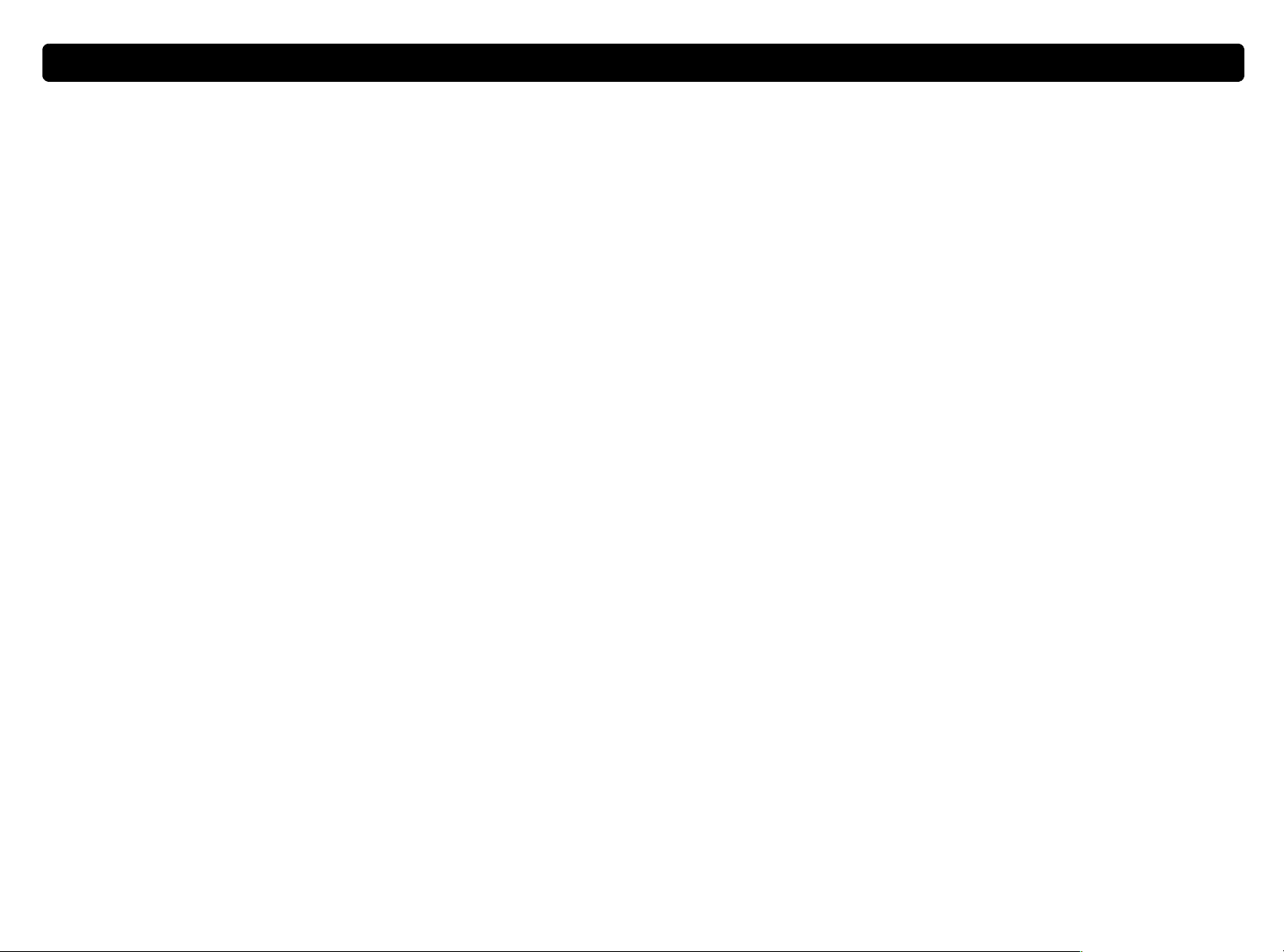
14 Introducción Regresar a la tabla de contenido
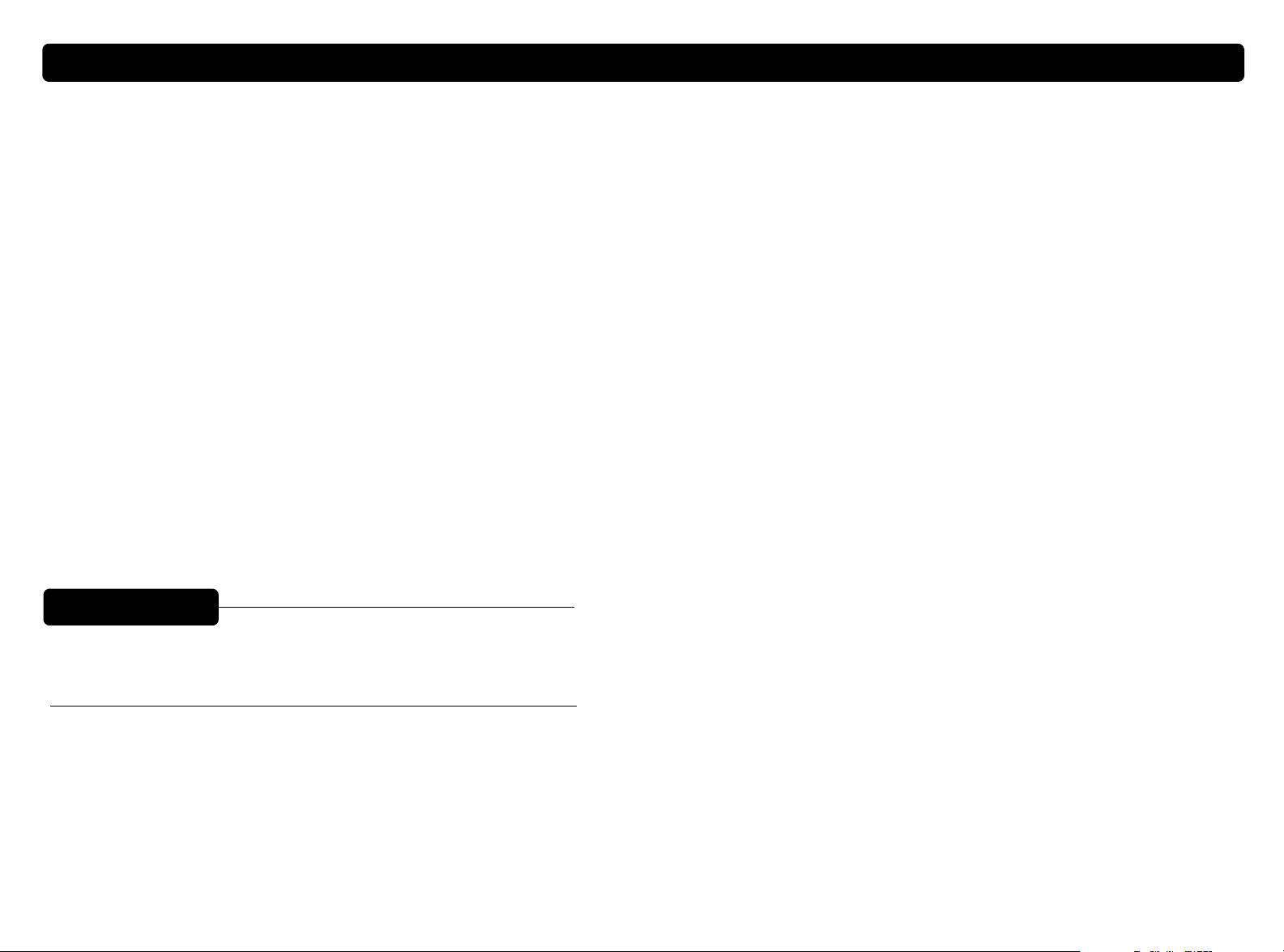
Regresar a la tabla de contenido 15
2
2
22
Los botones del escáner le ofrecen una manera sencilla de explorar
objetos para enviarlos directamente a destinos o archivos, mediante el
empleo de ajustes optimizados para el destino de su elección.
Cuando utilice un botón del escáner, a excepción del botónS
DE EXPLORACIÓN
exploradasantesdeenviarlasadestinooaunarchivo.Sideseavero
modificar las imágenes, use entonces el botónS
EXPLORACIÓN
HP PrecisionScan. Consulte el próximo capítulo, "ExploraciónconHP
PrecisionScan Pro".
Sugerencia
Exploración con los botones del escáner
OFTWARE
HP, no verá ni tampoco podrá modificar las imágenes
OFTWARE DE
HP, el cual envía la imagen explorada al software
Usted puede cambiar los ajustes predeterminados de los
botones del escáner. Para ello, consulte "Cambio de los
ajustes de los botones" en la página 25.
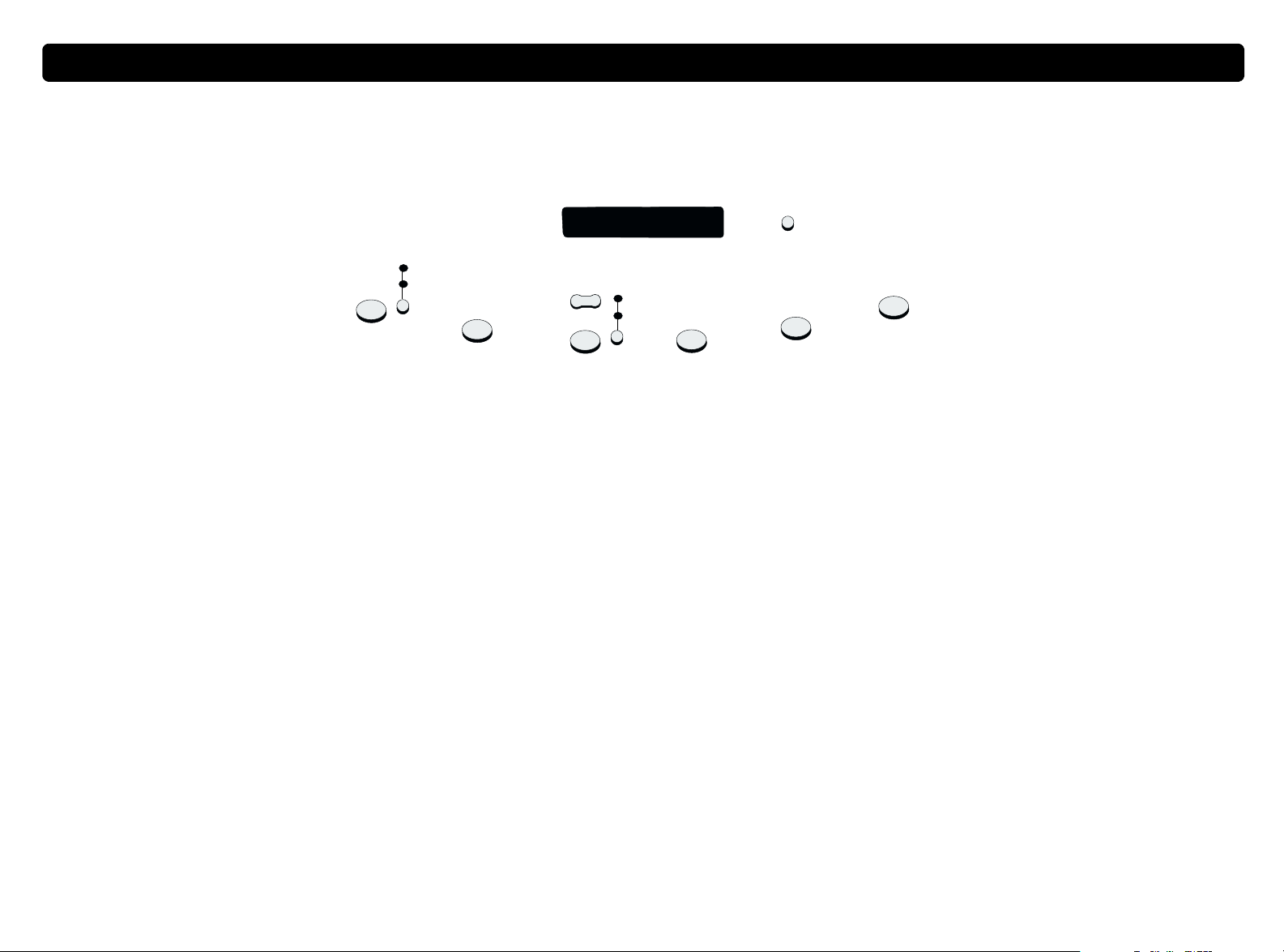
16 Exploración con los botones del escáner Regresar a la tabla de contenido
Descripción general de los botones del escáner
Descripción general de los botones del escáner
Descripción general de los botones del escánerDescripción general de los botones del escáner
másopciones
fotografía
documento
Correo
electrónico
Fax
cantidad de
copias
Copiar
copia en color
copiaenByN
Archivo
Editar texto
Software de
exploraciónHP
Correo electrónico
Explore con los ajustes optimizados para el correo electrónico. La imagen explorada
se transformará en un archivo adjunto a un nuevo mensaje de correo electrónico.
FOTOGRAFÍA/DOCUMENTO
Seleccione el tipo del original antes de pulsar
utilicen los mejores ajustes. Seleccione
textootantotextocomográficos. Se encenderá laluzjuntoalaopción actualmente
seleccionada.
Fax
Explore con los ajustes optimizados para el envío por fax. La imagen explorada se
agregará a un nuevo mensaje de fax.
Copiar
Imprima copias con los ajustes optimizados para la tarea de impresión. En su
computadora, puede hacer clic en Cancelar para seleccionar otros ajustes de
impresión en la utilidad HP ScanJet Copy antes de imprimir las páginas.
cantidad de copias
Seleccione la cantidad de copias que desea imprimir antes de pulsar C
ELECTRÓNICO
DOCUMENTO
para asegurarse de que se
si el original contiene solamente
.
OPIAR
copiaencolor/copiaenByN
para asegurarse de que se utilicen
Elija una de estas opciones antes de pulsar C
los mejores ajustes. Utilice la opción Copia en color solamente si tiene configurada
una impresora en color y desea realizar una copia en color. Se encenderá la luz junto
a la opción actualmente seleccionada.
Archivo
Explore con los ajustes optimizados para archivar imágenes exploradas como
archivos. Las imágenes exploradas se guardaránenelformato.pdf.
Software de exploraciónHP
Envíelaexploración al software HP PrecisionScan Pro para ver la imagen o
modificarla, como por ejemplo cambiarle la resolución o ajustar su tamaño.
Editar texto
Explore y, a continuación, convierta el texto en formato editable y envíeloaun
programa de procesamiento de texto.
más opciones
Abra el cuadro de diálogo para cambiar los ajustes, como por ejemplo la calidad de la
salida, para los botones del escáner.
OPIAR
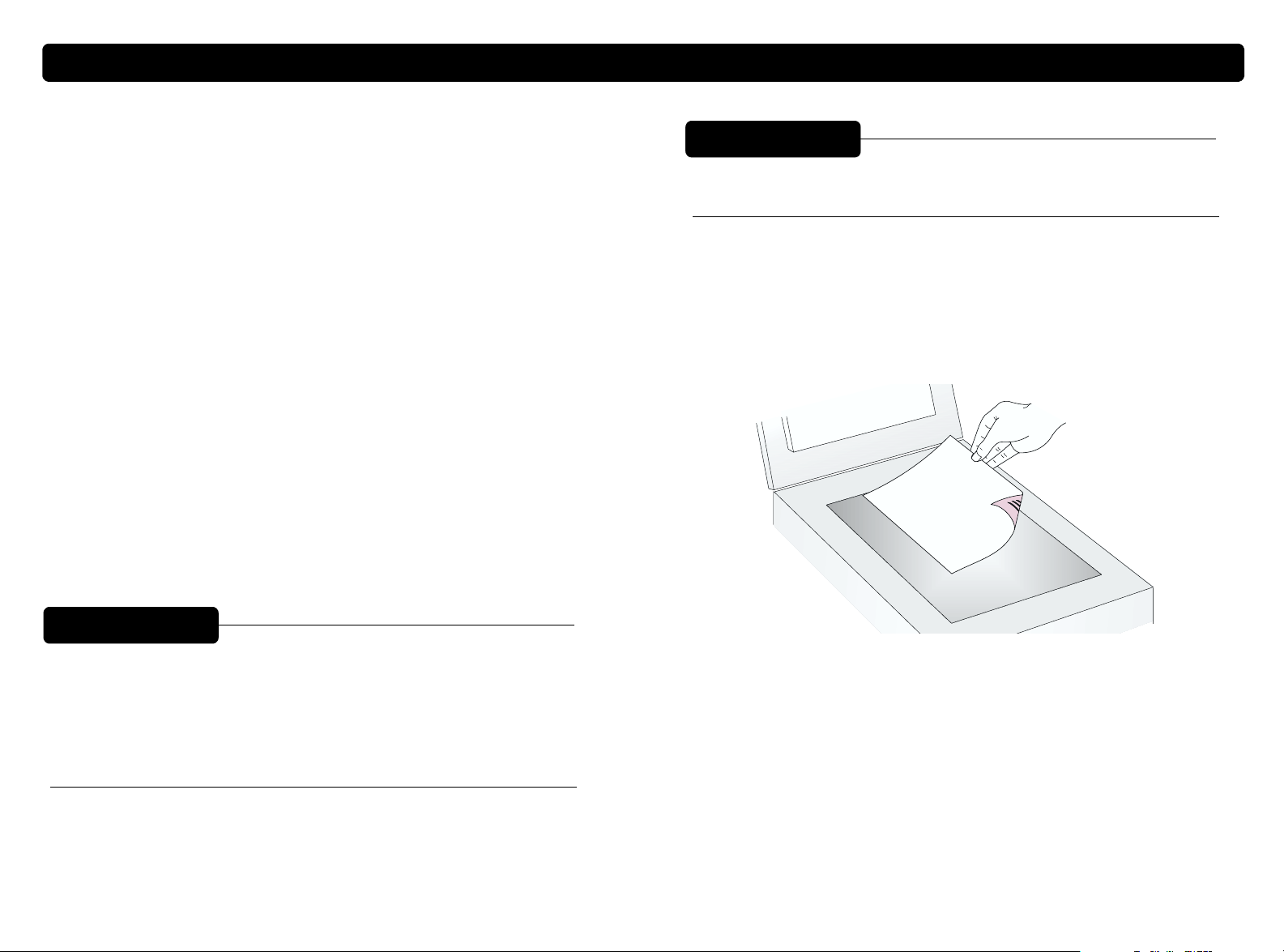
Regresar a la tabla de contenido Exploración con los botones del escáner 17
Exploraciónrápida sin efectuar cambios
Exploraciónrápida sin efectuar cambios
Exploraciónrápida sin efectuar cambiosExploraciónrápida sin efectuar cambios
Use los botones del escáner para realizar la exploraciónrápidamente
con los ajustes optimizados para el destino de su elección. Se
denomina destino una impresora, archivo u otro programa, como es el
caso de su programa de correo electrónico, fax y procesamiento de
texto.
Si está explorando diapositivas u objetos transparentes con la ayuda
del XPA, deberá realizar la exploración con el software HP
PrecisionScan Pro. Consulte "Exploración con HP PrecisionScan Pro"
en la página 31.
Envíodeunaexploraciónporcorreoelectrónico
Envíodeunaexploraciónporcorreoelectrónico
EnvíodeunaexploraciónporcorreoelectrónicoEnvíodeunaexploraciónporcorreoelectrónico
Al enviar un mensaje de correo electrónico con el botón del escáner, el
escáner explorará el objeto con los ajustes optimizados para el envío
por correo. Si usted tiene un programa de correo electrónico
compatible, la imagen explorada aparecerá automáticamente como un
archivo adjunto a un nuevo mensaje electrónico al que usted, a su vez,
deberá asignarle un destinatario y enviarlo.
Sugerencia
Si desea ver el objeto explorado antes de enviarlo, abra el
adjunto desde el nuevo mensaje de correo electrónico.
Pasos a seguir para enviar una exploración por correo electrónico
desde el escáner
1 Coloque el original boca abajo en el cristal de originales y cierre la
tapa.
Sugerencia
Si no tiene un programa de correo electrónico compatible,
seleccione Correo electrónico de todos modos. El
escáner explorará el objeto con los ajustes óptimos y la
computadora le preguntará si desea guardarlo como un
archivo. Abra su programa de correo electrónico y adjunte
el archivo a un mensaje tal como lo haría normalmente.
Nota: Si desea colocar documentos en el AAD, consulte
página 68.
2 Seleccione
situado debajo de las luces hasta que se encienda la luz
correspondiente a su elección. Si el objeto contiene texto e
ilustraciones, seleccione
3 Pulse
FOTOGRAFÍAoDOCUMENTO
DOCUMENTO
CORREO ELECTRÓNICO
en el escáner.
al pulsar el botón pequeño
.
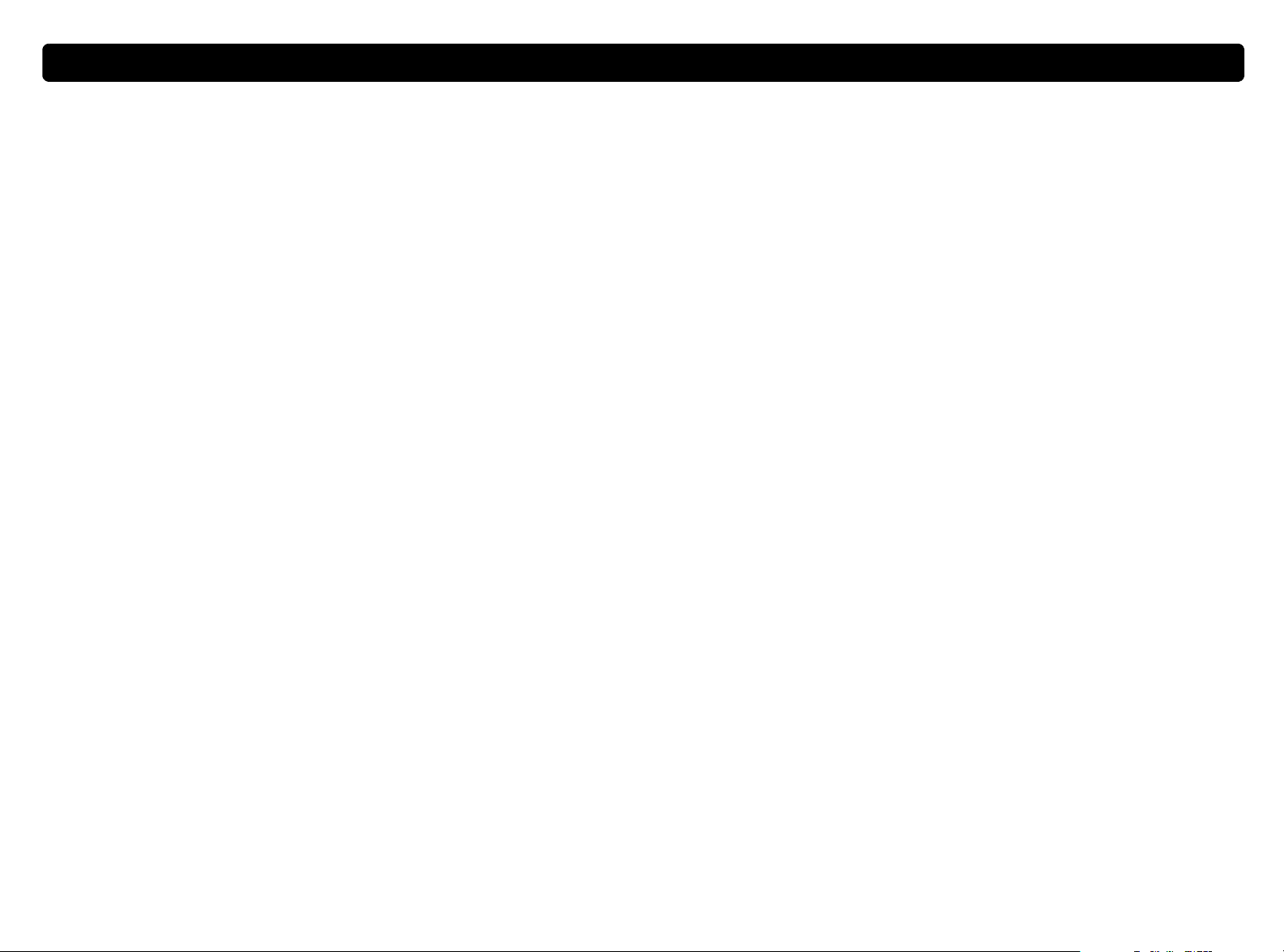
18 Exploración con los botones del escáner Regresar a la tabla de contenido
4 Si el escáner o la computadora le solicita otra página, ejecute uno
de los siguientes pasos:
●
Si no tiene máspáginas para explorar, haga clic en Terminado.
●
Si el documento tiene máspáginas, coloque la siguiente página
y haga clic en Explorar. Repita este procedimiento hasta haber
explorado todas las páginas. Luego, haga clic en Terminado.
5 Si tiene un programa de correo electrónico compatible, la imagen
explorada aparecerá automáticamente como un archivo adjunto a
un mensaje nuevo. Asígnele un destinatario y envíelo tal como lo
haría normalmente. Si la imagen explorada no se adjunta a un
mensaje nuevo, consulte "Programas de correo electrónico
compatibles" en la página 18.
Programas de correo electrónico compatibles
Los programas de correo electrónico compatibles le permiten al
escáner explorar un objeto como un archivo y adjuntarlo a un mensaje
electrónico nuevo. Si una imagen explorada aparece automáticamente
como un archivo adjunto a un mensaje electrónico nuevo, entonces
esto quiere decir que su programa de correo electrónico es
compatible.
Si está utilizando un programa de correo electrónico no compatible,
como es el caso de un programa residente en la Web del tipo de
Microsoft Hotmail
colocarlos directamente en un mensaje electrónico. El escáner
explorará el objeto pero luego le solicitará que lo guarde como un
archivo. Después de haber guardado la imagen como un archivo, abra
un mensaje de correo electrónico y adjúntele el archivo tal como lo
haríanormalmente.
Si desea que el programa le solicite guardar el archivo, asegúrese de
que esté seleccionado Archivo de correo electrónico en las
opciones del botón. De lo contrario, recibirá un mensaje de error al
pulsar C
ORREO ELECTRÓNICO
Consulte "Cambio de los ajustes de los botones" en la página 25 para
verificar o cambiar el programa de correo electrónico establecido
como predeterminado, o para establecer la opción Archivo de correo
electrónico como valor predeterminado.
®
,elescáner no podrá explorar los objetos para
en el escáner.
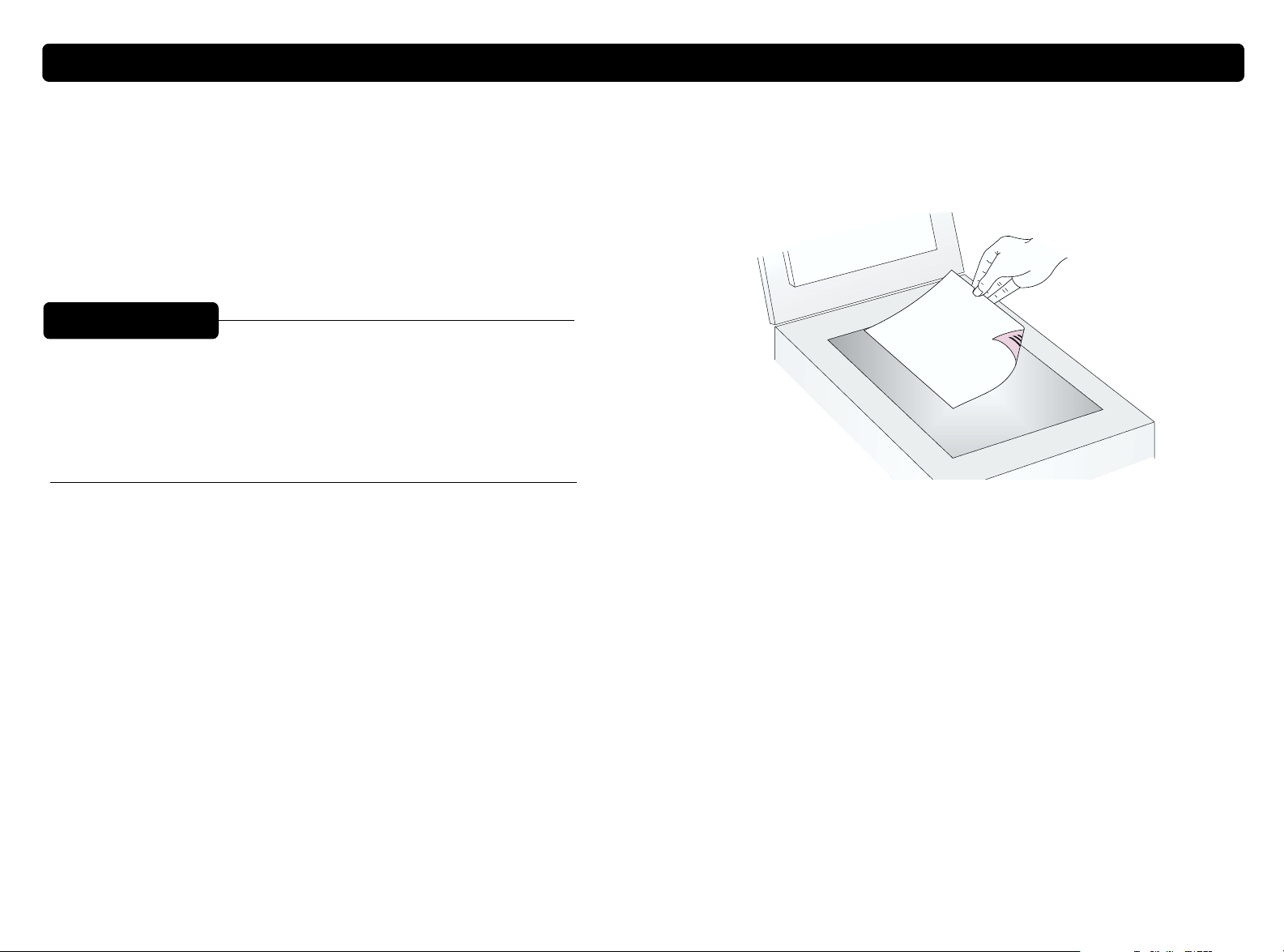
Regresar a la tabla de contenido Exploración con los botones del escáner 19
Envíodeunaexploraciónporfax
Envíodeunaexploraciónporfax
EnvíodeunaexploraciónporfaxEnvíodeunaexploraciónporfax
Al enviar un fax con el botón del escáner, el escáner explorará el
objeto con los ajustes optimizados para el envío por fax. Si usted tiene
un programa de envío de fax por PC, la imagen explorada aparecerá
automáticamente en un nuevo mensaje de fax al que usted, a su vez,
deberá asignarle un destinatario y enviarlo. Usted no modificará la
imagen explorada.
Sugerencia
Si su programa de fax no es compatible, seleccione Fax
de todos modos. El escáner explorará el objeto con los
ajustes óptimos y la computadora le preguntará si desea
guardar la imagen explorada como un archivo. Abra su
programa de envío de fax por PC y adjunte el archivo a un
mensaje tal como lo haría normalmente.
Pasos a seguir para enviar una exploración por fax desde el escáner
1 Coloque el original boca abajo en el cristal de originales y cierre la
tapa.
Nota: Si desea colocar documentos en el AAD, consulte
página 68.
en el escáner.
2 Pulse F
3 Si el escáner o la computadora le solicita otra página, ejecute uno
de los siguientes pasos:
AX
●
Si no tiene máspáginas para explorar, haga clic en Terminado.
● Si el documento tiene máspáginas, coloque la siguiente página
y haga clic en Explorar. Repita este procedimiento hasta haber
explorado todas las páginas. Luego, haga clic en Terminado.
4 Si usted tiene un programa de fax compatible, la imagen explorada
aparecerá automáticamente en un nuevo mensaje de fax.
Asígnele un destinatario al mensaje y envíelo tal como lo haría
normalmente. Si la imagen explorada no se adjunta al nuevo
mensaje, consulte "Programas de envío de fax por PC
compatibles" .
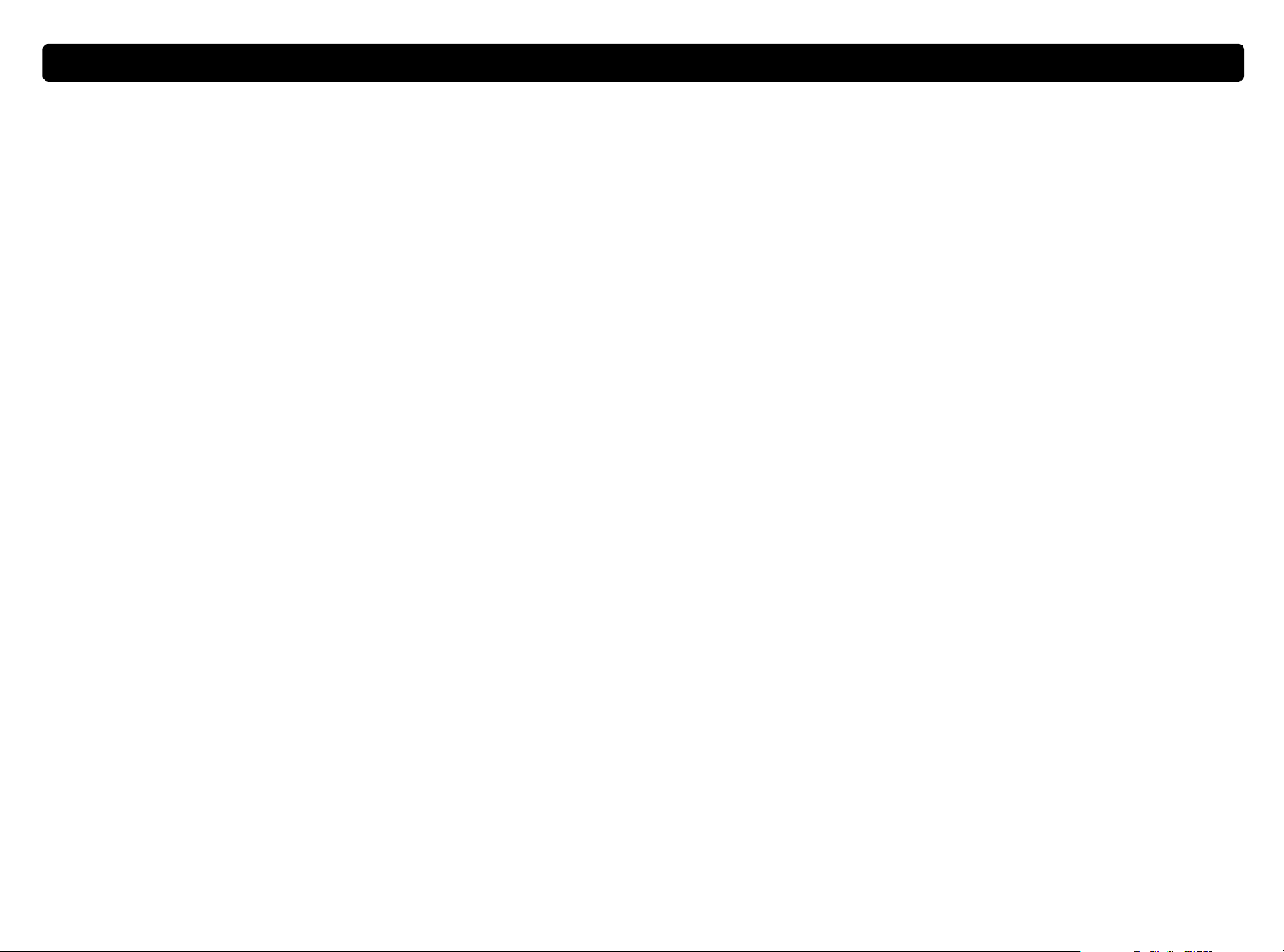
20 Exploración con los botones del escáner Regresar a la tabla de contenido
Programas de envíodefaxporPCcompatibles
Los programas de envío de fax por PC compatibles le permiten al
escáner explorar un objeto para colocarlo directamente en un nuevo
mensaje de fax. Si una imagen explorada aparece automáticamente
en un nuevo mensaje de fax, esto significa que su programa de envío
de fax por PC es compatible.
Si usted está utilizando un programa que no lo es, entonces el escáner
no podrá explorar objetos para colocarlos directamente en un mensaje
de fax. El escáner explorará el objeto pero luego le solicitará que lo
guarde como un archivo. Después de haber guardado la imagen como
un archivo, abra un mensaje de fax y adjúntele el archivo tal como lo
haría normalmente.
Si desea que el programa le solicite guardar el archivo, asegúrese de
que esté seleccionado Archivo de fax en las opciones del botón. De
lo contrario, recibirá un mensaje de error al pulsar F
Consulte "Cambio de los ajustes de los botones" en la página 25 para
verificar o cambiar el programa de envío de fax por PC establecido
como predeterminado, o para establecer la opción Archivo de fax
como valor predeterminado.
AX en el escáner.
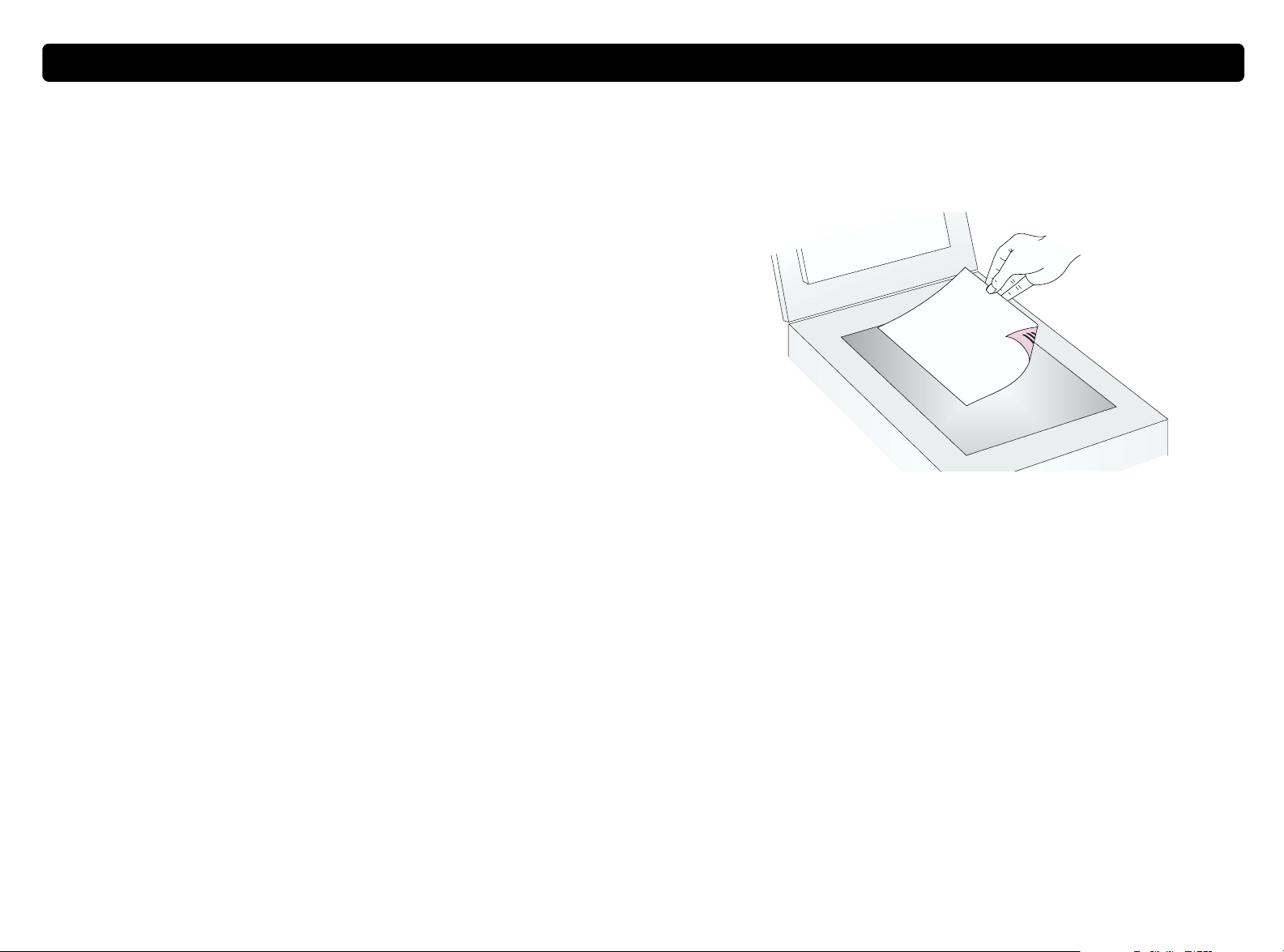
Regresar a la tabla de contenido Exploración con los botones del escáner 21
Impresióndecopias
Impresióndecopias
ImpresióndecopiasImpresióndecopias
Usted puede explorar un objeto y enviarlo a una impresora para
sacarle copias con la ayuda de los botones del escáner. En su
computadora, podrá seleccionar la calidad de impresión y la impresora
de destino antes de que se impriman las copias. Tenga en cuenta que
durante la realización de las copias, cada página se considera un
trabajo de impresión por separado, de manera tal que la impresora no
organiza las copias.
Pasos a seguir para imprimir copias con el escáner
1 Coloque el original boca abajo en el cristal de originales y cierre la
tapa.
Nota: Si desea colocar documentos en el AAD, consulte
página 68.
2 Seleccione
correspondiente hasta que se encienda la luz de la opcióndesu
preferencia. Seleccione la opción
tiene configurada una impresora en color y desea realizar una
copiaencolor.
COPIA EN COLORoCOPIA EN BYN
COPIA EN COLOR
al pulsar el botón
solamente si
3 Seleccione la C
aparezca el número que desea.
4 Pulse C
5 Si desea reducir o ampliar las copias, aclararlas u oscurecerlas, o
bien cambiar la impresora de destino, haga clic en Cancelar en la
computadora para establecer las opciones en la utilidad HP
ScanJet Copy. Cambie las opciones y haga clic en Copiar.Si
usted no hace clic en Cancelar, la cantidad de copias especificada
en el escáner se imprimirá directamente en la impresora
predeterminada.
OPIAR
ANTIDAD DE COPIAS al pulsar el botón hasta que
en el escáner.
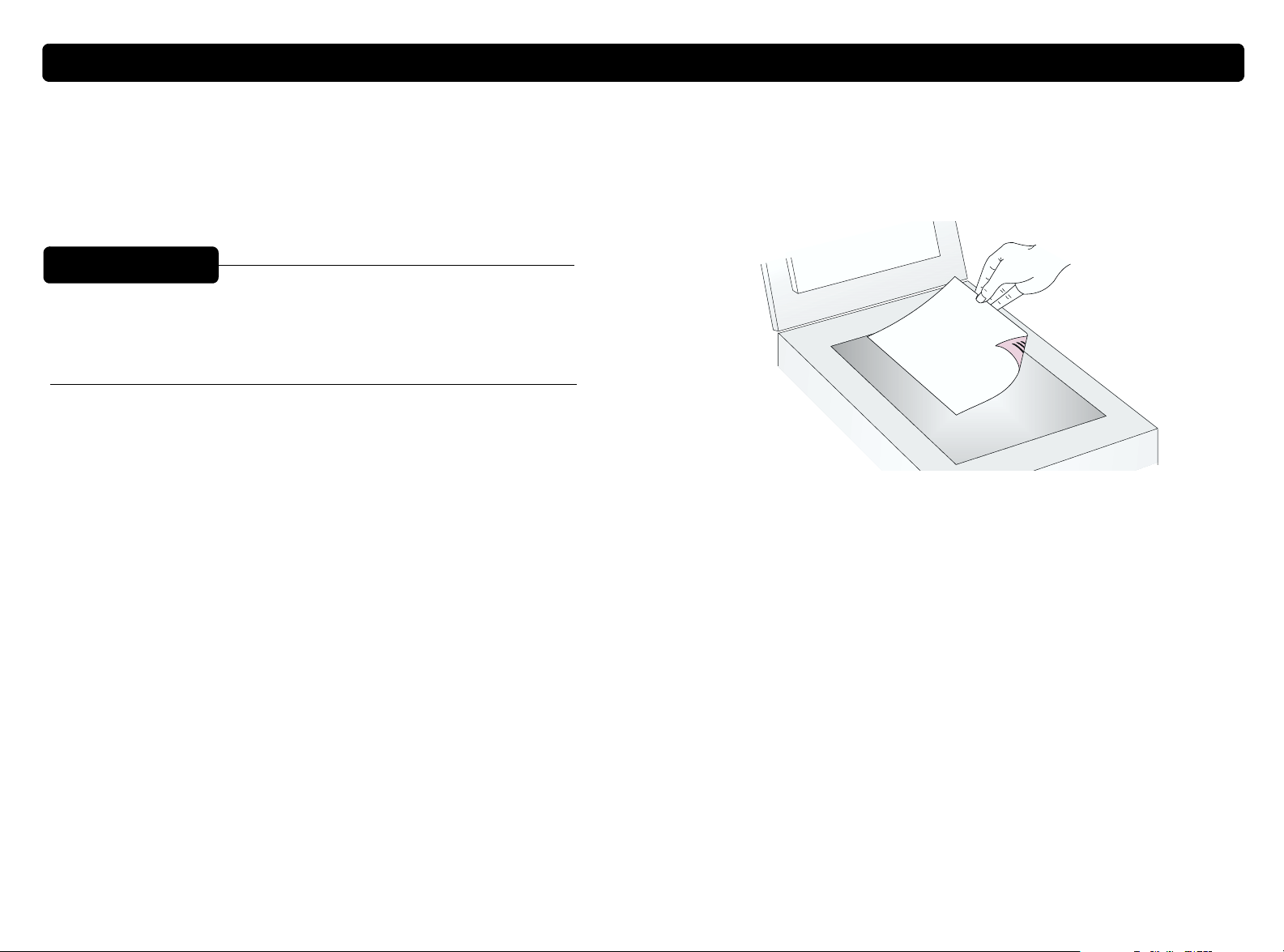
22 Exploración con los botones del escáner Regresar a la tabla de contenido
Guardado de una exploraciónenunarchivo
Guardado de una exploraciónenunarchivo
Guardado de una exploraciónenunarchivoGuardado de una exploraciónenunarchivo
Usted puede explorar y guardar objetos directamente en archivos para
conservarlos durante un largo período sin modificarlos. Los archivos
se guardan en formato .pdf que conserva el formato original de la
página.
Sugerencia
Si desea guardar una imagen explorada en un formato de
archivo diferente, envíelaexploración al software
HP PrecisionScan Pro y haga clic en Guardar como en
el menú Explorar.
Siga estos pasos para guardar una exploraciónenunarchivodesde
el escáner
1 Coloque el original boca abajo en el cristal de originales y cierre la
tapa.
Nota: Si desea colocar documentos en el AAD, consulte
página 68.
2 Pulse A
RCHIVO en el escáner.
3 Si el escáner o la computadora le solicita otra página, ejecute uno
de los siguientes pasos:
●
Si no tiene máspáginas para explorar, haga clic en Terminado.
●
Si el documento tiene máspáginas, coloque la siguiente página
y haga clic en Explorar. Repita este procedimiento hasta haber
explorado todas las páginas. Luego, haga clic en Terminado.
4 En el cuadro de diálogo Guardar como,asígnele un nombre al
archivo, elija una ubicación para guardarlo y haga clic en Guardar.
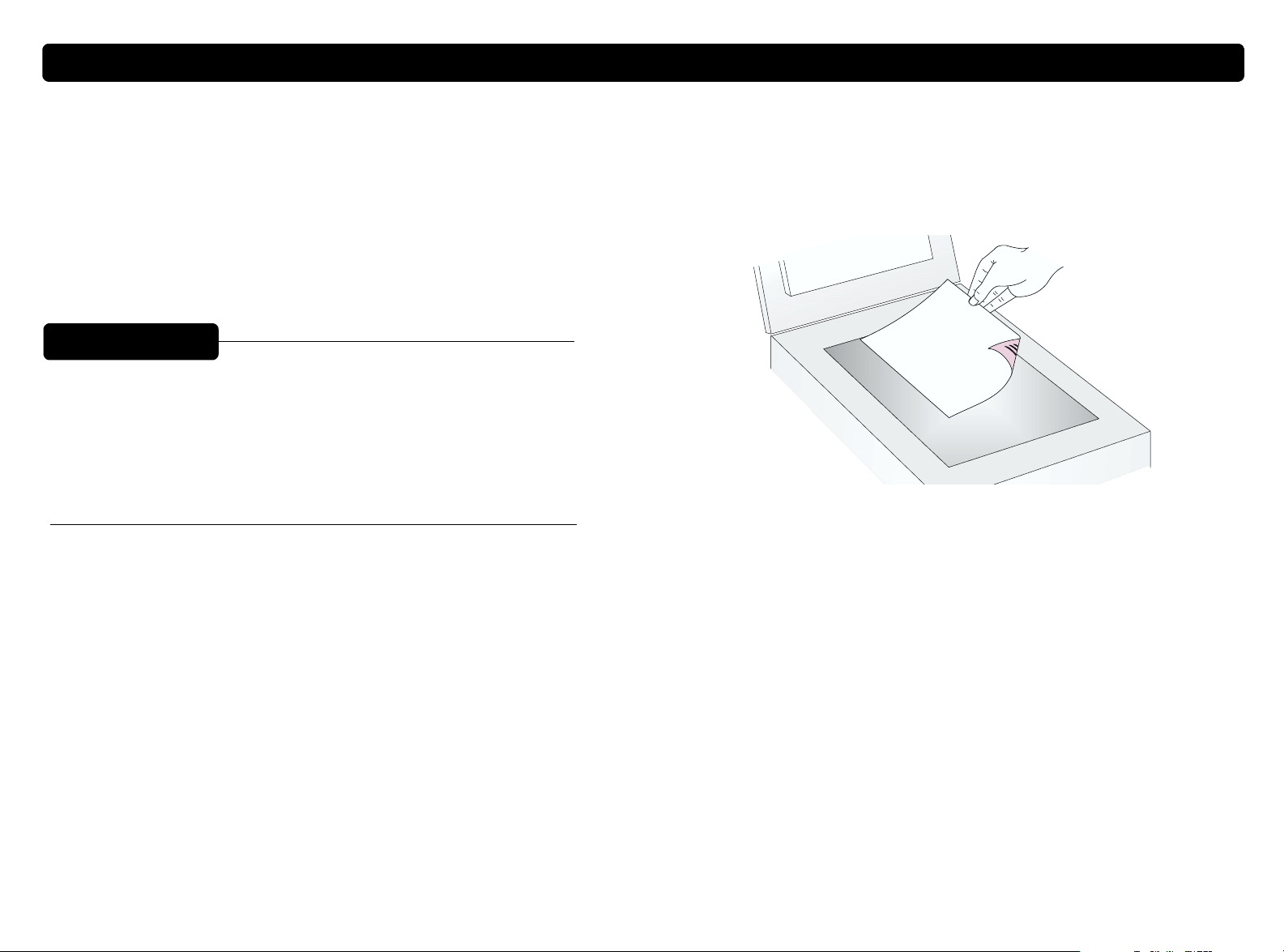
Regresar a la tabla de contenido Exploración con los botones del escáner 23
Conversión del texto explorado en editable
Conversión del texto explorado en editable
Conversión del texto explorado en editableConversión del texto explorado en editable
Usted puede convertir una imagen explorada en texto editable. El
programa de reconocimiento óptico de caracteres (OCR) incorporado
se ocupa de convertir al texto en editable y luego lo coloca en un
programa de procesamiento de texto compatible. Los gráficos
existentes en una imagen explorada serán descartados, o bien el
programa de OCR intentará convertirlos y éstos aparecerán
representados por caracteres sin sentido alguno.
Sugerencia
Si en Microsoft Word u otro programa de procesamiento
de texto aparece un bloque de texto dentro de un marco
que usted no desea conservar, haga doble clic en el
borde del marco y, a continuación, haga clic en el
comando Quitar marco o un comando similar. Para evitar
que esta situación vuelva a suceder, consulte "Cambio de
los ajustes de los botones" en la página 25.
Pasos a seguir para convertir texto explorado en editable desde el
escáner
1 Coloque el original boca abajo en el cristal de originales y cierre la
tapa.
Nota: Si desea colocar documentos en el AAD, consulte
página 68.
2 Pulse E
DITAR TEXTO
en el escáner.
3 Si el escáner o la computadora le solicita otra página, ejecute uno
de los siguientes pasos:
●
Si no tiene máspáginas para explorar, haga clic en Terminado.
●
Si el documento tiene máspáginas, coloque la siguiente página
y haga clic en Explorar. Repita este procedimiento hasta haber
explorado todas las páginas. Luego, haga clic en Terminado.
4 Cuando el texto se abra en el programa de procesamiento de
texto, verifíquelo cuidadosamente.
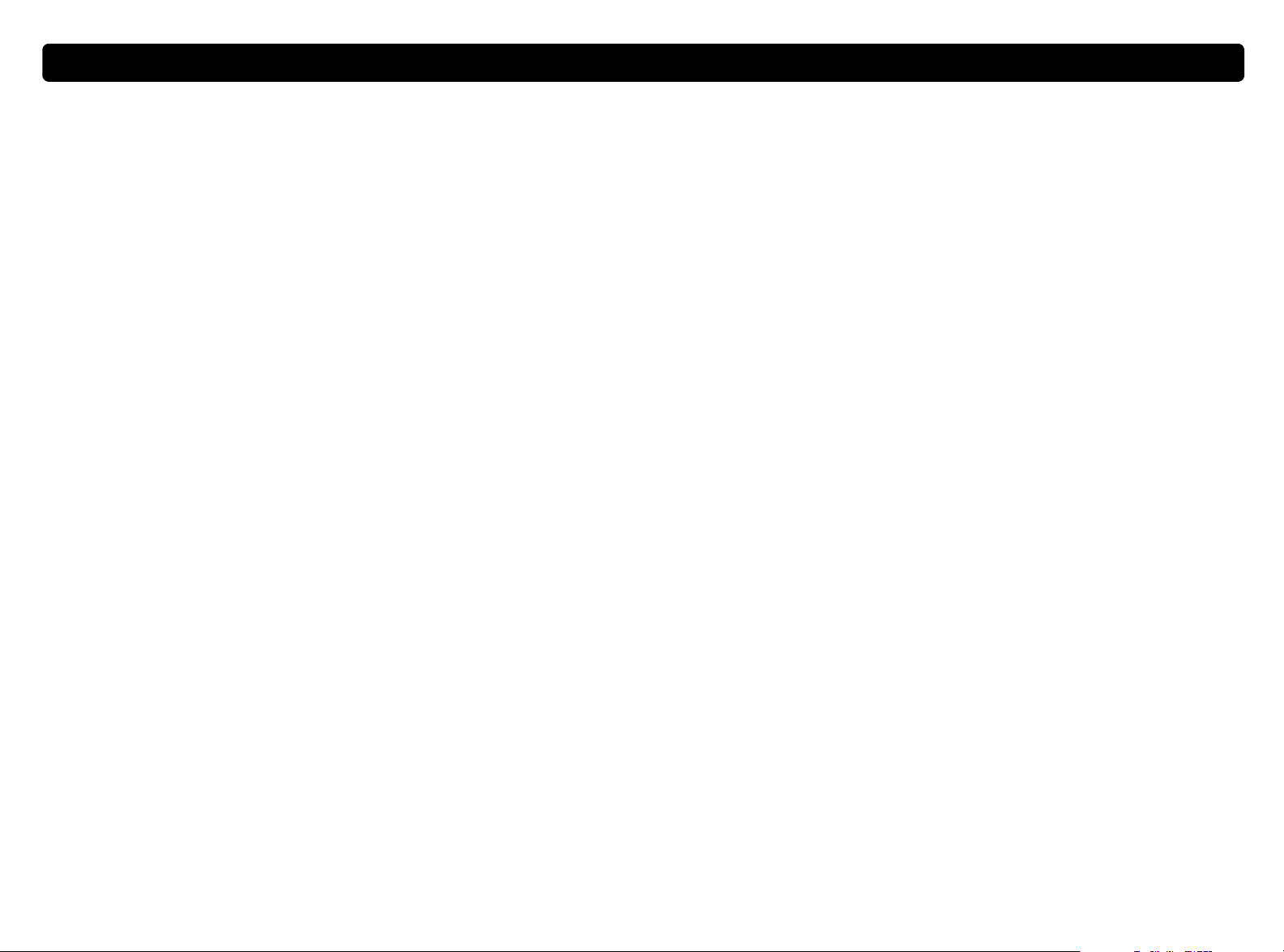
24 Exploración con los botones del escáner Regresar a la tabla de contenido
Resultados esperados de los programas de OCR
Los programas de reconocimiento óptico de caracteres convierten
cierto texto con más exactitud que otro. Puesto que la tecnologíaOCR
nunca es perfecta, verifique cuidadosamente todo el texto convertido
para asegurarse de que todos los caracteres se hayan interpretado
correctamente.
Los tipos de texto detallados a continuaciónseconvertiránconmás
exactitud:
●
texto impreso en fuentes estándar
●
texto impreso en fuente punto 9 o superior
●
texto nítido y legible
●
texto negro sobre un fondo blanco
Los tipos de texto detallados a continuaciónseconvertirán con menos
exactitud:
●
texto cercano a elementos no correspondientes a texto, como en
el caso de viñetas, líneas y gráficos
●
texto en hojas de cálculo, tablas o formularios
Programas de procesamiento de texto compatibles
El escáner adopta a Microsoft Word o WordPad como programa
predeterminado de destino para recibir el texto convertido con OCR. Al
modificar los ajustes correspondientes del botónE
puede lograr que el texto aparezca en otro programa compatible.
Consulte "Cambio de los ajustes de los botones" en la página 25. La
ficha Editar texto en cuadro de diálogo Opciones del botóndeHP
ScanJet le mostrará una lista de los programas compatibles que se
encuentran instalados en la computadora.
DITAR TEXTO,usted
●
letras con espacios en su interior, con bordes imprecisos o que
tocan otras letras
●
texto subrayado
●
texto impreso en papel de color
La escritura manuscrita no se puede convertir.
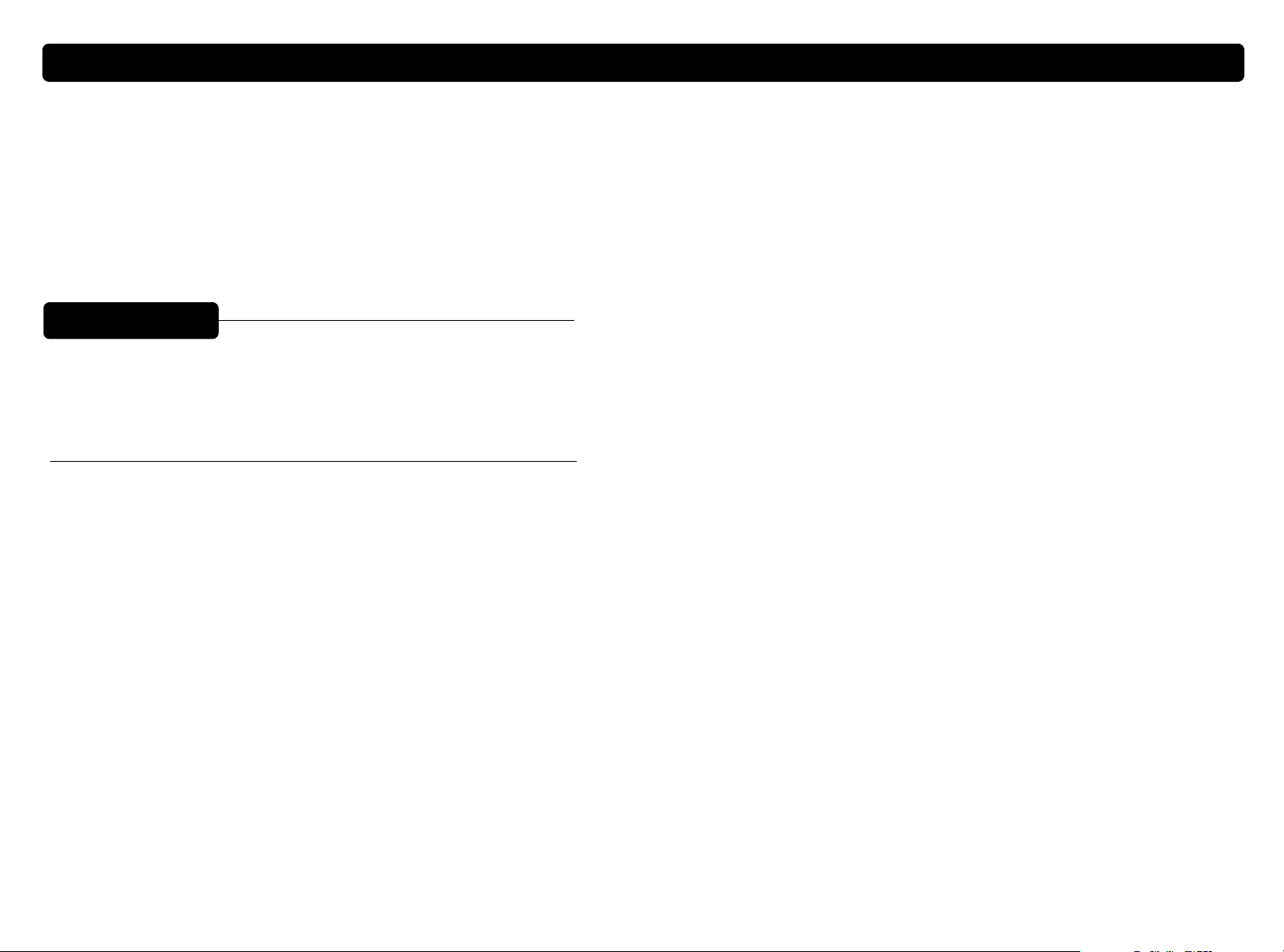
Regresar a la tabla de contenido Exploración con los botones del escáner 25
Cambio de los ajustes de los botones
Cambio de los ajustes de los botones
Cambio de los ajustes de los botonesCambio de los ajustes de los botones
Al realizar una exploración con los botones del escáner, éste explorará
el objeto con los ajustes optimizados para el destino (correo
electrónico, por ejemplo) que se encuentra asociado con dicho botón.
Estos ajustes se aplicarán a todos los objetos explorados hasta que
usted decida volver a cambiarlos.
Sugerencia
Si desea cambiar los ajustes para explorar solamente un
objeto en particular, le aconsejamos realizar la tarea de
exploración con el software HP PrecisionScan Pro.
Consulte "Exploración con HP PrecisionScan Pro" (a
partirdelapágina31).
Pasos a seguir para cambiar los ajustes de los botones
1 Lleve a cabo uno de los siguientes procedimientos:
●
En el escáner, pulse MÁSOPCIONES(si existe).
●
En el menú Inicio,señale la opción Programas,señale la
opción Utilidades de HP ScanJet y haga clic en Opciones del
botón de HP ScanJet.
2 Haga clic en la ficha correspondiente al botón que desea. El
cuadro situado en el medio de la ficha contiene los ajustes que se
pueden modificar.
3 Seleccione un ajuste y haga clic en Modificar.
4 Cambie el ajuste y haga clic en Aceptar. Consulte "Opciones
disponibles para los botones del escáner" en la página 26 para
obtener más información.
5 Repita los pasos 3 y 4 para cambiar cualquier otro ajuste
correspondiente a este botón.
6 Repita los pasos 2 a 5 para cambiar los ajustes correspondientes a
otro botón.
7 Cuando haya terminado, haga clic en Cerrar.
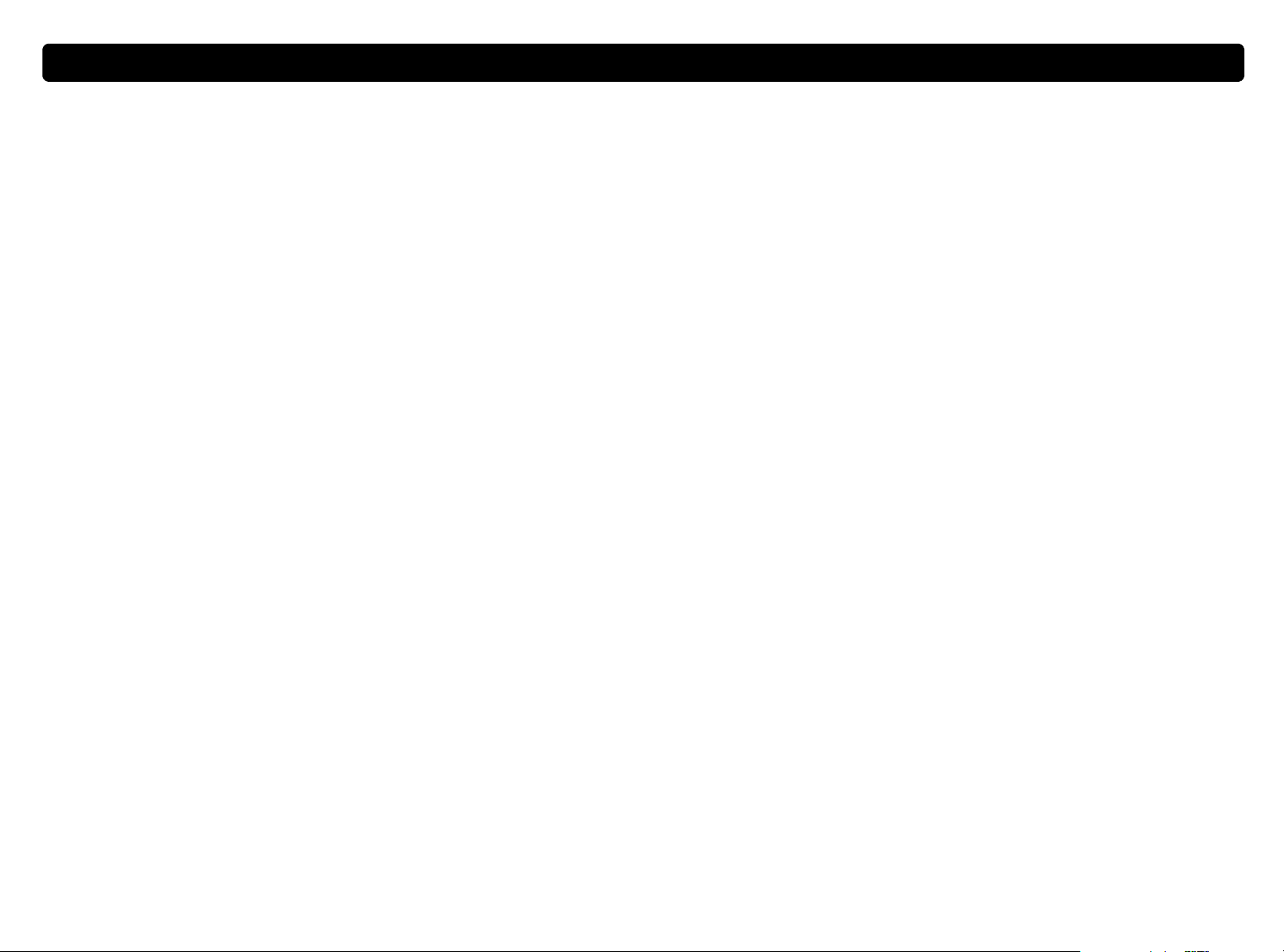
26 Exploración con los botones del escáner Regresar a la tabla de contenido
Opciones disponibles para los botones del escáner
Opciones disponibles para los botones del escáner
Opciones disponibles para los botones del escánerOpciones disponibles para los botones del escáner
OpcionesdelafichaEnviardocumentoporcorreoelectrónico
Esta ficha contiene las opciones de exploración aplicadas al objeto
explorado cuando
el botónC
ORREO ELECTRÓNICO
Solicitud de otra página
Cuando está seleccionada la opción Sí, aparecerá una indicaciónen
la computadora después de haber explorado la primera página de un
trabajo. Esta indicación le preguntará si tiene que explorar más
páginas para este trabajo.
Cuando está seleccionada la opción No, no se le preguntará si tiene
máspáginas para explorar. Cada trabajo se considerará compuesto
por una sola página.
Dimensiones del documento original
Elija el tamaño que más se asemeja al objeto que desea explorar. Si
un tamañonoestá disponible (se encuentra atenuado), esto significa
que el sistema no lo puede aceptar. Por ejemplo, éste seríaelcasode
un objeto más grande que el cristal de originales. Algunos escáneres
son compatibles con un alimentador automático de documentos que le
permite explorar páginas cuyas dimensiones exceden el cristal de
originales.
DOCUMENTO está ilumindao en el escáner y se pulsa
.
Destino
Seleccione el programa de correo electrónico en el cual se colocarán
las imágenes exploradas como archivos, una vez finalizada la
exploración. Si no hay programas compatibles de correo electrónico
instalados en la computadora, no podrá explorar directamente para el
correo electrónico. En su lugar, seleccione Archivo de correo
electrónico aquí en el campo Destino. Entonces, al pulsar el botón
C
ORREO ELECTRÓNICO en el escáner, se le preguntará si desea
guardar la imagen explorada como un archivo, el cual podrá adjuntar
manualmente a un mensaje de correo electrónico tal como lo haría
normalmente.
Si el programa de correo electrónico de su preferencia no figura en la
lista, puede intentar instalarlo nuevamente en la computadora. En la
mayoría de los casos, esta acciónlepermitirá al software de
exploración detectar el programa de correo electrónico correctamente.
Sisetratadeunprogramadecorreoelectrónico reciente, consulte la
página correspondiente al escáner en el sitio Web de HP para
determinar la existencia de nuevos controladores compatibles con
dichoprogramadecorreoelectrónico. De lo contrario, visite la página
correspondiente al escáner en el sitio Web de HP para obtener
información sobre conflictos ya conocidos con ese programa.
Calidad
Elija una de estas opciones:
●
Archivo pequeño de baja calidad crea una exploración a 100 ppp.
●
Normal crea una exploración a 200 ppp.
●
Archivo grande de alta calidad crea una exploración a 300 ppp.
El tipo de salida será Escala de grises o Blanco y negro (mapa de
bits). El tipo de archivo será .pdf.
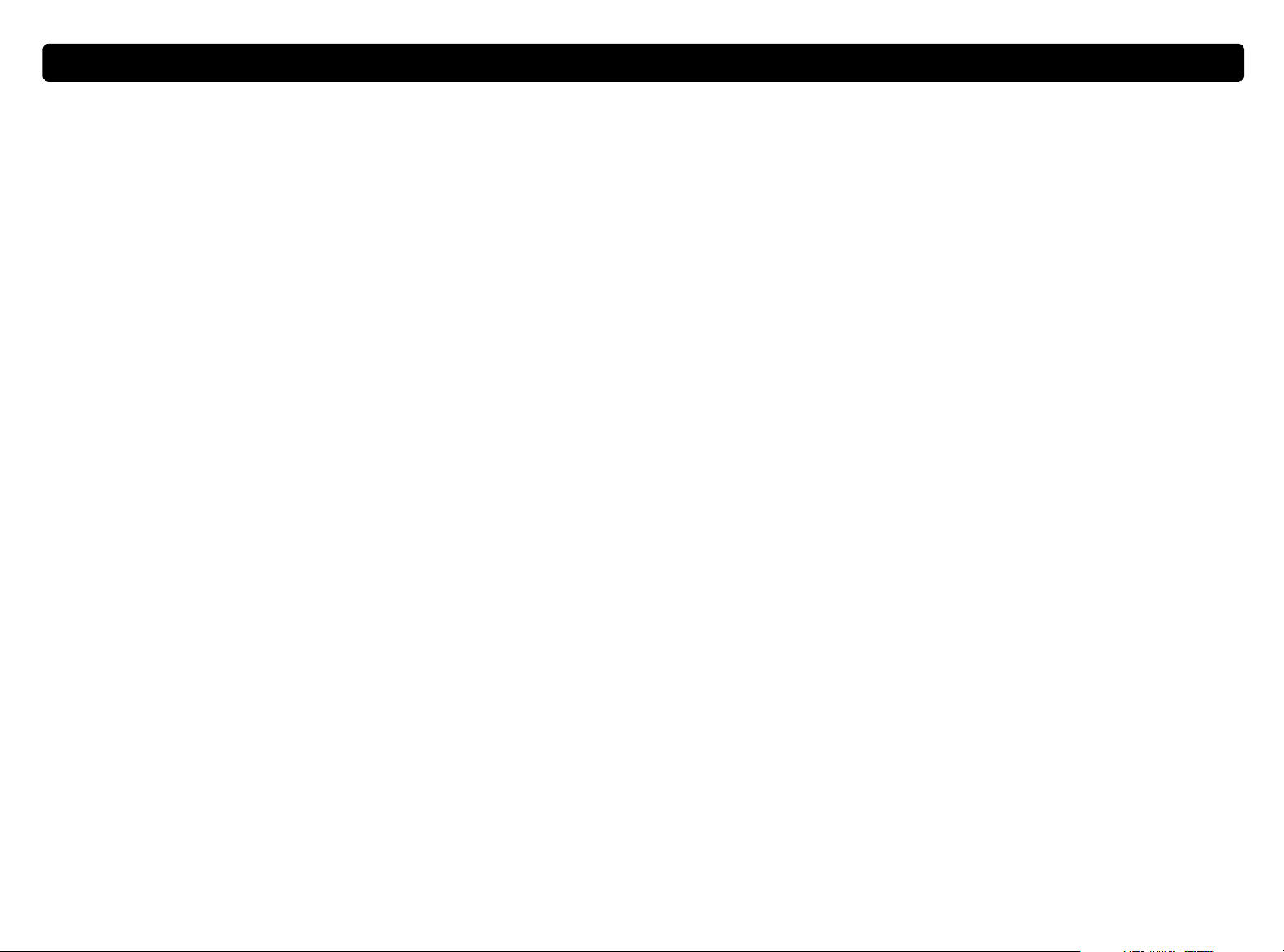
Regresar a la tabla de contenido Exploración con los botones del escáner 27
OpcionesdelafichaEnviarfotografíaporcorreoelectrónico
Esta ficha contiene las opciones de exploración aplicadas al objeto
explorado con los botones del escáner cuando
ilumindao en el escáner y se pulsa el botón
Recorte automático
Cuando está seleccionada la opción Sí,elescáner incluirá en la
imagen explorada final solamente los objetos que se encuentran en el
cristal de originales.
Cuando está seleccionada la opción No,elescáner incluirá en la
imagen explorada final todo el contenido del cristal de originales,
incluidas las áreas en blanco.
Color
Cuando está seleccionada la opción Sí,lasimágenes exploradas
conservarán su color. Cuando está seleccionada la opción No,las
imágenes exploradas estarán en blanco y negro. La opción No
(blanco y negro) permitirá que los objetos se exploren más
rápidamente y creará archivos más pequeños.
Calidad
Elija una de estas opciones:
FOTOGRAFÍA está
CORREO ELECTRÓNICO.
Destino
Seleccione el programa de correo electrónico en el cual se colocarán
las imágenes exploradas como archivos, una vez finalizada la
exploración. Si no hay programas compatibles de correo electrónico
instalados en la computadora, no podrá explorar directamente para el
correo electrónico. En su lugar, seleccione Archivo de correo
electrónico aquí en el campo Destino. Entonces, al pulsar el botón
C
ORREO ELECTRÓNICO en el escáner, se le preguntará si desea
guardar la imagen explorada como un archivo, el cual podrá adjuntar
manualmente a un mensaje de correo electrónico tal como lo haría
normalmente.
Si el programa de correo electrónico de su preferencia no figura en la
lista, puede intentar instalarlo nuevamente en la computadora. En la
mayoría de los casos, esta acción le permitirá al software de
exploración detectar el programa de correo electrónico correctamente.
Si se trata de un programa de correo electrónico reciente, consulte la
página correspondiente al escánerenelsitioWebdeHPpara
determinar la existencia de nuevos controladores compatibles con
dicho programa de correo electrónico. De lo contrario, visite la página
correspondiente al escáner en el sitio Web de HP para obtener
información sobre conflictos ya conocidos con ese programa.
●
Archivo pequeñodebajacalidadcrea una exploración a 75 ppp.
●
Normal crea una exploración a 100 ppp.
●
Archivo grande de alta calidad crea una exploración a 150 ppp.
El tipo de salida para las fotografías en color será Color verdadero.
Por su parte, para las fotografías en blanco y negro será Escala de
grises.
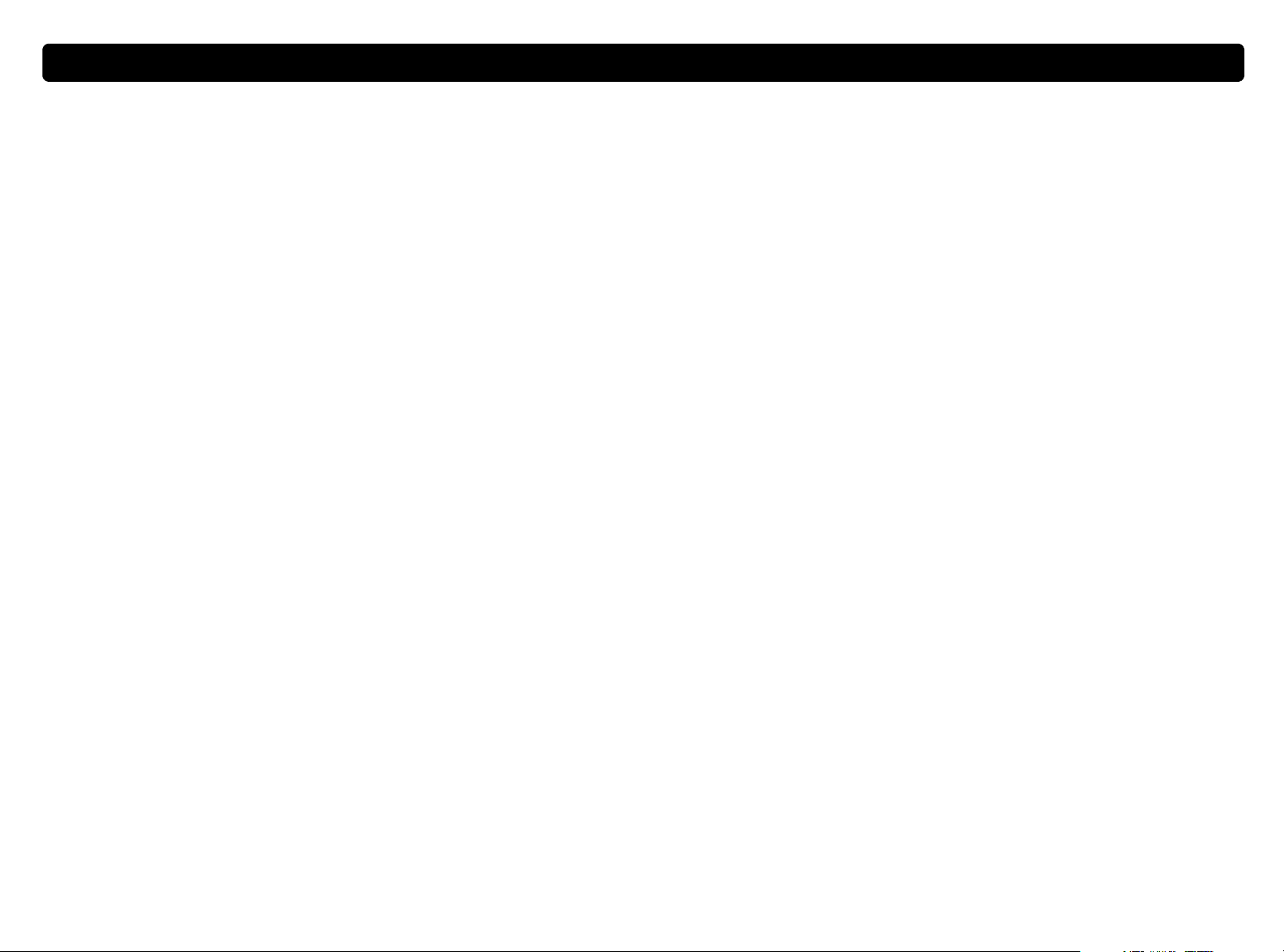
28 Exploración con los botones del escáner Regresar a la tabla de contenido
Opciones de la ficha Fax
Esta ficha contiene las opciones aplicadas al objeto explorado para
utilizarse con su programa de envío de fax por PC.
Solicitud de otra página
Cuando está seleccionada la opción Sí, aparecerá una indicaciónen
la computadora después de haber explorado la primera página de un
trabajo. Esta indicación le preguntará si tiene que explorar más
páginas para este trabajo.
Cuando está seleccionada la opción No, no se le preguntará si tiene
máspáginas para explorar. Cada trabajo se considerará compuesto
por una sola página.
Dimensiones del documento original
Elija el tamaño que más se asemeja al objeto que desea explorar. Si
un tamañonoestá disponible (se encuentra atenuado), esto significa
que el sistema no lo puede aceptar. Por ejemplo, éste seríaelcasode
un objeto más grande que el cristal de originales. Algunos escáneres
son compatibles con un alimentador automático de documentos que le
permite explorar páginas cuyas dimensiones exceden el cristal de
originales.
Destino
Seleccione el programa de envío de fax por PC en el cual se
colocaránlasimágenes exploradas una vez finalizada la exploración.
Si no hay ningún programa compatible de envío de fax por PC
instalado en la computadora, entonces no podrá enviar la exploración
directamenteaunprogramadeesetipo.Ensulugar,seleccione
Archivo de fax aquí en el campo Destino. Entonces, al pulsar el
botónF
explorada como un archivo, el cual podrá adjuntar manualmente a un
mensaje de fax tal como lo haría normalmente.
Si el programa de envío de fax por PC de su preferencia no figura en
la lista, puede intentar instalarlo nuevamente en la computadora. En la
mayoría de los casos, esta acciónlepermitirá al software de
exploración detectar el programa de fax correctamente. Si se trata de
un programa de envío de fax por PC reciente, consulte la página
correspondiente al escáner en el sitio Web de HP para determinar la
existencia de nuevos controladores compatibles con dicho programa.
De lo contrario, visite la página correspondiente al escáner en el sitio
Web de HP para obtener información sobre conflictos ya conocidos
con ese programa.
AX en el escáner, se le preguntará si desea guardar la imagen
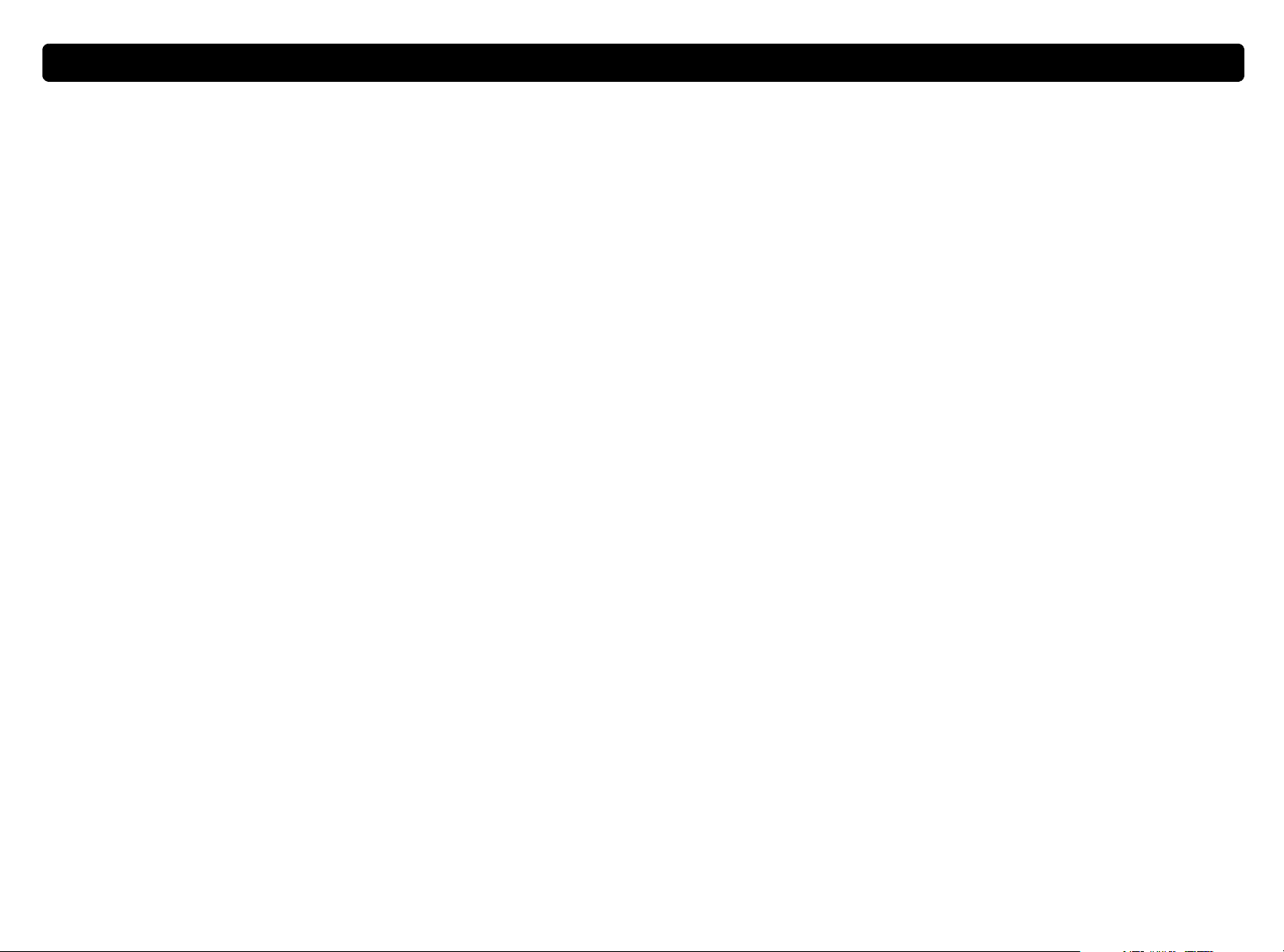
Regresar a la tabla de contenido Exploración con los botones del escáner 29
Opciones de la ficha Archivo
Esta ficha contiene las opciones aplicadas al objeto explorado con el
botón del escáner A
permitirle guardar archivos en forma permanente, razón por la cual se
utiliza el tipo de archivo .pdf que conserva el formato del original y
genera un archivo de tamaño relativamente pequeño.
Si desea crear un tipo de archivo diferente, explore el objeto con el
botónS
OFTWARE DE EXPLORACIÓN HP. Cuando la imagen explorada se
abra en el software HP PrecisionScan, guárdela con el comando
Guardar como del menú Explorar.
Solicitud de otra página
Cuando está seleccionada la opción Sí, aparecerá una indicaciónen
la computadora después de haber explorado la primera página de un
trabajo. Esta indicación le preguntará si tiene que explorar más
páginas para este trabajo.
Cuando está seleccionada la opción No, no se le preguntará si tiene
máspáginas para explorar. Cada trabajo se considerará compuesto
por una sola página.
Dimensiones del documento original
Elija el tamaño que más se asemeja al objeto que desea explorar. Si
un tamañonoestá disponible (se encuentra atenuado), esto significa
que el sistema no lo puede aceptar. Por ejemplo, éste seríaelcasode
un objeto más grande que el cristal de originales. Algunos escáneres
son compatibles con un alimentador automático de documentos que le
permite explorar páginas cuyas dimensiones exceden el cristal de
originales.
RCHIVO. El destino Archivo tiene como objetivo
Color
Cuando está seleccionada la opción Sí,lasimágenes exploradas
conservarán su color. Cuando está seleccionada la opción No,las
imágenes exploradas estarán en blanco y negro. La opción No (blanco
y negro) permitirá que los objetos se exploren másrápidamente y
creará archivos más pequeños.
Calidad
Elija una de estas opciones:
●
Archivo pequeño de baja calidad crea una exploración a 100 ppp.
●
Normal crea una exploración a 200 ppp.
●
Archivo grande de alta calidad crea una exploración a 300 ppp.
Si está seleccionada la opción Color en esta ficha, el tipo de salida
será Color verdadero. Por su parte, si está seleccionada la opción
Blanco y negro, el tipo de salida será Escala de grises o Blanco y
negro(mapadebits).Eltipodearchivoserá .pdf.
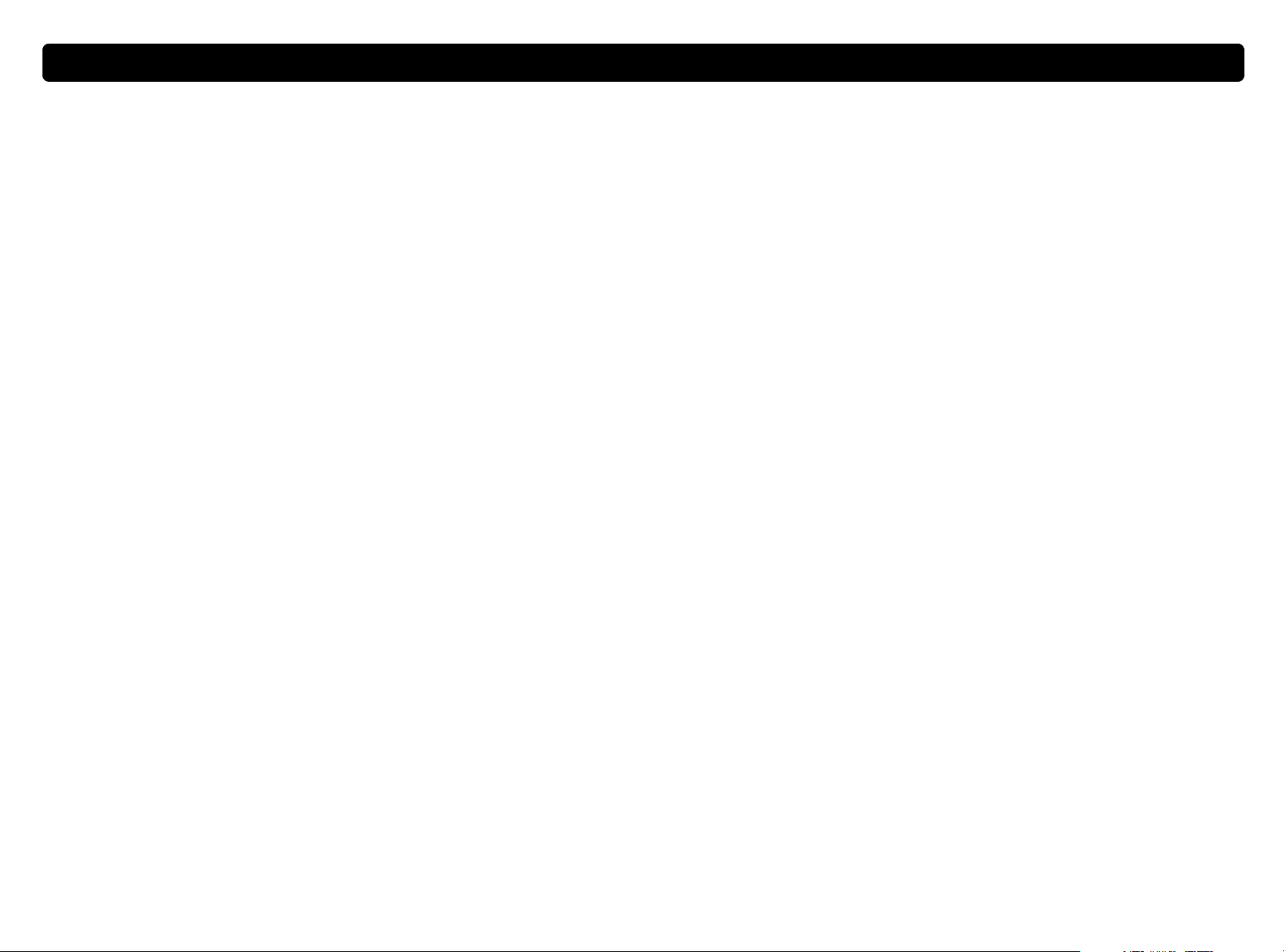
30 Exploración con los botones del escáner Regresar a la tabla de contenido
OpcionesdelafichaEditartexto
Esta ficha contiene las opciones aplicadas al objeto explorado con el
botón del escáner E
procesará con el programa de OCR para convertirlo en texto editable
en su programa de procesamiento de texto.
Solicitud de otra página
Cuando está seleccionada la opción Sí, aparecerá una indicaciónen
la computadora después de haber explorado la primera página de un
trabajo. Esta indicación le preguntará si tiene que explorar más
páginas para este trabajo.
Cuando está seleccionada la opción No, no se le preguntará si tiene
máspáginas para explorar. Cada trabajo se considerará compuesto
por una sola página.
Dimensiones del documento original
Elija el tamaño que más se asemeja al objeto que desea explorar. Si
un tamañonoestá disponible (se encuentra atenuado), esto significa
que el sistema no lo puede aceptar. Por ejemplo, éste seríaelcasode
un objeto más grande que el cristal de originales. Algunos escáneres
son compatibles con un alimentador automático de documentos que le
permite explorar páginas cuyas dimensiones exceden el cristal de
originales.
DITAR TEXTO
. El texto incluido en el objeto se
Destino
Seleccione el programa de procesamiento de texto en el cual se
colocaránlasimágenes exploradas una vez finalizada la exploración.
WordPad siempre estará disponible.
Si el programa de procesamiento de texto de su preferencia no figura
en la lista, puede intentar instalarlo nuevamente en la computadora.
En la mayoría de los casos, esta acciónlepermitirá al software de
exploración detectarlo correctamente. Si se trata de un programa
reciente, consulte la página correspondiente al escáner en el sitio Web
de HP para determinar la existencia de nuevos controladores
compatibles con dicho programa. De lo contrario, visite la página
correspondiente al escáner en el sitio Web de HP para obtener
información sobre conflictos ya conocidos con ese programa.
Texto fluido (Formato)
Cuando está seleccionada la opción Sí (texto fluido), la salida
adoptará el formato de una columna en el orden que resulte más
lógico para el software. Utilice esta opción cuando tenga que modificar
mucho el texto.
Cuando está seleccionada la opción No, utilizar texto enmarcado
cuando sea posible, el texto aparecerá dentrodeunmarcoyenla
ubicaciónlomás parecida posible al original, por ejemplo en
columnas. Posiblemente sea másdifícil incorporarle muchos cambios
ya que los marcos no se agrandarán para recibir texto adicional.

Regresar a la tabla de contenido 31
3
3
33
El software HP PrecisionScan Pro le permitirá obtener una
presentación preliminar de las imágenes exploradas y también
modificarlas antes de enviarlas a destino o archivarlas. Podrá iniciarlo
desde el botón del escáner o el grupo de Programas en el menú
Inicio.
Ta mb ién podrá iniciar el software HP PrecisionScan Pro desde otro
programa, tal como un programa de procesamiento de texto o de
edicióndeimágenes, siempre y cuando se trate de un programa
compatible con TWAIN. Consulte "Exploración desde otros programas
(TWAIN)" en la página 65 para obtener másinformación.
ExploraciónconHPPrecisionScanPro
Descripción general del software
Descripción general del software
Descripción general del softwareDescripción general del software
HP PrecisionScan Pro
HP PrecisionScan Pro
HP PrecisionScan ProHP PrecisionScan Pro
El software HP PrecisionScan Pro le ofrece la posibilidad de obtener
una presentación preliminar de la imagen así como herramientas para
modificarla. Algunos de los cambios que puede realizar incluyen:
●
seleccióndeunaporción, o recorte, de la presentación preliminar
de la imagen para transformarla en la imagen explorada final
●
cambio de la resolución
●
ajuste del tamañodelaimagenexplorada
●
cambio del contraste

32 Exploración con HP PrecisionScan Pro Regresar a la tabla de contenido
Pasos a seguir para iniciar el software sin realizar una exploración
En el menú Inicio,señalelaopción Programas y haga clic en HP
PrecisionScan Pro.Empezará aejecutarseelsoftwarede
exploración.
Desplácese por un
comando de esta barra
de herramientas para
ver una explicación
Si desea ver la función de un comando, coloque el cursor sobre el
mismo hasta que aparezca una explicación.
Si desea obtener másinformación sobre los tipos de ayuda ofrecidos
por el software, consulte “Obtención de ayuda para el uso del
software” en esta página. Si desea obtener más informaciónsobrelos
accesos directos desde el teclado, los elementos del menú, las barras
de herramientas y la apariencia del cursor, consulte "Uso de los
comandos y controles del software" en la página 109.
Obtencióndeayudaparaelusodelsoftware
Obtencióndeayudaparaelusodelsoftware
ObtencióndeayudaparaelusodelsoftwareObtencióndeayudaparaelusodelsoftware
El software HP PrecisionScan Pro le ayuda de maneras muy distintas.
Pasos guiados
Acuda a los Pasos guiados para obtener ayuda detallada a medida
que ejecuta el proceso de exploración. Estos Pasos guiados siempre
aparecerán a la izquierda de la ventana de presentaciónpreliminar,a
menos que el usuario los desactive. Cuando tenga un poco másde
experiencia en el uso del software, podrá ocultarlos. Si desea
mostrarlos u ocultarlos, haga clic en la opción Pasos guiados del
menú Ver. O bien, haga clic en en la barra de herramientas.
Mensajes de Smart Friend
Los mensajes de Smart Friend son sugerencias que aparecen
automáticamente para advertirle sobre ciertos problemas. Por
ejemplo, si está definiendo una resolución muy alta para una imagen
explorada que desea enviar por correo electrónico, Smart Friend le
avisará que el archivo es demasiado grande para enviarlo por ese
medio. Si desea inhabilitar ciertos mensajes, seleccione la casilla de
verificación No vuelva a mostrarme el aviso recordatorio en el cuadro
de diálogo del mensaje. Por otra parte, si desea inhabilitar todos los
mensajes, haga clic en Desactivar todos los mensajes de Smart
Friend en el menú Ayuda. Si desea habilitar nuevamente todos los
mensajes, haga clic en Activar todos los mensajes de Smart
Friend.
Ayuda en línea
La ayuda en línea es una fuente de informaciónmuyfácil de usar
acerca del escáner y el software, resolución de problemas, asistencia
y especificaciones. Siga estos pasos para obtener acceso a la ayuda:
en el menú Ayuda, haga clic en Contenido. O bien, haga clic en el
botón Ayuda en cualquier cuadro de diálogo en que aparezca.

Regresar a la tabla de contenido Exploración con HP PrecisionScan Pro 33
Ayuda ¿Qué es esto?
Haga clic en y en un botón, menú o comando para obtener más
información sobre dicha función.
Ejecucióndeunanuevaexploración
Ejecucióndeunanuevaexploración
EjecucióndeunanuevaexploraciónEjecucióndeunanuevaexploración
Al iniciar una nueva exploración, el escáner realiza una exploración
preliminar del objeto y muestra la imagen explorada en el software HP
PrecisionScan Pro. A continuación, el usuario podrá ver la imagen
explorada y editarla, si fuera necesario, antes de enviarla a su destino
o guardarla como un archivo.
Pasos a seguir para iniciar (obtener una presentación preliminar) una
nueva exploración
1 Coloque el original boca abajo en el cristal de originales y cierre la
tapa.
Nota: Si desea colocar documentos en el AAD, consulte la
página 68.

34 Exploración con HP PrecisionScan Pro Regresar a la tabla de contenido
2 Siga uno de estos pasos para iniciar una exploración
●
En el escáner, pulse SOFTWAREDEEXPLORACIÓN HP.
●
En el software HP PrecisionScan Pro, haga clic en en la
barra de herramientas.
●
En el software HP PrecisionScan Pro, haga clic en Nueva
exploración en el menú Explorar.
●
Si los Pasos guiados aparecen en su pantalla, haga clic en .
La imagen explorada aparecerá en el software HP PrecisionScan Pro.
Ésta es la presentación preliminar de la imagen, que usted puede
modificar al seleccionar una parte de la misma o ajustar el contraste.
Cuando envíelaimagenaotroprograma,comoenelcasodelcorreo
electrónico, la coloque en un sitio Web o la guarde como un archivo, el
escáner realizará una exploración final del objeto, incluidos todos los
cambios realizados por usted. En esta sección encontrará las
instrucciones necesarias para realizar ajustes opcionales a la imagen
y completar la exploración.
Recorte o seleccióndeunáreaparala
Recorte o seleccióndeunáreaparala
Recorte o seleccióndeunáreaparalaRecorte o seleccióndeunáreaparala
exploraciónfinal
exploraciónfinal
exploraciónfinalexploraciónfinal
Una vez que la imagen explorada aparezca en el software HP
PrecisionScan Pro, usted deberá seleccionar el área que se
transformará en la imagen explorada final mediante la creacióndeun
área de selección. Al crear un área de selección, ésta aparecerá
rodeada por un borde de seleccióndelínea punteada:
Borde de
selección
Si desea obtener información sobre la apariencia del cursor cuando se
encuentra sobre un área del borde selección, consulte "Cursores
sensibles al contexto" en la página 115.
Sugerencia
Si solamente desea observar un área másdecercasin
modificar el contenido de la exploración final, consulte
"Acercamiento" en la página 35.

Regresar a la tabla de contenido Exploración con HP PrecisionScan Pro 35
Pasosaseguirpararecortaroseleccionarunárea para la
exploraciónfinal
Lleve a cabo uno de los siguientes procedimientos:
●
Desplace el cursor sobre el área elegida y haga clic.
●
Cuando el cursor se transforme en: , haga clic en un ángulo
del área elegida y arrástrelo en la dirección opuesta para trazar
un áreadeselección rectangular.
●
En el menú Edición, haga clic en Seleccionar todo.Se
seleccionará todo el contenido de la superficie del escáner,
incluidas las áreas en blanco.
Pasos a seguir para ajustar el tamañodelárea de selección
Haga clic en una manija del área de selecciónyarrástrela para ajustar
el tamaño.
Pasos a seguir para desplazar el borde de selección
Coloque el cursor sobre el áreadeselección. Cuando el cursor se
transforme en: , haga clic en el borde de selecciónyarrástreloasu
nueva ubicación.
Acercamiento
Acercamiento
AcercamientoAcercamiento
Acérquese al áreadeselección para verla más detalladamente o para
modificarla. Aléjese de ella para observar una presentación preliminar
de toda la imagen, o bien para poder seleccionar otra áreadela
imagen que desea ver. Si desea obtener los mejores resultados
finales, le aconsejamos acercarse al área de selección antes de
realizar cualquier cambio o realizar la exploración final. Los comandos
de acercamiento/alejamiento no están disponibles si no ha creado un
área de selección.
La función de acercamiento/alejamiento no altera qué porcióndela
imagen integrará la exploración final ni tampoco modifica el tamaño
final de la salida (sus dimensiones físicas). Si desea cambiar la
porción de la imagen que integrará la imagen explorada final, consulte
"Recorte o seleccióndeunáreaparalaexploraciónfinal"enla
página 34. Si desea ajustar el tamaño de la imagen, consulte "Ajuste
de tamaño (dimensiones de la salida)" en la página 38.
Pasos a seguir para acercarse
Después de haber creado un áreadeselección, lleve a cabo uno de
los siguientes procedimientos:
Pasos a seguir para eliminar el borde de selección
Lleve a cabo uno de los siguientes procedimientos:
Pulse ESC.
●
En el menú Edición, haga clic en Cancelar todas las
●
selecciones.
Trace un borde de selección alrededor de un áreadistintadela
●
imagen.
En el menú Ver, haga clic en Acercar.
●
Haga clic en .
●
Pasos a seguir para alejarse
Lleve a cabo uno de los siguientes procedimientos:
En el menú Ver, haga clic Alejar para regresar a la vista original de
●
la imagen.
Haga clic en .
●

36 Exploración con HP PrecisionScan Pro Regresar a la tabla de contenido
Seleccióndeltipodesalida
Seleccióndeltipodesalida
SeleccióndeltipodesalidaSeleccióndeltipodesalida
Cuando está seleccionada la opción Establecer el tipo
automáticamente,elsoftwaredeexploración elegirá un tipo de salida
automáticamente de acuerdo con el tipo de objeto explorado. Sin
embargo, usted también puede cambiarlo toda vez que lo desee. Para
seleccionar el tipo de salida, tome en cuenta el uso que se le dará ala
imagen explorada final así como el tipo del objeto explorado.
Pasos a seguir para seleccionar un tipo de salida
1 Lleve a cabo uno de los siguientes procedimientos:
● Si todavíanoestá seleccionado, haga clic en Establecer el tipo
automáticamente en el menú Tipo de salida parapermitirleal
software elegir el mejor tipo de salida para este tipo de original.
●
Si desea cambiar el tipo de salida solamente para esta
exploración, deje seleccionada la opción Establecer el tipo
automáticamente yelijaeltipodesalidadesupreferenciaen
el menú Tipo de salida. Consulte "Lista de los tipos de salidas"
en la página 37.
●
Si desea cambiar el tipo de salida para ésta y todas las demás
exploraciones realizadas en esta sesión, desactive la selección
de Establecer el tipo automáticamente y elija el tipo de salida
de su preferencia en el menú Tipo de salida.Consulte"Listade
los tipos de salidas" en la página 37.
Sugerencia
Si desea obtener ayuda para seleccionar un tipo de
salida, consulte los Pasos guiados. Si todavíano
aparecen en pantalla, haga clic en .

Regresar a la tabla de contenido Exploración con HP PrecisionScan Pro 37
Listadelostiposdesalidas
Para estos usos
Fotografías o dibujos en color con mucho sombreado, que
habránde:
●
imprimirse en una impresora color
●
mostrarse en un monitor color establecido en millones
de colores
●
mostrarseenlaWebyguardarseenunformatode
archivo.jpgo.png
Fotografías o dibujos en color con sombreado que habrán
de:
●
imprimirse en una impresora color
●
enviarse por correo electrónico
●
usarse con cualquier propósitoquenecesiteunarchivo
de tamaño pequeño
●
mostrarse en pantalla
Fotografías o dibujos en color con sombreado que habrán
de imprimirse en una impresora en blanco y negro.
Fotografías o dibujos en blanco y negro con sombreado que
habrán de utilizarse con cualquier propósito.
Emplee este tipo
de salida
Color verdadero
(16,7 millones de
colores)
256 colores (paleta
optimizada)
Escala de grises
Escala de grises
Texto que necesitará editarse y gráficos que habránde
utilizarse.
Dibujos o logotipos en color sin mucho sombreado y con un
área concentrada de un solo color. La imagen se utilizará
con cualquier propósito.
Textoeimagen
Color plano (16
colores)
Pasos a seguir para restablecer el tipo de salida
En el menú Tipo de salida,hagaclicenEstablecer el tipo
automáticamente. El software seleccionará elmejortipodesalida
para la imagen situada en el áreadeselección.
Dibujos en blanco y negro sin sombreado que habránde
colocarseenotroprogramasinrealizarunajustedesu
tamaño en ese otro programa.
Dibujos en blanco y negro sin sombreado cuyo tamaño
habrá de ajustarse en otro programa.
Cualquier imagen que habrá de guardarse en un archivo .gif
y mostrarse en la Web.
Texto que necesitará editarse en un programa de
procesamiento de texto.
Blanco y negro
(mapadebits)
Blanco y negro
(escalable)
256 colores (paleta
para Web)
Texto editable
(OCR)

38 Exploración con HP PrecisionScan Pro Regresar a la tabla de contenido
Ajuste de tamaño (dimensiones de la salida)
Ajuste de tamaño (dimensiones de la salida)
Ajustesopcionalesbásicos
Ajustesopcionalesbásicos
AjustesopcionalesbásicosAjustesopcionalesbásicos
A continuación figura una descripción de las herramientas utilizadas
con más frecuencia. Sin embargo, tenga en cuenta que el empleo de
cualquiera de ellas sigue siendo opcional. Segúneltipodesalida
elegido, es posible que algunas herramientas no se encuentren
disponibles.
Ajuste de tamaño (dimensiones de la salida)Ajuste de tamaño (dimensiones de la salida)
El tamaño de la imagen se puede ajustar antes de realizar la
exploración final al cambiar las dimensiones de la salida. La
modificación del tamaño de la imagen explorada con anterioridad a la
exploración final, con el propósito de adecuarlo a las dimensiones que
realmente necesita, le asegurará la mejor calidad de imagen.
Sugerencia
Si necesita ajustar el tamañodelasimágenes para
colocarlas en un archivo, como es el caso de un
documento de texto, hágalo aquí en el software de
exploración. La ejecucióndeesteajustedetamañoen
otro programa puede generar imágenes borrosas o con
bordes escalonados.
Pasos a seguir para ajustar el tamañodeunaimagen
1 En el menú Herramientas, haga clic en Redimensionar.
Aparecerá en pantalla el cuadro de diálogo Redimensionar.
2 Lleve a cabo uno de los siguientes procedimientos:
●
Si fuera necesario, seleccione una unidad de medida en el
campo Unidades.Enelárea correspondiente a las
dimensiones de la salida, escriba un nuevo valor en el campo
Ancho o Altura y pulse I
●
En el campo Escala, seleccione un porcentaje para el ajuste de
la escala.
Si bien aparecerán nuevos valores en los campos Escala, Ancho
y Altura,elárea de selección y la imagen explorada en pantalla no
se modificarán. El ajuste de tamaño de la imagen se producirá al
concluir la exploración.
NTRO.

Regresar a la tabla de contenido Exploración con HP PrecisionScan Pro 39
3 Si así lo desea, haga clic en para bloquear las dimensiones
de la salida definidas, a los efectos de poder modificar el área de
selección sin cambiar las dimensiones de la salida. Al cambiar el
borde de selección, el software ajustará su tamañoenforma
proporcional. Las dimensiones de la salida seguiránsiendolas
mismas.
Cambio de resolución
Cambio de resolución
Cambio de resoluciónCambio de resolución
La resoluciónindicalacantidaddeinformación que habrá de incluirse
en una imagen explorada. El software de exploración elige la
resolución óptimaparaeltipodesaliday,enlamayoría de los casos,
no es necesario modificarla.
Sin embargo, si decide cambiarla, elija una que no exceda la
capacidad del monitor o impresora y que sea adecuada para el tipo de
imagen explorada. Por ejemplo, si la impresora de destino es de 600
puntos por pulgada (ppp), elija 600 para imágenes de mapas de bits
en blanco y negro, y solamente 200 para imágenes en color o escala
de grises. Estas resoluciones le ofrecerán una calidad óptima y no
permitirán que el tamaño de los archivos aumente demasiado.
La selección de altas resoluciones para las imágenes en color
incrementará el tamaño del archivo pero no mejorará la calidad. La
duplicacióndelaresolución cuadruplicará el tamaño del archivo. Los
archivos de gran tamaño pueden impedirle ejecutar ciertas tareas,
como el envíoporcorreoelectrónico, u ocupar mucho espacio en su
computadora.
Si desea obtener ayuda para seleccionar una resolución en base al
tipo de original y destino, consulte "Sugerencias para obtener la mejor
calidad de imagen" en la página 61.

40 Exploración con HP PrecisionScan Pro Regresar a la tabla de contenido
Pasos a seguir para cambiar la resolución
1 En el menú Herramientas, haga clic en Cambiar resolución.
2 Lleve a cabo uno de los siguientes procedimientos:
●
Seleccione un valor de la lista.
●
Escriba un valor entre 12 y 999.999 en el campo y pulse I
La resolución se modificará tan pronto como usted seleccione un
valor.
NTRO
.
Pasos a seguir para restablecer la resolución
En el menú Herramientas, haga clic en Cambiar resolución. Luego,
haga clic en .
Sugerencia
Usted puede agregar la herramienta Cambiar resolución
a la barra de herramientas. Consulte "Pasos a seguir para
agregar herramientas a la barra de herramientas" en la
página 114.
Cambio de contraste
Cambio de contraste
Cambio de contrasteCambio de contraste
El contraste está controlado por los ajustes de tonos medios, claros y
oscuros. Consulte "Cambio de tonos medios" en la página 44,
"Cambio de claros" en la página 45 y "Cambio de oscuros" en la
página 46.

Regresar a la tabla de contenido Exploración con HP PrecisionScan Pro 41
Giro de una imagen
Giro de una imagen
Giro de una imagenGiro de una imagen
Inversiónhorizontal(espejo)deunaimagen
Inversiónhorizontal(espejo)deunaimagen
Inversiónhorizontal(espejo)deunaimagenInversiónhorizontal(espejo)deunaimagen
Usted puede girar la imagen hacia la derecha o hacia la izquierda en
incrementos de 90 grados. Posiblemente necesite hacerlo si colocó el
borde inferior del objeto en el borde superior del cristal de originales, o
si el objeto de la exploraciónestá de costado. Los negativos
insertados en una plantilla a menudo se exploran de costado.
Pasos a seguir para girar una imagen
Lleve a cabo uno de los siguientes procedimientos:
●
Siga estos pasos para girar una imagen hacia la derecha: en el
menú Herramientas, haga clic en Girar 90° a la derecha. O bien,
haga clic en en la barra de herramientas. Repita este paso
para seguir girando la imagen.
●
Siga estos pasos para girar una imagen hacia la izquierda: en el
menú Herramientas, haga clic en Girar 90° a la izquierda.O
bien, haga clic en en la barra de herramientas. Repita este
paso para seguir girando la imagen.
Usted puede crear un espejo de la imagen, es decir, invertirla
horizontalmente sobre su eje vertical. Este procedimiento le permitirá
ver los componentes de la imagen en el lado opuesto a su ubicación
original y le resultaráútil específicamente para el caso de los
negativos que se colocan al revés en la plantilla y, en consecuencia,
se exploran invertidos.
Pasos a seguir para invertir horizontalmente (crear un espejo) una
imagen
En el menú Herramientas, haga clic en Imagen espejo. Repita este
paso para regresar a la disposición original.

42 Exploración con HP PrecisionScan Pro Regresar a la tabla de contenido
Nitidez de una imagen
Nitidez de una imagen
Nitidez de una imagenNitidez de una imagen
Restablecimiento de todos los ajustes
Restablecimiento de todos los ajustes
Restablecimiento de todos los ajustesRestablecimiento de todos los ajustes
El aumento de la nitidez incrementa la cantidad de detalle que
contiene una imagen. Si bien el software HP PrecisionScan Pro
automáticamente seleccionará el nivel óptimo de nitidez, usted puede
cambiarlo.
Quizás se encuentre en la situación de querer aumentar la nitidez
cuando se trate de una imagen borrosa. Por el contrario, quizás desee
disminuir la nitidez cuando tenga un original lleno de imperfecciones o
marcas. El aumento de la nitidez, o un aumento exagerado de la
misma, puede acentuar las imperfecciones y crear patrones no
deseados.
Pasosaseguirparaaumentarlanitidezunaimagen
1 En el menú Herramientas, haga clic en Nitidez.
2 Seleccione un nivel de nitidez de la lista. El visor le mostrará el
efecto de los cambios en la imagen.
Pasos a seguir para restablecer los valores nitidez
1 En el menú Herramientas, haga clic en Nitidez.
2 Haga clic en .
Usted puede restablecer los ajustes de las imágenes a los valores
óptimos (predeterminados) elegidos por el software de exploración.
Estos valores óptimos se basan en el tipo de salida seleccionado. El
restablecimiento elimina todos los ajustes realizados por el usuario, a
excepción del tipo de salida, nivel de acercamiento/alejamiento y área
de selección.
Pasos a seguir para restablecer todos los ajustes
Lleve a cabo uno de los siguientes procedimientos:
●
En el menú Edición,hagaclicenDeshacer los cambios de
edición.
●
Haga clic en en la barra de herramientas.
Sugerencia
Usted puede agregar la herramienta Nitidez a la barra de
herramientas. Consulte "Pasos a seguir para agregar
herramientas a la barra de herramientas" en la
página 114.

Regresar a la tabla de contenido Exploración con HP PrecisionScan Pro 43
Inversióndelaimagen
Inversióndelaimagen
Ajustesopcionalesavanzados
Ajustesopcionalesavanzados
AjustesopcionalesavanzadosAjustesopcionalesavanzados
Los ajustes opcionales detallados a continuación son aquéllos que la
mayoría de la gente no utiliza ni necesita. Sin embargo, los usuarios
avanzados podrían emplearlos para lograr efectos especiales o
responder a otro tipo de necesidades. Según el tipo de salida elegido,
es posible que algunas herramientas no se encuentren disponibles.
InversióndelaimagenInversióndelaimagen
Use el comando Invertir para convertir en negras las áreas blancas de
la imagen y viceversa. En el caso de las imágenes en color, un color
determinado se convertirá en su color complementario. En líneas
generales, este comando resulta útil para los dibujos y las imágenes
en color plano.
Pasos a seguir para invertir la imagen
En el menú Ajustes avanzados, haga clic en Invertir los colores.
Repita este procedimiento para volver a invertir los colores.

44 Exploración con HP PrecisionScan Pro Regresar a la tabla de contenido
Cambio de tonos medios
Cambio de tonos medios
Cambio de tonos mediosCambio de tonos medios
El ajuste de los tonos medios le permite aclarar u oscurecer los niveles
de gris de una imagen. La gama permitida para el campo Tonos
medios varíade1,0a4,0.Unvalorcercanoa1,0oscurecerá la
imagen, mientras que un valor cercano a 4,0 la aclarará.
Si desea ajustar los tonos medios de diapositivas, negativos u otros
objetos transparentes, use "Ajuste de tonos medios para los objetos
transparentes" en la página 75.
Tonos medios
establecidos en 2,2
Tonos medios
establecidos en 3,0
(ajuste predeterminado)
Pasos a seguir para aclarar la imagen en general
1 En el menú Ajustes avanzados, haga clic en Ajustar exposición.
2 Lleve a cabo uno de los siguientes procedimientos:
●
Arrastre el deslizador de tonos medios hacia la derecha.
●
Escriba un número mayor en el campo Tonos medios y pulse
I
NTRO.
●
Haga clic en la flecha Arriba situada junto al campo Tonos
medios.
Pasos a seguir para oscurecer la imagen en general
1 En el menú Ajustes avanzados, haga clic en Ajustar exposición.
2 Lleve a cabo uno de los siguientes procedimientos:
●
Arrastre el deslizador de tonos medios hacia la izquierda.
●
Escriba un número menor en el campo Tonos medios y pulse
.
I
NTRO
●
Haga clic en la flecha Abajo situada junto al campo Tonos
medios.
Sugerencia
Si va a compartir la imagen con otras personas que
habrán de visualizarla en un monitor de computadora, le
aconsejamos establecer los tonos medios en 2,2 ya que
se trata de un valor promedio que funciona con muchos
modelos de monitores diferentes.
Pasosaseguirpararegresaralosajustespredeterminados
1 En el menú Ajustes avanzados, haga clic en Ajustar exposición.
2 Haga clic en Automático para regresar los ajustes de tonos
medios, claros y oscuros a sus valores predeterminados para esta
imagen explorada. Este procedimiento también devolverá los
niveles de salida a sus ajustes predeterminados. Consulte "Ajuste
de los niveles de salida de los píxeles" en la página 48.

Regresar a la tabla de contenido Exploración con HP PrecisionScan Pro 45
Cambio de claros
Cambio de claros
Cambio de clarosCambio de claros
El valor de claros de la imagen está representado en la pantalla por el
color blanco. Todos aquellos valores más claros que el valor de claros
también aparecerán de color blanco.
La imagen tiene un ajuste predeterminado de claros. La selección de
un número menor hará resaltar una mayor cantidad de valores claros,
lo cual aumenta la cantidad de detalle en las áreas claras. La
selección de un número mayor hará resaltar una menor cantidad de
valores claros, lo cual reduce la cantidad de detalle en las áreas
claras.
Si desea ajustar los claros de diapositivas, negativos u otros objetos
transparentes, use "Ajuste de claros para los objetos transparentes"
en la página 75.
Claros establecidos
en 218
Claros establecidos
en 122
Pasos a seguir para aumentar la cantidad de detalle en las áreas
más claras
1 En el menú Ajustes avanzados, haga clic en Ajustar exposición.
2 Lleve a cabo uno de los siguientes procedimientos:
●
Arrastre el deslizador de claros hacia la izquierda.
● Escriba un número menor en el campo Claros y pulse I
● Haga clic en la flecha Arriba situado junto al campo Claros.
● Haga clic en (cuentagotas blanco). Cuando el cursor se
NTRO
.
transforme en un cuentagotas, desplácelo sobre el área que
desea resaltar y haga clic.
Pasosaseguirparadisminuirlacantidaddedetalleenlasáreas
más claras
1 En el menú Ajustes avanzados, haga clic en Ajustar exposición.
2 Lleve a cabo uno de los siguientes procedimientos:
●
Arrastre el deslizador de claros hacia la derecha.
● Escriba un número mayor en el campo Claros ypulseI
● Haga clic en la flecha Abajo situada junto al campo Claros.
NTRO
.
Pasos a seguir para seleccionar un valor como el valor de claros
Haga clic en (cuentagotas blanco). Cuando el cursor se
transforme en un cuentagotas, desplácelo sobre el área deseada y
haga clic.
Pasos a seguir para regresar a los ajustes predeterminados
1 En el menú Ajustes avanzados, haga clic en Ajustar exposición.
2 Haga clic en Automático para regresar los ajustes de tonos
medios, claros y oscuros a sus valores predeterminados para esta
imagen explorada. Este procedimiento también devolverá los
niveles de salida a sus ajustes predeterminados. Consulte "Ajuste
de los niveles de salida de los píxeles" en la página 48.

46 Exploración con HP PrecisionScan Pro Regresar a la tabla de contenido
Cambio de oscuros
Cambio de oscuros
Cambio de oscurosCambio de oscuros
El valor de oscuros de la imagen está representado en la pantalla por
el color negro. Todos aquellos valores más oscuros que el valor de
oscuros también aparecerán de color negro.
La imagen tiene un ajuste predeterminado de oscuros. La selecciónde
un número menor hará resaltar una mayor cantidad de valores
oscuros, lo cual aumenta la cantidad de detalle en las áreas oscuras.
La seleccióndeunnúmero mayor hará resaltar una menor cantidad
de valores oscuros, lo cual disminuye cantidad de detalle en las áreas
oscuras.
Si desea ajustar los oscuros de diapositivas, negativos u otros objetos
transparentes, use "Ajuste de oscuros para los objetos transparentes"
en la página 76.
Oscuros establecidos
en 10
Oscuros establecidos
en 3
Pasos a seguir para aumentar la cantidad de detalle en las áreas
másoscuras
1 En el menú Ajustes avanzados, haga clic en Ajustar exposición.
2 Lleve a cabo uno de los siguientes procedimientos:
●
Arrastre el deslizador de oscuros hacia la izquierda.
●
Escriba un número menor en el campo Oscuros ypulseI
●
Haga clic en la flecha Abajo situada junto al campo Oscuros.
●
Haga clic en (cuentagotas negro). Cuando el cursor se
NTRO
transforme en un cuentagotas, desplácelo sobre el área
deseada y haga clic.
Pasos a seguir para disminuir la cantidad de detalle en las áreas
másoscuras
1 En el menú Ajustes avanzados, haga clic en Ajustar exposición.
2 Lleve a cabo uno de los siguientes procedimientos:
●
Arrastre el deslizador de oscuros hacia la derecha.
●
Escriba un número mayor en el campo Oscuros y pulse I
●
Haga clic en la flecha Arriba situada junto al campo Oscuros.
NTRO
.
.
Pasos a seguir para seleccionar un valor como el valor de oscuros
Haga clic en (cuentagotas negro). Cuando el cursor se transforme
en un cuentagotas, desplácelo sobre el área deseada y haga clic.
Pasosaseguirpararegresaralosajustespredeterminados
1 En el menú Ajustes avanzados, haga clic en Ajustar exposición.
2 Haga clic en Automático para regresar los ajustes de tonos
medios, claros y oscuros a sus valores predeterminados para esta
imagen explorada. Este procedimiento también devolverá los
niveles de salida a sus ajustes predeterminados. Consulte "Ajuste
de los niveles de salida de los píxeles" en la página 48.

Regresar a la tabla de contenido Exploración con HP PrecisionScan Pro 47
Control de áreas recortadas
Control de áreas recortadas
Control de áreas recortadasControl de áreas recortadas
Llamamos áreas recortadas a las áreas másclarasomás oscuras de
una imagen que se imprimirán sin ningún detalle en su interior. Las
áreas más claras, o claros, se imprimirán del color del papel (sin tinta o
tóner) y, en consecuencia, carecerán de todo detalle. Las áreas más
oscuras, u oscuros, se imprimirán saturadas de tinta o tóner más
oscuro y, en consecuencia, también carecerán de todo detalle.
Usted puede optar por ver y modificar estas áreas recortadas si desea
que incluyan detalles al imprimirse.
Vista normal Alarma de
claros
seleccionada
Alarma de
oscuros
seleccionada
Pasos a seguir para ver y modificar las áreas recortadas claras
(claros)
1 En el menú Ajustes avanzados, haga clic en Ajustar exposición.
2 Haga clic en (alarma de claros). Las áreas claras de la imagen
que se imprimirán de color blanco (sin detalle) apareceránen
negro.
3 En el ajuste de Claros, haga clic varias veces en la flecha Arriba
hasta que los píxeles de amplitud limitada hayan desaparecido de
la imagen. El resultado obtenido se observará en la presentación
preliminar de la imagen.
4 Haga clic otra vez en para desactivar la alarma de claros.
Pasos a seguir para ver y modificar las áreas recortadas oscuras
(oscuros)
1 En el menú Ajustes avanzados, haga clic en Ajustar exposición.
2 Haga clic en (alarma de oscuros). Las áreas oscuras de la
imagen que se imprimirán de color negro (sin detalle) aparecerán
en blanco.
3 En el ajuste de Oscuros, haga clic varias veces en la flecha Abajo
hasta que los píxeles de amplitud limitada hayan desaparecido de
la imagen. El resultado obtenido se observará en pantalla.
4 Haga clic otra vez en para desactivar la alarma de oscuros.

48 Exploración con HP PrecisionScan Pro Regresar a la tabla de contenido
Ajuste de los niveles de salida de los píxeles
Ajuste de los niveles de salida de los píxeles
Ajuste de los niveles de salida de los píxelesAjuste de los niveles de salida de los píxeles
El ajuste de los niveles de salida permite al usuario crear atractivos
efectos en las imágenes exploradas. Al seleccionar este comando,
aparecerán en pantalla los niveles de salida del blanco y el negro. Los
ajustes predeterminados del sistema han asignado al blanco un valor
de 255, y al negro un valor de 0.
La disminución del nivel de salida del blanco oscurecerá la imagen en
general. El aumento del nivel de salida del negro tornará la imagen
más descolorida. Si cambia el nivel de salida del blanco a 0 y el nivel
de salida del negro a 255, entonces se invertiránloscoloresdela
imagen.
Si desea cambiar las gamas de valores correspondientes en los
campos Blanco y Negro, consulte la ficha Controles de
"Establecimiento de las preferencias" en la página 62.
Sugerencia
Si desea usar una imagen como fondo claro para un texto
oscuro, como sería el caso de una transparencia,
aumente el nivel de salida del negro hasta que la imagen
quede tan descolorida como la desea.
Pasos a seguir para cambiar los niveles de salida
1 En el menú Ajustes avanzados, haga clic en Ajustar exposición.
2 Haga clic en la casilla de verificación Niveles de salida. El cuadro
de diálogo se ampliará para permitirle ver los niveles de salida
actuales para el blanco y el negro.
3 Lleve a cabo uno de los siguientes procedimientos para cambiar
los niveles:
●
Haga clic en la línea situada en un extremo del deslizador.
●
Escriba un número distinto en el campo Blanco o Negro ypulse
I
NTRO.
●
Haga clic en la flecha Arriba o Abajo situada junto al campo
Blanco o Negro.
El resultado de los cambios efectuados a los niveles de salida se
apreciará en el área de presentación preliminar.
Pasosaseguirpararegresaralosajustespredeterminados
1 En el menú Ajustes avanzados, haga clic en Ajustar exposición.
2 Haga clic en Automático para regresar los ajustes de tonos
medios, claros, oscuros y niveles de salida a sus valores
predeterminados para esta imagen explorada.

Regresar a la tabla de contenido Exploración con HP PrecisionScan Pro 49
Visualización de los valores de RGB y colores de los
Visualización de los valores de RGB y colores de los
Visualización de los valores de RGB y colores de losVisualización de los valores de RGB y colores de los
píxeles
píxeles
píxelespíxeles
Con la ayuda del medidor de RGB, se pueden ver los valores de RGB
y el color del píxel correspondientes a cualquier sector de una imagen
en color o escala de grises.
Si desea ejecutar el mismo procedimiento con las diapositivas,
negativos u otros objetos transparentes, use "Visualizacióndelos
valores de RGB y colores de los píxeles" en la página 76.
Información acerca del histograma
Información acerca del histograma
Información acerca del histogramaInformación acerca del histograma
El histograma es una representacióngráfica de la distribucióndelos
píxeles en el áreadeselección. La línea magenta representa el ajuste
actual de oscuros, mientras que la línea roja representa el ajuste
actual de claros. No existe una representacióngráfica del ajuste de
tonos medios.
Pasos a seguir para ver los valores de RGB y colores de los píxeles
1 En el menú Ajustes avanzados, haga clic en Ajustar exposición.
2 Haga clic en o .
3 Desplace el puntero sobre la imagen. Los valores de RGB y el
color del píxel apareceránenelmedidordeRGB.
Valores
deRGB
Nota: No haga clic mientras el puntero del cuentagotas se
encuentre sobre la imagen, a menos que desee
cambiar el ajuste correspondiente a claros u oscuros.
4 Vuelva a hacer clic en el mismo botón del cuentagotas. El medidor
de RGB se atenuará y el cursor recuperará su formato habitual.
Color del
píxel
Oscuros
La línea turquesa aparecerá en el histograma cuando el cursor de
cualquiera de los dos cuentagotas se desplace sobre la imagen. Esta
línea le mostrará en qué lugar del histograma ocurren los píxeles en
esa área de la imagen.
Lugar donde se
encuentran los
píxeles en la
imagen bajo el
cuentagotas
El histograma muestra la distribucióndelospíxeles en la presentación
preliminar de la imagen, no en la imagen explorada final. El cambio del
área de selecciónseverá reflejado en el histograma. Sin embargo, el
histograma no se modificará al cambiar el ajuste correspondiente a
claros u oscuros.
Claros

50 Exploración con HP PrecisionScan Pro Regresar a la tabla de contenido
Cambio del matiz
Cambio del matiz
Cambio del matizCambio del matiz
Cambio de la saturación
Cambio de la saturación
Cambio de la saturaciónCambio de la saturación
El color de una imagen está compuesto por su matiz y la saturación. El
matiz se refiere al color en general de la imagen.
Si bien el software establece el matiz de una imagen, el usuario podrá
cambiarlo en aquellos casos en que la imagen tenga demasiado de un
mismo color o para crear efectos especiales.
Pasos a seguir para cambiar el matiz
1 En el menú Ajustes avanzados, haga clic en Ajustar color.
2 Cambie el color en general de la
imagen al llevar a cabo uno de los
siguientes procedimientos en la
rueda de colores:
●
Arrastre el círculo indicador hacia
un área nueva.
●
Haga clic en la flecha
correspondiente a un color en el
perímetro de la rueda.
El resultado obtenido se observará en la
imagen.
Flechas
Círculo indicador
El color de una imagen está compuesto por su matiz y la saturación.
La saturación se refiere a la intensidad de los colores.
Si bien el software establece la saturación de una imagen, el usuario
puede cambiarla para que los colores de la imagen sean más o menos
vivos, o para crear efectos especiales. La gama permitida para el
campo Saturación varíade0 a150.
Pasos a seguir para aumentar la saturación
1 En el menú Ajustes avanzados, haga clic en Ajustar color.
2 Lleve a cabo uno de los siguientes procedimientos para aumentar
la intensidad de los colores:
●
Haga clic a la derecha del deslizador.
●
Escriba un número mayor en el campo Saturación ypulse
I
.
NTRO
●
Haga clic en la flecha Arriba situada junto al campo
Saturación.
Pasos a seguir para disminuir la saturación
1 En el menú Ajustes avanzados, haga clic en Ajustar color.
Sugerencia
Si la imagen tiene demasiado de un mismo color,
desplácese hacia el opuesto de ese color.
Pasos a seguir para regresar a los ajustes predeterminados
1 En el menú Ajustes avanzados, haga clic en Ajustar color.
2 Haga clic en Automático para regresar a los ajustes
predeterminados de matiz y saturación correspondientes a esta
imagen explorada.
2 Lleve a cabo uno de los siguientes procedimientos para disminuir
la intensidad de los colores:
●
Haga clic a la izquierda del deslizador.
●
Escriba un número menor en el campo Saturación y pulse
I
.
NTRO
●
Haga clic en la flecha Abajo situada junto al campo Saturación.

Regresar a la tabla de contenido Exploración con HP PrecisionScan Pro 51
Pasos a seguir para regresar a los ajustes predeterminados
1 En el menú Ajustes avanzados, haga clic en Ajustar color.
2 Haga clic en Automático para regresar a los ajustes
predeterminados de matiz y saturación correspondientes a esta
imagen explorada.
Cambio del umbral de blanco y negro
Cambio del umbral de blanco y negro
Cambio del umbral de blanco y negroCambio del umbral de blanco y negro
El cambio del nivel de blanco y negro se aplica solamente a las
imágenes que utilizan el tipo de salida Blanco y negro (mapa de bits).
Llamamos umbral a un valor de la imagen que representa al borde
entre el blanco y el negro. Todos aquellos valores de la imagen que
sean más claros que el valor del umbral aparecerán de color blanco, y
todos los valores más oscuros que el valor del umbral apareceránde
color negro.
La imagen tiene un ajuste de umbral predeterminado. La selecciónde
un número cercano a cero hará que una mayor cantidad de valores
aparezca de color blanco. La selección de un valor mayor hará que
una mayor cantidad de valores aparezca de color negro.
Umbral establecido en 127
(valor predeterminado para
esta imagen)
Umbral establecido
en 45

52 Exploración con HP PrecisionScan Pro Regresar a la tabla de contenido
Pasos a seguir para cambiar el umbral de blanco y negro
1 Asegúrese de que se encuentre seleccionada la opción Blanco y
negro (mapa de bits) en el menú Tipo de salida. Debería haber
un punto junto a la selección.
2 En el menú Ajustes avanzados, haga clic en Ajustar umbral de
blanco y negro.
3 Lleve a cabo uno de los siguientes procedimientos:
●
Arrastre el deslizador.
●
Escriba un nuevo valor en el campo y pulse I
●
Haga clic en la flecha Arriba o Abajo situada junto al campo.
4 Si fuera necesario, aumente la nitidez de la imagen. Esto puede
resultar sumamente útil si el original era una fotografíaencoloro
blanco y negro. Consulte "Nitidez de una imagen" en la página 42.
NTRO
.
Pasos a seguir para restablecer el umbral de blanco y negro
1 En el menú Ajustes avanzados, haga clic en Ajustar umbral de
blanco y negro.
2 Haga clic en Automático.
Establecimiento de los colores que se convertiránen
Establecimiento de los colores que se convertiránen
Establecimiento de los colores que se convertiránenEstablecimiento de los colores que se convertiránen
blanco o negro en los mapas de bits en blanco y negro
blanco o negro en los mapas de bits en blanco y negro
blanco o negro en los mapas de bits en blanco y negroblanco o negro en los mapas de bits en blanco y negro
Este procedimiento, de aplicaciónexclusivaalasimágenes en color
que utilizarán el tipo de salida Blanco y negro (mapa de bits), le
permitirá crear efectos especiales o corregir los originales impresos en
papel de color.
Las imágenes están compuestas por píxeles. En el caso de las
imágenes en color, cada píxel tiene una cierta cantidad de rojo, verde
o azul para crear un color determinado. Usted puede especificar si el
rojo, verde o azul de cada píxel se transformará en blanco o negro
durante la exploración final de la imagen.

Regresar a la tabla de contenido Exploración con HP PrecisionScan Pro 53
Pasos a seguir para establecer qué colores se convertiránenblanco
o negro en los mapas de bits en blanco y negro
1 Asegúrese de que se encuentre seleccionada la opción Blanco y
negro (mapa de bits) en el menú Tipo de salida. Debería haber
un punto junto a la selección.
2 En el menú Ajustes avanzados, haga clic en Ajustar umbral de
blanco y negro.
3 Seleccione el canal de un color de la lista Explorar utilizando
canal.
●
Elija Rojo para cambiar el rojo de la imagen al color blanco. El
verde y el azul se transformarán en negro. Esta selecciónesútil
para los originales impresos en papel rosa o rojo.
●
Elija Verde para cambiar el verde de la imagen al color blanco.
El rojo y el azul se transformarán en negro. Esta selecciónes
útil para los originales impresos en papel verde.
●
Elija Azul para cambiar el azul de la imagen al color blanco. El
rojo y el verde se transformaránennegro.Estaselecciónesútil
para los originales impresos en papel azul.
●
Elija Gris NTSC para convertir las intensidades claras de todos
los colores en blanco, y las intensidades oscuras en negro.
(Ningún color se volverá totalmente blanco ni totalmente negro.)
Los colores se convertirán en gris de acuerdo con las siguientes
proporciones: 30% del rojo, 59% del verde y 11% del azul.
Tamiz de las imágenes
Tamiz de las imágenes
Tamiz de las imágenesTamiz de las imágenes
Use el comando Tamizar para reducir los patrones no deseados en
los objetos impresos explorados. A modo de ejemplo, digamos que un
patrón no deseado puede ser un patrón muaré oloscírculos que
frecuentemente se observan en las imágenes impresas en los
periódicos.
Advierta que la exploración tardará más tiempo cuando se encuentre
seleccionado este comando. Si no está explorando un original
impreso, desactive la opción Tamizar para acortar la duracióndela
exploración.
Pasos a seguir para tamizar las imágenes
En el menú Ajustes avanzados, haga clic en Tamizar. Vuelva a
seleccionar la opción para desactivarla.
Pasosaseguirpararegresaraloscolorespredeterminados
1 Asegúrese de que se encuentre seleccionada la opción Blanco y
negro (mapa de bits) en el menú Tipo de salida. Debería haber
una marca de verificaciónjuntoalaselección.
2 En el menú Ajustes avanzados, haga clic en Ajustar umbral de
blanco y negro.
3 Elija Gris NTSC de la lista Explorar utilizando canal.

54 Exploración con HP PrecisionScan Pro Regresar a la tabla de contenido
Restablecimiento de todos los ajustes
Restablecimiento de todos los ajustes
Restablecimiento de todos los ajustesRestablecimiento de todos los ajustes
Usted puede restablecer los ajustes de las imágenes a los valores
óptimos (predeterminados) elegidos por el software de exploración.
Estos valores óptimos se basan en el tipo de salida seleccionado. El
restablecimiento elimina todos los ajustes realizados por el usuario, a
excepción del tipo de salida, nivel de acercamiento/alejamiento y área
de selección.
Pasos a seguir para restablecer todos los ajustes
Lleve a cabo uno de los siguientes procedimientos:
●
En el menú Edición, haga clic en Deshacer los cambios de
edición.
●
Haga clic en en la barra de herramientas.

Regresar a la tabla de contenido Exploración con HP PrecisionScan Pro 55
Envíoaunprograma
Envíoaunprograma
Realizacióndelaexploraciónfinal
Realizacióndelaexploraciónfinal
RealizacióndelaexploraciónfinalRealizacióndelaexploraciónfinal
Cuando haya terminado de implementar todos los cambios, necesitará
realizar la exploración final mediante la ejecución de una de las
siguientes tareas:
●
Envío a un programa. Consulte esta página.
●
Regreso de la imagen a un programa compatible con TWAIN.
Consulte la página 56.
●
Resguardo en un archivo. Consulte la página 56.
●
Impresión. Consulte la página 58.
●
Colocacióndelaexploración en un sitio Web. Consulte la
página 58.
●
Establecimiento de la imagen explorada como papel tapiz.
Consulte la página 59.
●
Procedimiento para copiar y pegar en otro programa. Consulte la
página 59.
●
Procedimiento para arrastrar y colocar en otro programa. Consulte
la página 59.
●
ProcedimientoparaarrastrarycolocarenelescritoriodeWindows
o en una carpeta. Consulte la página 60.
Al ejecutar cualquiera de estos procedimientos, el escáner realizará
una exploración final con sus cambios incluidos, antes de enviarla al
programa o impresora de su elección, copiarla, etc.
Las imágenes no se guardan automáticamente en archivos cuando
usted las imprime, las envía a otro programa, o las copia y pega en un
archivo de otro programa. Si desea volver a usar la imagen explorada,
no se olvide de guardarla. Consulte "Resguardo en un archivo" en la
página 56.
EnvíoaunprogramaEnvíoaunprograma
Una vez que haya terminado de visualizar y modificar la imagen
explorada, podrá realizar una exploración final y enviarla directamente
aunprogramadecorreoelectrónico, por ejemplo. Si el programa que
desea no está disponible, guárdelaenunarchivoeinsértelaenel
programa de destino tal como lo haría normalmente.
Sugerencia
Si ha enviado el texto a Microsoft Word u otro programa
de procesamiento de texto, y el texto en cuestión aparece
dentro de un marco que usted no desea conservar, haga
doble clic en el borde del marco y, a continuación, haga
clic en Quitar marco o un comando similar. Para evitar
que esta situación vuelva a suceder, consulte
"Establecimiento de las preferencias" en la página 62.
Pasos a seguir para realizar el envío a un programa
1 Lleve a cabo uno de los siguientes procedimientos:
●
En el menú Explorar, haga clic en Explorar a.
●
En la barra de herramientas o en los Pasos guiados
(si aparecen en su pantalla), haga clic en .
2 Elija un programa de la lista y haga clic en Explorar.
3 Si el programa seleccionado por usted acepta archivos de muchas
páginas, se le preguntará si desea explorar máspáginas para este
archivo. Lleve a cabo uno de los siguientes procedimientos:
●
Si se trata de un documento de una sola página, haga clic en
Terminado.
●
Si el documento tiene máspáginas, coloque la siguiente página
en el escáner y haga clic en Explorar en la computadora.
Repita este procedimiento hasta haber explorado todas las
páginas. Luego, haga clic en Terminado.
El programa de destino se abrirá y mostrará la imagen explorada.

56 Exploración con HP PrecisionScan Pro Regresar a la tabla de contenido
Regreso de la imagen a un programa compatible con
Regreso de la imagen a un programa compatible con
Regreso de la imagen a un programa compatible conRegreso de la imagen a un programa compatible con
TWAIN
TWAIN
TWAINTWAIN
Si usted inició la exploración en un programa compatible con TWAIN,
podrá realizar una exploración final y devolver la imagen a dicho
programa de acuerdo con el siguiente procedimiento. Si desea
obtener másinformación sobre la ejecución de exploraciones
mediante el método TWAIN, consulte "Exploración desde otros
programas (TWAIN)" en la página 65.
Resguardoenunarchivo
Resguardoenunarchivo
ResguardoenunarchivoResguardoenunarchivo
Guarde las imágenes exploradas en archivos cuando desee usarlas
más adelante. Si desea obtener ayuda para determinar el tipo de
archivoautilizar,consulte"Listadelostiposdearchivos"enla
página 57 o "Sugerencias para obtener la mejor calidad de imagen" en
la página 61. Para obtener la definición del tipo de Archivo, consulte el
"Glosario" en la página 117.
Pasos a seguir para guardar en un archivo
Pasosseguirpararegresarlaimagenaunprogramacompatiblecon
TWAIN
Lleve a cabo uno de los siguientes procedimientos:
●
En el menú Explorar, haga clic en Regresar la imagen a.
●
Haga clic en en la barra de herramientas.
1 Lleve a cabo uno de los siguientes procedimientos:
●
En el menú Explorar, haga clic en Guardar como.
●
Haga clic en en la barra de herramientas.
●
Haga clic en en los Pasos guiados, si aparecen en su
pantalla.
2 Seleccione un tipo de archivo. Consulte "Lista de los tipos de
archivos"enlapágina 57.
3 Seleccione un nombre y una ubicación para el archivo, y haga clic
en Aceptar.
4 Si está disponible el botón Opciones, hay más opciones para
elegir para este tipo de archivo. Haga clic en Opciones,cambie
todas las opciones que desea y haga clic en Aceptar.
El tipo de archivo necesario dependerá del uso que le dará.Asimismo,
algunos tipos de archivos no están disponibles ante la selecciónde
ciertos tipos de salidas.

Regresar a la tabla de contenido Exploración con HP PrecisionScan Pro 57
●
Listadelostiposdearchivos
Formatosdearchivosdeimágenes
●
Mapa de bits (.bmp). Generalmente resulta ser una buena elección
ya que Windows y la mayoría de los programas compatibles con
Windows aceptan el tipo de archivo .bmp.
●
FlashPix (.fpx). Un archivo FlashPix contiene una imagen completa
más otras copias de la misma imagen a una resolución menor. La
ventaja que proporciona el formato de archivo FlashPix sobre otros
tipos de formatos es que un programa puede seleccionar
automáticamente la mejor resolución para un trabajo determinado
con el propósito de acelerar y simplificar la tarea de modificacióny
uso de las imágenes. Este formato no puede usarse con los tipos
de salidas de 256 colores.
●
GIF (.gif). GIF es un formato de archivo comprimido que resulta
adecuado para una imagen a utilizarse en la Web o en distintas
plataformas. Este formato no puede usarse con el tipo de salida
Color verdadero.
●
JPEG (.jpg). JPEG es un formato de archivo comprimido que se
utiliza para guardar imágenes. Sus ventajas fundamentales
radican en la generación de un archivo pequeño y una alta
velocidad de transmisión. Sin embargo, se observa una
disminución en la calidad de la imagen. Dado que cada vez que
una imagen se comprime con JPEG, éstapierdeunpocodela
información que contiene, evite comprimir un archivo con JPEG
más de una vez. JPEG es un formato de archivo que resulta
adecuado para una imagen a utilizarse en la Web o en distintas
plataformas.
Su archivo JPEG se puede guardar como JPEG progresivo. Al
utilizarse en una página Web, el archivo JPEG progresivo empieza
a enviarse línea de por medio. Las líneas faltantes se enviarán
inmediatamente a continuación, lo cual permite la visualizaciónde
una imagen másrápidamente, aunque sea un poco borrosa. La
mayoría de los usuarios prefieren este formato. Este formato no
puede usarse con los tipos de salidas de 256 colores.
PNG (png). Se trata de un formato de archivo de imágenes
comprimidas que podría llegar a reemplazar a GIF. Al igual que
GIF, PNG utiliza una compresiónsinpérdidas, lo cual significa que
toda la información visual se guardará y restaurará en el momento
de descomprimir el archivo. A diferencia de GIF, PNG puede
usarse con el tipo de salida Color verdadero y aquéllos en escalas
de grises.
●
TIFF (.tif). Generalmente creados por los escáneres, los archivos
TIFF cuentan con la extensa aprobación de programas para la
manipulación fotografías y otras imágenes. Un archivo TIFF es un
gráfico con mapa de bits, también llamado gráfico de trama, y
puede tener cualquier resolución. Los archivos de imágenes TIFF
pueden usarse en varias plataformas.
●
TIFF comprimido (.tif). Los archivos TIFF comprimidos para
imágenes son más pequeños que los archivos TIFF estándar.
●
Imagen PCX (.pcx). El formato de archivo PCX está destinado a
las imágenes utilizadas en programas de Windows, como es el
caso de PC Paintbrush y Paint.
●
Metarchivo de Windows (.wmf). El formato de archivo Metarchivo
de Microsoft Windows se usa para las imágenes escalables
(vectoriales) en los programas de Windows y se encuentra
disponible solamente para las imágenes con el tipo de salida
vectorial Blanco y negro (escalable).
Formatosdearchivosdetextootextoeimagen
●
HTML (.htm). HTML es un formato útil para emplear con texto y
gráficos que aparecerán en la World Wide Web. Al seleccionar
este formato de archivo para una imagen compuesta de texto e
imágenes, el texto se convertirá en editable y se guardará como
HTML, y los gráficos se guardarán como archivos GIF o JPEG.
●
PDF (.pdf). PDF es un formato muy útil para guardar texto,
fotografías y dibujos. Si desea ver un archivo .pdf, deberá usar
Adobe Acrobat Reader. Si el archivo no necesita ningún cambio,
este tipo de formato es útil para compartir por correo electrónico y
para archivar debido a su tamaño generalmente pequeño.

58 Exploración con HP PrecisionScan Pro Regresar a la tabla de contenido
●
Texto enriquecido (.rtf). El formato .rtf puede usarse para una
página compuesta por texto o texto e ilustraciones. En la mayoría
de los casos, el formato contenido en un archivo .rtf se puede
conservar y luego puede ser interpretado por otros programas.
●
Texto (.txt). Use el formato de archivo .txt para guardar solamente
textoenelárea de selección, y también cuando utilice el tipo de
salida Texto editable (OCR).Setratará de texto ASCII, editable y
sin formato.
Impresión
Impresión
ImpresiónImpresión
ColocacióndelaexploraciónenunsitioWeb
ColocacióndelaexploraciónenunsitioWeb
ColocacióndelaexploraciónenunsitioWebColocacióndelaexploraciónenunsitioWeb
Comparta fotografías con otras personas al explorarlas directamente
para un sitio Web. Sus conocidos podrán ver fotografías y otros
objetosensusitioWebcondirección propia. Los vínculos al sitio Web
estáneninglés.
La primera vez que seleccione este destino se le solicitará que se
inscriba para recibir un sitio Web gratis. De allí en adelante, podrá
enviar sus exploraciones directamente al sitio cuando lo desee.
Sugerencia
El área de seleccióneslaporción de la imagen que se imprimirá.Sino
se ha trazado un borde de selección, entonces se imprimirá todo el
contenido de la superficie del escáner, incluidas las áreas en blanco.
El comando Imprimir estará desactivado si está seleccionado uno de
estos tipos de salidas: Texto editable (OCR), Texto e imagen o
Blanco y negro (mapa de bits o escalable). Si usted desea imprimir,
deberá seleccionar otro tipo de salida.
La impresión de una imagen no hace que se archive automáticamente
en la computadora. Le aconsejamos guardar la imagen explorada en
unarchivoparausarlamás adelante.
Pasos a seguir para imprimir
1 Lleve a cabo uno de los siguientes procedimientos:
●
En el menú Explorar, haga clic en Imprimir.
●
Haga clic en en la barra de herramientas.
●
Haga clic en en los Pasos guiados, si aparecen en su
pantalla.
2 En el cuadro de diálogo Imprimir, seleccione las opciones de su
preferencia y haga clic en Aceptar.
Si desea colocar la exploración en otro sitio que no sea
HP Share-to-Web, guarde la imagen explorada como un
archivo y luego colóquelo en el sitio tal como lo haría
normalmente.
Pasos a seguir para colocar la exploraciónenunsitioWeb
1 Lleve a cabo uno de los siguientes procedimientos:
●
En el menú Explorar, haga clic en Explorar a.
●
Haga clic en en la barra de herramientas.
●
Haga clic en en los Pasos guiados, si aparecen en su
pantalla.
2 Seleccione la opción HP Share-to-Web en la lista y haga clic en
Explorar.
3 Siga las instrucciones que aparecen en la pantalla para terminar
de colocar la imagen explorada en el sitio Web.

Regresar a la tabla de contenido Exploración con HP PrecisionScan Pro 59
Establecimiento de la imagen explorada como papel
Establecimiento de la imagen explorada como papel
Establecimiento de la imagen explorada como papelEstablecimiento de la imagen explorada como papel
tapiz
tapiz
tapiztapiz
Procedimiento para arrastrar y colocar en otro
Procedimiento para arrastrar y colocar en otro
Procedimiento para arrastrar y colocar en otroProcedimiento para arrastrar y colocar en otro
programa
programa
programaprograma
Al seleccionar este comando, el software realizará la exploración final
y utilizará los resultados como papel tapiz para su escritorio de
Windows. Haga clic con el botón derecho del ratónenlaimagen
explorada y, a continuación, haga clic en Establecer como papel
tapiz.
Si desea usar otro papel tapiz diferente, haga clic con el botón
derecho del ratónenelescritoriodeWindowsy,acontinuación, haga
clic en Propiedades.
Procedimiento para copiar y pegar en otro programa
Procedimiento para copiar y pegar en otro programa
Procedimiento para copiar y pegar en otro programaProcedimiento para copiar y pegar en otro programa
Usted puede copiar la imagen explorada en el portapapeles y luego
pegarla en un archivo en el programa de destino. Una vez que la
imagen está pegada, se transformará en parte del archivo.
Pasos a seguir para copiar y pegar en otro programa
1 En el software HP PrecisionScan Pro, lleve a cabo uno de los
siguientes procedimientos:
● En el menú Edición, haga clic en Copiar.
●
Haga clic en en la barra de herramientas.
Usted podrá arrastrar y colocar una imagen explorada en otro
programa, siempre y cuando dicho programa permita la ejecuciónde
este procedimiento. Si usted intenta colocar una imagen explorada en
un programa incompatible con este procedimiento, o si arrastra la
imagen sobre un programa o área incompatible, el cursor se
transformará en un .
Pasos a seguir para arrastrar y colocar en otro programa
1 Abra un archivo en el programa de destino. Asegúrese de poder
ver el programa de destino y el software HP PrecisionScan Pro.
2 En el software HP PrecisionScan Pro, coloque el cursor sobre la
imagen explorada.
3 Haga clic en el áreadeselecciónyarrástrelaalaubicación
correspondiente en el programa de destino. A continuación, libere
el botón del ratón. Espere hasta que el escáner realice una
exploración final de la imagen.
2 Coloque el cursor en la ubicación del programa de destino en la
que quiera insertar la imagen explorada y haga clic.
3 Elija el comando Pegar en el programa.

60 Exploración con HP PrecisionScan Pro Regresar a la tabla de contenido
Procedimiento para arrastrar y colocar en el escritorio
Procedimiento para arrastrar y colocar en el escritorio
Procedimiento para arrastrar y colocar en el escritorioProcedimiento para arrastrar y colocar en el escritorio
de Windows o en una carpeta
de Windows o en una carpeta
de Windows o en una carpetade Windows o en una carpeta
Otrasfuncionesysugerencias
Otrasfuncionesysugerencias
OtrasfuncionesysugerenciasOtrasfuncionesysugerencias
Las imágenes exploradas que usted ha arrastrado y colocado en el
escritorio de Windows o en una carpeta del Explorador de Windows se
transformarán en un archivo de mapa de bits que recibirá un nombre
genérico, del tipo “scan.bmp”. Las imágenes subsiguientes exploradas
para el escritorio o para dicha carpeta reemplazarán a la imagen
actual. Por lo tanto, si desea guardar una imagen explorada, asígnele
otro nombre antes de arrastrar y colocar una nueva imagen en dicha
ubicación.
Pasos a seguir para arrastrar y colocar en el escritorio de Windows o
en una carpeta
1 Asegúrese de poder ver el software HP PrecisionScan Pro y el
escritorio o la carpeta que desea en el Explorador de Windows.
2 En el software HP PrecisionScan Pro, coloque el cursor sobre la
imagen explorada.
3 Pulse C
4 Mientras mantiene pulsado el botóndelratón, arrastre la imagen
exploradaalescritoriooalacarpeta,ylibérelo. Espere hasta que
el escáner realice una exploración final de la imagen.
TRL y haga clic sobre el área de selección.
El resto de las secciones incluidas en “ExploraciónconHP
PrecisionScan Pro” le brindará la informaciónmáscomún que
necesita para explorar diariamente. A continuación, encontrará
información sobre:
●
los ajustes utilizados para obtener la mejor calidad de imagen.
(Consulte "Sugerencias para obtener la mejor calidad de imagen"
en la página 61.)
●
cómo guardar un grupo de ajustes usados cotidianamente y
usarlos con otras exploraciones al seleccionarlos. (Consulte
"Resguardo de los ajustes" en la página 61.)
●
cómo cambiar los ajustes predeterminados utilizados por el
escáner para explorar todos los objetos. (Consulte
"Establecimiento de las preferencias" en la página 62.)
●
cómo iniciar exploraciones desde programas compatibles con
TWAIN. (Consulte "Exploración desde otros programas (TWAIN)"
en la página 65.)
Si desea obtener información sobre los resultados esperados de un
programa de OCR, consulte "Resultados esperados de los programas
de OCR" en la página 24.

Regresar a la tabla de contenido Exploración con HP PrecisionScan Pro 61
Sugerencias para obtener la mejor calidad de imagen
Sugerencias para obtener la mejor calidad de imagen
Sugerencias para obtener la mejor calidad de imagenSugerencias para obtener la mejor calidad de imagen
Resguardo de los ajustes
Resguardo de los ajustes
Resguardo de los ajustesResguardo de los ajustes
El tipo de salida, la resolución, el tipo de archivo y los valores
correspondientes a otros controles determinan la calidad de la imagen
yeltamaño del archivo.
Al explorar el objeto por primera vez, el escáner elegirá los ajustes
predeterminados para el tipo de salida y la resolución, y el usuario no
necesitará cambiarlos. Si usted desea modificarlos o necesita ayuda
para seleccionar un tipo de archivo, consulte:
●
"Pasos a seguir para seleccionar un tipo de salida" en la página 36
●
"Cambio de resolución" en la página 39
●
"Lista de los tipos de archivos" en la página 57
Sugerencia
Si desea obtener ayuda para seleccionar el mejor tipo de
salida para su imagen, use los Pasos guiados. Para
mostrarlos en pantalla, haga clic en en la barra de
herramientas.
Sugerencia
Para la impresión de cualquier imagen, elija el tipo de
archivo TIF comprimido para disminuir el tamañodel
archivo y preservar su calidad. Tenga en cuenta que es
un formato reconocido por muchos programas diferentes.
Usted puede guardar y asignarle un nombre a un grupo de ajustes
utilizados con frecuencia para un cierto propósito, y aplicarlos a los
objetos que explorará más adelante. Por ejemplo, si periódicamente
envía fotografías por correo electrónico a una cierta persona, podrá
guardar los ajustes de su preferencia, incluidos el tipo de salida, la
resolución y las dimensiones. Los ajustes se aplicarán
automáticamente al explorar una fotografía para la cual ha elegido
este grupo de ajustes.
Los ajustes guardados anularán los ajustes predeterminados y todos
cambios realizados hasta ese momento. Sin embargo, se conservarán
todos los cambios realizados de allí en adelante.
Pasos a seguir para guardar los ajustes
1 Asegúrese de que la imagen explorada cuyos ajustes desea
guardar se encuentre en la ventana de presentaciónpreliminary
de que haya establecido todos los ajustes para la imagen.
2 En el menú Explorar,señale la opción Ajustes y haga clic en
Guardar.Aparecerán en pantalla los ajustes correspondientes a la
imagen explorada actual.
3 En el cuadro de lista desplegable situado en la parte inferior,
escriba un nombre para estos ajustes y haga clic en Guardar.
Pasos a seguir para usar los ajustes
1 Explore el objeto en el software HP PrecisionScan Pro.
2 En el menú Explorar,señale la opción Ajustes y haga clic en
Cargar.
3 En la lista situada en la parte inferior, seleccione el grupo de
ajustes que desea y haga clic en Cargar.

62 Exploración con HP PrecisionScan Pro Regresar a la tabla de contenido
Establecimiento de las preferencias
Establecimiento de las preferencias
Establecimiento de las preferenciasEstablecimiento de las preferencias
Las preferencias son los ajustes predeterminados que se aplican a
todas las exploraciones realizadas. Si desea modificar un ajuste para
el objeto que está explorando en ese momento, consulte "Ajustes
opcionales básicos" en la página 38 y "Ajustes opcionales avanzados"
en la página 43.
Pasos a seguir para establecer las preferencias
1 En el menú Explorar, haga clic en Preferencias.
2 Haga clic en la ficha que desea.
3 Cambie todos los ajustes que desea. Consulte las próximas
secciones para obtener una descripción de las opciones que
figuran en las fichas.
4 Cuando haya terminado, haga clic en Aceptar.
Opciones de la ficha Escáner
La ficha Escáner del cuadro de diálogo Preferencias controla las
siguientes opciones.
Ver una presentación preliminar de la exploración al pulsar el
botón del software de exploracióndeHP
Cuando está seleccionada esta opción, aparecerá una presentación
preliminar de la exploración al pulsar el botónSoftwaredeexploración
de HP en el escáner. Cuando esta opciónnoestá marcada, el
software se iniciará pero el escáner no ejecutará ninguna exploración.
Elusuariolainiciará desde el software HP PrecisionScan Pro.
Escala de la mejor calidad
Cuando está seleccionada esta opción, la escala de la mejor calidad
se aplicará alaexploración final. Cuando esta opciónnoestá
marcada, se aplicará una calidad de escala normal lo cual acelerará la
tarea de exploración.
Nitidez de la mejor calidad
Cuando está seleccionada esta opción, la nitidez de la mejor calidad
se aplicará alaexploración final. Cuando esta opciónnoestá
marcada, se aplicará una calidad de nitidez normal lo cual acelerará la
tarea de exploración.
Máxima profundidad en píxeles
Cuando está seleccionada esta opción, se adquirirá la máxima
profundidad en píxeles del escáner para generar una imagen de la
mejor calidad. Cuando esta opciónnoestá marcada, se procesará una
menor cantidad de datos de la imagen lo cual acelerará la tarea de
exploración.
Reduccióndelruido
Cuando está seleccionada esta opción, en la imagen disminuirá la
cantidad de ruido provocada por el escáner. Cuando esta opciónno
está marcada, se aplicará la reducción del ruido lo cual acelerará la
tarea de exploración.

Regresar a la tabla de contenido Exploración con HP PrecisionScan Pro 63
Habilitar el cuadro de diálogo Exploracióndeotrapágina
Cuando está seleccionada esta opción, durante la exploración final
aparecerá un cuadro de diálogo que le preguntará si este objeto tiene
máspáginas para explorar. Cuando esta opciónnoestá marcada, el
escáner supondrá que el trabajo está compuesto por una sola página.
Esta opción se aplica solamente a los formatos .pdf, .txt y .rtf.
Opciones de la ficha Área de selección
La ficha Área de selección controla las siguientes preferencias.
Crear el área de selección automáticamente con un clic del ratón
Cuando está seleccionada esta opción, se creará un áreadeselección
alrededor de una zona que puede señalar con un clic del ratón.
Establecer el tipo de salida automáticamente despuésdela
selección
Cuando está seleccionada esta opción, el software determinará
automáticamente el tipo de salida que le corresponde al área
delimitada por el borde de selección.
Ajustar la exposiciónautomáticamente después de la selección
Cuando está seleccionada esta opción, el software de exploración
cambiará automáticamente los controles de los comandos Ajustar
exposición y Ajustar umbral de blanco y negro asusvalores
óptimos cada vez que usted crea una nueva área de selección. Los
valores correspondientes a una imagen no se modificaránsiusted
crea otra área de selecciónmientrasestá abierto el cuadro de diálogo
Ajustar exposición o Ajustar umbral de blanco y negro.
Cuando esta opciónnoestá marcada, el software de exploraciónno
restablecerá automáticamente los controles en estas dos
herramientas.
Ajustar el color automáticamente después de la selección
Cuando está seleccionada esta opción, el software de exploración
cambiará automáticamente los controles del comando Ajustar color a
sus valores óptimos cada vez que usted crea una nueva área de
selección. Los valores nunca cambiarán si usted crea otra área de
selección mientras se encuentra abierto el cuadro de diálogo Ajustar
color.
Cuando esta opciónnoestá marcada, el software de exploraciónno
restaurará los controles automáticamente.

64 Exploración con HP PrecisionScan Pro Regresar a la tabla de contenido
Opciones de la ficha Resolución
La ficha Resolución controla los valores de resolución
predeterminados que se encuentran disponibles al seleccionar la
opción Cambiar resolución en el menú Herramientas.
Si bien los valores predeterminados ya están establecidos, usted
podrá agregar valores de resolución predeterminados o eliminar
valores. Hay dos valores que no aparecen aquí, 200 ppp y 300 ppp,
que sí aparecerán en el cuadro de diálogo Cambiar resolución.Se
trata de dos valores que no pueden eliminarse ya que son los valores
recomendados para las imágenes en blanco y negro y las fotografías.
La gama de resoluciones permitida varía de 12 a 999.999. Haga clic
en Agregar para agregar un valor. O bien, seleccione un valor y haga
clic en Eliminar para borrarlo.
Opciones de la ficha Texto
La ficha Texto del cuadro de diálogo Preferencias controla las
siguientes preferencias relacionadas con la salida del texto de un
programa de OCR.
Salida del texto (formato)
●
Texto enmarcado. Colocaeltextodelapágina en marcos e intenta
recrear el formato de la página lo más parecido posible al
documento original. El programa en que habrá de colocarse el
texto deberá ser compatible con este tipo de opción.
Opciones de la ficha Controles
La ficha Controles del cuadro de diálogo Preferencias controla la
lectura de la gama de control empleada para realizar las
exploraciones.
La gama de control establece la cantidad de resolución tonal por color
que se encuentra disponible para su corrección en los comandos
Ajustar exposición y Ajustar umbral de blanco y negro.Elempleo
de un número mayor de bits para la gama de control se traduce en un
mayor control de compensacióndelaexposición o corrección del
umbral.
Elija una de estas opciones:
●
Lecturade8bits(0a255): define los controles para utilizar 8 bits
de resolución tonal por color
●
Lectura de 10 bits (0 a 1023): define los controles para utilizar 10
bits de resolución tonal por color
●
Lectura de 12 bits (0 a 4095): define los controles para utilizar 12
bits de resolución tonal por color
●
Lecturade16bits(0a65535): define los controles para utilizar 16
bits de resolución tonal por color
●
Texto fluido. Elimina las columnas y cualquier otro tipo de formato
einsertalasimágenes en el texto, en una ubicaciónlomás
parecida posible a la que se encontraban en el documento original.
Idioma actual de OCR
Le permite seleccionar el idioma utilizado por el programa de OCR
para verificar las palabras procesadas en este objeto.

Regresar a la tabla de contenido Exploración con HP PrecisionScan Pro 65
Exploración desde otros programas (TWAIN)
Exploración desde otros programas (TWAIN)
Exploración desde otros programas (TWAIN)Exploración desde otros programas (TWAIN)
Usted puede colocar una imagen directamente en un archivo abierto
de uno de sus programas si dicho programa es compatible con
TWAIN. Éste será el caso si se observa la presencia de un comando
del tipo “Adquirir”, “Exportar” o “Importar nuevo objeto”. Si no sabe con
seguridad si el programa es compatible o el nombre del comando,
consulte la documentación correspondiente a dicho programa.
Al explorar desde un programa compatible con TWAIN, es posible que
se inicie la ejecución del software HP PrecisionScan Pro si el
programa compatible con TWAIN lo permite. Si se inicia HP
PrecisionScan Pro, podrá modificar la imagen tal como lo haría
normalmente. De lo contrario, la imagen regresará inmediatamente al
programa compatible con TWAIN.
Sugerencia
Si su programa no es compatible con TWAIN, le
aconsejamos copiar y pegar o arrastrar y colocar la
imagen en el programa. O bien, guarde la imagen como
un archivo y luego coloque dicho archivo en el programa.
Pasos a seguir para explorar desde otros programas
1 Inicie una exploración desde el otro programa al seleccionar el
comando Adquirir (o uno similar).
2 Si el software HP PrecisionScan Pro se abre y le muestra una
presentación preliminar de la imagen, cree un área de selección.
Ahora, podrá recortar la imagen (si fuera necesario), seleccionar el
tipo de salida y realizar ajustes opcionales tal como lo haría
normalmente. Consulte las secciones correspondientes en este
capítulo para recibir instrucciones.
3 Cuando haya terminado de modificar la imagen explorada, lleve a
cabo uno de los siguientes procedimientos para realizar una
exploración final y colocar la imagen en el programa de origen de
la exploración:
●
En el menú Explorar, haga clic en Regresar la imagen a.
●
Haga clic en .
La imagen aparecerá en el programa abierto. Posiblemente tendrá
que cambiar su ubicación.
Si la imagen no aparece, es posible que el programa compatible con
TWAIN no haya aceptado la resolución o el tipo de salida
seleccionado por usted. Vuelva a explorar la imagen con los ajustes
predeterminados que el software ha seleccionado para la imagen.

66 Exploración con HP PrecisionScan Pro Regresar a la tabla de contenido

Regresar a la tabla de contenido 67
4
4
44
El escáner permite usar el alimentador automático de documentos
(AAD) HP ScanJet y el adaptador para transparencias (XPA) HP
ScanJet para explorar diapositivas, negativos y otros objetos
transparentes. Estos accesorios vienen incluidos con algunos
modelos de escáneres o pueden solicitarse por separado.
Uso de los accesorios

68 Uso de los accesorios Regresar a la tabla de contenido
ExploraciónconelAAD
ExploraciónconelAAD
ExploraciónconelAADExploraciónconelAAD
Usted podrá explorar documentos de varias páginas rápida y
sencillamente con la ayuda del AAD. Cuando use el AAD, podrá
enviar la exploración al software HP PrecisionScan Pro u otros
destinos. Si desea obtener instrucciones sobre la instalación del AAD,
consulte la Guíadeinstalaciónyasistenciatécnica
Pasos a seguir para explorar con el AAD
1 Quite todos los objetos del cristal de originales.
2 Coloque una pila de originales de tamaños similares en la bandeja
de entrada de documentos, boca arriba y con la primera página al
principiodelapila.
3 Empuje la pila de papel contra el lado izquierdo de la bandeja de
entrada. Deslice la pila en el AAD hasta que no tenga más juego.
4 Lleve a cabo uno de los siguientes procedimientos:
●
pulseunbotónenelescáner
●
en el software HP PrecisionScan Pro, haga clic en Nueva
exploración en el menú Explorar
5 Si elige cualquier botóndelescáner excepto S
EXPLORACIÓN
pantalla para realizar la exploración.
Si elige el botón S
exploración desde el software HP PrecisionScan Pro:
HP: siga las instrucciones que aparecen en la
OFTWARE DE EXPLORACIÓN
OFTWARE DE
HP osiinició la
a Se abrirá el cuadro de diálogo ExploraciónconelAADque
contiene los ajustes actuales de tipo de salida, resolucióny
tamañodelapágina; estos ajustes pueden ser modificados por
el usuario. O bien, haga clic en Cargar ajustes y elija los
ajustes previamente seleccionados.
b Si desea explorar el documento para colocarlo en un archivo,
haga clic en Explorar. O bien, si desea enviar la exploración
directamente a un destino, haga clic en Explorar a, seleccione
el destino de su preferencia y haga clic en Explorar.

Regresar a la tabla de contenido Uso de los accesorios 69
Exploracióndediapositivas
Exploracióndediapositivas
ExploraciónconelXPA
ExploraciónconelXPA
ExploraciónconelXPAExploraciónconelXPA
Usted podrá explorar diapositivas o negativos con la ayuda del XPA.
NO use el XPA para explorar diapositivas para presentaciones o
transparencias tamaño grande (A4 o carta). Si éste fuera el caso,
coloque el objeto sobre el cristal de originales, cúbralo con un pedazo
de papel blanco y explórelo tal como lo haría normalmente con el
comando Cristal de originales del menú Explorar.
ExploracióndediapositivasExploracióndediapositivas
Si desea explorar diapositivas de tamañoestándar de 35 mm,
necesitará la plantilla más grande y la plantilla más pequeña (plantilla
para diapositivas).
Pasos a seguir para explorar diapositivas
1 Vuelva a iniciar el software con el XPA conectado a su puerto
correspondiente en el escáner.
2 Coloque la plantilla grande sobre el cristal de originales, con la
leyenda “Hewlett-Packard” en la parte superior, o lo más cercana
posible a la porción abisagrada de la tapa.
Leyenda “Hewlett Packard”
aquí

70 Uso de los accesorios Regresar a la tabla de contenido
3 Coloque la plantilla para diapositivas en la abertura de la plantilla
grande.
4 Inserteunmáximo de cuatro diapositivas, una en cada lugar, en la
plantilla.
6 Coloque el XPA sobre la plantilla grande. Alinee el XPA con las
esquinas interiores de la plantilla.
7 En el menú Explorar, haga clic en XPA (diapositivas).
8 Antes de realizar cualquier cambio, consulte "Ajustes opcionales
para los objetos transparentes" en la página 74.
9 Cuando haya terminado de usar el XPA, haga clic en Cristal de
originales en el menú Explorar. Desconecte el XPA si así lo
desea.
5 Si no va usar todos los lugares disponibles en la plantilla, cubra los
que se encuentren vacíos con las piezas removidas de la plantilla,
a los efectos de asegurar la mejor calidad de imagen.

Regresar a la tabla de contenido Uso de los accesorios 71
Exploracióndenegativos
Exploracióndenegativos
ExploracióndenegativosExploracióndenegativos
Si desea explorar negativos, necesitará la plantilla más grande y la
plantilla para negativos.
Pasos a seguir para explorar negativos
1 Vuelva a iniciar el software con el XPA conectado a su puerto
correspondiente en el escáner.
2 Coloquelaplantillagrandesobreelcristaldeoriginales,conla
leyenda “Hewlett-Packard” en la parte superior, o lo más cercana
posible a la porción abisagrada de la tapa.
Leyenda “Hewlett-Packard”
aquí
3 Sostenga los negativos a la luz y fíjese cuál de los lados de la tira
de negativos es el que muestra la correcta orientacióndelas
imágenes.
4 Deslice la tira de negativos en la plantilla para negativos de
manera tal que la vista correcta de las imágenes quede mirando
hacia afuera, es decir hacia usted. La luz proveniente del XPA
debería iluminar la parte posterior de las imágenes, tal como
sucedería con un visor de diapositivas, y mostrarle la apariencia de
la imagen impresa.
PRECAUCIÓN Los negativos se dañan fácilmente. Tóquelos
solamente por los bordes.
5 Si no va usar todos los lugares disponibles en la plantilla, cubra los
que se encuentren vacíos con las piezas removidas de la plantilla,
a los efectos de asegurar la mejor calidad de imagen.

72 Uso de los accesorios Regresar a la tabla de contenido
6 Coloque la plantilla para negativos en la abertura de la plantilla
grande. El gráfico de la plantilla para negativos debería estar boca
arriba y lo más cercano posible al área frontal (no abisagrada) de
la tapa.
7 Coloque el XPA sobre la plantilla grande. Alinee el XPA con las
esquinas interiores de la plantilla.
8 En el menú Explorar, haga clic en XPA (negativos).
9 Antes de realizar cualquier cambio, consulte "Ajustes opcionales
para los objetos transparentes" en la página 74.
10 Cuando haya terminado de usar el XPA, haga clic en Cristal de
originales en el menú Explorar. Desconecte el XPA si así lo
desea.

Regresar a la tabla de contenido Uso de los accesorios 73
Exploración de transparencias
Exploración de transparencias
Exploración de transparenciasExploración de transparencias
Las transparencias son similares a las diapositivas de 35 mm, salvo
que son más grandes. Durante su exploración, utilizará solamente la
plantilla grande.
Pasos a seguir para explorar transparencias
1 Vuelva a iniciar el software con el XPA conectado a su puerto
correspondiente en el escáner.
2 Coloquelaplantillagrandesobreelcristaldeoriginales,conla
leyenda “Hewlett-Packard” en la parte superior, o lo más cercana
posible a la porción abisagrada de la tapa.
Leyenda “Hewlett-Packard”
aquí
3 Coloque la transparencia en la abertura de la plantilla grande.
PRECAUCIÓN Las transparencias se dañan fácilmente. Tóquelas
solamente por los bordes.
j
4 Cubra todas las hendijas que se encuentren alrededor de los
bordes de la transparencia.
5 Coloque el XPA sobre la plantilla grande. Alinee el XPA con las
esquinas interiores de la plantilla.

74 Uso de los accesorios Regresar a la tabla de contenido
6 En el menú Explorar, haga clic en XPA (diapositivas).
7 Antes de realizar cualquier cambio, consulte "Ajustes opcionales
para los objetos transparentes" en la página 74.
8 Cuando haya terminado de usar el XPA, haga clic en Cristal de
originales en el menú Explorar. Desconecte el XPA si así lo
desea.
Ajustes opcionales para los objetos
Ajustes opcionales para los objetos
Ajustes opcionales para los objetosAjustes opcionales para los objetos
transparentes
transparentes
transparentestransparentes
Usted puede realizar ajustes opcionales a los objetos transparentes
explorados con la ayuda del XPA. Antes de tomar la decisiónde
hacer ajustes opcionales, cree un área de selección alrededor de
una diapositiva o negativo para permitirle al software exponerla
correctamente. Consulte "Recorte o seleccióndeunáreaparala
exploraciónfinal"enlapágina 34.
Si decide realizar ajustes opcionales a la imagen después de haber
creado el área de selección, hágalos tal como los haría normalmente,
a excepción de los siguientes:
●
Tonos medios. Consulte "Ajuste de tonos medios para los objetos
transparentes" en la página 75.
●
Claros. Consulte "Ajuste de claros para los objetos transparentes"
en la página 75.
●
Oscuros. Consulte "Ajuste de oscuros para los objetos
transparentes" en la página 76.
●
Valores de RGB y colores de los píxeles. Consulte "Visualización
de los valores de RGB y colores de los píxeles" en la página 76.
Sugerencia
Consulte "Ajustes opcionales básicos" en la página 38 y
"Ajustes opcionales avanzados" en la página 43 para
realizar todos los ajustes opcionales a excepcióndelos
mencionados anteriormente.
Sugerencia
Si desea ampliar una diapositiva o un negativo, consulte
"Ajuste de tamaño (dimensiones de la salida)" en la
página 38.

Regresar a la tabla de contenido Uso de los accesorios 75
Ajustedetonosmediosparalosobjetostransparentes
Ajustedetonosmediosparalosobjetostransparentes
AjustedetonosmediosparalosobjetostransparentesAjustedetonosmediosparalosobjetostransparentes
Ajuste de claros para los objetos transparentes
Ajuste de claros para los objetos transparentes
Ajuste de claros para los objetos transparentesAjuste de claros para los objetos transparentes
El ajuste de tonos medios le permitirá ajustar en líneas generales los
claros o los oscuros de la imagen explorada. La gama permitida para
el campo Tonos medios varía de -100 a 100.
Pasos a seguir para aclarar los objetos transparentes en general
1 En el menú Ajustes avanzados, haga clic en Ajustar exposición.
2 Lleve a cabo uno de los siguientes procedimientos:
●
Arrastre el deslizador de tonos medios hacia la derecha.
●
Escribaunnúmero mayor en el campo Tonos medios ypulse
.
I
NTRO
Pasos a seguir para oscurecer los objetos transparentes en general
1 En el menú Ajustes avanzados, haga clic en Ajustar exposición.
2 Lleve a cabo uno de los siguientes procedimientos:
●
Arrastre el deslizador de tonos medios hacia la izquierda.
●
Escribaunnúmero menor en el campo Tonos medios y pulse
.
I
NTRO
Usted puede ajustar los claros para aclarar u oscurecer las áreas
claras. La gama permitida para el campo Claros varíade-100a100.
Pasos a seguir para aclarar las áreas másclaras
1 En el menú Ajustes avanzados, haga clic en Ajustar exposición.
2 Lleve a cabo uno de los siguientes procedimientos:
●
Arrastre el deslizador de claros hacia la derecha.
●
Escriba un número mayor en el campo Claros ypulseINTRO.
Pasos a seguir para oscurecer las áreas másclaras
1 En el menú Ajustes avanzados, haga clic en Ajustar exposición.
2 Lleve a cabo uno de los siguientes procedimientos:
●
Arrastre el deslizador de claros hacia la izquierda.
●
Escriba un número menor en el campo Claros y pulse I
NTRO
.
Pasos a seguir para regresar a los ajustes predeterminados
1 En el menú Ajustes avanzados, haga clic en Ajustar exposición.
Pasos a seguir para regresar a los ajustes predeterminados
1 En el menú Ajustes avanzados, haga clic en Ajustar exposición.
2 Haga clic en Automático para regresar los ajustes de tonos
medios, claros y oscuros a sus valores predeterminados para este
objeto transparente.
2 Haga clic en Automático para regresar los ajustes de tonos
medios, claros y oscuros a sus valores predeterminados para este
objeto transparente.

76 Uso de los accesorios Regresar a la tabla de contenido
Ajuste de oscuros para los objetos transparentes
Ajuste de oscuros para los objetos transparentes
Ajuste de oscuros para los objetos transparentesAjuste de oscuros para los objetos transparentes
Usted puede ajustar los oscuros para aclarar u oscurecer las áreas
oscuras. La gama permitida para el campo Oscuros varíade-100a
100.
VisualizacióndelosvaloresdeRGBycoloresdelos
VisualizacióndelosvaloresdeRGBycoloresdelos
VisualizacióndelosvaloresdeRGBycoloresdelosVisualizacióndelosvaloresdeRGBycoloresdelos
píxeles
píxeles
píxelespíxeles
Con la ayuda del medidor de RGB, se pueden ver los valores de RGB
y el color del píxel correspondiente a cualquier sector de una imagen
en color o escala de grises.
Pasos a seguir para aclarar las áreas másoscuras
1 En el menú Ajustes avanzados, haga clic en Ajustar exposición.
2 Lleve a cabo uno de los siguientes procedimientos:
●
Arrastre el deslizador de oscuros hacia la derecha.
● Escribaunnúmero mayor en el campo Oscuros y pulse INTRO.
Pasos a seguir para oscurecer las áreas másoscuras
1 En el menú Ajustes avanzados, haga clic en Ajustar exposición.
2 Lleve a cabo uno de los siguientes procedimientos:
●
Arrastre el deslizador de oscuros hacia la izquierda.
●
Escribaunnúmero menor en el campo Oscuros y pulse I
NTRO
Pasos a seguir para regresar a los ajustes predeterminados
1 En el menú Ajustes avanzados, haga clic en Ajustar exposición.
2 Haga clic en Automático para regresar los ajustes de tonos
medios, claros y oscuros a sus valores predeterminados para este
objeto transparente.
Pasos a seguir para ver los valores de RGB y colores de los píxeles
1 En el menú Ajustes avanzados, haga clic en Ajustar exposición.
2 Haga clic en . El cursor se transformará en un cuentagotas.
3 Desplace el cursor sobre el área del objeto cuyos valores desea
ver. Los valores apareceráneneláreadeRGB.Enelhistograma
aparecerá una línea para mostrarle dónde estánesospíxeles.
4 Cuando haya terminado, haga clic nuevamente en .
.

Regresar a la tabla de contenido 77
5
5
55
El software de exploración de HP incluye el programa HP
PrecisionScan LAN, una función que permite al usuario de una
computadora utilizar el software de exploraciónenunescáner
conectado a otra computadora.
HP PrecisionScan LAN necesita por lo menos dos computadoras para
funcionar: una con el escáner conectado a ella (llamada computadora
principal) y otra u otras computadoras no conectadas al escáner
(llamadas computadoras remotas). A los efectos de poder usar el
escáner, tanto las computadoras como el escáner deben estar
conectados a la misma red de área local (LAN).
Compartimiento del escáner en una red
Trabajo desde la computadora principal
Trabajo desde la computadora principal
Trabajo desde la computadora principalTrabajo desde la computadora principal
Los componentes que permiten compartir el escáner se instalarán
automáticamente en la computadora principal en el momento de
instalar el software HP PrecisionScan Pro. La computadora principal
deberá estar ejecutando el software de compartimiento y la opciónde
compartimiento deberá estar activada para que otros usuarios puedan
utilizar el escáner.

78 Compartimiento del escáner en una red Regresar a la tabla de contenido
Inicio del software de compartimiento en la
Inicio del software de compartimiento en la
Inicio del software de compartimiento en laInicio del software de compartimiento en la
computadora principal
computadora principal
computadora principalcomputadora principal
Activacióndelaopcióndecompartimientodesdela
Activacióndelaopcióndecompartimientodesdela
ActivacióndelaopcióndecompartimientodesdelaActivacióndelaopcióndecompartimientodesdela
computadora principal
computadora principal
computadora principalcomputadora principal
En el menú Inicio, haga clic en Programas,señalelaopción
Utilidades de HP ScanJet y haga clic en Compartir el escáner.
Elementos del menú en el software de exploración
En la computadora principal aparecerá el icono de un escáner en la
bandeja del sistema, que se encuentra ubicada a la derecha de la
barra de tareas de Windows. Al hacer clic con el botón derecho del
ratón en este icono se abrirá un menú compuesto por los siguientes
elementos:
Abrir
Abre el cuadro de diálogo Host de HP PrecisionScan LAN.Este
comando ejecuta la misma función que se obtiene al hacer doble clic
en el icono.
Iniciar automáticamente
Cuando está seleccionada esta opción, HP PrecisionScan LAN se
iniciará automáticamente en la computadora principal cada vez que
arranque la computadora. Cuando esta opciónnoestá marcada, el
usuario deberá iniciar el programa manualmente.
Cerrar
La seleccióndeesteelementodelmenú pone fin a HP PrecisionScan
LAN y elimina el icono correspondiente al mismo de la bandeja del
sistema.
La computadora principal debe estar encendida, el software HP
PrecisionScan LAN debe estar funcionando y la opciónde
compartimiento del escáner debe estar activada para permitirle a la
computadora principal compartir el escáner con otras computadoras.
Pasos a seguir para compartir el escáner desde la computadora
principal
1 Asegúrese de que aparezca el icono del escáner en la bandeja del
sistema. Si esto sucede, significa que ya está funcionando Host
de HP PrecisionScan LAN. De lo contrario, inicie el programa.
2 Haga doble clic en el icono para abrir el cuadro de diálogo Host de
HP PrecisionScan LAN.
3 Haga clic en la ficha Información.
4 Tome nota del nombre de la computadora principal y de los
protocolos de red compatibles, ya que necesitará esta información
para configurar las computadoras remotas.
5 Haga clic en la ficha Contraseña para establecer una contraseña
que deberán escribir los otros usuarios cuando deseen usar el
escáner desde sus computadoras (opcional). Marque la casilla de
verificación Requerir contraseñas para usuarios y escriba una
contraseña.
6 Haga clic en Aceptar.
Acerca de Host de HP PrecisionScan LAN
Este elemento del menú brinda informaciónacercadeHP
PrecisionScan LAN.

Regresar a la tabla de contenido Compartimiento del escáner en una red 79
Instalación del software de compartimiento en la
Instalación del software de compartimiento en la
Trabajo desde la computadora remota
Trabajo desde la computadora remota
Trabajo desde la computadora remotaTrabajo desde la computadora remota
Instalación del software de compartimiento en laInstalación del software de compartimiento en la
computadora remota
computadora remota
computadora remotacomputadora remota
Los usuarios de otras computadoras en una LAN podránusarel
escáner HP ScanJet conectado a una computadora principal siempre
y cuando se cumplan las siguientes condiciones:
●
La computadora remota tiene instalado HP PrecisionScan LAN.
"
Consulte
computadora remota
●
La computadora remota tiene activada la opciónde
compartimiento. Consulte
compartimiento en la computadora remota
●
La computadora principal tiene activada la opciónde
compartimiento del escáner. Consulte "Activacióndelaopciónde
compartimiento desde la computadora principal" en la página 78.
Una vez que haya ejecutado los procedimientos de configuración,
podrá usar el escáner. Consulte "Exploración desde una computadora
remota" en la página 80.
Instalación del software de compartimiento en la
"
en esta página.
"
Activacióndelaopciónde
"
en esta página.
Si desea usar el escáner desde una computadora remota, deberá
instalar HP PrecisionScan LAN en dicha computadora. Instale
solamente este software y el software HP PrecisionScan Pro. La
instalación de programas de otros fabricantes incluidos en el CD
representa una trasgresión de los convenios de derechos de autor.
Pasos a seguir para instalar el software de compartimiento
1 Inserte el CD del software de exploracióndeHPenlaunidadde
CD-ROM.
2 Elija Instalar software.
3 Cuando aparezca la lista de componentes de software que puede
instalar, seleccione HP Remote Scanning Installation.
4 Siga las instrucciones que aparecen en la pantalla.

80 Compartimiento del escáner en una red Regresar a la tabla de contenido
Activacióndelaopcióndecompartimientoenla
Activacióndelaopcióndecompartimientoenla
ActivacióndelaopcióndecompartimientoenlaActivacióndelaopcióndecompartimientoenla
computadora remota
computadora remota
computadora remotacomputadora remota
Después de haber instalado el software en la computadora remota,
active la opción de compartimiento en dicho equipo.
Exploración desde una computadora remota
Exploración desde una computadora remota
Exploración desde una computadora remotaExploración desde una computadora remota
Es sencillo usar el escáner desde una computadora remota. Recuerde
que solamente un usuario por vez podrá usar el escáner y que no
estará permitido usar la utilidad HP ScanJet Copy.
Pasos a seguir para configurar la opción de compartimiento del
escáner en una computadora remota
1 En el menú Inicio,señalelaopción Programas,señale la opción
Utilidades de HP ScanJet y haga clic en Configuraciónde
ExploraciónremotaHP.
2 En el cuadro de diálogo ConfiguraciónremotadeHP
PrecisionScan LAN, marque la casilla de verificación Utilizar
escáner remoto.
3 Indique el nombre de la PC host (computadora principal) donde
está instalado el escáner.
4 Escribalacontraseña (si ha optado por este método)
correspondiente a la computadora principal.
5 Asegúrese de que esté seleccionado un protocolo de red
compatible. Esta información figura en el cuadro de diálogo Host
de HP PrecisionScan LAN en la computadora principal.
6 Haga clic en Aceptar.
7 Repita los pasos 1 a 6 para activar la opción de compartimiento en
las otras computadoras remotas.
Pasos a seguir para explorar desde la computadora remota
1 Coloque el objeto boca abajo en el cristal de originales y cierre la
tapa.
2 Inicie el software HP PrecisionScan Pro en la computadora
remota.
3 Escriba la contraseñasielsistemaasí se lo solicita. Dicha
contraseña ha sido establecida por el usuario de la computadora a
la cual está conectado el escáner.
4 Inicie la exploración. Si necesita ayuda con los procedimientos
relacionados con la exploración, consulte "ExploraciónconHP
PrecisionScanPro"enlapágina 31.

Regresar a la tabla de contenido 81
6
6
66
Esta sección le ofrece información para:
●
Solucionar los problemas que pudieran ocurrir durante el uso del
escáner o el software de exploracióndeHP,olosproblemas
relacionados con la apariencia de las imágenes exploradas.
Comience por “Procedimientos básicos” en esta página.
●
Solucionar los atascamientos en el AAD. Consulte "Resoluciónde
los atascamientos en el AAD" en la página 100.
●
Efectuar tareas de limpieza y mantenimiento del escáner y sus
accesorios. Consulte "Limpieza y mantenimiento" en la
página 102.
Para solucionar aquellos problemas ocurridos durante la instalacióno
en su primera exploración, consulte la Guíadeinstalación y asistencia
técnica.
Resolución de problemas y mantenimiento
Procedimientos básicos
Procedimientos básicos
Procedimientos básicosProcedimientos básicos
Si el escáner no funciona, siempre empiece por llevar a cabo estos
procedimientos.
●
Asegúrese de que el cable de alimentacióneléctrica esté
firmemente conectado entre el escáner y un tomacorriente de
electricidad viva o un protector de sobretensión.
●
Sielcabledealimentacióneléctrica está conectado a un protector
de sobretensión, asegúrese de que el protector de sobretensión
esté enchufado en un tomacorriente y de que esté encendido.
●
Asegúrese de que el cable USB o SCSI esté firmemente
conectado entre el escáner y la computadora.
●
Asegúrese de que el escáner esté destrabado. Deslice la traba
hacia abajo hasta llegar a la posición destrabada.
●
Desconecte el cable de alimentacióneléctrica del escáner y
apague la computadora. Luego de transcurridos 30 segundos,
vuelva a conectar el cable de alimentacióneléctrica al escáner y
encienda la computadora. Ejecute estos dos pasos en el orden
indicado.

82 Resolución de problemas y mantenimiento Regresar a la tabla de contenido
●
Si el programa ha detenido su ejecución, ciérrelo. Pulse las teclas
C
TRL+ALT+SUPR
de tareas. Seleccione cualquier programa que aparece como No
responde y haga clic en Finalizar tarea.
Si la ejecución de estos pasos no soluciona el problema, consulte "Los
primeros pasos hacia la resolucióndeproblemas"enlapágina 83.
para abrir Cerrar programas o el Administrador

Regresar a la tabla de contenido Resolución de problemas y mantenimiento 83
Losprimerospasoshacialaresoluciónde
Losprimerospasoshacialaresoluciónde
LosprimerospasoshacialaresolucióndeLosprimerospasoshacialaresoluciónde
problemas
problemas
problemasproblemas
Comience por aquí para hallar la información que necesita. Elija uno
de estos grupos generales de problemas y, a continuación, elija uno
de los problemas másespecíficos de dicho grupo.
El escáner o el software no funcionan.
●
Aparece un mensaje en el escáner o en la computadora. Siga
las instrucciones que aparecen en el mensaje para solucionar el
problema.
●
No aparece ningún mensaje. Consulte "Resoluciónde
problemas que no generaron mensajes" en la página 84.
La calidad de las exploraciones no es lo que esperaba.
●
Las imágenes exploradas no se ven bien. Consulte "Resolución
de problemas con las imágenes exploradas" en la página 87.
●
Las copias impresas no se ven bien. Consulte "Resoluciónde
problemas con las copias impresas" en la página 90.
● El texto de las imágenes no es editable. Consulte "Resolución
de problemas con el texto editable" en la página 93.
●
Las diapositivas o los negativos no se ven bien. Consulte
"Resolución de problemas con las diapositivas y los negativos"
en la página 92.
Las exploraciones no llegan al destino elegido.
Consulte "Resolución de problemas con el envíodeimágenes a
sus destinos" en la página 95.
Tengo un problema con el XPA o el AAD.
●
Hay páginas atascadas en el AAD. Consulte "Resolucióndelos
atascamientos en el AAD" en la página 100.
●
Hay un problema con el AAD, distinto del atascamiento de
páginas. Consulte "Resolución de problemas con el AAD" en la
página 99.
●
Hay un problema con el XPA. Consulte "Resoluciónde
problemas con el XPA" en la página 98.

84 Resolución de problemas y mantenimiento Regresar a la tabla de contenido
Resolución de problemas que no generaron
Resolución de problemas que no generaron
Resolución de problemas que no generaronResolución de problemas que no generaron
mensajes
mensajes
mensajesmensajes
Si el escáner o el software no funcionan pero no aparece ningún
mensaje, consulte esta sección para hallar la causa y una solución.
Los objetos ya explorados no estánenlacomputadora.
Es posible que no haya archivado la imagen explorada. Si usted
envió una imagen directamente a un destino, la imagen explorada
no se guardó en la computadora. Use el botónA
escáner o guarde los archivos con la ayuda del software
HP PrecisionScan Pro.
RCHIVO del
La lámpara del escáner permanece encendida.
La lámpara del escáner permanecerá encendida durante la
ejecución del software y posiblemente siga encendida durante
unos instantes después de haber concluido el funcionamiento del
programa. Esto es normal. La lámpara se apagará
automáticamente.
El escáner no funciona.
Una o más de las siguientes situaciones pueden ser la causa del
problema:
●
El escáner no fue instalado correctamente.
●
La tarjeta SCSI o los controladores no fueron instalados
correctamente.
●
La tarjeta SCSI o el cable no es compatible con el escáner.
●
La dirección del escáner no fue establecida correctamente o
hay varios dispositivos SCSI asignados a la misma dirección.
●
Si el escáner emite un chirrido, esto significa que está trabado.
Consulte, "Procedimientos básicos" en la página 81 y la Guíade
instalación y asistencia técnica.
El escánernoempiezaaexplorarinmediatamente.
Si el escáner no se usó durante un tiempo, la lámpara se apagó
automáticamente. Espere durante unos segundos hasta que se
inicie la exploración.
Al pulsar el botónCorreoelectrónico, Fax o Editar texto en el
escáner, empieza a ejecutarse el programa incorrecto.
Guardé una imagen explorada en un archivo pero ahora no puedo
abrir dicho archivo en el programa que deseo.
Posiblemente haya guardado el archivo en un formato que el otro
programa no puede usar. Guarde el archivo en otro formato que el
programa pueda usar. Busque en el comando Archivo, Abrir o
Importar para conocer cuáles son los formatos de archivos
compatibles con dicho programa.
●
Es posible que un cable esté flojo. Asegúrese de que el cable
USB o SCSI esté firmemente conectado.
●
Verifique cuál es el programa que empezará aejecutarseal
pulsar el botónC
escáner. Consulte "Cambio de los ajustes de los botones" en la
página 25.
ORREO ELECTRÓNICO,FAXoEDITAR TEXTO
en el

Regresar a la tabla de contenido Resolución de problemas y mantenimiento 85
Al seleccionar Software de exploraciónHPenelescáner, la imagen
no aparece en el software.
●
Es posible que un cable esté flojo. Asegúrese de que el cable
USB o SCSI esté firmemente conectado.
●
Posiblemente haya desactivado accidentalmente la funciónde
presentación preliminar. Verifique este ajuste en la ficha
Escáner del cuadro de diálogo Preferencias en el software HP
PrecisionScan Pro. Consulte "Establecimiento de las
preferencias" en la página 62.
●
Asegúrese de que el software HP PrecisionScan Pro sea el
programa que habrá de iniciarse al pulsar S
EXPLORACIÓN
HP.
En Windows 98 y 2000:
1 En el menú Inicio,señale la opción Configuración y haga
clic en Panel de control.
2 Haga doble clic en Escáneresycámaras.
3 Seleccione el modelo de su escáner en la lista, si es que no
está seleccionado todavía.
4 Haga clic en Propiedades.
5 En la lista Eventos del escáner, seleccione el botón
Software de exploraciónHP.
6 Asegúrese de que esté marcada la casilla de verificación HP
PrecisionScan Pro.
OFTWARE DE
4 Bajo Acciones,asegúrese de que esté seleccionado el
software HP PrecisionScan Pro junto a la opción Iniciar
este programa.
5 Asegúrese de que no esté marcada la casilla de verificación
No realizar ninguna acción.
6 En la lista Sucesos del escáner, seleccione el botón
Software de exploraciónHP.
7 Asegúrese de que esté marcada la casilla de verificación HP
PrecisionScan Pro.
8 Asegúrese de que no esté marcada la casilla de verificación
Inhabilitar los sucesos.
En Windows NT 4.0:
1 En el menú Inicio,señale la opción Programas,señale la
opción Utilidades de HP ScanJet y haga clic en
Administrador del botón de HP ScanJet.
2 Haga clic en la ficha Eventos.
3 En la lista Eventos del escáner, seleccione el botón
Software de exploraciónHP.
4 Asegúrese de que esté marcada la casilla de verificación HP
PrecisionScan Pro.
5 Asegúrese de que no esté marcada la casilla de verificación
Deshabilitar eventos.
7 Asegúrese de que no esté marcada la casilla de verificación
Deshabilitar eventos de dispositivo.
En Windows Me:
1 En el menú Inicio,señale la opción Configuración y haga
clic en Panel de control.
2 Haga doble clic en Escáneresycámaras.
3 En la lista Seleccionar un suceso, elija el botón Software
de exploraciónHP.

86 Resolución de problemas y mantenimiento Regresar a la tabla de contenido
El escáner explora los objetos muy lentamente.
●
Si está explorando para poder editar el texto resultante, el
programa de OCR es la causa de la lentitud del escáner, la cual
es normal. Espere hasta que termine de explorarse el objeto.
●
Algunos ajustes predeterminados pueden causar la lentitud del
escáner. Verifique los ajustes. Consulte "Establecimiento de las
preferencias" en la página 62.
●
Posiblemente la resoluciónesté establecida en un valor muy
alto. Regrese a la resolución predeterminada. Consulte "Cambio
de resolución" en la página 39.
No aparecen los elementos del menú correctos en el software HP
PrecisionScan Pro.
●
Si usó el AAD y luego lo desconectó, vuelva a iniciar el
software.
●
Si estaba usando XPA, haga clic en Cristal de originales en el
menú Explorar para volver a explorar desde el cristal de
originales.
●
Si está intentando usar el XPA y el comando XPA
(diapositivas) o XPA (negativos) no está disponible, vuelva a
iniciar el software mientras el XPA está conectado al escáner.
Resolución de problemas relacionados con
Resolución de problemas relacionados con
Resolución de problemas relacionados conResolución de problemas relacionados con
la calidad de la imagen
la calidad de la imagen
la calidad de la imagenla calidad de la imagen
Esta sección contiene información para la resolución de problemas
con la calidad de la imagen, ya se trate de exploraciones realizadas
desde el cristal de originales, o con el AAD o el XPA.
Resolución de problemas con las imágenes exploradas. Consulte
●
esta página.
Resolución de problemas con las copias impresas. Consulte la
●
página 90.
Resolución de problemas con las diapositivas y los negativos.
●
Consulte la página 92.
Sugerencia
Si desea obtener ayuda para seleccionar el mejor tipo de
salida posible, use los Pasos guiados. Si no aparecen en
pantalla, haga clic en .
El escáner emite un chasquido o un chirrido fuerte.
El escáner está trabado. Destrábelo. Para ello, deslice la traba
hacia abajo con el dedo hasta llegar a la posición destrabada.

Regresar a la tabla de contenido Resolución de problemas y mantenimiento 87
Resolucióndeproblemasconlasimágenes exploradas
Resolucióndeproblemasconlasimágenes exploradas
Resolucióndeproblemasconlasimágenes exploradasResolucióndeproblemasconlasimágenes exploradas
Esta sección contiene soluciones a los problemas que afectan a todas
las imágenes exploradas, ya se trate de exploraciones realizadas
desde el cristal de originales o con el AAD. Si estaba tratando de
imprimir, consulte también "Resolución de problemas con las copias
impresas" en la página 90.
Las imágenes exploradas son demasiado claras o demasiado
oscuras.
Posiblemente el original sea demasiado claro, demasiado oscuro o
esté impreso en papel de color. Ajuste los tonos medios, claros y
oscuros en el software HP PrecisionScan Pro. Consulte
"Exploración con HP PrecisionScan Pro" en la página 31.
Las imágenes exploradas tienen líneas no deseadas por todos lados.
●
Posiblemente el cristal de originales esté sucio. Límpielo.
Consulte "Limpieza del escáner" en la página 102.
● Si está usando el AAD, posiblemente haya una página en el
cristal de originales. Levante el AAD y quite todas las páginas
que se encuentren en el cristal de originales.
● Si está usando el AAD, posiblemente la ventana del AAD esté
sucia o rayada. Límpiela. Consulte "Limpieza del AAD" en la
página 103. Si esto no corrige el problema, quizás necesite
sustituir la ventana del AAD. Consulte "Sustitucióndela
ventana del AAD" en la página 105.
La imagen explorada no es clara.
Las imágenes exploradas tienen rayas o puntos negros en los
márgenes superior e inferior.
Posiblemente haya tinta, goma, líquido de corrección o alguna otra
sustancia en el cristal de originales. Limpie el cristal de originales.
Consulte "Limpieza del escáner"enlapágina 102.
●
Posiblemente necesite ajustar la resolución y la nitidez o los
medios tonos, claros y oscuros antes de explorar. Consulte
"Exploración con HP PrecisionScan Pro" en la página 31.

88 Resolución de problemas y mantenimiento Regresar a la tabla de contenido
●
Posiblemente el original esté impreso en papel de color. Si el
original se imprimió en papel de color, incluido el papel reciclado
marrón, posiblemente la imagen o el texto no sea claro. Intente
El objeto posiblemente se haya torcido o desplazado al cerrar la
tapa del escáner. Enderece el original y vuelva a realizar la
exploración.
ajustar la resolución y los tonos medios, claros y oscuros en el
software HP PrecisionScan Pro. Consulte "ExploraciónconHP
PrecisionScan Pro" en la página 31.
Creo haber reducido o ampliado la imagen antes de realizar la
exploración final en el software HP PrecisionScan Pro, pero sigue
teniendo el mismo tamañoqueeloriginal.
La imagen es totalmente negra o totalmente blanca.
●
Posiblemente el objeto se haya colocado incorrectamente en el
cristal de originales o el AAD. Asegúrese de que el objeto que
está intentando explorar esté colocado boca abajo en el cristal o
boca arriba en el AAD.
●
Si está usando el AAD, posiblemente haya una página en el
cristal de originales. Levante el AAD y quite todas las páginas
que se encuentren en el cristal de originales.
●
Si está usando el AAD, posiblemente necesite sustituir la
ventana del AAD. Consulte "Sustitución de la ventana del AAD"
en la página 105.
Posiblemente se haya acercado a o alejado de la imagen, lo cual
no modifica su tamaño. Cambie el tamañodelasalida.Consulte
"Ajuste de tamaño (dimensiones de la salida)" en la página 38.
La fotografía original era borrosa y la imagen explorada se ve peor
aún.
Es necesario aumentar el nivel de nitidez. Ajuste la nitidez en el
software HP PrecisionScan Pro. Consulte "Nitidez de una imagen"
en la página 42.
Las imágenes exploradas aparecen granuladas, borrosas o con
Los colores de la imagen explorada son distintos del objeto original.
Los escáneres, monitores, impresoras y diversos sistemas
operativos interpretan los colores de distintas maneras. Emplee
los ajustes de matiz y saturaciónenelsoftwareHPPrecisionScan
Pro para corregir los colores.
En el software HP PrecisionScan Pro, se exploró toda la imagen
cuando solamente queríaunaporcióndelamisma,oviceversa.
Posiblemente el áreadeselecciónnosehayatrazado
correctamente. Asegúrese de que el borde de selecciónhayasido
trazado alrededor del área que desea incluir en la exploración
final.
Las imágenesexploradasestántorcidas.
bordes escalonados.
●
Usted ajustó el tamañodelaimagenenunprogramaquenoes
el software HP PrecisionScan Pro. Ajuste el tamañodela
imagen en el software HP PrecisionScan Pro antes de enviarla
a otro programa. Consulte "Ajuste de tamaño (dimensiones de
la salida)" en la página 38. O bien, si el original era un dibujo en
blanco y negro, use el tipo de salida Blanco y negro (escalable)
para la imagen explorada. Consulte "Selección del tipo de
salida" en la página 36.
●
La resoluciónestá establecida en un valor muy bajo en el
software HP PrecisionScan Pro. Aumente el valor de la
resolución o regrese al ajuste predeterminado. Consulte
"Cambio de resolución" en la página 39.
●
En el software HP PrecisionScan Pro, se aplicó muy poca o
demasiada nitidez. Ajustar la nitidez. Consulte "Nitidez de una
imagen" en la página 42.

Regresar a la tabla de contenido Resolución de problemas y mantenimiento 89
La fotografíaoriginaltenía marcas, imperfecciones o rayas y la
imagen explorada se ve peor todavíaenelsoftware
HP PrecisionScan Pro.
●
Usted ajustó la nitidez de la imagen manualmente. Regrese al
ajuste predeterminado. Consulte "Nitidez de una imagen" en la
página 42.
●
Se ha seleccionado Nitidez de la mejor calidad. Verifique el
ajuste. Consulte "Establecimiento de las preferencias" en la
página 62.
Aumenté la resolucióndelaimagenenelsoftwareHPPrecisionScan
Pro pero la calidad de la salida no ha mejorado.
●
El aumento de la resolucióndelasalidanoimplica
necesariamente una mejora de la calidad. El software establece
la resolución automáticamente de acuerdo con el tipo de objeto
explorado. Conserve o regrese al ajuste predeterminado.
Consulte "Cambio de resolución" en la página 39 o
"Sugerencias para obtener la mejor calidad de imagen" en la
página 61 para obtener instrucciones.
●
Si usted envió la imagen a otro programa, es posible que dicho
programa no acepte la resolución establecida por usted en el
software HP PrecisionScan Pro. Averigüecuáleselajuste
utilizado por el programa y modifique la resoluciónenel
software HP PrecisionScan Pro para que coincida con ella.
Las imágenes exploradas desde el software HP PrecisionScan Pro son
más grandes que las originales cuando se visualizan o imprimen
desde otro programa, como por ejemplo MS Paint, MS Internet
Explorer o MS Imaging.
El otro programa no aceptó la información sobre el tamañodela
imagen. Explore la imagen a una resolución menor. Al realizar la
exploración a una resolución permitida por el programa, éste
mostrará o imprimirá la imagen del tamaño correcto.
La imagen es demasiado grande o demasiado pequeña.
En el software HP PrecisionScan Pro, establezca el ancho y la
altura físicos de la imagen en el cuadro de diálogo
Redimensionar. Consulte "Ajuste de tamaño (dimensiones de la
salida)"enlapágina 38.
Cuando intento explorar una imagen para la Web desde el software
HP PrecisionScan Pro, éstaesdemasiadograndeonosevebienen
la pantalla.
Es posible que los ajustes de exploración correspondientes a esta
imagen se hayan establecido incorrectamente. Consulte los Pasos
guiados para obtener ayuda para seleccionar un tipo de salida.
Consulte también "Sugerencias para obtener la mejor calidad de
imagen" en la página 61.

90 Resolución de problemas y mantenimiento Regresar a la tabla de contenido
Resolucióndeproblemasconlascopiasimpresas
Resolucióndeproblemasconlascopiasimpresas
ResolucióndeproblemasconlascopiasimpresasResolucióndeproblemasconlascopiasimpresas
El contenido de esta secciónleayudará a solucionar problemas con
las páginas impresas.
Algunas áreas de la página cercanas a los bordes no se imprimen.
Las impresoras no pueden imprimir hasta el borde del papel. Si
desea que la imagen quepa en el área imprimible, deberá reducir
un poco su tamaño en el software HP PrecisionScan Pro e
imprimirla nuevamente.
Lascopiassonmuyclaras.
Aparecen rayas blancas verticales en la página.
●
Posiblemente la impresora se haya quedado sin tóner o tinta.
Imprima otro archivo proveniente de otro programa en esta
impresora para determinar si el problema radica en esta
impresora.
●
Posiblemente esté contaminado el espejo interno del escáner.
Comuníquese con el Centro de servicio al cliente para hacerlo
reparar.
La parte inferior de la página impresa está en blanco o ha
desaparecido una porcióndelgráfico.
●
Si está copiando un objeto impreso en papel de color,
posiblemente no haya suficiente contraste entre la tinta y los
colores del papel. Ajuste los tonos medios, claros, oscuros y la
resolución en el software HP PrecisionScan Pro. Consulte
"Exploración con HP PrecisionScan Pro" en la página 31. O
bien, ajuste el contraste en la utilidad HP ScanJet Copy.
Finalmente, y si fuera posible para la exploracióndetexto,use
originales impresos con tinta negra sobre papel blanco.
●
Posiblemente la impresora se haya quedado sin tóner o tinta.
Imprima otro archivo proveniente de otro programa en esta
impresora para determinar si el problema radica en esta
impresora.
Posiblemente la página sea demasiado compleja. (La impresora
no tiene la cantidad de memoria suficiente para procesar la
página.) Establezca la resolución de la imagen en 300 ppp o
menor en el software HP PrecisionScan Pro. Consulte "Cambio de
resolución" en la página 39.

Regresar a la tabla de contenido Resolución de problemas y mantenimiento 91
Los colores que aparecen en las imágenes impresas son incorrectos.
Posiblemente sean incorrectos el tipo de salida o los ajustes de la
impresora.Elijaotrotipodesalidayvuelvaaimprimir.Verifiquelos
ajustes de la impresora. Si se trata de una impresora en color,
asegúrese de que no se haya quedado sin tinta o tóner.
Las imágenesexploradasaparecenborrosasoconbordes
escalonados.
●
Posiblemente no se haya establecido correctamente el tipo de
salida en el software HP PrecisionScan Pro. Establezca el tipo
de salida en Color verdadero (16,7 millones de colores) o
Escala de grises. Consulte "Selección del tipo de salida" en la
página 36.
●
Si archivó la imagen en otro programa, ajustó su tamañoyestá
imprimiendo desde ese programa, posiblemente el problema
radique en haber ajustado el tamaño en el programa. Ajuste el
tamañodelaimagenenelsoftwareHPPrecisionScanPro
antes de archivarla en otro programa. Consulte "Ajuste de
tamaño (dimensiones de la salida)" en la página 38.
●
Si la imagen original era borrosa y usted la agrandó, entonces la
falta de claridad se notará más.

92 Resolución de problemas y mantenimiento Regresar a la tabla de contenido
Resolucióndeproblemasconlasdiapositivasylos
Resolucióndeproblemasconlasdiapositivasylos
ResolucióndeproblemasconlasdiapositivasylosResolucióndeproblemasconlasdiapositivasylos
negativos
negativos
negativosnegativos
El contenido de esta secciónleayudará a solucionar problemas con
las diapositivas, los negativos y otros medios transparentes
explorados con el XPA (adaptador para transparencias). Todas las
tareas deberán realizarse en el software HP PrecisionScan Pro, ya
que éste es el software a utilizar para explorar diapositivas, negativos
y otros objetos transparentes. Consulte también"Resoluciónde
problemas con el XPA" en la página 98.
Intenté agrandar la imagen explorada de una diapositiva, pero el
tamañodelaimagennosemodificó.
Posiblemente haya usado el comando Acercar que solamente
modifica el tamaño de la imagen en la pantalla. Emplee el
comando Redimensionar para cambiar el tamaño de la imagen
explorada final. Consulte "Ajuste de tamaño (dimensiones de la
salida)" en la página 38.
Los colores son incorrectos, o la imagen es demasiado clara o
demasiado oscura.
●
Posiblemente el software esté intentando establecer la
exposición para toda el área en lugar de una diapositiva o
negativo. Trace un áreadeselección alrededor de la diapositiva
o el negativo que desea utilizar para asegurarse de que sea
expuesto correctamente.
●
La plantilla no está completamente ubicada sobre el cristal de
originales. Asegúrese de que la plantilla esté bien colocada
sobre el cristal de originales.
Se observa un tinte de color, generalmente rosado, en la imagen
explorada.
Posiblemente se haya explorado la imagen sin usar la plantilla
para diapositivas, o la ubicación de la plantilla sea incorrecta. Use
la plantilla para diapositivas adjunta cuando tenga que explorar
diapositivas. Gire la plantilla de manera tal que la leyenda
“Hewlett-Packard” se encuentre en la parte superior o lo más
cercana posible a la porción abisagrada de la tapa.
Las imágenes exploradas aparecen como un cuadro lleno de líneas
verticales multicolores, o como un cuadro de línea punteada con una
flecha alrededor del área.
Posiblemente la plantilla esté ubicada incorrectamente en la
superficie del escáner. Gire la plantilla de manera tal que la
leyenda “Hewlett-Packard” se encuentre en la parte superior o lo
más cercana posible a la porción abisagrada de la tapa.
La imagen explorada es negra aun cuando están encendidas las
luces del adaptador para transparencias.
●
Posiblemente la plantilla esté ubicada incorrectamente en la
superficie del escáner. Gire la plantilla de manera tal que la
leyenda “Hewlett-Packard” se encuentre en la parte superior o
lo más cercana posible a la porción abisagrada de la tapa.
●
Verifique el comando Ajustar exposición en el menú Ajustes
avanzados.

Regresar a la tabla de contenido Resolución de problemas y mantenimiento 93
La imagen explorada está llena de rayas.
●
Verifique la diapositiva o el negativo original en busca de daños.
●
Posiblemente el áreadecalibración en la parte superior de la
plantilla grande esté rayada o manchada. En caso afirmativo, dé
vuelta la plantilla y ejecute la exploración nuevamente para
determinar si la raya ahora aparece al otro lado de la
exploración. Si las rayas ahora aparecen al otro lado, deberá
sustituir la plantilla.
Las exploraciones son oscuras o se oscurecen en un costado de la
imagen.
Una de las dos bombillas del XPA posiblemente esté rota o
descompuesta. Con el XPA conectado al escáner, sosténgalo
hacia arriba y asegúrese de que la iluminación sea pareja en
ambos lados. Si una de las bombillas está rota, obtenga servicio
técnico.
Resolucióndeproblemasconeltexto
Resolucióndeproblemasconeltexto
ResolucióndeproblemasconeltextoResolucióndeproblemasconeltexto
editable
editable
editableeditable
El contenido de esta secciónleayudará a solucionar problemas
ocurridos al intentar convertir el texto explorado en texto editable.
El texto explorado no es editable.
●
Al pulsar un botónenelescáner, posiblemente haya pulsado
otro botón que no sea E
●
Si usó el software HP PrecisionScan Pro, posiblemente éste
haya identificado al texto como un dibujo. En el software, elija la
opción Texto editable (OCR) o Texto e imagen en el menú
Tipo de salida. A continuación, en el menú Explorar haga clic
en Explorar a y seleccione el programa de su preferencia. Si el
texto continúa sin ser editable, considérelo como una imagen o
vuelva a escribirlo.
DITAR TEXTO. Elija EDITAR TEXTO.
El texto explorado no es editable en todos los programas.
Algunos programas aceptan solamente formatos de imágenes y no
permiten texto. Asegúrese de que el programa permita el uso de
texto editable.
La exploraciónserealizamuylentamentecuandoelijolaopción
Editar texto (OCR).
El programa de OCR es el responsable de semejante lentitud, la
cual es normal. Espere hasta que termine de explorarse el objeto.

94 Resolución de problemas y mantenimiento Regresar a la tabla de contenido
Aparecen los caracteres incorrectos en el texto convertido con el
software de OCR.
La exactitud del programa de OCR depende de la calidad del
original y de los ajustes apropiados. Si desea obtener los mejores
resultados posibles, seleccione el ajuste de exploración
correspondiente a texto y procese solamente texto nítido y legible.
Consulte "Resultados esperados de los programas de OCR" en la
página 24.
El texto convertido no aparece en mi programa de procesamiento de
texto.
Lleve a cabo uno de los siguientes procedimientos:
●
Si pulsó el botónE
DITAR TEXTO
automáticamente en Word o WordPad. Cambie de programa.
Consulte "Cambio de los ajustes de los botones" en la
página 25.
●
Si exploró para el software HP PrecisionScan Pro, elija la opción
Texto editable (OCR) o Texto e imagen en el menú Tipo de
salida. A continuación, en el menú Explorar haga clic en
Explorar a y seleccione el programa de su preferencia. O bien,
corte y pegue el texto en el programa de su elección. Si el texto
continúa sin ser editable, considérelo como una imagen o
vuelva a escribirlo.
en el escáner, el texto se abrirá
El texto convertido no conservó el tamaño y el tipo de la fuente al
colocarlo en un programa de procesamiento de texto.
Los programas de procesamiento de texto no siempre pueden
aceptar el formato original del texto explorado. Vuelva a formatear
el texto en el programa de procesamiento de texto.
El texto convertido aparece en el programa de procesamiento de
texto sin su formato que yo quería conservar, o viceversa.
●
Usted puede intentar conservar el formato (texto enmarcado) o
no (texto fluido). Cambie la preferencia de acuerdo con el
formato que desea. Si desea obtener información sobre el botón
E
DITAR TEXTO
los botones" en la página 25. Si desea obtener información
sobre el software HP PrecisionScan Pro, consulte
"Establecimiento de las preferencias" en la página 62.
●
A pesar de querer conservar el formato y de haber establecido
el ajuste correctamente, el programa de procesamiento de texto
de destino no siempre aceptará el formato. Vuelva a formatear
el texto en el programa de procesamiento de texto.
en el escáner, consulte "Cambio de los ajustes de
No sé cómo procesar texto con otro programa de OCR.
Lleve a cabo uno de los siguientes procedimientos:
●
Explore el objeto en el software HP PrecisionScan Pro, guarde
la imagen explorada como un archivo de imagen y abra dicho
archivoenelotroprogramadeOCR.
●
Explore el objeto en el software HP PrecisionScan Pro. A
continuación, en el menú Explorar haga clic en Explorar a y
seleccione el otro programa de OCR.

Regresar a la tabla de contenido Resolución de problemas y mantenimiento 95
Resolucióndeproblemasconelenvíode
Resolucióndeproblemasconelenvíode
ResolucióndeproblemasconelenvíodeResolucióndeproblemasconelenvíode
imágenes a sus destinos
imágenes a sus destinos
imágenes a sus destinosimágenes a sus destinos
El contenido de esta secciónleayudará a solucionar los problemas
ocasionados durante el envíodeimágenes a sus destinos.
Al seleccionar el botónCorreoelectrónico en el escáner, las
imágenes exploradas no aparecen automáticamenteenunnuevo
mensajedecorreoelectrónico.
El programa de correo electrónico es un programa residente en la
Web o es posible que no sea compatible. Guarde la imagen
explorada en un archivo y adjúntelo a su mensaje de correo
electrónico tal como lo haría normalmente.
Al seleccionar el botónCorreoelectrónico en el escáner, la imagen
explorada se adjunta como un mapa de bits pero contiene texto que
quiero que el destinatario sea capaz de editar.
Si desea que el destinatario pueda editar el texto, explore el objeto
con el software HP PrecisionScan Pro y cambie el tipo de salida de
la imagen explorada a Texto editable (OCR). A continuación, en el
menú Explorar haga clic en Explorar a y seleccione el programa
de correo electrónico. O bien, guarde la imagen explorada en un
archivo y adjúntelo a su mensaje de correo electrónico tal como lo
haría normalmente.
Al seleccionar el botón Fax en el escáner, las imágenes exploradas
no aparecen automáticamente en mi programa de envío de fax por
PC.
Posiblemente el programa de envío de fax por PC no sea
compatible. Guarde la imagen explorada en un archivo y adjúntelo
a su mensaje de fax tal como lo haría normalmente.
Al pulsar el botónCorreoelectrónico, Fax o Editar texto en el
escáner, empieza a ejecutarse el programa incorrecto.
●
Es posible que un cable esté flojo. Asegúrese de que el cable
USB o SCSI esté firmemente conectado.
●
Verifique cuál es el programa que empezará aejecutarseal
pulsar el botónC
escáner. Consulte "Cambio de los ajustes de los botones" en la
página 25.
ORREO ELECTRÓNICO,FAXoEDITAR TEXTO
en el
Al imprimir copias desde el escáner o la utilidad HP ScanJet Copy,
nopuedoelegirlaimpresoraquedeseo.
Explore el objeto en el software HP PrecisionScan Pro e imprímalo
desde allí.
Al imprimir copias, solamente puedo realizar varias copias de una
página por vez (no puedo organizarlas).
Aunque esté usando el AAD, cada página se considera un trabajo
de impresión por separado. Usted puede realizar varias copias de
una misma página, pero no varias copias de páginas diferentes y
organizarlas.
Al intentar imprimir desde el software HP PrecisionScan Pro, el
comandoImprimirnoestá disponible.
Si ha seleccionado el tipo de salida Texto editable (OCR), Texto e
imagen o Blanco y negro (escalable), el comando Imprimir no
estará disponible.
Al seleccionar Software de exploraciónHPenelescáner, la imagen
noapareceenelsoftware.
●
Es posible que un cable esté flojo. Asegúrese de que el cable
USB o SCSI esté firmemente conectado.

96 Resolución de problemas y mantenimiento Regresar a la tabla de contenido
●
Posiblemente haya desactivado accidentalmente la funciónde
presentación preliminar. Verifique este ajuste en la ficha
Escáner del cuadro de diálogo Preferencias en el software HP
PrecisionScan Pro. Consulte "Establecimiento de las
preferencias" en la página 62.
●
Asegúrese de que el software HP PrecisionScan Pro sea el
programa que habrá de iniciarse al pulsar S
EXPLORACIÓN
HP.
OFTWARE DE
En Windows 98, 2000 y Me:
1 En el menú Inicio,señale la opción Configuración y haga
clic en Panel de control.
2 Haga doble clic en Escáneresycámaras.
3 Seleccione el modelo de su escáner en la lista, si es que no
está seleccionado todavía.
Cuando elijo el botón Editar texto en el escáner, el texto de la imagen
explorada no aparece en mi programa de procesamiento de texto.
●
El texto se abre automáticamente en Word o WordPad. Cambie
de programa. Consulte "Cambio de los ajustes de los botones"
en la página 25.
Cuando elijo el botón Archivo en el escáner, no puedo guardar la
imagen explorada en un formato que no sea .pdf.
Dado que la opción Archivo es para guardar archivos en forma
permanente, se usa el formato .pdf para conservar el formato y
generar un archivo pequeño. Si desea guardar el archivo en otro
formato, explore el objeto para el software HP PrecisionScan Pro y
use el comando Guardar como en el menú Explorar.
4 Haga clic en Propiedades.
5 En la ficha Eventos,asegúrese de que no esté marcada la
casilla de verificación Deshabilitar eventos de dispositivo.
En Windows NT 4.0:
1 En el menú Inicio,señale la opción Programas,señale la
opción Utilidades de HP ScanJet y haga clic en
Administrador del botón de HP ScanJet.
2 Haga clic en la ficha Eventos.
3 En la lista Eventos del escáner, seleccione Botón
Explorar.
4 Asegúrese de que esté marcada la casilla de verificación HP
PrecisionScan Pro.
5 Asegúrese de que no esté marcada la casilla de verificación
Deshabilitar eventos.
Si bien intenté explorar una imagen y colocarla en un archivo
existente, la imagen explorada apareció en un archivo nuevo.
Algunos programas solamente permiten colocar las imágenes
exploradas en archivos nuevos. Corte y pegue la imagen en el
archivo de su preferencia. O bien, guarde la imagen explorada
como un archivo e impórtelo al otro programa.

Regresar a la tabla de contenido Resolución de problemas y mantenimiento 97
Cuando intento enviar una imagen explorada con el comando
Explorar a (menú Explorar)enelsoftwareHPPrecisionScanPro,no
aparece el programa que deseo.
Posiblemente el software HP PrecisionScan Pro no reconozca
dicho programa como un destino. Lleve a cabo uno de los
siguientes procedimientos:
●
Guarde la imagen explorada bajo un tipo de archivo utilizado por
el otro programa y, a continuación, abra el archivo en dicho
programa.
●
Copie y pegue o arrastre y coloque la imagen en el otro
programa.
●
Vuelva a instalar el programa que no está siendo reconocido.
Posiblemente este procedimiento haga que el software HP
PrecisionScan Pro lo reconozca.
Deseo comenzar a explorar desde otro programa, como es el caso
de mi programa de procesamiento de texto, para poder traer una
imagenamiarchivoabiertoperonopuedoiniciarlaexploración.
El otro programa debe ser compatible con TWAIN. Si no puede
hallar un comando similar a Adquirir, consulte la documentación
del programa para determinar si es compatible con TWAIN. Si no
lo es, lleve a cabo uno de los siguientes procedimientos en el
software HP PrecisionScan Pro:
Estoy intentando regresar una imagen explorada a mi programa
compatible con TWAIN, pero la imagen no aparece.
Posiblemente el programa compatible con TWAIN no acepte la
resolución o el tipo de salida seleccionado por usted. Vuelva a
explorar la imagen con los ajustes predeterminados que el software
HP PrecisionScan Pro ha seleccionado para la imagen.
●
Guarde la imagen explorada como un archivo y luego coloque
dicho archivo en el otro programa.
●
Haga clic en Explorar a del menú Explorar y elija un programa.
●
Copie y pegue o arrastre y coloque la imagen en el otro
programa.

98 Resolución de problemas y mantenimiento Regresar a la tabla de contenido
Resolucióndeproblemasconlos
Resolucióndeproblemasconlos
ResolucióndeproblemasconlosResolucióndeproblemasconlos
accesorios
accesorios
accesoriosaccesorios
Esta sección contiene información para la resolucióndeproblemas
ocurridos durante el uso del XPA o el AAD.
Resolución de problemas con el XPA
Resolución de problemas con el XPA
Resolución de problemas con el XPAResolución de problemas con el XPA
Esta sección contiene una descripción de los problemas que podrían
producirse durante el uso de adaptador para transparencias (XPA).
Consulte también "Resolución de problemas con las diapositivas y los
negativos" en la página 92.
ElXPAnofuncionaenabsoluto.
Posiblemente el cable del XPA no esté conectado correctamente.
Asegúrese de que el cable del XPA esté firmemente conectado al
puerto correspondiente en el escáner.
No hay nada de luz o una luz muy tenue en el adaptador para
transparencias despuésdehabermarcadolaopciónXPA
(diapositivas) o XPA (negativos) en el menú Explorar.
●
Asegúrese de haber seleccionado la opción XPA (diapositivas)
o XPA (negativos) en el menú Explorar del software HP
PrecisionScan Pro. Si alguno de estos dos comandos no está
disponible, vuelva a iniciar el software mientras el XPA está
conectado al escáner.
●
Una o ambas bombillas del XPA posiblemente estén rotas o
descompuestas. Con el XPA conectado al escáner, sosténgalo
hacia arriba y asegúrese de que la iluminación sea pareja en
ambos lados. Si una de las bombillas está rota, obtenga servicio
técnico.
Cuando uso el XPA, no puedo seleccionar la opciónXPA
(diapositivas) o XPA (negativos) en el menú Explorar.
●
Posiblemente el cable del XPA no esté conectado
correctamente. Asegúrese de que el cable del XPA esté
firmemente conectado al puerto correspondiente en el escáner.
●
Si usted conectó el XPA durante la ejecución del software HP
PrecisionScan Pro, vuelva a iniciar el software. Esta acciónle
permitirá al software detectar el XPA.

Regresar a la tabla de contenido Resolución de problemas y mantenimiento 99
Resolución de problemas con el AAD
Resolución de problemas con el AAD
Resolución de problemas con el AADResolución de problemas con el AAD
Esta sección contiene una descripción de los problemas que podrían
producirse durante el uso del alimentador automático de documentos
(AAD).
El AAD acepta demasiadas hojas juntas, tuerce las páginas o se
atasca con frecuencia.
●
Si parece que las páginas se tuercen al ingresar en el AAD,
controle las imágenes exploradas resultantes en el software
para asegurarse de que no estén inclinadas.
●
Posiblemente el documento no esté colocado correctamente.
Enderécelo y asegúrese de que su borde izquierdo esté
alineado con el lado izquierdo de la bandeja de entrada.
●
Las bandejas de entrada y salida del AAD tienen una capacidad
máxima de 50 hojas según el tipo de medio de que se trate.
Asegúrese de colocar un máximo de 50 páginas en la bandeja
de entrada y quite aquellas páginas de la bandeja de salida que
excedan la cantidad de 50.
●
Posiblemente el documento no reúna las especificaciones del
AAD. Asegúrese de que el tipo de medio en cuestión respete las
especificaciones requeridas por el AAD. Consulte "Objetos para
elAAD"enlapágina 7.
Cuando uso el AAD, las páginas no avanzan en absoluto.
Es posible que la bandeja de entrada de documentos no esté
firmemente trabada. Levante la compuerta y la bandeja de
entrada, y deslícelas firmemente hacia abajo. Consulte "Pasos a
seguir para solucionar los atascamientos ocurridos al final de una
página" en la página 101 para ver una ilustración.
Un documento cargado en el AAD se atasca constantemente.
●
El documento no cumple las especificaciones establecidas por
el AAD. Consulte "Objetos para el AAD" en la página 7.
●
Posiblemente haya algo adherido al documento. Asegúrese de
haber quitado cualquier objeto del documento, como es el caso
de grapas y notas autoadhesivas. Consulte "Seleccióny
preparación de los objetos" en la página 7.
●
El documento es demasiado pequeño. El AAD acepta
documentos de 148,5 x 210 mm como mínimo. Realice la
exploración desde el cristal de originales.
●
El documento es demasiado grande. El AAD acepta
documentos de 216 x 355,6 mm como máximo. Use el cristal de
originales para explorar el documento en partes.
Desaparece la parte inferior de la imagen explorada.
●
El AAD acepta documentos de 355,6 mm de largo como
máximo. Si se trata de un documento más largo, explórelo por
partes desde el cristal de originales. Si el documento tiene la
longitud adecuada, seleccione el ajuste correspondiente al
tamañodepáginacorrectoenelcuadrodediálogo del AAD
antes de realizar la exploración.
●
Si fue enviado a una impresora, es posible que se trate de un
documento demasiado complejo (necesite demasiada memoria)
para ser procesado por la impresora. Si fuera posible,
seleccione una impresora con más memoria. O bien, seleccione
una resolución menor o un tipo de salida diferente.
Las páginas exploradas con el AAD aparecen como líneas verticales
solamenteotodasdeunsolocolor.
Posiblemente haya una página sobre el cristal de originales.
Levante el AAD y quite todas las páginas que se encuentren en el
cristal de originales.

100 Resolución de problemas y mantenimiento Regresar a la tabla de contenido
ResolucióndelosatascamientosenelAAD
ResolucióndelosatascamientosenelAAD
ResolucióndelosatascamientosenelAADResolucióndelosatascamientosenelAAD
Las páginas se pueden atascar al principio o al final de su recorrido
por el AAD. Use el procedimiento adecuado descrito a continuación
para solucionar el atascamiento y continuar trabajando.
Pasos a seguir para solucionar los atascamientos ocurridos al
principio de una página
1 Sostenga la bandeja de entrada de documentos hacia abajo y
levante la compuerta.
2 Quite el papel atascado.
3 Quite el documento del AAD.
4 Cierre la compuerta. Empuje ambos lados firmemente hacia abajo
hasta que escuche un clic.
5 Vuelva a apilar todas las páginas y colóquelas nuevamente en el
AAD.
6 En el cuadro de diálogo del AAD en la computadora, vuelva a
seleccionar todos los ajustes que había cambiado y haga clic otra
vez en Explorar a o Explorar.
 Loading...
Loading...