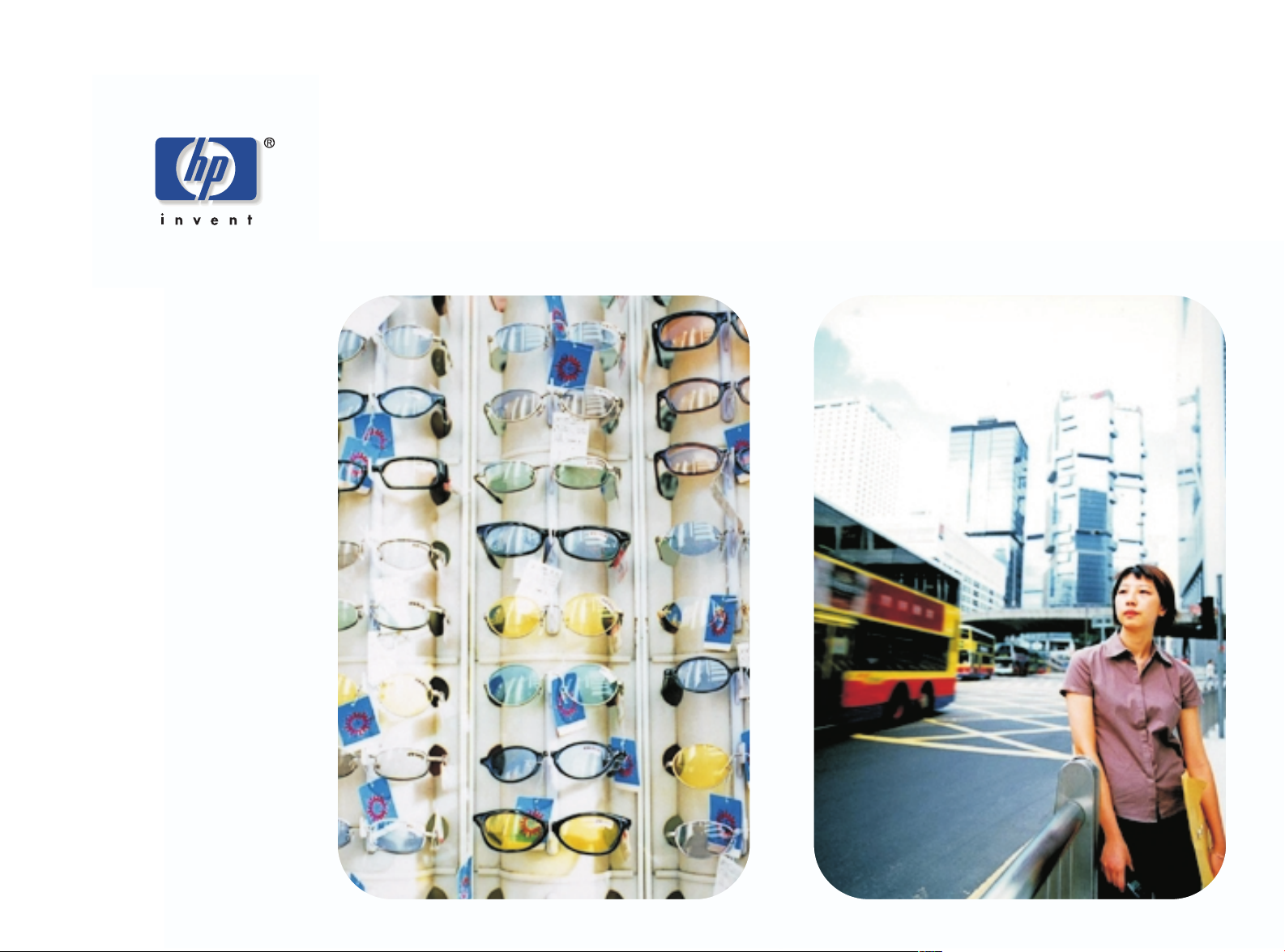
hp scanjet 7400c series-skanner
brukerhåndbok
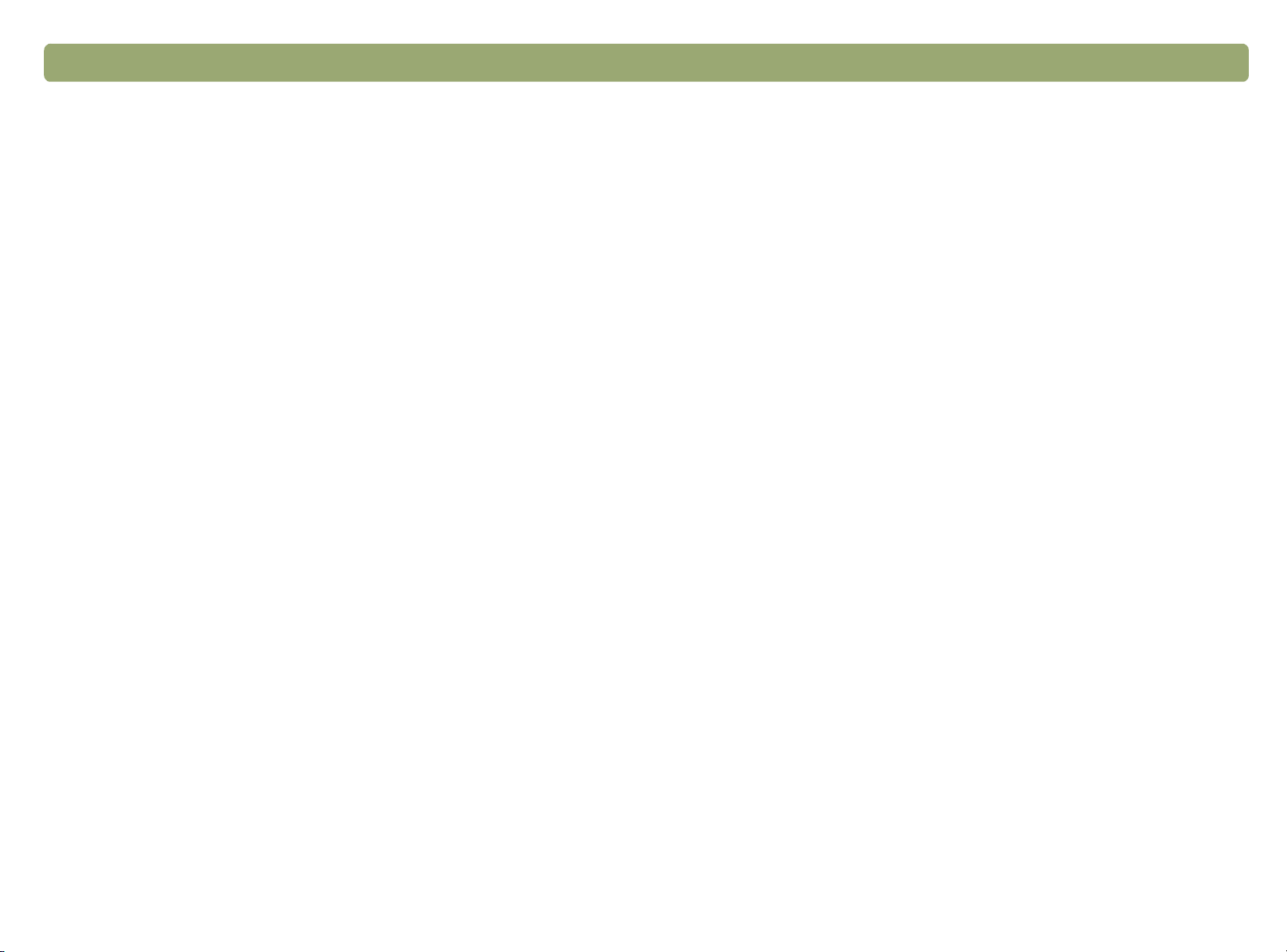
2 Tilbake til Innhold
Informasjon om opphavsrett
Copyright Hewlett-Packard Company 2000
Med enerett. Reproduksjon, tilpassing eller oversetting uten
forhåndsgitt skriftlig tillatelse er forbudt, med unntak av slik det er tillatt
i henhold til lov om opphavsrett.
Varemerker
Microsoft, Windows og Windows NT og Hotmail er registrerte
varemerker i USA for Microsoft Corporation. Pentium er et registrert
produkt i USA for Intel Corporation.
Alle andre produkter som er nevnt kan være varemerker for de
respektive selskapene.
Garanti
Informasjonen i dette dokumentet kan endres uten varsel.
Hewlett-Packard gir ingen garantier av noe slag med hensyn til denne
informasjonen. HEWLETT-PACKARD AVVISER SPESIELT
UNDERFORSTÅTTE GARANTIER OM SALGBARHET ELLER
EGNETHET FOR ET BESTEMT FORMÅL.
Hewlett-Packard skal ikke holdes ansvarlig for direkte, indirekte,
tilfeldig, konsekvensmessig eller annen skade i forbindelse med
fremskaffelse eller bruk av denne informasjonen.
RETTIGHETER FOR USAs FORVALTNING
BRUKERE: DATAPROGRAMVARE MED BEGRENSEDE
RETTIGHETER: “Bruk, mangfoldiggjøring eller fremlegging av
informasjon er for amerikansk forvaltning begrenset som fastsatt i
punkt (c)(1)(ii) under Rights in Technical Data and Computer Software
i DFARS 252.227-7013.”
Materiale som skannes med dette produktet, kan være beskyttet av
lover og andre bestemmelser, for eksempel lov om opphavsrett.
Kunden er alene ansvarlig for å rette seg etter alle slike lover og
bestemmelser.
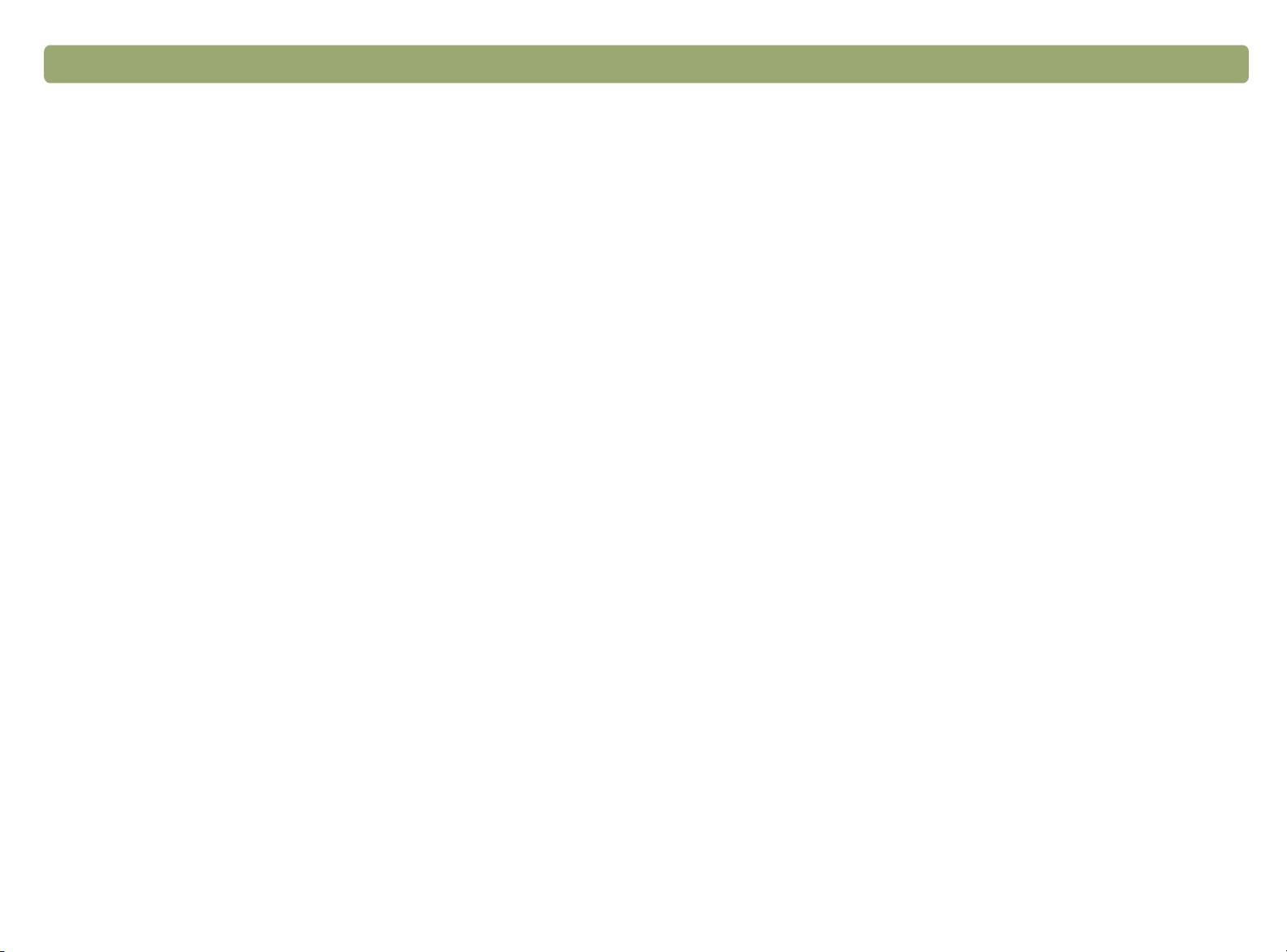
Innhold
Innhold
InnholdInnhold
1 Komme i gang
1 Komme i gang
1 Komme i gang1 Komme i gang
5 Dele skanneren i et nettverk
5 Dele skanneren i et nettverk
5 Dele skanneren i et nettverk5 Dele skanneren i et nettverk
3
Skrive ut denne informasjonen . . . . . . . . . . . . . . . . . . . . . .5
Se på produktomvisningen . . . . . . . . . . . . . . . . . . . . . . . . .5
Hvor starter jeg?. . . . . . . . . . . . . . . . . . . . . . . . . . . . . . . .6
Velge og klargjøre originaler . . . . . . . . . . . . . . . . . . . . . . .7
Fullføre den første skanningen . . . . . . . . . . . . . . . . . . . . . . .9
Spørsmål som ofte stilles . . . . . . . . . . . . . . . . . . . . . . . . .12
2 Skanne ved hjelp av skannerknappene
2 Skanne ved hjelp av skannerknappene
2 Skanne ved hjelp av skannerknappene 2 Skanne ved hjelp av skannerknappene
Oversikt over skannerknappene . . . . . . . . . . . . . . . . . . . . .16
Skanne raskt uten å gjøre endringer . . . . . . . . . . . . . . . . . .17
Endre innstillinger for knapper . . . . . . . . . . . . . . . . . . . . . .24
3 Skanne fra HP PrecisionScan Pro
3 Skanne fra HP PrecisionScan Pro
3 Skanne fra HP PrecisionScan Pro3 Skanne fra HP PrecisionScan Pro
Oversikt over HP PrecisionScan
Pro-programvaren . . . . . . . . . . . . . . . . . . . . . . . . . . .31
Foreta en ny skanning . . . . . . . . . . . . . . . . . . . . . . . . . . .33
Beskjære eller merke et område for endelig skanning . . . . . .34
Se nærmere på noe (zoome) . . . . . . . . . . . . . . . . . . . . . .35
Velge utdatatype . . . . . . . . . . . . . . . . . . . . . . . . . . . . . .35
Foreta grunnleggende justeringer . . . . . . . . . . . . . . . . . . . .37
Foreta avanserte justeringer . . . . . . . . . . . . . . . . . . . . . . .41
Fullføre den endelige skanningen. . . . . . . . . . . . . . . . . . . .52
Andre funksjoner og råd . . . . . . . . . . . . . . . . . . . . . . . . .57
4 Bruke tilleggsutstyr
4 Bruke tilleggsutstyr
4 Bruke tilleggsutstyr4 Bruke tilleggsutstyr
Arbeide på vertsdatamaskinen . . . . . . . . . . . . . . . . . . . . .73
Arbeide på en fjerndatamaskin . . . . . . . . . . . . . . . . . . . . .75
6 Problemløsing og vedlikehold
6 Problemløsing og vedlikehold
6 Problemløsing og vedlikehold6 Problemløsing og vedlikehold
Kontrollere det grunnleggende . . . . . . . . . . . . . . . . . . . . .77
Starte problemløsing . . . . . . . . . . . . . . . . . . . . . . . . . . . .78
Løse problemer som ikke genererte meldinger . . . . . . . . . . .79
Løse problemer med bildekvalitet . . . . . . . . . . . . . . . . . . . .81
Løse problemer med redigerbar tekst . . . . . . . . . . . . . . . . .87
Løse problemer med å sende til mål . . . . . . . . . . . . . . . . . .89
Løse problemer med tilleggsutstyr . . . . . . . . . . . . . . . . . . .92
Fjerne fastkjørt papir fra dokumentmateren . . . . . . . . . . . . .94
Rengjøring og vedlikehold . . . . . . . . . . . . . . . . . . . . . . . .96
Avinstallere programvaren . . . . . . . . . . . . . . . . . . . . . . .101
Andre ressurser, støtte og spesifikasjoner. . . . . . . . . . . . . .101
A Bruke programkommandoer og kontroller
A Bruke programkommandoer og kontroller
A Bruke programkommandoer og kontrollerA Bruke programkommandoer og kontroller
Bruke tastatursnarveier og menyer . . . . . . . . . . . . . . . . . .104
HP PrecisionScan Pros verktøy- og informasjonslinjer . . . . . .107
Kontekstavhengige markører . . . . . . . . . . . . . . . . . . . . . .109
B Ordliste
B Ordliste
B OrdlisteB Ordliste
Stikkord
Stikkord
Stikkord Stikkord
Skanne fra den automatiske dokumentmateren . . . . . . . . . . .64
Skanne fra transparentadapteren . . . . . . . . . . . . . . . . . . . .65
Justere innstillinger for gjennomsiktige medier . . . . . . . . . . .70
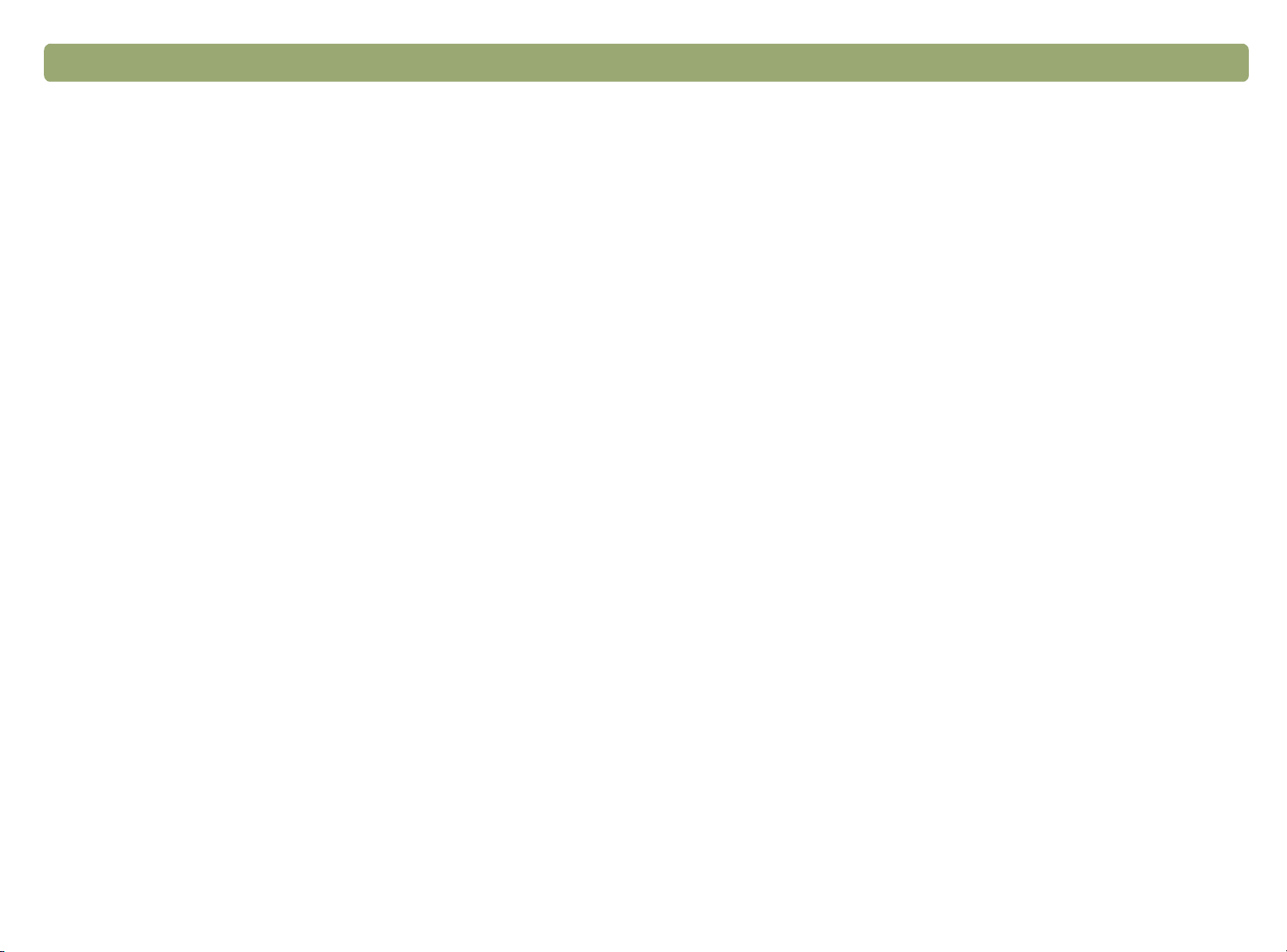
4 Tilbake til Innhold
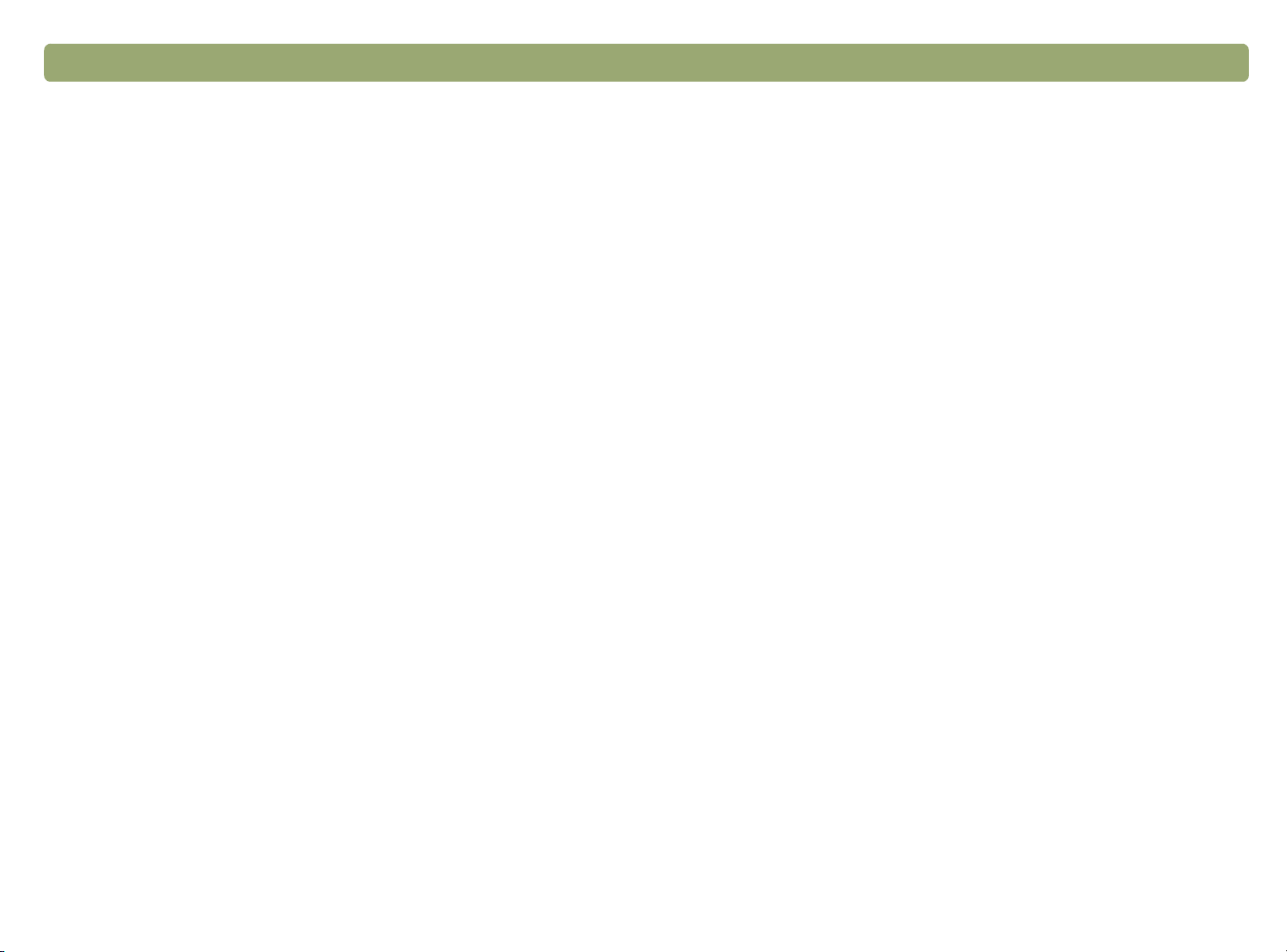
Tilbake til Innhold Komme i gang 5
1
Denne delen inneholder det grunnleggende for å komme i gang med
den nye HP ScanJet-skanneren. Her får du vite hvordan du går
gjennom produktomvisningen, klargjør originaler før du skanner dem
og velger hvilken skannemetode du vil bruke.
Skrive ut denne informasjonen
Skrive ut denne informasjonen
Skrive ut denne informasjonenSkrive ut denne informasjonen
Du kan skrive ut denne .pdf-håndboken ved på bruke kommandoen
Skriv ut på Fil-menyen. Skriv ut hele dokumentet eller skriv ut bare de
kapitlene eller emnene du ønsker i henhold til sidenumrene.
Innholdsfortegnelsen viser sidenumrene til emnene.
Komme i gang
Se på produktomvisningen
Se på produktomvisningen
Se på produktomvisningenSe på produktomvisningen
Produktomvisningen er en rask og enkel måte å utforske egenskapene
til skanneren på og få se noen interessante måter du kan bruke
skanneren på for å dekke dine behov. Produktomvisningen, som bare
tar tre minutter, starter automatisk når du starter HP PrecisionScan
Pro-programvaren, hvis du ikke deaktiverer den.
Slik kan du også starte omvisningen: Pek på Programmer på Start-
menyen og klikk på HP PrecisionScan Pro. Klikk deretter på
Produktomvisning på Hjelp-menyen.
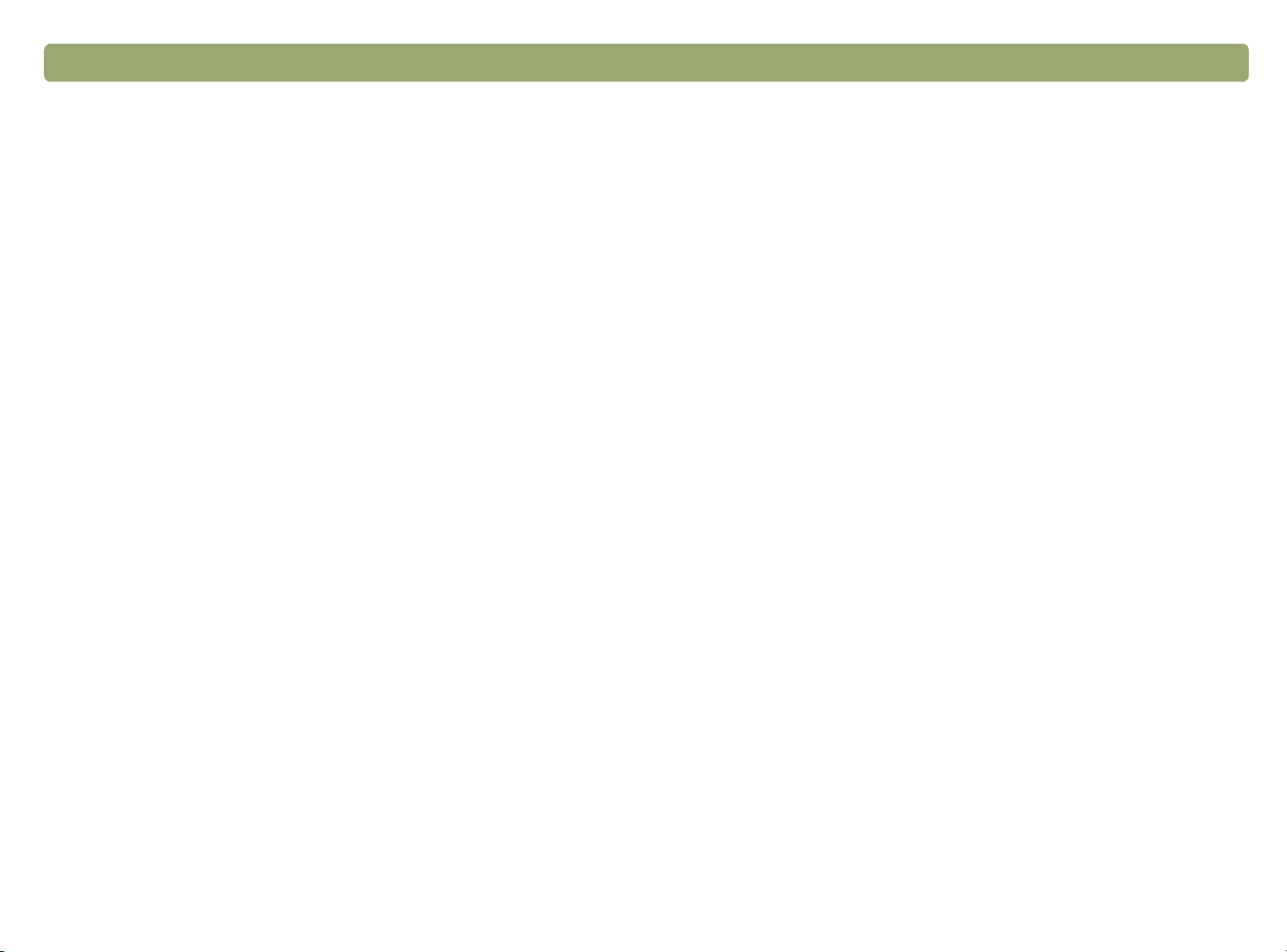
6 Komme i gang Tilbake til Innhold
Bruke et annet program
Bruke et annet program
Hvor starter jeg?
Hvor starter jeg?
Hvor starter jeg?Hvor starter jeg?
Du kan starte fra et av disse stedene:
●
Skannerknappene
Bruke et annet programBruke et annet program
Start skanning fra et annet program når
●
du vil hente det skannede bildet inn i et åpent program, for
eksempel et tekstbehandlingsprogram.
●
HP PrecisionScan Pro-programvaren
●
Et annet program
●
HP ScanJet Copy Utility
Hvor du starter er avhengig av hva du ønsker å gjøre med det
skannede bildet og dine preferanser.
Bruke skannerknappene
Bruke skannerknappene
Bruke skannerknappeneBruke skannerknappene
Bruk skannerknappene, som er snarveier, når
●
du vil starte skanneren
●
du vil skanne raskt uten å gjøre endringer
●
du vil skanne en original med standardinnstillingene som er
optimalisert for målet du velger
Se "Skanne ved hjelp av skannerknappene" på side 15.
Bruke HP PrecisionScan Pro-programvaren
Bruke HP PrecisionScan Pro-programvaren
Bruke HP PrecisionScan Pro-programvarenBruke HP PrecisionScan Pro-programvaren
●
programmet du arbeider med er kompatibelt med TWAIN. Et
program er TWAIN-kompatibelt hvis det inneholder kommandoer
som Hent bilde, Fra skanner eller liknende på Fil-menyen.
Hvis du er usikker på om programmet ditt følger TWAINstandardene eller du ikke kjenner kommandoen for å sette inn et
skannet bilde, ser du i dokumentasjonen til programmet.
Se "Skanning fra andre programmer (TWAIN)" på side 62.
Bruke HP ScanJet Copy Utility
Bruke HP ScanJet Copy Utility
Bruke HP ScanJet Copy UtilityBruke HP ScanJet Copy Utility
Start skanning fra HP ScanJet Copy Utility når du vil lage kopier og må
foreta vanlige korrigeringer av kopiene, som å forminske eller forstørre
dem eller gjøre dem lysere eller mørkere. Du kan også velge en annen
skriver enn standardskriveren.
Slik starter du HP ScanJet Copy Utility: Pek på Programmer på Start-
menyen, pek på HP ScanJet Utilities og klikk på HP Copy Utility.
Klikk på Hjelp i hjelpeprogrammet hvis du trenger hjelp.
Bruk HP PrecisionScan Pro-programvaren når
●
du vil se på eller endre det skannede bildet før du sender det.
Endringene kan omfatte oppløsning, beskjæring og endring av
størrelse.
●
du vil sende til et mål, for eksempel et DTP-program (Desktop
Publishing), men det ikke finnes noen knapp på skanneren for det
målet.
Se "Skanne fra HP PrecisionScan Pro" på side 31.
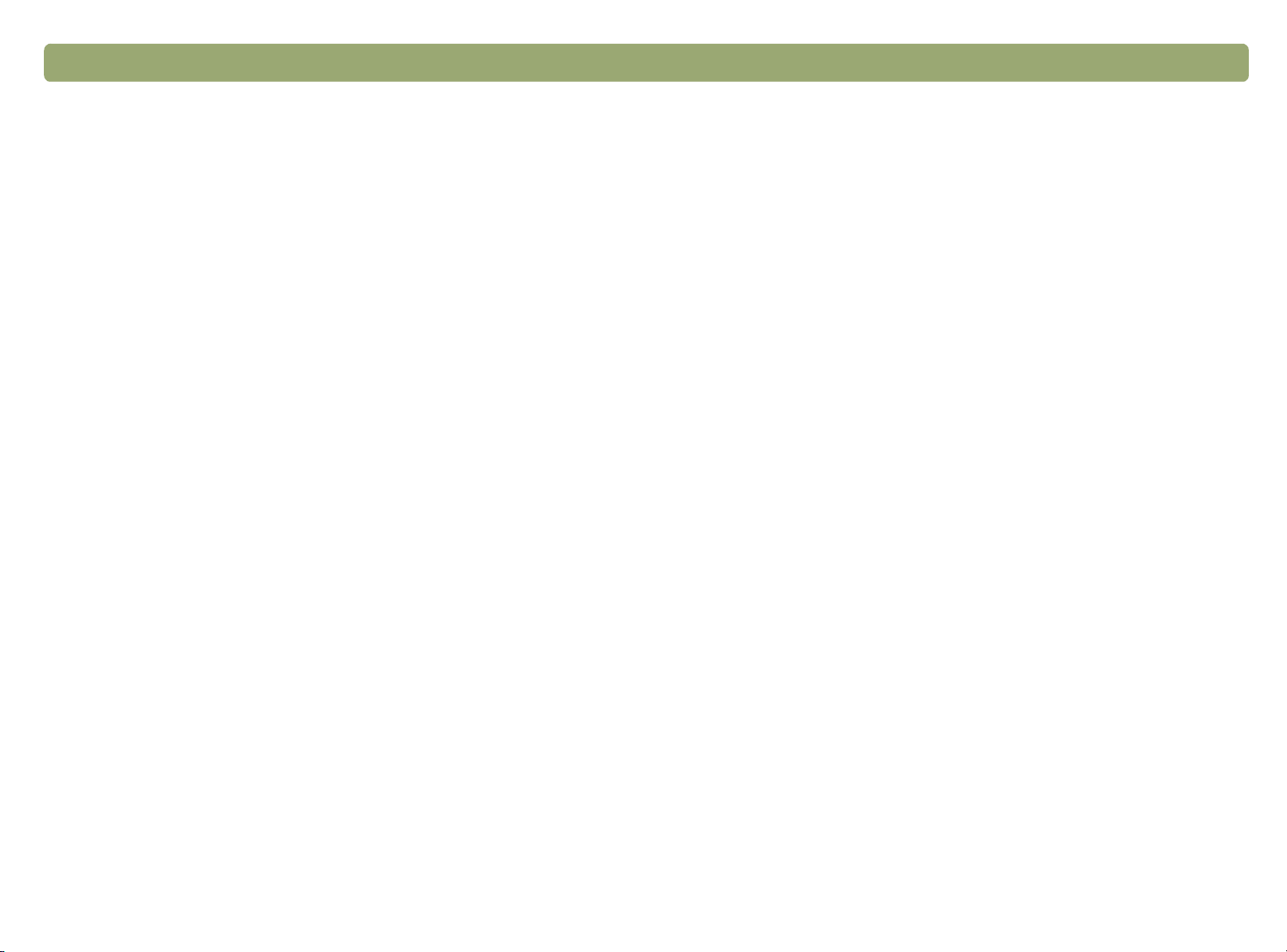
Tilbake til Innhold Komme i gang 7
Originaler for automatisk dokumentmater
Originaler for automatisk dokumentmater
Velge og klargjøre originaler
Velge og klargjøre originaler
Velge og klargjøre originalerVelge og klargjøre originaler
Før du legger originaler i skanneren, følger du disse retningslinjene for
å velge og klargjøre dem slik at du unngår å skade originalene og
skanneren.
Originaler for skannerglasset
Originaler for skannerglasset
Originaler for skannerglasset Originaler for skannerglasset
Skannerglasset kan skanne det bredeste utvalget av originaler, blant
annet:
●
Papiroriginaler
●
Avisutklipp, kvitteringer og visittkort
●
Originaler på alle papirkvaliteter, inkludert papir som er lettere enn
60 g/m
●
Papir med gummiert bakside
●
Flerdelte skjemaer med gjennomslagspapir
●
Gamle eller slitte fotografier eller dokumenter
2
eller tyngre enn 105 g/m2
Originaler for automatisk dokumentmaterOriginaler for automatisk dokumentmater
HP ScanJets automatiske dokumentmater (ADF), som er en rask og
praktisk måte å skanne dokumenter med flere sider på, følger med
enkelte skannermodeller, eller den kan bestilles. Dokumentmateren tar
originaler som oppfyller disse kravene:
●
Originaler på papir i standard A4-, Letter- og Legal-format
●
Originaler som består av opptil 50 uinnbundne sider
●
Originaler som er mellom 148,5 x 210 mm og 215,9 x 355,6 mm
store
●
Originaler som varierer i vekt fra 60 til 105 g/m2
●
Originaler som er kvadratiske eller rektangulære og i god stand
(ikke skjøre eller slitt)
●
Originaler som ikke er revet, perforert eller hullet
●
Originaler som ikke er påført vått lim, korrekturlakk eller blekk
Unngå flerdelte skjemaer med gjennomslag, transparenter,
magasinsider, papir med gummiert bakside og lett, gjennomsiktig papir
('løkskall').
●
Originaler som er revet, perforert, hullet, skrukket eller krøllet
●
Flate, tredimensjonale originaler som sidene i bøker, tekstiler og
papir med tekstur
FORSIKTIG Unngå å plassere objekter med skarpe kanter i
skanneren. Det kan skade skanneren.
Før du legger en original på skannerglasset, må du påse at den ikke er
påført vått lim, korrekturlakk eller andre substanser som smitter.
Før du legger en original i dokumentmateren, må du klargjøre
originalen på denne måten:
●
Fjern krøll og skrukker
●
Fjern stifter, binders, klebelapper og annet materiale fra originalene
Hvis originalene ikke oppfyller disse kravene og du ikke får klargjort
dem som angitt, bruker du skannerglasset.
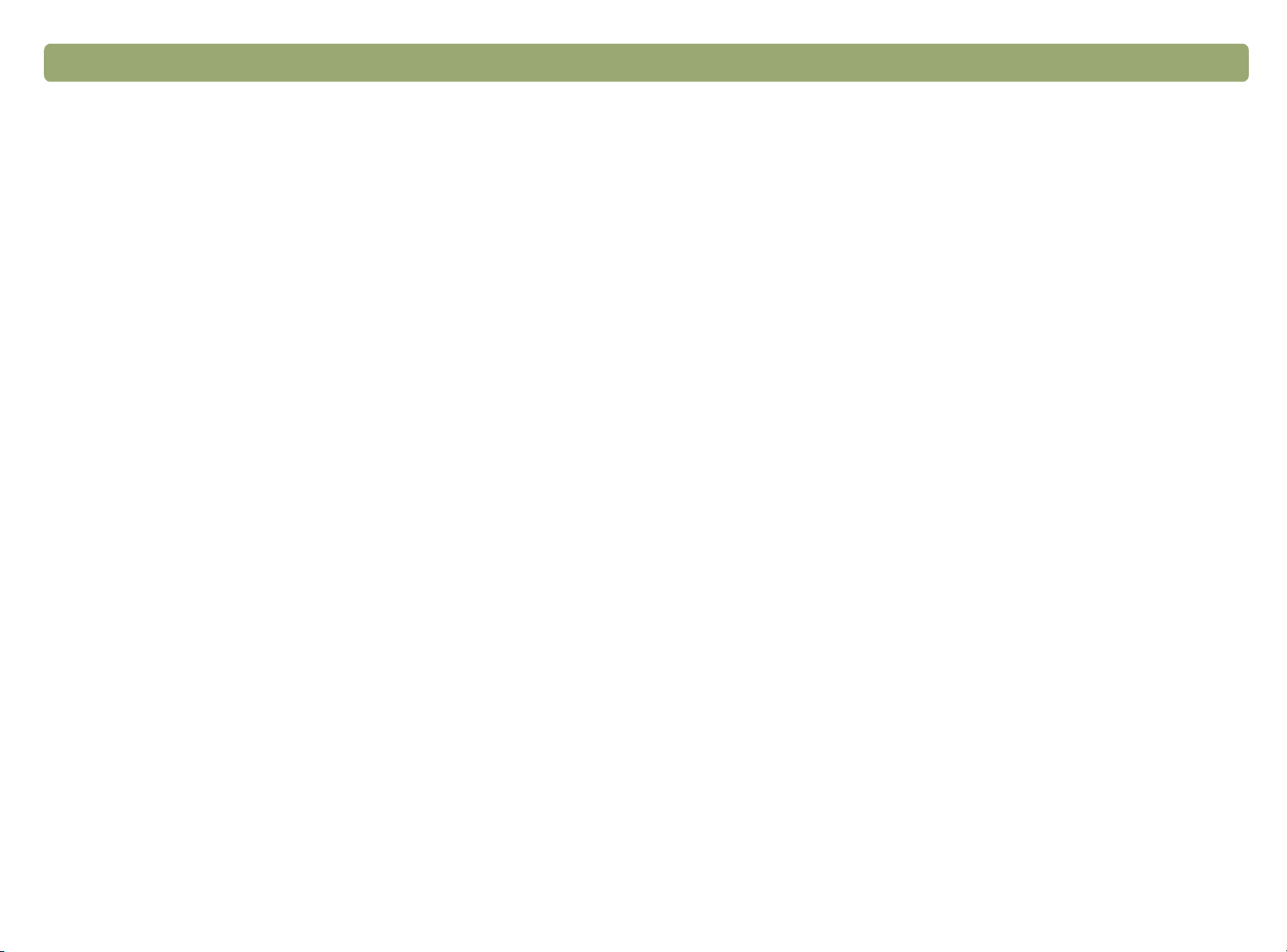
8 Komme i gang Tilbake til Innhold
Originaler for transparentadapter
Originaler for transparentadapter
Originaler for transparentadapterOriginaler for transparentadapter
HP ScanJets transparentadapter (XPA) følger med enkelte
skannermodeller eller den kan bestilles. Bruk transparentadapteren og
malene til å skanne
●
fotografiske negativer
●
35 mm lysbilder
●
andre gjennomsiktige medier opptil en størrelse på 127 x 127 mm.
Når det gjelder transparente medier over denne størrelsen,
skanner du uten transparentadapteren. Dekk i stedet objektet med
et hvitt papirark og skann på vanlig måte.
Fordi disse objektene lett kan skades, bør du bare ta i kantene.
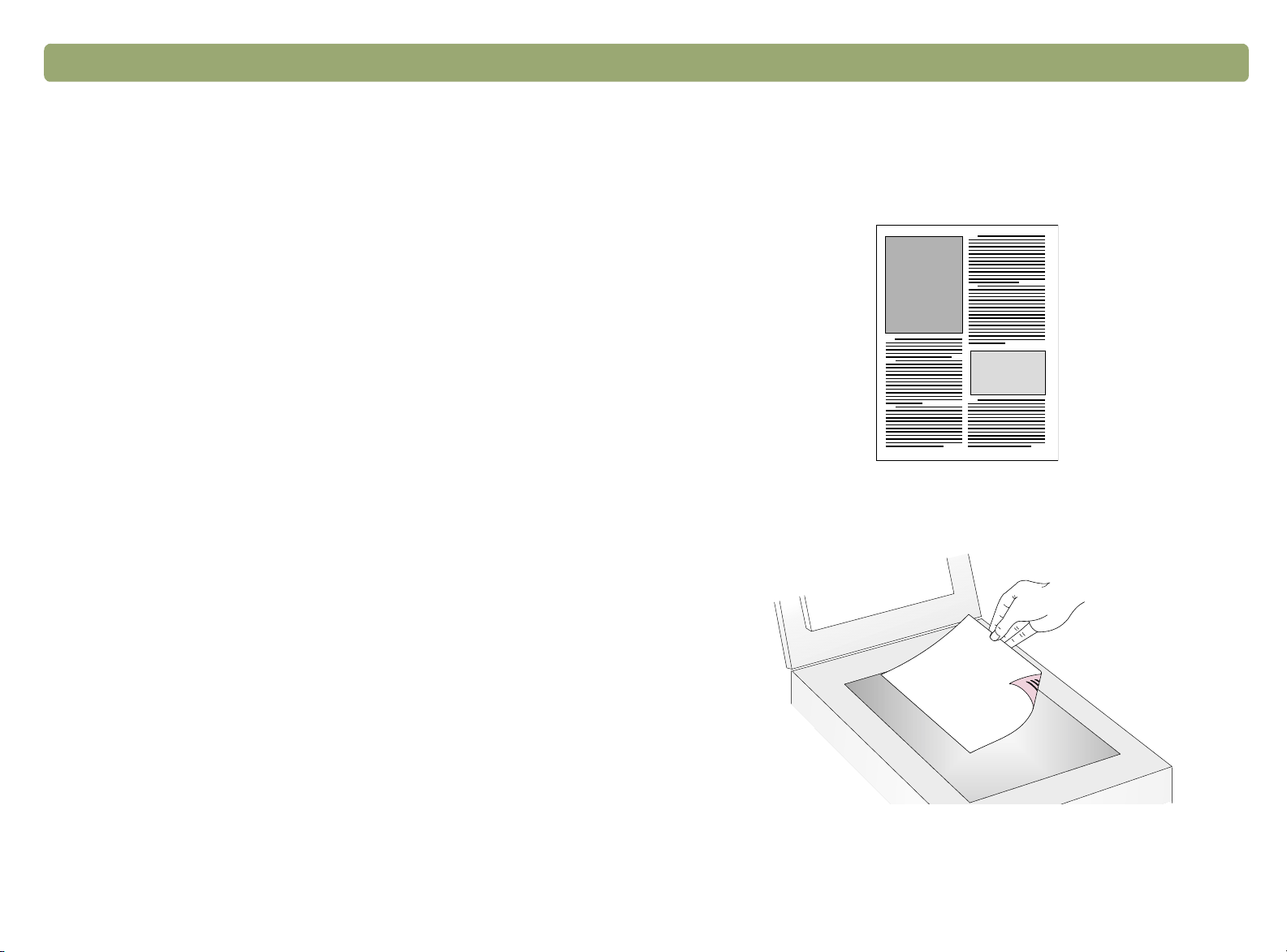
Tilbake til Innhold Komme i gang 9
Fullføre den første skanningen
Fullføre den første skanningen
Fullføre den første skanningenFullføre den første skanningen
Den første skanningen er enkel. Denne delen viser hvordan du tar den
samme originalen og skanner til utskrift med de to primære
skannemetodene:
●
Skannerknappene
●
HP PrecisionScan Pro-programvaren
Før du skanner, legger du originalen i skanneren.
Slik legger du originalen i skanneren
1 Velg en original som du vil skanne, for eksempel en side i et
tidsskrift.
2 Legg originalen med forsiden ned på skannerglasset og lukk
dekselet.
3 Se "Slik fullfører du den første skanningen med skannerknappene"
på side 10.
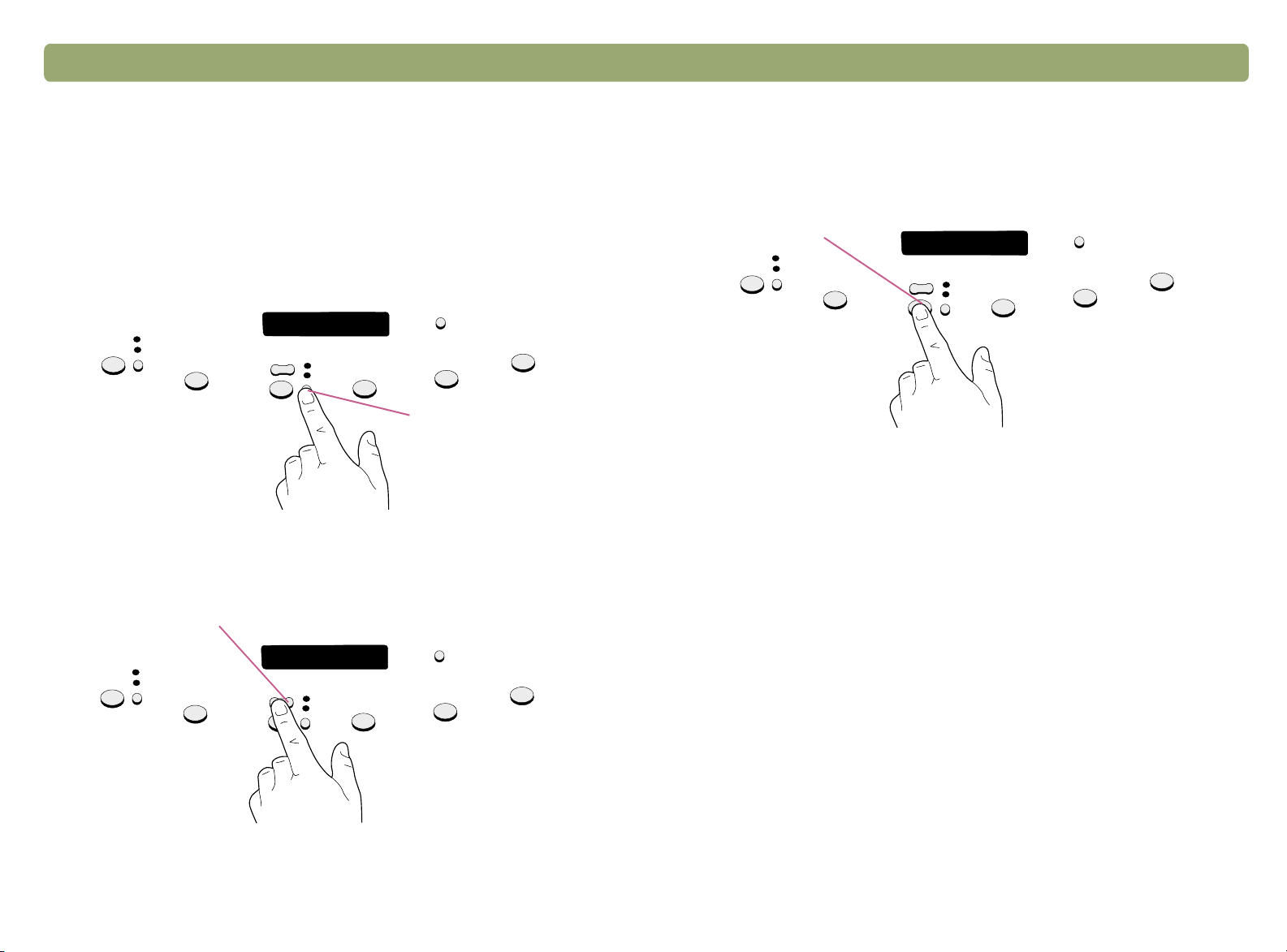
10 Komme i gang Tilbake til Innhold
Slik fullfører du den første skanningen med skannerknappene
1 Legg originalen i skanneren. Se "Slik legger du originalen i
skanneren" på side 9.
2 Velg
3 Hvis du vil ha mer enn én kopi, trykker du på
FARGEKOPI eller SVART-HVIT KOPI ved å trykke på knappen til
lampen ved siden av det aktuelle valget lyser. Velg bare
hvis du skriver til en fargeskriver.
Knapp for farge
eller svart-hvitt
ANTALL KOPIER til
panelet viser det antallet du ønsker.
FARGEKOPI
4 Trykk på K
OPIER på skanneren. Skanneren skanner originalen med
innstillinger som er optimalisert for utskrift av denne typen original,
og skriver deretter ut bildet på standardskriveren.
Kopierknappen
Hvis du ikke allerede har skannet med HP PrecisionScan Proprogramvaren, se "Slik fullfører du den første skanningen med HP
PrecisionScan Pro-programvaren" på side 11.
Knapp for antall kopier
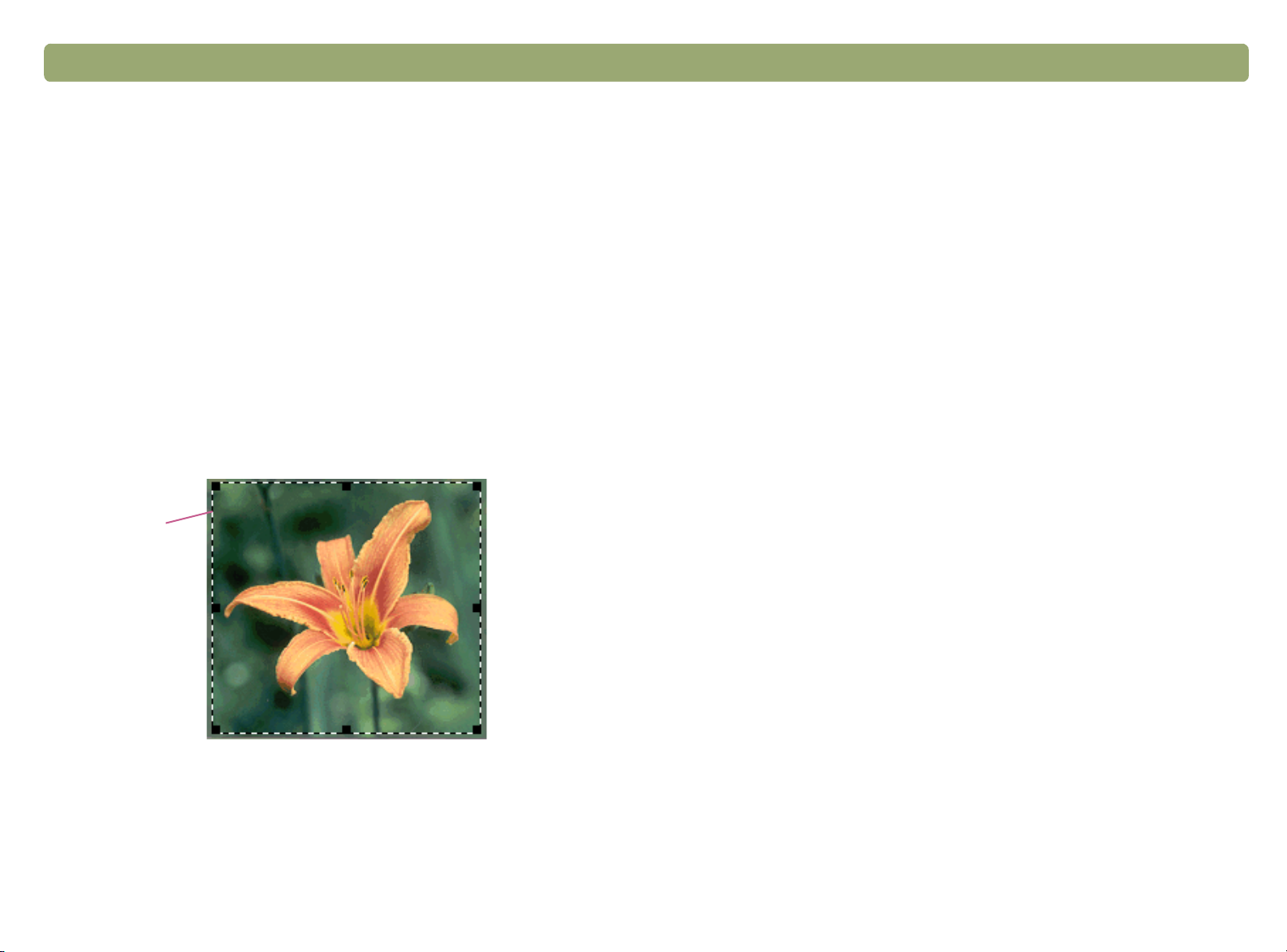
Tilbake til Innhold Komme i gang 11
Slik fullfører du den første skanningen med HP PrecisionScan Proprogramvaren
1 Legg originalen i skanneren. Se "Slik legger du originalen i
skanneren" på side 9.
2 Når originalen er lagt inn, trykker du på HP-
på skanneren. Skanneren skanner originalen til HP PrecisionScan
Pro-programvaren med de beste innstillingene for denne typen
original.
3 Når det skannede bildet blir vist i programvarens
forhåndsvisningsvindu, drar du en merkeramme rundt bildet eller
den delen av bildet du ønsker. Det gjør du ved å klikke på et hjørne
av det ønskede området og dra markøren til det motstående
hjørnet samtidig som museknappen holdes nede. Slipp
museknappen for å fullføre rammen.
Merkeramme
SKANNERPROGRAMVARE
4 Eksperimenter med bildet. Endre utdatatype eller foreta andre
justeringer.
5 Når du er ferdig: Klikk på Skriv ut på Skann-menyen.
6 Velg de aktuelle skriveralternativene og klikk på OK. Skanneren
utfører en endelig skanning med dine endringer, og det skannede
bildet blir skrevet ut.
Hvis du ikke allerede har skannet med skannerknappene, se "Slik
fullfører du den første skanningen med skannerknappene" på side 10.
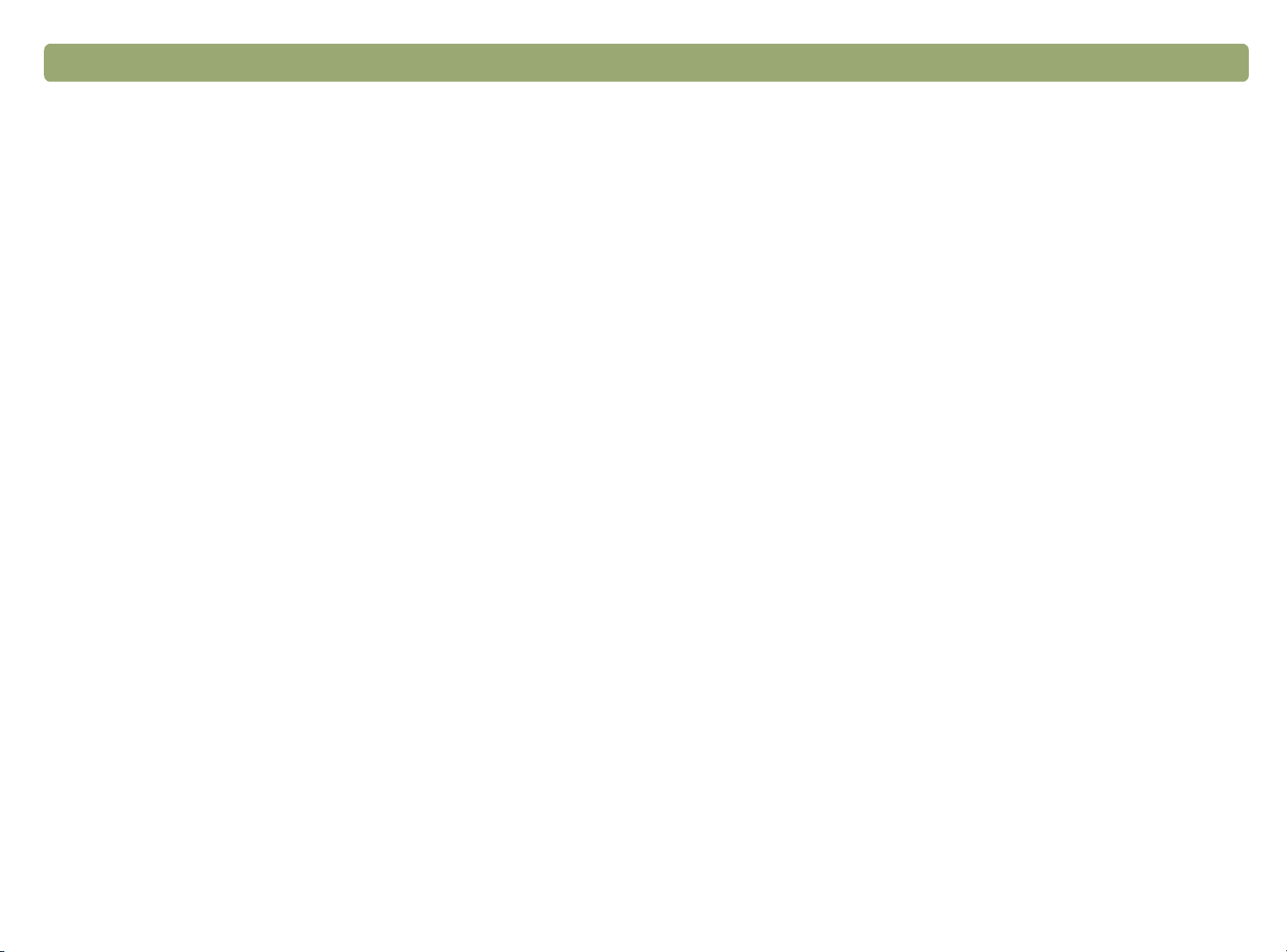
12 Komme i gang Tilbake til Innhold
Spørsmål som ofte stilles
Spørsmål som ofte stilles
Spørsmål som ofte stillesSpørsmål som ofte stilles
Denne delen inneholder svar på spørsmål som ofte stilles i forbindelse
med skanning.
Hvilke innstillinger angir HP PrecisionScan Pro-programvaren
automatisk for originalene jeg skanner?
Basert på det skannede bildet velger programvaren automatisk verdier
for disse innstillingene:
●
utdatatype
●
oppløsning
●
skarphet
●
eksponering (mellomtoner, høylys og skygge)
●
farge (nyanse- og metningsnivåer eller terskelverdi for svart-hvitt)
Vanligvis gir verdiene som programvaren velger, optimale resultater.
Du kan imidlertid endre verdiene i HP PrecisionScan Proprogramvaren.
Hvordan kan jeg redusere tiden det tar å skanne?
Du kan redusere tiden det tar å skanne et bilde, ved å skanne i svarthvitt når originalen
●
er et svart-hvitt-fotografi eller en tegning
●
er et fargefotografi eller tegning, men du ønsker et svart-hvitt-bilde
på dataskjermen
●
bare inneholder tekst
Du skanner fargeoriginaler som svart-hvitt ved å endre
fargealternativet til skannerknappen du vil bruke (for eksempel E-
POST). Se "Endre innstillinger for knapper" på side 24. I HP
PrecisionScan Pro-programvaren kan du oppheve alternativet Angi
type automatisk og velge Gråtoner eller en svart-hvit utdatatype før
du skanner. Se "Velge utdatatype" på side 35.
Hvordan kan jeg redusere filstørrelsen?
Slik reduserer du filstørrelsen:
●
Lagre filene i et komprimert format, som komprimert TIFF eller
JPEG.
●
Unngå å bruke utdatatypen Millioner av farger hvis det ikke er
nødvendig. Denne utdatatypen gir fargefotografier og tegninger en
enestående kvalitet, men den gir også store filer.
●
Bruk ikke en høyere oppløsning enn nødvendig. Vanligvis gir
oppløsningen som programvaren velger automatisk, den beste
avveiningen mellom bildekvalitet og filstørrelse.
●
Når det gjelder fotografier, kan filstørrelsen reduseres betydelig
ved å beskjære fotografiet og merke et område for den endelige
skanningen. Eller du kan endre størrelse på hele fotografiet slik at
det blir mindre.
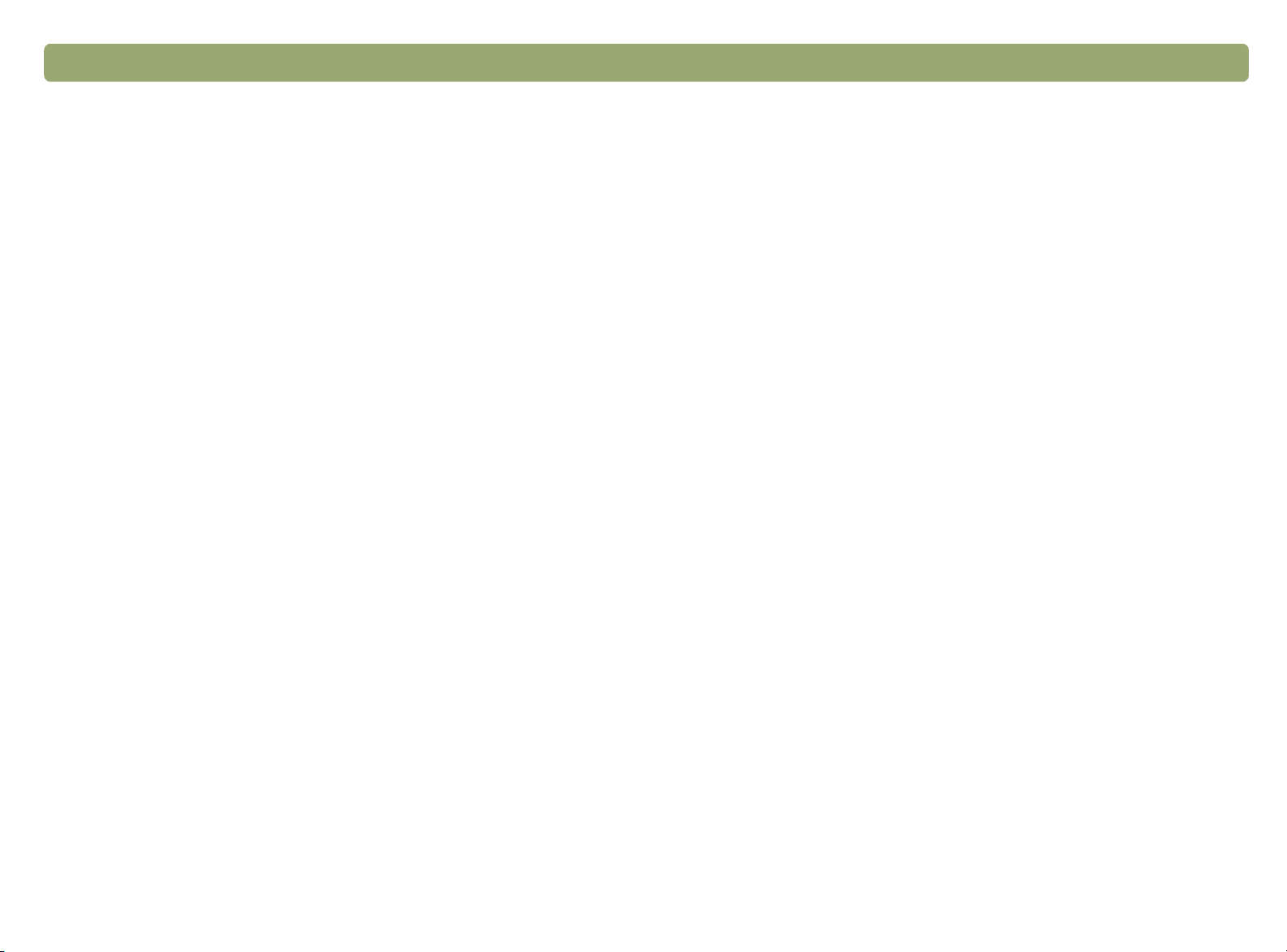
Tilbake til Innhold Komme i gang 13
Bør jeg endre oppløsningen?
HP PrecisionScan Pro-programvaren stiller inn oppløsningen for deg. I
de fleste tilfeller får du det beste resultatet og den minste filstørrelsen
hvis du bruker oppløsningen som programvaren har fastsatt som best
for den aktuelle originaltypen.
Hva er forskjellen mellom skjerm- og utskriftskvalitet?
En dataskjerm viser vanligvis bilder med 72 til 75 piksler per tomme
(ppi). Utskriftsoppløsningen er normalt høyere. Skjermer bruker også
færre farger til å vise et bilde. Selv om et bilde ser uriktig ut på
skjermen, kan det bli skrevet ut slik du ønsker det.
Hva er forskjellen på zooming og endring av størrelse?
Bruk Zoom inn for å se nærmere på et område av det skannede bildet.
Bruk Zoom ut for å gå tilbake til den opprinnelige visningen av bildet.
Zoom-kommandoene endrer ikke den faktiske størrelsen på det
skannede bildet, de endrer bare visningen på skjermen. Når du skal
endre størrelse på det skannede bildet, bruker du kommandoen Endre
størrelse på Verktøy-menyen.
Hva trenger jeg å vite om skanning av tekst?
Når du skanner en original som inneholder tekst, kan du bruke teksten
enten som et skannet bilde, som en faks eller et fotoarkiv, eller som
tekst du kan redigere. Gjør et av følgende for å få OCR-programvaren
(Optical Character Recognition - optisk tegngjenkjenning) til
automatisk å gjøre teksten redigerbar og sende den til et
tekstbehandlingsprogram som støttes:
●
Bruk skannerknappen REDIGER TEKST. Den redigerbare teksten
vises i tekstbehandlingsprogrammet som er forbundet med
knappen.
●
Velg utdatatypen Redigerbar tekst (OCR) eller Tekst og bilde i
HP PrecisionScan Pro-programvaren. Deretter klikker du på
Skann til på Skann-menyen, velger tekstbehandlingsprogram og
klikker på Skann.
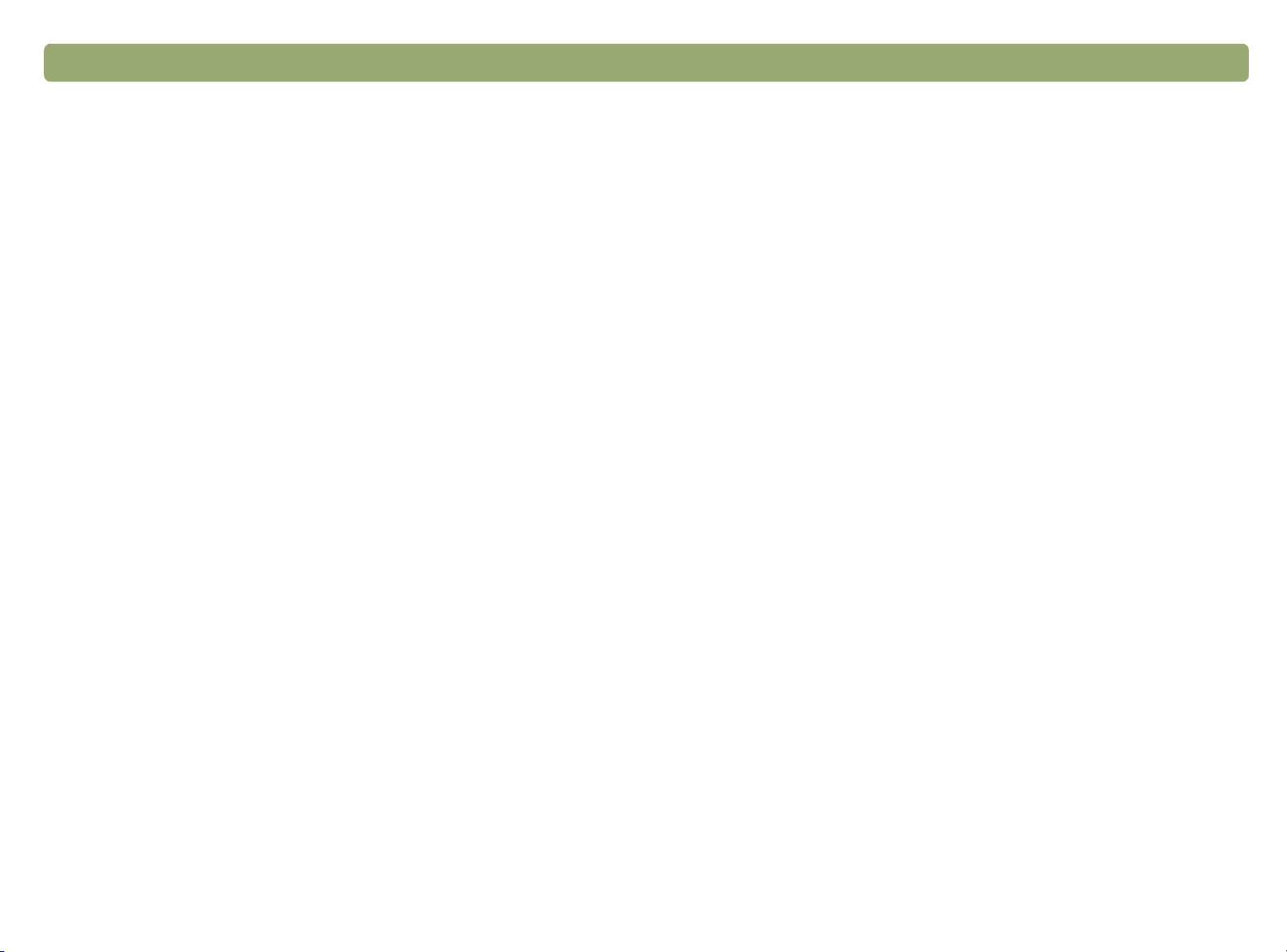
14 Komme i gang Tilbake til Innhold
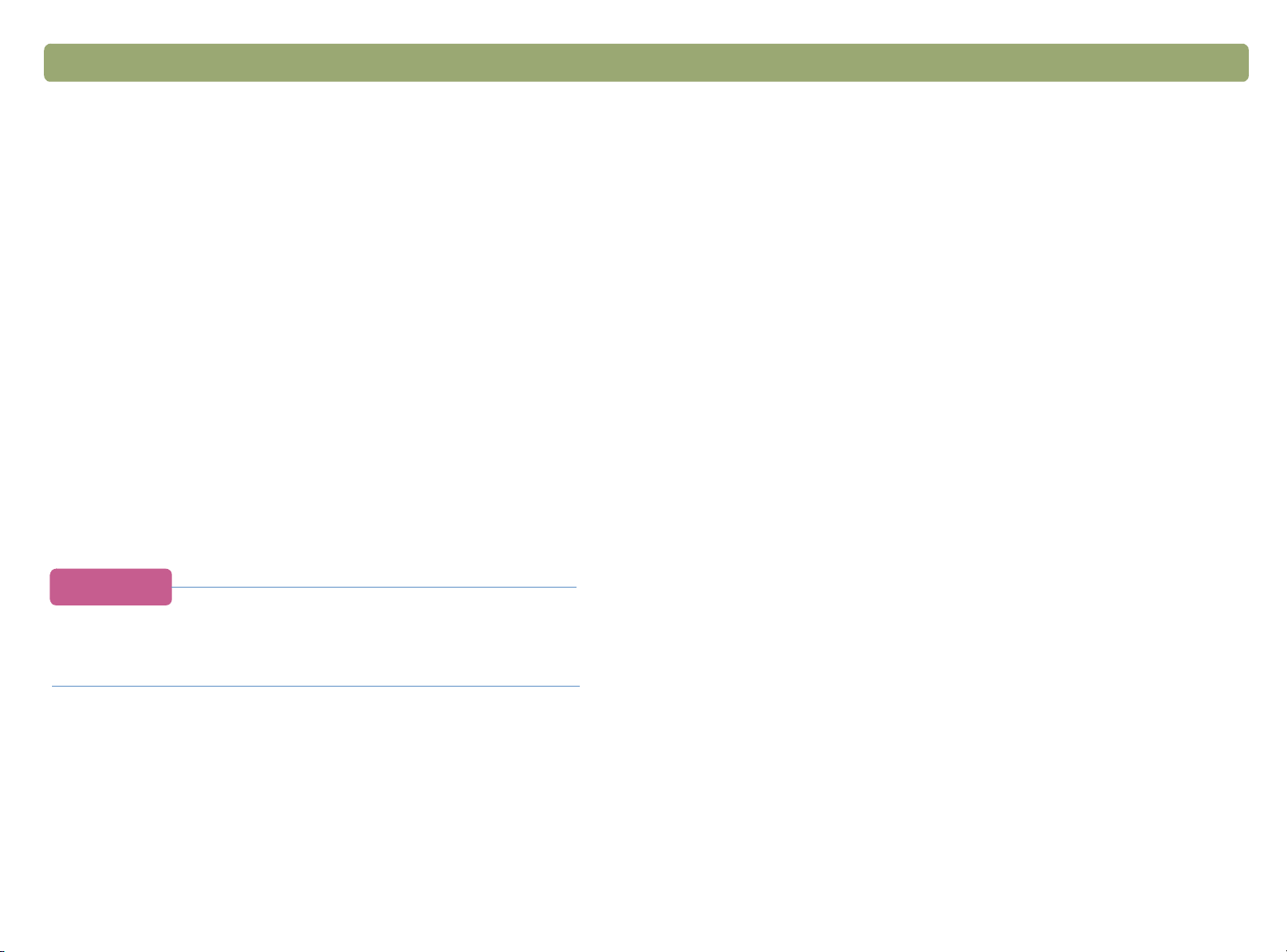
Tilbake til innhold 15
2
Ved hjelp av knappene på skanneren kan du enkelt skanne bilder
direkte til mål eller filer ved å bruke innstillinger som er optimalisert for
målene du velger.
Når du bruker en knapp på skanneren, med unntak av HP-
SKANNERPROGRAMVARE, viser eller endrer du ikke de skannede bildene
før de sendes til målet eller filen. Hvis du vil vise eller endre bilder,
bruker du knappen HP-
skannede bildet til HP PrecisionScan Pro-programvaren. Se neste
kapittel, “Skanne fra HP PrecisionScan Pro”.
Skanne ved hjelp av skannerknappene
SKANNERPROGRAMVARE, som sender det
Tips
Du kan endre standardinnstillingene for knappene på
skanneren. Se "Endre innstillinger for knapper" på
side 24.

16 Skanne ved hjelp av skannerknappene Tilbake til innhold
Oversikt over skannerknappene
Oversikt over skannerknappene
Oversikt over skannerknappeneOversikt over skannerknappene
flere alternativer
e-postfotografi
e-postdokument
E-post
Faks
antall
kopier
Kopier
fargekopi
svart-hvit kopi
Fil
HP-skannerprogramvare
Rediger
tekst
E-postl
Skann med innstillinger som er optimalisert for e-post. Det skannede bildet blir en fil
som settes inn i en ny e-postmelding.
e-postfotografi/e-postdokument
Velg originaltype før du trykker på E-
Velg
E-POSTDOKUMENT
Lampen ved siden av det merkede valget tennes.
Faks
Skann med innstillinger som er optimalisert for faks. Det skannede bildet settes inn i
en ny faksmelding.
Kopier
Skriv ut kopier med innstillinger som er optimalisert for utskrift. På datamaskinen kan
du klikke på Avbryt for å velge ekstra kopieringsinnstillinger i HP ScanJet Copy Utility
før sidene skrives ut.
antall kopier
Velg antall kopier før du trykker på K
fargekopi/svart-hvit kopi
Velg en før du trykker på K
fargekopi bare hvis du skal skrive ut til en fargeskriver og ønsker en fargekopi.
Lampen ved siden av det merkede valget tennes.
hvis originalen inneholder bare tekst eller både tekst og grafikk.
for å sikre at de beste innstillingene brukes. Velg
OPIER
for å sikre at de beste innstillingene brukes.
POST
.
OPIER
File
Skann med innstillinger som er optimalisert for å arkivere skannede bilder som filer.
Skannede bilder lagres i .pdf-format.
HP-skannerprogramvare
Skann til HP PrecisionScan Pro-programvaren for å vise eller justere bildet, for
eksempel endre oppløsning eller størrelse.
Rediger tekst
Skann og konverter deretter teksten til redigerbart format og sett den inn i et
tekstbehandlingsprogram.
flere alternativer
Åpne dialogboksen for å endre innstillinger for knappene på skanneren, for eksempel
utdatakvalitet.
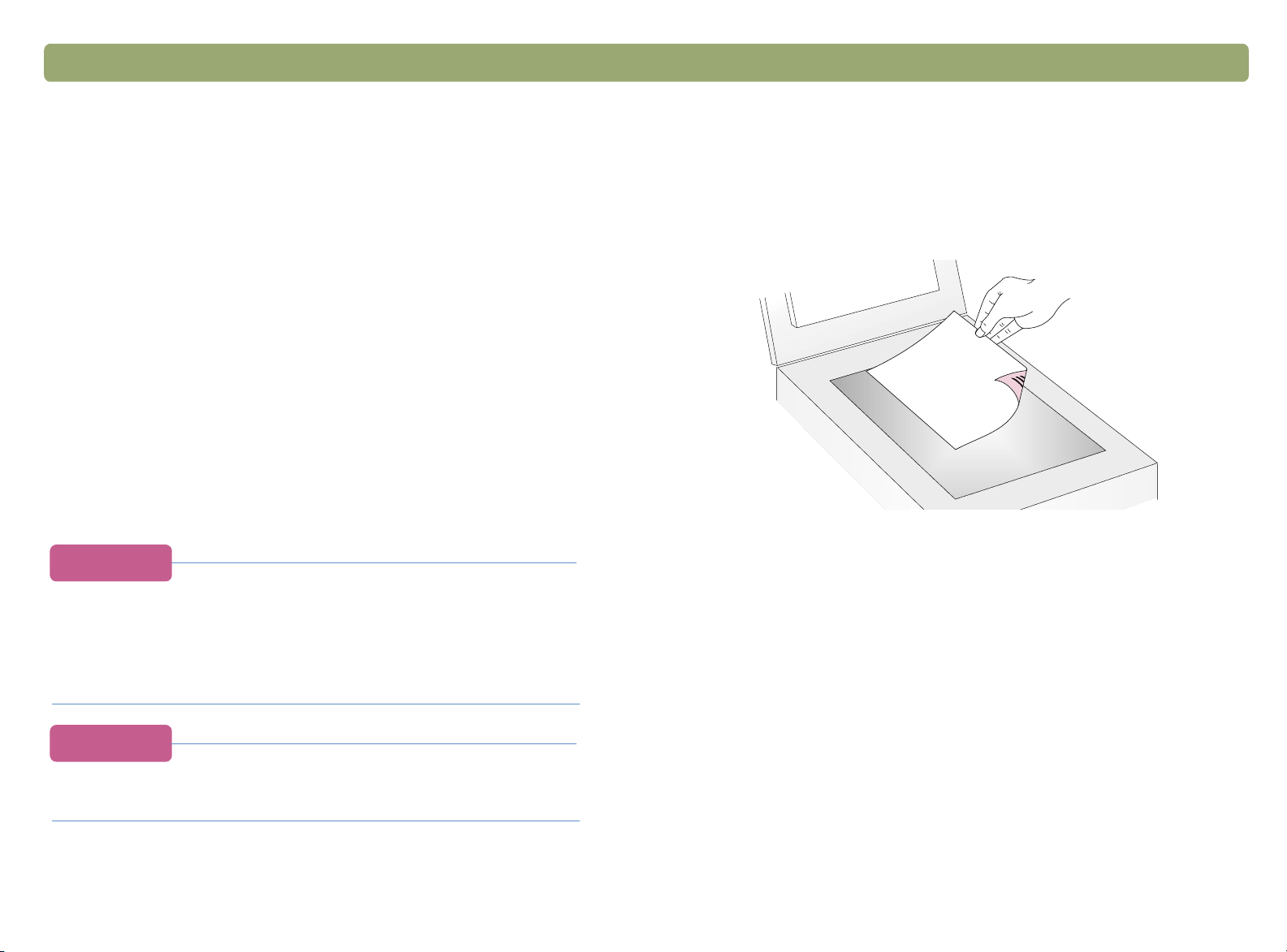
Tilbake til innhold Skanne ved hjelp av skannerknappene 17
Skanne raskt uten å gjøre endringer
Skanne raskt uten å gjøre endringer
Skanne raskt uten å gjøre endringerSkanne raskt uten å gjøre endringer
Bruk skannerknappene for å raskt skanne til et mål med innstillinger
som er optimalisert for det målet. Et mål er en skriver, en fil eller et
annet program, for eksempel e-post-, faks- og
tekstbehandlingsprogram.
Hvis du skanner lysbilder eller gjennomsiktige medier ved hjelp av
transparentadapteren, må du skanne fra HP PrecisionScan Proprogramvaren. Se "Skanne fra HP PrecisionScan Pro" på side 31.
Sende et skannet bilde via e-post
Sende et skannet bilde via e-post
Sende et skannet bilde via e-postSende et skannet bilde via e-post
Når du lager e-post ved hjelp av skannerknappen, vil skanneren
skanne originalen med standardinnstillinger som er optimalisert for epost. Hvis du har et e-postprogram som støttes, vises det skannede
bildet automatisk som et filvedlegg i en ny e-postmelding som du
deretter kan adressere og sende.
Tips
Du kan velge E-post selv om ditt e-postprogram ikke
støttes. Skanneren skanner originalen med de optimale
innstillingene, og datamaskinen ber deg om å lagre
elementet som en fil. Åpne e-postprogrammet og legg ved
filen i en melding på vanlig måte.
Slik sender du et skannet bilde via e-post
1 Legg originalen med forsiden ned på glasset og lukk dekselet.
Merk: Hvis du skal bruke dokumentmateren, se side 64.
2 Velg E-
lille knappen under lampene inntil lampen ved siden av valget ditt
tennes. Hvis dokumentet inneholder både tekst og grafikk, velger
du E-
3 Trykk på E-
POSTFOTOGRAFI eller E-POSTDOKUMENT ved å trykke på den
POSTDOKUMENT.
POST på skanneren.
Tips
Hvis du vil se det skannede bildet før du sender det, kan
du åpne filvedlegget fra e-postmeldingen.
4 Hvis skanneren eller datamaskinen ber om enda en side, gjør du et
av følgende:
●
Hvis du ikke skal skanne flere sider, klikker du på Ferdig.
●
Hvis dokumentet inneholder flere sider, legger du inn neste side
og klikker på Skann. Gjenta dette til alle sidene er skannet. Klikk
deretter på Ferdig.
5 Hvis du har et e-postprogram som støttes, vises det skannede
bildet automatisk som et filvedlegg i en ny melding. Adresser

18 Skanne ved hjelp av skannerknappene Tilbake til innhold
meldingen og send den på vanlig måte. Hvis det skannede bildet
ikke legges ved en melding, kan du se "E-postprogrammer som
støttes" på side 18.
E-postprogrammer som støttes
Støttede e-postprogrammer lar skanneren skanne et bilde som en fil
og legge ved filen i en ny e-postmelding. Hvis et skannet bilde
automatisk vises som filvedlegg i en ny e-postmelding, betyr det at epostprogrammet ditt støttes.
Hvis du bruker et e-postprogram som ikke støttes, for eksempel et
web-basert program som Microsoft Hotmail
skanne bilder direkte til en e-postmelding. Skanneren skanner bildet,
men ber deg om å lagre det som en fil. Når du har lagret bildet som en
fil, kan du åpne en e-postmelding og legge ved filen på vanlig måte.
Hvis du vil motta melding om å lagre filen, må du påse at E-postfil er
valgt i Button Options. Hvis ikke får du en feilmelding når du trykker på
POST på skanneren.
E-
Se "Endre innstillinger for knapper" på side 24 for å kontrollere eller
endre hva som er satt som standard e-postprogram, eller for å sette
Epostfil som standard.
®
, kan ikke skanneren
Fakse et skannet bilde
Fakse et skannet bilde
Fakse et skannet bildeFakse et skannet bilde
Når du fakser ved hjelp av skannerknappene, vil skanneren skanne
originalen med standardinnstillinger som er optimalisert for faks. Hvis
du har et PC-faksprogram som støttes, vil det skannede bildet
automatisk vises i en ny faksmelding som du deretter kan adressere
og sende. Du gjør ingen endringer i det skannede bildet.
Tips
Du kan velge Faks selv om ditt faksprogram ikke støttes.
Skanneren skanner originalen med de optimale
innstillingene, og datamaskinen ber deg om å lagre det
skannede bildet som en fil. Åpne PC-faksprogrammet og
legg ved filen i en melding på vanlig måte.
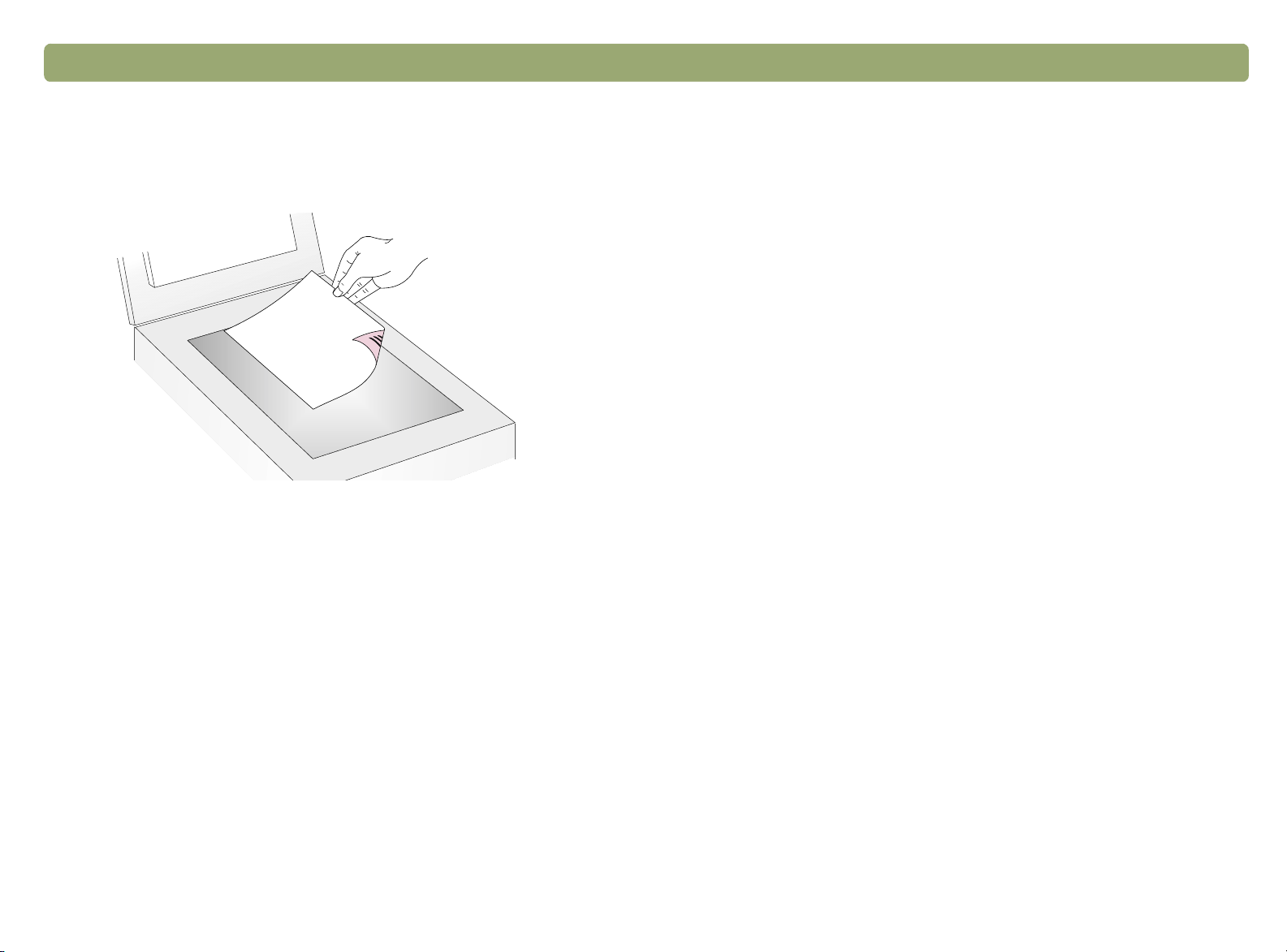
Tilbake til innhold Skanne ved hjelp av skannerknappene 19
Slik fakser du et skannet bilde fra skanneren
1 Legg originalen med forsiden ned på skannerglasset og lukk
dekselet.
Merk: Hvis du skal legge dokumenter i dokumentmateren, se
side 64.
2 Trykk på F
AKS på skanneren.
PC-faksprogrammer som støttes
Støttede PC-faksprogrammer lar skanneren skanne bilder direkte til
nye faksmeldinger. Hvis et skannet bilde automatisk vises i en ny
faksmelding, betyr det at ditt PC-faksprogram støttes.
Hvis du bruker et PC-faksprogram som ikke støttes, kan ikke
skanneren skanne bilder direkte til faksmeldinger. Skanneren skanner
bildet, men ber deg om å lagre det som en fil. Når du har lagret bildet
som en fil, kan du åpne en faksmelding og legge ved filen på vanlig
måte.
Hvis du vil motta melding om å lagre filen, må du påse at Faksfil er
valgt i Button Options. Hvis ikke får du en feilmelding når du trykker på
AKS på skanneren.
F
Se "Endre innstillinger for knapper" på side 24 for å kontrollere eller
endre hva som er satt som standard PC-faksprogram, eller for å sette
Faksfil som standard.
3 Hvis skanneren eller datamaskinen ber om enda en side, gjør du et
av følgende:
●
Hvis det ikke er flere sider som skal skannes, klikker du på
Ferdig.
●
Hvis dokumentet inneholder flere sider, legger du inn neste side
og klikker på Skann. Gjenta dette til alle sidene er skannet. Klikk
deretter på Ferdig.
4 Hvis du har et faksprogram som støttes, vil det skannede bildet
automatisk vises i en ny faksmelding. Adresser meldingen og send
den på vanlig måte. Hvis det skannede bildet ikke legges ved en
melding, kan du se “PC-faksprogrammer som støttes” på denne
siden.
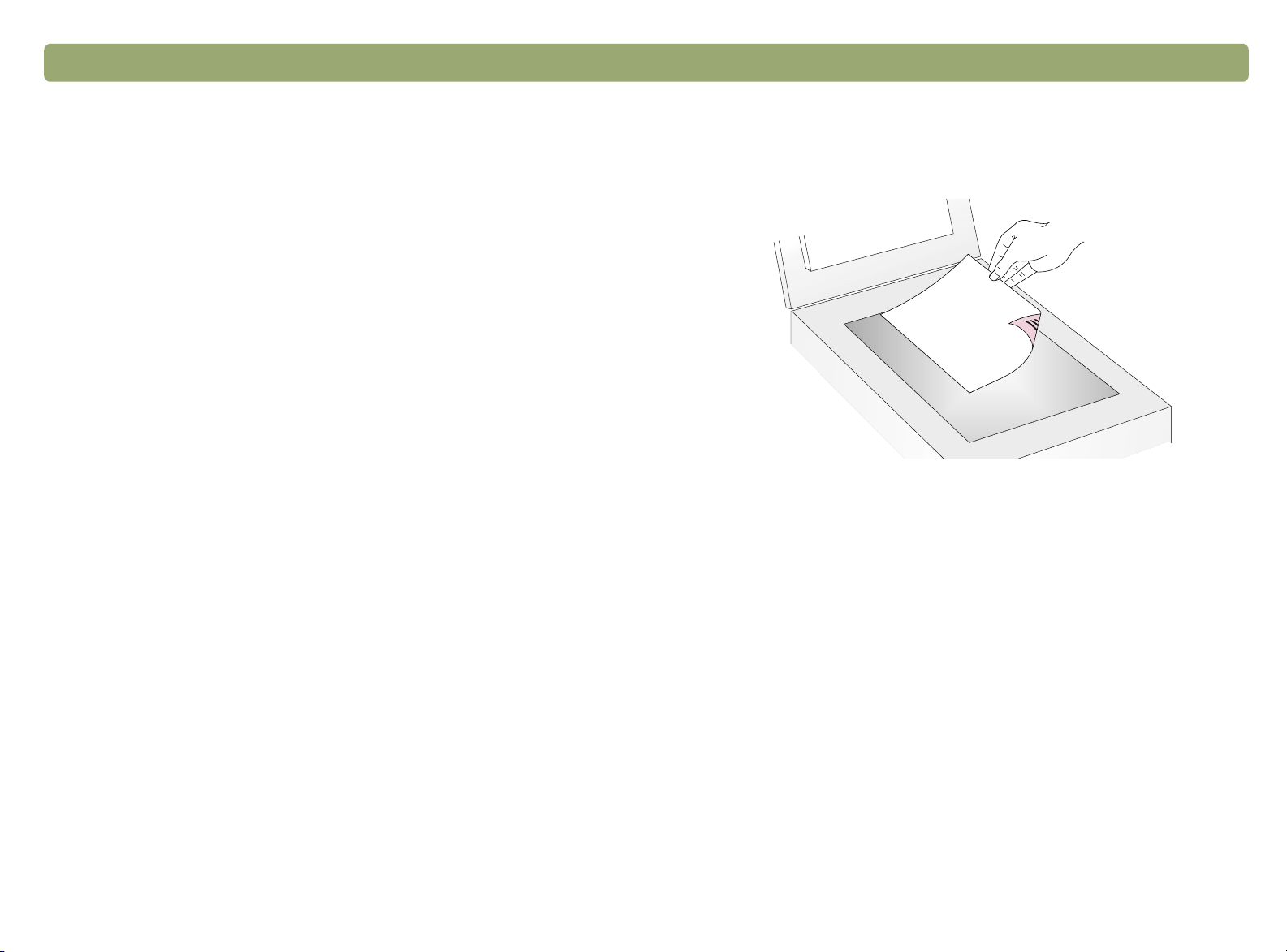
20 Skanne ved hjelp av skannerknappene Tilbake til innhold
Skrive ut kopier
Skrive ut kopier
Skrive ut kopierSkrive ut kopier
Du kan bruke skannerknappen til å skanne et bilde og sende det til en
skriver for å lage kopier. På datamaskinen kan du velge utskriftskvalitet
og målskriver før kopiene skrives ut. Merk at når du lager kopier, blir
hver side behandlet som en separat utskriftsjobb. Derfor vil ikke
skriveren sortere kopier.
Slik skriver du ut kopier fra skanneren
1 Legg originalen med forsiden ned på skannerglasset og lukk
dekselet.
Merk: Hvis du skal legge dokumenter i dokumentmateren, se
side 64.
2 Velg
FARGEKOPI eller SVART-HVIT KOPI ved å trykke på knappen til
lampen ved siden av det aktuelle valget lyser. Velg
hvis du skal skrive ut til en fargeskriver og ønsker en fargekopi.
FARGEKOPI bare
3 Velg
4 Trykk på K
5 Hvis du vil forminske eller forstørre kopier, gjøre dem mørkere eller
ANTALL KOPIER ved å trykke på knappen inntil antallet du
ønsker, vises.
OPIER på skanneren.
lysere eller endre målskriver, klikker du på Avbryt på
datamaskinen for å angi alternativer i HP ScanJet Copy Utility.
Endre alternativer og klikk på Kopier. Hvis du ikke klikker på
Avbryt, blir antall kopier som er angitt på skanneren, skrevet ut
direkte på standardskriveren.
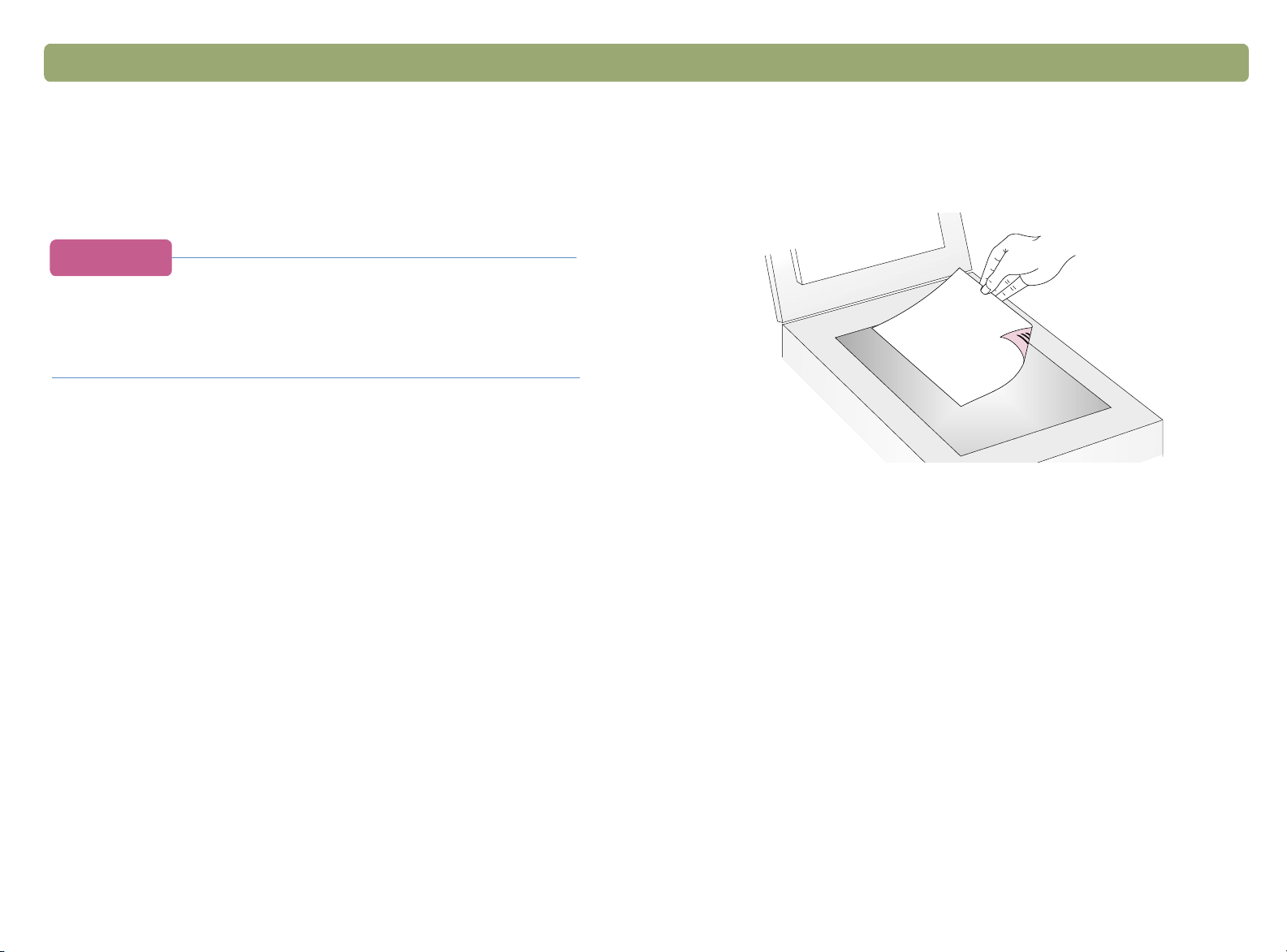
Tilbake til innhold Skanne ved hjelp av skannerknappene 21
Lagre et skannet bilde i en fil
Lagre et skannet bilde i en fil
Lagre et skannet bilde i en filLagre et skannet bilde i en fil
Du kan skanne og lagre dokumenter direkte i filer uten å gjøre noen
endringer. Filene lagres i .pdf format for å ta vare på formateringen av
sidene.
Tips
Hvis du vil lagre et skannet bilde i et annet filformat,
skanner du ved hjelp av HP PrecisionScan Proprogramvaren og klikker på Lagre som på Skann-
menyen.
Slik lagrer du et skannet bilde i en fil
1 Legg originalen med forsiden ned på skannerglasset og lukk
dekselet.
Merk: Hvis du skal legge dokumenter i dokumentmateren, se
side 64.
2 Trykk på F
IL på skanneren.
3 Hvis skanneren eller datamaskinen ber om enda en side, gjør du et
av følgende:
●
Hvis det ikke er flere sider som skal skannes, klikker du på
Ferdig.
●
Hvis dokumentet inneholder flere sider, legger du inn neste side
og klikker på Skann. Gjenta dette til alle sidene er skannet. Klikk
deretter på Ferdig.
4 I dialogboksen Lagre som navngir du filen, velger hvor den skal
lagres og klikker på Lagre.
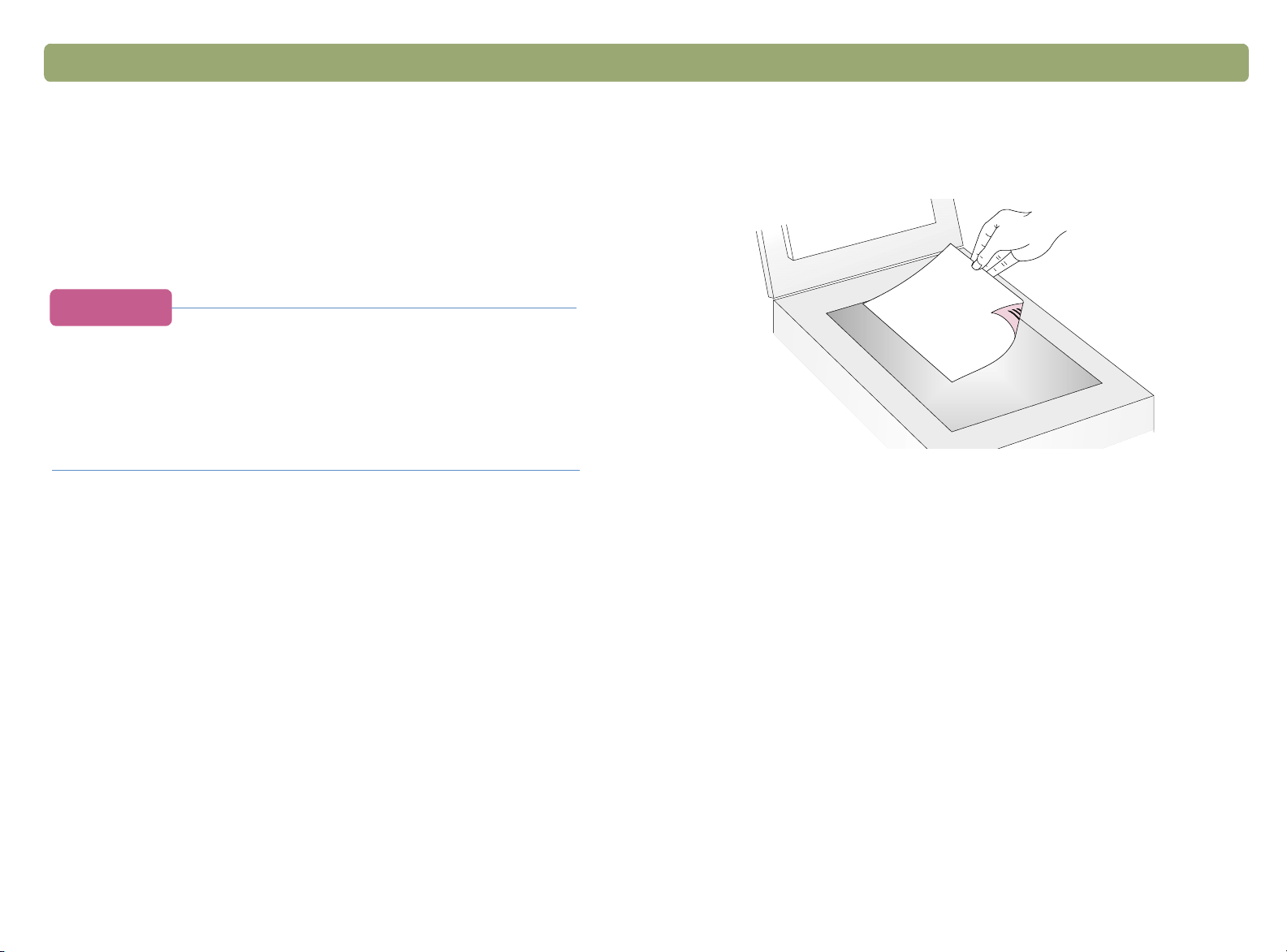
22 Skanne ved hjelp av skannerknappene Tilbake til innhold
Gjøre skannet tekst redigerbar
Gjøre skannet tekst redigerbar
Gjøre skannet tekst redigerbarGjøre skannet tekst redigerbar
Du kan gjøre teksten i et skannet bilde redigerbar. Det integrerte
programmet for optisk tegngjenkjenning (OCR) konverterer teksten til
redigerbar tekst og setter den inn i et støttet tekstbehandlingsprogram.
Grafikken i det skannede bildet forkastes. Det kan også hende at
OCR-programmet forsøker å konvertere grafikken, som da vil vises
som tilfeldige tegn.
Tips
Hvis en blokk med tekst vises i Microsoft Word eller et
annet tekstbehandlingsprogram og teksten vises i en
ramme du ikke ønsker, dobbeltklikker du på rammekanten
og klikker på Fjern ramme eller en liknende kommando.
Hvis du vil unngå at dette skjer i fremtiden, se "Endre
innstillinger for knapper" på side 24.
Slik gjør du tekst redigerbar fra skanneren
1 Legg originalen med forsiden ned på skannerglasset og lukk
dekselet.
Merk: Hvis du skal legge dokumenter i dokumentmateren, se
side 64.
2 Trykk på R
EDIGER TEKST på skanneren.
3 Hvis skanneren eller datamaskinen ber om enda en side, gjør du et
av følgende:
●
Hvis det ikke er flere sider som skal skannes, klikker du på
Ferdig.
●
Hvis dokumentet inneholder flere sider, legger du inn neste side
og klikker på Skann. Gjenta dette til alle sidene er skannet. Klikk
deretter på Ferdig.
4 Når teksten vises i tekstbehandlingsprogrammet, må du kontrollere
den nøye.

Tilbake til innhold Skanne ved hjelp av skannerknappene 23
Hva du kan forvente av OCR-programmer
Programmer for optisk tegngjenkjenning konverterer noe tekst mer
nøyaktig enn annen. Fordi OCR-teknologien aldri er perfekt, bør du
kontrollere all konvertert tekst nøye for å være sikker på at alle tegn er
riktig tolket.
Disse typene tekst konverteres mest nøyaktig:
●
tekst med standardskrifter
●
tekst med 9-punkts skrift eller større
●
skarp, klar tekst
●
svart tekst på hvit bakgrunn
Disse typene tekst kan konverteres mindre nøyaktig:
●
tekst nær elementer som ikke er tekst, som kuler, streker eller
grafikk
●
tekst i regneark, tabeller og skjemaer
●
bokstaver som har mellomrom, som “blør” langs kantene eller som
berører andre bokstaver
Tekstbehandlingsprogrammer som støttes
Som standard vises tekst som er konvertert med OCR-programmet,
i Microsoft Word eller WordPad. Hvis du endrer innstillingene for
R
EDIGER TEKST-knappen, kan du i stedet vise tekst i et annet program
som støttes. Se "Endre innstillinger for knapper" på side 24. Rediger
tekst-kategorien i dialogboksen HP ScanJet Button Options vil vise
alle støttede programmer som er installert i datamaskinen.
●
understreket tekst
●
tekst på farget papir
Håndskrift kan ikke konverteres.
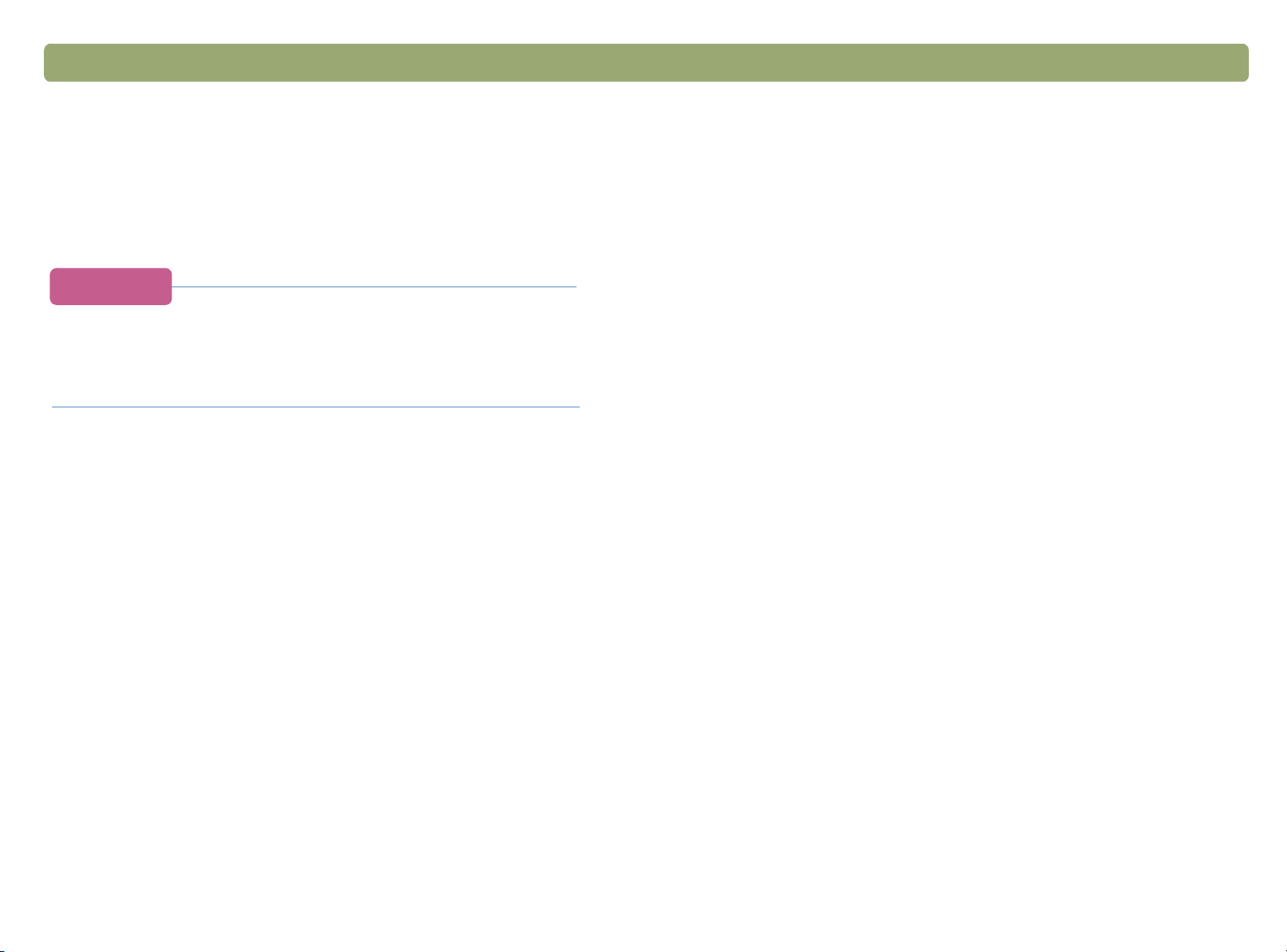
24 Skanne ved hjelp av skannerknappene Tilbake til innhold
Endre innstillinger for knapper
Endre innstillinger for knapper
Endre innstillinger for knapperEndre innstillinger for knapper
Når du bruker skannerknappene, skanner skanneren originalen med
innstillinger som er optimalisert for målet som er knyttet til den aktuelle
knappen, for eksempel e-post. Innstillingene brukes på alle originaler
som skannes inntil du endrer innstillingene.
Tips
Hvis du vil endre innstillingene bare for den aktuelle
originalen, kan det være lurt å bruke HP PrecisionScan
Pro-programvaren i stedet. Se Skanne fra HP
PrecisionScan Pro (starter på side 31).
Slik endrer du innstillinger for knapper
1 Gjør et av følgende:
●
Trykk på FLERE ALTERNATIVER på skanneren (hvis den er
tilgjengelig).
●
Pek på Programmer på Start-menyen, pek på HP ScanJet
Utilities og klikk på HP ScanJet Button Options.
2 Klikk på kategorien for knappen du vil endre innstillinger for.
Boksen i midten inneholder innstillingene som kan endres.
3 Merk en innstilling og klikk på Endre.
4 Endre innstillingen og klikk på OK. Du finner mer informasjon
under "Liste over alternativer for skannerknapper" på side 25.
5 Gjenta trinnene 3 og 4 for å endre eventuelle andre innstillinger for
denne knappen.
6 Gjenta trinnene 2 til og med 5 for å endre innstillinger for en annen
knapp.
7 Klikk på Lukk når du er ferdig.
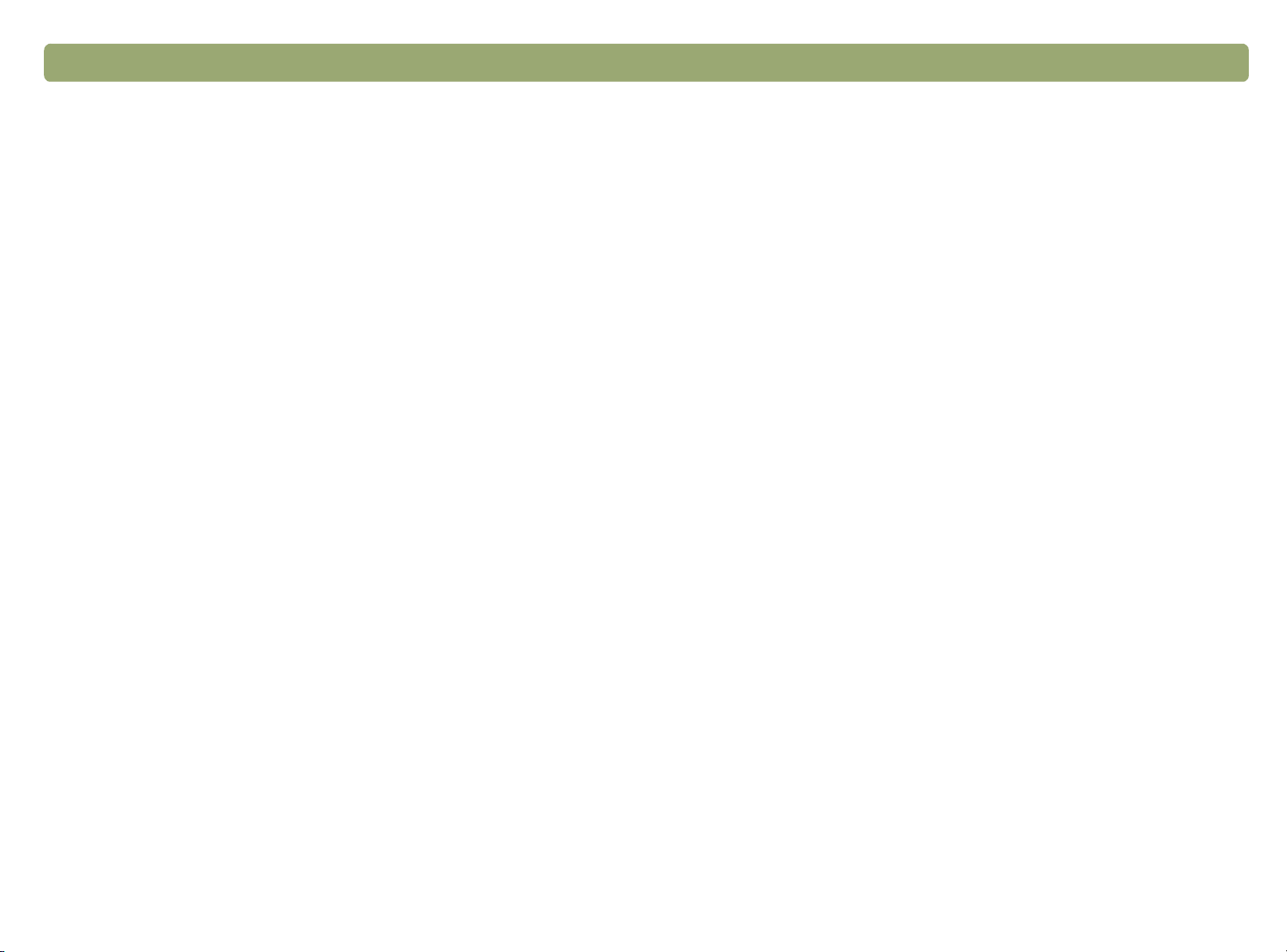
Tilbake til innhold Skanne ved hjelp av skannerknappene 25
Liste over alternativer for skannerknapper
Liste over alternativer for skannerknapper
Liste over alternativer for skannerknapperListe over alternativer for skannerknapper
E-postdokument-alternaitver
Denne kategorien inneholder skannealternativene som brukes på
originaler som skannes ved hjelp av knappene E-
POSTDOKUMENT.
Spørsmål om flere sider
Når Ja er valgt, vises en melding på datamaskinskjermen etter at du
har skannet første side av en jobb. Meldingen spør om du har flere
sider som skal skannes i denne jobben.
Når Nei er valgt, blir du ikke spurt om flere sider. Hver jobb blir
behandlet som en jobb med bare én side.
Fysiske mål på originaldokument
Velg størrelsen som er nærmest størrelsen på originalen du skanner.
Hvis en størrelse ikke er tilgjengelig (nedtonet), støttes den ikke. Dette
kan for eksempel oppstå hvis originalen som skal skannes, er større
enn skannerglasset. Noen skannere har støtte for en automatisk
dokumentmater som lar deg skanne sider som er større enn
skannerglasset.
POST og E-
Mål
Velg e-postprogrammet som de skannede bildene skal plasseres i når
skanningen er fullført. Hvis det ikke er installert noe kompatibelt
epostprogram i datamaskinen, kan du ikke skanne direkte til
epostmeldinger. Da kan du i stedet velge E-postfil her i Mål-feltet. Når
du da trykker på E-
POST på skanneren, blir du bedt om å lagre det
skannede bildet som en fil. Filen kan du senere legge ved i en
epostmelding på vanlig måte.
Hvis riktig e-postprogram ikke vises i listen, kan du forsøke å
reinstallere e-postprogrammet. Dette vil ofte føre til at
skannerprogramvaren gjenkjenner e-postprogrammet riktig. Hvis du
har et e-postprogram som nylig er utgitt, kan du besøke siden for
denne skanneren på HP-webstedet for å se om det finnes nye drivere
som støtter dette e-postprogrammet. På dette webstedet kan du også
finne informasjon om eventuelle kjente konflikter med programmet du
bruker.
Kvalitet
Velg én:
●
Liten filstørrelse med lavere kvalitet skanner ved 100 dpi.
●
Normal skanner ved 200 dpi.
●
Stor filstørrelse med høy kvalitet skanner ved 300 dpi.
Utdatatypen vil være Gråtoner eller Svart-hvit punktgrafikk. Filtypen vil
være .pdf.
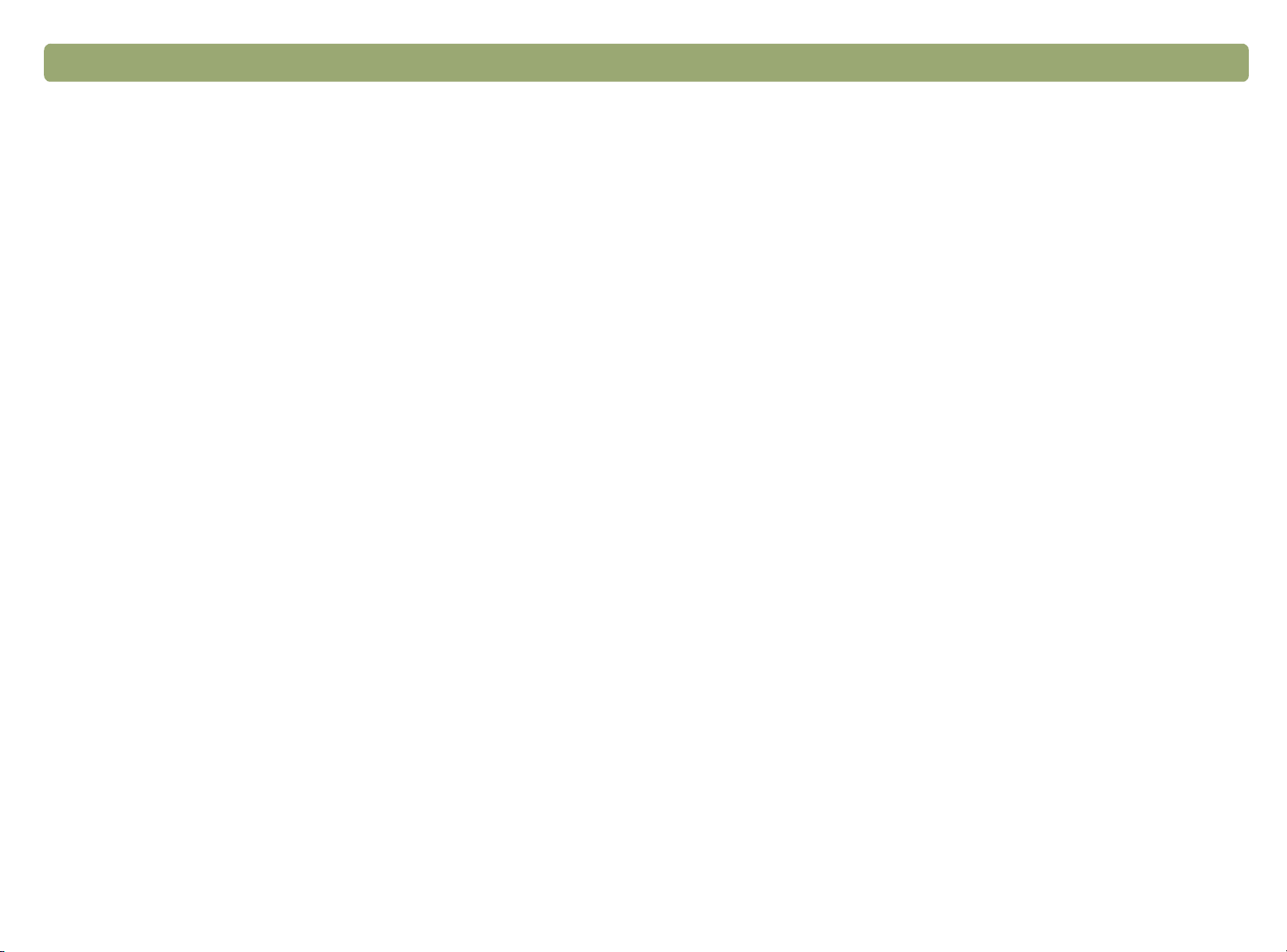
26 Skanne ved hjelp av skannerknappene Tilbake til innhold
E-postfotografi-alternativer
Denne kategorien inneholder skannealternativene som brukes på
originaler som skannes ved hjelp av knappene E-
E-
POSTFOTOGRAFI.
Automatisk beskjæring
Når Ja er valgt, vil skanneren bare ta med originalen eller originalene
på skannerglasset i det skannede bildet.
Når Nei er valgt, vil skanneren ta med hele området på
skannerglasset, inkludert blanke områder, i det skannede bildet.
Farge
Når Ja er valgt, vil skannede bilder få samme farger som originalen.
Når Nei er valgt, skannes bildene i svart-hvitt. Hvis du velger Nei
(svart-hvitt), går skanningen raskere og filstørrelsen blir mindre.
Kvalitet
Velg én:
●
Liten filstørrelse med lavere kvalitet skanner ved 75 dpi.
●
Normal skanner ved 100 dpi.
●
Stor filstørrelse med høy kvalitet skanner ved 150 dpi.
POST og
Mål
Velg e-postprogrammet som de skannede bildene skal plasseres i når
skanningen er fullført. Hvis det ikke er installert noe kompatibelt
epostprogram i datamaskinen, kan du ikke skanne direkte til
epostmeldinger. Da kan du i stedet velge E-postfil her i Mål-feltet. Når
du da trykker på E-
POST på skanneren, blir du bedt om å lagre det
skannede bildet som en fil. Filen kan du senere legge ved i en
epostmelding på vanlig måte.
Hvis riktig e-postprogram ikke vises i listen, kan du forsøke å
reinstallere e-postprogrammet. Dette vil ofte føre til at
skannerprogramvaren gjenkjenner e-postprogrammet riktig. Hvis du
har et e-postprogram som nylig er utgitt, kan du besøke siden for
denne skanneren på HP-webstedet for å se om det finnes nye drivere
som støtter dette e-postprogrammet. På dette webstedet kan du også
finne informasjon om eventuelle kjente konflikter med programmet du
bruker.
For fargefotografier vil utdatatypen være Millioner av farger. For
fotografier i svart-hvitt vil utdatatypen være Gråtoner.
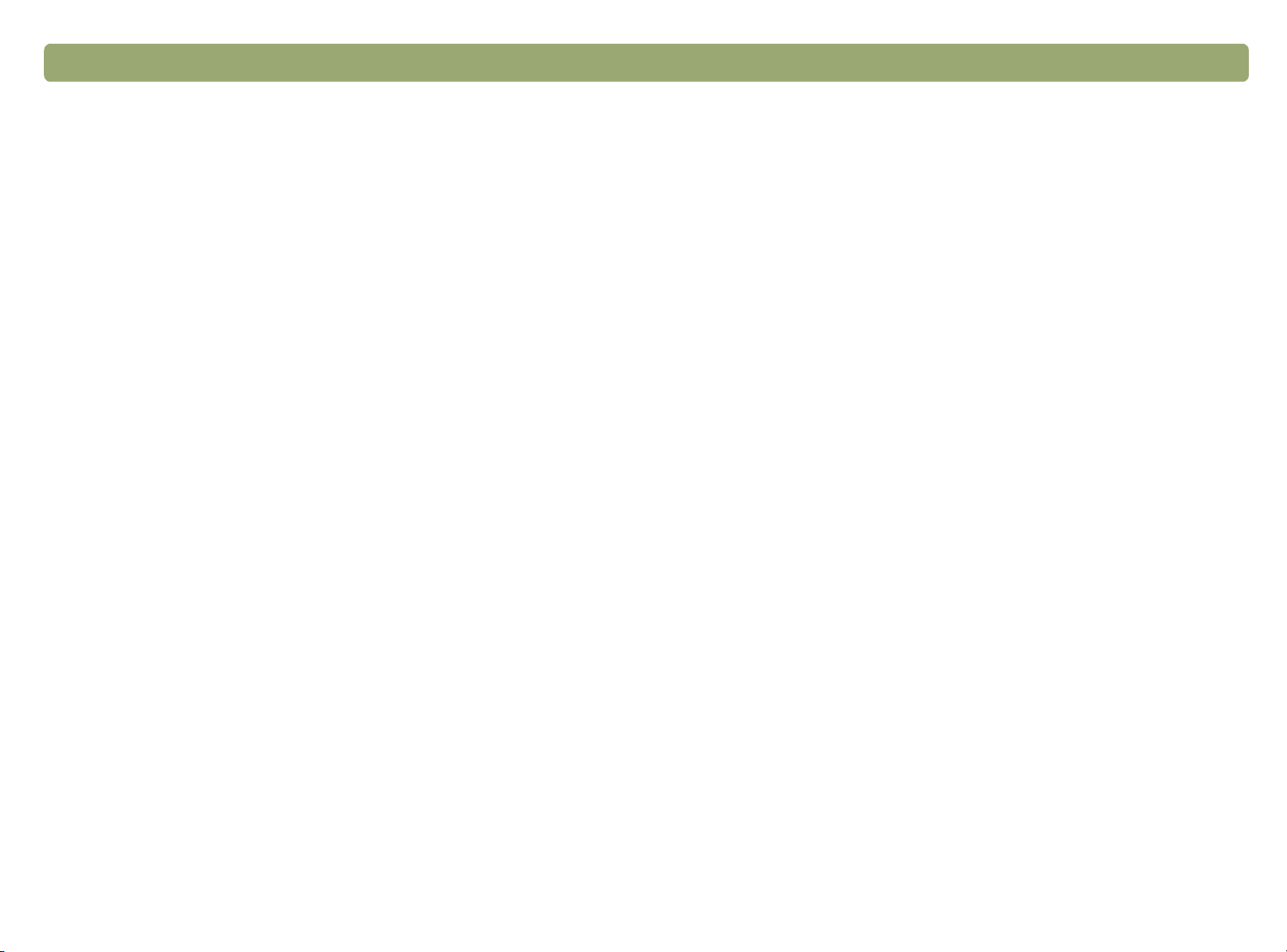
Tilbake til innhold Skanne ved hjelp av skannerknappene 27
Faks-alternativer
Denne kategorien inneholder alternativer for originaler som skannes
for bruk i et PC-faksprogram.
Spørsmål om flere sider
Når Ja er valgt, vises en melding på datamaskinskjermen etter at du
har skannet første side av en jobb. Meldingen spør om du har flere
sider som skal skannes i denne jobben.
Når Nei er valgt, blir du ikke spurt om flere sider. Hver skannejobb blir
behandlet som en jobb med bare én side.
Fysiske mål på originaldokument
Velg størrelsen som er nærmest størrelsen på originalen du skanner.
Hvis en størrelse ikke er tilgjengelig (nedtonet), støttes den ikke. Dette
kan for eksempel oppstå hvis originalen som skal skannes, er større
enn skannerglasset. Noen skannere har støtte for en automatisk
dokumentmater som lar deg skanne sider som er større enn
skannerglasset.
Mål
Velg PC-faksprogrammet som de skannede bildene skal sendes til når
skanningen er fullført. Hvis det ikke er installert noe kompatibelt PCfaksprogram i datamaskinen, kan du ikke skanne direkte til
faksmeldinger. Da kan du i stedet velge Faksfil her i Mål-feltet. Når du
da trykker på F
bildet som en fil. Filen kan du senere legge ved i en faksmelding på
vanlig måte.
Hvis riktig PC-faksprogram ikke vises i listen, kan du forsøke å
reinstallere PC-faksprogrammet. Dette vil ofte føre til at
skannerprogramvaren gjenkjenner PC-faksprogrammet riktig. Hvis du
har et PC-faksprogram som nylig er utgitt, kan du besøke siden for
denne skanneren på HP-webstedet for å se om det finnes nye drivere
som støtter dette PC-faksprogrammet. På dette webstedet kan du
også finne informasjon om eventuelle kjente konflikter med
programmet du bruker.
AKS på skanneren, blir du bedt om å lagre det skannede
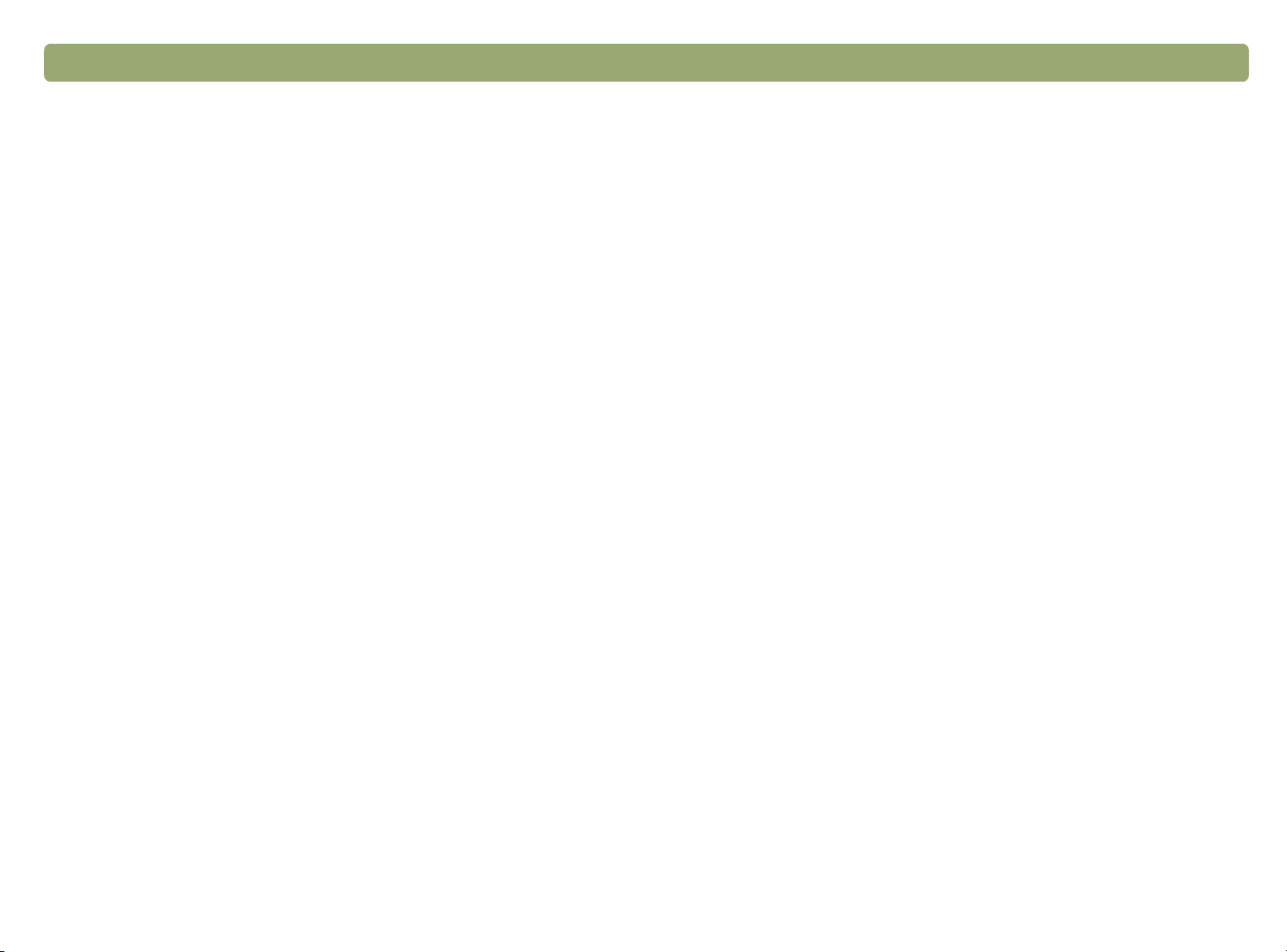
28 Skanne ved hjelp av skannerknappene Tilbake til innhold
Fil-alternativer
Denne kategorien inneholder alternativer for originaler du skanner ved
hjelp av F
arkivere filer, så filtypen er .pdf. Denne filtypen opprettholder
formateringen fra originaldokumentet og gir relativt små filstørrelser.
Hvis du vil lage en fil med en annen filtype, må du skanne originalen
ved hjelp av knappen HP-
bildet åpnes i HP PrecisionScan Pro-programvaren, lagrer du det ved
hjelp av Lagre som-kommandoen på Skann-menyen.
Spørsmål om flere sider
Når Ja er valgt, vises en melding på datamaskinskjermen etter at du
har skannet første side av en jobb. Meldingen spør om du har flere
sider som skal skannes i denne jobben.
Når Nei er valgt, blir du ikke spurt om flere sider. Hver skannejobb blir
behandlet som en jobb med bare én side.
Fysiske mål på originaldokument
Velg størrelsen som er nærmest størrelsen på originalen du skanner.
Hvis en størrelse ikke er tilgjengelig (nedtonet), støttes den ikke. Dette
kan for eksempel oppstå hvis originalen som skal skannes, er større
enn skannerglasset. Noen skannere har støtte for en automatisk
dokumentmater som lar deg skanne sider som er større enn
skannerglasset.
IL-knappen på skanneren. Hensikten med Fil er å la deg
SKANNERPROGRAMVARE. Når det skannede
Kvalitet
Bruk et av kvalitetsalternativene nedenfor:
●
Liten filstørrelse med lavere kvalitet skanner ved 100 dpi.
●
Normal skanner ved 200 dpi.
●
Stor filstørrelse med høy kvalitet skanner ved 300 dpi.
Hvis Farge-alternativet i denne kategorien er merket, vil utdatatypen
være Millioner av farger. Hvis svart-hvitt er merket, vil utdatatypen
være Gråtoner eller Svart-hvit punktgrafikk. Filtypen vil være .pdf.
Farge
Når Ja er valgt, vil skannede bilder få samme farger som originalen.
Når Nei er valgt, skannes bildene i svart-hvitt. Hvis du velger Nei
(svart-hvitt), går skanningen raskere og filstørrelsen blir mindre.
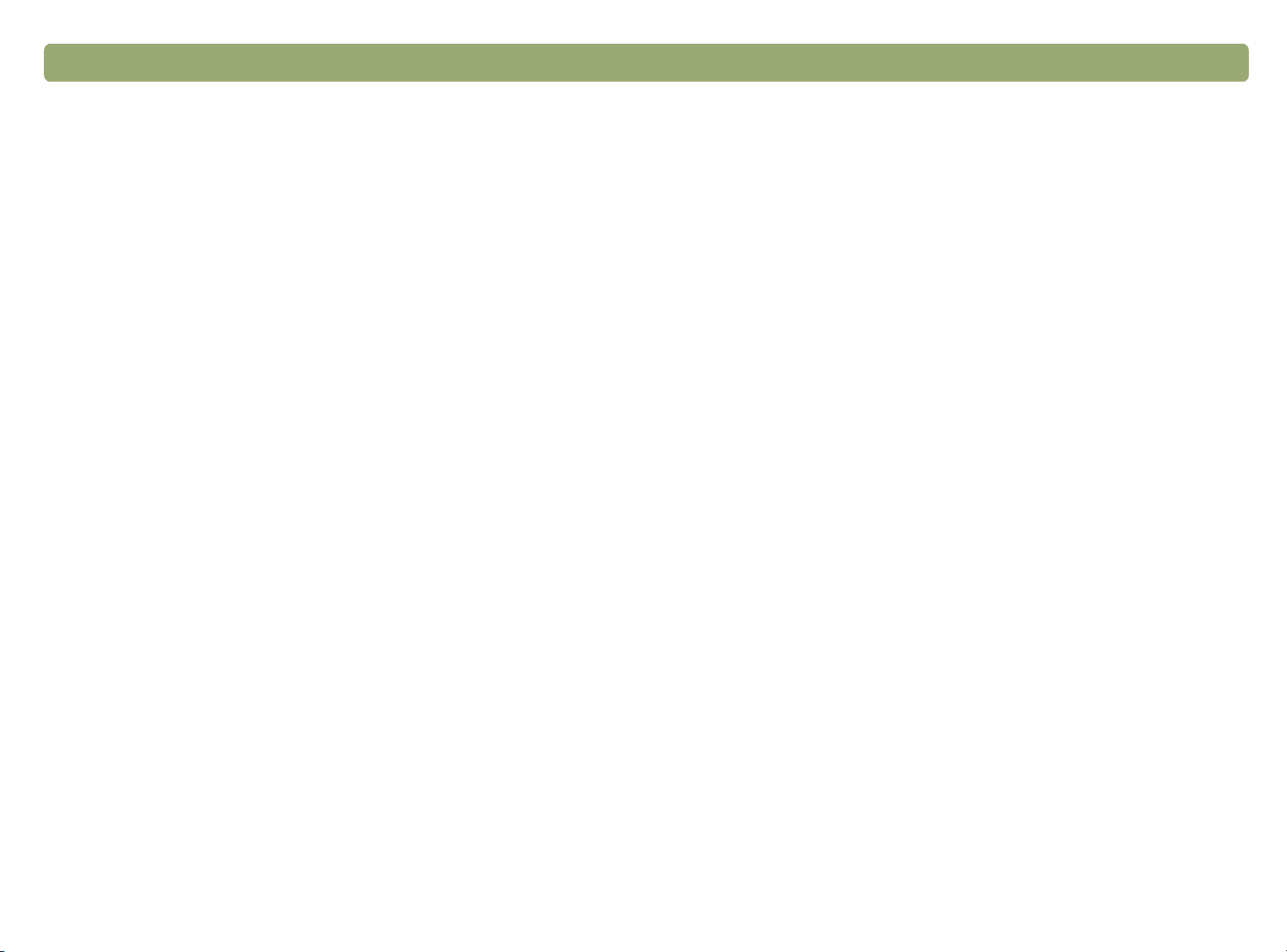
Tilbake til innhold Skanne ved hjelp av skannerknappene 29
Rediger tekst-alternativer
Denne kategorien inneholder alternativer for originaler du skanner ved
hjelp av R
originalene behandles ved hjelp av OCR-programmet slik at teksten
blir redigerbar i tekstbehandlingsprogrammet ditt.
Spørsmål om flere sider
Når Ja er valgt, vises en melding på datamaskinskjermen etter at du
har skannet første side av en jobb. Meldingen spør om du har flere
sider som skal skannes i denne jobben.
Når Nei er valgt, blir du ikke spurt om flere sider. Hver skannejobb blir
behandlet som en jobb med bare én side.
Fysiske mål på originaldokument
Velg størrelsen som er nærmest størrelsen på originalen du skanner.
Hvis en størrelse ikke er tilgjengelig (nedtonet), støttes den ikke. Dette
kan for eksempel oppstå hvis originalen som skal skannes, er større
enn skannerglasset. Noen skannere har støtte for en automatisk
dokumentmater som lar deg skanne sider som er større enn
skannerglasset.
Flytende tekst (format)
Når Ja (flytende tekst) er valgt, konverteres utdataene til én kolonne i
det som programvaren tolker som den mest logiske rekkefølgen. Bruk
dette alternativet hvis du skal gjøre omfattende endringer i teksten.
EDIGER TEKST-knappen på skanneren. Teksten i disse
Mål
Velg tekstbehandlingsprogrammet som det skannede bildet skal
sendes til når skanningen er fullført. WordPad vil alltid være
tilgjengelig.
Hvis du ønsker å bruke et annet tekstbehandlingsprogram som ikke
vises i listen, kan du forsøke å reinstallere programmet på
datamaskinen. Dette vil ofte gjøre at skannerprogramvaren
gjenkjenner programmet riktig. Hvis du har et program som nylig er
utgitt, kan du besøke siden for denne skanneren på HP-webstedet for
å se om det finnes nye drivere som støtter programmet. På dette
webstedet kan du også finne informasjon om eventuelle kjente
konflikter med programmet du bruker.
Når Nei, bruk innrammet tekst der det er mulig er valgt, vises
teksten i en ramme som er plasseres så likt teksten i originalen som
mulig, for eksempel i kolonner. Det kan være vanskeligere å gjøre
omfattende endringer i denne teksten fordi rammene kanskje ikke kan
utvides for å gi plass til mer tekst.
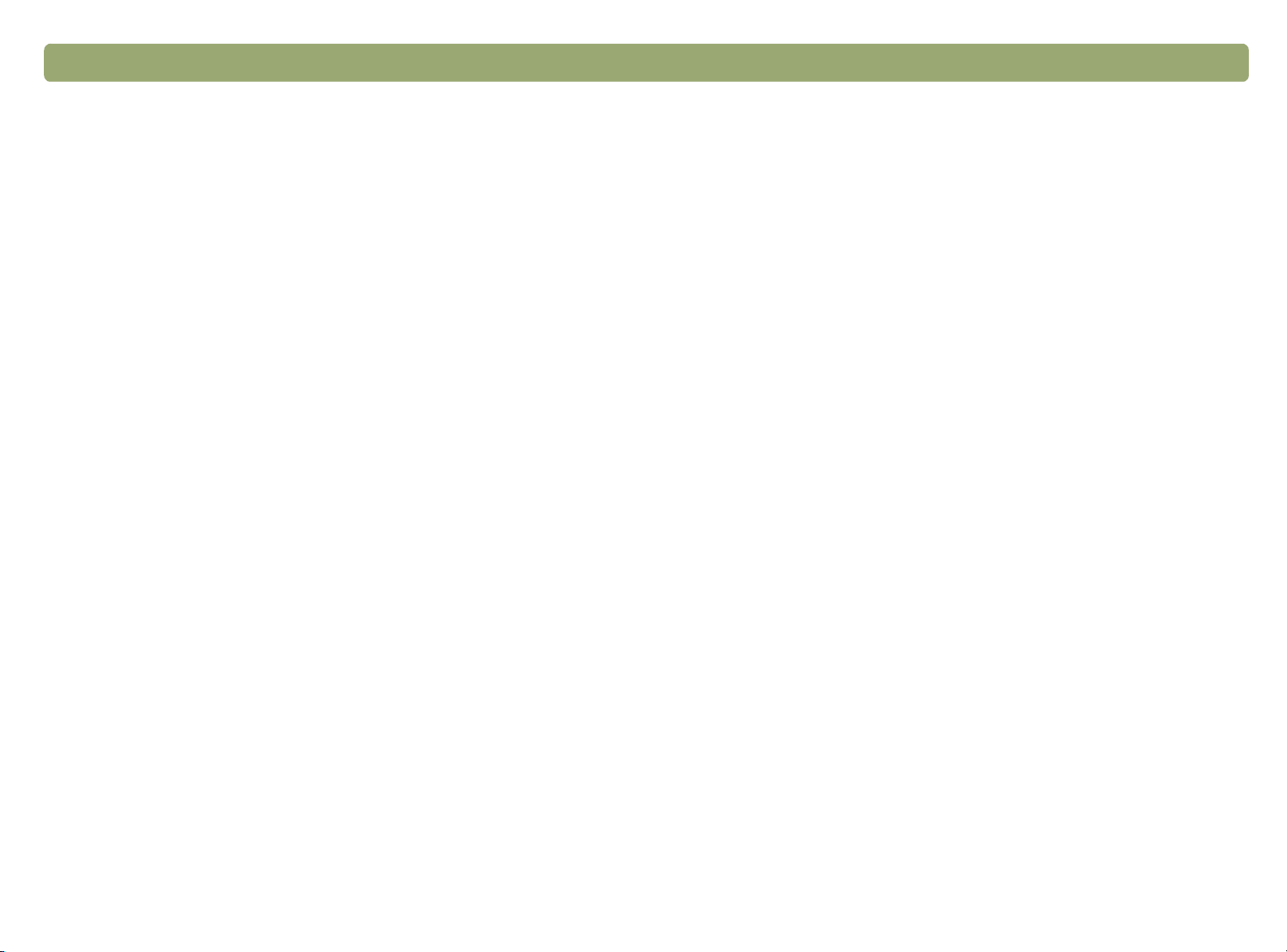
30 Skanne ved hjelp av skannerknappene Tilbake til innhold

Tilbake til Innhold 31
3
Med HP PrecisionScan Pro-programvaren kan du forhåndsvise
skannede bilder og gjøre endringer i bildene før du sender dem til et
mål eller arkiverer dem. Du starter HP PrecisionScan Proprogramvaren fra en skannerknapp eller fra Programmer-gruppen på
Start-menyen.
Du kan også starte HP PrecisionScan Pro-programvaren fra et annet
program, for eksempel et tekstbehandlings- eller
bilderedigeringsprogram, hvis programmet er kompatibelt med
TWAIN. Du finner mer informasjon under "Skanning fra andre
programmer (TWAIN)" på side 62 .
Skanne fra HP PrecisionScan Pro
Oversikt over HP PrecisionScan Pro-
Oversikt over HP PrecisionScan Pro-
Oversikt over HP PrecisionScan Pro-Oversikt over HP PrecisionScan Proprogramvaren
programvaren
programvarenprogramvaren
HP PrecisionScan Pro-programvaren gir mulighet for forhåndsvisning
og har verktøy for endring av bilder. Dette er noe av endringene du kan
gjøre:
●
Velge bare en del av, eller beskjære, det forhåndsviste bildet for å
finne det endelige bildeutsnittet
●
Endre oppløsningen
●
Endre størrelse på det skannede bildet
●
Endre kontrasten

32 Skanne fra HP PrecisionScan Pro Tilbake til Innhold
Slik starter du programvaren uten å iverksette skanning
Pek på Programmer på Start-menyen og klikk på HP PrecisionScan
Pro. Programvaren starter.
Pek på en kommando
på denne verktøylinjen
for å få en forklaring
Hvis du vil se hva en kommando gjør, flytter du pekeren over
kommandoen for å få en forklaring.
Du finner mer informasjon om ulike former for hjelp i programvaren
under “Finne hjelp om bruk av programvaren” på denne siden. Du
finner mer informasjon om tastatursnarveier, menyvalg, verktøylinjer
og markørens utseende under "Bruke programkommandoer og
kontroller" på side 103 .
Finne hjelp om bruk av programvaren
Finne hjelp om bruk av programvaren
Finne hjelp om bruk av programvarenFinne hjelp om bruk av programvaren
HP PrecisionScan Pro-programvaren inneholder flere former for hjelp.
Fremgangsmåter
Bruk Fremgangsmåter for å få en trinnvis veiledning mens du går
gjennom skanneprosessen. Som standard vises fremgangsmåtene til
venstre for forhåndsvisningsvinduet. Når du er blitt mer fortrolig med
programvaren, kan du skjule dem. Når du skal skjule eller vise dem,
klikker du Fremgangsmåter på Vis-menyen, eller klikk på på
verktøylinjen.
Smarte venner
Smarte venner er tips som vises automatisk for å varsle deg om mulige
problemer. Hvis du for eksempel angir en meget høy oppløsning, men
vil sende det skannede bildet som e-post, vil en smart venn varsle deg
om at filen sannsynligvis vil bli for stor til å sendes som e-post. Hvis du
vil slå de enkelte meldingene av, merker du Ikke vis denne meldingen
igjen i dialogboksen med meldingen. Hvis du vil slå alle meldingene av,
klikker du Deaktiver alle smarte venner på Hjelp-menyen. Klikk på
Aktiver alle smarte venner for å slå meldingene på igjen.
Elektronisk hjelp
Den elektroniske hjelpen er en praktisk informasjonskilde om bruk av
skanneren og programvaren, og om problemløsing, støtte og
spesifikasjoner. Slik får du tilgang til hjelpen: Klikk på Innhold på
Hjelp-menyen. Du kan også klikke på Hjelp i alle dialogbokser der
denne knappen finnes.
Hva er dette?-hjelp
Klikk på og klikk på en knapp, meny eller kommando for å få mer
informasjon om denne funksjonen.

Tilbake til Innhold Skanne fra HP PrecisionScan Pro 33
Foreta en ny skanning
Foreta en ny skanning
Foreta en ny skanningForeta en ny skanning
Når du starter en ny skanning, foretar skanneren en foreløpig skanning
av originalen og viser det skannede bildet i HP PrecisionScan Proprogramvaren. Der kan du se på det skannede bildet og redigere det
før du sender det til et mål eller lagrer det som en fil.
Slik starter (forhåndsviser) du en ny skanning
1 Legg originalen med forsiden ned på skannerglasset og lukk
dekselet.
2 Start skanningen på en av disse måtene:
●
Trykk på HP-SKANNERPROGRAMVARE på skanneren.
●
Klikk på på verktøylinjen i HP PrecisionScan Proprogramvaren.
●
Klikk på Ny skanning på Skann-menyen i HP PrecisionScan
Pro-programvaren.
●
Hvis Fremgangsmåter blir vist, klikker du på .
Det skannede bildet blir vist i HP PrecisionScan Pro-programvaren.
Dette skannede bildet er forhåndsvisningsbildet. Du kan gjøre
endringer, som å velge bare en del av bildet eller justere kontrasten.
Når du sender bildet til et annen program, for eksempel et
e-postprogram, legger inn bildet på en webside eller lagrer det som en
fil, utfører skanneren en endelig skanning av originalen som
innbefatter alle endringene du har gjort. I denne delen finner du
retningslinjer for hvordan du kan foreta valgfrie justeringer og fullføre
skanningen.
Merk: Hvis du skal legger dokumenter i dokumentmateren, se
side 64.

34 Skanne fra HP PrecisionScan Pro Tilbake til Innhold
Beskjære eller merke et område for
Beskjære eller merke et område for
Beskjære eller merke et område for Beskjære eller merke et område for endelig skanning
endelig skanning
endelig skanningendelig skanning
Når det skannede bildet vises i HP PrecisionScan Pro-programvaren,
må du velge ut det området som skal være med på det endelige
skannede bildet ved å merke det. Når du merker et område, vises en
stiplet merkeramme rundt området.
merkeramme
Slik beskjærer eller merker du et område for endelig skanning
Gjør et av følgende:
●
Flytt markøren over det aktuelle området og klikk.
●
Når markøren ser slik ut , klikker du på et hjørne av området
og drar markøren til det motstående hjørnet for å trekke opp et
rektangulært område.
●
Klikk på Velg alt på Rediger-menyen. Hele skannerplanet,
inkludert blanke områder, blir valgt.
Slik endrer du størrelse på det merkede området
Klikk på et håndtak på merkerammen og dra for å endre størrelse.
Slik flytter du merkerammen
Flytt markøren over det merkede området. Når markøren ser slik ut
, klikker du på og drar merkerammen til den nye plasseringen.
Slik fjerner du merkerammen
Gjør et av følgende:
Du finner informasjon om markørens utseende når den plasseres over
deler av merkerammen, under "Kontekstavhengige markører" på
side 109.
Tips
Hvis du vil se nærmere på et område uten å endre det
som blir inkludert i den endelige skanningen, kan du se
"Se nærmere på noe (zoome)" på side 35.
●
Trykk på ESC.
●
Klikk på Opphev merking på Rediger-menyen.
●
Trekk en merkeramme rundt et annet område av bildet.

Tilbake til Innhold Skanne fra HP PrecisionScan Pro 35
Velge utdatatype
Se nærmere på noe (zoome)
Se nærmere på noe (zoome)
Se nærmere på noe (zoome)Se nærmere på noe (zoome)
Velge utdatatype
Velge utdatatypeVelge utdatatype
Zoom inn på området som er merket for å se nærmere på det eller
gjøre endringer. Zoom ut for å vise hele forhåndsvisningsbildet, eller
slik at du kan merke et annet område av bildet. Ved å zoome inn på et
merket område før du gjør endringer eller utfører den endelige
skanningen, får du det beste sluttresultatet. Zoom-kommandoene er
ikke tilgjengelige hvis du ikke har merket et område.
Zooming inn og ut endrer ikke noe på hvilken del av bildet som blir
skannet til slutt, og heller ikke på utdatastørrelsen (det fysiske målet på
utdataene). Hvis du vil endre hvilken del av bildet som blir det endelige
skannede bildet, kan du se "Beskjære eller merke et område for
endelig skanning" på side 34. Hvis du vil endre størrelse på bildet, kan
du se "Endre størrelse (fysiske utdatamål)" på side 37.
Slik zoomer du inn
Når du har merket et område, gjør du et av følgende:
●
Klikk på Zoom inn på Vis-menyen.
●
Klikk på .
Slik zoomer du ut
Gjør et av følgende:
●
Klikk på Zoom ut på Vis-menyen for å gå tilbake til den
opprinnelige visningen av bildet.
Når Angi type automatisk er valgt, velger skannerprogramvaren
automatisk en utdatatype på grunnlag av hva slags original du
skanner. Men du kan endre utdatatypen selv hvis du ønsker det. Velg
utdatatype på grunnlag av hvordan du vil bruke det endelige skannede
bildet, og ut fra hva slags original du skanner.
Slik velger du en utdatatype
1 Gjør et av følgende:
●
Hvis det ikke allerede er gjort, velger du Angi type automatisk
på Utdatatype-menyen for å la programvaren velge den beste
utdatatypen for denne typen original.
●
Hvis du vil endre utdatatypen for denne skanningen, beholder
du valget Angi type automatisk og velger den utdatatypen du
ønsker fra Utdatatype-menyen. Se "Liste over utdatatyper" på
side 36.
●
Hvis du vil endre utdatatypen for denne skanningen og for
resten av økten, opphever du valget av Angi type automatisk
og velger den ønskede utdatatypen fra Utdatatype-menyen. Se
"Liste over utdatatyper" på side 36.
Tips
Fremgangsmåter hjelper deg med å velge utdatatype.
Hvis de ikke allerede vises, klikker du på .
●
Klikk på .

36 Skanne fra HP PrecisionScan Pro Tilbake til Innhold
Liste over utdatatyper Slik tilbakestiller du utdatatypen
Bruksområder Utdatatype
Fargefotografier eller tegninger med mye skygge som skal
● skrives ut på en fargeskriver
● vises på en fargeskjerm som er stilt inn på millioner av
farger
● vises på Internet og lagres i .jpg- eller .png-format
Fargefotografier eller tegninger med skygge som skal
● skrives ut på en fargeskriver
● sendes via e-post
● brukes på en måte som krever liten filstørrelse
● vises på en dataskjerm
Fargefotografier eller tegninger med skygge som skal
skrives ut på svart-hvitt-skriver.
Svart-hvite fotografier og tegninger med skygge som skal
brukes til et hvilket som helst formål.
Svart-hvite tegninger uten skygge som skal overføres til et
annet program der størrelsen ikke skal endres.
Svart-hvite tegninger uten skygge der størrelsen skal endres
i et annet program.
Millioner av farger
(16,7 millioner
farger)
256 farger
(optimalisert palett)
Gråtoner
Gråtoner
Svart-hvit
punktgrafikk
Svart-hvit skalerbar
Klikk på Angi type automatisk på Utdatatype-menyen.
Programvaren velger den beste utdatatypen på grunnlag av bildet i
området som er merket.
Ethvert bilde som skal lagres i .gif-filformat og vises på
Internet.
Tekst som skal kunne redigeres i et
tekstbehandlingsprogram.
Tekst som skal kunne redigeres pluss grafikk som skal
brukes.
Fargetegninger eller -logoer uten mye skygge og som har
konsentrerte områder med enkeltfarger. Bildet skal brukes til
et hvilket som helst formål.
256 farger
(webpalett)
Redigerbar tekst
(OCR)
Tekst og bilde
Staffasjefarge (16
farger)

Tilbake til Innhold Skanne fra HP PrecisionScan Pro 37
Endre størrelse (fysiske utdatamål)
Endre størrelse (fysiske utdatamål)
Foreta grunnleggende justeringer
Foreta grunnleggende justeringer
Foreta grunnleggende justeringerForeta grunnleggende justeringer
Disse verktøyene er ofte i bruk, men det er likevel valgfritt å bruke
dem. Avhengig av hvilken utdatatype som er valgt, vil ikke alle verktøy
være tilgjengelige.
Endre størrelse (fysiske utdatamål)Endre størrelse (fysiske utdatamål)
Du kan endre størrelse på et bilde før den endelige skanningen ved å
endre de fysiske utdatamålene. Du sørger for en best mulig
bildekvalitet ved å endre størrelse på det skannede bildet til de fysiske
målene du trenger før den endelige skanningen.
Tips
Hvis du må endre størrelsen på bilder for at de skal få
plass i en fil, for eksempel et tekstdokument, endrer du
størrelsen her i skannerprogramvaren. Endring av
størrelse i andre programmer kan gi frynsete eller ujevne
kanter.
Slik endrer du størrelse på et bilde
1 Klikk på Endre størrelse på Verktøy-menyen. Da åpnes
dialogboksen Endre størrelse.
2 Gjør et av følgende:
●
Velg om nødvendig en måleenhet i Enheter-feltet. Under
Fysiske utdatamål skriver du en ny verdi i Bredde- eller Høyde-
feltet og trykker på E
●
I Skala-feltet velger du en skaleringsprosent.
Det vises nye verdier i feltene Skala, Bredde og Høyde, men
området som er merket og det skannede bildet på skjermen forblir
uendret. Endringen av størrelse utføres når du fullfører
skanningen.
3 Hvis du vil, kan du klikke på . Det låser de fysiske
utdatamålene du har angitt slik at du kan endre det merkede
området uten å endre de fysiske målene. Når du endrer
merkerammen, endrer programvaren størrelse på rammen
tilsvarende. De fysiske utdatamålene forblir de samme.
NTER.

38 Skanne fra HP PrecisionScan Pro Tilbake til Innhold
Endre oppløsning
Endre oppløsning
Endre oppløsning Endre oppløsning
Tips
Oppløsningen bestemmer datamengden i et skannet bilde.
Skannerprogramvaren velger den beste oppløsningen på grunnlag av
utdatatypen. Denne oppløsningen behøver du vanligvis ikke å endre.
Hvis du endrer oppløsningen, bør du velge en oppløsning som
skjermen eller skriveren kan håndtere og som er egnet for typen
skannet bildet. Hvis du for eksempel skal skrive ut på en 600 dpiskriver, velger du 600 for svart-hvit punktgrafikk, men bare 200 for
farge- eller gråtonebilder. Disse oppløsningene gir optimal kvalitet
samtidig som filene ikke blir for store.
Hvis du velger høyere oppløsning for fargebilder, øker filstørrelsen
uten at kvaliteten blir bedre. Hvis du dobler oppløsningen, blir
filstørrelsen det firedobbelte. Store filer kan vanskeliggjøre enkelte
oppgaver, som å sende e-post, eller beslaglegge for mye plass på
datamaskinen.
Hvis du vil ha hjelp til å velge oppløsning på grunnlag av type original
og mål, se "Tips om best mulig bildekvalitet" på side 58.
Slik endrer du oppløsning
1 Klikk på Endre oppløsning på Verktøy-menyen.
2 Gjør et av følgende:
Du kan legge ikonet Tilbakestill oppløsning til
oppgavelinjen. Se "Slik legger du verktøy til verktøylinjen"
på side 107.
Endre kontrast
Endre kontrast
Endre kontrastEndre kontrast
Kontrasten styres av innstillingene for mellomtoner, høylys og skygge.
Se "Endre mellomtonene" på side 42, "Endre høylys" på side 43 og
"Endre skygge" på side 44.
●
Velg en verdi fra listen.
●
Skriv en verdi mellom 12 og 999 999 i feltet og trykk på ENTER.
Oppløsningen endres så snart du har valgt en verdi.
Slik tilbakestiller du oppløsningen
Klikk på Endre oppløsning på Verktøy-menyen. Klikk deretter på
.

Tilbake til Innhold Skanne fra HP PrecisionScan Pro 39
Rotere et bilde
Rotere et bilde
Rotere et bildeRotere et bilde
Speilvende (snu) et bilde
Speilvende (snu) et bilde
Speilvende (snu) et bildeSpeilvende (snu) et bilde
Du kan rotere bildet i 90-graders intervaller med eller mot urviseren.
Du må kanskje rotere bildet hvis du har plassert nedre del av en
original øverst på skannerglasset, eller hvis originalen ligger på siden.
Originaler som negativer i maler, skannes ofte sidelengs.
Slik roterer du et bilde
Gjør et av følgende:
●
Slik roterer du et bilde med urviseren: På Verktøy-menyen klikker
du på Roter 90° mot høyre. Eller klikk på på verktøylinjen.
Gjenta operasjonen for å rotere videre.
●
Slik roterer du et bilde mot urviseren: På Verktøy-menyen klikker
du på Roter 90° mot venstre. Eller klikk på på
verktøylinjen. Gjenta operasjonen for å rotere videre.
Du kan speilvende eller snu et bilde fra side til side om den vertikale
aksen. Ved å speilvende et bilde kan du flytte elementene på bildet til
motsatt side av der de faktisk er plassert. Speilvending er særlig nyttig
for originaler som negativer, som kan være plassert opp ned i malen
og dermed være skannet speilvendt.
l
Slik speilvender (snur) du et bilde
Klikk på Speilvend på Verktøy-menyen. Gjenta operasjonen for å
endre tilbake til opprinnelig utseende.

40 Skanne fra HP PrecisionScan Pro Tilbake til Innhold
Gjøre et bilde skarpere
Gjøre et bilde skarpere
Gjøre et bilde skarpereGjøre et bilde skarpere
Tilbakestille alle justeringer
Tilbakestille alle justeringer
Tilbakestille alle justeringerTilbakestille alle justeringer
Ved å gjøre et bilde skarpere blir det mer detaljert. HP PrecisionScan
Pro-programvaren velger automatisk det optimale skarphetsnivået,
men du kan endre det.
Kanskje vil du gjøre et bilde skarpere fordi det ser frynsete ut. På den
annen side vil du kanskje redusere skarpheten hvis originalen har feil
eller merker å seg. Øking av skarpheten, eller for mye øking, kan
fremheve feilene og skape uønskede mønstre.
Slik gjør du et bilde skarpere
1 Klikk på Gjør skarpere på Verktøy-menyen.
2 Velg et skarphetsnivå fra listen. Effekten av bildeendringene blir
vist på skjermen.
Slik tilbakestiller du skarphetsnivået
1 Klikk på Gjør skarpere på Verktøy-menyen.
2 Klikk på .
Tips
Du kan legge ikonet Tilbakestill skarphet til oppgavelinjen.
Se "Slik legger du verktøy til verktøylinjen" på side 107.
Du kan tilbakestille et bilde til de optimale (standard-) verdiene som
skannerprogramvaren har valgt for bildet. De optimale verdiene er
basert på utdatatypen som er valgt. Tilbakestillingen fjerner alle
justeringer du har foretatt, unntatt utdatatype, zoomenivå og merket
område.
Slik tilbakestiller du alle justeringer
Gjør et av følgende:
●
Klikk på Angre endringer på Rediger-menyen.
●
Klikk på på verktøylinjen.

Tilbake til Innhold Skanne fra HP PrecisionScan Pro 41
Invertere bildet
Invertere bildet
Foreta avanserte justeringer
Foreta avanserte justeringer
Foreta avanserte justeringerForeta avanserte justeringer
Disse valgfrie justeringene er slike som folk flest ikke bruker eller har
bruk for, men enkelte viderekomne brukere vil kanskje bruke dem til
spesialeffekter eller andre behov. Avhengig av hvilken utdatatype som
er valgt, vil ikke alle verktøy være tilgjengelige.
Invertere bildetInvertere bildet
Bruk Inverter-kommandoen til å gjøre om hvite områder av bildet til
svart og svarte til hvite. Når det gjelder fargebilder, blir fargene gjort om
til sine respektive komplementærfarger. Denne kommandoen er stort
sett nyttig for tegninger og bilder med staffasjefarge.
Slik inverterer du et bilde
Klikk på Inverter fargene på Avansert-menyen. Gjenta operasjonen
for å invertere fargene på nytt.

42 Skanne fra HP PrecisionScan Pro Tilbake til Innhold
Endre mellomtonene
Endre mellomtonene
Endre mellomtoneneEndre mellomtonene
Med mellomtoneinnstillingene kan du gjøre mellomtonene i et bilde
lysere eller mørkere. Tallverdien i Mellomtone-feltet varierer mellom
1,0 og 4,0. Bildet blir mørkere hvis verdien endres mot 1,0. Bildet blir
lysere hvis verdien endres mot 4,0.
Hvis du vil justere mellomtonene i lysbilder, negativer eller andre
gjennomsiktige medier, bruker du "Justere mellomtoner for
gjennomsiktige medier" på side 71
Mellomtoner satt til 2,2
(standard)
Mellomtoner satt til
3,0
Slik gjør du hele bildet lysere
1 Klikk på Juster eksponering på Avansert-menyen.
2 Gjør et av følgende:
●
Dra glidebryteren Mellomtone mot høyre.
●
Skriv en høyere verdi i Mellomtone-feltet og trykk på ENTER.
●
Klikk på Opp-pilen ved siden av Mellomtone-feltet.
Slik gjør du hele bildet mørkere
1 Klikk på Juster eksponering på Avansert-menyen.
2 Gjør et av følgende:
●
Dra glidebryteren Mellomtone mot venstre.
●
Skriv en lavere verdi i Mellomtone-feltet og trykk på ENTER.
●
Klikk på Ned-pilen ved siden av Mellomtone-feltet.
Slik endrer du tilbake til standardinnstillingene
1 Klikk på Juster eksponering på Avansert-menyen.
2 Klikk på Auto for å tilbakestille mellomtoner, høylys og skygge til
standardinnstillingene for det skannede bildet. Ved å klikke på
Auto tilbakestiller du også utdatanivåene til standardverdiene. Se
"Angi pikselutdatanivåer" på side 46.
Tips
Hvis du deler et bilde med andre som vil se på det på en
dataskjerm, anbefales Mellomtone-verdien 2,2 fordi dette
er en verdi som passer for mange forskjellige skjermer.

Tilbake til Innhold Skanne fra HP PrecisionScan Pro 43
Endre høylys
Endre høylys
Endre høylysEndre høylys
Høylyset er verdien i bildet som representeres på skjermen som hvitt.
Alle verdier som er lysere enn høylyset, vises også som hvite.
Bildet har en standardinnstilling for høylys. Ved å velge en høyere
verdi blir flere lysere verdier tydelige slik at du får flere detaljer i de lyse
områdene. Ved å velge en lavere verdi blir færre lysere verdier tydelige
slik at du får mindre detaljer i de lyse områdene.
Hvis du vil justere høylyset i lysbilder, negativer eller andre
gjennomsiktige medier, bruker du "Justere høylys for gjennomsiktige
medier" på side 71.
Høylys satt til 215
Høylys satt til 122
Slik gjør du lyse områder lysere
1 Klikk på Juster eksponering på Avansert-menyen.
2 Gjør et av følgende:
●
Dra glidebryteren Høylys mot høyre.
●
Skriv en høyere verdi i Høylys-feltet og trykk på ENTER.
Slik gjør du lyse områder mørkere
1 Klikk på Juster eksponering på Avansert-menyen.
2 Gjør et av følgende:
●
Dra glidebryteren Høylys mot venstre.
●
Skriv en lavere verdi i Høylys-feltet og trykk på ENTER.
Slik velger du en verdi som høylysverdi
Klikk på (høylyspipette). Når markøren endres til en pipette, flytter
du den over området du ønsker skal være høylys, og klikker.
Slik endrer du tilbake til standardinnstillingene
1 Klikk på Juster eksponering på Avansert-menyen.
2 Klikk på Auto for å tilbakestille mellomtoner, høylys og skygge til
standardinnstillingene for det skannede bildet. Ved å klikke på
Auto tilbakestiller du også utdatanivåene til standardverdiene. Se
"Angi pikselutdatanivåer" på side 46.

44 Skanne fra HP PrecisionScan Pro Tilbake til Innhold
Endre skygge
Endre skygge
Endre skyggeEndre skygge
Skyggen er verdien i bildet som representeres på skjermen som svart.
Alle verdier som er mørkere enn skyggen, vises også som svarte.
Bildet har en standardinnstilling for skygge. Ved å velge en lavere verdi
blir flere mørkere verdier tydelige slik at du får flere detaljer i de mørke
områdene. Ved å velge en høyere verdi blir færre mørkere verdier
tydelige slik at du får mindre detaljer i de mørke områdene.
Hvis du vil justere skyggen i lysbilder, negativer eller andre
gjennomsiktige medier, bruker du "Justere skygge for gjennomsiktige
medier" på side 72.
Skygge satt til 10
Skygge satt til 3
Slik gjør du mørke områder lysere
1 Klikk på Juster eksponering på Avansert-menyen.
2 Gjør et av følgende:
●
Dra glidebryteren Skygge mot venstre.
●
Skriv en lavere verdi i Skygge-feltet og trykk på ENTER.
●
Klikk på (skyggepipette). Når markøren endres til en pipette,
flytter du den over området du ønsker skal være skygge, og
klikker.
Slik gjør du mørke områder mørkere
1 Klikk på Juster eksponering på Avansert-menyen.
2 Gjør et av følgende:
●
Dra glidebryteren Skygge mot høyre.
●
Skriv en høyere verdi i Skygge-feltet og trykk på ENTER.
Slik velger du en verdi som skyggeverdi
Klikk på (skyggepipette). Når markøren endres til en pipette, flytter
du den over området du ønsker skal være skygge, og klikker.
Slik endrer du tilbake til standardinnstillingene
1 Klikk på Juster eksponering på Avansert-menyen.
2 Klikk på Auto for å tilbakestille mellomtoner, høylys og skygge til
standardinnstillingene for det skannede bildet. Ved å klikke på
Auto tilbakestiller du også utdatanivåene til standardverdiene. Se
"Angi pikselutdatanivåer" på side 46.

Tilbake til Innhold Skanne fra HP PrecisionScan Pro 45
Sjekke om det finnes "tomme" områder
Sjekke om det finnes "tomme" områder
Sjekke om det finnes "tomme" områderSjekke om det finnes "tomme" områder
De lyseste og mørkeste delene av et bilde som skrives ut helt uten
detaljer, kan beskrives som "tomme" områder. De lyseste områdene,
eller høylysene, vil bli skrevet ut som fargen på papiret (uten blekk eller
toner) og vil derfor helt mangle detaljer. De mørkeste områdene, eller
skyggene, vil bli skrevet ut mettet med den svarteste blekk- eller
tonerfargen og vil derfor heller ikke inneholde detaljer.
Du kan se på og endre de "tomme" områdene hvis du ønsker at disse
områdene skal inneholde detaljer når de skrives ut.
Slik viser og endrer du tomme høylysområder
1 Klikk på Juster eksponering på Avansert-menyen.
2 Klikk på (Høylysalarm). De lyse områdene av bildet som vil bli
skrevet ut om hvitt (uten detaljer), vises som svart.
3 Klikk på Opp-pilen for Høylys-innstillingen gjentatte ganger til de
"tomme" pikslene forsvinner fra bildet. Resultatet av endringen kan
ses.
4 Klikk på igjen for å slå Høylysalarm av.
Slik viser og endrer du tomme skyggeområder
1 Klikk på Juster eksponering på Avansert-menyen.
2 Klikk på (Skyggealarm). De mørke områdene av bildet som vil
bli skrevet ut om svart (uten detaljer), vises som hvitt.
3 Klikk på Ned-pilen for Skygge-innstillingen gjentatte ganger til de
"tomme" pikslene forsvinner fra bildet. Resultatet av endringen kan
ses.
4 Klikk på igjen for å slå Skyggealarm av.
Normal
visning
Visning
når Høylysalarm er
valgt
Visning
når Skyggealarm er
valgt

46 Skanne fra HP PrecisionScan Pro Tilbake til Innhold
Angi pikselutdatanivåer
Angi pikselutdatanivåer
Angi pikselutdatanivåerAngi pikselutdatanivåer
Med innstillingen for utdatanivåer kan du skape interessante effekter
på skannede bilder. Når du velger denne kommandoen, vises de svarthvite utdatanivåene. Som standard er hvitt satt til 255 og svart til 0.
Ved å redusere utdatanivået for hvitt blir hele bildet mørkere. Ved å
øke utdatanivået for svart blir hele bildet svakere. Hvis du endrer
utdatanivåverdien for hvitt til 0 og verdien for svart til 255, blir fargene i
bildet helt omvendt.
Hvis du vil endre verdiområdene til feltene Hvitt og Svart, ser du
kategorien Kontroller under "Angi preferanser" på side 59.
Tips
Hvis du vil bruke et bilde som lys bakgrunn for mørk tekst,
for eksempel til en transparent, øker du Svartutdataverdien til bildet blir så svakt som du ønsker det.
Hvis du vil bruke et bilde som mørk bakgrunn for lys tekst,
for eksempel til et lysbilde, reduserer du Hvittutdataverdien til bildet blir så mørkt som du ønsker det.
Slik endrer du utdatanivåer
1 Klikk på Juster eksponering på Avansert-menyen.
2 Klikk på avkrysningsboksen Utdatanivåer. Dialogboksen blir
utvidet for å vise de gjeldende utdatanivåene for hvitt og svart.
3 Gjør et av følgende for å endre nivåene:
●
Klikk på en side av glidebryteren.
●
Skriv en annen verdi i Hvitt- eller Svart-feltet og trykk på ENTER.
●
Klikk på Opp- eller Ned-pilen ved siden av Hvitt- eller Svart-
feltet.
Resultatet av utdatanivåendringen kan ses i forhåndsvisningsområdet.
Slik endrer du tilbake til standardinnstillingene
1 Klikk på Juster eksponering på Avansert-menyen.
2 Klikk på Auto for å tilbakestille mellomtoner, høylys, skygge og
utdatanivåer til standardinnstillingene for det skannede bildet.

Tilbake til Innhold Skanne fra HP PrecisionScan Pro 47
Vise RGB-verdier og piksler
Vise RGB-verdier og piksler
Vise RGB-verdier og pikslerVise RGB-verdier og piksler
Om histogrammet
Om histogrammet
Om histogrammetOm histogrammet
Du kan se på RGB-verdiene og pikselfargen til alle deler av farge- eller
gråtonebilder ved hjelp av RGB-måleren.
Hvis du vil se på RGB-verdiene og pikselfargen til lysbilder,
transparenter og andre gjennomsiktige medier, bruker du "Vise RGB-
verdier og pikselfarge" på side 72.
Slik viser du RGB-verdier og piksler
1 Klikk på Juster eksponering på Avansert-menyen.
2 Klikk på eller .
3 Flytt pekeren over bildet. RGB-verdiene og pikselfargen vises i
RGB-måleren.
RGBverdier
Merk: Ikke klikk mens pipettepekeren er over bildet hvis du
ikke vil endre innstillingen for høylys eller skygge.
Pikselfarge
Histogrammet er et diagram over fordelingen av piksler innenfor det
merkede området. Den magenta linjen representerer gjeldende
innstilling for skygge. Den røde linjen representerer gjeldende
innstilling for høylys. Mellomtoneinnstillingen representeres ikke.
Skygge
Den turkise linjen vises i histogrammet når en av pipettemarkørene
plasseres over bildet. Denne linjen viser hvor i histogrammet pikslene i
det området av bildet ligger.
Pikslene under
pipetten på bildet
Høylys
4 Klikk på den samme pipetteknappen en gang til. RGB-måleren blir
nedtonet og markøren blir den vanlige.
Histogrammet representerer pikselfordelingen i forhåndsvisningsbildet,
ikke det endelige skannede bildet. Ved endring av det merkede
området endres også histogrammet. Endring av innstillingene for
høylys og skygge endrer ikke histogrammet.

48 Skanne fra HP PrecisionScan Pro Tilbake til Innhold
Endre fargenyanse
Endre fargenyanse
Endre fargenyanseEndre fargenyanse
Endre fargemetningen
Endre fargemetningen
Endre fargemetningenEndre fargemetningen
Fargen i et bilde består av nyansen og metningen. Nyansen henspeiler
på den generelle fargetonen i bildet.
Programvaren angir fargenyansen til et bilde, men du kan endre den.
Det kan hende at du vil endre den hvis bildet har for mye av en farge,
eller hvis du vil lage en spesialeffekt.
Slik endrer du fargenyansen
1 Klikk på Juster farge på Avansert-menyen.
2 Endre den generelle fargen til bildet
ved å gjøre et av følgende på
fargehjulet:
●
Dra indikatorsirkelen til et annet
område.
●
Klikk på pilen for en farge på
ytterkanten til hjulet.
Resultatet av endringen kan ses på
bildet.
Indikatorsirkel
Piler
Tips
Hvis bildet har for mye av en farge, flytter du mot fargene
på motsatt side.
Fargen i et bilde består av nyansen og metningen. Metningen
henspeiler på fargeintensiteten.
Programvaren angir fargemetningen til et bilde, men du kan endre den.
Du vil kanskje endre den hvis fargene på et bilde er for sterke eller for
svake, eller du vil lage en spesialeffekt. Verdiområdet i Metning-feltet
er 0 til 150.
Slik øker du fargemetningen
1 Klikk på Juster farge på Avansert-menyen.
2 Du gjør farger sterkere ved å gjøre et av følgende:
●
Klikk på høyre side av glidebryteren.
●
Skriv en høyere verdi i Metning-feltet og trykk på ENTER.
●
Klikk på Opp-pilen ved siden av Metning-feltet.
Slik reduserer du fargemetningen
1 Klikk på Juster farge på Avansert-menyen.
2 Du gjør farger svakere ved å gjøre et av følgende:
●
Klikk på venstre side av glidebryteren.
●
Skriv en lavere verdi i Metning-feltet og trykk på ENTER.
●
Klikk på Ned-pilen ved siden av Metning-feltet.
Slik endrer du tilbake til standardinnstillingene
1 Klikk på Juster farge på Avansert-menyen.
2 Klikk på Auto for å endre tilbake til standardinnstillingene for
nyanse og metning for dette skannede bildet.
Slik endrer du tilbake til standardinnstillingene
1 Klikk på Juster farge på Avansert-menyen.
2 Klikk på Auto for å endre tilbake til standardinnstillingene for
nyanse og metning for dette skannede bildet.

Tilbake til Innhold Skanne fra HP PrecisionScan Pro 49
Endre terskelverdien for svart-hvitt
Endre terskelverdien for svart-hvitt
Endre terskelverdien for svart-hvittEndre terskelverdien for svart-hvitt
Endring av terskelverdien for svart-hvitt gjelder bare for utdatatypen
Svart-hvit punktgrafikk. Terskelverdien er den verdien i bildet som
representerer grensen mellom svart og hvitt. Alle verdier i bildet som er
lysere enn terskelverdien, vises som hvitt, mens alle mørkere verdier
vises som svart.
Bildet har en standardterskelverdi. Ved å velge en verdi som er
nærmere 0, vil flere verdier vises som hvite. Ved å velge en høyere
verdi vil flere verdier vises som svarte.
Terskelverdien er 127
(standardverdien til bildet)
Terskelverdien er 45
Slik endrer du terskelverdien for svart-hvitt
1 Kontroller at Svart-hvit punktgrafikk er valgt på Utdatatype-
menyen. Det skal være et punkt ved siden av valget.
2 Klikk på Juster svart-hvit terskelverdi på Avansert-menyen.
3 Gjør et av følgende:
●
Dra glidebryteren.
●
Skriv en annen verdi i feltet og trykk på ENTER.
●
Klikk på Ned- eller Opp-pilen ved siden av feltet.
4 Om nødvendig gjør du bildet skarpere. Det kan være spesielt nyttig
hvis originalen var et farge- eller svart-hvitt fotografi. Se "Gjøre et
bilde skarpere" på side 40.
Slik tilbakestiller du terskelverdien for svart-hvitt
1 Klikk på Juster svart-hvit terskelverdi på Avansert-menyen.
2 Klikk på Auto.

50 Skanne fra HP PrecisionScan Pro Tilbake til Innhold
Angi hvilke farger som blir svarte eller hvite i svart-hvit
Angi hvilke farger som blir svarte eller hvite i svart-hvit
Angi hvilke farger som blir svarte eller hvite i svart-hvit Angi hvilke farger som blir svarte eller hvite i svart-hvit punktgrafikk
punktgrafikk
punktgrafikkpunktgrafikk
Denne fremgangsmåten gjelder bare fargebilder som skal få
utdatatypen Svart-hvit punktgrafikk. Den gjør det mulig å lage
spesialeffekter, eller korrigere for originaler på farget papir.
Bilder består av piksler. I fargebilder har hver piksel ulike mengder av
rødt, grønt og blått for danne den bestemte fargen. Du kan bestemme
om det røde, grønne og blå i hver piksel skal gjøres til svart eller hvitt i
det endelige skannede bildet.
Slik angir du hvilke farger som blir svarte eller hvite i svart-hvit
punktgrafikk
1 Kontroller at Svart-hvit punktgrafikk er valgt på Utdatatype-
menyen. Det skal være et punkt ved siden av valget.
2 Klikk på Juster svart-hvit terskelverdi på Avansert-menyen.
3 Velg en fargekanal fra listen Skann ved bruk av kanal.
●
Velg Rød for å endre det røde i bildet til hvitt. Grønt og blått blir
svart. Dette er nyttig for originaler på lyserødt eller rødt papir.
●
Velg Grønn for å endre det grønne i bildet til hvitt. Rødt og blått
blir svart. Dette er nyttig for originaler på grønt papir.
●
Velg Blå for å endre det blå i bildet til hvitt. Rødt og grønt blir
svart. Dette er nyttig for originaler på blått papir.
●
Velg NTSC-grå for å gjøre om lyse sjatteringer av alle farger til
hvitt og mørke sjatteringer av alle farger til svart. (Ingen farge blir
enten hvit eller svart.) Fargene gjøres om til grått med
fordelingen 30 prosent rødt, 59 prosent grønt og 11 prosent
blått.
Slik tilbakestiller du til standardfargene
1 Kontroller at Svart-hvit punktgrafikk er valgt på Utdatatype-
menyen. Det skal være en hake ved siden av valget.
2 Klikk på Juster svart-hvit terskelverdi på Avansert-menyen.
3 Velg NTSC-grå fra listen Skann ved bruk av kanal.

Tilbake til Innhold Skanne fra HP PrecisionScan Pro 51
Fjerning av rasterpunkter
Fjerning av rasterpunkter
Fjerning av rasterpunkterFjerning av rasterpunkter
Tilbakestille alle justeringer
Tilbakestille alle justeringer
Tilbakestille alle justeringerTilbakestille alle justeringer
Bruk kommandoen Fjern rasterpunkter til å redusere uønskede
mønstre i trykksaker som du skanner. Et eksempel på et uønsket
mønster er moaré, eller sirklene som ofte fremkommer på bildene som
trykkes i aviser.
Legg merke til at skanningen tar lengre tid når denne kommandoen er
valgt. Hvis du ikke skanner en trykt original, slår du Fjern rasterpunkter
av for å redusere skannetiden.
Slik fjerner du rasterpunkter
Klikk på Fjern rasterpunkter på Avansert-menyen. Velg alternativet
på nytt for å slå det av.
Du kan tilbakestille et bilde til de optimale (standard-) verdiene som
skannerprogramvaren har valgt for bildet. De optimale verdiene er
basert på utdatatypen som er valgt. Tilbakestillingen fjerner alle
justeringer du har foretatt, unntatt utdatatype, zoomenivå og merket
område.
Slik tilbakestiller du alle justeringer
Gjør et av følgende:
●
Klikk på Angre endringer på Rediger-menyen.
●
Klikk på på verktøylinjen.

52 Skanne fra HP PrecisionScan Pro Tilbake til Innhold
Sende til et program
Sende til et program
Fullføre den endelige skanningen
Fullføre den endelige skanningen
Fullføre den endelige skanningenFullføre den endelige skanningen
Når du er ferdig med endringene, må du fullføre den endelige
skanningen ved å gjøre et av følgende:
●
Sende til et program. Se denne siden.
●
Returnere bildet til et TWAIN-program. Se side 53.
●
Lagre til en fil. Se side 53.
●
Utskrift. Se side 55.
●
Legge ut et skannet bilde på et websted. Se side 55.
●
Angi det skannede bildet som bakgrunn Se side 56.
●
Kopiere og lime inn i andre programmer. Se side 56.
●
Dra og slippe til et annet program. Se side 56.
●
Dra og slippe til Windows-skrivebordet eller en mappe. Se side 57.
Sende til et programSende til et program
Når du er ferdig med å se på og endre det skannede bildet, kan du
utføre en endelig skanning og sende det direkte til et program, for
eksempel et e-postprogram. Hvis det ønskede programmet ikke er
tilgjengelig, lagrer du bildet som en fil og setter det inn i
målprogrammet på vanlig måte.
Tips
Hvis du sender teksten til Word eller et annet
tekstbehandlingsprogram og teksten vises i en ramme du
ikke ønsker, dobbeltklikker du på rammekanten og klikker
på Fjern ramme eller en liknende kommando. Hvis du vil
unngå at dette skjer i fremtiden, se "Angi preferanser" på
side 59.
Når du utfører en av disse fremgangsmåtene, utfører skanneren den
endelige skanningen med dine endringer før det skannede bildet blir
sendt til skanneren eller skriveren du velger, blir kopiert og så videre.
Bildene blir ikke automatisk lagret som filer hvis du skriver dem ut,
sender dem til et annet program eller kopierer og limer dem inn i en fil i
et annet program. Hvis du skal bruke et skannet bilde igjen, må du
passe på å lagre det. Se "Lagre til en fil" på side 53.
Slik sender du til et program
1 Gjør et av følgende:
●
Klikk på Skann til på Skann-menyen.
●
Klikk på på verktøylinjen eller i Fremgangsmåter (hvis de
vises).
2 Velg et program fra listen og klikk på Skann.
3 Hvis programmet du velger godtar filer med flere sider, kan du få
spørsmål om du har flere sider du vil skanne til denne filen. Gjør et
av følgende:
●
Hvis det bare er én side, klikker du på Ferdig.
●
Hvis et dokument har flere sider, legger du den neste siden i
skanneren og klikker på Skann på datamaskinen. Gjenta dette
til alle sidene er skannet. Klikk deretter på Ferdig.
Målprogrammet åpnes og viser det skannede bildet.

Tilbake til Innhold Skanne fra HP PrecisionScan Pro 53
Returnere bildet til et TWAIN-program
Returnere bildet til et TWAIN-program
Returnere bildet til et TWAIN-programReturnere bildet til et TWAIN-program
Lagre til en fil
Lagre til en fil
Lagre til en filLagre til en fil
Hvis du startet skanningen fra et TWAIN-kompatibelt program, kan du
utføre den endelige skanningen og returnere bildet til programmet på
denne måten. Du finner mer informasjon om skanning med TWAIN
under "Skanning fra andre programmer (TWAIN)" på side 62.
Slik returnerer du bildet til et TWAIN-program
Gjør et av følgende:
●
Klikk på Returner bilde til på Skann-menyen.
●
Klikk på på verktøylinjen.
Lagre de skannede bildene som filer hvis du vil bruke bildene flere
ganger. Hvis du trenger hjelp til å finne uten hvilken filtype du skal
velge, se "Liste over filtyper" på side 54 eller "Tips om best mulig
bildekvalitet" på side 58 . Du finner definisjoner av filtyper i "Ordliste"
på side 111.
Slik lagrer du til en fil
1 Gjør et av følgende:
●
Klikk på Lagre som på Skann-menyen.
●
Klikk på på verktøylinjen.
●
Klikk på i Fremgangsmåter, hvis de vises.
2 Velg en filtype. Se "Liste over filtyper" på side 54.
3 Velg et navn og en plassering av filen, og klikk på OK.
4 Hvis Alternativer-knappen er tilgjengelig, finnes det flere
alternativer for denne filtypen. Klikk på Alternativer, velg de
aktuelle alternativene og klikk på OK.
Filtypen du skal velge er avhengig av hvordan du vil bruke filen.
Dessuten er ikke alle filtypene tilgjengelige for alle utdatatypene.

54 Skanne fra HP PrecisionScan Pro Tilbake til Innhold
●
Liste over filtyper
Bildefilformater
●
Punktgrafikk (.bmp). Dette er ofte et godt valg fordi Windows selv
og de fleste Windows-programmer godtar .bmp-filtypen.
●
FlashPix (.fpx). En FlashPix-fil inneholder et fullstendig bilde pluss
flere kopier av bildet med lavere oppløsning. Fordelen med
FlashPix-filformatet sammenliknet med andre filformater er at et
program automatisk kan velge den beste oppløsningen for den
aktuelle jobben slik at det blir raskere og enklere å redigere og
bruke bilder. Kan ikke brukes sammen med 256-fargers
utdatatyper.
●
GIF (.gif). GIF er et komprimert filformat som egner seg for bilder
som skal brukes på Internet eller på flere plattformer. Kan ikke
brukes sammen med utdatatypen Millioner av farger.
TIFF (.tif). TIFF-filer, som vanligvis lages av skannere, er allment
godtatt av programmer som brukes til å behandle fotografier og
andre bilder. En TIFF-fil er en punktgrafikk (kalles også
rastergrafikk) og kan ha en hvilken som helst oppløsning. TIFFbildefiler kan brukes på flere plattformer.
●
TIFF komprimert (.tif). Komprimerte TIFF-filer for bilder er mindre
enn standard-TIFF-filer.
●
PCX-bilde (.pcx). PCX-filformatet er for bilder som brukes i
Windows-programmer som PC Paintbrush og Paint.
●
Windows-metafil (.wmf). Microsoft Windows-metafilformatet brukes
til skalerbare (vektor-) bilder i Windows-programmer. Det er bare
tilgjengelig for bilder som bruker utdatatypen Svart-hvit skalerbar
(vektor).
Filformater for tekst eller tekst og bilder
●
JPEG (.jpg). JPEG er et komprimert filformat for bilder. Fordelene
er små filstørrelser og hastighet. Men disse fordelene må
dessverre betales i form av redusert bildekvalitet. Fordi et bilde
mister litt av bildedataene hver gang det komprimeres med JPEG,
bør du unngå å komprimere en fil med JPEG mer enn én gang.
JPEG er et komprimert filformat for bilder som skal brukes på
Internet eller på flere plattformer.
Du kan lagre JPEG-filer som trinnvis JPEG. Når de brukes på
websider, vil bare annenhver linje av trinnvise JPEG-filer bli sendt
først, mens de resterende linjene sendes umiddelbart etterpå.
Dette gjør det mulig å vise et (noe uklart) bilde tidligere. De fleste
foretrekker denne løsningen. Kan ikke brukes sammen med 256-
fargers utdatatyper.
●
PNG. Et komprimert bildefilformat som kan komme til å erstatte
GIF. Som GIF bruker PNG komprimering uten tap av data, som
betyr at alle visuelle data bevares og gjenopprettes når filen
dekomprimeres. I motsetning til GIF kan PNG brukes sammen
med utdatatypen Millioner av farger, og sammen med
gråtoneutdatatyper.
●
HTML (.htm). HTML er nyttig for tekst og grafikk som skal vises på
Internet. Når dette formatet velges for et skannet bilde som
inneholder både tekst og bilder, blir teksten gjort om til redigerbar
tekst og lagret som HTML, og grafikken lagres som GIF- eller
JPEG-filer.
●
PDF (.pdf). PDF er et format som er nyttig for tekst, fotografier og
tegninger. Bruk Adobe Acrobat Reader til å se på .pdf-filer. Hvis det
ikke skal gjøres endringer i en fil, er denne filtypen praktisk til
deling (via e-post) og arkivering på grunn av den vanligvis
beskjedne filstørrelsen.
●
Rik tekst (.rtf). .rtf-formatet kan brukes til sider som inneholder
tekst eller tekst og bilder. Formateringen av teksten i en .rtf-fil kan
vanligvis beholdes og siden tolkes av andre programmer.
●
Tekst (.txt). Bruk .txt-filformatet bare til å lagre teksten i det
merkede området og når du bruker utdatatypen Redigerbar tekst
(OCR). Teksten vil være redigerbar, uformatert ASCII-tekst.

Tilbake til Innhold Skanne fra HP PrecisionScan Pro 55
Utskrift
Utskrift
UtskriftUtskrift
Legge ut et skannet bilde på et websted
Legge ut et skannet bilde på et websted
Legge ut et skannet bilde på et webstedLegge ut et skannet bilde på et websted
Det merkede området er den delen av bildet som skrives ut. Hvis det
ikke er noen merkeramme, blir hele innholdet av skannerplanet,
inkludert tomme områder, skrevet ut.
Skriv ut-kommandoen er deaktivert hvis en av disse utdatatypene er
valgt. Redigerbar tekst (OCR), Tekst og bilde og Svart-hvit
skalerbar. Hvis du skal skrive ut, må du velge en annen utdatatype.
Utskrift lagrer ikke bildet på datamaskinen. Lagre det skannede bildet
til en fil hvis du skal bruke det senere.
Slik skriver du ut
1 Gjør et av følgende:
●
Klikk på Skriv ut på Skann-menyen.
●
Klikk på på verktøylinjen.
●
Klikk på i Fremgangsmåter, hvis de vises.
2 I dialogboksen Skriv ut velger du de alternativene du ønsker, og
klikker på OK.
Du kan dele fotografier med andre ved å skanne direkte til Internet.
Personer du kjenner kan se på fotografiene og andre objekter ved å
besøke webstedet ditt, som vil ha en adresse du kan gi dem.
Koblingene til webstedet er på engelsk.
Når du velger dette målet første gang, vil du bli bedt om å registrere
deg for å få et gratis websted. Deretter kan du skanne direkte til
webstedet når du ønsker det.
Tips
Hvis du vil legge ut et skannet bilde på et annet websted
enn et HP Del-på-Web-sted, lagrer du det skannede bildet
som en fil og legger ut filen på webstedet på vanlig måte.
Slik legger du ut et skannet bilde på et websted
1 Gjør et av følgende:
●
Klikk på Skann til på Skann-menyen.
●
Klikk på på verktøylinjen.
●
Klikk på i Fremgangsmåter, hvis de vises.
2 Velg HP Del-på-Web fra listen og klikk på Skann.
3 Følg veiledningen på skjermen for å fullføre plasseringen av det
skannede bildet på webstedet.

56 Skanne fra HP PrecisionScan Pro Tilbake til Innhold
Angi det skannede bildet som bakgrunn
Angi det skannede bildet som bakgrunn
Angi det skannede bildet som bakgrunnAngi det skannede bildet som bakgrunn
Dra og slippe til et annet program
Dra og slippe til et annet program
Dra og slippe til et annet programDra og slippe til et annet program
Når du velger denne kommandoen, utfører programvaren den
endelige skanningen og bruker resultatet som bakgrunn på Windowsskrivebordet. Høyreklikk på det skannede bildet og klikk på Angi som
bakgrunn.
Hvis du vil endre til en annen bakgrunn, høyreklikker du på Windowsskrivebordet og klikker på Egenskaper.
Kopiere og lime inn i andre programmer
Kopiere og lime inn i andre programmer
Kopiere og lime inn i andre programmerKopiere og lime inn i andre programmer
Du kan kopiere det skannede bildet til utklippstavlen og deretter lime
det inn i en fil i målprogrammet. Når bildet er limt inn, blir det en del av
filen.
Slik kopierer og limer du inn i andre programmer
1 Gjør et av følgende i HP PrecisionScan Pro-programvaren:
●
Klikk på Kopier på Rediger-menyen.
●
Klikk på på verktøylinjen.
2 Plasser markøren der du vil sette inn det skannede bildet i
målprogrammet, og klikk.
Du kan dra og slippe et skannet bilde til et annet program hvis
programmet støtter dra og slipp. Markøren endrer seg til en hvis du
forsøker å slippe et skannet bildet i et program som ikke støtter dra og
slipp, eller hvis du drar bildet over et program eller område som ikke
støtter dra og slipp.
Slik drar og slipper du til et annet program
1 Åpne en fil i målprogrammet. Pass på at du kan se både
målprogrammet og HP PrecisionScan Pro-programvaren.
2 Plasser markøren over det skannede bildet i HP PrecisionScan
Pro-programvaren.
3 Klikk innenfor det merkede området og dra til plasseringen i
målprogrammet. Slipp deretter museknappen. Vent til skanneren
har utført den endelige skanningen av bildet.
3 Velg Lim inn-kommandoen i programmet.

Tilbake til Innhold Skanne fra HP PrecisionScan Pro 57
Dra og slippe til Windows-skrivebordet eller en mappe
Dra og slippe til Windows-skrivebordet eller en mappe
Dra og slippe til Windows-skrivebordet eller en mappeDra og slippe til Windows-skrivebordet eller en mappe
Skannede bilder som du drar og slipper til Windows-skrivebordet eller
en mappe i Windows Utforsker, blir til punktgrafikkfiler.
Punktgrafikkfilene får generiske navn som “scan.bmp”. Derfor vil
påfølgende skannede bilder til skrivebordet eller den samme mappen,
erstatte et eventuelt tidligere bilde. Så hvis du vil lagre et skannet bilde,
bør du endre navn på det før du drar og slipper et annet bilde til
samme plassering.
Slik drar og slipper du til Windows-skrivebordet eller en mappe
1 Pass på at du kan se både HP PrecisionScan Pro-programvaren
og skrivebordet eller mappen du ønsker i Windows Utforsker.
Andre funksjoner og råd
Andre funksjoner og råd
Andre funksjoner og rådAndre funksjoner og råd
Den siste delen av “Skanne fra HP PrecisionScan Pro” inneholder det
meste av den informasjonen du trenger til vanlig skanning. I denne
delen vil du finne informasjon om
●
hvilke innstillinger som gir best bildekvalitet (Se "Tips om best
mulig bildekvalitet" på side 58.)
●
hvordan du skal lagre et sett med innstillinger som du bruker hele
tiden, og bruke disse om igjen til skanning senere (Se "Lagre
innstillinger" på side 58.)
●
hvordan du skal endre standardinnstillingene som skanneren
bruker til å skanne alle originaler (Se "Angi preferanser" på
side 59.)
2 Plasser markøren over det skannede bildet i HP PrecisionScan
Pro-programvaren.
3 Trykk på C
4 Dra det skannede bildet til skrivebordet eller mappen mens du
holder museknappen nede, og slipp museknappen. Vent til
skanneren har utført den endelige skanningen.
TRL og klikk på det merkede området.
●
hvordan du skal starte skanning fra TWAIN-kompatible
programmer (Se "Skanning fra andre programmer (TWAIN)" på
side 62.)
Du finner informasjon om hva du kan forvente av OCR-programmet
under "Hva du kan forvente av OCR-programmer" på side 23.

58 Skanne fra HP PrecisionScan Pro Tilbake til Innhold
Tips om best mulig bildekvalitet
Tips om best mulig bildekvalitet
Tips om best mulig bildekvalitetTips om best mulig bildekvalitet
Lagre innstillinger
Lagre innstillinger
Lagre innstillingerLagre innstillinger
Bildekvaliteten og filstørrelsen bestemmes av utdatatypen,
oppløsningen, filtypen og verdiene til andre kontroller.
Første gang du skanner en original, velger skanneren
standardverdiene for utdatatypen og oppløsningen, og du behøver
ikke å endre dem. Hvis du vil endre disse innstillingene eller vil ha hjelp
til å velge en filtype, kan du se under:
●
"Slik velger du en utdatatype" på side 35
●
"Endre oppløsning" på side 38
●
"Liste over filtyper" på side 54
Tips
Hvis du vil ha hjelp til å velge den beste utdatatypen for
bildet, kan du bruke Fremgangsmåter. Klikk på på
verktøylinjen for å vise disse.
Tips
Når det gjelder bilder som skal skrives ut, kan du velge
TIF kompriment som filtype for å redusere filstørrelsen
samtidig som kvaliteten beholdes. Dessuten gjenkjenner
mange forskjellige programmer denne filtypen.
Du kan lagre og navngi et sett med innstillinger som du bruker ofte til et
bestemt formål, og bruke det på originaler som du skanner senere.
Hvis du for eksempel rutinemessig sender bilder med e-post til noen,
kan du lagre innstillingene med utdatatypen, oppløsningen og de
fysiske målene du hele tiden bruker. Innstillingene blir automatisk brukt
når du skanner et bilde og velger dette settet med innstillinger.
Lagrede innstillinger overstyrer standardinnstillingene og eventuelle
endringer du måtte ha foretatt. Eventuelle endringer etter at du velger
de lagrede innstillingene, beholdes.
Slik lagrer du innstillinger
1 Pass på at du har det skannede bildet med innstillingene du vil
lagre, i forhåndsvisningsvinduet og at du har justert eventuelle
innstillinger for bildet.
2 Pek på Innstillinger og klikk på Lagre på Skann-menyen.
Innstillingene til det gjeldende skannede bildet blir vist.
3 Skriv et navn på disse innstillingene i nedtrekkslisten nederst, og
klikk på Lagre.
Slik bruker du lagrede innstillinger
1 Skann en original til HP PrecisionScan Pro-programvaren.
2 Pek på Innstillinger og klikk på Last inn på Skann-menyen.
3 Velg det settet med innstillinger som du ønsker fra listen nederst,
og klikk på Last inn.

Tilbake til Innhold Skanne fra HP PrecisionScan Pro 59
Angi preferanser
Angi preferanser
Angi preferanserAngi preferanser
Preferanser er standardinnstillinger for all skanning som utføres. Hvis
du bare vil endre innstillingen for det aktuelle bildet, kan du se "Foreta
grunnleggende justeringer" på side 37 og "Foreta avanserte
justeringer" på side 41.
Slik angir du skannerpreferanser
1 Klikk på Preferanser på Skann-menyen.
2 Klikk på den kategorien du ønsker.
3 Endre hvilke som helst av innstillingene. Du finner en beskrivelse
av alternativene i kategoriene nedenfor.
4 Klikk på OK når du er ferdig.
Skanner-kategorien
Skanner-kategorien i dialogboksen Preferanser inneholder disse
alternativene:
Forhåndsvis det skannede bildet ved trykking på HPskannerprogramvare
Når alternativet er valgt, blir en forhåndsvisning av det skannede bildet
vist når du trykker på HP-skannerprogramvare på skanneren. Når det
ikke er valgt, starter programvaren, men skanneren skanner ikke. Du
vil starte skanningen fra HP PrecisionScan Pro-programvaren.
Skalering for best kvalitet
Når alternativet er valgt, blir skaleringen med best kvalitet brukt ved
endelig skanning. Når det ikke er valgt, brukes skalering for normal
kvalitet slik at skanningen går raskere.
Skarphet for best kvalitet
Når alternativet er valgt, blir skarpheten med best kvalitet brukt ved
endelig skanning. Når det ikke er valgt, brukes skarphet for normal
kvalitet slik at skanningen går raskere.
Maksimal pikseldybde
Når alternativet er valgt, blir den høyeste pikselbitdybden hentet fra
skanneren for å få et bilde med best mulig kvalitet. Når det ikke er
valgt, blir færre bildedata behandlet slik at skanningen går raskere.
Støyreduksjon
Når alternativet er valgt, reduseres støyen i bildet som skyldes
skanneren. Når det ikke er valgt, brukes ikke støyreduksjon slik at
skanningen går raskere.
Aktiver dialog for skanning av flere sider
Når alternativet er valgt, vises en dialogboks ved endelig skanning
som spør om dokumentet har flere sider som skal skannes. Når det
ikke er valgt, forutsetter skanneren at jobben bare er på én side.
Gjelder bare for formatene .pdf, .txt og .rtf.

60 Skanne fra HP PrecisionScan Pro Tilbake til Innhold
Merket område-kategorien
Kategorien Merket område inneholder disse alternativene:
Opprett automatisk merket område etter museklikk
Når alternativet er valgt, blir det automatisk opprettet et merket område
rundt området der du klikker med markøren.
Angi automatisk utdatatype etter merking
Når alternativet er valgt, fastsetter programvaren automatisk
utdatatypen for området innenfor merkerammen.
Juster automatisk eksponering etter merking
Når alternativet er valgt, endrer skannerprogramvaren automatisk
kontrollene under Juster eksponering-kommandoen til de optimale
verdiene hver gang du merker et nytt område. Verdiene til et bilde
endres ikke hvis du merker et annet område mens dialogboksen
Juster eksponering eller Juster svart-hvit terskelverdi er åpen.
Når det ikke er valgt, tilbakestiller ikke skannerprogramvaren
automatisk kontrollene til disse to verktøyene.
Juster automatisk fargene etter merking
Når alternativet er valgt, endrer skannerprogramvaren automatisk
kontrollene under Juster farge-kommandoen til de optimale verdiene
hver gang du merker et nytt område. Verdiene blir ikke endret hvis du
merker et annet område mens dialogboksen Juster farge er åpen.
Oppløsning-kategorien
Kategorien Oppløsning bestemmer standardverdiene for oppløsning
når du velger Oppløsning på Verktøy-menyen.
Standardverdiene er allerede angitt, men du kan legge til tilpassede
oppløsningsverdier eller slette verdier. To oppløsninger, 200 dpi og 300
dpi, vises ikke her, men finnes i dialogboksen Oppløsning. Disse
verdiene kan ikke slettes fordi de er de anbefalte verdiene for
fotografier og svart-hvitt-bilder.
Verdiområdet for oppløsning er fra 12 til 999 999. Klikk på Legg til for
å legge til en verdi. Merk en verdi og klikk på Slett for å slette verdien.
Tekst-kategorien
Kategorien Tekst i dialogboksen Preferanser inneholder disse
alternativene knyttet til tekstutdata fra OCR-programmet.
Tekstutdata (format)
●
Innrammet tekst. Plasserer teksten fra siden i rammer og forsøker
å gjenskape sideformateringen så tett opptil originalen som mulig.
Programmet som teksten plasseres i, må støtte dette alternativet.
●
Flytende tekst. Fjerner spalter og annen formatering og setter inn
eventuelle bilder i tekst så nær plasseringen i originalen som mulig.
Gjeldende OCR-språk
Når det ikke er valgt, tilbakestiller ikke skannerprogramvaren
automatisk kontrollene.
Gir deg mulighet til å velge språket som OCR-programmet skal bruke
til å kontrollere ord ved behandling av en original.

Tilbake til Innhold Skanne fra HP PrecisionScan Pro 61
Kontroller-kategorien
Kategorien Kontroller i dialogboksen Preferanser bestemmer
kontrollområdeavlesingen som skal brukes ved skanning.
Kontrollområdet angir hvor mye toneoppløsning per farge som er
tilgjengelig for korrigering med kommandoene Juster eksponering og
Juster svart-hvit terskelverdi. Ved å bruke et større antall bits som
kontrollområde får du bedre styring med eksponeringskompensering
og terskelkorrigering.
Velg et av disse alternativene:
●
8-bits avlesing (0-255) — angir at kontrollene skal bruke 8-bits
toneoppløsning per farge
●
10-bits avlesing (0-1023) — angir at kontrollene skal bruke 10-bits
toneoppløsning per farge
●
12-bits avlesing (0-4095) — angir at kontrollene skal bruke 12-bits
toneoppløsning per farge
●
16-bits avlesing (0-65535) — angir at kontrollene skal bruke 16-bits
toneoppløsning per farge

62 Skanne fra HP PrecisionScan Pro Tilbake til Innhold
Skanning fra andre programmer (TWAIN)
Skanning fra andre programmer (TWAIN)
Skanning fra andre programmer (TWAIN)Skanning fra andre programmer (TWAIN)
Du kan hente et bilde direkte inn i en åpen fil i et av programmene dine
hvis programmet er TWAIN-kompatibelt. Vanligvis er programmene
kompatible hvis de har kommandoer som “Hent”, “Skann” eller
“Importer nytt objekt”. Hvis du er usikker på om programmet er
kompatibelt eller på hva kommandoen heter, kan du se i
dokumentasjonen til programmet.
Ved skanning fra et TWAIN-kompatibelt program kan HP
PrecisionScan Pro-programmet starte hvis TWAIN-programmet tillater
det. Hvis HP PrecisionScan Pro-programvaren starter, kan du foreta
endringer i bildet på vanlig måte. Hvis ikke, returneres bildet til TWAINprogrammet umiddelbart.
Tips
Hvis programmet ditt ikke er TWAIN-kompatibelt, kan du
forsøke å kopiere og lime eller dra og slippe bildet til
programmet. Eller du kan lagre bildet som en fil og
plassere filen i programmet.
Slik skanner du fra andre programmer
1 Start skanning fra det andre programmet ved å velge Hent-
kommandoen (eller tilsvarende).
2 Hvis HP PrecisionScan Pro-programvaren åpnes og viser
forhåndsvisningsbildet, merker du et område. Du kan (om
nødvendig) beskjære det skannede bildet, velge utdatatype og
foreta valgfrie justeringer på vanlig måte. Du finner mer
informasjon i de aktuelle avsnittene i dette kapitlet.
3 Når du er ferdig med å foreta endringer i det skannede bildet, gjør
du et av følgende for å utføre en endelig skanning og plassere
bildet i programmet du startet skanningen fra.
●
Klikk på Returner bilde til på Skann-menyen.
●
Klikk på .
Bildet blir vist i det åpne programmet. Du må kanskje endre
plasseringen av bildet.
Hvis bildet ikke vises, er det ikke sikkert at det TWAIN-kompatible
programmet godtar oppløsningen eller utdatatypen du har valgt. Skann
bildet på nytt med standardinnstillingene som programvaren angir for
bildet.

Tilbake til innhold 63
4
Skanneren har støtte for HP ScanJet ADF (automatisk
dokumentmater) og HP ScanJet XPA (transparentadapter) for
lysbilder, negativer og andre gjennomsiktige medier. Dette
tilleggsutstyret følger med på noen skannermodeller, eller det kan
bestilles.
Bruke tilleggsutstyr

64 Bruke tilleggsutstyr Tilbake til innhold
Skanne fra den automatiske
Skanne fra den automatiske
Skanne fra den automatiske Skanne fra den automatiske dokumentmateren
dokumentmateren
dokumentmaterendokumentmateren
Du kan raskt skanne flersiders dokumenter ved hjelp av den
automatiske dokumentmateren (ADF). Når du bruker
dokumentmateren, kan du skanne til HP PrecisionScan Proprogramvaren eller til andre mål. Du finner informasjon om hvordan du
installerer den automatiske arkmateren i installerings- og
støttehåndboken.
Slik skanner du fra den automatiske dokumentmateren
1 Fjern eventuelle dokumenter fra skannerglasset.
2 Plasser en stabel med originaler av samme størrelse i
dokumentskuffen med forsiden opp og med første side øverst.
3 Skyv papirstabelen inntil venstre side av skuffen. Skyv stabelen inn
i dokumentmateren så langt det går.
4 Gjør et av følgende:
●
Trykk på en knapp på skanneren
●
Klikk på Ny skanning på Skann-menyen i HP PrecisionScan
Pro-programvaren
5 Hvis du velger en knapp på skanneren, bortsett fra
KANNERPROGRAMVARE
HP-S
fullføre skanningen.
Hvis du valgte knappen HP-
skanningen fra HP PrecisionScan Pro-programvaren:
: Følg veiledningen på skjermen for å
SKANNERPROGRAMVARE
eller startet
a Dialogboksen ADF-skanning åpnes og viser gjeldende
utdatatype, oppløsning og sidestørrelse, som du kan endre. Du
kan også klikke på Last inn innstillinger og velge innstillinger
du har lagret.
b Klikk på Skann hvis du vil skanne dokumentet til en fil. Hvis du
vil skanne direkte til et mål, klikker du på Skann til, velger et
mål og klikker på Skann.

Tilbake til innhold Bruke tilleggsutstyr 65
Skanne lysbilder
Skanne lysbilder
Skanne fra transparentadapteren
Skanne fra transparentadapteren
Skanne fra transparentadapterenSkanne fra transparentadapteren
Du kan skanne lysbilder og negativer ved hjelp av
transparentadapteren (XPA). Du bør IKKE bruke transparentadapteren
til å skanne presentasjonslysbilder og transparenter i full størrelse (A4
eller Letter). Når du skal skanne slike originaler i full størrelse,
plasserer du dem på skannerglasset, legger et hvitt papir oppå og
skanner slik du vanligvis gjør ved å bruke Skannerglass-
kommandoen på Skann-menyen.
Skanne lysbilder Skanne lysbilder
Når du skal skanne standard 35 mm lysbilder, trenger du den største
malen og den mindre lysbildemalen.
Slik skanner du lysbilder
1 Start programvaren på nytt med transparentadapteren (XPA)
koblet til porten på skanneren.
2 Plasser den største malen på skannerglasset slik at ordene
“Hewlett Packard” er øverst eller nærmest den hengslede delen av
dekselet.
“Hewlett Packard”
her

66 Bruke tilleggsutstyr Tilbake til innhold
3 Plasser lysbildemalen i åpningen på den største malen.
4 Plasser opptil fire lysbilder i malen, ett i hvert spor.
6 Plasser transparentadapteren (XPA) over den største malen. Still
inn adapteren slik at den passer med hjørnene til malen.
7 Klikk på XPA (lysbilder) på Skann-menyen.
8 Før du gjør eventuelle endringer bør du se "Justere innstillinger for
gjennomsiktige medier" på side 70.
9 Når du er ferdig med å bruke transparentadapteren, klikker du på
Skannerglass på Skann-menyen. Koble fra transparentadapteren
hvis du ønsker det.
5 Hvis du ikke bruker alle sporene i malen, dekker du de tomme
sporene med de utstansede delene av malen for å sikre best mulig
bildekvalitet.

Tilbake til innhold Bruke tilleggsutstyr 67
Skanne negativer
Skanne negativer
Skanne negativerSkanne negativer
Når du skal skanne negativer, trenger du den største malen og
negativmalen.
Slik skanner du negativer
1 Start programvaren på nytt med transparentadapteren (XPA)
koblet til porten på skanneren.
2 Plasser den største malen på skannerglasset slik at ordene
“Hewlett Packard” er øverst eller nærmest den hengslede delen av
dekselet.
“Hewlett Packard”
her
3 Skyv negativene inn i negativmalen. Plasser negativene med
bøyen opp.
FORSIKTIG Negativer kan lett skades. Berør bare kantene.
4 Dekk eventuelle spor som du ikke bruker, med de utstansede
delene av malen for å sikre best mulig bildekvalitet.

68 Bruke tilleggsutstyr Tilbake til innhold
5 Plasser negativmalen i åpningen på den største malen. Grafikken
på negativmalen skal vende opp og mot fronten av dekselet (den
ikke-hengslede delen).
6 Plasser transparentadapteren (XPA) over den største malen. Still
inn adapteren slik at den passer med hjørnene til malen.
7 Klikk på XPA (negativer) på Skann-menyen.
8 Før du gjør eventuelle endringer bør du se "Justere innstillinger for
gjennomsiktige medier" på side 70.
9 Når du er ferdig med å bruke transparentadapteren, klikker du på
Skannerglass på Skann-menyen. Koble fra transparentadapteren
hvis du ønsker det.

Tilbake til innhold Bruke tilleggsutstyr 69
Skanne transparenter
Skanne transparenter
Skanne transparenterSkanne transparenter
Transparenter er som 35 mm lysbilder, bare større. Når du skanner
transparenter, bruker du den største malen.
Slik skanner du transparenter
1 Start programvaren på nytt med transparentadapteren (XPA)
koblet til porten på skanneren.
2 Plasser den største malen på skannerglasset slik at ordene
“Hewlett Packard” er øverst eller nærmest den hengslede delen av
dekselet.
“Hewlett Packard”
her
3 Plasser transparenten i åpningen på den største malen.
FORSIKTIG Transparenter kan lett skades. Berør bare kantene.
j
4 Dekk eventuelle åpninger rundt kantene på transparenten.
5 Plasser transparentadapteren (XPA) over den største malen. Still
inn adapteren slik at den passer med hjørnene til malen.

70 Bruke tilleggsutstyr Tilbake til innhold
6 Klikk på XPA (lysbilder) på Skann-menyen.
7 Før du gjør eventuelle endringer bør du se "Justere innstillinger for
gjennomsiktige medier" på side 70.
8 Når du er ferdig med å bruke transparentadapteren, klikker du på
Skannerglass på Skann-menyen. Koble fra transparentadapteren
hvis du ønsker det.
Justere innstillinger for gjennomsiktige
Justere innstillinger for gjennomsiktige
Justere innstillinger for gjennomsiktige Justere innstillinger for gjennomsiktige medier
medier
mediermedier
Du kan gjøre valgfrie justeringer av innstillingene for gjennomsiktige
medier som skannes ved hjelp av transparentadapteren (XPA). Før du
bestemmer deg for justeringer, merker du et område rundt et
lysbilde eller et negativ slik at programvaren eksponerer det
riktig. Se "Beskjære eller merke et område for endelig skanning" på
side 34.
Hvis du velger å justere bildet etter at du har merket et område, kan du
gjøre det på vanlig måte med unntak av følgende innstillinger:
●
Mellomtoner. Se "Justere mellomtoner for gjennomsiktige medier"
på side 71.
●
Høylys. Se "Justere høylys for gjennomsiktige medier" på side 71.
●
Skygge. Se "Justere skygge for gjennomsiktige medier" på side 72
●
RGB-verdier og pikselfarger. Se "Vise RGB-verdier og pikselfarge"
på side 72.
Tips
Tips
Se "Foreta grunnleggende justeringer" på side 37 og
"Foreta avanserte justeringer" på side 41 hvis du vil
justere alt unntatt innstillingene som er nevnt ovenfor.
Hvis du vil forstørre et lysbilde eller et negativ, kan du se
"Endre størrelse (fysiske utdatamål)" på side 37.

Tilbake til innhold Bruke tilleggsutstyr 71
Justere mellomtoner for gjennomsiktige medier
Justere mellomtoner for gjennomsiktige medier
Justere mellomtoner for gjennomsiktige medierJustere mellomtoner for gjennomsiktige medier
Justere høylys for gjennomsiktige medier
Justere høylys for gjennomsiktige medier
Justere høylys for gjennomsiktige medierJustere høylys for gjennomsiktige medier
Du kan justere den generelle lysheten eller mørkheten i det skannede
bildet ved hjelp av mellomtoneinnstillingen. Verdiområdet for
Mellomtone-feltet er fra -100 til 100.
Slik gjør du gjennomsiktige medier lysere
1 Klikk på Juster eksponering på Avansert-menyen.
2 Gjør et av følgende:
●
Dra glidebryteren Mellomtone mot høyre.
●
Skriv en høyere verdi i Mellomtone-feltet og trykk på ENTER.
Slik gjør du gjennomsiktige medier mørkere
1 Klikk på Juster eksponering på Avansert-meunyen.
2 Gjør et av følgende:
●
Dra glidebryteren Mellomtone mot venstre.
●
Skriv en lavere verdi i Mellomtone-feltet og trykk på ENTER.
Slik endrer du tilbake til standardinnstillingene
1 Klikk på Juster eksponering på Avansert-menyen.
2 Klikk på Auto for å tilbakestille mellomtoner, høylys og skygge til
standardinnstillingene for dette gjennomsiktige mediet.
Du kan justere høylys for å gjøre lyse områder lysere eller mørkere.
Verdiområdet for Høylys-feltet er fra -100 til 100.
Slik gjør du lyse områder lysere
1 Klikk på Juster eksponering på Avansert-menyen.
2 Gjør et av følgende:
●
Dra glidebryteren Høylys mot høyre.
●
Skriv en høyere verdi i Høylys-feltet og trykk på ENTER.
Slik gjør du lyse områder mørkere
1 Klikk på Juster eksponering på Avansert-menyen.
2 Gjør et av følgende:
●
Dra glidebryteren Høylys mot venstre.
●
Skriv en lavere verdi i Høylys-feltet og trykk på ENTER.
Slik endrer du tilbake til standardinnstillingene
1 Klikk på Juster eksponering på Avansert-menyen.
2 Klikk på Auto for å tilbakestille mellomtoner, høylys og skygge til
standardinnstillingene for dette gjennomsiktige mediet.

72 Bruke tilleggsutstyr Tilbake til innhold
Justere skygge for gjennomsiktige medier
Justere skygge for gjennomsiktige medier
Justere skygge for gjennomsiktige medierJustere skygge for gjennomsiktige medier
Vise RGB-verdier og pikselfarge
Vise RGB-verdier og pikselfarge
Vise RGB-verdier og pikselfargeVise RGB-verdier og pikselfarge
Du kan justere skygge for å gjøre mørke områder lysere eller mørkere.
Verdiområdet for Skygge-feltet er fra -100 til 100.
Slik gjør du mørke områder lysere
1 Klikk på Juster eksponering på Avansert-menyen.
2 Gjør et av følgende:
●
Dra glidebryteren Skygge mot høyre.
●
Skriv en høyere verdi i Skygge-feltet og trykk på ENTER.
Slik gjør du mørke områder mørkere
1 Klikk på Juster eksponering på Avansert-menyen.
2 Gjør et av følgende:
●
Dra glidebryteren Skygge mot venstre.
●
Skriv en lavere verdi i Skygge-feltet og trykk på ENTER.
Slik endrer du tilbake til standardinnstillingene
1 Klikk på Juster eksponering på Avansert-menyen.
Du kan se på RGB-verdiene og pikselfargen til alle deler av farge- eller
gråtonebilder ved hjelp av RGB-måleren.
Slik viser du RGB-verdier og pikselfarge
1 Klikk på Juster eksponering på Avansert-menyen.
2 Klikk på . Markøren endres til en pipette.
3 Beveg markøren over området du vil se verdiene for. Verdiene
vises i RGB-området. Det vises en linje i histogrammet for å angi
hvor disse pikslene forekommer.
4 Når du er ferdig, klikker du på igjen.
2 Klikk på Auto for å tilbakestille mellomtoner, høylys og skygge til
standardinnstillingene for dette gjennomsiktige mediet.

Tilbake til Innhold 73
5
HP-skannerprogramvaren omfatter HP PrecisionScan LAN, en
funksjon som gir en bruker av en datamaskin mulighet til å bruke
skannerprogramvaren med en skanner som er koblet til en annen
datamaskin.
HP PrecisionScan LAN krever minst to datamaskiner, en med
skanneren tilkoblet (vertsdatamaskinen) og en eller flere som ikke er
koblet til skanneren (fjerndatamaskiner). For å kunne bruke skanneren
må datamaskinen være tilkoblet det samme lokale nettverket (LAN)
som skanneren.
Dele skanneren i et nettverk
Arbeide på vertsdatamaskinen
Arbeide på vertsdatamaskinen
Arbeide på vertsdatamaskinenArbeide på vertsdatamaskinen
Komponentene som muliggjør deling av skanneren, blir installert
automatisk på vertsdatamaskinen når du installerer HP PrecisionScan
Pro-programvaren. For at andre brukere skal kunne bruke skanneren
må vertsdatamaskinen kjøre delingsprogramvaren, og deling må være
aktivert.

74 Dele skanneren i et nettverk Tilbake til Innhold
Starte delingsprogramvaren på verten
Starte delingsprogramvaren på verten
Starte delingsprogramvaren på vertenStarte delingsprogramvaren på verten
Aktivere deling fra verten
Aktivere deling fra verten
Aktivere deling fra vertenAktivere deling fra verten
Klikk på Programmer på Start-menyen, pek på HP ScanJet Utilities
og klikk på Del skanner.
Menyvalg i skannerprogramvaren
På vertsdatamaskinen vises det et skannerikon i systemskuffen, som
du finner til høyre på oppgavelinjen i Windows. Høyreklikk på dette
ikonet for å åpne funksjonsmenyen, som inneholder disse valgene:
Åpne
Åpner dialogboksen HP PrecisionScan LAN-vert. Denne
kommandoen utfører samme handling som ved å dobbeltklikke på
ikonet.
Start automatisk
Med dette valget aktivert starter HP PrecisionScan LAN-verten
automatisk på vertsmaskinen hver gang datamaskinen blir startet. Hvis
det ikke er aktivert, må du starte programmet manuelt.
Avslutt
Dette valget avslutter HP PrecisionScan LAN-verten og fjerner ikonet
fra systemskuffen.
Om HP PrecisionScan LAN-vert
For at vertsdatamaskinen skal kunne dele skanneren må
vertsdatamaskinen være slått på, HP PrecisionScan LAN-verten må
kjøre og skannerdeling må være aktivert.
Slik deler du skanneren på vertsdatamaskinen
1 Se etter skannerikonet i systemskuffen. Hvis ikonet vises, kjører
HP PrecisionScan LAN-verten. Hvis ikke, starter du programmet.
2 Dobbeltklikk på ikonet for å åpne dialogboksen HP PrecisionScan
LAN-vert.
3 Klikk på kategorien Info.
4 Skriv opp navnet på datamaskinen og nettverksprotokollene som
støttes. Du vil trenge denne informasjonen ved oppsett av
fjerndatamaskinene.
5 Hvis du vil angi et passord som brukerne må oppgi for å bruke
skanneren fra sine datamaskiner (valgfritt), klikker du på
kategorien Passord. Merk avkrysningsboksen Krev passord og
oppgi deretter et passord.
6 Klikk på OK.
Dette menyvalget gir deg informasjon om HP PrecisionScan LANverten.

Tilbake til Innhold Dele skanneren i et nettverk 75
Installere delingsprogramvare på fjerndatamaskinen
Installere delingsprogramvare på fjerndatamaskinen
Arbeide på en fjerndatamaskin
Arbeide på en fjerndatamaskin
Arbeide på en fjerndatamaskinArbeide på en fjerndatamaskin
Brukere av datamaskiner i et lokalt nettverk kan bruke en HP ScanJetskanner som er koblet til en vertsmaskin hvis disse kravene er oppfylt:
●
Fjerndatamaskinen har HP PrecisionScan LAN-verten installert. Se
“Installere delingsprogramvare på fjerndatamaskinen” på denne
siden.
●
Fjerndatamaskinen har deling aktivert. Se “Aktivere deling på
fjerndatamaskinen” på denne siden.
●
Vertsdatamaskinen har aktivert skannerdeling. Se "Aktivere deling
fra verten" på side 74.
Installere delingsprogramvare på fjerndatamaskinenInstallere delingsprogramvare på fjerndatamaskinen
For å kunne bruke skanneren fra en fjerndatamaskin må du installere
HP PrecisionScan LAN-verten på denne datamaskinen. Installer bare
denne programvaren og HP PrecisionScan Pro-programvaren.
Installering av annen programvare fra andre produsenter på CD-ROMplaten medfører overtredelse av avtaler om opphavsrett.
Slik installerer du delingsprogramvaren
1 Sett inn CD-ROM-platen med HP-skannerprogramvaren i CD-
ROM-stasjonen.
2 Velg Installer programvare.
Når du har fullført dette oppsettet, kan du bruke skanneren. Se
"Skanne fra en fjerndatamaskin" på side 76.
3 Når du får frem oversikten over programkomponenter du kan
installere, velger du Installering av fjernskanning.
4 Følg veiledningen på skjermen.

76 Dele skanneren i et nettverk Tilbake til Innhold
Aktivere deling på fjerndatamaskinen
Aktivere deling på fjerndatamaskinen
Aktivere deling på fjerndatamaskinenAktivere deling på fjerndatamaskinen
Skanne fra en fjerndatamaskin
Skanne fra en fjerndatamaskin
Skanne fra en fjerndatamaskinSkanne fra en fjerndatamaskin
Når programvaren er installert på fjerndatamaskinen, aktiverer du
deling på denne datamaskinen.
Slik aktiverer du skannerdeling på en fjerndatamaskin
1 Pek på Programmer på Start-menyen, pek på HP ScanJet
Utilities og klikk på Oppsett av fjernskanning.
2 Merk avkrysningsboksen Bruk ekstern skanner i dialogboksen
Eksternt oppsett.
3 Oppgi navnet på datamaskinen der skanneren er installert
(vertsdatamaskinen).
4 Oppgi passordet (om nødvendig) til vertsdatamaskinen.
5 Pass på å velge en nettverksprotokoll som støttes. Denne
informasjonen finnes i dialogboksen HP PrecisionScan LAN-vert
på vertsdatamaskinen.
6 Klikk på OK.
7 Gjenta trinn 1 til og med 6 for å aktivere deling på andre
fjerndatamaskiner.
Det er enkelt å bruke skanneren fra en fjerndatamaskin. Bare en
bruker kan bruke skanneren om gangen. Dessuten er ikke HP ScanJet
Copy Utility tilgjengelig.
Slik skanner du fra en fjerndatamaskin
1 Legg originalen med forsiden ned på skannerglasset og lukk
dekselet.
2 Start HP PrecisionScan Pro-programvaren på fjerndatamaskinen.
3 Oppgi passord hvis du blir bedt om det. Personen som har
skanneren koblet til sin datamaskin, angir passordet.
4 Start skanningen. Hvis du trenger hjelp til skanningen, se "Skanne
fra HP PrecisionScan Pro" på side 31.

Tilbake til innhold 77
6
Dette avsnittet inneholder informasjon om hvordan du
●
løser problemer som kan oppstå mens du bruker skanneren eller
HP-skannerprogramvaren, eller problemer med utseendet på
skannede bilder. Start med “Kontrollere det grunnleggende” på
denne siden.
●
fjerner papir som har satt seg fast i dokumentmateren (ADF). Se
"Fjerne fastkjørt papir fra dokumentmateren" på side 94.
●
rengjør og vedlikeholder skanneren og tilleggsutstyr. Se
"Rengjøring og vedlikehold" på side 96.
Hvis du har problemer under installeringen eller første gang du
skanner, kan du se installerings- og støttehåndboken.
Problemløsing og vedlikehold
Kontrollere det grunnleggende
Kontrollere det grunnleggende
Kontrollere det grunnleggendeKontrollere det grunnleggende
Hvis skanneren ikke virker, må du alltid gjøre dette først.
●
Kontroller at strømkabelen er riktig tilkoblet mellom skanneren og
et vegguttak som virker eller et overspenningsvern.
●
Hvis strømkabelen er koblet til et overspenningsvern, må du
kontrollere at overspenningsvernet er koblet til et strømuttak og
slått på.
●
Kontroller at USB- eller SCSI-kabelen er riktig tilkoblet mellom
skanneren og datamaskinen.
●
Kontroller at skanneren er låst opp. Flytt låsen ned til opplåst
posisjon.
●
Koble strømkabelen fra skanneren og slå av datamaskinen. Vent
30 sekunder før du kobler strømkabelen til skanneren og slår på
datamaskinen igjen, i den rekkefølgen.
●
Hvis et program er gått i heng, lukker du det. Trykk på
C
TRL+ALT+DELETE for å åpne Lukk program eller
Oppgavebehandling. Merk eventuelle programmer som er oppført
med Svarer ikke, og klikk på Avslutt oppgave.
Hvis dette ikke løste problemet, kan du se "Starte problemløsing" på
side 78.

78 Problemløsing og vedlikehold Tilbake til innhold
Starte problemløsing
Starte problemløsing
Starte problemløsingStarte problemløsing
Start her for å finne informasjonen du trenger. Velg en av disse
generelle problemgruppene og velg deretter et mer spesifikt problem i
denne gruppen.
Skannerprogramvaren virker ikke.
●
Det vises en melding på skanneren eller datamaskinen. Følg
retningslinjene i meldingen for å løse problemet.
●
Det er ingen melding. Se "Løse problemer som ikke genererte
meldinger" på side 79.
Kvaliteten på det skannede bildet er ikke som forventet.
●
Skannede bilder ser ikke bra ut. Se "Løse problemer med
skannede bilder" på side 81.
●
Utskrevne kopier ser ikke bra ut. Se "Løse problemer med
utskrevne kopier" på side 84.
●
Teksten i bildene er ikke redigerbar. Se "Løse problemer med
redigerbar tekst" på side 87.
●
Lysbilder eller negativer ser ikke bra ut. Se "Løse problemer
med lysbilder og negativer" på side 86.
De skannede bildene sendes ikke til målet jeg valgte.
Se "Løse problemer med å sende til mål" på side 89.
Jeg har et problem med XPAen eller ADFen.
●
Sider sitter fast i dokumentmateren. Se "Fjerne fastkjørt papir fra
dokumentmateren" på side 94.
●
Det er et annet problem med dokumentmateren, som ikke har
med fastkjørt papir å gjøre. Se "Løse problemer med
dokumentmateren (ADF)" på side 93.
●
Det er et problem med transparentadapteren. Se "Løse
problemer med transparentadapteren (XPA)" på side 92.

Tilbake til innhold Problemløsing og vedlikehold 79
Løse problemer som ikke genererte
Løse problemer som ikke genererte
Løse problemer som ikke genererte Løse problemer som ikke genererte meldinger
meldinger
meldingermeldinger
Hvis skanneren eller programvaren ikke virker og det ikke vises noen
meldinger, ser du etter årsak og løsning i dette avsnittet.
Bilder som tidligere er skannet, er ikke lenger lagret i datamaskinen.
Det skannede bildet ble kanskje ikke lagret som en fil. Hvis du
sender et bilde direkte til et mål, blir ikke det skannede bildet lagret
på datamaskinen. Bruk F
ved hjelp av HP PrecisionScan Pro-programvaren.
IL-knappen på skanneren eller lagre filer
Skannerlampen forblir tent.
Skannerlampen er tent så lenge programvaren kjører og kan
fortsette å lyse en stund etter at programvaren er lukket. Dette er
normalt. Lampen vil slukke av seg selv.
Jeg lagret et skannet bilde som en fil, men nå kan jeg ikke åpne filen
i programmet jeg ønsker.
Du kan ha lagret filen i et format som programmet ikke kan lese.
Lagre filen i et format som programmet kan bruke. Se Fil Åpne-
eller Import-kommandoen i programmet for å se hvilke filtyper det
støtter.
Skanneren virker ikke.
Årsaken kan være en eller flere av disse:
●
Skanneren er ikke riktig installert.
●
SCSI-kortet eller driverne er ikke riktig installert.
●
SCSI-kortet eller -kabelen er ikke kompatibelt med skanneren.
●
Skanneradressen er ikke riktig angitt eller flere SCSI-enheter
bruker samme adresse.
●
Hvis skanneren gir fra seg en skrapende lyd, er den låst.
Se "Kontrollere det grunnleggende" på side 77 og installerings- og
støttehåndboken.
Skanneren starter ikke å skanne med en gang.
Hvis skanneren ikke har vært i bruk på en stund, har
skannerlampen slått seg av. Vent noen få sekunder på at
skanningen skal starte.
Når jeg trykker på E-post, Faks eller Rediger tekst på skanneren,
åpnes feil program.
●
Det kan være en løs kabel. Kontroller at USB- eller SCSIkabelen er godt festet.
●
Kontroller hvilket program som er satt til å åpnes når du trykker
på E-
POST, FAKS eller REDIGER TEKST på skanneren. Se "Endre
innstillinger for knapper" på side 24.
Når jeg velger HP-skannerprogramvare på skanneren, vises ikke
bildet i programvaren.
●
Det kan være en løs kabel. Kontroller at USB- eller SCSIkabelen er godt festet.

80 Problemløsing og vedlikehold Tilbake til innhold
●
Du kan ha slått av forhåndsvisningsfunksjonen ved et uhell.
Kontroller denne innstillingen i Skanner-kategorien i
egenskapene for HP PrecisionScan Pro-programvaren. Se
"Angi preferanser" på side 59.
●
Kontroller at HP PrecisionScan Pro-programvaren er
programmet som er satt til å starte når du trykker på
HP-
SKANNERPROGRAMVARE.
I Windows 98, 2000 og Me:
1Åpne Start-menyen, pek på Innstillinger og klikk på
Kontrollpanel.
2Dobbeltklikk på Skannere og kameraer.
3Velg modellnummeret for din skanner fra listen, hvis det ikke
allerede er merket.
4Klikk på Egenskaper.
5Kontroller at avkrysningsboksen Deaktiver hendelser er tom i
kategorien Hendelser.
I Windows NT 4.0:
1Pek på Programmer på Start-menyen, pek på HP ScanJet
Utilities og klikk på HP ScanJet Button Manager.
●
Oppløsningen kan være satt for høyt. Gå tilbake til
standardoppløsningen. Se "Endre oppløsning" på side 38.
De riktige menyvalgene vises ikke i HP PrecisionScan Proprogramvaren.
●
Hvis du brukte dokumentmateren og deretter koblet den fra, må
du omstarte programvaren.
●
Hvis du brukte transparentadapteren, må du klikke på
Skannerglass på Skann-menyen for å skanne fra glasset igjen.
●
Hvis du forsøker å bruke transparentadapteren og
kommandoene XPA (lysbilder) eller XPA (negativer) er
utilgjengelige, må du omstarte programvaren mens
transparentadapteren er koblet til skanneren.
Skanneren lager en høy klikke- eller skrapelyd.
Skanneren er låst. Lås opp skanneren. Bruk fingrene til å vippe
låsen ned til opplåst posisjon.
2Klikk på kategorien Hendelser.
3Velg Skanneknappen fra listen Skannerhendelser.
4Påse at avkrysningsboksen HP PrecisionScan Pro er merket.
5Påse at avkrysningsboksen Deaktiver hendelser er tom.
Skanneren skanner svært langsomt.
●
Hvis du skanner til Rediger tekst, vil OCR-programmet gjøre at
skanneren skanner langsommere. Dette er normalt. Vent til
bildet er skannet.
●
Noen standardinnstillinger kan få skanneren til å skanne
langsommere. Kontroller innstillingene. Se "Angi preferanser" på
side 59.

Tilbake til innhold Problemløsing og vedlikehold 81
Løse problemer med skannede bilder
Løse problemer med skannede bilder
Løse problemer med bildekvalitet
Løse problemer med bildekvalitet
Løse problemer med bildekvalitetLøse problemer med bildekvalitet
Dette avsnittet inneholder informasjon om hvordan du kan løse
problemer med bildekvalitet, uavhengig av om du skannet ved hjelp av
skannerglasset, dokumentmateren eller transparentadapteren.
●
Løse problemer med skannede bilder. Se denne siden.
●
Løse problemer med utskrevne kopier. Se side 84.
●
Løse problemer med lysbilder og negativer. Se side 86.
Løse problemer med skannede bilderLøse problemer med skannede bilder
Dette avsnittet inneholder løsninger på problemer som påvirker alle
skannede bilder, uavhengig av om du brukte skannerglasset eller
dokumentmateren. Hvis det gjelder utskrift, kan du også se "Løse
problemer med utskrevne kopier" på side 84.
Skannede bilder er for lyse eller for mørke.
Tips
Hvis du vil ha hjelp til å velge den beste utdatatypen, kan
du bruke Fremgangsmåter. Hvis de ikke vises, klikker du
på .
Originalbildet kan være svært lyst eller svært mørkt eller trykt på
farget papir. Juster mellomtone-, høylys- og skyggeinnstillingene
fra HP PrecisionScan Pro-programvaren. Se "Skanne fra HP
PrecisionScan Pro" på side 31.
Skannede bilder har svarte prikker eller streker i topp- og
bunnmargene.
Det kan være blekk, lim eller andre substanser på skannerglasset.
Rengjør skannerglasset. Se "Rengjøre skanneren" på side 96.

82 Problemløsing og vedlikehold Tilbake til innhold
Det er uønskede linjer gjennom de skannede bildene.
●
Skannerglasset kan være skittent. Rengjør glasset. Se
"Rengjøre skanneren" på side 96.
●
Hvis du bruker dokumentmateren, kan det være et ark på
skannerglasset. Løft opp ADF-enheten og fjern eventuelle ark
fra skannerglasset.
●
Hvis du bruker dokumentmateren, kan det være skitt eller riper
på matervinduet. Rengjør ADF-vinduet. Se "Rengjøre
dokumentmateren (ADF)" på side 97. Hvis rengjøring ikke løser
problemet, kan det hende at du må skifte ut ADF-vinduet. Se
"Skifte ut dokumentmatervinduet" på side 99.
Det skannede bildet er ikke klart.
Bildet er helt svart eller helt hvitt.
●
Originalen kan ha vært plassert feil på skannerglasset eller i
dokumentmateren. Kontroller at originalen som skal skannes er
plassert med forsiden ned på glasset eller med forsiden opp i
dokumentmateren.
●
Hvis du bruker dokumentmateren, kan det være et ark på
skannerglasset. Løft opp ADF-enheten og fjern eventuelle ark
fra skannerglasset.
●
Hvis du bruker dokumentmateren, kan det være at
dokumentmatervinduet må skiftes ut. Se "Skifte ut
dokumentmatervinduet" på side 99.
Fargene på det skannede bildet er forskjellig fra fargene på
originalen.
Skannere, skjermer, skrivere og andre operativsystemer tolker
farger forskjellig. Bruk nyanse- og metningsinnstillingene i HP
PrecisionScan Pro-programvaren til å justere fargene.
I HP PrecisionScan Pro-programvaren blir hele bildet skannet selv
om jeg bare ønsket en del, eller omvendt.
●
Innstillingene for oppløsning, skarphet, mellomtone, høylys og
skygge må kanskje justeres før skanning. Se "Skanne fra HP
PrecisionScan Pro" på side 31.
●
Originalen kan være på farget papir. Hvis originalen er trykt på
farget papir, inkludert brunfarget resirkulert papir, er det ikke
sikkert at bildet eller teksten blir klar. Forsøk å justere
oppløsningen og mellomtone-, høylys- og skyggeinnstillingene
fra HP PrecisionScan Pro-programvaren. Se "Skanne fra HP
PrecisionScan Pro" på side 31.
Det merkede området er kanskje ikke merket riktig. Kontroller at
merkerammen omgir området du ønsker i den endelige
skanningen.
Skannede bilder er skjeve.
Originalen kan ha blitt skjevt plassert eller flyttet seg da du lukket
dekselet. Rett ut originalen på skannerglasset og skann på nytt.
Jeg trodde jeg gjorde bildet mindre eller større før den endelige
skanningen i HP PrecisionScan Pro-programvaren, men det har
fremdeles samme størrelse som originalen.

Tilbake til innhold Problemløsing og vedlikehold 83
Du kan ha zoomet inn eller ut, noe som ikke endrer størrelsen på
bildet. Endre utdatastørrelsen. Se "Endre størrelse (fysiske
utdatamål)" på side 37.
Et originalfotografi var uklart, og det skannede bildet ser enda verre
ut.
Skarphetsnivået må økes. Juster skarpheten i HP PrecisionScan
Pro-programvaren. Se "Gjøre et bilde skarpere" på side 40.
Skannede bilder er kornete, ujevne eller uklare.
●
Du endret størrelsen på bildet i et annet program enn HP
PrecisionScan Pro-programvaren. Endre størrelsen på bildet i
HP PrecisionScan Pro-programvaren før du sender det til et
annet program. (Se "Endre størrelse (fysiske utdatamål)" på
side 37.) Eller, hvis originalen var en svart-hvit tegning, bruker
du utdatatypen Svart-hvit skalerbar for det skannede bildet. (Se
"Velge utdatatype" på side 35.)
●
Oppløsningen er satt for lavt i HP PrecisionScan Proprogramvaren. Angi en høyere oppløsning eller gå tilbake til
standardinnstillingen. Se "Endre oppløsning" på side 38.
●
Det ble angitt for mye eller for lite skarphet i HP PrecisionScan
Pro-programvaren. Juster skarpheten. Se "Gjøre et bilde
skarpere" på side 40.
Jeg angir en høyere oppløsning for bildet i HP PrecisionScan Proprogramvaren, men utdatakvaliteten blir ikke bedre.
●
Å bruke en høyere oppløsning vil ikke nødvendigvis forbedre
kvaliteten. Programvaren fastsetter oppløsningen automatisk
basert på hva slags original du skanner. Behold eller gå tilbake
til standardverdien. Du finner med infomasjon under "Endre
oppløsning" på side 38 eller "Tips om best mulig bildekvalitet" på
side 58.
●
Hvis du sendte bildet til et annet program, er det ikke sikkert at
det programmet har støtte for oppløsningen du brukte i HP
PrecisionScan Pro-programvaren. Finn ut hvilken innstilling
programmet bruker, og sett oppløsningen i HP PrecisionScan
Pro-programvaren i samsvar med denne.
Bilder som skannes fra HP PrecisionScan Pro-programvaren er
større enn originalen når de vises eller skrives ut fra et annet
program, som MS Paint, MS Internet Explorer eller MS Imaging.
Det andre programmet godtok ikke informasjonen om
bildestørrelse. Skann bildet ved en lavere oppløsning. Når du
skanner ved en oppløsning som programmet aksepterer, vil det
vise eller skrive ut bildet i riktig størrelse.
Bildet er for stort eller for lite.
Et originalfotografi hadde merker, rifter eller riper, og det skannede
bildet ser enda verre ut i HP PrecisionScan Pro-programvaren.
●
Du gjorde bildet skarpere manuelt. Gå tilbake til
standardinnstillingen. Se "Gjøre et bilde skarpere" på side 40.
●
Skarphet for best kvalitet er valgt. Kontroller innstillingen. Se
"Angi preferanser" på side 59.
Angi den fysiske bredden og høyden i dialogboksen Endre
størrelse i HP PrecisionScan Pro-programvaren. Se "Endre
størrelse (fysiske utdatamål)" på side 37.
Når jeg forsøker å skanne til Web fra HP PrecisionScan Proprogramvaren, blir bildet for stort eller ser ikke bra ut på skjermen.
Skanneinnstillingene for dette bildet kan være feil. Bruk
Fremgangsmåter for å få hjelp til å velge utdatatype. Se også "Tips
om best mulig bildekvalitet" på side 58.

84 Problemløsing og vedlikehold Tilbake til innhold
Løse problemer med utskrevne kopier
Løse problemer med utskrevne kopier
Løse problemer med utskrevne kopierLøse problemer med utskrevne kopier
Bruk dette avsnittet som hjelp til å løse problemer med utskrevne sider.
Deler av siden nær kantene skrives ikke ut.
Skrivere kan ikke skrive ut helt ytterst i kantene på papiret. Hvis
bildet skal få plass innenfor det utskrivbare området, må du
redusere størrelsen litt i HP PrecisionScan Pro-programvaren og
deretter skrive ut bildet på nytt.
Kopiene er for lyse.
Det er vertikale hvite striper på siden.
●
Skriveren kan være tom for toner eller blekk. Skriv ut en annen
fil fra et annet program for å se om det er skriveren som
forårsaker problemet.
●
Det interne skannerspeilet kan være forurenset. Kontakt
kundeservicesenteret for å få service.
Nederste del av den utskrevne siden er blank eller deler av grafikk
er kuttet av.
●
Hvis du kopierer et dokument som er trykt på farget papir, er det
kanskje for lite kontrast mellom blekket og papirfargen. Juster
mellomtone-, høylys-, skygge- og oppløsningsinnstillingene fra
HP PrecisionScan Pro-programvaren. Se "Skanne fra HP
PrecisionScan Pro" på side 31. Du kan også justere kontrasten
fra HP ScanJet Copy Utility. For tekst bør du, hvis det er mulig,
bruke originaler som er trykt med svart blekk på hvitt papir.
●
Skriveren kan være tom for toner eller blekk. Skriv ut en annen
fil fra et annet program for å se om det er skriveren som
forårsaker problemet.
Siden kan være for kompleks. (Skriveren har ikke nok minne til å
behandle siden.) Sett bildeoppløsningen til 300 dpi eller lavere i HP
PrecisionScan Pro-programvaren. Se "Endre oppløsning" på
side 38.

Tilbake til innhold Problemløsing og vedlikehold 85
Fargene på de utskrevne bildene er feil.
Utdatatypen eller skriverinnstillingene kan være feil. Velg en annen
utdatatype og skriv ut på nytt. Kontroller skriverinnstillingene. Hvis
det er en fargeskriver, må du undersøke om skriveren er tom for
blekk eller toner.
Skannede bilder er ujevne eller uklare.
●
Utdatatypen i HP PrecisionScan Pro-programvaren kan være
feil. Sett utdatatypen til Millioner av farger (16,7 millioner farger)
eller Gråtoner. Se "Velge utdatatype" på side 35.
●
Hvis du plasserte bildet i en fil i et annet program, endret
størrelse på bildet og skriver ut fra det programmet, er det
sannsynligvis størrelsesendringen som forårsaker problemet.
Endre størrelsen på bildet i HP PrecisionScan Proprogramvaren før du lagrer det i en fil i et annet program. Se
"Endre størrelse (fysiske utdatamål)" på side 37.
●
Hvis originalbildet var uklart og du forstørret det, blir uklarheten
mer tydelig.

86 Problemløsing og vedlikehold Tilbake til innhold
Løse problemer med lysbilder og negativer
Løse problemer med lysbilder og negativer
Løse problemer med lysbilder og negativer Løse problemer med lysbilder og negativer
Bruk følgende avsnitt som hjelp til å løse problemer med lysbilder,
negativer og andre gjennomsiktige medier som skannes ved hjelp av
transparentadapteren (XPA). Alle handlinger må utføres i HP
PrecisionScan Pro-programvaren fordi du må skanne lysbilder,
negativer og andre gjennomsiktige medier ved hjelp av denne
programvaren. Se også "Løse problemer med transparentadapteren
(XPA)" på side 92.
Jeg forsøkte å forstørre et skannet bilde av et lysbilde, men bildet
forblir i samme størrelse.
Du kan ha brukt Zoom inn-kommandoen. Denne kommandoen
endrer bare visningen på skjermen. Bruk Endre størrelsekommandoen til å endre størrelse på den endelige skanningen. Se
"Endre størrelse (fysiske utdatamål)" på side 37.
Fargene er feil eller bildet er for lyst eller for mørkt.
●
Det kan hende at programvaren fastsetter eksponering for hele
området og ikke for ett lysbilde eller negativ. Merk området rundt
lysbildet eller negativet du vil bruke, for å sikre at det
eksponeres riktig.
●
Malen er ikke riktig plassert på skannerglasset. Kontroller at
malen er plassert riktig på skannerglasset.
Skannede bilder vises som en boks med flerfargede, vertikale linjer
eller som en stiplet boks med en pil som omgir området.
Malen kan ha vært plassert feil på skannerplanet. Snu malen slik at
ordene “Hewlett Packard” er øverst eller nærmest den hengslede
delen av dekselet.
Det skannede bildet er svart selv om lampene på
transparentadapteren er tent.
●
Malen kan ha vært plassert feil på skannerplanet. Snu malen
slik at ordene “Hewlett Packard” er øverst eller nærmest den
hengslede delen av dekselet.
●
Kontroller Juster eksponering-kommandoen på Avansert-
menyen.
Det er striper i det skannede bildet.
●
Undersøk om det originale lysbildet eller negativet er skadet.
●
Kalibreringsområdet øverst på den største malen kan være
oppskrapet eller skadet. Hvis det er striper eller skader, snur du
malen og skanner igjen for å se om stripene flyttes til den andre
siden av det skannede bildet. Hvis stripene flytter seg, må du
skifte ut malen.
Skanningen er mørk eller uklar langs den ene siden av bildet.
Det skannede bildet har et fargeskjær, vanligvis rosa.
Lysbildet ble sannsynligvis skannet uten bruk av lysbildemalen,
eller malen var plassert feil. Bruk den medfølgende lysbildemalen
når du skanner lysbilder. Snu malen slik at ordene “Hewlett
Packard” er øverst eller nærmest den hengslede delen av
dekselet.
En eller to pærer i transparentadapteren kan være knust eller
virker ikke. Mens transparentadapteren er koblet til skanneren
holder du adapteren opp og kontrollerer at det er jevn belysning på
begge sider av adapteren. Hvis en pære er ødelagt, trenger
adapteren service.

Tilbake til innhold Problemløsing og vedlikehold 87
Løse problemer med redigerbar tekst
Løse problemer med redigerbar tekst
Løse problemer med redigerbar tekstLøse problemer med redigerbar tekst
Dette avsnittet inneholder løsninger på problemer som kan oppstå når
du forsøker å gjøre tekst redigerbar.
Skannet tekst er ikke redigerbar.
●
Hvis du trykte på en knapp på skanneren, kan du ha valgt en
annen knapp enn R
●
Hvis du brukte HP PrecisionScan Pro-programvaren, kan
programvaren ha tolket teksten som en tegning. Velg
Redigerbar tekst (OCR) eller Tekst og bilde fra menyen
Utdatatype i programvaren. Klikk deretter på Skann til på
Skann-menyen og velg programmet du ønsker. Hvis teksten
fremdeles ikke kan redigeres, må du arbeide med teksten som
et bilde eller skrive den inn på nytt.
EDIGER TEKST. Velg REDIGER TEKST.
Skannet tekst er redigerbar i noen programmer, men ikke i andre.
Noen programmer godtar bare bildeformater og tillater ikke tekst.
Kontroller at programmet godtar redigerbar tekst.
Feil tegn vises i teksten som ble konvertert ved hjelp av OCRprogramvaren.
Nøyaktigheten i OCR-programmet avhenger av kvaliteten på
originalen og riktig innstilling. Du får best resultat ved å velge
skanneinnstillingen for tekst og skanne skarp, klar tekst. Se "Hva
du kan forvente av OCR-programmer" på side 23.
Konvertert tekst vises ikke i tekstbehandlingsprogrammet.
Gjør ett av følgende:
●
Hvis du trykte på REDIGER TEKST på skanneren, åpnes teksten
som standard i Word eller WordPad. Endre innstillingen for
hvilket program som skal vise teksten. Se "Endre innstillinger for
knapper" på side 24.
●
Hvis du skannet til HP PrecisionScan Pro-programvaren, velger
du Redigerbar tekst (OCR) eller Tekst og bilde fra
Utdatatype-menyen. Klikk deretter på Skann til på Skann-
menyen og velg programmet du ønsker. Du kan også klippe ut
teksten og lime den inn i programmet du ønsker. Hvis teksten
fremdeles ikke kan redigeres, må du arbeide med teksten som
et bilde eller skrive den inn på nytt.
Skanneren skanner svært langsomt når jeg velger Rediger tekst
(OCR).
OCR-programmet gjør at skanneren skanner langsommere, noe
som er normalt. Vent til bildet er skannet.
Jeg vet ikke hvordan jeg skal behandle tekst med et annet OCRprogram.
Gjør ett av følgende:
●
Skann bildet til HP PrecisionScan Pro-programvaren, lagre det
skannede bildet som en bildefil og åpne filen i det andre OCRprogrammet.
●
Skann til HP PrecisionScan Pro-programvaren. Klikk deretter på
Skann til på Skann-menyen og velg det andre OCRprogrammet.

88 Problemløsing og vedlikehold Tilbake til innhold
Den konverterte teksten opprettholdt ikke skriftstørrelse og -stil da
den ble plassert i et tekstbehandlingsprogram.
Tekstbehandlingsprogrammer kan ikke alltid bruke den originale
formateringen av den skannede teksten. Omformater teksten i
tekstbehandlingsprogrammet.
Konvertert tekst ble vist i tekstbehandlingsprogrammet uten
formatering selv om jeg ønsket det, eller omvendt.
●
Du kan forsøke å beholde formatering (innrammet) eller ikke
(flytende). Endre innstillingen til verdien du ønsker. For R
TEKST-knappen på skanneren kan du se "Endre innstillinger for
knapper" på side 24. HP PrecisionScan Pro-programvaren kan
du se "Angi preferanser" på side 59.
●
Selv om du ønsker å beholde formateringen og har valgt riktig
innstilling, er det ikke sikkert at tekstbehandlingsprogrammet
som mottar teksten, godtar denne formateringen. Omformater
teksten i tekstbehandlingsprogrammet.
EDIGER

Tilbake til innhold Problemløsing og vedlikehold 89
Løse problemer med å sende til mål
Løse problemer med å sende til mål
Løse problemer med å sende til målLøse problemer med å sende til mål
Bruk dette avsnittet som hjelp til å løse problemer med å sende bilder
til mål.
Når jeg velger E-post på skanneren, vises ikke skannede bilder
automatisk i en ny e-postmelding.
E-postprogrammet er web-basert eller støttes ikke. Lagre det
skannede bildet som en fil og legg ved filen i en e-postmelding slik
du vanligvis gjør.
Når jeg velger E-post på skanneren, legges det skannede bildet ved
som punktgrafikk, men det inneholder tekst som jeg ønsker at
mottakeren skal kunne redigere.
Hvis du vil gjøre teksten redigerbar for mottakeren, må du skanne
bildet til HP PrecisionScan Pro-programvaren og endre
utdatatypen for det skannede bildet til Redigerbar tekst (OCR).
Klikk deretter på Skann til på Skann-menyen og velg e-
postprogrammet. Du kan også lagre det skannede bildet som en fil
og legge ved filen i en e-postmelding slik du vanligvis gjør.
Når jeg trykker på E-post, Faks eller Rediger tekst på skanneren,
åpnes feil program.
●
Det kan være en løs kabel. Kontroller at USB- eller SCSIkabelen er godt festet.
●
Kontroller hvilket program som er satt til å åpnes når du trykker
på E-
POST, FAKS eller REDIGER TEKST på skanneren. Se "Endre
innstillinger for knapper" på side 24.
Når jeg skriver ut kopier fra skanneren eller HP ScanJet Copy Utility,
kan jeg ikke velge skriveren jeg ønsker.
Skann bildet til HP PrecisionScan Pro-programmet og skriv ut
derfra.
Når jeg skriver ut kopier, kan jeg bare lage flere kopier av én side
om gangen (jeg kan ikke sortere kopier).
Selv om du bruker automatisk dokumentmater, behandles hver
side som en separat jobb. Du kan lage flere kopier av én side, men
ikke flere kopier av forskjellige sider og sortere dem.
Når jeg forsøker å skrive ut fra HP PrecisionScan Proprogramvaren, er Skriv ut-kommandoen utilgjengelig.
Når jeg velger Faks på skanneren, vises ikke skannede bilder
automatisk i PC-faksprogrammet jeg bruker.
Det kan være at PC-faksprogrammet ikke støttes. Lagre det
skannede bildet som en fil og legg ved filen i en faksmelding slik du
vanligvis gjør.
Hvis utdatatypen Redigerbar tekst (OCR), Tekst og bilde eller
Svart-hvit skalerbar er valgt, blir Skriv ut-kommandoen
utilgjengelig. Velg en annen utdatatype før du skriver ut.

90 Problemløsing og vedlikehold Tilbake til innhold
Når jeg velger HP-skannerprogramvare på skanneren, vises ikke
bildet i programvaren.
●
Det kan være en løs kabel. Kontroller at USB- eller SCSIkabelen er godt festet.
●
Du kan ha slått av forhåndsvisningsfunksjonen ved et uhell.
Kontroller denne innstillingen i Skanner-kategorien i
egenskapene for HP PrecisionScan Pro-programvaren. Se
"Angi preferanser" på side 59.
●
Kontroller at HP PrecisionScan Pro-programvaren er
programmet som er satt til å starte når du trykker på HP-
SKANNERPROGRAMVARE.
I Windows 98, 2000 og Me:
1Åpne Start-menyen, pek på Innstillinger og klikk på
Kontrollpanel.
2Dobbeltklikk på Skannere og kameraer.
3Velg modellnummeret for din skanner fra listen, hvis det ikke
allerede er merket.
4Klikk på Egenskaper.
5Kontroller at avkrysningsboksen Deaktiver hendelser er tom i
kategorien Hendelser.
Når jeg velger Rediger tekst på skanneren, vises ikke teksten fra
skannede bilder i tekstbehandlingsprogrammet jeg bruker.
●
Som standard åpnes teksten i Word eller WordPad. Endre
innstillingen for hvilket program som skal vise teksten. Se
"Endre innstillinger for knapper" på side 24.
Når jeg velger Fil på skanneren, kan jeg ikke lagre det skannede
bildet i noe annet format enn .pdf.
Fordi Fil-alternativet er for arkivering av filer, brukes .pdf-formatet
for å beholde formateringen og gi små filstørrelser. Hvis du vil lagre
i et annet format, må du skanne bildet til HP PrecisionScan Proprogramvaren og bruke Lagre som-kommandoen på Skann-
menyen.
Jeg forsøkte å skanne et bilde til en eksisterende fil, men det
skannede bildet havner i stedet i en ny fil.
Noen programmer tillater bare at skannede bilder lagres i nye filer.
Klipp ut og lim inn bildet i filen du ønsker. Du kan også lagre det
skannede bildet som en fil og importere filen til det andre
programmet.
I Windows NT 4.0:
1Pek på Programmer på Start-menyen, pek på HP ScanJet
Utilities og klikk på HP ScanJet Button Manager.
2Klikk på kategorien Hendelser.
3Velg Skanneknappen fra listen Skannerhendelser.
4Påse at avkrysningsboksen HP PrecisionScan Pro er merket.
5Påse at avkrysningsboksen Deaktiver hendelser er tom.

Tilbake til innhold Problemløsing og vedlikehold 91
Når jeg forsøker å sende et skannet bilde ved hjelp av Skann tilkommandoen på Skann-menyen i HP PrecisionScan Proprogramvaren, vises ikke programmet jeg ønsker.
Det kan hende at HP PrecisionScan Pro-programvaren ikke
gjenkjenner programmet som et mål. Gjør ett av følgende:
●
Lagre det skannede bildet i en fil med en filtype som støttes av
det andre programmet, og åpne deretter filen i programmet.
●
Kopier og lim inn eller dra og slipp bildet inn i det andre
programmet.
●
Reinstaller programmet som ikke gjenkjennes. Dette kan gjøre
at HP PrecisionScan Pro-programvaren gjenkjenner det.
Jeg ønsker å starte skanningen fra et annet program, som
tekstbehandlingsprogrammet jeg bruker, slik at jeg kan hente inn et
bilde i filen som er åpen, men jeg kan ikke starte skanningen.
Det andre programmet må være TWAIN-kompatibelt. Hvis du ikke
finner en kommando som Acquire, må du slå opp i
dokumentasjonen til programmet for å finne ut om det er
kompatibelt. Hvis det ikke er det, kan du gjøre ett av følgende i HP
PrecisionScan Pro software:
Jeg forsøker å returnere til et skannet bilde i et TWAIN-kompatibelt
program, men bildet vises ikke.
Det kan være at det TWAIN-kompatible programmet ikke godtar
oppløsningen eller utdatatypen du valgte. Skann bildet på nytt med
standardinnstillingene som HP PrecisionScan Pro-programvaren
angir for bildet.
●
Lagre det skannede bildet som en fil og sett inn filen i det andre
programmet.
●
Klikk på Skann til på Skann-menyen og velg et program.
●
Kopier og lim inn eller dra og slipp bildet inn i det andre
programmet.

92 Problemløsing og vedlikehold Tilbake til innhold
Løse problemer med tilleggsutstyr
Løse problemer med tilleggsutstyr
Løse problemer med tilleggsutstyrLøse problemer med tilleggsutstyr
Dette avsnittet inneholder informasjon om hvordan du kan løse
problemer som oppstår når du bruker transparentadapteren (XPA)
eller den automatiske dokumentmateren (ADF).
Løse problemer med transparentadapteren (XPA)
Løse problemer med transparentadapteren (XPA)
Løse problemer med transparentadapteren (XPA)Løse problemer med transparentadapteren (XPA)
Dette avsnittet forklarer problemer som kan oppstå når du bruker
transparentadapteren. Se også "Løse problemer med lysbilder og
negativer" på side 86.
Transparentadapteren virker ikke i det hele tatt.
Det kan være at adapterkabelen ikke er riktig tilkoblet. Kontroller at
XPA-kabelen er riktig koblet til XPA-porten på skanneren.
Når jeg bruker transparentadapteren kan jeg ikke velge XPA
(lysbilder) eller XPA (negativer) fra Skann-menyen.
Det er ikke noe lys eller bare et svakt lys i transparentadapteren etter
at XPA (lysbilder) eller XPA (negativer) er merket på Skann-menyen.
●
Kontroller at du har valgt XPA (lysbilder) eller XPA (negativer)
fra Skann-menyen i HP PrecisionScan Pro-programvaren. Hvis
disse to kommandoene ikke er tilgjengelige, må du starte
programvaren på nytt mens transparentadapteren er koblet til
skanneren.
●
En eller begge pærene i transparentadapteren kan være knust
eller virker ikke. Mens transparentadapteren er koblet til
skanneren holder du adapteren opp og kontrollerer at det er jevn
belysning på begge sider av adapteren. Hvis en pære er
ødelagt, trenger adapteren service.
●
Det kan være at adapterkabelen ikke er riktig tilkoblet. Kontroller
at XPA-kabelen er riktig koblet til XPA-porten på skanneren.
●
Hvis du koblet til transparentadapteren mens HP PrecisionScan
Pro-programvaren kjørte, må du starte programvaren på nytt.
Når du gjør det vil programvaren gjenkjenne
transparentadapteren.

Tilbake til innhold Problemløsing og vedlikehold 93
Løse problemer med dokumentmateren (ADF)
Løse problemer med dokumentmateren (ADF)
Løse problemer med dokumentmateren (ADF)Løse problemer med dokumentmateren (ADF)
Dette avsnittet forklarer problemer som kan oppstå når du bruker den
automatiske dokumentmateren.
Dokumentmateren mater inn flere ark, forskyver sider eller papiret
setter seg ofte fast.
●
Hvis det ser ut som om sidene mates inn skjevt i
dokumentmateren, må du kontrollere de skannede sidene i
programvaren for å forsikre deg om at de ikke er forskjøvet.
●
Dokumentene er kanskje ikke riktig plassert. Rett ut dokumentet
og påse at venstre kant er plassert mot venstre side av skuffen.
●
Dokumentmaterens inn- og utdataskuffer kan ta maksimalt 50
ark, avhengig av hvilken type medier som brukes. Kontroller at
du ikke legger inn mer enn 50 ark i innskuffen, og fjern ark fra
utskuffen hvis stabelen der inneholder mer enn 50 ark.
●
Dokumentet er kanskje ikke i samsvar med spesifikasjonene for
dokumentmateren. Kontroller at dokumentene er i samsvar med
spesifikasjonene. Se "Originaler for automatisk dokumentmater"
på side 7.
Når jeg bruker dokumentmateren, mater ikke skanneren inn
dokumentet.
Innskuffen er kanskje ikke forsvarlig låst. Løft opp nederste del av
materen og innskuffen og trykk fast ned når du senker dem igjen.
Se "Slik fjerner du papir som sitter fast ved slutten på en side" på
side 95 for illustrasjoner.
Et objekt i dokumentmateren setter seg stadig fast.
●
Objektet er ikke i samsvar med spesifikasjonene for
dokumentmateren. Se "Originaler for automatisk
dokumentmater" på side 7.
●
Det kan være festet noe til objektet. Kontroller at du har fjernet
ting som stifter og selvklebende notater fra objektet. Se "Velge
og klargjøre originaler" på side 7.
●
Objektet er for lite. Dokumentmateren kan håndtere objekter ned
til en størrelse på 148,5 ganger 210 mm (5,9 ganger 8,3
tommer). Bruk glasset til å skanne.
●
Objektet er for stort. Dokumentmateren kan håndtere objekter
opp til en størrelse på 216 ganger 355,6 mm (8,5 ganger 14
tommer). Bruk glasset til å skanne objektet i flere deler.
Nederste del av det skannede bildet er kuttet av.
●
Dokumentmateren kan håndtere objekter som er opptil 355,6
mm (14 tommer) lange. Hvis objektet er lengre, må du skanne
det i flere deler på glasset. Hvis objektet har riktig lengde, må du
velge riktig innstilling for sidestørrelse i ADF-dialogboksen før du
skanner.
●
Hvis det sendes til en skriver, kan objektet være for komplekst
(kreve for mye minne) til at skriveren kan behandle det. Velg en
skriver med mer minne hvis det er mulig. Eller velg en lavere
oppløsning eller en annen utdatatype.
Sider som skannes fra dokumentmateren, vises bare som vertikale
linjer eller alt vises med samme farge.
Det kan være et ark på skannerglasset. Løft opp ADF-enheten og
fjern eventuelle ark fra skannerglasset.

94 Problemløsing og vedlikehold Tilbake til innhold
Fjerne fastkjørt papir fra
Fjerne fastkjørt papir fra
Fjerne fastkjørt papir fra Fjerne fastkjørt papir fra dokumentmateren
dokumentmateren
dokumentmaterendokumentmateren
Ark kan sette seg fast på begynnelsen eller slutten av sider. Følg
fremgangsmåten nedenfor for å fjerne papiret som sitter fast.
Slik fjerner du papir som sitter fast ved starten på en side
1 Løft nedre del av materen mens du holder dokumentskuffen.
3 Fjern objektet fra dokumentmateren.
4 Lukk nederste del av materen. Trykk fast ned på begge sider inntil
du hører et klikk.
5 Stable alle arkene igjen og legg dem inn i dokumentmateren.
6 Ved ADF-ledeteksten på datamaskinen velger du eventuelle
innstillinger på nytt og klikker på Skann til eller Skann igjen.
2 Fjern det fastkjørte papiret.

Tilbake til innhold Problemløsing og vedlikehold 95
Slik fjerner du papir som sitter fast ved slutten på en side
1 Åpne nederste del av dokumentmateren mens du holder nede
dokumentskuffen.
2 Fjern eventuelle ark fra dokumentskuffen.
3 Åpne dokument-innskuffen mens du holder nede dokument-
utskuffen.
4 Fjern det fastkjørte papiret.
5 Lukk innskuffen og deretter nederste del av materen. Trykk fast
ned på begge sider inntil du hører et klikk.
6 Stable alle arkene igjen og legg dem inn i dokumentmateren.
7 Ved ADF-ledeteksten på datamaskinen velger du eventuelle
innstillinger på nytt og klikker på Skann til eller Skann igjen.

96 Problemløsing og vedlikehold Tilbake til innhold
Rengjøring og vedlikehold
Rengjøring og vedlikehold
Rengjøring og vedlikeholdRengjøring og vedlikehold
Fra tid til annen trenger skanneren og tilleggsutstyret rengjøring eller
vedlikehold, særlig hvis du ser merker eller flekker på skannede bilder.
Rengjøre skanneren
Rengjøre skanneren
Rengjøre skannerenRengjøre skanneren
Du må rengjøre skannerglasset hvis blekket på dokumenter du
skanner, kan smøres utover med hånden eller hvis dokumentene er
dekket av støv eller skitt. Du må også rengjøre disse delene hvis det er
flekker eller andre merker på skannede bilder.
Slik rengjør du skanneren
1 Koble strømkabelen fra skanneren.
2 Åpne skannerdekselet.
3 Rengjør med en myk, lofri klut som er innsatt med et mildt
rensemiddel for glass.
FORSIKTIG Bruk bare rengjøringsmidler som er beregnet for
glass. Unngå skuremidler, aceton, bensin og
tetraklorid. Alle disse kan skade skannerglasset.
Unngå å bruke isopropylalkohol fordi det kan etterlate
striper på glasset.
4 Tørk skannerglasset med en tørr og myk klut som ikke loer.
5 Når du er ferdig, kobler du strømkabelen til skanneren igjen.
Fingermerker eller flekker på undersiden av glasset påvirker ikke
utseendet på skannede bilder fordi dette område er utenfor
fokalpunktet til skanneren.

Tilbake til innhold Problemløsing og vedlikehold 97
Rengjøre transparentadapteren (XPA)
Rengjøre transparentadapteren (XPA)
Rengjøre transparentadapteren (XPA) Rengjøre transparentadapteren (XPA)
Rengjør transparentadapteren med en tørr og myk klut. Hvis det er
nødvendig kan du spraye kluten med et rengjøringsmiddel for vinduer
eller isopropylalkohol.
Rengjøre dokumentmateren (ADF)
Rengjøre dokumentmateren (ADF)
Rengjøre dokumentmateren (ADF)Rengjøre dokumentmateren (ADF)
Du må rengjøre disse delene av dokumentmateren for å opprettholde
den høye kvaliteten på skanningen:
●
dokumentmatervinduet
●
det grå feltet over dokumentmatervinduet
●
valsene
●
separasjonsputen
Slik rengjør du dokumentmateren
1 Koble strømkabelen fra skanneren.
1 Åpne nederste del av dokumentmateren mens du holder nede
dokumentskuffen.
2 Tørk av valsene og separasjonsputen med en myk, ren klut som
ikke loer. Du kan fukte kluten med isopropylalkohol.
Valser
Separasjonspute

98 Problemløsing og vedlikehold Tilbake til innhold
3 Åpne dokument-innskuffen mens du holder nede dokument-
utskuffen.
4 Tørk av dokumentmatervinduet, som er en lang, klar plate. Du kan
fukte kluten med et rengjøringsmiddel for vinduer, vann eller
isopropylalkohol.
FORSIKTIG Bruk bare disse typene rengjøringsvæsker, og spray
dem bare på kluten. Hvis du bruker andre typer
rengjøringsvæsker eller påfører væske direkte på
dokumentmateren, kan dokumentmatervinduet
skades.
5 Kontroller den flate, grå platen over dokumentmatervinduet. Platen
skal være grå uten svarte eller andre merker. Rengjør denne
platen hvis det er nødvendig.
Flat, grå plate
6 Lukk innskuffen og deretter nederste del av materen. Trykk fast
ned på begge sider inntil du hører et klikk.
7 Kontroller at skannerglasset også er rent. Se "Rengjøre
skanneren" på side 96.
dokumentmatervinduet
dokumentmater

Tilbake til innhold Problemløsing og vedlikehold 99
Skifte ut dokumentmatervinduet
Skifte ut dokumentmatervinduet
Skifte ut dokumentmatervinduetSkifte ut dokumentmatervinduet
Hvis dokumentmatervinduet blir oppripet eller ikke lar seg rengjøre, må
du skifte det ut. Bestill dokumentmatervinduet fra Hewlett-Packard.
Slik tar du av dokumentmatervinduet
1 Koble ADF-kabelen fra porten på skanneren.
2 Løft dokumentmateren av skanneren. Bruk fingrene og løft for å
skille den bakre braketten fra skanneren.
3 Løft opp dokument-innskuffen på materen for å komme til
dokumentmatervinduet.
4 Bruk en liten mynt til å skyve hver av de fire Z-formede hakene
inntil tappen løsner. Skyv den lange tappen på enden av vinduet.

100 Problemløsing og vedlikehold Tilbake til innhold
Slik installerer du et nytt dokumentmatervindu
1 Plasser de fire Z-formede hakene på dokumentmatervinduet inn i
de fire hullene nederst på dokumentmateren.
2 Drei dokumentmatervinduet bakover inntil det kommer i kontakt
med bunnen av dokumentmateren.
3 Kontroller at den lange tappen er på innsiden av
dokumentmateren.
4 Start med den Z-formede haken nærmest den lange tappen, og
skyv hver av de fire Z-formede hakene mot baksiden av
dokumentmateren.
5 Kontroller at den lange tappen er på innsiden av
dokumentmateren.
6 Koble ADF-kabelen til porten på skanneren igjen.
 Loading...
Loading...