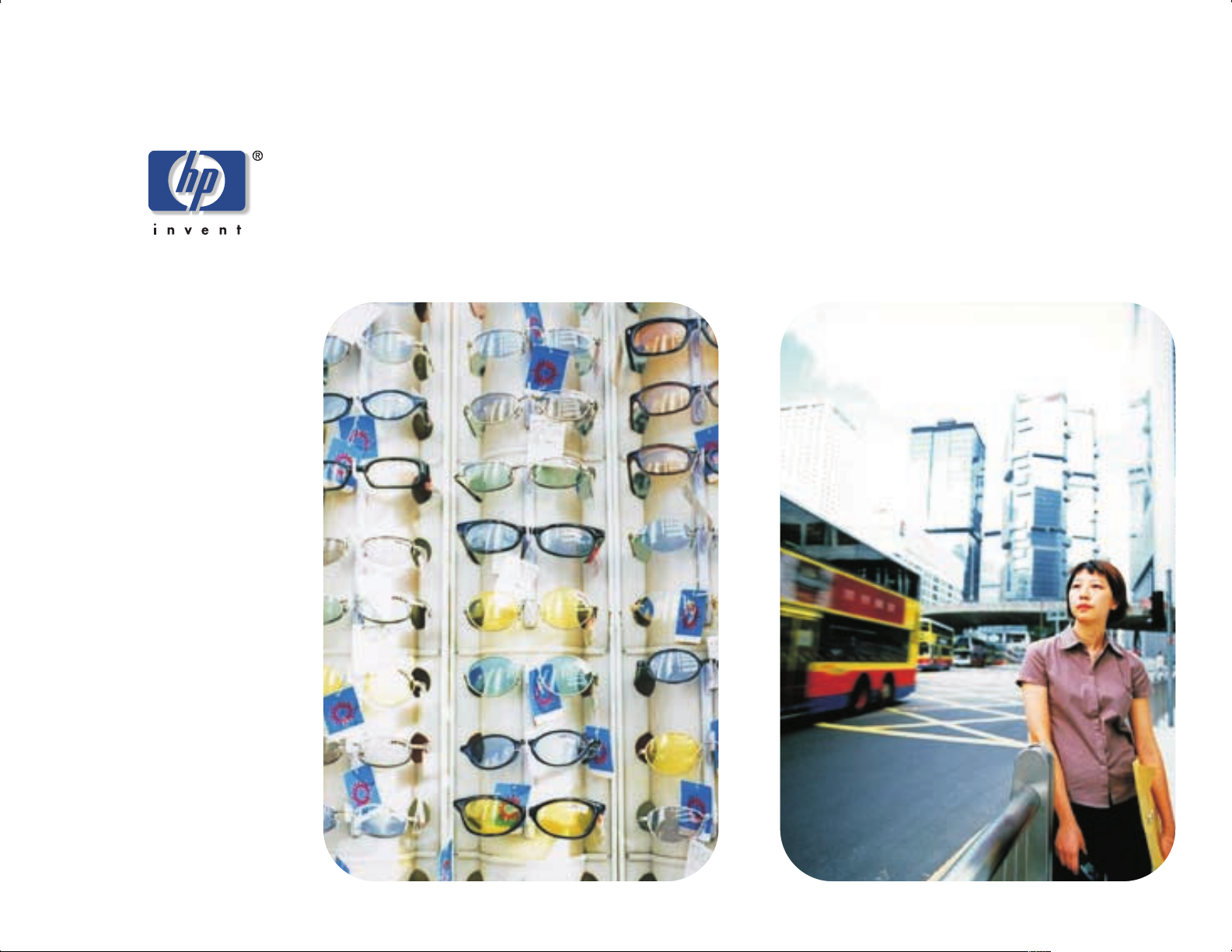
HP ScanJet-Scanner der Serie 7400C
Benutzerhandbuch
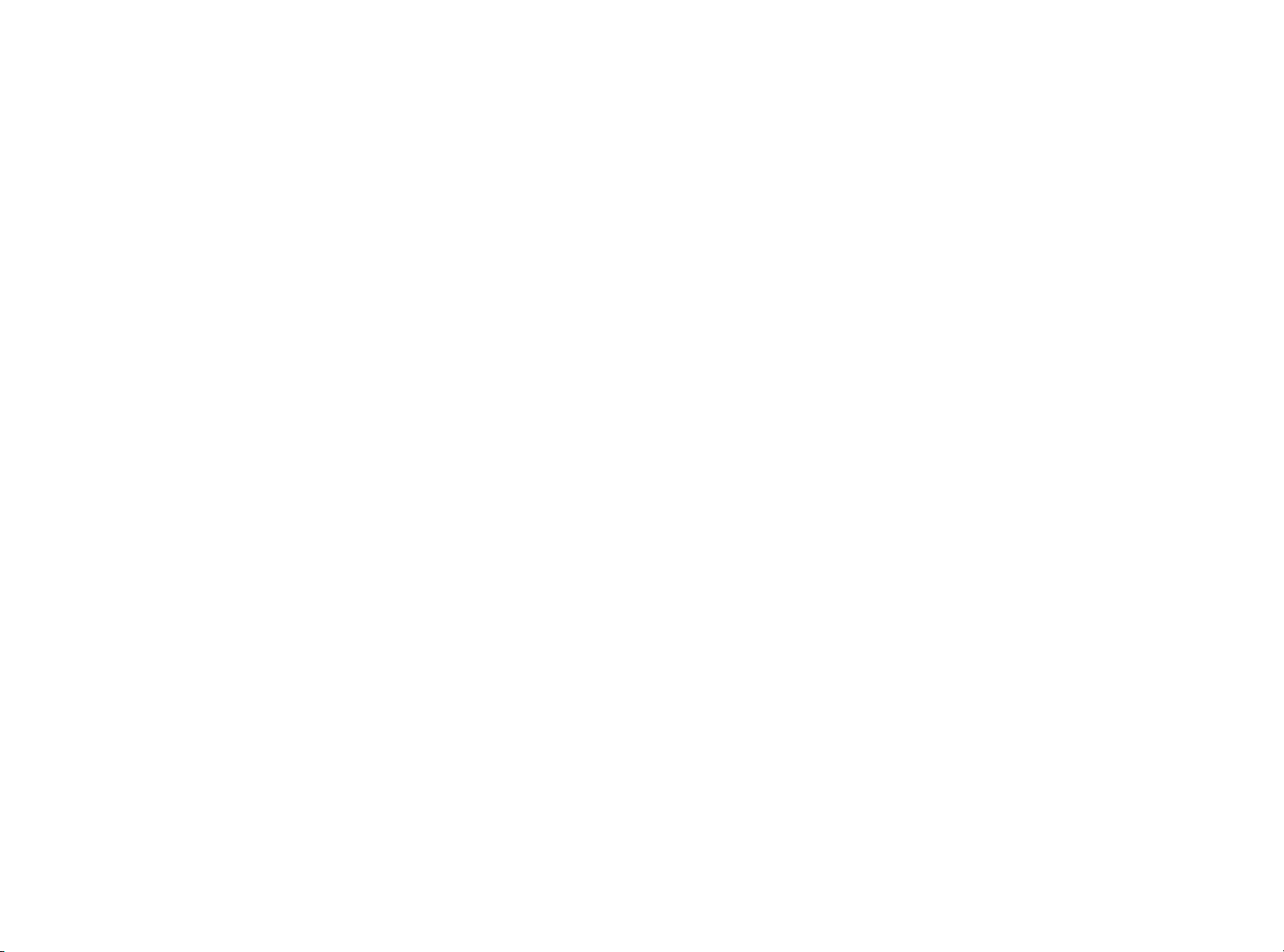
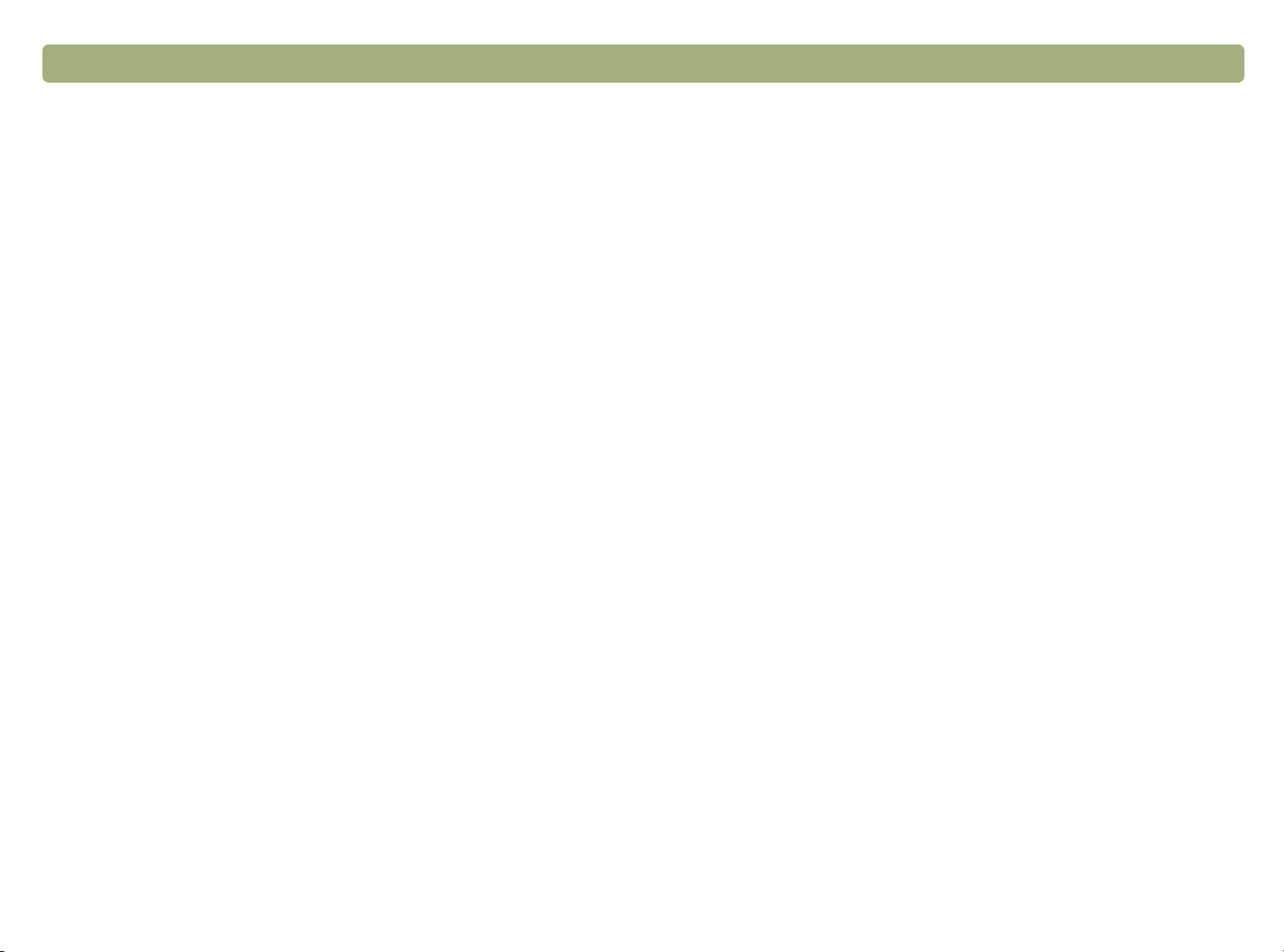
2 Zurück zum Inhaltsverzeichnis
Copyright-Informationen
© Copyright Hewlett-Packard Company 2000
Alle Rechte vorbehalten. V ervielfältigung, Änderung oder Übersetzung
sind ohne vorherige schriftliche Genehmigung nur in dem
urheberrechtlich zulässigen Rahmen gestattet.
Warenzeichen
Adobe, Adobe Photoshop und Acrobat sind Warenzeichen von Adobe
Systems Incorporated. Energy Star
Dienstmarke der United States Environmental Protection Agency
(US-Umweltbundesamt). Microsoft und Hotmail sind in den USA
eingetragene Warenzeichen der Microsoft Corporation.
Alle anderen hierin erwähnten Produkte sind u. U. Warenzeichen der
betreffenden Unternehmen.
®
ist eine in den USA eingetragene
Gewährleistung
Änderung an den in diesem Dokument enthaltenen Informationen sind
jederzeit vorbehalten.
Hewlett-Packard übernimmt keine Gewährleistung hinsichtlich dieser
Informationen. HEWLETT-PACKARD LEHNT INSBESONDERE DIE
STILLSCHWEIGENDE GEWÄHRLEISTUNG DER HANDELSFÄHIGKEIT UND EIGNUNG FÜR EINEN BESTIMMTEN ZWECK AB.
Hewlett-Packard ist nicht haftbar für direkte oder indirekte Schäden,
Neben- oder Folgeschäden oder andere Schäden, die angeblich in
Zusammenhang mit der Bereitstellung oder dem Gebrauch dieser
Informationen auftreten.
HINWEIS FÜR BENUTZER DER US-REGIERUNG: KOMMERZIELLE
COMPUTER-SOFTWARE MIT EINGESCHRÄNKTEN RECHTEN:
„Der Gebrauch, die Vervielfältigung oder Bekanntgabe durch die USRegierung ist Einschränkungen unterworfen, die in Unterabschnitt (c)
(1) (ii) der Klausel „Rights in Technical Data“ unter DFARS 52.2277013 festgelegt sind.“
Mit diesem Gerät gescannte Vorlagen sind u. U. durch
Regierungsgesetze oder behördliche Bestimmungen wie
Urheberrechtsgesetze geschützt. Nur der Kunde kann bei
Nichtbeachtung dieser Gesetze oder Verstoß gegen diese
Bestimmungen zur Verantwortung gezogen werden.
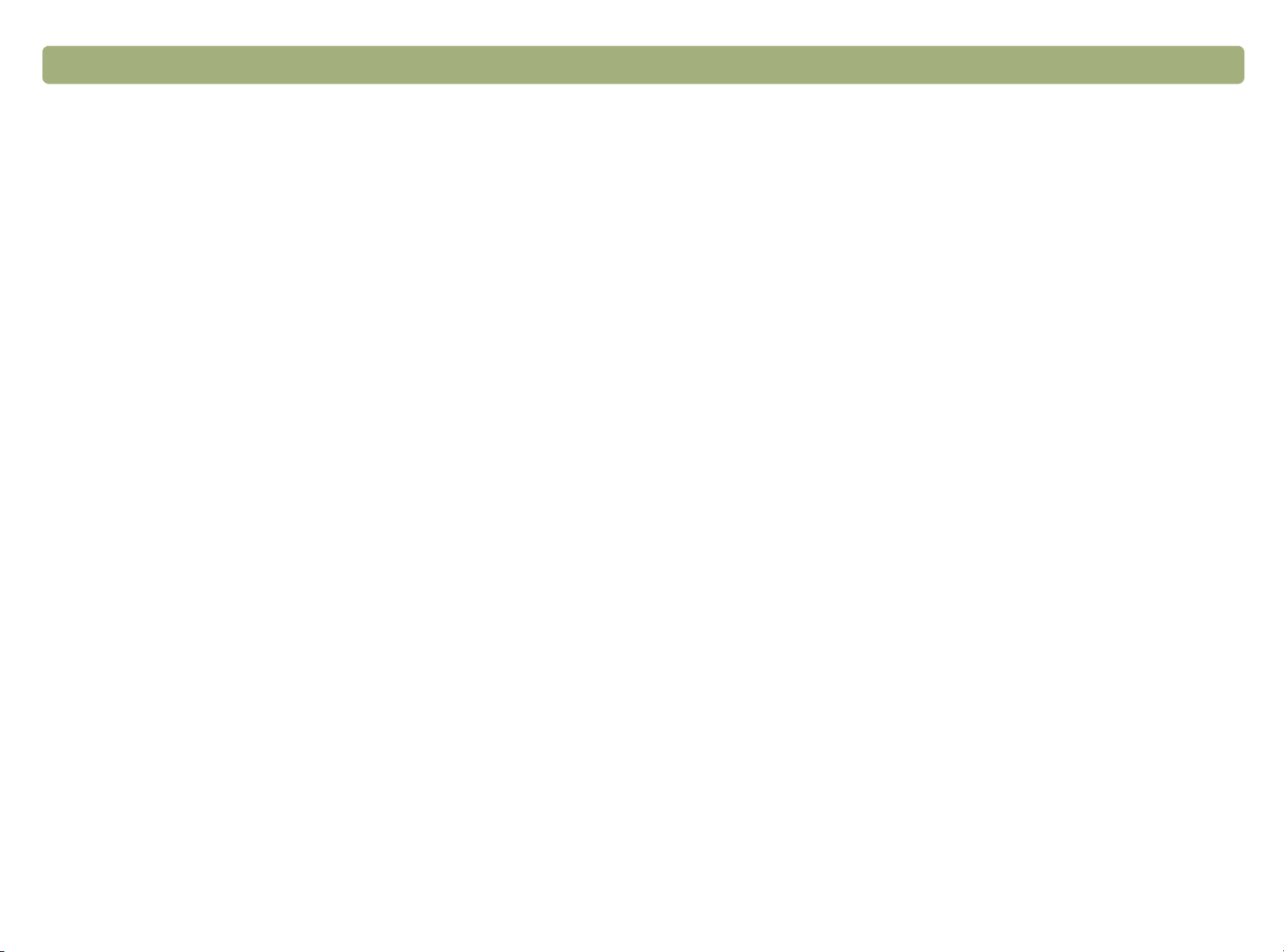
Inhaltsverzeichnis
Inhaltsverzeichnis
InhaltsverzeichnisInhaltsverzeichnis
3
Erste Schritte
Erste Schritte
Erste SchritteErste Schritte
Drucken dieser Informationen . . . . . . . . . . . . . . . . . . . . . . .5
Anzeigen der Produkttour . . . . . . . . . . . . . . . . . . . . . . . . . .5
Wie wird der Scanvorgang gestartet? . . . . . . . . . . . . . . . . .6
Auswählen und Vorbereiten der Vorlagen . . . . . . . . . . . . . . .7
Durchführen des ersten Scans . . . . . . . . . . . . . . . . . . . . . . .9
Häufig gestellte Fragen . . . . . . . . . . . . . . . . . . . . . . . . . .12
1
1 Scannen über die Scannertasten
Scannen über die Scannertasten
1 1
Scannen über die ScannertastenScannen über die Scannertasten
Überblick über die Scannertasten. . . . . . . . . . . . . . . . . . . .16
Schnelles Scannen ohne Änderungen . . . . . . . . . . . . . . . . .17
Ändern der Einstellungen der Tasten. . . . . . . . . . . . . . . . . .25
2
2 Scannen über die HP PrecisionScan
Scannen über die HP PrecisionScan
2 2
Scannen über die HP PrecisionScan Scannen über die HP PrecisionScan
Pro-Software
Pro-Software
Pro-SoftwarePro-Software
Überblick über die HP PrecisionScan Pro-Software . . . . . . . .29
Durchführen eines neuen Scans . . . . . . . . . . . . . . . . . . . . .31
Abtrennen oder Auswählen eines Bereichs für den endgültigen Scan32
Detailliertere Ansicht (Zoomen) . . . . . . . . . . . . . . . . . . . . .33
Auswählen der Art der Scanausgabe . . . . . . . . . . . . . . . . .33
Vornehmen von optionalen Anpassungen . . . . . . . . . . . . . .35
Durchführen von fortgeschrittenen optionalen Anpassungen. . .39
Durchführen des endgültigen Scans . . . . . . . . . . . . . . . . . .51
Andere Funktionen und Tipps . . . . . . . . . . . . . . . . . . . . . .59
Starten der Fehlerbehebung . . . . . . . . . . . . . . . . . . . . . . .78
Lösen von Problemen, die keine Meldungen erzeugen. . . . . .79
Lösen von Problemen mit der Bildqualität. . . . . . . . . . . . . . .81
Lösen von Problemen mit editierbarem Text . . . . . . . . . . . . .88
Lösen von Problemen beim Senden an Ziele . . . . . . . . . . . .90
Lösen von Problemen mit dem Zubehör. . . . . . . . . . . . . . . .93
Einstellen der Scanner-Lampenregler. . . . . . . . . . . . . . . . . .95
Beseitigen von Papierstaus im automatischen Vorlageneinzug .96
Reinigung und Wartung. . . . . . . . . . . . . . . . . . . . . . . . . .98
Deinstallieren der Software. . . . . . . . . . . . . . . . . . . . . . .103
Weitere Ressourcen, Unterstützung und Spezifikationen . . . .103
A
A Verwenden von Softwarebefehlen und Reglern
Verwenden von Softwarebefehlen und Reglern
A A
Verwenden von Softwarebefehlen und ReglernVerwenden von Softwarebefehlen und Reglern
Verwenden von Tastaturbefehlen und Menüs . . . . . . . . . . .106
HP PrecisionScan Pro-Symbol- und Infoleisten . . . . . . . . . . .109
Kontextabhängige Cursor. . . . . . . . . . . . . . . . . . . . . . . .111
B
B Glossar
Glossar
B B
GlossarGlossar
Index
Index
IndexIndex
3
3 Verwenden von Zubehör
Verwenden von Zubehör
3 3
Verwenden von ZubehörVerwenden von Zubehör
Scannen über den ADF (automatischer Vorlageneinzug). . . . .66
Scannen über den Transparentadapter (XPA) . . . . . . . . . . . .67
Optionale Anpassungen für transparente Vorlagen . . . . . . . .72
4
4 Fehlerbehebung beim Betrieb und Wartung
Fehlerbehebung beim Betrieb und Wartung
4 4
Fehlerbehebung beim Betrieb und WartungFehlerbehebung beim Betrieb und Wartung
Überprüfen der Grundbedingungen . . . . . . . . . . . . . . . . . .77
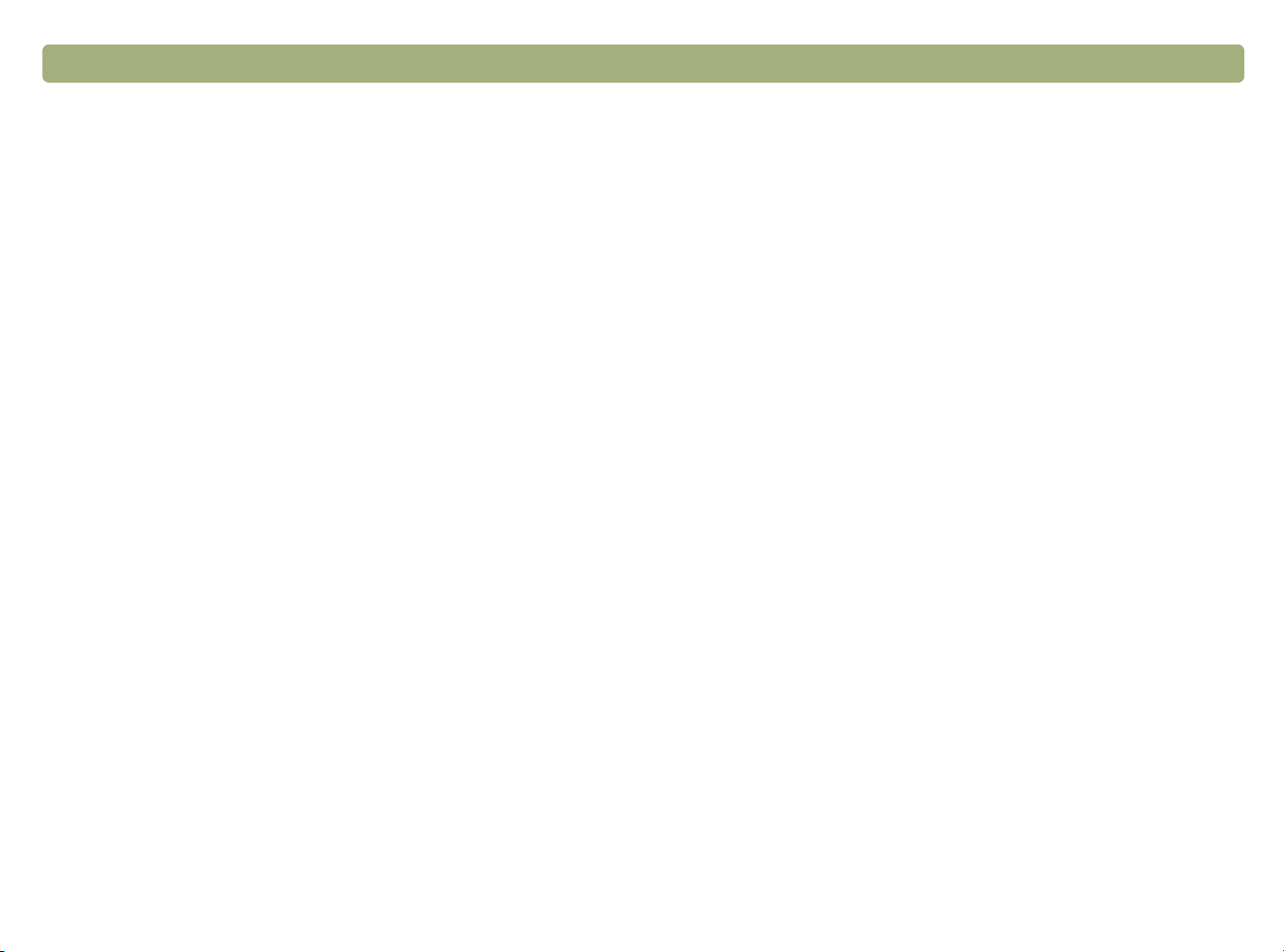
4 Zurück zum Inhaltsverzeicnis
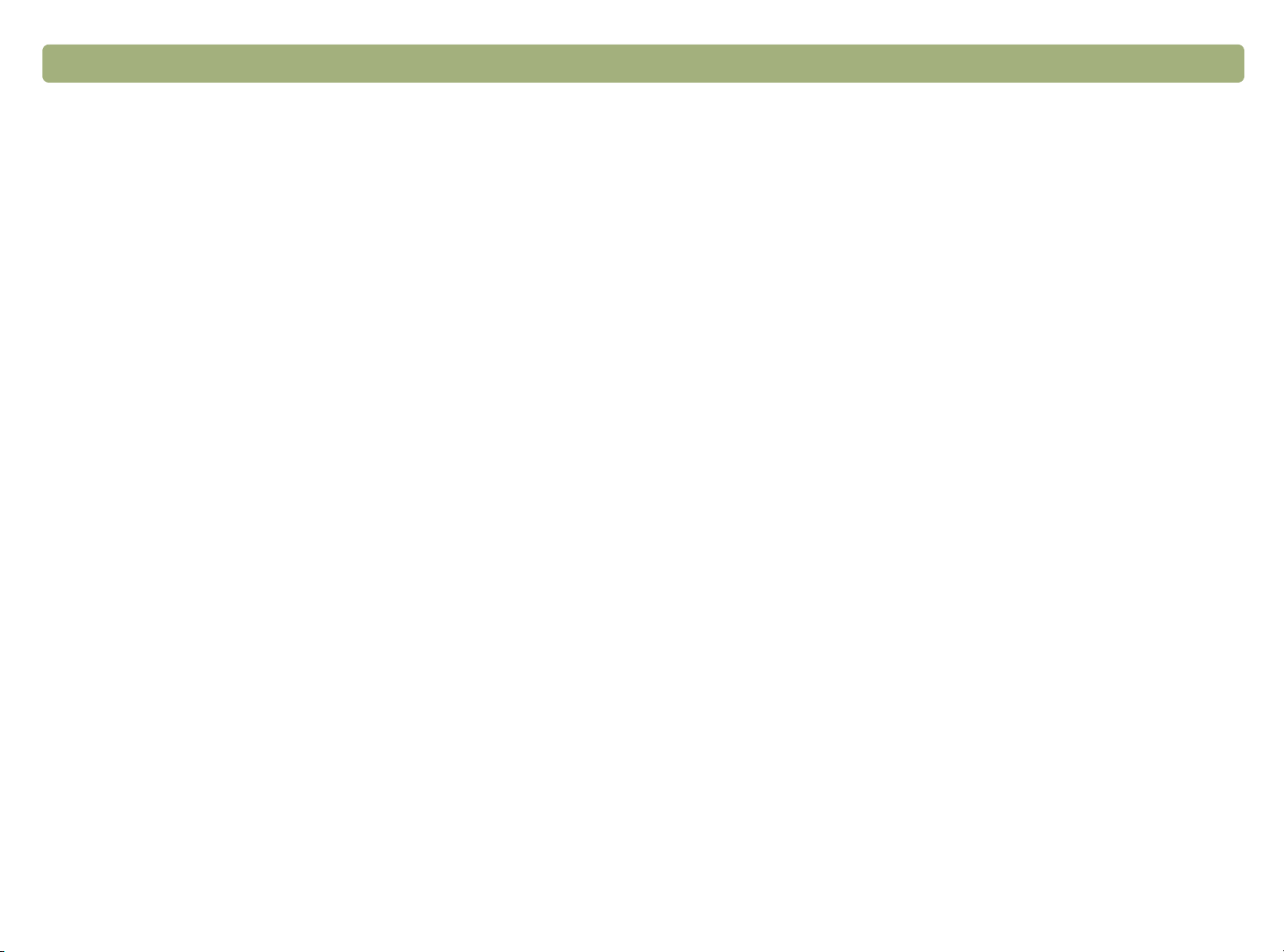
Zurück zum Inhaltsverzeichnis Erste Schritte 5
Erste Schritte
Die in diesem Abschnitt enthaltenen Grundlagen sollen Ihnen den
Einstieg in die Verwendung Ihres neuen HP ScanJet Scanners
erleichtern. Hier erfahren Sie, wie die Produkttour angezeigt wird,
Vorlagen zum Scannen vorbereitet werden und die gewünschte ScanMethode ausgewählt wird.
Drucken dieser Informationen
Drucken dieser Informationen
Drucken dieser InformationenDrucken dieser Informationen
Sie können dieses PDF-Handbuch drucken, indem Sie im Menü Datei
die Option Drucken wählen. Sie können entweder das gesamte
Handbuch drucken oder nur bestimmte Kapitel bzw. Themen
entsprechend der Seitenangaben. Die Seitenangaben finden Sie im
Inhaltsverzeichnis.
Anzeigen der Produkttour
Anzeigen der Produkttour
Anzeigen der ProdukttourAnzeigen der Produkttour
Die Produkttour ist eine schnelle und benutzerfreundliche Methode,
mit der die Leistungsmerkmale des Scanners erkundet werden
können. Sie können mit ihr einige interessante, für Ihre Anforderungen
angemessene V erwendungsmöglichkeiten des Scanners erlernen. Die
Produkttour dauert nur ca. drei Minuten und beginnt automatisch beim
erstmaligen Starten der HP PrecisionScan Pro-Software.
So können Sie die Produkttour zu einem anderen Zeitpunkt anzeigen:
Doppelklicken Sie im HP Scan-Software-Ordner auf Produkttour.
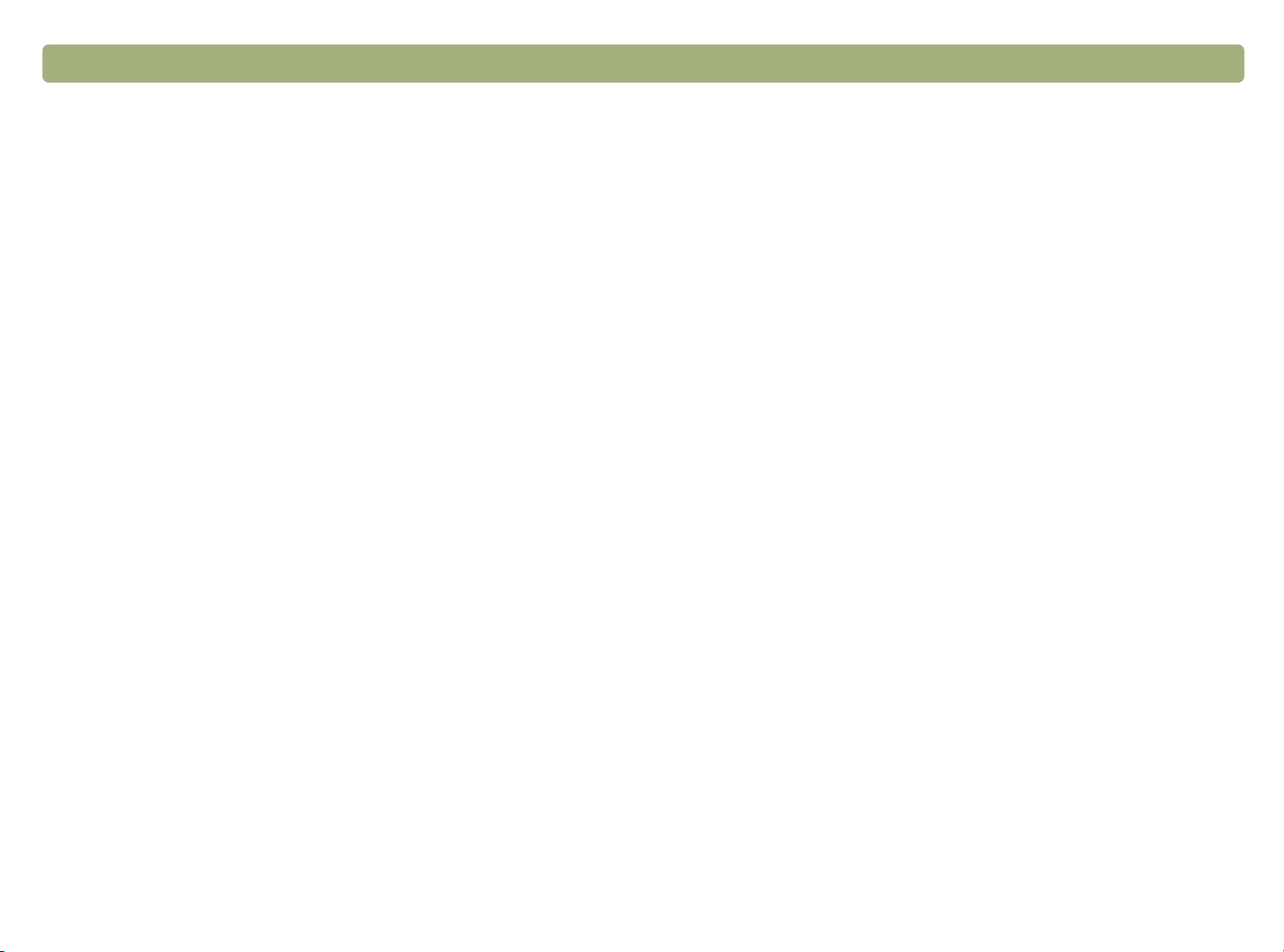
6 Erste Schritte Zurück zum Inhaltsverzeichnis
Verwenden der HP PrecisionScan Pro-Software
Verwenden der HP PrecisionScan Pro-Software
Wie wird der Scanvorgang gestartet?
Wie wird der Scanvorgang gestartet?
Wie wird der Scanvorgang gestartet?Wie wird der Scanvorgang gestartet?
Der Scanvorgang kann mit einer der folgenden Methoden gestartet
werden:
●
über die Tasten am Scanner
●
über die HP PrecisionScan Pro-Software
●
über ein anderes Programm
●
über das HP ScanJet Kopierprogramm
Verwenden der HP PrecisionScan Pro-SoftwareVerwenden der HP PrecisionScan Pro-Software
Unter folgenden Umständen verwenden Sie die HP PrecisionScan
Pro-Software:
●
Wenn Sie ein gescanntes Bild vor dem Senden anzeigen oder
bearbeiten möchten. Sie können z. B. die Auflösung, Abtrennung
oder die Größe ändern.
●
Wenn Sie das Bild an ein Ziel, wie z. B. ein Desktop-PublishingProgramm, senden möchten, für das am Scanner keine Taste
konfiguriert ist.
Welche Methode Sie wählen, hängt davon ab, wie der Scan verwendet
werden soll und wie Sie lieber vorgehen.
Verwenden der Scannertasten
Verwenden der Scannertasten
Verwenden der ScannertastenVerwenden der Scannertasten
Unter folgenden Umständen verwenden Sie die Scannertasten, mit
denen das Verfahren abgekürzt werden kann:
●
Wenn Sie den Scanvorgang am Scanner beginnen möchten.
●
Wenn Sie schnell scannen möchten, ohne Änderungen
vorzunehmen.
●
Wenn Sie eine Vorlage mit den Standardeinstellungen scannen
möchten, die für das ausgewählte Ziel optimiert sind.
Siehe „Scannen über die Scannertasten“ auf Seite 15.
Siehe „Scannen über die HP PrecisionScan Pro-Software“ auf
Seite 29.
Verwenden eines anderen Programms
Verwenden eines anderen Programms
Verwenden eines anderen ProgrammsVerwenden eines anderen Programms
Unter folgenden Umständen leiten Sie den Scan über ein anderes
Programm ein:
●
Wenn Sie ein gescanntes Original in ein offenes Programm, wie
z. B. ein Textverarbeitungsprogramm, einlesen möchten.
●
Das Programm, in dem Sie arbeiten, ist konform mit TWAIN oder
mit dem HP ScanJet-Plug-In (welches ein Adobe
Plug-In ist). TWAIN-konforme Programme enthalten in einem
Menü, wie z. B. dem Menü Datei, einen Befehl wie Bild erfassen
oder Vom Scanner.
Sollten Sie nicht sicher sein, ob das Programm die TWAINStandards erfüllt oder Photoshop-Plug-Ins unterstützt oder sollten
Sie den Befehl zum Einfügen eines gescannten Originals nicht
kennen, schlagen Sie in der Dokumentation des betreffenden
Programms nach.
Siehe „Scannen aus anderen Programmen“ auf Seite 64.
®
Photoshop®-
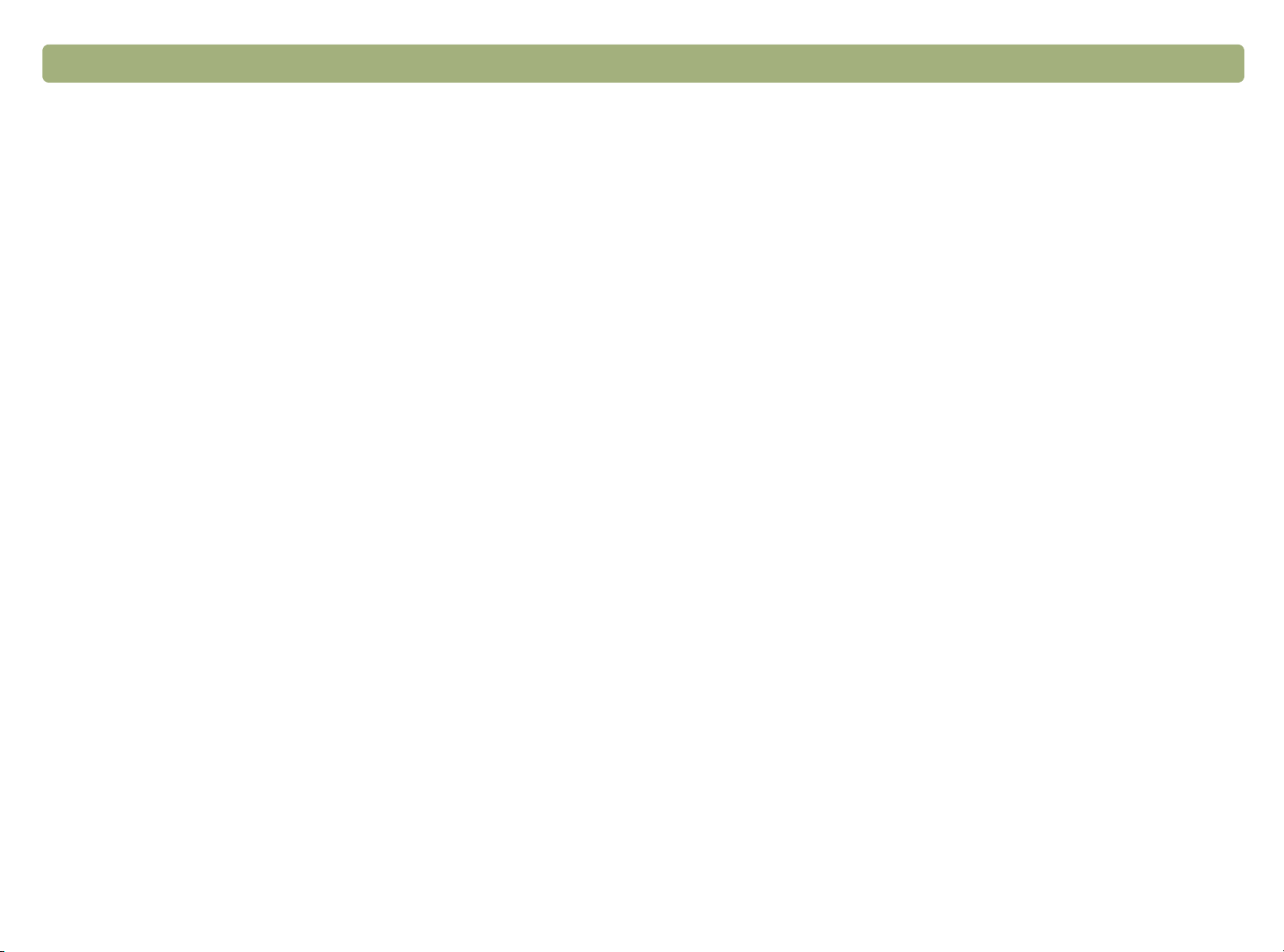
Zurück zum Inhaltsverzeichnis Erste Schritte 7
Verwenden des HP ScanJet Kopierprogramms
Verwenden des HP ScanJet Kopierprogramms
Verwenden des HP ScanJet Kopierprogramms Verwenden des HP ScanJet Kopierprogramms
Leiten Sie das Scannen über das HP ScanJet Kopierprogramm ein,
wenn die Standardkopiereinstellungen, wie z. B. Verkleinern bzw.
Vergrößern oder Aufhellen bzw. Abdunkeln, geändert werden sollen.
Auf diese Weise kann auch ein anderer Drucker als Standarddrucker
ausgewählt werden.
Auswählen und Vorbereiten der Vorlagen
Auswählen und Vorbereiten der Vorlagen
Auswählen und Vorbereiten der VorlagenAuswählen und Vorbereiten der Vorlagen
Befolgen Sie zur Auswahl und Vorbereitung der auf den Scanner zu
legenden Vorlagen folgende Richtlinien, damit sie und der Scanner
nicht beschädigt werden.
So starten Sie das Dienstprogramm: Doppelklicken Sie im HP ScanSoftware-Ordner auf HP ScanJet Kopierprogramm. Hilfe zu diesem
Dienstprogramm erhalten Sie, indem Sie den Zeiger über die
Schaltfläche oder Option bewegen.
Vorlagen für das Scannerglas
Vorlagen für das Scannerglas
Vorlagen für das Scannerglas Vorlagen für das Scannerglas
Über das Scannerglas lassen sich verschiedenartige Vorlagen
scannen, u. a.:
●
Papiervorlagen
●
Zeitungsausschnitte, Belege und Visitenkarten
●
Medien von unterschiedlichen Gewichten, u. a. Medien leichter als
60 g/m
●
Gummiertes Papier
●
Mehrteilige Formulare mit Durchschlagseiten
●
Alte oder abgegriffene Fotografien oder Dokumente
●
Vorlagen mit Rissen, Perforierungen, Stanzungen, Knicken oder
Wellungen
●
Flache dreidimensionale Vorlagen, wie Seiten in einem Buch,
Stoffe und texturiertes Papier
2
oder schwerer als 105 g/m
VORSICHT Es dürfen keine V orlagen mit scharfen Kanten in den
Scanner eingelegt werden. Dies kann zu einer
Beschädigung des Scanners führen.
2
Achten Sie darauf, dass die auf das Scannerglas zu legende Vorlage
keinen feuchten Klebstoff, keine feuchte Korrekturflüssigkeit und kein e
anderen verunreinigenden Substanzen enthält.
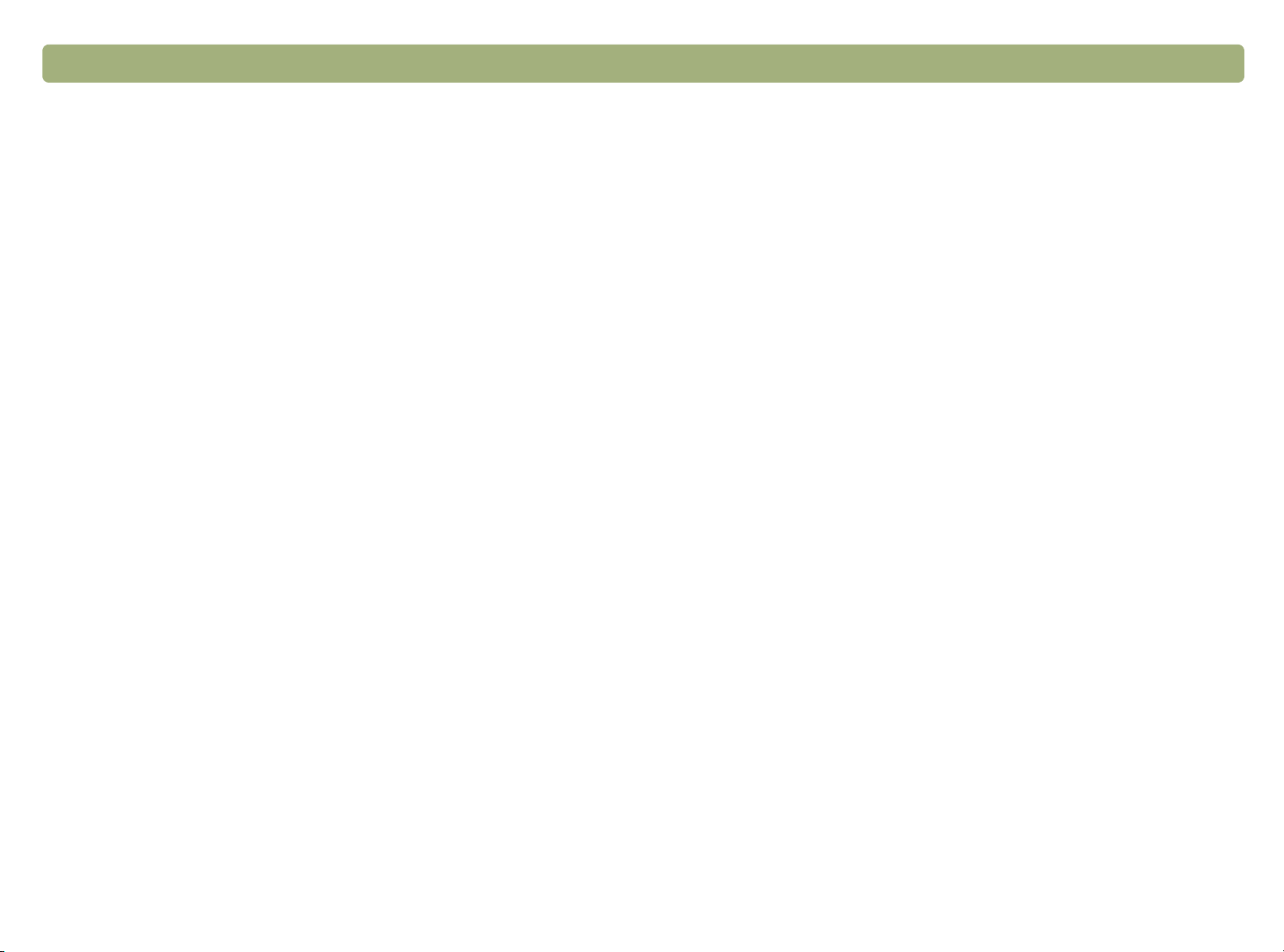
8 Erste Schritte Zurück zum Inhaltsverzeichnis
Vorlagen für den ADF
Vorlagen für den ADF
Vorlagen für den ADF Vorlagen für den ADF
Vorlagen für den XPA
Vorlagen für den XPA
Vorlagen für den XPAVorlagen für den XPA
Der automatische V orlageneinzug (ADF) f ür den HP ScanJet, mit dem
sich mehrseitige Vorlagen schnell und pr aktisch scannen lassen, ist im
Lieferumfang einiger Scanner-Modelle enthalten oder kann separat
bestellt werden. In den ADF passen alle Vorlagen, die die folgenden
Spezifikationen erfüllen:
●
Vorlagen auf den Standardpapierformaten „US-Letter“, „A4“ und
„US-Legal“
●
Vorlagen aus bis zu 50 ungebundenen Seiten
●
Vorlagen im Format von 148,5 x 210 mm bis 215,9 x 355,6 mm
●
Vorlagen mit einem Gewicht von 60 bis 105 g/m
●
Vorlagen in quadratischem oder rechteckigem Format, die sich in
2
gutem Zustand befinden (nicht brüchig oder abgegriffen)
●
Vorlagen ohne Risse, Perforierungen oder Stanzlöcher
●
Vorlagen, auf denen sich kein feuchter Klebstoff, keine feuchte
Korrekturflüssigkeit und keine feuchte Tinte befindet
Zu vermeiden sind mehrteilige Formulare mit Durchschlagpapier,
transparente Vorlagen, Zeitschriftenseiten, gummierte Seiten und
leichte pergamentartige Seiten.
Der HP ScanJet-Transparentadapter (XPA) ist im Lieferumfang einiger
Modelle enthalten oder kann separat bestellt werden. Mit dem XPA
und den Schablonen können Sie Folgendes scannen:
●
Fotonegative
●
35-mm-Dias
●
oder transparente Medien mit einem Format von bis zu
127 x 127 mm. Transparente Vorlagen, deren Abmessungen
größer sind, können ohne den Transparentadapter gescannt
werden. Bedecken Sie die Vorlage hierzu einfach mit einem Stück
weißen Papier, und scannen Sie sie wie gewohnt.
Fassen Sie diese Vorlagen nur an den Kanten an, da sie leicht
beschädigt werden können.
So bereiten Sie eine Vorlage vor, bevor Sie sie in den ADF einlegen:
●
Glätten Sie alle Wellungen und Knicke.
●
Entfernen Sie alle Heftklammern, Büroklammern, Klebenotizen
und andere Materialien von den Vorlagen.
Für alle Vorlagen, die diese Richtlinien nicht erfüllen oder nicht wie
angegeben vorbereitet werden können, ist das Scannerglas zu
verwenden.
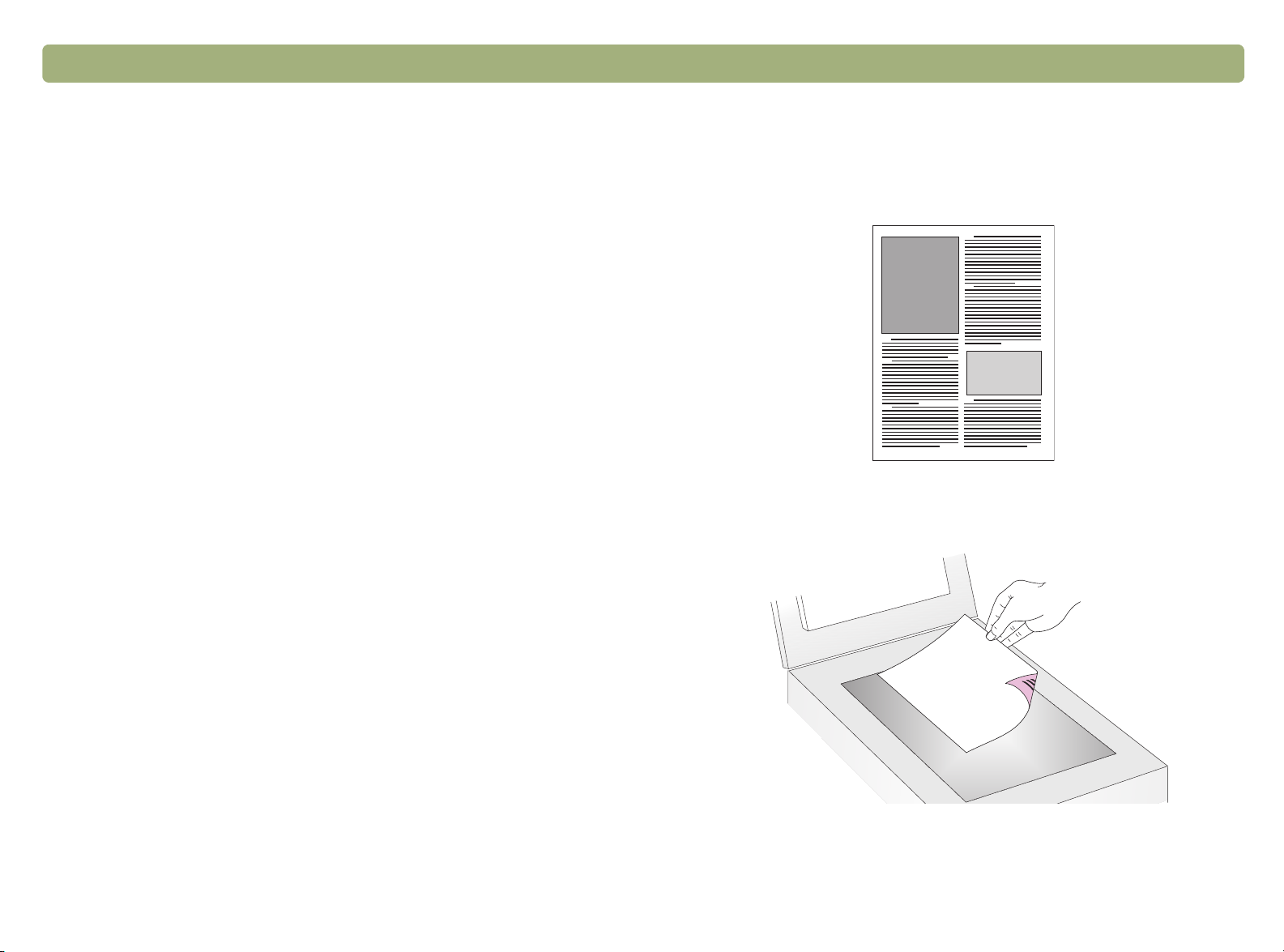
Zurück zum Inhaltsverzeichnis Erste Schritte 9
Durchführen des ersten Scans
Durchführen des ersten Scans
Durchführen des ersten ScansDurchführen des ersten Scans
Der erste Scan lässt sich leicht durchführen. In diesem Abschnitt wird
beschrieben, wie dieselbe Vorlage mit den beiden hauptsächlich
verwendeten Methoden zum Drucken gescannt wird:
●
über die Tasten am Scanner
●
über die HP PrecisionScan Pro-Software
Legen Sie die Vorlage vor dem Scannen in den Scanner ein.
So legen Sie die Vorlage in den Scanner ein:
1 Wählen Sie die zu scannende Vorlage, wie z. B. eine Seite aus
einer Zeitschrift.
2 Platzieren Sie die Vorlage mit der zu scannende n Seite nach unten
auf dem Scannerglas, und schließen Sie den Deckel.
3 Siehe „So führen Sie den ersten Scan über die Tasten am Scanner
durch:“ auf Seite 10.
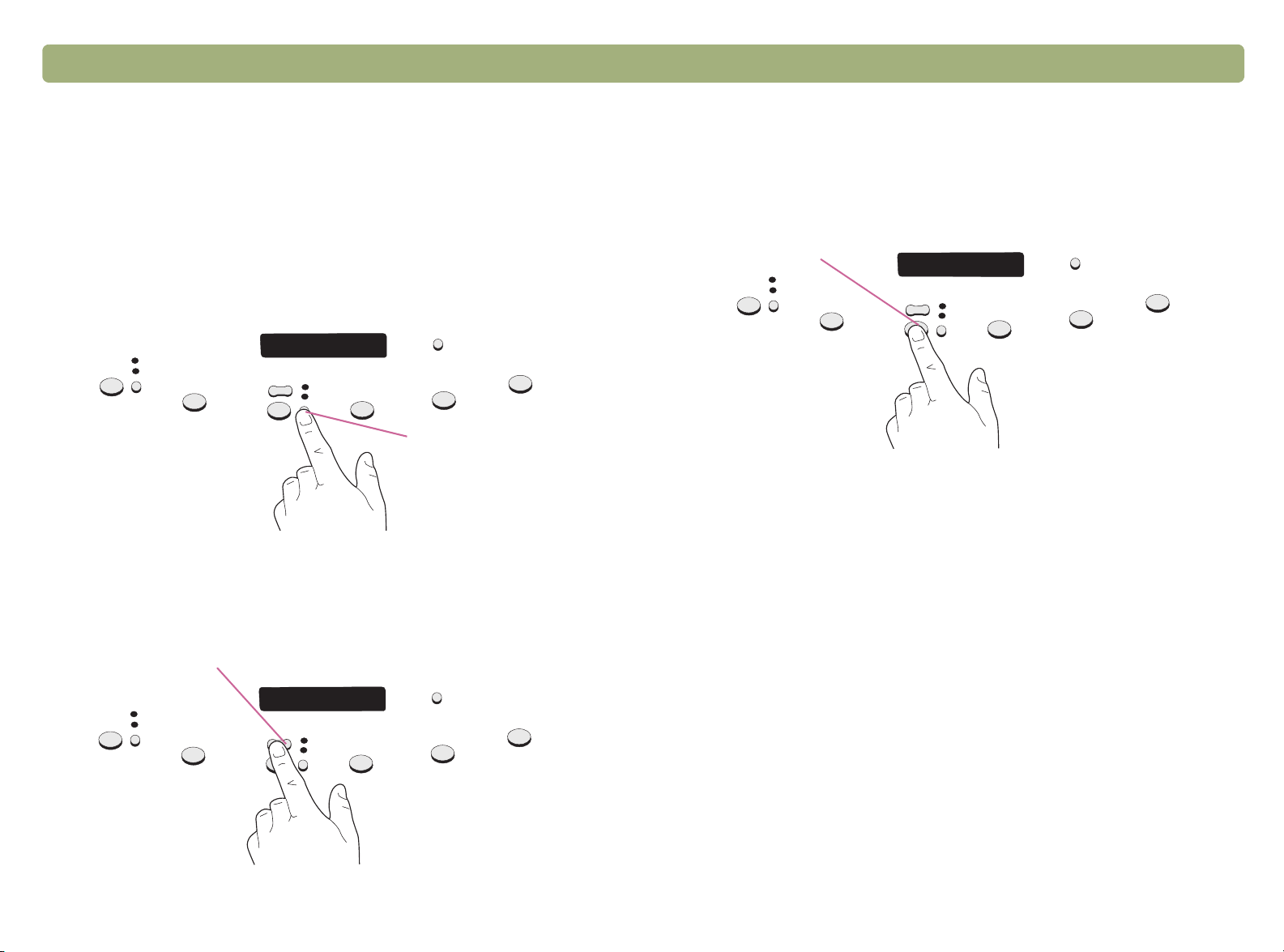
10 Erste Schritte Zurück zum Inhaltsverzeichnis
So führen Sie den ersten Scan über die Tasten am Scanner durch:
1 Legen Sie die Vorlage im Scanner ein. Siehe „So legen Sie die
Vorlage in den Scanner ein:“ auf Seite 9.
2 Wählen Sie F
drücken, bis die LED neben der von Ihnen ausgewählten Option
aufleuchtet. Bei Wahl der Option F
erforderlich.
3 Wenn Sie mehrere Kopien anfertigen möchten, drücken Sie auf
A
NZAHL DER KOPIEN
erscheint.
ARBKOPIE oder S/W-KOPIE, indem Sie auf die Taste
ARBKOPIE ist ein Farbdrucker
Taste „Farbkopie“
oder „S/W-Kopie“
, bis die gewünschte Anzahl auf der Anzeige
4 Drücken Sie am Scanner auf K
OPIEREN
. Der Scanner scannt die
Vorlage und verwendet dabei Einstellungen, die zum Drucken
dieser Art von Vorlage optimiert sind. Die Vorlage wird dann auf
dem Standarddrucker ausgedruckt.
Taste „Kopieren“
Wenn Sie bisher noch nicht über die HP PrecisionScan Pro-Software
gescannt haben, lesen Sie „So führen Sie den ersten Scan über die
HP PrecisionScan Pro-Software durch:“ auf Seite 11.
Taste „Anzahl der Kopien“
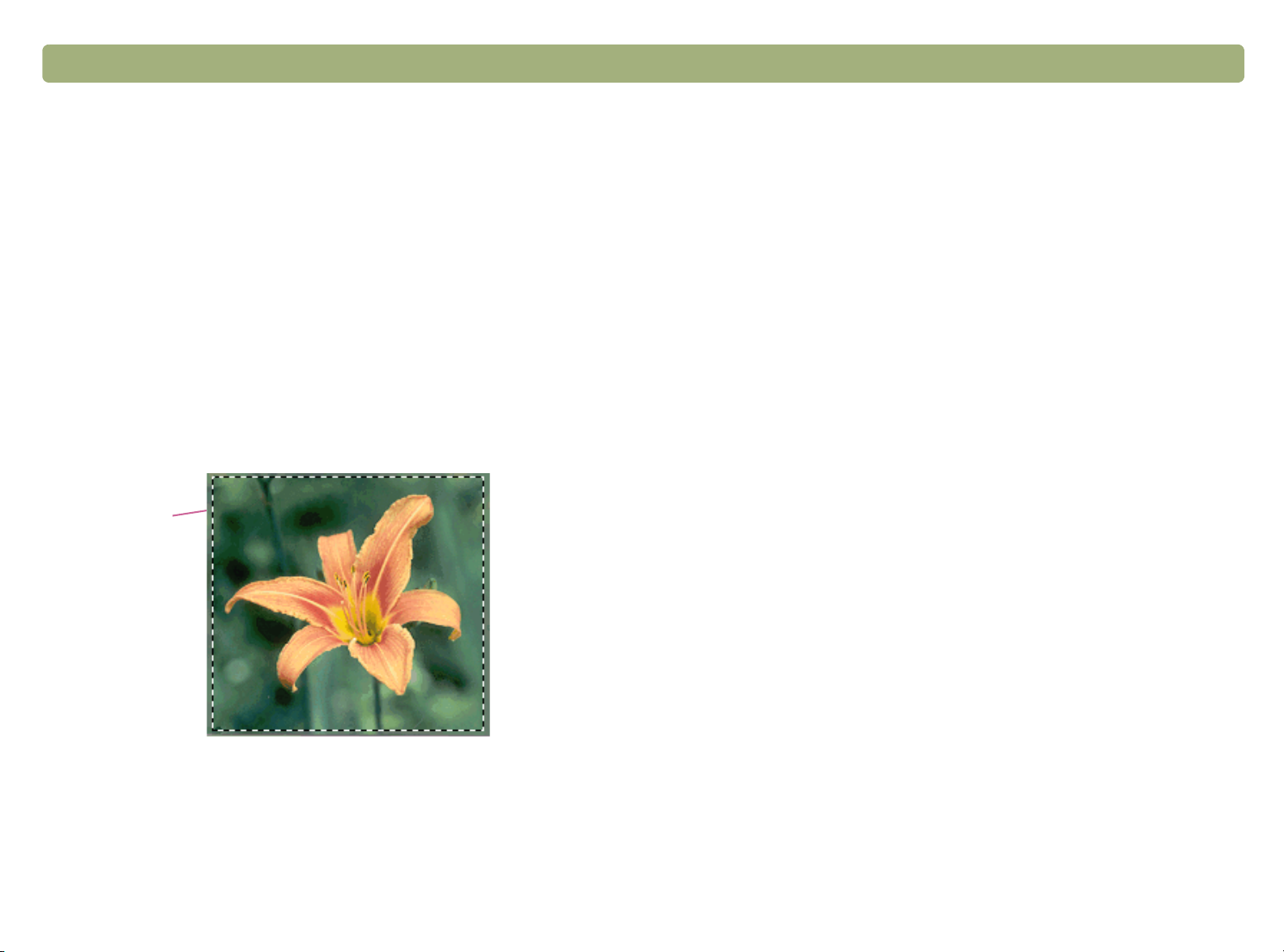
Zurück zum Inhaltsverzeichnis Erste Schritte 11
So führen Sie den ersten Scan über die HP PrecisionScan ProSoftware durch:
1 Legen Sie die Vorlage im Scanner ein. Siehe „So legen Sie die
Vorlage in den Scanner ein:“ auf Seite 9.
2 Drücken Sie bei eingelegter Vorlage auf die Taste HP S
OFTWARE am Scanner. Der Scanner scannt die Vorlage zur
S
HP PrecisionScan Pro-Software und verwendet dabei die besten
Einstellungen für diese Art von Vorlage.
3 Ziehen Sie im Voransichtsfenster der Software eine
Auswahlumrandung um den gewünschten Teil des gescannten
Bildes. Klicken Sie hierzu auf eine Ecke des gewünschten
Bereichs, und ziehen Sie den Cursor mit gedrückter Maustaste zur
gegenüberliegenden Ecke. Lassen Sie die Maustaste wieder los,
um die Umrandung fertig zu stellen.
Auswahlumrandung
CAN-
4 Experimentieren Sie mit dem Bild. Ändern Sie die Art der
Scanausgabe, oder nehmen Sie andere Änderungen vor.
5 Wenn Sie zufrieden sind: Klicken Sie im Menü Scannen auf
Drucken.
6 Wählen Sie alle gewünschten Druckeroptionen, und klicken Sie auf
OK. Der Scanner führt unter Berücksichtigung der von Ihnen
vorgenommenen Änderungen einen endgültigen Scan durch, und
das gescannte Bild wird ausgedruckt.
Wenn Sie bisher noch nicht über die Scannertasten gescannt haben,
lesen Sie „So führen Sie den ersten Scan über die Tasten am Scanner
durch:“ auf Seite 10.
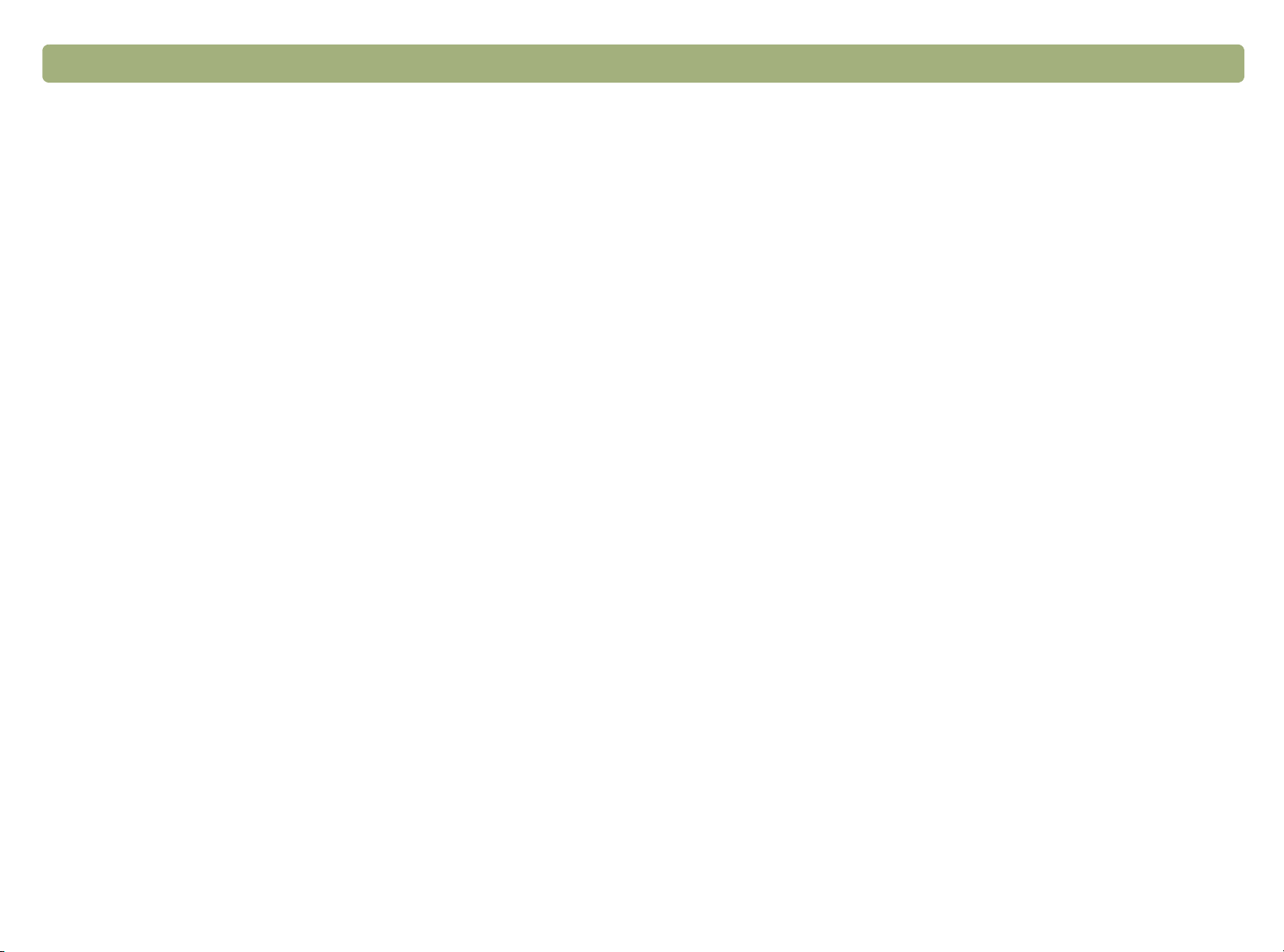
12 Erste Schritte Zurück zum Inhaltsverzeichnis
Häufig gestellte Fragen
Häufig gestellte Fragen
Häufig gestellte FragenHäufig gestellte Fragen
Dieser Abschnitt enthält Antworten auf einige Fragen, die von
Benutzern häufig über das Scannen gestellt werden.
Welche Einstellungen nimmt die HP PrecisionScan Pro-Software
automatisch bei einer gescannten Vorlage vor?
Basierend auf dem gescannten Original wählt die Software für
folgende Einstellungen automatisch optimale Werte:
●
Art der Scanausgabe
●
Auflösung
●
Schärfe einstellen
●
Belichtung (mittlere Töne, helle Bildstellen und dunkle Bildstellen)
●
Farbe (Farbton und Sättigung oder Schwarzweiß-Schwellenwert)
In der Regel liefern die von der Software ausgewählten Werte o ptimale
Ergebnisse. Mit der HP PrecisionScan Pro-Software können Sie diese
Werte auf Wunsch jedoch auch ändern.
Wie lässt sich die zum Scannen erforderliche Zeit verringern?
Sie können den Scanvorgang beschleunigen, indem Sie folgende
Vorlagen schwarzweiß scannen:
●
eine Schwarzweiß-Fotografie oder -Zeichnung.
●
eine Farbfotografie oder -zeichnung, die auf dem
Computerbildschirm als Schwarzweißbild angezeigt werden soll.
●
ein reines Textbild.
Farbige Originale werden schwarzweiß gescannt, wenn die Farboption
der verwendeten Scannertaste (z. B. E-M
AIL) entsprechend geändert
wird. Siehe „Ändern der Einstellungen der Tasten“ auf Seite 25. Sie
können vor dem Scannen auch die Option Typ automatisch
einstellen in der HP PrecisionScan Pro-Software deaktivieren und
stattdessen Graustufe oder eine Schwarzweiß-Ausgabeoption
markieren. Siehe „Auswählen der Art der Scanausgabe“ auf Seite 33.
Wie lässt sich die Dateigröße reduzieren?
So reduzieren Sie die Dateigröße:
●
Speichern Sie Dateien in einem komprimierten Format, wie z. B.
komprimiertes TIFF oder JPEG.
●
Machen Sie nicht unnötigerweise vom Ausgabetyp „True Color“
Gebrauch. Er bietet zwar außergewöhnlich gute Qualität für
Farbfotografien und -zeichnungen, erstellt jedoch umfangreiche
Dateien.
●
Stellen Sie die Auflösung nicht höher als notwendig ein. Die von
der Software automatisch vorgegebene Auflösung wägt die
Bildqualität in der Regel am besten gegen eine kleine
Dateigröße ab.
●
Bei Fotos lässt sich die Dateigröße beachtlich reduzieren, indem
sie so abgeschnitten werden, dass als endgültig gescanntes Bild
nur ein Ausschnitt ausgewählt wird. Sie können das gesamte Foto
auch in einem kleineren Format neu bemessen.
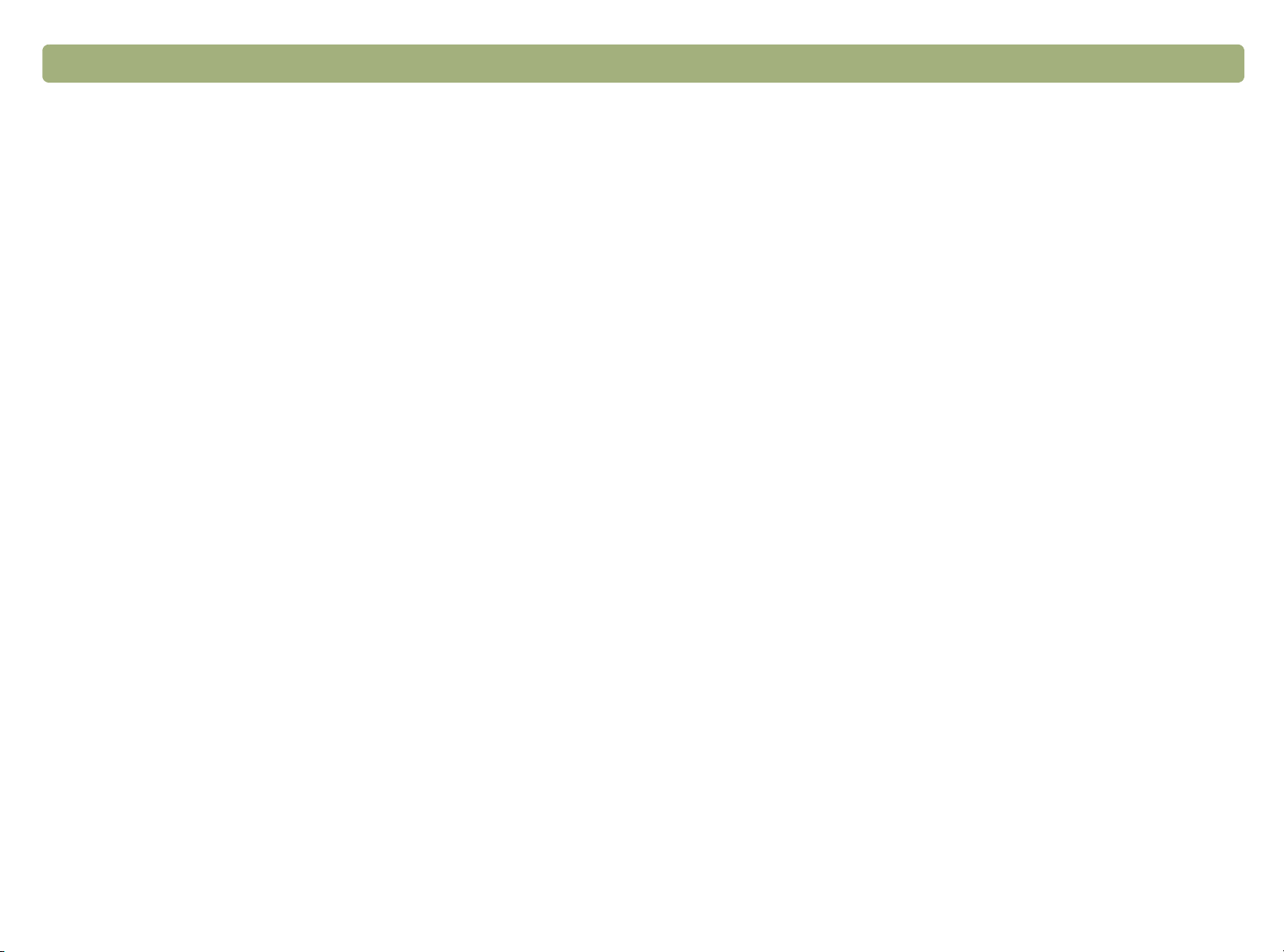
Zurück zum Inhaltsverzeichnis Erste Schritte 13
Sollte die Auflösung geändert werden?
Die HP PrecisionScan Pro-Software stellt die Auflösung automatisch
ein. In den meisten Fällen erhalten Sie bei der Auflösung, die die
Software als am besten für das betreffende Original befunden hat, die
besten Ergebnisse und die kleinste Dateigröße.
Worin unterscheiden sich Bildschirm- und Druckqualität?
Auf dem Computerbildschirm werden Bilder in der Regel mit einer
Auflösung von 72 bis 75 Pixeln pro Zoll (PPI) angezeigt. Die
Druckauflösung ist gewöhnlich größer . Auf dem Bildschirm werden zur
Bildanzeige zudem weniger Farben verwendet. Deshalb können
Bilder, die auf dem Bildschirm nicht richtig dargestellt werden, trotzdem
wunschgemäß ausgedruckt werden.
Worin unterscheiden sich Zoomen und Größe ändern?
Mit dem Befehl Vergrößern können Sie einen Bereich des gescannten
Bildes vergrößert anzeigen. Mit dem Befehl Verkleinern können Sie
die Originalansicht des Bildes wiederherstellen.
Diese Zoom-Befehle wirken sich nicht auf die endgültige Größe des
Scans aus; sie verändern lediglich die Ansicht davon auf dem
Bildschirm. Wenn Sie endgültigen Scan vergrößern oder verkleinern
möchten, wählen Sie den Befehl Größe ändern im Menü Werkzeuge.
Was ist beim Scannen von Text zu berücksichtigen?
Beim Scannen von Vorlagen, auf denen Text enthalten ist, kann der
Text entweder als gescanntes Bild, wie z. B. als Faxnachricht oder
Fotoarchiv, oder als editierbarer Text verwendet werden. Mit einer der
folgenden Methoden können Sie veranlassen, dass die optische
Zeichenerkennungs-Software (OCR) den Text automatisch editierbar
macht und zu einem unterstützten Textverarbeitungsprogramm
sendet:
●
Drücken Sie auf die Scannertaste E
DITIERBARER TEXT
dieser Taste verknüpften Textverarbeitungsprogramm wird
editierbarer Text angezeigt.
●
Wählen Sie innerhalb der HP PrecisionScan Pro-Software als Art
der Scanausgabe Editierbarer Text (OCR) oder Text und Bild.
Klicken Sie dann im Menü Scannen auf Scannen zu, wählen Sie
ein Textverarbeitungsprogramm aus, und klicken Sie auf Scannen.
. In dem mit
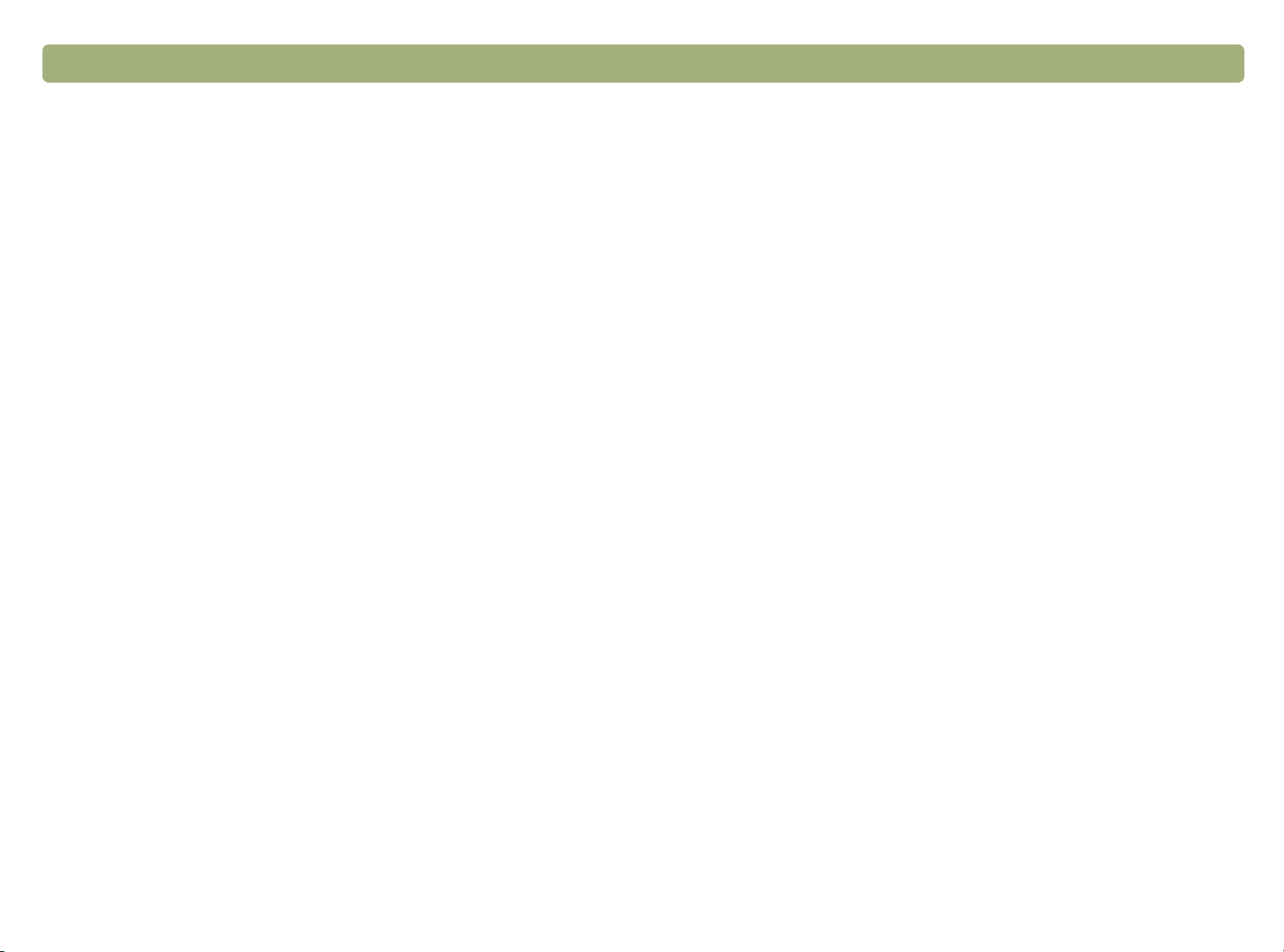
14 Erste Schritte Zurück zum Inhaltsverzeichnis
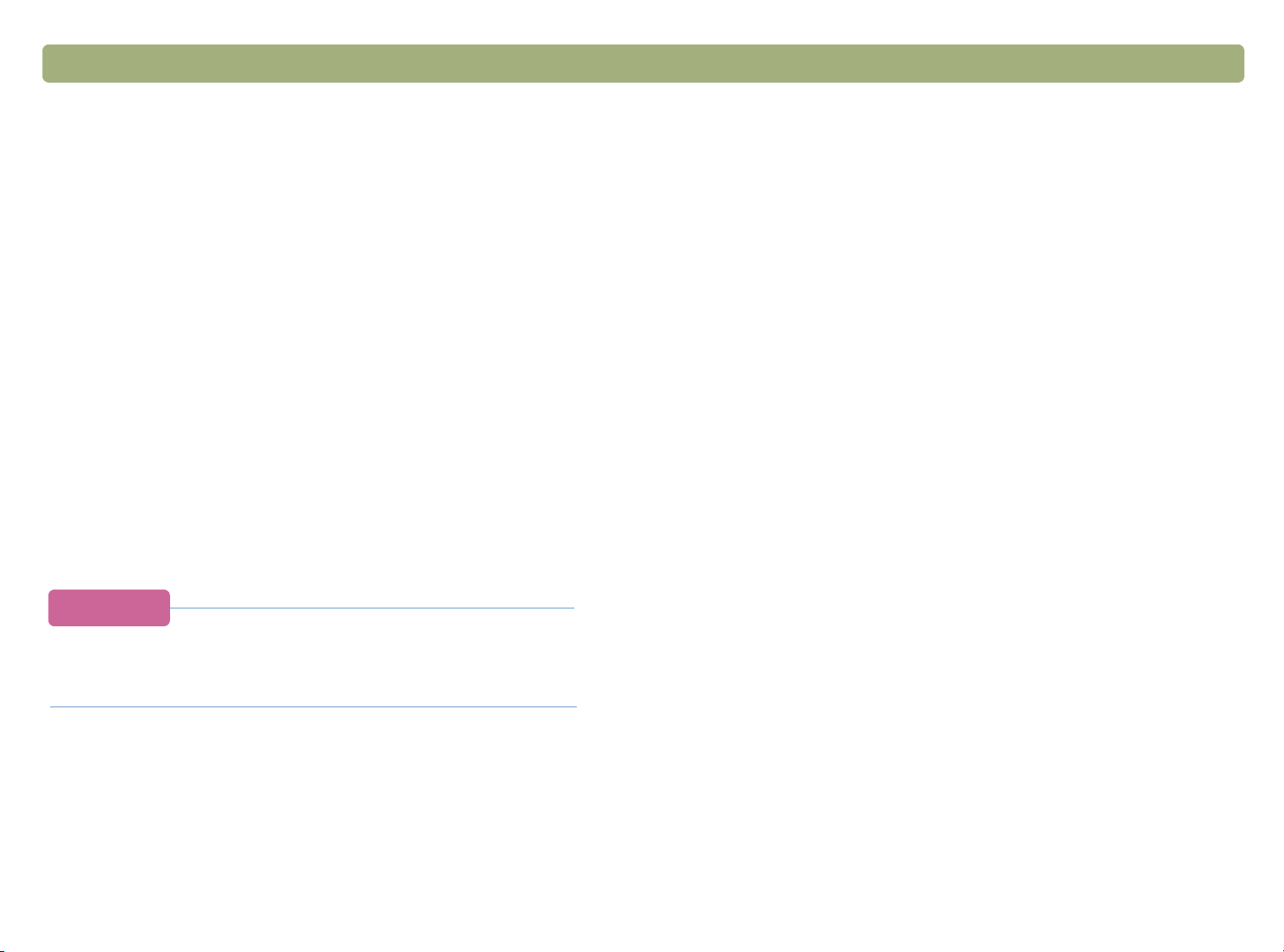
Zurück zum Inhaltsverzeichnis 15
1
1
11
Über die Scannertasten lassen sich Vorlagen leicht direkt an ihr Ziel
oder in Dateien scannen, wobei automatisch die für das ausgewählte
Ziel optimierten Einstellungen verwendet werden.
Bei Wahl einer Scannertaste, mit Ausnahme der Taste HP S
OFTWARE, werden die gescannten Bilder unbesehen und unverändert
S
an ihr Ziel oder in eine Datei gesendet. Wenn Sie die Bilder zuvor
anzeigen möchten, wählen Sie die Taste HP S
das gescannte Bild zur HP PrecisionScan Pro-Software gesendet
wird. Siehe im nächsten Kapitel „Scannen über die HP PrecisionScan
Pro-Software.“
Tipp
Scannen über die Scannertasten
CAN-
CAN-SOFTWARE, über die
Die Standardeinstellungen der Scannertasten können auf
Wunsch geändert werden. Siehe „Ändern der
Einstellungen der Tasten“ auf Seite 25.
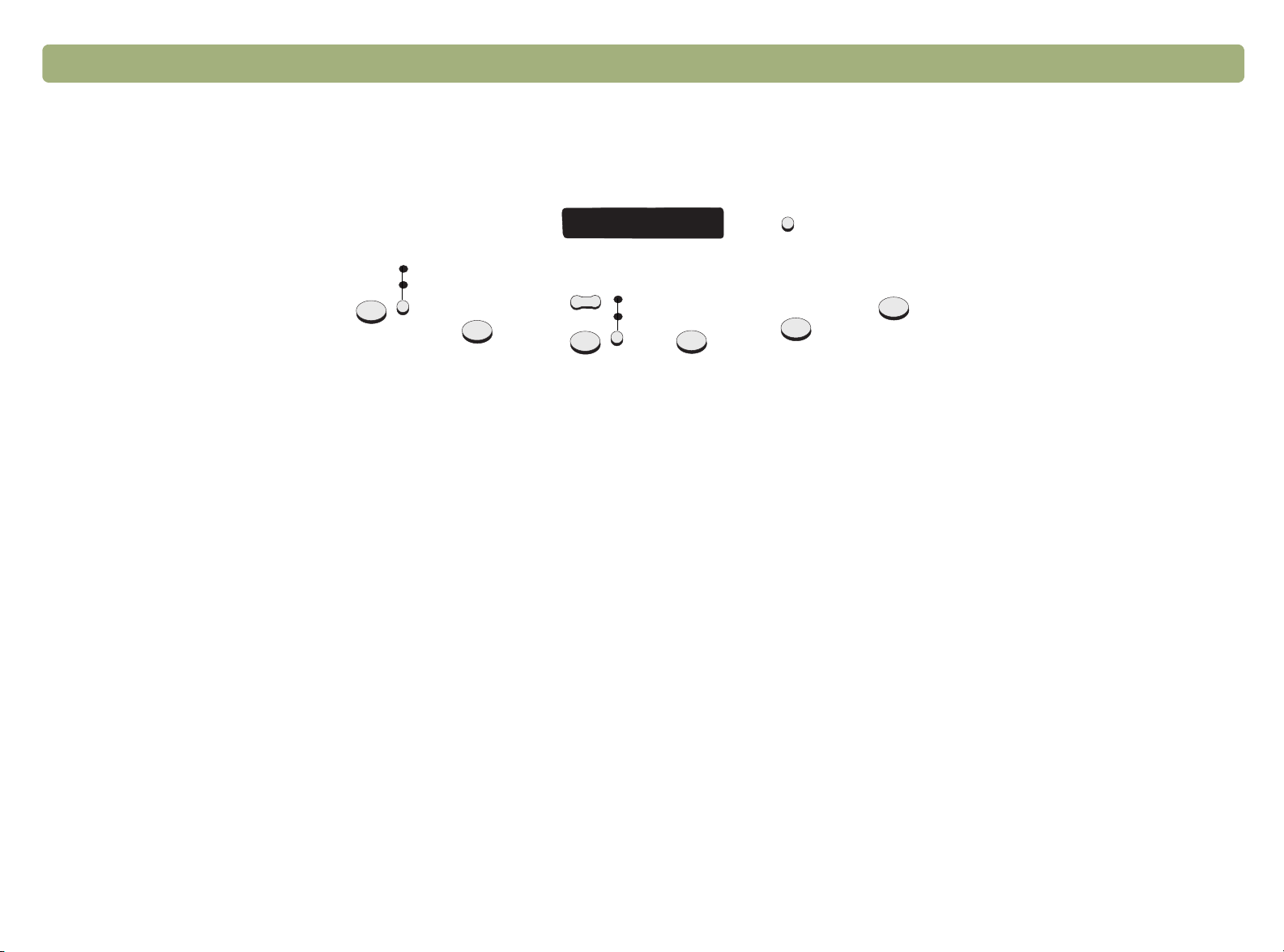
16 Scannen über die Scannertasten Zurück zum Inhaltsverzeichnis
Überblick über die Scannertasten
Überblick über die Scannertasten
Überblick über die ScannertastenÜberblick über die Scannertasten
Weitere Optionen
E-Mail Foto
E-Mail Dokument
E-Mail
Fax
Anzahl der
Kopien
Kopieren
Farbkopie
S/W Kopie
Datei
Editierbarer Text
HP-ScanSoftware
E-Mail
Scannen Sie mit Einstellungen, die für E-Mail optimiert wurden. Das gescannte Bild
wird an eine neue E-Mail-Nachricht angehängt.
Foto/Dokument als E-Mail senden
Wählen Sie die Art des Originals, bevor Sie auf die Taste E-M
gewährleisten, dass optimale Einstellungen verwendet werden. Wählen Sie E-M
D
OKUMENT
der derzeit ausgewählten Option leuchtet auf.
Fax
Scannen Sie mit Einstellungen, die für Faxnachrichten optimiert wurden. Das
gescannte Bild wird zu einer neuen Faxnachricht.
Kopieren
Drucken Sie Kopien mit Einstellungen, die zum Drucken optimiert wurden. Am
Computer können Sie auf Abbrechen klicken, wenn Sie vor Ausdruck der Seiten im
HP ScanJet Kopierprogramm weitere Kopiereinstellungen auswählen möchten.
Anzahl der Kopien
Wählen Sie die Anzahl der Kopien, bevor Sie auf K
, wenn das Original nur T ext oder Text und Grafiken enthält. Die LED neben
OPIEREN
drücken, um zu
AIL
drücken.
AIL
Farbkopie/S/W Kopie
Wählen Sie eine Ausgabeoption, bevor Sie auf K
gewährleisten, dass die besten Einstellungen verwendet werden. „Farbkopie“ sollte
nur dann gewählt werden, wenn der Ausdruck auf einem Farbdrucker erfolgt und eine
Farbkopie gewünscht wird. Die LED neben der derzeit ausgewählten Option
leuchtet auf.
Datei
Scannen Sie mit Einstellungen, die zum Archivieren von gescannten Bildern als
Dateien optimiert wurden. Die gescannten Bilder werden im PDF-Format gespeichert.
HP Scan-Software
Scannen Sie zur HP PrecisionScan Pro-Software, um das Bild anzuzeigen oder
Anpassungen vorzunehmen, wie z. B. Ändern der Auflösung oder Größe.
Editierbarer Text
Scannen Sie Text, wandeln Sie ihn in ein editierbares Format um, und fügen Sie ihn in
ein Textverarbeitungsprogramm ein.
Weitere Optionen
Öffnen Sie das Dialogfeld zum Ändern der Einstellungen für die Tasten am Scanner
(wie z. B. der Ausgabequalität).
OPIEREN
drücken, um zu
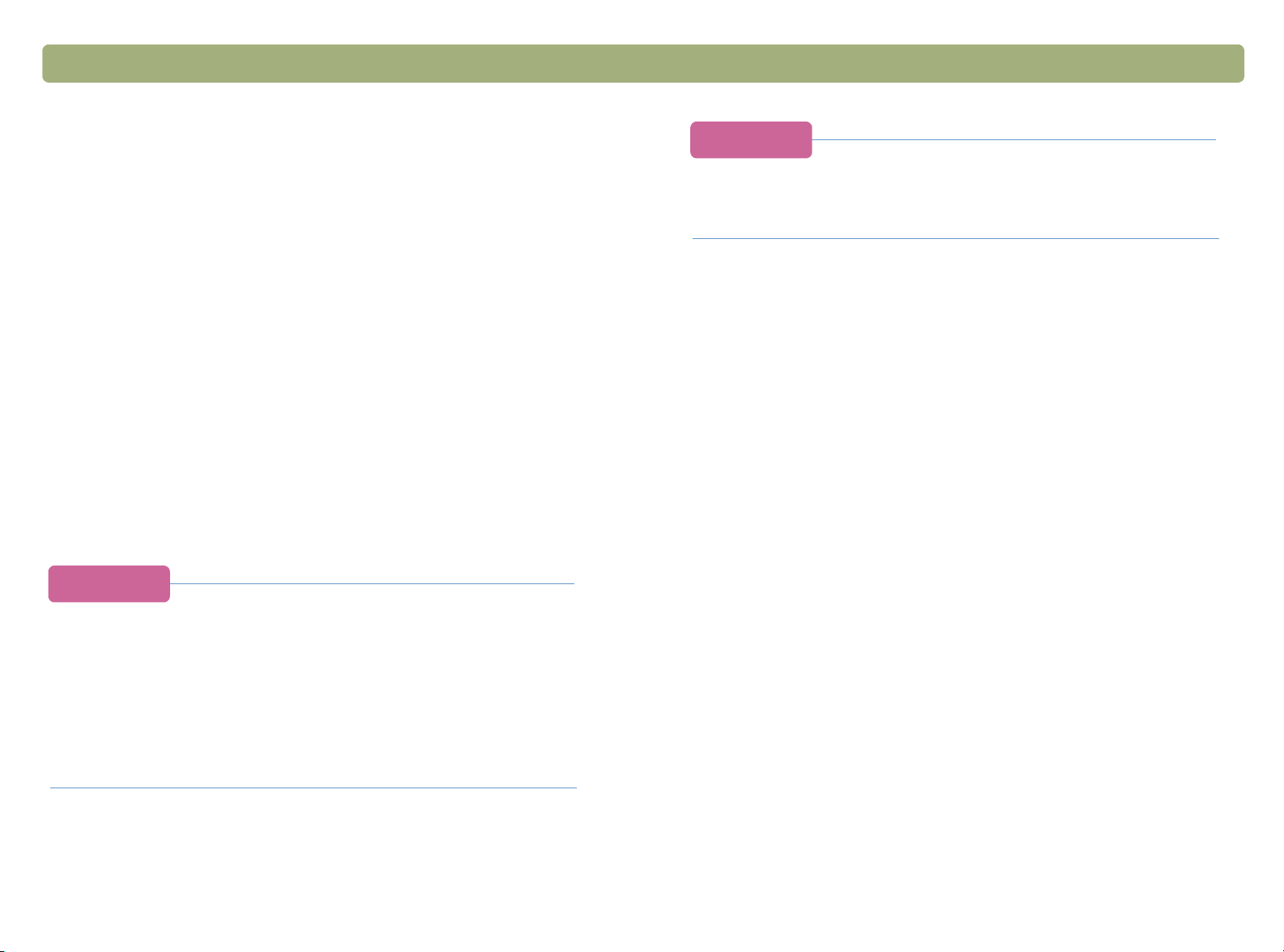
Zurück zum Inhaltsverzeichnis Scannen über die Scannertasten 17
Schnelles Scannen ohne Änderungen
Schnelles Scannen ohne Änderungen
Schnelles Scannen ohne ÄnderungenSchnelles Scannen ohne Änderungen
Über die Scannertasten können Sie schnell an ein Ziel scannen, wobei
die für das betreffende Ziel optimierten Einstellungen verwendet werden.
Als Ziel kommen ein Drucker, eine Datei oder ein anderes Programm, wie
z. B. ein E-Mail-, Fax- oder Textverarbeitungsprogramm, in Frage.
Bei Verwenden des Transparentadapters für Dias oder andere
transparente Vorlagen muss das Scannen über die HP PrecisionScan
Pro-Software erfolgen. Siehe „Scannen über die HP PrecisionScan
Pro-Software“ auf Seite 29.
Senden eines Scans per E-Mail
Senden eines Scans per E-Mail
Senden eines Scans per E-MailSenden eines Scans per E-Mail
Eine Vorlage, die Sie über die entsprechende Scannertaste zu einem
E-Mail-Programm senden, wird mit für E-Mail optimierten Standardeinstellungen gescannt. In unterstützten E-Mail-Programmen wird das
gescannte Bild automatisch als Dateianhang in einer neuen E-MailNachricht angezeigt, die dann adressiert und gesendet werden kann.
Tipp
Wenn Sie das gescannte Original vor dem Senden
anzeigen möchten, öffnen Sie den Dateianhang von der
neuen E-Mail-Nachricht aus.
Tipp
Wenn Ihr E-Mail-Programm nicht unterstützt wird, wählen
Sie die Tastenoption "Bilddatei" und drücken Sie trotzdem
auf die Taste "E-Mail". In diesem Fall scannt der Scanner die
Vorlage mit den optimalen Einstellungen, und der Computer
fordert dazu auf, sie als Datei zu speichern. Weitere
Informationen zu unterstützten Unterstützte E-Mail-
Programme „Unterstützte E-Mail-Programme“ auf
Seite 18
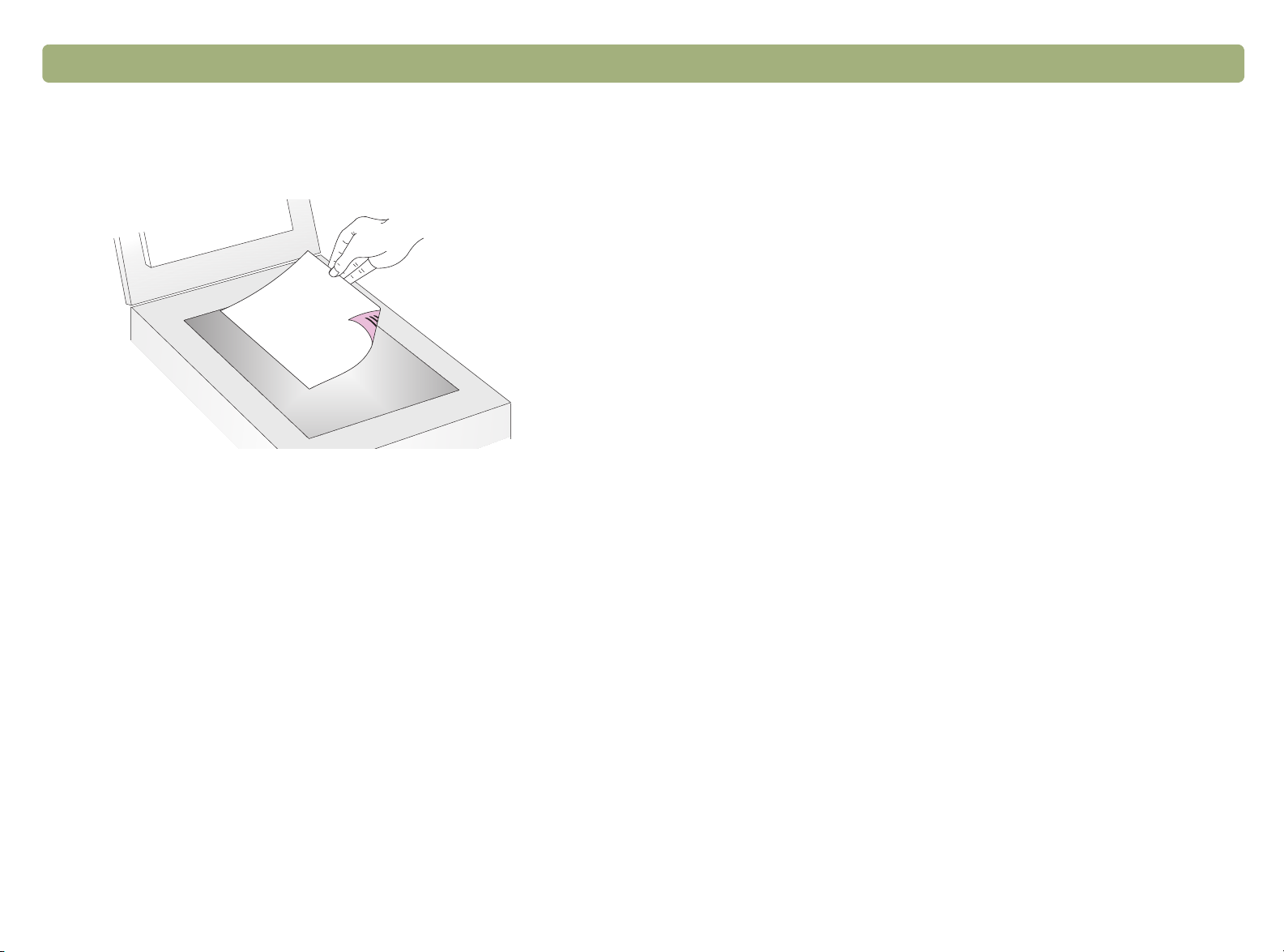
18 Scannen über die Scannertasten Zurück zum Inhaltsverzeichnis
So senden Sie einen Scan vom Scanner aus per E-Mail:
1 Platzieren Sie das Original mit der zu scannenden Seite nach
unten auf dem Scannerglas, und schließen Sie den Deckel.
Hinweis: Informationen zum Einlegen von Vorlagen in den ADF
finden Sie auf Seite 66.
2 Wählen Sie E-M
die kleine Taste unter den LEDs drücken, bis die LED neben der
gewünschten Option aufleuchtet. Enthält die Vorlage sowohl Text
als auch Grafik, wählen Sie D
3 Drücken Sie auf die Taste E-M
4 Wenn der Scanner oder der Computer eine weitere Seite
anfordert, gehen Sie nach einem der folgenden Verfahren vor:
●
Sind keine weiteren zu scannenden Seiten vorhanden, klicken
Sie auf Fertig.
●
Besteht diese Vorlage aus weiteren Seiten, legen Sie die
nächste Seite ein, und klicken Sie auf Scannen. Wiederholen
Sie diesen Vorgang, bis alle Seiten gescannt wurden. Klicken
Sie danach auf Fertig.
AIL FOTO oder E-MAIL DOKUMENT, indem Sie auf
OKUMENT ALS
am Scanner.
AIL
E-M
AIL SENDEN
.
5 Wenn Sie über ein unterstütztes E-Mail-Programm verfügen, wird
das gescannte Bild automatisch als Dateianhang in einer neuen
Nachricht angezeigt. Adressieren Sie die Nachricht, und
versenden Sie sie wie gewohnt. Wird das gescannte Bild an keine
neue Nachricht angehängt, lesen Sie die Informationen unter
„Unterstützte E-Mail-Programme“ auf Seite 18.
Unterstützte E-Mail-Programme
Bei unterstützten E-Mail-Programmen wird die vom Scanner in eine
Datei gescannte Vorlage automatisch an eine neue E-Mail-Nachricht
angehängt. Wird das gescannte Bild automatisch als Dateianhang in
einer neuen E-Mail-Nachricht angezeigt, wird das betreffende E-MailProgramm unterstützt.
Bei Verwenden eines nicht unterstützten E-Mail-Programms, z. B. ein
Web-basiertes Programm wie Microsoft Hotmail
nicht in der Lage, Vorlag en direkt in eine E-Mail-Nachricht zu scannen.
Der Scanner scannt die V orlage zwar, fordert Sie anschließend jedoch
auf, sie als Datei zu speichern. Nachdem Sie das Bild als Datei
gespeichert haben, können Sie eine E-Mail-Nachricht öffnen und die
Datei wie gewohnt anhängen.
Eine Aufforderung zum Speichern der Datei erscheint nur, wenn die
Tastenoption Bilddatei ausgewählt ist. Andernfalls erhalten Sie eine
Fehlermeldung, wenn Sie am Scanner auf die Taste E-MAIL drücken.
Unter „Ändern der Einstellungen der Tasten“ auf Seite 25 wird
beschrieben, wie das standardmäßig festgelegte E-Mail-Programm
überprüft oder geändert oder als Standardeinstellung Bilddatei
festgelegt wird.
®
, ist der Scanner
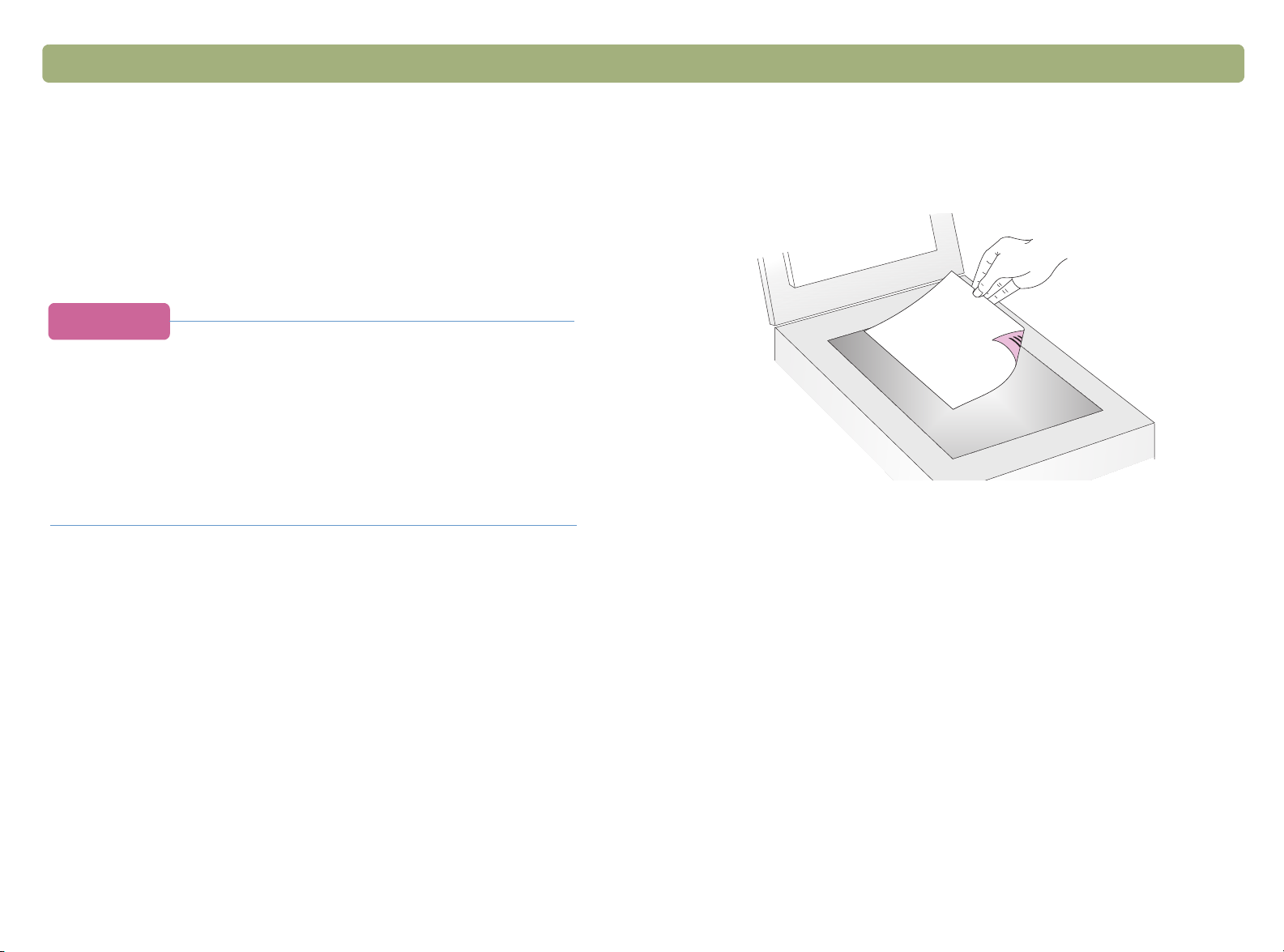
Zurück zum Inhaltsverzeichnis Scannen über die Scannertasten 19
Senden eines Scans als Faxnachricht
Senden eines Scans als Faxnachricht
Senden eines Scans als FaxnachrichtSenden eines Scans als Faxnachricht
Vorlagen, die Sie über die Scannertasten zu einem Faxprogramm
senden, werden mit für Faxnachrichten optimierten Standardeinstellungen gescannt. In unterstützten PC-Faxprogrammen wird das
gescannte Bild automatisch in einer neuen Faxnachricht angezeigt, die
dann adressiert und gesendet werden kann. An dem gescannten Bild
werden keine Änderungen vorgenommen.
Tipp
Wenn Ihr Faxprogramme nicht unterstützt wird, wählen
Sie die Tastenoption "Bilddatei" und drücken Sie trotzdem
auf die Taste "Fax". In diesem Fall scannt der Scanner die
Vorlage mit den optimalen Einstellungen, und der
Computer fordert dazu auf, das gescannte Bild als Datei
zu speichern. Weitere Informationen zu finden Sie im
Abschnitt „Unterstützte Faxprogramme“ auf Seite 20 auf
Seite 20.
So senden Sie einen Scan vom Scanner aus als Faxnachricht:
1 Platzieren Sie das Original mit der zu scannenden Seite nach
unten auf dem Scannerglas, und schließen Sie den Deckel.
Hinweis: Informationen zum Einlegen von Vorlagen in den ADF
finden Sie auf Seite 66.
am Scanner.
2 Drücken Sie auf die Taste F
AX
3 Wenn der Scanner oder der Computer eine weitere Seite
anfordert, gehen Sie nach einem der folgenden Verfahren vor:
●
Sind keine weiteren zu scannenden Seiten vorhanden, klicken
Sie auf Fertig.
●
Besteht diese Vorlage aus weiteren Seiten, legen Sie die
nächste Seite ein, und klicken Sie auf Scannen. Wiederholen
Sie diesen Vorgang, bis alle Seiten gescannt wurden. Klicken
Sie danach auf Fertig.
4 Wenn Sie über ein unterstütztes Faxprogramm verfügen, erscheint das
gescannte Bild automatisch in einer neuen Faxnachricht. Adressieren
Sie die Nachricht, und versenden Sie sie wie gewohnt. Wird das
gescannte Bild an keine neue Nachricht angehängt, lesen Sie die
Informationen unter „Unterstützte Faxprogramme“ auf Seite 20.
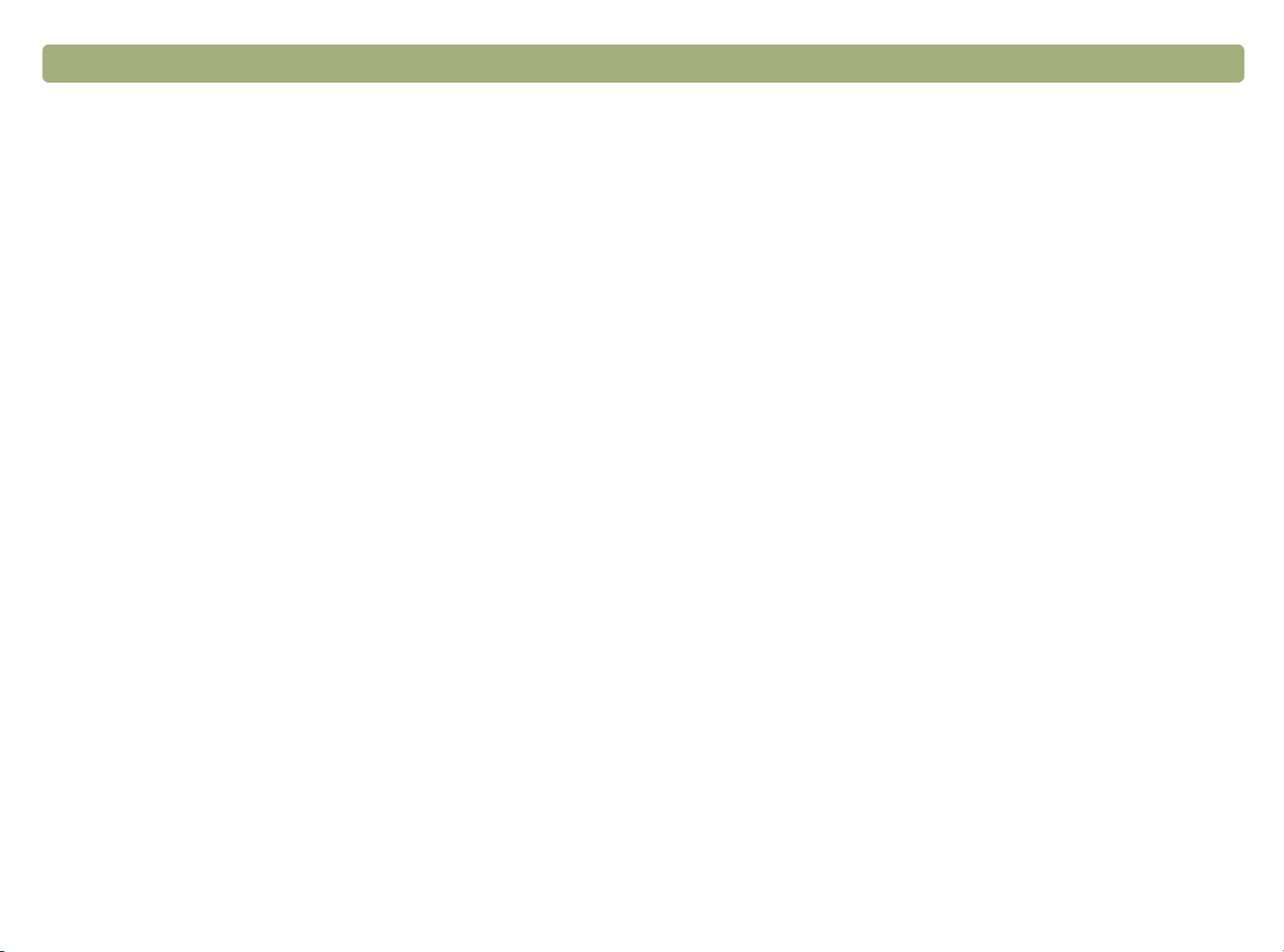
20 Scannen über die Scannertasten Zurück zum Inhaltsverzeichnis
Unterstützte Faxprogramme
Bei unterstützten Faxprogrammen werden Vorlagen vom Scanner
direkt in neue Faxnachrichten gescannt. Wird das gescannte Bild
automatisch in einer neuen Faxnachricht angezeigt, wird das
betreffende Faxprogramm unterstützt.
Bei Verwenden eines nicht unterstützten Faxprogramms ist der
Scanner nicht in der Lage, Vorlagen direkt in eine Faxnachricht zu
scannen. Der Scanner scannt die Vorlage zwar, fordert Sie
anschließend jedoch auf, das gescannte Bild als Datei zu speichern.
Nachdem Sie das Bild als Datei gespeichert haben, können Sie eine
Faxnachricht öffnen und die Datei wie gewohnt anhängen.
Eine Aufforderung zum Speichern der Datei wird nur dann angezeigt,
wenn die Tastenoption Faxdatei ausgewählt ist. Andernfalls erhalten
Sie eine Fehlermeldung, wenn Sie am Scanner auf die Taste F
drücken.
Unter „Ändern der Einstellungen der Tasten“ auf Seite 25 wird
beschrieben, wie das standardmäßig festgelegte Faxprogramm
überprüft oder geändert oder als Standardeinstellung Bilddatei
festgelegt wird.
AX
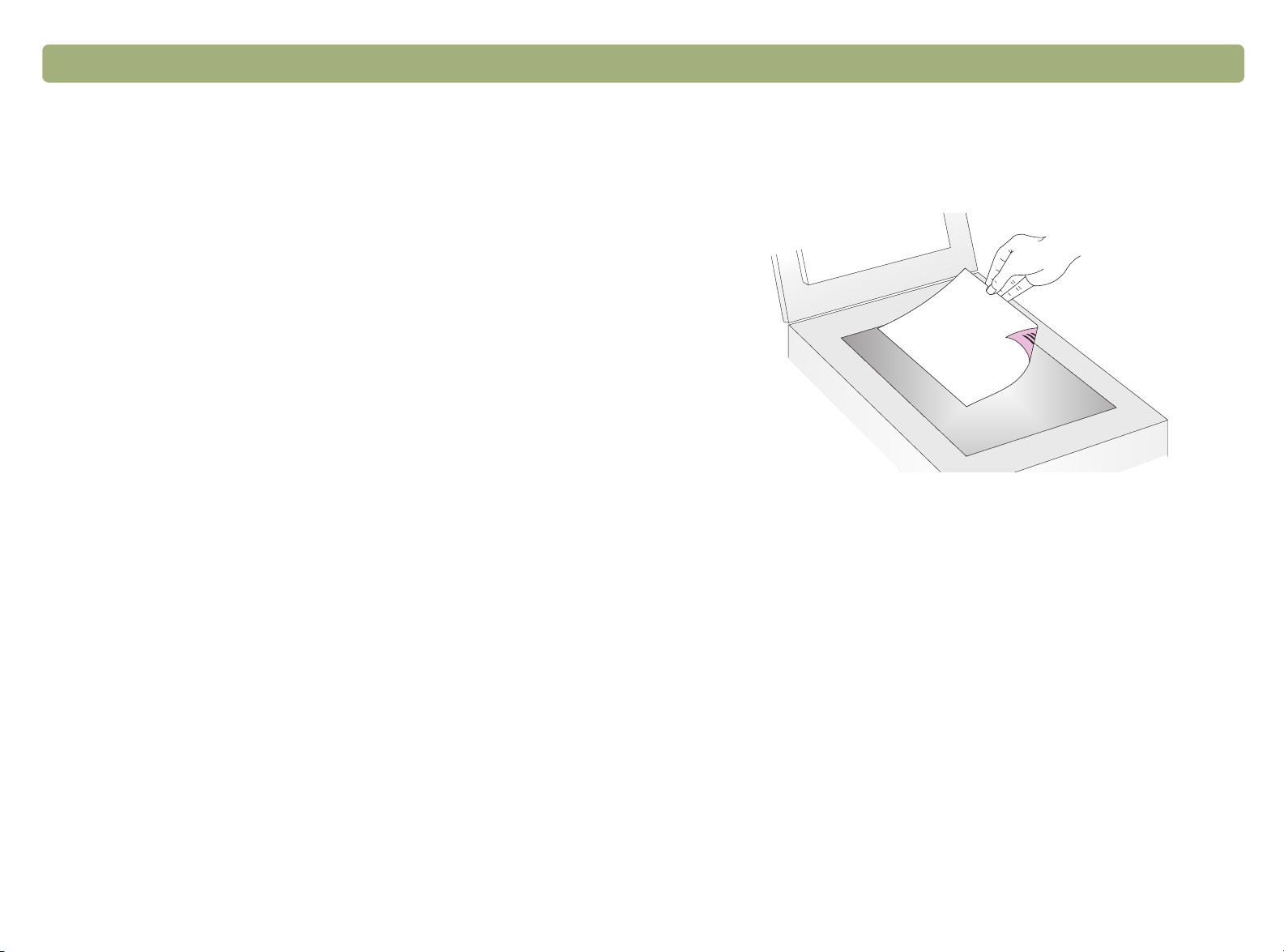
Zurück zum Inhaltsverzeichnis Scannen über die Scannertasten 21
Drucken von Kopien
Drucken von Kopien
Drucken von KopienDrucken von Kopien
Über die Scannertaste können Sie eine Vorlage scannen und zum
Anfertigen von Kopien zu einem Drucker senden. Am Computer
können Sie den Scanfortschritt verfolgen oder den Scan abbrechen.
(Wenn Sie den Scan abbrechen, gibt Ihr Drucker eventuell eine leere
Seite aus.) Da der Drucker jede Seite beim Anfertigen der Kopien als
separaten Druckauftrag ansieht, werden die Kopien nicht sortiert.
So drucken Sie Kopien vom Scanner aus:
1 Platzieren Sie das Original mit der zu scannenden Seite nach
unten auf dem Scannerglas, und schließen Sie den Deckel.
Hinweis: Informationen zum Einlegen von Vorlagen in den ADF
finden Sie auf Seite 66.
2 Wählen Sie F
drücken, bis die LED neben der gewünschten Option aufleuchtet.
F
ARBKOPIE
einem Farbdrucker erfolgt und eine Farbkopie gewünscht wird.
ARBKOPIE oder S/W KOPIE, indem Sie auf die Taste
sollte nur dann gewählt werden, wenn der Ausdruck auf
3 Wählen Sie die A
drücken, bis die gewünschte Anzahl angezeigt wird.
4 Drücken Sie auf die Taste K
NZAHL DER KOPIEN, indem Sie auf die Taste
OPIEREN
am Scanner.
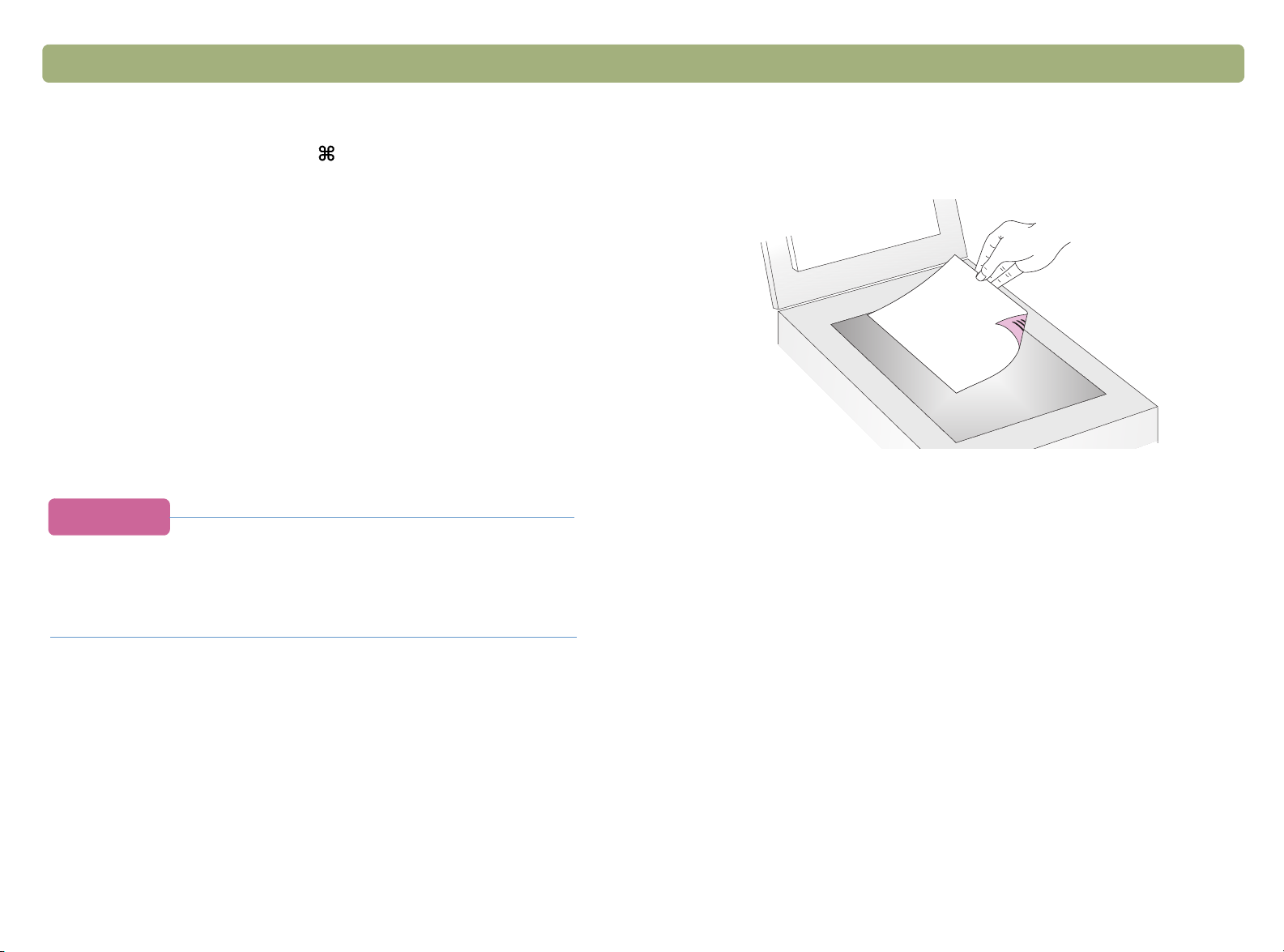
22 Scannen über die Scannertasten Zurück zum Inhaltsverzeichnis
5 Wenn Sie die Kopien verkleinern bzw. vergrößern oder aufhellen
bzw. abdunkeln oder zu einem anderen Drucker senden möchten,
drücken Sie am Computer auf +. (Befehlstaste+Punkt), um die
entsprechenden Optionen im HP ScanJet Kopierprogramm
einzustellen. Ändern Sie die Optionen, und klicken Sie auf
Kopieren. Wenn Sie die Befehlstaste+Punkt nicht drücken, wird die
auf dem Scanner angegebene Anzahl von Kopien direkt auf dem
Standarddrucker ausgedruckt.
Hinweis: Wenn Sie den Scan abbrechen, gibt Ihr Drucker
eventuell eine leere Seite aus.
Speichern eines Scans in einer Datei
Speichern eines Scans in einer Datei
Speichern eines Scans in einer DateiSpeichern eines Scans in einer Datei
Vorlagen können gescannt und direkt ohne Durchführen von
Änderungen für Archivierungszwecke in Dateien gespeichert werden.
Die Dateien werden im PDF-Format gespeichert, bei dem die
ursprüngliche Seitenformatierung beibehalten wird.
Tipp
Wenn Sie ein gescanntes Bild in einem anderen
Dateiformat speichern möchten, scannen Sie es zur
HP PrecisionScan Pro-Software, und klicken Sie im Menü
Scannen auf Sichern unter.
So speichern Sie einen Scan vom Scanner aus in einer Datei:
1 Platzieren Sie das Original mit der zu scannenden Seite nach
unten auf dem Scannerglas, und schließen Sie den Deckel.
Hinweis: Informationen zum Einlegen von Vorlagen in den ADF
finden Sie auf Seite 66.
2 Drücken Sie auf die Taste D
3 Wenn der Scanner oder der Computer eine weitere Seite
anfordert, gehen Sie nach einem der folgenden Verfahren vor:
●
Sind keine weiteren zu scannenden Seiten vorhanden, klicken
Sie auf Fertig.
●
Besteht diese Vorlage aus weiteren Seiten, legen Sie die
nächste Seite ein, und klicken Sie auf Scannen. Wiederholen
Sie diesen Vorgang, bis alle Seiten gescannt wurden. Klicken
Sie danach auf Fertig.
ATEI am Scanner.
4 Geben Sie der Datei im Dialogfeld Sichern unter einen Namen,
wählen Sie ein Verzeichnis, in dem sie gespeichert werden soll,
und klicken Sie auf Sichern.
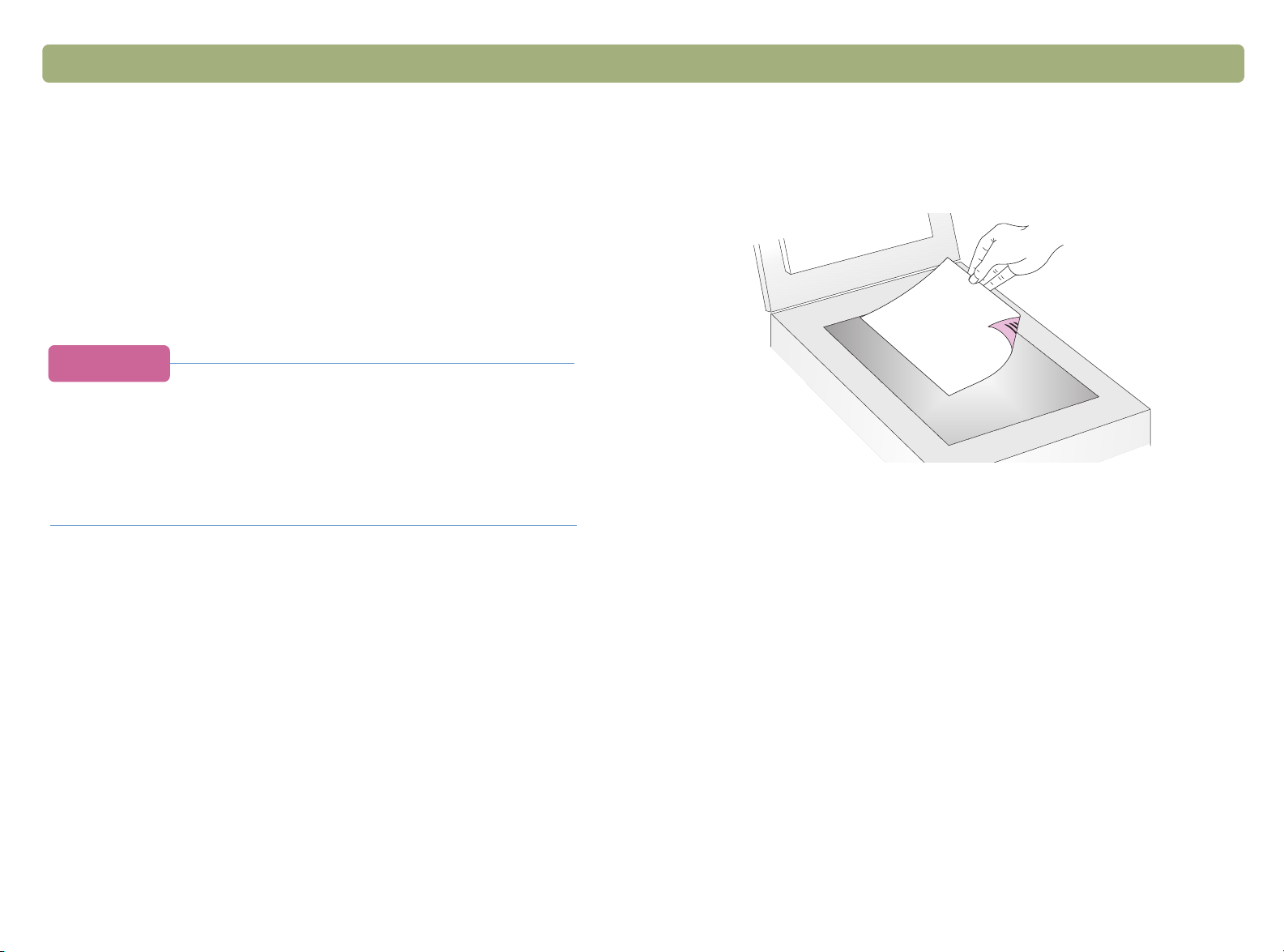
Zurück zum Inhaltsverzeichnis Scannen über die Scannertasten 23
Erstellen von editierbarem gescanntem Text
Erstellen von editierbarem gescanntem Text
Erstellen von editierbarem gescanntem Text Erstellen von editierbarem gescanntem Text
Es ist möglich, Text auf gescannten Bildern editierbar zu machen. Das
Programm zur optischen Zeichenerkennung (OCR) wandelt den Text
in ein editierbares Format um und platziert ihn dann in ein
unterstütztes Textverarbeitungsprogramm. Je nach den Funktionen
des Textverarbeitungsprogramms bleiben Grafiken auf einer
gescannten Seite erhalten oder werden gelöscht. In einigen Fällen
versucht das OCR-Programm möglicherweise, sie umzuwandeln, so
dass sie als sinnlose Zeichen angezeigt werden.
Tipp
Sollte in Microsoft Word oder einem anderen
Textverarbeitungsprogramm ein Textblock von einem
Rahmen umgeben sein, der an dieser Stelle nicht
angezeigt werden soll, doppelklicken Sie auf den Rand
des Rahmens, und klicken Sie auf Rahmen entfernen
oder einen ähnlichen Befehl.
So machen Sie Text vom Scanner aus editierbar:
1 Platzieren Sie das Original mit der zu scannenden Seite nach
unten auf dem Scannerglas, und schließen Sie den Deckel.
Hinweis: Informationen zum Einlegen von Vorlagen in den ADF
finden Sie auf Seite 66.
2 Drücken Sie auf die Taste E
DITIERBARER TEXT am Scanner.
3 Wenn der Scanner oder der Computer eine weitere Seite
anfordert, gehen Sie nach einem der folgenden Verfahren vor:
●
Sind keine weiteren zu scannenden Seiten vorhanden, klicken
Sie auf Fertig.
●
Besteht diese Vorlage aus weiteren Seiten, legen Sie die
nächste Seite ein, und klicken Sie auf Scannen. Wiederholen
Sie diesen Vorgang, bis alle Seiten gescannt wurden. Klicken
Sie danach auf Fertig.
4 Überprüfen Sie sorgsam die Genauigkeit des im
Textverarbeitungsprogramms angezeigten Textes.
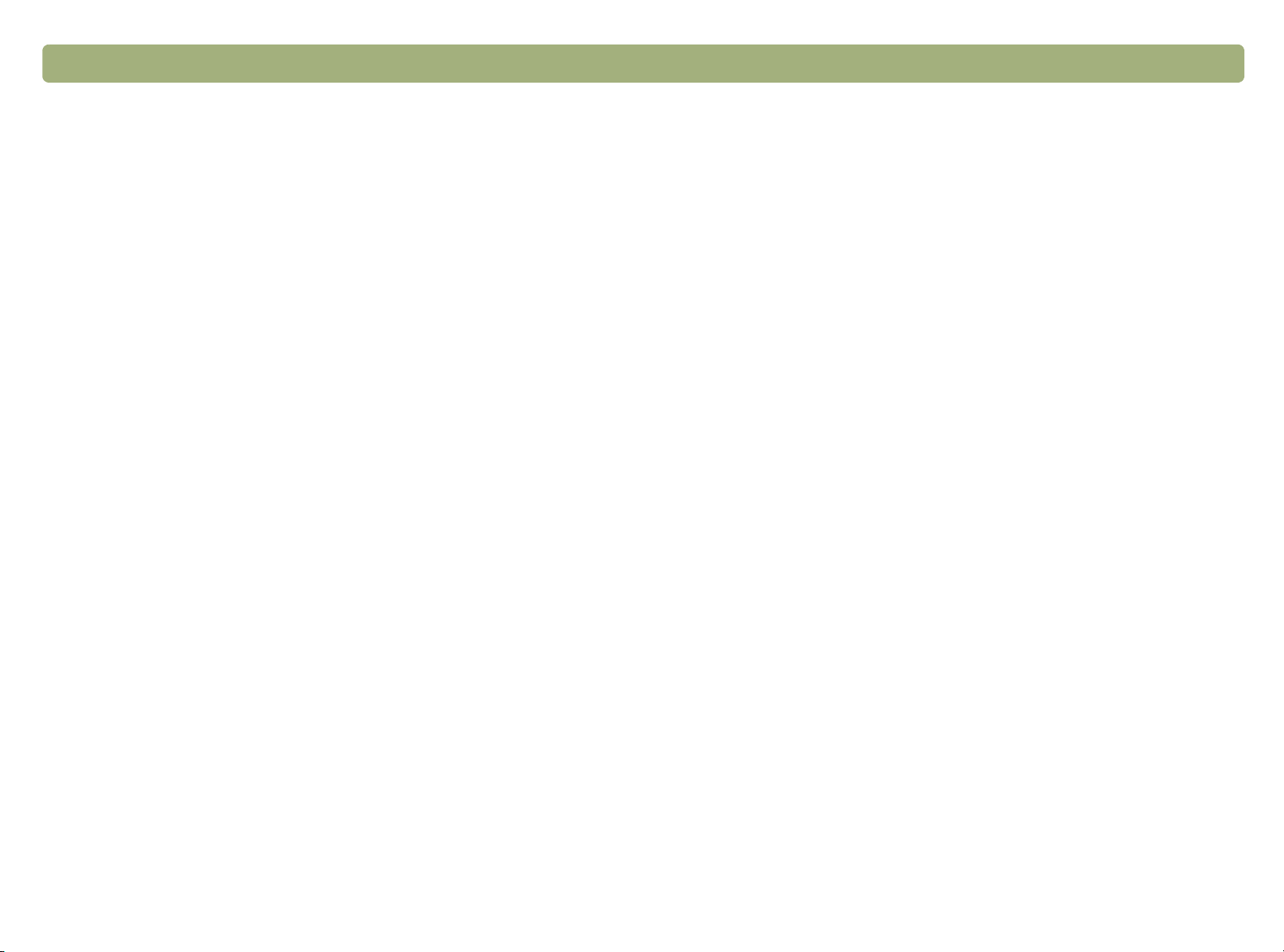
24 Scannen über die Scannertasten Zurück zum Inhaltsverzeichnis
Erwartungen an OCR-Programme
Manche Texte werden von optischen Zeichenerkennungsprogrammen
genauer umgewandelt als andere. Aufgrund der Limitationen der
OCR-Technologie sollte der gesamte umgewandelte Text sorgfältig
geprüft werden, um sicherzustellen, dass die Zeichen richtig ausgelegt
wurden.
Die folgenden Textarten werden mit größter Genauigkeit
umgewandelt:
●
Text in Standardschriften
●
Text in 9-Punkt-Schrift oder größer
●
gestochen scharfer Text
●
schwarzer Text auf weißem Hintergrund
Die folgenden Textarten werden möglicherweise weniger genau
umgewandelt:
●
Text in der Nähe von textfremden Elementen, wie z. B.
Gliederungspunkten, Linien oder Grafik
●
Text in Kalkulationstabellen, anderen Tabellen oder Formularen
Unterstützte Textverarbeitungsprogramme
Mit dem OCR-Programm umgewandelter Text wird standardmäßig in
Microsoft Word oder SimpleText angezeigt. Durch Ändern der
Einstellungen für die Taste E
DITIERBARER TEXT
stattdessen in einem anderen unterstützten Programm angezeigt.
Siehe „Ändern der Einstellungen der Tasten“ auf Seite 25. Auf der
Registerkarte Editierbarer Text im Dialogfeld HP ScanJet-
Tastenoptionen werden die auf dem Computer installierten
unterstützten Programme angezeigt.
wird der Text
●
Buchstaben mit Zwischenräumen, Buchstaben, die entlang den
Kanten verlaufen oder Buchstaben, die andere Buchstaben
berühren
●
unterstrichener Text
●
Text auf farbigem Papier
Handschriftliches kann nicht umgewandelt werden.
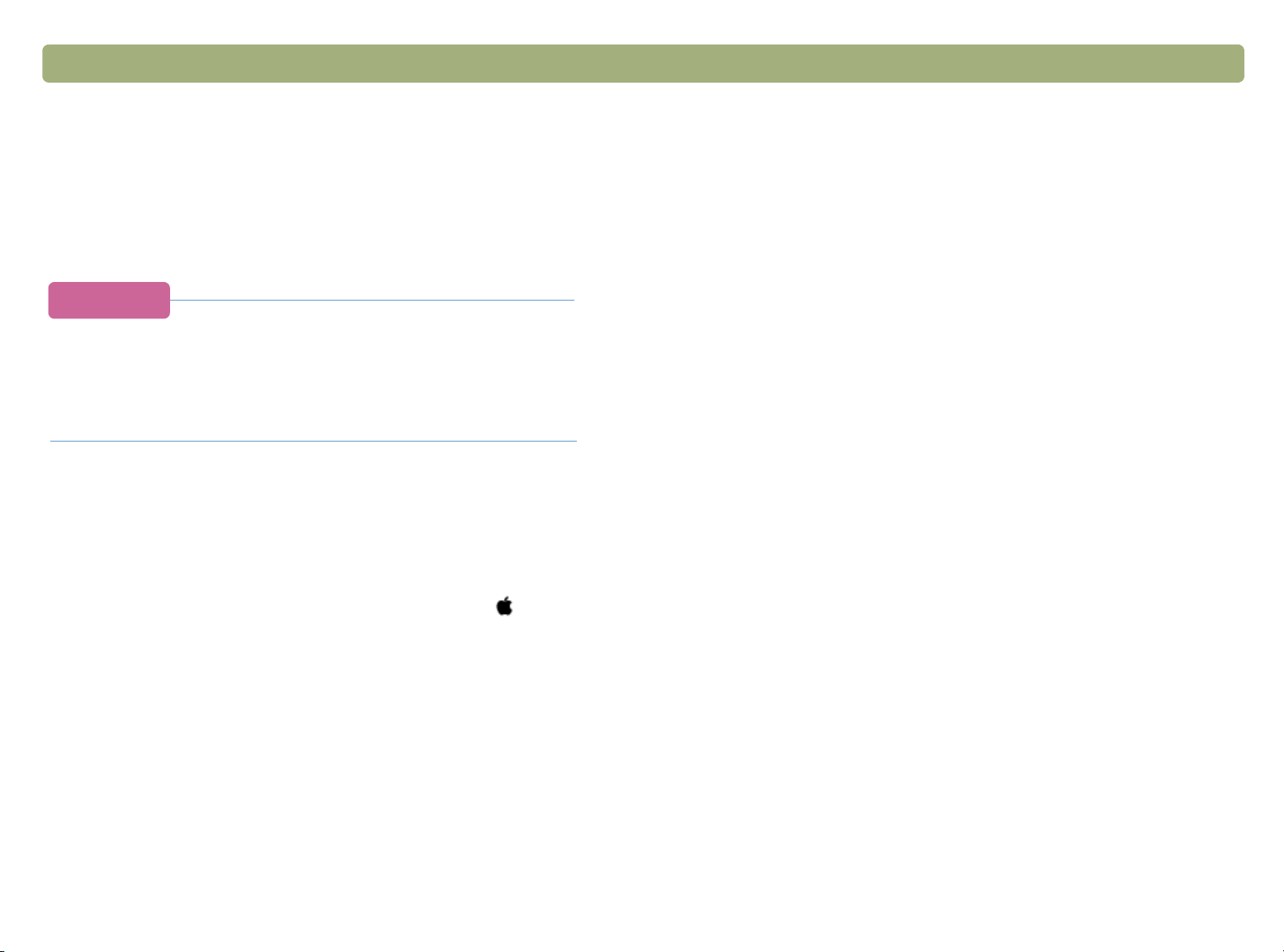
Zurück zum Inhaltsverzeichnis Scannen über die Scannertasten 25
Ändern der Einstellungen der Tasten
Ändern der Einstellungen der Tasten
Ändern der Einstellungen der TastenÄndern der Einstellungen der Tasten
Bei Verwenden der Scannertasten wird die Vorlage mit Einstellungen
gescannt, die für das mit der betreffenden Taste verknüpfte Ziel, wie
z. B. E-Mail, optimiert sind. Diese Einstellungen werden auf alle
gescannten Vorlagen angewandt, bis sie von Ihnen geändert werden.
Tipp
Sollen die Einstellungen nur für die aktuelle Vorlage geändert
werden, wäre es besser, den Scan stattdessen über die
HP PrecisionScan Pro-Software durchzuführen. Siehe
Scannen über die HP PrecisionScan Pro-Software (ab Seite
29).
So ändern Sie die Einstellungen der Tasten:
1 Gehen Sie nach einem der folgenden Verfahren vor:
●
Drücken Sie am Scanner auf die Taste WEITERE OPTIONEN
(sofern vorhanden).
●
Wählen Sie Kontrollfelder aus dem Menü Apple ( ) , und
wählen Sie dann aus dem Untermenü HP ScanJet Kontrolle.
das Schließfeld.
2 Klicken Sie auf der Registerkarte Tasten auf die Registerkarte der
gewünschten Taste. In den Kästchen in der Mitte der Registerkarte
befinden sich die Einstellungen, die geändert werden können.
3 Ändern Sie die Einstellung für die Taste. Weitere Informationen finden
Sie unter „Liste der Optionen für die Scannertasten“ auf Seite 26.
4 Wiederholen Sie Schritt 3, wenn Sie weitere Einstellungen dieser
Taste ändern möchten.
5 Wiederholen Sie die Schritte 2 bis 4, wenn Sie die Einstellungen
einer anderen Taste ändern möchten.
6 Wenn Sie diesen Vorgang abgeschlossen haben, klicken Sie auf
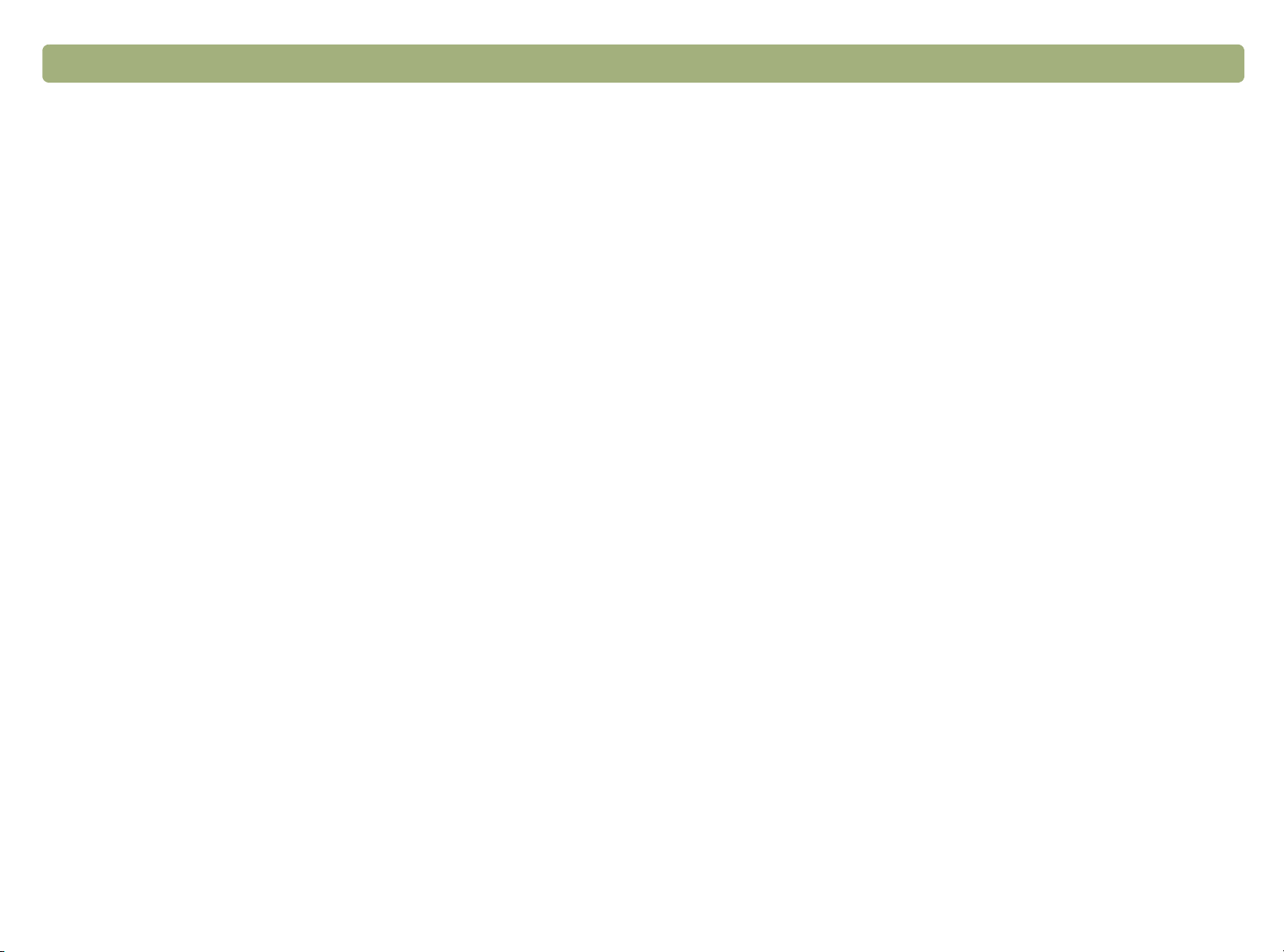
26 Scannen über die Scannertasten Zurück zum Inhaltsverzeichnis
Liste der Optionen für die Scannertasten
Liste der Optionen für die Scannertasten
Liste der Optionen für die ScannertastenListe der Optionen für die Scannertasten
Mit dem Kontrollfeld HP ScanJet Kontrolle können Sie Scanoptionen
wählen, die auf Objekte angewendet werden, die Sie mit Hilfe der
folgenden Scannertasten scannen:
●
E-MAIL (mit der Taste FOTO ALS E-MAIL SENDEN)
●
E-M
●
FAX
●
KOPIEREN
●
D
●
HP SCAN-SOFTWARE
●
E
(mit der Taste D
AIL
ATEI
DITIERBARER TEXT
OKUMENT ALS
E-M
AIL SENDEN
)
Die folgenden Scanoptionen sind auf der Registerkarte Tasten
verfügbar:
●
Ziele-Optionen. Siehe „Ziele-Optionen“ auf Seite 26.
●
Bildausgabe-Optionen. Siehe „Bild-Optionen“ auf Seite 27.
●
Seitengröße des autom. Vorlageneinzugs-Optionen. Siehe
„Seitengröße der autom. Vorlageneinzugs-Optionen“ auf Seite 27.
Ziele-Optionen
Ziele
Das Pulldown-Menü Ziele listet die verfügbaren Ziele auf Ihrem
Computer auf.
Hinweis: Wenn ein Ziel eine Option auf der Registerkarte Tasten
nicht unterstützt, ist die Option abgeblendet.
Dateityp
Bei Auswahl von Bild wird das gescannte Bild als Bilddatei
gespeichert. Wenn ein gescanntes Bild Text enthält, ist dieser nicht
editierbar.
Bei Auswahl von Text wird die Ausgabe in eine Spalte umgewandelt,
wobei von der Software die am logischsten erscheinende Abfolge
gewählt wird. Grafiken oder Bilder im gescannten Original werden
weggelassen. Wählen Sie diese Option, wenn Sie vorhaben,
umfangreiche Änderungen am Text vorzunehmen.
Bei Auswahl von Bild und Text wird die Ausgabe in ein Format
umgewandelt, in dem Text editierbar ist. Grafiken oder Bilder im
gescannten Original bleiben erhalten.
Aufforderung für weitere Seite
Bei Auswahl dieser Option wird am Computer eine Aufforderung
angezeigt, nachdem die erste Seite eines Auftrags gescannt wurde. In
der Aufforderung wird nachgefragt, ob weitere Seiten für diesen
Auftrag zu scannen sind.
Bei Auswahl dieser Option wird nicht nach weiteren Seiten gefragt.
Jeder Scan-Auftrag wird wie ein einseitiger Auftrag behandelt.
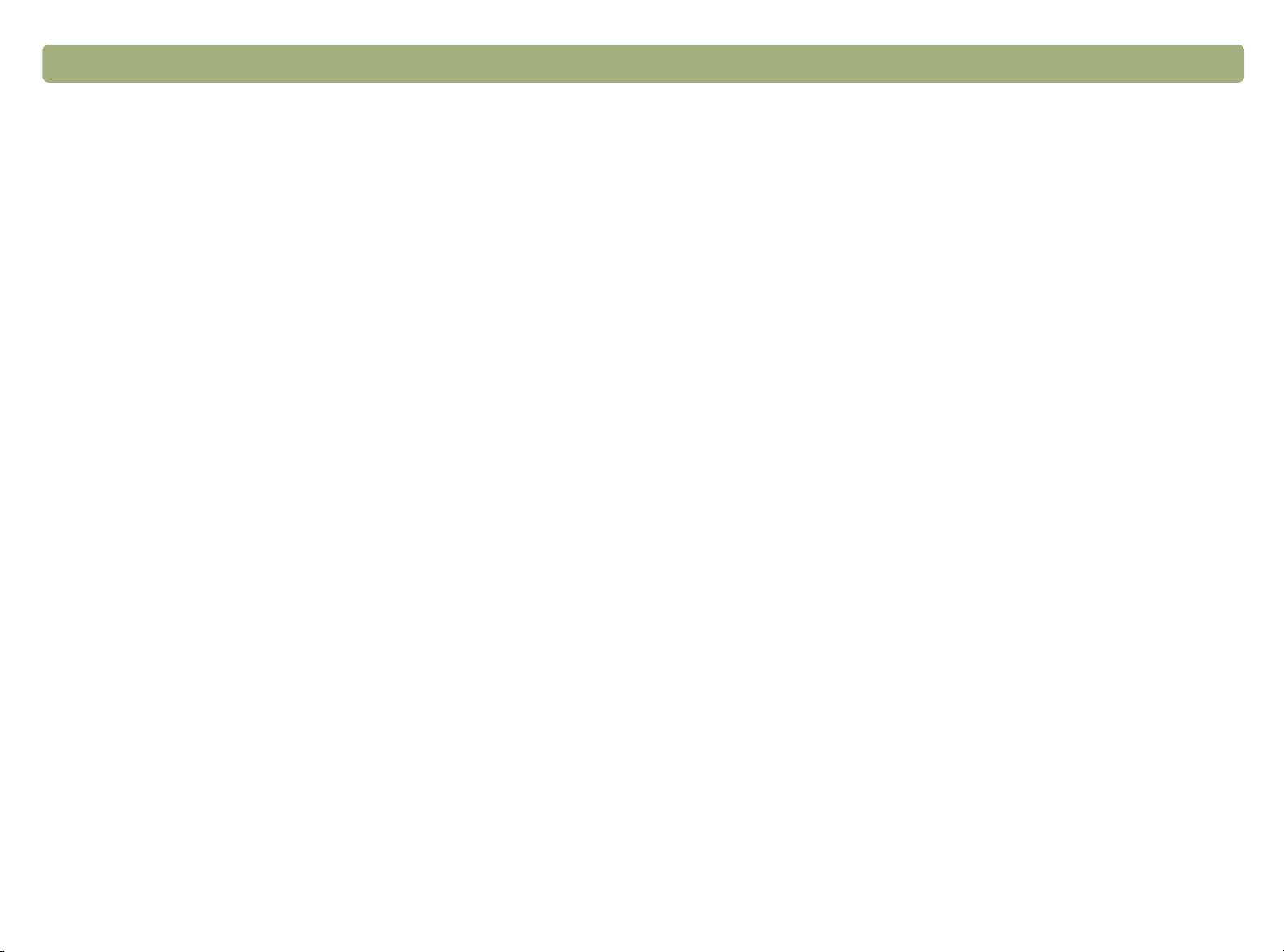
Zurück zum Inhaltsverzeichnis Scannen über die Scannertasten 27
Bild-Optionen
Auflösung
Wählen Sie eine Auflösung aus dem Pulldown-Menü, oder geben Sie
sie in das Textfeld ein.
Art der Scanausgabe
Wählen Sie aus dem Pulldown-Menü Art der Scanausgabe eine der
unten stehenden Optionen:
●
True Color erzeugt ein Bild, das mit 24 Bit pro Pixel pro Farbe
wiedergegeben wird.
●
256-Farbenpalette erzeugt ein Bild, das die 240 häufigsten
Farben im Bild plus die 16 Grundfarben enthält.
●
Graustufe erzeugt ein Bild, das nicht nur Schwarz und Weiß,
sondern zudem Grauschattierungen aufweist. Da jeder Pixel in
einem Graustufenbild mehrere Bits an Informationen enthält, ist es
möglich, ein größeres Spektrum an Grauschattierungen
aufzuzeichnen und anzuzeigen.
●
Schwarzweiß erzeugt ein Bild, das nur schwarze und weiße Pixel
und keine Farben oder Grauschattierungen enthält. Jeder Pixel
stellt ein Bit dar.
Seitengröße der autom. Vorlageneinzugs-Optionen
Wenn Sie einen automatischen Vorlageneinzug (ADF) mit dem
Scanner verwenden, müssen Sie das Format der in den ADF
eingelegten Vorlagen wählen:
●
Letter
●
Legal
●
A4
Weitere Informationen über das Einlegen von Vorlagen in den ADF
finden Sie unter „Scannen über den ADF (automatischer
Vorlageneinzug)“ auf Seite 66.
Weitere Informationen über das Scannen unter Verwendung dieser
Optionen finden Sie unter „Liste der Dateitypen“ auf Seite 53.
Autom. Abtrennung
Bei Auswahl dieser Option enthält das resultierende gescannte Bild
nur die Vorlage bzw. Vorlagen auf dem Scannerglas.
Wird diese Option nicht gewählt, enthält das resultierende gescannte
Bild den gesamten Bereich des Scannerglases, einschließlich aller
leeren Stellen.
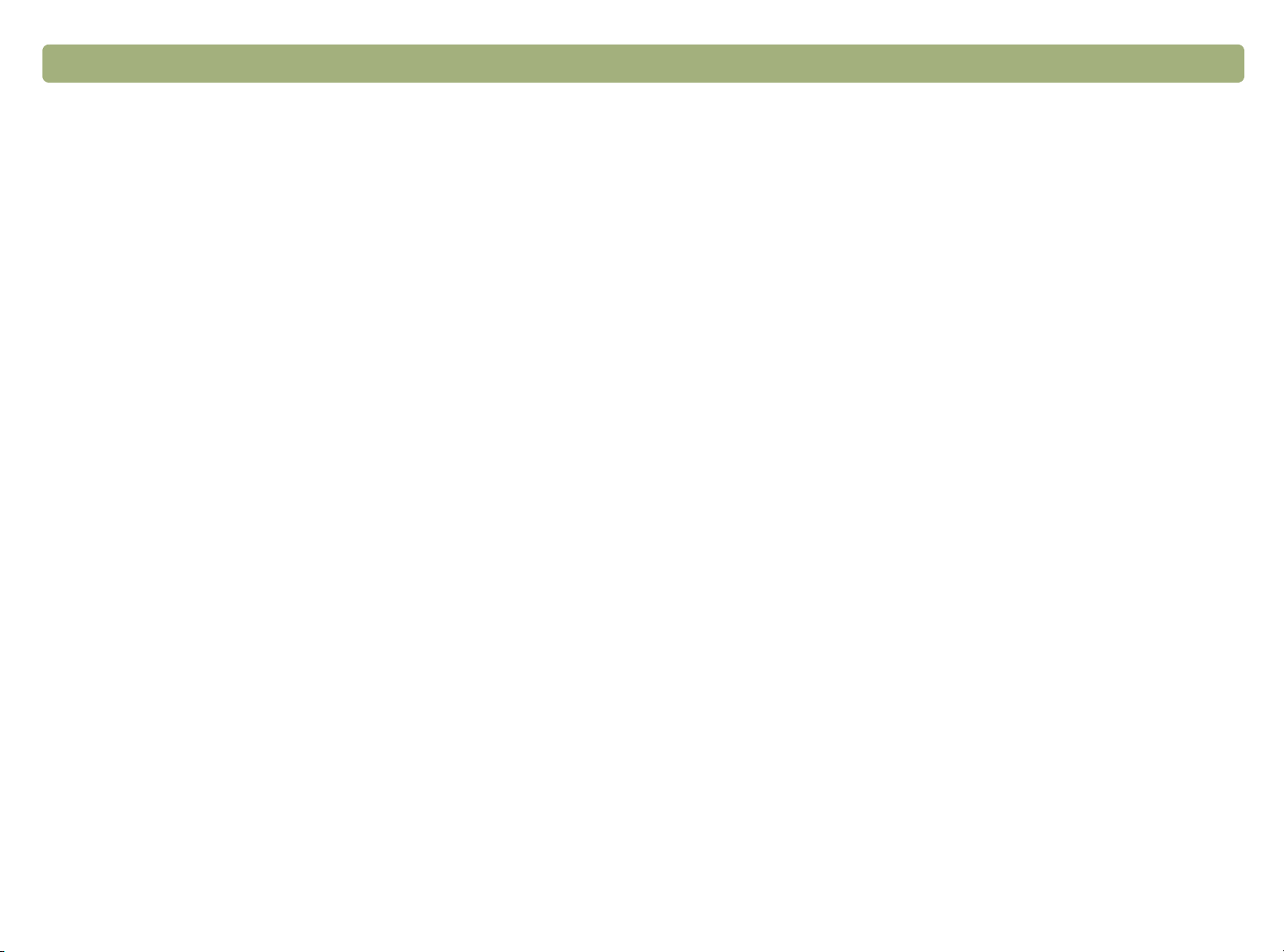
28 Scannen über die Scannertasten Zurück zum Inhaltsverzeichnis
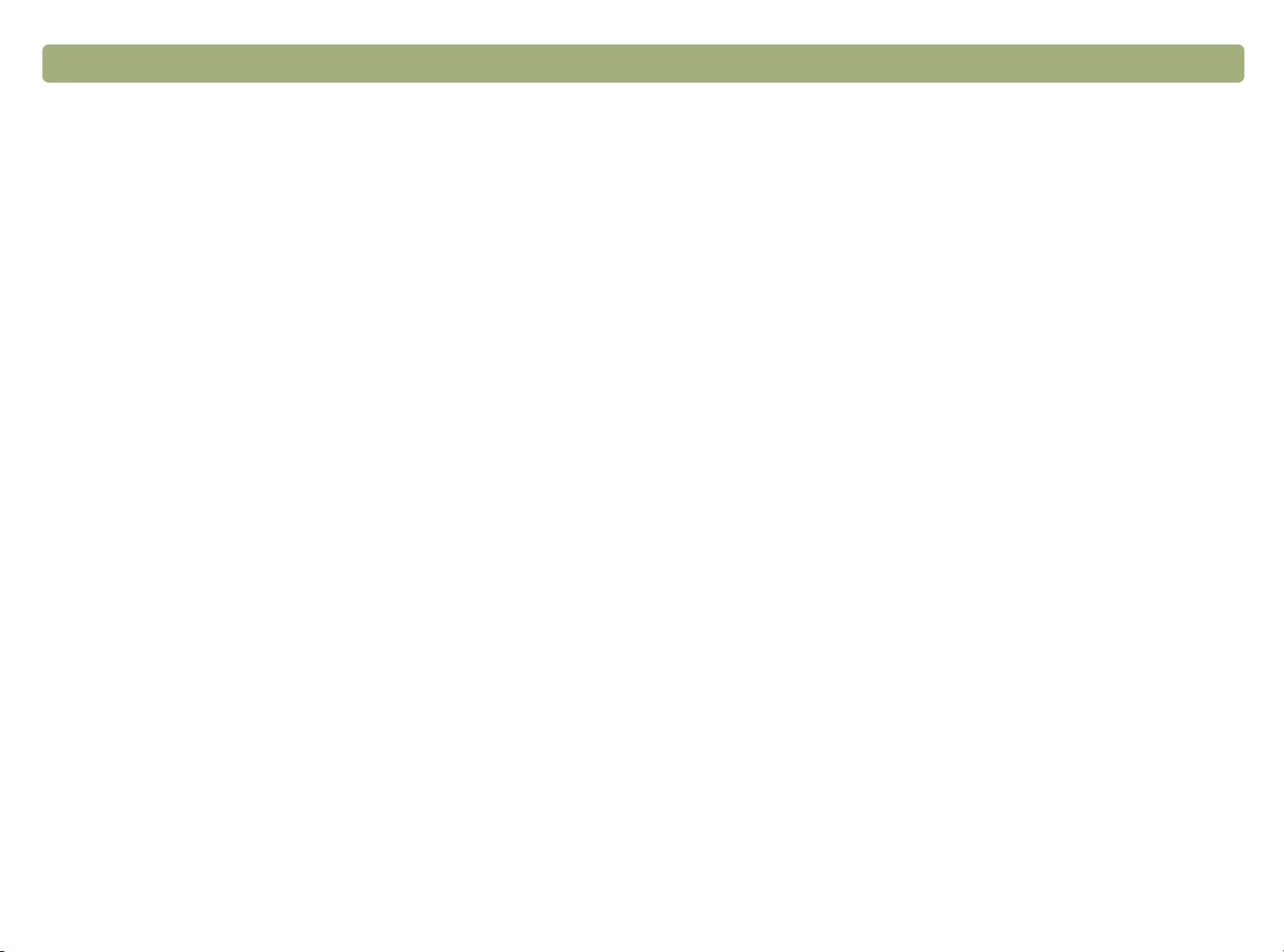
Zurück zum Inhaltsverzeichnis 29
2
2
22
Scannen über die HP PrecisionScan
Pro-Software
Mit der HP PrecisionScan Pro-Software können Sie gescannte Bilder
voranzeigen und Änderungen daran vornehmen, bevor Sie sie an ein
Ziel senden oder ablegen. Sie starten die HP PrecisionScan ProSoftware über eine Taste am Scanner oder den HP Scan-SoftwareOrdner auf Ihrem Computer.
Zudem ist es auch möglich, die HP PrecisionScan Pro-Software aus
einem anderen Programm, wie z. B. einem Textverarbeitungs- oder
Bildbearbeitungsprogramm, heraus zu starten, solange dieses
TWAIN-konform ist oder das HP ScanJet-Plug-In unterstützt. Weitere
Informationen finden Sie unter „Scannen aus anderen Programmen“
auf Seite 64.
Überblick über die HP PrecisionScan Pro-
Überblick über die HP PrecisionScan Pro-
Überblick über die HP PrecisionScan Pro-Überblick über die HP PrecisionScan Pro-
Software
Software
SoftwareSoftware
Die HP PrecisionScan Pro-Software verfügt über
Voransichtsfunktionen und Werkzeuge zur Durchführung von
Änderungen an Bildern. Folgende Änderungen sind möglich:
●
Auswählen nur eines Teils des Voransichtsbildes (Abtrennung) als
endgültig gescanntes Bild
●
Ändern der Auflösung
●
Neubemessen des gescannten Bildes
●
Ändern des Kontrasts

30 Scannen über die HP PrecisionScan Pro-Software Zurück zum Inhaltsverzeichnis
So starten Sie die Software, ohne einen Scan einzuleiten:
Doppelklicken Sie im Ordner HP Scan-Software auf
HP PrecisionScan Pro. Die Software wird gestartet.
Wird der Mauszeiger auf einen
Befehl in dieser Symbolleiste
gesetzt, erscheint eine Erklärung.
Weitere Informationen über hilfreiche Funktionen, die die Software
selbst aufweist, finden Sie unter „Anfordern von Hilfe bei Verwendung
der Software“ auf dieser Seite. Weitere Informationen über
T astaturbefehle, Menüoptionen, Symbolleisten und die Darstellung des
Cursors finden Sie unter „Verwenden von Softwarebefehlen und
Reglern“ auf Seite 105.
Anfordern von Hilfe bei Verwendung der Software
Anfordern von Hilfe bei Verwendung der Software
Anfordern von Hilfe bei Verwendung der SoftwareAnfordern von Hilfe bei Verwendung der Software
Die HP PrecisionScan Pro-Software verfügt über mehrere hilfreiche
Funktionen.
Smart Friends
Smart Friends-Meldungen sind Tipps, die automatisch angezeigt
werden, um Sie auf potenzielle Probleme hinzuweisen. Angenommen,
Sie versuchen, ein gescanntes Bild bei einer sehr hohen Auflösungs-
einstellung per E-Mail zu versenden. In diesem Fall weist eine Smart
Friend-Meldung Sie darauf hin, dass die Datei zum Senden per E-Mail
wahrscheinlich zu groß ist. Durch Auswählen des Kontrollkästchens
„Nicht mehr erinnern“ im Dialogfeld des Hinweises können einzelne
Meldungen deaktiviert werden. Wenn Sie alle Hinweise deaktivieren
möchten, klicken Sie im Menü Hilfe auf Alle Smart Friends-
Meldungen deaktivieren. Um alle Hinweise wieder zu aktivieren,
klicken Sie auf Alle Smart Friends aktivieren.
Online-Hilfe
Die Online-Hilfe ist eine benutzerfreundliche Informationsquelle zur
Verwendung des Scanners und der Software, zur Fehlerbehebung,
Unterstützung und für technische Daten. So greifen Sie auf die Hilfe
zu: Klicken Sie im Menü Hilfe auf HP PrecisionScan Pro Hilfe. Oder
klicken Sie auf die Schaltfläche Hilfe in jedem beliebigen Dialogfeld,
das über diese Schaltfläche verfügt.

Zurück zum Inhaltsverzeichnis Scannen über die HP PrecisionScan Pro-Software 31
Durchführen eines neuen Scans
Durchführen eines neuen Scans
Durchführen eines neuen ScansDurchführen eines neuen Scans
Wenn Sie einen neuen Scan starten, führt der Scanne r zunächst einen
vorläufigen Scan der V orlage durch und zeigt das gescannte Bild in der
HP PrecisionScan Pro-Software an. Hier können Sie das gescannte
Bild betrachten und auf Wunsch Änderungen daran vorne hmen, bevor
Sie es an ein Ziel senden oder als Datei speichern.
So starten Sie einen neuen Scan (bzw. erstellen eine Voransicht eines
neuen Scans):
1 Platzieren Sie das Original mit der zu scannenden Seite nach
unten auf dem Scannerglas, und schließen Sie den Deckel.
2 Starten Sie den Scan mit einer der folgenden Methoden:
●
Drücken Sie am Scanner auf die Taste HP SCAN-SOFTWARE.
●
Klicken Sie in der Symbolleiste der HP PrecisionScan ProSoftware auf .
●
Klicken Sie im Menü Scannen der HP PrecisionScan Pro-
Software auf Neuer Scan.
Das gescannte Bild wird in der HP PrecisionScan Pro-Software
angezeigt. Hierbei handelt es sich um das Voransichtsbild. Sie können
nun Änderungen vornehmen, wie z. B. nur einen Ausschnitt des Bildes
auswählen oder den Kontrast anpassen.
Wird das Bild dann an ein anderes Programm (wie z. B. ein E-MailProgramm) gesendet, in eine Website platziert oder als Datei
gespeichert, führt der Scanner einen endgültigen Scan der Vorlage
unter Berücksichtigung aller von Ihnen vorgenommenen Änderungen
durch. In diesem Abschnitt sind Anweisungen zur Durchführung
optionaler Änderungen und zur Vervollständigung des Scans zu
finden.
Hinweis: Informationen zum Einlegen von Vorlagen in den ADF
finden Sie auf Seite 66.

32 Scannen über die HP PrecisionScan Pro-Software Zurück zum Inhaltsverzeichnis
Abtrennen oder Auswählen eines Bereichs
Abtrennen oder Auswählen eines Bereichs
Abtrennen oder Auswählen eines Bereichs Abtrennen oder Auswählen eines Bereichs
für den endgültigen Scan
für den endgültigen Scan
für den endgültigen Scanfür den endgültigen Scan
Durch Erstellen eines Auswahlbereichs können Sie auf dem in der
HP PrecisionScan Pro-Software angezeigten gescannten Bild
auswählen, welcher Bereich endgültig gescannt werden soll. Der
Auswahlbereich ist an einer gepunkteten Umrandung zu erkennen, die
den ausgewählten Bereich umgibt:
Auswahlumrandung
So trennen Sie einen Bereich für den endgültigen Scan ab
(bzw. wählen ihn dafür aus):
Gehen Sie nach einem der folgenden Verfahren vor:
●
Bewegen Sie den Cursor auf den gewünschten Bereich, und
klicken Sie mit der Maustaste.
●
Wird der Cursor wie folgt dargestellt: , klicken Sie auf eine
Ecke des gewünschten Bereichs, und ziehen Sie den Cursor zur
gegenüberliegenden Ecke, um einen rechteckigen
Auswahlbereich zu zeichnen.
●
Klicken Sie im Menü Bearbeiten auf Alles auswählen. Dies hat
zur Folge, dass das gesamte Scannerglas einschließlich aller
leeren Bereiche ausgewählt wird.
So ändern Sie die Größe des Auswahlbereichs:
Klicken Sie auf eine Seite der Auswahlumrandung, und ziehen Sie
daran, um die Größe zu ändern.
So verschieben Sie die Auswahlumrandung:
Bewegen Sie den Cursor auf den Auswahlbereich. Wenn der Cursor
wie folgt dargestellt wird: , klicken Sie auf die Auswahlumrandung,
und ziehen Sie sie an die neue Stelle.
Informationen darüber, wie der Cursor dargestellt wird, wenn er sich
über einem Bereich der Auswahlumrandung befindet, finden Sie unter
„Kontextabhängige Cursor“ auf Seite 111.
Tipp
Wenn Sie einen Bereich näher betrachten möchten, ohne
den Auswahlbereich für den endgültigen Scan zu ändern,
lesen Sie den Abschnitt „Detailliertere Ansicht (Zoomen)“
auf Seite 33.
So entfernen Sie die Auswahlumrandung:
Gehen Sie nach einem der folgenden Verfahren vor:
●
Drücken Sie auf ESC.
●
Klicken Sie im Menü Bearbeiten auf Gesamte Auswahl
aufheben.
●
Zeichnen Sie eine Auswahlumrandung um einen anderen Bereich
des Bildes.

Zurück zum Inhaltsverzeichnis Scannen über die HP PrecisionScan Pro-Software 33
Detailliertere Ansicht (Zoomen)
Detailliertere Ansicht (Zoomen)
Detailliertere Ansicht (Zoomen)Detailliertere Ansicht (Zoomen)
Auswählen der Art der Scanausgabe
Auswählen der Art der Scanausgabe
Auswählen der Art der ScanausgabeAuswählen der Art der Scanausgabe
Sie können den Auswahlbereich vergrößern, um ihn näher zu
betrachten oder Änderungen daran vorzunehmen. Sie können den
Auswahlbereich dann wieder verkleinern, um das gesamte
Voransichtsbild zu betrachten oder einen anderen zu vergrößernden
Bildbereich auszuwählen. Die besten Endergebnisse lassen sich
erzielen, wenn der Auswahlbereich vor der Durchführung von
Änderungen oder der Durchführung des endgültigen Scans vergrößert
wird. Die Zoom-Befehle werden erst nach Erstellen eines
Auswahlbereichs verfügbar.
Das Vergrößern oder Verkleinern des Auswahlbereichs hat keinen
Einfluss darauf, welcher Teil des Bildes endgültig gescannt wird. Die
endgültige Ausgabegröße (physische Ausgabeabmessungen) wird
hierdurch ebenfalls nicht geändert. Um zu ändern, welcher Bildbereich
endgültig gescannt wird, lesen Sie den Abschnitt „Abtrennen oder
Auswählen eines Bereichs für den endgültigen Scan“ auf Seite 32.
Wenn Sie das Bild neu bemessen möchten, lesen Sie den Abschnitt
„Größe ändern (Ausgabeabmessungen)“ auf Seite 35.
So vergrößern Sie den Auswahlbereich:
Gehen Sie nach Erstellen eines Auswahlbereichs nach einem der
folgenden Verfahren vor:
●
Klicken Sie im Menü Ansicht auf Vergrößern.
●
Klicken Sie auf .
Ist die Option Typ automatisch einstellen markiert, wählt die Scan-
Software basierend auf der Art der gescannten Vorlage automatisch
einen Ausgabetyp aus. Sie können die Scanausgabe auf Wunsch
jedoch ändern. Berücksichtigen Sie bei der Wahl des Ausgabetyps
den Verwendungsbereich des endgültig gescannten Bildes sowie den
Typ der gescannten Vorlage.
So wählen Sie eine Art der Scanausgabe:
1 Gehen Sie nach einem der folgenden Verfahren vor:
●
Wählen Sie Typ automatisch einstellen im Menü Art der
Scanausgabe, sofern noch nicht geschehen, um der Software
die Wahl des für die Art des Originals am besten geeigneten
Ausgabetyps zu überlassen.
●
Wenn Sie die Art der Scanausgabe nur bei dem derzeitigen Scan
selbst bestimmen möchten, heben Sie die Markierung von Typ
automatisch einstellen nicht auf. Wählen Sie den gewünschten
Ausgabetyp aus dem Menü Art der Scanausgabe aus. Siehe
„Liste der Ausgabetypen“ auf Seite 34.
●
Wenn Sie die Art der Scanausgabe für den derzeitigen Scan und für
alle weiteren Scans dieser Sitzung selbst bestimmen möchten,
heben Sie die Markierung von T yp automatisch einstellen auf.
Wählen Sie die gewünschte Einstellung aus dem Menü Art der
Scanausgabe aus. Siehe „Liste der Ausgabetypen“ auf Seite 34.
So verkleinern Sie den Auswahlbereich:
Gehen Sie nach einem der folgenden Verfahren vor:
●
Klicken Sie im Menü Ansicht auf Verkleinern, um die
ursprüngliche Ansicht des Bildes wiederherzustellen.
●
Klicken Sie auf .
Tipp
Wenn Sie die Auswahlumrandung neu zeichnen, ändert
sich möglicherweise die Art der Scanausgabe, wenn Typ
automatisch einstellen im Dialogfeld HP PrecisionScan
Pro-Standardeinstellungen ausgewählt ist.

34 Scannen über die HP PrecisionScan Pro-Software Zurück zum Inhaltsverzeichnis
Liste der Ausgabetypen So setzen Sie die Art der Scanausgabe zurück:
Verwendungszwecke Scanausgabe
Farbfotos oder Zeichnungen mit einer Menge von
Schattierungen, die:
●
auf einem Farbdrucker gedruckt werden sollen
●
auf einem Farbmonitor mit Millionen von Farben
angezeigt werden sollen
●
im Web angezeigt und im Dateiformat „JPEG“ oder
„PNG“ gespeichert werden sollen
Farbfotos oder Zeichnungen mit Schattierungen, die:
●
auf einem Farbdrucker gedruckt werden sollen
●
per E-Mail versandt werden sollen
●
auf eine Art und Weise verwendet werden sollen, die
eine kleine Dateigröße erforderlich macht
●
auf einem Computerbildschirm angezeigt werden sollen
Farbfotos oder Zeichnungen mit Schattierungen, die:
●
auf einem Farbdrucker gedruckt werden sollen
●
auf einem Bildschirm angezeigt werden sollen, der auf
256 Farben eingestellt ist
●
im Web angezeigt und als GIF-Datei gespeichert werden
sollen
Farbfotos oder Zeichnungen mit Schattierungen, die auf
einem Schwarzweißdrucker gedruckt werden sollen.
True Color
Optimierte Palette
Systempalette
Graustufe
Klicken Sie im Menü Art der Scanausgabe auf Typ automatisch
einstellen. Die Software wählt basierend auf dem Bild innerhalb des
Auswahlbereichs den am besten geeigneten Ausgabetyp aus.
Schwarzweißfotos und Zeichnungen mit Schattierung, die
vielseitig verwendbar sein sollen.
Schwarzweiß-Zeichnungen ohne Scha ttierung, die ohne Ändern
der Größe in ein anderes Programm platziert werden sollen.
Alle Bilder, die im Dateiformat „GIF“ gespeichert und im Web
angezeigt werden sollen.
Farbzeichnungen oder Logos mit wenig Schattierung und
mit einem konzentrierten einfarbigen Bereich. Das Bild soll
vielseitig verwendbar sein.
Graustufe
Schwarzweiß-
Bitmap
Webpalette
Volltonfarbe

Zurück zum Inhaltsverzeichnis Scannen über die HP PrecisionScan Pro-Software 35
Größe ändern (Ausgabeabmessungen)
Größe ändern (Ausgabeabmessungen)
Vornehmen von optionalen Anpassungen
Vornehmen von optionalen Anpassungen
Vornehmen von optionalen AnpassungenVornehmen von optionalen Anpassungen
Von den folgenden Werkzeugen wird am häufigsten Gebrauch
gemacht, wobei sich auch ohne deren Verwendung ausgezeichnete
Ergebnisse erzielen lassen. Je nach der ausgewählten Art der
Scanausgabe sind manche Werkzeuge nicht verfügbar.
Größe ändern (Ausgabeabmessungen)Größe ändern (Ausgabeabmessungen)
Durch Ändern der Ausgabeabmessungen können Sie die Größe des
Bildes ändern, bevor der endgültige Scan durchgeführt wird. Die beste
Bildqualität ist gewährleistet, wenn Sie das gescannte Bild auf die
tatsächlich erforderliche Größe bringen, bevor Sie es endgültig scannen.
Tipp
Wenn Sie die Größe von Bildern ändern müssen, damit sie
in eine Datei passen, wie z. B. ein Textverarbeitungsdokument, ändern Sie die Größe am besten in der ScanSoftware. Wenn die Größe von Bildern in dem anderen
Programm geändert wird, können sie verschwommen
aussehen oder gezackte Kanten erhalten.
So ändern Sie die Größe eines Bildes:
1 Klicken Sie im Menü Werkzeuge auf Größe ändern. Das
gleichnamige Dialogfeld wird geöffnet.
2 Gehen Sie nach einem der folgenden Verfahren vor:
●
Sofern erforderlich, wählen Sie im Feld Einheiten eine
Maßeinheit aus. Geben Sie im Bereich „Ausgabeabmessungen“
einen neuen Wert in das Feld Breite oder Höhe ein, und
drücken Sie die Taste E
●
Wählen Sie im Feld Maßstab einen Skalierungsprozentsatz aus.
In den Feldern Maßstab, Breite und Höhe erscheinen neue
Werte, während der Auswahlbereich und das auf dem Bildschirm
angezeigte gescannte Bild gleich bleiben. Die Neubemessung
findet bei Fertigstellung des Scans statt.
INGABE
.

36 Scannen über die HP PrecisionScan Pro-Software Zurück zum Inhaltsverzeichnis
3 Klicken Sie auf Wunsch auf . Auf diese Weise werden die von
Ihnen festgelegten Ausgabeabmessungen gesperrt. Sie können
den Auswahlbereich nun ändern, ohne dass die Ausgabeabmessungen hiervon betroffen sind. Die geänderte Auswahlumrandung
wird automatisch proportional neu bemessen, während die
Ausgabeabmessungen gleich bleiben.
Ändern der Auflösung
Ändern der Auflösung
Ändern der AuflösungÄndern der Auflösung
Die Datenmenge in einem gescannten Bild steht in direktem Verhältnis
zur Auflösung. Die Scan-Software wählt die optimale Auflösung
basierend auf der Art der Scanausgabe. Eine Änderung der Auflösung
ist in der Regel nicht erforderlich.
Beim Ändern der Auflösung ist darauf zu achten, dass sie die
Kapazität des Bildschirms oder des Druckers nicht überschreitet und
für die Art des gescannten Bildes angemessen ist. So ist beim
Drucken auf einem 600-dpi-Drucker z. B. eine Auflösung von 600 dpi
für Schwarzweißbilder, jedoch eine Auflösung von nur 200 dpi für
Farb- oder Graustufenbilder geeignet. Diese Auflösungseinstellungen
gewährleisten eine optimale Qualität bei Wahrung kleiner Dateigrößen.
Werden für Farbbilder höhere Auflösungseinstellungen gewählt, nimmt
zwar die Dateigröße zu, die Qualität wird jedoch nicht weiter
verbessert. Wird die Auflösung verdoppelt, vervierfacht sich die
Dateigröße. Bei umfangreichen Dateigrößen lassen sich bestimmte
Aufgaben, z. B. das Versenden per E-Mail, nicht mehr durchführen
oder wird zu viel Speicherplatz auf dem Computer belegt.
So ändern Sie die Auflösung:
1 Klicken Sie im Menü Werkzeuge auf Auflösung ändern.
2 Gehen Sie nach einem der folgenden Verfahren vor:
●
Wählen Sie einen Wert aus der Liste aus.
●
Geben Sie in das Feld einen Wert zwischen 12 und 999.999 ein,
und drücken Sie die Taste E
Die Auflösung wird sofort bei Auswahl eines neuen Wertes geändert.
INGABE
.
So setzen Sie die Auflösung zurück:
Klicken Sie im Menü Werkzeuge auf Auflösung ändern. Klicken Sie
danach auf .
Ändern des Kontrasts
Ändern des Kontrasts
Ändern des KontrastsÄndern des Kontrasts
Der Kontrast wird über die Einstellungen für mittlere Töne und helle
und dunkle Bildstellen gesteuert. Siehe „Ändern der mittleren Töne:“
auf Seite 40, „Ändern der hellen Bildstellen“ auf Seite 41 und „Ändern
der dunklen Bildstellen“ auf Seite 42.
Hilfe zur Auswahl der Auflösung unter Berücksichtigung von Original
und Ziel finden Sie unter „Tipps für beste Bildqualität“ auf Seite 59.

Zurück zum Inhaltsverzeichnis Scannen über die HP PrecisionScan Pro-Software 37
Drehen eines Bildes
Drehen eines Bildes
Drehen eines BildesDrehen eines Bildes
Spiegeln (Umkehren) eines Bildes
Spiegeln (Umkehren) eines Bildes
Spiegeln (Umkehren) eines BildesSpiegeln (Umkehren) eines Bildes
Sie können das Bild in 90-Grad-Inkrementen im Uhrzeigersinn oder
gegen den Uhrzeigersinn drehen. Das Bild muss u. U. gedreht werden,
wenn die Vorlage mit der Unterkante oder einer Seitenkante am
oberen Rand des Scannerglases angelegt wurde. Vorlagen, wie z. B.
Negative in ihren Schablonen, werden oft seitwärts gescannt.
So drehen Sie ein Bild:
Gehen Sie nach einem der folgenden Verfahren vor:
●
So drehen Sie ein Bild im Uhrzeigersinn: Klicken Sie im Menü
Werkzeuge auf Um 90° nach rechts drehen. Oder klicken Sie auf
in der Symbolleiste. Wiederholen Sie den Schritt, wenn das
Bild weiter gedreht werden soll.
●
So drehen Sie ein Bild gegen den Uhrzeigersinn: Klicken Sie im
Menü Werkzeuge auf Um 90° nach links drehen. Oder klicken
Sie auf in der Symbolleiste. Wiederholen Sie den Schritt,
wenn das Bild weiter gedreht werden soll.
Bilder können entlang der vertikalen Achse von einer Seite auf die
andere gespiegelt bzw. umgekehrt werden. Auf diese Weise ist es
möglich, die Bildkomponenten auf der ihrer tatsächlichen Position
gegenüberliegenden Seite zu sehen. Spiegeln kann insbesondere bei
Vorlagen wie z. B. Negativen hilfreich sein, die nicht richtig herum in
die Schablone eingelegt wurden und deshalb falsch herum
eingescannt wurden.
So spiegeln Sie ein Bild (kehren es um):
Klicken Sie im Menü Werkzeuge auf Spiegeln. Wenn Sie diesen
Schritt wiederholen, erhalten Sie wieder die ursprüngliche Anordnung.

38 Scannen über die HP PrecisionScan Pro-Software Zurück zum Inhaltsverzeichnis
Einstellen der Bildschärfe
Einstellen der Bildschärfe
Einstellen der BildschärfeEinstellen der Bildschärfe
Zurücksetzen aller Anpassungen
Zurücksetzen aller Anpassungen
Zurücksetzen aller AnpassungenZurücksetzen aller Anpassungen
Durch Erhöhen der Bildschärfe werden Details hervorgehoben. Die
HP PrecisionScan Pro-Software wählt zwar automatisch die optimale
Bildschärfe-Stufe aus, diese Einstellung kann auf Wunsch jedoch
geändert werden.
Bei verschwommenen Bildern ist es u. U. ratsam, die Bildschärfe-Stufe
zu erhöhen. Bei Originalen mit Flecken oder Markierungen kann es
hingegen ratsam sein, die Bildschärfe zu verringern. Bei einer zu
hohen Bildschärfe werden die Flecken möglicherweise unnötig
hervorgehoben und unerwünschte Muster sichtbar.
So stellen Sie die Bildschärfe ein:
1 Klicken Sie im Menü Werkzeuge auf Schärfe einstellen.
2 Wählen Sie eine Bildschärfe-Stufe aus der Liste aus. Die Wirkung
der am Bild vorgenommenen Änderungen sind im
Betrachterprogramm zu sehen.
So setzen Sie die Bildschärfe-Stufen zurück:
1 Klicken Sie im Menü Werkzeuge auf Schärfe einstellen.
2 Klicken Sie auf .
Die Bilder können wieder auf die optimalen (Standard-) Werte
zurückgesetzt werden, die über die Scan-Software automatisch für das
Bild bestimmt wurden. Die optimalen Werte basieren auf der
ausgewählten Art der Scanausgabe. Beim Zurücksetzen werden
außer der Art der Scanausgabe, der Zoom-Stufe oder des
Auswahlbereichs alle von Ihnen vorgenommenen Anpassungen
rückgängig gemacht.
So setzen Sie alle Anpassungen zurück:
Gehen Sie nach einem der folgenden Verfahren vor:
●
Klicken Sie im Menü Bearbeiten auf Bearbeitungsänderungen
rückgängig machen.
●
Klicken Sie in der Symbolleiste auf .

Zurück zum Inhaltsverzeichnis Scannen über die HP PrecisionScan Pro-Software 39
Erstellen eines Negativbildes
Erstellen eines Negativbildes
Durchführen von fortgeschrittenen
Durchführen von fortgeschrittenen
Durchführen von fortgeschrittenen Durchführen von fortgeschrittenen
optionalen Anpassungen
optionalen Anpassungen
optionalen Anpassungenoptionalen Anpassungen
Die meisten Anwender verwenden oder benötigen diese optionalen
Änderungen in der Regel nicht. Einige fortgeschrittene Benutzer
möchten über diese Anpassungen möglicherweise jedoch besondere
Effekte erzielen oder andere Aufgaben ausführen. Je nach der
ausgewählten Art der Scanausgabe sind manche Werkzeuge nicht
verfügbar.
Erstellen eines NegativbildesErstellen eines Negativbildes
Mit dem Befehl „Negativbild“ lassen sich weiße Bildbereiche in
schwarze und schwarze Bildbereich in weiße umwandeln. Bei
Farbbildern werden die Farben in ihre jeweilige Komplimentärfarbe
umgewandelt. Dieser Befehl ist in der Regel bei Zeichnungen und
Bildern mit Volltonfarben sinnvoll.
So erstellen Sie ein Negativbild:
Klicken Sie im Menü Erweitert auf Negativfarben. Wiederholen Sie
diesen Schritt, wenn die Farben erneut umgekehrt werden sollen.

40 Scannen über die HP PrecisionScan Pro-Software Zurück zum Inhaltsverzeichnis
Ändern der mittleren Töne:
Ändern der mittleren Töne:
Ändern der mittleren Töne:Ändern der mittleren Töne:
Über die Einstellung „Mittlere Töne“ können Sie die mittleren Bildwerte
aufhellen oder abdunkeln. Der gültige Wertebereich für das Feld
Mittlere Töne liegt zwischen 1,0 und 4,0. Je näher die Einstellung bei
1,0 liegt, desto stärker wird das Bild abgedunkelt. Je näher sie bei 4,0
liegt, desto mehr wird das Bild aufgehellt.
Informationen zum Anpassen der mittleren Töne bei Dias, Negativen
oder anderen transparenten Vorlagen finden Sie unter „Anpassen von
mittleren Töne für transparente Vorlagen“ auf Seite 73.
Einstellung der mittleren Töne bei 1,8
(Standardeinstellung)
Einstellung der
mittleren Töne bei 3,0
So hellen Sie das Bild insgesamt auf:
1 Klicken Sie im Menü Erweitert auf Belichtung anpassen.
2 Gehen Sie nach einem der folgenden Verfahren vor:
●
Ziehen Sie den Schieber für mittlere Töne nach rechts.
●
Geben Sie in das Feld Mittlere Töne eine höhere Zahl ein, und
drücken Sie die Taste E
●
Klicken Sie auf den Aufwärts-Pfeil neben dem Feld Mittlere Töne.
INGABE
.
So verringern Sie Details in hellen Bereichen:
1 Klicken Sie im Menü Erweitert auf Belichtung anpassen.
2 Gehen Sie nach einem der folgenden Verfahren vor:
●
Ziehen Sie den Schieber für mittlere Töne nach links.
●
Geben Sie in das Feld Mittlere Töne eine niedrigere Zahl ein,
und drücken Sie die Taste E
●
Klicken Sie auf den Abwärts-Pfeil neben dem Feld Mittlere Töne.
INGABE.
So stellen Sie die Standardeinstellungen wieder her:
1 Klicken Sie im Menü Erweitert auf Belichtung anpassen.
Tipp
2 Klicken Sie auf Autom., um die mittleren Töne sowie die
hellen und dunklen Bildstellen wieder auf die
Standardeinstellungen dieses gescannten Bildes
zurückzusetzen. Bei Klicken auf Autom. werden zudem die
Standardeinstellungen der Ausgabestufen wiederhergestellt.
Siehe „Einstellen der Pixel-Ausgabestufen“ auf Seite 44.
Soll das Bild mit anderen Computerbenutzern
ausgetauscht werden, wird als Wert für die mittleren Töne
2,2 empfohlen, da dieser Wert für viele verschiedene
Bildschirme angemessen ist.

Zurück zum Inhaltsverzeichnis Scannen über die HP PrecisionScan Pro-Software 41
Ändern der hellen Bildstellen
Ändern der hellen Bildstellen
Ändern der hellen BildstellenÄndern der hellen Bildstellen
Helle Bildstellen sind die Bildwerte, die auf dem Bildschirm weiß
dargestellt werden. Alle Werte, die heller als die hellen Bildstellen sind,
werden ebenfalls weiß dargestellt.
Das Bild besitzt eine Standardeinstellung für helle Bildstellen. Wird
diese Einstellung erhöht, sind mehr helle Werte sichtbar, wodurch
Details in hellen Bereichen hervorgehoben werden. Wird diese
Einstellung verringert, sind weniger helle Werte sichtbar, wodurch
Details in hellen Bereichen minimiert werden.
Informationen zum Anpassen von hellen Bildstellen bei Dias,
Negativen oder anderen transparenten Vorlagen finden Sie unter
„Anpassen von hellen Bildstellen für transparente Vorlagen“ auf
Seite 74.
Einstellung der hellen
Bildstellen bei 215
Einstellung der hellen
Bildstellen bei 122
So heben Sie Details in hellen Bereichen hervor:
1 Klicken Sie im Menü Erweitert auf Belichtung anpassen.
2 Gehen Sie nach einem der folgenden Verfahren vor:
●
Ziehen Sie den Schieber für helle Bildstellen nach rechts.
●
Geben Sie in das Feld Helle Bildstellen eine höhere Zahl ein,
und drücken Sie die Taste E
●
Klicken Sie auf den Aufwärts-Pfeil neben dem Feld Dunkle
INGABE.
Bildstellen.
So dunkeln Sie hellere Bereiche ab:
1 Klicken Sie im Menü Erweitert auf Belichtung anpassen.
2 Gehen Sie nach einem der folgenden Verfahren vor:
●
Ziehen Sie den Schieber für helle Bildstellen nach links.
●
Geben Sie in das Feld Helle Bildstellen eine niedrigere Zahl
ein, und drücken Sie die Taste E
●
Klicken Sie auf den Abwärts-Pfeil neben dem Feld Helle
INGABE
Bildstellen.
.
So wählen Sie einen Wert für helle Bildstellen:
Klicken Sie auf (weiße Pipette). Bewegen Sie den als Pipette
dargestellten Cursor auf den Bereich, der als helle Bildstelle gelten
soll, und klicken Sie mit der Maustaste.
So stellen Sie die Standardeinstellungen wieder her:
1 Klicken Sie im Menü Erweitert auf Belichtung anpassen.
2 Klicken Sie auf Autom., um die mittleren Töne sowie die hellen
und dunklen Bildstellen wieder auf die Standardeinstellungen
dieses gescannten Bildes zurückzusetzen. Bei Klicken auf Autom.
werden zudem die Standardeinstellungen der Ausgabestufen
wiederhergestellt. Siehe „Einstellen der Pixel-Ausgabestufen“ auf
Seite 44.

42 Scannen über die HP PrecisionScan Pro-Software Zurück zum Inhaltsverzeichnis
Ändern der dunklen Bildstellen
Ändern der dunklen Bildstellen
Ändern der dunklen BildstellenÄndern der dunklen Bildstellen
Dunkle Bildstellen sind die Bildwerte, die auf dem Bildschirm schwarz
dargestellt werden. Alle Werte, die dunkler als die dunklen Bildstellen
sind, werden ebenfalls schwarz dargestellt.
Das Bild besitzt eine Standardeinstellung für dunkle Bildstellen. Wird
die Einstellung erhöht, sind mehr dunkle Werte sichtbar, wodurch
Details in dunklen Bereichen hervorgehoben werden. Wird die
Einstellung verringert, sind weniger dunkle Werte sichtbar, wodurch
Details in dunklen Bereichen minimiert werden.
Informationen zum Anpassen der dunklen Bildstellen bei Dias,
Negativen oder anderen transparenten Vorlagen finden Sie unter
„Anpassen von dunklen Bildstellen für transparente Vorlagen“ auf
Seite 74.
Einstellung der dunklen
Bildstellen bei 10
Einstellung der dunklen
Bildstellen bei 3
So heben Sie Details in dunklen Bereichen hervor:
1 Klicken Sie im Menü Erweitert auf Belichtung anpassen.
2 Gehen Sie nach einem der folgenden Verfahren vor:
●
Ziehen Sie den Schieber für dunkle Bildstellen nach rechts.
●
Geben Sie in das Feld für Dunkle Bildstellen eine niedrigere
Zahl ein, und drücken Sie die Taste E
●
Klicken Sie auf (schwarze Pipette). Bewegen Sie den als
INGABE
Pipette dargestellten Cursor auf den Bereich, der als dunkle
Bildstelle gelten soll, und klicken Sie mit der Maustaste.
So verringern Sie die Sichtbarkeit von Details in dunklen Bereichen:
1 Klicken Sie im Menü Erweitert auf Belichtung anpassen.
2 Gehen Sie nach einem der folgenden Verfahren vor:
●
Ziehen Sie den Schieber für dunkle Bildstellen nach links.
●
Geben Sie in das Feld Dunkle Bildstellen eine höhere Zahl ein,
und drücken Sie die Taste E
●
Klicken Sie auf den Abwärts-Pfeil neben dem Feld Dunkle
INGABE
Bildstellen.
.
So wählen Sie einen Wert für dunkle Bildstellen:
Klicken Sie auf (schwarze Pipette). Bewegen Sie den als Pipette
dargestellten Cursor auf den Bereich, der als dunkle Bildstelle gelten
soll, und klicken Sie mit der Maustaste.
So stellen Sie die Standardeinstellungen wieder her:
1 Klicken Sie im Menü Erweitert auf Belichtung anpassen.
2 Klicken Sie auf Autom., um die mittleren Töne sowie die hellen
und dunklen Bildstellen wieder auf die Standardeinstellungen
dieses gescannten Bildes zurückzusetzen. Bei Klicken auf Autom.
werden zudem die Standardeinstellungen der Ausgabestufen
wiederhergestellt. Siehe „Einstellen der Pixel-Ausgabestufen“ auf

Zurück zum Inhaltsverzeichnis Scannen über die HP PrecisionScan Pro-Software 43
Seite 44.
Suchen nach gekappten Bereichen
Suchen nach gekappten Bereichen
Suchen nach gekappten BereichenSuchen nach gekappten Bereichen
Die hellsten und dunkelsten Bildbereiche, die ohne Details gedruckt
werden, werden als gekappte Bereiche bezeichnet. Die hellsten
Bereiche bzw. hellen Bildstellen erhalten die Farbe des Papiers (ohne
Tinte oder Toner) und enthalten daher keine Details. Die dunkelsten
Bereiche oder dunkle Bildstellen werden mit der schwärzesten Tintenoder Tonerfarbe gedruckt und enthalten daher auch keine Details.
Sie können die gekappten Bereiche anzeigen und ändern, wenn diese
Bereiche mit Details gedruckt werden sollen.
Normale Ansicht Ansicht bei
Auswahl des
Alarms für helle
Bildstellen
Ansicht bei
Auswahl des
Alarms für
dunkle
Bildstellen

44 Scannen über die HP PrecisionScan Pro-Software Zurück zum Inhaltsverzeichnis
So zeigen Sie gekappte helle Bereiche (helle Bildstellen) an und
ändern sie:
1 Klicken Sie im Menü Erweitert auf Belichtung anpassen.
2 Klicken Sie auf (Alarm für helle Bildstellen). Die hellen
Bildbereiche, die weiß gedruckt werden (ohne Details), werden
schwarz dargestellt.
3 Klicken Sie wiederholt auf den Aufwärts-Pfeil der Einstellung
Helle Bildstellen, bis die gekappten Pixel aus dem Bild
verschwinden. Das Resultat dieser Änderung ist sofort ersichtlich.
4 Klicken Sie erneut auf , um den Alarm für helle Bildstellen zu
deaktivieren.
So zeigen Sie gekappte dunkle Bereiche (dunkle Bildstellen) an und
ändern sie:
1 Klicken Sie im Menü Erweitert auf Belichtung anpassen.
2 Klicken Sie auf (Alarm für dunkle Bildstellen). Die dunklen
Bildbereiche, die schwarz gedruckt werden (ohne Details), werden
weiß dargestellt.
3 Klicken Sie wiederholt auf den Abwärts-Pfeil der Einstellung
Dunkle Bildstellen, bis die gekappten Pixel aus dem Bild
verschwinden. Das Resultat dieser Änderung ist sofort ersichtlich.
4 Klicken Sie erneut auf , um den Alarm für dunkle Bildstellen zu
deaktivieren.
Einstellen der Pixel-Ausgabestufen
Einstellen der Pixel-Ausgabestufen
Einstellen der Pixel-AusgabestufenEinstellen der Pixel-Ausgabestufen
Mit der Einstellung der Ausgabestufen lassen sich bei gescannten
Bildern interessante Effekte erzielen. Bei Auswahl dieses Befehls
werden die Ausgabestufen für Schwarz und Weiß angezeigt.
Standardmäßig lautet die Einstellung der Ausgabestufe für Weiß 255
und die Einstellung der Ausgabestufe für Schwarz 0.
Bei Verringern der Ausgabestufe für Weiß wird das Gesamtbild
dunkler. Bei Erhöhen der Ausgabestufe für Schwarz wird das Bild
blasser. Wird der Wert der Ausgabestufe für Weiß in 0 und der Wert
der Ausgabestufe für Schwarz in 255 geändert, werden die Farben des
Bildes umgekehrt.
Um die Zahlenbereiche in den Feldern Weiß und Schwarz zu ändern,
lesen Sie die Informationen über die Registerkarte Regler unter
„Festlegen von Standardeinstellungen“ auf Seite 60.
Tipp
Wenn Sie ein Bild erstellen möchten, das als helle
Hintergrundkulisse für dunklen Text verwendet werden
soll, wie z. B. auf Transparentfolien für Tageslichtprojektoren, erhöhen Sie den Wert der Ausgabestufe für
Schwarz, bis das Bild so blass wie nötig ist. Wenn Sie ein
Bild erstellen möchten, das als dunkle Hintergrundkulisse
für hellen Text verwendet werden soll, wie z. B. auf
Farbdias, verringern Sie den Wert der Ausgabestufe für
Weiß, bis das Bild so dunkel wie nötig ist.

Zurück zum Inhaltsverzeichnis Scannen über die HP PrecisionScan Pro-Software 45
So ändern Sie die Ausgabestufen:
1 Klicken Sie im Menü Erweitert auf Belichtung anpassen.
2 Klicken Sie auf das Kontrollkästchen Ausgabestufen. In dem nun
erweiterten Dialogfeld werden die aktuellen Ausgabestufen für
Weiß und Schwarz angezeigt.
3 Um die Stufen zu ändern, gehen Sie nach einem der folgenden
Verfahren vor:
●
Klicken Sie auf die gewünschte Seite des betreffenden
Schiebers.
●
Geben Sie in das Feld Weiß oder Schwarz eine andere Zahl
ein, und drücken Sie die Taste E
●
Klicken Sie auf den Aufwärts- oder Abwärts-Pfeil neben dem
INGABE
.
Feld Weiß oder Schwarz.
Das Resultat der an den Ausgabestufen vorgenommenen Änderungen
wird sofort im Voransichtsbereich sichtbar.
So stellen Sie die Standardeinstellungen wieder her:
1 Klicken Sie im Menü Erweitert auf Belichtung anpassen.
2 Klicken Sie auf Autom., um die mittleren Töne, die hellen und
dunklen Bildstellen sowie die Ausgabestufen wieder auf die
Standardeinstellungen dieses gescannten Bildes zurückzusetzen.
Anzeigen der RGB-Werte und Pixelfarbe
Anzeigen der RGB-Werte und Pixelfarbe
Anzeigen der RGB-Werte und PixelfarbeAnzeigen der RGB-Werte und Pixelfarbe
Mit der RGB-Anzeige ist es möglich, die RGB-Werte und Pixelfarbe
jeder beliebigen Stelle eines Farb- oder Graustufenbilds zu
bestimmen.
Informationen zum Anzeigen der RGB-Werte und Pixelfarbe von Dias,
Negativen oder anderen transparenten Vorlagen finden Sie unter
„Anzeigen der RGB-Werte und Pixelfarbe“ auf Seite 75.
So zeigen Sie die RGB-Werte und Pixelfarbe an:
1 Klicken Sie im Menü Erweitert auf Belichtung anpassen.
2 Bewegen Sie den Zeiger auf das Bild. Die RGB-Werte und die
Pixelfarbe werden in der RGB-Anzeige dargestellt.
RGBWerte
Hinweis: Klicken Sie nur dann mit der Maustaste, wenn sich der
als Pipette dargestellte Zeiger auf dem Bild befindet
und wenn die Einstellung für helle oder dunkle
Bildstellen geändert werden soll.
Pixelfarbe

46 Scannen über die HP PrecisionScan Pro-Software Zurück zum Inhaltsverzeichnis
Wissenswertes über das Histogramm
Wissenswertes über das Histogramm
Wissenswertes über das HistogrammWissenswertes über das Histogramm
Ändern des Farbtons
Ändern des Farbtons
Ändern des FarbtonsÄndern des Farbtons
Das Histogramm ist ein Diagramm der Pixelverteilung im
Auswahlbereich. Die aktuelle Einstellung für dunkle Bildstellen wird
durch eine lila Linie ausgewiesen. Die aktuelle Einstellung für helle
Bildstellen wird durch eine rote Linie ausgewiesen. Die Einstellung der
mittleren Töne wird nicht ausgewiesen.
Dunkle
Bildstellen
Die türkise Linie wird dann im Histogramm angezeigt, wenn einer der
als Pipette dargestellten Cursor auf dem Bild platziert wird. An dieser
Linie ist zu erkennen, an welcher Stelle des Histogramms die Pixel des
betreffenden Bereichs einzuordnen sind.
Helle
Bildstellen
Die Farbe in einem Bild wird aus Farbton und Sättigung gebildet. Der
Farbton bezieht sich auf den Gesamtfarbstich des Bildes.
Der Farbton wird automatisch über die Software festgelegt, kann vom
Benutzer auf Wunsch jedoch geändert werden. Eine Änderung kann
z. B. dann vorgenommen werden, wenn im Bild eine Farbe zu stark
vertreten ist oder ein besonderer Effekt erzielt werden soll.
So ändern Sie den Farbton:
1 Klicken Sie im Menü Erweitert auf Farbe anpassen.
2 Ändern Sie die Gesamtfarbe des
Bildes, indem Sie nach einem der
folgenden Verfahren auf dem
Farbkreis vorgehen:
●
Ziehen Sie den Anzeigekreis in
einen neuen Bereich.
●
Klicken Sie auf den Pfeil einer
Farbe am Außenrand des Kreises.
Das Resultat der vorgenommenen
Änderung ist sofort im Bild sichtbar.
Pfeile
Anzeigekreis
Pixel unter dem
Pipettenzeiger
Das Histogramm stellt die Pixelverteilung im Voransichtsbild und
nicht im endgültig gescannten Bild dar. Bei einer Änderung des
Auswahlbereichs ändert sich auch das Histogramm. Eine Änderung
der Einstellung für helle oder dunkle Bildstellen wirkt sich nicht auf das
Histogramm aus.
Tipp
Ist im Bild eine Farbe zu stark vertreten, bewegen Sie den
Anzeigekreis auf die der Farbe gegen überliegende Farbe zu.
So stellen Sie die Standardeinstellungen wieder her:
1 Klicken Sie im Menü Erweitert auf Farbe anpassen.
2 Klicken Sie auf Autom., um den Farbton und die Sättigung wieder
auf die Standardeinstellungen dieses gescannten Bildes
zurückzusetzen.

Zurück zum Inhaltsverzeichnis Scannen über die HP PrecisionScan Pro-Software 47
Ändern der Sättigung
Ändern der Sättigung
Ändern der SättigungÄndern der Sättigung
Die Farbe in einem Bild wird aus Farbton und Sättigung gebildet.
Sättigung bezieht sich auf die Intensität der Farben.
Die Sättigung wird automatisch über die Software festgelegt, kann vom
Benutzer auf Wunsch jedoch geändert werden. Eine Änderung kann z. B.
dann vorgenommen werden, wenn Farben im Bild mehr oder weniger
leuchtend sein sollen oder ein besonderer Effekt erzielt werden soll. Der
gültige Wertebereich im Feld Sättigung reicht von 0 bis 150.
So erhöhen Sie die Sättigung:
1 Klicken Sie im Menü Erweitert auf Farbe anpassen.
2 Um Farben leuchtender zu machen, gehen Sie nach einem der
folgenden Verfahren vor:
●
Klicken Sie auf den Schieber und schieben Sie ihn nach rechts.
●
Geben Sie in das Feld Sättigung eine höhere Zahl ein, und
drücken Sie die Taste E
●
Klicken Sie auf den Aufwärts-Pfeil neben dem Feld Sättigung.
INGABE
.
So verringern Sie die Sättigung:
1 Klicken Sie im Menü Erweitert auf Farbe anpassen.
2 Um Farben weniger leuchtend zu machen, gehen Sie nach einem
der folgenden Verfahren vor:
So stellen Sie die Standardeinstellungen wieder her:
1 Klicken Sie im Menü Erweitert auf Farbe anpassen.
2 Klicken Sie auf Autom., um den Farbton und die Sättigung wieder
auf die Standardeinstellungen dieses gescannten Bildes
zurückzusetzen.
Ändern des Schwarzweiß-Schwellenwertes
Ändern des Schwarzweiß-Schwellenwertes
Ändern des Schwarzweiß-SchwellenwertesÄndern des Schwarzweiß-Schwellenwertes
Eine Änderung des Schwarzweiß-Schwellenwertes betrifft nur Bilder,
für die als Art der Scanausgabe „Schwarzweiß-Bitmap“ gewählt wurde.
Der Schwellenwert ist ein Wert im Bild, durch den die Grenze zwischen
Schwarz und Weiß ausgewiesen wird. Alle Werte des Bildes, die heller
als der Schwellenwert sind, werden weiß dargestellt, und alle Werte
die dunkler sind, werden schwarz dargestellt.
Das Bild besitzt einen Standardschwellenwert. Wird eine Zahl näher zu
Null hin gewählt, werden mehr Werte weiß dargestellt. Bei Wahl einer
höheren Zahl werden mehr Werte schwarz dargestellt.
Schwellenwert bei 127
(Standardeinstellungen
dieses Bildes)
●
Klicken Sie auf den Schieber und schieben Sie ihn nach links.
●
Geben Sie in das Feld Sättigung eine niedrigere Zahl ein, und
drücken Sie die Taste E
●
Klicken Sie auf den Abwärts-Pfeil neben dem Feld Sättigung.
INGABE
.
Schwellenwert
bei 45

48 Scannen über die HP PrecisionScan Pro-Software Zurück zum Inhaltsverzeichnis
So ändern Sie den Schwarzweiß:
1 Vergewissern Sie sich, dass Schwarzweiß-Bitmap im Menü Art
der Scanausgabe ausgewählt ist. Neben der ausgewählten
Option sollte ein Punkt zu sehen sein.
2 Klicken Sie im Menü Erweitert auf Schwarzweiß anpassen.
3 Gehen Sie nach einem der folgenden Verfahren vor:
●
Ziehen Sie den Schieber an die gewünschte Stelle.
●
Geben Sie einen neuen Wert in das Feld ein, und drücken Sie
die Taste E
●
Klicken Sie auf den Aufwärts- oder Abwärts-Pfeil neben
dem Feld.
4 Erhöhen Sie ggf. die Bildschärfe. Dies kann insbesondere dann
hilfreich sein, wenn das Original ein Farb- oder Schwarzweiß-Foto
ist. Siehe „Einstellen der Bildschärfe“ auf Seite 38.
INGABE.
So setzen Sie den Schwarzweiß-Schwellenwert zurück:
1 Klicken Sie im Menü Erweitert auf Schwarzweiß anpassen.
2 Klicken Sie auf Autom.
Festlegen der in Schwarzweiß-Bitmaps schwarz oder
Festlegen der in Schwarzweiß-Bitmaps schwarz oder
Festlegen der in Schwarzweiß-Bitmaps schwarz oder Festlegen der in Schwarzweiß-Bitmaps schwarz oder
weiß darzustellenden Farben
weiß darzustellenden Farben
weiß darzustellenden Farbenweiß darzustellenden Farben
Dieses Verfahren trifft nur auf Farbbilder zu, für die als Art der
Scanausgabe „Schwarzweiß-Bitmap“ verwendet wird. Mit ihm lassen
sich besondere Effekte erzielen oder Korrekturen an Bildern von auf
farbigem Papier gedruckten Originalen vornehmen.
Bilder bestehen aus Pixeln. In Farbbildern ist jedem Pixel ein
unterschiedlicher Rot-, Grün- oder Blauanteil zugeordnet, wodurch er
seine spezielle Farbe erhält. Sie können bestimmen, ob das Rot, Grün
oder Blau der einzelnen Pixel im endgültig gescannten Bild in Schwarz
oder Weiß umgewandelt wird.

Zurück zum Inhaltsverzeichnis Scannen über die HP PrecisionScan Pro-Software 49
So legen Sie fest, welche Farben in Schwarzweiß-Bitmaps schwarz
oder weiß dargestellt werden:
1 Vergewissern Sie sich, dass Schwarzweiß-Bitmap im Menü Art
der Scanausgabe ausgewählt ist. Neben der ausgewählten
Option sollte ein Punkt zu sehen sein.
2 Klicken Sie im Menü Erweitert auf Schwarzweiß anpassen.
3 Wählen Sie aus der Liste Scannen mit Kanal einen Farbkanal aus.
●
Wählen Sie Rot, wenn das Rot im Bild weiß dargestellt werden
soll. Grün und Blau werden in diesem Fall schwarz dargestellt.
Dies ist bei auf rosa oder rotem Papier gedruckten Originalen
nützlich.
●
Wählen Sie Grün, wenn das Grün im Bild weiß dargestellt
werden soll. Rot und Blau werden in diesem Fall schwarz
dargestellt. Dies ist bei auf grünem Papier gedruckten
Originalen nützlich.
●
Wählen Sie Blau, wenn das Blau im Bild weiß dargestellt
werden soll. Rot und Grün werden in diesem Fall schwarz
dargestellt. Dies ist bei auf blauem Papier gedruckten Originalen
nützlich.
●
Wählen Sie NTSC-Grau, wenn helle Schattierungen aller
Farben weiß und dunkle Schattierungen aller Farben schwarz
dargestellt werden sollen. (Keine einzelne Farbe wird
vollkommen weiß oder vollkommen schwarz dargestellt.) Sie
werden stattdessen in folgendem Verhältnis in Grau
umgewandelt: 30% Rot, 59% Grün und 11% Blau.
Moiré von Bildern entfernen
Moiré von Bildern entfernen
Moiré von Bildern entfernenMoiré von Bildern entfernen
Mit dem Befehl Moiré entfernen lassen sich unerwünschte Muster in
gedruckten Vorlagen, die Sie scannen, entfernen. Ein Beispiel für
unerwünschte Muster ist das Moiré-Muster, also die Kreise, die oft bei
in Zeitungen gedruckten Bildern zu sehen sind.
Bei Auswahl dieses Befehls dauert der Scanvorgang länger. Die
Option „Moiré entfernen“ sollte deaktiviert werden, wenn kein
gedrucktes Original gescannt wird, um die Scandauer zu verkürzen.
So entfernen Sie Moiré-Muster in Bildern:
Klicken Sie im Menü Erweitert auf Moiré entfernen. Wählen Sie die
Option erneut, wenn Sie sie wieder deaktivieren möchten.
So stellen Sie die Standardfarben wieder her:
1 Vergewissern Sie sich, dass Schwarzweiß-Bitmap im Menü Art
der Scanausgabe ausgewählt ist. Neben der ausgewählten
Option sollte ein Häkchen zu sehen sein.
2 Klicken Sie im Menü Erweitert auf Schwarzweiß anpassen.
3 Wählen Sie NTSC-Grau in der Liste Scannen mit Kanal aus.
4 Klicken Sie auf Autom.

50 Scannen über die HP PrecisionScan Pro-Software Zurück zum Inhaltsverzeichnis
Zurücksetzen aller Anpassungen
Zurücksetzen aller Anpassungen
Zurücksetzen aller AnpassungenZurücksetzen aller Anpassungen
Die Bilder können wieder auf die optimalen (Standard-) Werte
zurückgesetzt werden, die über die Scan-Software automatisch für das
Bild bestimmt wurden. Die optimalen Werte basieren auf der
ausgewählten Art der Scanausgabe. Beim Zurücksetzen werden
außer der Art der Scanausgabe, der Zoom-Stufe oder des
Auswahlbereichs alle von Ihnen vorgenommenen Anpassungen
rückgängig gemacht.
So setzen Sie alle Anpassungen zurück:
Gehen Sie nach einem der folgenden Verfahren vor:
●
Klicken Sie im Menü Bearbeiten auf Bearbeitungsänderungen
rückgängig machen.
●
Klicken Sie in der Symbolleiste auf .

Zurück zum Inhaltsverzeichnis Scannen über die HP PrecisionScan Pro-Software 51
Senden an ein Programm
Senden an ein Programm
Durchführen des endgültigen Scans
Durchführen des endgültigen Scans
Durchführen des endgültigen ScansDurchführen des endgültigen Scans
Wenn Sie alle gewünschten Änderungen vorgenommen haben,
müssen Sie den endgültigen Scan erstellen, indem Sie eine dieser
Aufgaben durchführen:
●
Senden an ein Programm.
●
Zurücksenden von Bildern an ein Programm, das TW AIN oder das
HP ScanJet-Plug-In unterstützt. Siehe Seite 52.
●
Speichern in einer Datei. Siehe Seite 52.
●
Drucken. Siehe Seite 55.
Siehe nächste Seite.
Senden an ein ProgrammSenden an ein Programm
Wenn Sie das gescannte Bild angesehen und alle gewünschten
Änderungen vorgenommen haben, können Sie einen endgültigen
Scan durchführen und es direkt an ein Programm, wie z. B. ein E-MailProgramm, senden. Ist das gewünschte Programm nicht verfügbar,
speichern Sie das Bild als Datei, und fügen Sie es wie gewohnt in das
Zielprogramm ein.
Um editierbaren Text zu erstellen, können Sie den Scan in eine
Textdatei senden oder ein Text- oder Text-und-Bild-Format wählen.
Siehe „Liste der Dateitypen“ auf Seite 53.
Tipp
●
Platzieren eines Scans in einer Website. Siehe Seite 56.
●
Kopieren und Einfügen in ein anderes Programm. Siehe Seite 57.
●
Ziehen und Ablegen in einem anderen Programm. Siehe Seite 57.
●
Ziehen und Ablegen auf dem Schreibtisch oder in einem Ordner.
Siehe Seite 58.
Im Rahmen der oben stehenden Verfahren führt der Scanner einen
endgültigen Scan durch. Dabei werden die von Ihnen vorgenommenen
Änderungen berücksichtigt, bevor das Bild zum Programm oder
Drucker Ihrer Wahl gesendet, kopiert usw. wird.
Sollte der zu Word oder einem anderen
Textverarbeitungsprogramm gesendete Text in einem
Rahmen angezeigt werden, den Sie entfernen möchten,
doppelklicken Sie auf den Rand des Rahmens, und
klicken Sie dann auf Rahmen entfernen oder einen
ähnlichen Befehl. Informationen, wie dies zukünftig
verhindert werden kann, finden Sie unter „Festlegen von
Standardeinstellungen“ auf Seite 60.
Bilder werden nicht automatisch als Datei gespeichert, wenn Sie sie
drucken, an ein anderes Programm senden oder in eine Datei in einem
anderen Programm kopieren und einfügen. Wenn Sie das gescannte
Bild erneut verwenden möchten, müssen Sie es speichern. Siehe
„Speichern in einer Datei“ auf Seite 52.
So senden Sie Bilder an ein Programm:
1 Klicken Sie im Menü Scannen auf Scannen zu.
2 Wählen Sie ein Programm aus der Liste aus, und klicken Sie auf
Scannen.
3 Kann das Programm mehrseitige Dateien entgegennehmen,
werden Sie u. U. gefragt, ob Sie vorhaben, noch weitere Seiten zu
dieser Datei zu scannen. Gehen Sie nach einem der folgenden
Verfahren vor:
●
Klicken Sie bei einem einseitigen Original auf Fertig.

52 Scannen über die HP PrecisionScan Pro-Software Zurück zum Inhaltsverzeichnis
●
Besitzt diese Vorlage weitere Seiten, legen Sie die nächste
Seite ein, und klicken Sie am Computer auf Scannen.
Wiederholen Sie diesen Vorgang, bis alle Seiten gescannt
wurden. Klicken Sie danach auf Fertig.
Das Zielprogramm wird geöffnet und zeigt das gescannte Bild an.
So erzeugen Sie editierbaren Text:
1 Wählen Sie Scannen zu aus dem Menü Scannen, und wählen Sie
dann aus dem Untermenü Textdatei.
2 Wählen Sie im Feld Format ein Text- oder Text-und-Bild-
Dateiformat, und klicken Sie dann auf Sichern. Siehe „Liste der
Dateitypen“ auf Seite 53.
3 Kann das Programm mehrseitige Dateien entgegennehmen,
werden Sie u. U. gefragt, ob Sie vorhaben, noch weitere Seiten zu
dieser Datei zu scannen. Gehen Sie nach einem der folgenden
Verfahren vor:
●
Klicken Sie bei einem einseitigen Original auf Fertig.
●
Besitzt diese Vorlage weitere Seiten, legen Sie die nächste
Seite ein, und klicken Sie am Computer auf Scannen.
Wiederholen Sie diesen Vorgang, bis alle Seiten gescannt
wurden. Klicken Sie danach auf Fertig.
Das OCR-Programm wird geöffnet und erzeugt aus dem gescannten
Bild editierbaren Text.
Hinweis: Sie können ein gescanntes Bild auch speichern und
dann in Ihre OCR-Software importieren. Siehe „So
speichern Sie einen Scan zur späteren V erarbeitung mit
OCR-Software:“ auf Seite 53.
Zurücksenden von Bildern an ein Programm, das
Zurücksenden von Bildern an ein Programm, das
Zurücksenden von Bildern an ein Programm, das Zurücksenden von Bildern an ein Programm, das
TWAIN oder das HP ScanJet-Plug-In unterstützt
TWAIN oder das HP ScanJet-Plug-In unterstützt
TWAIN oder das HP ScanJet-Plug-In unterstütztTWAIN oder das HP ScanJet-Plug-In unterstützt
Wurde der Scan aus einem Programm heraus gestartet, das TWAIN
oder das HP ScanJet-Plug-In unterstützt, können Sie mit dem
folgenden V erfahren veranlassen, dass das Bild beim Durchführen des
endgültigen Scans an das betreffende Programm zurückgesendet
wird. Weitere Informationen über das Scannen mit TWAIN oder dem
HP ScanJet-Plug-In finden Sie unter „Scannen aus anderen
Programmen“ auf Seite 64.
So veranlassen Sie, dass das Bild an ein Programm
zurückgesendet wird:
Gehen Sie nach einem der folgenden Verfahren vor:
●
Klicken Sie im Menü Scannen auf Bild zurücksenden an.
●
Klicken Sie in der Symbolleiste auf .
Speichern in einer Datei
Speichern in einer Datei
Speichern in einer DateiSpeichern in einer Datei
Sie können alle gescannten Bilder, die Sie zu einem späteren
Zeitpunkt erneut verwenden möchten, als Dateien speichern. Hilfreiche
Informationen über den jeweils angemessenen Date ityp finden Sie
unter „Liste der Dateitypen“ auf Seite 53, oder lesen Sie den Abschnitt
„Tipps für beste Bildqualität“ auf Seite 59. Definitionen von
Dateiformaten finden Sie im „Glossar“ auf Seite 113.

Zurück zum Inhaltsverzeichnis Scannen über die HP PrecisionScan Pro-Software 53
So speichern Sie den Scan in einer Datei:
1 Gehen Sie nach einem der folgenden Verfahren vor:
●
Klicken Sie im Menü Scannen auf Sichern unter.
●
Klicken Sie in der Symbolleiste auf .
2 Wählen Sie einen Dateityp aus. Siehe „Liste der Dateitypen“ auf
Seite 53.
3 Wählen Sie einen Namen und einen Speicherort für die Datei aus,
und klicken Sie auf OK.
4 Wird die Schaltfläche Optionen angezeigt, sind weitere Optionen
für diesen Dateityp verfügbar. Klicken Sie auf Optionen, ändern
Sie auf Wunsch beliebige Optionen, und klicken Sie auf OK.
Der erforderliche Dateityp ist vom beabsichtigten Verwendungszweck
der Datei abhängig. Außerdem sind bei Wahl bestimmter Arten der
Scanausgabe einige Dateitypen nicht verfügbar.
So speichern Sie einen Scan zur späteren Verarbeitung mit OCRSoftware:
Verwenden Sie die folgenden Einstellun gen, wenn Sie ein gescanntes
Dokument mit Ihrer OCR-Software verarbeiten möchten:
●
Auflösung: 300
●
Art der Scanausgabe: Schwarzweiß-Bitmap
●
Format: TIFF
Hinweis: Bei Auswahl einer höheren Auflösung als 300 dpi wird
die OCR-Erkennung nicht besser.
Liste der Dateitypen
Formate für Bilddateien
●
GIF. GIF ist ein komprimiertes Dateiformat, das für Bilder geeignet
ist, die im Web oder auf mehreren Plattformen verwendet werden
sollen. GIF-Dateien können als verknüpftes (interlaced) GIF
gespeichert werden. Dieses Format kann bei „True Color“ als Art
der Scanausgabe nicht verwendet werden.
●
JPEG. JPEG ist ein komprimiertes Dateiformat für Bilder. Es
zeichnet sich durch kompakte Dateigrößen und schnelle
Geschwindigkeiten aus. Der Preis für diese Vorteile ist allerdings
eine verminderte Bildqualität. Da bei jeder Komprimierung mit
JPEG eine kleine Menge von Bilddaten verloren gehen, sollte eine
Datei nicht mehr als einmal mit JPEG komprimiert werden. JPEG
ist ein angemessenes Dateiformat für Bilder, die im Web oder auf
mehreren Plattformen verwendet werden sollen.
JPEG-Dateien können als progressives JPEG gespeichert werden.
Beim Verwenden in einer Website sendet ein progressives JPEG
anfänglich nur jede zweite Zeile und die verbleibenden Zeilen dann
direkt im Anschluss. Auf diese Weise ist bereits schon früher ein
(etwas verschwommenes) Bild zu sehen. Dies wird von den
meisten Anwendern bevorzugt. JPEG kann nur mit den
Ausgabearten „True Color" und „Graustufen" verwendet werden.
●
PNG. Komprimiertes Bilddateiformat, das möglicherweise GIF
ersetzen wird. PNG verwendet wie auch GIF eine vollständige
Komprimierung. Alle visuellen Daten werden also gespeichert und
beim Dekomprimieren der Datei wiederhergestellt. PNG kann im
Gegensatz zu GIF mit den Ausgabearten „True Color“ und
„Graustufen“ verwendet werden.
●
PICT. Apples eigenes Format für Bilddateien; wird vom
Macintosh-Betriebssystem verwendet. Dieses Format wurde zur
Bildschirmausgabe entwickelt und eignet sich besonders für
Farbbilder, die nicht gedruckt werden sollen. Als PICT-Dateien
gespeicherte Bilder sind normalerweise kleiner als in TIFF-Dateien
gespeicherte Bilder.

54 Scannen über die HP PrecisionScan Pro-Software Zurück zum Inhaltsverzeichnis
●
PDF. PDF ist ein für Text, Fotos und Zeichnungen geeignetes
Format. PDF-Dateien können mit Adobe Acrobat
angezeigt werden. Wenn keine Änderungen an den Dateien
vorgenommen werden müssen, eignet sich dieser Dateityp
aufgrund der prinzipiell kleinen Dateigröße zum Versenden (wie
z. B. über E-Mail) und Archivieren. Wenn Sie die MacintoshVersion der Scan-Software verwenden, können Sie nur grafische
PDF-Dateien erstellen. Text kann aus diesen Dateien nicht kopiert
werden.
●
TIFF. TIFF-Dateien werden in der Regel von Scannern erstellt und
von vielen Programmen unterstützt, die mit Fotografien und
anderen Bildern arbeiten. Eine TIFF-Datei ist eine Bitmap-Grafik
(auch als Rastergrafik bezeichnet), die eine beliebige Auflösung
haben kann. TIFF-Bilddateien sind auf vielen Plattformen
einsetzbar.
●
TIFF-komprimiert. TIFF-komprimiert-Dateien für Bilder sind kleiner
als Standard-TIFF-Dateien.
Formate für Text oder für Text und Bild
●
HTML. HTML ist für Text und Grafiken geeignet, die im World Wide
Web angezeigt werden. Wird dieses Format für ein gescanntes
Bild ausgewählt, das Text und Bilder enthält, wird der Text in
editierbaren Text umgewandelt und als HTML gespeichert. Die
Grafiken werden als GIF- oder JPEG-Dateien gespeichert.
®
Reader
●
Rich Text. Das RTF-Format eignet sich für Vorlagen, die Text oder
Text und Bilder enthalten. Die Textformatierung wird in RTFDateien in der Regel beibehalten und kann dann von anderen
Programmen richtig interpretiert werden.
●
Text. Verwenden Sie das Dateiformat „Text“, um nur den Text im
Auswahlbereich zu speichern. Der Text wird als editierbarer,
unformatierter ASCII-Text gespeichert.

Zurück zum Inhaltsverzeichnis Scannen über die HP PrecisionScan Pro-Software 55
Drucken
DruckenDrucken
Nur der innerhalb des Auswahlbereichs liegende Teil der Vorlage wird
ausgedruckt. Ist keine Auswahlumrandung zu sehen, wird der Inhalt
des gesamten Scannerglases, einschließlich der leeren Bereiche,
gedruckt.
Beim Drucken wird das Bild nicht auf dem Computer gespeichert.
Wenn Sie das gescannte Bild zu einem späteren Zeitpunkt erneut
verwenden möchten, müssen Sie es in einer Datei speichern.
So drucken Sie das Bild:
1 Gehen Sie nach einem der folgenden Verfahren vor:
●
Klicken Sie im Menü Scannen auf Drucken.
●
Klicken Sie in der Symbolleiste auf .
2 Wählen Sie die gewünschten Optionen im Dialogfeld Drucken aus,
und klicken Sie auf OK.

56 Scannen über die HP PrecisionScan Pro-Software Zurück zum Inhaltsverzeichnis
●
Platzieren eines Scans in einer Website
Platzieren eines Scans in einer Website
Platzieren eines Scans in einer WebsitePlatzieren eines Scans in einer Website
Es gibt viele Tools zur Websiteentwicklung (auch HTML-Editoren
genannt). Diese Anwendungen helfen beim Entwickeln von Websites
und unterstützen eine Vielzahl von Grafikformaten. Nicht alle
Webbrowser können jedoch alle von Webentwicklungsanwendungen
unterstützten Dateiformate anzeigen.
Mit der HP Scan-Software können Sie Text oder Bilder scannen, die
Scans anpassen und dann für das World Wide Web aufbereiten.
So scannen Sie eine Vorlage für eine Website:
Verwenden Sie eine der folgenden Methoden, um eine V orlage für eine
Website zu scannen:
●
Ziehen und Ablegen aus der Scan-Software
Wenn Ihre Webseitenentwicklungsanwendung Ziehen und
Ablegen unterstützt, können Sie das Bild aus dem Voransicht-
Bereich der Scan-Software ziehen und auf einer beliebigen Stelle
der geöffneten Seite ablegen. Einige Webseitenanwendungen
verfügen über Funktionen zur Bildbearbeitung, wenn Sie das Bild
weiter anpassen möchten. In der Dokumentation der
Webseitenentwicklungsanwendung finden Sie nähere
Informationen hierzu.
●
Speichern des Bildes als Datei
Sie können das Bild in der Scan-Software als Datei speichern und
die Datei dann in Ihre Webseitenentwicklungsanwendung
einfügen. Denken Sie daran, es als GIF- oder JPEG-Datei zu
speichern.
Kopieren und Einfügen des Bildes
Sie können mit Hilfe des Menübefehls Kopieren oder der
entsprechenden Schaltfläche der Scan-Software das Bild in die
Zwischenablage kopieren. Verwenden Sie in der Webseitenentwicklungsanwendung den Menübefehl Einfügen, um das Bild
in die Webseite einzufügen.
●
Verwenden des Menübefehls „Scannen zu“
Sie können den Menübefehl Scannen nach des Menüs Scannen
der Software verwenden, um das Bild in eine Textdatei zu
scannen. Wählen Sie dann im Dialogfeld Sichern im Popup-Feld
Format die Option HTML.
Optimieren eines Scans zur Onlineanzeige
Halten Sie sich an diese Regeln, um einen Scan für eine Webseite zu
optimieren:
●
Speichern Sie Scans als GIF-, JPEG- oder PNG-Dateien. (Die
meisten Webbrowser unterstützen diese Formate.)
●
Wählen Sie für Farbbilder die Ausgabeart „Webpalette“.
●
Wählen Sie die Auflösung 72 dpi. (Diese Auflösung erzeugt
kleinere Dateien als höhere Auflösungen. Die Bilder sehen auf
dem Computerbildschirm trotzdem noch gut aus.)
●
Skalieren oder ändern Sie die Größe des Scans in der ScanSoftware, bevor Sie ihn in Ihr Dokument einfügen.

Zurück zum Inhaltsverzeichnis Scannen über die HP PrecisionScan Pro-Software 57
Kopieren und Einfügen in ein anderes Programm
Kopieren und Einfügen in ein anderes Programm
Kopieren und Einfügen in ein anderes ProgrammKopieren und Einfügen in ein anderes Programm
Ziehen und Ablegen in einem anderen Programm
Ziehen und Ablegen in einem anderen Programm
Ziehen und Ablegen in einem anderen ProgrammZiehen und Ablegen in einem anderen Programm
Sie können das gescannte Bild in die Zwischenablage kopieren und es
dann in eine Datei im Zielprogramm einfügen. Nach dem Einfügen ist
das Bild Teil der Datei.
So kopieren Sie ein Bild und fügen es in ein anderes Programm ein:
1 Gehen Sie in der HP PrecisionScan Pro-Software nach einem der
folgenden Verfahren vor:
●
Klicken Sie im Menü Bearbeiten auf Kopieren.
●
Klicken Sie in der Symbolleiste auf .
2 Platzieren Sie den Cursor im Zielprogramm an der Stelle, an der
Sie das gescannte Bild einfügen möchten, und klicken Sie mit der
Maustaste.
3 Wählen Sie den Befehl Einfügen des betreffenden Programms.
Sie können ein gescanntes Bild in ein anderes Programm ziehen und
dort ablegen, sofern das betreffende Programm diese Methode
unterstützt. Der Auswahlbereich „springt“ auf das Fenster der ScanSoftware zurück, wenn Sie versuchen, ein gescanntes Bild in einem
Programm oder Bereich abzulegen, das/der Ziehen und Ablegen nicht
unterstützt.
So ziehen Sie ein Bild in ein anderes Programm und legen es
darin ab:
1 Öffnen Sie im Zielprogramm eine Datei. Sowohl das Zielprogramm
als auch die HP PrecisionScan Pro-Software müssen zu sehen
sein.
2 Platzieren Sie den Cursor in der HP PrecisionScan Pro-Software
auf das gescannte Bild.
3 Klicken Sie mit gedrückter W
des Auswahlbereichs, und ziehen Sie ihn an eine Stelle im
Zielprogramm. Lassen Sie dann die Maustaste und die W
los. Warten Sie, bis der Scanner einen endgültigen Scan des
Bildes durchgeführt hat.
AHLTASTE auf eine Stelle innerhalb
AHLTASTE

58 Scannen über die HP PrecisionScan Pro-Software Zurück zum Inhaltsverzeichnis
Ziehen und Ablegen auf dem Schreibtisch oder in
Ziehen und Ablegen auf dem Schreibtisch oder in
Ziehen und Ablegen auf dem Schreibtisch oder in Ziehen und Ablegen auf dem Schreibtisch oder in einem Ordner
einem Ordner
einem Ordnereinem Ordner
Gescannte Bilder, die auf den Schreibtisch oder in einen Ordner
gezogen werden, werden dort als Albumbildclip-Datei abgelegt. Die
Bitmap-Datei erhält einen allgemeinen Namen, wie z. B. „Bildclip“.
Weitere auf den Schreibtisch oder in diesen Ordner gescannte Bilder
werden fortlaufend durchnummeriert.
So ziehen Sie ein Bild auf den Schreibtisch oder in einen Ordner und
legen es dort ab:
1 Sowohl die HP PrecisionScan Pro-Software als auch der
Schreibtisch bzw. der gewünschte Ordner müssen zu sehen sein.
2 Platzieren Sie den Cursor in der HP PrecisionScan Pro-Software
auf das gescannte Bild.
3 Klicken Sie mit gedrückter W
des Auswahlbereichs, und ziehen Sie ihn auf den Schreibtisch
bzw. in den Ordner. Lassen Sie dann die Maustaste und die
W
AHLTASTE los. Warten Sie, bis der Scanner einen endgültigen
Scan des Bildes durchgeführt hat.
AHLTASTE auf eine Stelle innerhalb

Zurück zum Inhaltsverzeichnis Scannen über die HP PrecisionScan Pro-Software 59
Tipps für beste Bildqualität
Tipps für beste Bildqualität
Andere Funktionen und Tipps
Andere Funktionen und Tipps
Andere Funktionen und TippsAndere Funktionen und Tipps
Die anderen Abschnitte unter „Scannen über die HP PrecisionScan
Pro-Software“ liefern die geläufigsten Informationen, die Sie zum
täglichen Scannen von V orlagen benötigen. In diesem Abschnitt finden
Sie Informationen über Folgendes:
●
Mit welchen Einstellungen die beste Bildqualität erzielt werden
kann. (Siehe „Tipps für beste Bildqualität“ auf Seite 59.)
●
Wie eine Gruppe häufig verwendeter Einstellungen gespeichert
und bei zukünftigen Scans verwendet wird. (Siehe „Speichern von
Einstellungen“ auf Seite 60.)
●
Wie die Standardeinstellungen geändert werden, mit denen der
Scanner alle Vorlagen scannt. (Siehe „Festlegen von
Standardeinstellungen“ auf Seite 60.)
●
Wie Scans aus Programmen gestartet werden, die mit TWAIN oder
mit dem HP ScanJet Plug-In konform sind.(Siehe „Scannen aus
anderen Programmen“ auf Seite 64.)
Informationen über die vom OCR-Programm zu erwartenden
Ergebnisse finden Sie unter „Erwartungen an OCR-Programme“ auf
Seite 24.
Tipps für beste BildqualitätTipps für beste Bildqualität
Die Bildqualität und die Dateigröße hängen von der Art der
Scanausgabe, der Auflösung, dem Dateityp und den Einstellungen
anderer Regler ab.
Beim erstmaligen Scannen einer Vorlage wählt der Scanner die
Standardwerte für die Art der Scanausgabe und die Auflösung aus. An
diesen Einstellungen müssen keine Änderungen vorgenommen
werden. Wenn Sie diese Einstellungen jedoch ändern möchten oder
Hilfe bei der Wahl eines Dateityps benötigen, lesen Sie die
Informationen unter:
●
„So wählen Sie eine Art der Scanausgabe:“ auf Seite 33
●
„Ändern der Auflösung“ auf Seite 36
●
„Liste der Dateitypen“ auf Seite 53
Tipp
Wählen Sie als Dateityp für alle Bilder, die gedruckt
werden, „TIFF komprimiert“, um eine kompakte
Dateigröße ohne Qualitätsverlust zu gewährleisten.
Zudem wird dieser Dateityp von vielen verschiedenen
Programmen erkannt.

60 Scannen über die HP PrecisionScan Pro-Software Zurück zum Inhaltsverzeichnis
Speichern von Einstellungen
Speichern von Einstellungen
Speichern von EinstellungenSpeichern von Einstellungen
Festlegen von Standardeinstellungen
Festlegen von Standardeinstellungen
Festlegen von StandardeinstellungenFestlegen von Standardeinstellungen
Sie können eine Gruppe von Einstellungen, die häufig für einen
bestimmten Zweck verwendet werden, unter einem bestimmten
Namen speichern und sie auf zukünftig gescannte Vorlagen
anwenden. Angenommen, Sie senden einer bestimmten Person
regelmäßig Bilder per E-Mail. In diesem Fall können Sie oft
verwendete Einstellungen, wie u. a. die Art der Scanausgabe, die
Auflösung und die Abmessungen, speichern. Die Einstellungen
werden dann automatisch angewendet, wenn Sie diese Gruppe beim
Scannen eines Bildes auswählen.
Die gespeicherten Einstellungen übersteuern die
Standardeinstellungen sowie alle Änderungen, die bis zu diesem
Zeitpunkt vorgenommen wurden. Alle danach vorgenommenen
Änderungen werden beibehalten.
So speichern Sie die gewünschten Einstellungen:
1 Vergewissern Sie sich, dass im Voransichtsfenster das gescannte
Bild zu sehen ist, dessen Einstellungen gespeichert werden sollen,
und dass alle Einstellungen Ihren Wünschen entsprechen.
2 Zeigen Sie im Menü Scannen auf Einstellungen, und klicken Sie
auf Sichern. Die Einstellungen des aktuellen gescannten Bildes
werden angezeigt.
Die Einstellungen sind die Standardeinstellungen für alle
durchgeführten Scans. Informationen, wie eine Einstellung nur für die
derzeit gescannte V orlage geändert wird, finden Sie unter „Vornehmen
von optionalen Anpassungen“ auf Seite 35 and „Durchführen von
fortgeschrittenen optionalen Anpassungen“ auf Seite 39.
So legen Sie die Scan-Standardeinstellungen fest:
1 Klicken Sie im Menü Scannen auf Standardeinstellungen.
2 Klicken Sie auf die gewünschte Registerkarte.
3 Ändern Sie alle gewünschten Einstellungen. In den nächsten
Abschnitten werden die Optionen auf den Registerkarten
beschrieben.
4 Wenn Sie fertig sind, klicken Sie auf OK.
3 Geben Sie in die Dropdown-Liste unten einen Namen für diese
Einstellungen ein, und klicken Sie auf Sichern.
So verwenden Sie die Einstellungen:
1 Scannen Sie eine Vorlage zur HP PrecisionScan Pro-Software.
2 Zeigen Sie im Menü Scannen auf Einstellungen, und klicken Sie
auf Laden.
3 Wählen Sie aus der Liste unten die gewünschte Gruppe von
Einstellungen aus, und klicken Sie auf Laden.

Zurück zum Inhaltsverzeichnis Scannen über die HP PrecisionScan Pro-Software 61
Optionen der Registerkarte „Scanner“
Über die Registerkarte Scanner des Dialogfeldes
Standardeinstellungen werden folgende Optionen gesteuert:
Vorscan beim Drücken der HP Scan-Software-Taste
Wenn diese Option markiert ist, erscheint beim Drücken der Taste für
die HP Scan-Software am Scanner eine Voransicht des Scans. Ist sie
nicht markiert, wird die Software gestartet, jedoch kein Scan
durchgeführt. Sie müssen den Scan dann über die HP PrecisionScan
Pro-Software starten.
Skalierung mit optimaler Qualität
Wenn diese Option markiert ist, wird Skalierung höchster Qualität auf den
endgültigen Scan angewandt. Ist sie nicht markiert, wird mit normaler
Qualität skaliert, wodurch die Scan-Geschwindigkeit erhöht wird.
Bildschärfe mit optimaler Qualität
Wenn diese Option markiert ist, wird eine Bildschärfe höchster Qualität auf
den endgültigen Scan angewandt. Ist sie nicht markiert, wird mit normaler
Bildschärfe gescannt, wodurch die Scan-Geschwindigkeit erhöht wird.
Max. Pixeltiefe
Wenn diese Option markiert ist, wird ein Bild optimaler Qualität mit der
größtmöglichen Bittiefe pro Pixel, die der Scanner erzielen kann,
erstellt. Ist sie nicht markiert, werden weniger Bilddaten verarbeitet,
wodurch die Scan-Geschwindigkeit erhöht wird.
sRGB-Profil (Gamma 2.2)
Wenn diese Option ausgewählt ist, verwendet die Software das RGBProfil des Bildschirms zur Erstellung der Farbe im gescannten
Dokument. Dieses Profil wird auch als Gamma 2.2 bezeichnet.
Hinweis: Hinweis: Da Macintosh-Computer normalerweise mit
Gamma 1.8 geliefert werden, ist diese Option
standardmäßig deaktiviert. Bei Auswahl dieser Option
muss sRGB als Bildschirmeinstellung ausgewählt sein.
Dialogfeld „Weitere Seiten scannen“ aktivieren
Wenn diese Option markiert ist, wird in einem während des endgültigen
Scans eingeblendeten Dialogfeld nachgefragt, ob zu dieser Vorlage noch
weitere zu scannende Seiten gehören. Ist sie nicht markiert, geht der
Scanner davon aus, dass jeder Auftrag aus nur jeweils einer Seite
besteht. Trifft nur auf PDF-, Text- und RTF-Formate zu.
Störungsfilter
Wenn diese Option markiert ist, werden die im Bild durch den Scanner
verursachten Störungen reduziert. Ist sie nicht markiert, wird der
Störungsfilter nicht angewendet, wodurch die Scan-Geschwindigkeit
erhöht wird.
Moiré entfernen
Wenn diese Option ausgewählt ist, werden Hintergrundbilder (wie z.B.
Wasserzeichen) nicht mit eingescannt. Wenn diese Option nicht
ausgewählt ist, werden Hintergrundbilder (wie z.B. W asserzeichen) als
Teil des Bildes gescannt.

62 Scannen über die HP PrecisionScan Pro-Software Zurück zum Inhaltsverzeichnis
Optionen der Registerkarte „Auswahlbereich“
Über die Registerkarte Auswahlbereich werden die folgenden
Standardeinstellungen gesteuert.
Auswahlbereich autom. nach einem Mausklick erstellen
Wenn diese Option markiert ist, wird um einen Bereich herum, auf den
Sie mit dem Cursor klicken, ein Auswahlbereich erstellt.
Art der Scanausgabe nach Auswahl automatisch einstellen
Wenn diese Option markiert ist, bestimmt die Software automatisch
die Art der Scanausgabe des Bereichs innerhalb der
Auswahlumrandung.
Belichtung nach Auswahl autom. anpassen
Wenn diese Option markiert ist, wählt die Software bei jedem Erstellen
eines neuen Auswahlbereichs automatisch die optimalen Werte für die
Regler der Befehle Belichtung anpassen und Schwarzweiß
anpassen. Die Bildwerte ändern sich jedoch nicht, wenn Sie einen
anderen Auswahlbereich erstellen, während das Dialogfeld
Belichtung anpassen oder Schwarzweiß anpassen geöffnet ist.
Ist diese Option nicht markiert, setzt die Scan-Software die Regler
dieser beiden Werkzeuge nicht automatisch zurück.
Nach Auswahl automatisch Farbe anpassen
Wenn diese Option markiert ist, wählt die Software jedes Mal beim
Erstellen eines neuen Auswahlbereichs automatisch die optimalen
Werte für die Regler des Befehls Farbe anpassen. Die Werte werden
jedoch nicht geändert, wenn das Dialogfeld Farbe anpassen beim
Erstellen eines anderen Auswahlbereichs geöffnet ist.
Ist diese Option nicht markiert, setzt die Scan-Software die Regler
nicht automatisch zurück.
Optionen der Registerkarte „Auflösung“
Über die Registerkarte Auflösung werden die Standard-
auflösungswerte bestimmt, die bei Auswahl von Auflösung im Menü
Werkzeuge verfügbar sind.
Die Standardwerte sind zwar bereits festgelegt, Sie können jedoch
angepasste Auflösungswerte hinzufügen oder Werte löschen. Die
zulässige Auflösungsskala liegt zwischen 12 und 999.999. Klicken Sie
auf Hinzufügen, wenn Sie einen Wert hinzufügen möchten. Sie
können auch einen Wert auswählen und auf Löschen klicken, wenn
Sie ihn löschen möchten.
Optionen der Registerkarte „Text“
Über die Registerkarte Text im Dialogfeld Standardeinstellungen
werden die folgenden Einstellungen gesteuert, die sich auf die
Textausgabe des OCR-Programms beziehen.
Textausgabe (Format)
●
Eingerahmter Text. Rahmt den Text auf der Seite ein und versuch t,
die Seitenformatierung möglichst originalgetreu wiederherzustellen. Das Programm, in das der Text platziert wird, muss
diese Art von Option unterstützen.
●
Fließender Text. Eliminiert Spalten und andere Formatierungen
und behält die Originalanordnung der Bilder so gut wie möglich bei.
Aktuelle OCR-Sprache
Mit dieser Option kann bestimmt werden, in welcher Sprache das
OCR-Programm die auf der Vorlage verarbeiteten Wörter überprüft.

Zurück zum Inhaltsverzeichnis Scannen über die HP PrecisionScan Pro-Software 63
Bildausgabe
Mit dieser Option können Sie die Art der Scanausgabe für Vorlagen
festlegen, die Bilder und Text enthalten. Diese Optionen stehen nur zur
Verfügung, wenn Sie Bild und Text ausgewählt haben. Diese Option
befindet sich auf der Registerkarte Text bearbeiten unter Tasten im
Dialogfeld HP ScanJet Kontrolle.
●
True Color. Scannt Bilder unter Verwendung der Ausgabeart True
Color. Mit dieser Option werden Bilder von hoher Qualität erzeugt.
Der Scanvorgang dauert jedoch länger und führt zu größeren
Dateien.
●
Optimierte Palette. Scannt Bilder unter Verwe ndung der
Ausgabeart Optimierte Palette. Mit dieser Option wird die Scanzeit
verkürzt, und es werden kleinere Dateien erzeugt. Die gescannten
Bilder haben jedoch eine geringere Qualität.
Weitere Informationen über die in der Scan-Software zur Verfügung
stehenden Ausgabearten finden Sie im Abschnitt „Auswählen der Art
der Scanausgabe“ auf Seite 33.
Optionen der Registerkarte „Regler“
Über die Registerkarte Regler des Dialogfeldes
Standardeinstellungen wird bestimmt, welche
Kontrollbereichsausgabe zum Scannen verwendet wird.
Der Kontrollbereich legt fest, wie viel Tonauflösung pro Farbe zur
Korrektur bei dem Befehl Belichtung anpassen und dem Befehl
Schwarzweiß anpassen verfügbar ist. Eine größere Anzahl von Bits
für den Kontrollbereich gewährt bei der Belichtungs- oder
Schwellenwertkorrektur ein größeres Maß an
Kompensierungskontrolle.
Folgende Optionen stehen zur Auswahl:
●
8-Bit-Ausgabe (0-255) - veranlasst, dass die Regler mit einer
8-Bit-Tonauflösung pro Farbe arbeiten
●
10-Bit-Ausgabe (0-1023) - veranlasst, dass die Regler mit einer
10-Bit-Tonauflösung pro Farbe arbeiten
●
12-Bit-Ausgabe (0-4095) - veranlasst, dass die Regler mit einer
12-Bit-Tonauflösung pro Farbe arbeiten
●
16-Bit-Ausgabe (0-65535) - veranlasst, dass die Regler mit einer
16-Bit-Tonauflösung pro Farbe arbeiten

64 Scannen über die HP PrecisionScan Pro-Software Zurück zum Inhaltsverzeichnis
Scannen aus anderen Programmen
Scannen aus anderen Programmen
Scannen aus anderen ProgrammenScannen aus anderen Programmen
Sie können ein Bild direkt in eine geöffnete Datei einbinden, wenn d as
Zielprogramm TWAIN oder das HP ScanJet-Plug-In unterstützt.
Konforme Programme verfügen in der Regel über den Befehl
„Erfassen“, „Scannen“ oder „Neues Objekt importieren“. Wenn Sie
nicht sicher sind, ob das Programm TWAIN-konform ist oder welcher
Befehl zu verwenden ist, schlagen Sie in der Dokumentation des
Programms nach.
Wenn Sie aus einem Projekt heraus scannen, das TWAIN oder das
HP ScanJet-Plug-In unterstützt, startet die HP PrecisionScan ProSoftware, sofern das Programm dies zulässt. Wenn die
HP PrecisionScan Pro-Software startet, können Sie wie gewohnt
Änderungen am Bild vornehmen. Andernfalls wird das Bild sofort in
das Programm gescannt.
Tipp
Bei Programmen, die TWAIN oder das HP ScanJet-PlugIn nicht unterstützen, können Sie auch versuchen, die
Bilder zu kopieren und einzufügen oder sie in das
Programm zu ziehen und abzulegen. Oder speichern Sie
das Bild als Datei, und platzieren Sie die Datei im
Programm.
So scannen Sie aus anderen Programmen heraus:
1 Leiten Sie von dem anderen Programm aus einen Scan ein, indem
Sie den Befehl Erfassen (oder einen ähnlichen) Befehl wählen.
2 Wird die HP PrecisionScan Pro-Software mit dem Voransichtsbild
geöffnet, erstellen Sie einen Auswahlbereich. Sie können den
Scan ggf. abtrennen, die Art der Scanausgabe auswählen und wie
gewohnt optionale Anpassungen vornehmen. See the appropriate
sections in this chapter for instructions.
3 Wenn Sie alle gewünschten Änderungen am gescannten Bild
vorgenommen haben, führen Sie mit einer der folgenden
Methoden einen endgültigen Scan in das Programm durch, in dem
der Scanvorgang gestartet wurde:
●
Klicken Sie im Menü Scannen auf Bild zurücksenden an
●
Klicken Sie auf .
Das Bild wird im offenen Programm angezeigt. Es muss u. U. neu
positioniert werden.
Sollte das Bild nicht angezeigt werden, akzeptiert das Programm die
ausgewählte Auflösung oder Art der Scanausgabe möglicherweise
nicht. Scannen Sie das Bild erneut, und verwenden Sie hierbei die von
der Software für das Bild festgelegten Standardeinstellungen.

Zurück zum Inhaltsverzeichnis 65
3
3
33
Der Scanner kann mit dem automatischen HP ScanJetVorlageneinzug (ADF) und dem HP ScanJet-Transparentadapter
(XP A) für Dias, Negative und andere transparente Vorlagen eingesetzt
werden. Dieses Zubehör ist im Lieferumfang einiger Scannermodelle
enthalten oder kann separat bestellt werden.
Verwenden von Zubehör

66 Verwenden von Zubehör Zurück zum Inhaltsverzeichnis
Scannen über den ADF (automatischer
Scannen über den ADF (automatischer
Scannen über den ADF (automatischer Scannen über den ADF (automatischer
Vorlageneinzug)
Vorlageneinzug)
Vorlageneinzug)Vorlageneinzug)
Über den automatischen Vorlageneinzug lassen sich mehrseitige
Vorlagen schnell und einfach scannen. Sie können mit dem ADF zur
HP PrecisionScan Pro-Software oder zu anderen Zielen scannen.
Anleitungen zum Einrichten des ADF finden Sie im Handbuch für
Installation und Support.
So scannen Sie über den ADF:
1 Nehmen Sie alle Vorlagen vom Scannerglas.
2 Legen Sie einen Stapel Originale eines ähnlichen Formats in das
Vorlagenfach. Die zu scannende Seite muss nach oben zeigen,
und das erste Blatt muss oben aufliegen.
3 Schieben Sie den Papierstapel gegen die linke Seite des
Vorlagenfachs. Schieben Sie den Stapel bis zum Anschlag in
den ADF.
4 Gehen Sie nach einem der folgenden Verfahren vor:
●
Drücken Sie auf eine Taste am Scanner.
●
Klicken Sie in der HP PrecisionScan Pro-Software auf Neuer
Scan im Menü Scannen.
5 Bei Wahl einer beliebigen Scannertaste außer HP S
S
OFTWARE: Befolgen Sie die Anleitungen auf dem Bildschirm zur
Durchführung des Scans.
Bei Wahl der Scannertaste HP S
Einleitung des Scans über die HP PrecisionScan ProSoftware:
CAN-SOFTWARE oder bei
CAN
-
a In dem nun eingeblendeten Dialogfeld Scannen über autom.
Vorlageneinzug werden die aktuellen veränderbaren
Einstellungen für die Art der Scanausgabe, die Auflösung und
das Seitenformat angezeigt. Sie können auch auf
Einstellungen laden klicken und die von Ihnen bereits zuvor
festgelegten Einstellungen wählen.
b Um die Vorlage in eine Datei zu scannen, klicken Sie auf
Scannen. Oder um direkt zu einem Ziel zu scannen, klicken
Sie auf Scannen zu, wählen Sie ein Ziel aus, und klicken Sie
auf Scannen.

Zurück zum Inhaltsverzeichnis Verwenden von Zubehör67
Scannen von Dias
Scannen von Dias
Scannen über den Transparentadapter
Scannen über den Transparentadapter
Scannen über den Transparentadapter Scannen über den Transparentadapter
(XPA)
(XPA)
(XPA)(XPA)
Mit dem Transparentadapter lassen sich Dias und Negative scannen.
Er eignet sich NICHT zum Scannen großformatiger (A4 oder USLetter) Präsentationsdias oder -Transparentfolien. Legen Sie solche
großformatigen Vorlagen stattdessen auf das Scannerglas, legen Sie
ein weißes Papier darauf, und scannen Sie wie gewohnt mit dem
Befehl Scannerglas im Menü Scannen.
Scannen von DiasScannen von Dias
Zum Scannen von 35-mm-Dias sind die größere Schablone und die
kleinere Diaschablone erforderlich.
So scannen Sie Dias:
1 Starten Sie die Software neu, während der Transparentadapter am
entsprechenden Anschluss am Scanner angeschlossen ist.
2 Legen Sie die große Schablone so auf das Scannerglas, dass sich
die Beschriftung „Hewlett Packard“ oben bzw. in der Nähe des
Deckelscharniers befindet.
„Hewlett Packard“
hier

68 Verwenden von Zubehör Zurück zum Inhaltsverzeichnis
3 Legen Sie die Diaschablone in den Ausschnitt der großen
Schablone.
4 Platzieren Sie bis zu vier Dias, je eines pro Fenster, in die
Schablone.
6 Legen Sie den Transparentadapter auf die große Schablone.
Richten Sie den Transparentadapter so aus, dass er in die
Aussparungen an den Ecken der Schablone passt.
7 Klicken Sie im Menü Scannen auf XP A (Dias).
8 Lesen Sie den Abschnitt „Optionale Anpassungen für transparente
Vorlagen“ auf Seite 72, bevor Sie irgendwelche Änderungen
vornehmen.
9 Wenn Sie den Transparentadapter nicht mehr verwenden
möchten, klicken Sie im Menü Scannen auf Scannerglas. Sie
können den Transparentadapter auf Wunsch nun abnehmen.
5 Bedecken Sie alle nicht verwendeten Fenster der Schablone mit
den Ausstanzungen der Schablone, um eine optimale Bildqualität
zu gewährleisten.

Zurück zum Inhaltsverzeichnis Verwenden von Zubehör69
Scannen von Negativen
Scannen von Negativen
Scannen von NegativenScannen von Negativen
Zum Scannen von Negativen sind die größere Schablone und die
Negativ-Schablone erforderlich.
So scannen Sie Negative:
1 Starten Sie die Software neu, während der Transparentadapter am
entsprechenden Anschluss am Scanner angeschlossen ist.
2 Legen Sie die große Schablone so auf das Scannerglas, dass sich
die Beschriftung „Hewlett Packard“ oben bzw. in der Nähe des
Deckelscharniers befindet.
„Hewlett Packard“
hier
3 Halten Sie die Negative gegen das Licht, um fest zu stellen, welche
Seite des Negativstreifens die erwartete Bildansicht zeigt.
VORSICHT Da Negative leicht beschädigt werden können,
sollten sie nur an den Kanten angefasst werden.
4 Schieben Sie den Negativstreifen mit der gewünschten Ansicht
nach oben in die Schablone.
5 Legen Sie die Negativschablone mit der Vorder seit e nach unten in
den Ausschnitt der großen Schablone.
6 Legen Sie den Transparentadapter auf die große Schablone.
Richten Sie den Transparentadapter so aus, dass er in die

70 Verwenden von Zubehör Zurück zum Inhaltsverzeichnis
Aussparungen an den Ecken der Schablone passt. 7 Klicken Sie im Menü Scannen auf XPA (Negative).
8 Lesen Sie den Abschnitt „Optionale Anpassungen für transparente
Vorlagen“ auf Seite 72, bevor Sie irgendwelche Änderungen
vornehmen.
9 Wenn Sie den Transparentadapter nicht mehr verwenden
möchten, klicken Sie im Menü Scannen auf Scannerglas. Sie
können den Transparentadapter auf Wunsch nun abnehmen.

Zurück zum Inhaltsverzeichnis Verwenden von Zubehör71
Scannen von Transparentfolien
Scannen von Transparentfolien
Scannen von TransparentfolienScannen von Transparentfolien
Transparentfolien sind im Prinzip nichts anderes als große Dias. Um
sie zu scannen, ist nur die große Schablone erforderlich.
So scannen Sie Transparentfolien:
1 Starten Sie die Software neu, während der Transparentadapter am
entsprechenden Anschluss am Scanner angeschlossen ist.
2 Legen Sie die große Schablone so auf das Scannerglas, dass sich
die Beschriftung „Hewlett Packard“ oben bzw. in der Nähe des
Deckelscharniers befindet.
„Hewlett Packard“
hier
3 Legen Sie die Transparentfolie in den Ausschnitt der großen
Schablone.
VORSICHT Da Transparentfolien leicht beschädigt werden
können, sollten sie nur an den Kanten angefasst
werden.
j
4 Bedecken Sie alle Spalten entlang der Kanten der
Transparentfolie.
5 Legen Sie den Transparentadapter auf die große Schablone.
Richten Sie den Transparentadapter so aus, dass er in die
Aussparungen an den Ecken der Schablone passt.

72 Verwenden von Zubehör Zurück zum Inhaltsverzeichnis
6 Klicken Sie im Menü Scannen auf XPA (Dias).
7 Lesen Sie den Abschnitt „Optionale Anpassungen für transparente
Vorlagen“ auf Seite 72, bevor Sie irgendwelche Änderungen
vornehmen.
8 Wenn Sie den Transparentadapter nicht mehr verwenden
möchten, klicken Sie im Menü Scannen auf Scannerglas. Sie
können den Transparentadapter auf Wunsch nun abnehmen.
Optionale Anpassungen für transparente
Optionale Anpassungen für transparente
Optionale Anpassungen für transparente Optionale Anpassungen für transparente
Vorlagen
Vorlagen
VorlagenVorlagen
An den mit Hilfe des Transparentadapters gescannten transparenten
Vorlagen können auf Wunsch Anpassungen vorgenommen werden.
Erstellen Sie zunächst einen Auswahlbereich um ein Dia oder ein
Negativ , damit es richtig belichtet wird, bevor Sie entsc heiden, ob
Änderungen erforderlich sind. Siehe „Abtrennen oder Auswählen
eines Bereichs für den endgültigen Scan“ auf Seite 32.
Wenn Sie im Auswahlbereich des Bildes Änderungen vorne hmen
möchten, gehen Sie dabei wie gewohnt vor. Nur die folgenden
Anpassungen bilden hierzu eine Ausnahme:
●
Mittlere Töne. Siehe „Anpassen von mittleren Töne für
transparente V o rlage n“ auf Seite 73.
●
Helle Bildstellen. Siehe „Anpassen von hellen Bildstellen für
transparente V o rlage n“ auf Seite 74.
●
Dunkle Bildstellen. Siehe „Anpassen von dunklen Bildstellen für
transparente V o rlage n“ auf Seite 74.
●
RGB-Werte und Pixelfarbe. Siehe „Anzeigen der RGB-Werte und
Pixelfarbe“ auf Seite 75.
Tipp
Informationen für alle Anpassungen, außer der oben
aufgeführten, finden Sie unter „V ornehmen von optionalen
Anpassungen“ auf Seite 35 und „Durchführen von
fortgeschrittenen optionalen Anpassungen“ auf Seite 39.

Zurück zum Inhaltsverzeichnis Verwenden von Zubehör73
Anpassen von mittleren Töne für transparente Vorlagen
Anpassen von mittleren Töne für transparente Vorlagen
Tipp
Anpassen von mittleren Töne für transparente VorlagenAnpassen von mittleren Töne für transparente Vorlagen
Informationen zum Vergrößern eines Dias oder Negativs
finden Sie unter „Größe ändern (Ausgabeabmessungen)“
auf Seite 35.
Über die Einstellung der mittleren Töne können Sie das gescannte Bild
insgesamt aufhellen oder abdunkeln. Der gültige W ertebe reich für das
Feld Mittlere Töne liegt zwischen -100 und 100.
So hellen Sie transparente Vorlagen insgesamt auf:
1 Klicken Sie im Menü Erweitert auf Belichtung anpassen.
2 Gehen Sie nach einem der folgenden Verfahren vor:
●
Ziehen Sie den Schieber für mittlere Töne nach oben.
●
Geben Sie in das Feld Mittlere Töne eine höhere Zahl ein, und
drücken Sie die Taste E
INGABE.
So dunkeln Sie transparente Vorlagen insgesamt ab:
1 Klicken Sie im Menü Erweitert auf Belichtung anpassen.
2 Gehen Sie nach einem der folgenden Verfahren vor:
●
Ziehen Sie den Schieber für mittlere Töne nach unten.
●
Geben Sie in das Feld Mittlere Töne eine niedrigere Zahl ein,
und drücken Sie die Taste E
INGABE
.
So stellen Sie die Standardeinstellungen wieder her:
1 Klicken Sie im Menü Erweitert auf Belichtung anpassen.
2 Klicken Sie auf Autom., um die mittleren Töne sowie die hellen
und dunklen Bildstellen wieder auf die Standardeinstellungen
dieser transparenten Vorlage zurückzusetzen.

74 Verwenden von Zubehör Zurück zum Inhaltsverzeichnis
Anpassen von hellen Bildstellen für transparente
Anpassen von hellen Bildstellen für transparente
Anpassen von hellen Bildstellen für transparente Anpassen von hellen Bildstellen für transparente
Vorlagen
Vorlagen
VorlagenVorlagen
Anpassen von dunklen Bildstellen für transparente
Anpassen von dunklen Bildstellen für transparente
Anpassen von dunklen Bildstellen für transparente Anpassen von dunklen Bildstellen für transparente
Vorlagen
Vorlagen
VorlagenVorlagen
Durch Anpassen der hellen Bildstellen lassen sich helle Bereiche
aufhellen oder abdunkeln. Die gültige Werteskala für das Feld Helle
Bildstellen liegt zwischen -100 und 100.
So hellen Sie hellere Bereiche auf:
1 Klicken Sie im Menü Erweitert auf Belichtung anpassen.
2 Gehen Sie nach einem der folgenden Verfahren vor:
●
Ziehen Sie den Schieber für helle Bildstellen nach oben.
●
Geben Sie in das Feld Helle Bildstellen eine höhere Zahl ein,
und drücken Sie die Taste E
INGABE
.
So dunkeln Sie hellere Bereiche ab:
1 Klicken Sie im Menü Erweitert auf Belichtung anpassen.
2 Gehen Sie nach einem der folgenden Verfahren vor:
●
Ziehen Sie den Schieber für helle Bildstellen nach unten.
●
Geben Sie in das Feld Helle Bildstellen eine niedrigere Zahl
ein, und drücken Sie die Taste E
INGABE
.
Durch Anpassen der dunklen Bildstellen lassen sich dunkle Bereiche
aufhellen oder abdunkeln. Die gültige Werte skala für das Feld Dunkle
Bildstellen liegt zwischen -100 und 100.
So hellen Sie dunklere Bereiche auf:
1 Klicken Sie im Menü Erweitert auf Belichtung anpassen.
2 Gehen Sie nach einem der folgenden Verfahren vor:
●
Ziehen Sie den Schieber für dunkle Bildstellen nach rechts.
●
Geben Sie in das Feld Dunkle Bildstellen eine höhere Zahl ein,
und drücken Sie die Taste E
INGABE
.
So dunkeln Sie dunklere Bereiche ab:
1 Klicken Sie im Menü Erweitert auf Belichtung anpassen.
2 Gehen Sie nach einem der folgenden Verfahren vor:
●
Ziehen Sie den Schieber für dunkle Bildstellen nach links.
●
Geben Sie in das Feld Dunkle Bildstellen eine niedrigere Zahl
ein, und drücken Sie die Taste E
INGABE
.
So stellen Sie die Standardeinstellungen wieder her:
1 Klicken Sie im Menü Erweitert auf Belichtung anpassen.
2 Klicken Sie auf Autom., um die mittleren Töne sowie die hellen
und dunklen Bildstellen wieder auf die Standardeinstellungen
dieser transparenten Vorlage zurückzusetzen.
So stellen Sie die Standardeinstellungen wieder her:
1 Klicken Sie im Menü Erweitert auf Belichtung anpassen.
2 Klicken Sie auf Autom., um die mittleren Töne sowie die hellen
und dunklen Bildstellen wieder auf die Standardeinstellungen
dieser transparenten Vorlage zurückzusetzen.

Zurück zum Inhaltsverzeichnis Verwenden von Zubehör75
Anzeigen der RGB-Werte und Pixelfarbe
Anzeigen der RGB-Werte und Pixelfarbe
Anzeigen der RGB-Werte und PixelfarbeAnzeigen der RGB-Werte und Pixelfarbe
Mit der RGB-Anzeige ist es möglich, die RGB-Werte und Pixelfarbe
jeder beliebigen Stelle eines Farb- oder Graustufenbildes zu
bestimmen.
So zeigen Sie die RGB-Werte und Pixelfarbe an:
1 Klicken Sie im Menü Erweitert auf Belichtung anpassen.
2 Bewegen Sie den Cursor auf den Bereich in der Vorlage, für den
Sie die Werte anzeigen möchten. Die Werte erscheinen in der
RGB-Anzeige. Eine Linie wird an der Stelle des Histogramms
angezeigt, an der diese Pixel einzuordnen sind.

76 Verwenden von Zubehör Zurück zum Inhaltsverzeichnis

Zurück zum Inhaltsverzeichnis 77
4
4
44
Dieser Abschnitt enthält Informationen über Folgendes:
●
Lösen von Problemen, die während des Gebrauchs des Scanners
oder der HP Scan-Software möglicherweise auftreten, oder von
Problemen bezüglich des Aussehens der gescannten Bilder.
Beginnen Sie mit „Überprüfen der Grundbedingungen“ siehe diese
Seite.
●
Einstellen der Scanner-Lampenregler. Siehe „Einstellen der
Scanner-Lampenregler“ auf Seite 95.
●
Beseitigen von Papierstaus im ADF. Siehe „Beseitigen von
Papierstaus im automatischen Vorlageneinzug“ auf Seite 96.
●
Säubern und Warten des Scanners und des Zubehörs. Siehe
„Reinigung und Wartung“ auf Seite 98.
Fehlerbehebung beim Betrieb und Wartung
Überprüfen der Grundbedingungen
Überprüfen der Grundbedingungen
Überprüfen der GrundbedingungenÜberprüfen der Grundbedingungen
Sollte der Scanner nicht funktionieren, ergreifen Sie immer zuerst die
folgenden Maßnahmen.
●
Vergewissern Sie sich, dass das Netzkabel fest zwischen dem
Scanner und einer stromführenden Steckdose oder einem
Überspannungsschutz angeschlossen ist.
●
Ist das Netzkabel an einen Überspannungsschutz angeschlossen,
vergewissern Sie sich, dass dieser an eine Steckdose
angeschlossen und eingeschaltet ist.
●
Vergewissern Sie sich, dass das USB- oder SCSI-Kabel fest
zwischen dem Scanner und dem Computer angeschlossen ist.
Informationen über Probleme, die möglicherweise während der
Installation oder beim erstmaligen Scannen auftreten, finden Sie im
Handbuch für Installation und Support.
●
Vergewissern Sie sich, dass der Scanner entriegelt ist. Schieben
Sie die Verriegelung nach unten in die entriegelte Position.
●
Trennen Sie das Netzkabel vom Scanner ab, und schalten Sie den
Computer aus. Schließen Sie das Netzkabel nach 30 Sekunden
wieder am Scanner an, und schalten Sie erst dann den Computer
wieder ein.

78 Fehlerbehebung beim Betrieb und Wartung Zurück zum Inhaltsverzeichnis
●
Ist das Programm abgestürzt, schließen Sie es. Drücken Sie die
AHLTASTE+BEFEHLSTASTE+ESC, und klicken Sie dann auf Sofort
W
Starten der Fehlerbehebung
Starten der Fehlerbehebung
Starten der FehlerbehebungStarten der Fehlerbehebung
beenden.
Lässt sich das Problem mit diesem Verfa hren nicht beheben, schlagen
Sie unter „Starten der Fehlerbehebung“ auf Seite 78 nach.
Beginnen Sie Ihre Suche nach benötigten Informationen hier. Wählen
Sie eine dieser allgemeinen Problemgruppen, und engen Sie Ihre
Auswahl dann auf spezifischere Probleme innerhalb der betreffenden
Gruppe ein.
Der Scanner oder die Software funktioniert nicht.
●
Am Scanner oder auf dem Computer wird eine Meldung
angezeigt. Befolgen Sie die Anleitungen in der Meldung zur
Behebung des Problems.
●
Es wird keine Meldung angezeigt. Siehe „Lösen von Problemen,
die keine Meldungen erzeugen“ auf Seite 79.
Die Qualität der Scans entspricht nicht meinen Erwartungen.
●
Gescannte Bilder sehen nicht gut aus. Siehe „Lösen von
Problemen mit gescannten Bildern“ auf Seite 82.
●
Gedruckte Kopien sehen nicht gut aus. Siehe „Lösen von
Problemen mit gedruckten Kopien“ auf Seite 85.
●
Der Text auf Bildern ist nicht editierbar. Siehe „Lösen von
Problemen mit editierbarem Text“ auf Seite 88.
●
Dias und Negative sehen nicht gut aus. Siehe „Lösen von
Problemen mit Dias und Negativen“ auf Seite 87.
Scans kommen nicht an dem von mir ausgewählten Ziel an.
Siehe „Lösen von Problemen beim Senden an Ziele“ auf Seite 90.

Zurück zum Inhaltsverzeichnis Fehlerbehebung beim Betrieb und Wartung 79
Es liegt ein Problem mit dem Transparentadapter oder dem
automatischen Vorlageneinzug vor.
●
Im automatischen Vorlageneinzug staut sich Papier. Siehe
„Beseitigen von Papierstaus im automatischen Vorlageneinzug“
auf Seite 96.
●
Im automatischen Vorlageneinzu g liegt ein anderes Problem als
ein Papierstau vor. Siehe „Lösen von Problemen mit dem
automatischen Vorlageneinzug“ auf Seite 94.
●
Es liegt ein Problem mit dem Transparentadapter vor. Siehe
„Lösen von Problemen mit dem Transparentadapter“ auf
Seite 93.
Lösen von Problemen, die keine Meldungen
Lösen von Problemen, die keine Meldungen
Lösen von Problemen, die keine Meldungen Lösen von Problemen, die keine Meldungen
erzeugen
erzeugen
erzeugenerzeugen
Wenn der Scanner oder die Software nicht funktioniert und keine
Meldung erscheint, suchen Sie in diesem Abschnitt nach der Ursache
und einer Lösung.
Zuvor gescannte Vorlagen sind nicht mehr auf dem Computer
vorhanden.
Das gescannte Bild wurde möglicherweise nicht als Datei
gespeichert. Bilder , die direkt an ein Ziel gesendet werden, werden
nicht auf dem Computer gespeichert. Verwenden Sie die Taste
D
ATEI am Scanner, oder speichern Sie Dateien mit der
HP PrecisionScan Pro-Software.
Die Scanner-Lampe geht nicht aus.
Die Scanner-Lampe leuchtet, solange die Software ausgeführt
wird, und verlöscht möglicherweise erst eine Weile, nachdem die
Software geschlossen wurde. Dies ist normal. Die Lampe wird
automatisch ausgeschaltet.
Ich habe ein gescanntes Bild in einer Datei gespeichert, kann diese
jedoch nicht im gewünschten Programm öffnen.
Die Datei wurde möglicherweise in einem Format gespeichert, das
von dem anderen Programm nicht unterstützt wird. Speichern Sie
die Datei in einem anderen Format, mit dem das Programm
arbeiten kann. Mit dem Befehl Datei öffnen oder Importieren
können Sie im betreffenden Programm nachsehen, welche
Dateitypen es unterstützt.

80 Fehlerbehebung beim Betrieb und Wartung Zurück zum Inhaltsverzeichnis
Der Scanner funktioniert nicht.
Dieses Problem kann eine oder mehrere der folgenden Ursachen
haben:
●
Der Scanner wurde nicht richtig installiert.
●
Die SCSI-Karte oder -Treiber wurden nicht richtig installiert.
●
Die SCSI-Karte oder das SCSI-Kabel ist nicht mit dem Scanner
kompatibel.
●
Die Scanner-Adresse ist nicht korrekt festgelegt, oder für
mehrere SCSI-Geräte ist dieselbe Adresse festgelegt.
●
Macht der Scanner ein knirschendes Geräusch, ist er verriegelt.
Siehe „Überprüfen der Grundbedingungen“ auf Seite 77 und
Handbuch für Installation und Support.
Der Scanner beginnt nicht sofort zu scannen.
Wurde der Scanner eine Weile lang nicht in Betrieb genommen,
wurde die Scanner-Lampe ausgeschaltet. Warten Sie einige
Sekunden, bis der Scan gestartet wird.
Beim Drücken der Taste „E-Mail“, „Fax“ oder „Editierbarer Text“ am
Scanner wird das falsche Programm geöffnet.
●
Unter Umständen ist ein Kabel locker. Vergewissern Sie sich,
dass das USB- oder SCSI-Kabel fest angeschlossen ist.
●
Überprüfen Sie die Einstellungen dafür, welches Programm
jeweils geöffnet werden soll, wenn E-M
DITIERBARER TEXT am Scanner gedrückt wird. Siehe „Ändern
E
der Einstellungen der Tasten“ auf Seite 25.
, FAX oder
AIL
Beim Auswählen von „HP Scan-Software“ am Scanner erscheint das
Bild nicht in der Software.
●
Unter Umständen ist ein Kabel locker. Vergewissern Sie sich,
dass das USB- oder SCSI-Kabel fest angeschlossen ist.
●
Die Voransichtsfunktion wurde möglicherweise versehentlich
deaktiviert. Überprüfen Sie diese Einstellung auf der
Registerkarte Scanner im Dialogfeld „Standardeinstellungen“
der HP PrecisionScan Pro-Software. Siehe „Festlegen von
Standardeinstellungen“ auf Seite 60.
●
Vergewissern Sie sich, dass die HP PrecisionScan Pro-Software
als das Programm festgelegt ist, das beim Drücken von
HP S
CAN-SOFTWARE
gestartet werden soll.
1 Wählen Sie Kontrollfelder aus dem Apple() -Menü, und
wählen Sie dann aus dem Untermenü HP ScanJet
Kontrolle.
2 Klicken Sie im Dialogfeld HP ScanJet Kontrolle auf die
Registerkarte Tasten und dann auf die Registerkarte
Scannen.
3 Stellen Sie sicher, dass HP PrecisionScan Pro im Pulldown-
Menü Ziele ausgewählt ist.
Vorlagen werden sehr langsam gescannt.
●
Beim Scannen von editierbarem Text wird die
Scangeschwindigkeit durch das OCR-Programm verlangsamt.
Dies ist normal. Warten Sie, bis die Vorlage gescannt wurde.
●
Bei einigen Standardeinstellungen wird langsamer gescannt.
Überprüfen Sie die Einstellungen. Siehe „Festlegen von
Standardeinstellungen“ auf Seite 60.
●
Die Auflösung ist u. U. zu hoch eingestellt. Stellen Sie die
Standardauflösung wieder her. Siehe „Ändern der Auflösung“
auf Seite 36.

Zurück zum Inhaltsverzeichnis Fehlerbehebung beim Betrieb und Wartung 81
In der HP PrecisionScan Pro-Software erscheinen nicht die richtigen
Menüoptionen.
●
Wurde der automatische Vorlageneinzug verwendet und dann
abgetrennt, starten Sie die Software neu.
●
Wurde der Transparentadapter verwendet, klicken Sie im Menü
Scannen auf Scannerglas, um wieder vom Glas zu scannen.
●
Wenn Sie den Transparen tadapt er verwenden möchten un d die
Befehle XPA (Dias) oder XPA (Negative) nicht verfügbar sind,
starten Sie die Software neu, nachdem der Transparentadapter
am Scanner angeschlossen wurde.
Am Scanner ist ein lautes Klicken oder Knirschen zu hören.
Der Scanner ist verriegelt. Entriegeln Sie den Scanner. Drücken
Sie die Verriegelung mit dem Finger nach unten in die entriegelte
Position.
Lösen von Problemen mit der Bildqualität
Lösen von Problemen mit der Bildqualität
Lösen von Problemen mit der BildqualitätLösen von Problemen mit der Bildqualität
Dieser Abschnitt beschreibt, wie sich Probleme mit der Bildqualität
beim Scannen über das Scannerglas, den automatischen
Vorlageneinzug oder den Transparentadapter beheben lassen.
●
Lösen von Problemen mit gescannten Bildern.
●
Lösen von Problemen mit gedruckten Kopien. Siehe Seite 85.
●
Lösen von Problemen mit Dias und Negativen. Siehe Seite 87.
Siehe nächste Seite.

82 Fehlerbehebung beim Betrieb und Wartung Zurück zum Inhaltsverzeichnis
Lösen von Problemen mit gescannten Bildern
Lösen von Problemen mit gescannten Bildern
Lösen von Problemen mit gescannten BildernLösen von Problemen mit gescannten Bildern
Dieser Abschnitt enthält Lösungen zu Problemen, die alle gescannten
Bilder betreffen. Hierbei spielt es keine Rolle, ob sie über das
Scannerglas oder den automatischen Vorlageneinzug erstellt wurden.
Wurde gedruckt, schlagen Sie zudem unter „Lösen von Problemen mit
gedruckten Kopien“ auf Seite 85 nach.
Die gescannten Bilder sind zu hell oder zu dunkel.
Möglicherweise ist das Original sehr hell oder dunkel oder ist auf
farbigem Papier gedruckt. Passen Sie die Einstellungen für die
mittleren Töne sowie die hellen und dunklen Bildstellen über die
HP PrecisionScan Pro-Software an. Siehe „Scannen über die
HP PrecisionScan Pro-Software“ auf Seite 29.
Durch die gescannten Bilder verlaufen unerwünschte Linien.
●
Das Scannerglas ist vielleicht schmutzig. Reinigen Sie das Glas.
Siehe „Reinigen des Scanners“ auf Seite 98.
●
Beim Verwenden des automatischen Vorlageneinzugs liegt
vielleicht eine Seite auf dem Scannerglas. Heben Sie den
automatischen Vorlageneinzug hoch, und nehmen Sie alle
Seiten vom Scannerglas.
●
Beim Verwenden des automatischen Vorlageneinzugs ist
möglicherweise das ADF-Fenster schmutzig. Reinigen Sie das
ADF-Fenster. Siehe „Reinigen des automatischen
Vorlageneinzugs“ auf Seite 99. Lässt sich das Problem durch
Reinigen nicht beheben, muss das ADF-Fenster vielleicht
ersetzt werden. Siehe „Ersetzen des ADF-Fensters“ auf
Seite 101.
Die oberen und unteren Ränder gescannter Bilder weisen schwarze
Punkte oder Streifen auf.
Auf dem Scannerglas befindet sich möglicherweise Tinte,
Klebstoff, Korrekturflüssigkeit oder eine andere Substanz.
Reinigen Sie das Scannerglas. Siehe „Reinigen des Scanners“ auf
Seite 98.
Das gescannte Bild ist nicht scharf.
●
Möglicherweise müssen die Einstellungen für Auflösung,
Bildschärfe, mittlere Töne sowie für helle und dunkle Bildstellen
vor dem Scannen angepasst werden. Siehe „Scannen über die
HP PrecisionScan Pro-Software“ auf Seite 29.

Zurück zum Inhaltsverzeichnis Fehlerbehebung beim Betrieb und Wartung 83
●
Das Original ist möglicherweise auf farbigem Papier gedruckt.
Wurde das Original auf farbiges Papier gedruckt, einschließlich
braunes Recycling-Papier, sind Bild und Text möglicherweise
nicht scharf. Passen Sie die Einstellungen für Auflösung,
mittlere Töne sowie helle und dunkle Bildstellen über die
HP PrecisionScan Pro-Software an. Siehe „Scannen über die
In der HP PrecisionScan Pro-Software wurde statt nur einem
Ausschnitt das gesamte Bild gescannt oder umgekehrt.
Wahrscheinlich wurde der Auswahlbereich nicht richtig festgelegt.
Die Auswahlumrandung muss den als endgültigen Scan
gewünschten Bereich umgeben.
HP PrecisionScan Pro-Software“ auf Seite 29.
Die gescannten Bilder sind schief.
Das Bild ist völlig schwarz oder völlig weiß.
●
Die Vorlage wurde u. U. n icht richtig auf das Scannerglas oder in
den automatischen Vorlageneinzug gelegt. Vergewissern Sie
sich, dass die Vorlage mit der zu scannenden Seite nach unten
auf das Scannerglas oder mit der zu scannenden Seite nach
oben in den automatischen Vorlageneinzug gelegt wird.
●
Beim Verwenden des automatischen Vorlageneinzugs liegt
vielleicht eine Seite auf dem Scannerglas. Heben Sie die ADFEinheit an, und nehmen Sie alle Seiten vom Scannerglas.
●
Beim Verwenden des automatischen Vorlageneinzugs muss
möglicherweise das ADF-Fenster ersetzt werden. Siehe
„Ersetzen des ADF-Fensters“ auf Seite 101.
Die Farben im gescannten Bild entsprechen nicht den Farben des
Originals.
Scanner, Bildschirme, Drucker u nd verschiedene Betriebssysteme
legen Farbe unterschiedlich aus. Die Farben können mit den
Farbton- und Sättigungseinstellungen in der HP PrecisionScan
Pro-Software angepasst werden.
Die Vorlage ist beim Schließen des Deckels möglicherweise
verrutscht. Richten Sie das Original gerade auf dem Scannerglas
aus, und scannen Sie erneut.
Obwohl das Bild vor dem endgültigen Scan in der HP PrecisionScan
Pro-Software vergrößert bzw. verkleinert wurde, ist es immer noch
genauso groß wie das Original.
Es wurde u. U. nur die Voransicht des Bildes vergrößert bzw.
verkleinert, wodurch sich die tatsächliche Größe des Bildes nicht
ändert. Ändern Sie die Ausgabegröße. Siehe „Größe ändern
(Ausgabeabmessungen)“ auf Seite 35.
Das Originalfoto war verschwommen, und das gescannte Bild sieht
sogar noch schlimmer aus.
Die Bildschärfe-Stufe muss erhöht werden. Passen Sie die
Bildschärfe in der HP PrecisionScan Pro-Software an. Siehe
„Einstellen der Bildschärfe“ auf Seite 38.

84 Fehlerbehebung beim Betrieb und Wartung Zurück zum Inhaltsverzeichnis
Die gescannten Bilder sind grobkörnig oder verschwommen oder
haben gezackte Ränder.
●
Die Größe des Bildes wurde in einem anderen Programm als die
HP PrecisionScan Pro-Software geändert. Nehmen Sie alle
Änderungen an der Bildgröße zuerst in der HP PrecisionScan
Pro-Software vor, bevor Sie das Bild zum anderen Programm
senden. (Siehe „Größe ändern (Ausgabeabmessungen)“ auf
Seite 35.)
●
Die Auflösung ist in der HP PrecisionScan Pro-Software zu
niedrig eingestellt. Stellen Sie für die Auflösung eine höhere
Zahl ein, oder stellen Sie die Standardeinstellung wieder her.
Siehe „Ändern der Auflösung“ auf Seite 36.
●
Es wurde zuviel oder zuwenig Bildschärfe in der HP
PrecisionScan Pro-Software angewandt. Passen Sie die
Bildschärfe an. Siehe „Einstellen der Bildschärfe“ auf Seite 38.
Das Originalfoto weist Markierungen, Flecken oder Kratzer auf, und
das gescannte Bild sieht in der HP PrecisionScan Pro-Software sogar
noch schlimmer aus.
●
Sie haben die Bildschärfe manuell angepasst. Stellen Sie
wieder die Standardeinstellung her. Siehe „Einstellen der
Bildschärfe“ auf Seite 38.
●
„Bildschärfe mit optimaler Qualität“ ist ausgewählt.
Überprüfen Sie die Einstellung. Siehe „Festlegen von
Standardeinstellungen“ auf Seite 60.
In der HP PrecisionScan Pro-Software wurde eine höhere Auflösung
für das Bild eingestellt, die Ausgabequalität hat sich hierdurch jedoch
nicht verbessert.
●
Wenn für die Auflösung eine größere Zahl eingestellt wird, ist
dies nicht unbedingt mit einer Verbesserung der Qualität
verbunden. Die Software stellt die Auflösung automatisch
basierend auf dem Typ der gescannten Vorlage ein. Behalten
Sie die Standardeinstellung bei bzw. stellen Sie sie wieder her.
Richtlinien finden Sie unter „Ändern der Auflösung“ auf Seite 36
oder „Tipps für beste Bildqualität“ auf Seite 59.
●
Wurde das gescannte Bild an ein anderes Programm gesendet,
unterstützt das Programm die in der HP PrecisionScan ProSoftware festgelegte Auflösung u. U. nicht. Stellen Sie fest,
welche Einstellung das Programm verwendet, und stellen Sie in
der HP PrecisionScan Pro-Software dieselbe Auflösung ein.
Von der HP PrecisionScan Pro-Software gescannte Bilder sind größer
als das Original, wenn sie in einem anderen Programm angezeigt
oder gedruckt werden.
Das andere Programm hat die Daten zur Bildgröße nicht
akzeptiert. Scannen Sie das Bild mit einer niedrigeren Auflösung.
Wird beim Scannen eine vom Programm unterstützte Auflösung
verwendet, wird das Bild in der richtigen Größe angezeigt oder
gedruckt.
Das Bild ist zu groß oder zu klein.
Legen Sie die physische Breite und Höhe des Bildes im Dialogfeld
Größe ändern der HP PrecisionScan Pro-Software fest. Siehe
„Größe ändern (Ausgabeabmessungen)“ auf Seite 35.

Zurück zum Inhaltsverzeichnis Fehlerbehebung beim Betrieb und Wartung 85
Bei dem Versuch, von der HP PrecisionScan Pro-Software aus zum
Web zu scannen, ist das Bild zu groß oder sieht auf dem Bildschirm
nicht gut aus.
Für dieses Bild wurden möglicherweise nicht die richtigen
Scaneinstellungen festgelegt. Siehe „Tipps für beste Bildqualität“
auf Seite 59.
Lösen von Problemen mit gedruckten Kopien
Lösen von Problemen mit gedruckten Kopien
Lösen von Problemen mit gedruckten KopienLösen von Problemen mit gedruckten Kopien
In diesem Abschnitt finden Sie hilfreiche Informationen zum Lösen von
Problemen mit gedruckten Seiten.
Teile der Seite in der Nähe der Kanten werden nicht gedruckt.
Drucker sind nicht in der Lage, bis direkt an die Kante des
Papiers zu drucken. Sie müssen die Größe des Bildes in der
HP PrecisionScan Pro-Software etwas verkleinern, damit es in den
bedruckbaren Bereich passt, und es dann erneut drucken.
Die Kopien sind zu hell.
●
Beim Kopieren von Vorlagen, die auf farbigem Papier gedruckt
sind, ist der Kontrast zwischen der Tinte und den Papierfarben
u. U. nicht ausreichend. Passen Sie die Einstellungen für die
mittleren Töne, die hellen und dunklen Bildstellen und die
Auflösung über die HP PrecisionScan Pro-Software an. Siehe
„Scannen über die HP PrecisionScan Pro-Software“ auf
Seite 29. Sie können den Kontrast auch über das HP ScanJet
Kopierprogramm anpassen. Wählen Sie zum Scannen von Text
nach Möglichkeit Originale, bei denen weißes Papier mit
schwarzer Tinte bedruckt ist.
●
Der Toner oder die Tinte im Drucker ist möglicherweise
aufgebraucht. Senden Sie von einem anderen Programm aus
eine andere Datei zum Drucker, um festzustellen, ob das
Problem durch den Drucker verursacht wird.

86 Fehlerbehebung beim Betrieb und Wartung Zurück zum Inhaltsverzeichnis
Auf der Seite erscheinen vertikale weiße Streifen.
●
Der Toner oder die Tinte im Drucker ist möglicherweise
aufgebraucht. Senden Sie von einem anderen Programm aus
eine andere Datei zum Drucker, um festzustellen, ob das
Problem durch den Drucker verursacht wird.
●
Vielleicht ist der interne Spiegel des Scanners verschmutzt.
Wenden Sie sich an die Kundendienstzentrale.
Der untere Teil der gedruckten Seite ist leer, oder ein Teil einer Grafik
ist abgeschnitten.
Die Farben in gedruckten Bildern sind nicht richtig.
Die Art der Scanausgabe oder die Druckereinstellungen sind
möglicherweise falsch festgelegt. Wählen Sie eine andere Art der
Scanausgabe, und drucken Sie erneut. Überprüfen Sie die
Einstellungen des Druckers. Überprüfen Sie bei einem
Farbdrucker, ob die Tinte oder der Toner aufgebraucht ist.
Gescannte Bilder sind gezackt oder verschwommen.
●
In der HP PrecisionScan Pro-Software ist möglicherweise nicht
die richtige Art der Scanausgabe festgelegt. Legen Sie als Art
der Scanausgabe „Tru e Color“ oder „Graustufen“ fest. Siehe
„Auswählen der Art der Scanausgabe“ auf Seite 33.
●
Wurde die Größe des Bildes in einer Datei in einem anderen
Programm neu bemessen und dann von diesem Programm aus
gedruckt, lässt sich das Problem wahrscheinlich auf die
Größenänderung zurückführen. Ändern Sie die Größe des
Bildes in der HP PrecisionScan Pro-Software, bevor Sie es in
eine Datei in einem anderen Programm platzieren. Siehe
„Größe ändern (Ausgabeabmessungen)“ auf Seite 35.
●
Wurde ein verschwommenes Originalbild vergrößert, macht sich
die Verschwommenheit dadurch noch stärker bemerkbar.
Die Seite ist u. U. zu komplex. (Im Drucker ist nicht genügend
Speicher zum Verarbeiten der Seite vorhanden.) Legen Sie in der
HP PrecisionScan Pro-Software als Auflösung 300 dpi oder
weniger fest. Siehe „Ändern der Auflösung“ auf Seite 36.

Zurück zum Inhaltsverzeichnis Fehlerbehebung beim Betrieb und Wartung 87
Lösen von Problemen mit Dias und Negativen
Lösen von Problemen mit Dias und Negativen
Lösen von Problemen mit Dias und Negativen Lösen von Problemen mit Dias und Negativen
Der folgende Abschnitt kann Ihnen bei der Lösung von Problemen mit
Dias, Negativen oder anderen transparenten Medien helfen, die mit
Hilfe des Transparentadapters gescannt wurden. Alle Maßnahmen
müssen in der HP PrecisionScan Pro-Software ergriffen werden, da
diese Software zum Scannen von Dias, Negativen und anderen
transparenten Vorlagen erforderlich ist. Siehe auch „Lösen von
Problemen mit dem Transparentadapter“ auf Seite 93.
Bei dem Versuch, das gescannte Bild eines Dias zu vergrößern,
behielt das Bild jedoch dieselbe Größe bei.
Wahrscheinlich wurde der Befehl Vergrößern verwendet, mit dem
nur die Ansicht des Bildschirms geändert wird. Die Größe des
endgültig gescannten Bildes wird mit dem Befehl Größe ändern
verändert. Siehe „Größe ändern (Ausgabeabmessungen)“ auf
Seite 35.
Die Farben sind falsch, oder das Bild ist zu hell oder zu dunkel.
●
Die Software wählt möglicherweise die für den gesamten
Bereich anstatt für ein Dia oder Negativ angemessene
Belichtungsseinstellung. Erstellen Sie einen Auswahlbereich um
das gewünschte Dia oder Negativ, um sicherzustellen, dass es
richtig belichtet wird.
●
Die Vorlage liegt nicht vollständig auf dem Scannerglas. Achten
Sie darauf, dass die Vorlage das Scannerglas völlig bedeckt.
Gescannte Bilder erscheinen als Kästchen mit mehrfarbigen vertikalen
Linien oder als gestricheltes Kästchen mit einem den Bereich
umgebenden Pfeil.
Die Schablone liegt möglicherweise falsch auf dem Scannerglas.
Drehen Sie die Schablone so, dass sich die Beschriftung „Hewlett
Packard“ oben bzw. in der Nähe des Deckelscharniers befindet.
Das gescannte Bild ist schwarz, obwohl die LEDs am
Transparentadapter leuchten.
●
Die Schablone liegt möglicherweise falsch auf dem
Scannerglas. Drehen Sie die Schablone so, dass sich die
Beschriftung „Hewlett Packard“ oben bzw. in der Nähe des
Deckelscharniers befindet.
●
Überprüfen Sie den Befehl Belichtung anpassen im Menü
Erweitert.
Das gescannte Bild weist Streifen auf.
●
Überprüfen Sie, ob das Originaldia oder -negativ beschädigt ist.
●
Möglicherweise ist der Kalibrierungsbereich oben auf der
großen Schablone zerkratzt oder verschmutzt. Befinden sich
darauf Kratzer oder Verunreinigungen, drehen Sie die
Schablone um, und scannen Sie erneut, um zu prüfen, ob sich
der Streifen jetzt auf der anderen Seite des Scans befindet.
Haben sich die Streifen verlagert, muss die Schablone ersetzt
werden.
Das gescannte Bild weist einen in der Regel rosa Farbstich auf.
Das Dia wurde wahrscheinlich ohne Diaschablone gescannt, oder
die Schablone lag nicht richtig. Verwenden Sie zum Scannen von
Dias die beiliegende Diaschablone. Drehen Sie die Schablone so,
dass sich die Beschriftung „Hewlett Packard“ oben bzw. in der
Nähe des Deckelscharniers befindet.
Die Scans sind entlang einer Seite des Bildes dunkel oder trübe.
Eine oder zwei Glühbirnen des Transparentadapters sind
defekt oder funktionieren nicht. Heben Sie den am Scanner
angeschlossenen Transparentadapter nach oben, und prüfen Sie,
ob die Beleuchtung an beiden Seiten des Adapters gleichmäßig ist.
Wenn eine Glühbirne defekt ist, ist eine Reparatur erforderlich.

88 Fehlerbehebung beim Betrieb und Wartung Zurück zum Inhaltsverzeichnis
Lösen von Problemen mit editierbarem Text
Lösen von Problemen mit editierbarem Text
Lösen von Problemen mit editierbarem TextLösen von Problemen mit editierbarem Text
Dieser Abschnitt enthält Lösungen für Probleme, die beim Erstellen
von editierbarem Text auftreten können.
Der gescannte Text ist nicht editierbar.
●
Möglicherweise haben Sie am Scanner eine andere Taste als
E
DITIERBARER TEXT
●
Wenn Sie die HP PrecisionScan Pro-Software verwendet
haben, haben Sie den Scan in eine Bilddatei gesendet oder ihn
mit der Ausgabeart „Bild“ gespeichert. Senden Sie den Scan in
eine Textdatei (siehe „Liste der Dateitypen“ auf Seite 53). Sie
können die Bilddatei jedoch auch in der OCR-Software öffnen.
Schlagen Sie hierzu in der Dokumentation für die OCR-Software
nach.
gedrückt. Wählen Sie E
DITIERBARER TEXT
.
Gescannter Text ist in einigen Programmen editierbar und in anderen
nicht.
Einige Programme akzeptieren nur Bildformate und keinen Text.
Vergewissern Sie sich, dass das Programm editierbaren Text
unterstützt.
In dem Text, der mit der OCR-Software umgewandelt wurde, werden
falsche Zeichen angezeigt.
Die Genauigkeit des OCR-Programms hängt von der Qualität des
Originals und der Wahl der richtigen Einstellung ab. Um optimale
Ergebnisse zu erzielen, wählen Sie die Scaneinstellung für Text,
und verarbeiten Sie nur ein klares, gut lesbares Textbild. Siehe
„Erwartungen an OCR-Programme“ auf Seite 24.
Der umgewandelte Text erscheint nicht in meinem
Textverarbeitungsprogramm.
Gehen Sie nach einem der folgenden Verfahren vor:
●
Beim Drücken auf EDITIERBARER T EXT am Scanner, wird der T ext
standardmäßig in Microsoft Word oder SimpleText geöffnet.
Ändern Sie, in welchem Programm der Text angezeigt wird.
Siehe „Ändern der Einstellungen der Tasten“ auf Seite 25.
●
Schneiden Sie den Text aus, und fügen Sie ihn in das
gewünschte Programm ein. Ist der Text weiterhin nicht
editierbar, arbeiten Sie mit ihm als Bild, oder geben Sie ihn
neu ein.
Wie lässt sich Text mit einem anderen OCR-Programm verarbeiten?
Gehen Sie nach einem der folgenden Verfahren vor:
Beim Auswählen der Option „Editierbarer Text (OCR)“ wird nur sehr
langsam gescannt.
Das OCR-Programm bewirkt eine normale Verlangsamung des
Scanvorgangs. Warten Sie, bis die Vorlage gescannt wurde.
●
Scannen Sie die V orlage aus dem OCR-Programm mit Hilfe von
TWAIN oder dem HP ScanJet-Plug-In (siehe „Scannen aus
anderen Programmen“ auf Seite 64).
●
Scannen Sie die Vorlage zur HP PrecisionScan Pro-Software,
speichern Sie das gescannte Bild als Bilddatei, und öffnen Sie
die Datei im anderen OCR-Programm.

Zurück zum Inhaltsverzeichnis Fehlerbehebung beim Betrieb und Wartung 89
Beim Einfügen in ein Textverarbeitungsprogramm hat der
umgewandelte Text Schriftgrad und -schnitt nicht beibehalten.
Textverarbeitungsprogramme können die ursprüngliche
Formatierung des gescannten Textes nicht immer akzeptieren.
Formatieren Sie den Text im Textverarbeitungsprogramm neu.
Umgewandelter Text ist im Textverarbeitungsprogramm
unbeabsichtigterweise mit oder ohne Formatierung erschienen.
●
Sie können versuchen, die Formatierung beizubehalten
(eingerahmt) oder nicht (fließend). Ändern Sie die V oreinstellung
wunschgemäß ab. Weitere Informationen über die Taste
E
DITIERBARER TEXT am Scanner finden Sie unter „Ändern der
Einstellungen der Tasten“ auf Seite 25. Informationen zur
HP PrecisionScan Pro-Software finden Sie unter „Festlegen von
Standardeinstellungen“ auf Seite 60.
●
Auch wenn Sie die Formatierung beibehalten möchten und die
entsprechende Einstellung gewählt haben, kann das
empfangende Textverarbeitungsprogramm die Formatierung
nicht immer akzeptieren. Formatieren Sie den Text im
Textverarbeitungsprogramm neu.

90 Fehlerbehebung beim Betrieb und Wartung Zurück zum Inhaltsverzeichnis
Lösen von Problemen beim Senden an Ziele
Lösen von Problemen beim Senden an Ziele
Lösen von Problemen beim Senden an ZieleLösen von Problemen beim Senden an Ziele
In diesem Abschnitt finden Sie Informationen zum Lösen von
Problemen beim Senden von Bildern an Ziele.
Beim Auswählen von „E-Mail“ am Scanner erscheinen die
gescannten Bilder nicht automatisch in einer neuen E-Mail-Nachricht.
Das E-Mail-Programm ist Web-basiert oder wird möglicherweise
nicht unterstützt. Speichern Sie das gescannte Bild als Datei, und
hängen Sie sie wie gewohnt an die E-Mail-Nachricht an.
Beim Auswählen von „E-Mail“ am Scanner wird das gescannte Bild
als Bitmap angehängt, der darin enthaltene Text soll jedoch vom
Empfänger editierbar sein.
Um Text für den Empfänger editierbar zu machen, wählen Sie
Scannen zu aus dem Menü Scannen und dann E-Mail-Programm
aus, und klicken Sie dann auf Text oder Text und Bild. Sie können
das gescannte Bild auch als Datei speichern und diese wie
gewohnt an die E-Mail-Nachricht anhängen.
Beim Auswählen von „Fax“ am Scanner erscheinen gescannte Bilder
nicht automatisch im Faxprogramm.
Beim Drücken der Taste „E-Mail“, „Fax“ oder „Editierbarer Text“ am
Scanner wird das falsche Programm geöffnet.
●
Unter Umständen ist ein Kabel locker. Vergewissern Sie sich,
dass das USB- oder SCSI-Kabel fest angeschlossen ist.
●
Überprüfen Sie die Einstellungen dafür, welches Programm
jeweils geöffnet werden soll, wenn E-M
DITIERBARER TEXT am Scanner gedrückt wird. Siehe „Ändern
E
der Einstellungen der Tasten“ auf Seite 25.
, FAX oder
AIL
Beim Drucken von Kopien vom Scanner oder aus dem HP ScanJet
Kopierprogramm kann der gewünschte Drucker nicht gewählt
werden.
Stellen Sie sicher , dass der Drucker in der Auswahl vorhanden und
richtig konfiguriert ist. (Informationen zur V erwendung der Auswahl
finden Sie in der Macintosh-Betriebssystem-Hilfe Ihres
Computers.)
Beim Drucken von Kopien werden nur mehrere Kopien von jeweils
einer Seite angefertigt (die Kopien werden nicht sortiert).
Auch wenn der automatische V orlageneinzug verwendet wird, wird
jede Seite als separater Auftrag angesehen. Es können mehrere
Kopien einer Seite, jedoch nicht mehrere sortierte Kopien
verschiedener Seiten angefertigt werden.
Das Faxprogramm wird möglicherweise nicht unterstützt.
Speichern Sie das gescannte Bild als Datei, und hängen Sie sie
wie gewohnt an die Faxnachricht an.

Zurück zum Inhaltsverzeichnis Fehlerbehebung beim Betrieb und Wartung 91
Beim Auswählen von „HP Scan-Software“ am Scanner wird das Bild
nicht in der Software angezeigt.
●
Unter Umständen ist ein Kabel locker. Vergewissern Sie sich,
dass das USB- oder SCSI-Kabel fest angeschlossen ist.
●
Die Voransichtsfunktion wurde möglicherweise versehentlich
deaktiviert. Überprüfen Sie diese Einstellung auf der
Registerkarte Scanner im Dialogfeld „Standardeinstellungen“
der HP PrecisionScan Pro-Software. Siehe „Festlegen von
Standardeinstellungen“ auf Seite 60.
●
Vergewissern Sie sich, d ass die HP PrecisionScan Pro-Software
als das Programm festgelegt ist, das beim Drücken von HP
S
CAN-SOFTWARE gestartet werden soll.
1 Wählen Sie Kontrollfelder aus dem Apple-Menü, und
wählen Sie dann aus dem Untermenü HP ScanJet
Kontrolle.
2 Klicken Sie im Dialogfeld HP ScanJet Kontrolle auf die
Registerkarte Tasten und dann auf die Registerkarte
Scannen.
3 Stellen Sie sicher, dass HP PrecisionScan Pro im Pulldown-
Menü Ziele ausgewählt ist.
Beim Auswählen von „Datei“ am Scanner kann das gescannte Bild
nur im PDF-Format gespeichert werden.
Da die Option Datei zum Archivieren von Dateien vorgesehen ist,
wird das PDF-Format verwendet, da es die Formatierung beibehält
und eine kompakte Dateigröße gewährleistet. Wenn Sie die
Vorlage in einem anderen Dateiformat speichern möchten,
scannen Sie sie zur HP PrecisionScan Pro-Software, und wählen
Sie den Befehl Speichern unter im Menü Scannen.
Beim Versuch, ein Bild in eine vorhandene Datei zu scannen, erschien
das gescannte Bild stattdessen in einer neuen Datei.
Bei einigen Programmen ist es nur möglich, gescannte Bilder in
neue Dateien zu platzieren. Schneiden Sie das Bild aus, und fügen
Sie es in die gewünschte Datei ein. Oder speichern Sie das
gescannte Bild als Datei, und importieren Sie es in das andere
Programm.
Beim Senden eines gescannten Bildes mit dem Befehl „Scannen zu“
im Menü „Scannen“ der HP PrecisionScan Pro-Software erscheint
nicht das gewünschte Programm.
Beim Auswählen von „Editierbarer Text“ am Scanner wird der Text
auf dem gescannten Bild nicht in meinem Textverarbeitungsprogramm angezeigt.
●
Text wird standardmäßig in Microsoft Word oder SimpleTe xt
geöffnet. Ändern Sie, in welchem Programm der Text angezeigt
wird. Siehe „Ändern der Einstellungen der Tasten“ auf Seite 25.
Die HP PrecisionScan Pro-Software ist möglicherweise nicht in der
Lage, das Programm als Ziel zu erkennen. Gehen Sie nach einem
der folgenden Verfahren vor:
●
Speichern Sie das gescannte Bild als ein im anderen Programm
verwendeter Dateityp, und öffnen Sie die Datei dann im anderen
Programm.
●
Bringen Sie das Bild mit Kopieren und Einfügen oder Ziehen und
Ablegen in das andere Programm.
●
Installieren Sie das nicht erkannte Programm neu. Vielleicht ist
die HP PrecisionScan Pro-Software danach in der Lage, es zu
erkennen.

92 Fehlerbehebung beim Betrieb und Wartung Zurück zum Inhaltsverzeichnis
Ich möchte den Scan in einem anderen Programm, z. B. einem
Textverarbeitungsprogramm, starten, um ein Bild in die geöffnete
Datei zu platzieren. Ich kann den Scan jedoch nicht starten.
Das andere Programm muss TWAIN oder das HP ScanJet-Plug-In
unterstützen. Ist kein Befehl wie z. B. Erfassen zu finden,
schlagen Sie in der Dokumentation des Programms nach, ob es
TWAIN-konform ist. Ist dies nicht der Fall, gehen Sie in der
HP PrecisionScan Pro-Software nach einem der folgenden
Verfahren vor:
●
Speichern Sie das gescannte Bild als Datei, und fügen Sie die
Datei dann in das andere Programm ein.
●
Klicken Sie auf Scannen zu im Menü Scannen, und wählen Sie
ein Programm.
●
Bringen Sie das Bild mit Kopieren und Einfügen oder Ziehen
und Ablegen in das andere Programm.
Ich wollte ein gescanntes Bild in ein Programm zurücksenden, das
TWAIN oder das HP ScanJet-Plug-In unterstützt, doch erscheint das
Bild nicht.
Das betreffende Programm akzeptiert möglicherweise die
ausgewählte Auflösung oder Ausgabeart nicht. Scannen Sie das Bild
unter Verwen dung der von der HP PrecisionScan Pro-Software für das
Bild festgelegten Standardeinstellungen erneut.

Zurück zum Inhaltsverzeichnis Fehlerbehebung beim Betrieb und Wartung 93
Lösen von Problemen mit dem Zubehör
Lösen von Problemen mit dem Zubehör
Lösen von Problemen mit dem ZubehörLösen von Problemen mit dem Zubehör
Dieser Abschnitt enthält Informationen zum Lösen von Problemen bei
Verwendung des Transparentadapters oder des automatischen
Vorlageneinzugs.
Lösen von Problemen mit dem Transparentadapter
Lösen von Problemen mit dem Transparentadapter
Lösen von Problemen mit dem TransparentadapterLösen von Problemen mit dem Transparentadapter
Dieser Abschnitt enthält Informationen zum Lösen von Problemen, die
bei Verwendung des Transparentadapters (XPA) möglicherweise
auftreten. Siehe auch „Lösen von Problemen mit Dias und Negativen“
auf Seite 87.
Der Transparentadapter funktioniert überhaupt nicht.
Das XPA-Kabel ist möglicherweise nicht richtig angeschlossen.
Vergewissern Sie sich, dass das XPA-Kabel fest in den XPAAnschluss am Scanner eingesteckt ist.
Beim Verwenden des Transparentadapters ist die Option „XPA (Dias)“
oder „XPA (Negative)“ im Menü „Scannen“ nicht verfügbar.
Nach Aktivieren der Option „XPA (Dias)“ oder „XPA (Negative)“ im
Menü „Scannen“ ist kein Licht oder nur ein schwaches Licht im
Transparentadapter zu sehen.
●
Vergewissern Sie sich, dass XPA (Dias) oder XPA (Negative)
im Menü „Scannen“ der HP PrecisionScan Pro-Software
ausgewählt wurde. Sollten diese beiden Befehle nicht verfügbar
sein, starten Sie die Software neu, während der
Transparentadapter am Scanner angeschlossen ist.
●
Eine oder beide Glühbirnen am Transparentadapter sind defekt
oder funktionieren nicht. Heben Sie den am Scanner
angeschlossenen Transparentadapter nach oben, und prüfen
Sie, ob die Beleuchtung an beiden Seiten des Adapters
gleichmäßig ist. Wenn eine Glühbirne defekt ist, ist eine
Reparatur erforderlich.
●
Das XPA-Kabel ist möglicherweise nicht richtig angeschlossen.
Vergewissern Sie sich, dass das XPA-Kabel fest in den XPAAnschluss am Scanner eingesteckt ist.
●
Wurde der Tra nsparentadapter angeschlossen, während die HP
PrecisionScan Pro-Software ausgeführt wurde, starten Sie die
Software neu. Auf diese Weise kann der Transparentadapter
ermittelt werden.

94 Fehlerbehebung beim Betrieb und Wartung Zurück zum Inhaltsverzeichnis
Lösen von Problemen mit dem automatischen
Lösen von Problemen mit dem automatischen
Lösen von Problemen mit dem automatischen Lösen von Problemen mit dem automatischen
Vorlageneinzug
Vorlageneinzug
VorlageneinzugVorlageneinzug
Dieser Abschnitt behandelt Probleme, die bei Verwendung des
automatischen Vorlageneinzugs (ADF) möglicherweise auftreten.
Der automatische Vorlageneinzug führt mehrere Blätter zu, führt
Seiten schief zu oder verursacht häufig Papierstaus.
●
Entsteht der Eindruck, dass die Seiten im automatischen
Vorlageneinzug schief zugeführt werden, stellen Sie in der
Software sicher, dass die gescannten Bilder nicht schief sind.
●
Unter Umständen wurde die Vorlage nicht richtig platziert.
Rücken Sie die Vorlage gerade, und vergewissern Sie sich,
dass die linke Kante an der linken Seite des Vorlagenfachs
anliegt.
●
Das Vo rlagenfach und das Ausgabefach können je nach Art der
eingelegten Medien maximal 50 Seiten aufnehmen. Legen Sie
nur 50 oder weniger Seiten in das Vorlagenfach, und nehmen
Sie Seiten aus dem Ausgabefach, wenn der Stapel mehr als 50
Seiten umfasst.
●
Die eingelegte Vor lage entspricht u. U. nicht den Spezifikationen
für den automatischen Vorlageneinzug. Vergewissern Sie sich,
dass die Art der eingelegten Medien die erforderlichen
Spezifikationen erfüllt. Siehe „V orlagen für den ADF“ auf Seite 8.
Beim Verwenden des automatischen Vorlageneinzugs wird die
Vorlage überhaupt nicht zugeführt.
Das Vorlagenfach ist u. U. nicht fest verriegelt. Heben Sie die
Klappe und das Vorlagenfach hoch, und drücken Sie sie wieder
fest nach unten. Abbildungen finden Sie unter „So beseitigen Sie
Staus am Seitenende:“ auf Seite 97.
Eine in den ADF eingelegte Vorlage verursacht ständig einen Papierstau.
●
Die eingelegte Vorlage erfüllt u. U. nicht die Richtlinien für den
automatischen Vorlageneinzug. Siehe „Vorlagen für den ADF“
auf Seite 8.
●
An der Vorlage ist u. U. etwas angebracht. Vergewissern Sie
sich, dass Heftklammern und Klebenotizen o. ä. von der V orla ge
entfernt wurden. Siehe „Auswählen und Vorbereiten der
Vorlagen“ auf Seite 7.
●
Die Vorlage ist zu klein. In den automatischen Vorlageneinzug
passen nur Vorlagen mit einer Größe ab 148,5 x 210 mm.
Kleinere Vorlagen sind über das Scannerglas zu scannen.
●
Die Vorlage ist zu groß. In den automatischen Vorlageneinzug
passen nur Vorlagen mit einer Größe von bis zu 216 x
355,6 mm. Größere Vorlagen sind abschnittweise über das
Scannerglas zu scannen.
Der untere Teil des gescannten Bildes ist abgeschnitten.
●
Über den automatischen Vorlageneinzug können bis zu
355,6 mm lange Vorlagen gescannt werden. Längere Vorlagen
sind abschnittweise über das Scannerglas zu scannen. Kann
die Länge der Vorlage nicht geändert werden, wählen Sie vor
dem Scannen das angemessene Seitenformat in der
Eingabeaufforderung des ADF-Dialogfeldes.
●
Wird die Vorlage an einen Drucker gesendet, kann dieser sie
aufgrund ihrer Komplexität möglicherweise nicht verarbeiten
(erfordert zuviel Speicher). Wählen Sie nach Möglichkeit einen
Drucker mit mehr Speicherkapazität. Sie können auch eine
geringere Auflösung oder eine andere Art der Scanausgabe
einstellen.
Über den automatischen Vorlageneinzug gescannte Seiten
erscheinen nur als vertikale Linien oder in nur einer Farbe.
Vielleicht liegt auf dem Scannerglas eine Seite. Heben Sie die
ADF-Einheit an, und nehmen Sie alle Seiten vom Scannerglas.

Zurück zum Inhaltsverzeichnis Fehlerbehebung beim Betrieb und Wartung 95
Modus „Schneller scannen“
Modus „Schneller scannen“
Einstellen der Scanner-Lampenregler
Einstellen der Scanner-Lampenregler
Einstellen der Scanner-LampenreglerEinstellen der Scanner-Lampenregler
Sie können die Scanner-Lampe auf „Energiesparmodus“ oder
„Schneller scannen“ einstellen. Die Scanner-Lampenregler sind im
Kontrollfeld „HP ScanJet Kontrolle“ enthalten.
Modus „Schneller scannen“Modus „Schneller scannen“
Nachdem die Scanner-Lampe abgeschaltet hat, muss sie sich
aufwärmen, bevor der Scanner mit dem Scannen beginnen kann.
(Diese Phase dauert etwa 30 Sekunden.) Die Zeit, die zum Scannen
einer Vorlage unmittelbar nach dem Einschalten der Lampe benötigt
wird, ist daher länger als das Scannen nachfolgender Vo rlagen.
Energiesparmodus
Energiesparmodus
EnergiesparmodusEnergiesparmodus
Im Energiesparmodus leuchtet die Scanner-Lampe, solange die
Software ausgeführt wird, und erlöscht möglicherweise erst eine W eile,
nachdem die Software geschlossen wurde. Nach etwa 10 Minuten
schaltet sich die Scanner-Lampe jedoch automatisch selbst aus.
Da sich die Scanner-Lampe automatisch selbst ausschaltet,
spart der Scanner bei aktiviertem Energiesparmodus Strom.
(„Energiesparmodus“ ist die Standardeinstellung des Scanners.)
So aktivieren Sie den Energiesparmodus:
1 Wählen Sie Kontrollfelder aus dem Menü Apple, und wählen Sie
dann aus dem Untermenü HP ScanJet Kontrolle.
2 Klicken Sie im Dialogfeld HP ScanJet Kontrolle auf die
Registerkarte Lampe.
3 Klicken Sie auf Energiesparmodus, um den Energiesparmodus
auszuwählen.
4 Schließen Sie nun das Dialogfeld HP ScanJet Kontrolle.
Um Verzögerungen beim Scannen durch Aufwärmen der Lampe zu
vermeiden, können Sie den Modus „Schneller scannen“ aktivieren.
Dieser Modus ermöglicht die Einstellung einer Uhrzeit (z. B. den
Beginn eines Arbeitstages), zu der sich die Scanner-Lampe
automatisch selbst einschaltet. Sie bleibt dann 10 Stunden lang
eingeschaltet. Danach schaltet sie automatisch ab.
Da die Scanner-Lampe auch eingeschaltet bleibt, wenn Sie den
Scanner oder die Software nicht verwenden, verbraucht der Scanner
bei aktiviertem „Schneller scannen“-Modus mehr Energie.
So aktivieren Sie den „Schneller scannen“-Modus:
1 Wählen Sie Kontrollfelder aus dem Menü Apple, und wählen Sie
dann aus dem Untermenü HP ScanJet Kontrolle.
2 Klicken Sie im Dialogfeld HP ScanJet Kontrolle auf die
Registerkarte Lampe.
3 Klicken Sie auf Schneller scannen, um den „Schneller scannen“-
Modus auszuwählen.
4 Geben Sie im Textfeld Zeit auswählen die Uhrzeit ein, zu der sich
die Scanner-Lampe einschalten soll. Wenn der „Schneller
scannen“-Modus aktiviert ist, schaltet sich die Scanner-Lampe
jeden Tag zu dieser Uhrzeit ein.
5 Schließen Sie nun das Dialogfeld HP ScanJet Kontrolle.

96 Fehlerbehebung beim Betrieb und Wartung Zurück zum Inhaltsverzeichnis
Beseitigen von Papierstaus im
Beseitigen von Papierstaus im
Beseitigen von Papierstaus im Beseitigen von Papierstaus im automatischen Vorlageneinzug
automatischen Vorlageneinzug
automatischen Vorlageneinzugautomatischen Vorlageneinzug
Blätter können sich am Seitenanfang oder am Seitenende stauen.
Beseitigen Sie den Papierstau mit dem angemessenen
nachstehenden Verfahren, und fahren Sie fort.
So beseitigen Sie Staus am Seitenanfang:
1 Heben Sie die Klappe hoch, während Sie das Vorlagenfach
festhalten.
2 Entfernen Sie das gestaute Papier.
3 Nehmen Sie die Vorlage aus dem automatischen Vorlageneinzug.
4 Schließen Sie die Klappe. Drücken Sie fest auf beide Seiten, bis
die Klappe hörbar einrastet.
5 Stapeln Sie alle Seiten neu auf, und legen Sie sie wieder in den
automatischen Vorlageneinzug.
6 Wählen Sie an der ADF-Eingabeaufforderung des Computers
wieder alle Einstellungen aus, die Sie zuvor geändert hatten, und
klicken Sie erneut auf Scannen zu oder Scannen.

Zurück zum Inhaltsverzeichnis Fehlerbehebung beim Betrieb und Wartung 97
So beseitigen Sie Staus am Seitenende:
1 Öffnen Sie die Klappe, während Sie das Vorlagenfach festhalten.
2 Nehmen Sie alle Seiten aus dem Vorlagenfach.
3 Öffnen Sie das Vorlagenfach, währe nd Sie das Ausgab efach
festhalten.
4 Entfernen Sie das gestaute Papier.
5 Schließen Sie das Vorlagenfach und danach die Klappe. Drücken
Sie fest auf beide Seiten, bis die Klappe hörbar einrastet.
6 Stapeln Sie alle Seiten neu auf, und legen Sie sie wieder in den
automatischen Vorlageneinzug.
7 Wählen Sie an der ADF-Eingabeaufforderung des Computers
wieder alle Einstellungen aus, die Sie zuvor geändert hatten, und
klicken Sie erneut auf Scannen zu oder Scannen.

98 Fehlerbehebung beim Betrieb und Wartung Zurück zum Inhaltsverzeichnis
Reinigung und Wartung
Reinigung und Wartung
Reinigung und WartungReinigung und Wartung
Der Scanner und das Zubehör müssen von Zeit zu Zeit
möglicherweise gereinigt oder gewartet werden, insbesondere wenn
auf den gescannten Bildern Markierungen oder Fingerabdrücke zu
sehen sind.
Reinigen des Scanners
Reinigen des Scanners
Reinigen des ScannersReinigen des Scanners
Das Scannerglas muss möglicherweise gereinigt werden, wenn sich
auf den gescannten Vorlagen verwischbare Tinte oder übermäßig viel
Staub oder Schmutz befindet. Eine Reinigung ist wahrscheinlich auch
dann erforderlich, wenn die gescannten Bilder Fingerabdrücke oder
Markierungen aufweisen.
So reinigen Sie den Scanner:
1 Trennen Sie das Netzkabel vom Scanner ab.
2 Öffnen Sie den Scannerdeckel.
3 Reinigen Sie das Glas mit einem weichen, fusselfreien Tuch, auf
das milder Glasreiniger gesprüht wurde.
VORSICHT Es sollte nur Glasreiniger verwendet werden.
Scheuermittel, Azeton, Benzol und Kohlentetrachlorid sind zu vermeiden, da sie das Scannerglas
beschädigen können. Isopropylalkohol ist ebenfalls
zu vermeiden, da er Streifen auf dem Glas
hinterlassen kann.
4 Trocknen Sie das Scannerglas mit einem trockenen, fusselfreien
Tuch ab.
5 Schließen Sie danach das Netzkabel am Scanner an.
Fingerabdrücke oder Schmutzflecken auf der Unterseite des Glases
wirken sich nicht auf das Aussehen der gescannten Bilder aus, da
dieser Bereich des Glases außerhalb des Brennpunkts des Scanners
liegt.

Zurück zum Inhaltsverzeichnis Fehlerbehebung beim Betrieb und Wartung 99
Reinigen des XPA
Reinigen des XPA
Reinigen des XPAReinigen des XPA
Reinigen Sie den Transparentadapter mit einem trockenen, weichen
Tuch. Besprühen Sie das Tuch ggf. mit Glasreiniger oder
Isopropylalkohol.
Reinigen des automatischen Vorlageneinzugs
Reinigen des automatischen Vorlageneinzugs
Reinigen des automatischen VorlageneinzugsReinigen des automatischen Vorlageneinzugs
Die folgenden Teile des automatischen Vorlageneinzugs müssen
gereinigt werden, um eine hervorragende Scanqualität zu
gewährleisten:
●
ADF-Fenster
●
graue Leiste über dem ADF-Fenster
●
Rollen
●
Seitentrennvorrichtung
So reinigen Sie den automatischen Vorlageneinzug:
1 Trennen Sie das Netzkabel vom Scanner ab.
3 Wischen Sie die Rollen und die Seitentrennvorrichtung mit einem
weichen, sauberen und fusselfreien Tuch ab. Sie können das Tuch
bei Bedarf mit Isopropylalkohol anfeuchten.
Rollen
Seitentrennvorrichtung
4 Öffnen Sie das Vorlagenfach, während Sie das Ausgabefach
festhalten.
2 Öffnen Sie die Klappe, während Sie das Vorlagenfach festhalten.
 Loading...
Loading...