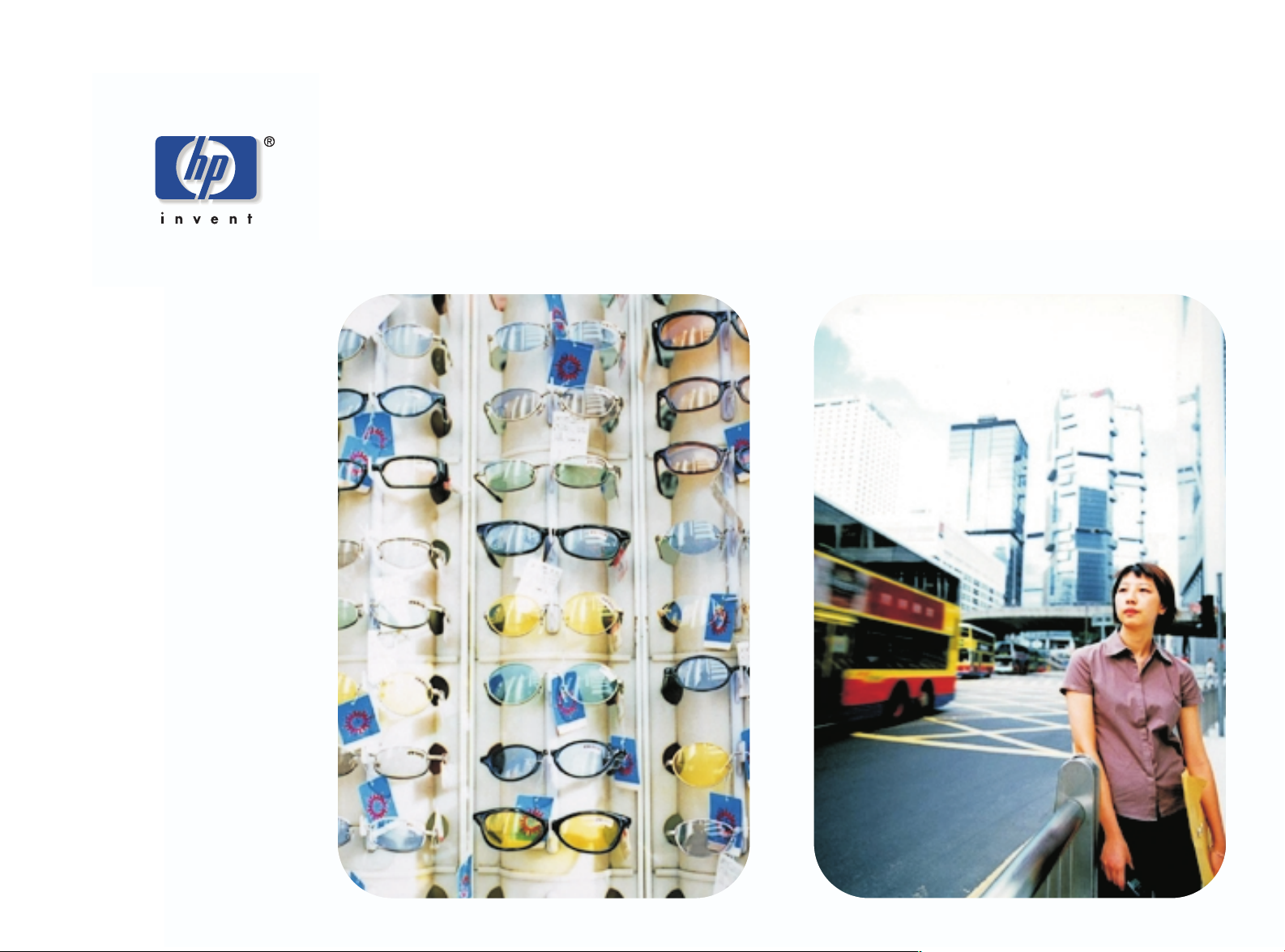
Brugerhndbog til scanner til
scanjet 7400c-serien
hp
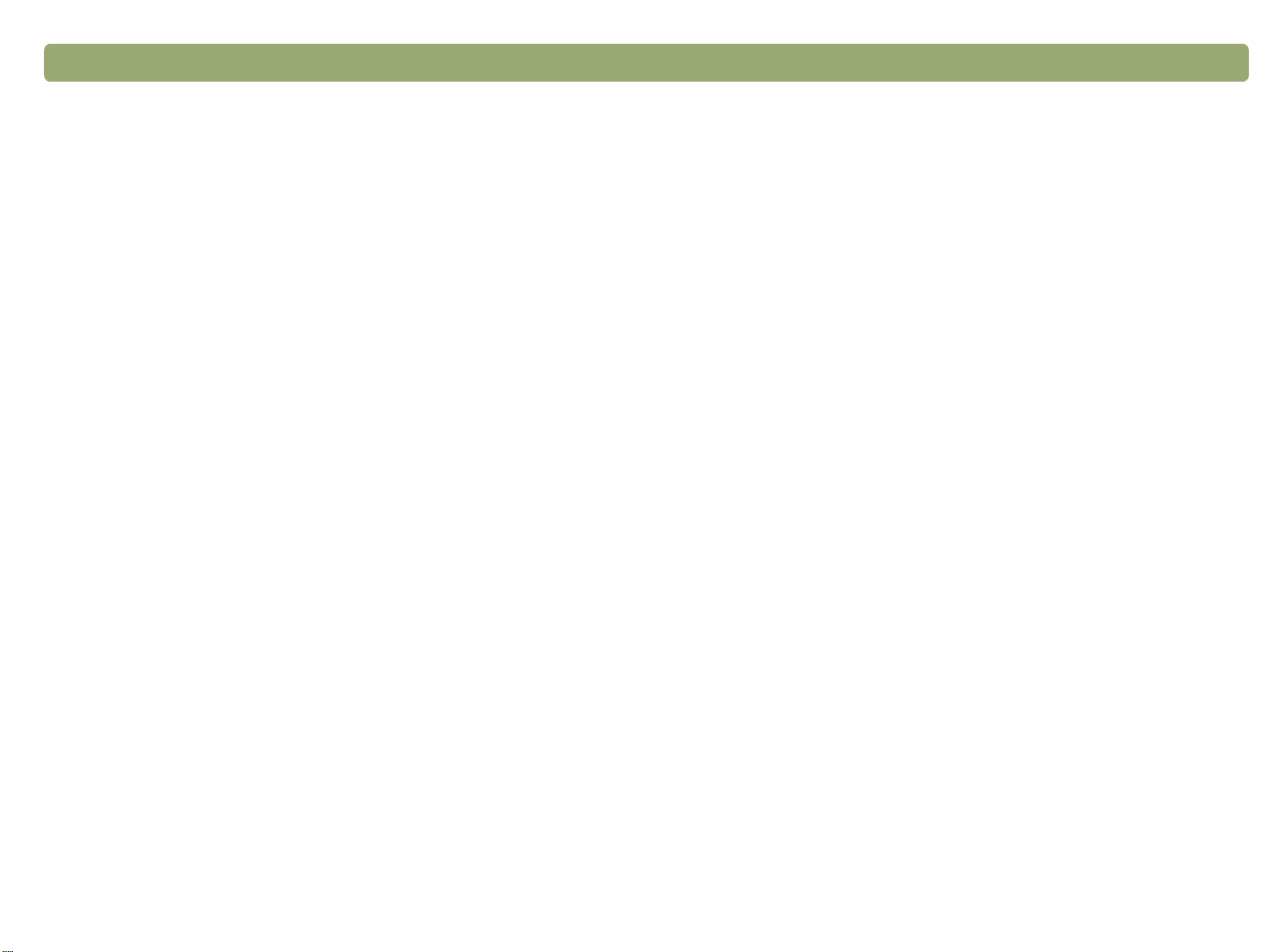
Tilbage til Indhold 2
Oplysninger om copyright
©Copyright Hewlett-Packard Company 2000
Alle rettigheder forbeholdes. Reproduktion, tilpasning, eller
oversættelse uden forudgående skriftlig tilladelse er ikke tilladt,
medmindre det er tilladt i copyright-lovgivningen.
Varemærkeoplysninger
Microsoft, Windows, Windows NT og Hotmail er varemærker
tilhørende Microsoft Corporation, der er registreret i USA. Pentium er
et produkt fra Intel Corporation, der er registreret i USA.
Alle andre nævnte produkter kan være varemærker tilhørende de
respektive firmaer.
Garanti
Oplysningerne i dette dokument kan ændres uden varsel.
Hewlett-Packard giver ingen former for garanti for disse oplysninger.
HEWLETT-PACKARD FRAKENDER SIG UDTRYKKELIGT
UNDERFORSTÅEDE GARANTIER FOR SALGBARHED OG
EGNETHED TIL ET BESTEMT FORHOLD.
Hewlett-Packard kan ikke gøres ansvarlig for direkte, indirekte,
tilfældige eller følgeskader eller andre former for skader, der gøres
gældende i forbindelse med fremsættelse eller brug af disse
oplysninger.
MEDDELELSE TIL BRUGERE I DEN AMERIKANSKE REGERING:
BEGRÆNSEDE RETTIGHEDER FOR KOMMERCIEL
COMPUTERSOFTWARE: "Regeringens brug, kopiering eller
offentliggørelse er underlagt restriktioner som anført i underparagraf
(c) (1) (ii) af 'The Rights in Technical Data Clause at DFARS 52.2277013'".
Materiale, der scannes med dette produkt, kan være beskyttet af
statslige love og andre regler, f.eks. regler om ophavsret. Kunden er
alene ansvarlig for, at sådanne love og regler overholdes.
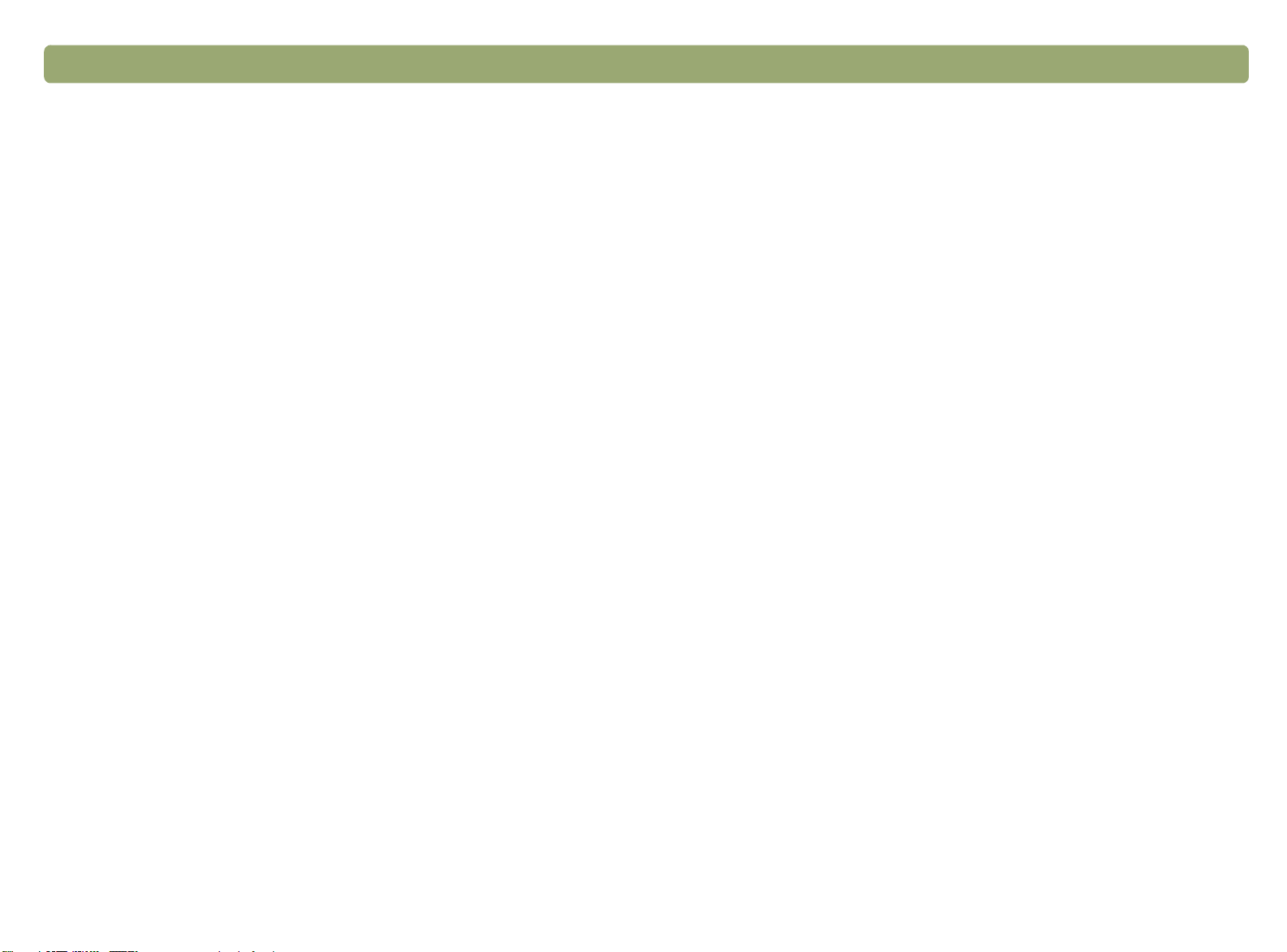
Indhold
3
1 Introduktion
Udskrivning af oplysninger . . . . . . . . . . . . . . . . . . . . . . . .5
Visning af produktpræsentationen . . . . . . . . . . . . . . . . . . . .5
Hvor begynder jeg? . . . . . . . . . . . . . . . . . . . . . . . . . . . . .6
Valg og forberedelse af emner . . . . . . . . . . . . . . . . . . . . . .7
Første scanning . . . . . . . . . . . . . . . . . . . . . . . . . . . . . . . .9
Ofte stillede spørgsmål . . . . . . . . . . . . . . . . . . . . . . . . . .12
2 Scanning via scannerknapperne
Oversigt over scannerknapper. . . . . . . . . . . . . . . . . . . . . .16
Hurtig scanning uden ændringer . . . . . . . . . . . . . . . . . . . .17
Ændring af indstillinger for knapperne . . . . . . . . . . . . . . . .24
3 Scanning fra HP PrecisionScan Pro
Oversigt over HP PrecisionScan Pro-softwaren . . . . . . . . . . .31
Udførelse af en ny scanning . . . . . . . . . . . . . . . . . . . . . . .33
Beskæring eller markering af et område til endelig scanning . .34
Et nærmere kig (zooming) . . . . . . . . . . . . . . . . . . . . . . . .35
Valg af en outputtype . . . . . . . . . . . . . . . . . . . . . . . . . . .35
Foretag valgfrie justeringer, grundlæggende . . . . . . . . . . . .37
Optimale justeringer, avanceret. . . . . . . . . . . . . . . . . . . . .41
Afslutning af den endelige scanning . . . . . . . . . . . . . . . . . .52
Andre funktioner og tip . . . . . . . . . . . . . . . . . . . . . . . . . .57
6 Brug af fejlfinding og vedligeholdelse
Kontrol af det grundlæggende . . . . . . . . . . . . . . . . . . . . .77
Start af fejlfinding . . . . . . . . . . . . . . . . . . . . . . . . . . . . . .78
Løsning af problemer, der ikke har resulteret i meddelelser . . .79
Løsning af problemer med billedkvalitet. . . . . . . . . . . . . . . .81
Løsning af problemer med redigerbar tekst . . . . . . . . . . . . .87
Løsning af problemer med overførsel til destinationer . . . . . . .89
Løsning af problemer med tilbehør . . . . . . . . . . . . . . . . . . .92
Udbedring af papirstop fra ADF'en . . . . . . . . . . . . . . . . . .94
Rengøring og vedligeholdelse. . . . . . . . . . . . . . . . . . . . . .96
Afinstallation af softwaren . . . . . . . . . . . . . . . . . . . . . . .101
Øvrige ressourcer, support og specifikationer. . . . . . . . . . .101
A Brug af softwarefunktioner og -indstillinger
Brug af tastaturgenveje og menuer. . . . . . . . . . . . . . . . . .104
Værktøjs- og informationslinjer for HP PrecsionScan Pro . . . .107
Kontekstsensitive markører . . . . . . . . . . . . . . . . . . . . . . .109
B Ordliste
Indholdsfortegnelse
4 Brug af tilbehør
Scanning fra den automatiske dokumentføder . . . . . . . . . . .64
Scanning fra transparentadapteren . . . . . . . . . . . . . . . . . .65
Valgfrie justeringer for transparente emner . . . . . . . . . . . . .70
5 Deling af scanner i et netværk
Arbejde på værtscomputeren . . . . . . . . . . . . . . . . . . . . . .73
Arbejde på en fjerncomputer . . . . . . . . . . . . . . . . . . . . . .75
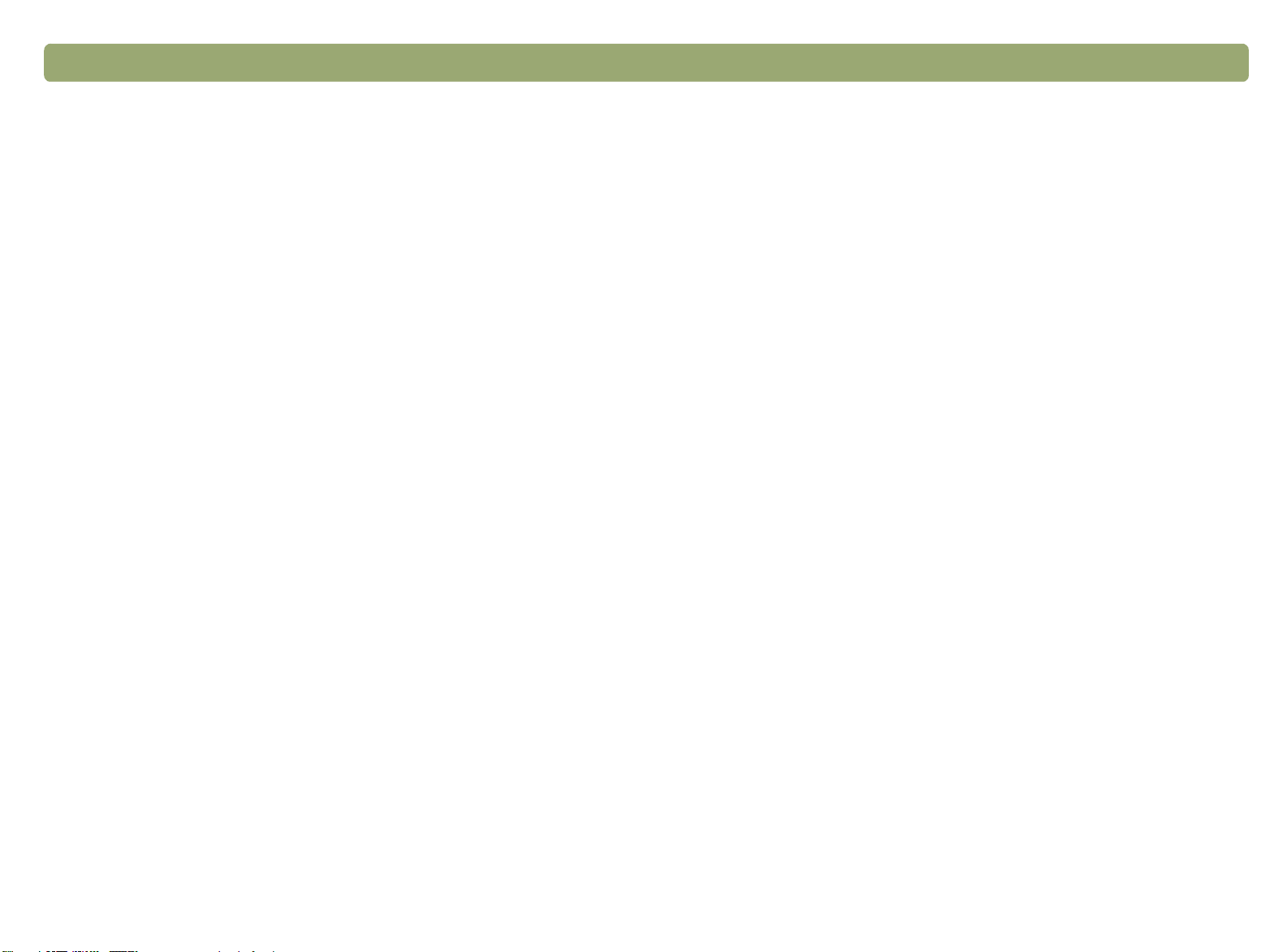
4 Tilbage til Indhold
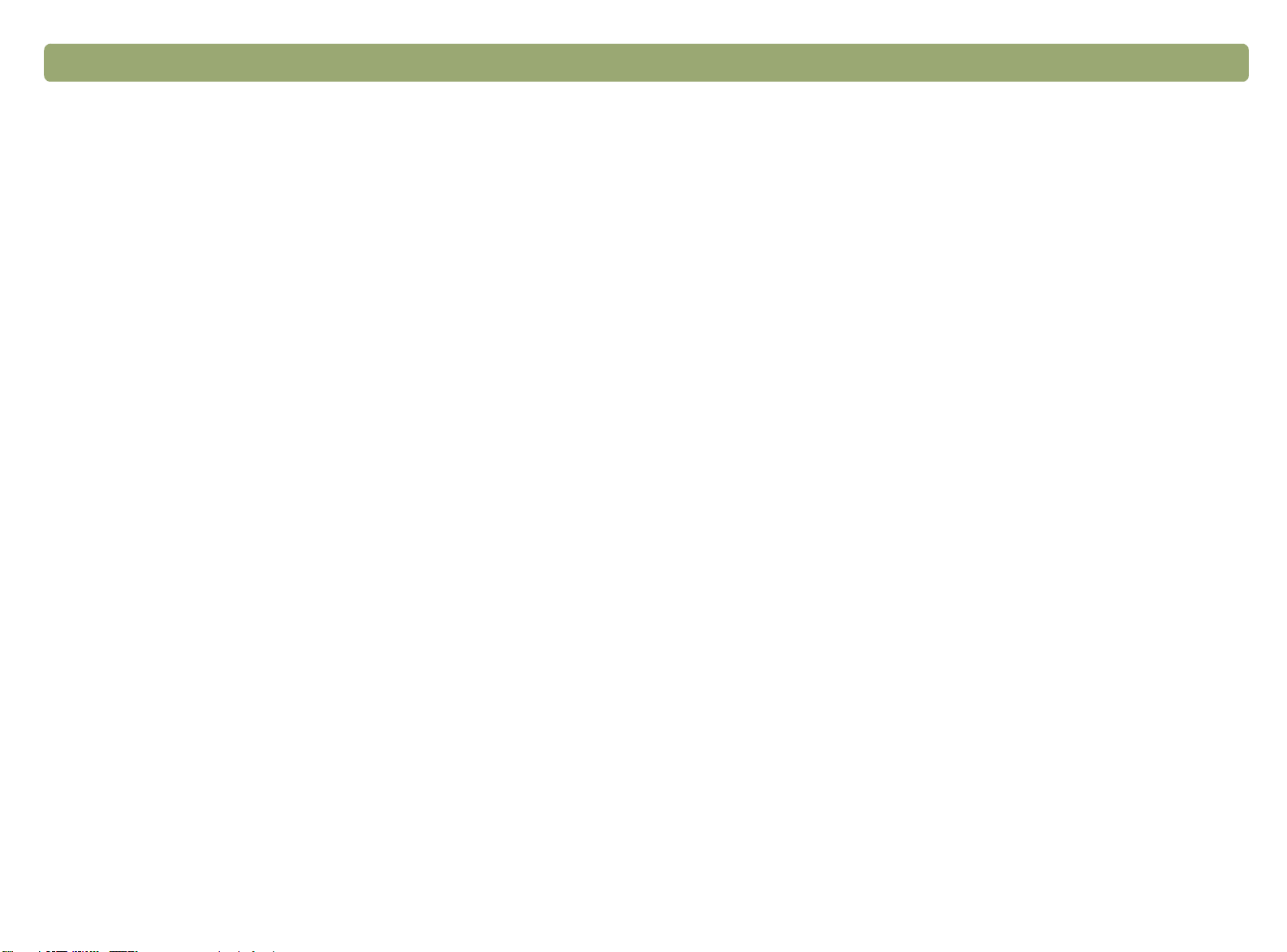
Tilbage til Indhold 5
1
1
11
Dette afsnit indeholder hjælp til at få dig i gang med at bruge din nye
HP ScanJet-scanner. Her kan du lære, hvordan du får vist
produktpræsentationen, forbereder emner, før du scanner, og hvordan
du vælger scanningsmetode.
Udskrivning af oplysninger
Du kan udskrive denne PDF-håndbog ved hjælp af kommandoen
Udskriv i menuen Filer.Udskriv hele dokumentet, eller udskriv de
ønskede kapitler eller emner ud fra deres sidenumre. Se
indholdsfortegnelsen for at få oplysninger om emnernes sidenumre.
Introduktion
Visning af produktpræsentationen
Visning af produktpræsentationen
Visning af produktpræsentationenVisning af produktpræsentationen
Med produktpræsentationen kan du hurtigt og nemt opleve de
muligheder, scanneren rummer, og få vist interessante måder at bruge
scanneren på i overensstemmelse med dine behov.
Produktpræsentationen, der kun varer 3 minutter, starter automatisk,
når du starter programmet til HP PrecisionScan Pro, medmindre du
deaktiverer den.
Sådan får du vist præsentationen senere: Peg på Programmer i
menuen Start, og klik på HP PrecisionScan Pro. Klik derefter på
Produktpræsentation i menuen Hjælp.
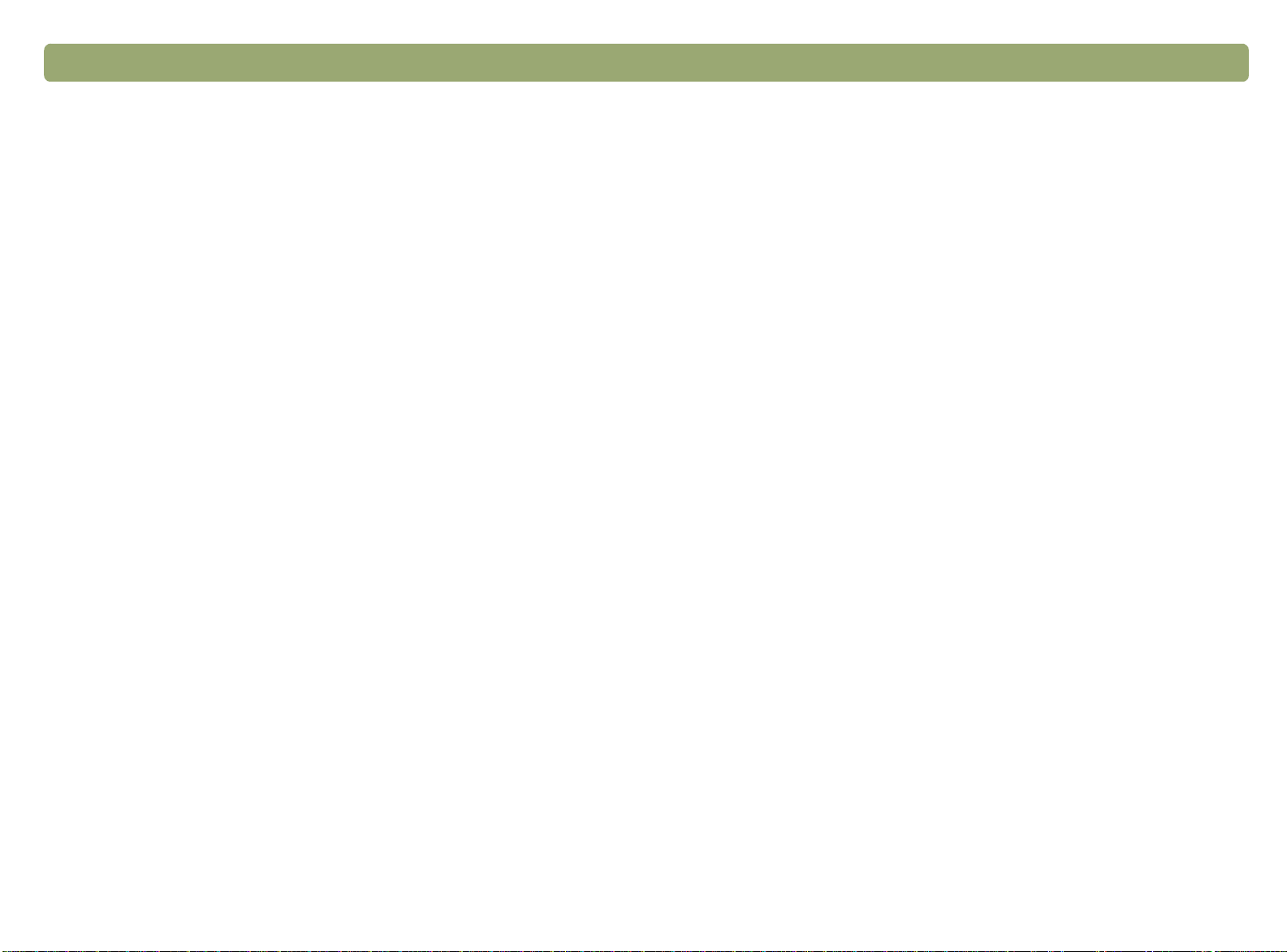
6Introduktion Tilbage til Indhold
Hvor begynder jeg?
Du kan begynde scanningen fra en af følgende steder:
●
Scannerknapperne
●
HP PrecisionScan Pro-softwaren
●
Andet program
●
Kopiering i HP ScanJet
Hvor du begynder afhænger af, hvad du vil bruge scanningen til, og af
dine egne præferencer.
Brug af scannerknapperne
Du kan bruge scannerknapperne, der fungerer som genveje, når:
●
Du vil starte fra scanneren.
●
Du vil scanne hurtigt uden at foretage ændringer.
●
Du vil scanne et emne med de standardindstillinger, der er
optimeret til den valgte destination.
Se "Scanning via scannerknapperne" på side 15.
Brug af HP PrecisionScan Pro-softwaren
Brug af HP PrecisionScan Pro-softwaren
Brug af HP PrecisionScan Pro-softwarenBrug af HP PrecisionScan Pro-softwaren
Brug HP PrecisionScan Pro-softwaren, når:
Brug af et andet program
Begynd scanningen fra et andet program, når:
●
Du vil overføre et scannet emne til et åbent program som for
eksempel dit tekstbehandlingsprogram.
●
Det program, du arbejder i, er TWAIN-kompatibelt. Et program
understøttes, hvis kommandoer såsom Hent billede eller Fra
scanner fremgår af en menu som f.eks. menuen Filer.
Hvis du ikke ved, om programmet understøtter TWAIN-standarder,
eller du ikke kender den kommando, der skal bruges til at indsætte
et scannet emne, kan du finde oplysninger om dette i
dokumentationen til programmet.
Se "Scanning fra andre programmer (TWAIN)" på side 61.
Brug af funktionen Kopiering i HP ScanJet
Du kan begynde scanningen fra Kopiering i HP ScanJet, når du vil lave
kopier og har brug for at foretage standardjusteringer af kopien som for
eksempel formindske eller forstørre den eller gøre kopien lysere eller
mørkere. Du kan også vælge en anden printer end standardprinteren.
Sådan startes scanningsfunktionen: peg på Programmer i menuen
Start, peg derefter på Funktioner i HP ScanJet, og klik på Kopiering
i HP ScanJet. Klik på Hjælp under denne funktion for at få hjælp til
brug af funktionen.
●
Du vil have vist eller vil ændre et scannet billede, før du sender det.
Ændringerne kan inkludere opløsning, beskæring eller tilpasning.
●
Du vil sende til en destination som for eksempel et dtp-program,
men der ikke er nogen knap til denne destination på scanneren.
Se "Scanning fra HP PrecisionScan Pro" på side 31.
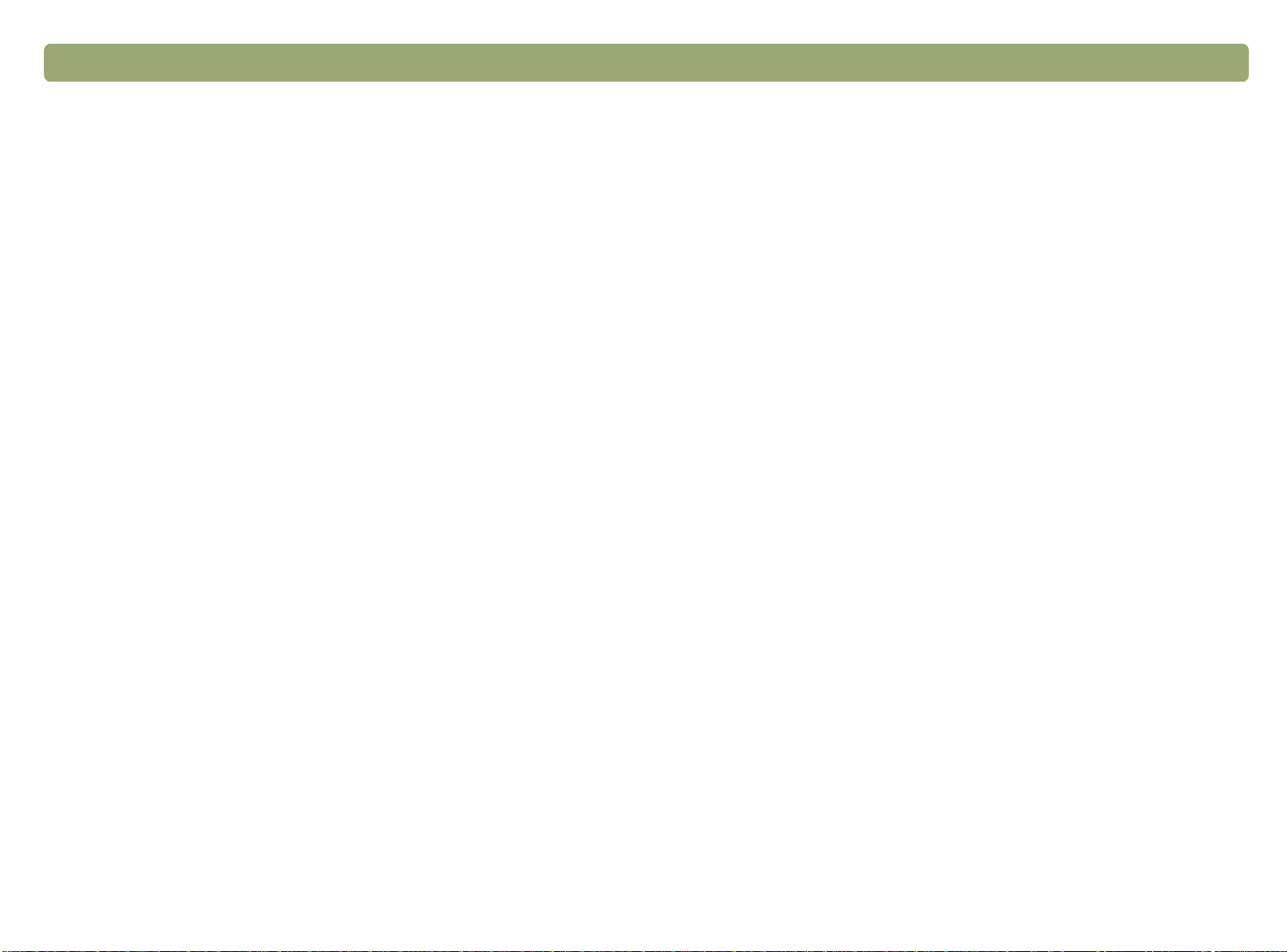
Tilbage til Indhold Introduktion 7
Valg og forberedelse af emner
Valg og forberedelse af emner
Valg og forberedelse af emnerValg og forberedelse af emner
Følg disse retningslinjer for placering og forberedelse af emnerne, før
du placerer dem på din scanner, for at udgå at beskadige emnerne og
scanneren.
Emner for scannerglasset
Scannerglasset kan scanne et stort udvalg af emner, inklusive:
●
Papiremner
●
Nyhedsudklip, kvitteringer og forretningskort
●
Emner med forskellige vægt, inklusive medier, der vejer mindre
end 60 g/m
●
Påklistret papir
●
Formularer med karbonpapir og flere lag
●
Gamle eller medtagede billeder eller dokumenter
●
Emner, der er iturevet, flosset, krøllet eller gennemhullet
2
(16 lb) eller mere end 105 g/m2 (28 lb)
Emner til den automatiske dokumentføder
Den automatiske dokumentføder til HP ScanJet er en hurtig og nem
måde at scanne emner på flere sider og følger med nogle
scannermodeller eller kan bestilles. Den automatiske dokumentføder
accepterer emner, der lever op til følgende krav:
●
Emner på standard brev-, A4-papir og papirstørrelsen Legal
●
Emner, der består af op til 50 løse sider
●
Emner, der er inden for størrelsen fra 148,5 x 210 mm (5,8 x 8,3
tommer) til 215,9 x 355,6 mm (8,5 x 14 tommer)
●
Emner, der vejer fra 60 til 105 g/m2 (16 til 28 lb)
●
Emner, der er firkantede eller rektangulære og i god stand (ikke
skrøbelige eller medtaget)
●
Emner, der ikke er forrevne eller gennemhullede
●
Emner, der ikke indeholder fugtig lim, retteblæk eller blæk
Undgå at bruge sider fra formularer med karbonpapir og flere lag,
transparenter, ugeblade samt påklistrede sider og let, gennemsigtigt,
glat papir.
●
Flade, tredimensionelle emner såsom sider i bøger, stof og papir
med struktur
ADVARSEL Undgå at placere emner med skarpe sider på
scanneren. Dette kan skade scanneren.
Før du placerer et emne på scannerglasset, skal du kontrollere, at
emnet ikke indeholder fugtig lim, retteblæk eller nogen anden
afsmittende substans.
Før du placerer et emne i den automatiske dokumentføder, skal du
forberede emnet ved at gøre følgende:
●
Glat det ud.
●
Fjern hæfteklammer, papirclips, klæbesedler og andre materialer
fra emnet.
Hvis dit emne ikke overholder disse retningslinjer, eller du ikke kan
forberede det som beskrevet, skal du bruge scannerglasset.
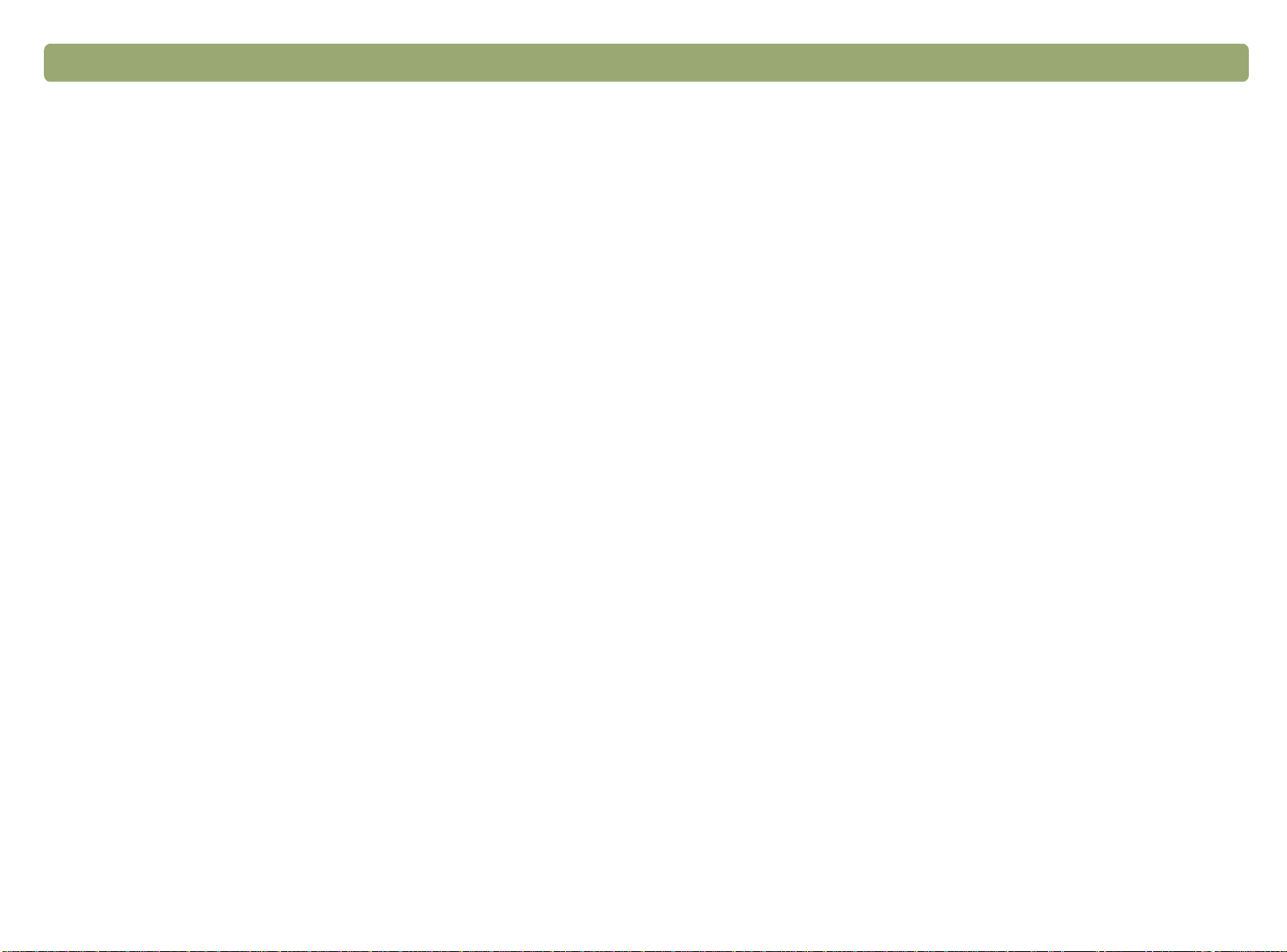
8Introduktion Tilbage til Indhold
Emner til transparentadapteren
Transparentadapteren til HP ScanJet følger med nogle
scannermodeller eller kan bestilles. Du kan bruge
transparentadapteren og de medfølgende skabeloner til at scanne:
●
Fotonegativer
●
35 mm dias
●
Andre transparente medier op til størrelsen 127 til 127 mm (5 x 5
tommer). Scan uden at bruge transparentadapteren ved
transparente emner, der er større end disse mål. Du skal bare
placere et stykke hvidt papir oven på emnet og foretage en normal
scanning.
Da disse emner let bliver beskadiget, skal du kun tage fat i kanten på
dem.
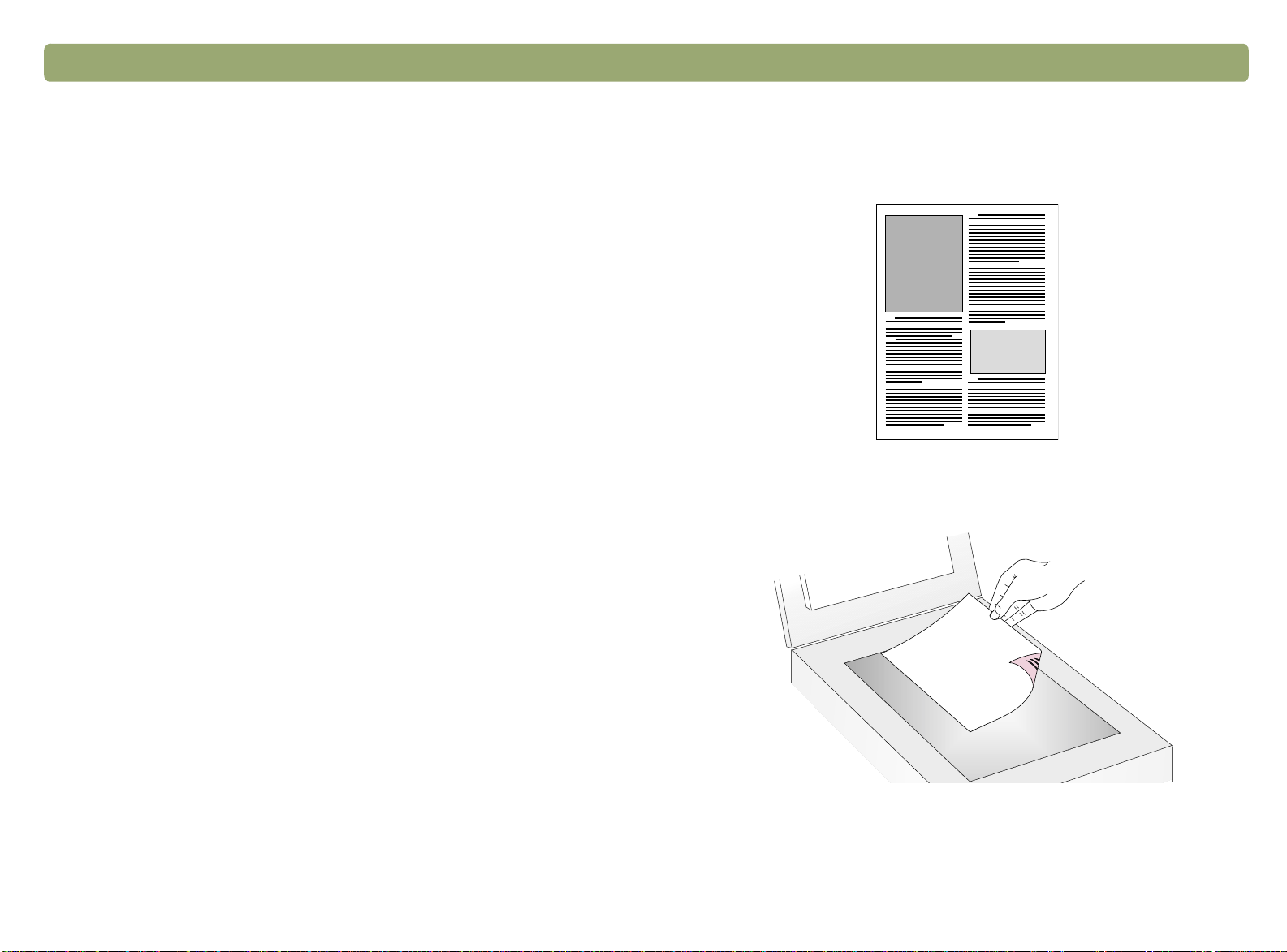
Tilbage til Indhold Introduktion 9
Første scanning
Det er nemt at udføre den første scanning. Dette afsnit viser, hvordan
du kan scanne det samme emne til udskrivning ved hjælp af de to
vigtigste scanningsmetoder:
●
Scannerknapperne
●
HP PrecisionScan Pro-software
Før du begynder at scanne, skal du placere emnet i scanneren.
Sådan placeres et emne i scanneren
1 Vælg det emne, der skal scannes, såsom en side fra et ugeblad.
2 Placer emnet på scannerglasset med den side, der skal scannes,
nedad, og luk låget.
3 Se "Sådan udføres den første scanning ved hjælp af
scannerknapperne" på side 10.
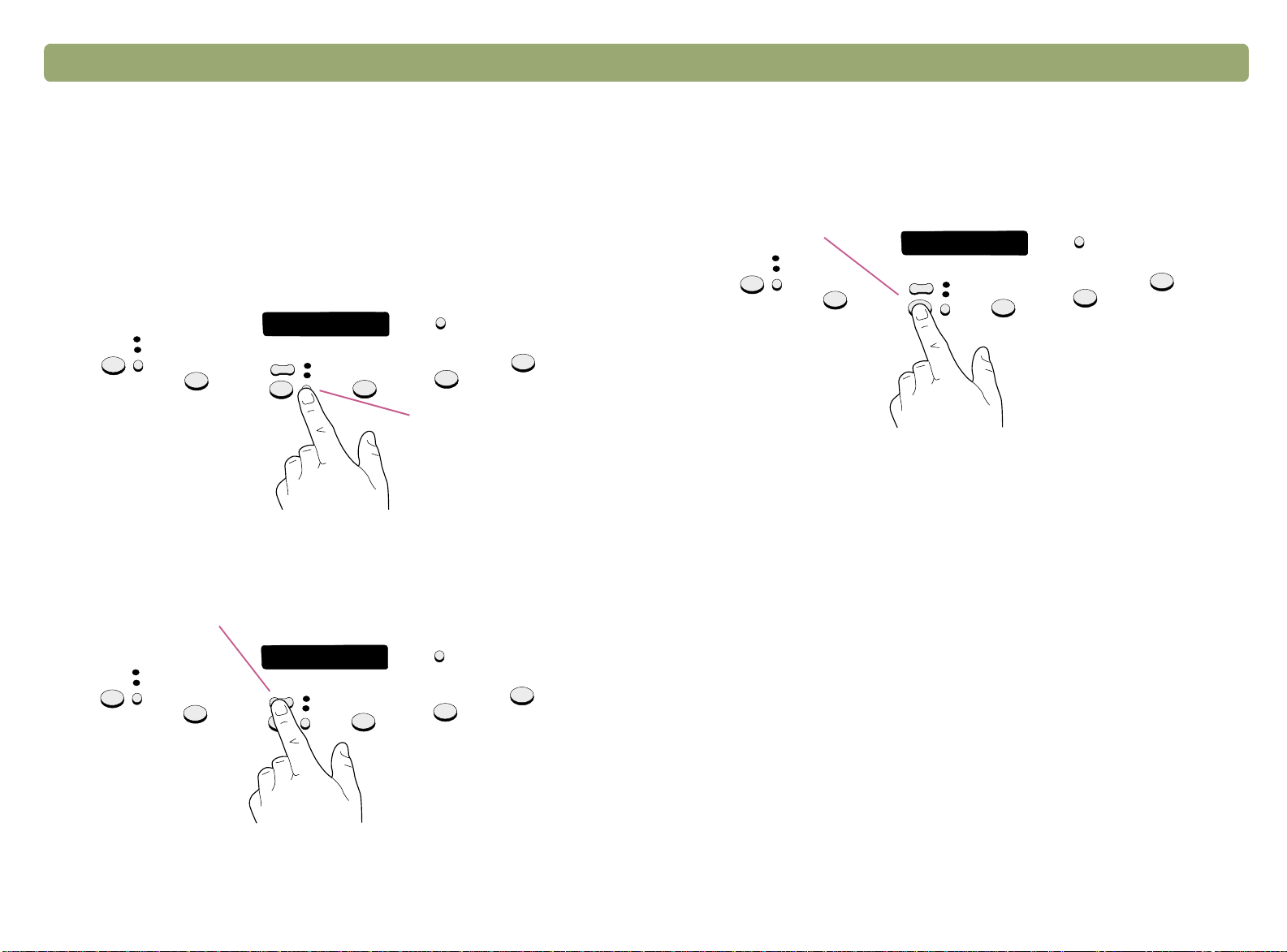
10 Introduktion Tilbage til Indhold
Sådan udføres den første scanning ved hjælp af scannerknapperne
1 Placer emnet i scanneren. Se "Sådan placeres et emne i
scanneren" på side 9.
2 Vælg
3 Hvis du vil lave mere end én kopi, skal du trykke på
FARVEKOPI eller SORT-HVID KOPI ved at trykke på knappen,
indtil lyset ud for dit valg er tændt. Vælg kun
FARVEKOPI, hvis du
udskriver til en farveprinter.
Knappen Farver
eller knappen
Sort-hvid
indtil det ønskede antal vises.
ANTAL KOPIER,
4 Tryk på K
OPIER på scanneren. Scanneren scanner emnet med de
indstillinger, der er optimeret til udskrivning af denne type emne, og
udskriver derefter emnet til standardprinteren.
Knappen Kopier
Hvis du ikke før har scannet ved hjælp af HP PrecisionScan Prosoftware, kan du se "Sådan udføres den første scanning ved hjælp af
HP PrecisionScan Pro-software" på side 11.
Knappen Antal kopier
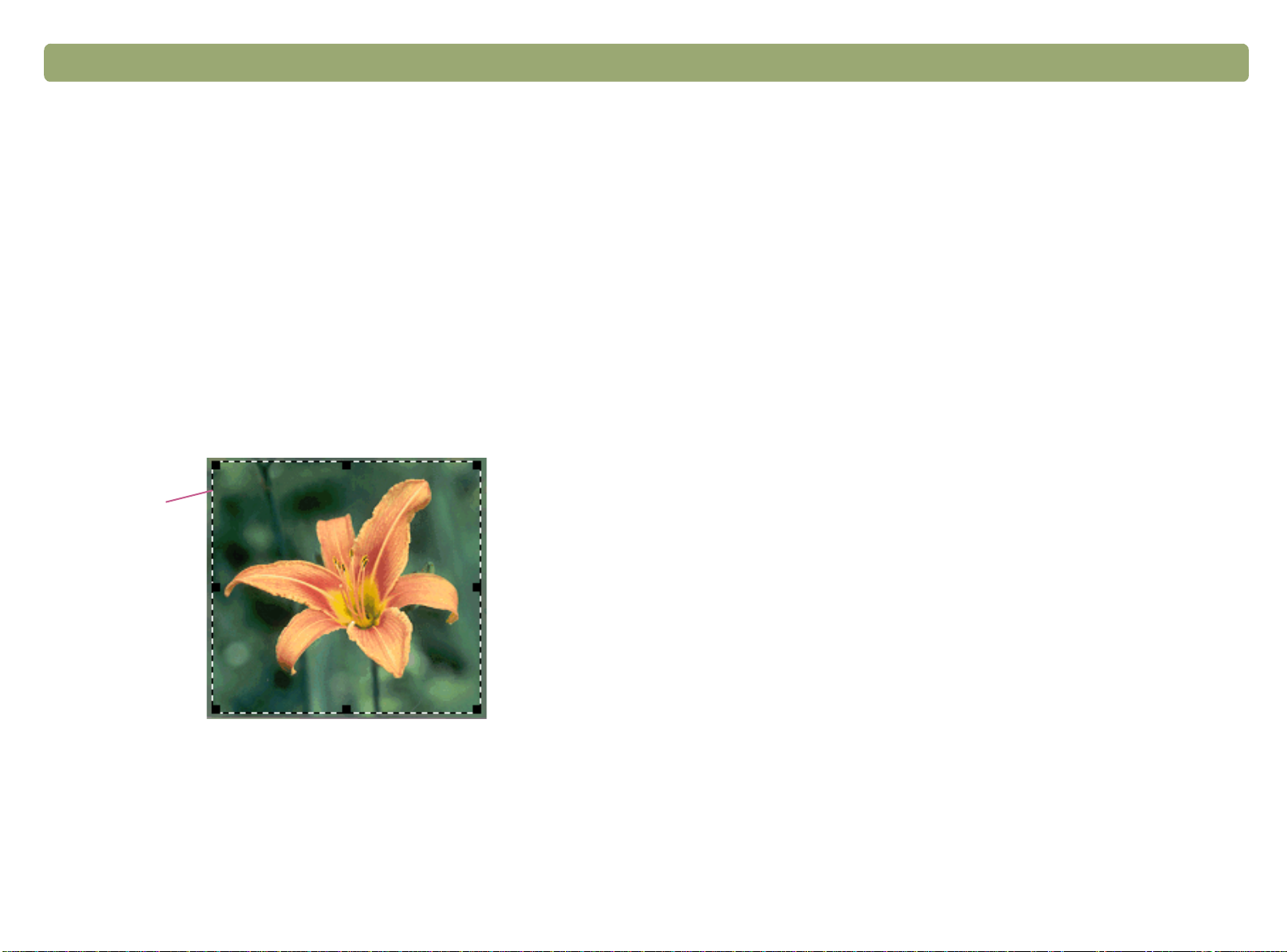
Tilbage til Indhold Introduktion 11
Sådan udføres den første scanning ved hjælp af HP PrecisionScan
Pro-software
1 Placer emnet i scanneren. Se "Sådan placeres et emne i
scanneren" på side 9.
2 Når emnet er placeret, skal du trykke på HP S
på scanneren. Scanneren scanner emnet til HP PrecisionScan
Pro-softwaren med de bedste indstillinger for denne type emne.
3 Når det scannede billede vises i indholdsruden i programmet, skal
du tegne en markering rundt om billedet eller den ønskede del af
billedet. For at gøre dette skal du klikke i et hjørne af det ønskede
område og, mens du holder museknappen nede, trække markøren
til det modsatte hjørne. Slip museknappen for at udføre
afgrænsningen.
Ramme
om det
markerede
område
CANNING SOFTWARE
4 Forsøg dig frem med billedet. Skift outputtype, eller foretag andre
justeringer.
5 Når du afslutter, skal du gøre følgende: Klik på Udskriv i menuen
Scan.
6 Vælge de ønskede printerindstillinger og klikke på OK. Scanneren
udfører en sidste scanning, hvor ændringerne er inkluderet, og
udskriver det scannede billede.
Hvis du ikke før har scannet ved hjælp af scannerknapperne, kan du
se "Sådan udføres den første scanning ved hjælp af
scannerknapperne" på side 10.
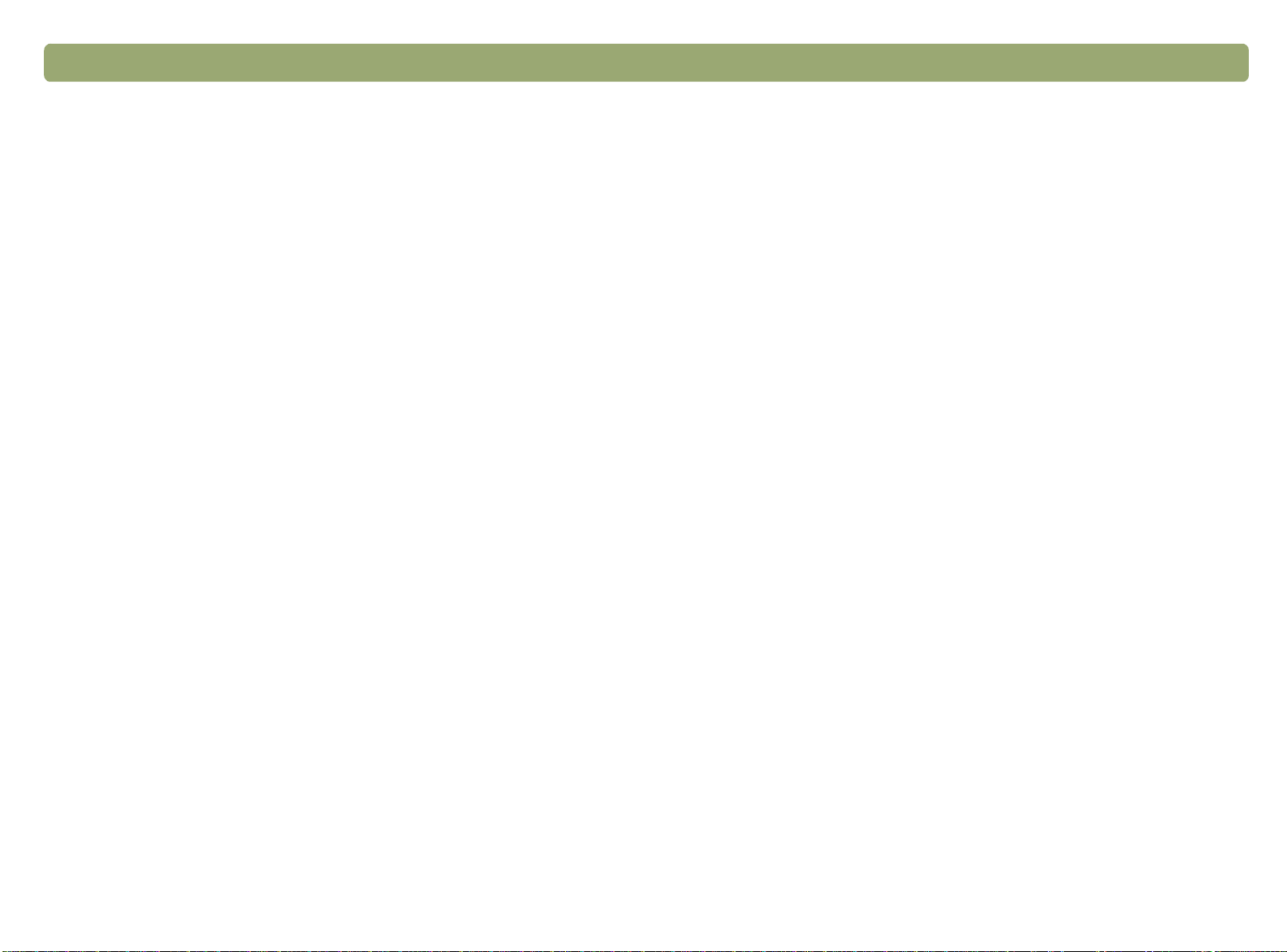
12 Introduktion Tilbage til Indhold
Ofte stillede spørgsmål
Dette afsnit indeholder svar på nogle af de spørgsmål, som brugere
ofte stiller om scanning.
Hvilke indstillinger foretages automatisk af HP PrecisionScan Prosoftwaren for de emner, jeg scanner?
På baggrund af det scannede emne vælger softwaren automatisk de
optimale værdier for følgende indstillinger:
●
Outputtype
●
Opløsning
●
Skarphed
●
Eksponering (mellemtoner, fremhævninger og skygger)
●
Farver (nuance og mætning eller sort-hvid tærskel)
De værdier, som softwaren vælger, giver normalt de bedste resultater.
Du kan også ændre disse værdier i HP PrecisionScan Pro-softwaren.
Hvordan kan jeg reducere scanningstiden?
Du kan reducere scanningstiden for et emne ved at scanne i sort-hvid,
hvis originalen:
●
Er et sort-hvidt foto eller en sort-hvid tegning.
●
Er et farvebillede eller en farvetegning, men du ønsker at få vist et
sort-hvidt billede på skærmen.
●
Udelukkende indeholder tekst.
Du kan scanne farveoriginaler som sort-hvid ved at ændre
farveindstillingen for den scannerknap (f.eks. E-
MAIL), du skal bruge.
Se "Ændring af indstillinger for knapperne" på side 24. Eller du kan
deaktivere indstillingen Indstil type automatisk i HP PrecisionScan
Pro-softwaren og vælge Gråtoneskala eller en sort-hvid outputtype,
før du scanner. Se "Valg af en outputtype" på side 35.
Hvordan kan jeg reducere filstørrelsen?
Sådan reduceres filstørrelsen:
●
Gem filen ved hjælp af et komprimeret filformat såsom
komprimeret TIFF eller JPEG.
●
Brug kun outputtypen Ægte farver, hvor det er nødvendigt. Med
denne outputtype får du en meget høj kvalitet for farvebilleder eller
-tegninger, men den resulterer samtidig i store filstørrelser.
●
Gør ikke opløsningen højere end nødvendig. Den opløsning, som
softwaren automatisk angiver, giver generelt den bedste afvejning
mellem billedkvalitet og en lille filstørrelse.
●
Hvad angår billeder, kan du reducere filstørrelsen betydeligt ved at
beskære billedet og nøjes med at udvælge et område til den
endelige scanning. Du kan også vælge at gøre hele billedet
mindre.
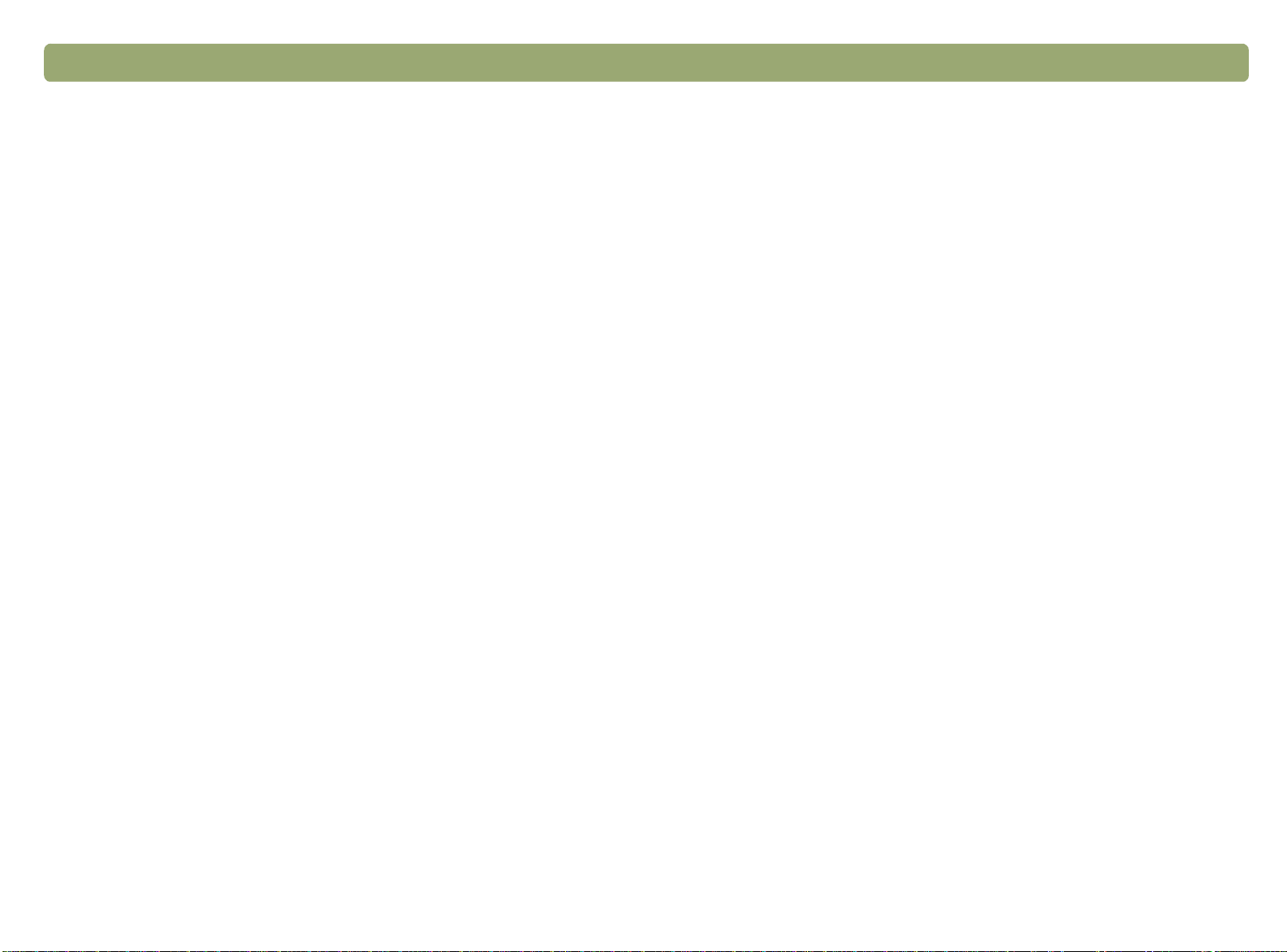
Tilbage til Indhold Introduktion 13
Skal jeg ændre opløsningen?
HP PrecisionScan Pro indstiller opløsningen for dig. Du får i næsten
alle tilfælde de bedste resultater og den mindste filstørrelse, hvis du
bruger den opløsning, softwaren har angivet som den bedste til den
original, du har.
Hvad er forskellen på skærm- og udskriftskvalitet?
En computerskærm viser normalt billedet med 72 til 75 pixel pr. tomme
(PPI). Udskrivningsopløsningen er normalt højere. En skærm bruger
ligeledes færre farver ved visning af et billede. Selv om et billede ser
forkert ud på skærmen, kan det se ud, som du ønsker, når det bliver
udskrevet.
Hvad er forskellen på at zoome og tilpasse?
Brug Zoom ind til af få vist et område af et scannet billede tættere på.
Brug Zoom ud til at vende tilbage til den oprindelige visning af billedet.
Zoom-funktionerne ændrer ikke den endelige størrelse af din
scanning, de giver kun en anden visning på skærmen. Du kan
reducere eller forstørre den endelige scanning ved hjælp af
kommandoen Tilpas i menuen Funktioner.
Hvad har jeg brug for at vide om tekstscanning?
Når du scanner et emne, der indeholder tekst, kan du både bruge
teksten som et scannet billede, såsom en fax eller billedfil, eller som
redigerbar tekst. For at få OCR-softwaren til automatisk at gøre
teksten redigerbar og overføre teksten til et understøttet
tekstbehandlingsprogram skal du gøre følgende:
●
Brug scannerknappen REDIGER TEKST. Redigerbar tekst bliver
overført til det tekstbehandlingsprogram, der er tilknyttet knappen.
●
Brug outputtypen Redigerbar tekst (OCR) eller Tekst og billede i
HP PrecisionScan Pro-softwaren. Klik derefter på Scan til i
menuen Scan, vælg tekstbehandlingsprogram, og klik på Scan.
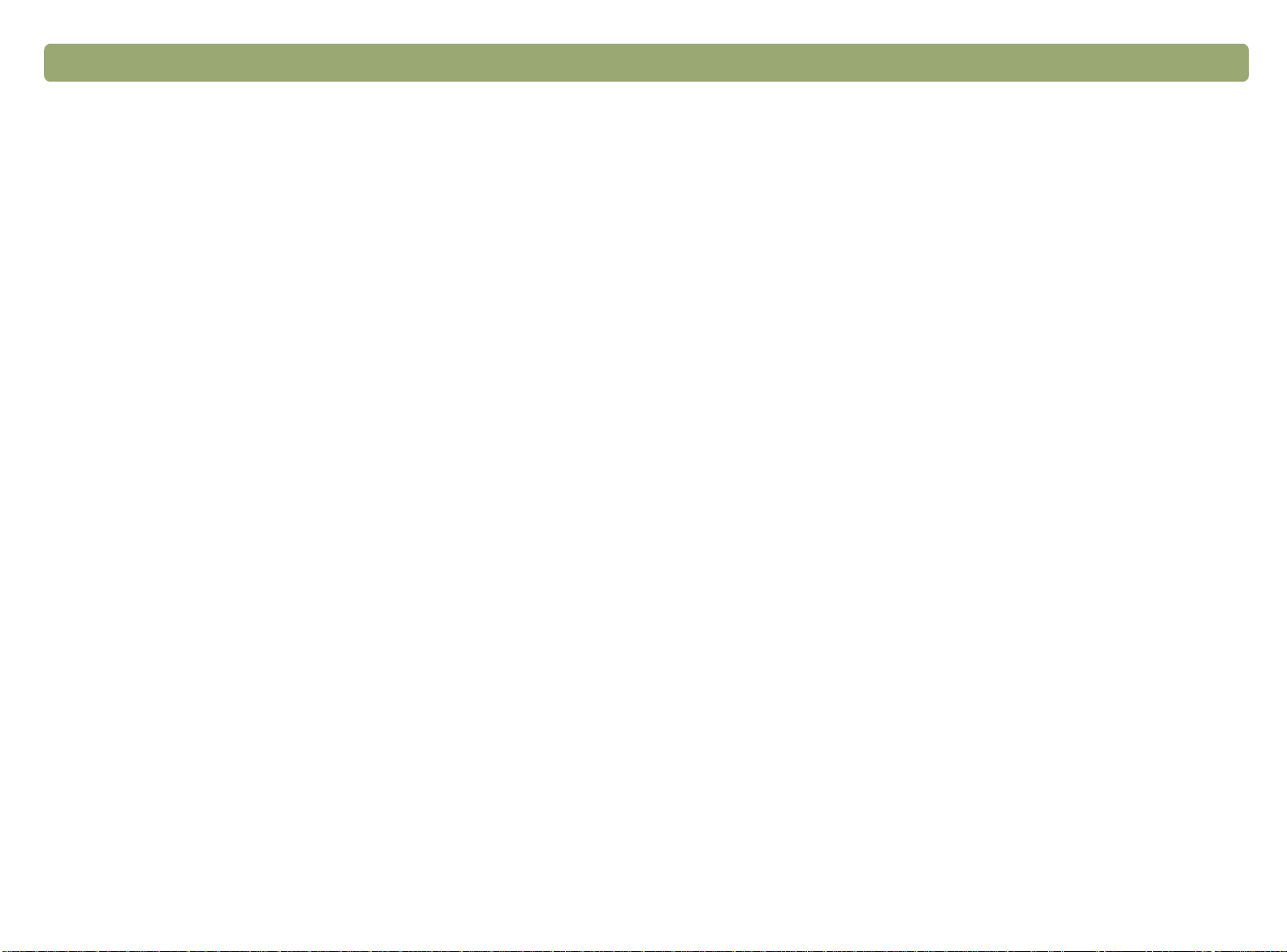
14 Introduktion Tilbage til Indhold
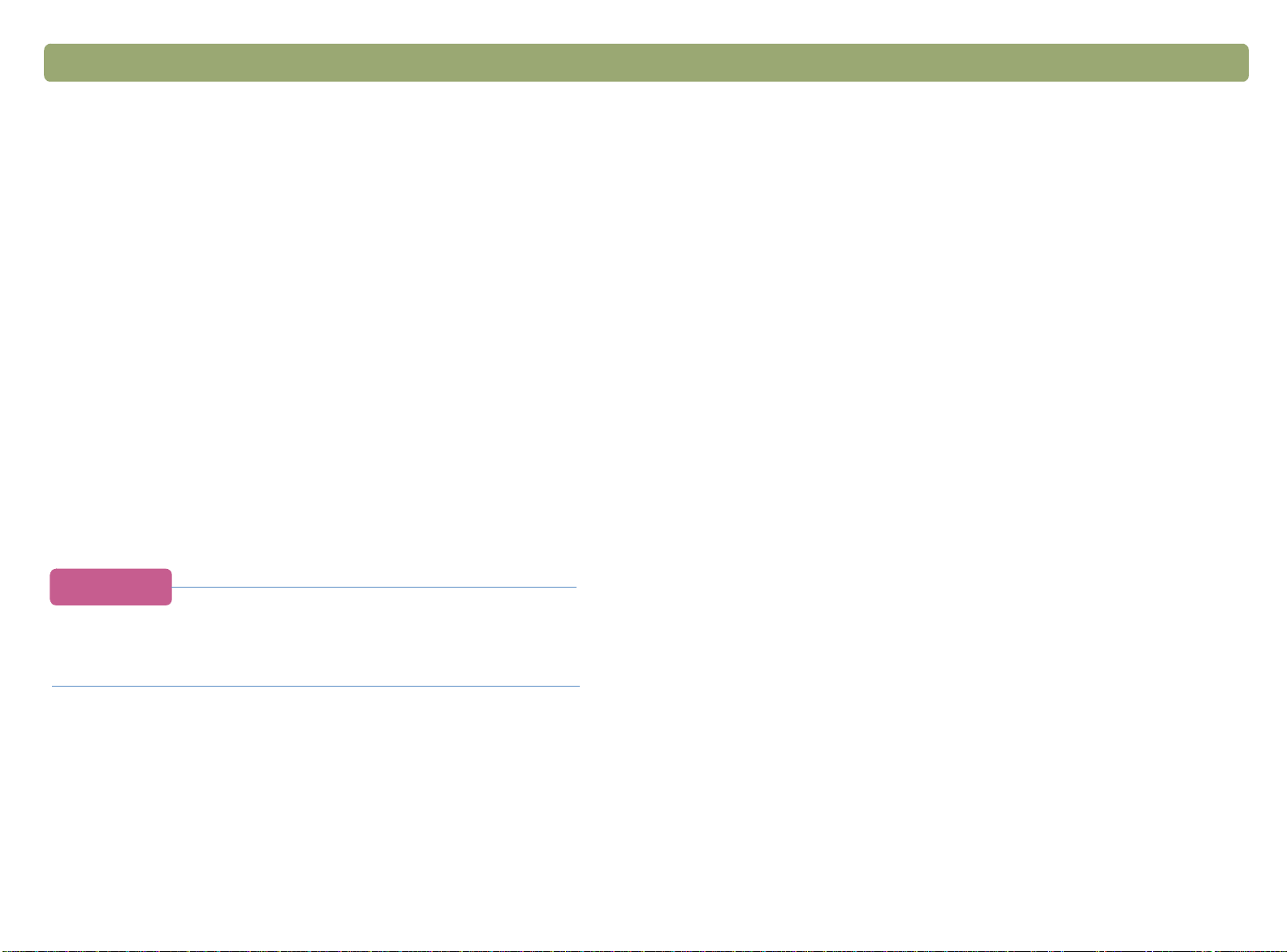
Tilbage til Indhold 15
2
2
22
Scannerknapperne giver mulighed for på en nem måde at scanne
emner direkte til destinationer eller filer med indstillinger, der er
optimeret til den valgte destination.
Når du bruger en scannerknap uden HP S
ikke få vist eller ændre scannede billeder, før de overføres til
destinationen eller filen. Hvis du vil have vist eller vil ændre billeder,
skal du bruge knappen HP S
scannede billede til HP PrecisionScan Pro-softwaren. Senæste
kapitel, “Scanning fra HP PrecisionScan Pro.”
Tip:
Scanning via scannerknapperne
CANNING SOFTWARE, kan du
CANNING SOFTWARE, der sender det
Du kan ændre standardindstillingerne for knapperne på
scanneren. Se "Ændring af indstillinger for knapperne" på
side 24.
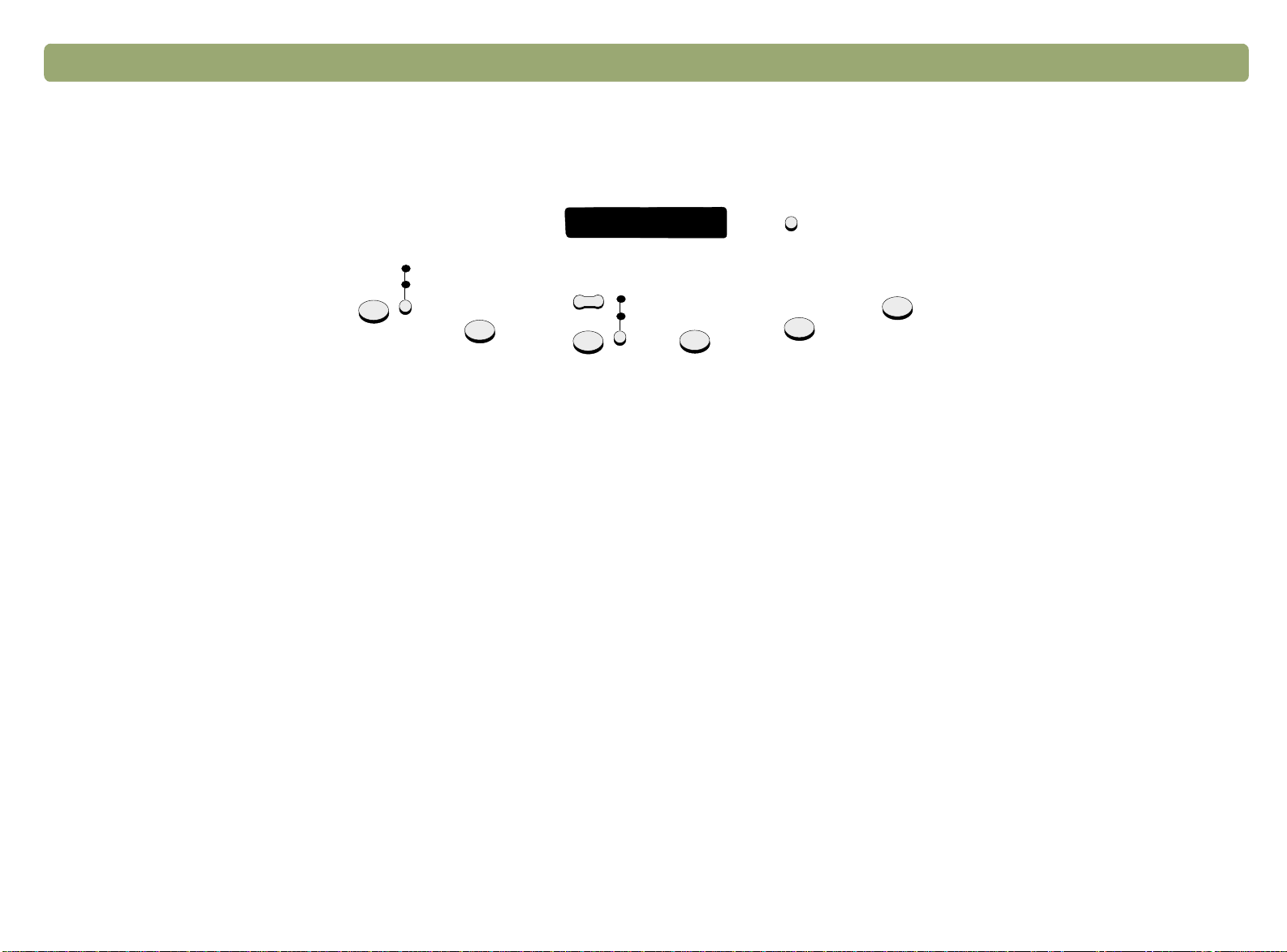
16 Scanning via scannerknapperne Tilbage til Indhold
Oversigt over scannerknapper
send billede som
e-mail
send dokument
som e-mail
E-mail
Fax
E-mail
Scan med indstillinger, der er optimeret til e-mail. Det scannede billede indsættes som
en fil i en ny e-mail-meddelelse.
Send billede som e-mail/Send dokument som e-mail
Vælg originaltype, før du trykker på E-
indstillinger benyttes. Hvis originalen udelukkende består af tekst, eller den både
består af tekst og grafik, skal du vælge S
aktuelle valg lyser nu en lille lysdiode.
Fax
Scan med indstillinger, der er optimeret til at faxe. Det scannede billede indsættes i en
ny faxmeddelelse.
Kopier
Udskriv kopier med indstillinger, der er optimeret til udskrivning. Du kan klikke på
Annuller på computeren for at vælge yderligere kopiindstillinger i Kopiering i HP
ScanJet, før siden udskrives.
for at være sikker på, at de bedste
MAIL
END DOKUMENT SOM E-MAIL
. Ved siden af det
antal
kopier
Kopier
farvekopi
sort-hvid kopi
Fil
Farvelkopi/sort-hvid kopi
Vælg én, før du trykker på K
anvendes. Du skal kun anvende farvekopiering, hvis du udskriver til en farveprinter og
ønsker en farvekopi. Ved siden af det aktuelle valg lyser nu en lille lysdiode.
Fil
Scan med indstillinger, der er optimeret til at gemme scannede billeder som filer. De
scannede billeder gemmes i .pdf-format.
HP Scanning Software
Scan til HP PrecisionScan Pro-softwaren for at få vist billedet eller foretage justeringer
såsom ændringer af opløsning eller tilpasning.
Rediger tekst
Scan, og konverter derefter teksten, så den bliver redigerbar, og overfør den til et
tekstbehandlingsprogram.
flere indstillinger
HP Scanning
Software
Rediger tekst
for at sikre, at det er de bedste indstillinger, der
OPIER
Antal kopier
number of copies
Vælg antal kopier, før du trykker på K
OPIER
Flere indstillinger
Åbn den dialogboks, der bruges til at ændre indstillinger såsom outputkvalitet for
.
knapperne på scanneren.
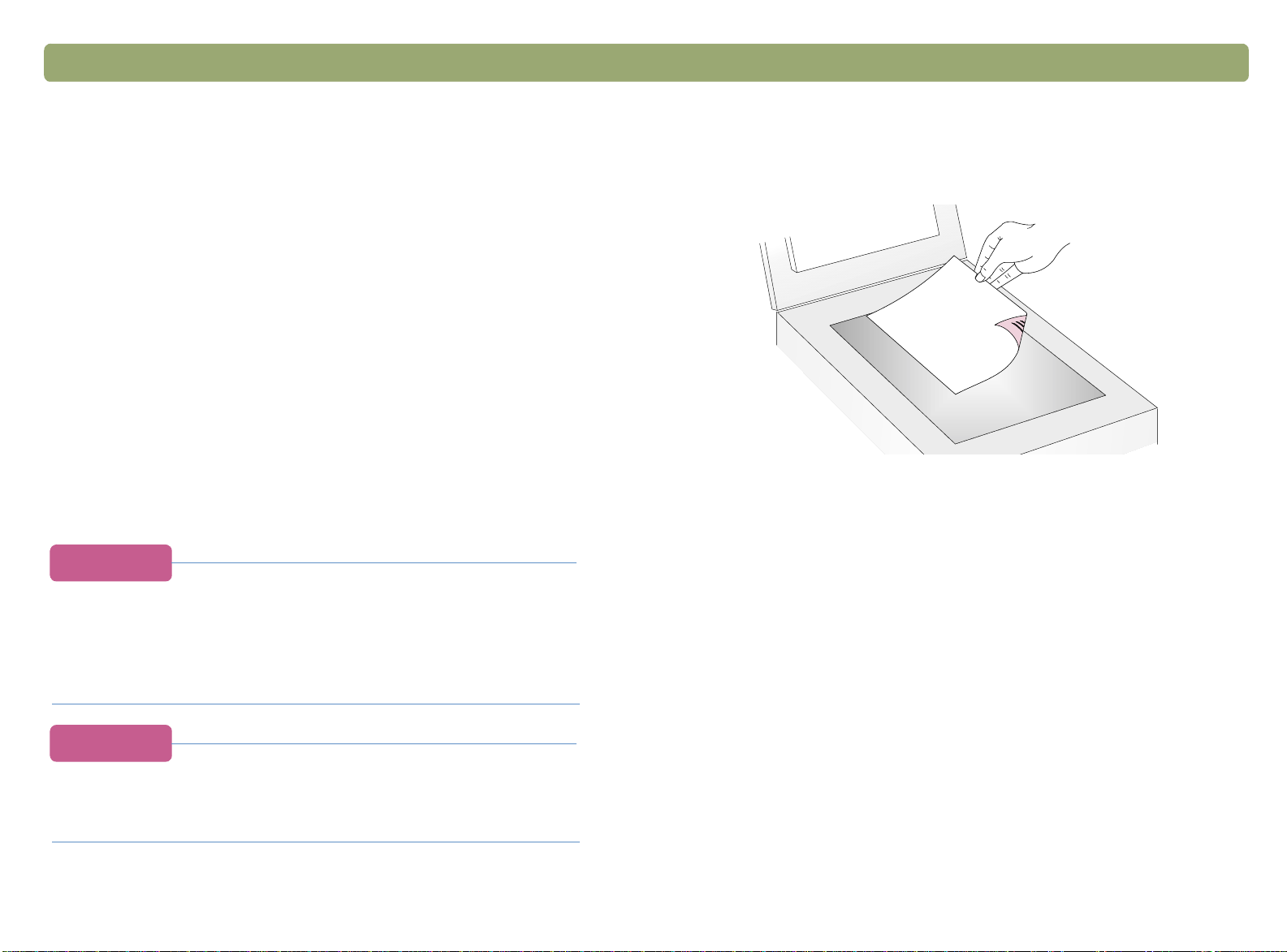
Tilbage til Indhold Scanning via scannerknapperne 17
Hurtig scanning uden ændringer
Brug scannerknapperne til hurtigt at scanne til en destination med
indstillinger, der er optimeret til den pågældende destination. En
destination kan være en printer, en fil eller et andet program såsom dit
e-mail-, fax- eller tekstbehandlingsprogram.
Hvis du scanner dias eller transparente emner ved hjælp af
transparentadapteren, skal du bruge din HP PrecisionScan Pro-software til
at scanne. Se "Scanning fra HP PrecisionScan Pro" på side 31.
Afsendelse af et scannet emne i en e-mail
Når du sender en e-mail ved hjælp af scannerknappen, bliver emnet
scannet med standardindstillinger, der er optimeret til at sende e-mail.
Hvis dit e-mail-program understøttes, vises det scannede billede
automatisk som en vedhæftet fil i en ny e-mail-meddelelse, som
derefter skal adresseres og sendes.
Tip:
Hvis dit e-mail-program ikke understøttes, skal du stadig
vælge E-mail. Emnet scannes med de optimale
indstillinger, og computeren spørger, om du vil gemme
emnet som fil. Åbn dit e-mail-program, og vedhæft filen til
en meddelelse, som du normalt ville gøre.
Sådan sendes en scanning som e-mail fra scanneren
1 Placer originalen på scannerglasset med den side, der skal
scannes, nedad, og luk låget.
Bemærk: Hvis du vil vide mere om placering af emner i den
automatiske dokumentføder, kan du se side 64
2 Vælg S
ved at trykke på den lille knap ved siden af lysene, indtil lyset ud for
dit valg er tændt. Hvis emnet både indeholder tekst og grafik, skal
du vælge S
3 Tryk på E-
4 Hvis scanneren eller computeren beder om en side til, kan du gøre
følgende:
END BILLEDE SOM E-MAIL eller SEND DOKUMENT SOM E-MAIL
END DOKUMENT SOM E-MAIL.
MAIL på scanneren.
Tip:
Hvis du vil have det scannede emne vist, før du sender
det, kan du åbne den vedhæftede fil fra den nye e-mailmeddelelse.
●
Klik på Udført, hvis du ikke har flere sider.
●
Placer den næste side i scanneren, og klik på Scan, hvis der er
flere sider af dette emne. Gentag dette, indtil alle sider er
scannet. Klik derefter på Udført.
5 Hvis dit e-mail-program understøttes, vises det scannede billede
automatisk som en vedhæftet fil i en ny e-mail-meddelelse.
Adresser meddelelsen, og send den, som du normalt ville gøre.
Hvis det scannede billede ikke kan vedhæftes i en ny meddelelse,
kan du se "E-mail-programmer, der understøttes" på side 18.
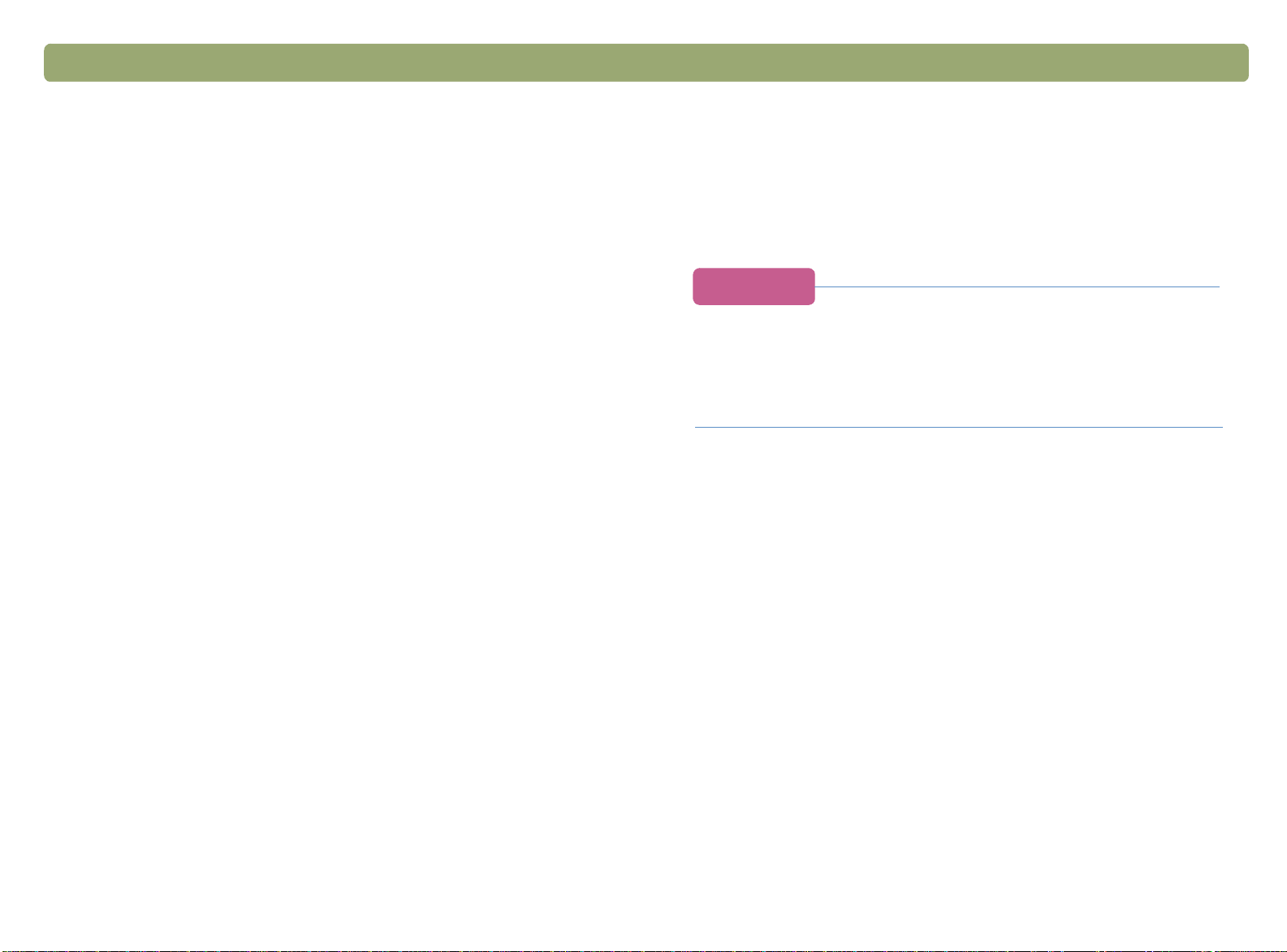
18 Scanning via scannerknapperne Tilbage til Indhold
E-mail-programmer, der understøttes
Ved understøttede e-mail-programmer kan scanneren scanne et emne
som fil og vedhæfte den i en ny e-mail-meddelelse. Hvis det scannede
billede automatisk overføres som en vedhæftet fil i en ny e-mailmeddelelse, understøttes dit e-mail-program.
Hvis du bruger et e-mail-program, der ikke understøttes, f.eks. et
Webbaseret program som Microsoft Hotmail
scanne direkte til en e-mail-meddelelse. Emnet scannes, men du bliver
derefter bedt om at gemme det som fil. Efter du har gemt billedet som
fil, skal du åbne en e-mail-meddelelse og vedhæfte filen, som du
normalt ville gøre.
Du skal kontrollere, at du har valgt E-mail på knapindstillingen, hvis du
vil spørges, om du vil gemme filen. Hvis du ikke gør dette, vises der en
fejlmeddelelse, når du trykker på E-
Se hvis du vil kontrollere, hvilket e-mail-program der er angivet som
standard, ændre det eller angive Send fil som e-mail som standard
"Ændring af indstillinger for knapperne" på side 24.
MAIL på scanneren.
®
, kan scanneren ikke
Fax en scanning
Når du sender en fax ved hjælp af scannerknapperne, bliver emnet
scannet med standardindstillinger, der er optimeret til at faxe. Hvis du
har et understøttet PC-faxprogram, bliver det scannede billede
automatisk overført til en ny faxmeddelelse, som derefter skal
adresseres og sendes. Du ændrer ikke det scannede billede.
Tip:
Hvis dit faxprogram ikke understøttes, skal du stadig
vælge Fax. Computeren scanner emnet med de optimale
indstillinger og spørger, om du vil gemme det scannede
billede som en fil. Åbn dit PC-faxprogram, og vedhæft
filen til en meddelelse, som du normalt ville gøre.
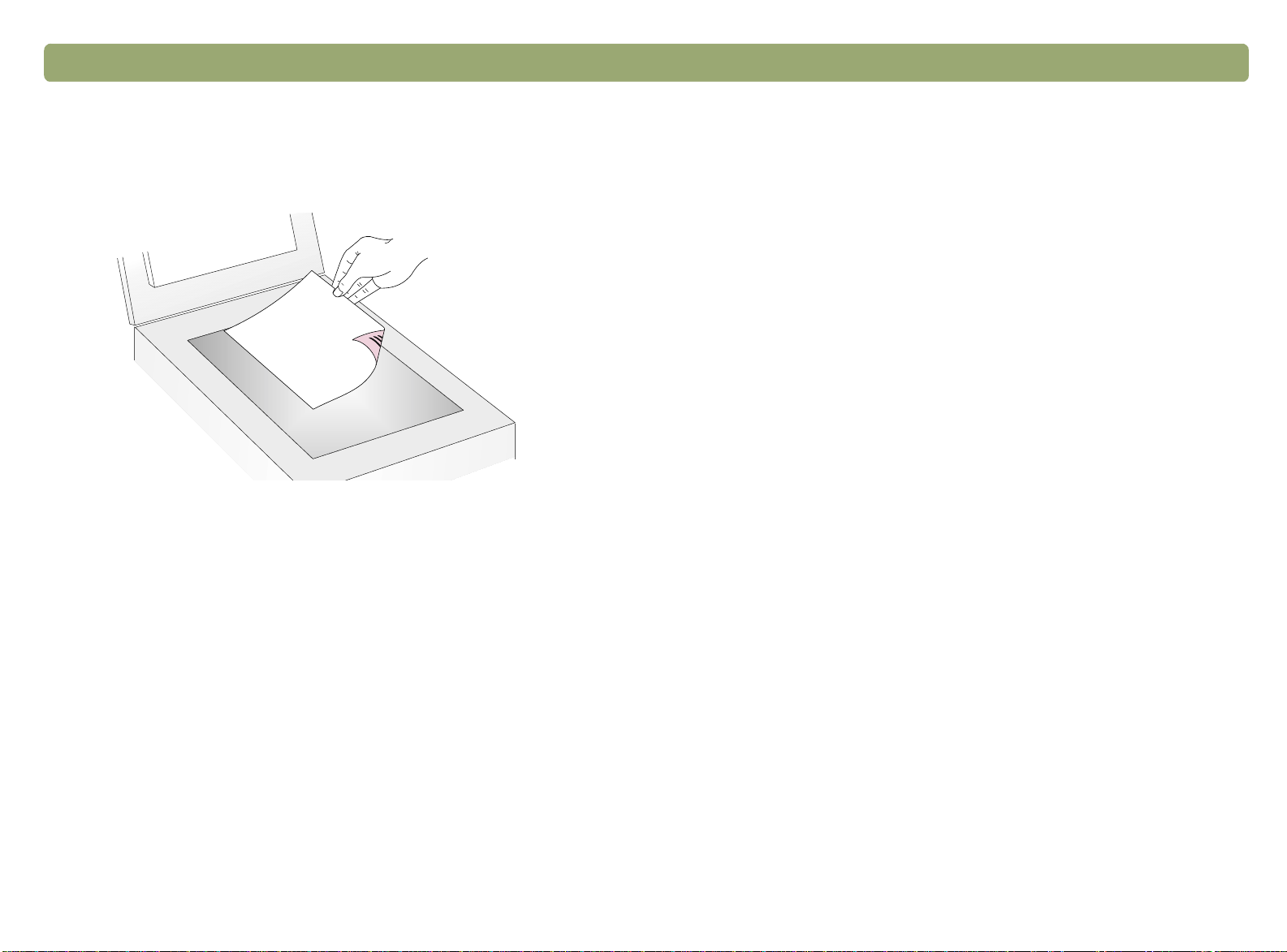
Tilbage til Indhold Scanning via scannerknapperne 19
Sådan sendes en scanning som fax fra scanneren
1 Placer originalen på scannerglasset med den side, der skal
scannes, nedad, og luk låget.
Bemærk: Hvis du vil vide mere om placering af emner i den
automatiske dokumentføder, kan du se side 64
2 Tryk på F
AX på scanneren.
PC-faxprogrammer, der understøttes
Ved understøttede PC-faxprogrammer kan scanneren scanne emnet
direkte til en ny faxmeddelelse. Hvis det scannede billede automatisk
overføres til en ny faxmeddelelse, understøttes dit PC-faxprogram.
Hvis du bruger et PC-faxprogram, der ikke understøttes, kan du ikke
scanne emner direkte til en faxmeddelelse. Emnet scannes, men du
bliver derefter spurgt, om du vil gemme det scannede billede som en
fil. Efter du har gemt billedet som en fil, skal du åbne en faxmeddelelse
og vedhæfte filen, som du normalt ville gøre.
Du skal kontrollere, at du har valgt Faxfil på knapindstillingerne for at
blive spurgt, om du vil gemme filen. Hvis du ikke gøre dette, vil der
fremkomme en fejlmeddelelse, når du trykker på F
Se , hvis du vil kontrollere, hvilket faxprogram, der er angivet som
standard, ændre det eller angive Faxfil som standard "Ændring af
indstillinger for knapperne" på side 24.
AX på scanneren.
3 Hvis scanneren eller computeren beder om en side til, kan du gøre
følgende:
●
Klik på Udført, hvis du ikke har flere sider.
●
Placer den næste side i scanneren, og klik på Scan, hvis der er
flere sider af dette emne. Gentag dette, indtil alle sider er
scannet. Klik derefter på Udført.
4 Hvis dit faxprogram understøttes, overføres det scannede billede
automatisk til en ny faxmeddelelse. Adresser meddelelsen, og
send den, som du normalt ville gøre. Hvis det scannede billede
ikke kan vedhæftes i en ny meddelelse, kan du se “PC-
faxprogrammer, der understøttes” på denne side.
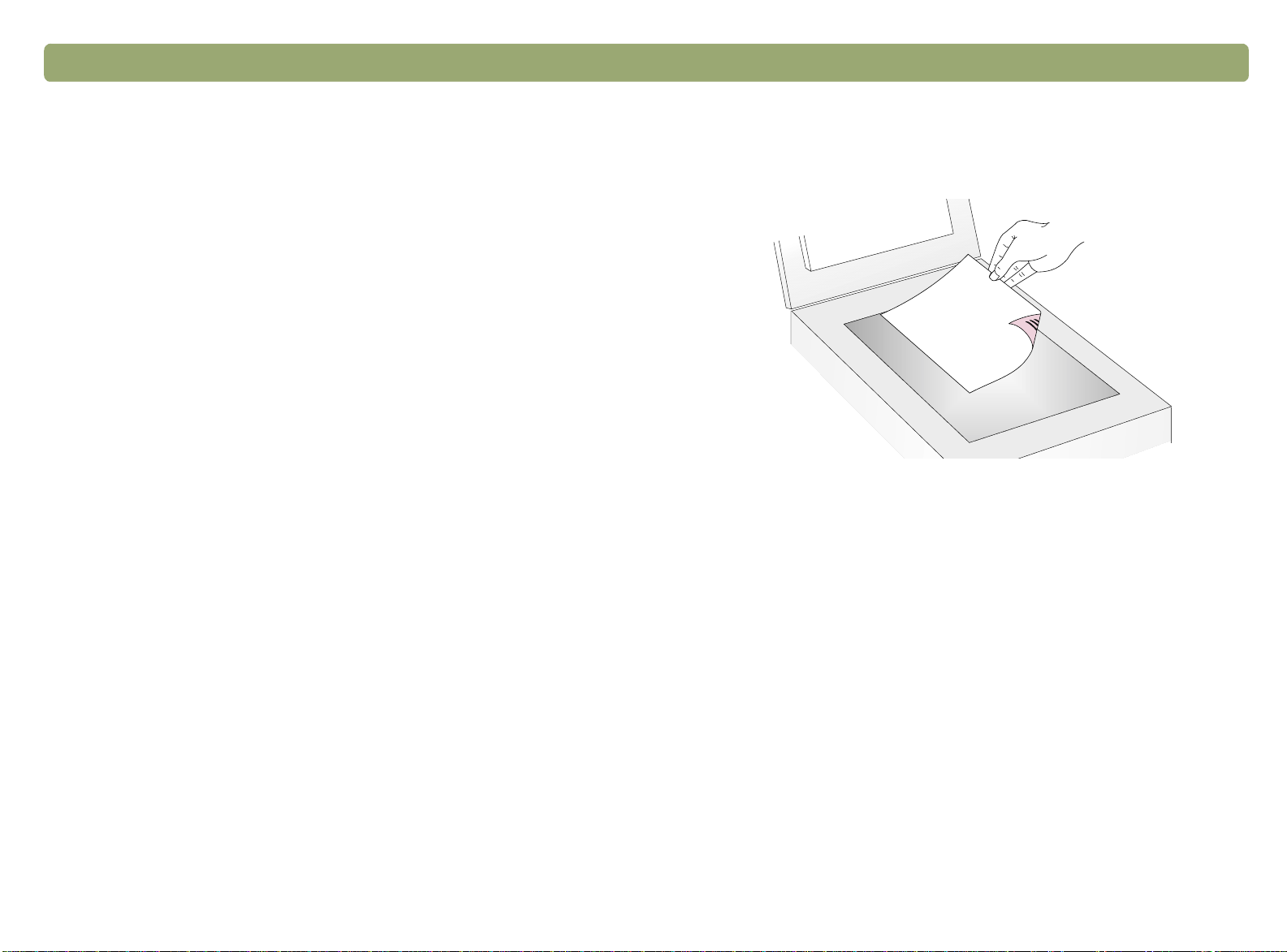
20 Scanning via scannerknapperne Tilbage til Indhold
Udskrivning af kopier
Du kan scanne et emne og sende det til en printer for at lave kopier
ved hjælp af scannerknappen. Du kan vælge udskriftskvalitet og
printer på computeren, før du udskriver kopierne. Bemærk, at hver
side behandles som et separat udskriftsjob, når du laver kopier, og
printeren ikke sorterer udskrifterne i sæt.
Sådan udskrives kopier fra scanneren
1 Placer originalen på scannerglasset med den side, der skal
scannes, nedad, og luk låget.
Bemærk: Hvis du vil vide mere om placering af emner i den
automatiske dokumentføder, kan du se side 64..
2 Vælg
FARVEKOPI eller SORT-HVID KOPI ved at trykke på knappen,
indtil lyset ud for dit valg er tændt. Du skal kun vælge
FARVEKOPIERING, hvis du udskriver til en farveprinter og ønsker en
farvekopi.
3 Vælg det ønskede
ANTAL KOPIER ved at trykke på knappen, indtil
det ønskede antal vises.
4 Tryk på K
OPIER på scanneren.
5 Hvis du vil reducere eller forstørre kopierne, gøre dem lysere eller
mørkere eller skifte til en anden printer, skal du klikke på Annuller
på computeren for at angive indstillinger i Kopiering i HP ScanJet.
Rediger indstillingerne, og klik på Kopier. Hvis du ikke klikker på
Annuller, udskrives det antal kopier, der er angivet på scanneren,
direkte på standardprinteren.
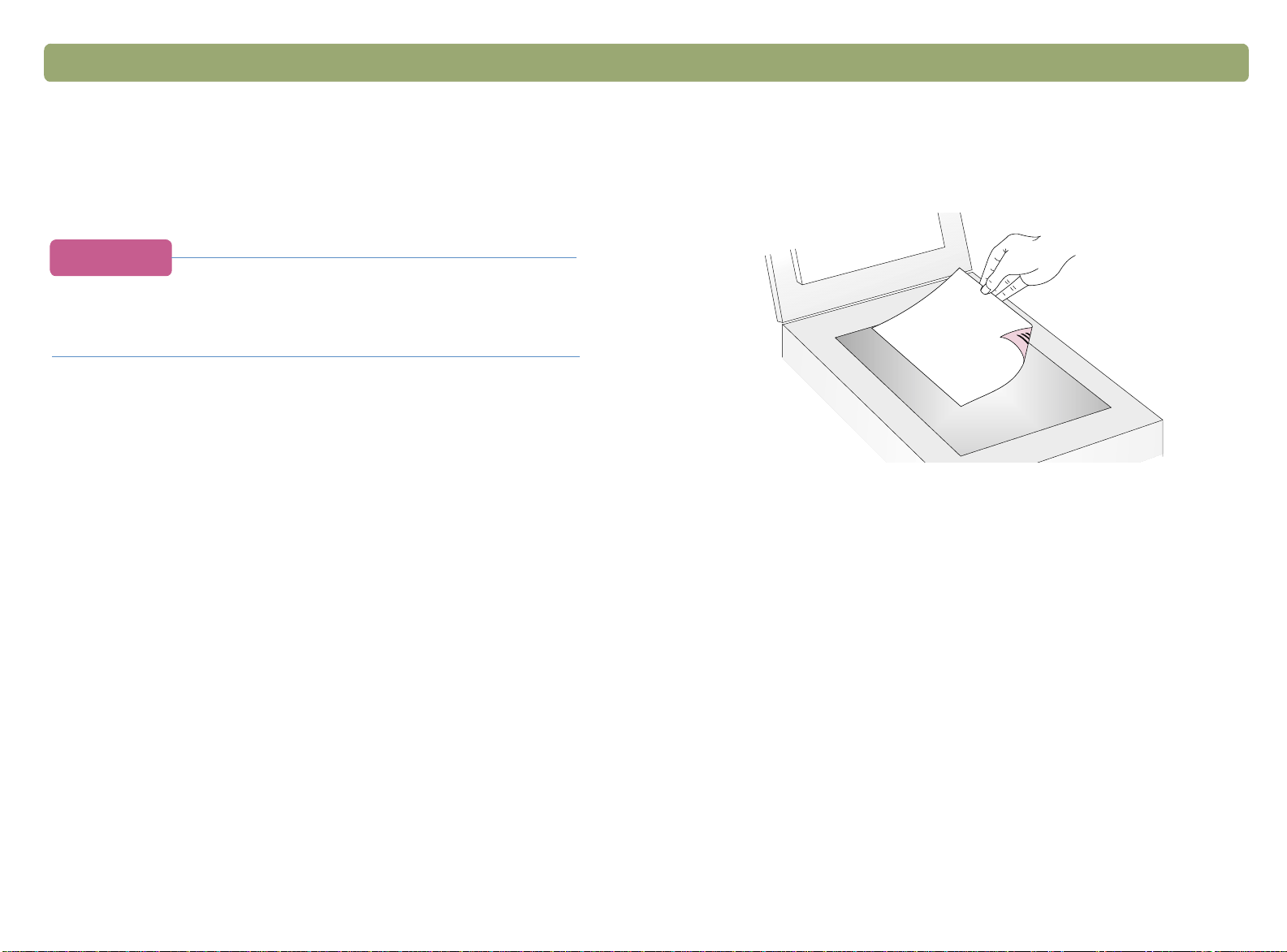
Tilbage til Indhold Scanning via scannerknapperne 21
Gem en scanning som fil
Du kan scanne og gemme emner direkte som filer til senere brug uden
at foretage ændringer i dem. Filerne gemmes i .pdf-format, hvilket
bibeholder originalsidens formatering.
Tip:
Hvis du vil gemme et scannet billede i et andet format,
skal du scanne til HP PrecisionScan Pro-softwaren og
klikke på Gem som i menuen Scan.
Sådan gemmes en scanning som en fil
1 Placer originalen på scannerglasset med den side, der skal
scannes, nedad, og luk låget.
Bemærk: Hvis du vil vide mere om placering af emner i den
automatiske dokumentføder, kan du se side 64.
2 Tryk på F
IL på scanneren.
3 Hvis scanneren eller computeren beder om en side til, kan du gøre
følgende:
●
Klik på Udført, hvis du ikke har flere sider.
●
Placer den næste side i scanneren, og klik på Scan, hvis der er
flere sider af dette emne. Gentag dette, indtil alle sider er
scannet. Klik derefter på Udført.
4 Skriv et filnavn i dialogboksen Gem som, vælg den placering, hvor
du vil gemme filen, og klik på Gem.
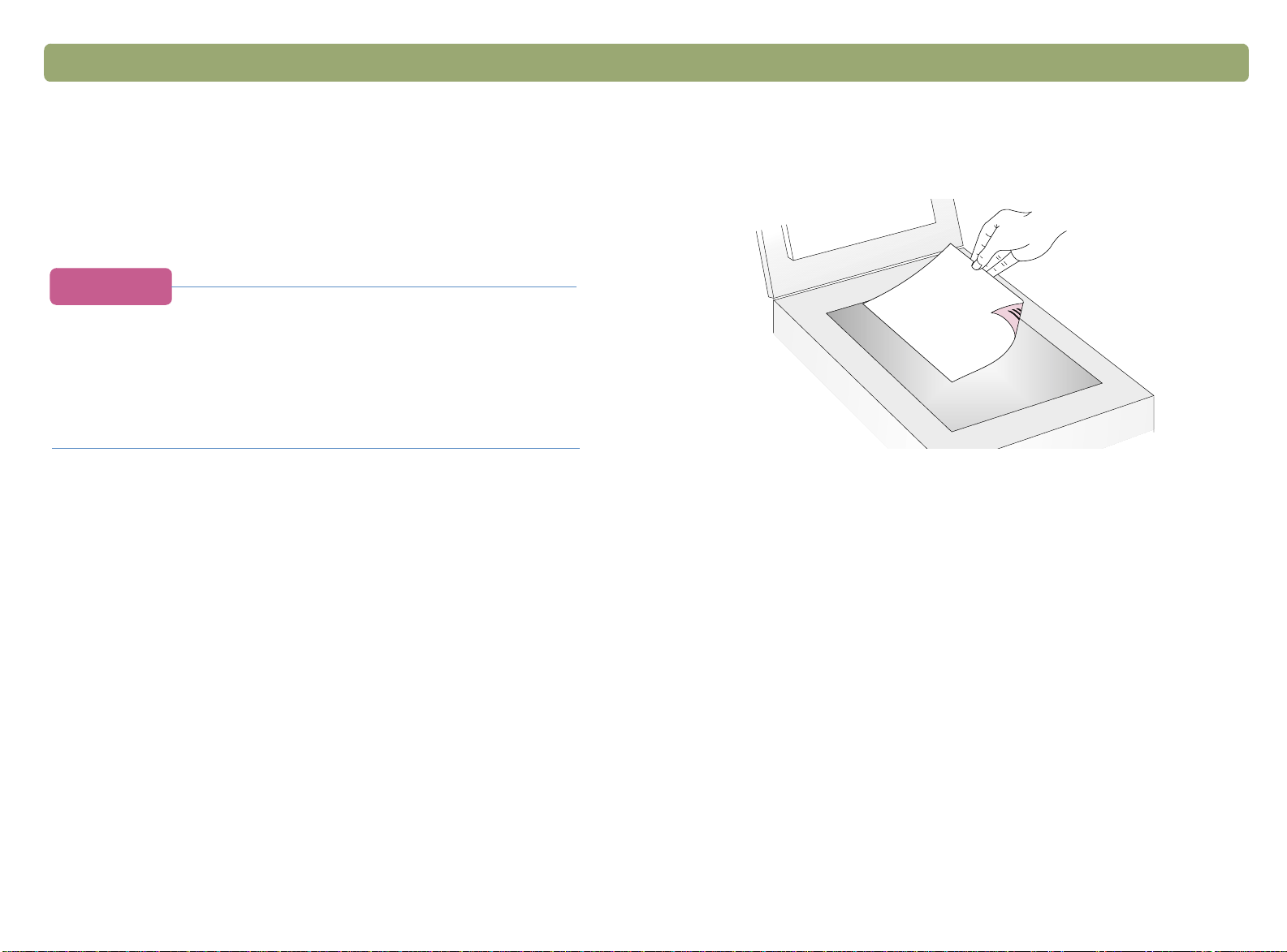
22 Scanning via scannerknapperne Tilbage til Indhold
Konvertering af scannet tekst til redigerbar tekst
Teksten på et scannet billede kan gøres redigerbar. OCR-programmet
konverterer teksten, så den bliver redigerbar, og overfører den derefter
til et understøttet tekstbehandlingsprogram. Grafikken på et scannet
billede bliver slettet, eller OCR-programmet forsøger muligvis at
konvertere den, så den fremstår som tilfældige tegn og bogstaver.
Tip:
Hvis et tekstafsnit vises med en uønsket ramme i
Microsoft Word eller et andet tekstbehandlingsprogram,
skal du dobbeltklikke på rammekanten og klikke på Slet
tekstrude eller en lignende funktion. Hvis du vil undgå, at
dette sker igen, kan du se "Ændring af indstillinger for
knapperne" på side 24.
Sådan gøres tekst fra scanneren redigerbar
1 Placer originalen på scannerglasset med den side, der skal
scannes, nedad, og luk låget.
Bemærk: Hvis du vil vide mere om placering af emner i den
automatiske dokumentføder, kan du se side 64..
2 Tryk på R
EDIGER TEKST på scanneren.
3 Hvis scanneren eller computeren beder om en side til, kan du gøre
følgende:
●
Klik på Udført, hvis du ikke har flere sider.
●
Placer den næste side i scanneren, og klik på Scan, hvis der er
flere sider af dette emne. Gentag dette, indtil alle sider er
scannet. Klik derefter på Udført.
4 Når teksten åbnes i tekstbehandlingsprogrammet, skal du
kontrollere den grundigt for fejl.
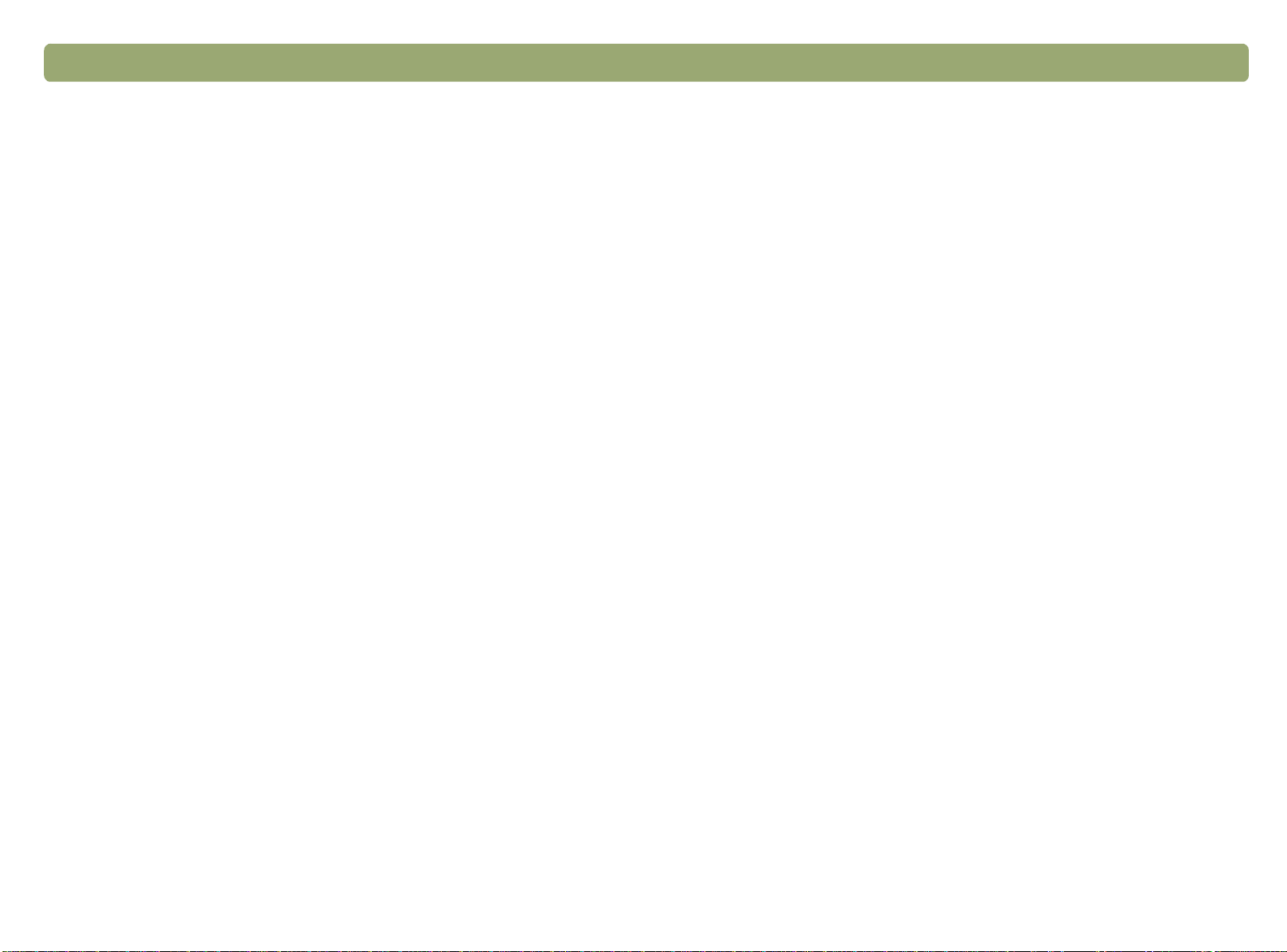
Tilbage til Indhold Scanning via scannerknapperne 23
Hvad der kan forventes af OCR-programmer
OCR-programmer konverterer nogle typer tekst mere fejlfrit end andre
typer. Da OCR-teknologien ikke er fuldendt, skal du korrekturlæse alle
konverterede tekster omhyggeligt for at kontrollere, at tegnene er
gengivet rigtigt.
Følgende teksttyper konverteres lettest fejlfrit:
●
Tekst med standardskrifttyper
●
Tekst med skriftstørrelsen 9 eller større
●
Klar, tydelig tekst
●
Sort tekst på hvid baggrund
Følgende teksttyper konverteres mindre fejlfrit:
●
Tekst, der står tæt på elementer, der ikke er tekst, såsom
punkttegn, linjer eller grafik
●
Tekst i regneark, tabeller eller formularer
●
Bogstaver, der er brudt, flyder ud i kanterne eller rører ved andre
bogstaver.
Tekstbehandlingsprogrammer, der understøttes
Tekst, der konverteres med OCR-programmet, overføres som
standard til Microsoft Word eller Wordpad. Hvis du ændrer indstillinger
for knappen R
andet understøttet program. Se "Ændring af indstillinger for
knapperne" på side 24. Under fanen Rediger tekst i dialogboksen HP
ScanJet-knapindstillinger vises de understøttede programmer, der
er installeret på computeren.
EDIGER TEKST, kan du i stedet overføre teksten til et
●
Understreget tekst
●
Tekst på farvet papir
Håndskrift kan ikke konverteres.
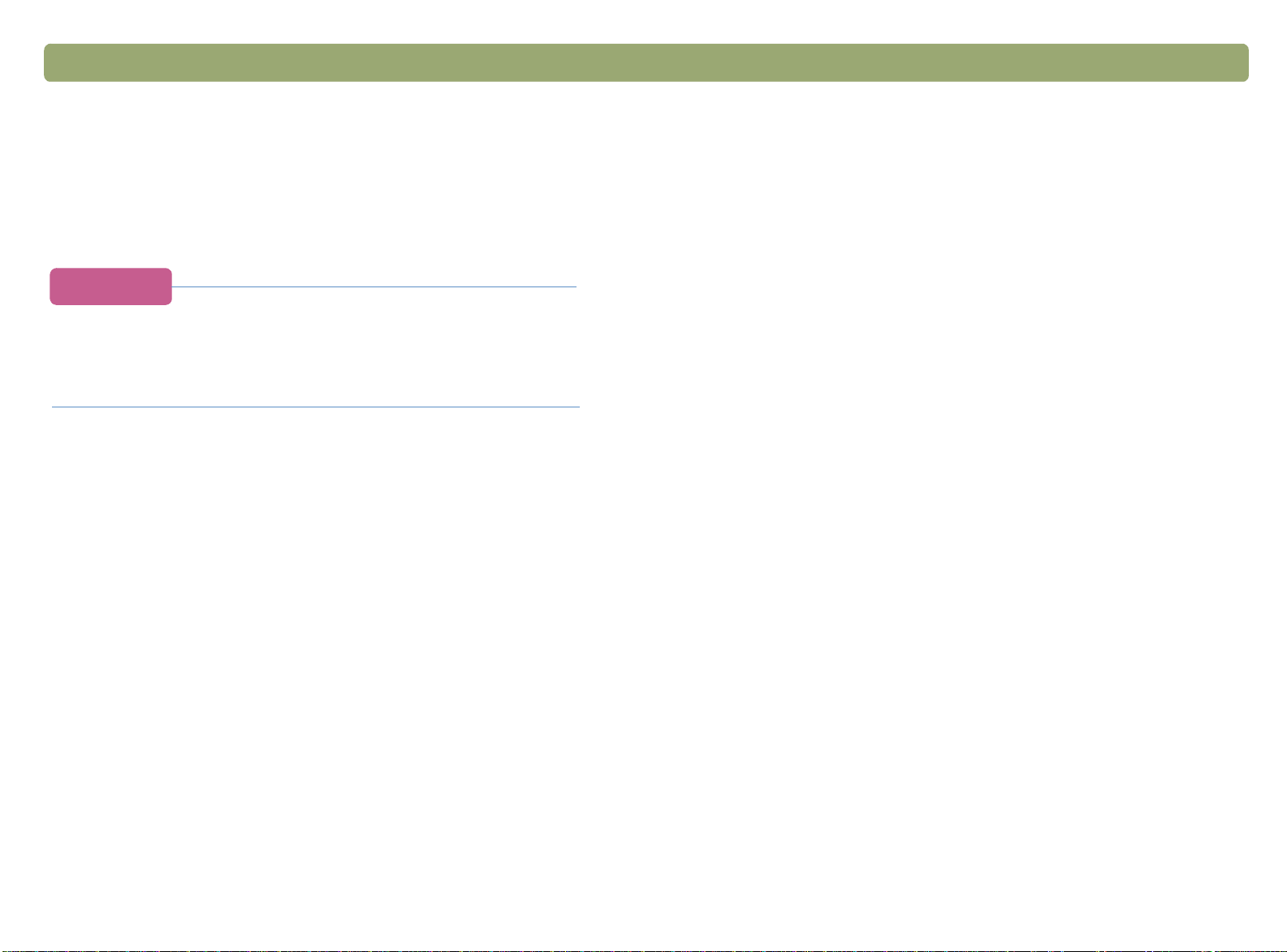
24 Scanning via scannerknapperne Tilbage til Indhold
Ændring af indstillinger for knapperne
Når du bruger scannerknapperne, scannes emnerne med indstillinger,
der er optimeret til destinationen såsom e-mail, der er tilknyttet den
tilsvarende knap. Indstillingerne anvendes på alle de emner, der
scannes, indtil du igen ændrer indstillingerne.
Tip:
Hvis du kun vil ændre indstillinger for det aktuelle emne,
kan du i stedet med fordel scanne med HP PrecisionScan
Pro-softwaren. Se Scanning fra HP PrecisionScan
Pro(starter på side 31).
Sådan ændres indstillinger for knapperne
1 Brug en af følgende fremgangsmåder:
●
Tryk på FLERE INDSTILLINGER på scanneren (hvis denne
mulighed er til stede).
●
Peg på Programmer i menuen Start, peg derefter på
Funktioner i HP ScanJet, og klik på HP ScanJetknapindstillinger.
2 Klik på fanen for den ønskede knap. Boksen i midten af fanen
indeholder de indstillinger, der kan ændres.
3 Vælg en indstilling, og klik på Rediger.
4 Rediger indstillingen, og klik på OK. Se , hvis du vil have yderligere
oplysninger "Oversigt over indstillinger for scannerknapper" på
side 25.
5 Gentag trin 3 og 4 for at ændre andre indstillinger for denne knap.
6 Gentag trin 2 til 5 for at ændre indstillingerne for andre knapper.
7 Klik på Luk, når du er færdig.

Tilbage til Indhold Scanning via scannerknapperne 25
Oversigt over indstillinger for scannerknapper
Indstillinger under fanen Send dokument som e-mail
Denne fane indeholder de scanningsindstillinger, der anvendes for de
emner, du scanner ved både at bruge scannerknapperne E-
S
END DOKUMENT SOM E-MAIL.
Rediger prompt for anden side
Hvis du vælger JA, vises der en anmodning på computeren, efter du
har scannet den første side af et job. Du bliver spurgt, om du vil
scanne flere sider i samme job.
Hvis du vælger Nej, vil du ikke blive spurgt, om der er flere sider. Hvert
job bliver udført som et job på én side.
Rediger originaldokuments dimensioner
Vælg den størrelse, der passer bedst til det emne, du scanner. Hvis en
størrelse er utilgængelig (farvet grå), understøttes størrelsen ikke.
Dette kan f.eks. være tilfældet, hvis emnet er større end
scannerglasset. Nogle scannere understøtter en valgfri automatisk
dokumentføder, hvilket gør, at du kan scanne sider, der er større end
scannerglasset.
MAIL og
Destination
Vælg det e-mail-program, som de scannede billeder skal overføres til
som filer, når scanningen er udført. Hvis der ikke er installeret et
kompatibelt e-mail-program på computeren, kan du ikke scanne
direkte til en e-mail. Du skal i stedet vælge E-mail-fil her i feltet
Destination. Når du trykker på E-
MAIL på scanneren, vil du blive
spurgt, om du vil gemme det scannede billede som en fil, der manuelt
kan vedhæftes i en e-mail-meddelelse, som du normalt ville gøre.
Hvis det ønskede e-mail-program, ikke fremgår af oversigten, kan du
prøve at geninstallere e-mail-programmet på computeren, hvilket ofte
resulterer i, at scanningssoftwaren kan finde e-mail-programmet. Hvis
dit e-mail-program lige er udgivet, kan du finde oplysninger om denne
scanner på HP's Websted og søge efter drivere, der understøtter dit email-program. Du kan også finde oplysninger om scanneren på HP's
Websted, så du kan kontrollere, om der er konflikter med det
pågældende program.
Kvalitet
Vælg én af følgende:
●
Lille filstørrelse med lavere kvalitet, der opretter scanninger på 100
dpi.
●
Normal, der opretter scanninger på 200 dpi.
●
Stor filstørrelse med høj kvalitet, der opretter scanninger på 300
dpi.
Outputtypen er Gråtoneskala eller Sort-hvid bitmap. Filtypen er .pdf.
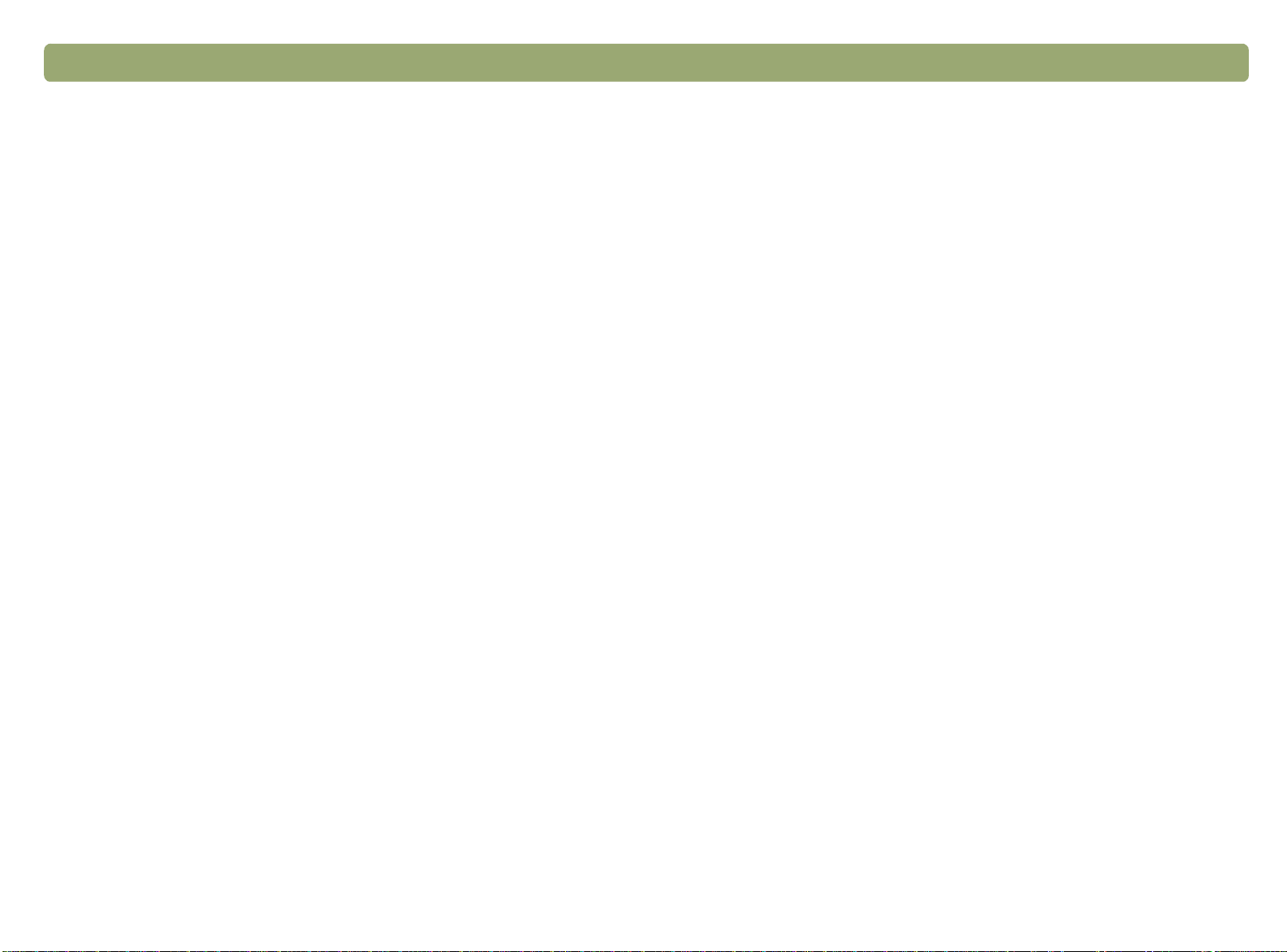
26 Scanning via scannerknapperne Tilbage til Indhold
Indstillinger under fanen Send billede som e-mail
Denne fane indeholder de scanningsindstillinger, der anvendes for de
emner, du scanner ved både at bruge scannerknapperne E-
S
END BILLEDE SOM E-MAIL.
Automatisk beskæring
Hvis du vælger Ja, inkluderer scanneren kun emnet eller emnerne på
scannerglasset i det scannede billede.
Hvis du vælger Nej, inkluderer scanneren hele scannerglasområdet
inklusive sorte områder i det scannede billede.
Farve
Hvis du vælger Ja, bibeholder de scannede billeder deres farve. Hvis
du vælger Nej, bliver de scannede billeder sort-hvide. Nej (sort-hvid)
betyder, at emnerne bliver scannet hurtigere, og at filstørrelsen bliver
mindre.
Kvalitet
Vælg én af følgende:
●
Lille filstørrelse med lavere kvalitet, der opretter scanninger på 75
dpi.
●
Normal, der opretter scanninger på 100 dpi.
MAIL og
Destination
Vælg det e-mail-program, som de scannede billeder skal overføres til
som filer, når scanningen er udført. Hvis der ikke er installeret et
kompatibelt e-mail-program på computeren, kan du ikke scanne
direkte til en e-mail. Du skal i stedet vælge E-mail-fil her i feltet
Destination. Når du trykker på E-
MAIL på scanneren, vil du blive
spurgt, om du vil gemme det scannede billede som en fil, der manuelt
kan vedhæftes i en e-mail-meddelelse, som du normalt ville gøre.
Hvis det ønskede e-mail-program, ikke fremgår af oversigten, kan du
prøve at geninstallere e-mail-programmet på computeren, hvilket ofte
resulterer i, at scanningssoftwaren kan finde e-mail-programmet. Hvis
dit e-mail-program lige er udgivet, kan du finde oplysninger om denne
scanner på HP's Websted og søge efter drivere, der understøtter dit email-program. Du kan også finde oplysninger om scanneren på HP's
Websted, så du kan kontrollere, om der er konflikter med det
pågældende program.
●
Stor filstørrelse med høj kvalitet, der opretter scanninger på 150
dpi.
Outputtypen for farvebilleder er Ægte farver. Outputtype for sort-hvidbilleder er Gråtoneskala.
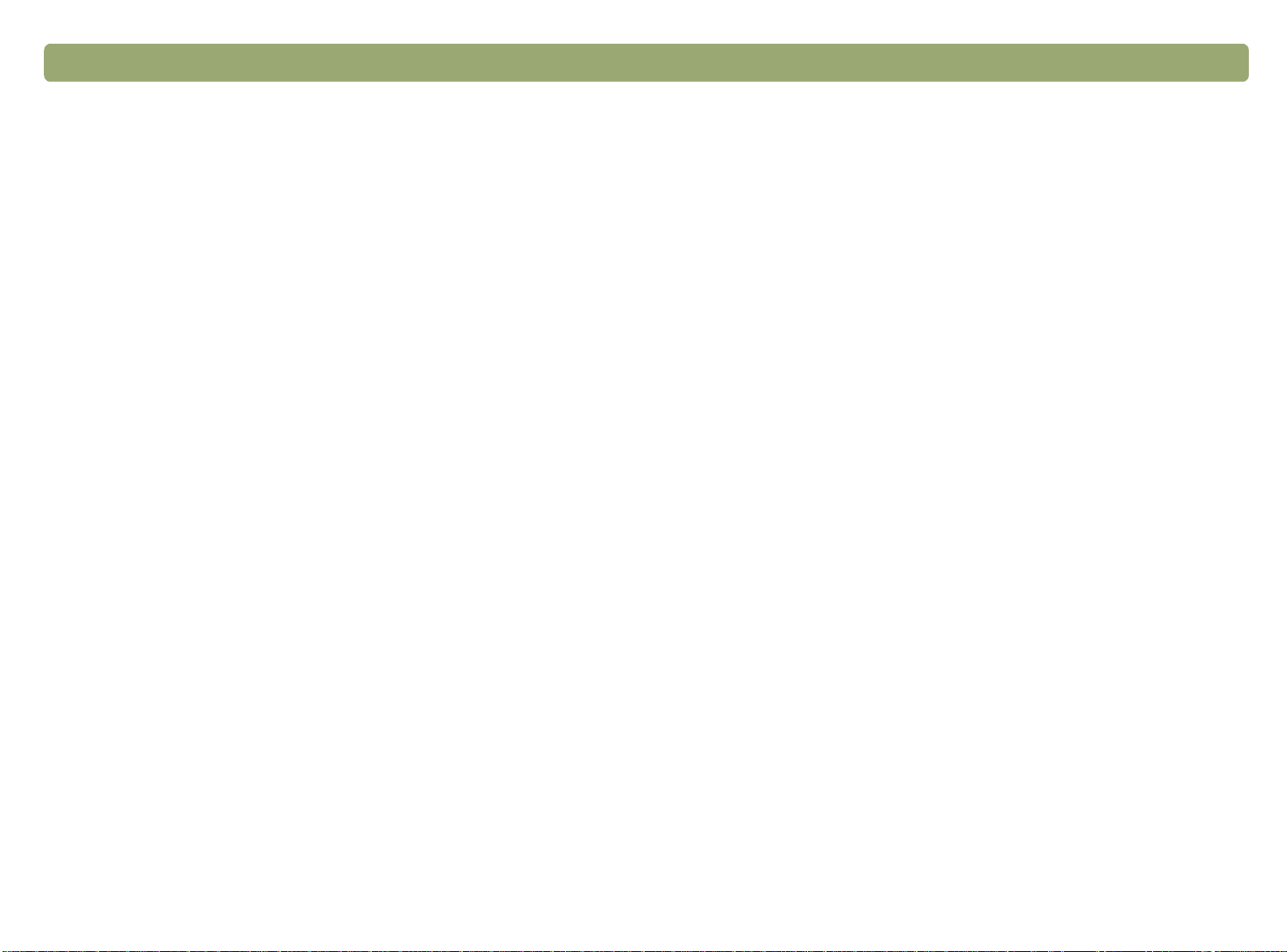
Tilbage til Indhold Scanning via scannerknapperne 27
Indstillinger under fanen Fax
Denne fane indeholder de indstillinger, der anvendes for de emner, du
scanner til brug i dit PC-faxprogram.
Rediger prompt for anden side
Hvis du vælger JA, vises der en anmodning på computeren, efter du
har scannet den første side af et job. Du bliver spurgt, om du vil
scanne flere sider i samme job.
Hvis du vælger Nej, vil du ikke blive spurgt, om der er flere sider. Hver
scanning bliver udført som et job på én side.
Rediger originaldokuments dimensioner
Vælg den størrelse, der passer bedst til det emne, du scanner. Hvis en
størrelse er utilgængelig (farvet grå), understøttes størrelsen ikke.
Dette kan f.eks. være tilfældet, hvis emnet er større end
scannerglasset. Nogle scannere understøtter en valgfri automatisk
dokumentføder, hvilket gør, at du kan scanne sider, der er større end
scannerglasset.
Destination
Vælg det PC-faxprogram, som de scannede billeder skal overføres til,
efter scanningen er udført. Hvis der ikke er installeret et kompatibelt
PC-faxprogram på computeren, kan du ikke scanne direkte til et PCfaxprogram. Du skal i stedet vælge Faxfil her i feltet Destination. Når
du trykker på F
det scannede billede som en fil, der manuelt kan vedhæftes en
faxmeddelelse, som du normalt ville gøre.
Hvis det ønskede PC-faxprogram ikke fremgår af oversigten, kan du
prøve at geninstallere PC-faxprogrammet på computeren, hvilket ofte
resulterer i, at scanningssoftwaren kan finde PC-faxprogrammet. Hvis
dit PC-faxprogram lige er udgivet, kan du kontrollere siden om denne
scanner på HP's Websted for at se, om du kan finde drivere, der
understøtter dit PC-faxprogram. Du kan også finde oplysninger om
scanneren på HP's Websted, så du kan kontrollere, om der er
konflikter med det pågældende program.
AX på scanneren, vil du blive spurgt, om du vil gemme
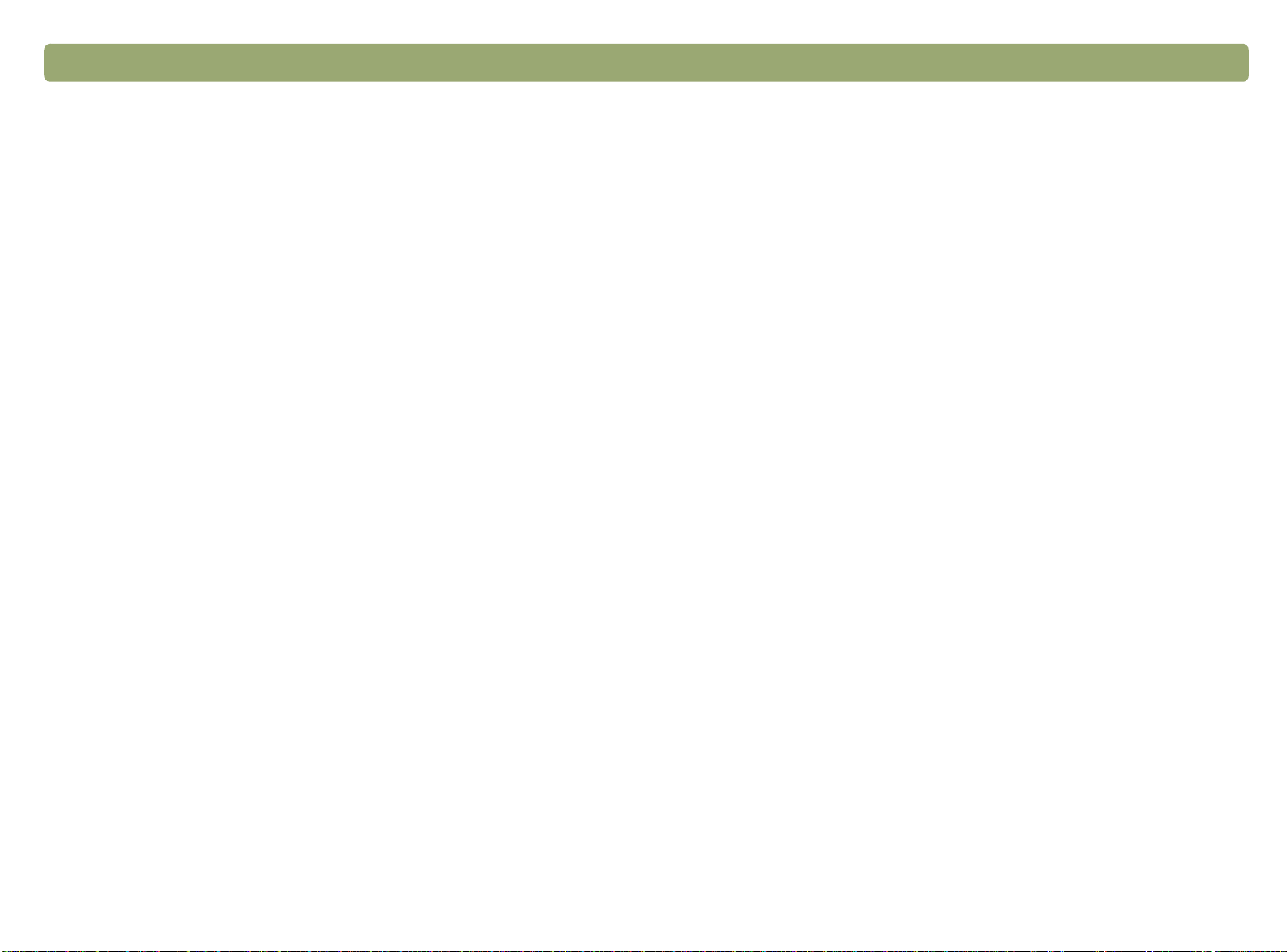
28 Scanning via scannerknapperne Tilbage til Indhold
Inderstillinger under fanen Fil
Denne fane indeholder de indstillinger, der anvendes for de emner, du
scanner ved hjælp af knappen F
tænkt som en mulighed for at gemme filer i filtypeformatet .pdf, der
bibeholder det originale emnes formatering og giver en
forholdsvismæssig lille filstørrelse.
Hvis du vil oprette en fil som en anden filtype, skal du scanne emnet
ved hjælp af knappen HP S
billede er åbnet i HP PrecisionScan Pro-softwaren, skal du gemme det
ved hjælp af funktionen Gem som i menuen Scan.
Rediger prompt for anden side
Hvis du vælger JA, vises der en anmodning på computeren, efter du
har scannet den første side af et job. Du bliver spurgt, om du vil
scanne flere sider i samme job.
Hvis du vælger Nej, vil du ikke blive spurgt, om der er flere sider. Hver
scanning bliver udført som et job på én side.
Rediger originaldokuments dimensioner
Vælg den størrelse, der passer bedst til det emne, du scanner. Hvis en
størrelse er utilgængelig (farvet grå), understøttes størrelsen ikke.
Dette kan f.eks. være tilfældet, hvis emnet er større end
scannerglasset. Nogle scannere understøtter en valgfri automatisk
dokumentføder, hvilket gør, at du kan scanne sider, der er større end
scannerglasset.
IL på din scanner. Destinationen Fil er
CANNING SOFTWARE. Når det scannede
Kvalitet
Brug en af følgende kvalitetsindstillinger:
●
Lille filstørrelse med lav kvalitet, der opretter scanninger på 100
dpi.
●
Normal, der opretter scanninger på 200 dpi.
●
Stor filstørrelse med høj kvalitet, der opretter scanninger på 300
dpi.
Hvis du vælger indstillingen Farve under denne fane, bliver
outputtypen Ægte farver. Hvis du vælger indstillingen Sort-hvid, bliver
outputtypen Gråtoneskala eller Sort-hvid bitmap. Filtypen er .pdf.
Farve
Hvis du vælger Ja, bibeholder de scannede billeder deres farve. Hvis
du vælger Nej, bliver de scannede billeder sort-hvide. Nej (sort-hvid)
betyder, at emnerne bliver scannet hurtigere, og at filstørrelsen bliver
mindre.
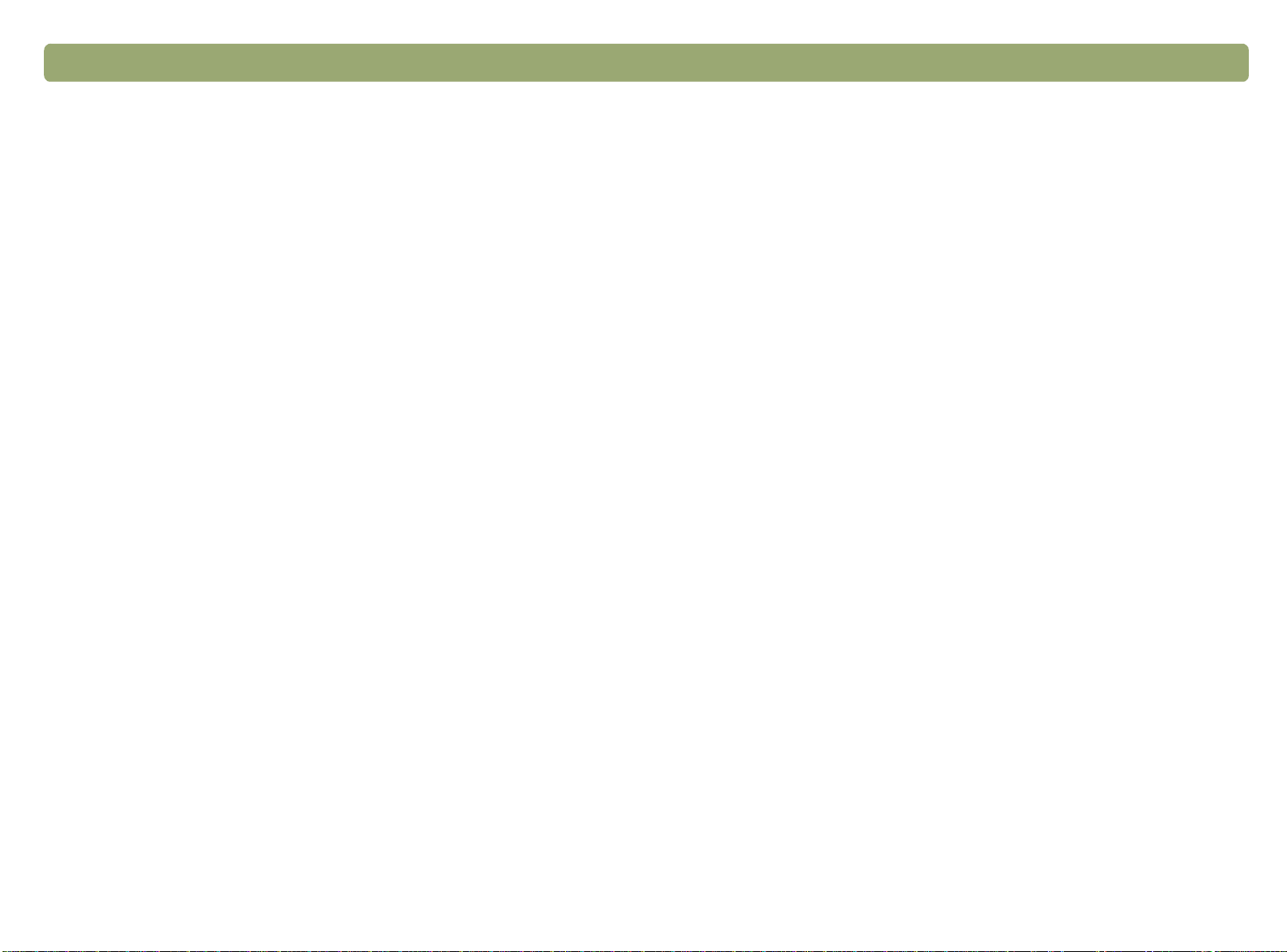
Tilbage til Indhold Scanning via scannerknapperne 29
Indstillinger for Rediger tekst
Denne fane indeholder de indstillinger, der anvendes for de emner, du
scanner ved hjælp af knappen R
disse emner behandles ved hjælp af OCR-programmet, således at du
kan redigere teksten i dit tekstbehandlingsprogram.
Rediger prompt for anden side
Hvis du vælger JA, vises der en anmodning på computeren, efter du
har scannet den første side af et job. Du bliver spurgt, om du vil
scanne flere sider i samme job.
Hvis du vælger Nej, vil du ikke blive spurgt, om der er flere sider. Hver
scanning bliver udført som et job på én side.
Rediger originaldokuments dimensioner
Vælg den størrelse, der passer bedst til det emne, du scanner. Hvis en
størrelse er utilgængelig (farvet grå), understøttes størrelsen ikke.
Dette kan f.eks. være tilfældet, hvis emnet er større end
scannerglasset. Nogle scannere understøtter en valgfri automatisk
dokumentføder, hvilket gør, at du kan scanne sider, der er større end
scannerglasset.
Flydende tekst (format)
Hvis du vælger Ja (flydende tekst), konverteres outputtet til én spalte i
det, softwaren tolker som den mest logiske rækkefølge. Brug denne
indstilling, når du skal foretage en omfattende redigering af en tekst.
EDIGER TEKST på din scanner. Tekst på
Destination
Vælg det tekstbehandlingsprogram, som det scannede billede skal
overføres til, når scanningen er udført. Du kan også bruge WordPad.
Hvis du vil benytte et andet tekstbehandlingsprogram, men det ikke
fremgår af oversigten, kan du prøve at geninstallere programmet på
computeren, hvilket ofte gør, at scanningssoftwaren kan finde det. Hvis
programmet lige er udgivet, kan du kontrollere siden om denne
scanner på HP's Websted for at se, om du kan finde drivere, der
understøtter programmet. Du kan også finde oplysninger om
scanneren på HP's Websted, så du kan kontrollere, om der er
konflikter med det pågældende program.
Hvis du vælger Nej, brug indrammet tekst, når det er muligt, bliver
teksten indrammet og opstilles så tæt på den måde, den er opstillet på
i originalen, hvilket f.eks. kunne være i spalter. Det kan være svært at
foretage en omfattende redigering af teksten, da rammerne muligvis
ikke udvides til at inkludere tekst, der tilføjes.
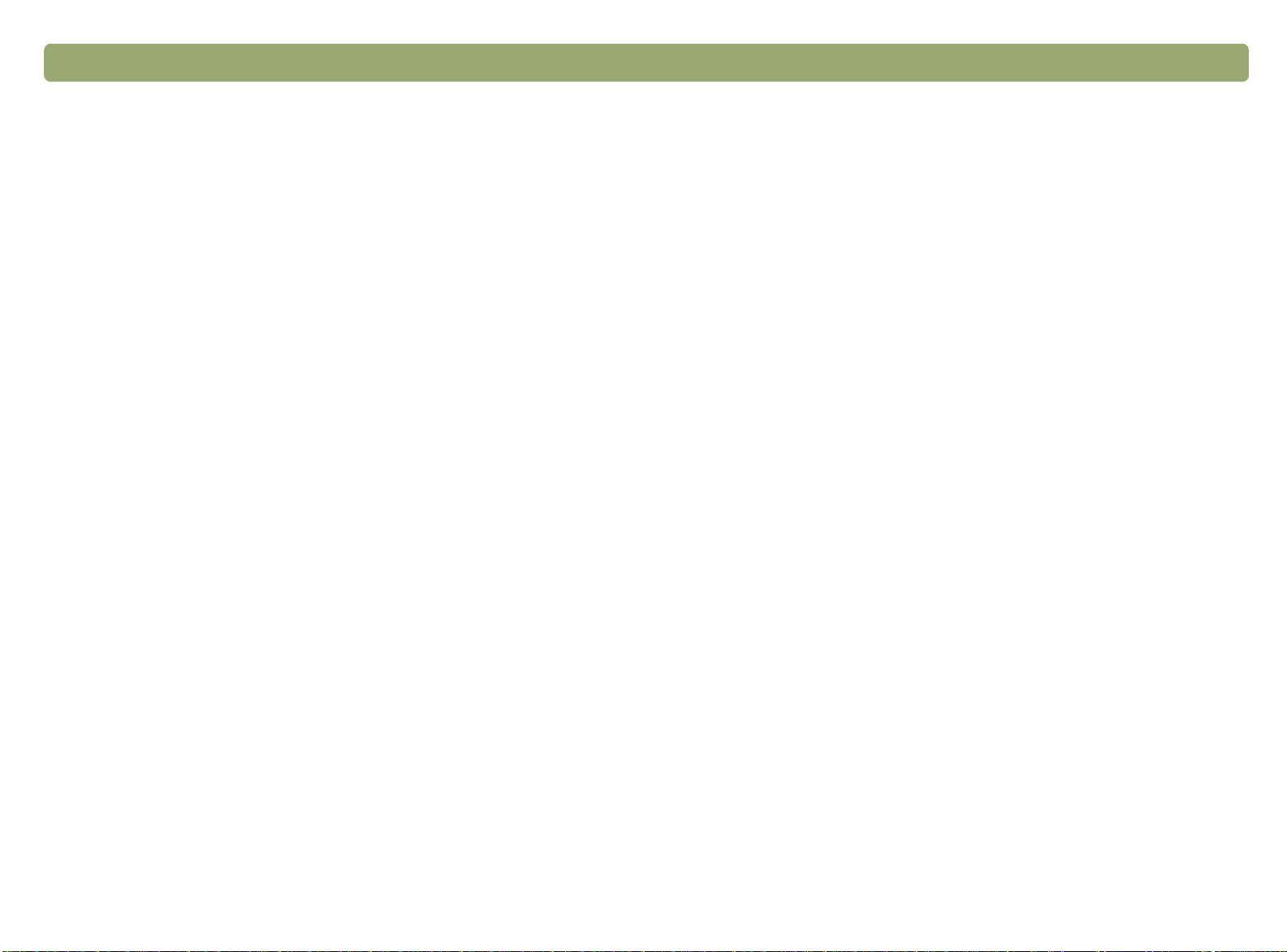
30 Scanning via scannerknapperne Tilbage til Indhold

Tilbage til Indhold 31
3
3
33
Med HP PrecisionScan Pro-softwaren kan du få vist scannede billeder
og foretage ændringer, før du sender dem til en destinationsfil eller
gemmer dem. Du kan starte HP PrecisionScan Pro-softwaren med en
knap på scanneren eller fra gruppen Programmer i menuen Start.
Du kan også starte HP PrecisionScan Pro-softwaren fra et andet
program, f.eks. et tekstbehandlings- eller billedredigeringsprogram,
der er kompatibelt med TWAIN. Se "Scanning fra andre programmer
(TWAIN)" på side 61 for at få yderligere oplysninger.
Scanning fra HP PrecisionScan Pro
Oversigt over HP PrecisionScan Prosoftwaren
HP PrecisionScan Pro-softwaren indeholder visningsfunktioner og
værktøjer til ændring af et billede. Nogle af de ændringer, du kan
foretage, omfatter:
●
vælg kun en del af, eller beskær, eksempelbilledet til det endelige
scannede billede
●
lav om på opløsningen
●
lav om på størrelsen på det scannede billede
●
lav om på kontrasten

32 Scanning fra HP PrecisionScan Pro Tilbage til Indhold
Sådan startes softwaren uden at påbegynde en scanning
Peg på Programmer i menuen Start,og klik på HP PrecisionScan
Pro. Softwaren starter op.
Bevæg markøren hen over en
kommando i denne værktøjslinje for
at få vist en forklaring
Hvis du vil have vist en kommandos funktion, skal du anbringe
markøren over kommandoen, indtil forklaringen vises.
Hvis du ønsker yderligere oplysninger om de former for hjælp, du kan få i
selve softwaren, kan du se “Sådan finder du hjælp til brug af
softwaren”. på denne side. Hvis du ønsker yderligere oplysninger om
tastaturgenveje, menuelementer, værktøjslinjer og markøren, kan du se
"Brug af softwarefunktioner og -indstillinger" på side 101.
Sådan finder du hjælp til brug af softwaren
HP PrecisionScan Pro-softwaren kan hjælpe dig på mange forskellige
måder.
Trinvis vejledning
Anvend Trinvis vejledning som en hjælp, når du går igennem scanningsprocessen. Trinvis vejledning vises som standard i den venstre side af
eksempelvinduet. Når du føler dig mere hjemme i softwaren, kan du skjule
vejledningen. Hvis du vil skjule eller vise vejledningen, skal du i menuen
Vis klikke på Trinvis vejledning. Eller klik på på værktøjslinjen.
Smart Friends
Smart Friends er tip, der automatisk vises for at advare dig om eventuelle
problemer. Hvis du f.eks. angiver en meget høj opløsning, og du vil sende
det scannede billede med e-mail, advarer en Smart Friend dig om, at filen
sandsynligvis bliver for stor til at kunne sendes med e-mail. Hvis du vil
deaktivere individuelle meddelelser, skal du markere afkrydsningsfeltet
Påmind mig ikke igen i meddelelsens dialogboks. Hvis du vil deaktivere
alle meddelelser, skal du klikke på Deaktiver alle Smart Friends i
menuen Hjælp. Hvis du igen vil aktivere alle meddelelser, skal du klikke
på Aktiver alle Smart Friends.
Onlinehjælp
Onlinehjælpen er en letanvendelig kilde til oplysninger om brug af
scanneren og softwaren, fejlfinding, support og specifikationer. Hvis du vil
have adgang til Hjælp, skal du gøre følgende: Klik på Indhold i menuen
Hjælp. Eller klik på knappen Hjælp i en dialogboks, hvor knappen vises.
Hvad er det? Hjælp
Klik på , og klik på en knap, menu eller kommando for at få yderligere
oplysninger om den pågældende funktion.

Tilbage til Indhold Scanning fra HP PrecisionScan Pro 33
Udførelse af en ny scanning
Når du påbegynder en ny scanning, udfører scanneren en midlertidig
scanning af elementet og viser det scannede billede i HP
PrecisionScan Pro-softwaren. Du kan derefter se det scannede billede
og om nødvendigt redigere det, inden du sender det til en destination
eller gemmer det som en fil.
Sådan startes (vises) en ny scanning
1 Anbring originalen med forsiden ned ad på scannerglasset, og luk
låget.
2 Start scanningen på én af disse måder:
●
Tryk på HP SCANNING SOFTWARE på scanneren.
●
Klik på på værktøjslinjen i HP PrecisionScan Pro-softwaren.
●
Klik på Ny scanning i menuen Scan i HP PrecisionScan Prosoftwaren.
●
Hvis Trinvis vejledning vises, skal du klikke på .
Det scannede billede vises i HP PrecisionScan Pro-softwaren. Dette
scannede billede er eksempelbilledet. Du kan foretage ændringer,
såsom kun at vælge en del af billedet eller justere kontrasten.
Når du sender billedet til et andet program, f.eks. et e-mail-program,
lægger billedet ud på et Websted eller gemmer det som en fil, udfører
scanneren en endelig scanning af elementet, som omfatter de
foretagne ændringer. Anvisninger til yderligere justeringer og afslutning
af scanningen vises i dette afsnit.
Bemærk: Hvis du vil placere emner i ADF'en, skal du se
side 64.

34 Scanning fra HP PrecisionScan Pro Tilbage til Indhold
Beskæring eller markering af et område til endelig scanning
Når et scannet billede vises i HP PrecisionScan Pro-softwaren, skal du
vælge, hvilket område der skal være det endelige scannede billede
ved at oprette et markeringsområde. Når du opretter et
markeringsområde, vises der en stiplet markeringsramme rundt om
området:
markeringsramme
Sådan beskæres eller markeres et område til den endelige scanning
Benyt en af følgende fremgangsmåder:
●
Flyt markøren over det ønskede område, og klik.
●
Når markøren ser således ud: , skal du klikke på et af
hjørnerne i det ønskede område og trække markøren til det
modsatte hjørne for at lave et firkantet markeringsområde.
●
Klik på Marker alt i menuen Rediger. Hele scanningsfladen,
inklusive blanke områder, markeres.
Sådan ændres størrelsen på markeringsområdet
Klik på et håndtag i markeringsrammen, og træk for at ændre
størrelsen.
Sådan flyttes markeringsrammen
Flyt markøren hen over markeringsområdet. Når markøren ser således
ud: , skal du klikke og trække markeringsrammen til den nye
placering.
Sådan fjernes markeringsrammen
Hvis du ønsker oplysninger om visningen af markøren, når den er
placeret over et område af markeringsrammen, kan du se
"Kontekstsensitive markører" på side 107.
Tip:
Hvis du blot vil se nærmere på et område uden at ændre
det, der medtages i den endelige scanning, kan du se "Et
nærmere kig (zooming)" på side 35.
Benyt en af følgende fremgangsmåder:
●
Tryk på ESC.
●
Klik på Fjern markering af alle i menuen Rediger.
●
Tegn en markeringsramme rundt om et andet område af billedet.

Tilbage til Indhold Scanning fra HP PrecisionScan Pro 35
Et nærmere kig (zooming)
Zoom ind på markeringsområdet for at se det tættere på eller foretage
ændringer i det. Zoom ud for at få vist hele eksempelbilledet, eller så
du kan markere et andet område af billedet, som du vil have vist. Det
giver det bedste endelige resultat, hvis du zoomer ind på
markeringsområdet, før du foretager ændringer eller udfører en
endelig scanning. Zoomkommandoerne er ikke tilgængelige, hvis du
ikke har oprettet et markeringsområde.
At zoome ind og ud ændrer ikke den endelige scanning eller størrelsen
på det endelige resultat (mål på det fysiske output). Hvis du vil ændre,
hvilken del af billedet, der bliver det endelige scannede billede, kan du
se "Beskæring eller markering af et område til endelig scanning" på
side 34. Hvis du vil ændre på størrelsen af billedet, kan du se
"Ændring af størrelse (outputdimensioner)" på side 37.
Sådan zoomer du ind
Når du har oprettet et markeringsområde, skal du benytte en af
følgende fremgangsmåder:
●
Klik på Zoom ind i menuen Vis.
●
Klik på .
Valg af en outputtype
Når du har valgt Indstil type automatisk, vælger scanningssoftwaren
automatisk en outputtype ud fra den type emne, som du scanner. Du
kan imidlertid selv ændre outputtypen, når du ønsker det. Vælg
outputtypen ud fra, hvordan du vil anvende det endelige, scannede
billede, samt typen af element, som du scanner.
Sådan vælges en outputtype
1 Benyt en af følgende fremgangsmåder:
●
Hvis det ikke allerede er valgt, skal du klikke på Indstil type
automatisk i menuen Outputtype for at lade softwaren vælge
den bedste outputtype for denne type original.
●
Hvis du vil ændre outputtypen kun for denne scanning, skal du
bevare Indstil type automatisk markeret og vælge den
ønskede outputtype i menuen Outputtype. Se "Liste over
outputtyper" på side 36.
●
Hvis du vil ændre outputtypen for denne scanning og alle andre
scanninger i denne session, skal du fjerne markeringen i Indstil
type automatisk og vælge den ønskede outputtype i menuen
Outputtype. Se "Liste over outputtyper" på side 36.
Sådan zoomer du ud
Benyt en af følgende fremgangsmåder:
●
Klik på Zoom ud i menuen Vis for at vende tilbage til den
oprindelige visning af billedet.
●
Klik på .
Tip:
Se Trinvis vejledning, hvis du ønsker hjælp til valg af en
outputtype. Hvis denne ikke allerede er vist, skal du klikke
på .

36 Scanning fra HP PrecisionScan Pro Tilbage til Indhold
Liste over outputtyper Sådan nulstilles outputtypen
Til disse anvendelser
Farvefotografier eller tegninger med mange skygger, der skal:
● udskrives på en farveprinter
● vises på en farvemonitor indstillet til millioner af farver
● vises på Internettet og gemmes i filformatet .jpg eller .png
Farvefotografier eller tegninger med skygge, der skal:
● udskrives på en farveprinter
● sendes via e-mail
● anvendes på en måde, der kræver en lille filstørrelse
● vises på en computerskærm
Farvefotografier eller tegninger med skygge, der skal udskrives
på en sort-hvid printer.
Sort-hvide fotografier og tegninger med skygge, der skal
anvendes til et hvilket som helst formål.
Sort-hvide tegninger uden skygge, der skal anbringes i et
andet program, uden at størrelsen ændres i det andet
program.
Sort-hvide tegninger uden skygge, der skal have størrelsen
ændret i et andet program.
Anvend denne
outputtype
Ægte farver
(16,7 millioner
farver)
256 farver
(optimeret palette)
Gråtoner
Gråtoner
Sort-hvid bitmap
Sort-hvid skalerbar
Klik på Indstil type automatisk i menuen Outputtype. Softwaren
vælger den bedste outputtype ud fra billedet i markeringsområdet.
Alle billeder, der skal gemmes i filformatet .gif og vises på
Internettet.
Tekst, der skal kunne redigeres i et tekstbehandlingsprogram. Redigerbar tekst
Tekst, der skal kunne redigeres, og grafik der skal anvendes. Tekst og billede
Farvetegninger eller logoer uden ret meget skygge og med et
koncentreret område med en enkelt farve. Billedet kan
anvendes til et hvilket som helst formål.
256 farver
(Webpalette)
(OCR)
Staffagefarver (16
farver)

Tilbage til Indhold Scanning fra HP PrecisionScan Pro 37
Foretag valgfrie justeringer,
Foretag valgfrie justeringer,
Foretag valgfrie justeringer, Foretag valgfrie justeringer, grundlæggende
grundlæggende
grundlæggendegrundlæggende
Disse værktøjer anvendes oftest, men det er stadig valgfrit, om du vil
bruge dem. Afhængigt af den valgte outputtype vil nogle af
værktøjerne ikke være tilgængelige.
Ændring af størrelse (outputdimensioner)
Du kan ændre størrelsen på billedet, før du foretager den endelige
scanning ved at ændre outputdimensionerne. Når du ændrer på
størrelsen på det scannede billede til de dimensioner, du skal bruge til
den endelige scanning, sikres den bedste billedkvalitet.
Tip:
Hvis du vil ændre størrelsen på billeder, så de passer til
en fil, som f.eks. et tekstbehandlingsdokument, kan du
ændre på størrelsen på dem her i scanningssoftwaren.
Hvis du ændrer på størrelsen på billederne i et andet
program, kan de få ujævne eller hakkede kanter.
Sådan ændres størrelsen på et billede
1 Klik på Tilpas i menuen Funktioner. Dialogboksen Tilpas åbnes.
2 Benyt en af følgende fremgangsmåder:
●
Vælg eventuelt en måleenhed i feltet Enheder. Indtast en ny
værdi i feltet Bredde eller Højde i området Outputdimensioner,
og tryk på E
●
Vælg en skaleringsprocent i feltet Skaler.
NTER.
Der vises nye værdier i felterne Skaler, Bredde og Højde, men
markeringsområdet og det scannede billede på skærmen forbliver
det samme. Ændringen sker, når du afslutter scanningen.
3 Du kan eventuelt klikke på . Dette låser de definerede
outputdimensioner, så du kan ændre markeringsområdet uden at
ændre outputdimensionerne. Når du ændrer markeringsrammen,
tilpasser softwaren rammen tilsvarende. Outputdimensionerne
forbliver de samme.

38 Scanning fra HP PrecisionScan Pro Tilbage til Indhold
Ændring af opløsning
Opløsning fastsætter mængden af data i et scannet billede.
Scanningssoftwaren vælger den optimale opløsning ud fra
outputtypen. Denne opløsning skal generelt ikke ændres.
Hvis du ændrer opløsningen alligevel, skal du vælge en, der passer til
skærmen eller printeren og typen af scannet billede. Hvis du f.eks. vil
udskrive på en 600 dpi printer, skal du vælge 600 for sort-hvide
bitmapbilleder, men kun vælge 200 for billeder i farver eller gråtoner.
Disse opløsninger giver den bedste kvalitet og de mindste filstørrelser.
Hvis du vælger højere opløsninger for farvebilleder, bliver filstørrelsen
større, men kvaliteten bliver ikke bedre. Hvis du fordobler opløsningen,
firdobles filstørrelsen. Store filstørrelser kan forhindre dig i at udføre
bestemte opgaver, f.eks. sende e-mails, eller kan optage for meget
plads på computeren.
Du kan få hjælp til at vælge opløsning ud fra originalens type og
destination i afsnittet se "Tip til den bedste billedkvalitet" på side 58.
.Sådan ændres opløsningen
1 Klik på Ret opløsning i menuen Funktioner.
Tip:
Du kan tilføje ikonet Nulstil opløsning på værktøjslinjen.
Se "Sådan tilføjes værktøjer til værktøjslinjen" på
side 105.
Ændring af kontrast
Kontrasten styres af indstillingerne for mellemtone, fremhævning og
skygge. Se "Ændring af mellemtoner" på side 42, "Ændring af
fremhævninger" på side 43 og "Ændring af skygge" på side 44.
2 Benyt en af følgende fremgangsmåder:
●
Vælg en værdi på listen.
●
Indtast en værdi mellem 12 og 999.999 i feltet, og tryk på ENTER.
Opløsningen ændres, så snart du vælger en værdi.
Sådan nulstilles opløsningen
Klik på Ret opløsning i menuen Funktioner. Klik derefter på .

Tilbage til Indhold Scanning fra HP PrecisionScan Pro 39
Rotering af et billede
Rotering af et billede
Rotering af et billedeRotering af et billede
Spejling (vending) af et billede
Du kan rotere billedet med 90-graders intervaller, med eller mod uret.
Billedet kan f.eks. med fordel roteres, hvis elementet har været
anbragt med bunden ved toppen af scannerglasset, eller hvis
elementet lå på siden. Elementer, som f.eks. negativer i skabelonen,
scannes ofte på siden.
Sådan roteres et billede
Benyt en af følgende fremgangsmåder:
●
Sådan roteres et billede med uret: Klik på Roter 90° til højre i
menuen Funktioner. Eller klik på på værktøjslinjen. Gentag
for at fortsætte drejningen.
●
Sådan roteres et billede mod uret: Klik på Roter 90° til venstre i
menuen Funktioner. Eller klik på på værktøjslinjen. Gentag
for at fortsætte drejningen.
Du kan spejle eller vende et billede fra side til side langs den lodrette
akse. Når du spejler et billede, kan du se billedets elementer på den
modsatte side af den faktiske placering. Spejling kan især være nyttigt
for elementer som f.eks. negativer, der kan være anbragt i skabelonen
baglæns eller scannet omvendt.
l
Sådan spejles (vendes) et billede
Klik på Spejl i menuen Funktioner. Gentag for at vende tilbage til det
oprindelige layout.

40 Scanning fra HP PrecisionScan Pro Tilbage til Indhold
Øgning af skarpheden i et billede
Øgning af skarpheden giver flere detaljer i billedet. HP PrecisionScan
Pro-softwaren vælger automatisk det mest optimale skarphedsniveau,
men du kan også selv ændre det.
Det er en god idé at øge skarpheden, hvis billedet ser sløret ud.
Modsat kan det være en god idé at nedsætte skarpheden, hvis der er
fejl eller mærker på originalen. Hvis du øger skarpheden, eller øger
den for meget, kan fejlene fremhæves, og der kan opstå uønskede
mønstre.
.Sådan øges skarpheden af et billede
1 Klik på Øg skarpheden i menuen Funktioner.
2 Vælg et skarphedsniveau på listen. Fremviseren viser resultatet af
ændringerne på billedet.
Sådan nulstilles skarphedsniveauer
1 Klik på Øg skarpheden i menuen Funktioner.
2 Klik på .
Nulstilling af alle justeringer
Du kan nulstille billeder til de optimale (standard) værdier, som
scanningssoftwaren har valgt for billedet. De optimale værdier er
baseret på den valgte outputtype. Nulstilling fjerner alle de foretagne
justeringer undtagen outputtype, zoomniveau og markeringsområde.
Sådan nulstilles alle justeringer
Benyt en af følgende fremgangsmåder:
●
Klik på Fortryd redigering i menuen Rediger.
●
Klik på på værktøjslinjen.
Tip:
Du kan tilføje ikonet Nulstil skarphed på værktøjslinjen.
Se "Sådan tilføjes værktøjer til værktøjslinjen" på
side 105.

Tilbage til Indhold Scanning fra HP PrecisionScan Pro 41
Optimale justeringer, avanceret
Optimale justeringer, avanceret
Optimale justeringer, avanceretOptimale justeringer, avanceret
Disse valgfrie justeringer anvendes sjældent, men visse erfarne
brugere ønsker dem til specielle effekter eller andre formål. Afhængigt
af den valgte outputtype er visse værktøjer ikke tilgængelige.
Invertering af billedet
Anvend kommandoen Inverter til at konvertere hvide områder i et
billede til sort, og sort til hvid. I farvebilleder konverteres en farve til
komplementærfarven. Denne kommando er generelt nyttig til tegninger
og billeder med staffagefarver.
Sådan inverteres billedet
Klik på Inverter farver i menuen Avanceret. Gentag for at få de
oprindelige farver tilbage.

42 Scanning fra HP PrecisionScan Pro Tilbage til Indhold
Ændring af mellemtoner
Mellemtoneindstillingen gør det muligt at gøre mellemværdierne i et
billede lysere eller mørkere. Mulige tal i feltet Mellemtone er 1,0 til 4,0.
Billedet bliver mørkere, jo tættere det kommer på 1,0. Billedet bliver
lysere, jo tættere det kommer på 4,0.
Hvis du vil justere mellemtoner for dias, negativer eller andre
transparente elementer, skal du anvende "Justering af mellemtoner
for transparente emner" på side 71.
Eksempe
l
Mellemtone sat til 2,2
(standarden)
Mellemtone sat til 3,0
Sådan gøres billedet generelt lysere
1 Klik på Juster eksponering i menuen Avanceret.
2 Benyt en af følgende fremgangsmåder:
●
Træk Mellemtone-skyderen mod højre.
●
Skriv et større tal i feltet Mellemtone, og tryk på ENTER.
●
Klik på pilen Op ved siden af feltet Mellemtone.
Sådan gøres billedet generelt mørkere
1 Klik på Juster eksponering i menuen Avanceret.
2 Benyt en af følgende fremgangsmåder:
●
Træk Mellemtone-skyderen mod venstre.
●
Skriv et mindre tal i feltet Mellemtone, og tryk på ENTER.
●
Klik på pil Ned ved siden af feltet Mellemtone.
Sådan vender du tilbage til standardindstillingerne
1 Klik på Juster eksponering i menuen Avanceret.
2 Klik på Auto for at returnere mellemtonen, fremhævningen og
skyggen til standardindstillingerne for dette scannede billede. Hvis
du klikker på Auto, vender outputniveauerne også tilbage til
standarderne. Se "Indstilling af outputniveauer for pixel" på
side 46.
Tip:
Hvis du deler et billede med andre, som skal se det på en
computerskærm, anbefales mellemtoneværdien 2,2, da
denne værdi er velegnet til mange forskellige skærme.

Tilbage til Indhold Scanning fra HP PrecisionScan Pro 43
Ændring af fremhævninger
Fremhævningen er den værdi i billedet, som vises på skærmen som
hvid. Alle værdier, der er lysere end fremhævningen, vises også som
hvide.
Billedet har en standardindstilling til fremhævning. Hvis du vælger et
større tal, træder lysere værdier mere frem, hvilket fremhæver detaljer
i lyse områder. Hvis du vælger et mindre tal, får det færre lysere
værdier til at træde frem, hvilket reducerer detaljerne i de lyse områder.
Hvis du vil tilpasse fremhævninger for dias, negativer eller andre
transparente elementer, kan du anvende "Justering af fremhævninger
for transparente emner" på side 71.
Eksempel
Fremhævninger sat til 215
Fremhævninger sat til 122
Sådan gøres lysere områder lysere
1 Klik på Juster eksponering i menuen Avanceret.
2 Benyt en af følgende fremgangsmåder:
●
Træk skyderen til fremhævning mod højre.
●
Skriv et større tal i feltet Fremhævninger, og tryk på ENTER.
Sådan gøres lysere områder mørkere
1 Klik på Juster eksponering i menuen Avanceret.
2 Benyt en af følgende fremgangsmåder:
●
Træk skyderen til fremhævning mod venstre.
●
Skriv et mindre tal i feltet Fremhævninger, og tryk på ENTER
Sådan vælges en værdi som fremhævningsværdien
Klik på (hvid pipette). Når markøren ændres til en pipette, skal du
flytte den hen over det område, du vil fremhæve, og klikke på det.
Sådan vender du tilbage til standardindstillingerne
1 Klik på Juster eksponering i menuen Avanceret.
2 Klik på Auto for at returnere mellemtonen, fremhævningen og
skyggen til standardindstillingerne for dette scannede billede. Hvis
du klikker på Auto, vender outputniveauerne også tilbage til
standarderne. Se "Indstilling af outputniveauer for pixel" på
side 46.

44 Scanning fra HP PrecisionScan Pro Tilbage til Indhold
Ændring af skygge
Skyggen er den værdi i billedet, der vises på skærmen som sort. Alle
værdier, der er mørkere end skyggen, vises også som sort.
Billedet har en standardskyggeværdi. Hvis du vælger et mindre tal,
træder mørkere værdier mere frem, hvilket giver flere detaljer i mørke
områder. Hvis du vælger et større tal, træder færre mørkere værdier
frem, hvilket reducerer detaljerne i de mørke områder.
Hvis du vil justere skygge for dias, negativer eller andre transparente
elementer, kan du anvende "Justering af skygger for transparente
emner" på side 72.
Eksempel
Skygge sat til 10
Skygge sat til 3
Sådan gøres mørkere områder lysere
1 Klik på Juster eksponering i menuen Avanceret.
2 Benyt en af følgende fremgangsmåder:
●
Træk skyggeindikatoren mod venstre.
●
Skriv et mindre tal i feltet Skygge, og tryk på ENTER.
●
Klik på (sort pipette). Når markøren ændres til en pipette,
skal du flytte den hen over det område, du ønsker skal være
skyggen, og klikke.
Sådan gøres mørkere områder mørkere
1 Klik på Juster eksponering i menuen Avanceret.
2 Benyt en af følgende fremgangsmåder:
●
Træk skyderen til skygge mod højre.
●
Skriv et større tal i feltet Skygge, og tryk på ENTER.
Sådan vælges en værdi som skyggeværdien
Klik på (sort pipette). Når markøren ændres til pipetten, skal du
flytte den hen over det område, du ønsker skal være skyggen, og
klikke.
Sådan vender du tilbage til standardindstillingerne
1 Klik på Juster eksponering i menuen Avanceret.
2 Klik på Auto for at returnere mellemtonen, fremhævningen og
skyggen til standardindstillingerne for dette scannede billede. Hvis
du klikker på Auto, vender outputniveauerne også tilbage til
standarderne. Se "Indstilling af outputniveauer for pixel" på
side 46.

Tilbage til Indhold Scanning fra HP PrecisionScan Pro 45
Sådan kontrollerer du for afskårne områder
De lyseste eller mørkeste områder i et billede, der udskrives uden
detaljer, kaldes afskårne områder. De lyseste områder, eller
fremhævninger, udskrives som papirets farve (uden blæk eller toner),
og har derfor ingen detaljer. De mørkeste områder, eller skygger,
udskrives mættet i blækket eller tonerens mørkeste farve, og har
derfor heller ingen detaljer.
Du kan få vist og ændre afskårne områder, hvis du ønsker, at disse
områder skal indeholde detaljer, når de udskrives.
Sådan vises og ændres afskårne, lyse (fremhævede) områder
1 Klik på Juster eksponering i menuen Avanceret.
2 Klik på (Fremhævningsalarm). De lyse områder i billedet, der
udskrives som hvid (ingen detaljer), vises som sorte.
3 I indstillingen Fremhævninger skal du klikke på pilen Op, indtil de
afskårne pixels forsvinder fra billedet. Resultatet af ændringen kan
nu ses.
4 Klik på igen for at deaktivere fremhævningsalarmen.
Sådan vises og ændres afskårne mørke (skygge) områder
1 Klik på Juster eksponering i menuen Avanceret.
2 Klik på (Skyggealarm). De mørkere områder i billedet, der
udskrives som sort (uden detaljer), vises som hvide.
3 I indstillingen Skygge skal du klikke på pil Ned, indtil de afskårne
pixels forsvinder fra billedet. Resultatet af ændringen kan ses.
4 Klik på igen for at deaktivere Skyggealarm.
Normal
visning
Vis, når
Fremhævni
ngsalarm er
valgt
Vis, når
Skyggealarm
er valgt

46 Scanning fra HP PrecisionScan Pro Tilbage til Indhold
Indstilling af outputniveauer for pixel
Indstillingen for outputniveauer gør det muligt at lave spændende
effekter til scannede billeder. Når du vælger denne kommando, vises
outputniveauerne for sort og hvid. Hvid er som standard sat til 255, og
sort er sat til 0.
Hvis outputniveauet for hvid nedsættes, bliver billedet generelt
mørkere. Hvis outputniveauet for sort øges, bliver billedet mere
udtonet. Hvis outputniveauet for hvid ændres til 0, og outputniveauet
for sort ændres til 255, inverteres farverne i billedet.
Hvis du vil ændre intervallerne for tallene i felterne Hvid og Sort, kan
du se fanen Indstillinger i "Indstilling af præferencer" på side 59.
Tip:
Hvis du vil anvende et billede som en lys baggrund for
mørk tekst, f.eks. en overheadtransparent, skal du øge
outputniveauet for sort, indtil billedet er så svagt, som du
ønsker det.
Hvis du vil anvende et billede som mørk baggrund for en
lys tekst, f.eks. til farvedias, skal du formindske
outputniveauet for hvid, indtil billedet er så mørkt, som du
ønsker det.
Sådan ændres outputniveauer
1 Klik på Juster eksponering i menuen Avanceret.
2 Marker afkrydsningsfeltet Outputniveauer. Dialogboksen udvides
og viser de aktuelle outputniveauer for Hvid og Sort.
3 Benyt en af følgende fremgangsmåder, hvis du vil ændre
niveauerne:
●
Klik på den ene side af en skyder.
●
Skriv et andet tal i feltet Hvid eller Sort, og tryk på ENTER.
●
Klik på pilen Op eller Ned ved siden af feltet Hvid eller Sort.
Resultatet af ændringerne af outputniveauerne kan ses i
eksempelområdet.
Sådan vender du tilbage til standardindstillingerne
1 Klik på Juster eksponering i menuen Avanceret.
2 Klik på Auto for at ændre mellemtonen, fremhævningen, skyggen
og outputniveauerne til standardindstillingerne for dette scannede
billede.

Tilbage til Indhold Scanning fra HP PrecisionScan Pro 47
Visning af RGB-værdier og pixels
Du kan få vist RGB-værdierne og pixelfarve for enhver plet i et farveeller gråtonebillede ved hjælp af RGB-måleren.
Hvis du vil have vist RGB-værdierne og pixelfarven for dias, negativer
eller andre transparente elementer, kan du anvende "Visning af RGB-
værdier og pixelfarve" på side 72.
Sådan vises RGB-værdier og pixels
1 Klik på Juster eksponering i menuen Avanceret.
2 Klik på eller .
3 Flyt markøren hen over billedet. RGB-værdierne og pixelfarven
vises i RGB-måleren.
RGBværdier
Pixelfarve
Om histogrammet
Histogrammet er en graf over fordelingen af pixels i
markeringsområdet. Den magentafarvede linje repræsenterer den
aktuelle indstilling for skygge. Den røde linje repræsenterer den
aktuelle indstilling for fremhævning. Mellemtoneindstillingen er ikke
repræsenteret.
Skygge
Den turkise linje vises i histogrammet, når en pipettemarkør anbringes
over billedet. Denne linje viser dig, hvor i histogrammet pixels i det
pågældende område af billedet vises.
Fremhævning
Bemærk: Klik ikke, mens pipettemarkøren er over billedet,
medmindre du vil ændre indstillingen for fremhævning
eller skygge.
4 Klik på den samme pipetteknap igen. RGB-måleren toner ud, og
markøren vender tilbage til normal.
Hvor pixels i
billedet under
pipetten vises
Histogrammet viser pixelfordeling i eksempelbilledet, ikke det endelige
scannede billede. Ændring af markeringsområdet ændrer også
histogrammet. Ændring af indstillingen for fremhævning eller skygge
ændrer ikke histogrammet.

48 Scanning fra HP PrecisionScan Pro Tilbage til Indhold
Ændring af nuancen
Farve i et billede består af nuance og mæthed. Nuancen refererer til
den overordnede farvesammensætning i billedet.
Softwaren angiver nuancen for et billede, men du kan ændre den. Det
kan være en god idé at ændre nuancen, hvis billedet har for meget af
én farve, eller hvis du vil lave en speciel effekt.
Sådan ændres nuancen
1 Klik på Juster farve i menuen Avanceret.
2 Skift den overordnede farve i billedet
ved at benytte en af følgende
fremgangsmåder på farvehjulet:
●
Træk indikatorcirklen til et nyt
område.
●
Klik på pilen for en farve på den
ydre kant af hjulet.
Resultatet af ændringen kan ses i
billedet.
Indikatorcirkel
Pile
Tip:
Hvis billedet indeholder for meget af én farve, skal du
flytte mod farvens modsatte punkt.
Ændring af mætheden
Farve i et billede består af nuance og mæthed. Mæthed refererer til
farvernes intensitet.
Softwaren angiver mætheden for et billede, men du kan ændre dette.
Det kan være en god idé at ændre den for at gøre farverne i billedet
mere eller mindre levende eller for at lave en speciel effekt. Mulige
værdier i feltet Mæthed er 0 til 150.
Sådan øges mætheden
1 Klik på Juster farve i menuen Avanceret.
2 Gør farverne mere levende ved at benytte en af følgende
fremgangsmåder:
●
Klik på højre side af skyderen.
●
Skriv et større tal i feltet Mæthed, og tryk på ENTER.
●
Klik på pilen Op ved siden af feltet Mæthed.
Sådan formindskes mætheden
1 Klik på Juster farve i menuen Avanceret.
2 Gør farverne mindre levende ved at benytte en af følgende
fremgangsmåder:
●
Klik på venstre side af skyderen.
●
Skriv et mindre tal i feltet Mæthed, og tryk på ENTER.
●
Klik på pilen Ned til venstre for feltet Mæthed.
Sådan vender du tilbage til standardindstillingerne
1 Klik på Juster farve i menuen Avanceret.
2 Klik på Auto for at vende tilbage til standardindstillingerne for
nuance og mæthed for dette scannede billede.
Sådan vender du tilbage til standardindstillingerne
1 Klik på Juster farve i menuen Avanceret.
2 Klik på Auto for at vende tilbage til standardindstillingerne for
nuance og mæthed for dette scannede billede.

Tilbage til Indhold Scanning fra HP PrecisionScan Pro 49
Ændring af sort-hvid tærskel
Ændring af sort-hvid tærskel kan kun foretages på billeder, der
anvender outputtypen Sort-hvid bitmap. Tærsklen er en værdi i
billedet, der repræsenterer grænsen mellem sort og hvid. Alle værdier i
billedet, der er lysere end tærsklen, bliver hvide, og alle værdier, der er
mørkere, bliver sorte.
Billedet har en standardtærskelværdi. Hvis du vælger et tal, der er
tættere på nul, bliver flere værdier hvide. Hvis du vælger et større tal,
bliver flere værdier sorte.
Tærskel på 127
(standarden for dette billede)
Tærskel på 45
Sådan ændres sort-hvid tærskel
1 Kontroller, at Sort-hvid bitmap er valgt i menuen Outputtype. Der
skal være en prik ved siden af det valgte.
2 Klik på Juster sort-hvid tærskel i menuen Avanceret.
3 Benyt en af følgende fremgangsmåder:
●
Træk i skyderen.
●
Skriv en ny værdi i feltet, og tryk på ENTER.
●
Klik på pilen Op eller Ned ved siden af feltet.
4 Øg om nødvendigt skarpheden i billedet. Dette kan især være
nyttigt, hvis originalen var et farve- eller sort-hvid fotografi. Se
"Øgning af skarpheden i et billede" på side 40.
Sådan nulstilles sort-hvid tærskel
1 Klik på Juster sort-hvid tærskel i menuen Avanceret.
2 Klik på Auto.

50 Scanning fra HP PrecisionScan Pro Tilbage til Indhold
Indstilling af hvilke farver der bliver sorte eller hvide i
Indstilling af hvilke farver der bliver sorte eller hvide i
Indstilling af hvilke farver der bliver sorte eller hvide i Indstilling af hvilke farver der bliver sorte eller hvide i sort-hvide bitmaps
sort-hvide bitmaps
sort-hvide bitmapssort-hvide bitmaps
Denne fremgangsmåde kan kun anvendes på farvebilleder, der har
outputtypen Sort-hvid bitmap. Den gør det muligt at lave specielle
effekter eller at rette originaler på farvet papir.
Billeder består af pixels. I farvebilleder har hver pixel en varierende
mængde af rød, grøn eller blå, som til sammen giver en bestemt farve.
Du kan fastsætte, om det røde, grønne eller blå i hver pixel bliver sort
eller hvidt i det endelige scannede billede.
Sådan fastsættes det, hvilke farver der bliver sorte eller hvide i sorthvide bitmaps
1 Kontroller, at Sort-hvid bitmap er valgt i menuen Outputtype. Der
skal være en prik ved siden af det valgte.
2 Klik på Juster sort-hvid tærskel i menuen Avanceret.
3 Vælg en farvekanal på listen Scan vha. kanal.
●
Vælg Rød for at ændre det røde i billedet til hvid. Grøn og blå
bliver sort. Nyttigt til originaler, der er trykt på lyserødt eller rødt
papir.
●
Vælg Grøn for at ændre det grønne i billedet til hvid. Rød og blå
bliver sort. Nyttigt til originaler, der er trykt på grønt papir.
●
Vælg Blå for at ændre det blå i billedet til hvid. Rød og grøn
bliver sort. Nyttigt til originaler, der er trykt på blåt papir.
●
Vælg NTSC-grå for at konvertere lyse nuancer af alle farver til
hvid og mørke nuancer af alle farver til sort. (Ingen farve bliver
helt hvid eller helt sort). Farverne konverteres til grå i forholdet
30% rød, 59% grøn og 11% blå.
Sådan gendannes standardfarverne
1 Kontroller, at Sort-hvid bitmap er valgt i menuen Outputtype. Der
skal være en markering ved siden af det valgte.
2 Klik på Juster sort-hvid tærskel i menuen Avanceret.
3 Vælg NTSC-grå på listen Scan vha. kanal.

Tilbage til Indhold Scanning fra HP PrecisionScan Pro 51
Derastrering af billeder
Anvend kommandoen Derastrering til at reducere uønskede mønstre
i trykte elementer, som du scanner. Et eksempel på et uønsket
mønster er et moiré-mønster eller cirkler, der ofte vises på billeder, der
er trykt i aviser.
Bemærk, at scanningen tager længere tid, når denne kommando er
valgt. Hvis du ikke scanner en trykt original, skal du deaktivere
Derastrering for at reducere scanningstiden.
Sådan derastreres billeder
Klik på Derastrering i menuen Avanceret. Klik på indstillingen igen for
at deaktivere den.
Nulstilling af alle justeringer
Du kan nulstille billeder til de optimale (standard) værdier, som
scanningssoftwaren har valgt for billedet. De optimale værdier er
baseret på den valgte outputtype. Nulstilling fjerner alle de foretagne
justeringer undtagen outputtype, zoomniveau og markeringsområdet.
Sådan nulstilles alle justeringer
Benyt en af følgende fremgangsmåder:
●
Klik på Fortryd redigering i menuen Rediger.
●
Klik på på værktøjslinjen.

52 Scanning fra HP PrecisionScan Pro Tilbage til Indhold
Afslutning af den endelige scanning
Når du er færdig med at foretage ændringer, skal du afslutte
scanningen ved at udføre en af følgende opgaver:
●
Afsendelse til et program. Se denne side.
●
Returnering af billedet til et TWAIN-program. Se side 53.
●
Lagring i en fil. Se side 53.
●
Udskrivning. Se side 55.
●
Placering af en scanning på en Webside. Se side 55.
●
Angivelse af det scannede billede som tapet Se side 56.
●
Kopiering og indsættelse i et andet program. Se side 56.
●
Træk-og-slip i et andet program. Se side 56.
●
Træk-og-slip til skrivebordet i Windows eller en mappe. Se
side 57.
Når du anvender en af disse fremgangsmåder, udfører scanneren en
endelig scanning, der inkluderer dine ændringer, inden de sendes til
det valgte program eller den valgte printer, kopiering af billedet osv.
Billeder gemmes ikke automatisk som filer, hvis du udskriver dem,
sender dem til et andet program eller kopierer og indsætter dem i en fil
i et andet program. Hvis du vil anvende det scannede billede igen, skal
du huske at gemme det. Se "Lagring i en fil" på side 53.
Afsendelse til et program
Når du er færdig med at se og ændre det scannede billede, kan du
udføre en endelig scanning og sende det scannede billede direkte til et
program, f.eks. et e-mail-program. Hvis det ønskede program ikke er
tilgængeligt, skal du gemme billedet som en fil og indsætte den i
destinationsprogrammet som normalt.
Tip:
Hvis du sender tekst til Word eller et andet tekstbehandlingsprogram, og teksten vises i en uønsket tekstrude, skal du
dobbeltklikke på rammekanten og klikke på Slet tekstrude
eller en lignende kommando. Hvis du vil forhindre, at dette
sker for fremtiden, skal du se "Indstilling af præferencer"
på side 59.
Sådan sender du til et program
1 Benyt en af følgende fremgangsmåder:
●
Klik på Scan til i menuen Scan.
●
Klik på på værktøjslinjen eller Trinvis vejledning (hvis denne
er synlig).
2 Vælg et program på listen, og klik på Scan.
3 Hvis det valgte program accepterer filer på flere sider, kan du blive
spurgt, om du har flere sider, du vil have scannet til denne fil. Benyt
en af følgende fremgangsmåder:
●
Hvis dette er et element på én side, skal du klikke på Udført.
●
Hvis der er flere sider af dette element, skal du placere næste
side i scanneren og klikke på Scan på computeren. Gentag,
indtil alle siderne er scannede. Klik derefter på Udfør.
Destinationsprogrammet åbnes og viser det scannede billede.

Tilbage til Indhold Scanning fra HP PrecisionScan Pro 53
Returnering af billedet til et TWAIN-program
Hvis du har startet scanningen fra et TWAIN-kompatibelt program, kan
du udføre en endelig scanning og returnere billedet til det pågældende
program ved hjælp af denne fremgangsmåde. Hvis du ønsker
yderligere oplysninger om scanning med TWAIN, kan du se "Scanning
fra andre programmer (TWAIN)" på side 61.
Sådan returneres billedet til et TWAIN-program
Benyt en af følgende fremgangsmåder:
●
Klik på Vend tilbage til i menuen Scan.
●
Klik på på værktøjslinjen.
Lagring i en fil
Gem scannede billeder som filer, når du vil anvende billederne igen
senere. Hvis du ønsker hjælp til at afgøre, hvilken filtype du skal
anvende, kan du se "Liste over filtyper" på side 54 eller "Tip til den
bedste billedkvalitet" på side 58. Du kan finde definitioner af de
forskellige filtyper i se "Ordliste" på side 109.
Sådan gemmes en fil
1 Benyt en af følgende fremgangsmåder:
●
Klik på Gem som i menuen Scan.
●
Klik på på værktøjslinjen.
●
Klik på i Trinvis vejledning, hvis denne er synlig.
2 Vælg en filtype. Se Liste over filtyper"Liste over filtyper" på side 54.
3 Vælg et navn og en placering til filen, og klik på OK.
4 Hvis knappen Indstillinger er tilgængelig, er der flere indstillinger
for denne filtype. Klik på Indstillinger, foretag de ønskede
ændringer til indstillingerne, og klik på OK.
Den filtype, du skal bruge, afhænger af hvor du skal anvende filen. Og
visse filtyper er ikke tilgængelige, når visse outputtyper er valgt.

54 Scanning fra HP PrecisionScan Pro Tilbage til Indhold
●
Liste over filtyper
Billedfilformater
●
Bitmap (.bmp). Ofte et godt valg, da Windows og de fleste
Windows-programmer accepterer filtypen .bmp.
●
FlashPix (.fpx). En FlashPix-fil indeholder et helt billede plus flere
kopier af billedet i en lavere opløsning. Fordelen ved FlashPixfilformatet i forhold til andre filformater er, at et program automatisk
kan vælge den bedste opløsning til et bestemt job og derved gøre
redigering og anvendelse af billeder hurtigere og lettere. Kan ikke
anvendes med outputtyper med 256 farver.
●
GIF (.gif). GIF er et komprimeret filformat, der er velegnet til et
billede, der skal anvendes på Internettet eller på flere platforme.
Kan ikke anvendes med outputtypen Ægte farver.
●
JPEG (.jpg). JPEG er et komprimeret filformat til billeder. Styrken
er små filstørrelser og hastighed. Ulempen bliver dog, at
billedkvaliteten reduceres. Da et billede mister en smule data, hver
gang det komprimeres med JPEG, bør du undgå at komprimere en
fil med JPEG mere end én gang. JPEG er et velegnet filformat til et
billede, der skal anvendes på Internettet eller på flere platforme.
Du kan gemme JPEG-filen som en progressiv JPEG. Når en
progressiv JPEG anvendes på en Webside, sendes hver anden
linje først, og resten sendes umiddelbart efter. Dette gør det muligt
at få vist et billede hurtigere (noget uskarpt). Dette er, hvad de
fleste foretrækker. Kan ikke anvendes med outputtyper med 256
farver.
●
PNG. Et komprimeret billedfilformat, der kan erstatte GIF. Som GIF
anvender PNG komprimering uden tab, hvilket betyder, at alle de
visuelle data gemmes og gendannes, når filen pakkes ud. I
modsætning til GIF kan PNG anvendes med outputtypen Ægte
farver samt gråtoner.
TIFF (.tif). Oprettes sædvanligvis af scannere. TIFF-filer
accepteres af de fleste programmer, der arbejder med fotografier
og andre billeder. En TIFF-fil er bitmap-grafik (også kaldet
rastergrafik) og kan have en hvilken som helst opløsning. TIFFbilledfiler kan anvendes på flere platforme.
●
TIFF komprimeret (.tif). Komprimerede TIFF-filer til billeder er
mindre end standard-TIFF-filer.
●
PCX image (.pcx). PCX-filformatet til billeder anvendes i Windows-
programmer som f.eks. PC Paintbrush og Paint.
●
Windows Metafile (.wmf). Microsoft Windows Metafile-filformatet
anvendes til skalerbare (vektor) billeder i Windows-programmer.
Det er kun tilgængeligt for billeder med outputtypen Sort-hvid,
skalerbar (vektor).
●
Tekst- eller tekst-og-billedfilformater
●
HTML (.htm). HTML er nyttigt til tekst og grafik, der skal vises på
Internettet. Når dette format vælges til et scannet billede, der
indeholder både tekst og billeder, konverteres teksten til redigerbar
tekst og gemmes som HTML, og grafikken gemmes som GIF- eller
JPEG-filer.
●
PDF (.pdf). PDF er et format, der er nyttigt til tekst, fotografier og
tegninger. Anvend Adobe Acrobat Reader til at få vist .pdf-filer.
Hvis der ikke skal foretages ændringer til filen, er dette format
nyttigt til deling (f.eks. via e-mail) og lagring, fordi filstørrelsen
generelt er lille.
●
Rich Text (.rtf). Formatet .rtf kan anvendes med en side, der
indeholder tekst eller tekst og billeder. Formateringen af tekst i en
.rtf-fil kan sædvanligvis bevares og derefter fortolkes af andre
programmer.
●
Text (.txt). Anvend kun filformatet .txt til lagring af teksten i
markeringsområdet, og når du anvender outputtypen Redigerbar
tekst (OCR). Tekst vil være redigerbar, uformateret ASCII-tekst.

Tilbage til Indhold Scanning fra HP PrecisionScan Pro 55
Placering af en scanning på en Webside
Udskrivning
Placering af en scanning på en Webside
Placering af en scanning på en WebsidePlacering af en scanning på en Webside
Markeringsområdet er den del af billedet, der udskrives. Hvis der ikke
er nogen markeringsramme, udskrives hele indholdet af
scannerfladen, inklusive de blanke områder.
Kommandoen Udskriv deaktiveres, hvis der vælges en af disse
outputtyper: Redigerbar tekst (OCR), Tekst og billede eller Sort-
hvid bitmap, skalerbar. Hvis du vil udskrive, skal du vælge en anden
outputtype.
Udskrivning bevirker ikke, at billedet gemmes i computeren. Gem det
scannede billede i en fil, hvis du vil anvende billedet senere.
Sådan udskriver du
1 Benyt en af følgende fremgangsmåder:
●
Klik på Udskriv i menuen Scan.
●
Klik på på værktøjslinjen.
●
Klik på i Trinvis vejledning, hvis denne er synlig.
2 Vælg de ønskede indstillinger i dialogboksen Udskriv, og klik på
OK.
Del fotografier med andre ved at scanne direkte til Internettet. Folk, du
kender, kan se fotografierne og andre elementer ved at besøge
Websiden, som har en adresse, som du kan give dem. Links til
Webstedet er på engelsk.
Når du vælger denne destination første gang, bliver du bedt om at
tilmelde dig det gratis Websted. Du kan derefter scanne direkte til
Webstedet når som helst.
Tip:
Hvis du vil anbringe en scanning på et andet Websted end
HP Share-to-Webstedet, skal du gemme det scannede
billede som en fil og derefter anbringe filen på Webstedet
som normalt.
Sådan anbringes en scanning på et Websted
1 Benyt en af følgende fremgangsmåder:
●
Klik på Scan til i menuen Scan.
●
Klik på på værktøjslinjen.
●
Klik på i Trinvis vejledning, hvis denne er synlig.
2 Vælg HP Share-to-Web på listen, og klik på Scan.
3 Følg anvisningerne på skærmen for at lægge det scannede billede
ud på Webstedet.

56 Scanning fra HP PrecisionScan Pro Tilbage til Indhold
Angivelse af det scannede billede som tapet
Når du vælger denne kommando, udfører softwaren den endelige
scanning og anvender resultatet som tapet på skrivebordet i Windows.
Højreklik på det scannede billede, og klik på Anvend som tapet.
Hvis du vil skifte til et andet tapet, skal du højreklikke på skrivebordet i
Windows og klikke på Egenskaber.
Kopiering og indsættelse i et andet program
Kopiering og indsættelse i et andet program
Kopiering og indsættelse i et andet programKopiering og indsættelse i et andet program
Du kan kopiere det scannede billede til Udklipsholder og derefter
indsætte det i en fil i destinationsprogrammet. Når billedet er indsat,
bliver det en del af filen.
Sådan kopierer og indsætter du i et andet program
1 Benyt en af følgende fremgangsmåder i HP PrecisionScan Pro-
softwaren:
●
Klik på Kopier i menuen Rediger.
●
Klik på på værktøjslinjen.
Træk-og-slip i et andet program
Du kan trække og slippe et scannet billede til et andet program, hvis
det pågældende program understøtter træk-og-slip. Markøren bliver til
, hvis du forsøger at slippe et scannet billede i et program, der ikke
understøtter træk-og-slip, eller hvis du trækker billedet over et program
eller et område, der ikke understøtter træk-og-slip.
Sådan kan du trække og slippe til et andet program
1 Åbn en fil i destinationsprogrammet. Kontroller, at du kan se både
destinationsprogrammet og HP PrecisionScan Pro-softwaren.
2 Anbring markøren over det scannede billede i HP PrecisionScan
Pro-softwaren.
3 Klik i markeringsområdet, og træk det til placeringen i
destinationsprogrammet. Slip derefter museknappen. Vent på at
scanneren udfører en endelig scanning af billedet.
2 Anbring markøren i destinationsprogrammet på det sted, hvor du
vil indsætte det scannede billede, og klik på det ønskede område.
3 Vælg kommandoen Sæt ind i programmet.

Tilbage til Indhold Scanning fra HP PrecisionScan Pro 57
Træk-og-slip til skrivebordet i Windows eller en mappe
Scannede billeder, som du trækker og slipper til skrivebordet i
Windows Desktop eller en mappe i Windows Stifinder, bliver til en
bitmapfil. Bitmapfilen får et generisk navn som f.eks. “scan.bmp”.
Billeder, der efterfølgende scannes til skrivebordet eller den
pågældende mappe, erstatter det aktuelle. Hvis du ønsker at gemme
et scannet billede, skal du omdøbe det, før du trækker og slipper et
andet billede til den pågældende placering.
Sådan kan du trække og slippe til skrivebordet i Windows eller en
mappe
1 Kontroller, at du kan se både HP PrecisionScan Pro-softwaren og
skrivebordet eller den ønskede mappe i Windows Stifinder.
2 Anbring markøren over det scannede billede i HP PrecisionScan
Pro-softwaren.
3 Tryk på C
4 Mens du holder museknappen nede, skal du trække det scannede
billede til skrivebordet eller mappen og derefter slippe
museknappen. Vent, indtil scanneren udfører den endelige
scanning.
TRL, og klik over markeringsområdet.
Andre funktioner og tip
De øvrige afsnit i “Scanning fra HP PrecisionScan Pro” giver dig
basisoplysninger, du har behov for, hvis du skal scanne elementer hver
dag. I dette afsnit kan du finde oplysninger om:
●
Hvilke indstillinger, der skal anvendes for at få den bedste
billedkvalitet. (Se "Tip til den bedste billedkvalitet" på side 58.)
●
Hvordan du gemmer en gruppe indstillinger, som du anvender hele
tiden og bruger dem med fremtidige scanninger. (Se "Lagring af
indstillinger" på side 58.)
●
Hvordan du ændrer de standardindstillinger, som scanneren
anvender ved scanning af alle elementer. (Se "Indstilling af
præferencer" på side 59.)
●
Sådan starter du scanning fra programmer, der er kompatible med
TWAIN. (Se "Scanning fra andre programmer (TWAIN)" på
side 61.)
Hvis du ønsker oplysninger om, hvilke resultater du kan forvente i
OCR-programmet, kan du se "Hvad der kan forventes af OCR-
programmer" på side 23.

58 Scanning fra HP PrecisionScan Pro Tilbage til Indhold
Tip til den bedste billedkvalitet
Outputtype, opløsning, filtype og værdier for øvrige indstillinger
fastsætter billedkvaliteten og filstørrelsen.
Når du første gang scanner et element, vælger scanneren standarder
for outputtype og opløsning, og du behøver ikke ændre disse. Hvis du
vil ændre disse indstillinger eller ønsker hjælp til at vælge en filtype,
skal du se:
●
"Sådan vælges en outputtype" på side 35
●
"Ændring af opløsning" på side 38
●
"Liste over filtyper" på side 54
Tip:
Anvend Trinvis vejledning for at få hjælp til at vælge den
bedste outputtype til billedet. Hvis du vil have denne vist,
skal du klikke på på værktøjslinjen.
Tip:
Vælg komprimeret TIFF som filformat til et billede, der
skal udskrives, for at reducere filstørrelsen og samtidig
bevare kvaliteten. Mange forskellige programmer
genkender desuden denne filtype.
Lagring af indstillinger
Du kan gemme og navngive en gruppe indstillinger, som du ofte
anvender til et bestemt formål og anvende dem til elementer, som du
scanner i fremtiden. Hvis du f.eks. jævnligt sender billeder med e-mail
til nogen, kan du gemme de indstillinger, herunder outputtype,
opløsning og dimensioner, som du altid anvender. Indstillingerne
anvendes automatisk, når du scanner et billede og vælger gruppen af
indstillinger.
Gemte indstillinger tilsidesætter standardindstillingerne og eventuelle
ændringer, du har foretaget indtil da. Eventuelle ændringer, du
foretager herefter, bevares.
Sådan gemmes indstillinger
1 Kontroller, at det scannede billede, som du vil gemme indstillinger
for, er i eksempelvinduet, og at du har angivet indstillinger for
billedet.
2 Peg på Indstillinger i menuen Scan, og klik derefter på Gem.
Indstillingerne for det aktuelle scannede billede vises.
3 Angiv et navn til disse indstillinger i rullelisten i bunden, og klik på
Gem.
Sådan anvendes indstillinger
1 Scan et element til HP PrecisionScan Pro-softwaren.
2 Peg på Indstillinger i menuen Scan, og klik på Indlæs.
3 Vælg den ønskede gruppe indstillinger fra listen i bunden, og klik
på Indlæs.

Tilbage til Indhold Scanning fra HP PrecisionScan Pro 59
Indstilling af præferencer
Præferencerne er standardindstillingerne for alle udførte scanninger.
Hvis du vil ændre en indstilling udelukkende for det element, der i
øjeblikket scannes, skal du se "Foretag valgfrie justeringer,
grundlæggende" på side 37 og "Optimale justeringer, avanceret" på
side 41.
Sådan angives præferencer for scanning
1 Klik på Præferencer i menuen Scan.
2 Klik på den ønskede fane.
3 Foretag de ønskede ændringer til indstillingerne. Se de næste
afsnit for at få beskrivelser af indstillingerne under fanerne.
4 Når du er færdig, skal du klikke på OK.
Indstillinger under fanen Scanner
Disse indstillinger findes under fanen Scanner i dialogboksen
Præferencer.
Vis eksempel på scanningen ved klik på knappen HP Scanning
Software.
Når denne indstilling er valgt, vises der et eksempel på scanningen,
når du trykker på knappen HP Scanning Software på scanneren. Når
indstillingen ikke er valgt, starter softwaren, men scanneren scanner
ikke. Du starter en scanning fra HP PrecisionScan Pro-softwaren.
Skalering efter bedste kvalitet
Når denne indstilling er valgt, anvendes skalering efter bedste kvalitet
på den endelige scanning. Når indstillingen ikke er valgt, anvendes
skalering efter normal kvalitet, hvilket gør scanningen hurtigere.
Skarphed efter bedste kvalitet
Når denne indstilling er valgt, anvendes skarphed efter bedste kvalitet
på den endelige scanning. Når indstillingen ikke er valgt, anvendes
skarphed efter normal kvalitet, hvilket gør scanningen hurtigere.
Maksimal pixeldybde
Når denne indstilling er valgt, anvendes den største pixelbitdybde fra
scanneren til at opnå den bedste billedkvalitet. Når indstillingen ikke er
valgt, behandles færre billeddata, hvilket gør scanningen hurtigere.
Støjreduktion
Når denne indstilling er valgt, reduceres den støj i billedet, der er
forårsaget af scanneren. Når indstillingen ikke er valgt, anvendes
støjreduktion ikke, hvilket gør scanningen hurtigere.
Aktiver dialogboksen Scan en anden side
Når denne indstilling er valgt, vises der en dialogboks under den
endelige scanning, og du bliver spurgt, om der er flere sider af dette
element, der skal scannes. Når indstillingen ikke er valgt, antager
scanneren, at hvert job kun er på én side. Anvendes kun til formaterne
.pdf, .txt og .rtf.

60 Scanning fra HP PrecisionScan Pro Tilbage til Indhold
Indstillinger under fanen Markeringsområde
Fanen Markeringsområde angiver følgende præferencer.
Opret automatisk markeringsområde med et klik med musen
Når denne indstilling er valgt, oprettes et markeringsområde rundt om
det område, som du klikker på med markøren.
Indstil automatisk outputtypen efter markeringen
Når denne indstilling er valgt, fastsætter softwaren automatisk
outputtypen for området i markeringsrammen.
Juster automatisk eksponeringen efter markeringen
Når denne indstilling er valgt, ændrer scanningssoftwaren automatisk
indstillingerne i kommandoen Juster eksponering til de optimale
værdier, hver gang du opretter et nyt markeringsområde. Værdier for
et billede ændres ikke, hvis du opretter et andet markeringsområde,
mens dialogboksen Juster eksponering eller Juster sort-hvid
tærskel er åben.
Når indstillingen ikke er valgt, nulstiller scanningssoftwaren ikke
automatisk indstillingerne i disse to værktøjer.
Juster automatisk farven efter markering
Når denne indstilling er valgt, ændrer scanningssoftwaren automatisk
indstillingerne i kommandoen Juster farve til de optimale værdier,
hver gang du opretter et nyt markeringsområde. Værdier ændres
aldrig, hvis du opretter et andet markeringsområde, mens
dialogboksen Juster farve er åben.
Når indstillingen ikke er valgt, nulstiller scanningssoftwaren ikke
automatisk indstillingerne.
Indstillinger under fanen Opløsning
Fanen Opløsning angiver de standardopløsningsværdier, der er
tilgængelige, når du vælger Opløsning i menuen Funktioner.
Standardværdierne er allerede angivet, men du kan tilføje
brugerdefinerede værdier eller slette værdier. To opløsninger, der ikke
vises her, 200 dpi og 300 dpi, vises i dialogboksen Opløsning. Disse
værdier kan ikke slettes, da de er de anbefalede værdier til fotografier
og sort-hvide billeder.
Opløsningsområdet er 12 til 999.999. Klik på Tilføj for at tilføje en
værdi. Eller vælg en værdi, og klik på Slet for at slette den
pågældende værdi.
Indstillinger under fanen Tekst
Fanen Tekst i dialogboksen Præferencer angiver følgende
præferencer med relation til tekstoutputtet fra OCR-programmet.
Tekstoutput (format)
●
Indrammet tekst Anbringer teksten fra siden i rammer og forsøger
at gendanne sideformateringen, så den ligger så tæt på originalen
som muligt. Det program, som teksten anbringes i, skal også
understøtte denne type indstilling.
●
Flydende tekst. Eliminerer kolonne- og anden formatering og
indsætter billeder i teksten så tæt som muligt på, hvor de var i
originalen.
Aktuelt OCR-sprog
Giver dig mulighed for at vælge det sprog, som OCR-programmet
anvender til at kontrollere ord, som behandles i elementet.

Tilbage til Indhold Scanning fra HP PrecisionScan Pro 61
Indstillinger under fanen Indstillinger
Fanen Indstillinger i dialogboksen Præferencer styrer det
udskrivningsområde, der anvendes til scanningen.
Området angiver mængden af toneropløsning pr. tilgængelig farve til
korrektion i kommandoen Juster eksponering og Juster sort-hvid
tærskel. Når der anvendes et større antal bits til området, opnås der
større kontrol over eksponering eller tærskelkorrektion.
Vælg en af disse indstillinger:
●
8-bits udlæsning (0-255) - angiver, at der skal anvendes 8-bits
toneropløsning pr. farve
●
10-bits udlæsning (0-1023) - angiver, at der skal anvendes 10-bits
toneropløsning pr. farve
●
12-bits udlæsning (0-4095) - angiver, at der skal anvendes 12-bits
toneropløsning pr. farve
●
16-bits udlæsning (0-65535) - angiver, at der skal anvendes 16-bits
toneropløsning pr. farve
●
Scanning fra andre programmer (TWAIN)
Scanning fra andre programmer (TWAIN)
Scanning fra andre programmer (TWAIN)Scanning fra andre programmer (TWAIN)
Du kan anbringe et billede direkte i en åben fil i et af dine programmer,
hvis programmet er TWAIN-kompatibelt. Programmet er generelt
kompatibelt, hvis det har en kommando som f.eks. "Hent”, “Scan” eller
“Importer nyt objekt”. Hvis du er usikker på, om programmet er
kompatibelt, eller på hvad kommandoen kaldes, skal du se
dokumentationen til programmet.
Ved scanning fra et TWAIN-kompatibelt program kan HP
PrecisionScan Pro-softwaren starte, hvis TWAIN-programmet tillader
det. Hvis HP PrecisionScan Pro-softwaren starter, kan du foretage
ændringer i billedet som normalt. I modsat fald vender billedet tilbage
til TWAIN-programmet med det samme.
Tip:
Hvis programmet ikke er TWAIN-kompatibelt, kan du
forsøge at kopiere og indsætte eller trække og slippe
billedet til programmet. Du kan også gemme billedet som
en fil og derefter anbringe den i programmet.

62 Scanning fra HP PrecisionScan Pro Tilbage til Indhold
Sådan scanner du fra andre programmer
1 Start en scanning fra det andet program ved at vælge
kommandoen Hent (eller lignende).
2 Hvis HP PrecisionScan Pro-softwaren åbnes og viser
eksempelbilledet, skal du oprette et markeringsområde. Du kan
beskære scanningen (om nødvendigt), vælge outputtypen og
foretage valgfrie justeringer som normalt. Du kan finde anvisninger
til dette under de relevante afsnit i dette kapitel.
3 Når du er færdig med at foretage ændringer i det scannede billede,
skal du benytte en af følgende fremgangsmåder for at udføre en
endelig scanning og anbringe den i det program, hvor du
påbegyndte scanningen:
●
Klik på Vend tilbage til i menuen Scan.
●
Klik på .
Billedet vises i det åbne program. Du skal muligvis omplacere billedet.
Hvis billedet ikke vises, kan det TWAIN-kompatible program muligvis
ikke acceptere den valgte opløsning eller outputtype. Scan billedet
igen med de standardindstillinger, som softwaren angiver for billedet.

Tilbage til Indhold 63
4
4
44
Scanneren understøtter brug af den automatiske dokumentføder
(ADF) til HP ScanJet og transparentadapteren (XPA) til dias, negativer
og andre transparente emner til HP ScanJet. Dette tilbehør følger med
til nogle scannermodeller eller kan bestilles.
Brug af tilbehør

64 Brug af tilbehør Tilbage til Indhold
Scanning fra den automatiske dokumentføder
Du kan hurtigt og let scanne emner på flere sider ved hjælp af den
automatiske dokumentføder. Når du bruger den automatiske
dokumentføder, kan du scanne til HP PrecisionScan Pro-softwaren
eller andre destinationer. Hvis du vil have vejledning i installation af
den automatiske dokumentføder, kan du se Installations- og
supportguiden.
Sådan scanner du fra den automatiske dokumentføder
1 Fjern alle emner fra scannerglasset.
2 Placer en stak originaler af samme størrelse i inputbakken, med
den side, der skal scannes, opad og med den første side øverst.
3 Skub papirstakken op mod venstre side af indbakken. Skub
stakken ind i den automatiske dokumentføder, indtil stakken ikke
kan komme længere.
4 Brug en af følgende fremgangsmåder:
●
Tryk på en knap på scanneren
●
Klik på Ny scanning i menuen Scan i HP PrecisionScan Prosoftwaren
5 Hvis du vælger en anden scannerknap end HP S
S
OFTWARE
for at udføre scanningen.
Hvis du vælger scannerknappen HP S
du starter scanningen fra programmet HP Precision Scan Pro,
sker der følgende:
, skal du gøre følgende: Følg vejledningen på skærmen
CANNING SOFTWARE
CANNING
, eller
a Dialogboksen ADF-scanning vises med oplysninger om den
aktuelle outputtype, opløsning og sidestørrelse, som du kan
ændre. Du kan også klikke på Indlæs indstillinger og vælge
de indstillinger, du har forudindstillet.
b Hvis du vil scanne et emne til en fil, skal du klikke på Scan. Du
kan også scanne direkte til en destination ved at klikke på
Scan til, vælge en destination og klikke på Scan.

Tilbage til Indhold Brug af tilbehør 65
Scanning fra transparentadapteren
Du kan scanne dias og negativer ved hjælp af transparentadapteren.
Du bør IKKE bruge transparentadapteren til at scanne helsides (A4
eller Letter) præsentationsdias og transparenter. Hvis du vil scanne
sådanne helsidesemner, skal du placere dem på scannerglasset,
placere et hvidt stykke papir ovenpå og scanne ved hjælp af funktionen
Scannerglas i menuen Scan, som du normalt ville gøre.
Scanning af dias
For at scanne 35mm standarddias skal du bruge den store skabelon
og den mindre diasskabelon.
Sådan scannes dias
1 Genstart programmet med transparentadapteren tilsluttet den
tilsvarende port på scanneren.
2 Placer den store skabelon på scannerglasset med indskriften
"Hewlett Packard" øverst eller tættest på det sted, hvor
hængslerne til låget er fastgjort.
"Hewlett Packard"
her

66 Brug af tilbehør Tilbage til Indhold
3 Placer diasskabelonen i udskæringen i den store skabelon.
4 Placer op til fire dias - én i hver udskæring - i skabelonen.
6 Placer transparentadapteren oven på den store skabelon. Juster
transparentadaptoren, så den passer ind i hjørneudskæringerne på
skabelonen.
7 Klik på XPA (Dias) i menuen Scan.
8 Før du foretager ændringer, kan du se "Valgfrie justeringer for
transparente emner" på side 70.
9 Når du er færdig med at bruge transparentadapteren, skal du
klikke på Scannerglas i menuen Scan. Du kan nu frakoble
transparentadapteren, hvis du ønsker det.
5 Hvis du ikke bruger alle udskæringerne i skabelonen, skal du
dække de tomme udskæringer med de stykker, der er trykket ud af
skabelonen, for at opnå den bedste billedkvalitet.

Tilbage til Indhold Brug af tilbehør 67
Scanning af negativer
For at scanne negativer skal du bruge den store skabelon og
minusskabelonen.
Sådan scannes negativer
1 Genstart programmet med transparentadapteren tilsluttet den
tilsvarende port på scanneren.
2 Placer den store skabelon på scannerglasset med indskriften
"Hewlett Packard" øverst eller tættest på det sted, hvor
hængslerne til låget er fastgjort.
Hewlett Packard"
her
3 Sæt strimlen med negativer ind i minusskabelonen. Placer
negativet med krumningen øverst.
ADVARSEL Negativer bliver let beskadiget. Tag derfor kun fat i
kanten på dem.
4 Dæk de udskæringer, du ikke bruger, til med de stykker, der er
trykket ud af skabelonen, for at opnå den bedste billedkvalitet.

68 Brug af tilbehør Tilbage til Indhold
5 Placer skabelonen til negativerne i udskæringen i den store
skabelon. Grafikken på skabelonen til negativerne skal vende opad
og være tættest på den forreste side (den uden hængsler) af låget.
6 Placer transparentadapteren oven på den store skabelon. Juster
transparentadaptoren, så den passer ind i hjørneudskæringerne på
skabelonen.
7 Klik på XPA (Negativer) i menuen Scan.
8 Før du foretager ændringer, kan du se "Valgfrie justeringer for
transparente emner" på side 70.
9 Når du er færdig med at bruge transparentadapteren, skal du
klikke på Scannerglas i menuen Scan. Du kan nu frakoble
transparentadapteren, hvis du ønsker det.

Tilbage til Indhold Brug af tilbehør 69
Scanning af transparenter
Transparenter er som 35mm dias bare større. Når du scanner
transparenter, skal du kun bruge den store skabelon.
Sådan scannes transparenter
1 Genstart programmet med transparentadapteren tilsluttet den
tilsvarende port på scanneren.
2 Placer den store skabelon på scannerglasset med indskriften
"Hewlett Packard" øverst eller tættest på det sted, hvor
hængslerne til låget er fastgjort.
"Hewlett Packard"
her
3 Placer transparenten i udskæringen i den store skabelon.
ADVARSEL Transparenter bliver let beskadiget. Tag derfor kun
fat i kanten på dem.
j
4 Dæk eventuelle huller rundt om transparentens kanter.
5 Placer transparentadapteren oven på den store skabelon. Juster
transparentadaptoren, så den passer ind i hjørneudskæringerne på
skabelonen.

70 Brug af tilbehør Tilbage til Indhold
6 Klik på XPA (Dias) i menuen Scan.
7 Før du foretager ændringer, kan du se "Valgfrie justeringer for
transparente emner" på side 70.
8 Når du er færdig med at bruge transparentadapteren, skal du
klikke på Scannerglas i menuen Scan. Du kan nu frakoble
transparentadapteren, hvis du ønsker det.
Valgfrie justeringer for transparente emner
Du kan foretage valgfrie justeringer af transparente emner, der er
scannet ved hjælp af transparentadapteren. Før du bestemmer dig
for at foretage justeringer, skal du oprette et markeringsområde
rundt om et dias eller et negativ, så det vises korrekt i softwaren.
Se "Beskæring eller markering af et område til endelig scanning" på
side 34.
Hvis du ønsker at foretage justeringer af billedet, efter du har oprettet
et markeringsområde, kan du foretage dem som normalt med
undtagelse af følgende justeringer:
●
Mellemtone. Se "Justering af mellemtoner for transparente emner"
på side 71.
●
Fremhævning. Se "Justering af fremhævninger for transparente
emner" på side 71
●
Skygge. Se "Justering af skygger for transparente emner" på
side 72.
●
RGB-værdier og pixelfarve. Se "Visning af RGB-værdier og
pixelfarve" på side 72.
Tip:
Tip:
Se og , hvis du vil foretage alle justeringer med
undtagelse af de ovennævnte"Foretag valgfrie justeringer,
grundlæggende" på side 37"Optimale justeringer,
avanceret" på side 41.
Hvis du ønsker at forstørre et dias eller et negativ, kan du
se "Ændring af størrelse (outputdimensioner)" på side 37.

Tilbage til Indhold Brug af tilbehør 71
Justering af mellemtoner for transparente emner
Du kan justere den overordnede mørke eller lyse tone på et scannet
billede ved hjælp af mellemtoneindstillingen. Skalaen for talangivelse i
foltet Mellemtone er -100 til 100.
Sådan gøres transparente emne lysere
1 Klik på Juster eksponering i menuen Avanceret.
2 Brug en af følgende fremgangsmåder:
●
Træk skyderen for mellemtonen mod højre.
●
Angiv et større tal i foltet Mellemtone, og tryk på ENTER.
Sådan gøres transparente emne mørkere
1 Klik på Juster eksponering i menuen Avanceret.
2 Brug en af følgende fremgangsmåder:
●
Træk skyderen for mellemtonen mod venstre.
●
Angiv et mindre tal i foltet Mellemtone, og tryk på ENTER.
Justering af fremhævninger for transparente emner
Du kan justere fremhævninger for at gøre de lyse områder lysere eller
mørkere. Skalaen for talangivelse i feltet Fremhævninger er -100 til
100.
Sådan gøres lyse områder lysere
1 Klik på Juster eksponering i menuen Avanceret.
2 Brug en af følgende fremgangsmåder:
●
Træk skyderen for fremhævning mod højre.
●
Angiv et større tal i feltet Fremhævninger, og tryk på ENTER.
Sådan gøres lyse områder mørkere
1 Klik på Juster eksponering i menuen Avanceret.
2 Brug en af følgende fremgangsmåder:
●
Træk skyderen for fremhævning mod venstre.
●
Angiv et mindre tal i feltet Fremhævninger, og tryk på ENTER.
Sådan gendannes standardindstillingerne
1 Klik på Juster eksponering i menuen Avanceret.
2 Klik på Auto for at gendanne standardindstillingerne for
mellemtone, fremhævning og skygge for dette transparente emne.
Sådan gendannes standardindstillingerne
1 Klik på Juster eksponering i menuen Avanceret.
2 Klik på Auto for at gendanne standardindstillingerne for
mellemtone, fremhævning og skygge for dette transparente emne.

72 Brug af tilbehør Tilbage til Indhold
Justering af skygger for transparente emner
Du kan justere skygger for at gøre de mørke områder lysere eller
mørkere. Skalaen for talangivelse i feltet Skygger er -100 til 100.
Sådan gøres mørke områder lysere
1 Klik på Juster eksponering i menuen Avanceret.
2 Brug en af følgende fremgangsmåder:
●
Træk skyderen for skyggen mod højre.
●
Angiv et større tal i feltet Skygger, og tryk på ENTER.
Sådan gøres mørke områder mørkere
1 Klik på Juster eksponering i menuen Avanceret.
2 Brug en af følgende fremgangsmåder:
●
Træk skyderen for skyggen mod venstre.
●
Angiv et mindre tal i feltet Skygger, og tryk på ENTER.
Sådan gendannes standardindstillingerne
Visning af RGB-værdier og pixelfarve
Du kan få vist RGB-værdier og pixelfarve for et hvert punkt i et billede,
en farve eller en gråtoneskala ved hjælp af RGB-meter.
Sådan vises RGB-værdier og pixelfarve
1 Klik på Juster eksponering i menuen Avanceret.
2 Klik på . Markøren ændres til en pipettemarkør.
3 Flyt markøren hen over det område af emnet, du ønsker at se
værdierne for. Værdierne vises i RGB-området. Der vises en linje i
histogrammet, der indikerer, hvor disse pixels forekommer.
4 Klik på når du er færdig.
1 Klik på Juster eksponering i menuen Avanceret.
2 Klik på Auto for at gendanne standardindstillingerne for
mellemtone, fremhævning og skygge for dette transparente emne.

Tilbage til Indhold 73
5
5
55
Scanningssoftwaren fra HP indeholder HP PrecisionScan LAN, der er
en funktion, der giver brugeren af en computer mulighed for at bruge
scanningssoftwaren med en scanner, der er tilknyttet en anden
computer.
HP PrecisionScan LAN kræver mindst to computere: en, der er
tilknyttet scanneren (værtscomputeren), og en eller flere, der ikke er
tilknyttet scanneren (fjerncomputerne). For at kunne benytte
scanneren, skal computerne være på det samme lokale netværk
(LAN) som scanneren.
Deling af scanner i et netværk
Arbejde på værtscomputeren
De komponenter, der muliggør deling af scanner, installeres
automatisk på værtscomputeren, når du installerer softwaren til HP
PrecisionScan Pro. Hvis andre brugere skal kunne benytte scanneren,
skal delingssoftwaren køre på værtscomputeren, og deling skal være
aktiveret.

74 Deling af scanner i et netværk Tilbage til Indhold
Start af deling af software på værtscomputeren
Klik på Programmer i menuen Start, peg på Funktioner i HP
ScanJet, og klik på Del scanner.
Menupunkter i scanningssoftwaren
På værtscomputeren vises et scannerikon i systembakken, som findes
yderst til højre på Proceslinjen. Hvis du højreklikker på dette ikon,
åbnes en genvejsmenu, der indeholder følgende punkter:
Åbn
Åbner dialogboksen HP PrecisionScan LAN Host. Denne kommando
udfører samme handling, som hvis du dobbeltklikker på ikonet.
Start automatisk
Hvis dette punkt er markeret, starter HP PrecisionScan LAN
automatisk på værtscomputeren, hver gang computeren startes. Hvis
punktet ikke er markeret, skal programmet startes manuelt.
Luk
Hvis du vælger dette menupunkt, afsluttes HP PrecisionScan LAN, og
ikonet fjernes fra proceslinjen.
Om HP PrecisionScan LAN Host
Her finder du oplysninger om HP PrecisionScan LAN.
Aktivering af deling fra værtsenheden
For at værtscomputeren kan dele scanneren, skal værtscomputeren
være tændt, HP PrecisionScan LAN skal køre, og deling af scanner
skal være aktiveret.
Sådan deles scanneren fra værtscomputeren
1 Kontroller, om scannerikonet findes på proceslinjen. Hvis ikonet er
synligt, kører HP PrecisionScan LAN. Hvis det ikke er tilfældet,
skal du starte programmet.
2 Dobbeltklik på ikonet for at åbne dialogboksen HP PrecisionScan
LAN Host.
3 Klik på fanen Info.
4 Skriv navnet på værtscomputeren samt navnene på de
understøttede netværksprotokoller ned. Disse oplysninger skal du
bruge, når du skal installere fjerncomputerne.
5 Hvis du vil angive en adgangskode, som brugere skal indtaste for
at bruge scanneren fra deres computere (valgfri), skal du klikke på
fanen Adgangskode. Marker afkrydsningsfeltet Kræv
adgangskode for fjernbrugere, og indtast en adgangskode.
6 Klik på OK.

Tilbage til Indhold Deling af scanner i et netværk 75
Arbejde på en fjerncomputer
Brugere af computere i et LAN-netværk kan anvende en HP ScanJet
scanner, der er tilsluttet en værtscomputer, hvis blot følgende
overholdes:
●
Fjerncomputeren skal have installeret HP PrecisionScan LAN. Se
“Installation af delesoftware på fjerncomputeren” på denne side.
●
Deling er aktiveret på fjerncomputeren. Se “Aktivering af deling på
fjerncomputeren” på denne side.
●
Deling af scanner er aktiveret på værtscomputeren. Se "Aktivering
af deling fra værtsenheden" på side 74.
Når du har udført installationsprocedurerne, kan du bruge scanneren.
Se "Scanning via en fjerncomputer" på side 76.
Installation af delesoftware på fjerncomputeren
Hvis du vil bruge scanneren fra en fjerncomputer, skal du installere
HP PrecisionScan LAN på den pågældende computer. Du skal kun
installere denne software og softwaren til HP PrecisionScan Pro. Hvis
du installerer software fra et andet firma, som var med på cd'en,
overtræder du loven om copyright.
Sådan installeres delesoftware
1 Indsæt cd'en med softwaren til din HP scanner i cd-rom-drevet.
2 Vælg Installationssoftware.
3 Når du får vist listen over softwarekomponenter, som du kan
installere, skal du vælge Installere fjernscanner.
4 Følg instruktionerne på skærmen.

76 Deling af scanner i et netværk Tilbage til Indhold
Aktivering af deling på fjerncomputeren
Når du har installeret softwaren på fjerncomputeren, kan du slå deling
til på den pågældende computer.
Sådan installeres deling af scanner på en fjerncomputer
1 Peg på Programmer i menuen Start. Peg dernæst på Funktioner
i HP ScanJet, og klik på Opsætning af fjernscanning.
2 Marker afkrydsningsfeltet Brug fjernscanner i dialogboksen
Fjerninstallation.
3 Angiv navnet på den computer, hvor scanneren er installeret
(værtscomputeren).
4 Angiv adgangskoden (hvis der anvendes en sådan) til
værtscomputeren.
5 Kontroller, at der er valgt en tilsvarende netværksprotokol. Disse
oplysninger finder du i dialogboksen HP PrecisionScan LAN på
værtscomputeren.
6 Klik på OK.
7 Gentag trin 1 - 6 for at aktivere deling på andre fjerncomputere.
Scanning via en fjerncomputer
Det er let at bruge scanneren fra en fjerncomputer. Scanneren kan kun
anvendes af en bruger ad gangen. Vær opmærksom på, at funktionen
Kopiering i HP ScanJet ikke er tilgængelig.
Sådan scannes der fra en fjerncomputer
1 Placer originalemnet med forsiden nedad på scannerglasset, og
luk låget.
2 Start HP PrecisionScan Pro-softwaren på fjerncomputeren.
3 Indtast en adgangskode, hvis du bliver bedt om det.
Adgangskoden indstilles af den person, hvis computer er tilsluttet
scanneren.
4 Start scanningen. Hvis du behøver hjælp med scanningen, kan du
se "Scanning fra HP PrecisionScan Pro" på side 31.

Tilbage til Indhold 77
6
6
66
Dette afsnit giver oplysninger om:
●
Løsninger af problemer, der kan opstå ved brug af scanneren eller
HP scanningssoftwaren eller problemer med udseendet på
scannede billeder. Start med Kontrol af det grundlæggende på
denne side.
●
Udbedring af papirstop i ADF'en. Se "Udbedring af papirstop fra
ADF'en" på side 92.
●
Rengøring og vedligeholdelse af scanneren og tilbehøret. Se
"Rengøring og vedligeholdelse" på side 94.
Hvis du får problemer under installationen, eller den første gang du
scanner, kan du se Installations- og supportguide.
Brug af fejlfinding og vedligeholdelse
Kontrol af det grundlæggende
Hvis scanneren ikke fungerer, skal du altid undersøge disse ting først.
●
Kontroller, at strømkablet er sat korrekt i scanneren og en
stikkontakt eller overspændingsbeskytter.
●
Hvis strømkablet er tilsluttet en overspændingsbeskytter, skal du
kontrollere, at overspændingsbeskytteren er tilsluttet en stikkontakt
og tændt.
●
Kontroller, at USB- eller SCSI-kablet er sat korrekt i scanneren og
computeren.
●
Kontroller, at scanneren ikke er låst. Flyt låsen ned i ulåst position.
●
Tag strømkablet ud af scanneren, og sluk computeren. Efter 30
sekunder skal du igen sætte strømkablet i scanneren og derefter
tænde computeren, i den nævnte rækkefølge.
●
Hvis et program er frosset, skal du lukke det. Tryk på
C
TRL+ALT+DELETE for at åbne Luk programmet eller Jobliste. Vælg
et program på listen, der ikke svarer, og klik på Afslut job.
Hvis disse anvisninger ikke har løst problemet, kan du se "Start af
fejlfinding" på side 78.

78 Brug af fejlfinding og vedligeholdelse Tilbage til Indhold
Start af fejlfinding
Start her for at finde de ønskede oplysninger. Vælg en af disse
generelle grupper af problemer, og vælg derefter et af de mere
specifikke problemer i den pågældende gruppe.
Scanneren eller softwaren fungerer ikke.
●
Der er en meddelelse på scanneren eller computeren. Følg
anvisningerne i meddelelsen for at løse problemet.
●
Der er ingen meddelelse. Se "Løsning af problemer, der ikke
har resulteret i meddelelser" på side 79.
Kvaliteten på de endelige scanninger er ikke, hvad jeg forventede.
●
De scannede billeder ser ikke gode ud. Se "Løsning af
problemer med scannede billeder" på side 81.
●
De udskrevne kopier ser ikke gode ud. Se "Løsning af
problemer med udskrevne kopier" på side 84.
●
Teksten på billederne kan ikke redigeres. Se "Løsning af
problemer med redigerbar tekst" på side 86.
●
Diasene eller negativerne ser ikke gode ud. Se "Løsning af
problemer med dias og negativer" på side 85.
Scanningerne kommer ikke ud på den valgte destination.
Se "Løsning af problemer med overførsel til destinationer" på
side 88.
Jeg har et problem med XPA'en eller ADF'en.
●
Der sidder sider fastklemt i ADF'en. Se "Udbedring af papirstop
fra ADF'en" på side 92.
●
Der er et andet problem med ADF'en end fastklemte sider. Se ""
på side 91.
●
Der er et problem med XPA'en. Se "Løsning af problemer med
XPA'en" på side 90.

Tilbage til Indhold Brug af fejlfinding og vedligeholdelse 79
Løsning af problemer, der ikke har resulteret i meddelelser
Hvis scanneren eller softwaren ikke fungerer, men der ikke vises en
meddelelse, kan du søge efter årsagen og løsningen i dette afsnit.
Tidligere scannede elementer er ikke længere at finde på
computeren.
Det scannede billede er muligvis ikke blevet gemt som en fil. Hvis du
sender et billede direkte til en destination, gemmes det scannede
billede ikke på computeren. Anvend knappen F
gem filer ved hjælp af HP PrecisionScan Pro-softwaren.
Scannerlampen bliver ved med at være tændt.
Scannerlampen bliver ved med at være tændt, så længe softwaren
kører og kan være tændt et stykke tid efter, at programmet er
lukket. Dette er normalt, og lampen slukker af sig selv.
Jeg har gemt et scannet billede i en fil, men nu kan jeg ikke åbne
filen i det ønskede program.
Du kan have gemt filen i et format, som det andet program ikke kan
anvende. Gem filen i et andet format, som programmet kan
anvende. Kig i dialogboksen Åbn fil eller Importer i programmet,
for at se hvilke filtyper, det understøtter.
IL på scanneren, eller
Scanneren fungerer ikke.
Der kan være en eller flere af disse årsager, der forårsager problemet:
●
Scanneren er ikke installeret korrekt.
●
SCSI-kortet eller driverne er ikke installeret korrekt.
●
SCSI-kortet eller kablet er ikke kompatibelt med scanneren.
●
Scanneradressen er ikke angivet korrekt, eller der er angivet flere
SCSI-enheder til den samme adresse.
●
Hvis scanneren afgiver en skærende lyd, er scanneren låst.
Se "Kontrol af det grundlæggende" på side 77 og Installations- og
supportguiden.
Scanneren scanner ikke med det samme.
Hvis scanneren ikke har været anvendt et stykke tid, har scanneren selv
slukket lampen. Vent et par sekunder på, at scanningen begynder.
Når jeg trykker på E-mail, Fax eller Rediger tekst på scanneren,
åbnes det forkerte program.
●
Der kan være et løst kabel. Kontroller, at USB- eller SCSI-kablet er
sat korrekt i.
●
Kontroller, hvilket program der er sat til at åbne, når du trykker på E-
MAIL, FAX eller REDIGER TEKST på scanneren. Se "Ændring af
indstillinger for knapperne" på side 24.

80 Brug af fejlfinding og vedligeholdelse Tilbage til Indhold
Når jeg vælger HP Scanning Software på scanneren, vises billedet ikke i
softwaren.
●
Der kan være et løst kabel. Kontroller, at USB- eller SCSI-kablet
sidder ordentligt fast.
●
Du kan have deaktiveret visningsfunktionen ved et uheld. Kontroller
denne indstilling under fanen Scanner i dialogboksen Præferencer i
HP PrecisionScan Pro-softwaren. Se "Indstilling af præferencer"
på side 59.
●
Kontroller, at HP PrecisionScan Pro-softwaren er det program, der er
sat til at starte, når du trykker på HP S
I Windows 98, 2000 og Me:
1 Klik på menuen Start, peg på Indstillinger, og klik på
Kontrolpanel.
2 Dobbeltklik på Scannere og kameraer.
3 Vælg modelnummeret på scanneren på listen, hvis det ikke
allerede er valgt.
4 Klik på Egenskaber.
5 Kontroller, at afkrydsningsfeltet Deaktiver enhedshændelser
under fanen Hændelser er fjernet.
CANNING SOFTWARE.
Scanneren scanner emner meget langsomt.
●
Hvis du scanner for at redigere tekst, får OCR-programmet
scanneren til at scanne langsommere, hvilket er normalt. Vent
på, at emnet scannes.
●
Visse standardindstillinger kan få scanneren til at scanne
langsommere. Kontroller indstillingerne. Se "Indstilling af
præferencer" på side 59.
●
Opløsningen kan være sat for højt. Vend tilbage til
standardopløsningen. Se "Ændring af opløsning" på side 38.
De korrekte menupunkter vises ikke i HP PrecisionScan Prosoftwaren.
●
Hvis du har anvendt ADF'en og derefter har afbrudt den, skal du
genstarte softwaren.
●
Hvis du har anvendt XPA'en, skal du klikke på Scannerglas i
menuen Scan for at scanne fra glasset igen.
●
Hvis du forsøger at anvende XPA'en, og kommandoerne XPA
(Dias) eller XPA (Negativer) ikke er tilgængelige, skal du
genstarte softwaren, mens XPA'en er tilsluttet scanneren.
I Windows NT 4.0:
1 Klik på menuen Start, peg på Programmer, peg på Funktioner i
HP ScanJet, og klik på HP ScanJet Knapstyring.
2 Klik på fanen Hændelser.
3 Vælg knappen Scan på listen Scannerhændelser.
4 Kontroller, at afkrydsningsfeltet HP PrecisionScan Pro er
markeret.
5 Kontroller, at markeringen i afkrydsningsfeltet Deaktiver
hændelser er fjernet.
Scanneren laver en høj klikkende eller skærende lyd.
Scanneren er låst. Lås scanneren op. Brug fingeren til at skubbe
låsen ned i ulåst position.

Tilbage til Indhold Brug af fejlfinding og vedligeholdelse 81
Løsning af problemer med billedkvalitet
Dette afsnit indeholder oplysninger om, hvordan du løser problemer
med billedkvalitet, hvad enten du har scannet ved hjælp af
scannerglasset, ADF'en eller XPA'en.
●
Løsning af problemer med scannede billeder Se denne side.
●
Løsning af problemer med udskrevne kopier Se side 84.
●
Løsning af problemer med dias og negativer Se side 85.
Tip:
Hvis du ønsker hjælp til at få den bedste outputtype, skal
du anvende Trinvis vejledning. Hvis denne ikke er vist,
skal du klikke på .
Løsning af problemer med scannede billeder
Dette afsnit indeholder løsninger til problemer med alle scannede billeder, hvad
enten du har anvendt scannerglasset eller ADF'en. Hvis du var i gang med at
udskrive, kan du også se "Løsning af problemer med udskrevne kopier"
på side 84.
De scannede billeder er for lyse eller for mørke.
Originalen kan være meget lys eller mørk eller være trykt på farvet
papir. Juster indstillingerne for mellemtone, fremhævning og
skygge i HP PrecisionScan Pro-softwaren. Se "Scanning fra HP
PrecisionScan Pro" på side 31.
De scannede billeder har sorte prikker eller striber i top- og
bundmargener.
Der kan være blæk, lim, rettelak eller et andet materiale på
scannerglasset. Rengør scannerglasset. Se "Rengøring af scanneren"
på side 94.
Der er uønskede linjer gennem de scannede billeder.

82 Brug af fejlfinding og vedligeholdelse Tilbage til Indhold
Billedet er helt sort eller helt hvidt.
●
Emnet er muligvis ikke anbragt korrekt på scannerglasset eller i
ADF'en. Kontroller, at det emne, du forsøger at scanne, er anbragt
med forsiden nedad på glasset, eller siden opad i ADF'en.
●
Hvis du anvender ADF'en, kan der ligge en side på scannerglasset.
Løft ADF-enheden, og fjern eventuelle sider på scannerglasset.
●
●
Scannerglasset kan være beskidt. Rengør glasset. Se "Rengøring
Hvis du anvender ADF'en, skal ADF-vinduet muligvis udskiftes. Se
"Udskiftning af ADF-vinduet" på side 97.
af scanneren" på side 94.
●
Hvis du anvender ADF'en, kan der ligge en side på scannerglasset.
Løft ADF-enheden, og fjern eventuelle sider på scannerglasset.
●
Hvis du anvender ADF'en, kan ADF-vinduet være beskidt eller
ridset. Rengør ADF-vinduet. Se "Rengøring af ADF'en" på
side 95. Hvis rengøring ikke løser problemet, skal ADF-vinduet
Farverne på det scannede billede er anderledes end på originalen.
Scannere, skærme og printere og andre operativsystemer fortolker
farve forskelligt. Anvend indstillingerne for nuance og mæthed i HP
PrecisionScan Pro-softwaren til justering af farverne.
muligvis udskiftes. Se "Udskiftning af ADF-vinduet" på side 97.
I HP PrecisionScan Pro-softwaren blev hele billedet scannet, selvom
jeg kun ønskede en del af det scannet, eller omvendt.
Det scannede billede er ikke tydeligt.
●
Indstillingerne for opløsning, skarphed eller mellemtone,
fremhævning og skygge skal muligvis justeres før scanning. Se
"Scanning fra HP PrecisionScan Pro" på side 31.
●
Originalen kan være trykt på farvet papir. Hvis originalen er trykt på
farvet papir, herunder brunt genbrugspapir, kan billedet eller
teksten være utydelig. Prøv at justere opløsningen og
indstillingerne for mellemtone, fremhævning og skygge i
HP PrecisionScan Pro-softwaren. Se "Scanning fra HP
PrecisionScan Pro" på side 31.
Markeringsområdet er muligvis ikke markeret korrekt. Kontroller, at
markeringsrammen omkranser det ønskede område i den endelige
scanning.
De scannede billeder er skæve.
Emnet kan være anbragt skævt eller have flyttet sig, da du lukkede
låget. Ret originalen på scannerglasset, og scan igen.
Jeg troede, jeg gjorde billedet mindre eller større før den endelige
scanning i HP PrecisionScan Pro-software, men det har stadig
samme størrelse som originalen.

Tilbage til Indhold Brug af fejlfinding og vedligeholdelse 83
Du kan have zoomet ind og ud, hvilket ikke ændrer størrelsen på
billedet. Tilpas størrelsen på outputtet. Se "Ændring af størrelse
(outputdimensioner)" på side 37.
Det originale fotografi var sløret, og det scannede billede ser endnu
værre ud.
Skarphedsniveauet skal øges. Juster skarpheden i
HP PrecisionScan Pro-softwaren. Se "Øgning af skarpheden i et
billede" på side 40.
De scannede billeder er kornede, takkede eller slørede.
●
Du har ændret størrelsen i et andet program end
HP PrecisionScan Pro-softwaren. Tilpas størrelsen på billedet i
HP PrecisionScan Pro-softwaren, før du sender det til et andet
program. (Se "Ændring af størrelse (outputdimensioner)" på
side 37.) Eller hvis originalen er en sort-hvid tegning, kan du
anvende outputtypen Sort-hvid skalerbar til det scannede
billede. (Se "Valg af en outputtype" på side 35.)
●
Opløsningen er sat for lavt i HP PrecisionScan Pro-softwaren.
Sæt opløsningen til et større tal, eller vend tilbage til
standardindstillingen. Se "Ændring af opløsning" på side 38.
●
Skarpheden er sat for højt eller for lavt i HP PrecisionScan Prosoftwaren. Juster skarpheden. Se "Øgning af skarpheden i et
billede" på side 40.
Jeg har indstillet billedet til en højere opløsning i HP PrecisionScan
Pro-softwaren, men outputkvaliteten er ikke bedre.
●
Det forbedrer ikke nødvendigvis kvaliteten, hvis du angiver en
højere opløsning. Softwaren angiver opløsningen automatisk ud
fra typen af scannet emne. Bevar eller vend tilbage til
standarden. Se "Ændring af opløsning" på side 38 eller "Tip til
den bedste billedkvalitet" på side 58 for at få anvisninger.
●
Hvis du har sendt billedet til et andet program, understøtter
programmet muligvis ikke den opløsning, du har angivet i HP
PrecisionScan Pro-softwaren. Find ud af, hvilken indstilling
programmet anvender, og indstil opløsningen i HP
PrecisionScan Pro-softwaren til den pågældende opløsning.
Billeder, der er scannet fra HP PrecisionScan Pro-softwaren, er
større end originalen, når de vises eller udskrives fra et andet
program, som f.eks. MS Paint, MS Internet Explorer eller MS
Imaging.
Det andet program har ikke accepteret oplysningerne om
billedstørrelsen. Scan billedet ved en lavere opløsning. Når du
scanner ved en opløsning, som programmet accepterer, vises eller
udskrives billedet i den korrekte størrelse.
Billedet er for stort eller for lille.
Der er mærker, fejl eller ridser på det originale fotografi, og det
scannede billede ser endnu værre ud i HP PrecisionScan Prosoftwaren.
●
Du har indstillet skarpheden for billedet manuelt. Vend tilbage til
standardindstillingen. Se "Øgning af skarpheden i et billede" på
side 40.
●
Skarphed efter bedste kvalitet er valgt. Kontroller indstillingen.
Se "Indstilling af præferencer" på side 59.
Vend tilbage til Løsning af problemer med scannede billeder.
Angiv den fysiske bredde og højde for billedet i HP PrecisionScan
Pro-softwaren i dialogboksen Tilpas størrelse. Se "Ændring af
størrelse (outputdimensioner)" på side 37.
Når jeg forsøger at scanne til Internettet fra HP PrecisionScan Prosoftwaren, er billedet for stort eller ser ikke godt ud på skærmen.
Scanningsindstillingerne for dette billede kan være forkerte.
Anvend Trinvis vejledning til at få hjælp til valg af en outputtype. Se
også "Tip til den bedste billedkvalitet" på side 58.

84 Brug af fejlfinding og vedligeholdelse Tilbage til Indhold
Løsning af problemer med udskrevne kopier
Løsning af problemer med udskrevne kopier
Løsning af problemer med udskrevne kopierLøsning af problemer med udskrevne kopier
Anvend dette afsnit til at løse problemer med udskrevne sider.
Der vises lodrette striber på siden.
Dele af siden rundt om kanterne udskrives ikke.
●
Printeren mangler muligvis toner eller blæk. Udskriv en anden fil
Printerne kan ikke udskrive helt ud til kanten af papiret. Hvis du
ønsker, at billedet skal passe inden i det område, der kan
udskrives, skal du formindske størrelsen på billedet en smule i HP
PrecisionScan Pro-softwaren og derefter udskrive billedet igen.
fra et andet program til printeren for at afgøre, om der er et
problem med printeren.
●
Scannerens indvendige spejl kan være beskidt. Kontakt
kundeservicecentret vedrørende service.
Kopierne er for lyse.
●
Hvis du kopierer et emne, der er trykt på farvet papir, er der
muligvis ikke nok kontrast mellem blækket og papirfarverne.
Juster indstillingerne for fremhævning, skygge, mellemtone og
opløsning i HP PrecisionScan Pro-softwaren. Se "Scanning fra
HP PrecisionScan Pro" på side 31. Eller juster kontrasten i
Kopiering i HP ScanJet. Anvend også om muligt originaler med
sort blæk på hvidt papir til tekst.
●
Printeren mangler muligvis toner eller blæk. Udskriv en anden fil
fra et andet program til printeren for at afgøre, om der er et
problem med printeren.
Bunden af den udskrevne side er blank, eller dele af grafik er
afskåret.
Siden kan være for kompleks. (Printeren har ikke nok hukommelse
til at behandle siden). Indstil opløsningen på billedet til 300 dpi eller
mindre i HP PrecisionScan Pro-softwaren. Se "Ændring af
opløsning" på side 38.

Tilbage til Indhold Brug af fejlfinding og vedligeholdelse 85
Farverne i de udskrevne billeder er forkerte.
Indstillingerne for outputtype eller printer er muligvis ikke korrekte.
Vælg en anden outputtype, og udskriv igen. Kontroller
printerindstillingerne. Hvis det er en farveprinter, skal du
kontrollere, om printeren mangler blæk eller toner.
De scannede billeder er takkede eller slørede.
●
Outputtypen i HP PrecisionScan Pro-softwaren er muligvis ikke
angivet korrekt. Angiv outputtypen til Ægte farver (16,7 millioner
farver) eller Gråtoneskala. Se "Valg af en outputtype" på
side 35.
●
Hvis du har anbragt billedet i en fil i et andet program, tilpasset
størrelsen på billedet og udskriver fra det pågældende program,
er det muligvis ændringen af størrelsen på billedet i programmet,
der har forårsaget problemet. Tilpas størrelsen på billedet i HP
PrecisionScan Pro-softwaren, før du anbringer det i en fil i et
andet program. Se "Ændring af størrelse (outputdimensioner)"
på side 37.
●
Hvis det originale billede var sløret, og du har forstørret det,
bliver det slørede mere tydeligt.
Løsning af problemer med dias og negativer
Løsning af problemer med dias og negativer
Løsning af problemer med dias og negativer Løsning af problemer med dias og negativer
Anvend følgende afsnit til at hjælpe med at løse problemer med dias,
negativer og andre transparente medier, der scannes ved hjælp af
XPA'en. Alle handlinger skal udføres i HP PrecisionScan Prosoftwaren, da du skal scanne dias, negativer og andre transparente
emner ved hjælp af denne software. Se også "Løsning af problemer
med XPA'en" på side 90.
Jeg har forsøgt at forstørre et scannet billede af et dias, men billedet
er stadig samme størrelse.
Du kan have anvendt kommandoen Zoom ind, hvilket kun ændrer
visningen på skærmen. Anvend kommandoen Tilpas størrelse for
at ændre på størrelsen af det endelige scannede billede. Se
"Ændring af størrelse (outputdimensioner)" på side 37.
Farverne er forkerte, eller billedet er for lyst eller for mørkt.
●
Softwaren er muligvis indstillet til eksponering af området i
stedet for ét dias eller negativ. Opret et markeringsområde rundt
om det dias eller negativ, som du vil anvende, for at sikre at det
er eksponeret korrekt.
●
Skabelonen er ikke anbragt korrekt på scannerglasset.
Kontroller, at skabelonen ligger korrekt på scannerglasset.
Det scannede billede har et farveskær, sædvanligvis lyserødt.
Diaset blev sandsynligvis scannet uden brug af diasskabelonen,
eller skabelonen var ikke anbragt korrekt. Anvend den
medfølgende diasskabelon til at scanne dias. Vend skabelonen, så
ordlyden “Hewlett Packard” er øverst eller tættest på
hængselsdelen af låget.

86 Brug af fejlfinding og vedligeholdelse Tilbage til Indhold
Scannede billeder vises som en kasse med flerfarvede lodrette linjer
eller som en punkteret kasse med en pil, der omgiver området.
Skabelonen kan være anbragt forkert på scannerfladen. Vend
skabelonen, så ordlyden “Hewlett Packard” er øverst eller tættest
på hængselsdelen af låget.
Det scannede billede er sort, selvom lysene på transparentadapteren
er tændte.
●
Skabelonen kan være anbragt forkert på scannerfladen. Vend
skabelonen, så ordlyden “Hewlett Packard” er øverst eller
tættest på hængselsdelen af låget.
●
Kontroller kommandoen Juster eksponering i menuen
Avanceret.
Der er striber i det scannede billede.
●
Kontroller, om det originale dias eller negativ er beskadiget.
●
Kalibreringsområdet øverst på den store skabelon kan være
ridset eller have fejl. Hvis der er ridser eller pletter, skal du vende
skabelonen om og scanne igen for at se, om stregen flytter om
på den anden side af scanningen. Hvis stregerne flytter sig, skal
skabelonen udskiftes.
Løsning af problemer med redigerbar tekst
Løsning af problemer med redigerbar tekst
Løsning af problemer med redigerbar tekstLøsning af problemer med redigerbar tekst
Dette afsnit indeholder løsninger på problemer, der kan opstå, når du
forsøger at gøre tekst redigerbar.
Den scannede tekst er ikke redigerbar.
●
Hvis du har trykket på en knap på scanneren, kan du have valgt
en anden end R
●
Hvis du har anvendt HP PrecisionScan Pro-softwaren, kan
softwaren have identificeret teksten som en tegning. Vælg
Redigerbar tekst (OCR) eller Tekst og billede i menuen
Outputtype i softwaren. Klik derefter på Scan til i menuen
Scan, og vælg det ønskede program. Hvis teksten stadig ikke
kan redigeres, skal du arbejde med teksten som et billede eller
skrive den ind igen.
EDIGER TEKST. Vælg REDIGER TEKST.
Den scannede tekst kan redigeres i nogle programmer, men ikke
andre.
Nogle programmer accepterer kun billedformater og tillader ikke
tekst. Kontroller, at programmet accepterer redigerbar tekst.
Scanningerne er mørkere eller uklare langs den ene side af billedet.
En af de to pærer i XPA'en kan være sprunget eller fungerer ikke.
Hold XPA'en opad, mens den er tilsluttet scanneren, og kontroller,
at den lyser op på begge sider. Hvis en pære er sprunget, er
service påkrævet.
Scanneren scanner meget langsomt, når jeg vælger indstillingen
Rediger tekst (OCR).
OCR-programmet får scanneren til at scanne langsommere, hvilket
er normalt. Vent på, at emnet scannes.

Tilbage til Indhold Brug af fejlfinding og vedligeholdelse 87
Der vises forkerte tegn i den tekst, der blev konverteret med OCRsoftwaren.
OCR-programmets nøjagtighed afhænger af kvaliteten af
originalen og indstillingerne. Vælg scanningsindstillingen for tekst,
og anvend kun klar, tydelig tekst for at få de bedste resultater. Se
"Hvad der kan forventes af OCR-programmer" på side 23.
Den konverterede tekst vises ikke i tekstbehandlingsprogrammet.
Benyt en af følgende fremgangsmåder.
●
Hvis du har trykket på REDIGER TEKST på scanneren, åbnes tekst
i Word eller WordPad som standard. Find et andet program, som
viser teksten. Se "Ændring af indstillinger for knapperne" på
side 24.
●
Hvis du har scannet til HP PrecisionScan Pro-softwaren, skal du
vælge Redigerbar tekst (OCR) eller Tekst og billede i menuen
Outputtype. Klik derefter på Scan til i menuen Scan, og vælg
det ønskede program. Eller klip og indsæt teksten i det ønskede
program. Hvis teksten stadig ikke kan redigeres, skal du arbejde
med teksten som et billede eller skrive den ind igen.
Den konverterede tekst bevarede ikke fontstørrelsen og typografien,
da teksten blev anbragt i et tekstbehandlingsprogram.
Tekstbehandlingsprogrammer kan ikke altid acceptere den
scannede teksts oprindelige formatering. Omformater teksten i
tekstbehandlingsprogrammet.
Den konverterede tekst vises i tekstbehandlingsprogrammet uden
formateringen, som jeg ønskede det, eller omvendt.
●
Du kan forsøge at bevare formateringen (indrammet) eller ej
(flydende). Skift til den ønskede præference. Vedrørende
knappen R
indstillinger for knapperne" på side 24. Vedrørende HP
PrecisionScan Pro-softwaren kan du se "Indstilling af
præferencer" på side 59.
●
Selv hvis du vil bevare formateringen, og du har den korrekte
indstilling, kan det modtagende tekstbehandlingsprogram ikke
altid acceptere formateringen. Omformater teksten i
tekstbehandlingsprogrammet.
EDIGER TEKST på scanneren kan du se "Ændring af
Jeg ved ikke, hvordan man behandler tekst med et andet OCRprogram.
Gør følgende:
●
Scan emnet til HP PrecisionScan Pro-softwaren, gem det
scannede billede som en billedfil, og åbn filen i det andet OCRprogram.
●
Scan til HP PrecisionScan Pro-softwaren. Klik derefter på Scan
til i menuen Scan, og vælg det andet OCR-program.

88 Brug af fejlfinding og vedligeholdelse Tilbage til Indhold
Løsning af problemer med overførsel til
Løsning af problemer med overførsel til
Løsning af problemer med overførsel til Løsning af problemer med overførsel til destinationer
destinationer
destinationerdestinationer
Anvend dette afsnit til at løse problemer med overførsel af billeder til destinationer.
Når jeg vælger E-mail på scanneren, vises scannede billeder ikke
automatisk i en ny e-mailmeddelelse.
E-mailprogrammet er Webbaseret eller understøttes muligvis ikke.
Gem det scannede billede som en fil, og vedhæft den i emailmeddelelsen som normalt.
Når jeg vælger E-mail på scanneren, vedhæftes det scannede
billede som en bitmap, men det indeholder tekst, som jeg ønsker, at
modtageren skal kunne redigere.
Hvis du vil gøre det muligt for modtageren at redigere tekst, skal du
scanne emnet til HP PrecisionScan Pro-softwaren og ændre outputtypen
for det scannede billede til Redigerbar tekst (OCR). Klik derefter på Scan
til i menuen Scan, og vælg e-mailprogrammet. Eller gem det scannede
billede som en fil, og vedhæft den i en meddelelse som normalt.
Når jeg trykker på E-mail, Fax eller Rediger tekst på scanneren,
åbnes det forkerte program.
●
Der kan være et løst kabel. Kontroller, at USB- eller SCSI-kablet
er sat korrekt i.
●
Kontroller, hvilket program der er sat til at åbne, når du trykker
på E-
MAIL, FAX eller REDIGER TEKST på scanneren. Se "Ændring
af indstillinger for knapperne" på side 24.
Når jeg udskriver kopier fra scanneren eller Kopiering i HP ScanJet,
kan jeg ikke vælge den ønskede printer.
Scan emnet til HP PrecisionScan Pro-softwaren, og udskriv derfra.
Når jeg udskriver kopier, kan jeg kun lave flere kopier af én side ad
gangen. (Jeg kan ikke samle kopierne i sæt).
Selv hvis du anvender en ADF, behandles hver side som et separat
job. Du kan lave flere kopier af én side, men ikke flere kopier af
forskellige sider og samle dem sætvis.
Når jeg forsøger at udskrive fra HP PrecisionScan Pro-softwaren, er
kommandoen Udskriv ikke tilgængelig.
Når jeg vælger Fax på scanneren, vises de scannede billeder ikke
automatisk i mit pc-faxprogram.
Pc-faxprogrammet understøttes muligvis ikke. Gem det scannede
billede som en fil, og vedhæft den i faxmeddelelsen som normalt.
Hvis outputtypen Redigerbar tekst (OCR), Tekst og billede eller
Sort-hvid bitmap skalerbar er valgt, er kommandoen Udskriv
ikke tilgængelig. Vælg en anden outputtype, og udskriv derefter.

Tilbage til Indhold Brug af fejlfinding og vedligeholdelse 89
Når jeg vælger HP Scanning Software på scanneren, vises billedet
ikke i softwaren.
●
Der kan være et løst kabel. Kontroller, at USB- eller SCSI-kablet er
sat korrekt i.
●
Du kan have deaktiveret visningsfunktionen ved et uheld. Kontroller
denne indstilling under fanen Scanner i dialogboksen Præferencer i
HP PrecisionScan Pro-softwaren. Se "Indstilling af præferencer"
på side 59.
●
Kontroller, at HP PrecisionScan Pro-softwaren er det program, der er
angivet til at starte, når du trykker på HP S
I Windows 98, 2000 og Me:
1 Klik på menuen Start, peg på Indstillinger, og klik på
Kontrolpanel.
2 Dobbeltklik på Scannere og kameraer.
3 Vælg modelnummeret på scanneren på listen, hvis det ikke
allerede er valgt.
4 Klik på Egenskaber.
5 Kontroller, at afkrydsningsfeltet Deaktiver enhedshændelser
under fanen Hændelser.
I Windows NT 4.0:
1 Klik på menuen Start, peg på Programmer, peg på Funktioner i
HP ScanJet, og klik på HP ScanJet Knapstyring.
2 Klik på fanen Hændelser.
3 Vælg Knappen Scan på listen Scannerhændelser.
CANNING SOFTWARE.
Når jeg vælger Rediger tekst på scanneren, vises tekst på scannede
billeder ikke i mit tekstbehandlingsprogram.
●
Tekst åbnes som standard i Word eller WordPad. Find et andet
program, som viser teksten. Se "Ændring af indstillinger for
knapperne" på side 24.
Når jeg vælger Fil på scanneren, kan jeg ikke gemme det scannede
billede i et andet format end .pdf.
Da indstillingen Fil er til lagring af filer, anvendes formatet .pdf til at
bevare formatering og give en lille filstørrelse. Hvis du vil gemme i
et andet filformat, skal du scanne emnet til HP PrecisionScan Prosoftwaren og anvende kommandoen Gem som i menuen Scan.
Jeg har forsøgt at scanne et billede til en eksisterende fil, men det
scannede billede blev i stedet vist i en ny fil.
Nogle programmer tillader kun, at scannede filer anbringes i nye
filer. Klip og indsæt billedet i den ønskede fil. Eller gem det
scannede billede som en fil, og importer den i et andet program.
Når jeg forsøger at sende et scannet billede med kommandoen
Scan til i menuen Scan i HP PrecisionScan Pro-softwaren, vises det
ønskede program ikke.
HP PrecisionScan Pro-softwaren anerkender muligvis ikke
programmet som en destination. Benyt en af følgende
fremgangsmåder:
4 Kontroller, at afkrydsningsfeltet HP PrecisionScan Pro er
markeret.
5 Kontroller, at markeringen i afkrydsningsfeltet Deaktiver
hændelser er fjernet.
●
Gem det scannede billede i en filtype, som det andet program
anvender, og åbn derefter filen i det andet program.
●
Kopier og indsæt, eller træk og slip billedet til det andet program.
●
Geninstaller det program, som ikke anerkendes. Dette kan gøre,
at HP PrecisionScan Pro-softwaren anerkender det.

90 Brug af fejlfinding og vedligeholdelse Tilbage til Indhold
Jeg ønsker at scanne fra et andet program, f.eks. et
tekstbehandlingsprogram, så jeg kan anbringe et billede i en åben
fil, men jeg kan ikke starte scanningen.
Det andet program skal være TWAIN-kompatibelt. Hvis du ikke kan
finde en kommando, som f.eks. Hent, skal du se i
dokumentationen til programmet for at finde ud af, om det er
kompatibelt. I modsat fald skal du benytte en af følgende
fremgangsmåder i HP PrecisionScan Pro-softwaren:
●
Gem det scannede billede som en fil, og indsæt derefter filen i
det andet program.
●
Klik på Scan til i menuen Scan, og vælg et program.
●
Kopier og indsæt, eller træk og slip billedet til det andet program.
Jeg prøver at returnere et scannet billede til et TWAIN-kompatibelt
program, men billedet vises ikke.
Det TWAIN-kompatible program accepterer muligvis ikke den valgte
opløsning eller outputtype. Genscan billedet ved hjælp af de
standardindstillinger, som HP PrecisionScan Pro-softwaren angiver for
billedet.
Løsning af problemer med tilbehør
Løsning af problemer med tilbehør
Løsning af problemer med tilbehørLøsning af problemer med tilbehør
Dette afsnit indeholder oplysninger til løsning af problemer, når du
anvender XPA'en eller ADF'en.
Løsning af problemer med XPA'en
Løsning af problemer med XPA'en
Løsning af problemer med XPA'enLøsning af problemer med XPA'en
Dette afsnit beskriver problemer, der kan opstå, når du anvender
transparentadapteren (XPA'en). Se også "Løsning af problemer med
dias og negativer" på side 85.
XPA'en fungerer overhovedet ikke.
XPA-kablet er muligvis ikke sat korrekt i. Kontroller, at XPA-kablet
er sat korrekt i XPA-porten på scanneren.
Når jeg anvender XPA'en, kan jeg ikke vælge XPA (Dias) eller XPA
(Negativer) i menuen Scan.
●
XPA-kablet er muligvis ikke sat korrekt i. Kontroller, at XPAkablet er sat korrekt i XPA-porten på scanneren.
●
Hvis du har tilsluttet XPA'en, mens HP PrecisionScan Prosoftwaren kørte, skal du genstarte softwaren. Derved får
softwaren mulighed for at registrere XPA'en.

Tilbage til Indhold Brug af fejlfinding og vedligeholdelse 91
Der er intet lys eller kun et svagt lys i transparentadapteren efter
kontrol af XPA (Dias) eller XPA (Negativer) i menuen Scan.
●
Kontroller, at du har valgt XPA (Dias) eller XPA (Negativer) i
menuen Scan i HP PrecisionScan Pro-softwaren. Hvis disse to
kommandoer ikke er tilgængelige, skal du genstarte softwaren
med XPA'en tilsluttet til scanneren.
●
En eller begge pærer i XPA'en kan være sprunget eller ude af
funktion på anden vis. Hold XPA'en opad, mens den er tilsluttet
scanneren, og kontroller, at den lyser op på begge sider. Hvis en
pære er sprunget, er service påkrævet.
Løsning af problemer med ADF'en
Løsning af problemer med ADF'en
Løsning af problemer med ADF'enLøsning af problemer med ADF'en
Dette afsnit beskriver løsninger på problemer, der kan opstå, når du
anvender den automatiske dokumentføder (ADF'en).
ADF'en indfører flere ark, forvrider sider eller bevirker, at der ofte
sidder papir fastklemt.
●
Hvis siderne ser ud, som om de bliver forvredet, når de indføres
i ADF'en, skal du kontrollere de endelige scannede billeder i
softwaren for at sikre dig, at de ikke er forvredne.
●
Emnet er muligvis ikke anbragt korrekt. Ret emnet ud, og
kontroller, at den venstre kant er anbragt langs den venstre side
af papirbakken.
●
Det maksimale antal sider, som ADF'ens papir- og
udskriftsbakker kan indeholde, er 50 ark, afhængigt af typen af
medie der ilægges. Kontroller, at du kun lægger 50 ark eller
mindre i papirbakken, og fjern sider fra udskriftsbakken, hvis de
hober sig op til en bunke på mere end 50 ark.
●
De ilagte emner opfylder muligvis ikke ADF'ens specifikationer.
Kontroller, at det ilagte medie opfylder de krævede
specifikationer. Se "Emner til den automatiske dokumentføder"
på side 7.
Når du anvender ADF'en, indfører scanneren overhovedet ikke
emnet.
Papirbakken sidder muligvis ikke ordentligt fast. Løft hængslet og
papirbakken, og sænk dem, idet du trykker godt til. Se illustrationer
i "Sådan udbedres papirstop i slutningen af en side" på side 93.

92 Brug af fejlfinding og vedligeholdelse Tilbage til Indhold
Et af de emner, der indføres i ADF'en, bliver ved med at sætte sig
fast.
●
Emnet opfylder ikke ADF'ens anvisninger. Se "Emner til den
automatiske dokumentføder" på side 7.
●
Der kan være noget på emnet. Kontroller, at du har fjernet alt,
som f.eks. hæfter og selvklæbende notater på emnet. Se "Valg
og forberedelse af emner" på side 7.
●
Emnet er for lille. ADF'en kan håndtere emner ned til148,5 x 210
mm. Anvend glasset til at scanne.
●
Emnet er for stort. ADF'en kan håndtere emnet op til 216 x
355,6 mm. Anvend glasset til at scanne emner i sektioner.
Det nederste af det scannede billede er afskåret.
●
ADF'en kan håndtere emner op til 355,6 mm. Hvis emnet er
længere, kan du scanne det i sektioner på glasset. Hvis emnet
har den korrekte længde, kan du vælge den korrekte indstilling
for sidestørrelse i dialogboksen ADF før scanningen.
●
Hvis det sendes til en printer, kan emnet være for komplekst
(kræve for meget hukommelse) for printeren at behandle. Vælg
om muligt en printer med mere hukommelse. Eller vælg en
lavere opløsning eller anden outputtype.
Udbedring af papirstop fra ADF'en
Udbedring af papirstop fra ADF'en
Udbedring af papirstop fra ADF'en Udbedring af papirstop fra ADF'en
Der kan sidde sider fastklemt i begyndelsen eller slutningen af en side.
Anvend den relevante fremgangsmåde herunder til at udbedre
papirstoppet, og fortsæt.
Sådan udbedres papirstop i begyndelsen af en side
1 Løft hængslet, mens du holder papirbakken nede.
Sider, der scannes fra ADF'en, vises kun som lodrette linjer, eller
kun i én farve.
Der ligger muligvis en side på scannerglasset. Løft ADF-enheden,
og fjern eventuelle sider på scannerglasset.
2 Fjern det fastklemte papir.

Tilbage til Indhold Brug af fejlfinding og vedligeholdelse 93
Sådan udbedres papirstop i slutningen af en side
3 Fjern emnet fra ADF'en.
1 Åbn hængslet, mens du holder papirbakken nede.
4 Løft hængslet. Tryk godt ned på begge sider, indtil du kan høre et
klik.
5 Saml alle siderne, og læg dem ind i ADF'en igen.
6 Genvælg eventuelle indstillinger, du har ændret, på ADF-prompten
på computeren, og klik på Scan til eller Scan igen.
2 Fjern eventuelle sider fra papirbakken.
3 Åbn papirbakken, mens du holder udskriftsbakken nede.

94 Brug af fejlfinding og vedligeholdelse Tilbage til Indhold
4 Fjern det fastklemte papir.
5 Luk papirbakken, og luk hængslet. Tryk godt ned på begge sider,
indtil du kan høre et klik.
Rengøring og vedligeholdelse
Rengøring og vedligeholdelse
Rengøring og vedligeholdelseRengøring og vedligeholdelse
Scanneren og tilbehøret skal rengøres eller vedligeholdes med jævne
mellemrum, især hvis der optræder mærker eller snavs på scannede
billeder.
Rengøring af scanneren
Du skal muligvis rengøre scannerglasset, hvis blækket på emner, du
scanner, smitter af på hånden, eller hvis der er for meget støv eller
snavs på emnerne. Du skal muligvis også rengøre disse dele, hvis der
er snavs eller andre mærker på scannede billeder.
6 Saml alle siderne, og læg dem ind i ADF'en igen.
7 Genvælg eventuelle indstillinger, du har ændret, på ADF-prompten
på computeren, og klik på Scan til eller Scan igen.

Tilbage til Indhold Brug af fejlfinding og vedligeholdelse 95
Sådan rengøres scanneren
1 Træk strømstikket ud af scanneren.
2 Åbn scannerens låg.
3 Rengør glasset med en blød, fnugfri klud med et mildt
glasrengøringsmiddel.
ADVARSELl Anvend kun glasrengøringsmiddel. Undgå
slibemidler, acetone, rensebenzin og
carbontetrachlorid, som alle kan beskadige
scannerglasset. Undgå isopropylalkohol, da dette
kan efterlade streger på glasset.
Rengøring af XPA'en
Rengøring af XPA'en
Rengøring af XPA'en Rengøring af XPA'en
Rengør XPA'en med en tør, blød klud. Sprøjt eventuelt vinduespuds
eller isopropylalkohol på kluden.
Rengøring af ADF'en
Rengøring af ADF'en
Rengøring af ADF'enRengøring af ADF'en
Du skal rengøre disse dele af ADF'en for hele tiden at kunne scanne
med høj kvalitet:
●
ADF-vindue
●
Grå stang over ADF-vinduet
●
Ruller
●
Adskillelsesmellemlæg
4 Aftør scannerglasset med en tør, blød, fnugfri klud.
5 Når du er færdig, skal du sætte strømstikket i scanneren igen.
Fingeraftryk eller snavs på undersiden af glasset har ingen indflydelse
på udseendet af scannede billeder, da dette område af glasset er uden
for scannerens fokale punkt.

96 Brug af fejlfinding og vedligeholdelse Tilbage til Indhold
Sådan rengøres ADF'en
1 Træk strømstikket ud af scanneren.
1 Åbn hængslet, mens du holder ned på papirbakken.
2 Aftør rullerne og adskillelsesmellemlægget med en blød, ren,
fnugfri klud. Du kan eventuelt sprøjte isopropylalkohol på kluden.
Ruller
3 Åbn papirbakken, mens du holder udskriftsbakken nede.
4 Aftør ADF-vinduet, som er en lang, klar stang. Du kan putte
vinduespuds, vand eller isopropylalkohol på kluden.
ADVARSEL Anvend kun disse rengøringsmidler, og sprøjt dem
kun på en klud. Det kan beskadige ADF-vinduet, hvis
du anvender andre rengøringsmidler eller sprøjter
væske på ADF'en.
Adskillelsesmellemlæg
ADF-vindue
ADF-vindue

Tilbage til Indhold Brug af fejlfinding og vedligeholdelse 97
5 Kontroller, den flade grå stang over ADF-vinduet. Stangen skal
være grå uden sort eller andre mærker. Rengør om nødvendigt
den flade grå stang.
Flad, grå
stang
6 Luk papirbakken, og luk hængslet. Tryk godt ned på begge sider,
indtil du kan høre et klik.
7 Kontroller, at scannerglasset også er rent. Se "Rengøring af
scanneren" på side 94.
Udskiftning af ADF-vinduet
Hvis ADF-vinduet bliver ridset eller ikke kan gøres rent, skal du
muligvis udskifte det. Bestil ADF-vinduet fra Hewlett-Packard.
Sådan fjernes ADF-vinduet
1 Fjern ADF-kablet fra porten på scanneren.
2 Løft ADF'en af scanneren. Tag godt fat med fingrene, og løft for at
adskille den bageste holder fra scanneren.

98 Brug af fejlfinding og vedligeholdelse Tilbage til Indhold
3 Løft papirbakken af ADF'en for at komme ind til ADF-vinduet.
4 Skub til de fire Z-formede kroge med en lille mønt, indtil tappen går
ud. Skub til den lange, tilspidsede tap på enden af vinduet.
Sådan installeres det nye ADF-vindue
1 Anbring de fire Z-formede kroge på ADF-vinduet i de fire huller i
bunden af ADF'en.
2 Drej ADF-vinduet tilbage, indtil det er i kontakt med bunden af
ADF'en.
3 Kontroller, at den lange, tilspidsede tap er på indersiden af ADF'en.
4 Start med den Z-formede krog, der er tættest på den lange,
tilspidsede tap, og skub hver af de Z-formede kroge mod enden af
ADF'en.
5 Kontroller, at den lange, tilspidsede tap er på indersiden af ADF'en.
6 Sæt ADF-kablet i porten på scanneren igen.

Tilbage til Indhold Brug af fejlfinding og vedligeholdelse 99
Afinstallation af softwaren
Afinstallation af softwaren
Afinstallation af softwarenAfinstallation af softwaren
Øvrige ressourcer, support og specifikationer
Indstillingen Afinstaller i installationsprogrammet gør det muligt at
fjerne scanningssoftwaren fra computeren.
Sådan afinstalleres softwaren
Bemærk: Hvis du vil afinstallere softwaren fra Windows NT 4.0
og 2000, skal du logge på med
administratorprivilegier.
1 Klik på Start, peg på Indstillinger, og klik på Kontrolpanel.
2 Dobbeltklik på ikonet Tilføj/fjern programmer.
3 Vælg HP PrecisionScan Pro-softwaren, og klik på Tilføj/fjern.
Installations- og supportguiden indeholder oplysninger om følgende
emner:
●
Installationsvejledning og fejlfinding. Her finder du
installationsvejledninger og oplysninger om problemer, der kan
opstå, når du installerer scanneren.
●
Ressourcer. Få mere at vide om Websteder og andre værktøjer
med tip om scanning, opdaterede drivere og de seneste
oplysninger om din HP-scanner.
●
Support. Her finder de kontaktoplysninger, der gælder for dit
nærområde, hvis du har bruge for at kontakte HP.
4 Følg anvisningerne på skærmen.
●
Garanti og specifikationer. Dette emne beskriver garantien,
information om produktet og oplysningskrav.
Installations- og supportguiden findes på cd'en i mappen til dit sprog
eller på computeren i mappen PrecisionScan Pro. Hvis du installerede
softwaren i standardmappen, er stien til den: C:\Programmer\HewlettPackard\PrecisionScan Pro.

100 Brug af fejlfinding og vedligeholdelse Tilbage til Indhold
 Loading...
Loading...