HP Scanjet 7500, Scanjet 7373, Scanjet 7371, Scanjet 7372, Scanjet 7370 User's Guide [fi]
...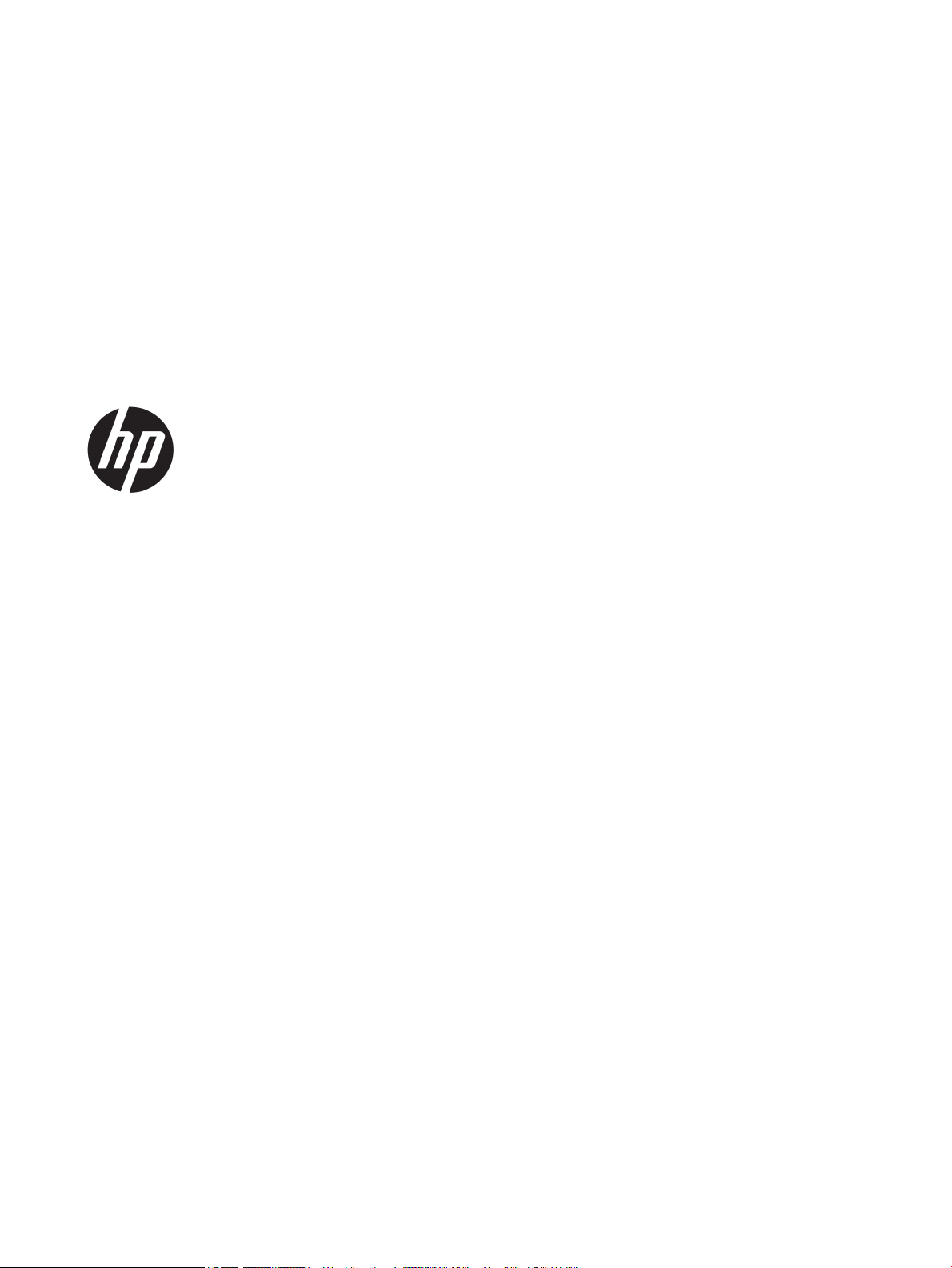
HP ScanJet Enterprise 7500/Flow 7500
Käyttöopas
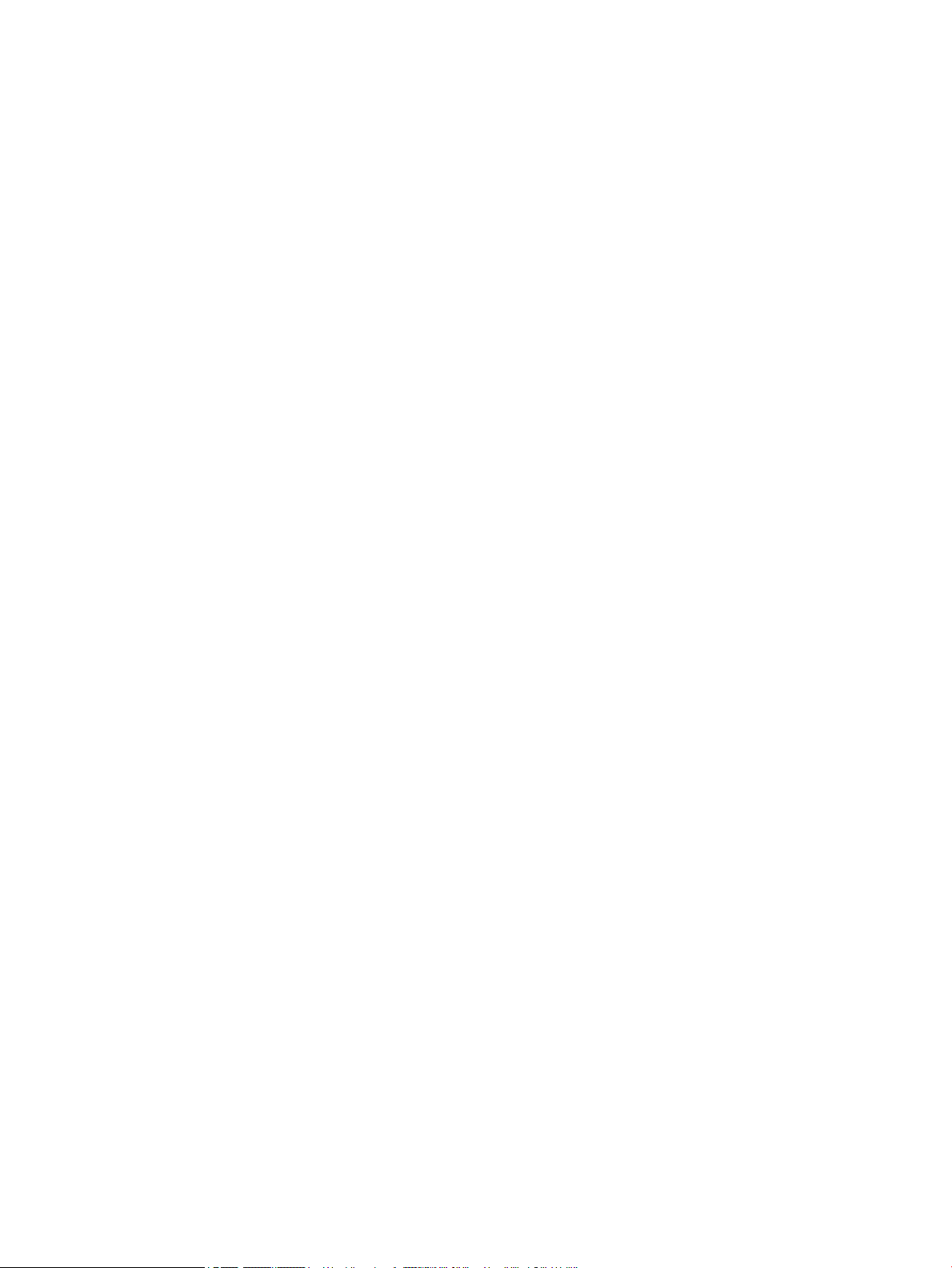
Tekijänoikeus- ja käyttöoikeustiedot
Tavaramerkkitietoja
© Copyright 2015 HP Development Company,
L.P.
Tämän materiaalin kopioiminen, sovittaminen
tai kääntäminen on kiellettyä, paitsi
tekijänoikeuslain sallimilla tavoilla.
Tämän asiakirjan sisältämät tiedot voivat
muuttua ilman ennakkoilmoitusta.
HP-tuotteiden ja palvelujen takuut rajoittuvat
kyseisten tuotteiden ja palvelujen mukana
toimitettavissa nimenomaisissa
takuulausekkeissa esitettyihin takuisiin.
Mitään tämän julkaisun sisältöä ei tule tulkita
lisätakuuksi. HP ei ole vastuussa tämän
julkaisun mahdollisesti sisältämistä teknisistä
tai toimituksellisista virheistä tai puutteista.
Edition 3, 11/2015
ENERGY STAR® ja ENERGY STAR® -merkki ovat
Yhdysvalloissa rekisteröityjä merkkejä.
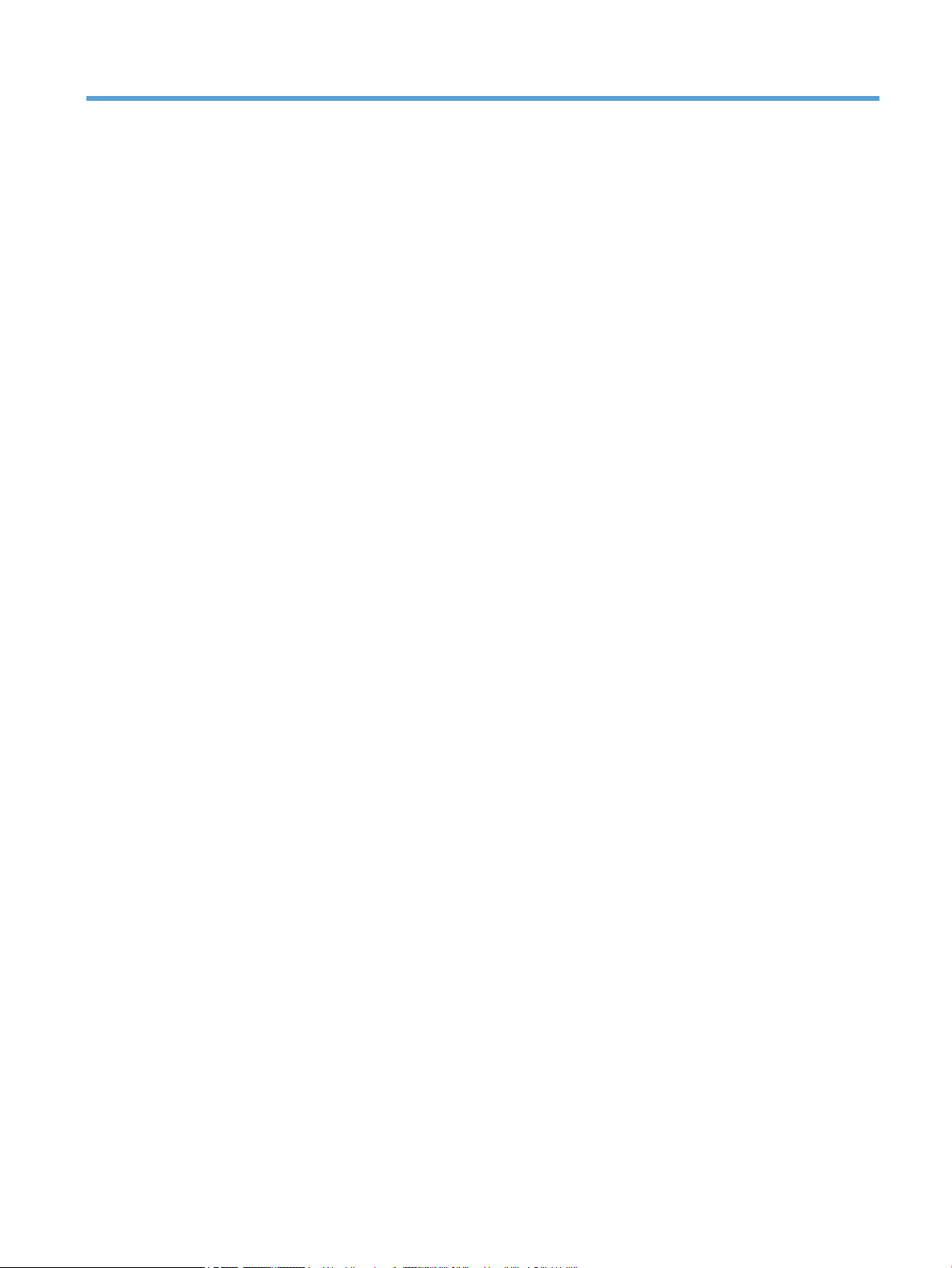
Sisällysluettelo
1 Skannerin yleiskuvaus ................................................................................................................................... 1
Skannerin osat ....................................................................................................................................................... 2
Skannerin etupaneeli .......................................................................................................................... 2
USB- ja virtaliitännät ........................................................................................................................... 3
Skannerin ohjelmisto ............................................................................................................................................. 4
HP Smart Document Scan Software (HP Smart Document Scan
Software ‑skannausohjelmisto) .......................................................................................................... 4
HP Scanner Tools Utility (HP:n Skannerityökalut -apuohjelma) ........................................................ 5
Virrankäyttö ........................................................................................................................................................... 5
2 Skannerin käyttäminen ................................................................................................................................. 7
Alkuperäiskappaleiden asettaminen laitteeseen ................................................................................................. 8
Käyttämällä automaattista asiakirjansyöttölaitetta ......................................................................... 8
Asiakirjan asettamisvihjeitä ............................................................................................. 8
Asiakirjojen asettaminen laitteeseen ............................................................................... 9
Skannerin lasin käyttäminen ............................................................................................................ 11
Asiakirjojen skannaaminen ................................................................................................................................. 12
Skannausvinkkejä ............................................................................................................................. 12
Skannaaminen skannerin painikkeilla .............................................................................................. 12
Skannaaminen HP Smart Document Scan Software -skannausohjelmiston avulla ........................ 12
Skannaaminen ISIS- tai TWAIN-yhteensopivan skannausohjelmiston avulla ................................. 13
3 Hyödyllisiä skanneriominaisuuksia ............................................................................................................... 15
Skannausproilien käsittely ................................................................................................................................ 16
Proilien tarkasteleminen ................................................................................................................ 16
HP Smart Document Scan Software -skannausohjelmiston proilien luominen ............................ 16
Muiden valmistajien skannausohjelmistoja käyttävien skannausproilien luominen ................... 17
HP Smart Document Scan Proles -proilien tuonti ja vienti .......................................................... 17
Ylipitkien asiakirjojen skannaaminen ................................................................................................................. 18
Tiedoston koon pienennys laitteistopakkauksella ............................................................................................. 19
Värien suodattaminen asiakirjasta (värin päästö) .............................................................................................. 20
Rajaa skannattu kuva automaattisesti ............................................................................................................... 20
FIWW iii

Automaattinen värien havaitseminen ................................................................................................................. 21
Väärän syöttötavan (useiden arkkien valinnan) tunnistus ................................................................................. 21
4 Huoltaminen ja ylläpito ................................................................................................................................ 23
HP Scanner Tools Utility (HP:n Skannerityökalut) -apuohjelman Maintenance (Huolto) -välilehti ................... 24
Skannerin huoltotarvikkeiden ja muiden tarvikkeiden tilaaminen .................................................................... 24
Puhdista skannerin lasi, skannausnauha ja automaattisen asiakirjansyöttölaitteen (ADF) kaksipuolinen
tausta ................................................................................................................................................................... 25
Puhdista rullat ..................................................................................................................................................... 27
Rullien vaihtaminen ............................................................................................................................................. 29
Erotinlaatan vaihtaminen .................................................................................................................................... 33
Etupaneelin vaihtaminen .................................................................................................................................... 36
5 Vianmääritys .............................................................................................................................................. 39
Skannerin virheet ................................................................................................................................................ 40
Perusvihjeitä vianmääritykseen .......................................................................................................................... 41
Asennuksen vianmääritys ................................................................................................................................... 42
Johtojen tarkistaminen ..................................................................................................................... 42
HP Scanjet -apuohjelmien poistaminen ja asentaminen uudelleen ................................................ 42
Skannerin käynnistämiseen ja laitteeseen liittyvät ongelmat ........................................................................... 43
USB-kytkennän tarkistaminen .......................................................................................................... 43
Varmista skannerin virransaanti ....................................................................................................... 43
Skannerin käynnistäminen uudelleen .............................................................................................. 44
Skanneri on lakannut toimimasta oikein .......................................................................................... 44
Skannerin toimintahäiriöt ................................................................................................................................... 46
Skanneri ei käynnisty ........................................................................................................................ 46
Skannerista katkeaa jatkuvasti virta ................................................................................................ 46
Näyttö tai skannerin painikkeet eivät toimi odotetulla tavalla ........................................................ 47
Skanneri ei aloita skannausta heti .................................................................................................... 47
Skanneri skannaa vain kaksipuolisen asiakirjan toisen puolen ....................................................... 47
Skannattuja sivuja puuttuu skannauskohteesta .............................................................................. 47
Skannattu kuva on epätarkka ........................................................................................................... 48
Skannatut sivut ovat epäjärjestyksessä skannauskohteessa ......................................................... 48
Skannauksen ja tehtävien nopeuden optimoiminen ........................................................................ 48
Skannaustulokset ovat kokonaan mustia tai valkoisia .................................................................... 49
Skannatut kuvat eivät ole suorassa .................................................................................................. 49
Tulostetuilla sivuilla on pystysuuntaisia valkoisia raitoja ................................................................ 49
Tulostetuilla sivuilla on pystysuuntaisia, värillisiä raitoja ............................................................... 49
Skannaustiedostot ovat liian suuria ................................................................................................. 49
Skannauspainikkeet eivät toimi oikein ............................................................................................................... 50
Skannerin paperirataan liittyvät ongelmat ........................................................................................................ 51
iv FIWW
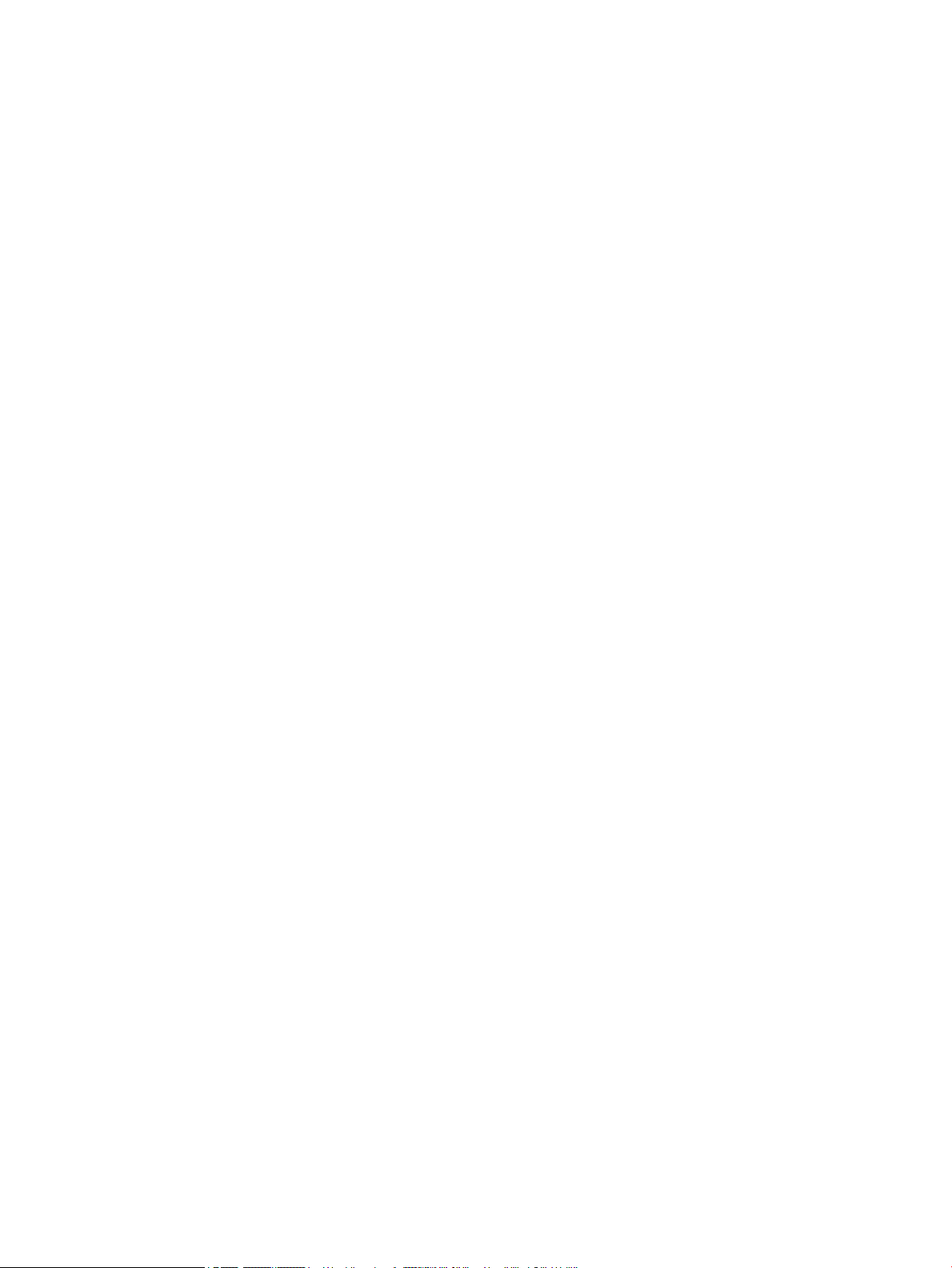
Paperitukoksia, syöttölaite syöttää sivut vinossa tai väärin tai useita sivuja kerrallaan ............... 51
Herkästi hajoavien alkuperäiskappaleiden skannaaminen .............................................................. 51
Paperinsyöttö ei onnistu skannerista ............................................................................................... 51
Alkuperäiskappaleet käpristyvät skannerin tulostelokerossa. ........................................................ 52
Skannattavan kuvan alareuna ei mahdu skannattuun kuvaan ........................................................ 52
Skannatussa kuvassa on raitoja tai naarmuja .................................................................................. 52
Skanneriin asetettu sivu jumiutuu toistuvasti ................................................................................. 52
Skannerin paperiradan tukosten selvittäminen ............................................................................... 52
6 Laitteen helppokäyttötoiminnot ja tuotetuki ................................................................................................ 55
LCD Reader ........................................................................................................................................................... 55
Skannerin painikkeiden hallinta .......................................................................................................................... 55
7 Tekniset tiedot ja takuu ............................................................................................................................... 57
Skannerin tuotemääritykset ............................................................................................................................... 58
Asiakirjansyöttölaitteen tekniset tiedot ............................................................................................................. 58
Ympäristötiedot ................................................................................................................................................... 59
Lainsäädännölliset tiedot .................................................................................................................................... 60
Energiatiedot ....................................................................................................................................................... 60
Kotitalouskäytössä olleiden laitteiden hävittäminen (EU ja Intia) ..................................................................... 61
HP:n rajoitettu takuu ........................................................................................................................................... 62
Yhdistynyt Kuningaskunta, Irlanti ja Malta ....................................................................................... 63
Itävalta, Belgia, Saksa ja Luxemburg ................................................................................................ 63
Belgia, Ranska ja Luxemburg ............................................................................................................ 64
Italia ................................................................................................................................................... 65
Espanja .............................................................................................................................................. 65
Tanska ................................................................................................................................................ 66
Norja .................................................................................................................................................. 66
Ruotsi ................................................................................................................................................. 66
Portugali ............................................................................................................................................ 67
Kreikka ja Kypros ............................................................................................................................... 67
Unkari ................................................................................................................................................ 67
Tšekki ................................................................................................................................................. 68
Slovakia ............................................................................................................................................. 68
Puola .................................................................................................................................................. 68
Bulgaria ............................................................................................................................................. 69
Romania ............................................................................................................................................. 69
Belgia ja Alankomaat ......................................................................................................................... 69
Suomi ................................................................................................................................................. 70
Slovenia ............................................................................................................................................. 70
Kroatia ............................................................................................................................................... 70
FIWW v
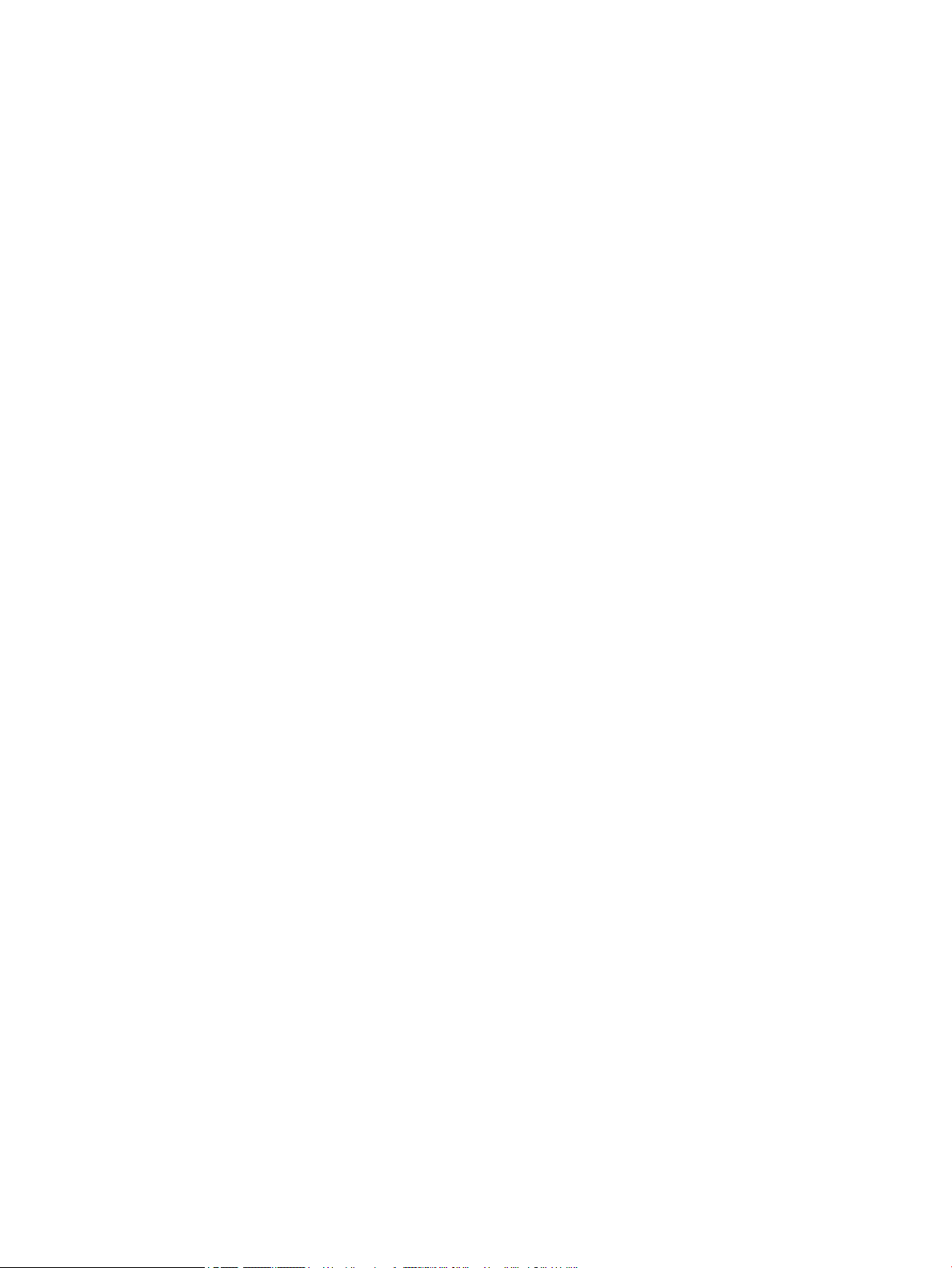
Latvia ................................................................................................................................................. 70
Liettua ............................................................................................................................................... 71
Viro ..................................................................................................................................................... 71
Venäjä ................................................................................................................................................ 71
Hakemisto ...................................................................................................................................................... 73
vi FIWW
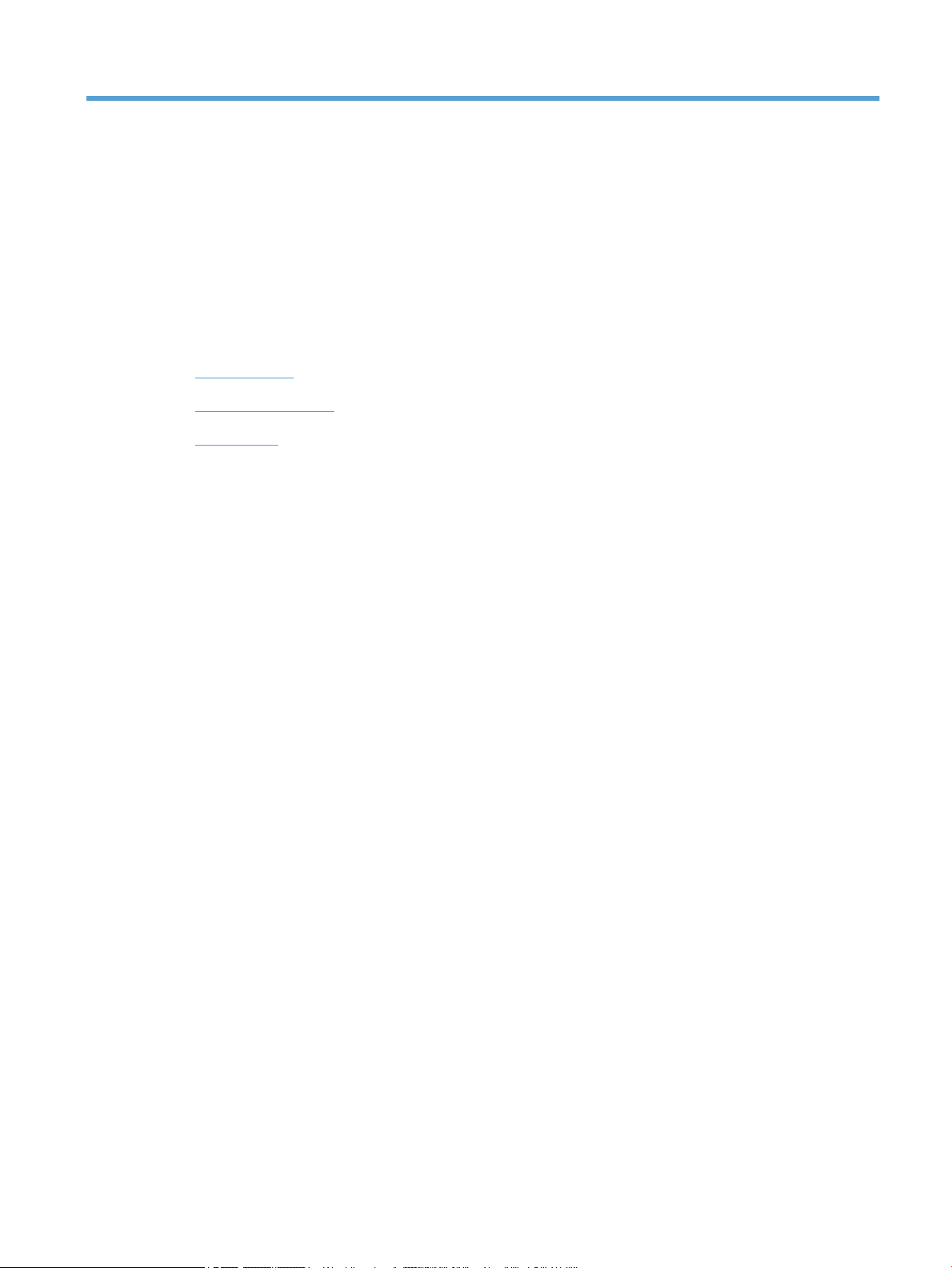
1 Skannerin yleiskuvaus
Tässä käyttöoppaassa kerrotaan skannerin käytössä tarvittavat tiedot.
●
Skannerin osat
●
Skannerin ohjelmisto
●
Virrankäyttö
FIWW 1
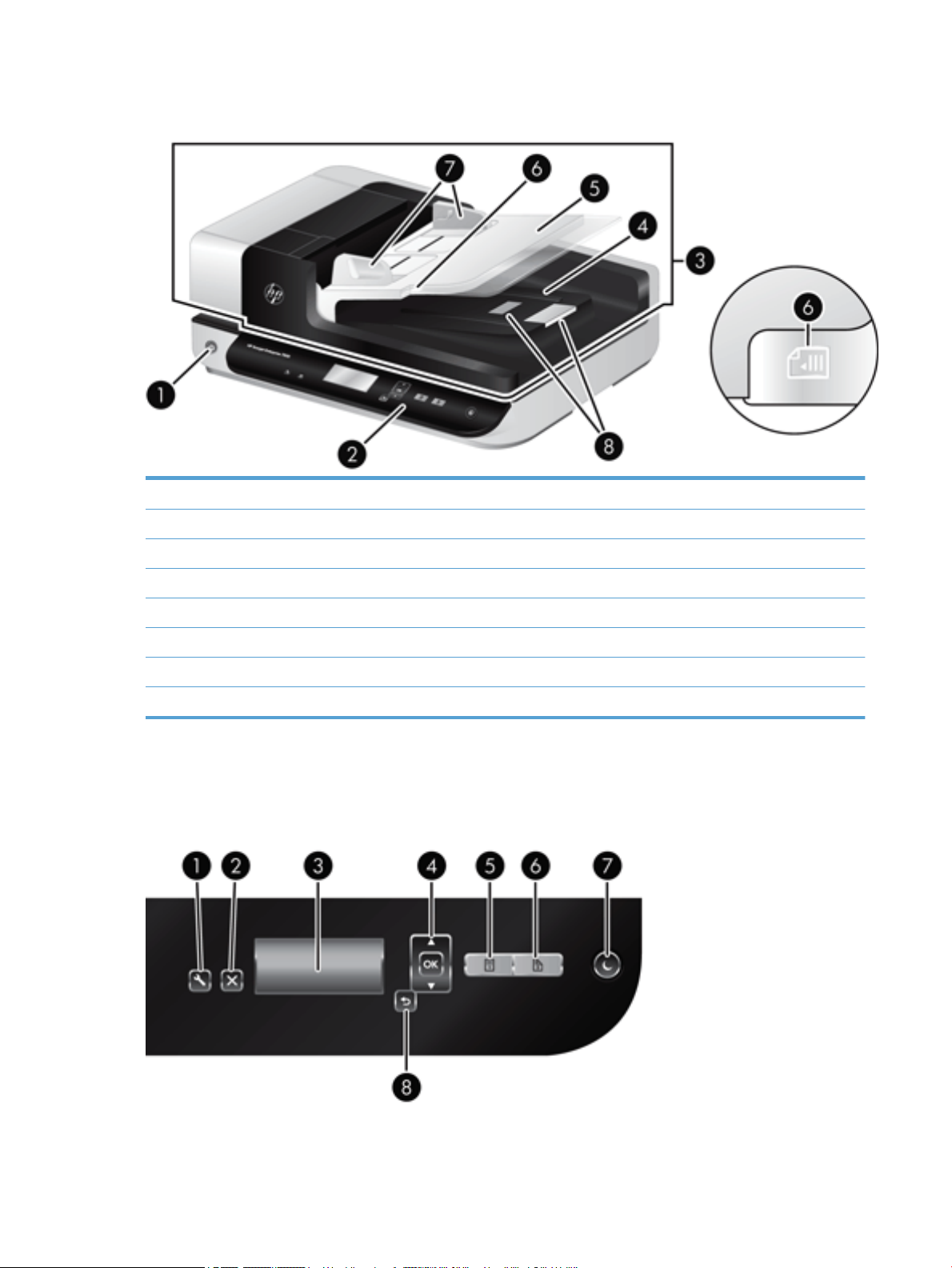
Skannerin osat
1 Virtakytkin
2 Etupaneeli
3 Automaattinen asiakirjansyöttölaite (ADF)
4 Asiakirjansyöttölaitteen tulostelokero
5 Asiakirjansyöttölaitteen syöttölokero
6 Asiakirjan asettamisen/havaitsemisen merkkivalo
7 Paperinohjaimet
8 Paperinpysäyttimet
Skannerin etupaneeli
Käytä skannerin etupaneelin painikkeita skannauksen aloittamiseen ja eräiden skannausasetusten
määrittämiseen.
2 Luku 1 Skannerin yleiskuvaus FIWW
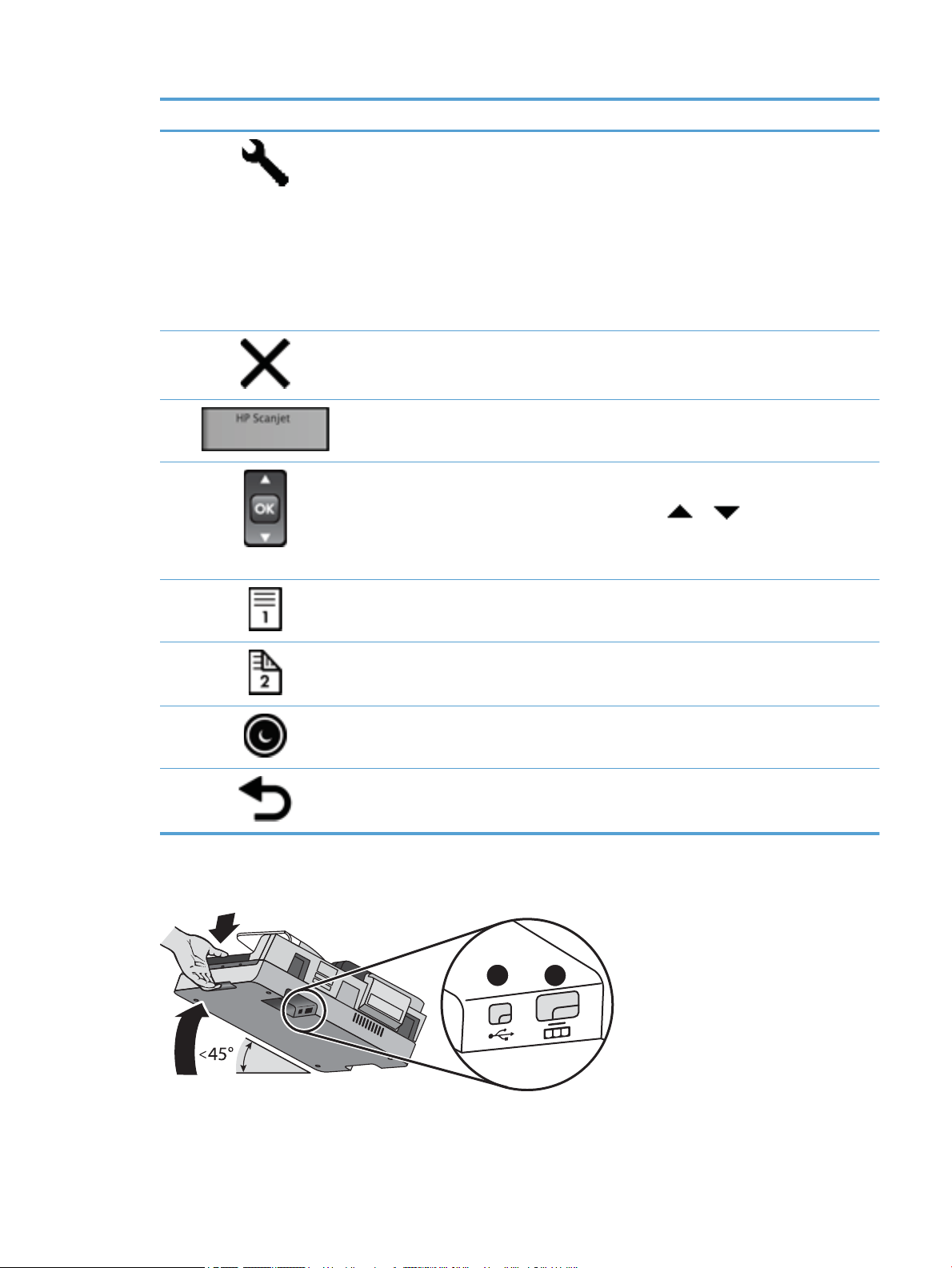
Kuvake Painikkeen nimi Kuvaus
1
2
1 Työkalut Avaa HP Scanner Tools Utility (HP:n Skannerityökalut) -
apuohjelman, jossa voit suorittaa seuraavat tehtävät:
●
Määrittää skannerin etupaneelin proililuettelon
●
Luoda muiden valmistajien skannausohjelmistoja käyttäviä
skannausproileja
●
Vaihtaa skannerin virranhallinta-asetuksia
●
Katsoa skannerin asetuksiin, tilaan ja ylläpitoon liittyviä
tietoja.
2 Peruuta Peruuttaa aloitetun skannauksen.
3 Näyttö Näyttää käytettävissä olevat skannausproilit sekä tila- ja
virheilmoitukset.
4 OK/Valitse Voit selata skannausproililuetteloa ja katsoa tietoja proileista.
●
Voit selata proileja - ja -painikkeilla.
●
OK-painiketta painamalla voit tarkastella skannausproilin
tietoja tai palata tietojen tarkastelusta proililuetteloon.
5 Yksipuolinen skannaus Käynnistää yksipuolisen skannauksen.
6 Kaksipuolinen skannaus Käynnistää kaksipuolisen skannauksen.
7 Lepotila Siirtää laitteen lepotilaan. Kun laite on lepotilassa, painikkeen
8 Edellinen Palauttaa proililuetteloon proilin tietojen tarkastelusta.
USB- ja virtaliitännät
painaminen herättää sen.
FIWW Skannerin osat 3
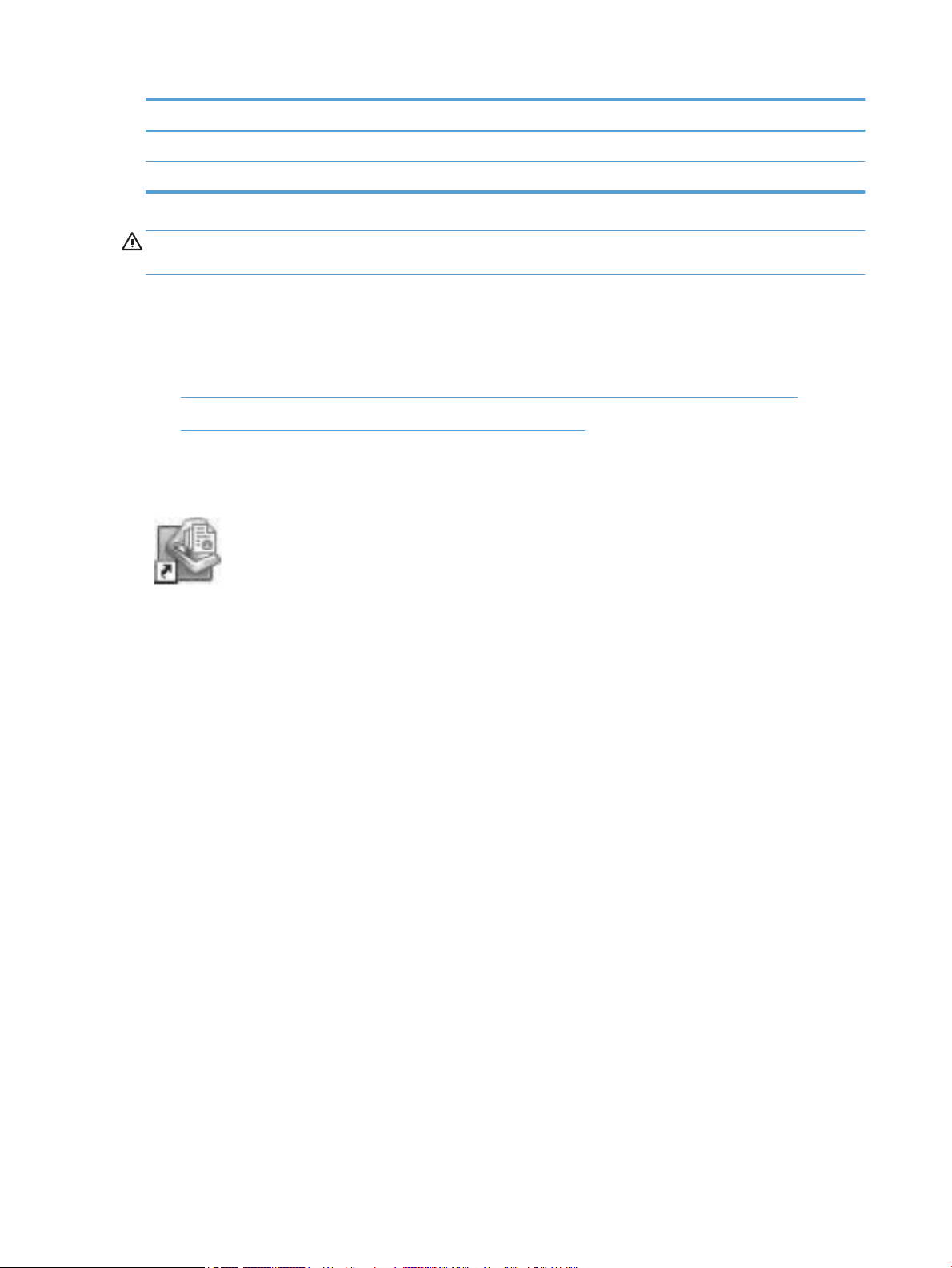
Kuvan kohta Kuvaus
1 USB-tulo
2 Verkkolaitteen tulo
HUOMIO: Noudata huolellisuutta, kun kallistat yksikköä. Huolehdi siitä, että automaattisen
asiakirjansyöttölaitteen kansi ei pääse vahingossa aukeamaan.
Skannerin ohjelmisto
Skannerin mukana toimitetaan muun muassa seuraavat skannaus- ja asiakirjanhallintaohjelmat:
●
HP Smart Document Scan Software (HP Smart Document Scan Software ‑skannausohjelmisto)
●
HP Scanner Tools Utility (HP:n Skannerityökalut -apuohjelma)
HP Smart Document Scan Software (HP Smart Document Scan
Software ‑skannausohjelmisto)
HP Smart Document Scan Software -skannausohjelmisto opastaa käyttäjää skannauksen eri
vaiheissa. Voit avata ohjelmiston kaksoisnapsauttamalla työpöydän HP Smart Document Scan Software -
kuvaketta. Lisätietoja on HP Smart Document Scan -ohjelman ohjeessa.
Main Window (Pääikkuna)
Pääikkuna tulee näkyviin, kun avaat HP:n älykkään asiakirjanskannausohjelmiston. Tässä ikkunassa voit
tehdä seuraavia toimintoja:
●
Käynnistää skannauksen: Aseta alkuperäiskappale asiakirjansyöttölaitteeseen, valitse proili ja valitse
Scan (Skannaus). Skannaus suoritetaan valitun proilin asetuksia käyttäen.
●
Käsitellä proileja: Luo ja muokkaa proileja, joissa määritetään skannerin asetukset ja skannatuille
asiakirjoille tehtävät toiminnot.
Scan Progress Window (Skannaus käynnissä ‑ikkuna)
Tämä ikkuna avautuu, kun käynnistät skannauksen. Tässä ikkunassa voit tehdä seuraavia toimintoja:
●
tarkastella sivujen pikkukuvia sivuja skannattaessa
●
skannata lisää sivuja
●
skannata sivuja uudelleen yksitellen
●
muokata sivuja yksitellen (rajata, kiertää ja suoristaa kuvia)
●
järjestää tai poistaa sivuja
●
suorittaa skannauksen loppuun ja käsitellä asiakirjaa.
Lisätietoja näet napsauttamalla Help-painiketta HP Smart Document Scan Software -ohjelmiston
valikkoriviltä.
4 Luku 1 Skannerin yleiskuvaus FIWW
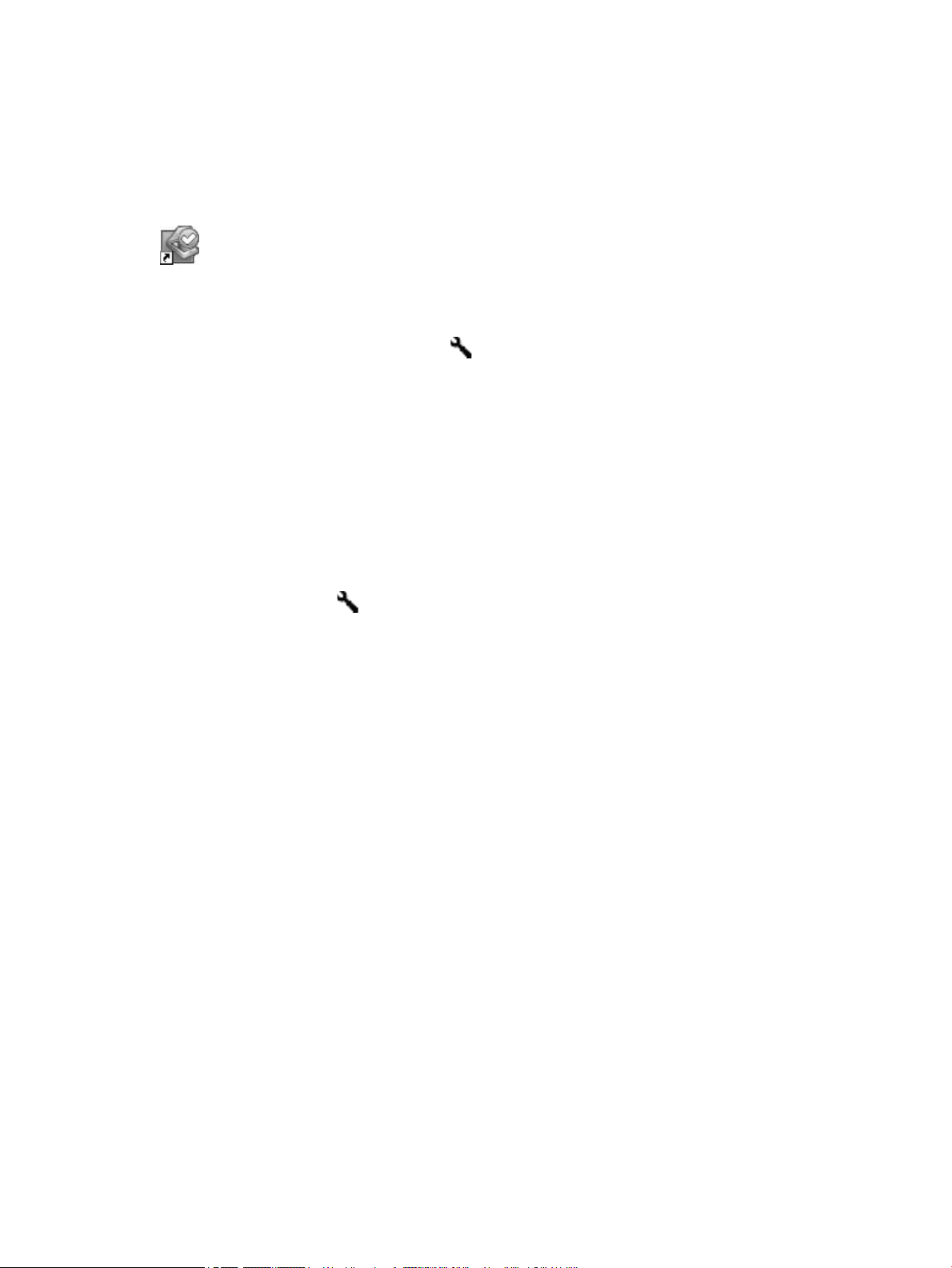
HP Scanner Tools Utility (HP:n Skannerityökalut -apuohjelma)
HP Scanner Tools Utility (HP:n Skannerityökalut) -apuohjelman avulla voit muokata skannerin etupaneelin
skannausproililuetteloa, luoda skannausproileja, jotka käyttävät muiden valmistajien
skannausohjelmistoja, muuttaa skannerin virranhallinta-asetuksia ja etsiä tietoja skannerin asetuksista,
tilasta ja ylläpidosta.
Voit avata apuohjelman tekemällä jonkin seuraavista toimista:
●
Kaksoisnapsauta työpöydän HP Scanner Tools Utility (HP:n Skannerityökalut-apuohjelma) ‑kuvaketta.
●
Paina skannerin etupaneelin Työkalut ( ) -painiketta.
●
Valitse Käynnistä-valikosta Ohjelmat tai Kaikki ohjelmat, HP, Scanjet, 7500 ja lopuksi Scanner Tools
Utility (Skannerityökalut-apuohjelma).
Katso lisätietoja HP Scanner Tools Utility (HP:n Skannerityökalut -apuohjelma) -ohjelman ohjeesta.
Virrankäyttö
Skanneri siirtyy oletuksena lepotilaan, kun laite on ollut käyttämättömänä 15 minuuttia. Virran
säästämiseksi skannerista katkaistaan automaattisesti virta, kun laite on ollut käyttämättömänä kaksi
tuntia. Voit muuttaa oletusasetuksia seuraavilla toimenpiteillä.
1.
Painamalla Työkalut ( ) -painiketta käynnistät HP Scanner Tools Utility (HP:n Skannerityökalut -
apuohjelma) -ohjelmiston.
2. Napsauta Settings (Asetukset) -välilehteä ja valitse sopivat automaattisen virrankatkaisun asetukset.
●
Määritä aika, jonka skannerin käyttämättömänä oltua siitä katkaistaan automaattisesti virta.
Valitse sopiva arvo avattavasta Automaattinen virrankatkaisu: Katkaise skannerista virta
tämän ajan kuluttua: -luettelosta.
FIWW Virrankäyttö 5

6 Luku 1 Skannerin yleiskuvaus FIWW
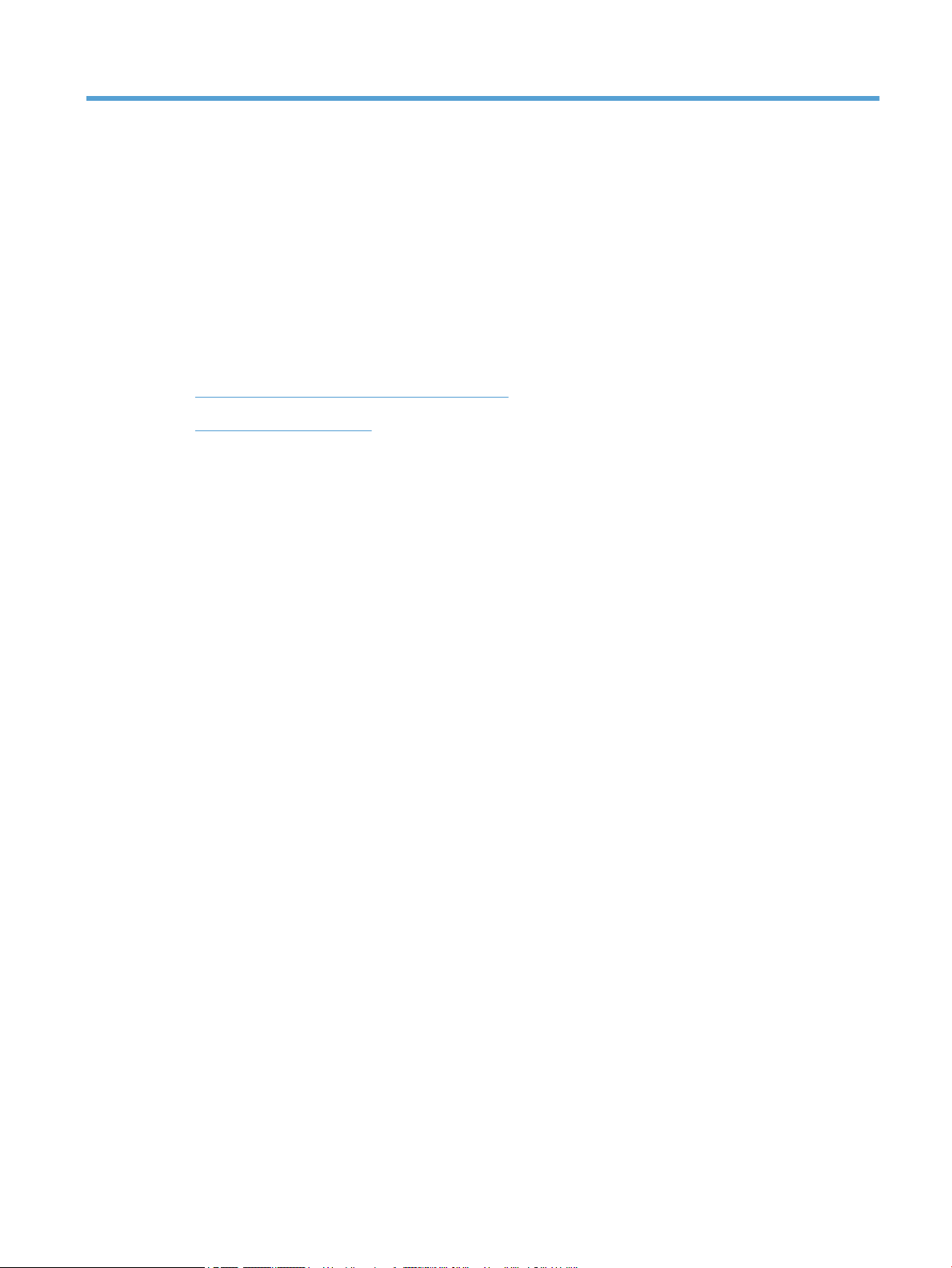
2 Skannerin käyttäminen
Seuraavat aiheet käsittelevät HP Scanjet 7500/Flow 7500 -skanneria. Aiheissa myös selitetään, miten
alkuperäisiä asiakirjoja skannataan.
●
Alkuperäiskappaleiden asettaminen laitteeseen
●
Asiakirjojen skannaaminen
FIWW 7
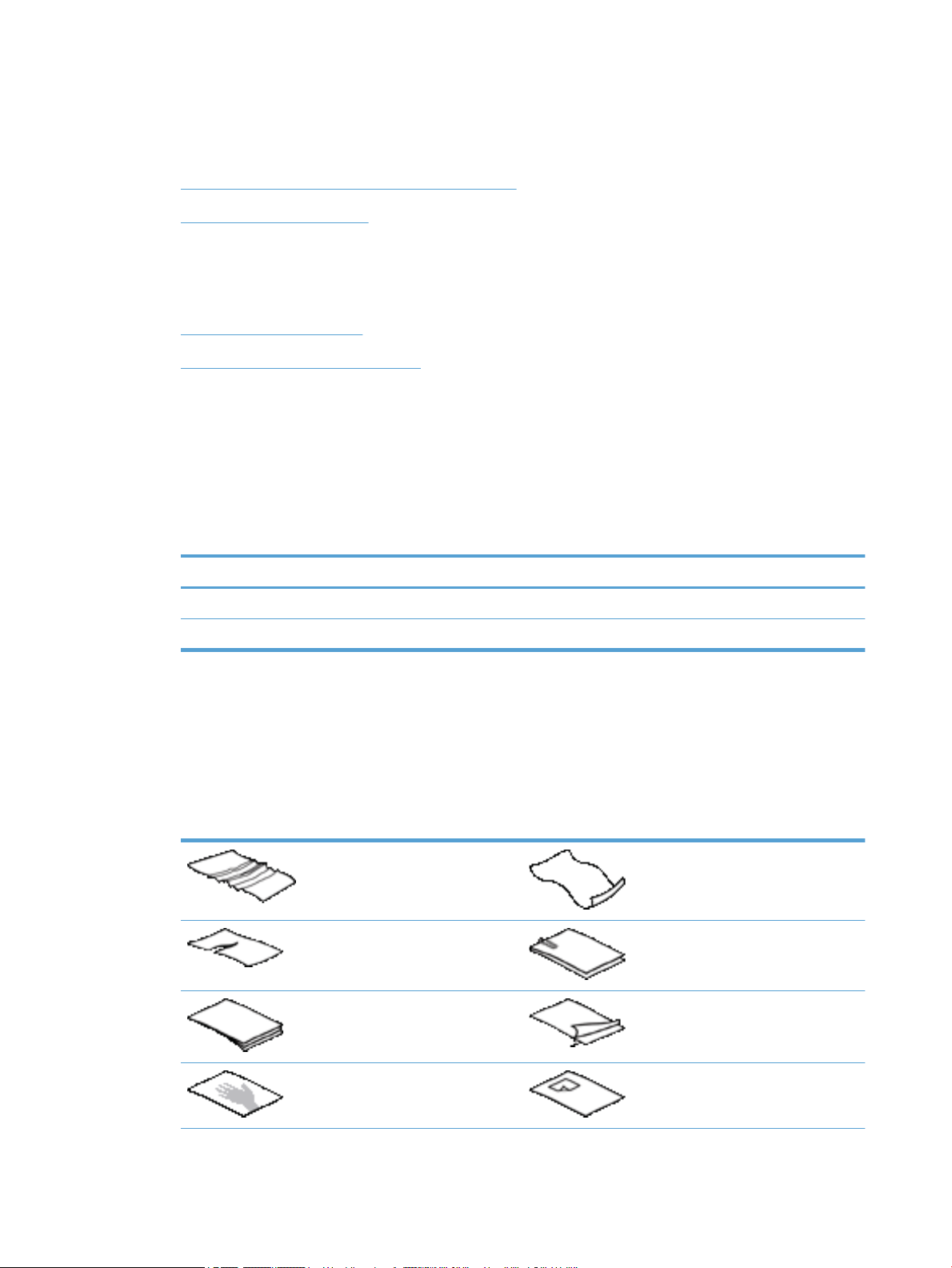
Alkuperäiskappaleiden asettaminen laitteeseen
Voit asettaa alkuperäiskappaleet skanneriin jollakin seuraavista tavoista:
●
Käyttämällä automaattista asiakirjansyöttölaitetta
●
Skannerin lasin käyttäminen
Käyttämällä automaattista asiakirjansyöttölaitetta
Seuraavissa aiheissa on hyödyllisiä tietoja asiakirjojen oikeanlaisesta asettamisesta laitteeseen.
●
Asiakirjan asettamisvihjeitä
●
Asiakirjojen asettaminen laitteeseen
Asiakirjan asettamisvihjeitä
●
Asiakirjansyöttölaitteen ja tulostelokeron enimmäiskapasiteetti vaihtelee paperin koon ja painon
mukaan. Kun paperin paino on 75 g/m
enimmäiskapasiteetti on 100 arkkia. Painavampaa paperia käytettäessä enimmäiskapasiteetti on
pienempi.
●
Automaattinen asiakirjansyöttölaite tukee seuraavia paperilajeja.
Leveys Pituus Paino (tai paksuus)
Tavallinen materiaali (yksi arkki) 68-216 mm 148-864 mm
Tavallinen materiaali (useita arkkeja) 68-216 mm 148-356 mm
2
(useimpien tulostus- ja kopiopapereiden normaali paino),
49-120 g/m
49-120 g/m
2
2
●
Määritä seuraavat kohdat aina skannausohjelmistossa:
◦
Määritä sivukoko vastaamaan skannattavana olevan paperin leveyttä ja korkeutta.
◦
Valitse proili, jonka arkinsyöttövalinta vastaa edellä syötettävää reunaa.
●
Seuraavien asiakirjatyyppien skannaaminen automaattisella asiakirjansyöttölaitteella voi aiheuttaa
paperitukoksia tai asiakirjojen vahingoittumisen. Skannaa kyseiset asiakirjatyypit skannerin lasilla
automaattisen asiakirjansyöttölaitteen sijasta.
Rypistyneet tai taittuneet asiakirjat Käpristyneet asiakirjat
Repeytyneet asiakirjat Asiakirjat, joihin on kiinnitetty
paperiliittimiä tai niittejä
Hiilipaperi Päällystetty paperi
Erittäin ohut, läpikuultava paperi Paperi, johon on kiinnitetty tarralappuja
8 Luku 2 Skannerin käyttäminen FIWW
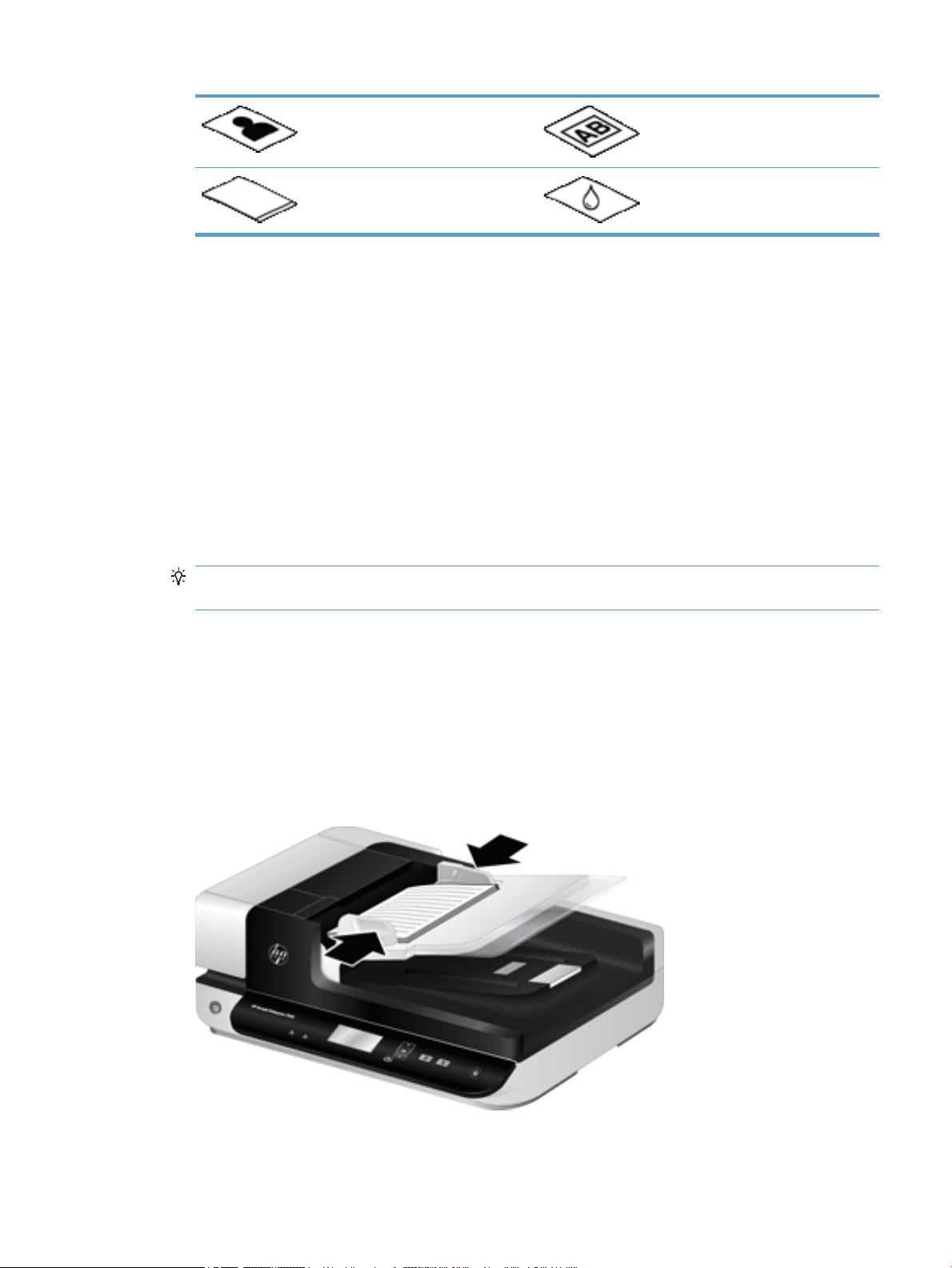
Valokuvat Piirtoheitinkalvot
Toisiinsa liimautuneet paperit Paperi, jossa on märkää ainetta, kuten
liimaa tai korjauslakkaa
●
Tasoita kaikki asiakirjojen taitokset ja rypyt ennen asiakirjojen asettamista syöttölaitteeseen. Jos
asiakirjan etureuna on käpristynyt tai taittunut, paperi voi tukkeutua laitteeseen.
●
Kun lataat paperia, joka on kapeampaa kuin 148 mm , aseta arkin pitkä syrjä paperinohjaimien
suuntaisesti.
●
Jos sinun pitää skannata herkkiä asiakirjoja (esimerkiksi valokuvia tai ryppyistä tai keveää paperia),
aseta asiakirja skannattava puoli alaspäin skannerin lasille.
●
Varmista, että asiakirjansyöttölaitteen luukku on suljettu tiukasti. Sulje luukku kunnolla painamalla sitä,
kunnes kuulet naksahduksen.
●
Säädä paperinohjaimet asiakirjojen leveyden mukaan. Varmista, että paperinohjaimet ovat kiinni
alkuperäisen asiakirjan reunoissa. Jos asiakirjan reunojen ja paperinohjainten välissä on tilaa, skannattu
kuva saattaa olla vino.
●
Aseta asiakirjapino varovasti asiakirjansyöttölaitteeseen. Älä pudota pinoa syöttölaitteeseen.
VIHJE: Syöttölaitteen syöttölokeron kirkkaassa osassa oleva asiakirjan asettamisen/havaitsemisen
merkkivalo palaa, kun asiakirjat on asetettu oikein.
●
Estääksesi papereiden vinoutumisen käytä aina samankokoisten asiakirjojen pinoja. Jos kuitenkin
joudut käyttämään erikokoisten asiakirjojen pinoja, keskitä kaikki pinon asiakirjat leveyden mukaisesti,
ennen kuin asetat ne asiakirjansyöttölaitteeseen.
●
Jos skannausrullat ovat likaiset tai jos skannatussa asiakirjassa on lyijykynäkirjoitusta, puhdista rullat.
Asiakirjojen asettaminen laitteeseen
1. Säädä paperinohjaimet asiakirjojen leveyden mukaan. Älä kiristä ohjaimia liian kireälle, koska paperin
syöttäminen saattaa estyä.
FIWW Alkuperäiskappaleiden asettaminen laitteeseen 9
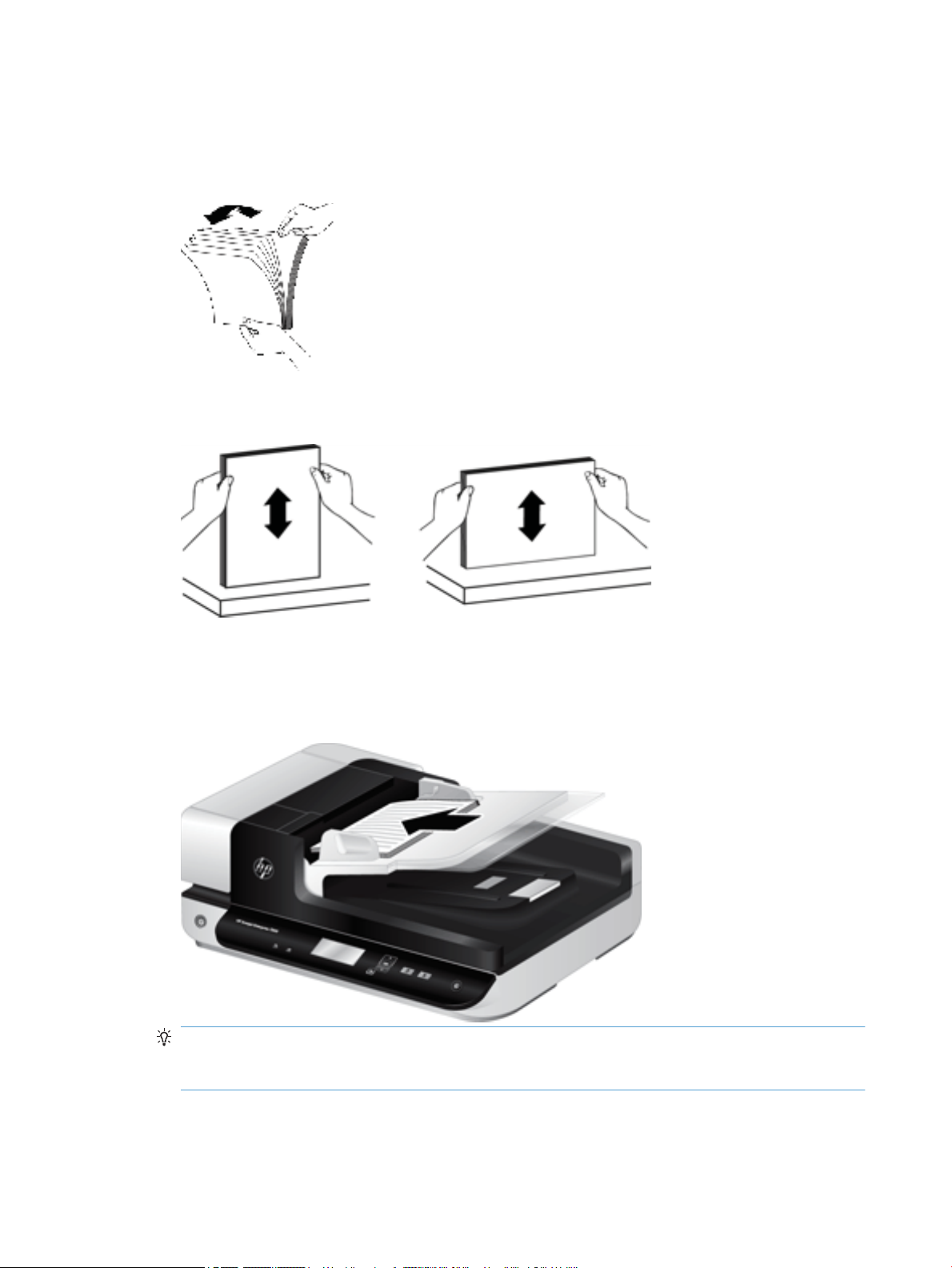
Sekkejä ja muita pieniä kohteita skannattaessa on erittäin tärkeää, että paperinohjaimet ovat tiiviisti
kiinni skannattavan kohteen reunoissa.
2. Varmista, että paperit eivät ole takertuneet toisiinsa, tuulettamalla asiakirjapino. Tuuleta
syöttölaitteeseen suunnattu reuna yhteen suuntaan ja vastakkainen reuna toiseen suuntaan.
3. Kohdista asiakirjojen reunat taputtamalla pinon alareunaa pöytää vasten. Käännä pinoa 90 astetta ja
toista.
4. Aseta pino varovasti asiakirjansyöttölaitteeseen. Aseta sivut laitteeseen skannattava puoli ylöspäin ja
yläreuna syöttölaitteeseen päin.
Jotta saavuttaisit parhaan tuloksen, älä pudota pinoa syöttölaitteeseen, äläkä taputa pinon yläreunaa
pinon syöttölaitteeseen asettamisen jälkeen.
VIHJE: Vältä syöttämästä asiakirjoja taittunut tai rypistynyt reuna edellä. Kun aloitat skannaamisen,
valitse proili, jonka arkinsyöttövalinta vastaa edellä syötettävää reunaa. Näin varmistat, että skannaus
on alkuperäisen asiakirjan suunnan mukainen.
5. Varmista, että paperinohjaimet on kohdistettu pinon reunoihin.
10 Luku 2 Skannerin käyttäminen FIWW
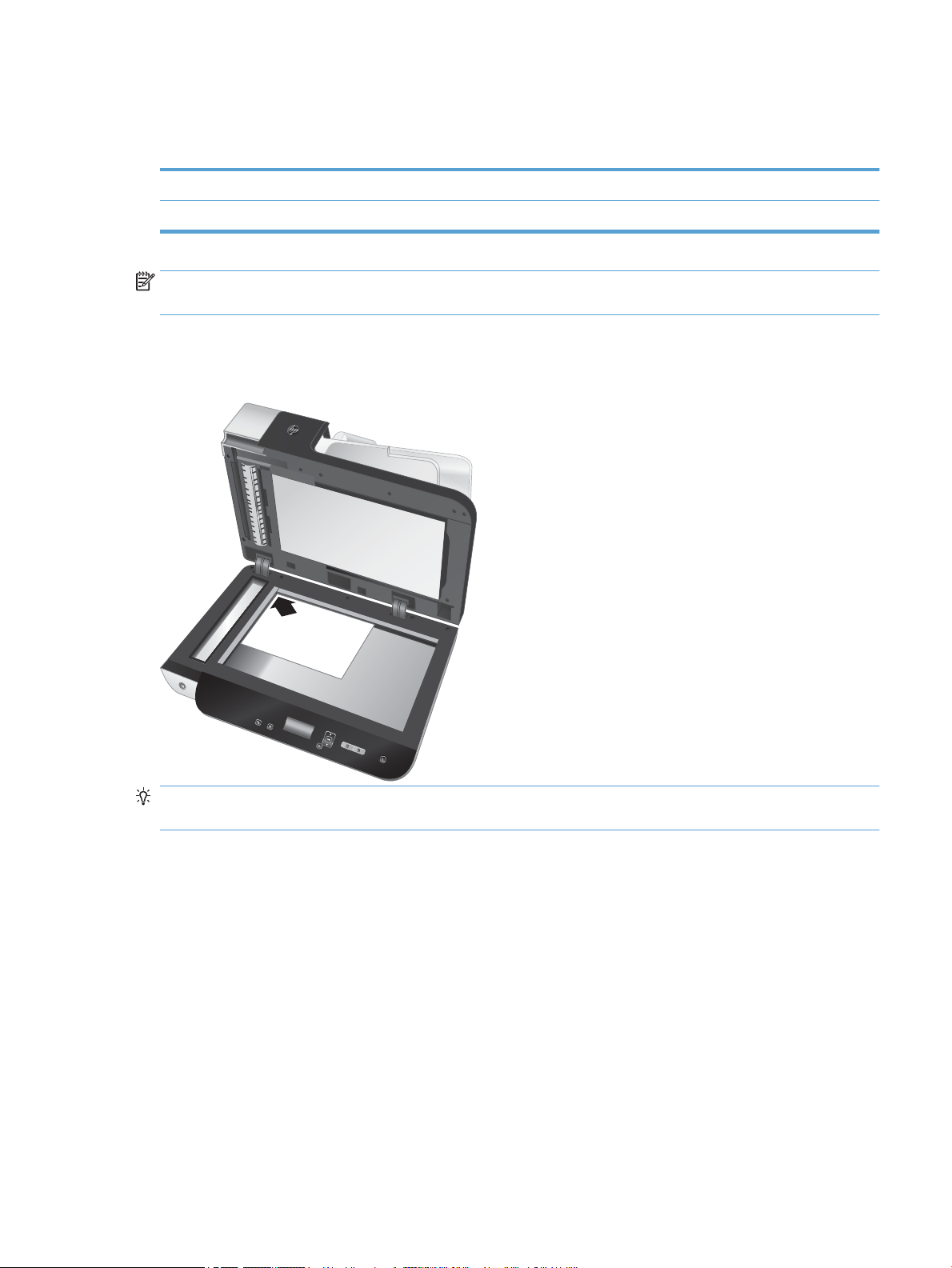
Skannerin lasin käyttäminen
HP Sca
nje
t
Ente
rpr
is
e 7
5
0
0
Aseta automaattisen asiakirjansyöttölaitteen vaatimuksista poikkeavat asiakirjat suoraan skannerin lasille.
Vähimmäiskoko: ei vähimmäiskokoa
Enimmäiskoko: 216 x 356 mm
HUOMAUTUS: Koko skannerin lasi ei ole aktiivista kuva-aluetta, joten varmista, että asetat
alkuperäiskappaleet lasin reunaan merkittyjen kohdistusmerkkien mukaisesti.
Aseta alkuperäiskappale skannattava puoli skannerin lasia vasten kohdistusmerkkien osoittamaan kohtaan.
Aseta vaakasuuntaiset sivut skannattava puoli alaspäin ja sivun yläreuna suunnattuna skannerin takaosaa
kohti.
VIHJE: Voit skannata useita kuvia yhtäaikaa järjestämällä skannattavat kuvat skannerin lasille. Jätä kuvien
väliin tilaa vähintään 6 mm .
FIWW Alkuperäiskappaleiden asettaminen laitteeseen 11
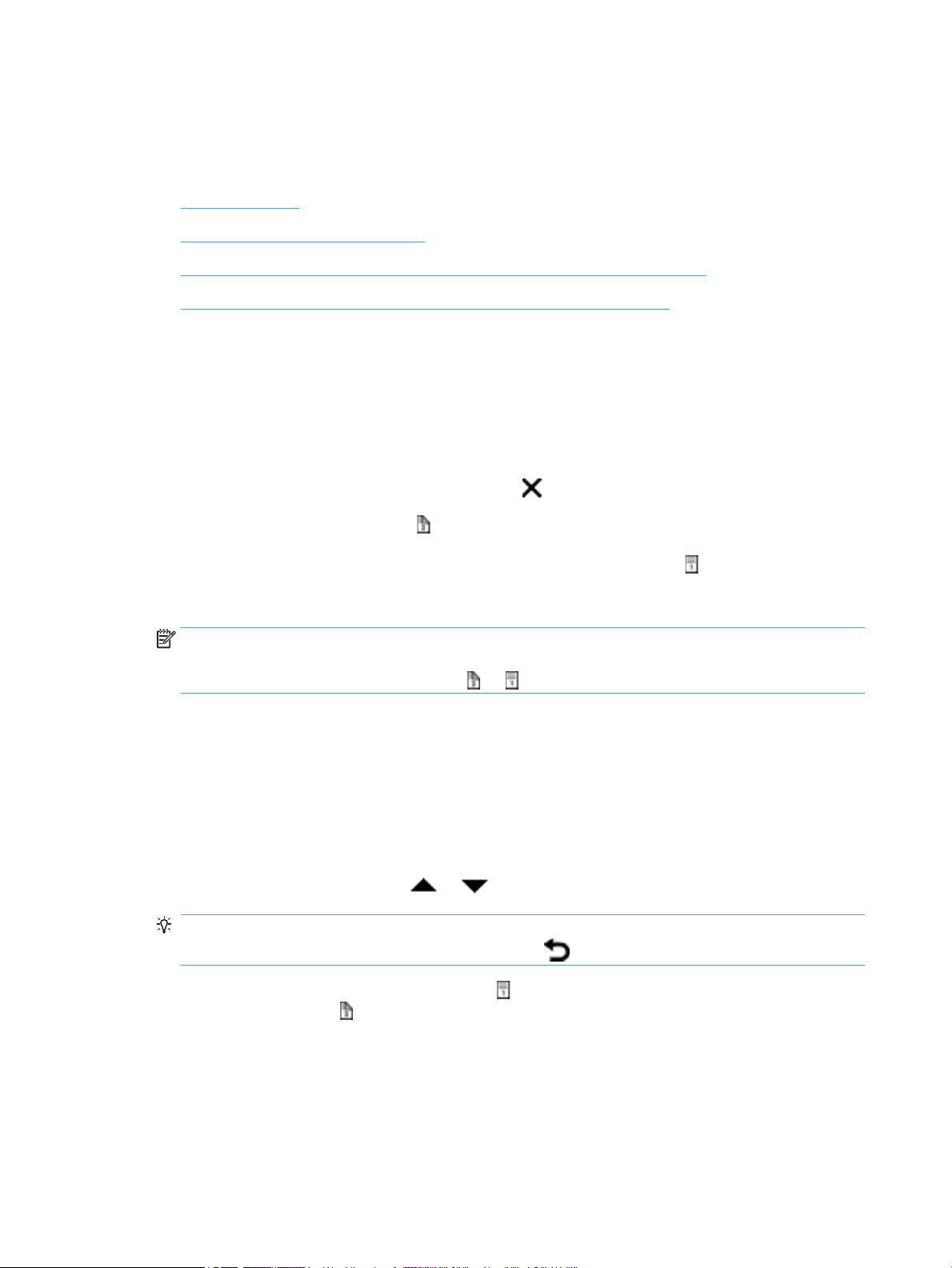
Asiakirjojen skannaaminen
Seuraavissa aiheissa kuvataan, miten alkuperäiskappaleita skannataan käyttämällä skanneria ja skannerin
ohjelmistoa.
●
Skannausvinkkejä
●
Skannaaminen skannerin painikkeilla
●
Skannaaminen HP Smart Document Scan Software -skannausohjelmiston avulla
●
Skannaaminen ISIS- tai TWAIN-yhteensopivan skannausohjelmiston avulla
Skannausvinkkejä
●
Jos skannerin näytössä ei näy skannausproileja, avaa HP Scanner Tools Utility (HP:n Skannerityökalut apuohjelma) proilien skanneriin lataamista varten.
●
Voit pienentää paperitukosten riskiä käyttämällä skannausasetuksia, jotka vastaavat skannattavien
sivujen todellisia mittoja.
●
Voit peruuttaa skannauksen Peruutus-painikkeella ( ).
●
Jos painat Kaksipuolinen skannaus ( ) -painiketta ja valittu proili on määritetty käyttämään
automaattista asiakirjansyöttölaitetta, skanneri käsittelee alkuperäiskappaleen kummatkin puolet
skannausproilin asetuksista huolimatta. Jos painat Yksipuolinen skannaus ( ) -painiketta, skanneri
lukee alkuperäiskappaleen ylös osoittavan puolen, jos skannaus suoritetaan automaattisesta
asiakirjansyöttölaitteesta, tai lasia vasten olevan puolen, jos skannataan skannerin lasilta.
HUOMAUTUS: Jos valittu skannausproili on määritetty käyttämään skannerin lasia
(asiakirjansyöttölaitteen sijaan), skanneri käsittelee vain yhden puolen alkuperäiskappaleesta,
riippumatta siitä, mitä skannauspainiketta ( vai ) painetaan.
●
Voit luoda skannausproileja, jotka käyttävät muiden valmistajien skannausohjelmistoja. Katso
lisätietoja HP Scanner Tools Utility (HP:n Skannerityökalut -apuohjelma) -ohjelman ohjeesta.
Skannaaminen skannerin painikkeilla
Voit skannata skannerin painikkeilla seuraavasti:
1. Aseta alkuperäiskappaleet laitteeseen.
2.
Valitse haluamasi skannausproili - ja -painikkeilla.
VIHJE: OK-painikkeen painaminen näyttää skannausproilin tiedostotyypin, väritilan ja tarkkuuden.
Pääset takaisin proililuetteloon painamalla Edellinen ( ) -painiketta.
3. Voit valita Yksipuolinen skannaus -painikkeella ( ) yksipuolisen skannauksen tai Kaksipuolinen
skannaus -painikkeella ( ) kaksipuolisen skannauksen.
Skannaaminen HP Smart Document Scan Software -skannausohjelmiston avulla
Skannauksen voi käynnistää HP Smart Document Scan Software &nbhy;skannausohjelmistosta.
1. Toimi jollakin seuraavista tavoista:
12 Luku 2 Skannerin käyttäminen FIWW
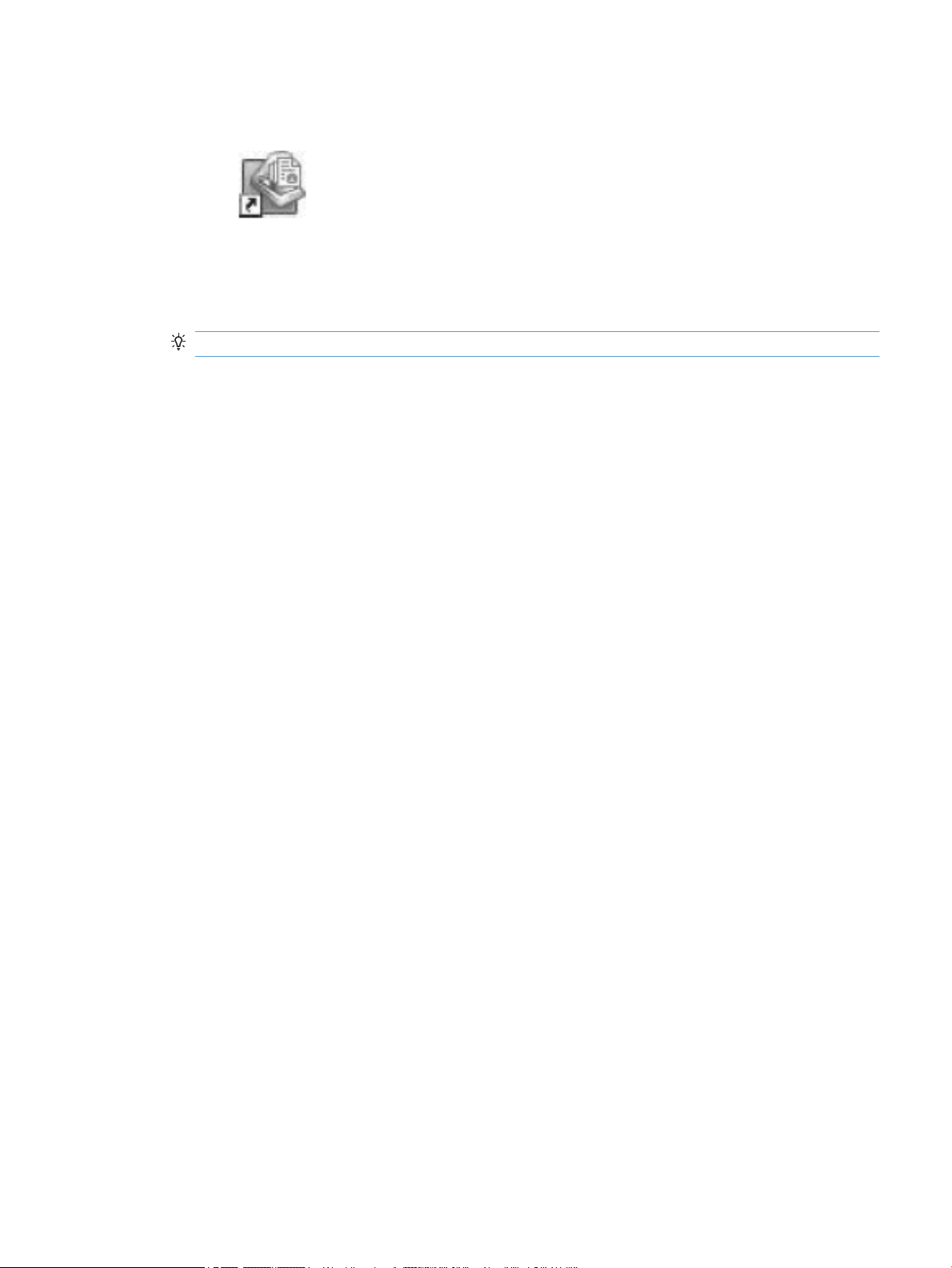
●
Kaksoisnapsauta tietokoneen työpöydän HP Smart Document Scan Software (HP Smart
Document Scan Software ‑skannausohjelmisto) ‑kuvaketta.
●
Valitse Käynnistä-valikosta Ohjelmat tai Kaikki ohjelmat, valitse sitten HP ja HP Smart Document
Scan Software (HP Smart Document Scan Software -skannausohjelmisto).
2. Valitse proili ja valitse Scan (Skannaus).
VIHJE: Valitun proilin kuvaus tulee näkyviin luettelon alapuolelle.
3. Käsittele skannaus ja lähetä se skannausproilissa määritettyyn kohteeseen napsauttamalla Done
(Valmis).
Lisätietoja on HP Smart Document Scan -ohjelman ohjeessa.
Skannaaminen ISIS- tai TWAIN-yhteensopivan skannausohjelmiston avulla
Kuvan tai asiakirjan voi skannata suoraan ohjelmaan, jos ohjelma on ISIS- tai TWAIN-yhteensopiva.
Tavallisesti ohjelma on yhteensopiva, jos siinä on vaihtoehto, jonka nimi on esimerkiksi Acquire (Hae), Scan
(Skannaa), Import New Object (Tuo uusi kohde) tai Add (Lisää). Jos et ole varma, onko ohjelma yhteensopiva,
tai et tiedä käytettävän komennon nimeä, tutustu ohjelman käyttöohjeisiin.
1. Käynnistä skannausohjelmisto ja valitse tietolähteeksi ISIS tai TWAIN.
2. Valitse skannattavana oleville asiakirjoille sopivat asetukset.
3. Suorita skannaus loppuun tekemällä asianmukaiset toimet.
Lisätietoja on skannausohjelmiston online-ohjeessa.
FIWW Asiakirjojen skannaaminen 13
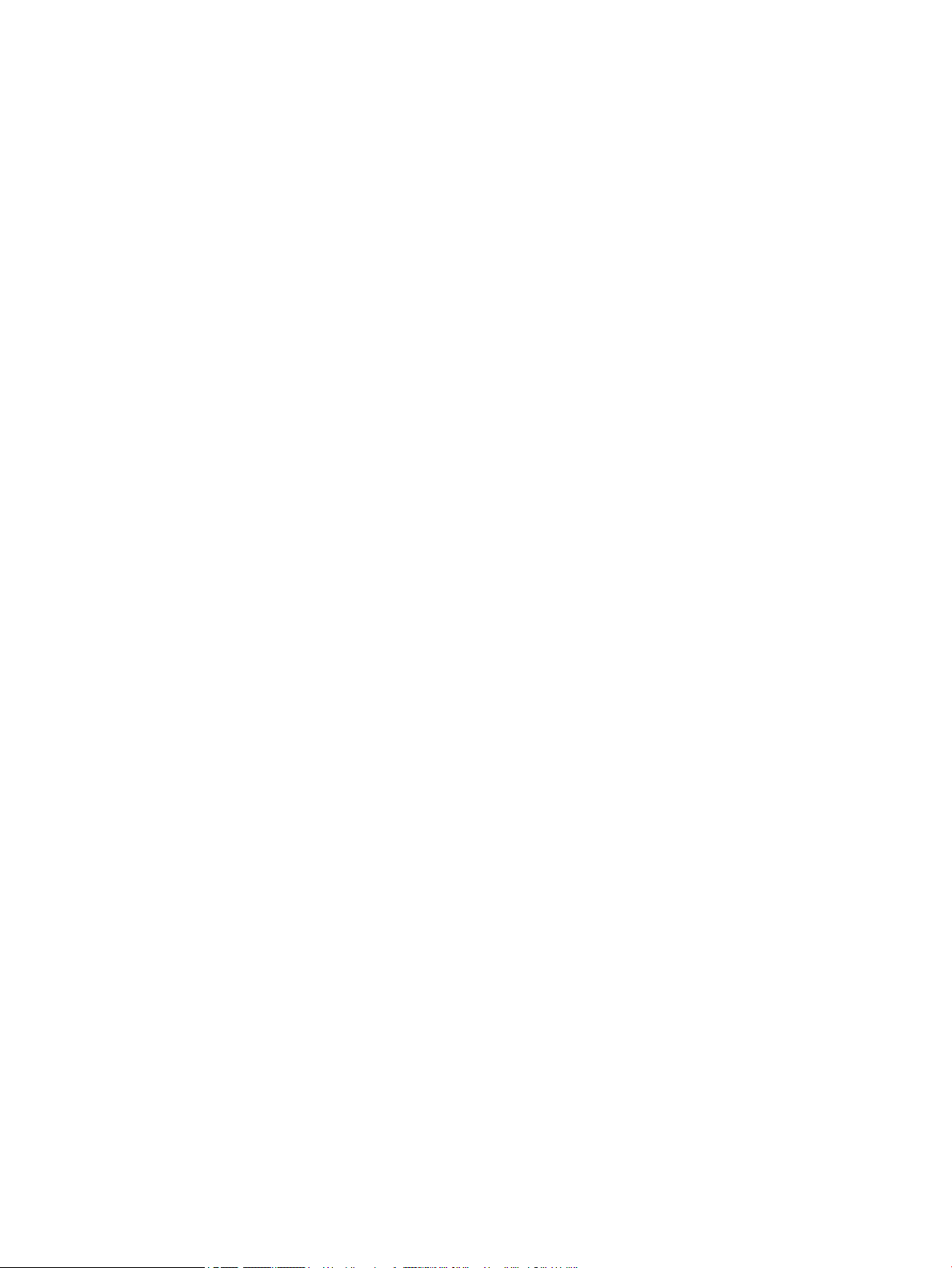
14 Luku 2 Skannerin käyttäminen FIWW
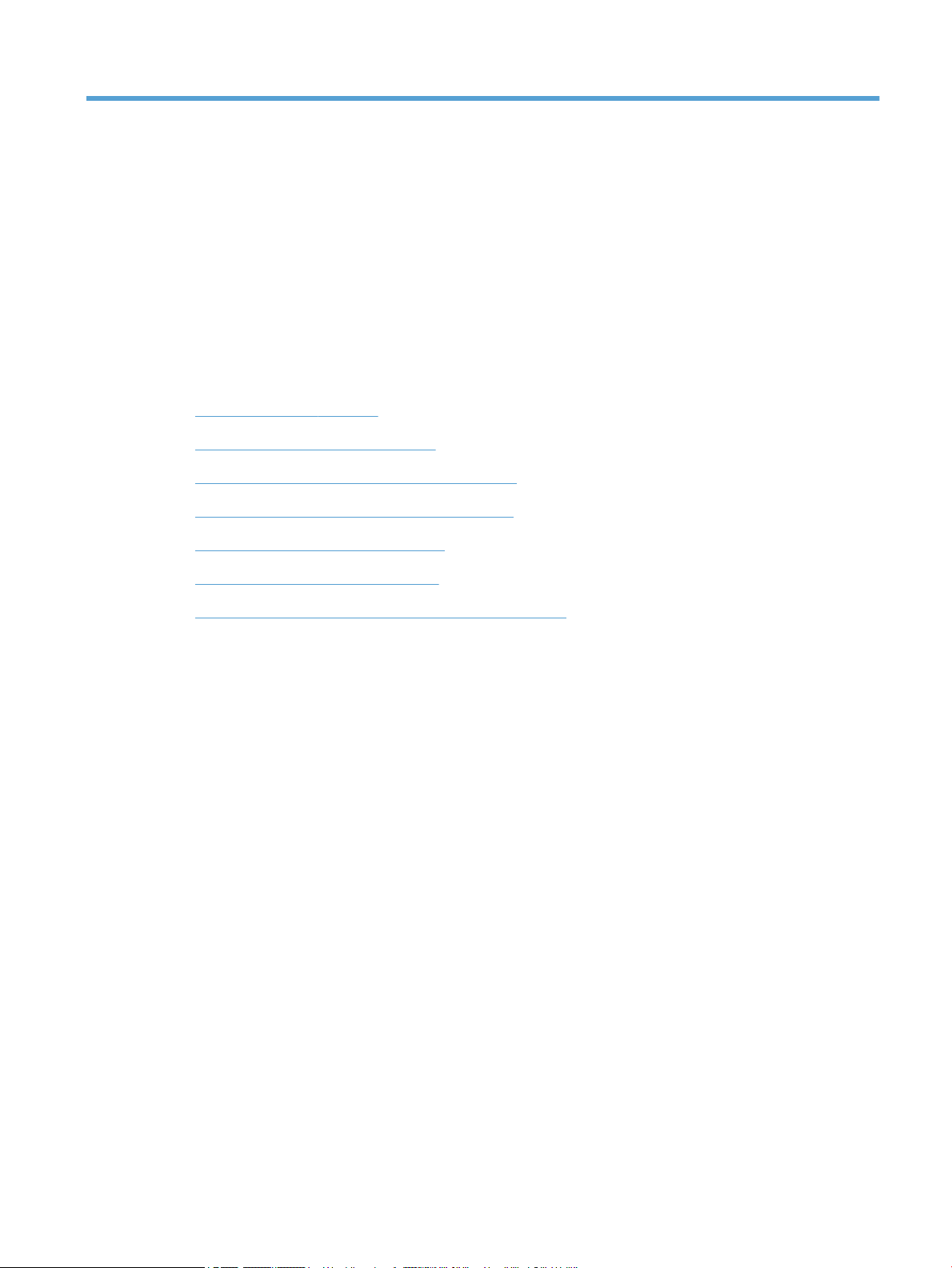
3 Hyödyllisiä skanneriominaisuuksia
Kokeneet asiakirjanhallinnan ammattilaiset voivat olla kiinnostuneita seuraavista skannausominaisuuksista.
Näitä ominaisuuksia voi valita mistä tahansa TWAIN- tai ISIS-asiakirjasovelluksesta, jonka käyttöliittymässä
voidaan muokata skannausasetuksia.
●
Skannausproilien käsittely
●
Ylipitkien asiakirjojen skannaaminen
●
Tiedoston koon pienennys laitteistopakkauksella
●
Värien suodattaminen asiakirjasta (värin päästö)
●
Rajaa skannattu kuva automaattisesti
●
Automaattinen värien havaitseminen
●
Väärän syöttötavan (useiden arkkien valinnan) tunnistus
FIWW 15

Skannausproilien käsittely
Skannausproilien avulla voit valita asetukset usein suoritettaville skannaustehtäville nopeasti ja
tehokkaasti.
●
Voit määrittää ja muokata proileita HP Smart Document Scan Software -skannausohjelmiston avulla.
Proilit näkyvät skannerin näytön proililuettelossa.
●
HP Scanner Tools Utility (HP:n Skannerityökalut -apuohjelma) -ohjelmiston avulla voit luoda proileja,
jotka liittyvät muiden valmistajien ohjelmistojen ISIS- tai TWAIN-yhteensopiviin sovelluksiin. Proilit
näkyvät skannerin näytön proililuettelossa.
●
Voit luoda TWAIN- ja ISIS-käyttöliittymillä proileita muiden valmistajien ohjelmistosovelluksille. Nämä
proilit eivät näy skannerin näytön proililuettelossa.
Proilien tarkasteleminen
Voit tarkastella HP Smart Document Scan Software -skannausohjelmiston olemassa olevia proileja
seuraavasti:
1. Valitse Käynnistä-valikosta Ohjelmat tai Kaikki ohjelmat, HP, HP Smart Document Scan ja lopuksi
HP Smart Document Scan Software.
2. Katso proililuetteloa.
Voit tarkastella kaikkia olemassa olevia skannausproileja seuraavasti:
1. Kytke virta skanneriin ja käynnistä HP Scanner Tools Utility (HP:n Skannerityökalut -apuohjelma).
2. Napsauta Proles (Proilit) -välilehteä.
HP Smart Document Scan Software -skannausohjelmiston proilien luominen
Voit luoda HP Smart Document Scan Software &nbhy;skannausohjelmiston proilin seuraavasti:
1. Valitse Käynnistä-valikosta Ohjelmat tai Kaikki ohjelmat, HP, HP Smart Document Scan ja lopuksi
HP Smart Document Scan Software.
2. Valitse Create new prole (Luo uusi proili).
Create New Prole (Luo uusi proili) -valintaikkuna tulee näkyviin.
3. Kirjoita haluamasi nimi Prole name (Proilin nimi) &nbhy;ruutuun tai hyväksy oletusnimi.
VIHJE: Halutessasi voit määrittää uuden proilin myös aiemmin luodun proilin pohjalta. Valitse Copy
settings from prole (Kopioi asetukset proilista) -valintaruutu ja valitse aiemmin luotu proili
luettelosta.
4. Valitse Continue (Jatka).
Prole Settings (Proiliasetukset) -valintaikkuna tulee näkyviin.
5. Valitse proilin asetukset.
Lisätietoja on HP Smart Document Scan -ohjelman ohjeessa.
16 Luku 3 Hyödyllisiä skanneriominaisuuksia FIWW
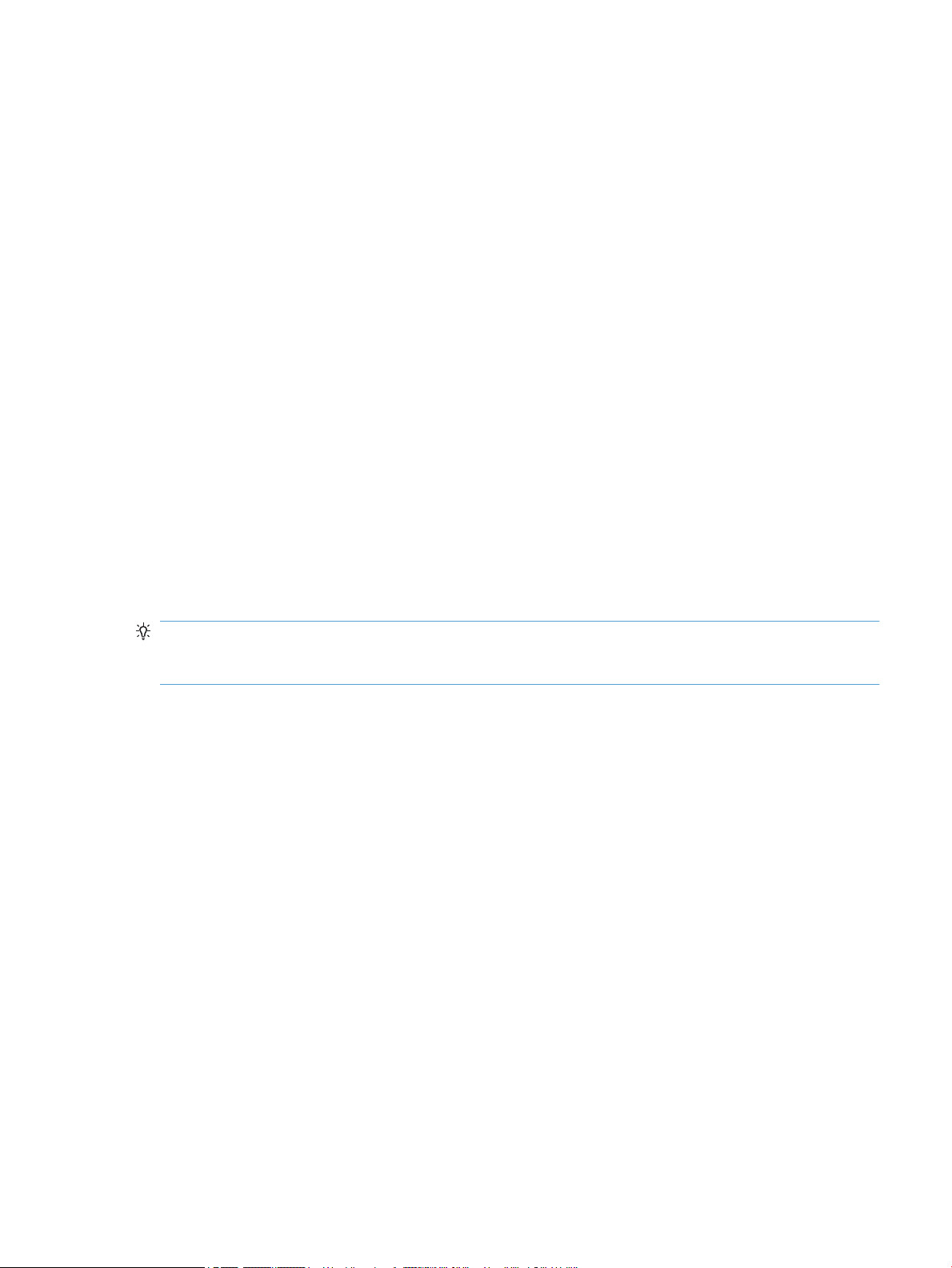
Muiden valmistajien skannausohjelmistoja käyttävien skannausproilien
luominen
Jos omistat skannausohjelmiston, jota haluat käyttää skannerissasi, voit luoda kyseistä ohjelmistoa
käyttäviä proileja.
Voit luoda muiden valmistajien ohjelmistoja käyttäviä skannausproileja seuraavasti:
1. Kytke virta skanneriin ja käynnistä HP Scanner Tools Utility (HP:n Skannerityökalut -apuohjelma).
2. Napsauta Proles (Proilit) -välilehteä.
3. Valitse Other application proles (Muut sovellusproilit) -alueelta Create (Luo).
4. Täytä Create/Edit Other Application (Luo tai muokkaa muuta sovellusta) -valintaikkunan kentät.
●
Application (Sovellus): Kirjoita skannausohjelmiston täydellinen polku ja tiedostonimi tai valitse
Browse (Selaa) etsiäksesi ja valitaksesi ohjelmiston.
●
Name (Nimi): Kirjoita proilin nimi, jonka haluat näkyvän skannerin näytön luettelossa. Nimi voi
olla korkeintaan 32 merkin pituinen (16 kaksitavuisissa kielissä, kuten kiina ja korea).
●
Details (Tiedot): Kirjoita korkeintaan 24 merkin kuvaus (12 kaksitavuisissa kielissä).
5. Command Line for Simplex Button (Komentorivi Simplex (Yksipuolinen) -painikkeelle) ja Command Line
for Duplex Button (Komentorivi Dublex (Kaksipuolinen) -painikkeelle): Jos skannaussovelluksesi tukee
tarkkoja komentoriviparametreja skannaukselle, kirjoita ne tähän.
6. Kun olet valmis, valitse OK.
VIHJE: Voit myöhemmin muokata tai poistaa luomiasi muiden valmistajien ohjelmistoja käyttäviä proileja
valitsemalla Proles (Proilit) -välilehden Other application proles (Muut sovellusproilit) -alueelta joko
Edit (Muokkaa) tai Delete (Poista).
HP Smart Document Scan Proles -proilien tuonti ja vienti
Proilin voi viedä XML-tiedostoon ja tuoda XML-tiedostosta. Tällä tavalla järjestelmänvalvojat voivat
määrittää proileja kokonaisille työryhmille, ja käyttäjät voivat siirtää proileja koneesta toiseen sekä jakaa
mukautettuja proileja keskenään.
FIWW Skannausproilien käsittely 17
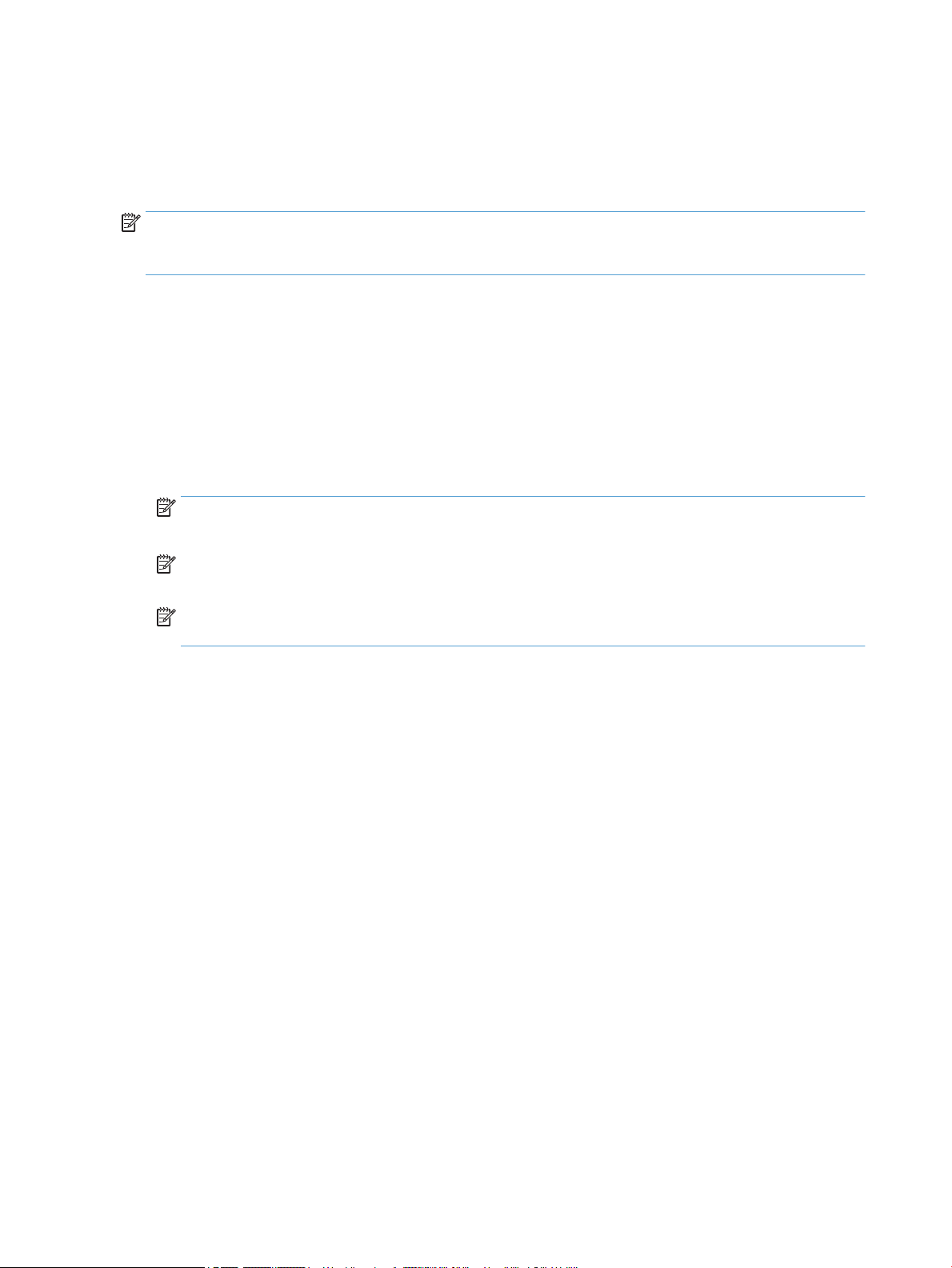
Ylipitkien asiakirjojen skannaaminen
HP Smart Document Scan Software -skannausohjelmisto hyväksyy oletusasetuksena alkuperäiskappaleiden
pinon, jonka enimmäiskoko on 216 mm x 356 mm . Voit halutessasi skannata yksittäisiä sivuja, joiden
enimmäiskoko on 216 mm x 864 mm .
HUOMAUTUS: Jos skanneri on määritetty skannaamaan pitkiä sivuja ja sivu jumittuu, alle 864 mm:n pituiset
sivut voivat rypistyä tukoksen seurauksena. Valitse sen vuoksi pitkiä sivuja käyttäviä skannausproileja vain
silloin, kun skannaat sivuja, joiden pituus on enemmän kuin 356 mm .
Ota pitkän sivun skannaus käyttöön HP Smart Document Scan Software -proilissa seuraavasti:
1. Avaa HP Smart Document Scan Software.
2. Valitse skannausproili ja valitse Edit prole (Muokkaa proilia).
3. Valitse Prole Settings (Proiliasetukset) -valintaikkunan Scan (Skannaus) -välilehdestä Page Size
(Sivun koko).
4. Valitse Custom (Mukautettu) avattavasta Page size (Sivun koko) -luettelosta ja kirjoita sivun todelliset
mitat, korkeintaan 216 mm x 864 mm , Width (Leveys)- ja Height (Korkeus) -ruutuihin.
HUOMAUTUS: Käytä muiden valmistajien sovelluksissa sivukoon määrittämiseen ISIS- tai TWAIN-
käyttöjärjestelmää.
HUOMAUTUS: Jotkin skannaus- ja kohdeohjelmistot eivät ehkä tue kaikkia skannerin hyväksymiä
sivukokoja.
HUOMAUTUS: HP suosittelee käyttämään pitkien sivujen yksittäisessä skannauksessa enintään 300
dpi:n tarkkuutta.
18 Luku 3 Hyödyllisiä skanneriominaisuuksia FIWW
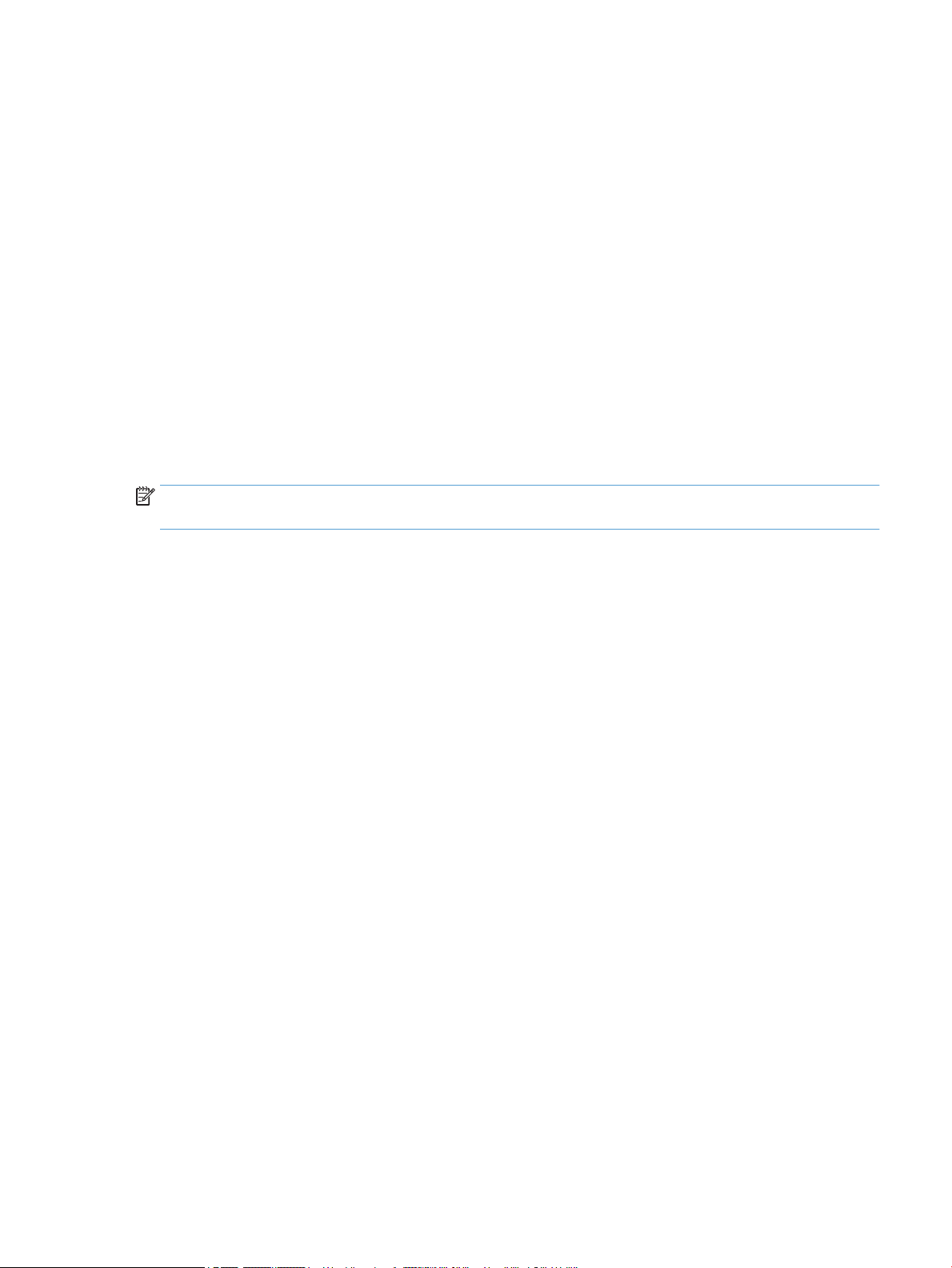
Tiedoston koon pienennys laitteistopakkauksella
Skanneri tukee useita JPEG-pakkauksen tasoja. Pakkauksen avulla voidaan nopeuttaa tiedonsiirtoa
skannerista tietokoneen skannausohjelmistoon. Skanneri pakkaa tiedot skannausprosessin aikana.
Skannausohjelmisto pystyy purkamaan pakatut tiedot ja luomaan niistä skannattuja kuvia. JPEG-pakkaus
toimii harmaasävy- ja väriskannauksessa.
Ota JPEG-pakkaus käyttöön HP Smart Document Scan Software -proilissa seuraavasti:
1. Avaa HP Smart Document Scan Software.
2. Valitse skannausproili ja valitse Edit prole (Muokkaa proilia).
3. Valitse Prole Settings (Proiliasetukset) -valintaikkunan Scan (Skannaus) -välilehdestä Hardware
Options (Laitteistoasetukset).
4. Voit asettaa pakkaustason Data transfer (Tiedonsiirto) -liukusäätimellä.
●
Korkeampi laatuu poistaa pakkauksen käytöstä, jonka seurauksena tiedonsiirto on hitaampaa.
●
Alhaisempi laatuu ottaa pakkauksen käyttöön, jonka seurauksena tiedonsiirto on nopeampaa.
HUOMAUTUS: Käytä muiden valmistajien ohjelmistoilla skannatessasi pakkauksen hallintaan ISIS- tai
TWAIN-käyttöliittymää.
FIWW Tiedoston koon pienennys laitteistopakkauksella 19
 Loading...
Loading...