Page 1

HP PrecisionScan Pro
Benutzerhandbuch
Wie Sie den HP ScanJet-Scanner
1
benutzen
Eine Tour durch die Scanner-
2
Software
Scannen von Vorlagen
3
Anpassung der Bilder von Vorlagen
4
Scannen von Text
5
Speichern gescannter Bilder
6
Scannen von 35mm-Dias
7
Index
➤
Page 2
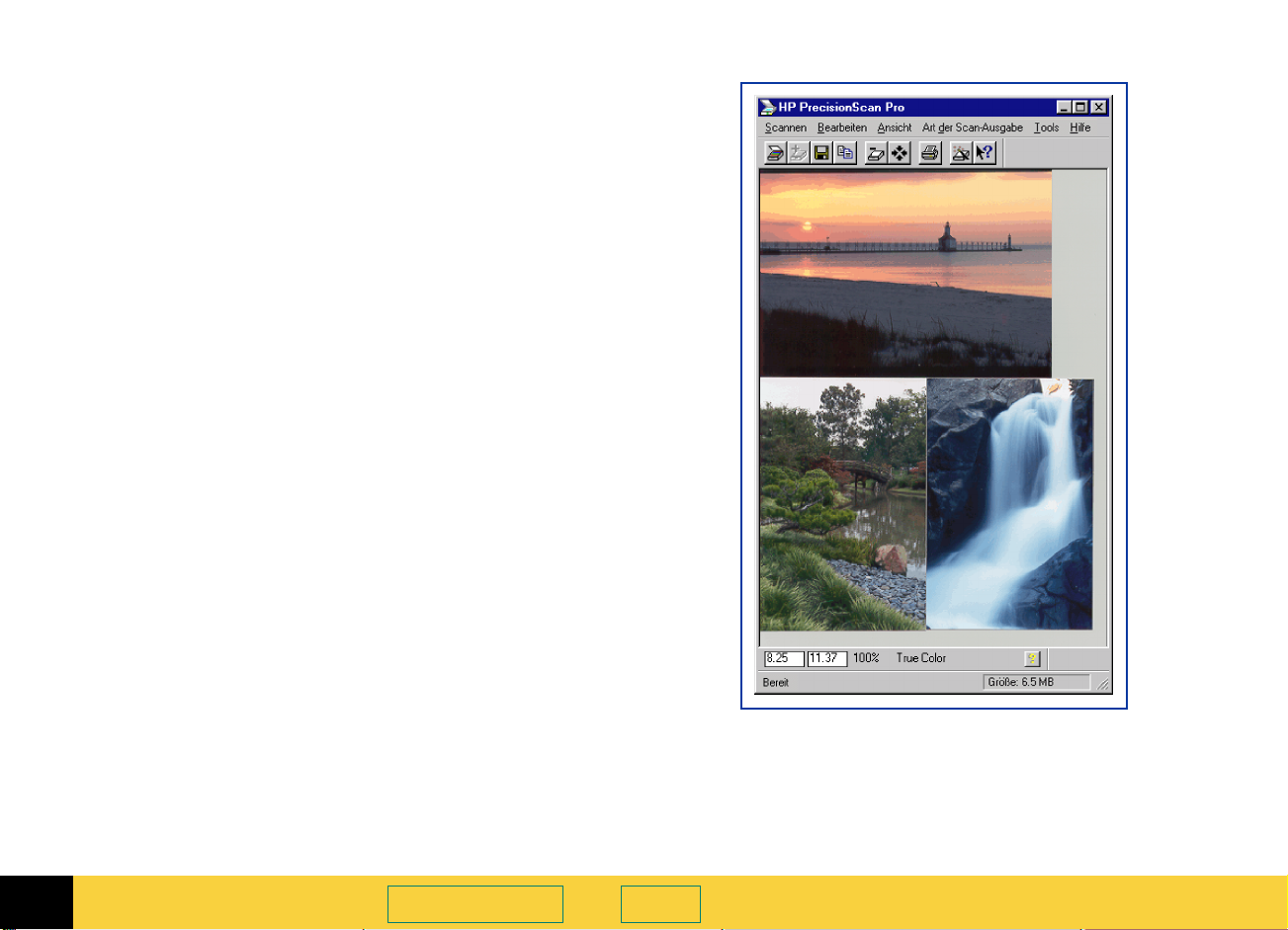
Willkommen zum Scannen
mit HP PrecisionScan Pro und Ihrem
HP ScanJet-Scanner
Sie können mit der Scanner-Software und dem
HP ScanJet-Scanner aus Fotos schnell hervorragende
elektronische Bilder erstellen und Text auf Papier in
editierbaren Text umwandeln.
Eigenschaften
Die Scanner-Software bietet unter anderem folgende
Eigenschaften:
■
Klicken, um ein Bild in der Voransicht auszuwählen
■
Automatische Erkennung des Typs der ScanAusgabe
■
Automatische Erkennung von optimaler Belichtung,
Farbe, Schwarzweiß-Schwellenwert, BildschärfeStufe und Auflösung für Bilder von Vorlagen
■
Ziehen und Ablegen des Bilds in einem anderen
Programm oder auf dem Desktop
■
Skalierung und Größenänderung des Bilds, bevor es
in ein Programm oder eine Datei exportiert wird
■
Rückkehr zur Voransicht ohne erneutes Scannen
■
Werkzeuge für die Anpassung der Belichtung, der
Farbe, des Schwarzweiß-Schwellenwerts, der
Bildschärfe-Stufe und der Auflösung
■
Speicherung und Wiederverwendung der ScanEinstellungen
■
Einsatz der Scanner-Software
und des HP ScanJet-Scanners in einem lokalen
Netzwerk
HP PrecisionScan Pro
Buchinhalt Index
➮
➮
HP PrecisionScan Pro Benutzerhandbuch 2
Page 3
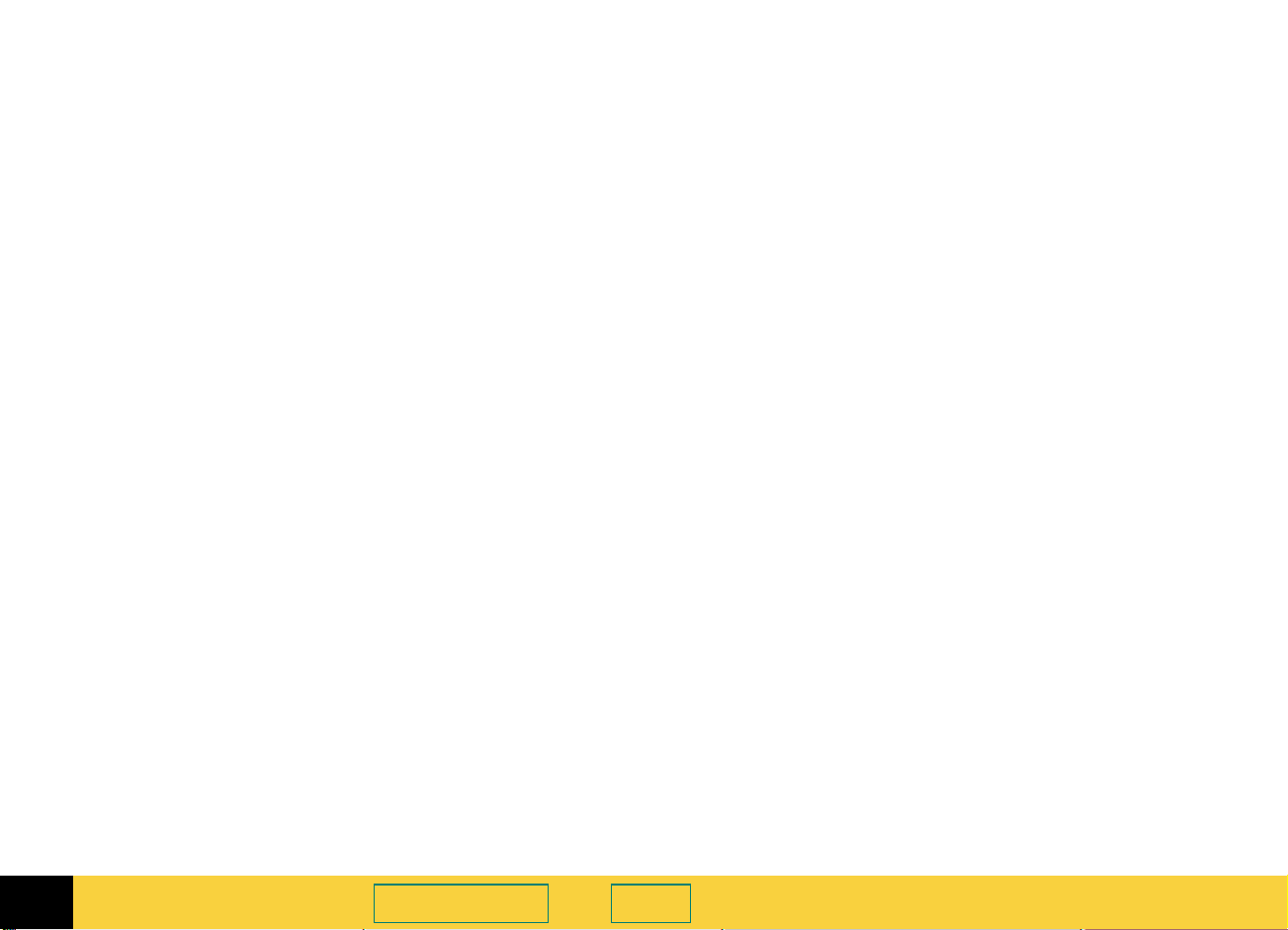
Unterstützung für Ihr neues
Produkt
Die HP-Unterstützung steht Ihnen
ungeachtet dessen, wo Sie sich
befinden und wann Sie Hilfe
benötigen, zur Verfügung, damit
Sie mit Ihren HP-Produkten eine
optimale Leistung erzielen. Egal,
ob Ihnen die Benutzung der
Produkte erleichtert werden soll
oder Ihnen innovative neue
Methoden vorgestellt werden, mit
denen Sie Ihre wichtigen Projekte
in Angriff nehmen können, ist
Ihnen die HP-Unterstützung dabei
behilflich, ein selbstsicherer und
kreativer Benutzer zu werden. Sie
brauchen sich keine Sorgen zu
machen, falls Sie auf ein Problem
mit Ihrem HP-Produkt stoßen. Die
HP-Unterstützung liefert Ihnen
schnelle und exakte Lösungen, mit
denen Sie weder auf Ihr Produkt
verzichten noch kostbare Zeit
verschwenden müssen.
Wenn Sie bereit sind, mit der
Arbeit zu beginnen, sehen Sie sich
die Web-Site von HP an:
http://www.scanjet.hp.com
Dort finden Sie tolle Ideen und Tips,
wie Sie das HP-Produkt auf eine
neue, unterhaltsame Art und Weise
benutzen können.
© Hewlett-Packard Co., 1998. Alle Rechte
vorbehalten. Jegliche Vervielfältigung,
Adaption oder Übersetzung ohne vorherige
schriftliche Genehmigung ist untersagt, es
sei denn sie ist im Rahmen der
Urheberrechtgesetze gestattet.
HINWEIS FÜR BENUTZER IM DIENSTE
DER US-BUNDESREGIERUNG:
KOMMERZIELLE COMPUTERSOFTWARE MIT EINGESCHRÄNKTEN
NUTZUNGSRECHTEN
Die Software und alle Begleitdokumentation
wurden vollständig auf Privatkosten
entwickelt. Ihre Auslieferung und
Lizenzerteilung erfolgt als kommerzielle
Computer-Software laut Definition in
DFARS 252.227-7013 (Okt. 1988), DFARS
252.211-7015 (Mai 1991) bzw. DFARS
252.227-7014 (Juni 1995), als ein
kommerzieller Artikel laut Definiton in FAR
2.101(a) oder als Computer-Software mit
eingeschränkter Nutzungsberechtigung
laut Definition in FAR 52.227-19 (Juni 1987)
(oder etwaigen gleichwertigen behördlichen
Vorschriften oder Vertragsklauseln), je
nachdem, was zutrifft. Sie haben nur
Anspruch auf die Rechte, die in der
zutreffenden FAR- bzw. DFARS-Klausel oder
der standardmäßigen HPSoftwarevereinbarung, die auf das
entsprechende Produkt zutrifft, aufgeführt
sind.
Erste Auflage, 1998
Microsoft ist ein eingetragenes USWarenzeichen der Microsoft Corporation.
Windows ist ein Warenzeichen der Microsoft
Corporation.
Acrobat® Reader Copyright © 1987-1997
Adobe Systems Incorporated. Alle Rechte
vorbehalten.
Adobe und Acrobat sind Warenzeichen von
Adobe Systems Incorporated, die in
bestimmten Gerichtsbarkeiten eingetragen
sein können.
FlashPix (Teile) Copyright © 1996
Buchinhalt Index
➮
➮
HP PrecisionScan Pro Benutzerhandbuch 3
Page 4
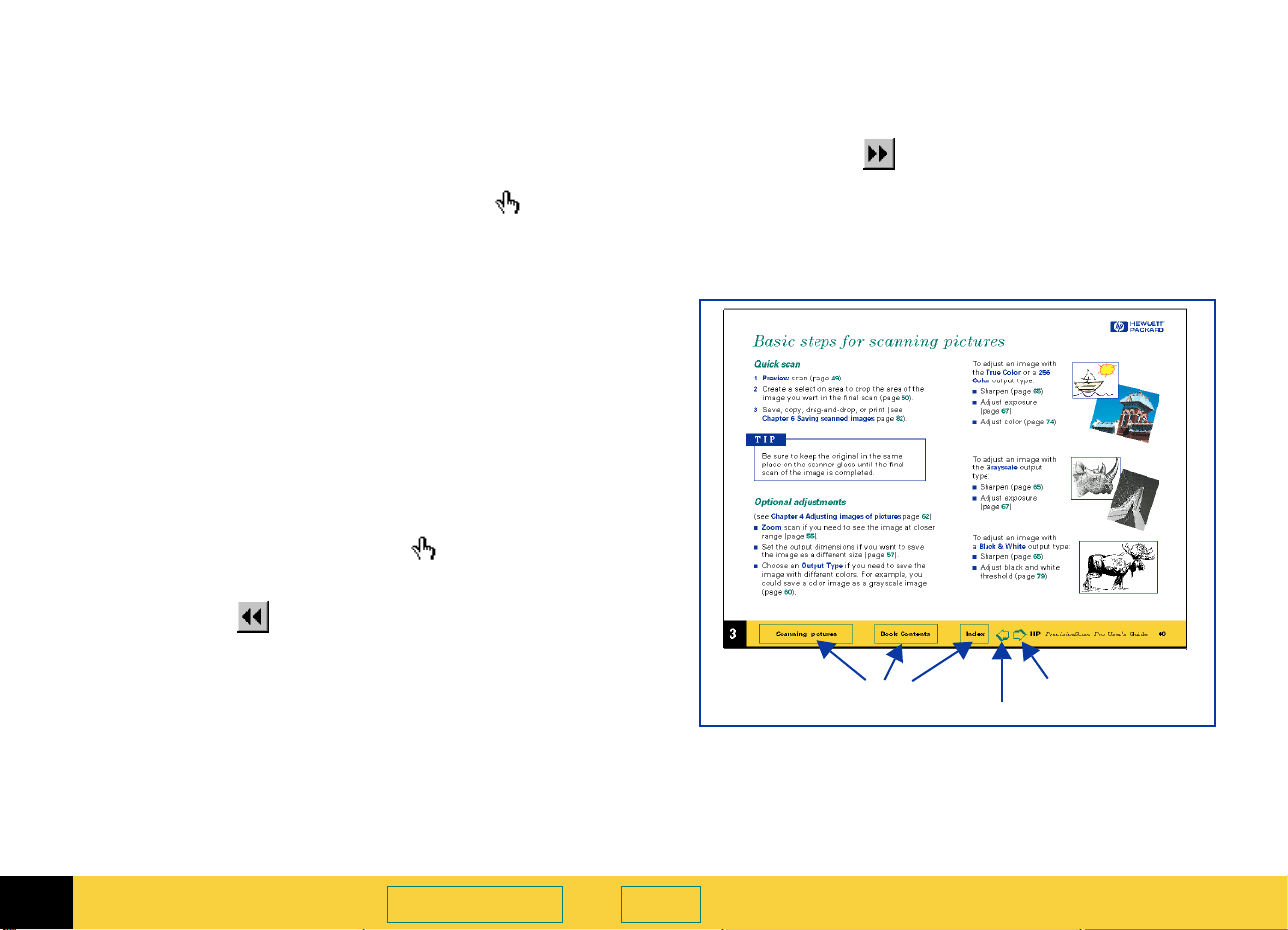
Wie Sie dieses Online-Dokument benutzen
➮
➮
Gehen Sie zum Buchinhalt, Kapitelinhalt oder
Index
■
Klicken Sie auf die Schaltfläche auf der gelben Leiste
unten auf der Seite, wenn der Zeiger so aussieht.
Eine Seite vorwärts blättern
■
Drücken Sie die
oder
■
Klicken Sie auf auf der gelben Leiste unten auf der
Seite.
Eingabetaste
oder
Bild-ab
,
Eine Seite zurück blättern
■
Drücken Sie
oder
■
Klicken Sie auf auf der gelben Leiste unten auf der
Seite.
Umschalt+Eingabetaste
oder
Bild-auf
,
Zu einem anderen Teil des Dokuments springen
■
Klicken Sie, wenn der Zeiger so aussieht.
Einen Sprung rückgängig machen
■
Klicken Sie auf auf der Symbolleiste,
oder
■
Klicken Sie die rechte Maustaste, um das DropdownMenü von Acrobat Reader anzuzeigen, und wählen
Sie
Zurück
.
Einen Sprung erneut ausführen
■
Klicken Sie auf auf der Symbolleiste,
oder
■
Klicken Sie die rechte Maustaste, um das DropdownMenü von Acrobat Reader anzuzeigen, und wählen
Sie
Vorwärts
.
Klicken
Nächste Seite
Vorherige Seite
Buchinhalt Index
➮
➮
HP PrecisionScan Pro Benutzerhandbuch 4
Page 5
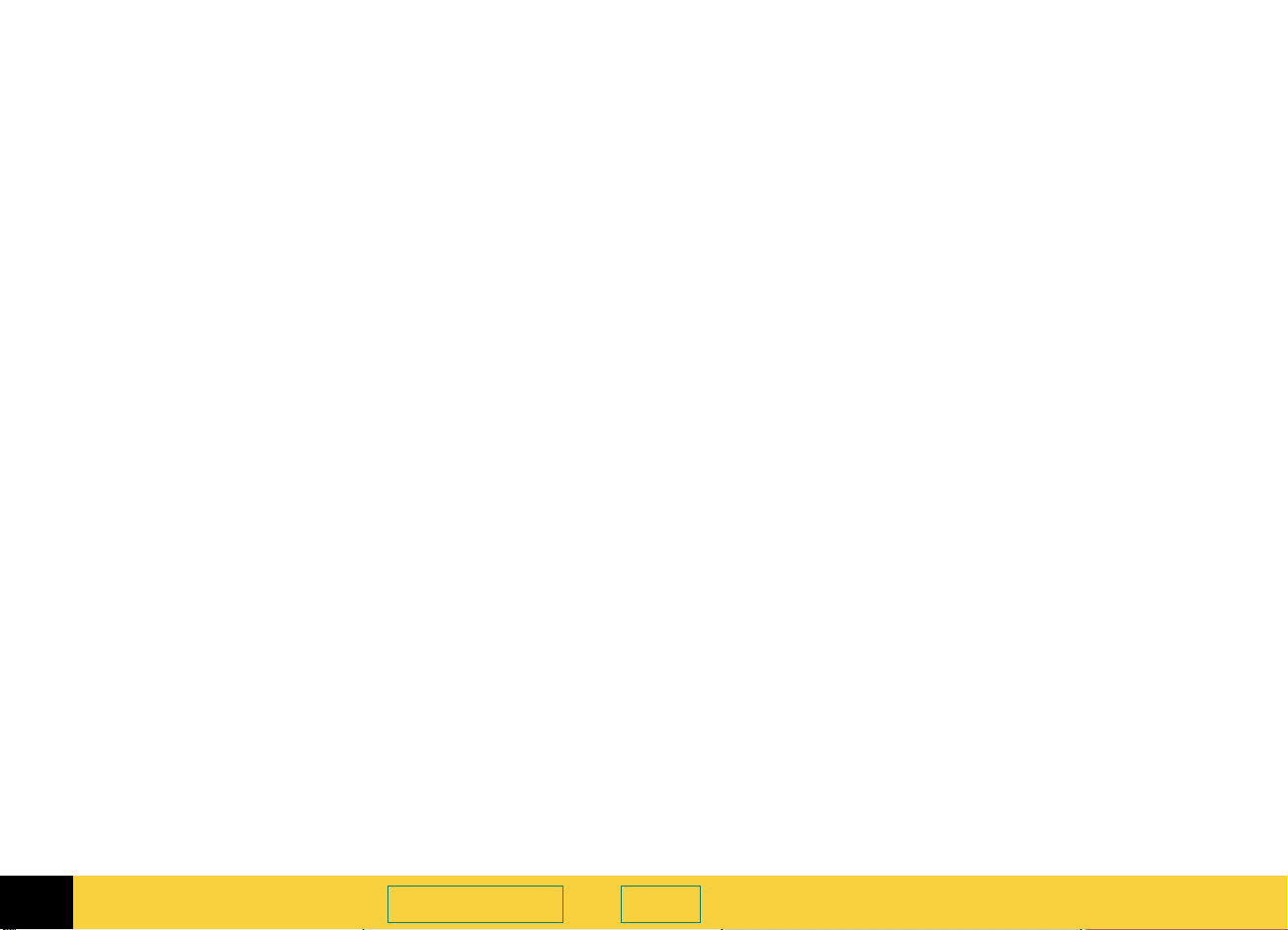
Buchinhalt
Wie Sie dieses Online-Dokument benutzen 4
1
Wie Sie den HP ScanJet-Scanner
benutzen 7
Was können Sie scannen? 8
Legen Sie die Vorlage auf den Scanner 9
Starten Sie die Scanner-Software 10
Konfigurieren Sie die Scan-Taste 12
2
Eine Tour durch die Scanner-Software 13
Das Fenster der Scanner-Software 14
Kontextabhängige Zeiger 24
Bildanpassungs-Werkzeuge 26
Ausgabeauflösungs-Werkzeug 28
Bildschärfe-Stufen-Werkzeug 30
Abmessungs-Werkzeug 31
Belichtungsanpassungs-Werkzeug 33
Farbanpassungs-Werkzeug 34
Schwarzweiß-Schwellenwert-Werkzeug 35
Buchinhalt Index
Buchinhalt
Online-Hilfe 36
Anpassungseinstellungen speichern und erneut
verwenden 39
Standardeinstellungen einstellen 42
3
Scannen von Vorlagen 50
Grundlegende Schritte für das Scannen von
Vorlagen 51
Vorscan 53
Einen Auswahlbereich erstellen 54
Scan zoomen 59
Zur Voransicht zurückkehren (Zoomen rückgängig
machen) 60
Ausgabeabmessungen einstellen 61
Eine Art der Scan-Ausgabe auswählen 65
4
Anpassung der Bilder von Vorlagen 69
Anpassungswerkzeuge 70
Bildschärfe 72
Belichtung anpassen 75
➮
➮
HP PrecisionScan Pro Benutzerhandbuch 5
Page 6
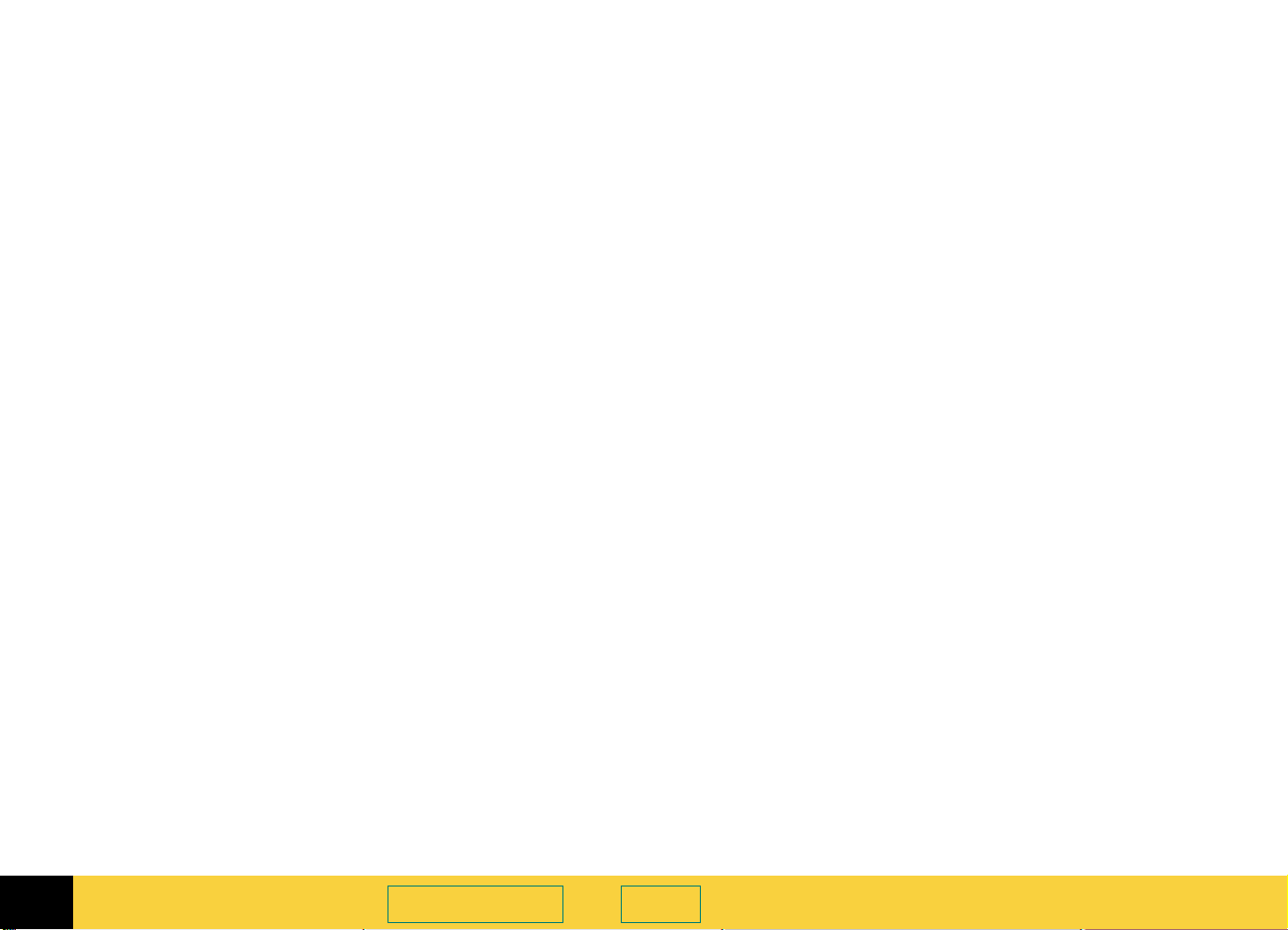
Farbe anpassen 85
Einstellung der Ausgabeauflösung 88
Einstellung der Schwellenwerte für Schwarzweiß-
Bitmaps 91
Einstellung des Farbkanals für Schwarzweiß-
Bitmaps 93
5
Scannen von Text 95
Einen Textblock scannen und konvertieren 96
Eine ganze Seite scannen 99
6
Speichern gescannter Bilder 100
Wie Sie das Bild verwenden können 101
Das Bild drucken 102
In ein anderes Programm ziehen und ablegen 103
Zum Desktop ziehen und ablegen 104
In die Zwischenablage kopieren 105
In einer Datei speichern 106
7
Scannen von 35mm-Dias 109
Der Adapter für 35mm-Dias 110
Dia scannen 111
Index 112
Buchinhalt Index
Buchinhalt
➮
➮
HP PrecisionScan Pro Benutzerhandbuch 6
Page 7
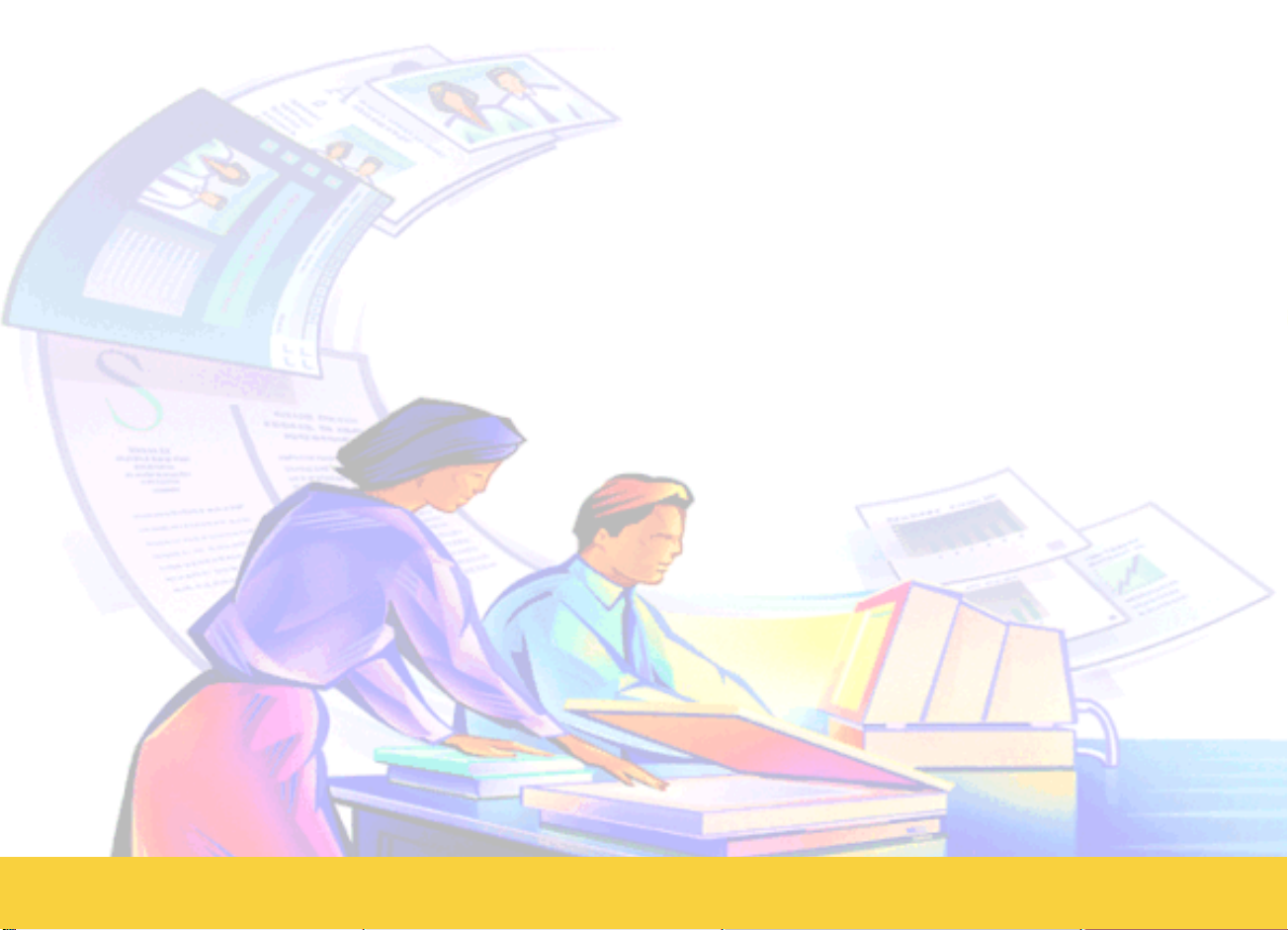
➮
➮
Wie Sie den HP ScanJet-
Scanner benutzen
1
Was können Sie scannen?
8
Legen Sie die Vorlage auf den Scanner
9
Starten Sie die Scanner-Software
10
Konfigurieren Sie die Scan-Taste
12
1
Page 8
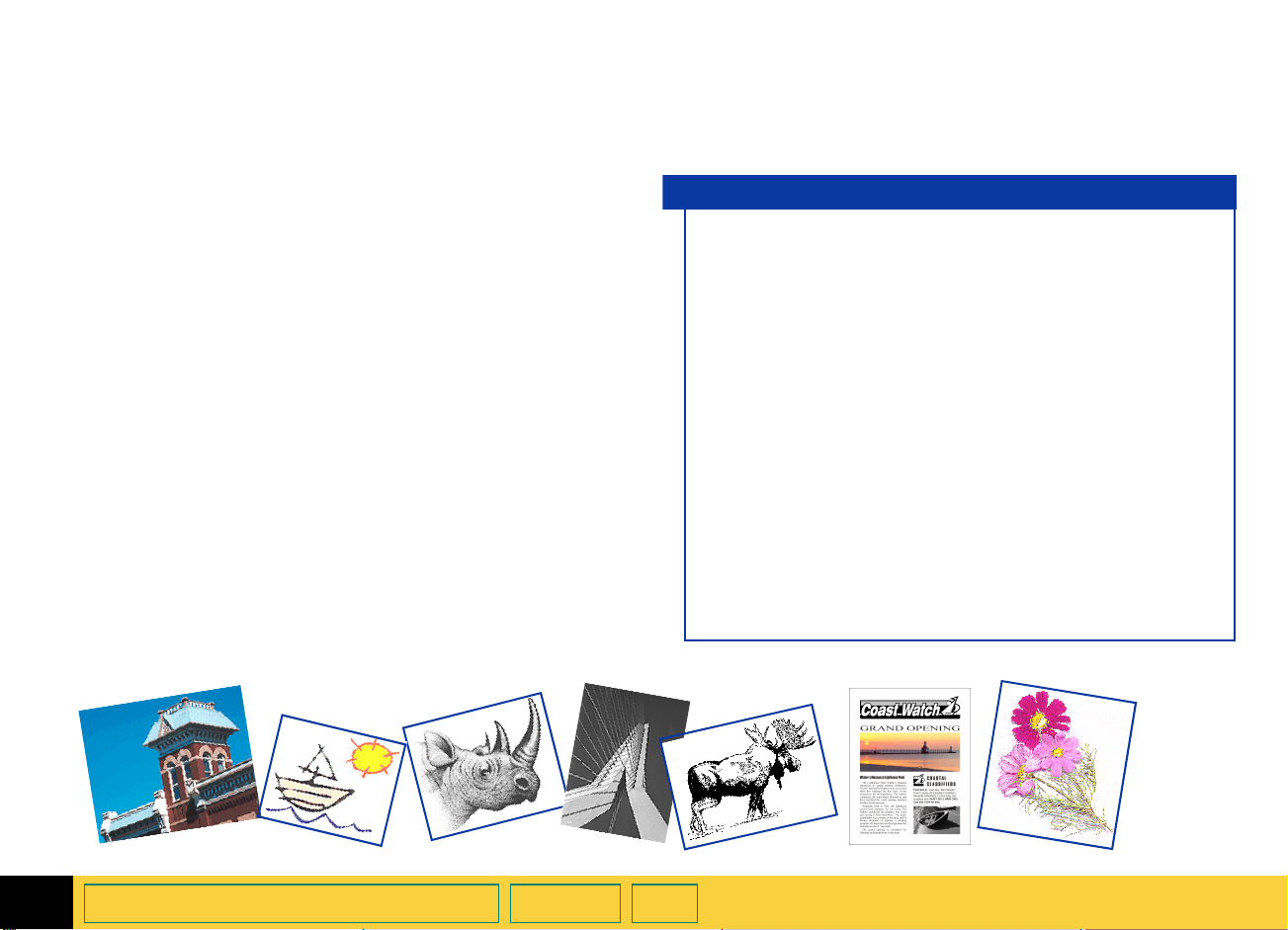
Was können Sie scannen?
Sie können mit der Scanner-Software folgendes
scannen:
■
Farbfotos
■
Farbzeichnungen und farbige Strichzeichnungen
■
Graustufenzeichnungen
■
Schwarzweißfotos
■
schwarzweiße Zeichnungen und Strichzeichnungen
■
Seiten, die sowohl Bilder als auch Text enthalten
Wie das Scannen funktioniert
Während des Scanvorgangs schaltet sich die
Belichtungslampe des Scanners ein und bewegt
sich über den Vorlagenhalter. Die
Ladungskoppelvorrichtung (CCD) im Scanner
zeichnet ein digitales Bild des Lichts auf, das vom
Original, das Sie auf den Vorlagenhalter gelegt
haben, zurückgeworfen wird. Das aufgezeichnete
Bild besteht aus 600 Pixeln pro Zoll (ppi), und
jeder Pixel kann eine Tiefe von bis zu 36 Bit haben.
Das hieraus entstehende Bild kann Millionen von
Farben haben.
Sie können das Bild zur Benutzung in einem
anderen Programm speichern, wenn Sie es ziehen
und ablegen, als eine Datei speichern und die
Datei einfügen oder das Bild kopieren und in ein
offenes Dokument einfügen.
1
Wie Sie den HP ScanJet-Scanner benutzen
Buchinhalt Index
➮
➮
HP PrecisionScan Pro Benutzerhandbuch 8
Page 9
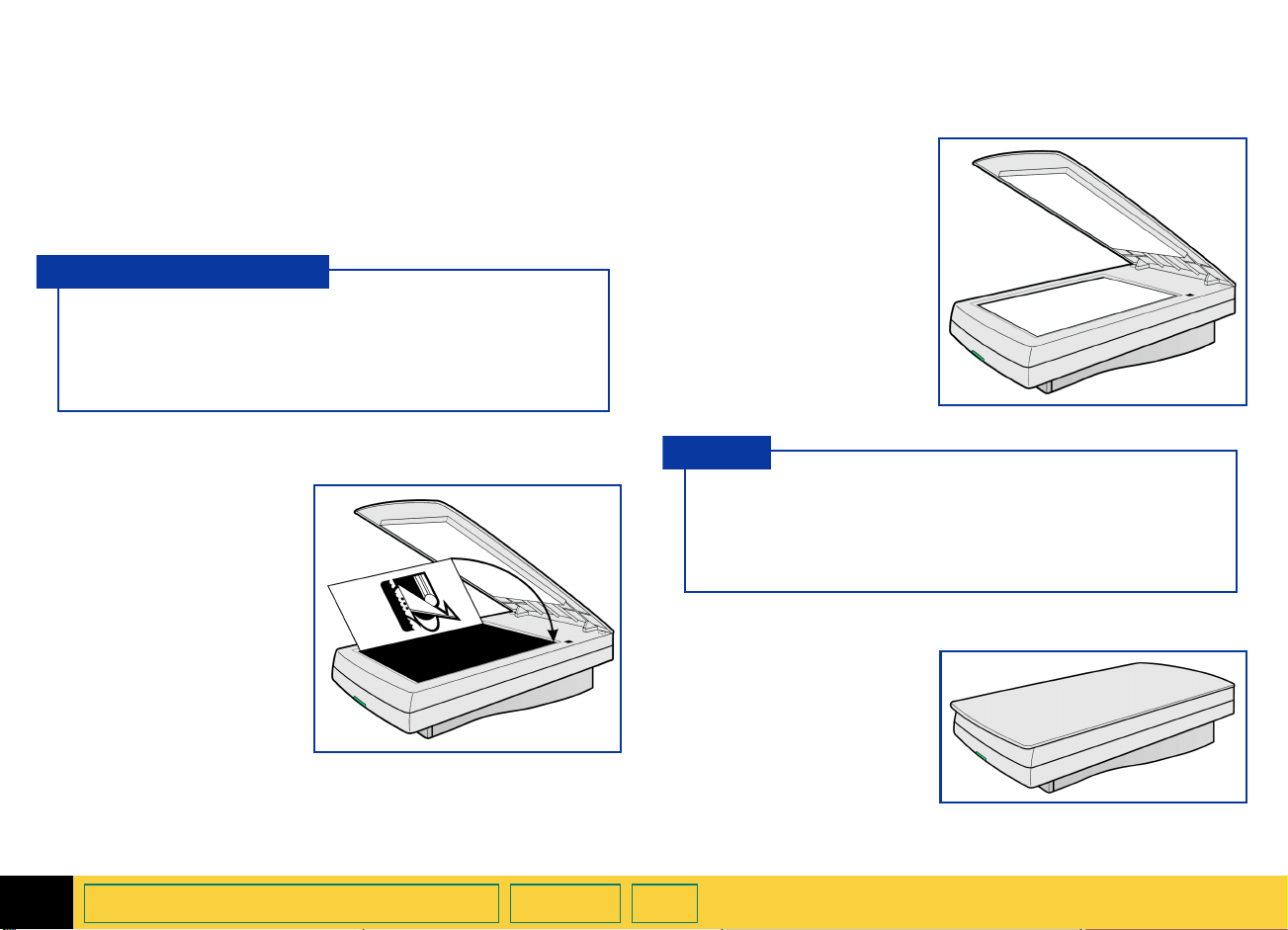
Legen Sie die Vorlage auf den Scanner
Die Vorlage, die gescannt werden soll, muß mit der
Vorderseite nach unten auf das Vorlagenglas gelegt
werden.
ADF-Benutzer
Wenn Sie den
verwenden, lesen Sie sich das OnlineBenutzerhandbuch für Automatischen
Vorlageneinzug durch.
Heben Sie den
1
Scanner-Deckel,
und halten Sie ihn
hoch.
automatischen HP-Vorlageneinzug
Legen Sie die
2
Vorlage mit der
Vorderseite nach
unten auf das
Vorlagenglas.
TIP
Wenn die Vorlage gerade Kanten hat, legen Sie ihre
obere und rechte Kante an die obere und rechte
Kante des Vorlagenhalters, so daß die Voransicht
während des Scannens gerade ausgerichtet ist.
Schließen Sie den
3
Scanner-Deckel.
1
Wie Sie den HP ScanJet-Scanner benutzen
Buchinhalt Index
➮
➮
HP PrecisionScan Pro Benutzerhandbuch 9
Page 10
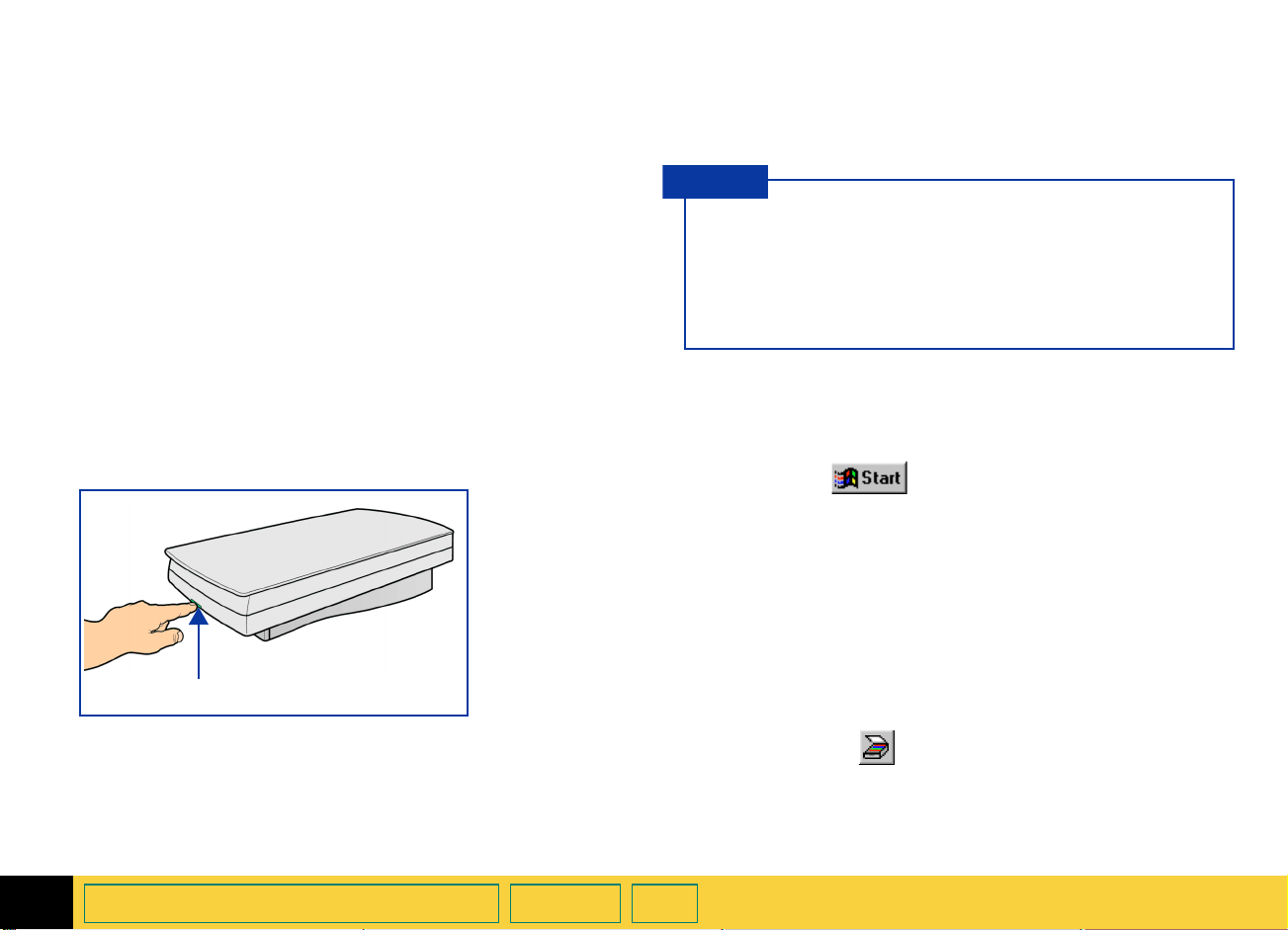
Starten Sie die Scanner-Software
Die Scanner-Software kann auf drei verschiedene Arten
gestartet werden:
■
Drücken Sie auf die Taste
■
Benutzen Sie das Menü
■
Starten Sie die Scanner-Software mit TWAIN
(Seite11) von einem anderen Programm aus.
Scannen
Start
auf dem Scanner.
in Windows.
Drücken der Taste auf dem Scanner
Drücken Sie einmal auf die
1
Scanner.
Nachdem das Fenster der Scanner-Software
erscheint, führt der Scanner automatisch einen
Vorscan
durch und zeigt die Seitenansicht an.
Taste auf dem
Scan-
TIP
Unter Umständen müssen Sie die
dem
HP ScanJet-Tastenmanager
daß
HP PrecisionScan Pro
gestartet wird, wenn die
(siehe Seite
Benutzen des Start-Menüs von Windows
Wählen Sie aus, die Schaltfläche
1
Windows.
12
-Taste mit
Scan
so konfigurieren,
als Standardsoftware
-Taste gedrückt wird
Scan
).
von
Start
Die
Scan
auf dem Scanner.
1
Wie Sie den HP ScanJet-Scanner benutzen
-Taste
Scan
-Taste befindet sich unter dem Deckel vorne
Buchinhalt Index
Es erscheint das Windows-Menü
Wählen Sie
2
dann
HP ScanJet Software:HP PrecisionScan Pro
Wenn das Fenster der Scanner-Software erscheint,
führt der Scanner
durch.
Ein
3
■
Vorscan
klicken Sie auf , die Schaltfläche
der Symbolleiste im Fenster der Scanner-Software,
oder
Programme
wird folgendermaßen gestartet:
aus dem Menü
automatisch einen
nicht
.
Start
Start
Vorscan
Seitenansicht
und
aus.
➮
➮
HP PrecisionScan Pro Benutzerhandbuch 10
auf
Page 11
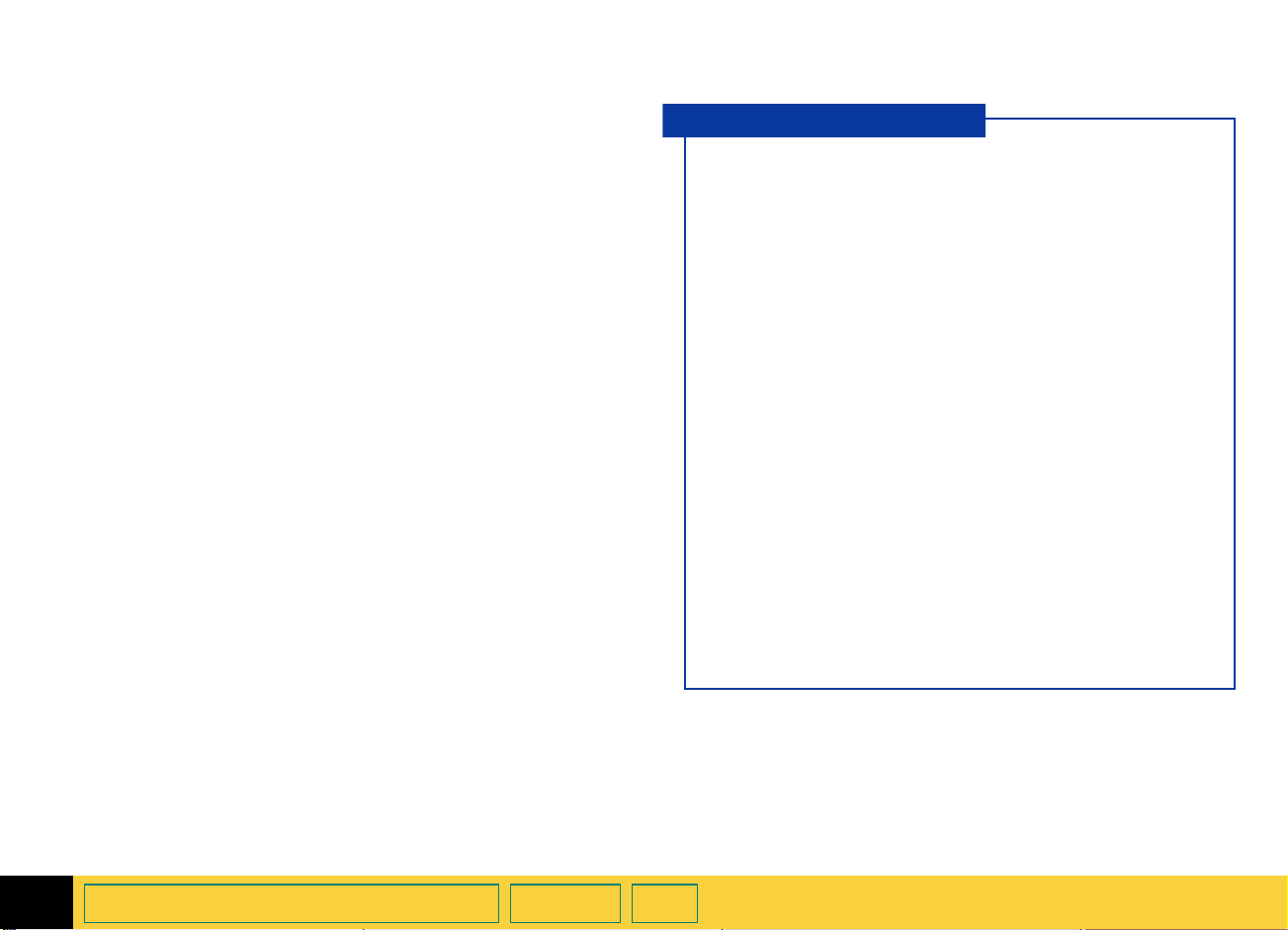
■
wählen Sie
Seitenansicht
aus dem Menü
Scannen
,
oder
■
drücken Sie
Der Scanner führt einen
Seitenansicht an.
Strg+R
.
Vorscan
durch und zeigt die
Starten von einem anderen Programm aus
Falls Sie ein Projekt wie z.B. eine Grußkarte oder einen
Kalender erstellen und das Bild eines Fotos mit
einschließen wollen, können Sie das Foto unter
Umständen direkt in das Programm scannen, mit dem
Sie arbeiten. Das Programm benötigt hierfür einen
TWAIN-Befehl wie z.B.
wahrscheinlich auf einem seiner Hauptmenüs befindet.
Öffnen Sie das Programm, in das Sie das gescannte
1
Bild plazieren werden.
Wählen Sie, falls notwendig, den Befehl
2
auswählen
Wählen Sie den TWAIN-Befehl des Programms aus.
3
Nachdem das Fenster der Scanner-Software
erscheint, führt der Scanner automatisch einen
Vorscan
Erstellen Sie in der Seitenansicht einen
4
Auswahlbereich, nehmen Sie die notwendigen
Anpassungen vor, und wählen Sie
dem Menü
durchgeführt, und das Bild wird in das aufrufende
Programm plaziert.
und dann
durch und zeigt die Seitenansicht an.
Scannen
Übernehmen
HP PrecisionScan Pro
aus. Es wird ein endgültiger Scan
, der sich
Quelle
.
Bild plazieren
aus
Was ist TWAIN?
TWAIN ist ein Industry-Standard-Kommunikationsprotokoll, mit dem Anweisungen an Hardware
(wie z.B. einen Scanner) geschickt und Daten (wie
z.B. ein Bild) empfangen werden. Wenn Sie ein
Programm benutzen, das TWAIN unterstützt,
können Sie
Programm aus starten.
■
HP ScanJet-Scanner und die HP ScannerSoftware können TWAIN benutzen, aber die
Programme, die Sie zur Erstellung von Projekten
benutzen, sind unter Umständen nicht mit
TWAIN kompatibel.
■
Wenn ein Programm TWAIN benutzen kann,
sollte sich in einem seiner Hauptmenüs, und
zwar normalerweise im Menü
mit dem Namen
oder
■
Wenn einer dieser Befehle ausgewählt wird, wird
die Scanner-Software gestartet, die mit dem
Befehl
■
Editierbarer Text kann nicht mit TWAIN
übertragen werden.
HP PrecisionScan Pro
Übernehmen, Bild übernehmen
Importieren
Quelle auswählen
befinden.
ausgewählt wurde.
direkt von diesem
, ein Befehl
Datei
1
Wie Sie den HP ScanJet-Scanner benutzen
Buchinhalt Index
➮
➮
HP PrecisionScan Pro Benutzerhandbuch 11
Page 12
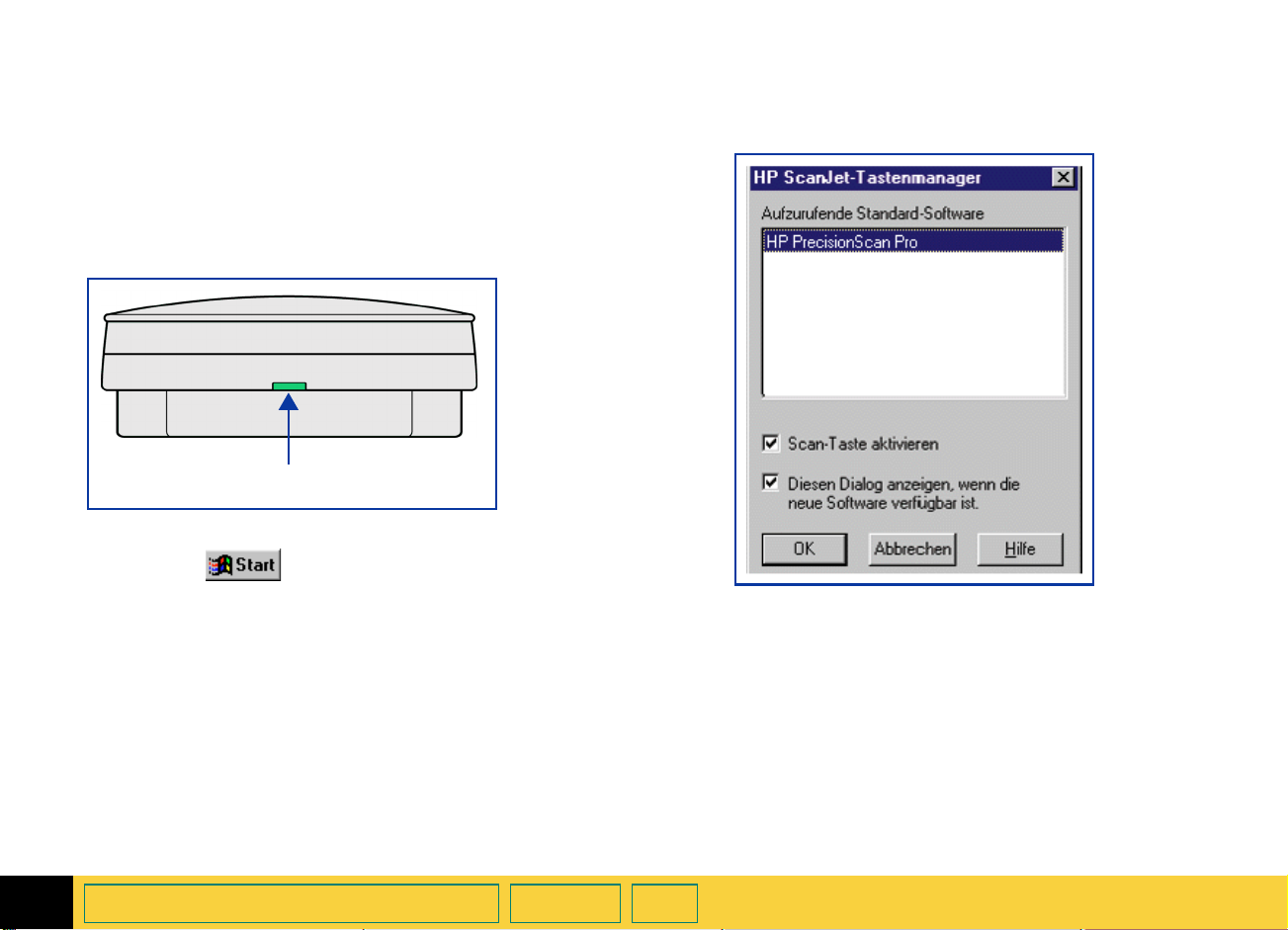
Konfigurieren Sie die Scan-Taste
Sie können die
HP ScanJet Tastenmanager
werkseitig so eingestellt, daß
Standard-Scannersoftware gestartet wird, wenn die
-Taste gedrückt wird.
Scan
Wählen Sie , die Schaltfläche
1
Windows.
Es erscheint das Menü
Wählen Sie
2
dann
HP ScanJet Software:HP ScanJet-
Dienstprogramme:HP ScanJet Tastenmanager
Programme
Taste mit dem
Scan-
Scan
konfigurieren. Sie wurde
HP PrecisionScan Pro
-Taste
Start
von Windows.
Start
aus dem Menü
Start
als
von
und
aus.
Klicken Sie im Listenfeld auf
3
Markieren Sie, falls nötig, das Kontrollkästchen
4
Taste aktivieren
Klicken Sie auf OK.
5
.
HP PrecisionScan Pro
.
Scan-
Das Fenster
1
HP ScanJet-Tastenmanager
Wie Sie den HP ScanJet-Scanner benutzen
erscheint.
Buchinhalt Index
Das Fenster
geschlossen.
➮
➮
HP ScanJet-Tastenmanager
HP PrecisionScan Pro Benutzerhandbuch 12
wird
Page 13
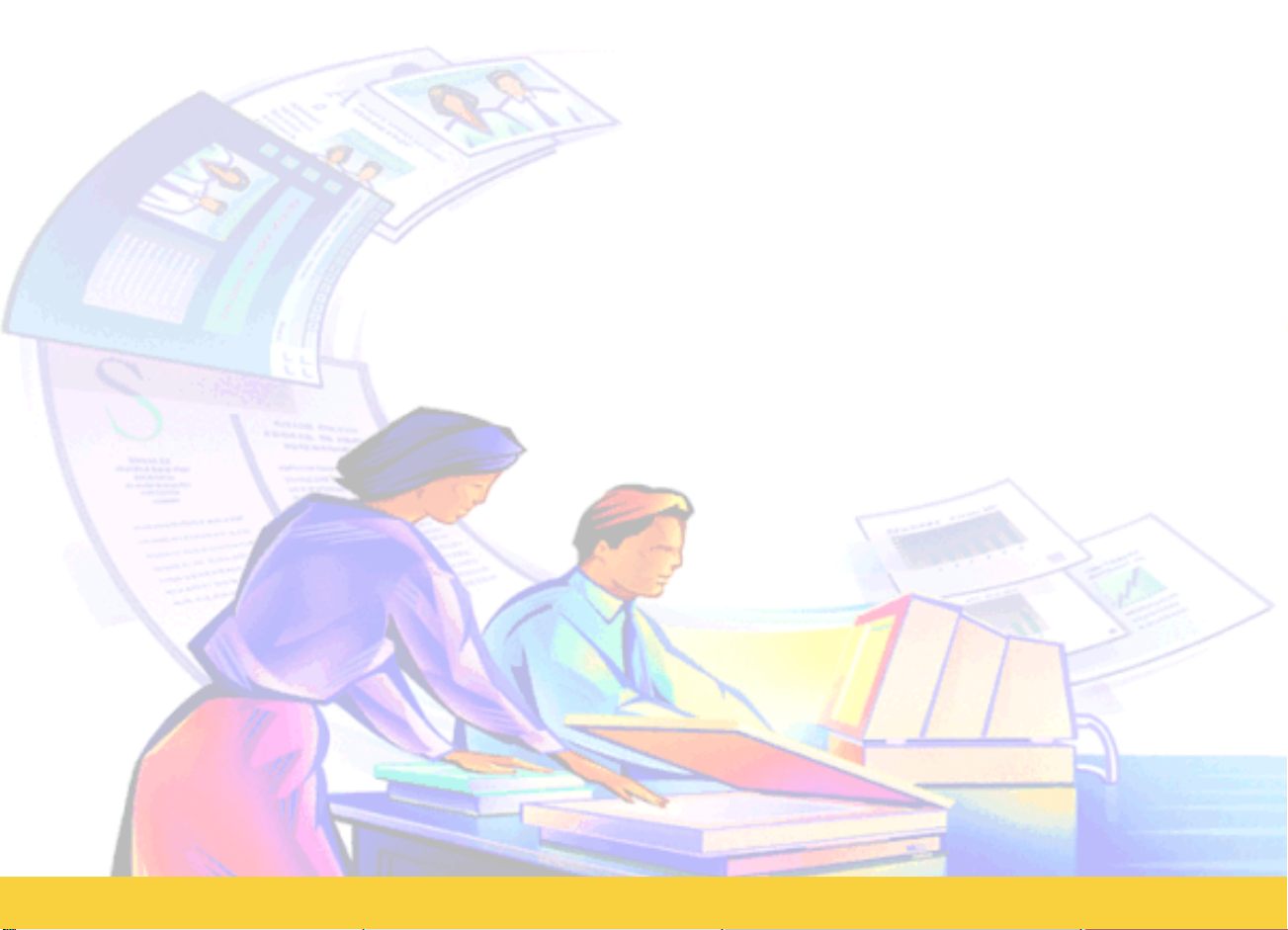
➮
➮
Eine Tour durch die
Scanner-Software
2
Das Fenster der Scanner-
14
Software
Kontextabhängige Zeiger
24
Bildanpassungs-Werkzeuge
26
Ausgabeauflösungs-Werkzeug
28
Bildschärfe-Stufen-Werkzeug
30
Abmessungs-Werkzeug
31
Belichtungsanpassungs-Werkzeug
33
Farbanpassungs-Werkzeug
34
Schwarzweiß-Schwellenwert-
35
Werkzeug
Online-Hilfe
36
Anpassungseinstellungen
39
speichern und erneut verwenden
Standardeinstellungen einstellen
42
2
Page 14
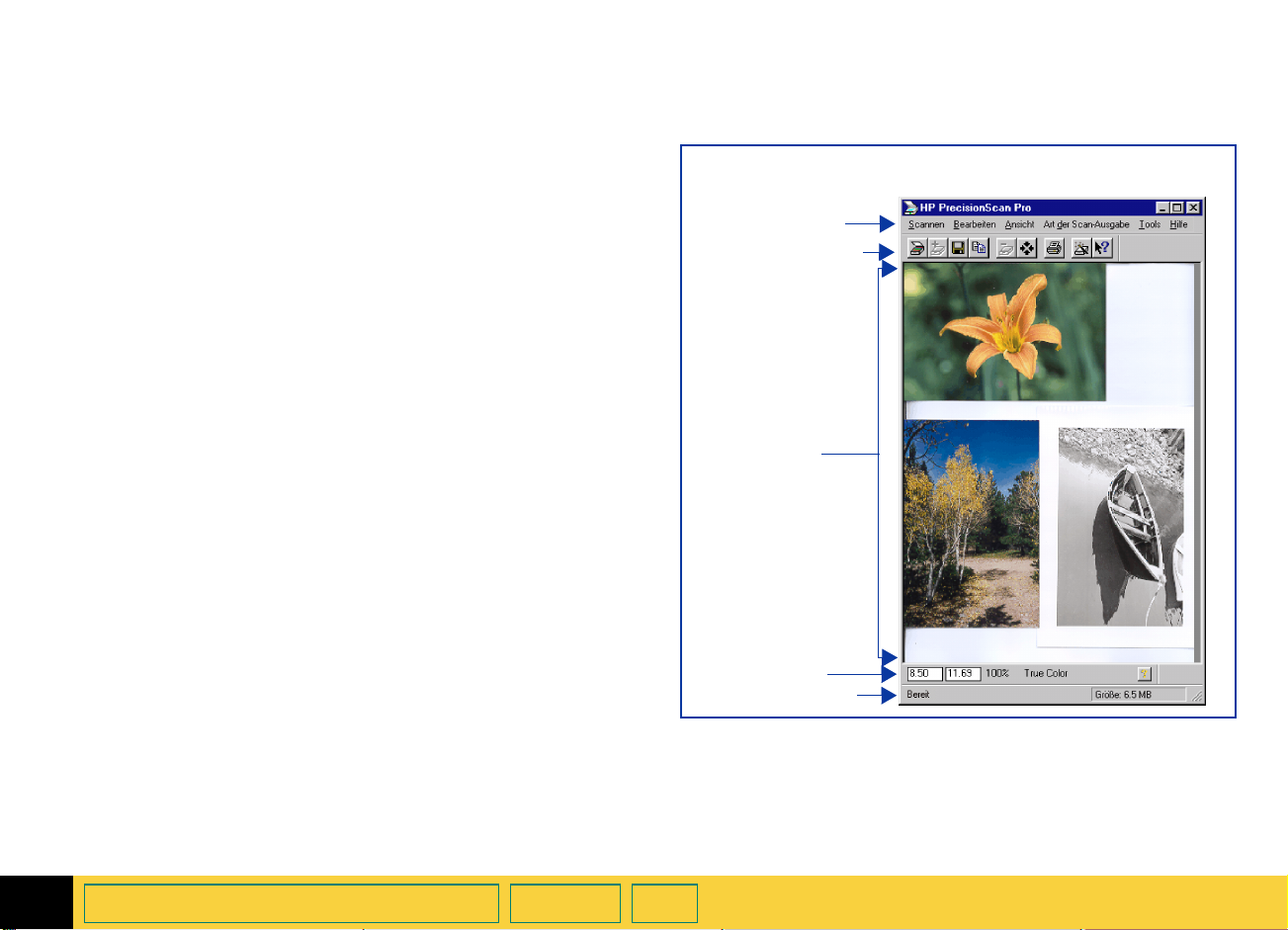
Das Fenster der Scanner-Software
In diesem Kapitel wird die Scanner-Software
beschrieben.
Menüs
➊
zusammengefaßt.
Symbolleiste
➋
Schaltflächen für die am meisten benutzten Befehle
(siehe Seite20).
Voransichtsbereich
➌
Voransichtsbereich des Scanner-Software-Fensters
(siehe Seite21).
Infoleiste
➍
Ausgabebilds, den Skalierungsprozentsatz, die
gegenwärtig ausgewählte
die Schaltfläche
Statusleiste
➎
Größe des Auswahlbereichs (
Seite23).
Bildanpassungs-Werkzeuge
verfügt über sechs Werkzeuge, mit denen
Anpassungen am Bild vorgenommen werden
können. Diese Werkzeuge können an einer
beliebigen Stelle auf dem Windows-Desktop plaziert
werden (siehe Seite26).
Online-Hilfe Hilfe
Online-Handbücher und Videos (siehe Seite
Die Befehle in den Menüs sind ab Seite15
Auf der Symbolleiste befinden sich
Das gescannte Bild erscheint im
Zeigt die Breite und Höhe des
Art der Scan-Ausgabe
an (siehe Seite22).
Hilfe
Zeigt Meldungen und die ungefähre
Bildgröße
Die Scanner-Software
enthält Themen, Direkthilfe, mehr
) an (siehe
36
und
).
Fenster der Scanner-Software, in dem ein
angezeigt wird
Menüleiste
➊
Symbolleiste
➋
Voransichts-
➌
bereich
Infoleiste
➍
Statusleiste
➎
Vorscan
2
Eine Tour durch die Scanner-Software
Buchinhalt Index
➮
➮
HP PrecisionScan Pro Benutzerhandbuch 14
Page 15
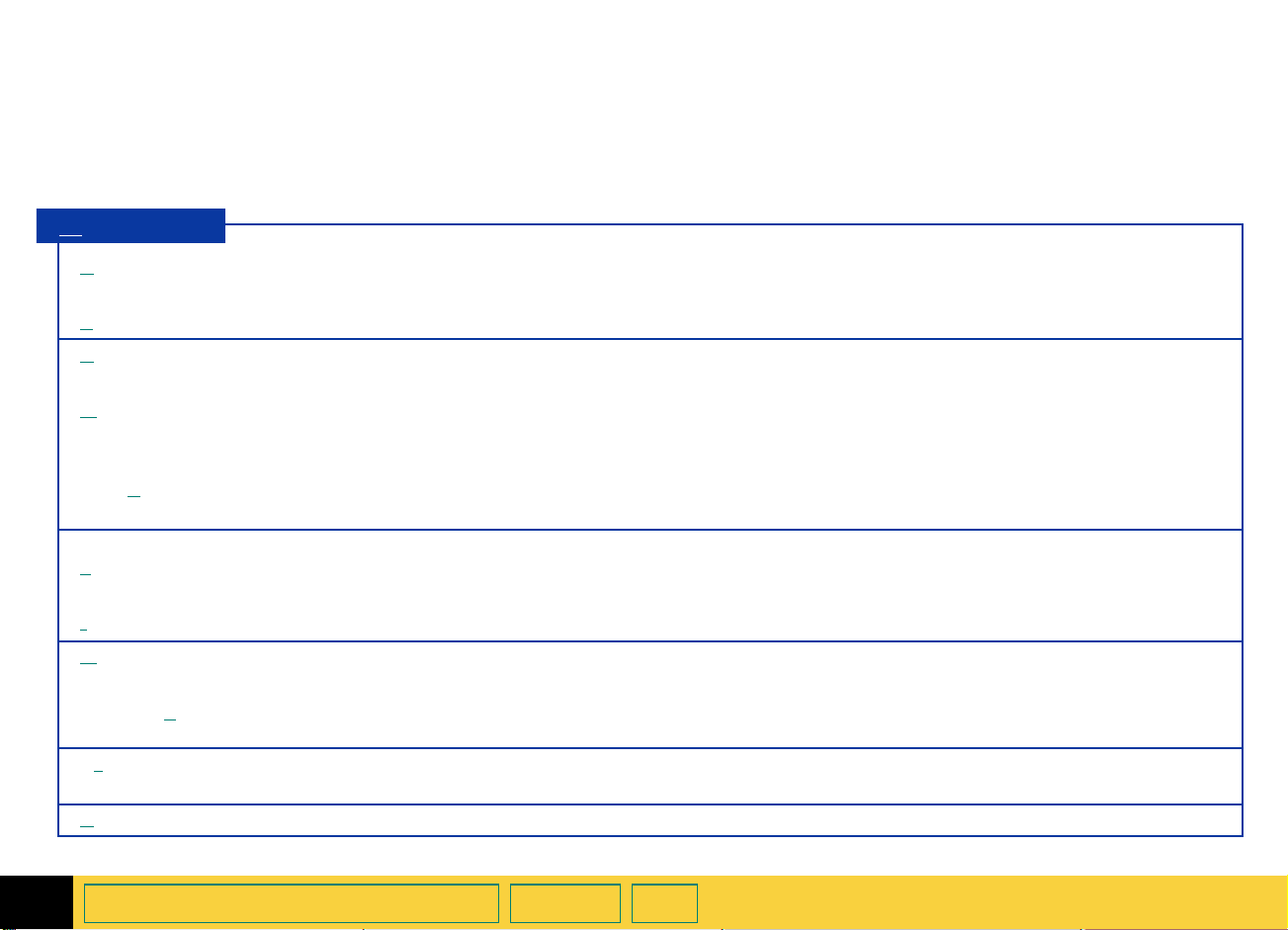
Menüs
Alle Befehle für die Scanner-Software stehen in Menüs
zur Verfügung. Die nachstehenden Tabellen enthalten
eine Beschreibung jedes Menüs und seiner Befehle.
S cannen
Seitenansicht Strg+R
Zoomen
Speichern
unter...
Als ganze Seite speich-
ern...
Bild plazieren Strg+I
Einstellungen
peichern...
s
Einstellungen
aden...
l
Drucken... Strg+P
Druckereinrichtung...
Standardeinstellungen...
Beenden
Strg+S
Scannt den gesamten Bereich des Vorlagenglases mit einer niedrigen Auflösung
und zeigt die Seitenansicht an (siehe Seite
Scannt und vergrößert die Ansicht im Auswahlbereich (siehe Seite59).
Blendet das Dialogfeld
speichert das Bild in einer Datei (siehe Seite
Blendet das Dialogfeld
Kombination von Text und Bildern enthält, in einer RTF-Datei zu speichern (siehe
Seite
Scannt den Auswahlbereich und schickt das Bild zu dem TWAIN-kompatiblen
Programm, von dem es aufgerufen wurde (siehe Seite
Blendet das Dialogfeld
Einstellungen zu speichern (siehe Seite
Blendet das Dialogfeld
Einstellungen zu laden (siehe Seite
Blendet das Dialogfeld
das Bild zum Drucker (siehe Seite
Blendet das Dialogfeld
Blendet das Dialogfeld
Standardeinstellungen für die Scanner-Software ein (siehe Seite
Schließt die Scanner-Software.
99
).
Speichern unter
Speichern unter
Einstellungen speichern
Einstellungen laden
Drucken
Druckereinrichtung
HP PrecisionScan Pro-Standardeinstellungen
ein, scannt dann den Auswahlbereich und schickt
ein, scannt dann den Auswahlbereich und
ein, um ein Bild, das Text oder eine
).
41
).
102
).
53
).
106
).
11
ein, um einen Satz von Scanner-
).
39
ein, um einen Satz gespeicherter Scanner-
für die Einstellung von Druckoptionen ein.
zur Festlegung der
).
42
2
Eine Tour durch die Scanner-Software
Buchinhalt Index
➮
➮
HP PrecisionScan Pro Benutzerhandbuch 15
Page 16
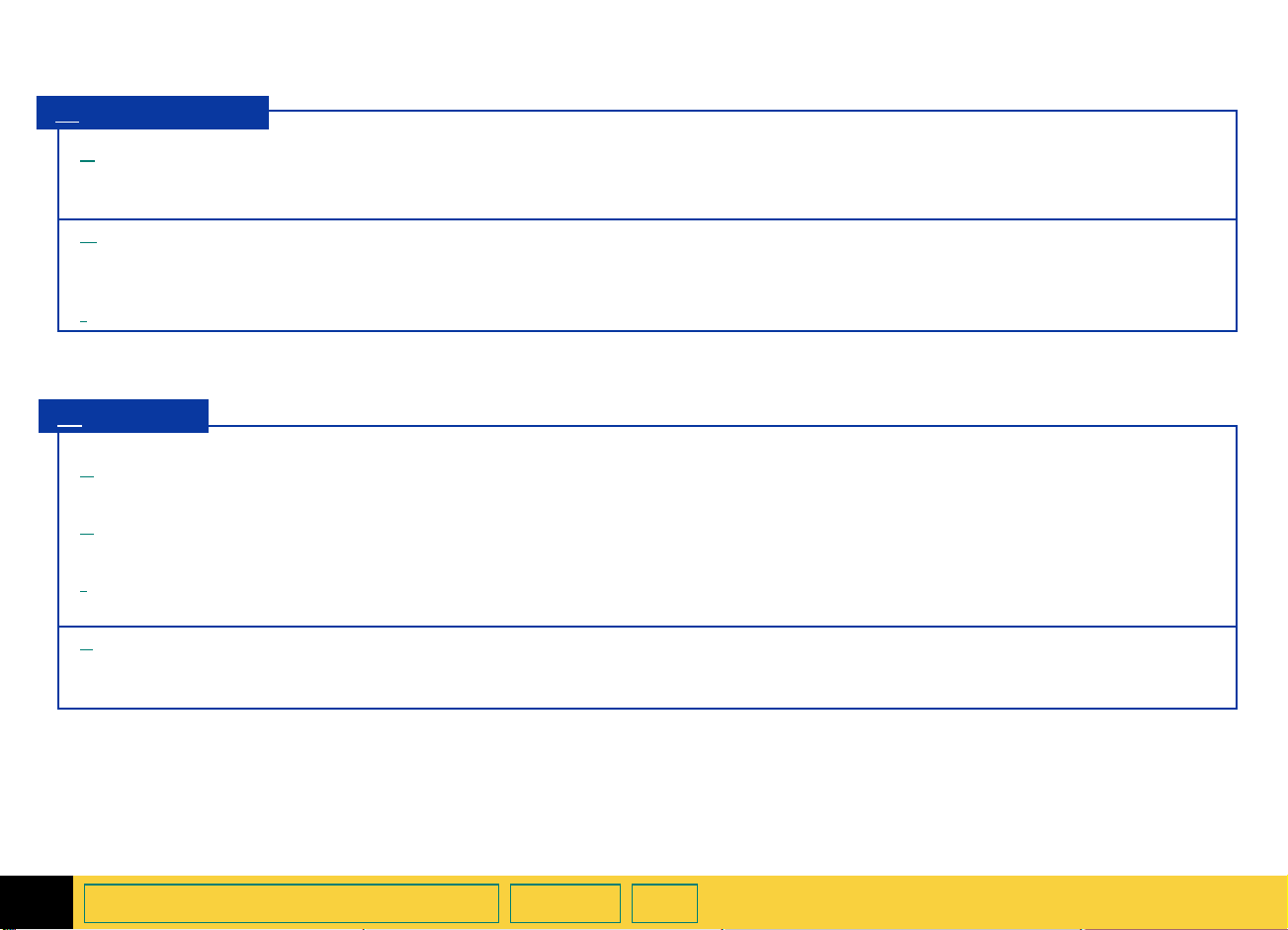
B earbeiten
Kopieren Strg+C
Alles auswählen Strg+A
Auswahl
öschen
l
Esc
A nsicht
Symbolleiste
Statusleiste
Infoleiste
Zoomen rückgängig machen
Wenn diese Option angekreuzt ist, wird die Symbolleiste eingeblendet. Wenn sie nicht
angekreuzt ist, wird die Symbolleiste ausgeblendet (siehe Seite
Wenn diese Option angekreuzt ist, wird die Statusleiste eingeblendet. Wenn sie nicht
angekreuzt ist, wird die Statusleiste ausgeblendet (siehe Seite
Wenn diese Option angekreuzt ist, wird die Infoleiste eingeblendet. Wenn sie nicht angekreuzt
ist, wird die Infoleiste ausgeblendet (siehe Seite
Wenn Sie sich ein gezoomtes Bild ansehen, wird die existierende Seitenansicht angezeigt,
damit Sie einen anderen Auswahlbereich erstellen können, ohne einen neuen
durchführen zu müssen (siehe Seite
Führt einen endgültigen Scan des Auswahlbereichs durch und kopiert ihn in die
Zwischenablage, damit er in ein anderes Programm eingefügt werden kann (siehe
Seite
Zeichnet einen Auswahlbereich, der den gesamten Bereich des Vorlagenglases
einschließt (siehe Seite
Löscht den Auswahlbereich (Seite56).
105
).
).
57
).
20
).
23
).
22
60
Vorscan
).
2
Eine Tour durch die Scanner-Software
Buchinhalt Index
➮
➮
HP PrecisionScan Pro Benutzerhandbuch 16
Page 17
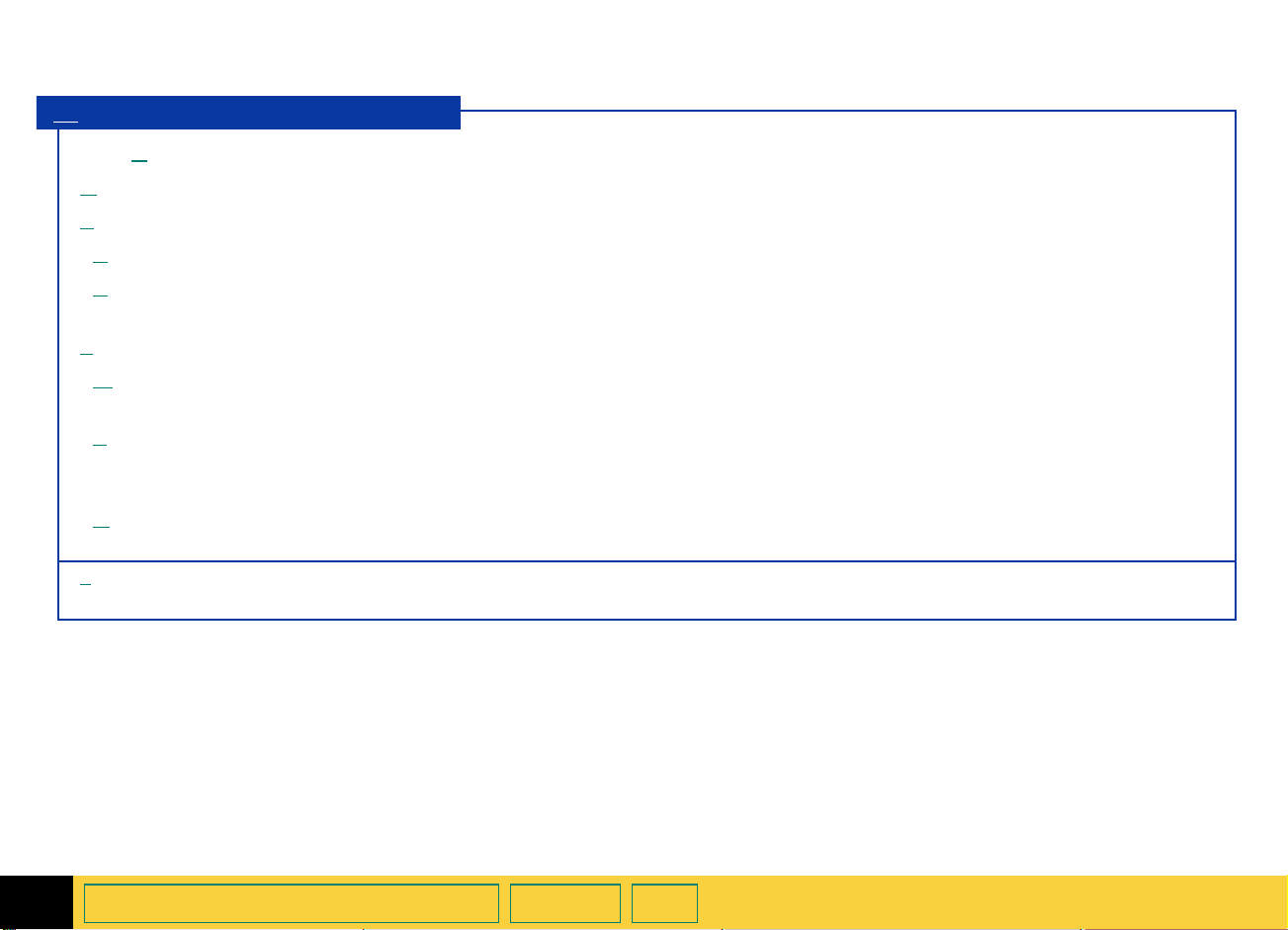
A rt der Scan-Ausgabe
True Color
Graustufen
Schwarzweiß
B
itmap (Raster)
Skalierbar
(Vektor)
256 Farben
W
eb-Palette
System-Palette
Optimierte
Palette
Text
Scannt die Auswahl in 24-Bit-Farbe (siehe Seite70).
Scannt die Auswahl als ein 8-Bit-Graustufenbild (siehe Seite71).
Scannt die Auswahl als ein schwarzweißes Rasterbild (siehe Seite71).
Scannt die Auswahl als ein schwarzweißes Vektorbild, dessen Größe in einem anderen
Programm ohne Minderung der Bildqualität verändert werden kann (siehe Seite
Scannt die Auswahl unter Verwendung der Farben in einer normalen Web-Palette
(siehe Seite
Scannt die Auswahl unter Verwendung der Farben in der
Palette für die Art der Scan-Ausgabe und verwendet außerdem mehr Grautöne und die 16
VGA-Farben (siehe Seite
Scannt die Auswahl unter Verwendung der Farben in einer Palette, die Pixelfarben enthält,
die im Original vorhanden sind (siehe Seite
Scannt eine Textauswahl und ändert den Text in unformatierten, editierbaren ASCII-Text
um (siehe Seite
65
).
Web-Palette mit 256 Farben
).
67
).
66
).
96
71
).
als
2
Eine Tour durch die Scanner-Software
Buchinhalt Index
➮
➮
HP PrecisionScan Pro Benutzerhandbuch 17
Page 18
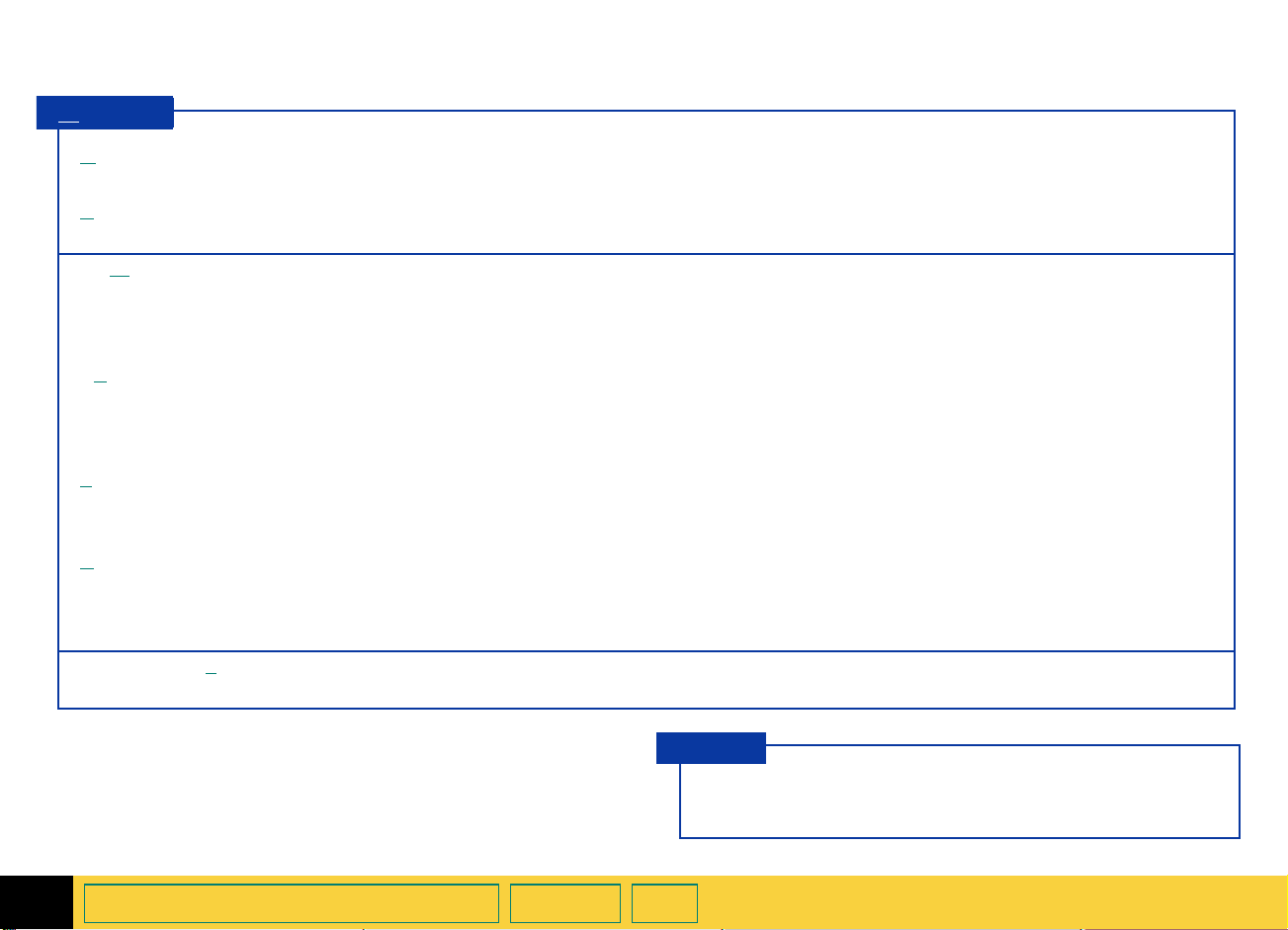
T ools
Ausgabe-Auflösung
Bildschärfe-Stufe
Abmessungen
Belichtungsanpassung
Farbanpassung
SW-Schwellenwert
Funktionen zurücksetzen
Wenn diese Option angekreuzt ist, wird das Werkzeug
mit dem die Auflösung des endgültigen Scans festgelegt wird (siehe Seiten
Wenn diese Option angekreuzt ist, wird das Werkzeug
mit dem der Bildschärfegrad des Bilds festgelegt wird (siehe Seiten
Wenn diese Option angekreuzt ist, wird das Werkzeug
Felder für die Einstellung der Breite und Höhe des Auswahlbereichs, die Skalierung
und die Einstellung der Breite und Höhe des Bilds enthält, das gespeichert, gedruckt,
kopiert oder gezogen und abgelegt wird (siehe Seiten
Wenn diese Option angekreuzt ist, wird das Werkzeug
eingeblendet, mit dem die hellen und dunklen Bildstellen und die mittleren Töne des
Bilds eingestellt und die Pixelverteilung, die Pixelfarbe und die Pixel-Ausgabestufen
angezeigt werden (siehe Seiten
Wenn diese Option angekreuzt ist, wird das Werkzeug
mit dem die Farbverteilung (der Farbton) und die Farbsättigung des Bilds festgelegt
werden (siehe Seiten
Wenn diese Option angekreuzt ist, wird das Werkzeug
eingeblendet, mit dem der Schwellenwert und der Farbkanal für ein Bild festgelegt
werden, für das
wurde (siehe Seiten
Mit diesem Befehl werden die Funktionen in allen Werkzeugen außer dem Werkzeug
Abmessungen
Schwarzweiß-Bitmap (Raster)
auf ihre optimalen Werte (Standardwerte) zurückgesetzt.
und 85).
34
35, 91
und 93).
und 75).
33
als Art der Scan-Ausgabe eingestellt
Ausgabeauflösung
Bildschärfe-Stufe
Abmessungen
und 61).
31
Belichtungsanpassung
Farbanpassung
Schwarzweiß-Schwellenwert
eingeblendet,
und 88).
28
eingeblendet,
und 72).
30
eingeblendet, das
eingeblendet,
2
Eine Tour durch die Scanner-Software
Buchinhalt Index
TIP
Es sind nicht alle Werkzeuge für alle Arten der
Scan-Ausgabe aktiv.
➮
➮
HP PrecisionScan Pro Benutzerhandbuch 18
Page 19
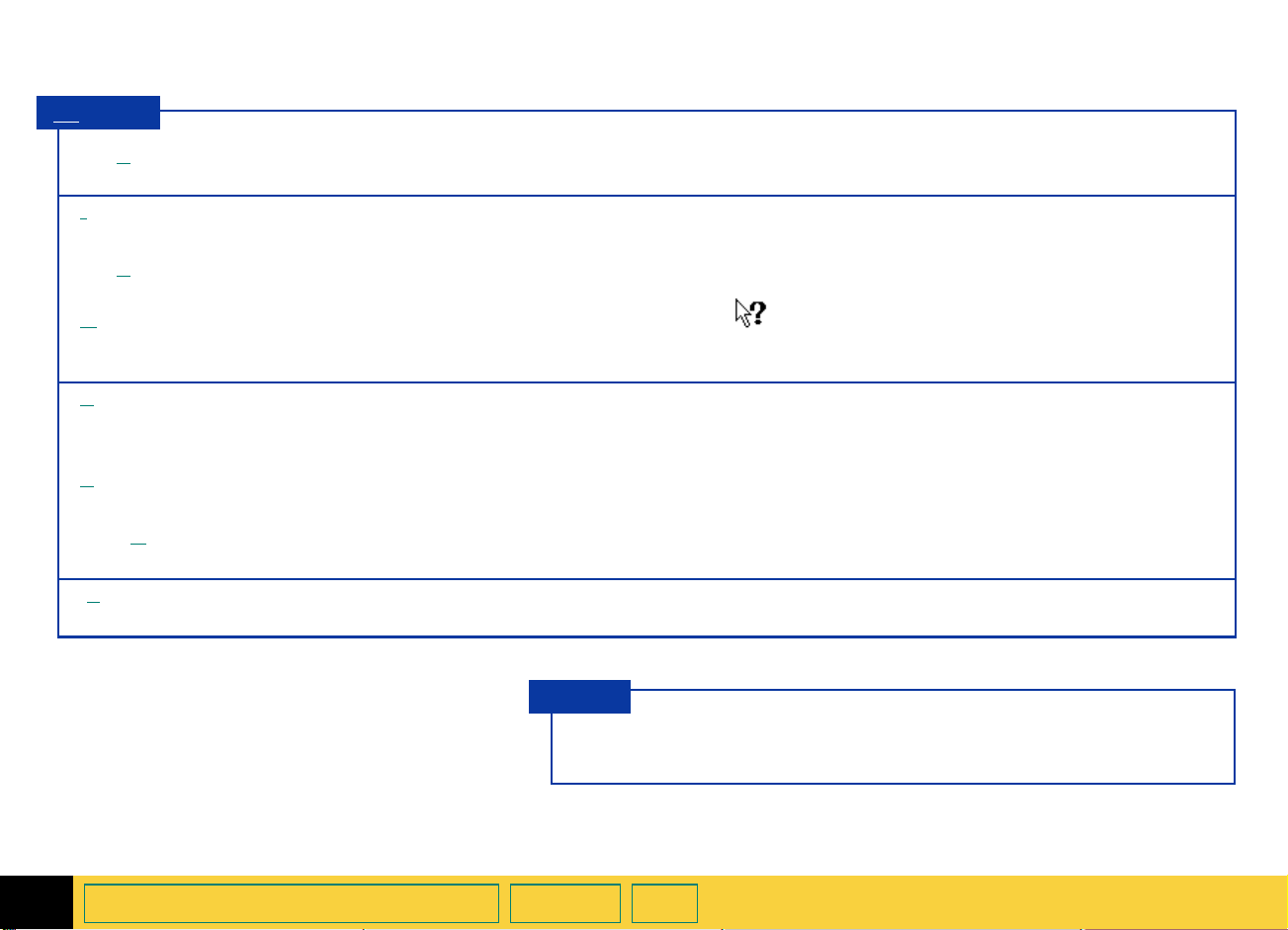
H ilfe
HP ScanJet-Berater... Ctrl+W
Inhaltsverzeichnis und Index
HP PrecisionScan Pro-Hilfe F1
Direkthilfe Shift+F1
Tip
Benutzerhandbuch
ADF-Handbuch
Info HP PrecisionScan Pro
Erklärt die Schritte für das Scannen mit
37
37
).
Hilfe
HP PrecisionScan Pro-Hilfe
HP PrecisionScan Pro
).
für
Inhaltsverzeichnis, Index
Direkthilfe
).
38
Seite
Blendet das Dialogfeld
ein.
Blendet die
Blendet den Zeiger für die
aufrufen, wenn Sie auf ein Werkzeug, ein Feld, eine Schaltfläche
oder einen Menüpunkt klicken (siehe Seite
Spielt Filme auf der
Haupteigenschaften der Scanner-Software vorgestellt werden (siehe
Seite
Zeigt das HP ScanJet PrecisionScan Pro Benutzerhandbuch in
Acrobat Reader an (siehe Seite
Zeigt das Benutzerhandbuch für den automatischen HP ScanJet
Vorlageneinzug in Acrobat Reader an (siehe Seite
Blendet die Nummer der Softwareversion von
ein.
HP PrecisionScan Pro
ein (siehe Seite36).
ein, mit dem Sie die Hilfe
).
36
-CD-ROM ab, in denen die
).
38
HP PrecisionScan Pro
und
(siehe
Suchen
TIP
2
Eine Tour durch die Scanner-Software
Acrobat Reader wurde während der Installation automatisch
installiert.
➮
Buchinhalt Index
➮
HP PrecisionScan Pro Benutzerhandbuch 19
Page 20
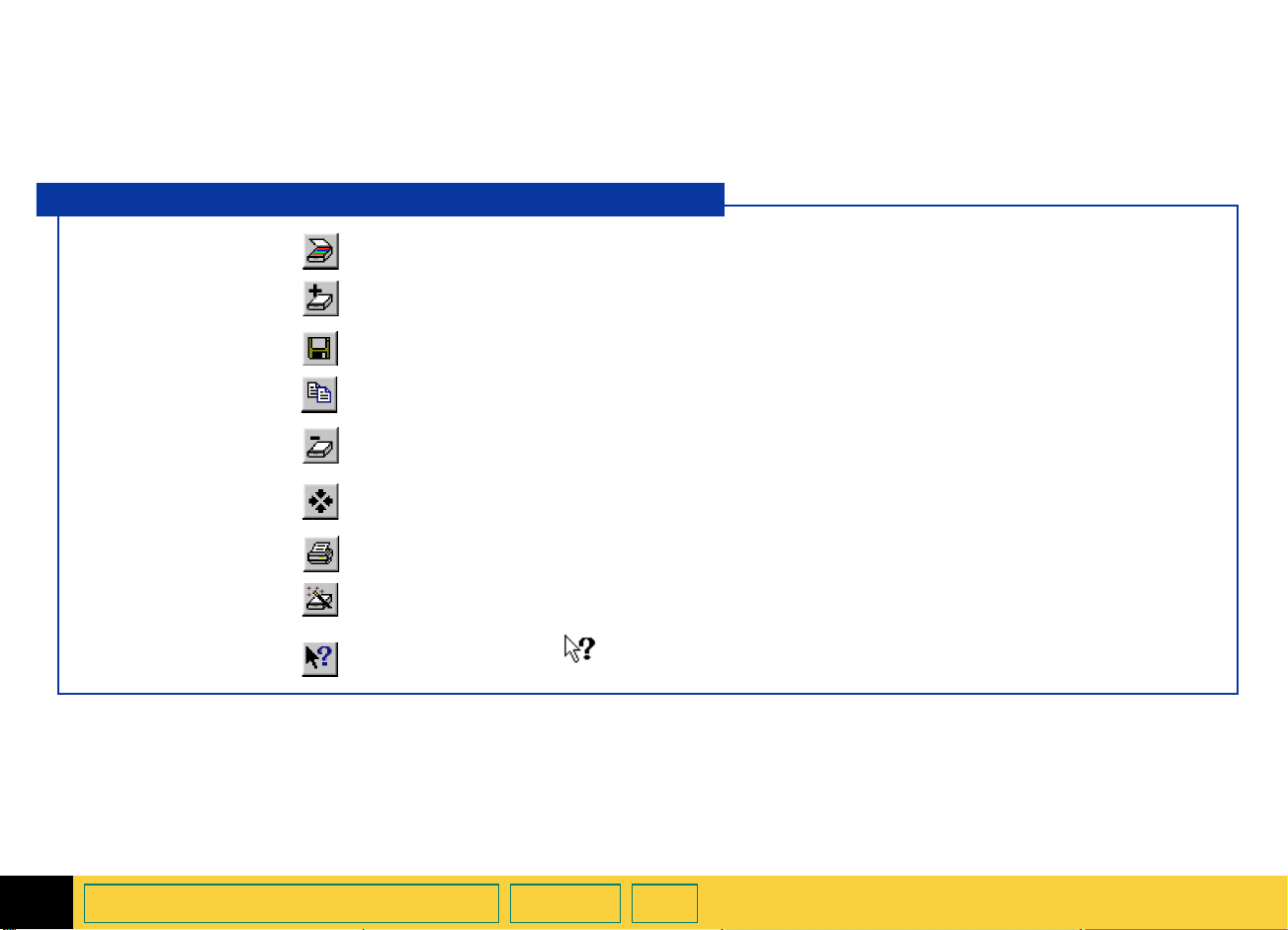
Symbolleiste
Oft benutzte Befehle sind auf der Symbolleiste als
Schaltflächen dargestellt.
Schaltflächen auf der Symbolleiste
Voransicht
Zoomen
Speichern unter
Kopieren
Zoomen rückgängig
machen
Funktionen zurücksetzen
Drucken
HP ScanJet-Berater
Hilfethemen
Scannt das gesamte Vorlagenglas und blendet die Voransicht ein (siehe Seite53).
Scannt und vergrößert die Anzeige des Auswahlbereichs (siehe Seite59).
Scannt und speichert die Auswahl in einer Datei (siehe Seite
Scannt und kopiert die Auswahl in die Zwischenablage (siehe Seite
Blendet die existierende Voransicht ein (siehe Seite60).
Setzt die Funktionen aller Werkzeuge außer dem Werkzeug
optimalen Werte (Standardwerte) zurück.
Scannt und druckt die Auswahl (siehe Seite
Blendet eine interaktive Einführung ins Scannen ein (siehe Seite37).
Blendet den Zeiger für die
auf ein Werkzeug, ein Feld, eine Schaltfläche oder einen Menüpunkt klicken.
Direkthilfe
ein, mit dem Sie die
102
).
).
106
).
105
Abmessungen
aufrufen, wenn Sie
Hilfe
auf ihre
2
Eine Tour durch die Scanner-Software
Buchinhalt Index
➮
➮
HP PrecisionScan Pro Benutzerhandbuch 20
Page 21
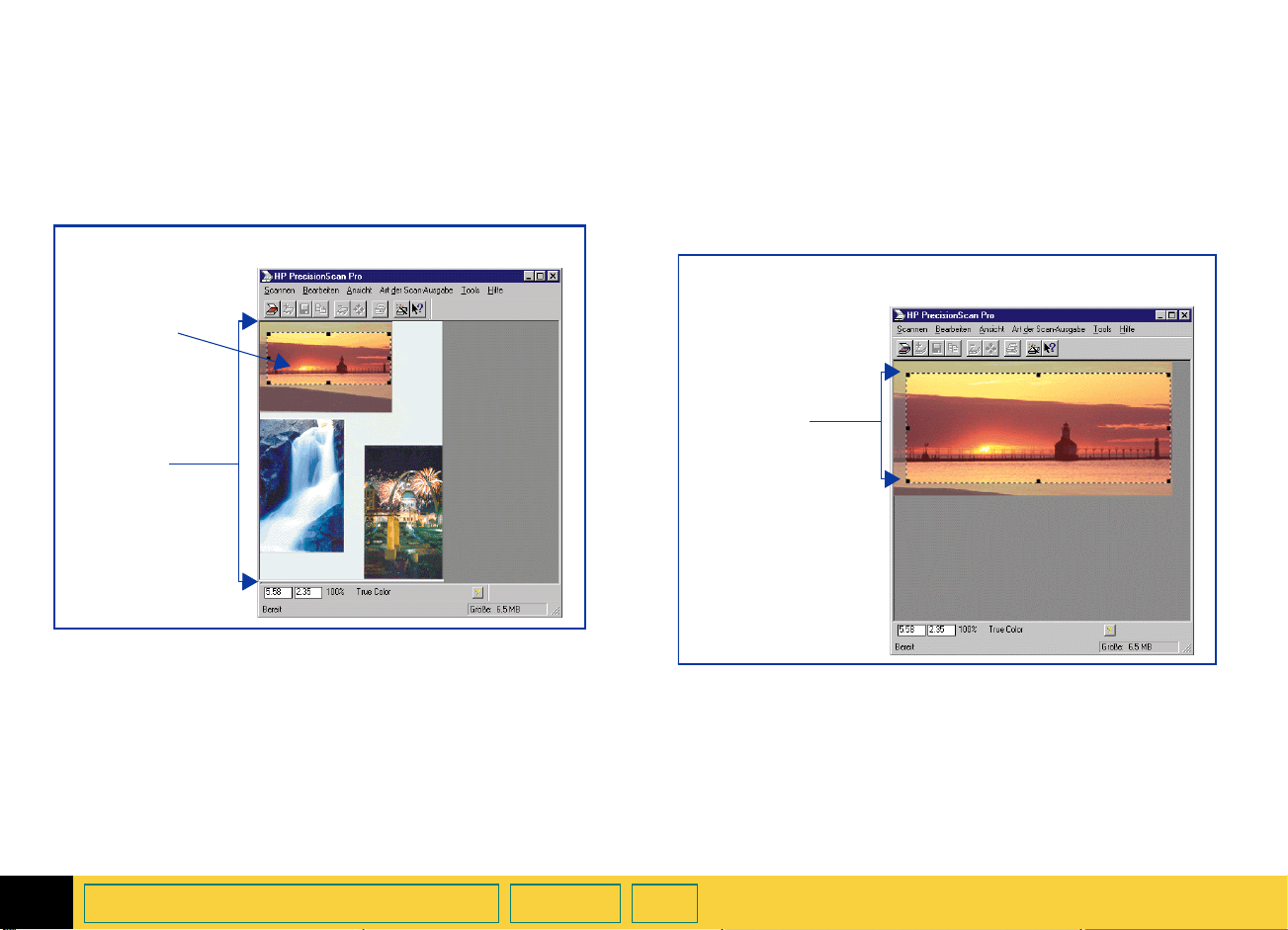
Voransichtsbereich
Im Voransichtsbereich des Scanner-Software-Fensters
erscheint folgendes:
■
Voransicht des gesamten Vorlagenglases oder
■
gezoomtes Bild des Auswahlbereichs
Ein Auswahlbereich im
Vorscan
Vergrößern des Voransichtsbereichs
Die Größe des Voransichtsbereichs legt fest, wie groß
das Bild dargestellt wird.
Vergrößern Sie das Fenster der Scanner-Software,
wenn Sie Vergrößerung der Ansicht eines gezoomten
Bilds erhöhen wollen.
Auswahlbereich
Voransichtsbereich
Wenn Sie einen
der Scanner-Software das gesamte Vorlagenglas
dargestellt.
Vorscan
durchführen, wird im Fenster
Gezoomter
Auswahl-
bereich
Vergrößertes Bild nach Scan
Zoomen
2
Eine Tour durch die Scanner-Software
Buchinhalt Index
➮
➮
HP PrecisionScan Pro Benutzerhandbuch 21
Page 22
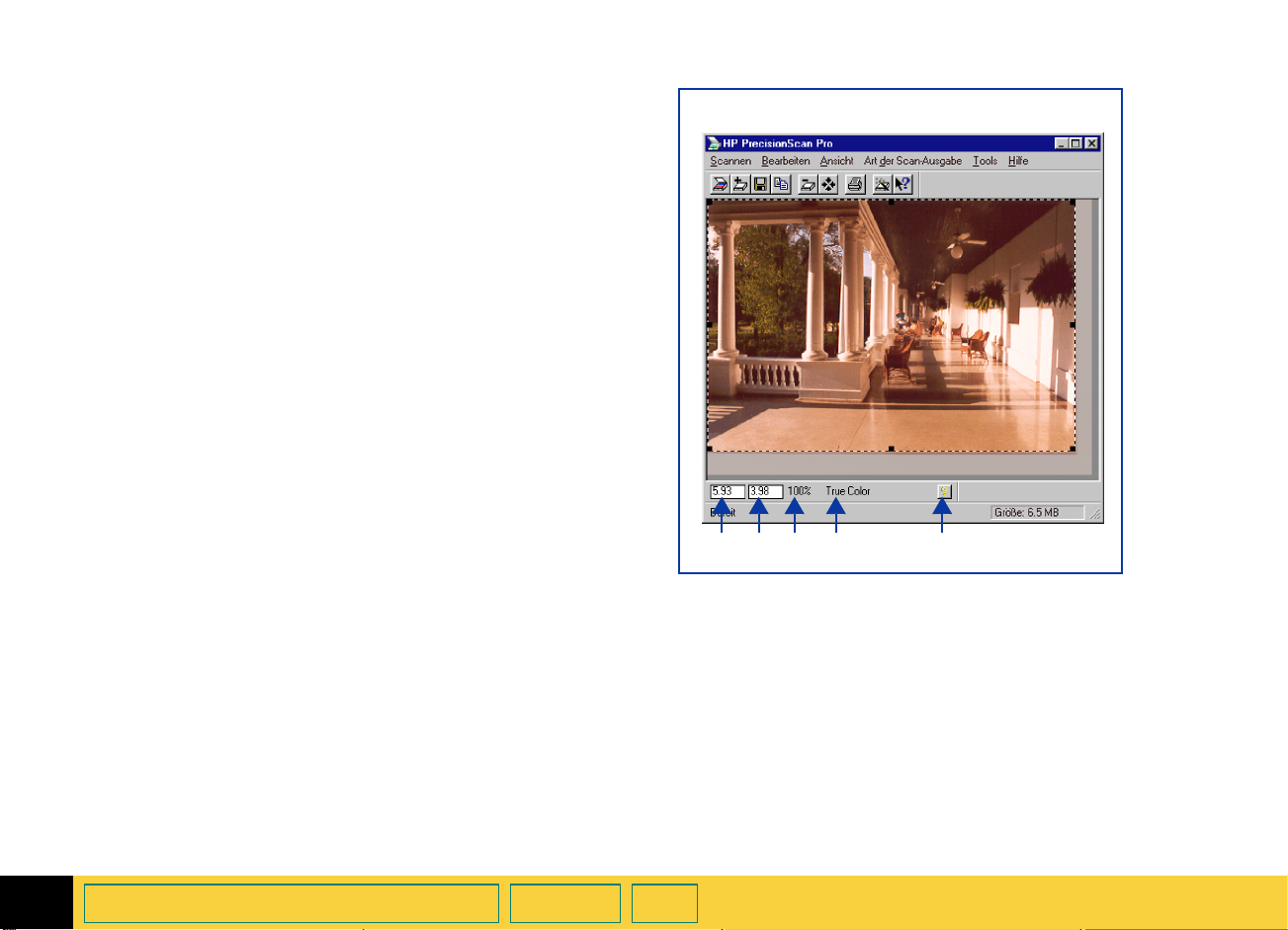
Infoleiste
Auf der Infoleiste werden folgende Informationen
angezeigt:
die Breite des Ausgabebilds
➊
die Höhe des Ausgabebilds
➋
die Skalierung des Ausgabebilds
➌
die gegenwärtig ausgewählte
➍
die Schaltfläche
➎
Hilfe
für
Art der Scan-Ausgabe
HP PrecisionScan Pro
Infoleiste im Fenster der Scanner-Software
2
Eine Tour durch die Scanner-Software
Buchinhalt Index
➊➋ ➍
➮
➮
HP PrecisionScan Pro Benutzerhandbuch 22
➎➌
Page 23
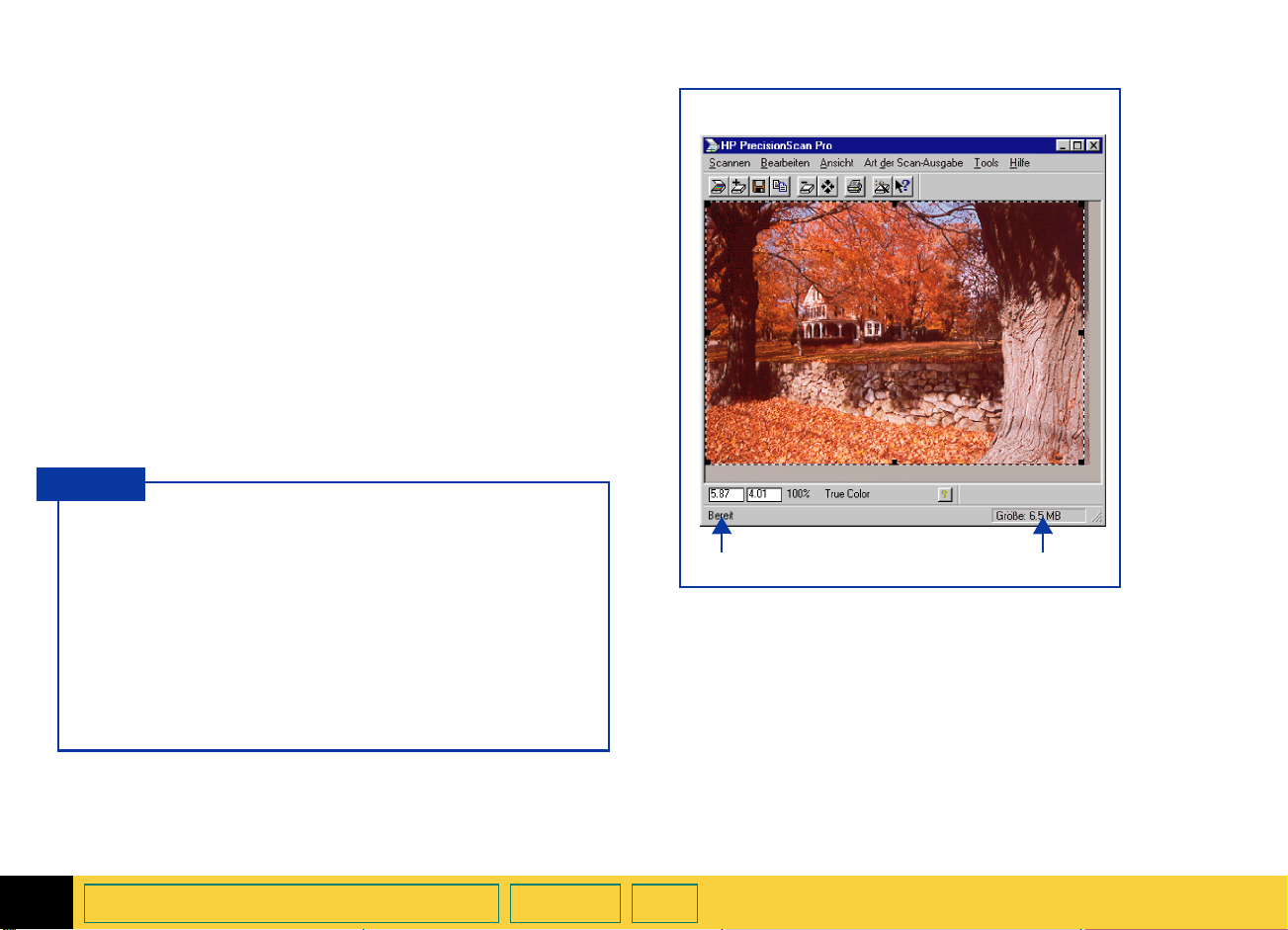
Statusleiste
Auf der Statusleiste werden folgende Informationen
angezeigt:
eine Meldung über die Aktionen, die Sie
➊
durchführen können, wenn sich der Zeiger über
einem Teil des Fensters der Scanner-Software oder
über einem Werkzeug befindet,
die Anzahl an KB (Kilobyte), MB (Megabyte),
➋
GB (Gigabyte) oder TB (Terabyte) im Bild, das im
Auswahlbereich angezeigt wird (
oder
eine Ablaufleiste, die anzeigt, wenn der Scanner
scannt oder wenn die Scanner-Software einen
Befehl verarbeitet.
TIP
Bildgröße
)
Statusleiste im Fenster der Scanner-Software
Die
Bildgröße
wird, ist die Anzahl an KB, MB, GB oder TB im
Bild, das im Auswahlbereich angezeigt wird.
Diese Größe ist nur eine Schätzung der
tatsächlichen Größe der gespeicherten Datei. Die
Dateigröße hängt von dem Format ab, das zur
Speicherung der Datei verwendet wurde (siehe
Seite
106
die
Bildgröße
2
Eine Tour durch die Scanner-Software
, die auf der Statusleiste angezeigt
) und kann kleiner oder größer als der für
angezeigte Wert sein.
Buchinhalt Index
➊➋
➮
➮
HP PrecisionScan Pro Benutzerhandbuch 23
Page 24
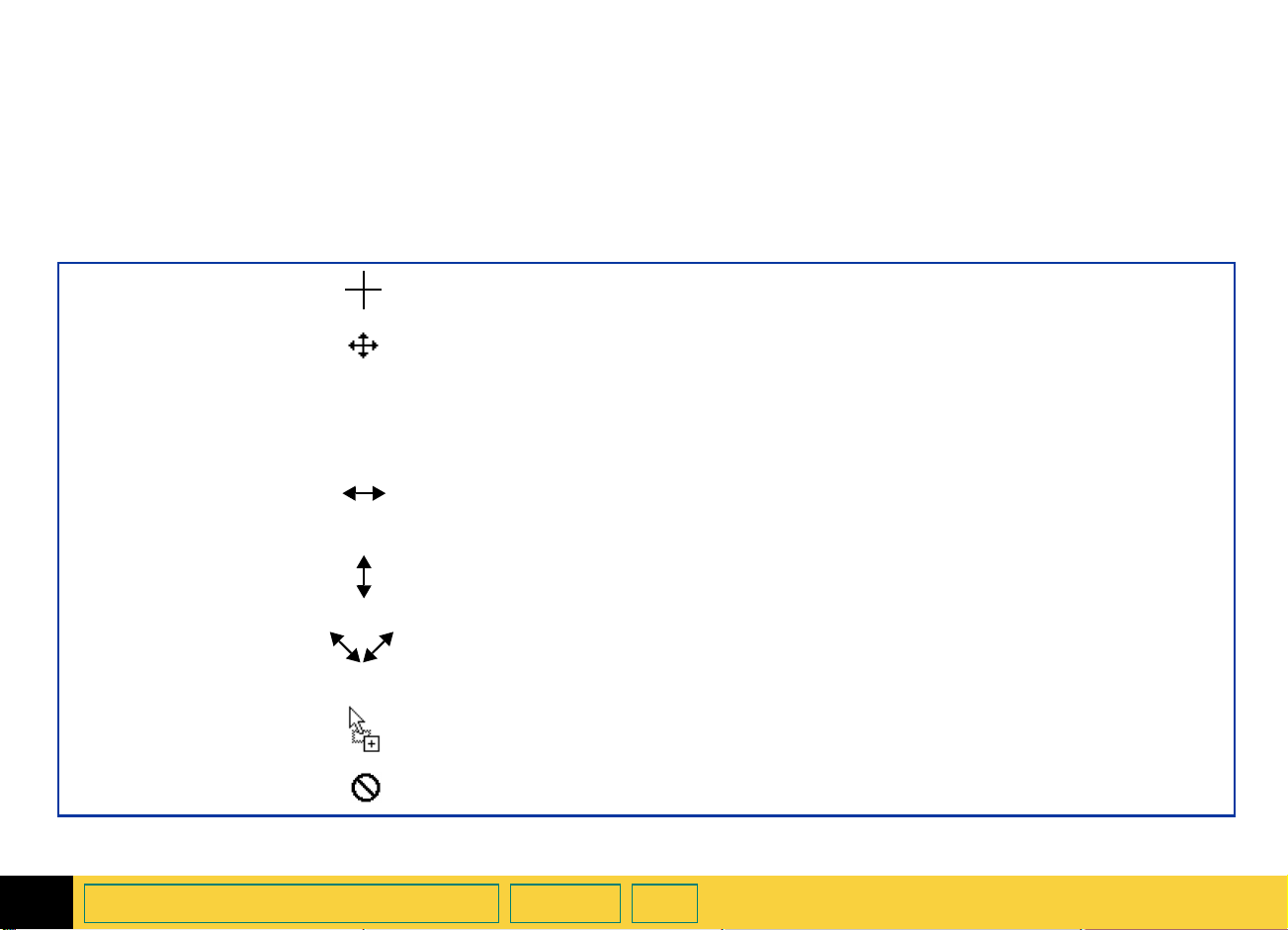
Kontextabhängige Zeiger
Die Form des Zeigers weist darauf hin, welche Art von
Aktivitäten Sie in der Scanner-Software ausführen
können.
Zeiger für den Auswahlbereich
Neuer Auswahlbereich
Auswahlbereich verschieben
Größe des Auswahlbereichs horizontal
ändern
Größe des Auswahlbereichs vertikal
ändern
Größe des Auswahlbereichs diagonal
ändern
Ablegen zulässig
Ablegen nicht zulässig
Zeichnen Sie einen neuen Auswahlbereich.
■
Verschieben Sie den Auswahlbereich an einen neuen Platz im
Voransichtsbereich.
■
Ziehen Sie den Auswahlbereich zu einem offenen Dokument eines anderen
Programms.
■
Drücken Sie die Taste
Windows-Desktop oder zu einem Ordner im Windows-
Ziehen Sie einen Anfasser auf einer Seite des Auswahlbereichs mit der Maus,
um die Breite des Auswahlbereichs zu ändern.
Ziehen Sie einen Anfasser an der Ober- oder Unterkante des Auswahlbereichs
mit der Maus, um die Höhe des Auswahlbereichs zu ändern.
Ziehen Sie einen Anfasser in einer Ecke des Auswahlbereichs mit der Maus, um
sowohl die Höhe als auch die Breite des Auswahlbereichs zu ändern.
Das Programm oder der Ordner, zu dem das Bild gezogen wurde, akzeptiert
diese Art von Ablegen.
Das Programm, zu dem das Bild gezogen wurde, akzeptiert diese Art von
Ablegen nicht.
, und ziehen Sie den Auswahlbereich zum
Strg
Explorer
.
2
Eine Tour durch die Scanner-Software
Buchinhalt Index
➮
➮
HP PrecisionScan Pro Benutzerhandbuch 24
Page 25
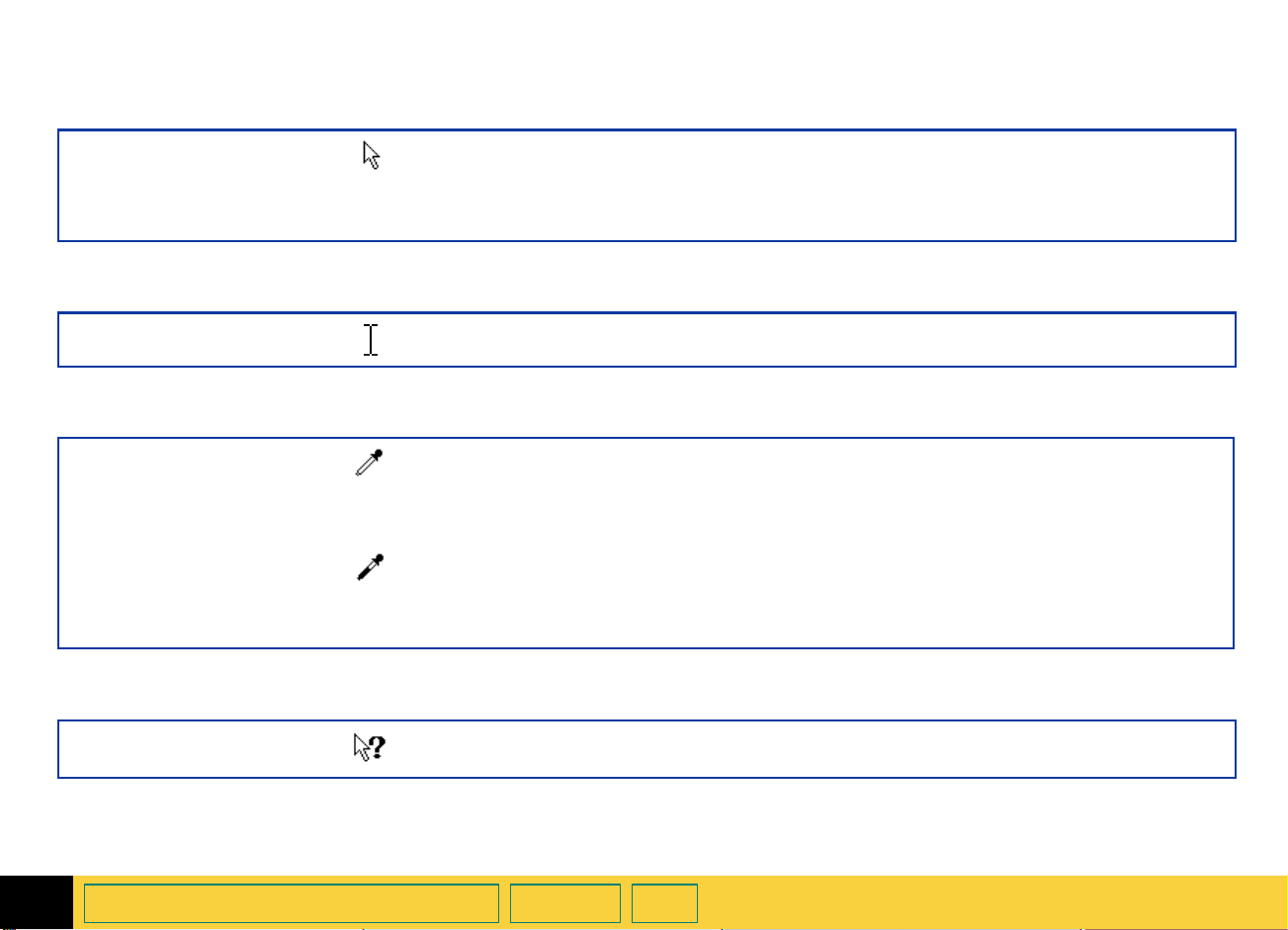
Bereit-Zeiger
Für Aktivität bereit
Eingabe-Zeiger
Dateneingabe akzeptiert
Zeiger für Pixelwerte
Weiße Pipette
Schwarze Pipette
Direkthilfe-Zeiger
■
Klicken Sie auf einen Menüpunkt, um einen Befehl auszuwählen.
■
Klicken Sie auf eine Listenschaltfläche, um eine Auswahl zu markieren.
■
Klicken Sie auf eine Schaltfläche, um sie zu aktivieren bzw. zu deaktivieren
oder um eine Zahl zu erhöhen bzw. zu verringern.
Klicken Sie, und geben Sie einen Wert ein.
Plazieren Sie diesen Zeiger in einem hellen Bereich im Bild, um den Pixelwert
dieses Bereichs in der RGB-Anzeige und im Histogramm mit der Pixelverteilung
im Werkzeug
Bildstellen
Plazieren Sie diesen Zeiger in einem dunklen Bereich im Bild, um den Pixelwert
dieses Bereichs in der RGB-Anzeige und dem Histogramm mit der
Pixelverteilung im Werkzeug
den Wert für
Belichtungsanpassung
einzustellen.
Dunkle Bildstellen
zu sehen. Klicken Sie, um den Wert für
Belichtungsanpassung
einzustellen.
zu sehen. Klicken Sie, um
Helle
2
Direkthilfe
Eine Tour durch die Scanner-Software
Klicken Sie auf ein Werkzeug, ein Feld, eine Schaltfläche oder einen Menüpunkt,
um die
für dieses Element einzublenden.
Hilfe
➮
Buchinhalt Index
➮
HP PrecisionScan Pro Benutzerhandbuch 25
Page 26
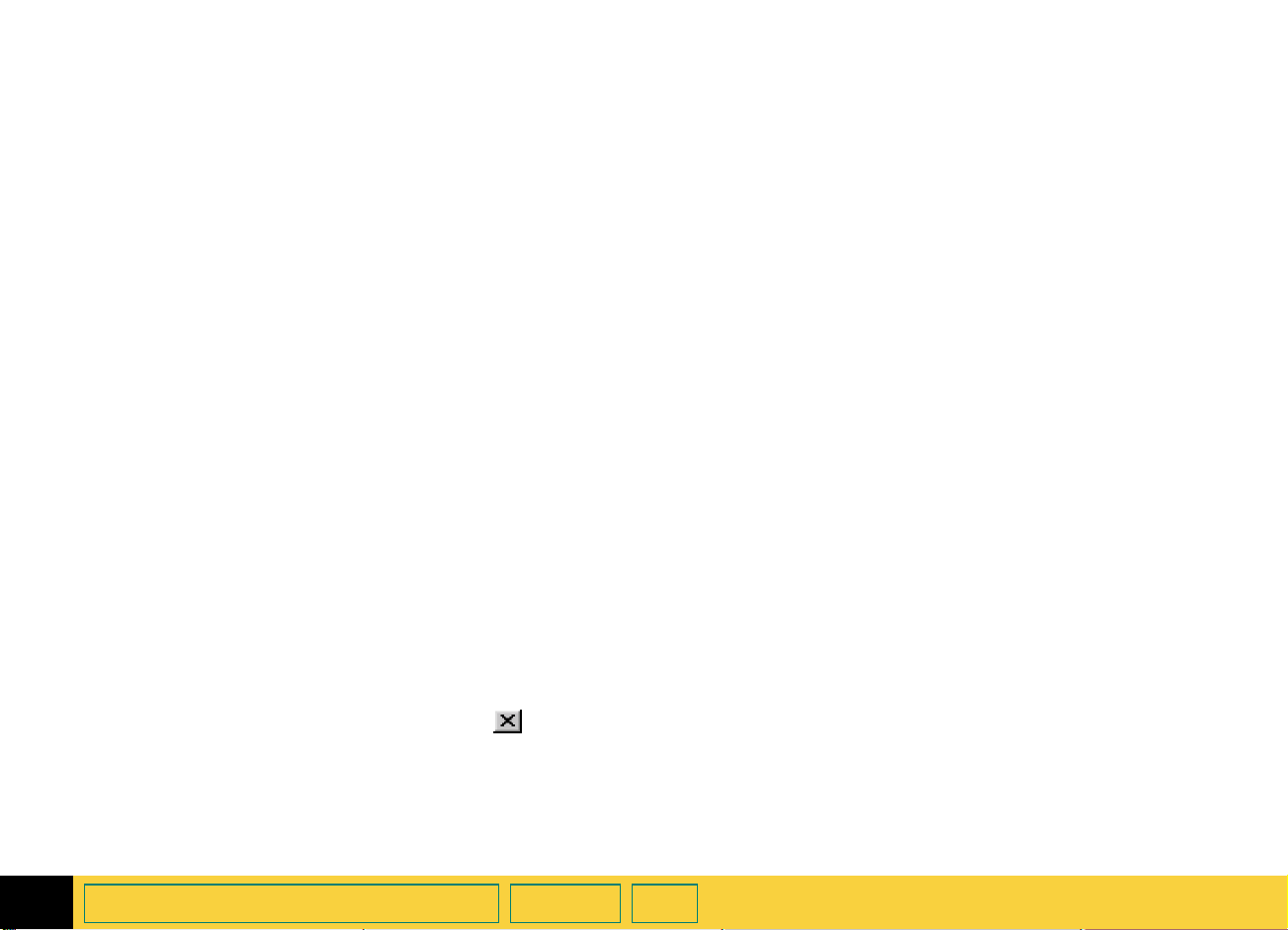
Bildanpassungs-Werkzeuge
Sie können sechs Werkzeuge dazu verwenden,
Anpassungen am Bild im Auswahlbereich
vorzunehmen:
■
das Werkzeug
■
das Werkzeug
■
das Werkzeug
■
das Werkzeug
■
das Werkzeug
■
das Werkzeug
Seite35)
Jedes Werkzeug bietet Funktionen, die Sie für die
Anwendung auf den endgültigen Scan einstellen
können. Fünf dieser Werkzeuge verfügen über
Schaltflächen zum Zurücksetzen, um die optimalen
Werte auf ihre Funktionen anzuwenden.
Ausgabeauflösung
Bildschärfe-Stufe
Abmessungen
Belichtungsanpassung
Farbanpassung
Schwarzweiß-Schwellenwert
(siehe Seite28)
(siehe Seite30)
(siehe Seite31)
(siehe Seite33)
(siehe Seite34)
(siehe
Anzeigen eines Werkzeugs
■
Wählen Sie aus dem Menü
Werkzeugs aus, das Sie anzeigen wollen. Neben Ihrer
Auswahl im Menü
das Werkzeug wird eingeblendet.
erscheint ein Häkchen, und
Tools
den Namen des
Tools
Schließen eines Werkzeugs
■
Klicken Sie auf die Schaltfläche
Titelleiste des Werkzeugs, oder wählen Sie
den Namen des Werkzeugs, das Sie ausblenden
wollen, im Menü
verschwindet, und das Werkzeug wird geschlossen.
aus. Das Häkchen
Tools
Beenden
auf der
Die Werte des Werkzeugs werden trotzdem noch auf
das Bild angewendet.
Docken eines Werkzeugs
Es können zwei Werkzeuge an das Fenster der ScannerSoftware gedockt werden:
■
das Werkzeug
■
das Werkzeug
Falls eines dieser Werkzeuge angedockt ist, wenn Sie
die Scanner-Software schließen, ist es das nächste Mal,
wenn Sie die Scanner-Software starten, immer noch
angedockt.
Ein Werkzeug docken
■
Doppelklicken Sie im Rand eines dockbaren
Werkzeugs, oder ziehen Sie das Werkzeug auf die
Symbolleiste.
Ein Werkzeug abdocken
■
Doppelklicken Sie im Rand des angedockten
Werkzeugs.
Ausgabeauflösung
Bildschärfe-Stufe
2
Eine Tour durch die Scanner-Software
Buchinhalt Index
➮
➮
HP PrecisionScan Pro Benutzerhandbuch 26
Page 27
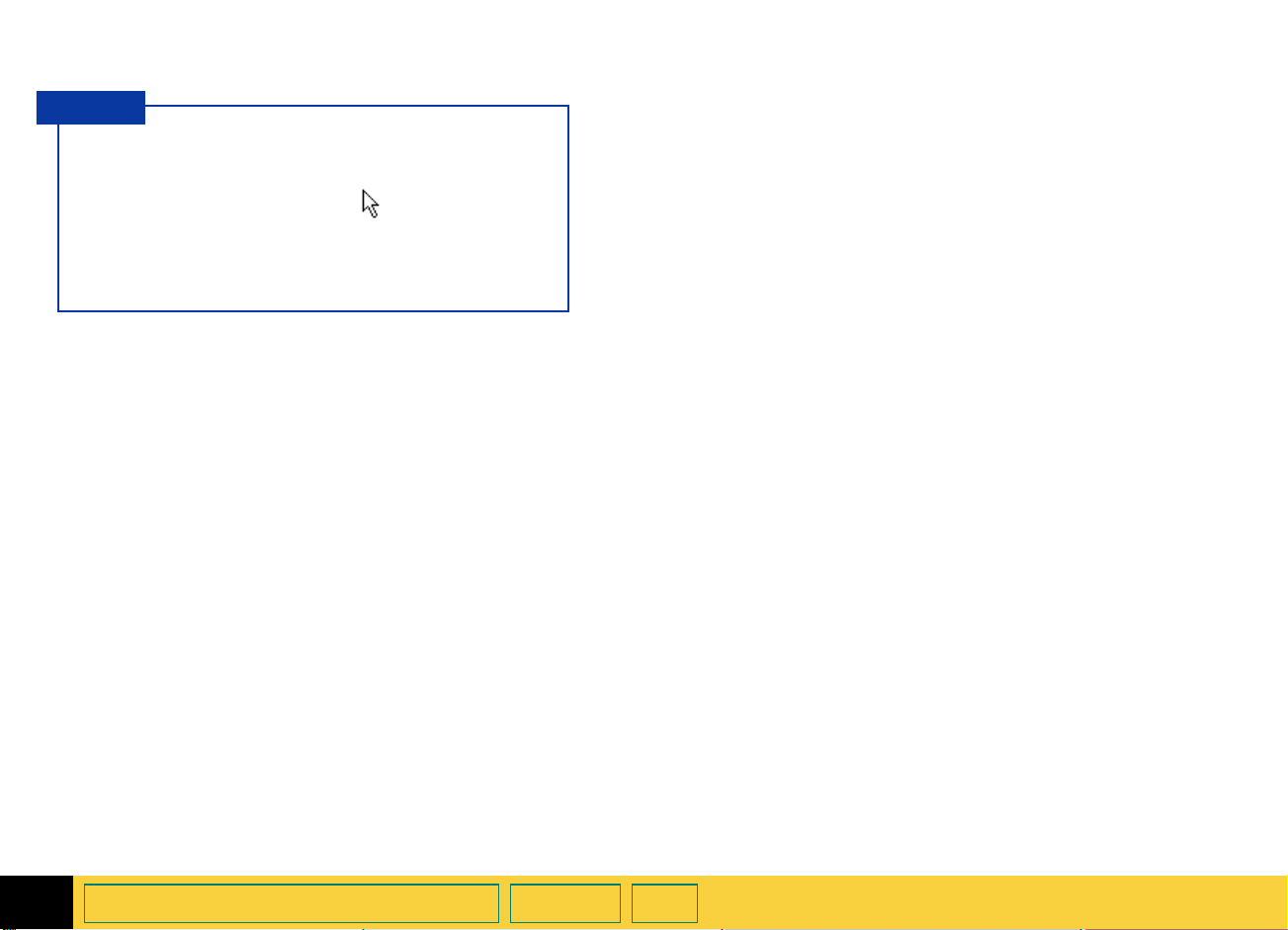
TIP
Sie können Werkzeuge an einer beliebigen
Stelle auf dem Windows-Desktop plazieren.
Plazieren Sie den Zeiger auf der
1
Titelleiste des Werkzeugs.
Klicken Sie, und ziehen Sie das Werkzeug an
2
einen neuen Platz.
2
Eine Tour durch die Scanner-Software
Buchinhalt Index
➮
➮
HP PrecisionScan Pro Benutzerhandbuch 27
Page 28
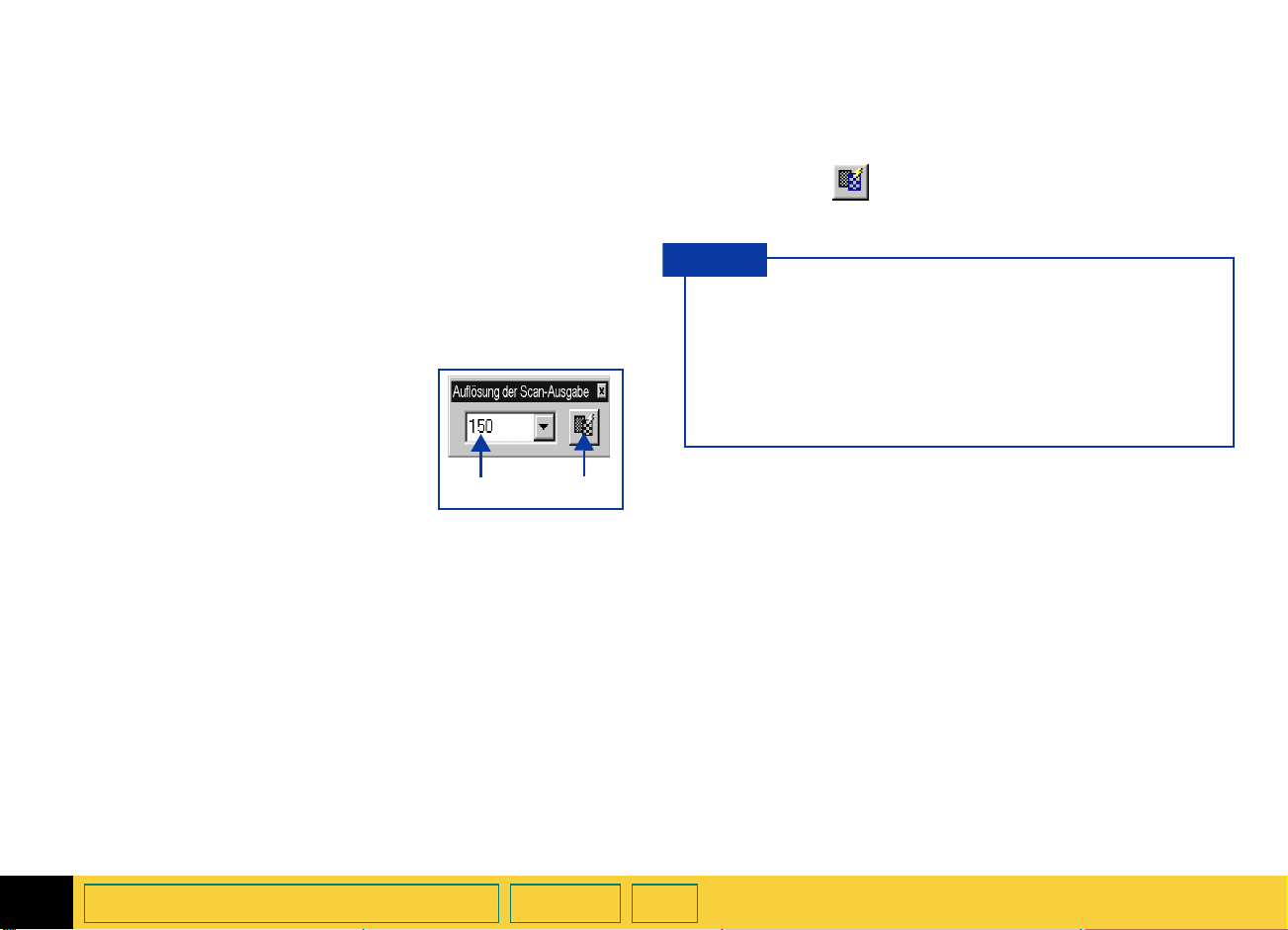
Ausgabeauflösungs-Werkzeug
Mit dem Werkzeug
Datenmenge für den endgültigen Scan eines Bilds
festlegen. Der Abschnitt
Ausgabeauflösung
Informationen darüber, wann das Werkzeug
Ausgabeauflösung
Nachdem Sie einen Auswahlbereich gezeichnet haben,
verwenden Sie dieses Werkzeug zu folgenden
Zwecken:
Ändern der
➊
Auflösungseinstellung, falls
notwendig
Zurücksetzen der
➋
Auflösungseinstellung auf den
optimalen Wert für die
gegenwärtige Art der ScanAusgabe
Ausgabeauflösung
Einstellung der
auf Seite88 enthält mehr
benutzt wird.
können Sie die
➊➋
Automatische Auflösung
Wenn Sie eine
die Scanner-Software automatisch die optimale
Ausgabeauflösung auf den Auswahlbereich an. Zum
Beispiel wird die Ausgabeauflösung automatisch auf
150 eingestellt, wenn
Ausgabe ausgewählt wurde, und auf 300, wenn
Schwarzweiß-Bitmap (Raster)
ausgewählt wurde.
Art der Scan-Ausgabe
True Color
als Art der Scan-Ausgabe
auswählen, wendet
als Art der Scan-
Um die
klickenSie auf im Werkzeug
Automatische Auflösung
erneut anzuwenden,
Ausgabeauflösung
.
TIP
Sie können im Listenfeld für das Werkzeug
Ausgabeauflösung
Dialogfelds
stellungen
Auflösungseinstellungen hinzufügen (siehe
Seite
die am meisten benutzten
).
48
auf dem Register
HP PrecisionScan Pro-Standardein-
Auflösung
des
Spezialauflösung
Wenn Sie im Menü
Scan-Ausgabe auswählen, wendet die ScannerSoftware automatisch die optimale Ausgabeauflösung
auf das Bild an. Sie können die automatische
Einstellung außer Kraft setzen, indem Sie einen
anderen Wert aus dem Listenfeld im Werkzeug
Ausgabeauflösung
Wert zwischen 12 and 999.999 in das Feld des
Werkzeugs
Ausgabeauflösung
Art der Scan-Ausgabe
auswählen oder einen beliebigen
eingeben.
eine Art der
2
Eine Tour durch die Scanner-Software
Buchinhalt Index
➮
➮
HP PrecisionScan Pro Benutzerhandbuch 28
Page 29
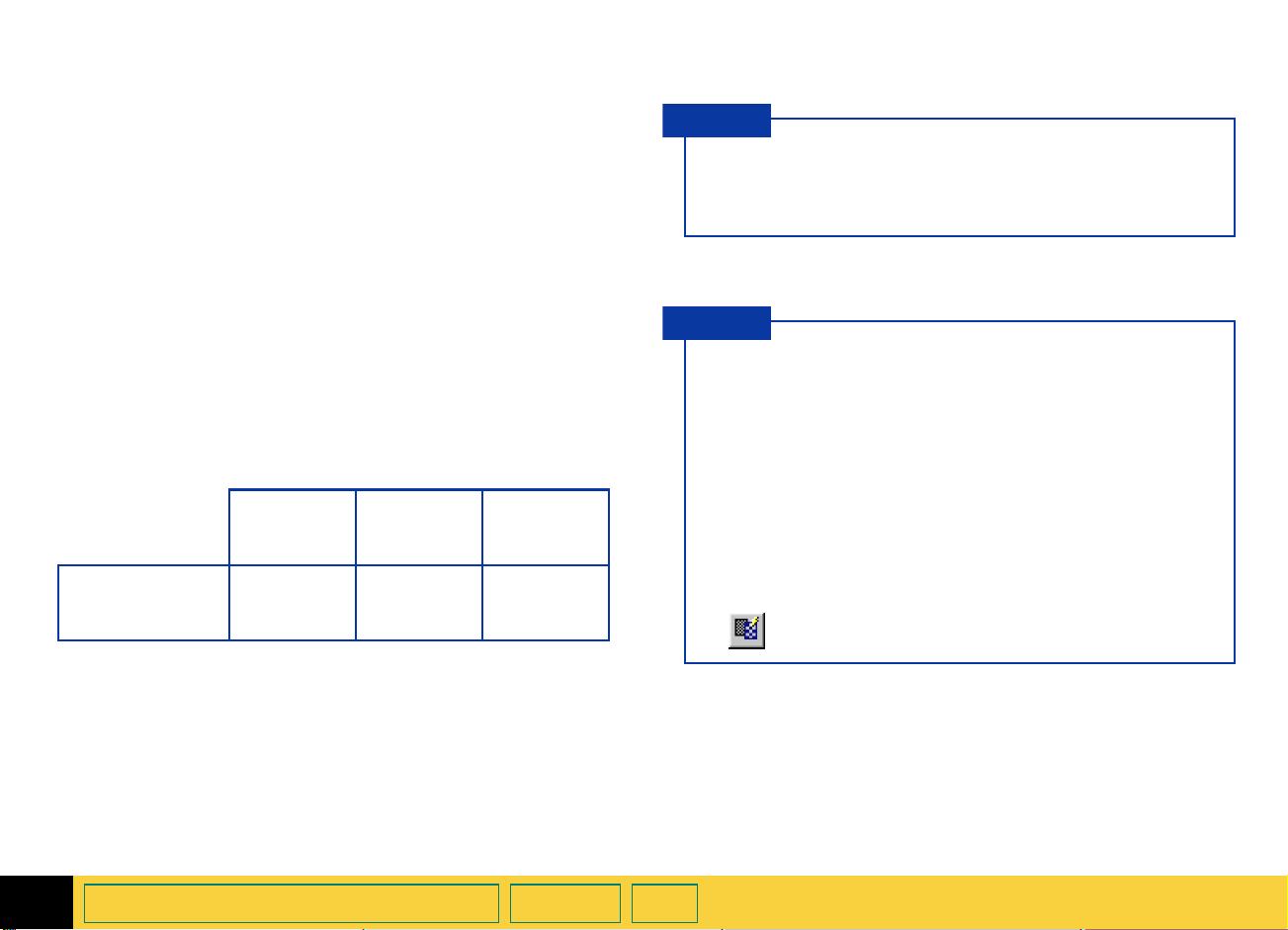
Bilder, die auf einem Bildschirm angezeigt werden
Verwenden Sie stets 75 als Auflösungseinstellung,
wenn das Bild auf einem Bildschirm angezeigt werden
soll, wie z.B. für E-Mail oder auf einer Web-Seite.
Bilder, die gedruckt werden
Die Auflösungseinstellung für das Drucken von Bildern
ist je nach der Art der Scan-Ausgabe, die auf das Bild
angewendet wird, und der maximalen Auflösungsfähigkeit des Druckers unterschiedlich (siehe
Seite
Um Bilder von Fotos zu drucken, für die
Farben
gewählt wurde, stellen Sie den Wert im Werkzeug
Ausgabeauflösung
ein.
Um Bilder von Zeichnungen zu drucken, für die
Farben
Scan-Ausgabe gewählt wurde, stellen Sie den Wert im
Werkzeug
Auflösung des Druckers entspricht.
).
88
oder
Graustufen
Einstellung im
AuflösungsWerkzeug
oder
Schwarzweiß-Bitmap (Raster)
Ausgabeauflösung
True Color, 256
als Art der Scan-Ausgabe
anhand der nachstehenden Tabelle
Drucker
mit
300 dpi
100 150 300
Drucker
mit
600 dpi
so ein, daß er der
Drucker
mit
1200 dpi
als Art der
256
TIP
Sie können die Auflösungseinstellungen, die im
Listenfeld des Werkzeugs
ändern(siehe Seite
48
).
Auflösung
verfügbar sind,
TIP
■
Wenn Sie die Auflösungseinstellung für das Bild
einer Vorlage ändern, können Sie die Änderung
des Bilds nicht im Voransichtsbereich sehen.
■
Sie können einen beliebigen Wert zwischen 12
und 999.999 in das Werkzeug
eingeben.
■
Falls Sie die Auflösungseinstellung
im Werkzeug
dann die Art der Scan-Ausgabe ändern,
können Sie
der Scan-Ausgabe anwenden, indem Sie auf
klicken.
Ausgabeauflösung
Autom. Auflösung
Ausgabeauflösung
ändern und
auf die neue Art
2
Eine Tour durch die Scanner-Software
Buchinhalt Index
➮
➮
HP PrecisionScan Pro Benutzerhandbuch 29
Page 30
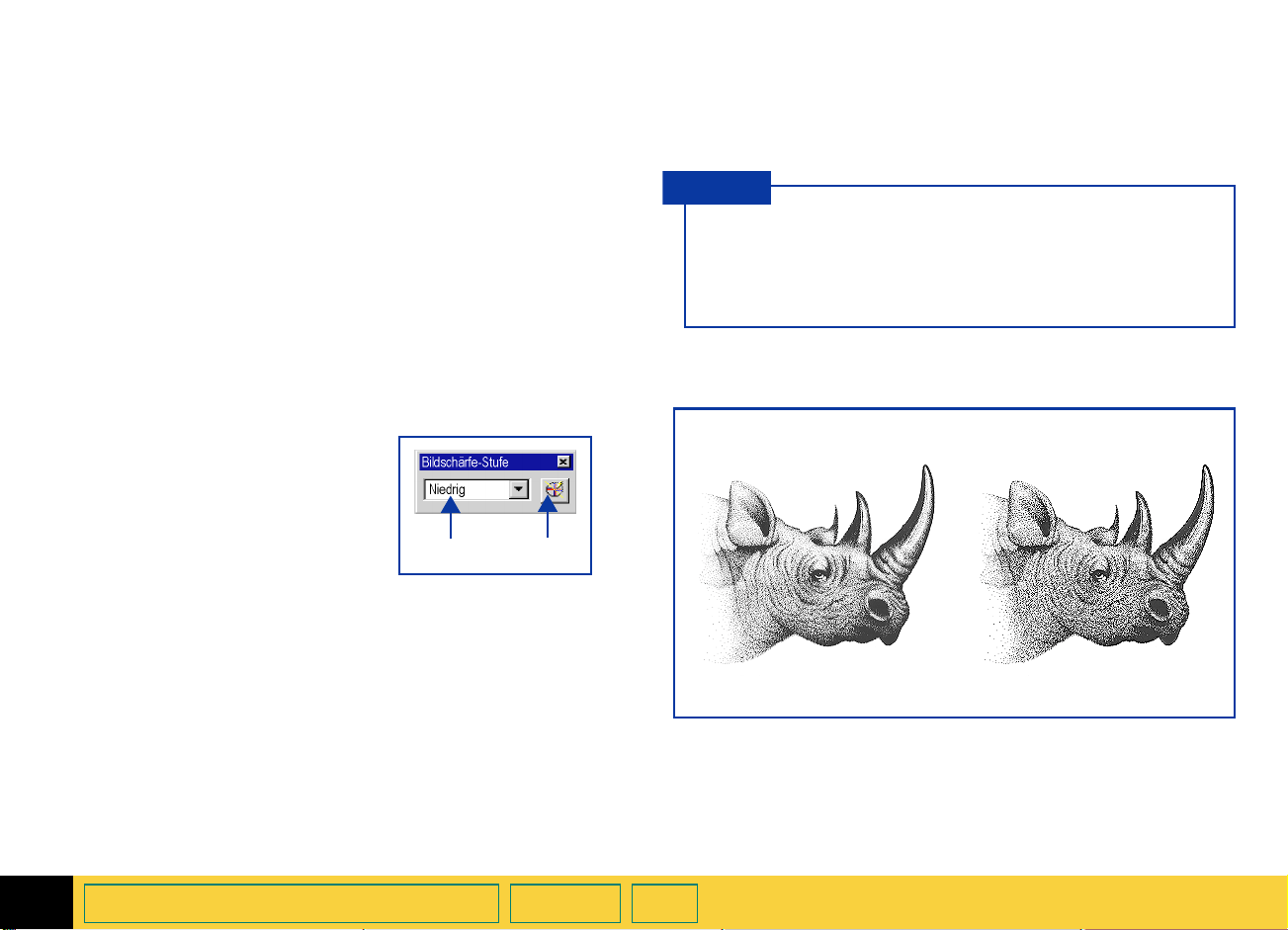
Bildschärfe-Stufen-Werkzeug
Mit dem Werkzeug
Details im Bild einer Vorlage für den endgültigen Scan
verstärken. Der Abschnitt
weitere Informationen darüber, wie das Werkzeug
Bildschärfe-Stufe
Wenn Sie für das Bild einer Vorlage eine
Ausgabe
automatisch die optimale Bildschärfe-Stufe an.
Nachdem Sie einen Auswahlbereich gezeichnet haben,
verwenden Sie dieses Werkzeug zu folgenden
Zwecken:
➊
➋
Die Auswahlen im Listenfeld
geringsten Grad an Bildschärfe bis zum höchsten Grad
an Bildschärfe aufgeführt:
■
Keine
■
Niedrig
■
Mittel
■
Hoch
■
Extrem
auswählen, wendet die Scanner-Software
Auswählen einer
Bildschärfe-Stufe aus dem
Listenfeld, falls notwendig
Zurücksetzen der Einstellung
für die Bildschärfe-Stufe auf
den optimalen Wert für die
aktuelle Art der ScanAusgabe
Bildschärfe-Stufe
Bildschärfe
benutzt wird.
Bildschärfe-Stufe
können Sie die
auf Seite72 enthält
Art der Scan-
➊➋
sind vom
TIP
Nachdem Sie im Werkzeug
neue Bildschärfe-Stufe ausgewählt haben, können
Sie sich die Resultate der neuen Bildschärfe-Stufe
im Voransichtsbereich ansehen.
als Art der Scan-Ausgabe
Mittlere
Graustufenbild
Bildschärfe-Stufe
Bildschärfe-Stufe
Extreme
Bildschärfe-Stufe
eine
2
Eine Tour durch die Scanner-Software
Buchinhalt Index
➮
➮
HP PrecisionScan Pro Benutzerhandbuch 30
Page 31

Abmessungs-Werkzeug
Mit dem Werkzeug
des gescannten Bilds so abändern, daß das Bild die
von Ihnen gewünschte Größe hat, wenn Sie es in
einem anderen Programm verwenden oder drucken.
Sie können z.B. ein kleines gescanntes Bild einer
größeren Originalvorlage speichern.
Originalbild Um 50 % skaliertes Bild
Originalbild
Abmessungen
können Sie die Größe
Im Werkzeug
■
die Abmessungen des Auswahlbereichs einstellen
■
die Einheiten für den Auswahlbereich und die
Ausgabeabmessungen einstellen
■
das Bild auf einen Prozentsatz der Größe des
Originals skalieren
■
die Ausgabeabmessungen des Bilds für den
endgültigen Scan einstellen
Abmessungen
Skalierung
können Sie:
2
Eine Tour durch die Scanner-Software
Buchinhalt Index
➮
➮
HP PrecisionScan Pro Benutzerhandbuch 31
Page 32

Nachdem Sie einen Auswahlbereich gezeichnet haben,
verwenden Sie das Werkzeug
folgenden Zwecken:
Anpassen der Abmessungen des Auswahlbereichs
➊
Einstellen der Werte für die Breite und Höhe des
➋
Bilds, die im endgültigen Scan verwendet werden
sollen
Auswählen der Einheiten, mit denen Sie arbeiten
➌
wollen
Proportionales Vergrößern oder Verkleinern der
➍
Ausgabeabmessungen des Bilds für den
endgültigen Scan, indem Sie das Bild auf einen
Prozentsatz der Größe des Originals skalieren
Sperren der Ausgabeabmessungen, damit Sie die
➎
Abmessungen des Auswahlbereichs ändern können,
ohne die Ausgabeabmessungen zu ändern
TIP
Wenn Sie das Bild in einem anderen Programm
verwenden, halten Sie die Qualität des Bilds
folgendermaßen aufrecht:
■
messen Sie die Abmessungen des Bereichs, in
den Sie das Bild plazieren möchten, und
■
benutzen Sie dann das Werkzeug
in
HP PrecisionScan Pro
oder seine Größe so anzupassen, daß es in
diesen Bereich paßt.
Abmessungen
, um das Bild zu skalieren
zu
Abmessungen
➊
➋
➌
Der Abschnitt
Seite
Benutzung des Werkzeugs
enthält weitere Informationen über die
61
Ausgabeabmessungen einstellen
Abmessungen
➎
➍
auf
.
2
Eine Tour durch die Scanner-Software
Buchinhalt Index
➮
➮
HP PrecisionScan Pro Benutzerhandbuch 32
Page 33

Belichtungsanpassungs-Werkzeug
Mit dem Werkzeug
feine Anpassungen an den hellen Bildstellen, den
dunklen Bildstellen und den mittleren Tönen
vornehmen oder die Ausgabestufe der schwarzen und
weißen Pixel in einem Farb-oder Graustufenbild einer
Vorlage einstellen. Der Abschnitt
auf Seite
Benutzung des Werkzeugs
Nachdem Sie einen Auswahlbereich
gezeichnet haben, verwenden Sie dieses
Werkzeug zu folgenden Zwecken:
Anpassen der hellen Bildstellen
➊
Anpassen der dunklen Bildstellen
➋
Anpassen der mittleren Töne im Bild
➌
Anpassen der Ausgabestufe der weißen
➍
Pixel
Anpassen der Ausgabestufe der schwarzen
➎
Pixel
Anzeigen der schwarzen Pixel, die im
➏
endgültigen Scan gekappt werden
Anzeigen der weißen Pixel, die im
➐
endgültigen Scan gekappt werden
Anzeigen der RGB-Werte und
➑
Pixelverteilung für jede helle oder dunkle
Bildstelle
Zurücksetzen aller Belichtungsfunktionen
➒
auf die Werte, die von der ScannerSoftware festgelegt werden
enthält weitere Informationen über die
75
Belichtungsanpassung
Belichtung anpassen
Belichtungsanpassung
können Sie
.
➒
➊
➋
➌
➍
➎
TIP
Nachdem Sie die Belichtungseinstellungen im
Werkzeug
können Sie sich die Resultate der Änderungen im
Voransichtsbereich ansehen.
Belichtungsanpassung
geändert haben,
➑
➐
➏
2
Eine Tour durch die Scanner-Software
Buchinhalt Index
➮
➮
HP PrecisionScan Pro Benutzerhandbuch 33
Page 34

Farbanpassungs-Werkzeug
Mit dem Werkzeug
Farbton ändern und Farben in einem Farbbild
aufhellen.
Farbanpassung
können Sie den
➊
➋
➌
Der Abschnitt
weitere Informationen über die Benutzung des
Werkzeugs
Farbe anpassen
Farbanpassung
auf Seite85 enthält
.
➎
➍
Nachdem Sie einen Auswahlbereich gezeichnet haben,
verwenden Sie dieses Werkzeug zu folgenden
Zwecken:
Ändern des Farbtons, indem Sie den Anzeigekreis
➊
mit der Maus in den
Ändern des Farbtons, indem Sie im
➋
dem Dreieck einer Farbe klicken, um den
Anzeigekreis zu verschieben
Einstellen der Farbsättigung auf 0 bis 150; je höher
➌
der Sättigungswert ist, desto heller sind die Farben
Ändern des Farbtons, indem Sie X- und Y-Werte für
➍
den
Farbenkreis
Zurücksetzen der Farbfunktionen auf die Werte, die
➎
von der Scanner-Software festgelegt werden
TIP
Nachdem Sie Einstellungen im Werkzeug
Farbanpassung
die Resultate der neuen Einstellungen im
Voransichtsbereich ansehen.
geändert haben, können Sie sich
Farbenkreis
eingeben
ziehen
Farbenkreis
auf
2
Eine Tour durch die Scanner-Software
Buchinhalt Index
➮
➮
HP PrecisionScan Pro Benutzerhandbuch 34
Page 35

Schwarzweiß-Schwellenwert-Werkzeug
Mit dem Werkzeug
Sie den Punkt für die Trennung von schwarzen und
weißen Pixeln in einem Bild ändern, für das
Schwarzweiß-Bitmap (Raster)
verwendet wird. Alle Pixel unter dem Schwellenwert
werden als schwarze Pixel und alle Pixel über dem
Schwellenwert werden als weiße Pixel ausgegeben.
Nachdem Sie einen Auswahlbereich gezeichnet haben,
verwenden Sie dieses Werkzeug zu folgenden
Zwecken:
Anzeigen der Verteilung der schwarzen und weißen
➊
Pixel im Auswahlbereich
Einstellen des Schwarzweiß-Schwellenwerts (siehe
➋
Seite91)
Einstellen des Farbkanals
➌
Einstellen des Schwarzweiß-Schwellenwerts auf den
➍
Wert, der von der Scanner-Software festgelegt wird
Schwarzweiß-Schwellenwert
als Art der Scan-Ausgabe
➊
können
➍
➋
➌
TIP
Nachdem Sie Einstellungen im Werkzeug
Schwarzweiß-Schwellenwert
können Sie sich die Resultate der neuen
Einstellungen im Voransichtsbereich ansehen.
Schwarzweiß-Bitmap (Raster)
Standardeinstellung
für
Schwellenwert
Niedrige
Einstellung
Schwellenwert
für
geändert haben,
als Art der Scan-Ausgabe
2
Eine Tour durch die Scanner-Software
Buchinhalt Index
➮
➮
HP PrecisionScan Pro Benutzerhandbuch 35
Page 36

Online-Hilfe
Kurzinfo im Fenster der Scanner-Software
Wenn Sie den Zeiger über einen beliebigen Teil des
Fensters der Scanner-Software oder über ein Werkzeug
bewegen, erscheint eine Kurzbeschreibung bzw.
QuickInfo
Beschreibung eingeblendet.
, und auf der Statusleiste wird eine längere
Direkthilfe im Fenster der Scanner-Software
Benutzen Sie die
beliebiges Objekt im Fenster der Scanner-Software zu
erhalten.
Direkthilfe
Die Direkthilfe für das Fenster der ScannerSoftware wird folgendermaßen aufgerufen:
Klicken Sie auf auf der Symbolleiste oder auf
1
auf der Titelleiste eines Werkzeugs, um den Zeiger
auf zu ändern.
Klicken Sie auf ein Element im Fenster der Scanner-
2
Software oder in einem Werkzeug.
Es wird eine
Sie können auch die
Zeiger für die
Software anzuzeigen.
-Beschreibung eingeblendet.
Hilfe
Umschalttaste+F1
Direkthilfe
, um Informationen über ein
drücken, um den
im Fenster der Scanner-
Die Direkthilfe für ein Werkzeug wird
folgendermaßen aufgerufen:
Klicken Sie auf auf der Titelleiste eines
1
Werkzeugs, um den Zeiger auf zu ändern.
Klicken Sie auf ein Element in einem Werkzeug.
2
Es wird eine
-Beschreibung eingeblendet.
Hilfe
HP PrecisionScan Pro-Hilfe
Benutzen Sie
Informationen über die Benutzung der ScannerSoftware und des Scanners zu erhalten.
HP PrecisionScan Pro-Hilfe
Die Hilfe wird folgendermaßen auf dem Desktop
aufgerufen:
Wählen Sie , die Schaltfläche
1
Windows.
Wählen Sie im Menü
2
danach
Hilfe:HP ScanJet-Hilfe
Das Fenster
HP ScanJet Software:HP-Online-
HP PrecisionScan Pro-Hilfe
.
die Option
Start
, um
von
Start
Programme
erscheint.
und
2
Eine Tour durch die Scanner-Software
Buchinhalt Index
➮
➮
HP PrecisionScan Pro Benutzerhandbuch 36
Page 37

Die Hilfe wird im Fenster der Scanner-Software
folgendermaßen aufgerufen:
■
Wählen Sie aus dem Menü
Software
Index
Das Fenster
HP PrecisionScan Pro-Hilfe
aus, oder klicken Sie auf auf der Infoleiste.
HP PrecisionScan Pro-Hilfe
der Scanner-
Hilfe
oder
Inhalt und
erscheint.
HP ScanJet-Berater
Benutzen Sie den
welche Schritte beim Scannen ausgeführt werden.
HP ScanJet-Berater
Der HP ScanJet-Berater wird folgendermaßen
vom Desktop aus aufgerufen:
Wählen Sie , die Schaltfläche
1
Windows.
Wählen Sie im Menü
2
dann
HP ScanJet Software:HP-Online-Hilfe:HP ScanJet-
Berater
Das Fenster
aus.
HP PrecisionScan Pro-Hilfe
die Option
Start
, um zu lernen,
von
Start
Programme
erscheint.
und
Videos
Sie können auf eine Reihe von Videos auf der CD
HP PrecisionScan Pro
Scannerkonzepte erklärt werden.
Legen Sie die CD
1
CD-ROM-Laufwerk ein.
Schalten Sie die Lautsprecher des Computers ein.
2
Ein Video wird folgendermaßen vom Desktop aus
gestartet:
Wählen Sie , die Schaltfläche
1
Windows.
Wählen Sie im Menü
2
dann
HP ScanJet Software:HP-Online-Hilfe:Tip-Videos
aus.
Ein Video wird folgendermaßen vom Hilfemenü
aus gestartet:
Starten Sie die Scanner-Software.
1
Wählen Sie im Menü
2
zugreifen, in denen grundlegende
HP PrecisionScan Pro
die Option
Start
die Option
Hilfe
in das
von
Start
Programme
aus.
Tip
und
Der
HP ScanJet-Berater
erscheint.
Der HP ScanJet-Berater wird folgendermaßen von
der Scanner-Software aufgerufen:
■
Klicken Sie im Fenster der Scanner-Software auf der
Symbolleiste auf , oder wählen Sie im Menü
der Scanner-Software
Der
HP ScanJet-Berater
2
Eine Tour durch die Scanner-Software
HP ScanJet-Berater
erscheint.
aus.
Buchinhalt Index
Hilfe
Ein Video wird folgendermaßen von der OnlineHilfe aus gestartet:
Wenn oben auf einem
■
Klicken Sie auf .
-Thema aktiv ist,
Hilfe
➮
➮
HP PrecisionScan Pro Benutzerhandbuch 37
Page 38

Online-Handbücher
Sie können sich zusätzlich zu diesem OnlineHandbuch
das Benutzerhandbuch für den automatischen HP
ScanJet Vorlageneinzug in
ansehen, in dem beschrieben wird, wie Sie den
automatischen HP ScanJet Vorlageneinzug benutzen.
Ein Online-Handbuch wird folgendermaßen vom
Desktop aus angezeigt:
HP PrecisionScan Pro-Benutzerhandbuch
Adobe Acrobat Reader
Wählen Sie , die Schaltfläche
1
Windows.
Wählen Sie im Menü
2
dann
HP PrecisionScan Pro:HP-Online-Hilfe
Handbuch aus.
Adobe Acrobat Reader
Handbuch an.
die Option
Start
startet und zeigt das Online-
von
Start
Programme
und das
Ein Online-Handbuch wird folgendermaßen von
der Scanner-Software aus angezeigt:
■
Wählen Sie das Handbuch im Menü
Scanner-Software aus.
Adobe Acrobat Reader
an.
2
Eine Tour durch die Scanner-Software
startet und zeigt das Handbuch
Hilfe
der
Buchinhalt Index
und
➮
➮
HP PrecisionScan Pro Benutzerhandbuch 38
Page 39

Anpassungseinstellungen speichern und erneut
verwenden
Sie können die Einstellungen, die Sie an einem Bild
vorgenommen haben, speichern und während der
aktuellen Scanner-Sitzung oder nach einem Neustart
von
HP PrecisionScan Pro
anwenden. Wenn Sie einen Satz Einstellungen
speichern, geben Sie diesem Satz Einstellungen einen
Namen.
Wenn Sie diese Einstellungen für ein anderes Bild
verwenden wollen, laden Sie die Einstellungen unter
Verwendung desselben Namens (Seite
Es gibt folgende gespeicherte Einstellungen:
■
Art der Scan-Ausgabe
■
die Werte des Werkzeugs
Skalierung der Scan-Ausgabe)
■
der Wert des Werkzeugs
■
der Wert des Werkzeugs
■
die Werte des Werkzeugs
■
die Werte des Werkzeugs
■
der Wert des Werkzeugs
■
der Auswahlbereich, falls ein Bereich existiert hat
auf einen anderen Scan
).
41
Abmessungen
Auflösung der Scan-Ausgabe
Bildschärfe-Stufe
Belichtungsanpassung
Farbanpassung
Schwarzweiß-Schwellenwert
(Größe und
Dialogfeld
Register
Einstellungen speichern
Einstellungen der Scan-Ausgabe
2
Eine Tour durch die Scanner-Software
Buchinhalt Index
➮
➮
HP PrecisionScan Pro Benutzerhandbuch 39
Page 40

Dialogfeld
Register
Einstellungen speichern
Einstellungen der Tools
Speichern eines Satzes Einstellungen
Wählen Sie
1
Scannen
Einstellungen speichern...
aus.
im Menü
Das Dialogfeld
(siehe Seite
Sehen Sie sich die Einstellungen an, die in den
2
Registern
Einstellungen der Tools
Wenn die Einstellungen akzeptabel sind und
3
gespeichert werden sollen, klicken Sie im Textfeld
des Dialogfelds
einen Namen für die Einstellungen ein.
Klicken Sie auf
4
Das Dialogfeld
geschlossen.
Der benannte Satz Einstellungen wird zur späteren
Verwendung gespeichert (siehe Seite
Einstellungen speichern
).
39
Einstellungen der Scan-Ausgabe
aufgeführt sind.
Einstellungen speichern
Speichern
Einstellungen speichern
.
erscheint
und
, und geben
wird
).
41
2
Eine Tour durch die Scanner-Software
Buchinhalt Index
➮
➮
HP PrecisionScan Pro Benutzerhandbuch 40
Page 41

Laden eines Satzes Einstellungen
Sie können jeden Satz Scan-Einstellungen, den Sie mit
dem Dialogfeld
haben, auf das Bild anwenden, das gegenwärtig im
Voransichtsbereich angezeigt wird.
Dialogfeld
Register
Einstellungen speichern
Einstellungen laden
Einstellungen der Scan-Ausgabe
gespeichert
Wählen Sie im Menü
1
Einstellungen laden...
Das Dialogfeld
Wählen Sie den Namen des Satzes Einstellungen,
2
den Sie laden wollen, aus dem Listenfeld aus.
Sehen Sie sich die Einstellungen an, die in den
3
Registern
Einstellungen der Tools
Wenn die Einstellungen akzeptabel sind und geladen
4
werden sollen, klicken Sie auf
Das Dialogfeld
geschlossen.
Die Einstellungen werden auf das Bild
angewendet.
Einstellungen laden
Einstellungen der Scan-Ausgabe
Scannen
aus.
aufgeführt sind.
Einstellungen laden
Löschen eines Satzes Einstellungen
Wählen Sie
1
Scannen
Einstellungen speichern...
aus.
die Option
erscheint.
.
Laden
wird
im Menü
und
Der Name der Einstellungen ist ausgewählt
2
Eine Tour durch die Scanner-Software
Buchinhalt Index
Das Dialogfeld
Wählen Sie den Namen des Satzes Einstellungen,
2
den Sie löschen wollen, aus dem Listenfeld aus.
Klicken Sie auf
3
Das Dialogfeld
Klicken Sie auf Ja.
4
Der Satz Einstellungen wird aus der Liste von
gespeicherten Einstellungen gelöscht.
Einstellungen speichern
Löschen
Einstellung löschen
.
erscheint.
erscheint.
➮
➮
HP PrecisionScan Pro Benutzerhandbuch 41
Page 42

Standardeinstellungen einstellen
Sie können die Standardeinstellungen für den Scanner
und die Scanner-Software im Dialogfeld
HP PrecisionScan Pro-Standardeinstellungen
Im Dialogfeld
stellungen
Scanner
➊
Auswahlbereich
➋
Auflösung
➌
Funktionen
➍
TIP
Eine Auswahl per Kontrollkästchen wird im
Dialogfeld
stellungen
■
Klicken Sie auf das Kontrollkästchen, um ein
Häkchen in das Kästchen
zu plazieren.
Eine Auswahl per Optionsschaltfläche wird im
Dialogfeld
stellungen
■
Klicken Sie auf die Optionsschaltfläche, um
einen Punkt in die Schaltfläche
zu plazieren.
HP PrecisionScan Pro-Standardein-
befinden sich mehrere Register:
(siehe Seite43)
(siehe Seite45)
(siehe Seite48)
(siehe Seite49)
HP PrecisionScan Pro-Standardein-
folgendermaßen aktiviert:
✔
HP PrecisionScan Pro-Standardein-
folgendermaßen aktiviert:
●
einstellen.
Öffnen des Dialogfelds HP PrecisionScan ProStandardeinstellungen
■
Wählen Sie
aus.
Das Dialogfeld
stellungen
Standardeinstellungen...
erscheint.
HP PrecisionScan Pro-Standardein-
im Menü
Scannen
➊➋➌➍
2
Eine Tour durch die Scanner-Software
Buchinhalt Index
➮
➮
HP PrecisionScan Pro Benutzerhandbuch 42
Page 43

Register "Scanner"
Auf dem Register
HP PrecisionScan Pro-Standardeinstellungen
sich Kontrollkästchen, mit denen Sie folgendes
aktivieren können:
einen
➊
gedrückt wird (Seite44)
optimale Skalierung(Seite44)
➋
optimale Schärfe(Seite44)
➌
maximale Pixel-Tiefe (Seite44)
➍
Einstellungen werden folgendermaßen geändert:
Wählen Sie die Kontrollkästchen, die Sie ein- bzw.
1
ausschalten wollen.
Klicken Sie auf
2
Klicken Sie auf ein anderes Register, oder klicken Sie
3
auf
Standardeinstellungen
Vorscan
, um das Dialogfeld
OK
Scanner
, wenn die
Übernehmen
des Dialogfelds
Taste des Scanners
Scan-
.
HP PrecisionScan Pro-
zu schließen.
befinden
➊
➋
➌
➍
Alle Auswahlen per Kontrollkästchen sind in diesem
Register eingeschaltet.
2
Eine Tour durch die Scanner-Software
Buchinhalt Index
➮
➮
HP PrecisionScan Pro Benutzerhandbuch 43
Page 44

Vorscan bei gedrückter Scanner-Taste
Wenn dieses Kontrollkästchen angekreuzt ist, führt der
Scanner jedes Mal, wenn Sie die
Scanner drücken, automatisch einen
Das heißt, Sie können mit der
starten.
Wenn dieses Kontrollkästchen nicht angekreuzt ist und
Sie die
Vorscan
Vorscan
■
Klicken Sie auf auf der Symbolleiste
oder
■
Wählen Sie
-Taste auf dem Scanner drücken, wird kein
Scan
gestartet. In diesem Fall müssen Sie einen
folgendermaßen starten:
Voransicht
Scan
im Menü
-Taste auf dem
Scan
Vorscan
-Taste einen
Scannen
aus.
durch.
Vorscan
Optimale Skalierung
Wenn dieses Kontrollkästchen angekreuzt ist, wird die
Skalierung mit optimaler Qualität auf den endgültigen
Scan angewendet.
Wenn dieses Kontrollkästchen nicht angekreuzt ist, wird
schneller gescannt, weil eine Skalierung mit normaler
Qualität auf den endgültigen Scan angewendet wird.
Optimale Schärfe
Wenn dieses Kontrollkästchen nicht angekreuzt ist, wird
schneller gescannt, weil eine Bildschärfe mit normaler
Qualität auf den endgültigen Scan angewendet wird.
Maximale Pixel-Tiefe
Wenn dieses Kontrollkästchen angekreuzt ist, wird die
größte Pixel-Tiefe auf den Scan angewendet, um ein
Bild mit optimaler Qualität zu produzieren.
Wenn dieses Kontrollkästchen nicht angekreuzt ist, wird
für die meisten Arten der Scan-Ausgabe schneller
gescannt, weil weniger Bilddaten verarbeitet werden
müssen. Wenn Ihr Scanner an einen Parallelanschluß
angeschlossen ist, sehen Sie unter Umständen eine
beträchtliche Leistungsverbesserung ohne eine große
Minderung der Bildqualität, wenn Sie das Häkchen von
dieser Funktion entfernen.
TIP
Als Standard sind bei der Installation von
HP PrecisionScan Pro
Register
HP PrecisionScan Pro-Standardeinstellungen
angekreuzt.
Scanner
alle Kontrollkästchen auf dem
des Dialogfelds
Wenn dieses Kontrollkästchen angekreuzt ist, wird die
Bildschärfe mit optimaler Qualität auf den endgültigen
Scan angewendet.
2
Eine Tour durch die Scanner-Software
Buchinhalt Index
➮
➮
HP PrecisionScan Pro Benutzerhandbuch 44
Page 45

Register "Auswahlbereich"
Auf dem Register
HP PrecisionScan Pro-Standardeinstellungen
sich Kontrollkästchen, mit denen geregelt werden kann,
ob die Scanner-Software automatisch folgende
Vorgänge durchführen soll:
einen Auswahlbereich erstellen, wenn die Maus
➊
geklickt wird (Seite
die beste
➋
Auswahlbereich ermitteln (Seite46).
die optimale Belichtungsstufe für den
➌
Auswahlbereich ermitteln (Seite46).
die optimale Farbverteilung und Farbsättigung für
➍
den Auswahlbereich ermitteln (Seite47).
Einstellungen werden folgendermaßen geändert:
Wählen Sie die Kontrollkästchen aus, die Sie ein-
1
bzw. ausschalten wollen.
Klicken Sie auf
2
Klicken Sie auf ein anderes Register, oder klicken Sie
3
auf
Standardeinstellungen
, um das Dialogfeld
OK
Auswahlbereich
).
46
Art der Scan-Ausgabe
Übernehmen
zu schließen.
des Dialogfelds
befinden
für den
.
HP PrecisionScan Pro
-
➊
➋
➌
➍
TIP
2
Eine Tour durch die Scanner-Software
Buchinhalt Index
Als Standard sind bei der Installation von
HP PrecisionScan Pro
Register
HP PrecisionScan Pro-Standardeinstellungen
angekreuzt.
Auswahlbereich
alle Kontrollkästchen auf dem
des Dialogfelds
➮
➮
HP PrecisionScan Pro Benutzerhandbuch 45
Page 46

Nach einem Mausklick automatisch den
Auswahlbereich erstellen
Wenn dieses Kontrollkästchen angekreuzt ist, erstellt
die Scanner-Software automatisch einen
Auswahlbereich, wenn Sie auf einen Teil des Bilds
klicken, während der Zeiger folgendermaßen aussieht:
.
Wenn dieses Kontrollkästchen nicht angekreuzt ist:
■
erstellt die Scanner-Software nicht automatisch einen
Auswahlbereich, wenn Sie auf einen Teil des Bilds
klicken.
■
müssen Sie den Auswahlbereich zeichnen (siehe
Seite56).
Nach der Auswahl automatisch die Art der
Ausgabe einstellen
Wenn dieses Kontrollkästchen angekreuzt ist, ändert
die Scanner-Software automatisch die Art der ScanAusgabe für einen neuen Auswahlbereich, der durch
Klicken erstellt wurde (siehe Seite
Software ermittelt aufgrund des Inhalts des
Auswahlbereichs, welche Art der Scan-Ausgabe
angewendet werden soll:
■
True Color
Auswahlbereich genügend Farbe enthält.
■
Graustufen
Auswahlbereich hauptsächlich
Graustufeninformationen enthält.
wird angewendet, wenn der
wird angewendet, wenn der
). Die Scanner-
55
■
Schwarzweiß-Bitmap (Raster)
der Auswahlbereich hauptsächlich schwarzweiße
Informationen enthält.
Wenn dieses Kontrollkästchen nicht angekreuzt ist,
ändert die Scanner-Software die aktuelle Art der ScanAusgabe nicht, wenn ein neuer Auswahlbereich erstellt
wird. Sie müssen die passende Art der Scan-Ausgabe
über das Menü
auswählen, wenn Sie einen neuen Auswahlbereich
erstellen.
Art der Scan-Ausgabe
Nach der Auswahl automatisch die Belichtung
einstellen
Wenn dieses Kontrollkästchen angekreuzt ist, ändert
die Scanner-Software jedes Mal, wenn Sie durch
Klicken einen neuen Auswahlbereich erstellen (siehe
Seite
Belichtungsanpassung
Werte ab.
Wenn dieses Kontrollkästchen nicht angekreuzt ist,
setzt die Scanner-Software die Funktionen im Werkzeug
Belichtungsanpassung
Sie einen neuen Auswahlbereich erstellen.
), die Funktionen im Werkzeug
55
automatisch auf die optimalen
nicht automatisch zurück, wenn
wird angewendet, wenn
manuell
2
Eine Tour durch die Scanner-Software
Buchinhalt Index
➮
➮
HP PrecisionScan Pro Benutzerhandbuch 46
Page 47

Nach der Auswahl die Farbe automatisch
anpassen
Wenn dieses Kontrollkästchen angekreuzt ist, ändert
die Scanner-Software jedes Mal, wenn Sie durch
Klicken einen neuen Auswahlbereich erstellen (siehe
Seite
automatisch auf die optimalen Werte ab.
Wenn dieses Kontrollkästchen nicht angekreuzt ist,
setzt die Scanner-Software die Funktionen im Werkzeug
Farbanpassung
einen neuen Auswahlbereich erstellen.
), die Funktionen im Werkzeug
55
nicht automatisch zurück, wenn Sie
Farbanpassung
2
Eine Tour durch die Scanner-Software
Buchinhalt Index
➮
➮
HP PrecisionScan Pro Benutzerhandbuch 47
Page 48

Register "Auflösung"
Das Register
HP PrecisionScan Pro-Standardeinstellungen
Auflösungswerte, die sich im Listenfeld des Werkzeugs
Ausgabeauflösung
sich folgendes:
eine Liste mit Auflösungswerten, die gegenwärtig im
➊
Listenfeld des Werkzeugs
verfügbar sind.
die Schaltfläche
➋
Wer kzeugs
hinzugefügt werden kann.
die Schaltfläche
➌
dem Listenfeld des Werkzeugs
gelöscht werden kann.
die beiden Auflösungen, die stets im Listenfeld des
➍
Werkzeugs
Auflösung
Ausgabeauflösung
Ausgabeauflösung
im Dialogfeld
regelt die
befinden. Auf dem Register befindet
Hinzufügen
Löschen
, mit der eine Auflösung aus
Ausgabeauflösung
, mit der im Listenfeld des
eine Auflösung
Ausgabeauflösung
bleiben.
Eine Standardauflösung hinzufügen
Klicken Sie auf
1
Geben Sie im Dialogfeld
2
zwischen 12 und 999.999 ein.
Klicken Sie auf OK.
3
Klicken Sie auf ein anderes Register, oder klicken Sie
4
auf
Standardeinstellungen
, um das Dialogfeld
OK
Hinzufügen
.
Standardauflösung
HP PrecisionScan Pro-
zu schließen.
eine Zahl
➍
➊
➋
➌
Eine Standardauflösung löschen:
Wählen Sie die Auflösung, die Sie löschen wollen,
1
aus der Liste
Klicken Sie auf
2
Klicken Sie auf ein anderes Register, oder klicken Sie
3
auf
Standardeinstellungen
, um das Dialogfeld
OK
Auflösung
Löschen
aus.
.
HP PrecisionScan Pro-
zu schließen.
2
Eine Tour durch die Scanner-Software
Buchinhalt Index
➮
➮
HP PrecisionScan Pro Benutzerhandbuch 48
Page 49

Register "Funktionen"
Das Register
HP PrecisionScan Pro-Standardeinstellungen
Optionsschaltflächen, mit denen Sie auswählen
können, welche Regelbereichs-Anzeige beim Scannen
verwendet werden soll.
Funktionen
des Dialogfelds
bietet
Der Regelbereich legt den Grad der Tonauflösung pro
Farbe fest, die für die Korrektur in den Werkzeugen
Belichtungsanpassung
verfügbar ist. Wenn eine größere Anzahl an Bit für den
Regelbereich verwendet wird, hat dies mehr Kontrolle
über die Kompensation für die Belichtungs- oder
Schwellenwertkorrektur zur Folge.
und
Schwarzweiß-Schwellenwert
8-Bit-Anzeige (0-255)
➊
daß 8 Bit Tonauflösung pro Farbe verwendet
werden.
10-Bit-Anzeige (0-1023)
➋
daß 10 Bit Tonauflösung pro Farbe verwendet
werden.
12-Bit-Anzeige (0-4095)
➌
daß 12 Bit Tonauflösung pro Farbe verwendet
werden.
Die Einstellungen werden folgendermaßen
geändert:
Klicken Sie auf die Optionsschaltfläche, um sie
1
auszuwählen.
Klicken Sie auf
2
Klicken Sie auf ein anderes Register, oder klicken
3
Sie auf
Standardeinstellungen
, um das Dialogfeld
OK
stellt den Scanner so ein,
stellt den Scanner so ein,
stellt den Scanner so ein,
Übernehmen
zu schließen.
.
HP PrecisionScan Pro-
➊
➋
➌
2
Eine Tour durch die Scanner-Software
Buchinhalt Index
➮
➮
HP PrecisionScan Pro Benutzerhandbuch 49
Page 50

➮
➮
Scannen von Vorlagen
3
Grundlegende Schritte für das Scannen von
51
Vorlagen
Vorscan
53
Einen Auswahlbereich erstellen
54
Scan zoomen
59
Zur Voransicht zurückkehren (Zoomen rückgängig
60
machen)
Ausgabeabmessungen einstellen
61
Eine Art der Scan-Ausgabe auswählen
65
3
Page 51

Grundlegende Schritte für das Scannen von Vorlagen
■
Schnelles Scannen
1 Vorscan
Erstellen eines Auswahlbereichs mit dem Teil des
2
Bilds, den Sie im endgültigen Scan haben wollen
(Seite
Speichern, Kopieren, Ziehen und Ablegen oder
3
Drucken (siehe
Seite94).
TIP
Das Original muß an seinem Platz auf dem
Vorlagenglas bleiben, bis der endgültige Scan des
Bilds abgeschlossen ist.
(Seite53).
).
54
Kapitel 6 Speichern gescannter Bilder auf
Wahlweise Anpassungen
(Siehe
Seite65).
■
■
Kapitel 4 Anpassung der Bilder von Vorlagen auf
Zoomen
anzusehen (Seite59).
Falls Sie das Bild mit einer unterschiedlichen Größe
speichern wollen, stellen Sie die
Ausgabeabmessungen ein (Seite61).
Sie den Scan, um sich das Bild näher
Wählen Sie eine
Bild mit anderen Farben speichern möchten. Sie
können ein Farbbild z.B. als Bild mit Graustufen oder
ein Bild mit 256 Farben speichern (Seite65).
Ein Bild mit
256 Farben
Ausgabe wird
folgendermaßen angepaßt:
■
Bildschärfe (Seite72)
■
Belichtung anpassen
(Seite75)
■
Farbe anpassen (Seite85)
Ein Bild mit
der Scan-Ausgabe wird
folgendermaßen angepaßt:
■
Bildschärfe (Seite72)
■
Belichtung anpassen
(Seite75)
True Color
als Art der Scan-
Graustufen
Art der Scan-Ausgabe
oder
als Art
, wenn Sie das
3
Scannen von Vorlagen
Buchinhalt Index
➮
➮
HP PrecisionScan Pro Benutzerhandbuch 51
Page 52

Ein Bild mit
der Scan-Ausgabe wird
folgendermaßen angepaßt:
■
Bildschärfe (Seite72)
■
Schwarzweiß-Schwellenwert
(Seite91) oder Farbkanal
anpassen (Seite93)
Schwarzweiß
als Art
3
Scannen von Vorlagen
Buchinhalt Index
➮
➮
HP PrecisionScan Pro Benutzerhandbuch 52
Page 53

Vorscan
In einem
dem Vorlagenglas befindet, mit einer niedrigen
Auflösung angezeigt, damit Sie einen Auswahlbereich
erstellen können, mit dem Sie arbeiten möchten (siehe
Seite
gedruckt oder zu einem anderen Programm gezogen
wurde, wird ein endgültiger Scan durchgeführt.
Vorscan
). Nachdem das Bild gespeichert, kopiert,
54
wird ein Bild von allem, was sich auf
Benutzen der Scan-Taste für den Vorscan
Wenn der
Kommunikation mit
■
Drücken Sie einmal auf die
Scanner. Der Scanner führt einen
die Voransicht erscheint im Voransichtsbereich.
Informationen über die Konfiguration des
Tastenmanagers
ScanJet-Tastenmanager
HP PrecisionScan Pro
finden Sie auf Seite12.
für die
Taste auf dem
Scan-
Vorscan
eingestellt ist:
durch, und
HP ScanJet-
Benutzen der Scanner-Software für einen Vorscan
Sie können mit der Scanner-Software einen
durchführen:
■
Klicken Sie auf , die Schaltfläche
der Symbolleiste, oder
■
wählen Sie
■
drücken Sie
Voransicht
Strg+R
im Menü
.
Voransicht
Scannen
aus, oder
Vorscan
auf
Voransicht erscheint im Voransichtsbereich.
Ein
Vorscan
Voransichts-
bereich
, der im Voransichtsbereich angezeigt wird
Der Scanner führt einen
3
Scannen von Vorlagen
Vorscan
durch, und die
Buchinhalt Index
➮
➮
HP PrecisionScan Pro Benutzerhandbuch 53
Page 54

Einen Auswahlbereich erstellen
Sie müssen einen Auswahlbereich erstellen, um
anzugeben, welchen Teil des Bilds Sie in einer Datei
speichern, kopieren, drucken oder ziehen und ablegen
wollen.
Der von Ihnen ausgewählte Bereich wird von einem
Auswahlrahmen umgeben, dessen Größe Sie später
ändern können (siehe Seite
Es gibt mehrere Möglichkeiten, einen Auswahlbereich
zu erstellen:
■
Klicken (siehe Seite55)
■
Zeichnen (siehe Seite56)
■
alles auf dem Vorlagenglas auswählen (siehe
Seite57)
TIP
Der Auswahlbereich legt fest, welcher Teil des Bilds
im endgültigen Scan enthalten ist, wenn Sie
speichern, kopieren, drucken oder ziehen und
ablegen.
Wenn kein Auswahlbereich existiert:
■
können Sie nicht ziehen und ablegen
■
wird der gesamte Bereich des Vorlagenglases
mit eingeschlossen, wenn Sie speichern,
kopieren, oder drucken.
58
).
3
Scannen von Vorlagen
Buchinhalt Index
➮
➮
HP PrecisionScan Pro Benutzerhandbuch 54
Page 55

Erstellen eines Auswahlbereichs durch Klicken
Plazieren Sie den Zeiger nahe der oberen linken
1
Ecke des Bereichs, mit dem Sie arbeiten wollen.
Klicken Sie.
2
Es wird ein rechteckiger Auswahlbereich erstellt, und
die Teile der Voransicht, die sich außerhalb des
Auswahlbereichs befinden, erscheinen verblaßt, um
anzuzeigen, daß sie nicht im endgültigen Scan mit
eingeschlossen werden.
TIP
Um das Klicken für die Erstellung eines
Auswahlbereichs zu aktivieren, müssen Sie die
Option Nach einem Mausklick automatisch den
Auswahlbereich erstellen als Standardeinstellung
des Auswahlbereichs aktivieren (siehe Seite
46
).
Ein Auswahlrahmen um den Auswahlbereich
Auswahl-
bereich
3
Scannen von Vorlagen
Buchinhalt Index
➮
➮
HP PrecisionScan Pro Benutzerhandbuch 55
Page 56

Erstellen eines Auswahlbereichs durch Zeichnen
Plazieren Sie den Zeiger auf einer Ecke des
1
Bereichs, den Sie auswählen wollen.
Drücken Sie die Maustaste, und ziehen Sie den
2
Zeiger diagonal, um einen Auswahlrahmen zu
erstellen.
Lassen Sie die Maustaste los.
3
TIP
■
Der Auswahlbereich befindet sich in einem
gestrichelten Rahmen.
■
An den Ecken und in der Mitte auf jeder Seite des
Auswahlrahmens erscheinen Anfasser.
■
Das Bild innerhalb des Auswahlrahmens bleibt
lebhaft.
■
Das Bild außerhalb des Auswahlrahmens
erscheint verblaßt.
Entfernen des Auswahlbereichs
Auswahl-
bereich
Auswahlrahmen
3
Scannen von Vorlagen
Anfasser
Buchinhalt Index
Sie können den Auswahlbereich löschen, damit Sie
einen neuen Bereich erstellen können.
■
Wählen Sie
■
drücken Sie
Auswahl löschen
.
Esc
im Menü
Bearbeiten
, oder
➮
➮
HP PrecisionScan Pro Benutzerhandbuch 56
Page 57

Auswählen des gesamten Voransichtsbereichs
Verwenden Sie nach einem
auswählen
den gesamten Voransichtsbereich enthält.
■
Wählen Sie
oder
■
drücken Sie
Um den gesamten Voransichtsbereich wird ein
Auswahlrahmen gezeichnet.
, um einen Auswahlbereich zu erstellen, der
Alles auswählen
Strg+A
.
Vorscan
im Menü
den Befehl
Bearbeiten
Alles
aus
Auswählen des gesamten gezoomten Bereichs
Verwenden Sie nach Scan
auswählen
den gesamten gezoomten Bereich enthält.
■
Wählen Sie
oder
■
drücken Sie
Um den gesamten gezoomten Bereich wird ein
Auswahlrahmen gezeichnet.
, um einen Auswahlbereich zu erstellen, der
Alles auswählen
Strg+A
zoomen
.
den Befehl
im Menü
Alles
Bearbeiten
aus
Ein Auswahlrahmen um den gesamten
Voransichtsbereich
Voransichts-
bereich
3
Scannen von Vorlagen
Buchinhalt Index
➮
➮
HP PrecisionScan Pro Benutzerhandbuch 57
Page 58

Verschieben des Auswahlbereichs
Sie können den Auswahlbereich an eine andere Stelle
im Voransichtsbereich verschieben.
Plazieren Sie den Zeiger innerhalb des
1
Auswahlbereichs.
Der Zeiger ändert sich auf .
Ziehen Sie den Auswahlbereich an seinen neuen
2
Platz.
Anpassen der Größe des Auswahlbereichs
Sie können die Größe des Auswahlbereichs mit zwei
verschiedenen Methoden ändern:
■
Klicken und ziehen Sie einen der Anfasser auf dem
Auswahlrahmen (siehe Abbildung auf Seite56).
■
Stellen Sie die Abmessungen des Auswahlbereichs
im Werkzeug
Abmessungen
Anfasser auf dem Rahmen benutzen
Plazieren Sie den Zeiger auf dem Anfasser an der
1
Ecke oder Seite des Auswahlrahmens, die angepaßt
werden soll.
Der Zeiger wird zu einem Zweirichtungspfeil (siehe
Seite
Klicken Sie auf den Anfasser, und ziehen Sie die
2
Seite des Rahmens an einen neuen Platz.
Lassen Sie die Maustaste los.
3
24
).
ein.
Abmessungs-Werkzeug benutzen
Sie können die Felder im Bereich
Auswahlbereichs
verwenden, die exakte Größe des Auswahlbereichs zu
definieren. (Mehr Informationen über das Werkzeug
Abmessungen
Wählen Sie
1
Das Werkzeug
Klicken Sie auf die Listenschaltfläche im Feld
2
Einheiten
Sie arbeiten wollen.
Um die Breite des Auswahlbereichs einzustellen,
3
geben Sie den Breitenwert in das Feld
Bereichs
Um die gleichen Proportionen für den
4
Auswahlbereich beizubehalten (d.h. der Höhenwert
im Bereich
proportional zum neuen Breitenwert), drücken Sie
die
Eingabetaste
oder
um den vorhandenen Höhenwert im Bereich
Abmessungen des Auswahlbereichs
klicken Sie auf ein anderes Feld im Werkzeug
Abmessungen
des Werkzeugs
finden Sie auf Seite31.)
Abmessungen
Abmessungen
, und wählen Sie die Einheiten, mit denen
Abmessungen des Auswahlbereichs
Abmessungen des Auswahlbereichs
,
.
im Menü
Abmessungen des
Abmessungen
Tools
erscheint.
Breite
beizubehalten,
dazu
aus.
des
ein.
bleibt
3
Scannen von Vorlagen
Buchinhalt Index
➮
➮
HP PrecisionScan Pro Benutzerhandbuch 58
Page 59

Scan zoomen
Gezoomte Auswahl
Mit Scan
näher ansehen. Benutzen Sie den Befehl
das Bild besser zu sehen, wenn Sie es anpassen.
Zoomen
können Sie sich den Auswahlbereich
Zoomen
Zoomen eines Scans
Erstellen Sie einen Auswahlbereich (Seite54).
1
Die Anzeige des Auswahlbereichs wird
2
folgendermaßen vergrößert:
Klicken Sie auf , die Schaltfläche
Symbolleiste
oder
wählen Sie
Der Scanner scannt den Auswahlbereich, und der
Voransichtsbereich wird mit dem Auswahlbereich
gefüllt.
Zoomen
im Menü
Scannen
Zoomen
, um
auf der
aus.
3
Scannen von Vorlagen
Buchinhalt Index
➮
➮
HP PrecisionScan Pro Benutzerhandbuch 59
Page 60

Zur Voransicht zurückkehren (Zoomen rückgängig
machen)
Nachdem Sie die Anzeige des Auswahlbereichs mit
dem Befehl
Befehl
die Voransicht anzusehen, ohne einen anderen
durchzuführen. Dies ist nützlich, wenn sich mehrere
Bilder auf dem Vorlagenglas befinden und Sie jedes
Bild individuell benutzen wollen.
Zoomen
Zoomen rückgängig machen
vergrößert haben, können Sie den
dazu verwenden, sich
Vorscan
Benutzen von "Zoomen rückgängig machen"
Benutzen Sie den Befehl
wenn Sie einen anderen Auswahlbereich in der
Voransicht erstellen wollen.
Klicken Sie auf , die Schaltfläche
1
rückgängig machen
oder
Voransicht
Erstes gezoomtes Bild Bild Voransicht Voransicht
Zoomen rückgängig machen
Zoomen
auf der Symbolleiste
,
➊➋➌
Zoomen
Zoomen Klicken Zoomen
rückgängig
machen
wählen Sie
Ansicht
Die Voransicht erscheint, wobei alle Einstellungen
aufrecht erhalten wurden.
Wählen Sie einen anderen Bereich in der Voransicht
2
aus.
Klicken Sie auf , die Schaltfläche
3
Symbolleiste
oder
wählen Sie
Der Scanner scannt den Auswahlbereich.
Die Anzeige des neuen Auswahlbereichs wird
vergrößert dargestellt.
Zoomen rückgängig machen
aus.
Zoomen
im Menü
Zweites gezoomtes Bild
Scannen
im Menü
Zoomen
aus.
auf der
3
Scannen von Vorlagen
Buchinhalt Index
➮
➮
HP PrecisionScan Pro Benutzerhandbuch 60
Page 61

Ausgabeabmessungen einstellen
Um ein Bild mit optimaler Qualität zu erhalten, legen
Sie im voraus fest, welche physischen Abmessungen
das Bild haben soll, und stellen Sie diese
Abmessungen mit dem Werkzeug
Scanner-Software ein. Wenn das Original z.B. kleiner
als die Bildgröße ist, die Sie in einem anderen
Programm benötigen, verändern Sie die Größe des
Bilds jetzt. Wenn die Größe des Bilds im Zielprogramm
verändert wird, kann das Bild unscharf oder stark
gekörnt werden.
➊➌
Originalbild
Skalierung
Einheiten
einstellen
Abmessungen
➋
Einen Ausgabe- Drucken,
Auswahlbereich
erstellen
in der
Normalerweise werden die Ausgabeabmessungen in
folgender Reihenfolge eingestellt:
Wählen Sie die Maßeinheiten aus, mit denen Sie
1
arbeiten wollen (Seite
Erstellen Sie einen Auswahlbereich (Seite54), und
2
passen Sie die Größe des Auswahlbereichs an
(Seite
Passen Sie die Ausgabeabmessungen an (Seite63).
3
abmessungen
durch Skalieren
einstellen
).
58
speichern,
kopieren oder
ziehen und
ablegen
).
62
Um 400% skaliertes Bild
3
Scannen von Vorlagen
Buchinhalt Index
➮
➮
HP PrecisionScan Pro Benutzerhandbuch 61
Page 62

Weitere Informationen über das Werkzeug
Abmessungen
finden Sie auf Seite31.
Einstellen der Einheiten
Mit dem Feld
werden die Maßeinheiten für die Felder
in den Bereichen
Ausgabeabmessungen
Einheiten zur Verfügung:
■
Zoll
■
Zentimeter
■
Punkte
■
Pixel
Einheiten
im Werkzeug
Abmessungen des Auswahlbereichs
eingestellt. Es stehen folgende
Abmessungen
Breite
und
Höhe
und
Einheiten einstellen
Erstellen Sie einen Auswahlbereich (Seite54).
1
Klicken Sie auf die Listenschaltfläche im Feld
2
Einheiten
Sie eine Maßeinheit aus.
des Werkzeugs
Abmessungen
TIP
Wenn Sie Einheiten ändern:
■
ändert sich der Wert der Ausgabebreite in beiden
Feldern für die
■
ändert sich der Wert der Ausgabehöhe in beiden
Feldern für die
■
ändert sich der Wert der Ausgabebreite auf der
Infoleiste.
■
ändert sich der Wert der Ausgabehöhe auf der
Infoleiste.
Breite.
Höhe.
, und wählen
3
Scannen von Vorlagen
Buchinhalt Index
➮
➮
HP PrecisionScan Pro Benutzerhandbuch 62
Page 63

Skalieren der Ausgabe um einen Prozentsatz
des Originals
TIP
Das Feld
Ausgabeabmessungen nützlich, wenn Sie ungefähr
wissen, wie groß das endgültige Bild sein soll.
Wenn das Bild z.B. halb so groß wie das Original sein
soll, stellen Sie den Wert im Feld
Oder wenn das endgültige Bild doppelt so groß wie
das Original sein soll, stellen Sie den Wert für
auf 200% ein.
Erstellen Sie einen Auswahlbereich (Seite54).
1
Klicken Sie auf die Listenschaltfläche im Feld
2
Skalieren
oder
geben Sie einen Wert in das Feld
drücken Sie die
Die neue Ausgabebreite erscheint im Feld
Bereich
Die neue Ausgabehöhe erscheint im Feld
Bereich
Der neue Skalierungsprozentsatz erscheint im Feld
Skalieren
Skalieren
, und wählen Sie einen Prozentsatz aus
Ausgabeabmessungen
Ausgabeabmessungen
und auf der Infoleiste
ist für das Einstellen der
Skalieren
Skalieren
Eingabetaste
.
und auf der Infoleiste.
und auf der Infoleiste.
auf 50% ein.
Skalieren
ein, und
im
Breite
im
Höhe
Wenn Sie den Wert für
Bild in der Voransicht keine Änderungen zu sehen.
Ausgabebild, wenn
Ausgabebild, wenn
Skalieren
Skalieren
Skalieren
ändern, sind am
auf 100%
auf 50%
Die neue Bildgröße wird im Kästchen
der Statusleiste angezeigt.
Der Auswahlbereich bleibt unverändert.
3
Scannen von Vorlagen
Bildgröße
auf
Buchinhalt Index
➮
➮
HP PrecisionScan Pro Benutzerhandbuch 63
Page 64

Eingeben der Werte für die Breite und Höhe
der Ausgabe
Wenn Sie ganz genau wissen, wie groß das endgültige
Bild sein soll, können Sie die Ausgabeabmessungen
von Hand eingeben.
Erstellen Sie einen Auswahlbereich (Seite54).
1
Klicken Sie im Feld
2
Ausgabeabmessungen
und geben Sie den Wert für die Breite ein.
Drücken Sie auf
3
oder
klicken Sie im Feld
Ausgabeabmessungen
Höhe ein, und drücken Sie dann
Eingabetaste
Die neue Ausgabebreite wird im Feld
Bereichs
Infoleiste angezeigt.
Die neue Ausgabehöhe wird im Feld
Bereichs
Infoleiste angezeigt.
Der neue Skalierungsprozentsatz wird im Feld
Skalieren
Die neue Bildgröße erscheint im Kästchen
Bildgröße
Der Auswahlbereich bleibt unverändert.
und auf der Infoleiste angezeigt.
Tab
Höhe
.
Ausgabeabmessungen
Ausgabeabmessungen
auf der Statusleiste.
des Bereichs
Breite
des Werkzeugs
oder die
, und geben Sie den Wert für die
Eingabetaste
des Bereichs
Abmessungen
,
oder die
Tab
Breite
und auf der
Höhe
und auf der
des
des
,
Sperren der Werte für die Ausgabeabmessung
Sie können die von Ihnen definierten
Ausgabeabmessungen sperren, damit Sie die Größe
des Auswahlbereichs ändern können, ohne daß die
Ausgabeabmessungen geändert werden.
Erstellen Sie einen Auswahlbereich (Seite54).
1
Stellen Sie die Werte für die Breite und Höhe im
2
Bereich
Abmessungen
Klicken Sie auf .
3
Passen Sie die Größe des Ausgabebereichs an (siehe
4
Seite
Die Größe des Auswahlbereichs ändert sich
proportional.
Die Ausgabeabmessungen bleiben unverändert.
Ausgabeabmessungen
ein.
).
58
des Werkzeugs
3
Scannen von Vorlagen
Buchinhalt Index
➮
➮
HP PrecisionScan Pro Benutzerhandbuch 64
Page 65

Eine Art der Scan-Ausgabe auswählen
Die Art der Scan-Ausgabe, die im Menü
Ausgabe
Farbpalette fest, die auf den endgültigen Scan von
Vorlagen und Zeichnungen angewendet werden, gilt
aber nicht für Bilder, die in Text umgewandelt werden.
Die Tabelle auf Seite
Farbpaletten für jede Art der Scan-Ausgabe, die für
Bilder von Vorlagen und Zeichnungen geeignet sind.
ausgewählt wird, legt die Bittiefe und
enthält Bittiefen und
67
Art der Scan-
Arten der Scan-Ausgabe
für Vorlagen
True Color
Graustufen
Schwarzweiß
Bitmap (Raster),
Skalierbar
(Vektor)
256 Farben
Web-Palette
Systempalette
Optimierte
Palette
24 Bit, Millionen von Farben
8 Bit, 256 Grautöne
1-Bit-Schwarzweiß
8 Bit, 256 Farben
Scanner-Software wird die aktuelle Einstellung für die
Art der Scan-Ausgabe angezeigt.
Die von der Scanner-Software ausgewählte Art der
Scan-Ausgabe ist jedoch unter Umständen nicht die
geeignetste Ausgabe dafür, wie Sie das Bild benutzen
möchten. Wenn Sie z.B. das Bild eines Farbfotos auf
einem Schwarzweißdrucker drucken wollen, sollten Sie
Graustufen
Einige Arten der Scan-Ausgabe sind besser für Bilder
geeignet, die auf einem Bildschirm dargestellt werden,
wohingegen andere Arten besser zum Drucken
geeignet sind.
als Art der Scan-Ausgabe einstellen.
Die Scanner-Software wählt aufgrund des Inhalts des
Auswahlbereichs automatisch die passende Art der
Scan-Ausgabe aus. Auf der Infoleiste im Fenster der
3
Scannen von Vorlagen
Buchinhalt Index
➮
➮
HP PrecisionScan Pro Benutzerhandbuch 65
Page 66

In der Tabelle auf Seite67 sind die Resultate aufgeführt,
die Sie mit jeder Art der Scan-Ausgabe für
verschiedene Typen von Originalen erzielen können.
Ändern der Art der Scan-Ausgabe
Erstellen Sie einen Auswahlbereich (Seite54).
1
Wählen Sie im Menü
2
der Scan-Ausgabe für das Bild der Vorlage aus, das
Sie gescannt haben.
Ziehen Sie bei der Auswahl der Scan-Ausgabe
folgendes in Betracht:
ob das Bild auf einem Bildschirm angezeigt oder
auf Papier ausgedruckt wird.
wie viele Farben der endgültige Scan haben soll.
die Dateigröße.
Nachdem Sie eine Art der Scan-Ausgabe im Menü
der Scan-Ausgabe
sehen Sie, wie sich das Bild im Voransichtsbereich
ändert.
wird die neue Art der Scan-Ausgabe auf der
Infoleiste angezeigt.
wird die neue Bildgröße auf der Statusleiste
angezeigt.
erscheint im Werkzeug
Umständen eine neue Bildschärfe-Stufe.
erscheint im Werkzeug
Umständen ein neuer Wert.
ausgewählt haben:
Art der Scan-Ausgabe
Bildschärfe-Stufe
Ausgabeauflösung
eine Art
Art
unter
unter
TIP
Um mit Bildern, die auf einem Bildschirm mit 256
Farben verwendet werden, optimale Resultate zu
erzielen, verwenden Sie nicht
256 Farben
Wenn in einem Bild eine optimierte Palette
verwendet wird, gilt folgendes:
■
diese Palette ist für dieses Bild einzigartig, und
die einzigartigen Palettenfarben werden auf das
Fenster angewendet, in dem das Bild dargestellt
wird.
■
Farben in anderen Fenstern, die zur gleichen Zeit
angezeigt werden, werden verfälscht, weil
andere Fenster eine normale Systempalette
verwenden.
■
das Fenster, in dem das Bild mit der optimierten
Palette angezeigt wird, wird vorübergehend mit
weniger Farben dargestellt, wenn der Fokus auf
ein anderes Fenster wechselt.
als Art der Scan-Ausgabe.
Optimierte Palette mit
3
Scannen von Vorlagen
Buchinhalt Index
➮
➮
HP PrecisionScan Pro Benutzerhandbuch 66
Page 67

Vorschläge für die Auswahl der
Art der Scan-Ausgabe
Typ des Originals
Art der Scan-Ausgabe
True Color
Millionen von Farben
(24-Bit-Farbe)
Graustufen
8-Bit (256 Grautöne)
Schwarzweiß
1-BitSchwarzweiß
(nur Schwarz
und Weiß)
Bitmap (Raster)
Skalierbar (Vektor)
Farbfoto
bestes Farbbild zum Drucken einfarbiges Farbtonbild zum
Graustufen-Bild zum Drucken oder zur Anzeige auf einem Bildschirm
schwarzweißes Rasterbild zum Drucken oder zur Anzeige auf einem
Bildschirm; nicht dazu geeignet, die Größe in einem anderen
Programm zu ändern
skalierbares schwarzweißes Vektorbild für die Änderung der Größe in
einem anderen Programm
Farbzeichnung
Schwarzweißfoto
Drucken
Schwarzweißzeichnung
3
Scannen von Vorlagen
Buchinhalt Index
➮
➮
HP PrecisionScan Pro Benutzerhandbuch 67
Page 68

Typ des Originals
Art der Scan-Ausgabe
256 Farben
8-Bit-Farbe
(256 Farbtöne)
Web-Palette
Systempalette
Optimierte Palette
Farbfoto
beste Farbe, um Bilder auf einer
Web-Seite darzustellen
beste Farbe für die Anzeige von
Hintergründen, mehreren
Bildern oder einer Präsentation
auf einem Bildschirm
am besten zum Auswählen der
Farben geeignet, die den Farben
im Bild am meisten ähneln
Farbzeichnung
Schwarzweißfoto
einfarbiges Farbtonbild zur
Anzeige auf einer Web-Seite
einfarbiges Farbtonbild für die
Anzeige einer Präsentation auf
einem Bildschirm
Schwarzweißzeichnung
3
Scannen von Vorlagen
Buchinhalt Index
➮
➮
HP PrecisionScan Pro Benutzerhandbuch 68
Page 69

➮
➮
Anpassung der Bilder
von Vorlagen
4
Anpassungswerkzeuge
70
Bildschärfe
72
Belichtung anpassen
75
Farbe anpassen
85
Einstellung der Ausgabeauflösung
88
Einstellung der Schwellenwerte für Schwarzweiß-
91
Bitmaps
Einstellung des Farbkanals für Schwarzweiß-
93
Bitmaps
4
Page 70

Anpassungswerkzeuge
Sie können die Werkzeuge der Scanner-Software dazu
verwenden, das Bild einer Vorlage anzupassen, bevor
Sie das Bild speichern, kopieren, ziehen und ablegen
oder drucken.
Nachdem Sie eine Art der Scan-Ausgabe ausgewählt
haben (Seite65) und das Bild durch Erstellen eines
Auswahlbereichs isoliert haben (Seite
mit den nachstehend aufgeführten Werkzeugen
folgende Anpassungen vornehmen:
), können Sie
54
Anpassung Werkzeug
■
Bildschärfe
■
Belichtung
■
Farbe
■
Auflösung
■
SchwarzweißSchwellenwert
Bildschärfe-Stufe
Belichtungsanpassung
Farbanpassung
Ausgabeauflösung
Schwarzweiß-Schwellenwert
Seite
91
, Seite
, Seite
, Seite
72
, Seite
85
88
75
,
TIP
Um ein optimal gescanntes Bild zu erhalten,
nehmen Sie Anpassungen mit den Werkzeugen in
der Scanner-Software vor, anstatt Anpassungen in
einem anderen Programm vorzunehmen.
Wie sich die Art der Scan-Ausgabe darauf
auswirkt, welche Anpassungen Sie
vornehmen können
Welche Werkzeuge für Anpassungen am Bild einer
Vorlage zur Verfügung stehen, hängt von der
Scan-Ausgabe
ab, die Sie ausgewählt haben.
Anpassungen für farbige Scan-Ausgaben
An einem Bild, für das
oder
Color
der Scan-Ausgabe
ausgewählt wurde, können
folgende Anpassungen
vorgenommen werden:
■
Bildschärfe
■
Belichtung
■
Farbe
■
Auflösung
256 Farben
True
als Art
Art der
4
Anpassung der Bilder von Vorlagen
Buchinhalt Index
➮
➮
HP PrecisionScan Pro Benutzerhandbuch 70
Page 71

Anpassungen für Graustufen
An einem Bild, für das
Graustufen-Bild
Scan-Ausgabe ausgewählt
wurde, können folgende
Anpassungen
vorgenommen werden:
■
Bildschärfe
■
Belichtung
■
Auflösung
als Art der
Anpassungen für Schwarzweiß-Bitmap (Raster)
als Scan-Ausgabe
An einem Bild, für das
Schwarzweiß-Bitmap (Raster)
als Art der Scan-Ausgabe
ausgewählt wurde, können
folgende Anpassungen
vorgenommen werden:
■
Bildschärfe
■
Auflösung
■
Schwarzweiß-Schwellenwert
Anpassungen für Schwarzweiß skalierbar (Vektor)
als Scan-Ausgabe
An einem Bild, für das
Schwarzweiß skalierbar (Vektor)
als Art der Scan-Ausgabe
ausgewählt wurde, können mit
keinem Werkzeug
Anpassungen vorgenommen
werden.
4
Anpassung der Bilder von Vorlagen
Buchinhalt Index
➮
➮
HP PrecisionScan Pro Benutzerhandbuch 71
Page 72

Bildschärfe
Die Details im gescannten Bild werden mit der
richtigen Menge an Bildschärfe verstärkt. Zu viel oder
zu wenig Bildschärfe kann fehlerhafte Stellen
hervorheben und unerwünschte Muster in Bildern von
Fotos, Zeichnungen oder Strichzeichnungen betonen.
Falls das Originalbild nicht scharf ist oder wenn Sie
einen Spezialeffekt schaffen wollen, können Sie die
Bildschärfe mit dem Werkzeug
erhöhen bzw. verringern. Die von Ihnen ausgewählte
Bildschärfe-Stufe wird auf den endgültigen Scan
angewendet.
Bildschärfe-Stufe
TIP
Die Scanner-Software wählt automatisch die
optimale Bildschärfe-Stufe für die Art der ScanAusgabe aus, die auf das Bild angewendet wird.
True Color
als Scan-Ausgabe
Graustufen-Bild
Mittlere
Mehr Informationen über das Werkzeug
Stufe
4
Bildschärfe-Stufe
finden Sie auf Seite30.
Anpassung der Bilder von Vorlagen
als Scan-Ausgabe
Extreme
Bildschärfe-Stufe
Bildschärfe-
Buchinhalt Index
Mittlere
➮
Bildschärfe-Stufe
➮
HP PrecisionScan Pro Benutzerhandbuch 72
Bildschärfe-Stufe
Hohe
Page 73

Änderung der Bildschärfe-Stufe
Wählen Sie
1
aus.
Bildschärfe-Stufe
aus dem Menü
Tools
Schwarzweiß-Bitmap (Raster)
als Scan-Ausgabe
Das Werkzeug
Seite
Klicken Sie auf die Schaltfläche des Listenfelds,
2
ziehen Sie zur gewünschten Bildschärfe-Stufe, und
lassen Sie die Maustaste los,
oder
Klicken Sie im Textfeld der Bildschärfe-Stufe, und
geben Sie den ersten Buchstaben einer BildschärfeStufe ein.
).
30
Die neue Bildschärfe-Stufe wird angewendet.
Sie können sich im Voransichtsbereich ansehen,
welche Resultate die Änderung der BildschärfeStufe hat.
Die Schaltfläche
Bildschärfe-Stufe
Bildschärfe-Stufe
Auto-Bildschärfe
wird aktiv.
erscheint (siehe
im Werkzeug
Bildschärfe-Stufe
Keine
Extreme
Bildschärfe-Stufe
TIP
■
Wenn Sie die Bildschärfe-Stufe für das Bild
einer Vorlage ändern, können Sie die
Bildänderung im Voransichtsbereich sehen.
■
Wenn Sie die Bildschärfe-Stufe im Werkzeug
Bildschärfe-Stufe
Scan-Ausgabe ändern, können Sie
Bildschärfe
anwenden,indem Sie auf klicken.
ändern und dann die Art der
Auto-
für die neue Art der Scan-Ausgabe
4
Anpassung der Bilder von Vorlagen
Buchinhalt Index
➮
➮
HP PrecisionScan Pro Benutzerhandbuch 73
Page 74

Anwendung der Standard-Bildschärfe-Stufe
■
Klicken Sie auf , die Schaltfläche
im Werkzeug
Auf das Werkzeug
optimale Bildschärfe-Stufe angewendet, die von
der Scanner-Software festgelegt wurde.
Sie können sich im Voransichtsbereich ansehen,
welche Resultate die Änderung der BildschärfeStufe hat.
Bildschärfe-Stufe
Bildschärfe-Stufe
.
Auto-Bildschärfe
wird die
4
Anpassung der Bilder von Vorlagen
Buchinhalt Index
➮
➮
HP PrecisionScan Pro Benutzerhandbuch 74
Page 75

Belichtung anpassen
Die Scanner-Software wählt automatisch die optimale
Belichtungseinstellung für die Art der Scan-Ausgabe
aus, die auf das Bild einer Vorlage angewendet wird.
Falls jedoch die Helligkeit oder der Kontrast des
Originalbilds angepaßt werden müssen, können Sie
das Werkzeug
folgendes zu erhöhen bzw. zu verringern:
■
helle Bildstellen (siehe Seite76)
■
dunkle Bildstellen (siehe Seite77)
■
mittlere Töne (Gamma) (siehe Seite78)
■
Kappen weißer und schwarzer Pixel (siehe Seite81)
■
Ausgabestufen für weiße und schwarze Pixel (siehe
Seite83)
Die von Ihnen ausgewählten Belichtungseinstellungen
werden auf den endgültigen Scan angewendet.
Sie können das Werkzeug
außerdem dazu verwenden:
■
sich die Verteilung der Pixel anzusehen (siehe
Seite79)
■
die RGB-Werte der Pixel im Bild abzulesen (siehe
Seite79).
Das Werkzeug
Farb- bzw. Graustufen-Bild als Scan-Ausgabe
ausgewählt wurde.
Belichtungsanpassung
Belichtungsanpassung
Belichtungsanpassung
dazu verwenden,
ist aktiv, wenn
Benutzung des BelichtungsanpassungsWerkzeugs
Wählen Sie
1
aus.
Tools
Das Werkzeug
Seite
33
Schlagen Sie folgende Abschnitte über die
2
Benutzung des Werkzeugs
nach:
■
Helle Bildstellen ändern
■
Dunkle Bildstellen ändern
■
Mittlere Töne ändern (Helligkeit)
■
Nach gekappten Pixeln suchen
■
Einstellung der Pixel-Ausgabe-Stufen
Belichtungsanpassung
Belichtungsanpassung
.)
Belichtungsanpassung
auf Seite
auf Seite
aus dem Menü
erscheint. (Siehe
76
77
auf Seite
auf Seite
auf Seite
78
81
83
Anwendung der Standardeinstellungen für die
Belichtung
■
Klicken Sie auf die Schaltfläche
Belichtungsanpassung
Auf das Werkzeug
optimalen Belichtungseinstellungen angewendet,
die von der Scanner-Software festgelegt wurden.
Sie können sich im Voransichtsbereich ansehen,
welche Resultate die Änderungen der
Belichtungseinstellungen haben.
.
Belichtungsanpassung
im Werkzeug
Auto
werden die
4
Anpassung der Bilder von Vorlagen
Buchinhalt Index
➮
➮
HP PrecisionScan Pro Benutzerhandbuch 75
Page 76

Helle Bildstellen ändern
Mit der Funktion
Belichtungsanpassung
druckfähigen Wert im Bild auswählen. Hierdurch
werden Bereiche gedeckt, die ansonsten die Farbe des
Papiers behalten würden. Sie können helle Bildstellen
folgendermaßen ändern:
■
heller, um Details hervorzuheben
■
dunkler, um Details zu minimieren
Der Bereich für die Zahl im Feld
Register
Seite
Helle
Bildstellen
Einstellung
Standardeinstellungen
).
49
Helle Bildstellen
können Sie den hellsten
Schieber
im Werkzeug
Helle Bildstellen
eingestellt (siehe
AUFWÄRTS-Pfeil
Feld
ABWÄRTS-Pfeil
wird im
Details auf hellen Bildstellen hervorheben
Um die Details auf hellen Bildstellen hervorzuheben,
verringern Sie die Zahl im Feld
■
Klicken Sie links neben dem Schieber
oder
■
geben Sie eine niedrigere Zahl in das Feld
Bildstellen
Eingabetaste
oder
■
klicken Sie auf den ABWÄRTS-Pfeil neben dem Feld
Helle Bildstellen
Sie können sich im Voransichtsbereich ansehen, welche
Resultate die Änderungen an den
haben.
Helle Bildstellen
auf 215 eingestellt
ein, und drücken Sie
,
Helle Bildstellen
oder die
Tab
Hellen Bildstellen
Helle Bildstellen
auf 122 eingestellt
:
Helle
TIP
Sie können den Grad der Tonauflösung pro Farbe,
der für die Korrektur zur Verfügung steht, mit dem
4
Werkzeug
Seite
Anpassung der Bilder von Vorlagen
Belichtungsanpassung
).
49
ändern (siehe
Buchinhalt Index
➮
➮
HP PrecisionScan Pro Benutzerhandbuch 76
Page 77

Dunkle Bildstellen ändern
Mit der Funktion
Belichtungsanpassung
druckfähigen Wert im Bild auswählen. Hiermit können
Sie in Bereichen, die andernfalls schwarz werden
würden, Details hervorheben. Sie können dunkle
Bildstellen:
■
heller machen, um Details hervorzuheben
■
dunkler machen, um Details zu minimieren
Der Bereich für die Zahl im Feld
im Register
Seite
Dunkle
Bildstellen
Einstellung
49
).
Dunkle Bildstellen
können Sie den dunkelsten
Standardeinstellungen
Schieber
im Werkzeug
Dunkle Bildstellen
eingestellt (siehe
AUFWÄRTS-Pfeil
Feld
ABWÄRTS-Pfeil
wird
Details auf dunklen Bildstellen hervorheben
Um Details auf dunklen Bildstellen hervorzuheben,
verringern Sie die Zahl im Feld
■
Klicken Sie links neben dem Schieber
oder
■
geben Sie eine niedrigere Zahl in das Feld
Bildstellen
Eingabetaste
oder
■
klicken Sie auf den ABWÄRTS-Pfeil neben dem Feld
Dunkle Bildstellen
Sie können sich im Voransichtsbereich ansehen,
welche Resultate die Änderungen an den
Bildstellen
ein, und drücken Sie dann
,
.
haben.
Dunkle Bildstellen
auf 10 eingestellt
Dunkle Bildstellen
Tab
Dunkle Bildstellen
auf 3 eingestellt
:
Dunkle
oder die
Dunklen
TIP
Ein Wert für
gleich Null ist, produziert im allgemeinen ein Bild
mit besseren Schattendetails.
4
Anpassung der Bilder von Vorlagen
Dunkle Bildstellen
, der nahe oder
Buchinhalt Index
➮
➮
HP PrecisionScan Pro Benutzerhandbuch 77
Page 78

Mittlere Töne ändern (Helligkeit)
Mit der Funktion
Belichtungsanpassung
aufhellen oder dunkler machen, indem Sie den
Gammawert ändern.
Der Bereich für die Zahl im Feld
1,0 bis 4,0.
Mittlere Töne
Einstellung
Mittlere Töne
können Sie ein Bild insgesamt
im Werkzeug
Mittlere Töne
AUFWÄRTS-Pfeil
Feld
reicht von
Bild aufhellen
Um das Bild insgesamt aufzuhellen, erhöhen Sie die
Zahl im Feld
■
Klicken Sie rechts neben dem Schieber
oder
■
geben Sie eine höhere Zahl in das Feld
ein, und drücken Sie
oder
■
klicken Sie auf den AUFWÄRTS-Pfeil neben dem Feld
Mittlere Töne
Sie können sich im Voransichtsbereich ansehen,
welche Resultate die Änderungen an der Einstellung
für
Mittlere Töne
Mittlere Töne
.
haben.
:
oder die
Tab
Mittlere Töne
Eingabetaste
Schieber
ABWÄRTS-Pfeil
TIP
Wenn Sie das Bild gemeinsam mit anderen
Benutzern verwenden möchten, wird der Wert 2,2
für
Mittlere Töne
Bildschirm zu Bildschirm unterschiedlich ist.
4
Anpassung der Bilder von Vorlagen
empfohlen, da die Helligkeit von
Buchinhalt Index
Mittlere Töne
auf 2,2 eingestellt auf 3,0 eingestellt
Mittlere Töne
➮
➮
HP PrecisionScan Pro Benutzerhandbuch 78
Page 79

Histogramm mit der Pixelverteilung
Das Histogramm im Werkzeug
ein Diagramm mit der Verteilung von Pixeln im
Auswahlbereich. Die vertikalen Linien im Histogramm
zeigen die aktuellen Einstellungen für
und
Helle Bildstellen
Die lila Linie im Histogramm zeigt die aktuelle
➊
Einstellung für
Bereiche im Bild.
Die rote Linie im Histogramm zeigt die aktuelle
➋
Einstellung für
Bereiche im Bild.
Die türkise Linie erscheint im Histogramm, wenn
➌
einer der Pipettenzeiger über dem Bild plaziert ist.
Sie zeigt an, wo sich die Pixel an dieser Stelle im Bild
im Histogramm befinden.
an.
Dunkle Bildstellen
Helle Bildstellen
Belichtungsanpassung
Dunkle Bildstellen
an, die dunkelsten
an, die hellsten
ist
TIP
■
Wenn Sie die Einstellungen für
und
Diagramm im Histogramm nicht geändert.
■
Wenn Sie den Auswahlbereich ändern, ändert
sich das Diagramm im Histogramm.
■
Die Einstellung für
Histogramm nicht dargestellt.
■
Das Diagramm im Histogramm stellt die
Pixelverteilung im Vorlagebild, nicht im
Ausgabebild dar.
➊➋
Dunkle Helle Bildstellen
Bildstellen
Dunkle Bildstellen
Mittlere Töne
Helle Bildstellen
ändern, wird das
wird im
4
Anpassung der Bilder von Vorlagen
Buchinhalt Index
➌
Pixel unter dem Pipettenzeiger
➮
➮
HP PrecisionScan Pro Benutzerhandbuch 79
Page 80

RGB-Anzeige
Sie können sich mit der
Belichtungsanpassung
an jeder Stelle in einem Farb- oder Graustufen-Bild
ansehen.
RGB-Werte
➊
Pixelfarbe
➋
RGB-Anzeige
die RGB-Werte und die Pixelfarbe
im Werkzeug
➊ ➋
Benutzung der RGB-Anzeige
Klicken Sie auf eine der Pipetten-Schaltflächen im
1
Werkzeug
■
Wenn Sie auf klicken, ändert sich der Zeiger auf:
.
■
Wenn Sie auf klicken, ändert sich der Zeiger auf:
.
Belichtungsanpassung
:
Bewegen Sie den Zeiger über das Bild.
2
Die RGB-Werte und Pixelfarbe erscheinen in der
RGB-Anzeige
Die türkise Linie erscheint im Histogramm.
Klicken Sie erneut auf die gleiche Pipetten-
3
Schaltfläche.
Die
RGB-Anzeige
Der Zeiger sieht wieder normal aus.
TIP
Klicken Sie nicht, während sich der Pipettenzeiger
über dem Bild befindet, es sei denn, Sie wollen
die Einstellung für
Bildstellen
.
ändern.
wird abgedunkelt.
Helle Bildstellen
oder
Dunkle
4
Anpassung der Bilder von Vorlagen
Buchinhalt Index
➮
➮
HP PrecisionScan Pro Benutzerhandbuch 80
Page 81

Nach gekappten Pixeln suchen
Sie werden von den Schaltflächen
im Werkzeug
einem Farb- oder Graustufen-Bild hingewiesen, die an
den hellsten und dunkelsten Stellen des Bilds keine
Details enthalten. Der hellste Bereich wird als die Farbe
des Papiers ohne Tinte oder Toner gedruckt und enthält
daher keine Details. Die dunkelsten Bereiche werden
mit der schwärzesten Tinten- oder Tonerfarbe gedruckt,
wobei der Bereich mit der gleichen schwarzen Farbe
gesättigt wird und keine Details zu sehen sind.
Die Schaltflächen
Belichtungsanpassung
■
sich die weißen Pixel anzusehen, die im
endgültigen Scan gekappt werden.
■
sich die schwarzen Pixel anzusehen, die im
endgültigen Scan gekappt werden.
Belichtungsanpassung
Belichtungswarnung
dienen dazu:
Belichtungswarnung
auf Bereiche in
im Werkzeug
Erscheinungsbild, wenn
keine der Schaltflächen
Belichtungswarnung
eingeschaltet sind
Erscheinungsbild, wenn
die weiße Schaltfläche
Belichtungswarnung
eingeschaltet ist
Erscheinungsbild, wenn
die schwarze Schaltfläche
Belichtungswarnung
eingeschaltet ist
4
Anpassung der Bilder von Vorlagen
Buchinhalt Index
➮
➮
HP PrecisionScan Pro Benutzerhandbuch 81
Page 82

Gekappte helle Bereiche anzeigen und entfernen
Gekappte dunkle Bereiche anzeigen und entfernen
Sie können die hellen und dunklen Bereich anpassen,
um ihnen wieder Details zu verleihen.
Klicken Sie auf , die weiße Schaltfläche für
1
Belichtungswarnung
Die hellen Bereiche im Bild, die als pures Weiß
gedruckt werden, werden im Voransichtsbereich
schwarz dargestellt.
Klicken Sie in der Einstellung für
2
wiederholt auf den AUFWÄRTS-Pfeil, bis die
gekappten Pixel aus dem Bild verschwinden.
Sie können sich im Voransichtsbereich ansehen,
welche Resultate die Änderungen an der Einstellung
für
Helle Bildstellen
Klicken Sie erneut auf , die weiße Schaltfläche für
3
Belichtungswarnung
Die Schaltfläche
ausgeschaltet.
.
Helle Bildstellen
haben.
.
Belichtungswarnung
wird
Klicken Sie auf , die schwarze Schaltfläche für
1
Belichtungswarnung
Die dunklen Bereiche im Bild, die als pures Schwarz
gedruckt werden, werden im Voransichtsbereich
weiß dargestellt.
Klicken Sie in der Einstellung für
2
wiederholt auf den ABWÄRTS-Pfeil, bis die
gekappten Pixel aus dem Bild verschwinden.
Sie können sich im Voransichtsbereich ansehen,
welche Resultate die Änderungen an der Einstellung
für
Dunkle Bildstellen
Klicken Sie erneut auf , die schwarze Schaltfläche
3
für
Belichtungswarnung
Die Schaltfläche
ausgeschaltet.
.
Dunkle Bildstellen
haben.
.
Belichtungswarnung
wird
4
Anpassung der Bilder von Vorlagen
Buchinhalt Index
➮
➮
HP PrecisionScan Pro Benutzerhandbuch 82
Page 83

Einstellung der Pixel-Ausgabe-Stufen
Mit der Funktion
Belichtungsanpassung
für die Bilder von Vorlagen schaffen.
Ausgabe-Stufen
können Sie interessante Effekte
im Werkzeug
Ändern der Ausgabe-Stufen
Verwenden Sie die Funktion
Werkzeug
Effekte in Bildern von Vorlagen zu schaffen.
Belichtungsanpassung
Ausgabe-Stufen
dazu, interessante
im
Wenn Sie den Wert für die
und den Wert für die
ändern, werden die Farben im Bild umgekehrt.
Erscheinungsbild mit
Weiße
Schwarze
Einstellung = 255
Einstellung = 0
Schwarze
Weiße
Erscheinungsbild mit
Weiße
Schwarze
Ausgabe-Stufe auf 0
Ausgabe-Stufe auf 255
Einstellung = 0
Einstellung = 255
Die Bereiche für die Zahlen in den Feldern
Schwarz
eingestellt (siehe Seite
1
Die Einstellungen für die Ausgabe-Stufen
Schwarz
Belichtungsanpassung
2
oder
geben Sie eine andere Zahl in das Feld
Schwarz
Eingabetaste
oder
klicken Sie auf den AUFWÄRTS- oder ABWÄRTS-Pfeil
neben dem Feld
Sie können sich im Voransichtsbereich ansehen,
welche Resultate die Änderungen an den
Stufen
werden im Register
Klicken Sie auf das Kontrollkästchen
im Werkzeug
auszuwählen.
erscheinen im Werkzeug
Klicken Sie auf einer Seite eines Schiebers
ein, und drücken Sie dann
haben.
Belichtungsanpassung
Weiß
Standardeinstellungen
).
49
, um es
.
oder
Schwarz
Ausgabe-Stufen
Weiß
oder die
Tab
.
und
Weiß
Weiß
oder
Ausgabe-
und
4
Anpassung der Bilder von Vorlagen
Buchinhalt Index
➮
➮
HP PrecisionScan Pro Benutzerhandbuch 83
Page 84

Wenn Sie ein Bild erstellen wollen, das als eine
Hintergrundkulisse für dunklen Text auf einem hellen
Hintergrund verwendet werden soll, wie z.B. auf
Transparenten für einen Tageslichtprojektor, erhöhen
Sie den Wert der Ausgabe-Stufe für
Bild so blaß wie gewünscht ist.
Wenn Sie ein Bild erstellen wollen, das als eine
Hintergrundkulisse für hellen Text auf einem dunklen
Hintergrund verwendet werden soll, wie z.B. auf
Farbdias, verringern Sie den Wert der Ausgabe-Stufe
für
, bis das Bild so blaß wie gewünscht ist.
Weiß
Schwarz
, bis das
TIP
Klicken Sie auf die Schaltfläche
Belichtungsanpassung
stellungen auf die optimalen Belichtungseinstellungen zu ändern, die von der ScannerSoftware festgelegt wurden.
, um alle Belichtungsein-
im Werkzeug
Auto
Erscheinungsbild mit
Weiße
Einstellung = 255
Schwarze
Einstellung = 200
Erscheinungsbild mit
Weiße
Einstellung = 255
Schwarze
Einstellung = 0
Erscheinungsbild mit
Weiße
Einstellung = 0
Schwarze
Einstellung = 255
4
Anpassung der Bilder von Vorlagen
Buchinhalt Index
➮
➮
HP PrecisionScan Pro Benutzerhandbuch 84
Page 85

Farbe anpassen
Die Scanner-Software wählt automatisch die optimalen
Farbeinstellungen für jede farbige Scan-Ausgabe, die
auf das Bild angewendet wird. Falls die Farbe im
Originalbild insgesamt ungleichmäßig verteilt ist oder
das Bild mehr oder weniger Farbe benötigt, können Sie
das Werkzeug
zu erhöhen oder zu verringern:
■
die Farbverteilung oder den Farbton (siehe Seite85)
■
die Farbsättigung (siehe Seite86)
Das Werkzeug
Scan-Ausgabe aktiv:
■
True Color
■
Web-Palette mit 256 Farben
■
System-Palette mit 256 Farben
■
Optimierte Palette mit 256 Farben
Wählen Sie
1
Das Werkzeug
Seite
34
Ändern Sie die Farbverteilung oder Farbsättigung
2
wie nachstehend beschrieben.
Die von Ihnen ausgewählten Farbeinstellungen werden
auf den endgültigen Scan angewendet.
Farbanpassung
Farbanpassung
Farbanpassung
Farbanpassung
).
dazu benutzen, folgendes
ist für folgende Arten der
aus dem Menü
erscheint (siehe
Tools
aus.
TIP
Passen Sie die Bildfarbe für Fotos an, die verblaßt
sind oder zuviel von einer Farbe haben.
Änderung der Farbverteilung
Benutzen Sie den
Farbanpassung
ändern.
Farbenkreis
, um die Farbverteilung (den Farbton) zu
Verschiebung des Anzeigekreises
Wenn sich im Bild zu viel von
einer bestimmten Farbe
befindet, verschieben Sie
den Anzeigekreis zur
gegenüberliegenden Seite
(gegenüberliegenden Farbe)
auf dem
■
Ziehen Sie den
Anzeigekreis mit der
Maus, oder
■
klicken Sie auf das Dreieck
einer Farbe.
Farbenkreis
.
im Werkzeug
Anzeigekreis im
Farbenkreis
4
Anpassung der Bilder von Vorlagen
Buchinhalt Index
Sie können sich im Voransichtsbereich ansehen,
welche Resultate die Änderungen des Farbtons
haben.
➮
➮
HP PrecisionScan Pro Benutzerhandbuch 85
Page 86

Um das übermäßige Rot im Bild unten zu korrigieren,
kann der Anzeigekreis in den aquamarinen Bereich des
Farbenkreises
Sehr rot
verschoben werden.
Weniger rot
verschobener
Anzeigekreis
Änderung der Farbsättigung
Sie können die Menge an Farbe im Bild mit dem
Schieber
anpassen. Je höher die Zahl im Feld
lebhafter erscheinen die Farben im Bild. Eine niedrige
Zahl im Feld
Farben.
Der Bereich für die Zahl
im Feld
von 0 bis 150.
Sie können sich im Voransichtsbereich ansehen, welche
Resultate die Änderungen des Sättigungswertes
haben.
Sättigung
Sättigung
im Werkzeug
Sättigung
reicht
Farbanpassung
Sättigung
verleiht dem Bild verwässerte
ist, desto
Der Farbton eines Bilds kann geändert werden, um
einen anderen Effekt zu erzeugen.
4
Original
verschobener
Anzeigekreis
Anpassung der Bilder von Vorlagen
Spezialeffekt
Buchinhalt Index
Mehr Farbmenge
Erhöhen Sie die Zahl im Feld
Farben im Bild lebhafter werden:
■
Klicken Sie rechts neben dem Schieber
oder
■
geben Sie eine höhere Zahl in das Feld
und drücken Sie dann auf
oder
■
klicken Sie auf den AUFWÄRTS-Pfeil neben dem Feld
Sättigung
.
Sättigung
oder die
Tab
, damit die
Sättigung
Eingabetaste
Weniger Farbmenge
Verringern Sie die Zahl im Feld
im Bild zu verwässern:
■
Klicken Sie links neben dem Schieber
oder
Sättigung
, um die Farbe
➮
➮
HP PrecisionScan Pro Benutzerhandbuch 86
ein,
Page 87

■
geben Sie eine niedrigere Zahl in das Feld
ein, und drücken Sie dann auf
Eingabetaste
oder
■
klicken Sie auf den ABWÄRTS-Pfeil neben dem Feld
Sättigung
.
Sättigung
oder die
Tab
auf 100 eingestellt
Sättigung
Anwendung der Standardfarbeinstellungen
■
Klicken Sie auf die Schaltfläche
Farbanpassung
Auf das Werkzeug
optimalen Farbeinstellungen angewendet, die von
der Scanner-Software festgelegt wurden.
Sie können sich im Voransichtsbereich ansehen,
welche Resultate die Änderungen der
Farbeinstellungen haben.
.
Farbanpassung
im Werkzeug
Auto
werden die
4
Sättigung
auf 150 eingestellt
Sättigung
Anpassung der Bilder von Vorlagen
auf 75 eingestellt
Buchinhalt Index
➮
➮
HP PrecisionScan Pro Benutzerhandbuch 87
Page 88

Einstellung der Ausgabeauflösung
Verwenden Sie die niedrigste Ausgabeauflösung, die
für das Bild einer Vorlage möglich ist, um die Datei
klein zu halten, die Druckzeit zu verkürzen und weniger
Speicherplatz in Anspruch zu nehmen.
Die Ausgabeauflösung für das Bild im Auswahlbereich
wird im Werkzeug
Das Werkzeug
der Scan-Ausgabe aktiv:
■
True Color
■
Graustufen
■
Web-Palette mit 256 Farben
■
System-Palette mit 256 Farben
■
Optimierte Palette mit 256 Farben
■
Schwarzweiß-Bitmap (Raster)
Wählen Sie
1
aus.
Das Werkzeug
erscheint (siehe Seite28).
Lesen Sie sich die nächsten
2
Abschnitte durch, bevor Sie den
Wert für die Ausgabeauflösung im Werkzeug
Ausgabeauflösung
Die Einstellung der Ausgabeauflösung, die im
Werkzeug
den endgültigen Scan angewendet.
Ausgabeauflösung
Ausgabeauflösung
Ausgabeauflösung
Ausgabeauflösung
Ausgabeauflösung
ändern.
angezeigt wird, wird auf
eingestellt.
ist für folgende Arten
aus dem Menü
Tools
Auflösungseinstellungen für Fotos
Befolgen Sie die folgenden Richtlinien, um die
Ausgabeauflösung für Farb- oder Schwarzweißfotos
einzustellen.
■
Verwenden Sie 75 als die Einstellung der
Ausgabeauflösung, wenn:
Sie vorhaben, das Bild auf einem Bildschirm auf
einer Web-Seite darzustellen.
die Art der Scan-Ausgabe auf
Farben
Palette mit 256 Farben
wurde.
,
System-Palette mit 256 Farben, Optimierte
oder
TIP
Für Bilder auf Web-Seiten wird die Bildqualität
durch eine höhere Auflösung nicht verbessert, aber
die Anzahl an Byte, die zur Speicherung des Bilds
benötigt werden, erhöht sich.
■
Verwenden Sie
Ausgabeauflösung, wenn:
Sie vorhaben, das Bild auf einem Drucker mit
300 DPI zu drucken,
die Art der Scan-Ausgabe auf
Palette mit 256 Farben
wurde.
als die Einstellung der
100
oder
Web-Palette mit 256
Graustufen
True Color, Optimierte
Graustufen
eingestellt
eingestellt
4
Anpassung der Bilder von Vorlagen
Buchinhalt Index
➮
➮
HP PrecisionScan Pro Benutzerhandbuch 88
Page 89

■
Verwenden Sie
als die Einstellung der
150
Ausgabeauflösung, wenn:
Sie vorhaben, das Bild auf dem HP PhotoSmart-
Drucker oder einem Drucker mit 600 DPI zu
drucken.
die Art der Scan-Ausgabe auf
Palette mit 256 Farben
oder
True Color, Optimierte
Graustufen
eingestellt
wurde.
Sie das Foto nicht vergrößern möchten.
(Verwenden Sie eine höhere Auflösung, wenn Sie
das Bild auf mehr als 100% der Originalgröße
skalieren.)
■
Verwenden Sie
als die Einstellung der
300
Ausgabeauflösung, wenn:
Sie vorhaben, das Bild auf einem Drucker mit
1200 DPI zu drucken.
die Art der Scan-Ausgabe auf
Palette mit 256 Farben
oder
True Color, Optimierte
Graustufen
eingestellt
wurde.
Sie das Foto nicht vergrößern möchten.
(Verwenden Sie eine höhere Auflösung, wenn Sie
das Bild auf mehr als 100% der Originalgröße
skalieren.)
Auflösungseinstellungen für Zeichnungen
Befolgen Sie die folgenden Richtlinien für die
Einstellung der Ausgabeauflösung für Bilder von Farboder Schwarzweißzeichnungen.
■
Verwenden Sie 75 als die Einstellung der
Ausgabeauflösung, wenn:
Sie vorhaben, das Bild auf einem Bildschirm auf
einer Web-Seite darzustellen.
die Art der Scan-Ausgabe auf
Farben
Palette mit 256 Farben
Bitmap (Raster)
■
Verwenden Sie
,
System-Palette mit 256 Farben, Optimierte
,
Graustufen
eingestellt wurde.
als die Einstellung der
300
Ausgabeauflösung, wenn:
Sie vorhaben, das Bild auf einem Drucker mit 300
DPI zu drucken.
die Art der Scan-Ausgabe auf
256 Farben
(Raster)
■
Verwenden Sie
eingestellt wurde.
,
Graustufen
600
oder
als die Einstellung der
Ausgabeauflösung, wenn:
Sie vorhaben, das Bild auf dem HP PhotoSmart-
Drucker oder einem Drucker mit 600 DPI zu
drucken.
die Art der Scan-Ausgabe auf
256 Farben
(Raster)
■
Verwenden Sie
eingestellt wurde.
,
Graustufen
1200
oder
als die Einstellung der
Ausgabeauflösung, wenn:
Sie vorhaben, das Bild auf einem Drucker mit
1200 DPI zu drucken.
die Art der Scan-Ausgabe auf
256 Farben
(Raster)
eingestellt wurde.
,
Graustufen
oder
Web-Palette mit 256
oder
Schwarzweiß-
Optimierte Palette mit
Schwarzweiß-Bitmap
Optimierte Palette mit
Schwarzweiß-Bitmap
Optimierte Palette mit
Schwarzweiß-Bitmap
4
Anpassung der Bilder von Vorlagen
Buchinhalt Index
➮
➮
HP PrecisionScan Pro Benutzerhandbuch 89
Page 90

Anwendung der Standardauflösung
■
Klicken Sie auf , die Schaltfläche
im Werkzeug
Auf das Werkzeug
optimale Auflösungseinstellung angewendet, die
von der Scanner-Software festgelegt wurde.
Sie können sich im Voransichtsbereich ansehen,
welche Resultate die Änderungen der
Auflösungseinstellung haben.
TIP
Sie können die verfügbaren Auflösungseinstellungen im Listenfeld des Werkzeugs
Auflösung
Ausgabeauflösung
Ausgabeauflösung
ändern (siehe Seite48).
Autom. Auflösung
.
wird die
4
Anpassung der Bilder von Vorlagen
Buchinhalt Index
➮
➮
HP PrecisionScan Pro Benutzerhandbuch 90
Page 91

Einstellung der Schwellenwerte für SchwarzweißBitmaps
Wenn Sie das Schwarzweißbild eines Farb- oder
Schwarzweißfotos speichern wollen, können Sie das
Resultat oft verbessern, wenn Sie den Schwellenwert
für die Trennung zwischen schwarzen und weißen
Pixeln ändern.
Der Schwarzweiß-Schwellenwert für ein Bild mit
Schwarzweiß-Bitmap (Raster)
kann mit dem Werkzeug
geändert werden. (Weitere Informationen über das
Werkzeug
Seite
Schwarzweiß-Schwellenwert
).
35
als Art der Scan-Ausgabe
Schwarzweiß-Schwellenwert
finden Sie auf
Anwendung des Standardschwellenwerts
■
Klicken Sie auf die Schaltfläche
Schwarzweiß-Schwellenwert
Auf das Werkzeug
die optimale Einstellung des SchwarzweißSchwellenwerts angewendet, die von der ScannerSoftware festgelegt wurde.
Sie können sich im Voransichtsbereich ansehen,
welche Resultate die Änderungen der
Schwellenwerteinstellung haben.
Schwarzweiß-Schwellenwert
.
im Werkzeug
Auto
wird
Hier wurden
Schwarzweiß-Bitmap
als Art der
(Raster)
Scan-Ausgabe und ein
SchwarzweißSchwellenwert
von 15 angewendet
Bild eines Farbfotos mit
als Art der
Scan-Ausgabe
True Color
4
Anpassung der Bilder von Vorlagen
Buchinhalt Index
➮
➮
HP PrecisionScan Pro Benutzerhandbuch 91
Page 92

Änderung des Schwarzweiß-Schwellenwerts
Wenn Sie Details in einem Bild hervorheben wollen, für
das
Schwarzweiß-Bitmap (Raster)
Ausgabe ausgewählt wurde, verringern Sie die Zahl im
Feld
Schwarzweiß-Schwellenwert
Scannen Sie ein Bild.
1
Wählen Sie
2
aus.
SW-Schwellenwert
als Art der Scan-
:
aus dem Menü
Tools
Bild mit
als Art der Scan-Ausgabe
Schwarzweiß-Bitmap (Raster)
Schwellenwert 127
(der Standardwert für
dieses Bild)
Das Werkzeug
Wählen Sie
3
Menü
Das Bild wird schwarzweiß.
Verringern Sie den Wert im Feld
4
Schwellenwert
■
Klicken Sie links neben dem Schieber
oder
■
ziehen Sie den Schieber nach links
oder
■
geben Sie eine niedrigere Zahl in das Feld
Schwarzweiß-Schwellenwert
dann auf
oder
■
klicken Sie auf den ABWÄRTS-Pfeil neben dem Feld
Schwarzweiß-Schwellenwert
Sie können sich im Voransichtsbereich ansehen, welche
Resultate die Änderungen der Einstellung des
Schwarzweiß-Schwellenwerts haben.
4
Art der Scan-Ausgabe
Anpassung der Bilder von Vorlagen
Schwarzweiß-Schwellenwert
Schwarzweiß-Bitmap (Raster)
aus.
:
ein, und drücken Sie
oder die
Tab
Eingabetaste
.
Schwarzweiß-
erscheint.
aus dem
Buchinhalt Index
Schwellenwert 49
Der Bereich für die Zahlen im Schwellenwert-Feld wird
im Register
Seite
49
).
Standardeinstellungen
eingestellt (siehe
TIP
Versuchen Sie, die Bildschärfe-Stufe zu ändern, um
ein besseres Resultat zu erzielen, wenn Sie ein
Farb- oder Schwarzweißfoto in ein Bild mit
Schwarzweiß-Bitmap (Raster)
umändern.
➮
➮
HP PrecisionScan Pro Benutzerhandbuch 92
Page 93

Einstellung des Farbkanals für Schwarzweiß-Bitmaps
Wenn Sie ein Schwarzweiß-Bitmap eines Bilds
speichern wollen, das auf farbiges Papier gedruckt oder
kopiert wurde, oder einen Spezialeffekt schaffen
wollen, können Sie den Farbkanal ändern, der im
endgültigen Scan verwendet wird.
Beseitigung einer Farbe im Bild
Sie können Rot, Grün oder Blau im Bild beseitigen,
indem Sie die Einstellung des Farbkanals im Werkzeug
Schwarzweiß-Schwellenwert
Scannen Sie ein Bild.
1
Wählen Sie
2
aus.
Das Werkzeug
Wählen Sie
3
Menü
Das Bild wird schwarzweiß.
Verringern Sie den Wert für den Schwarzweiß-
4
Schwellenwert (siehe Seite
SW-Schwellenwert
Schwarzweiß-Schwellenwert
Schwarzweiß-Bitmap (Raster)
Art der Scan-Ausgabe
TIP
ändern (siehe Seite94).
aus dem Menü
aus.
).
92
aus dem
Tools
erscheint.
Wählen Sie aus dem Listenfeld
5
Werkzeug
Farbkanal aus:
■
Um alles Rot in einer farbigen Strichzeichnung oder
einer Zeichnung zu beseitigen, die auf rotem oder
rosa Papier gedruckt wurde, wählen Sie den Kanal
aus. Die roten Komponenten jedes Pixels im Bild
Rot
werden weiß, und die grünen und blauen
Komponenten jedes Pixels werden schwarz
abgebildet.
■
Um alles Grün in einer farbigen Strichzeichnung oder
einer Zeichnung zu beseitigen, die auf grünem Papier
gedruckt wurde, wählen Sie den Kanal
grünen Komponenten jedes Pixels im Bild werden
weiß, und die roten und blauen Komponenten jedes
Pixels werden schwarz abgebildet.
■
Um alles Blau in einer farbigen Strichzeichnung oder
einer Zeichnung zu beseitigen, die auf blauem Papier
gedruckt wurde, wählen Sie den Kanal
blauen Komponenten jedes Pixels im Bild werden
weiß, und die roten und grünen Komponenten jedes
Pixels werden schwarz abgebildet.
Schwarzweiß-Schwellenwert
Kanal zum Scannen
einen
aus. Die
Grün
aus. Die
Blau
im
Die Schaltfläche
Schwellenwert
4
Anpassung der Bilder von Vorlagen
im Werkzeug
Auto
setzt den Farbkanal nicht zurück.
Schwarzweiß-
Buchinhalt Index
➮
➮
HP PrecisionScan Pro Benutzerhandbuch 93
Page 94

Beispiele für das Ändern der Farbkanäle
Bilder einer farbigen Zeichnung, für die die Art der
Scan-Ausgabe auf
geändert wurde, werden mit verschiedenen
Farbkanälen und Einstellungen des SchwarzweißSchwellenwerts, die im Werkzeug
Schwellenwert
Schwarzweiß-Bitmap (Raster)
Schwarzweiß-
vorgenommen wurden, angezeigt.
Farbkanal
Schwellenwert
(110)
Blau
und automatischer
Original mit
Scan-Ausgabe
Hier wurden
(Raster)
der Farbkanal
NTSC-Grau
der automatischen
Schwellenwert (110) angewendet.
Farbkanal
automatischer
Schwellenwert (110)
Farbkanal
automatischer
Schwellenwert (110)
True Color
Schwarzweiß-Bitmap
als Art der Scan-Ausgabe,
und
Rot
Grün
als Art der
und
und
Farbkanal
Schwellenwert
(173)
und höherer
Blau
TIP
Der Kanal
Scannen
Schwellenwert
von 30% Rot, 59% Grün und 11% Blau in Grau um.
NTSC-Grau
des Werkzeugs
wandelt Farbe in einem Verhältnis
im Listenfeld
Schwarzweiß-
Kanal zum
4
Anpassung der Bilder von Vorlagen
Buchinhalt Index
➮
➮
HP PrecisionScan Pro Benutzerhandbuch 94
Page 95

➮
➮
Scannen von Text
5
Einen Textblock scannen und konvertieren
96
Eine ganze Seite scannen
99
5
Page 96

Einen Textblock scannen und konvertieren
Sie können in der Voransicht einen Textblock für die
Konvertierung in editierbaren, unformatierten Text
auswählen.
1 Führen Sie einen Vorscan
Wählen Sie
2
Menü
Erstellen Sie einen Auswahlbereich (siehe Seite54).
3
Wenn Sie die Anzeige des Auswahlbereichs
4
vergrößern wollen:
Original Gezoomtes BildVoransicht Ziehen und Ablegen
Art der Scan-Ausgabe
klicken Sie auf , die Schaltfläche
Symbolleiste, oder
wählen Sie
als Art der Scan-Ausgabe aus dem
Text
Zoomen
durch (Seite53).
aus.
Zoomen
aus dem Menü
mit Auswahlbereich
Scannen
auf der
aus.
Der Scanner scannt den Auswahlbereich, und der
Voransichtsbereich wird mit dem Auswahlbereich
gefüllt.
Passen Sie den Auswahlbereich so an, daß er alle
5
Zeichen enthält, die sich im endgültigen Scan
befinden sollen (siehe Seite
Beginnen Sie den endgültigen Scan und die
6
Zeichenkonvertierung mit folgenden Methoden:
Ziehen und Ablegen in einem anderen Programm
(siehe Seite
Kopieren
Speichern
und
in die
Einfügen oder Speichern
) oder
97
Zwischenablage
in einer Datei (siehe Seite98).
).
58
(siehe Seite98) oder
oder
Kopieren
in einer Datei.
5
Scannen von Text
Buchinhalt Index
➮
➮
HP PrecisionScan Pro Benutzerhandbuch 96
Page 97

Text auswählen
■
Zoomen
bereichs, den Sie in Text konvertieren wollen, und
passen Sie dann die Position und Größe des
Auswahlbereichs an, um sicherzustellen, daß er
alle Zeichen enthält, die Sie konvertieren wollen.
■
Der Text im Auswahlbereich wird mit einer
niedrigen Auflösung dargestellt und sieht unter
Umständen selbst nach Scan
aus.
■
Wenn Sie den Auswahlbereich während eines
endgültigen Scans ziehen und ablegen, kopieren
oder speichern, wird der Text mit einer höheren
Auflösung gescannt, bevor er in editierbaren Text
umgewandelt wird.
Sie stets den Scan eines Auswahl-
Zoomen
unleserlich
In ein anderes Programm ziehen und ablegen
Starten Sie das Zielprogramm.
1
Öffnen Sie das Dokument, und zeigen Sie die Seite
2
an, die das Bild erhalten soll.
Plazieren Sie den Zeiger im Fenster der Scanner-
3
Software innerhalb des Auswahlbereichs.
Der Zeiger ändert sich auf .
Drücken Sie die linke Maustaste, und ziehen Sie das
4
Bild an seine Position im offenen Dokument.
Der Zeiger ändert sich auf .
Lassen Sie die Maustaste los.
5
Es wird ein endgültiger Scan des Bilds durchgeführt.
Der Text wird in editierbaren Text umgewandelt und
in das offene Dokument eingefügt.
TIP
Das Original muß an seinem Platz auf dem
Vorlagenglas bleiben, bis der endgültige Scan des
Bilds abgeschlossen ist.
5
Scannen von Text
Buchinhalt Index
➮
➮
HP PrecisionScan Pro Benutzerhandbuch 97
Page 98

In die Zwischenablage kopieren
Klicken Sie auf , die Schaltfläche
1
Symbolleiste, oder
wählen Sie
oder drücken Sie
Kopieren
aus dem Menü
Strg+C
.
Kopieren
Bearbeiten
auf der
aus,
In einer Datei speichern
Klicken Sie auf , die Schaltfläche
1
unter...
Speichern unter...
drücken Sie
auf der Symbolleiste, oder wählen Sie
aus dem Menü
Strg+S
.
Speichern
Scannen
aus, oder
Es wird ein endgültiger Scan des Bilds durchgeführt.
Der Text wird in editierbaren Text umgewandelt.
Eine Kopie des Texts wird in die
kopiert.
Der Text wird folgendermaßen in das offene
2
Dokument eines anderen Programms eingefügt:
Starten Sie das Zielprogramm.
Öffnen Sie das Dokument, und zeigen Sie die Seite
an, die den Text erhalten soll.
Plazieren Sie den Zeiger an der Stelle, an der der
Text eingefügt werden soll, und klicken Sie.
Wählen Sie
Programms aus, oder drücken Sie
Der Text erscheint dort, wo Sie ihn eingefügt haben.
Einfügen
aus dem Menü
Zwischenablage
Bearbeiten
Strg+V
.
des
.
erscheint.
ist
Textdatei (.txt)
das Verzeichnis aus,
Das Dialogfeld
Die einzige Auswahl für das Dateiformat im
Listenfeld
Wählen Sie im Feld
2
in dem Sie die Textdatei speichern wollen.
Geben Sie einen Namen für die Textdatei in das Feld
3
Dateiname
Klicken Sie auf
4
Es wird ein endgültiger Scan des Texts durchgeführt.
Der Text wird in editierbaren Text umgewandelt.
Der Text wird in der Datei gespeichert.
Speichern unter
Speichern als Dateityp
Speichern in
ein.
Speichern
.
5
Scannen von Text
Buchinhalt Index
➮
➮
HP PrecisionScan Pro Benutzerhandbuch 98
Page 99

Eine ganze Seite scannen
Sie können eine ganze Seite mit Text oder mit Text und
Bildern in einer Datei mit Rich Text-Format (.rtf)
speichern, die editierbaren, formatierten Text und
Bilder enthält.
Führen Sie einen
1
Es ist nicht notwendig, einen Auswahlbereich zu
erstellen oder eine Art der Scan-Ausgabe
auszuwählen.
Wählen Sie
2
Scannen
Das Dialogfeld
Die einzige Auswahl für das Dateiformat im
Listenfeld
Text-Datei (.rtf)
aus.
Speichern als Dateityp
Vorscan
Als ganze Seite speichern
Speichern unter
.
Original Voransicht
durch (Seite53).
aus dem Menü
erscheint.
ist
Rich
mit Auswahlbereich
Wählen Sie im Feld
3
in dem Sie die Datei speichern wollen.
Geben Sie im Feld
4
Datei ein.
Klicken Sie auf
5
Es wird ein endgültiger Scan des gesamten
Vorlagenglas-Bereichs durchgeführt.
Der Text wird in editierbaren Text umgewandelt.
Der Text und die Bilder werden in der .rtf-Datei
gespeichert.
Wenn Sie die
6
sie in einem Programm, das Dateien im Rich TextFormat interpretieren kann.
RTF-Datei, die in einem
anderen Programm
geöffnet wurde
.rtf
Speichern in
Dateiname
Speichern
-Datei benutzen wollen, öffnen Sie
.
das Verzeichnis aus,
einen Namen für die
5
Scannen von Text
Buchinhalt Index
➮
➮
HP PrecisionScan Pro Benutzerhandbuch 99
Page 100

➮
➮
Speichern gescannter
Bilder
6
Wie Sie das Bild verwenden können
101
Das Bild drucken
102
In ein anderes Programm ziehen und ablegen
103
Zum Desktop ziehen und ablegen
104
In die Zwischenablage kopieren
105
In einer Datei speichern
106
6
 Loading...
Loading...