
HP PrecisionScan Pro
Руководство пользователя
Пользование сканером HP ScanJet
1
Ознакомление с программой
2
сканирования
Сканирование рисунков
3
Регулировка изображений
4
рисунков
Сканирование текста
5
Сохранение сканированных
6
изображений
Сканирование 35-мм слайдов
7
Указатель
➤
➮
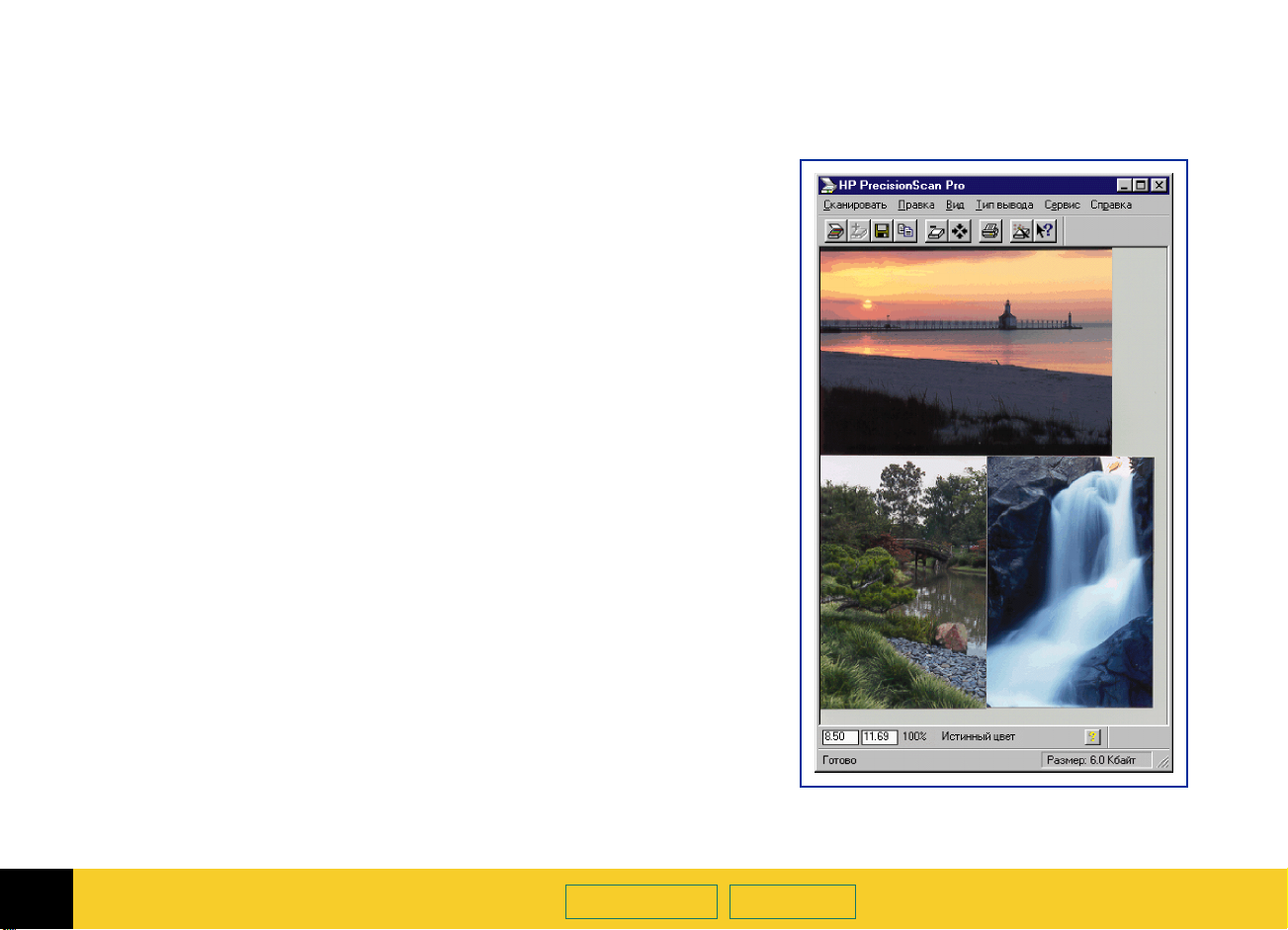
Добро пожаловать в мир сканирования
с помощью программы
HP PrecisionScan Pro и сканера HP ScanJet
Программа сканирования и сканер HP ScanJet
позволяют создавать высококачественные
электронные изображения рисунков и
преобразовывать текст сканируемого документа в
редактируемый текстовый файл.
Функциональные возможности
К числу функциональных характеристик программы
сканирования относятся:
■
Выделение изображения в окне просмотра при
нажатии и освобождении клавиши мыши
■
Автоматическое определение типа вывода
■
Автоматическое определение оптимальных
значений экспозиции, цвета, порога черно-белого
изображения, уровня резкости и разрешения для
изображений рисунков
■
Перемещение и сброс изображения в другую
программу или на рабочий стол Windows
■
Масштабирование и изменение размера
изображения перед экспортом в другую программу
или в файл
■
Возвращение к исходному изображению для
просмотра без повторного сканирования
■
Наличие инструментов для регулирования
экспозиции, цвета, порога черно-белого
изображения, уровня резкости и разрешения
■
Сохранение и повторное использование параметров
сканирования
■
Возможность использования программы
сканирования
HP ScanJet в локальной сети
HP PrecisionScan Pro
и сканера
Содержание
Указатель
➮
➮
Руководство пользователя
HP ÐrecisonScan Pro
2
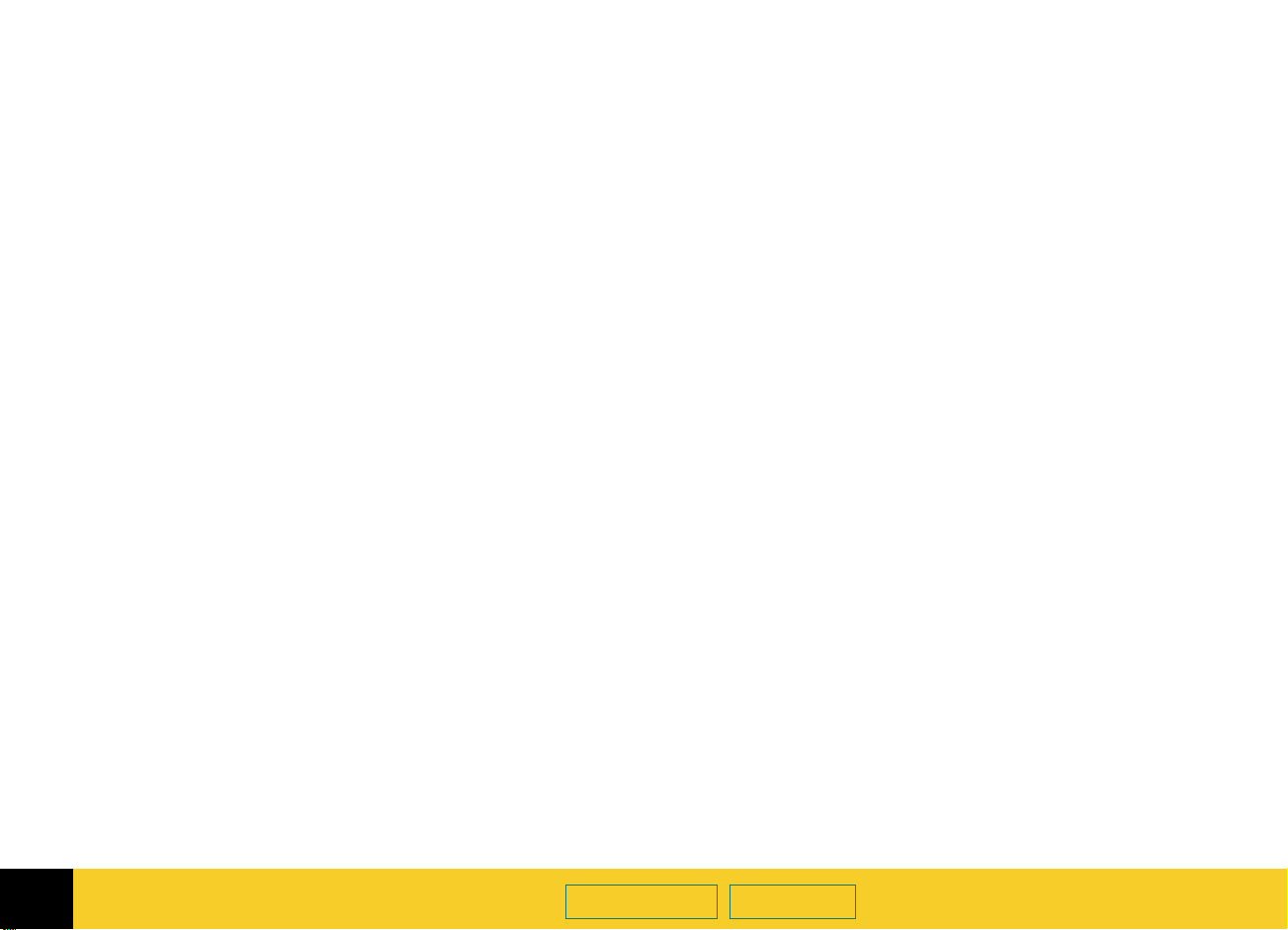
Техническая поддержка
нового оборудования
Где бы вы не находились, вы
можете всегда рассчитывать на
готовность службы поддержки
заказчиков НР оказать вам
необходимое содействие в
использовании возможностей
продукции НР. Благодаря службе
поддержки НР, которая облегчит
вам работу с оборудованием HP и
поможет найти новаторские
подходы к решению встающих
перед вами задач, вы станете
изобретательным и граммотным
пользователем продукции HP . Не
волнуйтесь, если вы столкнетесь с
проблемами в ходе пользования
изделиями НР. Служба поддержки
НР предоставит вам быстрые и
точные ответы и практические
решения, не требующие
непродуктивных затрат вашего
времени и не лишающие вас
возможности пользоваться
изделиями HP.
Как только вы будете готовы начать
работу, ознакомьтесь с
информационным центром НР в
сети Web по адресу:
http://www.scanjet.hp.com
Этот центр станет для вас
источником творческих идей и
полезных советов, расширяющих
возможности применения изделий
фирмы НР.
© Hewlett-Packard Co., 1998. Все права
охраняются законом. Размножение,
адаптация или перевод без
предварительного письменного разрешения
запрещены за исключением случаев,
оговоренных в законодательстве по защите
авторских прав.
СВЕДЕНИЯ ОБ ОГРАНИЧЕННЫХ ПРАВАХ
Ограниченные права государственных
органов США. Данное программное
обеспечение и документация были
разработаны исключительно на частные
средства. Они представляются и
лицензируются как «коммерческое
программное обеспечение» в соответствии с
нормативами DFARS 252.227-7013 (октябрь
1988), DFARS 252.211-7015 (май 1991) или
DFARS 252.227-7014 (июнь 1995), как
«коммерческое изделие» в соответствии с
нормативами FAR 2.101(a), или как
«ограниченное программное обеспечение» в
соответствии с нормативами FAR 52.227-19
(июнь 1987) (или в соответствии с любыми
другими эквивалентными нормативами
государственных органов или пунктами
контракта), в зависимости от применимости
данных нормативов. Вам предоставляются
только те права, которые оговорены для
программного обеспечения и документации
данного типа в соответствующих пунктах
нормативов FAR или DFARS или в
стандартном лицензионном соглашении на
программное обеспечение HP, относящемся
к данному изделию.
Первое издание, 1998
Microsoft является зарегистрированной в
США торговой маркой компании Microsoft
Corporation.
Windows является торговой маркой компании
Microsoft Corporation.
Авторские права © на Acrobat® Reader 19871997 принадлежат компании Adobe Systems
Incorporated. Все права защищены.
Adobe и Acrobat являются торговыми
марками компании Adobe Systems
Incorporated, которые могут быть
зарегистрированы на территориях под
юрисдикцией ряда государственных
образований.
FlashPix (частично) Авторские права © 1996
Содержание
Указатель
➮
➮
Руководство пользователя
HP ÐrecisonScan Pro
3
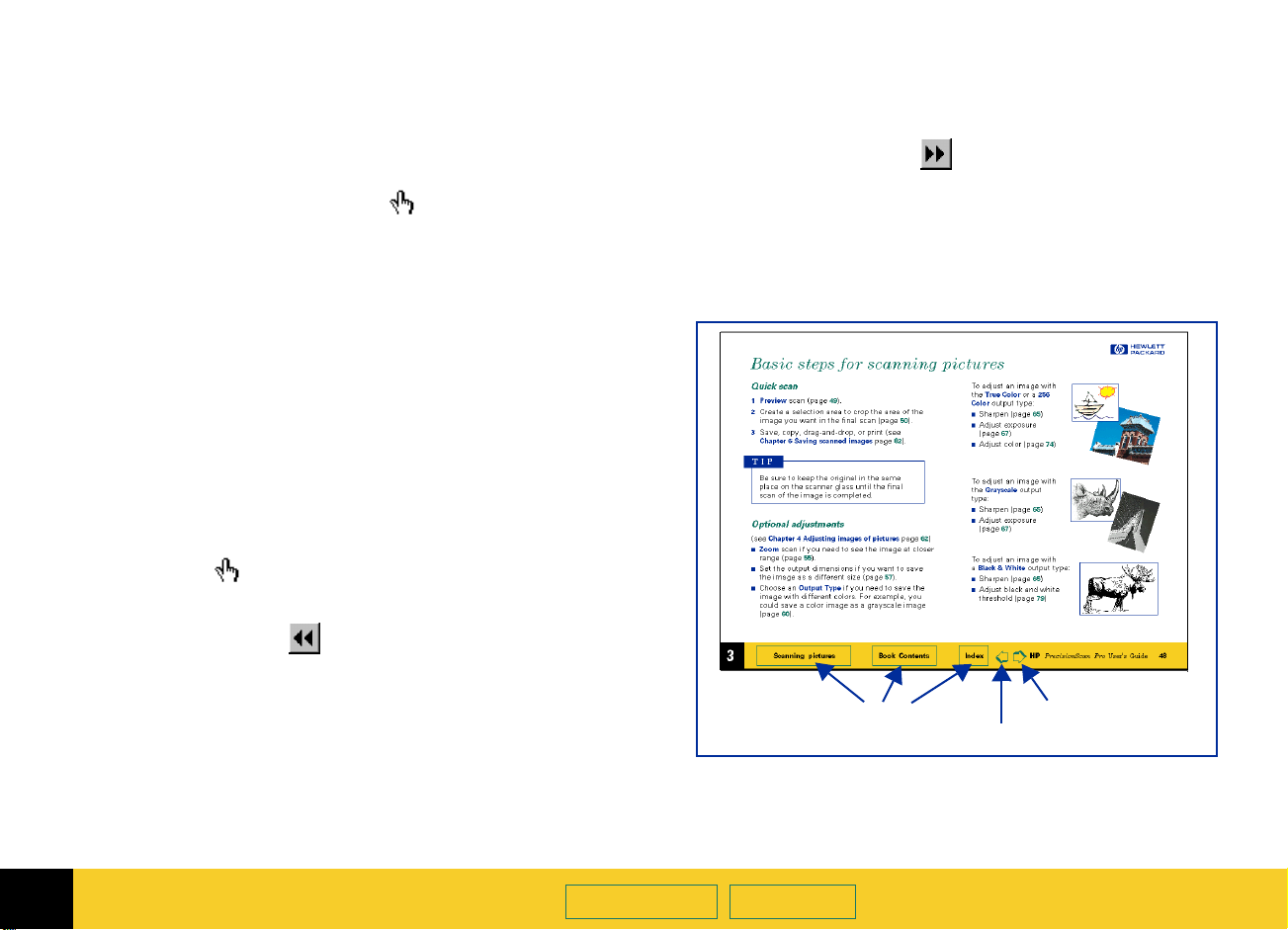
Как пользоваться данным встроенным документом
➮
➮
Обратитесь к содержанию книги, содержанию
раздела или к указателю
■
Нажмите на кнопку в желтой строке внизу страницы,
когда указатель выглядит как .
Переход на следующую страницу
■
Нажмите клавишу
или
■
Щелкните на значке в желтой строке внизу
страницы.
Enter
èëè
PgDn
,
Переход на предыдущую страницу
■
Нажмите клавиши
или
■
Щелкните на значке в желтой строке внизу
страницы.
Shift+Enter
èëè
PgUp
,
Переход к другой части документа
■
Нажмите и отпустите клавишу мыши, когда указатель
выглядит как .
Отмена перехода
■
Щелкните на значке на панели инструментов,
или
■
Нажмите и отпустите правую клавишу мыши, чтобы
вывести на экран раскрывающееся меню
программы Acrobat Reader, затем выберите команду
.
Назад
Повторить переход
■
Щелкните на значке на панели инструментов,
или
■
Нажмите и отпустите правую клавишу мыши, чтобы
вывести на экран раскрывающееся меню
программы Acrobat Reader, затем выберите команду
Вперед
Нажмите и отпустите
.
клавишу мыши
Предыдущая страница
Следующая страница
Содержание
Указатель
➮
➮
Руководство пользователя
HP ÐrecisonScan Pro
4
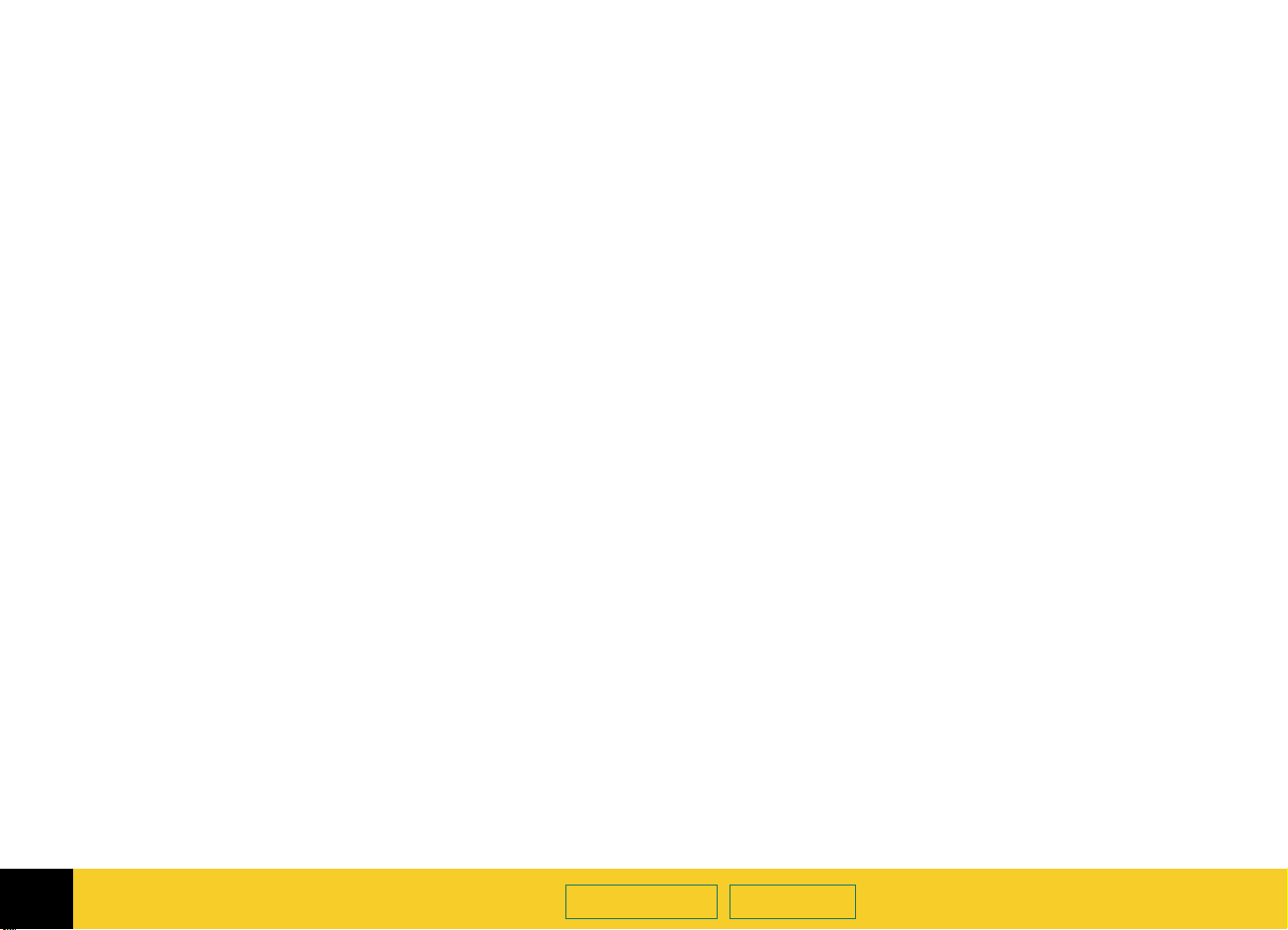
Оглавление
Как пользоваться данным встроенным документом
4
1
Пользование сканером HP ScanJet 7
Что можно сканировать? 8
Размещение оригинала на сканере 9
Запустите программу сканирования 10
Задание функций кнопки Сканировать 12
2
Ознакомление с программой сканирования
13
Окно программы сканирования 14
Контекстно-зависимые указатели 24
Инструменты регулировки изображения в меню
Сервис 26
Инструмент Разрешение вывода в меню Сервис
28
Инструмент Уровень резкости в меню Сервис 30
Инструмент Размеры в меню Сервис 31
3
Содержание
Инструмент Регулировка экспозиции в меню
Сервис 33
Инструмент Регулировка цвета в меню Сервис 35
Инструмент Порог черно-белого изображения в
меню Сервис 36
Встроенная справка 37
Сохранение и повторное использование
параметров регулировки 40
Установка Предпочтений 43
Сканирование рисунков 51
Основные шаги при сканировании рисунков 52
Просмотр сканируемого изображения 54
Создание выделенной области 56
Увеличение масштаба сканируемого изображения
61
Возвращение к исходному изображению для
просмотра (Отменить изменение масштаба) 62
Установка параметров вывода 64
Указатель
➮
➮
Руководство пользователя
HP ÐrecisonScan Pro
5
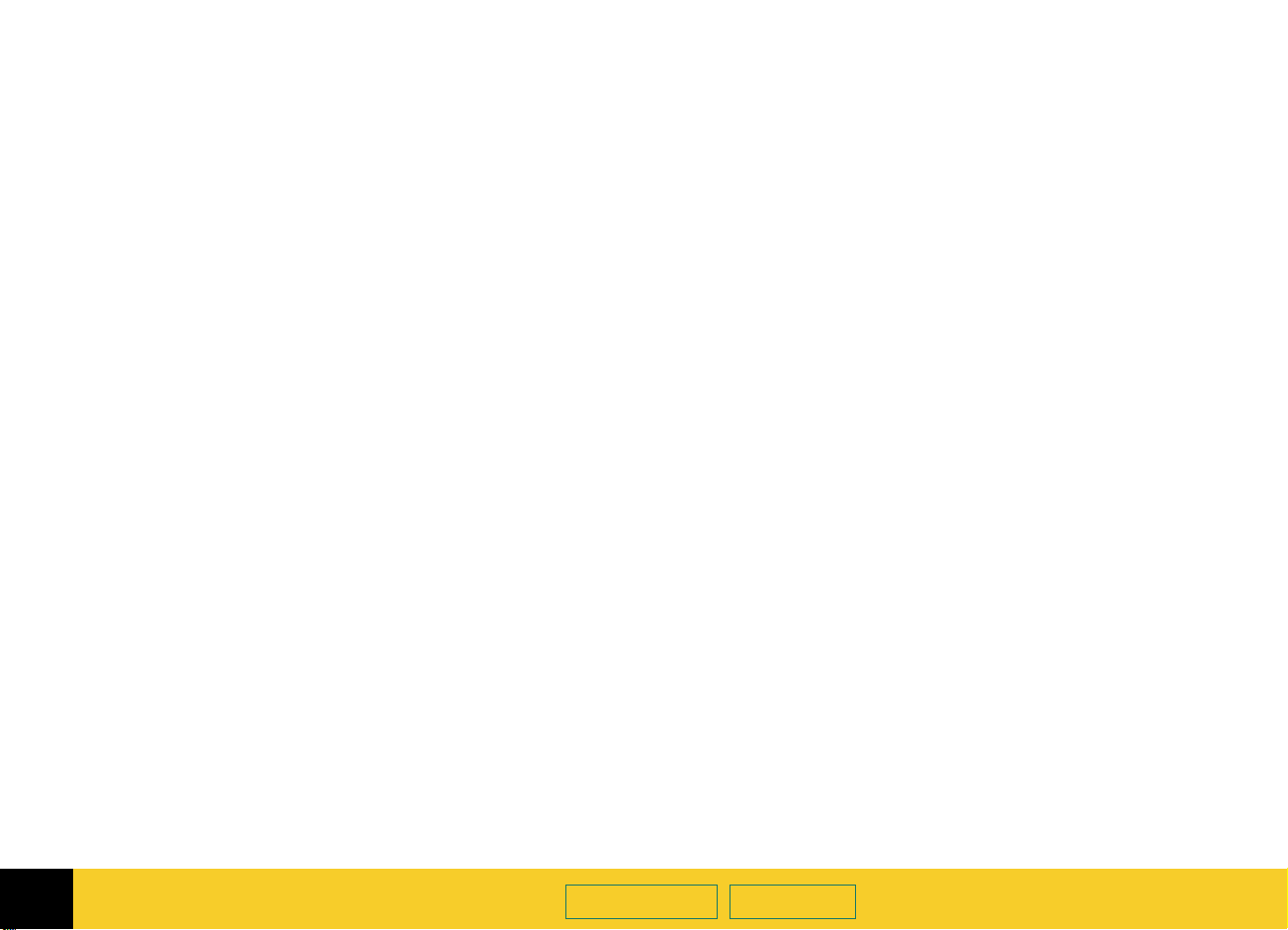
Выбор типа вывода 68
4
Регулировка изображений рисунков 73
Инструменты для регулировки 74
Резкость 76
Регулировка экспозиции 79
Регулировка цвета 89
Установка разрешения вывода 92
Установка порога для черно-белого изображения
95
Установка канала цвета для черно-белых
растровых изображений 97
5
Сканирование текста 99
Сканирование и преобразование небольшого
участка текста 100
Сканирование полной страницы 104
6
Сохранение сканированных изображений
105
Как использовать изображение 106
Печать изображения 107
Перетаскивание в другую программу 108
Перетаскивание и сброс на Рабочий стол 109
Копирование в Буфер обмена 110
Сохранение в файл 111
Сканирование слайда 116
Указатель 118
7
Сканирование 35-мм слайдов 114
Адаптер для 35-мм слайдов 115
Содержание
Указатель
➮
➮
Руководство пользователя
HP ÐrecisonScan Pro
6
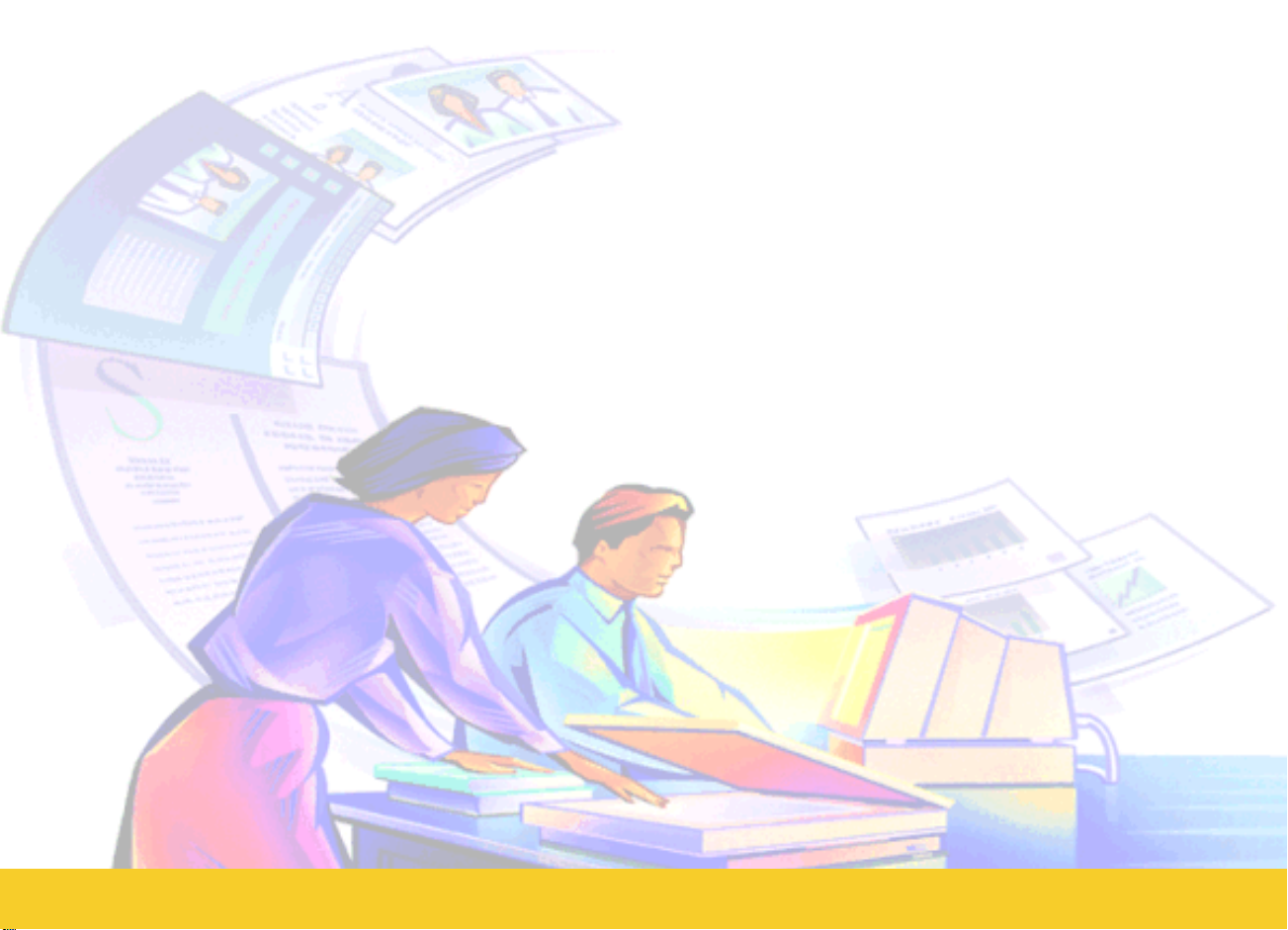
Пользование
сканером HP ScanJet
1
Что можно сканировать?
8
Размещение оригинала на сканере
9
Запустите программу сканирования
10
Задание функций кнопки Сканировать
12
➮
➮
1
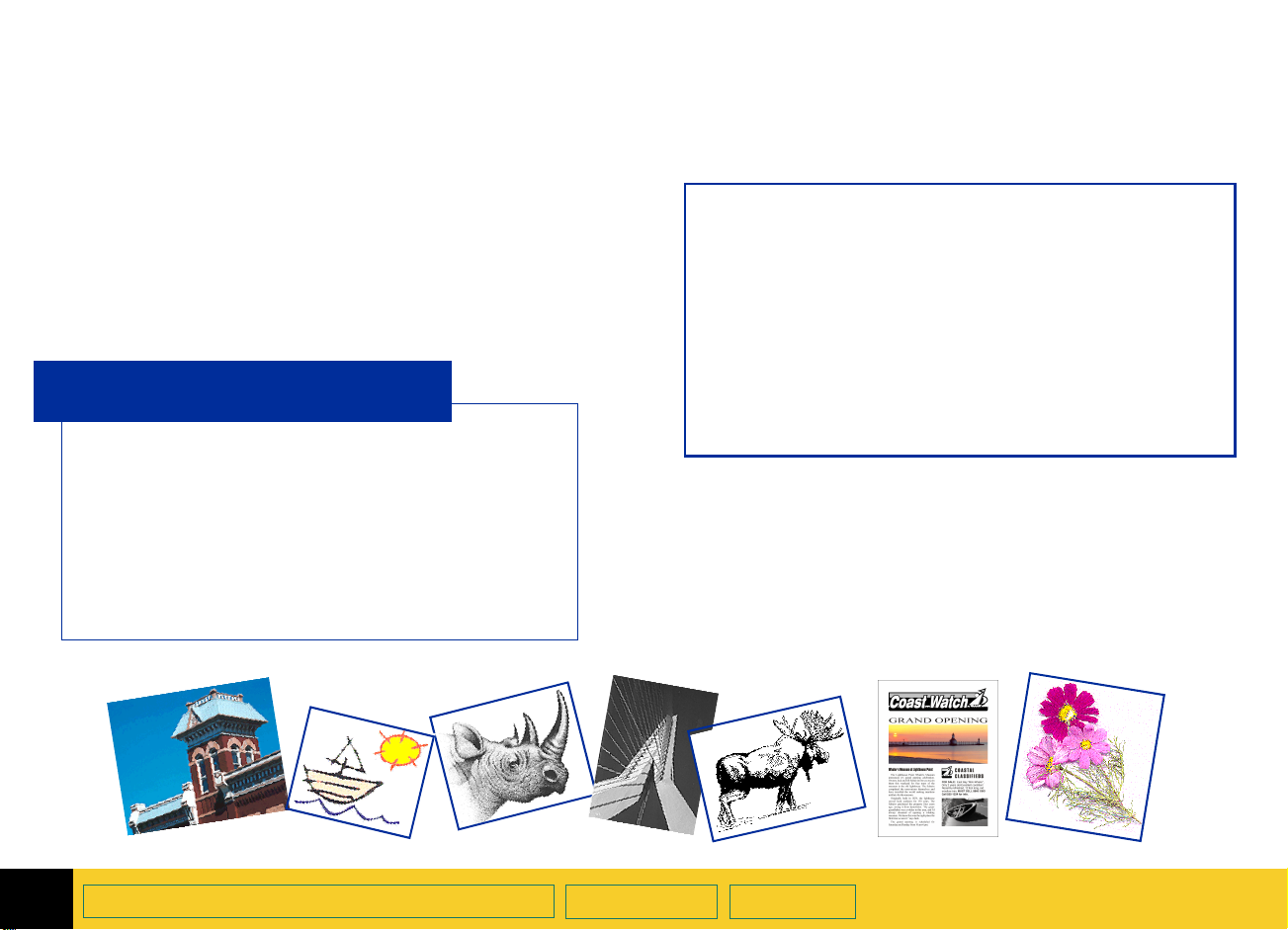
Что можно сканировать?
Программа сканирования позволяет сканировать:
■
цветные фотографии
■
цветные рисунки и штриховые иллюстрации
■
рисунки в серой шкале
■
черно-белые фотографии
■
черно-белые рисунки и штриховые иллюстрации
■
страницы, содержащие как рисунки, так и текст
Как осуществляется
сканирование
В ходе сканирования источник света сканера
включается и перемещается вдоль стекла для
документов. Прибор с зарядовой связью,
расположенный в сканере, оцифровывает
оптические сигналы, отраженные от
находящегося на стекле сканера исходного
документа. При создании изображения
используется до 600 пикселей на дюйм, каждый
из которых может обладать глубиной
цветоразличения до 36 битов.
Получаемое изображение в принципе может
содержать миллионы цветов.
Изображение сохраняется для использования в
другой программе, когда вы перетаскиваете его в
другую программу, сохраняете в виде файла для
последующего внесения в документ или
копируете и вставляете изображение в открытый
документ.
1
Пользование сканером HP ScanJet
Содержание
Указатель
➮
➮
Руководство пользователя
HP ÐrecisonScan Pro
8
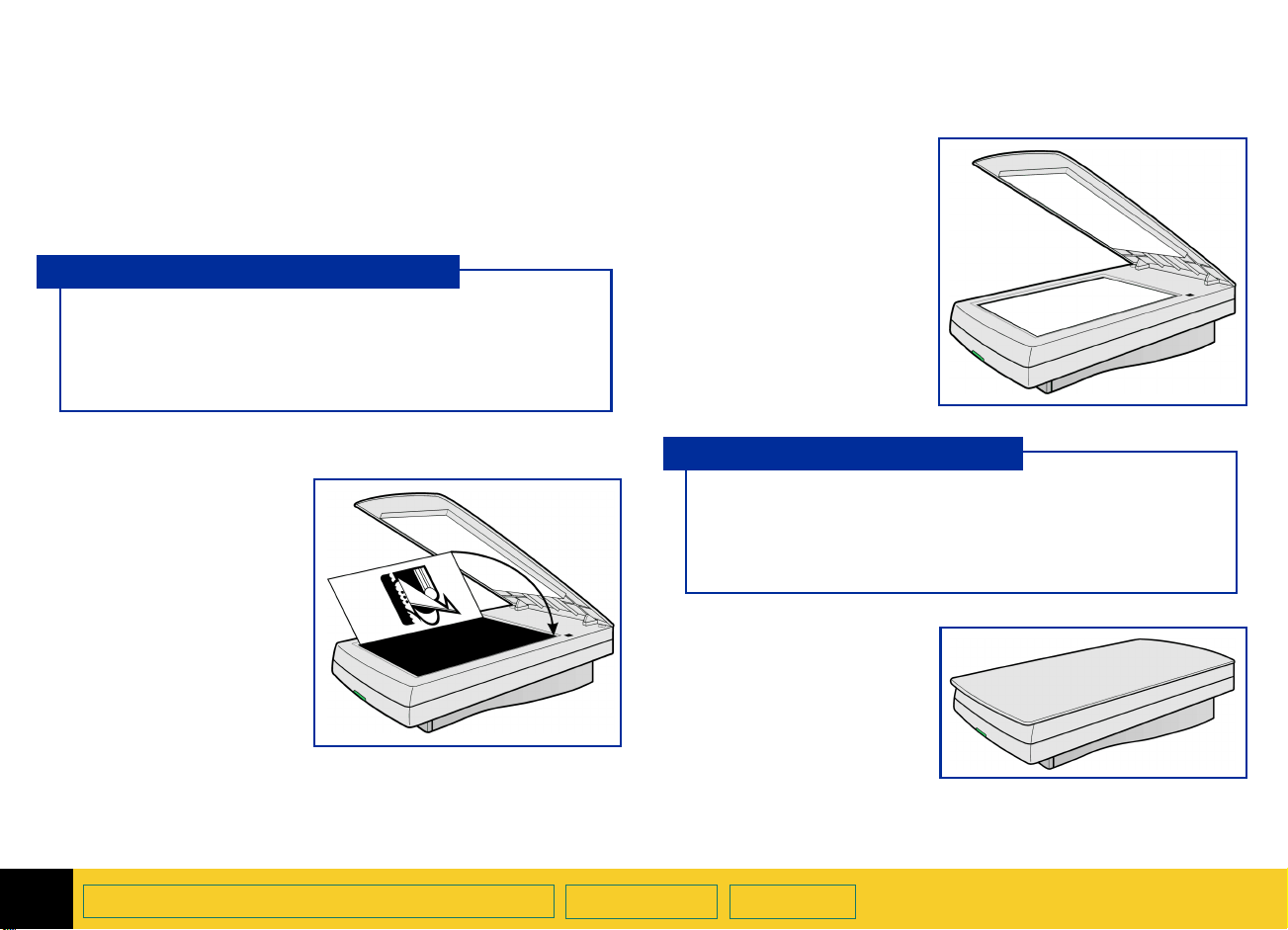
Размещение оригинала на сканере
Изображение, которое вы хотите просканировать,
следует помещать на стекло сканера лицевой стороной
вниз.
Для пользователей АБУ
Указания по использованию
бумагоподающего устройства HP
встроенном Руководстве по эксплуатации
автоматического бумагоподающего устройства HP.
Поднимите крышку
1
сканера и держите
ее открытой.
Автоматического
приведены во
Поместите рисунок
2
на стекло сканера
лицевой стороной
вниз.
ПОЛЕЗНЫЙ СОВЕТ
Если у изображения прямые края, выровняйте
правый и верхний края оригинала по правой и
верхней кромке стекла сканера. Это позволит
получить ровное изображение в окне просмотра.
Закройте крышку
3
сканера.
1
Пользование сканером HP ScanJet
Содержание
Указатель
➮
➮
Руководство пользователя
HP ÐrecisonScan Pro
9
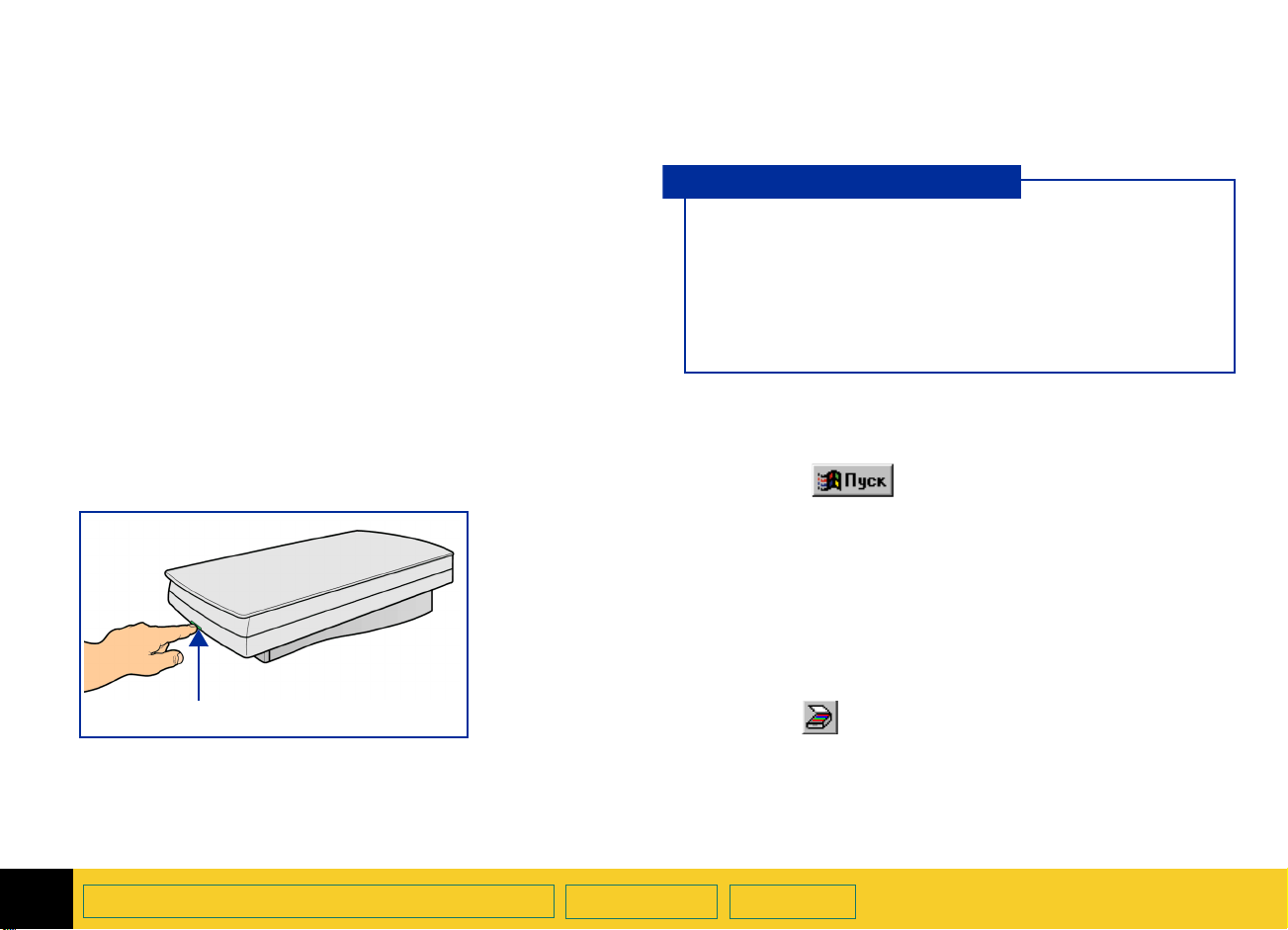
Запустите программу сканирования
Запустить программу сканирования можно тремя
способами:
■
нажмите на сканере кнопку
■
используйте меню
■
запустите программу сканирования из другой
программы, используя команды TWAIN
(стр.11)
Ïóñê
Сканировать
Windows
Запуск нажатием кнопки на сканере
Один раз нажмите на сканере кнопку
1
После появления окна программы сканирования
сканер автоматически осуществляет
сканируемого изображения и выводит на экран
изображение для просмотра.
Сканировать.
Просмотр
ПОЛЕЗНЫЙ СОВЕТ
Возможно, вам придется воспользоваться
Кнопочным диспетчером сканера HP ScanJet
того, чтобы задать функции кнопки
таким образом, чтобы программа
HP PrecisionScan Pro
после нажатия кнопки
Использование меню Пуск Windows
Выберите , кнопку
1
äëÿ
Сканировать
запускалась по умолчанию
Сканировать
Ïóñê
(ñì. ñòð.12).
Windows.
Кнопка
Кнопка
лицевой панели сканера.
1
Сканировать
Пользование сканером HP ScanJet
Сканировать
расположена в нижней части
2
3
■
Содержание
Появится меню
В меню
Программа HP ScanJet :HP PrecisionScan Pro
При появлении окна программы сканирования
сканер
сканируемого изображения.
Чтобы начать
нажмите кнопку
инструментов окна программы сканирования или
не производит
Указатель
Ïóñê
выберите
Просмотр
Windows.
Ïóñê
Программы
автоматический
сканируемого изображения:
Просмотр
➮
➮
, затем выберите
.
Просмотр
на панели
Руководство пользователя
HP ÐrecisonScan Pro
10
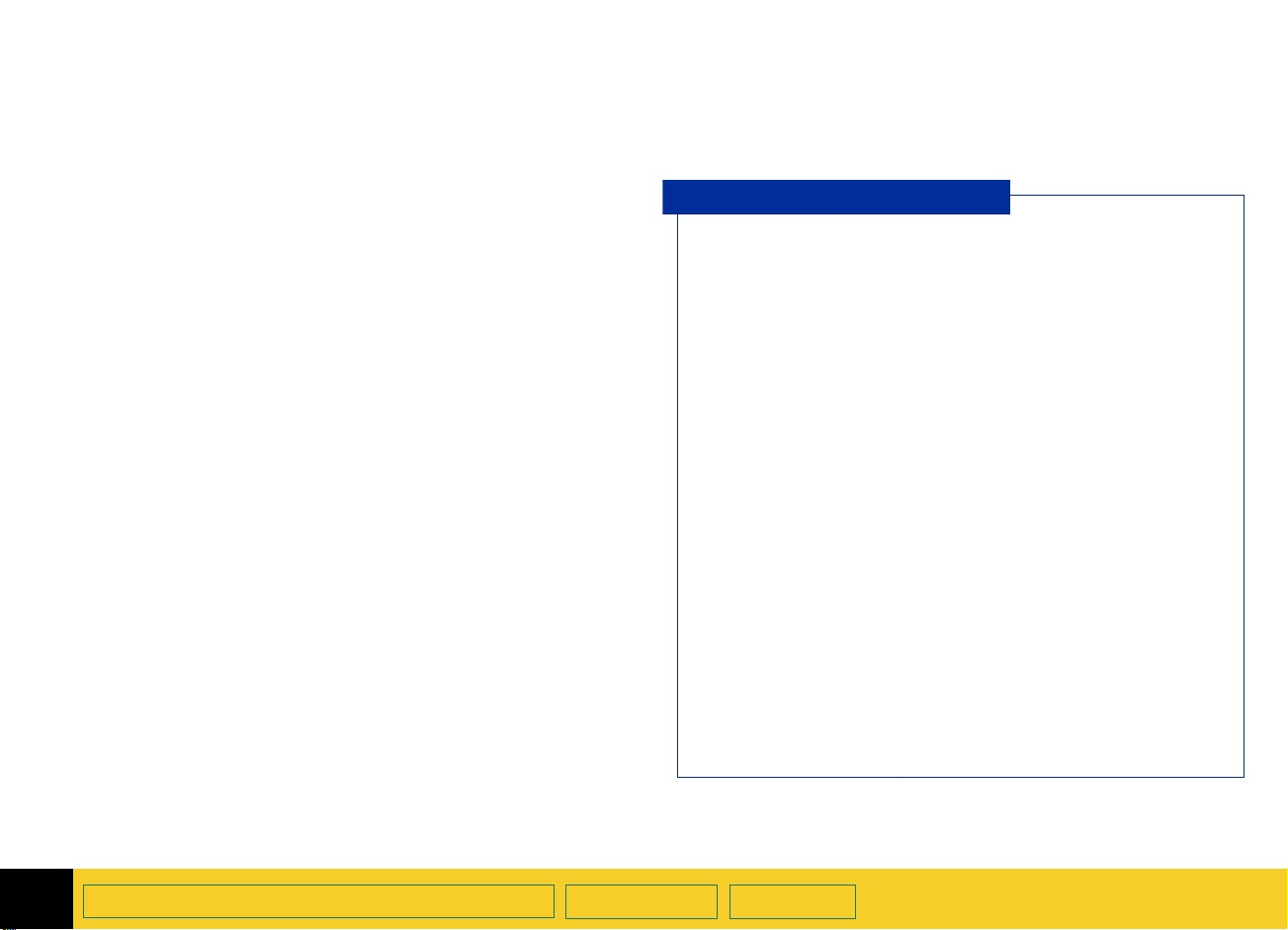
■
â ìåíþ
èëè
■
нажмите клавиши
Сканировать
выберите команду
Ctrl+R
.
Просмотр
,
изображение
сканирование, и изображение помещается в
программу, из которой оно было затребовано.
. Производится окончательное
Сканер произведет
изображения и выведет на экран изображение для
просмотра.
Просмотр
сканируемого
Запуск из другой программы
Если вы создаете такой документ, как открытка или
календарь, и хотите включить в него изображение с
фотографии, то сканирование фотографии во многих
случаях можно выполнить непосредственно из
используемой вами программы. Для этого программа
должна поддерживать команду TWAIN, например,
Получить (Acquire)
основных меню программы.
Откройте программу, в которую вы хотите поместить
1
сканированное изображение.
При необходимости выберите в данной программе
2
команду
HP PrecisionScan Pro
Выберите команду TWAIN данной программы.
3
После того, как появится окно программы
сканирования, сканер автоматически произведет
Просмотр
экран изображение для просмотра.
В изображении для просмотра выделите область,
4
произведите требуемые регулировки и в меню
Сканировать
Выбрать источник (Select Source)
сканируемого изображения и выведет на
, которая, вероятно, входит в одно из
и выберите
.
выберите команду
Поместить
Что такое TWAIN?
TWAIN - это принятый промышленностью стандарт
коммуникационного протокола, предназначенного
для передачи инструкций аппаратному обеспечению
(такому, как сканер) и получения посланных обратно
данных (таких, как изображение). Если вы
используете программу, поддерживающую TWAIN,
программу
непосредственно из данной программы.
■
Сканеры HP ScanJet и программа сканирования
HP могут использовать протокол TWAIN, но другие
программы, которые вы используете для создания
документов, не обязательно поддерживают
протокол TWAIN.
■
Если программа совместима с протоколом TWAIN,
то в одном из основных меню данной программы,
как правило, в меню
команда
Image)
■
Выбор одной из данных команд приводит к запуску
программы сканирования, определенной
командой
■
Протокол TWAIN не позволяет переносить в
документ редактируемый текст.
HP PrecisionScan Pro
Ôàéë
Получить, Получить изображение (Acquire
èëè
Импортировать (Import)
Выбрать источник
можно запустить
, должна иметься
.
.
1
Пользование сканером HP ScanJet
Содержание
Указатель
➮
➮
Руководство пользователя
HP ÐrecisonScan Pro
11
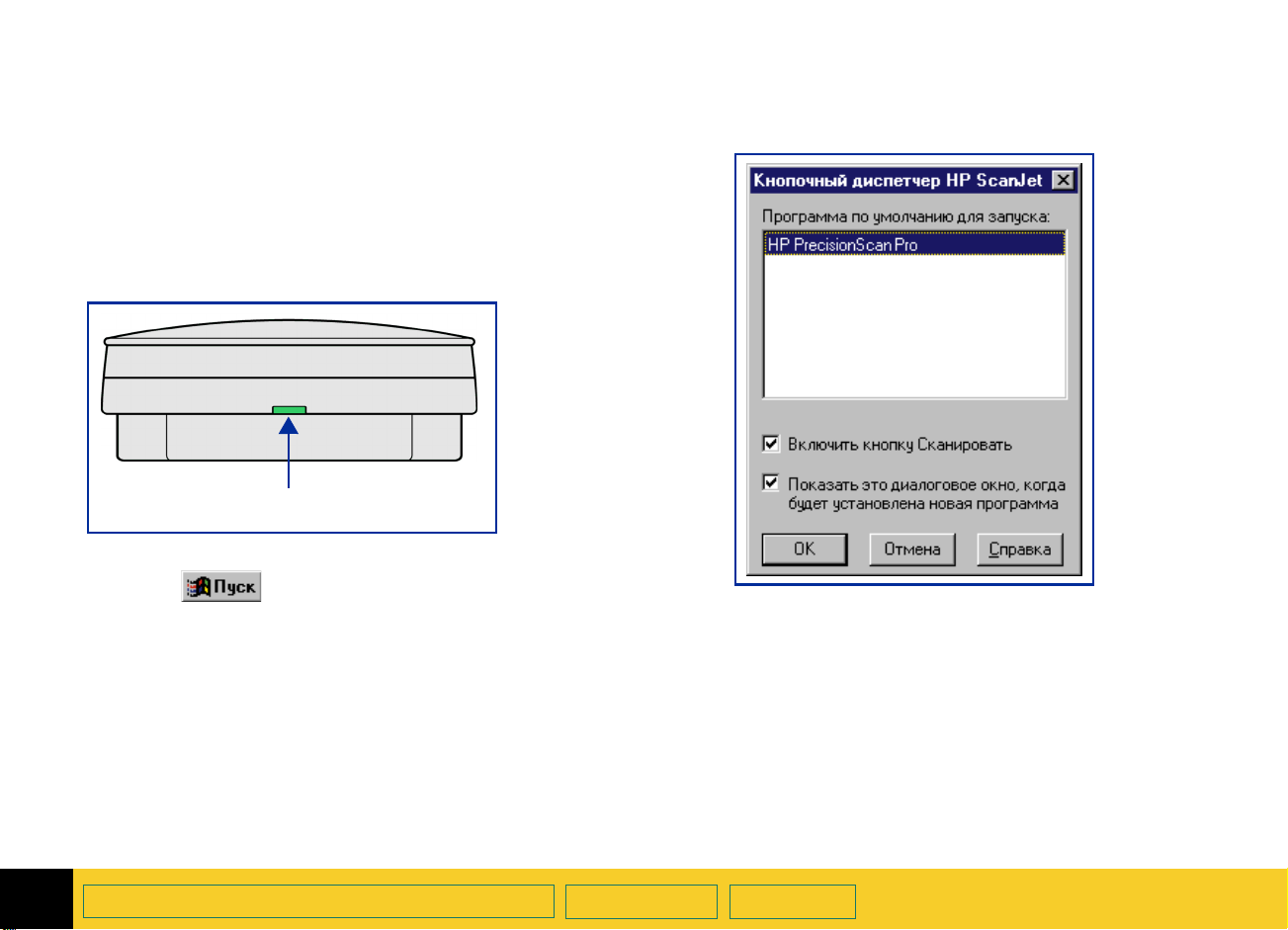
Задание функций кнопки Сканировать
Вы можете воспользоваться Кнопочным
диспетчером
Сканировать
HP PrecisionScan Pro
программы сканирования по умолчанию, которая
запускается нажатием кнопки
HP ScanJet
. В ходе заводской настройки программа
для задания функции кнопки
была выбрана в качестве
Сканировать
.
Кнопка
Выберите , кнопку
1
Появится меню
В меню
2
Программа HP ScanJet: Утилиты HP ScanJet:
Диспетчер кнопки HP ScanJet
Появится окно
1
Ïóñê
Пользование сканером HP ScanJet
Ïóñê
выберите
Диспетчер кнопки HP ScanJet
Сканировать
Ïóñê
Windows.
Программы
Windows.
.
, затем выберите
.
Содержание
Щелкните на пункте
3
появившемся списке.
При необходимости установите флажок
4
кнопку Сканировать
Щелкните на кнопке OK.
5
Îêíî
Диспетчера кнопки HP ScanJet
Указатель
HP PrecisionScan Pro
.
➮
➮
Руководство пользователя
HP ÐrecisonScan Pro
â
Включить
закроется.
12
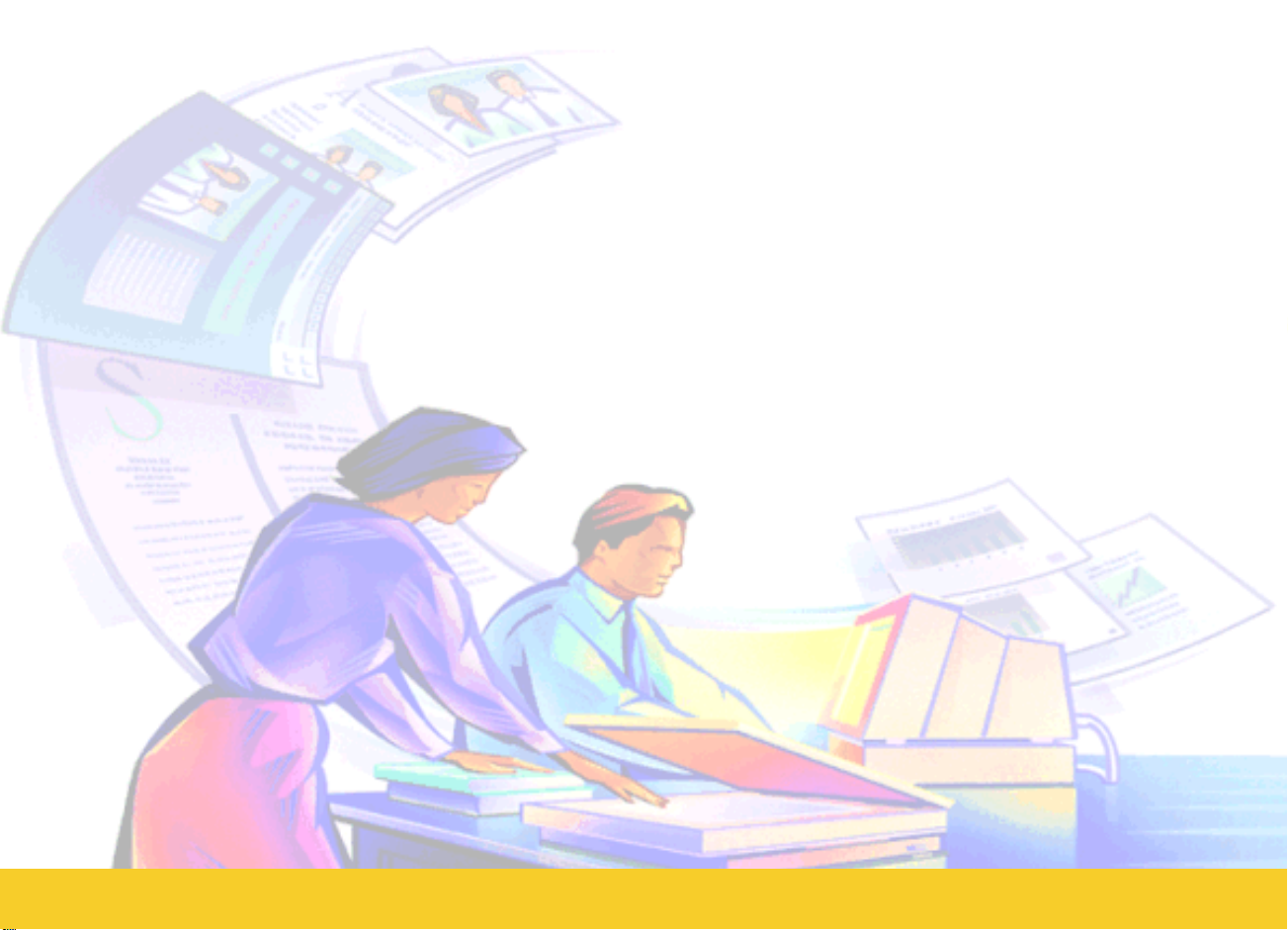
Ознакомление с программой
сканирования
14
Окно программы сканирования
2
24
Контекстно-зависимые указатели
Инструменты регулировки
26
изображения в меню Сервис
Инструмент Разрешение вывода
28
в меню Сервис
Инструмент Уровень резкости в
30
меню Сервис
Инструмент Размеры в меню
31
Сервис
Инструмент Регулировка экспозиции в
33
меню Сервис
Инструмент Регулировка цвета в
35
меню Сервис
Инструмент Порог черно-белого
36
изображения в меню Сервис
37
Встроенная справка
Сохранение и повторное
40
использование параметров
регулировки
43
Установка Предпочтений
➮
➮
2
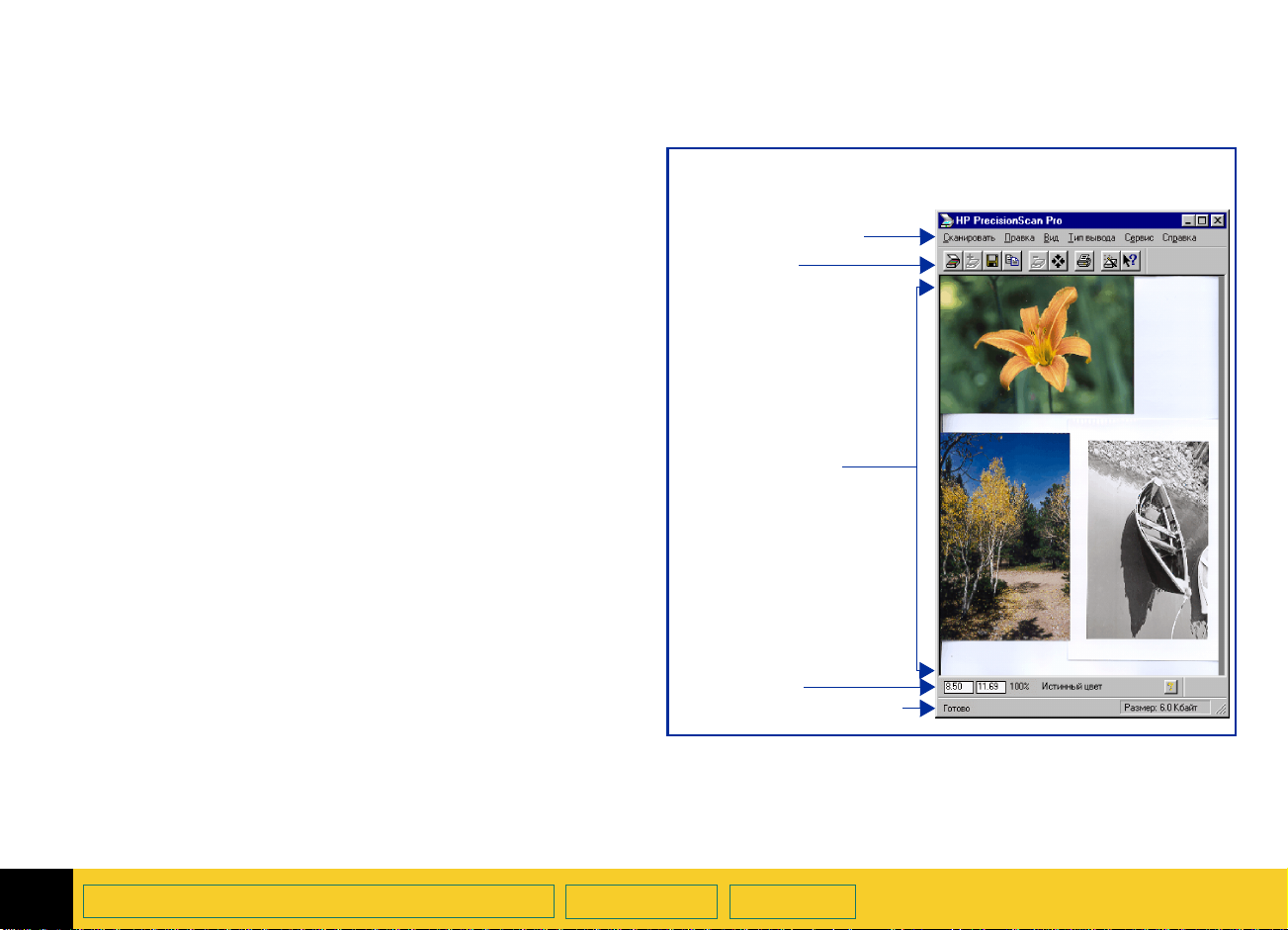
Окно программы сканирования
В данном разделе описывается программа
сканирования.
Ìåíþ
➊
приводится, начиная со стр.15.
Панель инструментов
➋
находятся кнопки наиболее часто используемых
команд (см. стр.20).
Область просмотра
➌
появляется в области для просмотра окна
программы сканирования (см. стр.21).
Информационная строка
➍
высоту выводимого изображения, процент
масштабирования, выбранный в данный момент
вывода
Строка состояния
➎
указывает приблизительный размер выделенной
области (
Инструменты регулировки изображения в меню
Сервис
шестью инструментами для регулировки
изображения. Данные инструменты могут быть
размещены в любом месте на рабочем столе
Windows (см. стр.
Встроенная справка Справка
тематические разделы, справку "Что это такое?",
дополнительные встроенные руководства и
видеоматериалы (см. стр.37).
Краткое описание команд данного меню
На панели инструментов
Сканируемое изображение
Показывает ширину и
и кнопку
Размер изображения
Программа сканирования располагает
Справка
26
(ñì. ñòð.22).
Выводит сообщения и
) (ñì. ñòð.23).
).
включает в себя
Òèï
Окно программы сканирования с областью Просмотра
сканируемого изображения
Строка меню
➊
Панель
➋
инструментов
Область
➌
просмотра
Информационная
➍
строка
Строка состояния
➎
2
Ознакомление с программой сканирования
Содержание
Указатель
➮
➮
Руководство пользователя
HP ÐrecisonScan Pro
14
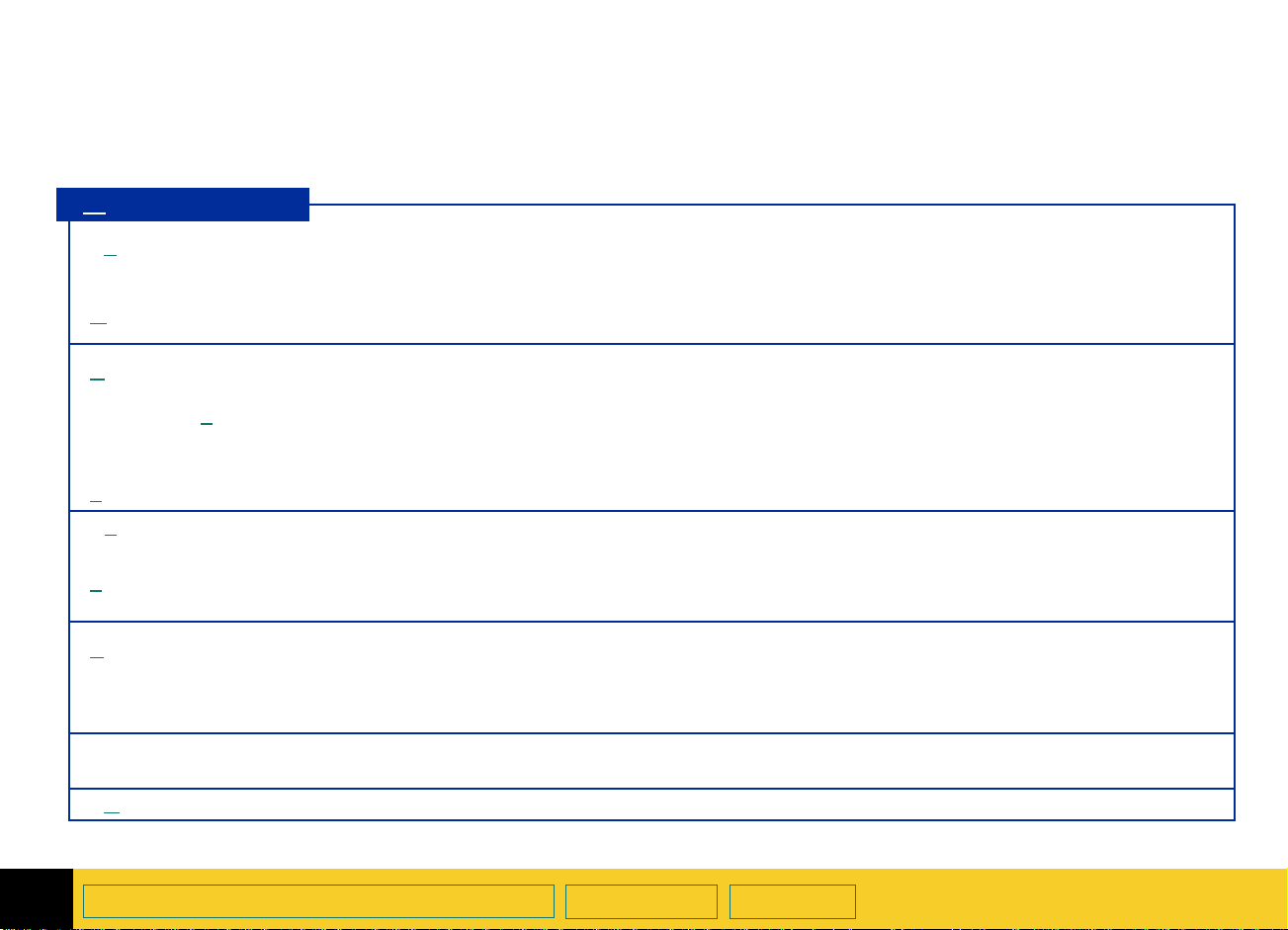
Ìåíþ
Все команды программы сканирования включены в
меню. В приведенной ниже таблице приводится
описание всех меню и входящих в них команд.
С канировать
Просмотр Ctrl+Ê
Mасштаб
Сохранить как... Ctrl+Û
Сохранить как полную
страницу...
Поместить
зображение
è
Сохранить
параметры...
Загрузить
параметры...
Печать... Ctrl+Ç
Настройка
принтера...
Предпочтения...
Выход
Ctrl+Ø
Производит сканирование стекла сканера от края до края с низким разрешением
и выводит изображение для просмотра (см. стр.
Осуществляет сканирование и увеличивает размер просматриваемого
изображения выбранной области (см. стр.
Выводит диалоговое окно
выбранной области и сохраняет изображение в файл (см. стр.
Выводит диалоговое окно команды
содержащего текст или текст и рисунки, в виде файла формата RTF (см.стр.
Сканирует выделенную область и посылает изображение в совместимую с TWAIN
программу, которая затребовала изображение (см. стр.
Выводит диалоговое окно
параметров сканирования (см. стр.
Выводит диалоговое окно
параметров сканирования (см. стр.
Выводит диалоговое окно команды
выводит изображение на принтер (см. стр.
Выводит диалоговое окно команды
печати.
Выводит диалоговое окно команды
установки Предпочтений рограммы сканирования (см. стр.
Закрывает программу сканирования.
Сохранить как
Сохранить как
Сохранить параметры
).
40
Загрузить параметры
).
42
Печать
Настройка принтера
HP PrecisionScan Pro Предпочтения
).
61
, затем производит сканирование
, затем сканирует выделенную область и
107
).
54
).
111
для сохранения изображения,
104
).
11
для сохранения набора
для загрузки сохраненного набора
).
для установки параметров
äëÿ
).
43
).
2
Ознакомление с программой сканирования
Содержание
Указатель
➮
➮
Руководство пользователя
HP ÐrecisonScan Pro
15
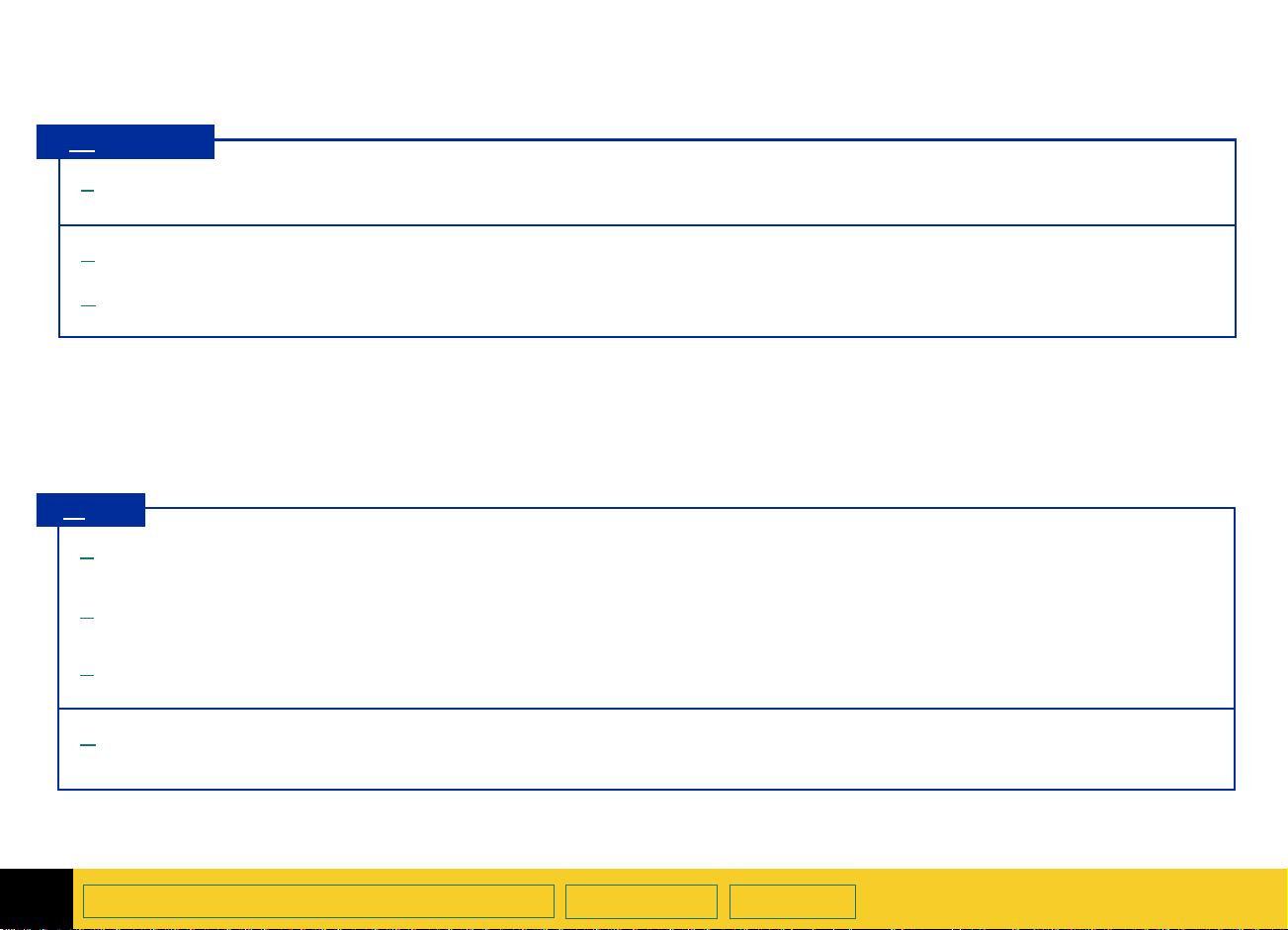
П равка
Ê
опировать Ctrl+C
Производит окончательное сканирование выделенной области и копирует ее в
буфер обмена для того, чтобы вставить в другую программу (см. стр.
110
).
Выбрать Все Ctrl+Ô
Очистить
выделение
Esc
 èä
Панель
инструментов
Строка
состояния
Информационная строка
Отменить
увеличение
При наличии отметки выводит на экран панель инструментов. При отсутствии отметки
скрывает панель инструментов (см. стр.
При наличии отметки выводит на экран строку состояния. При отсутствии отметки скрывает
строку состояния (см. стр.
При наличии отметки выводит на экран информационную строку. При отсутствии отметки
скрывает информационную строку (см. стр.
При просмотре изображения в увеличенном масштабе возвращает существующее исходное
изображение для просмотра, что позволяет обозначить новую область выделения без
повтора операции
Очерчивает границу выделенной области, которая включает стекло сканера от края
до края (см. стр.
Удаляет выделенную область (см. стр.58).
Просмотр
).
59
).
20
).
23
).
22
сканируемого изображения (см. стр.62).
2
Ознакомление с программой сканирования
Содержание
Указатель
➮
➮
Руководство пользователя
HP ÐrecisonScan Pro
16
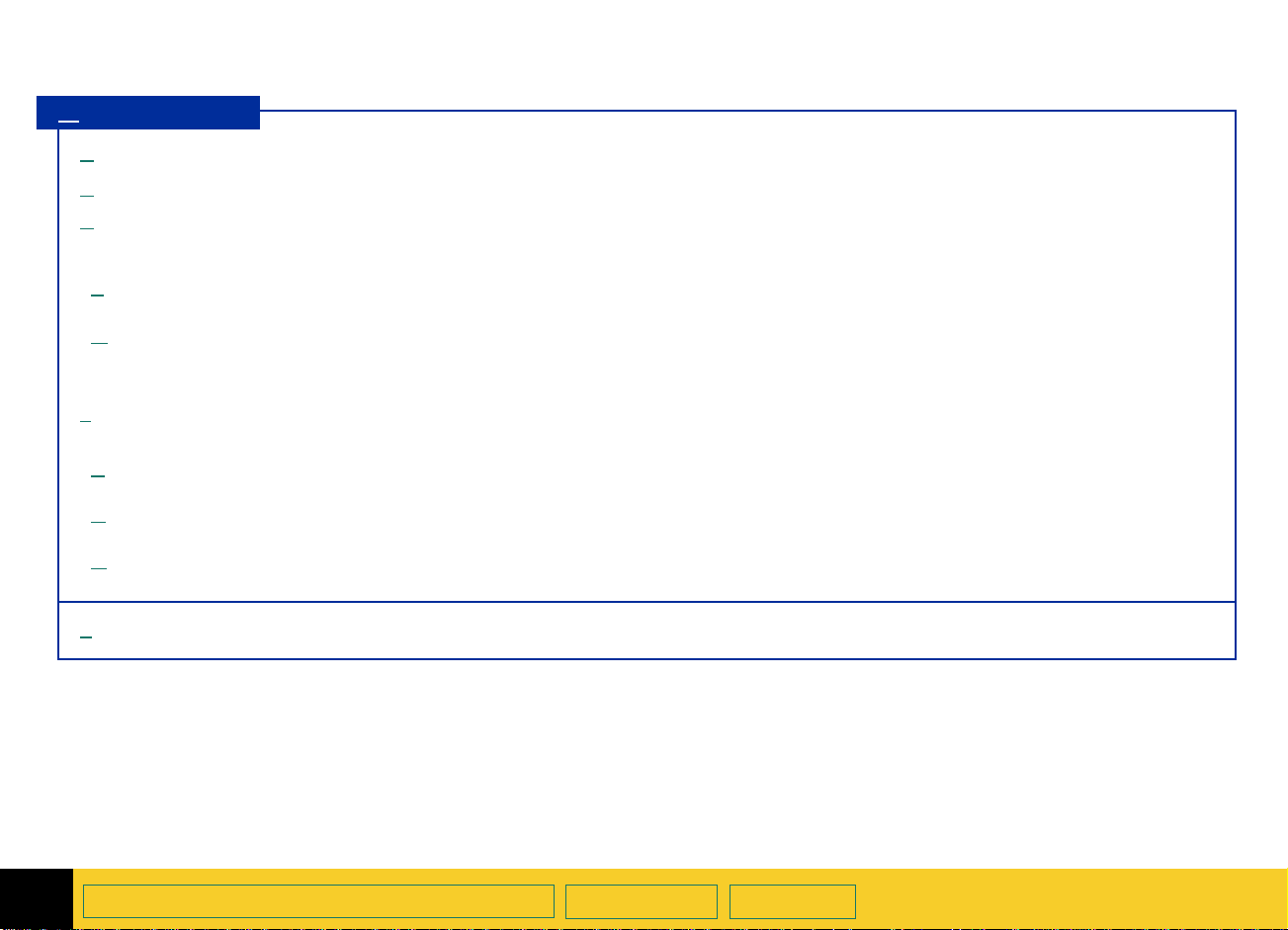
Т ип вывода
È
стинный Цвет
Серая шкала
Черно-белое
изображение
àñòð
Ð
Сканирует выделенную область как 24-разрядное цветное изображение (см. стр.74).
Сканирует выделенную область в 8-разрядной серой шкале (см. стр.75).
Сканирует выделенную область в виде черно-белого растрового изображения
(см. стр.
75
).
256-цветная
палитра
Текст
2
Масштабируемое
изображение
(векторное)
алитр а Web
Ï
Системная палитра
Оптимизированная
палитра
Ознакомление с программой сканирования
Сканирует выделенную область в виде черно-белого векторного изображения, размеры
которого могут быть изменены в другой программе без потери качества изображения
(см. стр.
Сканирует выделенную область, используя стандартную палитру Web (см. страницу68).
Сканирует выделенную область, используя цвета
дополнительные оттенки серого и 16 цветов VGA (см. стр.
Сканирует выделенную область, используя цвета палитры, содержащей цвета пикселей,
представленных в оригинале (см. стр.
Сканирует выделенный текст и преобразует его в неформатированный текст в кодах ASCII
(ñì. ñòð.
75
100
).
).
Содержание
).
70
Указатель
256-цветной палитры Web
).
71
➮
➮
Руководство пользователя
HP ÐrecisonScan Pro
,
17
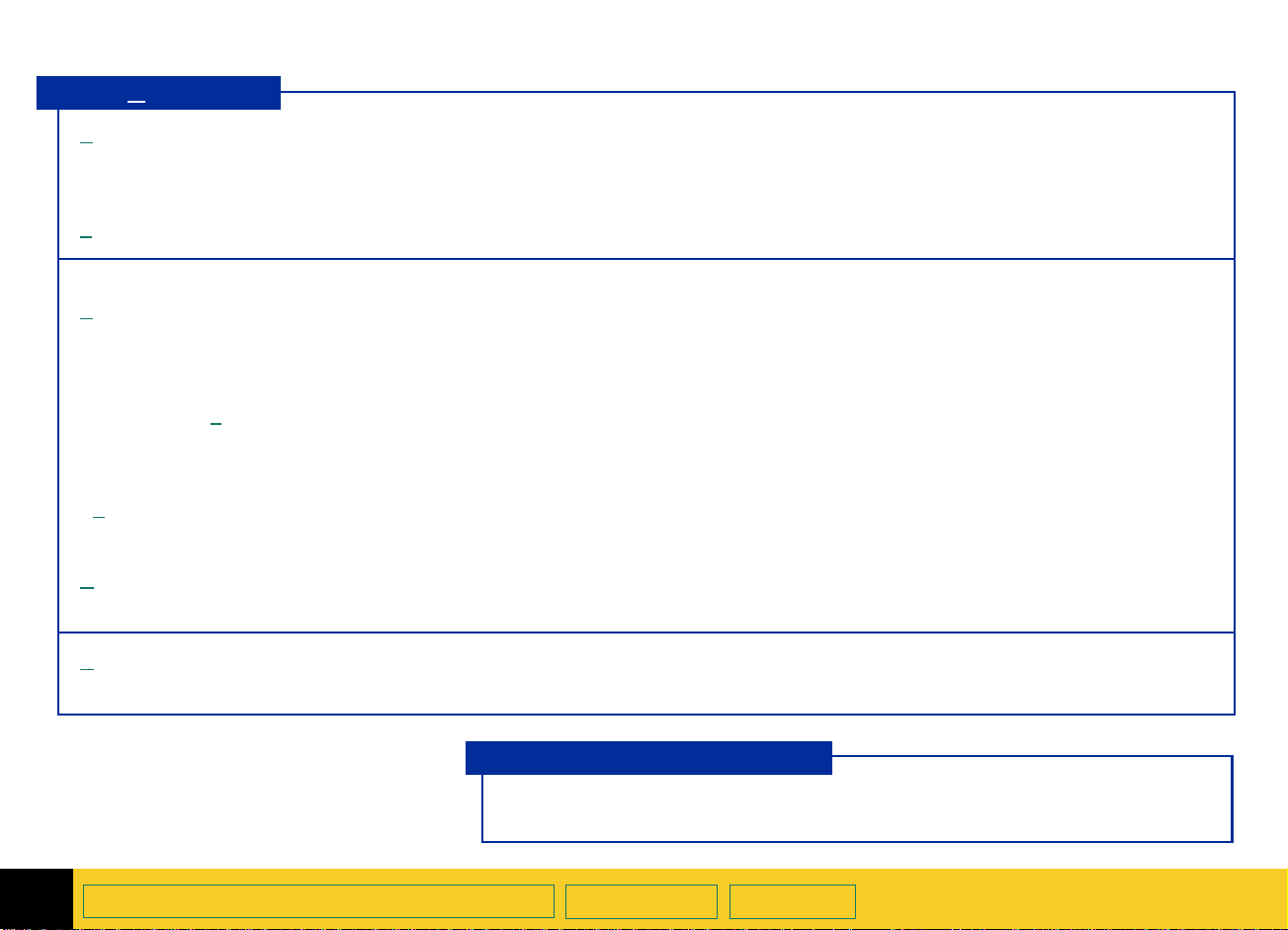
Сервис
Ð
азрешение вывода
При наличии отметки показывает инструмент
устанавливает разрешение для окончательного сканирования выделенной области
(см. стр.
28
è 92).
Разрешение вывода
, который
Уровень резкости
Размеры
Регулировка экспозиции
Регулировка цвета
Порог черно-белого
изображения
Сброс элементов
управления
При наличии отметки показывает инструмент
устанавливается степень повышения резкости изображения (см. стр.
При наличии отметки показывает инструмент
установки ширины и высоты выделенной области, масштабирования, а также для
установки ширины и высоты изображения, которое будет сохранено, распечатано,
скопировано или перетащено в другой документ (см. стр.
При наличии отметки показывает инструмент
устанавливает светлые тона, тени и полутона изображения, а также выводит сведения
о распределении пикселей, цвете пикселей и об уровнях вывода пикселей (см. стр.
и
).
79
При наличии отметки показывает инструмент
устанавливает баланс цветов (тон) и насыщенность цветов в изображении (см. стр.
).
è
89
При наличии отметки показывает инструмент
который устанавливает порог и канал цвета для
изображения
Сбрасывает элементы управления всех инструментов, кроме инструмента
восстанавливает оптимальные значения управляющих параметров (значения по
умолчанию).
(ñì. ñòð.36, 95, è 97).
Уровень резкости
Размеры
Регулировка экспозиции
Регулировка цвета
Порог черно-белого изображения
, в котором имеются поля для
Черно - белого растрового
, с помощью которого
è 76).
30
è 64).
31
, который
, который
,
Размеры
33
35
, è
ПОЛЕЗНЫЙ СОВЕТ
2
Некоторые типы вывода позволяют использовать не все инструменты
из меню Сервис.
Ознакомление с программой сканирования
Содержание
Указатель
➮
➮
Руководство пользователя
HP ÐrecisonScan Pro
18
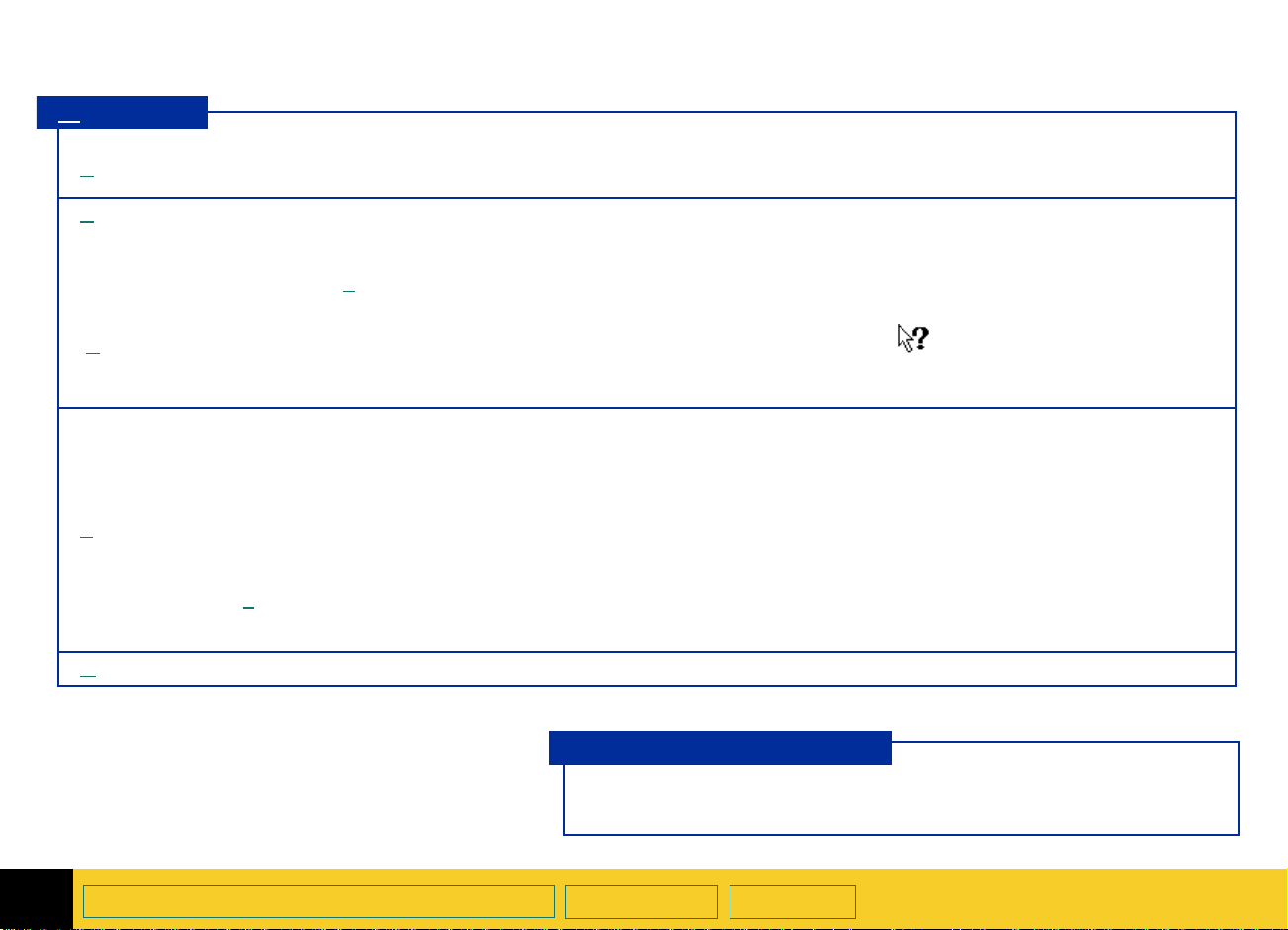
С правка
È
нструктор HP ScanJet... Ctrl+Ö
Содержание и предметный
указатель
HP PrecisionScan Pro Справка F1
Что это такое? Shift+F1
Показать
Руководство пользователя
Руководство по эксплуатации
АБУ
О программеHP PrecisionScan Pro
Объясняет этапы сканирования с помощью
(см. стр.
Выводит диалоговое окно
Предметный указатель
Показывает раздел
(см. стр.
Выводит указатель
при нажатии клавиши мыши на значке инструмента, поле, кнопке
или команде меню (см. стр.
Демонстрирует учебные видеоматериалы, которые содержатся на
компакт-диске,
свойства программы сканирования (см. стр.
Выводит на экран Руководство пользователя HP ScanJet
PrecisionScan Pro в формате программы Acrobat Reader (см.
стр.
39
Выводит на экран Руководство по эксплуатации Автоматического
бумагоподающего устройства HP ScanJet в формате программы
Acrobat Reader (см. стр.
Показывает номер версии программы
).
38
Справка
è
Поиск
Справка по HP PrecisionScan Pro
).
37
Что это такое?
37
HP PrecisionScan Pro
).
).
39
с разделами
.
для получения подсказок
).
, и иллюстрируют основные
HP PrecisionScan Pro
HP PrecisionScan Pro
Содержание,
).
38
.
2
Ознакомление с программой сканирования
ПОЛЕЗНЫЙ СОВЕТ
Программа Acrobat Reader была установлена автоматически в
ходе установки программного обеспечения сканирования.
Содержание
Указатель
➮
➮
Руководство пользователя
HP ÐrecisonScan Pro
19
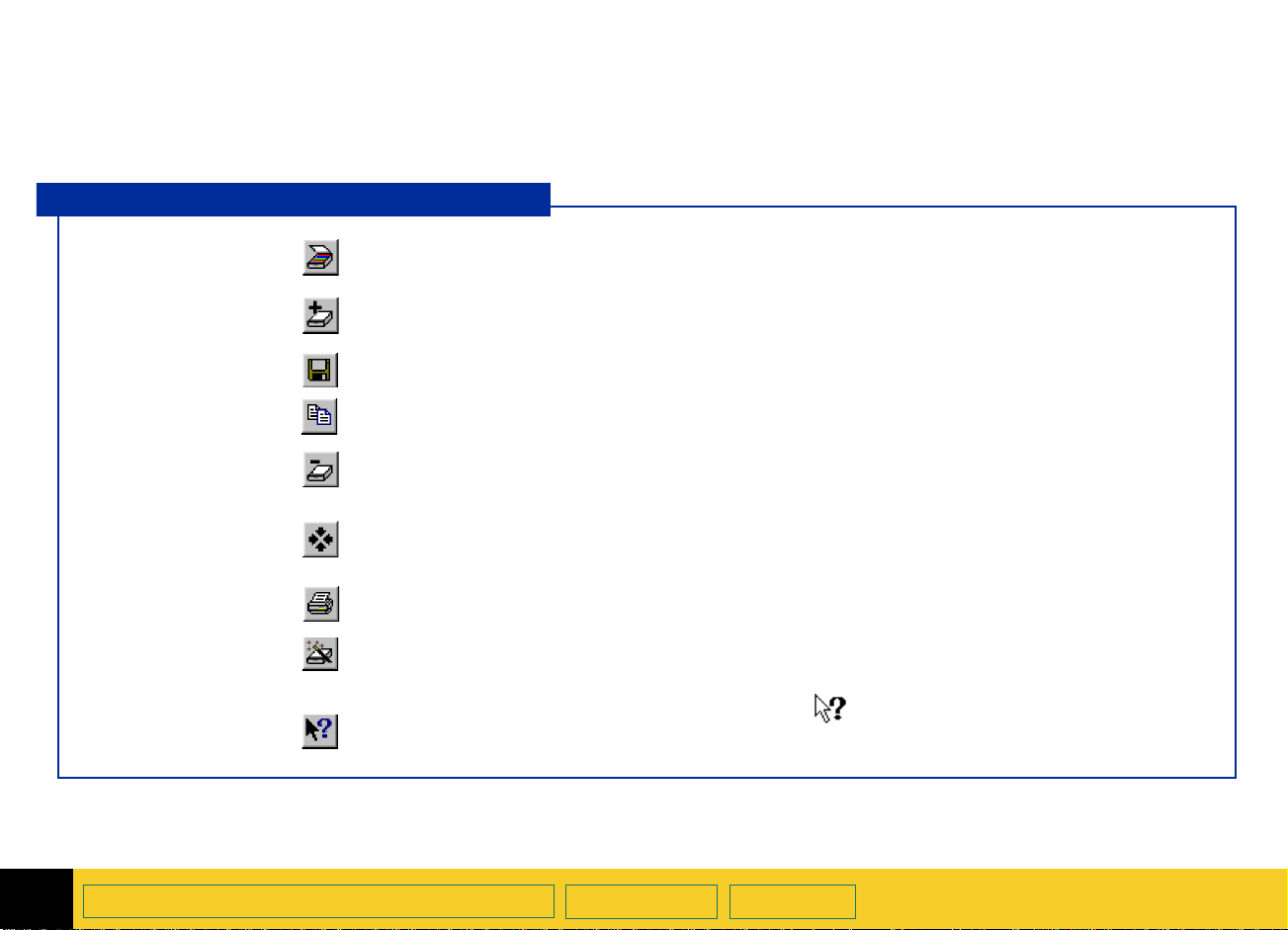
Панель инструментов
Часто используемые команды представлены в виде
кнопок на панели инструментов.
Кнопки Панели инструментов
Просмотр
Увеличение
масштаба
Сохранить как
Копировать
Отменить
увеличение
Сброс элементов
управления
Печать
Инструктор HP
ScanJet
Разделы Справки
Сканирует всю поверхность стекла сканера от края до края и выводит на экран
изображение для просмотра (см. стр.
Сканирует и увеличивает размер выделенной области в режиме просмотра (см.
61
38
).
).
62
Размеры
).
и восстанавливает оптимальные значения управляющих
Что это такое?
стр.
Сканирует и сохраняет выделенную область в файл (см. стр.
Сканирует и копирует выделенную область в буфер обмена (см. стр.
Выводит на экран уже существующее изображение для просмотра
(см. стр.
Сбрасывает параметры элементов управления всех инструментов, кроме
инструмента
параметров (значения по умолчанию).
Сканирует и выводит на печать выделенную область (см. стр.
Выводит на экран в диалоговой форме вводную информацию о сканировании (см.
стр.
Выводит на экран указатель
и освобождении клавиши мыши на значке инструмента, обозначении поля, на кнопке
или команде меню.
54
).
).
111
).
110
).
107
для получения
Справки
при нажатии
2
Ознакомление с программой сканирования
Содержание
Указатель
➮
➮
Руководство пользователя
HP ÐrecisonScan Pro
20
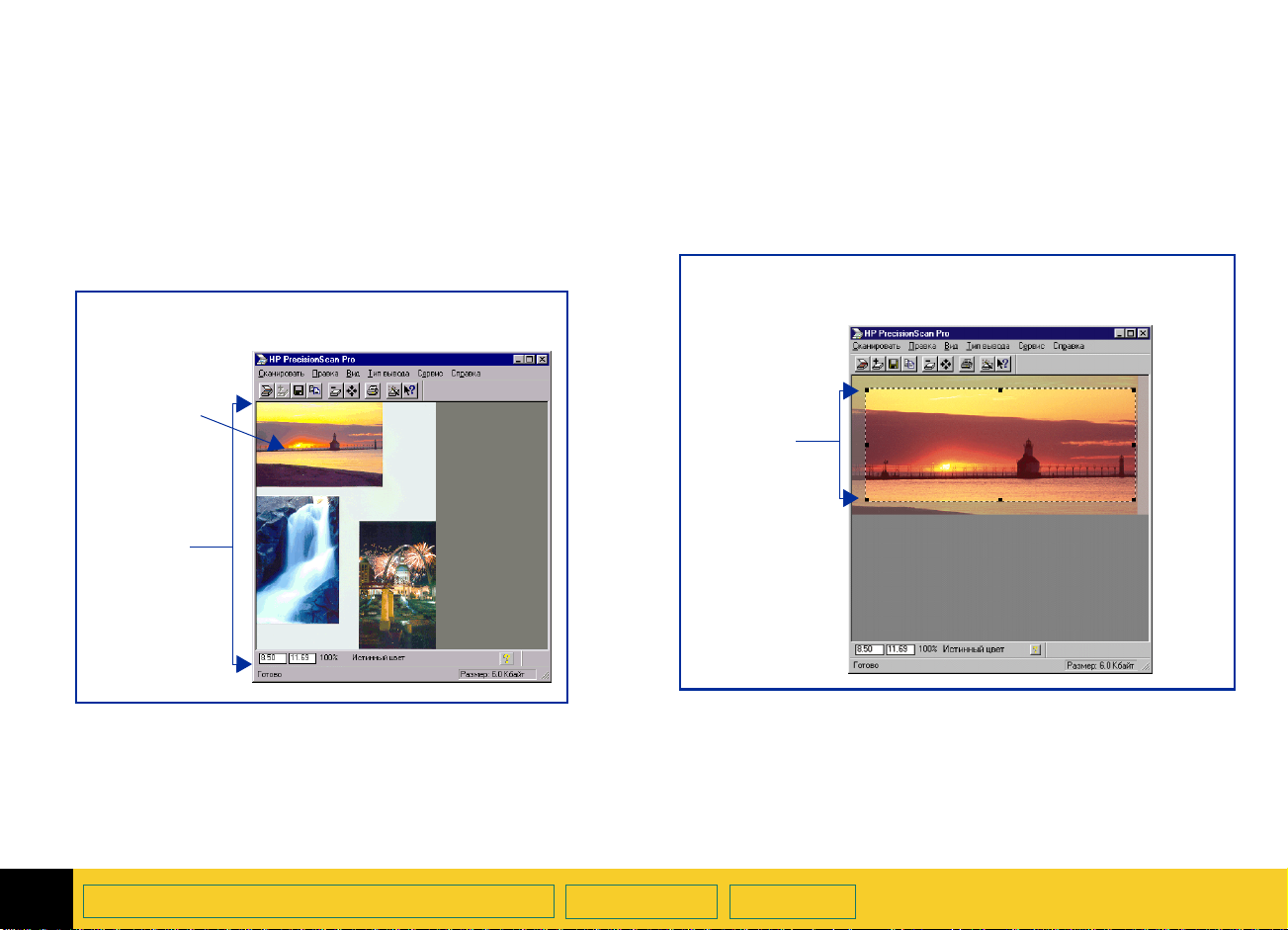
Область просмотра
Область просмотра окна программы сканирования
показывает следующее:
■
изображение для просмотра, полученное в
результате сканирования всей поверхности стекла
сканера от края до края или
■
изображение выделенной области в увеличенном
масштабе
Выделенная область в режиме
сканируемого изображения
Выделенная
область
Область
просмотра
Просмотр
Увеличение размера области просмотра
Размер выводимого на экран изображения
определяется размером области просмотра.
Если вы хотите увеличить масштаб просмотра
изображения, увеличьте размер окна программы
сканирования.
Увеличенное изображение после команды
Увеличение масштаба
Выделенная
область в
увеличенном
масштабе
сканируемого изображения
Когда вы осуществляете
изображения, в окне программы сканирования
представлено изображение поверхности стекла
сканера от края до края.
2
Ознакомление с программой сканирования
Просмотр
сканируемого
Содержание
Указатель
➮
➮
Руководство пользователя
HP ÐrecisonScan Pro
21
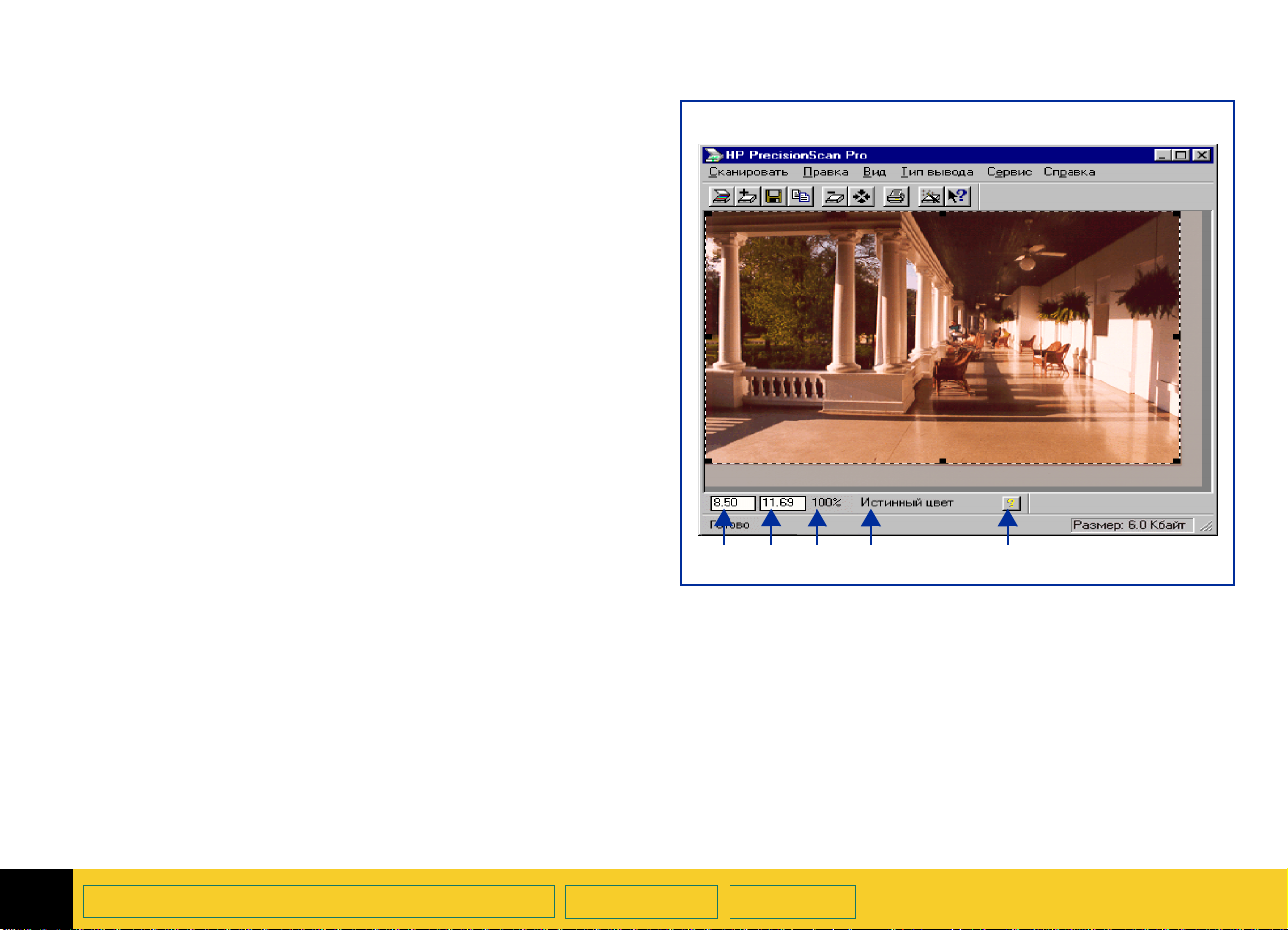
Информационная строка
Информационная строка содержит следующие
сведения:
ширина выводимого изображения
➊
высота выводимого изображения
➋
масштаб выводимого изображения
➌
установленный на данный момент
➍
кнопка
➎
Справка
программы
HP PrecisionScan Pro
Тип вывода
Информационная строка окна программы сканирования
➊➋ ➍
➎➌
2
Ознакомление с программой сканирования
Содержание
Указатель
➮
➮
Руководство пользователя
HP ÐrecisonScan Pro
22
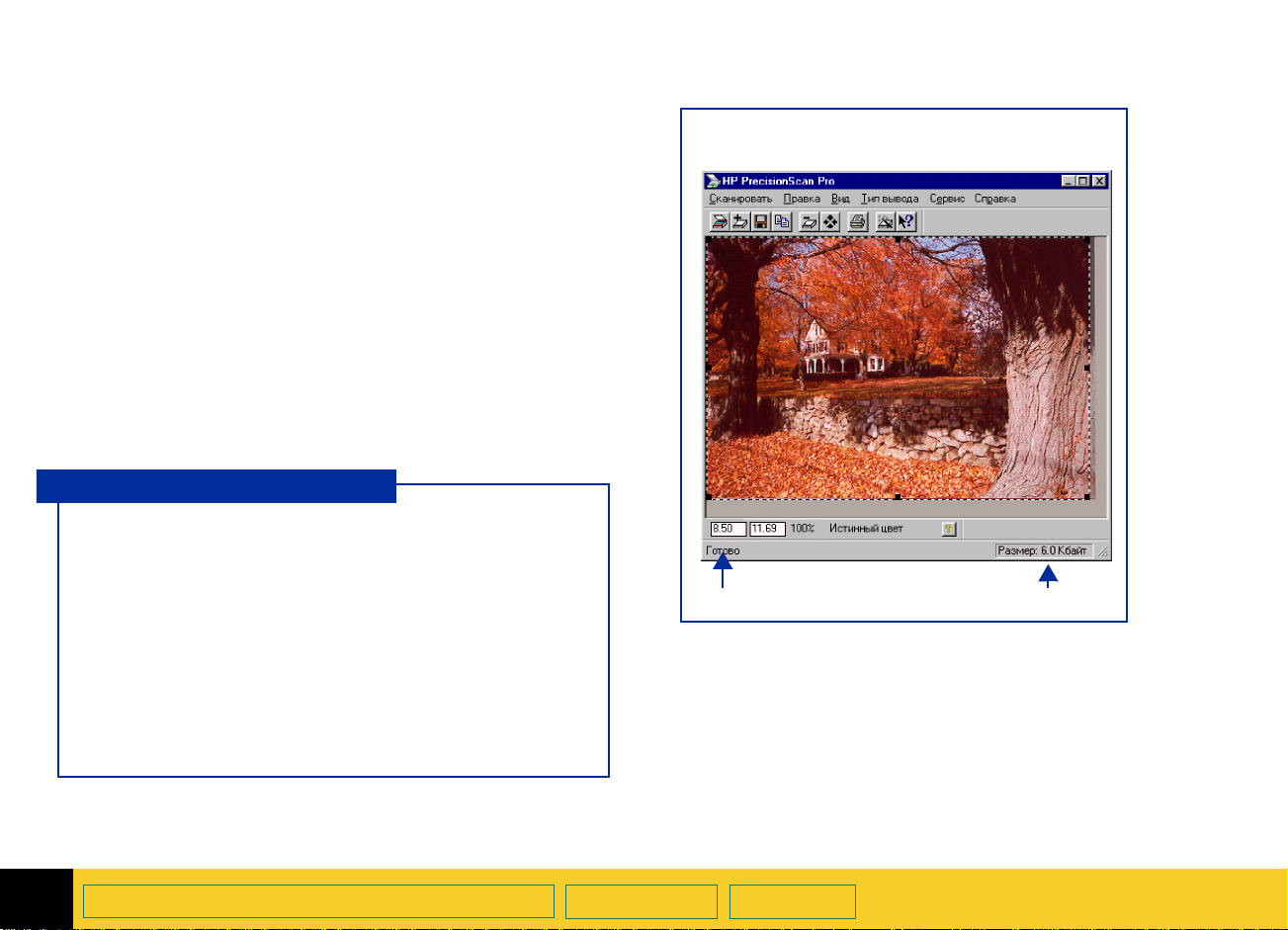
Строка состояния
Строка состояния выводит на экран следующие
сведения:
сообщение о функциях элементов, представленных
➊
на экране, когда указатель располагается над
определенным участком окна программы
сканирования или над значком инструмента
число Кбайт (килобайт), Мбайт (мегабайт), Гбайт
➋
(гигабайт), или Тбайт (тетрабайт), характеризующее
размер изображения в выделенной области (
изображения
-илисообщение о ходе выполнения, появляющееся,
когда сканер производит операцию сканирования,
или когда программа выполняет команду
ПОЛЕЗНЫЙ СОВЕТ
Значение параметра
который указан в информационной строке
соответствует числу Кбайт, Мбайт, Гбайт или Тбайт
той части изображения, которая находится в
выделенной области.
Данное значение является лишь приблизительной
оценкой истинного размера сохраненного файла
(см. стр.
меньше значения, указанного в поле
изображения
)
Размер изображения,
), который может быть больше или
111
Размер
.
Размер
Информационная строка окна программы
сканирования
➊➋
2
Ознакомление с программой сканирования
Содержание
Указатель
➮
➮
Руководство пользователя
HP ÐrecisonScan Pro
23
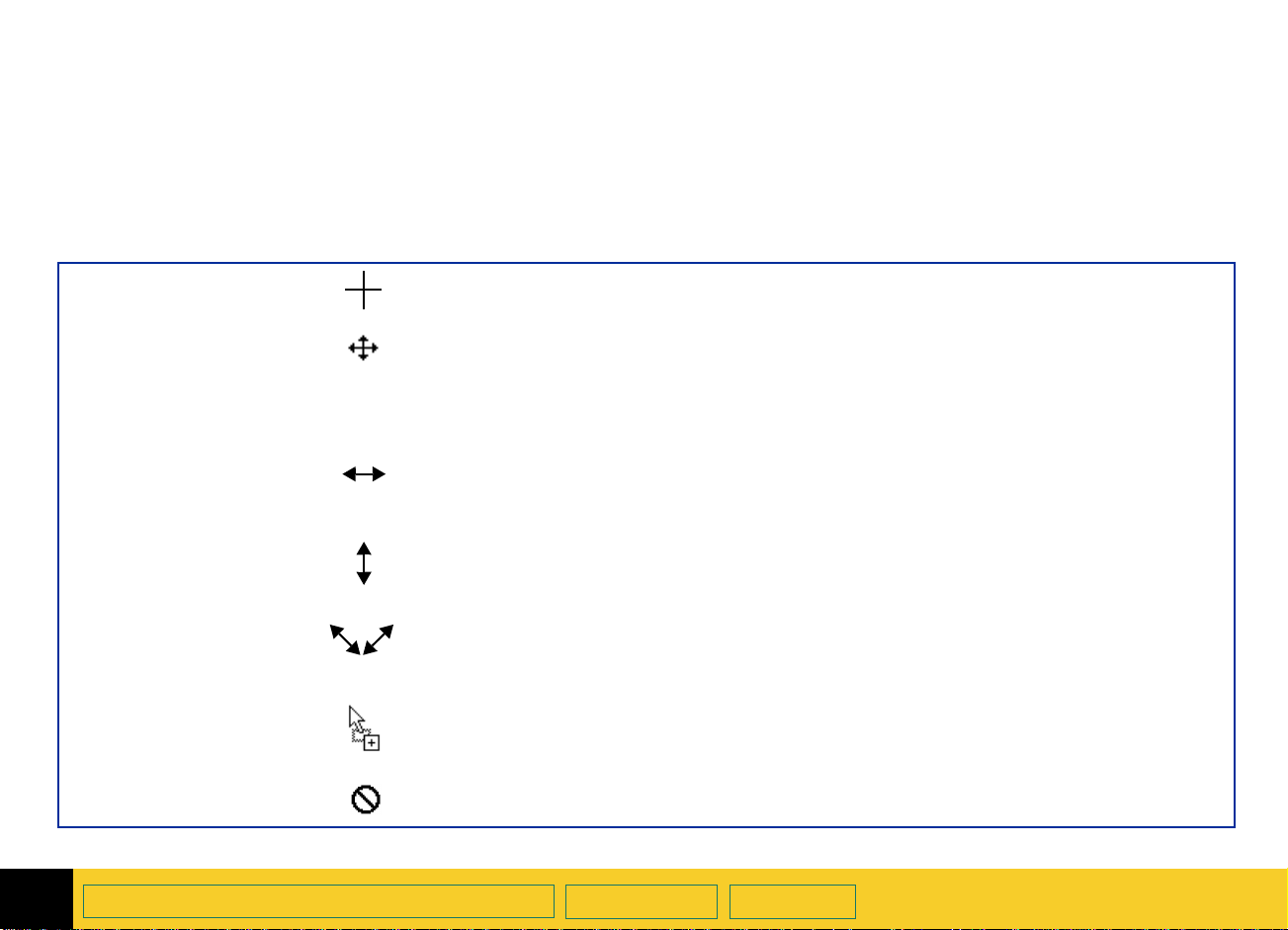
Контекстно-зависимые указатели
Форма указателя указывает на то, какие виды
операций можно произвести в программе
сканирования.
Указатели выделенной области
Новая выделенная
область
Перемещение
выделенной области
Изменение размера
выделенной области по
горизонтали
Изменение размера
выделенной области по
вертикали
Изменение размера
выделенной области по
диагонали
Сброс при
освобождении клавиши
мыши допускается
Сброс не допускается
Очертить границы новой выделенной области.
■
Переместить выделенную область на новое место в пределах области
просмотра.
■
Переместить выделенную область в открытый документ другой программы.
■
В то время, когда нажата клавиша
рабочий стол Windows или в папку в окне
Нажав клавишу мыши после установки указателя на маркер боковой границы
выделенной области, переместите границу для изменения ширины выделенной
области.
Нажав клавишу мыши после установки указателя на маркер верхней или
нижней границы выделенной области, переместите границу для изменения
высоты выделенной области.
Нажав клавишу мыши после установки указателя на маркер в углу границы
выделенной области, переместите границу для изменения как ширины, так и
высоты выделенной области.
Программа или папка, в которую было перемещено изображение, позволяет
произвести перетаскивание и сброс изображения.
Программа или папка, в которую было перемещено изображение, не позволяет
произвести перетаскивание и сброс изображения.
, переместите выделенную область на
Ctrl
Проводник
Windows.
2
Ознакомление с программой сканирования
Содержание
Указатель
➮
➮
Руководство пользователя
HP ÐrecisonScan Pro
24
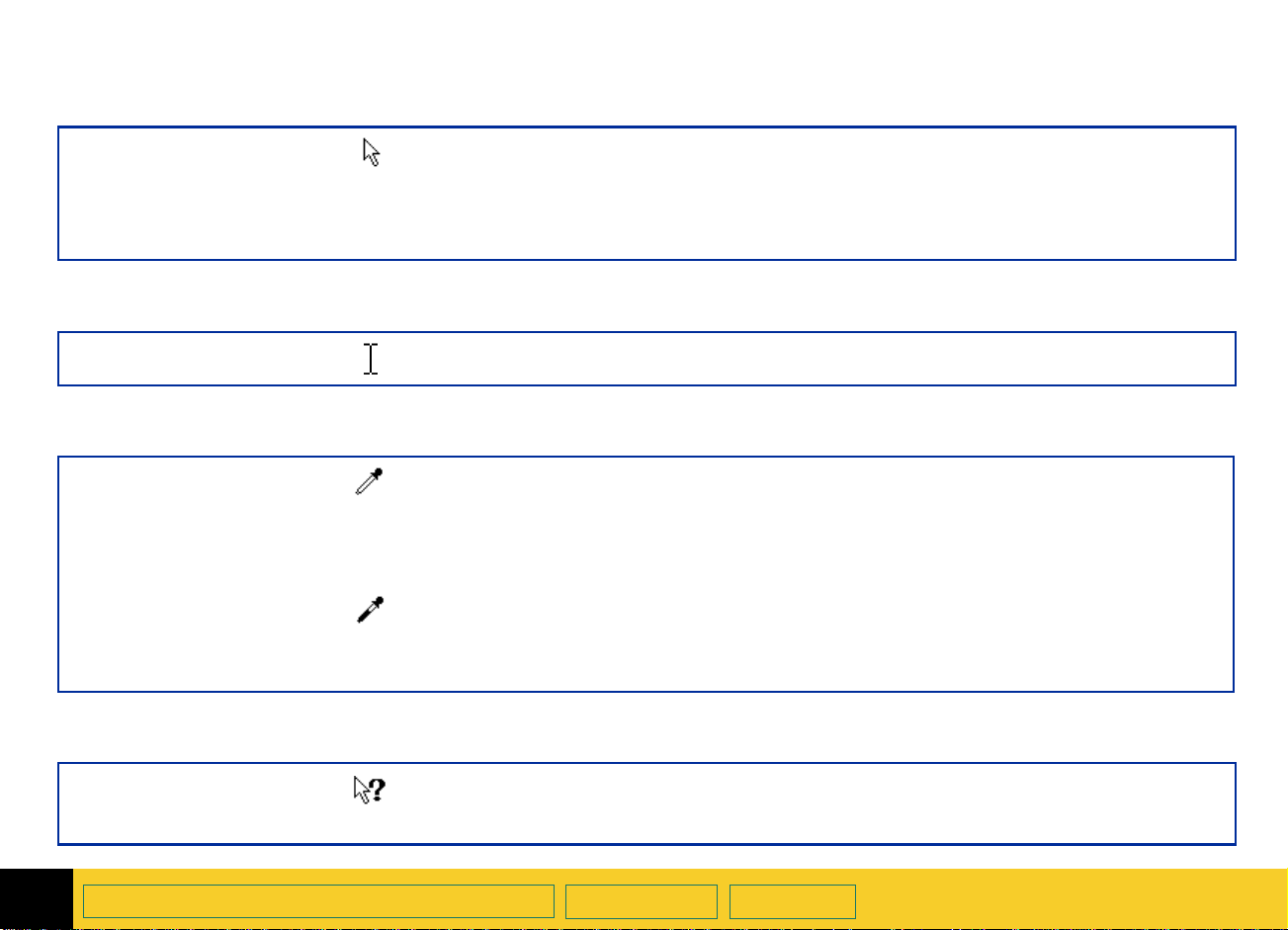
Указатель готовности
Готов к следующей
операции
Указатель ввода текста
■
Нажмите и отпустите клавишу мыши, чтобы выбрать команду из списка меню.
■
Нажмите и отпустите клавишу мыши на кнопке списка, чтобы выбрать
выделенный пункт.
■
Нажмите и отпустите клавишу мыши для включения или отключения функции,
для увеличения или уменьшения значения.
Разрешается ввод
данных
Нажмите и отпустите клавишу мыши, а затем введите нужное значение.
Указатели значений пикселей
Разместите указатель в светлой области изображения, чтобы увидеть значения
пикселей данной области согласно измерителю K3C и гистограмму
Белая пипетка
Черная пипетка
распределения пикселей в окне инструмента
и отпустите клавишу мыши, чтобы установить значение параметра
òîíà
Разместите указатель в темной области изображения, чтобы увидеть значения
пикселей данной области согласно измерителю K3C и гистограмму
распределения пикселей в окне инструмента
Нажмите клавишу мыши, чтобы установить значение параметра
Указатель Справки "Что это такое?"
Справка "Что это
такое?"
2
Ознакомление с программой сканирования
Нажмите и отпустите клавишу мыши на значке инструмента, поле, кнопке или
одном из пунктов меню для получения контекстной
элементу.
Регулировка экспозиции
.
Регулировка экспозиции
по выбранному
Руководство пользователя
HP ÐrecisonScan Pro
Содержание
Указатель
Справки
➮
➮
. Нажмите
Светлые
.
Òåíè
.
25
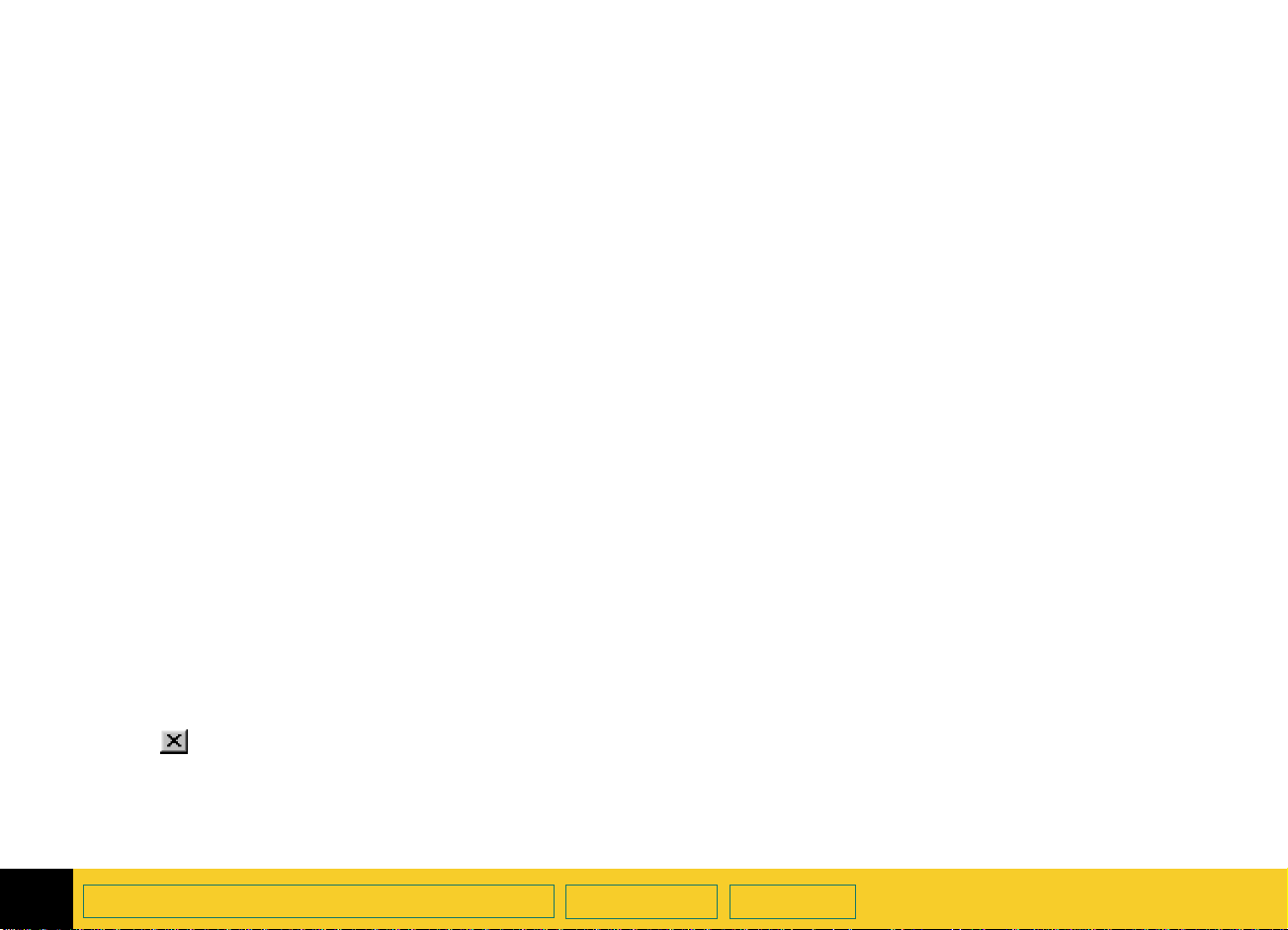
Инструменты регулировки изображения в меню Сервис
Для регулировки изображения в пределах выделенной
области могут быть использованы шесть инструментов:
■
Инструмент
■
Инструмент
■
Инструмент
■
Инструмент
■
Инструмент
■
Инструмент
стр.36)
Каждый из инструментов обладает элементами
управления, позволяющими задать значения для
использования при окончательном сканировании. У
пяти из данных инструментов имеется кнопка сброса
элементов управления для использования
оптимальных для данных инструментов значений.
Разрешение вывода
Уровень резкости
Размеры
Регулировка экспозиции
Регулировка цвета
Порог черно-белого изображения
(ñì. ñòð.31)
(ñì. ñòð.28)
(ñì. ñòð.30)
(ñì. ñòð.33)
(ñì. ñòð.35)
(ñì.
Вывод инструмента на экран
■
 ìåíþ Сервис выберите название требуемого
инструмента. Возле выбранного пункта в меню
Сервис появится отметка и инструмент будет виден
на экране.
Закрытие инструмента
■
Нажмите и отпустите клавишу мыши на кнопке
Скрыть
â ìåíþ Сервис выберите название инструмента,
который вы хотите скрыть. Отметка возле
инструмента исчезнет и инструмент закроется.
в заголовке окна инструмента или
Значения параметров данного инструмента попрежнему будут действительны для изображения.
Подсоединение инструмента
Два инструмента могут быть подсоединены к окну
программы сканирования:
■
Инструмент
■
Инструмент
Если какой-либо из этих инструментов был
подсоединен в то время, когда вы закрыли программу
сканирования, то те же инструменты будут
подсоединены, когда вы запустите программу
сканирования в следующий раз.
Как подсоединить инструмент
■
Дважды нажмите на клавишу мыши, расположив
курсор на поле инструмента или, нажав клавишу
мыши, переместите инструмент на панель
инструментов.
Разрешение вывода
Уровень резкости
2
Ознакомление с программой сканирования
Содержание
Указатель
➮
➮
Руководство пользователя
HP ÐrecisonScan Pro
26
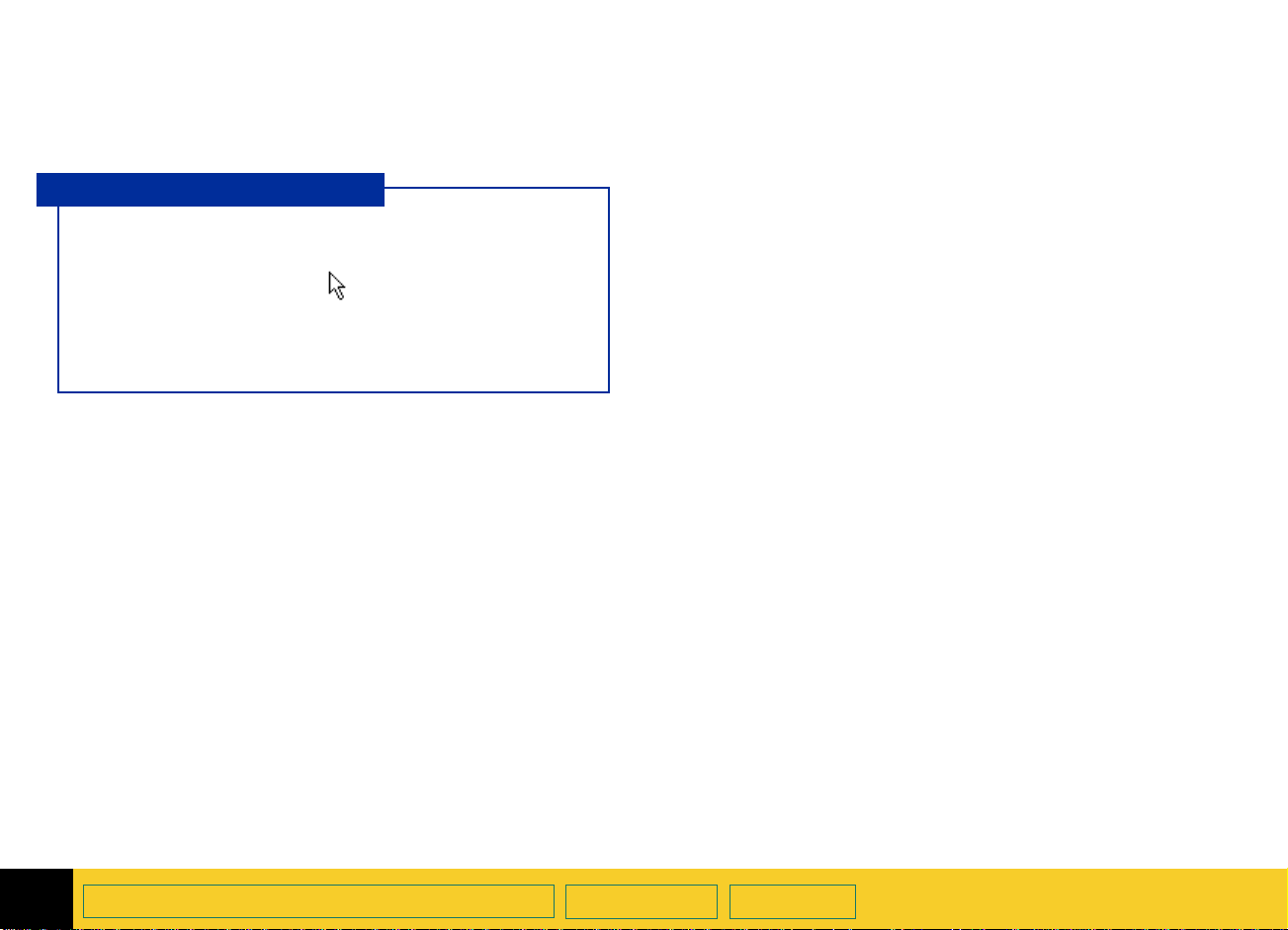
Как отсоединить инструмент
■
Дважды нажмите на клавишу мыши, расположив
курсор на поле подсоединенного инструмента.
ПОЛЕЗНЫЙ СОВЕТ
Вы можете разместить инструменты в любом
месте рабочего стола Windows.
Поместите указатель над строкой с
1
названием инструмента.
Нажмите клавишу мыши и, не отпуская ее,
2
переместите инструмент на новое место.
2
Ознакомление с программой сканирования
Содержание
Указатель
➮
➮
Руководство пользователя
HP ÐrecisonScan Pro
27
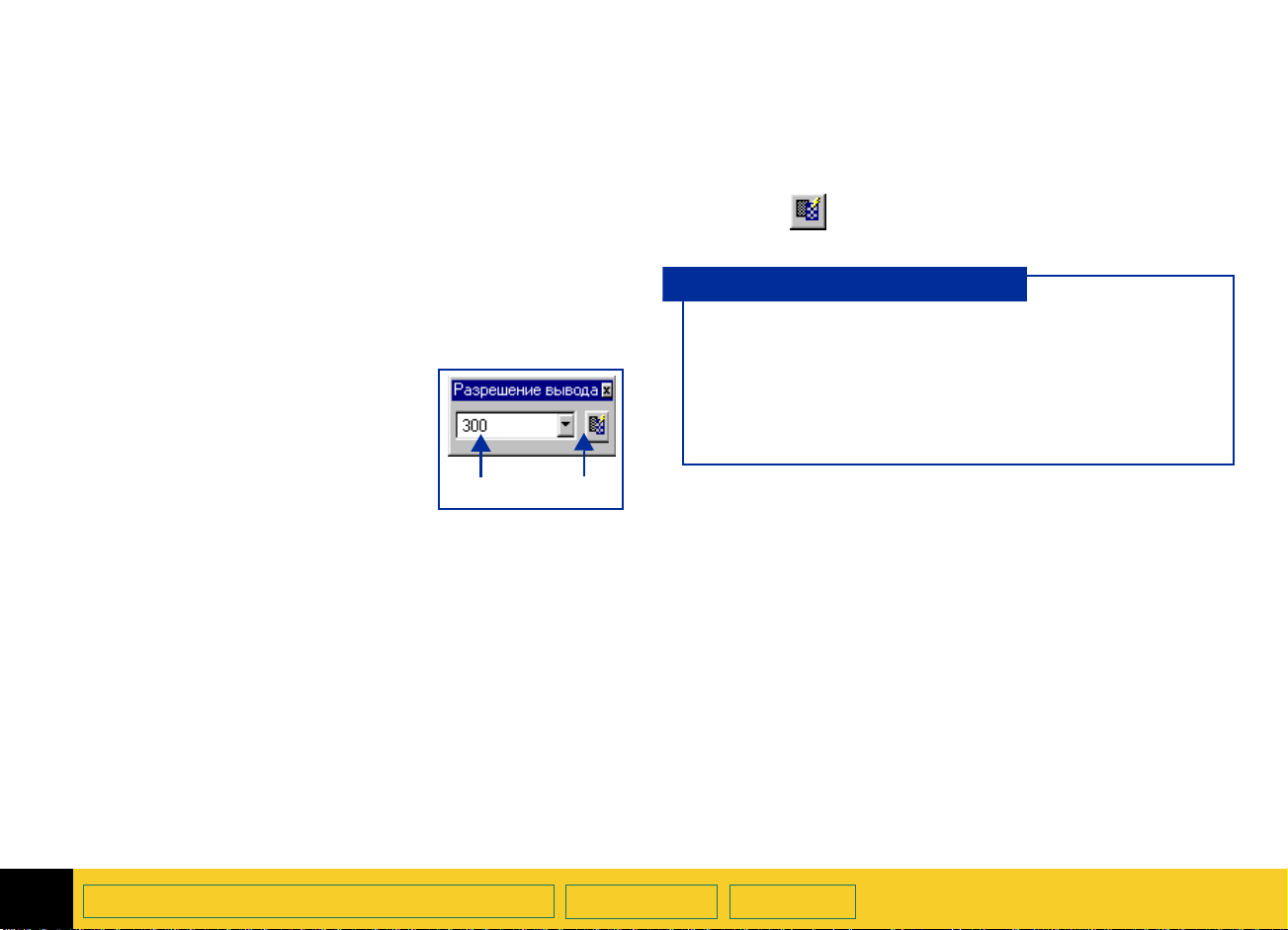
Инструмент Разрешение вывода в меню Сервис
Инструмент
позволяет задать объем данных для окончательного
сканирования изображения. См. раздел
разрешения вывода
дополнительные сведения о пользовании
инструментом
После того, как вы очертите границы выделенной
области, используйте данный инструмент для того,
чтобы:
при необходимости изменить
➊
параметры разрешения
произвести сброс параметра
➋
разрешение и восстановить
оптимальное значение
параметра для установленного
на данный момент типа вывода
Разрешение вывода
на стр.92 , в котором приведены
Разрешение вывода
èç ìåíþ
.
Сервис
Установка
➊➋
Авторазрешение
После того, как вы выбрали
сканирования автоматически устанавливает
оптимальное значение разрешения вывода для
выделенной области изображения. Например, при
выборе типа вывода
разрешения вывода автоматически устанавливается
на 150, а при выборе типа вывода
растровое изображение
Истинный цвет
Тип вывода
- íà 300.
, программа
значение
Черно - белое
Для повторного использования функции
Авторазрешение
на значке в окне инструмента
нажмите и отпустите клавишу мыши
Разрешение вывода
ПОЛЕЗНЫЙ СОВЕТ
Вы можете дополнительно ввести наиболее часто
используемые параметры разрешения в список
поля инструмента
Сервис
диалогового окна
Предпочтения
, введя данные на вкладке
(ñì. ñòð.49).
Разрешение вывода
HP PrecisionScan Pro
èç ìåíþ
Разрешение
Адаптированное разрешение
После того, как вы выберете тип вывода в меню
вывода
устанавливает оптимальное значение разрешения
вывода для данного изображения. Вы можете
изменить автоматически установленное значение
параметра, выбрав другое значение из списка
инструмента
введя в поле инструмента
численное значение от 12 до 999999.
, программа сканирования автоматически
Разрешение вывода
Разрешение вывода
èç ìåíþ
Сервис
Òèï
любое
.
èëè,
2
Ознакомление с программой сканирования
Содержание
Указатель
➮
➮
Руководство пользователя
HP ÐrecisonScan Pro
28
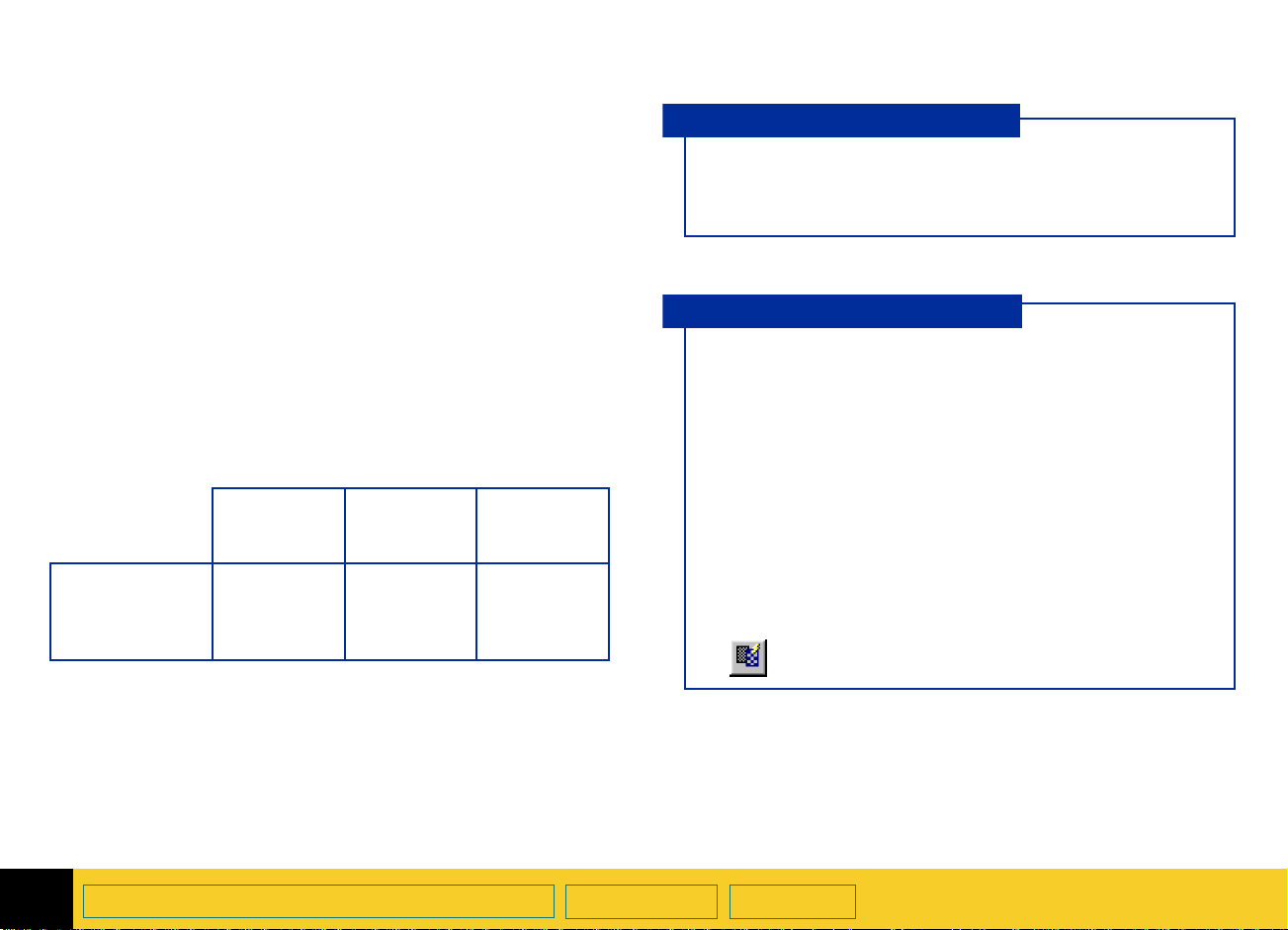
Изображения, предназначенные для вывода на
экран
Во всех случаях, когда изображение предназначено
для просмотра на экране, как, например, при передаче
по электронной почте или для страницы Web,
используйте значение разрешения
75
.
Изображения, предназначенные для печати
Значение разрешения изменяется в зависимости от
установленного для изображения типа вывода и
разрешения принтера (см. стр.
Для печати фотографий при типе вывода
,
öâåò
256 цветов
помощью инструмента
Сервис
таблицей.
Значение
разрешения
в окне
инструмента
Для распечатывания рисунков с установленным типом
вывода
изображение
вывода
разрешения принтера.
значение в соответствии с нижеприведенной
256 цветов
значения разрешения равное, значению
èëè
Серая шкала
Разрешение вывода
принтер
300 точек/
дюйм
100 150 300
èëè
Черно-белое растровое
установите в инструменте
).
92
установите с
принтер
600 точек/
дюйм
Истинный
èç ìåíþ
принтер
1200 точек/
дюйм
Разрешение
ПОЛЕЗНЫЙ СОВЕТ
Вы можете изменить значения разрешения,
представленные в списке инструмента
Разрешение
ПОЛЕЗНЫЙ СОВЕТ
■
При изменении установленного значения
разрешения для фотографии, вы не заметите
никаких изменений в изображении, выведенном
в область просмотра.
■
В окне инструмента
меню
разрешения в пределах от 12 до 999999.
■
Если вы меняете значение разрешения в
инструменте
Сервис
можете воспользоваться командой
Авторазрешение
клавишу мыши на
.
(ñì. ñòð.49).
Разрешение вывода
Сервис
, а затем изменяете тип вывода, то вы
можно ввести любое значение
Разрешение вывода
для нового типа вывода, нажав
èç ìåíþ
èç
2
Ознакомление с программой сканирования
Содержание
Указатель
➮
➮
Руководство пользователя
HP ÐrecisonScan Pro
29
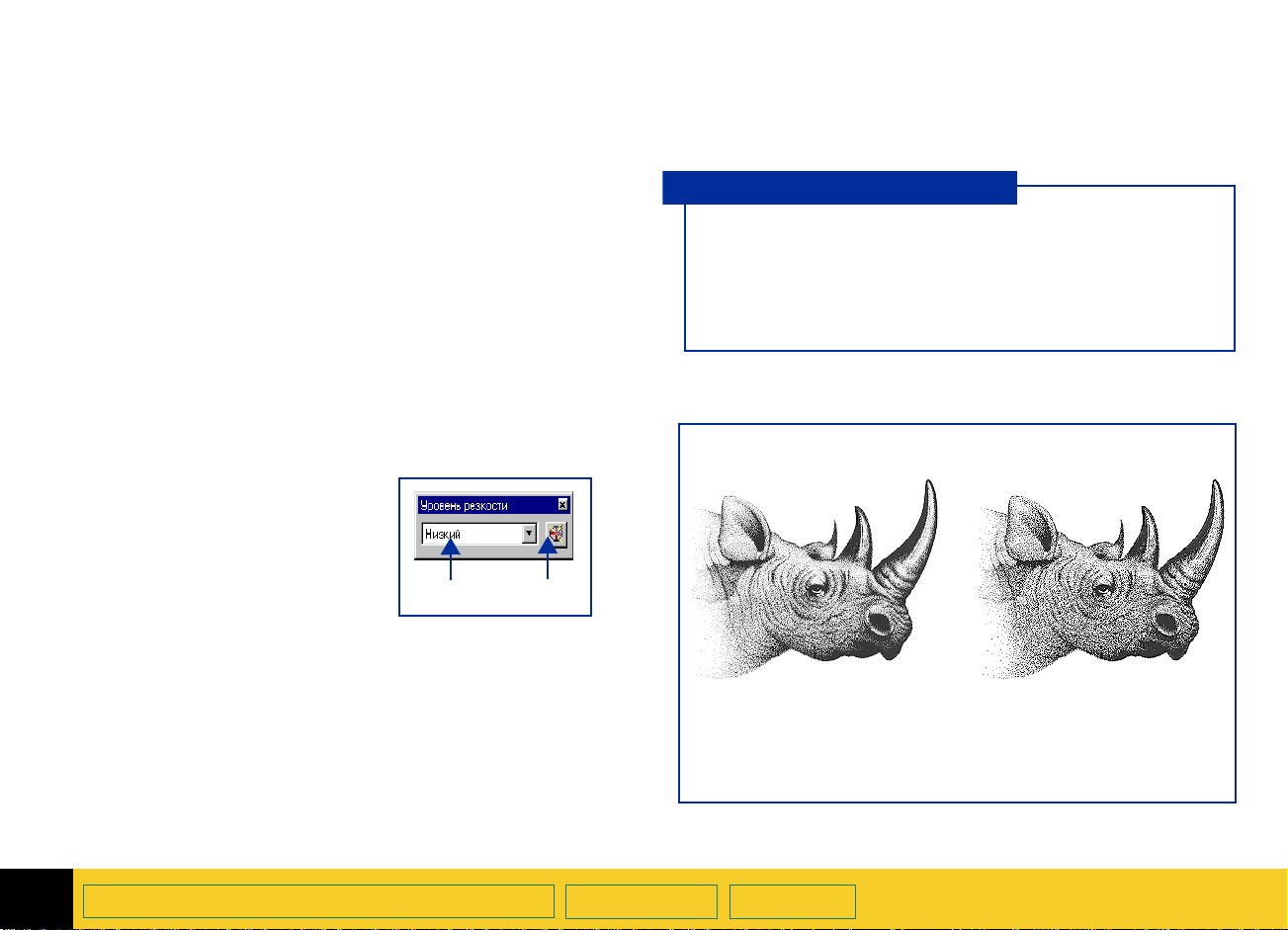
Инструмент Уровень резкости в меню Сервис
Инструмент
позволяет повысить качество отображения деталей при
окончательном сканировании. См. раздел
стр.
сведения о применении инструмента
резкости
Когда вы выбираете
фотографии или иллюстрации, программа
сканирования автоматически устанавливает
оптимальный уровень резкости.
После того, как вы очертите границы выделенного
участка, используйте данный инструмент для того,
чтобы:
➊
➋
Выбираемые из списка значения параметра
резкости
наименьшего уровня резкости к наивысшему:
■
■
■
■
■
, в котором приведены дополнительные
76
выбрать требуемый
уровень резкости из
имеющегося списка
сбросить установленное
значение уровня резкости и
восстановить оптимальное
для данного типа вывода
значение
Не изменять
Низкий
Средний
Высокий
Максимальный
Уровень резкости из
.
Тип вывода
приведены в списке в порядке возрастания от
ìåíþ
Сервис
Резкость
Уровень
для сканирования
➊➋
Уровень
íà
ПОЛЕЗНЫЙ СОВЕТ
После того, как вы выберете новый уровень
резкости в окне инструмента
меню
Сервис,
нового уровня резкости, будут видны на
изображении в области просмотра.
Средний
резкости уровень резкости
уровень Максимальный
изменения, вызванные заданием
Тип вывода
Серая шкала
Уровень резкости
èç
2
Ознакомление с программой сканирования
Содержание
Указатель
➮
➮
Руководство пользователя
HP ÐrecisonScan Pro
30
 Loading...
Loading...