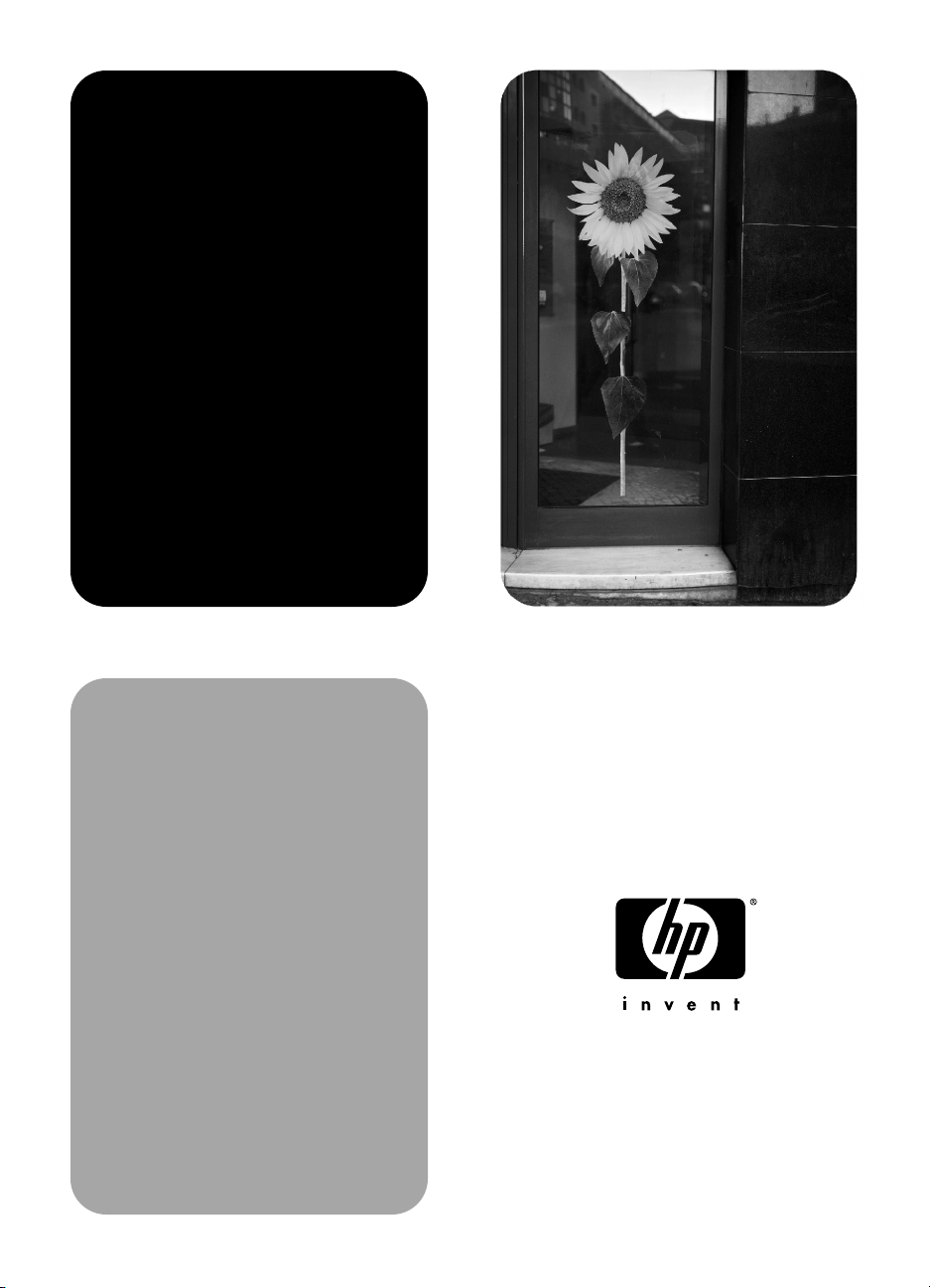
scanners
hp scanjet
série 4500c/5500c
hp scanjet-
scanners serie
4500c en 5500c
guide de l'utilisateur
gebruikers-
handleiding
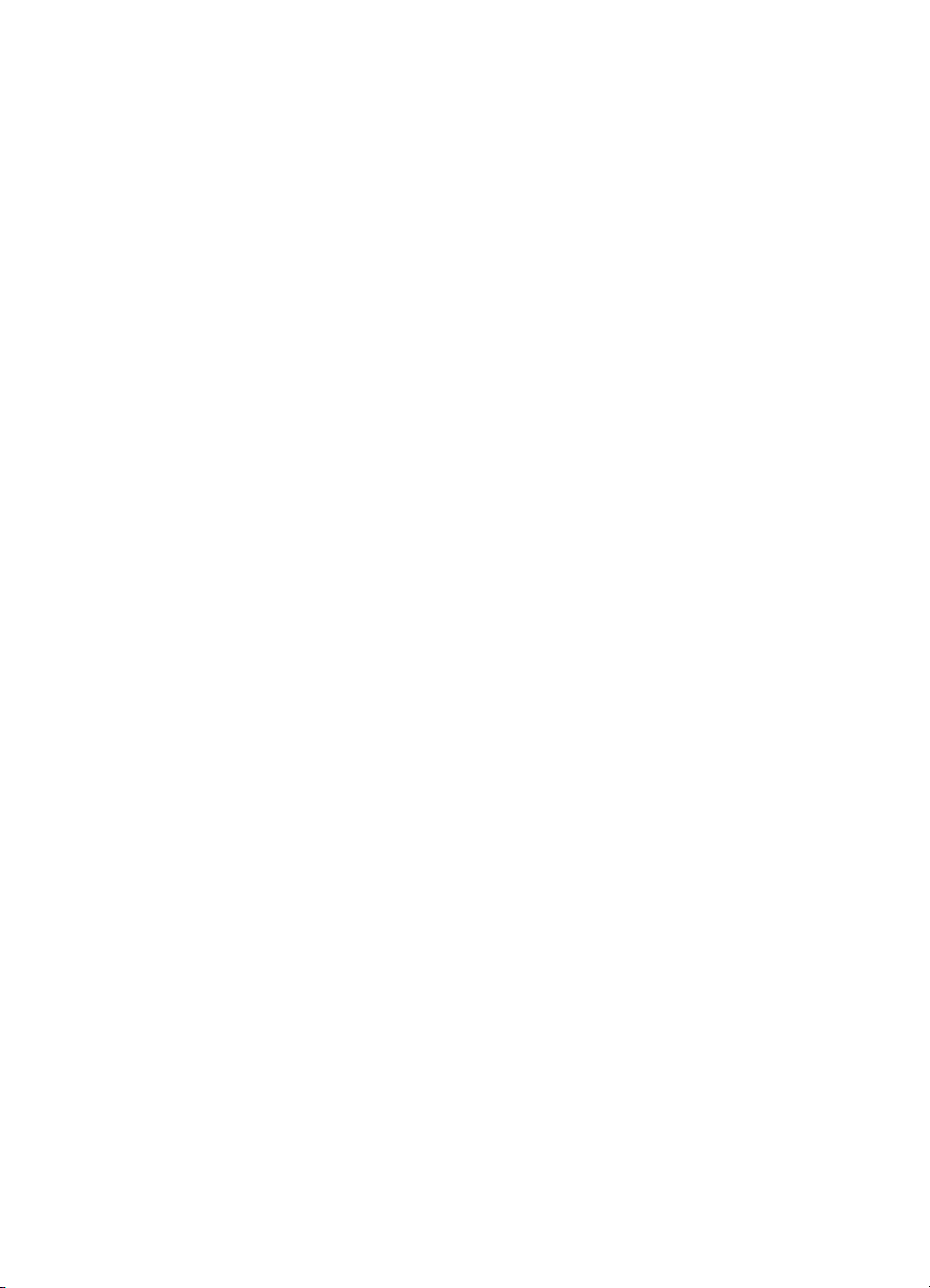
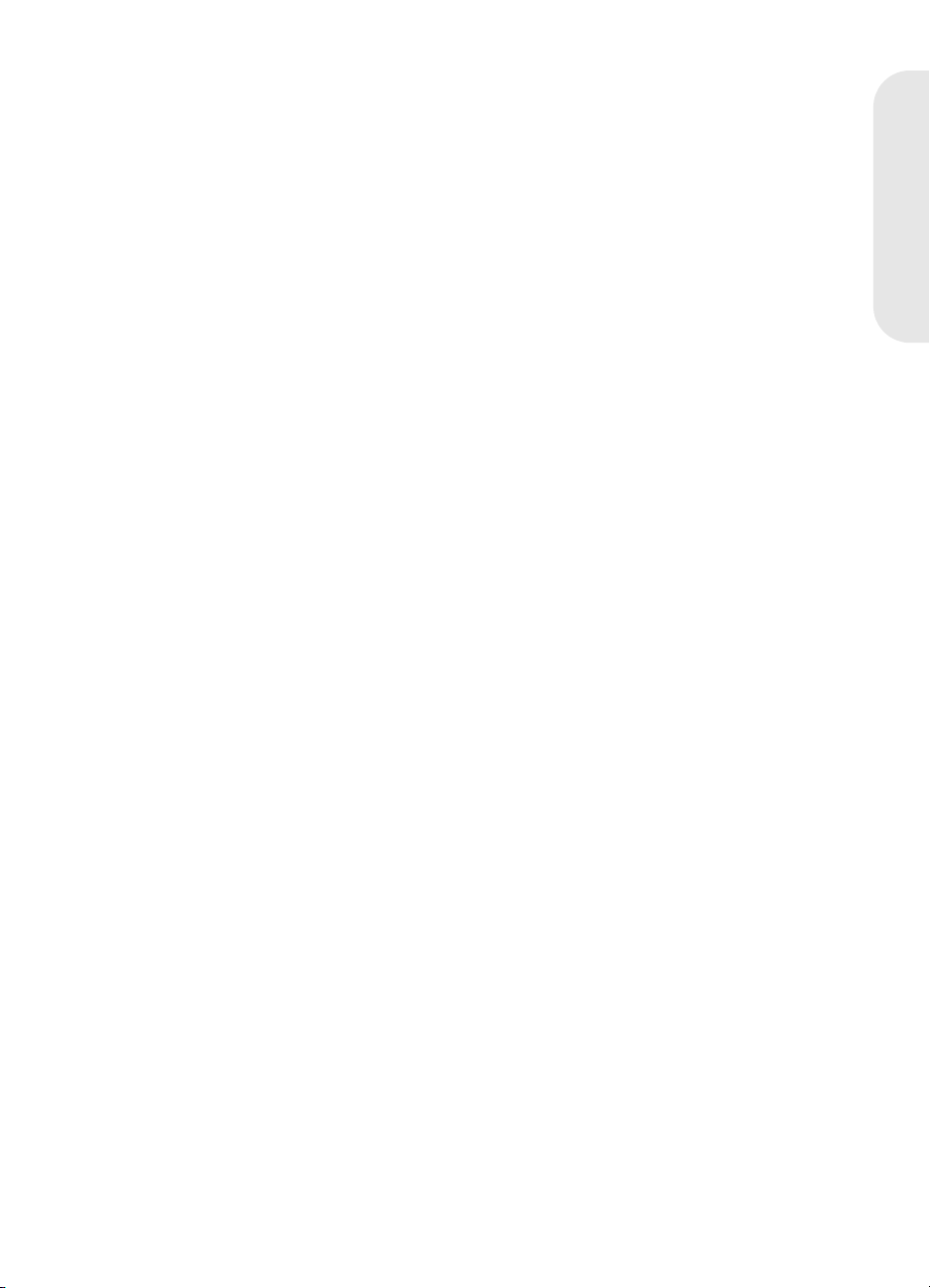
scanners hp scanjet série 4500c/5500c
Français
guide de l'utilisateur
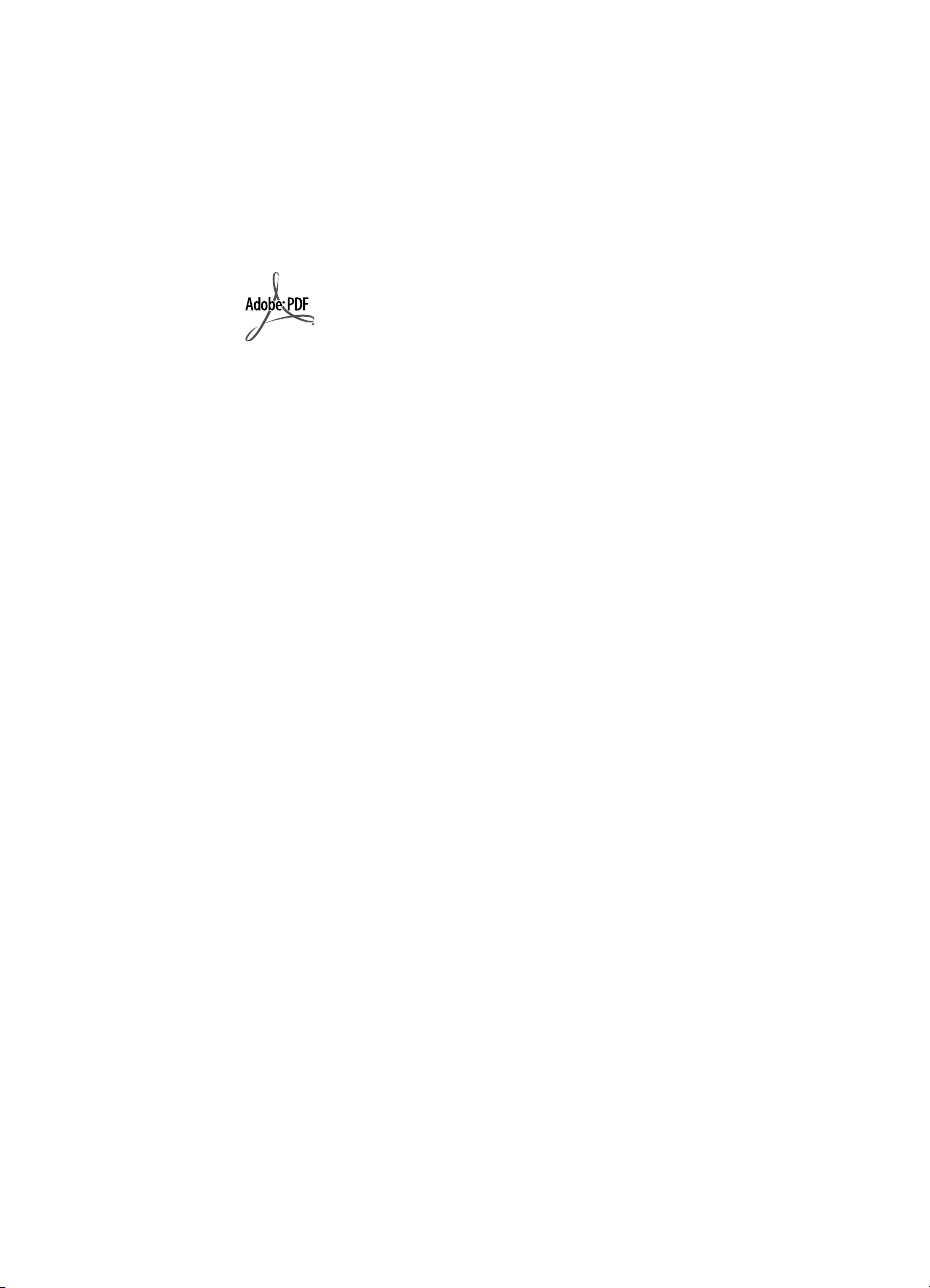
Copyright
© Copyright Hewlett-Packard Company 2002
Tous droits réservés. La reproduction, l'adaptation ou la traduction de ce document dans
une autre langue sans l’autorisation écrite préalable de Hewlett-Packard est interdite, ou
autorisée conformément aux lois relatives au copyright.
Ce produit intègre la technologie PDF de Adobe, qui inclut l'utilisation de LZW, produit sous
licence U.S. Patent 4,558,302.
Marques déposées
Adobe et le logo Acrobat sont des appellations commerciales ou des marques
déposées de Adobe Systems Incorporated aux Etats-Unis et/ou dans d'autres
pays/régions.
Microsoft et Windows sont des marques déposées de Microsoft Corporation.
Il se peut que les autres noms de produits mentionnés soient des marques
déposées de leurs détenteurs respectifs.
Garantie
Les informations contenues dans ce document sont sujettes à modification sans préavis.
Hewlett-Packard n'offre aucune garantie d'aucune sorte sur ces informations. HEWLETT-
PACKARD REJETTE SPECIFIQUEMENT TOUTES GARANTIES DE COMMERCIALISATION ET
D'ADAPTATION A UN USAGE PARTICULIER.
Hewlett-Packard ne pourra être tenu pour responsable des dommages directs, indirects ou
accidentels liés à la fourniture ou à l'utilisation des informations contenues dans ce
document.
L'application TWAIN est distribué en l'état. Les développeurs et les distributeurs de
l'application TWAIN rejettent expressément toute garantie implicite, expresse ou
réglementaire, y compris, et sans aucune limitation, les garanties implicites de
commercialisation, de respect des droits des tiers et d'adaptation à un usage particulier. Ni
les développeurs, ni les distributeurs ne seront tenus responsables des dommages directs,
indirects, spéciaux, fortuits ou consécutifs qui résulteraient de la reproduction, de la
modification, de la distribution ou d'une autre utilisation de l'application TWAIN.
NOTICE TO U.S. GOVERNMENT USERS: RESTRICTED RIGHTS COMMERCIAL COMPUTER
SOFTWARE: “Use, duplication, or disclosure by the Government is subject to restrictions as
set forth in subparagraph (c) (1) (ii) of the Rights in Technical Data Clause at DFARS 52.227-
7013.”
Il se peut que les documents numérisés à l'aide de ce produit soient protégés par la
législation du gouvernement ou par d'autres réglementations, telles que les lois relatives au
copyright. Le respect de ces réglementations relève de la responsabilité exclusive du client.
Mise au rebut de certains matériaux
Ce produit HP contient des matériaux qui risquent de nécessiter un traitement spécial
lorsqu'ils seront hors d'usage :
• du mercure dans la lampe fluorescente du scanner, l'adaptateur de supports
transparents et l'écran à cristaux liquides (< 5 mg) ;
• du plomb dans les soudures.
Vous pouvez obtenir des informations concernant le recyclage à l'adresse http://
www.hp.com/go/recycle, auprès des autorités locales ou auprès de l'EIA (Electronics
Industries Alliance), http://www.eiae.org.
Pour plus d'informations sur le programme de gestion de l'environnement de HP, consultez
la section "Garantie et Spécifications" de l'aide en ligne de votre scanner.
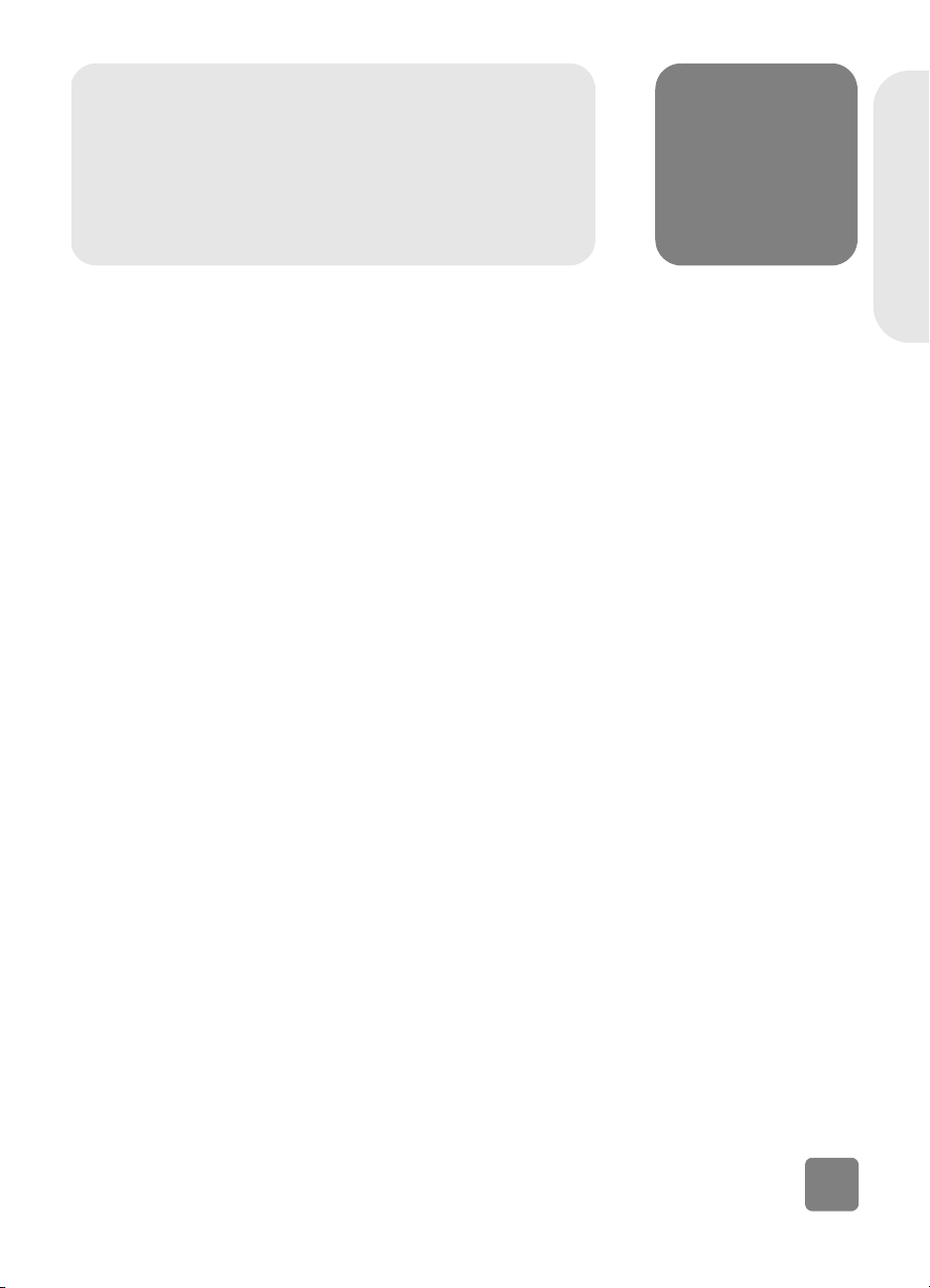
Table des matières
Installation du scanner . . . . . . . . . . . . . . . . . . . . . . . . 1
Avant de commencer. . . . . . . . . . . . . . . . . . . . . . . . . . . . . 1
Installation du logiciel et connexion du scanner . . . . . . . . . . 2
Connexion du bac d'alimentation automatique . . . . . . . . . . . 4
Connexion du bac d'alimentation automatique de photos . . . 4
Connexion de l'adaptateur de supports transparents . . . . . . 5
Présentation du scanner . . . . . . . . . . . . . . . . . . . . . . . 6
Utilisation du scanner . . . . . . . . . . . . . . . . . . . . . . . . . 8
Numérisation d’images . . . . . . . . . . . . . . . . . . . . . . . . . . . 8
Affichage d'une image sur un site Internet . . . . . . . . . . . . . . 9
Enregistrement d'un document . . . . . . . . . . . . . . . . . . . . . . 9
Création et enregistrement d'un diaporama sur CD . . . . . . . 11
Envoi d'une image numérisée par e-mail . . . . . . . . . . . . . . 11
Impression de copies . . . . . . . . . . . . . . . . . . . . . . . . . . . . 12
Annulation d'une numérisation en cours. . . . . . . . . . . . . . . 13
Utilisation du bouton d'économie d'énergie . . . . . . . . . . . . 13
Activation de la numérisation instantanée. . . . . . . . . . . . . . 13
Numérisation à partir de l'ADF . . . . . . . . . . . . . . . . . . . . . 14
Numérisation à partir de l'APF . . . . . . . . . . . . . . . . . . . . . 14
Numérisation de diapositives ou de négatifs. . . . . . . . . . . . 14
Français
Table des matières
Problèmes d'installation - HP Scanjet
série 4500c/5500c. . . . . . . . . . . . . . . . . . . . . . . . . . 15
Le scanner ne fonctionne pas . . . . . . . . . . . . . . . . . . . . . . 15
Echec de l'initialisation du scanner . . . . . . . . . . . . . . . . . . 16
Le scanner ne fonctionne toujours pas correctement. . . . . . . 17
Assistance HP. . . . . . . . . . . . . . . . . . . . . . . . . . . . . . 18
Où trouver de l'aide sur Internet ? . . . . . . . . . . . . . . . . . . . 18
Contacter l'Assistance clientèle HP . . . . . . . . . . . . . . . . . . 19
iii
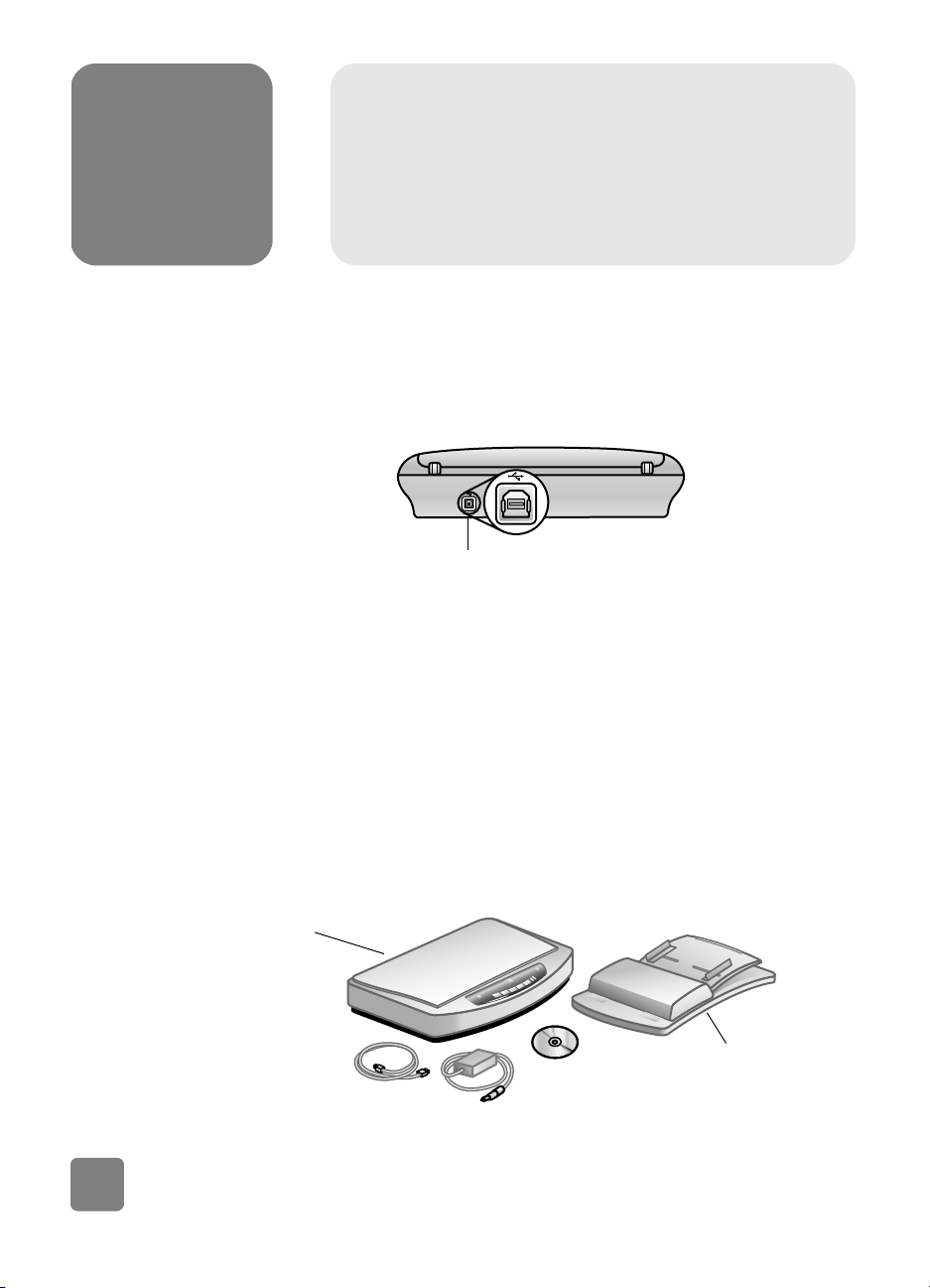
1
Avant de commencer
Assurez-vous que votre ordinateur dispose d'une connexion USB (port USB) et
qu'il utilise Microsoft
OS 9 (ou version supérieure).
Installation du scanner
Windows 98 (ou version supérieure) ou Macintosh
Port USB
Vérification
des éléments
L'emballage de votre scanner doit contenir les éléments suivants :
• Scanner numérique à plat HP Scanjet
• CD-ROM du logiciel Photo et Imagerie HP
•Câble USB
• Câble d'alimentation
• Bac d'alimentation automatique (ADF) (HP Scanjet 5550c uniquement)
• Bac d'alimentation automatique de photos (APF) (HP Scanjet 5500c
uniquement)
• Adaptateur de supports transparents (TMA) (HP Scanjet 4750c/5500c
uniquement)
Scanner HP Scanjet
4500c/5500c
ADF (HP Scanjet
5550c uniquement)
1
Installation du scanner
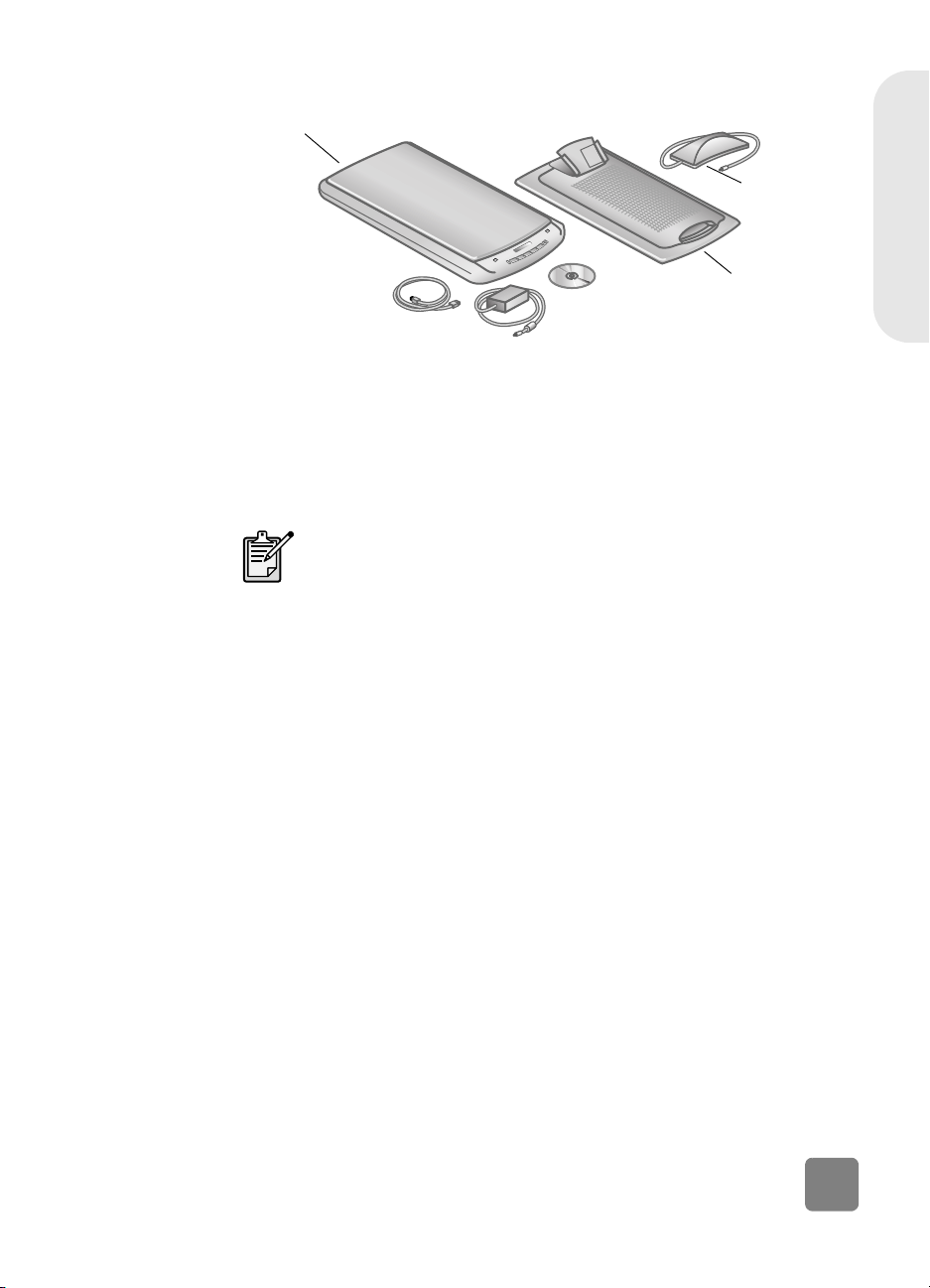
Scanner HP Scanjet
4570c/5500c
Installation du logiciel et connexion du scanner
Vous pouvez installer votre scanner de deux manières différentes : soit en
commençant par installer le logiciel, soit en commençant par connecter le
scanner. Nous vous recommandons de commencer par installer le logiciel, surtout
sur Macintosh.
Si vous rencontrez des problèmes lors de l'installation de votre
scanner, reportez-vous à la section Problèmes d'installation -
HP Scanjet série 4500c/5500c à la page 15.
TMA
Français
APF (HP Scanjet
5500c uniquement)
Installation du
logiciel en
premier lieu
(pour Windows
et Macintosh)
Installation du scanner
1 Fermez toutes les applications actives.
2 Choisissez le CD-ROM du logiciel Photo et Imagerie HP correspondant à
votre langue et à votre système d'exploitation, puis insérez-le dans le lecteur
de CD-ROM de votre ordinateur.
3 Pour les ordinateurs fonctionnant sous Windows : suivez les instructions qui
apparaissent à l'écran. Si le programme ne se lance pas automatiquement :
a. Dans le menu Démarrer, cliquez sur Exécuter...
b. Tapez : x:setup.exe (x représente la lettre désignant votre lecteur de
CD-ROM).
Pour les ordinateurs Macintosh : cliquez deux fois sur le fichier ReadMe du
programme d'installation du CD-ROM et suivez les instructions.
4 Eteignez votre ordinateur à l'invite.
5 Reliez le port USB de votre scanner au port USB de votre ordinateur à l'aide
du câble USB.
6 Branchez le câble d'alimentation sur le scanner pour le relier à un
parasurtenseur ou à une prise murale reliée à la terre et facile d'accès. Le
scanner se met en marche.
7 Rallumez votre ordinateur si nécessaire.
2
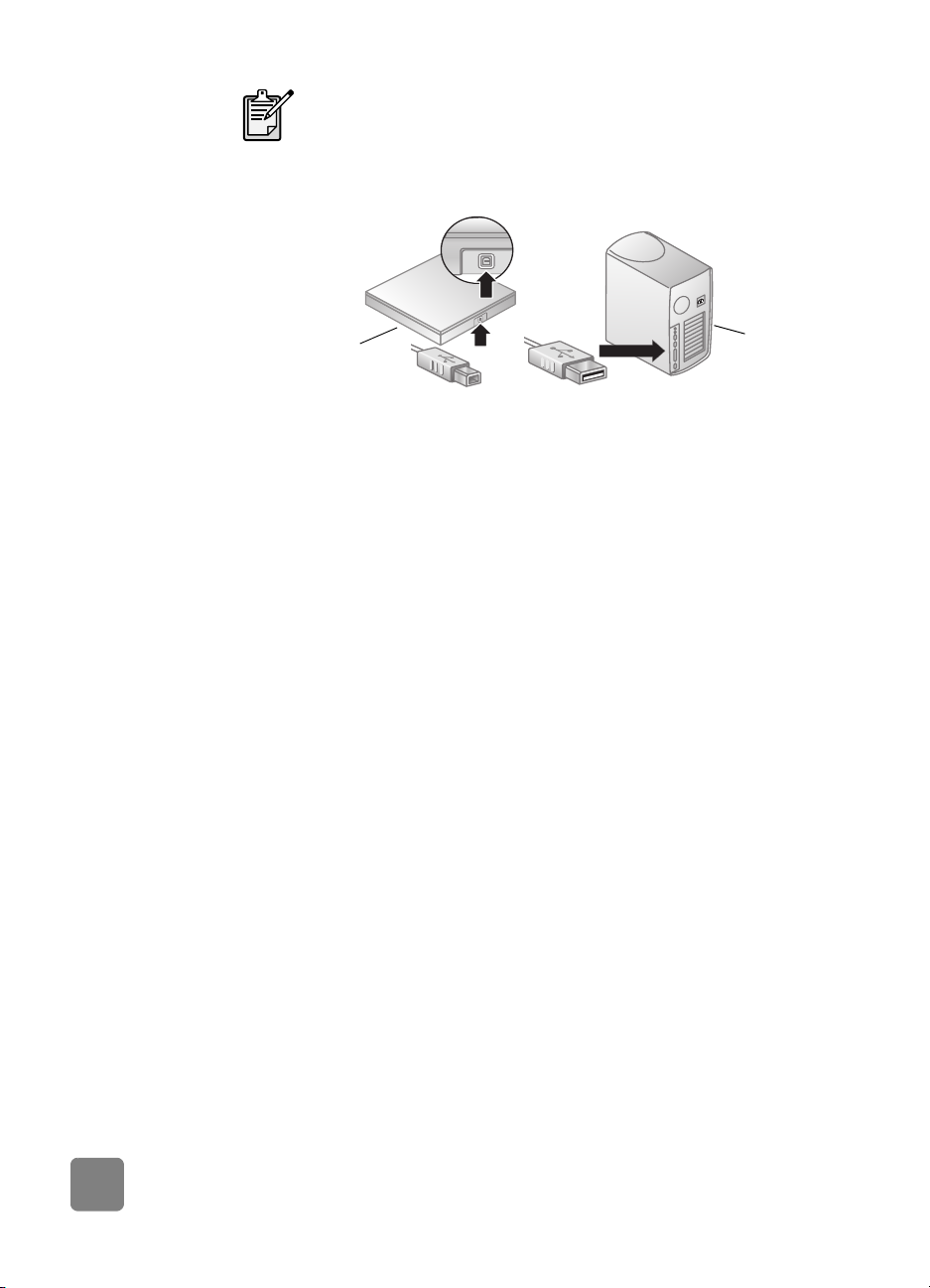
Connexion du
câble USB au
scanner
Si l'écran du panneau avant du scanner affiche "00", cela indique
un problème de connexion USB. Vérifiez que le câble USB est bien
connecté au scanner et à l'ordinateur.
Connexion
du câble
USB à
l'ordinateur
Scanner
connecté en
premier lieu
(Windows
uniquement)
1 Assurez-vous que votre ordinateur est allumé et que le système
d'exploitation est ouvert.
2 Reliez le port USB de votre scanner au port USB de votre ordinateur à l'aide
du câble USB.
3 Branchez le câble d'alimentation sur le scanner pour le relier à un
parasurtenseur ou à une prise murale reliée à la terre et facile d'accès. Le
scanner se met en marche.
4 Suivez les instructions de l'Assistant Ajout de nouveau matériel.
5 Insérez le CD-ROM du logiciel Photo et Imagerie HP dans votre lecteur et
cliquez sur Suivant. Si l'Assistant vous demande une lettre de lecteur,
indiquez celle de votre lecteur de CD-ROM.
6 Suivez les instructions du programme d'installation de HP Scanjet.
7 Une fois l'installation terminée, un autre programme d'installation HP se
lance. Vous pouvez alors installer un autre logiciel, enregistrer votre scanner
et consulter l'aide supplémentaire. Pour voir si votre scanner est livré avec
des logiciels supplémentaires, cliquez sur Installer le logiciel et suivez les
instructions.
3
Installation du scanner
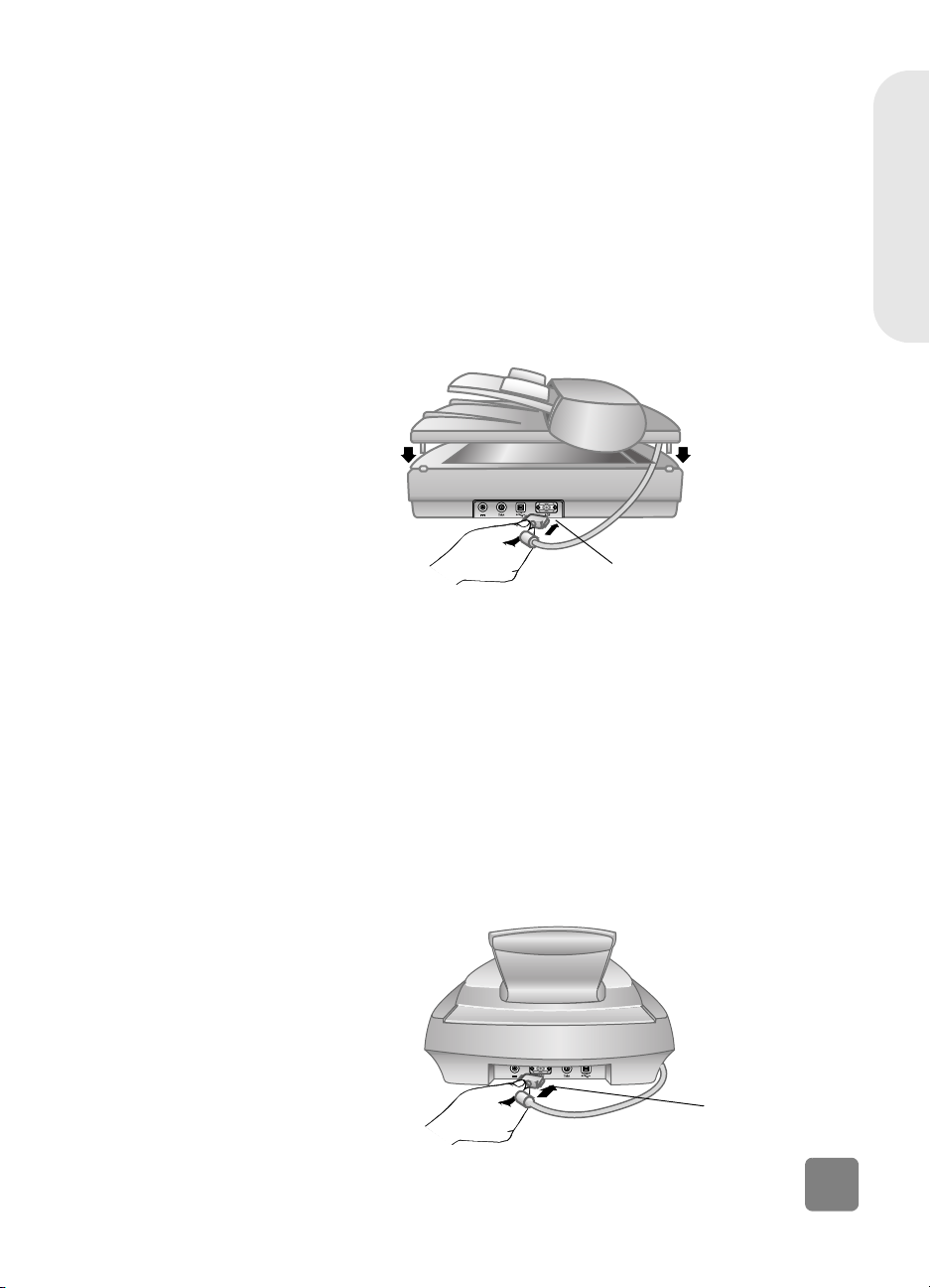
Connexion du bac d'alimentation automatique
Si votre scanner est équipé d'un bac d'alimentation automatique (ADF), vous
pouvez numériser plusieurs pages.
1 Déconnectez le câble d'alimentation du scanner.
2 Si votre scanner possède un capot de protection, relevez-le, puis retirez-le
en le tirant droit vers le haut.
3 Installez le bac d'alimentation en insérant les gonds de ce dernier dans les
encoches du scanner.
4 Connectez le câble du bac d'alimentation automatique au port
correspondant du scanner.
5 Rebranchez le câble d'alimentation.
Port du bac
d'alimentation
automatique
Connexion du bac d'alimentation automatique de photos
Si votre scanner est équipé d'un bac d'alimentation automatique de photos (APF),
vous pouvez numériser plusieurs photos.
1 Déconnectez le câble d'alimentation du scanner.
2 Si votre scanner possède un capot de protection, relevez-le, puis retirez-le
en le tirant droit vers le haut.
3 Installez le bac d'alimentation de photos en insérant les gonds de ce
dernier dans les encoches du scanner.
4 Connectez le câble du bac d'alimentation au port correspondant du
scanner.
5 Rebranchez le câble d'alimentation.
Français
Installation du scanner
Port du bac
d'alimentation
automatique de
photos
4
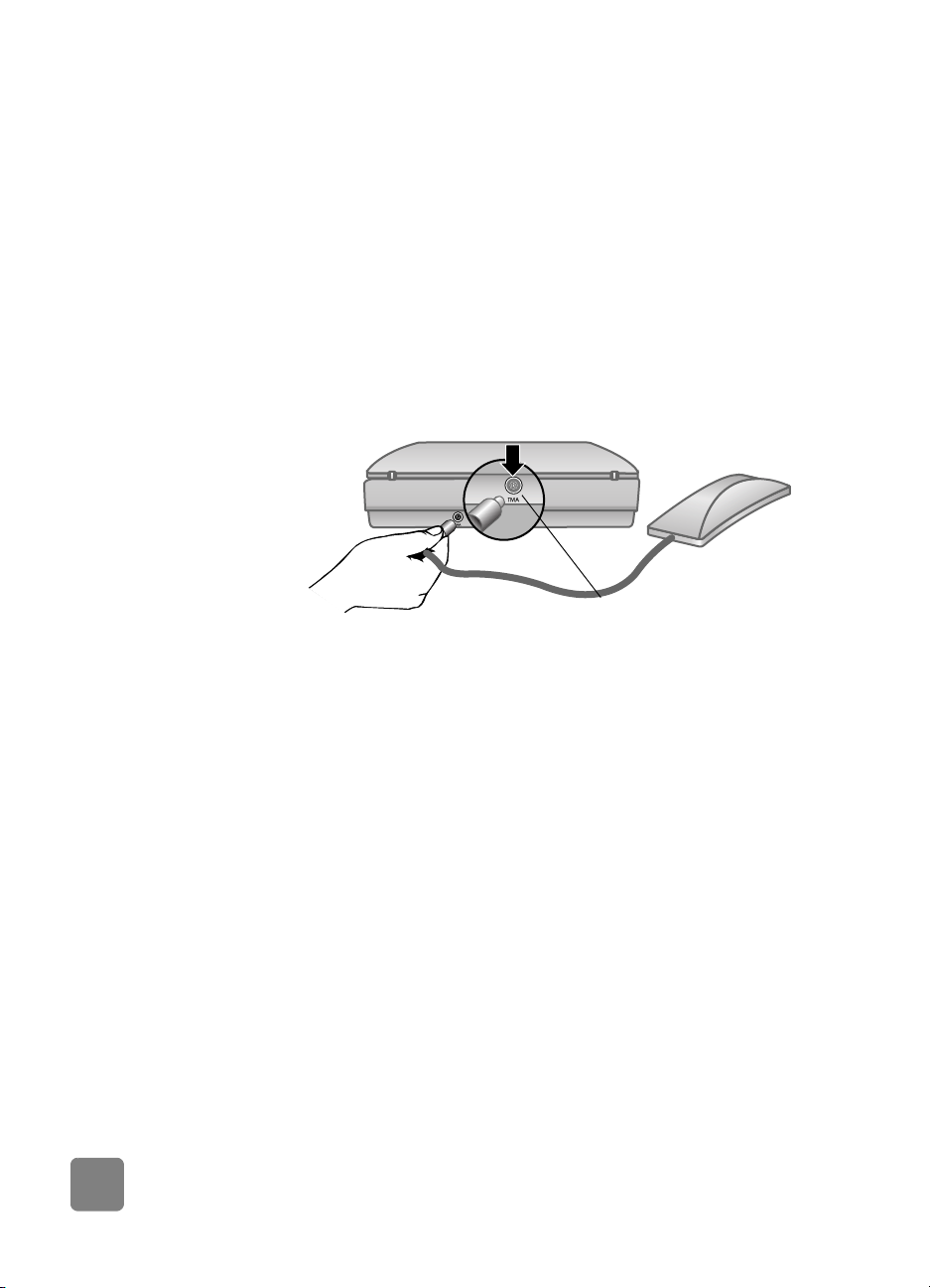
Connexion de l'adaptateur de supports transparents
Si votre scanner est équipé d'un adaptateur de supports transparents (TMA), vous
pouvez numériser des diapositives ou des négatifs de 35 mm.
1 Déconnectez le câble d'alimentation du scanner.
2 A l'arrière du scanner, cherchez le port rond de l'adaptateur :
– Sur les scanners HP Scanjet 4500c et 5550c, il s'agit du deuxième port
en partant de la gauche.
– Sur les scanners HP Scanjet 4570c et 5500c, il s'agit du deuxième port
en partant de la droite.
3 En tenant le câble par l'autre extrémité, alignez le connecteur de façon à ce
que la flèche pointe vers le haut.
4 Insérez délicatement le connecteur dans le port de l'adaptateur.
5 Rebranchez le câble d'alimentation.
Port de l'adaptateur de
supports transparents
5
Installation du scanner

Présentation du scanner
Cette section décrit les boutons situés sur le panneau avant du scanner et les
accessoires disponibles.
Fonction Description
Bouton NNNNU
R Numérise les images vers le logiciel Photo et Imagerie HP.
UUUMMMMÉÉÉÉRRRRIIIISSSSEEEERRR
2
Français
Bouton SSSS
Bouton SSSS
(E
(EN
(E(E
LLLLEEEE
Bouton CCCC
SSSSOOOOUUUUVVVVEEEENNNNIIIIRRRRSSSS
Bouton MMMM
ÉÉÉÉLLLLEEEECCCCTTTTRRRROOOONNNNIIIIQQQQUUUUEEEE
Bouton CCCC
Bouton NNNN
HHHHAAAARRRREEEE-
-T
O-W
TTTOOO
--
AAAAVVVVEEEE D
D O
OOOCCCCUUUUMMMMEEEENNNNTTT
D D
R
L
E
NNNRRRREEEEGGGGIIIISSSSTTTTRRRREEEERRR
D
DDDIIIISSSSQQQQUUUUEEE
D
LLLEEE
DDDOOOOCCCCUUUUMMMMEEEENNNNTTT
E)
)
))
RRRRÉÉÉÉAAAATTTTEEEEUUUURRRR
EEEESSSSSSSSAAAAGGGGEEEERRRRIIIIEEEE
OOOOPPPPIIIIEEEERRRR Numérise l'élément et envoie l'image numérisée vers une imprimante
OOOOMMMMBBBBRRRREEEE
Bouton de copie CCCC
EEEETTTT
B
C
BBBLLLLAAAANNNNCCC
Bouton EEEE
Bouton AAAA
CCCCOOOONNNNOOOOMMMMIIIIEEEE
NNNNNNNNUUUULLLLEEEERRRR Annule une numérisation pendant que le scanner procède à la
-WE
B Numérise l'élément et l'envoie sur un site Internet.
EEEBBB
-W-W
T
T
O D
D I
C
Numérise le document et l'enregistre sur un CD ou sur votre disque dur
IIISSSSCCC
D D
T
S
R
(HP Scanjet 4500c/5550c uniquement).
SSSUUUURRR
E
D
E
Numérise l'élément dans le logiciel Créateur de disque de souvenirs,
DDDEEE
D
DDDEEE
E
D
DDDIIIISSSSQQQQUUUUEEE
TTTOOO
d'où vous pouvez ensuite créer et enregistrer un diaporama sur un CD,
avec fond sonore et titres (HP Scanjet 4570c/5500c uniquement).
Numérise l'élément sur la base de paramètres optimisés pour l'envoi par
courrier électronique et envoie vos numérisations vers votre logiciel de
messagerie (si ce dernier est compatible).
pour en faire une ou plusieurs copies.
D
E
C
S Sélectionne le nombre de copies à imprimer à l'aide du bouton C
DDDEEE
CCCOOOOPPPPIIIIEEEESSS
OOOOUUUULLLLEEEEUUUURRRR/N
/NO
R
Détermine si les éléments seront numérisés en couleur ou en noir et blanc
OOOIIIIRRR
/N/N
lorsque vous appuyez sur le bouton CCCC
D
D'
'É
E Désactive la lampe du scanner, les voyants et l'écran.
DD
ÉÉÉNNNNEEEERRRRGGGGIIIIEEE
''
numérisation ou annule une série de numérisations à partir du bac
d'alimentation automatique.
OOOOPPPPIIIIEEEERRRR.
CO
CC
OOOPPPPIIIIEEEERRR
R.
Présentation du scanner
6

Fonction Description
Ecran LCD à deux chiffres Affiche le nombre de copies qui sont imprimées à l'aide du bouton
Bac d'alimentation automatique
(ADF) de HP Scanjet
Bac d'alimentation automatique
de photos (APF) de HP Scanjet
Adaptateur de supports
transparents (TMA) de HP
Scanjet
OOOOPPPPIIIIEEEERRRR. Affiche également les codes erreurs correspondant aux
CCCC
problèmes du scanner.
Permet de numériser plusieurs pages automatiquement (HP Scanjet
4500c/5550c uniquement).
Permet de numériser plusieurs photos automatiquement (HP Scanjet
4570c/5500c uniquement).
Numérise des diapositives ou des négatifs 35 mm dans le logiciel Photo
et Imagerie HP, d'où vous pouvez ensuite les prévisualiser ou les
modifier.
7
Présentation du scanner
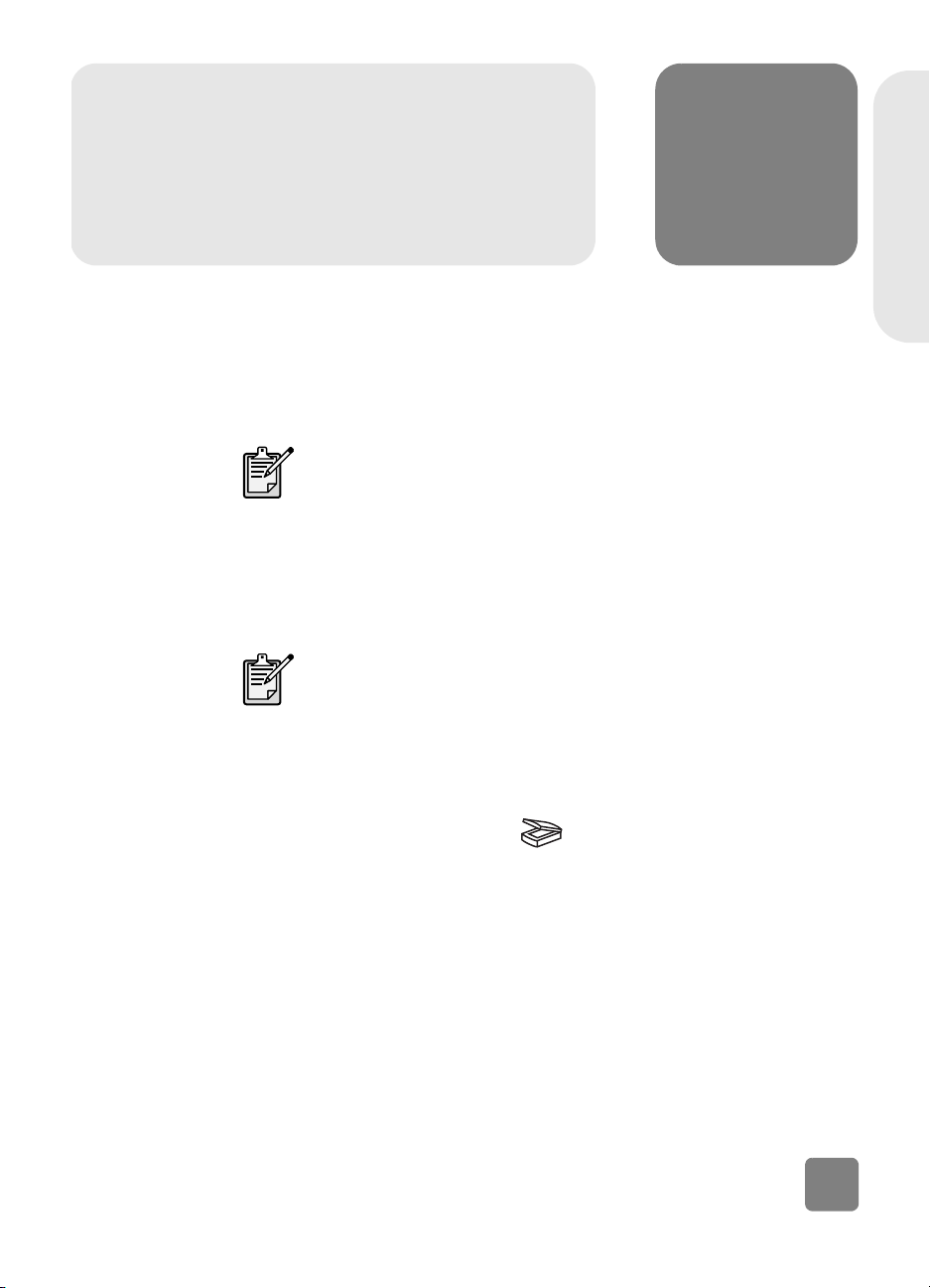
Utilisation du scanner
Pour démarrer vos projets de numérisation, procédez de l'une des 2 façons
suivantes : utilisez les boutons de votre scanner ou le logiciel Photo et Imagerie
HP. Les boutons du scanner constituent des raccourcis pour certaines fonctions du
logiciel. Utilisez le logiciel si vous souhaitez disposer d'options et de commandes
supplémentaires ou si votre modèle de scanner ne comporte pas tous les boutons.
Utilisateurs de Macintosh :
Utilisateurs de Macintosh : pour savoir comment numériser à partir
Utilisateurs de Macintosh : Utilisateurs de Macintosh :
du logiciel HP pour Macintosh ou modifier les paramètres des
boutons de votre scanner, sélectionnez Centre d'aide dans le
menu Aide du Finder.
Les procédures décrites dans cette section font référence aux paramètres par
défaut des boutons. Pour plus d'informations sur la modification de ces
paramètres, reportez-vous à la rubrique Modification des paramètres des boutons
dans l'aide du logiciel Photo et Imagerie HP.
Pour de plus amples informations sur l'utilisation du logiciel,
reportez-vous à l'aide du logiciel Photo et Imagerie HP.
3
Modification des paramètres des boutons
Modification des paramètres des boutonsModification des paramètres des boutons
Français
Numérisation d’images
Vous pouvez numériser des images dans le logiciel Photo et Imagerie HP en
appuyant sur le bouton NNNN
1 S'il est lancé, fermez le logiciel de copie HP.
2 Placez l'original sur la vitre du scanner et fermez le capot.
3 Appuyez sur le bouton NNNN
4 Conformez-vous aux instructions qui s'affichent sur l'écran de votre
ordinateur.
Modification du type de document d'origine
Vous pouvez également modifier les paramètres définis pour le bouton
UUUUMMMMÉÉÉÉRRRRIIIISSSSEEEERRRR, de façon à optimiser ceux-ci pour la numérisation de documents ou
NNNN
d'images. Pour plus d'informations, reportez-vous à la rubrique Modification des
paramètres des boutons
paramètres des boutons dans l'aide du logiciel Photo et Imagerie HP.
paramètres des boutonsparamètres des boutons
Utilisation du scanner
UUUUMMMMÉÉÉÉRRRRIIIISSSSEEEERRRR ().
UUUUMMMMÉÉÉÉRRRRIIIISSSSEEEERRRR
situé sur le panneau frontal du scanner.
Modification des
Modification des Modification des
8
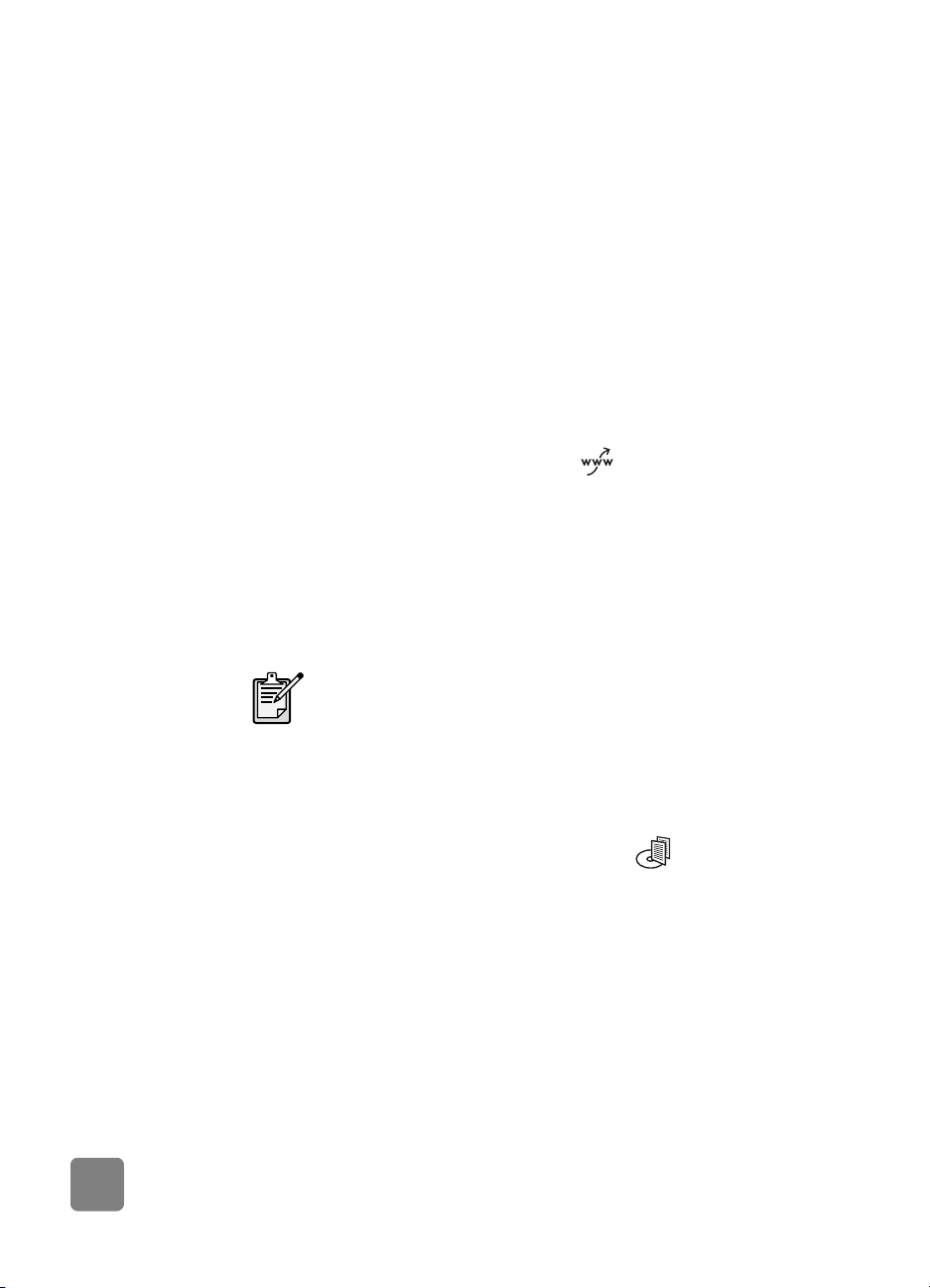
Numérisation à partir du logiciel
Vous pouvez également prévisualiser ou modifier les documents et les images à
partir du logiciel.
1 Dans le menu Démarrer, sélectionnez Programmes, Hewlett-Packard, puis
votre scanner et cliquez sur Directeur photo et imagerie HP.
2 Dans le Directeur, cliquez sur Numériser document ou sur Numériser
image.
Affichage d'une image sur un site Internet
Si vous possédez une connexion Internet, vous pouvez facilement afficher vos
images sur Internet à partir de votre scanner. Une fois que vous avez conçu un
site Internet à l'aide de HP Share-to-Web, vous pouvez donner à des personnes
une adresse à laquelle elles pourront consulter vos photos.
1 S'ils sont lancés, fermez les logiciels de numérisation et de copie HP.
2 Placez l'original sur la vitre du scanner et fermez le capot.
HHHHAAAARRRREEEE-
-T
O-W
3 Appuyez sur le bouton SSSS
paramètres de fonctionnement par défaut du scanner sont optimisés pour
Internet.
4 Conformez-vous aux instructions qui s'affichent sur l'écran de votre
ordinateur.
Vous pouvez également afficher sur Internet des éléments numérisés à partir du
logiciel. Pour plus d'informations, reportez-vous à l'aide du logiciel Photo et
Imagerie HP.
-WE
TTTOOO
--
-W-W
B ( ) situé sur le scanner. Les
EEEBBB
Si vous souhaitez placer un élément numérisé sur un site Internet
pour lequel HP Share-to-Web n'est pas activé, enregistrez l'image
sous un nom de fichier et placez le fichier sur le site.
Enregistrement d'un document
Les scanners HP Scanjet 4500c et 5550c possèdent un bouton SSSSA
TTTTOOOO D
DI
C (E
(EN
IIISSSSCCC
NNNRRRREEEEGGGGIIIISSSSTTTTRRRREEEERRR
D D
(E (E
Vous pouvez numériser un document et le consigner directement sur un CD, si
vous êtes équipé d'un lecteur/graveur de CD qui prend en charge l'écriture
directe sur le CD. Vous pouvez également enregistrer la numérisation sur votre
disque dur ; par défaut, la numérisation est enregistrée dans le dossier Mes
Documents si vous travaillez sur un système Windows, dans le dossier Documents
si vous travaillez sur un système Macintosh.
9
R
L
E
D
LLLEEE
DDDOOOOCCCCUUUUMMMMEEEENNNNTTT
E D
DO
AAAVVVVEEE
OOOCCCCUUUUMMMMEEEENNNNTTT
D D
T
S
R
L
E
D
E)
DDDIIIISSSSQQQQUUUUEEE
) ( ).
))
Utilisation du scanner
SSSUUUURRR
LLLEEE
T
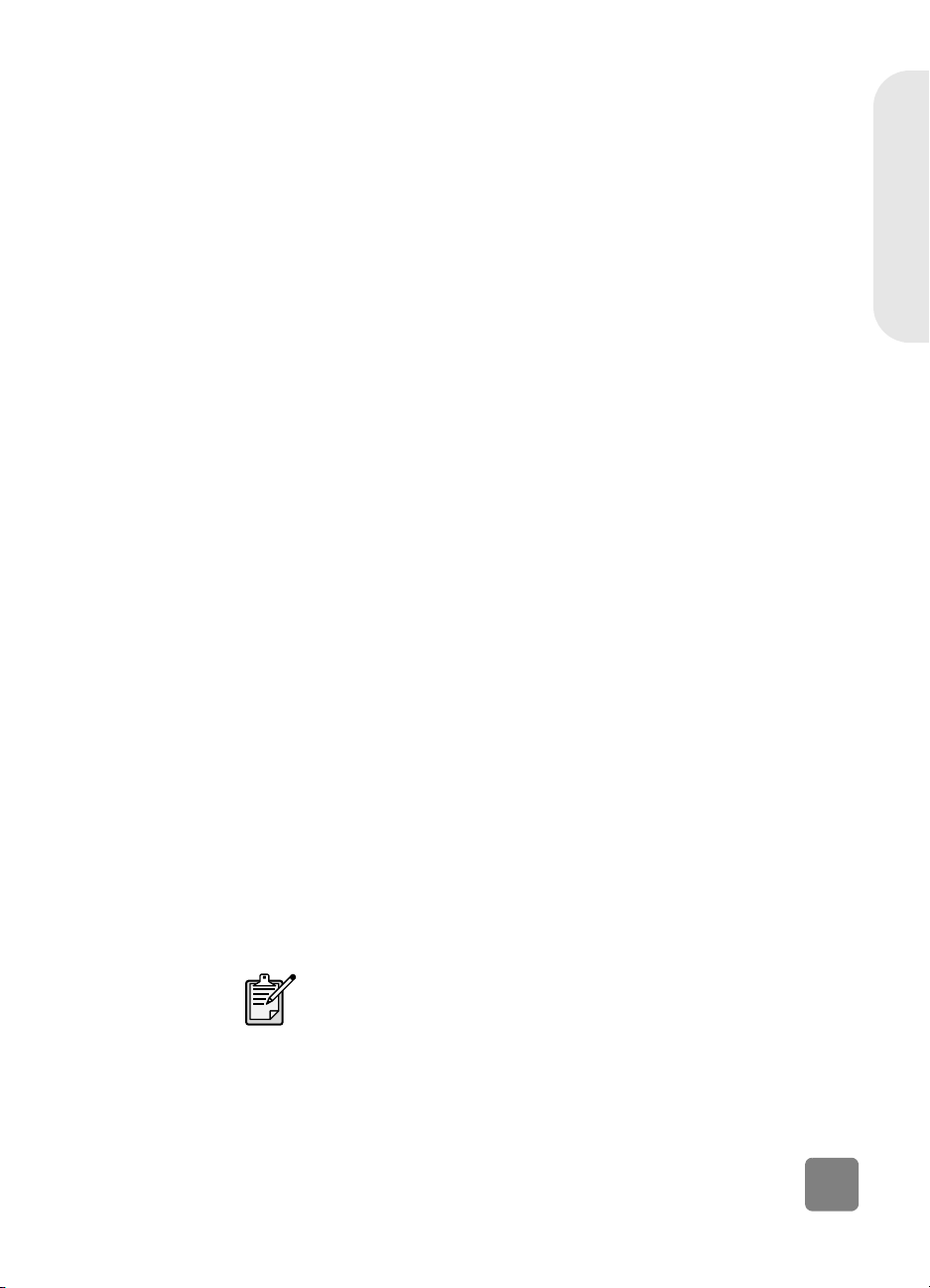
Enregistrement d'un document à l'aide du bouton Save Document to Disc (Enregistrer
le document sur le disque)
1 S'ils sont lancés, fermez les logiciels de numérisation et de copie HP.
2 Placez l'original sur la vitre du scanner et fermez le capot.
3 Appuyez sur le bouton SSSS
SSSSUUUURRRR
L
E
D
E)
LLLEEE
) du scanner et suivez les instructions qui s'affichent sur l'écran
DDDIIIISSSSQQQQUUUUEEE
))
DO
OOOCCCCUUUUMMMMEEEENNNNTTT
D D
T
T
O D
DI
C (E
(EN
TTTOOO
IIISSSSCCC
D D
NNNRRRREEEEGGGGIIIISSSSTTTTRRRREEEERRR
(E (E
R
L
E
D
LLLEEE
DDDOOOOCCCCUUUUMMMMEEEENNNNTTT
AAAAVVVVEEEE D
de votre ordinateur. Le logiciel effectue la numérisation à partir des
paramètres par défaut optimisés pour l'archivage de documents.
Lorsque vous utilisez le bouton SSSS
SSSSUUUURRRR
L
E
D
E)
LLLEEE
), votre numérisation est enregistrée au format Adobe® Portable
DDDIIIISSSSQQQQUUUUEEE
))
DO
OOOCCCCUUUUMMMMEEEENNNNTTT
D D
T
T
O D
DI
C (E
(EN
TTTOOO
IIISSSSCCC
D D
NNNRRRREEEEGGGGIIIISSSSTTTTRRRREEEERRR
(E (E
R
L
E
D
LLLEEE
DDDOOOOCCCCUUUUMMMMEEEENNNNTTT
AAAAVVVVEEEE D
Document Format (PDF). Pour enregistrer votre numérisation sous un autre format,
utilisez le logiciel Photo et Imagerie HP. Ouvrez le Directeur et cliquez sur
UUUUMMMMÉÉÉÉRRRRIIIISSSSEEEERRRR
NNNN
D
DDDOOOOCCCCUUUUMMMMEEEENNNNTTT
T.
Pour modifier l'emplacement où le fichier sera enregistré lorsque vous appuyez
sur le bouton SSSSA
AAAVVVVEEE
E D
DO
OOOCCCCUUUUMMMMEEEENNNNTTT
D D
T
T
O D
DI
C (E
(EN
TTTOOO
IIISSSSCCC
D D
NNNRRRREEEEGGGGIIIISSSSTTTTRRRREEEERRR
(E (E
R
L
E
D
LLLEEE
DDDOOOOCCCCUUUUMMMMEEEENNNNTTT
T
S
R
L
E
D
E)
DDDIIIISSSSQQQQUUUUEEE
),
))
SSSUUUURRR
LLLEEE
modifiez les paramètres du bouton. Vous pouvez également changer la taille de
l'original, la résolution et le nom du fichier. Pour plus d'informations, reportez-vous
à la rubrique Modification des paramètres des boutons
Modification des paramètres des boutons dans l'aide du logiciel
Modification des paramètres des boutonsModification des paramètres des boutons
Photo et Imagerie HP.
Si votre scanner ne possède pas ce bouton, vous pouvez numériser des
documents et les enregistrer sur un CD à partir du logiciel. Pour plus
d'informations, reportez-vous à l'aide du logiciel Photo et Imagerie HP.
T
Français
T
Enregistrement
de plusieurs
pages
Utilisation du scanner
Vous pouvez enregistrer plusieurs pages dans un fichier unique, sans avoir à
appuyer sur le bouton SSSSA
DDDDIIIISSSSQQQQUUUUEEEE)
) pour chaque page.
))
Après la numérisation d'une page à l'aide du bouton SSSS
NNNNRRRREEEEGGGGIIIISSSSTTTTRRRREEEERRRR
(E
(E
(E(E
L
E
D
LLLEEE
DDDOOOOCCCCUUUUMMMMEEEENNNNTTT
AAAVVVVEEE
T
E D
DO
D D
S
SSSUUUURRR
R
OOOCCCCUUUUMMMMEEEENNNNTTT
L
E
D
LLLEEE
DDDIIIISSSSQQQQUUUUEEE
T
T
O D
DI
C (E
(EN
TTTOOO
IIISSSSCCC
D D
NNNRRRREEEEGGGGIIIISSSSTTTTRRRREEEERRR
(E (E
E)
), un message demande : Numériser une
))
R
AAAAVVVVEEEE D
DO
D D
L
E
D
LLLEEE
DDDOOOOCCCCUUUUMMMMEEEENNNNTTT
OOOCCCCUUUUMMMMEEEENNNNTTT
T
S
SSSUUUURRR
T
T
O D
DI
TTTOOO
D D
R
IIISSSSCCC
L
autre page de votre document en cours ? Placez une nouvelle page sur la vitre
du scanner, puis cliquez sur Oui dans la boîte de dialogue. Lorsque vous avez
terminé la numérisation de plusieurs pages, cliquez sur Non dans la boîte de
dialogue pour terminer la procédure.
Pour désactiver l'apparition du message vous invitant à numériser des pages
supplémentaires, modifiez les paramètres du bouton SSSS
NNNNRRRREEEEGGGGIIIISSSSTTTTRRRREEEERRRR
(E
(E
(E(E
à la rubrique Modification des paramètres des boutons
L
E
D
LLLEEE
DDDOOOOCCCCUUUUMMMMEEEENNNNTTT
Modification des paramètres des boutons dans l'aide du logiciel
Modification des paramètres des boutonsModification des paramètres des boutons
T
S
SSSUUUURRR
R
L
E
LLLEEE
D
E)
). Pour plus d'informations, reportez-vous
DDDIIIISSSSQQQQUUUUEEE
))
DO
OOOCCCCUUUUMMMMEEEENNNNTTT
D D
T
T
O D
DI
C
TTTOOO
IIISSSSCCC
D D
AAAAVVVVEEEE D
Photo et Imagerie HP.
Le bac d'alimentation automatique (ADF) vous permet de
numériser facilement et rapidement des documents de plusieurs
pages. Pour plus d'informations sur le bac d'alimentation
automatique, reportez-vous à la section Bac d'alimentation
automatique - HP Scanjet série 4500c/5550c
automatique - HP Scanjet série 4500c/5550c dans l'aide du
automatique - HP Scanjet série 4500c/5550cautomatique - HP Scanjet série 4500c/5550c
logiciel Photo et Imagerie HP.
Bac d'alimentation
Bac d'alimentation Bac d'alimentation
10
C
E
LLLEEE
 Loading...
Loading...