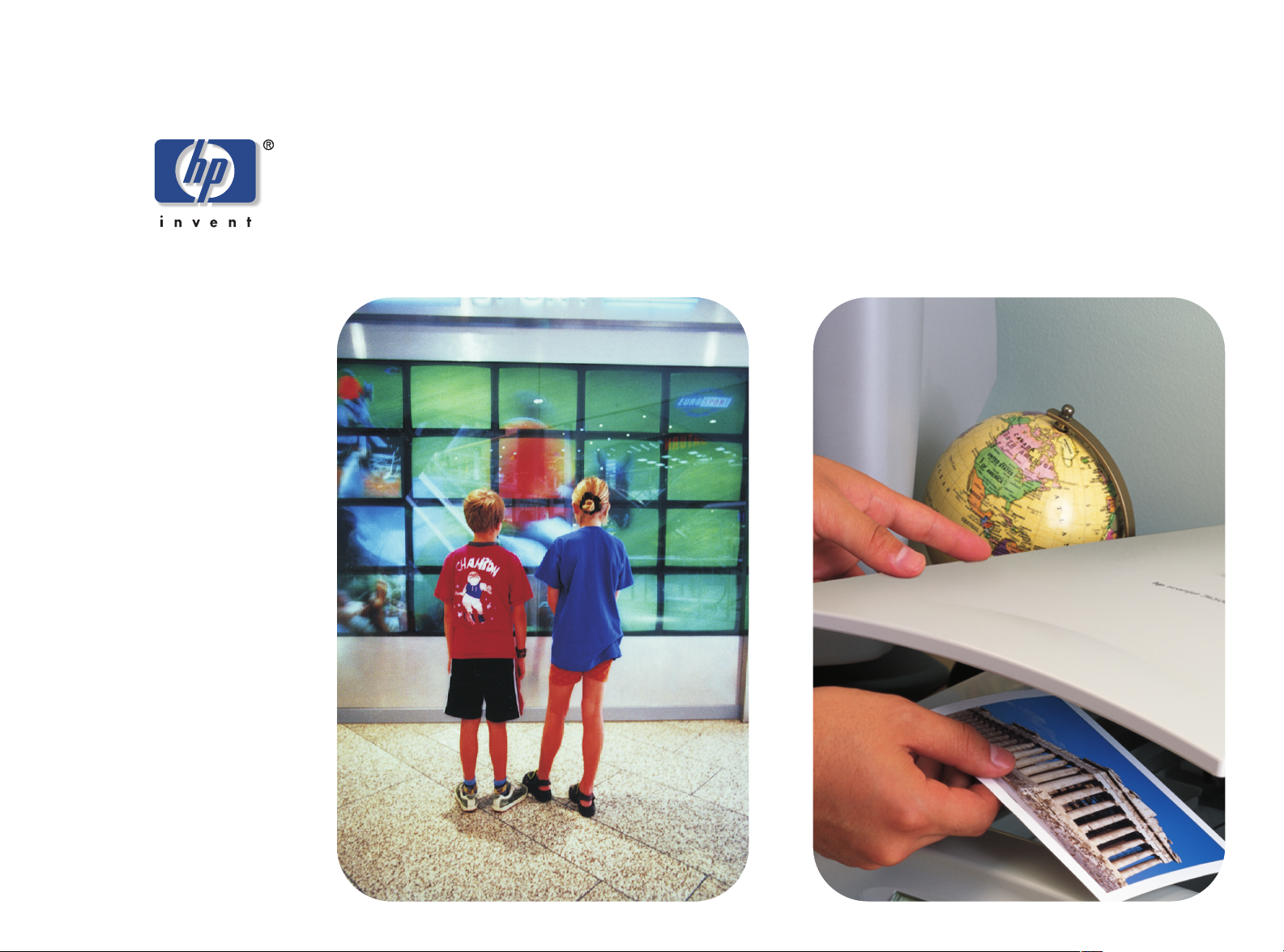
hp scanjet 4400c series
en 5400c series scanners
gebruikershandleiding

2 Terug naar inhoudsopgave
Copyrightgegevens
© Copyright Hewlett-Packard Company 2001
Alle rechten voorbehouden. Reproductie, aanpassing of vertaling is
niet toegestaan zonder voorafgaande schriftelijke toestemming,
uitgezonderd voor zover toegestaan volgens de
auteursrechtwetgeving.
Handelsmerken
Adobe en Adobe Photoshop zijn handelsmerken van Adobe Systems
Incorporated. Energy Star
van het United States Environmental Protection Agency. Microsoft en
Hotmail zijn in de V.S. gedeponeerde handelsmerken van Microsoft
Corporation.
Alle andere hierin genoemde producten kunnen handelsmerken zijn
van hun respectieve bedrijven.
®
is een in de V.S. gedeponeerd servicemerk
Garantie
De informatie in dit document kan zonder kennisgeving worden
gewijzigd.
Hewlett-Packard biedt ten aanzien van deze informatie geen enkele
garantie. HEWLETT-PACKARD BIEDT MET NAME GEEN
IMPLICIETE GARANTIE TEN AANZIEN VAN VERKOOPBAARHEID
EN GESCHIKTHEID VOOR EEN BEPAALD DOEL.
Hewlett-Packard aanvaardt geen verantwoordelijkheid voor directe
schade, indirecte schade, incidentele schade, gevolgschade of andere
schade in verband met de levering of het gebruik van deze informatie.
KENNISGEVING VOOR GEBRUIKERS BIJ AMERIKAANSE
OVERHEID: COMMERCIËLE COMPUTERSOFTWARE MET
BEPERKTE RECHTEN: "Gebruik, verveelvoudiging of
openbaarmaking door de overheid is onderhevig aan de restricties die
uiteen worden gezet in subparagraaf (c) (1) (ii) van de Rights in
Technical Data Clause in DFARS 52. 227- 7013."
Het materiaal dat met dit product is gescand, kan zijn beschermd door
wetgeving en andere regelgeving van de overheid, zoals
auteursrechtwetgeving. De klant is uitsluitend zelf verantwoordelijk
voor het naleven van alle van toepassing zijnde wet- en regelgeving.
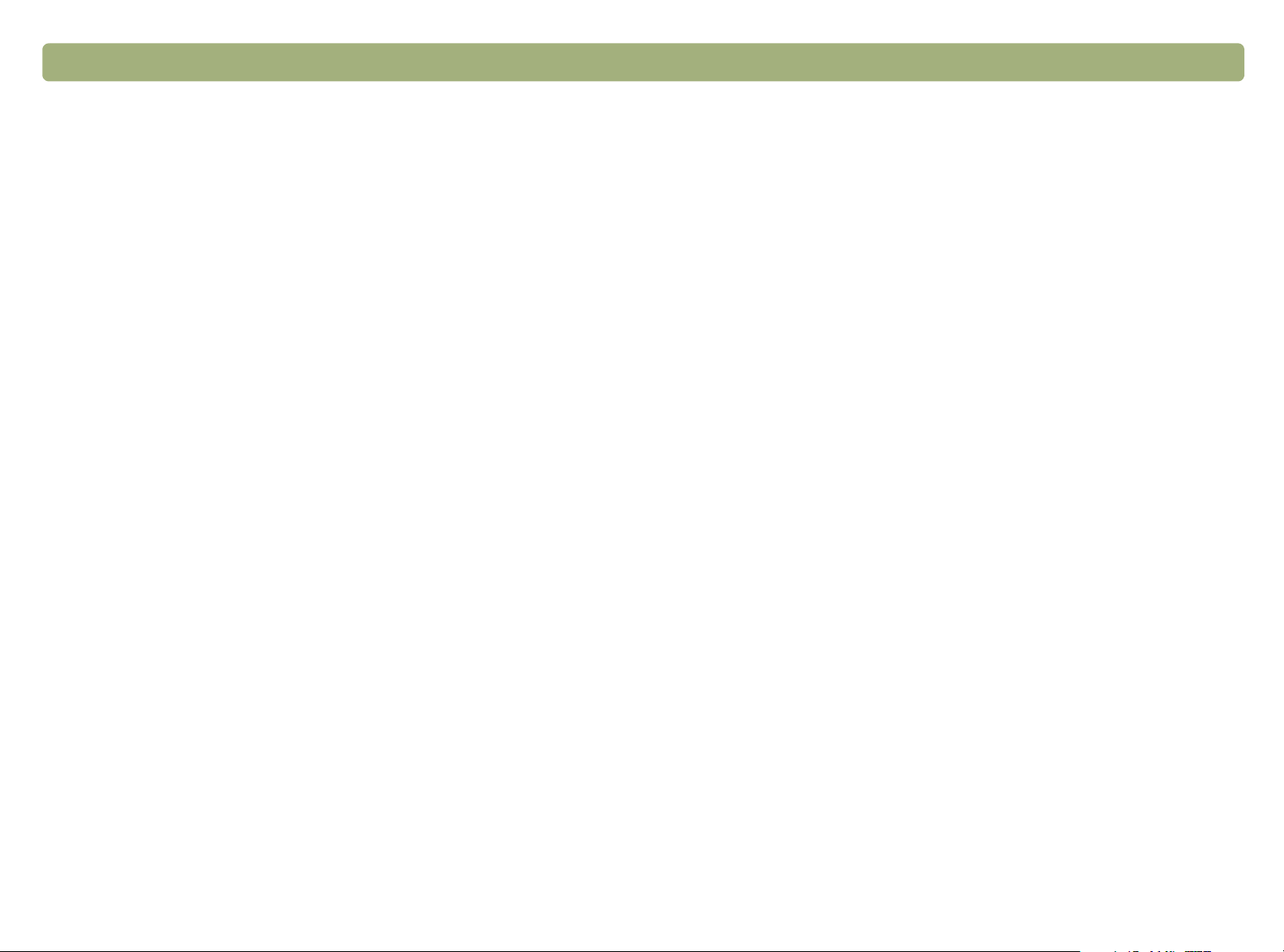
3 Terug naar inhoudsopgave
Voorpaneel en accessoires - vergelijking
Onderstaande tabellen geven informatie over de HP Scanjet 4400c
Series en 5400c Series scanners, waaronder een beschrijving van de
knoppen op het voorpaneel en van de accessoires die u bij de scanner
kunt gebruiken.
Zie de volgende tabellen voor informatie over uw scanner:
HP Scanjet 4400c op pagina 4.
HP Scanjet 4470c op pagina 5.
HP Scanjet 5400c op pagina 6.
HP Scanjet 5470c op pagina 8.
HP Scanjet 5490c op pagina 10.
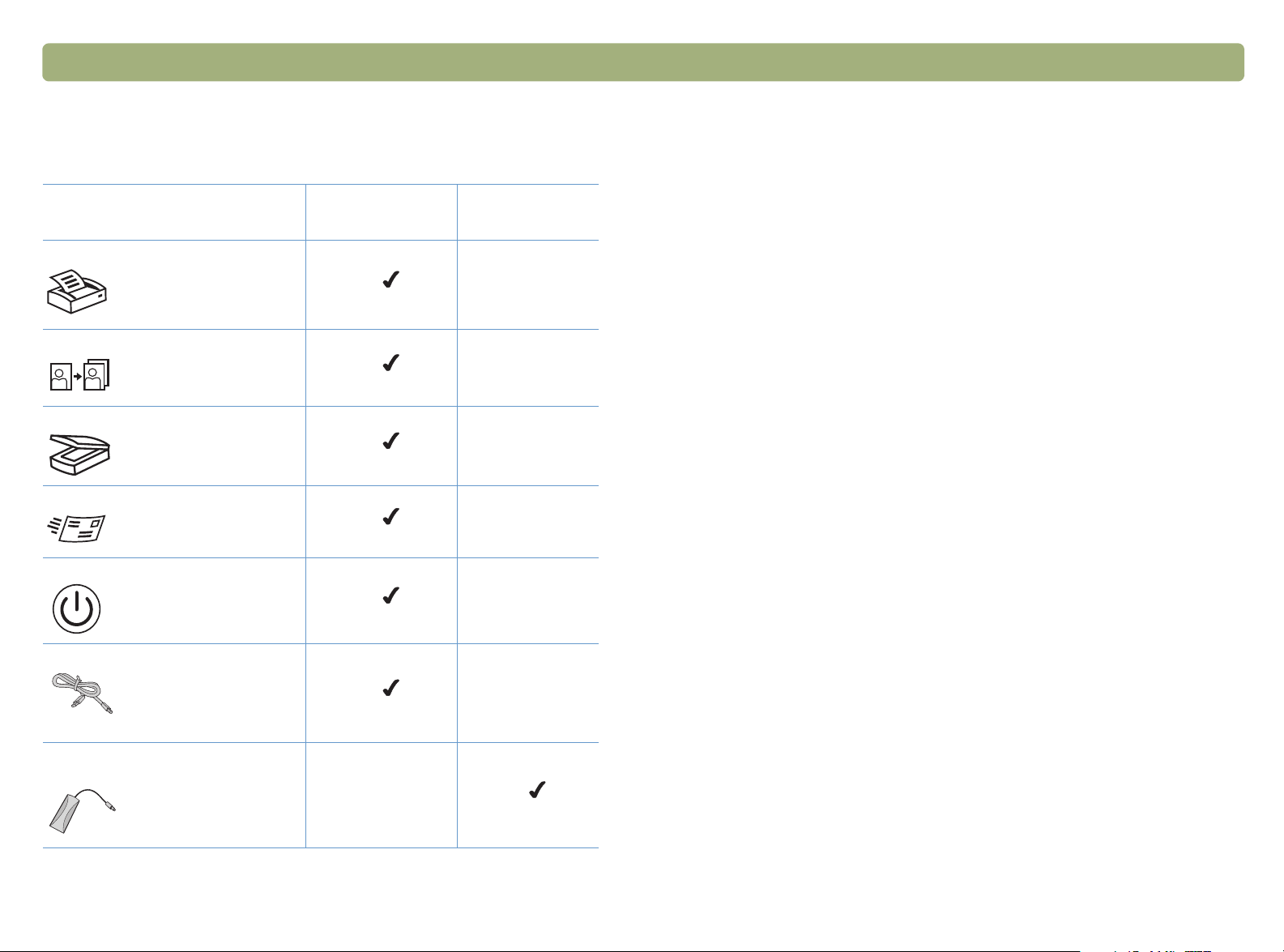
4 Terug naar inhoudsopgave
HP Scanjet 4400c
Functie
Kopiëren, knop
Foto opnieuw afdrukken, knop
Scannen naar, knop
E-mail, knop
Stroom sparen, knop
USB-kabel
Op de scanner of in
de doos
Ondersteund
accessoire
a
HP Scanjet transparantenadapter
(XPA)
a. Ondersteunde accessoires zijn accessoires die niet bij de scanner
worden geleverd, maar los kunnen worden gekocht.
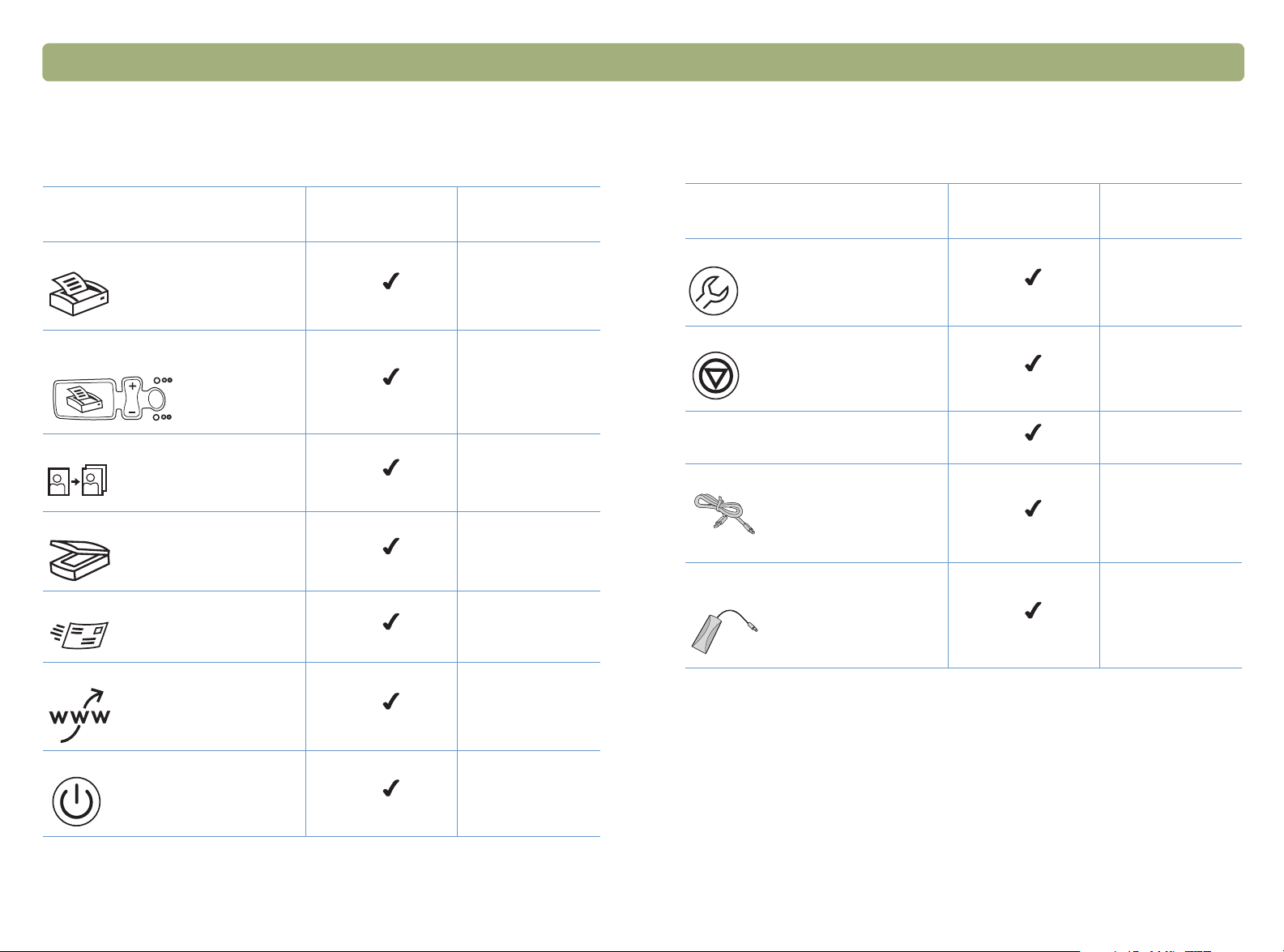
Terug naar inhoudsopgave 5
HP Scanjet 4470c
Functie
Kopiëren, knop
Knop Kleuren/Zwart-wit en
knop voor het aantal exemplaren
Foto opnieuw afdrukken, knop
Scannen naar, knop
E-mail, knop
Op de scanner of in
de doos
Ondersteund
accessoire
a
Functie
Meer opties, knop
Annuleren, knop
Tweecijferig LCD-scherm
USB-kabel
HP Scanjet transparantenadapter
(XPA)
Op de scanner of in
de doos
Ondersteund
accessoire
a
Share-to-Web, knop
Stroom sparen, knop
a. Ondersteunde accessoires zijn accessoires die niet bij de scanner
worden geleverd, maar los kunnen worden gekocht.
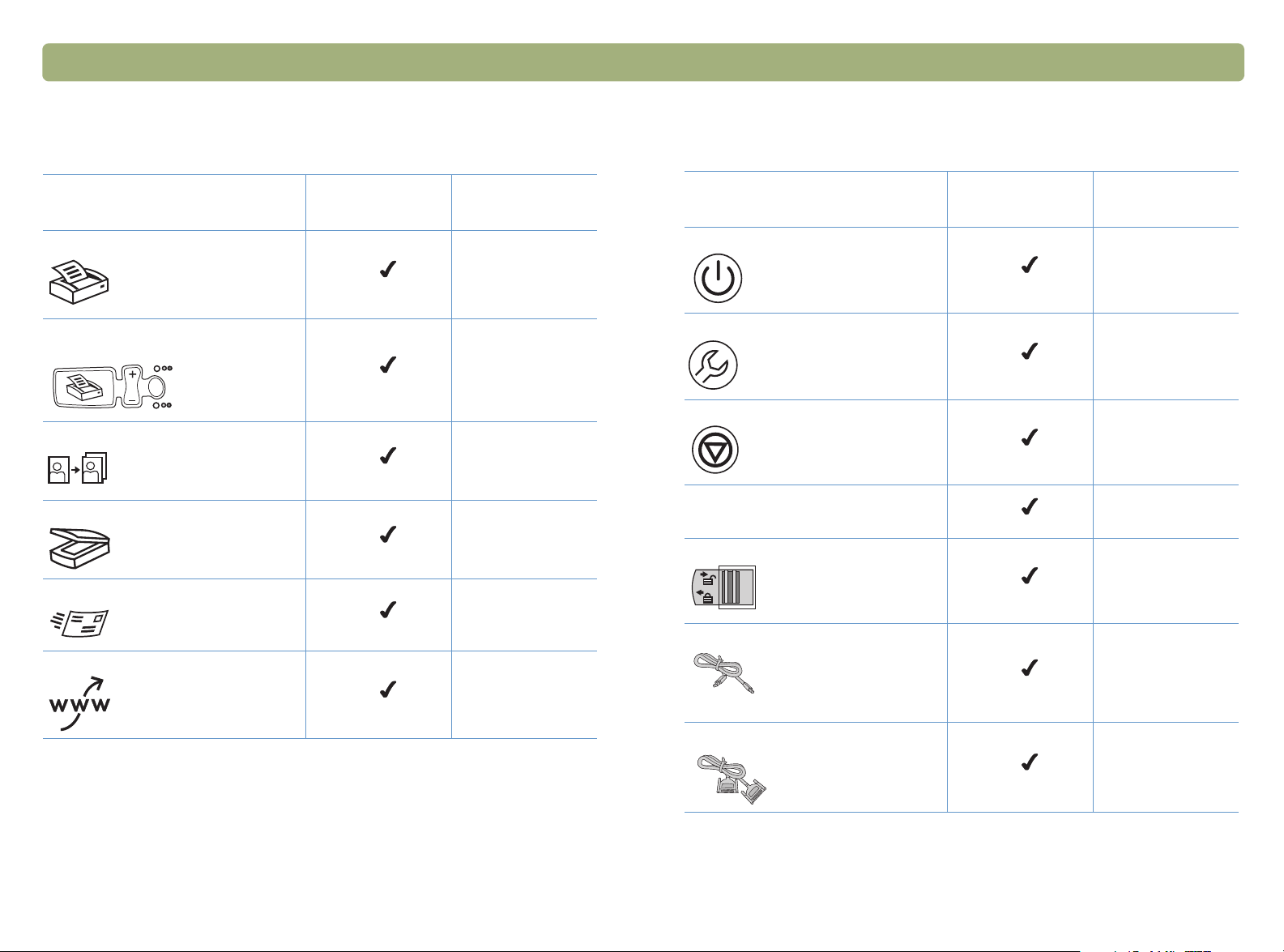
6 Terug naar inhoudsopgave
HP Scanjet 5400c
Functie
Kopiëren, knop
Knop Kleuren/Zwart-wit en
knop voor het aantal exemplaren
Foto opnieuw afdrukken, knop
Scannen naar, knop
E-mail, knop
Share-to-Web, knop
Op de scanner of in
de doos
Ondersteund
accessoire
a
Functie
Stroom sparen, knop
Meer opties, knop
Annuleren, knop
Tweecijferig LCD-scherm
Scannerslot
USB-kabel
Op de scanner of in
de doos
Ondersteund
accessoire
a
Parallelle kabel
b
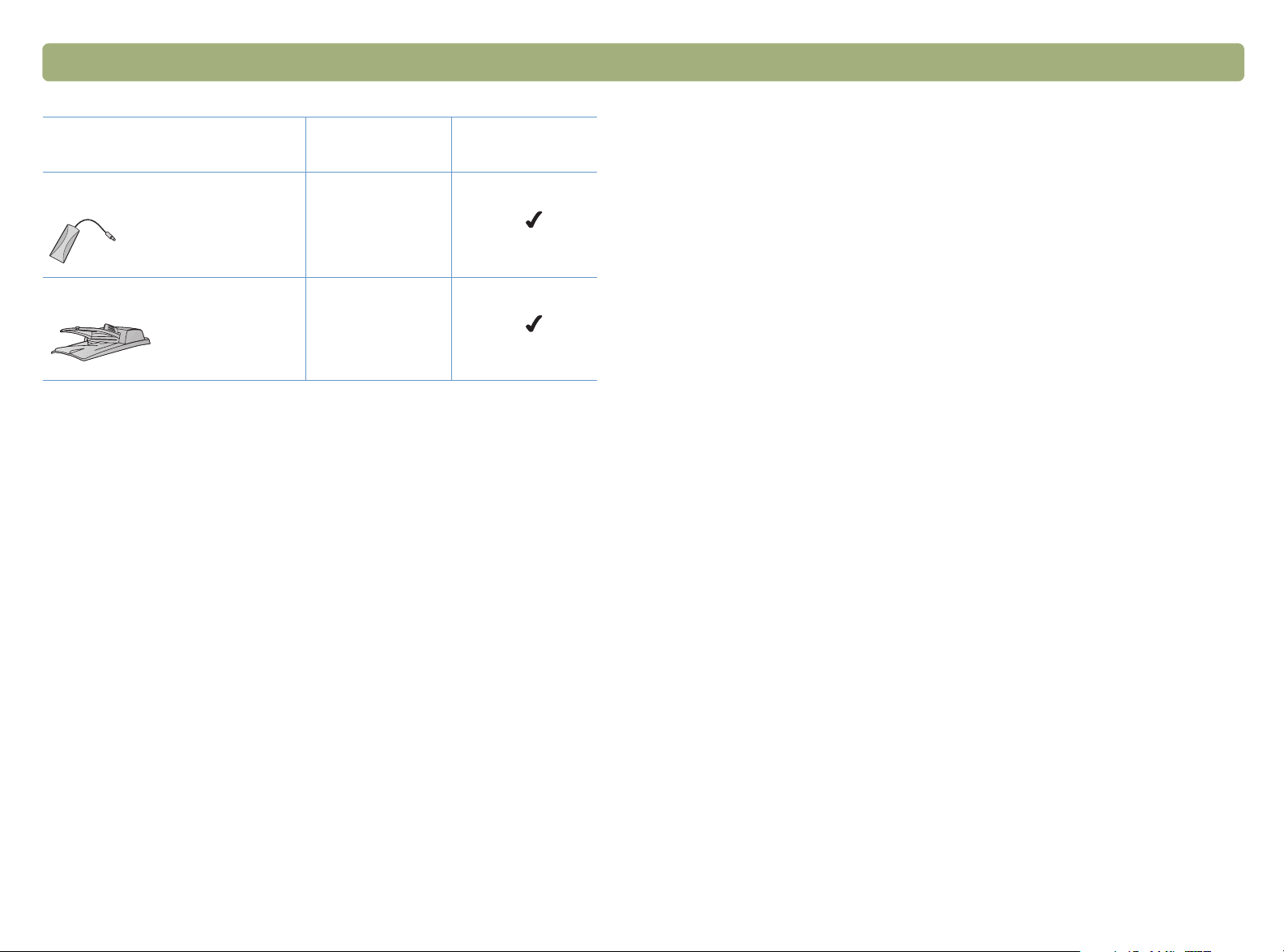
Terug naar inhoudsopgave 7
Functie
HP Scanjet transparantenadapter
(XPA)
HP Scanjet automatische
documenteninvoer (ADI)
Op de scanner of in
de doos
Ondersteund
accessoire
a
a. Ondersteunde accessoires zijn accessoires die niet bij de scanner
worden geleverd, maar los kunnen worden gekocht.
b. De bij de scanner gelev erde par allelle kabel is bestemd voor Microsoft
Windows-computers. Voor Macintosh-computers gebruikt u de USBkabel. Raadpleeg de Installatie- en ondersteuningsgids. voor meer
informatie.
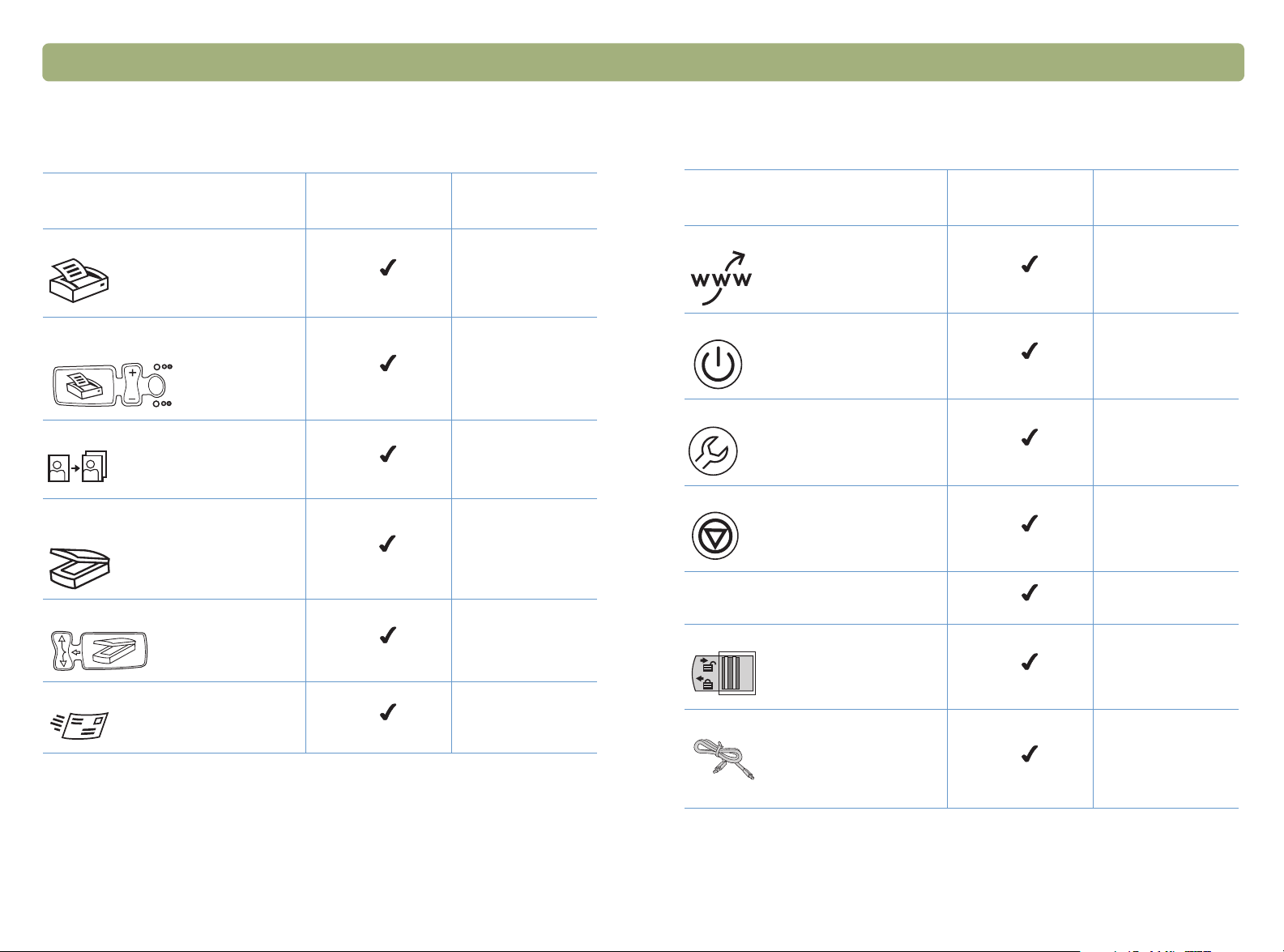
8 Terug naar inhoudsopgave
HP Scanjet 5470c
Functie
Kopiëren, knop
Knop Kleuren/Zwart-wit en
knop voor het aantal exemplaren
Foto opnieuw afdrukken, knop
Scannen naar, knop
(met Bestemmingenlijst
Bestemming selecteren, knop
b
)
Op de scanner of in
de doos
Ondersteund
accessoire
a
Functie
Share-to-Web, knop
Stroom sparen, knop
Meer opties, knop
Annuleren, knop
LCD-scherm met 16 tekens
Scannerslot
Op de scanner of in
de doos
Ondersteund
accessoire
a
E-mail, knop
USB-kabel
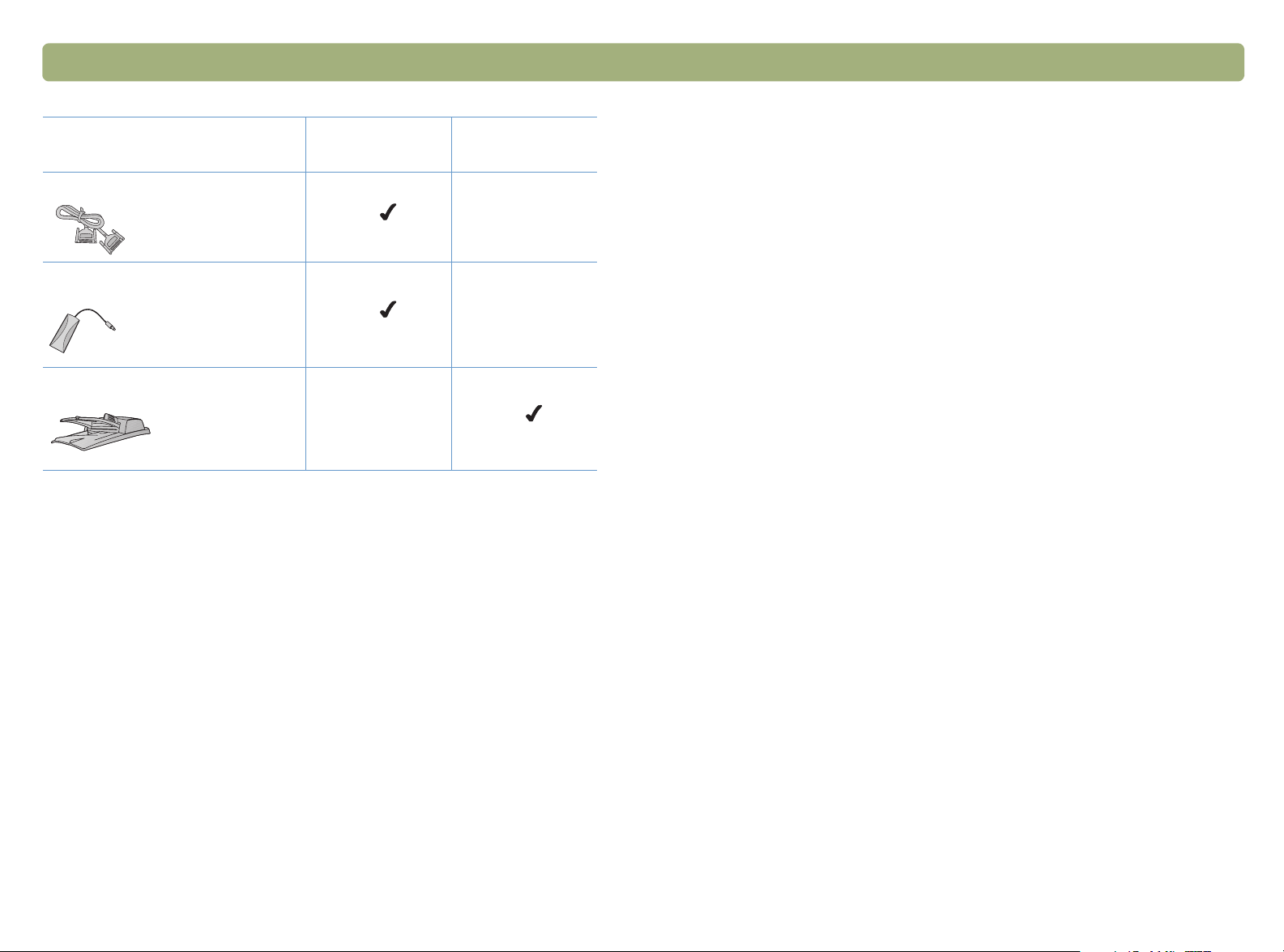
Terug naar inhoudsopgave 9
Functie
Parallelle kabel
HP Scanjet transparantenadapter
(XPA)
HP Scanjet automatische
documenteninvoer (ADI)
c
Op de scanner of in
de doos
Ondersteund
accessoire
a
a. Ondersteunde accessoires zijn accessoires die niet bij de scanner
worden geleverd, maar los kunnen worden gekocht.
b. Bestemmingenlijst is een optie voor scannerknoppen in het
regelpaneel HP Scanjet Controls. Zie
Instellingen voor de
bestemmingenlijst wijzigen (alleen bepaalde modellen) op pagina 38
c. De bij de scanner geleverde parallelle kabel is bestemd v oor Microsoft
Windows-computers. Voor Macintosh-computers gebruikt u de USBkabel. Raadpleeg de Installatie- en ondersteuningsgids. voor meer
informatie.
.
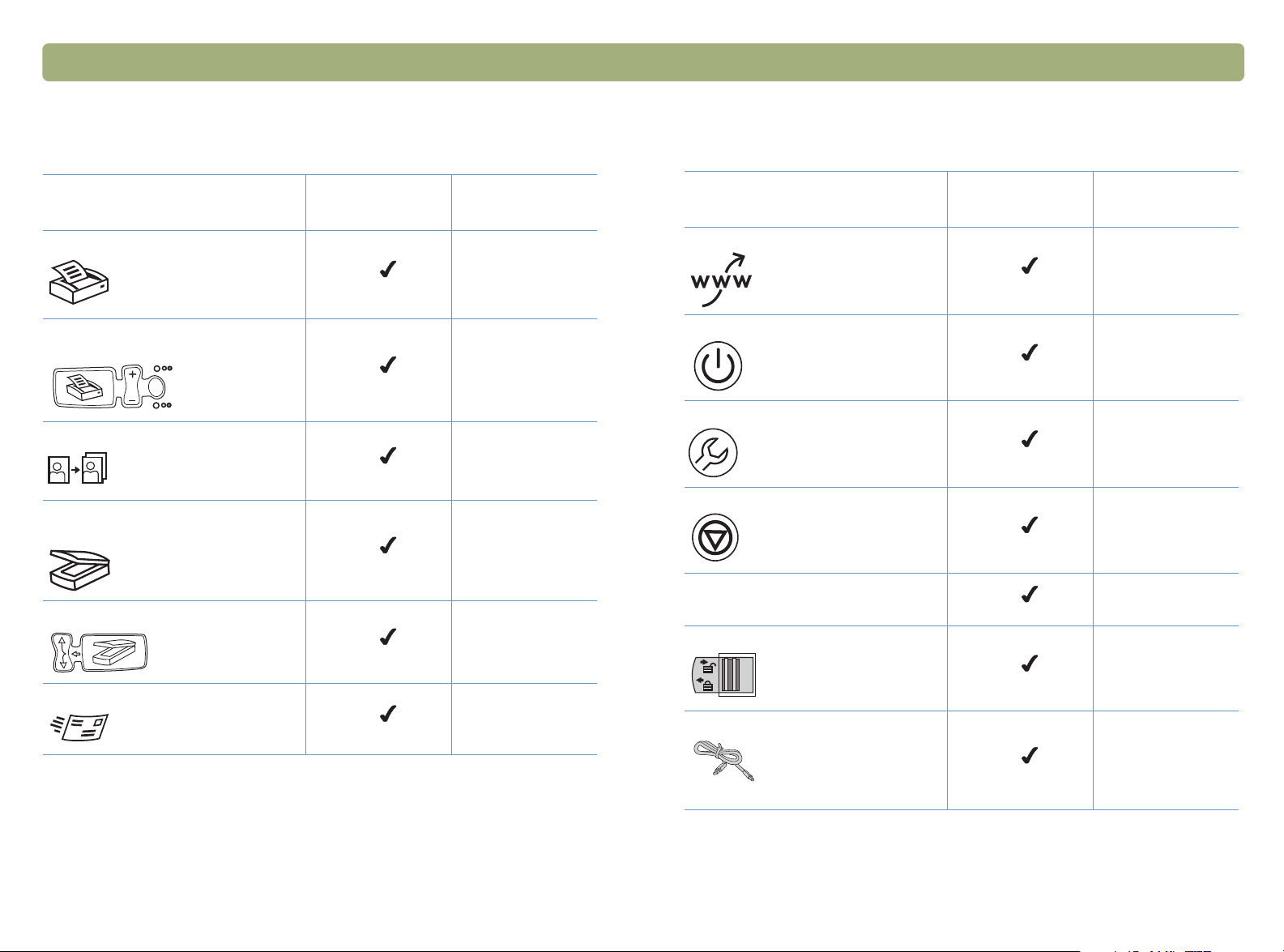
10 Terug naar inhoudsopgave
HP Scanjet 5490c
Functie
Kopiëren, knop
Knop Kleuren/Zwart-wit en
knop voor het aantal exemplaren
Foto opnieuw afdrukken, knop
Scannen naar, knop
(met Bestemmingenlijst
Bestemming selecteren, knop
b
)
Op de scanner of in
de doos
Ondersteund
accessoire
a
Functie
Share-to-Web, knop
Stroom sparen, knop
Meer opties, knop
Annuleren, knop
LCD-scherm met 16 tekens
Scannerslot
Op de scanner of in
de doos
Ondersteund
accessoire
a
E-mail, knop
USB-kabel
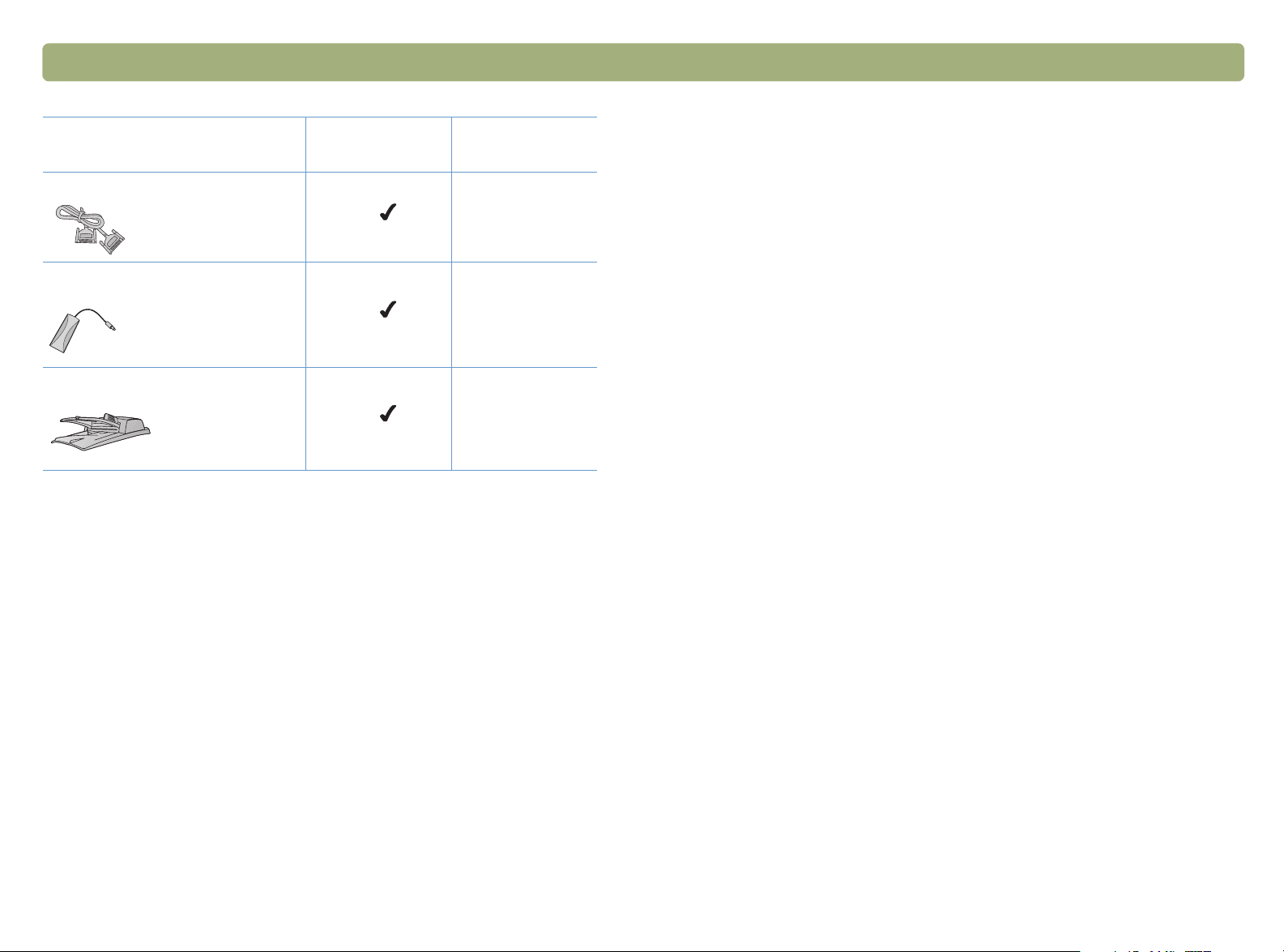
Terug naar inhoudsopgave 11
Functie
Parallelle kabel
HP Scanjet transparantenadapter
(XPA)
HP Scanjet automatische
documenteninvoer (ADI)
c
Op de scanner of in
de doos
Ondersteund
accessoire
a
a. Ondersteunde accessoires zijn accessoires die niet bij de scanner
worden geleverd, maar los kunnen worden gekocht.
b. Bestemmingenlijst is een optie voor scannerknoppen in het
regelpaneel HP Scanjet Controls. Zie
Instellingen voor de
bestemmingenlijst wijzigen (alleen bepaalde modellen) op pagina 38
c. De bij de scanner geleverde parallelle kabel is bestemd voor Microsoft
Windows-computers. Voor Macintosh-computers gebruikt u de USBkabel. Raadpleeg de Installatie- en ondersteuningsgids. voor meer
informatie.
.
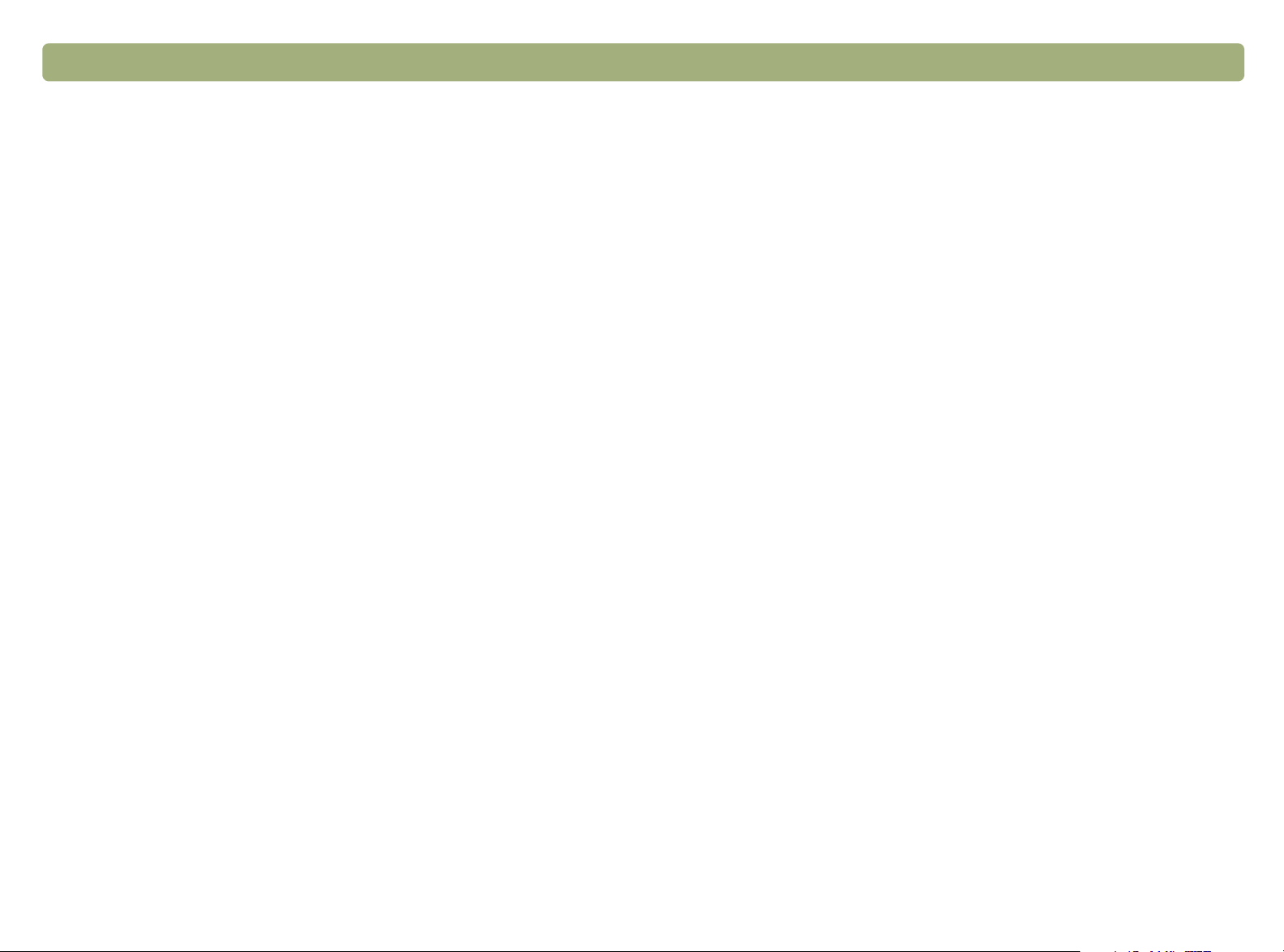
12 Terug naar inhoudsopgave
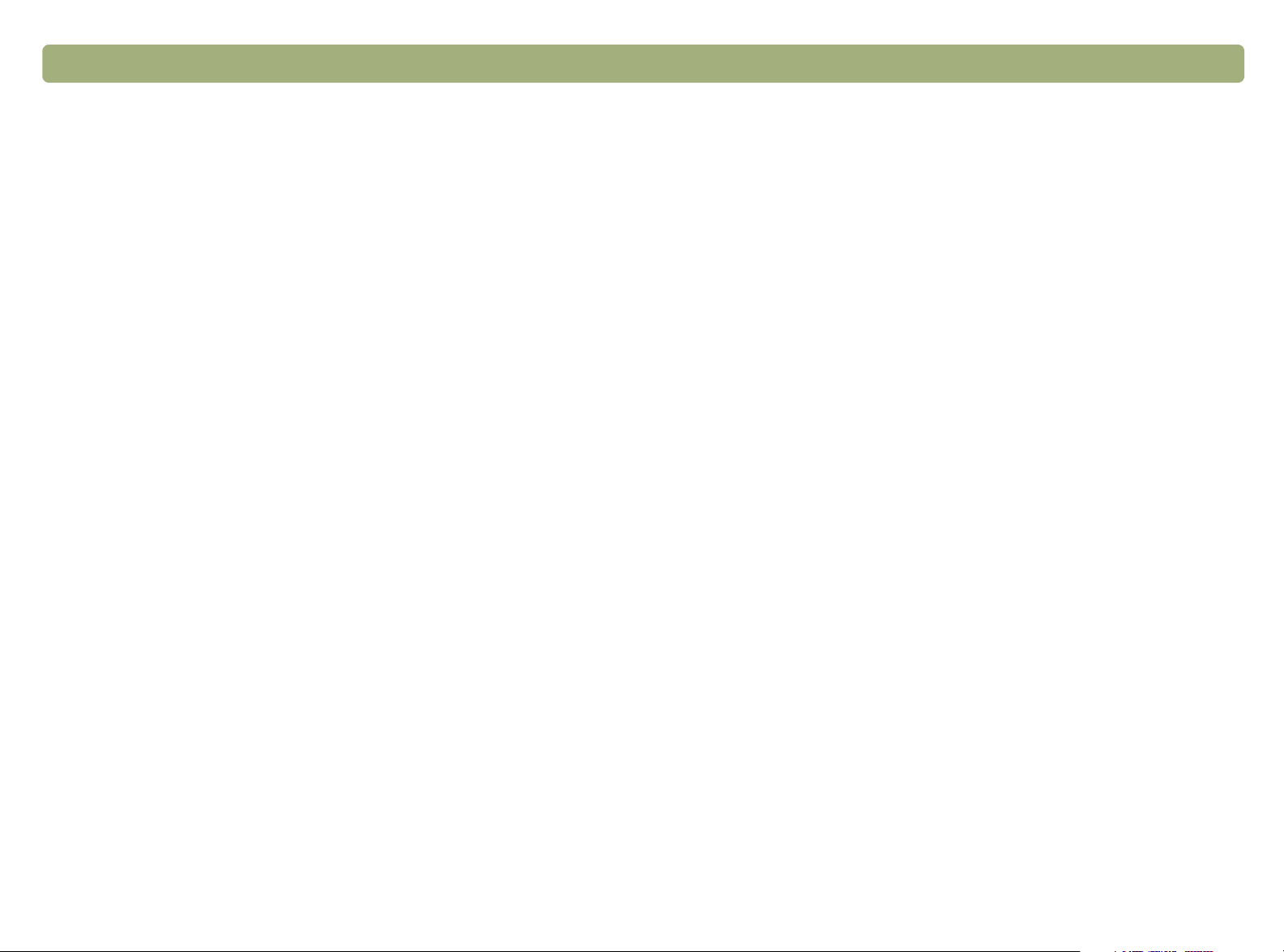
Inhoudsopgave
Inhoudsopgave
InhoudsopgaveInhoudsopgave
13
Voorpaneel en accessoires - vergelijking 3
Voorpaneel en accessoires - vergelijking 3
Voorpaneel en accessoires - vergelijking 3Voorpaneel en accessoires - vergelijking 3
HP Scanjet 4400c . . . . . . . . . . . . . . . . . . . . . . . . . . . . . .4
HP Scanjet 4470c . . . . . . . . . . . . . . . . . . . . . . . . . . . . . .5
HP Scanjet 5400c . . . . . . . . . . . . . . . . . . . . . . . . . . . . . .6
HP Scanjet 5470c . . . . . . . . . . . . . . . . . . . . . . . . . . . . . .8
HP Scanjet 5490c . . . . . . . . . . . . . . . . . . . . . . . . . . . . .10
1
1 Aan de slag
Aan de slag
1 1
Aan de slagAan de slag
Deze informatie afdrukken . . . . . . . . . . . . . . . . . . . . . . . .17
De productrondleiding bekijken. . . . . . . . . . . . . . . . . . . . .17
Waar begin ik? . . . . . . . . . . . . . . . . . . . . . . . . . . . . . . .18
De scannerknoppen gebruiken. . . . . . . . . . . . . . . . . . .18
De HP Precisionscan Pro-software gebruiken. . . . . . . . . .18
Een ander programma gebruiken . . . . . . . . . . . . . . . . .18
Het hulpprogramma HP Scanjet Copy gebruiken . . . . .18
Items selecteren en voorbereiden . . . . . . . . . . . . . . . . . . . .19
Items voor het scannerglas . . . . . . . . . . . . . . . . . . . .19
Items voor de ADI . . . . . . . . . . . . . . . . . . . . . . . . . .19
Items voor de XPA . . . . . . . . . . . . . . . . . . . . . . . . . . .20
Uw eerste scan maken . . . . . . . . . . . . . . . . . . . . . . . . . .21
Vaak gestelde vragen . . . . . . . . . . . . . . . . . . . . . . . . . . .24
2
2 Scannen via scannerknoppen
Scannen via scannerknoppen
2 2
Scannen via scannerknoppen Scannen via scannerknoppen
Overzicht van de scannerknoppen. . . . . . . . . . . . . . . . . . .28
Snel scannen met de scannerknoppen . . . . . . . . . . . . . . . .30
Scannen naar de HP Precisionscan Pro-software . . . . . . .30
Naar een ander programma scannen. . . . . . . . . . . . . .31
Een scan naar een website sturen. . . . . . . . . . . . . . . . .32
Scannen om foto's opnieuw af te drukken . . . . . . . . . . .32
Een scan e-mailen . . . . . . . . . . . . . . . . . . . . . . . . . . .33
Kopieën afdrukken . . . . . . . . . . . . . . . . . . . . . . . . . .35
Een scan annuleren. . . . . . . . . . . . . . . . . . . . . . . . . . . . .36
Stroom sparen gebruiken . . . . . . . . . . . . . . . . . . . . . . . . .36
Scannerknoppen configureren. . . . . . . . . . . . . . . . . . . . . .37
Instellingen voor knoppen wijzigen. . . . . . . . . . . . . . . .37
Instellingen voor de bestemmingenlijst wijzigen
(alleen bepaalde modellen) . . . . . . . . . . . . . . . .38
Instellingen voor scannerknoppen . . . . . . . . . . . . . . . . .39
3
3 Scannen vanuit HP Precisionscan Pro
Scannen vanuit HP Precisionscan Pro
3 3
Scannen vanuit HP Precisionscan ProScannen vanuit HP Precisionscan Pro
Overzicht van de HP Precisionscan Pro-software. . . . . . . . . .41
De HP Precisionscan Pro-software starten . . . . . . . . . . . .42
Hulp bij gebruik van de software . . . . . . . . . . . . . . . . .42
Een nieuwe scan maken . . . . . . . . . . . . . . . . . . . . . . . . .43
Een scan bijsnijden of een gebied selecteren voor
de uiteindelijke scan . . . . . . . . . . . . . . . . . . . . . . . . .44
Een beeld van dichterbij bekijken (zoomen). . . . . . . . . . . . .45
Het uitvoertype selecteren . . . . . . . . . . . . . . . . . . . . . . . .45
Optionele aanpassingen (basis) . . . . . . . . . . . . . . . . . . . .47
Formaat wijzigen (uitvoerafmetingen) . . . . . . . . . . . . . .47
De resolutie wijzigen . . . . . . . . . . . . . . . . . . . . . . . .48
Het contrast wijzigen . . . . . . . . . . . . . . . . . . . . . . . . .48
Een beeld draaien . . . . . . . . . . . . . . . . . . . . . . . . . .49
Een beeld spiegelen (omkeren) . . . . . . . . . . . . . . . . . .49
Een beeld verscherpen. . . . . . . . . . . . . . . . . . . . . . . .50
Alle aanpassingen herstellen . . . . . . . . . . . . . . . . . . .50
Optionele aanpassingen (gevorderd) . . . . . . . . . . . . . . . . .51
De kleuren van het beeld omkeren . . . . . . . . . . . . . . . .51
De middentonen wijzigen . . . . . . . . . . . . . . . . . . . . .52
De accenten wijzigen . . . . . . . . . . . . . . . . . . . . . . . .53
De schaduwen wijzigen . . . . . . . . . . . . . . . . . . . . . .54
Controle op wegvallende gebieden . . . . . . . . . . . . . . .55
Uitvoerniveaus voor pixels instellen . . . . . . . . . . . . . . . .56
RGB-waarden en pixelkleuren bekijken . . . . . . . . . . . . .57
Het histogram. . . . . . . . . . . . . . . . . . . . . . . . . . . . . .57
De tint wijzigen . . . . . . . . . . . . . . . . . . . . . . . . . . . .58
De verzadiging wijzigen . . . . . . . . . . . . . . . . . . . . . .58
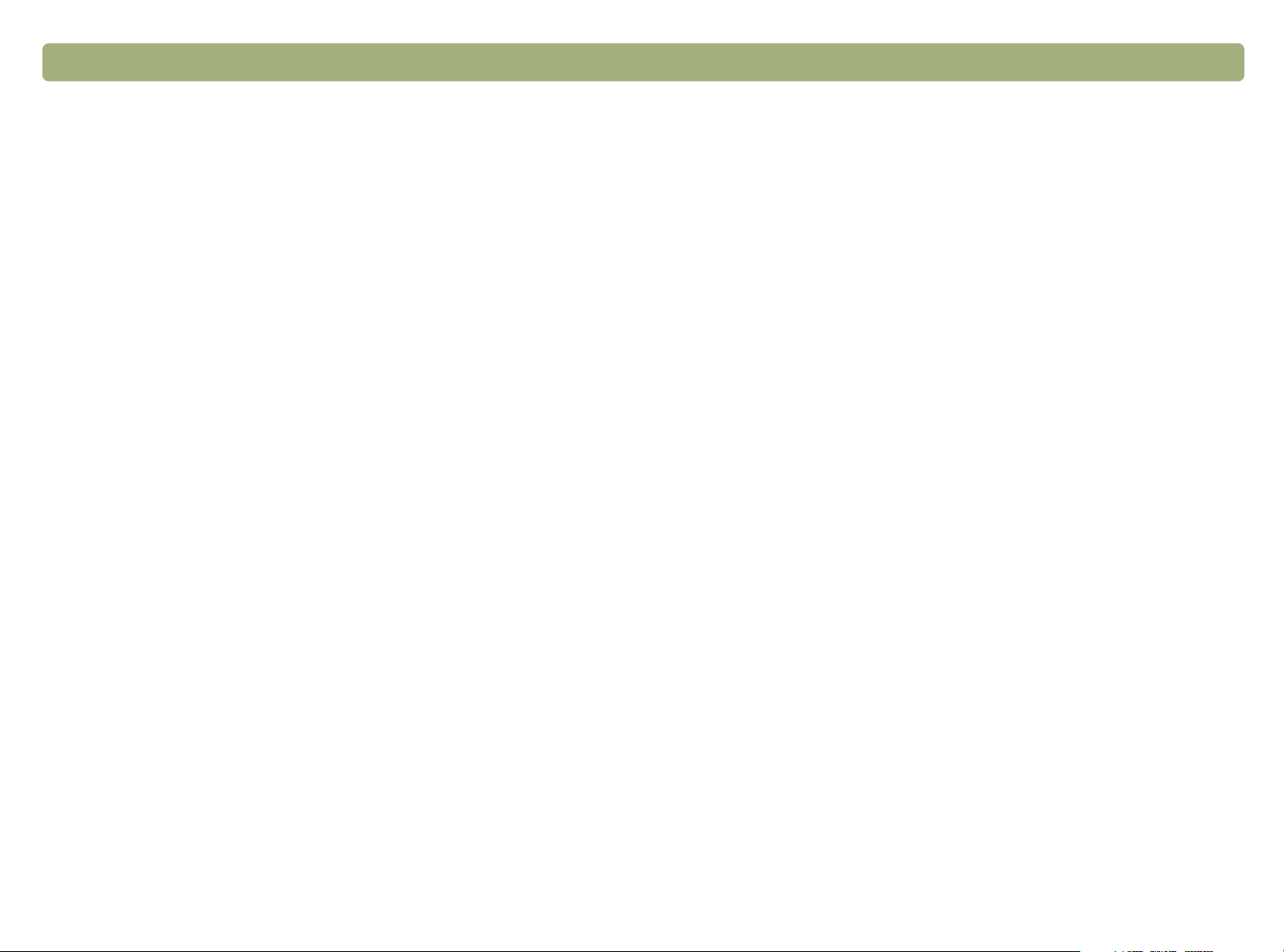
14 Terug naar inhoudsopgave
De zwart-witdrempel wijzigen . . . . . . . . . . . . . . . . . . .59
Instellen welke kleuren zwart of wit worden in
zwart-wit bitmapbeelden . . . . . . . . . . . . . . . . . . . .60
Beelden effenen . . . . . . . . . . . . . . . . . . . . . . . . . . . .61
Alle aanpassingen herstellen . . . . . . . . . . . . . . . . . . . .61
De definitieve scan maken . . . . . . . . . . . . . . . . . . . . . . . .62
Verzenden naar een programma . . . . . . . . . . . . . . . . .62
Het beeld terugbrengen naar een programma dat TWAIN of de
HP Scanjet Plug-in ondersteunt . . . . . . . . . . . . . . . .63
Opslaan naar een bestand . . . . . . . . . . . . . . . . . . . . .63
Afdrukken . . . . . . . . . . . . . . . . . . . . . . . . . . . . . . . .65
Een scan op een website plaatsen . . . . . . . . . . . . . . . .66
Een scan voorbereiden om deze online te bekijken . . . . .66
Kopiëren en plakken in een ander programma . . . . . . . .67
Slepen en neerzetten in een ander programma . . . . . . . .68
Slepen en neerzetten op het bureaublad of in een map . .68
Scannen naar cd . . . . . . . . . . . . . . . . . . . . . . . . . . .69
Andere functies en tips. . . . . . . . . . . . . . . . . . . . . . . . . . .70
Tips voor de beste beeldkwaliteit . . . . . . . . . . . . . . . . .71
Instellingen opslaan . . . . . . . . . . . . . . . . . . . . . . . . .71
Voorkeuren instellen . . . . . . . . . . . . . . . . . . . . . . . . .72
Scannen vanuit andere programma's . . . . . . . . . . . . . .76
Gescande tekst bewerkbaar maken . . . . . . . . . . . . . . .77
4
4 Accessoires gebruiken
Accessoires gebruiken
4 4
Accessoires gebruikenAccessoires gebruiken
5 Probleemoplossing en onderhoud
5 Probleemoplossing en onderhoud
5 Probleemoplossing en onderhoud5 Probleemoplossing en onderhoud
Basiscontrole . . . . . . . . . . . . . . . . . . . . . . . . . . . . . . . . .90
Uitgangspunt voor probleemoplossing . . . . . . . . . . . . . . . .91
Scannerberichten oplossen. . . . . . . . . . . . . . . . . . . . . . . .92
Problemen oplossen waarbij geen bericht verschenen is . . . .92
Problemen met de beeldkwaliteit oplossen. . . . . . . . . . . . . .95
Problemen met gescande beelden oplossen . . . . . . . . . .95
Problemen met afgedrukte kopieën oplossen . . . . . . . . .98
Problemen met dia's en negatieven oplossen . . . . . . .100
Problemen met bewerkbare tekst oplossen. . . . . . . . . . . . .101
Problemen bij verzending naar bestemmingen oplossen. . . .103
Problemen met accessoires oplossen . . . . . . . . . . . . . . . .106
Problemen met de XPA oplossen . . . . . . . . . . . . . . . .106
Problemen met de ADI oplossen. . . . . . . . . . . . . . . . .107
Scannerlampregelaars instellen . . . . . . . . . . . . . . . . . . . .109
Energiebesparing . . . . . . . . . . . . . . . . . . . . . . . . . .109
Sneller scannen . . . . . . . . . . . . . . . . . . . . . . . . . . .109
Papierstoringen in de ADI verhelpen . . . . . . . . . . . . . . . .110
Reiniging en onderhoud . . . . . . . . . . . . . . . . . . . . . . . .114
Het scannerglas reinigen . . . . . . . . . . . . . . . . . . . . .114
De XPA reinigen . . . . . . . . . . . . . . . . . . . . . . . . . .115
Het ADI-venster reinigen . . . . . . . . . . . . . . . . . . . . . .115
De software verwijderen . . . . . . . . . . . . . . . . . . . . . . . .116
Overige bronnen, ondersteuning en specificaties . . . . . . . .116
Scannen vanuit de ADI . . . . . . . . . . . . . . . . . . . . . . . . . .80
Scannen met de XPA. . . . . . . . . . . . . . . . . . . . . . . . . . . .81
Dia's scannen . . . . . . . . . . . . . . . . . . . . . . . . . . . . .81
Negatieven scannen . . . . . . . . . . . . . . . . . . . . . . . . .83
Optionele aanpassingen voor dia's of negatieven. . . . . . . . .85
De middentonen in dia's of negatieven aanpassen . . . . .85
De accenten in dia's of negatieven aanpassen . . . . . . . .86
De schaduwen in dia's of negatieven aanpassen . . . . . .86
RGB-waarden en pixelkleur bekijken . . . . . . . . . . . . . . .87
Appendix A
Appendix A Opdrachten en functies van de software gebruiken
Appendix A Appendix A
Sneltoetsen en menu's gebruiken . . . . . . . . . . . . . . . . . . .118
De werkbalk en infobalk van HP Precisionscan Pro . . . . . . .121
Werkbalk . . . . . . . . . . . . . . . . . . . . . . . . . . . . . . .121
Infobalk. . . . . . . . . . . . . . . . . . . . . . . . . . . . . . . . .122
Contextgevoelige aanwijzers . . . . . . . . . . . . . . . . . . . . .123
Opdrachten en functies van de software gebruiken
Opdrachten en functies van de software gebruikenOpdrachten en functies van de software gebruiken
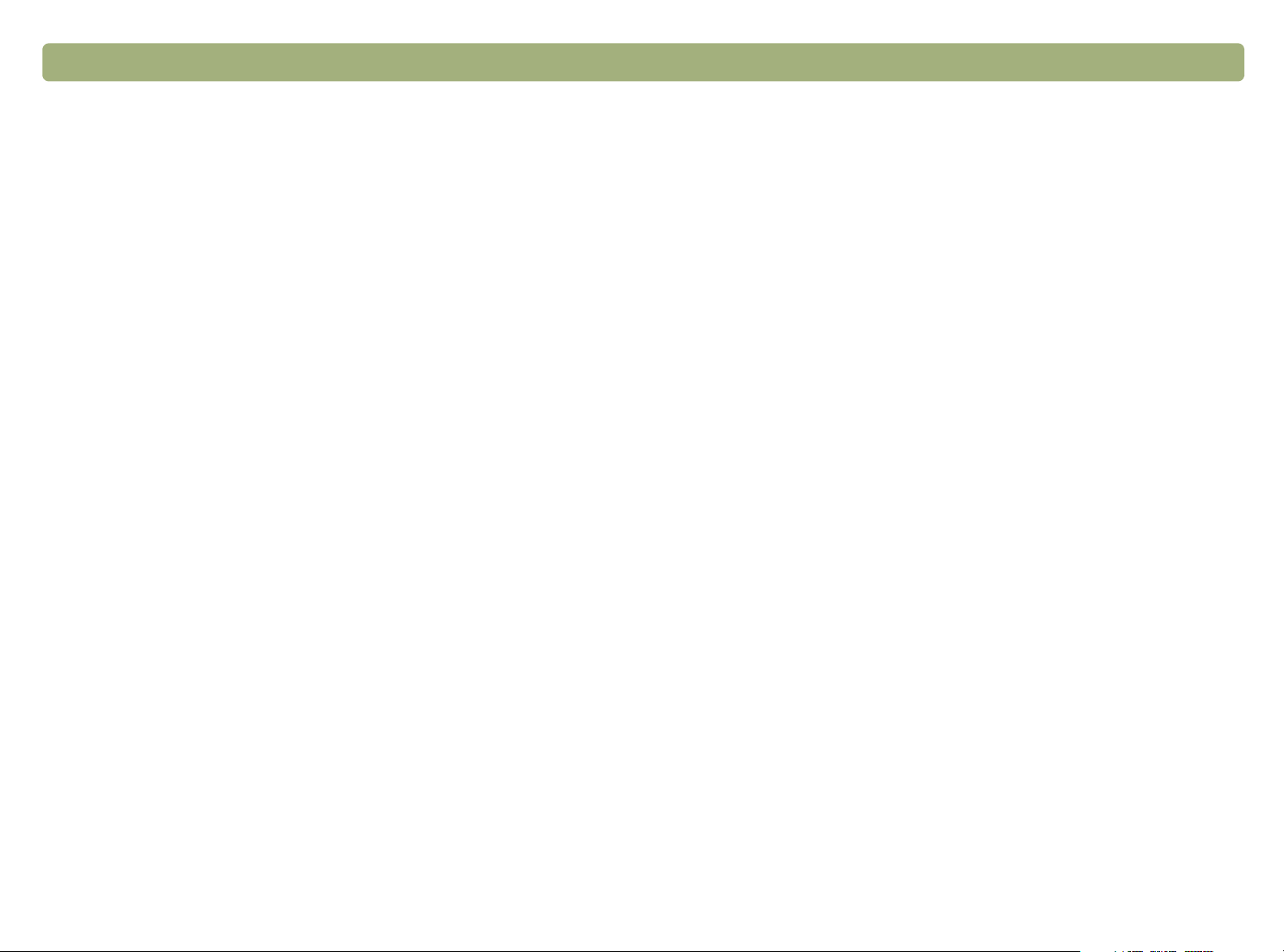
Terug naar inhoudsopgave 15
Appendix B Verklarende woordenlijst
Appendix B Verklarende woordenlijst
Appendix B Verklarende woordenlijstAppendix B Verklarende woordenlijst
symbolen. . . . . . . . . . . . . . . . . . . . . . . . . . . . . . . .125
a . . . . . . . . . . . . . . . . . . . . . . . . . . . . . . . . . . . . .125
b . . . . . . . . . . . . . . . . . . . . . . . . . . . . . . . . . . . . .126
c . . . . . . . . . . . . . . . . . . . . . . . . . . . . . . . . . . . . .127
d . . . . . . . . . . . . . . . . . . . . . . . . . . . . . . . . . . . . .128
e . . . . . . . . . . . . . . . . . . . . . . . . . . . . . . . . . . . . .128
g . . . . . . . . . . . . . . . . . . . . . . . . . . . . . . . . . . . . .129
h . . . . . . . . . . . . . . . . . . . . . . . . . . . . . . . . . . . . .129
i. . . . . . . . . . . . . . . . . . . . . . . . . . . . . . . . . . . . . .130
j. . . . . . . . . . . . . . . . . . . . . . . . . . . . . . . . . . . . . .131
k . . . . . . . . . . . . . . . . . . . . . . . . . . . . . . . . . . . . .131
l. . . . . . . . . . . . . . . . . . . . . . . . . . . . . . . . . . . . . .132
m . . . . . . . . . . . . . . . . . . . . . . . . . . . . . . . . . . . . .132
n . . . . . . . . . . . . . . . . . . . . . . . . . . . . . . . . . . . . .133
o . . . . . . . . . . . . . . . . . . . . . . . . . . . . . . . . . . . . .133
p . . . . . . . . . . . . . . . . . . . . . . . . . . . . . . . . . . . . .133
r . . . . . . . . . . . . . . . . . . . . . . . . . . . . . . . . . . . . .135
s . . . . . . . . . . . . . . . . . . . . . . . . . . . . . . . . . . . . .135
t. . . . . . . . . . . . . . . . . . . . . . . . . . . . . . . . . . . . . .137
u . . . . . . . . . . . . . . . . . . . . . . . . . . . . . . . . . . . . .138
v . . . . . . . . . . . . . . . . . . . . . . . . . . . . . . . . . . . . .138
w . . . . . . . . . . . . . . . . . . . . . . . . . . . . . . . . . . . . .139
x . . . . . . . . . . . . . . . . . . . . . . . . . . . . . . . . . . . . .139
z . . . . . . . . . . . . . . . . . . . . . . . . . . . . . . . . . . . . .140
Index 141
Index 141
Index 141Index 141
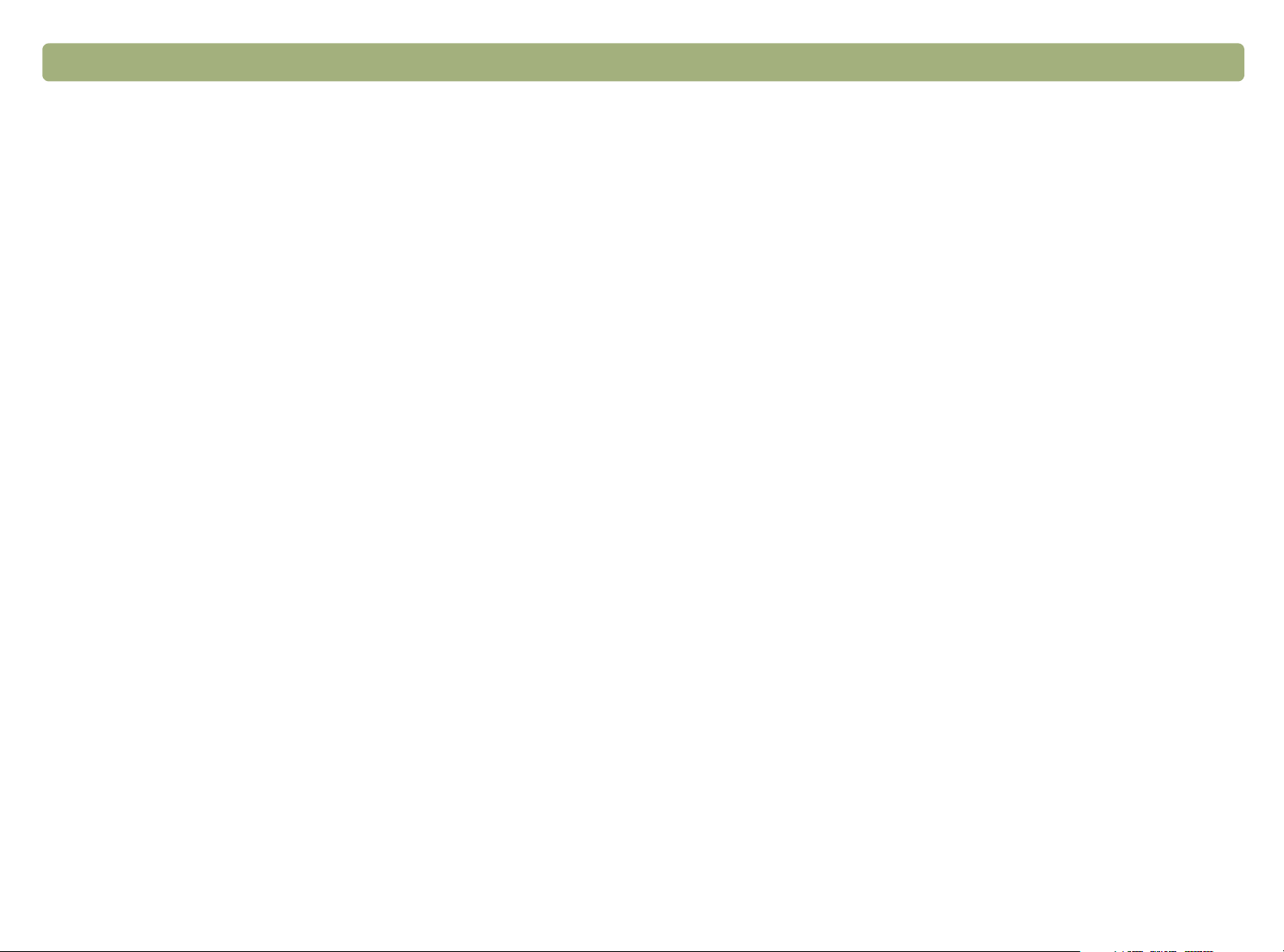
16 Terug naar inhoudsopgave
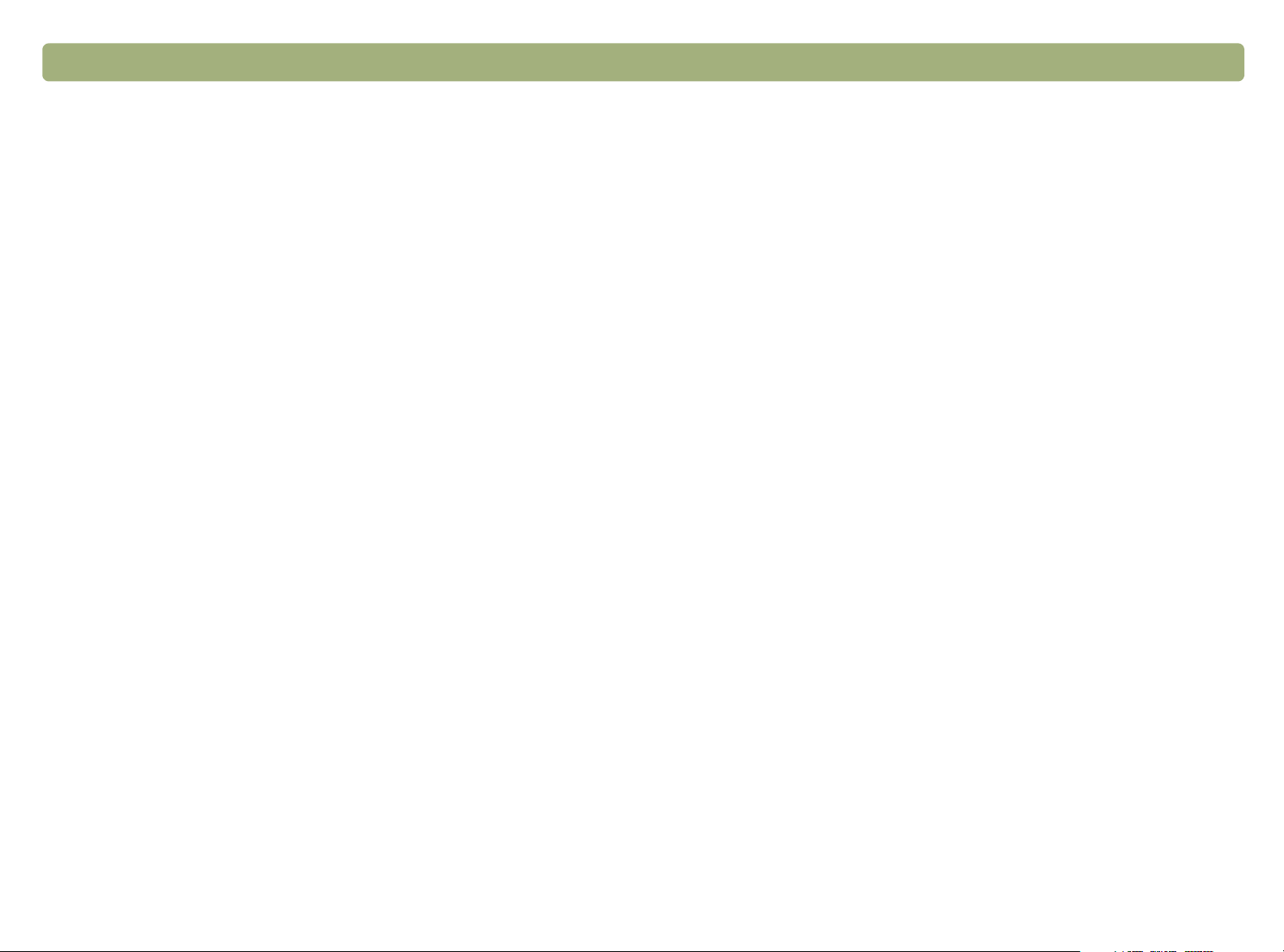
Terug naar inhoudsopgave Aan de slag 17
1
Dit gedeelte bevat de basisinformatie die u nodig hebt om aan de slag
te gaan met uw nieuwe HP Scanjet-scanner. Hier vindt u informatie
over het bekijken van de productrondleiding, het voorbereiden van
zaken die u wilt scannen en het kiezen van de beste scanmethode.
Aan de slag
Deze informatie afdrukken
U kunt deze PDF-handleiding afdrukken met de opdracht
in het menu
de gewenste hoofdstukken of onderwerpen, door de betreffende
paginanummers op te geven. Zie de inhoudsopgave voor de
paginanummers van onderwerpen.
Bestand
. U kunt het hele document afdrukken, of alleen
Afdrukken
De productrondleiding bekijken
De productrondleiding is een snelle en gemakkelijke methode om de
mogelijkheden van de scanner te ontdekken en een aantal
interessante manieren te bekijken waarop u de scanner kunt inzetten.
De productrondleiding duurt maar drie minuten en begint automatisch
wanneer de HP Precisionscan Pro-software voor het eerst wordt
gestart.
Als u de rondleiding op een ander tijdstip wilt bekijken, dubbelklikt u in
de map HP-scannersoftware op
Productrondleiding
.
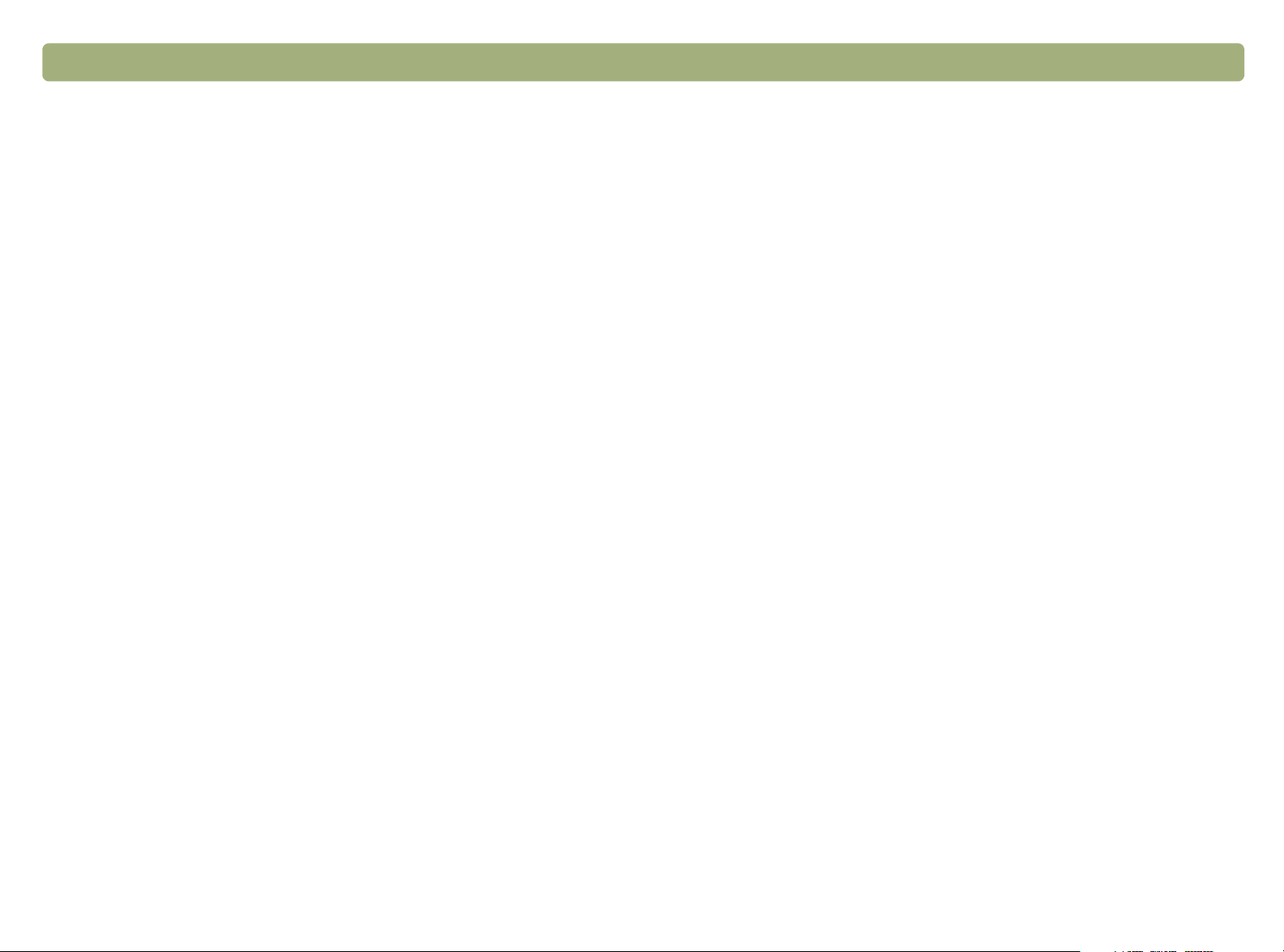
18 Aan de slag Terug naar inhoudsopgave
Waar begin ik?
U kunt vanuit de volgende plaatsen beginnen met scannen:
●
de scannerknoppen
●
de HP Precisionscan Pro-software
●
een ander programma
●
het hulpprogramma HP Scanjet Copy
Waar u begint, hangt af van wat u met de scan van plan bent en van
uw eigen voorkeuren.
De scannerknoppen gebruiken
De scannerknoppen (sneltoetsen) gebruikt u wanneer u:
●
wilt scannen vanaf de scanner;
●
snel wilt scannen zonder veranderingen aan te brengen;
●
iets wilt scannen op basis van de standaardinstellingen die het
meest geschikt zijn voor de door u gekozen bestemming.
Zie Scannen via scannerknoppen op pagina 27.
Een ander programma gebruiken
U begint te scannen vanuit een ander programma wanneer:
●
u een gescand object wilt overbrengen naar een geopend
programma, zoals een tekstverwerkingsprogramma;
●
het programma waarin u werkt, ondersteuning biedt voor TWAIN of
de HP Scanjet Plug-in (dit is een plug-in voor Adobe
®
Photoshop
bijvoorbeeld het menu
ophalen
). Een programma ondersteunt TWAIN als
Vanaf scanner
of
Bestand
een opdracht bevat zoals
.
®
Beeld
Raadpleeg de documentatie van de toepassing als u niet zeker
weet of uw toepassing de TWAIN-norm of Photoshop-plug-ins
ondersteunt of niet weet wat de opdracht voor het invoegen van
een gescand item is.
Zie Scannen vanuit andere programma's op pagina 76.
Het hulpprogramma HP Scanjet Copy gebruiken
Gebruik het hulpprogramma HP Scanjet Copy wanneer u
standaardwijzigingen wilt aanbrengen in kopieën, zoals vergroten of
verkleinen of donkerder of lichter maken. U kunt ook een andere
printer dan de standaardprinter kiezen.
De HP Precisionscan Pro-software gebruiken
U gebruikt de HP Precisionscan Pro-software wanneer u:
●
een gescand beeld wilt bekijken of wilt wijzigen alvorens het te
verzenden. U kunt bijvoorbeeld de resolutie, het bijsnijden of de
beeldgrootte wijzigen.
●
het beeld wilt verzenden naar een bestemming, zoals een desktoppublishingprogramma, maar de scanner geen knop heeft voor die
bestemming.
Zie Scannen vanuit HP Precisionscan Pro op pagina 41.
Het hulpprogramma starten: Dubbelklik in de map HPscannersoftware op
het hulpprogramma HP Scanjet Copy
. Als u
hulp wilt bij het gebruik van het hulpprogramma, plaatst u de aanwijzer
op de knop of optie voor meer informatie over de functie.
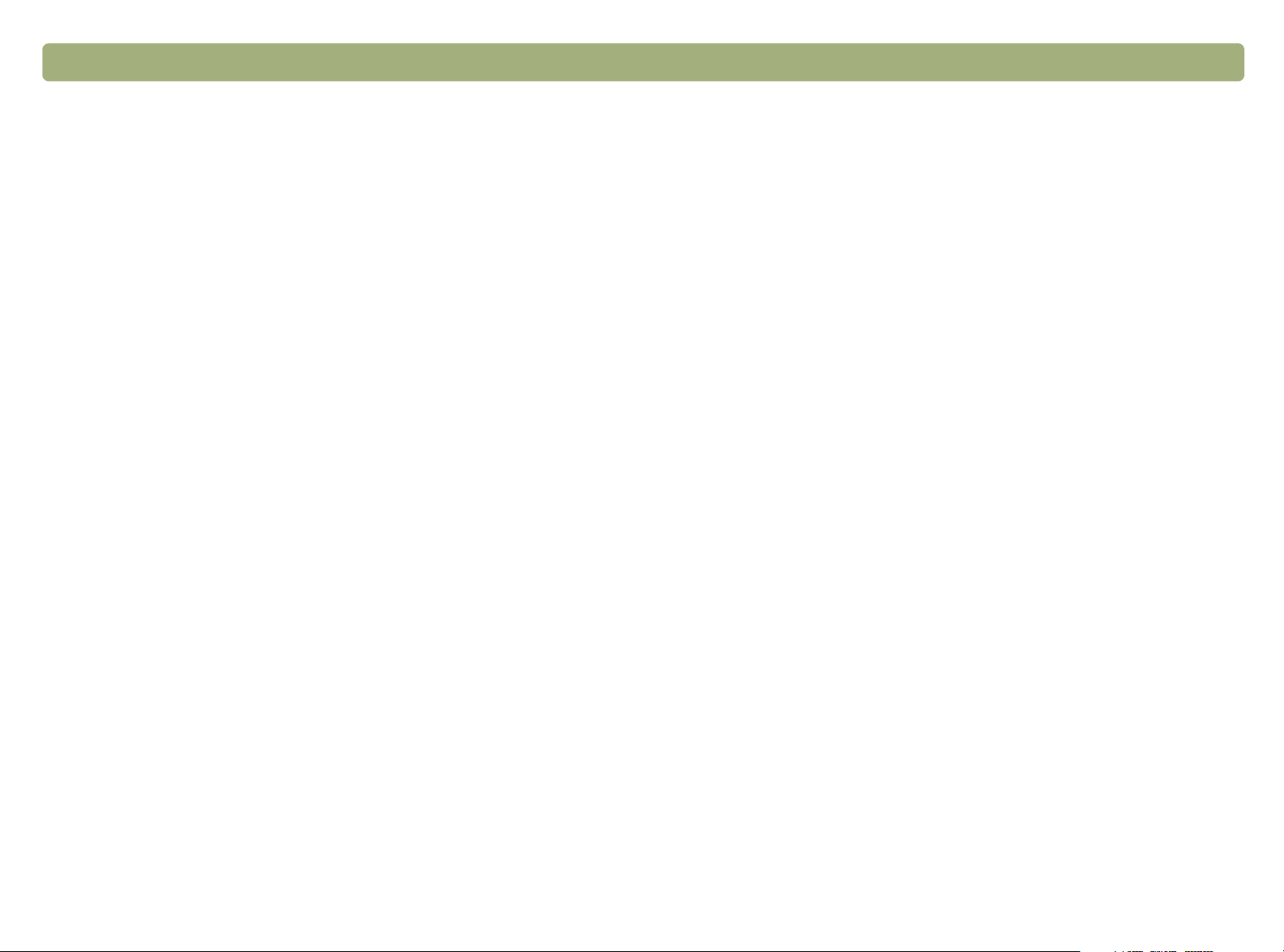
Terug naar inhoudsopgave Aan de slag 19
Items selecteren en voorbereiden
Alvorens items in de scanner te leggen, kunt u het beste de hierna
volgende richtlijnen voor het selecteren en voorbereiden van items
opvolgen, om schade aan de items en de scanner te voorkomen.
OPGELET
Items voor het scannerglas
Op het scannerglas kan een grote verscheidenheid aan items worden
gescand, waaronder:
●
items van papier;
●
krantenknipsels, bonnetjes en visitekaartjes;
●
items op afdrukmaterialen van alle mogelijke gewichten,
waaronder materialen lichter dan 60 g/m
105 g/m
●
aan de achterzijde gegomd papier;
2
Het op onjuiste wijze plaatsen en scannen van items
kan de items en de scanner beschadigen.
2
of zwaarder dan
;
Items voor de ADI
Met de automatische documentinvoer (ADI) van de HP Scanjet kunnen
snel en makkelijk meerdere pagina's worden gescand. Sommige
scanners zijn uitgerust met een ADI. Zie Voorpaneel en accessoires -
vergelijking op pagina 3. De ADI is geschikt voor items die voldoen aan
de volgende specificaties:
●
items op standaardpapierformaten (A4, U.S. Letter en U.S. Legal);
●
items die uit maximaal 25 ongebonden pagina's bestaan;
●
items met een formaat van 88,9 bij 127 mm tot 215,9 bij 355,6 mm;
●
items met een gewicht van 60 tot 90 g/m2;
●
items die vierkant of rechthoekig zijn en in goede staat verkeren
(niet kwetsbaar of versleten);
●
items zonder scheuren, perforatielijnen of perforatiegaten;
●
items zonder natte lijm, correctievloeistof of inkt.
Gebruik geen meerdelige formulieren met carbonvellen, dia's,
tijdschriftpagina's, aan de achterzijde gegomde pagina's en licht
doorschijnende pagina's.
●
meerdelige formulieren met carbonvellen;
●
oude of versleten foto's of documenten;
●
items met scheurtjes, perforatielijnen, perforatiegaten, kreukels of
krullen;
●
plattere, driedimensionale items zoals stof, pagina's in boeken en
papier met een structuur.
OPGELET
Leg geen items met scherpe randen op het glas van
de scanner. Dit zou de scanner kunnen beschadigen.
Alvorens een item op het scannerglas te leggen, controleert u of het
item vrij is van natte lijm, correctievloeistof of andere vervuilende
stoffen.
Alvorens een item in de ADI te plaatsen, bereidt u het item als volgt
voor:
●
Strijk krullen of kreukels glad.
●
Verwijder nietjes, paperclips, plakbriefjes en alle andere materialen
van items.
Als het item niet voldoet aan deze richtlijnen of u het niet op de
beschreven wijze kunt voorbereiden, gebruikt u het scannerglas.
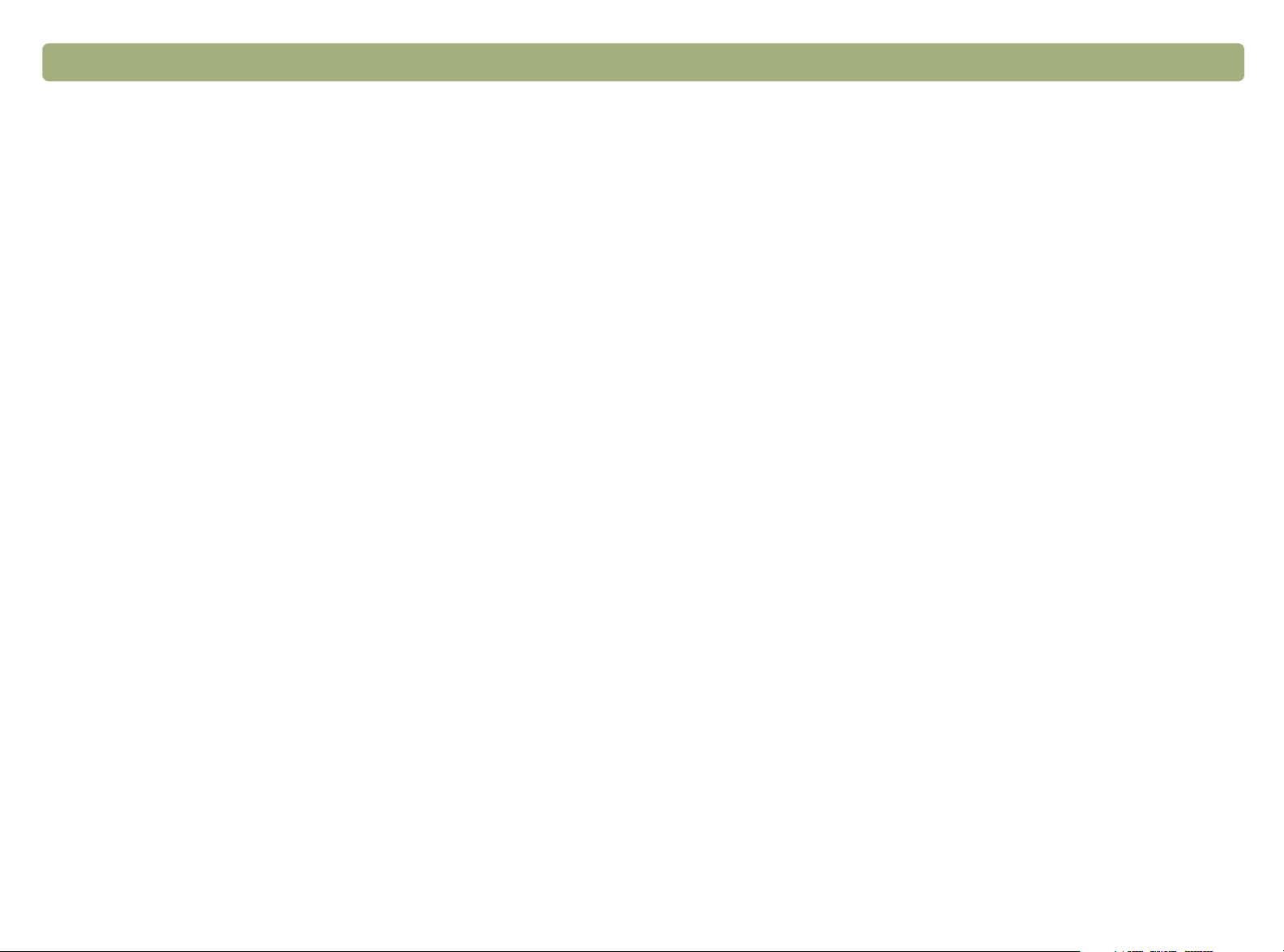
20 Aan de slag Terug naar inhoudsopgave
Items voor de XPA
Voor de HP Scanjet is er een transparantenadapter (XPA). Bij
sommige scannermodellen is de XPA inbegrepen, maar hij kan ook
apart worden besteld. Met de XPA en de bijbehorende sjablonen
scant u:
●
35-mm-negatieven
●
35-mm-dia's
Deze items zijn kwetsbaar; pak ze daarom alleen aan de zijkanten
vast.
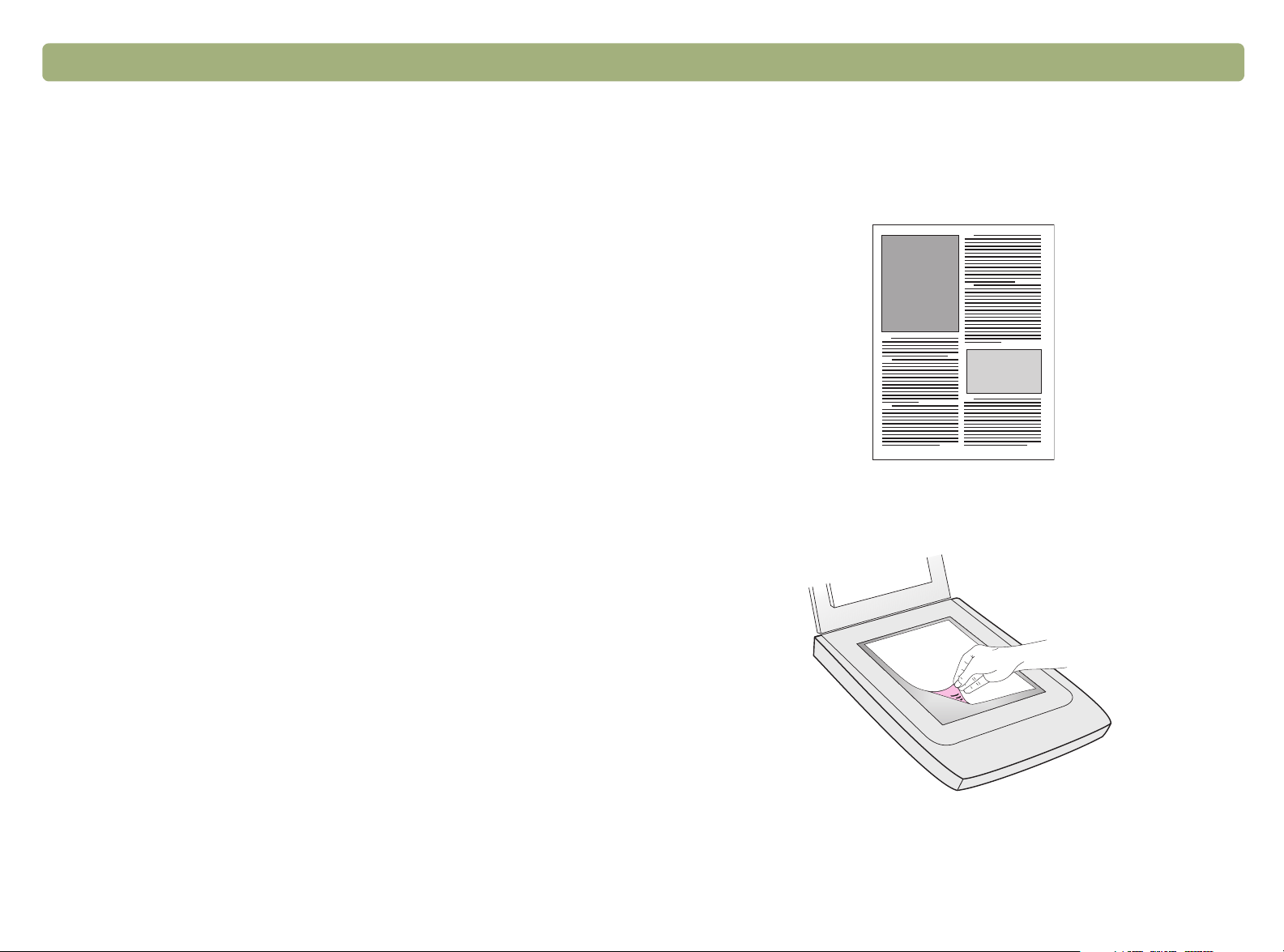
Terug naar inhoudsopgave Aan de slag 21
Uw eerste scan maken
In dit gedeelte wordt beschreven hoe u hetzelfde item scant en afdrukt
met de twee belangrijkste scanmethoden:
●
Scannerknoppen
●
HP Precisionscan Pro-software
Leg vóór het scannen het item in de scanner.
Het item in de scanner plaatsen
1
Kies het item dat u wilt scannen, bijvoorbeeld een pagina uit een
tijdschrift.
2
Leg het item met de te scannen kant omlaag op het scannerglas en
sluit het deksel.
3
Zie Uw eerste scan maken met de scannerknoppen op pagina 22.
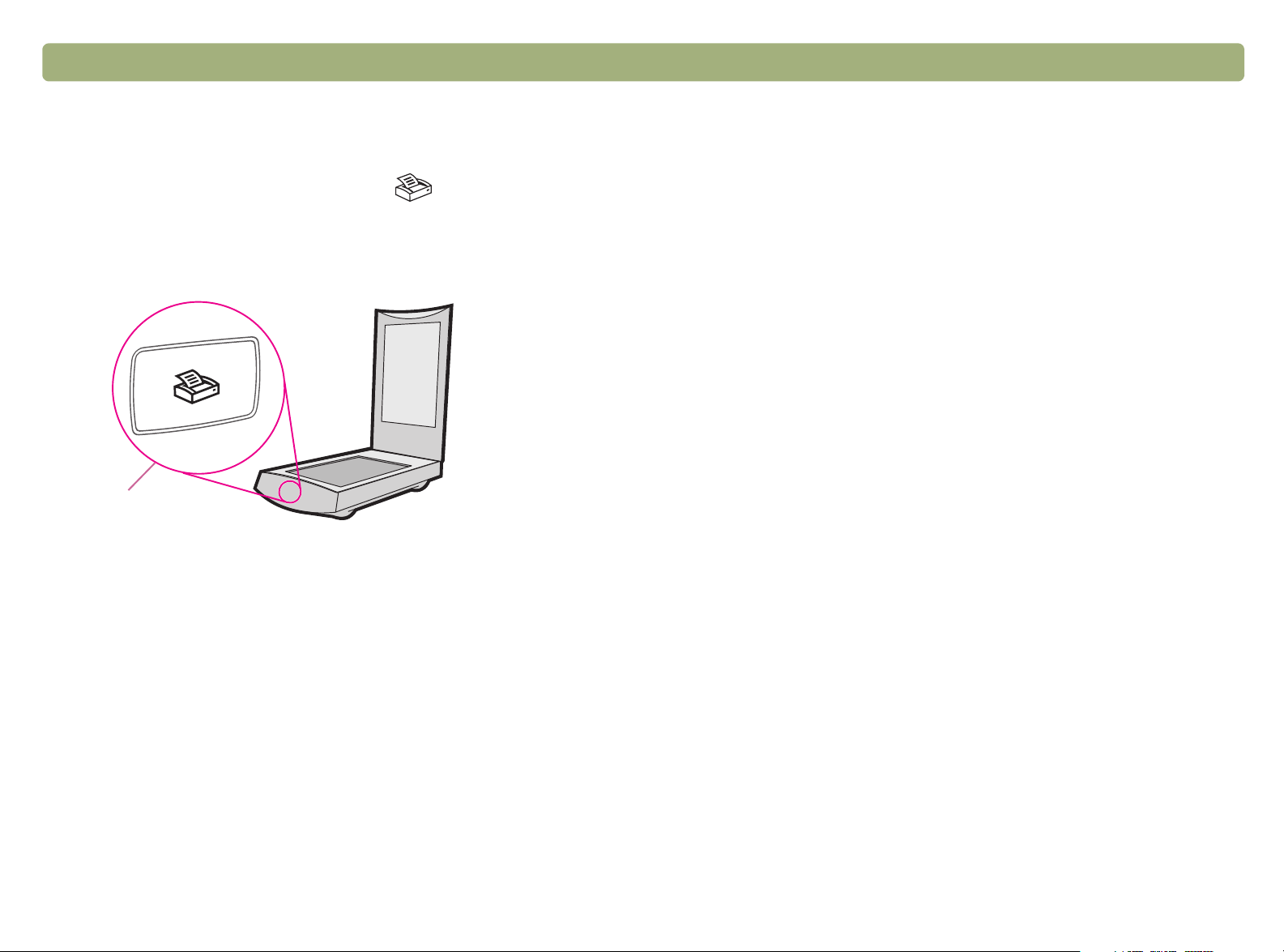
22 Aan de slag Terug naar inhoudsopgave
Uw eerste scan maken met de scannerknoppen
1
Leg het item in de scanner. Zie Het item in de scanner plaatsen op
pagina 21.
2
Druk op de scanner op de knop Kopiëren ( ). De scanner scant
het item op basis van de instellingen die het meest geschikt zijn
voor het afdrukken van dit type item en drukt het item vervolgens af
op de standaardprinter.
Knop Kopiëren knop
3
Zie Problemen oplossen waarbij geen bericht verschenen is op
pagina 92 wanneer de scanner niet werkt of wanneer dit proces
problemen oplevert.
Zie Uw eerste scan maken met de HP Precisionscan Pro-software op
pagina 23 als u nog niet hebt gescand met de HP Precisionscan Pro-
software.
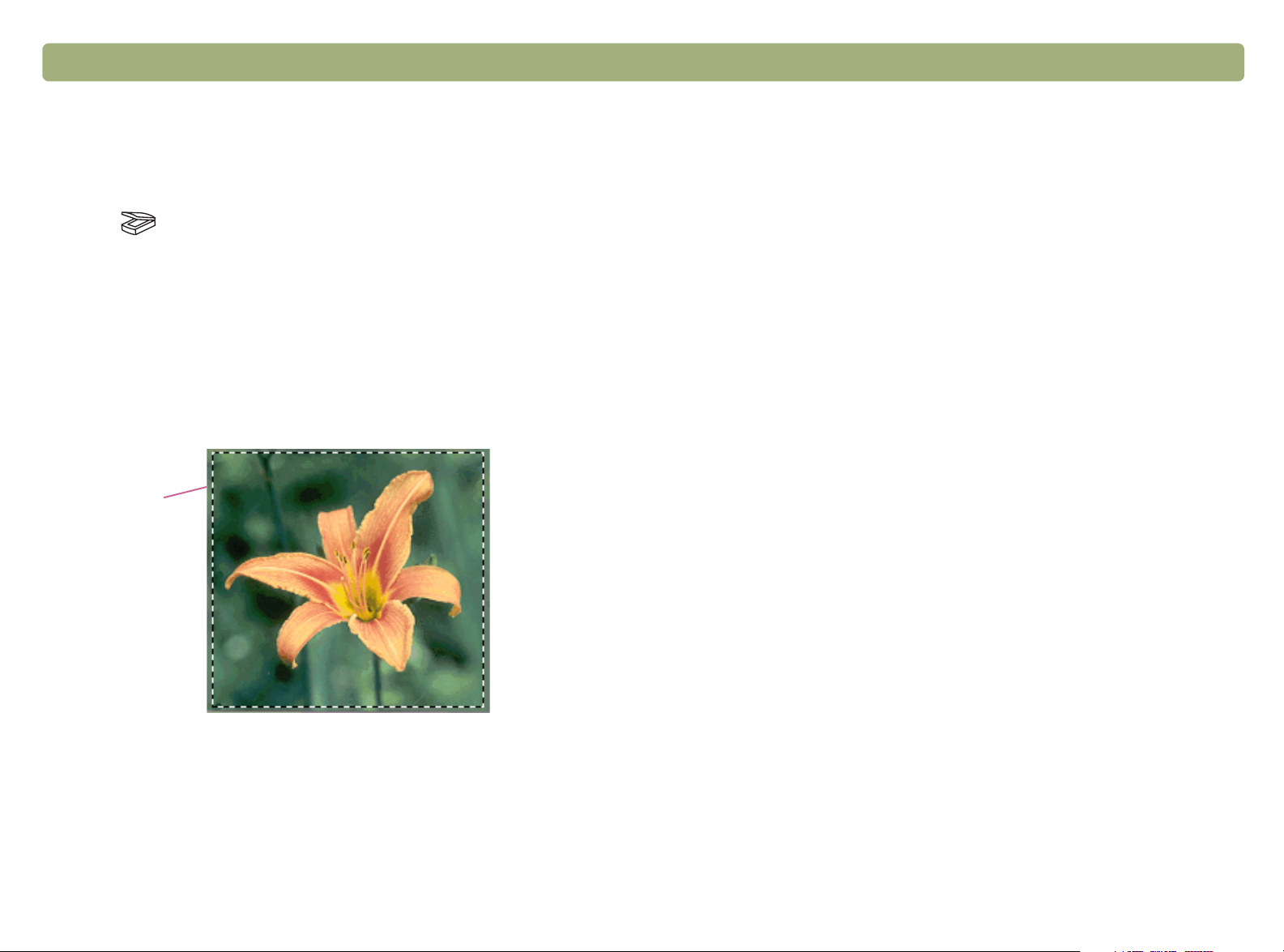
Terug naar inhoudsopgave Aan de slag 23
4
Uw eerste scan maken met de HP Precisionscan Pro-software
1
Leg het item in de scanner. Zie Het item in de scanner plaatsen op
pagina 21.
2
Als het item in de scanner is gelegd, drukt u op de knop Scannen
naar ( ) op de scanner. De scanner scant het item met behulp
van de HP Precisionscan Pro-software, waarbij de beste
instellingen voor het item worden gebruikt.
3
Wanneer het gescande beeld in het voorbeeldvenster van de
software verschijnt, trekt u een selectierand rond het beeld of het
gewenste deel van het beeld. Klik daartoe in een hoek van het
gewenste gebied, houd de muisknop ingedrukt en sleep de
aanwijzer naar de tegenoverliggende hoek. Laat de muisknop los
om de rand definitief vast te leggen.
Selectierand
Experimenteer met het beeld. Wijzig het uitvoertype of andere
instellingen.
5
Als u klaar bent, kiest u
6
Selecteer de gewenste printeropties en klik op OK. De scanner
Afdrukken
in het menu
Scannen
.
voert de definitieve scan uit, inclusief eventuele gewijzigde
instellingen, en het gescande beeld wordt afgedrukt.
7
Zie Problemen oplossen waarbij geen bericht verschenen is op
pagina 92 wanneer de scanner niet werkt of wanneer deze
procedure problemen oplevert.
Zie Uw eerste scan maken met de scannerknoppen op pagina 22 als u
nog niet hebt gescand met de scannerknoppen.

24 Aan de slag Terug naar inhoudsopgave
Vaak gestelde vragen
In dit gedeelte vindt u antwoorden op een aantal vragen die vaak
worden gesteld over scannen.
Welke instellingen kiest de HP Precisionscan Pro-software
automatisch voor een item dat ik scan?
Op basis van het te scannen item kiest de software automatisch
optimale waarden voor de volgende instellingen:
●
uitvoertype
●
resolutie
●
verscherpen
●
belichting (middentonen, accenten en schaduwen)
●
kleur (tint en verzadiging of zwart-witdrempel)
Normaal gesproken leveren de door de software gekozen waarden
optimale resultaten op. U kunt deze waarden echter wijzigen in de HP
Precisionscan Pro-software.
Hoe kan ik de tijd die het scannen kost verkorten?
U kunt de scanduur verkorten door in zwart-wit te scannen als het
origineel:
●
een zwart-witfoto of -tekening is;
●
een kleurenfoto of -tekening is, maar het u uiteindelijk om een
zwart-witbeeld gaat;
●
alleen tekst bevat.
Een andere optie is het verkleinen van de bestandsgrootte. Zie Hoe
kan ik de bestandsgrootte verkleinen? op pagina 25.
Druk kleurenoriginelen af in zwart-wit door de optie Zwart-wit te kiezen
op het voorpaneel van de scanner. Druk vervolgens op de knop
Kopiëren ( ). Of kies in de HP Precisionscan Pro-software het
uitvoertype
Grijsschaal
scanner de voorbeeldscan heeft voltooid). Zie Het uitvoertype
selecteren op pagina 45.
Kies in het regelpaneel HP Scanjet Controls de instelling
scannen
op het tabblad
geselecteerd, kunt u een tijdstip instellen waarop de scanner wordt
ingeschakeld. Na dit tijdstip blijven de scannerlamp en XPA-lichtbron
(indien aanwezig) tien uur ingeschakeld en worden vervolgens
uitgeschakeld. Zie Scannerlampregelaars instellen op pagina 109.
Zwart-wit
of
Lamp
vóór het scannen (nadat de
Sneller
. Als u deze instelling hebt

Terug naar inhoudsopgave Aan de slag 25
Hoe kan ik de bestandsgrootte verkleinen?
De bestandsgrootte verkleinen:
●
Sla bestanden op in een indeling met compressie, zoals TIFF (met
compressie) of JPEG.
●
Gebruik het uitvoertype Ware kleuren alleen als dat echt
noodzakelijk is. Dit uitvoertype geeft een uitzonderlijk hoge
kwaliteit bij kleurenfoto's of -tekeningen, maar levert ook zeer grote
bestanden op.
●
Kies geen hogere resolutie dan strikt noodzakelijk is. Over het
algemeen resulteert de resolutie die de software automatisch
instelt, in het beste evenwicht tussen de beeldkwaliteit en de
bestandsgrootte.
●
Bij foto's kunt u de bestandsgrootte aanzienlijk verkleinen door de
foto bij te snijden, zodat alleen het gewenste gedeelte wordt
geselecteerd voor de uiteindelijke scan. U kunt ook de hele foto
verkleinen.
Moet ik de resolutie wijzigen?
De HP Precisionscan Pro-software stelt de resolutie automatisch in op
basis van de kenmerken van het origineel. In bijna alle gevallen krijgt u
de beste resultaten en de kleinste bestandsgrootte als u de
standaardresolutie gebruikt.
Wat is het verschil tussen beeldschermkwaliteit en afdrukkwaliteit?
Wat het is het verschil tussen zoomen en formaat wijzigen?
Inzoomen
te bekijken.
oorspronkelijke weergave van het beeld.
De zoomopdrachten veranderen niet het werkelijke formaat van de
scan, alleen de weergave ervan op het beeldscherm. Als u de scan
zelf wilt verkleinen of vergroten, gebruikt u de opdracht
wijzigen
gebruikt u om een deel van het gescande beeld van dichtbij
Uitzoomen
in het menu
gebruikt u om terug te gaan naar de
Formaat
Hulpmiddelen
.
Wat moet ik weten over het scannen van tekst?
Wanneer u een item met tekst scant, kunt u het document gebruiken
als een gescande afbeelding, bijvoorbeeld voor een fax of een fotoarchief, of kunt u het document als bewerkbare tekst gebruiken.
Als u wilt dat de OCR-software (OCR staat voor 'optical character
recognition' ofwel optische tekenherkenning) de tekst automatisch
bewerkbaar maakt en naar een ondersteund
tekstverwerkingsprogramma stuurt, drukt u op de knop Scannen naar
( ). Kies in de HP Precisionscan Pro-software
Tip
Scannen
Controleer de spelling nadat de tekst met succes
naar een tekstverwerkingsprogramma is gescand.
menu
Bestemming
. Kies vervolgens
en klik op
Scannen
Tekstbestand
.
Scannen naar
in de keuzelijst
in het
Op een computerscherm worden beelden gewoonlijk weergegeven
met een resolutie van 72 tot 75 pixels per inch (PPI). De
afdrukresolutie is meestal hoger. Op een beeldscherm worden ook
minder kleuren gebruikt voor de weergave van afbeeldingen. Ook als
een afbeelding er op het scherm niet goed uitziet, kan die mogelijk
toch op de gewenste manier worden afgedrukt.
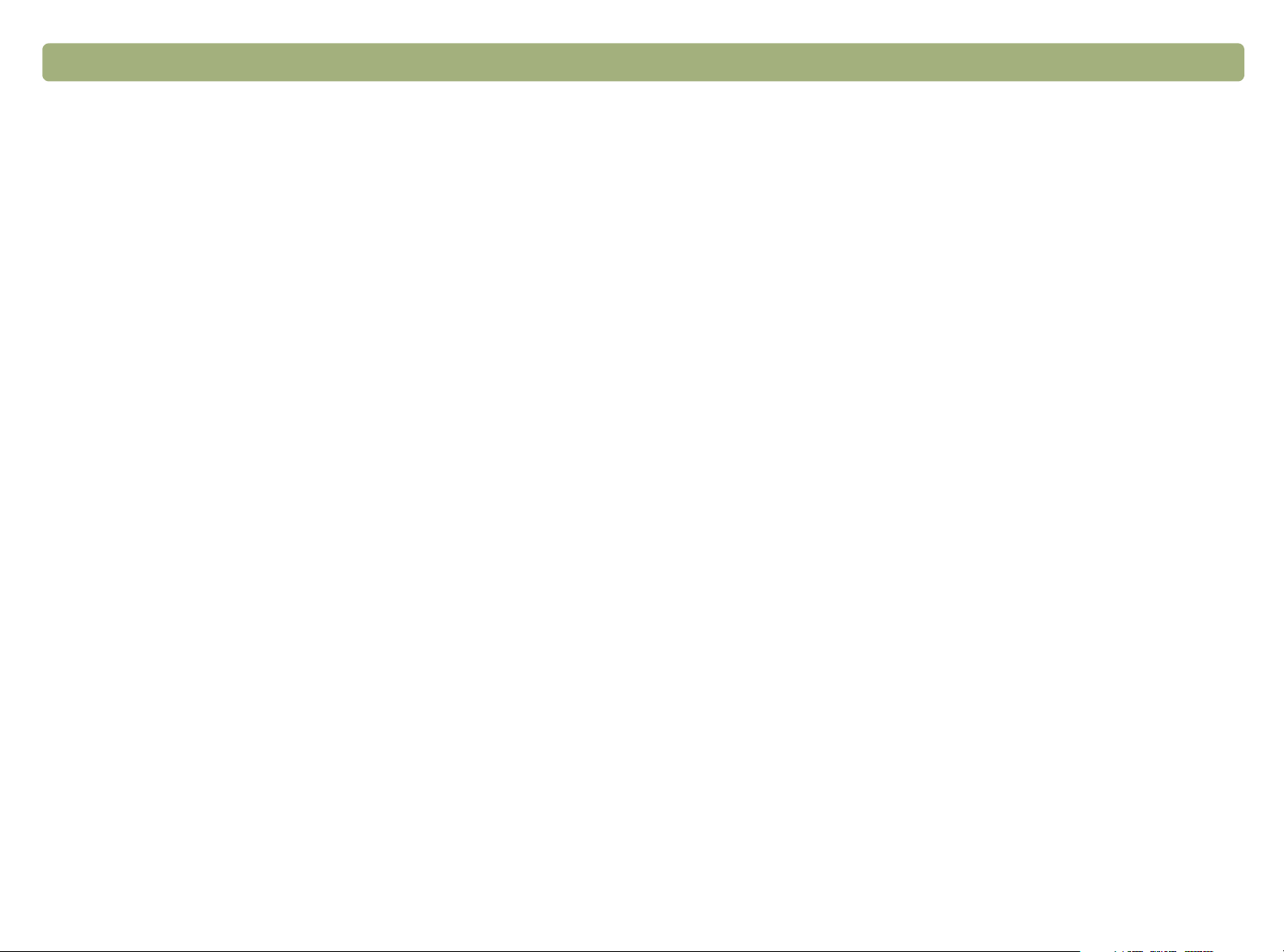
26 Aan de slag Terug naar inhoudsopgave
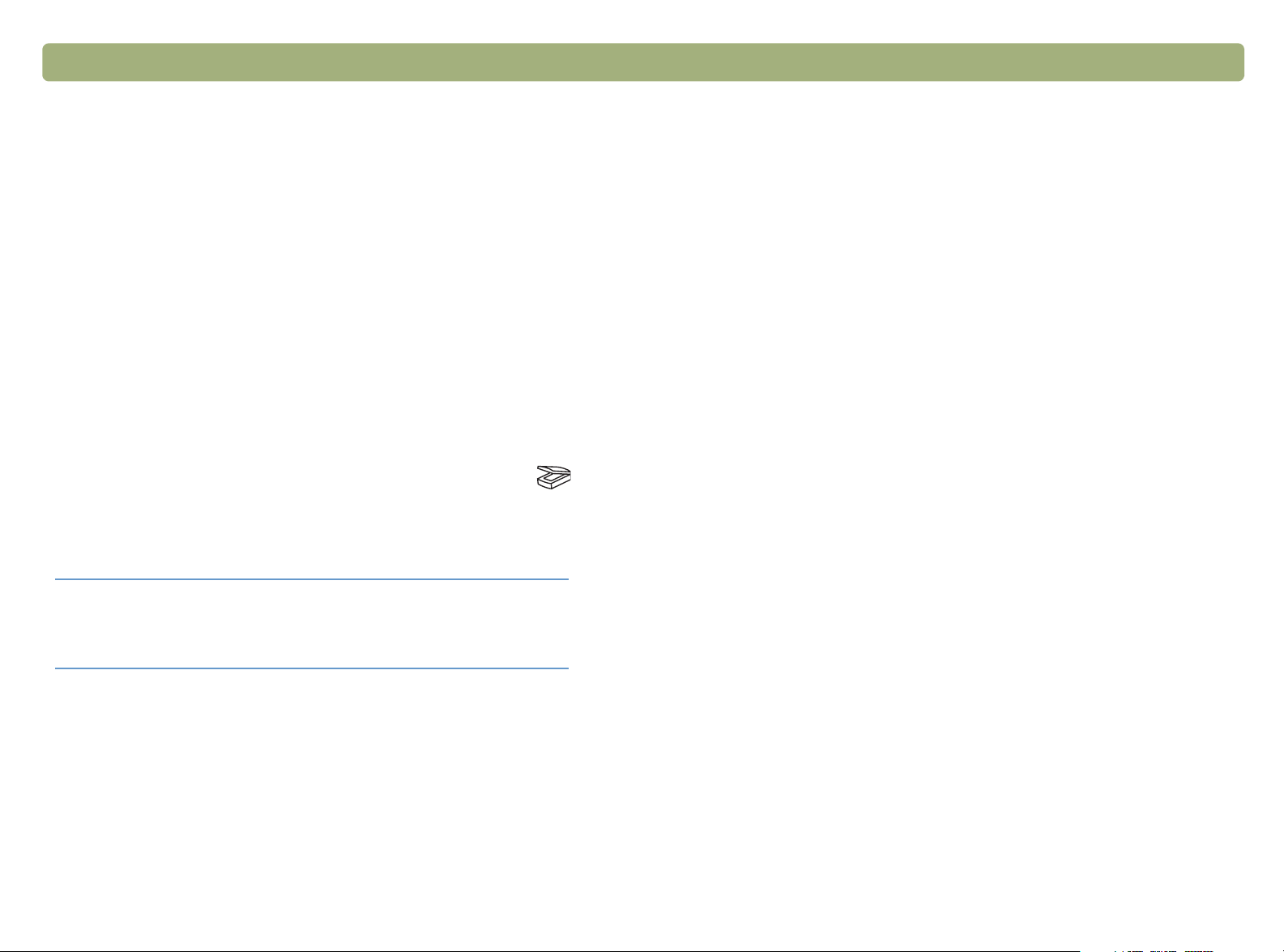
Terug naar inhoudsopgave Scannen via scannerknoppen 27
2
Via de scannerknoppen kunt u items rechtstreeks scannen naar een
bestemming op basis van de instellingen die het meest geschikt zijn
voor de gekozen bestemming. U kunt gescande afbeeldingen niet
bekijken of wijzigen voordat ze naar de bestemming worden gestuurd.
Voor het bekijken of wijzigen van afbeeldingen moet u scannen naar
de HP Precisionscan Pro-software via de knop Scannen naar ( ).
Zie Overzicht van de HP Precisionscan Pro-software op pagina 41
voor meer hulp bij het bekijken of wijzigen van afbeeldingen.
Tip
Scannen via scannerknoppen
U kunt de standaardinstellingen voor
scannerknoppen wijzigen. Zie Scannerknoppen
configureren op pagina 37.
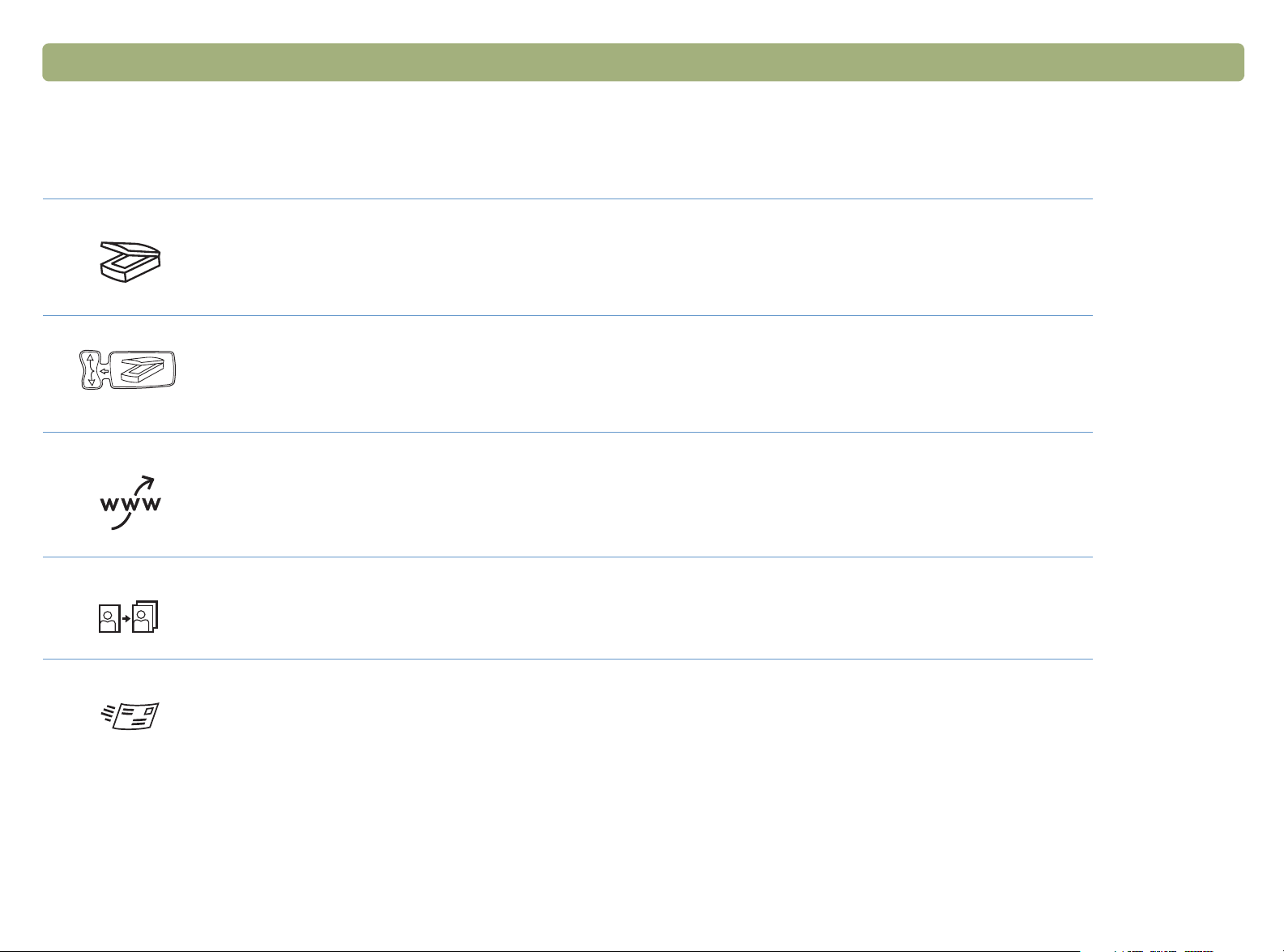
28 Scannen via scannerknoppen Terug naar inhoudsopgave
Overzicht van de scannerknoppen
Zie Voorpaneel en accessoires - vergelijking op pagina 3 voor een lijst met beschikbare knoppen op de scanner.
Scannen naar
Scannen naar de HP Precisionscan Pro-software. U kunt het beeld bekijken of wijzigingen aanbrengen,
zoals aanpassing van resolutie of formaat. Sommige scannermodellen hebben naast de knop Scannen naar
een knop Bestemming selecteren. Hiermee kunt u naar andere programma's op de computer scannen.
Bestemming selecteren (alleen op bepaalde modellen)
Druk deze knop omhoog of omlaag om een programma te kiezen en druk vervolgens op de knop Scannen
naar. Met de knop Scannen naar wordt het item gescand met de optimale instellingen voor de betreffende
bestemming en wordt de scan naar die bestemming gezonden.
Share-to-Web (alleen op bepaalde modellen)
Foto's scannen en naar de wizard HP Share-to-Web op de computer sturen. De wizard HP Share-to-Web
plaatst het beeld op een website.
Foto opnieuw afdrukken
Een foto scannen en naar de fotoafdruksoftware sturen. Hiermee kunt u meerdere foto's op één pagina
afdrukken of fotoalbumpagina's maken.
E-mail
Scannen met de optimale instellingen voor e-mail. Het venster van het e-mailprogramma wordt automatisch
geopend zodat u een bericht kunt opstellen. Het gescande beeld wordt een bestand dat bij een nieuw emailbericht wordt gevoegd. Wanneer u een niet-ondersteund e-mailprogramma hebt, kunt u het gescande
beeld met deze knop opslaan als bestand.
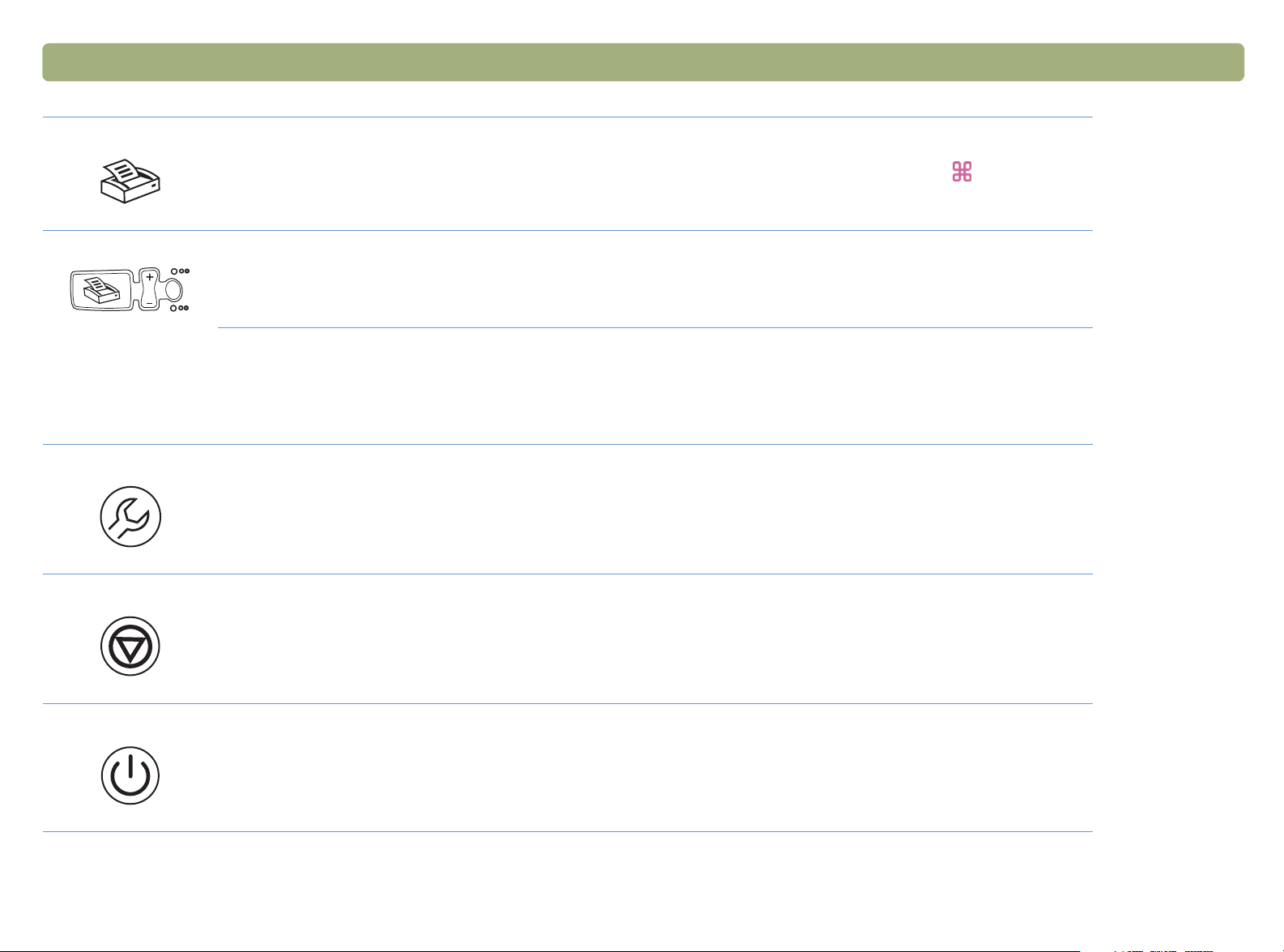
Terug naar inhoudsopgave Scannen via scannerknoppen 29
Kopiëren
Kopieën afdrukken met de optimale afdrukinstellingen. Op de computer kunt u drukken op +.
OMMAND-TOETS+PUNT
(C
Aantal exemplaren (alleen op bepaalde modellen)
Kies het aantal exemplaren alvorens op Kopiëren te drukken. Op het LCD wordt het aantal gekozen
exemplaren weergegeven.
Kleurenkopie/zwart-witkopie (alleen op bepaalde modellen)
Kies de instelling voor kleuren of zwart-wit voordat u op Kopiëren drukt, zodat u zeker weet dat u de goede
instelling gebruikt. Kies alleen voor kleurenkopieën als u afdrukt op een kleurenprinter en een kleurenkopie
wilt maken. Het lampje naast de geselecteerde optie gaat branden.
Meer opties (alleen op bepaalde modellen)
Open het regelpaneel HP Scanjet Controls om instellingen, zoals resolutie, voor een aantal scannerknoppen
te wijzigen. Ontbreekt deze knop, dan kunt u het regelpaneel HP Scanjet Controls op de computer openen
om de knopinstellingen te wijzigen. Zie Scannerknoppen configureren op pagina 37.
) om de scan te annuleren.
Annuleren (alleen op bepaalde modellen)
Een scan tijdens het scannen annuleren of een aantal scans annuleren die zich in de automatische
documentinvoer (ADI) van de HP Scanjet bevinden.
Stroom sparen
Activeert de energiebesparingsstand van de scanner. De scannerlamp en het kleine lampje naast de knop
Stroom sparen gaan uit. Druk op een knop aan de voorzijde van de scanner of start een scan vanaf de
computer om de scanner te activeren. De scan begint wanneer de lamp gereed is.
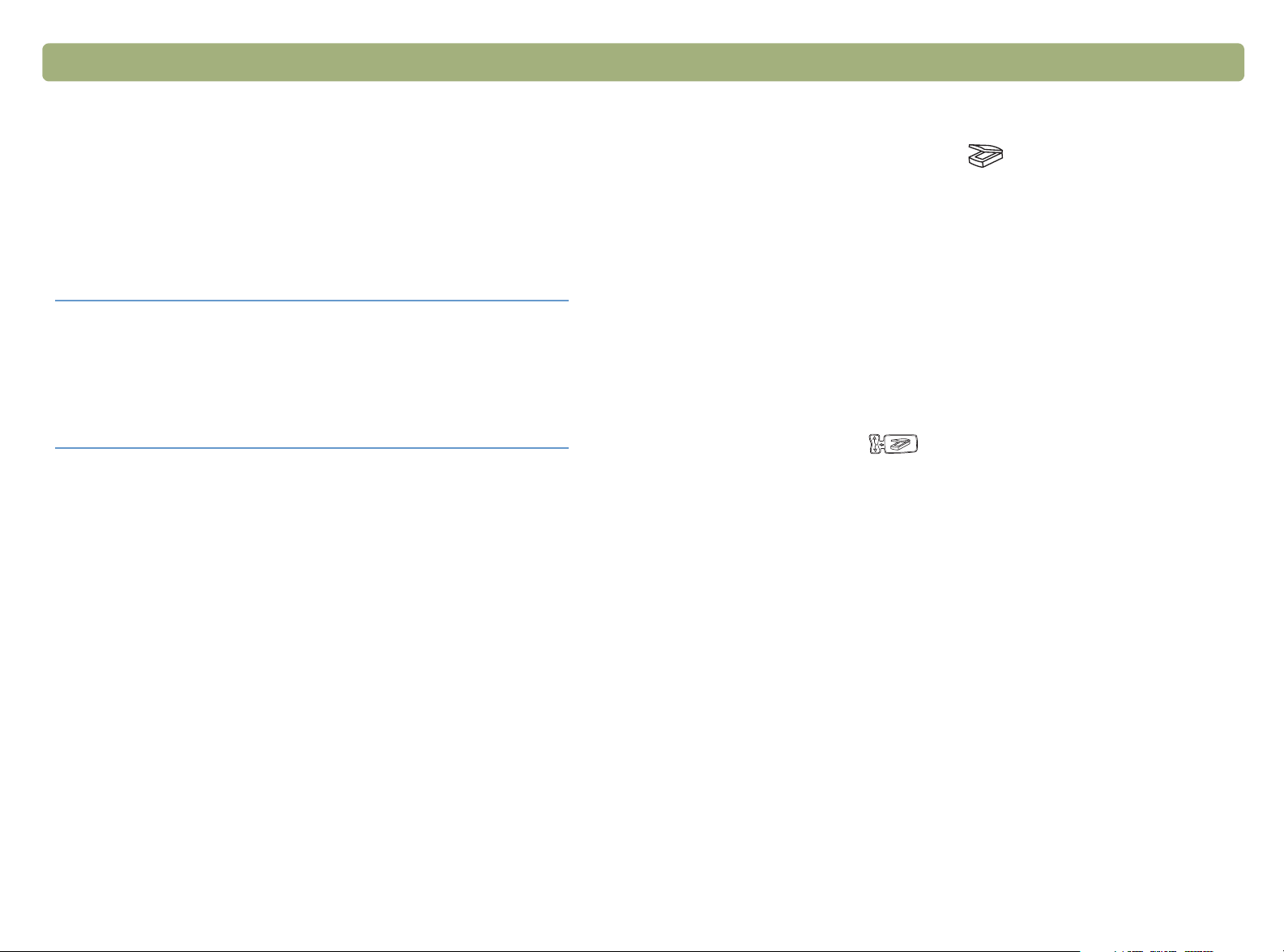
30 Scannen via scannerknoppen Terug naar inhoudsopgave
Snel scannen met de scannerknoppen
Gebruik de scannerknoppen om snel naar een bestemming te
scannen op basis van instellingen die het meest geschikt zijn voor die
bestemming. Een bestemming is een printer, een bestand of een
ander programma, zoals een e-mail- of tekstverwerkingsprogramma.
Tip
Als u dia's of negatieven scant met de transparantenadapter (XPA)
van de HP Scanjet, moet u scannen vanuit de HP Precisionscan Prosoftware. Zie Scannen met de XPA op pagina 81.
Wanneer u meerdere pagina's scant zonder de ADI
te gebruiken, kan de computer u vragen om de
volgende pagina. De HP Precisionscan Prosoftware voegt deze pagina's toe aan het huidige
bestand. Zie Instellingen voor knoppen wijzigen op
pagina 37 voor uitschakeling van deze functie.
Scannen naar de HP Precisionscan Pro-software
Wanneer u de knop Scannen naar ( ) gebruikt, stuurt u de scan
rechtstreeks naar de HP Precisionscan Pro-software. Met de HP
Precisionscan Pro-software kunt u gescande beelden beoordelen en
wijzigen voordat u ze naar een bestemming of bestand stuurt.
Scannen naar de HP Precisionscan Pro-software
1
Als de scanner een LCD met 16 tekens heeft, moet op het LCD de
tekst Energiebesparing ingeschakeld, Gereed of HP Precisionscan
Pro staan. Zie Voorpaneel en accessoires - vergelijking op
pagina 3.
Opmerking:
2
Sluit het hulpprogramma HP Scanjet Copy en het regelpaneel
HP Scanjet Controls als deze zijn geopend op de computer.
3
Leg het origineel met de te scannen kant omlaag op het
scannerglas en sluit het deksel. Zie Scannen vanuit de ADI op
pagina 80 als u items wilt plaatsen in de ADI.
Staat op het LCD een andere programmanaam,
druk dan de knop Bestemming selecteren
( ) omhoog of omlaag tot
HP Precisionscan verschijnt.
4
Druk op de knop Scannen naar aan het voorpaneel van de
scanner.
5
Op de computer wordt de HP Precisionscan Pro-software
geopend. In het venster van de Precisionscan Pro-software
verschijnt een voorbeeld van de scan.
Zie Scannen vanuit HP Precisionscan Pro op pagina 41 voor meer
informatie.

Terug naar inhoudsopgave Scannen via scannerknoppen 31
4
Naar een ander programma scannen
Bij sommige modellen kunt u op het LCD aan het voorpaneel kiezen uit
een lijst met bestemmingen (waaronder de HP Precisionscan Prosoftware). Vervolgens kunt u rechtstreeks naar de gekozen
bestemming scannen.
Wanneer u met de knop Bestemming selecteren ( ) een ander
programma dan HP Precisionscan Pro kiest, gebruikt de scanner
automatisch de optimale instellingen voor de gekozen bestemming. U
kunt gescande beelden niet bekijken of wijzigen voordat ze naar de
bestemming worden gestuurd.
Druk op de knop Scannen naar op het voorpaneel van de scanner.
5
Het item wordt gescand met de optimale instellingen voor het
geselecteerde programma. Het programma wordt gestart en de
scan wordt naar het programma gestuurd.
Opmerking:
Zie Instellingen voor de bestemmingenlijst
wijzigen (alleen bepaalde modellen) op
pagina 38 voor informatie over selectie en
bijwerken van de bestemmingen voor
scannerknoppen.
Rechtstreeks naar een ander programma scannen
1
Sluit de HP Precisionscan Pro-software, het hulpprogramma
HP Scanjet Copy en het regelpaneel HP Scanjet Controls als deze
zijn geopend op de computer.
2
Leg het origineel met de te scannen kant omlaag op het
scannerglas en sluit het deksel. Zie Scannen vanuit de ADI op
pagina 80 als u items wilt plaatsen in de ADI.
3
Als zich naast de knop Scannen naar ( ) ook de knop
Bestemming bevindt, drukt u de knop Bestemming selecteren
omhoog of omlaag tot de gewenste bestemming op het LCD
verschijnt.
Tip
Ontbreekt de knop Bestemming selecteren, dan
kunt u via de HP Precisionscan Pro-software naar
andere programma's scannen. Zie Verzenden naar
een programma op pagina 62.

32 Scannen via scannerknoppen Terug naar inhoudsopgave
Een scan naar een website sturen
Op sommige scannermodellen kunt u rechtstreeks naar het web
scannen met de knop Share-to-Web ( ) om beelden uit te wisselen
met anderen. Mensen die u kent, kunnen de foto's en andere items
bekijken op uw eigen website.
Een scan op een website plaatsen
1
Sluit de HP Precisionscan Pro-software, het hulpprogramma
HP Scanjet Copy en het regelpaneel HP Scanjet Controls als deze
zijn geopend op de computer.
2
Leg het origineel met de te scannen kant omlaag op het
scannerglas en sluit het deksel. Zie Scannen vanuit de ADI op
pagina 80 als u items wilt plaatsen in de ADI.
3
Druk op de knop Share-to-Web aan het voorpaneel van de
scanner. De scanner scant het item automatisch met de optimale
instellingen voor het web. De wizard
geopend op de computer.
4
Volg de aanwijzingen op het scherm om het gescande beeld op de
website te plaatsen.
HP Share-to-Web
wordt
Scannen om foto's opnieuw af te drukken
Met de knop Foto opnieuw afdrukken ( ) kunt u foto's scannen en
voorbereiden om ze opnieuw af te drukken. Wanneer u foto's opnieuw
afdrukt, kunt u optimaal gebruik maken van fotopapier door meerdere
foto's op één pagina af te drukken. U kunt tevens pagina's met
meerdere foto's maken voor bijvoorbeeld fotoalbums.
Gebruik de fotoafdruksoftware die bij de scanner is geleverd om foto's
te rangschikken, aan te passen en af te drukken.
Een nieuwe afdruk van een foto maken
1
Sluit de HP Precisionscan Pro-software, het hulpprogramma
HP Scanjet Copy en het regelpaneel HP Scanjet Controls als deze
zijn geopend op de computer.
2
Leg het origineel met de te scannen kant omlaag op het
scannerglas en sluit het deksel.
3
Druk op de knop Foto opnieuw afdrukken op het voorpaneel van
de scanner. De scanner scant het item automatisch met de
optimale instellingen voor het afdrukken van foto's. Op de
computer wordt de fotoafdruksoftware geopend.
Tip
Ontbreekt de knop Share-to-Web, dan kunt u naar
het web scannen via de HP Precisionscan Prosoftware. Zie Een scan op een website plaatsen op
pagina 66.

Terug naar inhoudsopgave Scannen via scannerknoppen 33
Een scan e-mailen
Wanneer u een e-mailbericht verstuurt via de knop E-mail ( ),
scant de scanner het item met de standaardinstellingen die het meest
geschikt zijn voor e-mailberichten. Als uw systeem een
e-mailprogramma ondersteunt, verschijnt het gescande beeld
automatisch als bestandsbijlage in een nieuw e-mailbericht. U kunt het
bericht adresseren en verzenden.
Zie Niet-ondersteunde e-mailprogramma's op deze pagina als uw emailprogramma niet wordt ondersteund.
Tip
Om het gescande item vóór verzending te bekijken,
opent u de bijlage vanuit het nieuwe e-mailbericht.
Ondersteunde e-mailprogramma's
In het geval van ondersteunde e-mailprogramma's kan de scanner een
item scannen als bestand en het bij een nieuw e-mailbericht voegen.
Wanneer een gescand beeld automatisch als bestandsbijlage in een
nieuw e-mailbericht verschijnt, wordt uw e-mailprogramma
ondersteund.
Zie Scannerknoppen configureren op pagina 37 als u wilt controleren
of wijzigen welk e-mailprogramma is ingesteld als
standaardprogramma.
Niet-ondersteunde e-mailprogramma's
Wanneer u een niet-ondersteund e-mailprogramma gebruikt,
bijvoorbeeld een programma op webbasis zoals Microsoft Hotmail
kan de scanner items niet rechtstreeks naar een e-mailbericht
scannen. In plaats daarvan kunt u worden gevraagd het item op te
slaan als een bestand voordat de scanner de scan voltooid.
Als u de volgende stappen uitvoert, wordt u gevraagd om een item op
te slaan als bestand:
1
Regelpanelen
Kies
Controls
in het
in het submenu.
Apple
( )-menu en kies
HP Scanjet
®
,
2
Klik op de tab
Controls
3
Selecteer een bestemming in de keuzelijst
Opties voor bestemmingen op pagina 39 voor meer informatie.
4
Selecteer het juiste bestandstype voor de geselecteerde
bestemming.
5
Sluit het dialoogvenster
6
Druk op de knop E-mail ( ) en sla de scan op wanneer hierom
wordt verzocht.
Nadat de scan is voltooid, kunt u een e-mailbericht openen en het
bestand opnemen als bijlage.
Knoppen
en klik op de tab
in het dialoogvenster
HP Scanjet Controls
E-mail
HP Scanjet
.
Bestemmingen
.
. Zie

34 Scannen via scannerknoppen Terug naar inhoudsopgave
Een scan e-mailen vanaf de scanner
1
Sluit de HP Precisionscan Pro-software, het hulpprogramma
HP Scanjet Copy en het regelpaneel HP Scanjet Controls als deze
zijn geopend op de computer.
2
Leg het origineel met de te scannen kant omlaag op het
scannerglas en sluit het deksel. Zie Scannen vanuit de ADI op
pagina 80 als u items wilt laden in de ADI.
3
Druk op de knop E-mail op de scanner.
Opmerking:
4
Wanneer de computer vraagt naar de naam van het bestand in de
bijlage, typt u een naam in het vak
benoemen op pagina 34 voor meer hulp.
5
Als het systeem een e-mailprogramma ondersteunt, verschijnt het
gescande beeld automatisch als bestandsbijlage in een nieuw emailbericht. Adresseer het bericht en verstuur het. Wordt uw emailprogramma niet ondersteund, open dan uw e-mailprogramma
neem het opgeslagen bestand op als bijlage.
Als u geen ondersteund e-mailprogramma
gebruikt, wordt mogelijk het regelpaneel
HP Scanjet Controls geopend. Zie Niet-
ondersteunde e-mailprogramma's op pagina 33
voor meer informatie.
Naam
. Zie E-mailbijlagen
E-mailbijlagen benoemen
De computer vraagt u elke keer om een bestandsnaam op te geven.
Zie Scannerknoppen configureren op pagina 37 als deze vraag
achterwege moet blijven en de scannersoftware bijlagen automatisch
een naam moet geven.
Opmaak
In
weergegeven.
Opmerking:
wordt het bestandstype voor de e-mailbijlage
Wanneer u het item in een ander bestandstype
wilt opslaan dan wordt weergegeven, kunt u het
item scannen en opslaan via de HP
Precisionscan Pro-software. Zie Opslaan naar
een bestand op pagina 63.
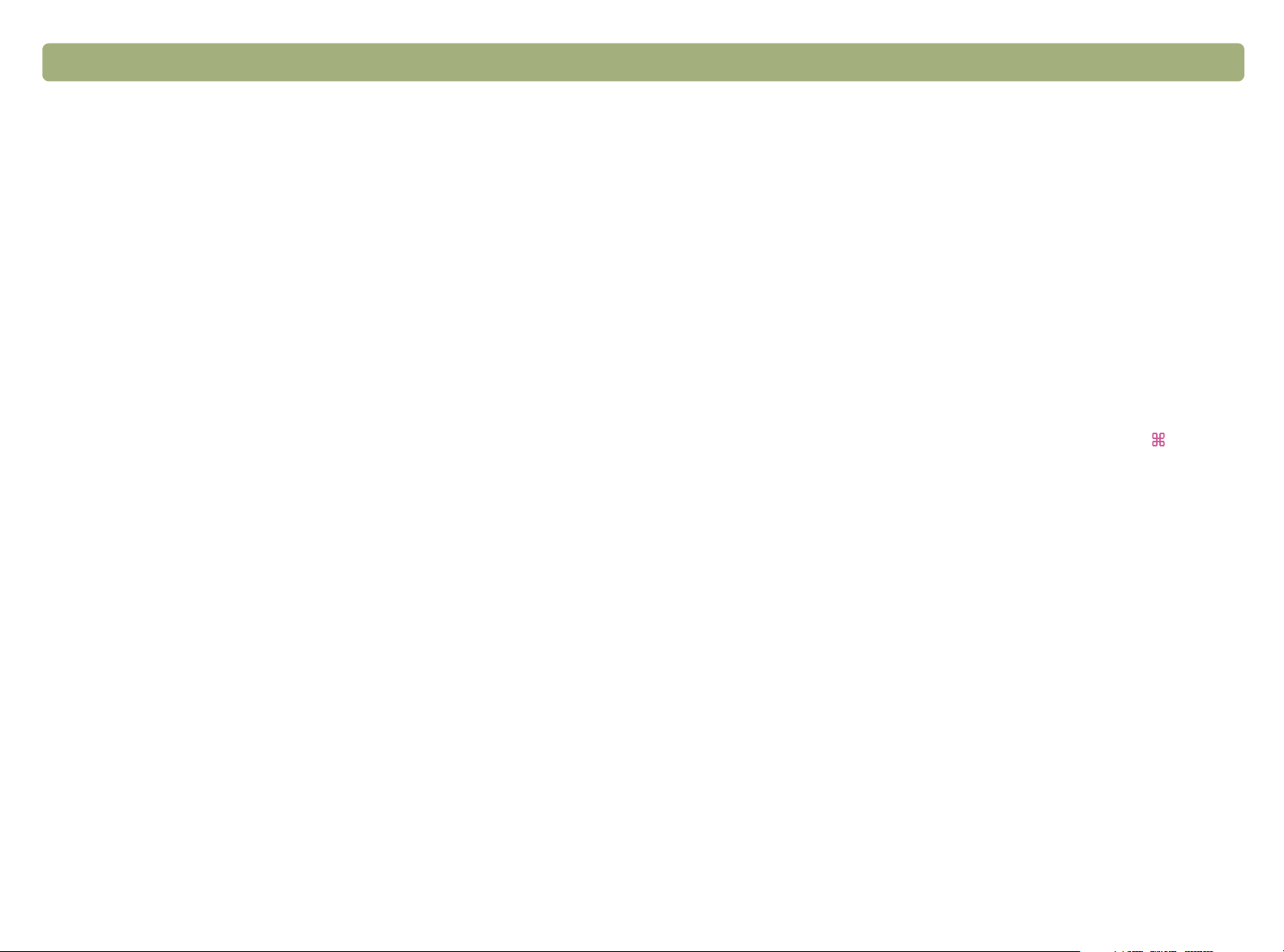
Terug naar inhoudsopgave Scannen via scannerknoppen 35
Kopieën afdrukken
Via de scannerknop Kopiëren kunt u een item scannen en naar een
printer sturen om kopieën te maken. Op de computer kunt u de
voortgang van het scanproces volgen of het scannen annuleren.
Wanneer u de scan annuleert, voert de printer mogelijk een blanco vel
uit. Bij het maken van kopieën wordt elke pagina behandeld als aparte
afdrukopdracht; de printer sorteert kopieën dus niet.
Met de scannerknop kunt u een item scannen en naar een printer
verzenden op basis van de standaardinstellingen voor printer en
scanner. Om de standaardprinter- of -scannerinstellingen te wijzigen,
opent u het hulpprogramma HP Scanjet Copy in de map HPscannersoftware.
Op sommige scannermodellen kunt u aan het voorpaneel van de
scanner ook het aantal exemplaren wijzigen of kleuren- of zwartwitkopieën selecteren. Ontbreken de knoppen voor wijziging van het
aantal exemplaren of keuze van kleuren- of zwart-witkopieën, dan kunt
u het hulpprogramma HP Scanjet Copy openen om deze wijzigingen
aan te brengen. Zie Voorpaneel en accessoires - vergelijking op
pagina 3.
Zie Het hulpprogramma HP Scanjet Copy gebruiken op pagina 18 voor
meer informatie.
Kopieën afdrukken vanaf de scanner
1
Sluit de HP Precisionscan Pro-software, het hulpprogramma
HP Scanjet Copy en het regelpaneel HP Scanjet Controls als deze
zijn geopend op de computer.
2
Leg het origineel met de te scannen kant omlaag op het
scannerglas en sluit het deksel. Zie Scannen vanuit de ADI op
pagina 80 als u items wilt laden in de ADI.
3
(Alleen bepaalde modellen, zie Voorpaneel en accessoires -
vergelijking op pagina 3.) Kies kleuren- of zwart-witkopieën op de
scanner.
4
(Alleen bepaalde modellen, zie Voorpaneel en accessoires -
vergelijking op pagina 3.) Selecteer het aantal exemplaren op de
scanner. De standaardinstelling is één exemplaar.
5
Druk op de knop Kopiëren op de scanner. Als u niet op +.
OMMAND-TOETS+PUNT
(C
aangegeven aantal exemplaren rechtstreeks op de
standaardprinter afgedrukt.
) drukt, wordt het op de scanner

36 Scannen via scannerknoppen Terug naar inhoudsopgave
Een scan annuleren
Op sommige scannermodellen kunt u de knop Annuleren ( )
gebruiken om een scan tijdens het scannen te annuleren. Wanneer u
tijdens het scannen op de knop Annuleren drukt, keert de lamp terug in
de uitgangspositie. Wanneer u tijdens het scannen vanuit de ADI op de
knop Annuleren drukt, voert de ADI alle pagina's uit die op dat moment
worden gescand.
Zie Voorpaneel en accessoires - vergelijking op pagina 3 voor
informatie over welke scanners zijn uitgerust met een annuleerknop.
Tip
Als u een scan wilt annuleren, kunt u ook op +.
OMMAND-TOETS+PUNT
(C
toetsenbord.
) drukken op het
Stroom sparen gebruiken
Met de knop Stroom sparen ( ) kunt u energie besparen wanneer u
de scanner niet gebruikt. Bij een druk op deze knop gaan de
scannerlamp en het lampje bij de knop Stroom sparen uit en gaat de
scannerlamp terug naar de uitgangspositie.
Druk op een knop aan het voorpaneel van de scanner of start een
scan vanaf de computer om de scanner weer te activeren. Na een
korte opwarmperiode begint het scannen.

Terug naar inhoudsopgave Scannen via scannerknoppen 37
Scannerknoppen configureren
Bij elke scannerknop horen standaardinstellingen die zorgen voor een
optimale scan voor de bestemming (zoals een e-mailprogramma) die
hoort bij de knop waarop u drukt.
Tip
Als u de instellingen alleen voor het huidige item wilt
wijzigen, kunt u ook scannen met de HP
Precisionscan Pro-software. Zie Scannen vanuit HP
Precisionscan Pro op pagina 41.
Instellingen voor knoppen wijzigen
U kunt de standaardinstellingen voor afzonderlijke scannerknoppen
wijzigen. De wijzigingen worden toegepast op alle items die u scant
met deze knop, tot u de instellingen opnieuw wijzigt.
Zie Instellingen voor scannerknoppen op pagina 39 voor meer
informatie over de instellingen die u kunt wijzigen.
Instellingen voor knoppen wijzigen
1
Kies een van de volgende mogelijkheden:
●
Druk op de scanner op Meer opties ( ). (Alleen bepaalde
modellen, zie Voorpaneel en accessoires - vergelijking op
pagina 3.)
●
2
Klik op het tabblad
de instellingen weer te geven die u kunt wijzigen.
Opmerking:
Regelpanelen
Kies
Controls
in het
in het submenu.
Knoppen
Als u bij bepaalde scannermodellen op de tab
Scannen naar
bestemmingen (Bestemmingenlijst genoemd).
Ga naar Instellingen voor de bestemmingenlijst
wijzigen op pagina 38 en vervolgens naar
stap 3.
Apple
op de tab voor een scannerknop om
( )-menu en kies
klikt, verschijnt er een lijst met
HP Scanjet
3
Wijzig de instellingen voor de knop. Zie Instellingen voor
scannerknoppen op pagina 39 voor meer informatie.
4
Herhaal stap 2 en 3 om instellingen voor andere knoppen te
wijzigen.
5
Herhaal stap 2 en klik op
de standaardinstellingen te herstellen.
6
Klik op het sluitvak als u klaar bent.
Standaardinstellingen herstellen
om

38 Scannen via scannerknoppen Terug naar inhoudsopgave
Instellingen voor de bestemmingenlijst wijzigen
(alleen bepaalde modellen)
Wanneer u bij bepaalde scannermodellen rechtstreeks vanaf het
voorpaneel van de scanner scant, kunt u via de knop Bestemming
selecteren een bestemming selecteren in de bestemmingenlijst. Via
het regelpaneel HP Scanjet Controls kunt u de instellingen wijzigen
voor bestemmingen in deze lijst.
Zie Voorpaneel en accessoires - vergelijking op pagina 3 om te
controleren of uw scannermodel een bestemmingenlijst ondersteunt.
Zie Instellingen voor scannerknoppen op pagina 39 voor meer
informatie over de instellingen die u kunt wijzigen.
Opmerking:
Bij de bestemmingenlijst kunt u de instellingen
Vraag naar naam van e-mailbijlage, Vraag
naar scannen van volgende pagina
Automatisch bijsnijden
naar niet wijzigen.
en
voor de knop Scannen
Instellingen voor de bestemmingenlijst wijzigen
1
Kies een van de volgende mogelijkheden:
●
Druk op de scanner op Meer opties ( ).
●
2
Klik op de tab
verschijnt een lijst met beschikbare scanbestemmingen en de
huidige instellingen voor deze bestemmingen.
3
Kies een bestemming in de lijst en klik op
dialoogvenster
4
Wijzig de instellingen voor de bestemming. Zie Instellingen voor
scannerknoppen op pagina 39 voor meer informatie over deze
instellingen.
5
Klik op OK als u klaar bent. De aangebrachte wijzigingen worden
in de kolommen naast de bestemming weergegeven.
6
Herhaal stap 3 en 4 om instellingen voor een andere bestemming
te wijzigen.
7
Als u de standaardinstellingen voor een bestemming wilt
herstellen:
Regelpanelen
Kies
Controls
in het
in het submenu.
Scannen naar
Bestemming bewerken
Apple
op het tabblad
( )-menu en kies
Bewerken
verschijnt.
Knoppen
. Het
HP Scanjet
. Er
a
Herhaal stap 3.
b
Klik op
Tip
Standaardinstellingen herstellen
Als de bestemmingen op de scanner niet
overeenkomen met de bestemmingen op het
tabblad
HP Scanjet Controls, klikt u op
om de nieuwe bestemmingen te verzenden naar de
scanner.
Scannen naar
van het regelpaneel
Scanner bijwerken
en klik op OK.

Terug naar inhoudsopgave Scannen via scannerknoppen 39
Instellingen voor scannerknoppen
Via het regelpaneel HP Scanjet Controls kunt u de volgende
instellingstypen wijzigen voor de scannerknoppen.
●
Opties voor bestemmingen. Zie Opties voor bestemmingen op
pagina 39.
●
Opties voor afbeeldingen. Zie Opties voor afbeeldingen op
pagina 40.
●
Opties voor paginaformaat automatische documentinvoer. Zie
Opties voor paginaformaat automatische documentinvoer op
pagina 40.
Welke opties beschikbaar zijn, hangt af van de geselecteerde
bestemming in de keuzelijst Bestemming.
Opmerking:
Opties voor bestemmingen
Bestemmingen
De keuzelijst
bestemmingen op de computer. Deze bestemmingen zijn de volgende:
Bestandstypen:
●
tekst
een bestandsindeling voor afbeeldingen, zoals JPEG. Kies
wanneer u items scant die alleen tekst bevatten die u wilt
bewerken in een tekstverwerkingsprogramma. Kies
tekst
bevatten die u wilt bewerken.
Programma's:
●
programma's die in de keuzelijst staan.
Bestemmingen
Afbeelding
. Kies
wanneer u items scant die zowel afbeeldingen als tekst
Sommige scannermodellen hebben ook een
bestemmingenlijst voor de knop Scannen naar.
Zie Instellingen voor de bestemmingenlijst
wijzigen (alleen bepaalde modellen) op
pagina 38.
geeft een overzicht van alle beschikbare
opties zijn
Afbeelding, Tekst
Afbeelding en
en
wanneer u items scant die u wilt opslaan in
Tekst
Afbeelding en
de HP Precisionscan Pro-software herkent de
●
Geen:
wanneer
Geen
is geselecteerd en u op de scannerknop
drukt, wordt het regelpaneel HP Scanjet Controls geopend. Hierin
kunt u een bestemming voor de scan selecteren.
Bestandstype
Wanneer u
Afbeelding
selecteert, wordt het gescande beeld
opgeslagen in een bestandsindeling voor beelden. Als het gescande
beeld tekst bevat, is die niet bewerkbaar.
Bij keuze van
Tekst
wordt de uitvoer ondergebracht in één kolom in de
meest logische volgorde. Afbeeldingen op het gescande item worden
verwijderd. Gebruik deze optie als u de tekst uitgebreid wilt bewerken.
Afbeelding en tekst
Als
wordt geselecteerd, wordt de uitvoer
geconverteerd in een indeling waarin de tekst kan worden bewerkt.
Alle afbeeldingen op het gescande item blijven behouden.
Vraag naar scannen van volgende pagina
Wanneer u deze optie selecteert, verschijnt op het beeldscherm een
vraag nadat u de eerste pagina van een taak hebt gescand. Er wordt
gevraagd of bij deze taak nog meer pagina's moeten worden gescand.
Als deze optie niet wordt geselecteerd, wordt niet naar verdere
pagina's gevraagd. Elke scantaak wordt behandeld als een taak van
één pagina.
Bij wijziging van de instellingen voor de bestemmingenlijst is deze
optie niet beschikbaar. Voor het scannen van meerdere pagina's
gebruikt u de ADI of de HP Precisionscan Pro-software.
Vraag naar naam van e-mailbijlage
Wanneer u deze optie hebt geselecteerd, wordt u elke keer verzocht
een naam voor e-mailbijlagen in te voeren.
Als u deze optie niet hebt geselecteerd, geeft de scannersoftware elke
bijlage automatisch een naam.
Bij wijziging van de instellingen voor de bestemmingenlijst is deze
optie niet beschikbaar. De namen voor e-mailbijlagen worden
automatisch gegenereerd. Als u namen moet opgeven voor emailbijlagen, kunt u de knop E-mail gebruiken om het item te scannen.

40 Scannen via scannerknoppen Terug naar inhoudsopgave
Opties voor afbeeldingen
Resolutie
Kies een resolutie in de keuzelijst of typ een resolutie in het tekstvak.
Uitvoertype
Selecteer een van de volgende opties:
●
●
●
●
Zie Overzicht van bestandstypen op pagina 64 voor meer informatie
over gebruik van deze opties.
Automatisch bijsnijden
Ware kleuren
Met
wordt een beeld gemaakt dat wordt
weergegeven met 24-bits per pixel per kleur.
256-kleurenpalet
Met
wordt een beeld met de 240 meest
voorkomende kleuren in het beeld gemaakt plus de 16
basiskleuren.
Grijsschaal
Met
wordt een beeld gemaakt dat grijstinten bevat in
plaats van alleen zwart en wit. In een grijsschaalbeeld bevat elke
pixel meerdere gegevensbits, waardoor er meerdere grijstinten
kunnen worden vastgelegd en weergegeven.
Zwart-wit
Met
bevatten beelden alleen zwarte en witte pixels,
geen kleuren of grijstinten. Elke pixel staat voor één bit.
Opties voor paginaformaat automatische documentinvoer
Bij gebruik van een ADI kiest u het formaat van de pagina's die u in de
ADI wilt plaatsen.
●
U.S. Letter
●
U.S. Legal
●
A4
Zie Scannen vanuit de ADI op pagina 80 voor meer informatie over het
plaatsen van items in de ADI.
Wanneer deze optie is geselecteerd, neemt de scanner alleen het item
of de items in de rechterbovenhoek van het scannerglas op in het
uiteindelijke gescande beeld.
Als deze optie niet is geselecteerd, neemt de scanner het hele vlak
van het scannerglas, inclusief lege delen, op in het gescande beeld.
Bij wijziging van de instellingen voor de bestemmingenlijst is deze
optie niet beschikbaar. In plaats daarvan wordt
bijsnijden
item scant met de optie
met de optie
bijsnijden
geselecteerd als de bestemming die u hebt opgegeven het
Tekst
Afbeelding
Afbeelding en tekst
of
. Als de bestemming het item scant
niet geselecteerd.
Automatisch
, wordt
Automatisch

Terug naar inhoudsopgave Scannen vanuit HP Precisionscan Pro 41
3
Met de HP Precisionscan Pro-software kunt u gescande beelden
beoordelen en wijzigen voordat u ze naar een bestemming of een
bestand stuurt. U start de HP Precisionscan Pro-software via een
scannerknop of via de map HP-scannersoftware op de computer.
U kunt de HP Precisionscan Pro-software ook starten vanuit een ander
programma, bijvoorbeeld een tekstverwerkings- of
beeldbewerkingsprogramma, als het programma TWAIN of de HP
Scanjet Plug-in ondersteunt. Zie Scannen vanuit andere programma's
op pagina 76 voor meer informatie.
Scannen vanuit HP Precisionscan Pro
Overzicht van de HP Precisionscan Prosoftware
De HP Precisionscan Pro-software biedt mogelijkheden om
voorbeelden te bekijken en hulpmiddelen om een beeld te wijzigen.
Met beelden zijn onder meer de volgende bewerkingen mogelijk:
●
een deel van een voorbeeld selecteren, of bijsnijden, dat het
uiteindelijke gescande beeld moet worden;
●
de resolutie wijzigen;
●
de grootte van het gescande beeld wijzigen;
●
het contrast wijzigen.

42 Scannen vanuit HP Precisionscan Pro Terug naar inhoudsopgave
De HP Precisionscan Pro-software starten
Om de HP Precisionscan Pro-software te starten, drukt u op de knop
Scannen naar ( ) of dubbelklikt u op
map HP-scannersoftware. De software wordt gestart.
Als u de functie van een opdracht wilt bekijken, plaatst u de aanwijzer
op de opdracht tot er een uitleg verschijnt.
Zie "Hulp bij gebruik van de software" op deze pagina voor meer
informatie over de vormen van hulp die de software zelf biedt. Zie
Opdrachten en functies van de software gebruiken op pagina 117 als u
meer informatie wilt over sneltoetsen, menuonderdelen, werkbalken
en vormen van de aanwijzer/cursor.
HP Precisionscan Pro
in de
Hulp bij gebruik van de software
De HP Precisionscan Pro-software biedt diverse vormen van hulp.
Smart Friends
Smart Friends zijn tips die automatisch verschijnen om u te
waarschuwen voor mogelijke problemen. Als u bijvoorbeeld een hoge
resolutie instelt maar het gescande beeld als e-mailbericht wilt
verzenden, waarschuwt een Smart Friend u dat het bestand
waarschijnlijk te groot is voor een e-mailbericht. Als u bepaalde
berichten wilt uitschakelen, selecteert u de optie
herinneren
wilt uitschakelen, kiest u
menu
Friends inschakelen
in het dialoogvenster van het bericht. Als u alle berichten
Alle Smart Friends uitschakelen
Help
. Om alle berichten weer in te schakelen, kiest u
.
Online Help
De online Help is een gebruiksvriendelijke informatiebron voor gebruik
van de scanner en de software, probleemoplossing, ondersteuning en
technische gegevens. Toegang krijgen tot de Help: klik in het menu
Help
dialoogvenster dat deze knop bevat.
HP Precisionscan Pro Help
op
. Of klik op de knop
Niet meer
Help
in het
Alle Smart
in een

Terug naar inhoudsopgave Scannen vanuit HP Precisionscan Pro 43
2
Een nieuwe scan maken
Als u een nieuwe scan start, maakt de scanner een voorlopige scan
van het item en wordt het gescande beeld weergegeven in de HP
Precisionscan Pro-software. U kunt het gescande beeld bekijken en
eventueel bewerken alvorens het naar een bestemming te sturen of
het op te slaan als bestand.
Een nieuwe scan starten
Volg deze stappen om een scan te starten vanuit de HP Precisionscan
Pro-software. Zie Snel scannen met de scannerknoppen op pagina 30
om een scan te starten met een scannerknop.
1
Leg het origineel met de te scannen kant omlaag op het
scannerglas en sluit het deksel.
Begin op een van de volgende manieren te scannen:
●
Klik in de HP Precisionscan Pro-software op op de
werkbalk.
●
Klik in de HP Precisionscan Pro-software op
menu
Het gescande beeld verschijnt in de HP Precisionscan Pro-software.
Dit gescande beeld is de voorbeeldscan. U kunt wijzigingen
aanbrengen, bijvoorbeeld een deel van het beeld selecteren of het
contrast aanpassen.
Wanneer u het beeld naar een ander programma stuurt, bijvoorbeeld
als e-mail, het beeld op een website plaatst of het opslaat als bestand,
maakt u met de scanner een definitieve scan van het item, waarin de
eventueel aangebrachte wijzigingen worden verwerkt. In dit gedeelte
vindt u aanwijzingen voor het uitvoeren van optionele wijzigingen en
het voltooien van de scan.
Scannen
.
Nieuwe scan
in het
Opmerking:
Zie Scannen vanuit de ADI op pagina 80 als u
items in de automatische documentinvoer (ADI)
van de HP Scanjet wilt plaatsen.

44 Scannen vanuit HP Precisionscan Pro Terug naar inhoudsopgave
Een scan bijsnijden of een gebied selecteren voor de uiteindelijke scan
Als een gescand beeld in de HP Precisionscan Pro-software wordt
weergegeven, bepaalt u wat het definitieve gescande beeld wordt door
een selectiegebied te maken. Bij het maken van een selectiegebied
verschijnt rond het gebied een gestippelde selectierand:
Selectierand
Een scan bijsnijden of een gebied selecteren voor de definitieve scan
Kies een van de volgende mogelijkheden:
●
Plaats de aanwijzer op het gewenste gebied en klik.
●
Als de aanwijzer er zo uitziet: , klikt u op een hoek van het
gewenste gebied en sleept u de aanwijzer naar de
tegenoverliggende hoek om een rechthoekig selectiegebied te
maken.
●
Alles selecteren
Kies
scannerglas, inclusief lege delen, wordt geselecteerd.
in het menu
Bewerken
. Het hele
Het formaat van het selectiegebied wijzigen
Klik op de selectierand en sleep deze om het selectiegebied te
wijzigen.
De selectierand verplaatsen
Beweeg de aanwijzer over het selectiegebied. Wanneer de aanwijzer
er zo uitziet: , klikt u en sleept u de selectierand naar een nieuwe
positie.
Zie Contextgevoelige aanwijzers op pagina 123 als u informatie wilt
over de vorm van de aanwijzer wanneer die zich op een deel van de
selectierand bevindt.
Tip
Zie Een beeld van dichterbij bekijken (zoomen) op
pagina 45 als u een gebied van dichterbij wilt
bekijken zonder te wijzigen wat in de uiteindelijke
scan moet komen.
De selectierand verwijderen
Kies een van de volgende mogelijkheden:
●
Druk op ESC.
Kies
Wissen
in het menu
●
Bewerken
.

Terug naar inhoudsopgave Scannen vanuit HP Precisionscan Pro 45
Een beeld van dichterbij bekijken (zoomen)
U zoomt in op het selectiegebied om het van dichterbij te bekijken of er
wijzigingen in aan te brengen. U zoomt uit om het volledige voorbeeld
te bekijken of om een ander deel van het beeld te selecteren dat u wilt
bekijken. Door in te zoomen op het selectiegebied alvorens wijzigingen
aan te brengen of de definitieve scan uit te voeren, bereikt u de beste
resultaten. De zoomopdrachten zijn alleen beschikbaar als u een
selectiegebied hebt gemaakt.
Bij in- en uitzoomen verandert u niet het deel van het beeld dat de
uiteindelijke scan wordt en ook niet de uiteindelijke uitvoergrootte (de
fysieke uitvoerafmetingen). Zie Een scan bijsnijden of een gebied
selecteren voor de uiteindelijke scan op pagina 44 als u het gebied
voor de uiteindelijke scan wilt wijzigen. Zie Formaat wijzigen
(uitvoerafmetingen) op pagina 47 als u de grootte van het beeld wilt
wijzigen.
Inzoomen
Nadat u een selectiegebied hebt gemaakt, kiest u een van de volgende
mogelijkheden:
●
Kies
●
Klik op .
Inzoomen
in het menu
Weergave
.
Het uitvoertype selecteren
Wanneer
de scannersoftware automatisch een uitvoertype op basis van het
soort item dat u scant. Desgewenst kunt u het uitvoertype wijzigen. De
keuze van het uitvoertype hangt af van de toepassing van het
gescande beeld en het soort item dat u scant.
Een uitvoertype selecteren
1
Uitvoertype automatisch selecteren
is geselecteerd, kiest
Kies een van de volgende mogelijkheden:
Uitvoertype automatisch selecteren
Kies
●
Uitvoertype
(als deze optie nog niet is ingeschakeld). De
in het menu
software kiest vervolgens het beste uitvoertype voor het soort
origineel dat u scant.
Als u het uitvoertype alleen voor de huidige scan wilt wijzigen,
●
laat u
selecteert u het gewenste uitvoertype in het menu
Uitvoertype automatisch selecteren
ingeschakeld en
Uitvoertype
Zie Overzicht van uitvoertypen op pagina 46.
Als u het uitvoertype voor de huidige scan en alle overige scans
●
in deze sessie wilt wijzigen, schakelt u
automatisch selecteren
uitvoertype in het menu
uit en selecteert u het gewenste
Uitvoertype
Uitvoertype
. Zie Overzicht van
uitvoertypen op pagina 46.
.
Uitzoomen
Kies een van de volgende mogelijkheden:
Kies
Uitzoomen
in het menu
●
weergave van het beeld te herstellen.
●
Klik op .
Weergave
om de oorspronkelijke
Tip
Als u de selectierand opnieuw tekent, kan het
uitvoertype veranderen als
automatisch selecteren
dialoogvenster
voorkeuren
HP Precisionscan Pro-
.
Uitvoertype
is geselecteerd in het

46 Scannen vanuit HP Precisionscan Pro Terug naar inhoudsopgave
Overzicht van uitvoertypen Het oorspronkelijke uitvoertype herstellen
Toepassingen Uitvoertype
Kleurenfoto's of -tekeningen met veel toonnuances die:
moeten worden afgedrukt op een kleurenprinter;
●
moeten worden weergegeven op een kleurenmonitor die
●
is ingesteld op miljoenen kleuren;
moeten worden weergegeven op het web en
●
opgeslagen in de indeling JPEG of PNG.
Kleurenfoto's of -tekeningen met toonnuances die:
moeten worden afgedrukt op een kleurenprinter;
●
moeten worden verzonden via e-mail;
●
moeten worden gebruikt op een manier die een kleine
●
bestandsgrootte vereist;
moeten worden weergegeven op een beeldscherm.
●
Kleurenfoto's of -tekeningen met toonnuances die:
moeten worden afgedrukt op een kleurenprinter;
●
moeten worden weergegeven op een kleurenmonitor die
●
is ingesteld op 256 kleuren
moeten worden weergegeven op het web en
●
opgeslagen in de indeling GIF
Kleurenfoto's of -tekeningen met toonnuances die moeten
worden afgedrukt op een zwart-witprinter.
Ware kleuren
Geoptimaliseerd
palet
Systeempalet
Grijsschaal
Uitvoertype automatisch selecteren
Kies
in het menu
Uitvoertype
De software kiest het beste uitvoertype op basis van het beeld binnen
het selectiegebied.
.
Zwart-witfoto's en -tekeningen met toonnuances die moeten
kunnen worden gebruikt voor elk gewenst doel.
Zwart-wittekeningen zonder toonnuances die in een ander
programma moeten worden geplaatst zonder
formaatwijziging in dat andere programma.
Elk beeld dat moet worden opgeslagen in de indeling GIF
voor weergave op het web.
Kleurentekeningen of -logo's met weinig toonnuances en
één geconcentreerd gebied met een bepaalde kleur. Het
beeld moet inzetbaar zijn voor elk gewenst doel.
Grijsschaal
Zwart-wit (bitmap)
Webpalet
Steunkleuren

Terug naar inhoudsopgave Scannen vanuit HP Precisionscan Pro 47
Optionele aanpassingen (basis)
Deze hulpmiddelen worden het meest toegepast, maar gebruik ervan
is altijd optioneel. Welke hulpmiddelen beschikbaar zijn, hangt af van
het uitvoertype.
Opmerking:
Wanneer een hulpmiddel actief is op het
bureaublad, scant de HP Precisionscan Prosoftware het item met de huidige instellingen
van het hulpmiddel. Deze instellingen hoeven
niet de beste instellingen te zijn voor het item
dat wordt gescand. Als u wilt dat de scanner
automatisch de beste instellingen gebruikt om te
scannen, moet u het hulpmiddel afsluiten.
Formaat wijzigen (uitvoerafmetingen)
U kunt de grootte van het beeld wijzigen alvorens de uiteindelijke scan
te maken door de uitvoerafmetingen te wijzigen. Door het gescande
beeld de gewenste afmetingen te geven voordat de definitieve scan
wordt gemaakt, bereikt u de beste beeldkwaliteit.
Tip
De grootte van een beeld wijzigen
1
Kies
dialoogvenster Formaat wijzigen verschijnt.
2
Kies een van de volgende mogelijkheden:
●
●
Als u de grootte van beelden moet wijzigen zodat ze
in een bestand passen, bijvoorbeeld in een
tekstverwerkingsdocument, past u de grootte aan in
de scannersoftware. Als u de grootte van beelden in
een ander programma wijzigt, kunnen de beelden
onscherp worden of kartelranden vertonen.
Formaat wijzigen
Selecteer desgewenst een maateenheid in het veld
Typ bij Uitvoerafmetingen een nieuwe waarde in het veld
Breedte
Selecteer een percentage in het veld
of
Hoogte
in het menu
en druk op E
Hulpmiddelen
NTER
.
Schaal
.
. Het
Eenheden
.
De nieuwe waarden verschijnen in de velden
Hoogte
scherm blijven ongewijzigd. De grootte wordt pas gewijzigd
wanneer u de scan voltooit.
3
Klik desgewenst op . Vervolgens worden de gedefinieerde
uitvoerafmetingen vergrendeld, zodat u het selectiegebied kunt
wijzigen zonder de uitvoerafmetingen te wijzigen. Wanneer u de
selectierand wijzigt, past de software de rand aan met behoud van
de hoogte-breedteverhouding. De uitvoerafmetingen blijven
ongewijzigd.
, maar het selectiegebied en het gescande beeld op het
Schaal, Breedte
en

48 Scannen vanuit HP Precisionscan Pro Terug naar inhoudsopgave
De resolutie wijzigen
De resolutie bepaalt de hoeveelheid gegevens in een gescand beeld.
De scannersoftware kiest de optimale resolutie op basis van het
uitvoertype. Deze resolutie hoeft normaal gesproken niet te worden
gewijzigd.
Als u de resolutie wijzigt, moet u geen hogere resolutie kiezen dan het
beeldscherm of de printer kan weergeven en een resolutie die geschikt
is voor het type gescand beeld. Als u bijvoorbeeld afdrukt op een 600dpi printer, kiest u 600 voor zwart-witte bitmapbeelden, maar hooguit
200 voor kleuren- of grijsschaalbeelden. Deze resoluties resulteren in
een optimale kwaliteit en kleine bestanden.
Als u een hogere resolutie kiest voor kleurenafbeeldingen, worden de
bestanden groter zonder dat de kwaliteit verbetert. Bij verdubbeling
van de resolutie worden bestanden viermaal zo groot. Grote
bestanden kunnen de uitvoering van bepaalde taken, zoals e-mailen,
onmogelijk maken. Ook kunnen ze te veel schijfruimte in beslag
nemen.
Zie Tips voor de beste beeldkwaliteit op pagina 71 als u hulp wilt bij het
bepalen van een resolutie op basis van het type origineel en de
bestemming.
De resolutie wijzigen
1
Open het hulpmiddel Resolutie, als dit nog niet is geopend.
2
Kies een van de volgende mogelijkheden:
●
Selecteer een waarde in de lijst.
●
Typ een waarde tussen 12 en 999.999 in het veld en druk op
NTER
E
De resolutie verandert zodra u een waarde selecteert.
.
De oorspronkelijke resolutie herstellen
1
Open het hulpmiddel Resolutie, als dit nog niet is geopend.
2
Klik op .
Het contrast wijzigen
Het contrast wordt bepaald door de instelling van de middentonen,
accenten en schaduwen. Zie De middentonen wijzigen op pagina 52,
De accenten wijzigen op pagina 53 en De schaduwen wijzigen op
pagina 54.
Het hulpmiddel Resolutie openen
Resolutie
Kies
Opmerking:
in het menu
Hulpmiddelen
Wanneer het hulpmiddel Resolutie is
ingeschakeld, staat er een vinkje naast de
opdracht
en bevat de werkbalk het hulpmiddel Resolutie.
Resolutie
.
in het menu
Hulpmiddelen

Terug naar inhoudsopgave Scannen vanuit HP Precisionscan Pro 49
Een beeld draaien
U kunt een beeld met de klok mee (rechtsom) of tegen de klok in
(linksom) draaien in stappen van 90 graden. Een beeld kan worden
gedraaid als de onderkant van het item aan de bovenkant van het
scannerglas is geplaatst of als het item zijwaarts is geplaatst. Items
zoals negatieven in een sjabloon worden vaak zijwaarts gescand.
Een beeld draaien
Kies een van de volgende mogelijkheden:
●
Een beeld met de klok mee (rechtsom) draaien: Kies 90° naar
rechts draaien in het menu
werkbalk. Herhaal dit om het beeld verder te draaien.
●
Een beeld tegen de klok in (linksom) draaien: Kies
draaien in het menu
werkbalk. Herhaal dit om het beeld verder te draaien.
Hulpmiddelen
Hulpmiddelen
. Of klik op op de
. Of klik op op de
90°
naar links
Een beeld spiegelen (omkeren)
U kunt een beeld spiegelen of omkeren vanuit de verticale as. Bij
spiegeling van een beeld komen de elementen van het beeld op de
tegenovergestelde kant van hun oorspronkelijke posities te staan.
Spiegelen kan vooral handig zijn bij items zoals negatieven, die
omgekeerd in een sjabloon zijn geplaatst en gespiegeld zijn gescand.
Een beeld spiegelen (omkeren)
Spiegelen
Kies
oorspronkelijke opmaak te herstellen.
in het menu
Hulpmiddelen
. Herhaal deze stap om de

50 Scannen vanuit HP Precisionscan Pro Terug naar inhoudsopgave
Een beeld verscherpen
Bij verscherping van een beeld wordt het detail in het beeld verbeterd.
De HP Precisionscan Pro-software selecteert automatisch het
optimale verscherpingsniveau. U kunt deze waarde wijzigen.
U kunt het beeld verscherpen als het onscherp overkomt. U kunt een
beeld ook minder scherp maken als het origineel onvolkomenheden of
vlekjes vertoont. Als een beeld (teveel) wordt verscherpt, kunnen de
onvolkomenheden worden geaccentueerd en kunnen er ongewenste
patronen ontstaan.
Het hulpmiddel Verscherpen openen
Verscherpen
Kies
Opmerking:
in het menu
Een beeld verscherpen
Wanneer het hulpmiddel Verscherpen is
ingeschakeld, staat er een vinkje naast de
opdracht
Hulpmiddelen
hulpmiddel Verscherpen.
Hulpmiddelen
Verscherpen
en bevat de werkbalk het
.
in het menu
Alle aanpassingen herstellen
U kunt de optimale waarden (standaardwaarden) herstellen die de
scannersoftware voor een beeld heeft gekozen. De optimale waarden
zijn gebaseerd op het geselecteerde uitvoertype. Bij herstel van de
standaardwaarden worden alle aanpassingen die u hebt verricht
ongedaan gemaakt, uitgezonderd het uitvoertype, het
zoompercentage en het selectiegebied.
Alle aanpassingen herstellen
Kies een van de volgende mogelijkheden:
●
●
Hulpmiddelen herstellen
Kies
Klik op op de werkbalk.
in het menu
Bewerken
.
1
Open het hulpmiddel Verscherpen, als dit nog niet is geopend.
2
Selecteer een verscherpingsniveau in de lijst. Bekijk het effect van
de wijziging in het voorbeeld.
Opmerking:
Om de effecten van het nieuwe
verscherpingsniveau beter te bekijken, zoomt u
in op het selectiegebied. Zie Een beeld van
dichterbij bekijken (zoomen) op pagina 45.
Het oorspronkelijke verscherpingsniveau herstellen
1
Open het hulpmiddel Verscherpen, als dit nog niet is geopend.
2
Klik op .

Terug naar inhoudsopgave Scannen vanuit HP Precisionscan Pro 51
Optionele aanpassingen (gevorderd)
Deze optionele aanpassingen zijn aanpassingen die niet vaak worden
gebruikt of nodig zijn. Gevorderde gebruikers kunnen ze gebruiken
voor speciale effecten of andere doeleinden. Welke hulpmiddelen
beschikbaar zijn, hangt af van het uitvoertype.
Opmerking:
Wanneer een hulpmiddel, zoals Kleuren
omkeren, actief is op het bureaublad, scant de
HP Precisionscan Pro-software het item met de
huidige instellingen van het hulpmiddel in plaats
van met automatische aanpassingsfuncties.
Sluit het hulpmiddel af als u wilt dat de HP
Precisionscan Pro-software automatische
aanpassingsfuncties gebruikt. Zie Voorkeuren
instellen op pagina 72 voor meer informatie.
De kleuren van het beeld omkeren
Met de opdracht Omkeren worden de zwarte delen van een beeld
omgezet in wit en witte delen in zwart. Bij kleurenbeelden wordt elke
kleur geconverteerd in zijn complementaire kleur. Over het algemeen
is deze opdracht geschikt voor tekeningen en beelden met
steunkleuren.
De kleuren van het beeld omkeren
Kleuren omkeren
Kies
om de kleuren nogmaals om te keren.
in het menu
Geavanceerd
. Herhaal deze stap

52 Scannen vanuit HP Precisionscan Pro Terug naar inhoudsopgave
De middentonen wijzigen
Met de middentooninstelling kunt u de middenwaarden in een beeld
lichter of donkerder maken. Het bereik voor de waarde in het veld
Middentonen
is 1,0 tot 4,0. Bij een aanpassing in de richting van 1,0
wordt het beeld donkerder. Bij een aanpassing in de richting van 4,0
wordt het beeld lichter.
Zie De middentonen in dia's of negatieven aanpassen op pagina 85
als u de middentonen van dia's, negatieven of andere transparante
items wilt aanpassen.
Middentonen: 1,8
Middentonen: 3,0
(standaardwaarde)
Tip
Als u het beeld uitwisselt met anderen die het op
een beeldscherm bekijken, wordt een waarde van
2,2 voor de middentonen aanbevolen. Dit is een
gemiddelde waarde is die geschikt is voor een groot
aantal verschillende monitoren.
Het hele beeld lichter maken
1
2
Belichting aanpassen
Kies
in het menu
Kies een van de volgende mogelijkheden:
●
Sleep de schuifregelaar voor middentonen naar rechts.
●
Typ een hogere waarde in het veld
NTER
E
●
Klik op de pijl-
.
omhoog
naast het veld
Het hele beeld donkerder maken
1
2
Belichting aanpassen
Kies
in het menu
Kies een van de volgende mogelijkheden:
●
Sleep de schuifregelaar voor middentonen naar links.
●
Typ een lagere waarde in het veld
NTER
E
●
Klik op de pijl-
.
omlaag
naast het veld
Geavanceerd
Middentonen
Middentonen
Geavanceerd
Middentonen
Middentonen
.
en druk op
.
.
en druk op
.
De standaardinstellingen herstellen
1
2
Belichting aanpassen
Kies
Klik op
Automatisch
in het menu
om voor de middentonen, accenten en
Geavanceerd
schaduwen de standaardinstellingen van dit gescande beeld te
herstellen. Als u op
Automatisch
klikt, worden ook de
uitvoerniveaus teruggezet op hun standaardwaarden. Zie
Uitvoerniveaus voor pixels instellen op pagina 56.
.

Terug naar inhoudsopgave Scannen vanuit HP Precisionscan Pro 53
De accenten wijzigen
Het 'accent' is de waarde in het beeld die op het beeldscherm wordt
weergegeven als wit. Alle waarden die lichter zijn dan het accent,
worden ook wit weergegeven.
Het beeld heeft een standaardinstelling voor accenten. Als u een
hogere waarde selecteert, komt meer van de lichte waarden duidelijk
naar voren, waardoor in de lichte gebieden meer details te zien zijn.
Als u een lagere waarde selecteert, komt minder van de lichte waarden
duidelijk naar voren, waardoor in de lichte gebieden minder details te
zien zijn.
Zie De accenten in dia's of negatieven aanpassen op pagina 86 als u
de accenten van dia's, negatieven of andere transparante items wilt
aanpassen.
Accenten: 215
Accenten: 122
Het detail in lichtere gebieden vergroten
1
2
Belichting aanpassen
Kies
in het menu
Geavanceerd
Kies een van de volgende mogelijkheden:
●
Sleep de schuifregelaar voor accenten naar rechts.
●
Typ een hogere waarde in het veld
●
Klik op de pijl-
omhoog
naast het veld
Accenten
Accenten
.
en druk op E
.
NTER
Het detail in lichtere gebieden verminderen
1
2
Belichting aanpassen
Kies
in het menu
Geavanceerd
Kies een van de volgende mogelijkheden:
●
Sleep de schuifregelaar voor accenten naar links.
●
Typ een lagere waarde in het veld
●
Klik op de pijl-
omlaag
naast het veld
Accenten
Accenten
.
en druk op E
.
NTER
Een waarde kiezen als accentwaarde
Klik op (witpipet). Als de aanwijzer verandert in het pipet, plaatst u
het op het gebied dat het accent moet worden en klikt u.
.
.
De standaardinstellingen herstellen
1
2
Belichting aanpassen
Kies
Klik op
Automatisch
in het menu
om voor de middentonen, accenten en
Geavanceerd
schaduwen de standaardinstellingen van dit gescande beeld te
herstellen. Als u op
Automatisch
klikt, worden ook de
uitvoerniveaus teruggezet op hun standaardwaarden. Zie
Uitvoerniveaus voor pixels instellen op pagina 56.
.

54 Scannen vanuit HP Precisionscan Pro Terug naar inhoudsopgave
De schaduwen wijzigen
De 'schaduw' is de waarde in het beeld die op het beeldscherm wordt
weergegeven als zwart. Alle waarden die donkerder zijn dan de
schaduw, worden ook zwart weergegeven.
Het beeld heeft een standaardinstelling voor schaduwen. Als u een
hogere waarde selecteert, komen meer donkere waarden duidelijk
naar voren, waardoor de donkere gebieden meer detail krijgen. Als u
een lagere waarde selecteert, komen minder donkere waarden
duidelijk naar voren, waardoor de donkere gebieden minder detail
krijgen.
Zie De schaduwen in dia's of negatieven aanpassen op pagina 86 als
u de schaduwen van dia's, negatieven of andere transparante items
wilt aanpassen.
Schaduwen: 10
Schaduwen: 3
Het detail in donkere gebieden vergroten
1
2
Belichting aanpassen
Kies
in het menu
Geavanceerd
Kies een van de volgende mogelijkheden:
●
Sleep de schuifregelaar voor schaduwen naar rechts.
●
Typ een hogere waarde in het veld
NTER
E
●
Klik op de pijl-
.
omhoog
naast het veld
Schaduwen
Schaduwen
.
en druk op
.
Het detail in donkere gebieden verminderen
1
2
Belichting aanpassen
Kies
in het menu
Geavanceerd
Kies een van de volgende mogelijkheden:
●
Sleep de schuifregelaar voor schaduwen naar links.
●
Typ een lagere waarde in het veld
NTER
E
●
Klik op de pijl-
.
omlaag
naast het veld
Schaduwen
Schaduwen
.
en druk op
.
Een waarde kiezen als schaduwwaarde
Klik op (zwartpipet). Als de aanwijzer verandert in het pipet, plaatst
u het op het gebied dat de schaduw moet worden en klikt u.
De standaardinstellingen herstellen
1
2
Belichting aanpassen
Kies
Klik op
Automatisch
in het menu
om voor de middentonen, accenten en
Geavanceerd
schaduwen de standaardinstellingen van dit gescande beeld te
herstellen. Als u op
Automatisch
klikt, worden ook de
uitvoerniveaus teruggezet op hun standaardwaarden. Zie
Uitvoerniveaus voor pixels instellen op pagina 56.
.

Terug naar inhoudsopgave Scannen vanuit HP Precisionscan Pro 55
Controle op wegvallende gebieden
De lichtste en donkerste delen van een beeld die zonder enig detail
worden afgedrukt, worden 'wegvallende gebieden' genoemd. De
lichtste delen, of accenten, worden afgedrukt als de kleur van het
papier (zonder inkt of toner) en vertonen daarom geen detail. De
donkerste delen, of schaduwen, worden volledig verzadigd afgedrukt
met de zwartste kleur inkt of toner en vertonen daarom ook geen
detail.
U kunt wegvallende gebieden bekijken en veranderen als u wilt dat ze
bij het afdrukken wel detail bevatten.
Wegvallende lichte gebieden (accenten) bekijken en wijzigen
1
2
3
4
Belichting aanpassen
Kies
Klik op (Accentenalarm). De lichtste gebieden in het beeld, die
zonder detail (wit) worden afgedrukt, worden zwart weergegeven.
Klik bij
het beeld zijn verdwenen. Het resultaat van de wijziging is hierna
zichtbaar.
Klik nogmaals op om het accentenalarm uit te schakelen.
Accenten
op de pijl-
in het menu
omhoog
Geavanceerd
tot de wegvallende pixels uit
.
Wegvallende donkere gebieden (schaduwen) bekijken en wijzigen
1
2
3
4
Belichting aanpassen
Kies
Klik op (Schaduwenalarm). De donkerste gebieden in het
beeld, die zonder detail (zwart) worden afgedrukt, worden wit
weergegeven.
Klik bij
het beeld zijn verdwenen. Het resultaat van de wijziging is hierna
zichtbaar.
Klik nogmaals op om het schaduwenalarm uit te schakelen.
Schaduwen
op de pijl-
in het menu
omlaag
Geavanceerd
tot de wegvallende pixels uit
.
Normale
weergave
Weergave bij
inschakeling
accentenalarm
Weergave bij
inschakeling
schaduwenalarm

56 Scannen vanuit HP Precisionscan Pro Terug naar inhoudsopgave
Uitvoerniveaus voor pixels instellen
Met de instelling voor uitvoerniveaus kunt u interessante effecten
bereiken met gescande beelden. Bij keuze van deze opdracht
verschijnen de uitvoerniveaus voor zwart en wit. Wit is standaard
ingesteld op 255 en zwart op 0.
Als u het uitvoerniveau voor wit verlaagt, wordt het hele beeld
donkerder. Als u het uitvoerniveau voor zwart verlaagt, wordt het hele
beeld lichter. Als u het uitvoerniveau voor wit op 0 zet en het
uitvoerniveau voor zwart op 255, worden de kleuren in het beeld
omgekeerd.
Zie het tabblad
als u het waardenbereik voor de velden
Tip
Regelaars
onder Voorkeuren instellen op pagina 72
Wit
en
Zwart
wilt wijzigen.
Om een beeld te gebruiken als lichte achtergrond
voor donkere tekst, bijvoorbeeld voor een
overheadtransparant, verhoogt u het uitvoerniveau
voor zwart tot het beeld de gewenste lichtheid heeft.
De uitvoerniveaus wijzigen
1
2
3
Het resultaat van de wijzigingen in de uitvoerniveaus is zichtbaar in het
voorbeeldvak.
Belichting aanpassen
Kies
in het menu
Geavanceerd
.
Klik op het driehoekje onder in het dialoogvenster om de huidige
uitvoerniveaus voor wit en zwart weer te geven.
Om de niveaus te wijzigen, kiest u een van de volgende
mogelijkheden:
●
Klik op één kant van een schuifregelaar.
●
Typ een andere waarde in het veld
NTER
E
●
Klik op de pijl-
Zwart
.
omhoog
of pijl-
.
Wit
omlaag
Zwart
of
en druk op
naast het veld
Wit
of
De standaardinstellingen herstellen
1
2
Belichting aanpassen
Kies
Klik op
Automatisch
in het menu
om voor de middentonen, accenten,
Geavanceerd
.
schaduwen en uitvoerniveaus de standaardinstellingen van dit
gescande beeld te herstellen.

Terug naar inhoudsopgave Scannen vanuit HP Precisionscan Pro 57
RGB-waarden en pixelkleuren bekijken
Met behulp van de RGB-meter kunt u voor elk punt in een kleuren- of
grijsschaalbeeld de RGB-waarden en pixelkleur bekijken.
Zie RGB-waarden en pixelkleur bekijken op pagina 87 als u de RGBwaarden en pixelkleur bij dia's, negatieven of andere transparante
items wilt bekijken.
RGB-waarden en pixels bekijken
1
2
3
Belichting aanpassen
Kies
Beweeg de aanwijzer over het beeld. Op de RGB-meter
verschijnen de RGB-waarden en de pixelkleur.
RGBwaarden
Opmerking:
Klik nogmaals op dezelfde pipetknop. De RGB-meter wordt gedimd
en de aanwijzer krijgt weer zijn normale vorm.
Klik niet zolang de pipetaanwijzer zich op het
beeld bevindt, tenzij u de accent- of
schaduwinstelling wilt wijzigen.
in het menu
Geavanceerd
Pixelkleur
.
Het histogram
Het histogram is een grafiek die de pixelverdeling in het selectiegebied
weergeeft. De magentakleurige lijn vertegenwoordigt de huidige
instelling van de schaduwen. De rode lijn vertegenwoordigt de huidige
instelling van de accenten. De instelling van de middentonen wordt
niet weergegeven.
Schaduwen
De turkooizen lijn verschijnt in het histogram wanneer het pipet over
het beeld wordt bewogen. Deze lijn geeft aan waar in het histogram de
pixels in dat gebied van het beeld voorkomen.
Waar pixels in het
beeld onder het
pipet zich bevinden
Accenten
Het histogram geeft de pixelverdeling in het voorbeeld weer, niet die
van het uiteindelijke gescande beeld. Bij wijziging van het
selectiegebied verandert ook het histogram. Bij wijziging van de
instelling voor accenten of schaduwen verandert het histogram niet.
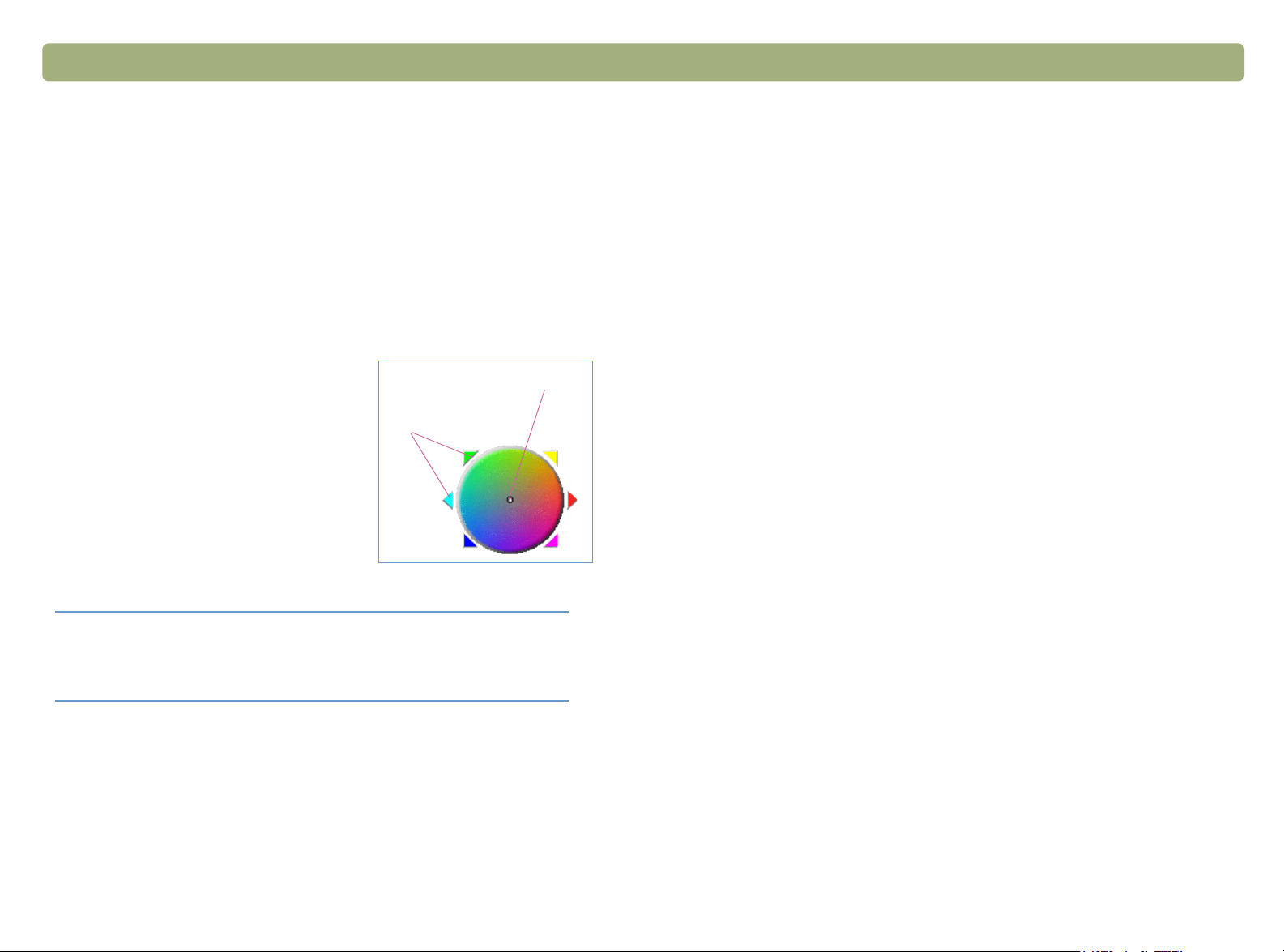
58 Scannen vanuit HP Precisionscan Pro Terug naar inhoudsopgave
De tint wijzigen
Kleur in een beeld wordt bepaald door twee eigenschappen: tint en
verzadiging. De tint is de algehele kleurtoon van het beeld.
De tint voor een beeld wordt automatisch ingesteld, maar kan worden
gewijzigd. U kunt de tint bijvoorbeeld wijzigen als een beeld te veel van
een bepaalde kleur bevat of als u een speciaal effect wilt bereiken.
De tint wijzigen
1
De algehele kleur van het beeld kan op
een van de volgende manieren worden
gewijzigd via de kleurenkaart.
Het resultaat van de wijziging is
zichtbaar in het beeld.
Kleur aanpassen
Kies
●
Sleep het indicatierondje naar een
in het menu
ander gebied.
●
Klik op de pijl voor een kleur aan
de buitenrand van de cirkel.
Geavanceerd
Indicatierondje
Pijlen
.
De verzadiging wijzigen
Kleur in een beeld wordt bepaald door twee eigenschappen: tint en
verzadiging. De verzadiging is de intensiteit van de kleuren.
De verzadiging voor een beeld wordt automatisch ingesteld, maar kan
worden gewijzigd. U kunt de verzadiging wijzigen om kleuren in een
beeld meer of minder sprekend te maken of om een speciaal effect te
bereiken. Het waardenbereik van het veld
De verzadiging vergroten
1
2
Kleur aanpassen
Kies
in het menu
U kunt kleuren op een van de volgende manieren sprekender
maken:
●
Klik rechts van de schuifregelaar.
●
Typ een hogere waarde in het veld
NTER
E
●
Klik op de pijl-
.
omhoog
naast het veld
De verzadiging verminderen
Verzadiging
Geavanceerd
Verzadiging
Verzadiging
is 0 tot 150.
.
en druk op
.
Tip
Als het beeld te veel van één kleur bevat, kunt u het
rondje in de richting van de tegenoverliggende kleur
op de kleurenkaart bewegen.
De standaardinstellingen herstellen
1
2
Kleur aanpassen
Kies
Klik op
Automatisch
in het menu
om voor de tint en verzadiging de
Geavanceerd
standaardinstellingen van dit gescande beeld te herstellen.
1
2
Kleur aanpassen
Kies
in het menu
Geavanceerd
.
U kunt kleuren op een van de volgende manieren minder sprekend
maken:
●
Klik links van de schuifregelaar.
●
Typ een lagere waarde in het veld
NTER
E
●
Klik op de pijl-
.
omlaag
naast het veld
Verzadiging
Verzadiging
en druk op
.
.
De standaardinstellingen herstellen
1
2
Kleur aanpassen
Kies
Klik op
Automatisch
in het menu
om voor de tint en verzadiging de
Geavanceerd
.
standaardinstellingen van dit gescande beeld te herstellen.

Terug naar inhoudsopgave Scannen vanuit HP Precisionscan Pro 59
De zwart-witdrempel wijzigen
Wijziging van de zwart-witdrempel is alleen mogelijk bij beelden van
het uitvoertype Zwart-wit (bitmap). Deze drempel is een waarde die de
grens tussen zwart en wit vertegenwoordigt. Alle waarden in het beeld
die lichter zijn dan de drempelwaarde worden wit en alle waarden die
donkerder zijn worden zwart.
Het beeld heeft een standaarddrempelwaarde. Bij keuze van een
waarde die dichter bij nul ligt, worden meer waarden wit. Bij keuze van
een hogere waarde worden meer waarden zwart.
Drempel: 127
(de standaardwaarde
voor dit beeld)
Drempel: 45
De zwart-witdrempel wijzigen
1
Zorg dat de optie
geselecteerd. Naast de selectie moet een stip staan.
2
3
Zwart-witdrempel aanpassen
Kies
Kies een van de volgende mogelijkheden:
●
Sleep de schuifregelaar.
●
Typ een nieuwe waarde in het veld en druk op E
●
Klik op de pijl-
Zwart-wit (bitmap)
omhoog
of pijl-
omlaag
in het menu
in het menu
naast het veld.
De oorspronkelijke zwart-witdrempel herstellen
1
2
Zwart-witdrempel aanpassen
Kies
Klik op de knop
Automatisch
in het menu
.
Uitvoertype
Geavanceerd
NTER
.
Geavanceerd
is
.
.

60 Scannen vanuit HP Precisionscan Pro Terug naar inhoudsopgave
Instellen welke kleuren zwart of wit worden in zwart-wit bitmapbeelden
Deze procedure is alleen bestemd voor kleurenbeelden waarvoor
Zwart-wit (bitmap) als uitvoertype wordt gekozen. Hiermee kunt u
speciale effecten bereiken of originelen op gekleurd papier corrigeren.
Beelden bestaan uit pixels. Bij kleurenbeelden hebben alle pixels hun
eigen hoeveelheid rood, groen en blauw, die samen de specifieke
kleur vormen. U kunt bepalen welke waarde in elke pixel (rood, groen
of blauw) moet worden omgezet in zwart of wit in het uiteindelijke
gescande beeld.
Instellen welke kleuren zwart of wit worden in zwart-wit
bitmapbeelden
1
Zorg dat de optie
geselecteerd. Naast de selectie moet een stip staan.
2
3
Zwart-witdrempel aanpassen
Kies
Selecteer een kleurenkanaal in de lijst
Kies
Rood
●
blauw worden zwart. Deze optie is geschikt voor originelen die
zijn gedrukt op roze of rood papier.
Kies
Groen
●
blauw worden zwart. Deze optie is geschikt voor originelen die
zijn gedrukt op groen papier.
Kies
Blauw
●
groen worden zwart. Deze optie is geschikt voor originelen die
zijn gedrukt op blauw papier.
●
NTSC-grijs
Kies
wit en donkere tinten van alle kleuren in zwart. Hierbij wordt
geen enkele kleur helemaal wit of zwart. Kleuren worden
omgezet in grijs in de volgende verhouding: 30% rood, 59%
groen en 11% blauw.
Zwart-wit (bitmap)
in het menu
in het menu
Uitvoertype
Geavanceerd
Scannen via kanaal
om rood in het beeld om te zetten in wit. Groen en
om groen in het beeld om te zetten in wit. Rood en
om blauw in het beeld om te zetten in wit. Rood en
om lichte tinten van alle kleuren om te zetten in
is
.
.
De standaardkleuren herstellen
1
Zorg dat de optie
geselecteerd. Naast de selectie moet een stip staan.
2
3
4
Zwart-witdrempel aanpassen
Kies
NTSC-grijs
Kies
Klik op de knop
Zwart-wit (bitmap)
in de lijst
Automatisch
Scannen via kanaal
.
in het menu
in het menu
Uitvoertype
Geavanceerd
.
is
.

Terug naar inhoudsopgave Scannen vanuit HP Precisionscan Pro 61
Beelden effenen
Met de opdracht
gedrukte items die u scant. Een voorbeeld van zo'n ongewenst patroon
is een moiré-patroon. Dit is een patroon van cirkeltjes dat vaak
voorkomt in krantenfoto's.
Als deze opdracht is geselecteerd, duurt het scannen langer. Gebruik
de opdracht Effenen uitsluitend wanneer de scan van een afgedrukt
origineel ongewenste patronen bevat. Bij in- of uitschakeling van
Effenen wordt een nieuwe voorbeeldscan gestart en worden
beeldaanpassingen hersteld.
Beelden effenen
Effenen
Kies
om deze uit te schakelen.
Effenen
in het menu
verwijdert u ongewenste patronen in
Geavanceerd
. Selecteer de optie nogmaals
Alle aanpassingen herstellen
U kunt de optimale waarden (standaardwaarden) herstellen die de
scannersoftware voor een beeld heeft gekozen. De optimale waarden
zijn gebaseerd op het geselecteerde uitvoertype. Bij herstel van de
standaardwaarden worden alle aanpassingen die u hebt verricht
ongedaan gemaakt, uitgezonderd het uitvoertype, het
zoompercentage en het selectiegebied.
Alle aanpassingen herstellen
Kies een van de volgende mogelijkheden:
●
●
Hulpmiddelen herstellen
Kies
Klik op op de werkbalk.
in het menu
Bewerken
.

62 Scannen vanuit HP Precisionscan Pro Terug naar inhoudsopgave
De definitieve scan maken
Wanneer u klaar bent met het aanbrengen van wijzigingen, kunt u op
een van de volgende manieren de definitieve scan maken:
●
Verzenden naar een programma. Zie deze pagina.
●
Het beeld terugbrengen naar een programma dat TWAIN of de HP
Scanjet Plug-in ondersteunt. Zie pagina 63.
●
Opslaan naar een bestand. Zie pagina 63.
●
Afdrukken. Zie pagina 65.
●
Een scan op een website plaatsen. Zie pagina 66.
●
Een scan voorbereiden om deze online te bekijken. Zie pagina 66.
●
Kopiëren en plakken in een ander programma. Zie pagina 67.
●
Slepen en neerzetten in een ander programma. Zie pagina 68.
●
Slepen en neerzetten op het bureaublad of in een map. Zie
pagina 68.
●
Scannen naar cd. Zie pagina 69.
Bij deze procedures maakt de scanner een definitieve scan, inclusief
eventuele wijzigingen, alvorens de scan naar het programma of de
printer van uw keuze te sturen, het beeld te kopiëren, enzovoort.
Beelden worden niet automatisch opgeslagen als bestanden wanneer
u ze afdrukt, naar een ander programma verzendt of kopieert en plakt
in een bestand in een ander programma. Als u het gescande beeld
opnieuw wilt gebruiken, moet u het eerst opslaan. Zie Opslaan naar
een bestand op pagina 63.
Verzenden naar een programma
Als u het gescande beeld hebt bekeken en gewijzigd, kunt u een
definitieve scan maken en die rechtstreeks naar een programma
verzenden, bijvoorbeeld een e-mailprogramma. Als het gewenste
programma niet beschikbaar is, slaat u het beeld op als bestand en
opent u het op de gebruikelijke wijze in het bestemmingsprogramma.
Tip
Verzenden naar een programma
1
Kies
2
Kies een programma in de lijst en klik op
3
Als het geselecteerde programma bestanden met meerdere
pagina's accepteert, kan de vraag verschijnen of er voor dit
bestand nog meer te scannen pagina's zijn. Kies een van de
volgende mogelijkheden:
●
●
Als u tekst naar Word of een ander
tekstverwerkingsprogramma stuurt en de tekst in
een kader staat dat u wilt weghalen, dubbelklikt u op
de kaderrand en kiest u vervolgens
verwijderen
of een soortgelijke opdracht. Zie
Kader
Voorkeuren instellen op pagina 72 als u dit in het
vervolg wilt voorkomen.
Scannen naar
in het menu
Als het item uit één pagina bestaat, klikt u op
Scannen
.
Scannen
Klaar
.
.
Als het item uit meerdere pagina's bestaat, legt u de volgende
pagina in de scanner en klikt op het beeldscherm op
Scannen
Herhaal dit tot alle pagina's zijn gescand. Klik vervolgens op
Klaar
.
.
Het bestemmingsprogramma wordt geopend en het gescande beeld
wordt weergegeven.

Terug naar inhoudsopgave Scannen vanuit HP Precisionscan Pro 63
Het beeld terugbrengen naar een programma dat TWAIN of de HP Scanjet Plug-in ondersteunt
Als u bent begonnen met scannen vanuit een programma dat TWAIN
of de HP Scanjet Plug-in ondersteunt, kunt u met de volgende
procedure een uiteindelijke scan maken en het beeld openen in
hetzelfde programma. Zie Scannen vanuit andere programma's op
pagina 76 voor meer informatie over scannen via TWAIN of de HP
Scanjet Plug-in.
Het beeld terugbrengen naar een programma
Kies een van de volgende mogelijkheden:
●
●
Beeld verzenden naar
Kies
Klik op op de werkbalk.
in het menu
Scannen
.
Opslaan naar een bestand
U slaat gescande beelden op als bestanden wanneer u ze later
opnieuw wilt gebruiken. Zie Overzicht van bestandstypen op pagina 64
of Tips voor de beste beeldkwaliteit op pagina 71 als u hulp wilt
hebben bij de keuze van het bestandstype. Zie Verklarende
woordenlijst op pagina 125 voor definities van bestandstypen.
Opslaan naar een bestand
1
Kies een van de volgende mogelijkheden:
Opslaan als
Kies
●
Klik op op de werkbalk.
●
2
Selecteer een bestandstype. Zie Overzicht van bestandstypen op
in het menu
pagina 64.
3
Geef een naam en locatie op voor het bestand en klik op OK.
4
Als de knop
Opties
aanwezig is, zijn er meer opties beschikbaar
voor dit bestandstype. Klik op
klik op OK.
Welk bestandstype u moet kiezen, hangt af van de toepassing van het
bestand. Daarnaast zijn sommige bestandstypen niet beschikbaar bij
keuze van bepaalde uitvoertypen.
Scannen
Opties
.
, wijzig de gewenste opties en
Een scan opslaan voor latere bewerking in een OCR-programma
Als u een gescand document wilt bewerken met uw software voor
optische karakterherkenning (OCR), kunt u de volgende instellingen
gebruiken:
Resolutie:
●
Uitvoertype:
●
Indeling:
●
Opmerking:
300
Zwart-wit (bitmap)
TIFF
Een hogere resolutie dan 300 dpi maakt OCR
niet nauwkeuriger.

64 Scannen vanuit HP Precisionscan Pro Terug naar inhoudsopgave
●
Overzicht van bestandstypen
Bestandsindelingen voor beelden
●
GIF. GIF is een gecomprimeerde bestandsindeling, geschikt voor
beelden die worden gebruikt op het web of op meerdere
platformen. GIF is niet beschikbaar voor het uitvoertype Ware
kleuren.
●
JPEG. JPEG is een bestandsindeling met compressie voor
beelden. Voordelen van deze indeling zijn kleine bestanden en
snelheid. Het nadeel is een afname van de beeldkwaliteit. Elke
keer dat een beeld wordt gecomprimeerd met JPEG, gaat een klein
deel van de beeldgegevens verloren. Comprimeer een bestand
daarom niet meer dan één keer met JPEG. JPEG is een geschikte
bestandsindeling voor beelden die worden gebruikt op het web of
op meerdere platformen.
U kunt een JPEG-bestand opslaan met de optie 'progressive'. Bij
gebruik op een webpagina wordt een progressive JPEG om de
andere lijn verstuurd, waarbij de overige lijnen onmiddellijk daarna
worden verstuurd. Daardoor verschijnt er sneller een (ietwat
onscherp) beeld. De meeste mensen geven hier de voorkeur aan.
JPEG kan uitsluitend worden gebruikt voor de uitvoertypen Ware
kleuren en Grijsschaal.
●
PNG. Een bestandsindeling met compressie voor beelden, die in
de toekomst wellicht GIF zal vervangen. Net als GIF werkt PNG
met compressie zonder verlies, wat betekent dat alle visuele
gegevens worden opgeslagen en worden hersteld bij
decompressie van het bestand. Anders dan GIF kan PNG worden
gebruikt bij de uitvoertypen Ware kleuren en Grijstinten.
●
PICT. Apple's eigen bestandsindeling voor beelden, die wordt
gebruikt door het Mac OS-besturingssysteem. Omdat PICT
bestemd is voor het beeldscherm, kan deze indeling het best
worden gebruikt voor kleurenbeelden die niet worden afgedrukt.
Als PICT-bestanden opgeslagen beelden zijn kleiner dan als TIFFbestanden opgeslagen beelden.
PDF. PDF is een indeling die geschikt is voor tekst, foto's en
tekeningen. U kunt PDF-bestanden bekijken met Adobe Acrobat
Reader. Als een bestand niet hoeft te worden gewijzigd, is dit
bestandstype geschikt voor uitwisseling (bijvoorbeeld via e-mail)
en archivering, omdat PDF-bestanden over het algemeen klein
zijn. Als u de Macintosh-versie van de scannersoftware gebruikt,
kunt u alleen PDF-bestanden voor beelden maken. U kunt geen
tekst kopiëren van deze bestanden.
●
TIFF. TIFF-bestanden worden gewoonlijk gemaakt door scanners
en worden vrijwel altijd ondersteund door programma's die met
foto's en andere beelden werken. Een TIFF-bestand is een
bitmapbeeld (ook wel rasterbeeld genoemd) en kan elke gewenste
resolutie hebben. TIFF-beeldbestanden zijn bruikbaar op
meerdere platformen.
●
TIFF (gecomprimeerd). Voor beelden zijn gecomprimeerde TIFF-
bestanden kleiner dan standaard TIFF-bestanden.
Bestandsindelingen voor tekst of tekst met beelden
●
HTML. HTML is bestemd voor tekst en afbeeldingen die worden
weergegeven op het web. Wanneer deze indeling wordt gekozen
voor een gescand beeld met zowel tekst als beelden, wordt de
tekst omgezet in bewerkbare tekst en opgeslagen als HTML. De
beelden worden opgeslagen als GIF- of JPEG-bestanden.
●
RTF (Rich Text Format). De indeling RTF kan worden gebruikt voor
pagina's die tekst of tekst en afbeeldingen bevatten. De opmaak
van tekst in een RTF-bestand kan gewoonlijk behouden blijven en
worden geïnterpreteerd door andere programma's.
●
Tekst. Gebruik de bestandsindeling voor tekst om alleen de tekst in
het selectiegebied op te slaan. De tekst wordt opgeslagen als
bewerkbare ASCII-tekst zonder opmaak.

Terug naar inhoudsopgave Scannen vanuit HP Precisionscan Pro 65
Afdrukken
Het selectiegebied is het deel van het beeld dat wordt afgedrukt. Als er
geen selectierand is, wordt de inhoud van het hele scannerglas,
inclusief lege delen, afgedrukt.
Bij het afdrukken van een beeld wordt het niet opgeslagen. Sla een
gescand beeld op als bestand wanneer u het later opnieuw wilt
gebruiken.
Afdrukken
1
Kies een van de volgende mogelijkheden:
●
●
2
Selecteer in het dialoogvenster
Afdrukken
Kies
in het menu
Klik op op de werkbalk.
klik op OK.
Scannen
.
Afdrukken
de gewenste opties en

66 Scannen vanuit HP Precisionscan Pro Terug naar inhoudsopgave
Een scan op een website plaatsen
U kunt afbeeldingen uitwisselen met anderen door rechtstreeks naar
het web te scannen. Mensen die u kent, kunnen de foto's en andere
items bekijken op uw eigen website.
Tip
Een scan op een website plaatsen
1
Kies een van de volgende mogelijkheden:
●
●
2
Kies
3
Volg de aanwijzingen op het scherm om het gescande beeld op de
website te plaatsen.
Als u een scan op een andere site dan een
HP Share-to-Web-site wilt plaatsen, moet u het
gescande beeld opslaan als bestand en het
bestand op de site plaatsen. Zie Een scan
voorbereiden om deze online te bekijken op
pagina 66.
Scannen naar
Kies
in het menu
Scannen
Klik op op de werkbalk.
HP Share-to-Web
in de lijst en klik op
Scannen
.
.
Een scan voorbereiden om deze online te bekijken
Er zijn vele toepassingen voor het bouwen van websites of HTMLbewerkingsprogramma's op de markt. Met deze toepassingen kunt u
websites ontwikkelen. Ze ondersteunen een groot aantal
bestandsindelingen voor beelden. Niet alle webbrowsers kunnen alle
bestandsindelingen weergeven die worden ondersteund door websiteontwikkelingstoepassingen.
Met de HP-scannersoftware kunt u tekst en beelden scannen, de
scans aanpassen en ze vervolgens voorbereiden voor het World Wide
Web.
Een scan optimaliseren om deze online te bekijken
Om een scan te optimaliseren voor een website, gaat u als volgt te
werk:
●
Sla scans op als GIF-, JPEG- of PNG-bestanden. De meeste
webbrowsers ondersteunen deze bestandsindelingen.
●
Kies het uitvoertype Webpalet voor kleurenbeelden.
●
Selecteer een resolutie van 72 dpi. Deze resolutie levert kleinere
bestanden op dan hogere resoluties, waarbij de beelden toch goed
overkomen op het beeldscherm.
●
Wijzig de schaal of grootte van het gescande beeld in de
scannersoftware voordat u het beeld in een document plaatst.

Terug naar inhoudsopgave Scannen vanuit HP Precisionscan Pro 67
Een item voor een website scannen
Om een item voor een website te scannen, kiest u een van de
volgende mogelijkheden:
Slepen en neerzetten vanuit de scannersoftware
●
Als de website-ontwikkelingstoepassing slepen en neerzetten
ondersteunt, kunt u het beeld uit het voorbeeldgebied van de
scannersoftware slepen en op elke gewenste plaats op de
geopende webpagina neerzetten. Sommige websiteontwikkelingsprogramma's hebben beeldbewerkingsfuncties,
mocht u het beeld verder willen aanpassen. Raadpleeg de
documentatie bij de website-ontwikkelingstoepassing voor meer
informatie.
Het beeld opslaan als bestand
●
U kunt het beeld als bestand opslaan in de scannersoftware en het
bestand in de website-ontwikkelingstoepassing plaatsen. Vergeet
niet het bestand op te slaan als GIF-, JPEG- of PNG-bestand.
Het beeld kopiëren en plakken
●
U kunt de opdracht of het pictogram Kopiëren van de
scannersoftware gebruiken om het beeld naar het klembord te
kopiëren. Gebruik in de website-ontwikkelingstoepassing de
opdracht Plakken om het beeld in de geopende webpagina te
plakken.
Kopiëren en plakken in een ander programma
U kunt het gescande beeld naar het klembord kopiëren en het
vervolgens in een bestand in het bestemmingsprogramma plakken.
Nadat het beeld is geplakt, maakt het deel uit van het bestand.
Kopiëren en in een ander programma plakken
1
Kies in de HP Precisionscan Pro-software een van de volgende
mogelijkheden:
Kopiëren
Kies
●
Klik op op de werkbalk.
●
2
Plaats in het bestemmingsprogramma de aanwijzer op de positie
in het menu
waar het gescande beeld moet komen en klik.
3
Kies de opdracht
Plakken
Bewerken
.
in het bestemmingsprogramma.
De opdracht Scannen naar gebruiken
●
U kunt de opdracht
Scannen naar
in het menu
Scannen
van de
scannersoftware gebruiken om het beeld naar een tekstbestand te
scannen. Selecteer vervolgens in het dialoogvenster
HTML
in de keuzelijst
Opmaak
.
Opslaan

68 Scannen vanuit HP Precisionscan Pro Terug naar inhoudsopgave
Slepen en neerzetten in een ander programma
U kunt een gescand beeld slepen en neerzetten in een ander
programma, mits dat programma slepen-en-neerzetten (drag-anddrop) ondersteunt. Als het programma deze functie niet ondersteunt,
wordt het selectiegebied teruggeplaatst in het venster van de
scannersoftware.
Slepen en neerzetten in een ander programma
1
Open een bestand in het bestemmingsprogramma. Zorg dat zowel
het bestemmingsprogramma als de HP Precisionscan Prosoftware zichtbaar zijn.
2
Plaats in de HP Precisionscan Pro-software de aanwijzer op het
gescande beeld.
3
Houd de O
dit naar de gewenste locatie in het bestemmingsprogramma. Laat
daarna de muisknop en de O
definitieve scan van het beeld is gemaakt.
PTION
-toets ingedrukt, klik in het selectiegebied en sleep
PTION
-toets los. Wacht tot er een
Slepen en neerzetten op het bureaublad of in een map
Gescande beelden die u sleept en neerzet op het bureaublad of in een
map worden afbeeldingknipselbestanden van het Plakboek. Het
bitmapbestand krijgt een algemene naam, bijvoorbeeld
"afbeeldingknipsel". Volgende beelden die naar het bureaublad of
dezelfde map worden gescand, krijgen een opeenvolgende
nummering.
Slepen en neerzetten op het bureaublad of in een map
1
Zorg dat zowel de HP Precisionscan Pro-software als het
bureaublad of de gewenste map zichtbaar zijn.
2
Plaats in de HP Precisionscan Pro-software de aanwijzer op het
gescande beeld.
3
Houd de O
het naar het bureaublad of de map. Laat daarna de muisknop en
de O
beeld is gemaakt.
PTION
-toets ingedrukt, klik in het selectiegebied en sleep
PTION
-toets los. Wacht tot er een definitieve scan van het

Terug naar inhoudsopgave Scannen vanuit HP Precisionscan Pro 69
Scannen naar cd
De functie Scannen naar cd is een snelle en handige manier om
gescande items op te slaan op een herschrijfbare cd. Het is een
handige scanfunctie voor mensen die regelmatig scans op cd willen
opslaan. Als u naar een cd wilt scannen, hebt u een cd-writer en een
herschrijfbare cd nodig.
Scannen naar cd
1
Start een nieuwe scan en breng eventueel aanpassingen aan via
de scannersoftware.
2
Kies in de HP Precisionscan Pro-software een van de volgende
mogelijkheden:
●
●
Het dialoogvenster
3
Als er een cd-writer aanwezig is, staat dit station automatisch
Scannen naar cd
Kies
in het menu
Klik in de werkbalk op (Scannen naar cd).
Opslaan als
verschijnt.
Scannen
.
boven in het dialoogvenster. Wanneer u op de cd mappen hebt
gemaakt voor de opslag van beelden, kies dan de map waarin u de
scan wilt opslaan.
4
Typ een bestandsnaam.
5
Selecteer een bestandstype in de keuzelijst
Opmaak
. Als u het
bestandstype wilt wijzigen, kiest u een ander bestandstype in de
keuzelijst.
6
Klik op
Opslaan
.

70 Scannen vanuit HP Precisionscan Pro Terug naar inhoudsopgave
Andere functies en tips
In dit gedeelte vindt u informatie over:
●
Welke instellingen resulteren in de beste beeldkwaliteit. Zie Tips
voor de beste beeldkwaliteit op pagina 71.
●
Hoe u een groep veelgebruikte instellingen opslaat en ze toepast
op nieuwe scans. Zie Instellingen opslaan op pagina 71.
●
Hoe u de standaardinstellingen wijzigt die de scanner gebruikt voor
het scannen van alle items. Zie Voorkeuren instellen op pagina 72.
●
Hoe u begint te scannen vanuit programma's die TWAIN of de HP
Scanjet Plug-in ondersteunen. Zie Scannen vanuit andere
programma's op pagina 76.
●
Hoe u gescande tekst bewerkbaar maakt. Zie Gescande tekst
bewerkbaar maken op pagina 77.

Terug naar inhoudsopgave Scannen vanuit HP Precisionscan Pro 71
Tips voor de beste beeldkwaliteit
De beeldkwaliteit en de bestandsgrootte worden bepaald door het
uitvoertype, de resolutie, het bestandstype en waarden voor andere
functies.
Wanneer u voor het eerst een item scant, kiest de scanner de
standaardinstellingen voor het uitvoertype en de resolutie. U hoeft
deze instellingen niet te wijzigen. Als u deze instellingen wilt wijzigen of
hulp wilt bij de keuze van een bestandstype, raadpleeg dan:
●
Een uitvoertype selecteren op pagina 45
●
De resolutie wijzigen op pagina 48
●
Overzicht van bestandstypen op pagina 64
Tip
Voor beelden die moeten worden afgedrukt, kunt u
het beste TIFF (gecomprimeerd) als bestandstype
kiezen om de bestandsgrootte beperkt te houden
met behoud van de kwaliteit. Bovendien herkennen
veel andere programma's dit bestandstype.
Instellingen opslaan
Een groep instellingen die u vaak gebruikt voor een bepaald doel, kan
worden opgeslagen en toegepast op nieuwe items die u scant. Als u
bijvoorbeeld regelmatig beelden naar iemand mailt, kunt u de
instellingen opslaan met inbegrip van het uitvoertype, de resolutie en
de afmetingen die u altijd gebruikt. Wanneer u een beeld scant en die
groep instellingen kiest, worden de instellingen automatisch toegepast.
Opgeslagen instellingen hebben voorrang boven de
standaardinstellingen en eventuele wijzigingen die u tot dat punt hebt
aangebracht. Wijzigingen die u aanbrengt na keuze van de
opgeslagen instellingen, blijven behouden.
Instellingen opslaan
1
Zorg dat het gescande beeld waarvan u de instellingen wilt
opslaan, zich in het voorbeeldvenster bevindt en dat u alle
gewenste instellingen voor het beeld hebt aangepast.
2
Ga in het menu
instellingen voor het huidige gescande beeld verschijnen.
3
Typ in de keuzelijst onderaan een naam voor de instellingen en klik
Opslaan
op
.
Scannen
naar
Instellingen
en kies
Opslaan
. De
Instellingen gebruiken
1
Scan een item naar de HP Precisionscan Pro-software.
2
Ga in het menu
3
Selecteer de gewenste groep instellingen in de lijst onderaan en
klik op
Laden
Scannen
.
naar
Instellingen
en klik op
Laden
.

72 Scannen vanuit HP Precisionscan Pro Terug naar inhoudsopgave
Voorkeu ren instellen
De voorkeuren zijn de standaardinstellingen voor alle scans die
worden gemaakt. Zie Optionele aanpassingen (basis) op pagina 47 en
Optionele aanpassingen (gevorderd) op pagina 51 als u een instelling
alleen voor het huidige te scannen item wilt wijzigen.
Scanvoorkeuren instellen
1
2
3
4
Voorkeuren
Kies
Klik op de gewenste tab.
Wijzig alle gewenste instellingen. Een beschrijving van de opties
op de tabbladen vindt u verderop.
Klik op OK als u klaar bent.
in het menu
Scannen
.

Terug naar inhoudsopgave Scannen vanuit HP Precisionscan Pro 73
Opties op het tabblad Scanner
Het tabblad
volgende opties.
Voorbeeldscan wanneer op de knop Scannen naar wordt gedrukt
Bij keuze van deze optie verschijnt er een voorbeeld van de scan
wanneer u op de scanner op de knop HP-scannersoftware drukt. Als
de optie is uitgeschakeld, wordt de software gestart maar maakt de
scanner geen voorbeeldscan. Start een scan vanuit de HP
Precisionscan Pro-software.
Beste kwaliteit schaal
Bij keuze van deze optie wordt de beste schaalkwaliteit toegepast op
de definitieve scan. Als de optie is uitgeschakeld, wordt de normale
schaalkwaliteit toegepast, waardoor het scannen sneller verloopt.
Beste kwaliteit verscherping
Bij keuze van deze optie wordt de beste verscherpingskwaliteit
toegepast op de definitieve scan. Als de optie is uitgeschakeld, wordt
de normale verscherpingskwaliteit toegepast, waardoor het scannen
sneller verloopt.
Maximale pixeldiepte
Bij keuze van deze optie wordt de maximale pixeldiepte van de
scanner gebruikt om de best mogelijke beeldkwaliteit te bereiken. Als
de optie is uitgeschakeld, worden er minder beeldgegevens verwerkt,
waardoor het scannen sneller verloopt.
Scanner
van het dialoogvenster
Voorkeuren
bevat de
Effenen
Als u deze optie selecteert, worden zichtbare achtergrondbeelden
(zoals watermerken) verwijderd uit de uiteindelijke scan. Als u deze
optie uitschakelt, worden alle achtergrondbeelden (zoals
watermerken) gescand als onderdeel van het beeld in de uiteindelijke
scan.
sRGB-profiel (Gamma 2,2)
Wanneer u deze optie selecteert, gebruikt de software het RGB-profiel
van het scherm voor de kleuren van de uiteindelijke scan. Dit profiel
wordt ook wel Gamma 2,2 genoemd.
Opmerking:
Dialoog over of er nog een pagina moet worden gescand
inschakelen
Bij keuze van deze optie verschijnt er bij het maken van de definitieve
scan een dialoogvenster waarin wordt gevraagd of er voor dit item nog
meer pagina's zijn die moeten worden gescand. Als de optie is
uitgeschakeld, gaat de scanner ervan uit dat elke opdracht uit één
pagina bestaat. Alleen beschikbaar voor de indelingen pdf, txt en rtf.
Omdat Macintosh-computers standaard een
gamma van 1,8 hebben, is deze optie niet
standaard geselecteerd. Zorg dat sRGB is
geselecteerd in de monitorinstellingen als u
deze optie gebruikt.
Ruisreductie
Bij keuze van deze optie wordt de door de scanner veroorzaakte ruis in
het beeld verminderd. Als de optie is uitgeschakeld, wordt er geen
ruisreductie toegepast, waardoor het scannen sneller verloopt.

74 Scannen vanuit HP Precisionscan Pro Terug naar inhoudsopgave
Opties op het tabblad Selectiegebied
Het tabblad
Selectiegebied automatisch maken na muisklik
Bij keuze van deze optie wordt er automatisch een selectiegebied
gemaakt rond een punt waarop u klikt met de aanwijzer.
Uitvoertype automatisch instellen na selectie
Bij keuze van deze optie bepaalt de software automatisch het
uitvoertype van het gebied binnen de selectierand.
Belichting automatisch aanpassen na selectie
Bij keuze van deze optie kiest de scannersoftware automatisch de
optimale waarden voor de instellingen van de dialoogvensters
Belichting aanpassen
wanneer u een nieuw selectiegebied maakt. De waarden voor een
beeld veranderen niet als u een ander selectiegebied maakt terwijl het
dialoogvenster
aanpassen
Als de optie is uitgeschakeld, stelt de software de waarden voor deze
twee functies niet automatisch opnieuw in.
Kleur automatisch aanpassen na selectie
Selectiegebied
Belichting aanpassen
open is.
bevat de volgende voorkeuren.
Zwart-witdrempel aanpassen
en
Zwart-witdrempel
of
, telkens
Opties op het tabblad Resolutie
Op het tabblad
beschikbaar zijn bij keuze van de opdracht
Hulpmiddelen
Er zijn al standaardwaarden ingesteld, maar u kunt eigen
resolutiewaarden toevoegen of waarden verwijderen. Het
resolutiebereik loopt van 12 tot 999.999. Klik op
waarde toe te voegen. U kunt ook een waarde selecteren en op
Verwijderen
Resolutie
.
klikken om de waarde te verwijderen.
wordt bepaald welke standaardresoluties
Resolutie
Toevoegen
in het menu
om een
Bij keuze van deze optie kiest de scannersoftware automatisch de
optimale waarden voor de instellingen van het dialoogvenster
aanpassen
waarden voor een beeld veranderen niet als u een ander
selectiegebied maakt terwijl het dialoogvenster
open is.
Als de optie is uitgeschakeld, stelt de software de waarden niet
automatisch opnieuw in.
, telkens wanneer u een nieuw selectiegebied maakt. De
Kleur aanpassen
Kleur

Terug naar inhoudsopgave Scannen vanuit HP Precisionscan Pro 75
Opties op het tabblad Tekst
Het tabblad
Tekst
van het dialoogvenster
volgende voorkeuren voor tekstuitvoer uit het OCR-programma.
Tekstuitvoer (opmaak)
●
Met de optie
Omkaderde tekst
wordt de tekst van de pagina in
kaders geplaatst en wordt geprobeerd de paginaopmaak van het
origineel zo goed mogelijk te benaderen. Het programma waarin
de tekst wordt geplaatst, moet dit type optie ondersteunen.
●
Met de optie
Doorlopende tekst
opmaak verwijderd en worden beelden in de tekst op posities
geplaatst die het origineel zo goed mogelijk benaderen.
Doorlopende tekst is makkelijker te bewerken.
Huidige OCR-taal
Stelt u in staat de taal te kiezen die het OCR-programma gebruikt om
woorden in het item die worden verwerkt, te controleren.
Afbeeldinguitvoer
Hiermee kunt u het uitvoertype selecteren dat de software gebruikt
voor het scannen van beelden op pagina's met zowel beelden als
tekst. Deze optie is alleen beschikbaar als u
geselecteerd bij
dialoogvenster
Tekst bewerken
op het tabblad
HP Scanjet Controls
Voorkeuren
bevat de
worden kolommen en andere
Afbeelding en tekst
Knoppen
van het
hebt
.
Opties op het tabblad Regelaars
Op het tabblad
Regelaars
van het dialoogvenster
het afleesbereik van de regelaars voor het scannen bepaald.
Het afleesbereik voor de regelaars bepaalt de toonresolutie per kleur
die beschikbaar is voor correctie bij de opdrachten
aanpassen
Zwart-witdrempel aanpassen
en
voor het afleesbereik van de regelaars resulteert in meer controle bij
correctie van de belichting of de zwart-witdrempel.
Kies een van de volgende opties:
●
8-bits aflezing (0-255) — stelt de regelaars in op het gebruik van 8
bits aan toonresolutie per kleur
●
10-bits aflezing (0-1023) — stelt de regelaars in op het gebruik van
10 bits aan toonresolutie per kleur
●
12-bits aflezing (0-4095) — stelt de regelaars in op het gebruik van
12 bits aan toonresolutie per kleur
●
16-bits aflezing (0-65535) — stelt de regelaars in op het gebruik
van 16 bits aan toonresolutie per kleur
Voorkeuren
wordt
Belichting
. Een groter aantal bits
●
Ware kleuren. Scant beelden op de pagina met Ware kleuren als
het uitvoertype. Deze optie levert beelden van hoge kwaliteit op.
De scantijd kan echter toenemen en de uiteindelijke scans kunnen
een grote bestandsgrootte krijgen.
●
Geoptimaliseerd palet. Scant beelden op de pagina met
Geoptimaliseerd palet als uitvoertype. Deze optie verkort de
scantijd en zorgt ervoor dat de uiteindelijke scans een kleinere
bestandsgrootte hebben. De kwaliteit van de gescande beelden is
echter lager.
Zie Het uitvoertype selecteren op pagina 45 voor meer informatie over
de uitvoertypen die beschikbaar zijn in de scannersoftware.

76 Scannen vanuit HP Precisionscan Pro Terug naar inhoudsopgave
Scannen vanuit andere programma's
U kunt een beeld rechtstreeks naar een open bestand in een
programma brengen als dat programma TWAIN of de HP Scanjet
Plug-in ondersteunt. Een programma is over het algemeen compatibel
als het een opdracht bevat zoals
importeren
ondersteunt of wat de naam van de opdracht is, raadpleeg dan de
documentatie bij het programma.
Wanneer u scant vanuit een programma dat TWAIN of de HP Scanjet
Plug-in ondersteunt, kan de HP Precisionscan Pro-software worden
gestart als het programma dit toestaat. Als de HP Precisionscan Prosoftware wordt gestart, kunt u het beeld op de gebruikelijke wijze
wijzigen. Zo niet, dan gaat het beeld onmiddellijk terug naar het
programma.
Tip
. Als u niet zeker weet of een programma TWAIN
Als het programma TWAIN of de HP Scanjet Plug-in
niet ondersteunt, kunt u proberen het beeld door
kopiëren en plakken of door slepen en neerzetten in
het programma te plaatsen. U kunt het beeld ook
opslaan en vervolgens in het programma plaatsen.
Ophalen, Scannen
Nieuw object
of
Scannen vanuit andere programma's
1
U begint te scannen vanuit het andere programma door de
opdracht
2
Als de HP Precisionscan Pro-software wordt geopend en het
scanvoorbeeld verschijnt, maakt u een selectiegebied. U kunt op
de gebruikelijke wijze de scan (zo nodig) bijsnijden, het uitvoertype
selecteren en optionele aanpassingen verrichten. Zie de
betreffende gedeelten in dit hoofdstuk voor aanwijzingen.
3
Als u klaar bent met het aanbrengen van wijzigingen in het
gescande beeld, kiest u een van de volgende mogelijkheden om
de definitieve scan te maken en die in het programma te plaatsen
van waaruit u bent begonnen met scannen:
●
Kies
●
Klik op .
Het beeld verschijnt in het open programma. Wellicht moet u de positie
van het beeld aanpassen.
Als het beeld niet verschijnt, bestaat de kans dat het programma de
resolutie of het uitvoertype van uw keuze niet accepteert. Scan het
beeld opnieuw met de standaardinstellingen die de software voor het
beeld kiest.
Ophalen
Beeld verzenden naar
(of een soortgelijke opdracht) te kiezen.
in het menu
Scannen
.

Terug naar inhoudsopgave Scannen vanuit HP Precisionscan Pro 77
Gescande tekst bewerkbaar maken
Tekst in een gescand beeld kan bewerkbaar worden gemaakt. Het
programma voor optische tekenherkenning (OCR) converteert de tekst
naar bewerkbare tekst en plaatst deze in een ondersteund
tekstverwerkingsprogramma. Afhankelijk van de mogelijkheden van
het tekstverwerkingsprogramma worden afbeeldingen in een gescand
beeld verwijderd of het OCR-programma probeert ze te converteren en
maakt er willekeurige tekens van.
Tip
Als een stuk tekst in Microsoft Word of een ander
tekstverwerkingsprogramma in een kader staat dat
u wilt weghalen, dubbelklikt u op de kaderrand en
kiest u
opdracht.
Kader verwijderen
of een soortgelijke
Bewerkbare tekst maken
1
2
3
4
Het OCR-programma wordt geopend en maakt bewerkbare tekst van
het gescande beeld.
Scannen naar
Kies
Kies vervolgens
klik op
Selecteer een bestandsindeling voor tekst of tekst met beelden in
de keuzelijst
Overzicht van bestandstypen op pagina 64.
Als het geselecteerde programma bestanden met meerdere
pagina's accepteert, kan de vraag verschijnen of er voor dit
bestand nog meer te scannen pagina's zijn. Kies een van de
volgende mogelijkheden:
●
●
Opmerking:
Scannen
Opmaak
Als het item uit één pagina bestaat, klikt u op
Als het item uit meerdere pagina's bestaat, legt u de volgende
pagina in de scanner en klikt u op het beeldscherm op
Herhaal dit tot alle pagina's zijn gescand. Klik vervolgens op
Klaar
.
in het menu
Tekstbestand
.
en klik vervolgens op
U kunt een gescand beeld ook opslaan en het
beeld importeren in uw OCR-programma. Zie
Een scan opslaan voor latere bewerking in een
OCR-programma op pagina 63.
Scannen
in de keuzelijst
.
Opslaan
Bestemming
. Zie
Klaar
.
Scannen
en
.

78 Scannen vanuit HP Precisionscan Pro Terug naar inhoudsopgave
Wat kunt u verwachten van OCR-programma's?
OCR-programma's converteren sommige teksten nauwkeuriger dan
andere. Geen enkele OCR-techniek is perfect. Controleer daarom
altijd alle geconverteerde tekst grondig om te zien of alle tekens
correct zijn geïnterpreteerd.
De volgende soorten tekst worden het nauwkeurigst geconverteerd:
●
tekst in standaardlettertypen;
●
tekst met een lettergrootte van 9 punten of groter;
●
scherpe, gestoken tekst;
●
zwarte tekst op een witte achtergrond.
De volgende soorten tekst worden minder nauwkeurig geconverteerd:
●
tekst die lijkt op niet-tekstuele elementen, zoals bullets, lijnen of
symbolen;
●
tekst in spreadsheets, tabellen of formulieren;
●
letters die gaten vertonen, "uitlopen" langs de randen of andere
letters raken;
●
onderstreepte tekst;
●
tekst op gekleurd papier.
Handschrift kan niet worden geconverteerd.

Terug naar inhoudsopgave Accessoires gebruiken 79
4
Sommige scanners ondersteunen het gebruik van de automatische
documentinvoer (ADI) en de transparantenadapter (XPA) voor het
scannen van dia's en negatieven op de HP Scanjet. (Alleen bepaalde
modellen, zie Voorpaneel en accessoires - vergelijking op pagina 3.)
Accessoires gebruiken

80 Accessoires gebruiken Terug naar inhoudsopgave
2
Scannen vanuit de ADI
Items met meerdere pagina's kunnen snel en makkelijk worden
gescand via de ADI. Bij gebruik van de ADI kunt u scannen naar de
HP Precisionscan Pro-software of naar andere bestemmingen.
Raadpleeg de Installatie- en ondersteuningsgids als u aanwijzingen
wilt voor het instellen van de ADI. Zie Items voor de ADI op pagina 19
voor informatie over het voorbereiden van items voor
de ADI.
Centreer de stapel met behulp van de papiergeleiders.
Scannen vanuit de ADI
1
Leg een stapel originelen van hetzelfde formaat in de
documentinvoerlade, met de te scannen kant omhoog en de eerste
pagina bovenop.
3
Kies een van de volgende mogelijkheden:
●
Start de HP Precisionscan Pro-software en volg de
aanwijzingen op het scherm.
●
Druk op een knop op het voorpaneel van de scanner.
Wanneer u de scan start vanuit de HP Precisionscan Pro-software
of naar de HP Precisionscan Pro-software scant met de knop
Scannen naar ( ):
a
Het dialoogvenster
de resolutie en het paginaformaat die zijn ingesteld. Deze
instellingen kunnen worden gewijzigd. U kunt ook klikken op
Instellingen laden
b
Om het item naar een bestand te scannen klikt u op
U kunt ook rechtstreeks naar een bestemming scannen: klik op
Scannen naar
Wanneer u de scan start met een willekeurige scannerknop maar
niet met de knop Scannen naar, volgt u de aanwijzingen op het
scherm om de scan te voltooien.
ADI-scan
en eerder opgeslagen instellingen kiezen.
, selecteer een bestemming en klik op
verschijnt, met het uitvoertype,
Scannen
Scannen
.
.

Terug naar inhoudsopgave Accessoires gebruiken 81
Scannen met de XPA
U kunt dia's of negatieven scannen met de XPA.
Tip
Zie de Installatie- en ondersteuningsgids voor informatie over
installatie van de XPA.
Zie Items voor de XPA op pagina 20 voor informatie over het
voorbereiden van items voor de XPA.
Gebruik de XPA niet voor het scannen van items op
A4-formaat, zoals transparanten voor presentaties.
Plaats het transparant op het scannerglas, leg er
een stuk wit papier op en scan het op de
gebruikelijke wijze met de opdracht
het menu
Scannen
.
Scannerglas
in
Dia's scannen
Gebruik de XPA-lichtbron en de plaatsingssjabloon voor het scannen
van standaard 35-mm dia's. Wanneer u minder dan drie dia's scant,
hebt u tevens de lichtafscherming voor dia's nodig.
Dia's scannen
1
Sluit de XPA-lichtbron aan op de hiervoor bestemde poort op de
scanner en start de software opnieuw.
2
Leg de plaatsingssjabloon op het scannerglas met de pijl in de
rechterbovenhoek. Duw de plaatsingssjabloon tegen de
rechterbovenhoek.
3
Plaats maximaal drie dia's in de diahouder onder aan de XPAlichtbron. De juiste weergave van het beeld moet naar u gericht
zijn.

82 Accessoires gebruiken Terug naar inhoudsopgave
Tip
4
Wanneer u minder dan drie dia's scant, plaatst u de
lichtafscherming nadat de laatste dia is geplaatst.
5
Plaats de XPA-lichtbron op de plaatsingssjabloon met de dia's naar
beneden en het HP-logo naar boven.
De XPA-lichtbron kan ook worden gebruikt als
lichtbak voor het bekijken van 35-mm dia's. Plaats
de dia's zoals hierboven aangegeven.
Kies de instelling
regelpaneel HP Scanjet Controls om de XPAlichtbron langer dan de standaardduur te laten
branden. Zie Scannerlampregelaars instellen op
pagina 109.
Sneller scannen
in het
6
Klik in de HP Precisionscan Pro-software op het menu
en kies
7
Zie Optionele aanpassingen voor dia's of negatieven op pagina 85
als u wijzigingen wilt aanbrengen.
8
Als u de XPA-lichtbron niet meer nodig hebt, kiest u
in het menu
Dia's (XPA)
Scannen
.
. Verwijder de XPA-lichtbron desgewenst.
Scannen
Scannerglas
HP-logo hier

Terug naar inhoudsopgave Accessoires gebruiken 83
3
Negatieven scannen
Voor het scannen van 35-mm negatieven gebruikt u de XPA-lichtbron,
de plaatsingssjabloon en de negatievenhouder. Wanneer u minder dan
vier negatieven scant, hebt u tevens de lichtafscherming voor
negatieven nodig.
Schuif de negatieven in de negatievenhouder. Als de negatieven
buigen, moeten ze omhoog buigen.
OPGELET
Negatieven zijn kwetsbaar. Pak ze alleen vast aan de
zijden.
Negatieven scannen
1
Sluit de XPA-lichtbron aan op de hiervoor bestemde poort op de
scanner en start de software opnieuw.
2
Leg de plaatsingssjabloon op het scannerglas met de pijl in de
rechterbovenhoek. Duw de plaatsingssjabloon tegen de
rechterbovenhoek.
4
Wanneer u minder dan vier negatieven scant, plaatst u de
lichtafscherming voor negatieven nadat de negatieven zijn
aangebracht. Zie het pictogram op de negatievenhouder voor
aanwijzingen.

84 Accessoires gebruiken Terug naar inhoudsopgave
5
Plaats de negatievenhouder in de diahouder onder aan de XPAlichtbron.
6
Plaats de XPA-lichtbron op de plaatsingssjabloon met de
negatieven naar beneden en het HP-logo naar boven.
HP-logo hier
7
Klik in de HP Precisionscan Pro-software op het menu
en kies
8
Zie Optionele aanpassingen voor dia's of negatieven op pagina 85
als u wijzigingen wilt aanbrengen.
9
Als u de XPA-lichtbron niet meer nodig hebt, kiest u
in het menu
Negatieven (XPA)
Scannen
. Verwijder de XPA-lichtbron desgewenst.
.
Scannen
Scannerglas

Terug naar inhoudsopgave Accessoires gebruiken 85
Optionele aanpassingen voor dia's of negatieven
Dia's of negatieven die zijn gescand met de XPA, kunt u aanpassen.
Voordat u besluit items aan te passen, kunt u het beste eerst een
selectiegebied maken rond één dia of negatief, zodat de software
het item correct belicht.
selecteren voor de uiteindelijke scan op pagina 44.
Als u een beeld aanpast nadat u een selectiegebied hebt gemaakt,
kunt u de meeste aanpassingen op de gebruikelijke wijze uitvoeren,
met uitzondering van:
●
Middentonen. Zie De middentonen in dia's of negatieven
aanpassen op pagina 85.
●
Accenten. Zie De accenten in dia's of negatieven aanpassen op
pagina 86.
●
Schaduwen. Zie De schaduwen in dia's of negatieven aanpassen
op pagina 86.
●
RGB-waarden en pixelkleur. Zie RGB-waarden en pixelkleur
bekijken op pagina 87.
Zie Een scan bijsnijden of een gebied
De middentonen in dia's of negatieven aanpassen
Met de instelling voor de middentonen kunt u de algehele lichtheid of
donkerheid van het gescande beeld aanpassen. Het bereik voor de
waarde in het veld
Dia's of negatieven lichter maken
1
2
Belichting aanpassen
Kies
Kies een van de volgende mogelijkheden:
Sleep de schuifregelaar voor middentonen naar boven.
●
Typ een hogere waarde in het veld
●
NTER
E
.
Dia's of negatieven donkerder maken
1
2
Belichting aanpassen
Kies
Kies een van de volgende mogelijkheden:
Sleep de schuifregelaar voor middentonen naar beneden.
●
Typ een lagere waarde in het veld
●
NTER
E
.
Middentonen
is -100 tot 100.
in het menu
Middentonen
in het menu
Middentonen
Geavanceerd
en druk op
Geavanceerd
en druk op
.
.
Tip
Tip
Zie Optionele aanpassingen (basis) op pagina 47
en Optionele aanpassingen (gevorderd) op
pagina 51 voor het uitvoeren van andere
aanpassingen dan de hierboven genoemde.
Zie Formaat wijzigen (uitvoerafmetingen) op
pagina 47 als u een dia of negatief wilt vergroten.
De standaardinstellingen herstellen
1
2
Belichting aanpassen
Kies
Klik op
Automatisch
in het menu
om voor de middentonen, accenten en
Geavanceerd
.
schaduwen de standaardinstellingen van de dia of het negatief te
herstellen.

86 Accessoires gebruiken Terug naar inhoudsopgave
De accenten in dia's of negatieven aanpassen
U kunt de accenten aanpassen om de lichte gebieden lichter of
donkerder te maken. Het bereik voor de waarde in het veld
is -100 tot 100.
Lichtere gebieden lichter maken
1
2
Belichting aanpassen
Kies
in het menu
Geavanceerd
Kies een van de volgende mogelijkheden:
●
Sleep de schuifregelaar voor accenten naar boven.
●
Typ een hogere waarde in het veld
Accenten
en druk op E
Lichte gebieden donkerder maken
1
2
Belichting aanpassen
Kies
in het menu
Geavanceerd
Kies een van de volgende mogelijkheden:
●
Sleep de schuifregelaar voor accenten naar beneden.
●
Typ een lagere waarde in het veld
Accenten
en druk op E
De standaardinstellingen herstellen
Accenten
.
.
NTER
NTER
De schaduwen in dia's of negatieven aanpassen
U kunt de schaduwen aanpassen om de donkere gebieden lichter of
.
.
donkerder te maken. Het bereik voor de waarde in het veld
Schaduwen
is -100 tot 100.
Donkere gebieden lichter maken
1
2
Belichting aanpassen
Kies
in het menu
Geavanceerd
Kies een van de volgende mogelijkheden:
●
Sleep de schuifregelaar voor schaduwen naar boven.
●
Typ een hogere waarde in het veld
NTER
E
.
Schaduwen
en druk op
Donkere gebieden donkerder maken
1
2
Belichting aanpassen
Kies
in het menu
Geavanceerd
Kies een van de volgende mogelijkheden:
●
Sleep de schuifregelaar voor schaduwen naar beneden.
●
Typ een lagere waarde in het veld
NTER
E
.
Schaduwen
en druk op
.
.
1
2
Belichting aanpassen
Kies
Klik op
Automatisch
in het menu
Geavanceerd
.
om voor de middentonen, accenten en
schaduwen de standaardinstellingen van de dia of het negatief te
herstellen.
De standaardinstellingen herstellen
1
2
Belichting aanpassen
Kies
Klik op
Automatisch
in het menu
om voor de middentonen, accenten en
Geavanceerd
.
schaduwen de standaardinstellingen van de dia of het negatief te
herstellen.

Terug naar inhoudsopgave Accessoires gebruiken 87
RGB-waarden en pixelkleur bekijken
Met behulp van de RGB-meter kunt u voor elk punt in een kleuren- of
grijsschaalbeeld de RGB-waarden en pixelkleur bekijken.
RGB-waarden en pixelkleur bekijken
1
2
Belichting aanpassen
Kies
Plaats de aanwijzer op een punt in het beeld waarvan u de
waarden wilt bekijken. De waarden verschijnen bij RGB. In het
histogram verschijnt een lijn, die aangeeft waar deze pixels zich
bevinden.
in het menu
Geavanceerd
.

88 Accessoires gebruiken Terug naar inhoudsopgave

Terug naar inhoudsopgave Probleemoplossing en onderhoud 89
5
Dit gedeelte bevat informatie over:
●
De oplossing van problemen die zich kunnen voordoen bij gebruik
van de scanner of de HP-scannersoftware of problemen met het
uiterlijk van gescande beelden. Begin met Basiscontrole op
pagina 90.
●
Het instellen van scannerlampregelaars. Zie
Scannerlampregelaars instellen op pagina 109.
●
Het verhelpen van papierstoringen in de ADI. Zie Papierstoringen
in de ADI verhelpen op pagina 110.
●
Reiniging en onderhoud van de scanner en accessoires. Zie
Reiniging en onderhoud op pagina 114.
Probleemoplossing en onderhoud
Raadpleeg de Installatie- en ondersteuningsgids als u hulp wilt hebben
bij problemen die zich voordoen bij de installatie of de eerste keer dat
u scant.

90 Probleemoplossing en onderhoud Terug naar inhoudsopgave
Basiscontrole
Als de scanner niet werkt, controleert u altijd eerst de volgende
punten.
●
Controleer of het netsnoer tussen de scanner en een werkend
stopcontact of een overspanningsbeveiliging correct is
aangesloten.
●
Als het netsnoer is aangesloten op een overspanningsbeveiliging,
controleert u of deze is aangesloten op een stopcontact en is
ingeschakeld.
●
Controleer of de interfacekabel tussen de scanner en de computer
correct is aangesloten.
Opmerking:
De scanner heeft poorten voor andere
interfaceverbindingen, en in de doos met de
scanner kan een parallelle kabel zijn
meegeleverd. Gebruik voor Macintoshcomputers echter de USB-kabel (universele
seriële bus). Raadpleeg de Installatie- en
ondersteuningsgids voor meer informatie.
●
Controleer of de scanner ontgrendeld is. Schuif de vergrendeling
naar de ontgrendelde positie. (Alleen bepaalde modellen, zie
Voorpaneel en accessoires - vergelijking op pagina 3.)
●
Haal het netsnoer uit de scanner en zet de computer uit. Sluit na
30 seconden het netsnoer weer aan op de scanner en zet de
computer weer aan, in die volgorde.
●
Als een programma is vastgelopen, sluit u het. Druk op O
OMMAND-TOETS
(C
)+ESC. Klik vervolgens op
Stop
.
PTION
Zie Uitgangspunt voor probleemoplossing op pagina 91 als het
probleem door deze stappen niet is opgelost.
+

Terug naar inhoudsopgave Probleemoplossing en onderhoud 91
Uitgangspunt voor probleemoplossing
Begin hier om de benodigde informatie te vinden. Kies eerst een
algemene groep problemen en vervolgens een van de specifieke
problemen in die groep.
De scanner of de software werkt niet.
●
Op de scanner of de computer verschijnt een bericht. Volg de
aanwijzingen in het bericht om het probleem op te lossen.
●
Er is geen bericht. Zie Problemen oplossen waarbij geen bericht
verschenen is op pagina 92.
●
Het LCD op het voorpaneel van de scanner geeft een
foutmelding weer. Zie Scannerberichten oplossen op pagina 92.
De kwaliteit van scans is niet wat ik ervan verwachtte.
●
Gescande beelden zien er niet goed uit. Zie Problemen met
gescande beelden oplossen op pagina 95.
●
Afgedrukte kopieën zien er niet goed uit. Zie Problemen met
afgedrukte kopieën oplossen op pagina 98.
●
Tekst in beelden is niet bewerkbaar. Zie Problemen met
bewerkbare tekst oplossen op pagina 101.
●
Gescande dia's of negatieven zien er niet goed uit. Zie
Problemen met dia's en negatieven oplossen op pagina 100.
Scans komen niet aan op de gekozen bestemming.
Zie Problemen bij verzending naar bestemmingen oplossen op
pagina 103.
Er is een probleem met de transparantenadapter (XPA) of de
automatische documentinvoer (ADI) van de HP Scanjet.
●
Er is een papierstoring in de ADI. Zie Papierstoringen in de ADI
verhelpen op pagina 110.
●
Er is een ander probleem dan een papierstoring met de ADI. Zie
Problemen met de ADI oplossen op pagina 107.
●
Er is een probleem met de XPA. Zie Problemen met de XPA
oplossen op pagina 106.

92 Probleemoplossing en onderhoud Terug naar inhoudsopgave
Scannerberichten oplossen
(Alleen bepaalde modellen, zie Voorpaneel en accessoires -
vergelijking op pagina 3.) Wanneer op het LCD met 16 tekens op de
scanner een foutmelding verschijnt, kunt u de oorzaak en de oplossing
opzoeken in dit hoofdstuk.
Papierstoring in ADI
Er is een papierstoring in de ADI. Zie Papierstoringen in de ADI
verhelpen op pagina 110 voor informatie over het verhelpen van
papierstoringen in de ADI.
Verhelp de papierstoring. Wanneer de foutmelding niet verdwijnt,
haalt u de stekker van de scanner uit het stopcontact en steekt u
deze opnieuw in het stopcontact.
Fout ##
De scanner heeft een fout gedetecteerd tijdens de zelftest.
Haal de stekker van de scanner uit het stopcontact en steek deze
opnieuw in het stopcontact. Wanneer de foutmelding niet verdwijnt,
neemt u contact op met HP Ondersteuning. Ga naar de HPwebsite voor ondersteuning op:
http://www.hp.com/go/support
Raadpleeg de Installatie- en ondersteuningsgids voor
telefoonnummers.
Scanner vergrendeld
(Alleen bepaalde modellen, zie Voorpaneel en accessoires -
vergelijking op pagina 3.) De scanner is vergrendeld en werkt niet.
Controleer of de scanner ontgrendeld is. Schuif de vergrendeling
naar de ontgrendelde positie. Wanneer de foutmelding niet
verdwijnt, haalt u de stekker van de scanner uit het stopcontact en
steekt u deze opnieuw in het stopcontact.
Problemen oplossen waarbij geen bericht verschenen is
Als de scanner of software niet werkt zonder dat er een bericht
verschijnt, kunt u in dit gedeelte zoeken naar de oorzaak en oplossing.
Items die u hebt gescand, zijn niet meer te vinden op de computer.
Het gescande beeld is wellicht niet opgeslagen als bestand. Als u
een beeld rechtstreeks naar een bestemming stuurt, wordt het
gescande beeld niet opgeslagen op het systeem. Bij gebruik van
de HP Precisionscan Pro-software kunt u met
beeld opslaan op de computer.
De scannerlamp blijft branden.
De scannerlamp moet na een bepaalde tijd zonder activiteit
automatisch uitgaan.
●
Wanneer u de scanner pas nog hebt gebruikt, wacht u een paar
minuten.
●
Wanneer de scannerlamp nog brandt, is mogelijk de functie
Sneller scannen
het tabblad
Scannerlampregelaars instellen op pagina 109.
●
Druk op de knop Stroom sparen aan het voorpaneel van de
scanner om de scannerlamp en de XPA-lichtbron (indien
aangesloten) direct uit te schakelen. Zie Stroom sparen
gebruiken op pagina 36.
●
Wanneer u nog steeds problemen ondervindt met de
scannerlamp of de knop Stroom sparen, neemt u contact op met
HP Klantenondersteuning. Raadpleeg "Contact met de
klantenondersteuning van HP opnemen" in de Installatie- en
ondersteuningsgids.
ingeschakeld. Controleer deze instelling op
Lamp
van het regelpaneel HP Scanjet Controls. Zie
Opslaan als
het

Terug naar inhoudsopgave Probleemoplossing en onderhoud 93
Ik heb een gescand beeld opgeslagen naar een bestand, maar ik
kan het bestand niet openen in het gewenste programma.
Misschien hebt u het bestand opgeslagen in een indeling die niet
door het betreffende programma ondersteund wordt. Sla het
bestand op in een indeling waarmee het programma kan werken.
Kijk bij de opdracht
Bestand openen
Importeren
of
van het
programma welke bestandstypen worden ondersteund.
De scanner werkt niet.
Dit probleem kan een of meer van de volgende oorzaken hebben:
●
De scanner is niet correct geïnstalleerd.
●
De interfacekabel is niet compatibel met de scanner.
●
Als de scanner een knarsend geluid maakt, is deze vergrendeld.
Zie Basiscontrole op pagina 90 en de Installatie- en
ondersteuningsgids.
De scanner begint niet meteen te scannen.
Als de scanner enige tijd niet is gebruikt, is de scannerlamp vanzelf
uitgeschakeld. Als u de software start of op een scannerknop drukt,
wordt de lamp eerst opgewarmd. Wacht een paar seconden tot het
scannen begint.
Wanneer ik op een knop op de scanner druk, wordt het verkeerde
programma geopend.
Controleer welke functie is ingesteld om te worden geopend als u
op de scannerknop drukt. Zie Scannerknoppen configureren op
pagina 37.
Wanneer ik Scannen naar op de scanner kies, verschijnt het beeld
niet in de software.
●
Misschien is er een kabel los. Controleer of de interfacekabel
goed is bevestigd.
●
Misschien hebt u per ongeluk de voorbeeldfunctie
uitgeschakeld. Controleer deze instelling op het tabblad
Scanner
in de voorkeuren van de HP Precisionscan Pro-
software. Zie Voorkeuren instellen op pagina 72.
●
(Alleen bepaalde modellen, zie Voorpaneel en accessoires -
vergelijking op pagina 3.) Controleer of de HP Precisionscan
Pro-software is ingesteld als het programma dat wordt gestart bij
een druk op de knop Scannen naar ( ).
1
2
3
Regelpanelen
Kies
HP Scanjet Controls
in het
in het submenu.
Klik in het dialoogvenster
Knoppen
Zorg dat
keuzelijst
en daarna op de tab
HP Precisionscan Pro
Bestemmingen
Apple
-menu ( ) en kies
HP Scanjet Controls
Scannen naar
is geselecteerd in de
.
op de tab
.
De scanner scant items zeer traag.
●
Als u tekst scant die moet worden bewerkt, scant de scanner
trager vanwege het OCR-programma. Dit is normaal. Wacht tot
het item gescand is.
●
Door sommige standaardinstellingen kan de scanner trager
scannen. Controleer de instellingen. Zie Voorkeuren instellen op
pagina 72.
●
Misschien is de resolutie te hoog ingesteld. Stel de
standaardresolutie in. Zie De resolutie wijzigen op pagina 48.

94 Probleemoplossing en onderhoud Terug naar inhoudsopgave
In de HP Precisionscan Pro-software staan niet de juiste
menuonderdelen.
●
Als u de ADI hebt gebruikt en vervolgens verwijderd, moet u de
software opnieuw starten.
●
Als u de XPA hebt gebruikt, kiest u
Scannen
●
Als u probeert de XPA te gebruiken en de opdracht
Negatieven (XPA)
of
om weer vanaf het glas te scannen.
is niet beschikbaar, start u de software
Scannerglas
in het menu
Dia's (XPA)
opnieuw terwijl de XPA-lichtbron is aangesloten op de scanner.
De scanner maakt een luid klikkend of knarsend geluid.
De scanner is vergrendeld. Schuif de vergrendeling naar de
ontgrendelde positie. (Alleen bepaalde modellen, zie Voorpaneel
en accessoires - vergelijking op pagina 3.)
De scanner slaat meerdere pagina's niet als één bestand op.
●
Als u scant via een scannerknop, controleert u of de optie
naar scannen van volgende pagina
is geselecteerd in het
regelpaneel HP Scanjet Controls. Zie Scannerknoppen
configureren op pagina 37.
●
Als u scant met de HP Precisionscan Pro-software, controleert u
of de optie
inschakelen
Precisionscan Pro-voorkeuren
Dialoogvenster Volgende pagina scannen
is geselecteerd in het dialoogvenster
HP
. Zie Voorkeuren instellen op
pagina 72.
Vraag

Terug naar inhoudsopgave Probleemoplossing en onderhoud 95
Problemen met de beeldkwaliteit oplossen
Dit gedeelte bevat informatie over het oplossen van problemen met de
beeldkwaliteit, of u nu scant vanaf het scannerglas, vanuit de ADI of
met behulp van de XPA.
●
"Problemen met gescande beelden oplossen." Zie deze pagina.
●
Problemen met afgedrukte kopieën oplossen op pagina 98.
●
Problemen met dia's en negatieven oplossen op pagina 100.
Problemen met gescande beelden oplossen
In dit gedeelte worden oplossingen gegeven voor problemen die
betrekking hebben op alle gescande beelden, of ze nu zijn gescand
vanaf het scannerglas of via de ADI. Zie ook Problemen met
afgedrukte kopieën oplossen op pagina 98 als het om
afdrukproblemen gaat.
Gescande beelden zijn te licht of te donker.
Gescande beelden vertonen zwarte punten of vegen in de boven- en
ondermarge.
Mogelijk is er inkt, lijm, correctievloeistof of een andere substantie
op het scannerglas gekomen. Maak het scannerglas schoon. Zie
Het scannerglas reinigen op pagina 114.
Gescande beelden vertonen ongewenste lijnen.
Het scannerglas kan vuil zijn. Maak het scannerglas schoon. Zie
●
Het scannerglas reinigen op pagina 114.
Als u de ADI gebruikt, kan het ADI-venster vuil zijn of krassen
●
vertonen. Maak het ADI-venster schoon. Zie Het ADI-venster
reinigen op pagina 115.
Het origineel kan erg licht of donker zijn of zijn afgedrukt op
gekleurd papier. Pas de instellingen voor de middentonen,
accenten en schaduwen aan in de HP Precisionscan Pro-software.
Zie Scannen vanuit HP Precisionscan Pro op pagina 41.

96 Probleemoplossing en onderhoud Terug naar inhoudsopgave
Het gescande beeld is niet duidelijk.
●
Misschien moet de instelling van de resolutie, verscherping of
middentonen, accenten en schaduwen worden aangepast
alvorens te scannen. Zie Scannen vanuit HP Precisionscan Pro
op pagina 41.
●
Het origineel staat misschien op gekleurd papier. Als het
origineel is gedrukt op gekleurd papier of op bruin
kringlooppapier, is het beeld of de tekst misschien onduidelijk.
Pas de instellingen voor de resolutie en de middentonen,
accenten en schaduwen aan in de HP Precisionscan Prosoftware. Zie Scannen vanuit HP Precisionscan Pro op
pagina 41.
Het beeld is volledig zwart of wit.
Misschien is het item niet correct op het scannerglas of in de ADI
gelegd. Zorg dat het item met de te scannen kant omlaag op het
glas ligt, of met de te scannen kant omhoog in de ADI.
De kleuren van het gescande beeld wijken af van die van het
origineel.
In de HP Precisionscan Pro-software wordt het hele beeld gescand in
plaats van een gedeelte of omgekeerd.
Misschien is het selectiegebied niet correct aangegeven. Zorg dat
de selectierand om het gebied staat dat in de uiteindelijke scan
moet worden opgenomen.
Gescande beelden vertonen kreukels.
Misschien is het item bij het plaatsen gekreukeld of verschoven
toen u het deksel sloot. Leg het origineel recht op het scannerglas
en scan het opnieuw.
Ik dacht dat ik het beeld vóór de uiteindelijke scan groter of kleiner
had gemaakt in de HP Precisionscan Pro-software, maar het heeft
nog dezelfde grootte als het origineel.
Misschien hebt u in- of uitgezoomd; daardoor verandert het
formaat van het beeld niet. Wijzig het uitvoerformaat. Zie Formaat
wijzigen (uitvoerafmetingen) op pagina 47.
Het origineel was onscherp en het gescande beeld ziet er nog
slechter uit.
Het verscherpingsniveau moet worden verhoogd. Pas de
verscherping aan in de HP Precisionscan Pro-software. Zie Een
beeld verscherpen op pagina 50.
Scanners, monitoren, printers en verschillende
besturingssystemen interpreteren kleuren op verschillende
manieren. Met de instellingen voor tint en verzadiging in de HP
Precisionscan Pro-software kunt u de kleuren aanpassen.

Terug naar inhoudsopgave Probleemoplossing en onderhoud 97
●
Gescande beelden zijn korrelig, gekarteld of onscherp.
●
U hebt de grootte van het beeld gewijzigd in een ander
programma dan de HP Precisionscan Pro-software. Wijzig de
grootte van het beeld in de HP Precisionscan Pro-software
voordat u het naar een ander programma stuurt. Zie Formaat
Als u het beeld naar een ander programma hebt verzonden,
ondersteunt dat programma mogelijk niet de resolutie die is
ingesteld in de HP Precisionscan Pro-software. Controleer
welke instelling het programma gebruikt en kies die resolutie in
de HP Precisionscan Pro-software.
wijzigen (uitvoerafmetingen) op pagina 47.
●
In de HP Precisionscan Pro-software is de resolutie te laag
ingesteld. Kies een hogere resolutie of herstel de
standaardresolutie. Zie De resolutie wijzigen op pagina 48.
●
In de HP Precisionscan Pro-software is te veel of te weinig
verscherping toegepast. Pas de verscherping aan. Zie Een
beeld verscherpen op pagina 50.
Beelden die zijn gescand vanuit de HP Precisionscan Pro-software,
zijn groter dan het origineel wanneer ze worden bekeken of
afgedrukt vanuit een ander programma.
Het andere programma accepteert de beeldgrootte-informatie niet.
Scan het beeld met een lagere resolutie. Wanneer u scant met een
resolutie die het programma accepteert, zal het beeld met de juiste
grootte worden weergegeven of worden afgedrukt.
Een foto-origineel vertoont strepen, vlekken of krassen en het
gescande beeld ziet er nog slechter uit in de HP Precisionscan Prosoftware.
●
U hebt het beeld handmatig verscherpt. Herstel de
standaardinstelling. Zie Een beeld verscherpen op pagina 50.
●
Beste kwaliteit verscherping is geselecteerd. Controleer de
instelling. Zie Voorkeuren instellen op pagina 72.
Het beeld is te groot of te klein.
Geef de uitvoerdimensies op in het dialoogvenster
wijzigen
in de HP Precisionscan Pro-software. Zie Formaat
wijzigen (uitvoerafmetingen) op pagina 47.
Formaat
Wanneer ik vanuit de HP Precisionscan Pro-software probeer te
scannen naar het web, is het beeld te groot of ziet het er op het
Ik kies een hogere resolutie voor het beeld in de HP Precisionscan
Pro-software, maar de uitvoerkwaliteit wordt niet beter.
●
Keuze van een hogere resolutie resulteert niet automatisch in
een betere kwaliteit. De software stelt de resolutie automatisch
in op basis van het soort item dat u scant. Gebruik de
standaardinstellingen of herstel deze. Zie De resolutie wijzigen
op pagina 48 of Tips voor de beste beeldkwaliteit op pagina 71
voor richtlijnen.
scherm niet goed uit.
Misschien zijn de scaninstellingen voor dit beeld verkeerd
ingesteld. Zie Tips voor de beste beeldkwaliteit op pagina 71.

98 Probleemoplossing en onderhoud Terug naar inhoudsopgave
●
Problemen met afgedrukte kopieën oplossen
De printer bevat misschien geen toner of inkt meer. Druk vanuit
een ander programma een ander bestand af op de printer om te
In dit gedeelte vindt u oplossingen voor problemen met afgedrukte
zien of het aan de printer ligt.
pagina's.
De pagina vertoont verticale witte strepen.
Delen van de pagina rond de randen worden niet afgedrukt.
●
De printer bevat misschien geen toner of inkt meer. Druk vanuit
Printers kunnen niet helemaal tot aan de rand van het papier
afdrukken. Om een beeld binnen het afdrukbare vlak te laten
passen, verkleint u de grootte van het beeld iets in de HP
Precisionscan Pro-software. Vervolgens drukt u het beeld opnieuw
een ander programma een ander bestand af op de printer om te
zien of het aan de printer ligt.
●
De interne spiegel van de scanner kan vuil zijn. Neem contact
op met het Klantenservicecentrum voor service.
af.
De onderkant van de afgedrukte pagina is leeg of een deel van een
Kopieën zijn te licht.
afbeelding is afgesneden.
●
Als u een op gekleurd papier gedrukt item kopieert, is er
misschien te weinig contrast tussen de inktkleuren en de
papierkleur. Pas de instellingen voor de accenten, schaduwen,
middentonen en resolutie aan in de HP Precisionscan Prosoftware. Zie Scannen vanuit HP Precisionscan Pro op
pagina 41. U kunt ook het contrast aanpassen in het
hulpprogramma HP Scanjet Copy. Gaat het om tekst, gebruik
dan voor zover mogelijk originelen die zijn gedrukt met zwarte
inkt op wit papier.
Misschien is de pagina te complex. De printer heeft te weinig
geheugen om de pagina te verwerken. Stel de resolutie van het
beeld in op 300 dpi of lager in de HP Precisionscan Pro-software.
Zie De resolutie wijzigen op pagina 48.

Terug naar inhoudsopgave Probleemoplossing en onderhoud 99
Kleuren in afgedrukte beelden zijn niet correct.
Misschien zijn het uitvoertype of de printerinstellingen niet correct.
Kies een ander uitvoertype en druk het beeld opnieuw af.
Controleer de printerinstellingen. Gaat het om een kleurenprinter,
controleer dan of de printer nog inkt of toner bevat.
Gescande beelden zijn gekarteld of onscherp.
●
Misschien is in de HP Precisionscan Pro-software niet het juiste
uitvoertype ingesteld. Kies Ware kleuren of Grijsschaal als
uitvoertype. Zie Het uitvoertype selecteren op pagina 45.
●
Als u het beeld in een bestand in een ander programma plaatst,
de grootte wijzigt en het beeld afdrukt vanuit dat programma,
wordt het probleem waarschijnlijk veroorzaakt door de wijziging
van de grootte in het andere programma. Wijzig het formaat van
het beeld in de HP Precisionscan Pro-software voordat u het
beeld in een bestand in een ander programma plaatst. Zie
Formaat wijzigen (uitvoerafmetingen) op pagina 47.
●
Als het origineel onscherp is en u vergroot het beeld, wordt de
onscherpte geaccentueerd.

100 Probleemoplossing en onderhoud Terug naar inhoudsopgave
Problemen met dia's en negatieven oplossen
Het volgende gedeelte bevat oplossingen voor problemen met dia's en
negatieven die u scant met behulp van de XPA. Alle handelingen
moeten worden uitgevoerd in de HP Precisionscan Pro-software,
omdat dia's en negatieven alleen met deze software kunnen worden
gescand. Zie ook Problemen met de XPA oplossen op pagina 106.
Ik probeer een gescand beeld van een dia te vergroten, maar het
beeld houdt dezelfde grootte.
Misschien hebt u de opdracht
schermweergave van het beeld verandert. Gebruik de opdracht
Formaat wijzigen
om de grootte van het uiteindelijke gescande
beeld te wijzigen. Zie Formaat wijzigen (uitvoerafmetingen) op
pagina 47.
De kleuren zijn niet correct of het beeld is te licht of te donker.
●
Misschien stelt de software de belichting in voor het hele gebied
in plaats van één dia of negatief. Maak een selectiegebied rond
de dia of het negatief om ervoor te zorgen dat de belichting
correct is.
●
De sjabloon is niet volledig op het scannerglas geplaatst. Zorg
dat de sjabloon volledig op het scannerglas ligt.
●
Wanneer u minder dan drie dia's scant met de XPA, dekt u het
overgebleven gebied in de diahouder af met de lichtafscherming
voor dia's. Zo voorkomt u dat de scan te veel wordt belicht.
●
Wanneer u minder dan vier negatieven scant met de XPA, dekt
u het overgebleven gebied in de negatievenhouder af met de
lichtafscherming voor negatieven. Zo voorkomt u dat de scan te
veel wordt belicht.
Inzoomen
gebruikt, die alleen de
Het gescande beeld vertoont een kleurzweem, meestal roze.
Het beeld is mogelijk zonder XPA gescand of de
plaatsingssjabloon en XPA-lichtbron zijn onjuist op het scannerglas
geplaatst. Zie Scannen met de XPA op pagina 81 voor instructies
voor het scannen van 35-mm dia's of negatieven.
Gescande beelden verschijnen als kader met meerkleurige verticale
lijnen of als een gestippeld kader met een pijl rond het gebied.
De sjabloon is mogelijk niet correct op het scannerglas gelegd.
Plaats de sjabloon zodanig op het scannerglas dat het HP-logo
zich in de hoek rechtsonder bevindt.
Het gescande beeld is zwart, hoewel de lamp van de XPA-lichtbron
aan is.
●
De sjabloon is mogelijk niet correct op het scannerglas gelegd.
Plaats de sjabloon zodanig op het scannerglas dat het HP-logo
zich in de hoek rechtsonder bevindt.
●
Controleer de opdracht
Geavanceerd
.
Belichting aanpassen
in het menu
Het gescande beeld vertoont vegen.
●
Controleer het origineel (dia of negatief) op beschadigingen.
●
De XPA kan defect zijn en moet mogelijk worden gerepareerd.
De scans zijn donker.
De lamp in de XPA-lichtbron is mogelijk defect of werkt niet. Als de
lamp kapot is, is onderhoud noodzakelijk.
 Loading...
Loading...