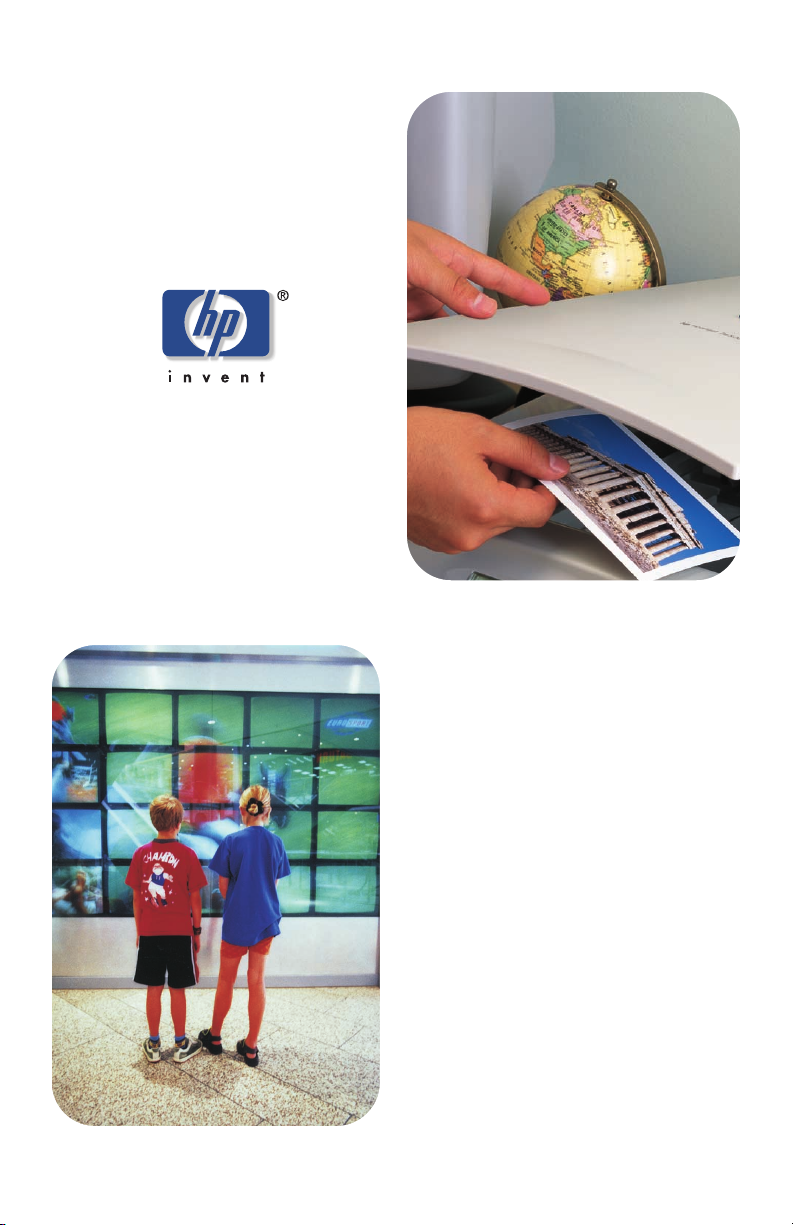
scanner der hp scanjet
4400c und 5400c serie
installations- und
unterstützungsanleitung
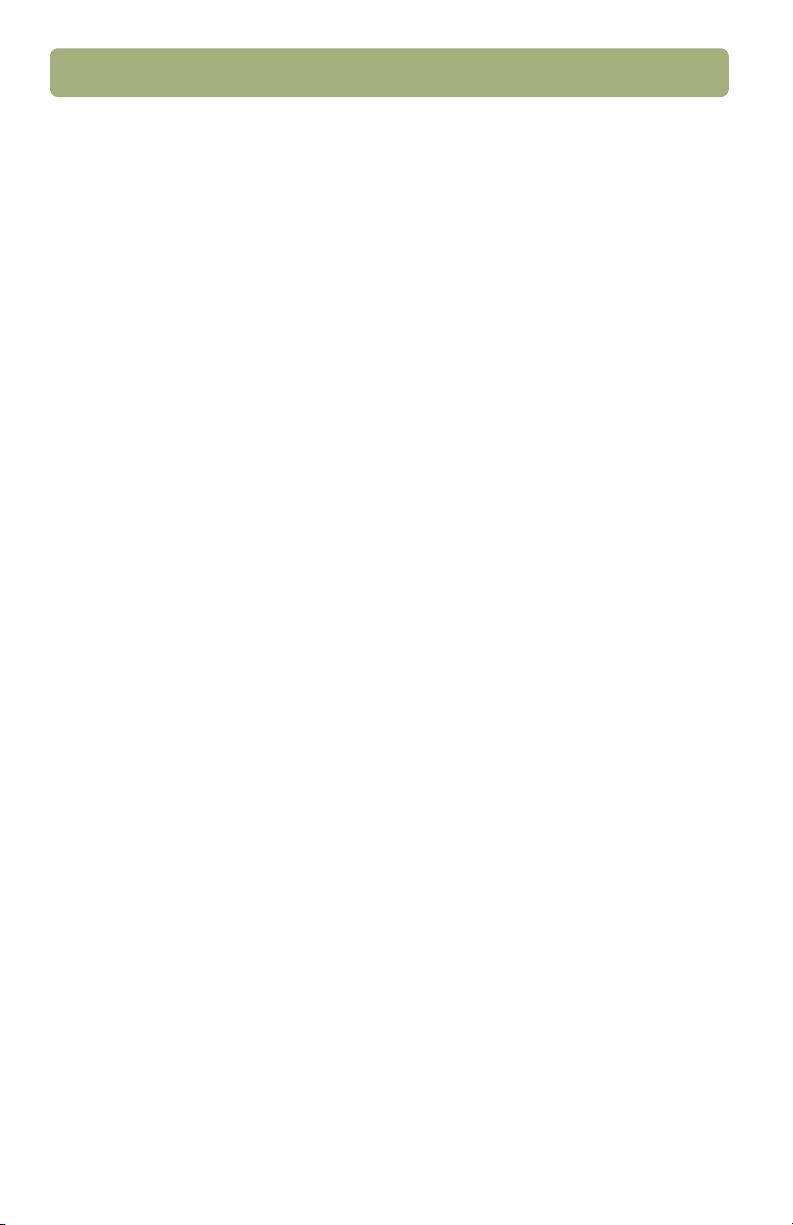
2
Copyright-Informationen
© Copyright Hewlett-Packard Company
2001
Alle Rechte vorbehalten. Vervielfältigung,
Änderung oder Übersetzung sind ohne
vorherige schriftliche Genehmigung nur in
dem urheberrechtlich zulässigen Rahmen
gestattet.
Marken
Adobe und Adobe Photoshop sind Marken
von Adobe Systems Incorporated. Energy
®
Star
ist eine in den USA eingetragene
Dienstleistungsmarke der United States
Environmental Protection Agency (USUmweltbundesamt). Microsoft, Windows
und Hotmail sind in den USA eingetragene
Marken der Microsoft Corporation.
Alle anderen hierin erwähnten Produkte
sind u. U. Marken der betreffenden Unternehmen.
Gewährleistung
Änderung an den in diesem Dokument
enthaltenen Informationen sind jederzeit
vorbehalten.
Hewlett-Packard übernimmt keine Gewährleistung hinsichtlich dieser Informationen.
HEWLETT-PACKARD LEHNT INSBESONDERE DIE STILLSCHWEIGENDE
GEWÄHRLEISTUNG DER HANDELSFÄHIGKEIT UND EIGNUNG FÜR EINEN
BESTIMMTEN ZWECK AB.
Hewlett-Packard ist nicht haftbar für direkte
oder indirekte Schäden, Neben- oder
Folgeschäden oder andere Schäden, die
vorgeblich in Zusammenhang mit der
Bereitstellung oder dem Gebrauch dieser
Informationen auftreten.
HINWEIS FÜR BENUTZER DER
US-REGIERUNG: KOMMERZIELLE
COMPUTER-SOFTWARE MIT EINGESCHRÄNKTEN RECHTEN: „Der Gebrauch,
die Vervielfältigung oder Bekanntgabe durch
die US-Regierung ist Einschränkungen
unterworfen, die in Unterabschnitt (c) (1) (ii)
der Klausel „Rights in Technical Data“ unter
DFARS 52.227-7013 festgelegt sind.“
Mit diesem Gerät gescannte Vorlagen sind
u. U. durch Regierungsgesetze oder
behördliche Bestimmungen wie Urheberrechtsgesetze geschützt. Nur der Kunde
kann bei Nichtbeachtung dieser Gesetze
oder Verstoß gegen diese Bestimmungen
zur Verantwortung gezogen werden.
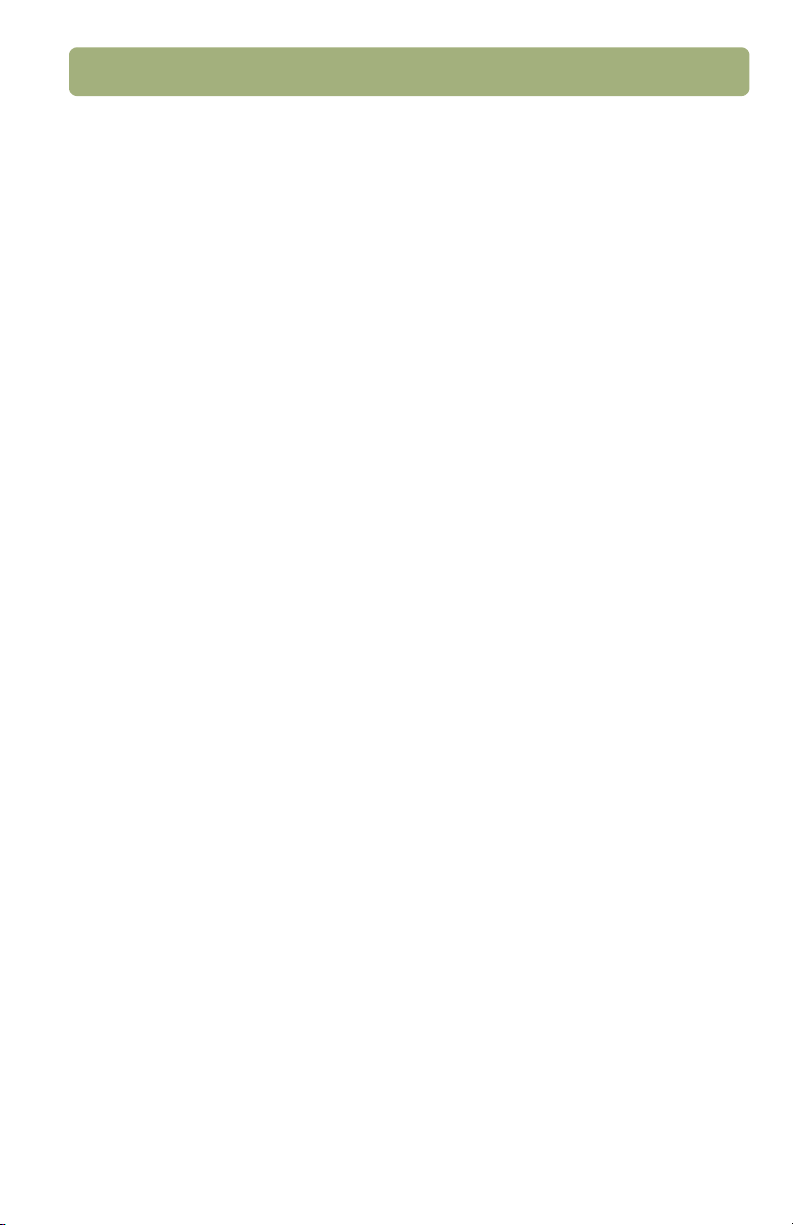
Installation und
3
1
Dieser Abschnitt enthält Informationen zur Installation des Scanners und zur Lösung
von Problemen, die während der Installation möglicherweise auftreten können.
Hinweise zu Problemen nach der Installation finden Sie im Benutzerhandbuch.
Fehlerbehebung
Installieren des Scanners und des Zubehörs
Vorb ere it ungen
●
Stellen Sie sicher, dass Ihr Computer mit einer USB-Schnittstelle
ausgestattet ist.
●
Wenn Sie eine ältere Version der HP Scan-Software verwenden, sollten Sie
diese Version der Software in einem anderen Verzeichnis installieren.
●
Legen Sie die Macintosh-CD und die Dokumentation bereit. (Bei einigen
Modellen befinden sich die Microsoft® Windows®- und die Macintosh-Versionen
der Scan-Software auf derselben CD.)
●
Eine genaue Auflistung der Scannermodelle, auf die sich der Kommentar
„nur einige Modelle“ bezieht, finden Sie im Benutzerhandbuch.
Systemanforderungen
Siehe Karton, in dem der Scanner versandt wurde.

4 Installation und Fehlerbehebung
1. Überprüfen des Verpackungsinhalts
ADF
XPA-Positionierungsschablone
Scanner
Netzkabel
●
Scanner der HP Scanjet 4400C
oder 5400C Serie
●
HP Precisionscan Pro CD-ROM
●
USB-Kabel
●
Parallelkabel (bei einigen
Modellen für Windows enthalten)
●
Netzkabel
XPA
Parallelkabel
CD-ROM
USB-Kabel
●
HP Scanjet Transparentadapter (XPA) mit Zubehör
(nur bei einigen Modellen)
●
Automatischer Vorlageneinzug (ADF) für HP Scanjet
(nur bei einigen Modellen)
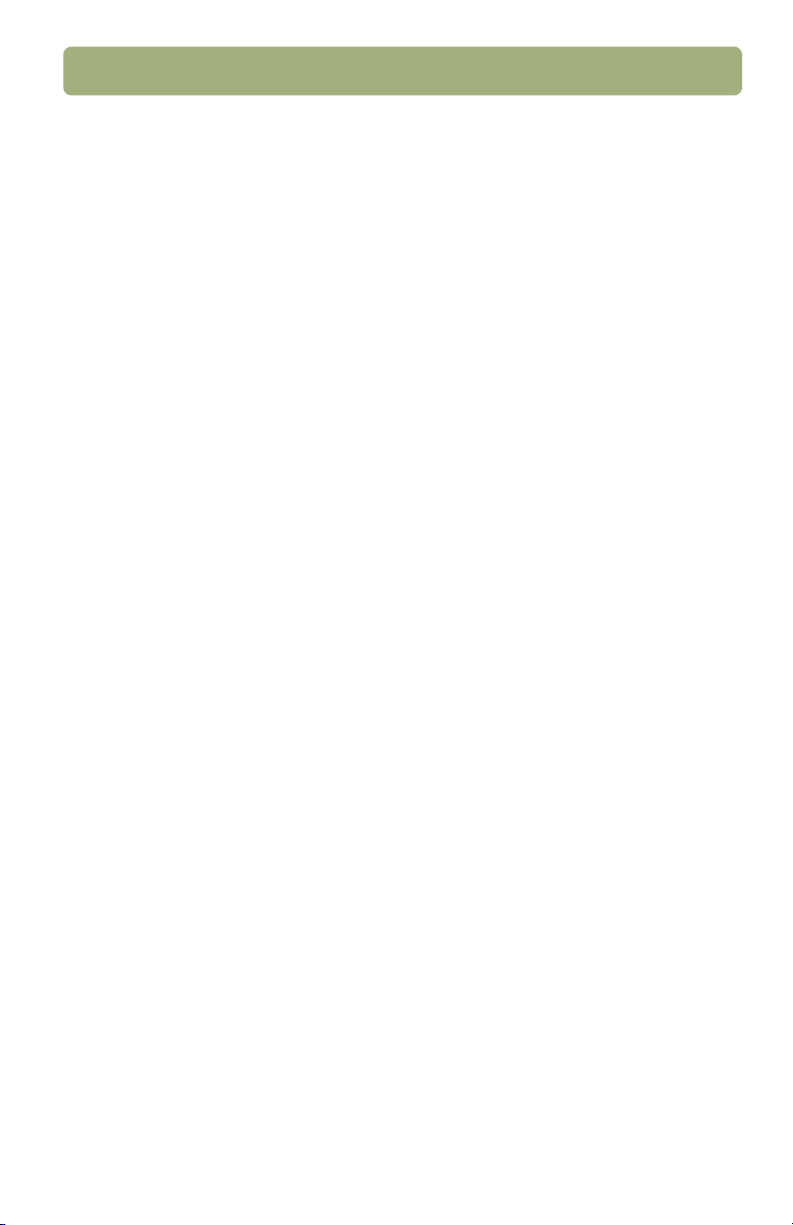
Installation und Fehlerbehebung 5
2. Installieren der Software
Installieren Sie die HP Scan-Software, bevor Sie zusätzliche Software installieren.
Schließen Sie alle geöffneten Programme.
a
Legen Sie die CD mit der HP Scan-Software in das CD-ROM-Laufwerk ein.
b
Das Fenster der HP Scan-Software wird angezeigt. (Wenn dieses Fenster
nicht angezeigt wird, doppelklicken Sie auf das Symbol für die HP ScanSoftware-CD.)
Doppelklicken Sie auf die HP Scan-Software Installation, und folgen Sie
c
dann den Anweisungen auf dem Bildschirm.
Wählen Sie im Hauptdialogfeld zur Installation ein Installationspaket aus
d
dem Pulldown-Menü (im Dialogfeld oben links).
Hinweis:
e
f
Nach der Installation der HP Scan-Software können Sie die zusätzliche
Software installieren.
HP empfiehlt, das Installationspaket
wählen. Weitere Informationen über das Installieren der HP ScanSoftware finden Sie in der Datei LiesMich Installation. Diese Datei
befindet sich auf der HP Precisionscan Pro CD.)
Klicken Sie auf
Komponentendateien auf Ihren Computer.
Wenn die Installation erfolgreich verlief, klicken Sie auf
HP Scan-Software Installation zu beenden und den Computer neu zu
starten.
- oder Klicken Sie auf
Falls ein Fehler auftritt, klicken Sie auf
Anweisungen auf dem Bildschirm.
Installieren
Weiter
. Die HP Scan-Software Installation kopiert
, um weitere Installationspakete hinzuzufügen.
Einfache Installation
Neuinstallation
auszu-
Neustart
und folgen den
, um die
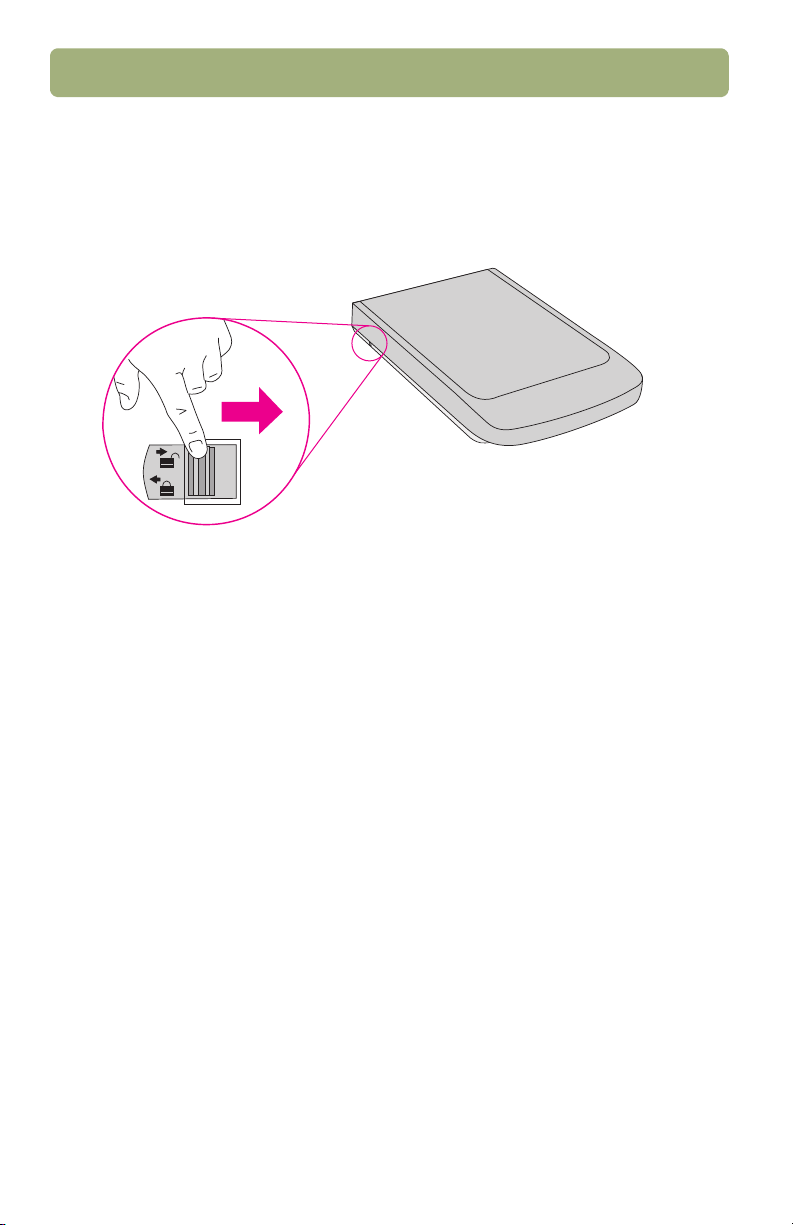
6 Installation und Fehlerbehebung
3. Entriegeln des Scanners (nur bei einigen Modellen)
Machen Sie die Verriegelung an der Unterseite des Scanners ausfindig und
schieben Sie sie mit dem Finger in die Entriegelungsstellung. Befindet sich die
Verriegelung nicht ganz in der entriegelten Position, ist bei einem Scanversuch
ein knirschendes Geräusch zu hören.
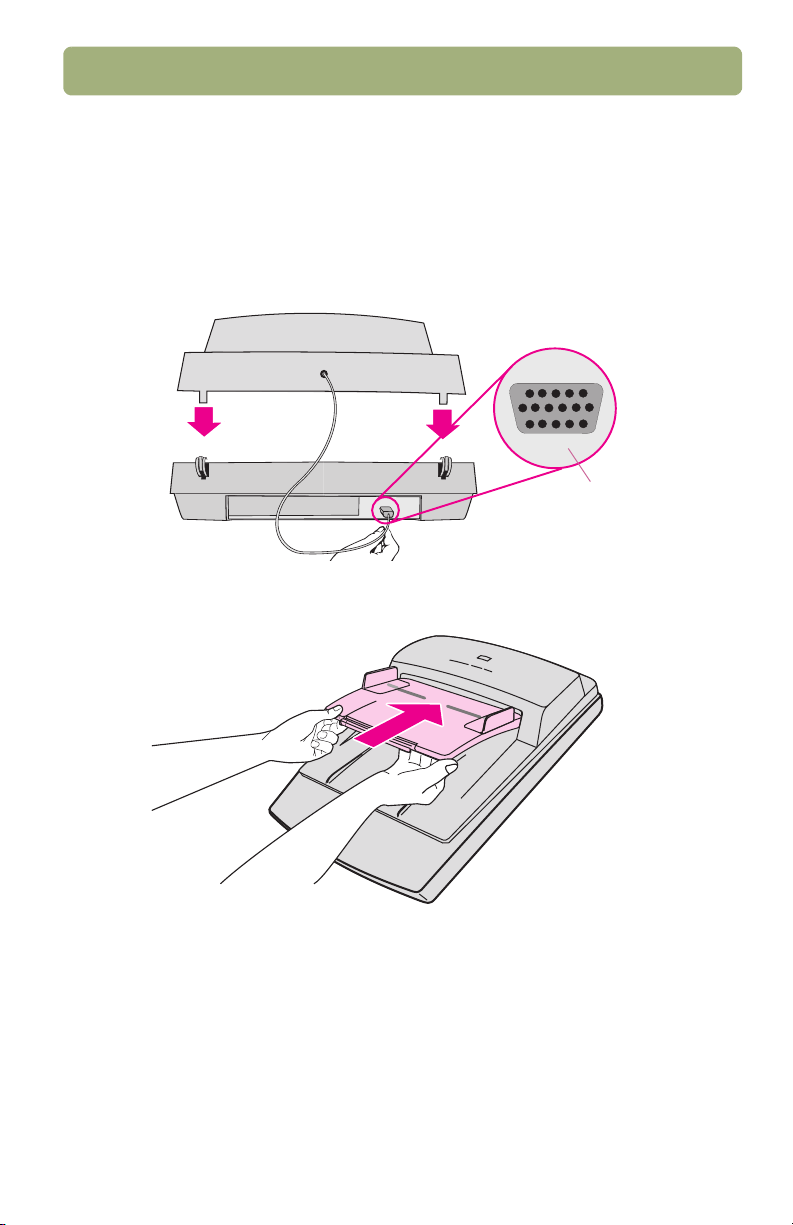
Installation und Fehlerbehebung 7
4. Anschließen des automatischen Vorlageneinzugs (nur bei einigen Modellen)
Wurde der Scanner mit einem ADF geliefert oder ein ADF für ihn separat
erworben, bringen Sie den ADF am Scanner an. Mit dem automatischen
Vorlageneinzug lassen sich mehrere Seiten scannen.
Bringen Sie den ADF am Scanner an.
a
Stecken Sie das ADF-Kabel in den Anschluss am Scanner.
b
ADFAnschluss
Bringen Sie das Vorlagenfach am ADF an. Schieben Sie die Laschen am
c
Vorlagenfach in die Schlitze am ADF. Drücken Sie das Vorlagenfach
vorsichtig hinein, bis es hörbar einrastet.
Anleitungen zur Verwendung finden Sie unter „Verwenden des Zubehörs“ in der
Hilfe zu HP Precisionscan Pro.
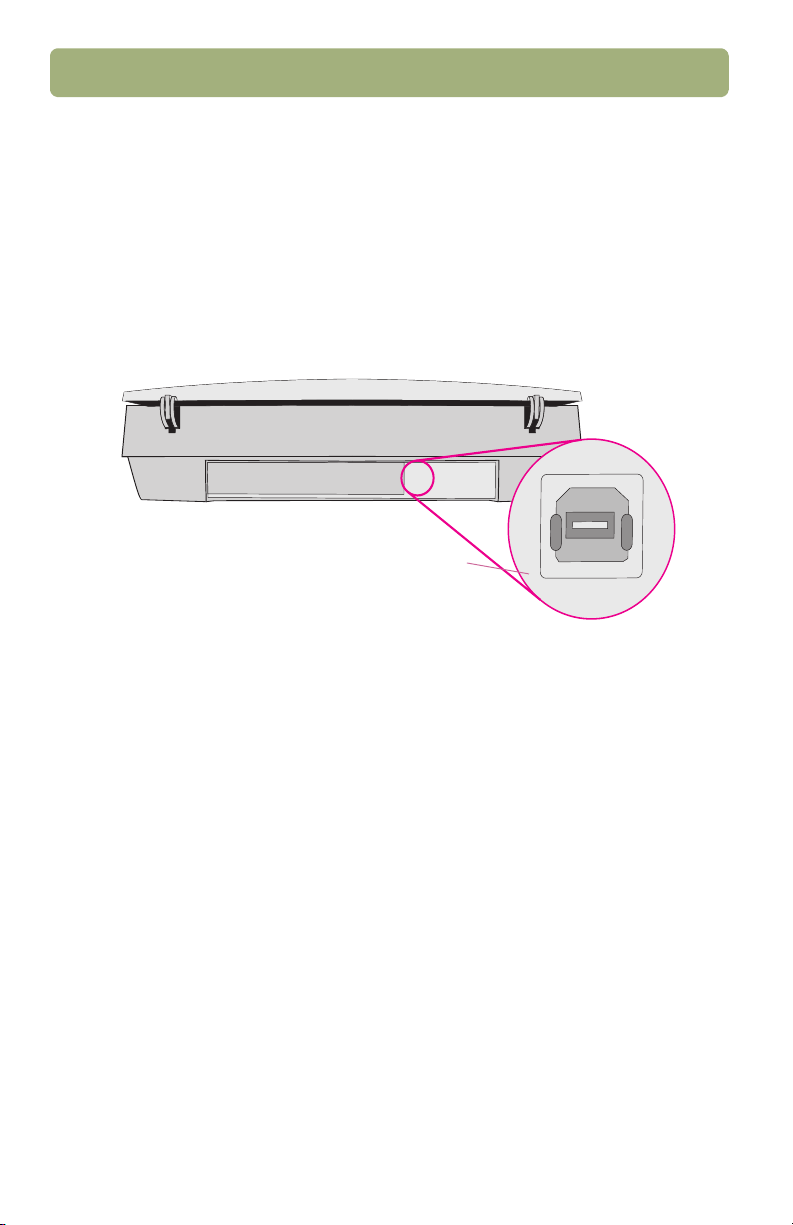
8 Installation und Fehlerbehebung
5. Anschließen des Schnittstellenkabels
Schließen Sie das USB-Kabel an die USB-Anschlüsse des Scanners und des
Computers an.
Hinweis:
Der Scanner weist auch Anschlüsse für andere Schnittstellenver-
bindungen auf. Eventuell wurde ein Parallelkabel mit dem Scanner
geliefert. Verwenden Sie für Macintosh-Computer das USB-Kabel.
Weitere Informationen finden Sie unter Umgang mit Verbindungen auf
Seite 11.
USBAnschluss
6. Anschließen des Netzkabels
Schließen Sie das Netzkabel an den Scanner und einen Überspannungsschutz
oder eine leicht zugängliche, geerdete Netzsteckdose an. Hierdurch wird der
Scanner eingeschaltet.
7. Beginnen des Scans
Folgende Methoden stehen zur Auswahl:
●
Scannertasten: Durch Druck auf eine der Tasten am Bedienfeld können Sie
direkt zu einem Ziel scannen. Einen Überblick über die Scannertasten finden
Sie im Benutzerhandbuch.
●
HP Precisionscan Pro Software. Mit der Software können Sie ein
gescanntes Bild betrachten oder ändern.
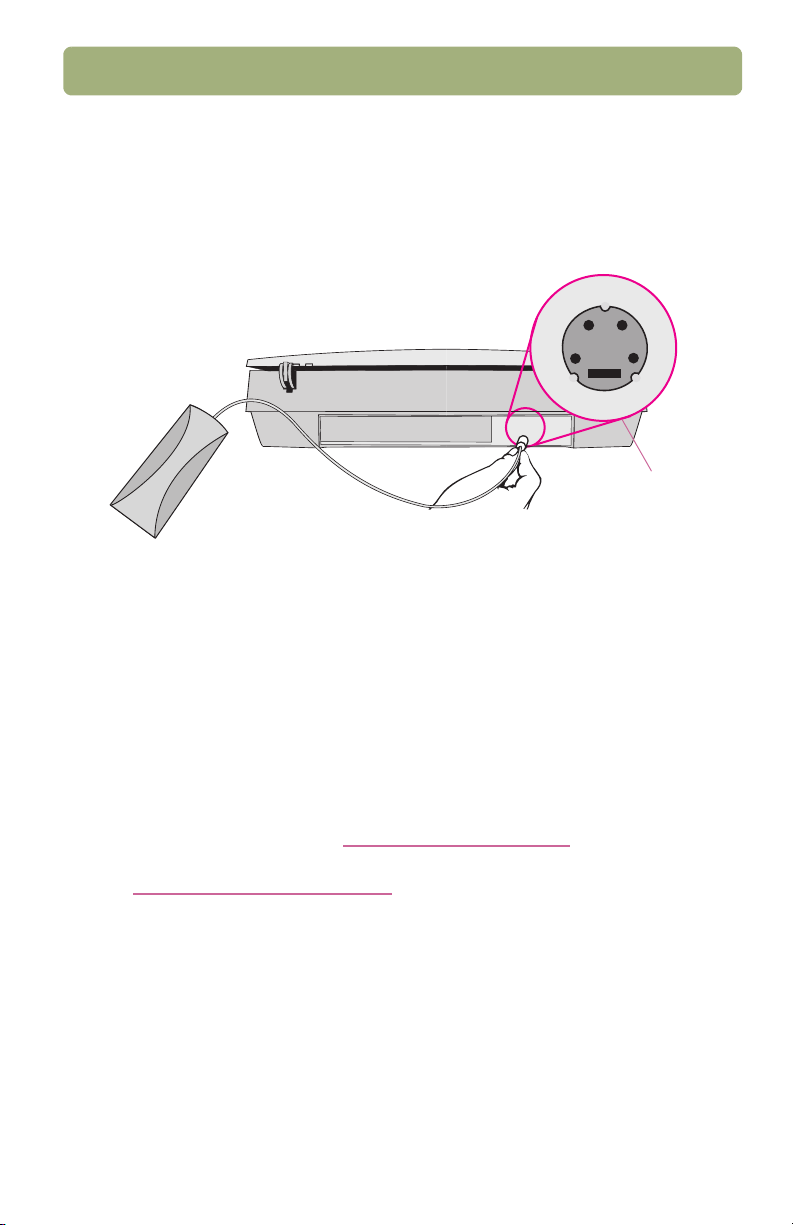
Installation und Fehlerbehebung 9
8. Anschließen des Transparentadapters (optional) (nur bei einigen Modellen)
So scannen Sie 35-mm-Dias oder -Negative
Schließen Sie das Transparentadapter-Kabel an den dafür vorgesehenen
a
Anschluss am Scanner an.
TransparentadapterAnschluss
Starten Sie die HP Precisionscan Pro Software oder starten Sie sie neu.
b
Anleitungen zur Verwendung finden Sie unter „Verwenden des Zubehörs“ in der
Hilfe zu HP Precisionscan Pro.
Anfordern von Hilfe und Unterstützung
●
Hinweise zu Produktunterstützung sowie technische Daten finden Sie unter
Unterstützung, Gewährleistung und technische Daten auf Seite 15.
●
Hinweise zur Fehlerbehebung bei der Installation finden Sie unter
Fehlerbehebung bei der Installation auf Seite 10.
●
Weitere Informationen über den Scanner finden Sie im Benutzerhandbuch.
●
Ideen, Tips und optionales Zubehör zum Scannen finden Sie auf der
HP Scanjet Website unter
●
Kundenunterstützung im Web erhalten Sie unter
http://www.hp.com/go/support
http://www.scanjet.hp.com
.
.
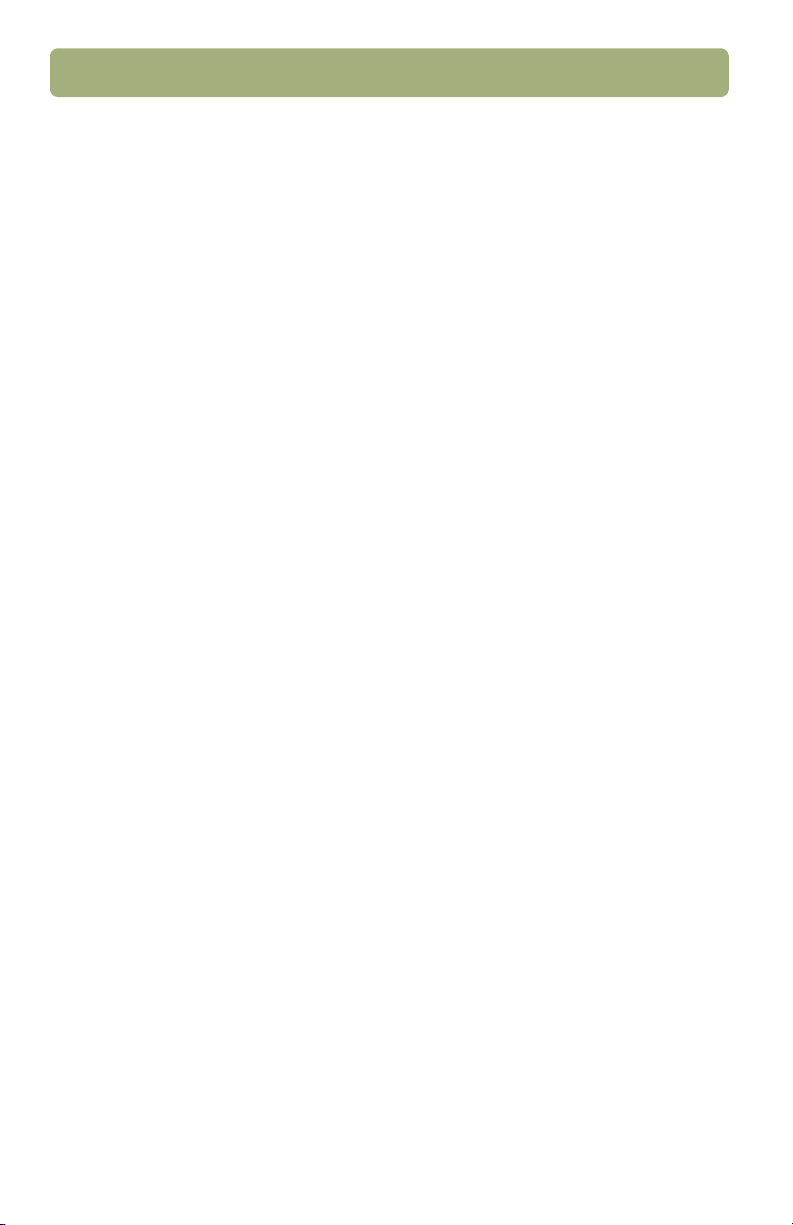
10 Installation und Fehlerbehebung
Fehlerbehebung bei der Installation
Sollte der Scanner oder die Software nicht funktionieren, ergreifen Sie zunächst
folgende Maßnahmen.
●
Vergewissern Sie sich, dass das Netzkabel fest zwischen dem Scanner und
einer stromführenden Steckdose oder einem eingeschalteten
Überspannungsschutz angeschlossen ist.
●
Vergewissern Sie sich, dass der Scanner ordnungsgemäß und fest über die
USB-Eingabe-/Ausgabe-(E/A)- Schnittstelle am Computer angeschlossen ist.
Siehe Umgang mit Verbindungen auf Seite 11.
●
Verwenden Sie den Apple System Profiler um sicherzustellen, dass der
Scanner richtig am Computer angeschlossen ist. Siehe Umgang mit
Verbindungen auf Seite 11.
●
Sollte ein lautes knirschendes Geräusch zu hören sein, vergewissern Sie sich,
dass der Scanner entriegelt ist. Schieben Sie die Verriegelung in die entriegelte
Position.
●
Trennen Sie das Netzkabel vom Scanner ab, und schalten Sie den Computer
aus. Schließen Sie das Netzkabel nach 30 Sekunden wieder am Scanner an,
und schalten Sie danach erst den Computer wieder ein.
●
Sollten Fehler zur Installationsdatei angezeigt werden oder sollte die ScanSoftware nicht ausführbar sein, vergewissern Sie sich, dass alle Programme
geschlossen sind. Deinstallieren Sie danach die Scan-Software, und
installieren Sie sie erneut.
●
Achten Sie darauf, dass der Computer die Mindestsystemanforderungen erfüllt.
Siehe Karton, in dem der Scanner versandt wurde. Sollten Sie nicht über
genügend Festplattenspeicher verfügen, löschen Sie alle nicht benötigten
Dateien oder installieren die Software auf einem anderen Festplattenlaufwerk.
●
Falls Sie weitere Hilfe zur Anschlussart benötigen, finden Sie unter Umgang mit
Verbindungen auf Seite 11 Hinweise zur USB-Kompatibilität und
Fehlerbehebung.
●
Für den Fall, dass die Fehlerbehebungsinformationen für Ihre Zwecke nicht
ausreichen, finden Sie die neuesten Informationen in der LiesMich-Datei zu
HP Precisionscan Pro.
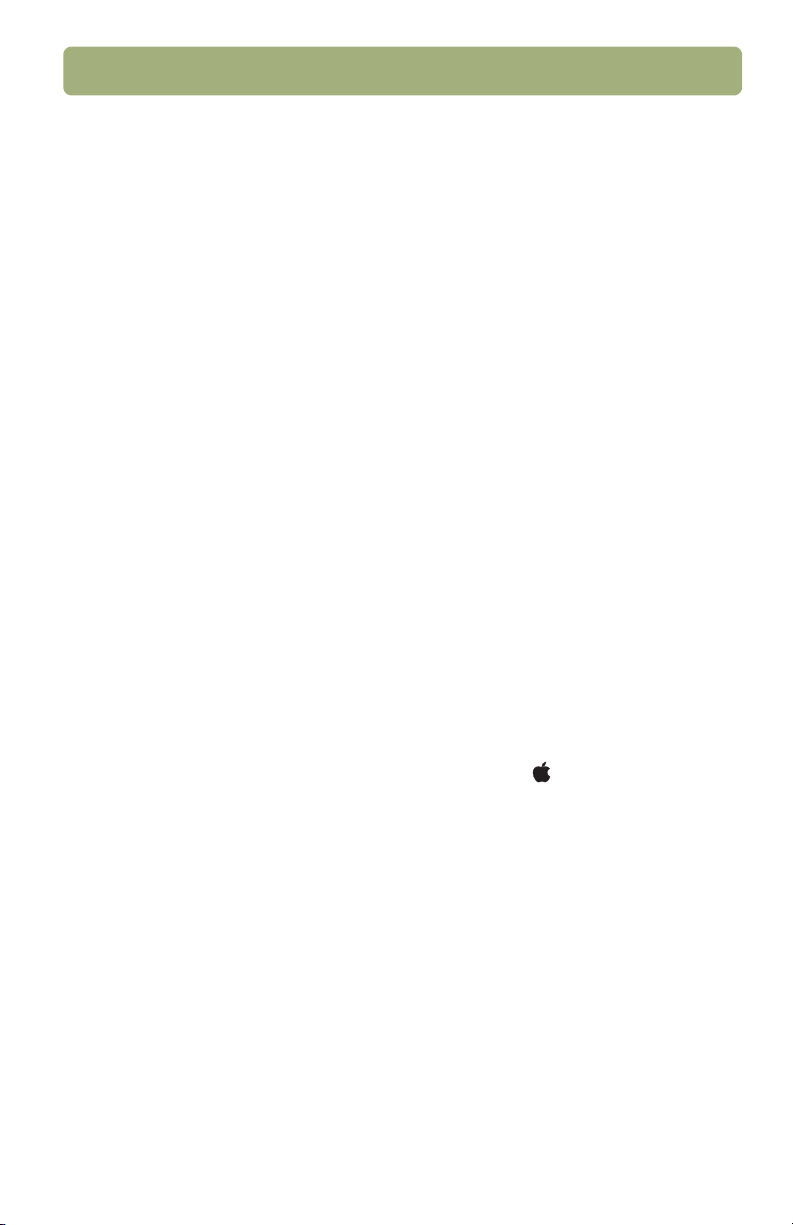
Installation und Fehlerbehebung 11
Umgang mit Verbindungen
Der Scanner kann über die USB-Schnittstelle an den Computer angeschlossen
werden.
Weist das Installationsprogramm in einer Meldung darauf hin, dass kein USB
auffindbar ist, Sie jedoch vom Gegenteil überzeugt sind, verwenden Sie den Apple
System Profiler, um sicherzustellen, dass der Scanner ordnungsgemäß mit dem
Computer verbunden ist. Siehe auch Überprüfen der USB-Verbindung auf Seite 12.
Weitere Informationen
Verwenden des Apple System Profilers auf Seite 11
Verwenden des Apple System Profilers
Der Apple System Profiler ist ein im Macintosh-Betriebssystem enthaltenes
Werkzeug, das unter anderem die folgenden Informationen über Ihren Computer
liefert:
●
Version des vom Computer verwendeten Macintosh-Betriebssystems
●
Anzahl und Typ der am Computer angeschlossenen Peripheriegeräte
●
auf dem Computer installierte Programme
Sollten nach Verwendung des Apple System Profilers weiterhin Probleme mit USB
auftreten, schlagen Sie unter Überprüfen der USB-Verbindung auf Seite 12 nach.
So öffnen Sie den Apple System Profiler
Wählen Sie
1
Klicken Sie auf die Registerkarte
2
Prüfen Sie, ob der Scanner im USB-Abschnitt des Fensters zusammen mit den
3
anderen am Computer angeschlossenen USB-Geräten aufgelistet wird.
Apple System Profiler
aus dem
Geräte und Volumes
Apple
( )-Menü.
.

12 Installation und Fehlerbehebung
Überprüfen der USB-Verbindung
Dieser Scanner kann über die USB-Schnittstelle an den Computer angeschlossen
werden. Sie können eine USB-Verbindung verwenden, wenn Ihr Computer die
folgenden Anforderungen erfüllt:
●
An der Rückseite des Computers befindet sich ein USB-Anschluss (siehe
unten).
●
Der Computer läuft unter Mac OS 8.6 oder höher.
USB-Anschluss am
Computer
USB-Anschluss am
Scanner

Installation und Fehlerbehebung 13
So testen Sie die USB-Verbindung
Schließen Sie alle Anwendungen und fahren Sie den Computer herunter.
1
Vergewissern Sie sich, dass der Scanner entriegelt ist.
2
Verbinden Sie das Netzkabel mit dem Scanner und einer Steckdose. Hierdurch
3
wird der Scanner eingeschaltet.
Schalten Sie alle externen USB-Geräte ein.
4
Schalten Sie den Computer ein.
5
Wählen Sie
6
aus dem Untermenü
Klicken Sie im Dialogfeld
7
Allgemein
Klicken Sie auf
8
aus der Liste (falls er noch nicht markiert ist). (Der ausgewählte Scanner wird
zum Standardscanner.)
Klicken Sie auf
9
Schließen Sie das Kontrollfeld
10
Drücken Sie im Bedienfeld des Scanners die Taste
11
Wenn der Scanner richtig angeschlossen ist, wird die HP Scan-Software
gestartet.
Kontrollfelder
.
USB
Aktualisieren
aus dem
HP Scanjet Kontrolle
HP Scanjet Kontrolle
, und wählen Sie dann die Modellnummer Ihres Scanners
.
HP Scanjet Kontrolle
( )-Menü, und wählen Sie dann
Apple
.
auf die Registerkarte
.
Scannen nach
( ).

14 Installation und Fehlerbehebung
Deinstallieren der Software
Mit der Deinstallationsoption des Setup-Programms kann die Scan-Software vom
Computer entfernt werden.
So deinstallieren Sie die Software:
Trennen Sie die Verbindung vom Scanner zum Computer, und starten Sie den
1
Computer neu.
Hinweis:
Legen Sie die CD mit der HP Scan-Software in das CD-ROM-Laufwerk ein.
2
Das Fenster der HP Scan-Software wird angezeigt. (Wenn dieses Fenster nicht
angezeigt wird, doppelklicken Sie auf das Symbol für die HP Scan-SoftwareCD.)
Doppelklicken Sie auf die HP Scan-Software Installation, und folgen Sie dann
3
den Anweisungen auf dem Bildschirm.
Wählen Sie im Hauptdialogfeld zur Installation
4
Pulldown-Menü (im Dialogfeld oben links).
Klicken Sie auf
5
Befolgen Sie die Anweisungen auf dem Bildschirm.
6
Beenden Sie die HP Scan-Software Installation, nachdem die Deinstallation
7
abgeschlossen ist.
Wenn Sie vor dem Deinstallieren der Software den Scanner nicht vom
Computer trennen und den Computer nicht neu starten, werden einige
Dateien bei der Deinstallation nicht vom Computer entfernt.
aus dem
Deinstallieren
Deinstallieren
.

Unterstützung, Gewährleistung und technische Daten 15
Unterstützung,
2
Gewährleistung und
technische Daten
Dieser Abschnitt enthält Informationen zum Anfordern von Unterstützung für den
Scanner und zur Gewährleistung sowie technische Daten.
Anfordern von HP Hilfe im Web
HP bietet mehrere Ressourcen im Web, über die jederzeit Hilfe zum Scanner
angefordert werden kann.
Aufsuchen der HP Websites
HP Produktunterstützung
Unter
http://www.hp.com/go/support
Modell. In dem Abschnitt der Website, der sich mit Ihrem Scanner-Modell befasst,
können Sie Informationen zum Einrichten und Verwenden des Scanners, zum
Herunterladen von Treibern, zum Lösen eines Problems und zum Bestellen sowie
Informationen über die Gewährleistung auswählen.
finden Sie Informationen zu Ihrem Scanner-
HP ScanjetWebsite
Unter
http://www.scanjet.hp.com
●
Tipps zur effizienten und kreativen Verwendung des Scanners.
●
HP Scanjet Treiberaktualisierungen und Software
HP Unterstützung
Sollten auf den oben angeführten Websites keine Antworten auf Ihre Fragen zu
finden sein, besuchen Sie die folgende Website:
http://www.hp.com/cposupport/mail_support.html
In dieser Website erfahren Sie, wie Sie sich per E-Mail, Telefon oder auf anderem
Wege an HP wenden.
finden Sie:
.

16 Unterstützung, Gewährleistung und technische Daten
Anfragen beim HP Kundendienst
Sie können von HP nicht nur über das Internet, sondern auch telefonisch oder auf
dem Postweg Unterstützung und Service für den Scanner anfordern. Änderungen
der Preise, Verfügbarkeit und Betriebszeiten des Kundendienstes sind jederzeit
vorbehalten.
Von HP angebotene Hilfe
Die HP Unterstützungs-Hotline kann bei der Lösung von Problemen in folgenden
Bereichen behilflich sein:
●
Setup
●
Installation
●
Konfiguration
●
Betrieb
Wenden Sie sich mit Fragen zum Betriebssystem oder zur Netzwerkkonfiguration an
die Verkaufsstelle oder die interne Unterstützungsabteilung. Sollten Sie Hilfe bei
nicht von HP hergestellter Hardware oder Software benötigen, wenden Sie sich bitte
an den Hersteller des betreffenden Produkts.
Vor d em Anruf
Halten Sie bitte die folgenden Informationen bereit, bevor Sie anrufen:
●
Seriennummer (auf der Rückseite oder dem Unterteil des Scanners)
●
Produktname
●
Kaufdatum

Unterstützung, Gewährleistung und technische Daten 17
Anfordern von Unterstützung innerhalb der USA
Einjährige kostenlose telefonische Unterstützung
Für bis zu einem Jahr ab dem Kauf-datum wird eine kostenlose telefo-nische
Unterstützung angeboten. Bei einem Ferngespräch fallen entspre-chende Gebühren
an.
Rufen Sie die Nummer (208) 323-2551 an.
Unsere Kundendienstmitarbeiter sind montags bis freitags von 6:00 bis 22:00 Uhr
Ortszeit (MEZ minus 8 Stunden) und samstags von 9:00 bis 16:00 Uhr erreichbar.
Nach Ablauf des ersten Jahres
Rufen Sie die Nummer (900) 555-1500 an.
Die Gebühren betragen US $2,50 pro Minute (maximal bis zu US $25,00) und
werden auf Ihrer Telefonrechnung berechnet. Die Gebühren werden erst berechnet,
wenn Sie mit einem Kundendiensttechniker verbunden sind.
Wenn Sie glauben, dass Ihr HP Pro-dukt möglicherweise repariert werden muss,
wenden Sie sich telefonisch an die Kundendienstzentrale. Sie kann Ihnen helfen zu
bestimmen, ob eine Reparatur erforderlich ist, und wird Sie an einen Reparaturdienst verweisen. Wenden Sie sich andernfalls an das Geschäft, in dem Sie das
Produkt er-worben haben. Sie können auch unter
http://www.hp.com/cpso-support/guide/psd/repairhelp.html
nächstgelegenen Vertriebs- und Kundendienststelle suchen.
nach der
Anfordern von Unterstützung weltweit
Sollten Sie Hilfe mit Ihrem HP Produkt benötigen, erkundigen Sie sich unter einer
der unten aufgeführten Telefonnummern nach einer Kundendienstzentrale in Ihrem
Land. In Asien und im Südpazifischen Raum wird telefonische Unterstützung ein
Jahr lang und in Europa, im Nahen Osten und in Afrika 30 Tage lang kostenlos
geleistet.
Wenn Sie der Meinung sind, daß Ihr HP Produkt möglicherweise repariert werden
muss, wenden Sie sich telefonisch an die Kundendienstzentrale. Sie kann Ihnen
helfen zu bestimmen, ob eine Reparatur erforderlich ist, und wird Sie an einen
Reparaturdienst verweisen. Wenden Sie sich andernfalls an das Geschäft, in dem
Sie das Produkt erworben haben. Sie können auch unter
http://www.hp.com/cpso-support/guide/psd/repairhelp.html
nächstgelegenen Vertriebs- und Kundendienststelle suchen.
nach der

18 Unterstützung, Gewährleistung und technische Daten
Falls sich eine der unten angegebenen Telefonnummern geändert haben sollte,
finden Sie die neue Telefonnummer unter
http://www.hp.com/cposupport/mail_support.html
.
Argentinien
0810 555 5520
+54 (0)810 4778 8380 (außerhalb
Argentiniens)
Australien
+61 (3) 8877 8000
Österreich
+0810 00 6080
Belgien
Niederländisch +32 (0)2 626 8806
Französisch: +32 (0)2 626 8807
Brasilien
+55 (11) 3747 7799 (Grande
São Paulo)
+55 (0)800 157 751 (außerhalb von
Grande São Paulo)
Kanada
905 206 4663 (für Unterstützung
innerhalb der Garantiezeit)
877 621 4722 (für Unterstützung
außerhalb der Garantiezeit)
Chile
800 22 5547
(Firmenkundenbetreuung)
800 360 999
(Privatkundenbetreuung)
China
+86 (10) 6564 5959
Kolumbien
+9 800 919 477
Tschechische Republik
+42 (0)2 6130 7310
Dänemark
+45 39 29 4099
Finnland
+358 (0)203 47 288
Frankreich
+33 (0)1 43 62 34 34
Deutschland
+49 (0)180 52 58 143 (24 Pf./Min.)
Griechenland
+30 (0)1 619 64 11
Guatemala
1 800 999 5305
Hongkong
+852 800 967729
Ungarn
+36 (0)1 382 1111
Indien
+91 11 682 6035
Indonesien
+62 (21) 350 3408
Irland
+353 (0)1 662 5525
Israel
+972 (0)9 952 48 48
Italien
+39 02 264 10350
Japan
+81 3 3335 8333

Unterstützung, Gewährleistung und technische Daten 19
Republik Korea
+82 (2) 3270 0700 (Seoul)
080 999 0700 (außerhalb von Seoul)
Malaysia
+60 (3) 295 2566 (Kuala Lumpur)
1 300 88 00 28 (Penang)
Mexiko
52 58 9922 (Mexiko-Stadt)
01-800-472-6684 (außerhalb
von Mexiko-Stadt)
Mittlerer Osten/Afrika
+44 (0) 207 512 52 02
Niederlande
+31 (0)20 606 8751
Neuseeland
+64 (9) 356 6640
Norwegen
+47 22 11 6299
Peru
0 800 10111
Philippinen
+63 (2) 867-3551
Pole n
+48 022 865 98 00
Portu ga l
+351 21 3176333
Puerto Rico
1 877 232 0589
Russische Föderation
+7 095 797 3520 (Moskau)
+7 812 346 7997 (St. Petersburg)
Südafrika
086 000 1030 (RSA)
+27-11 258 9301 (außerhalb RSA)
Spanien
+34 902 321 123
Schweden
+46 (0)8 619 2170
Schweiz
+41 (0)848 80 11 11
Taiwan
+886 (2) 2717 0055
Thailand
+66 (2) 661 4000 (Bangkok)
+66 (53) 357990 (Chiang-Mai)
Türkei
+90 212 221 69 69
Ukraine
+7 (380-44) 490-3520
Vereinigte Arabische Emirate
971 4 883 8454
Großbritannien
+44 (0)207 512 52 02
Vereinigte Staaten
(208) 323-2551
Vene zu ela
800 47 777
Vietnam
+84 (0)8 823 4530
Singapur
+65 272 5300

20 Unterstützung, Gewährleistung und technische Daten
Gewährleistung
BESCHRÄNKTE GEWÄHRLEISTUNG VON HEWLETT-PACKARD
HP PRODUKT
Scanner der HP Scanjet 4400C oder
5400C Serie und/oder automatischer
Vorlageneinzug für HP Scanjet und/
oder Transparentadapter für
HP Scanjet
1
HP gewährleistet dem Endbenutzer für die oben genannte Dauer ab Kauf, dass
HP Hardwareprodukte, Zubehör und Materialien frei von Material- und
Verarbeitungsfehlern sind. Während der Gewährleistungsfrist wird HewlettPackard nach eigenem Ermessen Produkte, die sich als defekt erweisen,
entweder reparieren oder ersetzen. Bei den Ersatzprodukten kann es sich um
neue oder neuwertige Produkte handeln.
2
Hewlett-Packard gewährleistet für die oben genannte Dauer ab Kaufdatum,
dass seine Software die entsprechenden Programmieranweisungen ausführt,
wenn sie ordnungsgemäß installiert wird und bei normaler Benutzung frei von
Material- und Verarbeitungsfehlern ist. Während der Gewährleistungsfrist wird
HP die Software ersetzen, die die entsprechenden Programmieranweisungen
aufgrund solcher Fehler nicht ausführt.
3
HP übernimmt keine Gewährleistung dafür, dass der Betrieb der HP Produkte
unterbrechungsfrei oder fehlerlos sein wird. Sollte HP nicht in der Lage sein, ein
Produkt entsprechend der Gewährleistung innerhalb eines angemessenen
Zeitraums zu reparieren oder zu ersetzen, sind Sie bei unverzüglicher
Rückgabe des Produkts zur Rückerstattung des Kaufpreises berechtigt.
4
HP Produkte können wiederverwendete Teile enthalten, die in ihrer Leistung mit
neuen vergleichbar sind oder u. U. bereits geringfügig benutxt wurden.
5
Die Gewährleistung gilt nicht für Fehler, die auf die folgende Weise entstanden
sind: (a) infolge unsachgemäßer oder unzureichender Wartung oder
Kalibrierung, (b) durch nicht von Hewlett-Packard gelieferte Software,
Schnittstellen, Teile oder Verbrauchsmaterialien, (c) aufgrund unberechtigter
Veränderungen oder mißbräuchlicher Verwendung, (d) durch Betrieb außerhalb
der für das Produkt angegebenen Umgebungsbedingungen oder (e) infolge
unsachgemäßer Vorbereitung oder Pflege des Aufstellorts.
6
AUSSER DER OBIGEN GEWÄHRLEISTUNG LEISTET HP IN DEM
GESETZLICH ZULÄSSIGEN RAHMEN KEINE WEITEREN GEWÄHRLEISTUNGEN, SEI ES SCHRIFTLICH ODER MÜNDLICH, VERTRAGLICH
ODER GESETZLICH. INSBESONDERE ERTEILT HP KEINE GEWÄHRLEISTUNGEN IN BEZUG AUF HANDELSÜBLICHE QUALITÄT ODER
EIGNUNG FÜR EINEN BESTIMMTEN ZWECK. In einigen Ländern,
Bundesstaaten oder Provinzen ist eine Beschränkung der Dauer von
stillschweigenden Gewährleistungen unter Umständen nicht zulässig, daher
DAUER DER BESCHRÄNKTEN
GEWÄHRLEISTUNG:
1 Jahr

Unterstützung, Gewährleistung und technische Daten 21
trifft die obige Einschränkung bzw. Ausnahme möglicherweise nicht auf Sie zu.
Diese Gewährleistung räumt Ihnen bestimmte Rechte ein. Sie haben evtl. noch
weitere Rechte, die von Land zu Land verschieden sein können.
7
Die beschränkte Gewährleistung von HP ist in allen Ländern oder an allen
Orten gültig, an denen HP Kundendienststellen für dieses Produkt unterhält und
an denen HP dieses Produkt verkauft. Das Ausmaß des innerhalb der
Gewährleistungsfrist geleisteten Kundendienstes kann nach lokalen Normen
verschieden sein. HP wird keine Änderungen an Form oder Funktion des
Produktes vornehmen, um die Funktionsfähigkeit in einem Land herzustellen,
für das es aus rechtlichen oder behördlichen Gründen nicht bestimmt war.
8
IN DEM GESETZLICH ZULÄSSIGEN RAHMEN STELLT DIESE GEWÄHRLEISTUNG IHR EINZIGES RECHTSMITTEL DAR. HP UND SEINE
LIEFERANTEN HAFTEN IN KEINEM FALL, AUSSER WIE OBEN ANGEGEBEN, FÜR DEN VERLUST VON DATEN ODER FÜR UNMITTELBARE,
SPEZIELLE, MITTELBARE ODER FOLGESCHÄDEN (EINSCHLIESSLICH
ENTGANGENEN GEWINN ODER VERLUST VON DATEN) ODER ANDERE
SCHÄDEN, OB BASIEREND AUF VERTRAGSERFÜLLUNG, UNERLAUBTER
HANDLUNG ODER ANDEREM. In einigen Ländern, Bundesstaaten oder
Provinzen ist der Ausschluß oder die Beschränkung von zufällig entstandenen
Schäden oder Folgeschäden nicht zulässig, daher trifft die obige Einschränkung
bzw. der Ausschluß möglicherweise nicht auf Sie zu.
9
DURCH DIE IN DIESER ERKLÄRUNG ENTHALTENEN GEWÄHRLEISTUNGSBEDINGUNGEN WERDEN, AUSSER IM GESETZLICH
ZULÄSSIGEN RAHMEN, DIE GESETZLICH VERANKERTEN RECHTE, DIE
FÜR DEN VERKAUF DIESES PRODUKTS AN DEN KUNDEN GELTEN, IN
KEINER WEISE MODIFIZIERT, BESCHRÄNKT ODER AUSGESCHLOSSEN,
SONDERN SIE GELTEN ZUSÄTZLICH ZU DIESEN RECHTEN.
Hardware-Reparaturdienste
Wenn Sie der Meinung sind, dass der Scanner, der automatische Vorlageneinzug
oder der Transparentadapter repariert werden müssen, setzen Sie sich zuerst
telefonisch mit der Kundendienstzentrale in Verbindung. Sie kann Ihnen helfen
zu bestimmen, ob eine Reparatur erforderlich ist, und wird Sie an einen
Reparaturdienst verweisen. Schlagen Sie hierzu unter Anfragen beim HP
Kundendienst auf Seite 16 nach.
Wenden Sie sich andernfalls an das Geschäft, in dem Sie das Produkt erworben
haben. Sie können auch unter
http://www.hp.com/cpso-support/guide/psd/repairhelp.html
nächstgelegenen Vertriebs- und Kundendienststelle suchen.
Innerhalb der Gewährleistungsfrist wird die Reparatur kostenlos durchgeführt. Nach
Ablauf der Gewährleistungsfrist wird hierfür eine Gebühr erhoben.
nach der

22 Unterstützung, Gewährleistung und technische Daten
Technische Daten
Umgebungsbedingungen
Scanner, automatischer Vorlageneinzug und Transparentadapter
Temperatur
●
Betrieb: 10° bis 35° C
●
Lagerung: -40° bis 60° C
Luftfeuchtigkeit
●
Betrieb: 15 Prozent bis 80 Prozent nicht kondensierend 10° bis 35° C
●
Lagerung: bis zu 90 Prozent 0° bis 60° C

Unterstützung, Gewährleistung und technische Daten 23
Produktspezifikationen
Scanner
Scanner-Merkmal Technische Daten
Scanner-Typ Flachbett
Maximale
Vorlagengröße
4400C Serie (ohne ADF):
216 x 297 mm
5400C Serie (falls das Modell mit einem ADF ausgestattet ist):
216 x 356 mm oder Breite des US-Letter-Formats x Länge des
US-Legal-Formats
Scanner-Element Ladungsgekoppeltes Halbleiterelement
Schnittstelle USB oder parallel
(Parallelschnittstellenverbindungen sind nur für Windows
vorgesehen.)
Optische Auflösung 4400C Serie: 1200 dpi
5400C Serie: 2400 dpi
Auswählbare Auflösung 12 dpi bis 999.999 dpi bei Skalierung von 100%
Bildverarbeitung
(Optionen)
Rasteranzeige, Schwellenwert, Skalierung, Interpolation,
Gamma-Anpassung, Matrix-Anpassung
Betriebsspannung 100-240 V Wechselstrom, 50-60 Hz
Stromverbrauch 4400C und 4470C: 18 W maximal, 7 W im Ruhemodus,
5400C: 18 W maximal, 9 W im Ruhemodus,
5470C: 19 W maximal, 9 W im Ruhemodus,
5490C: 19 W maximal, 9 W im Ruhemodus,
Alle Scannerserien entsprechen den E
NERGY STAR
®
-
Richtlinien.
NERGY STAR
(E
®
ist eine eingetragene US-Dienstleistungsmarke
der US-Umweltschutzbehörde United States Environmental
Protection Agency.)
Als E
NERGY STAR
®
-Partner hat
Hewlett-PackardCompany ermittelt,
dass dieses Produkt die E
NERGY STAR
Richtlinien für sparsamen Energieverbrauch erfüllt.
®
-
Gewicht 4400C Serie: 2,9 kg
5400C Serie: 4,0 kg

24 Unterstützung, Gewährleistung und technische Daten
g
g
g
g
g
g
g
g
gung
$')
ADF-Merkmal Technische Daten
Größe 490 x 331 x 99 mm
Gewicht 3 036
Kapazität des
25 Blätter mit 75
Papierfachs
Maximales Papierformat 216 x 356 mm
Minimales Papierformat 88,9 x 127 mm
Maximales
Papier
ewicht
Minimales
Papier
ewicht
90
60
/m
/m
2
2
Stromanforderungen 800 mA (24 V Gleichspannung)
/m
2
Geschwindi
keit 8 Blätter pro Minute bei Blättern im Format 216 x 279 mm
;3$
XPA-Merkmal Technische Daten
Größe 290 x 85 x 50 mm
Gewicht 581
Anforderungen an die
Stromversor
500 mA (12 V Gleichspannung)

Unterstützung, Gewährleistung und technische Daten 25
Behördliche Bestimmungen
Deutsche Geräuschemissionserklärung
In Deutschland ist eine Geräuschemissionserklärung vorgeschrieben. Sie enthält
die Geräuschemissionswerte des Scanners.
Scanner, automatischer Vorlageneinzug und Transparentadapter
Geräuschemission
LpS < 70 dB
am Arbeitsplatz
normaler Betrieb
nach DIN 45635 T. 19
Die Daten sind die Ergebnisse von Typenprüfungen.

26 Unterstützung, Gewährleistung und technische Daten
FCC-Übereinstimmungserklärung (Scanner der HP Scanjet 4400C Serie)
Name des Lieferanten:
Adresse des Lieferanten:
Kontaktperson:
Tel efo n:
Produktbezeichnung:
Modellnummer:
Produktoptionen:
Laut dem oben angeführten Lieferanten wurde dieses Gerät typengeprüft und entspricht
nach Abschnitt 15 der Bestimmungen der US-Funk- und Fernmeldebehörde (Federal
Communications Commission, FCC) den Grenzwerten für Digitalgeräte der Klasse B. Der
Betrieb des Geräts unterliegt den beiden folgenden Bedingungen: (1) Dieses Gerät darf keine
Störungen verursachen; (2) dieses Gerät muss gegen alle empfangenen Störungen störsicher
sein, einschließlich solcher, die den Betrieb des Geräts beeinträchtigen können.
Diese Grenzwerte wurden so festgelegt, dass bei der Installation in Wohngebieten ein
angemessener Schutz gegen Störungen gewährleistet ist. Dieses Gerät erzeugt und nutzt
Hochfrequenzenergie und strahlt diese u. U. auch ab. Bei unsachgemäßer Installation und
unsachgemäßem Betrieb, die von den Anweisungen des Handbuchs abweichen, kann eine
Funkstörung auftreten. In bestimmten Installationen ist das Auftreten von Störungen jedoch
nicht auszuschließen. Sollte dieses Gerät den Empfang von Rund- und Fernsehsendungen
stören (feststellbar durch Ein- und Ausschalten dieses Geräts), kann die Störung durch eine
oder mehrere der folgenden Maßnahmen behoben werden:
● Richten Sie die Empfangsantenne neu aus, oder verlegen Sie sie.
● Vergrößern Sie den Abstand zwischen Gerät und Empfänger.
● Schließen Sie das Gerät an eine andere Steckdose an, sodass Gerät und Empfänger
an verschiedene Stromkreise angeschlossen sind.
● Konsultieren Sie den Händler oder einen erfahrenen Radio-/Fernsehtechniker.
Änderungen oder Modifikationen, die ohne die ausdrückliche schriftliche Genehmigung von
Hewlett-Packard vorgenommen wurden, können zum Erlöschen der Betriebsberechtigung für
das Gerät führen. Verwenden Sie nur Kabel, Anschlüsse, Netzkabel und Zubehör, die mit
diesem Gerät geliefert oder von Hewlett-Packard ausdrücklich genehmigt wurden.
Aktennummer des Testberichts: C9870-1
Datum: Februar 2001
Hewlett-Packard Company
Colorado Digital Imaging
700 71st Avenue
Greeley, CO 80634
USA
CDI Regulatory Manager
970-350-4000
Scanner der HP Scanjet 4400C und 4470C Serie
Scanner der HP Scanjet 4400C Serie:
C9870A (Grundgerät), C9877A (weltweit), C9873A (gewerblich
USA), C9872A (Einzelhandel USA)
Scanner der HP Scanjet 4470C Serie:
C9880A (Grundgerät), C9887A (weltweit), C9883A (gewerblich
USA), C9882A (Einzelhandel USA)
C9861A (Transparentadapter; kann auch ein anderes Suffix
besitzen); Netzteiloptionen

Unterstützung, Gewährleistung und technische Daten 27
FCC-Übereinstimmungserklärung (Scanner der HP Scanjet 5400C Serie)
Name des Lieferanten:
Adresse des Lieferanten:
Kontaktperson:
Tel efo n:
Produktbezeichnung:
Modellnummer:
Produktoptionen:
Laut dem oben angeführten Lieferanten wurde dieses Gerät typengeprüft und entspricht
nach Abschnitt 15 der Bestimmungen der US-Funk- und Fernmeldebehörde (Federal
Communications Commission, FCC) den Grenzwerten für Digitalgeräte der Klasse B. Der
Betrieb des Geräts unterliegt den beiden folgenden Bedingungen: (1) Dieses Gerät darf keine
Störungen verursachen; (2) dieses Gerät muss gegen alle empfangenen Störungen störsicher
sein, einschließlich solcher, die den Betrieb des Geräts beeinträchtigen können.
Diese Grenzwerte wurden so festgelegt, dass bei der Installation in Wohngebieten ein
angemessener Schutz gegen Störungen gewährleistet ist. Dieses Gerät erzeugt und nutzt
Hochfrequenzenergie und strahlt diese u. U. auch ab. Bei unsachgemäßer Installation und
unsachgemäßem Betrieb, die von den Anweisungen des Handbuchs abweichen, kann eine
Funkstörung auftreten. In bestimmten Installationen ist das Auftreten von Störungen jedoch
nicht auszuschließen. Sollte dieses Gerät den Empfang von Rund- und Fernsehsendungen
stören (feststellbar durch Ein- und Ausschalten dieses Geräts), kann die Störung durch eine
oder mehrere der folgenden Maßnahmen behoben werden:
● Richten Sie die Empfangsantenne neu aus, oder verlegen Sie sie.
● Vergrößern Sie den Abstand zwischen Gerät und Empfänger.
● Schließen Sie das Gerät an eine andere Steckdose an, sodass Gerät und Empfänger
an verschiedene Stromkreise angeschlossen sind.
●
Konsultieren Sie den Händler oder einen erfahrenen Radio-/Fernsehtechniker.
Änderungen oder Modifikationen, die ohne die ausdrückliche schriftliche Genehmigung von
Hewlett-Packard vorgenommen wurden, können zum Erlöschen der Betriebsberechtigung für
das Gerät führen. Verwenden Sie nur Kabel, Anschlüsse, Netzkabel und Zubehör, die mit
diesem Gerät geliefert oder von Hewlett-Packard ausdrücklich genehmigt wurden.
Aktennummer des Testberichts: C9850-1
Datum: Februar 2001
Hewlett-Packard Company
Colorado Digital Imaging
700 71st Avenue
Greeley, CO 80634
USA
CDI Regulatory Manager
970-350-4000
Scanner der HP Scanjet 5400C, 5470C und 5490C Serie
Scanner der HP Scanjet 5400C Serie:
C9850A (Grundgerät), C9857A (weltweit), C9853A (gewerblich
USA), C9852A (Einzelhandel USA)
Scanner der HP Scanjet 5470C Serie:
C9860A (Grundgerät), C9867A (weltweit), C9863A (gewerblich
USA), C9862A (Einzelhandel USA)
Scanner der HP Scanjet 5490C Serie:
C8510A (Grundgerät), C8517A (weltweit), C8513A (gewerblich
USA), C8512A (Einzelhandel USA)
C9861A (Transparentadapter; kann auch ein anderes Suffix
besitzen); C9866A (automatischer Vorlageneinzug; kann auch ein
anderes Suffix besitzen); Netzteiloptionen

28 Unterstützung, Gewährleistung und technische Daten
EU-Konformitätserklärung (Scanner der HP Scanjet 4400C Serie)
Nach ISO/IEC-Richtlinie 22 und EN 45014:
Name des Lieferanten:
Adresse des Lieferanten:
erklärt, dass das Produkt:
Produktbezeichnung:
Modellnummer:
Produktoptionen:
den folgenden Produktdaten entspricht:
Sicherheit
EMC
Hewlett-Packard Company
Colorado Digital Imaging
700 71st Avenue
Greeley, CO 80634
USA
Scanner der HP Scanjet 4400C und 4470C Serie
Scanner der HP Scanjet 4400C Serie:
C9870A (Grundgerät), C9877A (weltweit), C9873A (gewerblich
USA), C9872A (Einzelhandel USA)
Scanner der HP Scanjet 4470C Serie:
C9880A (Grundgerät), C9887A (weltweit), C9883A (gewerblich
USA), C9882A (Einzelhandel USA)
C9861A (Transparentadapter; kann auch ein anderes Suffix
besitzen); Netzteiloptionen
EN 60950:1992+A1:1993+A2:1993+A3:1995+A4:1997 +A11:1997
EN 60825-1: 1994, Klasse 1
CISPR 22: 1993+A1+A2, Klasse B/ EN55022:1994+A1+A2, Klasse B
IEC 1000-3-2: 1995/EN61000-3-2: 1995, Klasse A
IEC 1000-3-3: 1994/EN61000-3-3: 1995
EN 55024: 1998
EN/IEC 61000-4-2
EN/IEC 61000-4-3
EN/IEC 61000-4-4
EN/IEC 61000-4-5
EN/IEC 61000-4-6
EN/IEC 61000-4-8
EN/IEC 61000-4-11
Ergänzende Informationen:
Das Produkt erfüllt die Anforderungen der Niederspannungsrichtlinie 73/23/EEC und der EMVRichtlinie 89/336/EEC und trägt die entsprechende CE-Prüfmarke. LEDs in diesem Produkt
sind als Klasse 1 gemäß EN60825-1 eingestuft.
Greeley, Colorado, USA, Februar 2001

Unterstützung, Gewährleistung und technische Daten 29
EU-Konformitätserklärung (Scanner der HP Scanjet 5400C Serie)
Nach ISO/IEC-Richtlinie 22 und EN 45014:
Name des Lieferanten:
Adresse des Lieferanten:
erklärt, dass das Produkt:
Produktbezeichnung:
Modellnummer:
Produktoptionen:
Hewlett-Packard Company
Colorado Digital Imaging
700 71st Avenue
Greeley, CO 80634
USA
Scanner der HP Scanjet 5400C, 5470C und 5490C Serie
Scanner der HP Scanjet 5400C Serie:
C9850A (Grundgerät), C9857A (weltweit), C9853A (gewerblich
USA), C9852A (Einzelhandel USA)
Scanner der HP Scanjet 5470C Serie:
C9860A (Grundgerät), C9867A (weltweit), C9863A (gewerblich
USA), C9862A (Einzelhandel USA)
Scanner der HP Scanjet 5490C Serie:
C8510A (Grundgerät), C8517A (weltweit), C8513A (gewerblich
USA), C8512A (Einzelhandel USA)
C9861A (Transparentadapter; kann auch ein anderes Suffix
besitzen); C9866A (automatischer Vorlageneinzug; kann auch ein
anderes Suffix besitzen); Netzteiloptionen
den folgenden Produktdaten entspricht:
Sicherheit
EMC
EN 60950:1992+A1:1993+A2:1993+A3:1995+A4:1997 +A11:1997
EN 60825-1: 1994, Klasse 1
CISPR 22: 1993+A1+A2, Klasse B/ EN55022:1994+A1+A2, Klasse B
IEC 1000-3-2: 1995/EN61000-3-2: 1995, Klasse A
IEC 1000-3-3: 1994/EN61000-3-3: 1995
EN 50082-1: 1997/EN 55024: 1998
EN/IEC 61000-4-2, 4 KV CD, 8 KV AD
EN/IEC 61000-4-3, 3 V/m
EN/IEC 61000-4-4, 1 KV-Stromleitungen
EN/IEC 61000-4-5, Hochspannungsspitzen
EN/IEC 61000-4-6
EN/IEC 61000-4-8
EN/IEC 61000-4-11
Ergänzende Informationen:
Das Produkt erfüllt die Anforderungen der Niederspannungsrichtlinie 73/23/EEC und der EMVRichtlinie 89/336/EEC und trägt die entsprechende CE-Prüfmarke. LEDs in diesem Produkt
sind als Klasse 1 gemäß EN60825-1 eingestuft.
Greeley, Colorado, USA, Februar 2001

30 Unterstützung, Gewährleistung und technische Daten
HP Umweltschutzprogramm
Hewlett-Packard Company ist bestrebt, Qualitätsprodukte umweltgerecht herzustellen. Dieses Produkt wurde so gestaltet, dass es die Umwelt so wenig wie
möglich schädigt.
Energieverbrauch
Der Energieverbrauch sinkt im Stromsparmodus erheblich. Dies spart natürliche
Ressourcen und Geld, ohne die hohe Leistung dieses Produkts zu beinträchtigen.
Dieses Produkt ist zur Teilnahme an E
NERGYSTAR
zur Förderung der Entwicklung energiesparender Büroprodukte, berechtigt.
®
, einem freiwilligen Programm
Als E
NERGYSTAR
Produkt die E
®
-Partner hat Hewlett-Packard Company ermittelt, dass dieses
®
NERGYSTAR
-Richtlinien für sparsamen Energieverbrauch erfüllt.
Weitere Informationen finden Sie unter
http://www.epa.gov/energystar/
.
Kunststoffe
Kunststoffteile mit einem Gewicht über 25 g sind gemäß internationalen Standards
gekennzeichnet. Dies ermöglicht eine einfachere Erkennung von Kunststoffen bei
der Wiederaufbereitung nach Ablauf der Produktnutzungsdauer.

Unterstützung, Gewährleistung und technische Daten 31
Demontage/Ende der Lebensdauer
Dieses HP Produkt (Scanner der HP Scanjet 4400C und 5400C Serie) ist so
konstruiert, daß er einfach zu demontieren und nach Ablauf der Lebensdauer
zu entsorgen ist, da übliche Befestigungsvorrichtungen und einrastende Teile
verwendet werden.
Geräuschspezifikation
Dieses HP Produkt (Scanner der HP Scanjet 4400C und 5400C Serie) verfügt über
die folgenden Schalleistungspegel:
Hinweis:
Kategorie Technische Daten
Geräusch <70 dBa
Betriebsmodus <4 B LWAd
Diese Spezifikationen geben Geräuschpegel für den Scanner ohne
angeschlossene Zubehörkomponenten an.
(bei einem Schalldruck gemäß ISO 7779 und ISO 9926)
Gefährliche Produktbestandteile
Dieses HP Produkt (Scanner der HP Scanjet Serie 4400c and 5400c) enthält eine
doppelte Quecksilberdampflampe (Kaltkathodenfluoreszenz) mit < 5 mg Quecksilber.
HP bietet in einer Reihe von geografischen Regionen eine Vielzahl von Programmen zur Rückgabe von Produkten an, deren Nutzungsdauer abgelaufen ist.
Bei der nächstgelegenen HP Vertriebsstelle können Sie sich erkundigen, ob ein
solches Programm in Ihrer Region verfügbar ist.
ACHTUNG!
Dieses Produkt enthält Quecksilber. Entsorgen Sie es bitte
ordnungsgemäß.

32 Unterstützung, Gewährleistung und technische Daten
Recycling von Materialien
HP bietet in einer Reihe von geografischen Regionen eine Vielzahl von Programmen zur Rückgabe von Produkten an, deren Nutzungsdauer abgelaufen ist.
Bei der nächstgelegenen HP Vertriebsstelle können Sie sich erkundigen, ob ein
solches Programm in Ihrer Region verfügbar ist.
Die an HP zurückgegebenen Produkte werden wieder verwendet, dem Recycling
zugeführt oder auf verantwortungsbewusste Weise entsorgt. Jeden Monat führt HP
mehr als 1.600 t Material in unseren Produktwiederverwertungszentren in Grenoble
(Frankreich), Böblingen (Deutschland) und Roseville (Kalifornien, USA) der Wiederverwendung oder dem Recycling zu. Diese Zahl entspricht 99 Prozent des Gewichts
aller Materialien, die wir von unseren Kunden und HP Einrichtungen erhalten.

33

 Loading...
Loading...