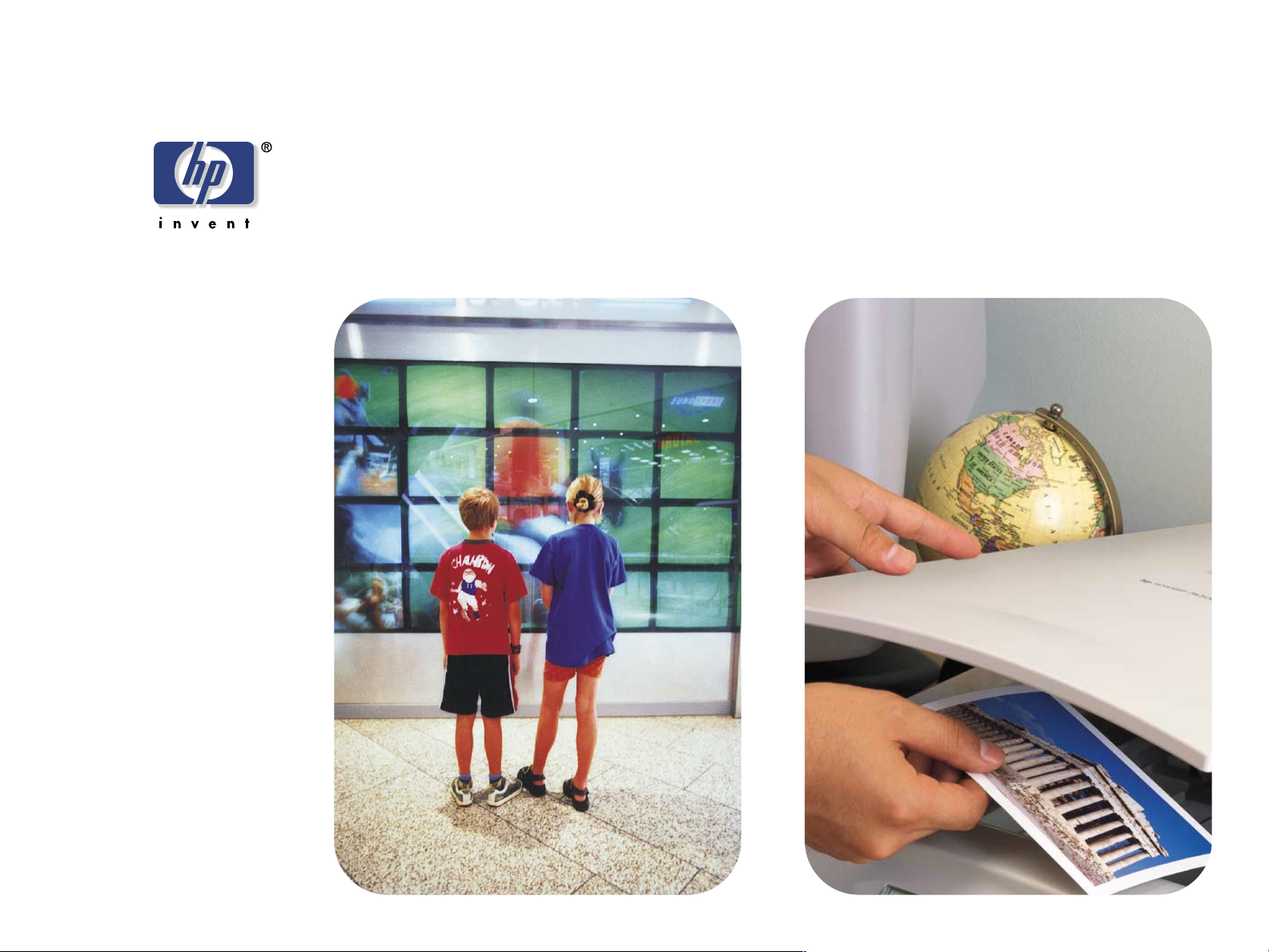
scanner scanjet
séries 4400c e 5400c
manual do usuário
hp
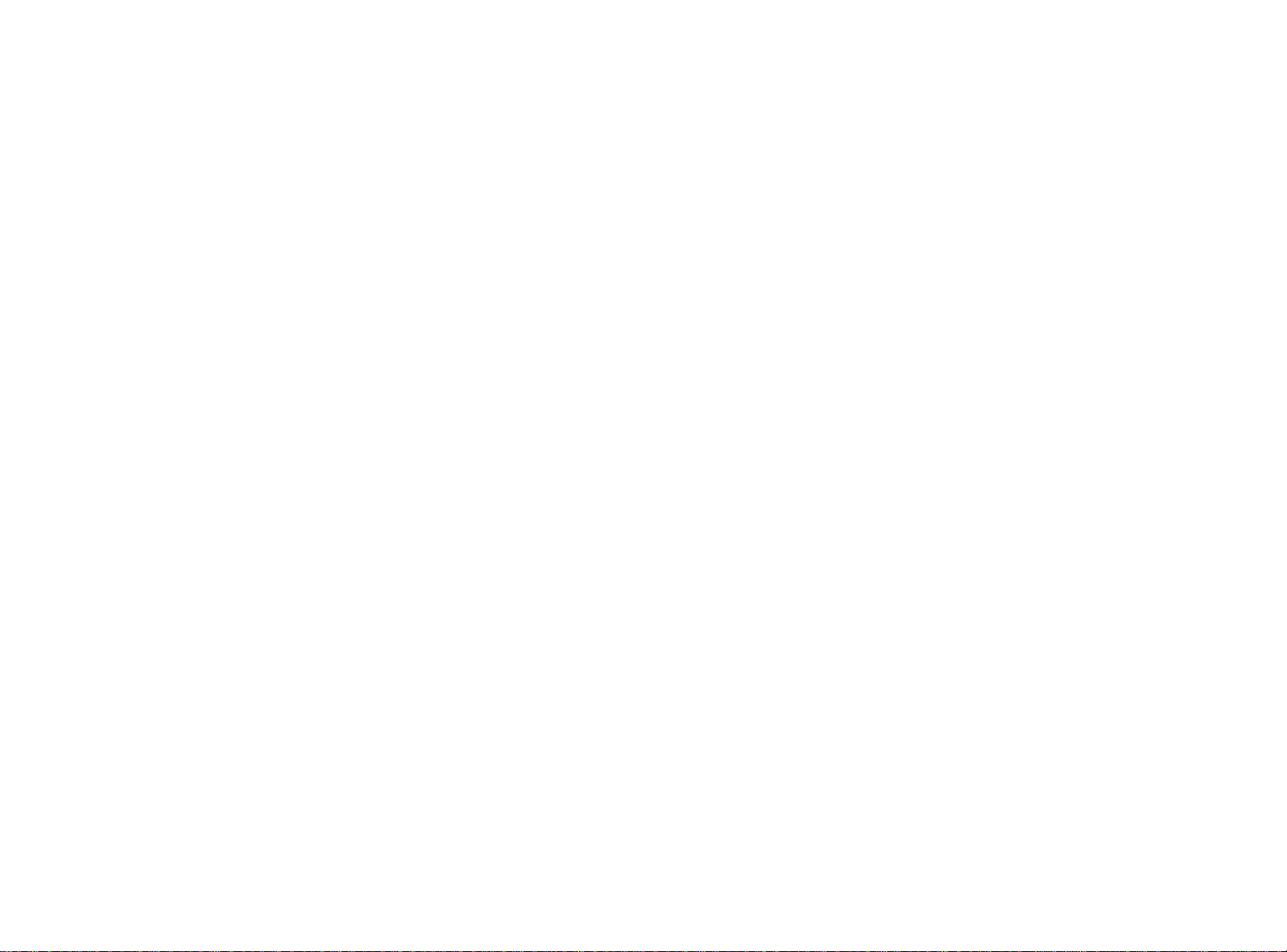
Informações sobre copyright
Garantia
© Copyright Hewlett-Packard Company 2001
Todos os direitos reservados. É proibido reproduzir, adaptar ou
traduzir sem notificação prévia, ex ceto nos casos permitidos pelas leis
de copyright.
Créditos de marcas comerciais
Microsoft®, Windows®, Windows NT®, Hotmail
®
Microsoft Outlook
Microsoft Corporation nos Estados Unidos. Adobe
marcas registradas da Adobe Systems Incorporated. Netscape
produto registrado da Netscape nos Estados Unidos. Energy Star
uma marca de serviço registrada na Agência de proteção ambiental
dos Estados Unidos.
Todos os outros produtos aqui mencionados podem ser marcas
registradas de suas respectivas empresas.
e Outlook Express® são marcas registradas da
®,
Microsoft Word®,
™
e Acrobat™ são
®
é um
®
é
As informações contidas neste documento estão sujeitas a alterações
sem notificação prévia.
A Hewlett-Packard não oferece nenhuma espécie de garantia com
relação a essas informações. A HEWLETT-PACKARD
ESPECIFICAMENTE SE ISENTA DE TODA E QUALQUER
GARANTIA IMPLÍCITA DE COMERCIALIZAÇÃO OU ADEQUAÇÃO A
UMA DETERMINADA FINALIDADE.
A Hewlett-P ac kard não deverá ser responsabilizada por danos diretos,
indiretos, acidentais, conseqüentes ou outros supostamente relativos
ao fornecimento ou ao uso destas informações.
AVISO AOS USUÁRIOS DO GOVERNO DOS EUA: SOFTWARE DE
COMPUTADOR COMERCIAL COM DIREITOS RESTRITOS: "Uso,
duplicação ou divulgação pelo Governo estão sujeitos às restrições
especificadas no subparágraf o (c) (1) (ii) da Cláusula de Direitos sobre
Dados Técnicos no DFARS 52.227-7013."
O material digitalizado por este produto pode estar protegido por leis
governamentais e outras regulamentações, como leis da copyright. O
cliente assume toda a responsabilidade em cumprir todas essas leis e
regulamentações.
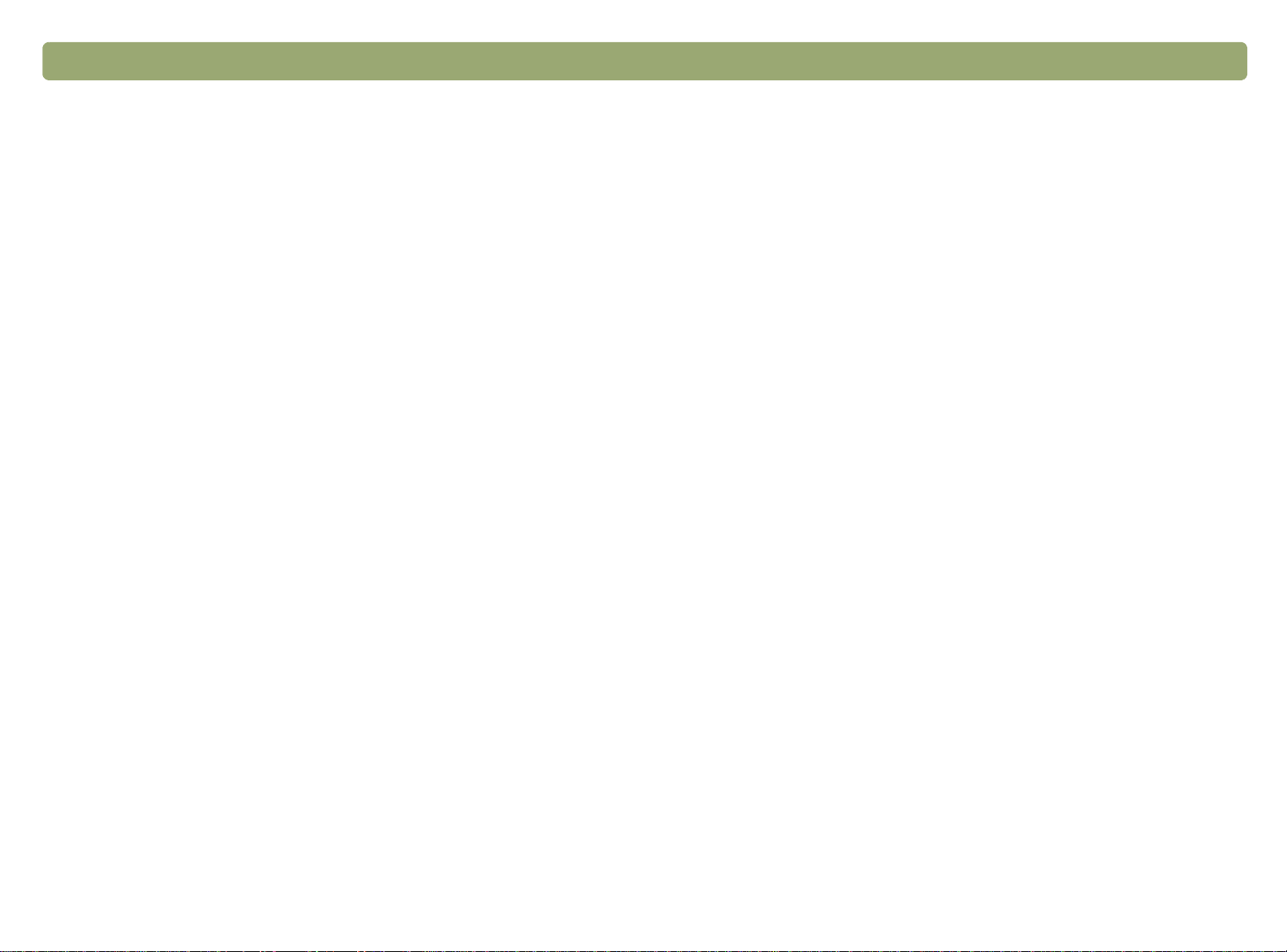
3 Painel frontal e comparações de acessórios Voltar ao Conteúdo
Painel frontal e comparações de acessórios
As tabelas a seguir fornecem informações sobre os scanners
HP Scanjet séries 4400c e 5400c, incluindo descrições dos botões
disponíveis nos painéis frontais e dos acessórios que podem ser
utilizados com esses scanners.
Para encontr ar in formações sobre seu scanner, consulte as seguintes
tabelas:
●
"HP Scanjet série 4400c" na página 4.
●
"HP Scanjet série 4470c" na página 5.
●
"HP Scanjet série 5400c" na página 6.
●
"HP Scanjet série 5470c" na página 7.
●
"HP Scanjet série 5490c" na página 8.
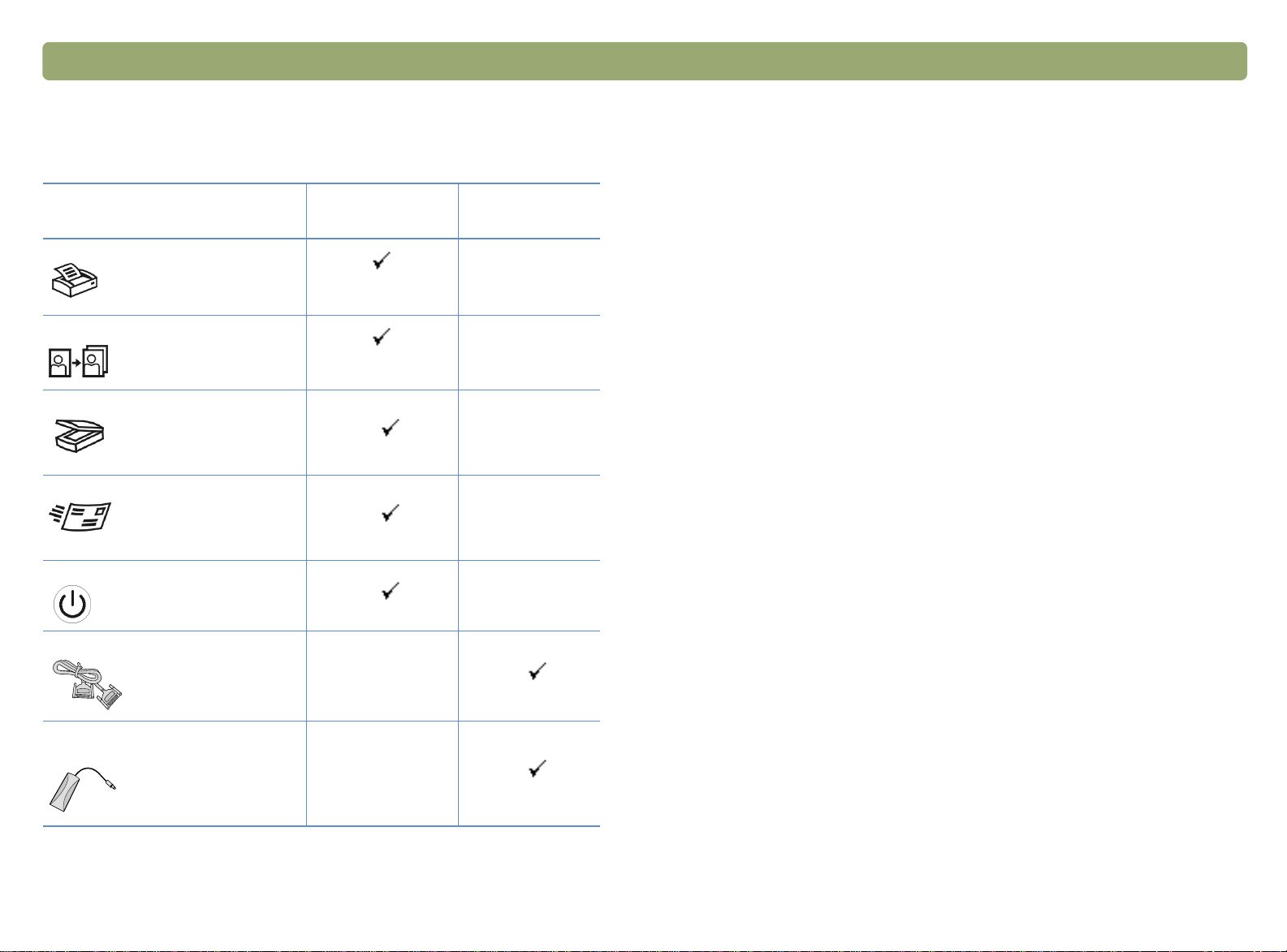
4 Painel frontal e comparações de acessórios Voltar ao Conteúdo
HP Scanjet série 4400c
Recurso
Botão Copiar
Botão Reimpressão de fotografia
Botão Digitalizar para
Botão E-mail
Botão Economia de energia
Cabo paralelo
Incluso no scanner ou
na caixa
Acessório
suportado
*
Adaptador de transparências (XPA)
HP Scanjet
* Os acessórios suportados abrangem acessórios que não
acompanham o scanner, mas que podem ser comprados
separadamente.
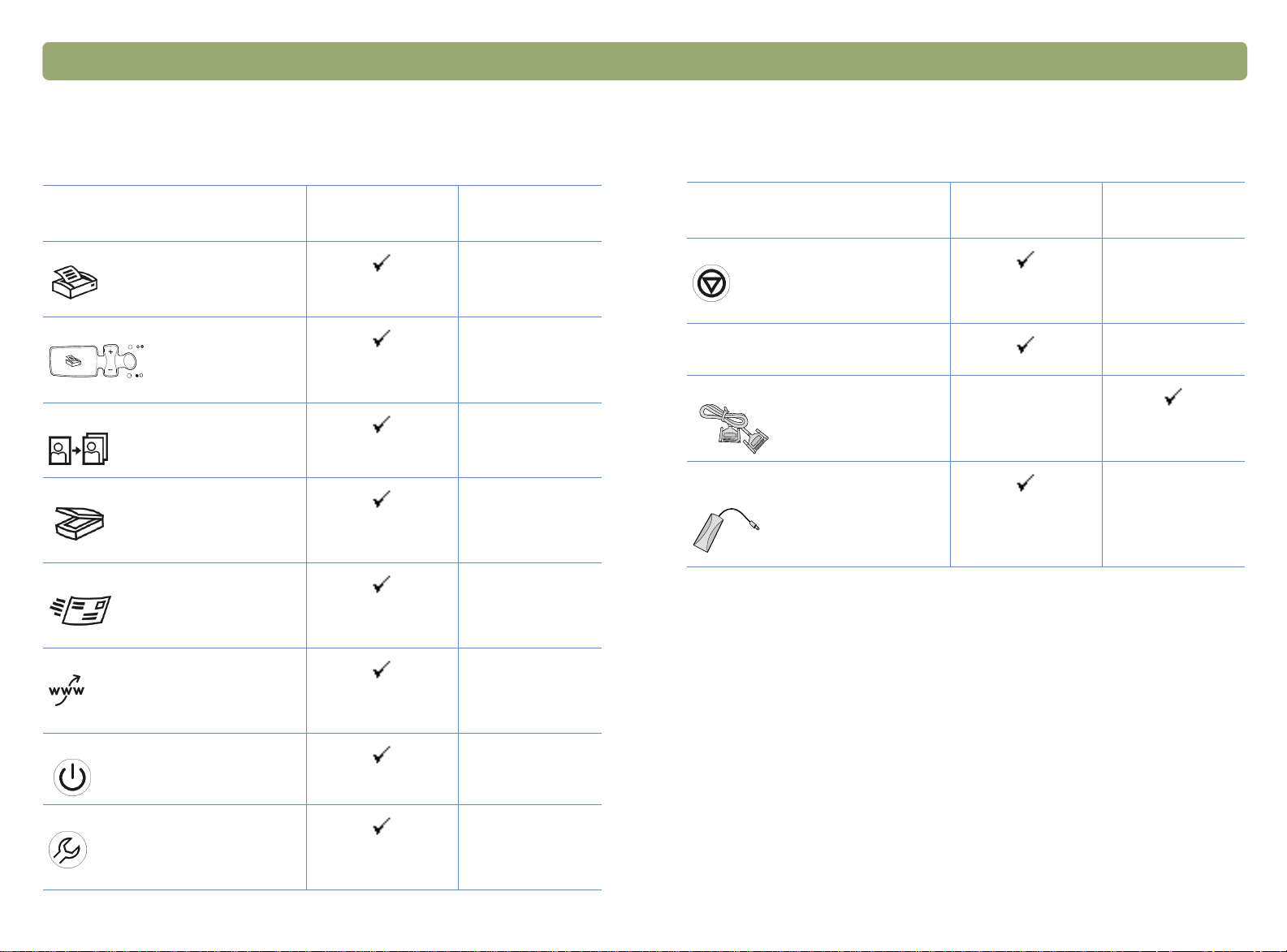
Voltar ao Conteúdo Painel frontal e comparações de acessórios 5
HP Scanjet série 4470c
Recurso
Botão Copiar
Botão Copiar em cores/preto-e-branco
Botão Reimpressão de fotografia
Botão Digitalizar para
Botão E-mail
Botão Share-to-Web
Incluso no scanner ou
na caixa
Acessório
suportado
*
Recurso
Botão Cancelar
LCD de dois dígitos
Cabo paralelo
Adaptador de transparências (XPA)
HP Scanjet
Incluso no scanner ou
na caixa
Acessório
suportado
*
* Os acessórios suportados abrangem acessórios que não
acompanham o scanner, mas que podem ser comprados
separadamente.
Botão Economia de energia
Botão Mais opções
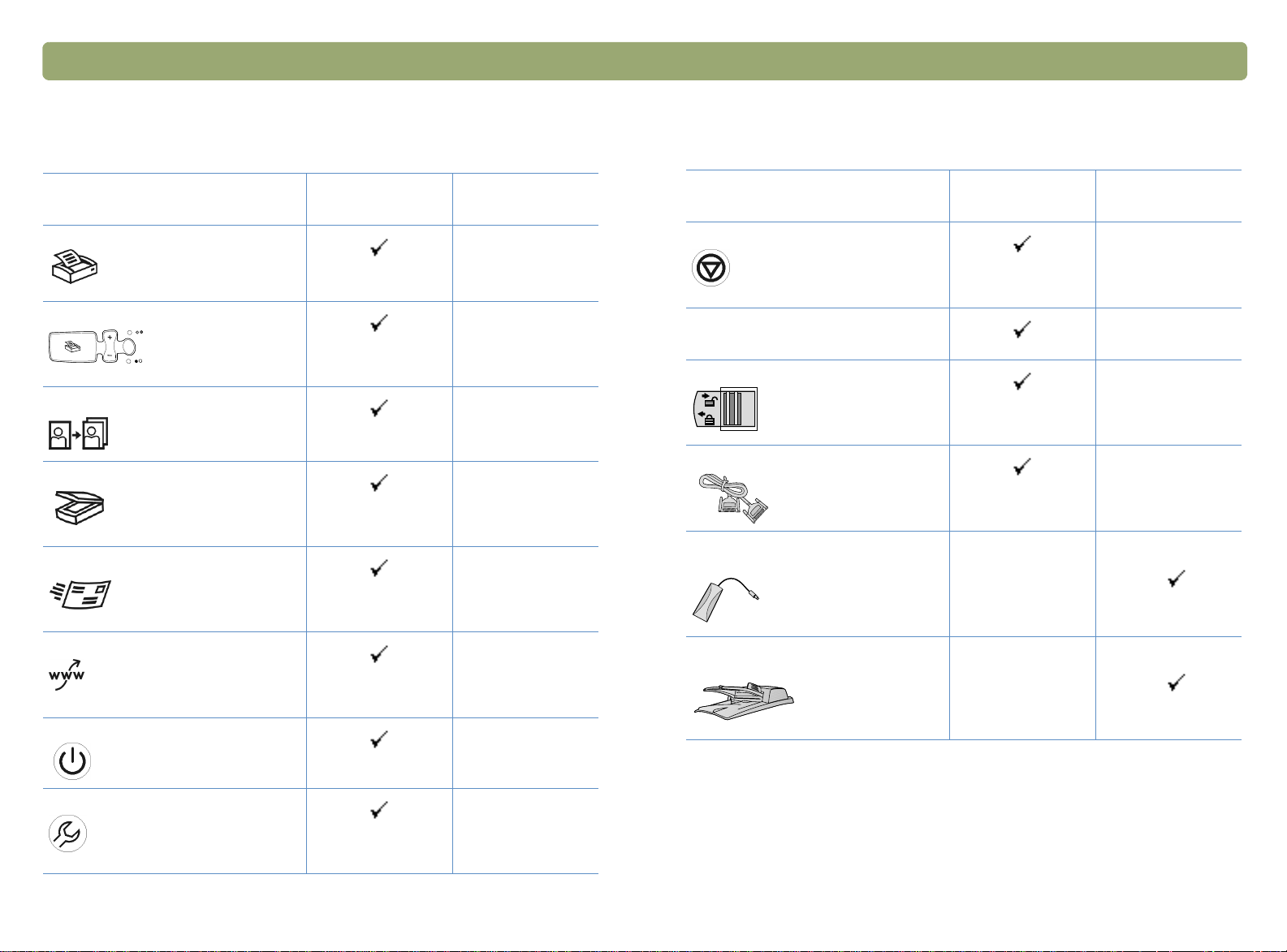
6 Painel frontal e comparações de acessórios Voltar ao Conteúdo
HP Scanjet série 5400c
Recurso
Botão Copiar
Botão Copiar em cores/preto-e-branco
Botão Reimpressão de fotografia
Botão Digitalizar para
Botão E-mail
Botão Share-to-Web
Incluso no scanner
ou na caixa
Acessório suportado
*
Recurso
Botão Cancelar
LCD de dois dígitos
Trava do scanner
Cabo paralelo
Adaptador de transparências (XPA)
HP Scanjet
Alimentador automático de documentos
(ADF) HP Scanjet
Incluso no scanner
ou na caixa
Acessório suport ado
*
Botão Economia de energia
Botão Mais opções
* Os acessórios suportados abrangem acessórios que não
acompanham o scanner, mas que podem ser comprados
separadamente.
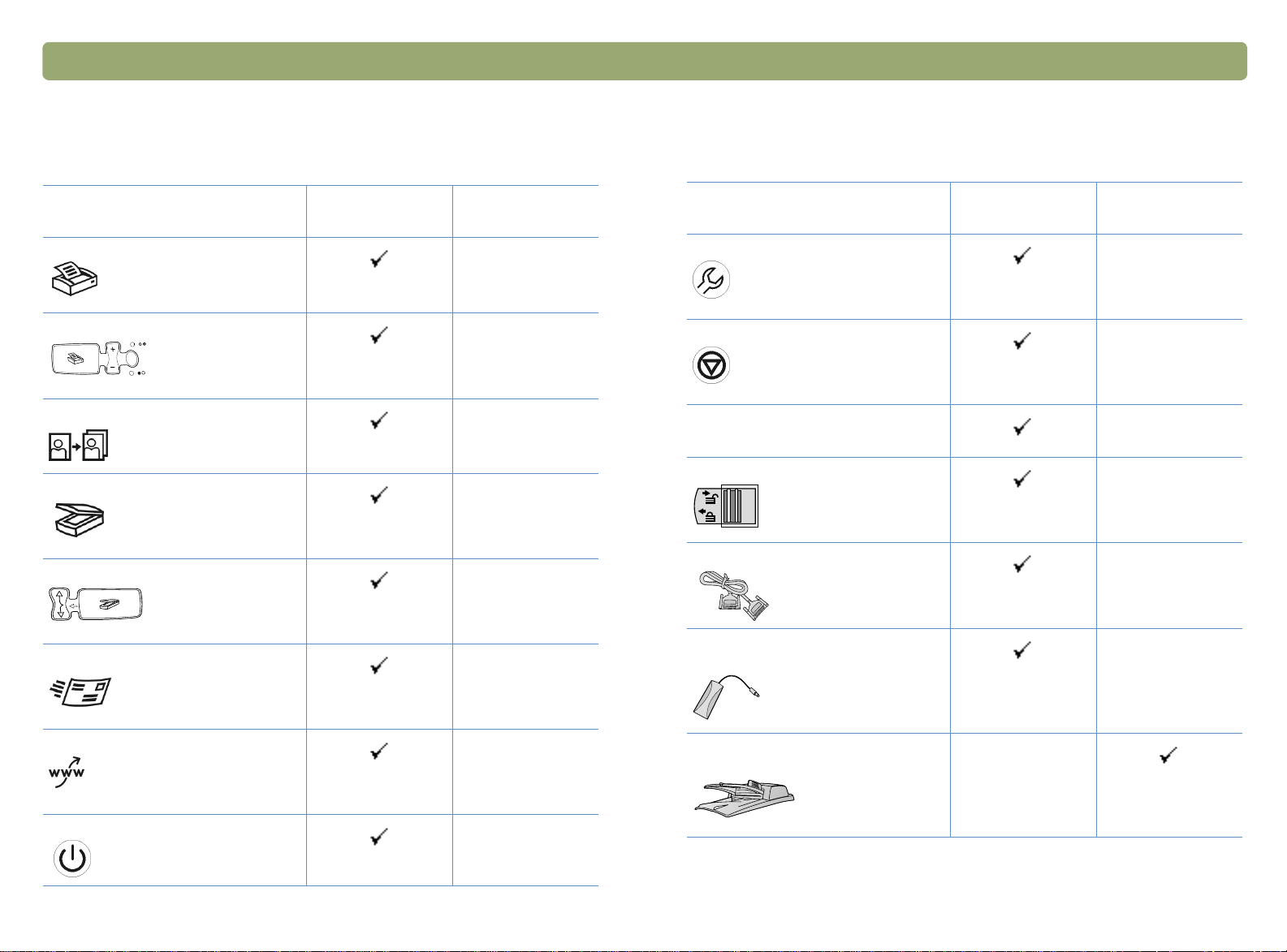
Voltar ao Conteúdo Painel frontal e comparações de acessórios 7
HP Scanjet série 5470c
Recurso
Botão Copiar
Botão Copiar em cores/preto-e-branco
Botão Reimpressão de fotografia
Botão Digitalizar para
Botão Selecionar destino
Botão E-mail
Incluso no scanner
ou na caixa
Acessório suportado
*
Recurso
Botão Mais opções
Botão Cancelar
LCD de 16 caracteres
Trava do scanner
Cabo paralelo
Adaptador de transparências (XPA)
HP Scanjet
Incluso no scanner
ou na caixa
Acessório suportado
*
Botão Share-to-Web
Botão Economia de energia
Alimentador automático de documentos
(ADF) HP Scanjet
* Os acessórios suportados abrangem acessórios que não
acompanham o scanner, mas que podem ser comprados
separadamente.
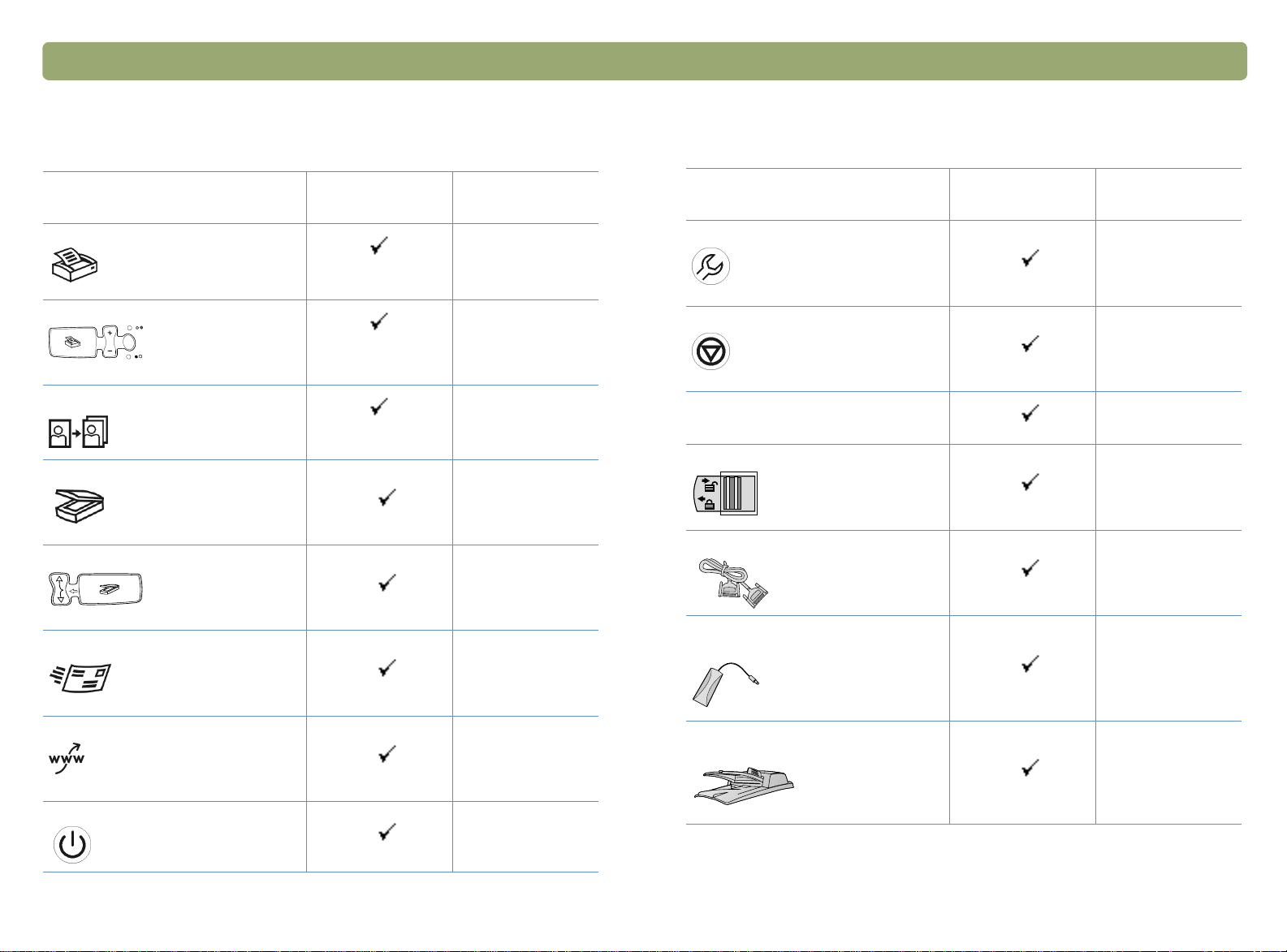
8 Painel frontal e comparações de acessórios Voltar ao Conteúdo
HP Scanjet série 5490c
Recurso
Botão Copiar
Botão Copiar em cores/preto-e-branco
Botão Reimpressão de fotografia
Botão Digitalizar para
Botão Selecionar destino
Botão E-mail
Incluso no scanner
ou na caixa
Acessório suportado
*
Recurso
Botão Mais opções
Botão Cancelar
LCD de 16 caracteres
Trava do scanner
Cabo paralelo
Adaptador de transparências (XPA)
HP Scanjet
Incluso no scanner
ou na caixa
Acessório suport ado
*
Botão Share-to-Web
Botão Economia de energia
Alimentador automático de documentos
(ADF) HP Scanjet
* Os acessórios suportados abrangem acessórios que não
acompanham o scanner, mas que podem ser comprados
separadamente.
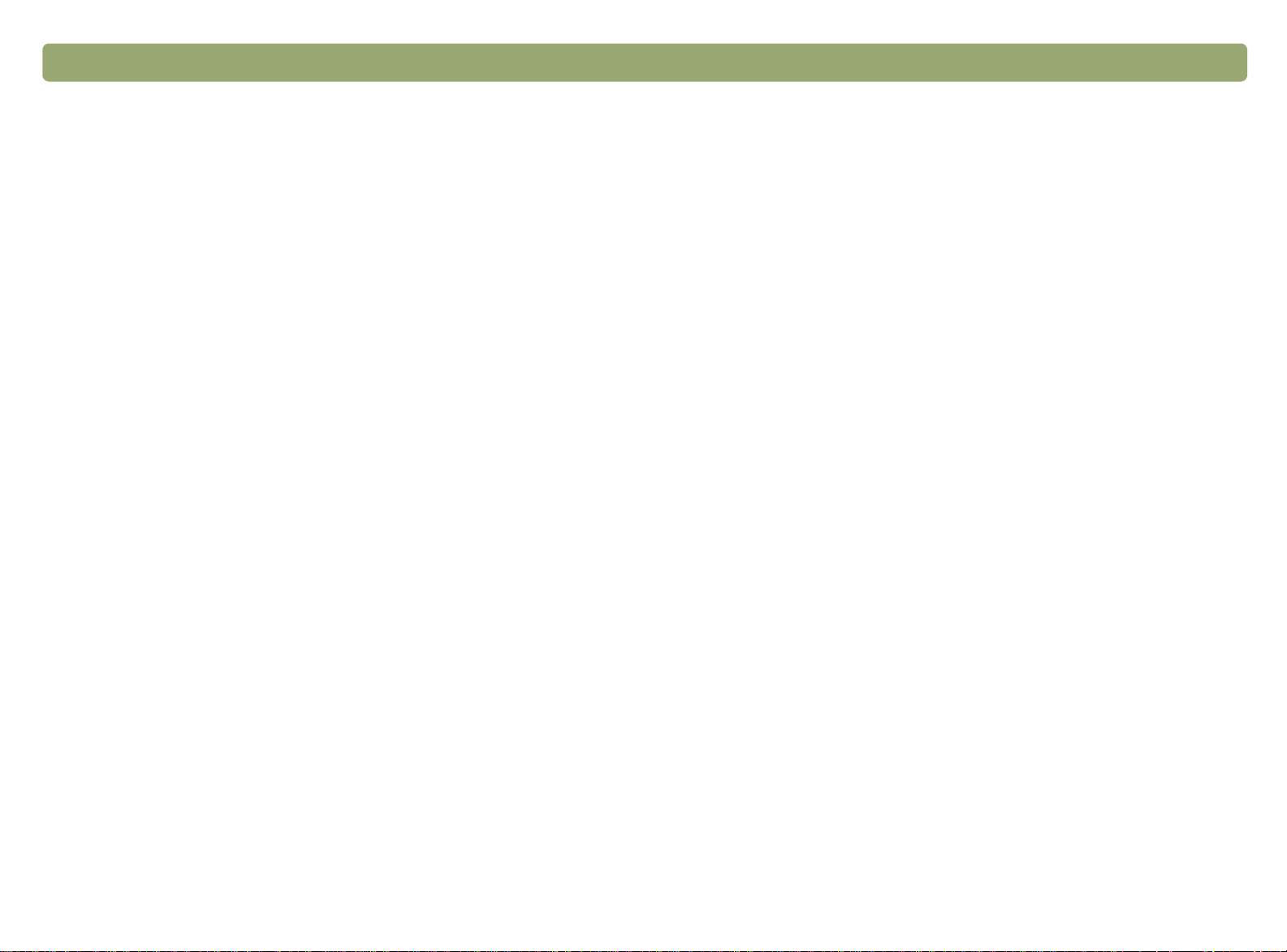
Conteúdo
Conteúdo
ConteúdoConteúdo
Painel frontal e comparações de acessórios
Painel frontal e comparações de acessórios
Painel frontal e comparações de acessóriosPainel frontal e comparações de acessórios
3 Digitalização a partir do HP Precisionscan Pro
3 Digitalização a partir do HP Precisionscan Pro
3 Digitalização a partir do HP Precisionscan Pro3 Digitalização a partir do HP Precisionscan Pro
9
HP Scanjet série 4400c . . . . . . . . . . . . . . . . . . . . . . . . . .4
HP Scanjet série 4470c . . . . . . . . . . . . . . . . . . . . . . . . . .5
HP Scanjet série 5400c . . . . . . . . . . . . . . . . . . . . . . . . . .6
HP Scanjet série 5470c . . . . . . . . . . . . . . . . . . . . . . . . . .7
HP Scanjet série 5490c . . . . . . . . . . . . . . . . . . . . . . . . . .8
1 Introdução
1 Introdução
1 Introdução1 Introdução
Como imprimir estas informações . . . . . . . . . . . . . . . . . . .11
Como visualizar o tour do produto. . . . . . . . . . . . . . . . . . .11
Por onde começar? . . . . . . . . . . . . . . . . . . . . . . . . . . . .12
Como utilizar os botões do scanner . . . . . . . . . . . . . . .12
Como utilizar o software HP Precisionscan Pro . . . . . . . .12
Como utilizar outro programa . . . . . . . . . . . . . . . . . . .12
Como utilizar o Utilitário de cópia do HP Scanjet . . . . . .12
Como selecionar e preparar itens . . . . . . . . . . . . . . . . . . .13
Itens do vidro do scanner . . . . . . . . . . . . . . . . . . . .13
Itens do ADF . . . . . . . . . . . . . . . . . . . . . . . . . . . . .14
Itens do XPA. . . . . . . . . . . . . . . . . . . . . . . . . . . . . . .14
Como concluir sua primeira digitalização . . . . . . . . . . . . . .15
Perguntas mais freqüentes . . . . . . . . . . . . . . . . . . . . . . . .18
2 Digitalizar a partir de botões do scanner
2 Digitalizar a partir de botões do scanner
2 Digitalizar a partir de botões do scanner 2 Digitalizar a partir de botões do scanner
Visão geral dos botões do scanner . . . . . . . . . . . . . . . . . .22
Digitalização rápida utilizando os botões do scanner . . . . . .24
Digitalizar para o software HP Precisionscan Pro. . . . . . .24
Digitalização para outro programa . . . . . . . . . . . . . . .25
Enviar uma digitalização para o site na Web . . . . . . . .26
Digitalizar para reimpressão de fotografia . . . . . . . . . . .27
Enviar uma digitalização utilizando o E-mail. . . . . . . . . .27
Imprimir cópias. . . . . . . . . . . . . . . . . . . . . . . . . . . . .30
Como alterar as configurações dos botões . . . . . . . . . . . . .31
Lista de opções dos botões do scanner . . . . . . . . . . . . .32
Visão geral do software HP Precisionscan Pro . . . . . . . . . . .35
Inicialização do software HP Precisionscan Pro. . . . . . . .36
Localizar ajuda para utilizar o software. . . . . . . . . . . . .36
Executar uma nova digitalização . . . . . . . . . . . . . . . . . . .37
Cortar ou selecionar uma área para digitalização final . . . . .38
Para visualizar melhor (ampliar). . . . . . . . . . . . . . . . . . . . .39
Selecionar tipo de saída . . . . . . . . . . . . . . . . . . . . . . . . .39
Fazer ajustes opcionais, básicos . . . . . . . . . . . . . . . . . . . .41
Redimensionar (dimensões de saída) . . . . . . . . . . . . . .41
Modificar resolução . . . . . . . . . . . . . . . . . . . . . . . . .42
Alterar contraste . . . . . . . . . . . . . . . . . . . . . . . . . . . .42
Girar uma imagem . . . . . . . . . . . . . . . . . . . . . . . . . .43
Espelhar (inverter) uma imagem . . . . . . . . . . . . . . . . . .43
Aumentar nitidez de uma imagem . . . . . . . . . . . . . . . .44
Redefinir todos os ajustes . . . . . . . . . . . . . . . . . . . . . .44
Fazer ajustes opcionais avançados . . . . . . . . . . . . . . . . . .45
Inverter a imagem . . . . . . . . . . . . . . . . . . . . . . . . . . .45
Modificar meios-tons . . . . . . . . . . . . . . . . . . . . . . . . .46
Modificar destaque . . . . . . . . . . . . . . . . . . . . . . . . .47
Modificar sombreamento . . . . . . . . . . . . . . . . . . . . . .48
Como verificar áreas recortadas . . . . . . . . . . . . . . . . .49
Como definir os níveis de saída de pixel. . . . . . . . . . . .50
Exibir valores RGB e pixels . . . . . . . . . . . . . . . . . . . . .51
Sobre o histograma. . . . . . . . . . . . . . . . . . . . . . . . . .51
Modificar tons . . . . . . . . . . . . . . . . . . . . . . . . . . . . .52
Modificar a saturação . . . . . . . . . . . . . . . . . . . . . . . .53
Como modificar o limiar de preto-e-branco . . . . . . . . . .54
Como definir que cores se tornam pretas ou brancas
em bitmaps de preto-e-branco . . . . . . . . . . . . . . . .55
Como limpar irregularidades das imagens. . . . . . . . . . .56
Redefinir todos os ajustes . . . . . . . . . . . . . . . . . . . . . .56
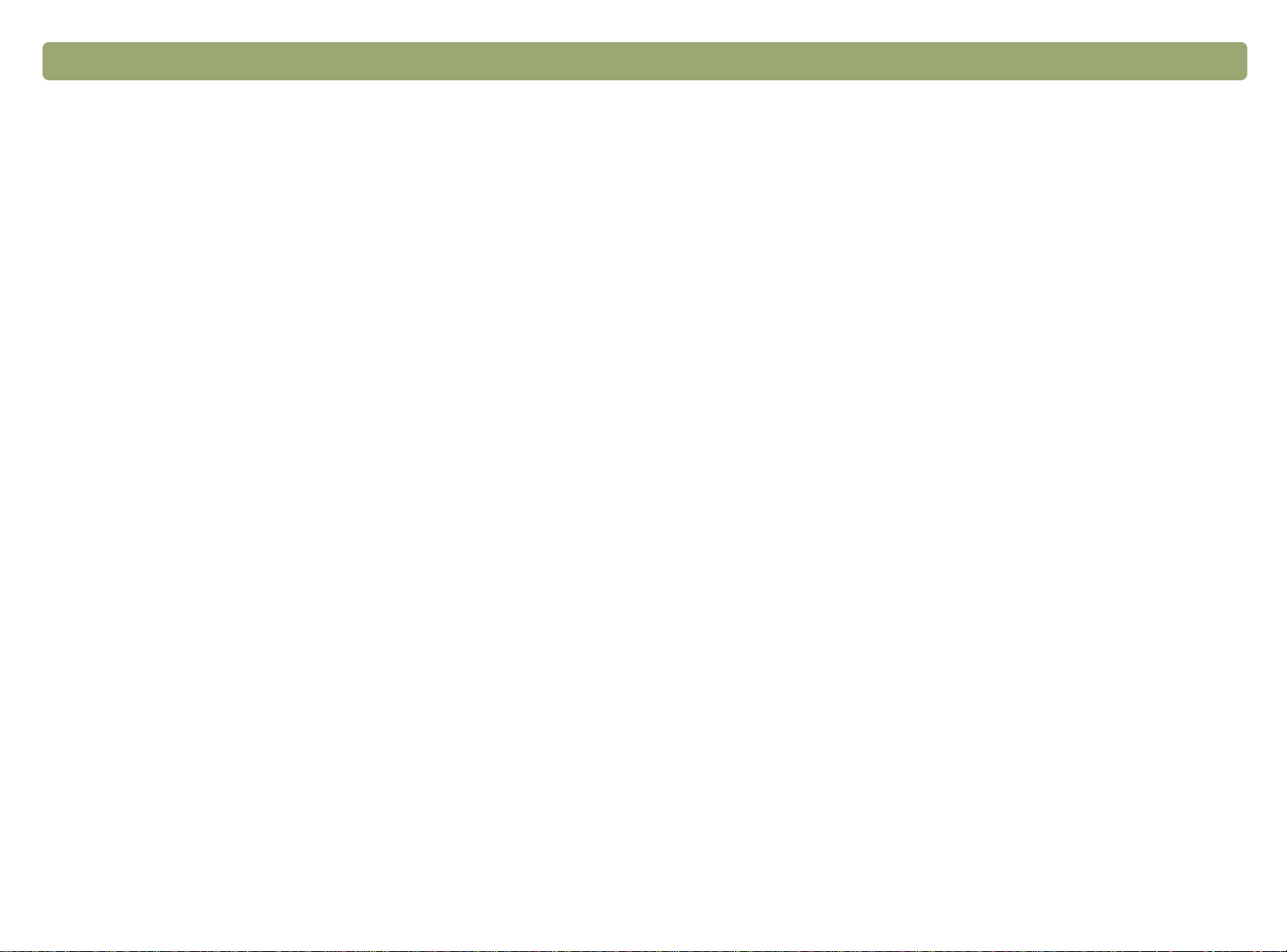
10 Voltar ao Conteúdo
Concluir a digitalização final . . . . . . . . . . . . . . . . . . . . . .57
Para enviar para um programa . . . . . . . . . . . . . . . . . .57
Como retornar a imagem para um programa TWAIN . . .58
Salvar em arquivo . . . . . . . . . . . . . . . . . . . . . . . . . . .58
Imprimir. . . . . . . . . . . . . . . . . . . . . . . . . . . . . . . . . .60
Para inserir uma digitalização em um site na Web . . . . .60
Como definir a imagem digitalizada como
papel de parede . . . . . . . . . . . . . . . . . . . . . . . . .61
Como copiar e colar em outro programa. . . . . . . . . . . .61
Arrastar-e-soltar em outro programa. . . . . . . . . . . . . . . .61
Como arrastar-e-soltar para a área de trabalho
do Windows ou uma pasta . . . . . . . . . . . . . . . . .62
Como digitalizar para CD . . . . . . . . . . . . . . . . . . . . .62
Outros recursos e dicas . . . . . . . . . . . . . . . . . . . . . . . . . .63
Dicas para a melhor qualidade de imagem . . . . . . . . . .63
Salvar configurações . . . . . . . . . . . . . . . . . . . . . . . .64
Configurar preferências . . . . . . . . . . . . . . . . . . . . . . .64
Como digitalizar de outros programas (TWAIN) . . . . . .68
Como digitalizar a partir de outros programas (WIA) . . .69
O que esperar de programas OCR . . . . . . . . . . . . . . .69
4 Como utilizar os acessórios
4 Como utilizar os acessórios
4 Como utilizar os acessórios4 Como utilizar os acessórios
Como digitalizar a partir do ADF . . . . . . . . . . . . . . . . . . .72
Como digitalizar a partir do XPA. . . . . . . . . . . . . . . . . . . .73
Como digitalizar slides . . . . . . . . . . . . . . . . . . . . . . .73
Como digitalizar negativos . . . . . . . . . . . . . . . . . . . .75
Como fazer os ajustes opcionais para slides ou negativos . . .77
Como ajustar meios-tons para slides ou negativos . . . . . .77
Como ajustar destaques para slides ou negativos . . . . . .78
Como ajustar sombreamentos para slides ou negativos . .78
Consulte valores RGB e cor de pixel. . . . . . . . . . . . . . .79
Como solucionar problemas de qualidade de imagem . . . . .87
Como solucionar problemas com imagens
digitalizadas. . . . . . . . . . . . . . . . . . . . . . . . . . . .87
Como solucionar problemas com cópias impressas . . . . .90
Como solucionar problemas com slides e negativos . . .91
Como solucionar problemas com texto editável . . . . . . . . . .92
Como solucionar problemas ao enviar para destinos . . . . . .94
Como solucionar problemas com acessórios . . . . . . . . . . . .97
Solucionar problemas com XPA . . . . . . . . . . . . . . . . . .97
Como solucionar problemas com o ADF . . . . . . . . . . . .98
Como desobstruir atolamento no ADF . . . . . . . . . . . . . . . .99
Limpeza e manutenção . . . . . . . . . . . . . . . . . . . . . . . . .102
Como limpar o vidro do scanner . . . . . . . . . . . . . . . .102
Limpar o XPA . . . . . . . . . . . . . . . . . . . . . . . . . . . . .103
Limpar o vidro do ADF. . . . . . . . . . . . . . . . . . . . . . .103
Desinstalação do software . . . . . . . . . . . . . . . . . . . . . . .104
Outros recursos, suporte e especificações . . . . . . . . . . . . .104
A Como utilizar os comandos e os controles no software
A Como utilizar os comandos e os controles no software
A Como utilizar os comandos e os controles no softwareA Como utilizar os comandos e os controles no software
Como utilizar os menus e os atalhos de teclado. . . . . . . . .106
Barras de ferramentas e de informações
do HP Precisionscan Pro. . . . . . . . . . . . . . . . . . . . . .109
Barra de ferramentas . . . . . . . . . . . . . . . . . . . . . . . .109
Acrescentar ferramentas à barra de ferramentas . . . . . .110
Barra de informações . . . . . . . . . . . . . . . . . . . . . . .110
Barra de status . . . . . . . . . . . . . . . . . . . . . . . . . . . .111
Cursores contextuais . . . . . . . . . . . . . . . . . . . . . . . . . . .112
B Glossário
B Glossário
B GlossárioB Glossário
Índice
Índice
ÍndiceÍndice
5 Solução de problemas e manutenção
5 Solução de problemas e manutenção
5 Solução de problemas e manutenção5 Solução de problemas e manutenção
Como verificar os pontos básicos . . . . . . . . . . . . . . . . . . .82
Como começar a solucionar problemas . . . . . . . . . . . . . . .82
Como solucionar mensagens do scanner . . . . . . . . . . . . . .83
Solucionar problemas que não geram mensagens . . . . . . . .84
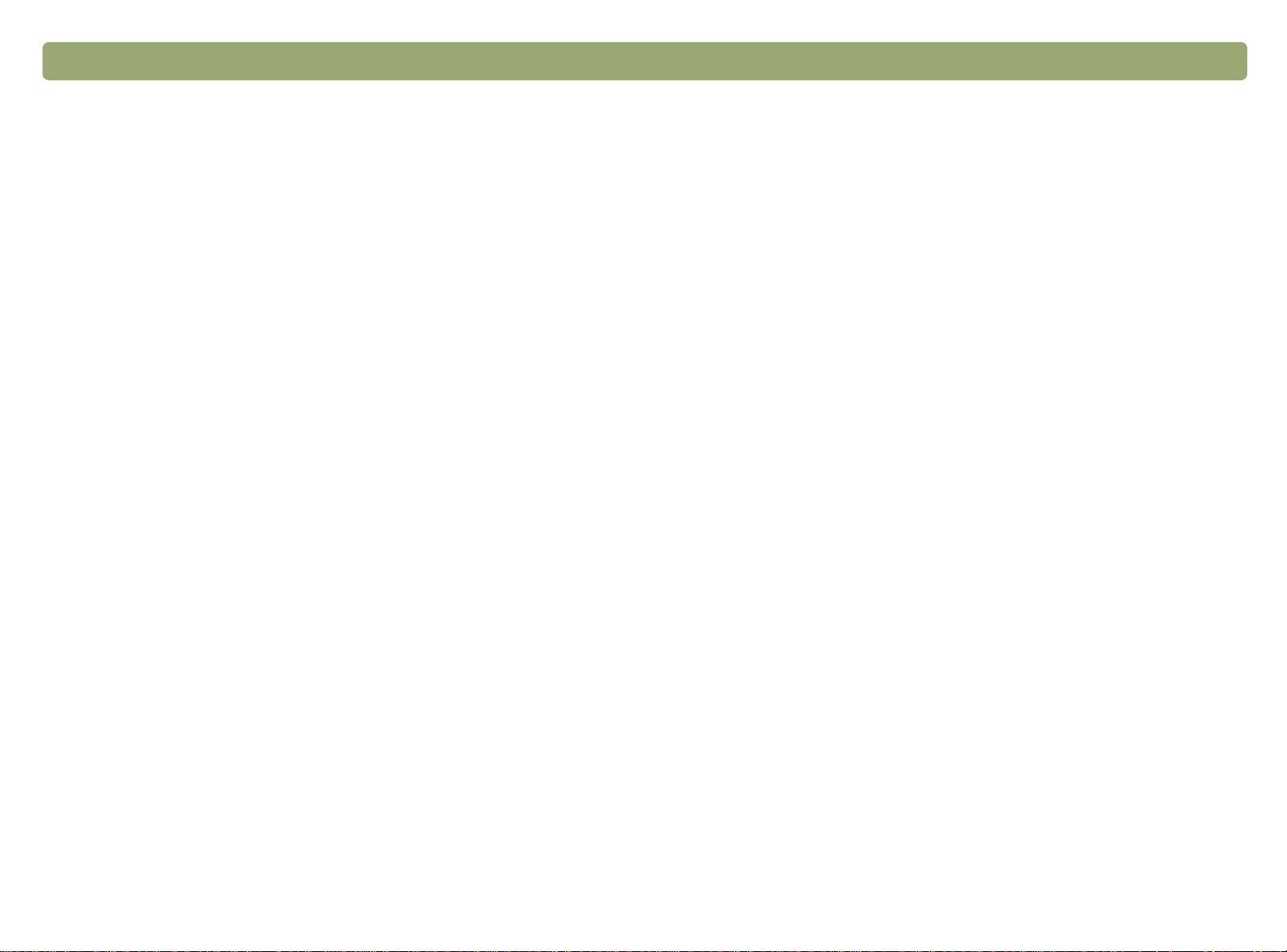
Voltar ao Conteúdo Introdução11
1
Esta seção contém informações básicas para ajudá-lo a utilizar seu
novo scanner HP Scanjet. Você aprenderá a visualizar o tour do
produto, preparar os itens antes de digitalizá-los e escolher o método
de digitalização.
Introdução
Como imprimir estas informações
Para imprimir este manual em .pdf, utilize o comando Imprimir no
menu Arquivo. Imprima o documento inteiro ou apenas os capítulos
ou tópicos desejados, conforme seus números de página. Consulte o
índice remissivo para ver os números de página dos tópicos.
Como visualizar o tour do produto
O tour do produto é uma forma rápida e fácil de explorar os recursos
do scanner e de visualizar algumas formas interessantes de utilizá-lo
para atender as suas necessidades. O tour do produto, que leva
apenas três minutos, começa automaticamente quando o software
HP Precisionscan Pro é inicializado. Entretanto, há também a opção
de desativar o tour do produto para visualizá-lo posteriormente.
Para visualizar o tour posteriormente: no menu Iniciar, aponte para
Programas e clique em HP Precisionscan Pro. Depois, no menu
Ajuda, clique em Tour do produto.
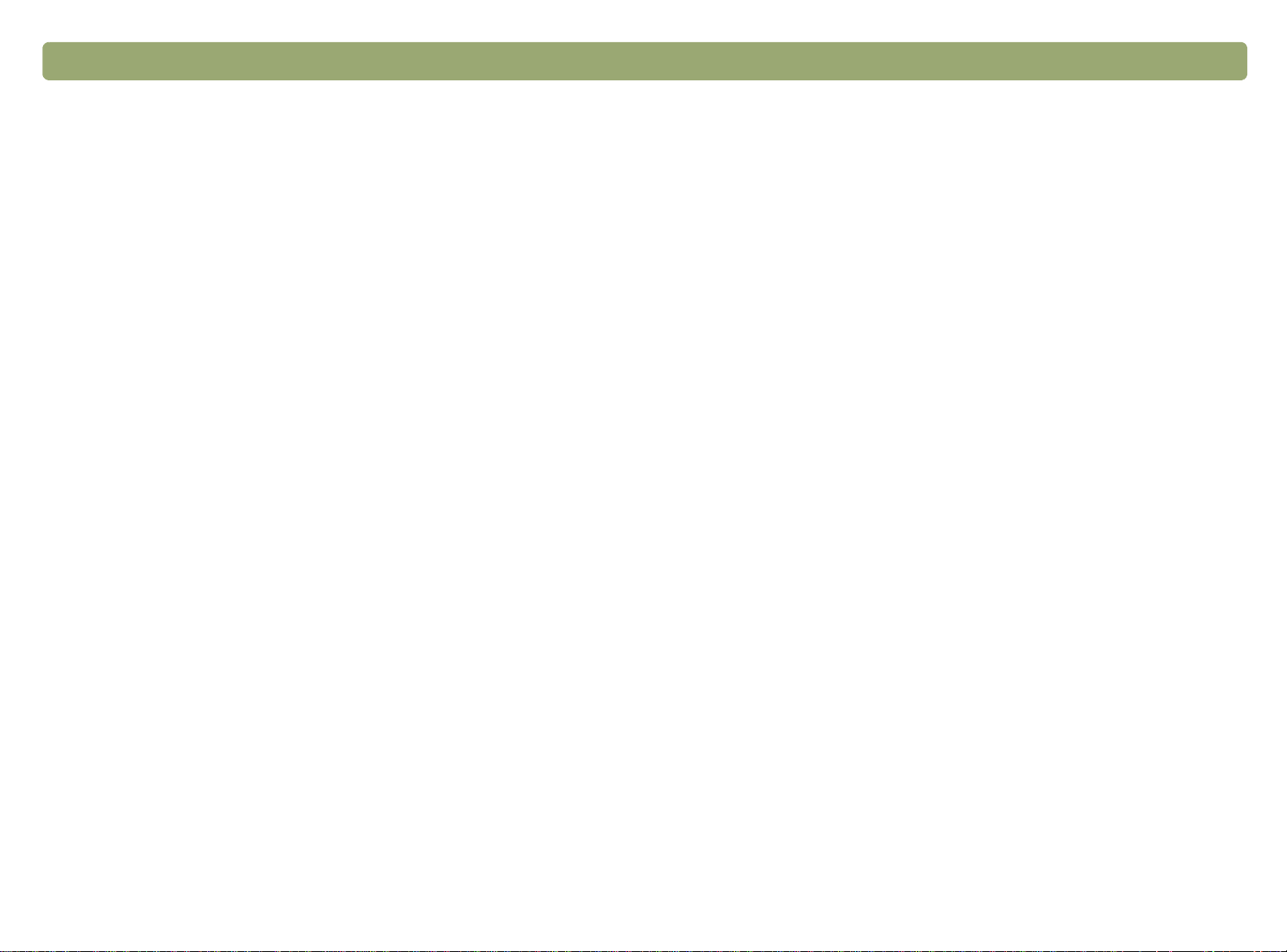
12 Introdução Voltar ao Conteúdo
Por onde começar?
Você pode começar a digitalizar a partir de um destes locais:
●
Botões do scanner
●
Software HP Precisionscan Pro
●
Outro programa
●
Utilitário de cópia do HP Scanjet
Por onde começar depende de suas próprias preferências e do que
você quer fazer com a digitalização.
Como utilizar os botões do scanner
Utilize os botões do scanner, que são atalhos, quando desejar:
●
Iniciar no scanner.
●
Digitalizar rapidamente sem fazer alterações.
●
Digitalizar um item utilizando as configurações padrão otimizadas
para o destino que escolher.
Consulte "Digitalizar a partir de botões do scanner" na página 21.
Como utilizar outro programa
Inicie a digitalização de outro programa quando:
●
Desejar inserir um item digitalizado em um programa aberto, como
um programa de processamento de texto.
●
O programa em que estiver trabalhando for compatível com o
TWAIN ou o WIA. Um programa é compatível se houver um
comando como Capturar imagem ou Do scanner em um menu,
como o menu Arquivo. Consulte a documentação do programa
caso você não saiba se ele é compatível com os padrões do
TWAIN ou do WIA ou não conheça o comando para inserir um
item digitalizado.
Consulte "Como digitalizar de outros programas (TWAIN)" na
página 68.
Se o programa for compatível, consulte "Como digitalizar a partir de
outros programas (WIA)" na página 69.
Como utilizar o Utilitário de cópia do HP Scanjet
Use o Utilitário de cópia do HP Scanjet quando desejar fazer ajustes
de cópia padrão, como reduzir ou ampliar, ou clarear ou escurecer.
Você também pode escolher uma impressora diferente da padrão.
Como utilizar o software HP Precisionscan Pro
Utilize o software HP Precisionscan Pro quando desejar:
●
Visualizar ou alterar uma imagem digitalizada antes de enviá-la.
As alterações abrangem resolução, corte ou redimensionamento.
●
Enviar para um destino, como um programa de editoração
eletrônica, embora não haja um botão específico no scanner para
tal destino.
Consulte "Digitalização a partir do HP Precisionscan Pro" na
página 35.
Para iniciar o utilitário: No menu Iniciar, aponte para Programas,
depois Utilitários do HP Scanjet e, em seguida, clique em Utilitário de
cópia HP. Para obter ajuda sobre o utilitário, clique em Ajuda no
utilitário.
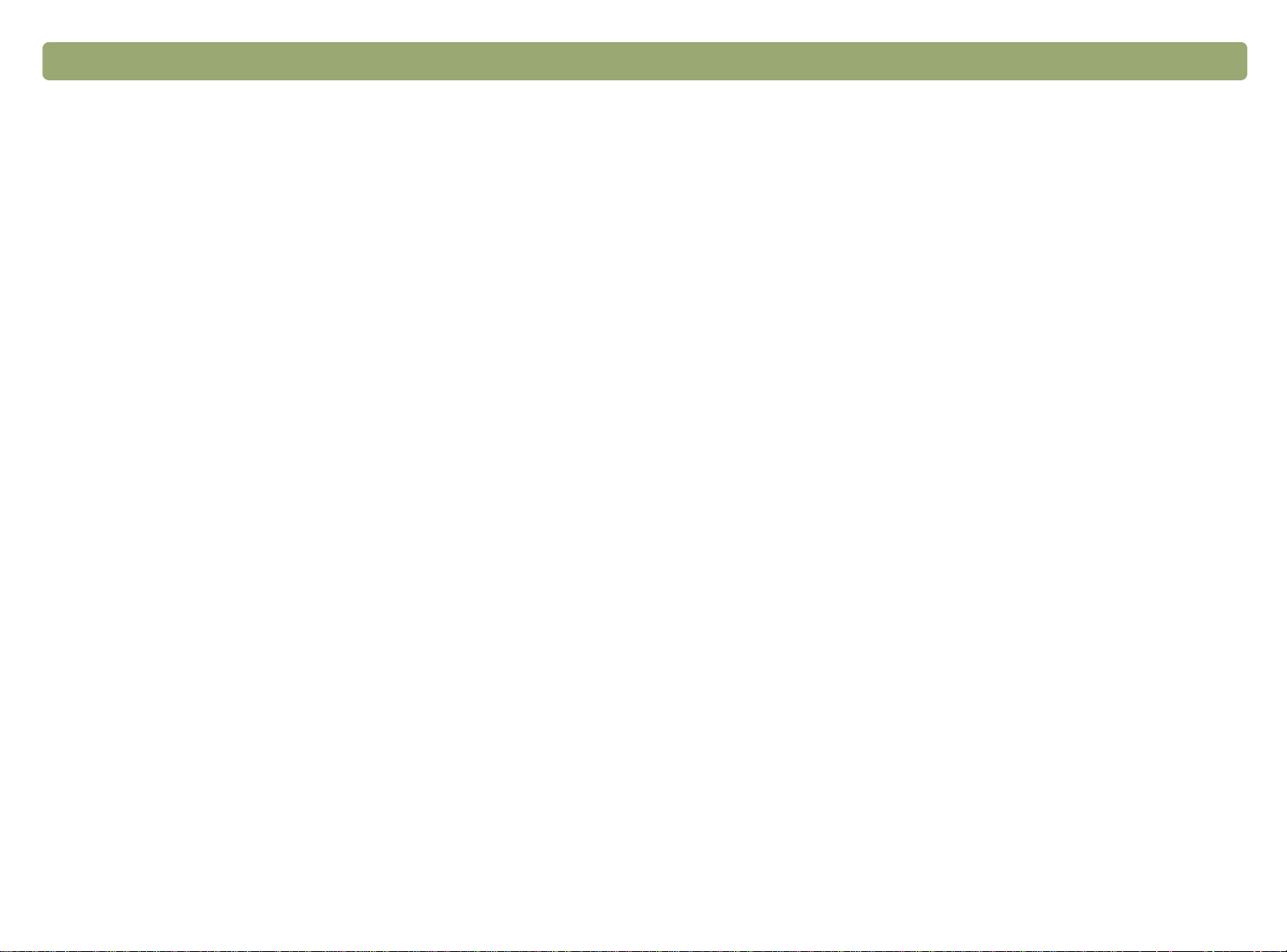
Voltar ao Conteúdo Introdução13
Como selecionar e preparar itens
Antes de colocar os itens no scanner, siga estas orientações para
selecioná-los e prepará-los, a fim de evitar danificar os itens e o
scanner.
CUIDADO A colocação dos itens e a digitalização inadequadas
podem danificar os itens e o scanner.
Itens do vidro do scanner
O vidro do scanner é capaz de digitalizar uma ampla variedade de
itens, incluindo:
●
itens de papel
●
recortes de jornal, receitas e cartões de visita
●
itens de todos os pesos, incluindo mídia mais leve que 60 g/m2
(16 lb) ou mais pesada que 105 g/m
●
papel adesivado
●
formulários de múltiplas partes com páginas de carbono
●
fotografias ou documentos antigos ou gastos
●
itens amassados, enrolados, com rasgos, perfurações ou furos
●
itens tridimensionais mais planos, como tecidos, páginas de livros
e papel texturizado
CUIDADO Evite colocar itens com extremidades pontiagudas
no vidro do scanner. Isso pode danificá-lo.
Antes de colocar um item no vidro do scanner , v erifique se ele não tem
cola líquida, corretor líquido ou outras substâncias contaminadoras.
2
(28 lb)
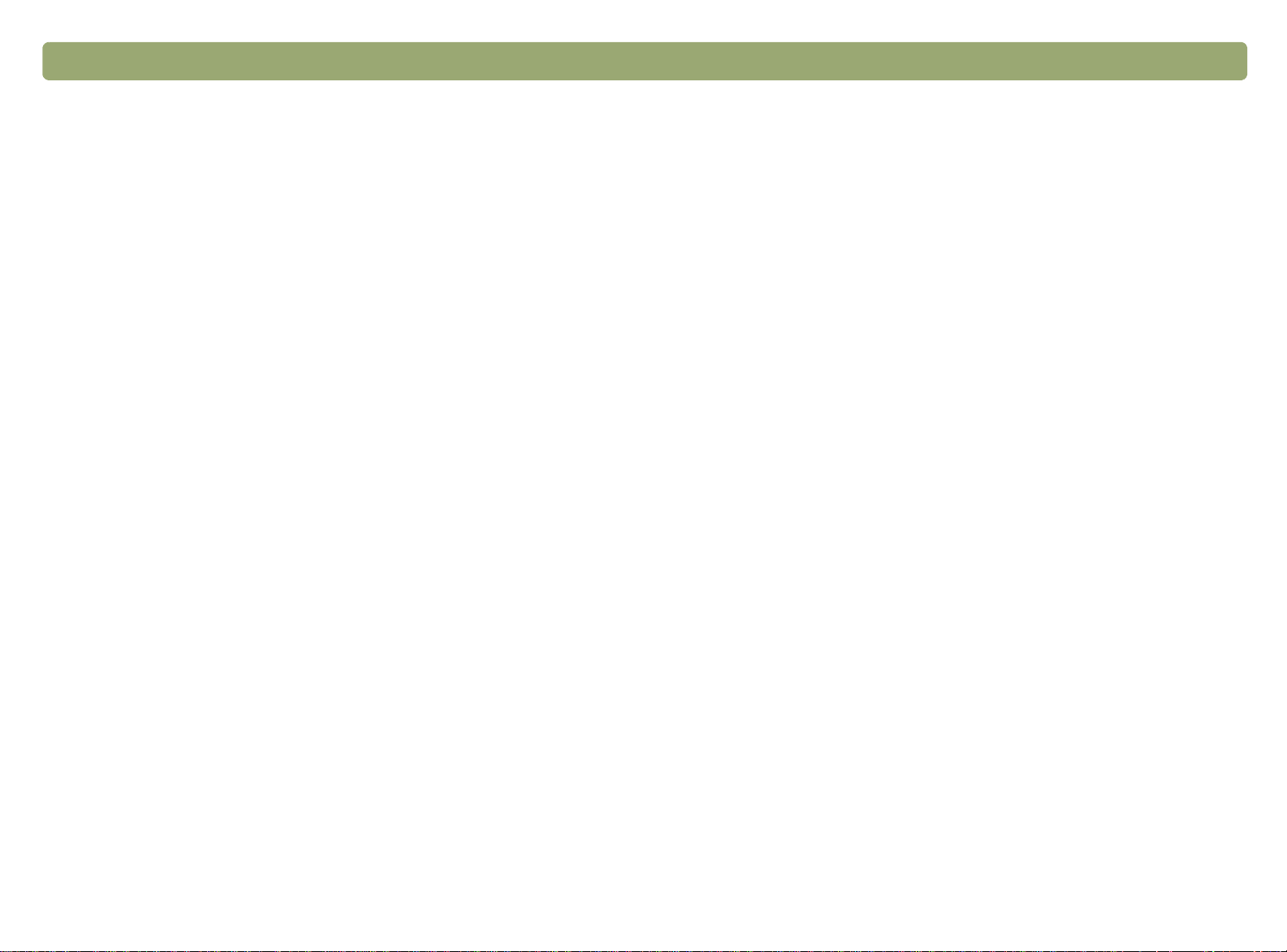
14 Introdução Voltar ao Conteúdo
Itens do ADF
O Alimentador automático de documentos (ADF) HP Scanjet, um
modo rápido e conveniente de digitalizar itens de múltiplas páginas,
está incluso em alguns modelos de scanner ou é compatível com eles .
Consulte "P aine l frontal e compara ções de acessóri os " n a página 3. O
ADF aceita itens que atendam às seguintes especificações:
●
itens em mídia tamanho carta, A4 e ofício padrão
●
itens que consistem em até 25 páginas soltas
●
itens com tamanho variando de 88,9 por 127 mm (3,5 por 5 pol) a
215,9 por 355,6 mm (8,5 por 14 pol)
●
itens com peso variando entre 60 e 90 g/m2 (16 a 24 lb)
●
itens quadrados ou retangulares em boas condições (não frágeis
ou gastos)
●
itens que não estejam rasgados, perfurados ou com furos
●
itens que não contenham cola, tinta ou corretor líquidos
Evite formulários de múltiplas partes de páginas de carbono com
transparências, páginas de revista, páginas adesivadas e páginas
finas.
Itens do XPA
O adaptador de transparências (XPA) do HP Scanjetacompanha
alguns modelos de scanner, podendo, também, ser encomendado
separadamente. Utilize o XPA e seus modelos para digitalizar:
●
Negativos fotográficos de 35 mm
●
Slides de 35 mm
Como esses itens podem ser danificados facilmente, segure-os
apenas nas extremidades.
Prepare o item antes de colocá-lo no ADF, fazendo o seguinte:
●
Remova dobra s ou partes amassadas.
●
Remova grampos, clipes de papel, notas adesivas e qualquer
outro tipo de material.
Se seu item não atender a essas instruções ou se você não conseguir
prepará-lo conforme indicado, utilize o vidro do scanner.
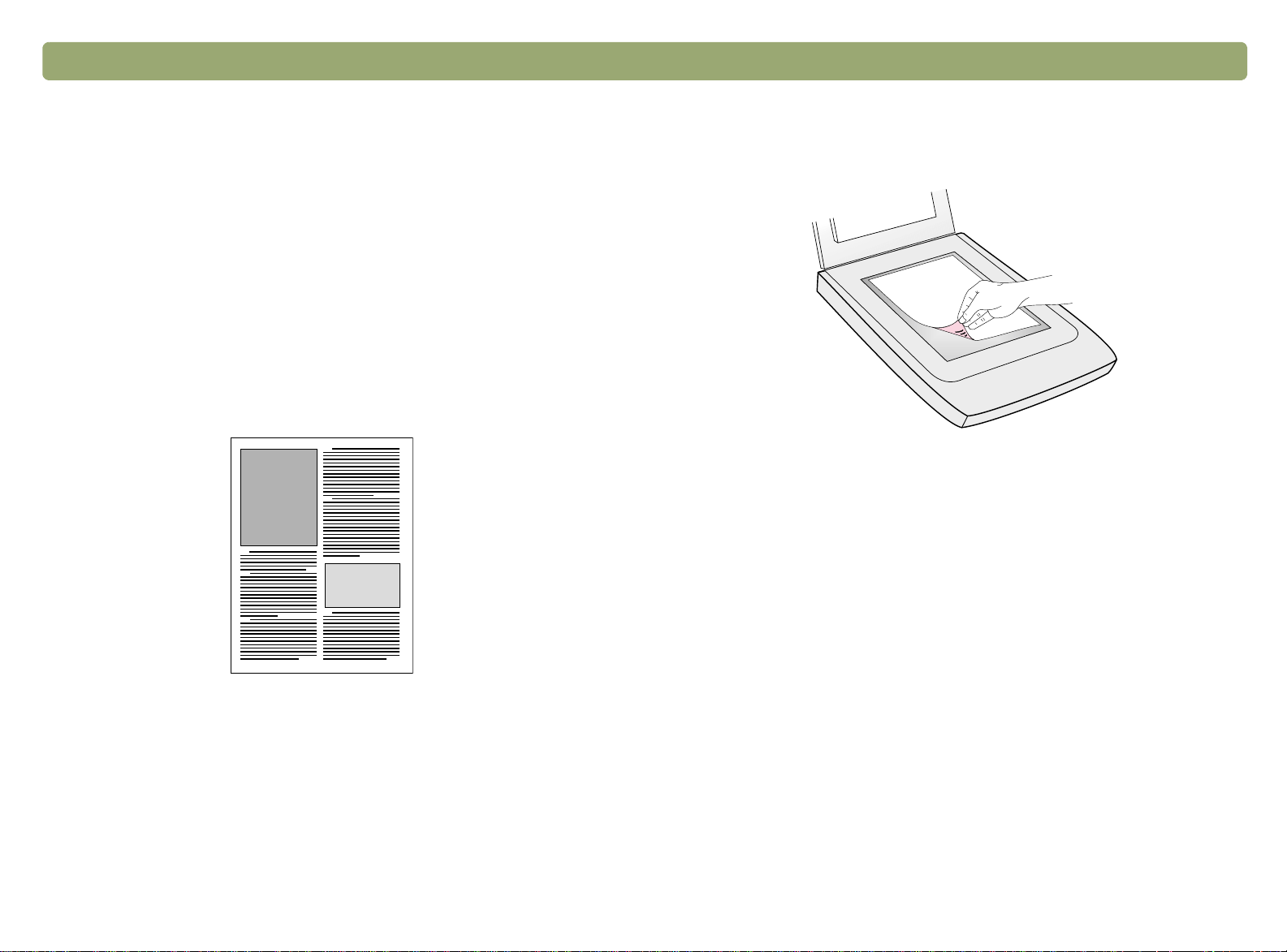
Voltar ao Conteúdo Introdução15
Como concluir sua primeira digitalização
Esta seção mostra como digitalizar o mesmo item para a impressão
utilizando os dois principais métodos de digitalização:
●
Botões do scanner
●
Software HP Precisionscan Pro
Antes da digitalização, coloque o item no scanner.
Para carregar o item no scanner
1 Escolha um item para digitalizar, como uma página de revista.
2 Coloque o item com a frente virada para o vidro do scanner e f eche
a tampa.
3 Consulte "Para realizar sua primeira digitalização utilizando os
botões do scanner" na página 16.
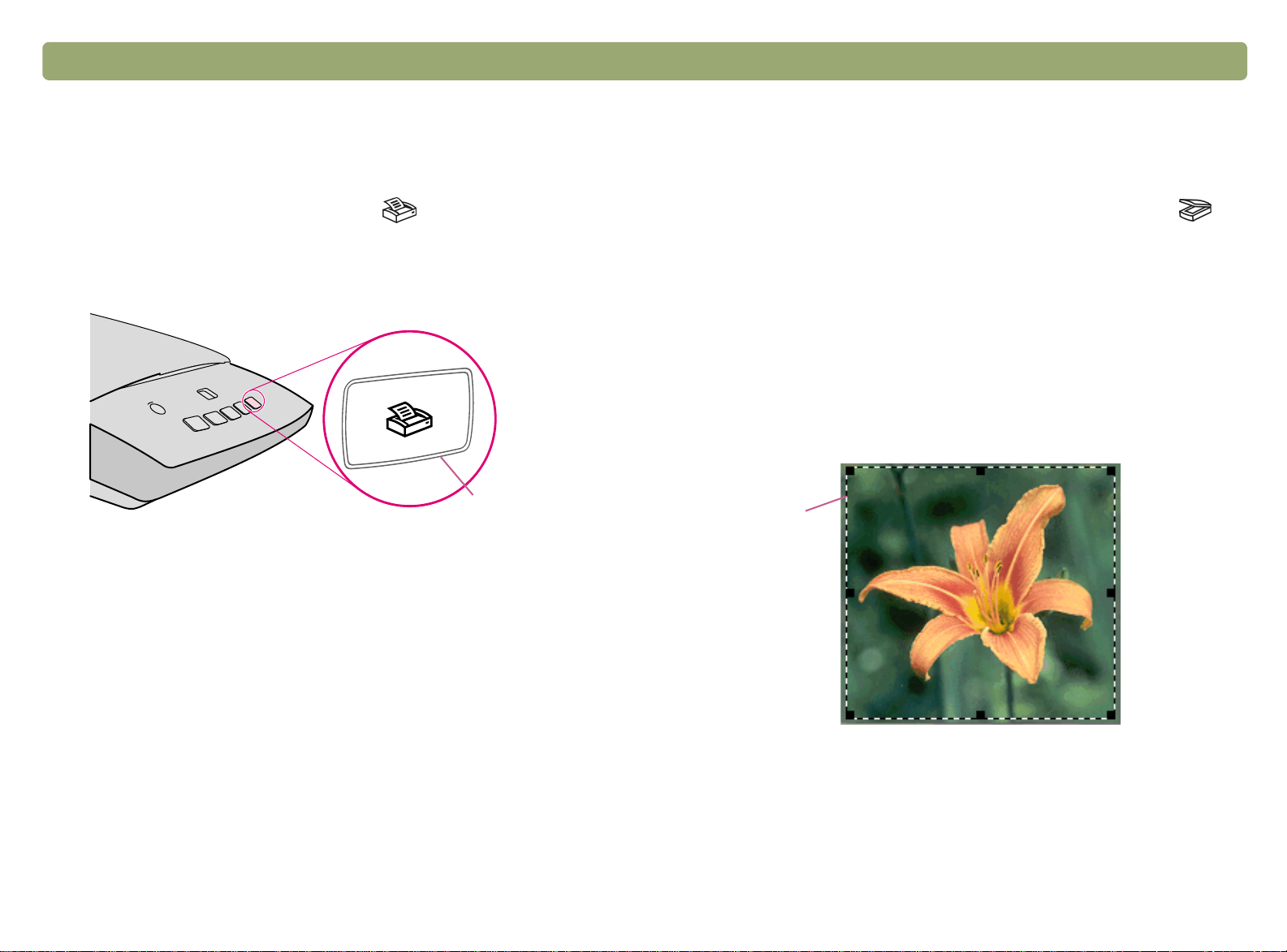
16 Introdução Voltar ao Conteúdo
Para realizar sua primeira digitalização utilizando os botões do
scanner
1 Carregue o item no scanner. Consulte "Para carregar o item no
scanner" na página 15.
2 No scanner, pressione o botão Copiar ( ). O scanner
digitaliza o item utilizando configurações otimizadas para ele,
imprimindo-o na impressora padrão.
Copiar
3 Se a digitalização não ocorrer ou se você tiver dificuldades com
esse processo, consulte "Solucionar problemas que não geram
mensagens" na página 84.
Para concluir sua primeira digitalização utilizando o software
HP Precisionscan Pro
1 Carregue o item no scanner. Consulte "Para carregar o item no
scanner" na página 15.
2 Com o item carregado, pressione o botão Digitalizar para ( )
no scanner. O scanner digitaliza o item para o software
HP Precisionscan Pro, escolhendo as melhores definições para
esse tipo de item.
3 Quando a imagem digitalizada aparecer na janela de visualização
do software, desenhe uma borda de seleção em torno da imagem
inteira ou da parte desejada. Para fazer isso, clique no canto da
área desejada e, mantendo o botão do mouse pressionado,
arraste o cursor para o canto oposto. Solte o botão do mouse para
completar a borda.
Borda de
seleção
Caso você nunca tenha digitalizado com o software HP Precisionscan
Pro, consulte "Para concluir sua primeira digitalização utilizando o
software HP Precisionscan Pro" na página 16.
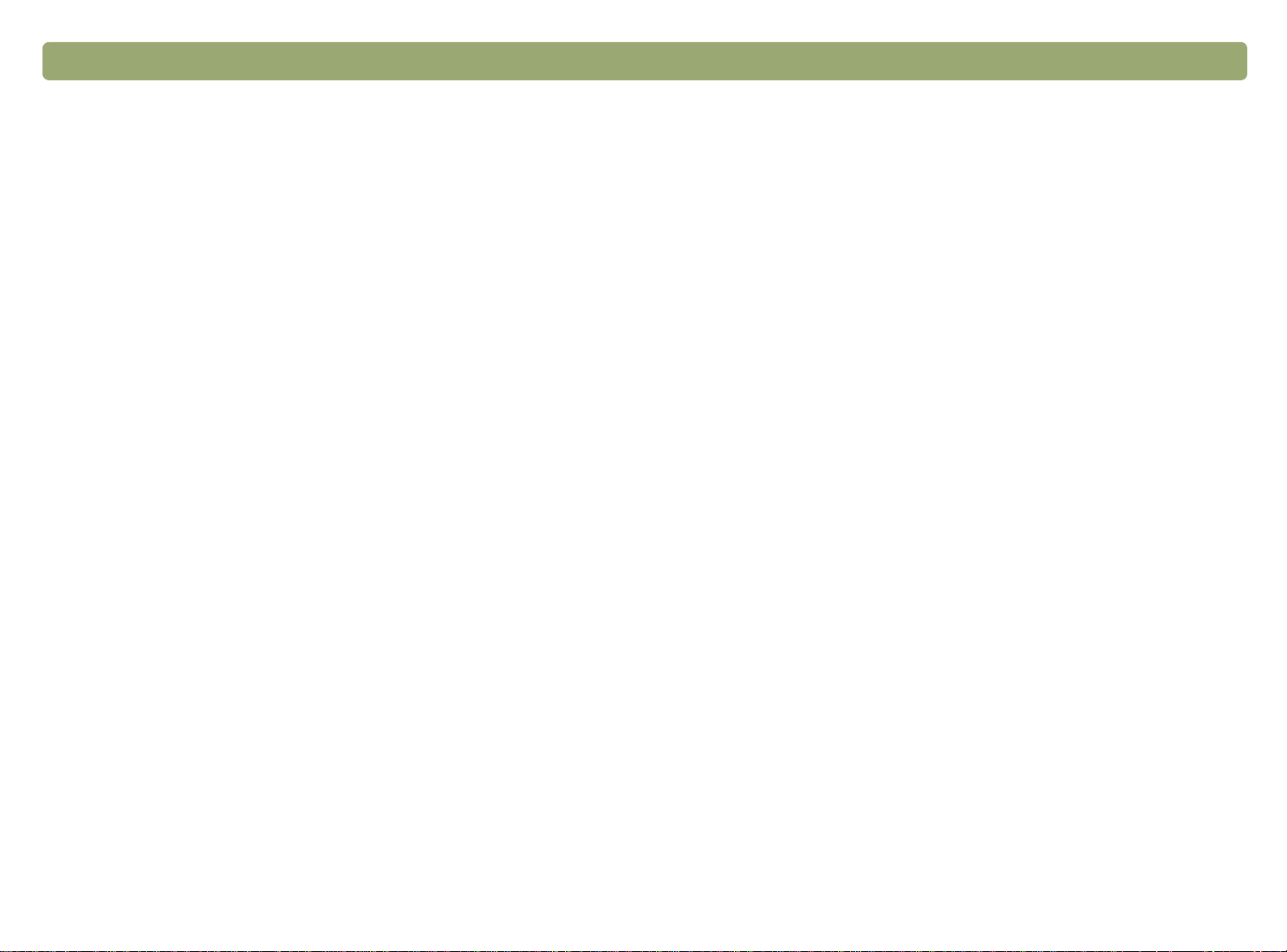
Voltar ao Conteúdo Introdução17
4 Brinque com a imagem. Altere o tipo de saída ou faça outros
ajustes.
5 Quando concluir: No menu Digitalizar clique em Imprimir.
6 Selecione as opções de impressora desejadas e clique em OK. O
scanner executa uma digitalização final, incluindo as alterações
feitas e, em seguida, imprime a imagem digitalizada.
7 Se a digitalização não ocorrer ou se você tiver dificuldades com
esse processo, consulte "Solucionar problemas que não geram
mensagens" na página 84.
Se você ainda não tiver digitalizado com os botões do scanner,
consulte "Para realizar sua primeira digitalização utilizando os botões
do scanner" na página 16.
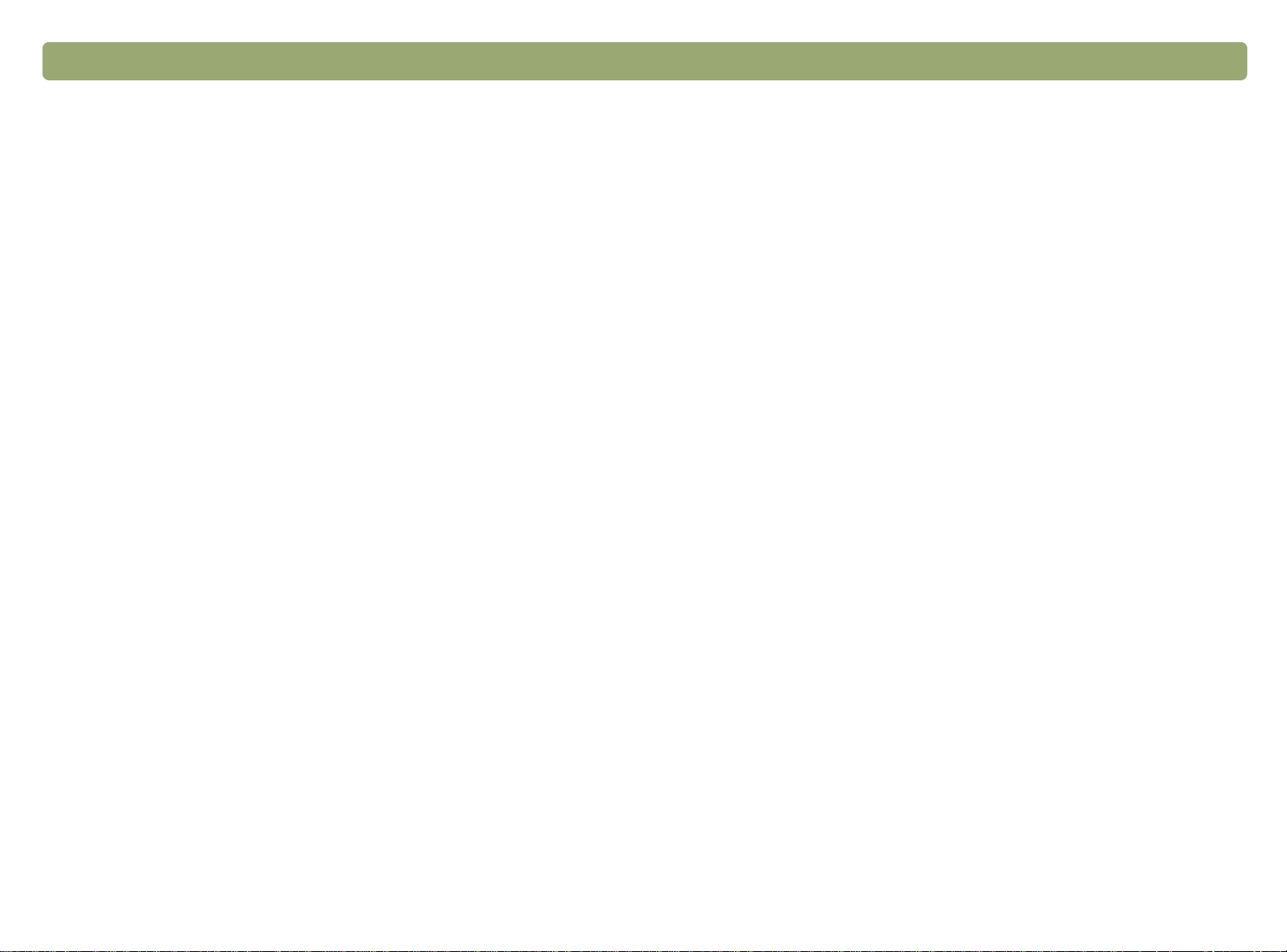
18 Introdução Voltar ao Conteúdo
Perguntas mais freqüentes
Esta seção contém respostas para algumas das perguntas mais
freqüentes feitas por usuários sobre digitalização.
Quais configurações o software HP Precisionscan Pro especifica
automaticamente para um item que eu digitalizo?
Com base no item digitalizado, o software escolhe automaticamente
os melhores valores para essas configurações:
●
tipo de saída
●
resolução
●
nitidez
●
exposição (meios-tons, destaque e sombreamentos)
●
cor (tom e saturação ou limiar de preto-e-branco)
Em geral, os valores que o software seleciona fornecem excelentes
resultados. Esses valores podem ser alterados no software
HP Precisionscan Pro.
Como posso reduzir o tempo de digitalização?
Você pode reduzir o tempo de digitalização de um item digitalizando
em preto-e-branco quando o original:
●
for uma fotografia ou um desenho em preto-e-branco
●
for uma fotografia ou um desenho colorido, mas você quiser que a
imagem apareça em preto-e-branco na tela do computador
●
contiver somente texto
Outra opção é reduzir o tamanho do arquivo. Consulte "Como posso
reduzir o tamanho do arquivo?" na página 19.
Imprima os originais coloridos em preto-e-branco selecionando a
opção Preto-e-branco no painel frontal e pressionando Copiar.
Consulte "Como alterar as configurações dos botões" na página 31.
Ou, no software HP Precisionscan Pro, escolha o tipo de saída Escala
de cinza ou Preto-e-branco antes de digitalizar. Consulte "Selecionar
tipo de saída" na página 39.
No software HP Precisionscan Pro, selecione a configuração
Estender tempo limite da lâmpada na guia Scanner. Quando
selecionada, essa configuração mantém a lâmpada do scanner e a
fonte de luz XPA (se estiver conectada) acesas além do tempo limite
padrão. Consulte "Configurar preferências" na página 64.
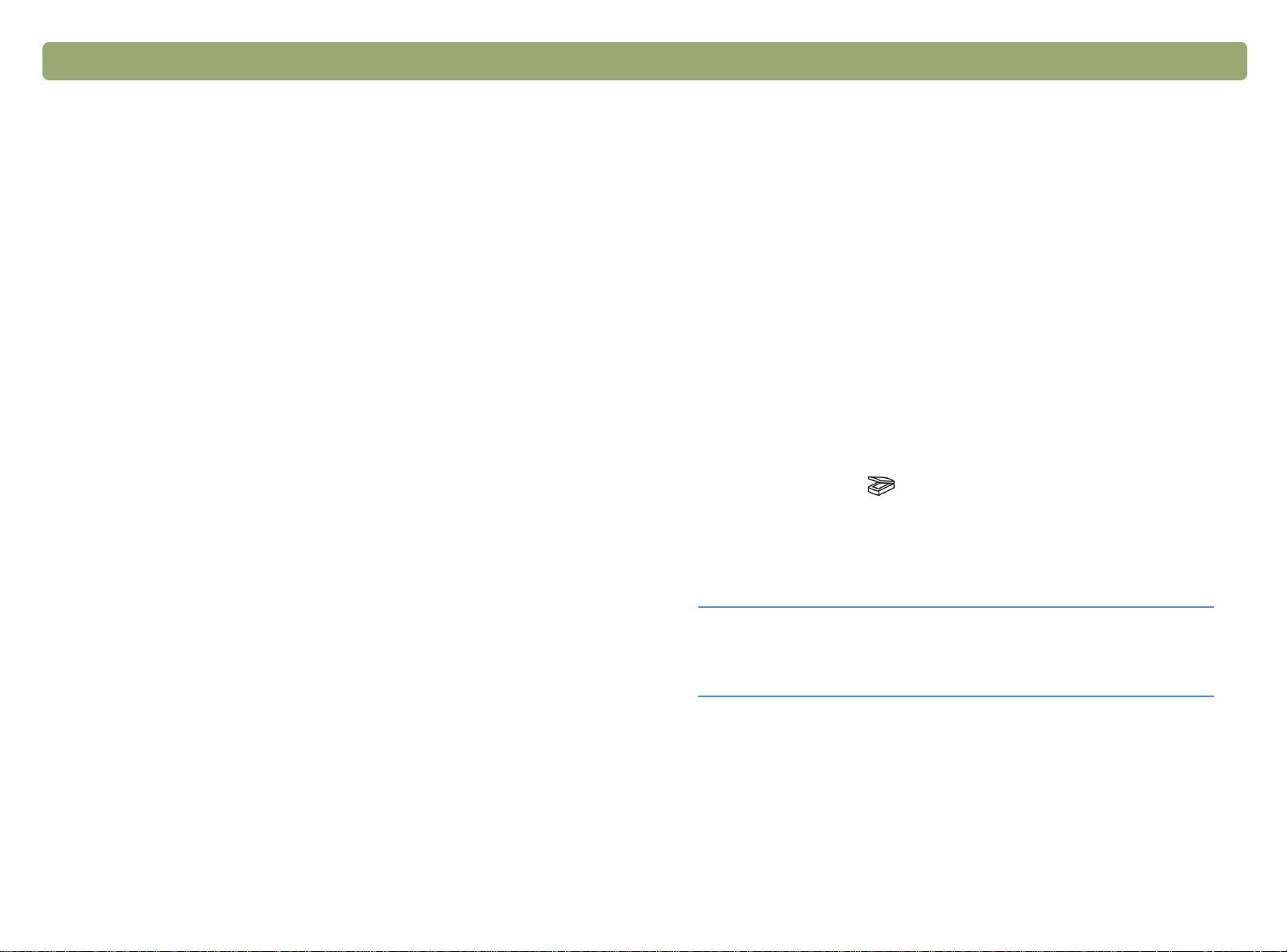
Voltar ao Conteúdo Introdução19
Como posso reduzir o tamanho do arquivo?
Para reduzir o tamanho do arquivo:
●
Salve os arquiv os utilizando um f ormato compactado , como o TIFF
ou o JPEG.
●
Evite utilizar o tipo de saída True Color, a menos que seja
necessário. Esse tipo de saída of erece uma qualidade e xcepcional
em fotografias e desenhos coloridos, mas também gera tamanhos
de arquivo grandes.
●
Não defina a resolução para um tamanho maior que o necessário.
Em geral, a resolução que o software define automaticamente
proporciona o melhor equilíbrio entre qualidade de imagem e
tamanho de arquivo pequeno.
●
Em se tratando de fotos, reduza significantemente o tamanho do
arquivo, cortando a foto para selecionar uma única área como
imagem digitalizada final. Ou, então, reduza a foto inteira.
Devo alterar a resolução?
O software HP Precisionscan Pro define a resolução com base nos
atributos do documento original. Em quase todos os casos, os
melhores resultados e o menor tamanho de arquivo são obtidos
utilizando-se a resolução padrão.
Qual é a diferença entre tela e qualidade de impressão?
Qual é a diferença entre ampliar/reduzir e redimensionar?
Utilize Ampliar par a ter uma visão mais nítida da imagem digitalizada.
Utilize Reduzir para retornar à visualização original da imagem.
Os comandos Ampliar e Reduzir não alteram o tamanho final de sua
digitalização; apenas proporcionam uma visualização diferente no
monitor. Para reduzir ou ampliar o tamanho da digitalização, utilize o
comando Redimensionar no menu Ferramentas.
O que preciso saber sobre digitalizar um texto?
Quando digitalizar um item contendo texto, você pode utilizar esse
texto como uma imagem digitalizada (como a rquivo de foto ou fax, por
exemplo) ou como um texto editável.
Para que o software de reconhecimento óptico de caracteres (OCR)
torne o texto editável automaticamente, enviando-o, em seguida, para
um programa de processamento de texto compatível, pressione o
botão Digitalizar para ( ). No software HP Precisionscan Pro, utiliz e
o tipo de saída de Texto editável (OCR) ou Texto & imagem. Em
seguida, no menu Digitalizar clique em Digitalizar para, escolha seu
programa de processamento de texto e clique em Digitalizar.
Dica
Faça uma verificação ortográfica após o texto ter
sido digitalizado com sucesso para um programa de
processamento de texto.
Normalmente, a tela de computador exibe imagens de 72 a 75 pixels
por polegada (PPI). Em geral, a resolução da impressão é maior. As
telas também apresentam menor variedade de cores na exibição de
uma imagem. Mesmo que a imagem pareça incorreta na tela, sua
impressão ficará da forma desejada.
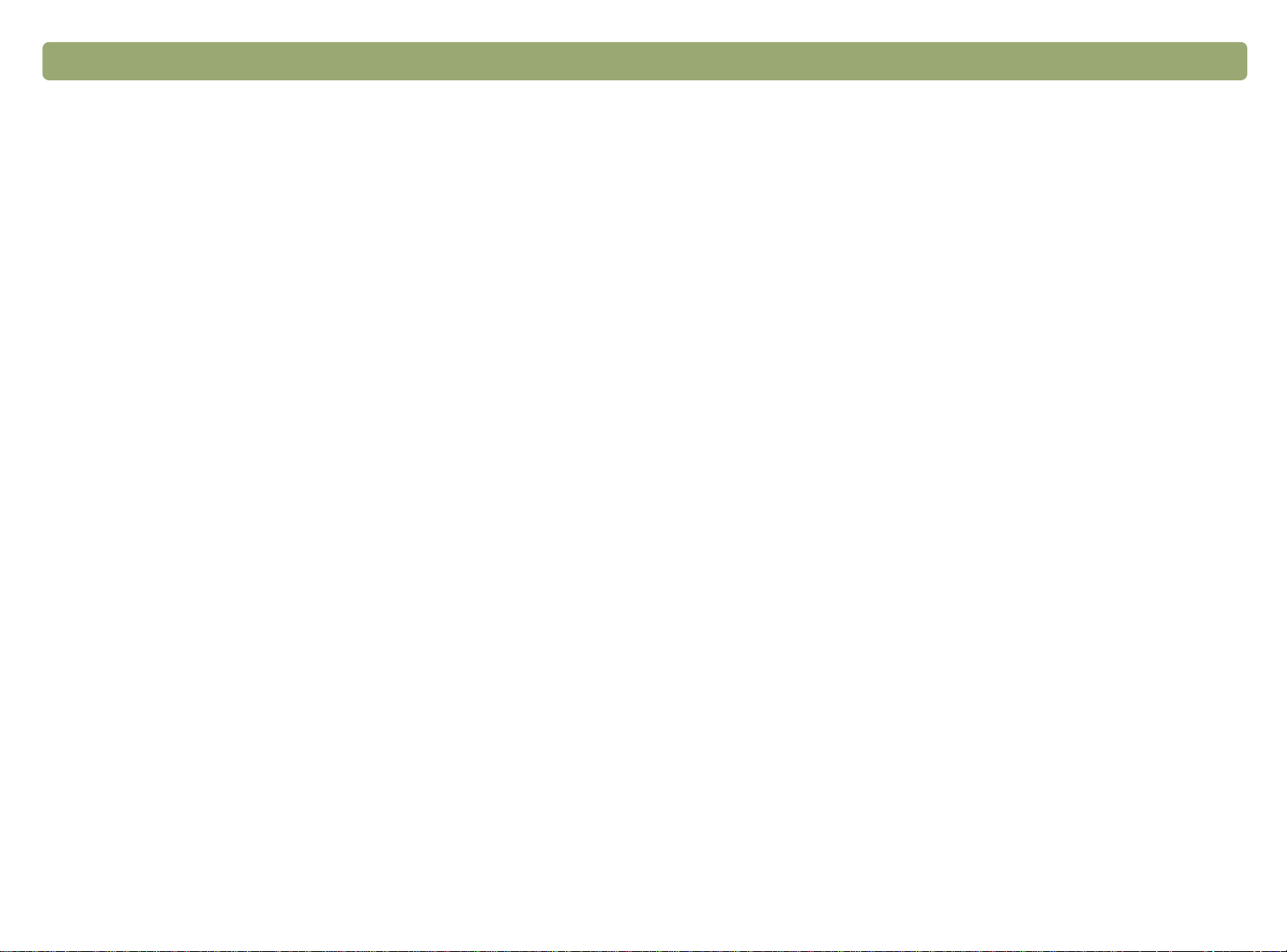
20 Introdução Voltar ao Conteúdo
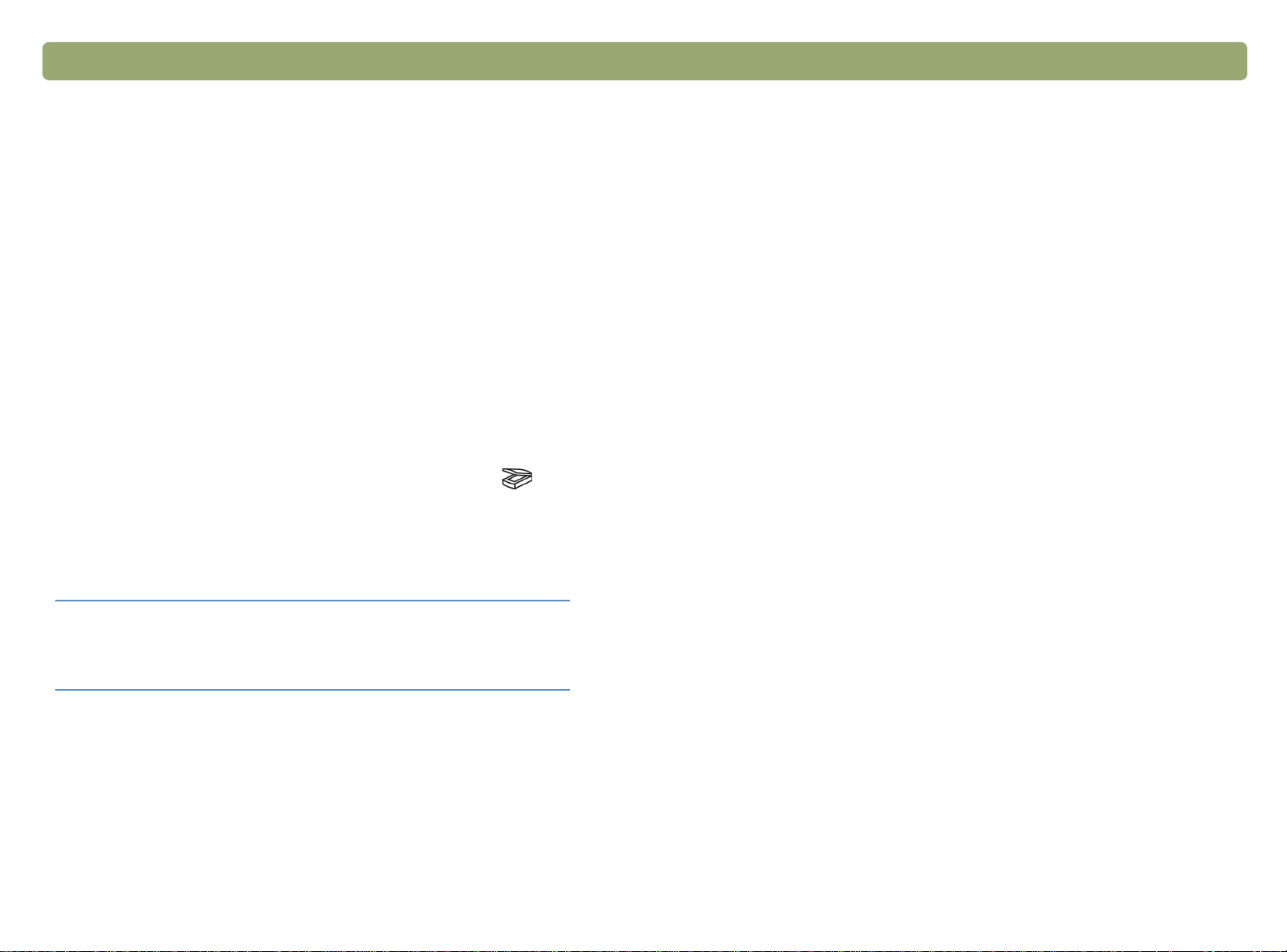
Voltar ao Conteúdo 21
2
Os botões do scanner são uma forma fácil de digitalizar itens
diretamente para destinos utilizando as definições padrão otimizadas
para o destino escolhido. Não é possível visualizar ou modificar as
imagens digitalizadas antes de serem enviadas para o destino.
Para visualizar ou modificar as imagens, digitalize para o software
HP Precisionscan Pro utilizando o botão Digitalizar para ( ). Para
obter mais ajuda sobre visualização ou modificação de imagens,
consulte "Visão geral do software HP Precisionscan Pro" na
página 35.
Dica
Digitalizar a partir de botões do scanner
Você pode modificar as configurações padrão para
certos botões no scanner. Consulte "Como alterar
as configurações dos botões" na página 31.
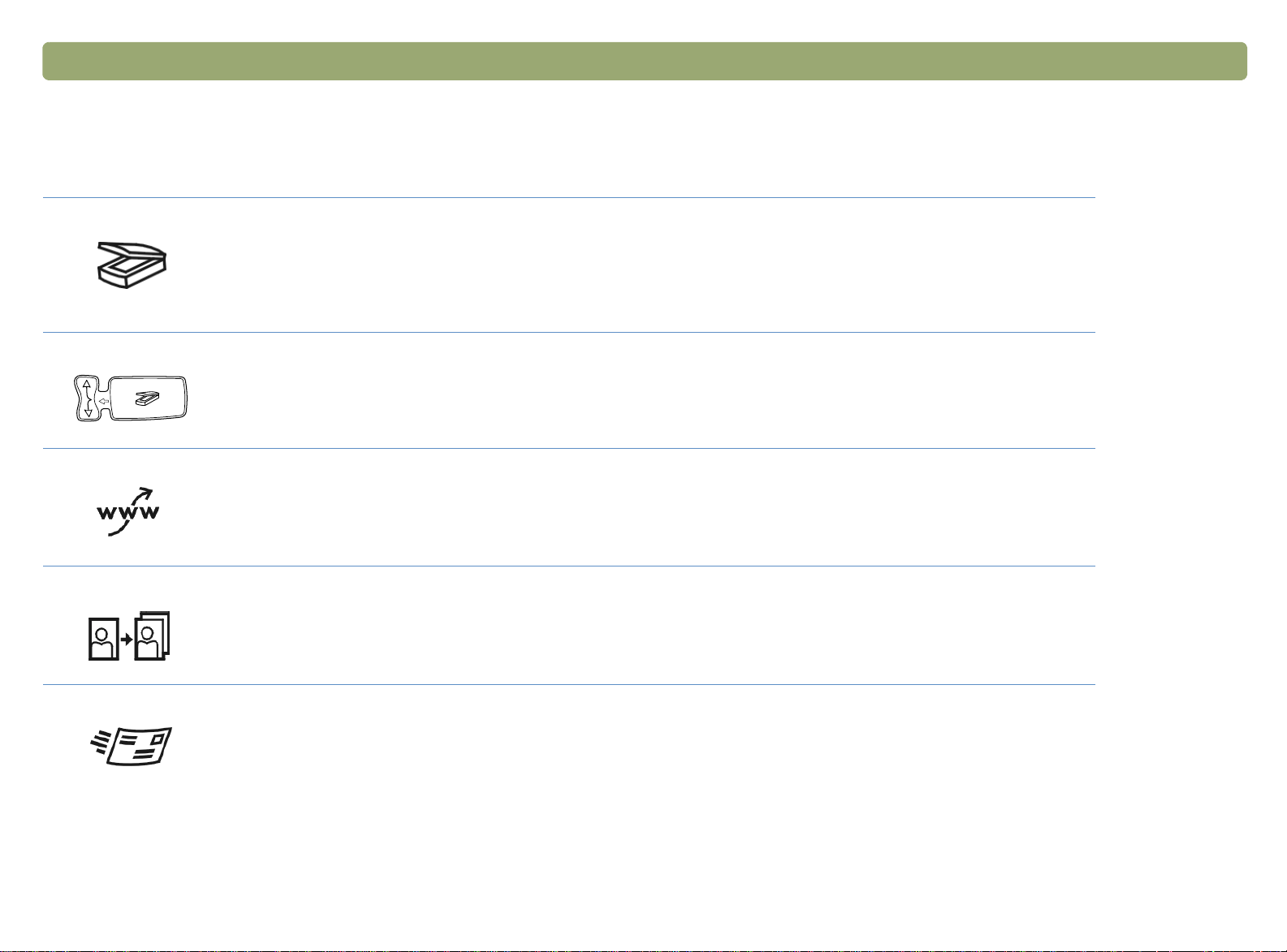
22 Digitalizar a partir de botões do scanner Voltar ao Conteúdo
Visão geral dos botões do scanner
Para obter uma lista dos botões disponíveis no scanner, consulte "Painel frontal e comparações de acessórios" na página 3.
Digitalizar para
Digitalizar para o software HP Precisionscan Pro. Visualize ou faça ajustes, como modificar a resolução ou
redimensionar. Se o scanner tiver também o botão Selecionar destino (somente em alguns modelos)
próximo ao botão Digitalizar para, será possível selecionar e digitalizar para outros programas do
computador.
Selecionar destino (somente em alguns modelos)
Pressione o botão para cima ou para baixo para escolher um programa e, em seguida, pressione o botão
Digitalizar para. O botão Digitalizar para digitaliza a imagem utilizando as configurações otimizadas para o
destino e envia a digitalização ao destino escolhido.
Share-to-Web (somente em alguns modelos)
Digitalize uma foto e envie para o Assistente HP Share-to-Web do computador. O assistente
HP Share-to-Web carrega a imagem para um site na Web.
Reimpressão de fotografia
Digitalize uma fot o e envie par a o softwa re HP Photo Printing para imprimir várias fotografias em uma página
ou para criar páginas de álbum de fotografias.
E-mail
Digitalizar utilizando configurações otimizadas para E-mail. A janela do programa de E-mail é executado
automaticamente para que voc ê possa compor u ma mensagem. A imagem digitalizada torna-se um arquivo
anexado em uma nova mensagem de E-mail. Se você não tiver o programa que suporta E-mail, este botão
permite salvar a imagem digitalizada como um arquivo de E-mail.
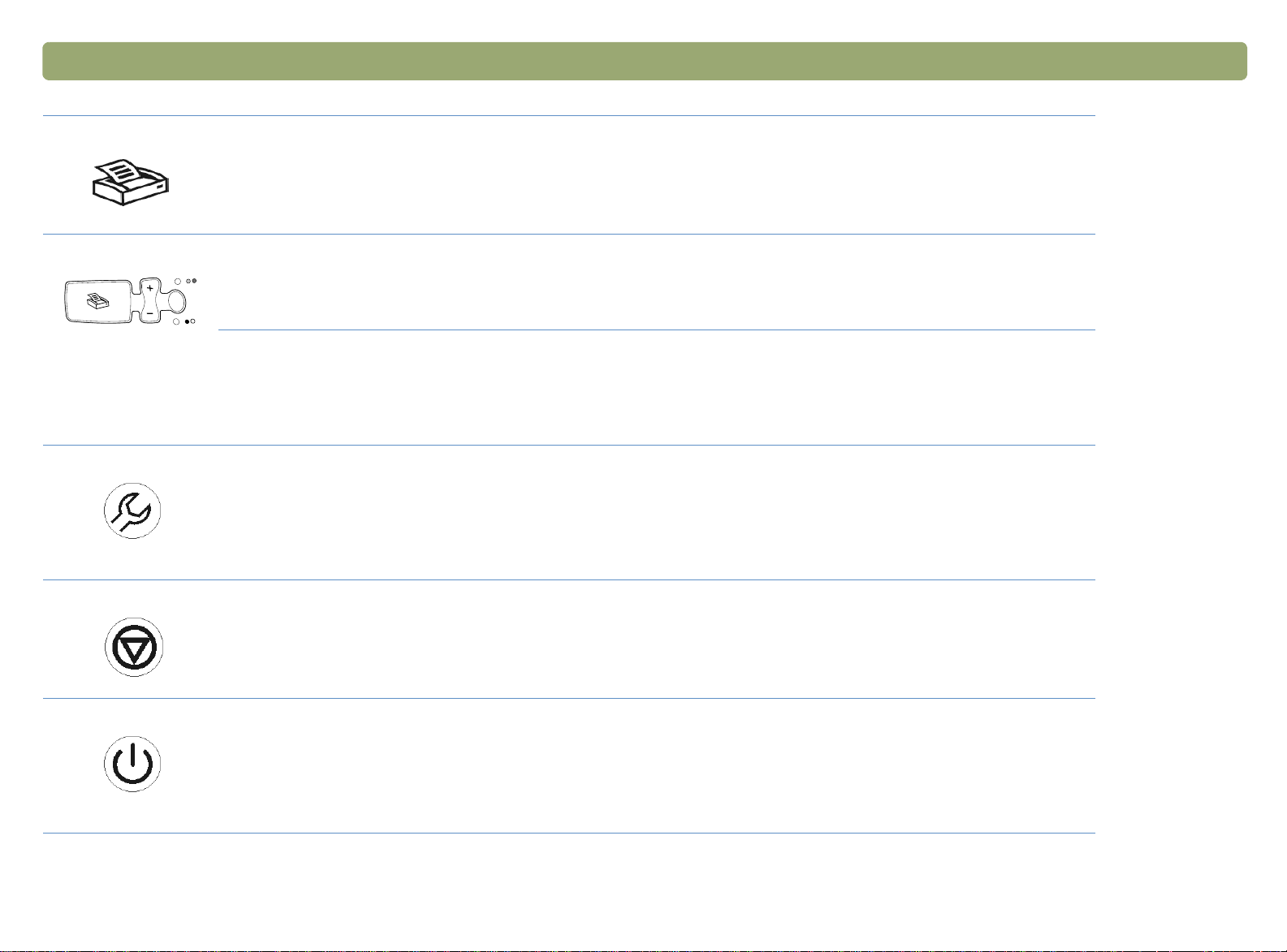
Voltar ao Conteúdo Digitalizar a partir de botões do scanner 23
Copiar
Imprima cópias usando configurações otimizadas para impressão. No computador, você pode clicar em
Cancelar para escolher configurações de cópia adicionais no Utilitário de cópia do HP Scanjet antes de
imprimir as páginas.
Número de cópias (somente em alguns modelos)
Escolha o número de cópias antes de pressionar Copiar. O display de cristal líquido (LCD) mostra o número
de cópias selecionado.
Cópia Colorida/Preto-e-branco (somente em alguns modelos)
Selecione a configuração em cores ou em preto-e-branco antes de pressionar o botão Copiar para
assegurar que a melhor configuração seja ut ilizada. Utiliz e cópia colorida somente se estive r imprimindo em
uma impressora colorida e quiser uma cópia colorida. A luz adjacente à opção selecionada atual se acende.
Mais opções (somente em alguns modelos)
Abra a caixa de diálogo para modificar configurações de alguns botões do scanner, tais como qualidade de
saída. Se o scanner não tiver este botão, modifique as configurações de botão com o programa de Opções
de botão do HP Scanjet. Consulte "Para modificar as configurações dos botões ou atualizar destinos" na
página 31.
Cancelar (somente em alguns modelos)
Cancele a digitalização enquanto o scanner está em processo de digitalização ou cancele uma série de
digitalizações a partir do Alimentador automático de documentos (ADF) do HP Scanjet.
Economia de energia
Coloque o scanner em modo de economia de energia. A lâmpada e a luz de indicação do scanner próximo
ao botão Economia de energia se apagará. Para utilizar o scanner, pressione qualquer botão no painel
frontal do scanner ou inicie uma digitalização a partir do computador. A digitalização é iniciada quando a
lâmpada estiver pronta.
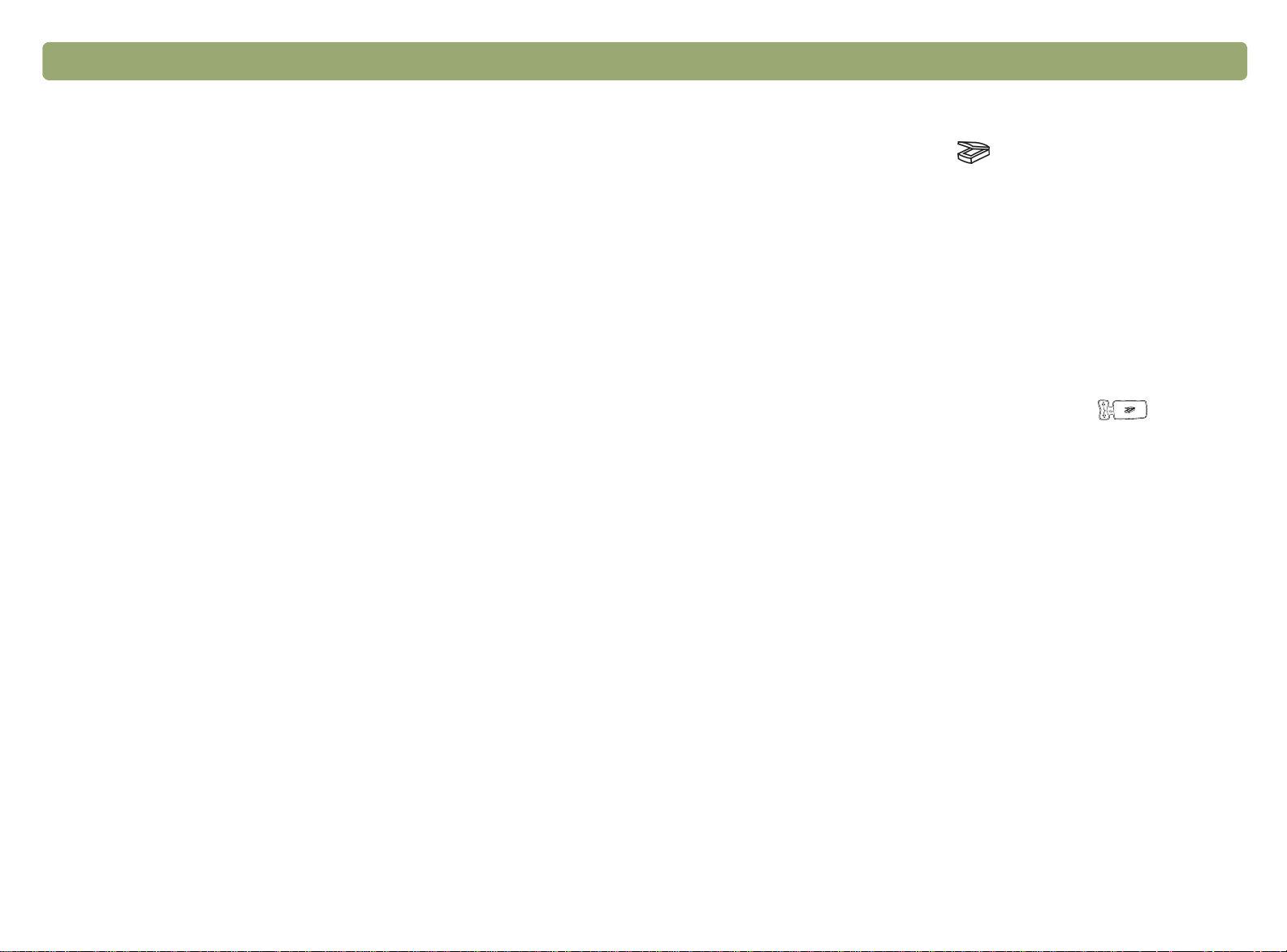
24 Digitalizar a partir de botões do scanner Voltar ao Conteúdo
Digitalização rápida utilizando os botões do scanner
Use os botões do scanner para digitalizar rapidamente para um
destino utilizando configurações otimizadas para este destino. Um
destino pode ser uma impressora, um arquivo ou programa, tal como
um programa de E-mail, de fax e de processamento de texto.
Se estiver digitalizando slides ou negativos utilizando o Adaptador de
transparências (XPA) HP Scanjet, será necessário digitalizar a partir
do software HP Precisionscan Pro. Consulte "Como digitalizar a partir
do XPA" na página 73.
Digitalizar para o software HP Precisionscan Pro
Quando o botão Digitalizar para ( ) é utilizado, a digitalização é
enviada diretamente para o softwa re HP Precisionscan Pro. Ao utilizar
o software HP Precisionscan Pro, voc ê pode visualizar a previamente
as imagens digitalizadas e fazer modificações nas imagens antes de
enviá-las a um destino ou arquivá-las.
Digitalizar para o software HP Precisionscan Pro
Antes de iniciar, verifique se nenhum outro nome de programa
aparece na janela LCD do scanner ou se na janela LCD aparece a
mensagem Pronto. (Somente alguns modelos , consu lte "Painel frontal
e comparações de acessórios" na página 3.) Se aparecer outro nome
de programa, pressione o botão Selecionar destino ( ) para cima
ou para baixo até que o HP Precisionscan seja relacionado na janela
LCD do scanner.
1 Feche o programa Utilitário de cópia do HP Scanjet se estiver
aberto.
2 Coloque o original com a face voltada para baixo no vidro do
scanner e feche a tampa. Para carregar itens no ADF, consulte
"Como digitalizar a partir do ADF" na página 72.
3 Pressione o botão Digitalizar para no painel frontal do scanner.
4 O computador abre o software HP Precisionscan Pro. Uma
visualização prévia da digitalização aparecerá na janela do
software Precisionscan Pro.
Para obter mais informações, consulte "Digitalização a partir
do HP Precisionscan Pro" na página 35.
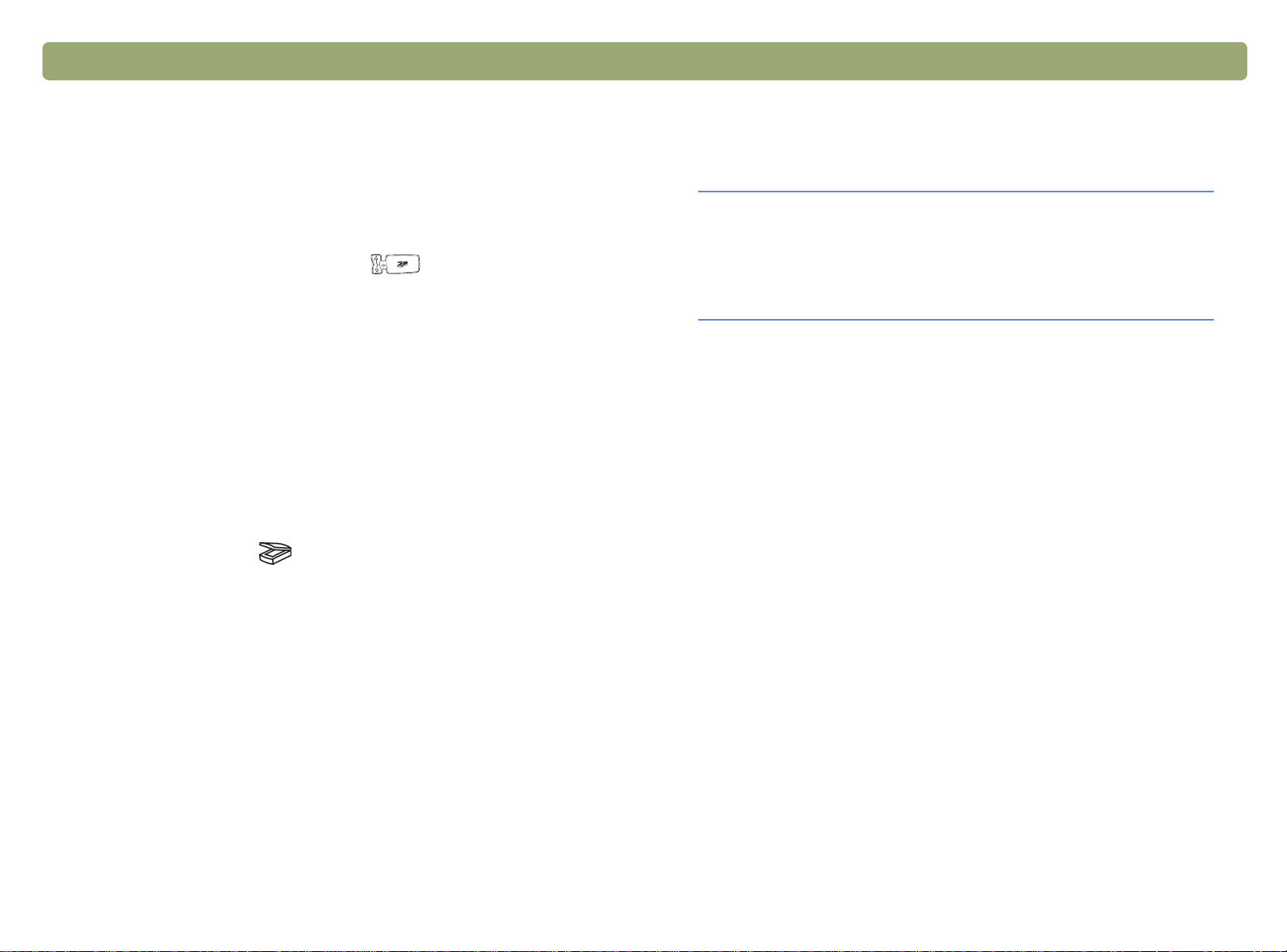
Voltar ao Conteúdo Digitalizar a partir de botões do scanner 25
Digitalização para outro programa
Em alguns modelos, é possível selecionar a partir da lista de destinos
(inclusive o software HP Precisionscan Pro) no painel frontal da tela
LCD e, em seguida, digitalizar para o destino selecionado.
Quando um programa é selecionado ao invés do HP Precisionscan
Pro através do botão Selecionar destino ( ), o scanner utilizará
automaticamente as definições otimizadas para o destino que
escolher. Não é possível visualizar ou modificar as imagens
digitalizadas antes de serem enviadas para o destino.
Para digitalizar diretamente para um outro programa
1 Feche os programas HP Precisionscan Pro e o Utilitário de cópia
do HP Scanjet se estiverem abertos.
2 Coloque o original com a face voltada para baixo no vidro do
scanner e feche a tampa. Para carregar itens no ADF, consulte
"Como digitalizar a partir do ADF" na página 72.
3 Se o scanner tiver o botão Selecionar destino localizado ao lado do
botão Digitalizar para ( ), pressione o botão Selecionar
destino para cima ou para baixo até que o destino desejado seja
relacionado na janela LCD do scanner.
Nota: Para obter mais informações sobre como atualizar os
botões de destino do scanner, consulte "Como alterar
as configurações dos botões" na página 31.
Dica
Se o scanner não tiver o botão Selecionar destino
localizado ao lado do botão Digitalizar para, você
poderá digitalizar para outros programas através do
software HP Precisionscan Pro. Consulte "Para
enviar para um programa" na página 57.
4 Pressione o botão Digitalizar para no painel frontal do scanner.
5 O item é digitalizado através da configuração otimizada para o
programa selecionado. O programa é iniciado e a digitalização é
enviada para o programa.
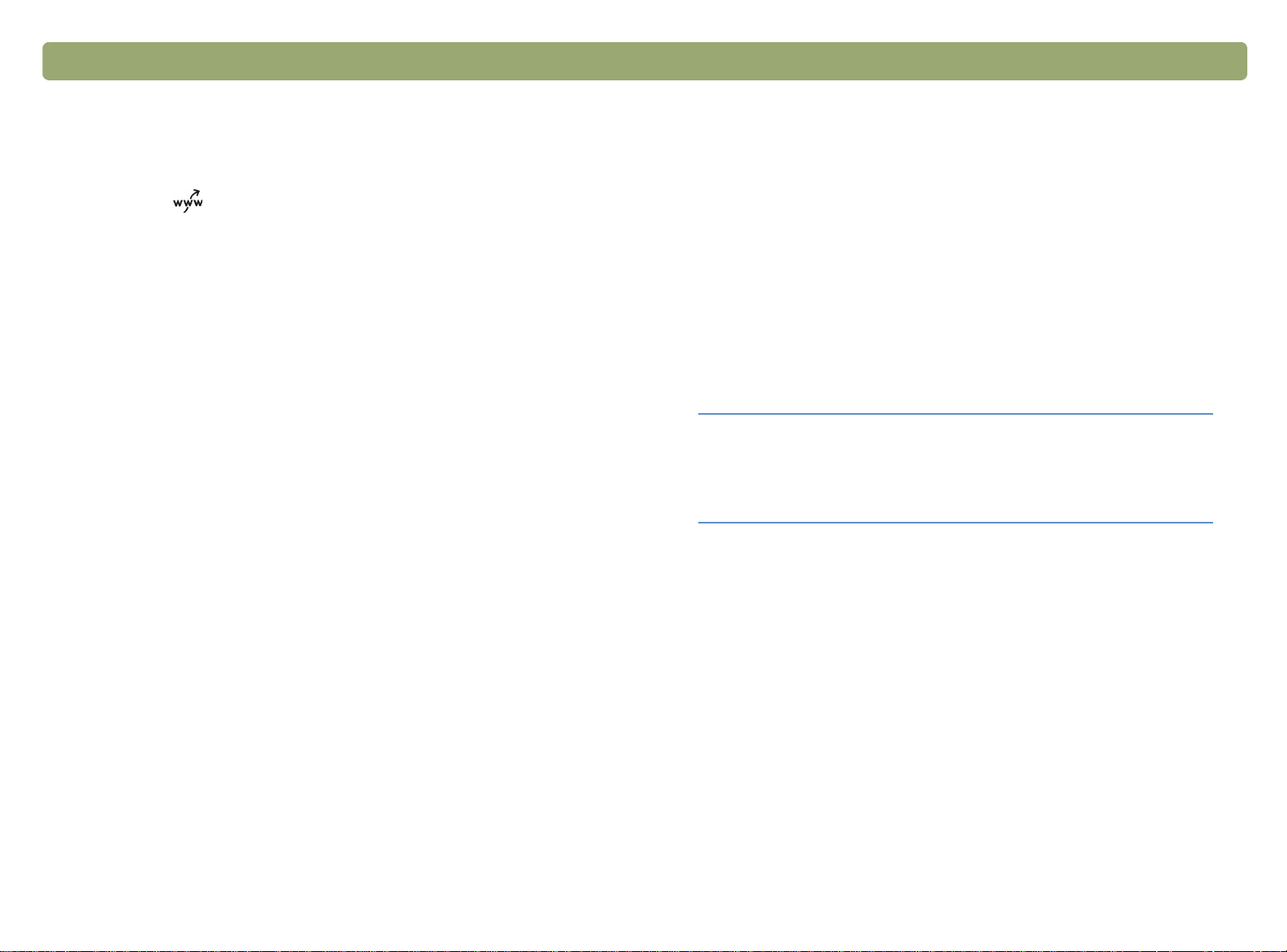
26 Digitalizar a partir de botões do scanner Voltar ao Conteúdo
Enviar uma digitalização para o site na Web
Em alguns modelos, é possível compartilhar imagens com outros
usuários digitalizando diretamente para a Web com o botão
Share-to-Web ( ). Os usuários que você conhece podem
visualizar as fotos e outros itens visitando o seu site na Web que terá
um endereço próprio.
Para colocar uma digitalização em um site na Web
1 Feche os programas HP Precisionscan Pro e o Utilitário de cópia
do HP Scanjet se estiverem abertos.
2 Coloque o original com a face voltada para baixo no vidro do
scanner e feche a tampa. Para carregar itens no ADF, consulte
"Como digitalizar a partir do ADF" na página 72.
3 Pressione o botão Share-to-Web no painel frontal do scanner.
4 O computador abre o assistente HP Share-to-Web. O item é
digitalizado automaticamente com as configurações otimizadas
para site na Web.
5 Siga as instruções na tela para concluir a colocação da imagem
digitalizada no site da Web.
Dica
Se o scanner não tiver o botão Share-to-Web,
digitalize para o site na Web utilizando o software
HP Precisionscan Pro. Consulte "Para inserir uma
digitalização em um site na Web" na página 60.
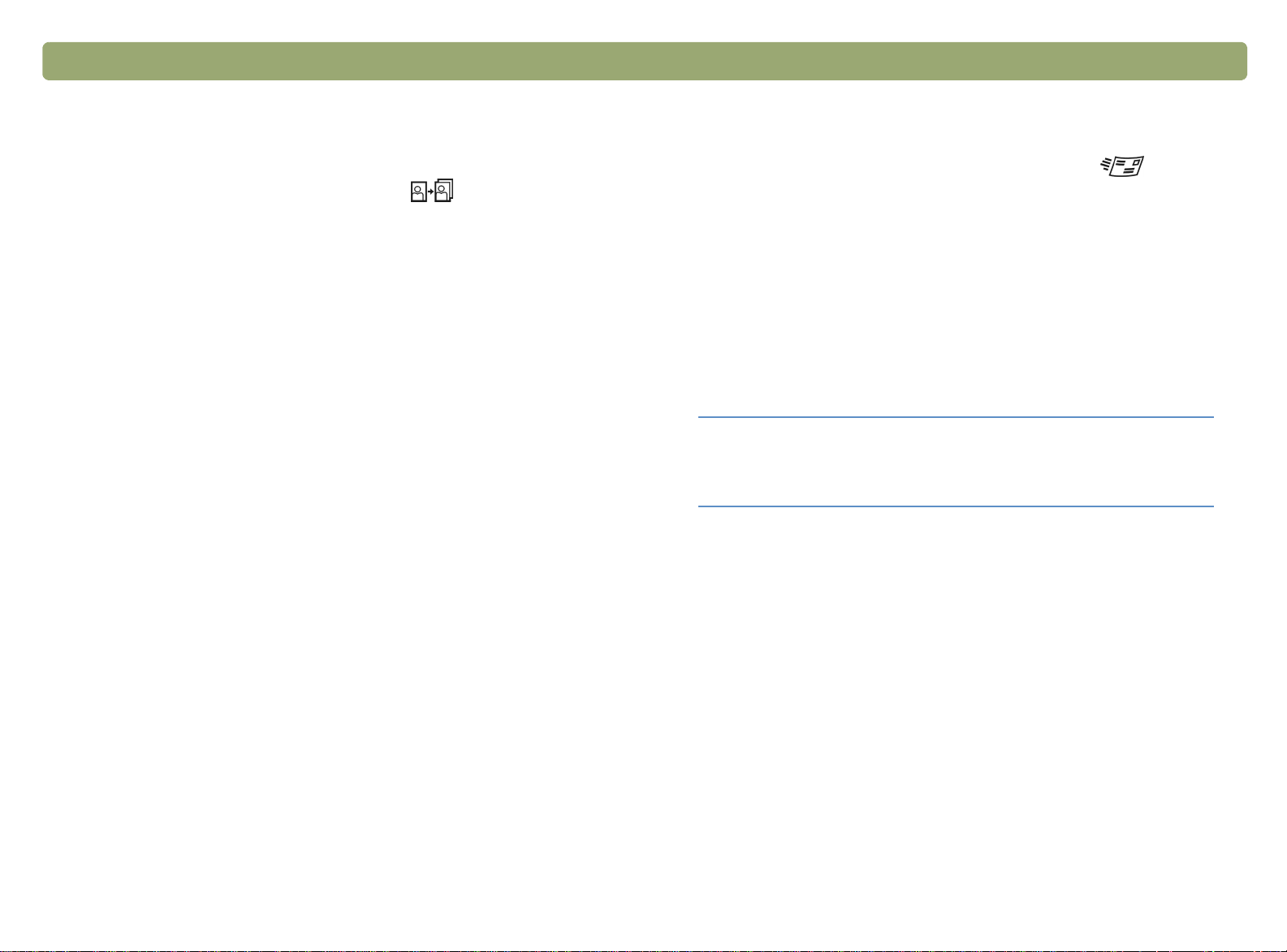
Voltar ao Conteúdo Digitalizar a partir de botões do scanner 27
Digitalizar para reimpressão de fotografia
É possível digitalizar fotografias e prepará-las para reimpressão
utilizando o botão Reimpressão de fotografia ( ). Essa
reimpressão otimiza o uso do papel fotográfico permitindo a impressão
de várias fotos em uma página. É também possível criar páginas para
projetos com várias fotografias, como os álbuns de fotografia.
No computador , utilize o so ftware HP Photo Printing que acompanha o
scanner para dispor, ajustar e imprimir fotografias.
Para criar uma reimpressão de fotografia
1 Feche os programas HP Precisionscan Pro e o Utilitário de cópia
do HP Scanjet se estiverem abertos.
2 Coloque o original com a face voltada para baixo no vidro do
scanner e feche a tampa.
3 Pressione o botão Reimpressão de fotografia no painel frontal do
scanner.
4 O computador abre o software HP Photo Printing. O item é
digitalizado automaticamente com as configurações otimizadas
para impressão fotográfica.
Para visualizar o Guia de referência rápida do HP Photo Printing
O software HP Photo Printing está disponível somente na versão em
inglês em alguns países. Para obter ajuda em seu idioma, pressione o
botão Reimpressão de fotografia no scanner, clique em Ajuda e, em
seguida, em Guia de referência rápida.
Enviar uma digitalização utilizando o E-mail
Quando você en via e-mail utilizando o botão E-mail ( ), o scanner
digitaliza o item com configurações padrão otimizadas para envio e
recebimento de correio. Se você tiver um programa de e-mail
compatível, a imagem digitalizada aparecerá automaticamente como
um anexo de arquivo em uma nova mensagem de e-mail que você
então endereça e envia. Se o programa de e-mail não é compatível,
escolha E-mail de qualquer forma. O scanner digitaliza o item usando
configurações otimizadas e o computador solicita que você salve o
item como um arquivo. Abra o programa de e-mail e anexe o arquivo a
uma mensagem como faz normalmente.
Dica
Programas de e-mail compatíveis
Programas de e-mail compatíveis permitem que o scanner digitalize
um item como um arquivo e o ane x e a uma no v a mensagem de e-mail.
Se uma imagem digitalizada automaticamente aparecer como um
anexo de arquivo em uma nova mensagem de e-mail, seu programa
de e-mail será compatível.
Para visualizar o item digitalizado antes de enviá-lo,
abra o anexo do arquivo da nova mensagem de
e-mail.
Para visualizar a guia, pressione o botão Reimpressão de fotografia
no scanner, clique em Ajuda no software HP Photo Printing e em
Referência rápida no menu suspenso.
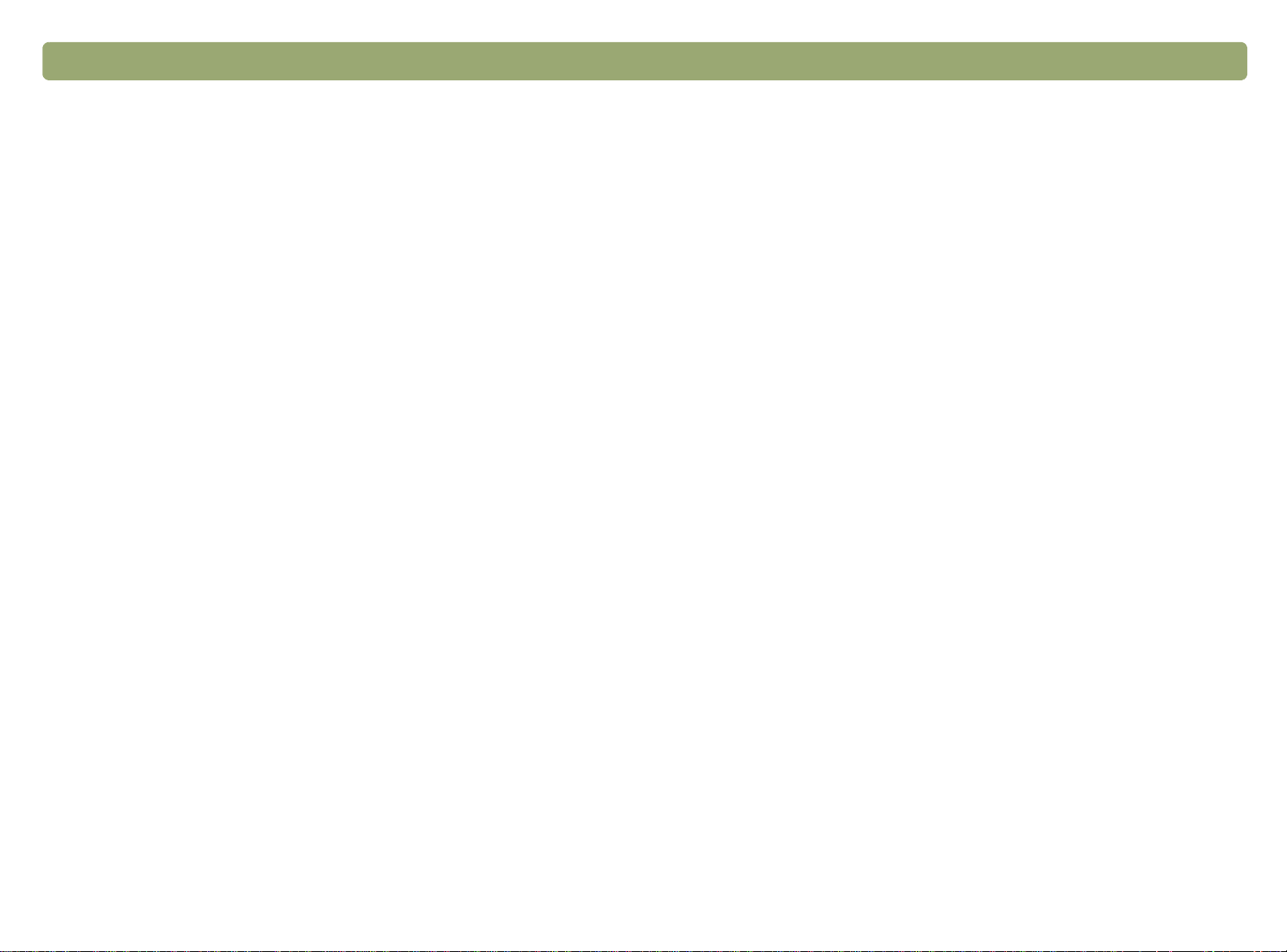
28 Digitalizar a partir de botões do scanner Voltar ao Conteúdo
Programas de e-mail não compatíveis
Se você estive r usando um programa de e-mail incompatível, tal como
um programa com base na Web, por exemplo, o Microsoft Hotmail
scanner não conseguirá digitalizar itens diretamente para uma
mensagem de e-mail. O scanner digitaliza o item com a configuração
otimizada para e-mail, porém, em seguida, solicita que você salve a
digitalização como um arquivo. Depois de salvar a imagem como um
arquivo, abra uma mensagem de e-mail e anexe o arquivo como faria
normalmente.
Para ser solicitado a salvar o arquivo, verifique se Arquivo de e-mail
está selecionado nas opções de botão.
Consulte "Como alterar as configurações dos botões" na página 31
para verificar ou modificar o programa de e-mail que está definido
como padrão ou para configurar Arquivo de e-mail como padrão.
®
, o
Para enviar uma digitalização do scanner por e-mail
1 Feche os programas HP Precisionscan Pro e o Utilitário de cópia
do HP Scanjet se estiverem abertos.
2 Coloque o original com a face voltada para baixo no vidro do
scanner e feche a tampa. Para carregar itens no ADF, consulte
"Como digitalizar a partir do ADF" na página 72.
3 Pressione o botão E-mail no scanner.
4 Se o computador solicitar o tipo do original, selecione Fotografia
ou Documento. Se necessitar assistência para escolher o tipo de
original, consulte "Como selecionar o tipo de original para e-mail"
na página 29.
Se o programa solicitar por um nome para o arquivo anexo, digite
um nome na caixa de diálogo Nome do arquivo. Se não tiver um
programa de e-mail compatível, será necessário digitar o destino
para salvar o arquivo. Digite um nome na caixa de diálogo Nome
do arquivo. Se necessitar mais assistência, consulte "Nomear
anexos de e-mail" na página 29.
6 Se estiver digitalizando um documento sem utilizar um ADF, o
computador poderá solicitar uma outra página. Escolha uma das
seguintes opções:
●
Se você não tiver mais páginas para digitalizar, clique
em Pronto.
●
Se este item possuir páginas adicionais, carregue a página
seguinte e clique em Digitalizar. Repita até que todas as
páginas sejam digitalizadas. Em seguida, clique em Concluído.
Nota: Para desligar este recurso, consulte "Para modificar as
configurações dos botões ou atualizar destinos" na
página 31.
7 Se você tiver um programa de e-mail compatível, a imagem
digitalizada aparecerá automaticamente como um anexo de
arquivo em uma nov a mensagem de e-mail. Coloque o endere ço e
envie a mensagem como faria normalmente. Se não tiver um
programa de e-mail compatível, o computador confirmará que o
item foi salv o em um arquiv o. Abra o programa de e-mail e anex e o
arquivo salvo.
5 Se não tiver um programa de e-mail compatível, o computador
solicitará que salve a imagem como um arquivo. Na caixa de
diálogo Salvar como, nomeie o arquivo, escolha uma localização
onde salvá-lo e clique em Salvar.
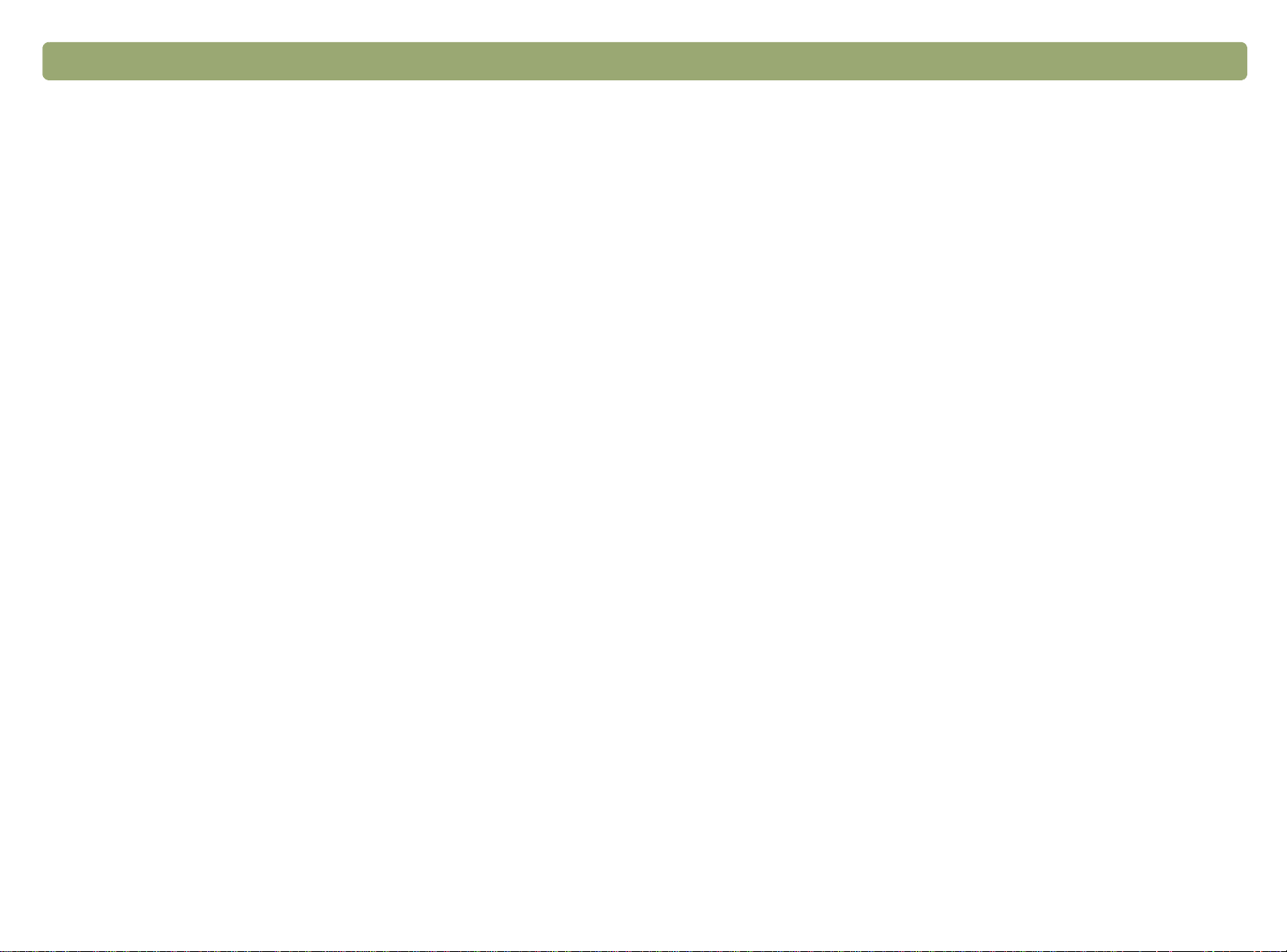
Voltar ao Conteúdo Digitalizar a partir de botões do scanner 29
Como selecionar o tipo de original para e-mail
Se o software solicitar um tipo de original, você terá duas opções,
Fotografia ou Documento. O scanner utilizará configurações de
digitalização otimizada para o item dependendo da opção que fizer.
Utilize as orientações a seguir para determinar o melhor tipo de
original que você necessita:
●
Selecione Documento se o item contiver texto ou tanto texto
quanto gráficos. Isso produz um arquivo .pdf.
●
Selecione Fotografia se o item for uma fotografia ou uma imagem
impressa (negativos e slides não são suportados). Isso produz um
arquivo .jpg.
Se você freqüentemente digitaliza o mesmo tipo de original e não
deseja que a tela Tipo de original apareça toda vez que for digitalizar,
poderá desligá-la. Para tanto, escolha Fotografia ou Documento e,
em seguida, marque a caixa de nome Utilize esta configuração para
os próximos trabalhos. Não pergunte.
Para ativar o prompt tipo de original novamente, consulte "Como
alterar as configurações dos botões" na página 31.
Nomear anexos de e-mail
O computador solicitará um nome de arquivo toda vez. Se você não
desejar isso e se quiser que o software de digitalização atribua
automaticamente um nome de anexo, marque a caixa de nome
Nomear o arquiv o automaticamente nos próximos trabalh os . Não
pergunte.
Para ativar o prompt nomear novamente, consulte "Como alterar as
configurações dos botões" na página 31.
Salvar como tipo exibe o tipo de arquivo para o anexo do e-mail. O
tipo de fotografia original resulta em arquivos de tipo .jpg. O tipo de
documento original resulta em arquivos de tipo .pdf.
Nota: Se precisar salvar o item como um outro tipo de arquivo
que não seja .jpg ou .pdf, digitalize e salve o item
utilizando o software HP Precisionscan Pro. Consulte
"Para salvar em arquivo" na página 58.
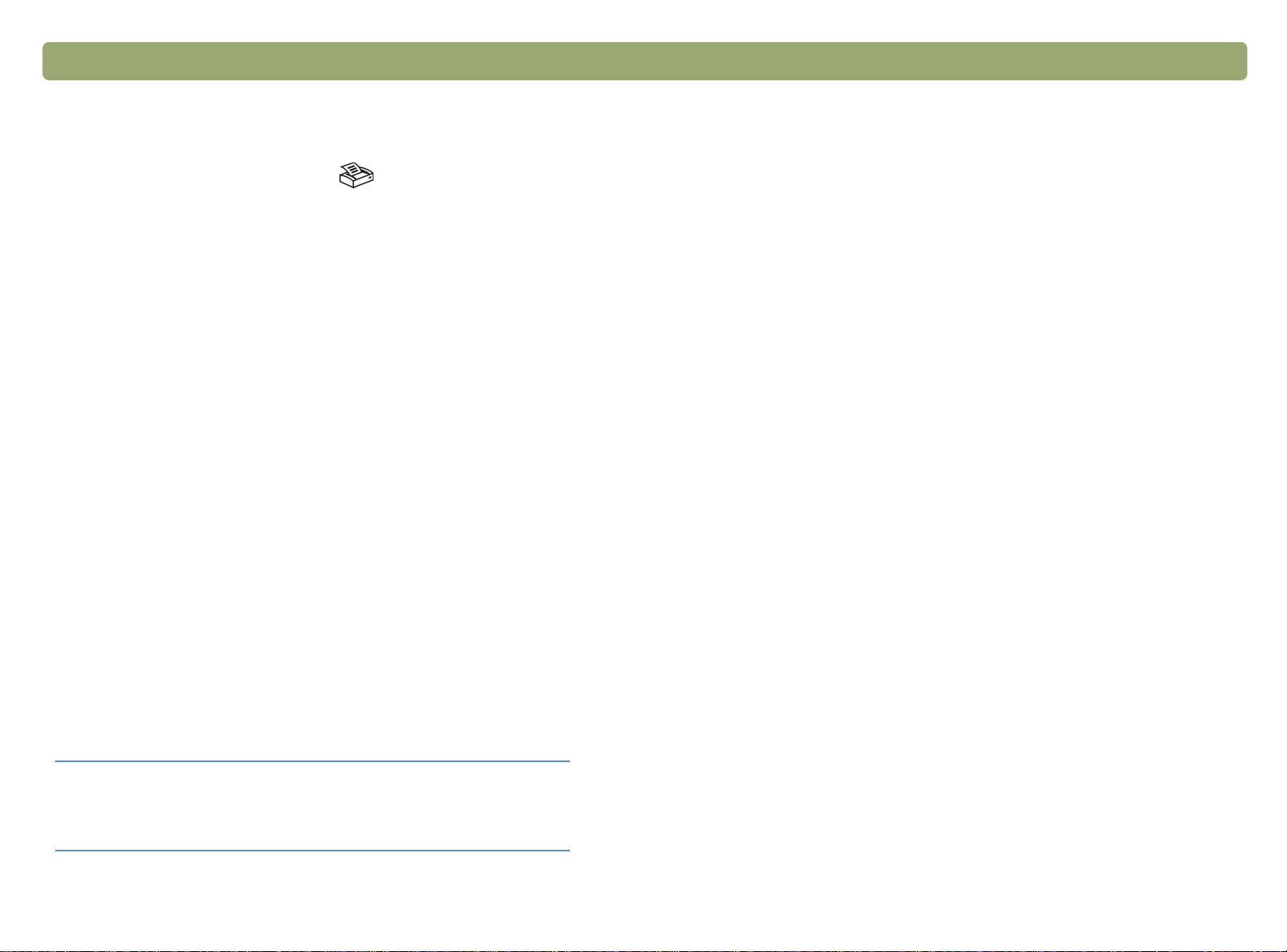
30 Digitalizar a partir de botões do scanner Voltar ao Conteúdo
Imprimir cópias
Você pode digitalizar um item e enviá-lo para uma impressora para
fazer cópias usando o botão Copiar ( ) do scanner . Observe que,
quando você faz cópias, cada página é tratada como uma tarefa de
impressão separada de forma que a impressora não intercale as
cópias.
Para imprimir cópias do scanner
1 Feche o programa HP Precisionscan Pro, se estiver aberto.
2 Coloque o original com a face voltada para baixo no vidro do
scanner e feche a tampa. Para carregar itens no ADF, consulte
"Como digitalizar a partir do ADF" na página 72.
3 (Somente em alguns modelos, consulte "Painel frontal e
comparações de acessórios" na página 3.) No scanner selecione
cópias em cores ou em preto-e-branco.
4 (Somente alguns modelos, consulte "Painel frontal e comparações
de acessórios" na página 3.) No scanner, selecione o número de
cópias. O padrão é uma cópia.
5 Pressione o botão Copiar no scanner. A não ser que você clique
em Cancelar, o número de cópias especificado na janela LCD do
scanner é impresso diretamente na impressora padrão.
6 Para reduzir ou ampliar as cópias, clareá-las ou escurecê-las ou
alterar em qual impressora imprimi-las, clique em Cancelar no
computador para definir as opções no Utilitário de Cópia do
HP Scanjet. Altere as opções e clique em Copiar.
Dica
Se o scanner não tiver os botões para selecionar
cópias em cores ou em preto-e-branco, ou número
de cópias, utilize o utilitário de cópia do HP Scanjet.

Voltar ao Conteúdo Digitalizar a partir de botões do scanner 31
Como alterar as configurações dos botões
Quando você utiliza os botões do scanner, este digitaliza o item
usando configurações otimizadas para o destino, como e-mail, que
está associado a este botão. Você pode alterar as configurações de
alguns botões do scanner. As configurações são aplicadas a todos os
itens digitalizados até que você modifique as configurações
manualmente. É possível atualizar os destinos dos botões do scanner
para incluir novos programas no computador.
Dica
Para modificar as configurações dos botões ou atualizar destinos
1 Escolha uma das seguintes opções:
●
●
Para alterar as configurações apenas para o item
atual, você pode digitalizar utilizando o software
HP Precisionscan Pro. Consulte "Digitalização a
partir do HP Precisionscan Pro" na página 35.
(Somente alguns modelos, consulte "Painel frontal e
comparações de acessórios" na página 3.) No scanner,
pressione o botão Mais opções ( ) .
No menu Iniciar, aponte para Programas e para Utilitários
HP Scanjet, e clique em Opções de botão do HP Scanjet.
Para restaurar as opções de botão padrão do E-mail
1 Escolha uma das seguintes opções:
●
(Somente em alguns modelos, consulte "Painel frontal e
comparações de acessórios" na página 3.) No scanner,
pressione o botão Mais opções ( ).
●
No menu Iniciar, aponte para Programas e para Utilitários
HP Scanjet, e clique em Opções de botão do HP Scanjet.
2 Clique na guia e-mail.
3 Clique em Restaurar padrões e, em seguida, clique em OK.
2 Clique na guia da opção que deseja modificar.
3 Para a guia de opções de E-mail, modifique as configurações e
clique em OK.
4 Para a guia de Opções gerais, em Atualizar. O software procura
automaticamente por novos programas compatíveis e atualiza os
botões de destino do scanner . Quando a atualiza ção f or concluída,
clique em OK.

32 Digitalizar a partir de botões do scanner Voltar ao Conteúdo
Lista de opções dos botões do scanner
Guia de opções de e-mail
Esta guia contém as opções de digitalização aplicadas aos itens que
você digitaliza utilizando o botão E-mail ( ).
Destino
Selecione o programa de e-mail compatível onde as imagens
digitalizadas serão colocadas como arquivos quando as digitalizações
forem concluídas. Se nenhum programa de e-mail compatível estiver
instalado no computador , voc ê não poderá digitalizar diretamente para
o e-mail. Em vez disso, selecione Arquivo de e-mail no campo de
Destino. Em seguida, ao pressionar o botão E-mail ( ) no
scanner, será solicitado que você salve a imagem digitalizada como
um arquivo , que pode ser man ualmente ane xado a uma mensagem de
e-mail como faria normalmente.
Se o programa de e-mail que deseja não aparecer na lista, você
poderá utilizar o botão Atualizar que se encontra abaixo da guia Ger al
para atualizar a lista de destinos para o botão E-mail. Se for um
programa de e-mail recém lançado, consulte a página referente a este
scanner no site da HP na Web para obter novos drivers que aceitem
esse programa de e-mail. Ou então, visite a página deste scanner no
site da HP na Web para verificar conflitos identificados no programa
desejado.
Visite o site de suporte da HP na Web:
http://www.hp.com/go/support
Tipo de original
Escolha uma opção:
Fotografia
●
Documento
●
Sempre solicitar o tipo do original
●
Por definição padrão, o tipo de original é configurado para Solicitar o
tipo do original sempre. Se digitalizar uma variedade de tipos de
originais, ela permite que você escolha o tipo de original toda vez que
for digitalizar. Utilize Fotografia ou Documento se você digitaliza
freqüentemente o mesmo tipo de original.
Solicitar nome do anexo do E-mail
Marque na caixa Solicitar nome do anexo de e-mail para digitar um
nome toda vez que for anexar um documento no e-mail. Desmarque a
caixa Solicitar nome do anexo de E-mail se desejar que o software
de digitalização atribua automaticamente um nome para o anexo.
Tamanho do original
Esta opção está disponível somente para tipo de original Documento.
Escolha o tamanho que melhor corresponda ao item que está
digitalizando. Alguns scanners suportam um alimentador automático
de documentos (ADF) opcional que permite digitalizar páginas
maiores do que o vidro do scanner.
Qualidade (para documentos)
Esta opção está disponível somente para o tipo de original
Documentos. Escolha uma opção:
Tamanho de arquivo pequeno de baixa qualidade cria
●
digitalizações em preto-e-branco a 100 dpi.
Normal cria digitalizações em escala de cinza a 200 dpi.
●
Tamanho de arquivo grande de alta qualidade cria
●
digitalizações em cores a 300 dpi.
O tipo de arquivo será .pdf.

Voltar ao Conteúdo Digitalizar a partir de botões do scanner 33
Solicite para digitalizar páginas adicionais
Esta opção está disponível somente para o tipo de original
Documentos. Marque a caixa Quando a digitalização for concluída,
solicitar a digitalização de páginas adicionais enquanto o ADF
estiver sendo utilizado para solicitar adicionar mais páginas ao
documento atual. Esta é uma opção útil se você digitaliza documen tos
sem um ADF deseja várias páginas em um único anexo de arquivo
.pdf. Desmarque a caixa Quando a digitalização for concluída,
solicitar a digitalização de páginas adicionais enquanto o ADF
não estiver sendo utilizado para desativar esta opção.
Área de digitalização
Esta opção está disponível somente para o tipo de original Fotogr afia.
Escolha uma opção:
Digitalizar somente itens detectados na mesa do scanner
●
corta automaticamente uma fotografia na mesa do scanner.
Digitalizar completamente a mesa do scanner digitaliza
●
completamente a mesa do scanner sem cortar.
Qualidade (para fotografias)
Escolha uma opção:
Tamanho de arquivo pequeno de baixa qualidade cria
●
digitalizações a 75 dpi.
Guia de opções Geral
Se instalar um novo prog rama de softw are em seu computador, depois
que tiver instalado o software de digitalização da HP, atualize o botão
de destinos do scanner utilizando a Guia de opções Geral. A
atualização permite que os botões do scanner possam enviar para
novos destinos suportados em seu computador. Para atualizar os
destinos, o scanner deve estar conectado ao computador antes de
pressionar Atualizar.
Para a guia de opções Geral, em Atualizar. O software procura
automaticamente por novos programas compatíveis e atualiza os
botões de destino do scanner. Quando a atualização for concluída,
clique em OK.
Nota: Se o scanner tiver o botão Selecionar destino
localizado próximo ao botão Digitalizar para, nem todos
os destinos aparecem na lista de destinos do scanner.
Po r exemplo, impressora, prog ramas de e-mail e salvar
em arquivo não estão relacionados. A lista se limita,
também, aos primeiros 18 destinos encontrados pelo
software de digitalização da HP. É possível acessar os
destinos adicionais através do software
HP Precisionscan Pro. Consulte "Para enviar para um
programa" na página 57 para obter mais informações.
Normal cria digitalizações a 100 dpi.
●
Tamanho de arquivo grande com alta qualidade cria
●
digitalizações a 150 dpi.
Para fotografias em cores, o tipo de saída será True Color. Para
fotografias em preto-e-branco, o tipo de saída será Escala em cinza.
Digitalizar em cores
Esta opção está disponível somente para o tipo de original Fotogr afia.
Para manter as cores ao digitalizar imagens, selecione a caixa
Digitalizar em cores. Para digitalizar imagens em preto-e-branco,
desmarque a caixa Digitalizar em cores.

34 Digitalizar a partir de botões do scanner Voltar ao Conteúdo
Economia de energia
Utilize o botão Economia de energia ( ) para conservar energia
quando não estiver utilizando o scanner. Ao pressionar o botão
Economia de energia, a lâmpada e a luz de indicação do scanner
próximo ao botão Economia de energia se apagará e a lâmpada do
scanner retorna à sua posição inicial.
Para utilizar o scanner nov amente , pressione qualquer botão no painel
frontal do scanner ou inicie uma digitalização a partir do computador.
Após um breve ciclo de aquecimento, a digitalização é iniciada.
Cancelar (somente em alguns modelos)
O botão Cancelar ( ) cancela a digitalização em progresso. Ao
pressionar o botão Cancelar durante uma digitalização a lâmpada se
apaga retorna à sua posição inicial. Ao pressionar o botão Cancelar
durante a digitalização no ADF, o ADF ejeta as páginas que estão em
processo de digitalização.

Voltar ao Conteúdo 35
3
Digitalização a partir
do HP Precisionscan Pro
Ao utilizar o software HP Precisionscan Pro, você pode visualizar
previamente as imagens digitalizadas e fazer modificações nas
imagens antes de enviá-las a um destino ou arquivá-las. Você inicia o
software HP Precisionscan Pro a partir de um botão no scanner ou do
grupo Programas no menu Iniciar.
Você também pode iniciar o software HP Precisionscan Pro a partir de
outro programa, como programa de processamento de texto ou de
edição de imagem, se o programa for compatível com TWAIN.
Consulte "Como digitalizar de outros programas (TWAIN)" na
página 68 para obter mais informações.
Visão geral do software
HP Precisionscan Pro
O software HP Precisionscan Pro fornece recursos de visualização
prévia e ferramentas para modificar uma imagem. Algumas das
modificações possíveis são:
●
Selecionar apenas parte ou cortar a prévia da imagem para que se
torne a imagem final digitalizada.
●
Modificar a resolução.
●
Redimensionar a imagem digitalizada.
●
Modificar o contraste.

36 Digitalização a partir do HP Precisionscan Pro Voltar ao Conteúdo
Inicialização do software HP Precisionscan Pro
Para iniciar o software HP Precisionscan Pro, pressione o botão
Digitalizar para ( ), ou no menu Iniciar aponte para Programas e
clique em HP Precisionscan Pro. O software é iniciado.
Para visualizar a função de um comando, coloque o cursor sobre o
comando até surgir uma explicação.
Para obter mais informações sobre os tipos de ajuda que o próprio
software oferece, consulte "Localizar ajuda para utilizar o software"
nesta página. Para obter mais informações sobre os atalhos do
teclado, os itens de menu, as barras de ferramentas e as formas do
cursor, consulte "Como utilizar os comandos e os controles no
software" na página 105.
Localizar ajuda para utilizar o software
O software HP Precisionscan Pro fornece vários tipos de ajuda.
Etapas guiadas
Utilize as Etapas guiadas para obter uma ajuda passo a passo durante
o processo de digitalização. Por padrão, as Etapas guiadas aparecem
à esquerda da janela de prévia. Quando se sentir mais familiarizado
com o software, você poderá ocultá-las. Para mostrá-las ou ocultá-las,
no menu Exibir, clique em Etapas guiadas. Ou, na barra de
ferramentas, clique em .
Smart Friends
Smart Friends são dicas que aparecem automaticamente para
notificá-lo sobre possíveis problemas. Por exemplo, se você estiver
definindo uma resolução muito alta, mas se quiser utilizar o e-mail
para enviar uma imagem digitalizada, a Smart Friend o alertaria para o
fato de que o arquivo seria provavelmente muito grande para ser
enviado por e-mail. Para desativar as mensagens individuais,
selecione a caixa de seleção Não me lembre outra vez, na caixa de
diálogo da mensagem. Par a desativar todas as mensagens, clique em
Desativar todas as Smart Friends no menu Ajuda. Para ativar
novamente todas as mensagens, clique em Ativar todas as Smart
Friends.
Ajuda on-line
A Ajuda on-line é uma fonte de informações fácil de utilizar sobre o
uso do scanner e do software, solução de problemas, suporte e
especificações. P ara obter acesso à Ajuda: no menu Ajuda, clique em
Conteúdo. Ou, clique no botão Ajuda em qualquer caixa de diálogo
em que ele aparece.
Nota: A ajuda está disponível para computadores que
executem Internet Explorer versão 4.0 ou superior.
Consulte "Solucionar problemas que não geram
mensagens" na página 84.
Ajuda O que é isto?
Clique em e clique em um botão, menu ou comando para obter
mais informações sobre este recurso.
Nota: A ajuda está disponível para computadores que
executem Internet Explorer versão 4.0 ou superior.
Consulte "Solucionar problemas que não geram
mensagens" na página 84.

Voltar ao Conteúdo Digitalização a partir do HP Precisionscan Pro 37
Executar uma nova digitalização
Quando você inicia uma nova digitalização, o scanner faz uma
digitalização preliminar do item e exibe a imagem digitalizada no
software HP Precisionscan Pro. Em seguida, você pode ver a imagem
digitalizada e editá-la, se necessário, antes de enviá-la para um
destino ou salvá-la como arquivo.
Para iniciar uma nova digitalização
Utilize estas etapas para iniciar uma digitalização a partir do software
HP Precisionscan Pro. Para iniciar uma digitalização a partir do botão
do scanner, consulte "Digitalização rápida utilizando os botões do
scanner" na página 24.
1 Coloque o original com a face voltada para baixo no vidro do
scanner e feche a tampa.
2 No menu Iniciar, aponte para Programas e clique em
HP Precisionscan Pro. O software é iniciado.
3 Inicie a digitalização de uma destas formas:
●
No software HP Precisionscan Pro, clique em na barra de
ferramentas, ou nas Etapas guiadas (se visíveis).
●
No software HP Precisionscan Pro, clique em Nova
digitalização no menu Digitalizar.
A imagem digitalizada aparece no software HP Precisionscan Pro.
Essa imagem digitalizada é a prévia da imagem. Você pode fazer
alterações, como selecionar apenas parte da imagem ou ajustar o
contraste.
Quando você envia a imagem para outro programa, como um
programa de e-mail, coloca a imagem em um site na Web ou a salva
como um arquivo, o scanner executa uma digitalização final do item
que inclui as modificações que você executou. Esta seção fornece
instruções para fazer ajustes opcionais e completar a digitalização.
Nota: Para carregar itens no Alimentador automático de
documentos (ADF) do HP Scanjet, consulte "Como
digitalizar a partir do ADF" na página 72.

38 Digitalização a partir do HP Precisionscan Pro Voltar ao Conteúdo
Cortar ou selecionar uma área para digitalização final
Depois que uma imagem digitalizada aparecer no software
HP Precisionscan Pro, você deve selecionar a área que se tornará a
imagem digitalizada final criando uma área de seleção. Quando você
cria uma área de seleção, uma borda de seleção pontilhada aparece
em torno da área:
Borda de
seleção
Para cortar ou selecionar uma área para digitalização final
Escolha uma das seguintes opções:
●
Mova o cursor sobre a área desejada e clique.
●
Quando o cursor for semelhante a: , clique em um dos
cantos da área escolhida e arraste o cursor para o canto oposto
para desenhar uma área de seleção retangular.
●
No menu Editar, clique em Selecionar tudo. A mesa do
scanner inteira, incluindo as áreas em branco, é selecionada.
Para modificar a área de seleção
Clique em uma alça da borda de seleção e arraste para modificar a
área de seleção.
Para mover a borda de seleção
Mova o cursor pela área de seleção. Quando o cursor se parecer
com: , clique e arraste a borda de seleção para uma nova
localização.
Para remover a borda de seleção
Para obter informações sobre a aparência do cursor quando ele se
encontra sobre uma área da borda de seleção, consulte "Cursores
contextuais" na página 112.
Dica
Se você quiser visualizar uma área com mais
detalhes sem modificar o que será incluído na
digitalização final, consulte "Para visualizar melhor
(ampliar)" na página 39.
Escolha uma das seguintes opções:
●
Pressione ESC.
●
No menu Editar, clique em Cancelar todas as seleções.

Voltar ao Conteúdo Digitalização a partir do HP Precisionscan Pro 39
Para visualizar melhor (ampliar)
Amplie a área de seleção para vê-la melhor ou para fazer alterações
nela. Reduza para visualizar a prévia da imagem inteira ou para
selecionar a visualização de uma outra área da imagem. Ampliar a
área de seleção antes de fazer alterações ou executar uma
digitalização final fornece os melhores resultados finais. Os comandos
de zoom não estarão disponíveis se você não tiver criado uma área de
seleção.
Ampliar ou reduzir não altera a parte da imagem que se torna a
digitalização final ou o tamanho da saída final (dimensões de saída
física). Para modificar qual parte da imagem se torna a imagem
digitalizada final, consulte "Cortar ou selecionar uma área para
digitalização final" na página 38. Para redimensionar a imagem,
consulte "Redimensionar (dimensões de saída)" na página 41.
Para ampliar
Depois de criar uma área de seleção, siga uma das opções abaixo:
●
No menu Exibir, clique em Ampliar.
●
Clique em .
Para reduzir
Escolha uma das seguintes opções:
●
No menu Exibir, clique em Reduzir para retornar à exibição
original da imagem.
Selecionar tipo de saída
Quando Definir tipo automaticamente estiver selecionado, o
software de digitalização automaticamente irá escolher um tipo de
saída com base no tipo de item que você estiver digitalizando. No
entanto, você pode modificar o seu próprio tipo de saída quando
quiser. Escolha o tipo de saída tendo como base de que forma você
utilizará a imagem digitalizada final e também no tipo de item que está
digitalizando.
Para selecionar um tipo de saída
1 Escolha uma das seguintes opções:
●
Se esta opção ainda não estiver selecionada, clique em Definir
tipo automaticamente no menu Tipo de saída para permitir
que o software escolha o melhor tipo de saída para este tipo de
item original.
●
Para modificar o tipo de saída apenas para esta digitalização,
mantenha a opção Definir tipo automaticamente selecionada
e escolha o Tipo de saída desejado no menu Tipo de saída.
Consulte "Lista de tipos de saída" na página 40.
●
Par a modificar o tipo de saída para esta digitalização e todas as
outras nesta seção, desmarque a opção Definir tipo
automaticamente e selecione o tipo de saída desejado no
menu Tipo de saída. Consulte "Lista de tipos de saída" na
página 40.
●
Clique em .
Dica
Para obter ajuda ao escolher um tipo de saída, veja
as Etapas guiadas. Se elas ainda não estiverem
sendo exibidas, clique em . Na etapa 3
"Confirmar o tipo de saída desejado", selecione
Ajude-me a escolher.

40 Digitalização a partir do HP Precisionscan Pro Voltar ao Conteúdo
Lista de tipos de saída Para redefinir tipo de saída
Para estes usos
Fotografias ou desenhos coloridos com muito sombreamento
para serem:
●
impressos em uma impressora colorida.
●
exibidos em monitor colorido definido em milhões de cores.
●
exibidos na Web e salvos em arquivos formato .jpg ou
.png.
Fotografias ou desenhos coloridos com sombreamento para
serem:
●
impressos em uma impressora colorida.
●
enviados via e-mail.
●
utilizados de forma que exija um tamanho de arquivo
pequeno.
●
exibidos em uma tela de computador.
Fotografias ou desenhos coloridos com sombreamento para
serem impressos em uma impressora em preto-e-branco.
Fotografias e desenhos em preto-e-branco com
sombreamento para serem utilizados em qualquer finalidade.
Desenhos em preto-e-branco sem sombreamento a serem
colocados em outro programa sem redimensionar no outro
programa.
Utilize este tipo de
saída
True Color
(16,7 milhões de
cores)
256 cores (paleta
otimizada)
Escala de cinza
Escala de cinza
Bitmap em
preto-e-branco
No menu Tipo de saída, clique em Definir tipo automaticamente. O
software escolhe o melhor tipo de saída com base na imagem na área
de seleção.
Desenhos em preto-e-branco sem sombreamento para serem
redimensionados em outro programa.
Qualquer imagem a ser salva em um arquivo .gif e exibido na
Web.
Texto que precisa ser editado em um programa de
processamento de texto.
Texto que precisa ser editado em um gráfico a ser utilizado. Texto e imagem
Desenhos e logotipos coloridos sem muito sombreamento e
com uma área concentrada de uma única cor . A imagem de v e
ser utilizada para qualquer objetivo.
Preto-e-branco
Dimensionável
256 cores (paleta da
Web)
Texto editável (OCR)
Cor pontual
(16 cores)

Voltar ao Conteúdo Digitalização a partir do HP Precisionscan Pro 41
Fazer ajustes opcionais, básicos
Estas ferramentas são as mais necessárias, mas, ainda assim, o seu
uso é opcional. Dependendo do tipo de saída escolhido, algumas
ferramentas não estarão disponíveis.
Redimensionar (dimensões de saída)
Você pode redimensionar a imagem antes de fazer a digitalização final
alterando as dimensões de saída. Redimensionar a imagem
digitalizada para as dimensões reais antes da digitalização final ajuda
a garantir uma melhor qualidade de imagem.
Dica
Se você precisa redimensionar imagens para
caberem em um arquivo, como um documento de
processamento de texto, redimensione-as no
software de digitalização. Redimensionar imagens
em outro programa pode torná-las pouco nítidas ou
com bordas irregulares.
Para redimensionar uma imagem
1 No menu Ferramentas clique em Redimensionar. A caixa de
diálogo Redimensionar é aberta.
2 Escolha uma das seguintes opções:
●
Se necessário, selecione uma unidade de medida no campo
Unidades. Na área Dimensões de saída, digite um novo valor
no campo Largura ou Altura e pressione E
●
No campo Escala, selecione um percentual de escala.
Os novos valores aparecem nos campos Escala, Largura e
Altura, mas a área de seleção e a imagem digitalizada na tela
permanecem iguais. O redimensionamento ocorre quando se
conclui a digitalização.
3 Se quiser, clique em . Isso bloqueia as dimensões de saída
definidas para que se possa modificar a área de seleção sem
modificar as dimensões de saída. Quando se altera a borda de
seleção, o software redimensiona a borda proporcionalmente. As
dimensões de saída permanecem iguais.
NTER
.

42 Digitalização a partir do HP Precisionscan Pro Voltar ao Conteúdo
Modificar resolução
A resolução determina a quantidade de dados em uma imagem
digitalizada. O software de digitalização escolhe a melhor resolução
com base no tipo de saída. Em geral, essa resolução não precisa de
modificação.
Se você modificar a resolução , escolha uma que não seja superior aos
recursos do monitor ou da impressora e que seja apropriada ao tipo
de imagem digitalizada. Por exemplo, para imprimir em uma
impressora de 600 dpi, escolha 600 para imagens de bitmap em pretoe-branco, mas escolha apenas 200 para imagens coloridas ou de
escala de cinza. Estas resoluções produzem uma qualidade e xcelente
e, ao mesmo tempo, mantêm os arquivos pequenos.
Selecionar resoluções maiores para imagens coloridas aumenta o
tamanho dos arquivos, mas não aumenta a qualidade. Se você
duplicar a resolução, o tamanho do arquivo será quadruplicado. Os
tamanhos do arquivo grandes podem impedir que você realize
determinadas tarefas, como en viar por e-mail, ou podem ocupar m uito
espaço no seu computador.
Para obter ajuda para escolher uma resolução com base no tipo de
original e de destino, consulte "Dicas para a melhor qualidade de
imagem" na página 63.
Para redefinir a resolução
No menu Ferramentas, clique em Alterar resolução. Em seguida,
clique em .
Dica
Você pode adicionar a ferramenta Alterar resolução
à barra de ferramentas. Consulte "Par a acrescentar
à barra de ferramentas as ferramentas Redefinir
resolução e Nitidez" na página 110.
Alterar contraste
O contraste é controlado pelas definições de meios-tons, destaque e
sombreamento. Consulte "Modificar meios-tons" na página 46,
"Modificar destaque" na página 47 e "Modificar sombreamento" na
página 48.
Para alterar a resolução
1 No menu Ferramentas, clique em Alterar resolução.
2 Escolha uma das seguintes opções:
●
Selecione um valor na lista.
●
Digite um valor entre 12 e 999.999 no campo e pressione
NTER
E
A resolução é alterada assim que você seleciona um valor.
.

Voltar ao Conteúdo Digitalização a partir do HP Precisionscan Pro 43
Girar uma imagem
Você pode girar a imagem 90 graus no sentido horário ou anti-horário.
Pode ser que você precise girar a imagem se tiver colocado a parte
posterior do item no topo do vidro do scanner ou se o item estiver de
lado. Os itens negativos no seu modelo são, muitas vezes,
digitalizados de lado.
Para girar uma imagem
Escolha uma das seguintes opções:
●
Para girar uma imagem no sentido horário: No menu
Ferramentas, clique em Girar 90° para a direita. Ou, clique
na barra de ferramentas. Repita para continuar girando.
●
Para girar uma imagem no sentido anti-horário: No menu
Ferramentas, clique em Girar 90° para a esquerda. Ou, clique
na barra de ferramentas. Repita para continuar girando.
Dica
Não gire imagens digitalizadas com o tipo de saída
Texto editável, Texto e imagem bem como Preto-ebranco dimensionável. Girar imagens com este tipo
de saída resulta em imagens distorcidas.
Espelhar (inverter) uma imagem
Você pode espelhar ou inv erter uma imagem de um lado para outro no
eixo vertical. Espelhar uma imagem permite visualizar os elementos
da imagem no lado oposto da sua posição verdadeira. O
espelhamento pode ser particularmente útil para os itens negativos
que podem ser colocados ao contrário em seus modelos e
digitalizados inv ersame nte.
Para espelhar (inverter) uma imagem
No menu Ferramentas, clique em Espelho. Repita essa ação para
retornar ao layout original.
Dica
Não espelhe imagens digitalizadas com o tipo de
saída Texto editável, Texto e imagem e Preto-ebranco dimensionável. Espelhar imagens com este
tipo de saída resulta em imagens distorcidas.

44 Digitalização a partir do HP Precisionscan Pro Voltar ao Conteúdo
Aumentar nitidez de uma imagem
Aumentar a nitidez aprimora o nív el de detalhamento de uma imagem.
O software HP Precisionscan Pro seleciona automaticamente o
melhor nível de nitidez, mas você pode alterá-lo.
Você pode desejar aumentar o nível de nitidez se a imagem estiver
pouco definida. Por outro lado, você também pode desejar diminuir o
nível de nitidez se o item original tiver falhas ou marcas. Aumentar a
definição ou aumentá-la demais pode acentuar as falhas e criar
padrões indesejáveis.
Para tornar uma imagem mais nítida
1 No menu Ferramentas, clique em Nitidez.
2 Selecione um nível de nitidez na lista. O visualizador mostra o
efeito das alterações na imagem.
Para redefinir os níveis de nitidez
1 No menu Ferramentas, clique em Nitidez.
2 Clique em .
Redefinir todos os ajustes
Você pode redefinir as imagens para os valores ideais (padrão) que o
software de digitalização escolheu para a imagem. Os valores ideais
baseiam-se no tipo de saída selecionado. A redefinição remove todos
os ajustes efetuados, exceto o tipo de saída, o nível de zoom e a área
de seleção.
Para redefinir todos os ajustes
Escolha uma das seguintes opções:
●
No menu Editar, clique em Redefinir ferramentas.
●
Na barra de ferramentas, clique em .
Dica
Você pode adicionar a ferramenta Nitidez à barra
de ferramentas. Consulte "Para acrescentar à barra
de ferramentas as ferramentas Redefinir resolução
e Nitidez" na página 110.

Voltar ao Conteúdo Digitalização a partir do HP Precisionscan Pro 45
Fazer ajustes opcionais avançados
Estes ajustes opcionais são aqueles que a maioria das pessoas, em
geral, não utilizam ou precisam, mas alguns usuários avançados
podem querer utilizar para efeitos especiais ou outras necessidades.
Dependendo do tipo de saída escolhido, algumas ferramentas não
estarão disponíveis.
Inverter a imagem
Utilize o comando Inverter para converter as áreas brancas de uma
imagem em áreas pretas e vice-versa. Para imagens coloridas, uma
cor é convertida na sua cor complementar. Em geral, este comando é
útil para desenhos e imagens em cores pontuais.
Para inverter a imagem
No menu Avançado, clique em Inverter cores. Repita para in verter as
cores novamente.

46 Digitalização a partir do HP Precisionscan Pro Voltar ao Conteúdo
Modificar meios-tons
A configuração de meios-tons permite clarear ou escurecer os valores
médios de uma imagem. O intervalo do número no campo Meios-tons
é de 1,0 a 4,0. Mover-se em direção a 1,0 escurece a imagem. Mover-
se em direção a 4,0 clareia a imagem.
Para ajustar meios-tons para slides, negativos ou outras
transparências, utilize "Como ajustar meios-tons para slides ou
negativos" na página 77.
Meio-tom definido
para 2,2 (padrão)
Meio-tom definido
para 3,0
Para clarear a imagem como um todo
1 No menu Avançado, clique em Ajustar exposição.
2 Escolha uma das seguintes opções:
●
Arraste o Deslizador de meios-tons para a direita.
●
Digite um número maior no campo Meios-tons e pressione
NTER
E
●
Clique na seta para cima ao lado do campo Meios-tons.
.
Para escurecer toda a imagem
1 No menu Avançado, clique em Ajustar exposição.
2 Escolha uma das seguintes opções:
●
Arraste o Deslizador de meios-tons para a esquerda.
●
Digite um número menor no campo Meios-tons e pressione
NTER
E
●
Clique na seta para baixo ao lado do campo Meios-tons.
.
Para retornar às configurações padrão
1 No menu Avançado, clique em Ajustar exposição.
Dica
2 Clique em Automático para retornar as configurações de meios-
tons, destaque e sombreamento para as definições padrão desta
imagem digitalizada. Clicar em Automático também retorna os
níveis de saída para os padrões. Consulte "Como definir os níveis
de saída de pixel" na página 50.
Se você estiver compartilhando a imagem com
outros que a exibirão em uma tela de computador, o
valor de Meio-tom de 2,2 será recomendado por ser
um valor médio que funciona em vários tipos de
monitores diferentes.

Voltar ao Conteúdo Digitalização a partir do HP Precisionscan Pro 47
Modificar destaque
O destaque é o valor da imagem representado na tela como branco.
Todos os valores mais claros que o destaque também aparecem como
branco.
A imagem tem uma definição de destaque padrão. Selecionar um
número maior torna uma maior quantidade de valores mais claros
distintos, o que aumenta o nível de detalhamento nas áreas claras.
Selecionar um número menor torna uma menor quantidade de valores
mais claros, o que reduz o detalhe em áreas claras.
Para ajustar destaques para slides, negativos ou outras
transparências, utilize "Como ajustar destaques para slides ou
negativos" na página 78.
Destaques definidos
para 215
Destaques definidos
para 122
Para aumentar o detalhe em áreas mais claras
1 No menu Avançado, clique em Ajustar exposição.
2 Escolha uma das seguintes opções:
●
Arraste o deslizador Destaque para a direita.
●
Digite um número maior no campo Destaque e pressione
NTER
E
●
Clique na seta para cima ao lado do campo Destaque.
.
Para diminuir detalhe nas áreas mais claras
1 No menu Avançado, clique em Ajustar exposição.
2 Escolha uma das seguintes opções:
●
Arraste o deslizador Destaque para a esquerda.
●
Digite um número menor no campo Realce e pressione E
●
Clique na seta para baixo ao lado do campo Realce.
NTER
Para escolher uma valor como valor de destaque
Clique em (conta-gotas branco). Quando o cursor for alter ado para
a forma de conta-gotas, mova-o para a área que deseja destacar e
clique.
.
Para retornar às configurações padrão
1 No menu Avançado, clique em Ajustar exposição.
2 Clique em Automático para retornar as configurações de meios-
tons, destaque e sombreamento para as definições padrão desta
imagem digitalizada. Clicar em Automático também retorna os
níveis de saída para os padrões. Consulte "Como definir os níveis
de saída de pixel" na página 50.

48 Digitalização a partir do HP Precisionscan Pro Voltar ao Conteúdo
Modificar sombreamento
A sombra é o valor da imagem que é representado na tela em preto.
Todos os valores mais escuros do que a sombra também aparecem
como preto.
A imagem tem o valor padrão de sombreamento. Selecionar um
número menor torna uma maior quantidade de valores mais escuros
distintos, o que aumenta o detalhe em áreas escuras. Selecionar um
número maior torna uma menor quantidade de valores mais escuros,
o que reduz o detalhe em áreas escuras.
Para ajustar o sombreamento para slides, negat ivos ou outros itens de
transparência, utilize "Como ajustar sombreamentos para slides ou
negativos" na página 78.
Sombreamento
definido para 10
Sombreamento
definido para 3
Para aumentar o detalhe em áreas mais escuras
1 No menu Avançado, clique em Ajustar exposição.
2 Escolha uma das seguintes opções:
●
Arraste o deslizador Sombras para a esquerda.
●
Digite um número menor no campo Sombreamento e
pressione E
●
Clique na seta para baixo ao lado do campo Sombreamento.
NTER
.
Para diminuir detalhes em áreas mais escuras
1 No menu Avançado, clique em Ajustar exposição.
2 Escolha uma das seguintes opções:
●
Arraste o deslizador de Sombreamento para a direita.
●
Digite um número maior no campo Sombreamento e pr essione
NTER
E
●
Clique na seta para cima ao lado do campo Sombreamento.
.
Para escolher um valor de sombreamento
Clique em (conta-gotas preto). Quando o cursor se transformar
em um conta-gota, mova-o para a área que você deseja sombrear e
clique.
Para retornar às configurações padrão
1 No menu Avançado, clique em Ajustar exposição.
2 Clique em Automático para retornar as configurações de meios-
tons, destaque e sombreamento para as definições padrão desta
imagem digitalizada. Clicar em Automático também retorna os
níveis de saída para os padrões. Consulte "Como definir os níveis
de saída de pixel" na página 50.

Voltar ao Conteúdo Digitalização a partir do HP Precisionscan Pro 49
Como verificar áreas recortadas
As áreas mais escuras ou mais claras de uma imagem que serão
impressas sem detalhes são conhecidas como áreas cortadas. As
áreas mais claras ou os destaques serão impressos como a cor do
papel (sem tinta ou toner) e, portanto, não terão detalhes. As áreas
mais escuras ou sombreamentos serão impressos na cor mais escura
de tinta ou toner e, portanto, não terão detalhes.
Você pode visualizar e modificar áreas cortadas se quiser que elas
contenham detalhes quando forem impressas.
Para visualizar e modificar áreas claras cortadas (destaque)
1 No menu Avançado, clique em Ajustar exposição.
2 Clique em (Alarme de destaque). As áreas claras na imagem
que imprimirão como branco (sem detalhe) aparecem em preto.
3 Na configuração Realce, clique na seta para cima repetidamente
até os pixels cortados desaparecerem da imagem. O resultado da
modificação pode ser visto.
4 Clique em novamente para desligar o Alarme de destaque.
Para visualizar e modificar áreas escuras cortadas (sombreamento)
1 No menu Avançado, clique em Ajustar exposição.
2 Clique em (Alarme de sombreamento). As áreas mais escuras
na imagem que imprimirão como preto (sem detalhe) aparecem
em branco.
3 Na configuração Sombreamento, clique na seta para baixo
repetidamente até os pixels cortados desaparecerem da imagem.
O resultado da modificação pode ser visto.
4 Clique em novamente para desligar o Alarme de
sombreamento.
Exibição
Normal
Exibir quando
o Alarme de
destaque
estiver
selecionado
Exibir quando
o Alarme de
sombreament
o estiver
selecionado

50 Digitalização a partir do HP Precisionscan Pro Voltar ao Conteúdo
Como definir os níveis de saída de pixel
A definição dos níveis de saída permitem criar efeitos interessantes
para imagens digitalizadas. Quando você seleciona este comando, os
níveis de saída de Preto-e-branco são exibidos. Por padrão, branco é
definido para 255 e preto é definido para 0.
Diminuir o nível de saída em branco torna a imagem toda mais escura.
Aumentar o nível de saída de preto torna a imagem toda desbotada.
Modificar o valor do nív el de saída de Branco para 0 e o valor do nível
de saída de Preto para 255 inverte as cores na imagem.
Para modificar os intervalos dos números nos campos branco e
preto, consulte a guia Controles "Configurar preferências" na
página 64.
Dica
Para utilizar uma imagem como um fundo claro
para texto escuro, como para uma transparência de
retroprojetor, aumente o nível de saída Preto até
obter o efeito desbotado desejado para a imagem.
Para modificar os níveis de saída
1 No menu Avançado, clique em Ajustar exposição.
2 Clique na caixa de seleção Níveis de saída. A caixa de diálogo
expande-se para exibir os níveis de saída de Preto-e-branco.
3 Para modificar os níveis, siga uma das opções abaixo:
●
Clique em um lado do deslizador.
●
Digite um número diferente no campo Branco ou Preto e
NTER
pressione E
●
Clique na seta para cima ou para baixo ao lado do campo
.
Branco ou Preto.
O resultado das alterações para nív eis de saída pode ser visto na área
de visualização.
Para retornar às configurações padrão
1 No menu Avançado, clique em Ajustar exposição.
2 Clique em Automático para retornar as configurações de meios-
tons, destaque, sombreamento e níveis de saída para as
configurações da imagem digitalizada.

Voltar ao Conteúdo Digitalização a partir do HP Precisionscan Pro 51
Exibir valores RGB e pixels
Você pode exibir os valores RGB e a cor do pixel de qualquer ponto
em uma imagem colorida ou de Escala de cinza, utilizando o medidor
de RGB.
Para visualizar valores RGB e cor de pixel para slides, negativos ou
outras transparências, utiliz e "Consulte valores RGB e cor de pixel" na
página 79.
Para visualizar valores RGB e pixels
1 No menu Avançado, clique em Ajustar exposição.
2 Clique em ou .
3 Mova o ponteiro pela imagem. Os valores RGB e a cor de pixel
aparecem no Medidor de RGB.
Valores
RGB
Nota: Não clique enquanto o ponteiro do conta-gotas estiver
sobre a imagem, a menos que queira modificar a
configuração para destaque ou sombreamento.
Cor de
pixel
Sobre o histograma
O histograma é um gráfico da distribuição dos pixels na área de
seleção. A linha magenta representa a definição atual do
sombreamento. A linha vermelha representa a definição atual do
destaque. A configuração de meios-tons não é representada.
Sombras
A linha turquesa aparece no histograma quando o cursor de contagotas é posicionado sobre a imagem. Essa linha mostr a em que ponto
do histograma ocorrem os pixels nesta área da imagem.
Onde caem os
pixels na imagem
sob o conta-gotas
Destaque
4 Clique no mesmo botão do conta-gotas novamente. O medidor de
RGB fica acinzentado e o cursor retorna ao normal.
O histograma representa a distribuição de pix els na prévia da imagem,
não na imagem digitalizada final. Modificar a área de seleção altera o
histograma. Modificar a configuração do destaque ou do
sombreamento não alteram o histograma.

52 Digitalização a partir do HP Precisionscan Pro Voltar ao Conteúdo
Modificar tons
Cor em uma imagem consiste em seu tom e sua saturação. O tom
refere-se à tonalidade da cor da imagem como um todo.
O software define o tom de uma imagem, mas você pode alterá-lo. É
possível alterá-lo se a imagem tiver muito de uma cor ou se você
quiser criar um efeito especial.
Para modificar tons
1 No menu Avançado, clique em Ajustar cores.
2 Modifique a cor de toda a imagem
na roda de cores de uma das
seguintes maneiras:
●
Arraste o círculo indicador para
uma nova área.
●
Clique na seta de uma cor na
extremidade externa da roda.
O resultado da alteração pode ser visto
na imagem.
Dica
Se a imagem tiver muito de uma determinada cor,
mova na direção oposta desta cor.
Círculo indicador
Setas
Para retornar às configurações padrão
1 No menu Avançado, clique em Ajustar cores.
2 Clique em Automático para retornar às configurações padrão de
tom e saturação para esta imagem digitalizada.

Voltar ao Conteúdo Digitalização a partir do HP Precisionscan Pro 53
Modificar a saturação
Cor em uma imagem consiste em seu tom e sua saturação. A
saturação refere-se à intensidade das cores.
O software define a saturação de uma imagem, mas você pode alterá-
la. V ocê pode querer alterá-la par a tornar as cores da imagem mais ou
menos vivas ou para criar um efeito especial. O intervalo no campo
Saturação vai de 0 a 150.
Para aumentar a saturação
1 No menu Avançado, clique em Ajustar cores.
2 Torne as cores mais vivas fazendo o seguinte:
●
Clique à direita do deslizador.
●
Digite um número maior no campo Saturação e pressione
NTER
E
●
Clique na seta para cima ao lado do campo Saturação.
.
Para diminuir a saturação
1 No menu Avançado, clique em Ajustar cores.
2 Torne as cores menos vivas fazendo o seguinte:
●
Clique à esquerda do deslizador.
●
Digite um número menor no campo Saturação e pressione
NTER
E
●
Clique na seta para baixo ao lado do campo Saturação.
.
Para retornar às configurações padrão
1 No menu Avançado, clique em Ajustar cores.
2 Clique em Automático para retornar às configurações padrão de
tom e saturação para esta imagem digitalizada.

54 Digitalização a partir do HP Precisionscan Pro Voltar ao Conteúdo
Como modificar o limiar de preto-e-branco
A modificação do limiar de preto-e-branco só se aplica a imagens que
utilizem tipo de saída Bitmap em preto-e-branco. O limiar é o valor na
imagem que representa a borda entre o preto e o branco. Todos os
valores na imagem que são mais claros do que o limiar aparecem
como brancos e todos os valores escuros aparecem como pretos.
A imagem tem um valor limiar padrão. Escolher um número mais
próximo de zero f az mais v alores aparecerem como br ancos. Escolher
um número maior faz mais valores aparecerem como pretos.
Limiar em 127
(padrão para esta imagem)
Limiar em 45
Para modificar o limiar de preto-e-branco
1 Verifique se Bitmap em preto-e-branco está selecionado no
menu Tipo de saída. A seleção deve ter um ponto ao seu lado.
2 No menu Avançado, clique em Ajustar preto-e-branco.
3 Escolha uma das seguintes opções:
●
Arraste o deslizador.
●
Digite um novo valor no campo e pressione E
●
Clique na seta para cima ou para baixo ao lado do campo.
NTER
.
Para redefinir o limiar de preto-e-branco
1 No menu Avançado, clique em Ajustar preto-e-branco.
2 Clique em Automático.

Voltar ao Conteúdo Digitalização a partir do HP Precisionscan Pro 55
Como definir que cores se tornam pretas ou brancas em bitmaps de preto-e-branco
Este procedimento só se aplica a imagens coloridas que estarão
utilizando o tipo de saída Bitmap em preto-e-branco. Ele permite criar
efeitos especiais ou corrigir originais em papel colorido.
As imagens consistem em pixels. Em imagens coloridas, cada pixel
tem uma quantidade variável de Vermelho, Verde ou Azul para criar
sua cor específica. Você pode determinar se o Vermelho, Verde ou
Azul em cada pixel se torna preto ou branco na imagem final
digitalizada.
Para definir que cores se tornam preto ou branco em bitmaps em
preto-e-branco
1 Ver ifique se Bitmap em preto-e-branco está selecionado no
menu Tipo de saída. A seleção deve ter um ponto ao seu lado.
2 No menu Avançado, clique em Ajustar preto-e-branco.
3 Selecione um canal de cor da lista Digitalizar utilizando o canal.
●
Escolha Vermelho para modificar o vermelho na imagem para
branco. Verde e azul tornam-se preto. Este recurso é útil para
originais impressos em papel rosa ou vermelho.
●
Escolha Verde para modificar o verde na imagem para branco.
Vermelho e azul tornam-se preto. Este recurso é útil para
originais impressos em papel verde.
●
Escolha Azul para modificar o azul na imagem para branco.
Vermelho e verde tornam-se preto. Este recurso é útil para
originais impressos em papel azul.
●
Escolha Cinza NTSC para converter sombreamentos claros de
todas as cores em branco e sombreamentos escuros de todas
as cores em preto. (Nenhuma cor torna-se totalmente branca ou
totalmente preta.) As cores são convertidas em cinza a uma
proporção de 30% vermelho, 59% verde e 11% azul.
Para redefinir as cores padrão
1 Ver ifique se Bitmap em preto-e-branco está selecionado no
menu Tipo de saída. A seleção dev e ter uma marca de seleção ao
seu lado.
2 No menu Avançado, clique em Ajustar preto-e-branco.
3 Escolha Cinza NTSC na lista Digitalizar utilizando o canal.

56 Digitalização a partir do HP Precisionscan Pro Voltar ao Conteúdo
Como limpar irregularidades das imagens
Utilize o comando Limpar irregularidades para reduzir padrões
indesejados nos itens impressos que você está digitalizando. Um
exemplo de padrão indesejado é um padrão moiré ou os círculos que
freqüentemente aparecem em imagens impressas nos jornais.
Observe que a digitalização leva mais tempo quando este comando
está selecionado. Utilize o comando Limpar irregularidades somente
se constatar padrões indesejados na digitalização original impressa.
Quando o comando Limpar irregularidades é ativado ou desligado,
uma nova digitalização prévia é iniciada e os ajustes de imagens são
redefinidos.
Para limpar irregularidades de imagens
No menu Avançado, clique em Limpar irregularidades. Selecione a
opção novamente para desativá-la.
Redefinir todos os ajustes
Você pode redefinir as imagens para os valores ideais (padrão) que o
software de digitalização escolheu para a imagem. Os valores ideais
baseiam-se no tipo de saída selecionado. A redefinição remove todos
os ajustes efetuados, exceto o tipo de saída, o nível de zoom e a área
de seleção.
Para redefinir todos os ajustes
Escolha uma das seguintes opções:
●
No menu Editar, clique em Redefinir ferramentas.
●
Na barra de ferramentas, clique em .

Voltar ao Conteúdo Digitalização a partir do HP Precisionscan Pro 57
Concluir a digitalização final
Quando terminar de fazer alterações, você precisa completar a
digitalização final executando uma destas tarefas:
●
"Para enviar para um programa" na página 57.
●
"Como retornar a imagem para um programa TWAIN" na
página 58.
●
"Salvar em arquivo" na página 58.
●
"Imprimir" na página 60.
●
"Para inserir uma digitalização em um site na Web" na página 60.
●
"Como definir a imagem digitalizada como papel de parede" na
página 61.
●
"Como copiar e colar em outro programa" na página 61.
●
"Arrastar-e-soltar em outro programa" na página 61.
●
"Como arrastar-e-soltar para a área de trabalho do Windows ou
uma pasta" na página 62.
●
"Como digitalizar para CD" na página 62.
Quando você executa qualquer um destes procedimentos, o scanner
faz uma digitalização final incluindo suas alterações antes de enviá-la
para o programa ou a impressora escolhida, copiar a imagem ou
concluir qualquer outra função.
As imagens não são salvas automaticamente como arquivos se você
as imprimir, as enviar para outro programa, as copiar ou colar em um
arquivo em outro programa. Para utilizar a imagem digitalizada
novamente, salve-a. Consulte "Salvar em arquivo" na página 58.
Para enviar para um programa
Quando terminar de exibir e modificar a imagem digitalizada, você
pode executar a digitalização final e enviá-la diretamente para um
programa, como e-mail. Se o programa que você deseja não estiver
disponível, salve a imagem como um arquivo e a insira no programa
de destino como faria normalmente.
Dica
Para enviar para um programa
1 Escolha uma das seguintes opções:
●
●
2 Escolha um programa na lista e clique em Digitalizar.
3 Se o programa selecionado aceitar arquivos com várias páginas,
pode ser perguntado se você tem mais páginas para digitalizar
neste arquivo. Escolha uma das seguintes opções:
●
●
Se você enviar o texto para o Word ou outro
programa de processamento de texto e o texto
aparecer dentro de um quadro que você não quer,
clique duas vezes na borda do quadro e clique em
Remover quadr o ou em um comando semelhante.
Para impedir que isto ocorra no futuro, consulte
"Configurar preferências" na página 64.
No menu Digitalizar, clique em Digitalizar para.
Na barra de ferramentas ou nas Etapas guiadas (se visível),
clique em .
Se tratar-se de um item com uma página, clique em Concluído.
Se o item tiver outras páginas, carregue a página seguinte no
scanner e clique em Digitalizar no computador. Repita até que
todas as páginas sejam digitalizadas. Em seguida, clique em
Concluído.
O programa de destino abre-se e exibe a imagem digitalizada.

58 Digitalização a partir do HP Precisionscan Pro Voltar ao Conteúdo
Como retornar a imagem para um programa TWAIN
Se iniciou a digitalização de um programa compatível com TWAIN,
você pode executar uma digitalização final e retor n ar a imagem para
aquele programa utilizando este procedimento. Para obter mais
informações sobre digitalização utilizando TWAIN, consulte "Como
digitalizar de outros programas (TWAIN)" na página 68.
Para retornar a imagem para um programa TWAIN
Escolha uma das seguintes opções:
●
No menu Digitalizar, clique em Retornar imagem para.
●
Na barra de ferra mentas ou nas Etapas guiadas (se visív el), cliq ue
em .
Nota: É possível também concluir a digitalização utilizando o
WIA. Consulte "Como digitalizar a partir de outros
programas (WIA)" na página 69.
Salvar em arquivo
Salve as imagens digitalizadas como arquivos quando quiser utilizar
as imagens posteriormente. Para obter ajuda para decidir sobre que
tipo de arquivo utilizar, consulte "Lista de tipos de arquivo" na
página 59 ou "Dicas para a melhor qualidade de imagem" na
página 63. Para obter a definição do tipo de Arquivo, consulte o
"Glossário" na página 113.
Para salvar em arquivo
1 Escolha uma das seguintes opções:
●
No menu Digitalizar, clique em Salvar como.
●
Na barra de ferramentas ou nas Etapas guiadas (se visível),
clique em .
2 Selecione um tipo de arquivo. Consulte "Lista de tipos de arquivo"
na página 59.
3 Selecione um nome e um local para o arquivo e clique em OK.
4 Se o botão Opções estiver disponível, mais opções estarão
disponíveis para este tipo de arquivo. Clique em Opções, altere
todas as opções desejadas e clique em OK.
O tipo de arquivo do qual vo cê precisa depende de como o arquivo
será utilizado. Alguns tipos de arquivo não estão disponíveis quando
determinados tipos de saída são selecionados.

Voltar ao Conteúdo Digitalização a partir do HP Precisionscan Pro 59
●
Lista de tipos de arquivo
Formatos de arquivo de imagem
●
Bitmap (.bmp). Muitas vezes é uma boa escolha porque o próprio
Windows e a maioria dos seus programas aceitam o tipo de
arquivo .bmp.
●
FlashPix (.fpx). Um arquivo FlashPix contém uma imagem
completa, além de várias cópias de baixa resolução desta
imagem. A vantagem do formato de arquivo FlashPix em relação
aos outros formatos de arquivo é que o programa pode selecionar
automaticamente a melhor solução para uma determinada tarefa,
a fim de tornar a edição e o uso de imagens mais rápidos e fáceis.
Não pode ser utilizado com tipos de saída de 256 cores.
●
GIF (.gif). GIF é um formato de arquivo compactado adequado
para uma imagem que será utilizada na Web ou em várias
plataformas. É possível salvar o arquivo GIF como um GIF
interlaçado. Não pode ser utilizado com tipo de saída True Color.
●
JPEG (.jpg). O JPEG é um formato de arquivo compactado para
imagens. Suas vantagens são tamanhos de arquivo pequenos e
velocidade. A desvantagem é a qualidade de imagem reduzida.
Como sempre que uma imagem é compactada com JPEG ela
perde um pouco dos dados da imagem, evite compactar um
arquivo com JPEG mais de uma vez. JPEG é um formato de
arquivo adequado para uma imagem que será utilizada na Web ou
em várias plataformas.
Você pode salvar seu arquivo JPEG como um JPEG progressivo.
Quando utilizado em uma página da Web, o JPEG progressivo é
enviado inicialmente como qualquer outra linha, com as linhas
remanescentes sendo enviadas logo depois. Isto permite que uma
imagem (ligeiramente indefinida) seja exibida mais rapidamente.
Este formato é o preferido da maioria das pessoas. JPEG pode ser
utilizado somente em tipos de saída True Color e Escala de cinza.
●
PNG (.png). Um formato de arquivo de imagem compactado que
pode substituir o GIF. Como o GIF, o PNG utiliza compactação sem
perdas, o que significa que todos os dados visuais são salvos e
restaurados quando o arquivo é descompactado. Ao contrário do
GIF, o PNG pode ser utilizado com o tipo de saída True Color e
escala de cinza.
TIFF (.tif). Normalmente criado por scanners, os arquivos TIFF são
amplamente aceitos por programas que trabalha m com fotografias
e outras imagens. Um arquivo TIFF é um gráfico com bitmap
(também chamado de gráfico de varredura) e pode ter qualquer
resolução. Os arquivos de imagem TIFF podem ser utilizados em
várias plataformas.
●
TIFF compactado (.tif). Os arquivos TIFF compactados para
imagens são menores do que os arquivos TIFF padrão.
●
Imagem PCX (.pcx). O formato de arquivo PCX é par a imagens
utilizadas nos programas do Windows, como PC Paintbrush e Paint.
●
Metafile do Windows (.wmf). O formato de metafile do Microsoft
Windows é utilizado para imagens dimensionáveis (vetor) nos
programas do Windows. Disponível somente para imagens que
utilizam tipo de saída preto-e-branco dimensionável (vetor).
Formatos de arquivo de texto ou texto e imagem
●
HTML (.htm). HTML é útil para texto e gráfico que será exibido na
World Wide Web. Quando este formato é selecionado para uma
imagem digitalizada contendo texto e imagem, o te xto é con v ertido
em texto editável e salvo como HTML, e os gráficos são salvos
como arquivos GIF ou JPEG.
●
PDF (.pdf). PDF é um formato útil para texto, fotos e desenhos.
Utilize o Adobe Acrobat Reader para ver arquivos .pdf. Se não for
preciso fazer nenhuma alte ração no arquiv o, este tipo de arquivo é
útil para compartilhamento (como através de e-mail) e
arquivamento devido ao seu tamanho de arquivo pequeno.
●
Rich Text (.rtf). O formato .rtf pode ser utilizado com uma página que
contenha texto ou te xto e imagens. A formatação de texto em um
arquivo .rtf pode ser mantida e interpretada por outros programas.
●
Texto (.txt). Utilize formato de arquivo .txt para salvar apenas o
texto na área de seleção e quando você estiver utilizando o tipo de
saída Texto editável (OCR). O texto será texto ASCII editável e
não formatado.

60 Digitalização a partir do HP Precisionscan Pro Voltar ao Conteúdo
Imprimir
A área de seleção é a parte da imagem que é impressa. Se não
houver borda de seleção, o conteúdo da mesa do scanner inteiro,
incluindo áreas em branco, é impresso.
O comando Imprimir é desativado se um destes tipos de saída for
selecionado: Texto editável (OCR), Texto e imagem ou Preto-e-
Branco dimensionável. Para imprimir, você deve selecionar um tipo
de saída diferente.
A impressão não salva a imagem no computador. Salve as imagens
digitalizadas em um arquivo para reutilizar a imagem posteriormente.
Para imprimir
1 Escolha uma das seguintes opções:
●
No menu Digitalizar clique em Imprimir.
●
Na barra de ferramentas ou nas Etapas guiadas (se visível),
clique em .
2 Na caixa de diálogo Imprimir, selecione as opções desejadas e
clique em OK.
Para inserir uma digitalização em um site na Web
Compartilhe fotografias com outras pessoas digitalizando diretame nte
para a Web. As pessoas que você conhece podem visualizar as fotos
e outros itens visitando o seu site na Web, que terá o endereço que
você especificar.
Dica
Para colocar uma digitalização em um site na Web
1 Escolha uma das seguintes opções:
●
●
Se quiser colocar uma digitalização em um site que
não o site HP Share-to-Web, salve a imagem
digitalizada como um arquivo e coloque o arquivo
no site como faria normalmente.
No menu Digitalizar, clique em Digitalizar para.
Na barra de ferramentas ou nas Etapas guiadas (se visível),
clique em .
2 Selecione HP Share-to-Web na lista e clique em Digitalizar.
3 Siga as instruções na tela para concluir a colocação da imagem
digitalizada no site da Web.

Voltar ao Conteúdo Digitalização a partir do HP Precisionscan Pro 61
Como definir a imagem digitalizada como papel de parede
Quando você escolhe este comando, o software executa a
digitalização final e utiliza os resultados como papel de parede na
Área de trabalho do Windows . Clique com o botão direito do mouse na
imagem digitalizada e clique em Definir como papel de parede.
Para modificar para um papel de parede diferente, clique com o botão
direito do mouse na área de trabalho do Windows e clique em
Propriedades.
Como copiar e colar em outro programa
Você pode copiar a imagem digitalizada para a Área de transferência e
colá-la em um arquivo no programa de destino. Depois de a imagem
ser colada, ela se torna parte do arquivo.
Para copiar e colar em outro programa
1 No software HP Precisionscan Pro, faça uma das seguintes
opções:
Arrastar-e-soltar em outro programa
Você pode arrastar-e-soltar uma imagem digitalizada em outro
programa se este programa aceitar o recurso arrastar-e-soltar. O
cursor transforma-se em um se você tentar soltar uma imagem
digitalizada em um programa que não aceita o recurso arrastar-esoltar, ou se arrastar a imagem para um programa ou área que não
aceite arrastar-e-soltar.
Para arrastar-e-soltar em outro programa
1 Abra um arquivo no programa de destino. Verifique se você pode
visualizar o programa de destino e o software HP Precisionscan
Pro.
2 No software HP Precisionscan Pro, coloque o cursor sobre a
imagem digitalizada.
3 Clique dentro da área de seleção e arraste para o local no
programa de destino. Em seguida, solte o botão do mouse.
Aguarde o scanner executar uma digitalização final da imagem.
●
No menu Editar clique em Copiar.
●
Na barra de ferramentas, clique em .
2 No programa de destino, coloque o cursor onde deseja inserir a
imagem digitalizada e clique.
3 Escolha o comando Colar no programa.

62 Digitalização a partir do HP Precisionscan Pro Voltar ao Conteúdo
Como arrastar-e-soltar para a área de trabalho do
Windows ou uma pasta
As imagens digitalizadas que você arrasta-e-solta na área de
transferência do Windows ou em uma pasta do Windows Explorer
tornam-se um arquivo bitmap. O arquivo bitmap tem um nome
genérico, como "scan.bmp". As subseqüentes imagens digitalizadas
para a área de trabalho ou para esta pasta substituem a atual.
Portanto, se você quiser salvar uma imagem digitalizada, renomeie-a
antes de arrastar-e-soltar outra imagem para este local.
Para arrastar-e-soltar para a área de trabalho do Windows ou uma
pasta
1 Verifique se você pode visualizar o software HP Precisionscan Pro
e a Área de trabalho ou para a pasta desejada no Windows
Explorer.
2 No software HP Precisionscan Pro, coloque o cursor sobre a
imagem digitalizada.
3 Pressione C
4 Ao manter o botão do mouse pressionado, arraste a imagem
digitalizada para a Área de trabalho ou a pasta e solte o botão do
mouse. Aguarde até o scanner executar a digitalização final.
TRL
e clique sobre a área de seleção.
Como digitalizar para CD
Digitalizar para as funções de CD é um meio rápido e conveniente de
digitalização e salvamento de itens em CD regravável. Este recurso é
um atalho muito útil para pessoas que arquivam ou armazenam
digitalizações em CDs. Para digitalizar para um CD, é necessário o
gravador de CD-instalado e um CD regravável.
Para digitalizar para CD
1 Inicie uma nova digitalização e faça os ajustes que deseja utilizar
no software de digitalização.
2 No software HP Precisionscan Pro, faça uma das seguintes
opções:
●
No menu Digitalizar, clique em Digitalizar para CD.
●
Na barra de ferramentas, clique em (Digitalizar para CD).
A caixa de diálogo Salvar como aparecerá.
3 Se a unidade do gravador de CD estiver instalada, esta unidade
será automaticamente relacionada no canto superior da caixa de
diálogo. Se já tiver criado pastas no CD para organizar imagens,
selecione a pasta desejada para salvar a digitalização.
4 Digite o nome do arquivo.
5 Na lista Salvar como tipo selecione o tipo de arquivo. Para
modificar o tipo de arquivo, selecione um tipo de arquivo diferente
na lista suspensa.
6 Clique em Salvar.

Voltar ao Conteúdo Digitalização a partir do HP Precisionscan Pro 63
Outros recursos e dicas
Nesta seção, você pode localizar informações sobre:
●
Quais definições utilizar para obter a melhor qualidade de image m.
(Consulte "Dicas para a melhor qualidade de imagem" na
página 63.)
●
Como salvar um grupo de configurações e como utilizá-los em
digitalizações futuras quando selecioná-los. (Consulte "Salvar
configurações" na página 64.)
●
Como modificar as configurações padrão que o scanner utiliza
para digitalizar todos os itens. (Consulte "Configurar preferências"
na página 64.)
●
Como iniciar a digitalização dos programas compatíveis com
TWAIN. (Consulte "Como digitalizar de outros programas
(TWA IN)" na página 68.)
●
Como digitalizar utilizando o Aplicativo de imagem do Windows
(WIA). (Consulte "Como digitalizar a partir de outros programas
(WIA)" na página 69.)
●
Como tornar digitalizações em textos editáveis. (Consulte "O que
esperar de programas OCR" na página 69.)
Dicas para a melhor qualidade de imagem
Tipo de saída, resolução, tipo de arquivo e valores para outros
controles determinam a qualidade da imagem e tamanho do arquivo.
Quando você começa a digitalizar um item, o scanner escolhe os
padrões para o tipo de saída e resolução e você não precisa alterá-los.
Se quiser modificar estas configurações ou quiser ajuda para escolher
um tipo de arquivo, consulte:
●
"Para selecionar um tipo de saída" na página 39.
●
"Modificar resolução" na página 42.
●
"Lista de tipos de arquivo" na página 59.
Dica
Dica
Para obter ajuda ao escolher um tipo de saída, veja
as Etapas guiadas. Se elas ainda não estiverem
sendo exibidas, clique em . Na etapa 3
"Confirmar o tipo de saída desejado", selecione
Ajude-me a escolher a partir da lista suspensa.
Para qualquer imagem que será impressa, escolha
o TIFF compactado como tipo de arquivo para
reduzir o tamanho do arquivo e, ao mesmo tempo,
manter a qualidade. Além disso, muitos programas
diferentes reconhecem este tipo de arquivo.

64 Digitalização a partir do HP Precisionscan Pro Voltar ao Conteúdo
Salvar configurações
Você pode salvar e nomear um grupo de configurações que utiliza
com freqüência para um determinado objetivo e aplicá-lo aos itens que
digitalizar no futuro. Por exemplo, se costuma enviar fotos por e-mail
para alguém, você pode salv ar as d efinições, incluindo o tipo de saída,
a resolução e as dimensões que sempre utiliza. As definições são
aplicadas automaticamente quando você digitaliza uma fotografia e
escolhe o grupo de configurações.
As configurações salvas substituem as definições padrão e todas as
alterações feitas até este ponto. Todas as alterações feitas após este
ponto são preservadas.
Para salvar configurações
1 Verifique se a imagem digitalizada, com as definições você deseja
salvar, esteja na janela de prévia e que todos os ajustes nas
definições da imagem tenham sido feitos.
2 No menu Digitalizar aponte para Configurações e, em seguida,
clique em Salvar. As definições para a imagem digitalizada atual
aparecem.
3 Na lista suspensa na base, digite um nome para estas
configurações e clique em Salvar.
Configurar preferências
As preferências são as configurações padrão para todas as
digitalizações executadas. Para modificar somente a configuração do
item que está sendo digitalizado no momento, consulte "Fazer ajustes
opcionais, básicos" na página 41 e "Fazer ajustes opcionais
avançados" na página 45.
Para definir as preferências de digitalização
1 No menu Digitalizar clique em Preferências.
2 Clique na guia desejada.
3 Clique nas configurações desejadas. Consulte as pr óximas seções
para descrições de opções nas guias.
4 Ao concluir, clique em OK.
Para utilizar as configurações
1 Digitalize um item no software HP Precisionscan Pro.
2 No menu Digitalizar aponte para Configurações e clique em
Carregar.
3 Selecione o grupo de configurações que você deseja da lista na
parte inferior e clique em Carregar.

Voltar ao Conteúdo Digitalização a partir do HP Precisionscan Pro 65
Opções da guia Scanner
A guia Scanner da caixa de diálogo Preferências controla estas
opções.
Exibir prévia de digitalização quando o botão Digitalizar para for
pressionado
Quando esta opção está selecionada, uma prévia da digitalização
aparece quando você pressiona o botão Digitalizar para no scanner.
Quando esta opção não está selecionada, o software é inicializado,
mas o scanner não digitaliza. Você começa a digitalizar do software
HP Precisionscan Pro.
Escala de qualidade superior
Quando está selecionada, a escala de qualidade superior é aplicada à
digitalização final. Quando esta opção não está selecionada, a escala
de qualidade normal é aplicada, tornando a digitalização mais rápida.
Nitidez de qualidade superior
Quando está selecionada, a nitidez de qualidade superior é aplicada à
digitalização final. Quando ela não está selecionada, a nitidez de
qualidade normal é aplicada, tornando a digitalização mais rápida.
Profundidade máxima de pixels
Caixa de diálogo Permitir digitalização de outra página
Quando está selecionada, é exibida uma caixa de diálogo durante a
digitalização final perguntando se há mais páginas deste item para
digitalizar . Quando ela não está selecionada, o scanner conside ra que
cada tarefa tem apenas uma página. Aplica-se somente a formatos
.pdf, .txt, .rtf e .html.
Estender tempo limite da lâmpada
Quando selecionado, esta configuração mantém a lâmpada do
scanner e a fonte de luz XPA (se estiver conectada) acesa após o
tempo limite padrão. Este recurso fornece os seguintes benefícios:
●
redução do tempo de digitalização eliminando o aquecimento da
lâmpada normalmente requerida entre as digitalizações
●
mantém a fonte de luz XPA após o tempo limite padrão para que
você possa utilizá-lo como uma mesa de luz para visualização
de slides de 35 mm
Quando desmarcado, a lâmpada do scanner e a fonte de luz XPA (se
conectado) é desligado após um determinado período de inatividade.
Quando esta opção está selecionada, a maior profundidade de bit de
pixel é adquirida do scanner para produzir a imagem de melhor
qualidade. Ao cancelar a seleção, menos dados da imagem são
processados, tornando a digitalização mais rápida.
Redução de ruído
Quando esta opção está selecionada, há uma redução do ruído na
imagem causado pelo scanner. Quando ela não está selecionada, a
redução de ruído não é aplicada, tornando a digitalização mais rápida.

66 Digitalização a partir do HP Precisionscan Pro Voltar ao Conteúdo
Opções da guia Área de seleção
A guia Área de seleção controla as preferências a seguir.
Criar automaticamente área de seleção após um clique no mouse
Quando ela está selecionada, é criada uma área de seleção em torno
da área em que você clica com o cursor.
Definir automaticamente o tipo de saída após a seleção
Quando esta opção está selecionada, o software determina
automaticamente o tipo de saída da área dentro da borda de seleção.
Ajustar automaticamente a exposição após a seleção
Quando esta opção está selecionada, o software de digitalização
automaticamente modifica os valores nas caixas de diálogo Ajustar
exposição ou Ajustar preto-e-branco para valores otimizados
sempre que você cria uma nova área de seleção. Os valores de uma
imagem não serão modificados se você criar uma área de seleção
enquanto a caixa de diálogo Ajustar exposição ou Ajustar preto-e-
branco estiver aberta.
Se ela não estiver selecionada, o software de digitalização não
redefine automaticamente os controles nestas duas ferramentas.
Ajustar automaticamente a cor após a seleção
Quando esta opção está selecionada, o software de digitalização
altera automaticamente os controles caixa de diálogo Ajustar cor
para os valores ideais sempre que você cria uma nova área de
seleção. Os valores não serão alterados se você criar uma área de
seleção diferente enquanto a caixa de diálogo Ajustar cor estiver
aberta.
Opções da guia Resolução
A guia Resolução controla a resolução padrão disponível quando se
seleciona Alterar resolução no menu Ferramentas.
Os valores padrão já estão definidos, mas v ocê pode adicionar valores
de resolução personalizados ou excluir valores. As duas resoluções
que não aparecem aqui, 200 dpi e 300 dpi, aparecem na caixa de
diálogo Alterar resolução. Estes valores não podem ser excluídos
porque são valores recomendados para fotografias e imagens em
preto-e-branco.
O intervalo de resolução é de 12 a 999.999. Clique em Adicionar par a
adicionar um valor. Ou então, selecione um valor e clique em Excluir
para excluir este valor.
Opções da guia Texto
A guia Texto da caixa de diálogo Preferências controla as seguintes
preferências relacionadas à saída do texto do programa de OCR:
Saída de texto (formato)
Texto em quadros coloca o texto da página em quadros e tenta
●
recriar a formatação da página o mais próximo possível do
original. O programa em que o texto é inserido deve aceitar este
tipo de opção.
O texto fluido elimina coluna e outra f ormatação e insere todas as
●
imagens no texto o mais próximo possível de onde elas estavam
no original. O texto fluido é mais fácil de ser editado.
Idioma do reconhecimento óptico (OCR) atual
Se ela não estiver selecionada, o software de digitalização não
redefinirá automaticamente os controles.
Permite escolher o idioma que o programa OCR utiliza para verificar
as palavras que ele está processando no item.

Voltar ao Conteúdo Digitalização a partir do HP Precisionscan Pro 67
Opções da guia Controles
A guia Controles da caixa de diálogo Preferências controla a leitura
do intervalo de controle utilizada na digitalização.
O intervalo de controle define a quantidade de resolução de tom por
cor disponível para correção no comando Ajustar exposição e
Ajustar preto-e-branco. Utilizar um número maior de bits para o
intervalo de controle resulta em maior controle da compensação por
exposição ou correção de limiar.
Escolha uma das opções a seguir:
Leitura de 8 bit (0-255) – define os controles para utilizar 8 bits de
●
resolução de tom por cor
Leitura de 10 bit (0-1023) – define os controles para utilizar
●
10 bits de resolução de tom por cor
Leitura de 12 bit (0-4095) – define os controles para utilizar
●
12 bits de resolução de tom por cor
Leitura de 16 bit (0-65535) – define os controles para utilizar
●
16 bits de resolução de tom por cor

68 Digitalização a partir do HP Precisionscan Pro Voltar ao Conteúdo
Como digitalizar de outros programas (TWAIN)
Você pode trazer uma imagem diretamente para um arquiv o aberto em
um de seus programas se o progr ama for compatível com TWAIN. Em
geral, o programa é compatível se tiver um comando semelhante a
"Adquirir", "Digitalizar" ou "Importar novo objeto". Se você não tiver
certeza de que o programa é compatível ou não souber o nome do
comando, consulte a documentação do programa.
Ao digitalizar a partir de um programa compatível com TWAIN, o
software HP Precisionscan Pro pode iniciar se o programa TWAIN
permitir. Se inicializar o software HP Precisionscan Pro, você pode
modificar a imagem como normalmente faria. Caso contrário, a
imagem retorna ao programa TWAIN imediatamente.
Dica
Se o seu programa não for compatível com TWAIN,
você pode tentar copiar e colar ou arrastar-e-soltar
a imagem no programa. Ou então, salve a imagem
como um arquivo e insira o arquivo no programa.
Para digitalizar a partir de outros programas (TWAIN)
1 Inicie uma digitalização em outro programa escolhendo o coman do
Adquirir (ou similar).
2 Se o software HP Precisionscan Pro abrir e exibir a prévia da
imagem, crie uma área de seleção. Você pode cortar a
digitalização (se necessário), selecionar o tipo de saída e fazer
ajustes opcionais como normalmente faria. Consulte as seções
indicadas neste capítulo para obter instruções.
3 Quando terminar de fazer as alterações na imagem digitalizada,
faça o seguinte para executar uma digitalização final e inseri-la no
programa que você começou a digitalizar:
●
No menu Digitalizar, clique em Retornar imagem para.
●
Clique em .
A imagem aparece no programa aberto. Você pode ter que
reposicionar a imagem.
Se a imagem não aparecer, o programa compatível com TWAIN pode
não aceitar a resolução ou o tipo de saída selecionado. Redigitalize a
imagem utilizando as definições padrão do software para a imagem.

Voltar ao Conteúdo Digitalização a partir do HP Precisionscan Pro 69
Como digitalizar a partir de outros programas (WIA)
(Somente para Windows Me) Aplicativ o de imagem do Windows (WIA)
pode ser uma outra forma de digitalizar imagens diretamente para o
aplicativo em que está trabalhando, como o Microsoft Word. Com o
WIA, você utiliza o software Microsoft para digitalizar.
Geralmente, o programa é compatível com o WIA se este tiver um
comando como Figura/Do scanner ou câmera no menu Inserir ou
Arquivo. Se você não tiver certeza de que o programa é compatível
ou não souber o nome do comando da digitalização, consulte a
documentação do programa WIA.
Para digitalizar a partir de outros programas (WIA)
1 No menu Inserir aponte para Figura e, em seguida, clique em Do
scanner ou câmera.
2 Caso você tenha mais de um scanner ou câmera conectado,
selecione o scanner que deseja utilizar em Dispositivos.
3 Selecione a qualidade que deseja para a digitalização. Clique em
Qualidade da Web se desejar uma resolução mais baixa para que
a figura possa ser visualizada na tela. Clique em Qualidade da
impressão se desejar uma resolução mais alta para a impressão
da figura.
4 Clique em Inserir para digitalizar a figura e coloque-o no
documento utilizando as configurações definidas anteriormente.
O que esperar de programas OCR
Os programas de reconhecimento óptico de caracteres convertem
alguns textos com maior precisão do que outros textos. Como a
tecnologia OCR nunca é perfeita, revise todo o texto convertido com
cuidado para garantir que os caracteres tenham sido interpretados
corretamente.
Estes tipos de texto convertem-se com maior precisão:
●
texto em fontes padrão
●
texto em fonte de 9 pontos ou maior
●
texto nítido e bem definido
●
texto preto em um fundo branco
Estes tipos de texto podem converter-se com menor precisão:
●
texto próximo de elementos que não sejam texto, como itens com
pontos, linhas ou gráficos
●
texto em planilhas, tabelas ou formulários
●
letras com espaços que "sangram" em suas extremidades ou que
tocam em outras letras
●
texto sublinhado
●
texto em papel colorido
Texto escrito à mão não pode ser convertido.
Para obter mais informação, consulte a documentação para o
programa compatível com WIA.

70 Digitalização a partir do HP Precisionscan Pro Voltar ao Conteúdo

Voltar ao Conteúdo 71
4
Alguns suportes de scanners utilizam o Alimentador automático de
documentos (ADF) do HP Scanjet e o Adaptador de transparências
(XPA) do HP Scanjet para digitalizar slides e negativos. (Somente
alguns modelos, consulte "Painel frontal e comparações de
acessórios" na página 3.)
Como utilizar os acessórios

72 Como utilizar os acessórios Voltar ao Conteúdo
Como digitalizar a partir do ADF
Os itens de várias páginas podem ser digitalizados de modo rápido e
fácil utilizando o ADF. Ao utilizar o ADF, você tem a opção de digitalizar
para o software HP Precisionscan Pro ou escolher outros destinos.
Para obter mais instruções sobre como configurar o ADF, consulte o
guia de configuração e suporte. Para obter informações sobre como
preparar itens para o ADF, consulte "Itens do ADF" na página 14.
Como digitalizar a partir do ADF
1 Coloque uma pilha de tamanho semelhante ao original na bandeja
de entrada de documentos com a parte frontal voltada para cima e
a primeira página por cima.
2 Ajuste as guias do papel no centro da pilha.
3 Escolha uma das seguintes opções:
●
Inicie o software HP Precisionscan Pro e siga as instruções na
tela do computador.
●
Pressione um botão da parte frontal do scanner.
Se iniciar a digitalização a partir do software HP Precisionscan Pro
ou digitalizar para o software HP Precisionscan Pro utilizando o
botão Digitalizar para ( ):
a A caixa de diálogo Digitalização ADF abrirá e exibirá o tipo de
saída atual, a resolução e o tamanho da página que podem ser
alterados. Ou você pode clicar em Carregar configurações e
escolher as configurações que você predefiniu anteriormente.
b Para digitalizar o item para um arquivo, clique em Digitalizar
ou, para digitalizar diretamente para um destino específico,
clique em Digitalizar para, selecione um destino e clique em
Digitalizar.
Se iniciar a digitalização a partir de qualquer botão do scanner,
exceto do botão Digitalizar para, siga as instruções de tela para
concluir a digitalização.

Voltar ao Conteúdo Como utilizar os acessórios 73
Como digitalizar a partir do XPA
É possível digitalizar slides de 35 mm ou negativos utilizando o XPA.
Dica
Consulte o guia de configuração e suporte para obter informações
sobre como instalar o XPA.
Consulte "Itens do XPA" na página 14 para obter informações sobre
como preparar itens para XPA.
Não utilize o XPA para digitalizar um item tamanho
carta como uma apresentação de transparência.
Coloque o item transparente no vidro do scanner,
coloque um pedaço de papel branco na parte
superior e digitalize normalmente utilizando o
comando Vidro do scanner no menu Digitalizar.
Como digitalizar slides
Par a digitalizar slides padrão de 35 mm, utilize a fonte de luz e a placa
de posição XPA. A proteção de luz do slide também é necessária p ara
digitalizar menos de três slides.
Para digitalizar slides
1 Reinicialize o software com a fonte de luz XPA conectada ao
scanner por meio de sua porta.
2 Coloque a placa de posicionamento no vidro do scanner de forma
que a seta fique no canto superior direito. Empurre a placa de
posicionamento em direção ao canto superior direito.

74 Como utilizar os acessórios Voltar ao Conteúdo
3 Deslize os três slides para o compartimento de slide na parte de
trás da fonte de luz XPA. Os slides devem estar com o canto direito
voltado para você.
Dica
4 Se você estiver digitalizando menos de três slides, insira a
proteção de luz depois de carregar o último slide.
A fonte de luz XPA também funciona como uma
mesa de luz para visualização de slides de 35 mm.
Insira os slides conforme mostrado acima.
Para manter a fonte de luz XPA além do período
padrão, selecione Estender tempo limite da
lâmpada para configurar o software
HP Precisionscan Pro. Consulte "Configurar
preferências" na página 64.
6 A partir do software HP Precisionscan Pro, clique no menu
Digitalizar e selecione XPA (Slides).
7 Antes de faz er qualquer alteração, consulte "Como fazer os ajustes
opcionais para slides ou negativos" na página 77.
8 Quando terminar de utilizar a fonte de luz XPA, no menu
Digitalizar, cliqu e em Vidro do scanner. Se desejar, desconecte a
fonte de luz XPA.
5 Coloque a fonte de luz XPA na placa de posicionamento com a
face inferior dos slides e o logotipo da HP voltados para você.
Logotipo da HP aqui

Voltar ao Conteúdo Como utilizar os acessórios 75
Como digitalizar negativos
Para digitalizar negativos de 35 mm, utilize a fonte de luz XPA, a placa
de posicionamento e o compartimento negativo. A proteção de luz do
negativo também é necessária ao digitalizar menos de quatro
estruturas negativas.
Para digitalizar negativos
1 Reinicialize o software com a fonte de luz XPA conectada ao
scanner por meio de sua porta.
2 Coloque a placa de posicionamento no vidro do scanner de forma
que a seta fique no canto superior direito. Empurre a placa de
posicionamento em direção ao canto superior direito.
3 Deslize a faixa de negativos no compartimento de negativo. Se a
faixa do negativo curvar, a curva deve ficar voltada para você.
CUIDADO Os negativos se danificam f acilmente. Toque apenas
nas extremidades.
4 Se estiver digitalizando uma faixa de negativos com menos de
quatro estruturas, insira a proteção d e luz de negativo ap ós a faixa.
Para assistência, consulte o ícone no compartimento negativo.
5 Deslize o compartimento de negativo para o compartimento de
slide na parte de trás da fonte de luz XPA.

76 Como utilizar os acessórios Voltar ao Conteúdo
6 Coloque a fonte de luz XPA na placa de posicionamento com a
face inferior dos negativos e o logotipo da HP voltados para você.
Logotipo da HP aqui
7 A partir do software HP Precisionscan Pro, clique no menu
Digitalizar e selecione XPA (Negativos).
8 Antes de fazer as alterações, consulte "Como fazer os ajustes
opcionais para slides ou negativos" na página 77.
9 Quando terminar de utilizar a fonte de luz XPA, no menu
Digitalizar, clique em Vidr o do scanner . Se desejar, desconecte a
fonte de luz XPA.

Voltar ao Conteúdo Como utilizar os acessórios 77
Como fazer os ajustes opcionais para slides ou negativos
Ajustes opcionais para slides ou negativos digitalizados podem ser
feitos utilizando o XPA. Antes de fazer ajustes, crie uma área de
seleção em torno de um slide ou negativo para que o software o
exponha corretamente. Consulte "Cortar ou selecionar uma área para
digitalização final" na página 38.
Se optar por fazer ajustes na imagem depois de criar uma área de
seleção, faça a maioria deles normalmente, exceto os seguintes
ajustes:
●
Meio-tom. Consulte "Como ajustar meios-tons para slides ou
negativos" na página 77.
●
Destaque. Consulte "Como ajustar destaques para slides ou
negativos" na página 78.
●
Sombra. Consulte "Como ajustar sombreamentos para slides ou
negativos" na página 78.
●
Valores RGB e cor de pixel. Consulte "Consulte valores RGB e cor
de pixel" na página 79.
Como ajustar meios-tons para slides ou negativos
A imagem digitalizada pode ser ajustada para claro ou escuro
utilizando as configurações de meios-tons. O intervalo do número no
campo Meios-tons é de -100 em 100.
Para clarear os slides ou negativos inteiros
1 No menu Avançado, clique em Ajustar exposição.
2 Escolha uma das seguintes opções:
●
Arraste o Deslizador de meios-tons para a direita.
●
Digite um número maior no campo Meios-tons e pressione
NTER
NTER
.
.
E
Para escurecer slides ou negativos inteiros
1 No menu Avançado, clique em Ajustar exposição.
2 Escolha uma das seguintes opções:
●
Arraste o Deslizador de meios-tons para a esquerda.
●
Digite um número menor no campo Meios-tons e pressione
E
Dica
Dica
Consulte "Fazer ajustes opcionais, básicos" na
página 41 e "Fazer ajustes opcionais a vançados" na
página 45 para fazer todos os ajustes, exceto os
mencionados acima.
Para ampliar um slide ou negativo, consulte
"Redimensionar (dimensões de saída)" na
página 41.
Para retornar às configurações padrão
1 No menu Avançado, clique em Ajustar exposição.
2 Clique em Automático para retornar as configurações de meios-
tons, destaque e sombreamento para os padrões deste slide ou
negativo.

78 Como utilizar os acessórios Voltar ao Conteúdo
Como ajustar destaques para slides ou negativos
Os destaques podem ser ajustados para clarear ou escurecer as
áreas claras. O intervalo do número no campo Destaques é de -100 a
100.
Para clarear áreas mais claras
1 No menu Avançado, clique em Ajustar exposição.
2 Escolha uma das seguintes opções:
●
Arrastar o deslizador Destaque para a direita.
●
Digite um número maior no campo Destaque e pressione
NTER
NTER
.
.
E
Para escurecer áreas mais claras
1 No menu Avançado, clique em Ajustar exposição.
2 Escolha uma das seguintes opções:
●
Arrastar o deslizador Destaque para a esquerda.
●
Digite um número menor no campo Destaque e pressione
E
Como ajustar sombreamentos para slides ou negativos
Os sombreamentos podem ser ajustadas para clarear ou escurecer as
áreas escuras. O intervalo do número no campo Sombras é de -100 a
100.
Para clarear áreas mais escuras
1 No menu Avançado, clique em Ajustar exposição.
2 Escolha uma das seguintes opções:
●
Arrastar o deslizador Sombra para a direita.
●
Digite um número maior no campo Sombreamento e pr essione
NTER
E
Para escurecer áreas mais escuras
1 No menu Avançado, clique em Ajustar exposição.
2 Escolha uma das seguintes opções:
●
Arrastar o deslizador Sombra para a esquerda.
●
Digite um número menor no campo Sombreamemtos e
pressione E
.
NTER
.
Para retornar às configurações padrão
1 No menu Avançado, clique em Ajustar exposição.
2 Clique em Automático para retornar as configurações de meios-
tons, destaque e sombreamento para os padrões deste slide ou
negativo.
Para retornar às configurações padrão
1 No menu Avançado, clique em Ajustar exposição.
2 Clique em Automático para retornar as configurações de meios-
tons, destaque e sombreamento para os padrões deste slide ou
negativo.

Voltar ao Conteúdo Como utilizar os acessórios 79
Consulte valores RGB e cor de pixel
Os valores RGB e a cor do pixel podem ser consultados em qualquer
ponto de uma imagem, cor ou escala de cinza, utilizando o medidor de
RGB.
Como consultar os valores RGB e a cor de pixel
1 No menu Avançado, clique em Ajustar exposição.
2 Clique em . O cursor é alterado para um conta-gotas.
3 Mova o cursor para a área cujos valores deseja consultar. Os
valores aparecem na área RGB. É exibida uma linha no
histograma para mostrar onde os pixels ocorrem.
4 Ao concluir, clique novamente.

80 Como utilizar os acessórios Voltar ao Conteúdo

Voltar ao Conteúdo 81
5
Esta seção fornece informações para:
●
Solucionar problemas que podem ocorrer ao utilizar o scanner ou
o software de digitalização da HPou problemas na aparência das
imagens digitalizadas. Inicie com "Como verificar os pontos
básicos" na página 82.
●
Desobstruir atolamento no ADF. Consulte "Como desobstruir
atolamento no ADF" na página 99.
●
Limpeza e manutenção do scanner e dos acessórios. Consulte
"Limpeza e manutenção" na página 102.
Consulte o guia de configuração e suporte para obter informações de
instalação e solução de problemas.
Solução de problemas e manutenção

82 Solução de problemas e manutenção Voltar ao Conteúdo
Como verificar os pontos básicos
Se o scanner não estiver funcionando, primeiro faça o seguinte:
●
Verifique se o cabo de força está bem conectado no scanner e em
uma tomada elétrica com corrente ou protetor de voltagem.
●
Se o cabo de força estiver conectado a um protetor de voltagem,
verifique se o protetor de voltagem está conectado em uma
tomada e ligado.
●
Verifique se o cabo da interface está bem conectado no scanner e
no computador.
●
Verifique se o scanner está destravado. Mude a trava para a
posição Destravado. (Somente alguns modelos, consulte "Painel
frontal e comparações de acessórios" na página 3.)
●
Desconecte o cabo de força do scanner e desligue o computador.
Depois de 30 segundos, conecte novamente o cabo de força ao
scanner e ligue o computador, nesta ordem.
●
Se o programa estiver congelado, feche-o. Pressione
TRL+ALT+DELETE
C
Gerenciador de tarefas. Selecione todos os programas
relacionados com Não está respondendo e clique em Finalizar
tarefa.
Se estas etapas não solucionarem o problema, consulte "Como
começar a solucionar problemas" na página 82.
para abrir a janela Fechar programas ou
Como começar a solucionar problemas
Inicie aqui para localizar as informações necessárias. Escolha um dos
grupos gerais de problemas e , em seguida, escolha um dos problemas
mais específicos dentro do grupo.
O scanner ou o software não está funcionando.
●
Uma mensagem é exibida no scanner ou no computador. Siga
as instruções da mensagem para solucionar o problema.
●
Não há mensagem. Consulte "Solucionar problemas que não
geram mensagens" na página 84.
●
Há uma mensagem de erro no display de cristal líquido (LCD)
no painel frontal. Consulte "Como solucionar mensagens do
scanner" na página 83.
A qualidade das digitalizações resultantes não é a esperada.
●
As imagens digitalizadas não possuem uma boa aparência.
Consulte "Como solucionar problemas com imagens
digitalizadas" na página 87.
●
As cópias impressas não possuem uma boa aparência.
Consulte "Como solucionar problemas com cópias impressas"
na página 90.
●
O texto nas imagens não é editável. Consulte "Como solucionar
problemas com texto editável" na página 92.
●
Os slides ou negativos não possuem uma boa aparência.
Consulte "Como solucionar problemas com slides e negativos"
na página 91.
As digitalizações não estão chegando no destino que escolhi.
Consulte "Como solucionar problemas ao en viar par a destinos" na
página 94.

Voltar ao Conteúdo Solução de problemas e manutenção83
Estou tendo um problema com o Adaptador de transparências (XPA)
do HP Scanjet ou com o Alimentador automático de documentos
(ADF) do HP Scanjet.
●
As páginas estão atoladas no ADF. Consulte "Como desobstruir
atolamento no ADF" na página 99.
●
Há um problema no ADF, além do atolamento de páginas.
Consulte "Como solucionar problemas com o ADF" na
página 98.
●
Há um problema no XPA. Consulte "Solucionar problemas com
XPA" na página 97.
Como solucionar mensagens do scanner
(Somente alguns modelos, consulte "Painel frontal e comparações de
acessórios" na página 3.) Se aparecer uma mensagem de erro no
painel frontal da tela LCD de 16 caracteres do scanner, verifique a
causa e a solução nesta seção.
Atolamento de papel no ADF
As páginas estão atoladas no ADF. Consulte "Como desobstruir
atolamento no ADF" na página 99 para obter informações sobre
como desobstruir atolamentos no ADF.
Desobstruir atolamento de papel. Se a mensagem de erro não
desaparecer, desconecte o scanner e conecte-o novamente.
Erro ##
O scanner informou um erro durante o autoteste.
Desconecte o scanner e conecte-o novamente. Se o scanner
ainda apresentar a mensagem de erro, entre em contato com o
suporte da HP. Visite o site de suporte da HP na Web:
http://www.hp.com/go/support
Consulte o Guia de suporte e configuração para obter os telef ones
de contato.
Scanner travado
(Somente alguns modelos, consulte "P a inel frontal e comp ara ções
de acessórios" na página 3.) O scanner não funciona porque está
trav ado . Verifique se o scanner está destravado. Mude a trava par a
a posição Destravado. Se a mensagem de erro não desaparecer,
desconecte o scanner e conecte-o novamente.

84 Solução de problemas e manutenção Voltar ao Conteúdo
Solucionar problemas que não geram mensagens
Se o scanner ou o software não estiverem funcionando e nenhuma
mensagem for exibida, procure a causa e a solução nesta seção.
Itens digitalizados previamente não estão mais no computador.
A imagem digitalizada talvez não foi salva como um arquivo. Se
enviar uma mensagem diretamente para um destino, a imagem
digitalizada não será salva no computador . Quando você f or utilizar
o HP Precisionscan Pro para digitalização, utilize Salvar como
para salvar a imagem no computador.
A lâmpada do scanner permanece acesa.
A lâmpada do scanner deve estar em seu tempo limite e deve
desligar automaticamente após um período de inatividade.
●
Caso tenha utilizado o scanner recentemente, aguarde alguns
minutos.
●
Se a lâmpada do scanner continuar acesa, talvez você tenha
ativado o recurso Estender tempo limite da lâmpada.
Verifique esta configuração na guia Scanner nas preferências
do software HP Precisionscan Pro. Consulte "Configurar
preferências" na página 64.
●
Pressione o botão Economia de energia no painel frontal do
scanner para desligar imediatamente a lâmpada do scanner e a
fonte de luz XPA (se conectado). Consulte "Guia de opções
Geral" na página 33.
Eu salvei uma imagem digitalizada em um arquivo, mas agora não
consigo abrir o arquivo no programa desejado.
Você pode ter salvo o arquivo em um formato que o outro
programa não pode utilizar. Salve o arquivo em um outro formato
que o programa possa utilizar. No programa, procure o comando
Arquivo, Abrir ou Importar para visualizar os tipos de programas
compatíveis.
O scanner não está funcionando.
A causa pode ser um ou mais destes problemas:
●
O scanner não foi instalado corretamente.
●
O cabo da interface não é compatível com o scanner.
●
Um cabo pode estar solto. Verifique se o cabo da interface está
firmemente conectado.
●
Se o scanner estiver emitindo um ruído de triturador, ele está
travado.
Consulte "Como v erificar os pontos básicos" na página 82 e o guia
de configuração e suporte para obter informações de instalação e
solução de problemas.
O scanner não começa a digitalizar imediatamente.
Se o scanner não for utilizado por algum tempo, a lâmpada do
scanner se apaga sozinha. A lâmpada fica em período de
aquecimento depois que inicializar o software ou pressione o
botão Digitalizar para. Aguarde alguns segundos até a
digitalização começar.
Se ainda assim tiver problemas com a lâmpada do scanner ou
com o botão Economia de energia, entre em contato com o
Suporte ao cliente HP. (Consulte "Contato de Suporte ao Cliente
HP" no guia de configuração e suporte.)

Voltar ao Conteúdo Solução de problemas e manutenção85
Quando pressiono um botão no scanner, o programa incorreto é
aberto.
Verifique a função configurada para abrir quando o botão é
pressionado no scanner:
No Windows 98 e 2000:
1 No menu Iniciar aponte para Configurações e clique em Painel
de controle.
2 Clique duas vezes em Scanners e câmeras. Selecione o número
do modelo do seu scanner na lista se ele ainda não estiver
selecionado.
3 Clique em Propriedades.
4 Na lista Eventos do scanner, selecione o nome do botão que
deseja verificar. Verifique a função definida para o botão.
No Windows Me:
1 No menu Iniciar aponte para Configurações e clique em Painel
de controle.
2 Clique duas vezes em Scanners e câmeras. Clique duas v ezes no
ícone ao lado do nome do dispositivo de digitalização.
3 Clique em Propriedades.
4 Na lista Eventos do scanner, selecione o nome do botão que
deseja verificar. Verifique a função definida para o botão.
No Windows NT 4.0 e Windows 95:
1 No menu Iniciar aponte para Programas e para Utilitários
HP Scanjet e clique em Gerenciador de botões do HP Scanjet.
Quando escolho Digitalizar para no scanner, a imagem não
aparece no software.
●
Um cabo pode estar solto. Verifique se o cabo da interface está
firmemente conectado.
●
Você pode ter acidentalmente desativado o recurso de prévia.
Veri fique esta configuração na guia Scanner nas preferências
do software HP Precisionscan Pro. Consulte "Configurar
preferências" na página 64.
●
(Somente alguns modelos, consulte "Painel frontal e
comparações de acessórios" na página 3.) Verifique se o
software HP Precisionscan é o programa configurado para
iniciar quando você pressiona o botão Digitalizar para ( )
utilizando as seguintes etapas.
No Windows 98 e 2000:
1 No menu Iniciar aponte para Configurações e clique em Painel
de controle.
2 Clique duas vezes em Scanners e câmeras. Selecione o número
do modelo do seu scanner na lista se ele ainda não estiver
selecionado.
3 Clique em Propriedades.
4 Na lista Eventos do scanner selecione o botão Digitalizar para.
5 Veri fique se a caixa de seleção HP Precisionscan Pro está
marcada.
6 Verifique se a caixa de seleção Desativar eventos de dispositiv o
está desmarcada.
2 Clique na guia Eventos.
3 Na lista Eventos do scanner, selecione o nome do botão que
deseja verificar. Verifique a função definida para o botão.

86 Solução de problemas e manutenção Voltar ao Conteúdo
No Windows Me:
1 No menu Iniciar aponte para Configurações e clique em Painel
de controle.
2 Clique duas vezes em Scanners e câmeras. Clique duas vezes
no ícone ao lado do nome do dispositivo de digitalização.
3 Clique em Propriedades.
4 Na lista Eventos do scanner selecione o botão Digitalizar para.
5 Em Ações, verifique se o HP Precisionscan Pro está selecionado
ao lado de Iniciar este programa.
6 Verifique se a caixa de seleção Não tomar nenhuma atitude está
desmarcada.
No Windows NT 4.0 e Windows 95:
1 No menu Iniciar aponte para Programas e para Utilitários
HP Scanjet e clique em Gerenciador de botões do HP Scanjet.
2 Clique na guia Eventos.
3 Na lista Eventos do scanner selecione o botão Digitalizar para.
4 Verifique se a caixa de seleção HP Precisionscan Pro está
marcada.
5 Verifique se a caixa de seleção Desativar eventos está
desmarcada.
O scanner está digitalizando itens muito lentamente.
●
Se estiver digitalizando para editar texto, o programa de
reconhecimento óptico de caracteres (OCR) faz o scanner
digitalizar mais lentamente, o que é normal. Aguarde o item ser
digitalizado.
●
Algumas configurações padrão podem fazer o scanner
digitalizar mais lentamente. Verifique as configurações.
Consulte "Configurar preferências" na página 64.
●
A resolução escolhida pode ser muito alta. Restaure a
resolução padrão. Consulte "Modificar resolução" na página 42.
Os itens de menu corretos não aparecem no software
HP Precisionscan Pro.
●
Se você utilizou o ADF e o desconectou, reinicialize o software.
●
Se estiver utilizando o XPA, no menu Digitalizar, clique em
Vidro do scanner para digitalizar do vidro novamente.
●
Se estiver tentando utilizar o XPA e o comando XPA (Slides) ou
o XPA (Negativos) não estiver disponív el, reinicialize o softw are
com o XPA conectado ao scanner.
O scanner está fazendo um clique alto ou um ruído de triturador.
O scanner está travado. Mude a trava para a posição Destravado.
(Somente alguns modelos, consulte "P ainel frontal e compar ações
de acessórios" na página 3.)
A Ajuda on-line ou nas Etapas guiadas no software
HP Precisionscan Pro não funciona.
A ajuda está disponível para computadores que executem Internet
Explorer versão 4.0 ou superior. Você pode instalar uma versão mais
recente do Internet Explorer ou visualizar o Manual do usuário on-line
para obter ajuda.
Para visualizar o Manual do usuário on-line:
No software HP Precisionscan Pro aponte para o menu Ajuda e
clique em Manual do usuário. Ou, clique no botão Ajuda em
qualquer caixa de diálogo em que ele aparece.

Voltar ao Conteúdo Solução de problemas e manutenção87
Como solucionar problemas de qualidade de imagem
Esta seção contém informações sobre solução de problemas de
qualidade de imagem, quer você tenha digitalizado utilizando o vidro
do scanner, o ADF ou o XPA.
●
"Como solucionar problemas com imagens digitalizadas" na
página 87.
●
"Como solucionar problemas com cópias impressas" na página 90.
●
"Como solucionar problemas com slides e negativos" na
página 91.
Dica
Para obter ajuda ao escolher o melhor tipo de saída
possível, utilize as Etapas guiadas. Se elas ainda
não estiverem sendo exibidas, clique em .
Como solucionar problemas com imagens digitalizadas
Esta seção contém soluções para problemas que afetam todas as
imagens digitalizadas, independente de você ter utilizado o vidro do
scanner ou o ADF. Se estiver imprimindo, consulte também "Como
solucionar problemas com cópias impressas" na página 90.
As imagens digitalizadas são muito claras ou muito escuras.
A imagem original pode ser muito clara, muito escura ou estar
impressa em papel colorido. Ajuste as configurações de meiostons, destaque e sombreamento do software HP Precisionscan
Pro. Consulte "Digitalização a partir do HP Precisionscan Pro" na
página 35.
As imagens digitalizadas têm pontos ou riscos pretos nas margens
superior e inferior.
Pode haver tinta, cola, líquido corretivo ou qualquer outra
substância no vidro do scanner. Limpe o vidro do scanner.
Consulte "Como limpar o vidro do scanner" na página 102.

88 Solução de problemas e manutenção Voltar ao Conteúdo
As imagens digitalizadas possuem linhas indesejadas.
●
O vidro do scanner pode estar sujo. Limpe o vidro do scanner.
Consulte "Como limpar o vidro do scanner" na página 102.
●
Se você estiver utilizan do o ADF, o vidro do ADF pode estar sujo
ou arranhado. Limpe o vidro do scanner. Consulte "Limpar o
vidro do ADF" na página 103.
A imagem digitalizada não está clara.
●
A resolução, a nitidez ou os meios-tons e as definições de
destaque e de sombreamento podem precisar ser ajustados
antes da digitalização. Consulte "Digitalização a partir
do HP Precisionscan Pro" na página 35.
●
O original pode estar em papel colorido. Se o original foi
impresso em um papel colorido, inclusive em papel reciclado
marrom, a imagem ou o texto talvez não fiquem claros. Tente
ajustar a resolução e as configurações de meios-tons, destaque
e sombreamento do software HP Precisionscan Pro. Consulte
"Digitalização a partir do HP Precisionscan Pro" na página 35.
A imagem está completamente preta ou branca.
O item pode não estar colocado corretamente no vidro do scanner
ou no ADF. Verifique se o item que você está tentando digitalizar
está voltado para baixo no vidro ou para cima no ADF.
As cores na imagem digitalizada são diferentes do item original.
Diferentes scanners, monitores, impressoras e sistemas
operacionais interpretam as cores de modo diferente. Utilize as
definições de tom e saturação do software HP Precisionscan Pro
para ajustar as cores.
No software HP Precisionscan Pro, toda a imagem é digitalizada
quando eu só queria parte ou vice-versa.
A área de seleção pode não ter sido selecionada corretamente.
Verifique se a borda de seleção está contornando a área desejada
na digitalização final.
As imagens digitalizadas estão distorcidas.
O item pode ter ficado torto ou inclinado quando você fechou a
tampa. Coloque o original reto no vidro do scanner e digitalize
novamente.
Achei que tinha tornado a imagem menor ou maior antes da
digitalização final no software HP Precisionscan Pro, mas ela ainda
está do mesmo tamanho que o original.
Você pode ter utilizado ampliar ou reduzir, o que não altera o
tamanho da imagem. Altere o tamanho da saída. Consulte
"Redimensionar (dimensões de saída)" na página 41.

Voltar ao Conteúdo Solução de problemas e manutenção89
A fotografia original estava turva e a imagem digitalizada está
ainda pior.
O nível de nitidez precisa ser aumentado. No software
HP Precisionscan Pro, ajuste a nitidez. Consulte "A umen tar nitidez
de uma imagem" na página 44.
As imagens digitalizadas estão granuladas, tremidas ou desbotadas.
●
Você redimensionou a imagem em outro programa que não o
software HP Precisionscan Pro. Redimensione a imagem no
software HP Precisionscan Pro antes de enviá-la para o outro
programa. (Consulte "Redimensionar (dimensões de saída)" na
página 41.) Ou, se o original era um desenho em preto-e-
branco, utilize o tipo de saída Preto-e-branco dimensionável
para a imagem digitalizada. (Consulte "Selecionar tipo de saída"
na página 39.)
●
No software HP Precisionscan Pro, a resolução está definida
para muito baixa. Defina a resolução para um número mais alto
ou retorne para a definição padrão. Consulte "Modificar
resolução" na página 42.
●
No software HP Precisionscan Pro, muita ou pouca nitidez foi
aplicada. Ajuste a nitidez. Consulte "Aumentar nitidez de uma
imagem" na página 44.
Defini a imagem para uma resolução maior no software
HP Precisionscan Pro, mas a qualidade de saída não está melhor.
●
Definir a resolução para um número maior não necessariamente
melhora a qualidade. O software define automaticamente a
resolução com base no tipo de item digitalizado. Mantenha o
padrão ou volte a ele. Consulte "Modificar resolução" na
página 42 ou "Dicas para a melhor qualidade de imagem" na
página 63 para obter orientações.
●
Se a imagem for enviada para outro programa, o programa
poderá não aceitar a resolução definida no software
HP Precisionscan Pro. Determine a configuração que o
programa utiliza e defina a resolução no software
HP Precisionscan Pro para aquela resolução.
As imagens digitalizadas no software HP Precisionscan Pro são
maiores do que o original quando exibidas ou impressas de outro
programa, como o MS Paint, MS Internet Explorer ou o MS Imaging.
O outro programa não aceita as informações de tamanho da
imagem. Digitalize a imagem em uma resolução menor. Quando
você digitaliza em uma resolução que o programa aceita, ele e xibe
ou imprime a imagem no tamanho correto.
A fotografia original tinha marcas, falhas ou arranhões e a imagem
digitalizada está ainda pior no software HP Precisionscan Pro.
●
Você aumentou a nitidez da imagem manualmente. Retorne à
resolução padrão. Consulte "Aumentar nitidez de uma imagem"
na página 44.
●
A opção Nitidez de qualidade superior está selecionada.
Verifique a definição. Consulte "Configurar preferências" na
página 64.
A imagem é muito grande ou muito pequena.
No software HP Precisionscan Pro, configure as dimensões de
saída na caixa de diálogo Redimensionar. Consulte
"Redimensionar (dimensões de saída)" na página 41.
Quando tento digitalizar para a Web a partir do software
HP Precisionscan Pro, a imagem fica muito grande ou não tem uma
aparência boa na tela.
As definições de digitalização para esta imagem podem estar
incorretas. Utilize as Etapas guiadas para obter ajuda ao escolher
um tipo de saída. Consulte também "Dicas para a melhor
qualidade de imagem" na página 63.

90 Solução de problemas e manutenção Voltar ao Conteúdo
Como solucionar problemas com cópias impressas
Utilize esta seção para ajudar a solucionar problemas nas páginas
impressas.
Pedaços da página em torno das bordas não estão sendo impressas.
As impressoras não conseguem imprimir até a borda do papel.
Para que a imagem caiba na área de impressão, você deverá
reduzir um pouco o tamanho da imagem no software
HP Precisionscan Pro e reimprimi-la.
As cópias estão muito claras.
Aparecem faixas brancas verticais na página.
●
A impressora pode estar sem toner ou sem tinta. Imprima um
arquivo dif erente de outro progr ama na impressora para v er se é
um problema da impressora.
●
O espelho interno do scanner pode estar contaminado. Entre
em contato com o Centro de Atendimento ao Cliente para
solicitar manutenção.
A base da página impressa está em branco ou parte de uma
ilustração está cortada.
●
Se estiver copiando um item impresso em papel colorido, pode
não haver cont raste suficiente entre a tinta e as cores do papel.
Ajuste as configurações de destaque, sombreamento, meiostons e resolução do software HP Precisionscan Pro. Consulte
"Digitalização a partir do HP Precisionscan Pro" na página 35.
Ou ajuste o contraste do Utilitário de cópia do HP Scanjet. Além
disso, se possível, no caso de texto s, utilize originais impressos
com tinta preta em papel branco.
●
A impressora pode estar sem toner ou sem tinta. Imprima um
arquivo dif erente de outro progra ma na impressora par a ver se é
um problema da impressora.
A página pode ser muito complexa. (A impressora não tem
memória suficiente para processar a página.) Defina a resolução
da imagem para 300 dpi ou menos no software HP Precisionscan
Pro. Consulte "Modificar resolução" na página 42.
As cores nas imagens impressas estão incorretas.
As definições de tipo de saída ou impressora podem não estar
corretas. Escolha um tipo de saída diferente e imprima de novo.
Verifique as definições da impressora. Se for uma impressora
colorida, verifique se ela está sem tinta ou sem toner.

Voltar ao Conteúdo Solução de problemas e manutenção91
As imagens digitalizadas estão serrilhadas ou turvas.
●
O tipo de saída no software HP Precisionscan Pro pode não
estar definido corretamente. Defina o tipo de saída para True
Color (16,7 milhões de cores) ou Escala de cinza. Consulte
"Selecionar tipo de saída" na página 39.
●
Se colocou a imagem em um arquivo em outro programa,
redimensionou a imagem e está imprimindo deste programa, o
redimensionamento da imagem neste programa provavelmente
provocou o problema. Redimensione a imagem no software
HP Precisionscan Pro. Consulte "Redimensionar (dimensões de
saída)" na página 41.
●
Se a imagem original estava desbotada e você a ampliou, o
turvamento se torna ainda mais óbvio.
Como solucionar problemas com slides e negativos
Utilize a seção seguinte para ajudar a solucionar problemas com
slides ou negativos utilizando o XPA. Todas as ações devem ser
realizadas no software HP Precisionscan Pro porque deve-se
digitalizar slides ou negativos utilizando este software. Consulte
também "Solucionar problemas com XPA" na página 97.
Tentei ampliar uma imagem digitalizada de um slide, mas a imagem
permaneceu do mesmo tamanho.
Você pode ter utilizado o comando Ampliar, que só altera a
exibição na tela. Utilize o comando Redimensionar para alterar o
tamanho final da imagem digitalizada. Consulte "Redimensionar
(dimensões de saída)" na página 41.
As cores estão incorretas ou a imagem está muito clara ou muito
escura.
●
O software pode estar definindo a exposição para toda a área,
em vez de um slide ou negativo. Crie uma área de seleção em
torno do slide ou negativo que você deseja utilizar para garantir
que ele esteja exposto corretamente.
●
A placa de posicionamento não está colocada corretamente no
vidro do scanner. Verifique se a placa de posicionamento está
inteiramente no vidro do scanner.
●
Se estiver digitalizando menos que três slides com o XPA, utilize
a proteção de luz do slide para cobrir a área remanescente no
compartimento de slide. Isto assegura que nenhuma luz extra
vaze para a digitalização.
●
Se estiver digitalizando menos que quatro estruturas negativas
com o XPA, utilize a proteção de luz negativa para cobrir a área
remanescente no compartimento negativo. Isto assegura que
nenhuma luz extra vaze para a digitalização.

92 Solução de problemas e manutenção Voltar ao Conteúdo
A imagem digitalizada possui um tom colorido, normalmente rosa.
Provavelmente a imagem foi digitalizad a sem o XPA ou a placa de
posicionamento e a fonte de luz XPA foram colocados de forma
incorreta na mesa do scanner. Para as etapas da digitalização de
slides ou negativos de 35 mm, consulte "Como digitalizar a partir
do XPA" na página 73.
As imagens digitalizadas aparecem como um quadro com linhas
verticais coloridas com uma seta tracejada circundando a área.
A placa de posicionamento dev e estar colocado incorretame nte no
vidro do scanner. Coloque a placa de posicionamento no vidro do
scanner de forma que o logotipo da Hewlett-Packard fique no
canto inferior direito.
A imagem digitalizada está preta, embora a fonte de luz do XPA
esteja acesa.
●
A placa de posicionamento deve estar colocado incorretamente
no vidro do scanner. Coloque a placa de posicionamento no
vidro do scanner de forma que o logotipo da Hewlett-Packard
fique no canto inferior direito.
●
Verifique o comando Ajustar exposição no menu Avançado.
Existem faixas na imagem digitalizada.
●
Verifique a existência de danos no slide ou no negativo original.
●
O XPA pode estar quebrado e talvez necessita ser reparado.
As digitalizações estão escuras.
Como solucionar problemas com texto editável
Esta seção contém soluções para problemas que podem ocorrer
quando se está tentando tornar o texto editável.
O texto digitalizado não é editável.
Se utilizou o software HP Precisionscan Pro, ele pode ter
identificado o texto como um desenho. No software, escolha Texto
editável (OCR) ou Texto e Imagem no menu Tipo de saída. Em
seguida, no menu Digitalizar, clique em Digitalizar para e
escolha o programa desejado. Se mesmo assim o texto não puder
ser editado, trabalhe com o texto como uma imagem ou redigite-o.
O texto digitalizado é editável em alguns programas, mas não em
outros.
Alguns programas aceitam apenas formatos de imagem e não
permitem texto. Verifique se o programa aceita texto editável.
Aparecem caracteres incorretos no texto convertido utilizando o
software OCR.
A precisão do programa OCR depende da correta configur ação do
programa e na qualidade do item original. Para obter os melhores
resultados possíveis, escolha a definição da digitalização para
texto e processe apenas um texto claro e bem definido. Consulte
"O que esperar de programas OCR" na página 69.
A lâmpada na fonte de luz XPA pode estar quebrada ou não
funciona. Se a lâmpada estiver quebrada, é preciso consertá-la.

Voltar ao Conteúdo Solução de problemas e manutenção93
O texto convertido não aparece no meu programa de
processamento de texto.
Se você digitalizar do software HP Precisionscan Pro, escolha
Texto editável (OCR) ou Texto e Imagem no menu Tipo de
saída. Em seguida, no menu Digitalizar, clique em Digitalizar
para e escolha o programa desejado. Ou recorte e cole o texto no
programa desejado. Se mesmo assim o texto não puder ser
editado, trabalhe com o texto como uma imagem ou redigite-o.
Não sei como processar o texto utilizando um outro programa de
OCR.
Escolha uma das seguintes opções:
●
Digitalize o item para o software HP Precisionscan Pro, salve a
imagem digitalizada como um arquivo de imagem e abra o
arquivo em outro programa OCR.
●
Digitalizar para o software HP Precisionscan Pro. Em seguida,
no menu Digitalizar, clique em Digitalizar para e escolha outro
programa de OCR.
O texto convertido não mantém o tamanho e o estilo da fonte
quando é inserido em um programa de processamento de texto.
Depois de digitalizar utilizando o tipo de saída Texto ou Texto e
imagem parte do texto são exibidas em caracteres quadrados ou
irreconhecíveis.
Isto ocorre devido a capacidade de exibição do sistema
operacional do seu Microsoft Windows. Por exemplo, a versão em
inglês do Windows 95 não pode exibir apropriadamente os idiomas
russo, turco, chinês simplificado, chinês tradicional, coreano e
outros idiomas que não sejam Europeu Ocidental. O
Windows 2000 está capacitado a exibir todos os idiomas.
Nem sempre os programadas de processamento de texto podem
aceitar a formatação original do texto digitalizado . Faça novamente
a formatação do texto no programa de processamento de texto.
O texto convertido aparece no programa de processamento de texto
sem a sua formatação e eu queria mantê-lo ou vice-versa.
Mesmo que você queira manter a formatação e as suas
configurações estejam corretas, o programa processamento de
texto de destino nem sempre pode aceitar a formatação. Faça
novamente a formatação do texto no programa de processamento
de texto.

94 Solução de problemas e manutenção Voltar ao Conteúdo
Como solucionar problemas ao enviar para destinos
Utilize esta seção para solucionar problemas ao enviar imagens aos
destinos. Nem todas as funções estão disponíveis em todos os
scanners.
Quando escolho E-mail no scanner, as imagens digitalizadas não
aparecem automaticamente em uma nova mensagem de e-mail.
O programa de e-mail baseia-se na Web ou pode não ser
compatível. Salve a imagem digitalizada como um arquivo e
anexe-o à sua mensagem de e-mail como faz normalmente.
Quando escolho E-mail no scanner, a imagem digitalizada é
anexada como bitmap, mas ela contém texto que eu quero que o
destinatário possa editar.
Para fazer com que o destinatário possa editar o texto, editável
para um destinatário, digitalize o item no software
HP Precisionscan Pro e altere o tipo de saída da imagem
digitalizada para Texto editável (OCR). Em seguida, no menu
Digitalizar, clique em Digitalizar para e selecione o programa de
e-mail. Ou salve a imagem digit alizada como um arquiv o de te xto e
anexe-o à sua mensagem como faz normalmente.
Quando pressiono o botão E-mail no scanner, o programa de e-mail
incorreto é aberto.
●
Verifique qual programa de e-mail está configurado para abrir
quando o botão E-mail ( ) é pressionado no scanner.
Consulte "Como alterar as configurações dos botões" na
página 31.
●
Se estiver utilizando o Outlook, Outlook Express ou Netscape
Mail, verifique se o programa está configurado como aplicativo
MAPI padrão. Se não souber, consulte a documentação do seu
programa de e-mail.
Ao imprimir cópias do scanner ou do Utilitário de cópia do
HP Scanjet, não consigo escolher a impressora desejada.
Digitalize o item no software HP Precisionscan Pro e imprima a
partir dele.
Quando imprimir cópias, eu só poderei fazer várias cópias da
mesma página uma de cada vez (não posso imprimir páginas em
seqüência).
Mesmo quando estou utilizando um ADF, cada página é tratada
como uma tarefa individual. Você pode faz er várias cópias de uma
página, mas não várias cópias de páginas diferentes e intercalá-
las.
Quando tento imprimir a partir do software HP Precisionscan Pro, o
comando Imprimir não está disponível.
Se o tipo de saída Texto editável OCR, Texto e imagem ou
Preto-e-branco dimensionável estiver selecionado, o comando
Imprimir não estará disponível. Escolha um tipo de Saída
diferente e imprima.

Voltar ao Conteúdo Solução de problemas e manutenção95
Quando escolho Digitalizar para no scanner, a imagem não
aparece no software.
●
Um cabo pode estar solto. Verifique se o cabo da interface está
firmemente conectado.
●
Você pode ter acidentalmente desativado o recurso de prévia.
Verifique esta configuração na guia Scanner nas preferências
do software HP Precisionscan Pro. Consulte "Configurar
preferências" na página 64.
●
Verifique se o software HP Precisionscan é o programa
configurado para iniciar quando vo cê pressiona o botão
Digitalizar para ( ). Consulte "Quando escolho Digitalizar
para no scanner, a imagem não aparece no software." na
página 85 para etapas.
Tentei digitalizar uma imagem em um arquivo existente, mas a
imagem digitalizada apareceu em outro arquivo.
Alguns programas só permitem que imagens digitalizadas sejam
colocadas em arquivos no vos . Recorte e cole a imagem no arquivo
desejado. Ou salve a imagem digitalizada como um arquivo e a
importe para outro programa.
Quando tento enviar uma imagem digitalizada com o comando
Digitalizar para, no menu Digitalizar do software HP Precisionscan
Pro, o programa desejado não aparece.
Quero começar a digitalizar a partir de outro programa, como o
meu programa de processamento de texto, para poder trazer uma
imagem para o meu arquivo aberto, mas não consigo começar a
digitalização.
O outro programa deve ser compatível com TWAIN ou Aplicativo
de imagem do Windows (WIA). Se não conseguir localizar um
comando semelhante a Adquirir ou Inserir, verifique a
documentação do programa para v erificar se é compatível. Se não
for, faça o seguinte no software HP Precisionscan Pro:
●
Salve a imagem digitalizada como um arquivo e insira este
arquivo em outro programa.
●
Clique em Digitalizar para no menu Digitalizar e escolha um
programa.
●
Copie e cole ou arraste-e-solte a imagem para o outro
programa.
Estou tentando retornar uma imagem digitalizada para o meu
programa compatível com TWAIN ou WIA, mas a imagem não
aparece.
O programa compatível com TWAIN ou WIA pode não aceitar a
resolução ou o tipo de saída selecionado. Redigitalize a imagem
utilizando as definições padrão do software HP Precisionscan Pro
para a imagem.
O software HP Precisionscan Pro pode não reconhecer o
programa como destino. Escolha uma das seguintes opções:
●
Salve a imagem digitalizada em um tipo de arquivo que outro
programa utilize e abra o arquivo no outro programa.
●
Copie e cole ou arraste-e-solte a imagem para o outro
programa.
●
Reinstale o programa que não está sendo reconhecido. Isto faz
com que o software HP Precisionscan Pro o reconheça.

96 Solução de problemas e manutenção Voltar ao Conteúdo
Não consigo visualizar os destinos que desejo quando utilizo o
botão Selecionar destino ao lado do botão Digitalizar para.
(Somente alguns modelos, consulte "Painel frontal e comparações
de acessórios" na página 3.)
Nem todos os destinos aparecem na lista de destinos do scanner.
Por e x emplo, impressora, programas de e-mail e salvar em arqu ivo
não estão relacionados. A lista se limita, também, aos primeiros
18 destinos encontrados pelo software de digitalização da HP. É
possível acessar os destinos adicionais através do software
HP Precisionscan Pro. Consulte "Para enviar para um programa"
na página 57 para obter mais informação ou faça o seguinte.
●
Atualize os destinos dos botões do scanner. Consulte "Para
modificar as configurações dos botões ou atualizar destinos" na
página 31 para etapas.
●
Desconecte o scanner conecte-o novamente.

Voltar ao Conteúdo Solução de problemas e manutenção97
●
Como solucionar problemas com acessórios
Esta seção contém informações para solucionar prob lemas quando se
usa o XPA ou o ADF.
Solucionar problemas com XPA
Esta seção aborda problemas que podem ocorrer quando você está
utilizando o XPA (adaptador de transparências). Consulte também
"Como solucionar problemas com slides e negativos" na página 91.
Verifique se você selecionou o XPA (Slides) ou XPA
(Negativos) do menu Digitalizar no software HP Precisionscan
Pro. Se estes dois comandos não estiverem disponíveis,
reinicialize o software com a fonte de luz do XPA conectada ao
scanner.
●
A lâmpada na fonte de luz XPA pode estar quebrada ou não
funciona. Com a fonte de luz do XPA conectada ao scanner,
mantenha a fonte de luz XPA para cima e verifique a iluminação.
Se a lâmpada estiver quebrada, é preciso consertá-la.
O XPA não funciona.
O cabo do XPA pode não estar conectado corretamente. Verifique
se o cabo XPA está bem conectado à porta no scanner.
Quando utilizo o XPA, eu não consigo escolher o XPA (Slides) ou o
XPA (Negativos) no menu Digitalizar.
●
O cabo do XPA pode não estar conectado corretamente.
Verifique se o cabo XPA está bem conectado à porta no
scanner.
●
Se você conectou o XPA enquanto o software HP Precisionscan
Pro estava em execução, reinicialize o software. Isso permite
que o software detecte o XPA.
Não há luz ou há apenas uma luz fraca no adaptador de
transparências quando XPA (Slides) ou XPA (Negativos) são
selecionados no menu Digitalizar.

98 Solução de problemas e manutenção Voltar ao Conteúdo
Como solucionar problemas com o ADF
Esta seção aborda problemas que podem ocorrer quando você está
utilizando o alimentador automático de documentos (ADF).
O ADF está alimentando várias páginas, destorcendo as páginas ou
atolando com freqüência.
●
Se as páginas parecerem estar inclinando quando são
alimentadas no ADF, verifique as imagens digitalizadas
resultantes no software para garantir que elas não estejam
tortas.
●
O item pode não ter sido posicionado corretamente. Corrija o
item e ajuste as guias do papel ao centro da pilha.
●
A capacidade máxima de páginas da bandeja de entrada e
saída do ADF é de 25 páginas, dependendo do tipo de mídia
que esteja sendo carregado. Carregue apenas 25 ou menos
páginas na bandeja de entrada e remova as página s na saída
se estiverem em uma pilha de mais de 25.
●
O item carregado pode não atender às especificações do ADF.
V erifique se o tipo de mídia que e stá sendo carregado atende às
especificações exigidas. Consulte "Itens do ADF" na página 14.
Ao utilizar o ADF, o scanner não alimenta o item.
Um item carregado no ADF fica sempre atolado.
●
O item não atende às especificações do ADF. Consulte "Itens do
ADF" na página 14.
●
O item pode ter algo nele. Verifique se você removeu tudo,
como grampos e notas adesivas do item. Consulte "Como
selecionar e preparar itens" na página 13.
●
O item é muito pequeno . O menor tamanho de itens aceito s pelo
ADF é de 88,9 x 127 mm (3,5 por 5,0 polegadas). Utilize o vidro
para digitalizar.
●
O item é muito grande. O maior tamanho de itens aceitos pelo
ADF é de 216 x 355,6 mm (8,5 por 14 polegadas). Utilize o vidro
para digitalizar o item por partes.
A base da imagem digitalizada está recortada.
●
O ADF aceita itens de até 355,6 mm (14 polegadas). Se o item
for muito maior, digitalize-o em seções no vidro . Se o item for do
tamanho correto, escolha a definição de tamanho de página
correta na caixa de diálogo ADF antes de digitalizar.
●
Se enviado para uma impressora, o item pode ser muito
complexo (exigir muita memória) para a impressora processar.
Se possível, escolha uma impressora com mais memória. Ou,
selecione uma resolução menor ou tipo de saída diferente como
preto-e-branco ou escala de cinza.
O acesso pode não estar presa firmemente. Abra o acesso e
feche-o pressionando firmemente. Consulte "Como desobstruir
atolamento no ADF" na página 99 para visualizar as ilustrações.

Voltar ao Conteúdo Solução de problemas e manutenção99
Como desobstruir atolamento no ADF
As páginas podem ficar atoladas no início ou no fim. Utilize o
procedimento apropriado abaixo para desobstruir e continuar.
Para desobstruir atolamentos no início de uma página
1 Levantar o acesso.
3 Se não puder remover o item com f acilidade , lev ante as duas guias
verdes localizadas atrás dos roletes e remova gentilmente a
correia de papel em verde, conforme mostrado.
Nota: Utilizar a força ao remov er a págin a pode causar danos
ao original. Se a maioria dos papeis já estiver no rolete
principal, utilize os procedimentos para desatolar ao
final da página.
2 Levante a grande guia em verde (localizado à esquerda do rolete)
e remova suavemente o papel atolado.

100 Solução de problemas e manutenção Voltar ao Conteúdo
4 Remova o item atolado no ADF e recoloque o papel.
5 Feche o acesso. Pressione firmemente até ouvir um clique.
6 Empilhe novamente todas as páginas e as recarregue no ADF.
7 No prompt do ADF no computador, selecione novamente todas as
configurações que você modificou e clique em Digita lizar para ou
Digitalizar novamente.
 Loading...
Loading...