Page 1
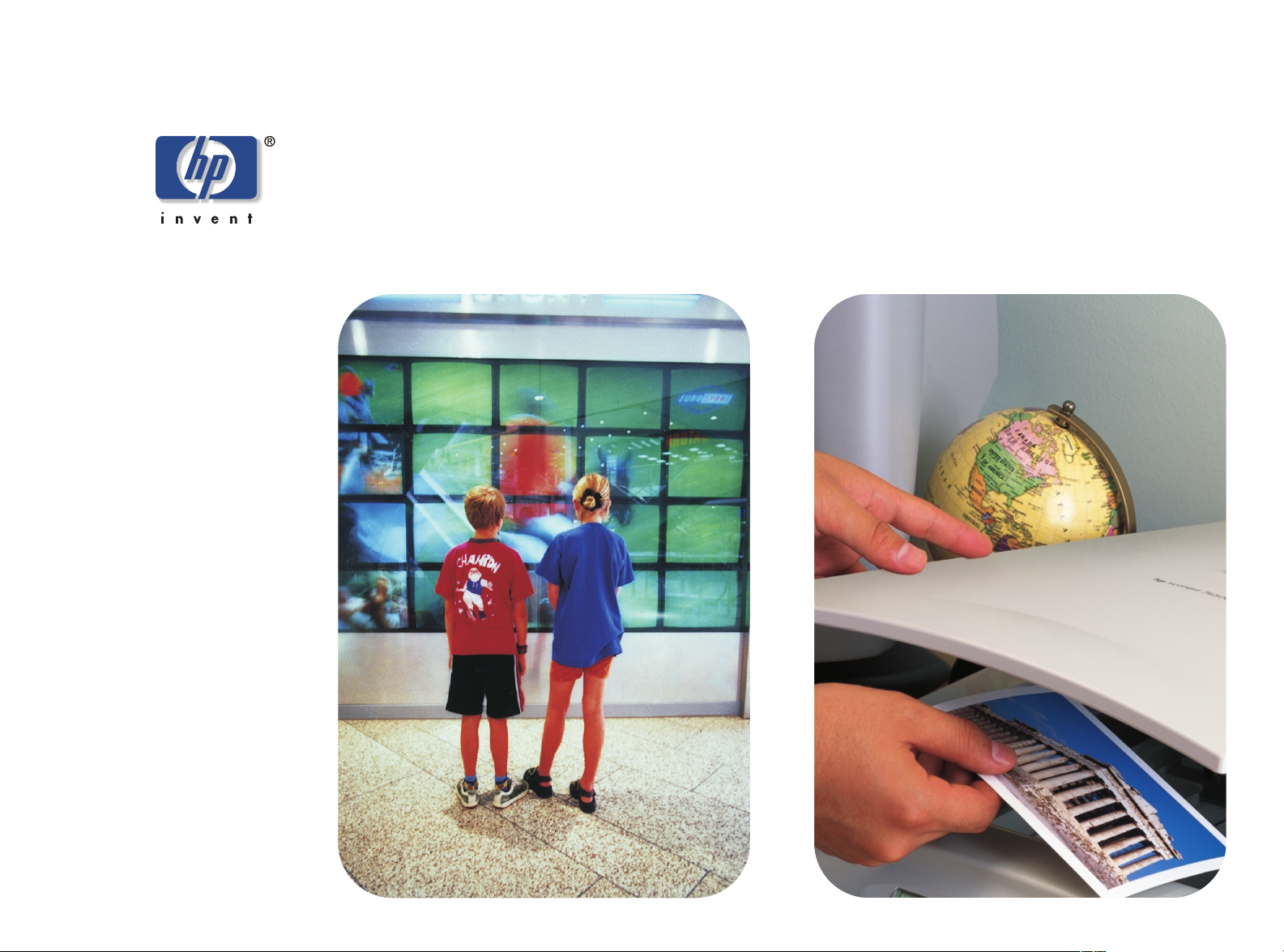
Användarhandbok till
hp
scanjet 4400c-scannrar
och 5400c-scannrar
Page 2
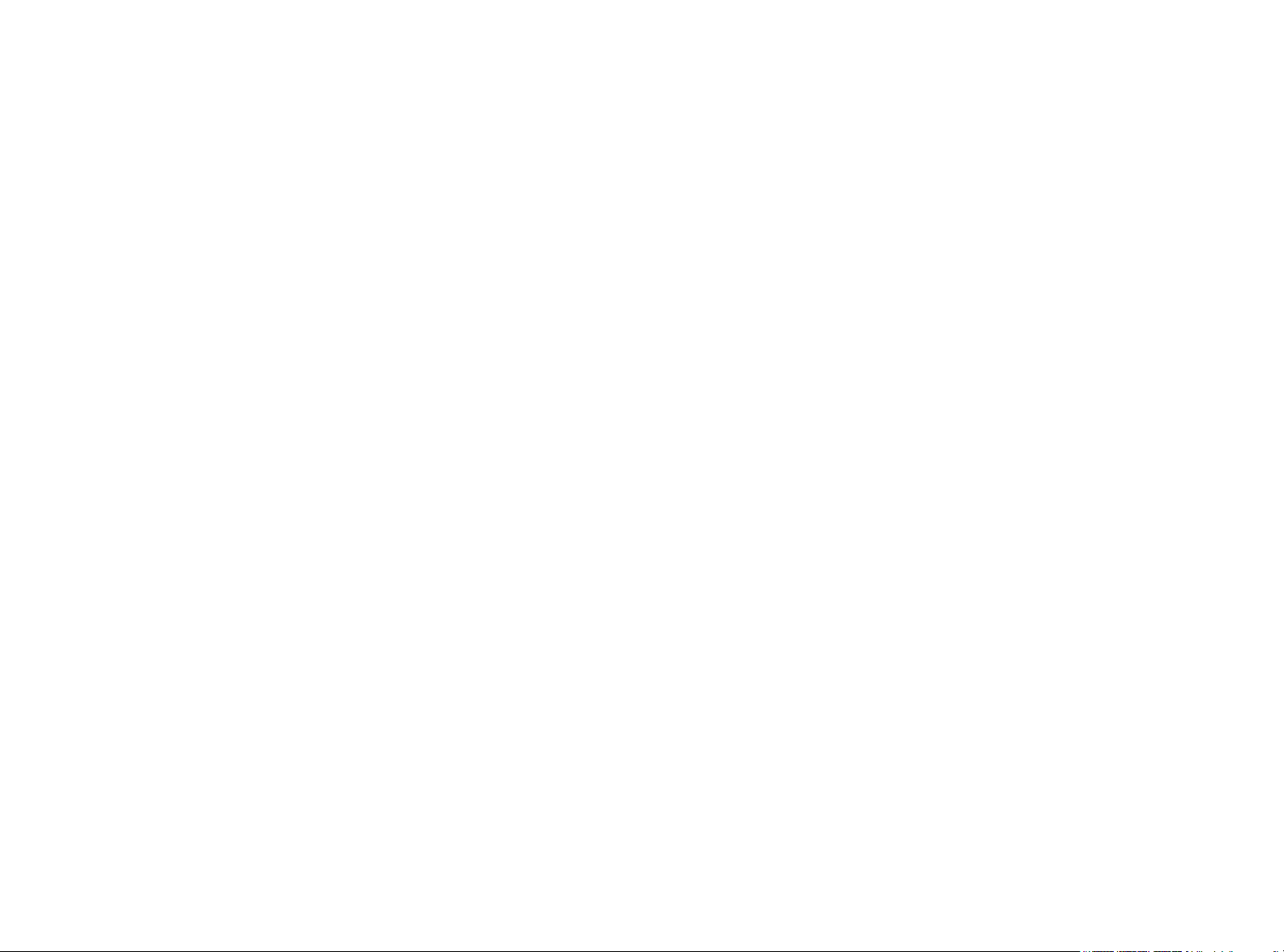
Upphovsrätt
Garanti
© Copyright Hewlett-Packard Company 2001
Med ensamrätt. Mångfaldigande, anpassning eller översättning utan
skriftligt tillstånd är förbjudet, förutom under förhållanden som tillåts av
upphovsrättslagar.
Varumärken
Microsoft ®, Windows ®, Windows NT ®, Hotmail
®
, Microsoft Outlook ® och Outlook Express ® är varumärken som
tillhör Microsoft och är registrerade i USA. Adobe™
varumärken som tillhör Adobe Systems Incorporated. Netscape
ett varumärken som tillhör Netscape och är registrerat i USA. Energy
®
Star
Protection Agency.
Alla andra produkter som omnämns kan vara varumärken som tillhör
respektive företag.
är ett registrerat tjänstemärke som tillhör States Environmental
®,
Microsoft Word
och Acrobat™ är
®
är
Informationen i det här dokumentet kan ändras utan föregående
meddelande.
Hewlett-Packard står inte för garanti av något slag beträffande den här
informationen. HEWLETT-PACKARD FRÅNSÄGER SIG
UTTRYCKLIGEN PÅSTÅDD GARANTI FÖR FÖRSÄLJNING OCH
LÄMPLIGHET I ETT SÄRSKILT SYFTE.
Hewlett-Packard är inte ansvarig för någon direkt, indirekt, oväsentlig,
påföljande eller annan skada som uppges i samband med leveransen
eller användningen av den här informationen.
MEDDELANDE TILL ANVÄNDARE INOM AMERIKANSKA
MYNDIGHETER: BEGRÄNSADE RÄTTIGHETER FÖR
ANVÄNDNING AV KOMMERSIELL PROGRAMVARA: ”Myndigheters
användning, mångfaldigande och uppdagande av information
begränsas enligt avtalsavsnittet (c) (1) (ii) i Rights in Technical Data
Clause vid DFARS 52.227-7013”.
Material som scannas med den här produkten kan skyddas av lagar
och andra bestämmelser, som upphovsrättslagar. Kunden själv
ansvarar för att följa alla sådana lagar och bestämmelser.
Page 3
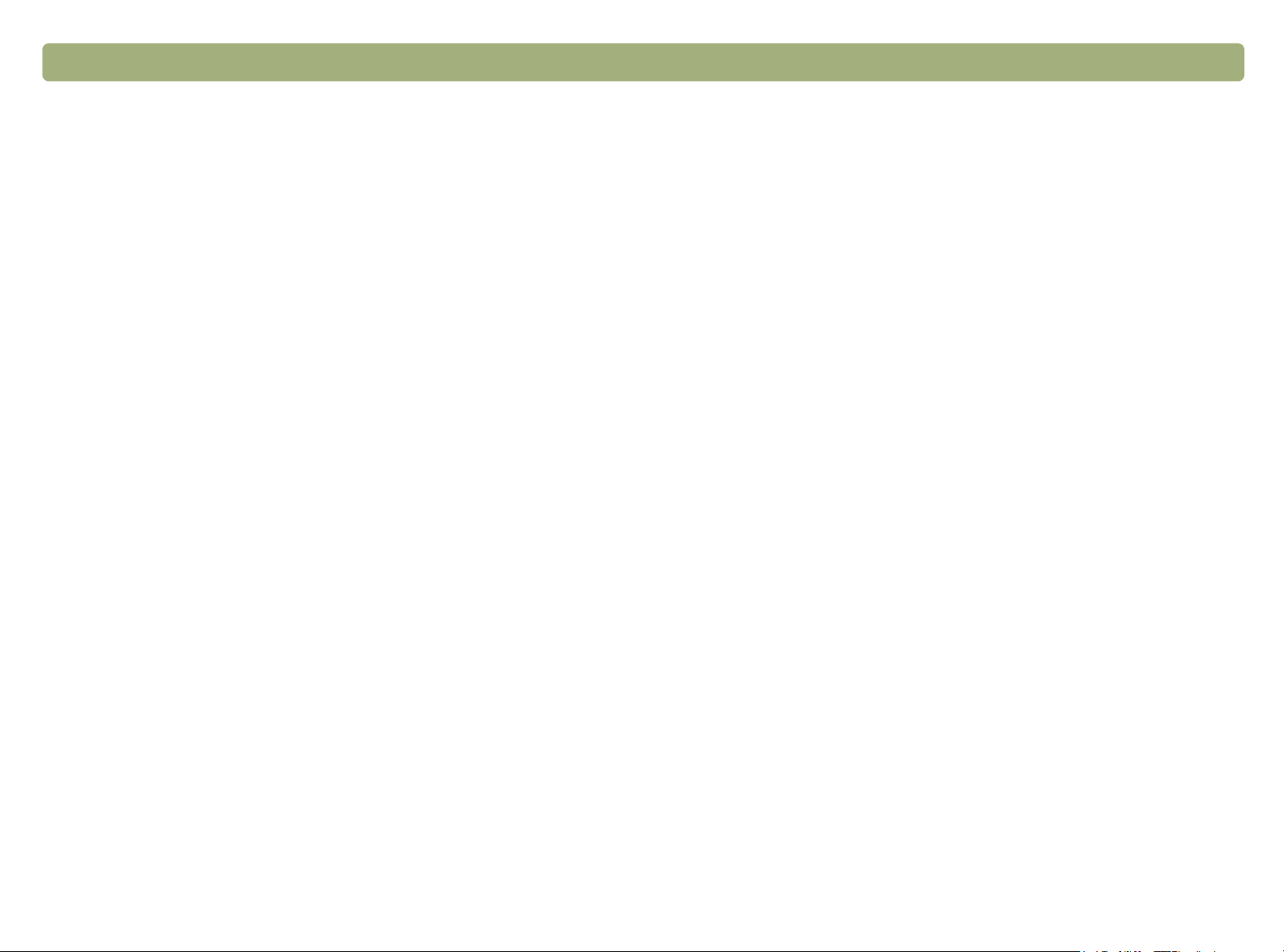
Tillbaka till innehållsförteckning Frontpanel och tillbehör, jämförelser 3
Frontpanel och tillbehör, jämförelser
I följande tabeller finns information om HP Scanjet 4400c- och 5400cscannrar, inklusive beskrivningar av knapparna på frontpanelerna och
tillbehören till scannrarna.
Information om de olika scannermodellerna finns i följande tabeller:
●
"HP Scanjet 4400c-scanner" på sidan 4.
●
"HP Scanjet 4470c-scanner" på sidan 5.
●
"HP Scanjet 5400c-scanner" på sidan 6.
●
"HP Scanjet 5470c-scanner" på sidan 7.
●
"HP Scanjet 5490c-scanner" på sidan 8.
Page 4

4 Frontpanel och tillbehör, jämförelser Tillbaka till innehållsförteckning
HP Scanjet 4400c-scanner
Funktion
Kopiera, knapp
Fotokopiering, knapp
Scanna till, knapp
E-post, knapp
Energisparläge, knapp
Parallellkabel
Finns i scannern
eller i lådan
Tillbehör
*
HP Scanjet OH-adapter
* Till tillbehör räknas sådant som inte levereras tillsammans med
scannern, men som kan köpas separat.
Page 5
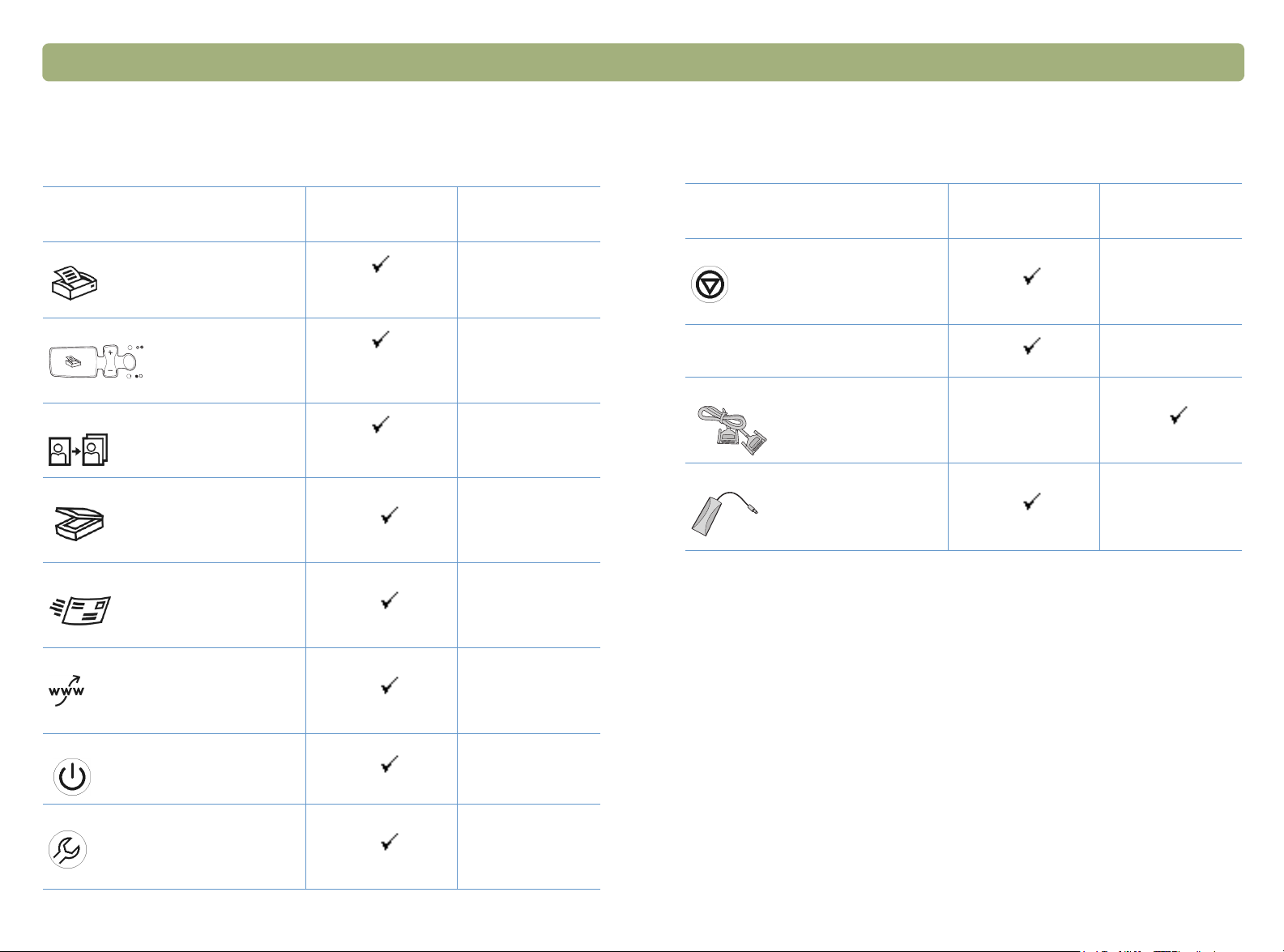
Tillbaka till innehållsförteckning Frontpanel och tillbehör, jämförelser 5
HP Scanjet 4470c-scanner
Funktion
Kopiera, knapp
Kopia i färg/svartvitt, knapp
Fotokopiering, knapp
Scanna till, knapp
E-post, knapp
Share-to-Web, knapp
scannern
Finns i
eller i lådan
Tillbehör
*
Funktion
Avbryt, knapp
Tvåsiffrig LCD
Parallellkabel
HP Scanjet OH-adapter
Finns i scannern
eller i lådan
Tillbehör
*
* Till tillbehör räknas sådant som inte levereras tillsammans med
scannern, men som kan köpas separat.
Energisparläge, knapp
Fler alternativ, knapp
Page 6

6 Frontpanel och tillbehör, jämförelser Tillbaka till innehållsförteckning
HP Scanjet 5400c-scanner
Funktion
Kopiera, knapp
Kopia i färg/svartvitt, knapp
Fotokopiering, knapp
Scanna till, knapp
E-post, knapp
Share-to-Web, knapp
scannern
Finns i
eller i lådan
Tillbehör
*
Funktion
Avbryt, knapp
Tvåsiffrig LCD
Scannerlås
Parallellkabel
HP Scanjet OH-adapter
Automatisk dokumentmataren för HP
Scanjet (ADM)
Finns i scannern
eller i lådan
Tillbehör
*
Energisparläge, knapp
Fler alternativ, knapp
* Till tillbehör räknas sådant som inte levereras med scannern men som
kan köpas separat.
Page 7
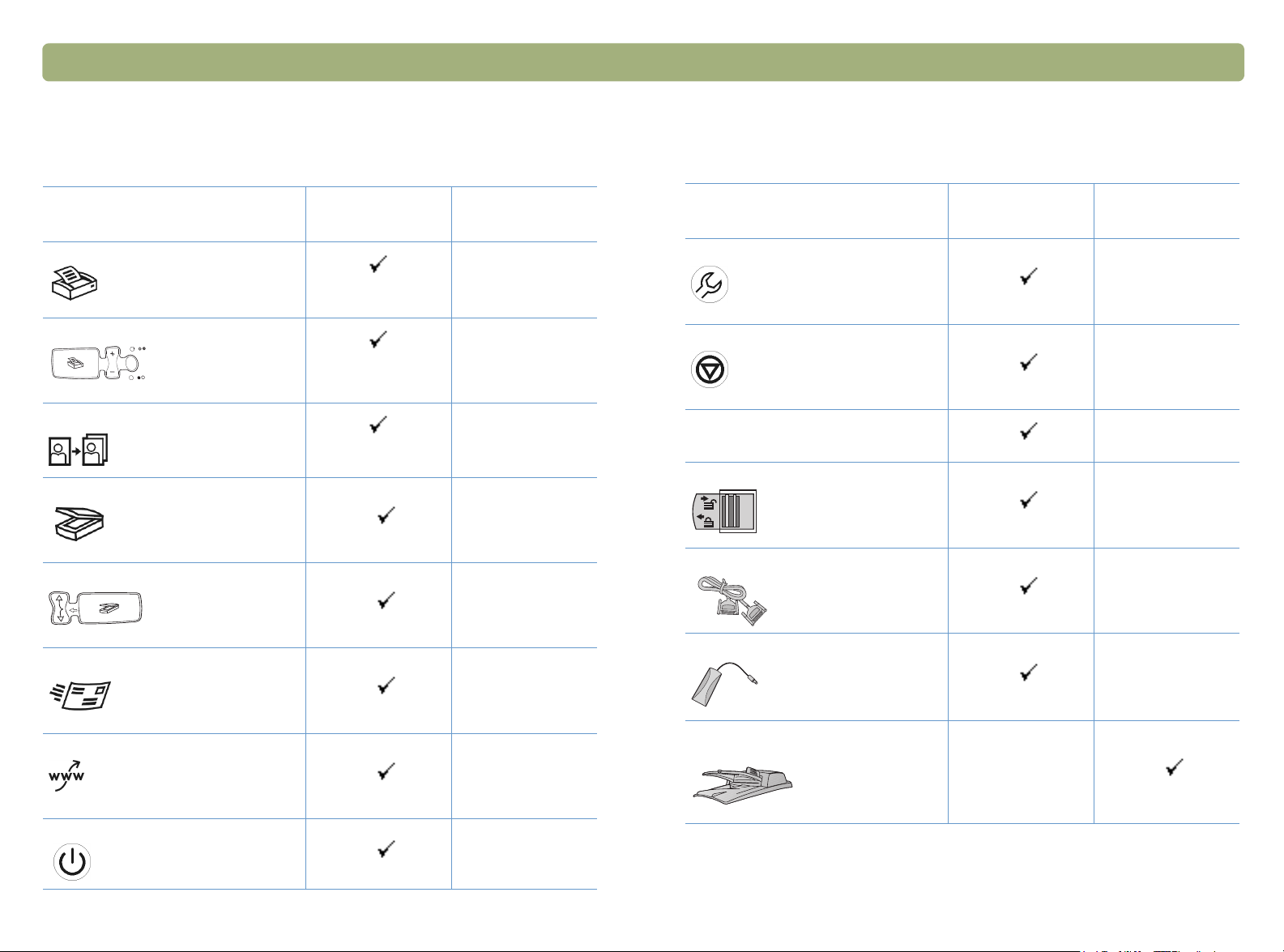
Tillbaka till innehållsförteckning Frontpanel och tillbehör, jämförelser 7
HP Scanjet 5470c-scanner
Funktion
Kopiera, knapp
Kopia i färg/svartvitt, knapp
Fotokopiering, knapp
Scanna till, knapp
Välj mål, knapp
E-post, knapp
scannern
Finns i
eller i lådan
Tillbehör
*
Funktion
Fler alternativ, knapp
Avbryt, knapp
LCD med 16 tecken
Scannerlås
Parallellkabel
HP Scanjet OH-adapter
Finns i scannern
eller i lådan
Tillbehör
*
Share-to-Web, knapp
Energisparläge, knapp
Automatisk dokumentmataren för HP
Scanjet (ADM)
* Till tillbehör räknas sådant som inte levereras med scannern men som
kan köpas separat.
Page 8
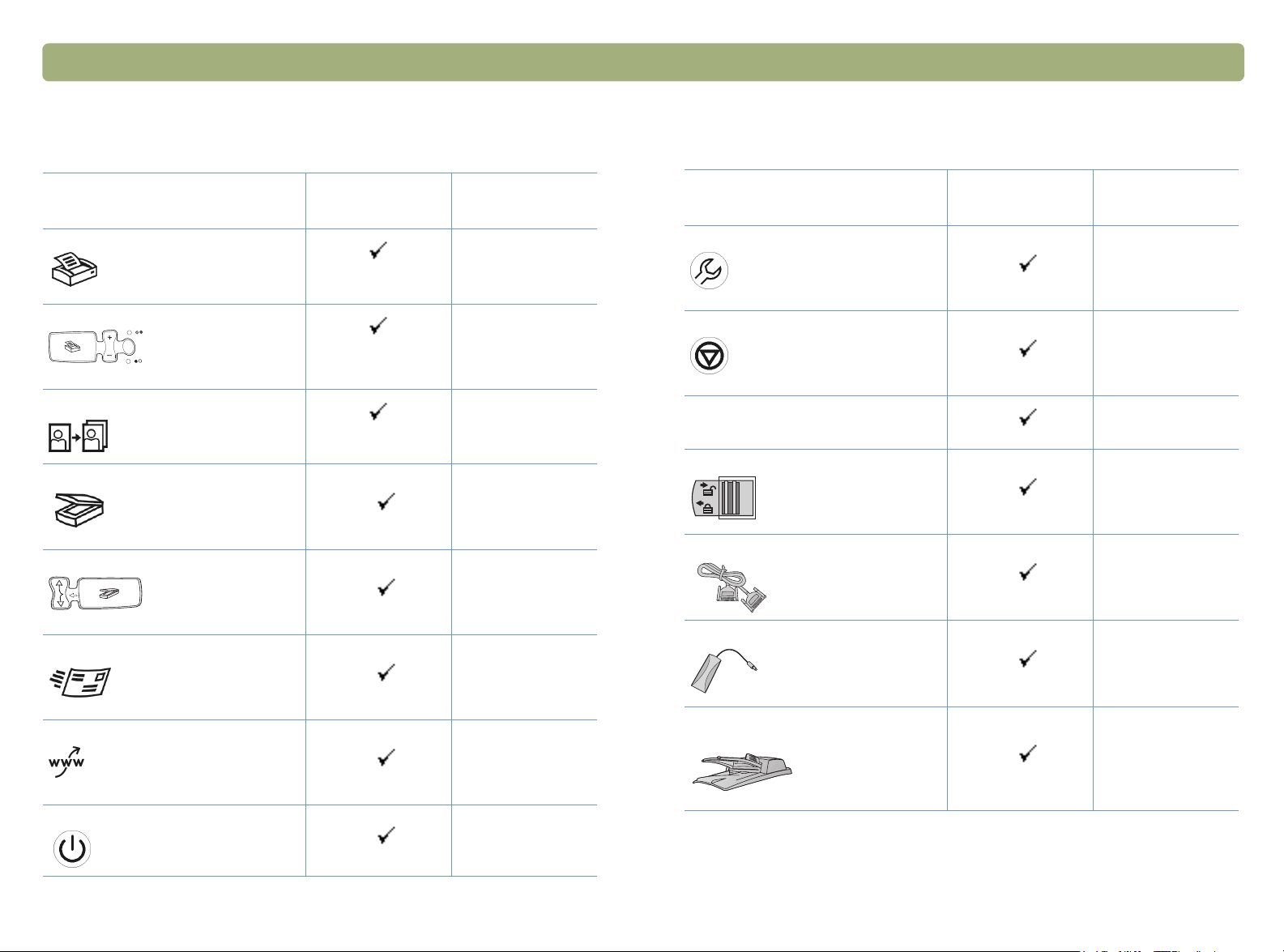
8 Frontpanel och tillbehör, jämförelser Tillbaka till innehållsförteckning
HP Scanjet 5490c-scanner
Funktion
Kopiera, knapp
Kopia i färg/svartvitt, knapp
Fotokopiering, knapp
Scanna till, knapp
Välj mål, knapp
E-post, knapp
Finns i scannern
eller i lådan
Tillbehör
*
Funktion
Fler alternativ, knapp
Avbryt, knapp
LCD med 16 tecken
Scannerlås
Parallellkabel
HP Scanjet OH-adapter
scannern
Finns i
eller i lådan
Tillbehör
*
Share-to-Web, knapp
Energisparläge, knapp
Automatisk dokumentmataren för HP
Scanjet (ADM)
* Till tillbehör räknas sådant som inte levereras med scannern men som
kan köpas separat.
Page 9
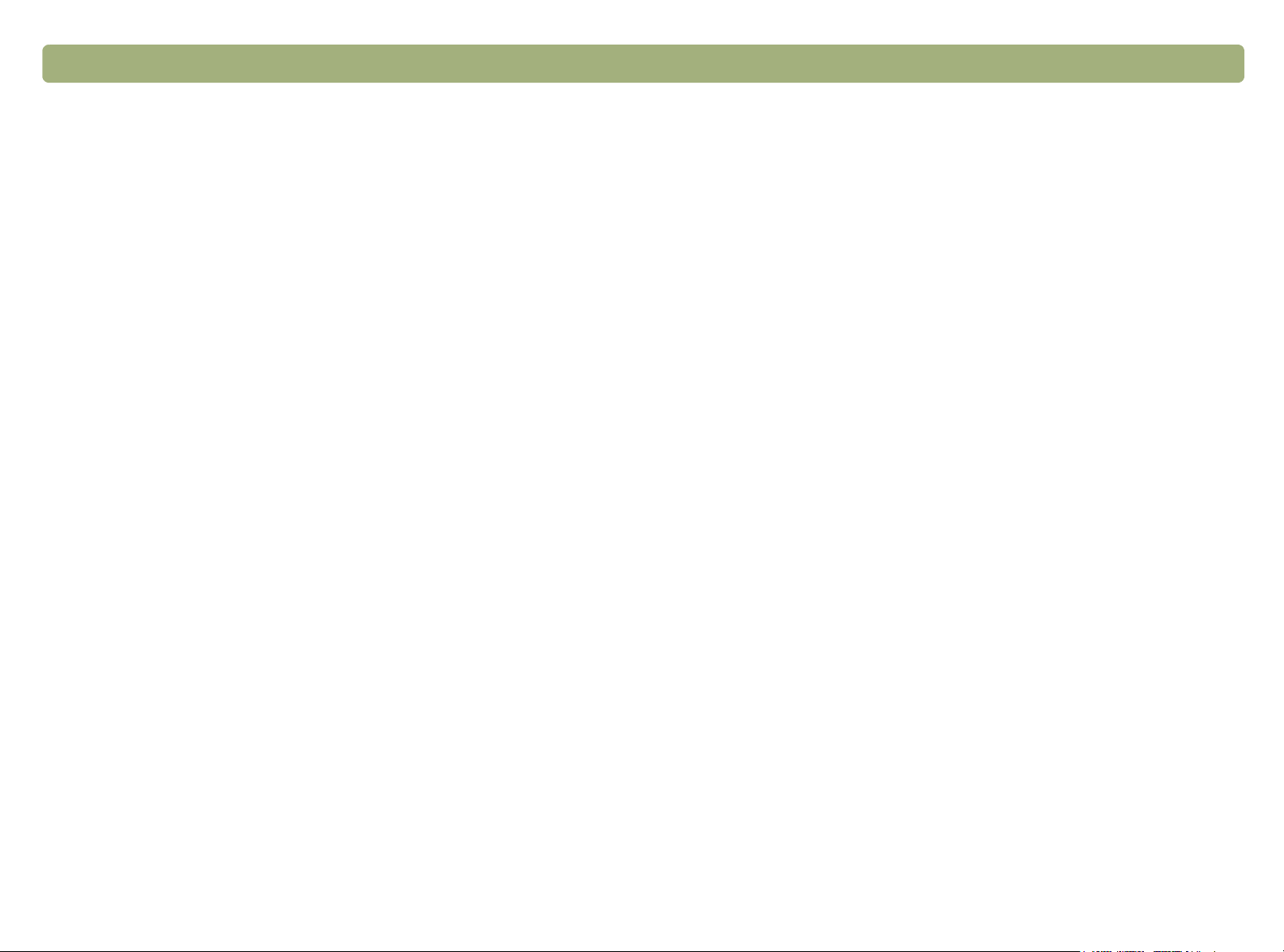
Innehåll
9
Frontpanel och tillbehör, jämförelser
HP Scanjet 4400c-scanner. . . . . . . . . . . . . . . . . . . . . . . . .4
HP Scanjet 4470c-scanner. . . . . . . . . . . . . . . . . . . . . . . . .5
HP Scanjet 5400c-scanner. . . . . . . . . . . . . . . . . . . . . . . . .6
HP Scanjet 5470c-scanner. . . . . . . . . . . . . . . . . . . . . . . . .7
HP Scanjet 5490c-scanner. . . . . . . . . . . . . . . . . . . . . . . . .8
1 Komma igång
Skriva ut den här informationen . . . . . . . . . . . . . . . . . . . .11
Visa produkttur . . . . . . . . . . . . . . . . . . . . . . . . . . . . . . . .11
Hur börjar jag? . . . . . . . . . . . . . . . . . . . . . . . . . . . . . . .12
Använda scannerknapparna . . . . . . . . . . . . . . . . . . . .12
Använda HP Precisionscan Pro. . . . . . . . . . . . . . . . . . .12
Använda ett annat program. . . . . . . . . . . . . . . . . . . . .12
Använda HP Scanjet - Kopieringsverktyg. . . . . . . . . . . .12
Välja och förbereda objekt. . . . . . . . . . . . . . . . . . . . . . . .13
Använda scannerglaset . . . . . . . . . . . . . . . . . . . . . .13
Använda ADM . . . . . . . . . . . . . . . . . . . . . . . . . . . .14
Använda OH-adaptern. . . . . . . . . . . . . . . . . . . . . . . .14
Gör din första scanning . . . . . . . . . . . . . . . . . . . . . . . . . .15
Vanliga frågor och svar . . . . . . . . . . . . . . . . . . . . . . . . . .18
2 Scanna med scannerknappar
Översikt över scannerknappar. . . . . . . . . . . . . . . . . . . . . .22
Scanna snabbt med hjälp av scannerknapparna . . . . . . . . .24
Scanna till HP Precisionscan Pro. . . . . . . . . . . . . . . . . .24
Scanna till ett annat program. . . . . . . . . . . . . . . . . . . .25
Skicka en scannad bild till en webbplats. . . . . . . . . . . .26
Fotokopior genom att scanna . . . . . . . . . . . . . . . . . . .27
Skicka en scannad bild med e-post. . . . . . . . . . . . . . . .28
Skriva ut kopior. . . . . . . . . . . . . . . . . . . . . . . . . . . . .31
Ändra inställningar för knappar . . . . . . . . . . . . . . . . . . . .32
Lista med alternativ för scannerknappar . . . . . . . . . . . . .33
3 Scanna med HP Precisionscan Pro
Översikt över HP PrecisionScan Pro-programvaran. . . . . . . . .37
Starta HP PrecisionScan Pro . . . . . . . . . . . . . . . . . . . .38
Hitta hjälp för hur du använder programvaran . . . . . . . .38
Starta en ny scanning. . . . . . . . . . . . . . . . . . . . . . . . . . .39
Beskära eller välja ett område för slutlig scanning. . . . . . . . .40
Titta närmare på ett område (zooma) . . . . . . . . . . . . . . . . .41
Välja utdatatyp . . . . . . . . . . . . . . . . . . . . . . . . . . . . . . .41
Göra valfria justeringar, allmänt . . . . . . . . . . . . . . . . . . . .43
Ändra storlek (utdataformat). . . . . . . . . . . . . . . . . . . . .43
Ändra upplösning . . . . . . . . . . . . . . . . . . . . . . . . . . .44
Ändra kontrast . . . . . . . . . . . . . . . . . . . . . . . . . . . . .44
Rotera en bild. . . . . . . . . . . . . . . . . . . . . . . . . . . . . .45
Spegelvända en bild . . . . . . . . . . . . . . . . . . . . . . . .45
Mer skärpa . . . . . . . . . . . . . . . . . . . . . . . . . . . . . . .46
Återställa alla justeringar . . . . . . . . . . . . . . . . . . . . . .46
Göra valfria justeringar, avancerat. . . . . . . . . . . . . . . . . . .47
Invertera bilden. . . . . . . . . . . . . . . . . . . . . . . . . . . . .47
Ändra mellantoner. . . . . . . . . . . . . . . . . . . . . . . . . . .48
Ändra högdagrar . . . . . . . . . . . . . . . . . . . . . . . . . . .49
Ändra skuggor . . . . . . . . . . . . . . . . . . . . . . . . . . . . .50
Kontrollera klippta områden . . . . . . . . . . . . . . . . . . . .51
Ange utdatanivåer för bildpunkter. . . . . . . . . . . . . . . . .52
Visa RGB-värden och bildpunkter . . . . . . . . . . . . . . . . .53
Om histogram . . . . . . . . . . . . . . . . . . . . . . . . . . . . .54
Ändra nyans . . . . . . . . . . . . . . . . . . . . . . . . . . . . . .54
Ändra färgmättnad . . . . . . . . . . . . . . . . . . . . . . . . . .55
Ändra tröskelvärdet för svart och vitt . . . . . . . . . . . . . . .56
Ange vilka färger som ska bli svarta eller vita i
svartvita bitmappar. . . . . . . . . . . . . . . . . . . . . . . .57
Ta bort från skärmen . . . . . . . . . . . . . . . . . . . . . . . . .58
Återställa alla justeringar. . . . . . . . . . . . . . . . . . . . . . .58
Slutför den slutliga scanningen . . . . . . . . . . . . . . . . . . . . .59
Skicka till ett program. . . . . . . . . . . . . . . . . . . . . . . . .59
Page 10
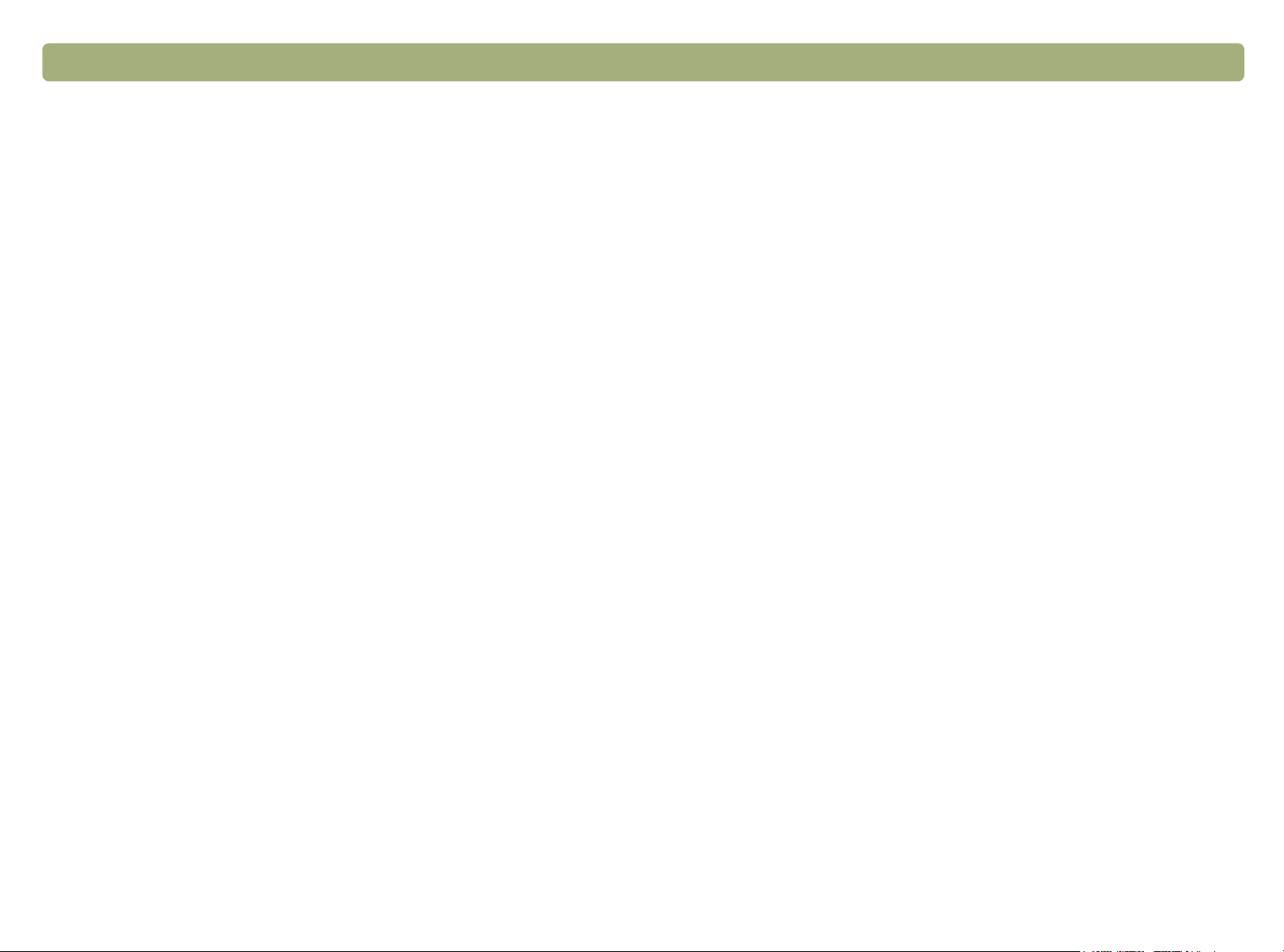
10 Tillbaka till innehållsförteckning
Skicka tillbaka bilden till ett TWAIN-program . . . . . . . . .60
Spara som fil . . . . . . . . . . . . . . . . . . . . . . . . . . . . . .60
Skriver ut . . . . . . . . . . . . . . . . . . . . . . . . . . . . . . . . .62
Publicera en scannad bild på en webbplats. . . . . . . . . .62
Använda den scannade bilden som skrivbordsunderlägg .63
Kopiera och klistra in i ett annat program. . . . . . . . . . . .63
Dra och släppa till ett annat program . . . . . . . . . . . . . .63
Dra och släppa till Skrivbordet i Windows eller
en mapp . . . . . . . . . . . . . . . . . . . . . . . . . . . . . .64
Scanna till en cd-skiva . . . . . . . . . . . . . . . . . . . . . . . .64
Andra funktioner och tips . . . . . . . . . . . . . . . . . . . . . . . . .65
Tips för att få den bästa bildkvaliteten . . . . . . . . . . . . . .65
Spara inställningar . . . . . . . . . . . . . . . . . . . . . . . . . .66
Göra standardinställningar . . . . . . . . . . . . . . . . . . . . .66
Scanna från andra program (TWAIN) . . . . . . . . . . . . .69
Scanna från andra program (WIA) . . . . . . . . . . . . . . .70
Vad du kan förvänta dig av textigenkänningsprogram . . .71
4 Använda tillbehör
Scanna från den automatiska dokumentmataren . . . . . . . . . .74
Scanna från OH-adaptern . . . . . . . . . . . . . . . . . . . . . . . .75
Scanna diapositiv . . . . . . . . . . . . . . . . . . . . . . . . . . .75
Scanna negativ . . . . . . . . . . . . . . . . . . . . . . . . . . . .77
Göra valfria justeringar av diapositiv eller negativ. . . . . . . . .79
Justera mellantoner för diapositiv eller negativ . . . . . . . . .79
Justera högdagrar för diapositiv eller negativ . . . . . . . . .80
Justera skuggor för diapositiv eller negativ . . . . . . . . . . .80
Visa RGB-värden och pixelfärg. . . . . . . . . . . . . . . . . . .81
Lösa problem med diapositiv och negativ . . . . . . . . . .93
Lösa problem med redigerbar text . . . . . . . . . . . . . . . . . . .94
Lösa problem med att skicka till andra mål. . . . . . . . . . . . . .96
Lösa problem med tillbehör . . . . . . . . . . . . . . . . . . . . . . .98
Lösa problem med OH-adaptern . . . . . . . . . . . . . . . . .98
Lösa problem med ADM. . . . . . . . . . . . . . . . . . . . . . .99
Ta bort papperstrassel i ADM. . . . . . . . . . . . . . . . . . . . .100
Rengöring och underhåll . . . . . . . . . . . . . . . . . . . . . . . .103
Rengöra scannerglaset. . . . . . . . . . . . . . . . . . . . . . .103
Rengöra OH-adaptern . . . . . . . . . . . . . . . . . . . . . .104
Rengöra ADM-glaset . . . . . . . . . . . . . . . . . . . . . . . .104
Avinstallera programvaran . . . . . . . . . . . . . . . . . . . . . . .105
Mer resurser, support och specifikationer . . . . . . . . . . . . .105
A Använda kommandon och kontroller i programmet
Använda kortkommandon och menyer . . . . . . . . . . . . . . .108
Verktygs- och informationsfält i HP Precisionscan Pro . . . . . .111
Verktygsfält . . . . . . . . . . . . . . . . . . . . . . . . . . . . . .111
Lägga till knappar i verktygsfältet . . . . . . . . . . . . . . . .112
Informationsfält . . . . . . . . . . . . . . . . . . . . . . . . . . . .112
Statusfält . . . . . . . . . . . . . . . . . . . . . . . . . . . . . . . .113
Sammanhangsberoende pekare . . . . . . . . . . . . . . . . . . .114
B Ordlista
Index
. . . . . . . . . . . . . . . . . . . . . . . . . . . . . . . . . . . .131
5 Felsökning och underhåll
Grundläggande kontroll. . . . . . . . . . . . . . . . . . . . . . . . . .84
Börja felsökning . . . . . . . . . . . . . . . . . . . . . . . . . . . . . . .84
Felmeddelanden från scannern . . . . . . . . . . . . . . . . . . . . .85
Lösa problem som inte genererade meddelanden . . . . . . . . .86
Lösa bildkvalitetsproblem . . . . . . . . . . . . . . . . . . . . . . . . .89
Lösa problem med scannade bilder. . . . . . . . . . . . . . . .89
Lösa problem med utskrifter . . . . . . . . . . . . . . . . . . . . .92
Page 11

Tillbaka till innehållsförteckning Komma igång 11
1
I det här avsnittet finns grundläggande information om hur du
använder HP Scanjet-scannern. Du får lära dig hur du visar
produktturen, förbereder objekt innan du scannar dem och väljer vilken
scanningsmetod du ska använda.
Komma igång
Skriva ut den här informationen
Om du vill skriva ut den här användarhandboken använder du
kommandot Skriv ut på menyn Arkiv. Skriv ut hela dokumentet eller
bara vissa kapitel eller avsnitt genom att ange sidnummer. I
innehållsförteckningen kan du se sidnummer för olika avsnitt.
Visa produkttur
Med hjälp av produktturen kan du snabbt och lätt se scannerns alla
funktioner och olika intressanta sätt att använda scannern på.
Produktturen, som tar c:a tre minuter, startar automatiskt när du
öppnar HP Precisionscan Pro. Om du vill kan du välja att avaktivera
produktturen och visa den en annan gång.
Om du vill visa produktturen efter att du har öppnat programmet klickar
du på Start-menyn, väljer Program och sedan HP Precisionscan
Pro. Klicka sedan på Produkttur på menyn Hjälp.
Page 12
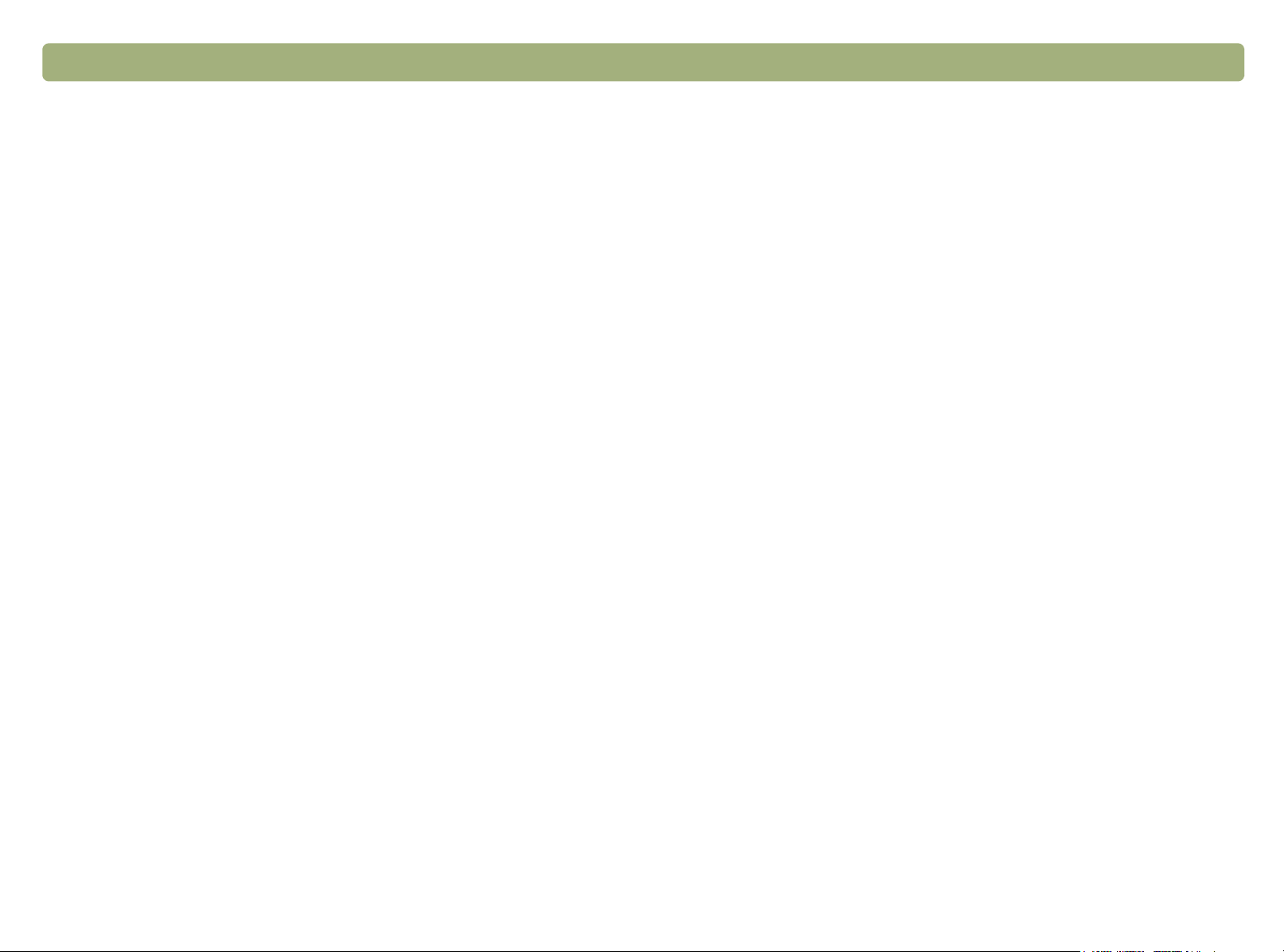
12 Komma igång Tillbaka till innehållsförteckning
Hur börjar jag?
Du kan sätta igång scannern med hjälp av:
●
Scannerknappar.
●
HP Precisionscan Pro-programvara
●
Ett annat program
●
HP Scanjet - Kopieringsverktyg.
Hur du börjar beror på vad du vill göra med det du scannar och de
inställningar du har gjort.
Använda scannerknapparna
Använd scannerknapparna som kortkommandon till att:
●
starta scannern.
●
scanna snabbt utan att göra ändringar.
●
scanna ett objekt och använda de standardinställningar som ger
bäst resultat för det mål du väljer.
Läs mer i avsnittet "Scanna med scannerknappar" på sidan 21.
Använda HP Precisionscan Pro
Använd HP Precisionscan Pro när du vill:
●
visa eller ändra en scannad bild innan du skickar den. Du kan t.ex.
vilja ändra upplösning, beskära eller ändra storlek.
Använda ett annat program
Börja scanna från ett annat program när:
●
du vill skicka det scannade objektet till ett program som är öppet,
t.ex. ordbehandlingsprogrammet.
●
det program du använder är TWAIN- eller WIA-kompatibelt. Ett
program är kompatibelt om det finns ett kommando av typen
Hämta bild eller Från scanner eller liknande på menyn Arkiv
(eller motsvarande meny). Om du är osäker på om programmet är
TWAIN- eller WIA-kompatibelt eller om du inte vet vilket
kommando du ska använda till att hämta in scannade objekt läser
du i programdokumentationen.
Läs mer i avsnittet "Scanna från andra program (TWAIN)" på sidan 69.
Om programmet är WIA-kompatibelt läser du i avsnittet "Scanna från
andra program (WIA)" på sidan 70.
Använda HP Scanjet - Kopieringsverktyg
Använd HP Scanjet - Kopieringsverktyg om du vill göra
standardjusteringar, t.ex. förminska eller förstora, eller göra ljusare
eller mörkare. Du kan också välja en annan skrivare än den som är
vald som standard.
När du vill använda programmet klickar du på Start-menyn, väljer
Program, HP Scanjet-program och klickar sedan på HP Kopieringsverktyg. Om du vill ha hjälp med att använda programmet
klickar du på Hjälp i programmet.
●
skicka det scannade objektet till ett mål som det inte finns någon
knapp för, t.ex. ett DTP-program.
Läs mer i avsnittet "Scanna med HP Precisionscan Pro" på sidan 37.
Page 13
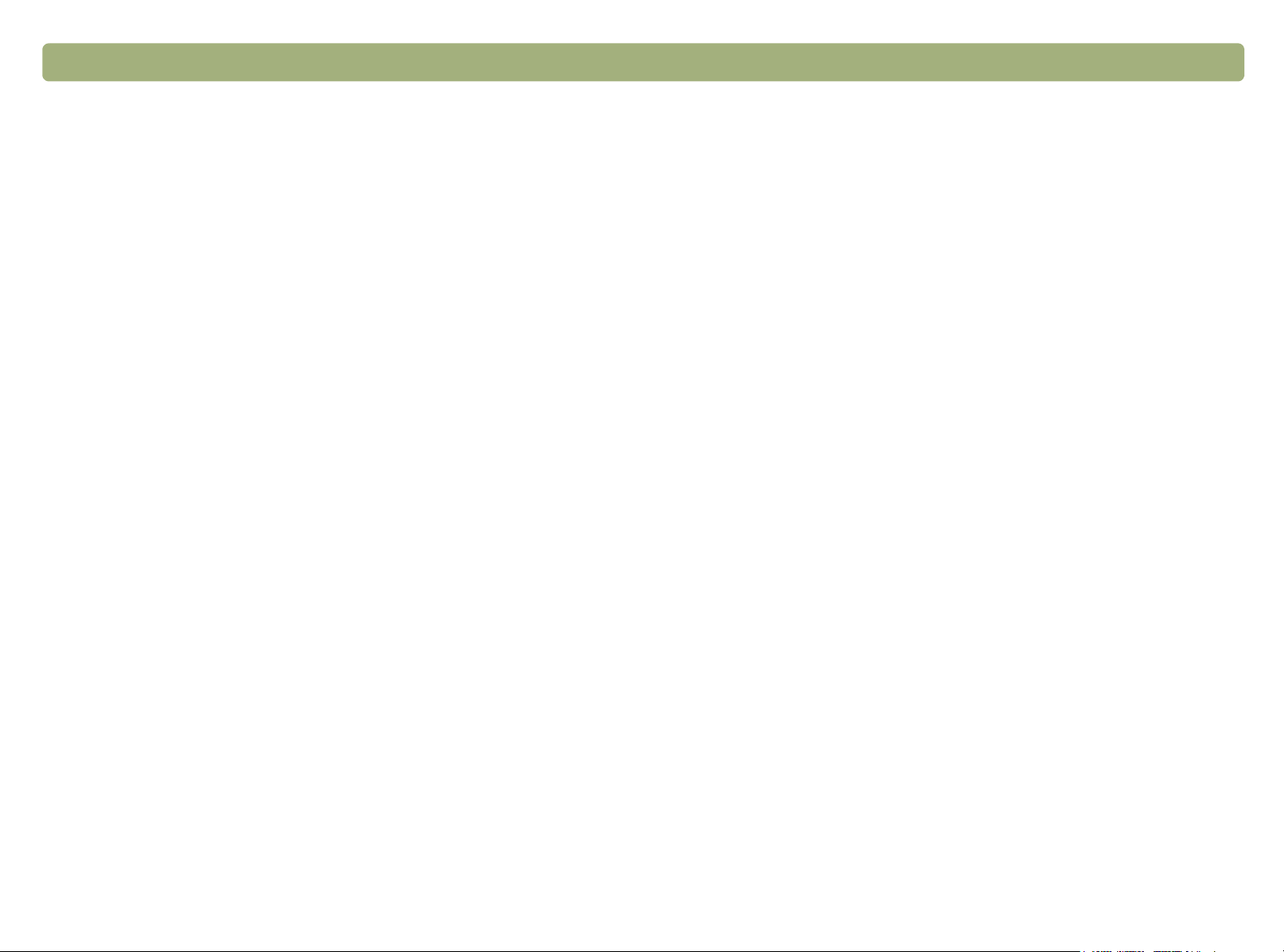
Tillbaka till innehållsförteckning Komma igång 13
Välja och förbereda objekt
Innan du lägger objekt i scannern bör du följa nedanstående
instruktioner när du väljer och förbereder dem så att du inte skadar
objekten eller scannern.
VARNING Felaktig placering och scanning kan skada objekten
och scannern.
Använda scannerglaset
Från scannerglaset kan du scanna många olika typer av objekt, bl.a.:
●
pappersobjekt
●
nyhetsutklipp, kvitton och visitkort
●
allt material, oberoende av vikt per ytenhet, inklusive material
lättare än 60 g/m
●
gummerat papper
●
flerdelat formulär på karbonpapper
●
gamla eller slitna fotografier och dokument
●
objekt med revor, perforeringar eller stansade hål och skrynklade
eller rullade objekt
●
platta, tredimensionella objekt som boksidor, tyg och papper med
struktur
VARNING Undvik att lägga objekt med vassa kanter på
Innan du placerar ett objekt på scannerglaset, se till att det inte finns
klister som inte har torkat, korrigeringsvätska eller andra ämnen som
kan skada scannern på det.
2
(16 lb) och tyngre än 105 g/m2 (28 lb)
scannerglaset. Det kan skada den.
Page 14
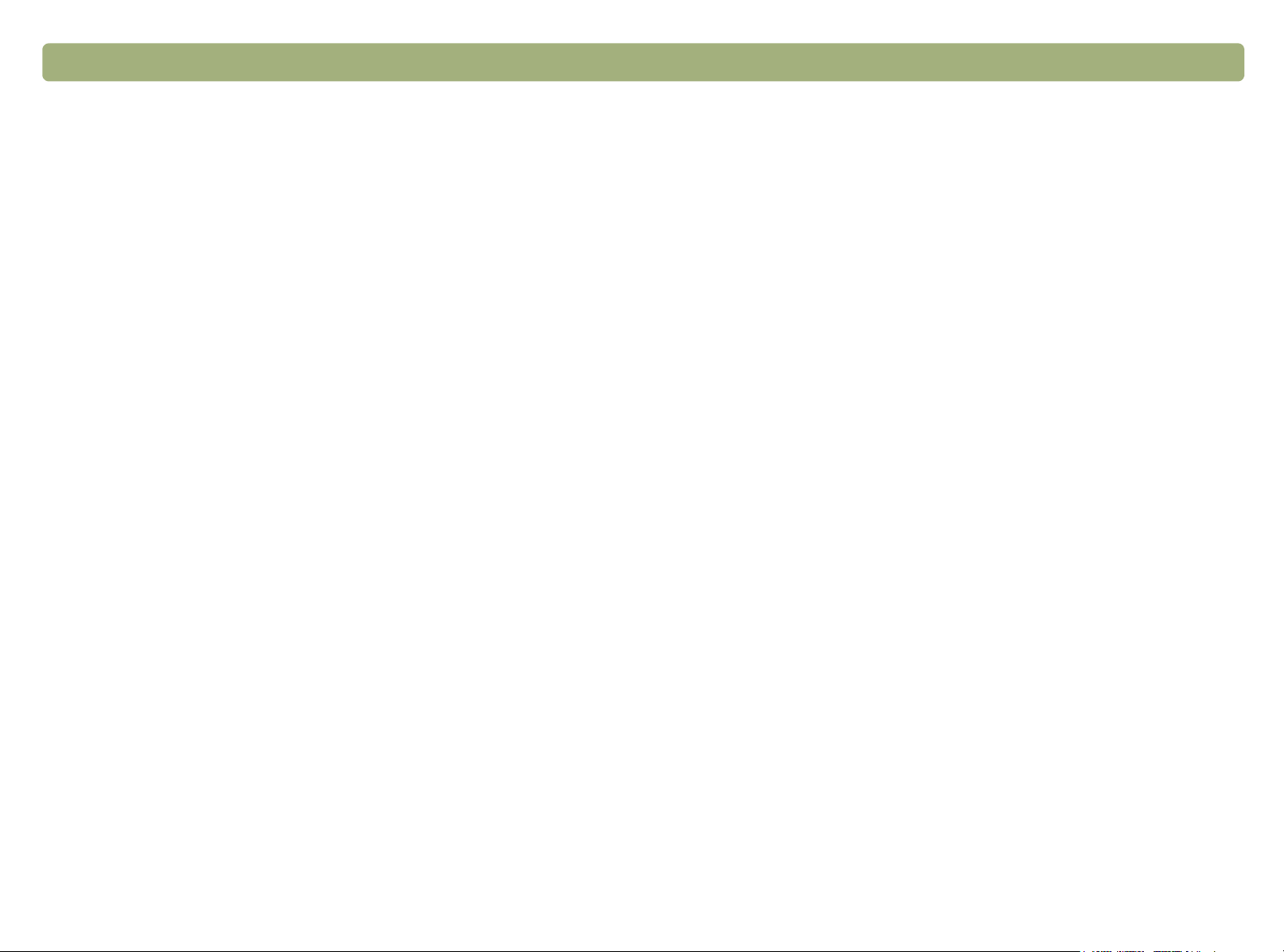
14 Komma igång Tillbaka till innehållsförteckning
Använda ADM
Med den automatiska dokumentmataren för HP ScanJet (ADM) kan du
snabbt och enkelt kan scanna objekt med många sidor. Den ingår, eller
kan användas, med vissa scannermodeller. Läs mer i avsnittet
"Frontpanel och tillbehör, jämförelser" på sidan 3. Objekt som uppfyller
följande krav kan användas i ADM:
●
objekt i US Letter-, A4- och US Legal-format
●
objekt som består av upp till 25 lösa sidor
●
objekt som är från 88,9 x 127 mm till 215,9 x 355,6 mm
●
objekt som väger mellan 60 och 90 g/m2 (16 och 24 lb)
●
objekt som är rektangulära och i gott skick (inte ömtåliga eller
slitna)
●
objekt utan revor, perforeringar eller stansade hål
●
objekt där det inte finns klister som inte har torkat,
korrigeringsvätska eller bläck
Undvik flerdelade formulär på karbonpapper, OH-film, sidor från
tidskrifter, gummerat papper och tunt bibelpapper.
Använda OH-adaptern
OH-adapter för HP ScanJet levereras med vissa scannermodeller eller
kan beställas. Använd OH-adaptern de medföljande mallarna om du
vill scanna:
●
35 mm-fotonegativ
●
35 mm-diapositiv
Håll bara i kanterna på de här objekten när du hanterar dem eftersom
de lätt kan skadas.
Innan du lägger objektet i ADM förbereder du det genom att:
●
Släta ut vikta hörn och skrynklor.
●
Ta bort klamrar, pappersklämmor, notislappar och andra objekt.
Om objektet inte uppfyller kraven ovan eller du inte kan förbereda det
enligt beskrivningen använder du scannerglaset.
Page 15

Tillbaka till innehållsförteckning Komma igång 15
Gör din första scanning
I det här avsnittet får du veta hur scannar ett objekt till skrivare med
hjälp av de två viktigaste scanningsmetoderna:
●
Scannerknappar
●
HP PrecisionScan Pro-programvara
Lägg objektet i scannern innan du scannar.
Lägga objektet i scannern
1 Välj det objekt du vill scanna, t.ex. en sida från en tidskrift.
2 Lägg objektet med framsidan nedåt på scannerglaset och stäng
locket.
3 Läs mer i avsnittet "Gör din första scanning med hjälp av
scannerknapparna" på sidan 16.
Page 16

16 Komma igång Tillbaka till innehållsförteckning
Gör din första scanning med hjälp av scannerknapparna
1 Lägg objektet i scannern. Läs mer i avsnittet "Lägga objektet i
scannern" på sidan 15.
2 Tryck på knappen Kopiera ( ) på scannern. Objektet scannas
och de inställningar som ger bäst resultat för den här typen av
objekt används. Sedan skrivs det scannade objektet ut på
standardskrivaren.
Kopiera
3 Om scanningen inte fungerar eller om du får andra problem kan du
läsa i "Lösa problem som inte genererade meddelanden" på
sidan 86.
Gör din första scanning med hjälp av HP Precisionscan Pro
1 Lägg objektet i scannern. Läs mer i avsnittet "Lägga objektet i
scannern" på sidan 15.
2 När du har lagt objektet i scannern trycker du på knappen Kopiera
( ). Objektet scannas till HP Precisionscan Pro och de
optimerade inställningarna för den här typen av objekt används.
3 När den scannade bilden visas i förhandsgranskningsfönstret i
programmet drar du en markeringsram runt bilden eller den del av
bilden som du vill scanna. Det gör du genom att klicka på ett hörn
av det område du vill markera och dra pekaren, med musknappen
nedtryckt, till motsatt hörn. Släpp musknappen och markeringen är
klar.
Markeringsram
Om du inte har scannat med hjälp av HP Precisionscan Pro tidigare
kan du läsa mer i "Gör din första scanning med hjälp av HP
Precisionscan Pro" på sidan 16.
Page 17
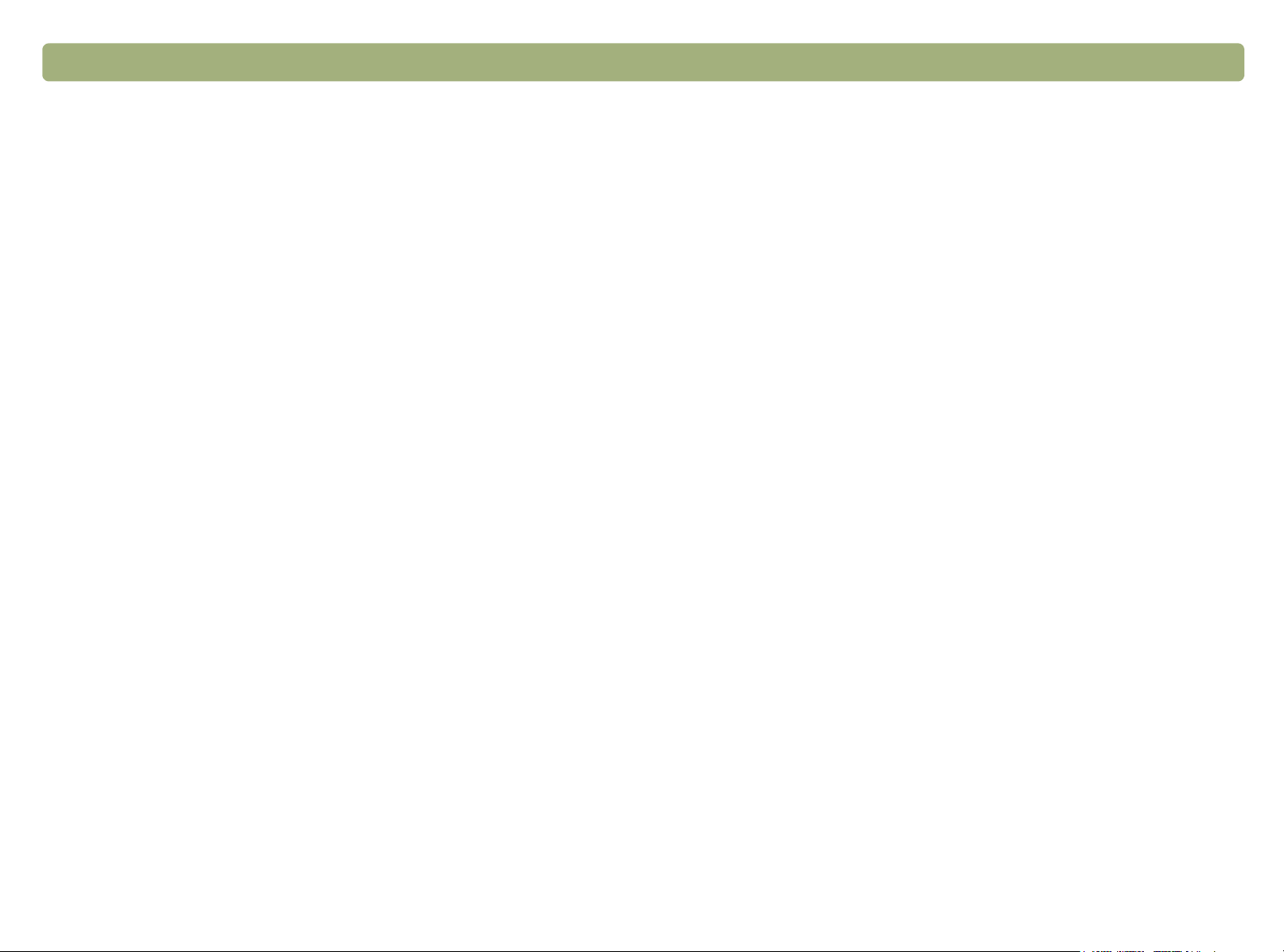
Tillbaka till innehållsförteckning Komma igång 17
4 Experimentera med bilden. Ändra utdatatypen eller gör andra
justeringar.
5 När du är klar klickar du på Skriv ut på menyn Inscanning.
6 Välj skrivaralternativ och klicka på OK. En sista scanning görs med
de ändringar du har gjort och sedan skrivs den scannade bilden ut.
7 Om scanningen inte fungerar eller du upplever andra problem kan
du läsa i "Lösa problem som inte genererade meddelanden" på
sidan 86.
Om du inte har scannat med hjälp av scannerknapparna tidigare kan
du läsa mer i "Gör din första scanning med hjälp av
scannerknapparna" på sidan 16.
Page 18

18 Komma igång Tillbaka till innehållsförteckning
Vanliga frågor och svar
I det här avsnittet ges svar på några av de vanligaste frågorna om
scanning.
Vilka inställningar görs automatiskt i HP Precisionscan Pro när jag
scannar ett objekt?
Med det scannade objektet som utgångspunkt väljs optimala värden
för följande inställningar:
●
utdatatyp
●
upplösning
●
skärpa
●
exponering (mellantoner, högdagrar och skuggor)
●
färg (nyans och mättnad eller tröskelvärde för svart och vitt)
Vanligen ger de värden som automatiskt väljs optimalt resultat. Om du
vill kan du ändra de här värdena i HP Precisionscan Pro.
Hur förkortar jag scanningstiden?
Du kan förkorta den tid det tar att scanna ett objekt genom att scanna i
svartvitt om originalet:
●
är ett svartvitt fotografi eller en teckning
●
är ett färgfotografi eller en teckning och du vill att en svartvit bild
ska visas på skärmen
●
endast innehåller text
Ett annat alternativ är att minska filstorleken. Läs mer i avsnittet "Hur
minskar jag storleken på filen?" på sidan 19.
Skriv ut färgoriginal i svartvitt genom att välja alternativet för svartvitt
på frontpanelen och trycka på Kopiera. Läs mer i avsnittet "Ändra
inställningar för knappar" på sidan 32. I HP Precisionscan Pro kan du
välja utdatatypen Gråskala eller Svartvit innan du scannar. Läs mer i
avsnittet "Välja utdatatyp" på sidan 41.
I HP Precisionscan Pro väljer du inställningen Förlängd lystid på
fliken Scanner. Med den här inställningen stängs inte scannerlampan
och OH-adapterns ljuskälla (om den är ansluten) av efter
standardtiden. Läs mer i avsnittet "Göra standardinställningar" på
sidan 66.
Page 19
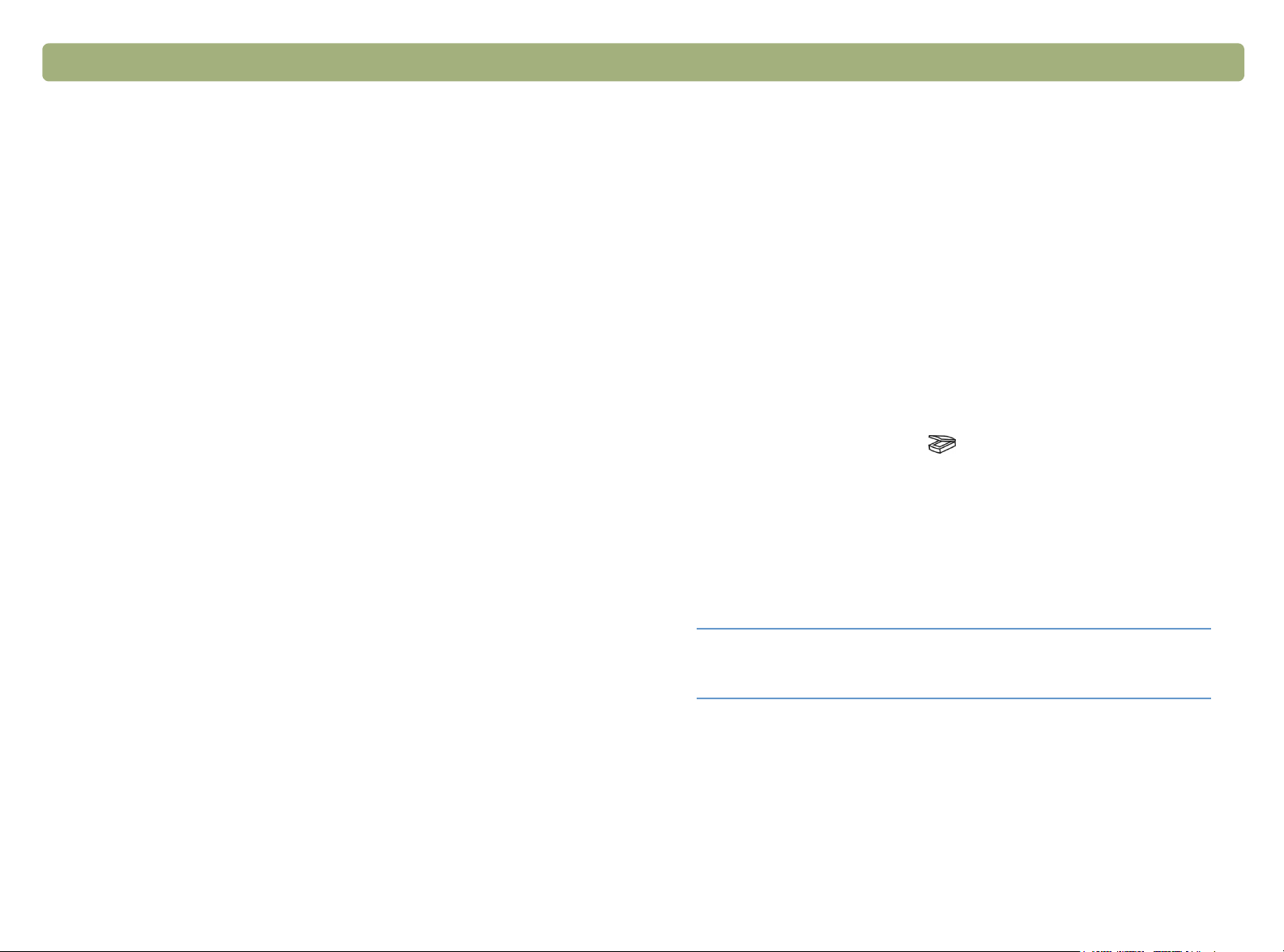
Tillbaka till innehållsförteckning Komma igång 19
Hur minskar jag storleken på filen?
Så här minskar du storleken på filen:
●
Använd ett komprimerat format när du sparar filer, t.ex. TIFF eller
JPEG.
●
Använd utdatatypen True Color bara om det är nödvändigt. Med
den utdatatypen får du exceptionellt hög kvalitet på färgfotografier
och teckningar men den ger också stora filer.
●
Ange inte högre upplösning än nödvändigt. I allmänhet ger den
upplösning som automatiskt anges i programmet den bästa
balansen mellan bildkvalitet och filstorlek.
●
När du scannar fotografier kan du minska filstorleken väsentligt
genom att beskära fotografiet så att du bara scannar ett visst
område. Du kan också minska storleken på hela fotografiet.
Bör jag ändra upplösningen?
I HP Precisionscan Pro anges upplösningen baserat på egenskaperna
för originaldokumentet. Du får nästan alltid det bästa resultatet och den
minsta filstorleken om du använder standardupplösningen.
Vad är skillnaden mellan att zooma och att ändra storlek?
Använd Zooma in om du vill se ett område på nära håll på den
scannade bilden. Använd Zooma ut om du vill återgå till hur du
ursprungligen såg bilden.
När du använder zoomkommandona ändras inte storleken på den
scannade bilden utan bara hur bilden ser ut på skärmen. Om du vill
ändra storlek på den scannade bilden använder du kommandot Ändra
storlek på menyn Verktyg.
Vad behöver jag veta om att scanna text?
När du scannar ett objekt som innehåller text kan du antingen hantera
texten som en scannad bild, som ett fax eller ett bildarkiv, eller som
redigerbar text.
Tryck på knappen Scanna till ( ) om du vill använda programmet
för optisk textigenkänning (OCR) till att automatiskt göra texten
redigerbar och skicka den till ett ordbehandlingsprogram. I HP
Precisionscan Pro använder du utdatatypen för Redigerbar text
(OCR) eller Text och bild. Klicka sedan på Scanna till på menyn
Inscanning. Välj sedan ordbehandlingsprogram och klicka på
Inscanning.
Vad är skillnaden mellan skärm- och utskriftskvalitet?
På en datorskärm visas vanligen bilder med upplösningen 72 till 75
bildpunkter per tum (PPI). Utskriftsupplösning är vanligen högre. På
skärmar används också färre färger när bilder visas. Även om en bild
inte ser bra ut på skärmen kan utskriften vara som du vill ha den.
Tips
Gör en stavningskontroll efter att du har scannat
texten till ordbehandlingsprogrammet.
Page 20
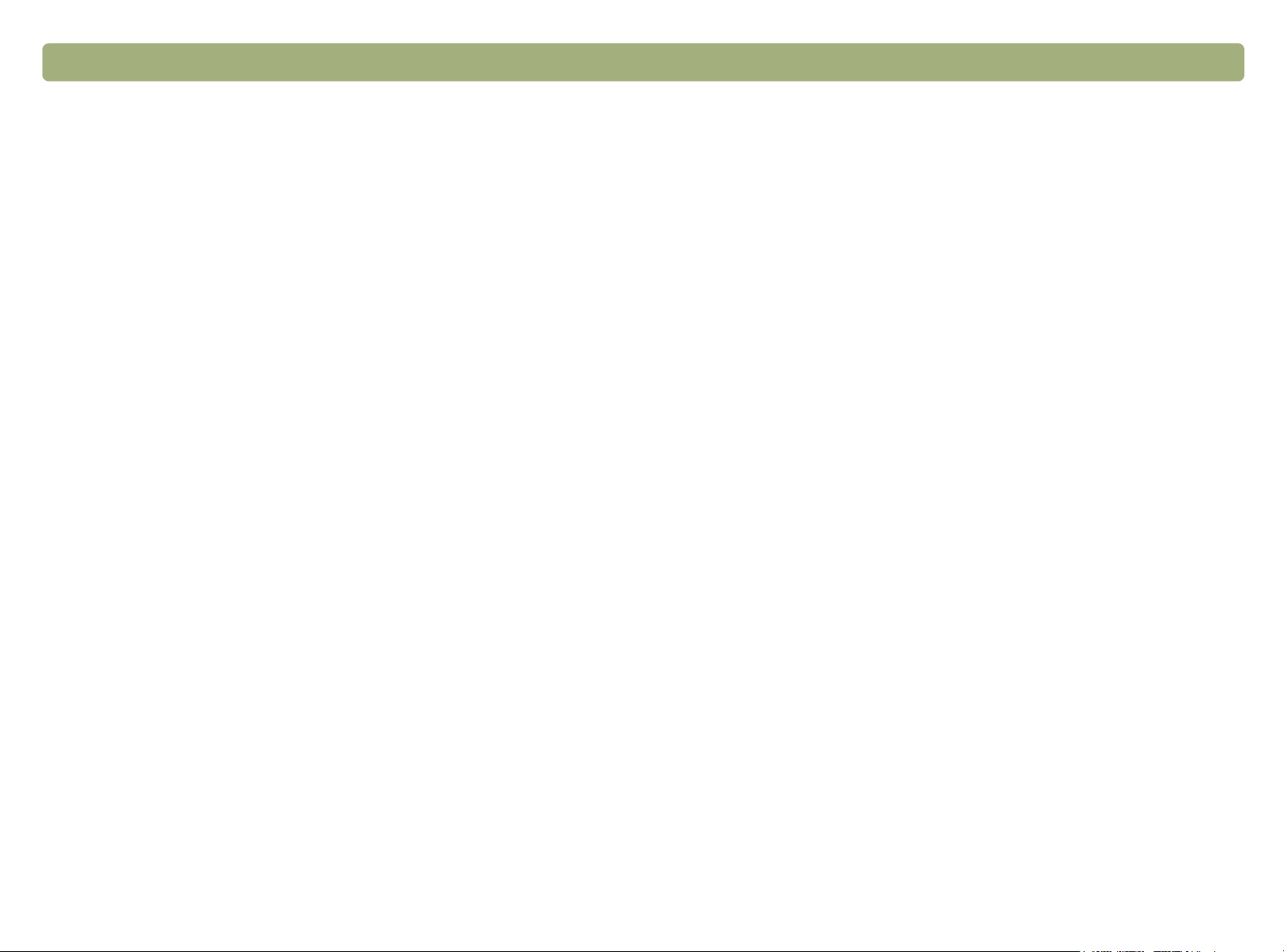
20 Komma igång Tillbaka till innehållsförteckning
Page 21
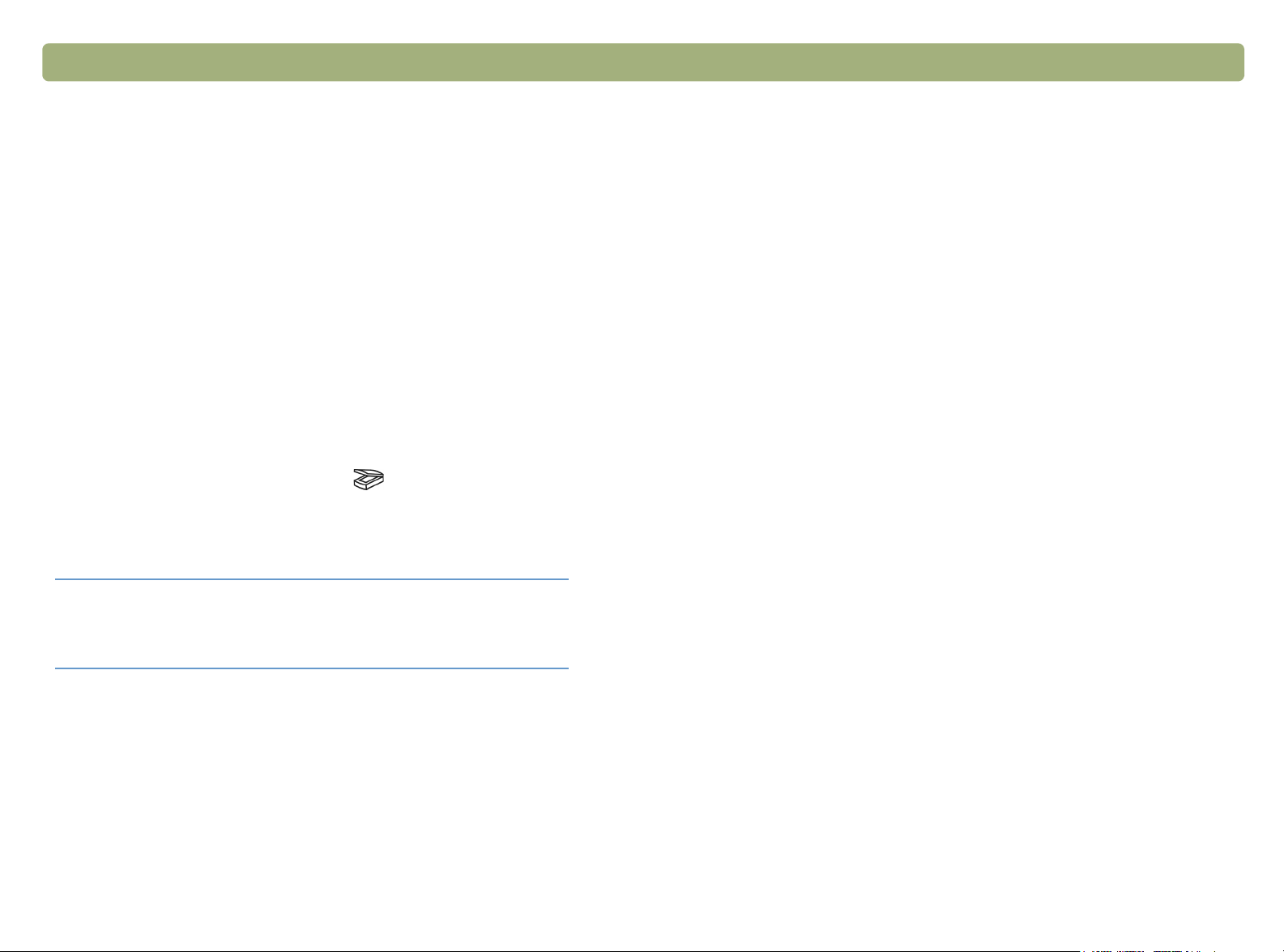
Tillbaka till innehållsförteckning 21
2
Med scannerknapparna kan du på ett enkelt sätt scanna objekt direkt
till mål med inställningar som är optimerade för det mål du väljer. Du
kan inte visa eller ändra scannade bilder innan du skickar dem till
målet.
Om du vill visa eller ändra bilder scannar du dem till HP Precisionscan
Pro med hjälp av knappen Scanna till ( ). Om du vill ha hjälp med
hur du visar och ändrar bilder läser du i "Översikt över HP
PrecisionScan Pro-programvaran" på sidan 37.
Tips
Scanna med scannerknappar
Du kan ändra standardinställningarna för vissa
knappar på scannern. Läs mer i avsnittet "Ändra
inställningar för knappar" på sidan 32.
Page 22
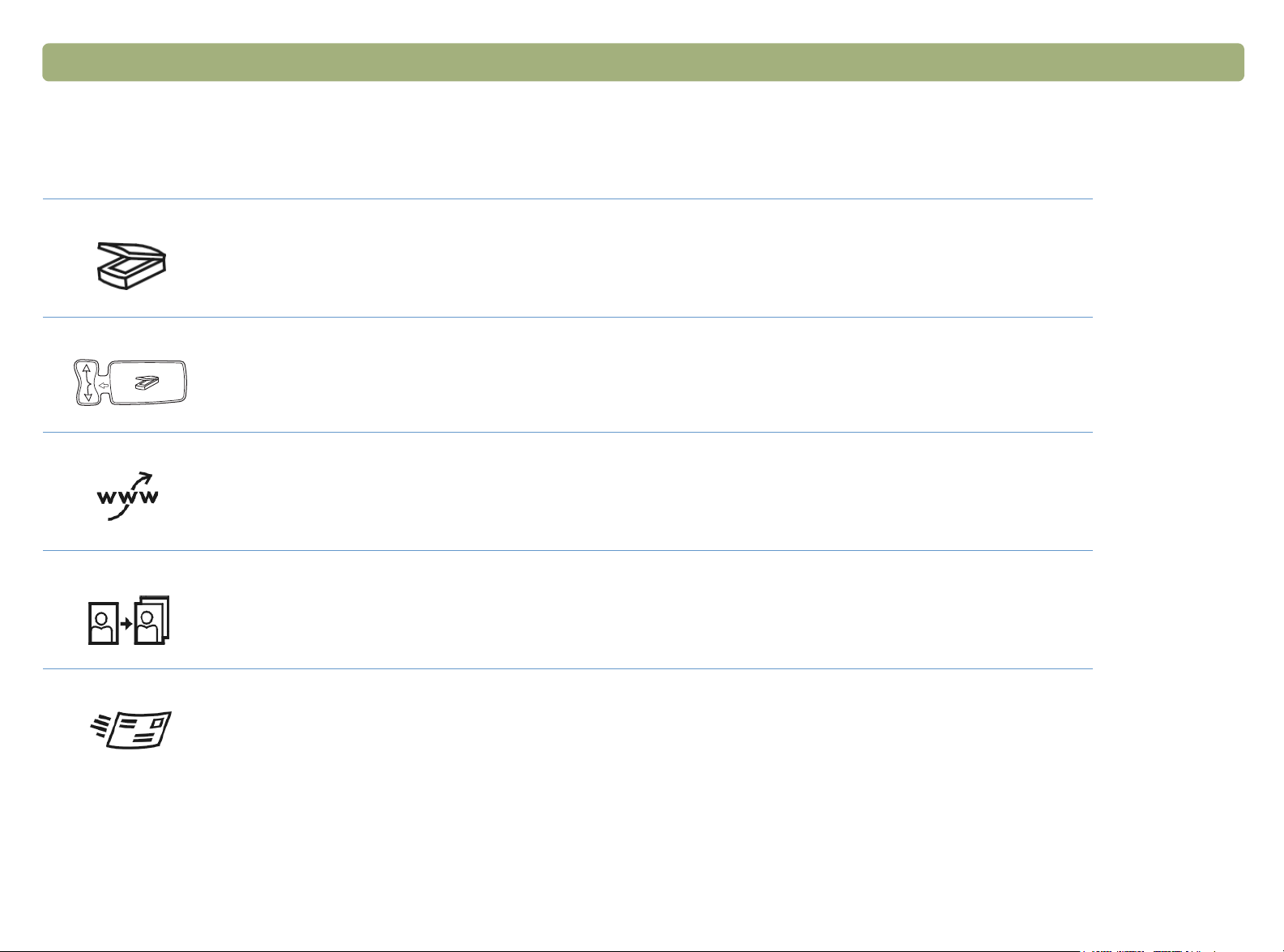
22 Scanna med scannerknappar Tillbaka till innehållsförteckning
Översikt över scannerknappar
Om du vill visa en lista med de knappar som är tillgängliga på din scanner läser du i "Frontpanel och tillbehör, jämförelser" på sidan 3.
Scanna till
Scanna till HP Precisionscan Pro. Visa bilden eller göra justeringar, t.ex. ändra upplösning eller storlek. Om
det finns en knapp för att välja mål (endast vissa modeller) bredvid knappen Scanna till på scannern kan du
scanna till andra program på datorn.
Välja mål (endast vissa modeller)
Välj ett program genom att trycka uppåt eller nedåt på den här knappen och tryck sedan på knappen Scanna
till. Med hjälp av knappen Scanna till scannar du objektet med inställningar som är optimerade för det målet
och skickar sedan den scannade bilden till målet.
Share-to-Web (endast vissa modeller)
Scanna ett foto och skicka det till guiden HP Share-to-Web på datorn. Med hjälp av guiden HP Share-to-Web
överför du bilden till en webbplats.
Fotokopiering
Scanna ett foto och skicka det till HP-programvaran för fotoutskrift, om du vill skriva ut flera foton på en sida
eller skapa fotoalbumsidor.
E-post
Scanna med optimerade inställningar för e-post. E-postprogrammet öppnas automatiskt så att du kan skriva
ett meddelande. Den scannade bilden bifogas till det nya e-postmeddelandet. Om det inte går att använda
ditt e-postprogram tillsammans med scannern kan du spara den scannade bilden som en e-postfil med hjälp
av den här knappen.
Page 23

Tillbaka till innehållsförteckning Scanna med scannerknappar 23
Kopiera
Skriv ut kopior med optimerade inställningar för utskrift. Du kan klicka på Avbryt om du vill välja ytterligare
kopieringsinställningar i HP Scanjet - Kopieringsverktyg innan du skriver ut sidorna.
Antal kopior (endast vissa modeller)
Välj antal kopior innan du trycker på Kopiera. Antalet kopior visas i LCD-displayen.
Utskrift i färg eller svartvitt (endast vissa modeller)
Se till att du använder de bästa möjliga inställningarna genom att välja inställning för färg eller svartvitt innan
du trycker på Kopiera. Använd bara färgkopia om du skriver ut på en färgskrivare och vill ha en färgutskrift.
Lampan bredvid det valda alternativet tänds.
Fler alternativ (endast vissa modeller)
Öppna den dialogruta där du kan ändra inställningarna för några av knapparna på scannern, t.ex.
utdatakvalitet. Om den här knappen inte finns på scannern ändrar du knappinställningar med hjälp av
programmet HP Scanjet - Knappalternativ på datorn. Läs mer i avsnittet "Ändra inställningar för knappar eller
uppdatera mål" på sidan 32.
Avbryta (endast vissa modeller)
Avbryt en pågående scanning eller en serie av scanningar som görs från den automatiska dokumentmataren
(ADM).
Energisparläge
Scannern placeras i energisparläge. Scannerlampan och en liten indikatorlampa bredvid knappen för
energisparläge stängs av. När du vill använda scannern trycker du på en knapp på scannerns frontpanel eller
startar en scanning från datorn. Scanningen startar när lampan är tillräckligt varm.
Page 24
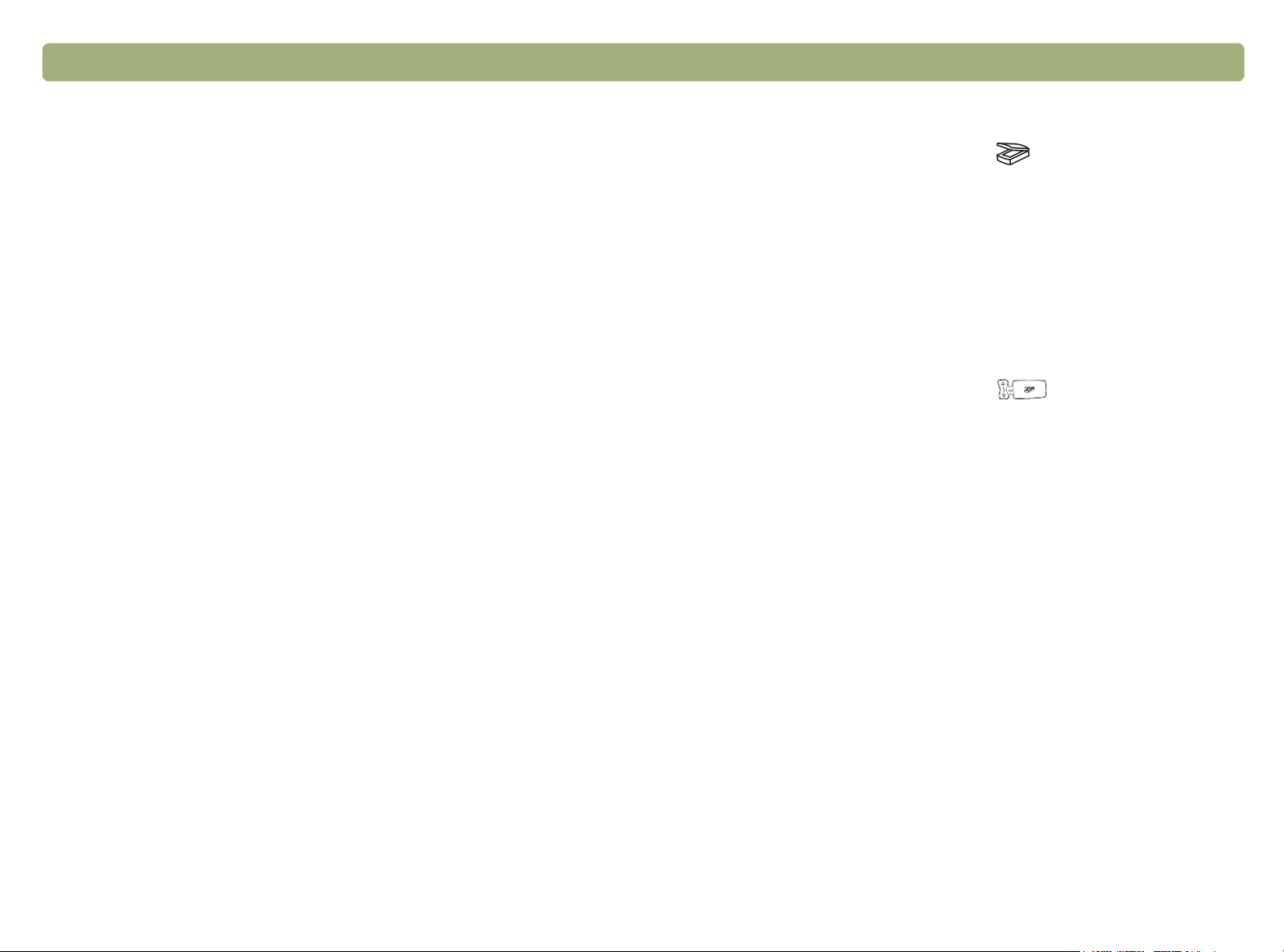
24 Scanna med scannerknappar Tillbaka till innehållsförteckning
Scanna snabbt med hjälp av scannerknapparna
Använd scannerknapparna om du vill scanna snabbt till ett mål med
optimerade inställningar för målet. Mål kan vara en skrivare, en fil eller
ett program, t.ex. ett e-post- eller ordbehandlingsprogram.
Om du scannar diabilder eller negativ med OH-adaptern måste du
scanna från HP Precisionscan Pro. Läs mer i avsnittet "Scanna från
OH-adaptern" på sidan 75.
Scanna till HP Precisionscan Pro
När du använder knappen Scanna till ( ) skickas bilden direkt till
HP Precisionscan Pro. När du använder HP Precisionscan Pro kan du
förhandsgranska scannade bilder och göra ändringar i bilderna innan
du skickar dem till ett mål eller arkiverar dem.
Scanna till HP Precisionscan Pro
Innan du börjar kontrollerar du att inget annat programnamn visas i
scannerns LCD-display eller att det står Klar i LCD-displayen. (Endast
vissa modeller. Om du vill veta vilka läser du i "Frontpanel och tillbehör,
jämförelser" på sidan 3). Om ett annat programnamn visas trycker du
uppåt eller nedåt på knappen Välj mål ( ) tills HP Precisionscan
visas i scannerns LCD-display.
1 Stäng HP Scanjet - Kopieringsverktyg om det är öppet på datorn.
2 Placera originalet med framsidan nedåt på scannerglaset och
stäng luckan. Om du vill läsa in objekt till ADM kan du läsa mer om
det i "Scanna från den automatiska dokumentmataren" på
sidan 74.
3 Tryck på knappen Scanna till på frontpanelen på scannern.
4 HP Precisionscan Pro öppnas. En förhandsgranskning av
scanningen visas i Precisionscan Pro.
Du hittar mer information i "Scanna med HP Precisionscan Pro" på
sidan 37.
Page 25
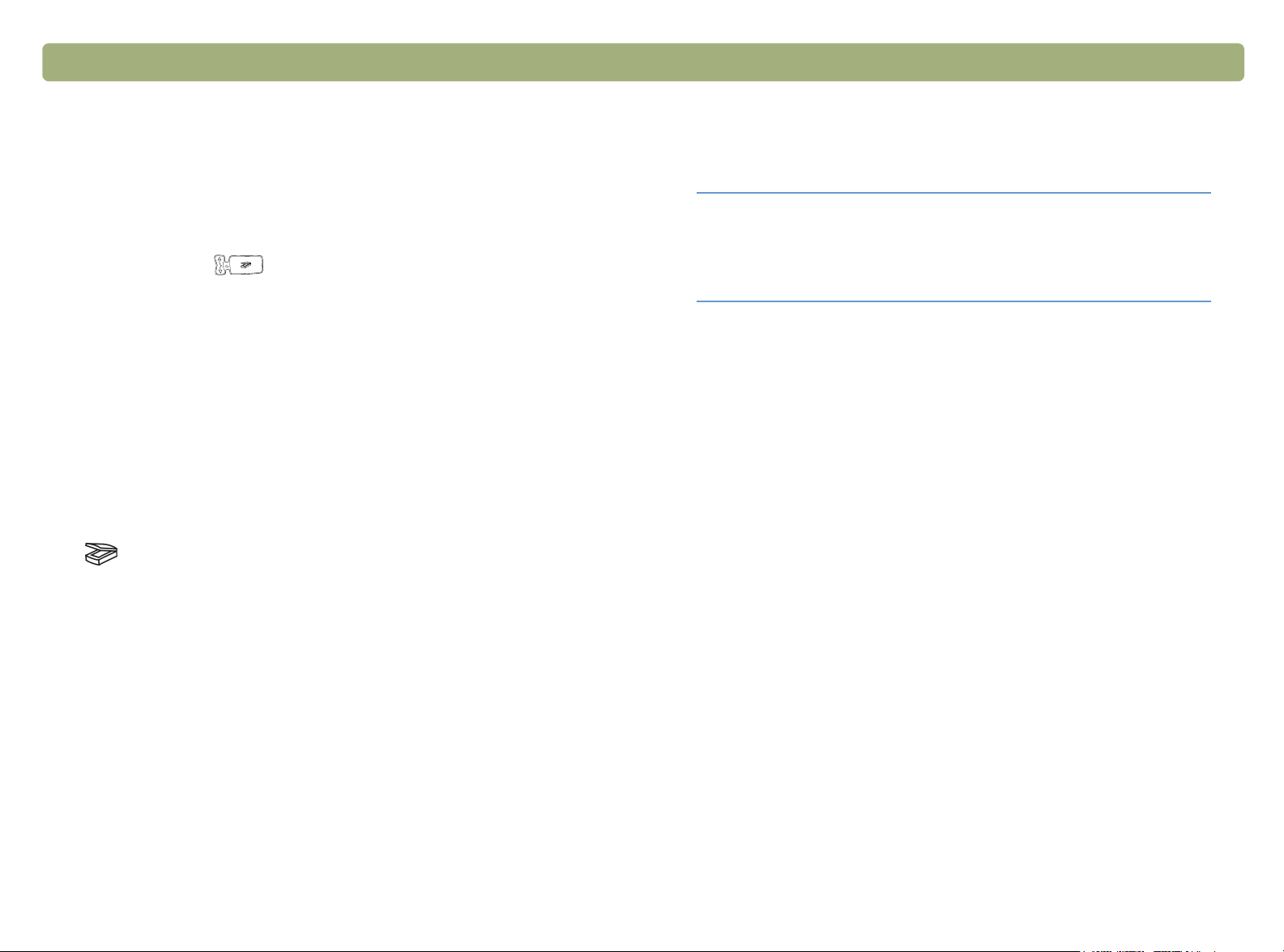
Tillbaka till innehållsförteckning Scanna med scannerknappar 25
Scanna till ett annat program
På vissa modeller kan du välja från en lista med mål (inklusive HP
Precisionscan Pro) som visas i LCD-displayen på frontpanelen och
sedan scanna direkt till det valda målet.
När du väljer något annat program än HP Precisionscan Pro med hjälp
av knappen Välj mål ( ) kommer de inställningar som är
optimerade för det mål du väljer automatiskt att användas. Du kan inte
visa eller ändra scannade bilder innan du skickar dem till målet.
Scanna direkt till ett annat program
1 Avsluta programmen HP Precisionscan Pro och HP Scanjet -
Kopieringsverktyg om de är öppna.
2 Placera originalet med framsidan nedåt på scannerglaset och
stäng luckan. Om du vill läsa in objekt till ADM kan du läsa mer om
det i "Scanna från den automatiska dokumentmataren" på
sidan 74.
3 Om det finns en knapp för att välja mål bredvid knappen Scanna till
( ) på scannern trycker du uppåt eller nedåt på knappen tills
det mål som du vill scanna till visas i scannerns LCD-display.
Obs! Du hittar information om hur du uppdaterar målen för
scannerknapparna i "Ändra inställningar för knappar"
på sidan 32.
Tips
Om det inte finns någon knapp för att välja mål
bredvid knappen Scanna till kan du scanna till andra
program med hjälp av HP Precisionscan Pro. Läs
mer i avsnittet "Skicka till ett program" på sidan 59.
4 Tryck på knappen Scanna till på frontpanelen på scannern.
5 Objektet scannas med optimerade inställningar för det program du
valde. Programmet startar och den scannade bilden skickas till
programmet.
Page 26

26 Scanna med scannerknappar Tillbaka till innehållsförteckning
Skicka en scannad bild till en webbplats
På vissa modeller kan du dela bilder med andra genom att scanna
direkt till webben med hjälp av knappen Share-to-Web ( ).
Människor som du känner kan sedan titta på foton och andra objekt
genom att besöka din webbplats, som får en egen adress.
Publicera en scannad bild på en webbplats.
1 Avsluta programmen HP Precisionscan Pro och HP Scanjet -
Kopieringsverktyg om de är öppna.
2 Placera originalet med framsidan nedåt på scannerglaset och
stäng luckan. Om du vill läsa in objekt till ADM kan du läsa mer om
det i "Scanna från den automatiska dokumentmataren" på
sidan 74.
3 Tryck på knappen Share-to-Web på frontpanelen på scannern.
4 Guiden HP Share-to-Web öppnas. Objektet scannas automatiskt
med inställningar som är optimerade för webben.
5 Följ de instruktioner som visas på skärmen så publiceras den
scannade bilden på webbplatsen.
Tips
Om det inte finns någon knapp för Share-to-Web på
scannern kan du scanna till webben med hjälp av
HP Precisionscan Pro. Läs mer i avsnittet
"Publicera en scannad bild på en webbplats" på
sidan 62.
Page 27

Tillbaka till innehållsförteckning Scanna med scannerknappar 27
Fotokopior genom att scanna
Du kan scanna foton och förbereda dem för fotokopiering med hjälp av
knappen Fotokopiering ( ). Med fotokopiering utnyttjar du
fotopappret optimalt eftersom du kan skriva ut flera foton på en sida.
Du kan också göra sidor med flera foton för projekt om du t.ex. vill göra
ett fotoalbum.
Sedan kan du använda HP-programvaran för fotoutskrift, som
levererades tillsammans med scannern, till att arrangera, göra
justeringar i och skriva ut foton.
Göra en fotokopia
1 Avsluta programmen HP Precisionscan Pro och HP Scanjet -
Kopieringsverktyg om de är öppna.
2 Placera originalet med framsidan nedåt på scannerglaset och
stäng luckan.
3 Tryck på knappen Fotokopiering på frontpanelen på scannern.
4 HP-programvaran för fotoutskrift öppnas. Objektet scannas
automatiskt med inställningar som är optimerade för utskrift av
foton.
Visa snabbreferensguiden för HP fotoutskrift
HP-programvaran för fotoutskrift finns endast på engelska för vissa
länder. Om du vill ha hjälp på ditt språk trycker du på knappen
Fotokopiering på scannern, klickar på Hjälp och klickar sedan på
Snabbreferensguide.
Om du vill visa guiden trycker du på knappen Fotokopiering på
scannern, klickar på Hjälp i HP-programvaran för fotoutskrift och
klickar sedan på Snabbreferens på menyn.
Page 28
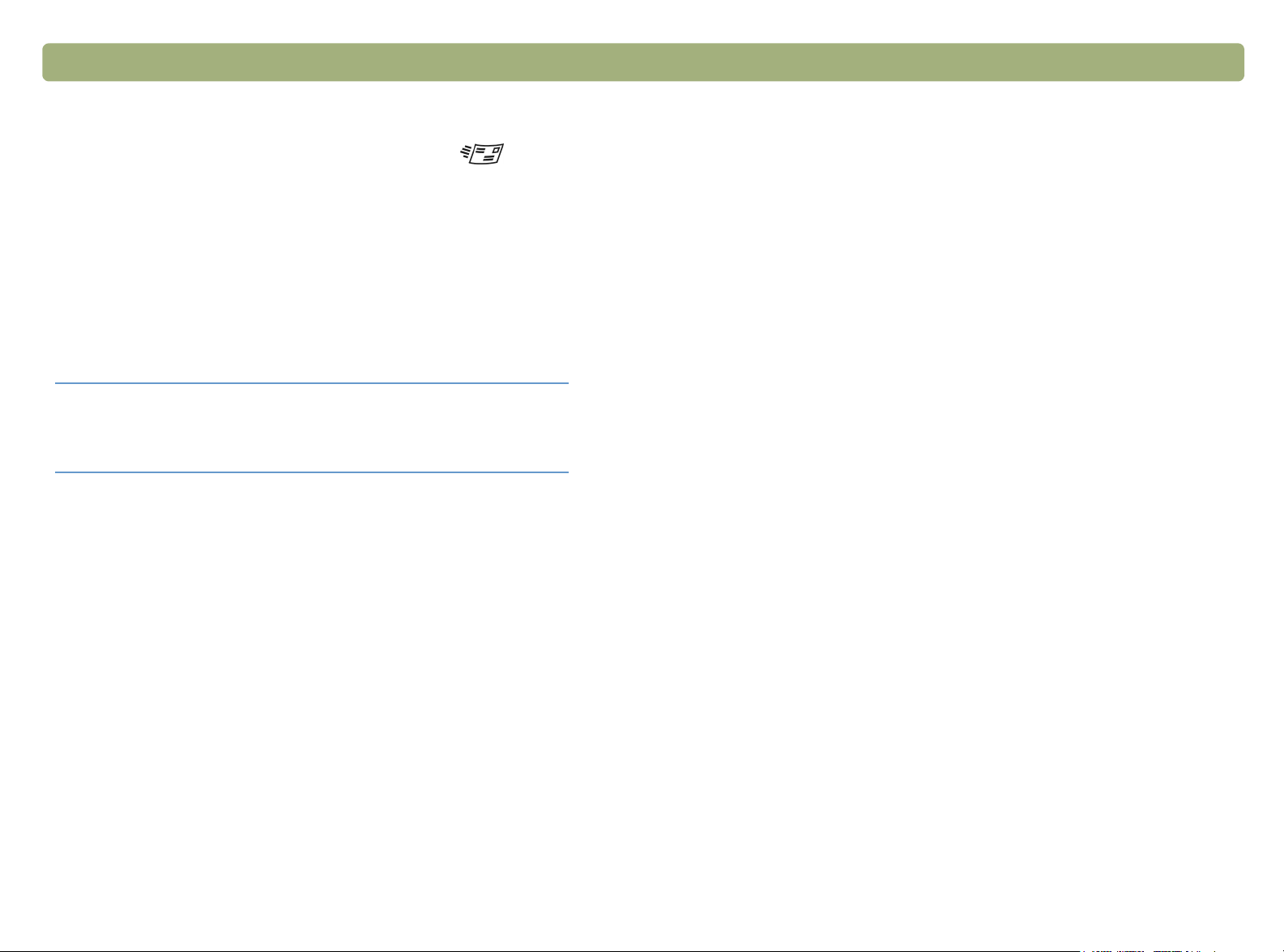
28 Scanna med scannerknappar Tillbaka till innehållsförteckning
Skicka en scannad bild med e-post
När du skickar e-post med hjälp av knappen E-post ( ) scannas
objektet med de standardinställningar som är optimerade för e-post.
Om du har ett e-postprogram som kan användas bifogas den
scannade bilden automatiskt till ett nytt e-postmeddelande, som du
sedan adresserar och skickar. Om det e-postprogram du använder inte
fungerar med scannern väljer du E-post ändå. Scannern scannar
objektet med de optimerade inställningarna och du får en uppmaning
om spara objektet som en fil. Öppna sedan e-postprogrammet och
bifoga filen i ett meddelande på vanligt sätt.
Tips
Om du vill visa den scannade bilden innan du
skickar den, öppnar du den bifogade filen från det
nya e-postmeddelandet.
E-postprogram som kan användas med scannern
Om du använder ett e-postprogram som kan användas tillsammans
med scannern kan du spara ett objekt som en fil och sedan
automatiskt bifoga det till ett nytt e-postmeddelande. Om en scannad
bild automatiskt bifogas till ett nytt e-postmeddelande betyder det att
det e-postprogram du använder fungerar med scannern.
E-postprogram som inte kan användas med scannern
Om du använder ett e-postprogram som inte kan användas med
scannern, t.ex. det webbaserade programmet Microsoft Hotmail
det inte att scanna objekt direkt till e-postmeddelanden med hjälp av
programmet. Scannern scannar objektet med inställningar som är
optimerade för e-post, men sedan får du en uppmaning om att spara
det som en fil. När du har sparat bilden som en fil skapar du ett nytt epostmeddelande och bifogar filen på vanligt sätt.
För att du ska få en uppmaning om att spara filen måste du ha valt
alternativet E-postfil bland knappalternativen.
Läs mer i "Ändra inställningar för knappar" på sidan 32 om hur du
anger eller ändrar vilket e-postprogram som är standard och om hur du
anger E-postfil som standard.
®
, går
Page 29

Tillbaka till innehållsförteckning Scanna med scannerknappar 29
Skicka en scannad bild från scannern med e-post
1 Avsluta programmen HP Precisionscan Pro och HP Scanjet -
Kopieringsverktyg om de är öppna.
2 Placera originalet med framsidan nedåt på scannerglaset och
stäng luckan. Om du vill läsa in objekt till ADM kan du läsa mer om
det i "Scanna från den automatiska dokumentmataren" på
sidan 74.
3 Tryck på knappen E-post på scannern.
4 Om du får en fråga om vilken typ av original du använder väljer du
Foto eller Dokument. Om du behöver hjälp med att välja
originaltyp läser du i "Välj originaltyp för e-post" på sidan 30.
5 Om du inte använder ett e-postprogram som kan användas
tillsammans med scannern får du en uppmaning om att spara
bilden som fil. I dialogrutan Spara namnger du filen, väljer var filen
ska sparas och klickar sedan på Spara.
Om du får en uppmaning om att ange ett namn på den fil som du
vill bifoga anger du ett namn i fältet Filnamn. Om du inte använder
ett e-postprogram som kan användas tillsammans med scannern
måste du också ange var du vill spara filen. Ange ett namn i fältet
Filnamn. Du hittar mer hjälp i "Namnge e-postbilagor" på sidan 30.
6 Om du scannar ett dokument utan att använda en automatisk
dokumentmatare kan du få en fråga om du vill scanna en till sida.
Gör ett av följande:
●
Om du inte vill scanna fler sidor klickar du på Klart.
●
Om objektet består av fler sidor lägger du i nästa sida och klickar
på Scanna. Upprepa tills alla sidor är scannade. Sedan klickar
du på Klart.
Obs! Om du vill ha information om hur du avaktiverar
funktionen läser du i "Ändra inställningar för knappar
eller uppdatera mål" på sidan 32.
7 Om du har ett e-postprogram som kan användas bifogas den
scannade bilden automatiskt till ett nytt e-postmeddelande.
Adressera meddelandet och skicka det på vanligt sätt. Om det epostprogram du använder inte kan användas tillsammans med
scannern får du en bekräftelse på att objektet har sparats till en fil.
Öppna e-postprogrammet och bifoga den sparade filen.
Page 30
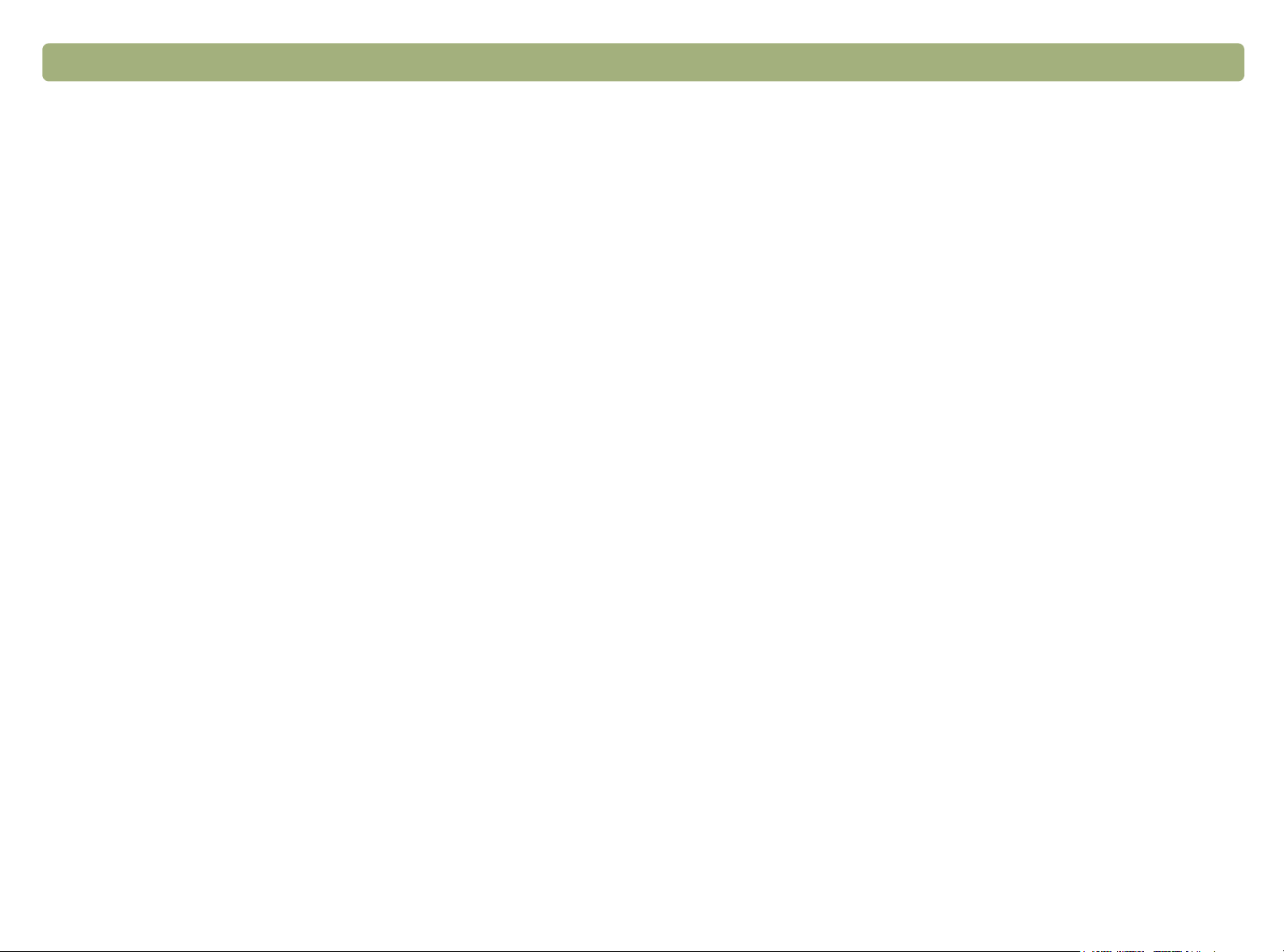
30 Scanna med scannerknappar Tillbaka till innehållsförteckning
Välj originaltyp för e-post
Om du får en uppmaning om att ange originaltyp kan du välja mellan
två alternativ, Foto och Dokument. Optimerade scanningsinställningar
används för objektet beroende på vilket alternativ du väljer. Avgör
vilken originaltyp som passar dig bäst genom att följa nedanstående
riktlinjer:
●
Välj Dokument om objektet innehåller text eller både text och
bilder. Om du gör det skapas en .pdf-fil.
●
Välj Foto om objektet är ett tryckt fotografi eller en tryckt bild (kan
inte användas för negativ och diapositiv). Om du gör det skapas en
.jpg-fil.
Om du ofta scannar samma typ av original och inte vill att skärmbilden
Originaltyp ska visas varje gång kan du stänga av den. Det gör du
genom att välja Foto eller Dokument och sedan markera kryssrutan
Använd den här inställningen i framtiden. Visa inte meddelandet
igen.
Om du vill ha information om hur du aktiverar skärmbilden för
originaltyp igen läser du i "Ändra inställningar för knappar" på sidan 32.
Namnge e-postbilagor
Du får en uppmaning om att ange ett filnamn varje gång. Om du inte
vill att meddelandet ska visas och du vill att bilagan ska namnges
automatiskt i programvaran för scanning markerar du kryssrutan Ange
filnamnet automatiskt i framtiden. Visa inte meddelandet igen.
Om du vill ha information om hur du aktiverar namnmeddelandet igen
läser du i "Ändra inställningar för knappar" på sidan 32.
Om du väljer Spara som typ visas filtypen för e-postbilagan. Om du
väljer originaltypen Foto skapas en .jpg-fil. Om du väljer originaltypen
Dokument skapas en .pdf-fil.
Obs! Om du vill spara objektet som en annan filtyp än .jpg
eller .pdf scannar och sparar du objektet med hjälp av
HP Precisionscan Pro. Läs mer i avsnittet "Spara som
fil" på sidan 60.
Page 31

Tillbaka till innehållsförteckning Scanna med scannerknappar 31
Skriva ut kopior
Du kan göra kopior genom att scanna ett objekt och sedan skicka det
till en skrivare med hjälp av knappen Kopiera ( ). Tänk på att alla
sidor behandlas som separata utskrifter, och kopior sorteras inte i
skrivaren.
Skriva ut kopior från scannern
1 Stäng HP Precisionscan Pro om det är öppet.
2 Placera originalet med framsidan nedåt på scannerglaset och
stäng luckan. Om du vill läsa in objekt till ADM kan du läsa mer om
det i "Scanna från den automatiska dokumentmataren" på
sidan 74.
3 (Endast vissa modeller. Om du vill veta vilka läser du i "Frontpanel
och tillbehör, jämförelser" på sidan 3). Välj färgkopior eller svartvita
kopior på scannern.
4 (Endast vissa modeller. Om du vill veta vilka läser du i "Frontpanel
och tillbehör, jämförelser" på sidan 3). Välj antal kopior på
scannern. Standardinställningen är en kopia.
5 Tryck på knappen Kopiera på scannern. Om du inte klickar på
Avbryt skrivs det antal kopior ut som du har angett i LCD-
displayen på scannern direkt till standardskrivaren.
6 Om du vill göra kopiorna mindre, större, ljusare eller mörkare, eller
ändra vilken skrivare som ska användas, klickar du på Avbryt i
programfönstret och gör inställningar i HP Scanjet Kopieringsverktyg. Ändra alternativen och klicka på Kopiera.
Tips
Om det inte finns knappar för att välja utskrift i färg
eller svartvitt eller antal kopior använder du HP
Scanjet - Kopieringsverktyg.
Page 32

32 Scanna med scannerknappar Tillbaka till innehållsförteckning
Ändra inställningar för knappar
När du använder scannerknapparna scannas objekt med inställningar
som är optimerade för det mål, t.ex. e-post, som är förknippat med
knappen. Du kan ändra standardinställningarna för vissa
scannerknappar. Inställningarna används för alla objekt du scannar
tills du ändrar dem manuellt. Du kan också uppdatera målen för
scannerknapparna och lägga till nya program på datorn.
Tips
Om du vill ändra inställningarna endast för det
aktuella objektet kan du använda HP Precisionscan
Pro i stället. Läs mer i avsnittet "Scanna med HP
Precisionscan Pro" på sidan 37.
Ändra inställningar för knappar eller uppdatera mål
1 Gör ett av följande:
●
(Endast vissa modeller. Om du vill veta vilka läser du i
"Frontpanel och tillbehör, jämförelser" på sidan 3). Tryck på
knappen Fler alternativ ( ) på scannern.
●
På menyn Start väljer du Program - HP Scanjet-program och
klickar på HP Scanjet - Knappalternativ..
2 Klicka på fliken för de alternativ som du vill ändra.
3 På fliken E-post: Ändra inställningarna och klicka på OK.
4 På fliken Allmänt: Klicka på Uppdatera. Programvaran söker
automatiskt efter nya program som kan användas med scannern
och uppdaterar målen för scannerknapparna. När uppdateringen
är klar klickar du på OK.
Page 33

Tillbaka till innehållsförteckning Scanna med scannerknappar 33
Återställa standardalternativ för knappen E-post
1 Gör ett av följande:
●
(Endast vissa modeller. Om du vill veta vilka läser du i
"Frontpanel och tillbehör, jämförelser" på sidan 3). Tryck på
knappen Fler alternativ ( ) på scannern.
●
På menyn Start väljer du Program - HP Scanjet-program och
klickar på HP Scanjet - Knappalternativ..
2 Klicka på fliken E-post.
3 Klicka på Återställ standardinställningar och klicka sedan på
OK.
Lista med alternativ för scannerknappar
Alternativ på fliken E-post
På fliken finns alternativ som används för objekt som du scannar med
scannerknappen Redigera text ( ).
Mål
Välj det e-postprogram som de scannade bilderna ska skickas till som
filer när scanningen är klar. Om inget kompatibelt e-postprogram är
installerat på datorn kan du inte scanna direkt till e-postmeddelanden. I
stället väljer du E-postfil i fältet Mål. När du sedan trycker på knappen
E-post ( ) på scannern kommer du få en uppmaning om att spara
den scannade bilden som en fil. Den kan du sedan bifoga till ett epostmeddelande på vanligt sätt.
Om det e-postprogram som du vill använda inte visas i listan kan du
använda knappen uppdatera på fliken Allmänt till att uppdatera listan
med mål för knappen E-post. Om det är ett nytt e-postprogram kan du
söka efter nya drivrutiner till programmet på webbsidan för scannern
på HPs webbplats för support. Om det inte är ett nytt program tittar du
på sidan för scannern på HPs webbplats för support efter kända
konflikter med det program du önskar använda.
Besök HPs supportwebbplats på:
http://www.hp.com/go/support
Page 34

34 Scanna med scannerknappar Tillbaka till innehållsförteckning
Originaltyp
Välj ett alternativ:
●
Foto
●
Dokument
●
Fråga om originaltyp varje gång
Standardinställningen för originaltyp är Fråga om originaltyp varje
gång. Om du scannar många olika typer av original betyder det att du
kan välja originaltyp varje gång. Använd Foto eller Dokument om du
ofta scannar samma typ av original.
Fråga om namn på e-postbilagan
Markera kryssrutan Fråga om namn på e-postbilagan om du vill
ange ett namn för e-postbilagor varje gång. Avmarkera kryssrutan
Fråga om namn på e-postbilagan om du vill att programvaran för
scanning automatiskt ska ange ett namn på bilagan.
Originalstorlek
Alternativet är endast tillgängligt för originaltypen Dokument. Välj den
storlek som är närmast det objekt du vill scanna. Med vissa scannrar
kan du använda en automatisk dokumentmatare (ADM) till att scanna
sidor som är större än scannerglaset.
Kvalitet (för dokument)
Alternativet är endast tillgängligt för originaltypen Dokument. Välj ett
alternativ:
●
Liten filstorlek med lägre kvalitet - svartvita bilder som scannas
till 100 dpi.
●
Normal - gråskalebilder som scannas till 200 dpi.
●
Stor filstorlek med hög kvalitet - färgbilder som scannas till
300 dpi.
Filtypen är .pdf.
Fråga om ytterligare sidor ska scannas
Alternativet är endast tillgängligt för originaltypen Dokument. Markera
kryssrutan Fråga om ytterligare sidor ska scannas när scanningen
är klar och du inte använder ADM så får du en fråga om du vill lägga
till fler sidor till det aktuella dokumentet. Det här alternativet är
användbart om du scannar dokument utan att använda en ADM och
vill ha flera sidor i en enda .pdf-fil som bilaga. Avmarkera kryssrutan
Fråga om ytterligare sidor ska scannas när scanningen är klar
och du inte använder ADM om du vill avaktivera alternativet.
Område som ska scannas
Alternativet är endast tillgängligt för originaltypen Foto. Välj ett
alternativ:
●
Scanna enbart objekt som upptäcks på scannerplattan - fotot
på scannerplattan beskärs automatiskt.
●
Scanna hela scannerplattan - hela scannerplattan scannas och
fotot beskärs inte
Kvalitet (för foton)
Välj ett alternativ:
●
Liten filstorlek med lägre kvalitet - bilden scannas till 75 dpi.
●
Normal - bilden scannas till 100 dpi.
●
Stor filstorlek med hög kvalitet - bilden scannas till 150 dpi.
Färgfoton får utdatatypen True Color. Svartvita foton får utdatatypen
Gråskala.
Scanna i färg
Alternativet är endast tillgängligt för originaltypen Foto. Om du vill
behålla färgen när du scannar bilder markerar du kryssrutan Scanna i
färg. Om du vill scanna bilder i svartvitt avmarkerar du kryssrutan
Scanna i färg.
Page 35

Tillbaka till innehållsförteckning Scanna med scannerknappar 35
Alternativ på fliken Allmänt
Om du installerar ett nytt program på datorn efter att du har installerat
HP-programvaran för scanning uppdaterar du målen för
scannerknapparna med hjälp av alternativen på fliken Allmänt. Genom
att uppdatera ser du till att du kan använda scannerknapparna till att
skicka till nya mål som kan användas med scannern. När du
uppdaterar målen måste scannern vara ansluten till datorn innan du
trycker på Uppdatera.
Klicka på Uppdatera på fliken Allmänt. Programvaran söker
automatiskt efter nya program som kan användas med scannern och
uppdaterar målen för scannerknapparna. När uppdateringen är klar
klickar du på OK.
Obs! Om det finns en knapp för att välja mål bredvid knappen
Scanna till på scannern visas inte alla mål i listan med
mål för scannern. T.ex. finns inte skrivare, epostprogram och alternativ för att spara till en fil med.
Listan är begränsad till de 18 första mål som hittas med
HP-programvaran för scanning. Du kan få åtkomst till
ytterligare mål från HP Precisionscan Pro. Läs mer i
"Skicka till ett program" på sidan 59.
Energisparläge
Du kan spara energi genom att använda knappen Energisparläge ( )
när du inte använder scannern. När du trycker på knappen
Energisparläge stängs scannerlampan och den lilla indikatorlampa
bredvid knappen för energisparläge av och scannerlampan flyttas
tillbaka till startläget.
När du vill använda scannern igen trycker du på en knapp på
scannerns frontpanel eller startar en scanning från datorn. Efter en
uppvärmningsperiod startar scanningen.
Avbryta (endast vissa modeller)
Med knappen Avbryt ( ) avbryter du en scanning som pågår. När du
trycker på knappen Avbryt under scanningen stängs lampan av och
återställs till startläget. Om du trycker på knappen Avbryt när en
scanning från ADM pågår matar ADM ut de sidor som scannas.
Page 36

36 Scanna med scannerknappar Tillbaka till innehållsförteckning
Page 37

Tillbaka till innehållsförteckning 37
3
När du använder HP Precisionscan Pro kan du förhandsgranska
scannade bilder och göra ändringar i bilderna innan du skickar dem till
ett mål eller arkiverar dem. Du startar HP Precisionscan Pro med en
knapp på scannern eller från Program på Start-menyn.
Du kan också starta HP Precisionscan Pro från ett annat program,
t.ex. ett ordbehandlingsprogram eller ett bildredigeringsprogram, om
programmet är TWAIN-kompatibelt. Läs mer i "Scanna från andra
program (TWAIN)" på sidan 69.
Scanna med HP Precisionscan Pro
Översikt över HP PrecisionScan Proprogramvaran
I HP Precisionscan Pro finns funktioner för förhandsgranskning och
verktyg för att ändra bilder. Exempel på ändringar du kan göra:
●
Välja bara en del av, eller beskära, den förhandsgranskade bilden
så att du får den slutliga bilden som du vill ha den.
●
Ändra upplösning.
●
Ändra storlek på den scannade bilden.
●
Ändra kontrast.
Page 38

38 Scanna med HP Precisionscan Pro Tillbaka till innehållsförteckning
Starta HP PrecisionScan Pro
Starta HP Precisionscan Pro genom att trycka på knappen Scanna till
( ) eller öppna menyn Start, markera Program och klicka på HP
Precisionscan Pro. Programvaran startar.
Om du vill se ett kommandos funktion placerar du pekaren på
kommandot tills en beskrivning visas.
Om du vill ha mer information om de olika typerna av hjälp du kan få i
programvaran läser du i "Hitta hjälp för hur du använder
programvaran" på den här sidan. Mer information om kortkommandon,
menyobjekt, verktygsfält och utseendet på pekaren finns i "Använda
kommandon och kontroller i programmet" på sidan 107.
Hitta hjälp för hur du använder programvaran
I HP Precisionscan Pro kan du få många olika typer av hjälp.
Stegvisa instruktioner
Med den här funktionen får du hjälp steg för steg när du går igenom
scanningsproceduren. Som standard visas instruktionerna till vänster i
förhandsgranskningsfönstret. När du känner dig mer bekant med
programvaran kan du gömma dem. Visa eller göm Steg med
instruktioner genom att klicka på Steg med instruktioner på menyn
Visa. eller klicka på i verktygsfältet.
Smart Friends
Smart Friends är meddelanden som visas automatiskt om potentiella
problem uppstår. Om du t.ex. använder en mycket hög upplösning och
vill skicka den scannade bilden via e-post kommer du att få ett Smart
Friend-meddelande om att filen troligen är för stor för att skicka med epost. Om du inte vill att ett visst meddelande ska visas igen markerar
du kryssrutan Påminn mig inte igen i dialogrutan. Om du vill stänga
av alla meddelanden väljer du Avaktivera alla Smart Friends på
Hjälp-menyn. Välj Aktivera alla Smart Friends om du vill aktivera
meddelandefunktionen igen.
Direkthjälp
Direkthjälpen är en lättanvänd källa till information om hur du använder
scannern och programvaran, felsökning, support och specifikationer.
Välj Innehåll på Hjälp-menyn om du vill öppna hjälpen eller klicka på
den Hjälp-knapp som visas i dialogrutorna.
Obs! Du kan öppna hjälpen om du har Internet Explorer
version 4.0 eller senare. Läs mer i avsnittet "Lösa
problem som inte genererade meddelanden" på
sidan 86.
Förklaring Hjälp
Klicka på och klicka sedan på en knapp, en meny eller ett
kommando så får du mer information om funktionen.
Obs! Du kan visa hjälpen om du har Internet Explorer version
4.0 eller senare. Läs mer i avsnittet "Lösa problem som
inte genererade meddelanden" på sidan 86.
Page 39

Tillbaka till innehållsförteckning Scanna med HP Precisionscan Pro 39
Starta en ny scanning
När du startar en ny scanning görs först en preliminär scanning av
objektet och den scannade bilden visas i HP Precisionscan Pro. Om
du vill kan du redigera bilden innan du skickar den till ett mål eller
sparar den i filformat.
Starta en ny scanning
Följ de här instruktionerna om du vill starta en scanning från HP
Precisionscan Pro. Om du vill ha mer information om hur du startar en
scanning från en scannerknapp läser du i "Scanna snabbt med hjälp
av scannerknapparna" på sidan 24.
1 Placera originalet med framsidan nedåt på scannerglaset och
stäng luckan.
2 Välj Program på menyn Start och klicka på HP. PrecisionScan
Pro. Programvaran startar.
3 Starta scanningen på något av följande sätt:
●
I HP Precisionscan Pro klickar du på i verktygsfältet eller
Steg med instruktioner (om de visas).
●
Klicka på Ny inscanning på Scanna-menyn i HP Precisionscan
Pro.
Den inscannade bilden visas i HP Precisionscan Pro. Bilden är en
förhandsgranskningsbild. Du kan göra ändringar, t.ex. välja att scanna
bara en del av bilden eller justera kontrasten.
När du skickar bilden till ett annat program som t.ex. e-post, placerar
bilden på en webbplats eller sparar den i filformat utförs en slutlig
scanning av objektet med de ändringar du har gjort. I det här avsnittet
får du instruktioner om hur du gör ändringar och fullföljer scanningen.
Obs! Information om hur du lägger objekt i den automatiska
dokumentmataren (ADM) för HP Scanjet finns i
"Scanna från den automatiska dokumentmataren" på
sidan 74.
Page 40

40 Scanna med HP Precisionscan Pro Tillbaka till innehållsförteckning
Beskära eller välja ett område för slutlig scanning
När en scannad bild visas i HP Precisionscan Pro väljer du det område
som ska bli den slutliga scannade bilden genom att markera det. När
du markerar ett område visas en prickad ram runt området.
markerat
område
Om du vill ha mer information om hur pekaren ser ut när den ligger
över ett markerat område läser du i "Sammanhangsberoende pekare"
på sidan 114.
Beskära eller välja ett område för slutlig scanning
Gör ett av följande:
●
För pekaren över området du vill markera och klicka.
●
När pekaren ser ut så här klickar du på området du vill
markera och när du för pekaren till det motsatta hörnet av
området markeras ett rektangulärt område.
●
Välj Markera alla på Redigera-menyn. Hela
scannerglasområdet markeras inklusive tomma ytor.
Ändra det markerade området
Klicka på handtaget på markeringsramen och ändra det markerade
området genom att dra i ramen.
Flytta markeringsramen
För pekaren över det markerade området. När pekaren ser ut så här
klickar du på ramen och drar den dit du vill ha den.
Ta bort markeringsramen
Gör ett av följande:
Tryck på ESC.
●
Välj Avmarkera alla på Redigera-menyn.
●
Tips
Om du bara vill titta närmare på ett område utan att
ändra vad som ska tas med i den slutliga
scanningen läser du i "Titta närmare på ett område
(zooma)" på sidan 41.
Page 41

Tillbaka till innehållsförteckning Scanna med HP Precisionscan Pro 41
Titta närmare på ett område (zooma)
Zooma in det markerade området om du vill titta närmare på det eller
göra ändringar. Zooma ut om du vill se hela
förhandsgranskningsbilden eller välja ett annat område att titta
närmare på. Du får bäst resultat om du zoomar in det markerade
området innan du gör ändringar eller gör den slutliga inscanningen.
Zoomkommandona är inte tillgängliga om du inte har markerat ett
område.
Att zooma in och ut ändrar inte vilken del av bilden som slutligen
scannas eller den slutliga utdatastorleken (fysiskt format på
utdatabilden). Om du vill välja vilken del av bilden som ska vara den
slutliga scannade bilden, läs i "Beskära eller välja ett område för slutlig
scanning" på sidan 40. Om du vill ändra storlek på bilden, läs i "Ändra
storlek (utdataformat)" på sidan 43.
Zooma in
När du har markerat ett område gör du något av följande:
●
Välj Zooma in på Visa-menyn.
●
Klicka på .
Välja utdatatyp
När du väljer Ange typ automatiskt väljs en utdatatyp automatiskt
baserat på den typ av objekt du scannar. Du kan själv ändra utdatatyp
när du vill. Välj utdatatyp baserat både på hur du ska använda den
slutliga scannade bilden och den typ av objekt du scannar.
Välja utdatatyp
1 Gör ett av följande:
●
Om funktionen inte redan är markerad väljer du Ange typ
automatiskt på menyn Utdatatyp så väljs den bästa
utdatatypen för det aktuella originalet.
●
Om du vill ändra utdatatyp endast för den här inscanningen låter
du Ange typ automatiskt vara markerad och väljer utdatatyp
för den aktuella inscanningen på menyn Utdatatyp. Läs mer i
avsnittet "Lista med utdatatyper" på sidan 42.
●
Om du vill ändra utdatatyp för den här inscanningen och alla
andra inscanningar under det här arbetspasset avmarkerar du
Ange typ automatiskt och väljer utdatatyp på menyn
Utdatatyp. Läs mer i avsnittet "Lista med utdatatyper" på
sidan 42.
Zooma ut
Gör ett av följande:
●
Välj Zooma ut på Visa-menyn så återställs den ursprungliga vyn.
●
Klicka på .
Tips
Du kan få hjälp med att välja utdatatyp i Steg med
instruktioner. Om de inte redan visas klickar du på
. I steg 3: "Bekräfta att utdatatypen är den du vill
använda", välj Hjälp mig att välja.
Page 42

42 Scanna med HP Precisionscan Pro Tillbaka till innehållsförteckning
Lista med utdatatyper Återställa utdatatyp
Användning Utdatatyp
Färgfotografier och teckningar med mycket skuggning som
ska:
●
skrivas ut på en färgskrivare.
●
visas på en färgbildskärm som kan visa miljontals färger.
●
visas på webben och sparas i .jpg- eller .png-format.
Färgfotografier och teckningar med skuggning som ska:
●
skrivas ut på en färgskrivare.
●
skickas via e-post.
●
användas på ett sätt som kräver liten filstorlek.
●
visas på en datorskärm.
Färgfotografier eller teckningar med skuggning som ska
skrivas ut på en skrivare för svartvitt.
Svartvita fotografier och teckningar med skuggning för
ospecificerad användning.
Svartvita teckningar utan skuggning som ska placeras i ett
annat program och ha samma storlek i det andra
programmet.
Svartvita teckningar utan skuggning där storleken ska
ändras i ett annat program.
True Color
(16,7 miljoner
färger)
256 färger
(optimerad palett)
Gråskala
Gråskala
Svarvit bitmapp
Svartvit skalbar
Välj Ange typ automatiskt på menyn Utdatatyp. Den bästa
utdatatypen väljs, baserat på bilden i det markerade området.
Alla bilder som ska sparas i .gif-format och publiceras på
webben.
Text som ska kunna redigeras i ett ordbehandlingsprogram. Redigerbar text
Text som ska redigeras och bilder som ska användas. Text och bild
Färgteckningar och logotyper utan mycket skuggning och ett
område med mestadels en färg. Ospecificerad användning
av bilden.
256 färger
(webbpalett)
(OCR)
Dekorfärg (16
färger)
Page 43

Tillbaka till innehållsförteckning Scanna med HP Precisionscan Pro 43
Göra valfria justeringar, allmänt
Med de här verktygen kan du förbättra resultatet av scanningen men
du behöver inte använda dem. Beroende på den utdatatyp som du har
valt kommer vissa verktyg inte att vara tillgängliga.
Ändra storlek (utdataformat)
Du kan ändra storlek på bilden innan du gör den slutliga inscanningen
genom att ändra utdataformatet. Du får bäst bildkvalitet om du ändrar
format på den scannade bilden innan du gör den slutliga inscanningen.
Tips
Om du måste ändra storlek på bilder för att de ska
få plats i en fil, t.ex. i ett ordbehandlingsdokument,
ändrar du storlek på dem i programvaran för
scanning. Bilderna kan bli otydliga och få ojämna
kanter om du ändrar storlek på dem i det andra
programmet.
Ändra storlek på en bild
1 Klicka på Ändra storlek på menyn Verktyg. Dialogrutan Ändra
storlek öppnas.
2 Gör ett av följande:
●
Välj måttenhet i fältet Enheter om det behövs. Ange nya värden
i fälten Bredd och Höjd i området för utdataformat och tryck på
RETUR
●
Välj ett nytt procenttal i fältet Skala.
Nya värden visas i fälten Skala, Bredd och Höjd men det
markerade området och den scannade bilden på skärmen förblir
desamma. Ändring av storleken sker när du slutför inscanningen.
3 Om du vill kan du klicka på . Om du gör det låser du det
utdataformat som du definierade så att du kan ändra det
markerade området utan att utdataformatet ändras. När du ändrar
det markerade området ändras också storleken på ramen.
Utdataformatet förblir detsamma.
.
Page 44

44 Scanna med HP Precisionscan Pro Tillbaka till innehållsförteckning
Ändra upplösning
Upplösningen bestämmer den mängd data som finns i en scannad
bild. I programvaran för scanning väljs den optimala upplösningen för
utdatatypen. Den inställningen behöver du i allmänhet inte ändra.
Om du ändrar inställningen välj då en upplösningsnivå som inte är
högre än skärmens eller skrivarens kapacitet och en som är lämplig för
den aktuella typen av scannad bild. Om du t.ex. vill skriva ut på en
skrivare med funktioner för 600 dpi väljer du 600 för svartvita
bitmappsbilder men bara 200 för färg- eller gråskalebilder. De här
upplösningsnivåerna ger optimal kvalitet utan att filerna blir stora.
Om du väljer högre upplösning för färgbilder ökar filstorleken utan att
kvaliteten blir bättre. En fördubbling av upplösningen ger en
fyrdubbling av filstorleken. Stor filstorlek tar upp mycket diskutrymme
på datorn och kan hindra dig från att göra vissa saker, t.ex. skicka filen
via e-post.
Om du vill ha hjälp med att välja en upplösning baserat på den typ av
originalobjekt som du vill scanna läser du i "Tips för att få den bästa
bildkvaliteten" på sidan 65.
Ändra upplösning
Återställa upplösning
Välj Ändra upplösning på menyn Verktyg. Klicka sedan på .
Tips
Du kan lägga till verktyget Ändra upplösning i
verktygsfältet. Läs mer i avsnittet "Lägga till
verktygen Ändra upplösning och Mer skärpa i
verktygsfältet" på sidan 112.
Ändra kontrast
Kontrasten bestämmer du med hjälp av inställningarna för mellantoner,
högdagrar och skuggor. Läs mer i "Ändra mellantoner" på sidan 48,
"Ändra högdagrar" på sidan 49 och "Ändra skuggor" på sidan 50.
1 Välj Ändra upplösning på menyn Verktyg.
2 Gör ett av följande:
●
Välj ett värde i listan.
●
Ange ett värde mellan 12 och 999,999 i fältet och tryck på
.
RETUR
Upplösningen ändras när du väljer ett värde.
Page 45

Tillbaka till innehållsförteckning Scanna med HP Precisionscan Pro 45
Rotera en bild
Du kan rotera bilden medurs eller moturs 90 grader i taget. Du kan
behöva rotera bilden om du placerade bilden upp och ned på sidan på
scannerglaset. Objekt som t.ex. negativmallar scannas ofta på sidan.
Rotera en bild
Gör ett av följande:
●
Om du vill rotera en bild medurs: Välj Rotera 90° åt höger på
menyn Verktyg. Eller klicka på i verktygsfältet. Upprepa om
du vill fortsätta rotera bilden.
●
Om du vill rotera en bild moturs: Välj Rotera 90° åt vänster. Eller
klicka på i verktygsfältet. Upprepa om du vill fortsätta rotera
bilden.
Tips
Rotera inte scannade bilder med utdatatyperna
Redigerbar text, Text och bild eller Svartvit skalbar.
Om du roterar bilder med de här utdatatyperna kan
de förvrängas.
Spegelvända en bild
Du kan välja att spegelvända en bild. När du spegelvänder en bild ser
du bildens element på motsatt sida som deras verkliga position. Det
kan vara till hjälp med objekt som t.ex. negativ som har lagts bakvända
i mallen och scannats åt fel håll.
Spegelvända en bild
Välj Spegel på menyn Verktyg. Välj en gång till så visas den
ursprungliga layouten.
Tips
Spegelvänd inte scannade bilder med
utdatatyperna Redigerbar text, Text och bild eller
Svartvit skalbar Om du spegelvänder bilder med de
här utdatatyperna kan de förvrängas.
Page 46

46 Scanna med HP Precisionscan Pro Tillbaka till innehållsförteckning
Mer skärpa
När du ökar skärpan framträder detaljer i bilden tydligare. I
HP Precisionscan Pro väljs automatiskt optimal skärpenivå, men om
du vill kan du ändra den.
Du kanske vill öka skärpan om bilden ser suddig ut. Eller du kanske vill
minska skärpan om det finns skavanker eller märken på originalet. För
stor skärpa kan framhäva fel och skapa inte önskvärda mönster.
Mer skärpa
1 Välj Mer skärpa på menyn Verktyg.
2 Välj en skärpenivå i listan. Funktionen Visning visar hur
ändringarna har påverkat på bilden.
Återställa skärpenivå
1 Välj Mer skärpa på menyn Verktyg.
2 Klicka på .
Återställa alla justeringar
Du kan återställa de optimala värdena (standardvärden) som
automatiskt ställdes in för bilden. Optimala värden baseras på den
valda utdatatypen. Om du återställer värdena förloras alla justeringar
du har gjort förutom utdatatyp, zoomnivå och det markerade området.
Återställa alla justeringar
Gör ett av följande:
●
Välj Återställ verktyg på Redigera-menyn.
●
Klicka på i verktygsfältet.
Tips
Du kan lägga till verktyget Mer skärpa i
verktygsfältet. Läs mer i avsnittet "Lägga till
verktygen Ändra upplösning och Mer skärpa i
verktygsfältet" på sidan 112.
Page 47

Tillbaka till innehållsförteckning Scanna med HP Precisionscan Pro 47
Göra valfria justeringar, avancerat
De här justeringarna behöver du i allmänhet inte göra men om du vill
framkalla vissa effekter eller har andra speciella önskemål kan
funktionerna vara till hjälp. Beroende på den utdatatyp som du har valt
kommer vissa verktyg inte att vara tillgängliga.
Invertera bilden
Använd kommandot om du vill omvandla vita områden till svarta och
svarta till vita. I färgbilder omvandlas färgerna till sina komplementfärg.
Det här kommandot är användbart för teckningar dekorfärgsbilder.
Invertera bilden
Välj Invertera färger på menyn Avancerat. Välj en gång till om du vill
återställa färgerna.
Page 48

48 Scanna med HP Precisionscan Pro Tillbaka till innehållsförteckning
Ändra mellantoner
Med inställningen för mellantoner kan du göra mellantonerna i en bild
ljusare eller mörkare. Intervallet för mellantonsfältet går från 1,0 till
4,0. Om du drar reglaget mot 1,0 blir bilden mörkare. Om du drar
reglaget mot 4,0 blir bilden ljusare.
Om du vill justera mellantoner för diabilder, negativ eller andra
genomskinliga objekt använder du "Justera mellantoner för diapositiv
eller negativ" på sidan 79.
Mellantoner med värdet 2,2
(standard)
Mellantoner med värdet 3,0
Allmänt ljusare bild
1 Välj Justera exponering på menyn Avancerat.
2 Gör ett av följande:
●
Dra skjutreglaget för mellantoner till höger.
●
Ange ett högre värde i fältet Mellantoner och tryck på E
●
Klicka på uppåt-pilen bredvid fältet Mellantoner.
Allmänt mörkare bild
1 Välj Justera exponering på menyn Avancerat.
2 Gör ett av följande:
●
Dra skjutreglaget för mellantoner till vänster.
●
Ange ett lägre värde i fältet Mellantoner och tryck på E
●
Klicka på nedåt-pilen bredvid fältet Mellantoner.
Återgå till standardinställningarna
1 Välj Justera exponering på menyn Avancerat.
2 Klicka på Auto så återställs standardinställningarna för
mellantoner, högdagrar och skuggor för den scannade bilden. Om
du klickar på Auto återställs även standardnivåerna för utdata. Läs
mer i avsnittet "Ange utdatanivåer för bildpunkter" på sidan 52.
NTER
NTER
.
.
Tips
Om du vill dela bilden med andra som ska titta på
den på en datorskärm rekommenderas värdet 2,2
för mellantoner, eftersom det är ett medelvärde som
passar många för olika skärmar.
Page 49

Tillbaka till innehållsförteckning Scanna med HP Precisionscan Pro 49
Ändra högdagrar
Högdagrar är det värde i bilden som visas som vitt på skärmen. Alla
värden som är ljusare än högdagrar visas också som vitt.
Bilden har en standardinställning för högdagrar. Om du väljer ett högre
nummer blir fler av de ljusa värdena i bilden tydliga, vilket framhäver
detaljer i ljusa områden. Om du väljer ett lägre nummer blir färre av
ljusa värdena tydliga, vilket minskar detaljer i ljusa områden.
Om du vill justera högdagrar för diabilder, negativ eller andra
genomskinliga objekt använder du "Justera högdagrar för diapositiv
eller negativ" på sidan 80.
Högdagrar med
värdet 215
Högdagrar med
värdet 122
Framhäva detaljer i ljusa områden
1 Välj Justera exponering på menyn Avancerat.
2 Gör ett av följande:
●
Dra reglaget för högdagrar åt höger.
●
Ange ett högre värde i fältet Högdagrar och tryck på ENTER.
●
Klicka på uppåt-pilen bredvid fältet Färgmättnad.
Minska detaljer i ljusa områden
1 Välj Justera exponering på menyn Avancerat.
2 Gör ett av följande:
●
Dra reglaget för högdagrar åt vänster.
●
Ange ett lägre värde i fältet Högdagrar och tryck på ENTER.
●
Klicka på nedåt-pilen bredvid fältet Färgmättnad.
Bestämma högdagervärde
Klicka på (vit pipett). När pekaren ändras till en pipett för du den
över det område du vill ska vara högdager och klickar.
Återgå till standardinställningarna
1 Välj Justera exponering på menyn Avancerat.
2 Klicka på Auto så återställs standardinställningarna för
mellantoner, högdagrar och skuggor för den scannade bilden. Om
du klickar på Auto återställs även standardnivåerna för utdata. Läs
mer i avsnittet "Ange utdatanivåer för bildpunkter" på sidan 52.
Page 50

50 Scanna med HP Precisionscan Pro Tillbaka till innehållsförteckning
Ändra skuggor
Skuggor är det värde i bilden som visas som svart på skärmen. Alla
värden som är mörkare än skuggor visas också som svart.
Bilden har ett standardvärde för skuggor. Om du väljer ett lägre
nummer blir fler av de mörka värdena i bilden tydliga, vilket framhäver
detaljer i mörka områden. Om du väljer ett högre nummer blir färre av
de mörka värdena tydliga, vilket minskar detaljer i mörka områden.
Om du vill justera skuggor för diabilder, negativ eller andra
genomskinliga objekt använder du "Justera skuggor för diapositiv eller
negativ" på sidan 80.
Skuggor med
värdet 10
Skuggor med
värdet 3
Framhäva detaljer i mörka områden
1 Välj Justera exponering på menyn Avancerat.
2 Gör ett av följande:
●
Dra reglaget för skuggor åt vänster.
●
Ange ett lägre värde i fältet Skuggor och tryck på E
●
Klicka på nedåt-pilen bredvid fältet Skuggor.
NTER
.
Minska detaljer i mörka områden
1 Välj Justera exponering på menyn Avancerat.
2 Gör ett av följande:
●
Dra reglaget för skuggor åt höger.
●
Ange ett högre värde i fältet Skuggor och tryck på E
●
Klicka på uppåt-pilen bredvid fältet Skuggor.
NTER
.
Bestämma skuggvärde
Klicka på (svart pipett). När pekaren ändras till en pipett för du den
över det område som du vill ska vara skuggor och klickar.
Återgå till standardinställningarna
1 Välj Justera exponering på menyn Avancerat.
2 Klicka på Auto så återställs standardinställningarna för
mellantoner, högdagrar och skuggor för den scannade bilden. Om
du klickar på Auto återställs även standardnivåerna för utdata. Läs
mer i avsnittet "Ange utdatanivåer för bildpunkter" på sidan 52.
Page 51
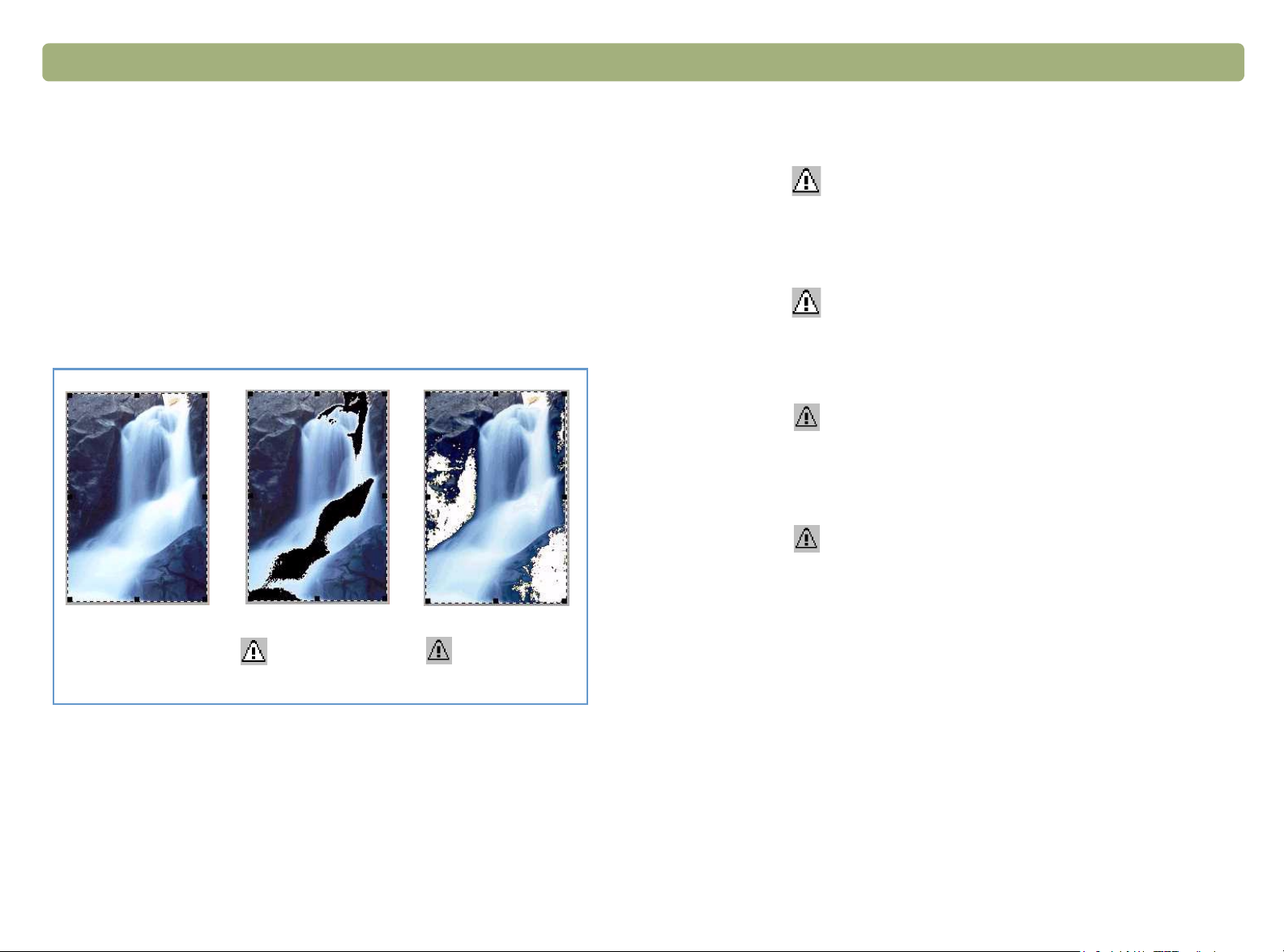
Tillbaka till innehållsförteckning Scanna med HP Precisionscan Pro 51
Kontrollera klippta områden
De ljusaste och mörkaste områdena i en bild som kommer att skrivas
ut utan detaljer kallas klippta områden. De ljusaste områdena, eller
högdagrarna, kommer att skrivas ut i färgen på papperet (utan bläck
eller toner) och därför inte ha några detaljer. De mörkaste områdena,
eller skuggorna, kommer att skrivas ut i den mörkaste tonen på bläcket
eller tonern och därför inte ha några detaljer.
Du kan titta på och ändra klippta områden om du vill att de ska ha
detaljer när de skrivs ut.
Titta på och ändra klippta ljusa områden (högdagrar)
1 Välj Justera exponering på menyn Avancerat.
2 Klicka på (högdagervarning). Ljusa områden i bilden som
skulle ha skrivits ut i vitt (inga detaljer) visas i svart.
3 Klicka på uppåt-pilen i inställningen Högdagrar upprepade gånger
tills de klippta bildpunkterna försvinner från bilden. Du kan se
resultatet i bilden.
4 Klicka på igen om du vill avaktivera högdagervarning.
Titta på och ändra klippta mörka områden (skuggor).
1 Välj Justera exponering på menyn Avancerat.
2 Klicka på (skuggvarning). Mörka områden i bilden som skulle
ha skrivits ut i svart (inga detaljer) visas i vitt.
3 Klicka på nedåt-pilen i inställningen Skuggor upprepade gånger
tills de klippta bildpunkterna försvinner från bilden. Du kan se
resultatet i bilden.
4 Klicka på igen om du vill avaktivera skuggvarning.
Normalt Hödagervarning
aktiverad
Skuggvarning
aktiverad
Page 52

52 Scanna med HP Precisionscan Pro Tillbaka till innehållsförteckning
Ange utdatanivåer för bildpunkter
Med hjälp av inställningarna för utdatanivåer kan du skapa intressanta
effekter i scannade bilder. När du väljer det här kommandot visas
utdatanivåerna för svart och vitt. Som standard har vitt värdet 255 och
svart värdet 0.
Om du minskar utdatanivån för vitt blir bilden mörkare. Om du ökar
utdatanivån för svart blir bilden otydligare. När du ändrar utdatanivån
för vitt till 0 och för svart till 255 inverteras färgerna i bilden.
Om du vill ändra skalorna för inställningarna för vitt och svart går du
till fliken Kontroller i dialogrutan "Göra standardinställningar" på
sidan 66.
Tips
Om du vill använda en bild som ljus bakgrund för en
mörk text, t.ex. för en OH-film, ökar du utdatanivån
för svart tills bilden är så blek som du vill ha den.
Ändra utdatanivåer
1 Välj Justera exponering på menyn Avancerat.
2 Markera kryssrutan Utdatanivåer. Dialogrutan utvidgas så de
aktuella utdatanivåerna för vitt och svart visas.
3 Om du vill ändra nivåerna, gör du något av följande:
●
Klicka på ena sidan av skjutreglaget.
●
Ange ett annat nummer i fältet för vitt eller svart och tryck på
NTER
.
E
●
Klicka på uppåt- eller nedåt-pilen bredvid fältet för vitt eller
svart.
Resultatet av ändringarna av utdatanivåerna kan du se i
förhandsgranskningsområdet.
Återgå till standardinställningarna
1 Välj Justera exponering på menyn Avancerat.
2 Klicka på Auto så återställs standardinställningarna för
mellantoner, högdagrar, skuggor och utdatanivåer för den
scannade bilden.
Page 53

Tillbaka till innehållsförteckning Scanna med HP Precisionscan Pro 53
Visa RGB-värden och bildpunkter
Du kan se RGB-värden och bildpunktsfärg för alla delar av en färgeller gråskalebild med hjälp av RGB-mätaren.
Om du vill se RGB-värden och bildpunktsfärg för diabilder, negativ eller
andra genomskinliga objekt använder du "Visa RGB-värden och
pixelfärg" på sidan 81.
Visa RGB-värden och bildpunktsfärg
1 Välj Justera exponering på menyn Avancerat.
2 Klicka på eller .
3 För pekaren över bilden. RGB-värden och bildpunktsfärg visas i
RGB-mätaren.
RGBvärden
Bildpunktsfärg
Obs! Klicka inte när pipettpekaren befinner sig på bilden om
du inte vill ändra inställningen för högdagrar eller
skuggor.
4 Klicka på samma pipettknapp igen. RGB-mätaren tonas ned och
pekaren återgår till normalt läge.
Page 54

54 Scanna med HP Precisionscan Pro Tillbaka till innehållsförteckning
Om histogram
Histogrammet är en kurva som visar fördelningen av bildpunkter i det
markerade området. Magentalinjen visar den aktuella inställningen för
skuggor. Den röda linjen visar den aktuella inställningen för högdagrar.
Inställningen för mellantoner visas inte.
Skuggor
Den turkosa linjen visas i histogrammet när pipettpekaren placeras
över bilden. Linjen visar var i histogrammet bildpunkterna i den delen
av bilden finns.
Här hamnar
bildpunkter i bilden
som pipetten
befinner sig över
Högdagrar
Ändra nyans
Färgen på en bild består av dess färg och färgmättnad. Med nyans
menas den allmänna färgen på bilden.
Nyans anges automatiskt i programvaran men du kan ändra den om
du vill. Du kan ändra den om det är för mycket av en färg i bilden eller
om du vill ha en speciell effekt.
Ändra nyans
1 Välj Justera färg på menyn Avancerat.
2 Ändra den allmänna färgen på
bilden genom att göra något av
följande på färghjulet:
●
Dra indikatorcirkeln till ett nytt
område.
●
Klicka på pilen för en färg på
utsidan av hjulet.
Du kan se resultatet i bilden.
Tips
Om det finns för mycket av en färg i bilden drar du
bort indikatorcirceln från den färgen.
Pilar
Indikatorcirkel
Histogrammet visar fördelningen av bildpunkter i
förhandsgranskningsbilden och inte i den slutliga scannade bilden. Om
du ändra det markerade området ändras histogrammet. Histogrammet
ändras inte om du ändrar inställningarna för högdagrar eller skuggor.
Återgå till standardinställningarna
1 Välj Justera färg på menyn Avancerat.
2 Klicka på Auto om du vill återställa standardvärdena för nyans och
färgmättnad för den scannade bilden.
Page 55

Tillbaka till innehållsförteckning Scanna med HP Precisionscan Pro 55
Ändra färgmättnad
Färgen på en bild består av dess färg och färgmättnad. Med
färgmättnad menas färgernas intensitet.
Färgmättnad anges automatiskt i programvaran men du kan ändra den
om du vill. Du kan ändra den om du vill att färgerna i bilden ska vara
mer eller mindre intensiva eller vill skapa en speciell effekt. Intervallet
för Färgmättnad går från 0 till 150.
Öka färgmättnad
1 Välj Justera färg på menyn Avancerat.
2 Gör färgerna mer intensiva på något av följande sätt:
●
Klicka på högra sidan av skjutreglaget.
●
Ange ett högre nummer i fältet Färgmättnad och tryck på
RETUR.
●
Klicka på uppåt-pilen bredvid fältet Färgmättnad.
Minska färgmättnad
1 Välj Justera färg på menyn Avancerat.
2 Gör färgerna mindre intensiva på något av följande sätt:
●
Klicka på vänstra sidan av skjutreglaget.
●
Ange ett lägre nummer i fältet Färgmättnad och tryck på RETUR.
●
Klicka på nedåt-pilen bredvid fältet Färgmättnad.
Återgå till standardinställningarna
1 Välj Justera färg på menyn Avancerat.
2 Klicka på Auto om du vill återställa standardvärdena för nyans och
färgmättnad för den scannade bilden.
Page 56

56 Scanna med HP Precisionscan Pro Tillbaka till innehållsförteckning
Ändra tröskelvärdet för svart och vitt
Du kan ändra tröskelvärdet för svart och vitt endast om du använder
utdatatypen svartvit gråskalebitmapp. Tröskelvärdet representerar
gränsen mellan svart och vitt. Alla värden i bilden som är ljusare än
tröskelvärdet visas som vitt och alla värden som är mörkare visas som
svart.
Bilden har ett standardtröskelvärde. Om du väljer ett värde närmare
noll kommer fler värden att visas som vitt. Om du väljer ett högre värde
kommer fler värden att visas som svart.
Tröskelvärde 127
(standard för den här bilden)
Tröskelvärde 45
Ändra tröskelvärdet för svart och vitt
1 Se till att du har valt Svartvit gråskalebitmapp på menyn
Utdatatyp. Alternativet ska vara markerat.
2 Välj Justera tröskelvärde för svart och vitt på menyn
Avancerat.
3 Gör ett av följande:
●
Dra i skjutreglaget.
●
Ange ett nytt värde i fältet och tryck på E
●
Klicka på uppåt- eller nedåt-pilarna bredvid fältet.
NTER
.
Återställa tröskelvärdet för svart och vitt
1 Välj Justera tröskelvärde för svart och vitt på menyn
Avancerat.
2 Klicka på Auto.
Page 57

Tillbaka till innehållsförteckning Scanna med HP Precisionscan Pro 57
Ange vilka färger som ska bli svarta eller vita i svartvita bitmappar
Du kan följa den här proceduren endast när du scannar färgbilder och
använder utdatatypen svartvit bitmapp. Med hjälp av den kan du skapa
specialeffekter eller korrigera original på färgat papper.
Bilder består av bildpunkter. I färgbilder innehåller bildpunkter olika
mängd rött, grönt och blått för att skapa en viss färg. Du kan bestämma
om det röda, gröna och blå ska bli svart eller vitt i den slutliga
scannade bilden.
Ange vilka färger som ska bli svarta eller vita i svartvita bitmappar
1 Se till att du har valt Svartvit gråskalebitmapp på menyn
Utdatatyp. Alternativet ska vara markerat.
2 Välj Justera tröskelvärde för svart och vitt på menyn
Avancerat.
3 Välj en färgkanal i listan Scanna med kanal.
●
Välj Röd om du vill ändra det röda i bilden till vitt. Grönt och blått
blir svart. Passar original som är tryckta på rosa eller rött papper.
●
Välj Grön om du vill ändra det gröna i bilden till vitt. Rött och
blått blir svart. Passar original som är tryckta på grönt papper.
●
Välj Blå om du vill ändra det blå i bilden till vitt. Rött och grönt blir
svart. Passar original som är tryckta på blått papper.
●
Välj NTSC-grått om du vill omvandla ljusa nyanser av alla färger
till vitt och mörka nyanser till svart. (Ingen färg blir helt vit eller
helt svart). Färger med fördelningen 30 % rött, 59 % grönt och
11 % blått omvandlas till grått.
Återställa standardfärger
1 Se till att du har valt Svartvit gråskalebitmapp på menyn
Utdatatyp. Alternativet ska vara markerat.
2 Välj Justera tröskelvärde för svart och vitt på menyn
Avancerat.
3 Välj NTSC-grå i listan Scanna med kanal.
Page 58

58 Scanna med HP Precisionscan Pro Tillbaka till innehållsförteckning
Ta bort från skärmen
Använd kommandot Ta bort från skärmen om du vill minska
oönskade mönster i det tryckta objektet som du scannar. Exempel på
oönskade mönster är moarémönster och de cirklar som ofta finns i
bilder som är tryckta i dagstidningar.
Observera att scanningen tar längre tid när den här funktionen är
aktiverad. Använd funktionen Ta bort från skärmen endast om
oönskade mönster visas när du scannar ett tryckt original. När du
aktiverar eller avaktiverar Ta bort från skärmen startar en ny scanning
för förhandsgranskning och justeringarna av bilden återställs.
Ta bort från skärmen
Välj Ta bort från skärmen på menyn Avancerat. Klicka på alternativet
igen om du vill avaktivera funktionen.
Återställa alla justeringar
Du kan återställa de optimala värdena (standardvärden) som
automatiskt ställdes in för bilden. Optimala värden baseras på den
valda utdatatypen. Om du återställer värdena förloras alla justeringar
du har gjort förutom utdatatyp, zoomnivå och det markerade området.
Återställa alla justeringar
Gör ett av följande:
●
Välj Återställ verktyg på Redigera-menyn.
●
Klicka på i verktygsfältet.
Page 59

Tillbaka till innehållsförteckning Scanna med HP Precisionscan Pro 59
Slutför den slutliga scanningen
När du har gjort alla ändringar slutför du den slutliga scanningen
genom att göra något av följande:
●
"Skicka till ett program" på sidan 59.
●
"Skicka tillbaka bilden till ett TWAIN-program" på sidan 60.
●
"Spara som fil" på sidan 60.
●
"Skriver ut" på sidan 62.
●
"Publicera en scannad bild på en webbplats" på sidan 62.
●
"Använda den scannade bilden som skrivbordsunderlägg" på
sidan 63.
●
"Kopiera och klistra in i ett annat program" på sidan 63.
●
"Dra och släppa till ett annat program" på sidan 63.
●
"Dra och släppa till Skrivbordet i Windows eller en mapp" på
sidan 64.
●
"Scanna till en cd-skiva" på sidan 64.
När du följer någon av de här procedurerna utförs en slutlig scanning
med de ändringar du gjorde innan bilden skickades till det program
eller den skrivare du valde, bilden kopierades eller någon annan
åtgärd genomfördes.
Bilder sparas inte automatiskt som filer om du skriver ut dem, skickar
dem till ett annat program eller kopierar och klistrar in dem i en fil i ett
annat program. Om du vill använda den scannade bilden igen se till att
du sparar den. Läs mer i avsnittet "Spara som fil" på sidan 60.
Skicka till ett program
När du är klar med din granskning och dina ändringar kan du göra en
slutlig scanning och skicka bilden direkt till ett program som t.ex. epostprogrammet. Om programmet inte är tillgängligt sparar du bilden
som fil och lägger in det i målprogrammet som vanligt.
Tips
Skicka till ett program
1 Gör ett av följande:
●
●
2 Välj ett program i listan och klicka på Scanna.
3 Om programmet du väljer accepterar flersidiga filer kan du få
frågan om du vill scanna fler sidor till filen. Gör ett av följande:
●
●
Målprogrammet öppnas och den scannade bilden visas.
Om du skickar bilden till Word eller något annat
ordbehandlingsprogram och texten visas inom en
ram som du inte vill ha kvar kan du dubbelklicka på
ramen och välja Ta bort ram eller liknande
kommando i ordbehandlingsprogrammet. Läs mer i
"Göra standardinställningar" på sidan 66 om du vill
undvika att det händer i fortsättningen.
Välj Scanna till på Scanna-menyn.
Klicka på i verktygsfältet eller i Steg med instruktioner.
Om det är ett objekt på bara en sida klickar du på Klart.
Om det är ett flersidigt objekt lägger du nästa sida i scannern
och klickar på Scanna på datorn. Upprepa tills alla sidor är
scannade. Sedan klickar du på Klart.
Page 60

60 Scanna med HP Precisionscan Pro Tillbaka till innehållsförteckning
Skicka tillbaka bilden till ett TWAIN-program
Om du startade scanningen från ett TWAIN-kompatibelt program kan
du slutföra den slutliga scanningen och skicka tillbaka bilden till
programmet med hjälp av proceduren nedan. Du hittar mer information
om scanning med hjälp av TWAIN i "Scanna från andra program
(TWAIN)" på sidan 69.
Skicka tillbaka bilden till ett TWAIN-program
Gör ett av följande:
●
Välj Skicka tillbaka bild till på menyn Scanna.
●
Klicka på i verktygsfältet eller i Steg med instruktioner.
Obs! Du kan även göra en slutlig scanning med hjälp av WIA.
Läs mer i avsnittet "Scanna från andra program (WIA)"
på sidan 70.
Spara som fil
Spara scannade bilder som filer när du vill använda bilderna igen
senare. Om du vill ha hjälp med att bestämma vilken filtyp du ska
använda kan du läsa mer i "Lista med filtyper" på sidan 61 eller "Tips
för att få den bästa bildkvaliteten" på sidan 65. Definitioner av fil typer
finns i "Ordlista" på sidan 115.
Spara som fil
1 Gör ett av följande:
●
Välj Spara som på Scanna-menyn.
●
Klicka på i verktygsfältet eller i Steg med instruktioner.
2 Välj filtyp. Läs mer i avsnittet "Lista med filtyper" på sidan 61.
3 Ange namn för filen och var du vill spara den och klicka sedan på
OK.
4 Om knappen Alternativ är tillgänglig kan du välja andra filtyper.
Klicka på Alternativ, ändra till de alternativ du vill använda och
klicka sedan på OK.
Vilken filtyp du bör välja beror på hur du tänker använda filen. Vissa
filtyper finns inte tillgängliga för vissa utdatatyper.
Page 61

Tillbaka till innehållsförteckning Scanna med HP Precisionscan Pro 61
●
Lista med filtyper
Bildfilsformat
●
Bitmapp (.bmp). Bitmapp är ofta ett bra val eftersom filtypen .bmp
kan användas i Windows och de flesta Windows-program.
●
FlashPix (.fpx). En FlashPix-fil innehåller en optimal bild och ett
antal kopior av bilden med lägre upplösning. Fördelen med
FlashPix-format framför andra filformat är att den bild med den
bästa upplösningen för ett visst ändamål automatiskt kan väljas.
Det underlättar redigering och användning av bilder. Kan inte
användas för utdatatyper 256 färger.
●
GIF (.gif). GIF är ett komprimerat filformat som passar för bilder
som ska användas på webben eller på flera olika plattformar. Du
kan spara GIF-filen som en överlagrad GIF. Kan inte användas
med utdatatypen True Color.
●
JPEG (.jpg). JPEG är ett komprimerat filformat för bilder.
Fördelarna med formatet är att filerna är små och lätthanterliga.
Nackdelen är att bildkvaliteten är lägre. Undvik att komprimera en
bild med JPEG mer än en gång eftersom lite data går förlorat vid
varje komprimering. GIF är ett lämpligt filformat för bilder som ska
användas på webben eller på flera olika plattformar.
Du kan spara JPEG-filer som progressiva JPEG. När de används
på en webbsida skickas progressiva JPEG på samma vis som
andra linjer och med de återstående linjerna direkt efter. Det gör att
en (lite suddig) bild visas snabbare. De flesta föredrar det. JPEG
kan endast användas med utdatatyperna True Color och Gråskala.
●
PNG (.png). Ett komprimerat bildformat som kan komma att ersätta
GIF. Precis som i GIF används komprimering i PNG där alla
visuella data sparas och återställs när filen packas upp. Till skillnad
från GIF kan PNG även användas med utdatatypen True Color,
förutom med gråskaleutdatatyper.
TIFF (.tif). Skapas vanligen med scannrar och kan användas i stor
utsträckning i program för fotografier och andra bilder. En TIFF-fil
är en bitmappsbild (även kallad rasterbild) och kan ha vilken
upplösning som helst. TIFF-bildfiler kan användas på många olika
plattformar.
●
Komprimerad TIFF (.tif). Komprimerade TIFF-filer för bilder är
mindre än standard-TIFF-filer.
●
PCX-bild (.pcx). PCX-filformat är för bilder som används i
Windows-program, t.ex. PC Paintbrush och Paint.
●
Windows-metafil (.wmf). Microsoft Windows-metafilformat används
för skalbara bilder (vektorbilder) i Windows-program. Det finns
tillgängligt endast för bilder med svartvit skalbar (vektor) utdatatyp.
Text- eller text-och-bild-filformat
●
HTML (.htm). HTML är användbart för text och bilder som ska
publiceras på webben. När du väljer HTML-format för en scannad
bild med både text och bilder konverteras texten till redigerbar text
och sparas som HTML och bilderna sparas som GIF- eller JPEGfiler.
●
PDF (.pdf). PDF är ett format som används för text, foton och
teckningar. Du öppnar .pdf-filer i Adobe Acrobat Reader. Om inga
ändringar behövs göras i filen är den här filtypen användbar när du
vill dela filer (t.ex. via e-post) och vid arkivering eftersom
filstorleken i allmänhet är liten.
●
Rich Text (.rtf). .rtf-format kan användas för sidor med text eller text
och bilder. Formatering av text i en .rtf-fil kan vanligen tolkas i
andra program.
●
Text (.txt). Använd filformatet .txt när du vill spara endast texten i ett
markerat område och när utdatatypen är Redigerbar Text (OCR).
Texten är redigerbar, oformaterad ASCII-text.
Page 62
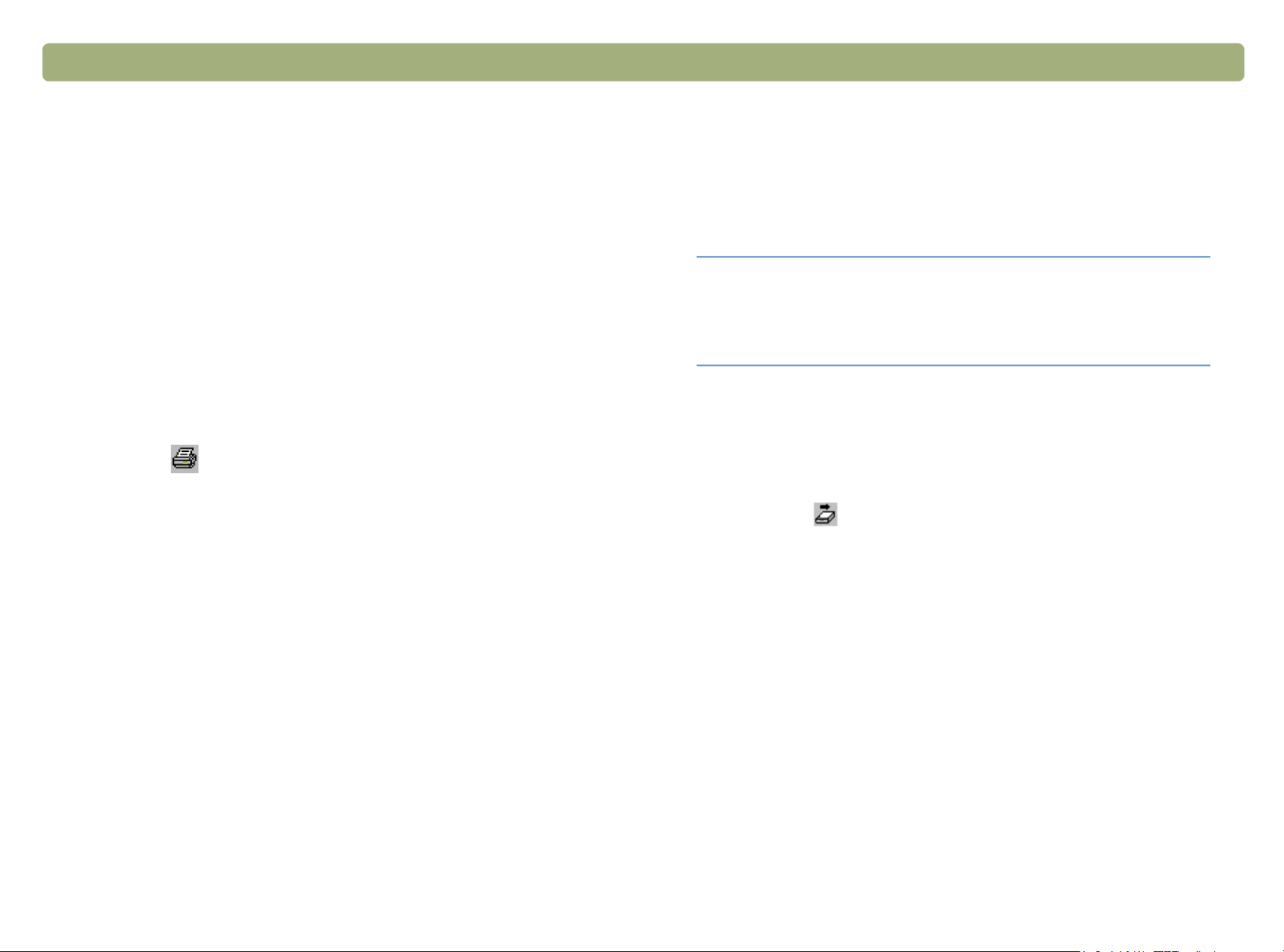
62 Scanna med HP Precisionscan Pro Tillbaka till innehållsförteckning
Skriver ut
Det markerade området är den del av bilden som skrivs ut. Om det inte
finns någon markeringsram skrivs allt innehåll på scannerplattan ut,
inklusive tomma ytor.
Kommandot Skriv ut är inte tillgängligt för följande utdatatyper:
Redigerbar text (OCR), Text och bild och Svartvit bitmapp skalbar.
Om du vill skriva ut måste du välja en annan utdatatyp.
Bilden sparas inte på datorn när du skriver ut. Spara den scannade
bilden som fil om du vill använda bilden senare.
Skriva ut
1 Gör ett av följande:
●
Välj Skriv ut på menyn Scanna.
●
Klicka på i verktygsfältet eller i Steg med instruktioner.
2 Välj alternativ i dialogrutan Skriv ut och klicka sedan på OK.
Publicera en scannad bild på en webbplats
Dela ut foton till andra genom att scanna direkt till webben. Människor
du känner kan titta på foton och andra objekt när de besöker din
webbplats som har en adress som du kan dela ut.
Tips
Publicera en scannad bild på en webbplats.
1 Gör ett av följande:
●
●
2 Välj HP Share-to-Web i listan och klicka på Scanna.
3 Följ de instruktionerna som visas på skärmen så publiceras den
scannade bilden på webbplatsen.
Om du vill scanna till en annan webbplats än
HP Share-to-Web-webbplatsen sparar du den
scannade bilden som fil och placerar filen på en
webbplats som vanligt.
Välj Scanna till på Scanna-menyn.
Klicka på i verktygsfältet eller i Steg med instruktioner.
Page 63

Tillbaka till innehållsförteckning Scanna med HP Precisionscan Pro 63
Använda den scannade bilden som skrivbordsunderlägg
När du väljer det här kommandot görs den slutliga scanningen och
bilden används som skrivbordsunderlägg på Skrivbordet i Windows.
Högerklicka på den scannade bilden och klicka på Använd som
skrivbordsunderlägg.
Om du vill byta skrivbordsunderlägg högerklickar du på Windowsskrivbordet och väljer Egenskaper.
Kopiera och klistra in i ett annat program
Du kan kopiera den scannade bilden till Urklipp och sedan klistra in
den i målprogrammet. När du klistrat in bilden är den en del av filen.
Kopiera och klistra in i ett annat program
1 I HP Precisionscan Pro gör du något av följande:
●
Välj Kopiera på menyn Redigera.
● Klicka på i verktygsfältet.
Dra och släppa till ett annat program
Du kan flytta en scannad bild till ett annat program genom att dra och
släppa om det finns funktioner för det i det andra programmet. Pekaren
visas som om du försöker dra en scannad bild till ett program som
inte har funktioner för att dra och släppa och när du drar bilden till ett
program eller ett område där du inte kan släppa den.
Dra och släppa till ett annat program
1 Öppna en fil i målprogrammet. Se till att både målprogrammet och
HP Precisionscan Pro visas.
2 Placera pekaren över den scannade bilden i HP Precisionscan
Pro.
3 Klicka i det markerade området och dra bilden till den plats i
målprogrammet där du vill placera den. Sedan släpper du
musknappen. Vänta medan en slutlig scanning av bilden görs.
2 I målprogrammet placerar du pekaren där du vill lägga in den
scannade bilden och klickar.
3 Välj kommandot Klistra in i programmet.
Page 64

64 Scanna med HP Precisionscan Pro Tillbaka till innehållsförteckning
Dra och släppa till Skrivbordet i Windows eller en mapp
Scannade bilder som du drar och släpper till Skrivbordet i Windows
eller en mapp i Utforskaren i Windows blir bitmappfiler. Bitmappsfilen
får ett allmänt namn, t.ex. “scan.bmp”. Bilder som du senare scannar
till skrivbordet eller foldern ersätter den som redan ligger där. Om du
vill spara en scannad bild måste du byta namn på den innan du drar
och släpper en annan bild till samma plats.
Dra och släppa till Skrivbordet i Windows eller en mapp
1 Se till att både HP Precisionscan Pro och Skrivbordet eller den
mapp i Utforskaren i Windows som du vill lägga bilden i visas.
2 Placera pekaren på den scannade bilden i HP Precisionscan Pro.
och klicka på det markerade området.
3 Tryck på C
4 Håll musknappen nedtryckt medan du drar den scannade bilden till
Skrivbordet eller mappen och släpp sedan musknappen. Vänta
medan en slutlig scanning av bilden görs.
TRL
Scanna till en cd-skiva
Med funktionen Scanna till en cd-skiva kan du enkelt scanna och
spara scannade objekt på en CD-RW-skiva. Det är en användbar
genväg för de som ofta arkiverar eller lagrar scannade bilder på cdskivor. Om du vill scanna till en cd-skiva måste det finnas en installerad
cd-brännare och du måste ha en CD-RW-skiva tillgänglig.
Scanna till en cd-skiva
1 Starta en ny scanning och gör eventuella justeringar i
programvaran för scanning.
2 I HP Precisionscan Pro gör du något av följande:
●
Välj Scanna till en cd-skiva på menyn Scanna.
●
I verktygsfältet klickar du på (Scanna till en cd-skiva).
Dialogrutan Spara som visas.
3 Om det finns en installerad cd-enhet visas den automatiskt överst i
dialogrutan. Om du har skapat mappar på cd-skivan för att
organisera bilderna väljer du den mapp som du vill spara den
scannade bilden i.
4 Ange ett filnamn.
5 I listan Spara som typ väljer du filtyp. Om du vill ändra filtyp väljer
du en annan filtyp i listrutan.
6 Kicka på Spara..
Page 65

Tillbaka till innehållsförteckning Scanna med HP Precisionscan Pro 65
Andra funktioner och tips
Här finns information om:
●
Vilka inställningar du ska göra för att få så bra bildkvalitet som
möjligt. (Läs mer i "Tips för att få den bästa bildkvaliteten" på
sidan 65).
●
Hur du sparar en uppsättning med inställningar och använder dem
för framtida scanningar. (Läs mer i "Spara inställningar" på
sidan 66).
●
Hur du ändrar de standardinställningarna som ska används för att
scanna alla objekt. (Läs mer i "Göra standardinställningar" på
sidan 66).
●
Hur du scannar från TWAIN- kompatibla program. (Läs mer i
"Scanna från andra program (TWAIN)" på sidan 69).
●
Hur du scannar med hjälp av Windows Imaging Application (WIA).
(Läs mer i "Scanna från andra program (WIA)" på sidan 70).
●
Hur du gör scannad text redigerbar. (Läs mer i "Vad du kan
förvänta dig av textigenkänningsprogram" på sidan 71).
Tips för att få den bästa bildkvaliteten
Utdatatyp, upplösning, filtyp och värden för andra kontroller
bestämmer bildkvalitet och filstorlek.
När du först scannar ett objekt väljs standardinställningar för utdatatyp
och upplösning och du behöver inte ändra dem. Om du vill ändra
inställningarna eller ha hjälp med att välja filtyp, gå till:
●
"Välja utdatatyp" på sidan 41.
●
"Ändra upplösning" på sidan 44.
●
"Lista med filtyper" på sidan 61.
Tips
Tips
Du kan få hjälp med att välja utdatatyp i Steg med
instruktioner. Om de inte redan visas klickar du på
. I steg 3: "Bekräfta att utdatatypen är den du vill
använda" väljer du Hjälp mig att välja i listrutan.
Välj komprimerad TIFF för bilder som ska skrivas ut
så får du bra kvalitet utan att filen blir stor. Du kan
också öppna filen i många olika program.
Page 66

66 Scanna med HP Precisionscan Pro Tillbaka till innehållsförteckning
Spara inställningar
Du kan spara och namnge en uppsättning inställningar som du har för
ett visst ändamål och använda dem för framtida scanningar. Till
exempel om du ofta skickar bilder via e-post kan du spara de
inställningar som du alltid använder, inklusive utdatatyp, upplösning
och format. Inställningarna används automatiskt när du scannar och
väljer den uppsättningen inställningar.
Sparade inställningar åsidosätter standardinställningarna och alla
ändringar du gjorde innan du valde dem. Ändringar du gör efter att du
valde de sparade inställningarna kommer att gälla.
Spara inställningar
1 Se till att den scannade bilden vars inställningar du vill spara finns i
förhandsgranskningsfönstret och att du har justerat alla
inställningar för bilden.
2 Välj Inställningar på menyn Scanna och klicka på Spara.
Inställningarna för den aktuella scannade bilden visas.
3 Ange ett namn för inställningarna i den listan längst ned och klicka
på Spara.
Göra standardinställningar
Standardinställningarna används för alla scanningar om du inte gör
några ändringar. Om du vill ändra inställningar bara för det aktuella
objektet, läs mer i "Göra valfria justeringar, allmänt" på sidan 43 och
"Göra valfria justeringar, avancerat" på sidan 47.
Göra standardinställningar för scanning
1 Välj Standardinställningar på menyn Scanna.
2 Klicka på en flik.
3 Ändra inställningar. Du kan läsa mer om flikalternativ i följande
avsnitt.
4 När du är klar klickar du på OK.
Använda inställningar
1 Scanna ett objekt till HP Precisionscan Pro.
2 Välj Inställningar på menyn Scanna och klicka på Ladda.
3 Välj den uppsättning inställningar du vill använda i listan längst ned
och klicka på Ladda.
Page 67
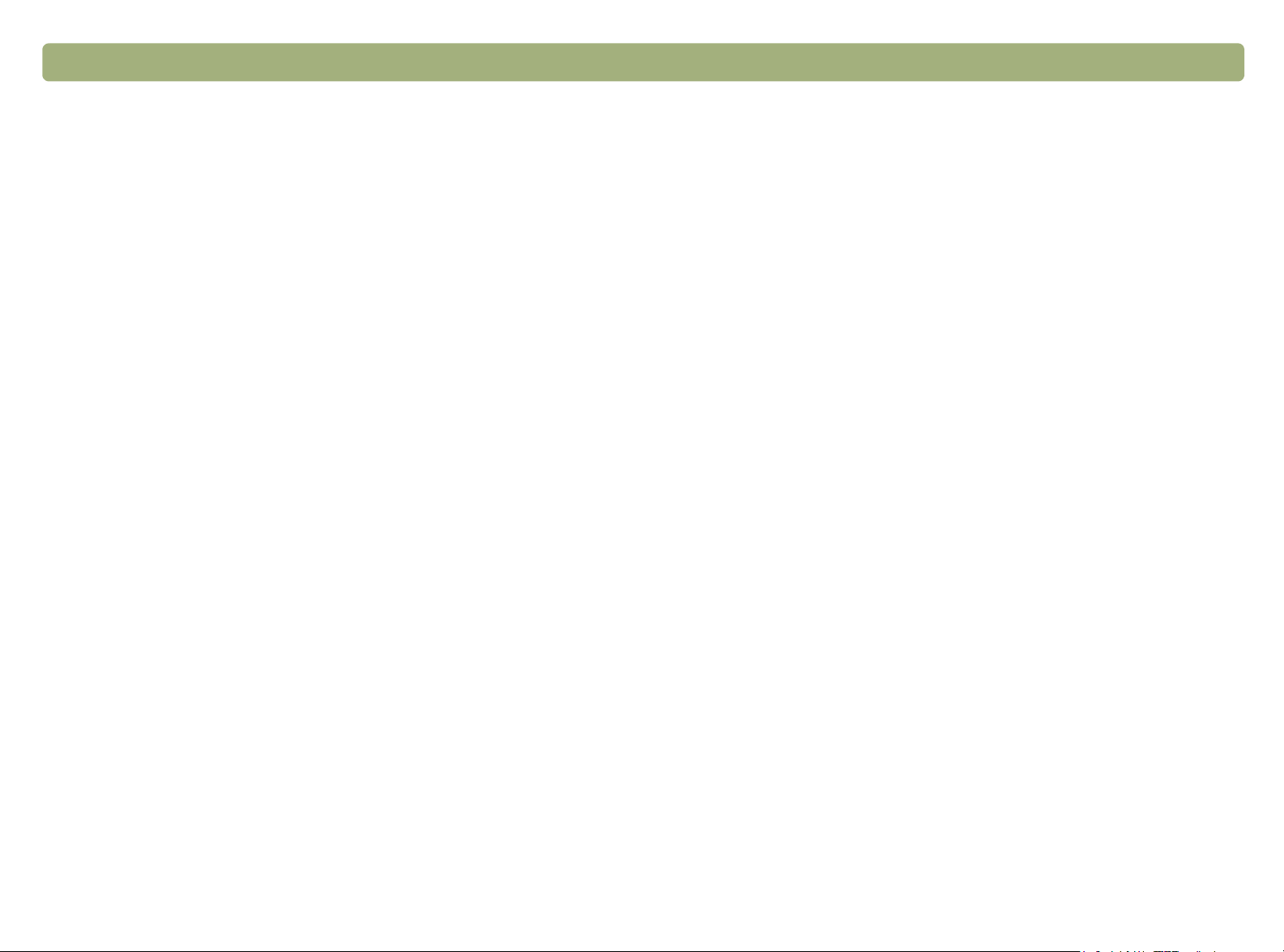
Tillbaka till innehållsförteckning Scanna med HP Precisionscan Pro 67
Alternativ för scanner
På fliken Scanner i dialogrutan Standardinställningar finns de här
alternativen.
Förhandsgranska scanning när du trycker på knappen Scanna till
När det här alternativet är markerat visas en förhandsgranskning av
scanningen när du trycker på knappen Scanna till på scannern. När
det inte är markerat startar programvaran men scannern börjar inte
scanna. Du startar scanningen från HP Precisionscan Pro.
Ändra skala med högsta kvalitet
När alternativet är markerat används den skala som ger högst kvalitet
när du gör den slutliga scanningen. När det inte är markerat används
en skala som ger normal kvalitet vilket gör att scanningen går fortare.
Ändra skärpa med högsta kvalitet
När alternativet är markerat används den skärpa som ger högst
kvalitet när du gör den slutliga scanningen. När det inte är markerat
används en skärpa som ger normal kvalitet vilket gör att scanningen
går fortare.
Största bildpunktsdjup
När alternativet är markerat används det största bildpunktsdjupet i
scannern vilket ger den högsta kvaliteten på bilden. När det inte är
markerat bearbetas mindre bilddata och scanningen går snabbare.
Förlängd lystid
Med den här inställningen stängs inte scannerlampan och OHadapterns ljuskälla (om den är ansluten) av efter standardtidsperioden.
Om du använder den här funktionen får du följande fördelar:
●
minskad tid för scanning eftersom lampan inte behövs värmas
upp, vilket normalt krävs mellan varje scanning
●
OH-adapterns ljuskälla stängs inte av efter standardtidsperioden
och du kan använda den som ljusbord för 35 mm-diapositiv
När alternativet inte är markerat stängs scannerlampan och OHadapterns ljuskälla (om ansluten) av efter standardtidsperioden om de
inte används.
Brusreducering
När alternativet är markerat minskas det brus i bilden som scannern
orsakar. När det inte är markerat görs ingen brusreducering och
scanningen går snabbare.
Aktivera scanning för ytterligare sidor
När alternativet är markerat visas en dialogruta under den slutliga
scanningen där du kan ange om du vill scanna fler sidor i objektet. När
det inte är markerat kommer scanningen att avslutas efter en sida.
Gäller endast .pdf-, .txt-, .rtf- och .html-format.
Page 68

68 Scanna med HP Precisionscan Pro Tillbaka till innehållsförteckning
Alternativ för det markerade området
På fliken Markerat område finns följande inställningar.
Skapa automatiskt markerat område efter musklick
När alternativet är markerat markeras det område som du klickar på.
Ange utdatatyp automatiskt för det markerade området
När alternativet är markerat anges utdatatypen automatiskt för det
markerade området.
Justera automatiskt exponering efter markering
När alternativet är markerat ändras värdena i dialogrutorna Justera
exponering eller Justera tröskelvärden för svart och vitt
automatiskt till de optimala värdena varje gång du skapar ett nytt
markerat område. Värden för en bild ändras inte om du justerar det
markerade området när dialogrutorna Justera exponering eller
Justera tröskelvärden för svart och vitt är öppna.
När alternativet inte är markerat återställs inte kontrollerna automatiskt
i de två verktygen.
Justera automatiskt färg efter markering
När alternativet är markerat ändras värdena i dialogrutan Justera färg
till optimala värden för varje nytt område som du markerar. Värden
ändras inte om du markerar ett nytt område medan dialogrutan
Justera färg är öppen.
När alternativet inte är markerat återställs inte kontrollerna
automatiskt.
Upplösningsalternativ
På fliken Upplösning ser du vilka standardvärden för upplösning som
finns tillgängliga när du väljer Ändra upplösning på menyn Verktyg.
Standardvärden finns redan men du kan lägga till värden för anpassad
upplösning eller ta bort värden. Två värden som inte visas här, 200 dpi
och 300 dpi, visas i dialogrutan Ändra upplösning. Värdena kan inte
tas bort eftersom de är rekommenderade värdena för fotografier och
svartvita bilder.
Skalan för upplösningen går från 12 till 999,999. Klicka på Lägg till om
du vill lägga till ett värde. Eller markera ett värde och klicka på Ta bort
om du vill ta bort värdet.
Textalternativ
På fliken Text i dialogrutan Standardinställningar kontrollerar du
följande standardinställningarna för textutdata från det programmet för
optisk textigenkänning (OCR).
Textutdata (format)
●
Inramad text lägger texten i ramar och försöker återskapa
formateringen så likt originalet som möjligt. Det program som
texten läggs i måste stödja den här typen av alternativ.
●
Flödad text tar bort kolumner och annan formatering och lägger in
bilder i texten med samma placering som i originalet, eller så nära
som möjligt. Flödad text är lättare att redigera.
Aktuellt OCR-språk
Med det här alternativet kan du välja det språk som används i OCRprogrammet för att kontrollera ord i objektet som bearbetas.
Page 69

Tillbaka till innehållsförteckning Scanna med HP Precisionscan Pro 69
Kontrollalternativ
På fliken Kontroller i dialogrutan Standardinställningar finns
kontrollintervallsavläsningen för scanning.
I kontrollintervallet bestäms den mängd tonerupplösning per färg som
ska finnas tillgänglig för korrigering med hjälp av kommandona
Justera exponering och Justera tröskelvärden för svart och vitt.
Ett större antal bitar i kontrollintervallet ger större kontroll av
kompensation för exponering och tröskelrättning.
Välj ett av följande alternativ:
●
8-bitarsvärde (0-255) - använd 8 bitar tonerupplösning per färg
●
10-bitarsvärde (0-1023) - använd 10 bitar tonerupplösning per
färg
●
12-bitarsvärde (0-4095) - använd 12 bitar tonerupplösning per
färg
●
16-bitarsvärde (0-65535) - använd 12 bitar tonerupplösning per
färg
Scanna från andra program (TWAIN)
Du kan lägga en bild direkt i en öppen fil i ett program om programmet
är TWAIN-kompatibelt. I allmänhet är programmet kompatibelt om det
finns ett kommando som t.ex. ”Hämta in”, ”Scanna” eller ”Importera
nytt objekt”. Om du är osäker på om programmet är kompatibelt eller
inte vet vad kommandot heter kan du läsa i dokumentationen för
programmet.
När du scannar från ett TWAIN-kompatibelt program kan HP
Precisionscan Pro starta om det tillåts i TWAIN-programmet. Om HP
Precisionscan Pro startar kan du göra ändringar i bilden som vanligt.
Om inte, placeras bilden i TWAIN-programmet.
Tips
Om programmet inte är TWAIN-kompatibelt kan du
försöka med att kopiera och klistra in eller dra och
släppa bilden i programmet. Du kan också spara
bilden som fil och sedan lägga filen i programmet.
Page 70

70 Scanna med HP Precisionscan Pro Tillbaka till innehållsförteckning
Scanna från andra program (TWAIN)
1 Starta en scanning från det andra programmet genom att välja
kommandot Hämta in (eller något liknande kommando).
2 Om HP Precisionscan Pro öppnas och förhandsgranskningsbilden
visas kan du markera ett område för scanning. Du kan beskära den
scannade bilden (om det är nödvändigt), välja utdatatyp och göra
justeringar som vanligt. Om du vill ha instruktioner läser du i andra
avsnitt i det här kapitlet.
3 När du har gjort ändringar i den scannade bilden gör du något av
följande för att fullfölja scanningen och lägga filen i programmet
som du startade scanningen i.
●
Välj Skicka tillbaka bild till på menyn Scanna.
● Klicka på .
Bilden visas i det öppnade programmet. Du kanske måste ändra
placering av bilden.
Om bilden inte visas kan det bero på att det TWAIN-kompatibla
programmet inte accepterar den upplösning eller den utdatatyp du
valde. Scanna om bilden med de standardinställningar som
automatiskt väljs för bilden.
Scanna från andra program (WIA)
(Gäller endast Windows Me) Windows Imaging Application (WIA) är ett
annat sätt att scanna en bild direkt till ett program som du arbetar i,
t.ex. Microsoft Word. Med WIA använder du Microsoft-programvara
när du scannar.
I allmänhet är ett program WIA-kompatibelt om det finns ett kommando
som Bild/Från scanner eller kamera på menyn Infoga eller Arkiv.
Om du är osäker på om programmet är kompatibelt eller inte vet vad
scanningskommandot heter läser du i dokumentationen för WIAprogrammet.
Scanna från andra program (WIA)
1 På menyn Infoga väljer du Bild och klickar sedan på Från
scanner eller kamera.
2 Om du har flera scannrar eller kameror anslutna väljer du den
scanner som du vill använda under Enhet.
3 Välj vilken kvalitet du vill ha på den scannade bilden. Klicka på
Webbkvalitet om du vill ha lägre upplösning så att bilden kan visas
på skärmen. Klicka på Utskriftskvalitet om du vill ha högre
upplösning, om du t.ex. vill skriva ut bilden.
4 Klicka på Infoga om du vill scanna bilden och lägga den i
dokumentet. De fördefinierade inställningarna används.
Om du vill ha mer information läser du i dokumentationen för det WIAkompatibla programmet.
Page 71

Tillbaka till innehållsförteckning Scanna med HP Precisionscan Pro 71
Vad du kan förvänta dig av textigenkänningsprogram
Optiska textigenkänningsprogram (OCR-program) konverterar viss
text med bättre resultat än annan. Eftersom OCR-tekniken inte är
perfekt måste du läsa igenom all konverterad text noggrant för att
kontrollera att alla tecken har tolkats korrekt.
Texttyper som konverteras med bäst resultat:
●
text i de vanligaste teckensnitten
●
text i storleken 9 punkter eller större
●
tydlig text
●
svart text mot vit bakgrund.
Texttyper som ofta konverteras med sämre resultat:
●
text nära andra element, som punkter, linjer eller grafik
●
text i kalkylblad, tabeller och formulär
●
bokstäver med luckor, som flödar över konturerna eller som rör vid
andra bokstäver
●
understruken text
●
text på färgat papper.
Handskrift kan inte konverteras
Page 72

72 Scanna med HP Precisionscan Pro Tillbaka till innehållsförteckning
Page 73

Tillbaka till innehållsförteckning 73
4
Med vissa scannrar kan du använda den automatiska
dokumentmataren (ADM) och OH-adaptern för HP Scanjet till att
scanna diapositiv och negativ. (Endast vissa modeller. Om du vill veta
vilka läser du i "Frontpanel och tillbehör, jämförelser" på sidan 3).
Använda tillbehör
Page 74

74 Använda tillbehör Tillbaka till innehållsförteckning
Scanna från den automatiska dokumentmataren
Objekt på flera sidor scannar du snabbt och enkelt med den
automatiska dokumentmataren. Om du använder dokumentmataren
kan du scanna till programmet HP Precisionscan Pro eller till andra
mål. Du hittar instruktioner för hur du installerar ADM i guiden för
installation och support. Du hittar information om hur du förbereder
objekt för ADM i "Använda ADM" på sidan 14.
Scanna från den automatiska dokumentmataren
1 Lägg en trave med original med ungefär samma storlek i infacket,
med framsidan upp och förstasidan överst.
2 Centrera pappershögen med hjälp av pappersguiderna.
3 Gör ett av följande:
●
Starta HP Precisionscan Pro och följ de anvisningarna som
visas på skärmen.
●
Tryck på en knapp på scannerns framsida.
Om du startar scanningen från HP Precisionscan Pro eller scannar
till HP Precisionscan Pro med hjälp av knappen Scanna till ( ):
a Dialogrutan ADM-inscanning öppnas med information om den
aktuella utdatatypen, upplösning och sidstorlek. Om du vill kan
du ändra inställningarna. Du kan också klicka på Ladda
inställningar och välja inställningar du har gjort och sparat tidi-
gare.
b Scanna bilden till en fil genom att klicka på Scanna. Du kan
scanna direkt till ett mål genom att klicka på Scanna till, välja
ett mål och klicka på Scanna.
Om du startar scanningen med någon annan scannerknapp än
Scanna till fullföljer du scanningen genom att följa de
anvisningarna som visas på skärmen.
Page 75

Tillbaka till innehållsförteckning Använda tillbehör 75
Scanna från OH-adaptern
Med hjälp av OH-adaptern kan du scanna 35 mm-diapositiv och negativ.
Tips
Du hittar information om hur du installerar OH-adaptern i guiden för
installation och support.
Du hittar information om hur du förbereder objekt för OH-adaptern i
"Använda OH-adaptern" på sidan 14.
Använd inte OH-adaptern till att scanna objekt med
storleken US Letter, t.ex. OH-filmer. Lägg OH-filmen
på scannerglaset med ett vitt papper ovanpå och
scanna sedan som vanligt med kommandot
Scannerglas på menyn Scanna.
Scanna diapositiv
Använd ljuskällan och placeringsplattan för OH-adaptern till att scanna
35 mm-diapositiv. Om du scannar färre än tre diapositiv bör du
använda ljusskyddet för diapositiv.
Scanna diapositiv
1 Anslut OH-adapterns ljuskälla till porten på scannern och starta om
programmet.
2 Lägg placeringsplattan på scannerglaset så att pilen befinner sig i
det övre högra hörnet. Skjut placeringsplattan mot det övre högra
hörnet.
Page 76

76 Använda tillbehör Tillbaka till innehållsförteckning
3 Placera upp till tre diapositiv i diapositivfacket under OH-adapterns
ljuskälla. Lägg diapositiven med den högra sidan mot dig.
Tips
4 Om du scannar färre än tre diapositiv för du in ljusskyddet för
diapositiv när du har placerat det sista diapositivet.
5 Placera OH-adapterns ljuskälla på placeringsplattan, med
diapositiven med framsidan nedåt och HP-logotypen mot dig.
OH-adapterns ljuskälla fungerar också som ett
ljusbord för 35 mm-diapositiv. Placera diapositiven
enligt bilden ovan.
Om du vill att OH-adapterns ljuskälla ska påslagen
längre än standardtiden väljer du inställningen
Förlängd lystid i HP Precisionscan Pro. Läs mer i
"Göra standardinställningar" på sidan 66.
6 I HP Precisionscan Pro klickar du på menyn Scanna och väljer
OH-adapter (dia).
7 Innan du ändrar något bör du läsa avsnittet "Göra valfria
justeringar av diapositiv eller negativ" på sidan 79.
8 Efter att du använt OH-adapterns ljuskälla klickar du på menyn
Scanna och väljer Scannerglas. Om du vill kopplar du ifrån OH-
adapterns ljuskälla.
HP-logotyp här
Page 77

Tillbaka till innehållsförteckning Använda tillbehör 77
Scanna negativ
Använd OH-adapterns ljuskälla, placeringsplattan och negativhållaren
om du vill scanna 35 mm-negativ. När du scannar färre än fyra
negativramar bör du använda ljusskyddet för negativ.
Scanna negativ
1 Anslut OH-adaptern ljuskälla till porten på scannern och starta om
programmet.
2 Lägg placeringsplattan på scannerglaset så att pilen befinner sig i
det övre högra hörnet. Skjut placeringsplattan mot det övre högra
hörnet.
3 Placera negativremsan i negativhållaren. Om negativremsan böjer
sig bör du placera den med den böjda delen mot dig.
VARNING Negativ blir lätt förstörda. Ta endast i kanterna när du
hanterar dem.
4 Om du scannar en negativremsa med färre än fyra ramar för du in
ljusskyddet för negativ efter du lagt in negativremsan. Om du vill ha
hjälp tittar du på ikonen på negativhållaren.
5 För in negativhållaren i diapositivhållaren under OH-adapterns
ljuskälla.
Page 78

78 Använda tillbehör Tillbaka till innehållsförteckning
6 Placera OH-adapterns ljuskälla på placeringsplattan och negativen
med framsidan nedåt och HP-logotypen mot dig.
HP-logotyp här
7 I HP Precisionscan Pro klickar du på menyn Scanna och väljer
OH-adapter (negativ).
8 Innan du ändrar något bör du läsa i avsnittet "Göra valfria
justeringar av diapositiv eller negativ" på sidan 79.
9 När du är klar med att använda OH-adapterns ljuskälla klickar du
på menyn Scanna och väljer Scannerglas. Om du vill kopplar du
ifrån OH-adapterns ljuskälla.
Page 79

Tillbaka till innehållsförteckning Använda tillbehör 79
Göra valfria justeringar av diapositiv eller negativ
När du använder OH-adaptern kan du justera de diapositiv eller
negativ som du scannar. Innan du bestämmer dig för att göra
ändringar skapar du ett markerat område kring ett diapositiv eller ett
negativ så att det visas på rätt sätt i programmet. Läs mer i avsnittet
"Beskära eller välja ett område för slutlig scanning" på sidan 40.
Om du väljer att göra justeringar av bilden efter att du har skapat ett
markerat område, görs de på vanligt sätt, utom följande justeringar:
●
Mellantoner. Läs mer i avsnittet "Justera mellantoner för diapositiv
eller negativ" på sidan 79.
●
Högdager. Läs mer i avsnittet "Justera högdagrar för diapositiv
eller negativ" på sidan 80.
●
Skugga. Läs mer i avsnittet "Justera skuggor för diapositiv eller
negativ" på sidan 80.
●
RGB-värden och pixelfärg. Läs mer i avsnittet "Visa RGB-värden
och pixelfärg" på sidan 81.
Justera mellantoner för diapositiv eller negativ
Du kan ändra hur ljus eller mörk den scannade bilden blir med hjälp av
inställningen för mellantoner. Intervallet för värden i fältet Mellantoner
är -100 till 100.
Göra diapositiv eller negativ ljusare
1 Välj Justera exponering på menyn Avancerat.
2 Gör ett av följande:
●
Dra skjutreglaget för mellantoner till höger.
●
Ange ett högre värde i fältet Mellantoner och tryck på ENTER.
Göra diapositiv eller negativ mörkare
1 Välj Justera exponering på menyn Avancerat.
2 Gör ett av följande:
●
Dra skjutreglaget för mellantoner till vänster.
●
Ange ett lägre värde i fältet Mellantoner och tryck på ENTER.
Tips
Tips
Läs i avsnitten "Göra valfria justeringar, allmänt" på
sidan 43 och "Göra valfria justeringar, avancerat" på
sidan 47 om du vill göra andra justeringar än dem
som nämnts ovan.
Om du ska förstora ett diapositiv eller ett negativ
kan du läsa i avsnittet "Ändra storlek (utdataformat)"
på sidan 43.
Återgå till standardinställningarna
1 Välj Justera exponering på menyn Avancerat.
2 Klicka på Auto om du vill använda standardinställningarna för
mellantoner, högdagrar och skuggor för det genomskinliga
objektet.
Page 80

80 Använda tillbehör Tillbaka till innehållsförteckning
Justera högdagrar för diapositiv eller negativ
Du kan justera högdagrar om du vill att ljusa partier ska vara mörkare
eller ljusare. Intervallet för värden i fältet Högdagrar är -100 till 100.
Göra ljusa partier ljusare
1 Välj Justera exponering på menyn Avancerat.
2 Gör ett av följande:
●
Dra skjutreglaget för högdagrar till höger.
●
Ange ett högre värde i fältet Högdagrar och tryck på E
Göra ljusa partier mörkare
1 Välj Justera exponering på menyn Avancerat.
2 Gör ett av följande:
●
Dra skjutreglaget för högdagrar till vänster.
●
Ange ett lägre värde i fältet Högdagrar och tryck på E
Återgå till standardinställningarna
NTER
NTER
.
.
Justera skuggor för diapositiv eller negativ
Du kan justera skuggor om du vill att mörka partier ska vara ljusare
eller mörkare. Intervallet för värden i fältet Skuggor är -100 till 100.
Göra mörka partier ljusare
1 Välj Justera exponering på menyn Avancerat.
2 Gör ett av följande:
●
Dra skjutreglaget för skuggor till höger.
●
Ange ett högre värde i fältet Skuggor och tryck på E
Göra mörka partier mörkare
1 Välj Justera exponering på menyn Avancerat.
2 Gör ett av följande:
●
Dra skjutreglaget för skuggor till vänster.
●
Ange ett lägre värde i fältet Skuggor och tryck på E
Återgå till standardinställningarna
NTER
NTER
.
.
1 Välj Justera exponering på menyn Avancerat.
2 Klicka på Auto om du vill ha tillbaka standardinställningarna för
mellantoner, högdagrar och skuggor för det genomskinliga
objektet.
1 Välj Justera exponering på menyn Avancerat.
2 Klicka på Auto om du vill ha tillbaka standardinställningarna för
mellantoner, högdagrar och skuggor för det genomskinliga
objektet.
Page 81

Tillbaka till innehållsförteckning Använda tillbehör 81
Visa RGB-värden och pixelfärg
Med RGB-mätaren kan du se RGB-värden och pixelfärg för alla
punkter i en färg- eller gråskalebild.
Visa RGB-värden och pixelfärg
1 Välj Justera exponering på menyn Avancerat.
2 Klicka på . Pekaren växlar till en pipett.
3 Flytta pekaren över det område i bilden du vill se värdena för.
Värdena visas i RGB-sektionen. En linje visas i histogrammet så
du ser var punkterna finns.
4 När du är klar klickar du på igen.
Page 82

82 Använda tillbehör Tillbaka till innehållsförteckning
Page 83

Tillbaka till innehållsförteckning 83
5
I det här avsnittet finns information om hur du:
●
löser problem som kan uppstå när du använder scannern eller HPprogramvaran eller problem med utseendet på de scannade
bilderna. Börja med "Grundläggande kontroll" på sidan 84.
●
Ta bort papperstrassel i ADM. Läs mer i avsnittet "Ta bort
papperstrassel i ADM" på sidan 100.
●
Rengör och underhåller scannern och tillbehör Läs mer i avsnittet
"Rengöring och underhåll" på sidan 103.
I guiden för installation och support finns information om installation
och felsökning.
Felsökning och underhåll
Page 84

84 Felsökning och underhåll Tillbaka till innehållsförteckning
Grundläggande kontroll
Om scannern inte fungerar börja alltid med följande åtgärder:
●
Kontrollera att strömsladden är ansluten på rätt sätt mellan
scannern och ett elektriskt uttag eller överbelastningsskydd.
●
Om strömsladden är ansluten till ett överbelastningsskydd,
kontrollera att överbelastningsskyddet är anslutet till ett uttag och
påslaget.
●
Kontrollera att gränssnittskabeln är ansluten på rätt sätt mellan
scannern och datorn.
●
Kontrollera att scannern inte är låst. För låset till olåst läge. (Endast
vissa modeller. Om du vill veta vilka läser du i "Frontpanel och
tillbehör, jämförelser" på sidan 3).
●
Koppla ifrån strömsladden från scannern och stäng av datorn. Efter
30 sekunder återansluter du strömsladden till scannern och slår
sedan på datorn, i den ordningen.
●
Om ett program har låst sig stänger du av det. Tryck på
C
TRL+ALT+DELETE
Aktivitetshanteraren. Markera det program som är markerat med
Svarar inte och klicka på Avsluta aktivitet.
Om du inte kunde lösa problemet med hjälp av de här instruktionerna
kan du läsa mer i "Börja felsökning" på sidan 84.
så öppnas Stäng program eller
Börja felsökning
Här kan du hitta den information du behöver. Välj en av de här
grupperna med allmänna problem och välj sedan ett specifikt problem i
gruppen.
Scannern eller programvaran fungerar inte.
●
Ett meddelande visas på scannern eller datorn. Lös problemet
genom att följa instruktionerna i meddelandet.
●
Inget meddelande visas. Läs mer i "Lösa problem som inte
genererade meddelanden" på sidan 86.
●
Ett felmeddelande visas i LCD-displayen på frontpanelen. Läs
mer i avsnittet "Felmeddelanden från scannern" på sidan 85.
De scannade bilderna har inte den kvalitet jag förväntade mig.
●
De scannade bilderna ser inte bra ut. Läs mer i "Lösa problem
med scannade bilder" på sidan 89.
●
Utskrifterna ser inte bra ut. Läs mer i "Lösa problem med
utskrifter" på sidan 92.
●
Text i bilder är inte redigerbar. Läs mer i "Lösa problem med
redigerbar text" på sidan 94.
●
Diapositiv eller negativ ser inte bra ut. Läs mer i avsnittet "Lösa
problem med diapositiv och negativ" på sidan 93.
De scannade bilderna hamnar inte i det mål jag valde.
Läs mer i "Lösa problem med att skicka till andra mål" på sidan 96.
Page 85

Tillbaka till innehållsförteckning Felsökning och underhåll 85
Jag har problem med OH-adaptern eller med den automatiska
dokumentmataren (ADM) för HP Scanjet
●
Det är papperstrassel i ADM. Läs mer i "Ta bort papperstrassel i
ADM" på sidan 100.
●
Annat problem än papperstrassel med ADM. Läs mer i "Lösa
problem med ADM" på sidan 99.
●
Problem med OH-adaptern. Läs mer i avsnittet "Lösa problem
med OH-adaptern" på sidan 98.
Felmeddelanden från scannern
(Endast vissa modeller. Om du vill veta vilka läser du i "Frontpanel och
tillbehör, jämförelser" på sidan 3). Om ett felmeddelande visas i LCD-
displayen på frontpanelen på scannern hittar du orsaken till och
lösningen på problemet i det här avsnittet.
Papperstrassel i ADM
Det är papperstrassel i ADM. Läs i "Ta bort papperstrassel i ADM"
på sidan 100 om du vill ha information om hur du tar bort
papperstrassel i ADM.
Ta bort papperstrassel. Om felmeddelandet inte försvinner kopplar
du ifrån scannern och ansluter den på nytt.
Fel ##
Ett felmeddelande returnerades från scannern vid självtestet.
Koppla från scannern och anslut den på nytt. Om felmeddelandet
fortfarande visas på scannern kontaktar du HPs support. Besök
HPs supportwebbplats:
http://www.hp.com/go/support
I guiden för installation och support finns information om hur du tar
kontakt med HP per telefon.
Scannern är låst
(Endast vissa modeller. Om du vill veta vilka läser du i "Frontpanel
och tillbehör, jämförelser" på sidan 3). Scannern fungerar inte
eftersom den är låst. Kontrollera att scannern inte är låst. För låset
till olåst läge. Om felmeddelandet inte försvinner kopplar du ifrån
scannern och ansluter den på nytt.
Page 86

86 Felsökning och underhåll Tillbaka till innehållsförteckning
Lösa problem som inte genererade meddelanden
Om scannern eller programvaran inte fungerar men inget meddelande
visas kan du leta efter orsak och lösning till problemet i det här
avsnittet.
Objekt som du scannat tidigare finns inte längre i datorn
Den scannade bilden sparades kanske inte som fil. Om du skickar
en bild direkt till ett mål sparas inte den scannade bilden på datorn.
När du scannar med HP Precisionscan Pro sparar du bilden på
datorn med hjälp av Spara som.
Scannerlampan släcks inte
Scannerlampan bör stängas av automatiskt efter
standardtidsperioden om den inte används.
●
Om du nyligen har använt scannern väntar du några minuter till.
●
Om scannerlampan fortfarande är påslagen kan det betyda att
du har aktiverat funktionen Förlängd lystid. Kontrollera
inställningen på fliken Scanner i inställningarna i HP
Precisionscan Pro. Läs mer i avsnittet "Göra
standardinställningar" på sidan 66.
●
Om du vill stänga av scannerlampan och OH-adapterns ljuskälla
(om den är ansluten) direkt trycker du på knappen
Energisparläge på scannerns frontpanel. Läs mer i avsnittet
"Alternativ på fliken Allmänt" på sidan 35.
Jag sparade en bild som fil men kan inte öppna filen i det program
jag vill öppna den i
Du kan ha sparat filen i ett format som det andra programmet inte
kan använda. Spara filen i ett annat format som programmet kan
öppna. Om du väljer Arkiv - Öppna eller Importera i programmet
kan du se vilka filtyper som kan användas.
Scannern fungerar inte
Något eller flera av felen nedan kan orsaka problemet:
●
Scannern installerades inte på rätt sätt.
●
Gränssnittskabeln är inte kompatibel med scannern.
● En kabel kan ha lossnat. Kontrollera att gränssnittskabeln är
ordentligt ansluten.
●
Om scannern ger ifrån sig ett skrapande ljud är den låst.
I "Grundläggande kontroll" på sidan 84 och guiden för installation
och support finns mer information om installation och felsökning.
Scanningen startar inte genast
Om scannern inte har använts på ett tag har scannerlampan
stängts av. När du startar programvaran eller trycker på knappen
Scanna till börjar lampan värmas upp. Scanningen startar inom
några sekunder.
Om du fortfarande har problem med scannerlampan eller knappen
Energisparläge kontaktar du HP kundsupportcenter. (Läs mer i
"Kontakta HP kundsupportcenter” i guiden för installation och
support).
Page 87

Tillbaka till innehållsförteckning Felsökning och underhåll 87
När jag trycker på en knapp på scannern startar fel program
Kontrollera inställningarna för vilken funktion som ska startas när du
trycker på knappen på scannern:
I Windows 98 och 2000:
1 Välj Inställningar på menyn Start och klicka på Kontrollpanelen.
2 Dubbelklicka på Scannrar och kamera. Markera scannerns
modellnummer i listan, om det inte redan är markerat.
3 Klicka på Egenskaper.
4 I listan Scannerhändelser markerar du namnet på den knapp som
du vill kontrollera. Bekräfta vilken funktion som ska vara kopplad till
den här knappen.
I Windows Me:
1 Välj Inställningar på menyn Start och klicka på Kontrollpanelen.
2 Dubbelklicka på Scannrar och kamera. Dubbelklicka på ikonen
bredvid namnet på scanningsenheten.
3 Klicka på Egenskaper.
4 I listan Scannerhändelser markerar du namnet på den knapp som
du vill kontrollera. Bekräfta vilken funktion som ska vara kopplad till
den här knappen.
När jag väljer HP-programvaran på scannern visas inte bilden i
programvaran
●
En kabel kan ha lossnat. Kontrollera att gränssnittskabeln är
ordentligt ansluten.
●
Du kan av misstag ha stängt av förhandsgranskningsfunktionen.
Kontrollera inställningen på fliken Scanner i inställningarna i HP
Precisionscan Pro. Läs mer i avsnittet "Göra
standardinställningar" på sidan 66.
●
(Endast vissa modeller. Om du vill veta vilka läser du i
"Frontpanel och tillbehör, jämförelser" på sidan 3). Kontrollera,
genom att följa nedanstående instruktioner, att inställningar har
gjorts för att HP Precisionscan ska starta när du trycker på
knappen Scanna till ( ).
I Windows 98 och 2000:
1 Välj Inställningar på menyn Start och klicka på Kontrollpanelen.
2 Dubbelklicka på Scannrar och kamera. Markera scannerns
modellnummer i listan om det inte redan är markerat.
3 Klicka på Egenskaper.
4 Markera knappen Scanna till i listan Scannerhändelser.
5 Kontrollera att kryssrutan för HP Precisionscan Pro är markerad.
I Windows NT 4.0 och Windows 95:
1 Välj Program och sedan HP ScanJet-program på menyn Start
och klicka sedan på HP ScanJet - Knapphantering.
2 Klicka på fliken Händelser.
3 I listan Scannerhändelser markerar du namnet på den knapp som
du vill kontrollera. Bekräfta vilken funktion som ska vara kopplad till
den här knappen.
6 Kontrollera att Avaktivera händelser inte är markerad.
I Windows Me:
1 Välj Inställningar på menyn Start och klicka på Kontrollpanelen.
2 Dubbelklicka på Scannrar och kamera. Dubbelklicka på ikonen
bredvid namnet på scanningsenheten.
3 Klicka på Egenskaper.
4 Markera knappen Scanna till i listan Scannerhändelser.
5 Under Åtgärder kontrollerar du att HP Precisionscan Pro är
markerat bredvid Starta det här programmet.
6 Kontrollera att kryssrutan Vidta inga åtgärder inte är markerad.
Page 88

88 Felsökning och underhåll Tillbaka till innehållsförteckning
I Windows NT 4.0 och Windows 95:
1 Välj Program och sedan HP Scanjet-program på menyn Start
och klicka sedan på HP Scanjet - Knapphantering.
2 Klicka på fliken Händelser.
3 Markera knappen Scanna till i listan Scannerhändelser.
4 Kontrollera att kryssrutan för HP Precisionscan Pro är markerad.
5 Kontrollera att Avaktivera händelser inte är markerad.
Scanningen går mycket långsamt
●
Om du scannar för att skapa redigerbar text gör programmet för
optisk textigenkänning (OCR) att scanningen går långsammare,
vilket är normalt. Vänta på att objektet scannas.
●
Vissa standardinställningar kan göra att scanningen går
långsammare. Kontrollera inställningarna. Läs mer i avsnittet
"Göra standardinställningar" på sidan 66.
●
Upplösningen kan vara för hög. Återgå till standardupplösning.
Läs mer i avsnittet "Ändra upplösning" på sidan 44.
Rätt menyalternativ visas inte i HP Precisionscan Pro
Scannern ger ifrån sig ett högt knäppande eller skrapande ljud
Scannern är låst. För låset till olåst läge. (Endast vissa modeller.
Om du vill veta vilka läser du i "Frontpanel och tillbehör,
jämförelser" på sidan 3).
Onlinehjälpen eller Steg med instruktioner i HP Precisionscan Pro
fungerar inte
Du kan öppna hjälpen om du har Internet Explorer version 4.0 eller
senare. Du kan installera en senare version av Internet Explorer eller
läsa användarhandboken online.
Så här gör du om du vill läsa användarhandboken online:
I HP Precisionscan Pro öppnar du menyn Hjälp och klickar på
Användarhandbok. Du kan också klicka på knappen Hjälp som
visas i dialogrutorna.
●
Om du använde ADM och sedan kopplade ifrån den, startar du
om programvaran.
●
Om du använde OH-adaptern klickar du på Scannerglas på
menyn Scanna så scannas glaset igen.
●
Om du försöker använda OH-adaptern och kommandona OHadapter (dia) eller OH-adapter (negativ) inte är tillgängliga,
startar du om programvaran med OH-adaptern är ansluten till
scannern.
Page 89

Tillbaka till innehållsförteckning Felsökning och underhåll 89
Lösa bildkvalitetsproblem
I det här avsnittet får du information om hur du löser problem med
bildkvalitet när du scannar med hjälp av scannerglaset, ADM eller OHadaptern.
●
"Lösa problem med scannade bilder" på sidan 89.
●
"Lösa problem med utskrifter" på sidan 92.
●
"Lösa problem med diapositiv och negativ" på sidan 93.
Tips
I Steg med instruktioner får du hjälp med att välja
bästa möjliga utdatatyp. Om de inte visas klickar du
på .
Lösa problem med scannade bilder
I det här avsnittet får du information om hur du löser problem som kan
påverka alla typer av scannade bilder, oavsett om du använder
scannerglaset eller ADM. Om du hade problem när du skrev ut bilden
kan du läsa mer i "Lösa problem med utskrifter" på sidan 92.
Alltför ljusa eller mörka scannade bilder
Originalbilden kan vara väldigt ljus eller mörk eller ha skrivits ut på
färgat papper. Justera inställningarna för mellantoner, högdagrar
och skuggor i HP Precisionscan Pro. Läs mer i avsnittet "Scanna
med HP Precisionscan Pro" på sidan 37.
Svarta prickar eller ränder i marginalerna längst upp och längst ned
i de scannade bilderna
Det kan finnas bläck, klister, överstrykningsmedel eller något annat
på scannerglaset. Rengör scannerglaset. Läs mer i avsnittet
"Rengöra scannerglaset" på sidan 103.
Page 90

90 Felsökning och underhåll Tillbaka till innehållsförteckning
Oönskade linjer i de scannade bilderna
●
Scannerglaset kan vara smutsigt. Rengör glaset. Läs mer i
avsnittet "Rengöra scannerglaset" på sidan 103.
●
Om du använder ADM kan ADM-glaset vara smutsigt eller repat.
Gör rent ADM-glaset. Läs mer i avsnittet "Rengöra ADM-glaset"
på sidan 104.
Den scannade bilden är inte tydlig
●
Inställningarna för upplösning, skärpa eller mellantoner,
högdagrar och skuggor måste kanske justeras innan scanning.
Läs mer i avsnittet "Scanna med HP Precisionscan Pro" på
sidan 37.
●
Originalet kan vara tryckt på färgat papper. Om originalet var
tryckt på färgat papper, inklusive brunt returpapper, kan bilden
eller texten bli otydlig. Försök med att justera upplösningen och
inställningarna för mellantoner, högdagrar och skuggor i
HP Precisionscan Pro. Läs mer i avsnittet "Scanna med HP
Precisionscan Pro" på sidan 37.
Bilden är helt svart eller helt vit
Objektet kan ha placerats felaktigt på scannerglaset eller i ADM.
Se till att objektet du försöker scanna ligger med framsidan nedåt
på glaset eller uppåt i ADM.
Färgerna i den scannade bilden skiljer sig från dem i
originalobjektet
Färger tolkas olika på bildskärmar, i scannrar, skrivare och olika
operativsystem. Justera färgerna med hjälp av inställningarna för
nyans och färgmättnad i HP Precisionscan Pro.
I HP Precisionscan Pro scannades hela bilden när jag bara ville
scanna en del av den eller tvärtom
Området som markerades för scanning kanske inte markerades på
rätt sätt. Se till att markeringsramen befinner sig runt det område
du vill ska finnas med i den slutliga scanningen.
De scannade bilderna är sneda
Objektet kan ha hamnat snett när du stängde locket. Lägg
originalet rakt på scannerglaset och scanna igen.
Jag trodde jag ändrade storleken på bilden innan den slutliga
scanningen i HP Precisionscan Pro men den har ändå samma storlek
som originalet
Du kanske zoomade in eller ut, vilket inte ändrar storleken på
bilden. Ändra utdatastorlek. Läs mer i avsnittet "Ändra storlek
(utdataformat)" på sidan 43.
Originalfotografiet var suddigt och den scannade bilden ser ännu
värre ut
Skärpenivån måste höjas. Justera skärpan i HP Precisionscan Pro.
Läs mer i avsnittet "Mer skärpa" på sidan 46.
Page 91

Tillbaka till innehållsförteckning Felsökning och underhåll 91
De scannade bilderna är korniga, hackiga eller suddiga
●
Du ändrade storlek på bilden i ett annat program än
HP Precisionscan Pro. Ändra storlek på bilden i
HP Precisionscan Pro innan du skickar den till det andra
programmet. (Läs mer i "Ändra storlek (utdataformat)" på sidan
43). Om originalet var en svartvit teckning använder du
utdatatypen svartvit skalbar för den scannade bilden. (Läs mer i
"Välja utdatatyp" på sidan 41).
●
Inställningen för upplösning är för låg i HP Precisionscan Pro.
Ange ett högre värde för upplösningen eller återgå till
standardinställningen. Läs mer i avsnittet "Ändra upplösning" på
sidan 44.
●
Inställningen för skärpa är för låg i HP Precisionscan Pro. Ändra
skärpan. Läs mer i avsnittet "Mer skärpa" på sidan 46.
Det fanns märken eller fläckar på originalfotografiet och den
scannade bilden ser ännu värre ut i HP Precisionscan Pro
●
Du ställde in skärpenivån manuellt. Återställa
standardinställningar Läs mer i avsnittet "Mer skärpa" på sidan
46.
●
Den skärpeinställning som ska ge bäst kvalitet har valts.
Kontrollera inställningen. Läs mer i avsnittet "Göra
standardinställningar" på sidan 66.
Jag ökade upplösningen i HP Precisionscan Pro men
utdatakvaliteten blir inte bättre
●
Högre upplösning ger inte alltid bättre kvalitet. Inställning för
upplösning görs automatiskt baserat på typen av objekt som du
scannar. Behåll eller återgå till standardinställningen. Du hittar
riktlinjer för inställningar i "Ändra upplösning" på sidan 44 och
"Tips för att få den bästa bildkvaliteten" på sidan 65 .
●
Om du skickade bilden till ett annat program kan förklaringen
vara att den upplösning du valde i HP Precisionscan Pro inte
kan användas i programmet. Kontrollera vilken
upplösningsinställning som används i programmet och ändra till
samma upplösningsnivå i HP Precisionscan Pro.
Bilder som scannas från HP Precisionscan Pro blir större än
originalet när de visas i eller skrivs ut från andra program, t.ex. MS
Paint, MS Internet Explorer eller MS Imaging
Bildstorleksinformationen godtogs inte i programmet. Scanna
bilden med lägre upplösning. När du scannar med en upplösning
som accepteras i programmet kommer bilden att visas eller skrivas
ut i rätt storlek.
Bilden är för stor eller för liten
Ändra inställningar för utdataformat i dialogrutan Ändra storlek i
HP Precisionscan Pro Läs mer i avsnittet "Ändra storlek
(utdataformat)" på sidan 43.
När jag försöker scanna till webben från HP Precisionscan Pro blir
bilden för stor eller ser inte bra ut på skärmen
Scanninginställningarna för bilden kanske inte är korrekta. Du kan
få hjälp med att välja utdatatyp i Steg med instruktioner. Se även
"Tips för att få den bästa bildkvaliteten" på sidan 65.
Page 92

92 Felsökning och underhåll Tillbaka till innehållsförteckning
Lösa problem med utskrifter
I det här avsnittet kan du få hjälp med att lösa problem med utskrifter.
Delar av sidan längs med kanterna skrivs inte ut
Skrivare skriver inte ut de yttersta kanterna på ett papper. Om du
vill att bilden ska rymmas inom utskriftsområdet måste du minska
storleken på bilden lite i HP Precisionscan Pro och sedan försöka
skriva ut bilden på nytt.
Utskrifterna är för ljusa
Vertikala vita streck visas på sidan
●
Tonern eller bläcket kan vara slut i skrivaren. Kontrollera om
problemet har med skrivaren att göra genom att skriva ut en
annan fil från ett annat program till skrivaren.
● Spegeln inne i scannern kan vara smutsig. Kontakta
kundservicecentret om du vill ha service av scannern.
Den nedre delen av den utskrivna sidan är tom eller en del av bilden
fattas
●
Om du kopierar ett objekt som är tryckt på färgat papper kanske
kontrasten mellan bläcket och färgen på papperet inte är
tillräckligt stor. Justera inställningarna för högdagrar, skuggor,
mellantoner och upplösning i HP Precisionscan Pro. Läs mer i
avsnittet "Scanna med HP Precisionscan Pro" på sidan 37. Du
kan också justera kontrasten i HP Scanjet - Kopieringsverktyg.
Om det är möjligt, använd original som är tryckta med svart
bläck på vitt papper för text.
●
Tonern eller bläcket kan vara slut i skrivaren. Kontrollera om
problemet har med skrivaren att göra genom att skriva ut en
annan fil från ett annat program till skrivaren.
Sidan kan vara alltför komplicerad. (Det finns inte tillräckligt med
minne i skrivaren för att bearbeta sidan). Ändra upplösningen till
300 dpi eller mindre i HP Precisionscan Pro. Läs mer i avsnittet
"Ändra upplösning" på sidan 44.
Utskrifterna har fel färg
Utdatatypen eller skrivarinställningarna kanske inte är korrekta.
Välj en annan utdatatyp och skriv ut på nytt. Kontrollera
skrivarinställningarna. Om det är en färgskrivare, kontrollera om
tonern eller bläcket har tagit slut.
Page 93

Tillbaka till innehållsförteckning Felsökning och underhåll 93
De scannade bilderna är hackiga eller suddiga
●
Inställningen för utdatatyp i HP Precisionscan Pro kanske inte är
rätt. Välj utdatatypen True Color (16,7 miljoner färger) eller
Gråskala. Läs mer i avsnittet "Välja utdatatyp" på sidan 41.
●
Om du placerade filen i ett annat program, ändrade storlek på
bilden och sedan skrev ut filen från det programmet, kan
problemet bero på att du ändrade storlek på bilden i
programmet. Ändra storlek i HP Precisionscan Pro innan du
lägger till filen i ett annat program. Läs mer i avsnittet "Ändra
storlek (utdataformat)" på sidan 43.
●
Om originalbilden är suddig och du förstorar bilden så ökar
suddigheten.
Lösa problem med diapositiv och negativ
I det här avsnittet hittar du hjälp med att lösa problem med diapositiv
och negativ som scannats med hjälp av OH-adaptern. Du måste utföra
alla åtgärderna i HP Precisionscan Pro eftersom du scannar diapositiv
och negativ med hjälp av den programvaran. Se även "Lösa problem
med OH-adaptern" på sidan 98.
Jag försökte förstora en scannad bild av ett diapositiv men storleken
förblev densamma
Du kan ha använt kommandot Zooma in, vilket bara ändrar
storleken på bilden på skärmen. Använd kommandot Ändra
storlek om du vill ändra storlek på den slutliga scannade bilden.
Läs mer i avsnittet "Ändra storlek (utdataformat)" på sidan 43.
Färgerna är inte rätt eller bilden är för ljus eller för mörk
●
Exponering kan ha ställts in för hela området och inte bara för
diapositivet eller negativet. Skapa ett markerat område runt det
diapositiv eller negativ som du vill använda så exponeras det
korrekt.
● Placeringsplattan har inte placerats ordentligt på scannerglaset.
Se till att placeringsplattan har placerats ordentligt på
scannerglaset.
● Om du scannar färre än tre diapositiv med OH-adaptern, se till
att du täcker den återstående ytan i diapositivhållaren med
ljusskyddet för diapositiv. Om du gör det är du säker på att inget
extra ljus kommer in i den scannade bilden.
●
Om du scannar färre än fyra negativremsor med OH-adaptern,
se till att du täcker den återstående ytan i negativhållaren med
ljusskyddet för negativ. Då kan du vara säker på att inget extra
ljus kommer in i den scannade bilden.
Page 94

94 Felsökning och underhåll Tillbaka till innehållsförteckning
Den scannade bilden har en färgton, vanligtvis rosa
Bilden scannades troligen inte med OH-adaptern eller så var
placeringsplattan eller OH-adapterns ljuskälla felaktigt placerade
på scannerplattan. Om du vill ha mer information om hur du
scannar 35 mm-diapositiv och -negativ läser du i "Scanna från OH-
adaptern" på sidan 75.
Scannade bilder visas som en ruta med flerfärgade vertikala linjer
eller som en streckad ruta med en pil runtom området
Placeringsplattan kan ha placerats felaktigt på scannerplattan.
Placera placeringsplattan på scannerglaset så att Hewlett-
Packard-logotypen är placerad i det nedre högra hörnet.
Den scannade bilden är svart trots att OH-adapterns ljuskälla är
påslagen
●
Placeringsplattan kan ha placerats felaktigt på scannerplattan.
Placera placeringsplattan på scannerglaset så att logotypen för
Hewlett-Packard befinner sig i det nedre högra hörnet.
●
Kontrollera kommandot Justera exponering på menyn
Avancerat.
Lösa problem med redigerbar text
I det här avsnittet får du information om hur du löser problem som kan
uppstå när du försöker göra texten redigerbar.
Den scannade texten är inte redigerbar
Om du valde HP Precisionscan Pro kan texten ha identifierats som
en teckning. Välj Redigerbar text (OCR) eller Text och bild på
menyn Utdatatyp. Sedan klickar du på Scanna till på menyn
Scanna och väljer program. Om texten fortfarande inte är
redigerbar bearbetar du texten som en bild eller skriver in den på
nytt.
Den scannade texten är redigerbar i vissa program men inte i andra
I en del program kan endast bildformat användas och text
accepteras inte. Se till att redigerbar text går att öppna i
programmet.
Felaktiga bokstäver visas i texten som konverterades med hjälp av
OCR-programvaran
Det finns ränder i den scannade bilden
●
Kontrollera om originaldiapositivet eller negativet är skadat.
●
OH-adaptern kan vara trasig och i behov av service.
De scannade bilderna är mörka
Glödlampan i OH-adapterns ljuskälla kan vara trasig eller inte
fungera. Om glödlampan är trasig måste den bytas ut.
Det resultat som du får i OCR-programmet beror på om du gjort
rätt inställningar för originalobjektet i programmet. Du får bästa
möjliga resultat om du väljer scannerinställningen för text och bara
bearbetar tydlig text. Läs mer i "Vad du kan förvänta dig av
textigenkänningsprogram" på sidan 71.
Page 95

Tillbaka till innehållsförteckning Felsökning och underhåll 95
Konverterad text visas inte i ordbehandlingsprogrammet
Om du scannade till HP Precisionscan Pro väljer du Redigerbar
text (OCR) eller Text och bild på menyn Utdatatyp. Sedan klickar
du på Scanna till på menyn Scanna och väljer program. Du kan
också klippa och klistra in texten i programmet. Om texten
fortfarande inte är redigerbar bearbetar du texten som en bild eller
skriver in den på nytt.
Jag vet inte hur jag ska bearbeta text i ett annat OCR-program
Gör ett av följande:
●
Scanna objektet till HP Precisionscan Pro, spara den scannade
bilden som en bildfil och öppna sedan filen i det andra OCRprogrammet.
●
Scanna till HP Precisionscan Pro. Sedan klickar du på Scanna
till på menyn Scanna och väljer OCR-program.
Teckenstorlek eller format ändrades när texten placerades i ett
ordbehandlingsprogram
Ibland accepteras inte originalets formatering i
ordbehandlingsprogram. Formatera om texten i
ordbehandlingsprogrammet.
När jag scannar och använder utdatatypen Text eller Text och bild
visas en del av texten som fyrkanter eller oläsbara tecken
Det beror på visningsfunktionerna i Microsoft Windows. Det går till
exempel inte att visa ryska, turkiska, förenklad kinesiska,
traditionell kinesiska, koreanska och eventuellt andra ickevästeuropeiska språk på rätt sätt i den engelska versionen av
Windows 95. I Windows 2000 går det att visa alla språk.
Konverterad text öppnades utan formatering i
ordbehandlingsprogrammet när jag ville ha formaterad text, eller
vice versa
Även fast du vill behålla formateringen och du har gjort rätt
inställning accepterar ordbehandlingsprogrammet inte alltid
formateringen. Formatera om texten i ordbehandlingsprogrammet.
Page 96

96 Felsökning och underhåll Tillbaka till innehållsförteckning
Lösa problem med att skicka till andra mål
I det här avsnittet får du information om hur du löser problem som kan
uppstå när du skickar bilder till andra mål. Alla funktioner är inte
tillgängliga på alla scannrar.
När jag väljer E-post på scannern visas inte scannade bilder
automatiskt i ett nytt e-postmeddelande
E-postprogrammet är webbaserat eller har inte några funktioner för
att ta emot bilder från scannern. Spara den scannade bilden som fil
och bifoga den till e-postmeddelandet som vanligt.
När jag väljer E-post på scannern bifogas den scannade bilden som
bitmapp men den innehåller text som jag vill att mottagaren ska
kunna redigera
Om du vill att mottagaren ska kunna redigera texten scannar du
objektet till HP Precisionscan Pro och ändrar utdatatypen för den
scannade bilden till Redigerbar text (OCR). Sedan klickar du på
Scanna till på menyn Scanna och väljer e-postprogram. Du kan
också spara den scannade bilden som en textfil och bifoga den till
e-postmeddelandet.
När jag trycker på knappen på scannern öppnas fel e-postprogram
●
Kontrollera inställningarna för vilket program som ska öppnas
när du trycker på knappen E-post ( ) på scannern. Läs mer i
avsnittet "Ändra inställningar för knappar" på sidan 32.
●
Om du använder Outlook, Outlook Express eller Netscape Mail
kontrollerar du att programmet är angett som standardprogram
för MAPI. Om du är osäker läser du i dokumentationen för epostprogrammet.
Jag kan inte välja skrivare när jag skriver ut från scannern eller HP
Scanjet - Kopieringsverktyg
Scanna objektet till HP Precisionscan Pro och skriv ut det där.
När jag skriver ut kan jag bara göra flera kopior av en sida i taget
(Jag kan inte sortera kopior)
Även om du använder en ADM behandlas varje sida som ett
separat jobb. Du kan göra flera kopior av en sida men inte flera
kopior av olika sidor och sortera dem.
Utskriftskommandot är inte tillgängligt när jag försöker skriva ut från
HP Precisionscan Pro
Om Redigerbar text (OCR), Text och bild eller utdatatypen
Svartvit skalbar är markerad är kommandot Skriv ut inte
tillgängligt. Välj en annan utdatatyp och skriv ut på nytt.
När jag använder knappen Scanna till på scannern visas inte bilden
i programvaran
●
En kabel kan ha lossnat. Kontrollera att gränssnittskabeln är
ordentligt ansluten.
●
Du kan av misstag ha stängt av förhandsgranskningsfunktionen.
Kontrollera inställningen på fliken Scanner i inställningarna i HP
Precisionscan Pro. Läs mer i avsnittet "Göra
standardinställningar" på sidan 66.
●
Kontrollera att du har angett att HP Precisionscan Pro ska starta
när du trycker på knappen Scanna till ( ). Om du vill veta hur
du gör läser du i "När jag väljer HP-programvaran på scannern
visas inte bilden i programvaran" på sidan 87.
Page 97

Tillbaka till innehållsförteckning Felsökning och underhåll 97
Jag försökte scanna en bild till en befintlig fil men den scannade
bilden hamnade i en ny fil istället
I en del program går det inte att placera scannade bilder i befintliga
filer. Klipp ut och klistra in bilden till den fil du vill använda. Du kan
också spara den scannade bilden som fil och importera den i det
andra programmet.
När jag försöker skicka en scannad bild med hjälp av kommandot
Scanna till i HP Precisionscan Pro öppnas inte det program jag
valde
Programmet kanske inte känns igen som ett mål i HP
Precisionscan Pro. Gör ett av följande:
●
Spara den scannade bilden i ett filformat som kan användas i
det andra programmet och öppna sedan filen i programmet.
●
Kopiera och klistra eller dra och släpp bilden till det andra
programmet.
●
Installera om programmet som inte kändes igen. Om du gör det
kan det medföra att det hittas i HP Precisionscan Pro.
Jag vill scanna från ett annat program, t.ex.
ordbehandlingsprogrammet, så att jag kan lägga en bild i den
öppna filen men jag kan inte starta scanningen
Jag försöker skicka tillbaka en scannad bild till det TWAIN- eller
WIA-kompatibla programmet men bilden visas inte
Den upplösning eller utdatatyp du valde kanske inte kan användas
i det TWAIN- eller WIA-kompatibla programmet. Scanna om bilden
med de standardinställningar som automatiskt väljs för bilden i HP
Precisionscan Pro.
Jag ser inte de mål jag vill se när jag använder knappen Välj mål
bredvid knappen Scanna till
(Endast vissa modeller. Om du vill veta vilka läser du i "Frontpanel
och tillbehör, jämförelser" på sidan 3).
Alla mål visas inte i scannerns mållista. Till exempel skrivare, epostprogram och alternativ för att spara till en fil finns inte med.
Listan är även begränsad till de 18 första målen som hittas av HPprogramvaran för scanning. Du kan öppna ytterligare mål från HP
Precisionscan Pro. Läs i "Skicka till ett program" på sidan 59 om du
vill ha mer information eller gör något av följande.
●
Uppdatera målen för scannerknapparna. Om du vill ha
instruktioner läser du i "Ändra inställningar för knappar eller
uppdatera mål" på sidan 32.
●
Koppla från scannern och anslut den på nytt.
Det andra programmet måste vara TWAIN- eller WIA-kompatibelt
(Windows Imaging Application). Om det inte finns något
kommando som t.ex. Hämta eller Infoga kontrollerar du om
programmet är kompatibelt i programdokumentationen. Om det
inte är kompatibelt gör du något av följande i HP Precisionscan
Pro:
●
Spara den scannade bilden som fil och lägg sedan in filen i det
andra programmet.
●
Välj Scanna till på menyn Scanna och välj ett program.
●
Kopiera och klistra eller dra och släpp bilden till det andra
programmet.
Page 98

98 Felsökning och underhåll Tillbaka till innehållsförteckning
Lösa problem med tillbehör
I det här avsnittet finns information om hur du löser problem som kan
uppstå när du använder OH-adaptern eller ADM.
Lösa problem med OH-adaptern
I det här avsnittet finns information om problem som kan uppstå när du
använder OH-adaptern. Se även "Lösa problem med diapositiv och
negativ" på sidan 93.
OH-adaptern fungerar inte alls
Adapterkabeln kanske inte är ordentligt ansluten. Kontrollera att
kabeln är ansluten till uttaget för OH-adaptern på scannern.
När jag använder OH-adaptern kan jag inte välja OH-adapter
(dia) eller OH-adapter (negativ) på menyn Scanna
●
Adapterkabeln kanske inte är ordentligt ansluten. Kontrollera att
kabeln är ansluten till uttaget för OH-adaptern på scannern.
●
Om du anslöt OH-adapterns ljuskälla medan du använde HP
Precisionscan Pro, kan du starta om programvaran. Om du gör
det hittas OH-adaptern i programvaran.
Ljuset i OH-adaptern är svagt eller fungerar inte alls när jag
markerar OH-adapter (dia) eller OH-adapter (negativ) på menyn
Scanna
●
Se till att du har valt OH-adapter (dia) eller OH-adapter
(negativ) på Scanna-menyn i HP Precisionscan Pro. Om de två
kommandona inte är tillgängliga startar du om programvaran
med OH-adapterns ljuskälla ansluten till scannern.
●
Glödlampan i OH-adapterns ljuskälla kan vara trasig eller inte
fungera. När OH-adapterns ljuskälla är ansluten till scannern
håller du upp ljuskällan och kontrollerar om lampan lyser. Om
glödlampan är trasig måste den bytas ut.
Page 99

Tillbaka till innehållsförteckning Felsökning och underhåll 99
Lösa problem med ADM
I det här avsnittet får du information om problem som kan uppstå när
du använder den automatiska dokumentmataren (ADM).
Sidorna som jag lägger i ADM matas snett eller flera samtidigt eller
fastnar ofta
●
Om det ser ut som om sidorna matas snett i ADM, kontrollerar
du om de resulterande scannade bilderna är sneda.
●
Objektet kan vara felaktigt placerat. Lägg objektet rakt och
centrera pappershögen med hjälp av pappersguiderna.
●
Det största antal sidor som du kan lägga i infacket och utfacket i
ADM är 25, beroende på typ av media. Se till att du inte lägger
mer än 25 sidor i infacket och ta bort sidor från utfacket när
antalet överstiger 25.
● Objektet kanske inte följer riktlinjerna för objekt som kan
användas i ADM. Se till att typen av media följer riktlinjerna. Läs
mer i avsnittet "Använda ADM" på sidan 14.
Objektet matas inte till scannern när du använder ADM
Luckan kanske inte är fastsatt på rätt sätt.. Öppna luckan och
stäng den sedan genom att trycka kraftigt på den. I "Ta bort
papperstrassel i ADM" på sidan 100 finns bilder.
Ett objekt i ADM fastnar gång på gång
●
Objektet följer inte riktlinjerna för objekt som kan användas i
ADM. Läs mer i avsnittet "Använda ADM" på sidan 14.
●
Det kan finnas något på objektet. Se till att du har tagit bort allt
från objektet, t.ex. klamrar och självhäftande lappar. Läs mer i
avsnittet "Välja och förbereda objekt" på sidan 13.
●
Objektet är för litet. Du kan använda ADM för objekt som inte är
mindre än 88,9 x 127 mm. Scanna från glaset.
●
Objektet är för stort. Du kan använda ADM för objekt som är
maximalt 216 x 355,6 mm (8,5 x 14 tum). Scanna objektet en bit
i taget från scannerglaset.
Den nedre delen av den scannade bilden är avskuren
●
ADM kan hantera objekt som är maximalt 355,6 mm (14 tum)
långa. Om objektet är längre scannar du det i sektioner på
glaset. Om objektet inte är för långt väljer du korrekt
sidstorleksinställning i dialogrutan i ADM innan du börjar
scanna.
●
Om du skickade objektet till en skrivare kanske det var för
komplext (för minneskrävande) för att kunna hanteras av
skrivaren. Om du har möjlighet väljer du en skrivare med mer
minne. Eller väljer en lägre upplösning eller en annan utdatatyp,
t.ex. svartvitt eller gråskala.
Page 100

100 Felsökning och underhåll Tillbaka till innehållsförteckning
Ta bort papperstrassel i ADM
Sidor kan fastna i början eller slutet på sidan. Välj en lämplig åtgärd
nedan och ta bort papperet och fortsätt.
Ta bort sidor som fastnat i början av sidan
1 Lyft på luckan.
3 Om det inte är lätt att ta bort objektet lyfter du på de två gröna
flikarna bakom matningsmekanismen och ta försiktigt bort den
gröna pappersriktaren enligt bilden.
Obs! Om du tar i för hårt när du tar bort sidan kan det skada
originalen. Du kan också använda dig av den här
metoden om den största delen av papperet redan har
matats igenom huvudmatningsmekanismen och det har
fastnat i slutet av sidan.
2 Lyft på den gröna fliken (till vänster om matningsmekanismen) och
ta försiktigt bort den sida som fastnat.
 Loading...
Loading...