Page 1
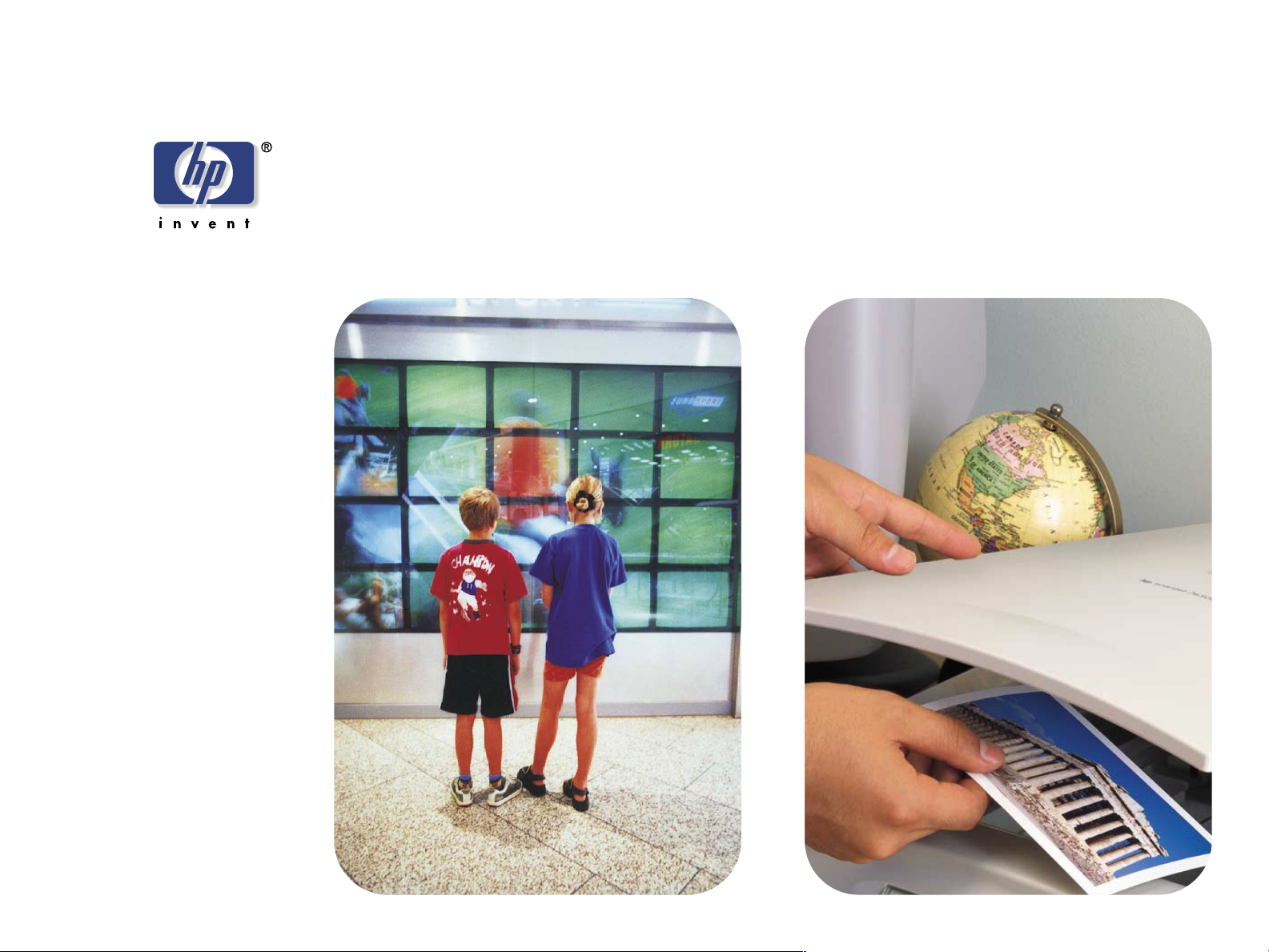
scanjet-scanner der
hp
serien 4400c und 5400c
benutzerhandbuch
Page 2
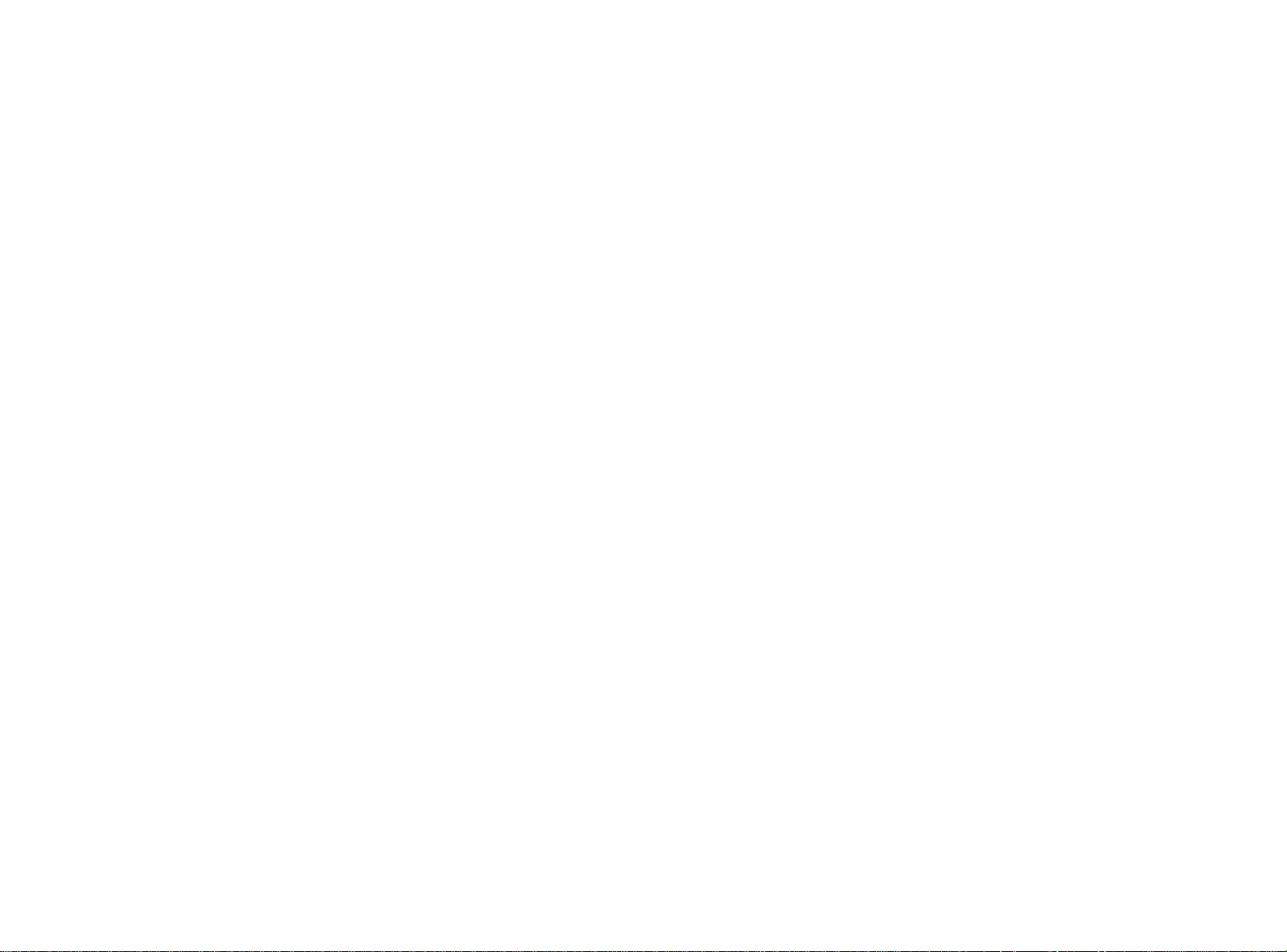
Copyright-Informationen
Gewährleistung
© Copyright Hewlett-Packard Company 2001
Alle Rechte vorbehalten. Vervielfältigungen, Änderungen oder
Übersetzungen sind ohne vorherige schriftliche Genehmigung nur im
urheberrechtlich zulässigen Rahmen gestattet.
Warenzeichen
Microsoft®, Windows®, Windows NT®, Hotmail
®
Microsoft Outlook
eingetragene Warenzeichen der Microsoft Corporation. Adobe
™
Acrobat
Netscape
Energy Star
der United States Environmental Protection Agency.
Alle anderen hierin erwähnten Produkte sind u.U. Warenzeichen der
betreffenden Unternehmen.
sind Warenzeichen von Adobe Systems Incorporated.
®
ist ein in den USA eingetragenes Produkt von Netscape.
®
ist eine in den USA eingetragene Dienstleistungsmarke
und Outlook Express® sind in den USA
®,
Microsoft Word®,
™
und
Die im vorliegenden Dokument enthaltenen Informationen können
jederzeit ohne vorherige Ankündigung geändert werden.
Hewlett-Packard übernimmt keine Gewährleistung hinsichtlich dieser
Informationen. HEWLETT-PACKARD SCHLIESST INSBESONDERE
DIE IMPLIZIERTE GEWÄHRLEISTUNG DER MARKTGÄNGIGKEIT
SOWIE DER EIGNUNG FÜR EINEN BESTIMMTEN ZWECK AUS.
Hewlett-Packard übernimmt darüber hinaus keine Haftung für direkte,
indirekte und beiläufig entstandene Schäden sowie Folge- oder
sonstige Schäden, die aus der Bereitstellung und dem Einsatz dieser
Informationen entstehen.
HINWEIS FÜR BENUTZER, DIE FÜR DIE REGIERUNG DER USA
TÄTIG SIND: BESCHRÄNKTE RECHTE IN BEZUG AUF
KOMMERZIELLE COMPUTERSOFTWARE: „Der Einsatz, die
Vervielfältigung und die Offenlegung durch die US-Regierung ist
Einschränkungen unterworfen, die in Unterabschnitt (c) (1) (ii) der
Rights in Technical Data Clause unter DFARS 52.227-7013 festgelegt
sind.“
Mit diesem Produkt gescannte Unterlagen sind u.U. durch Gesetze
und sonstige Regelungen, etwa das Urheberrecht betreffend,
geschützt. Die Verantwortung für die Einhaltung aller dieser Gesetze
und Regelungen liegt allein beim Kunden.
Page 3
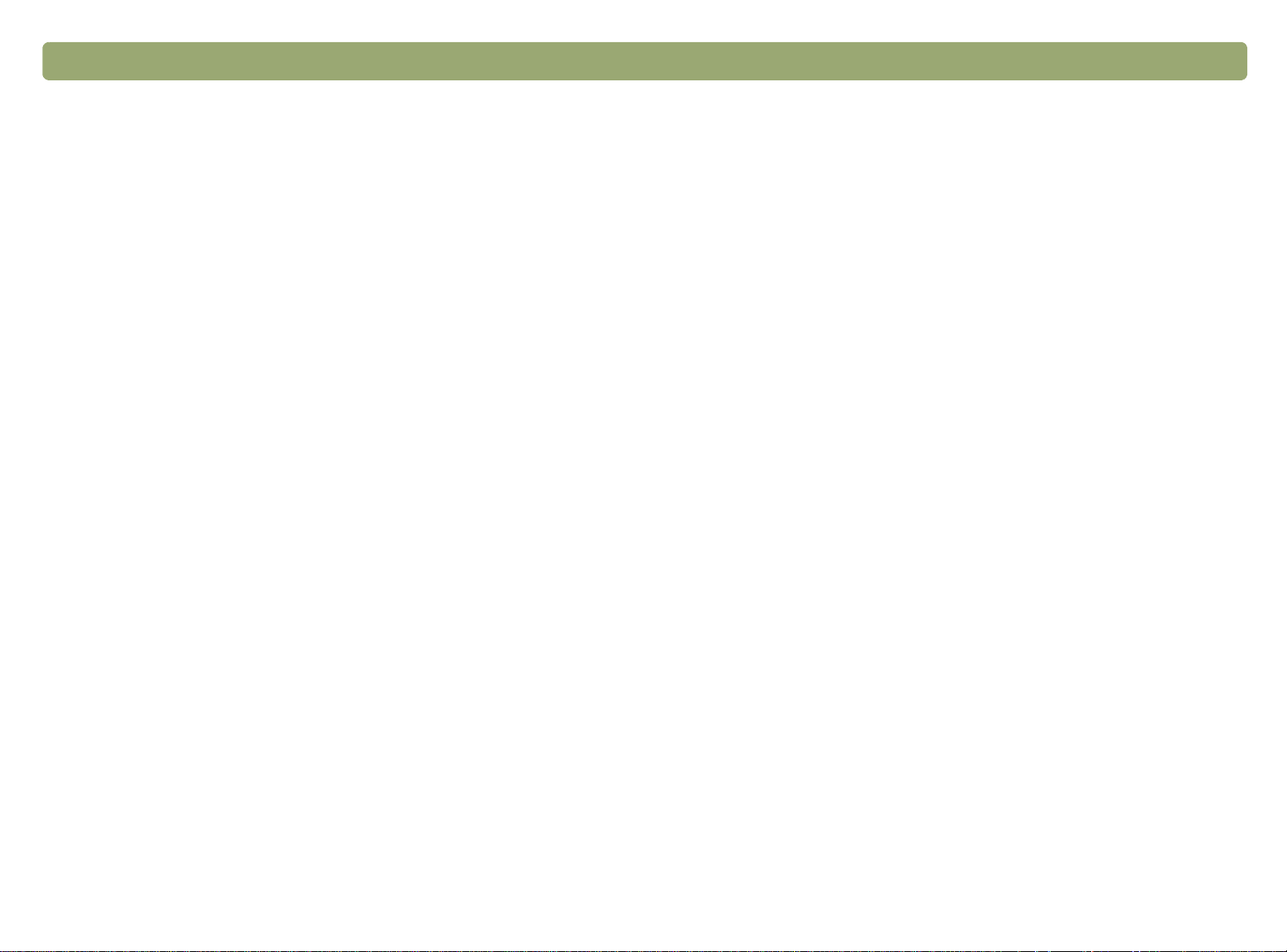
Zurück zum Inhaltsverzeichnis Vergleich von Bedienfeld und Zubehör 3
Vergleich von Bedienfeld und Zubehör
Die folgende Tabelle enthält Informationen über Scanner der Serien
HP Scanjet 4400c und 5400c, einschließlich einer Beschreibung der
verfügbaren Tasten der Bedienfelder sowie des Zubehörs, das mit
diesen Scannern verwendet werden kann.
Informationen über den jeweiligen Scanner erhalten Sie in den
folgenden Tabellen:
●
„HP Scanjet 4400c” auf Seite 4.
●
„HP Scanjet 4470c” auf Seite 5.
●
„HP Scanjet 5400c” auf Seite 6.
●
„HP Scanjet 5470c” auf Seite 7.
●
„HP Scanjet 5490c” auf Seite 8.
Page 4
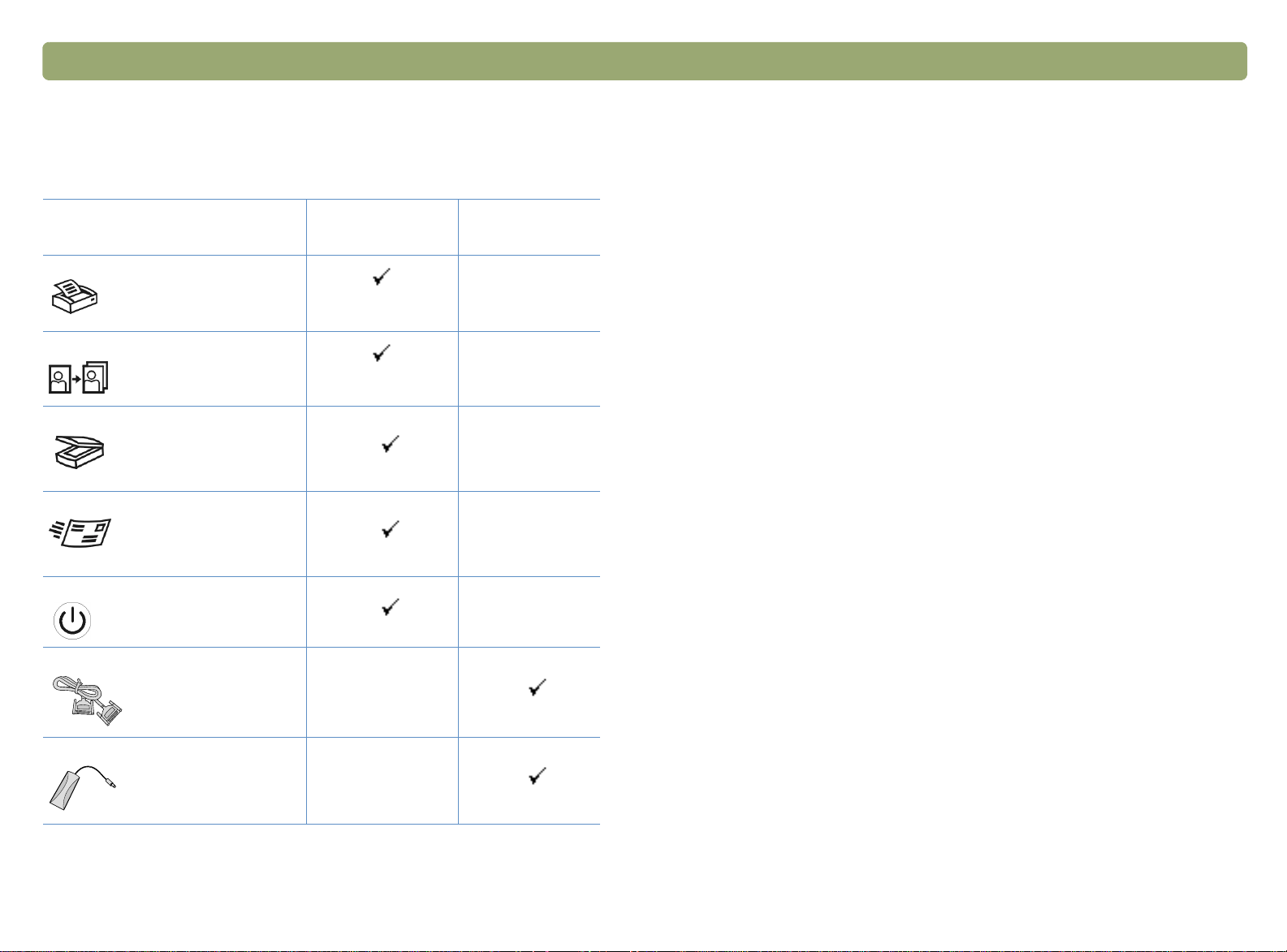
4 Vergleich von Bedienfeld und Zubehör Zurück zum Inhaltsverzeichnis
HP Scanjet 4400c
Merkmal
Taste „Kopieren”
Taste „Fotonachdruck”
Taste „Scann en nach”
Taste „E-Mail”
Taste „Energiesparmodus”
Parallelkabel
Am Scanner oder in
der Verpackung
Unterstütztes
Zubehör
*
HP Scanjet Transparentadapter (XP A)
* Unterstütztes Zubehör ist Zubehör, das sich nicht in der Verpackung
des Scanners befindet, sondern separat erworben werden kann.
Page 5
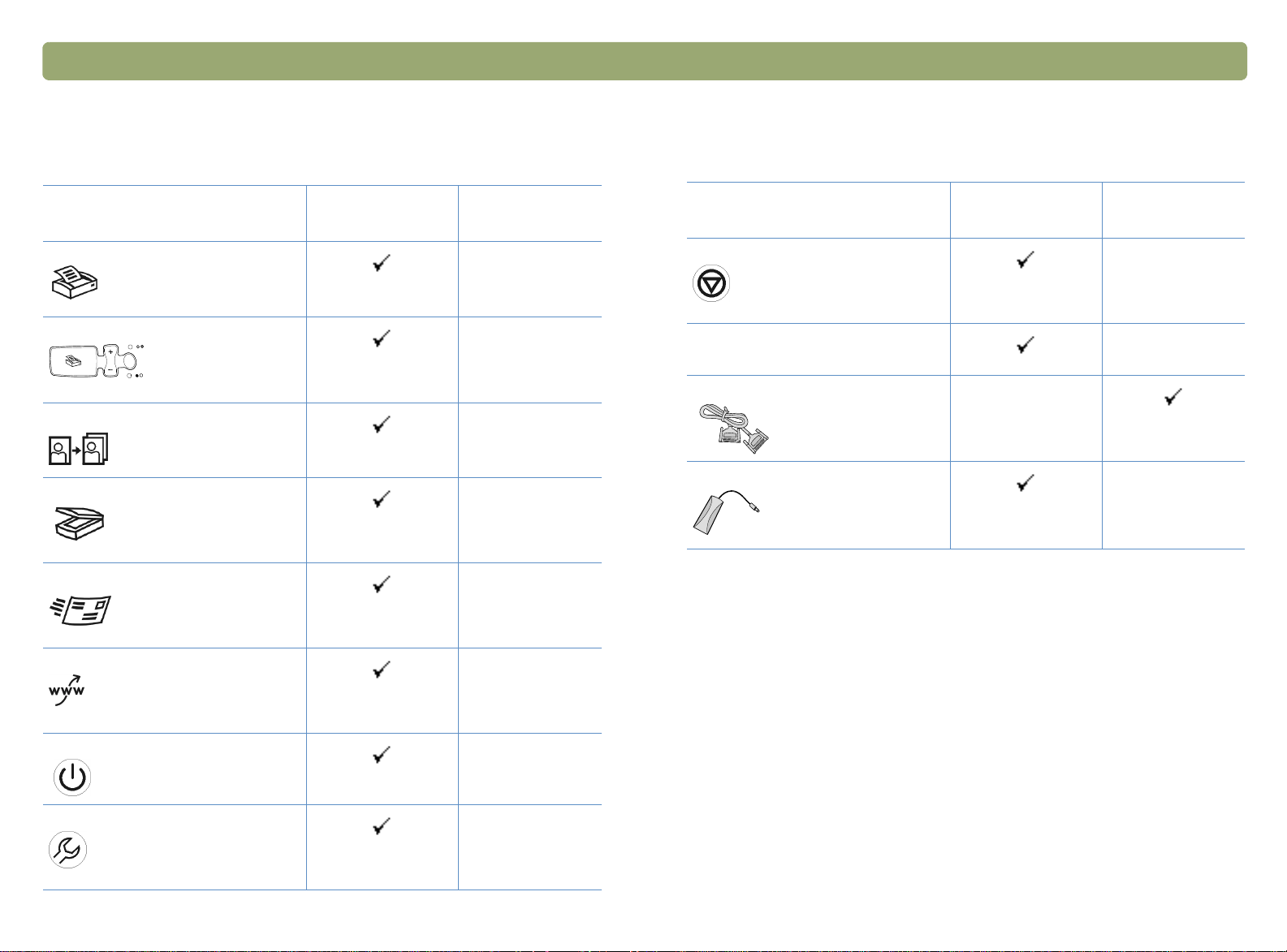
Zurück zum Inhaltsverzeichnis Vergleich von Bedienfeld und Zubehör5
HP Scanjet 4470c
Merkmal
Taste „Kopieren”
Taste „Farb/Schwarzweiß-Kopie”
Taste „Fotonachdruck”
Taste „Scann en nach”
Taste „E-Mail”
Taste „Share-to-Web”
Am Scanner oder in
der Verpackung
Unterstütztes
Zubehör
*
Merkmal
Taste „Abbrechen”
Zweistellige LCD-Anzeige
Parallelkabel
HP Scanjet Transparentadapter (XPA)
Am Scanner oder in
der Verpackung
Unterstütztes
Zubehör
*
* Unterstütztes Zubehör ist Zubehör, das sich nicht in der Verpackung
des Scanners befindet, sondern separat erworben werden kann.
Taste „Energiesparmodus”
Taste „Weitere Optionen”
Page 6
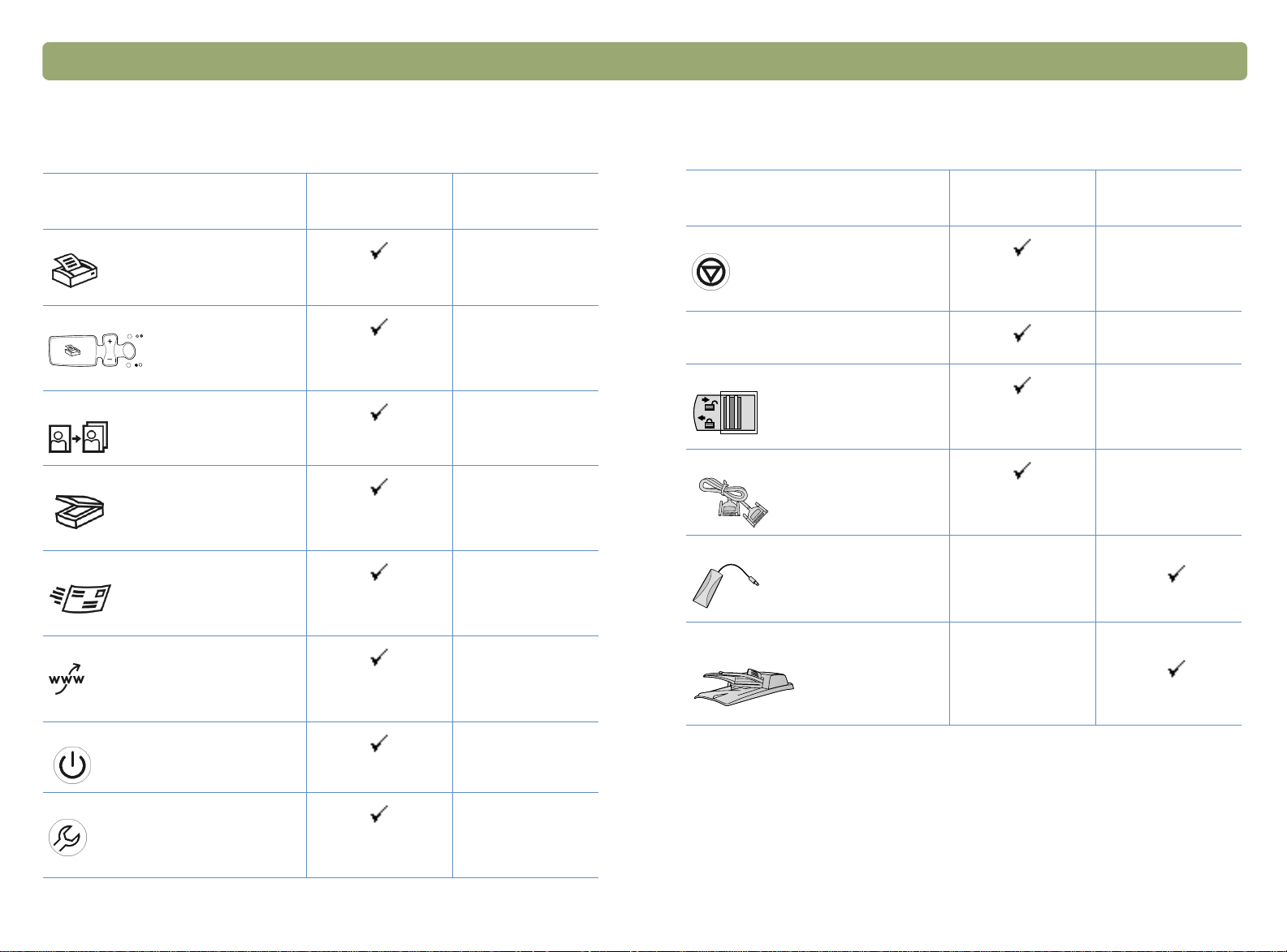
6 Vergleich von Bedienfeld und Zubehör Zurück zum Inhaltsverzeichnis
HP Scanjet 5400c
Merkmal
Taste „Kopieren”
Taste „Farb/Schwarzweiß-Kopie”
Taste „Fotonachdruck”
Taste „Scann en nach”
Taste „E-Mail”
Taste „Share-to-Web”
Am Scanner oder in
der Verpackung
Unterstütztes
Zubehör
*
Merkmal
Taste „Abbrechen”
Zweistellige LCD-Anzeige
Scannerverriegelung
Parallelkabel
HP Scanjet Transparentadapter (XPA)
HP Scanjet Automatischer
Vorlageneinzug (ADF)
Am Scanner oder in
der Verpackung
Unterstütztes
Zubehör
*
Taste „Energiesparmodus”
Taste „Weitere Optionen”
* Unterstütztes Zubehör ist Zubehör, das sich nicht in der Verpac kung
des Scanners befindet, sondern separat erworben werden kann.
Page 7
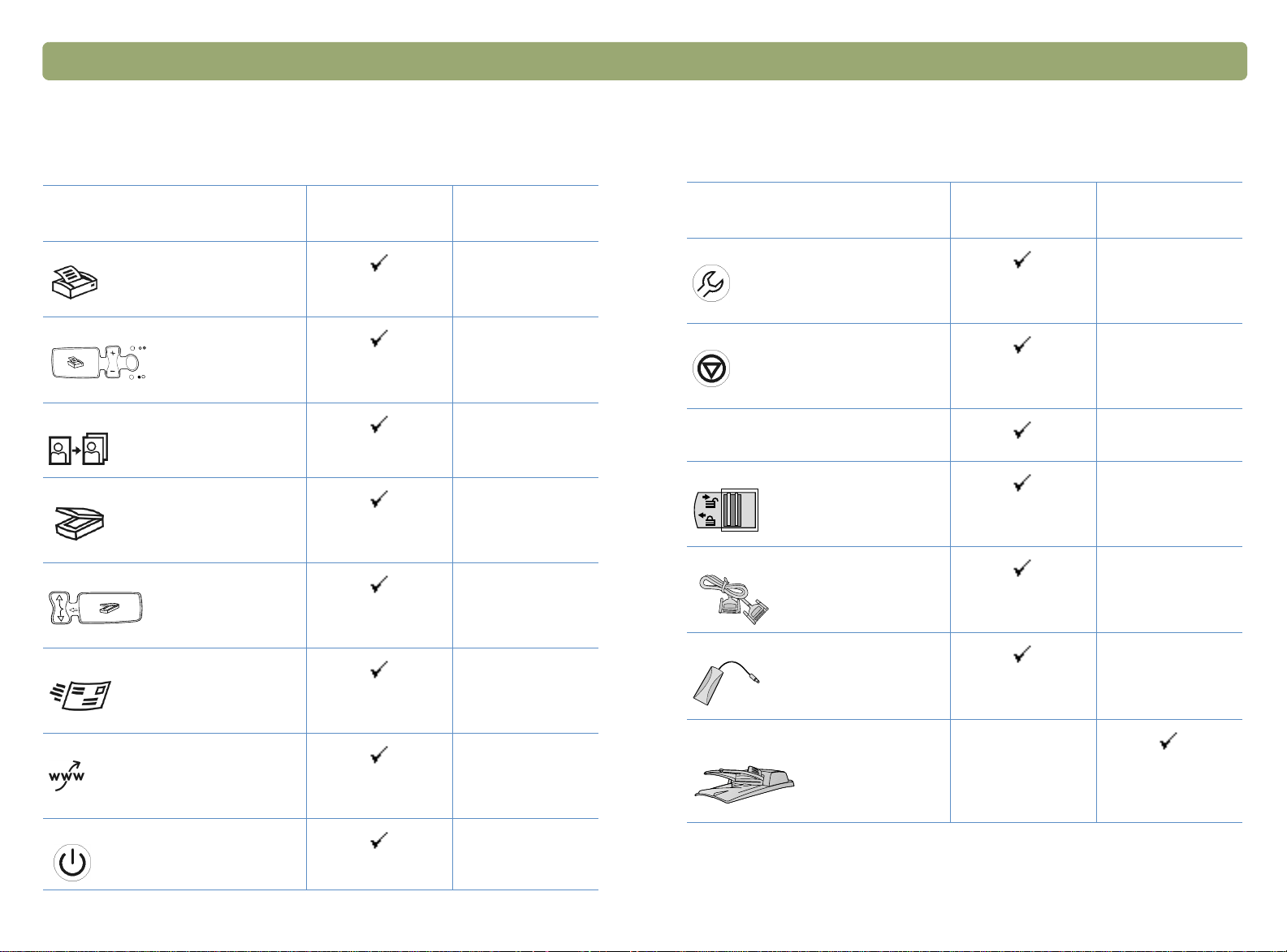
Zurück zum Inhaltsverzeichnis Vergleich von Bedienfeld und Zubehör7
HP Scanjet 5470c
Merkmal
Taste „Kopieren”
Taste „Farb/Schwarzweiß-Kopie”
Taste „Fotonachdruck”
Taste „Scann en nach”
Taste „Ziel auswählen”
Taste „E-Mail”
Am Scanner oder in
der Verpackung
Unterstütztes
Zubehör
*
Merkmal
Taste „Weitere Optionen”
Taste „Abbrechen”
16-stellige LCD-Anzeige
Scannerverriegelung
Parallelkabel
HP Scanjet Transparentadapter (XPA)
Am Scanner oder in
der Verpackung
Unterstütztes
Zubehör
*
Taste „Share-to-Web”
Taste „Energiesparmodus”
HP Scanjet Automatischer
Vorlageneinzug (ADF)
* Unterstütztes Zubehör ist Zubehör, das sich nicht in der Verpackung
des Scanners befindet, sondern separat erworben werden kann.
Page 8
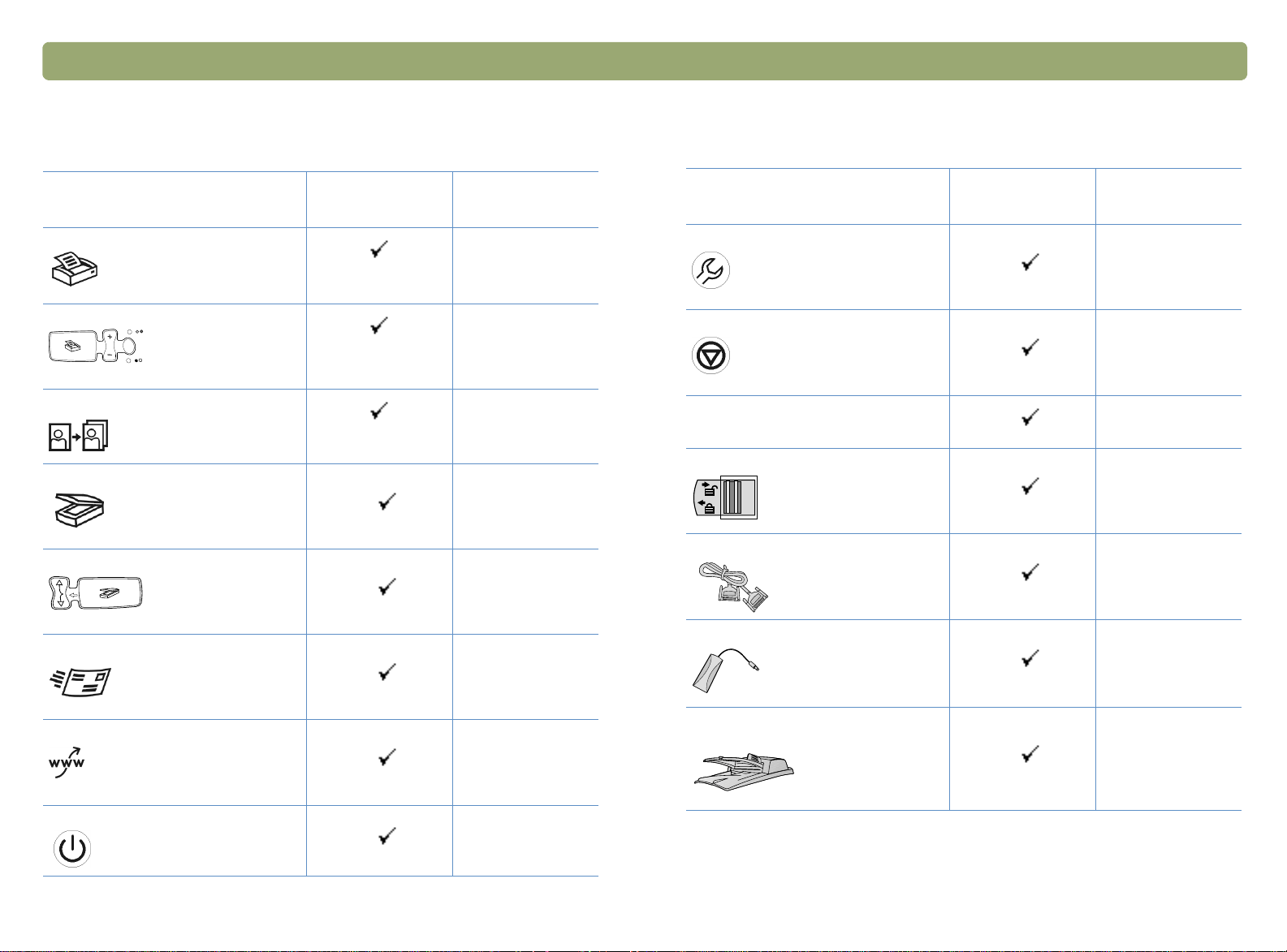
8 Vergleich von Bedienfeld und Zubehör Zurück zum Inhaltsverzeichnis
HP Scanjet 5490c
Merkmal
Taste „Kopieren”
Taste „Farb/Schwarzweiß-Kopie”
Taste „Fotonachdruck”
Taste „Scann en nach”
Taste „Ziel auswählen”
Taste „E-Mail”
Am Scanner oder in
der Verpackung
Unterstütztes
Zubehör
*
Merkmal
Taste „Weitere Optionen”
Taste „Abbrechen”
16-stellige LCD-Anzeige
Scannerverriegelung
Parallelkabel
HP Scanjet Transparentadapter (XPA)
Am Scanner oder in
der Verpackung
Unterstütztes
Zubehör
*
Taste „Share-to-Web”
Taste „Energiesparmodus”
HP Scanjet Automatischer
Vorlageneinzug (ADF)
* Unterstütztes Zubehör ist Zubehör, das sich nicht in der Verpac kung
des Scanners befindet, sondern separat erworben werden kann.
Page 9
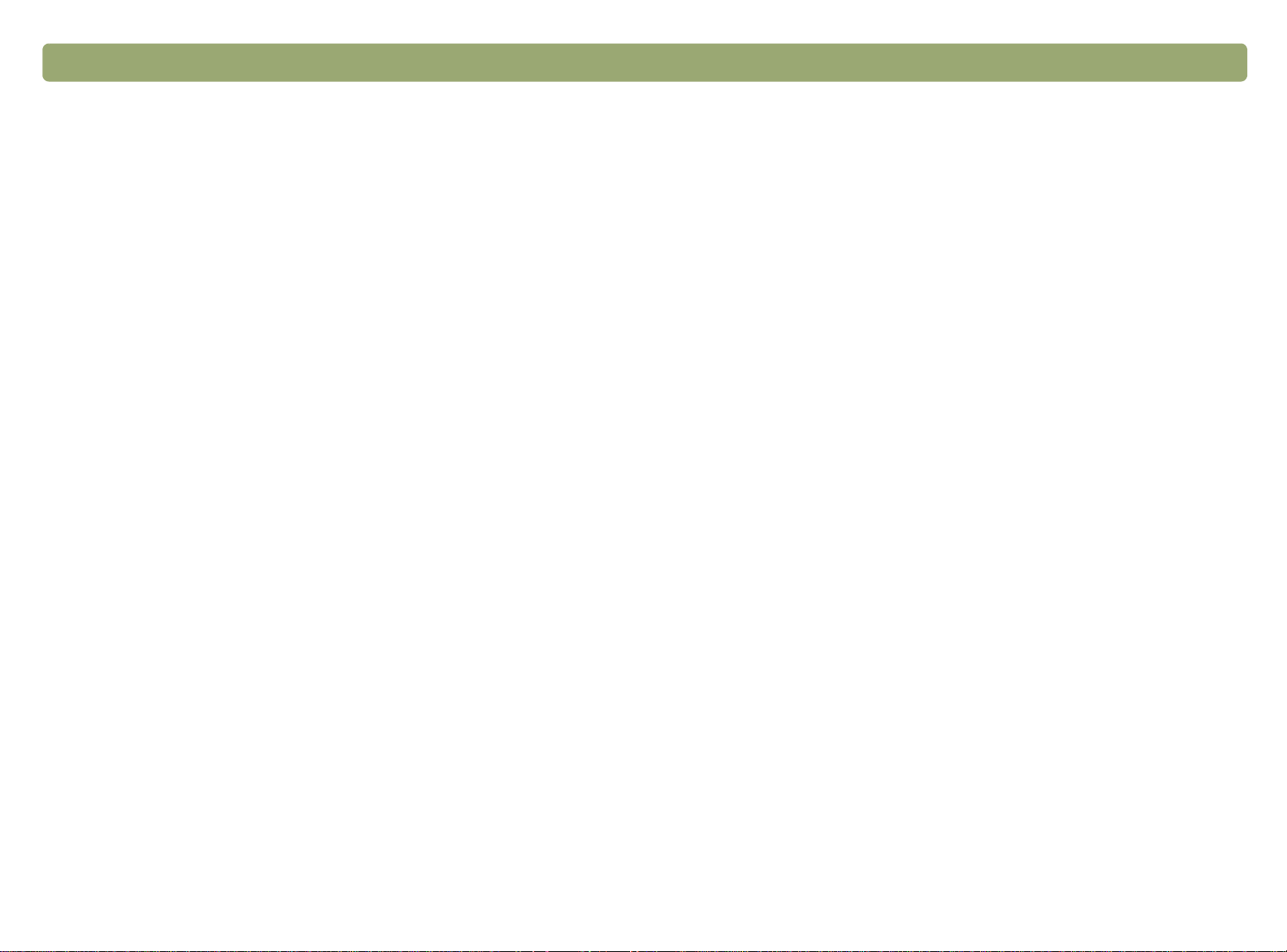
Inhalt
Inhalt
InhaltInhalt
Vergleich von Bedienfeld und Zubehör
Vergleich von Bedienfeld und Zubehör
Vergleich von Bedienfeld und ZubehörVergleich von Bedienfeld und Zubehör
3
3 Scannen aus HP Precisionscan Pro
Scannen aus HP Precisionscan Pro
3 3
Scannen aus HP Precisionscan ProScannen aus HP Precisionscan Pro
9
HP Scanjet 4400c . . . . . . . . . . . . . . . . . . . . . . . . . . . . . .4
HP Scanjet 4470c . . . . . . . . . . . . . . . . . . . . . . . . . . . . . .5
HP Scanjet 5400c . . . . . . . . . . . . . . . . . . . . . . . . . . . . . .6
HP Scanjet 5470c . . . . . . . . . . . . . . . . . . . . . . . . . . . . . .7
HP Scanjet 5490c . . . . . . . . . . . . . . . . . . . . . . . . . . . . . .8
1
1 Erste Schritte
Erste Schritte
1 1
Erste SchritteErste Schritte
Drucken dieser Informationen . . . . . . . . . . . . . . . . . . . . . .11
Anzeigen der Produkttour . . . . . . . . . . . . . . . . . . . . . . . . .11
Wie wird der Scan-Vorgang gestartet?. . . . . . . . . . . . . . . .12
Verwenden der Scanner-Tasten . . . . . . . . . . . . . . . . . .12
Verwenden der HP Precisionscan Pro-Software . . . . . . . .12
Verwenden eines anderen Programms. . . . . . . . . . . . . .12
Verwenden des HP Scanjet-Kopierprogramms . . . . . . . .12
Auswählen und Vorbereiten der Vorlagen . . . . . . . . . . . . . .13
Vorlagen für das Scannerglas . . . . . . . . . . . . . . . . . . .13
Vorlagen für den automatischer Vorlageneinzug (ADF) . . .14
Vorlagen für den Transparentadapter (XPA). . . . . . . . . . .14
Durchführen des ersten Scans . . . . . . . . . . . . . . . . . . . . . .15
Häufig gestellte Fragen . . . . . . . . . . . . . . . . . . . . . . . . . .18
2
2 Scannen über die Scanner-Tasten
Scannen über die Scanner-Tasten
2 2
Scannen über die Scanner-Tasten Scannen über die Scanner-Tasten
Überblick über die Scanner-Tasten . . . . . . . . . . . . . . . . . . .22
Schnelles Scannen mit den Scanner-Tasten . . . . . . . . . . . . .24
Scannen zur HP Precisionscan Pro-Software . . . . . . . . . .24
Scannen zu einem anderen Programm . . . . . . . . . . . . .25
Senden eines Scans zu einer Website. . . . . . . . . . . . . .26
Scannen für Fotonachdrucke . . . . . . . . . . . . . . . . . . . .26
Senden eines Scans über E-Mail . . . . . . . . . . . . . . . . .27
Drucken von Kopien . . . . . . . . . . . . . . . . . . . . . . . . .30
Ändern der Tasteneinstellungen . . . . . . . . . . . . . . . . . . . .31
Liste der Optionen für die Scanner-Tasten. . . . . . . . . . . .32
Überblick über die HP Precisionscan Pro-Software. . . . . . . . .35
Starten der HP Precisionscan Pro-Software . . . . . . . . . . .36
Anfordern von Hilfe bei Verwendung der Software . . . . .36
Durchführen eines neuen Scans . . . . . . . . . . . . . . . . . . . .37
Abtrennen oder Auswählen eines Bereichs für
einen endgültigen Scan . . . . . . . . . . . . . . . . . . . . . . .38
Detailliertere Ansicht (Zoomen) . . . . . . . . . . . . . . . . . . . . .39
Auswählen der Art der Scan-Ausgabe . . . . . . . . . . . . . . . .39
Vornehmen von optionalen Anpassungen . . . . . . . . . . . . . .41
Größe ändern (Ausgabeabmessungen) . . . . . . . . . . . . .41
Ändern der Auflösung . . . . . . . . . . . . . . . . . . . . . . . .42
Ändern des Kontrasts . . . . . . . . . . . . . . . . . . . . . . . . .42
Drehen eines Bildes . . . . . . . . . . . . . . . . . . . . . . . . . .43
Spiegeln (Umkehren) eines Bildes . . . . . . . . . . . . . . . . .43
Einstellen der Bildschärfe . . . . . . . . . . . . . . . . . . . . . .44
Zurücksetzen aller Anpassungen. . . . . . . . . . . . . . . . . .44
Vornehmen von fortgeschrittenen optionalen Anpassungen . . .45
Erstellen eines Negativbildes . . . . . . . . . . . . . . . . . . . .45
Ändern von mittleren Tönen. . . . . . . . . . . . . . . . . . . . .46
Ändern der hellen Bildstellen . . . . . . . . . . . . . . . . . . .47
Ändern der dunklen Bildstellen . . . . . . . . . . . . . . . . . .48
Suchen nach gekappten Bereichen. . . . . . . . . . . . . . . .49
Einstellen der Pixel-Ausgabestufen. . . . . . . . . . . . . . . . .50
Anzeigen der RGB-Werte und Pixelfarbe . . . . . . . . . . . .51
Info über Histogramme. . . . . . . . . . . . . . . . . . . . . . . .51
Ändern des Farbtons . . . . . . . . . . . . . . . . . . . . . . . . .52
Ändern der Sättigung. . . . . . . . . . . . . . . . . . . . . . . . .53
Ändern des Schwarzweiß-Schwellenwertes . . . . . . . . . .54
Festlegen der in Schwarzweiß-Bitmaps schwarz
oder weiß darzustellenden Farben . . . . . . . . . . . . .55
Entfernen von Moiré-Mustern in Bildern . . . . . . . . . . . . .56
Zurücksetzen aller Anpassungen. . . . . . . . . . . . . . . . . .56
Page 10
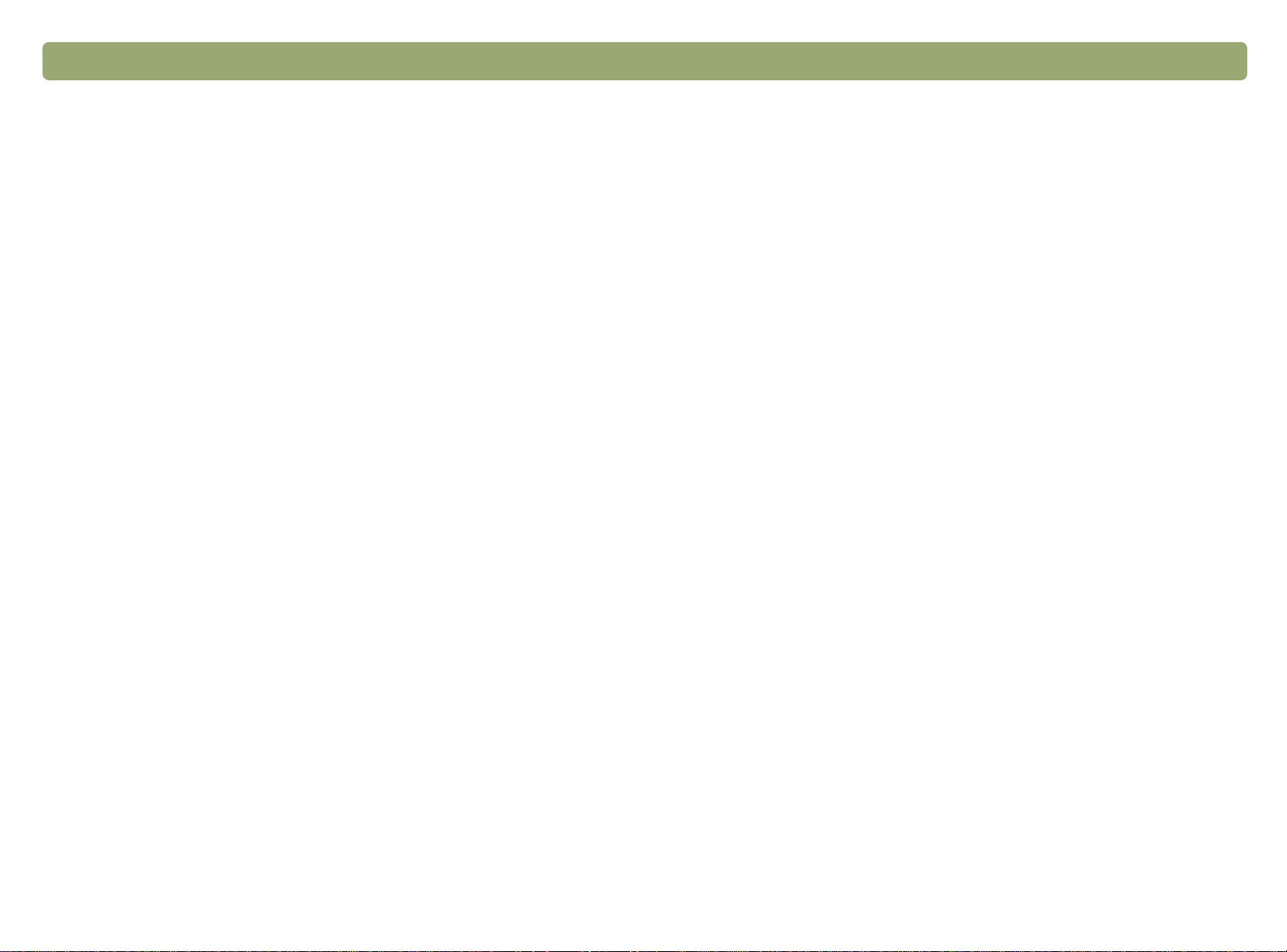
10 Zurück zum Inhaltsverzeichnis
Abschließen des endgültigen Scans . . . . . . . . . . . . . . . . . .57
Senden an ein Programm . . . . . . . . . . . . . . . . . . . . . .57
Zurücksenden des Bildes an ein TWAIN-Programm . . . . .58
Speichern in einer Datei . . . . . . . . . . . . . . . . . . . . . . .59
Drucken. . . . . . . . . . . . . . . . . . . . . . . . . . . . . . . . . .60
Veröffentlichen eines Scans auf einer Website . . . . . . . .61
Einstellen des gescannten Bildes als Hintergrund . . . . . . .61
Kopieren und Einfügen in ein anderes Programm. . . . . . .61
Ziehen und Ablegen in einem anderen Programm . . . . . .62
Ziehen und Ablegen auf dem Windows-Desktop
oder in einem Ordner . . . . . . . . . . . . . . . . . . . . .62
Scannen zu einer CD. . . . . . . . . . . . . . . . . . . . . . . . .63
Weitere Funktionen und Tips. . . . . . . . . . . . . . . . . . . . . . .64
Tips für beste Bildqualität . . . . . . . . . . . . . . . . . . . . . .64
Speichern von Einstellungen . . . . . . . . . . . . . . . . . . . .65
Festlegen von Standardeinstellungen . . . . . . . . . . . . . .65
Scannen aus anderen Programmen (TWAIN) . . . . . . . . .68
Scannen aus anderen Programmen (WIA) . . . . . . . . . . .69
Leistungen von OCR-Programmen . . . . . . . . . . . . . . . .70
4
4 Verwenden von Zubehör
Verwenden von Zubehör
4 4
Verwenden von ZubehörVerwenden von Zubehör
Scannen über den automatischen Vorlageneinzug (ADF) . . . .72
Scannen über den Transparentadapter (XPA) . . . . . . . . . . . .73
Scannen von Dias . . . . . . . . . . . . . . . . . . . . . . . . . .73
Scannen von Negativen . . . . . . . . . . . . . . . . . . . . . .75
Optionale Anpassungen für Dias oder Negative. . . . . . . . . .77
Anpassen von mittleren Tönen für Dias oder Negative . . .78
Anpassen von hellen Bildstellen für Dias oder Negative . .78
Anpassen von dunklen Bildstellen für Dias oder Negative .79
Anzeigen der RGB-Werte und Pixelfarbe . . . . . . . . . . . .79
Beheben von Problemen mit gescannten Bildern . . . . . . .88
Beheben von Problemen mit gedruckten Kopien . . . . . . .91
Lösen von Problemen mit Dias und Negativen . . . . . . . .93
Lösen von Problemen mit editierbarem Text . . . . . . . . . . . . .95
Lösen von Problemen beim Senden an Ziele . . . . . . . . . . . .96
Lösen von Problemen mit dem Zubehör . . . . . . . . . . . . . . . .99
Lösen von Problemen mit dem Transparentadapter. . . . . .99
Lösen von Problemen mit dem automatischen
Vorlageneinzug (ADF). . . . . . . . . . . . . . . . . . . . .100
Beseitigen von Papierstaus im
automatischen Vorlageneinzug . . . . . . . . . . . . . . . . .101
Reinigung und Wartung. . . . . . . . . . . . . . . . . . . . . . . . .105
Reinigen des Scannerglases . . . . . . . . . . . . . . . . . . .105
Reinigen des Transparentadapters . . . . . . . . . . . . . . .106
Reinigen des ADF-Glases . . . . . . . . . . . . . . . . . . . . .106
Deinstallieren der Software. . . . . . . . . . . . . . . . . . . . . . .107
Andere Ressourcen, Unterstützung und technische Daten . . .107
A
A Verwenden von Software- und Tastaturbefehlen
Verwenden von Software- und Tastaturbefehlen
A A
Verwenden von Software- und TastaturbefehlenVerwenden von Software- und Tastaturbefehlen
Verwenden von Tastaturbefehlen und Menüs . . . . . . . . . . .110
Symbol- und Infoleisten für HP Precisionscan Pro . . . . . . . . .113
Symbolleiste. . . . . . . . . . . . . . . . . . . . . . . . . . . . . .113
Hinzufügen von Werkzeugen zur Symbolleiste . . . . . . .114
Infoleiste . . . . . . . . . . . . . . . . . . . . . . . . . . . . . . . .114
Statusleiste. . . . . . . . . . . . . . . . . . . . . . . . . . . . . . .115
Kontextabhängige Mauszeiger . . . . . . . . . . . . . . . . . . . .116
B
B Glossar
Glossar
B B
GlossarGlossar
Index
Index
IndexIndex
5
5 Fehlerbehebung und Wartung
Fehlerbehebung und Wartung
5 5
Fehlerbehebung und WartungFehlerbehebung und Wartung
Überprüfen der Grundbedingungen . . . . . . . . . . . . . . . . . .82
Starten der Fehlerbehebung . . . . . . . . . . . . . . . . . . . . . . .82
Vorgehensweise bei Scannermeldungen . . . . . . . . . . . . . . .83
Lösen von Problemen, die keine Meldungen erzeugen . . . . . .84
Beheben von Problemen mit der Bildqualität. . . . . . . . . . . . .88
Page 11
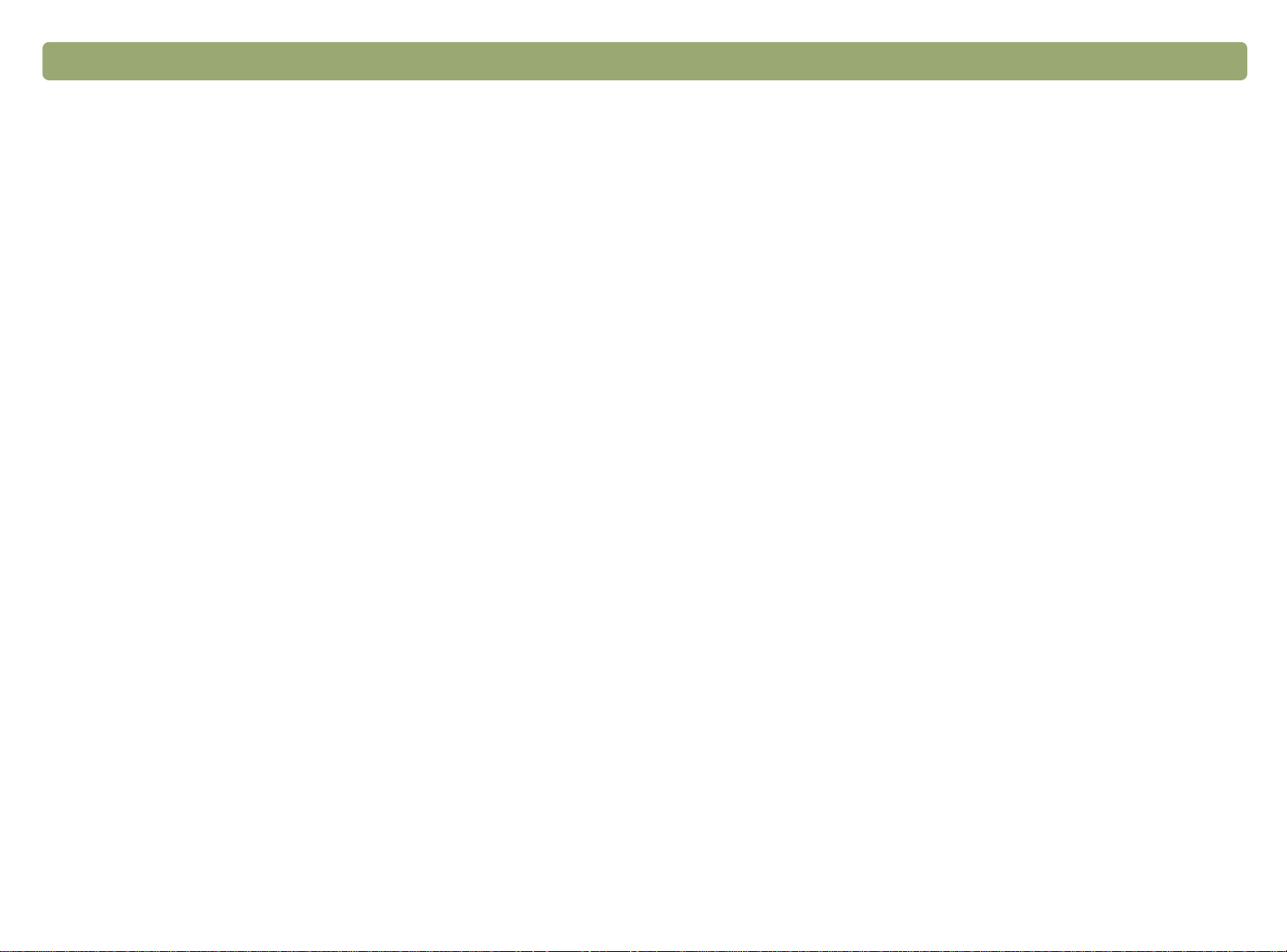
Zurück zum Inhaltsverzeichnis Erste Schritte 11
1
Die in diesem Abschnitt enthaltenen Grundlagen sollen Ihnen den
Einstieg in die Verwendung Ihres neuen HP Scanjet Scanners
erleichtern. Hier erfahren Sie, wie die Produkttour angezeigt wird,
Vorlagen zum Scannen vorbereitet werden und die gewünschte ScanMethode ausgewählt wird.
Erste Schritte
Drucken dieser Informationen
Verwenden Sie zum Drucken dieses PDF-Handbuchs im Menü Datei
den Befehl Drucken. Sie können das gesamte Dokument oder
einzelne Kapitel und Themen mit den entsprechenden Seitenangaben
drucken. Die Seitenangaben für die betreffenden Themen können Sie
dem Inhaltsverzeichnis entnehmen.
Anzeigen der Produkttour
Die Produkttour ist eine schnelle und benutzerfreundliche Methode , mit
der die Leistungsmerkmale des Scanners erkundet werden können.
Dabei können Sie einige interessante, für Ihre Anf orderungen
angemessene Verwendungsmöglichkeiten des Scanners
kennenlernen. Die Produkttour beginnt automatisch beim Starten der
HP Precisionscan Pro-Software und dauert nur drei Minuten. Sie
haben allerdings auch die Möglichkeit, die Produkttour zu deaktiviere n
und sie sich zu einem anderen Zeitpunkt anzeigen zu lassen.
So können Sie sich die Produkttour zu einem anderen Zeitpunkt
anzeigen lassen: Zeigen Sie im Menü Start auf Programme und
klicken Sie auf HP Precisionscan Pro. Klicken Sie anschließend im
Menü Hilfe auf Produkttour.
Page 12
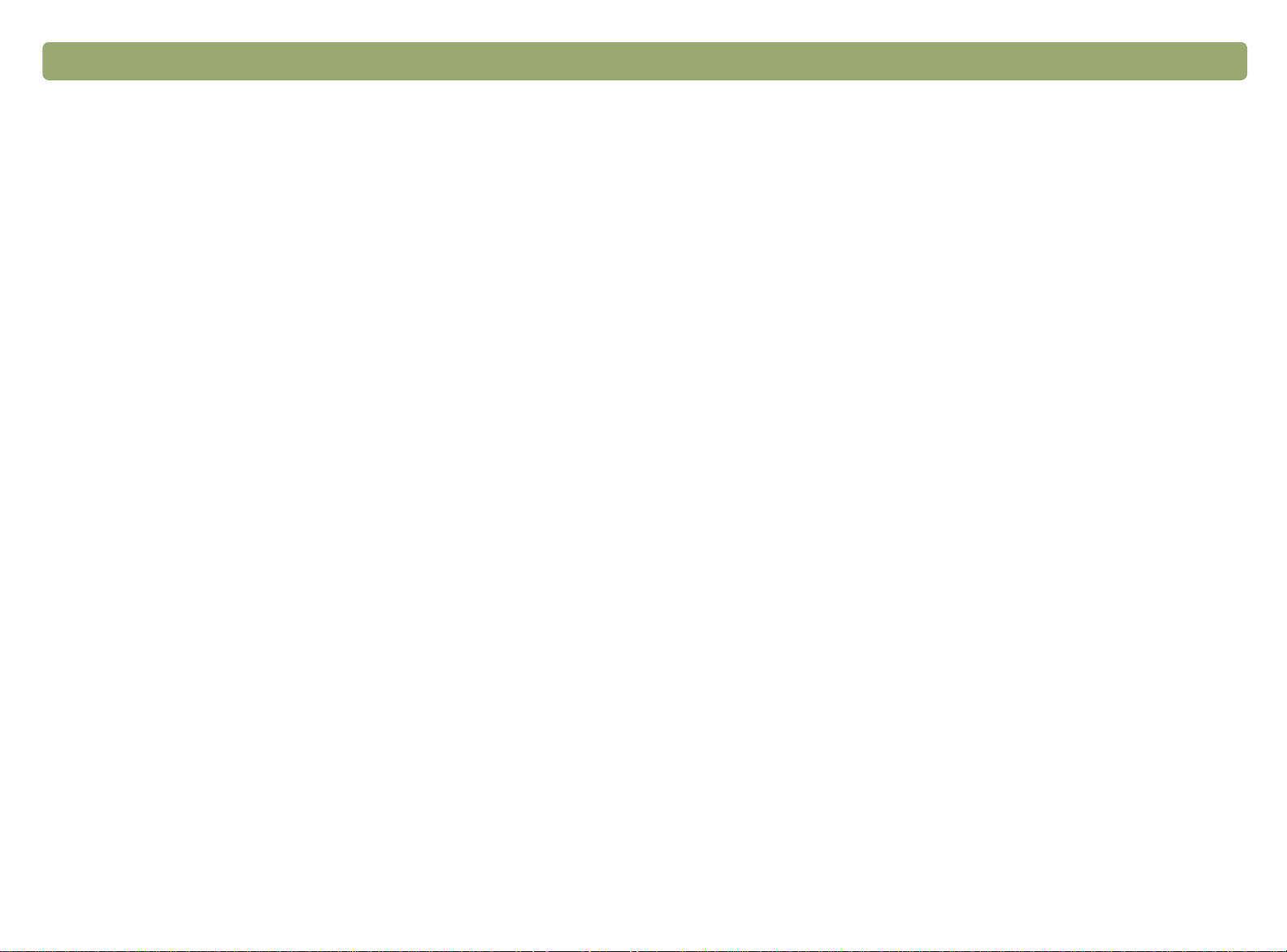
12 Erste Schritte Zurück zum Inhaltsverzeichnis
Wie wird der Scan-Vorgang gestartet?
Der Scan-Vorgang kann über die folgenden Elemente gestartet
werden:
●
Scanner-Tasten
●
HP Precisionscan Pro-Software
●
Über ein anderes Programm
●
HP Scanjet-Kopierprogramm
Welche Methode Sie wählen, hängt davon ab, wie der Scan verwendet
werden soll und wie Sie vorgehen möchten.
Verwenden der Scanner-Tasten
Verwenden Sie die Scanner-Tasten, die Verknüpfungen sind, für
folgende Aktionen:
●
Starten am Scanner
●
Schnelles Scannen, ohne dabei Änderungen vorzunehmen
●
Scannen einer Vorlage unter Verwendung der
Standardeinstellungen, die für das ausgewählte Ziel optimiert sind
Siehe „Scannen über die Scanner-Tasten” auf Seite 21.
Verwenden der HP Precisionscan Pro-Software
Verwenden eines anderen Programms
Unter folgenden Umständen starten Sie den Scan-Vorgang in einem
anderen Programm:
●
Sie möchten eine gescannte Vorlage in ein geöffnetes Programm,
z. B. ein Textverarbeitungsprogramm, einlesen.
●
Das verwendete Programm ist TWAIN- oder WIA-konform.
Programme sind TW AIN- oder WIA-k onf orm, wenn in einem Menü,
z. B. dem Menü Datei ein Befehl wie Bild erfassen oder Vom
Scanner angezeigt wird. Sollten Sie nicht sicher sein, ob das
Programm die TWAIN- oder WIA-Normen erfüllt, oder sollten Sie
den Befehl zum Einfügen einer gescannten Vorlage nicht kennen,
schlagen Sie in der Dokumentation des betreffenden Programms
nach.
Siehe „Scannen aus anderen Programmen (TWAIN)” auf Seite 68.
Wenn das Programm WIA-konform ist, siehe „Scannen aus anderen
Programmen (WIA)” auf Seite 69.
Verwenden des HP Scanjet-Kopierprogramms
Verwenden Sie das HP Scanjet-Kopierprogramm, wenn die
Standardkopiereinstellungen, z. B. Verkleinern bzw. Vergrößern oder
Aufhellen bzw. Abdunkeln, geändert werden sollen. Sie können auch
einen vom Standarddrucker abweichenden Drucker auswählen.
Verwenden Sie die HP Precisionscan-Software zum Durchführen der
folgenden Aktionen:
●
Anzeigen oder Ändern eines gescannten Bildes vor dessen
Versenden Dabei können z. B. die Auflösung, Abtrenn ung od er die
Größe geändert werden.
●
Senden der Vorlage zu einem Ziel, z. B. zu einem DesktopPublishing-Programm, für das am Scanner allerdings keine Taste
vorhanden ist
Siehe „Scannen aus HP Precisionscan Pro” auf Seite 35.
So starten Sie das Kopierprogramm: Zeigen Sie im Menü Start auf
Programme und anschließend auf HP Scanjet-Dienstprogramme,
und klicken Sie auf HP Kopierprogramm. Sie erhalten Hilfe zur
Verwendung des Dienstprogramms, indem Sie im Programm auf Hilfe
klicken.
Page 13
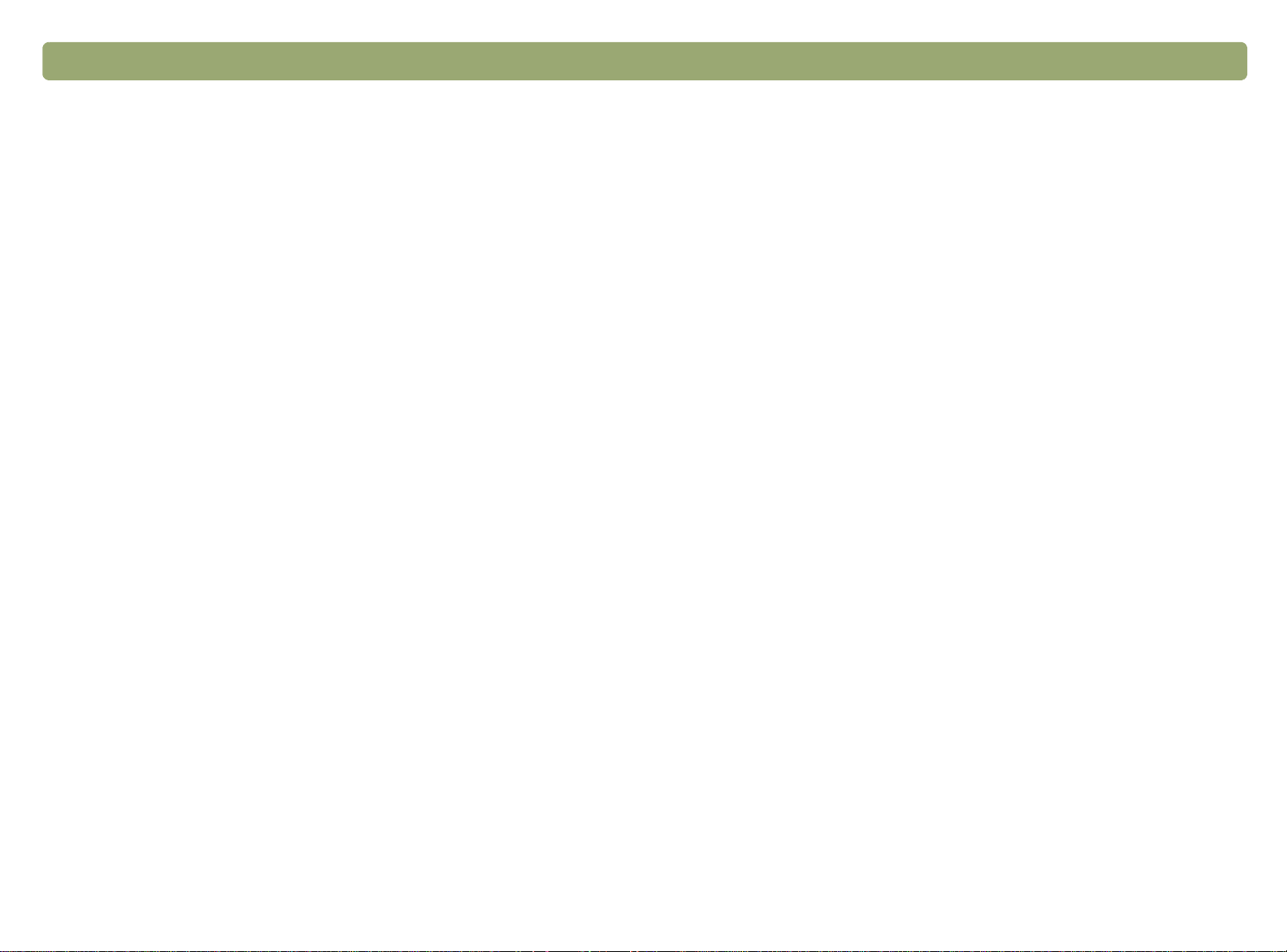
Zurück zum Inhaltsverzeichnis Erste Schritte 13
Auswählen und Vorbereiten der Vorlagen
Befolgen Sie diese Richtlinien zum Auswählen und Vorbereiten von
Vorlagen, bevor Sie Vorlagen in den Scanner einlegen, um
Beschädigungen der Vorlagen und des Scanners vorzubeugen.
ACHTUNG Unsachgemäßes Einlegen und Scannen kann die
Vorlagen und den Scanner beschädigen.
Vorlagen für das Scannerglas
Über das Scannerglas lassen sich die verschiedensten Vor lagen
scannen, u. a.:
●
Papiervorlagen
●
Zeitungsausschnitte, Belege und Visitenkarten
●
Vorlagen mit unterschiedlichen Gewichten, von unter 60 g/m2 bis
über 105 g/m
●
Gummiertes Papier
●
Mehrseitige Formulare mit Durchschlagseiten
●
Alte oder abgegriffene Fotografien oder Dokumente
●
Vorlagen mit Rissen, Perforierungen, Stanzungen, Knicken oder
Wellungen
●
Flache dreidimensionale Vorlagen, z. B. Seiten in einem Buch,
Stoffe und strukturiertes Papier
ACHTUNG Vorlagen mit scharfen Kanten sollten nicht auf das
2
Scannerglas gelegt werden. Dies kann zu
Beschädigungen des Scanners führen.
Achten Sie darauf, daß die auf das Scannerglas gelegte Vorlage
keinen feuchten Klebstoff, keine feuchte Korrekturflüssigkeit und keine
anderen verunreinigenden Substanzen enthält.
Page 14
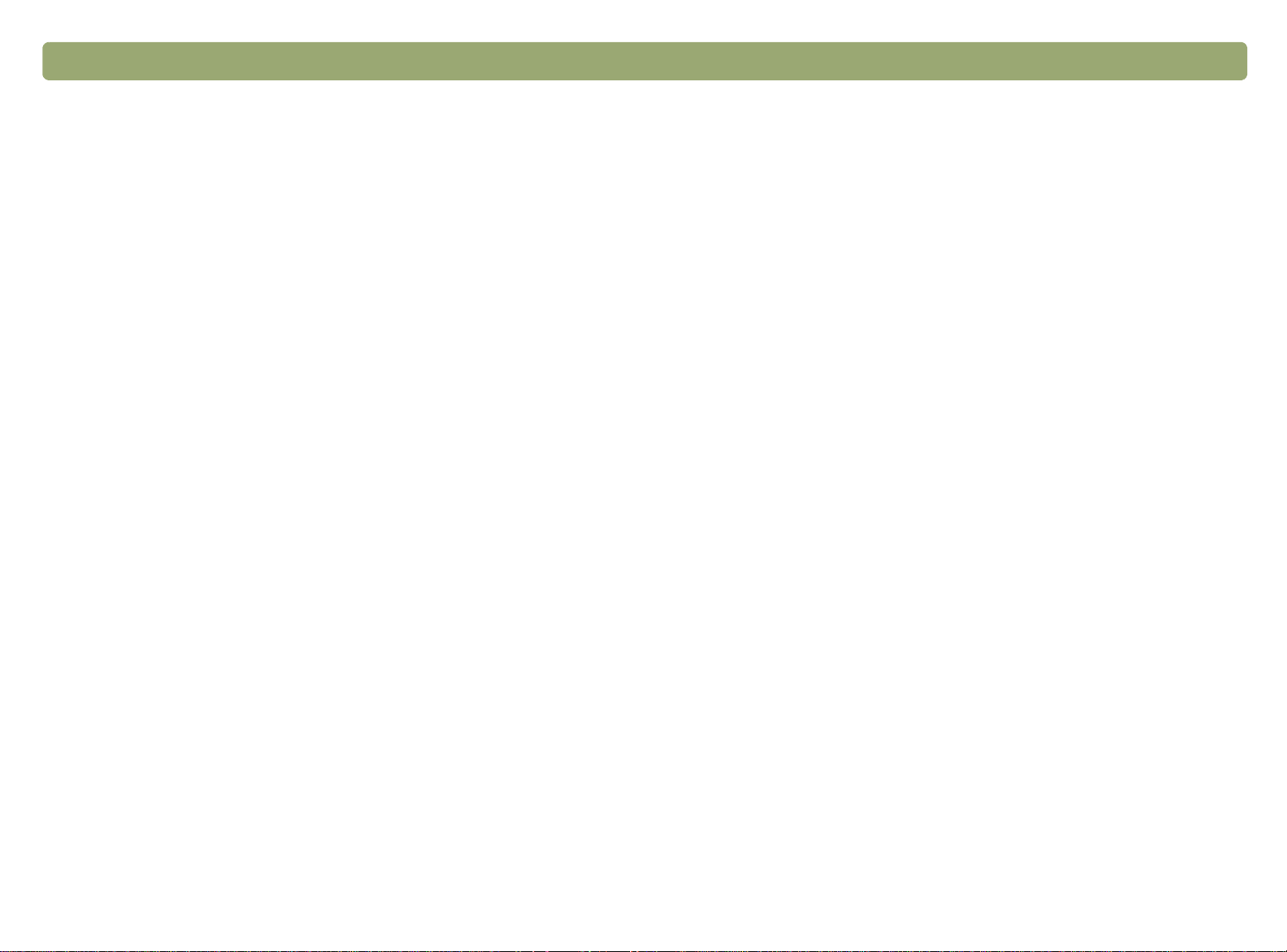
14 Erste Schritte Zurück zum Inhaltsverzeichnis
Vorlagen für den automatischer Vorlageneinzug (ADF)
Mit Hilfe des automatischen Vorlageneinzugs (ADF) für HP Scanjet,
können mehrseitige Vorlagen schnell und einfach gescannt werden.
Der automatische Vor l ageneinzug ist in einigen Modellen integriert
oder wird unterstützt. Siehe „Vergleich von Bedienfeld und Zubehör”
auf Seite 3. Die folgenden Vorlagen können in den automatischen
Vorlageneinzug eingelegt werden:
●
Vorlagen im Standardpapierformat A4 sowie den US-Formaten
Letter und Legal
●
Vorlagen, die aus bis zu 25 nicht gebundenen Seiten bestehen
●
V orlagen v on 88,9 x 127 mm (3,5 x 5 Zoll) bis zu 215,9 x 355,6 mm
(8,5 x 14 Zoll)
●
Vorlagen von 60 bis 90 g/m
●
Vorlagen mit quadratischem oder rechteckigem Format, die sich in
gutem Zustand befinden (nicht brüchig oder abgegriffen)
●
Vorlagen ohne Risse, Perforierungen oder Stanzlöcher
●
Vorlagen, auf denen sich kein feuchter Klebstoff, keine feuchte
Korrekturflüssigkeit und keine feuchte Tinte befindet
2
Vorlagen, die diese Richtlinien nicht erfüllen oder nicht wie angegeben
vorbereitet werden können, sollten mit Hilfe des Scannerglases
gescannt werden.
Vorlagen für den Transparentadapter (XPA)
Der HP Scanjet-Transparentadapter ist im Lieferumfang einiger
Scanner-Modelle enthalten oder kann separat bestellt werden. Mit
dem Transparentadapter und den zugehörigen Schablonen können
Sie folgendes scannen:
●
35-mm-Negative
●
35-mm-Dias
Berühren Sie diese Vorlagen nur an den Kanten, da sie leicht
beschädigt werden können.
Zu vermeiden sind mehrseitige Formulare mit Durchschlagpapier,
transparente Vorlagen, Zeitschr iftenseiten, gummierte Seiten und
leichte pergamentartige Seiten.
So bereiten Sie eine Vorlage vor, bevor Sie sie in den automatischen
Vorlageneinzug einlegen:
●
Glätten Sie alle Wellungen und Knicke.
●
Entfernen Sie Heftklammern, Büroklammern, Klebenotizen und
andere Materialien von den Vorlagen.
Page 15
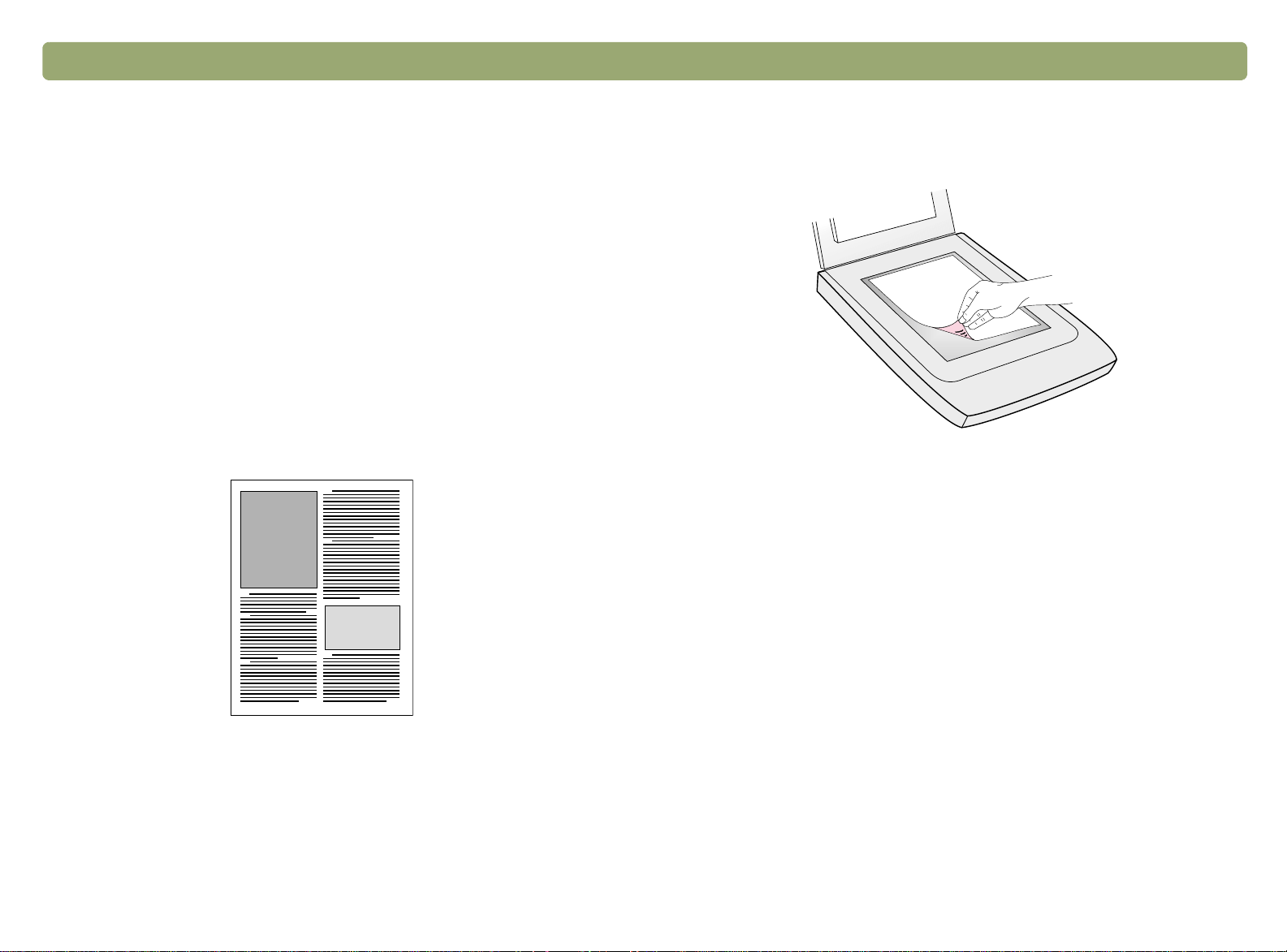
Zurück zum Inhaltsverzeichnis Erste Schritte 15
Durchführen des ersten Scans
In diesem Abschnitt wird beschrieben, wie dieselbe Vorlage mit den
beiden hauptsächlich verwendeten Methoden gescannt und
anschließend gedruckt wird:
●
Scanner-Tasten
●
HP Precisionscan Pro-Software
Legen Sie vor den Scannen die Vorlage in den Scanner.
So legen Sie die Vorlage in den Scanner ein
1 Wählen Sie die zu scannende Vorlage aus, z. B. eine Seite aus
einer Zeitschrift.
2 Legen Sie die Vorlage mit der zu scannenden Seite nach unten auf
das Scannerglas, und schließen Sie den Scannerdeckel.
3 Siehe „So führen Sie den ersten Scan über die Scanner-Tasten
durch” auf Seite 16.
Page 16
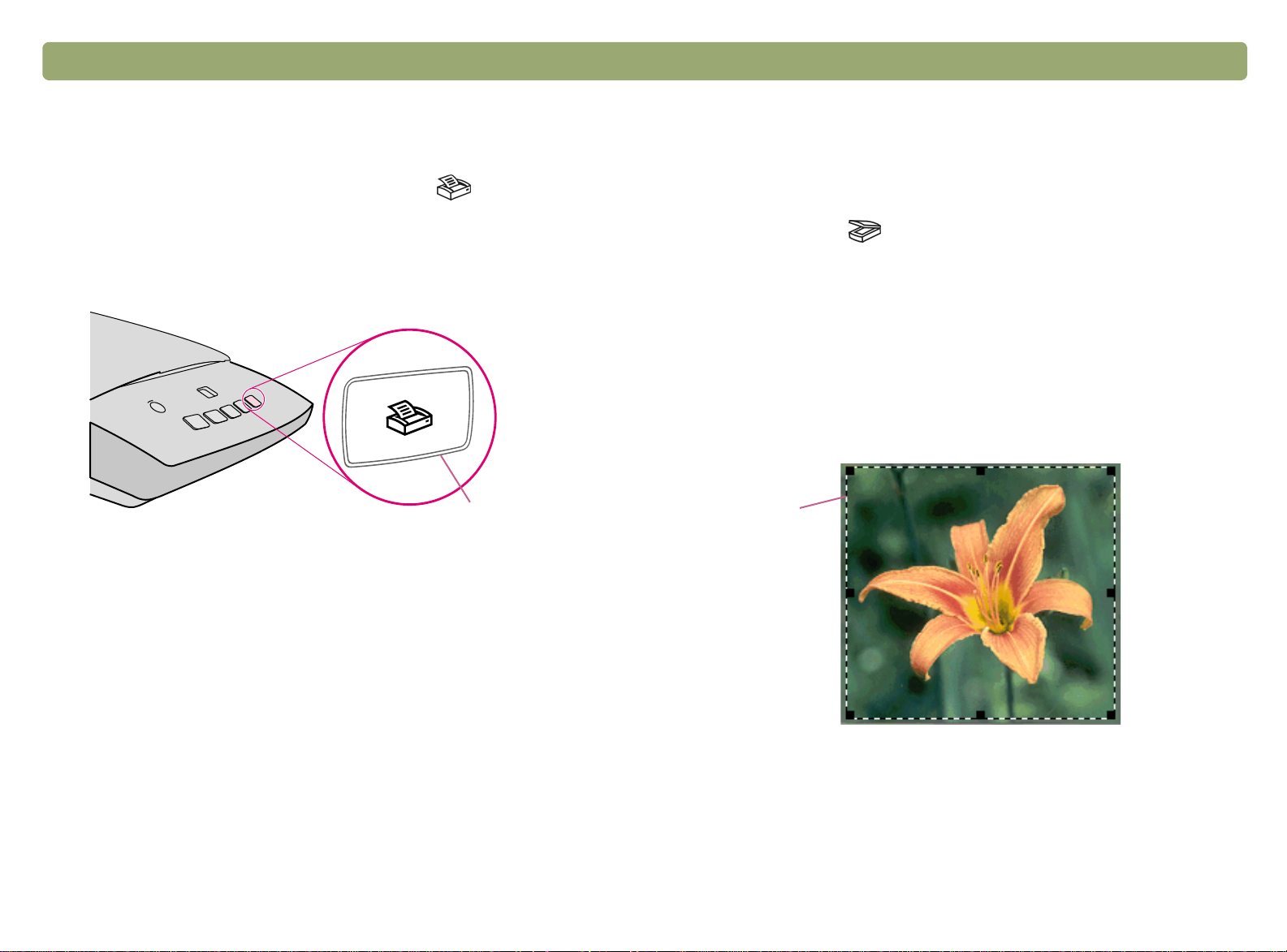
16 Erste Schritte Zurück zum Inhaltsverzeichnis
So führen Sie den ersten Scan über die Scanner-Tasten durch
1 Legen Sie die Vorlage in den Scanner ein. Siehe „So legen Sie die
Vorlage in den Scanner ein” auf Seite 15.
2 Drücken Sie am Scanner die Taste Kopieren ( ). Die Vorlage
wird unter Verwendung der Einstellungen gescannt, die zum
Drucken dieser Art von Vorlage optimiert sind, und anschließend
auf dem Standarddrucker gedruckt.
Kopieren
3 Wenn kein Scan-Vorgang ausgeführt wird oder andere
Schwierigkeiten auftreten, finden Sie Hinweise unter „Lösen von
Problemen, die keine Meldungen erzeugen” auf Seite 84.
So führen Sie den ersten Scan über die HP Precisionscan ProSoftware durch:
1 Legen Sie die Vorlage in den Scanner ein. Siehe „So legen Sie die
Vorlage in den Scanner ein” auf Seite 15.
2 Drücken Sie bei eingelegter Vorlage am Scanner auf die Taste
Scannen nach ( ). Der Scanner scannt die Vorlage zur
HP Precisionscan Pro-Software und verwendet dabei die besten
Einstellungen für diese Art von Vorlage.
3 Wenn das gescannte Bild im Voransichtsfenster des Programms
angezeigt wird, ziehen Sie eine Auswahlumrandung um das Bild
oder um den gewünschten Bildbereich. Klicken Sie hierzu auf eine
Ecke des gewünschten Bereichs, und ziehen Sie den Mauszeiger
mit gedrückter Maustaste zur gegenüberliegenden Ecke. Lassen
Sie die Maustaste wieder los, um die Umrandung fertigzustellen.
Auswahlumrandung
Wenn Sie noch nicht über die HP Precisionscan Pro-Software
gescannt haben, lesen Sie „So führen Sie den ersten Scan über die
HP Precisionscan Pro-Software durch:” auf Seite 16.
Page 17
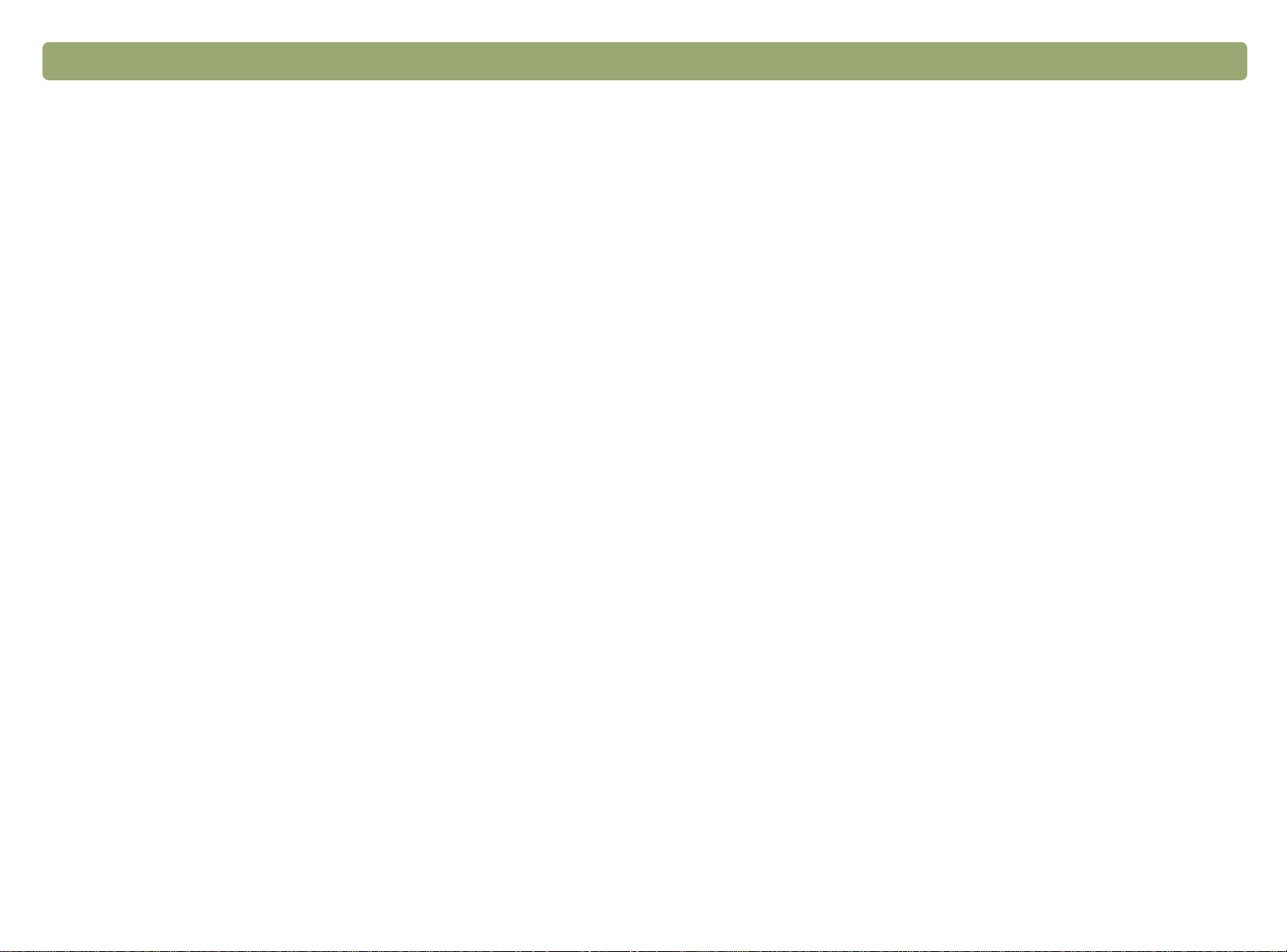
Zurück zum Inhaltsverzeichnis Erste Schritte 17
4 Experimentieren Sie mit dem Bild. Ändern Sie die Art der Scan-
Ausgabe, oder nehmen Sie andere Änderungen vor.
5 Gehen Sie folgendermaßen vor, wenn Sie alle Änderungen
vorgenommen haben: Klick en Sie im Menü Scannen auf Drucken.
6 Wählen Sie die gewünschten Druckeroption en aus, und klick en Sie
auf OK. Der Scanner führt unter Berücksichtigung der
vorgenommenen Änderungen einen endgültigen Scan durch, und
das gescannte Bild wird gedruckt.
7 Wenn kein Scan-Vorgang ausgeführt wird oder andere
Schwierigkeiten auftreten, finden Sie Hinweise unter „Lösen von
Problemen, die keine Meldungen erzeugen” auf Seite 84.
Wenn Sie noch nicht über die Scanner-Tasten gescannt haben, lesen
Sie „So führen Sie den ersten Scan über die Scanner-Tasten durch”
auf Seite 16.
Page 18
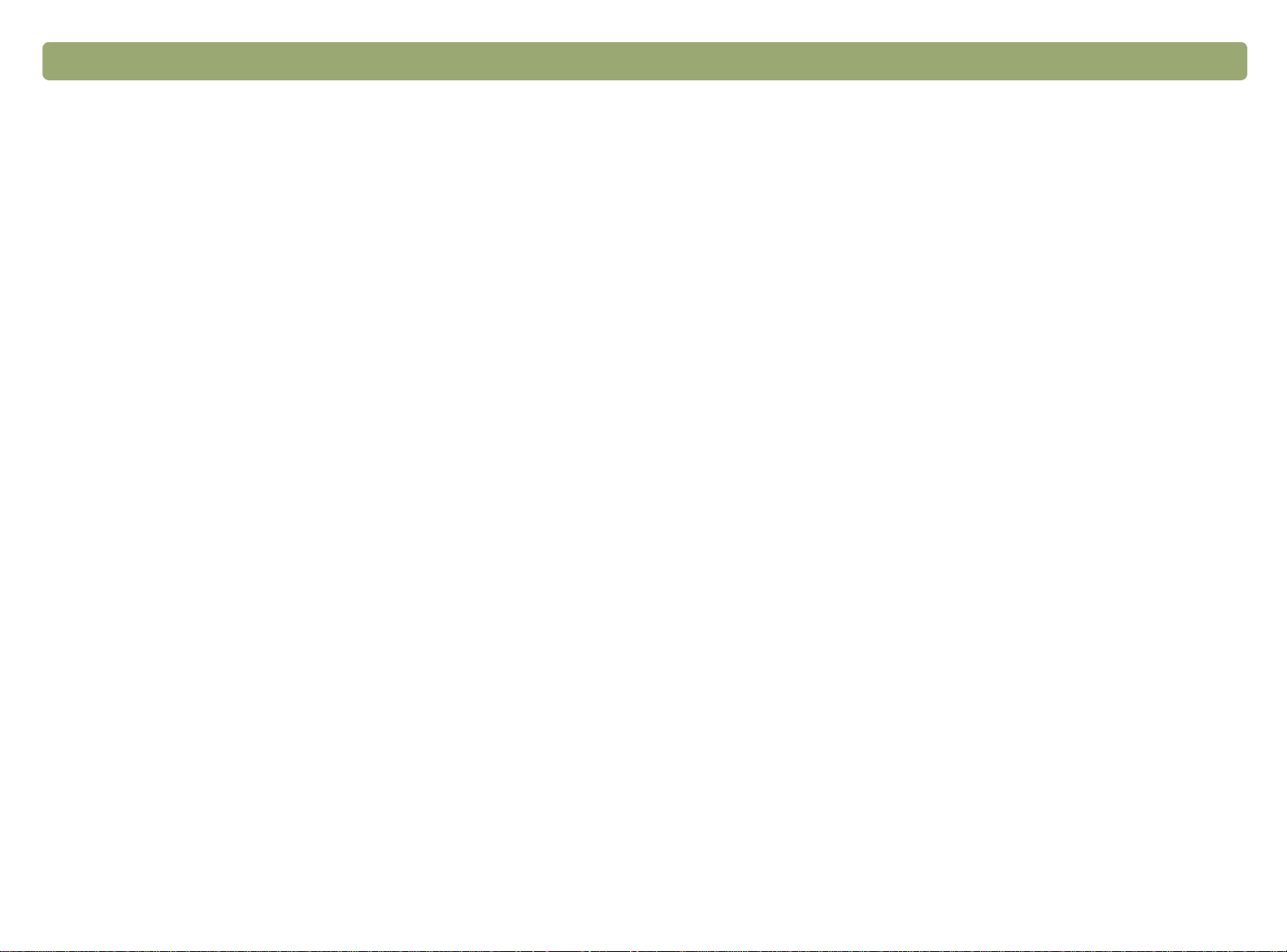
18 Erste Schritte Zurück zum Inhaltsverzeichnis
Häufig gestellte Fragen
Dieser Abschnitt enthält Antworten auf einige Fragen, die von
Benutzern häufig über das Scannen gestellt werden.
Welche Einstellungen werden durch die HP Precisionscan ProSoftware automatisch bei einer gescannten Vorlage festgelegt?
Auf der Grundlage der gescannten Vorlage werden automatisch die
optimalen Werte für die folgenden Einstellungen ausgewählt:
●
Art der Scan-Ausgabe
●
Auflösung
●
Bildschärfe
●
Belichtung (mittlere Töne, helle und dunkle Bildstellen)
●
Farbe (Farbton und Sättigung oder Schwarzweiß-Schwellenwert)
In der Regel liefern die von der Softw are ausge wählten W erte optimale
Ergebnisse. Sie können diese Werte jedoch in der HP Precisionscan
Pro-Software auch ändern.
Wie kann die Scandauer verringert werden?
Sie können den Scan-Vorgang beschleunigen, indem Sie folgende
Vorlagen schwarzweiß scannen:
●
Schwarzweißfotos oder -zeichnungen
●
Farbfotografien oder -zeichnungen, die auf dem
Computerbildschirm als Schwarzweißbild angezeigt werden sollen
●
reine Textvorlagen
Eine andere Möglichkeit besteht darin, die Dateigröße zu reduzieren.
Siehe „Wie kann die Dateigröße reduziert werden?” auf Seite 19..
Drucken Sie farbige Vorlagen schwarzweiß, indem Sie im Bedienfeld
die Option Schwarzweiß auswählen u nd die Taste Kopieren drücken.
Siehe „Ändern der Tasteneinstellungen” auf Seite 31. Oder wählen Sie
in der HP Precisionscan Pro-Software vor dem Scannen Grauskala
oder Schwarzweiß als Art der Scan-Ausgabe aus. Siehe „Auswählen
der Art der Scan-Ausgabe” auf Seite 39.
Wählen Sie in der HP Precisionscan Pro-Software auf dem Register
Scanner die Einstellung Lampen-Timeout verlängern aus. Bei
dieser Einstellung bleiben die Scanner-Lampe und die XPA-Lichtquelle
(falls angeschlossen) über die Standardzeit hinaus eingeschaltet.
Siehe „Festlegen von Standardeinstellungen” auf Seite 65.
Page 19
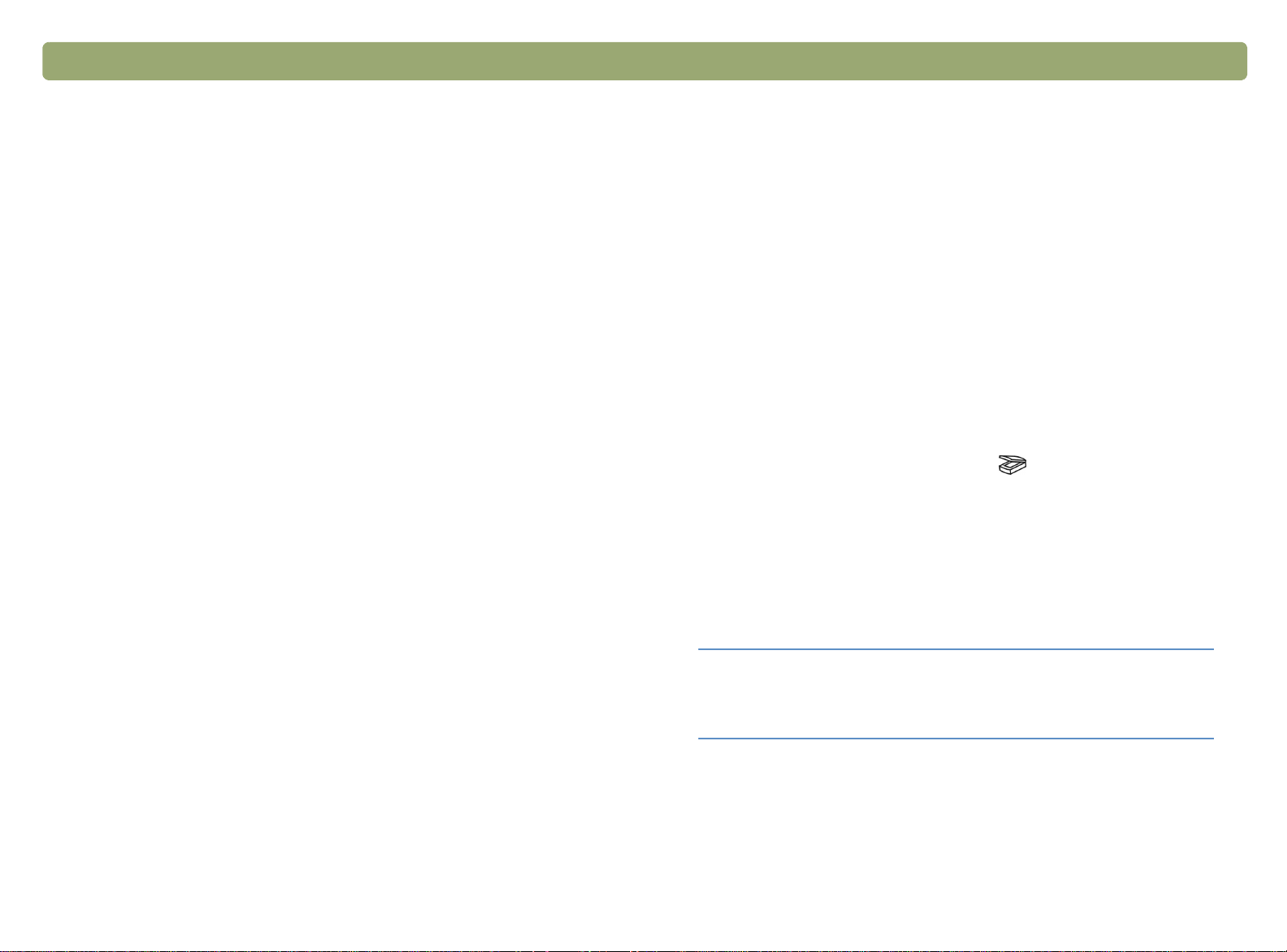
Zurück zum Inhaltsverzeichnis Erste Schritte 19
Wie kann die Dateigröße reduziert werden?
So reduzieren Sie die Dateigröße:
●
Speichern Sie Dateien in einem komprimierten Format, z. B.
komprimiertes TIFF- oder JPEG-Format.
●
Machen Sie nicht unnötigerweise vom Ausgabetyp True Color
Gebrauch. Diese Art der Scan-Ausgabe bietet zwar
außergewöhnlich gute Qualität für Farbfotografien und zeichnungen, erstellt jedoch umfangreiche Dateien.
●
Stellen Sie die Auflösung nicht höher als notwendig ein. Die von
der Software automatisch vorgegebe ne Auflösung gewährleistet in
der Regel die beste Ausgeglichenheit von Bildqualität und kleiner
Dateigröße.
●
Bei Fotos läßt sich die Dateigröße beträchtlich reduzieren, indem
die Fotos abgetrennt w erden, so daß als endgültig gescanntes Bild
nur ein Ausschnitt ausgewählt wird. Sie können die Größe des
Fotos auch auf ein kleineres Format ändern.
Muß die Auflösung geändert werden?
Mit Hilfe der HP Precisionscan Pro-Software wird die Auflösung
entsprechend den Attributen des Originaldokuments festgelegt. In fast
allen Fällen erhalten Sie bei der Standardauflösung das beste
Ergebnis und die kleinste Dateigröße.
Worin unterscheiden sich Zoomen und Größe ändern?
Mit dem Befehl Vergrößern können Sie sich einen Bereich des
gescannten Bildes vergrößert anzeigen lassen. Mit dem Befehl
Verkleinern können Sie die Originalansicht des Bildes
wiederherstellen.
Diese Zoom-Befehle wirken sich nicht auf die endgültige Größe des
Scans aus; sie verändern lediglich dessen Ansicht auf dem Bildschirm.
Wenn Sie den endgültigen Scan v ergrößern oder verkleinern möchten,
wählen Sie im Menü Werkzeuge den Befehl Größe ändern aus.
Was ist beim Scannen von Text zu berücksichtigen?
Beim Scannen von Vorlagen, die Text enthalten, kann der Text
entweder als gescanntes Bild, z. B. als Fax oder Bildarchiv, oder als
editierbarer Text verwendet werden.
Drücken Sie die Taste Scannen nac h ( ), wenn die OCR-Software
(Optische Zeichenerkennung) den Te xt automatisch editierbar machen
und zu einem unterstützten Textverarbeitungsprogramm senden soll.
Wählen Sie in der HP Precisionscan Pro-Software als Art der ScanAusgabe Editierbarer T e xt (OCR) oder Text und Bild aus. Klick en Sie
anschließend im Menü Scannen auf Scannen nach, wählen Sie ein
Textverarbeitungsprogramm aus, und klicken Sie auf Scannen.
Worin unterscheiden sich Bildschirm- und Druckqualität?
Auf dem Computerbildschirm werden Bilder in der Regel mit einer
Auflösung von 72 bis 75 Pixel pro Zoll (PPI, Pixel Per Inch) angezeigt.
Die Druckauflösung ist gewöhnlich höher. Auf dem Bildschirm werden
zur Bildanzeige zudem weniger Farben verwendet. Daher können
Bilder, die auf dem Bildschirm nicht richtig darstellt werden, trotzdem
wunschgemäß ausgedruckt werden.
Tip
Führen Sie eine Rechtschreibprüfung durch,
nachdem der Text erfolgreich in ein
Textverarbeitungsprogramm gescannt wurde.
Page 20
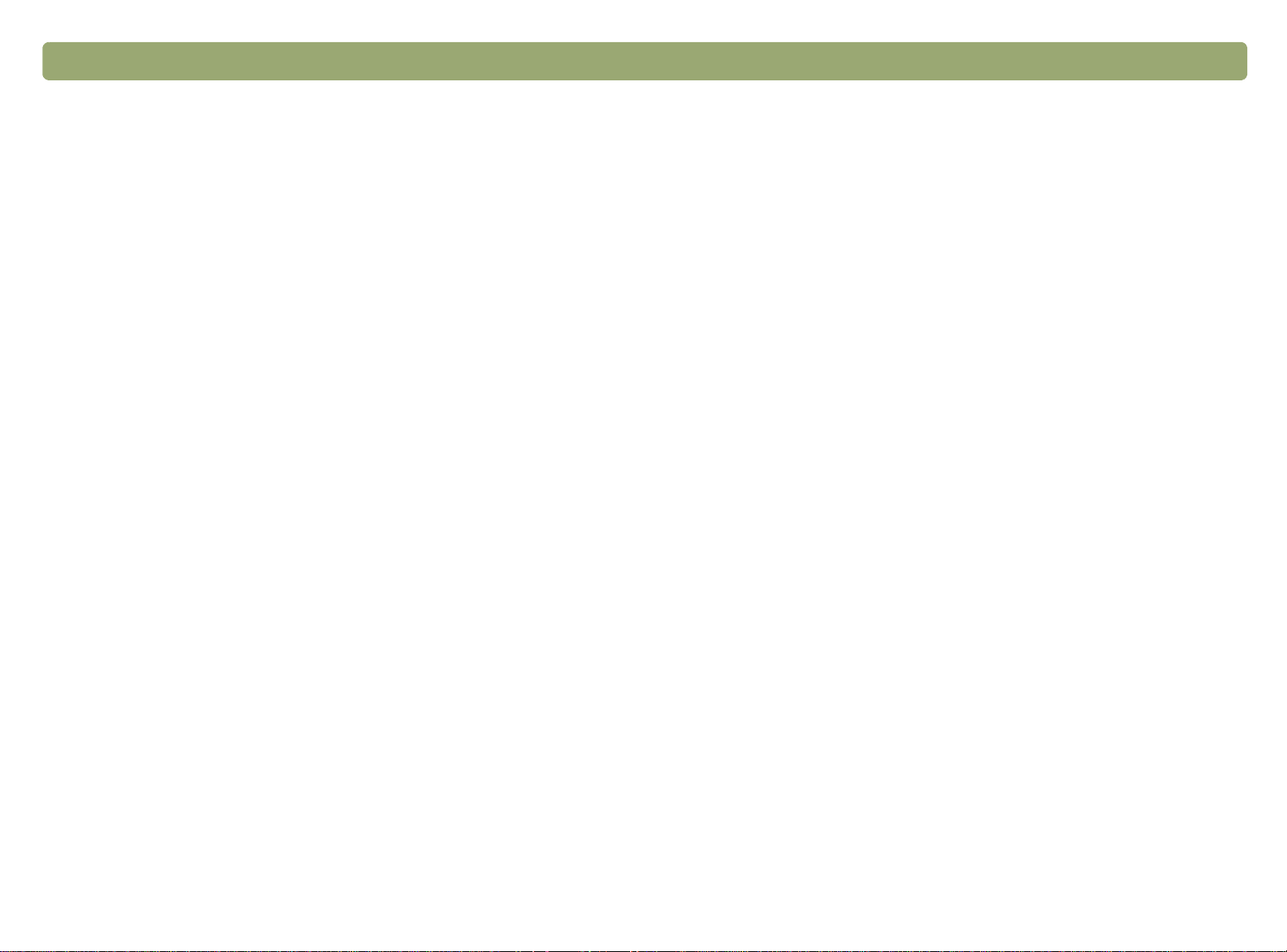
20 Erste Schritte Zurück zum Inhaltsverzeichnis
Page 21
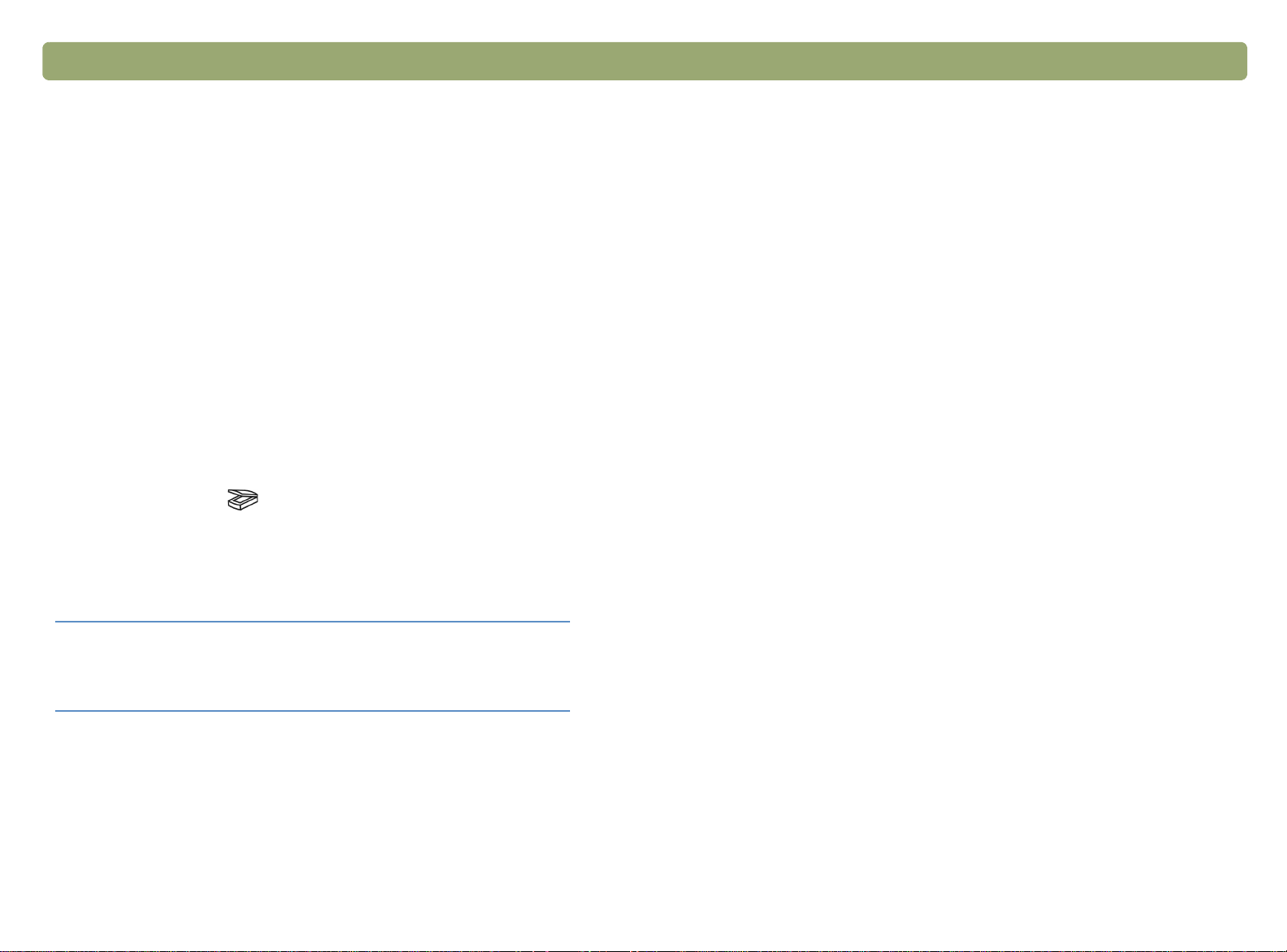
Zurück zum Inhaltsverzeichnis 21
2
Über die Scanner-Tasten lassen sich Vorlagen leicht direkt an ein
bestimmtes Ziel scannen, wobei für das ausgewählte Ziel automatisch
optimierte Einstellungen verwendet werden. Sie können sich
gescannte Bilder nicht anzeigen lassen oder ändern, bevor sie zum
Ziel übertragen werden.
Wenn Sie Bilder anz eigen oder ändern möchten, scannen Sie über die
Taste Scannen nach ( ) zur HP Precisionscan Pro-Software.
Weitere Hinweise zum Anzeigen und Ändern von Bildern finden Sie
unter „Überblick über die HP Precisionscan Pro-Software“ auf
Seite 35.
Tip
Scannen über die Scanner-Tasten
Die Standardeinstellungen einiger Scanner-Tasten
können geändert werden. Siehe „Ändern der
Tasteneinstellungen“ auf Seite 31.
Page 22
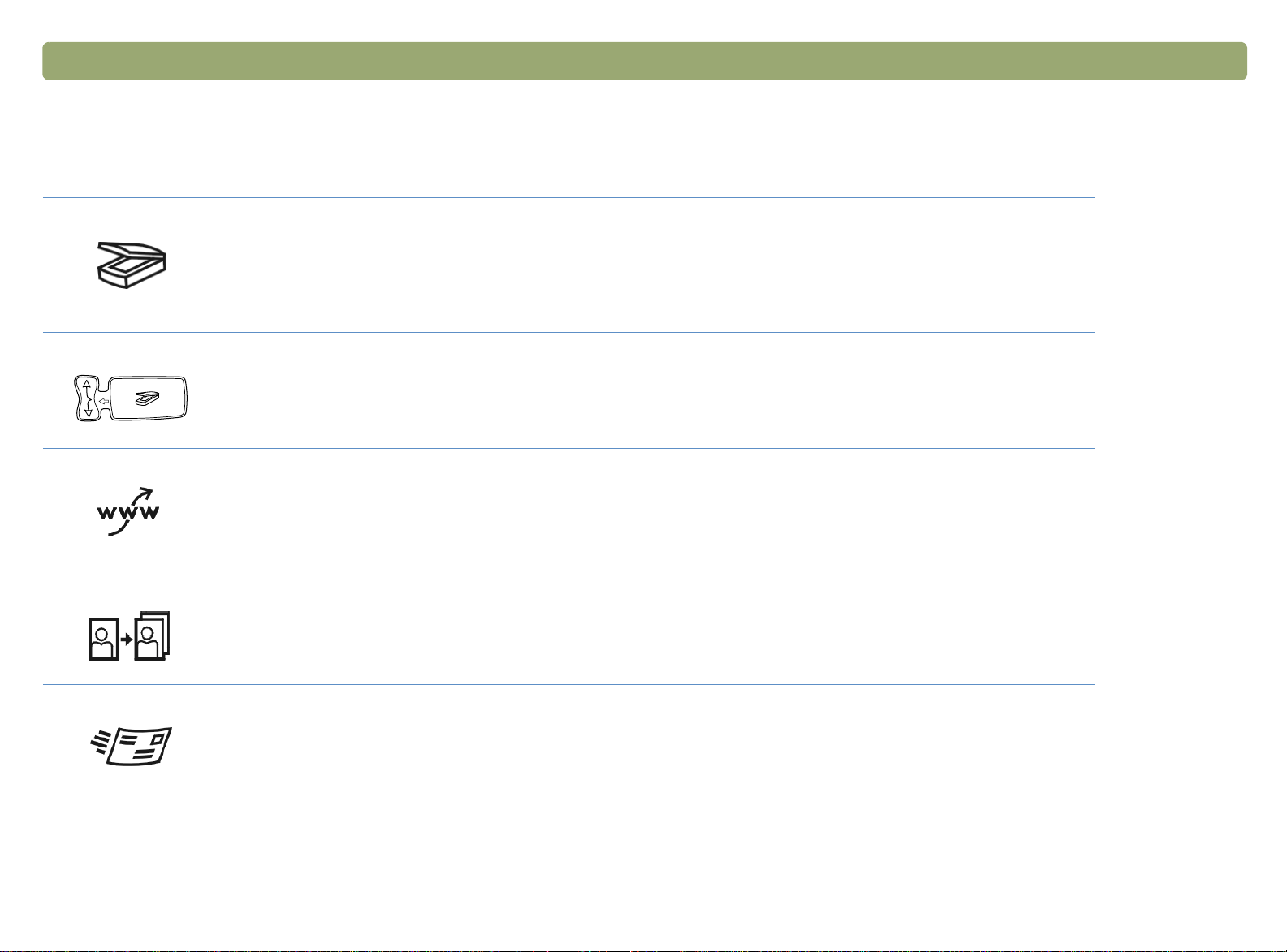
22 Scannen über die Scanner-Tasten Zurück zum Inhaltsverzeichnis
Überblick über die Scanner-Tasten
Eine Liste der für Ihren Scanner verfügbaren Tasten finden Sie unter „Vergleich von Bedienfeld und Zubehör“ auf Seite 3.
Scannen nach
Scannen zur HP Precisionscan Pro-Software. Sie können sich das Bild anzeigen lassen oder Änderungen
vornehmen, z. B. die Auflösung oder Größe ändern. Wenn bei Ihrem Scanner neben der Taste Scannen
nach die Taste Ziel auswählen vorhanden ist (nur bei bestimmten Modellen), können Sie zu anderen auf
dem Computer installierten Programmen scannen.
Ziel auswählen (nur bei bestimmten Modellen)
Wechseln Sie durch Drücken dieser Taste zu dem gewünschten Programm, und drücken Sie anschließend
die Taste Scannen nach. Über die Taste Scannen nach wird die Vorlage mit den für das Ziel optimierten
Einstellungen gescannt und der Scan anschließend an das Ziel gesendet.
Share-to-Web (nur bei bestimmten Modellen)
Scannen Sie ein Foto, und senden Sie es zum HP Share-to-Web-Assistenten auf dem Computer. Der
HP Share-to-Web-Assistent lädt das Bild anschließend auf eine Website herauf.
Fotonachdruck
Scannen Sie ein Foto, und senden Sie es zum Drucken mehrerer Fotos auf einer Seite oder zum Erstellen
von Fotoalbumseiten zur HP Fotodruck-Software.
E-Mail
Beim Scannen werden für E-Mail optimierte Einstellungen verwendet. Das F e nster für das E-Mail-Prog ramm
wird automatisch geöffnet, so daß Sie eine Nachricht verfassen können. Das gescannte Bild wird als
Dateianhang in die neue E-Mail eingefügt. W enn k ein unterstütztes E-Mail-Progr amm vorhanden ist, können
Sie das Bild mit Hilfe dieser Taste als E-Mail-Datei speichern.
Page 23
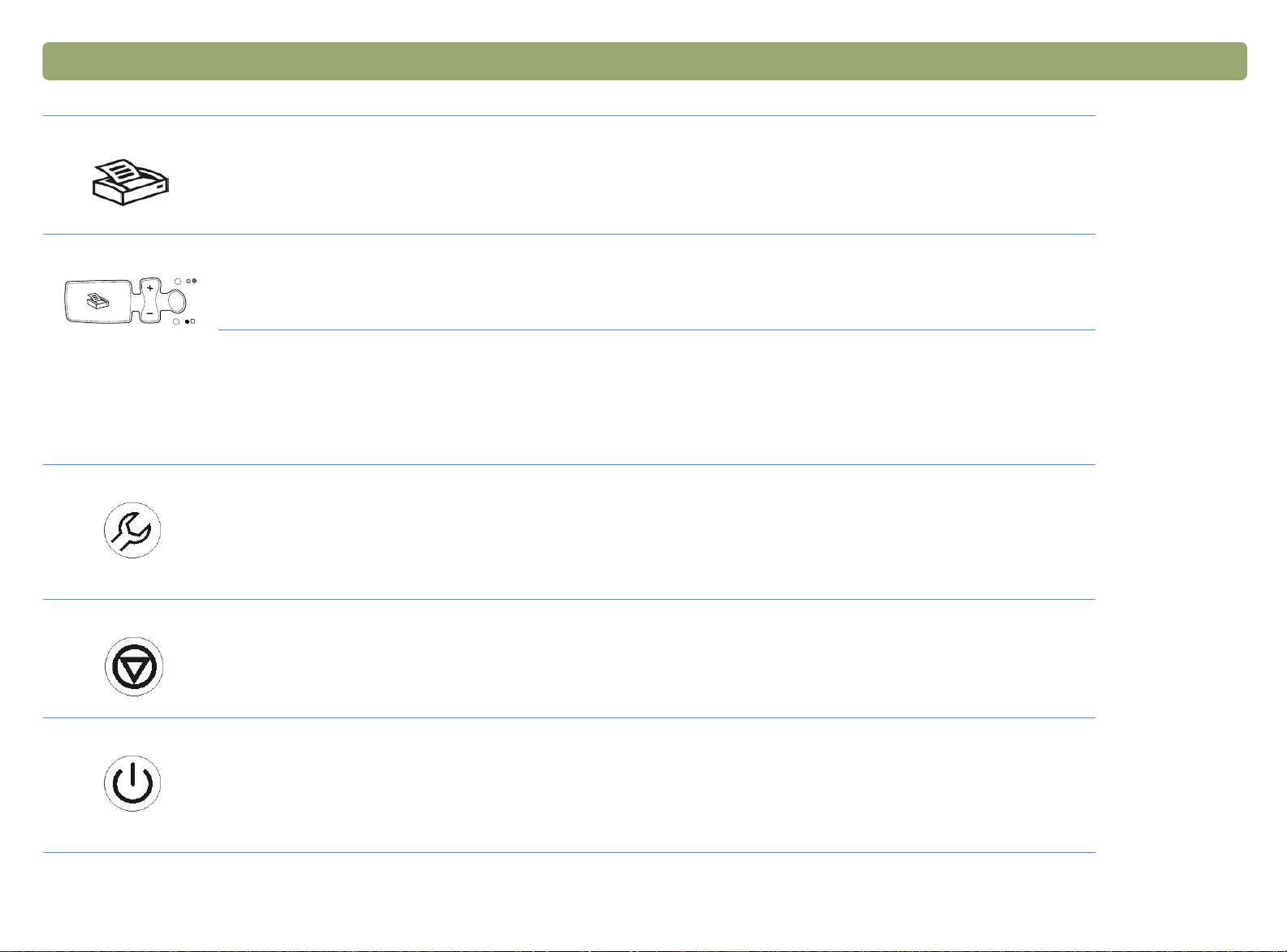
Zurück zum Inhaltsverzeichnis Scannen über die Scanner-Tasten 23
Kopieren
Drucken von Kopien mit den für den Druck optimierten Einstellungen. Sie können am Computer auf
Abbrechen klicken, wenn Sie vor Druckbeginn im HP Scanjet-Kopierprogramm weitere Kopiereinstellungen
auswählen möchten.
Anzahl der Kopien (nur bei bestimmten Modellen)
Sie können die Anzahl der K opien auswählen, bevor Sie auf Kopieren drücken. In der LCD-Anzeige wird die
ausgewählte Anzahl der Kopien angezeigt.
Farbkopien/Schwarzweißkopien (nur bei bestimmten Modellen)
Wählen Sie vor dem Drücken von Kopieren die Einstellung Farbe oder Schwarzweiß aus, damit die
entsprechenden Einstellungen verwen det w erden . Farbkopien sollte nur dann verwendet werden, wenn der
Druck auf einem F arbdruck er erf olgt un d eine Farbkopie gewünscht wird. Die Kontrollampe neb en der derzeit
ausgewählten Option leuchtet auf.
Weitere Optione n (nur bei bestimmten Modellen)
Wenn Sie das Dialogfeld öffnen, können Sie die Einstellungen für einige der Tasten am Scanner (z. B.
Ausgabequalität) ändern. Wenn diese Taste bei Ihrem Scanner nicht vorhanden ist, können Sie die
Einstellungen der Tasten auf dem Computer über das HP Scanjet-Programm für Tastenoptionen ändern.
Siehe „So ändern Sie Tasteneinstellungen oder aktualisieren Scanziele“ auf Seite 31.
Abbrechen (nur bei bestimmten Modellen)
Abbrechen eines Scan-Vorgangs oder Abbrechen einer Folge von Scans über den automatischen
Vorlageneinzug (ADF) des HP Scanjet.
Energiesparmodus
Schaltet den Scanner in den Energiesparmodus. Die Scanner-Lampe und eine kleine Anzeige-LED neben
der Taste Energiesparmodus werden ausgeschaltet. Wenn Sie den Scanner verwenden möchten, drücken
Sie eine beliebige Taste im Bedienfeld des Scanners, oder starten Sie den Scan-Vorgang über den
Computer. Das Scannen beginnt, sobald die Lampe bereit ist.
Page 24
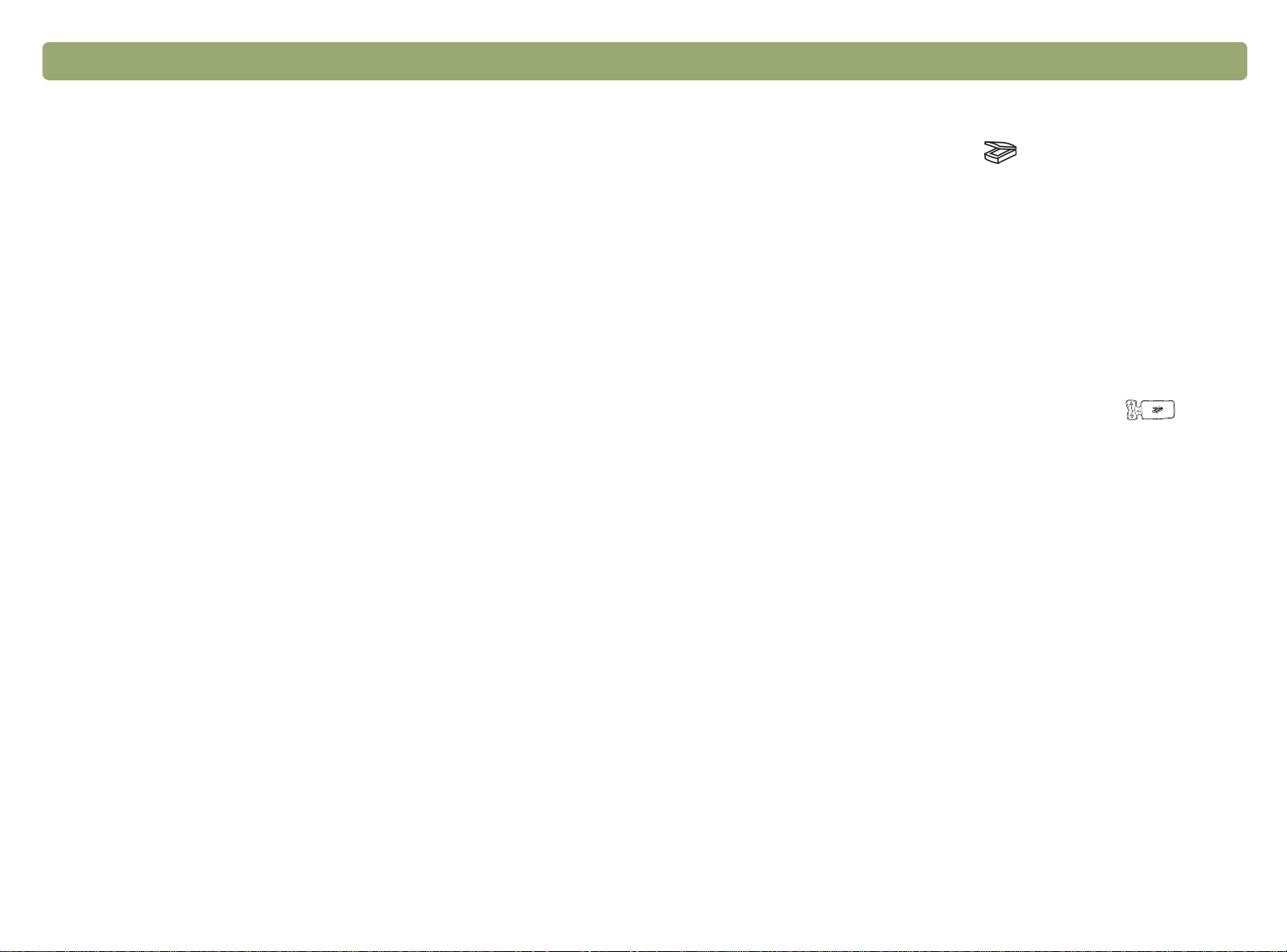
24 Scannen über die Scanner-Tasten Zurück zum Inhaltsverzeichnis
Schnelles Scannen mit den Scanner-Tasten
Über die Scanner-Tasten können Sie schnell zu einem Ziel scannen,
indem Sie für das betreffende Ziel die jeweiligen optimierten
Einstellungen verwenden. Als Ziel kommen Drucker, Dateien oder
Programme, z. B. E-Mail- oder Textverarbeitungsprogramme, in Frage.
Wenn Sie Dias oder Negativ e mit dem HP Scanjet-Transparentadapter
(XPA) scannen möchten, muß dies über die HP Precisionscan ProSoftware erfolgen. Siehe „Scannen über den Transparentadapter
(XPA)“ auf Seite 73.
Scannen zur HP Precisionscan Pro-Software
Wenn Sie die Taste Scannen nach ( ) verwenden, werden die
Daten direkt zur HP Precisionscan Pro-Software gesendet. Mit Hilfe
der HP Precisionscan Pro-Software können Sie sich gescannte Bilder
in der Vorschau anzeigen lassen und Änderungen an diesen Bildern
vornehmen, bevor Sie sie an ein Ziel senden oder ablegen.
So scannen Sie zur HP Precisionscan Pro-Software
Vergewissern Sie sich zunächst, daß im LCD-Fenster des Scanners
nicht der Name eines anderen Programms oder Bereit angezeigt wird.
(Nur bei bestimmten Modellen, siehe „Vergleich von Bedienfeld und
Zubehör“ auf Seite 3). Wenn der Name eines anderen Programms
angezeigt wird, drücken Sie die Taste Ziel auswählen ( ), so
daß HP Precisionscan Pro im LCD-Fenster des Scanners angezeigt
wird.
1 Schließen Sie das HP Scanjet-Kopierprogramm, falls es geöffnet
ist.
2 Legen Sie das Original mit der zu scannenden Seite nach unten
auf das Scannerglas, und schließen Sie den Scannerdeckel.
Informationen zum Einlegen von Vorlagen in den automatischen
Vorlageneinzug finden Sie unter „Scannen über den
automatischen Vorlageneinzug (ADF)“ auf Seite 72.
3 Drücken Sie im Bedienfeld des Scanners die Taste Scannen nach.
4 Die HP Precisionscan Pro-Software wird geöffnet. Im Fenster der
Precisionscan Pro-Software wird eine Vorschau des Scans
angezeigt.
Weitere Informationen finden Sie unter „Scannen aus
HP Precisionscan Pro“ auf Seite 35.
Page 25
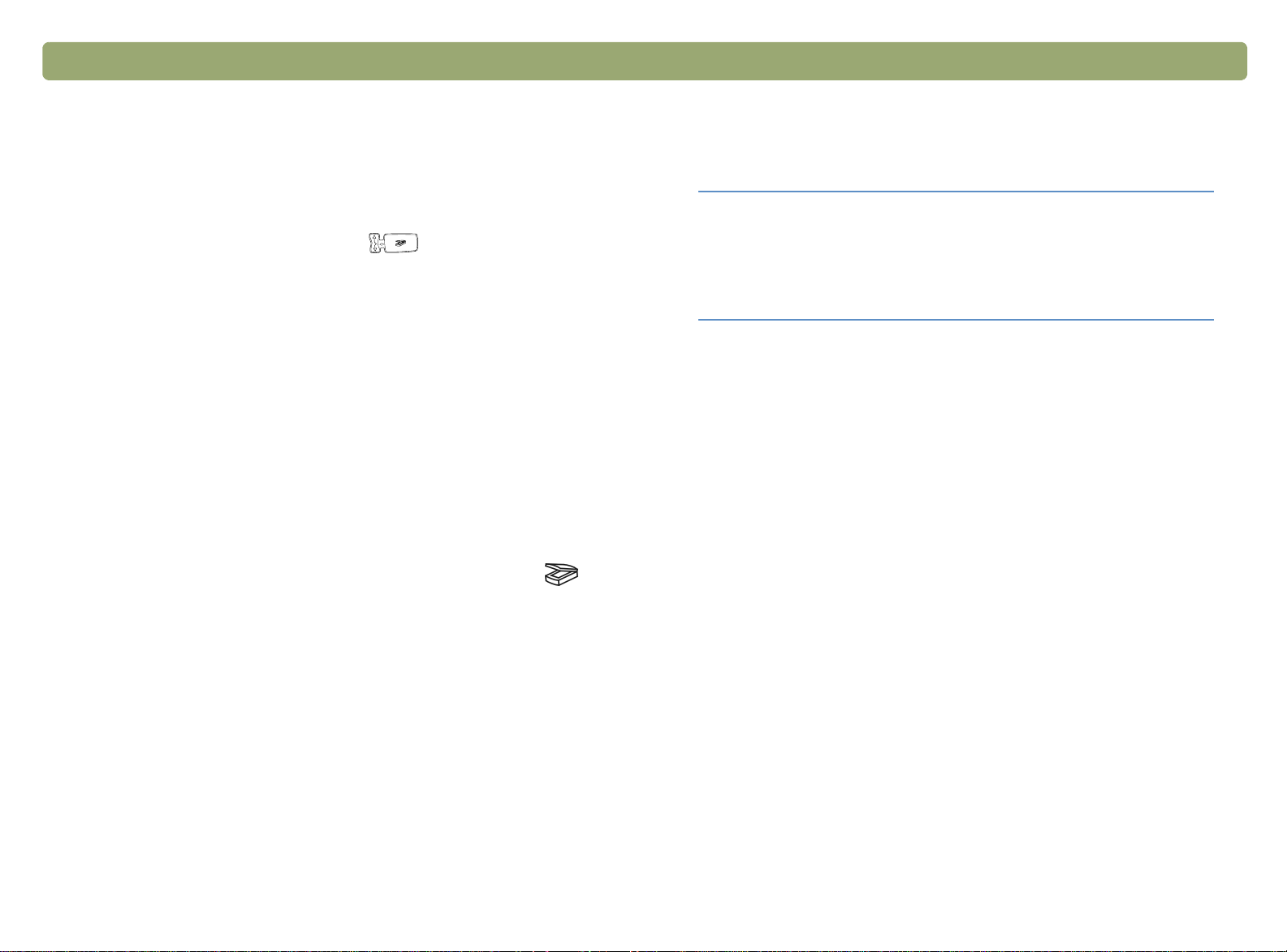
Zurück zum Inhaltsverzeichnis Scannen über die Scanner-Tasten 25
Scannen zu einem anderen Programm
Bei einigen Modellen können Sie über die LCD-Anzeige im Bedienf eld
aus einer Liste von Zielen auswählen (u. a. die HP Precisionscan ProSoftware) und dann direkt zum ausgewählten Ziel scannen.
Wenn Sie mit der Taste Ziel auswählen ( ) ein von
HP Precisionscan Pro abweichendes Programm auswählen,
verwendet der Scanner automatisch die für dieses Ziel optimierten
Einstellungen. Sie können sich gescannte Bilder nicht anzeigen lassen
oder ändern, bevor sie zum Ziel übertragen werden.
So scannen Sie direkt zu einem anderen Programm
1 Schließen Sie HP Precisionscan Pro und das HP Scanjet-
Kopierprogramm, falls diese Programme geöffnet sind.
2 Legen Sie das Original mit der zu scannenden Seite nach unten
auf das Scannerglas, und schließen Sie den Scannerdeckel.
Informationen zum Einlegen von Vorlagen in den automatischen
Vorlageneinzug finden Sie unter „Scannen über den
automatischen Vorlageneinzug (ADF)“ auf Seite 72.
3 Wenn bei Ihrem Scanner neben der Taste Scannen nach ()
die Taste Ziel auswählen vorhanden ist (nur bei bestimmten
Modellen), drücken Sie die Taste Ziel auswählen, so daß das
gewünschte Ziel im LCD-Fenster des Scanner angezeigt wird.
Hinweis: Informationen über das Aktualisieren der Ziele für
Scanner-Tasten finden Sie unter „Ändern der
Tasteneinstellungen“ auf Seite 31.
Tip
Wenn bei Ihrem Scanner neben der Taste Scannen
nach die Taste Ziel auswählen nicht vorhanden ist,
können Sie über die HP Precisionscan ProSoftware zu anderen Programmen scannen. Siehe
„Senden an ein Programm“ auf Seite 57.
4 Drücken Sie im Bedienfeld des Scanners die Taste Scannen nach.
5 Die Vorlage wird mit den Einstellungen gescannt, die für das
ausgewählte Programm optimiert sind. Das Programm wird
geöffnet und der Scan wird zum Programm gesendet.
Page 26
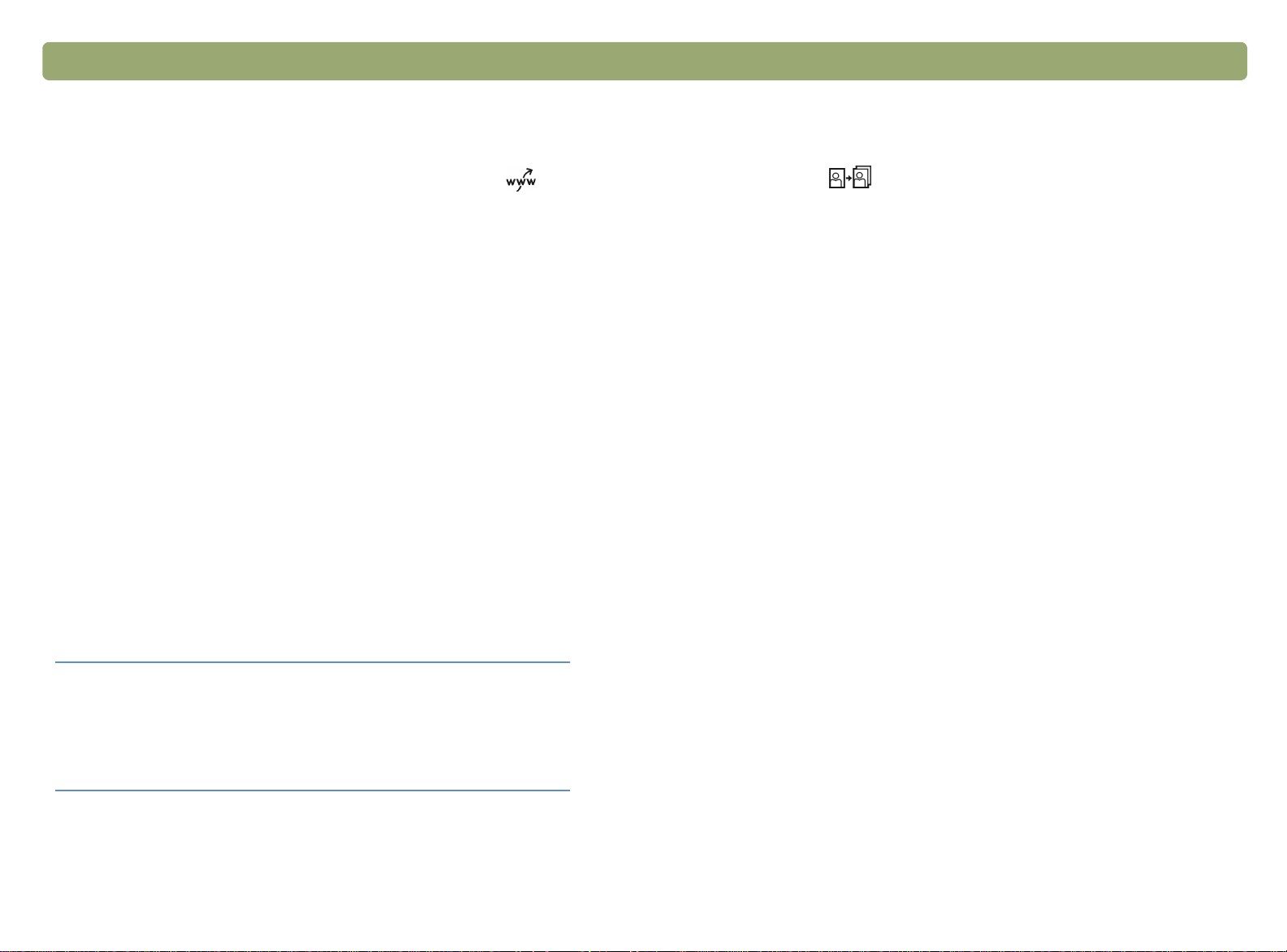
26 Scannen über die Scanner-Tasten Zurück zum Inhaltsverzeichnis
Senden eines Scans zu einer Website
Bei einigen Modellen können Sie Bilder an andere Personen
freigegeben, indem Sie sie über die Taste Share-to-Web () direkt
zum Web scannen. Ihre Bekannten können sich dann in einer W ebsite
mit einer eigenen Adresse Fotos und andere Vorlagen anzeigen
lassen.
So veröffentlichen Sie einen Scan auf einer Website
1 Schließen Sie HP Precisionscan Pro und das HP Scanjet-
Kopierprogramm, falls diese Programme geöffnet sind.
2 Legen Sie das Original mit der zu scannenden Seite nach unten
auf das Scannerglas, und schließen Sie den Scannerdeckel.
Informationen zum Einlegen von Vorlagen in den automatischen
Vorlageneinzug finden Sie unter „Scannen über den
automatischen Vorlageneinzug (ADF)“ auf Seite 72.
3 Drücken Sie auf dem Bedienfeld des Scanners die Taste
Share-to-Web.
4 Der HP Share-to-Web-Assistent wird geöffnet. Die Vorlage wird
automatisch mit den für das Web optimierten Einstellungen
gescannt.
Scannen für Fotonachdrucke
Sie können Fotos scannen und sie unter Verwendung der Taste
Fotonachdruck () für Fotonachdrucke vorbereiten.
Fotonachdrucke optimieren die Verwendung von Fotopapier. Dadurch
können Sie mehrere Fotos auf einer Seite drucken. Sie können auch
Seiten mit mehren Fotos erstellen, z. B. für Fotoalben.
Mit der zum Lieferumfang des Scanners gehörenden HP FotodruckSoftware können Sie Fotos anordnen, ändern und drucken.
So erstellen Sie einen Fotonachdruck
1 Schließen Sie HP Precisionscan Pro und das HP Scanjet-
Kopierprogramm, falls diese Programme geöffnet sind.
2 Legen Sie das Original mit der zu scannenden Seite nach unten
auf das Scannerglas, und schließen Sie den Scannerdeckel.
3 Drücken Sie im Bedienfeld des Scanners die Taste
Fotonachdruck.
4 Die HP Fotodruck-Software wird geöffnet. Die Vorlage wird
automatisch mit den für den Fotodruck optimierten Einstellungen
gescannt.
5 Folgen Sie zum Übertragen des gescannten Bildes zur Website
den Anweisungen auf dem Bildschirm.
Tip
Wenn bei Ihrem Scanner keine Taste
Share-to-Web vorhanden ist, können Sie über die
HP Precisionscan Pro-Software zum Web scannen.
Siehe „Veröffentlichen eines Scans auf einer
Website“ auf Seite 61..
So zeigen Sie die HP Fotodruck-Schnellhilfe an
In einigen Ländern ist die HP Fotodruck-Software nur in englischer
Sprache erhältlich. Wenn Sie Hilf e in Ihrer Sprache ben ötigen, drücken
Sie auf dem Scanner die Taste Fotonachdruck, klicken Sie auf Hilfe
und anschließend auf Schnellhilfe.
Drücken Sie zum Anzeigen der Schnellhilfe die Taste Fotonachdruck
auf dem Scanner, klicken Sie in der HP Fotodruck-Software auf Hilfe
und anschließend im Dropdown-Menü auf Schnellhilfe.
Page 27
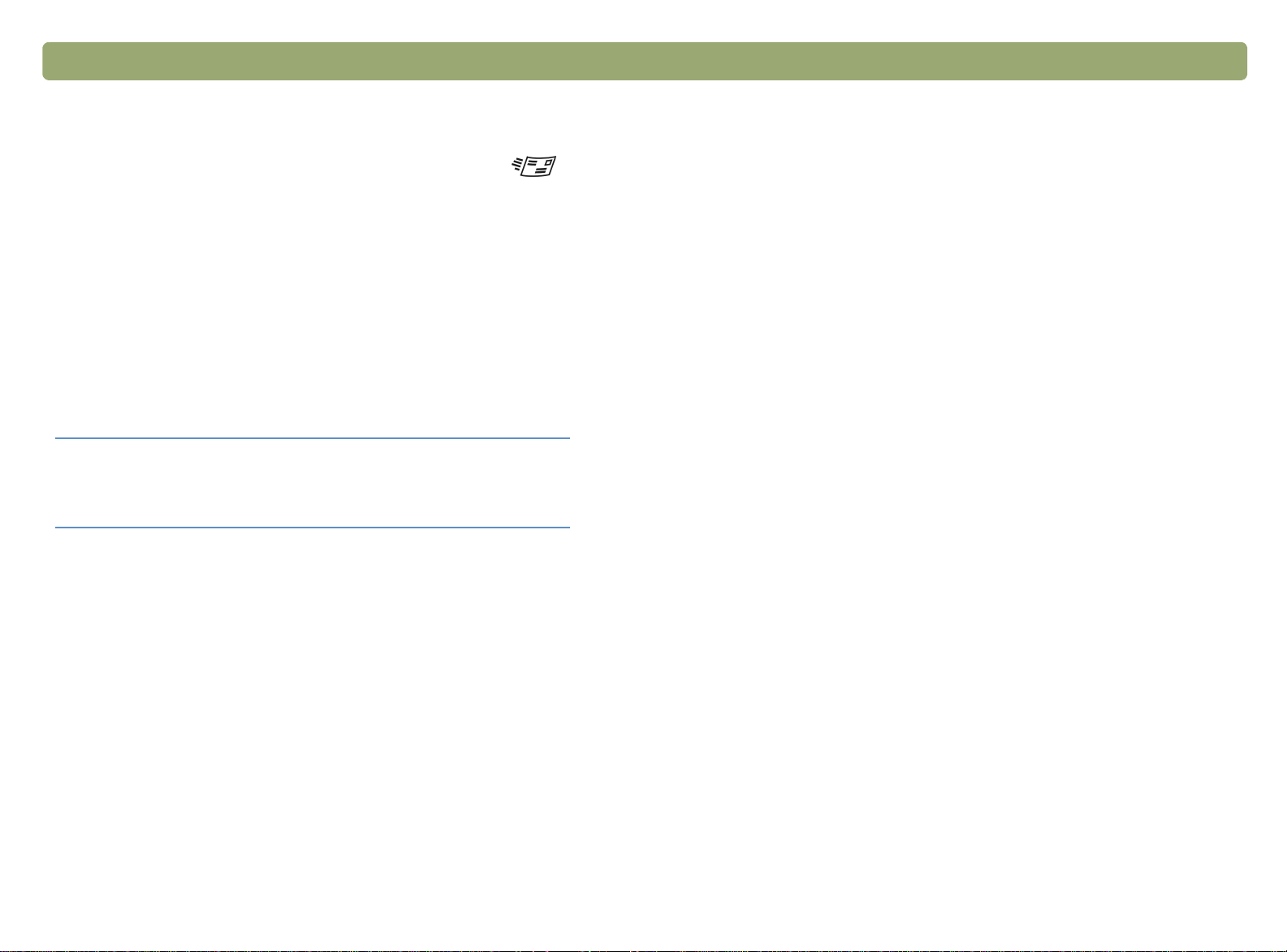
Zurück zum Inhaltsverzeichnis Scannen über die Scanner-Tasten 27
Senden eines Scans über E-Mail
Wenn Sie eine E-Mail unter Verwendung der Taste E-Mail ()
versenden, wird die Vorlage mit den für E-Mail optimierten
Standardeinstellungen gescannt. Wenn Sie über ein unterstütztes
E-Mail-Programm verfügen, wird das gescannte Bild automatisch als
Dateianhang in einer neuen E-Mail-Nachricht angezeigt, die dann
adressiert und gesendet werden kann. Wenn Ihr E-Mail-Programm
nicht unterstützt wird, können Sie dennoch E-Mail auswählen. Die
Vorlage wird mit Hilfe der optimalen Einstellungen gescannt, und Sie
werden aufgefordert, die Vorlage als Datei zu speichern. Öffnen Sie
nun das E-Mail-Programm, und hängen Sie die Datei wie gewohnt an
eine Nachricht an.
Tip
Unterstützte E-Mail-Programme
Bei unterstützten E-Mail-Programmen kann die gescannte Vorlage als
Datei gescannt und an eine neue E-Mail-Nachricht angehängt werden.
Wird ein gescanntes Bild automatisch als Dateianhang in einer neuen
E-Mail-Nachricht angezeigt, bedeutet das, daß das betreffende
E-Mail-Programm unterstützt wird.
Wenn Sie sich die gescannte Vorlage vor dem
Senden anzeigen lassen möchten, öffnen Sie den
Dateianhang in der neuen E-Mail-Nachricht.
Nicht unterstützte E-Mail-Programme
Wenn Sie ein nicht unterstütztes E-Mail-Programm verwenden, z. B.
das Programm Microsoft Hotmail® im Web, können Vorlagen nicht
direkt in eine E-Mail-Nachricht gescannt werden. Die Vorlage wird
zwar mit den für E-Mail optimierten Einstellungen gescannt. Sie
werden anschließend allerdings aufgefordert, diese Vorlage als Datei
zu speichern. Nachdem Sie das Bild als Datei gespeichert haben,
können Sie eine E-Mail-Nachricht öffnen und die Datei wie gewohnt
anhängen.
Eine Aufforderung zum Speichern der Datei wird nur dann angezeigt,
wenn E-Mail-Datei in den Tastenoptionen als Ziel ausgewählt wurde.
Unter „Ändern der Tasteneinstellungen“ auf Seite 31 wird beschrieben,
wie das als Standard festgelegte E-Mail-Programm überprüft oder
geändert wird und wie E-Mail-Datei als Standardeinstellung festgelegt
wird.
Page 28
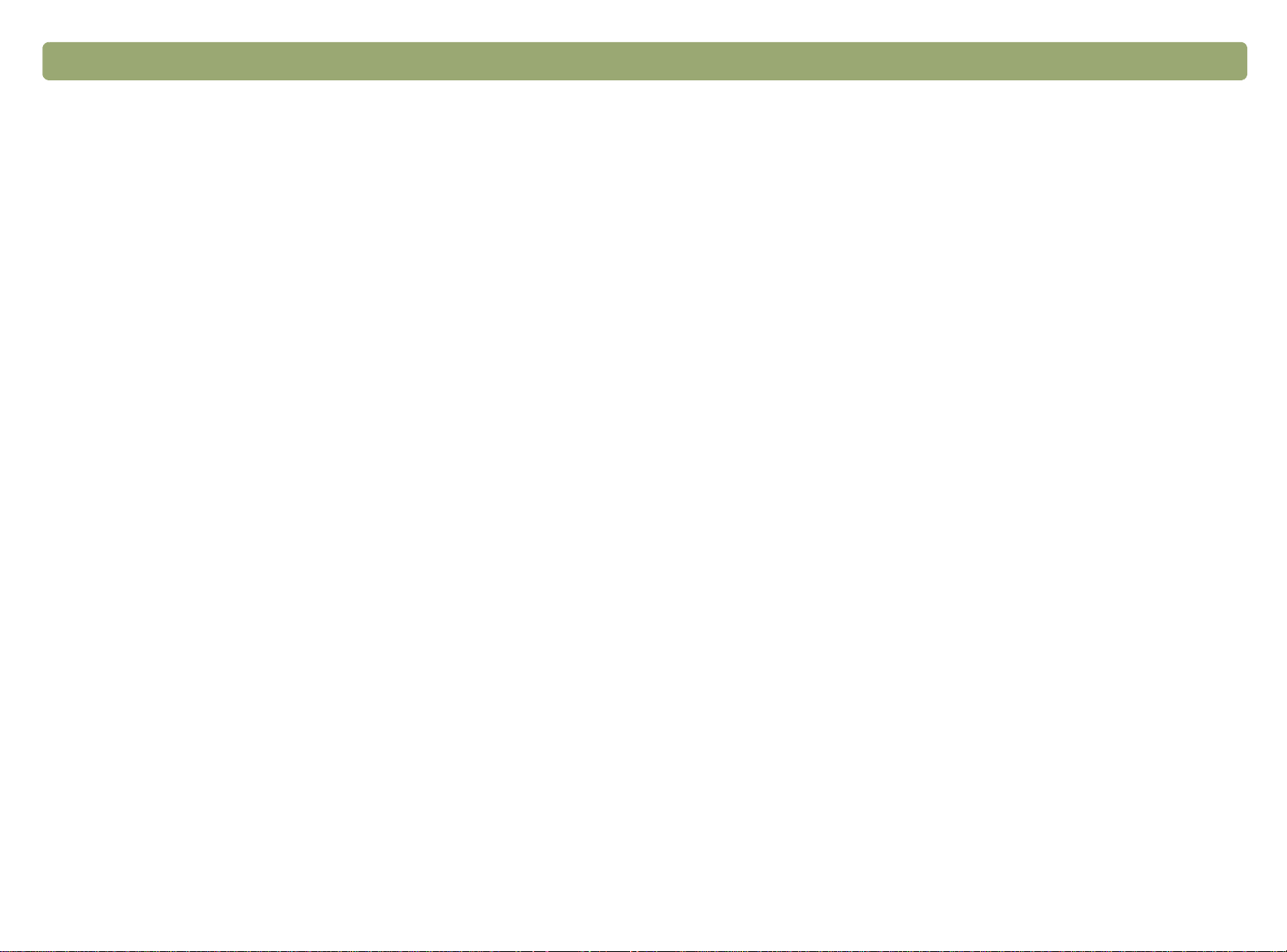
28 Scannen über die Scanner-Tasten Zurück zum Inhaltsverzeichnis
So senden Sie einen Scan vom Scanner per E-Mail
1 Schließen Sie HP Precisionscan Pro und das HP Scanjet-
Kopierprogramm, falls diese Programme geöffnet sind.
2 Legen Sie das Original mit der zu scannenden Seite nach unten
auf das Scannerglas, und schließen Sie den Scannerdeckel.
Informationen zum Einlegen von Vorlagen in den automatischen
Vorlageneinzug finden Sie unter „Scannen über den
automatischen Vorlageneinzug (ADF)“ auf Seite 72.
3 Drücken Sie am Scanner die Taste E-Mail.
4 Wenn Sie aufgefordert werden, den Typ des Originals anzugeben,
wählen Sie Foto oder Dokument aus. Hilfe zur Auswahl des
Originaltyps finden Sie unter „Auswählen des Orginaltyps für eine
E-Mail“ auf Seite 29.
5 Wenn Sie über kein unterstütztes E-Mail-Programm verfügen,
werden Sie aufgefordert, das Bild als Datei zu speichern. Geben
Sie im Dialogfeld Speichern unter einen Namen für die Datei an,
wählen Sie ein Verzeichnis aus, in dem sie gespeichert werden
soll, und klicken Sie auf Speichern.
Wenn Sie aufgefordert werden, einen Dateinamen für die Anlage
einzugeben, geben Sie im Feld Dateiname einen Namen ein.
Wenn sie über kein unterstütztes E-Mail-Programm verfügen,
müssen Sie zusätzlich das Verzeichnis angeben, in dem die Datei
gespeichert werden soll. Geben Sie im Feld Dateiname einen
Namen ein. Weitere Hinweise erhalten Sie unter „Benennen von
E-Mail-Anlagen“ auf Seite 29.
6 Wenn Sie ein Dokument scannen, ohne den automatischen
Vorlageneinzug zu verwenden, werden Sie möglicherweise dazu
aufgefordert, eine weitere Seite einzulegen. Führen Sie einen der
folgenden Schritte aus:
●
Sind keine weiteren zu scannenden Seiten vorhanden, klicken
Sie auf Fertig.
●
Besteht diese Vorlage aus weiteren Seiten, legen Sie die
nächste Seite ein, und klicken Sie auf Scannen. Wiederholen
Sie diesen Vorgang, bis alle Seiten gescannt sind. Klicken Sie
anschließend auf Fertig.
Hinweis: Unter „So ändern Sie Tasteneinstellungen oder
aktualisieren Scanziele“ auf Seite 31 wird beschrieben,
wie diese Funktion abgeschaltet wird.
7 Wenn Sie über ein unterstütztes E-Mail-Programm verfügen, wird
das gescannte Bild automatisch als Dateianhang in einer neuen
Nachricht angezeigt. Adressieren Sie die Nachricht, und
versenden Sie sie wie gewohnt. Wenn Sie über kein unterstütztes
E-Mail-Programm verfügen, wird in einer Meldung bestätigt, daß
die Vorlage in einer Datei gespeichert wird. Öffnen Sie ein
E-Mail-Programm, und verwenden Sie die gespeicherte Datei als
Anlage.
Page 29
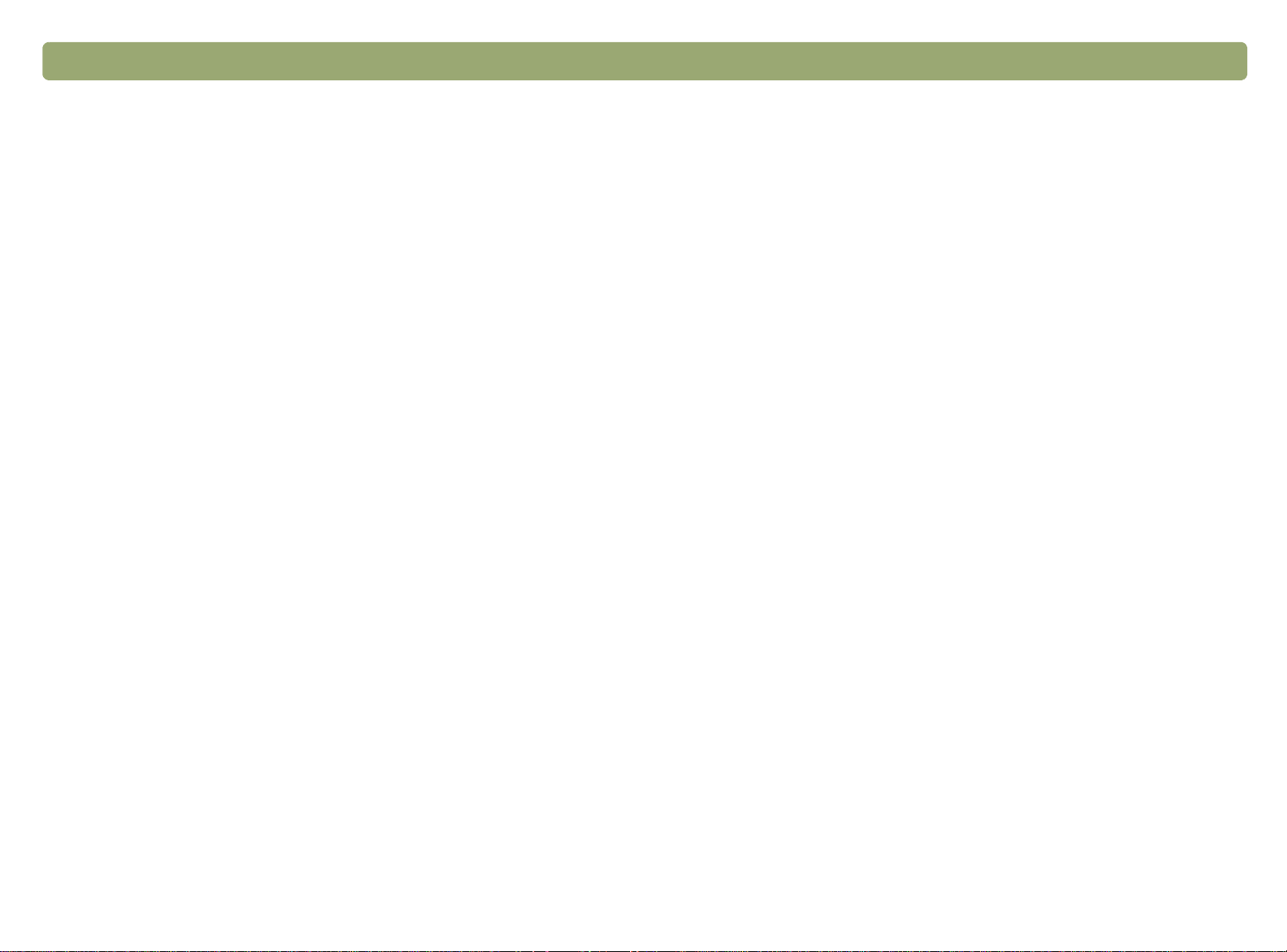
Zurück zum Inhaltsverzeichnis Scannen über die Scanner-Tasten 29
Auswählen des Orginaltyps für eine E-Mail
Wenn Sie aufgefordert werden, den Typ des Originals anzugeben,
können Sie zwischen Foto und Dokument auswählen. Je nach
Auswahl werden für die Vorlage die jeweils optimierten
Scaneinstellungen verwendet. Orientieren Sie sich bei der Auswahl
des jeweiligen Typs für das Original an folgenden Richtlinien:
●
Wählen Sie Dokument aus, wenn die Vorlage sowohl Text als
auch Grafiken enthält. In diesem Fall wird eine PDF-Datei erstellt.
●
Wählen Sie Foto aus, wenn die Vorlage ein Foto oder ein Bild ist
(Negative und Dias werden nicht unterstützt). In diesem Fall wird
eine JPG-Datei erstellt.
Wenn Sie häufig denselben Originaltyp scannen, können Sie das
Fenster Originaltyp deaktivieren, so daß dieses daraufhin nicht mehr
angezeigt wird. Wählen Sie dazu Foto oder Dokument aus, und
aktivieren Sie anschließend das Kontrollkästchen Zukünftig diese
Einstellung verwenden. Keine erneute Abfrage.
Unter „Ändern der Tasteneinstellungen“ auf Seite 31 wird beschrieben,
wie die Abfrage nach dem Originaltyp wieder aktiviert wird.
Benennen von E-Mail-Anlagen
Sie werden jedesmal zur Eingabe eines Dateinamens aufgefordert.
Soll diese Meldung nicht jedesmal angezeigt werden und statt dessen
dem Anhang automatisch ein Name zugewiesen werden, aktivieren
Sie das Kontrollkästchen Zukünftig die Datei automatisch
benennen. Keine erneute Abfrage.
Unter „Ändern der Tasteneinstellungen“ auf Seite 31 wird beschrieben,
wie die Abfrage nach dem Namen für den Anhang wieder aktiviert
wird.
Unter Speichern unter Dateityp wird der Dateityp der E-Mail-Anlage
angezeigt. Ein Foto wird als JPG-Datei gespeichert. Ein Dokument
wird als PDF-Datei gespeichert.
Hinweis: Wenn Sie die Vorlage in einem anderen Dateityp als
.jpg oder .pdf, speichern möchten, scannen und
speichern Sie die Vorlage über die HP Precisionscan
Pro-Software. Siehe „So speichern Sie Scanbilder in
einer Datei“ auf Seite 59..
Page 30
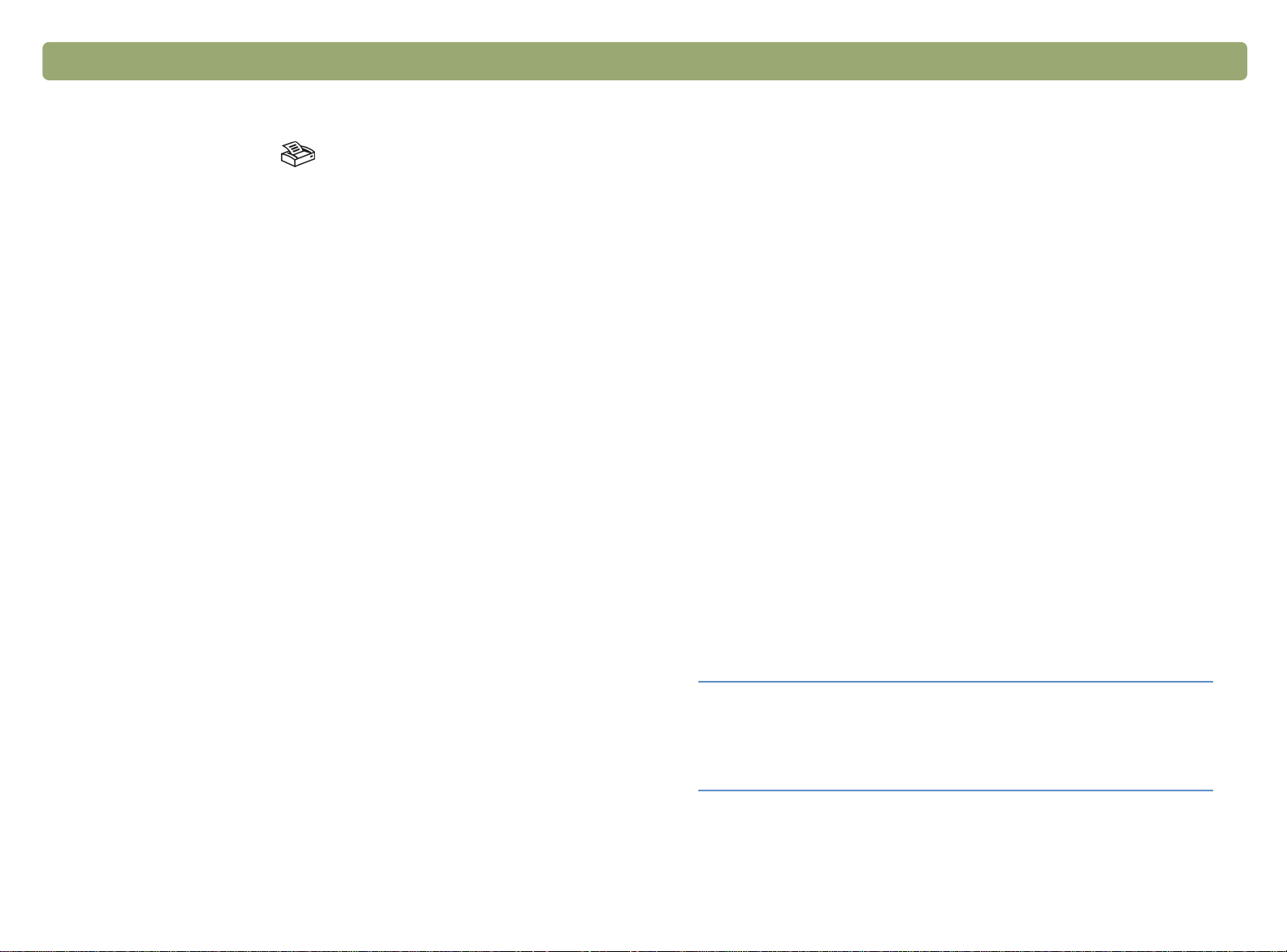
30 Scannen über die Scanner-Tasten Zurück zum Inhaltsverzeichnis
Drucken von Kopien
Mit Hilfe der Taste Kopieren () können Sie eine V orlage scannen
und zum Anfertigen von Kopien an einen Drucker senden. Beachten
Sie, daß beim Erstellen von Kopien jede Seite als separater
Druckauftrag behandelt wird und die Kopien daher vom Drucker nicht
sortiert werden.
So drucken Sie Kopien vom Scanner aus
1 Schließen Sie das Programm HP Precisionscan Pro, falls es
geöffnet ist.
2 Legen Sie das Original mit der zu scannenden Seite nach unten
auf das Scannerglas, und schließen Sie den Scannerdeckel.
Informationen zum Einlegen von Vorlagen in den automatischen
Vorlageneinzug finden Sie unter „Scannen über den
automatischen Vorlageneinzug (ADF)“ auf Seite 72.
3 (Nur bei bestimmten Modellen, siehe „Vergleich von Bedienfeld
und Zubehör“ auf Seite 3.) Wählen Sie am Scanner zwischen Farb-
oder Schwarzweißkopien aus.
4 (Nur bei einigen Modellen, siehe „Vergleich von Bedienfeld und
Zubehör“ auf Seite 3.) Wählen Sie am Scanner die Anzahl der
Kopien aus. Die Voreinstellung ist eine Kopie.
5 Drücken Sie am Scanner die Taste Kopieren. Wenn Sie nicht auf
Abbrechen klicken, wird die im LCD-Fenster des Scanners
angegebene Anzahl von Kopien direkt auf dem Standarddrucker
gedruckt.
6 Wenn Sie die Kopien verkleinern bzw. vergrößern oder aufhellen
bzw. abdunkeln oder an einen anderen Drucker senden möchten,
klicken Sie auf Abbrechen, und stellen Sie im HP Scanjet-
Kopierprogramm die entspr echenden Optionen ein. Ändern Sie die
Optionen, und klicken Sie auf Kopieren.
Tip
Können Sie bei Ihrem Scanner weder zwischen
Farbe und Schwarzweiß auswählen noch die
Anzahl der Kopien festlegen, verwenden Sie das
HP Scanjet-Kopierprogramm.
Page 31

Zurück zum Inhaltsverzeichnis Scannen über die Scanner-Tasten 31
Ändern der Tasteneinstellungen
Beim Verwenden der Scanner-Tasten wird die Vorlage mit den
jeweiligen optimierten Einstellungen für das jeweilige Ziel (z. B. eine
E-Mail) gescannt, das mit der betreffenden Taste verknüpft ist. Die
Standardeinstellungen einiger Scanner-Tasten können geändert
werden. Diese Einstellungen gelten für alle gescannten Vorlagen, bis
Sie manuelle Änderungen an den Einstellungen vornehmen. Sie
können die Ziele für die Scanner-Tasten auch aktualisieren, um so
neue Programme aufnehmen zu können.
Tip
Wenn Sie lediglich die Einstellungen für die aktuelle
Vorlage ändern möchten, ist es empfehlenswert,
dies über die HP Precisionscan Pro-Software
durchzuführen. Siehe „Scannen aus
HP Precisionscan Pro“ auf Seite 35.
So ändern Sie Tasteneinstellungen oder aktualisieren Scanziele
1 Führen Sie einen der folgenden Schritte aus:
●
(Nur bei einigen Modellen, siehe „Vergleich von Bedienfeld und
Zubehör“ auf Seite 3.) Drücken Sie am Scanner die Taste
Weitere Optionen ().
●
Zeigen Sie im Menü Start auf Programme und anschließend
auf HP Scanjet-Dienstprogramme, und klicken Sie auf
HP Scanjet-Tastenoptionen.
2 Klicken Sie auf das Register, dessen Optionen Sie ändern
möchten.
3 Klicken Sie nach dem Ändern der Optionen auf dem Register
E-Mail auf OK.
4 Klicken Sie zum Ändern von Optionen auf dem Register Allgemein
auf Aktualisieren. Anschließend wird automatisch nach neuen
unterstützten Programmen gesucht. Gleichzeitig werden die Ziele
für Scanner-Tasten aktualisiert. Klicken Sie auf OK, wenn die
Aktualisierung abgeschlossen ist.
Page 32

32 Scannen über die Scanner-Tasten Zurück zum Inhaltsverzeichnis
So stellen Sie wieder die Standardtastenoptionen für
1 Führen Sie einen der folgenden Schritte aus:
●
(Nur bei einigen Modellen, siehe „Vergleich von Bedienfeld und
Zubehör“ auf Seite 3.) Drücken Sie am Scanner die Taste
Weitere Optionen ().
●
Zeigen Sie im Menü Start auf Programme und anschließend
auf HP Scanjet-Dienstprogramme, und klicken Sie auf
HP Scanjet-Tastenoptionen.
2 Klicken Sie auf das Register E-Mail.
3 Klicken Sie auf Standa rdeinstellungen wiederherstellen und
anschließend auf OK.
E-Mail
ein
Liste der Optionen für die Scanner-Tasten
Optionen des Registers
Dieses Register enthält die Scan-Optionen für Vorlagen, die über die
Taste E-Mail ( ) gescannt werden.
Ziel
Wählen Sie das E-Mail-Programm aus, in das gescannte Bilder nach
dem Beenden des Scan-Vorgangs als Dateien übertragen werden.
Sind auf dem Computer keine kompatiblen E-Mail-Programme
installiert, kann nicht direkt zum E-Mail-Programm gescannt werden.
Wählen Sie in diesem Fall im Feld Ziel die Option E-Mail-Datei aus.
Wenn Sie anschließend am Scanner die Taste E-Mail ()
drücken, werden Sie aufgefordert, das gescannte Bild als Datei zu
speichern. Diese können Sie dann wie gewohnt manuell an eine
E-Mail-Nachricht anhängen.
Wenn das gewünschte E-Mail-Programm nicht in der Liste angezeigt
wird, können Sie auf dem Register Allgemein über die Schaltfläche
Aktualisieren die Liste der Ziele für die Taste E-Mail aktualisieren.
Wurde das betreffende E-Mail-Programm erst kürzlich auf den Markt
gebracht, können Sie auf der HP Support-Website auf der Seite für
diesen Scanner neue Treiber zur Unterstützung des
E-Mail-Programms finden. Auf derselben Seite wird auch über
bekannte Konflikte mit dem gewünschten Programm berichtet.
E-Mail
Die HP Support-Website rufen Sie folgendermaßen auf:
http://www.hp.com/go/support
Page 33

Zurück zum Inhaltsverzeichnis Scannen über die Scanner-Tasten 33
Originaltyp
Folgende Optionen stehen zur Auswahl:
Foto
●
Dokument
●
Art des Originals jedesmal abfragen
●
Die Standardeinstellung für den Originaltyp lautet Art des Originals
jedesmal abfragen. Wenn Sie unterschiedliche Originaltypen
scannen, können Sie bei jedem Scan-Vorgang den Originaltyp
auswählen. Verwenden Sie Foto oder Dokument, wenn Sie häufig
denselben Originaltyp scannen.
Zur Eingabe des Namens der E-Mail-Anlage auffordern
Aktivieren Sie das Kontrollkästchen Zur Eingabe des Namens der
E-Mail-Anlage auffordern, wenn Sie für E-Mail-Anlagen stets einen
Namen eingeben möchten. Deaktivieren Sie das Kontrollkästchen Zur
Eingabe des Namens der E-Mail-Anlage auffordern, wenn die
Scan-Software automatisch einen Namen für die Anlage v ergeben soll.
Originalgröße
Diese Option ist nur bei Originalen vom Typ Dokument verfügbar.
Wählen Sie die Größe aus, die der zu scannenden Vorlage am
ehesten entspricht. Bei einigen Scannern wird ein optionaler
automatischer Vorl ageneinzug (ADF) unterstützt, mit dessen Hilfe
Seiten gescannt werden können, die größer als das Scannerglas sind.
Qualität (bei Dokumenten)
Diese Option ist nur bei Originalen vom Typ Dokument verfügbar.
Folgende Optionen stehen zur Auswahl:
Kleine Dateigröße mit niedrigerer Qualität erstellt Schwarzweiß-
●
Scans mit einer Auflösung von 100 dpi.
Normal erstellt Grauskala-Scans mit einer Auflösung von 200 dpi.
●
Zum Scannen weiterer Seiten auffordern
Diese Option ist nur bei Originalen vom Typ Dokument verfügbar.
Aktivieren Sie das Kontrollkästchen Nach Beenden des Scan-
Vorgangs zum Scannen weiterer Seiten auffordern, falls der
automatische Vorlageneinzug nicht verwendet wird, wenn eine
Aufforderung zum Einlegen weiterer Seiten erfolge n soll. Diese Option
ist nützlich, wenn Sie ohne einen automatischen Vorlageneinzug
scannen und mehrere Seiten in einem einzelnen PDF-Dateianhang
zusammenfassen möchten. Deaktivieren Sie das Kontrollkästchen
Nach Beenden des Scan-Vorgangs zum Scannen weiterer Seiten
auffordern, falls der automatische Vorlageneinzug nicht
verwendet wird, um diese Option zu deaktivieren.
Scanbereich
Diese Option ist nur bei Originalen vom Typ Foto verfügbar. Folgende
Optionen stehen zur Auswahl:
●
Bei Nur die auf dem Scannerglas erkannten Objekte scannen
wird ein Foto auf dem Scannerglas automatisch abgetrennt.
●
Bei Gesamtes Scannerglas scannen wird das gesamte
Scannerglas ohne Abtrennung gescannt.
Qualität (bei Fotos)
Folgende Optionen stehen zur Auswahl:
Kleine Dateigröße mit niedriger Qualität erstellt Scans mit einer
●
Auflösung von 75 dpi.
Normal erstellt Scans mit einer Auflösung von 100 dpi.
●
Große Dateigröße mit hoher Qualität erstellt Scans mit einer
●
Auflösing von 150 dpi.
Bei Farbfotos ist die Art der Scan-Ausgabe True Color. Bei
Schwarzweißfotos ist die Art der Scan-Ausgabe Grauskala.
Große Dateigröße mit hoher Qualität erstellt Farb-Scans mit
●
einer Auflösung von 300 dpi.
Der Dateityp ist eine PDF-Datei.
Page 34

34 Scannen über die Scanner-Tasten Zurück zum Inhaltsverzeichnis
In Farbe scannen
Diese Option ist nur bei Originalen vom Typ Foto verfügbar. Wenn
Bilder farbig gescannt werden sollen, aktivieren Sie das
Kontrollkästchen In Farbe scannen. Wenn Bilder schwarzweiß
gescannt werden sollen, deaktivieren Sie das Kontrollkästchen In
Farbe scannen.
Optionen des Registers Allgemein
Wenn Sie nach der Installation der HP Scan-Software ein neues
Programm installieren, aktualisieren Sie die Ziele für die Scanner-
Tasten mit den Optionen auf dem Register Allgemein. Durch das
Aktualisieren wird gewährleistet, daß über die Scanner-Tasten Scans
an neue unterstützte Ziele gesendet werden können. Zum
Aktualisieren der Ziele muß der Scanner mit dem Computer v erbunden
sein, bevor Sie Aktualisieren drücken.
Klicken Sie auf dem Register Allgemein auf Aktualisieren. Das
Programm sucht automatisch nach neuen unterstützten Programmen
auf dem Computer und aktualisiert die Ziele für die Scanner-Tasten.
Klicken Sie auf OK, wenn die Aktualisierung abgeschlossen ist.
Energiesparmodus
Mit Hilfe der Taste Energiesparmodus () können Sie Energie
sparen, wenn der Scanner nicht benutzt wird. Wenn Sie die Taste
Energiesparmodus drücken, erlischt die Scanner-Lampe und eine
kleine Anzeige-LED neben der Taste Energiesparmodus, und die
Scanner-Lampe fährt an ihre Ausgangsposition zurück.
Wenn Sie den Scanner wieder verwenden möchten, drücken Sie eine
beliebige Taste im Bedienfeld des Scanners, oder starten Sie den
Scan-Vorgang vom Computer aus. Nach einem kurz en A ufwärmzyklus
beginnt der Scan-Vorgang.
Abbrechen (nur bei bestimmten Modellen)
Mit der Taste Abbrechen ( ) wird der aktuelle Scan-Vorgang
abgebrochen. Wenn Sie wäh rend des Scannens die Taste Abbrechen
drücken, erlischt die Lampe und fährt auf ihre Ausgangsposition
zurück. Wenn Sie während des Scannens über den automatischen
Vorlageneinzug die Taste Abbrechen drücken, werden alle Seiten
ausgegeben, die gerade gescannt werden.
Hinweis: Wenn bei Ihrem Scanner neben der Taste Scannen
nach die Taste Ziel auswählen vorhanden ist, werden
in der Liste der Ziele nicht alle Ziele angezeigt. Druck er,
E-Mail-Programme und Speichervorgänge in eine Datei
werden beispielsw eise nicht aufgeführt. Darüber hinaus
ist die Liste auf die ersten 18 Ziele beschränkt, die von
der HP Scan-Software gefunden werden. Sie können
über die HP Precisionscan Pro-Software auf weitere
Ziele zugreifen. Weitere Informationen finden Sie unter
„So senden Sie Bilder an ein Programm“ auf Seite 58.
Page 35

Zurück zum Inhaltsverzeichnis 35
3
Mit Hilfe der HP Precisionscan Pro-Software können Sie sich
gescannte Bilder in der V orschau anz eigen lassen und Änderungen an
diesen Bildern vornehmen, bevor Sie sie an ein Ziel senden oder
ablegen. Die HP Precisionscan Pro-Software kann über eine ScannerTaste oder über die Gruppe Programme im Menü Start gestartet
werden.
Es ist auch möglich, die HP Precisionscan Pro-Software aus einem
anderen Programm, z. B. aus einem Textverarbeitungs- oder
Bildbearbeitungsprogramm heraus zu starten, wenn dieses TWAINkonform ist. Weitere Informationen finden Sie unter „Scannen aus
anderen Programmen (TWAIN)“ auf Seite 68.
Scannen aus HP Precisionscan Pro
Überblick über die HP Precisionscan Pro-
Software
Die HP Precisionscan Pro-Software verfügt über
Voransichtsfunktionen und Werkzeuge, mit denen Änderungen an
Bildern vorgenommen werden können. Folgende Änderungen sind
möglich:
●
Auswählen nur eines Teils oder Abtrennen des Voransichtsbildes
als endgültig gescanntes Bild
●
Ändern der Auflösung
●
Ändern der Größe des gescannten Bildes
●
Ändern des Kontrasts
Page 36

36 Scannen aus HP Precisionscan Pro Zurück zum Inhaltsverzeichnis
Starten der HP Precisionscan Pro-Software
Drücken Sie zum Starten der HP Precisionscan Pro-Software die
Taste Scannen nach ( ), oder zeigen Sie im Menü Start auf
Programme, und klic ken Sie auf HP Precisionscan Pro. Die Software
wird gestartet.
Wenn Sie sich die Funktion eines Befehls anzeigen lassen möchten,
plazieren Sie den Mauszeiger auf den betreffenden Befehl, bis eine
Erklärung angezeigt wird.
Weitere Informationen über die in der Software enthaltenen
Hilfefunktionen finden Sie unter Anfordern von Hilfe bei Verwendung
der Software auf dieser Seite. Weitere Informationen über
Tastaturbefehle , Menüoptionen, Symbolleisten und die Da rstellung des
Mauszeigers finden Sie unter „Verwenden von Software- und
Tastaturbefehlen“ auf Seite 109.
Anfordern von Hilfe bei Verwendung der Software
Die HP Precisionscan Pro-Software stellt eine große Auswahl an
Hilfefunktionen bereit.
Schrittweise Anleitungen
Die schrittweisen Anleitungen helfen Punkt für Punkt während des
Scan-Vorgangs. In der Standardeinstellung werden diese Anleitungen
an der linken Seite des Voransichtsfensters angezeigt. Wenn Sie mit
der Software besser vertraut sind, können Sie die Anleitungen bei
Bedarf ausblenden. Um sie ein- oder auszublenden, klicken Sie im
Menü Ansicht auf Schrittweise Anleitungen. Oder klicken Sie auf
der Symbolleiste auf .
Smart Friend-Meldungen
Smart Friend-Meldungen sind Tips, die automatisch angezeigt werden,
um auf potentielle Probleme hinzuweisen . Angenommen, Sie möchten
ein gescanntes Bild bei einer sehr hohen Auflösungseinstellung per
E-Mail zu versenden. In diesem Fall weist eine Smart Friend-Meldung
Sie darauf hin, daß die Datei zum Senden per E-Mail wahrscheinlich
zu groß ist. Wenn Sie einzelne Meldungen deaktivieren möchten,
aktivieren Sie im Dialogfeld des Hinweises das Kontrollkästchen
Meldung nicht mehr anzeigen. Wenn Sie alle Hinweise deaktivieren
möchten, klicken Sie im Menü Hilfe auf Alle Smart Friend-
Meldungen deaktivieren. Um alle Hinweise wieder zu aktivieren,
klicken Sie auf Alle Smart Friend-Meldungen aktivieren.
Online-Hilfe
Die Online-Hilfe ist eine benutzerfreundliche Informationsquelle zur
Verwendung des Scanners und der Software, zur Fehlerbehebung,
Unterstützung und für technische Daten. So greif en Sie auf die Hilf e zu
Klicken Sie im Menü Hilfe auf Inhalt. Sie können auch in einem
beliebigen Dialogfeld auf die Schaltfläche Hilfe klicken, falls diese
vorhanden ist.
Hinweis: Die Hilfe ist für Computer v e rfügbar, auf denen Internet
Explorer 4.0 oder eine höhere Version installiert ist.
Siehe „Lösen von Problemen, die keine Meldungen
erzeugen“ auf Seite 84.
Direkthilfe
Klicken Sie auf und anschließend auf eine Schaltfläche, ein Menü
oder einen Befehl, um weitere Informationen über die betreffende
Funktion zu erhalten.
Hinweis: Die Hilfe ist für Computer verfügbar, auf denen Internet
Explorer 4.0 oder eine höhere Version installiert ist.
Siehe „Lösen von Problemen, die keine Meldungen
erzeugen“ auf Seite 84.
Page 37

Zurück zum Inhaltsverzeichnis Scannen aus HP Precisionscan Pro 37
Durchführen eines neuen Scans
Nach dem Starten eines neuen Scans führt der Scanner zunächst
einen vorläufigen Scan der Vorlage durch und zeigt das gescannte Bild
in der HP Precisionscan Pro-Software an. Hier können Sie das
gescannte Bild betrachten und bei Bedarf Änderungen vornehmen,
bevor Sie es an ein Ziel senden oder als Datei speichern.
So starten Sie einen neuen Scan
Befolgen Sie diese Schritte, wenn Sie einen Scan über die
HP Precisionscan Pro-Software starten möchten. Informationen über
das Starten von Scans mit Hilfe der Scanner-Tasten finden Sie unter
„Schnelles Scannen mit den Scanner-Tasten“ auf Seite 24.
1 Legen Sie das Original mit der zu scannenden Seite nach unten
auf das Scannerglas, und schließen Sie den Scannerdeckel.
2 Zeigen Sie im Menü Start auf Programme, und klicken Sie auf
HP Precisionscan Pro. Die Software wird gestartet.
3 Starten Sie den Scan-Vorgang auf eine der folgenden Arten:
●
Öffnen Sie die HP Precisionscan Pro-Software, und klicken Sie
auf der Symbolleiste oder in den schrittweisen Anleitungen (falls
eingeblendet) auf .
●
Klicken Sie in der HP Precisionscan Pro-Software im Menü
Scannen auf Neuer Scan.
Das gescannte Bild wird in der HP Precisionscan Pro-Software
angezeigt. Hierbei handelt es sich um das Voransichtsbild. Sie können
nun Änderungen vornehmen, z. B. lediglich einen Ausschnitt des
Bildes auswählen oder den Kontrast anpassen.
Wird das Bild dann an ein anderes Programm (z.-B. ein E-MailProgramm) gesendet, auf einer Website veröffentlicht oder als Datei
gespeichert, führt der Scanner einen endgültigen Scan der Vorlage
unter Berücksichtigung aller vorgenommenen Änderungen durch. In
diesem Abschnitt sind Anweisungen zum Durchführen von optimalen
Änderungen und zum Vervollständigen des Scans zu finden.
Hinweis: Informationen über das Einlegen von Vorlagen in den
automatischen Vorlageneinzug (ADF) des HP Scanjet
finden Sie unter „Scannen über den automatischen
Vorlageneinzug (ADF)“ auf Seite 72.
Page 38

38 Scannen aus HP Precisionscan Pro Zurück zum Inhaltsverzeichnis
Abtrennen oder Auswählen eines Bereichs für einen endgültigen Scan
Nachdem ein gescanntes Bild in der HP Precisionscan Pro-Software
angezeigt wird, können Sie auswählen, welcher Bereich des Bildes
schließlich gescannt werden soll. Der erstellte Auswahlbereich ist an
einer gepunkteten Umrandung zu erkennen, die den ausgewählten
Bereich umgibt:
Auswahlumrandung
Informationen darüber, wie der Mauszeiger dargestellt wird, wenn er
sich über einem Bereich der Auswahlumrandung befindet, finden Sie
unter „Kontextabhängige Mauszeiger“ auf Seite 116.
So trennen Sie einen Bereich für den endgültigen Scan ab oder
wählen ihn aus
Führen Sie einen der folgenden Schritte aus:
●
Setzen Sie den Mauszeiger auf den gewünschten Bereich, und
klicken Sie mit der Maustaste.
●
Wenn der Mauszeiger wie folgt dargestellt wird: , klicken Sie
auf eine Ecke des gewünschten Bereichs. Ziehen Sie den
Mauszeiger dann zur gegenüberliegenden Ecke, um einen
rechteckigen Auswahlbereich zu zeichnen.
●
Klicken Sie im Menü Bearbeiten auf Alles auswählen. Dadurch
wird das gesamte Scannerglas mit allen leeren Bereichen
ausgewählt.
So ändern Sie den Auswahlbereich
Klicken Sie auf einen Ziehpunkt an der Auswahlumrandung, und
ziehen Sie diesen Punkt, um den Auswahlbereich zu ändern.
So verschieben Sie die Auswahlumrandung
Setzen Sie den Mauszeiger auf den Auswahlbereich. Wenn der
Mauszeiger wie folgt dargestellt wird: , klicken Sie auf die
Auswahlumrandung, und ziehen Sie sie an die neue Position.
So entfernen Sie die Auswahlumrandung
Führen Sie einen der folgenden Schritte aus:
Tip
Wenn Sie einen Bereich näher betrachten möchten,
ohne den Auswahlbereich für den endgültigen Scan
zu ändern, lesen Sie den Abschnitt „Detailliertere
Ansicht (Zoomen)“ auf Seite 39.
●
Drücken Sie auf ESC.
●
Klicken Sie im Menü Bearbeiten auf Gesamte Auswahl
aufheben.
Page 39

Zurück zum Inhaltsverzeichnis Scannen aus HP Precisionscan Pro 39
Detailliertere Ansicht (Zoomen)
Wenn Sie den Auswahlbereich im Detail betrachten oder Änderungen
vornehmen möchten, können Sie den Auswahlbereich vergrößern.
Anschließend können Sie den Bereich wieder verkleinern, um das
gesamte Voransichtsbild anzuzeigen oder einen anderen Bildbereich
zur Ansicht auszuwählen. Die besten Endergebnisse lassen sich
erzielen, wenn der Auswahlbereich vor dem Durchführen von
Änderungen oder des endgültigen Scans vergrößert wird. Die ZoomBefehle sind erst nach dem Erstellen eines Auswahlbereichs
verfügbar.
Das Vergrößern oder Verkleinern des Auswahlbereichs hat keinen
Einfluß darauf, welcher Teil des Bildes endgültig gescannt wird. Die
endgültige Ausgabegröße (physische Ausgabeabmessungen) wird
hierdurch ebenfalls nicht geändert. Informationen zum Ändern des
Bildbereichs für den endgültigen Scan finden Sie unter „Abtrennen
oder Auswählen eines Bereichs für einen endgültigen Scan“ auf
Seite 38. Wenn Sie die Größe des Bildes ändern möchten, lesen Sie
den Abschnitt „Größe ändern (Ausgabeabmessungen)“ auf Seite 41.
So vergrößern Sie den Auswahlbereich
Führen Sie nach dem Erstellen eines Auswahlbereichs einen der
folgenden Schritte aus:
●
Klicken Sie im Menü Ansicht auf Vergrößern.
●
Klicken Sie auf .
Auswählen der Art der Scan-Ausgabe
Wenn die Option Typ automatisch einstellen aktiviert ist, wählt die
Scan-Software basierend auf der Art der gescannten Vorlage
automatisch einen Ausgabetyp aus. Sie können die Art der ScanAusgabe auf W unsch jedoch auch ändern. Berücksichtigen Sie bei der
Wahl des Ausgabetyps den Verwendungsbereich des endgültig
gescannten Bildes sowie den Typ der gescannten Vorlage.
So wählen Sie eine Art der Scan-Ausgabe aus
1 Führen Sie einen der folgenden Schritte aus:
●
Klicken Sie im Menü Art der Scan-Ausgabe auf die Option Typ
automatisch einstellen, sof ern sie nicht bereits ausge wählt ist.
Dadurch wird der geeignetste Ausgabetyp für den
entsprechenden Vorlagentyp automatisch von der Software
ausgewählt.
●
Wenn Sie lediglich die Art der Scan-Ausgabe für den aktuellen
Scan ändern möchten, lassen Sie die Option Typ automatisch
einstellen aktiviert, und wählen Sie im Menü Art der ScanAusgabe den gewünschten Ausgabetyp aus. Siehe „Liste der
Scan-Ausgaben“ auf Seite 40..
●
Wenn Sie die Art der Scan-Ausgabe für den aktuellen Scan und
alle anderen Scans in der aktuellen Sitzung ändern möchten,
deaktivieren Sie die Option Typ automatisch einstellen, und
wählen Sie im Menü Art der Scan-Ausgabe den gewünschten
Ausgabetyp aus. Siehe „Liste der Scan-Ausgaben“ auf Seite 40.
So verkleinern Sie den Auswahlbereich
Führen Sie einen der folgenden Schritte aus:
●
Klicken Sie im Menü Ansicht auf Verkleinern, um die
ursprüngliche Ansicht des Bildes wiederherzustellen.
●
Klicken Sie auf .
Tip
Hilfe zur Auswahl der Art der Scan-Ausgabe finden
Sie in den schrittweisen Anleitungen. Wenn diese
noch nicht angezeigt sind, klicken Sie auf .
Wählen Sie in Schritt 3 ”Bestätigen der Art der
Scan-Ausgabe” die Option Auswahlhilfe aus.
Page 40

40 Scannen aus HP Precisionscan Pro Zurück zum Inhaltsverzeichnis
Liste der Scan-Ausgaben
Verwendungszwecke
Farbf otos oder -z eichnungen mit vielfältigen Schattierungen,
die
●
auf einem Farbdrucker gedruckt werden sollen.
●
auf einem Farbmonitor angezeigt werden sollen, der auf
Millionen von Farben eingestellt ist.
●
im Web angezeigt und im JPG- oder PNG-Dateiformat
gespeichert werden sollen.
Farbfotos oder -zeichnungen mit Schattierungen, die
●
auf einem Farbdrucker gedruckt werden sollen.
●
per E-Mail versendet werden sollen.
●
kleine Dateigrößen erforderlich machen.
●
auf einem Computerbildschirm angezeigt werden sollen.
Farbfotos oder -zeichnungen mit Schattierungen, die auf
einem Schwarzweißdrucker gedruckt werden sollen.
Schwarzweißfotos und -zeichnungen mit Schattierungen, die
vielseitig verwendbar sein sollen.
Verwenden dieser
Art von ScanAusgabe bei
folgenden Vorlagen
True Color
(16,7 Millionen
Farben)
256 Farben
(optimierte Palette)
Grauskala
Grauskala
Text, der editierbar sein muß, sowie Grafiken, die verwendet
werden sollen.
Farbzeichnungen oder Logos mit wenigen Schattierungen
und einem konzentrierten einfarbigen Bereich. Das Bild soll
vielseitig verwendbar sein.
Text und Bild
Volltonfarbe
(16 Farben)
So setzen Sie die Art der Scan-Ausgabe zurück
Klicken Sie im Menü Art der Scan-Ausgabe auf Typ automatisch
einstellen. Über die Software wird auf der Grundlage des Bildes im
Auswahlbereich die geeignetste Art der Scan-Ausgabe ausgewählt.
Schwarzweißzeichnungen ohne Schattierungen, die ohne
Ändern der Größe in einem anderen Programm abgelegt
werden sollen.
Schwarzweißzeichnungen ohne Schattierungen, deren
Größe in einem anderen Programm geändert werden soll.
Alle Bilder, die im GIF-Dateiformat gespeichert und im Web
angezeigt werden sollen.
Text, der in einem Textverarbeitungsprogramm editierbar
sein muß.
Schwarzweiß-
Bitmap
Schwarzweiß
skalierbar
256 Farben (WebPalette)
Editierbarer Text
(OCR)
Page 41

Zurück zum Inhaltsverzeichnis Scannen aus HP Precisionscan Pro 41
Vornehmen von optionalen Anpassungen
Die folgenden Werkzeuge werden am häufigsten benötigt, ihre
Verwendung ist jedoch optional. Je nach der ausgewählten Art der
Scan-Ausgabe sind manche Werkzeuge nicht verfügbar.
Größe ändern (Ausgabeabmessungen)
Durch Ändern der Ausgabeabmessungen können Sie die Gr öße eines
Bildes ändern, bev or der endgültige Sca n durchgeführt wird. Die beste
Bildqualität ist gewährleistet, wenn Sie das gescannte Bild auf die
tatsächlich erforderliche Größe bringen, bevor Sie es endgültig
scannen.
Tip
Wenn Sie die Größe von Bildern ändern müssen,
um sie an eine Datei anzupassen (z. B. an ein
Textverarbeitungsdokument), ändern Sie die Größe
in der Scan-Software. Wenn die Größe von Bildern
in dem anderen Programm geändert wird, werden
die Bilder möglicherweise verschwommen oder mit
gezackten Kanten angezeigt.
So ändern Sie die Größe eines Bildes
1 Klicken Sie im Menü Werkzeuge auf Größe ändern. Das
gleichnamige Dialogfeld wird geöffnet.
2 Führen Sie einen der folgenden Schritte aus:
●
Wählen Sie bei Bedarf im Feld Einheiten eine Maßeinheit aus.
Geben Sie im Bereich Ausgabeabmessungen einen neuen
Wert im Feld Breite oder Höhe ein, und drücken Sie die
INGABETASTE
E
●
Wählen Sie im Feld Skalieren einen Skalierungsprozentsatz
aus.
In den Feldern Skalieren, Breite und Höhe werden neue Werte
angezeigt, der Auswahlbereich und das auf dem Bildschirm
angezeigte gescannte Bild ändern sich jedoch nicht. Die Änderung
der Größe wird beim Fertigstellen des Scans vorgenommen.
3 Klicken Sie bei Bedarf auf . Hierdurch werden die von Ihnen
festgelegten Ausgabeabmessungen gesperrt. Sie können nun den
Auswahlbereich ändern, ohne daß die Ausgabeabmessungen
davon betroffen sind. Wenn Sie Änderungen an der
Auswahlumrandung vornehmen, wird die Umrandung automatisch
proportional neu bemessen. Die Ausgabeabmessungen dagegen
werden nicht geändert.
.
Page 42

42 Scannen aus HP Precisionscan Pro Zurück zum Inhaltsverzeichnis
Ändern der Auflösung
Die Datenmenge in einem gescannten Bild wird durch die jeweilige
Auflösung bestimmt. Über die Scan-Software wird die optimale
Auflösung entsprechend der Art der Scan-Ausgabe ausgewählt. Eine
Änderung der Auflösung ist in der Regel nicht erforderlich.
Beim Ändern der Auflösung ist dar auf zu achten, daß sie die Kapazität
des Bildschirms oder Druckers nicht überschreitet und für die Art des
gescannten Bildes angemessen ist. So ist beim Drucken auf einem
600-dpi-Drucker für Schwarzweiß-Bitmap-Bilder eine Auflösung von
600 dpi, für Farb- oder Grauskalabilder dagegen eine Auflösung von
nur 200 dpi geeignet. Mit Hilfe dieser Auflösungseinstellungen wird
eine optimale Qualität bei konstanten Dateigrößen gewährleistet.
Werden für Farbbilder höhere Auflösungseinstellungen gewählt, nimmt
zwar die Dateigröße zu, die Qualität wird jedoch nicht v erbessert. Wird
die Auflösung verdoppelt, vervierfacht sich die Dateigröße. Bei
umfangreichen Dateigrößen lassen sich bestimmte Aufgaben, z B.
V e rsenden per E-Mail, nicht mehr durchf ühren, oder sie belegen zuviel
Speicherplatz auf dem Computer.
Hilfreiche Informationen zur Auswahl einer Auflösung basierend auf
der Art des Originals und des Ziels finden Sie unter „Tips für beste
Bildqualität“ auf Seite 64.
So setzen Sie die Auflösung zurück
Klicken Sie im Menü Werkzeuge auf Auflösung ändern. Klicken Sie
anschließend auf .
Tip
Sie können das Werkzeug Auflösung ändern zur
Symbolleiste hinzufügen. Siehe „So fügen Sie der
Symbolleiste die Werkzeuge Auflösung ändern und
Schärfe einstellen hinzu“ auf Seite 114.
Ändern des Kontrasts
Der Kontr ast wird über die Einstellungen für mittlere Töne sowie helle
und dunkle Bildstellen gesteuert. Siehe „Ändern von mittleren Tönen“
auf Seite 46, „Ändern der hellen Bildstellen“ auf Seite 47 und „Ändern
der dunklen Bildstellen“ auf Seite 48.
So ändern Sie die Auflösung
1 Klicken Sie im Menü Werkzeuge auf Auflösung ändern.
2 Führen Sie einen der folgenden Schritte aus:
●
Wählen Sie einen Wert aus der Liste aus.
●
Geben Sie in das Feld einen W ert zwischen 12 und 999.999 ein,
und drücken Sie die E
Die Auflösung wird sofort bei Auswahl eines neuen Wertes geändert.
INGABETASTE
.
Page 43

Zurück zum Inhaltsverzeichnis Scannen aus HP Precisionscan Pro 43
Drehen eines Bildes
Sie können das Bild in 90-Grad-Schritten im Uhrzeigersinn oder gegen
den Uhrzeigersinn drehen. Das Bild muß u. U. gedreht werden, wenn
die Vorlage mit der Unterkante oder einer Seitenkante am oberen
Rand des Scannerglases angelegt wurde. Vorlagen, z. B. Negative in
den zugehörigen Schablonen, werden oft seitwärts gescannt.
So drehen Sie ein Bild
Führen Sie einen der folgenden Schritte aus:
●
So drehen Sie ein Bild im Uhrzeigersinn: Klicken Sie im Menü
Werkzeuge auf Um 90° nach rechts drehen. Oder klicken Sie a uf
der Symbolleiste auf . Wiederholen Sie den Schritt, wenn das
Bild weiter gedreht werden soll.
●
So drehen Sie ein Bild gegen den Uhrzeigersinn: Klicken Sie im
Menü Werkzeuge auf Um 90° nach links drehen. Oder klicken
Sie auf der Symbolleiste auf . Wiederholen Sie den Schritt,
wenn das Bild weiter gedreht werden soll.
Tip
Drehen Sie keine gescannten Bilder der
Ausgabearten Editierbarer Text, Text und Bild
und Schwarzweiß skalierbar. Das Drehen von
Bildern dieser Arten von Scan-Ausgaben führt zur
Entstellung der Bilder.
Spiegeln (Umkehren) eines Bildes
Bilder können entlang der vertikalen Achse von einer Seite auf die
andere gespiegelt bzw. umgekehrt werden. Auf diese Weise ist es
möglich, die Bildkomponenten auf der ihrer tatsächlichen Position
gegenüberliegenden Seite anzuzeigen. Das Spiegeln kann
insbesondere bei Vorlagen wie Negativen hilfreich sein, die mit der
falschen Seite in die Schablone eingelegt und gescannt wurden.
So spiegeln Sie ein Bild (kehren es um)
Klicken Sie im Menü Werkzeuge auf Spiegeln. Wiederholen Sie
diesen Schritt, um zur ursprünglichen Anordnung zurück zu wechseln.
Tip
Spiegeln Sie keine gescannten Bilder der
Ausgabearten Editierbarer Text, Text und Bild
und Schwarzweiß skalierbar. Das Spiegeln von
Bildern dieser Arten von Scan-Ausgaben führt zur
Entstellung der Bilder.
Page 44

44 Scannen aus HP Precisionscan Pro Zurück zum Inhaltsverzeichnis
Einstellen der Bildschärfe
Durch Erhöhen der Bildschärfe werden Details in Bildern
hervorgehoben. Über die HP Precisionscan Pro-Software wird
automatisch die optimale Bildschärfe-Stufe ausgewählt. Sie können
diese Einstellung jedoch auch ändern.
Bei verschwommenen Bildern ist es u. U. ratsam, die Bildschärfe-Stufe
zu erhöhen. Bei Originalen mit Flecken oder Markierungen kann es
dagegen vorteilhaft sein, die Bildschärfe zu verringern. Bei einer zu
hohen Bildschärfe werden die Flecken möglicherweise unnötig
hervorgehoben und unerwünschte Muster sichtbar.
So stellen Sie die Bildschärfe ein
1 Klicken Sie im Menü Werkzeuge auf Schärfe einstellen.
2 Wählen Sie eine Bildschärfe-Stufe aus der Liste aus. Die
Auswirkungen der am Bild vorgenommenen Änderungen werden
im Betrachterprogramm angezeigt.
So setzen Sie die Bildschärfe-Stufe zurück
1 Klicken Sie im Menü Werkzeuge auf Schärfe einstellen.
Zurücksetzen aller Anpassungen
Die Bilder können wieder auf die optimalen (Standard-) Werte
zurückgesetzt werden, die über die Scan-Softw are automatisch für das
Bild festgelegt wurden. Die optimalen Werte basieren auf der
ausgewählten Art der Scan-Ausgabe. Beim Zurücksetzen werden
außer der Art der Scan-Ausgabe, der Zoom-Stufe oder des
Auswahlbereichs alle von Ihnen vorgenommenen Anpassungen
rückgängig gemacht.
So setzen Sie alle Anpassungen zurück
Führen Sie einen der folgenden Schritte aus:
●
Klicken Sie im Menü Bearbeiten auf Werkzeuge zurücksetzen.
●
Klicken Sie auf der Symbolleiste auf .
2 Klicken Sie auf .
Tip
Sie können das Werkzeug Schärfe einstellen zur
Symbolleiste hinzufügen. Siehe „So fügen Sie der
Symbolleiste die Werkzeuge Auflösung ändern und
Schärfe einstellen hinzu“ auf Seite 114.
Page 45

Zurück zum Inhaltsverzeichnis Scannen aus HP Precisionscan Pro 45
Vornehmen von fortgeschrittenen optionalen Anpassungen
Die meisten Anwender verwenden oder benötigen diese optionalen
Änderungen in der Regel nicht. Einige fortgeschrittene Benutzer
jedoch möchten über diese Anpassungen möglicherweise besondere
Effekte erzielen oder andere Aufgaben ausführen. Je nach der
ausgewählten Art der Scan-Ausgabe sind manche Werkzeuge nicht
verfügbar.
Erstellen eines Negativbildes
Mit dem Befehl Negativbild lassen sich weiße Bildbereiche in
schwarze und schwarze Bildbereiche in weiße umwandeln. Bei
Farbbildern werden die Farben in die jeweilige Komplementärfarbe
umgewandelt. Dieser Befehl ist in der Regel bei Zeichnungen und
Bildern mit Volltonfarben sinnvoll.
So erstellen Sie ein Negativbild
Klicken Sie im Menü Erweitert auf Negativfarben. Wiederholen Sie
diesen Schritt, wenn die Farben erneut umgekehrt werden sollen.
Page 46
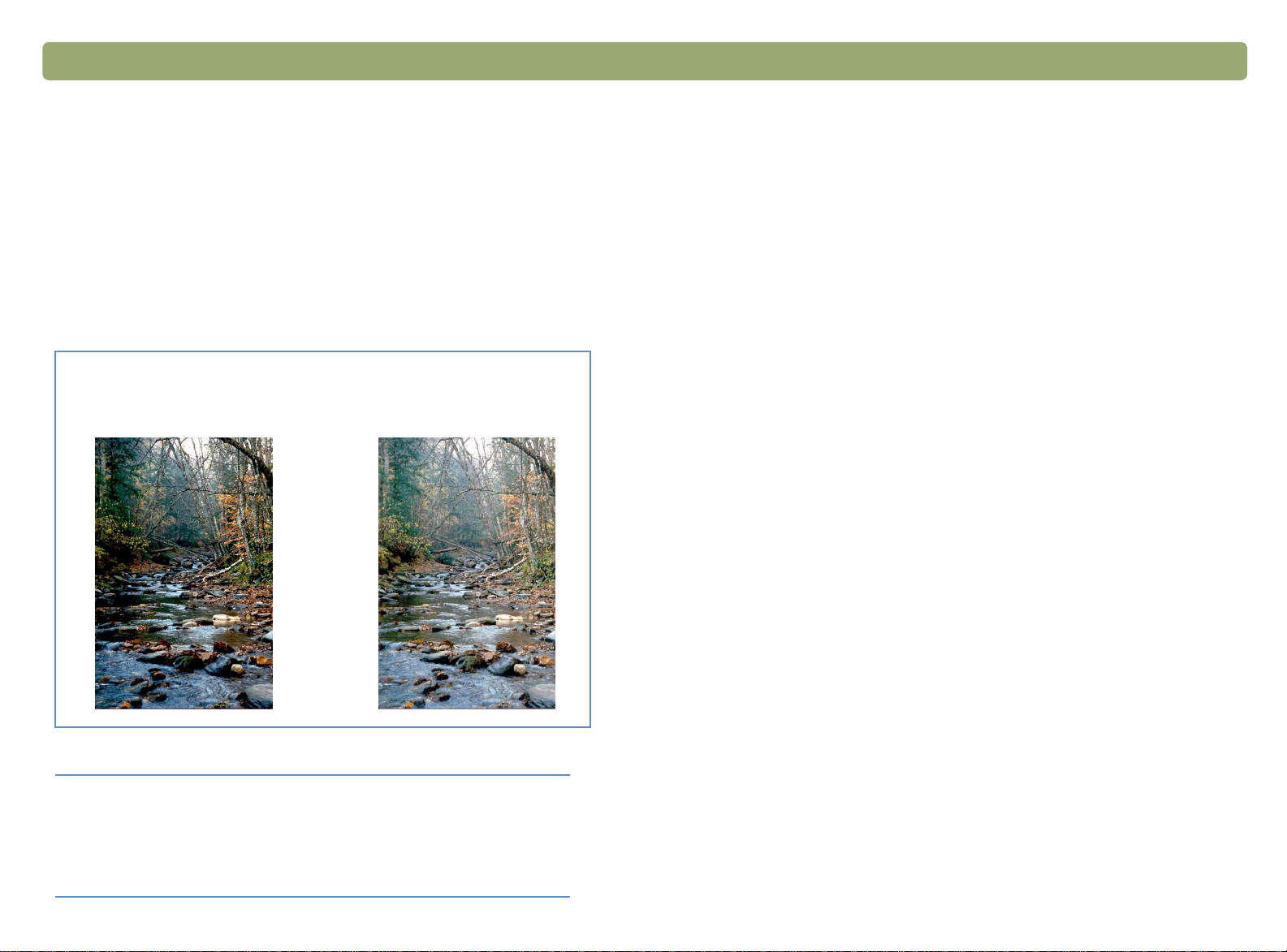
46 Scannen aus HP Precisionscan Pro Zurück zum Inhaltsverzeichnis
Ändern von mittleren Tönen
Über die Einstellung Mittlere Töne können Sie die mittleren Bildwerte
aufhellen oder abdunkeln. Dir W ertebereich für das Feld Mittlere Töne
liegt zwischen 1,0 und 4,0. Durch Verschieben in Richtung 1,0 wird das
Bild dunkler. Durch Verschieben in Richtung 4,0 wird das Bild
aufgehellt.
Informationen zum Anpassen der mittleren Töne bei Dias, Negativen
oder anderen transparenten Vorlagen finden Sie unter „Anpassen von
mittleren Tönen für Dias oder Negative“ auf Seite 78.
Einstellung der
mittleren Töne auf 2,2
(Standard)
Einstellung der
mittleren Töne auf 3,0
So hellen Sie das Bild insgesamt auf:
1 Klicken Sie im Menü Erweitert auf Belichtung anpassen.
2 Führen Sie einen der folgenden Schritte aus:
●
Ziehen Sie den Schieber für mittlere Töne nach rechts.
●
Geben Sie im Feld Mittlere Töne eine höhere Zahl ein, und
drücken Sie die E
●
Klicken Sie auf den nach oben zeigenden Pfeil neben dem Feld
INGABETASTE
.
Mittlere Töne.
So dunkeln Sie das Bild insgesamt ab
1 Klicken Sie im Menü Erweitert auf Belichtung anpassen.
2 Führen Sie einen der folgenden Schritte aus:
●
Ziehen Sie den Schieber für mittlere Töne nach links.
●
Geben Sie im Feld Mittlere Töne eine niedrigere Zahl ein, und
drücken Sie die E
●
Klicken Sie au f den nach unten z eigenden Pfeil neben dem Feld
INGABETASTE
Mittlere Töne.
.
Tip
So stellen Sie die Standardeinstellungen wieder her
1 Klicken Sie im Menü Erweitert auf Belichtung anpassen.
2 Klicken Sie auf Autom., um die mittleren Töne sowie die hellen
und dunklen Bildstellen wieder auf die Standardeinstellungen des
gescannten Bildes zurückzusetzen. Bei Klicken auf Autom.
werden zudem die Standardeinstellungen der Ausgabestufen
wiederhergestellt. Siehe „Einstellen der Pixel-Ausgabestufen“ auf
Seite 50.
Möchten Sie das Bild an andere Benutzer zur
Ansicht auf Computerbildschirmen freigeben, wird
als Wert für die mittleren Töne 2,2 empfohlen, da
dieser durchschnittliche Wert für viele verschiedene
Bildschirme angemessen ist.
Page 47

Zurück zum Inhaltsverzeichnis Scannen aus HP Precisionscan Pro 47
Ändern der hellen Bildstellen
Als helle Bildstellen werden die Werte im Bild bezeichnet, die auf dem
Bildschirm weiß dargestellt sind. Alle Werte, die heller als die hellen
Bildstellen sind, werden ebenfalls weiß dargestellt.
Das Bild hat eine Standardeinstellung für helle Bildstellen. Wird diese
Einstellung erhöht, sind mehr helle Werte sichtbar und Details in hellen
Bereichen werden hervorgehoben. Wird diese Einstellung verringert,
sind weniger helle Werte sichtbar , w odurch Details in hellen Bereichen
reduziert werden.
Informationen zum Anpassen von hellen Bildstellen bei Dias,
Negativen oder anderen transparenten Vorlagen finden Sie unter
„Anpassen von hellen Bildstellen für Dias oder Negative“ auf Seite 78.
Einstellung der hellen
Bildstellen auf 215
Einstellung der hellen
Bildstellen auf 122
So heben Sie Details in hellen Bereichen hervor
1 Klicken Sie im Menü Erweitert auf Belichtung anpassen.
2 Führen Sie einen der folgenden Schritte aus:
●
Ziehen Sie den Schieber für helle Bildstellen nach rechts.
●
Geben Sie im Feld Helle Bildstellen eine höhere Zahl ein, und
drücken Sie die E
●
Klicken Sie auf den nach oben zeigenden Pfeil neben dem Feld
INGABETASTE
.
Helle Bildstellen.
So verringern Sie Details in hellen Bereichen
1 Klicken Sie im Menü Erweitert auf Belichtung anpassen.
2 Führen Sie einen der folgenden Schritte aus:
●
Ziehen Sie den Schieber für helle Bildstellen nach links.
●
Geben Sie im Feld Helle Bildstellen eine niedrigere Zahl ein,
und drücken Sie die E
●
Klicken Sie auf den nach unten z eigenden Pfeil neben dem Feld
INGABETASTE
.
Helle Bildstellen.
So wählen Sie einen Wert für helle Bildstellen aus
Klicken Sie auf (weiße Pipette). Setzen Sie den als Pipette
dargestellten Mauszeiger auf den Bereich, der als helle Bildstelle
gelten soll, und klicken Sie mit der Maustaste.
So stellen Sie die Standardeinstellungen wieder her
1 Klicken Sie im Menü Erweitert auf Belichtung anpassen.
2 Klicken Sie auf Autom., um die mittleren Töne sowie die hellen und
dunklen Bildstellen wieder auf die Standardeinstellungen des
gescannten Bildes zurückzusetzen. Bei Klicken auf Autom.
werden zudem die Standardeinstellungen der Ausgabestufen
wiederhergestellt. Siehe „Einstellen der Pixel-Ausgabestufen“ auf
Seite 50.
Page 48

48 Scannen aus HP Precisionscan Pro Zurück zum Inhaltsverzeichnis
Ändern der dunklen Bildstellen
Als dunkle Bildstellen werden die Werte im Bild bezeichnet, die auf
dem Bildschirm schwarz dargestellt sind. Alle Werte, die dunkler als
die dunklen Bildstellen sind, werden ebenfalls schwarz dargestellt.
Das Bild hat eine Standardeinstellung für dunkle Bildstellen. Wird
diese Einstellung verringert, sind mehr dunkle Werte sichtbar und
Details in dunklen Bereichen werden hervorgehoben. Wird diese
Einstellung erhöht, sind weniger dunkle Werte sichtbar, wodurch
Details in dunklen Bereichen reduziert werden.
Informationen zum Anpassen der dunklen Bildstellen bei Dias,
Negativen oder anderen transparenten Vorlagen finden Sie unter
„Anpassen von dunklen Bildstellen für Dias oder Negative“ auf
Seite 79.
Einstellung der
dunklen Bildstellen
auf 10
Einstellung der
dunklen
Bildstellen auf 3
So heben Sie Details in dunklen Bereichen hervor
1 Klicken Sie im Menü Erweitert auf Belichtung anpassen.
2 Führen Sie einen der folgenden Schritte aus:
●
Ziehen Sie den Schieber für dunkle Bildstellen nach links.
●
Geben Sie im Feld Dunkle Bildstellen eine niedrigere Zahl ein,
und drücken Sie die E
●
Klicken Sie au f den nach unten z eigenden Pfeil neben dem Feld
INGABETASTE
.
Dunkle Bildstellen.
So verringern Sie Details in dunklen Bereichen
1 Klicken Sie im Menü Erweitert auf Belichtung anpassen.
2 Führen Sie einen der folgenden Schritte aus:
●
Ziehen Sie den Schieber für dunkle Bildstellen nach rechts.
●
Geben Sie im Feld Dunkle Bildstellen eine höhere Zahl ein,
und drücken Sie die E
●
Klicken Sie neben dem Feld Dunkle Bildstellen auf den nach
INGABETASTE
.
oben zeigenden Pfeil.
So wählen Sie einen Wert für dunkle Bildstellen aus
Klicken Sie auf (schwarze Pipette). Setzen Sie den als Pipette
dargestellten Mauszeiger auf den Bereich, der zur dunklen Bildstelle
werden soll, und klicken Sie mit der Maustaste.
So stellen Sie die Standardeinstellungen wieder her
1 Klicken Sie im Menü Erweitert auf Belichtung anpassen.
2 Klicken Sie auf Autom., um die mittleren Töne sowie die hellen
und dunklen Bildstellen wieder auf die Standardeinstellungen des
gescannten Bildes zurückzusetzen. Bei Klicken auf Autom.
werden zudem die Standardeinstellungen der Ausgabestufen
wiederhergestellt. Siehe „Einstellen der Pixel-Ausgabestufen“ auf
Seite 50.
Page 49

Zurück zum Inhaltsverzeichnis Scannen aus HP Precisionscan Pro 49
Suchen nach gekappten Bereichen
Die hellsten und dunkelsten Bildbereiche, die ohne Details gedruckt
werden, werden als gekappte Bereiche bezeichnet. Die hellsten
Bereiche bzw . Bildstelle n werden in der Farbe des Papiers (ohne Tinte
oder Toner) gedruckt und enthalten daher keine Details. Die
dunkelsten Bereiche bzw. Bildstellen werden mit der schwärzesten
Tinten- oder Tonerfarbe gedruckt und enthalten daher auch keine
Details.
Sie können sich die gekappten Bereiche anzeigen lassen und ändern,
wenn diese Bereiche mit Details gedruckt werden sollen.
So zeigen Sie gekappte helle Bereiche (helle Bildstellen) an und
ändern sie
1 Klicken Sie im Menü Erweitert auf Belichtung anpassen.
2 Klicken Sie auf (Alarm für helle Bildstellen). Die hellen
Bildbereiche, die weiß gedruckt werden (ohne Details), werden
schwarz dargestellt.
3 Klicken Sie in der Einstellung Helle Bildstellen solange auf den
nach oben zeigenden Pfeil, bis die gekappten Pixel nicht mehr im
Bild angezeigt werden. Das Resultat dieser Änderung ist sofort
ersichtlich.
4 Klicken Sie erneut auf , um den Alarm für helle Bildstellen zu
deaktivieren.
So zeigen Sie gekappte dunkle Bereiche (dunkle Bildstellen) an und
ändern sie
1 Klicken Sie im Menü Erweitert auf Belichtung anpassen.
2 Klicken Sie auf (Alarm für dunkle Bildstellen). Die dunklen
Bildbereiche, die schwarz gedruckt werden (o hne Details), werden
weiß dargestellt.
Normalansicht Ansicht bei
Auswahl
des Alarms
für helle
Bildstellen
Ansicht bei
Auswahl des
Alarms für
dunkle
Bildstellen
3 Klicken Sie in der Einstellung Dunkle Bildstellen solange auf den
nach unten zeigenden Pfeil, bis die gekappten Pixel nicht mehr im
Bild angezeigt werden. Das Resultat dieser Änderung ist sofort
ersichtlich.
4 Klicken Sie erneut auf , um den Alarm für dunkle Bildstellen zu
deaktivieren.
Page 50

50 Scannen aus HP Precisionscan Pro Zurück zum Inhaltsverzeichnis
Einstellen der Pixel-Ausgabestufen
Über die Einstellung der Ausgabestufen lassen sich bei gescannten
Bildern interessante Effekte erzielen. Bei Auswahl dieses Befehls
werden die Ausgabestufen für Schwarz und Weiß angezeigt. In der
Standardeinstellung ist Weiß auf 255 und Schwarz auf 0 gesetzt.
Bei Verringern der Ausgabestufe für Weiß wird das Gesamtbild
dunkler. Bei Erhöhen der Ausgabestufe für Schwarz wird das Bild
blasser. Wird der Wert der Ausgabestufe für Weiß in 0 und der Wert
der Ausgabestuf e für Schwarz in 255 geände rt, werden die F arben des
Bildes umgekehrt angezeigt.
Um die Zahlenbereiche in den Feldern Weiß und Schwarz zu ändern,
lesen Sie die Informationen auf dem Register Steuerelemente unter
„Festlegen von Standardeinstellungen“ auf Seite 65.
Tip
Wenn Sie ein Bild als hellen Hintergrund für dunklen
Text verwenden möchten, z. B. für eine
Transparentfolie, erhöhen Sie den Wert der
Ausgabestufe für Schwarz, bis das Bild so blaß wie
nötig ist.
So ändern Sie die Ausgabestufen
1 Klicken Sie im Menü Erweitert auf Belichtung anpassen.
2 Klicken Sie auf das Kontrollkästchen Ausgabestufen. In dem nun
erweiterten Dialogfeld werden die aktuellen Ausgabestufen für
Weiß und Schwarz angezeigt.
3 Zum Ändern der Ausgabestufen gehen Sie nach einem der
folgenden Verfahren vor:
●
Klicken Sie auf eine Seite eines Schiebers.
●
Geben Sie im Feld Weiß oder Schwarz eine andere Zahl ein,
und drücken Sie die E
●
Klicken Sie neben den Feldern Weiß oder Schwarz auf den
INGABETASTE
.
nach oben bzw. nach unten zeigenden Pfeil.
Das Resultat der an den Ausgabestuf en v orgenommenen Änderungen
wird im Voransichtsbereich angezeigt.
So stellen Sie die Standardeinstellungen wieder her
1 Klicken Sie im Menü Erweitert auf Belichtung anpassen.
2 Klicken Sie auf Autom., um die mittleren Töne, die hellen und
dunklen Bildstellen sowie die Ausgabestufen wieder auf die
Standardeinstellungen des gescannten Bildes zurückzusetzen.
Page 51

Zurück zum Inhaltsverzeichnis Scannen aus HP Precisionscan Pro 51
Anzeigen der RGB-Werte und Pixelfarbe
Über die RGB-Anzeige können Sie sich die RGB-W erte und Pixelf arbe
jeder beliebigen Stelle eines Farb- oder Grauskalabildes anzeigen
lassen.
Informationen zum Anzeigen der RGB-Werte und Pixelfarbe von Dias,
Negativen oder anderen transparenten Vorlagen finden Sie unter
„Anzeigen der RGB-Werte und Pixelfarbe“ auf Seite 79.
So zeigen Sie die RGB-Werte und Pixelfarbe an
1 Klicken Sie im Menü Erweitert auf Belichtung anpassen.
2 Klicken Sie auf oder .
3 Setzen Sie den Zeiger auf das Bild. Die RGB-Werte und die
Pixelfarbe erscheinen in der RGB-Anzeige.
RGBWerte
Pixelfarbe
Info über Histogramme
Ein Histogramm ist ein Diagramm der Pixelverteilung im
Auswahlbereich. Die aktuelle Einstellung für dunkle Bildstellen wird
durch eine magentafarbene Linie dargestellt. Die aktuelle Einstellung
für helle Bildstellen wird durch eine rote Linie dargestellt. Die
Einstellung der mittleren Töne wird nicht angezeigt.
Dunkle
Bildstellen
Die türkisfarbene Linie wird dann im Histogramm dargestellt, wenn
einer der als Pipette dargestellten Mauszeigers auf das Bild gesetzt
wird. An dieser Linie ist zu erkennen, an welcher Stelle des
Histogramms sich die Pixel des betreffenden Bereichs befinden.
Helle
Bildstellen
Hinweis: Während sich der als Pipette dargestellte Zeiger auf
dem Bild befindet, klicken Sie nur dann mit der
Maustaste, wenn Sie die Einstellung für helle oder
dunkle Bildstellen ändern möchten.
4 Klicken Sie erneut auf dieselbe Pipettenschaltfläche. Die RGB-
Anzeige wird abgeblendet, und der Mausz eiger nimmt wieder seine
normale Gestalt an.
Pixel unter dem
Pipettenzeiger
Mit Hilfe des Histogramms wird die Pixelverteilung im Voransichtsbild
und nicht im endgültig gescannten Bild dargestellt. Bei einer Änderung
des Auswahlbereichs ändert sich auch das Histogramm. Eine
Änderung der Einstellung für helle oder dunkle Bildstellen wirkt sich
nicht auf das Histogramm aus.
Page 52

52 Scannen aus HP Precisionscan Pro Zurück zum Inhaltsverzeichnis
Ändern des Farbtons
Die Farben in einem Bild setzen sich aus Farbton und Sättigung
zusammen. Der Farbton bezieht sich auf den Gesamtfarbstich des
Bildes.
Der Farbton wird automatisch über die Software festgelegt, kann vom
Benutzer bei Bedarf jedoch geändert werden. Eine Änderung kann
z. B. dann vorgenommen werden, wenn im Bild eine Farbe zu stark
vertreten ist oder ein besonderer Effekt erzielt werden soll.
So ändern Sie den Farbton
1 Klicken Sie im Menü Erweitert auf Farbe anpassen.
2 Ändern Sie die Gesamtfarbe des
Bildes, indem Sie auf dem
Farbenkreis eine der folgenden
Aktionen durchführen:
●
Ziehen Sie den Anzeigekreis in
einen neuen Bereich.
●
Klicken Sie auf den Pfeil einer
Farbe a m A ußenr and des Kreises .
Das Resultat der vorgenommenen
Änderung wird anschließend im Bild
angezeigt.
Tip
Ist im Bild eine Farbe zu stark vertreten, ziehen Sie
den Anzeigekreis aus dieser Farbe.
Pfeile
Anzeigekreis
So stellen Sie die Standardeinstellungen wieder her
1 Klicken Sie im Menü Erweitert auf Farbe anpassen.
2 Klicken Sie auf Autom., um den Farbton und die Sättigung für das
gescannte Bild wieder auf die Standardeinstellungen
zurückzusetzen.
Page 53

Zurück zum Inhaltsverzeichnis Scannen aus HP Precisionscan Pro 53
Ändern der Sättigung
Die Farben in einem Bild setzen sich aus Farbton und Sättigung
zusammen. Die Sättigung bezieht sich auf die Intensität der Farben.
Die Sättigung wird automatisch über die Software f estgelegt, kann v om
Benutzer bei Bedarf jedoch geändert werden. Eine Änderung kann
z. B. dann vorgenommen werden, wenn Farben im Bild mehr oder
weniger leuchtend sein sollen oder ein besonderer Effekt erzielt
werden soll. Der Wertebereich im Feld Sättigung reicht von 0 bis 150.
So erhöhen Sie die Sättigung
1 Klicken Sie im Menü Erweitert auf Farbe anpassen.
2 Um Farben leuchtender zu machen, gehen Sie nach einem der
folgenden Verfahren vor:
●
Klicken Sie rechts neben dem Schieber.
●
Geben Sie im Feld Sättigung eine höhere Zahl ein, und drücken
Sie die E
●
Klicken Sie neben dem Feld Sättigung auf den nach oben
INGABETASTE
zeigenden Pfeil.
.
So verringern Sie die Sättigung
1 Klicken Sie im Menü Erweitert auf Farbe anpassen.
2 Um Farben weniger leuchtend zu machen, gehen Sie nach einem
der folgenden Verfahren vor:
●
Klicken Sie links neben dem Schieber.
●
Geben Sie im Feld Sättigung eine niedrigere Zahl ein, und
drücken Sie die E
●
Klicken Sie neben dem Feld Sättigung auf den nach unten
INGABETASTE
.
zeigenden Pfeil.
So stellen Sie die Standardeinstellungen wieder her
1 Klicken Sie im Menü Erweitert auf Farbe anpassen.
2 Klicken Sie auf Autom., um den Farbton und die Sättigung für das
gescannte Bild wieder auf die Standardeinstellungen
zurückzusetzen.
Page 54

54 Scannen aus HP Precisionscan Pro Zurück zum Inhaltsverzeichnis
Ändern des Schwarzweiß-Schwellenwertes
Änderungen am Schwarzweiß-Schwellenwert betreffen nur Bilder, für
die als Art der Scan-Ausgabe Schwarzweiß-Bitmap ausgewählt
wurde. Der Schwellenwert ist ein Wert im Bild, durch den die Grenze
zwischen Schwarz und W eiß ausgewiesen wird. Alle W erte des Bildes,
die heller als der Schwellenwert sind, werden weiß dargestellt, und alle
dunkleren Werte werden schwarz dargestellt.
Das Bild hat einen Standardschwellenwert. Bei Wahl einer näher an
Null liegenden Zahl werden mehr Werte weiß dargestellt. Bei Wahl
einer höheren Zahl werden mehr Werte schwarz dargestellt.
Schwellenwert bei 127
(Standardeinstellung für
dieses Bild)
Schwellenwert bei 45
So ändern Sie den Schwarzweiß-Schwellenwert
1 Vergewissern Sie sich, daß im Menü Art der Scan-Ausgabe die
Option Schwarzweiß-Bitmap aktiviert ist. Neben der
ausgewählten Option sollte ein Punkt angezeigt werden.
2 Klicken Sie im Menü Erweitert auf Schwarzweiß anpassen.
3 Führen Sie einen der folgenden Schritte aus:
●
Ziehen Sie den Schieber an die gewünschte Stelle.
●
Geben Sie einen neuen Wert in das Feld ein, und drücken Sie
INGABETASTE
die E
●
Klicken Sie neben dem F eld auf den nach oben bzw. nach unten
.
zeigenden Pfeil.
So setzen Sie den Schwarzweiß-Schwellenwert zurück
1 Klicken Sie im Menü Erweitert auf Schwarzweiß anpassen.
2 Klicken Sie auf Autom..
Page 55

Zurück zum Inhaltsverzeichnis Scannen aus HP Precisionscan Pro 55
Festlegen der in Schwarzweiß-Bitmaps schwarz oder weiß darzustellenden Farben
Dieses Verfahren ist nur bei Farbbildern anzuwenden, für die als Art
der Scan-Ausgabe Schwarzweiß-Bitmap eingestellt ist. Dadurch
können besondere Effekte erzielt oder Korrekturen an Originalen auf
farbigem Papier vorgenommen werden.
Bilder setzen sich aus Pixel zusammen. In Farbbildern sind jedem
Pixel unterschiedliche Rot-, Grün- und Blauanteile zugeordnet,
wodurch die spezielle F arbe des Pixels entsteht. Sie können festlegen,
ob die Rot-, Grün- oder Blauanteile der einzelnen Pixel im endgültig
gescannten Bild in Schwarz oder Weiß umgewandelt werden.
So legen Sie fest, welche Farben in Schwarzweiß-Bitmaps schwarz
oder weiß dargestellt werden
1 Vergewissern Sie sich, daß im Menü Art der Scan-Ausgabe die
Option Schwarzweiß-Bitmap aktiviert ist. Neben der
ausgewählten Option sollte ein Punkt angezeigt werden.
2 Klicken Sie im Menü Erweitert auf Schwarzweiß anpassen.
3 Wählen Sie in der Liste Über Kanal scannen einen Farbkanal aus.
●
Wählen Sie Rot aus, wenn das Rot im Bild weiß dargestellt
werden soll. Grün und Blau werden in diesem Fall schwarz
dargestellt. Dies ist bei Originalen nützlich, die auf rosa oder
rotem Papier gedruckt sind.
●
Wählen Sie Grün aus, wenn das Grün im Bild weiß dargestellt
werden soll. Rot und Blau werden in diesem Fall schwarz
dargestellt. Dies ist bei Originalen nützlich, die auf grünem
Papier gedruckt sind.
●
Wählen Sie Blau aus, wenn das Blau im Bild weiß dargestellt
werden soll. Rot und Grün werden in diesem Fall schwarz
dargestellt. Dies ist bei Originalen nützlich, die auf blauem
Papier gedruckt sind.
●
Wählen Sie NTSC Gray aus, wenn helle Schattierungen aller
Farben weiß und dunkle Schattierungen aller Farben schwarz
dargestellt werden sollen. (Keine Farbe wird vollkommen weiß
oder vollkommen schwarz dargestellt.) Die Farben werden statt
dessen in folgendem Verhältnis in Grau umgewandelt: 3 0% Rot,
59% Grün und 11% Blau.
So stellen Sie die Standardfarben wieder her
1 Vergewissern Sie sich, daß im Menü Art der Scan-Ausgabe die
Option Schwarzweiß-Bitmap aktiviert ist. Neben der aktivierten
Option sollte ein Häkchen angezeigt werden.
2 Klicken Sie im Menü Erweitert auf Schwarzweiß anpassen.
3 Wählen Sie in der Liste Über Kanal scannen die Option NTSC
Gray aus.
Page 56

56 Scannen aus HP Precisionscan Pro Zurück zum Inhaltsverzeichnis
Entfernen von Moiré-Mustern in Bildern
Mit dem Befehl Moiré entfernen lassen sich unerwünschte Muster in
gedruckten Scan-Vorlagen entfernen. Beispiele für unerwünschte
Muster sind das Moiré-Muster oder Kreise, die häufig bei
Zeitungsbildern auftreten.
Beachten Sie, daß bei Auswahl dieses Befehls der Scan-Vorgang
mehr Zeit in Anspruch nimmt. Verwenden Sie den Befehl Moiré
entfernen nur dann, wenn auf dem gedruc kten Original unerwünschte
Muster zu sehen sind. Wenn Moiré entfernen aktiviert oder deaktiviert
wird, wird ein neuer Vorscan gestartet und die Bildanpassung
zurückgesetzt.
So entfernen Sie Moiré-Muster in Bildern
Klicken Sie im Menü Erweitert auf Moiré entfernen. Wählen Sie die
Option erneut aus, um sie zu deaktivieren.
Zurücksetzen aller Anpassungen
Die Bilder können wieder auf die optimalen (Standard-) Werte
zurückgesetzt werden, die über die Scan -Software automatisch für das
Bild festgelegt wurden. Die optimalen Werte basieren auf der
ausgewählten Art der Scan-Ausgabe. Beim Zurücksetzen werden
außer der Art der Scan-Ausgabe, der Zoom-Stufe oder des
Auswahlbereichs alle von Ihnen vorgenommenen Anpassungen
rückgängig gemacht.
So setzen Sie alle Anpassungen zurück
Führen Sie einen der folgenden Schritte aus:
●
Klicken Sie im Menü Bearbeiten auf Werkzeuge zurücksetzen.
●
Klicken Sie auf der Symbolleiste auf .
Page 57

Zurück zum Inhaltsverzeichnis Scannen aus HP Precisionscan Pro 57
Abschließen des endgültigen Scans
Wenn Sie die gewünschten Änderungen vorgenommen haben,
schließen Sie den endgültigen Scan ab, indem Sie eine der folgenden
Aufgaben ausführen:
●
„Senden an ein Programm“ auf Seite 57.
●
„Zurücksenden des Bildes an ein TWAIN-Programm“ auf Seite 58.
●
„Speichern in einer Datei“ auf Seite 59.
●
„Drucken“ auf Seite 60.
●
„Veröffentlichen eines Scans auf einer Website“ auf Seite 61.
●
„Einstellen des gescannten Bildes als Hintergrund“ auf Seite 61.
●
„Kopieren und Einfügen in ein anderes Programm“ auf Seite 61.
●
„Ziehen und Ablegen in einem anderen Programm“ auf Seite 62.
●
„Ziehen und Ablegen auf dem Windows-Desktop oder in einem
Ordner“ auf Seite 62.
●
„Scannen zu einer CD“ auf Seite 63.
Der Scanner führt dann einen endgültigen Scan unter
Berücksichtigung der von Ihnen vorgenommenen Änderungen durch.
Anschließend wird das Bild kopiert, zum Programm oder Drucker Ihrer
Wahl gesendet oder eine andere Aufgabe ausgeführt.
Senden an ein Programm
Wenn Sie das gescannte Bild angesehen und alle gewünschten
Änderungen vorgenommen haben, können Sie einen endgültigen
Scan durchführen und das Bild direkt an ein Programm senden, z. B.
an ein E-Mail-Programm. Ist das gewünschte Programm nicht
verfügbar, speichern Sie das Bild als Datei, und fügen Sie es wie
gewohnt in das Zielprogramm ein.
Tip
Möglicherweise wird der zu Word oder einem
anderen Textverarbeitungsprogramm gesendete
Text in einem Rahmen angezeigt. Wenn Sie den
Rahmen entfernen möchten, doppelklicken Sie auf
dessen Rand und anschließend auf
Positionsrahmen entfernen bzw. auf einen
entsprechenden Befehl im
Textverarbeitungsprogramm. Informationen dazu,
wie dies zukünftig verhindert werden kann, finden
Sie unter „Festlegen v on Standardeinstellungen“ auf
Seite 65.
Wenn Sie Bilder drucken, an ein anderes Programm senden oder in
eine Datei eines anderen Programms kopieren und einfügen, werden
sie nicht automatisch als Datei gespeichert. Wenn Sie das gescannte
Bild erneut verwenden möchten, müssen Sie es speichern. Siehe
„Speichern in einer Datei“ auf Seite 59.
Page 58

58 Scannen aus HP Precisionscan Pro Zurück zum Inhaltsverzeichnis
So senden Sie Bilder an ein Programm
1 Führen Sie einen der folgenden Schritte aus:
●
Klicken Sie im Menü Scannen auf Scannen nach.
●
Klicken Sie auf der Symbolleiste oder in den schrittweisen
Anleitungen (falls eingeblendet) auf .
2 Wählen Sie ein Programm in der Liste aus, und klicken Sie auf
Scannen.
3 Wenn das Programm den Empfang von mehrseitigen Dateien
unterstützt, werden Sie u. U. gefragt, ob Sie weitere Seiten zu
dieser Datei scannen möchten. Führen Sie einen der folgenden
Schritte aus:
●
Bei einer einseitigen Vorlage klicken Sie auf Fertig.
●
Besteht die Vorlage aus weiteren Seiten, legen Sie die nächste
Seite ein, und wählen Sie im Programm den Befehl Scannen.
Wiederholen Sie diesen Vorgang, bis alle Seiten gescannt sind.
Klicken Sie anschließend auf Fertig.
Das Zielprogramm wird geöffnet und zeigt das gescannte Bild an.
Zurücksenden des Bildes an ein TWAIN-Programm
Wurde der Scan über ein TWAIN-konformes Programm gestartet,
können Sie mit dem folgenden Verfahren ve ranlassen, daß das Bild
beim Durchführen des endgültigen Scans an das betreffende
Programm zurückgegeben wird. Weitere Informationen über das
Scannen unter V erw endung von TWAIN finden Sie unter „Scannen aus
anderen Programmen (TWAIN)“ auf Seite 68.
So veranlassen Sie, daß das Bild an ein TWAIN-Programm
zurückgesendet wird
Führen Sie einen der folgenden Schritte aus:
●
Klicken Sie im Menü Scannen auf Bild zurücksenden an.
●
Klicken Sie auf der Symbolleiste oder in den schrittweisen
Anleitungen (falls eingeblendet) auf .
Hinweis: Es ist auch möglich, einen endgültigen Scan über WIA
abzuschließen. Siehe „Scannen aus anderen
Programmen (WIA)“ auf Seite 69.
Page 59

Zurück zum Inhaltsverzeichnis Scannen aus HP Precisionscan Pro 59
Speichern in einer Datei
Sie können alle gescannten Bilder, die Sie zu einem späteren
Zeitpunkt erneut verwenden möchten, als Dateien speichern.
Hilfreiche Informationen über den jeweils angemessenen Dateityp
finden Sie unter „Liste der Dateitypen“ auf Seite 59 und „Tips für beste
Bildqualität“ auf Seite 64. Definitionen für Dateitypen finden Sie unter
„Glossar“ auf Seite 117.
So speichern Sie Scanbilder in einer Datei
1 Führen Sie einen der folgenden Schritte aus:
●
Klicken Sie im Menü Scannen auf Speichern unter.
●
Klicken Sie auf der Symbolleiste oder in den schrittweisen
Anleitungen (falls eingeblendet) auf .
2 Wählen Sie einen Dateityp aus. Siehe „Liste der Dateitypen“ auf
Seite 59.
3 Wählen Sie einen Namen und einen Speicherort für die Datei aus,
und klicken Sie auf OK.
4 Wird die Schaltfläche Optionen angezeigt, sind weitere Optionen
für diesen Dateityp verfügbar. Klicken Sie auf Optionen, ändern
Sie die gewünschten Optionen, und klicken Sie dann auf OK.
Der erforderliche Dateityp hängt vom beabsichtigten
Verwendungszweck der Datei ab. Zudem sind bei bestimmten Arten
der Scan-Ausgabe einige Dateitypen nicht verfügbar.
Liste der Dateitypen
Bilddateiformate
●
Bitmap (.bmp) Oft eine gute Wahl, da Windows und die meisten
Windows-Programme den .bmp-Dateityp unterstützen.
●
FlashPix (.fpx) Eine FlashPix-Datei enthält ein vollständiges Bild
sowie mehrere Kopien des betreffenden Bildes mit einer
geringeren Auflösung. Das FlashPix-Dateiformat hat gegenüber
anderen Dateiformaten den Vorteil, daß Programme die beste
Auflösung für einen bestimmten Auftrag automatisch auswählen
können. Dies erleichtert und beschleunigt das Bearbeiten und
Verwenden von Bildern. Dieses Format kann bei 256 Farben als
Art der Scan-Ausgabe nicht verwendet werden.
●
GIF (.gif) GIF ist ein komprimiertes Dateiformat, das für Bilder
geeignet ist, die im Web oder auf mehreren Plattformen verwendet
werden. Sie können die GIF-Datei als Interlaced GIF speichern.
Dieses Format kann bei True Color als Art der Scan-Ausgabe nicht
verwendet werden.
●
JPEG (.jpg) JPEG ist ein komprimiertes Dateiformat für Bilder. Es
zeichnet sich durch kompakte Dateigrößen und schnelle
Geschwindigkeiten aus. Der Preis für diese Vorteile ist allerdings
eine verminderte Bildqualität. Da bei jeder Komprimierung mit
JPEG eine kleine Menge von Bilddaten verloren geht, sollte eine
Datei nicht mehr als einmal mit JPEG komprimiert werden. JPEG
ist ein angemessenes Dateiformat für Bilder, die im Web oder auf
mehreren Plattformen verwendet werden.
JPEG-Dateien können als progressives JPEG gesp eichert werden.
Beim Verwenden in einer Website sendet ein progressives JPEG
zuerst nur jede zweite Zeile und die verbleibenden Zeilen direkt
danach. Auf diese Weise ist bereits schon früher ein (etwas
verschwommenes) Bild zu sehen. Dies wird von den meisten
Anwendern bevorzugt. JPEG kann nur mit True Color und
Grauskala als Arten der Scan-Ausgabe verwendet werden.
Page 60

60 Scannen aus HP Precisionscan Pro Zurück zum Inhaltsverzeichnis
●
PNG (.png) Komprimiertes Bilddateiformat, das möglicherweise
GIF ersetzen wird. Wie GIF verwendet PNG eine vollständige
Komprimierung. Alle visuellen Daten werden gespeichert und beim
Dekomprimieren der Datei wiederhergestellt. Im Gegensatz zu GIF
kann PNG mit True Color und Grauskala als Arten der ScanAusgabe verwendet werden.
●
TIFF (.tif) TIFF-Dateien werden in der Regel von Scannern erstellt
und von vielen Programmen unterstützt, die bei der Bearbeitung
von Fotografien und anderen Bildern eingesetzt werden. Eine
TIFF-Datei ist eine Bitmap-Grafik (auch als Rastergrafik
bezeichnet), die eine beliebige Auflösung haben kann. TIFFBilddateien sind auf vielen Plattformen einsetzbar.
●
TIFF komprimiert (.tif) Komprimierte TIFF-Dateien für Bilder sind
kleiner als Standard-TIFF-Dateien.
●
PCX-Bild (.pcx) Das Dateiformat PCX ist für Bilder vorgesehen, die
in Windows-Programmen, wie PC Paintbrush und Paint, verw endet
werden.
●
Windows-Metadatei (.wmf) Das Metadatei-Format von Microsoft
Windows wird für skalierbare (Vektor-) Bilder in Windows-
Programmen verwendet. Es ist nur bei Bildern mit der Art der
Scan-Ausgabe Schwarzweiß skalierbar (Vektor) verfügbar.
Formate für Text oder für Text und Bild
●
Rich Text (.rtf) Das RTF-Format eignet sich für Vorlagen, die Text
oder Text und Bilder enthalten. Die Textformatierung wird in RTFDateien in der Regel beibehalten und kann dann von anderen
Programmen richtig ausgelegt werden.
●
Text (.txt) Das TXT-Dateiformat ist dann angemessen, wenn Sie
nur den Text im Auswahlbereich speichern oder als Art der ScanAusgabe Editierbarer Text (OCR) auswählen. Der Text wird als
editierbarer, unformatierter ASCII-Text gespeichert.
Nur der innerhalb des Auswahlbereichs liegende Teil der Vorlage wird
gedruckt. Ist keine Auswahlumrandung zu sehen, wird der Inhalt des
gesamten Scannerglases einschließlich der leeren Bereiche gedruckt.
Bei Auswahl der folgenden Arten der Scan-Ausgabe ist der Befehl
Drucken deaktiviert: Editierbarer Text (OCR), Text und Bild oder
Schwarzweiß-Bitmap skalierbar. Zum Drucken müssen Sie einen
andere Art der Scan-Ausgabe auswählen.
Beim Drucken wird das Bild nicht auf dem Computer gespeichert.
Wenn Sie das gescannte Bild zu einem späteren Zeitpunkt erneut
verwenden möchten, müssen Sie es in einer Datei speichern.
●
HTML (.htm) HTML ist für Text und Grafik en geeignet, die im W orld
Wide Web angezeigt werden. Wird dieses Format für ein
gescanntes Bild ausgewählt, das Text und Bilder enthält, wird der
Text in editierbaren Text umgewandelt und als HTML gespeichert.
Die Grafiken werden als GIF- oder JPEG-Dateien gespeichert.
●
PDF (.pdf) PDF ist ein für Text, F otos und Ze ichnung en geeignetes
Format. PDF-Dateien können mit Adobe Acrobat Reader
angezeigt werden. Wenn keine Änderungen an den Dateien
vorgenommen werden müssen, eignet sich dieser Dateityp
aufgrund der prinzipiell kleinen Dateigröße zum Versenden (z. B.
per E-Mail) und Archivieren.
So drucken Sie das Bild
1 Führen Sie einen der folgenden Schritte aus:
●
Klicken Sie im Menü Scannen auf Drucken.
●
Klicken Sie auf der Symbolleiste oder in den schrittweisen
Anleitungen (falls eingeblendet) auf .
2 Wählen Sie im Dialogfeld Drucken die gewünsch ten Optionen aus,
und klicken Sie auf OK.
Page 61

Zurück zum Inhaltsverzeichnis Scannen aus HP Precisionscan Pro 61
Veröffentlichen eines Scans auf einer Website
Sie können Fotos für andere Personen freigeben, indem Sie sie direkt
zum Web scannen. Ihre Bekannten können sich dann in einer Website
mit einer eigenen Adresse Fotos und andere Vorlagen anzeigen
lassen.
Tip
So veröffentlichen Sie einen Scan auf einer Website
1 Führen Sie einen der folgenden Schritte aus:
●
●
2 Wählen Sie in der Liste HP Share-to-Web aus, und klick en Sie auf
Scannen.
3 Befolgen Sie die Anweisungen auf dem Bildschirm zum Senden
des gescannten Bildes zur Website.
Wenn Sie einen Scan nicht in einer
HP Share-to-Web-Site, sondern in einer anderen
Website veröffentlichen möchten, speichern Sie
zunächst das gescannte Bild als Datei und
veröffentlichen Sie diese Datei anschließend in der
Website.
Klicken Sie im Menü Scannen auf Scannen nach.
Klicken Sie auf der Symbolleiste oder in den schrittweisen
Anleitungen (falls eingeblendet) auf .
Einstellen des gescannten Bildes als Hintergrund
Bei Wahl dieses Befehls wird über die Software der endgültige Scan
durchgeführt. Das Scanbild wird anschließend als Hintergrund auf
dem Windows-Desktop angezeigt. Klicken Sie mit der rechten
Maustaste auf das gescannte Bild, und klicken Sie auf Als
Hintergrund einstellen.
Zum Ändern des Hintergrunds klicken Sie mit der rechten Maustaste
auf den Windows-Desktop und anschließend auf Eigenschaften.
Kopieren und Einfügen in ein anderes Programm
Sie können das gescannte Bild in die Zwischenablage k opieren und es
dann in eine Datei im Zielprogramm einfügen. Nach dem Einfügen ist
das Bild Teil der Datei.
So kopieren Sie ein Bild und fügen es in ein anderes Programm ein
1 Wenden Sie in der HP Precisionscan Pro-Software eines der
folgenden Verfahren an:
●
Klicken Sie im Menü Bearbeiten auf Kopieren.
●
Klicken Sie auf der Symbolleiste auf .
2 Setzen Sie den Mauszeiger im Zielprogramm an die Stelle, an der
das gescannte Bild eingefügt werden soll, und klicken Sie mit der
Maustaste.
3 Wählen Sie im Programm den Befehl Einfügen aus.
Page 62

62 Scannen aus HP Precisionscan Pro Zurück zum Inhaltsverzeichnis
Ziehen und Ablegen in einem anderen Programm
Sie können ein gescanntes Bild in ein anderes Programm ziehen und
dort ablegen, wenn das betreffende Programm Drag & Drop
unterstützt. Der Mauszeiger wird in umgewandelt, wenn Sie ein
gescanntes Bild in einem Programm ablegen möchten, das
Drag & Drop nicht unterstützt. Der Mauszeiger verwandelt sich auch,
wenn Sie das Bild in das Programm ziehen.
So ziehen Sie ein Bild und legen es in einem anderen Programm ab
1 Öffnen Sie im Zielprogramm eine Datei. So wohl das Zielprog r amm
als auch die HP Precisionscan Pro-Software müssen angezeigt
werden.
2 Setzen Sie den Mauszeiger in der HP Precisionscan Pro-Software
auf das gescannte Bild.
3 Klicken Sie in den Auswahlbereich, und ziehen Sie ihn an die
gewünschte Stelle im Zielprogramm. Lassen Sie die Maustaste
anschließend wieder los. Warten Sie, bis der Scanner einen
endgültigen Scan des Bildes durchführt.
Ziehen und Ablegen auf dem Windows-Desktop oder
in einem Ordner
Gescannte Bilder , die auf den Wind ows-Desktop oder in einen Ordner
im Windows Explorer gezogen werden, werden dort als Bitmap-Datei
abgelegt. Die Bitmap-Datei erhält einen generischen Namen, z. B.
”scan.bmp”. Nachfolgende Bilder, die auf den Desktop oder in den
betreffenden Ordner gescannt werden, ersetzen das jeweils aktuelle
Bild. W enn Sie ein gescanntes Bild speichern möchten, müssen Sie es
daher zuerst umbenennen, bevor Sie ein anderes Bild an diese Stelle
ziehen und dort ablegen.
So ziehen Sie ein Bild auf den Windows-Desktop oder in einen
Ordner und legen es dort ab
1 Sowohl die HP Precisionscan Pro-Software als auch der Desktop
bzw. der gewünschte Ordner müssen im Windows Explorer
angezeigt sein.
2 Setzen Sie den Mauszeiger in der HP Precisionscan Pro-Software
auf das gescannte Bild.
3 Drücken Sie S
TRG
, und klicken Sie auf den Auswahlbereich.
4 Ziehen Sie das gescannte Bild bei gedrückter Maustaste auf den
Desktop bzw. in den Ordner, und lassen Sie die Maustaste los.
Warten Sie, bis der Scanner den endgültigen Scan durchgeführt.
Page 63

Zurück zum Inhaltsverzeichnis Scannen aus HP Precisionscan Pro 63
Scannen zu einer CD
Über die Funktion Scannen nach CD können Sie schnell und
problemlos scannen und gescannte Vorlagen auf eine
wiederbeschreibbare CD speichern. Diese Funktion ist besonders
hilfreich für Benutzer, die Scans häufig archivieren und auf CDs
speichern. Zum Ausführen der Funktion Scannen nach CD muß die
erforderliche CD-Writer-Hardware installiert sein. Darüber hinaus
müssen Sie über eine wiederbeschreibbare CD verfügen.
So scannen Sie zu einer CD
1 Starten Sie einen neuen Scan, und nehmen Sie alle gewünschten
Anpassungen über die Scan-Software vor.
2 Wenden Sie in der HP Precisionscan Pro-Software eines der
folgenden Verfahren an:
●
Klicken Sie im Menü Scannen auf den Befehl Scannen nach
CD.
●
Klicken Sie auf der Symbolleiste auf (Scannen nach CD).
Das Dialogfeld Speichern unter wird angezeigt.
3 Wenn ein CD-Writer-Laufwerk installiert ist, wird dieses
automatisch am oberen Rand des Dialogfeldes aufgeführt. Wenn
Sie Ordner zum Organisieren von Bildern auf der CD erstellt
haben, wählen Sie den gewünschten Ordner aus , in dem der Scan
gespeichert werden soll.
4 Geben Sie einen Dateinamen ein.
5 Wählen Sie in der Liste Speichern unter Dateityp den Dateityp
aus. Wenn Sie den Dateityp ändern möchten, wählen Sie in der
Dropdown-Liste einen anderen Dateityp aus.
6 Klicken Sie auf Speichern.
Page 64

64 Scannen aus HP Precisionscan Pro Zurück zum Inhaltsverzeichnis
Weitere Funktionen und Tips
In diesem Abschnitt finden Sie Informationen zu folgenden Themen:
●
Einstellungen zum Erzielen der besten Bildqualität (Siehe „Tips für
beste Bildqualität“ auf Seite 64.)
●
Speichern einer Gruppe von Einstellungen und deren Auswahl zur
Verwendung für zukünftige Scans (Siehe „Speichern von
Einstellungen“ auf Seite 65.)
●
Ändern der Standardeinstellungen, mit denen der Scanner alle
Vorlagen scannt (Siehe „Festlegen v on Standardeinste llungen“ auf
Seite 65.)
●
Starten von Scans aus TWAIN-konformen Programmen (Siehe
„Scannen aus anderen Programmen (TWAIN)“ auf Seite 68.)
●
Scannen unter Verwendung von WIA (Windows Imaging
Application) (Siehe „Scannen aus anderen Programmen (WIA)“ auf
Seite 69.)
●
Umwandeln von gescanntem Text in editierbaren Text (Siehe
„Leistungen von OCR-Programmen“ auf Seite 70.)
Tips für beste Bildqualität
Die Bildqualität und die Dateigröße hängen von der Art der ScanAusgabe, der Auflösung, dem Dateityp und den Werten für andere
Steuerelemente ab.
Beim erstmaligen Scannen einer Vorlage wählt der Scanner die
Standardwerte für die Art der Scan-Ausgabe und die Auflösung aus.
An diesen Einstellungen müssen keine Änderungen vorgenommen
werden. Wenn Sie diese Einstellungen jedoch ändern möchten oder
Hilfe bei der Wahl eines Dateityps benötigen, erhalten Sie
diesbezügliche Informationen unter:
●
„So wählen Sie eine Art der Scan-Ausgabe aus“ auf Seite 39.
●
„Ändern der Auflösung“ auf Seite 42.
●
„Liste der Dateitypen“ auf Seite 59.
Tip
Hilfe zum Auswählen der Art der Scan-Ausgabe
finden Sie in den schrittweisen Anleitungen. Wenn
diese noch nicht angezeigt sind, klicken Sie auf .
Wählen Sie in Schritt 3 ”Bestätigen der Art der
Scan-Ausgabe” in der Dropdown-Liste den Eintrag
Auswahlhilfe aus.
Tip
Wählen Sie als Dateityp für alle zu druckenden
Bilder TIF komprimiert aus, um die Dateigröße bei
gleichzeitiger Beibehaltung der Qualität zu
reduzieren. Außerdem wird dieser Dateityp von
vielen verschiedenen Programmen erkannt.
Page 65

Zurück zum Inhaltsverzeichnis Scannen aus HP Precisionscan Pro 65
Speichern von Einstellungen
Sie können eine Gruppe von Einstellungen speichern und benennen,
die häufig für einen bestimmten Zweck verwendet wird. Diese
Einstellungen können auf zukünftig zu scannende Vorlagen
angewendet werden. Angenommen, Sie senden einer bestimmten
Person regelm äßig Bilder per E-Mail. In diesem Fall können Sie häufig
verwendete Einstellungen wie die Art der Scan-Ausgabe, die
Auflösung und die Abmessungen speichern. Die Einstellungen werden
automatisch angewendet, wenn Sie diese Gruppe von Einstellungen
beim Scannen eines Bildes auswählen.
Die gespeicherten Einstellungen überschreiben die
Standardeinstellungen sowie alle Änderungen, die bis zu diesem
Zeitpunkt vorgenommen wurden. Alle danach vorgenommenen
Änderungen werden beibehalten.
So speichern Sie Einstellungen
1 Vergewissern Sie sich, daß im Vo ransichtsfenster das gescannte
Bild angezeigt wird, dessen Einstellungen gespeichert werden
sollen, und daß alle Einstellungen Ihren Wünschen entsprechen.
2 Zeigen Sie im Menü Scannen auf Einstellungen, und klicken Sie
auf Speichern. Die Einstellungen des aktuellen gescannten Bildes
werden angezeigt.
Festlegen von Standardeinstellungen
Die Standardeinstellungen sind standardmäßig für alle durchgeführten
Scans voreingestellt. Informationen, wie eine Einstellung nur für die
aktuelle gescannte Vorl age geändert wird, finden Sie unter
„Vornehmen von optionalen Anpassungen“ auf Seite 41 und
„Vornehmen von fortgeschrittenen optionalen Anpassungen“ auf
Seite 45..
So legen Sie Scan-Voreinstellungen fest
1 Klicken Sie im Menü Scannen auf Standardeinstellungen.
2 Klicken Sie auf das gewünschte Register.
3 Ändern Sie alle gewünschten Einstellungen. In den nächsten
Abschnitten werden die Optionen auf dem Register beschrieben.
4 Wenn Sie diesen Vorgang abgeschlossen haben, klicken Sie auf
OK.
3 Geben Sie in die Dropdown-Liste einen Namen für diese
Einstellungen ein, und klicken Sie auf Speichern.
So verwenden Sie Einstellungen
1 Scannen Sie eine Vorlage zur HP Precisionscan Pro-Software.
2 Zeigen Sie im Menü Scannen auf Einstellungen, und klicken Sie
auf Laden.
3 Wählen Sie in der unten angezeigten Liste die gewünschte Gruppe
von Einstellungen aus, und klicken Sie auf Laden.
Page 66

66 Scannen aus HP Precisionscan Pro Zurück zum Inhaltsverzeichnis
Optionen des Registers Scanner
Auf dem Register Scanner des Dialogfeldes Standardeinstellungen
werden folgende Optionen festgelegt:
Vorscan bei Drücken der Taste Scannen nach
Wenn diese Option aktiviert ist, wird beim Drücken d er Taste Scannen
nach am Scanner eine Voransicht des Scans angezeigt. Wenn die
Option deaktiviert ist, wird die Software gestartet, jedoch kein Scan
durchgeführt. Sie starten den Scan über die HP Precisionscan ProSoftware.
Skalierung mit optimaler Qualität
Wenn diese Option aktiviert ist, wird eine Skalierung höchster Qualität
auf den endgültigen Scan angewendet. Ist die Option deaktiviert, wird
mit normaler Qualität skaliert, wodurch sich die Scan-Geschwindigkeit
erhöht.
Bildschärfe mit optimaler Qualität
Wenn diese Option aktiviert ist, wird eine Bildschärfe höchster Qualität
auf den endgültigen Scan angewendet. Ist die Option deaktiviert, wird
mit normaler Bildschärfe gescannt, wodurch sich die Scan-
Geschwindigkeit erhöht.
Max. Pixeltiefe
Dialogfeld „Weitere Seiten scannen” aktivieren
Wenn diese Option aktiviert ist, werden Sie in einem während des
endgültigen Scans angezeigten Dialogfeld gefragt, ob zu dieser
Vorlage noch weitere zu scannende Seiten gehören. Ist die Option
deaktiviert, impliziert dies, daß jeder A uftrag aus nur je weils einer Seite
besteht. Gilt nur für die Formate .pdf, .txt .rtf und .html.
Lampen-Timeout verlängern
Wenn diese Einstellung ausgewählt ist, bleiben die Scanner-Lampe
und die XPA-Lichtquelle (falls angeschlossen) über den
Standardzeitraum hinaus angeschaltet. Diese Funktion bietet die
folgenden Vorteile:
●
Erhöhen der Scan-Geschwindigkeit durch Wegfall der
Aufwärmzeit der Lampe, die normalerweise zwischen den
einzelnen Scans erforderlich ist
●
Angeschalteter Zustand der XPA-Lichtquelle über die
Standardzeit hinaus, so daß sie als Leuchtplatte für die Ansicht
von 35-mm-Dias verwendet werden kann
Wenn diese Option deaktiviert ist, wird die Scanner-Lampe und die
XPA-Lichtquelle (falls angeschlossen) nach einem Zeitraum der
Inaktivität abgeschaltet.
Wenn diese Option aktiviert ist, wird ein Bild von optimaler Qualität mit
der größtmöglichen Bittiefe pro Pixel erstellt, die der Scanner erzielen
kann. Ist diese Option deaktiviert, werden weniger Bilddaten
verarbeitet, wodurch sich die Scan-Geschwindigkeit erhöht.
Störungsfilter
Wenn diese Option aktiviert ist, werden die im Bild durch den Scanner
verursachten Störungen reduziert. Wenn die Option deaktiviert ist,
wird der Störungsfilter nicht angewendet, wodurch sich die ScanGeschwindigkeit erhöht.
Page 67

Zurück zum Inhaltsverzeichnis Scannen aus HP Precisionscan Pro 67
Optionen des Registers Auswahlbereich
Auf dem Register Auswahlbereich werden die folgenden
Standardeinstellungen festgelegt.
Auswahlbereich autom. nach einem Mausklick erstellen
Wenn diese Option aktiviert ist, wird ein Auswahlbereich um einen
Bereich erstellt, auf den Sie mit der Maus klicken.
Art der Scan-Ausgabe nach Auswahl autom. einstellen
Wenn diese Option aktiviert ist, wird über die Software automatisch die
Art der Scan-Ausgabe für den Bereich innerhalb der
Auswahlumrandung festgelegt.
Belichtung nach Auswahl autom. anpassen
Wenn diese Option aktiviert ist, werden die Werte im Dialogfeld
Belichtung anpassen bzw. Schwarzweiß anpassen über die Scan-
Software bei jedem Erstellen eines neuen Auswahlbereichs
automatisch auf die optimalen Werte gesetzt. Werte für ein Bild
werden nicht geändert, wenn Sie den Auswahlbereich anpassen,
während das Dialogfeld Belichtung anpassen bzw. Schwarzweiß
anpassen geöffnet ist.
Wenn diese Option deaktiviert ist, setzt die Scan-Software die
Steuerelemente dieser beiden Werkzeuge nicht automatisch zurück.
Farbe nach Auswahl autom. anpassen
Wenn diese Option aktiviert ist, werden die Werte im Dialogfeld Farbe
anpassen über die Scan-Software bei jedem Erstellen eines neuen
Auswahlbereichs automatisch auf die optimalen Werte gesetzt. Die
Werte werden jedoch nicht geändert, wenn das Dialogfeld Farbe
anpassen beim Erstellen eines anderen Auswahlbereichs geöffnet ist.
Wenn diese Option deaktiviert ist, werden die Steuerelemente über die
Scan-Software nicht automatisch zurückgesetzt.
Optionen des Registers Auflösung
Auf dem Register Auflösung werden die Standardauflösungswerte
festgelegt. Diese sind verfügbar, wenn Sie im Menü Werkzeuge den
Befehl Auflösung ändern auswählen.
Die Standardwerte sind zwar bereits festgelegt, Sie können jedoch
angepaßte Auflösungswerte hinzufügen oder Werte löschen. Zwei
Auflösungen, 200 dpi und 300 dpi, werden nicht hier, sondern im
Dialogfeld Auflösung ändern angezeigt. Diese Werte können nicht
gelöscht werden, da es sich um empfohlene Werte für Fotos und
Schwarzweißbilder handelt.
Der zulässige Auflösungsbereich liegt zwischen 12 und 999.999.
Klicken Sie auf Hinzufügen, wenn Sie einen Wert einfügen möchten.
Um einen Wert zu entfernen, wählen Sie den entsprechenden Wert
aus, und klicken Sie auf Löschen.
Optionen des Registers Text
Auf dem Register Text im Dialogfeld Standardeinstellungen werden
die folgenden Voreinstellungen festgelegt, die sich au f die Textau sgabe
des OCR-Programms (Optical Character Recognition) beziehen.
Textausgabe (Format)
Eingerahmter Text - Rahmt den Text auf der Seite ein und
●
versucht, die Seitenformatierung möglichst originalgetreu
wiederherzustellen. Das Programm, in das der Text gelegt wird,
muß diese Art von Option unterstützen.
Fließender Text - Entfernt Spalten und sonstige Formatierungen
●
und fügt die Bilder , sow eit möglich, an der Stelle im Te xt ein, an der
sie sich im Original befanden. Fließender Text kann einfacher
bearbeitet werden.
Aktuelle OCR-Sprache
Mit dieser Option kann ausgewählt werden, in welcher Sprache das
OCR-Programm den in der Vorlage verarbeiteten Text überprüft.
Page 68

68 Scannen aus HP Precisionscan Pro Zurück zum Inhaltsverzeichnis
Optionen des Registers Steuerelemente
Auf dem Register Steuerelemente im Dialogfeld
Standardeinstellungen wird festgelegt, welche
Kontrollbereichsausgabe zum Scannen verwendet wird.
Im Kontrollbereich wird der Umfang der Tonauflösung pro Farbe
festgelegt, der für die Korrektur beim Befehl Belichtung anpassen
und beim Befehl Schwarzweiß anpassen verfügbar ist. Mit einer
größeren Anzahl von Bits für den Kontrollbereich ist bei der
Belichtungs- oder Schwellenwertkorrektur ein höheres Maß an
Kompensierungskontro lle gegebe n.
Wählen Sie eine der folgenden Optionen aus:
8-Bit-Ausgabe (0-255) - Legt fest, daß die Steuerelemente eine
●
Tonauflösung von 8 Bit pro Farbe verwenden.
10-Bit-Ausgabe (0-1023) - Legt f est, daß die Steuerelemente ein e
●
Tonauflösung von 10 Bit pro Farbe verwenden.
12-Bit-Ausgabe (0-4095) - Legt f est, daß die Steuerelemente ein e
●
Tonauflösung von 12 Bit pro Farbe verwenden.
16-Bit-Ausgabe (0-65535) - Legt fest, daß die Steuerelemente
●
eine Tonauflösung von 16 Bit pro Farbe verwenden.
Scannen aus anderen Programmen (TWAIN)
Bei TWAIN-konformen Programmen können Sie Bilder direkt in
geöffnete Dateien dieser Programme scannen. Konforme Programme
verfügen in der Regel über einen Befehl, wie Erfassen, Scannen oder
Neues Objekt importieren. Wenn Sie nicht sicher sind, ob das
Programm TWAIN-konform ist oder welcher Befehl zu verwenden ist,
sehen Sie die Dokumentation des Programms ein.
Wenn aus einem TWAIN-konformen Programm gescannt wird, wird
u. U. die HP PrecisionScan Pro-Software gestartet, wenn das TWAINProgramm dies zuläßt. Wenn die HP Precisionscan Pro-Software
gestartet wird, können Sie wie gewohnt Änderungen am Bild
vornehmen. Andernfalls wird das Bild sof ort an das TWAIN-Programm
zurückgegeben.
Tip
Bei Programmen, die nicht TWAIN-konform sind,
können Sie auch versuchen, Bilder zu kopieren und
einzufügen bzw. sie in das Programm zu ziehen
und dort abzulegen. Sie können das Bild auch als
Datei speichern und diese dann im Programm
ablegen.
Page 69

Zurück zum Inhaltsverzeichnis Scannen aus HP Precisionscan Pro 69
So scannen Sie aus anderen Programmen (TWAIN)
1 Starten Sie im anderen Programm einen Scan, indem Sie den
Befehl Erfassen (oder einen ähnlichen Befehl) auswählen.
2 Wenn die HP Precisionscan Pro-Software geöffnet und ein
Voransichtsbild angezeigt wird, erstellen Sie einen
Auswahlbereich. Sie können den Scan ggf. abtrennen, die Art der
Scan-Ausgabe auswählen und wie gewohnt optionale
Anpassungen vornehmen. Anweisungen erhalten Sie in den
entsprechenden Abschnitten dieses Kapitels.
3 Wenn Sie alle gewünschten Änderungen am gescannten Bild
vorgenommen haben, führen Sie einen der folgenden Schritte für
die Durchführung eines endgültigen Scans in das Programm aus,
in dem der Scan-Vorgang gestartet wurde:
●
Klicken Sie im Menü Scannen auf Bild zurücksenden an.
●
Klicken Sie auf .
Das Bild wird im geöffneten Programm angezeigt. Das Bild muß u. U.
neu positioniert werden.
Wenn das Bild nicht angezeigt wird, wird die ausgewählte Auflösung
oder die Art der Scan-Ausgabe evtl. nicht vom TWAIN-konformen
Programm unterstützt. Scannen Sie das Bild erneut, und verwenden
Sie hierbei die von der Software für das Bild festgelegten
Standardeinstellungen.
Scannen aus anderen Programmen (WIA)
(Nur für Windows Me) WIA (Windows Imaging Application) bietet eine
weitere Möglichkeit zum direkten Scannen eines Bildes in eine
verwendete Anw endung, z. B. Microsoft Word. Mit WIA verw enden Sie
Microsoft-Software zum Scannen.
Im allgemeinen ist ein Programm WIA-konform, wenn es im Menü
Einfügen oder Datei über einen Befehl wie Bild/Von Scanner oder
Kamera verfügt. Wenn Sie nicht sicher sind, ob das Programm
konform ist oder wenn Ihnen der Name des Scan-Befehls unbekannt
ist, sehen Sie die Dokumentation des WIA-Programms ein.
So scannen Sie aus anderen Programmen (WIA)
1 Zeigen Sie im Menü Einfügen auf Bild, und klicken Sie
anschließend auf Von Scanner oder Kamera.
2 Wenn mehrere Scanner oder Kameras angeschlossen sind,
wählen Sie unter Gerät den gewünschten Scanner aus.
3 Wählen Sie die gewünschte Qualität für den Scan aus. Klicken Sie
auf Web-Qualität, wenn Sie eine geringere Auflösung wünschen,
so daß das Bild auf dem Bildschirm angezeigt werden kann.
Klicken Sie auf Druckqualität, wenn für das Drucken des Bildes
eine höhere Auflösung gewünscht wird.
4 Klicken Sie auf Einfügen, um das Bild zu scannen und mit den
vordefinierten Einstellungen im Dokument abzulegen.
Weitere Informationen erhalten Sie in der Dokumentation des WIAkonformen Programms.
Page 70

70 Scannen aus HP Precisionscan Pro Zurück zum Inhaltsverzeichnis
Leistungen von OCR-Programmen
Einige Texte werden von OCR-Programmen (Optical Character
Recognition) genauer umgewandelt als andere. Aufgrund der
Einschränkungen der OCR-Technologie sollte der gesamte
umgewandelte Text sorgfältig geprüft werden, um sicherzustellen, daß
die Zeichen richtig interpretiert wurden.
Die folgenden Textarten werden mit größter Genauigkeit umge w an delt:
●
Text in Standardschriftarten
●
Text mit einer Größe von mindestens 9 Punkt
●
Gestochen scharfer Text
●
Schwarzer Text auf weißem Hintergrund
Die folgenden Textarten werden evtl. weniger genau umgewandelt:
●
Text in der Nähe von textfremden Elementen (z. B.
Gliederungspunkten, Linien oder Grafik)
●
Text in Kalkulations- und sonstigen Tabellen oder Formularen
●
Buchstaben mit Zwischenräumen, Buchstaben mit
verschwommenen Kanten oder Buchstaben, die andere
Buchstaben berühren
●
Unterstrichener Text
●
Text auf farbigem Papier
Handschriftliches kann nicht umgewandelt werden.
Page 71

Zurück zum Inhaltsverzeichnis 71
4
Einige Scanner unterstützen den HP ScanJet-Automatischen
V o rlageneinzug (ADF) und den HP ScanJet-Transparentadapter (XPA)
zum Scannen von Dias und Negativen. (Nur bei bestimmte Modellen,
siehe „Vergleich von Bedienfeld und Zubehör” auf Seite 3.)
Verwenden von Zubehör
Page 72

72 Verwenden von Zubehör Zurück zum Inhaltsverzeichnis
Scannen über den automatischen Vorlageneinzug (ADF)
Über den automatischen Vorlageneinzug (ADF) lassen sich
mehrseitige Vorlagen schnell und einfach scannen. Sie können unter
Verwendung des automatischen Vorlageneinzugs zur
HP Precisionscan Pro-Software oder zu anderen Zielen scannen.
Anweisungen zum Einrichten des automatischen Vorlageneinzugs
finden Sie in der Installations- und Unterstützungsanleitung.
Informationen zur Vorbereitung von Vorlagen für den automatischen
Vorlageneinzug finden Sie unter „Vorlagen für den automatischer
Vorlageneinzug (ADF)” auf Seite 14.
So scannen Sie über den automatischen Vorlageneinzug
1 Legen Sie einen Stapel Originale eines ähnlichen Formats in das
Vorlagenfach. Die zu scannende Seite muß dabei obenauf liegen
und nach oben zeigen.
2 Passen Sie die Papierführungen an, um den Stapel zu zentrieren.
3 Führen Sie einen der folgenden Schritte aus:
●
Starten Sie die HP Precisionscan Pro-Software und befolgen
Sie die Anweisungen auf dem Bildschirm.
●
Drücken Sie eine Taste auf der Vorderseite des Scanners.
Wenn Sie den Scan von der HP Precisionscan Pro-Software aus
beginnen oder mit Hilfe der Taste Scannen nach () zur
HP Precisionscan Pro-Software scannen:
a In dem nun geöffneten Dialogfeld Scannen über autom.
Vorlageneinzug werden die aktuellen veränderbaren
Einstellungen für die Art der Scan-Ausgabe, die Auflösung und
das Seitenformat angezeigt. Sie können auch auf
Einstellungen laden klicken und die von Ihnen bereits
festgelegten Einstellungen auswählen.
b Um die Vorlage in eine Datei zu scannen, klicken Sie auf
Scannen. Um direkt zu einem Ziel zu scannen, klicken Sie auf
Scannen nach, wählen Sie ein Ziel aus, und klicken Sie
anschließend auf Scannen.
Wenn Sie den Scan über eine beliebige Scanner-Taste (mit
Ausnahme der Taste Scannen nach) starten, befolgen Sie zum
Beenden des Scans die Anweisungen auf dem Bildschirm.
Page 73

Zurück zum Inhaltsverzeichnis Verwenden von Zubehör73
Scannen über den Transparentadapter (XPA)
Mit dem Transparentadapter können Sie 35-mm-Dias und -Negative
scannen.
Tip
Informationen zur Installation des Transparentadapters finden Sie in
der Installations- und Unterstützungsanleitung.
Informationen zur Vorbereitung von Vorlagen für den
Transparentadapter finden Sie unter „Vorlagen für den
Transparentadapter (XPA)” auf Seite 14.
Verwenden Sie den Transparentadapter nicht zum
Scannen von Vorlagen des Formats US-Letter,
z. B. für Präsentationen mit Transparentfolien.
Legen Sie die transparente Vorlage auf das
Scannerglas, legen Sie ein weißes Blatt Papier auf
die Vorlage, und scannen Sie wie gewohnt über den
Befehl Scannerglas im Menü Scannen.
Scannen von Dias
Verwenden Sie zum Scannen von 35-mm-Dias die XPA-Lichtquelle
und die P ositionierungsschab lone . Beim Scanne n von weniger als drei
Dias benötigen Sie außerdem den Dia-Lichtschutz.
So scannen Sie Dias
1 Starten Sie die Software neu, während die XPA-Lichtquelle mit
dem entsprechenden Anschluß am Scanner verbunden ist.
2 Legen Sie die Positionierungsschablone auf das Scannerglas, so
daß sich der Pfeil in der rechten oberen Ecke befindet. Schieben
Sie die Positionierungsschablone in Richtung der rechten oberen
Ecke.
Page 74

74 Verwenden von Zubehör Zurück zum Inhaltsverzeichnis
3 Schieben Sie bis zu drei Dias in den Diahalter an der unteren Seite
der XPA-Lichtquelle. Die Dias sollten so eingelegt sein, daß die
rechte Seite zu Ihnen zeigt.
Tip
4 Legen Sie beim Scannen von weniger als drei Dias nach dem
Laden des letzten Dias den Dia-Lichtschutz ein.
Die XPA-Lichtquelle kann auch als Leuchtplatte für
die Ansicht von 35-mm-Dias genutzt werden. Legen
Sie die Dias wie oben abgebildet ein.
Wenn die XPA-Lichtquelle über die voreingestellte
Zeitdauer hinaus eingeschaltet bleiben soll, wählen
Sie in der HP Precisionscan Pro-Software die
Einstellung Lampen-Timeout verlängern aus.
Siehe „Festlegen von Standardeinstellungen” auf
Seite 65.
5 Legen Sie die XPA-Lichtquelle in die P ositionierungsschab lone ein,
wobei die Dias nach unten gerichtet sind und das HP Logo zu
Ihnen zeigt.
HP Logo hier
6 Klicken Sie in der HP Precisionscan Pro-Software auf das Menü
Scannen, und wählen Sie XPA (Dias) aus.
7 Siehe „Optionale Anpassungen für Dias oder Negative” auf
Seite 77, bevor Sie Änderungen vornehmen.
8 Klicken Sie nach dem Verwenden der XPA-Lichtquelle im Menü
Scannen auf Scannerglas. Sie können nun bei Bedarf die XPA-
Lichtquelle ausstecken.
Page 75

Zurück zum Inhaltsverzeichnis Verwenden von Zubehör75
Scannen von Negativen
Verwenden Sie zum Scannen von 35-mm-Negativen die XPALichtquelle, die P ositionierungsschablone und den Negativhalter. Beim
Scannen von wenig er als vier Ne gativen benötigen Sie außerdem den
Lichtschutz für Negative.
So scannen Sie Negative
1 Starten Sie die Software neu, während die XPA-Lichtquelle mit
dem entsprechenden Anschluß am Scanner verbunde n ist.
2 Legen Sie die Positionierungsschablone auf das Scannerglas, so
daß sich der Pfeil in der rechten oberen Ecke befindet. Schieben
Sie die Positionierungsschablone in Richtung der rechten oberen
Ecke.
3 Schieben Sie den Negativstreifen in den Negativhalter. Wenn der
Negativstreifen gewölbt ist, sollte die Wölbung nach außen in Ihre
Richtung zeigen.
VORSICHT Negative können leicht beschädigt werden. Berühren
Sie sie nur an den Rändern.
4 Legen Sie beim Scannen von Negativstreifen mit weniger als vier
Negativen nach dem Negativstreifen den Lichtschutz für Negative
ein. Beachten Sie dabei das Symbol auf dem Negativhalter.
5 Schieben Sie den Negativhalter in den Diahalter an der unteren
Seite der XPA-Lichtquelle.
Page 76

76 Verwenden von Zubehör Zurück zum Inhaltsverzeichnis
6 Legen Sie die XPA-Lichtquelle in die P ositionierungsschablone ein,
wobei die Negative nach unten gerichtet sind und das HP Logo zu
Ihnen zeigt.
HP Logo hier
7 Klicken Sie in der HP Precisionscan Pro-Software auf das Menü
Scannen, und wählen Sie XPA (Negative) aus.
8 Siehe „Optionale Anpassungen für Dias oder Negative” auf
Seite 77, bevor Sie Änderungen vornehmen.
9 Klicken Sie nach dem Verwenden der XPA-Lichtquelle im Menü
Scannen auf Scannerglas. Sie können nun bei Bedarf die XPA-
Lichtquelle ausstecken.
Page 77

Zurück zum Inhaltsverzeichnis Verwenden von Zubehör77
Optionale Anpassungen für Dias oder Negative
Sie können optionale Anpassungen an den mit Hilfe des
Transparentadapters gescannten Dias oder Negativen vornehmen.
Erstellen Sie zur richtigen Belichtung zunächst einen Auswahlbereich
um ein Dia oder Negativ, bevor Sie Änderungen vornehmen. Siehe
„Abtrennen oder Auswählen eines Bereichs für einen endgültigen
Scan” auf Seite 38.
Wenn Sie nach dem Erstellen eines Auswahlbereichs am Bild
Änderungen vornehmen möchten, gehen Sie dabei wie gewohnt vor,
mit Ausnahme der folgenden Anpassungen:
●
Mittlere Töne. Siehe „Anpassen von mitt leren T önen für Dias oder
Negative” auf Seite 78.
●
Helle Bildstellen. Siehe „Anpassen von hellen Bildstellen für Dias
oder Negative” auf Seite 78.
●
Dunkle Bildstellen. Siehe „Anpassen von dunklen Bildstellen für
Dias oder Negative” auf Seite 79.
●
RGB-Werte und Pixelfarbe. Siehe „Anzeigen der RGB-Werte und
Pixelfarbe” auf Seite 79.
Tip
Informationen zum Vergrößern von Dias oder
Negativen finden Sie unter „Größe ändern
(Ausgabeabmessungen)” auf Seite 4 1.
Tip
Informationen zu allen anderen Änderungen (mit
Ausnahme der oben erwähnten) finden Sie unter
„Vornehmen von optionalen Anpassungen” auf
Seite 41 und unter „Vornehmen von
fortgeschrittenen optionalen Anpassungen” auf
Seite 45.
Page 78

78 Verwenden von Zubehör Zurück zum Inhaltsverzeichnis
Anpassen von mittleren Tönen für Dias oder Negative
Über die Einstellung der mittleren Töne können Sie das gescannte Bild
insgesamt aufhellen oder abdunkeln. Die gültige Werteskala für das
Feld Mittlere Töne liegt zwischen -100 und 100.
So hellen Sie Dias und Negative insgesamt auf
1 Klicken Sie im Menü Erweitert auf Belichtung anpassen.
2 Führen Sie einen der folgenden Schritte aus:
●
Ziehen Sie den Schieber für mittlere Töne nach rechts.
●
Geben Sie im Feld Mittlere Töne eine höhere Zahl ein, und
drücken Sie die E
INGABETASTE
So dunkeln Sie Dias und Negative insgesamt ab
1 Klicken Sie im Menü Erweitert auf Belichtung anpassen.
2 Führen Sie einen der folgenden Schritte aus:
●
Ziehen Sie den Schieber für mittlere Töne nach links.
●
Geben Sie in das Feld Mittlere Töne eine niedrigere Zahl ein,
und drücken Sie die E
INGABETASTE
.
.
Anpassen von hellen Bildstellen für Dias oder Negative
Durch Anpassen der hellen Bildstellen können helle Bereiche
aufgehellt oder abgedunkelt werden. Die gültige Werteskala für das
Feld Helle Bildstellen liegt zwischen -100 und 100.
So hellen Sie hellere Bereiche auf
1 Klicken Sie im Menü Erweitert auf Belichtung anpassen.
2 Führen Sie einen der folgenden Schritte aus:
●
Ziehen Sie den Schieber für helle Bildstellen nach rechts.
●
Geben Sie im Feld Helle Bildstellen eine höhere Zahl ein, und
drücken Sie die E
INGABETASTE
So dunkeln Sie hellere Bereiche ab
1 Klicken Sie im Menü Erweitert auf Belichtung anpassen.
2 Führen Sie einen der folgenden Schritte aus:
●
Ziehen Sie den Schieber für helle Bildstellen nach links.
●
Geben Sie in das Feld Helle Bildstellen eine niedrigere Zahl
ein, und drücken Sie die E
.
INGABETASTE
.
So stellen Sie die Standardeinstellungen wieder her
1 Klicken Sie im Menü Erweitert auf Belichtung anpassen.
2 Klicken Sie auf Autom., um die mittleren Töne sowie die hellen
und dunklen Bildstellen für das entsprechende Dia oder Negativ
auf die Standardeinstellungen zurückzusetzen.
So stellen Sie die Standardeinstellungen wieder her
1 Klicken Sie im Menü Erweitert auf Belichtung anpassen.
2 Klicken Sie auf Autom., um die mittleren Töne sowie die hellen
und dunklen Bildstellen für das entsprechende Dia oder Negativ
auf die Standardeinstellungen zurückzusetzen.
Page 79

Zurück zum Inhaltsverzeichnis Verwenden von Zubehör79
Anpassen von dunklen Bildstellen für Dias oder Negative
Durch Anpassen der dunklen Bildstellen können dunkle Bereiche
aufgehellt oder abgedunkelt werden. Die gültige Werteskala für das
Feld Dunkle Bildstellen liegt zwischen -100 und 100.
So hellen Sie dunklere Bereiche auf
1 Klicken Sie im Menü Erweitert auf Belichtung anpassen.
2 Führen Sie einen der folgenden Schritte aus:
●
Ziehen Sie den Schieber für dunkle Bildstellen nach rechts.
●
Geben Sie im Feld Dunkle Bildstellen eine höhere Zahl ein,
und drücken Sie die E
So dunkeln Sie dunklere Bereiche ab
1 Klicken Sie im Menü Erweitert auf Belichtung anpassen.
2 Führen Sie einen der folgenden Schritte aus:
●
Ziehen Sie den Schieber für dunkle Bildstellen nach links.
●
Geben Sie im Feld Dunkle Bildstellen eine niedrigere Zahl ein,
und drücken Sie die E
INGABETASTE
INGABETASTE
.
.
Anzeigen der RGB-Werte und Pixelfarbe
Mit Hilfe der RGB-Anzeige können Sie sich die RGB-Werte und
Pixelfarbe jeder beliebigen Stelle eines Farb- oder Grauskalabildes
anzeigen lassen.
So zeigen Sie die RGB-Werte und Pixelfarbe an
1 Klicken Sie im Menü Erweitert auf Belichtung anpassen.
2 Klicken Sie auf . Der Mauszeiger verwandelt sich in eine
Pipette.
3 Setzen Sie den Mauszeiger auf den Bereich in der Vorlage, für den
Sie die Werte anzeigen möchten. Die Werte erscheinen in der
RGB-Anzeige. Eine Linie erscheint an der Stelle des Histogr amms,
an der diese Pixel einzuordnen sind.
4 Wenn Sie diesen Vorgang abgeschlossen haben, klicken Sie
erneut auf .
So stellen Sie die Standardeinstellungen wieder her
1 Klicken Sie im Menü Erweitert auf Belichtung anpassen.
2 Klicken Sie auf Autom., um die mittleren Töne sowie die hellen und
dunklen Bildstellen für das entsprechende Dia oder Negativ auf die
Standardeinstellungen zurückzusetzen.
Page 80

80 Verwenden von Zubehör Zurück zum Inhaltsverzeichnis
Page 81

Zurück zum Inhaltsverzeichnis 81
5
Dieser Abschnitt enthält folgende Informationen:
●
Lösen von Problemen, die während der Arbeit mit dem Scanner
oder der HP -Scan-Software auftreten, oder von Problemen
bezüglich des Aussehens der gescan nten Bilder. Beginnen Sie mit
„Überprüfen der Grundbedingungen” auf Seite 82.
●
Beseitigen von Papierstaus im ADF. Siehe „Beseitigen von
Papierstaus im automatischen Vorlageneinzug” auf Seite 101.
●
Säubern und Warten des Scanners und des Zubehörs. Siehe
„Reinigung und Wartung” auf Seite 105.
Informationen zu Installation und Fehlerbehebung finden Sie in der
Installations- und Unterstützungsanleitung.
Fehlerbehebung und Wartung
Page 82

82 Fehlerbehebung und Wartung Zurück zum Inhaltsverzeichnis
Überprüfen der Grundbedingungen
Sollte der Scanner nicht funktionieren, ergreifen Sie immer zuerst die
folgenden Maßnahmen.
●
Vergewissern Sie sich, daß das Netzkabel fest zwischen dem
Scanner und einer stromführenden Steckdose oder einem
Überspannungsschutz angeschlossen ist.
●
Wenn das Netzkabel an einen Überspannungsschutz
angeschlossen ist, vergewissern Sie sich, daß dieser an eine
Steckdose angeschlossen und eingeschaltet ist.
●
Vergewissern Sie sich, daß das Schnittstellenkabel fest zwischen
dem Scanner und dem Computer angeschlossen ist.
●
Vergewissern Sie sich, daß der Scanner entriegelt ist. Schieben
Sie die Verriegelung in die entriegelte Position. (Nur bei einigen
Modellen, siehe „Vergleich von Bedienfeld und Zubehör” auf
Seite 3.)
●
Trennen Sie das Netzkabel vom Scanner, und schalten Sie den
Computer aus. Schließen Sie das Netzkabel nach 30 Sekunden
wieder am Scanner an, und schalten Sie erst danach den
Computer wieder ein.
●
Wenn das Progr amm abgestürzt ist, schließen Sie es. Drüc k en Sie
die Tastenkombination STRG+ALT+ENTF, um das Dialogfeld
Anwendung schließen bzw. den Task-Manager zu öffnen.
Wählen Sie alle Programme aus, die als inakt iv aufgeführt werden,
und klicken Sie auf Task beenden.
Wenn das Problem durch die Ausführung dieser Schritte nicht
behoben werden konnte, sehen Sie „Starten der Fehlerbehebung” auf
Seite 82 ein.
Starten der Fehlerbehebung
Beginnen Sie Ihre Suche nach benötigten Informationen hier. Wählen
Sie eine dieser allgemeinen Problemgruppen aus, und engen Sie Ihre
Auswahl dann auf spezifischere Probleme innerhalb der betreffenden
Gruppe ein.
Der Scanner oder die Software funktioniert nicht.
●
Am Scanner oder auf dem Computer wird eine Meldung
angezeigt. Bef olgen Sie die Anleitungen in der Meldung, um das
Problem zu beheben.
●
Es wird keine Meldung angezeigt. Sieh e „Lösen v on Prob lemen,
die keine Meldungen erzeugen” auf Seite 84.
●
Es wird eine Fehlermeldung auf der LCD-Bedienfeldanzeige
(Flüssigkristallanzeige) angezeigt. Siehe „Vorgehensweise bei
Scannermeldungen” auf Seite 83.
Die Qualität der Scans entspricht nicht den Erwartungen.
●
Das Aussehen gescannter Bilder ist von schlechter Qualität.
Siehe „Beheben von Problemen mit gescannten Bildern” auf
Seite 88.
●
Das Aussehen gedruckter Kopien ist von schlechter Qualität.
Siehe „Beheben von Problemen mit gedruckten Kopien” auf
Seite 91.
●
Der Text von Bildern ist nicht editierbar. Siehe „Lösen von
Problemen mit editierbarem Text” auf Seite 95.
●
Das Aussehen von Dias oder Negativen ist von schlechter
Qualität. Siehe „Lösen von Problemen mit Dias und Negativen”
auf Seite 93.
Page 83

Zurück zum Inhaltsverzeichnis Fehlerbehebung und Wartung 83
Scans kommen nicht am ausgewählten Ziel an.
Siehe „Lösen von Problemen beim Senden an Ziele” auf Seite 96.
Es liegt ein Problem mit dem HP Scanjet Transparentadapter (XPA)
oder dem automatischen Vorlageneinzug (ADF) für HP Scanjet vor.
●
Im automatischen Vorlageneinzug (ADF) staut sich Papier.
Siehe „Beseitigen von Papierstaus im automatischen
Vorlageneinzug” auf Seite 101.
●
Im automatischen Vorlageneinzug liegt ein anderes Problem als
ein Papierstau vor. Siehe „Lösen von Problemen mit dem
automatischen Vorlageneinzug (ADF)” auf Seite 100.
●
Es liegt ein Problem mit dem Transparentadapter vo r. Siehe
„Lösen von Problemen mit dem Transparentadapter” auf
Seite 99.
Vorgehensweise bei Scannermeldungen
(Nur bei einigen Modellen, siehe „Vergleich von Bedienfeld und
Zubehör” auf Seite 3.) Wenn am Scanner auf der LCD-
Bedienfeldanzeige mit 16 Zeichen eine F ehlermeldung angezeigt wird,
ermitteln Sie in diesem Abschnitt die Ursache und Möglichkeiten zur
Behebung.
ADF-Papierstau
Im automatischen Vorl ageneinzug staut sich Papier. Weitere
Informationen zur Behebung von Papierstaus im automatischen
Vorlageneinzug erhalten Sie unter „Beseitigen von Papierstaus im
automatischen Vorlageneinzug” auf Seite 101.
Beseitigen Sie den Papierstau. Wenn die Fehlermeldung weiterhin
angezeigt wird, trennen Sie den Scanner von der
Stromversorgung, und schließen Sie ihn wieder an.
Fehler ##
Der Scanner hat während des Selbsttests einen Fehler gemeldet.
Trennen Sie den Scanner von der Stromv ersorgung, und schließen
Sie ihn wieder an. Wenn die Fehlermeldung am Scanner weiterhin
angezeigt wird, wenden Sie sich an den HP- Kundendienst.
Besuchen Sie die Website des HP-Kundendienstes unter:
http://www.hp.com/go/support
Informationen über telefonischen Kontakt finden Sie in der
Installations- und Unterstützungsanleitung.
Page 84

84 Fehlerbehebung und Wartung Zurück zum Inhaltsverzeichnis
Der Scanner ist verriegelt.
(Nur bei einigen Modellen, siehe „Vergleich von Bedienfeld und
Zubehör” auf Seite 3.) Der Scanner funktioniert nicht, da er
verriegelt ist. Vergewissern Sie sich, daß der Scanner entriegelt ist.
Schieben Sie die Verriegelung in die entriegelte P osition. W enn die
Fehlermeldung weiterhin angezeigt wird, trennen Sie den Scanner
von der Stromversorgung, und schließen Sie ihn wieder an.
Lösen von Problemen, die keine Meldungen erzeugen
Wenn der Scanner oder die Software nicht funktioniert, aber keine
Meldung angezeigt wird, ermitteln Sie in diesem Abschnitt die Ursache
und die Lösung.
Bereits gescannte Vorlagen sind nicht mehr auf dem Computer
vorhanden.
Das gescannte Bild wurde möglicherweise nicht als Datei
gespeichert. Direkt an ein Ziel gesendete Bilder werden nicht auf
dem Computer gespeichert. Wenn Sie mit HP Precisionscan Pro
scannen, speichern Sie das Bild mit der Option Speichern unter
auf dem Computer.
Page 85

Zurück zum Inhaltsverzeichnis Fehlerbehebung und Wartung 85
Die Scanner-Lampe leuchtet weiterhin.
Die Scanner-Lampe wird nach einem Zeitraum der Inaktivität
automatisch ausgeschaltet.
●
Wenn Sie den Scanner erst kürzlich verwendet haben, warten
Sie einige Minuten.
●
Wenn die Scanner-Lampe weiterhin leuchtet, haben Sie
möglicherweise die Funktion Lampen-Timeout verlängern
aktiviert. Überprüfen Sie diese Einstellung in der
HP Precisionscan Pro-Software im Dialogfeld
Standardeinstellungen auf dem Register Scanner. Siehe
„Festlegen von Standardeinstellungen” auf Seite 65.
●
Drücken Sie auf dem Bedienfeld des Scanners die Taste
Energiesparmodus, um die Scanner-Lampe und ggf. die
Lichtquelle des Transparentadapters (XPA) sofort
auszuschalten. Siehe „Optionen des Registers Allgemein” auf
Seite 34.
Wenn immer noch Probleme mit der Scanner-Lampe oder der
Taste Energiesparmodus auftreten, wenden Sie sich an den HPKundendienst. (Informationen finden Sie unter ”Anfordern von HPKundendienst” in der Installations- und Unterstützungsanleitung.)
Ein gescanntes Bild wurde in einer Datei gespeichert, diese kann
jedoch nicht im gewünschten Programm geöffnet werden.
Die Datei wurde möglicherweise in einem Format gespeichert, das
von dem anderen Programm nicht unterstützt wird. Speichern Sie
die Datei in einem anderen Format, das von dem Programm
unterstützt wird. Mit Hilfe des Befehls Datei öffnen oder
Importieren können Sie im betreffenden Programm ermitteln,
welche Dateitypen unterstützt werden.
Der Scanner funktioniert nicht.
Dieses Problem kann eine oder mehrere der folgenden Ursachen
haben:
●
Der Scanner wurde nicht richtig installiert.
●
Das Schnittstellenkabel ist mit dem Scanner nicht kompatibel.
●
Unter Umständen ist ein Kabel locker. Vergewissern Sie sich,
daß das Schnittstellenkabel fest angeschlossen ist.
●
Geht ein knirschendes Geräusch vom Scanner aus, ist er
verriegelt.
Informationen zu Installation und Fehlerbehebung finden Sie unter
„Überprüfen der Grundbedingungen” auf Seite 82 und in der
Installations- und Unterstützungsanleitung.
Der Scanner beginnt nicht sofort zu scannen.
War der Scanner vorübergehend nicht in Betrieb, schaltet sich die
Scanner-Lampe automatisch aus. Die Lampe durchläuft nach dem
Starten der Software eine Aufwärmperiode. Sie können auch die
Taste Scannen nach drücken. Warten Sie einige Sekunden, bis
der Scan gestartet wird.
Page 86

86 Fehlerbehebung und Wartung Zurück zum Inhaltsverzeichnis
Nach dem Drücken einer Taste am Scanner wird das falsche
Programm geöffnet.
Überprüfen Sie die Einstellung, welche Funktion beim Drücken der
Taste am Scanner geöffnet werden soll:
Unter Windows 98 und 2000:
1 Zeigen Sie im Menü Start auf Einstellungen, und klicken Sie auf
Systemsteuerung.
2 Doppelklicken Sie auf Scanner und Kameras. Wählen Sie die
entsprechende Scannermodellnummer aus der Liste aus, sofern
sie noch nicht ausgewählt ist.
3 Klicken Sie auf Eigenschaften.
4 Wählen Sie aus der Liste Scanner-Ereignisse den Namen der zu
überprüfenden Taste aus. Überprüfen Sie, welche Funktion für
diese Taste festgelegt ist.
Unter Windows Me:
1 Zeigen Sie im Menü Start auf Einstellungen, und klicken Sie auf
Systemsteuerung.
2 Doppelklicken Sie auf Scanner und Kameras. Doppelklicken Sie
auf das Symbol neben dem Namen des entsprechenden
Scanners.
3 Klicken Sie auf Eigenschaften.
4 Wählen Sie aus der Liste Scanner-Ereignisse den Namen der zu
überprüfenden Taste aus. Überprüfen Sie, welche Funktion für
diese Taste festgelegt ist.
Unter Windows NT 4.0 und Windows 95:
1 Zeigen Sie im Menü Start auf Programme, dann auf HP ScanJet-
Dienstprogramme, und klicken Sie schließlich auf HP ScanJet-
Tastenmanager.
2 Klicken Sie auf das Register Ereignisse.
Beim Drücken der Taste Scannen nach am Scanner wird das Bild
nicht in der Software angezeigt.
●
Unter Umständen ist ein Kabel locker. Vergewissern Sie sich,
daß das Schnittstellenkabel fest angeschlossen ist.
●
Die Voransichtsfunktion wurde evtl. versehentlich deaktiviert.
Überprüfen Sie diese Einstellung in der HP Precisionscan ProSoftware im Dialogfeld Standardeinstellungen auf dem
Register Scanner. Siehe „Festlegen von Standardeinstellun gen”
auf Seite 65.
●
(Nur bei einigen Modellen, siehe „Vergleich von Bedienfeld und
Zubehör” auf Seite 3.) Vergewissern Sie sich, daß die
HP Precisionscan-Software als das Programm festgelegt ist,
das beim Drücken der Taste Scannen nach ( ) gestartet
wird. Führen Sie dazu die folgenden Schritte aus.
Unter Windows 98 und 2000:
1 Zeigen Sie im Menü Start auf Einstellungen, und klicken Sie auf
Systemsteuerung.
2 Doppelklicken Sie auf Scanner und Kameras. Wählen Sie die
entsprechende Scannermodellnummer aus der Liste aus, sofern
sie noch nicht ausgewählt ist.
3 Klicken Sie auf Eigenschaften.
4 Wählen Sie in der Liste Scanner-Ereignisse die Taste Scannen
nach.
5 Vergewissern Sie sich, daß das Kontrollkästchen
HP Precisionscan Pro aktiviert ist.
6 Vergewissern Sie sich, daß das Kontrollkästchen
Geräteereignisse deaktivieren nicht aktiviert ist.
Unter Windows Me:
1 Zeigen Sie im Menü Start auf Einstellungen, und klicken Sie auf
Systemsteuerung.
3 Wählen Sie aus der Liste Scanner-Ereignisse den Namen der zu
überprüfenden Taste aus. Überprüfen Sie, welche Funktion für
diese Taste festgelegt ist.
2 Doppelklicken Sie auf Scanner und Kameras. Doppelklicken Sie
auf das Symbol neben dem Namen des entsprechenden
Scanners.
Page 87

Zurück zum Inhaltsverzeichnis Fehlerbehebung und Wartung 87
3 Klicken Sie auf Eigenschaften.
4 Wählen Sie in der Liste Scanner-Ereignisse die Taste Scannen
nach.
5 Vergewissern Sie sich unter Aktionen, daß neben Dieses
Programm starten die Option HP Precisionscan Pro aktiviert ist.
6 Vergewissern Sie sich, daß das Kontrollkästchen Keine Aktion
deaktiviert ist.
Unter Windows NT 4.0 und Windows 95:
1 Zeigen Sie im Menü Start auf Programme, dann auf HP ScanJet-
Dienstprogramme, und klicken Sie schließlich auf HP ScanJet-
Tastenmanager.
2 Klicken Sie auf das Register Ereignisse.
3 Wählen Sie in der Liste Scanner-Ereignisse die Taste Scannen
nach.
4 Vergewissern Sie sich, daß das Kontrollkästchen
HP Precisionscan Pro aktiviert ist.
5 Vergewissern Sie sich, daß das Kontrollkästchen Ereignisse
deaktivieren nicht aktiviert ist.
In der HP Precisionscan Pro-Software werden nicht die richtigen
Menüoptionen angezeigt.
●
Wenn der automatische Vorlageneinzug verwendet und
anschließend die Verbindung getrennt wurde, starten Sie die
Software neu.
●
Wenn der Transparentadapter verwendet wurde, klicken Sie im
Menü Scannen auf Scannerglas, um erneut vom Scannerglas
zu scannen.
●
Wenn Sie den Transparentadapter verwenden möchten und die
Befehle XPA (Dias) oder XPA (Negative) nicht verfügbar sind,
starten Sie die Software neu, nachdem die Lichtquelle des
Transparentadapters am Scanner angeschlossen wurde.
Am Scanner ist ein lautes Klicken oder Knirschen zu hören.
Der Scanner ist verriegelt. Schieben Sie die Verriegelung in die
entriegelte Position. (Nur bei einigen Modellen, siehe „Vergleich
von Bedienfeld und Zubehör” auf Seite 3.)
Die Online-Hilfe oder die schrittweisen Anleitungen in der
HP Precisionscan Pro-Software funktionieren nicht.
Vorlagen werden sehr langsam gescannt.
●
Beim Scannen zum Bearbeiten von Text wird die
Scangeschwindigkeit durch das Programm zur optischen
Zeichenerkennung (OCR) verlangsamt. Dies ist normal. Warten
Sie, bis die Vorlage gescannt wurde.
●
Einige Standardeinstellungen können ein langsameres Scannen
bewirken. Überprüfen Sie die Einstellungen. Siehe „Festlegen
von Standardeinstellungen” auf Seite 65.
●
Die Auflösung ist möglicherw eise zu hoch eingestellt. Stellen Sie
die Standardauflösung wieder her. Siehe „Ändern der
Auflösung” auf Seite 42.
Die Hilfe ist für Computer verfügbar, auf denen Internet Explorer
Version 4.0 oder höher ausgeführt wird. Sie können eine neuere
Version von Internet Explorer installieren oder weitere Informationen
im Online-Benutzerhandbuch anzeigen lassen.
So lassen Sie das Online-Benutzerhandbuch anzeigen
Zeigen Sie in der HP Precisionscan Pro-Software auf das Menü
Hilfe, und klicken Sie auf Benutzerhandbuch. Sie können auch in
einem beliebigen Dialogfeld auf die Schaltfläche Hilfe klicken,
wenn diese angezeigt wird.
Page 88

88 Fehlerbehebung und Wartung Zurück zum Inhaltsverzeichnis
Beheben von Problemen mit der Bildqualität
In diesem Abschnitt wird beschrieben, wie Sie Probleme mit der
Bildqualität beim Scannen über das Scannerglas, den automatischen
Vorlageneinzug oder den Transparentadapter beheben können.
●
„Beheben von Problemen mit gescannten Bildern” auf Seite 88.
●
„Beheben von Problemen mit gedruckten Kopien” auf Seite 91.
●
„Lösen von Problemen mit Dias und Negativen” auf Seite 93.
Tip
Verwenden Sie die schrittweisen Anleitungen, um
die jeweils optimale Scan-Ausgabe zu erhalten.
Wenn diese nicht bereits angezeigt werden, klicken
Sie auf .
Beheben von Problemen mit gescannten Bildern
In diesem Abschnitt werden Lösungen zu Probleme n beschrieben, die
Aus wirkungen auf alle gescannten Bilder haben. Hierbei spielt es k eine
Rolle, ob sie über das Scannerglas oder den automatischen
Vorlageneinzug erstellt wurden. Wenn Sie einen Druckvorgang
ausgeführt haben, finden Sie außerdem unter „Beheben von
Problemen mit gedruckten Kopien” auf Seite 91 weitere Informationen.
Die gescannten Bilder sind zu hell oder zu dunkel.
Möglicherweise ist das Original sehr hell bzw. dunkel oder es ist
auf farbigem Papier gedruckt. Passen Sie die Einstellungen für
helle, mittlere und dunkle Bildstellen über die HP Precisionscan
Pro-Software an. Siehe „Scannen aus HP Precisionscan Pro” auf
Seite 35.
Die oberen und unteren Ränder gescannter Bilder weisen schwarze
Punkte oder Streifen auf.
Auf dem Scannerglas befinden sich möglicherweise Tinte,
Klebstoff, Korrekturflüssigkeit oder andere Substanzen. Reinigen
Sie das Scannerglas. Siehe „Reinigen des Scannerglases” auf
Seite 105.
Page 89

Zurück zum Inhaltsverzeichnis Fehlerbehebung und Wartung 89
Durch die gescannten Bilder verlaufen unerwünschte Linien.
●
Die Glasplatte des Scanners ist möglicherweise verunreinigt.
Reinigen Sie das Glas. Siehe „Reinigen des Scannerglases” auf
Seite 105.
●
Beim Verwenden des automatischen Vorlageneinzugs ist
möglicherweise das ADF-Glas verunreinigt oder verkratzt.
Reinigen Sie das ADF-Glas. Siehe „Reinigen des ADF-Glases”
auf Seite 106.
Das gescannte Bild ist nicht scharf.
Das Bild ist völlig schwarz oder völlig weiß.
Die Vorlage wurde evtl. nicht richtig auf das Scannerglas oder in
den automatischen Vorlageneinzug gelegt. Vergewissern Sie sich,
daß die Vorlage mit der zu scannenden Seite nach unten auf das
Scannerglas bzw. mit der zu scannenden Seite nach oben in den
automatischen Vorlageneinzug gelegt wurde.
Die Farben im gescannten Bild entsprechen nicht den Farben des
Originals.
Scanner, Bildschirme, Drucker und verschiedene Betriebssysteme
interpretieren Farben auf unterschiedliche Weise. Passen Sie die
Farben mit den Farbton- und Sättigungseinstellungen in der
HP Precisionscan Pro-Software an.
In der HP Precisionscan Pro-Software wurde statt eines gewünschten
Ausschnitts das gesamte Bild oder statt des gewünschten gesamten
Bildes nur ein Ausschnitt gescannt.
Der Auswahlbereich wurde möglicherweise nicht richtig festgelegt.
Vergewissern Sie sich, daß die Auswahlumrandung den als
endgültigen Scan gewünschten Bereich umgibt.
●
Möglicherweise müssen vor dem Scannen die Einstellungen für
Auflösung, Bildschärfe sowie mittlere, helle und dunkle
Bildstellen angepaßt werden. Siehe „Scannen aus
HP Precisionscan Pro” auf Seite 35.
●
Das Original ist möglicherweise auf farbigem Papier gedruckt.
Wenn das Original auf farbigem Papier (einschließlich braunes
Recycling-Papier) gedruckt wurde, sind Bild und Text
möglicherweise nicht scharf. Passen Sie die Einstellungen für
die Auflösung sowie für helle, mittlere und dunkle Bildstellen
über die HP Precisionscan Pro-Software an. Siehe „Scannen
aus HP Precisionscan Pro” auf Seite 35.
Die gescannten Bilder sind schief.
Die Vorlage wurde eventuell schief eingelegt oder ist beim
Schließen des Deckels verrutscht. Richten Sie das Original auf
dem Scannerglas gerade aus, und scannen Sie erneut.
Page 90

90 Fehlerbehebung und Wartung Zurück zum Inhaltsverzeichnis
Obwohl das Bild vor dem endgültigen Scan in der HP Precisionscan
Pro-Software vergrößert bzw. verkleinert wurde, ist es immer noch
genauso groß wie das Original.
Es wurde möglicherweise nur die Voransicht des Bildes vergrößert
bzw. verkleinert, wodurch die tatsächliche Größe des Bildes nicht
geändert wird. Ändern Sie die Ausgabegröße. Siehe „Größe
ändern (Ausgabeabmessungen)” auf Seite 41.
Das Originalfoto war verschwommen, und die Qualität des
gescannten Bildes ist noch schlechter.
Die Bildschärfe-Stufe muß erhöht werden. Passen Sie die
Bildschärfe in der HP Precisionscan Pro-Software an. Siehe
„Einstellen der Bildschärfe” auf Seite 44.
Die gescannten Bilder sind körnig, ausgefranst oder unscharf.
●
Die Größe des Bildes wurde in einem anderen Programm als
HP Precisionscan Pro geändert. Ändern Sie die Größe des
Bildes in der HP Precisionscan Pro-Software, be v or Sie das Bild
an das andere Programm senden. (Siehe „Größe ändern
(Ausgabeabmessungen)” auf Seite 41.) Wenn es sich beim
Original um eine Schwarzweißzeichnung handelt, verwenden
Sie als Art der Scan-Ausgabe für das gescannte Bild
”Schwarzweiß skalierbar”. (Siehe „Auswählen der Art der Scan-
Ausgabe” auf Seite 39.)
●
Die Auflösung ist in der HP Precisionscan Pro-Software zu
niedrig eingestellt. Stellen Sie für die Auflösung eine höhere
Zahl ein, oder stellen Sie die Standardeinstellung wieder her.
Siehe „Ändern der Auflösung” auf Seite 42.
●
In der HP Precisionscan Pro-Software wurde zu viel oder zu
wenig Bildschärfe angewandt. Passen Sie die Bildschärfe an.
Siehe „Einstellen der Bildschärfe” auf Seite 44.
Das Originalfoto weist Markierungen, Flecken oder Kratzer auf, und
in der HP Precisionscan Pro-Software ist die Qualität des gescannten
Bildes sogar noch schlechter.
●
Sie haben die Bildschärfe manuell angepaßt. Stellen Sie die
Standardeinstellung wieder her. Siehe „Einstellen der
Bildschärfe” auf Seite 44.
Bildschärfe mit optimaler Qualität ist ausgewählt. Prüfen Sie
●
die Einstellung. Siehe „Festlegen von Standardeinstellungen”
auf Seite 65.
In der HP Precisionscan Pro-Software wurde eine höhere Auflösung
für das Bild festgelegt, die Ausgabequalität hat sich hierdurch jedoch
nicht verbessert.
●
Wenn für die Auflösung eine höhere Zahl eingestellt wird,
verbessert dies nicht unbedingt die Qualität. Die Software stellt
die Auflösung automatisch auf Grundlage des Typs der
gescannten Vorlage ein. Behalten Sie die Standardeinstellung
bei bzw. stellen Sie sie wieder her. Richtlinien finden Sie unter
„Ändern der Auflösung” auf Seite 42 oder „Tips für beste
Bildqualität” auf Seite 64.
●
Wenn Sie das gescannte Bild an ein anderes Programm
gesendet haben, unterstützt dieses evtl. nicht die in der
HP Precisionscan Pro-Software festgelegte Auflösung. Stellen
Sie fest, welche Einstellung v om Progr amm verw endet wird, und
legen Sie in der HP Precisionscan Pro-Software dieselbe
Auflösung fest.
Page 91

Zurück zum Inhaltsverzeichnis Fehlerbehebung und Wartung 91
Von der HP Precisionscan Pro-Software gescannte Bilder sind größer
als das Original, wenn sie in einem anderen Programm wie MS Paint,
MS Internet Explorer oder MS Imaging angezeigt oder gedruckt
werden.
Das andere Programm hat die Informationen über die Bildgröße
nicht akzeptiert. Scannen Sie das Bild mit einer niedrigeren
Auflösung. Wenn Sie beim Scannen eine vom Programm
unterstützte Auflösung verwenden, wird das Bild in der richtigen
Größe angezeigt bzw. gedruckt.
Das Bild ist zu groß oder zu klein.
Legen Sie in der HP Precisionscan Pro-Software im Dialogfeld
Größe ändern die Abmessungen der Ausgabe fest. Siehe „Größe
ändern (Ausgabeabmessungen)” auf Seite 41.
Bei dem Versuch, von der HP Precisionscan Pro-Software aus zum
Web zu scannen, ist das Bild zu groß oder das Erscheinungsbild auf
dem Bildschirm ist von schlechter Qualität.
Die Scaneinstellungen für dieses Bild wurden möglicherweise nicht
richtig festgelegt. Hilfe zur Auswahl des Ausgabetyps finden Sie in
den schrittweisen Anleitungen. Siehe auch „Tips für beste
Bildqualität” auf Seite 64.
Beheben von Problemen mit gedruckten Kopien
In diesem Abschnitt finden Sie Informationen zum Beheben von
Problemen mit gedruckten Seiten.
Teile der Seite in der Nähe der Kanten werden nicht gedruckt.
Drucker sind nicht in der Lage, bis direkt an die Kante des Papiers
zu drucken. Sie müssen die Größe des Bildes in der
HP Precisionscan Pro-Software etwas reduzieren, damit es in den
bedruckbaren Bereich paßt, und das Bild anschließend erneut
drucken.
Page 92

92 Fehlerbehebung und Wartung Zurück zum Inhaltsverzeichnis
Die Kopien sind zu hell.
●
Beim Kopieren v on Vorlagen auf farbigem P apier ist der K ontr ast
zwischen der Tinte und den Papierfarben möglicherweise nicht
ausreichend. Passen Sie die Einstellun gen für helle, mittlere und
dunkle Bildstellen sowie für die Auflösung über die
HP Precisionscan Pro-Software an. Siehe „Scannen aus
HP Precisionscan Pro” auf Seite 35. Sie können den Kontrast
auch mit dem HP Scanjet Kopierprogramm anpassen. Wählen
Sie zum Scannen von Text nach Möglichkeit Originale, bei
denen weißes P a pier mit sch warzer Tinte bedruckt ist.
●
Der Toner oder die Tinte im Drucker ist möglicherweise
aufgebraucht. Senden Sie eine Datei aus einem anderen
Programm an den Drucker, um festzustellen, ob das Problem
durch den Drucker verursacht wird.
Der untere Teil der gedruckten Seite ist leer oder ein Teil einer Grafik
ist abgeschnitten.
Die Seite ist möglicherweise zu komple x. (Der Drucker v erfügt über
zu wenig Speicher zum Verarbeiten der Seite.) Legen Sie in der
HP Precisionscan Pro-Software eine Auflösung von 300 dpi oder
weniger für das Bild fest. Siehe „Ändern der Auflösung” auf
Seite 42.
Die Farben in gedruckten Bildern sind falsch wiedergegeben.
Die Art der Scan-Ausgabe oder die Druckereinstellungen sind
möglicherweise falsch festgelegt. Wählen Sie eine andere Art der
Scan-Ausgabe, und wiederholen Sie den Druckvorgang.
Überprüfen Sie die Einstellungen des Druck ers. Überprüfen Sie bei
einem Farbdrucker, ob die Tinte oder der Toner aufgebraucht ist.
Vertikale weiße Streifen verlaufen über die Seite.
●
Der Toner oder die Tinte im Drucker ist möglicherweise
aufgebraucht. Senden Sie eine Datei aus einem anderen
Programm an den Drucker, um festzustellen, ob das Problem
durch den Drucker verursacht wird.
●
Der interne Spiegel des Scanners ist möglicherweise
verschmutzt. Wenden Sie sich an die Kundendienstzentrale.
Page 93

Zurück zum Inhaltsverzeichnis Fehlerbehebung und Wartung 93
Gescannte Bilder sind gezackt oder verschwommen.
●
In der HP Precisionscan Pro-Software ist möglicherweise nicht
die richtige Art der Scan-Ausgabe festgelegt. Legen Sie als Art
der Scan-Ausgabe True Color (16,7 Millionen Farben) oder
Grauskala fest. Siehe „Auswählen der Art der Scan-Ausgabe”
auf Seite 39.
●
Wenn Sie das Bild in einer Datei in einem anderen Programm
gespeichert haben, seine Größe ändern und das Bild
anschließend in diesem Programm drucken, ist das Problem
evtl. auf die Größenänderung in diesem Programm
zurückzuführen. Ändern Sie die Größe des Bildes in der
HP Precisionscan Pro-Software, bevor Sie es in einer Datei in
einem anderen Programm speichern. Siehe „Größe ändern
(Ausgabeabmessungen)” auf Seite 41.
●
Bei der Vergrößerung eines verschwommenen Originalbildes
wird die verschwommene Darstellung noch verstärkt.
Lösen von Problemen mit Dias und Negativen
Im folgenden Abschnitt finden Sie Informationen zum Beheben von
Problemen mit Dias und Negativen, die mit dem Transparentadapter
gescannt wurden. Alle Aktionen müssen in der HP Precisionscan ProSoftware ausgeführt werden, da Sie Folien und Negative mit dieser
Software scannen müssen. Siehe auch „Lösen von Problemen mit
dem Transparentadapter” auf Seite 99.
Bei dem Versuch, das gescannte Bild eines Dias zu vergrößern, hat
sich die Größe des Bildes nicht geändert.
Sie haben wahrscheinlich den Befehl Vergrößern verwendet, mit
dem nur die Bildschirmansicht geändert wird. Ändern Sie die
Größe des endgültig gescannten Bildes mit dem Befehl Größe
ändern. Siehe „Größe ändern (Ausgabeabmessungen)” auf
Seite 41.
Page 94

94 Fehlerbehebung und Wartung Zurück zum Inhaltsverzeichnis
Die Farben sind falsch wiedergegeben, oder das Bild ist zu hell bzw.
zu dunkel.
●
Die Software legt evtl. die Belichtungseinstellung für den
gesamten Bereich fest anstatt lediglich für ein Dia bzw. Negativ.
Erstellen Sie einen Auswahlbereich um das gewünschte Dia
bzw. Negativ, um die richtige Belichtung sicherzustellen.
●
Die Positionierungsschablone liegt nicht vollständig auf dem
Scannerglas. Achten Sie darauf, daß die
Positionierungsschablone das Scannerglas völlig bedeckt.
●
Wenn Sie weniger als drei Dias mit dem Transparentadapter
scannen, müssen Sie den verbleibenden Bereich im Diahalter
mit dem Dia-Lichtschutz abdecken. Dadurch wird sichergestellt,
daß beim Scan-Vorgang kein zusätzliches Licht eindringt.
●
Wenn Sie weniger als vier Negativ e mit dem Transparentadapte r
scannen, müssen Sie den verbleibenden Bereich im
Negativhalter mit dem Lichtschutz für Negative abdecken.
Dadurch wird sichergestellt, daß beim Scan-Vorgang kein
zusätzliches Licht eindringt.
Das gescannte Bild weist einen Farbstich auf (dieser ist in der Regel
rosa).
Das Bild wurde wahrscheinlich ohne den Transparentadapter
gescannt, oder die Positionierungsschablone und die Lichtquelle
des Transparentadapters wurden falsch auf das Scannerglas
aufgelegt. Informationen über die Schritte zum Scannen von 35-
mm-Dias oder -Negativen finden Sie unter „Scannen über den
Transparentadapter (XPA)” auf Seite 73.
Gescannte Bilder erscheinen als Kästchen mit mehrfarbigen
vertikalen Linien oder als gestricheltes Kästchen mit einem den
Bereich umgebenden Pfeil.
Die Positionierungsschablone liegt möglicherweise falsch auf dem
Scannerglas. Legen Sie die Positionierungsschablone so auf das
Scannerglas, daß sich das Logo v on Hewlett-Packard unten rechts
befindet.
Das gescannte Bild ist schwarz, obwohl die Lichtquelle des
Transparentadapters angeschaltet ist.
●
Die Positionierungsschablone liegt möglicherweise falsch auf
dem Scannerglas. Legen Sie die Positionierungsschablone so
auf das Scannerglas, daß sich das Logo von Hewlett-Packard
unten rechts befindet.
●
Wählen Sie im Menü Erweitert den Befehl Belichtung
anpassen.
Das gescannte Bild weist Streifen auf.
●
Überprüfen Sie, ob das Originaldia oder -negativ beschädigt ist.
●
Der Transparentadapter kann beschädigt sein, so daß eine
Reparatur erforderlich ist.
Die Scans sind dunkel.
Die Glühbirne der XPA-Lichtquelle ist evtl. defekt, oder sie
funktioniert nicht. Bei einer defekten Glühbirne ist eine Reparatur
erforderlich.
Page 95

Zurück zum Inhaltsverzeichnis Fehlerbehebung und Wartung 95
Lösen von Problemen mit editierbarem Text
In diesem Abschnitt werden Lösungen für Probleme beschrieben, die
beim Erstellen von editierbarem Text auftreten können.
Der gescannte Text ist nicht editierbar.
Wenn Sie mit der HP Precisionscan Pro-Software gescannt haben,
hat diese den Text evtl. als Zeichnung erkannt. Wählen Sie in der
Software im Menü Art der Scan-A usgabe die Option Editierbarer
Text (OCR) oder Text und Bild. Klicken Sie dann im Menü
Scannen auf Scannen nach, und wählen Sie das gewünschte
Programm. Wenn der Text immer noch nicht editierbar ist,
bearbeiten Sie ihn als Bild, oder geben Sie ihn erneut ein.
Gescannter Text ist in einigen Programmen editierbar und in anderen
nicht.
Einige Programme akzeptieren nur Bildformate und keinen Text.
Vergewissern Sie sich, daß das Programm editierbaren Text
unterstützt.
Der umgewandelte Text erscheint nicht im
Textverarbeitungsprogramm.
Wenn Sie über die HP Precisionscan Pro-Software gescannt
haben, wählen Sie im Menü Art der Scan-Ausgabe die Option
Editierbarer Text (OCR) oder Text und Bild. Klicken Sie dann im
Menü Scannen auf Scannen nach, und wählen Sie das
gewünschte Programm. Sie können den Text auch ausschneiden
und in das gewünschte Programm einfügen. Wenn der Text immer
noch nicht editierbar ist, bearbeiten Sie ihn als Bild, oder geben Sie
ihn erneut ein.
Wie läßt sich Text mit einem anderen OCR-Programm verarbeiten?
Gehen Sie nach einem der folgenden Verfahren vor:
●
Scannen Sie die Vorlage zur HP Precisionscan Pro-Software,
speichern Sie das gescannte Bild als Bilddatei, und öffnen Sie
die Datei in dem anderen OCR-Programm.
●
Scannen Sie zur HP Precisionscan Pro-Software. Klicken Sie
dann im Menü Scannen auf Scannen nach, und wählen Sie
das andere OCR-Programm.
In dem mit der OCR-Software umgewandelten Text sind falsche
Zeichen enthalten.
Die Genauigkeit des OCR-Programms hängt davon ab, daß das
Programm über die richtigen Einstellungen für die Qualität der
ursprünglichen Vorlage verfügt. Zur Optimierung der Ergebnisse
wählen Sie die Scaneinstellung für Text, und ve rarbeiten Sie nur
ein klares, gut lesbares Textbild. Siehe „Leistungen von OCR-
Programmen” auf Seite 70.
Beim Einfügen von Text in ein Textverarbeitungsprogramm wurde für
den umgewandelten Text Schriftgröße und Schriftstil nicht
beibehalten.
Textverarbeitungsprogramme können die ursprüngliche
Formatierung des gescannten Textes nicht immer akzeptieren.
Formatieren Sie den Text im Textverarbeitungsprogramm neu.
Page 96

96 Fehlerbehebung und Wartung Zurück zum Inhaltsverzeichnis
Umgewandelter Text wird im Textverarbeitungsprogramm
unbeabsichtigt mit oder ohne Formatierung angezeigt.
Auch wenn Sie die Formatierung beibehalten möchten und die
entsprechende Einstellung gewählt haben, kann das empf angende
Textverarbeitungsprogramm die Formatierung nicht immer
akzeptieren. Formatieren Sie den Text im
Textverarbeitungsprogramm neu.
Nach dem Scannen mit der Scan-Ausgabe Text bzw. Text und Bild
werden Teile des Textes als Quadrate oder unleserliche Zeichen
angezeigt.
Dies ist auf die Anzeigemöglichkeiten des Microsoft Windows-
Betriebssystems zurückzuführen. Die englische Version von
Windows 95 kann beispielsweise Russisch, Türkisch,
Vereinfachtes Chinesisch, Traditionelles Chinesisch, Koreanisch
oder andere nicht-westeuropäische Sprachen nicht richtig
anzeigen. Unter Windows 2000 können alle Sprachen angezeigt
werden.
Lösen von Problemen beim Senden an Ziele
In diesem Abschnitt finden Sie Informationen zum Lösen von
Problemen beim Senden von Bildern an Ziele. Nicht bei allen
Scannern sind sämtliche Funktionen verfügbar.
Beim Auswählen von E-Mail am Scanner werden die gescannten
Bilder nicht automatisch in einer neuen E-Mail-Nachricht angezeigt.
Das E-Mail-Programm ist Web-basiert oder wird möglicherweise
nicht unterstützt. Speichern Sie das gescannte Bild als Datei, und
hängen Sie diese wie gewohnt an die E-Mail-Nachricht an.
Beim Auswählen von E-Mail am Scanner wird das gescannte Bild als
Bitmap angehängt, der darin enthaltene Text soll jedoch vom
Empfänger editierbar sein.
Wenn der Text für den Empfänger editierbar sein soll, scannen Sie
die Vor lage zur HP Precisionscan Pro-Software, und ändern Sie
den Ausgabetyp des gescannten Bildes in Editierbarer Text
(OCR). Klicken Sie anschließend im Menü Scannen auf Scannen
nach, und wählen Sie das E-Mail-Programm aus. Sie können das
gescannte Bild auch als Textdatei speichern und diese wie
gewohnt an eine E-Mail-Nachricht anhängen.
Page 97

Zurück zum Inhaltsverzeichnis Fehlerbehebung und Wartung 97
Nach dem Drücken der Taste E-Mail am Scanner wird das falsche E-
Mail-Programm geöffnet.
●
Überprüfen Sie die Einstellung, welches E-Mail-Programms
geöffnet werden soll, wenn Sie die Taste E-Mail () am
Scanner drücken. Siehe „Ändern der Tasteneinstellungen” auf
Seite 31.
●
Wenn Sie mit Outlook, Outlook Express oder Netscape Mail
arbeiten, vergewissern Sie sich, daß das Programm als
Standard-MAPI-Anwendung festgelegt ist. Wenn Sie sich nicht
sicher sind, schlagen Sie in der Dokumentation für Ihr E-MailProgramm nach.
Beim Drucken von Kopien vom Scanner oder vom HP ScanJet
Kopierprogramm kann der gewünschte Drucker nicht ausgewählt
werden.
Scannen Sie die Vorlage zur HP Precisionscan Pro-Software, und
drucken Sie sie von dort aus.
Beim Drucken von Kopien werden nur mehrere Kopien von jeweils
einer Seite angefertigt (die Kopien werden nicht sortiert).
Selbst bei der Verwendung des automatischen Vorlageneinzugs
wird jede Seite als separater Auftrag angesehen. Es können
mehrere Kopien einer Seite, jedoch nicht mehrere sortierte Kopien
verschiedener Seiten angefertigt werden.
Beim Drücken der Taste Scannen nach am Scanner wird das Bild
nicht in der Software angezeigt.
●
Unter Umständen ist ein Kabel locker. Vergewissern Sie sich,
daß das Schnittstellenkabel fest angeschlossen ist.
●
Die Voransichtsfunktion wurde evtl. versehentlich deaktiviert.
Überprüfen Sie diese Einstellung in der HP Precisionscan ProSoftware unter Standardeinstellungen auf dem Register
Scanner. Siehe „Festlegen von Standardeinstellungen” auf
Seite 65.
●
Vergewissern Sie sich, daß die HP Precisionscan Pro-Software
als das Programm festgelegt ist, das beim Drücken der Taste
Scannen nach ( ) gestartet werden soll. Informationen über
die einzelnen Schritte erhalten Sie unter „Beim Drücken der
Taste Scannen nach am Scanner wird das Bild nicht in der
Software angezeigt.” auf Seite 86.
Ein Bild sollte in eine vorhandene Datei gescannt werden, stattdessen
befindet sich das gescannte Bild jedoch in einer neuen Datei.
Bei einigen Programmen ist es nur möglich, gescannte Bilder in
neuen Dateien zu speichern. Schneiden Sie das Bild aus, und
fügen Sie es in die gewünschte Datei ein. Sie können das
gescannte Bild auch als Datei speichern und in das andere
Programm importieren.
Beim Versuch, von der HP Precisionscan Pro-Software zu drucken, ist
der Befehl Drucken nicht verfügbar.
Wenn Sie als Art der Scan-Ausgabe Editierbarer Text (OCR),
Text und Bild oder Schwarzweiß skalierbar ausgewählt haben,
ist der Befehl Drucken nicht verfügbar. Wählen Sie eine andere Art
der Scan-Ausgabe, und führen Sie anschließend den
Druckvorgang aus.
Page 98

98 Fehlerbehebung und Wartung Zurück zum Inhaltsverzeichnis
Beim Senden eines gescannten Bildes mit dem Befehl Scannen nach
im Menü Scannen der HP Precisionscan Pro-Software wird das
gewünschte Programm nicht aufgerufen.
Die HP Precisionscan Pro-Software ist unter Umständen nicht in
der Lage, das Programm als Ziel zu erkennen. Gehen Sie nach
einem der folgenden Verfahren vor:
●
Speichern Sie das gescannte Bild in einer Datei eines Dateityps,
den das andere Programm unterstützt, und öffnen Sie die Datei
dann im anderen Programm.
●
Kopieren Sie das Bild, und fügen Sie es im anderen Programm
ein, oder verschieben Sie es durch Ziehen und Ablegen in das
andere Programm.
●
Installieren Sie das nicht erkannte Programm neu. Eventuell
kann es anschließend von der HP Precisionscan Pro-Software
erkannt werden.
Der Scan-Vorgang soll in einem anderen Programm (zum Beispiel in
einem Textverarbeitungsprogramm) gestartet werden, um ein Bild in
der geöffneten Datei abzulegen. Der Scan-Vorgang kann jedoch
nicht gestartet werden.
Das andere Programm muß konform mit TWAIN oder WIA
(Windows Imaging Application) sein. Wenn ein Befehl (zum
Beispiel Erfassen oder Einfügen) nicht gefunden werden kann,
überprüfen Sie in der Dokumentation des Programms, ob dieses
TWAIN-konform ist. Wenn dies nicht der Fall ist, führen Sie in der
HP Precisionscan Pro-Software einen der folgenden Vorgänge
aus:
Nach dem Versuch, ein gescanntes Bild zurück in das TWAIN- oder
WIA-konforme Programm zu verschieben, erscheint das Bild nicht.
Möglicherweise wird die ausgewählte Auflösung oder die
ausgewählte Art der Scan-Ausgabe vom TWAIN- oder WIAkonformen Programm nicht unterstützt. Scannen Sie das Bild
erneut unter Verwendung der von der HP Precisionscan ProSoftware für das Bild festgelegten Standardeinstellungen.
Nach dem Drücken von Ziel auswählen neben der Taste Scannen
nach werden die gewünschten Ziele nicht angezeigt.
(Nur bei einigen Modellen, siehe „Vergleich von Bedienfeld und
Zubehör” auf Seite 3.)
In der Liste der Ziele des Scanners werden nicht alle Ziele
angezeigt. Zum Beispiel umfaßt sie keine Drucker, E-MailProgramme oder das Speichern in einer Datei. Darüber hinaus ist
die Liste auf die ersten 18 Ziele beschränkt, die von der HP ScanSoftware gefunden werden. Sie können über die HP Precisionscan
Pro-Software auf weitere Ziele zugreifen. Weitere Informationen
erhalten Sie unter „So senden Sie Bilder an ein Programm” auf
Seite 58. Sie können auch einen der folgenden Vorgänge
ausführen.
●
Aktualisieren Sie die Ziele für die Scanner-Tasten. Informationen
über die einzelnen Schritte finden Sie unter „So ändern Sie
Tasteneinstellungen oder aktualisieren Scanziele” auf Seite 31.
●
Trennen Sie die Verbindung des Scanners, und schließen Sie
ihn wieder an.
●
Speichern Sie das gescannte Bild als Datei, und fügen Sie die
Datei anschließend in das andere Programm ein.
●
Klicken Sie im Menü Scannen auf Scannen nach, und wählen
Sie ein Programm.
●
Kopieren Sie das Bild, und fügen Sie es im anderen Programm
ein, oder verschieben Sie es durch Ziehen und Ablegen in das
andere Programm.
Page 99

Zurück zum Inhaltsverzeichnis Fehlerbehebung und Wartung 99
Lösen von Problemen mit dem Zubehör
Dieser Abschnitt enthält Informationen zum Lösen von Problemen bei
der Verwendung des Transparentadapters (XPA) oder des
automatischen Vorlageneinzugs (ADF).
Lösen von Problemen mit dem Transparentadapter
In diesem Abschnitt werden mögliche Probleme bei der Verwendung
des Transparentadapters (XPA) beschrieben. Siehe auch „Lösen von
Problemen mit Dias und Negativen” auf Seite 93.
Der Transparentadapter funktioniert überhaupt nicht.
Eventuell ist das Transparentadapter-Kabel nicht richtig
angeschlossen. Vergewissern Sie sich, daß das
Transparentadapter-Kabel fest in den TransparentadapterAnschluß am Scanner eingesteckt ist.
Beim Verwenden des Transparentadapters kann im Menü Scannen
die Option XPA (Dias) bzw. XPA (Negative) nicht ausgewählt werden.
●
Eventuell ist das Transparentadapter-Kabel nicht richtig
angeschlossen. Vergewissern Sie sich, daß das
Transparentadapter-Kabel fest in den TransparentadapterAnschluß am Scanner eingesteckt ist.
●
Wenn die Lichtquelle des Transparentadapters während der
Ausführung der HP Precisionscan Pro-Software angeschlossen
wurde, starten Sie die Software neu. Dadurch kann die Software
den Transparentadapter erkennen.
Page 100

100 Fehlerbehebung und Wartung Zurück zum Inhaltsverzeichnis
Nach dem Auswählen von XPA (Dias) bzw. XPA (Negative) im Menü
Scannen ist kein Licht oder nur ein schwaches Licht im
Transparentadapter zu sehen.
●
Vergewissern Sie sich, daß in der HP Precisionscan ProSsoftware im Menü Scannen die Option XPA (Dias) oder XPA
(Negative) ausgewählt wurde. Wenn diese beiden Befehle nicht
verfügbar sind, starten Sie die Software neu, nachdem die
Lichtquelle des Transparentadapters an den Scanner
angeschlossen wurde.
●
Die Glühbirne der XPA-Lichtquelle ist evtl. defekt, oder sie
funktioniert nicht. Wenn die Lichtquelle des Transparentadapters
am Scanner angeschlossen ist, halten Sie sie nach oben und
überprüfen Sie die Beleuchtung. Bei einer defe kten Glühbirne ist
eine Reparatur erforderlich.
Lösen von Problemen mit dem automatischen Vorlageneinzug (ADF)
In diesem Abschnitt werden mögliche Probleme bei der Verwendung
des automatischen Vorlageneinzugs (ADF) beschrieben.
Der automatische Vorlageneinzug führt mehrere Blätter zu, führt
Seiten schief zu oder verursacht häufige Papierstaus.
●
Wenn Seiten im automatischen Vorlageneinzug anscheinend
schief eingezogen werden, stellen Sie in der Software sicher,
daß die gescannten Bilder nicht schief sind.
●
Unter Umständen wurde die Vorlage nicht richtig eingelegt.
Richten Sie die Vorlage gerade aus, und passen Sie die
Papierführungen so an, daß der Stapel zentriert positioniert ist.
●
Das Vorlagenfach und das Ausgabefach können je nach Art der
eingelegten Medien maximal 25 Seiten aufnehmen. Legen Sie
höchstens 25 Seiten in das Vorlagenfach, und nehmen Sie
Seiten aus dem Ausgabefach, wenn der Stapel mehr als
25 Seiten umfaßt.
●
Die eingelegte Vorlage entspricht evtl. nicht den Spezifikationen
für den automatischen Vorlageneinzug. Vergewissern Sie sich,
daß die Art des eingelegten Mediums den erforderlichen
Spezifikationen entspricht. Siehe „Vorlagen für den
automatischer Vorlageneinzug (ADF)” auf Seite 14.
Beim Verwenden des automatischen Vorlageneinzugs wird die
Vorlag e überhaupt nicht in den Scanner zugeführt.
Die Klappe ist evtl. nicht fest verriegelt. Öffnen Sie die Klappe, und
drücken Sie sie dann fest zu. Abbildungen finden Sie unter
„Beseitigen von P apierstaus im automatischen Vorlageneinzug” auf
Seite 101.
 Loading...
Loading...