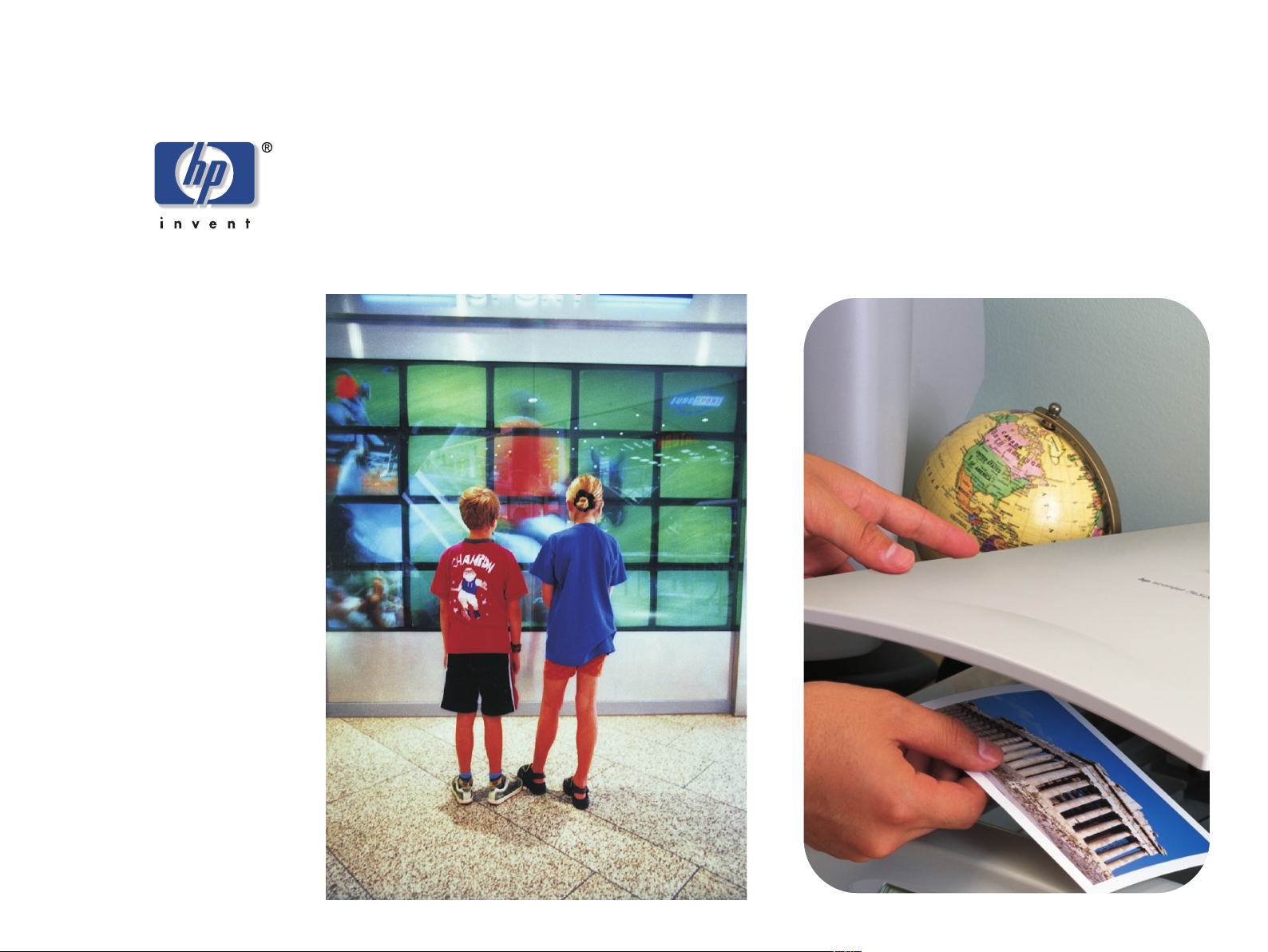
podrcznik uytkownika
dla skanerów scanjet serii
4400c oraz 5400c
hp
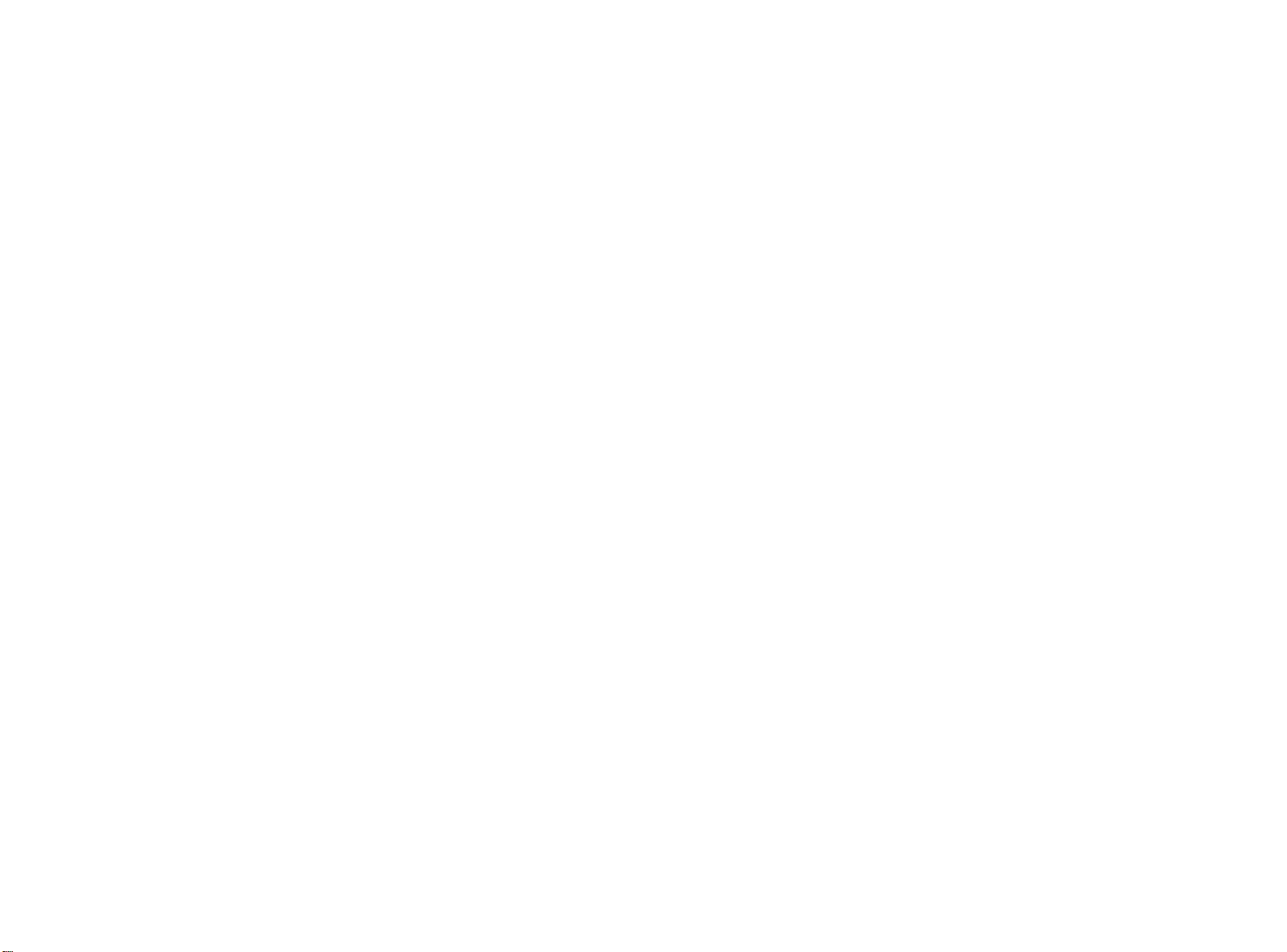
Informacje o prawach autorskich
Gwarancja
© Copyright Hewlett-Packard Company 2001
Wszystkie prawa zastrzeżone. Reprodukcja, adaptacja lub
tłumaczenie bez uprzedniego pisemnego zezwolenia jest zabronione,
za wyjątkiem przypadków dozwolonych prawem autorskim.
Uyte znaki towarowe
Microsoft ®, Windows ®, Windows NT ®, Hotmail
Microsoft Outlook
znakami towarowymi firmy Microsoft Corporation. Adobe
Acrobat
Netscape
Star
Agencji Ochrony Środowiska (EPA).
Wszystkie inne wymienione tutaj produkty mogą być znakami
towarowymi odnoszących się do nich firm.
są znakami towarowymi firmy Adobe Systems Incorporated.
™
jest zastrzeżonym w USA produktem firmy Netscape. Energy
®
jest zastrzeżonym w USA znakiem usługowym Amerykańskiej
®
oraz Outlook Express ® są zastrzeżonymi w USA
®
Microsoft Word ®,
®,
oraz
™
Informacje zawarte w tym dokumencie mogą ulec zmianie bez
uprzedniego powiadomienia.
Hewlett-Packard nie udziela żadnych gwarancji na podstawie
niniejszego materiału. HEWLETT-PACKARD W SZCZEGÓLNOŚCI
NIE PONOSI ODPOWIEDZIALNOŚCI ZA IMPLIKOWANE
GWARANCJE WARTOŚCI HANDLOWEJ LUB PRZYDATNOŚCI DO
KONKRETNEGO CELU.
Hewlett-Packard nie ponosi odpowiedzialności za jakiekolwiek szkody
bezpośrednie, pośrednie, przypadkowe, następcze lub inne powstałe
w związku z dostarczeniem lub używaniem tego materiału
INFORMACJA DLA UŻYTKOWNIKÓW Z ADMINISTRACJI
PAŃSTWOWEJ USA: OGRANICZONE UPRAWNIENIA DO
KOMERCYJNEGO OPROGRAMOWANIA KOMPUTEROWEGO:
“Używanie, kopiowanie lub ujawnienie przez Administrację państwową
podlega ograniczeniom, jak jest to przedstawione w podparagrafie (c)
(1) (ii) Uprawnienia dotyczące danych technicznych w przepisie
DFARS 52.227-7013.”
Materiał skanowany z użyciem tego produktu może być chroniony
prawem administracji państwowej lub innymi przepisami, takimi jak
przepisy dotyczące praw autorskich. Klient ponosi wyłączną
odpowiedzialność za przestrzeganie wszystkich takich praw i
przepisów.
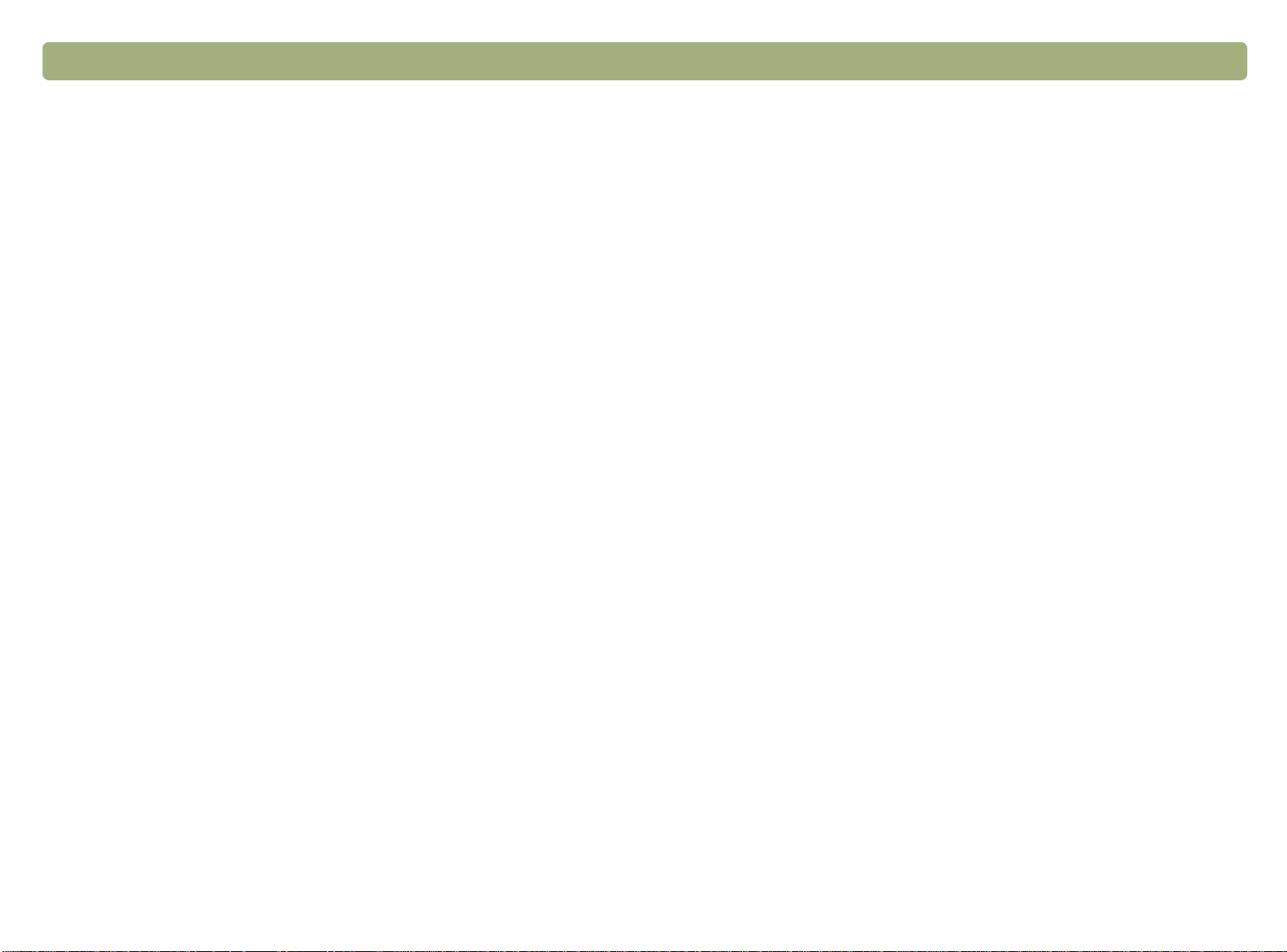
3 Porównania panelów przednich i akcesoriów Wstecz do Spisu treści
Porównania panelów przednich i akcesoriów
Poniższe tabele dostarczają informacje dotyczące skanerów HP
Scanjet serii 4400c oraz serii 5400c, w tym opisy przycisków
dostępnych na panelach przednich oraz akcesoriów, które możesz
używać z tymi skanerami.
Aby znaleźć informacje dotyczące twojego skanera, zajrzyj do
następujących tabel:
●
"HP Scanjet serii 4400c" na stronie 4.
●
"HP Scanjet serii 4470c" na stronie 5.
●
"HP Scanjet serii 5400c" na stronie 6.
●
"HP Scanjet serii 5470c" na stronie 7.
●
"HP Scanjet serii 5490c" na stronie 8.
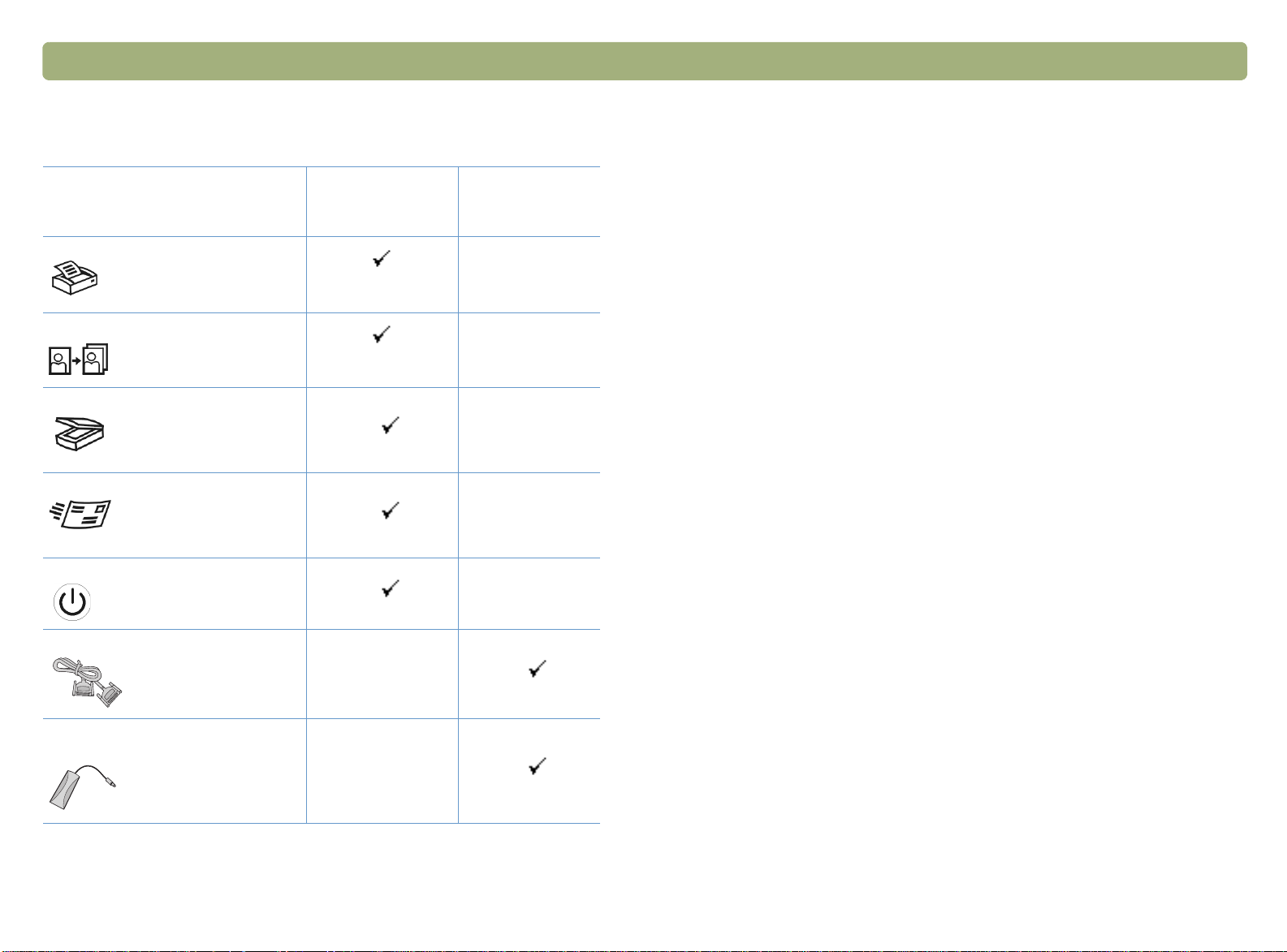
4 Porównania panelów przednich i akcesoriów Wstecz do Spisu treści
HP Scanjet serii 4400c
Cecha
Przycisk Kopiuj
Przycisk Przedruk zdjęć
Przycisk Skanuj do
Przycisk E-Mail
Przycisk Oszczędzanie energii
Kabel równoległy
Umieszczona na
skanerze lub w
opakowaniu
Obsługiwane
akcesorium
*
Przystawka do przeźroczy (XPA) HP
Scanjet
* Obsługiwane akcesoria obejmują również takie, które nie zostały
dostarczone w opakowaniu ze skanerem, ale mogą zostać zakupione
oddzielnie.

Wstecz do Spisu treści Porównania panelów przednich i akcesoriów 5
HP Scanjet serii 4470c
Cecha
Przycisk Kopiuj
Przycisk kopia kolorowa/czarno-biała
Przycisk Przedruk zdjęć
Przycisk Skanuj do
Przycisk E-Mail
Umieszczona na
skanerze lub
w opakowaniu
Obsługiwane
akcesorium
*
Cecha
Przycisk Anuluj
Dwucyfrowy wyświetlacz
ciekłokrystaliczny (LCD)
Kabel równoległy
Przystawka do przeźroczy (XPA) HP
Scanjet
Umieszczona na
skanerze lub
w opakowaniu
Obsługiwane
akcesorium
*
* Obsługiwane akcesoria obejmują również takie, które nie zostały
dostarczone w opakowaniu ze skanerem, ale mogą zostać zakupione
oddzielnie.
Przycisk Share-to-Web
Przycisk Oszczędzanie energii
Przycisk Więcej opcji
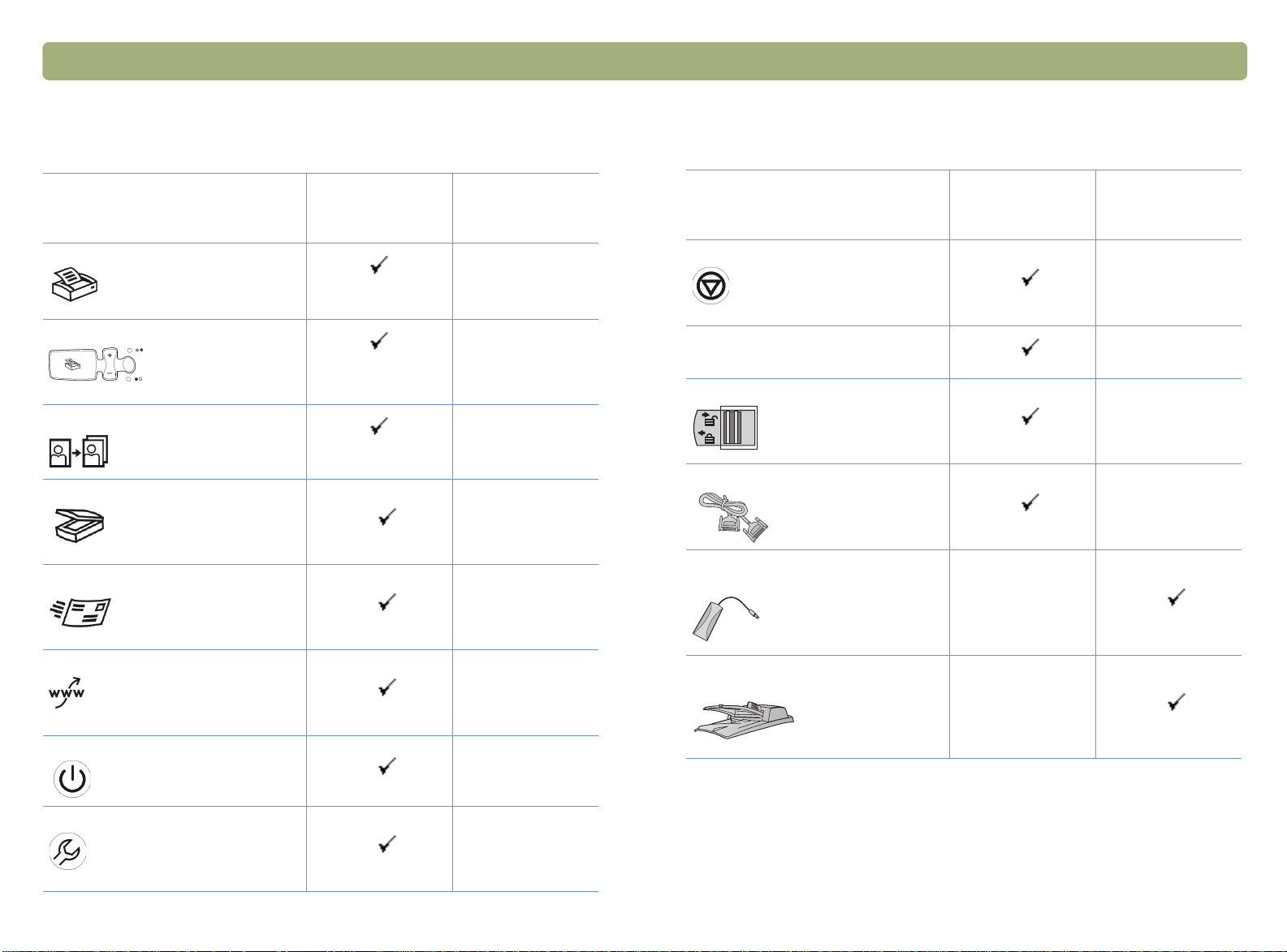
6 Porównania panelów przednich i akcesoriów Wstecz do Spisu treści
HP Scanjet serii 5400c
Cecha
Przycisk Kopiuj
Przycisk kopia kolorowa/czarno-biała
Przycisk Przedruk zdjęć
Przycisk Skanuj do
Przycisk E-Mail
Umieszczona na
skanerze lub
w opakowaniu
Obsługiwane
akcesorium
*
Cecha
Przycisk Anuluj
Dwucyfrowy wyświetlacz
ciekłokrystaliczny (LCD)
Blokada skanera
Kabel równoległy
Przystawka do przeźroczy (XPA) HP
Scanjet
Umieszczona na
skanerze lub
w opakowaniu
Obsługiwane
akcesorium
*
Przycisk Share-to-Web
Przycisk Oszczędzanie energii
Przycisk Więcej opcji
Automatyczny podajnik dokumentów
(ADF) HP Scanjet
* Obsługiwane akcesoria obejmują również takie, które nie zostały
dostarczone w opakowaniu ze skanerem, ale mogą zostać zakupione
oddzielnie.
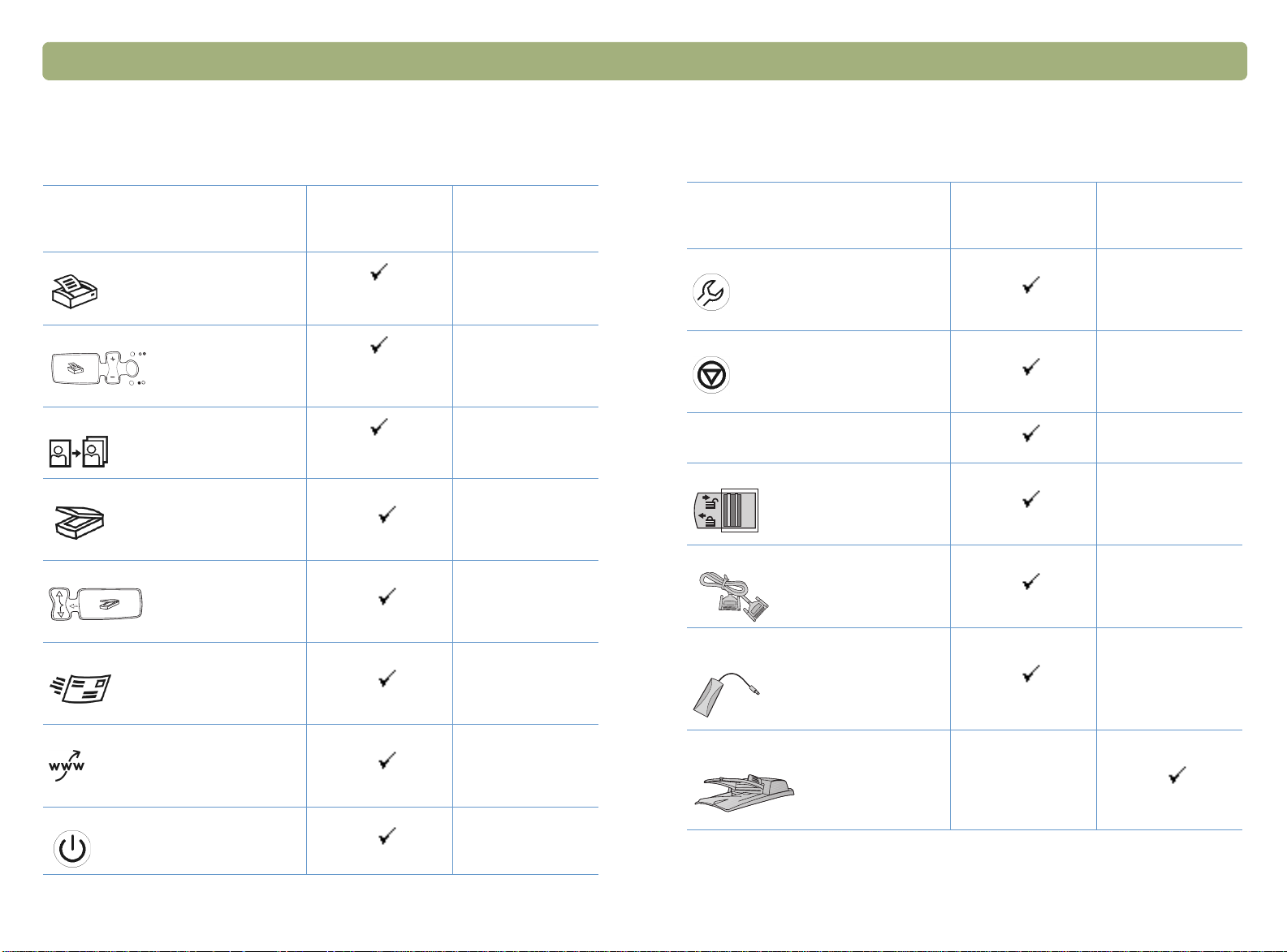
Wstecz do Spisu treści Porównania panelów przednich i akcesoriów 7
HP Scanjet serii 5470c
Cecha
Przycisk Kopiuj
Przycisk kopia kolorowa/czarno-biała
Przycisk Przedruk zdjęć
Przycisk Skanuj do
Przycisk Wybierz miejsce docelowe
Przycisk E-Mail
Umieszczona na
skanerze lub
w opakowaniu
Obsługiwane
akcesorium
*
Cecha
Przycisk Więcej opcji
Przycisk Anuluj
16-znakowy wyświetlacz
ciekłokrystaliczny (LCD)
Blokada skanera
Kabel równoległy
Przystawka do przeźroczy (XPA) HP
Scanjet
Umieszczona na
skanerze lub
w opakowaniu
Obsługiwane
akcesorium
*
Przycisk Share-to-Web
Przycisk Oszczędzanie energii
Automatyczny podajnik dokumentów
(ADF) HP Scanjet
* Obsługiwane akcesoria obejmują również takie, które nie zostały
dostarczone w opakowaniu ze skanerem, ale mogą zostać zakupione
oddzielnie.
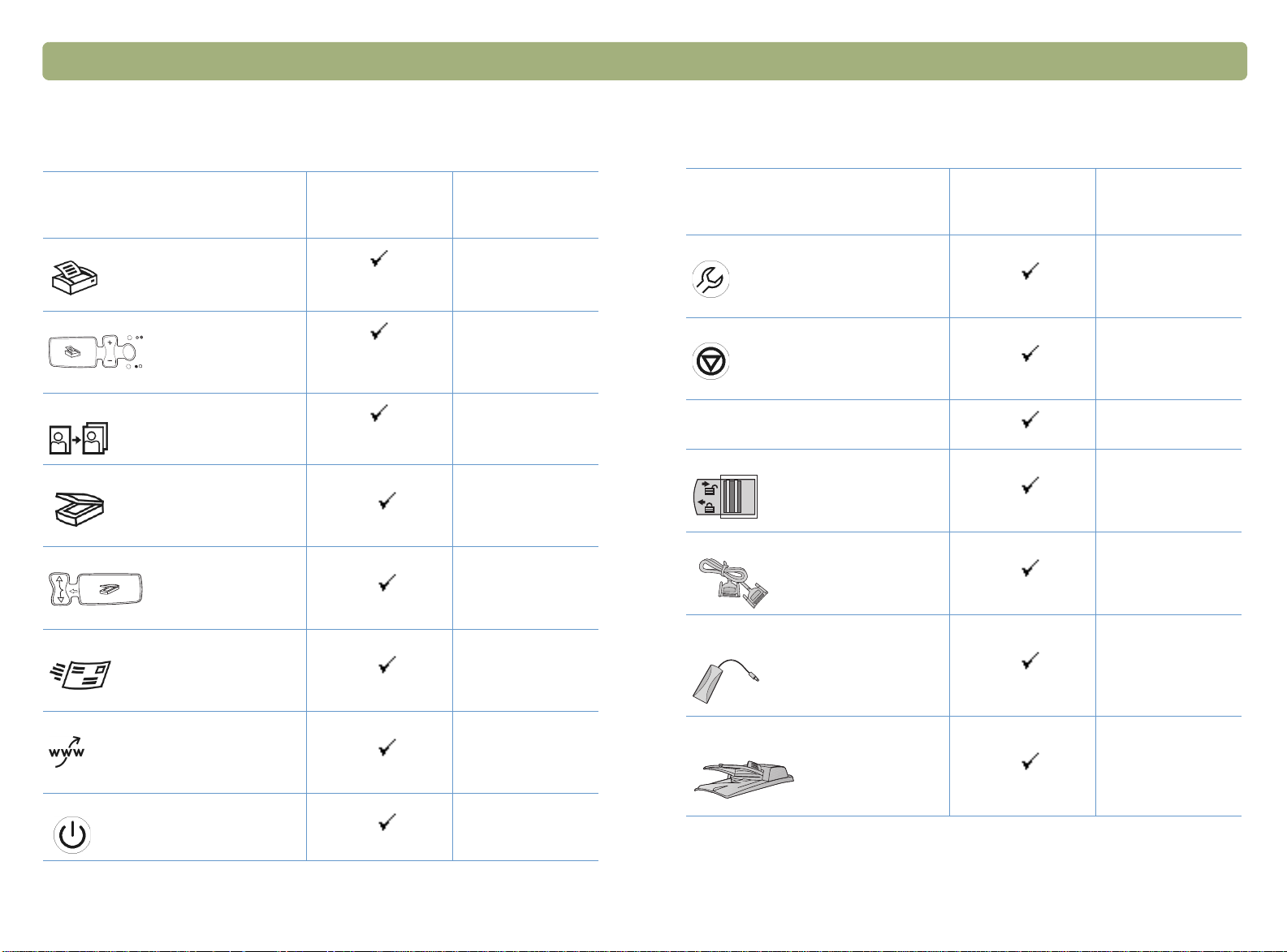
8 Porównania panelów przednich i akcesoriów Wstecz do Spisu treści
HP Scanjet serii 5490c
Cecha
Przycisk Kopiuj
Przycisk kopia kolorowa/czarno-biała
Przycisk Przedruk zdjęć
Przycisk Skanuj do
Przycisk Wybierz miejsce docelowe
Przycisk E-Mail
Umieszczona na
skanerze lub
w opakowaniu
Obsługiwane
akcesorium
*
Cecha
Przycisk Więcej opcji
Przycisk Anuluj
16-znakowy wyświetlacz
ciekłokrystaliczny (LCD)
Blokada skanera
Kabel równoległy
Przystawka do przeźroczy (XPA) HP
Scanjet
Umieszczona na
skanerze lub
w opakowaniu
Obsługiwane
akcesorium
*
Przycisk Share-to-Web
Przycisk Oszczędzanie energii
Automatyczny podajnik dokumentów
(ADF) HP Scanjet
* Obsługiwane akcesoria obejmują również takie, które nie zostały
dostarczone w opakowaniu ze skanerem, ale mogą zostać zakupione
oddzielnie.
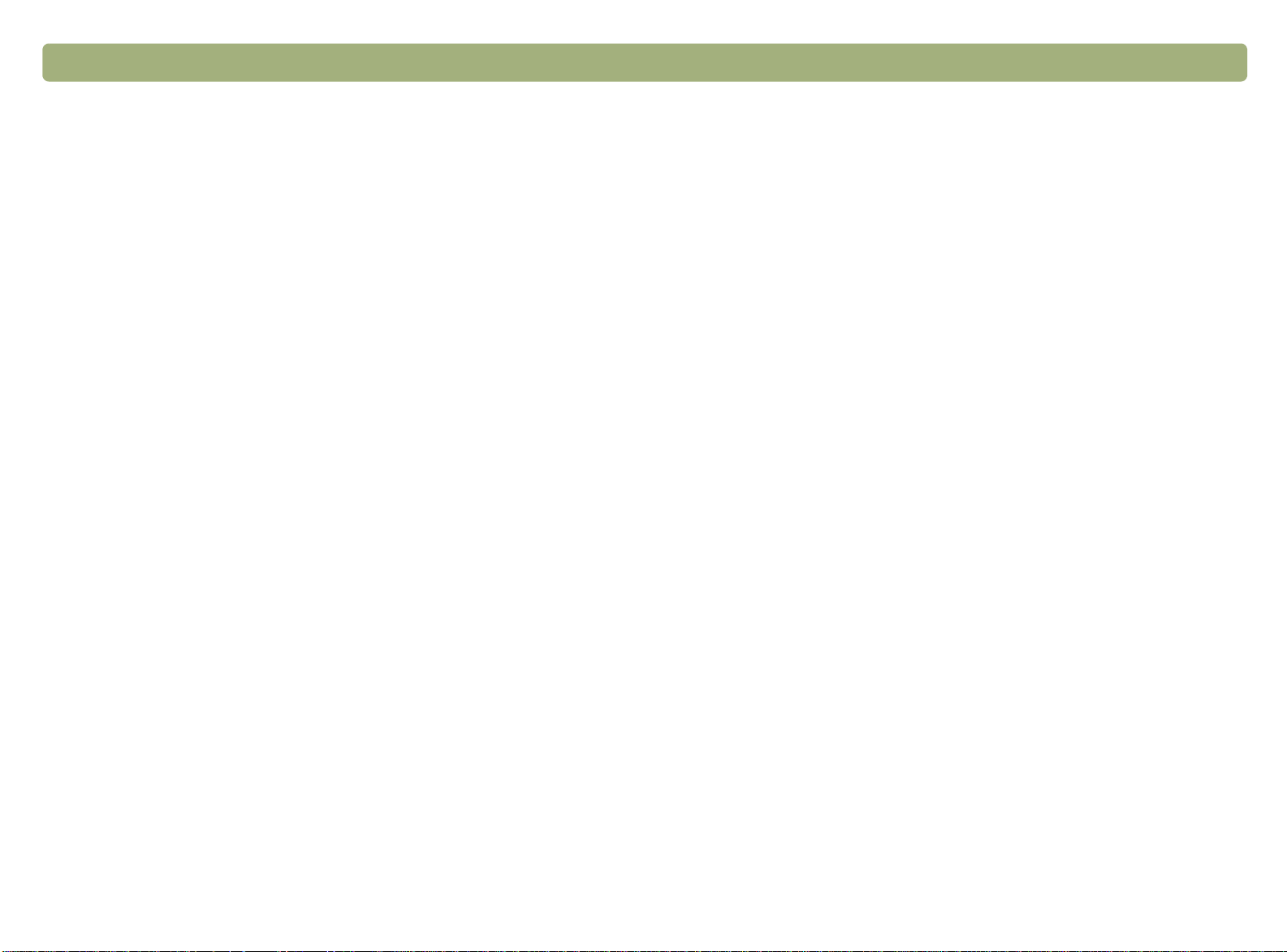
Spis treci
Spis treci
Spis treciSpis treci
9
Porównania panelów przednich i akcesoriów
HP Scanjet serii 4400c . . . . . . . . . . . . . . . . . . . . . . . . . . . . . . .4
HP Scanjet serii 4470c . . . . . . . . . . . . . . . . . . . . . . . . . . . . . . .5
HP Scanjet serii 5400c . . . . . . . . . . . . . . . . . . . . . . . . . . . . . . .6
HP Scanjet serii 5470c . . . . . . . . . . . . . . . . . . . . . . . . . . . . . . .7
HP Scanjet serii 5490c . . . . . . . . . . . . . . . . . . . . . . . . . . . . . . .8
1 Pierwsze kroki
Drukowanie tych informacji 11
Wywietlanie przewodnika po produkcie . . . . . . . . . . . . . . . . . .11
Gdzie mam rozpoczć? . . . . . . . . . . . . . . . . . . . . . . . . . . . . .12
Uywanie przycisków skanera. . . . . . . . . . . . . . . . . . . . . . .12
Uywanie oprogramowania HP Precisionscan Pro. . . . . . . . . .12
Uywanie innego programu . . . . . . . . . . . . . . . . . . . . . . . .12
Uywanie Narzdzia do kopiowania HP Scanjet . . . . . . . . .12
Wybór i przygotowywanie obiektów. . . . . . . . . . . . . . . . . . . . .13
Obiekty dla powierzchni szklanej skanera . . . . . . . . . . . . .13
Obiekty dla automatycznego podajnika dokumentów (ADF) . .14
Obiekty dla przystawki do przeroczy (XPA). . . . . . . . . . . . . .14
Wykonywanie pierwszego skanowania . . . . . . . . . . . . . . . . . . .15
Czsto zadawane pytania . . . . . . . . . . . . . . . . . . . . . . . . . . . .18
2 Skanowanie z przycisków skanera
Omówienie przycisków skanera . . . . . . . . . . . . . . . . . . . . . . . .22
Szybkie skanowanie z uyciem przycisków skanera . . . . . . . . . . .24
Skanowanie do oprogramowania HP Precisionscan Pro . . . . . .24
Skanowanie do innego programu . . . . . . . . . . . . . . . . . . . .25
Wysyłanie skanowanego obrazu do witryny WWW . . . . . . .26
Skanowanie w celu przedrukowania zdjć . . . . . . . . . . . . . .27
Wysyłanie skanowanego obrazu za pomoc poczty e-mail . . .28
Drukowanie kopii . . . . . . . . . . . . . . . . . . . . . . . . . . . . . . .31
Zmiana ustawie dla przycisków . . . . . . . . . . . . . . . . . . . . . . .32
Lista opcji dla przycisków skanera . . . . . . . . . . . . . . . . . . . .33
3 Skanowanie z HP Precisionscan Pro
Omówienie oprogramowania HP Precisionscan Pro . . . . . . . . . . .37
Uruchamianie oprogramowania HP Precisionscan Pro . . . . . . .38
Wyszukiwanie pomocy dotyczcej uywania oprogramowania 38
Wykonywanie nowego skanowania 39
Obcinanie lub zaznaczanie obszaru dla skanowania kocowego .40
Dokładniejszy podgld (zmiana powikszenia) . . . . . . . . . . . . . .41
Wybór typu pliku wyjciowego . . . . . . . . . . . . . . . . . . . . . . . .41
Dokonywanie opcjonalnych dopasowa, opcje podstawowe. . . . .43
Zmiana rozmiarów (wymiary wyjciowe) . . . . . . . . . . . . . . . .43
Zmiana rozdzielczoci . . . . . . . . . . . . . . . . . . . . . . . . . . .44
Zmiana kontrastu. . . . . . . . . . . . . . . . . . . . . . . . . . . . . . . .44
Obracanie obrazu . . . . . . . . . . . . . . . . . . . . . . . . . . . . . .45
Odbicie lustrzane (odwracanie) obrazu. . . . . . . . . . . . . . . . .45
Wyostrzanie obrazu . . . . . . . . . . . . . . . . . . . . . . . . . . . . .46
Resetowanie wszystkich dopasowa . . . . . . . . . . . . . . . . . .46
Dokonywanie dopasowa opcjonalnych, opcje zaawansowane . .47
Odwracanie obrazu . . . . . . . . . . . . . . . . . . . . . . . . . . . . .47
Zmiana odcieni porednich. . . . . . . . . . . . . . . . . . . . . . . . .48
Zmiana rozjanienia . . . . . . . . . . . . . . . . . . . . . . . . . . . . .49
Zmiana zaciemnienia . . . . . . . . . . . . . . . . . . . . . . . . . . . .50
Sprawdzanie obszarów obcitych . . . . . . . . . . . . . . . . . . . .51
Ustawianie poziomów wyjciowych pikseli . . . . . . . . . . . . . .52
Wywietlanie wartoci RGB i pikseli. . . . . . . . . . . . . . . . . . .53
Informacje o histogramie . . . . . . . . . . . . . . . . . . . . . . . . . .54
Zmiana odcienia . . . . . . . . . . . . . . . . . . . . . . . . . . . . . . .54
Zmiana nasycenia. . . . . . . . . . . . . . . . . . . . . . . . . . . . . . .55
Zmiana progu midzy kolorem czarnym i białym . . . . . . . . . .56
Ustawianie, które kolory staj si kolorem czarnym,
a które białym, w obrazach typu czarno-biały mapa bitowa .57
Usuwanie z ekranu zakłoce obrazu . . . . . . . . . . . . . . . . . .58
Resetowanie wszystkich dopasowa. . . . . . . . . . . . . . . . . . .58
Wykonywanie skanowania kocowego . . . . . . . . . . . . . . . . . . .59
Wysyłanie do programu . . . . . . . . . . . . . . . . . . . . . . . . . .59
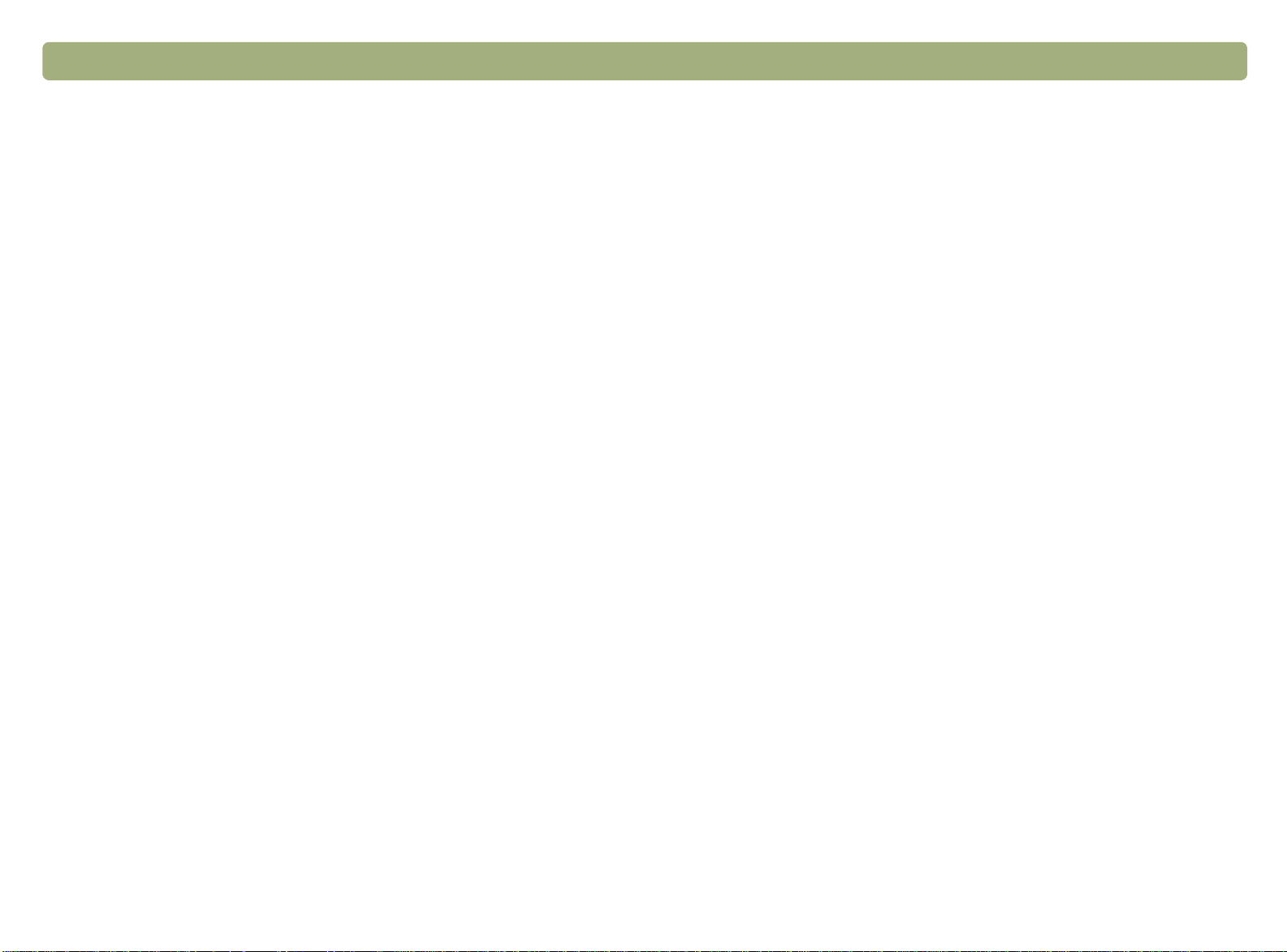
10 Wstecz do Spisu treści
Zwracanie obrazu do programu TWAIN. . . . . . . . . . . . . . . 60
Zapisywanie do pliku. . . . . . . . . . . . . . . . . . . . . . . . . . . . 60
Drukowanie . . . . . . . . . . . . . . . . . . . . . . . . . . . . . . . . . . 62
Umieszczanie skanowanego obrazu w witrynie WWW . . . . 62
Ustawianie skanowanego obrazu jako tapety. . . . . . . . . . . . 63
Kopiowanie i wklejanie do innego programu . . . . . . . . . . . . 63
Przeciganie i upuszczanie do innego programu . . . . . . . . . 63
Przeciganie i upuszczanie na Pulpit
lub do foldera systemu Windows . . . . . . . . . . . . . . . . . . 64
Skanowanie do dysku CD . . . . . . . . . . . . . . . . . . . . . . . . 64
Inne funkcje i wskazówki . . . . . . . . . . . . . . . . . . . . . . . . . . . . 65
Wskazówki pomagajce uzyskać najlepsz jakoć obrazu . . 65
Zapisywanie ustawie . . . . . . . . . . . . . . . . . . . . . . . . . . . 66
Ustawianie preferencji . . . . . . . . . . . . . . . . . . . . . . . . . . . 66
Skanowanie z innych programów (TWAIN) . . . . . . . . . . . . 69
Skanowanie z innych programów (WIA) . . . . . . . . . . . . . . 70
Czego mona oczekiwać od programów OCR . . . . . . . . . . 71
4 Uywanie akcesoriów
Skanowanie z automatycznego podajnika dokumentów (ADF) . . . 74
Skanowanie z przystawki do przeroczy (XPA). . . . . . . . . . . . . . 75
Skanowanie slajdów . . . . . . . . . . . . . . . . . . . . . . . . . . . 75
Skanowanie negatywów . . . . . . . . . . . . . . . . . . . . . . . . 77
Wykonywanie dopasowa opcjonalnych dla slajdów
lub negatywów . . . . . . . . . . . . . . . . . . . . . . . . . . . . . . . . . 79
Dopasowywanie odcieni porednich dla slajdów
lub negatywów . . . . . . . . . . . . . . . . . . . . . . . . . . . . . . 79
Dopasowywanie rozjanienia dla slajdów lub negatywów. . . 80
Dopasowywanie zaciemnienia dla slajdów lub negatywów.. . 80
Wywietlanie wartoci RGB i koloru piksela . . . . . . . . . . . . . 81
Rozwizywanie problemów, których wystpienie
nie wygenerowało komunikatów . . . . . . . . . . . . . . . . . . . . . .86
Rozwizywanie problemów zawizanych z jakoci obrazu . . . . .89
Rozwizywanie problemów zwizanych z edytowalnym tekstem . . 95
Rozwizywanie problemów zwizanych z wysyłaniem do miejsc
docelowych . . . . . . . . . . . . . . . . . . . . . . . . . . . . . . . . . . . .96
Rozwizywanie problemów zwizanych z akcesoriami. . . . . . . . .98
Rozwizywanie problemów zwizanych
z przystawk do przeroczy (XPA) . . . . . . . . . . . . . . . . . . . .98
Usuwanie zacić z automatycznego podajnika
dokumentów (ADF) . . . . . . . . . . . . . . . . . . . . . . . . . . . . . .100
Czyszczenie i konserwacja . . . . . . . . . . . . . . . . . . . . . . . . . .103
Czyszczenie powierzchni szklanej skanera . . . . . . . . . . . . .103
Czyszczenie powierzchni szklanej automatycznego
podajnika dokumentów (ADF) . . . . . . . . . . . . . . . . . . . . . .104
Odinstalowanie oprogramowania. . . . . . . . . . . . . . . . . . . . . .105
Inne zasoby, pomoc techniczna oraz dane techniczne . . . . . . . .105
A Uywanie polece i regulatorów oprogramowania
Uywanie skrótów klawiaturowych oraz pozycji menu . . . . . . . .108
Pasek narzdzi i pasek informacyjny HP Precisionscan Pro. . . . . . 111
Pasek narzdzi. . . . . . . . . . . . . . . . . . . . . . . . . . . . . . . .111
Kursory kontekstowe . . . . . . . . . . . . . . . . . . . . . . . . . . . . . . . 114
B Słowniczek
Indeks 133
5 Rozwizywanie problemów i konserwacja
Kwestie podstawowe . . . . . . . . . . . . . . . . . . . . . . . . . . . . . . 84
Rozpoczynanie rozwizywania problemów. . . . . . . . . . . . . . . . 84
Rozwizywanie problemów zwizanych z komunikatami skanera. 85
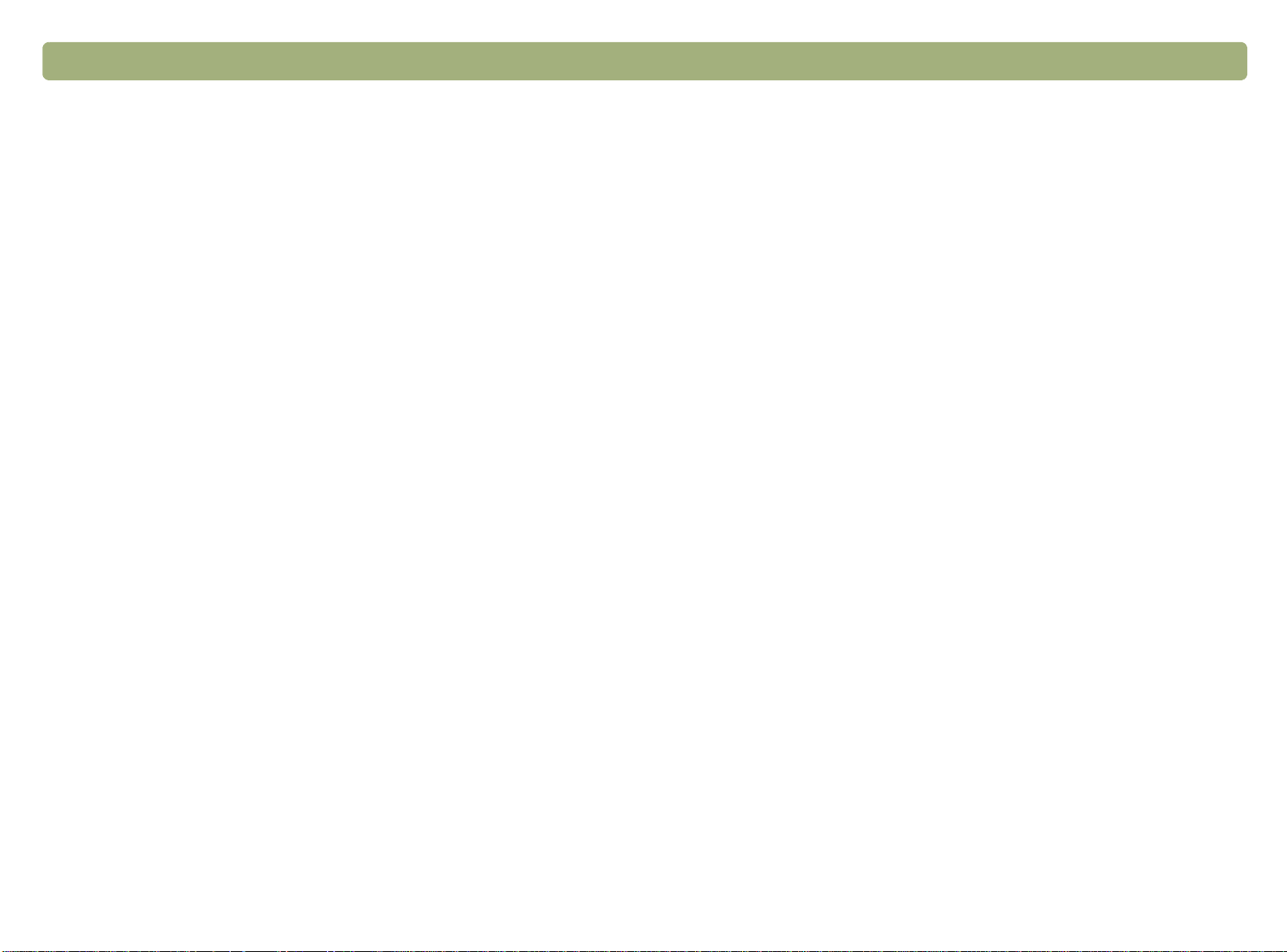
Wstecz do Spisu treści Pierwsze kroki 11
1
Sekcja ta zawiera podstawowe informacje, które pomogą ci rozpocząć
pracę z nowym skanerem HP Scanjet. Możesz tutaj dowiedzieć się o
wyświetlaniu przewodnika po produkcie, przygotowywaniu obiektów
przed ich skanowaniem, a także o wyborze metody skanowania.
Pierwsze kroki
Drukowanie tych informacji
Aby wydrukować ten podręcznik .pdf, użyj polecenia
Plik
. Wydrukuj cały dokument lub tylko żądane rozdziały lub tematy,
zgodnie z ich numerami stron. Aby uzyskać numery stron tematów,
zajrzyj do spisu treści.
Drukuj
w menu
Wywietlanie przewodnika po produkcie
Przewodnik po produkcie stanowi szybki i łatwy sposób zapoznania się
z możliwościami skanera oraz z niektórymi ciekawymi sposobami
użytkowania skanera w celu zaspokojenia swoich potrzeb. Przewodnik
po produkcie, trwający tylko trzy minuty, rozpocznie się automatycznie
po uruchomieniu oprogramowania HP Precisionscan Pro. Masz jednak
również opcję wyłączenia przewodnika po produkcie i obejrzenia go w
innym czasie.
Aby wyświetlić przewodnik w innym czasie: W menu
Programy
Pomoc
, kliknij
i kliknij
HP Precisionscan Pro
Przewodnik po produkcie
. Następnie, w menu
.
Start
, wskaż
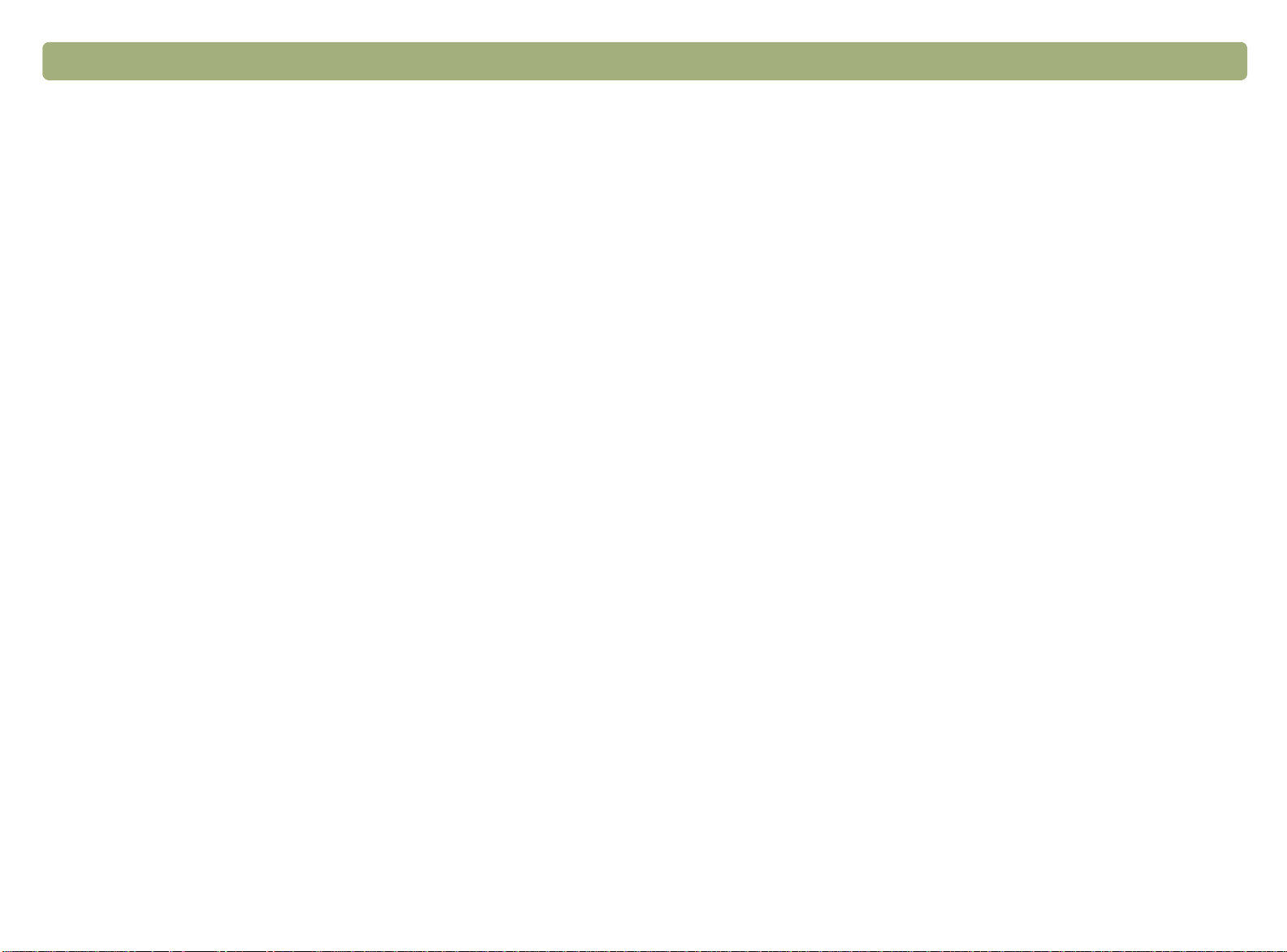
12 Pierwsze kroki Wstecz do Spisu treści
Gdzie mam rozpoczć?
Skanowanie można rozpocząć z jednego z poniższych miejsc:
●
Przyciski skanera
●
Oprogramowanie HP Precisionscan Pro
●
Inny program
●
Narzędzie do kopiowania HP Scanjet,
Miejsce, z którego rozpoczynasz, zależy od tego, co chcesz zrobić ze
skanowanym obrazem oraz od własnych preferencji.
Uywanie przycisków skanera
Użyj przycisków skanera, które są skrótami, jeśli chcesz:
●
rozpocząć ze skanera.
●
szybko wykonać skanowanie bez dokonywania zmian.
●
zeskanować obiekt stosując domyślne ustawienia
zoptymalizowane dla miejsca przeznaczenia, które wybierasz.
Patrz "Skanowanie z przycisków skanera" na stronie 21.
Uywanie oprogramowania HP Precisionscan Pro
Użyj oprogramowania HP Precisionscan Pro jeśli chcesz:
●
wyświetlić lub zmienić skanowany obraz przed jego wysłaniem.
Zmiany mogą obejmować rozdzielczość, obcinanie lub rozmiar.
Uywanie innego programu
Rozpocznij skanowanie z innego programu jeśli:
●
Chcesz wprowadzić skanowany obiekt do otwartego programu,
takiego jak procesor tekstu.
●
Program, w którym pracujesz, jest zgodny ze standardem TWAIN
lub WIA. Program jest zgodny jeśli w menu, takim jak menu
występuje polecenie Pobierz obraz lub
Ze skanera
. Jeśli nie
Plik
,
masz pewności, czy twój program jest zgodny ze standardami
TWAIN lub WIA, lub nie znasz polecenia służącego do wstawiania
skanowanych obiektów, zajrzyj do dokumentacji tego programu.
Patrz "Skanowanie z innych programów (TWAIN)" na stronie 69.
Jeśli program jest zgodny z WIA, patrz "Skanowanie z innych
programów (WIA)" na stronie 70.
Uywanie Narzdzia do kopiowania HP Scanjet
Użyj Narzędzia do kopiowania HP Scanjet, jeśli chcesz wykonać
standardowe dopasowania kopii, np. zmniejszenie lub powiększenie,
albo rozjaśnienie lub przyciemnienie. Możesz również wybrać
drukarkę inną niż domyśna.
Aby uruchomić narzędzie: w menu
Narzędzia HP Scanjet
i kliknij
Start
, wskaż
Narzędzie do kopiowania HP
uzyskać pomoc podczas używania narzędzia, kliknij w nim
Programy
, wskaż
. Aby
Pomoc
.
●
wysłać do miejsca przeznaczenia, takiego jak program do małej
poligrafii, ale na skanerze nie ma przycisku dla tego miejsca
przeznaczenia.
Patrz "Skanowanie z HP Precisionscan Pro" na stronie 37.

Wstecz do Spisu treści Pierwsze kroki 13
Wybór i przygotowywanie obiektów.
Przed umieszczeniem obiektów w skanerze, postępuj według
poniższych wskazówek dotyczących ich wyboru i przygotowania, w
celu uniknięcia uszkodzenia tych obiektów oraz skanera.
OSTRZEŻENIE
Przy nieprawidłowym umieszczeniu, skanowanie
może uszkodzić obiekty oraz skaner.
Obiekty dla powierzchni szklanej skanera
Powierzchnia szklana skanera pozwala skanować najszerszy zakres
obiektów, w tym:
●
obiekty papierowe
●
wycinki gazetowe, pokwitowania i wizytówki
●
obiekty na nośnikach o dowolnej gramaturze, w tym na nośnikach
o gramaturze mniejszej niż 60 g/m
2
(28 lb)
m
●
papier przylepny
●
formularze wieloczęściowe ze stronami kopii
●
stare lub zniszczone zdjęcia lub dokumenty
●
obiekty zawierające rozerwania, perforacje, perforowane dziurki,
zmarszczenia lub pofałdowania
●
spłaszczone obiekty trójwymiarowe, takie jak strony w książkach,
materiał oraz papier z teksturą
OSTRZEŻENIE
Unikaj umieszczania na powierzchni szklanej
skanera obiektów z ostrymi krawędziami. Może
to spowodować uszkodzenie skanera.
2
(16 lb) lub większej niż 105 g/
Przed umieszczeniem obiektu na powierzchni szklanej skanera,
upewnij się, że obiekt nie zawiera mokrego kleju, płynu korekcyjnego
lub innych zanieczyszczających substancji.
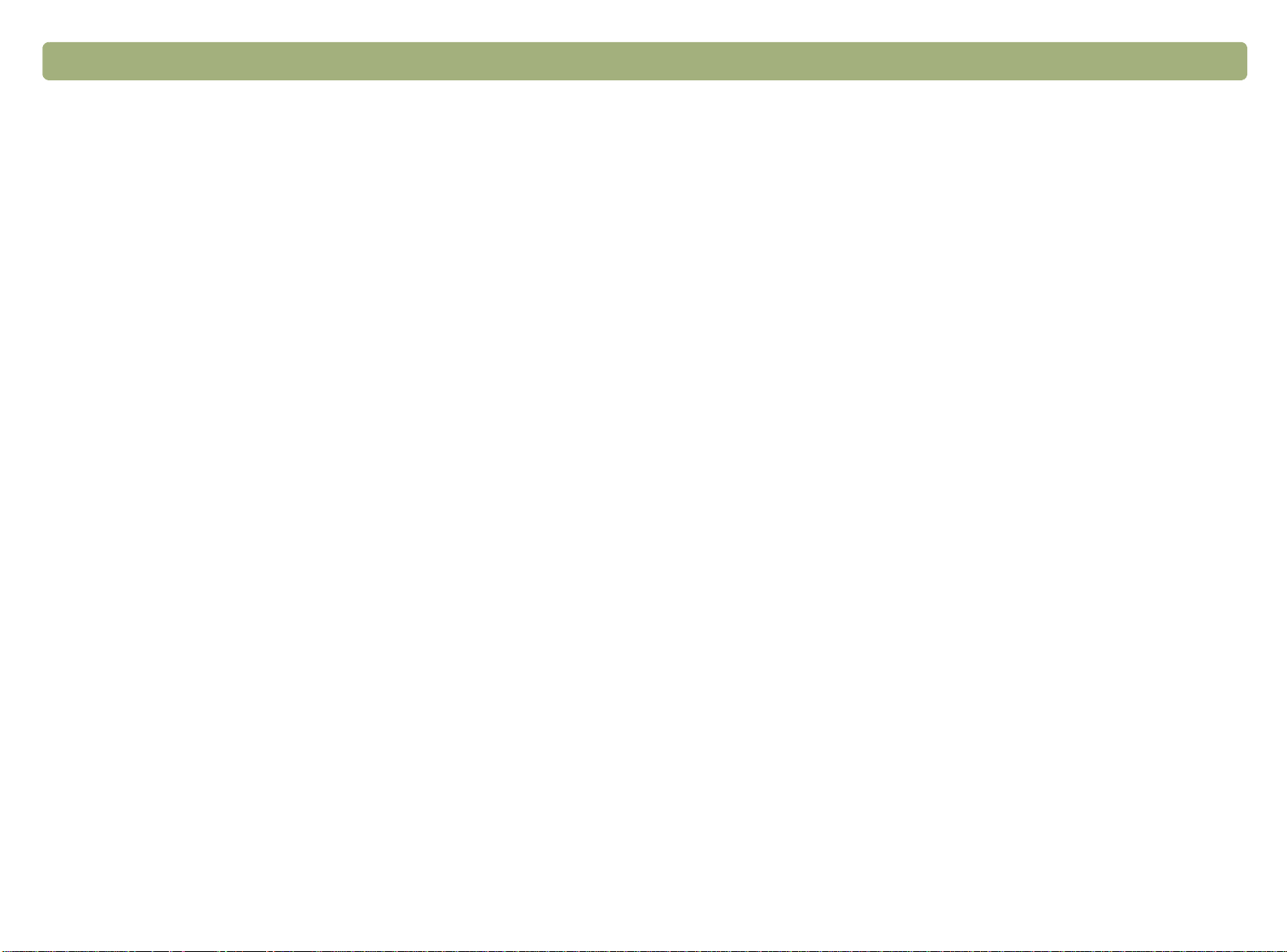
14 Pierwsze kroki Wstecz do Spisu treści
Obiekty dla automatycznego podajnika dokumentów
(ADF)
Automatyczny podajnik dokumentów (ADF) HP Scanjet, stanowiący
szybki i wygodny sposób skanowania wielostronicowych dokumentów,
dołączony jest do niektórych modeli skanera lub jest przez nie
obsługiwany. Patrz "Porównania panelów przednich i akcesoriów" na
stronie 3. Automatyczny podajnik dokumentów (ADF) przyjmuje
obiekty spełniające następujące wymagania:
obiekty na nośnikach o standardowych rozmiarach Letter, A4, oraz Legal
●
●
obiekty składające się z maksymalnie 25 nieoprawionych stron
●
obiekty o rozmiarach mieszczących się w zakresie od 88.9 na 127
mm (3.5 na 5 cali) do 215.9 na 355.6 mm (8.5 na 14 cali)
●
obiekty o gramaturze mieszczącej się w zakresie od 60 do 90 g/m
(16 do 24 lb)
●
obiekty kwadratowe lub prostokątne, które są w dobrym stanie (nie
są łamliwe lub zniszczone)
obiekty nie zawierające rozerwań, perforacji ani perforowanych dziurek
●
obiekty nie zawierające mokrego kleju, płynu korekcyjnego ani atramentu
●
Obiekty dla przystawki do przeroczy (XPA)
Przystawka do przeźroczy (XPA) HP Scanjet dołączona jest do
niektórych modeli skanera lub można ją zamówić. Używaj przystawki
do przeźroczy (XPA) oraz jej szablonów do skanowania:
●
Negatywów fotograficznych 35 mm
●
Slajdów 35 mm
Ponieważ obiekty te można łatwo uszkodzić, manipuluj nimi
wykorzystując wyłącznie ich krawędzie.
2
Unikaj formularzy wieloczęściowych ze stronami kopii, przeźroczy,
stron czasopism, stron przylepnych, a także lekkich stron
"pelurowych".
Przed umieszczeniem obiektu w automatycznym podajniku
dokumentów (ADF), przygotuj go wykonując następujące czynności:
●
Zlikwiduj pofałdowania lub zmarszczenia.
●
Wyjmij z obiektów zszywki, spinacze, fiszki samoprzylepne oraz
wszystkie inne materiały.
Jeśli obiekt nie spełnia tych wymagań lub nie możesz go przygotować
tak jak podano, użyj powierzchni szklanej skanera.
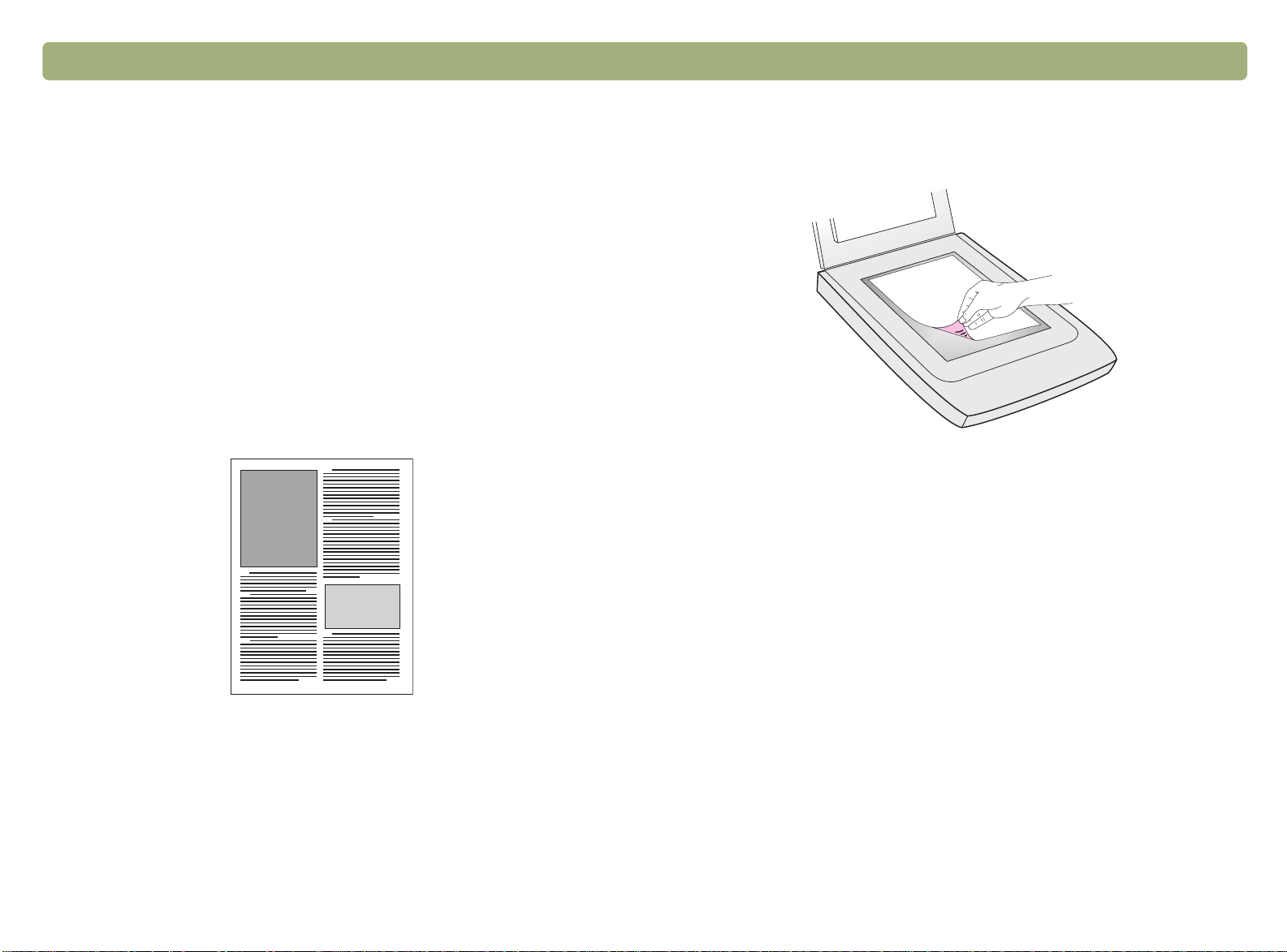
Wstecz do Spisu treści Pierwsze kroki 15
Wykonywanie pierwszego skanowania
Sekcja ta pokazuje, w jaki sposób użyć tego samego obiektu i
skanować do wydrukowania stosując dwie główne metody
skanowania:
●
Przyciski skanera
●
Oprogramowanie HP Precisionscan Pro
Przed skanowaniem, umieść obiekt w skanerze.
Aby włoyć obiekt do skanera
1 Wybierz obiekt do skanowania, taki jak strona z czasopisma.
2 Umieść obiekt wierzchem do dołu na powierzchni szklanej skanera
i zamknij pokrywę.
3 Patrz "Aby wykonać pierwsze skanowanie za pomocą przycisków
skanera" na stronie 16.
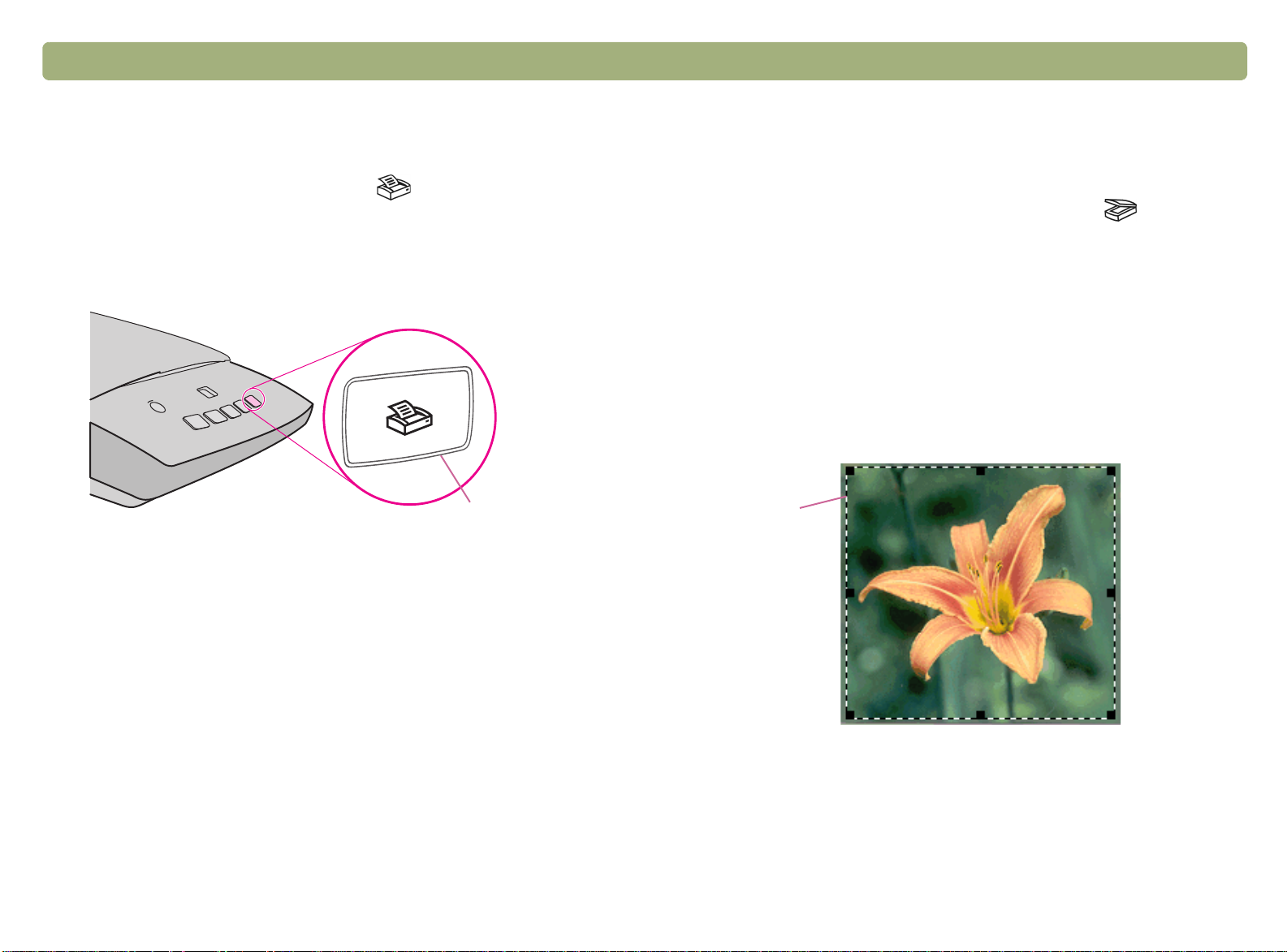
16 Pierwsze kroki Wstecz do Spisu treści
Aby wykonać pierwsze skanowanie za pomoc przycisków skanera
1 Włóż obiekt do skanera. Patrz "Aby włożyć obiekt do skanera" na
stronie 15.
2 Na skanerze, naciśnij przycisk Kopiuj ( ). Skaner zeskanuje
obiekt stosując ustawienia zoptymalizowane do drukowania
obiektu tego typu, a następnie wydrukuje obiekt na drukarce
domyślnej.
Kopiuj
3 Jeśli skanowanie nie odbywa się lub masz trudności z tym
procesem, patrz "Rozwiązywanie problemów, których wystąpienie
nie wygenerowało komunikatów" na stronie 86.
Aby wykonać pierwsze skanowanie przy uyciu oprogramowania
HP Precisionscan Pro
1 Włóż obiekt do skanera. Patrz "Aby włożyć obiekt do skanera" na
stronie 15.
2 Po włożeniu obiektu naciśnij przycisk Skanuj do ( ) na
skanerze. Skaner skanuje obiekt do oprogramowania HP
Precisionscan Pro, wybierając najlepsze ustawienia dla obiektu
tego typu.
3 Gdy skanowany obraz pojawi się w oknie podglądu
oprogramowania, zakreśl krawędź zaznaczenia wokół obrazu lub
jego żądanej części. Aby to zrobić, kliknij jeden narożnik żądanego
obszaru, a następnie trzymając naciśnięty przycisk myszy
przeciągnij kursor do przeciwległego narożnika. Zwolnij przycisk
myszy, aby wyświetlić żądaną krawędź.
Krawędź
zaznaczenia
Jeśli skanujesz po raz pierwszy za pomocą oprogramowania HP
Precisionscan Pro, patrz "Aby wykonać pierwsze skanowanie przy
użyciu oprogramowania HP Precisionscan Pro" na stronie 16.
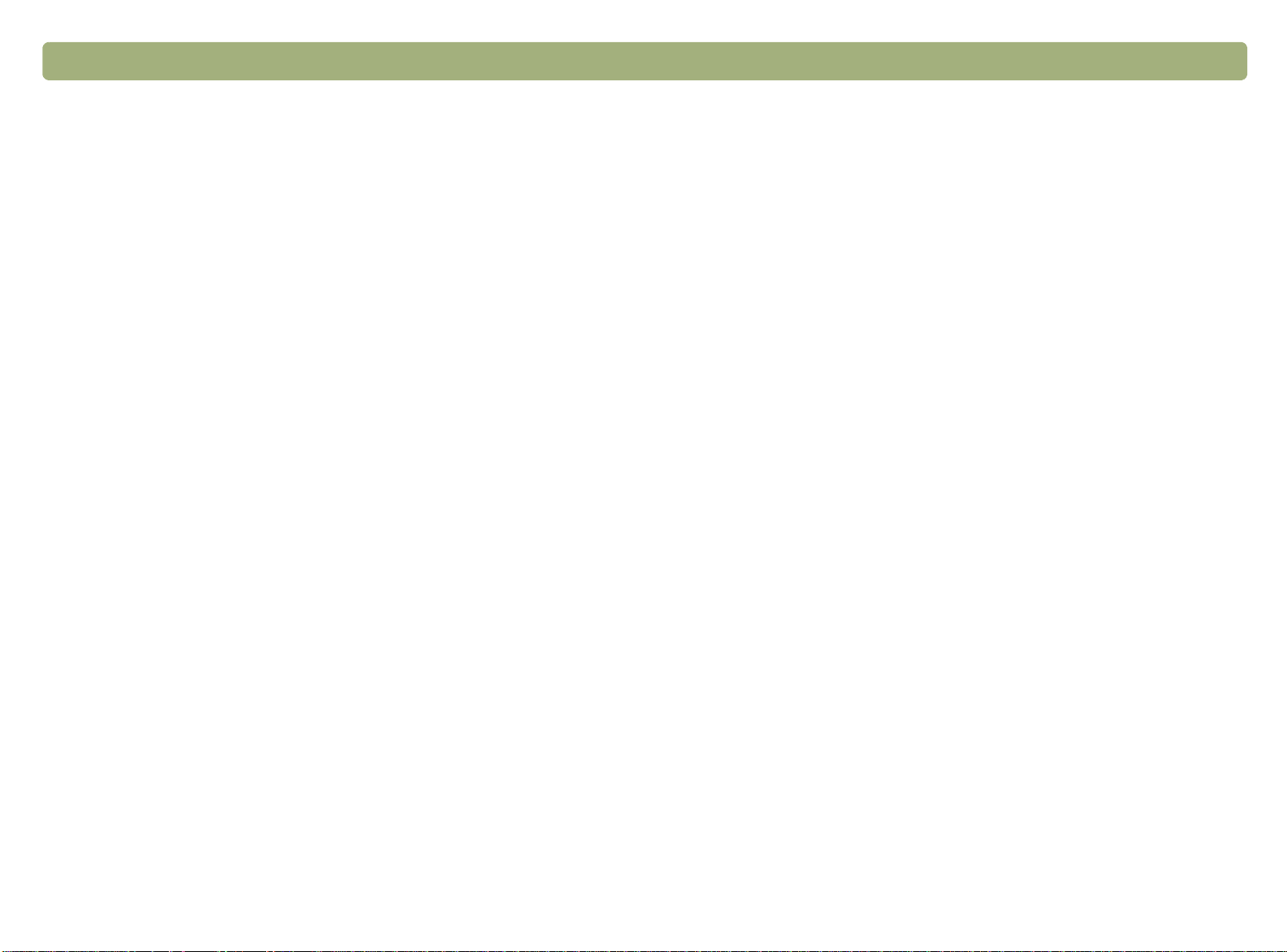
Wstecz do Spisu treści Pierwsze kroki 17
4 Eksperymentuj z obrazem. Zmień typ pliku wyjściowego lub
wprowadź inne dopasowania.
5 Gdy zakończysz: W menu
6 Wybierz żądane opcje drukarki i kliknij
skanowanie końcowe uwzględniając twoje zmiany i skanowany
obraz zostanie wydrukowany.
7 Jeśli skanowanie nie odbywa się lub masz trudności z tym
procesem, patrz "Rozwiązywanie problemów, których wystąpienie
nie wygenerowało komunikatów" na stronie 86.
Jeśli skanujesz po raz pierwszy za pomocą przycisków skanera, patrz
"Aby wykonać pierwsze skanowanie za pomocą przycisków skanera"
na stronie 16.
Skanuj
kliknij
Drukuj
OK
.
. Skaner wykona
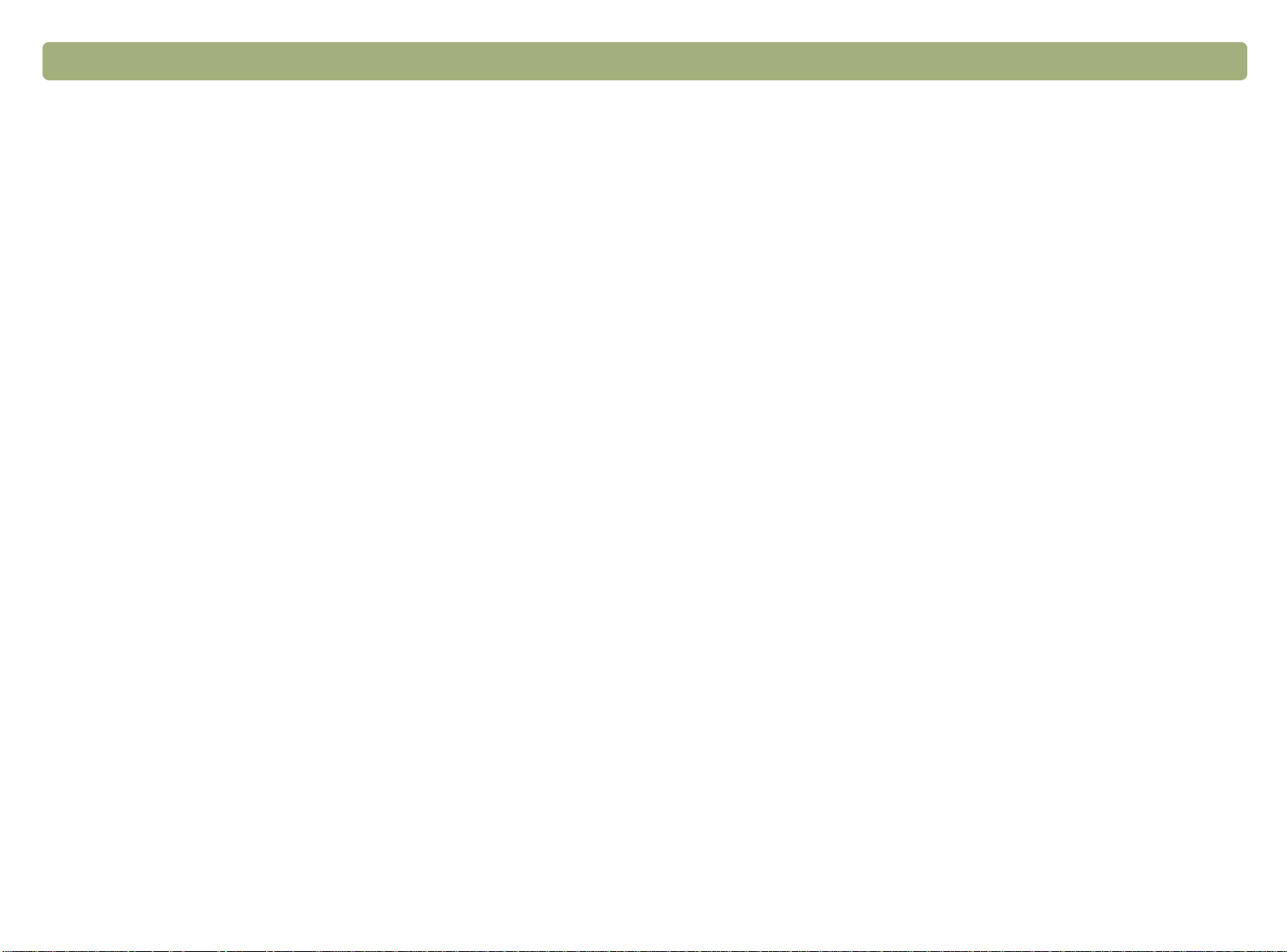
18 Pierwsze kroki Wstecz do Spisu treści
Czsto zadawane pytania
Niniejsza sekcja zawiera odpowiedzi na niektóre pytania dotyczące
skanowania, często zadawane przez użytkowników.
Jakie ustawienia dla skanowanego obiektu ustawia automatycznie
oprogramowanie HP Precisionscan Pro?
Opierając się na skanowanym obiekcie, oprogramowanie wybiera
automatycznie optymalne wartości dla poniższych ustawień:
●
typ pliku wyjściowego
●
rozdzielczość
●
wyostrzenie
●
naświetlanie (odcienie pośrednie, rozjaśnienia i zaciemnienia)
●
kolor (odcień i nasycenie lub próg między kolorem czarnym i
białym)
Zazwyczaj wartości wybierane przez oprogramowanie dają optymalne
wyniki. Możesz jednak zmienić te wartości w oprogramowaniu HP
Precisionscan Pro.
W jaki sposób mog skrócić czas skanowania?
Czas skanowania obiektu można skrócić skanując go w trybie czarnobiałym, jeśli oryginał:
●
jest zdjęciem lub rysunkiem czarno-białym
●
jest zdjęciem lub rysunkiem kolorowym, ale chcesz, aby na ekranie
komputera pojawił się obraz czarno-biały
●
zawiera tylko tekst
Inną możliwością jest zmniejszenie rozmiaru pliku. Patrz "W jaki
sposób mogę zmniejszyć rozmiar pliku?" na stronie 19.
Drukuj kolorowe oryginały jako obrazy czarno-białe poprzez wybranie
opcji Czarno-biały na panelu przednim i naciśnięcie kopiuj. Patrz
"Zmiana ustawień dla przycisków" na stronie 32. Lub w
oprogramowaniu HP Precisionscan Pro wybierz przed skanowaniem
typ pliku wyjściowego
Skala odcieni szarości
"Wybór typu pliku wyjściowego" na stronie 41.
W oprogramowaniu HP Precisionscan Pro, wybierz ustawienie
Przedłuż czas świecenia żarówki
na zakładce
ustawienia powoduje, że żarówka skanera oraz źródło światła
przystawki do przeźroczy (XPA) (jeśli podłączone) pozostaną
włączone po upływie domyślnego czasu wygaszenia. Patrz
"Ustawianie preferencji" na stronie 66.
Czarno-biały
lub
Skaner
. Patrz
. Wybór tego
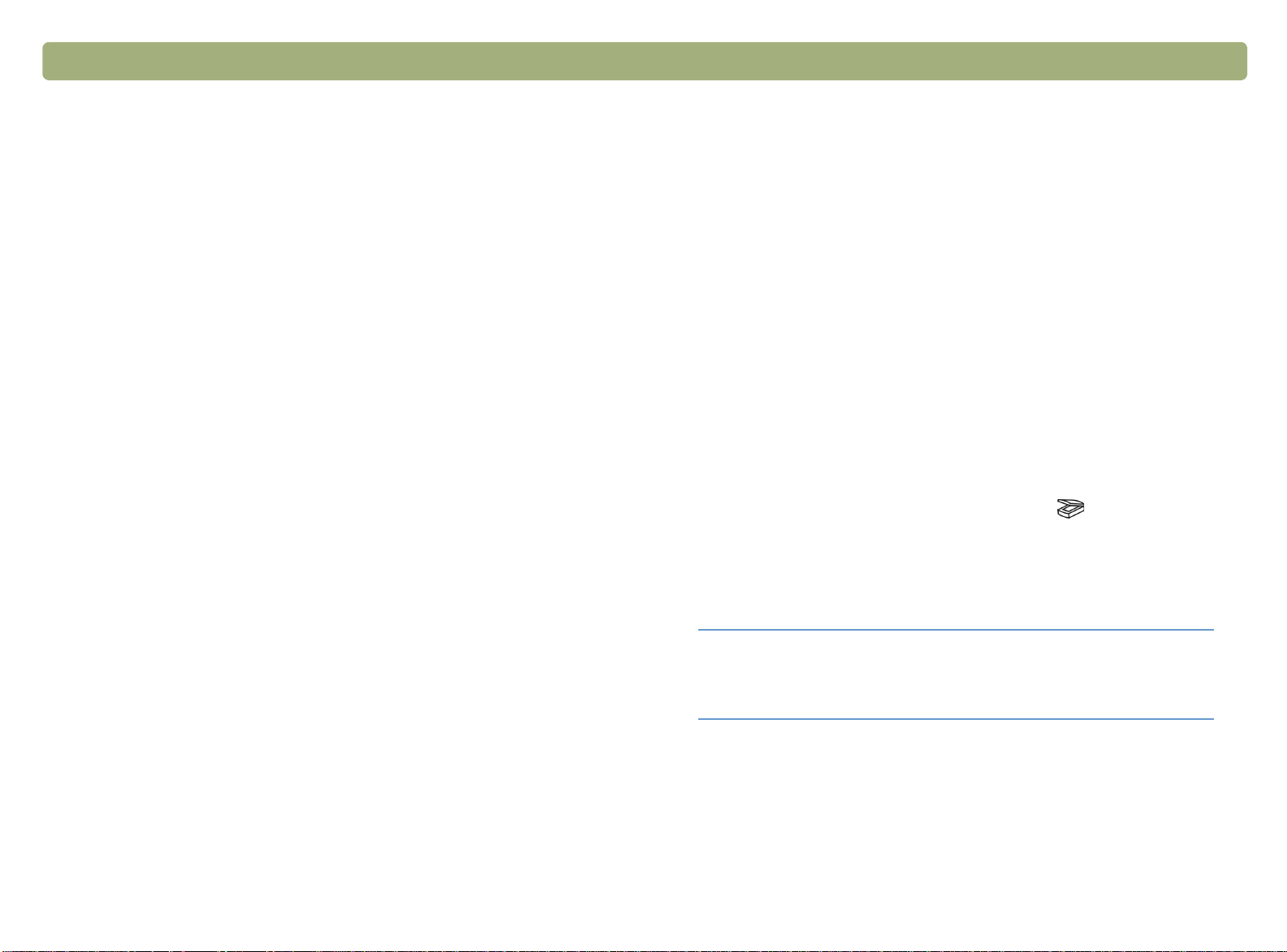
Wstecz do Spisu treści Pierwsze kroki 19
W jaki sposób mog zmniejszyć rozmiar pliku?
Aby zmniejszyć rozmiar pliku:
●
Zapisuj pliki stosując format skompresowany, taki jak
skompresowany TIFF lub JPEG.
●
Unikaj stosowania pliku wyjściowego True Color, jeśli nie jest to
konieczne. Ten typ pliku wyjściowego oferuje wyjątkową jakość dla
zdjęć lub rysunków kolorowych, ale tworzy również pliki dużych
rozmiarów.
●
Nie ustawiaj rozdzielczości na wyższą, niż jest to konieczne.
Ogólnie rzecz biorąc, rozdzielczość ustawiana automatycznie
przez oprogramowanie zapewnia najlepszą równowagę pomiędzy
jakością obrazu i małym rozmiarem pliku.
●
W przypadku zdjęć, można znacznie zmniejszyć rozmiar pliku
poprzez obcięcie zdjęcia, w celu wybrania jakiegoś fragmentu do
skanowania końcowego. Można też zmienić rozmiar całego zdjęcia
na mniejszy.
Czy naley zmienić rozdzielczoć?
Oprogramowanie HP Precisionscan Pro ustawia rozdzielczość za
ciebie w oparciu o atrybuty dokumentu oryginalnego. W niemal
wszystkich przypadkach, uzyskasz najlepsze wyniki i najmniejszy
rozmiar plików stosując rozdzielczość domyślną.
Na czym polega rónica pomidzy jakoci na ekranie, a jakoci
wydruku?
Na czym polega rónica pomidzy zmian powikszenia,
a zmian rozmiarów?
Powiększ
Użyj
bliska. Użyj
Polecenia zmiany powiększenia nie zmieniają końcowego rozmiaru
skanowanego obrazu; powodują one tylko wyświetlenie innego widoku
na monitorze. Aby zmniejszyć lub powiększyć rozmiar ostateczny
skanowanego obrazu, użyj polecenia
Narzędzia
, aby obejrzeć jakiś obszar skanowanego obrazu z
Zmniejsz
.
, aby powrócić do oryginalnego widoku obrazu.
Zmień rozmiar
w menu
Co musz wiedzieć o skanowaniu tekstu?
Po zeskanowaniu obiektu zawierającego tekst, można wykorzystać ten
tekst jako zeskanowany obraz, taki jak archiwum faksu lub zdjęcia, lub
jako edytowalny tekst.
Aby oprogramowanie do optycznego rozpoznawania znaków (OCR)
automatycznie umożliwiło edycję tekstu i wysłało go do obsługiwanego
procesora tekstu, naciśnij przycisk Skanuj do ( ).
W oprogramowaniu HP Precisionscan Pro, użyj typ pliku wyjściowego
Edytowalny tekst (OCR)
Skanuj
, kliknij
Wskazówka
Skanuj do
Po pomyślnym zeskanowaniu tekstu do
procesora tekstu, wykonaj sprawdzanie
pisowni.
Tekst i obraz
lub
, wybierz procesor tekstu i kliknij
. Następnie w menu
Skanuj
.
Na ekranie komputera obrazy są zwykle wyświetlane z rozdzielczością
od 72 do 75 pikseli na cal (PPI). Rozdzielczość wydruku jest zazwyczaj
wyższa. Monitory mogą również używać mniejszej liczby kolorów do
wyświetlania obrazu. Nawet jeśli obraz wygląda nieprawidłowo na
ekranie, może być wydrukowany w żądany przez ciebie sposób.
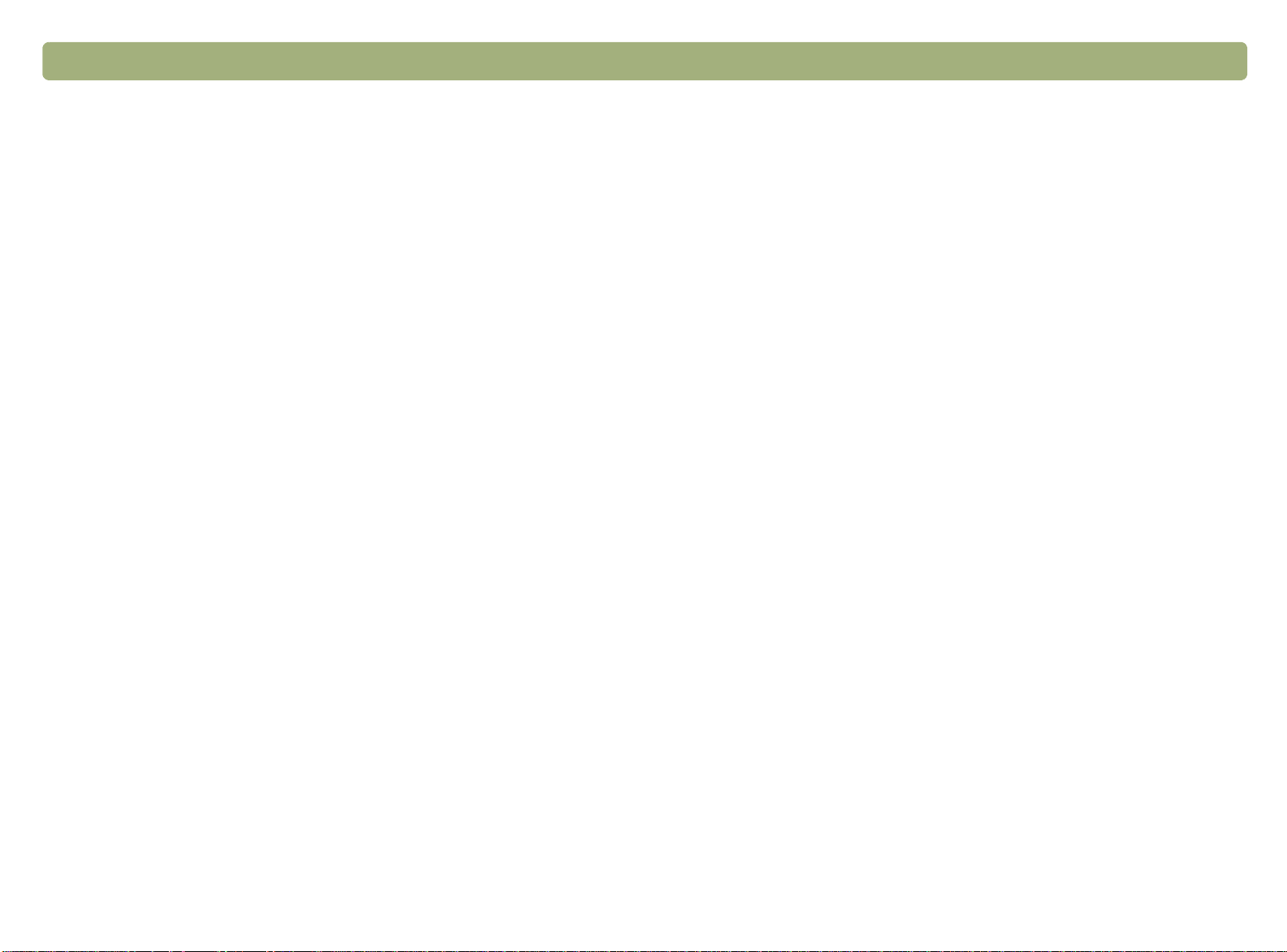
20 Pierwsze kroki Wstecz do Spisu treści
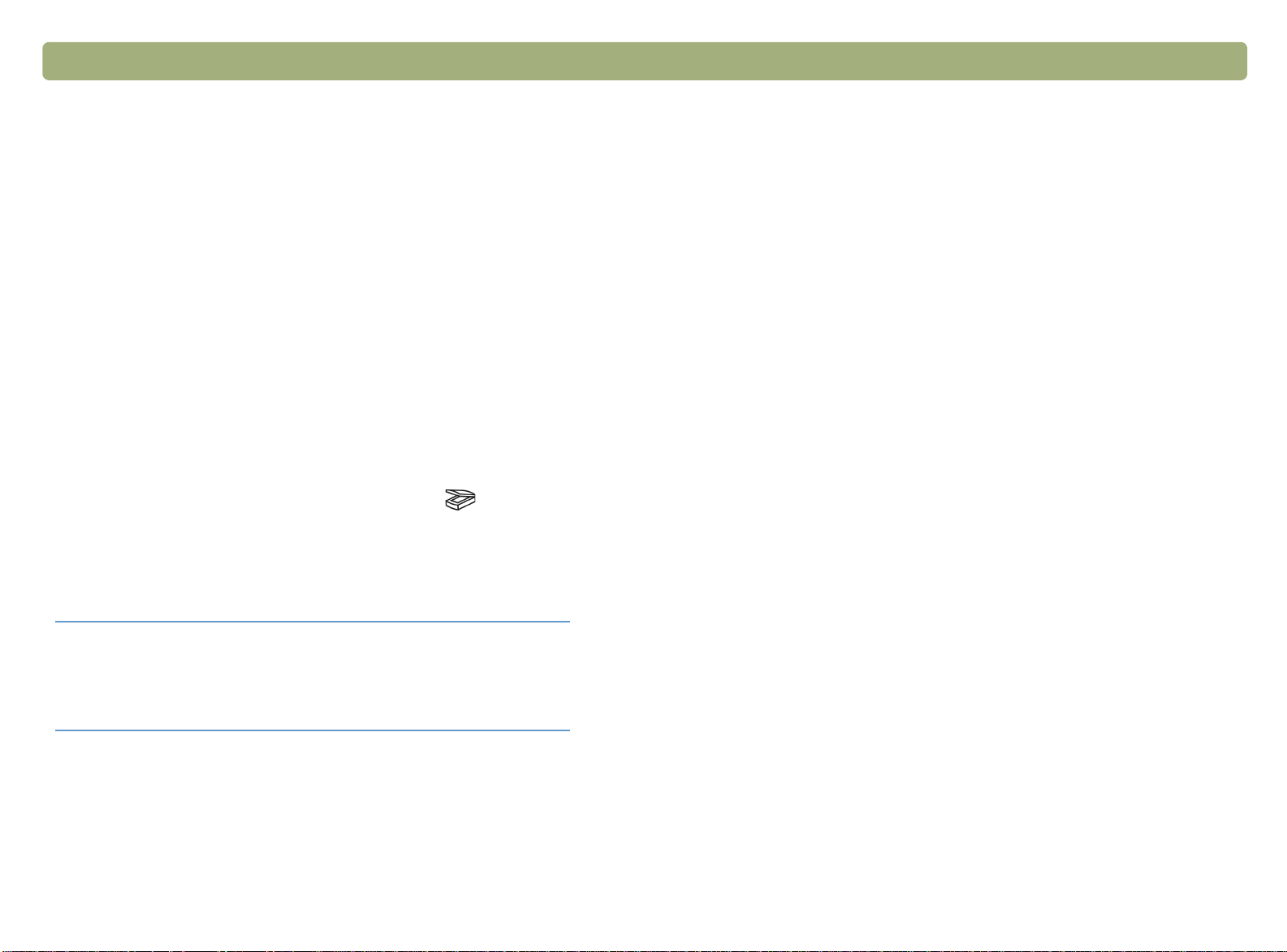
Wstecz do Spisu treści 21
2
Przyciski skanera zapewniają łatwy sposób skanowania obiektów
bezpośrednio do miejsc docelowych z użyciem ustawień
zoptymalizowanych dla wybranego miejsca docelowego. Nie
wyświetlasz, ani nie zmieniasz skanowanych obrazów przed ich
dotarciem do miejsca docelowego.
Aby wyświetlić lub zmienić obrazy, skanuj do oprogramowania HP
Precisionscan Pro z użyciem przycisku Skanuj do ( ). Aby uzyskać
dalszą pomoc dotyczącą wyświetlania lub wykonywania zmian
obrazów, patrz "Omówienie oprogramowania HP Precisionscan Pro"
na stronie 37.
Wskazówka
Skanowanie z przycisków skanera
Możesz zmieniać ustawienia domyślne
dla niektórych przycisków na skanerze.
Patrz "Zmiana ustawień dla przycisków"
na stronie 32.
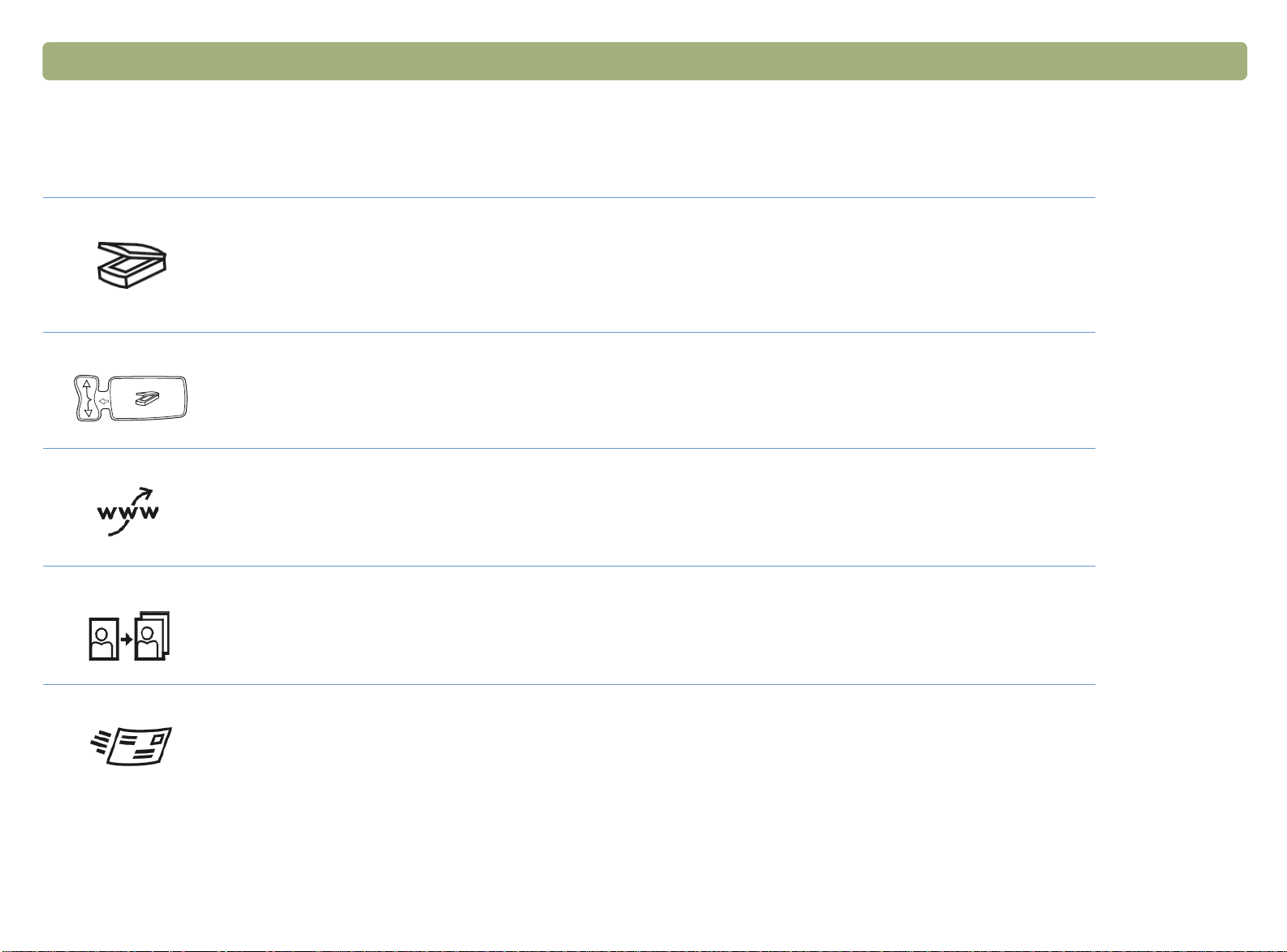
22 Skanowanie z przycisków skanera Wstecz do Spisu treści
Omówienie przycisków skanera
Aby uzyskać listę przycisków dostępnych na skanerze, patrz "Porównania panelów przednich i akcesoriów" na stronie 3.
Skanuj do
Skanuje do oprogramowania HP Precisionscan Pro. Wyświetl obraz lub wykonaj dopasowania, takie jak
zmiana rozdzielczości lub zmiana rozmiaru. Jeśli skaner zawiera również przycisk Wybierz miejsce
docelowe (tylko niektóre modele) obok przycisku Skanuj do, możesz wybierać inne programy na komputerze
i skanować do nich.
Wybierz miejsce docelowe (tylko niektóre modele)
Wciśnij ten przycisk, aby wybrać program, następnie naciśnij przycisk Skanuj do. Przycisk Skanuj do skanuje
obiekt z użyciem ustawień zoptymalizowanych dla tego miejsca docelowego i wysyła do niego skanowany
obraz.
Share-to-Web (tylko niektóre modele)
Skanuje zdjęcie i wysyła je do kreatora HP Share-to-Web na komputerze. Kreator HP Share-to-Web
przesyła obraz do witryny WWW.
Przedruk zdjęć
Skanuje zdjęcie i wysyła je do oprogramowania HP Drukowanie zdjęć, służącego do drukowania wielu zdjęć
na jednej stronie lub do tworzenia stron albumów zdjęciowych.
E-mail
Skanuje z użyciem ustawień zoptymalizowanych dla e-mail. Automatycznie uruchamiane jest okno
programu e-mail, abyś mógł zredagować swoją wiadomość. Skanowany obraz staje się plikiem załączonym
do nowej wiadomości e-mail. Jeśli nie masz obsługiwanego programu e-mail, przycisk ten pozwala ci
zapisać skanowany obraz jako plik wiadomości e-mail.
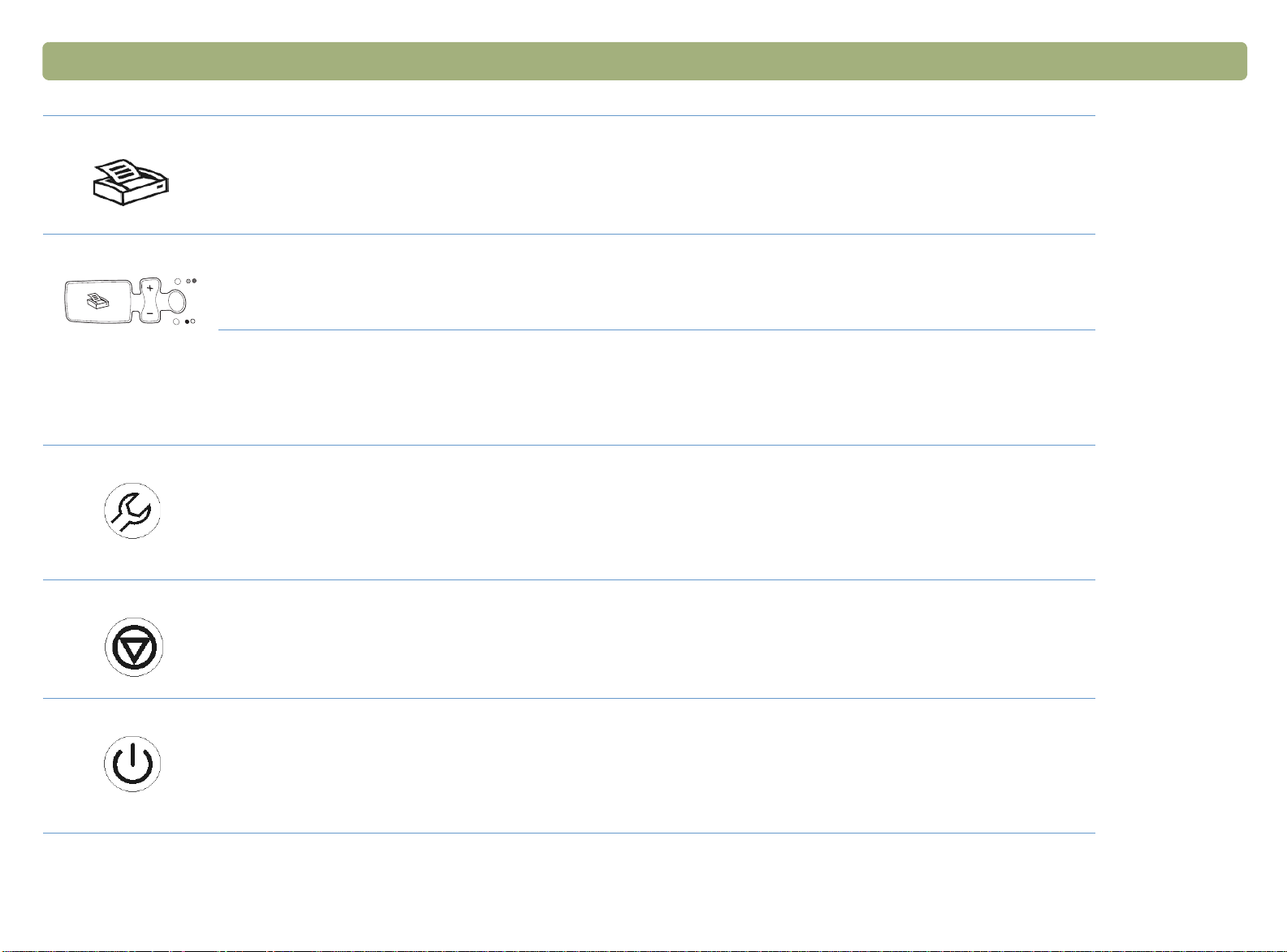
Wstecz do Spisu treści Skanowanie z przycisków skanera 23
Kopiuj
Drukuje kopie z użyciem ustawień zoptymalizowanych do drukowania. Aby przed wydrukowaniem stron
wybrać dodatkowe ustawienia kopiowania w Narzędziu do kopiowania HP Scanjet, możesz kliknąć
komputerze.
Liczba kopii (tylko niektóre modele)
Przed naciśnięciem Kopiuj, wybierz liczbę kopii. Ekran wyświetlacza ciekłokrystalicznego (LCD) pokazuje
wybraną liczbę kopii.
kopia kolorowa/czarno-biała (tylko niektóre modele)
Przed naciśnięciem Kopiuj, wybierz ustawienie kolorowa lub czarno-biała, aby mieć pewność, że użyte
zostaną najlepsze ustawienia. Kopię kolorową stosuj wyłącznie jeśli drukujesz na drukarce kolorowej i
chcesz wykonać kopię kolorową. Obok aktualnie dokonanego wyboru świeci się lampka.
Więcej opcji (tylko niektóre modele)
Otwiera okno dialogowe do zmiany ustawień dla niektórych przycisków na skanerze, takich jak jakość
wyjściowa. Jeśli skaner nie ma tego przycisku, zmieniaj ustawiania przycisków z użyciem programu Opcje
przycisków HP Scanjet na komputerze. Patrz "Aby zmienić ustawienia dla przycisków lub zaktualizować
miejsca docelowe" na stronie 32.
Anuluj
w
Anuluj (tylko niektóre modele)
Anuluje skanowanie, kiedy skaner jest w trakcie procesu skanowania, lub anuluje serię skanowań z
Automatycznego podajnika dokumentów (ADF) HP Scanjet.
Oszczędzanie energii
Przełącza skaner w tryb oszczędności energii. Żarówka skanera oraz mała lampka wskaźnika obok
przycisku Oszczędzania energii są wyłączane. Aby użyć skanera, naciśnij dowolny przycisk na panelu
przednim skanera lub rozpocznij skanowanie z komputera. Skanowanie rozpoczyna się, kiedy żarówka jest
gotowa.
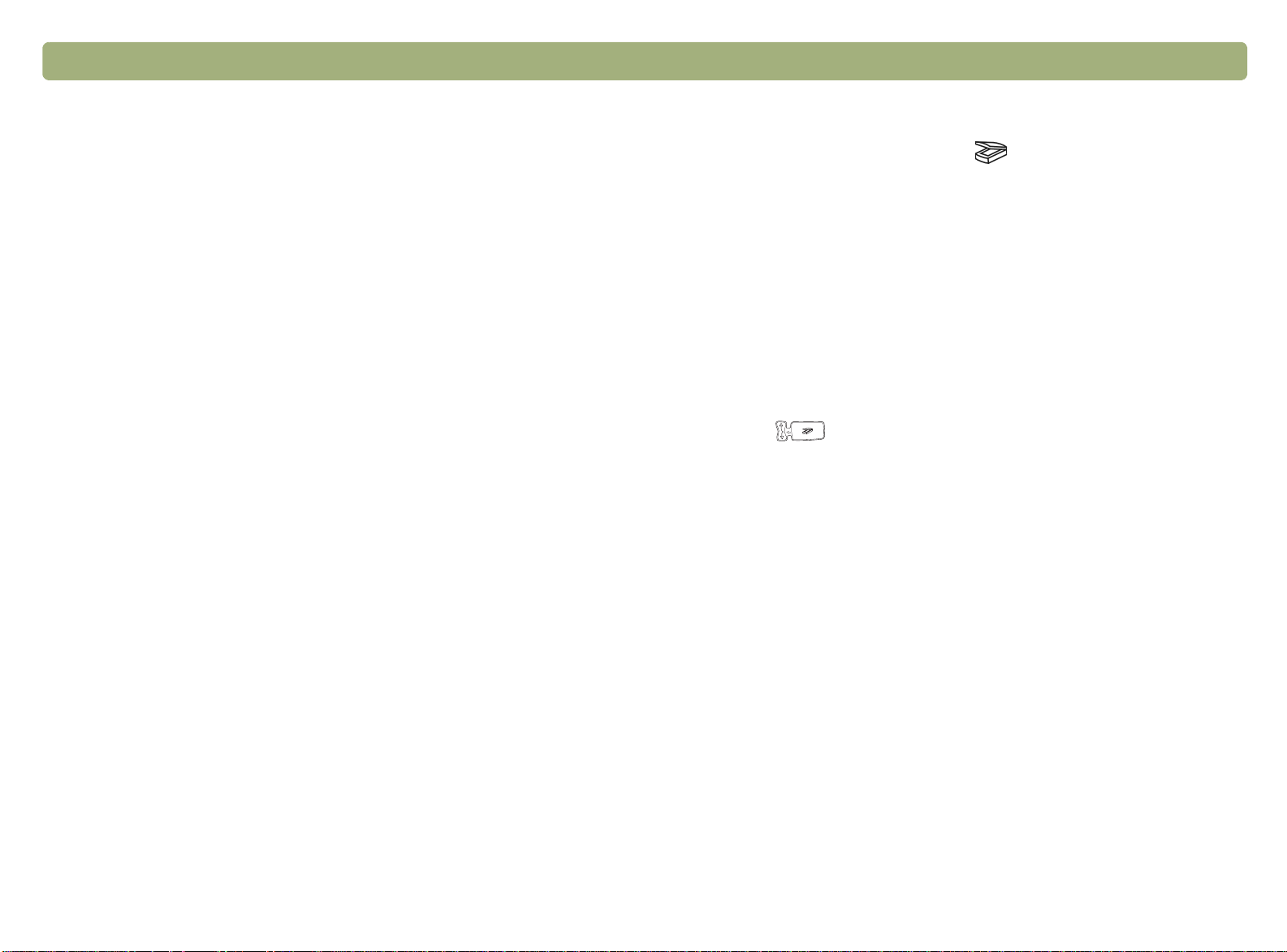
24 Skanowanie z przycisków skanera Wstecz do Spisu treści
Szybkie skanowanie z uyciem przycisków
skanera
Aby szybko skanować do miejsca docelowego z użyciem ustawień
zoptymalizowanych dla tego miejsca docelowego, używaj przycisków
skanera. Miejscem docelowym jest drukarka, plik lub inny program,
taki jak program e-mail lub procesor tekstu.
Jeśli skanujesz slajdy lub negatywy za pomocą Przystawki do
przeźroczy (XPA) HP Scanjet, musisz skanować z oprogramowania
HP Precisionscan Pro. Patrz "Skanowanie z przystawki do przeźroczy
(XPA)" na stronie 75.
Skanowanie do oprogramowania HP Precisionscan Pro
Jeśli używasz przycisku Skanuj do ( ), wysyłasz bezpośrednio do
oprogramowania HP Precisionscan Pro. Przy użyciu oprogramowania
HP Precisionscan Pro można wyświetlać podgląd skanowanych
obrazów oraz wykonywać zmiany w skanowanych obrazach przed
wysłaniem ich do miejsca docelowego lub pliku.
Aby skanować do oprogramowania HP Precisionscan Pro
Zanim rozpoczniesz, upewnij się, że w okienku LCD skanera nie jest
wyświetlana nazwa żadnego innego programu, oraz że to okienko
LCD wyświetla komunikat Gotowy. (Tylko niektóre modele, patrz
"Porównania panelów przednich i akcesoriów" na stronie 3). Jeśli
wyświetlona jest nazwa innego programu, naciskaj przycisk Miejsce
docelowe ( ) przechodząc w górę lub w dół, aż w okienku LCD
skanera wyszczególniony będzie HP Precisionscan.
1 Zamknij program Narzędzie do kopiowania HP Scanjet, jeśli jest
otwarty na komputerze.
2 Umieść oryginał wierzchem do dołu na powierzchni szklanej
skanera i zamknij pokrywę. Aby włożyć obiekty do
automatycznego podajnika dokumentów (ADF), patrz
"Skanowanie z automatycznego podajnika dokumentów (ADF)" na
stronie 74.
3 Naciśnij przycisk Skanuj do na panelu przednim skanera.
4 Komputer otworzy oprogramowanie HP Precisionscan Pro. W
oknie oprogramowania Precisionscan Pro pojawi się podgląd
skanowanego obrazu.
Aby uzyskać więcej informacji, patrz "Skanowanie z HP Precisionscan
Pro" na stronie 37.
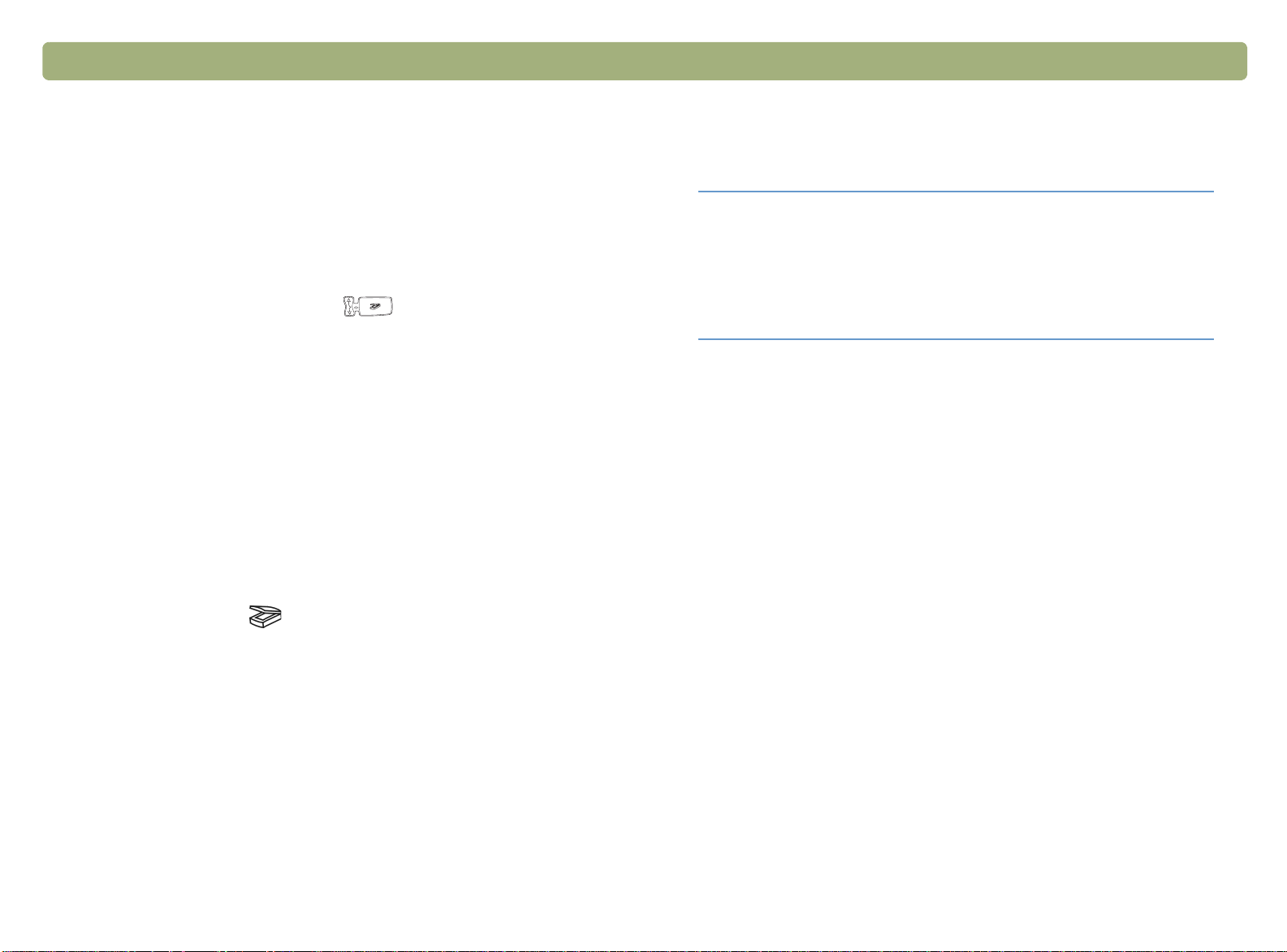
Wstecz do Spisu treści Skanowanie z przycisków skanera 25
Skanowanie do innego programu
Na niektórych modelach, można wybierać z listy miejsc docelowych
(zawierającej oprogramowanie HP Precisionscan Pro) na
wyświetlaczu ciekłokrystalicznym (LCD) panela przedniego,
a następnie skanować bezpośrednio do wybranego miejsca
docelowego.
Po wybraniu programu innego niż HP Precisionscan Pro za pomocą
przycisku Wybierz miejsce docelowe ( ), skaner automatycznie
użyje ustawień zoptymalizowanych dla wybranego miejsca
docelowego. Nie wyświetlasz, ani nie zmieniasz skanowanych
obrazów przed ich dotarciem do miejsca docelowego.
Aby skanować bezporednio do innego programu
1 Zamknij programy HP Precisionscan Pro oraz Narzędzie do
kopiowania HP Scanjet, jeśli są one otwarte na komputerze.
2 Umieść oryginał wierzchem do dołu na powierzchni szklanej
skanera i zamknij pokrywę. Aby włożyć obiekty do automatycznego
podajnika dokumentów (ADF), patrz "Skanowanie z
automatycznego podajnika dokumentów (ADF)" na stronie 74.
Uwaga: Aby uzyskać informacje dotyczące aktualizacji miejsc
docelowych dla przycisków skanera, patrz "Zmiana
ustawień dla przycisków" na stronie 32.
Wskazówka
Jeśli skaner nie ma przycisku Wybierz
miejsce docelowe obok przycisku Skanuj
do, możesz skanować do innych
programów poprzez oprogramowanie HP
Precisionscan Pro. Patrz "Wysyłanie do
programu" na stronie 59.
3 Jeśli skaner zawiera przycisk Wybierz miejsce docelowe obok
przycisku Skanuj do ( ), naciskaj przycisk Wybierz miejsce
docelowe przechodząc w górę lub w dół, aż miejsce docelowe, do
którego chcesz skanować, zostanie wyświetlone w okienku LCD
skanera.
4 Naciśnij przycisk Skanuj do na panelu przednim skanera.
5 Obiekt skanowany jest z użyciem ustawień zoptymalizowanych dla
wybranego programu. Program ten zostaje uruchomiony,
a skanowany obraz jest wysyłany do tego programu.
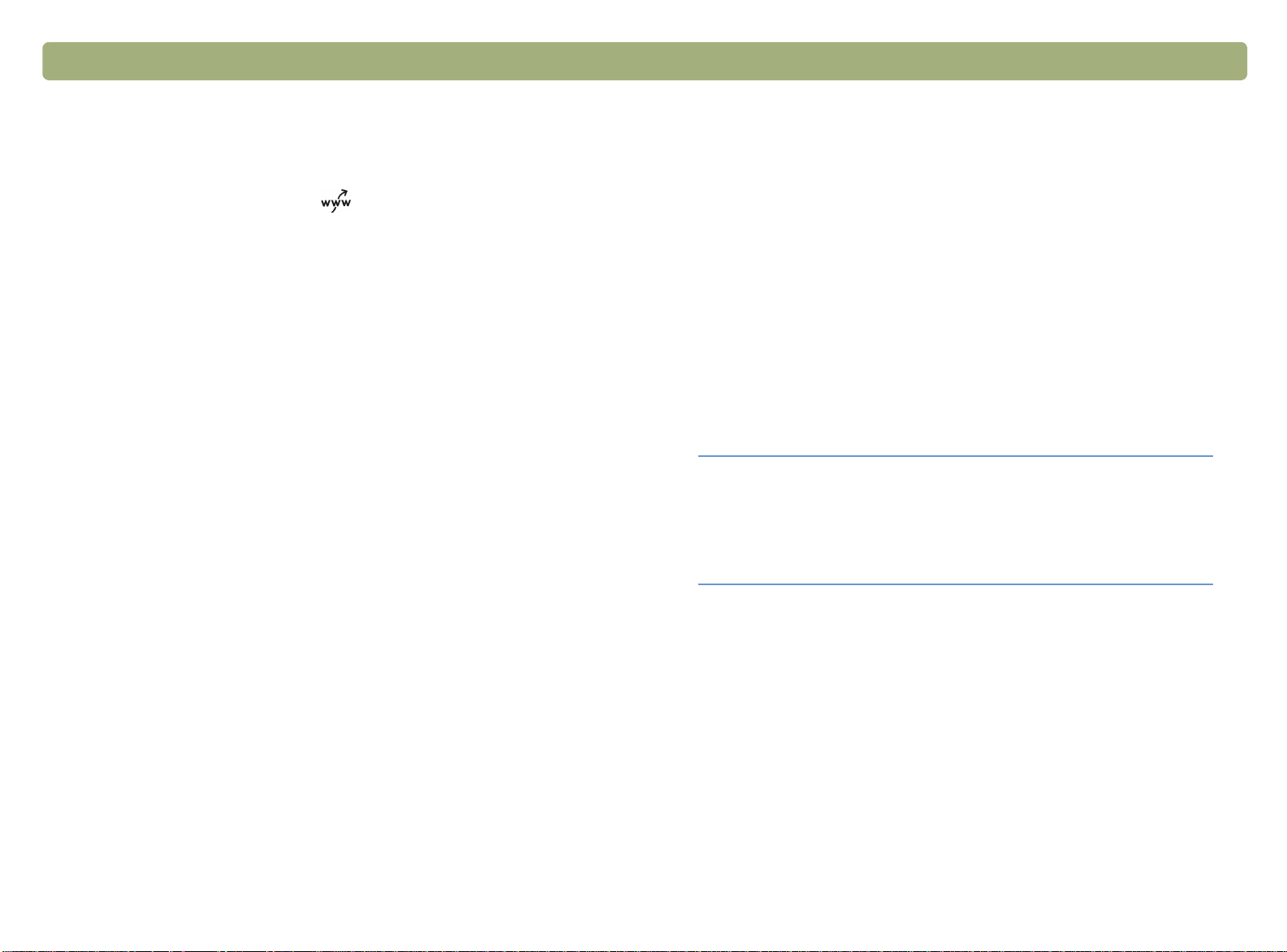
26 Skanowanie z przycisków skanera Wstecz do Spisu treści
Wysyłanie skanowanego obrazu do witryny WWW
Na niektórych modelach, możesz współdzielić obrazy z innymi
osobami poprzez skanowanie bezpośrednio do sieci WWW za
pomocą przycisku Share-to-Web ( ). Znajome osoby mogą
przeglądać zdjęcia i inne obiekty odwiedzając twoją witrynę WWW,
która ma swój własny adres.
Aby umiecić skanowany obraz na witrynie WWW
1 Zamknij programy HP Precisionscan Pro oraz Narzędzie do
kopiowania HP Scanjet, jeśli są one otwarte na komputerze.
2 Umieść oryginał wierzchem do dołu na powierzchni szklanej
skanera i zamknij pokrywę. Aby włożyć obiekty do
automatycznego podajnika dokumentów (ADF), patrz
"Skanowanie z automatycznego podajnika dokumentów (ADF)" na
stronie 74.
3 Naciśnij przycisk Share-to-Web na panelu przednim skanera.
4 Komputer otworzy kreator
automatycznie zeskanowany z użyciem ustawień
zoptymalizowanych dla sieci WWW.
5 Postępuj według instrukcji na ekranie, aby zakończyć wysyłanie
skanowanego obrazu do witryny WWW.
Wskazówka
Jeśli skaner nie ma przycisku Share-toWeb, skanuj do sieci WWW za pomocą
oprogramowania HP Precisionscan Pro.
Patrz "Umieszczanie skanowanego
obrazu w witrynie WWW" na stronie 62.
HP Share-to-Web
. Obiekt zostanie
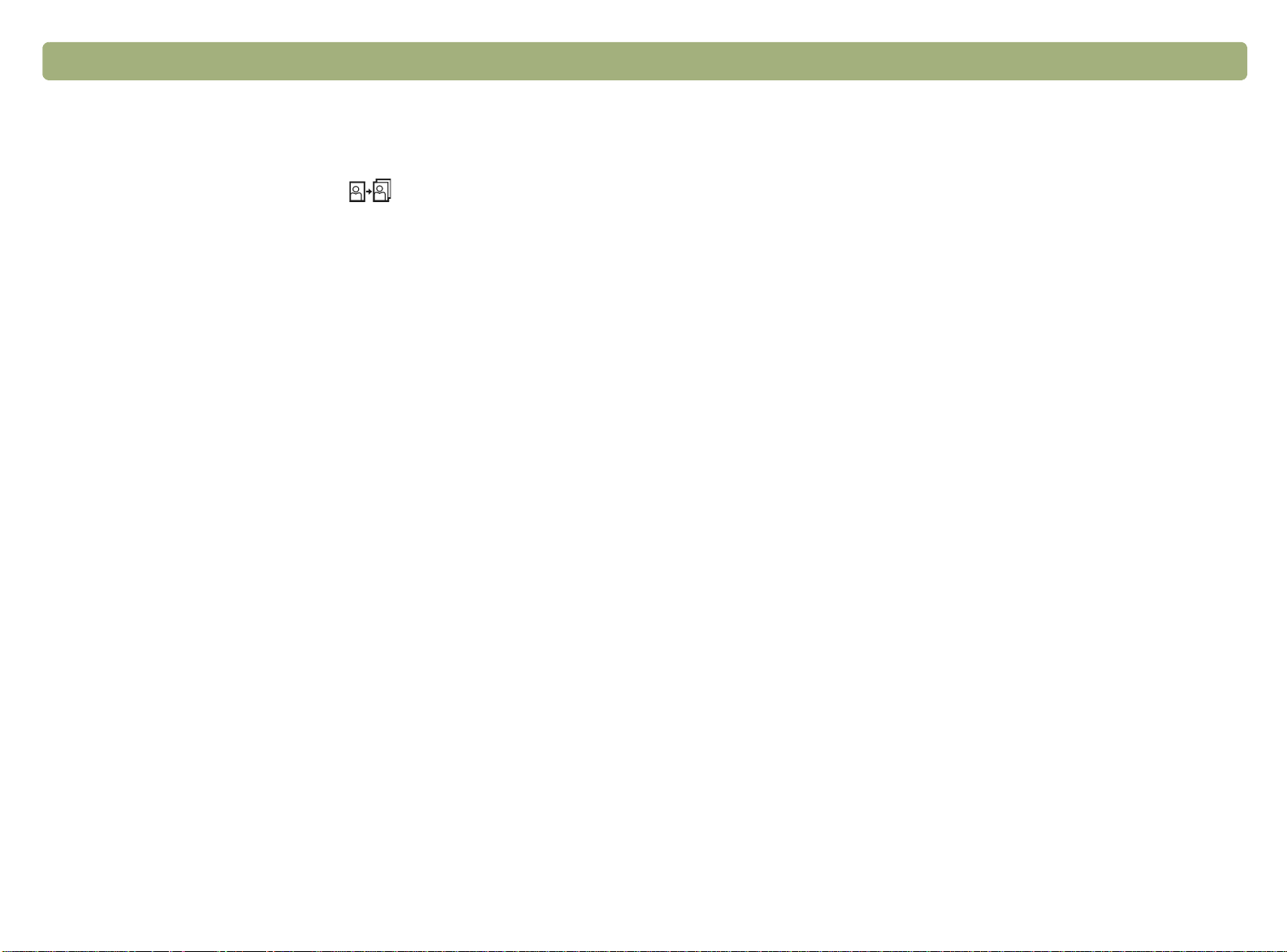
Wstecz do Spisu treści Skanowanie z przycisków skanera 27
Skanowanie w celu przedrukowania zdjć
Możesz skanować zdjęcia i przygotowywać je dla przedruków zdjęć
przy użyciu przycisku Przedruk zdjęć ().
optymalizują wykorzystanie papieru fotograficznego, pozwalając
wydrukować wiele zdjęć na jednej stronie. Możesz również utworzyć
strony z wieloma zdjęciami dla projektów takich jak albumy
fotograficzne.
Do organizowania zdjęć, wykonywania dopasowań oraz drukowania
zdjęć używaj w komputerze oprogramowania HP Photo Printing
dostarczonego ze skanerem.
Aby utworzyć przedruk zdjcia
1 Zamknij programy HP Precisionscan Pro oraz Narzędzie do
kopiowania HP Scanjet, jeśli są one otwarte na komputerze.
2 Umieść oryginał wierzchem do dołu na powierzchni szklanej
skanera i zamknij pokrywę.
3 Naciśnij przycisk Przedruk zdjęć na panelu przednim skanera.
4 Komputer otworzy oprogramowanie HP Photo Printing. Obiekt
zostanie automatycznie zeskanowany z użyciem ustawień
zoptymalizowanych dla drukowania zdjęć.
Przedruki zdjęć
Wywietlanie Podrcznego informatora HP Photo Printing
W niektórych krajach, oprogramowanie HP Photo Printing dostępne
jest tylko w wersji angielskiej. Aby uzyskać pomoc w swoim języku,
naciśnij przycisk
a następnie kliknij
Aby wyświetlić ten przewodnik, naciśnij przycisk
skanerze, kliknij
a następnie kliknij w rozwijanym menu
Przedruk zdjęć
Quick Reference Guide
Pomoc
w oprogramowaniu HP Drukowanie zdjęć,
na skanerze, kliknij
(Podręczny informator).
Podręczny informator
Help
(Pomoc),
Przedruk zdjęć
.
na
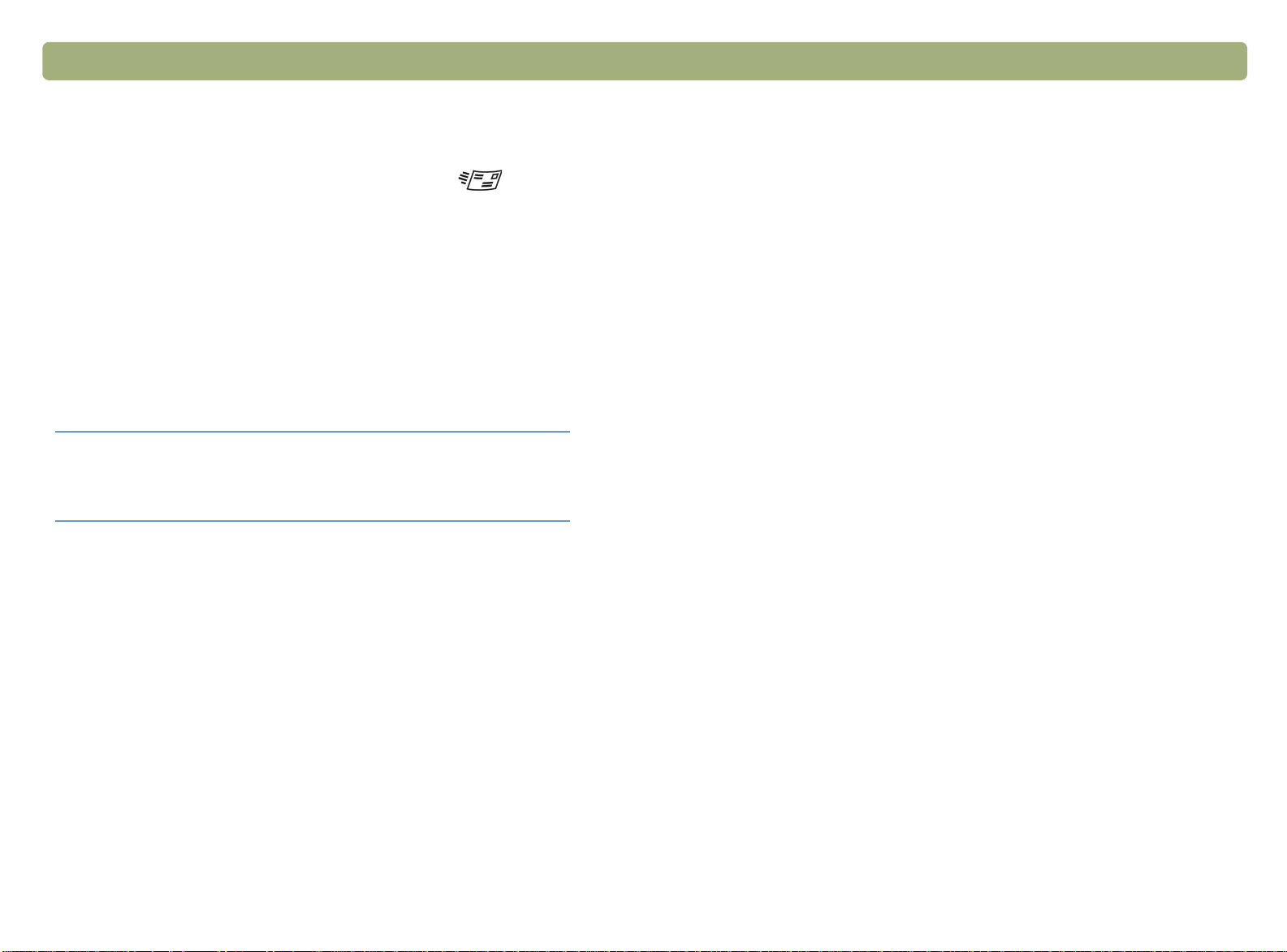
28 Skanowanie z przycisków skanera Wstecz do Spisu treści
Wysyłanie skanowanego obrazu za pomoc poczty
e-mail
Kiedy wysyłasz e-mail za pomocą przycisku E-mail ( ), skaner
skanuje obiekt z użyciem ustawień domyślnych zoptymalizowanych do
wysyłania przez e-mail. Jeśli masz obsługiwany program e-mail,
skanowany obraz automatycznie pojawia się jako załącznik w nowej
wiadomości e-mail, którą następnie adresujesz i wysyłasz. Nawet jeśli
twój program e-mail nie jest obsługiwany, możesz wybrać przycisk Email. Skaner będzie skanował obiekt z użyciem optymalnych ustawień,
a komputer wyświetli ponaglenie o zapisanie obiektu jako pliku.
Otwórz program e-mail i dołącz plik do wiadomości w normalny
sposób.
Wskazówka
Aby wyświetlić skanowany obiekt przed
jego wysłaniem, otwórz załącznik z nowej
wiadomości e-mail.
Obsługiwane programy e-mail
Obsługiwane programy e-mail umożliwiają skanerowi skanowanie
obiektu jako pliku i dołączają go do nowej wiadomości e-mail.
Automatyczne pojawienie się skanowanego obrazu jako załącznika w
nowej wiadomości e-mail oznacza, że twój program e-mail jest
obsługiwany.
Nieobsługiwane programy e-mail
Jeśli używasz nieobsługiwanego programu e-mail, takiego jak
Microsoft Hotmail
obiektów bezpośrednio do wiadomości e-mail. Skaner skanuje obiekt z
ustawieniami zoptymalizowanymi dla wysyłania przez e-mail, ale
następnie wyświetla ponaglenie o zapisanie go jako plik. Po zapisaniu
obrazu jako plik, otwórz wiadomość e-mail i dołącz ten plik w normalny
sposób.
Aby otrzymywać ponaglenia o zapisanie pliku, upewnij się, że w
opcjach przycisku, jako miejsce docelowe wybrana jest opcja
plik przez e-mail
Patrz "Zmiana ustawień dla przycisków" na stronie 32, aby sprawdzić,
który program e-mail ustawiony jest jako domyślny, zmienić go, lub
ustawić opcję
®
oparty na sieci WWW, skaner nie może skanować
.
Wyślij plik przez e-mail
jako domyślną.
Wyślij
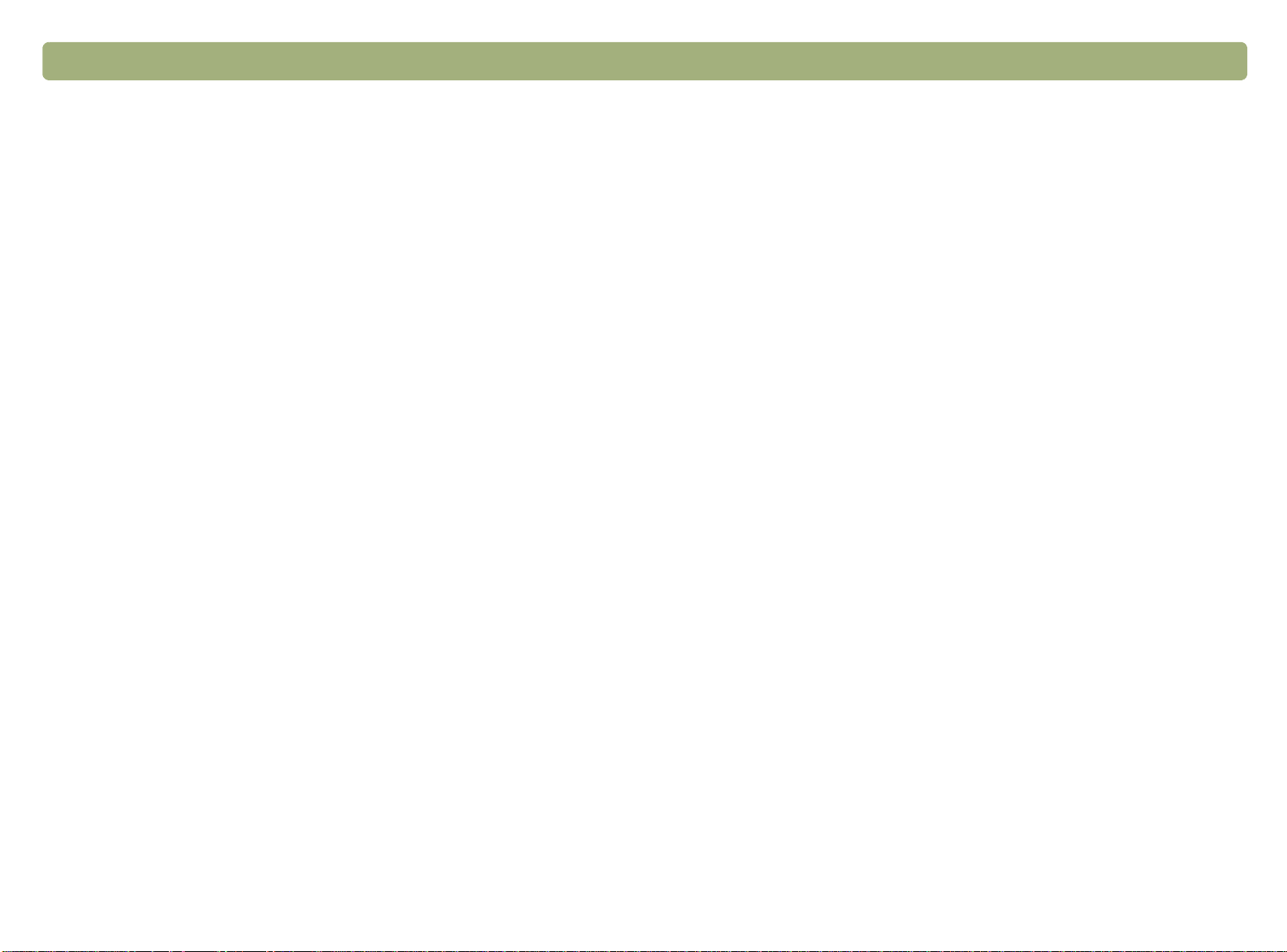
Wstecz do Spisu treści Skanowanie z przycisków skanera 29
Aby wysłać przez e-mail obraz skanowany ze skanera
1 Zamknij programy HP Precisionscan Pro oraz Narzędzie do
kopiowania HP Scanjet, jeśli są one otwarte na komputerze.
2 Umieść oryginał wierzchem do dołu na powierzchni szklanej
skanera i zamknij pokrywę. Aby włożyć obiekty do automatycznego
podajnika dokumentów (ADF), patrz "Skanowanie z
automatycznego podajnika dokumentów (ADF)" na stronie 74.
3 Naciśnij przycisk E-mail na skanerze.
4 Jeśli komputer wyświetli ponaglenie o podanie oryginalnego typu,
wybierz
Zdjęcie
wyborze oryginalnego typu, patrz "Wybór oryginalnego typu dla
wysyłania przez e-mail" na stronie 30.
5 Jeśli nie masz obsługiwanego programu e-mail, komputer
wyświetli ponaglenie o zapisanie obrazu jako pliku. W oknie
dialogowym Zapisz jako, nadaj nazwę plikowi, wybierz lokalizację,
w której ma być zapisany i kliknij
Jeśli komputer wyświetli ponaglenie o podanie nazwy pliku
załącznika, wprowadź nazwę w polu
obsługiwanego programu e-mail, musisz również wprowadzić
lokalizację do zapisania pliku. Wprowadź nazwę w polu
pliku
. Jeśli potrzebujesz dalszej pomocy, patrz "Nadawanie nazw
załącznikom e-mail" na stronie 30.
Dokument
lub
. Jeśli potrzebujesz pomocy w
Zapisz
.
Nazwa pliku
. Jeśli nie masz
Nazwa
6 Jeśli skanujesz dokument bez użycia automatycznego podajnika
dokumentów (ADF), komputer może wyświetlić ponaglenie o
następną stronę. Wykonaj jedną z następujących czynności:
Jeśli nie masz większej liczby stron do skanowania, kliknij
●
Gotowe
Jeśli są dodatkowe strony tego obiektu, włóż następną stronę i
●
kliknij
skanowania wszystkich stron. Następnie, kliknij
.
Skanuj
. Powtarzaj czynność, aż do zakończenia
Gotowe
.
Uwaga: Aby wyłączyć tę funkcję, patrz "Aby zmienić ustawienia
dla przycisków lub zaktualizować miejsca docelowe" na
stronie 32.
7 Jeśli masz obsługiwany program e-mail, skanowany obraz pojawia
się automatycznie jako załącznik w nowej wiadomości. Zaadresuj
wiadomość i wyślij ją w normalny sposób. Jeśli nie masz
obsługiwanego programu e-mail, komputer potwierdzi zapisanie
obiektu do pliku. Otwórz swój program e-mail i załącz zapisany
plik.
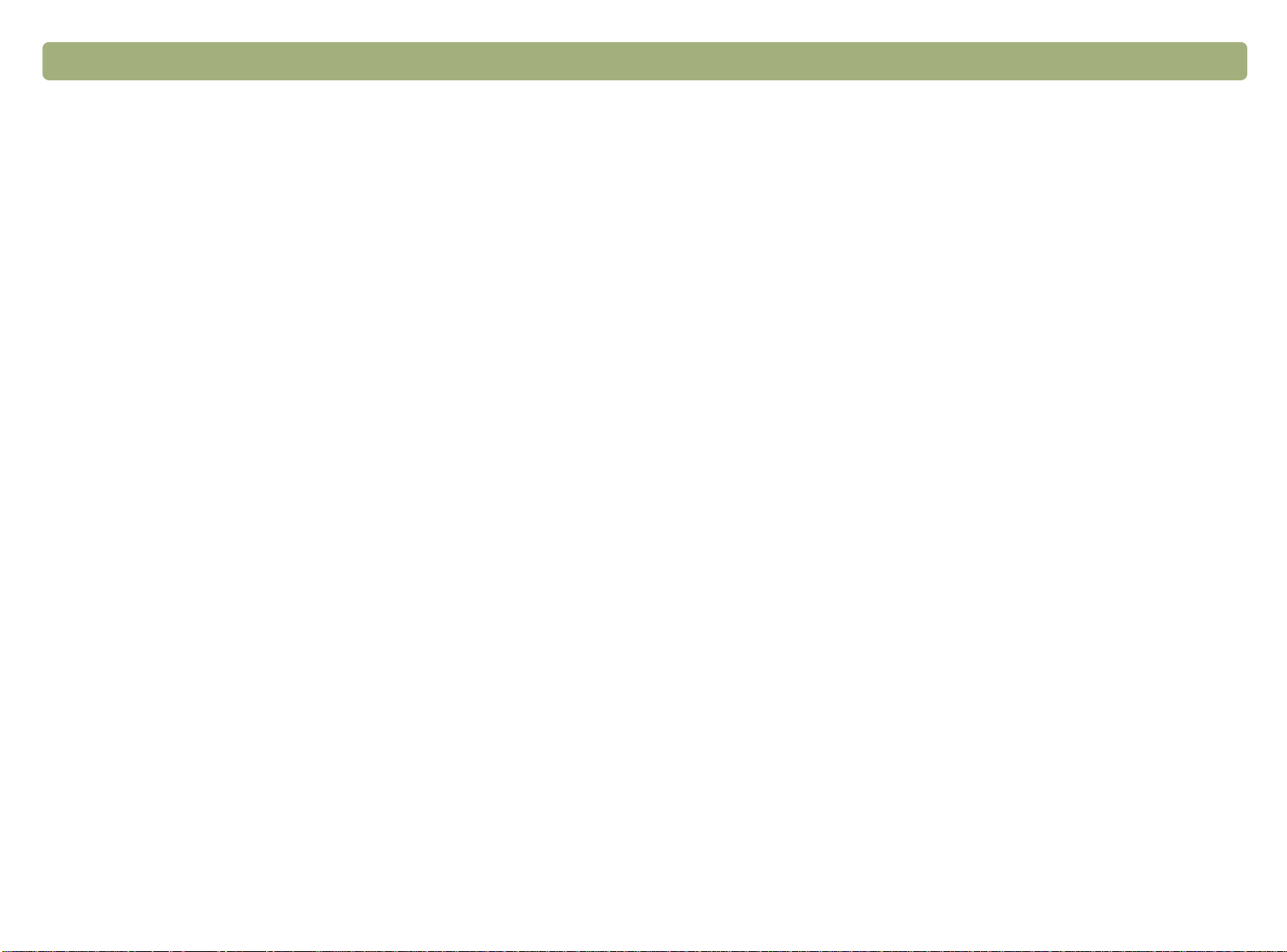
30 Skanowanie z przycisków skanera Wstecz do Spisu treści
Wybór oryginalnego typu dla wysyłania przez e-mail
Jeśli oprogramowanie wyświetli ponaglenie o podanie oryginalnego
typu, masz dwie możliwości do wyboru - Zdjęcie lub Dokument.
Skaner zastosuje zoptymalizowane ustawienia skanowania dla
twojego obiektu, w zależności od dokonanego wyboru. Skorzystaj z
poniższych instrukcji, aby określić, jaki oryginalny typ najlepiej spełnia
twoje potrzeby:
Jeśli oryginał zawiera tylko tekst lub zarówno tekst, jak i
●
grafikę, wybierz Dokument. Spowoduje to utworzenie pliku
.pdf.
Jeśli obiekt jest wydrukowanym zdjęciem lub obrazem,
●
wybierz Zdjęcie (negatywy i slajdy nie są obsługiwane).
Spowoduje to utworzenie pliku .jpg.
Jeśli często skanujesz taki sam typ oryginału i nie chcesz, aby ekran
Oryginalny typ pojawiał się za każdym razem, możesz go wyłączyć.
Aby to zrobić, wybierz
oznaczone
ponaglenia
W przyszłości używaj tego ustawienia. Nie wyświetlaj
.
Zdjęcie
Aby z powrotem włączyć ponaglanie o podanie oryginalnego typu,
patrz "Zmiana ustawień dla przycisków" na stronie 32.
Dokument
lub
, następnie zaznacz pole
Nadawanie nazw załcznikom e-mail
Komputer będzie za każdym razem wyświetlał ponaglenie o podanie
nazwy pliku. Jeśli nie chcesz otrzymywać ponagleń i chcesz, aby
oprogramowanie do skanowania przydzielało nazwę załącznika
automatycznie, zaznacz pole oznaczone
nazwę plikowi automatycznie. Nie wyświetlaj ponaglenia
Aby z powrotem włączyć ponaglanie o podanie nazwy załącznika,
patrz "Zmiana ustawień dla przycisków" na stronie 32.
Zapisz jako typ
wyświetla typ pliku dla załącznika e-mail. Ustawienie
oryginalnego typu jako zdjęcie powoduje utworzenie pliku .jpg.
Usawienie oryginalnego typu jako dokument powoduje utworzenie
pliku .pdf.
Uwaga: Jeśli potrzebujesz zapisać obiekt jako typ pliku inny niż
.jpg lub .pdf, skanuj i zapisz obiekt za pomocą
oprogramowania HP Precisionscan Pro. Patrz "Aby
zapisać do pliku" na stronie 60.
W przyszłości nadawaj
.

Wstecz do Spisu treści Skanowanie z przycisków skanera 31
Drukowanie kopii
Za pomocą przycisku Kopiuj ( ), możesz skanować obiekt i
wysłać go do drukarki w celu utworzenia kopii. Zauważ, że podczas
wykonywania kopii, każda strona jest traktowana jako oddzielne
zadanie drukowania, dlatego też drukarka nie będzie sortować kopii.
Aby drukować kopie ze skanera
1 Zamknij program HP Precisionscan Pro, jeśli jest otwarty na
komputerze.
2 Umieść oryginał wierzchem do dołu na powierzchni szklanej
skanera i zamknij pokrywę. Aby włożyć obiekty do automatycznego
podajnika dokumentów (ADF), patrz "Skanowanie z
automatycznego podajnika dokumentów (ADF)" na stronie 74.
3 (Tylko niektóre modele, patrz "Porównania panelów przednich i
akcesoriów" na stronie 3.) Na skanerze, wybierz kopie kolorowe
lub czarno-białe.
4 (Tylko niektóre modele, patrz "Porównania panelów przednich i
akcesoriów" na stronie 3.) Na skanerze, wybierz liczbę kopii.
Ustawieniem domyślnym jest jedna kopia.
5 Naciśnij na skanerze przycisk Kopiuj. Jeśli nie klikniesz
liczba kopii określona w okienku LCD skaner zostanie
wydrukowana bezpośrednio do drukarki domyślnej.
6 Aby zmniejszyć lub powiększyć kopie, aby je rozjaśnić lub
zaciemnić, lub aby zmienić drukarkę, na której mają być
drukowane, kliknij
Narzędziu do kopiowania HP Scanjet. Zmień opcje i kliknij
Anuluj
w komputerze w celu ustawienia opcji w
Anuluj
Kopiuj
,
.
Wskazówka
Jeśli skaner nie ma przycisków do
wybierania kopii kolorowej lub czarnobiałej, lub do wybierania liczby kopii, użyj
Narzędzia do kopiowania HP Scanjet.

32 Skanowanie z przycisków skanera Wstecz do Spisu treści
Zmiana ustawie dla przycisków
Kiedy używasz przycisków skanera, skaner skanuje obiekt stosując
ustawienia zoptymalizowane dla miejsca docelowego, takiego jak email, które jest skojarzone z danym przyciskiem. Możesz zmieniać
ustawienia domyślne dla niektórych przycisków skanera. Ustawienia
stosowane są do wszystkich skanowanych obiektów, chyba że
zmienisz te ustawienia ręcznie. Możesz również zaktualizować
miejsca docelowe przycisków skanera, aby dołączyć nowe programy
na komputerze.
Wskazówka
Aby zmienić ustawienia tylko dla
bieżącego obiektu, możesz skanować za
pomocą oprogramowania HP
Precisionscan Pro. Patrz "Skanowanie z
HP Precisionscan Pro" na stronie 37.
Aby zmienić ustawienia dla przycisków lub zaktualizować miejsca
docelowe
1 Wykonaj jedną z następujących czynności:
(Tylko niektóre modele, patrz "Porównania panelów przednich i
●
akcesoriów" na stronie 3.) Na skanerze, naciśnij przycisk Więcej
opcji ( ).
W menu
●
i kliknij
2 Kliknij zakładkę dla opcji, które chcesz zmienić.
3 W przypadku opcji zakładki E-mail, zmień ustawienia i kliknij
4 W przypadku opcji zakładki Ogólne, kliknij
Oprogramowanie automatycznie przeszuka komputer w celu
odnalezienia nowych obsługiwanych programów i zaktualizuje
miejsca docelowe przycisków skanera. Po zakończeniu
aktualizacji, kliknij OK.
Start
, wskaż
Opcje przycisków HP Scanjet
Programy
, wskaż
.
Narzędzia HP Scanjet
OK
Aktualizuj
.
.

Wstecz do Spisu treści Skanowanie z przycisków skanera 33
Aby przywrócić domylne opcje przycisku E-mail
1 Wykonaj jedną z następujących czynności:
(Tylko niektóre modele, patrz "Porównania panelów przednich i
●
akcesoriów" na stronie 3.) Na skanerze, naciśnij przycisk Więcej
opcji ( ).
W menu
●
i kliknij
Start
, wskaż
Opcje przycisków HP Scanjet
2 Kliknij zakładkę E-mail.
3 Kliknij
Przywróć domyślne
Programy
, wskaż
.
, następnie kliknij OK.
Narzędzia HP Scanjet
Lista opcji dla przycisków skanera
Opcje zakładki E-mail
Zakładka ta zawiera opcje skanowania stosowane do obiektów, które
skanujesz przy użyciu przycisku E-mail ( ).
Miejsce docelowe
Wybiera program e-mail, w którym skanowane obrazy będą
umieszczane jako pliki po zakończeniu skanowania. Jeśli na
komputerze nie ma zainstalowanego żadnego zgodnego programu email, nie możesz skanować bezpośrednio do e-mail. Zamiast tego,
wybierz tutaj opcję
Wyślij plik przez e-mail
w polu Miejsce docelowe.
Następnie, po naciśnięciu przycisku E-mail ( ) na skanerze,
otrzymasz ponaglenie o zapisanie skanowanego obrazu jako pliku,
który można ręcznie dołączyć do wiadomości e-mail w normalny
sposób.
Jeśli żądany program e-mail nie jest wyświetlony na liście, w celu
zaktualizowania listy miejsc docelowych dla przycisku E-mail, możesz
użyć przycisku aktualizacji na zakładce Ogólne. Jeśli jest to program
e-mail ostatnio wprowadzony na rynek, sprawdź, czy na stronie dla
tego skanera na witrynie WWW firmy HP nie ma nowych sterowników
umożliwiających obsługę tego programu e-mail. W przeciwnym
wypadku, odwiedź stronę dla tego skanera na witrynie WWW firmy
HP, aby sprawdzić informacje o znanych konfliktach z potrzebnym
programem.
Odwiedź witrynę WWW pomocy technicznej HP pod adresem:
http://www.hp.com/go/support

34 Skanowanie z przycisków skanera Wstecz do Spisu treści
Oryginalny typ
Wybierz:
Zdjęcie
●
Dokument
●
Wyświetlaj ponaglenie o oryginalny typ za każdym razem
●
Domyślnie, oryginalny typ ustawiony jest na
oryginalny typ za każdym razem
. Jeśli skanujesz rozmaite
Wyświetlaj ponaglenie o
oryginalne typy, pozwoli ci to wybierać oryginalny typ za każdym
razem. Jeśli często skanujesz taki sam typ oryginału, użyj ustawienia
Zdjęcie
Dokument
lub
.
Wyświetl ponaglenie o nazwę załącznika e-mail
Zaznacz pole
Wyświetlaj ponaglenie o nazwę załącznika e-mail
,
aby za każdym razem wprowadzać nazwę dla załączników e-mail.
Usuń zaznaczenie pola
e-mail
, jeśli chcesz, aby oprogramowanie do skanowania przydzielało
Wyświetlaj ponaglenie o nazwę załącznika
nazwę załącznika automatycznie.
Oryginalny rozmiar
Opcja ta dostępna jest wyłącznie dla oryginalnych typów ustawionych
na Dokument. Wybierz rozmiar najbardziej zbliżony do rozmiaru
skanowanego obiektu. Niektóre skanery obsługują dodatkowy
automatyczny podajnik dokumentów (ADF), który pozwala skanować
strony większe niż powierzchnia szklana skanera.
Jakość (dla dokumentów)
Opcja ta dostępna jest wyłącznie dla oryginalnych typów ustawionych
na Dokument. Wybierz:
Mały rozmiar pliku z niższą jakością
●
tworzy obrazy czarno-białe
skanowane z rozdzielczością 100 dpi.
Wyświetlaj ponaglenie o skanowanie dodatkowych stron
Opcja ta dostępna jest wyłącznie dla oryginalnych typów ustawionych
na Dokument. Zaznacz pole
Jeśli automatyczny podajnik
dokumentów (ADF) nie jest używany, po zakończeniu skanowania
wyświetlaj ponaglenie o skanowanie dodatkowych stron,
aby
otrzymywać ponaglenie o dodanie większej liczby stron do bieżącego
dokumentu. Opcja ta jest użyteczna, jeśli skanujesz dokumenty bez
automatycznego podajnika dokumentów (ADF) i chcesz umieścić
wiele stron w załączniku pojedynczego pliku .pdf. Usuń zaznaczenie
Jeśli automatyczny podajnik dokumentów (ADF) nie jest
pola
używany, po zakończeniu skanowania wyświetlaj ponaglenie o
skanowanie dodatkowych stron,
aby wyłączyć tę opcję.
Obszar do skanowania
Opcja ta dostępna jest wyłącznie dla oryginalnych typów ustawionych
jako Zdjęcie. Wybierz:
●
Skanuj wyłącznie obiekty wykryte na powierzchni szklanej skanera
automatycznie obcina zdjęcia na powierzchni szklanej skanera.
Skanuj całkowitą powierzchnię szklaną skanera
●
skanuje pełny
rozmiar powierzchni szklanej skanera bez obcinania.
Jakość (dla zdjęć)
Wybierz:
Mały rozmiar pliku z niższą jakością
●
tworzy obrazy skanowane z
rozdzielczością 75 dpi.
Normalna tworzy obrazy skanowane
●
Duży rozmiar pliku z wysoką jakością
●
z rozdzielczością 100 dpi.
tworzy obrazy skanowane
z rozdzielczością 150 dpi.
Dla zdjęć kolorowych, typem pliku wyjściowego będzie True Color. Dla
czarno-białych, typem pliku wyjściowego będzie Skala odcieni szarości.
Normalna
●
tworzy obrazy w skali odcieni szarości skanowane z
rozdzielczością 200 dpi.
Duży rozmiar pliku z wysoką jakością
●
skanowane z rozdzielczością 300 dpi.
Typem pliku będzie .pdf.
tworzy obrazy kolorowe
Skanuj w kolorze
Opcja ta dostępna jest wyłącznie dla oryginalnych typów ustawionych
jako Zdjęcie. Aby zachować kolor podczas skanowania obrazów,
zaznacz pole
czarno-białym, wyczyść pole
Skanuj w kolorze
Skanuj w kolorze
. Aby skanować obrazy w trybie
.

Wstecz do Spisu treści Skanowanie z przycisków skanera 35
Opcje zakładki Ogólne
Jeśli po instalacji oprogramowania HP scanning zainstalowałeś nowy
program na komputerze, zaktualizuj miejsca docelowe przycisków
skanera, używając opcji zakładki Ogólne. Dzięki aktualizacji, przyciski
skanera będą mogły wysyłać do nowych obsługiwanych miejsc
docelowych na komputerze. W celu zaktualizowania miejsc
docelowych, skaner musi być podłączony do komputera przed
naciśnięciem
W zakładce Ogólne, kliknij
automatycznie przeszuka komputer w celu odnalezienia nowych
obsługiwanych programów i zaktualizuje miejsca docelowe przycisków
skanera. Po zakończeniu aktualizacji, kliknij OK.
Uwaga: Jeśli skaner ma przycisk Wybierz miejsce docelowe
Aktualizuj
obok przycisku Skanuj do, nie wszystkie miejsca
docelowe są wyświetlane na liście miejsc docelowych
skanera. Na przykład, nie są w niej zawarte drukarki,
programy e-mail, oraz zapisywanie do pliku. Lista ta
ograniczona jest również do pierwszych 18 miejsc
docelowych znalezionych przez oprogramowanie HP
scanning. Dostęp do dodatkowych miejsc docelowych
można uzyskać poprzez oprogramowanie HP
Precisionscan Pro. Zobacz "Aby wysłać do programu"
na stronie 59, aby uzyskać więcej informacji.
.
Aktualizuj
. Oprogramowanie
Oszczędzanie energii
Używaj przycisku Oszczędzanie energii ( ), aby oszczędzać
energię kiedy nie używasz skanera. Po naciśnięciu przycisku
Oszczędzanie energii, żarówka skanera oraz mała lampka wskaźnika
obok przycisku Oszczędzanie energii zostają wyłączone i żarówka
skanera powraca do swojego położenia początkowego.
Aby użyć skanera ponownie, naciśnij dowolny przycisk na panelu
przednim skanera lub rozpocznij skanowanie z komputera.
Skanowanie rozpocznie się po krótkim cyklu rozgrzewania.
Anuluj (tylko niektóre modele)
Przycisk Anuluj ( ) anuluj skanowanie w toku. Po naciśnięciu
przycisku Anuluj w trakcie skanowania, żarówka zostaje wyłączona i
powraca do swojego położenia początkowego. Po naciśnięciu
przycisku Anuluj w trakcie skanowania z automatycznego podajnika
dokumentów (ADF), automatyczny podajnik dokumentów (ADF)
wyrzuci wszystkie strony, które obejmuje proces skanowania.

36 Skanowanie z przycisków skanera Wstecz do Spisu treści

Wstecz do Spisu treści 37
3
Przy użyciu oprogramowania HP Precisionscan Pro można wyświetlać
podgląd skanowanych obrazów oraz wykonywać zmiany w
skanowanych obrazach przed wysłaniem ich do miejsca docelowego
lub pliku. Oprogramowanie HP Precisionscan Pro uruchamiasz z
przycisku skanera lub z grupy
Oprogramowanie HP Precisionscan Pro możesz również uruchomić z
innego programu, takiego jak procesor tekstu lub program do edycji
obrazu, jeśli program ten jest zgodny z TWAIN. Zobacz "Skanowanie z
innych programów (TWAIN)" na stronie 69, aby uzyskać więcej
informacji.
Skanowanie z HP Precisionscan Pro
Programy
w menu
Start
.
Omówienie oprogramowania HP Precisionscan Pro
Oprogramowanie HP Precisionscan Pro dostarcza możliwości
podglądu oraz narzędzia do dokonywania zmian w obrazie. Oto
niektóre ze zmian, które możesz wykonać:
●
Zaznaczenie tylko części lub obcięcie obrazu podglądu, aby
wybrana część stała się końcowym skanowanym obrazem.
●
Zmiana rozdzielczości.
●
Zmiana rozmiaru skanowanego obrazu.
●
Zmiana kontrastu.

38 Skanowanie z HP Precisionscan Pro Wstecz do Spisu treści
Uruchamianie oprogramowania HP Precisionscan Pro
Aby uruchomić oprogramowanie HP Precisionscan Pro, naciśnij
przycisk Skanuj do ( ), lub w menu
HP Precisionscan Pro
Aby wyświetlić funkcję polecenia, umieść kursor nad poleceniem i nie
przesuwaj go dopóki nie pojawi się objaśnienie.
Aby uzyskać więcej informacji na temat typów pomocy oferowanych
przez samo oprogramowanie, patrz “Wyszukiwanie pomocy
dotyczącej używania oprogramowania” na tej stronie. Aby uzyskać
więcej informacji na temat skrótów klawiaturowych, pozycji menu oraz
wyglądu kursora, patrz "Używanie poleceń i regulatorów
oprogramowania" na stronie 107.
. Oprogramowanie zostanie uruchomione.
Start
, wskaż
Programy
, i kliknij
Wyszukiwanie pomocy dotyczcej uywania
oprogramowania
Oprogramowanie HP Precisionscan Pro dostarcza rozmaitych
rodzajów pomocy.
Objaniane kroki
Używaj Objaśniane kroki, aby uzyskać pomoc prowadzącą cię krok po
kroku, gdy przechodzisz przez proces skanowania. Domyślnie,
Objaśniane kroki wyświetlane są wzdłuż lewej strony okna podglądu.
Gdy nabierzesz doświadczenia w pracy z oprogramowaniem, możesz
je ukryć. Aby wyświetlić lub ukryć Objaśniane kroki, w menu
kliknij
Objaśniane kroki
. Lub na pasku narzędzi kliknij .
Widok
Sprytni pomocnicy
Sprytni pomocnicy są to wskazówki, które pojawiają się
automatycznie, aby powiadamiać cię o potencjalnych problemach. Na
przykład, jeśli ustawiasz bardzo wysoką rozdzielczość, ale chcesz
wysłać skanowany obraz przez e-mail, Sprytny pomocnik ostrzeże cię,
że plik będzie prawdopodobnie zbyt duży, aby wysłać go przez e-mail.
Aby wyłączyć pojedyncze komunikaty, zaznacz pole wyboru
przypominaj mi ponownie
wyłączyć wszystkie komunikaty, kliknij
pomocników
komunikaty, kliknij
w menu
Włącz wszystkich sprytnych pomocników
, w oknie dialogowym komunikatu. Aby
Wyłącz wszystkich sprytnych
Pomoc
. Aby włączyć z powrotem wszystkie
Nie
.
Pomoc ekranowa.
Pomoc ekranowa jest łatwym w użyciu źródłem informacji dotyczących
używania skanera i oprogramowania, rozwiązywania problemów,
wsparcia technicznego oraz danych technicznych. Aby uzyskać
dostęp do Pomocy: w menu
Pomoc
w dowolnym oknie dialogowym, w którym jest on wyświetlony.
Uwaga:
Pomoc dostępna jest dla komputerów z
zainstalowanym programem Internet Explorer w wersji
4.0 lub nowszej. Patrz "Rozwiązywanie problemów,
których wystąpienie nie wygenerowało komunikatów"
na stronie 86.
Pomoc
, kliknij
Treść
. Lub kliknij przycisk
Co to jest? Pomoc
Kliknij , a następnie kliknij przycisk, menu lub polecenie, aby
uzyskać więcej informacji na temat tej funkcji.
Uwaga:
Pomoc dostępna jest dla komputerów z
zainstalowanym programem Internet Explorer w wersji
4.0 lub nowszej. Patrz "Rozwiązywanie problemów,
których wystąpienie nie wygenerowało komunikatów"
na stronie 86.

Wstecz do Spisu treści Skanowanie z HP Precisionscan Pro 39
Wykonywanie nowego skanowania
Po rozpoczęciu nowego skanowania, skaner wykonuje wstępne
skanowanie obiektu i wyświetla skanowany obraz w oprogramowaniu
HP Precisionscan Pro. Następnie możesz obejrzeć skanowany obraz
i, jeśli to konieczne, przeprowadzić jego edycję przed wysłaniem do
miejsca docelowego lub zapisaniem jako pliku.
Aby rozpoczć nowe skanowanie
Zastosuj poniższe kroki, aby rozpocząć skanowanie z
oprogramowania HP Precisionscan Pro. Aby rozpocząć skanowanie z
przycisków skanera, patrz "Szybkie skanowanie z użyciem przycisków
skanera" na stronie 24.
1 Umieść oryginał wierzchem do dołu na powierzchni szklanej
skanera i zamknij pokrywę.
2 W menu
Oprogramowanie zostanie uruchomione.
3 Rozpocznij skanowanie stosując jeden z poniższych sposobów:
W oprogramowaniu HP Precisionscan Pro, kliknij na pasku
●
narzędzi lub w Objaśnianych krokach (jeśli są widoczne).
W oprogramowaniu HP Precisionscan Pro, kliknij
●
skanowanie
Skanowany obraz pojawi się w oprogramowaniu HP Precisionscan
Pro. Ten skanowany obraz jest obrazem podglądu. Możesz
wprowadzić zmiany, takie jak zaznaczenie tylko części obrazu lub
dopasowanie kontrastu.
Gdy wysyłasz obraz do innego programu, takiego jak program e-mail,
umieszczasz obraz w witrynie WWW lub zapisujesz go jako plik,
skaner wykonuje skanowanie końcowe obiektu, które obejmuje
wszystkie dokonane zmiany. Wskazówki dotyczące dokonywania
dopasowań opcjonalnych oraz wykonywania skanowania zawarte są w
tej sekcji.
Start
, wskaż
w menu
Programy
Skanuj
i kliknij HP
.
Precisionscan Pro
Nowe
.
Uwaga:
Aby umieścić obiekty w Automatycznym podajniku
dokumentów (ADF) HP Scanjet, patrz "Skanowanie z
automatycznego podajnika dokumentów (ADF)" na
stronie 74.

40 Skanowanie z HP Precisionscan Pro Wstecz do Spisu treści
Obcinanie lub zaznaczanie obszaru dla
skanowania kocowego
Gdy skanowany obraz pojawi się w oprogramowaniu HP
Precisionscan Pro, musisz zaznaczyć obszar, który stanie się
skanowanym obrazem końcowym, poprzez utworzenie obszaru
zaznaczenia. Gdy tworzysz obszar zaznaczenia, wokół tego obszaru
wyświetlana jest przerywana krawędź zaznaczenia:
krawędź
zaznaczenia
Aby obcić lub zaznaczyć obszar dla skanowania kocowego
Wykonaj jedną z następujących czynności:
Przenieś kursor nad żądany obszar i kliknij.
●
Gdy kursor będzie wyglądał tak: , kliknij jeden narożnik
●
żądanego obszaru i przeciągnij kursor do przeciwległego
narożnika, zakreślając prostokątny obszar zaznaczenia.
W menu
●
zostanie całkowita powierzchnia szklana skanera, w tym puste
obszary.
Edycja
, kliknij
Zaznacz wszystko
. Zaznaczona
Aby zmienić obszar zaznaczenia
Kliknij uchwyt krawędzi zaznaczenia i przeciągnij, aby zmienić obszar
zaznaczenia.
Aby przesunć krawd zaznaczenia
Przenieś kursor nad obszar zaznaczenia. Gdy kursor będzie wyglądał
tak: , kliknij i przeciągnij krawędź zaznaczenia do nowego miejsca.
Aby usunć krawd zaznaczenia
Aby uzyskać informacje dotyczące wyglądu kursora, gdy znajduje się
on nad krawędzią zaznaczenia, patrz "Kursory kontekstowe" na
stronie 114.
Wskazówka
Jeśli chcesz tylko przyjrzeć się bliżej
jakiemuś obszarowi bez dokonywania
zmiany tego, co będzie włączone do
skanowania końcowego, patrz
"Dokładniejszy podgląd (zmiana
powiększenia)" na stronie 41.
Wykonaj jedną z następujących czynności:
●
Naciśnij E
●
W menu
SC
.
Edycja
, kliknij
Cofnij zaznacz wszystko
.

Wstecz do Spisu treści Skanowanie z HP Precisionscan Pro 41
Dokładniejszy podgld (zmiana
powikszenia)
Powiększ obszar zaznaczenia, aby obejrzeć go dokładniej lub
dokonać w nim zmian. Zmniejsz, aby wyświetlić cały obraz podglądu,
lub aby mieć możliwość zaznaczenia innego obszaru obrazu do
wyświetlania. Powiększanie obszaru zaznaczenia przed dokonaniem
zmian lub wykonaniem skanowania końcowego zapewnia najlepsze
wyniki końcowe. Polecenia zmiany powiększenia nie są dostępne, jeśli
nie został utworzony obszar zaznaczenia.
Powiększanie i zmniejszanie nie zmienia tego, która część obrazu
staje się końcowym skanowanym obrazem, ani też nie zmienia
rozmiaru końcowego (fizycznych wymiarów wyjściowych). Aby zmienić
część obrazu, która będzie końcowym skanowanym obrazem, patrz
"Obcinanie lub zaznaczanie obszaru dla skanowania końcowego" na
stronie 40. Aby zmienić rozmiar obrazu, patrz "Zmiana rozmiarów
(wymiary wyjściowe)" na stronie 43.
Aby powikszyć
Po utworzeniu obszaru zaznaczenia, wykonaj jedną z następujących
czynności:
●
W menu
●
Kliknij .
Widok
Aby zmniejszyć
kliknij
Powiększ
.
Wybór typu pliku wyjciowego
Jeśli wybrana jest opcja
skanowania automatycznie wybiera typ pliku wyjściowego w oparciu o typ
skanowanego obiektu. Jeśli chcesz, możesz samodzielnie zmienić typ
pliku wyjściowego. Wybierz typ pliku wyjściowego w oparciu o planowany
sposób wykorzystania skanowanego obrazu końcowego, jak również w
oparciu o typ skanowanego obiektu.
Ustaw typ automatycznie
Aby wybrać typ pliku wyjciowego
1 Wykonaj jedną z następujących czynności:
Kliknij opcję
●
wyjściowego
oprogramowaniu wybór najlepszego typu pliku wyjściowego dla
tego typu oryginalnego obiektu.
Aby zmienić typ pliku wyjściowego tylko dla tego skanowanego
●
obrazu, zachowaj opcję
i wybierz żądany typ pliku wyjściowego z menu
wyjściowego
stronie 42.
Aby zmienić typ pliku wyjściowego dla tego skanowanego
●
obrazu oraz wszystkich innych skanowanych obrazów w tej
sesji, usuń zaznaczenie opcji
wybierz żądany typ pliku wyjściowego z menu
wyjściowego
stronie 42.
Ustaw typ automatycznie
, jeśli nie jest jeszcze wybrana, aby umożliwić
Ustaw typ automatycznie
. Patrz "Lista typów plików wyjściowych" na
Ustaw typ automatycznie
. Patrz "Lista typów plików wyjściowych" na
, oprogramowanie do
w menu
Typ pliku
zaznaczoną
Typ pliku
i
Typ pliku
Wykonaj jedną z następujących czynności:
●
W menu
widoku obrazu.
●
Kliknij .
Widok
kliknij Z
mniejsz
, aby powrócić do oryginalnego
Wskazówka
Aby uzyskać pomoc przy wybieraniu typu
pliku wyjściowego, wyświetl Objaśniane
kroki. Jeśli nie są one jeszcze wyświetlone,
kliknij . W kroku 3 “Potwierdź, że typ
pliku wyjściowego jest taki, jaki chcesz",
wybierz
Pomóż mi wybrać
.

42 Skanowanie z HP Precisionscan Pro Wstecz do Spisu treści
Lista typów plików wyjciowych Aby zresetować typ pliku wyjciowego
Dla tych zastosowań
Zdjęcia lub rysunki kolorowe z dużą ilością cieniowania,
które mają być:
drukowane na drukarce kolorowej.
●
wyświetlane na monitorze kolorowym ustawionym do
●
wyświetlania milionów kolorów.
wyświetlane w sieci WWW i zapisane w formacie pliku
●
.jpg lub .png.
Zdjęcia lub rysunki kolorowe z cieniowaniem, które mają
być:
drukowane na drukarce kolorowej.
●
wysłane przez e-mail.
●
użyte w jakikolwiek sposób, który wymaga małego
●
rozmiaru pliku.
przeglądane na ekranie komputera.
●
Zdjęcia lub rysunki kolorowe z cieniowaniem, które mają być
drukowane na drukarce czarno-białej.
Zdjęcia i rysunki czarno-białe z cieniowaniem, które mają
być użyte w dowolnym celu.
Rysunki czarno-białe bez cieniowania, które mają być
umieszczone w innym programie, bez dokonywania zmiany
rozmiarów w tym drugim programie.
Użyj tego typu
pliku wyjściowego
True Color
(16.7 miliona
kolorów)
256 kolorów
(paleta
zoptymalizowana)
Skala odcieni
szarości
Skala odcieni
szarości
Czarno-biały mapa
bitowa
W menu
Typ pliku wyjściowego
kliknij
Ustaw typ automatycznie
.
Oprogramowanie wybierze najlepszy typ pliku wyjściowego w oparciu
o obraz wewnątrz obszaru zaznaczenia.
Rysunki czarno-białe bez cieniowania, których rozmiar ma
być zmieniony w innym programie.
Dowolny obraz, który ma być zapisany w formacie pliku .gif i
wyświetlany w sieci WWW.
Tekst, który musi być edytowalny w procesorze tekstu. Edytowalny tekst
Tekst, który musi być edytowalny oraz grafika, która ma być
wykorzystana.
Rysunki lub grafiki logo bez dużego cieniowania i ze
skoncentrowanym obszarem pojedynczego koloru. Obraz
ma być wykorzystany w dowolnym celu.
Czarno-biały
skalowalny
256 kolorów
(paleta sieci
WWW)
(OCR)
Tekst i obraz
Kolor wypełnienia
(16 kolorów)

Wstecz do Spisu treści Skanowanie z HP Precisionscan Pro 43
Dokonywanie opcjonalnych dopasowa,
opcje podstawowe
Te narzędzia są potrzebne najczęściej, jednak ich używanie jest
opcjonalne. W zależności od wybranego typu pliku wyjściowego,
niektóre narzędzia nie będą dostępne.
Zmiana rozmiarów (wymiary wyjciowe)
Możesz zmienić rozmiar obrazu przed wykonaniem skanowania
końcowego poprzez zmianę wymiarów wyjściowych. Zmiana
rozmiarów skanowanego obrazu do rzeczywistych wymiarów, które są
ci potrzebne, przed wykonaniem skanowania końcowego, pomaga
zapewnić najlepszą jakość obrazu.
Wskazówka
Jeśli potrzebujesz zmienić rozmiary
obrazów, aby zmieściły się w pliku, takim
jak dokument procesora tekstu, zmień ich
rozmiary tutaj, w oprogramowaniu do
skanowania. Dokonywanie zmiany
rozmiarów obrazów w innym programie
może spowodować, że będą one
zamazane lub będą miały schodkowane
krawędzie.
Aby zmienić rozmiar obrazu
1 W menu
dialogowe Zmień rozmiar.
2 Wykonaj jedną z następujących czynności:
Jeśli to konieczne, wybierz jednostkę miary w polu
●
W obszarze Wymiary wyjściowe, wpisz nową wartość w polu
Szerokość
W polu
●
Nowe wartości pojawią się w polach
Wysokość
pozostaną takie same. Zmiana rozmiarów nastąpi podczas
wykonywania skanowania.
3 Jeśli chcesz, kliknij . Czynność ta blokuje zdefiniowane
wymiary wyjściowe, dzięki czemu można zmieniać obszar
zaznaczenia bez dokonywania zmiany wymiarów wyjściowych.
Jeśli zmienisz krawędź zaznaczenia, oprogramowanie zmieni
proporcjonalnie rozmiar krawędzi. Wymiary wyjściowe pozostaną
takie same.
Narzędzia
Skala
, ale obszar zaznaczenia i skanowany obraz na ekranie
kliknij
Wysokość
lub
, wybierz skalę w procentach.
Zmień rozmiar
i naciśnij E
Skala, Szerokość
. Otworzy się okno
Jednostki
NTER
.
oraz
.

44 Skanowanie z HP Precisionscan Pro Wstecz do Spisu treści
Zmiana rozdzielczoci
Rozdzielczość określa ilość danych w skanowanym obrazie.
Oprogramowanie do skanowania wybiera optymalną rozdzielczość w
oparciu o typ pliku wyjściowego. W większości przypadków zmiana tej
rozdzielczości nie jest potrzebna.
Jeśli zmieniasz rozdzielczość, nie wybieraj wyższej niż możliwości
monitora lub drukarki, natomiast wybierz taką, która jest odpowiednia
dla typu skanowanego obrazu. Na przykład, aby drukować na
drukarce 600 dpi, wybierz wartość 600 dla obrazów typu czarno-biały
mapa bitowa, ale wybierz jedynie 200 dla obrazów kolorowych lub w
skali odcieni szarości. Rozdzielczości te dają w wyniku optymalną
jakość, zachowując przy tym małe rozmiary plików.
Wybór wyższych rozdzielczości dla obrazów kolorowych zwiększa
rozmiar pliku, nie polepszając przy tym jakości. Jeśli zwiększysz
rozdzielczość dwukrotnie, rozmiar pliku zwiększy się czterokrotnie.
Duże rozmiary plików mogą uniemożliwić wykonywanie pewnych
zadań, takich jak wysyłanie przez e-mail lub mogą zająć zbyt dużo
miejsca na komputerze.
Aby uzyskać pomoc przy wyborze rozdzielczości w oparciu o typ
oryginalnego obiektu oraz miejsce docelowe, patrz "Wskazówki
pomagające uzyskać najlepszą jakość obrazu" na stronie 65.
Aby zresetować rozdzielczoć
W menu
Narzędzia
.
Wskazówka
kliknij
Zmień rozdzielczość
Ikonę Zmień rozdzielczość można dodać
do paska narzędzi. Patrz "Aby dodać
narzędzia Zmień rozdzielczość oraz
Wyostrz do paska narzędzi" na
stronie 112.
. Następnie, kliknij
Zmiana kontrastu
Kontrast kontrolowany jest przez ustawienia odcieni pośrednich,
rozjaśnień oraz zaciemnień. Patrz "Zmiana odcieni pośrednich" na
stronie 48, "Zmiana rozjaśnienia" na stronie 49 oraz "Zmiana
zaciemnienia" na stronie 50.
Aby zmienić rozdzielczoć
1 W menu
2 Wykonaj jedną z następujących czynności:
Wybierz wartość z listy.
●
Wpisz w polu wartość między 12 i 999,999 i naciśnij E
●
Rozdzielczość zmieni się w momencie wybrania wartości.
Narzędzia
kliknij
Zmień rozdzielczość
.
NTER
.

Wstecz do Spisu treści Skanowanie z HP Precisionscan Pro 45
Obracanie obrazu
Możesz obracać obraz co 90-stopni, zgodnie lub przeciwnie do ruchu
wskazówek zegara. Obrócenie obrazu może być potrzebne, jeśli dolna
część obiektu została umieszczona na górze powierzchni szklanej
skanera, lub jeśli obiekt był położony bokiem. Takie obiekty, jak
negatywy w swoim szablonie, często skanują się bokiem.
Aby obrócić obraz
Wykonaj jedną z następujących czynności:
●
Aby obrócić obraz zgodnie z ruchem wskazówek zegara: W menu
Narzędzia
narzędzi. Powtarzaj, aby kontynuować obracanie.
●
Aby obrócić obraz przeciwnie do ruchu wskazówek zegara: W
menu
pasku narzędzi. Powtarzaj, aby kontynuować obracanie.
, kliknij
Narzędzia
Wskazówka
Obróć w prawo o 90°.
, kliknij
Nie obracaj skanowanych obrazów
używających jako typu pliku wyjściowego
Edytowalny tekst, Tekst i obraz oraz
Czarno-biały skalowalny. Obracanie
obrazów o tych typach plików wyjściowych
powoduje wypaczenie obrazu.
Obróć w lewo o 90°.
Lub kliknij na pasku
Lub kliknij na
Odbicie lustrzane (odwracanie) obrazu
Możesz wykonać odbicie lustrzane, czyli odwrócić obraz z boku na bok
względem osi pionowej. Odbicie lustrzane obrazu pozwala zobaczyć
elementy obrazu po przeciwnej stronie ich rzeczywistego położenia.
Odbicie lustrzane może być szczególnie użyteczne dla takich obiektów
jak negatywy, które mogły być umieszczone w swoim szablonie
wierzchem do dołu i skanowane na odwrotnej stronie.
Aby wykonać odbicie lustrzane (odwrócić) obraz
W menu
oryginalnego układu.
Narzędzia
Wskazówka
kliknij
Obraz lustrzany
Nie odwracaj skanowanych obrazów
używających jako typu pliku wyjściowego
Edytowalny tekst, Tekst i obraz oraz
Czarno-biały skalowalny. Odwracanie
obrazów o tych typach plików wyjściowych
powoduje wypaczenie obrazu.
. Powtórz, aby powrócić do

46 Skanowanie z HP Precisionscan Pro Wstecz do Spisu treści
Wyostrzanie obrazu
Zwiększenie wyostrzenia poprawia szczegóły w obrazie.
Oprogramowanie HP Precisionscan Pro automatycznie wybiera
optymalny poziom wyostrzenia, jednak można go zmienić.
Wyostrzenie można zwiększyć, jeśli obraz jest zamazany. Odwrotnie,
wyostrzenie można zmniejszyć, jeśli oryginalny obiekt zawiera skazy
lub ślady. Zwiększenie wyostrzenia lub zwiększenie go w zbyt dużym
stopniu może uwydatnić te skazy i wytworzyć niepożądane wzory.
Aby wyostrzyć obraz
1 W menu
2 Wybierz poziom wyostrzenia z listy. Przeglądarka pokazuje wpływ
zmian na obraz.
Narzędzia
, kliknij
Aby zresetować poziomy wyostrzenia
1 W menu
2 Kliknij .
Narzędzia
, kliknij
Wyostrz
Wyostrz
.
.
Resetowanie wszystkich dopasowa
Obrazy można zresetować do wartości optymalnych (domyślnych),
wybranych dla obrazu przez oprogramowanie do skanowania.
Wartości optymalne oparte są o wybrany typ pliku wyjściowego.
Zresetowanie usuwa wszystkie dokonane dopasowania, za wyjątkiem
dopasowań typu pliku wyjściowego, poziomu powiększenia oraz
obszaru zaznaczenia.
Aby zresetować wszystkie dopasowania
Wykonaj jedną z następujących czynności:
●
W menu
●
Na pasku narzędzi kliknij .
Edycja
kliknij
Zresetuj narzędzia
.
Wskazówka
Narzędzie Wyostrz można dodać do
paska narzędzi. Patrz "Aby dodać
narzędzia Zmień rozdzielczość oraz
Wyostrz do paska narzędzi" na
stronie 112.

Wstecz do Spisu treści Skanowanie z HP Precisionscan Pro 47
Dokonywanie dopasowa opcjonalnych,
opcje zaawansowane
Poniższe dopasowania opcjonalne należą do tych, których większość
użytkowników zazwyczaj nie używa, ani nie potrzebuje, ale niektórzy
zaawansowani użytkownicy mogą chcieć ich użyć, w celu uzyskania
efektów specjalnych lub dla innych potrzeb. W zależności od
wybranego typu pliku wyjściowego, niektóre narzędzia są niedostępne.
Odwracanie obrazu
Polecenie Odwróć używane jest w celu dokonania konwersji białych
obszarów obrazu na czarne, a czarnych na białe. W przypadku
obrazów kolorowych, barwa konwertowana jest na swoją barwę
dopełniającą. Ogólnie rzecz biorąc, polecenie to jest użyteczne dla
rysunków oraz obrazów typu kolor wypełnienia.
Aby odwrócić obraz
W menu
odwrócić kolory ponownie.
Zaawansowane
kliknij
Odwróć kolory
. Powtórz, aby

48 Skanowanie z HP Precisionscan Pro Wstecz do Spisu treści
Zmiana odcieni porednich
Ustawienie odcieni pośrednich pozwala rozjaśnić lub przyciemnić
odcienie o wartościach pośrednich w obrazie. Zakres wartości w polu
Odcienie pośrednie
1.0 przyciemnia obraz Przesunięcie w kierunku 4.0 rozjaśnia obraz.
Aby dopasować odcienie pośrednie dla slajdów, negatywów lub innych
obiektów przeźroczystych, użyj "Dopasowywanie odcieni pośrednich
dla slajdów lub negatywów" na stronie 79.
Odcienie pośrednie
ustawione na 2.2
(wartość domyślna)
wynosi od 1.0 do 4.0. Przesunięcie w kierunku
Odcienie pośrednie
ustawione na 3.0
Aby rozjanić obraz ogólnie.
1 W menu
Zaawansowane
kliknij
2 Wykonaj jedną z następujących czynności:
Przeciągnij suwak Odcienie pośrednie w prawo.
●
Wpisz większą wartość w polu
●
NTER
E
.
Kliknij strzałkę
●
W górę
obok pola
Dopasuj naświetlanie
Odcienie pośrednie
Odcienie pośrednie
Aby przyciemnić obraz ogólnie
1 W menu
Zaawansowane
kliknij
2 Wykonaj jedną z następujących czynności:
Przeciągnij suwak Odcienie pośrednie w lewo.
●
Wpisz mniejszą wartość w polu
●
NTER
E
.
Kliknij strzałkę
●
W dół
obok pola
Dopasuj naświetlanie
Odcienie pośrednie
Odcienie pośrednie
Aby przywrócić ustawienia domylne
1 W menu
Zaawansowane
kliknij
Dopasuj naświetlanie
.
i naciśnij
.
.
i naciśnij
.
.
Wskazówka
Jeśli współdzielisz obraz z innymi, którzy
będą wyświetlać go na ekanie komputera,
zalecana jest wartość Odcieni pośrednich
2.2, ponieważ jest to wartość średnia,
która działa dobrze z wieloma różnymi
monitorami.
2 Kliknij
Auto
, aby przywrócić odcienie pośrednie, rozjaśnienie i
przyciemnienie do ustawień domyślnych dla tego skanowanego
obrazu. Kliknięcie
Auto
przywraca również poziomy wyjściowe do
wartości domyślnych. Patrz "Ustawianie poziomów wyjściowych
pikseli" na stronie 52.

Wstecz do Spisu treści Skanowanie z HP Precisionscan Pro 49
Zmiana rozjanienia
Rozjaśnienie jest wartością w obrazie reprezentowaną na ekranie
przez biel. Wszystkie wartości jaśniejsze niż rozjaśnienie również
pojawiają się jako barwa biała.
Obraz ma domyślne ustawienie rozjaśnienia. Wybór wyższej wartości
powoduje rozróżnianie większej liczby jaśniejszych wartości, co
uwydatnia szczegóły w jasnych obszarach. Wybór niższej wartości
powoduje rozróżnianie mniejszej liczby jaśniejszych wartości, co
redukuje szczegóły w jasnych obszarach.
Aby dopasować rozjaśnienia dla slajdów, negatywów lub innych
obiektów przeźroczystych, użyj "Dopasowywanie rozjaśnienia dla
slajdów lub negatywów." na stronie 80.
Rozjaśnienia
ustawione na 215
Rozjaśnienia
ustawione na 122
Aby uwydatnić szczegóły w janiejszych obszarach
1 W menu
Zaawansowane
kliknij
2 Wykonaj jedną z następujących czynności:
Przeciągnij suwak Rozjaśnienie w prawo.
●
Wpisz większą wartość w polu
●
Kliknij strzałkę w górę obok pola
●
Dopasuj naświetlanie
Rozjaśnienie
Rozjaśnienie
i naciśnij E
.
.
NTER
Aby zmniejszyć liczb szczegółów w janiejszych obszarach
1 W menu
Zaawansowane
kliknij
2 Wykonaj jedną z następujących czynności:
Przeciągnij suwak Rozjaśnienie w lewo.
●
Wpisz mniejszą wartość w polu
●
Kliknij strzałkę w dół obok pola
●
Dopasuj naświetlanie
Rozjaśnienie
Rozjaśnienie
i naciśnij E
.
.
NTER
Aby wybrać dan wartoć jako wartoć rozjanienia
Kliknij (zakraplacz bieli). Gdy kursor zmieni się w zakraplacz,
przenieś go nad obszar, którego wartość ma być wartością
rozjaśnienia i kliknij.
.
.
Aby przywrócić ustawienia domylne
1 W menu
2 Kliknij
Zaawansowane
Auto
, aby przywrócić odcienie pośrednie, rozjaśnienie i
, kliknij
przyciemnienie do ustawień domyślnych dla tego skanowanego
obrazu. Kliknięcie
Auto
przywraca również poziomy wyjściowe do
wartości domyślnych. Patrz "Ustawianie poziomów wyjściowych
pikseli" na stronie 52.
Dopasuj naświetlanie
.

50 Skanowanie z HP Precisionscan Pro Wstecz do Spisu treści
Zmiana zaciemnienia
Zaciemnienie jest wartością w obrazie reprezentowaną jako czerń.
Wszystkie wartości ciemniejsze niż zaciemnienie również pojawiają
się jako barwa czarna.
Obraz ma domyślną wartość zaciemnienia. Wybór niższej wartości
powoduje rozróżnianie większej liczby ciemniejszych wartości, co
uwydatnia szczegóły w ciemnych obszarach. Wybór wyższej wartości
powoduje rozróżnianie mniejszej liczby ciemniejszych wartości, co
redukuje szczegóły w ciemnych obszarach.
Aby dopasować zaciemnienie dla slajdów, negatywów lub innych
obiektów przeźroczystych, użyj "Dopasowywanie zaciemnienia dla
slajdów lub negatywów." na stronie 80.
Zaciemnienia
ustawione na 10
Zaciemnienia
ustawione na 3
Aby uwydatnić szczegóły w ciemniejszych obszarach
1 W menu
Zaawansowane
kliknij
2 Wykonaj jedną z następujących czynności:
Przeciągnij suwak Zaciemnienia w lewo.
●
Wpisz mniejszą wartość w polu
●
Kliknij strzałkę w dół obok pola
●
Dopasuj naświetlanie
Zaciemnienia
Zaciemnienia
i naciśnij E
.
.
NTER
Aby zmniejszyć liczb szczegółów w ciemniejszych obszarach
1 W menu
Zaawansowane
kliknij
2 Wykonaj jedną z następujących czynności:
Przeciągnij suwak Zaciemnienia w prawo.
●
Wpisz większą wartość w polu
●
Kliknij strzałkę w górę obok pola
●
Dopasuj naświetlanie
Zaciemnienia
Zaciemnienia
i naciśnij E
.
.
NTER
Aby wybrać dan wartoć jako wartoć zaciemnienia
Kliknij (zakraplacz czerni). Gdy kursor zmieni się w zakraplacz,
przenieś go nad obszar, którego wartość ma być wartością
zaciemnienia i kliknij.
.
.
Aby przywrócić ustawienia domylne
1 W menu
2 Kliknij
Zaawansowane
Auto
, aby przywrócić odcienie pośrednie, rozjaśnienie i
kliknij
przyciemnienie do ustawień domyślnych dla tego skanowanego
obrazu. Kliknięcie
Auto
przywraca również poziomy wyjściowe do
wartości domyślnych. Patrz "Ustawianie poziomów wyjściowych
pikseli" na stronie 52.
Dopasuj naświetlanie
.

Wstecz do Spisu treści Skanowanie z HP Precisionscan Pro 51
Sprawdzanie obszarów obcitych
Najjaśniejsze lub najciemniejsze obszary obrazu, które będą
drukowane bez żadnych zawartych w nich szczegółów, nazywane są
obszarami obciętymi. Najjaśniejsze obszary, inaczej rozjaśnienia, na
wydruku będą miały barwę papieru (bez tuszu ani tonera) i dlatego nie
będą zawierać żadnych szczegółów. Najciemniejsze obszary, inaczej
zaciemnienia, na wydruku będą nasycone najciemniejszym kolorem
tuszu lub tonera i dlatego również nie będą zawierać żadnych
szczegółów.
Możesz wyświetlić i zmienić obszary obcięte jeśli chcesz, aby obszary
te zawierały szczegóły po wydrukowaniu.
Aby wywietlić i zmienić obcite jasne miejsca (obszary
rozjanienia)
1 W menu
2 Kliknij (Alarm rozjaśnienia). Jasne obszary w obrazie, które na
wydruku będą białe (bez szczegółów), staną się czarne.
3 W ustawieniu
czynność, dopóki obcięte piksele nie znikną z obrazu. Wynik tej
zmiany będzie widoczny na ekranie.
4 Kliknij ponownie, aby wyłączyć Alarm rozjaśnienia.
Zaawansowane
Rozjaśnienia
kliknij
Dopasuj naświetlanie
kliknij strzałkę
W górę
.
, powtarzając
Aby wywietlić i zmienić obcite ciemne miejsca (obszary
zaciemnienia)
1 W menu
2 Kliknij (Alarm Zaciemnienia). Ciemne obszary w obrazie, które
na wydruku będą czarne (bez szczegółów), staną się białe.
3 W ustawieniu
czynność, dopóki obcięte piksele nie znikną z obrazu. Wynik tej
zmiany będzie widoczny na ekranie.
4 Kliknij ponownie, aby wyłączyć Alarm zaciemnienia.
Zaawansowane
Zaciemnienie
kliknij
Dopasuj naświetlanie
kliknij strzałkę
W dół
.
, powtarzając
Widok
Normalny
Widok, gdy
wybrany
jest Alarm
rozjaśnienia
Widok, gdy
wybrany jest
Alarm
zaciemnienia

52 Skanowanie z HP Precisionscan Pro Wstecz do Spisu treści
Ustawianie poziomów wyjciowych pikseli
Ustawienie poziomów wyjściowych pozwala utworzyć ciekawe efekty
dla skanowanych zdjęć. Gdy wybierzesz to polecenie, pojawią się
poziomy wyjściowe Czarny i Biały. Domyślnie, poziom bieli ustawiony
jest na 255, a poziom czerni na 0.
Zmniejszanie poziomu wyjściowego Biały, powoduje, że ogólny obraz
staje się ciemniejszy. Zwiększanie poziomu wyjściowego Czarny,
powoduje, że obraz staje się bardziej wyblakły. Zmiana poziomu
wyjściowego Biały na 0, oraz poziomu wyjściowego Czarny na 255,
odwraca kolory w obrazie.
Aby zmienić zakresy dla liczb w polach
Regulacja
Wskazówka
w sekcji "Ustawianie preferencji" na stronie 66.
Aby użyć obrazu jako jasne tło dla
ciemnego tekstu, na przykład dla rzutnika
do przeźroczy, zwiększaj poziom
wyjściowy Czarny, dopóki obraz nie
będzie tak blady, jak tego potrzebujesz.
Biały
Czarny
i
, patrz zakładka
Aby zmienić poziomy wyjciowe
1 W menu
2 Kliknij pole wyboru
Zaawansowane
Poziomy wyjściowe
kliknij
się, aby wyświetlić bieżące poziomy wyjściowe Biały i Czarny.
3 Aby zmienić te poziomy, wykonaj jedną z następujących
czynności:
Kliknij jedną ze stron suwaka.
●
Wpisz inną wartość w polu
●
Kliknij strzałkę
●
Czarny
.
W górę
lub
Wynik zmian poziomów wyjściowych można zobaczyć w obszarze
podglądu.
Dopasuj naświetlanie
. Okno dialogowe rozwinie
Biały
W dół
Czarny
lub
obok pola
i naciśnij E
Biały
.
NTER
lub pola
Aby przywrócić ustawienia domylne
1 W menu
2 Kliknij
Zaawansowane
Auto
, aby przywrócić odcienie pośrednie, rozjaśnienie,
kliknij
zaciemnienie oraz poziomy wyjściowe do ustawień domyślnych dla
tego skanowanego obrazu.
Dopasuj naświetlanie
.
.

Wstecz do Spisu treści Skanowanie z HP Precisionscan Pro 53
Wywietlanie wartoci RGB i pikseli
Za pomocą miernika RGB, możesz wyświetlić wartości RGB i kolor
piksela dla dowolnego miejsca w obrazie kolorowym lub w skali
odcieni szarości.
Aby wyświetlić wartości RGB i kolor piksela dla slajdów, negatywów
lub innych obiektów przeźroczystych, użyj "Wyświetlanie wartości RGB
i koloru piksela" na stronie 81.
Aby wywietlić wartoci RGB i piksele
1 W menu
2 Kliknij lub .
3 Przenieś wskaźnik nad obraz. Wartości RGB oraz kolor piksela
pojawią się w mierniku RGB.
Uwaga:
4 Kliknij przycisk tego samego zakraplacza ponownie. Miernik RGB
przyciemni się i kursor powróci do normalnej postaci.
Zaawansowane
Wartości
RGB
Nie klikaj, gdy wskaźnik zakraplacza jest nad obrazem,
jeśli nie chcesz zmienić ustawienia dla rozjaśnienia lub
zaciemnienia.
kliknij
Dopasuj naświetlanie
Kolor
piksela
.

54 Skanowanie z HP Precisionscan Pro Wstecz do Spisu treści
Kółko wskaźnika
Strzałki
Informacje o histogramie
Histogram jest wykresem rozkładu pikseli w obszarze zaznaczenia.
Linia karmazynowa przedstawia bieżące ustawienie dla zaciemnienia.
Linia czerwona przedstawia bieżące ustawienie dla rozjaśnienia.
Ustawienie odcieni pośrednich nie jest przedstawione.
Zaciemnienie Rozjaśnienie
Linia turkusowa pojawia się w histogramie, kiedy nad obrazem
umieszczony jest kursor jednego z zakraplaczy. Linia ta pokazuje,
gdzie w histogramie występują piksele z tego obszaru obrazu.
Punkt, na który
przypadają piksele
występujące w
miejscu obrazu, nad
którym umieszczony
jest zakraplacz.
Zmiana odcienia
Kolor w obrazie składa się ze swojego odcienia i nasycenia. Odcień
odnosi się do ogólnego formowania kolorów obrazu.
Oprogramowanie ustawia odcień obrazu, ale możesz go zmienić.
Zmiana odcienia może być potrzebna, jeśli obraz zawiera zbyt dużo
jednego koloru, lub jeśli chcesz stworzyć efekty specjalne.
Aby zmienić odcie
1 W menu
2 Zmień ogólny kolor obrazu
wykonując jedną z poniższych
czynności na rozecie koloru:
Przeciągnij kółko wskaźnika do
●
nowego obszaru.
Kliknij strzałkę dla koloru na
●
zewnętrznej krawędzi rozety.
Wynik zmiany można zobaczyć na
obrazie.
Wskazówka
Zaawansowane
Jeśli obraz zawiera zbyt dużo jednego
koloru, odsuń kółko wskaźnika od tego
koloru.
kliknij
Dopasuj kolor
.
Histogram przedstawia rozkład pikseli w obrazie podglądu, a nie w
skanowanym obrazie końcowym. Zmiana obszaru zaznaczenia
zmienia histogram. Zmiana ustawienia dla rozjaśnienia lub
zaciemnienia nie zmienia histogramu.
Aby przywrócić ustawienia domylne
1 W menu
2 Kliknij
nasycenia dla skanowanego obrazu.
Zaawansowane
Auto
, aby powrócić do ustawień domyślnych odcienia i
kliknij
Dopasuj kolor
.

Wstecz do Spisu treści Skanowanie z HP Precisionscan Pro 55
Zmiana nasycenia
Kolor w obrazie składa się ze swojego odcienia i nasycenia. Nasycenie
oznacza intensywność kolorów.
Oprogramowanie ustawia nasycenie dla obrazu, ale możesz je
zmienić. Zmiana nasycenia może być potrzebna, jeśli chcesz, aby
kolory w obrazie były bardziej lub mniej żywe, lub aby wytworzyć
efekty specjalne. Zakres wartości w polu
150.
Aby zwikszyć nasycenie
1 W menu
2 Zmień kolory na bardziej żywe wykonując jedną z poniższych
czynności:
Kliknij z prawej strony suwaka.
●
Wpisz większą wartość w polu
●
Kliknij strzałkę
●
Zaawansowane
W górę
kliknij
obok pola
Nasycenie
Dopasuj kolor
Nasycenie
i naciśnij E
Nasycenie
wynosi od 0 do
.
NTER
.
.
Aby zmniejszyć nasycenie
1 W menu
Zaawansowane
kliknij
2 Zmień kolory na mniej żywe wykonując jedną z poniższych
czynności:
Kliknij z lewej strony suwaka.
●
Wpisz mniejszą wartość w polu
●
Kliknij strzałkę
●
W dół
obok pola
Dopasuj kolor
Nasycenie
i naciśnij E
Nasycenie
.
NTER
.
Aby przywrócić ustawienia domylne
1 W menu
2 Kliknij
Zaawansowane
Auto
, aby powrócić do ustawień domyślnych odcienia i
kliknij
nasycenia dla skanowanego obrazu.
Dopasuj kolor
.
.

56 Skanowanie z HP Precisionscan Pro Wstecz do Spisu treści
Zmiana progu midzy kolorem czarnym i białym
Zmiana progu między kolorem czarnym i białym ma zastosowanie
wyłącznie do obrazów używających typu pliku wyjściowego Czarnobiały mapa bitowa. Próg jest wartością w obrazie, która reprezentuje
granicę między kolorem czarnym i białym. Wszystkie wartości w
obrazie jaśniejsze niż próg ukazane są jako kolor biały, natomiast
wszystkie wartości ciemniejsze niż próg ukazane są jako kolor czarny.
Obraz ma domyślną wartość progu. Wybór liczby bliższej zeru
powoduje, że więcej wartości ukazanych jest jako kolor biały. Wybór
większej liczby powoduje, że więcej wartości ukazanych jest jako kolor
czarny.
Próg ustawiony
na 127 (wartość domyślna
dla tego obrazu)
Próg ustawiony
na 45
Aby zmienić próg midzy kolorem czarnym i białym
1 Upewnij się, że w menu
Czarno-biały mapa bitowa
opcja
kropka.
2 W menu
czarnym i białym
Zaawansowane
.
3 Wykonaj jedną z następujących czynności:
Przeciągnij suwak.
●
Wpisz nową wartość w polu i naciśnij E
●
Kliknij strzałkę
●
W górę
Typ pliku wyjściowego
. Obok wyboru powinna być
kliknij
lub
Dopasuj próg między kolorem
NTER
.
W dół
obok pola.
wybrana jest
Aby zresetować próg midzy kolorem czarnym i białym
1 W menu
Zaawansowane
czarnym i białym
2 Kliknij
Auto
kliknij
.
.
Dopasuj próg między kolorem

Wstecz do Spisu treści Skanowanie z HP Precisionscan Pro 57
Ustawianie, które kolory staj si kolorem czarnym, a
które białym, w obrazach typu czarno-biały mapa
bitowa
Procedura ta ma zastosowanie wyłącznie do obrazów kolorowych, dla
których typem pliku wyjściowego będzie Czarno-biały mapa bitowa.
Pozwala ona tworzyć efekty specjalne lub wykonywać korekty dla
oryginałów na papierze kolorowym.
Obrazy składają się z pikseli. W obrazach kolorowych, każdy piksel ma
różną ilość składnika Czerwonego, Zielonego oraz Niebieskiego, które
tworzą jego określony kolor. Możesz określić, czy składnik Czerwony,
Zielony oraz Niebieski w każdym pikselu zmienia się na czarny, czy na
biały w skanowanym obrazie końcowym.
Aby ustawić, które kolory staj si kolorem czarnym, a które białym
w obrazach typu czarno-biały mapa bitowa
Upewnij się, że w menu
1
Czarno-biały mapa bitowa
2 W menu
Zaawansowane
czarnym i białym
Typ pliku wyjściowego
. Obok wyboru powinna być kropka.
kliknij
.
3 Wybierz składnik koloru z listy
Wybierz
●
Czerwony
, aby zmienić kolor czerwony w obrazie na
biały. Zielony i niebieski stają się kolorem czarnym. Jest to
użyteczne dla oryginałów wydrukowanych na różowym lub
czerwonym papierze.
Wybierz
●
Zielony
, aby zmienić kolor zielony w obrazie na biały.
Czerwony i niebieski stają się kolorem czarnym. Jest to
użyteczne dla oryginałów wydrukowanych na zielonym
papierze.
Wybierz
●
Niebieski
, aby zmienić kolor niebieski w obrazie na
biały. Czerwony i niebieski stają się kolorem czarnym. Jest to
użyteczne dla oryginałów wydrukowanych na niebieskim
papierze.
Wybierz
●
Szarość NTSC
, aby wykonać konwersję jasnych
odcieni wszystkich kolorów na biały, a ciemnych odcieni
wszystkich kolorów na czarny. (Żaden kolor nie staje się w
całości kolorem białym, ani w całości kolorem czarnym).
Konwersja do koloru szarego wykonywana jest przy
współczynniku 30% czerwony, 59% zielony i 11% niebieski.
Dopasuj próg między kolorem
Skanuj z użyciem kanału
wybrana jest opcja
.
Aby zresetować do kolorów domylnych
1 Upewnij się, że w menu
Czarno-biały mapa bitowa
opcja
znacznik wyboru.
2 W menu
Zaawansowane
czarnym i białym
3 Wybierz
Szarość NTSC
Typ pliku wyjściowego
. Przy wyborze powinien być
kliknij
Dopasuj próg między kolorem
.
z listy
Skanuj z użyciem kanału
wybrana jest
.

58 Skanowanie z HP Precisionscan Pro Wstecz do Spisu treści
Usuwanie z ekranu zakłoce obrazu
Używaj polecenia
wzory w drukowanych obiektach, które skanujesz. Przykładem
niepożądanego wzoru jest wzór mory (moiré) lub kółka, które często
pojawiają się na zdjęciach drukowanych w gazetach.
Zauważ, że skanowanie trwa dłużej, jeśli wybrane jest to polecenie.
Używaj Usuń z ekranu wyłącznie jeśli widzisz niepożądane wzory na
skanowanym obrazie wydrukowanego oryginału. Po włączeniu lub
wyłączeniu Usuń z ekranu, rozpoczynane jest nowe skanowanie
podglądu, a dopasowania obrazu są resetowane.
Aby usunć z ekranu zakłócenia obrazu
W menu
ponownie, aby ją wyłączyć.
Zaawansowane
Usuń z ekranu
kliknij
, aby zredukować niepożądane
Usuń z ekranu
. Wybierz opcję
Resetowanie wszystkich dopasowa
Obrazy można zresetować do wartości optymalnych (domyślnych)
wybranych dla obrazu przez oprogramowanie do skanowania.
Wartości optymalne oparte są o wybrany typ pliku wyjściowego.
Zresetowanie usuwa wszystkie dokonane dopasowania, za wyjątkiem
dopasowań typu pliku wyjściowego, poziomu powiększenia oraz
obszaru zaznaczenia.
Aby zresetować wszystkie dopasowania
Wykonaj jedną z następujących czynności:
●
W menu
●
Na pasku narzędzi, kliknij .
Edycja
kliknij
Zresetuj narzędzia
.

Wstecz do Spisu treści Skanowanie z HP Precisionscan Pro 59
Wykonywanie skanowania kocowego
Po zakończeniu dokonywania zmian, musisz wykonać skanowanie
końcowe wykonując jedno z poniższych zadań:
●
"Wysyłanie do programu" na stronie 59.
●
"Zwracanie obrazu do programu TWAIN" na stronie 60.
●
"Zapisywanie do pliku" na stronie 60.
●
"Drukowanie" na stronie 62.
●
"Umieszczanie skanowanego obrazu w witrynie WWW" na
stronie 62.
●
"Ustawianie skanowanego obrazu jako tapety" na stronie 63.
●
"Kopiowanie i wklejanie do innego programu" na stronie 63.
●
"Przeciąganie i upuszczanie do innego programu" na stronie 63.
●
"Przeciąganie i upuszczanie na Pulpit lub do foldera systemu
Windows" na stronie 64.
●
"Skanowanie do dysku CD" na stronie 64.
Po wykonaniu jakiejkolwiek z tych procedur, skaner wykonuje
skanowanie końcowe obejmujące twoje zmiany, zanim wyśle
skanowany obraz do wybranego programu lub drukarki, utworzy jego
kopię lub wykona jakąkolwiek inną funkcję.
Wysyłanie do programu
Po zakończeniu przeglądania i dokonywania zmian skanowanego
obrazu, możesz wykonać skanowanie końcowe i wysłać je
bezpośrednio do programu, takiego jak e-mail. Jeśli potrzebny
program nie jest dostępny, zapisz obraz jako plik i wstaw go do
programu docelowego w normalny sposób.
Wskazówka
Aby wysłać do programu
1 Wykonaj jedną z następujących czynności:
W menu
●
Na pasku narzędzi lub w Objaśnianych krokach (jeśli są
●
widoczne), kliknij .
2 Wybierz program z listy i kliknij
Jeśli wysyłasz tekst do programu Word lub
innego procesora tekstu i tekst pojawia się
wewnątrz ramki, która jest niepotrzebna,
kliknij podwójnie krawędź tej ramki,
a następnie kliknij
Usuń ramkę
podobne polecenie w procesorze tekstu.
Aby w przyszłości temu zapobiec, patrz
"Ustawianie preferencji" na stronie 66
Skanuj
kliknij
Skanuj do
Skanuj
.
.
lub
.
Obrazy nie są automatycznie zapisywane jako pliki, jeśli je drukujesz,
wysyłasz do innego programu lub kopiujesz i wklejasz do pliku w
innym programie. Aby ponownie wykorzystać skanowany obraz, nie
zapomnij go zapisać. Patrz "Zapisywanie do pliku" na stronie 60.
Jeśli wybrany program akceptuje wielostronicowe pliki, może zostać
3
wyświetlony komunikat z pytaniem, czy masz więcej stron do
skanowania do tego pliku. Wykonaj jedną z następujących czynności:
Jeśli jest to obiekt jednostronicowy, kliknij
●
Jeśli jest więcej stron tego obiektu, włóż następną stronę do
●
skanera i kliknij
Skanuj
w komputerze. Powtarzaj czynność, aż
Gotowe
.
do zakończenia skanowania wszystkich stron. Następnie, kliknij
Gotowe
.
Otworzy się program docelowy, który wyświetli skanowany obraz.

60 Skanowanie z HP Precisionscan Pro Wstecz do Spisu treści
Zwracanie obrazu do programu TWAIN
Jeśli skanowanie zostało rozpoczęte z programu zgodnego z TWAIN,
możesz wykonać skanowanie końcowe i zwrócić obraz do tego
programu używając procedury opisanej poniżej. Aby uzyskać więcej
informacji dotyczących skanowania z użyciem standardu TWAIN,
patrz "Skanowanie z innych programów (TWAIN)" na stronie 69.
Aby zwrócić obraz do programu TWAIN
Wykonaj jedną z następujących czynności:
●
W menu
●
Na pasku narzędzi lub w Objaśnianych krokach (jeśli są widoczne),
Skanuj
kliknij
kliknij .
Uwaga:
Skanowanie końcowe można również wykonać z
użyciem WIA. Patrz "Skanowanie z innych programów
(WIA)" na stronie 70.
Zwróć obraz do
.
Zapisywanie do pliku
Zapisuj skanowane obrazy jako pliki, jeśli chcesz je później ponownie
wykorzystać. Aby uzyskać pomoc dotyczącą wyboru typu pliku, patrz
"Lista typów plików" na stronie 61 lub patrz "Wskazówki pomagające
uzyskać najlepszą jakość obrazu" na stronie 65. Aby uzyskać definicje
typów plików, patrz "Słowniczek" na stronie 115.
Aby zapisać do pliku
1 Wykonaj jedną z następujących czynności:
W menu
●
Na pasku narzędzi lub w Objaśnianych krokach (jeśli są
●
Skanuj
, kliknij
widoczne), kliknij .
2 Wybierz typ pliku. Patrz "Lista typów plików" na stronie 61.
3 Wybierz nazwę i lokalizację dla pliku, a następnie kliknij
4 Jeśli dostępny jest przycisk
pliku dostępnych jest więcej opcji. Kliknij
opcje i kliknij OK.
Typ pliku, którego potrzebujesz, zależy od tego, w jaki sposób
wykorzystasz ten plik. Niektóre typy plików są niedostępne, jeśli
wybrane są pewne typy plików wyjściowych.
Zapisz jako
Opcje
, oznacza to, że dla tego typu
.
Opcje
, zmień dowolne
OK
.

Wstecz do Spisu treści Skanowanie z HP Precisionscan Pro 61
Lista typów plików
Formaty plików obrazu
●
Mapa bitowa (.bmp). Często jest to dobry wybór, ponieważ
większość programów systemu Windows oraz sam system
Windows akceptują typ pliku .bmp.
●
FlashPix (.fpx). Plik FlashPix zawiera pełny obraz oraz dodatkowo
kilka kopii tego obrazu o niższych rozdzielczościach. Przewagą
formatu plików FlashPix nad innymi formatami plików jest to, że
program może automatycznie wybrać najlepszą rozdzielczość dla
określonego zadania, dzięki czemu edycja i korzystanie z obrazów
jest szybsze i łatwiejsze. Nie może być stosowany z typami plików
wyjściowych używającymi 256 kolorów.
●
GIF (.gif). GIF jest skompresowanym formatem plików
odpowiednim dla obrazu, który będzie wykorzystywany w sieci
WWW lub na wielu platformach. Możesz zapisać swój plik GIF jako
GIF z przeplotem. Nie może być używany z typem pliku
wyjściowego True Color.
JPEG (.jpg). JPEG jest skompresowanym formatem plików dla
●
obrazów. Jego mocnymi stronami są małe rozmiary plików oraz
szybkość. Niemniej jednak ceną za te korzyści jest niższa jakość
obrazu. Ponieważ za każdym razem, gdy obraz jest kompresowany z
użyciem JPEG, traci on niewielką część danych obrazu, unikaj
kompresowania pliku z użyciem JPEG więcej niż jeden raz. JPEG jest
odpowiednim formatem pliku dla obrazu, który będzie wykorzystywany
w sieci WWW lub na wielu platformach.
Możesz zapisać swój plik JPEG jako JPEG progresywny. Użyty na
stronie WWW, progresywny plik JPEG jest początkowo wysyłany
tak samo, jak każda inna linia, natomiast pozostałe linie są
wysyłane od razu. Dzięki temu obraz (nieco zamazany) wyświetla
się prędzej. Większość użytkowników preferuje ten format. JPEG
może być używany wyłącznie z typami plików wyjściowych True
Color oraz Skala odcieni szarości.
●
PNG (.png). Skompresowany format plików obrazu, który może
zastępować GIF. Tak samo jak GIF, PNG używa kompresji nie
powodującej utraty danych, co oznacza, że wszystkie wizualne
dane są zapisywane, a następnie przywracane po dekompresji
pliku. W przeciwieństwie do GIF, PNG może być używany z typem
pliku wyjściowego True Color, jak również z typami plików
wyjściowych skala odcieni szarości.
●
TIFF (.tif). Pliki TIFF, zazwyczaj tworzone przez skanery, są
szeroko akceptowane przez programy, które pracują ze zdjęciami i
innymi obrazami. Plik TIFF jest grafiką bitmapową (nazywaną
również grafiką rastrową) i może mieć dowolną rozdzielczość. Pliki
obrazu TIFF mogą być używane na wielu platformach.
●
TIFF skompresowany (.tif). Skompresowane pliki TIFF dla obrazów
są mniejsze niż standardowe pliki TIFF.
●
Obraz PCX (.pcx). Format plików PCX jest przeznaczony dla
obrazów wykorzystywanych w programach systemu Windows,
takich jak PC Paintbrush i Paint.
●
Metaplik Windows (.wmf). Format plików Metaplik Windows firmy
Microsoft używany jest dla skalowalnych (wektorowych) obrazów w
programach systemu Windows. Jest on dostępny wyłącznie dla
obrazów używających typu pliku wyjściowego Czarno-biały
skalowalny (wektorowy).
Formaty plików tekstowych oraz plików zawierających tekst i
obraz
●
HTML (.htm). HTML użyteczny jest dla tekstu i grafiki, które będą
przeglądane w sieci WWW. Gdy format ten zostanie wybrany dla
skanowanego obrazu zawierającego zarówno tekst, jak i obrazy,
wykonywana jest konwersja tekstu na tekst edytowalny, który
zapisywany jest jako plik HTML, natomiast grafika zapisywana jest
jako pliki GIF lub JPEG.
PDF (.pdf). PDF jest użytecznym formatem dla tekstu, zdjęć i rysunków.
●
Do przeglądania plików .pdf, używaj programu Adobe Acrobat Reader.
Jeśli dany plik nie wymaga wykonania żadnych zmian, ten typ pliku jest
przydatny do współdzielenia (np. poprzez e-mail) i katalogowania dzięki
jego generalnie małemu rozmiarowi plików.

62 Skanowanie z HP Precisionscan Pro Wstecz do Spisu treści
●
Tekst sformatowany (.rtf). Format .rtf może być użyty dla strony
zawierającej tekst lub tekst i zdjęcia. Formatowanie tekstu w pliku
.rtf zwykle może być zachowane i później interpretowane przez
inne programy.
●
Tekst (.txt). Formatu plików .txt używaj tylko do zapisywania tekstu
zawartego w obszarze zaznaczenia oraz jeśli używasz typu pliku
wyjściowego
Edytowalny tekst (OCR)
. Tekst będzie
edytowalnym, niesformatowanym tekstem ASCII.
Umieszczanie skanowanego obrazu w witrynie WWW
Możesz udostępniać zdjęcia innym osobom poprzez skanowanie
bezpośrednio do sieci WWW. Znajome osoby mogą przeglądać
zdjęcia i inne obiekty odwiedzając twoją witrynę WWW, której adres
możesz im podać.
Drukowanie
Drukowaną częścią obrazu jest obszar zaznaczenia. Jeśli nie ma
krawędzi zaznaczenia, drukowana jest zawartość całkowitej
powierzchni skanera, w tym puste obszary.
Polecenie
następujących typów pliku wyjściowego:
Tekst i obraz, Czarno-biały mapa bitowa
skalowalny
wyjściowego.
Drukowanie nie powoduje zapisania obrazu na komputerze. Aby użyć
obrazu później, zapisz skanowany obraz do pliku.
Aby drukować
1 Wykonaj jedną z następujących czynności:
●
●
Drukuj
jest niedostępne jeśli wybrany jest jeden z
Edytowalny tekst (OCR)
Czarno-biały
lub
. Aby drukować, musisz wybrać inny typ pliku
W menu
Skanuj
, kliknij
Drukuj
.
Na pasku narzędzi lub w Objaśnianych krokach (jeśli są
widoczne), kliknij .
,
Wskazówka
Jeśli chcesz umieścić skanowany obraz
na witrynie innej niż witryna HP Share-toWeb, zapisz skanowany obraz jako plik, a
następnie umieść ten plik na witrynie w
normalny sposób.
Aby umiecić skanowany obraz na witrynie WWW
1 Wykonaj jedną z następujących czynności:
W menu
●
Na pasku narzędzi lub w Objaśnianych krokach (jeśli są
●
Skanuj
kliknij
widoczne) kliknij .
2 Wybierz z listy
HP Share-to-Web
3 Postępuj według instrukcji na ekranie, aby zakończyć wysyłanie
skanowanego obrazu do witryny WWW.
Skanuj do
i kliknij
.
Skanuj
.
2 W oknie dialogowym
Drukuj
, wybierz żądane opcje i kliknij OK.

Wstecz do Spisu treści Skanowanie z HP Precisionscan Pro 63
Ustawianie skanowanego obrazu jako tapety
Gdy wybierzesz to polecenie, oprogramowanie wykona skanowanie
końcowe i zastosuje wynik jako tapetę na Pulpicie sytemu Windows.
Kliknij prawym przyciskiem myszy na skanowanym obrazie, a
następnie kliknij
Aby zmienić tapetę na inną, kliknij na pulpicie systemu Windows
prawym przyciskiem myszy, a następnie kliknij
Ustaw jako tapetę
.
Właściwości
.
Kopiowanie i wklejanie do innego programu
Skanowany obraz możesz skopiować do Schowka, a następnie wkleić
go do pliku w programie docelowym. Po wklejeniu obrazu, stanie się
on częścią tego pliku.
Aby skopiować i wkleić do innego programu
1 W oprogramowaniu HP Precisionscan Pro, wykonaj jedną z
następujących czynności:
W menu
●
Na pasku narzędzi, kliknij .
●
Edycja
kliknij
Kopiuj
.
Przeciganie i upuszczanie do innego programu
Skanowany obraz możesz przeciągnąć i upuścić w innym programie,
jeśli program ten obsługuje metodę 'przeciągnij i upuść'. Jeśli
spróbujesz upuścić skanowany obraz w programie, który nie obsługuje
metody ‘przeciągnij i upuść', lub jeśli przeciągniesz obraz nad program
lub obszar nie obsługujący tej metody, kursor zmieni się w .
Aby przecignć i upucić do innego programu
1 Otwórz plik w programie docelowym. Upewnij się, że możesz
zobaczyć zarówno program docelowy, jak i oprogramowanie HP
Precisionscan Pro.
2 W oprogramowaniu HP Precisionscan Pro, umieść kursor nad
skanowanym obrazem.
3 Kliknij wewnątrz obszaru zaznaczenia i przeciągnij do miejsca w
programie docelowym. Następnie zwolnij przycisk myszy.
Zaczekaj, aż skaner wykona skanowanie końcowe obrazu.
2 W programie docelowym, umieść kursor w miejscu, w którym
chcesz wstawić skanowany obraz i kliknij.
3 Wybierz polecenie
Wklej
w tym programie.

64 Skanowanie z HP Precisionscan Pro Wstecz do Spisu treści
Przeciganie i upuszczanie na Pulpit lub do foldera
systemu Windows
Skanowane obrazy, które przeciągasz i upuszczasz na Pulpit systemu
Windows lub do foldera w Eksploratorze Windows, stają się plikiem
typu mapa bitowa. Temu plikowi typu mapa bitowa nadawana jest
nazwa ogólna, taka jak "scan.bmp". Wszystkie kolejne obrazy
skanowane do Pulpitu lub tego foldera zastępują bieżący obraz.
Dlatego też, jeśli chcesz zapisać skanowany obraz, zmień jego nazwę
zanim przeciągniesz i upuścisz inny obraz w tym miejscu.
Aby przecignć i upucić na Pulpit systemu Windows lub do foldera
1 Upewnij się, że możesz zobaczyć zarówno oprogramowanie HP
Precisionscan Pro, jak i Pulpit lub żądany folder w Eksploratorze
Windows.
2 W oprogramowaniu HP Precisionscan Pro, umieść kursor nad
skanowanym obrazem.
TRL
3 Naciśnij C
4 Przytrzymując przycisk myszy, przeciągnij skanowany obraz na
Pulpit lub do foldera, a następnie zwolnij przycisk myszy. Zaczekaj,
aż skaner wykona skanowanie końcowe.
i kliknij nad obszarem zaznaczenia.
Skanowanie do dysku CD
Funkcja Skanuj do dysku CD stanowi szybki, wygodny sposób
skanowania i zapisywania skanowanych obiektów do dysku CD
wielokrotnego zapisu. Funkcja ta stanowi pomocny skrót dla osób,
które często archiwizują lub przechowują skanowane obrazy na
dyskach CD. Aby skanować do dysku CD, musisz mieć zainstalowaną
nagrywarkę oraz mieć dostępny dysk CD wielokrotnego zapisu.
Aby skanować do dysku CD
1 Rozpocznij nowe skanowanie i wykonaj wszystkie żądane
dopasowania z użyciem oprogramowania do skanowania.
2 W oprogramowaniu HP Precisionscan Pro, wykonaj jedną z
następujących czynności:
W menu
●
Na pasku narzędzi kliknij (Skanuj do dysku CD).
●
Pojawi się okno dialogowe Zapisz jako.
3 Jeśli napęd nagrywarki jest zainstalowany, napęd ten będzie
automatycznie wyszczególniony na liście u góry okna
dialogowego. Jeśli utworzyłeś na dysku CD foldery do
ogranizowania obrazów, wybierz żądany folder, w krórym ma
zostać zapisany skanowany obraz.
Skanuj
kliknij
Skanuj do dysku CD
.
4 Wpisz nazwę pliku.
5 Z listy
wybierz inny typ pliku z tej rozwijanej listy.
6 Kliknij
Zapisz jako typ
Zapisz
.
, wybierz typ pliku. Aby zmienić typ pliku,

Wstecz do Spisu treści Skanowanie z HP Precisionscan Pro 65
Inne funkcje i wskazówki
W tej sekcji, znajdziesz następujące informacje:
●
Których ustawień należy użyć, aby uzyskać najlepszą jakość
obrazu. (Patrz "Wskazówki pomagające uzyskać najlepszą jakość
obrazu" na stronie 65.)
●
Jak zapisać grupę ustawień oraz jak wybierając te ustawienia
używać ich dla przyszłych skanowanych obrazów. (Patrz
"Zapisywanie ustawień" na stronie 66.)
●
Jak zmienić ustawienia domyślne używane przez skaner do
skanowania wszystkich obiektów. (Patrz "Ustawianie preferencji"
na stronie 66.)
●
Jak rozpocząć skanowanie z programów zgodnych z TWAIN.
(Patrz "Skanowanie z innych programów (TWAIN)" na stronie 69.)
●
Jak skanować z użyciem Aplikacji obrazowania Windows (WIA).
(Patrz "Skanowanie z innych programów (WIA)" na stronie 70.)
●
Jak umożliwić edycję skanowanego tekstu. (Patrz "Czego można
oczekiwać od programów OCR" na stronie 71.)
Wskazówki pomagajce uzyskać najlepsz jakoć
obrazu
Jakość obrazu oraz rozmiar pliku określone są przez typ pliku
wyjściowego, rozdzielczość, typ pliku oraz wartości innych regulacji.
Gdy skanujesz obiekt po raz pierwszy, skaner wybiera wartości
domyślne dla typu pliku wyjściowego i rozdzielczości, których nie
musisz zmieniać. Jeśli chcesz zmienić te ustawienia lub potrzebna ci
jest pomoc dotycząca wyboru typu pliku, patrz:
●
"Aby wybrać typ pliku wyjściowego" na stronie 41.
●
"Zmiana rozdzielczości" na stronie 44.
●
"Lista typów plików" na stronie 61.
Wskazówka
Aby uzyskać pomoc przy wybieraniu typu
pliku wyjściowego, wyświetl Objaśniane
kroki. Jeśli nie są one jeszcze
wyświetlone, kliknij . W kroku 3
“Potwierdź, że typ pliku wyjściowego jest
taki, jaki chcesz", wybierz
wybrać
z listy rozwijanej.
Pomóż mi
Wskazówka
Dla każdego obrazu, który będzie
drukowany, wybierz TIFF skompresowany
jako typ pliku, dzięki czemu zmniejszysz
rozmiar pliku przy jednoczesnym
utrzymaniu jakości. Poza tym, wiele
różnych programów rozpoznaje ten typ
pliku.

66 Skanowanie z HP Precisionscan Pro Wstecz do Spisu treści
Zapisywanie ustawie
Możesz zapisać i nadać nazwę grupie ustawień często używanych w
określonym celu i stosować je do obiektów skanowanych w
przyszłości. Na przykład, jeśli rutynowo wysyłasz komuś zdjęcia przez
e-mail, możesz zapisać ustawienia obejmujące typ pliku wyjściowego,
rozdzielczość oraz wymiary, które zawsze stosujesz. Gdy zeskanujesz
zdjęcie i wybierzesz tę grupę ustawień, zostaną one zastosowane
automatycznie.
Zapisane ustawienia zastępują ustawienia domyślne oraz wszystkie
zmiany dokonane do momentu wybrania grupy ustawień. Wszystkie
zmiany dokonane po tej chwili są zachowywane.
Aby zapisać ustawienia
1 Upewnij się, że skanowany obraz, którego ustawienia chcesz
zapisać, jest w oknie podglądu, i że wszystkie ustawienia dla tego
obrazu zostały odpowiednio dopasowane.
2 W menu
bieżącego skanowanego obrazu pojawią się na ekranie.
3 W rozwijanej liście u dołu, wpisz nazwę dla tych ustawień i kliknij
Zapisz
Skanuj
.
wskaż
Ustawienia
i kliknij
Zapisz
. Ustawienia dla
Ustawianie preferencji
Preferencje są to domyślne ustawienia dla wszystkich wykonywanych
skanowań. Aby zmienić ustawienie tylko dla aktualnie skanowanego
obiektu patrz "Dokonywanie opcjonalnych dopasowań, opcje
podstawowe" na stronie 43 oraz "Dokonywanie dopasowań
opcjonalnych, opcje zaawansowane" na stronie 47.
Aby ustawić preferencje skanowania
1 W menu
2 Kliknij żądaną zakładkę.
3 Zmień dowolne ustawienia. Aby uzyskać opisy opcji na
zakładkach, patrz następne sekcje.
4 Po zakończeniu, kliknij
Skanuj
kliknij
Preferencje
OK
.
.
Aby zastosować ustawienia
1 Skanuj obiekt do oprogramowania HP Precisionscan Pro.
2 W menu
3 Wybierz z listy u dołu żądaną grupę ustawień i kliknij
Skanuj
wskaż
Ustawienia
i kliknij
Wczytaj
.
Wczytaj
.

Wstecz do Spisu treści Skanowanie z HP Precisionscan Pro 67
Opcje zakładki Skaner
Zakładka
Skaner
okna dialogowego
opcje.
Skanowanie podglądu po naciśnięciu przycisku
Jeśli opcja jest wybrana, po naciśnięciu przycisku Skanuj do na skanerze,
na ekranie pojawia się podgląd skanowanego obrazu. Jeśli opcja nie jest
wybrana, po naciśnięciu przycisku oprogramowanie uruchamia się, ale
skaner nie wykonuje skanowania podglądu. Skanowanie należy rozpocząć
z oprogramowania HP Precisionscan Pro.
Skalowanie z najlepszą jakością
Jeśli opcja jest wybrana, do skanowania końcowego stosowane jest
skalowanie z najlepszą jakością. Jeśli opcja nie jest wybrana,
stosowane jest skalowanie z normalną jakością, dzięki czemu
skanowanie jest szybsze.
Wyostrzenie z najlepszą jakością
Jeśli opcja jest wybrana, do skanowania końcowego stosowane jest
wyostrzenie z najlepszą jakością. Jeśli opcja nie jest wybrana,
stosowane jest wyostrzenie z normalną jakością, dzięki czemu
skanowanie jest szybsze.
Maksymalna głębia pikseli
Preferencje
kontroluje poniższe
Okno dialogowe Umożliwiaj skanowanie następnej strony
Jeśli opcja jest wybrana, podczas skanowania końcowego pojawia się
okno dialogowe z zapytaniem o dalsze strony tego obiektu do
skanowania. Jeśli opcja nie jest wybrana, skaner traktuje każde
zadanie jako jednostronicowe. Opcja ma zastosowanie tylko do
formatów .pdf, .txt, .rtf oraz .html.
Wydłużenie czasu świecenia żarówki
Wybór tego ustawienia powoduje, że żarówka skanera oraz źródło
światła przystawki do przeźroczy (XPA) (jeśli podłączone) pozostaną
włączone po upływie domyślnego czasu wygaszenia. Funkcja ta
zapewnia następujące korzyści:
skraca czas skanowania poprzez wyeliminowanie rozgrzewania
●
żarówki, które jest zwykle wymagane pomiędzy skanowaniami.
pozostawia włączone źródło światła przystawki do przeźroczy
●
(XPA) po upływie domyślnego czasu wygaszenia, dzięki czemu
możesz używać go jako tablicy świetlnej do przeglądania
slajdów 35 mm.
Jeśli opcja jest wyczyszczona, praca żarówki skanera oraz źródła
światła przystawki do przeźroczy (XPA) (jeśli podłączone) jest
przerywana i wyłączana po okresie nieaktywności.
Jeśli opcja jest wybrana, ze skanera pobierana jest największa głębia
bitowa pikseli, w celu uzyskania w wyniku najwyższej jakości obrazu.
Jeśli opcja nie jest wybrana, przetwarzana jest mniejsza ilość danych
obrazu, co przyspiesza skanowanie.
Redukcja szumu
Jeśli opcja jest wybrana, redukuje szum w obrazie spowodowany
przez skaner. Jeśli opcja nie jes wybrana, redukcja szumu nie jest
stosowana, co przyspiesza skanowanie.

68 Skanowanie z HP Precisionscan Pro Wstecz do Spisu treści
Opcje zakładki Obszar zaznaczenia
Zakładka
Automatyczne tworzenie obszaru zaznaczenia po kliknięciu
myszą
Jeśli opcja jest wybrana, wokół obszaru, który został kliknięty
kursorem, tworzony będzie obszar zaznaczenia.
Automatyczne ustawianie typu pliku wyjściowego po zaznaczeniu
Jeśli opcja jest wybrana, oprogramowanie automatycznie określa typ
pliku wyjściowego dla obszaru wewnątrz krawędzi zaznaczenia.
Automatyczne dopasowanie naświetlania po zaznaczeniu
Jeśli opcja jest wybrana, oprogramowanie do skanowania
automatycznie zmienia wartości w oknach dialogowych
naświetlanie
do wartości optymalnych za każdym razem, gdy tworzysz nowy obszar
zaznaczenia. Wartości dla obrazu nie zmieniają się, jeśli
dopasowujesz obszar zaznaczenia mając otwarte okno dialogowe
Dopasuj naświetlanie
i białym
Jeśli opcja nie jest wybrana, oprogramowanie do skanowania nie
resetuje automatycznie regulatorów w tych dwóch narzędziach.
Automatyczne dopasowanie koloru po zaznaczeniu
Jeśli opcja jest wybrana, oprogramowanie do skanowania
automatycznie zmienia wartości w oknie dialogowym
do wartości optymalnych za każdym razem, gdy tworzysz nowy obszar
zaznaczenia. Wartości nigdy nie zmieniają się, jeśli tworzysz inny
obszar zaznaczenia mając otwarte okno dialogowe
Jeśli opcja nie jest wybrana, oprogramowanie do skanowania nie
resetuje automatycznie tych regulatorów.
Obszar zaznaczenia
Dopasuj próg między kolorem czarnym i białym
lub
lub
.
kontroluje następujące preferencje.
Dopasuj
Dopasuj próg między kolorem czarnym
Dopasuj kolor
Dopasuj kolor
.
Opcje zakładki Rozdzielczoć
Zakładka
dostępne po wybraniu
Wartości domyślne są już ustawione, ale możesz dodać wartości
rozdzielczości niestandardowych lub usunąć wartości. Dwie
rozdzielczości, które nie pojawiają się tutaj - 200 dpi i 300 dpi występują w oknie dialogowym
mogą być usunięte ponieważ są one zalecanymi wartościami dla zdjęć
i obrazów czarno-białych.
Zakres rozdzielczości wynosi od 12 do 999,999. Kliknij
dodać wartość. Lub wybierz wartość i kliknij
wartość.
Opcje zakładki Tekst
Zakładka
preferencje związane z tekstem wynikowym z programu do
optycznego rozpoznawiania znaków (OCR).
Plik wyjściowy tekstu (format)
●
●
Bieżący język OCR
Pozwala wybrać język używany przez program OCR do sprawdzania
przetwarzanych wyrazów w obiekcie.
Rozdzielczość
Tekst
okna dialogowego
Tekst w ramce
kontroluje domyślne wartości rozdzielczości
Zmień rozdzielczość
Zmień rozdzielczość
Preferencje
w menu
Usuń
kontroluje następujące
Narzędzia
. Wartości te nie
Dodaj
, aby
, aby usunąć tę
.
umieszcza tekst ze strony w ramkach i próbuje
odtworzyć formatowanie strony możliwie zbliżone do oryginalnego.
Program, w którym tekst jest umieszczany, musi obsługiwać ten
typ opcji.
Tekst opływający
eliminuje kolumny i inne formatowanie i
wstawia wszystkie obrazy do tekstu tak blisko ich położenia
oryginalnego, jak to możliwe. Tekst opływajcy jest łatwiejszy do
edycji.

Wstecz do Spisu treści Skanowanie z HP Precisionscan Pro 69
Opcje zakładki Regulacja
Zakładka
Regulacja
okna dialogowego
zakresu kontrolnego używany do skanowania.
Zakres kontrolny ustawia ilość rozdzielczości tonalnej na kolor,
dostępną do korekty w poleceniu
poleceniu
Dopasuj próg między kolorem czarnym i białym
Dopasuj naświetlanie
Zastosowanie większej liczby bitów dla zakresu kontrolnego daje w
wyniku większą kontrolę nad kompensacją dla naświetlania lub nad
korektą progu.
Wybierz jedną z następujących opcji:
Odczyt 8-bitowy (0-255)
●
— ustawia regulatory na używanie 8
bitów rozdzielczości tonalnej na kolor.
Odczyt 10-bitowy (0-1023
●
) — ustawia regulatory na używanie 10
bitów rozdzielczości tonalnej na kolor.
Odczyt 12-bitowy (0-4095)
●
— ustawia regulatory na używanie 12
bitów rozdzielczości tonalnej na kolor.
Odczyt 16-bitowy (0-65535)
●
— ustawia regulatory na używanie 16
bitów rozdzielczości tonalnej na kolor.
Preferencje
kontroluje odczyt
oraz w
.
Skanowanie z innych programów (TWAIN)
Możesz przenieść obraz bezpośrednio do otwartego pliku w jednym ze
swoich programów, jeśli program ten jest zgodny z TWAIN-compliant.
Zazwyczaj program jest zgodny, jeśli ma polecenie takie jak "Pobierz",
"Skanuj" lub "Importuj nowy obiekt". Jeśli nie masz pewności, czy
program jest zgodny, lub nie znasz nazwy polecenia, zajrzyj do
dokumentacji dla tego programu.
Przy skanowaniu z programu zgodnego z TWAIN, oprogramowanie
HP Precisionscan Pro może się uruchomić, jeśli program zgodny z
TWAIN zezwala na to. Jeśli oprogramowanie HP Precisionscan Pro
uruchamia się, możesz dokonywać zmian w obrazie w normalny
sposób. Jeśli nie, obraz niezwłocznie powróci do programu zgodnego
z TWAIN.
Wskazówka
Jeśli twój program nie jest zgodny z
TWAIN, możesz spróbować skopiować i
wkleić lub przeciągnąć i upuścić obraz do
tego programu. Lub zapisać obraz jako
plik, a następnie umieścić ten plik w
programie.

70 Skanowanie z HP Precisionscan Pro Wstecz do Spisu treści
Aby skanować z innych programów (TWAIN)
1 Rozpocznij skanowanie z innego programu wybierając polecenie
Pobierz
2 Jeśli oprogramowanie HP Precisionscan Pro otworzy się i
wyświetli obraz podglądu, utwórz obszar zaznaczenia. Możesz
obciąć skanowany obraz (jeśli to konieczne), wybrać typ pliku
wyjściowego i wykonywać dopasowania opcjonalne w normalny
sposób. Aby uzyskać instrukcje, zajrzyj do odpowiednich sekcji w
tym rozdziale.
3 Po zakończeniu dokonywania zmian w skanowanym obrazie,
wykonaj jedną z poniższych czynności, aby przeprowadzić
skanowanie końcowe i umieścić je w programie, z którego
skanowanie zostało rozpoczęte.
●
●
Obraz pojawi się w otwartym programie. Być może trzeba będzie
zmienić położenie obrazu.
Jeśli obraz nie pojawi się, być może program zgodny z TWAIN nie
akceptuje wybranej rozdzielczości lub typu pliku wyjściowego. Skanuj
ponownie obraz stosując ustawienia domyślne ustawione przez
oprogramowanie dla tego obrazu.
(lub zbliżone).
W menu
Skanuj
Kliknij .
, kliknij
Zwróć obraz do
.
Skanowanie z innych programów (WIA)
(Tylko dla Windows Me) Aplikacja obrazowania Windows (WIA) jest
innym sposobem skanowania obrazu bezpośrednio do aplikacji, w
której pracujesz, np. Microsoft Word. Używając WIA, używasz do
skanowania oprogramowania Microsoft.
Zazwyczaj, program jest zgodny z WIA, jeśli ma on w menu
w menu
Plik
polecenie takie jak
fotograficznego
. Jeśli nie masz pewności, czy program jest zgodny z
Rysunek/Ze skanera lub aparatu
WIA lub nie znasz nazwy polecenia skanowania, zajrzyj do
doskumentacji programu.
Aby skanować z innych programów (WIA)
1 W menu
Wstaw
wskaż
lub aparatu fotograficznego
2 Jeśli masz podłączony więcej niż jeden skaner lub aparat
fotograficzny, wybierz skaner, którego chcesz użyć, na zakładce
Urządzenie
.
3 Wybierz żądaną jakość dla skanowanego obrazu. Kliknij
sieci WWW
, jeśli chcesz zastosować niższą rozdzielczość, aby
zdjęcie mogło być wyświetlane na ekranie. Kliknij
drukowania
, jeśli chcesz zastosować wyższą rozdzielczość, aby
wydrukować zdjęcie.
Rysunek
.
, a następnie kliknij
Wstaw
Ze skanera
Jakość
Jakość
lub
4 Kliknij
Wstaw
, aby skanować zdjęcie i umieścić je w dokumencie z
użyciem predefiniowanych ustawień.
Aby uzyskać więcej informacji, zajrzyj do dokumentacji dla programu
zgodnego z WIA.

Wstecz do Spisu treści Skanowanie z HP Precisionscan Pro 71
Czego mona oczekiwać od programów OCR
Programy do optycznego rozpoznawania znaków wykonują konwersję
niektórych tekstów bardziej dokładnie niż innych. Ponieważ
technologia OCR nigdy nie jest doskonała, przeprowadź staranną
korektę całości konwertowanego tekstu, aby się upewnić, że znaki
zostały prawidłowo zinterpretowane.
Konwersja poniższych typów tekstu wykonywana jest z największą
dokładnością:
●
tekst z użyciem czcionek standardowych
●
tekst z użyciem czcionki 9-punktowej lub większej
●
ostry, wyraźny tekst
●
czarny tekst na białym tle
Konwersja poniższych typów tekstu może być wykonywana mniej
dokładnie:
●
tekst położony blisko elementów "nie tekstowych", takich jak znaki
wyliczenia, linie lub grafika
●
tekst w arkuszach kalkulacyjnych, tabelach lub formularzach
●
litery, które zawierają przerwy, "rozlewają się" wzdłuż krawędzi lub
stykają się z innymi literami
●
tekst podkreślony
●
tekst na papierze kolorowym
Nie można wykonywać konwersji pisma ręcznego.

72 Skanowanie z HP Precisionscan Pro Wstecz do Spisu treści

Wstecz do Spisu treści 73
4
Niektóre skanery obsługują używanie Automatycznego podajnika
dokumentów (ADF) HP Scanjet oraz Przystawki do przeźroczy (XPA)
HP Scanjet dla skanowania slajdów i negatywów. (Tylko niektóre
modele, patrz "Porównania panelów przednich i akcesoriów" na
stronie 3).
Uywanie akcesoriów

74 Używanie akcesoriów Wstecz do Spisu treści
Skanowanie z automatycznego podajnika dokumentów (ADF)
Za pomocą automatycznego podajnika dokumentów (ADF) można
szybko i łatwo skanować obiekty wielostronicowe. Gdy używasz
automatyczny podajnik dokumentów (ADF), możesz skanować do
oprogramowania HP Precisionscan Pro lub innych miejsc docelowych.
Aby uzyskać instrukcje dotyczące instalacji automatycznego podajnika
dokumentów (ADF), patrz Przewodnik instalacji i obsługi. Aby uzyskać
informacje dotyczące przygotowywania obiektów dla automatycznego
podajnika dokumentów (ADF), patrz "Obiekty dla automatycznego
podajnika dokumentów (ADF)" na stronie 14.
Aby skanować z automatycznego podajnika dokumentów
1 Umieść stos oryginałów o podobnym rozmiarze w zasobniku
wejściowym, wierzchem do góry i z pierwszą stroną na górze.
2 Dopasuj prowadnice papieru, aby wyśrodkować stos.
3 Wykonaj jedną z następujących czynności:
Uruchom oprogramowanie HP Precisionscan Pro i postępuj
●
według instrukcji na ekranie komputera.
Naciśnij przycisk z przodu skanera.
●
Jeśli rozpoczynasz skanowanie z oprogramowania HP
Precisionscan Pro lub skanujesz do oprogramowania HP
Precisionscan Pro z użyciem przycisku Skanuj do ( ):
a Otworzy się okno dialogowe
podajnika dokumentów (ADF)
typ pliku wyjściowego, rozdzielczość oraz rozmiar strony, które
możesz zmienić. Możesz również kliknąć
i wybrać uprzednio dokonane ustawienia.
b Aby skanować obiekt do pliku, kliknij
skanować bezpośrednio do miejsca docelowego, kliknij
do
, wybierz miejsce docelowe i kliknij
Skanowanie z automatycznego
i wyświetli bieżący
Wczytaj ustawienia
Skanuj
Skanuj
. Lub też, aby
.
Skanuj
Jeśli rozpoczynasz skanowanie z jakiegokolwiek przycisku
skanera za wyjątkiem przycisku Skanuj do, postępuj według
instrukcji na ekranie, aby wykonać skanowanie.

Wstecz do Spisu treści Używanie akcesoriów 75
Skanowanie z przystawki do przeroczy
(XPA)
Za pomocą przystawki do przeźroczy (XPA), możesz skanować slajdy
lub negatywy 35 mm.
Wskazówka
Zajrzyj do Przewodnika instalacji i obsługi, aby uzyskać informacje
dotyczące instalacji przystawki do przeźroczy (XPA).
Patrz "Obiekty dla przystawki do przeźroczy (XPA)" na stronie 14, aby
uzyskać informacje dotyczące przygotowywania obiektów dla
przystawki do przeźroczy (XPA).
Nie używaj przystawki do przeźroczy
(XPA) do skanowania obiektu o rozmiarze
letter, takiego jak folia prezentacji. Umieść
obiekt przeźroczysty na powierzchni
szklanej skanera, następnie umieść na
nim białą kartkę papieru, i skanuj w
normalny sposób z użyciem polecenia
Powierzchnia szklana skanera
Skanuj
.
w menu
Skanowanie slajdów
Aby skanować standardowe slajdy 35 mm, użyj źródła światła
przystawki do przeźroczy (XPA) oraz płytki pozycjonującej. Przy
skanowaniu mniej niż trzech slajdów, potrzebna jest również osłona
slajdów przed światłem.
Aby skanować slajdy
1 Podłączywszy źródło światła przystawki do przeźroczy (XPA) do
jego portu na skanerze, ponownie uruchom oprogramowanie.
2 Umieść płytkę pozycjonującą na powierzchni szklanej skanera w
ten sposób, żeby strzałka znajdowała się w prawym górnym
narożniku. Dociśnij płytkę pozycjonującą do prawego górnego
narożnika.

76 Używanie akcesoriów Wstecz do Spisu treści
3 Wsuń maksymalnie trzy slajdy do uchwytu na slajdy na spodniej
stronie źródła światła przystawki do przeźroczy (XPA). Slajdy
powinny być zwrócone prawą stroną w twoim kierunku.
Wskazówka
źródło światła przystawki do przeźroczy
(XPA) działa również jako tablica świetlna
do przeglądania slajdów 35 mm. Włóż
slajdy jak pokazano powyżej.
Aby źródło światła przystawki do
przeźroczy pozostało włączone po
upływie domyślego okresu czasu, wybierz
ustawienie
żarówki
Precisionscan Pro. Patrz "Ustawianie
preferencji" na stronie 66.
Przedłuż czas świecenia
w oprogramowaniu HP
HP zwróconym w twoją stronę.
Logo HP
powinno
być tutaj
.
Skanuj
.
6 W oprogramowaniu HP Precisionscan Pro, kliknij menu
i wybierz
7 Przed dokonaniem jakichkolwiek zmian, patrz "Wykonywanie
dopasowań opcjonalnych dla slajdów lub negatywów" na
stronie 79.
8 Po zakończeniu używania źródła światła przystawki do przeźroczy
(XPA), w menu
Jeśli chcesz, odłącz źródło światła przystawki do przeźroczy
(XPA).
Przystawka do przeźroczy (XPA) (slajdy)
Skanuj
kliknij
Powierzchnia szklana skanera
4 Jeśli skanujesz mniej niż trzy slajdy, wstaw osłonę slajdów przed
światłem po włożeniu ostatniego slajdu.
5 Umieść źródło światła przystawki do przeźroczy na płytce
pozycjonującej ze slajdami zwróconymi wierzchem do dołu i logo

Wstecz do Spisu treści Używanie akcesoriów 77
Skanowanie negatywów
Aby skanować negatywy 35 mm, użyj źródła światła przystawki do
przeźroczy, płytki pozycjonującej oraz uchwytu na negatywy. Przy
skanowaniu mniej niż czterech klatek negatywu, potrzebna jest
również osłona negatywów przed światłem.
Aby skanować negatywy
1 Podłączywszy źródło światła przystawki do przeźroczy (XPA) do
jego portu na skanerze, ponownie uruchom oprogramowanie.
2 Umieść płytkę pozycjonującą na powierzchni szklanej skanera w
ten sposób, żeby strzałka znajdowała się w prawym górnym
narożniku. Dociśnij płytkę pozycjonującą do prawego górnego
narożnika.
3 Wsuń taśmę negatywów do uchwytu na negatywy. Jeśli taśma
negatywów wygina się, wygięcie to powinno być zwrócone w twoim
kierunku.
OSTRZEŻENIE
4 Jeśli skanujesz taśmę negatywów z mniej niż czteroma klatkami,
wstaw osłonę negatywów przed światłem za taśmą negatywów.
Aby uzyskać pomoc, spójrz na ikonę na uchwycie na negatywy.
5 Wsuń uchwyt na negatywy do uchwytu na slajdy na spodniej
stronie źródła światła przystawki do przeźroczy (XPA).
Negatywy łatwo ulegają uszkodzeniom. Dotykaj
je wyłącznie na krawędzach.

78 Używanie akcesoriów Wstecz do Spisu treści
6 Umieść źródło światła przystawki do przeźroczy (XPA) na płytce
pozycjonującej ze slajdami zwróconymi wierzchem do dołu i logo
HP zwróconym w twoją stronę.
Logo HP
powinno
być tutaj
7 W oprogramowaniu HP Precisionscan Pro, kliknij menu
i wybierz
8 Przed dokonaniem zmian, patrz "Wykonywanie dopasowań
opcjonalnych dla slajdów lub negatywów" na stronie 79.
9 Po zakończeniu używania źródła światła przystawki do przeźroczy
(XPA), w menu
Jeśli chcesz, odłącz źródło światła przystawki do przeźroczy
(XPA).
Przystawka do przeźroczy (XPA) (negatywy)
Skanuj
kliknij
Powierzchnia szklana skanera
Skanuj
.
,
.

Wstecz do Spisu treści Używanie akcesoriów 79
Wykonywanie dopasowa opcjonalnych
dla slajdów lub negatywów
Do slajdów lub negatywów skanowanych z użyciem przystawki do przeźroczy
(XPA) można wykonać dopasowania opcjonalne. Przed podjęciem decyzji
o wykonaniu dopasowań, utwórz obszar zaznaczenia wokół jednego slajdu lub
negatywu, żeby oprogramowanie naświetliło go prawidłowo. Patrz
lub zaznaczanie obszaru dla skanowania końcowego" na stronie 40
Jeśli zdecydujesz się wykonać dopasowania do obrazu po utworzeniu
obszaru zaznaczenia, wykonuj więszość z nich w normalny sposób, za
wyjątkiem następujących dopasowań:
●
Odcienie pośrednie. Patrz "Dopasowywanie odcieni pośrednich dla
slajdów lub negatywów" na stronie 79.
●
Rozjaśnienie. Patrz "Dopasowywanie rozjaśnienia dla slajdów lub
negatywów." na stronie 80.
●
Zaciemnienie. Patrz "Dopasowywanie zaciemnienia dla slajdów
lub negatywów." na stronie 80.
●
Wartości RGB i kolor piksela. Patrz "Wyświetlanie wartości RGB i
koloru piksela" na stronie 81.
"Obcinanie
.
Dopasowywanie odcieni porednich dla slajdów
lub negatywów
Ogólny poziom jasności lub szarości skanowanego obrazu możesz
dopasować przy użyciu ustawienia odcieni pośrednich. Zakres
wartości dla pola
Aby rozjanić slajdy lub negatywy ogólnie
1 W menu
2 Wykonaj jedną z następujących czynności:
Przeciągnij suwak Odcienie pośrednie w prawo.
●
Wpisz większą wartość w polu
●
NTER
E
Aby przyciemnić slajdy lub negatywy ogólnie
1 W menu
2 Wykonaj jedną z następujących czynności:
Przeciągnij suwak Odcienie pośrednie w lewo.
●
Wpisz mniejszą wartość w polu
●
NTER
E
Odcienie pośrednie
Zaawansowane
.
Zaawansowane
.
kliknij
kliknij
wynosi od -100 do 100.
Dopasuj naświetlanie
Odcienie pośrednie
Dopasuj naświetlanie
Odcienie pośrednie
.
i naciśnij
.
i naciśnij
Wskazówka
Wskazówka
W celu wykonania wszystkich dopasowań,
za wyjątkiem wymienionych powyżej, patrz
"Dokonywanie opcjonalnych dopasowań,
opcje podstawowe" na stronie 43
"Dokonywanie dopasowań opcjonalnych,
opcje zaawansowane" na stronie 47
Aby powiększyć slajd lub negatyw, patrz
"Zmiana rozmiarów (wymiary wyjściowe)"
na stronie 43.
oraz
.
Aby przywrócić ustawienia domylne
1 W menu
2 Kliknij
rozjaśnienia i zaciemnienia, do ustawień domyślnych dla tego
slajdu lub negatywu.
Zaawansowane
Auto
, aby przywrócić ustawienia odcieni pośrednich,
kliknij
Dopasuj naświetlanie
.

80 Używanie akcesoriów Wstecz do Spisu treści
Dopasowywanie rozjanienia dla slajdów
lub negatywów.
Aby rozjaśnić lub przyciemnić jasne miejsca, możesz dopasować
rozjaśnienia. Zakres wartości dla pola
do 100.
Aby rozjanić janiejsze miejsca
1 W menu
2 Wykonaj jedną z następujących czynności:
Przeciągnij suwak Rozjaśnienie w prawo.
●
Wpisz większą wartość w polu
●
Zaawansowane
kliknij
Aby przyciemnić janiejsze miejsca
1 W menu
2 Wykonaj jedną z następujących czynności:
Przeciągnij suwak Rozjaśnienie w lewo.
●
Wpisz mniejszą wartość w polu
●
Zaawansowane
kliknij
Rozjaśnienie
wynosi od -100
Dopasuj naświetlanie
Rozjaśnienie
i naciśnij E
Dopasuj naświetlanie
Rozjaśnienie
i naciśnij E
.
NTER
.
NTER
Dopasowywanie zaciemnienia dla slajdów lub negatywów.
Aby rozjaśnić lub przyciemnić ciemne miejsca, możesz dopasować
zaciemnienia. Zakres wartości dla pola
do 100.
Aby rozjanić ciemniejsze miejsca
1 W menu
2 Wykonaj jedną z następujących czynności:
Przeciągnij suwak Zaciemnienie w prawo.
●
.
Wpisz większą wartość w polu
●
Zaawansowane
kliknij
Aby przyciemnić ciemniejsze miejsca
1 W menu
2 Wykonaj jedną z następujących czynności:
Przeciągnij suwak Zaciemnienie w lewo.
●
.
Wpisz mniejszą wartość w polu
●
Zaawansowane
kliknij
Zaciemnienia
wynosi od -100
Dopasuj naświetlanie
Zaciemnienia
i naciśnij E
Dopasuj naświetlanie
Zaciemnienia
i naciśnij E
.
NTER
.
.
NTER
.
Aby przywrócić ustawienia domylne
1 W menu
2 Kliknij
Zaawansowane
Auto
, aby przywrócić ustawienia odcieni pośrednich,
kliknij
rozjaśnienia i zaciemnienia, do ustawień domyślnych dla tego
slajdu lub negatywu.
Dopasuj naświetlanie
Aby przywrócić ustawienia domylne
.
1 W menu
2 Kliknij
Zaawansowane
Auto
, aby przywrócić ustawienia odcieni pośrednich,
kliknij
rozjaśnienia i zaciemnienia, do ustawień domyślnych dla tego
slajdu lub negatywu.
Dopasuj naświetlanie
.

Wstecz do Spisu treści Używanie akcesoriów 81
Wywietlanie wartoci RGB i koloru piksela
Przy użyciu Miernika RGB, możesz wyświetlić wartości RGB oraz kolor
piksela dla dowolnego miejsca obrazu kolorowego lub w skali odcieni
szarości.
Aby wywietlić wartoci RGB oraz kolor piksela
1 W menu
2 Kliknij . Kursor zmieni się w zakraplacz.
3 Przenieś kursor nad miejsce w obiekcie, dla którego chcesz
zobaczyć wartości. Wartości pojawią się w obszarze RGB. W
histogramie pojawi się linia pokazujące miejsce, w którym
występują te piksele.
4 Po zakończeniu, kliknij ponownie .
Zaawansowane
kliknij
Dopasuj naświetlanie
.

82 Używanie akcesoriów Wstecz do Spisu treści

Wstecz do Spisu treści 83
5
Niniejsza sekcja dostarcza informacji dotyczących następujących
zagadnień:
●
Rozwiązywanie problemów, które mogą wystąpić podczas
użytkowania skanera lub oprogramowania HP scanning oraz
problemów związanych z wyglądem skanowanych obrazów.
Rozpocznij od "Kwestie podstawowe" na stronie 84.
●
Usuwanie zacięć z automatycznego podajnika dokumentów (ADF).
Patrz "Usuwanie zacięć z automatycznego podajnika dokumentów
(ADF)" na stronie 100.
●
Czyszczenie i konserwacja skanera oraz akcesoriów. Patrz
"Czyszczenie i konserwacja" na stronie 103.
Rozwizywanie problemów i konserwacja
Zajrzyj do Przewodnika instalacji i obsługi, aby uzyskać informacje
dotyczące instalacji i rozwiązywania problemów.

84 Rozwiązywanie problemów i konserwacja Wstecz do Spisu treści
Kwestie podstawowe
Jeśli skaner nie działa, zawsze wykonaj najpierw te działania.
●
Sprawdź, czy kabel zasilający jest solidnie podłączony pomiędzy
skanerem i gniazdem elektrycznym lub urządzeniem
przeciwprzepięciowym pod napięciem.
●
Jeśli kabel zasilający jest podłączony do urządzenia
przeciwprzepięciowego, upewnij się, że to urządzenie jest
podłączone do gniazda elektrycznego i włączone.
●
Sprawdź, czy kabel interfejsu jest solidnie podłączony pomiędzy
skanerem i komputerem.
●
Upewnij się, że skaner jest odblokowany. Przesuń blokadę do
pozycji odblokowania. (Tylko niektóre modele, patrz "Porównania
panelów przednich i akcesoriów" na stronie 3.)
●
Odłącz kabel zasilający od skanera i wyłącz komputer. Po upływie
30 sekund, podłącz ponownie kabel zasilający do skanera, a
następnie włącz komputer, zachowując tę kolejność czynności.
●
Jeśli program zablokował się, zamknij go. Naciśnij
TRL+ALT+DELETE
C
programu lub Menadżer zadań. Wybierz dowolny program
wyświetlony na liście jako Nie odpowiada i kliknij
zadanie
.
Jeśli kroki te nie rozwiązały problemu, patrz "Rozpoczynanie
rozwiązywania problemów." na stronie 84.
, aby otworzyć okno dialogowe Zamykanie
Zakończ
Rozpoczynanie rozwizywania
problemów.
Rozpocznij tutaj, aby znaleźć potrzebne informacje. Wybierz jedną z
ogólnych grup problemów, a następnie wybierz jeden z bardziej
określonych problemów tej grupy.
Skaner lub oprogramowanie nie działa.
Na skanerze lub na komputerze wyświetlany jest komunikat.
●
Postępuj według instrukcji w komunikacie, aby rozwiązać problem.
Brak komunikatu. Patrz "Rozwiązywanie problemów, których
●
wystąpienie nie wygenerowało komunikatów" na stronie 86.
Na wyświetlaczu ciekłokrystalicznym (LCD) panela przedniego
●
wyświetlony jest komunikat o błędzie. Patrz "Rozwiązywanie
problemów związanych z komunikatami skanera." na stronie 85.
Jakoć skanowanych obrazów wynikowych jest poniej oczekiwa.
Skanowane obrazy wyglądają źle. Patrz "Rozwiązywanie
●
problemów związanych ze skanowanymi obrazami" na
stronie 89.
Kopie drukowane wyglądają źle. Patrz "Rozwiązywanie
●
problemów związanych z kopiami drukowanymi." na stronie 92.
Nie można edytować tekstu na obrazach. Patrz "Rozwiązywanie
●
problemów związanych z edytowalnym tekstem" na stronie 95.
Slajdy lub negatywy wyglądają źle. Patrz "Rozwiązywanie
●
problemów związanych ze slajdami i negatywami" na stronie 93.
Skanowane obrazy nie docieraj do wybranego miejsca
docelowego.
Patrz "Rozwiązywanie problemów związanych z wysyłaniem do
miejsc docelowych" na stronie 96.

Wstecz do Spisu treści Rozwiązywanie problemów i konserwacja 85
Mam problem zwizany z Przystawk do przeroczy (XPA) HP
Scanjet lub z Automatycznym podajnikiem dokumentów (ADF) HP
Scanjet.
Zacięły się strony w automatycznym podajniku dokumentów
●
(ADF). Patrz "Usuwanie zacięć z automatycznego podajnika
dokumentów (ADF)" na stronie 100.
Występuje problem związany z automatycznym podajnikiem
●
dokumentów (ADF) inny niż zacinanie się stron. Patrz
"Rozwiązywanie problemów związanych z automatycznym
podajnikiem dokumentów (ADF)" na stronie 99.
Występuje problem związany z przystawką do przeźroczy
●
(XPA). Patrz "Rozwiązywanie problemów związanych z
przystawką do przeźroczy (XPA)" na stronie 98.
Rozwizywanie problemów zwizanych
z komunikatami skanera.
(Tylko niektóre modele, patrz "Porównania panelów przednich i
akcesoriów" na stronie 3.) Jeśli komunikat o błędzie pojawia się na
wyświetlaczu LCD panela przedniego na skanerze, odszukaj
przyczynę komunikatu oraz rozwiązanie problemu w tej sekcji.
Zacicie papieru w automatycznym podajniku dokumentów (ADF)
Zacięły się strony w automatycznym podajniku dokumentów (ADF).
Patrz
"Usuwanie zacięć z automatycznego podajnika dokumentów
(ADF)" na stronie 100
zacięć papieru z automatycznego podajnika dokumentów (ADF).
Usuń zacięcie papieru. Jeśli komunikat o błędzie nie zniknie,
odłącz skaner i podłącz go z powrotem.
Błd ##
Skaner zgłosił błąd podczas auto-testu.
Odłącz skaner i podłącz go z powrotem. Jeśli komunikat o tym
błędzie nadal jest wyświetlany na skanerze, skontaktuj się z
pomocą techniczną HP. Odwiedź witrynę WWW pomocy
technicznej HP pod adresem:
, aby uzyskać informacje dotyczące usuwania
http://www.hp.com/go/support
Zajrzyj do Przewodnika instalacji i obsługi, aby uzyskać informacje
o numerach telefonów.
Skaner zablokowany
(Tylko niektóre modele, patrz "Porównania panelów przednich i
akcesoriów" na stronie 3.) Skaner nie działa, ponieważ jest
zablokowany. Upewnij się, że skaner jest odblokowany. Przesuń
blokadę do pozycji odblokowania. Jeśli komunikat o błędzie nie
zniknie, odłącz skaner i podłącz go z powrotem.

86 Rozwiązywanie problemów i konserwacja Wstecz do Spisu treści
Rozwizywanie problemów, których
wystpienie nie wygenerowało
komunikatów
Jeśli skaner lub oprogramowanie nie działa, ale nie pojawia się żaden
komunikat, szukaj przyczyn i rozwiązań w niniejszej sekcji.
Nie ma ju w komputerze obiektów, które zostały wczeniej
zeskanowane.
Skanowany obraz być może nie został zapisany jako plik. Jeśli
wysyłasz obraz bezpośrednio do miejsca docelowego, skanowany
obraz nie jest zapisywany na komputerze. Jeśli do skanowania
używasz oprogramowania HP Precisionscan Pro, użyj polecenia
Zapisz jako
arówka skanera pozostaje włczona.
Żarówka skanera powinna wyłączyć się automatycznie po okresie
braku aktywności.
Jeśli niedawno użyłeś skanera, zaczekaj jeszcze kilka minut.
●
Jeśli żarówka skanera nadal jest włączona, być może
●
uaktywniłeś funkcję
to ustawienie na zakładce
oprogramowania HP Precisionscan Pro. Patrz "Ustawianie
preferencji" na stronie 66.
Naciśnij przycisk Oszczędzanie energii na panelu przednim
●
skanera, aby natychmiast wyłączyć żarówkę skanera oraz
źródło światła przystawki do przeźroczy (XPA) (jeśli jest
podłączone). Patrz "Opcje zakładki Ogólne" na stronie 35.
, aby zapisać obraz w komputerze.
Wydłuż czas świecenia żarówki
Skaner
w Preferencjach
. Sprawdź
Skanowany obraz został zapisany do pliku, ale teraz nie mog
otworzyć tego pliku w danym programie.
Być może plik zapisany został w formacie, który nie może być
stosowany przez ten drugi program. Zapisz plik w innym formacie,
który może być używany przez ten program. Zajrzyj do polecenia
Otwórz Plik
typy plików są w nim obsługiwane.
lub
Importuj
w tym programie, aby zobaczyć, jakie
Skaner nie działa.
Jedna lub więcej z poniższych przyczyn może powodować
problem:
Skaner nie został prawidłowo zainstalowany.
●
Kabel interfejsu nie jest zgodny ze skanerem.
●
Kabel może być obluzowany. Sprawdź, czy kabel interfejsu jest
●
solidnie podłączony.
Jeśli skaner wydaje zgrzytający dźwięk, oznacza to, że jest
●
zablokowany.
Patrz "Kwestie podstawowe" na stronie 84 oraz Przewodnik
instalacji i obsługi, aby uzyskać informacje dotyczące instalacji i
rozwiązywania problemów.
Skaner nie skanuje natychmiast.
Jeśli skaner nie był używany przez pewien czas, żarówka skanera
sama się wyłączyła. Żarówka przechodzi przez okres
rozgrzewania po uruchomieniu oprogramowania lub naciśnięciu
przycisku Skanuj do. Zaczekaj kilka sekund na rozpoczęcie
skanowania.
Jeśli nadal występują problemy związane z żarówką skanera lub z
przyciskiem Oszczędzanie energii, skontaktuj się z obsługą klienta
HP. (Patrz “Kontaktowanie się z obsługą klienta HP” w
Przewodniku instalacji i obsługi.)

Wstecz do Spisu treści Rozwiązywanie problemów i konserwacja 87
Po naciniciu przycisku na skanerze, otwiera si nieprawidłowy
program.
Sprawdź, jaka funkcja ustawiona jest do otwierania po naciśnięciu
przycisku na skanerze:
W systemie Windows 98 oraz 2000:
1 W menu
Start
wskaż
2 Kliknij podwójnie
numer swojego modelu skanera, jeśli nie jest jeszcze wybrany.
3 Kliknij
4 Z listy
Właściwości
Zdarzenia skanera
sprawdzić. Sprawdź, jaka funkcja jest ustawiona dla tego
przycisku.
W systemie Windows Me:
1 W menu
Start
wskaż
2 Kliknij podwójnie
podwójnie ikonę obok nazwy swojego urządzenia do skanowania.
3 Kliknij
4 Z listy
Właściwości
Zdarzenia skanera
sprawdzić. Sprawdź, jaka funkcja jest ustawiona dla tego
przycisku.
W systemie Windows NT 4.0 oraz Windows 95:
1 W menu
kliknij
Start
wskaż
Menadżer przycisków HP Scanjet
2 Kliknij zakładkę
3 Z listy
Zdarzenia skanera
sprawdzić. Sprawdź, jaka funkcja jest ustawiona dla tego
przycisku.
Ustawienia
i kliknij
Panel sterowania
Skanery i aparaty fotograficzne
.
, wybierz nazwę przycisku, który chcesz
Ustawienia
i kliknij
Panel sterowania
Skanery i aparaty fotograficzne
.
, wybierz nazwę przycisku, który chcesz
Programy
, wskaż
Narzędzia HP Scanjet
.
Zdarzenia
.
, wybierz nazwę przycisku, który chcesz
.
. Wybierz z listy
.
. Kliknij
i
Po wybraniu Skanuj do na skanerze, obraz nie pojawia si w
oprogramowaniu.
Kabel może być obluzowany. Sprawdź, czy kabel interfejsu jest
●
solidnie podłączony.
Funkcja podglądu mogła zostać przypadkowo wyłączona.
●
Sprawdź to ustawienie na zakładce
oprogramowania HP Precisionscan Pro. Patrz "Ustawianie
preferencji" na stronie 66.
(Tylko niektóre modele, patrz "Porównania panelów przednich i
●
akcesoriów" na stronie 3.) Sprawdź, czy oprogramowanie
HP Precisionscan jest programem ustawionym do uruchamiania
po naciśnięciu przycisku Skanuj do ( ), wykonując w tym
celu następujące kroki.
W systemie Windows 98 oraz 2000:
1 W menu
Start
wskaż
2 Kliknij podwójnie
Ustawienia
Skanery i aparaty fotograficzne
numer swojego modelu skanera, jeśli nie jest jeszcze wybrany.
3 Kliknij
4 Z listy
5 Upewnij się, że pole wyboru
Właściwości
.
Zdarzenia skanera
wybierz Przycisk
HP Precisionscan Pro
zaznaczone.
6 Upewnij się, że pole wyboru
Wyłączaj zdarzenia urządzenia
jest zaznaczone.
W systemie Windows Me:
1 W menu
Start
wskaż
2 Kliknij podwójnie
Ustawienia
Skanery i aparaty fotograficzne
podwójnie ikonę obok nazwy swojego urządzenia do skanowania.
3 Kliknij
4 Z listy
5 Upewnij się, że na zakładce
program
6 Upewnij się, że pole wyboru
Właściwości
.
Zdarzenia skanera
wybrana jest pozycja
wybierz Przycisk
Działania
HP Precisionscan Pro
Nie wykonuj żadnego działania
jest zaznaczone.
Skaner
i kliknij
i kliknij
obok opcji
w Preferencjach
Panel sterowania
. Wybierz z listy
Skanuj do
.
jest
Panel sterowania
. Kliknij
Skanuj do
.
Uruchom ten
.
.
nie
.
nie

88 Rozwiązywanie problemów i konserwacja Wstecz do Spisu treści
W systemie Windows NT 4.0 oraz Windows 95:
1 W menu
kliknij
2 Kliknij zakładkę
3 Z listy
Start
, wskaż
Menadżer przycisków HP Scanjet
Zdarzenia
Zdarzenia skanera
4 Upewnij się, że pole wyboru
Programy
, wskaż
.
wybierz Przycisk
HP Precisionscan Pro
Narzędzia HP Scanjet
.
Skanuj do
zaznaczone.
5 Upewnij się, że pole wyboru
Wyłączaj zdarzenia
zaznaczone.
Skaner skanuje obiekty bardzo powoli.
Jeśli skanujesz, aby edytować tekst, program do optycznego
●
rozpoznawania znaków (OCR) powoduje, że skaner skanuje
wolniej, co jest normalne. Zaczekaj na zeskanowanie obiektu.
Niektóre ustawienia domyślne mogą powodować, że skaner
●
skanuje wolniej. Sprawdź ustawienia. Patrz "Ustawianie
preferencji" na stronie 66.
Może być ustawiona zbyt wysoka rozdzielczość. Przywróć
●
rozdzielczość domyślną. Patrz "Zmiana rozdzielczości" na
stronie 44.
.
jest
nie jest
i
Skaner wydaje głone trzaskajce lub zgrzytajce dwiki.
Skaner jest zablokowany. Przesuń blokadę do pozycji
odblokowania. (Tylko niektóre modele, patrz "Porównania panelów
przednich i akcesoriów" na stronie 3).
Pomoc ekranowa lub Objaniane kroki w oprogramowaniu HP
Precisionscan Pro nie działaj.
Pomoc dostępna jest dla komputerów z zainstalowanym programem
Internet Explorer w wersji 4.0 lub nowszej. W celu uzyskania pomocy,
możesz zainstalować nowszą wersję programu Internet Explorer lub
możesz wyświetlić ekranowy Podręcznik użytkownika.
Aby wyświetlić ekranowy Podręcznik użytkownika:
W oprogramowaniu HP Precisionscan Pro, wskaż
Podręcznik użytkownika
. Lub kliknij przycisk
w dowolnym oknie dialogowym, w którym jest on wyświetlony.
Pomoc
Pomoc
i kliknij
W oprogramowaniu HP Precisionscan Pro nie s wywietlane
prawidłowe pozycje menu.
Jeśli używany był automatyczny podajnik dokumentów (ADF),
●
który następnie został odłączony, uruchom ponownie
oprogramowanie.
Jeśli używana była przystawka do przeźroczy (XPA), w menu
●
Skanuj
kliknij
z powierzchni szklanej ponownie.
Jeśli próbujesz użyć przystawki do przeźroczy (XPA),
●
a polecenia
Przystawka do przeźroczy (XPA) (negatywy)
uruchom ponownie oprogramowanie, podczas gdy źrodło
światła przystawki do przeźroczy (XPA) podłączone jest do
skanera.
Powierzchnia szklana skanera
, aby skanować
Przystawka do przeźroczy (XPA) (slajdy)
są niedostępne,
lub

Wstecz do Spisu treści Rozwiązywanie problemów i konserwacja 89
Rozwizywanie problemów zawizanych
z jakoci obrazu
Niniejsza sekcja zawiera informacje dotyczące rozwiązywania
problemów związanych z jakością obrazu zarówno jeśli skanujesz z
użyciem powierzchni szklanej skanera, automatycznego podajnika
dokumentów (ADF), jak i przystawki do przeźroczy (XPA).
●
"Rozwiązywanie problemów związanych ze skanowanymi
obrazami" na stronie 89.
●
"Rozwiązywanie problemów związanych z kopiami drukowanymi."
na stronie 92.
●
"Rozwiązywanie problemów związanych ze slajdami i negatywami"
na stronie 93.
Wskazówka
Aby uzyskać pomoc przy wyborze
najlepszego typu pliku wyjściowego, użyj
Objaśniane kroki. Jeśli nie są one
pokazywane, kliknij .
Rozwizywanie problemów zwizanych ze
skanowanymi obrazami
Niniejsza sekcja zawiera rozwiązania problemów, które dotyczą
wszystkich skanowanych obrazów, bez względu na to, czy była
używana powierzchnia szklana skanera, czy automatyczny podajnik
dokumentów (ADF). Jeśli wykonano drukowanie, patrz także
"Rozwiązywanie problemów związanych z kopiami drukowanymi." na
stronie 92.
Skanowane obrazy s zbyt jasne lub zbyt ciemne.
Oryginalny obraz może być bardzo jasny lub ciemny, lub może być
wydrukowany na papierze kolorowym. Dopasuj ustawienia odcieni
pośrednich, rozjaśnienia oraz zaciemnienia z oprogramowania
HP Precisionscan Pro. Patrz "Skanowanie z HP Precisionscan
Pro" na stronie 37.
Skanowane obrazy maj czarne kropki lub smugi na marginesach
górnym i dolnym.
Na powierzchni szklanej skanera może znajdować się atrament,
klej, płyn korekcyjny lub inna substancja. Wyczyść powierzchnię
szklaną skanera. Patrz "Czyszczenie powierzchni szklanej
skanera" na stronie 103.

90 Rozwiązywanie problemów i konserwacja Wstecz do Spisu treści
Przez skanowane obrazy przebiegaj niepodane linie.
Powierzchnia szklana skanera może być zabrudzona. Wyczyść
●
powierzchnię szklaną. Patrz "Czyszczenie powierzchni szklanej
skanera" na stronie 103.
Jeśli używasz automatycznego podajnika dokumentów (ADF),
●
powierzchnia szklana dla automatycznego podajnika
dokumentów (ADF) może być zabrudzona lub zarysowana.
Oczyść powierzchnię szklaną automatycznego podajnika
dokumentów (ADF). Patrz "Czyszczenie powierzchni szklanej
automatycznego podajnika dokumentów (ADF)" na stronie 104.
Skanowany obraz jest niewyrany.
Obraz jest całkowicie czarny lub całkowicie biały.
Być może obiekt jest nieprawidłowo umieszczony na powierzchni
szklanej skanera lub w automatycznym podajniku dokumentów
(ADF). Upewnij się, że obiekt, który próbujesz skanować, jest
umieszczony wierzchem do góry na powierzchni szklanej lub
wierzchem do dołu w automatycznym podajniku dokumentów
(ADF).
Kolory skanowanego obrazu róni si od kolorów oryginalnego
obiektu.
Skanery, monitory, drukarki i różne systemy operacyjne inaczej
interpretują kolory. Użyj ustawień barwy i nasycenia w
oprogramowaniu HP Precisionscan Pro, aby dopasować kolory.
W oprogramowaniu HP Precisionscan Pro, skanowana była całoć
obrazu, a miała być skanowana tylko jego czć lub odwrotnie.
Obszar zaznaczenia mógł być wybrany nieprawidłowo. Upewnij
się, że krawędź zaznaczenia otacza obszar, który chcesz zawrzeć
w skanowaniu końcowym.
Skanowane obrazy s krzywe.
Być może rozdzielczość, wyostrzenie lub odcienie pośrednie,
●
rozjaśnienie i zaciemnienie muszą zostać dopasowane przed
skanowaniem. Patrz "Skanowanie z HP Precisionscan Pro" na
stronie 37.
Być może oryginał jest na papierze kolorowym. Jeśli oryginał był
●
wydrukowany na papierze kolorowym, w tym na brązowym
papierze z surowców wtórnych, obraz lub tekst może być
niewyraźny. Spróbuj dopasować rozdzielczość oraz odcienie
pośrednie, rozjaśnienia oraz zaciemnienia z oprogramowania
HP Precisionscan Pro. Patrz "Skanowanie z HP Precisionscan
Pro" na stronie 37.
Obiekt mógł być umieszczony krzywo lub zostać przesunięty
podczas zamykania pokrywy. Wyprostuj oryginał na powierzchni
szklanej skanera i skanuj ponownie.
Planowano zmniejszyć lub powikszyć obraz przed skanowaniem
kocowym w oprogramowaniu HP Precisionscan Pro, jednak ma on
nadal taki sam rozmiar jak oryginał.
Być może widok obrazu został zmniejszony lub powiększony, co
nie zmienia rozmiaru obrazu. Zmień rozmiar wyjściowy. Patrz
"Zmiana rozmiarów (wymiary wyjściowe)" na stronie 43.

Wstecz do Spisu treści Rozwiązywanie problemów i konserwacja 91
Oryginalne zdjcie było zamazane, a skanowany obraz wyglda
jeszcze gorzej.
Należy zwiększyć poziom wyostrzenia. Dopasuj wyostrzenie w
oprogramowaniu HP Precisionscan Pro. Patrz "Wyostrzanie
obrazu" na stronie 46.
Skanowane obrazy s ziarniste, schodkowane lub zamazane.
Rozmiar obrazu zmieniony został w programie innym niż
●
oprogramowanie HP Precisionscan Pro. Zmień rozmiar obrazu
w oprogramowaniu HP Precisionscan Pro przed wysłaniem go
do innego programu. (Patrz "Zmiana rozmiarów (wymiary
wyjściowe)" na stronie 43.) Lub też, jeśli oryginał był rysunkiem
czarno-białym, użyj dla skanowanego obrazu jako typ pliku
wyjściowego Czarno-biały skalowalny. (Patrz "Wybór typu pliku
wyjściowego" na stronie 41.)
W oprogramowaniu HP Precisionscan Pro ustawiona jest zbyt
●
niska rozdzielczość. Ustaw rozdzielczość na wyższą wartość lub
przywróć ustawienie domyślne. Patrz "Zmiana rozdzielczości"
na stronie 44.
W oprogramowaniu HP Precisionscan Pro zastosowano zbyt
●
duże lub zbyt małe wyostrzenie. Dopasowuje wyostrzenie. Patrz
"Wyostrzanie obrazu" na stronie 46.
Oryginalne zdjcie miało lady, skazy lub zadrapania, a skanowany
obraz wyglda jeszcze gorzej w oprogramowaniu HP Precisionscan
Pro.
Obraz został wyostrzony ręcznie. Przywróć ustawienia
●
domyślne. Patrz "Wyostrzanie obrazu" na stronie 46.
Wybrana jest opcja Wyostrzenie z najlepszą jakością. Sprawdź
●
to ustawienie. Patrz "Ustawianie preferencji" na stronie 66.
Ustawiona została wysza rozdzielczoć obrazu w oprogramowaniu
HP Precisionscan Pro, ale jakoć wyjciowa wcale nie jest lepsza.
lub przywróć ustawienia domyślne. Aby uzyskać wskazówki,
patrz "Zmiana rozdzielczości" na stronie 44 lub "Wskazówki
pomagające uzyskać najlepszą jakość obrazu" na stronie 65.
Jeśli obraz wysłany został do innego programu, program ten
●
może nie obsługiwać rozdzielczości ustawionej w
oprogramowaniu HP Precisionscan Pro. Określ ustawienie
stosowane przez ten program i w oprogramowaniu HP
Precisionscan Pro ustaw taką samą rozdzielczość.
Obrazy skanowane z oprogramowania HP Precisionscan Pro s
wiksze ni ich oryginały podczas ich przegldania lub drukowania
z innego programu, takiego jak MS Paint, MS Internet Explorer lub
MS Imaging.
Inny program nie akceptuje informacji o rozmiarze obrazu. Skanuj
obraz z niższą rozdzielczością. Gdy skanujesz przy rozdzielczości
akceptowanej przez program, wyświetli on lub wydrukuje obraz w
prawidłowym rozmiarze.
Obraz jest zbyt duy lub zbyt mały.
W oprogramowaniu HP Precisionscan Pro, ustaw wymiary
wyjściowe w oknie dialogowym
Zmień rozmiar
. Patrz "Zmiana
rozmiarów (wymiary wyjściowe)" na stronie 43.
Przy próbie skanowania do sieci WWW z oprogramowania HP
Precisionscan Pro, obraz jest zbyt duy lub nie wyglda dobrze na
ekranie.
Ustawienia skanowania dla tego obrazu mogą być nieprawidłowe.
Aby uzyskać pomoc przy wyborze typu pliku wyjściowego, użyj
Objaśniane kroki. Patrz także "Wskazówki pomagające uzyskać
najlepszą jakość obrazu" na stronie 65.
Ustawienie rozdzielczości na wyższą wartośc nie zawsze
●
poprawia jakość. Oprogramowanie ustawia rozdzielczość
automatycznie w oparciu o typ skanowanego obiektu. Zachowaj

92 Rozwiązywanie problemów i konserwacja Wstecz do Spisu treści
Rozwizywanie problemów zwizanych z kopiami
drukowanymi.
Niniejsza sekcja pomaga rozwiązać problemy związane ze stronami
drukowanymi.
Czci strony przy krawdziach nie s drukowane.
Drukarki nie mogą drukować tuż przy krawędzi papieru. Aby
dopasować obraz wewnątrz obszaru, który można drukować,
musisz nieco zmniejszyć rozmiar obrazu w oprogramowaniu HP
Precisionscan Pro, a następnie ponownie wydrukować obraz.
Kopie s zbyt jasne.
Na stronie wystpuj pionowe białe pasy.
W drukarce mógł się skończyć toner lub atrament. Wydrukuj na
●
drukarce inny plik z innego programu, aby zobaczyć, czy
problem związany jest z drukarką.
Wewnętrzne lustro skanera może być zabrudzone. Skontaktuj
●
się z Centrum obsługi klienta, aby uzyskać usługę serwisową.
Dolna czć wydrukowanej strony jest pusta lub czć grafiki jest
obcita.
Jeśli kopiujesz obiekt wydrukowany na papierze kolorowym,
●
kontrast między atramentem i kolorami papieru może być
niewystarczający. Dopasuj rozjaśnienia, zaciemnienia, odcienie
pośrednie oraz rozdzielczość z oprogramowania
HP Precisionscan Pro. Patrz "Skanowanie z HP Precisionscan
Pro" na stronie 37. Lub dopasuj kontrast z Narzędzia do
kopiowania HP Scanjet. Również, jeśli to możliwe, stosuj dla
tekstu oryginały wydrukowane czarnym atramentem na białym
papierze.
W drukarce mógł się skończyć toner lub atrament. Wydrukuj na
●
drukarce inny plik z innego programu, aby zobaczyć, czy
problem związany jest z drukarką.
Strona może być zbyt skomplikowana. (Drukarka nie ma
wystarczającej ilości pamięci do przetworzenia strony). Ustaw
rozdzielczość obrazu na 300 dpi lub mniejszą w oprogramowaniu
HP Precisionscan Pro. Patrz "Zmiana rozdzielczości" na
stronie 44.
Kolory w drukowanych obrazach s nieprawidłowe.
Typ pliku wyjściowego lub ustawienia drukarki mogą być
nieprawidłowe. Wybierz inny typ pliku wyjściowego i drukuj
ponownie. Sprawdź ustawienia drukarki. Jeśli jest to drukarka
kolorowa sprawdź, czy w drukarce nie skończył się tusz lub toner.

Wstecz do Spisu treści Rozwiązywanie problemów i konserwacja 93
Skanowane obrazy s schodkowane lub zamazane.
Typ pliku wyjściowego w oprogramowaniu HP Precisionscan
●
Pro może być ustawiony nieprawidłowo. Ustaw typ pliku
wyjściowego na True Color (16.7 miliona kolorów) lub Skala
odcieni szarości. Patrz "Wybór typu pliku wyjściowego" na
stronie 41.
Jeśli obraz został umieszczony w pliku w innym programie,
●
zmieniony został jego rozmiar i jest drukowany z tego programu,
przyczyną problemu była prawdopodobnie zmiana rozmiaru
obrazu w tym programie. Zmień rozmiar obrazu w
oprogramowaniu HP Precisionscan Pro przed umieszczeniem
go w pliku w innym programie. Patrz "Zmiana rozmiarów
(wymiary wyjściowe)" na stronie 43.
Jeśli oryginalny obraz był zamazany i został zwiększony jego
●
rozmiar, zamazanie staje się bardziej wyraźne.
Rozwizywanie problemów zwizanych ze slajdami
i negatywami
Następująca sekcja pomaga w rozwiązywaniu problemów związanych
ze slajdami i negatywami skanowanymi z użyciem przystawki do
przeźroczy (XPA). Wszystkie działania muszą być wykonywane w
oprogramowaniu HP Precisionscan Pro, ponieważ slajdy i negatywy
muszą być skanowane przy użyciu tego oprogramowania. Patrz także
"Rozwiązywanie problemów związanych z przystawką do przeźroczy
(XPA)" na stronie 98.
Mimo próby zwikszenia rozmiaru skanowanego obrazu slajdu,
rozmiar obrazu pozostał taki sam.
Być może użyte zostało polecenie
wyłącznie widok na ekranie. Użyj polecenia
zmienić rozmiar skanowanego obrazu końcowego. Patrz "Zmiana
rozmiarów (wymiary wyjściowe)" na stronie 43.
Kolory s nieprawidłowe lub obraz jest zbyt jasny lub zbyt ciemny.
Być może oprogramowanie ustawia naświetlanie dla całkowitej
●
powierzchni zamiast dla jednego slajdu lub negatywu. Utwórz
obszar zaznaczenia wokół slajdu lub negatywu, którego chcesz
użyć, aby zapewnić jego prawidłowe naświetlanie.
Płytka pozycjonująca nie jest w pełni umieszczona na
●
powierzchni szklanej skanera. Upewnij się, że płytka
pozycjonująca znajduje się w całości na powierzchni szklanej
skanera.
Jeśli skanujesz mniej niż trzy slajdy z użyciem przystawki do
●
przeźroczy (XPA), nie zapomnij użyć osłony slajdów przed
światłem, aby zakryć pozostały obszar w uchwycie na slajdy.
Dzięki temu żadne dodatkowe światło nie przedostanie się na
skanowany obraz.
Jeśli skanujesz mniej niż cztery klatki negatywu z użyciem
●
przystawki do przeźroczy (XPA), nie zapomnij użyć osłony
negatywów przed światłem, aby zakryć pozostały obszar w
uchwycie na negatywy. Dzięki temu żadne dodatkowe światło
nie przedostanie się na skanowany obraz.
Powiększ
, które zmienia
Zmień rozmiar
, aby

94 Rozwiązywanie problemów i konserwacja Wstecz do Spisu treści
Na skanowanym obrazie wystpuje kolorowe zabarwienie, zwykle
róowe.
Obraz ten prawdopodobnie zeskanowany został bez użycia
przystawki do przeźroczy (XPA) lub płytka pozycjonująca oraz
źródło światła przystawki do przeźroczy (XPA) umieszczone były
nieprawidłowo na powierzchni szklanej skanera. Aby uzyskać
instrukcje skanowania slajdów lub negatywów 35 mm, patrz
"Skanowanie z przystawki do przeźroczy (XPA)" na stronie 75.
Skanowane obrazy ukazuj si jako ramki z wielokolorowymi
pionowymi liniami lub jako kreskowane ramki ze strzałkami
otaczajcymi obszar.
Płytka pozycjonująca może być umieszczona nieprawidłowo na
powierzchni szklanej skanera. Umieść płytkę pozycjonującą na
powierzchni szklanej skanera w ten sposób, żeby logo HewlettPackard znajdowało się na dole po prawej stronie.
Skanowany obraz jest czarny, mimo e arówka przystawki do
przeroczy jest włczona.
Płytka pozycjonująca może być umieszczona nieprawidłowo na
●
powierzchni szklanej skanera. Umieść płytkę pozycjonującą na
powierzchni szklanej skanera w ten sposób, żeby logo HewlettPackard znajdowało się na dole po prawej stronie.
Sprawdź polecenie
●
Zaawansowane
Dopasuj naświetlanie
.
w menu
Na skanowanym obrazie s smugi.
Sprawdź, czy oryginalny slajd lub negatyw nie jest uszkodzony.
●
Przystawka do przeźroczy (XPA) może być popsuta i być może
●
wymagany jest serwis.
Skanowane obrazy s ciemne.
Żarówka w źródle światła przystawki do przeźroczy (XPA) może
być spalona lub nie działa. Jeśli żarówka jest spalona, należy ją
wymienić.

Wstecz do Spisu treści Rozwiązywanie problemów i konserwacja 95
Rozwizywanie problemów zwizanych
z edytowalnym tekstem
Niniejsza sekcja zawiera rozwiązania problemów, które mogą wystąpić
przy próbie umożliwienia edycji tekstu.
Skanowany tekst nie jest edytowalny.
Jeśli użyto oprogramowania HP Precisionscan Pro,
oprogramowanie mogło zidentyfikować tekst jako rysunek. W
menu
Edytowalny tekst (OCR)
Skanuj
tekstu nadal nie jest możliwa, pracuj z tekstem tak jak z obrazem
lub wpisz go ponownie.
Edycja skanowanego tekstu jest moliwa w niektórych programach,
ale nie w innych.
Niektóre programy akceptują tylko formaty obrazu i nie umożliwiają
edycji tekstu. Upewnij się, że program akceptuje edytowalny tekst.
W tekcie konwertowanym z uyciem oprogramowania OCR
wystpuj nieprawidłowe znaki.
Dokładność programu OCR zależy od prawidłowych ustawień tego
programu oraz od jakości oryginalnego obiektu. Aby uzyskać
możliwie najlepsze wyniki, wybierz ustawienie skanowania dla
tekstu i przetwarzaj tylko ostry, wyraźny tekst. Patrz "Czego można
oczekiwać od programów OCR" na stronie 71.
Konwertowany tekst nie pojawia si w moim procesorze tekstu.
Jeśli wykonane było skanowanie do oprogramowania HP
Precisionscan Pro, wybierz
obraz
Skanuj
Typ pliku wyjściowego
lub
kliknij
w menu
kliknij
Skanuj do
Typ pliku wyjściowego
Skanuj do
i wybierz żądany program. Jeśli edycja
Edytowalny tekst (OCR)
i wybierz żądany program. Lub wytnij i
tego oprogramowania, wybierz
Tekst i obraz
. Następnie, w menu
Tekst i
lub
. Następnie, w menu
wklej tekst do żądanego programu. Jeśli edycja tekstu nadal nie
jest możliwa, pracuj z tekstem tak jak z obrazem lub wpisz go
ponownie.
Nie wiem jak przetworzyć tekst przy uyciu innego programu OCR.
Wykonaj jedną z następujących czynności:
Skanuj obiekt do oprogramowania HP Precisionscan Pro, zapisz
●
skanowany obraz jako plik obrazu i otwórz ten plik w innym
programie OCR.
Skanuj do oprogramowania HP Precisionscan Pro. Następnie, w
●
menu
Skanuj
, kliknij
Skanuj do
i wybierz inny program OCR.
Konwertowany tekst nie zachował rozmiaru czcionki i stylu po
umieszczeniu go w procesorze tekstu.
Procesory tekstu nie zawsze potrafią przyjąć oryginalne
formatowanie skanowanego tekstu. Ponownie sformatuj tekst w
tym procesorze tekstu.
Konwertowany tekst pojawił si w procesorze tekstu bez swojego
formatowania, które było mi potrzebne lub odwrotnie.
Nawet jeśli chcesz zachować formatowanie, a ustawienie jest
prawidłowe, procesor tekstu nie zawsze potrafi przyjąć to
formatowanie. Ponownie sformatuj tekst w procesorze tekstu.
Po wykonaniu skanowania z uyciem typu pliku wyjciowego Tekst
lub Tekst i obraz, czć tekstu wywietla si jako kwadraciki lub
znaki, których nie mona odczytać.
Wynika to z możliwości wyświetlania systemu operacyjnego
Microsoft Windows. Na przykład, wersja angielska systemu
Windows 95 nie potrafi prawidłowo wyświetlać języków
rosyjskiego, tureckiego, chińskiego uproszczonego, chińskiego
tradycyjnego, koreańskiego i innych, które nie są językami
zachodnioeuropejskimi. System Windows 2000 potrafi wyświetlać
wszystkie języki.

96 Rozwiązywanie problemów i konserwacja Wstecz do Spisu treści
Rozwizywanie problemów zwizanych
z wysyłaniem do miejsc docelowych
Niniejsza sekcja pomaga w rozwiązywaniu problemów związanych z
wysyłaniem obrazów do miejsc docelowych. Nie wszystkie funkcje są
dostępne na wszystkich skanerach.
Po wybraniu E-mail na skanerze, skanowane obrazy nie pojawiaj
si automatycznie w nowej wiadomoci e-mail.
Program e-mail jest oparty na sieci WWW lub może nie być
obsługiwany. Zapisz skanowany obraz jako plik i dołącz go do
swojej wiadomości e-mail w normalny sposób.
Po wybraniu E-mail na skanerze, skanowany obraz jest dołczany
jako mapa bitowa, zawiera jednak tekst, którego edycj chc
umoliwić adresatowi.
Aby umożliwić edycję tekstu adresatowi, skanuj obiekt do
oprogramowania HP Precisionscan Pro i zmień typ pliku
wyjściowego dla skanowanego obrazu na
(OCR)
program e-mail. Lub zapisz skanowany obraz jako plik tekstowy i
dołącz go do wiadomości w normalny sposób.
. Następnie, w menu
Skanuj
kliknij
Po naciniciu E-mail na skanerze, otwiera si nieprawidłowy
program e-mail.
Sprawdź, które programy ustawione są do otwierania po
●
naciśnięciu przycisku E-mail ( ) na skanerze. Patrz "Zmiana
ustawień dla przycisków" na stronie 32.
Jeśli używasz programu Outlook, Outlook Express lub Netscape
●
Mail, upewnij się, że program ten ustawiony jest jako twoja
domyślna aplikacja MAPI. Jeśli nie jesteś pewien, zajrzyj do
dokumentacji dla swojego programu e-mail.
Edytowalny tekst
Skanuj do
i wybierz
Przy drukowaniu kopii ze skanera lub Narzdzia do kopiowania HP
Scanjet, nie mog wybrać danej drukarki.
Skanuj obiekt do oprogramowania HP Precisionscan Pro i drukuj
stamtąd.
Przy drukowaniu kopii, mog wykonywać kopie wielokrotne tylko
jednej strony jednoczenie (nie mog sortować kopii).
Nawet jeśli używasz automatycznego podajnika dokumentów
(ADF), każda strona traktowana jest jako oddzielne zadanie.
Możesz wykonać wielokrotne kopie jednej strony, ale nie możesz
wykonać i posortować wielokrotnych kopii różnych stron.
Gdy próbuj drukować z oprogramowania HP Precisionscan Pro,
polecenie Drukuj jest niedostpne.
Jeśli wybrany jest typ pliku wyjściowego
Tekst i obraz
jest niedostępne. Wybierz inny typ pliku wyjściowego, a następnie
drukuj.
Czarno-biały skalowalny
, lub
Edytowalny tekst (OCR)
, polecenie
Drukuj
Po wybraniu przycisku Skanuj do na skanerze, obraz nie pojawia si
w oprogramowaniu.
Kabel może być obluzowany. Sprawdź, czy kabel interfejsu jest
●
solidnie podłączony.
Funkcja podglądu mogła zostać przypadkowo wyłączona.
●
Sprawdź to ustawienie na zakładce
oprogramowania HP Precisionscan Pro. Patrz "Ustawianie
preferencji" na stronie 66.
Sprawdź, czy oprogramowanie HP Precisionscan Pro jest
●
programem ustawionym do uruchamiania po naciśnięciu
przycisku Skanuj do ( ). Patrz "Po wybraniu Skanuj do na
skanerze, obraz nie pojawia się w oprogramowaniu." na
stronie 87, aby uzyskać kroki.
Skaner
w Preferencjach
,

Wstecz do Spisu treści Rozwiązywanie problemów i konserwacja 97
Przeprowadzona została próba skanowania obrazu do istniejcego
pliku, ale skanowany obraz pojawił si zamiast tego w nowym pliku.
Niektóre programy pozwalają umieszczać skanowane obrazy
wyłącznie w nowych plikach. Wytnij i wklej obraz do żądanego
pliku. Lub zapisz skanowany obraz jako plik i importuj go do innego
programu.
Przy próbie wysłania skanowanego obrazu za pomoc polecenia
Skanuj do w menu Skanuj oprogramowania HP Precisionscan Pro,
dany program nie pojawia si.
Oprogramowanie HP Precisionscan Pro może nie rozpoznawać
tego programu jako miejsca docelowego. Wykonaj jedną z
następujących czynności:
Zapisz skanowany obraz do pliku o typie używanym przez ten
●
inny program, a następnie otwórz plik w tym programie.
Skopiuj i wklej lub przeciągnij i upuść obraz do innego
●
programu.
Ponownie zainstaluj program, który nie jest rozpoznawany. Być
●
może pozwoli to oprogramowaniu HP Precisionscan Pro
rozpoznać go.
Chc rozpoczć skanowanie z innego programu, takiego jak
procesor tekstu, eby mona było przenieć obraz do otwartego
pliku, ale nie mog rozpoczć skanowania.
Ten inny program musi być zgodny z TWAIN lub z Aplikacją
obrazowania Windows (WIA). Jeśli nie możesz znaleźć polecenia
takiego jak
Pobierz
programu, aby zobaczyć, czy jest on zgodny. Jeśli nie jest, wykonaj
jedną z następujących czynności w oprogramowaniu HP
Precisionscan Pro:
lub
Wstaw
, sprawdź dokumentację dla tego
Próbuj zwrócić skanowany obraz do mojego programu zgodnego z
TWAIN lub z WIA, ale obraz nie pojawia si.
Ten program zgodny ze standardem TWAIN lub z WIA może nie
akceptować wybranej rozdzielczości lub typu pliku wyjściowego.
Skanuj ponownie obraz stosując ustawienia domyślne
oprogramowania HP Precisionscan Pro.
Nie widz adanych miejsc docelowych, kiedy uywam przycisku
Wybierz miejsce docelowe obok przycisku Skanuj do.
(Tylko niektóre modele, patrz "Porównania panelów przednich i
akcesoriów" na stronie 3).
Nie wszystkie miejsca docelowe wyświetlane są na liście miejsc
docelowych skanera. Na przykład, nie są w niej zawarte drukarki,
programy e-mail oraz zapisywanie do pliku. Lista ta ograniczona
jest również do pierwszych 18 miejsc docelowych znalezionych
przez oprogramowanie HP scanning. Dostęp do dodatkowych
miejsc docelowych można uzyskać poprzez oprogramowanie HP
Precisionscan Pro. Patrz "Aby wysłać do programu" na stronie 59,
aby uzyskać więcej inforamcji, lub wykonaj jedną z poniższych
czynności.
Zaktualizuj miejsca docelowe dla przycisków skanera. Patrz
●
"Aby zmienić ustawienia dla przycisków lub zaktualizować
miejsca docelowe" na stronie 32, aby uzyskać kroki.
Odłącz skaner i podłącz go z powrotem.
●
Zapisz skanowany obraz jako plik, a następnie wstaw ten plik do
●
innego programu.
Kliknij
●
Skopiuj i wklej lub przeciągnij i upuść obraz do innego
●
Skanuj do
w menu
Skanuj
i wybierz program.
programu.

98 Rozwiązywanie problemów i konserwacja Wstecz do Spisu treści
Rozwizywanie problemów zwizanych
z akcesoriami
Niniejsza sekcja zawiera informacje dotyczące rozwiązywania
problemów związanych z używaniem przystawki do przeźroczy (XPA)
lub automatycznego podajnika dokumentów (ADF).
Rozwizywanie problemów zwizanych z przystawk
do przeroczy (XPA)
Niniejsza sekcja dotyczy problemów, które mogą wystąpić, jeśli
używasz przystawki do przeźroczy (XPA). Patrz także "Rozwiązywanie
problemów związanych ze slajdami i negatywami" na stronie 93.
Przystawka do przeroczy (XPA) w ogóle nie działa.
Kabel przystawki do przeźroczy (XPA) może być podłączony
nieprawidłowo. Upewnij się, że kabel przystawki do przeźroczy
(XPA) jest solidnie podłączony do portu przystawki do przeźroczy
(XPA) na skanerze.
Po zaznaczeniu Przystawka do przeroczy (XPA) (slajdy) lub
Przystawka do przeroczy (XPA) (negatywy) w menu Skanuj,
w przystawce do przeroczy nie ma wiatła lub wiatło jest
przygaszone.
Upewnij się, że w menu Skanuj w oprogramowaniu HP
●
Precisionscan Pro wybrana została opcja
przeźroczy (XPA) (slajdy)
(XPA) (negatywy)
uruchom ponownie oprogramowanie w czasie, gdy źródło
światła przystawki do przeźroczy (XPA) jest podłączone do
skanera.
Żarówka w źródle światła przystawki do przeźroczy (XPA) może
●
być spalona lub nie działa. Podłączywszy do skanera źródło
światła przystawki do przeźroczy (XPA), unieś je w górę i
sprawdź oświetlenie. Jeśli żarówka jest spalona, należy ją
wymienić.
. Jeśli te dwa polecenia są niedostępne,
Przystawka do przeźroczy
lub
Przystawka do
Podczas uywania przystawki do przeroczy (XPA), nie mog
wybrać Przystawka do przeroczy (XPA) (slajdy) ani Przystawka do
przeroczy (XPA) (negatywy) w menu Skanuj.
Kabel przystawki do przeźroczy (XPA) może być podłączony
●
nieprawidłowo. Upewnij się, że kabel przystawki do przeźroczy
(XPA) jest solidnie podłączony do portu przystawki do
przeźroczy (XPA) na skanerze.
Jeśli źródło światła przystawki do przeźroczy (XPA) podłączone
●
zostało w czasie, gdy uruchomione było oprogramowanie HP
Precisionscan Pro, uruchom ponownie to oprogramowanie.
Wykonanie tej czynności pozwoli oprogramowaniu wykryć
przystawkę do przeźroczy (XPA).

Wstecz do Spisu treści Rozwiązywanie problemów i konserwacja 99
Rozwizywanie problemów zwizanych
z automatycznym podajnikiem dokumentów (ADF)
Niniejsza sekcja dotyczy problemów, które mogą wystąpić, jeśli
używasz automatycznego podajnika dokumentów (ADF).
Automatyczny podajnik dokumentów (ADF) podaje po kilka kartek,
krzywo podaje strony lub czsto si zacina.
Jeśli strony wyglądają tak, jakby były krzywo pobrane do
●
automatycznego podajnika dokumentów (ADF), sprawdź w
oprogramowaniu skanowane obrazy wynikowe, aby się
upewnić, czy nie są skrzywione.
Obiekt mógł zostać umieszczony nieprawidłowo. Wyprostuj
●
obiekt i dopasuj prowadnice papieru, aby wyśrodkować stos.
Zasobniki wejściowy i wyjściowy automatycznego podajnika
●
dokumentów (ADF) mogą pomieścić maksymalnie 25 stron, w
zależności od typu wprowadzanego nośnika. Pamiętaj, aby
wprowadzać 25 lub mniej stron do zasobnika wejściowego, oraz
aby wyjmować strony z zasobnika wyjściowego, jeśli jest ich
więcej niż 25.
Wprowadzony obiekt może nie spełniać wymogów dla
●
automatycznego podajnika dokumentów (ADF). Upewnij się, że
typ wprowadzanego nośnika spełnia konieczne wymagania.
Patrz "Obiekty dla automatycznego podajnika dokumentów
(ADF)" na stronie 14.
Podczas uywania automatycznego podajnika dokumentów (ADF),
skaner w ogóle nie pobiera obiektu.
Klapa może być niedokładnie zamknięta. Otwórz klapę, a
następnie zamknij ją mocno dociskając. Aby obejrzeć rysunki,
patrz "Usuwanie zacięć z automatycznego podajnika dokumentów
(ADF)" na stronie 100.
Obiekt wprowadzony do automatycznego podajnika dokumentów
(ADF) wci si zacina.
Obiekt nie spełnia wymagań dla automatycznego podajnika
●
dokumentów (ADF). Patrz "Obiekty dla automatycznego
podajnika dokumentów (ADF)" na stronie 14.
Coś może leżeć na obiekcie. Upewnij się, że wszystkie rzeczy
●
na obiekcie, takie jak zszywki oraz fiszki samoprzylepne, zostały
zdjęte. Patrz "Wybór i przygotowywanie obiektów." na
stronie 13.
Obiekt jest zbyt mały. Automatyczny podajnik dokumentów
●
(ADF) może obsługiwać obiekty o rozmiarze nie mniejszym niż
88.9 na 127 mm (3,5 na 5.0 cali). Do skanowania użyj
powierzchni szklanej.
Obiekt jest zbyt duży. Automatyczny podajnik dokumentów
●
(ADF) może obsługiwać obiekty o rozmiarze nie większym niż
216 na 355.6 mm (8.5 na 14 cali). Użyj powierzchni szklanej,
aby skanować obiekt w częściach.
Dolna czć skanowanego obrazu jest obcita.
Automatyczny podajnik dokumentów (ADF) może obsługiwać
●
obiekty o długości nie przekraczającej 355.6 mm (14 cali). Jeśli
obiekt jest dłuższy, skanuj go w częściach na powierzchni
szklanej. Jeśli długość obiektu jest odpowiednia, przed
skanowaniem wybierz ustawienie właściwego rozmiaru strony w
ponagleniu okna dialogowego Automatyczny podajnik
dokumentów (ADF).
Jeśli obiekt był wysłany do drukarki może być on zbyt
●
skomplikowany (wymaga zbyt dużej ilości pamięci), aby
drukarka mogła go przetworzyć. Jeśli to możliwe, wybierz
drukarkę z większą ilością pamięci. Lub wybierz niższą
rozdzielczość lub inny typ pliku wyjściowego, taki jak czarnobiały lub skala odcieni szarości.

100 Rozwiązywanie problemów i konserwacja Wstecz do Spisu treści
Usuwanie zacić z automatycznego
podajnika dokumentów (ADF)
Strony mogą zacinać się na początku lub na końcu. Zastosuj
odpowiednią procedurę przedstawioną poniżej, aby usunąć zacięcie i
kontynuować.
Aby usunć zacicia na pocztku strony
1 Podnieś klapę.
3 Jeśli nie można łatwo wyjąć obiektu, unieś dwie zielone zakładki
znajdujące się za wałkami i delikatnie wyjmij zieloną prowadnicę
papieru, tak jak to pokazano.
Uwaga:
Wyjmowanie strony "na siłę" może spowodować
uszkodzenie oryginałów. Jeśli większa część papieru
jest owinięta wokół głównego wałka, zastosuj procedurę
usuwania zacięć podaną na końcu strony.
2 Unieś dużą zieloną zakładkę (znajdującą się z lewej strony wałka)
i delikatnie wyjmij zaciętą stronę.
 Loading...
Loading...