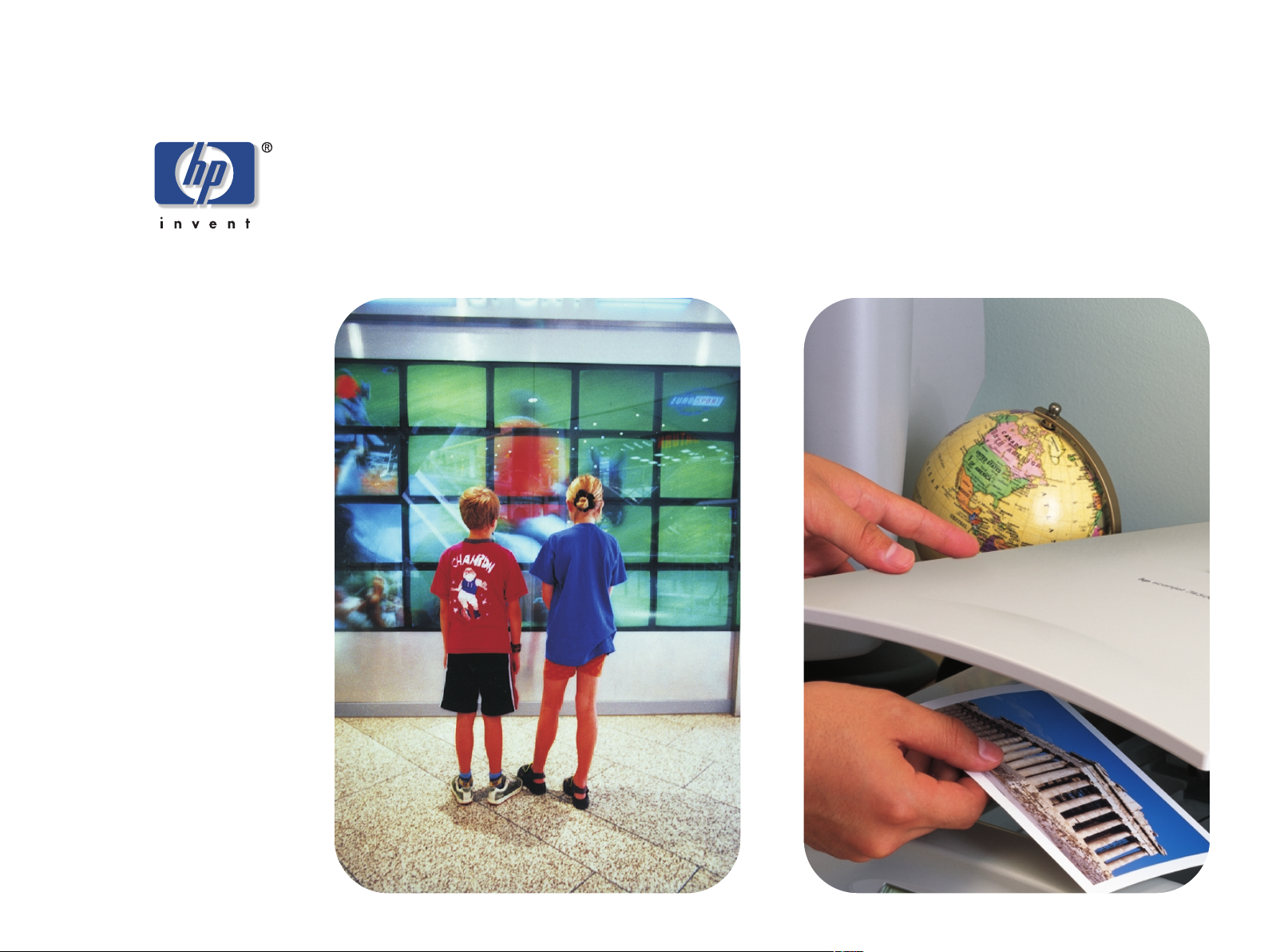
hp scanjet 4400c series és
5400c series lapolvasók —
felhasználói kézikönyv
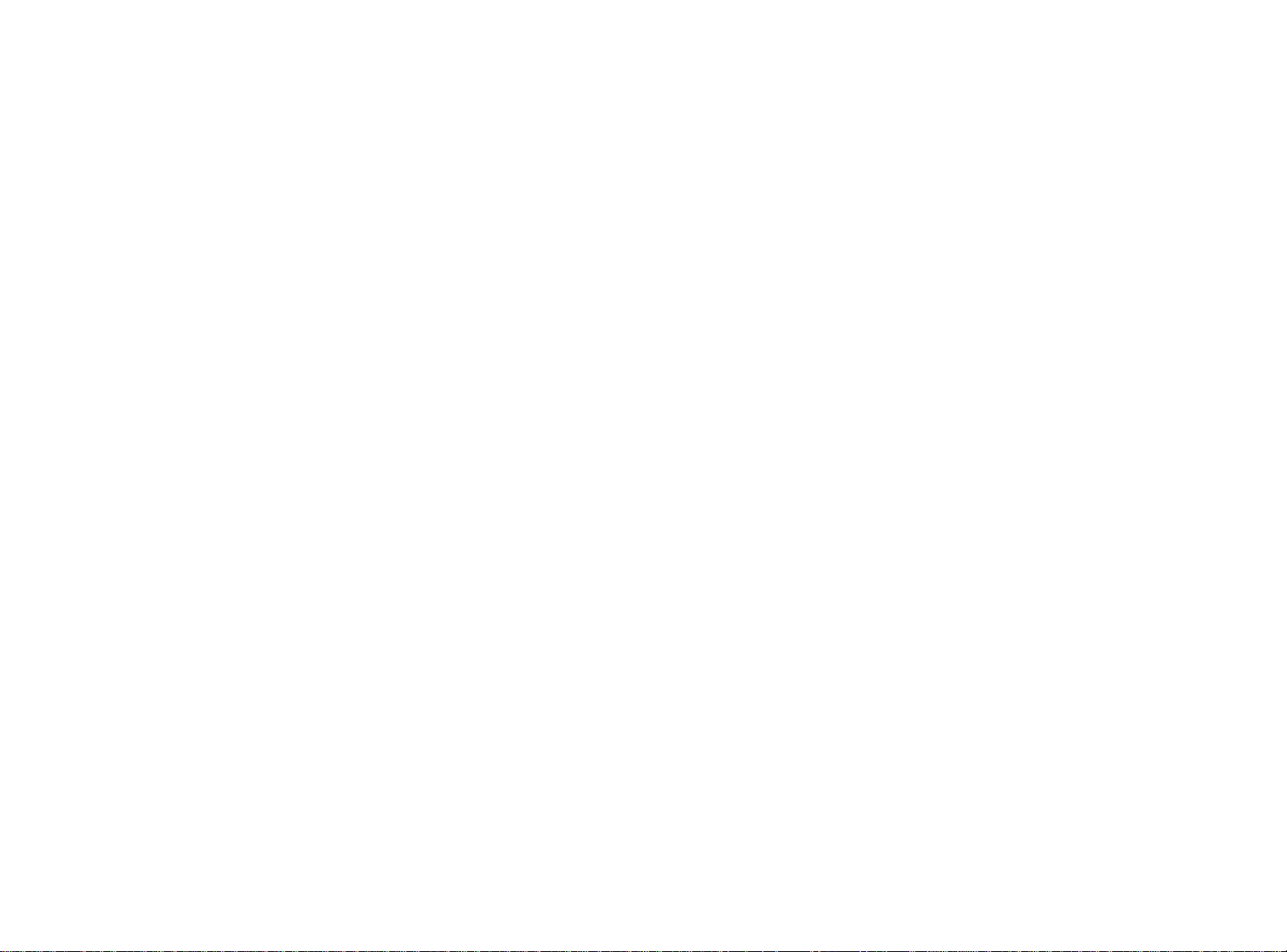
Szerzi jogi információ
Garancia
© Copyright Hewlett-Packard Company 2001
Minden jog fenntartva. Másolás, adaptálás és fordítás előzetes írásbeli
engedély nélkül tilos, kivéve ha a szerzőijogi törvény megengedi.
Védjegyek
A Microsoft ®, a Windows ®, a Windows NT ®, a Hotmail
®
Microsoft Word
Microsoft Corporation Egyesült Államokban bejegyzett védjegye. Az
Adobe
A Netscape
Az Energy Star
Egyesült Államokban bejegyzett védjegye.
Minden más említett termék a megfelelő cég védjegye lehet.
™
és az Acrobat™ az Adobe Systems Incorporated védjegye.
, a Microsoft Outlook ® és az Outlook Express ® a
®
a Netscape Egyesült Államokban bejegyzett terméke.
®
a United States Environmental Protection Agency
®,
a
A dokumentumban szereplő információk előzetes értesítés nélkül
megváltozhatnak.
A Hewlett-Packard nem vállal semmiféle garanciát a könyvben
szereplő információkért. A HEWLETT-PACKARD NEM VÁLLALJA AZ
ELADHATÓSÁGRA ÉS AZ ADOTT CÉLRA TÖRTÉNŐ
FELHASZNÁLHATÓSÁGRA VONATKOZÓ VÉLELMEZETT
GARANCIÁT.
A Hewlett-Packard nem felelős az információk felhasználása miatt
bekövetkező semmilyen közvetlen, közvetett, véletlen vagy
következményes kárért.
MEGJEGYZÉS AZ EGYESÜLT ÁLLAMOK KORMÁNYZATI
FELHASZNÁLÓI SZÁMÁRA: KORLÁTOZOTT JOGÚ
KERESKEDELMI SZÁMÍTÓGÉPES PROGRAM: “A kormány által
történő felhasználás, másolás vagy közzététel a DFARS 52.227-7013
Rights in Technical Data (A technikai adatokkal kapcsolatos jogok)
záradéka (c) (1) (ii) bekezdésében foglalt szabályok hatálya alá esik.”
A termékkel beolvasott anyagot esetleg törvények és rendeletek szerzői jog - védik. A vásárló kizárólagosan felelős a megfelelő
törvények és rendeletek betartásáért.
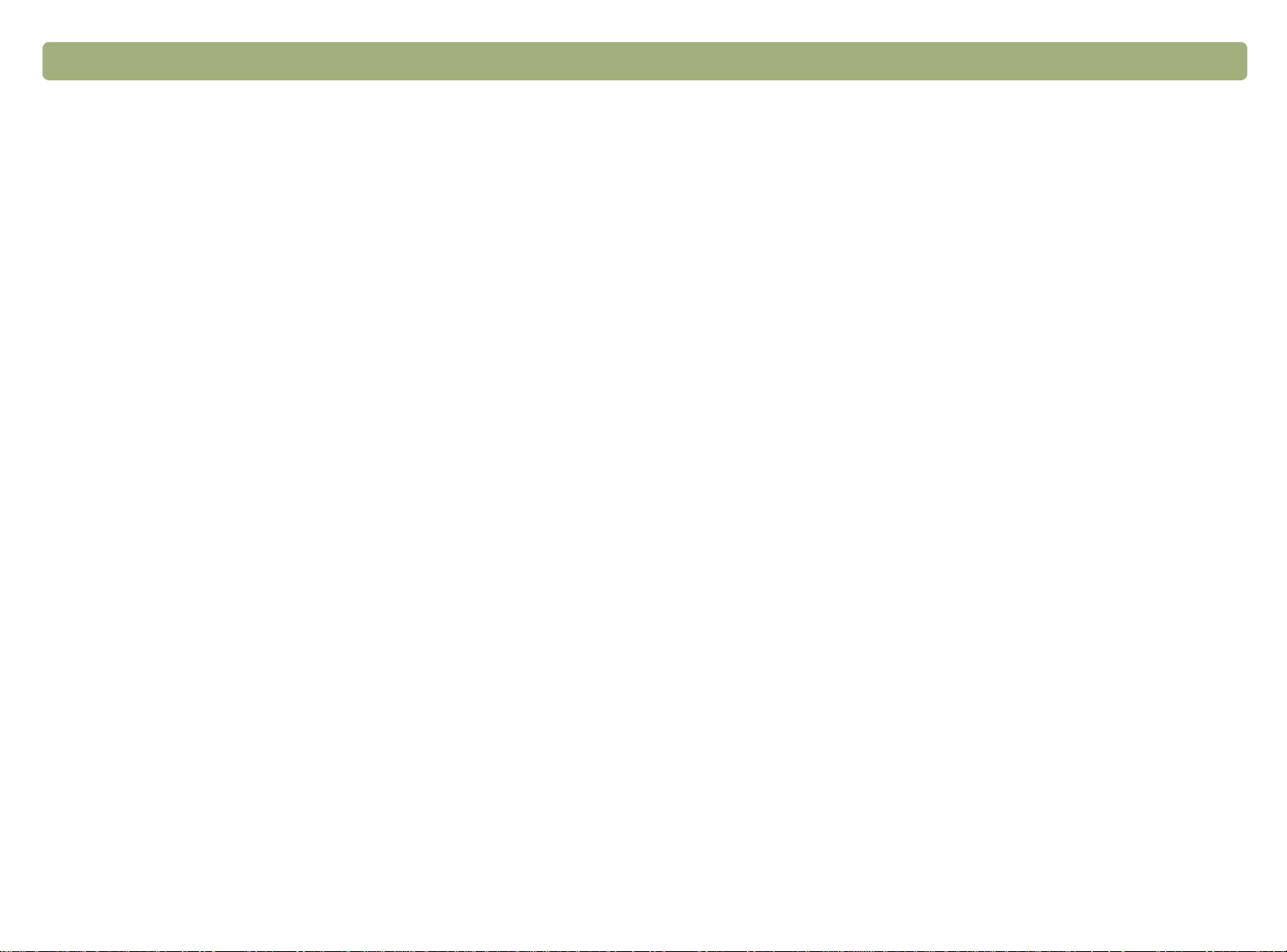
3Az előlap és a kiegészítők összehasonlítása Vissza a tartalomjegyzékhez
Az ellap és a kiegészítk összehasonlítása
A következő táblázatokban információt találhatunk a HP Scanjet
4400c series és 5400c series lapolvasókról, beleértve az előlap
gombjainak és a lapolvasókkal használható kiegészítők leírását.
A következő táblázatban információt találhatunk a lapolvasóról:
●
„HP Scanjet 4400c series”, 4. oldal
●
„HP Scanjet 4470c series”, 5. oldal
●
„HP Scanjet 5400c series”, 6. oldal
●
„HP Scanjet 5470c series”, 7. oldal
●
„HP Scanjet 5490c series”, 8. oldal
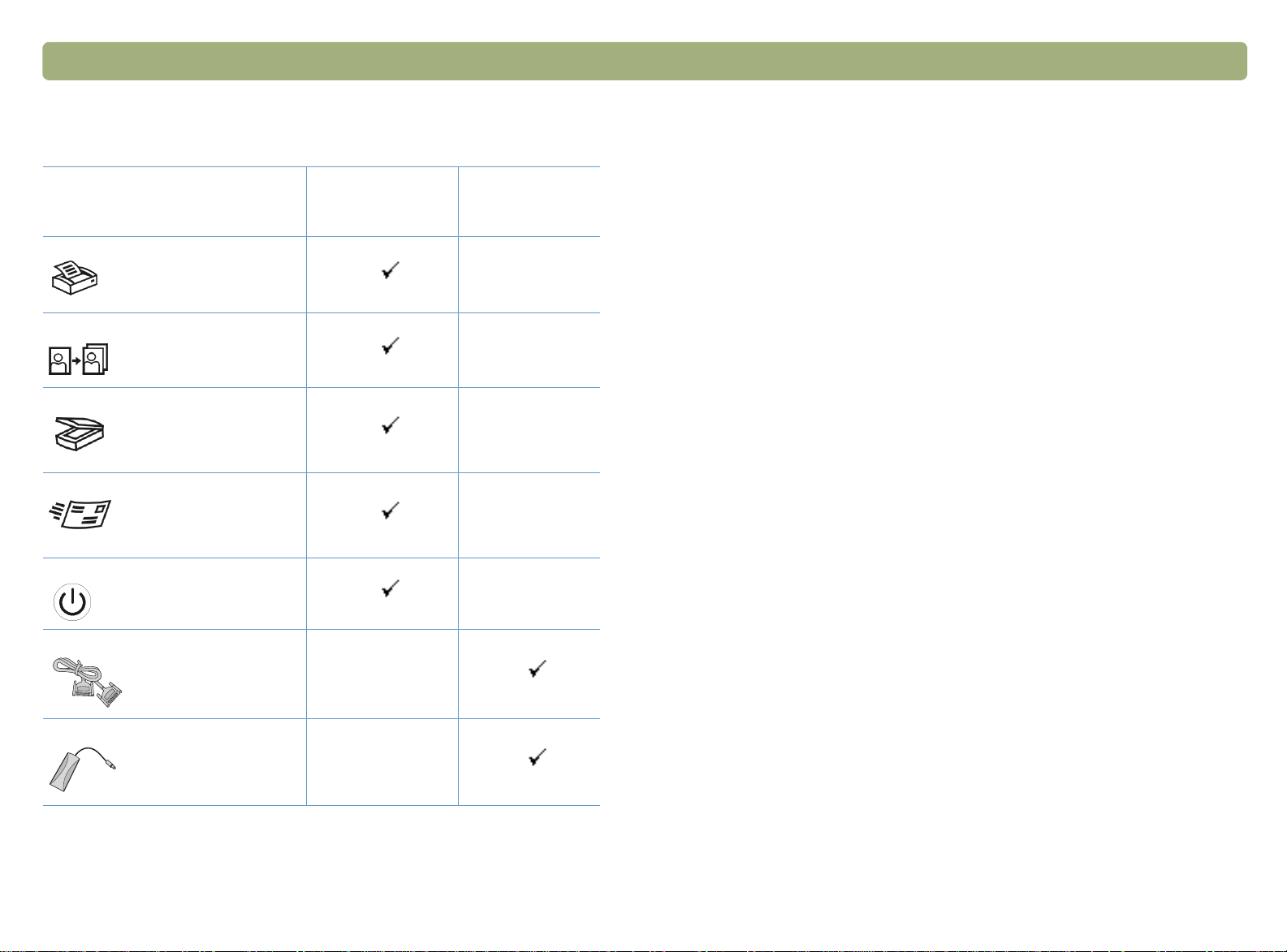
4Az előlap és a kiegészítők összehasonlítása Vissza a tartalomjegyzékhez
HP Scanjet 4400c series
HP Scanjet 4400c series
HP Scanjet 4400c seriesHP Scanjet 4400c series
Funkció
Másolás gomb
Fotó-újranyomtatás gomb
Beolvasás gomb
E-mail gomb
Energiatakarékos gomb
Párhuzamos kábel
A lapolvasóra
felszerelve vagy a
dobozban van.
Kiegészítő
*
HP Scanjet fóliaadapter (XPA)
* A kiegészítőkhöz tartoznak a lapolvasóval nem szállított, külön
megvásárolható kiegészítők.
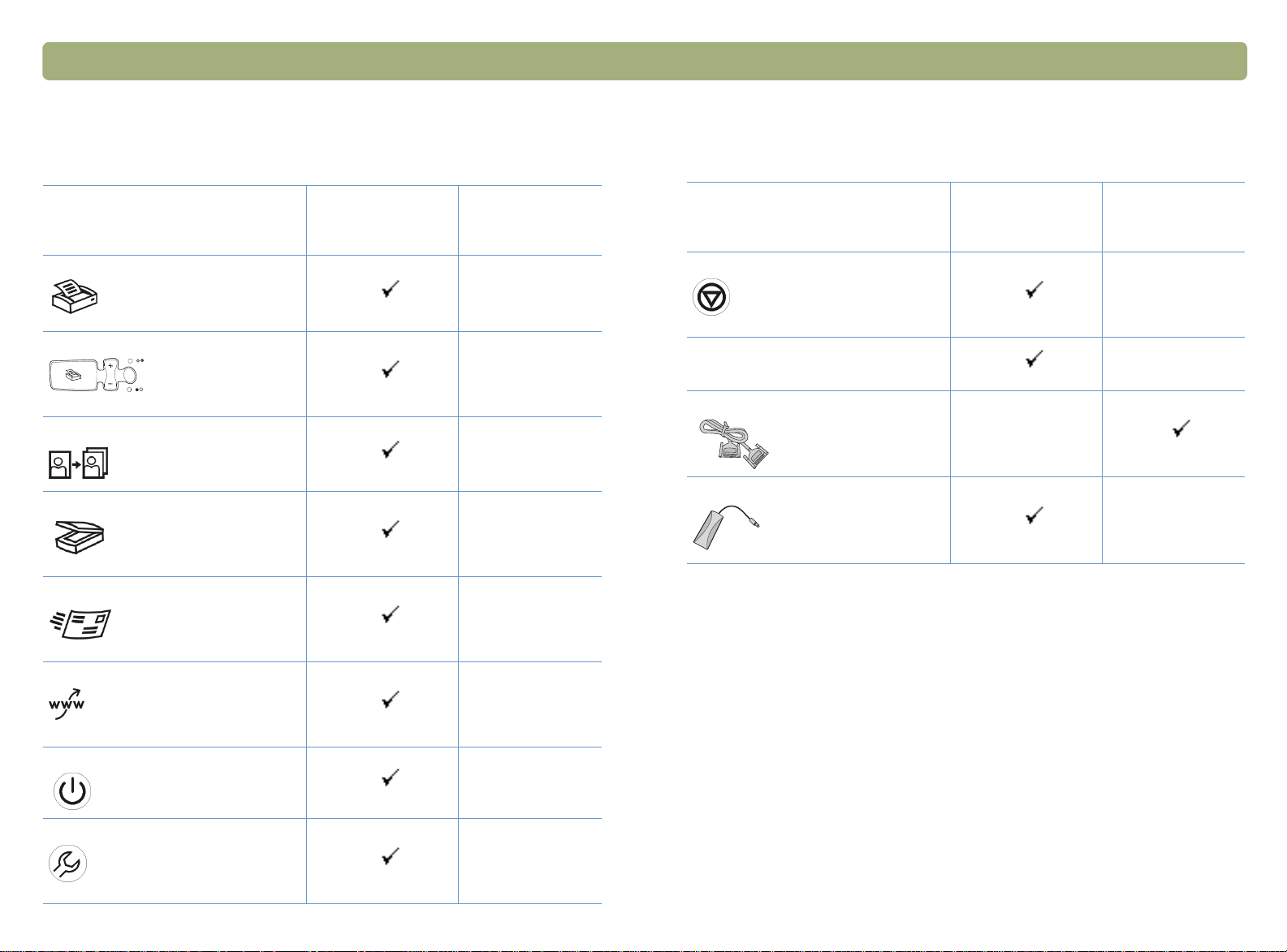
Vissza a tartalomjegyzékhez Az előlap és a kiegészítők összehasonlítása 5
HP Scanjet 4470c series
HP Scanjet 4470c series
HP Scanjet 4470c seriesHP Scanjet 4470c series
Funkció
Másolás gomb
Színes/fekete-fehér másolás gomb
Fotó-újranyomtatás gomb
Beolvasás gomb
E-mail gomb
A lapolvasóra
felszerelve vagy a
dobozban van.
Kiegészítő
A lapolvasóra
*
Funkció
Mégse gomb
Kétszámjegyű kijelző
Párhuzamos kábel
HP Scanjet fóliaadapter (XPA)
felszerelve vagy a
dobozban van.
Kiegészítő
*
* A kiegészítőkhöz tartoznak a lapolvasóval nem szállított, külön
megvásárolható kiegészítők is.
Share-to-Web gomb
Energiatakarékos gomb
További lehetőségek gomb
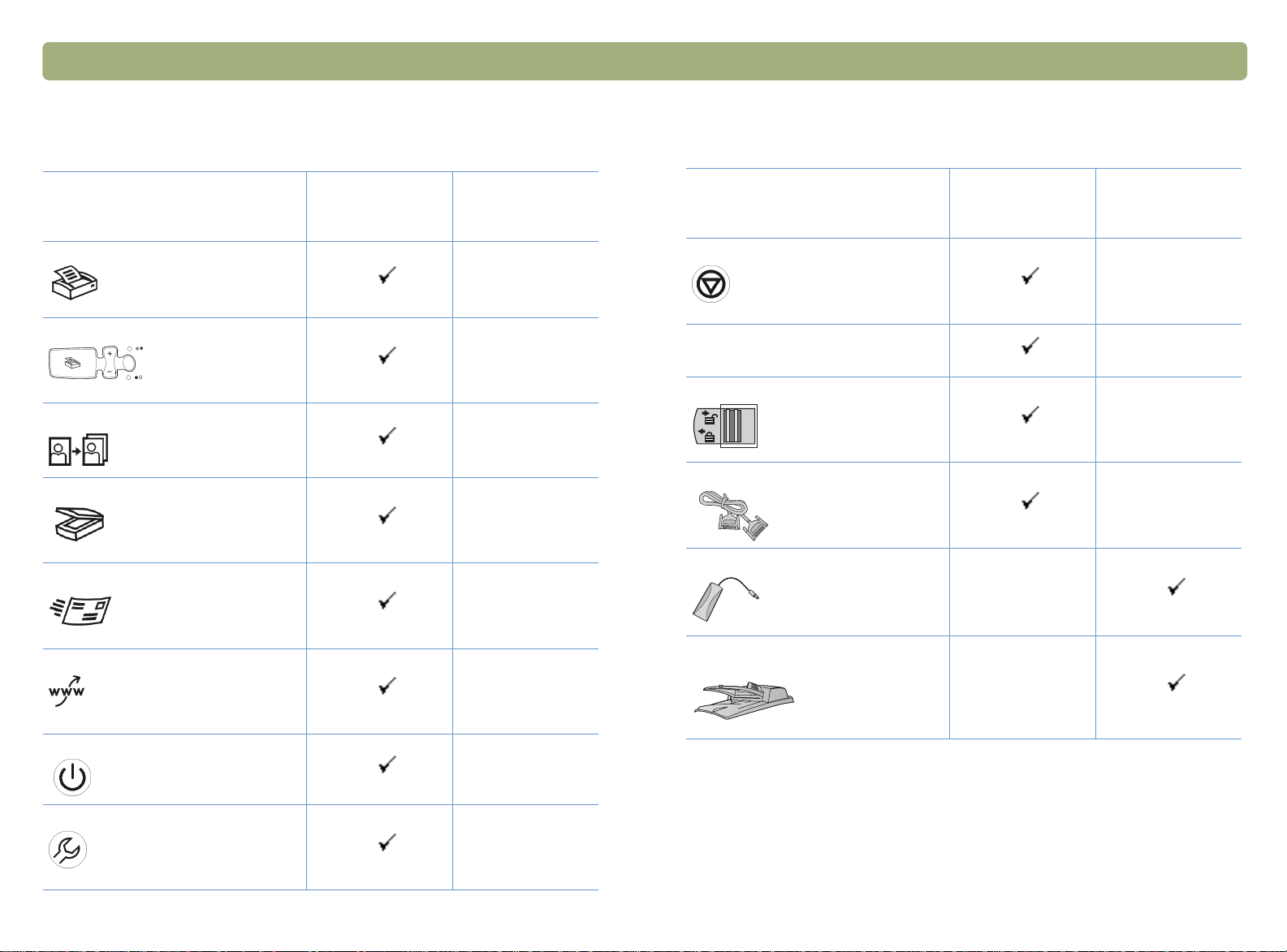
6Az előlap és a kiegészítők összehasonlítása Vissza a tartalomjegyzékhez
HP Scanjet 5400c series
HP Scanjet 5400c series
HP Scanjet 5400c seriesHP Scanjet 5400c series
Funkció
Másolás gomb
Színes/fekete-fehér másolás gomb
Fotó-újranyomtatás gomb
Beolvasás gomb
E-mail gomb
Share-to-Web gomb
A lapolvasóra
felszerelve vagy a
dobozban van.
Kiegészítő
A lapolvasóra
*
Funkció
Mégse gomb
Kétszámjegyű kijelző
Lapolvasózár
Párhuzamos kábel
HP Scanjet fóliaadapter (XPA)
HP Scanjet automatikus lapadagoló
(ADF)
felszerelve vagy a
dobozban van.
Kiegészítő
*
Energiatakarékos gomb
További lehetőségek gomb
* A kiegészítőkhöz tartoznak a lapolvasóval nem szállított, külön
megvásárolható kiegészítők is.
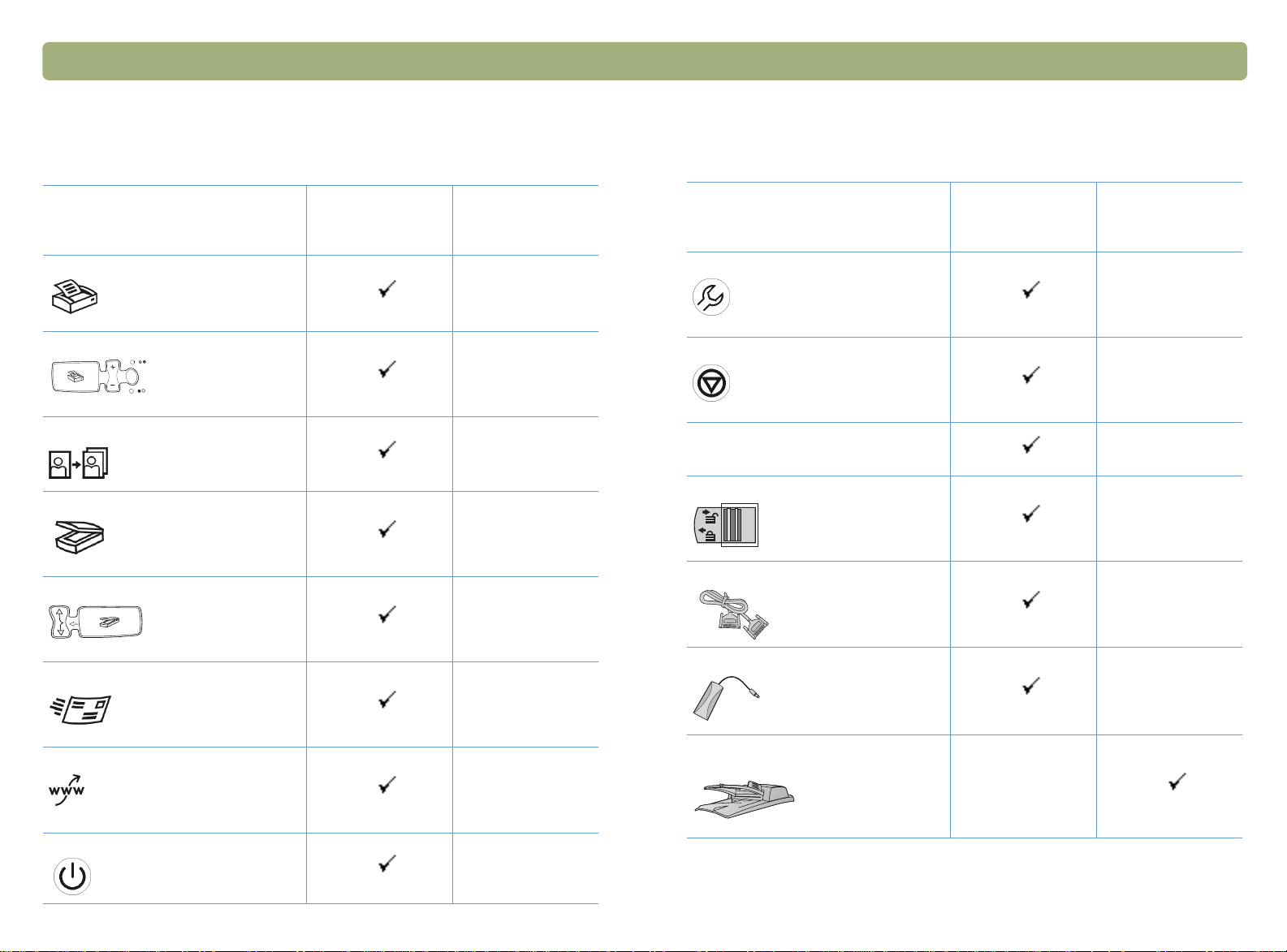
Vissza a tartalomjegyzékhez Az előlap és a kiegészítők összehasonlítása 7
HP Scanjet 5470c series
HP Scanjet 5470c series
HP Scanjet 5470c seriesHP Scanjet 5470c series
Funkció
Másolás gomb
Színes/fekete-fehér másolás gomb
Fotó-újranyomtatás gomb
Beolvasás... gomb
Cél kiválasztása gomb
E-mail gomb
A lapolvasóra
felszerelve vagy a
dobozban van.
Kiegészítő
A lapolvasóra
*
Funkció
További lehetőségek gomb
Mégse gomb
16 karakteres kijelző
Lapolvasózár
Párhuzamos kábel
HP Scanjet fóliaadapter (XPA)
felszerelve vagy a
dobozban van.
Kiegészítő
*
Share-to-Web gomb
Energiatakarékos gomb
HP Scanjet automatikus lapadagoló
(ADF)
* A kiegészítőkhöz tartoznak a lapolvasóval nem szállított, külön
megvásárolható kiegészítők is.
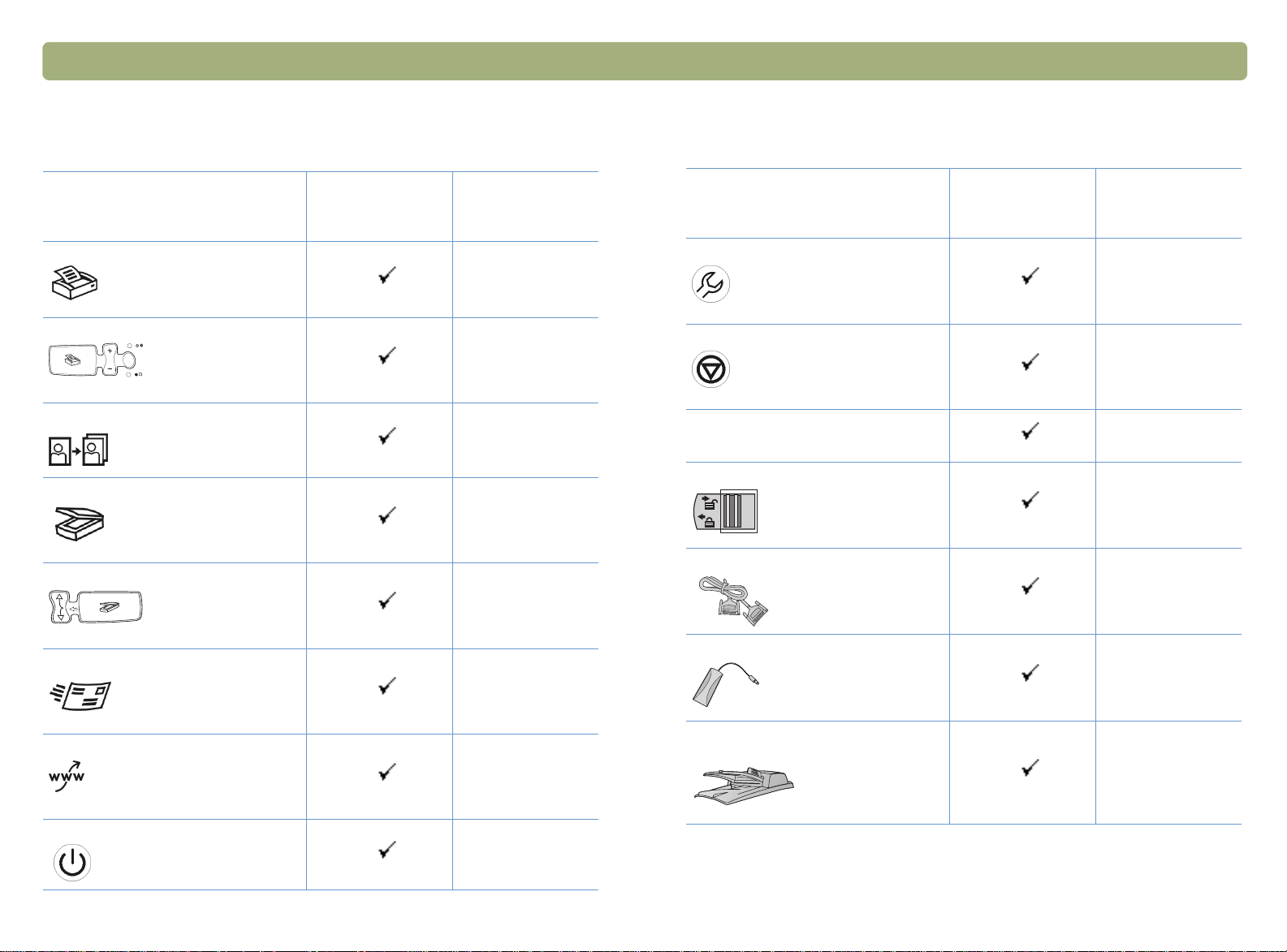
8Az előlap és a kiegészítők összehasonlítása Vissza a tartalomjegyzékhez
HP Scanjet 5490c series
HP Scanjet 5490c series
HP Scanjet 5490c seriesHP Scanjet 5490c series
Funkció
Másolás gomb
Színes/fekete-fehér másolás gomb
Fotó-újranyomtatás gomb
Beolvasás gomb
Cél kiválasztása gomb
E-mail gomb
A lapolvasóra
felszerelve vagy a
dobozban van.
Kiegészítő
A lapolvasóra
*
Funkció
További lehetőségek gomb
Mégse gomb
16 karakteres kijelző
Lapolvasózár
Párhuzamos kábel
HP Scanjet fóliaadapter (XPA)
felszerelve vagy a
dobozban van.
Kiegészítő
*
Share-to-Web gomb
Energiatakarékos gomb
HP Scanjet automatikus lapadagoló
(ADF)
* A kiegészítőkhöz tartoznak a lapolvasóval nem szállított, külön
megvásárolható kiegészítők is.
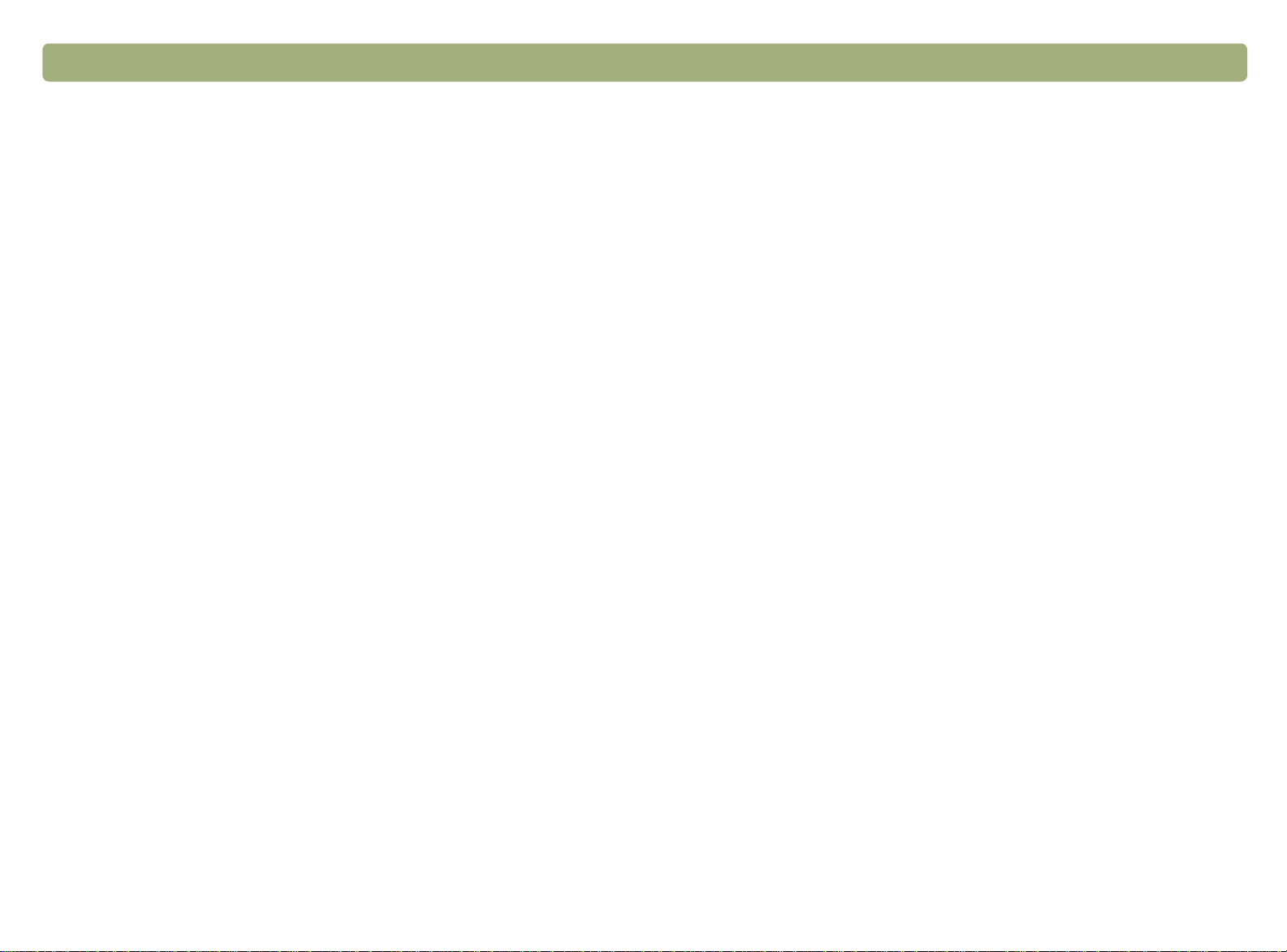
Tartalomjegyzék
Tartalomjegyzék
TartalomjegyzékTartalomjegyzék
Az ellap és a kiegészítk összehasonlítása
Az ellap és a kiegészítk összehasonlítása
Az ellap és a kiegészítk összehasonlításaAz ellap és a kiegészítk összehasonlítása
3. Beolvasás a HP Precisionscan Pro segítségével
3. Beolvasás a HP Precisionscan Pro segítségével
3. Beolvasás a HP Precisionscan Pro segítségével3. Beolvasás a HP Precisionscan Pro segítségével
9
HPScanjet4400cseries..........................4
HPScanjet4470cseries..........................5
HPScanjet5400cseries..........................6
HPScanjet5470cseries..........................7
HPScanjet5490cseries..........................8
1. Kezdeti lépések
1. Kezdeti lépések
1. Kezdeti lépések1. Kezdeti lépések
Atémákkinyomtatása ..........................11
Abemutatómegtekintése.........................11
Holérdemeshozzáfogni? ........................12
Alapolvasógombjainakhasználata...............12
AHPPrecisionscanProszoftverhasználata ..........12
Másprogramhasználata......................12
A HP Scanjet másoló segédprogram használata . . . . . .12
Beolvasandóelemekkiválasztásaéselkészítése.........13
Alapolvasóüvegérlbeolvasandóelemek .........13
A lapadagolóból beolvasandó elemek . . . . . . . . . . . .14
A fóliaadapterrl beolvasandó minták . . . . . . . . . . . . . .14
Azelsbeolvasás .............................15
Gyakorikérdések..............................18
2. Beolvasás a lapolvasó gombjaival
2. Beolvasás a lapolvasó gombjaival
2. Beolvasás a lapolvasó gombjaival2. Beolvasás a lapolvasó gombjaival
Alapolvasógombjainakáttekintése..................22
Gyorsbeolvasásalapolvasógombjaival..............24
BeolvasásaHPPrecisionscanProprogramba ........24
Beolvasásmásikprogramba....................25
Beolvasásküldéseegyweboldalra................26
Fényképekbeolvasásaújranyomtatáshoz............27
Beolvasáselküldésee-mailsegítségével.............28
Másolatoknyomtatása........................31
Agombokbeállításainakmódosítása ................32
Alapolvasógombjaihoztartozóbeállítások..........33
AHPPrecisionscanProszoftveráttekintése .............37
ElindíthatjukaHPPrecisionscanProszoftvert .........38
Segítségaprogramhasználatához ...............38
Újképbeolvasása.............................39
Kivágás vagy terület kiválasztása végleges beolvasáshoz. . . .40
Megtekintésközelebbrl(nagyítás) ..................41
Kimenetitípuskiválasztása .......................41
Opcionálisbeállításokelvégzése,alapok..............43
Átméretezés(kimenetméretek)...................43
Afelbontásmódosítása .......................44
Akontrasztmódosítása .......................44
Képelforgatása ............................45
Képtükrözése..............................45
Képélesítése..............................46
Mindenmódosításvisszaállítása .................46
Opcionális beállítások elvégzése, speciális lehetségek . . . .47
Képinvertálása.............................47
Középtónusmódosítása.......................48
Alegfényesebbterületmódosítása................49
Alegsötétebbárnyalatokmódosítása..............50
Kihagyottterületekellenrzése...................51
Képpontokkimenetiszintjeinekbeállítása............52
RGB-értékek és képpontok megjelenítése . . . . . . . . . . . .53
Rövidenahisztogramról.......................54
Aszínárnyalatmódosítása .....................54
Atelítettségmódosítása.......................55
Afekete-fehérküszöbmódosítása.................56
A feketén és fehéren megjelen színek kiválasztása
fekete-fehérképekesetén....................57
Mintázateltávolítása.........................58
Mindenmódosításvisszaállítása .................58
Véglegesbeolvasás ............................59
Küldésprogramba...........................59
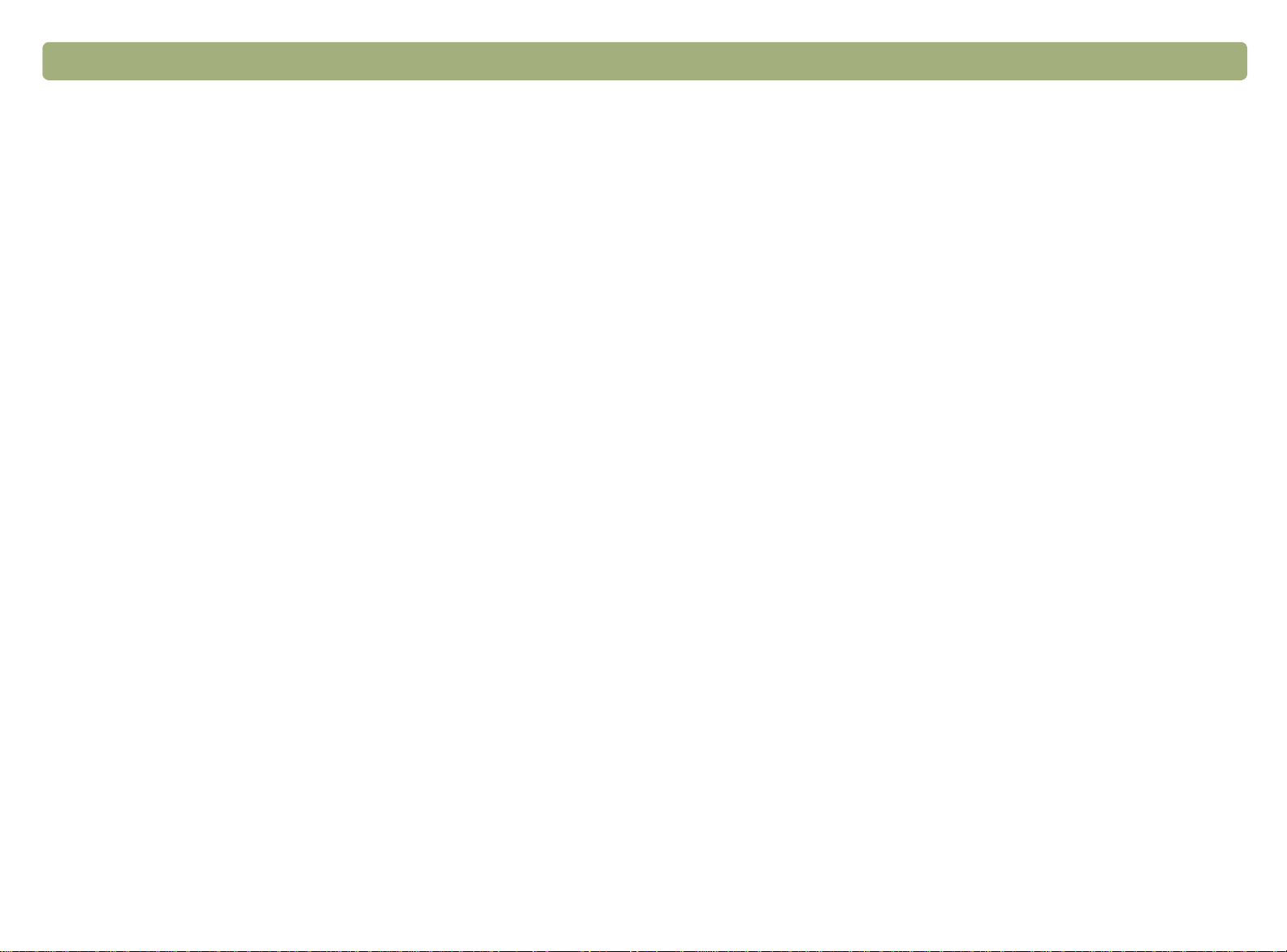
10 Back to TOC
AképvisszaküldéseaTWAIN-programnak..........60
Mentésfájlba..............................60
Nyomtatás................................62
Beolvasottképelhelyezéseweboldalakra ...........62
Abeolvasottképbeállításatapétaként..............63
Másolásésbeillesztésmásprogramba.............63
Képáthúzásamásprogramba...................63
Áthúzás a Windows asztalára vagy egyik mappájába . .64
BeolvasásCD-re............................64
Egyébjellemzkéstippek ........................65
Tippekalegjobbképminségeléréséhez ...........65
Beállításokmentése..........................66
Egyénibeállítások ..........................66
Beolvasásmásprogramokból(TWAIN) ............69
Beolvasásmásprogramokból(WIA) ..............70
Mit várhatunk el a karakterfelismer programoktól . . . . . .71
4. A kiegészítk használata
4. A kiegészítk használata
4. A kiegészítk használata4. A kiegészítk használata
Beolvasásazautomatikuslapadagolóból..............74
Beolvasásafóliaadapterrl .......................75
Diaképekbeolvasása ........................75
Negatívokbeolvasása .......................77
További igazítások elvégzése a diákon vagy negatívokon . . .79
Diák és negatívok középtónusának beállítása . . . . . . . . .79
Diákésnegatívokvilágosterületeinekbeállítása.......80
Diákésnegatívoksötétterületeinekbeállítása.........80
AzRGB-értékekésaképpontszínmegtekintése........81
5. Hibaelhárítás és karbantartás
5. Hibaelhárítás és karbantartás
5. Hibaelhárítás és karbantartás5. Hibaelhárítás és karbantartás
Diákkal és negatívokkal kapcsolatos problémák
megoldása ............................93
Szerkeszthet szöveggel kapcsolatos problémák megoldása .94
Rendeltetési helyre történ átküldés problémáinak megoldása .96
Kiegészítkkelkapcsolatosproblémákmegoldása ........98
A fóliaadapterrel kapcsolatos problémák megoldása . . . .98
A lapadagolóval kapcsolatos problémák megoldása . . . .99
Beszorultpapíreltávolításaalapadagolóból ..........100
Tisztításéskarbantartás.........................103
Alapolvasóüvegénekmegtisztítása..............103
Afóliaadaptertisztítása......................104
AzADFüvegénekmegtisztítása.................104
Aszoftvereltávolítása..........................105
Egyéb források, terméktámogatás, specifikációk . . . . . . . . .105
A) A szoftver parancsainak és vezérlelemeinek
A) A szoftver parancsainak és vezérlelemeinek
A) A szoftver parancsainak és vezérlelemeinekA) A szoftver parancsainak és vezérlelemeinek
használata
használata
használatahasználata
Billentyparancsokésamenükhasználata ............108
A HP Precisionscan Pro eszköztára és információs sorai. . . .111
Eszköztár................................111
Eszközökfelvételeazeszköztárba...............112
Információssor............................112
Állapotsor...............................113
Környezetfüggegérmutatók .....................114
B) Szójegyzék
B) Szójegyzék
B) SzójegyzékB) Szójegyzék
Tárgymutató
Tárgymutató 133
TárgymutatóTárgymutató
133
133133
Azalapvetdolgokellenrzése ....................84
Ahibaelhárításmegkezdése.......................84
Alapolvasóhibaüzeneteinekmegoldása ..............85
Üzenetet nem eredményez problémák megoldása. . . . . . . .86
Képminséggel kapcsolatos problémák megoldása. . . . . . . .89
Beolvasott képekkel kapcsolatos problémák . . . . . . . . . .89
Nyomtatott lapokkal kapcsolatos problémák megoldása . .92
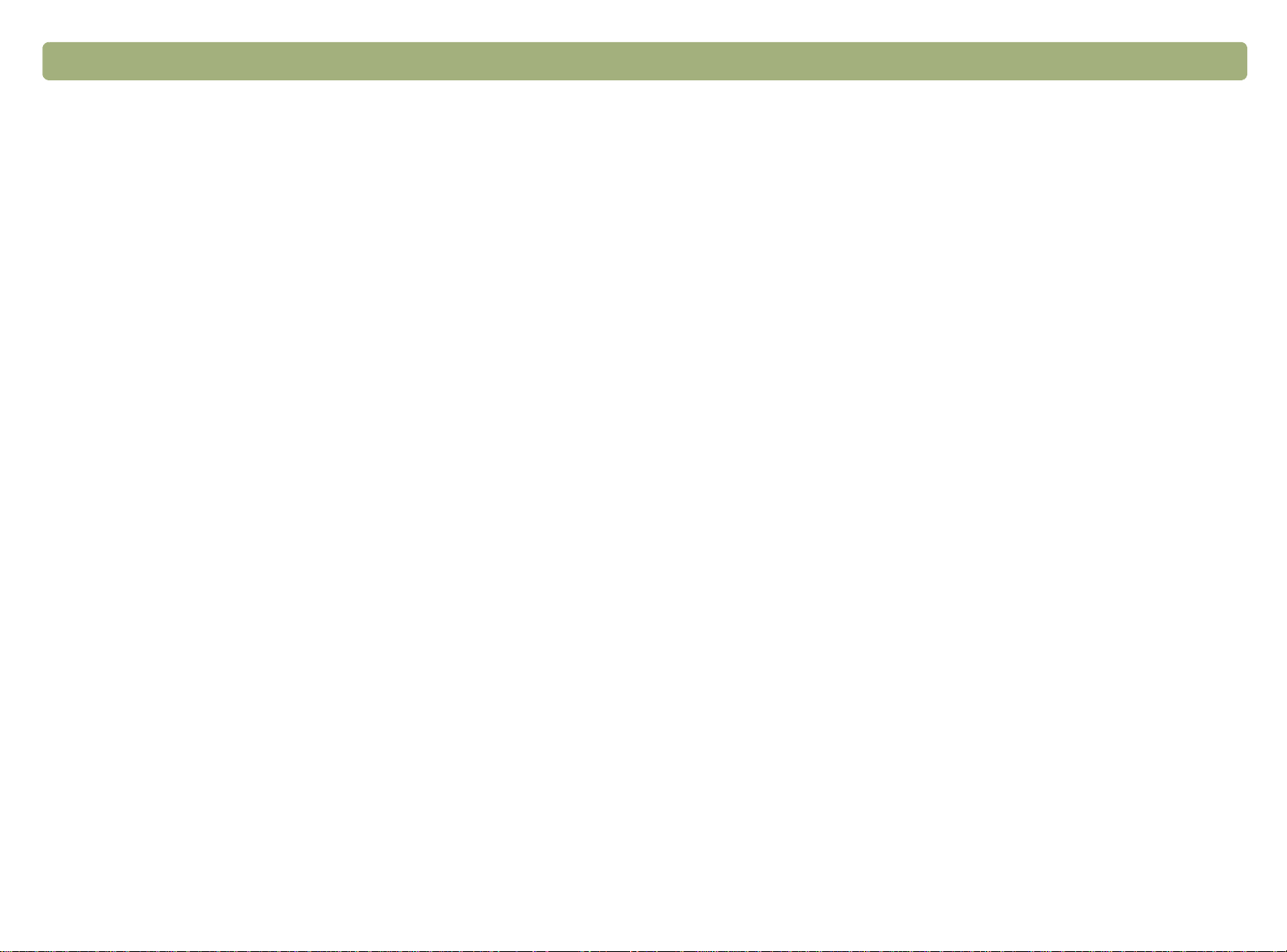
Vissza a tartalomjegyzékhez Kezdeti lépések 11
1.
Ez a fejezet az új HP Scanjet lapolvasó használatához szükséges
alapvető ismereteket tartalmazza. Itt esik szó a bemutató
megtekintéséről, a beolvasáshoz az anyagok előkészítéséről, valamint
a használni kívánt beolvasási módszer megválasztásáról.
Kezdeti lépések
A témák kinyomtatása
Ezt a .pdf formátumú útmutatót a Fájl menü Nyomtatás parancsával
nyomtathatjuk ki. Nyomtassuk ki az egész könyvet vagy csak a kívánt
témákat tartalmazó oldalakat. A témák oldalszámait a
tartalomjegyzékben olvashatjuk.
A bemutató megtekintése
A bemutató megtekintése
A bemutató megtekintéseA bemutató megtekintése
A bemutató segítségével gyorsan és egyszerűen megismerkedhetünk
a lapolvasó képességeivel, valamint láthatunk néhány érdekes
felhasználási módot is, amelyek igényeinknek is megfelelhetnek.
A csupán három perces bemutató automatikusan indul a
HP Precisionscan Pro szoftverrel együtt, hacsak le nem tiltjuk. Ha
akarjuk, ki is kapcsolhatjuk a bemutatót, és megtekinthetjük később.
Ha máskor is meg szeretnénk tekinteni a bemutatót, kattintsunk a
Start menü Programok pontjára, és válasszuk a HP Precisionscan
Pro elemet. Válasszuk itt a Súgó menü Bemutató pontját.
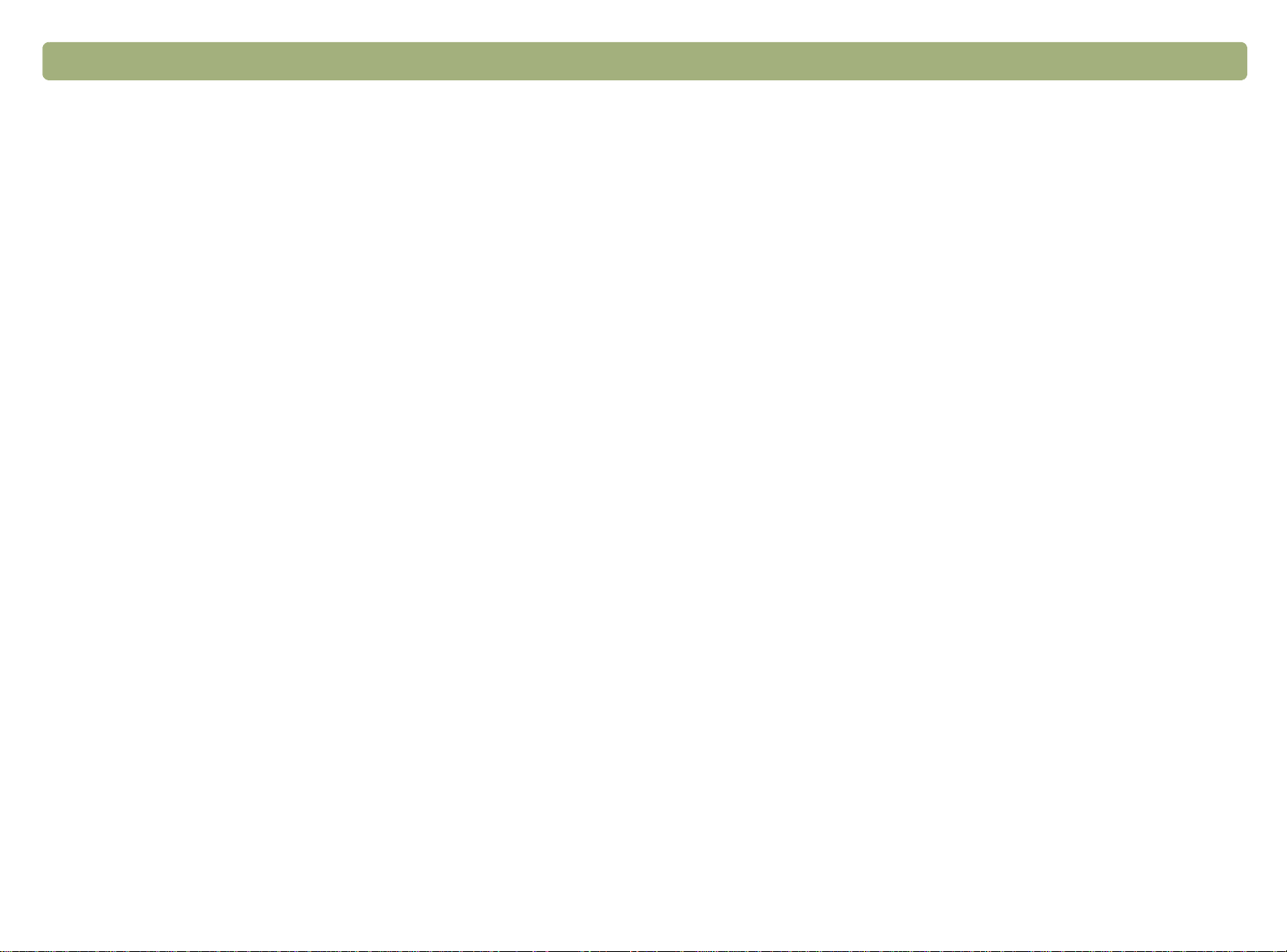
12 Kezdeti lépések Vissza a tartalomjegyzékhez
Hol érdemes hozzáfogni?
Hol érdemes hozzáfogni?
Hol érdemes hozzáfogni?Hol érdemes hozzáfogni?
A beolvasást az alábbi helyeken lehet indítani:
●
a lapolvasó gombjairól,
●
a HP Precisionscan Pro szoftverből,
●
másik programból,
●
a HP Scanjet másoló segédprogramból.
Az, hogy honnan kezdjük a beolvasást, egyéni ízlés dolga, de attól is
függ, hogy mi a beolvasott képpel a célunk.
Alapolvasógombjainakhasználata
A lapolvasó gombjaival (amelyek billentyűparancsként működnek) a
következőket végezhetjük el:
●
elindíthatjuk a lapolvasót;
●
gyors beolvasás végezhetünk módosítás nélkül;
●
a beolvasást a választott kimenethez optimalizált, alapértelmezett
beállításokkal végezhetjük el.
Lásd: „Beolvasás a lapolvasó gombjaival”, 21. oldal.
Más program használata
Akkor érdemes a beolvasást másik programból kezdeményezni, ha:
●
a beolvasott képet egy megnyitott programba, például
szövegszerkesztőbe szeretnénk beilleszteni.
●
a program, amellyel dolgozunk, TWAIN- vagy WIA-kompatibilis.
Akkor kompatibilis egy program, ha van Képbeolvasás,
Lapolvasóról vagy ehhez hasonló parancsa a Fájl vagy ennek
megfelelő menüben. Ha nem tudjuk biztosan, hogy a program
TWAIN- vagy WIA-kompatibilis-e, illetve mi a beolvasott képek
beillesztésére szolgáló parancs neve, nézzük meg a program
dokumentációját.
Lásd: „Beolvasás más programokból (TWAIN)”, 69. oldal.
Ha a program WIA-kompatibilis, nézzük át a következőket: „Beolvasás
más programokból (WIA)”, 70. oldal.
A HP Scanjet másoló segédprogram használata
Akkor használjuk a HP Scanjet másoló segédprogramot, ha csak az
alapvető másolási módosításokra van szükségünk, mint például a
kicsinyítés, nagyítás, világosítás és sötétítés. Az alapértelmezettől
különböző nyomtatót is választhatunk.
A HP Precisionscan Pro szoftver használata
Használjuk a HP Precisionscan Pro szoftvert, ha
●
elküldés előtt meg szeretnénk tekinteni vagy módosítani akarjuk a
beolvasott képet. A módosítás a felbontásra, a kivágásra és az
átméretezésre is vonatkozhat.
●
a beolvasott képet olyan rendeltetési helyre (például
kiadványszerkesztő programba) szeretnénk küldeni, amelyhez
nincs a lapolvasón külön gomb.
Lásd: „Beolvasás a HP Precisionscan Pro segítségével”, 37. oldal.
A segédprogram indítása: válasszuk a Start menü Programok, majd
HP Scanjet segédprogramok, végül HP másoló segédprogram
pontját. A segédprogram használatához a segédprogram Súgója ad
segítséget.
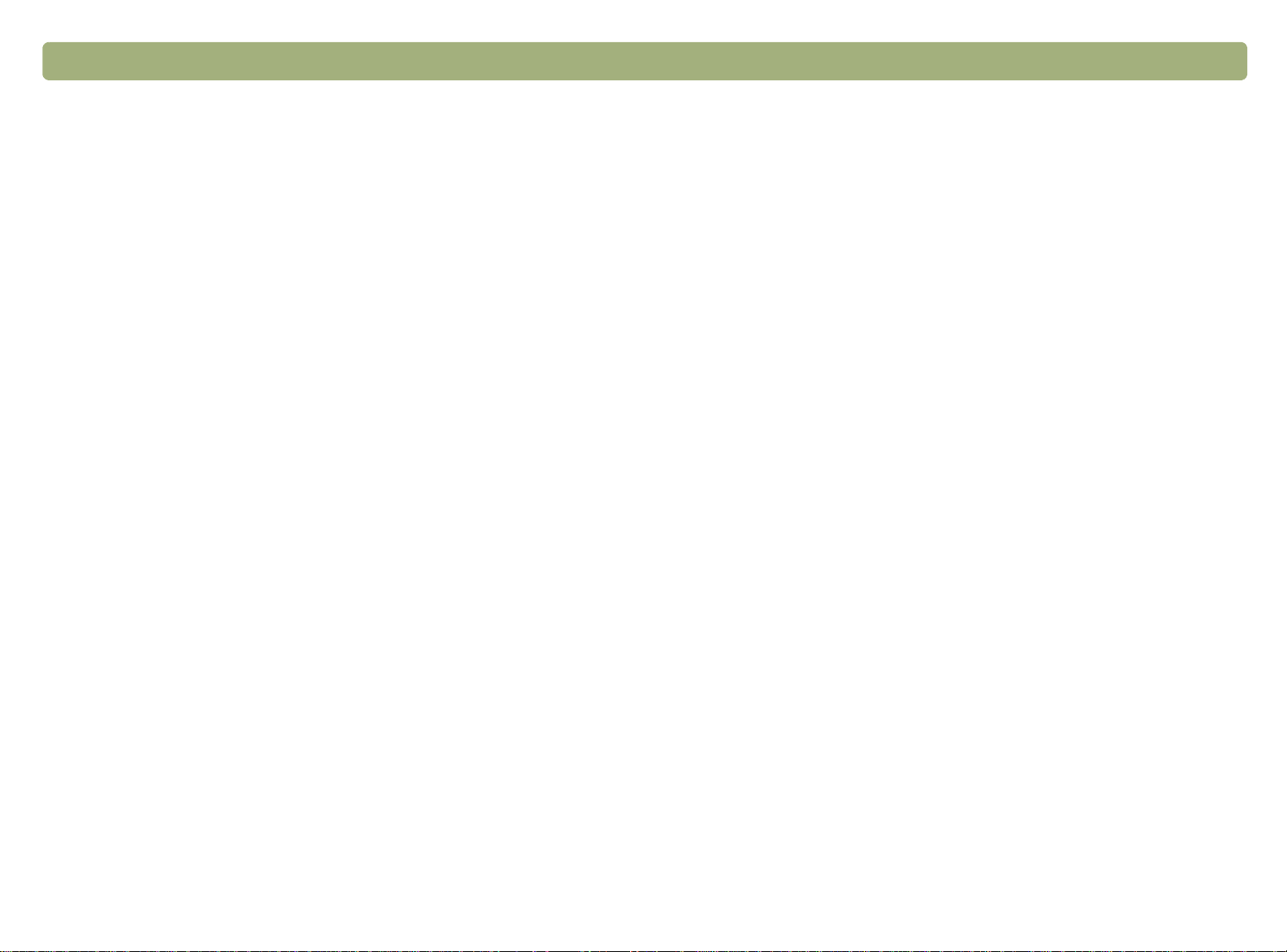
Vissza a tartalomjegyzékhez Kezdeti lépések 13
Beolvasandó elemek kiválasztása és
Beolvasandó elemek kiválasztása és
Beolvasandó elemek kiválasztása ésBeolvasandó elemek kiválasztása és
elkészítése
elkészítése
elkészítéseelkészítése
Mielőtt bármit a lapolvasóba helyeznénk, kövessük az alábbi lépéseket
a beolvasandó elemek kiválasztásához és előkészítéséhez, hogy se
azok, se a lapolvasó ne szenvedjen kárt a beolvasáskor.
VIGYÁZAT A helytelen elhelyezés és beolvasás károsíthatja a
beolvasandó elemeket és a lapolvasót.
A lapolvasó üvegérl beolvasandó elemek
A legtöbb fajta elemet a lapolvasó üvegéről lehet beolvasni. Ilyenek:
●
papír anyagú elemek;
●
újságkivágások, számlák, névjegykártyák;
●
mindenféle súlyú nyomathordozón levő minta, 60 g/m2-nél
könnyebbek és 105 g/m
●
matrica;
●
többpéldányos űrlapok indigóval;
●
régi vagy kopott fényképek vagy dokumentumok;
●
tépésnyomokat, perforációt, lyukakat tartalmazó, gyűrött vagy
szamárfüles lapok;
●
laposabb, háromdimenziós elemek, például könyv lapjai, textil,
mintázott papír.
VIGYÁZAT Ne helyezzünk éles szélű mintákat a lapolvasóba. Ez
kárt tehet a lapolvasóban.
Mielőtt egy elemet a lapolvasóba helyeznénk, győződjünk meg arról,
hogy az nem tartalmaz nedves ragasztót, hibajavító festéket vagy más
anyagot, amely a lapolvasót beszennyezheti.
2
-nél nehezebbek is;
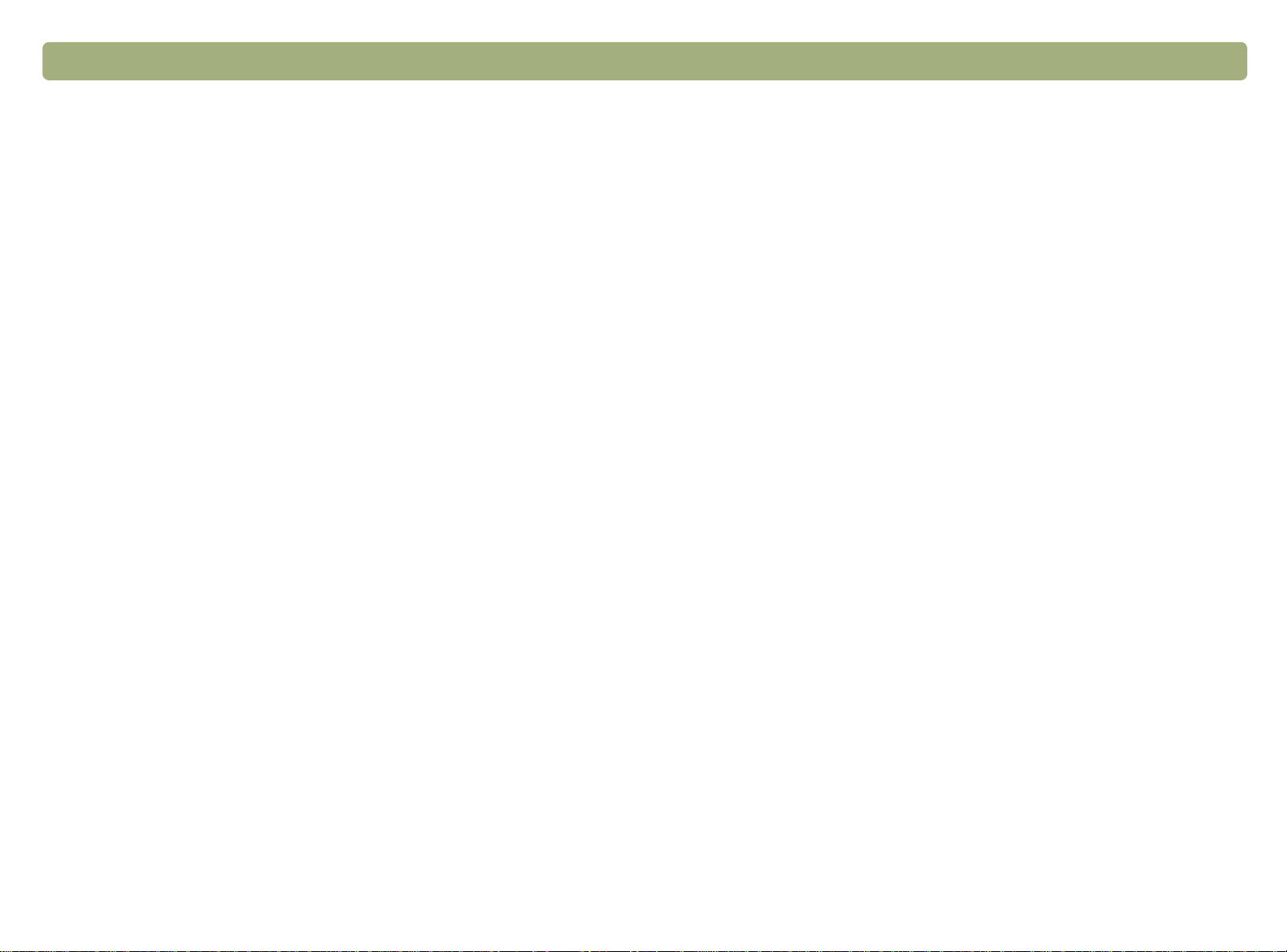
14 Kezdeti lépések Vissza a tartalomjegyzékhez
A lapadagolóból beolvasandó elemek
A HP Scanjet automatikus lapadagoló (ADF), amelynek segítségével
gyorsan és egyszerűen olvashatunk be több oldalas dokumentumokat,
néhány lapolvasóhoz jár, vagy használható vele. Lásd: „Az előlap és a
kiegészítők összehasonlítása”, 3. oldal. Az alábbi követelményeknek
megfelelő elemek beolvasásához használható:
●
szabványos Letter, A4 vagy Legal méretű lapok;
●
maximum 25 nem fűzött lap;
●
a következő tartományba eső elemek: 88,9 x 127 mm (3,5 x 5
hüvelyk) - 215,9 x 355,6 mm (8,5 x 14 hüvelyk)
●
a következő súlytartományba eső elemek: 60 - 90 g/m2 (16 - 24
font)
●
négyzet vagy téglalap alakú, jó állapotban levő (nem kopott vagy
szakadékony) lapok;
●
tépésnyomot, perforációt és lyukakat nem tartalmazó lapok;
●
nedves ragasztót, hibajavító festéket és tintát nem tartalmazó
lapok.
Ne használjunk indigós hátú, többpéldányos űrlapokat, fóliát,
újságpapírt, bevonatos papírt és hártyapapírt.
A fóliaadapterrl beolvasandó minták
Egyes lapolvasókhoz a HP Scanjet fóliaadaptert (XPA) is mellékel, de
meg is rendelhető. A fóliaadapterrel és sablonjaival az alábbi elemek
olvashatók be:
●
35 mm-es negatív
●
35 mm-es dia
Mivel ezek az elemek könnyen sérülnek, csak a szélüknél fogva
emeljük fel őket.
Mielőtt bármit behelyeznénk a lapadagolóba, készítsük elő az anyagot
az alábbiak szerint:
●
Simítsuk el a szamárfüleket és a gyűrődéseket.
●
Távolítsuk el a tűzőkapcsokat, gemkapcsokat, öntapadós
noteszlapokat és más efféle dolgokat a lapokról.
Ha a minta nem felel meg ezeknek az előírásoknak, olvassuk be az
üveglapról.
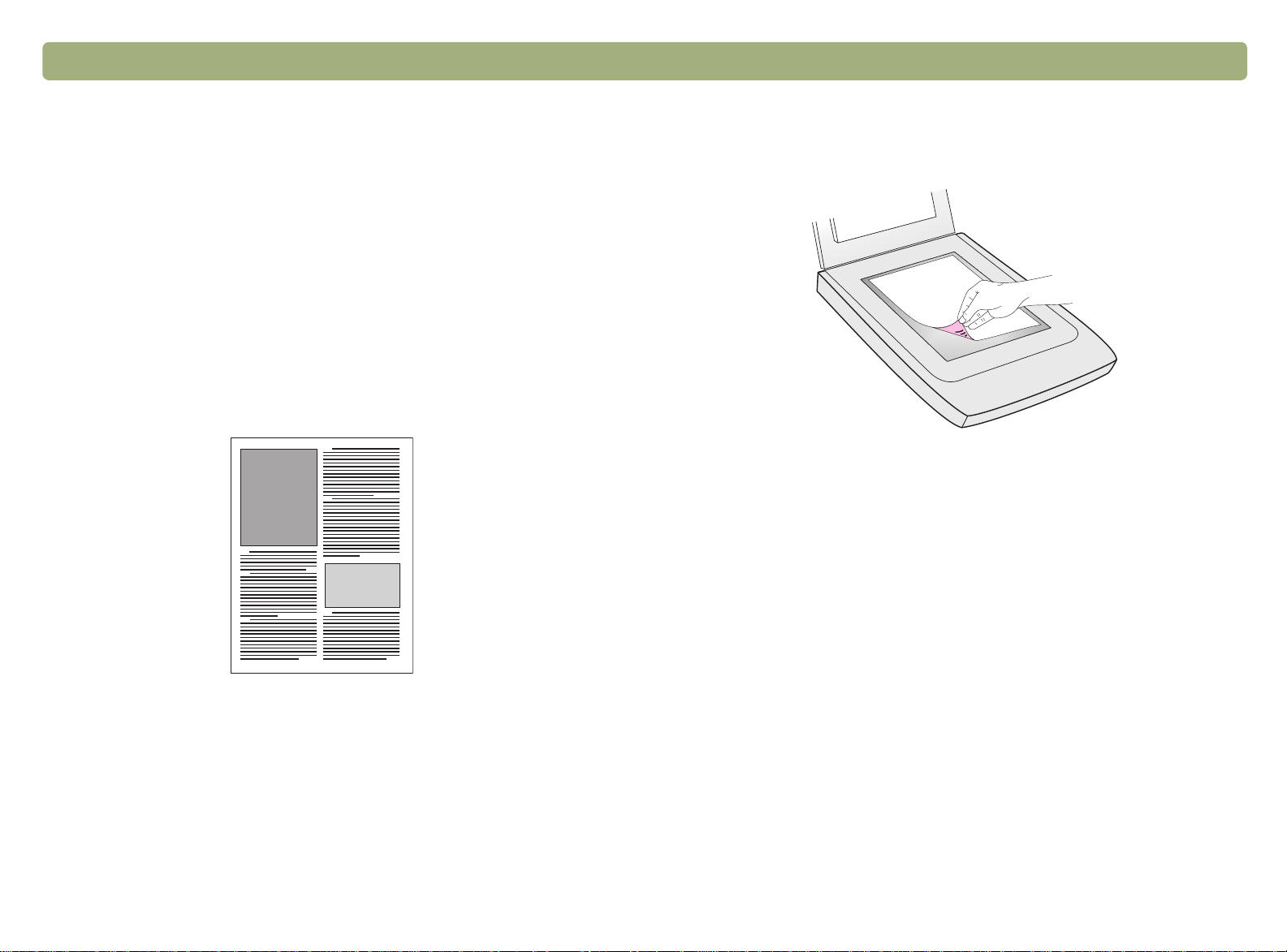
Vissza a tartalomjegyzékhez Kezdeti lépések 15
Az els beolvasás
Az els beolvasás
Az els beolvasásAz els beolvasás
Ez a rész arról szól, hogyan lehet ugyanazt az elemet nyomtatáshoz
beolvasni a két alapvető beolvasási módszerrel:
●
a lapolvasó gombjaival,
●
a HP Precisionscan Pro programmal.
A beolvasás előtt helyezzük a beolvasandó elemet a lapolvasóba.
A minta behelyezése a lapolvasóba
1. Válasszuk ki a beolvasandó mintát, például egy újságoldalt.
2. Helyezzük képpel lefelé a lapolvasó üvegére, és hajtsuk rá a
fedelet.
3. Lásd: „Az első beolvasás a lapolvasó gombjaival”, 16. oldal.
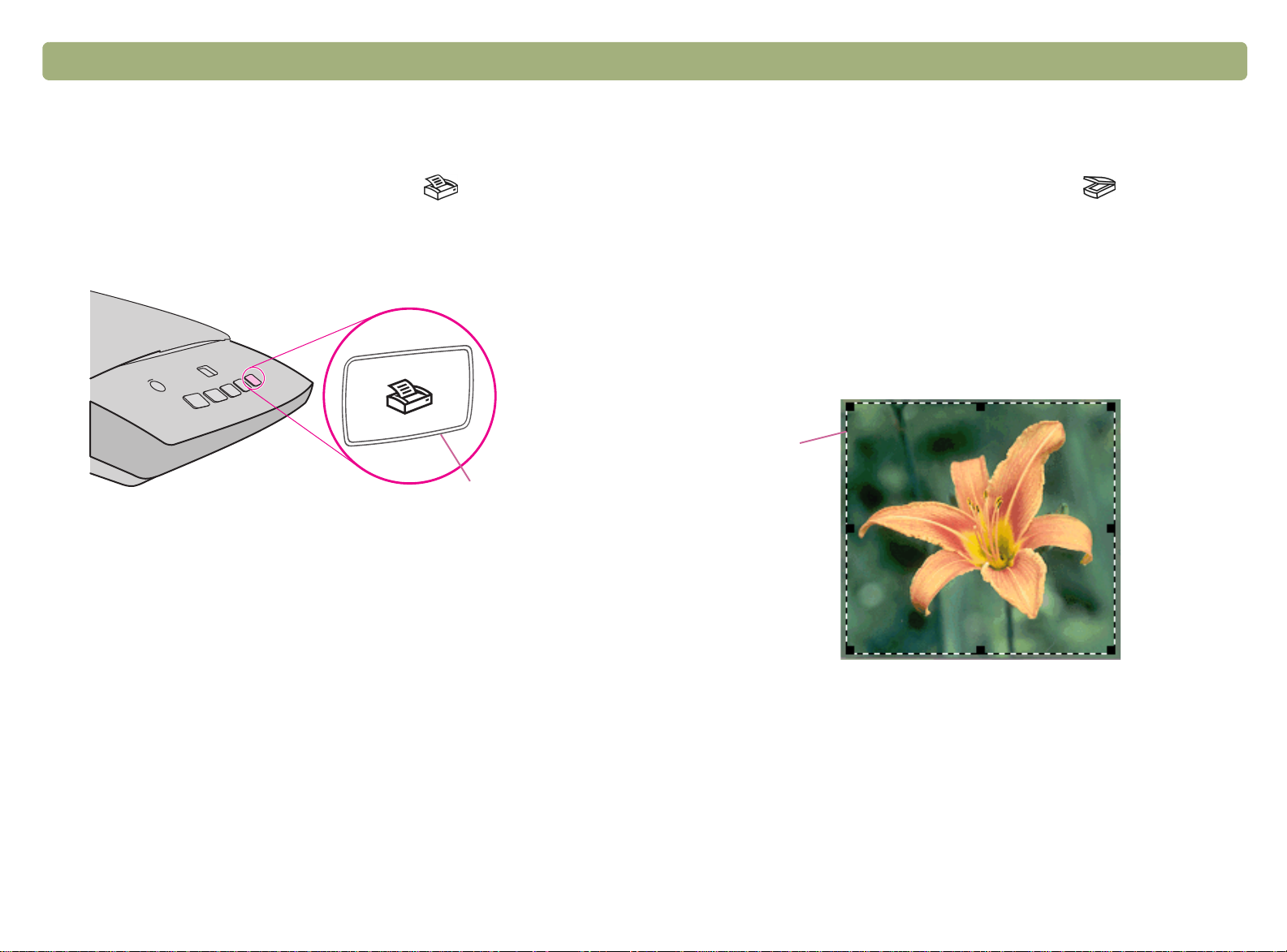
16 Kezdeti lépések Vissza a tartalomjegyzékhez
Az els beolvasás a lapolvasó gombjaival
1. Helyezzük a mintát a lapolvasóba. Lásd: „A minta behelyezése a
lapolvasóba”, 15. oldal.
2. Nyomjuk meg a lapolvasó Másolás gombját ( ). A lapolvasó a
mintatípus nyomtatásához optimalizált beállításokkal beolvassa a
mintát, majd az alapértelmezett nyomtatóval kinyomtatja azt.
Másolás
3. Ha a beolvasás nem sikerül, vagy problémánk támad a művelet
során, olvassuk el a következő részt: „Üzenetet nem eredményező
problémák megoldása”, 86. oldal.
Az els beolvasás a HP Precisionscan Pro szoftverrel
1. Helyezzük a mintát a lapolvasóba. Lásd: „A minta behelyezése a
lapolvasóba”, 15. oldal.
2. Nyomjuk meg a lapolvasó Beolvasás gombját ( ). A lapolvasó
beolvassa a dokumentumot a HP Precisionscan Pro szoftverbe a
minta típusának megfelelő legjobb beállítások használatával.
3. Ha a beolvasott kép megjelent a program előnézeti ablakában,
húzzunk kijelölési keretet a kép kívánt része köré. Ehhez
kattintsunk a kijelölendő rész egyik sarkára, tartsuk lenyomva az
egér gombját és húzzuk a mutatót az átellenes sarokba. Engedjük
fel az egér gombját. A keret ezzel kész.
Kijelölési
keret
Ha még nem olvastunk be lapot a HP Precisionscan Pro szoftverrel,
ne felejtsük el átnézni a következő részt: „Az első beolvasás a HP
Precisionscan Pro szoftverrel”, 16. oldal.
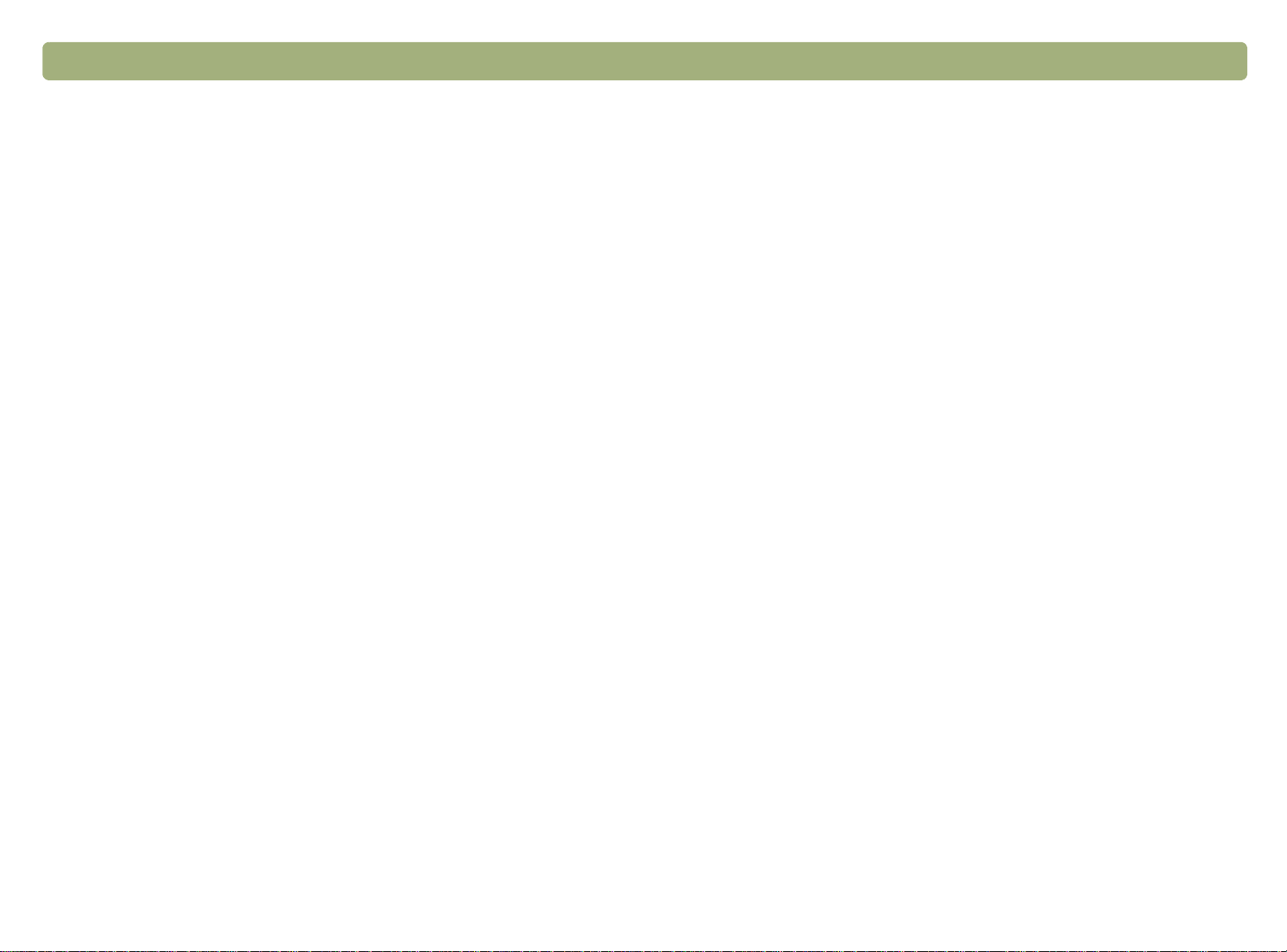
Vissza a tartalomjegyzékhez Kezdeti lépések 17
4. Kísérletezzünk a képpel. Módosítsuk a kimeneti típust vagy
végezzünk más módosításokat.
5. Ha készen vagyunk, kattintsunk a Beolvasás menü Nyomtatás
pontjára.
6. Válasszuk ki a kívánt nyomtatóbeállításokat és kattintsunk az OK
gombra. A lapolvasó végleges beolvasást hajt végre a
módosítások figyelembe vételével, majd a beolvasott kép
nyomtatásra kerül.
7. Ha a beolvasás nem sikerül, vagy problémánk támad a művelet
során, olvassuk el a következő részt: „Üzenetet nem eredményező
problémák megoldása”, 86. oldal.
Ha még nem olvastunk be lapot a lapolvasó gombjaival, olvassuk el a
következő részt: „Az első beolvasás a lapolvasó gombjaival”, 16. oldal.
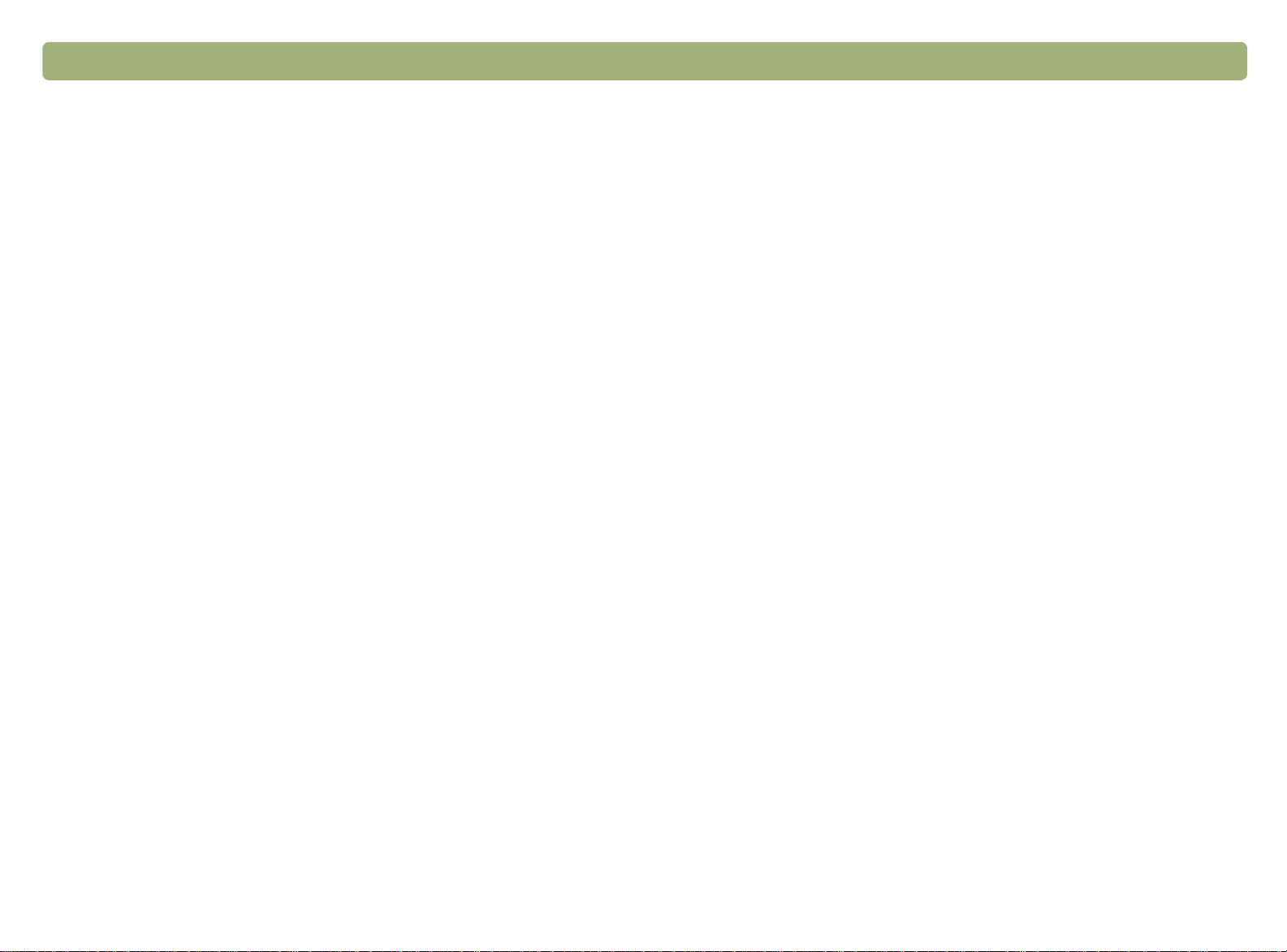
18 Kezdeti lépések Vissza a tartalomjegyzékhez
Gyakori kérdések
Gyakori kérdések
Gyakori kérdésekGyakori kérdések
Ebben a részben a felhasználók gyakran feltett, lapolvasással
kapcsolatos kérdéseire adott válaszok találhatók.
Milyen beállításokat ad meg automatikusan a HP Precisionscan Pro
szoftver a beolvasandó anyagokhoz?
A beolvasandó mintától függően a szoftver az alábbi jellemzőket állítja
be automatikusan az optimális értékre:
●
kimeneti típus,
●
felbontás,
●
élesítés,
●
megvilágítás (középtónus, legfényesebb és legsötétebb területek),
●
szín (árnyalat és telítettség vagy fekete-fehér küszöb).
A program által megadott beállítások általában optimális eredményre
vezetnek. Ezeket az értékeket azonban módosíthatjuk is a HP
Precisionscan Pro szoftverben.
Hogyan csökkenthetjük a beolvasás idejét?
A beolvasás idejét fekete-fehér beolvasással csökkenthetjük, ha az
eredeti:
●
fekete-fehér fénykép vagy rajz;
●
színes fénykép vagy rajz, de fekete-fehéren szeretnénk
megjeleníteni a számítógép képernyőjén;
●
csak szöveget tartalmaz.
Csökkenthetjük a fájl méretét is. Lásd: „Hogyan csökkenthetjük a fájl
méretét?”, 19. oldal.
Nyomtassuk ki az eredetiben színes dokumentumot fekete-fehérben
az előlap Fekete-fehér és Másolás gombjának megnyomásával. Lásd:
„A gombok beállításainak módosítása”, 32. oldal. Vagy válasszuk a HP
Precisionscan Pro program Szürkeárnyalatos vagy Fekete-fehér
kimeneti típusát beolvasás előtt. Lásd: „Kimeneti típus
kiválasztása”, 41. oldal.
Jelöljük ki a HP Precisionscan Pro szoftver Lapolvasó lapjának
Világítási idő meghosszabbítása elemét. Ez a beállítás, ha be van
jelölve, bekapcsolva tartja az alapértelmezett időn túl a lapolvasó
lámpáját és a csatlakoztatott XPA-fényforrást. Lásd: „Egyéni
beállítások”, 66. oldal.
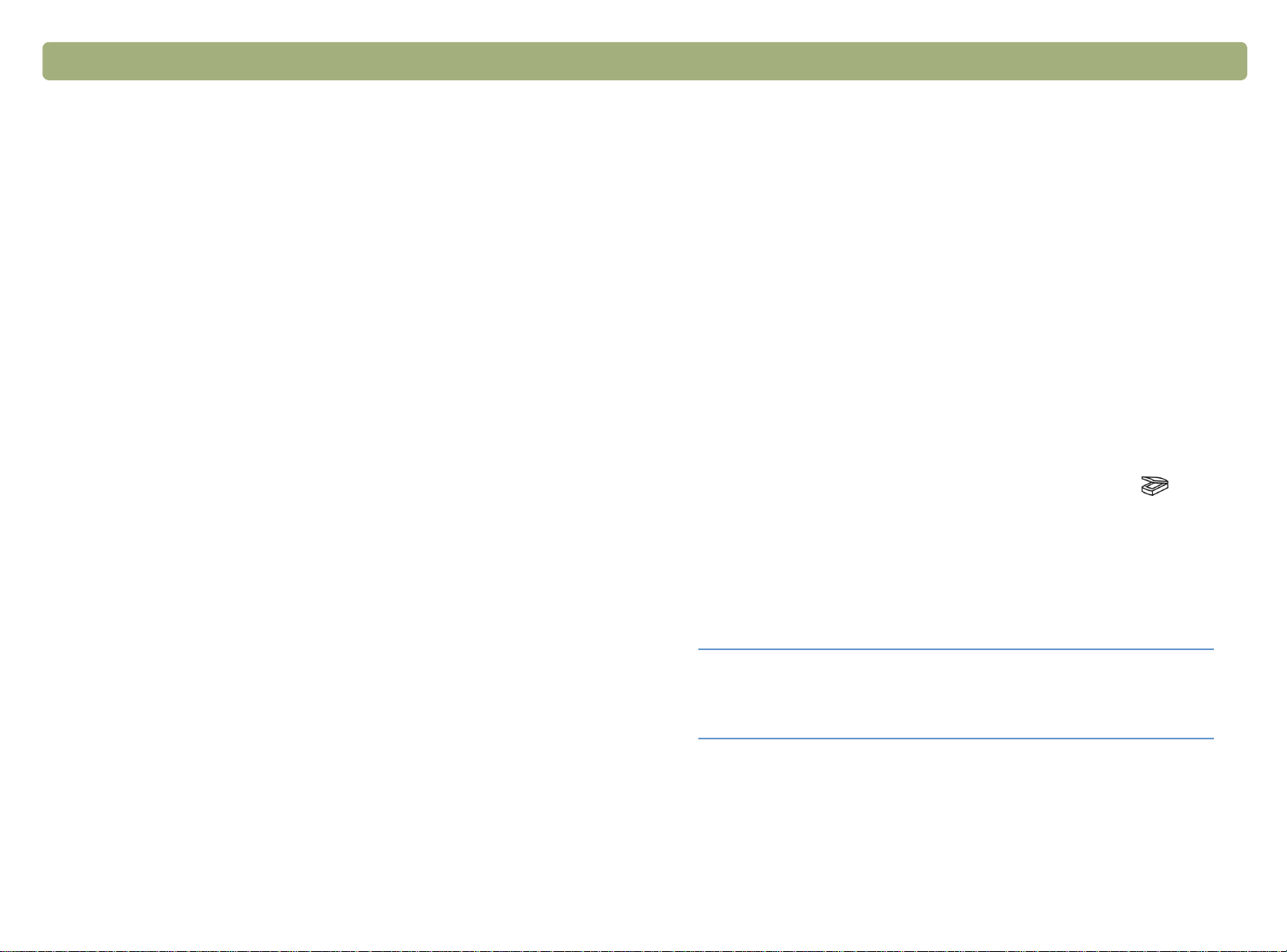
Vissza a tartalomjegyzékhez Kezdeti lépések 19
Hogyan csökkenthetjük a fájl méretét?
A fájlméret csökkentése többféleképpen lehetséges:
●
Mentsük a fájlt tömörített formátumban, például tömörített TIFFként vagy JPEG-ként.
●
Ha nem szükséges, ne használjuk a True Color kimeneti típust. Ez
a kimeneti típus kivételes minőséget nyújt színes fényképekhez és
rajzokhoz, de nagyobb fájlméretet is eredményez.
●
Ne állítsuk a szükségesnél nagyobbra a felbontást. A szoftver által
beállított felbontás általában megfelelően egyensúlyba hozza a
képminőséget és a kis fájlméretet.
●
Fényképek esetén jelentősen csökkenthető a fájlméret, ha a
fényképből kivágjuk azt a részt, amelyre szükségünk van és csak
ezt tartjuk meg a végleges beolvasáshoz. Vagy méretezzük a teljes
fényképet kisebbre.
Szükség van-e a felbontás módosítására?
A HP Precisionscan Pro program az eredeti dokumentumnak
megfelelően állítja be a méreteket. Legtöbb esetben az
alapértelmezett felbontás használatával érhetjük el a legjobb
eredményt és legkisebb méretet.
Mi a különbség a nagyítás és a méretezés között?
A Nagyítás paranccsal a beolvasott kép egy részletét tekinthetjük meg
közelebbről. A kép eredeti nézetét a Kicsinyítés paranccsal állíthatjuk
vissza.
A Nagyítás és Kicsinyítés parancs nem a kép végső méretét
változtatja meg, csak a képernyőnézetet közelíti vagy távolítja. A
véglegesen beolvasott kép méretét az Eszközök menü Átméretezés
parancsával csökkenthetjük vagy növelhetjük.
Mit érdemes tudni a szöveg beolvasásáról?
Ha szöveget tartalmazó mintát olvasunk be, a szöveget képként
(például fax- vagy fényképarchívum számára) vagy szerkeszthető
szövegként is kezelhetjük.
Ahhoz, hogy az optikai karakterfelismerő (OCR) program
automatikusan szerkeszthetővé tegye a szöveget, és elküldje azt egy
szövegszerkesztő programnak, nyomjuk le a Beolvasás ( )
gombot. A HP Precisionscan Pro szoftverben állítsuk be a
Szerkeszthető szöveg (OCR) vagy a Szöveg és kép kimeneti típust.
Ezután válasszuk a Beolvasás menüből a Beolvasás pontot,
válasszuk ki a szövegszerkesztő programot, és kattintsunk a
Beolvasás gombra.
Mi a különbség a képernyn és a nyomtatón látható kép minsége
között?
A számítógép képernyője a képeket általában 72-75 képpont/hüvelyk
(PPI) felbontásban jeleníti meg. A nyomtatók felbontása ennél
rendszerint nagyobb. A képernyők továbbá kevesebb színnel jelenítik
meg a képeket. Ezért ha egy kép minősége gyengének tűnik a
képernyőn, nyomtatásban attól még a kívánt minőségben jelenhet
meg.
Tipp
A szöveg beolvasása után hajtsunk végre egy
helyesírási ellenőrzést egy szövegszerkesztő
programban.
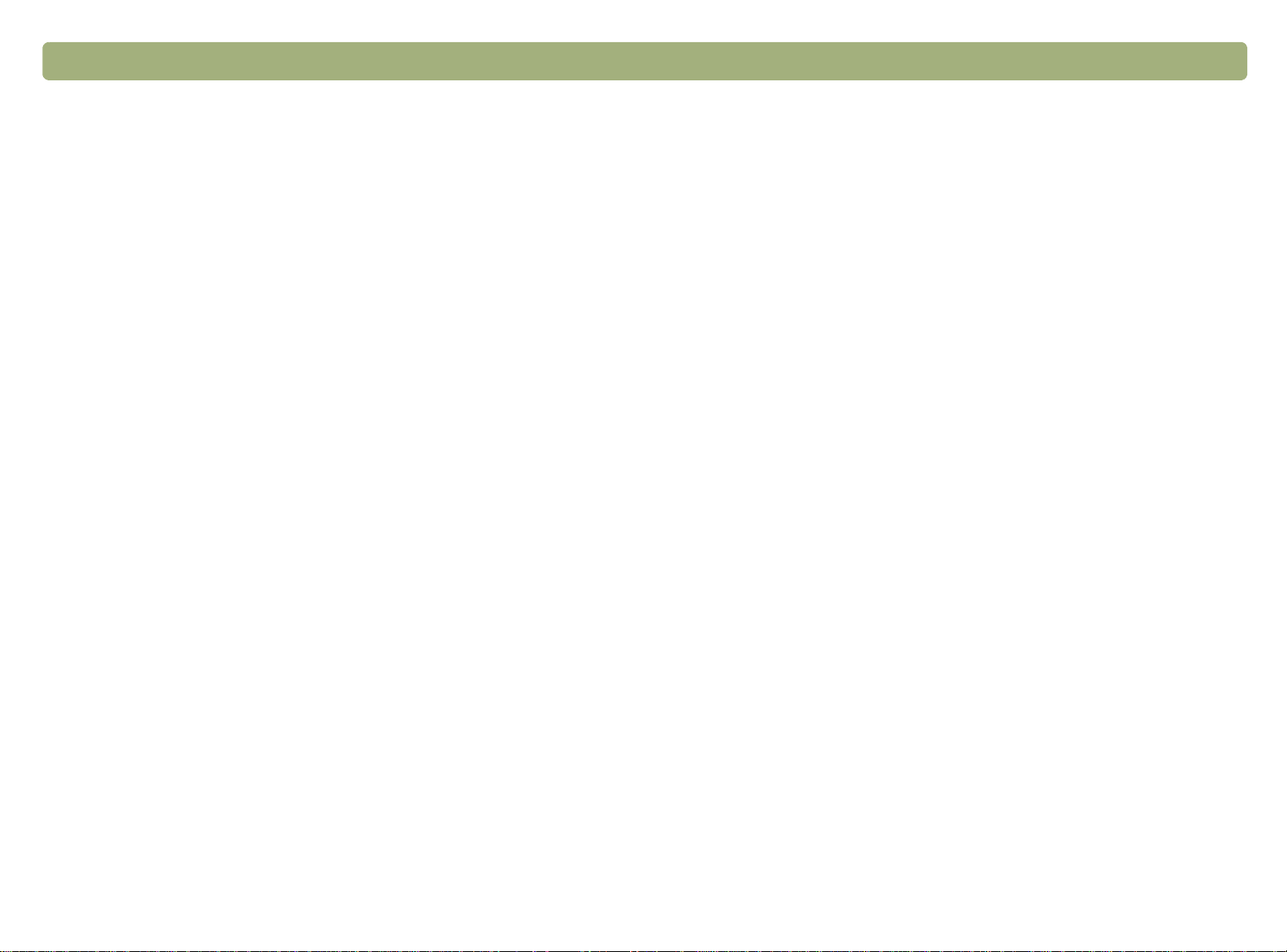
20 Kezdeti lépések Vissza a tartalomjegyzékhez
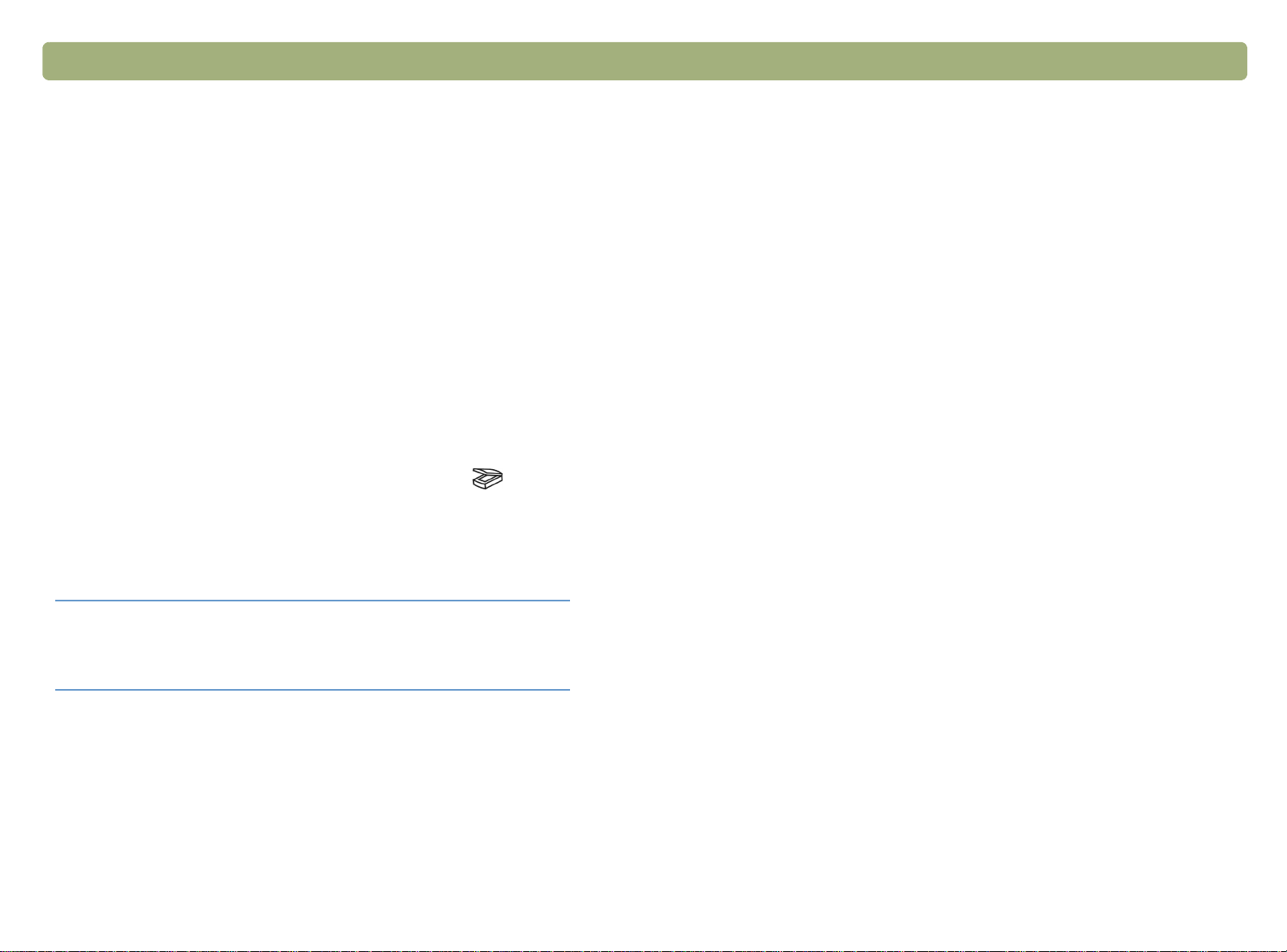
Vissza a tartalomjegyzékhez 21
2.
A lapolvasó gombjainak segítségével egyszerűvé válik a rendeltetési
helyre történő beolvasás a választott célhoz optimalizált beállítások
használatával. A célhelyre történő beolvasás előtt nem tekintjük meg
és nem is módosítjuk a képeket.
A képek megtekintéséhez vagy módosításához olvassuk be a képet a
HP Precisionscan Pro szoftverbe a Beolvasás gomb ( )
segítségével. A képek megtekintéséről és módosításáról további
információ itt található: „A HP Precisionscan Pro szoftver
áttekintése”, 37. oldal.
Tipp
Beolvasás a lapolvasó gombjaival
A lapolvasó bizonyos gombjainak alapértelmezett
beállításait megváltoztathatjuk. Lásd: „A gombok
beállításainak módosítása”, 32. oldal.

22 Beolvasás a lapolvasó gombjaival Vissza a tartalomjegyzékhez
A lapolvasó gombjainak áttekintése
A lapolvasó gombjainak listája itt található: „Az előlap és a kiegészítők összehasonlítása”, 3. oldal.
Beolvasás
Olvassunk be a HP Precisionscan Pro programba. Tekintsük meg vagy módosítsuk a képet (például a
felbontást vagy a méretet). Ha a lapolvasón a Beolvasás... gomb mellett található egy Célhely kiválasztása
nevű gomb is (csak néhány modellnél), akkor más programokba is végezhetünk beolvasást.
Célhely kiválasztása (csak néhány modellnél)
Válasszuk ki a kívánt programot a gomb segítségével, majd nyomjuk meg a Beolvasás... gombot. A
Beolvasás... gomb az adott célhelyhez optimalizált beállításokkal végzi el a kép beolvasását, majd elküldi azt
a célhelyre.
Share-to-Web (csak néhány modellnél)
Olvassunk be egy fényképet, majd továbbítsuk a HP Share-to-Web varázslóba. A HP Share-to-Web
varázsló feltölti a képet egy weboldalra.
Fotó-újranyomtatás
Olvassunk be egy fényképet, majd küldjük el a HP fotónyomtató szoftverbe, ahol több fényképet
nyomtathatunk egy oldalra, vagy létrehozhatjuk egy fényképalbum oldalait.
E-mail
Beolvasás e-mailre optimalizált beállítások használatával. Az e-mail program ablaka automatikusan
megjelenik, és lehetőségünk nyílik az üzenet megszerkesztésére. A beolvasott kép fájlmellékletként jelenik
meg az új üzenetben. Ha nincs támogatott e-mail program, akkor a gomb segítségével a beolvasott képet email fájlként menthetjük.
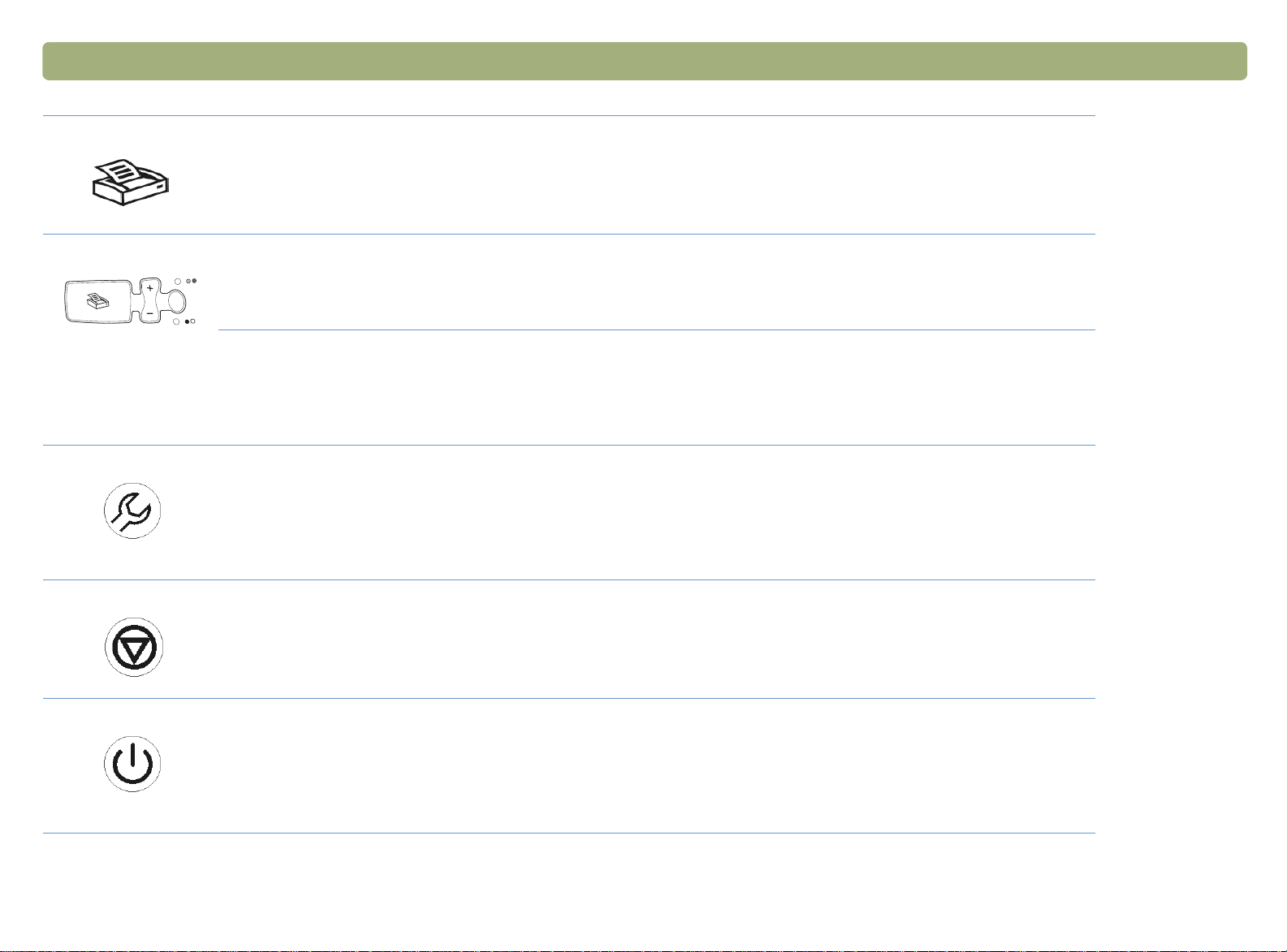
Vissza a tartalomjegyzékhez Beolvasás a lapolvasó gombjaival 23
Másolás
Nyomtatásra optimalizált beállítások használatával nyomtat másolatokat az eredetiről. A számítógépen a
Mégse megnyomásával állíthatunk be a lapok nyomtatása előtt további másolási beállításokat a HP Scanjet
másoló segédprogramban.
Másolatok száma (csak néhány modellnél)
A Másolás gomb megnyomása előtt válasszuk ki a nyomtatandó példányok számát. A folyadékkristályos
kijelző (LCD) megjeleníti a megadott példányszámot.
Színes/Fekete-fehér másolás (csak néhány modellnél)
A Másolás gomb megnyomása előtt adjuk meg a színes vagy a fekete-fehér beállítást. Csak akkor
használjuk a színes másolat beállítást, ha színes nyomtatóval dolgozunk, és színes másolatot szeretnénk. A
kiválasztott elem melletti lámpa kigyullad.
További beállítások (csak néhány modellnél)
Ez a gomb megnyitja a lapolvasó bizonyos gombjaihoz tartozó beállítások (pl. kimeneti minőség)
módosítására szolgáló párbeszédpanelt. Ha a lapolvasón nincs ilyen gomb, akkor változtassuk meg a
gombbeállításokat a számítógépen a HP Scanjet gombbeállítások segítésével. Lásd: „A gombbeállítások
módosítása és a célhelyek frissítése”, 32. oldal.
Mégse (csak néhány modellnél)
A gomb segítségével a lapolvasás folyamatát, vagy a HP Scanjet automatikus lapadagolóban (ADF)
található elemek beolvasását szakíthatjuk meg.
Energiatakarékos üzemmód
Energiatakarékos üzemmódba helyezi a lapolvasót. A lapolvasó lámpája és az Energiatakarékos gomb
mellett látható kis jelzőfény kikapcsol. Ha a lapolvasót újra használni szeretnénk, nyomjuk meg az egyik
gombját, vagy kezdeményezzünk beolvasást a számítógépről. A lapolvasás akkor kezdődik meg, ha a lámpa
készen áll.
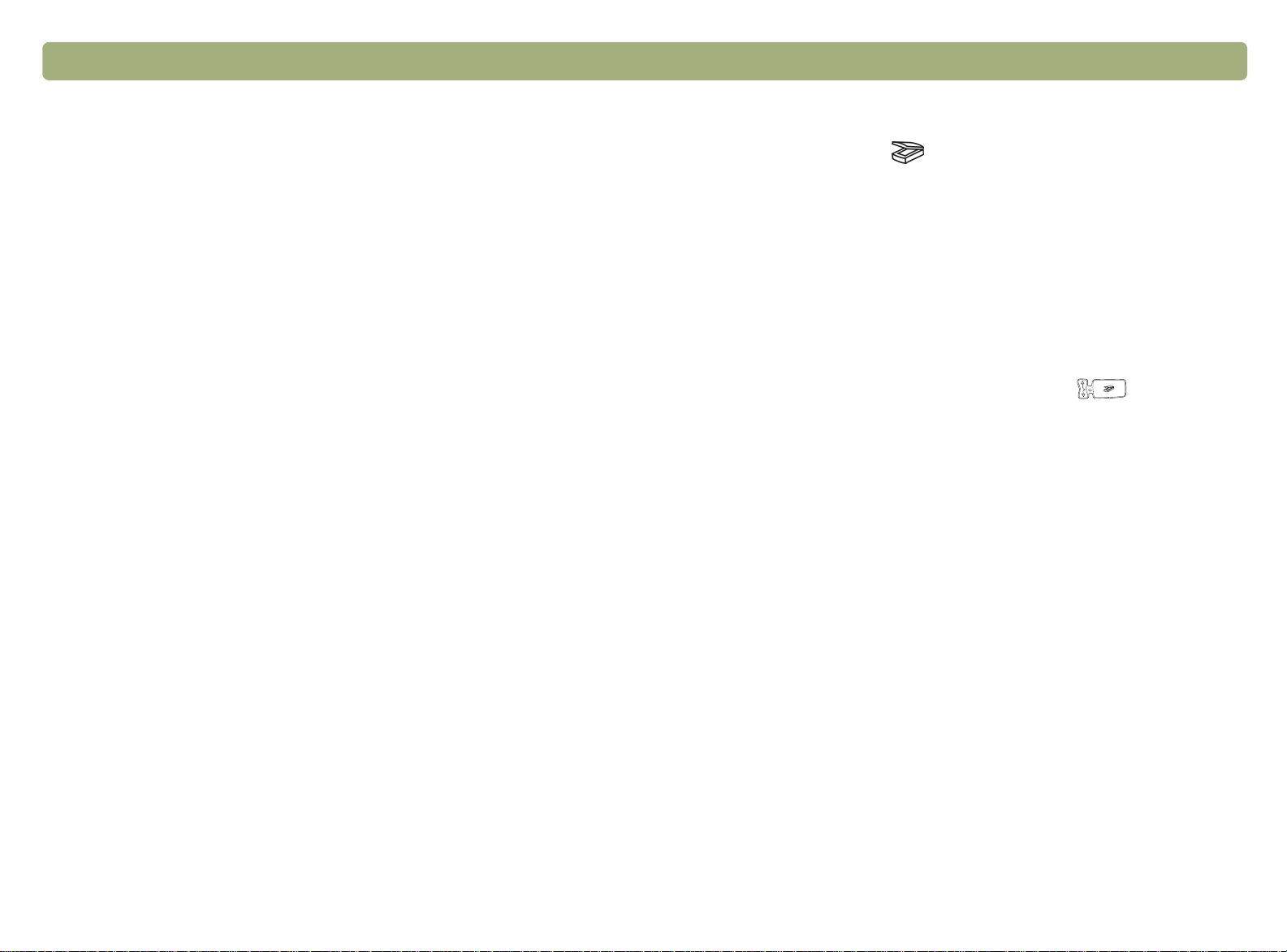
24 Beolvasás a lapolvasó gombjaival Vissza a tartalomjegyzékhez
Gyors beolvasás a lapolvasó
Gyors beolvasás a lapolvasó
Gyors beolvasás a lapolvasóGyors beolvasás a lapolvasó gombjaival
gombjaival
gombjaivalgombjaival
A lapolvasó gombjainak segítségével gyorsan tudunk rendeltetési
helyre vagy fájlba beolvasni az adott célhoz optimalizált beállítások
használatával. A cél nyomtatót, fájlt vagy más programot jelenthet,
például e-mail vagy szövegszerkesztő programot.
Ha diákat vagy negatívokat olvasunk be a HP Scanjet fóliaadapter
(XPA) segítségével, akkor ezt a HP Precisionscan Pro szoftverrel kell
végezni. Lásd: „Beolvasás a fóliaadapterről”, 75. oldal.
Beolvasás a HP Precisionscan Pro programba
Ha a Beolvasás gombot ( ) használjuk , akkor a kép közvetlenül a
HP Precisionscan Pro szoftverbe kerül. A HP Precisionscan Pro
szoftverrel megtekinthetjük a beolvasott képeket, és elküldés vagy
mentés előtt módosíthatjuk őket.
Beolvasás a HP Precisionscan Pro szoftverbe
Mielőtt elkezdenénk, ellenőrizzük, hogy nem látható-e másik program
neve a lapolvasó kijelzőjén, illetve, hogy ott a Kész felirat legyen
látható. (Csak néhány modellnél, lásd „Az előlap és a kiegészítők
összehasonlítása”, 3. oldal). Ha egy másik program neve látható,
akkor nyomjuk meg a Célhely kijelölése gombot ( ) felfelé vagy
lefelé, amíg a HP Precisionscan meg nem jelenik a kijelzőn.
1. Ha meg van nyitva a számítógépen, akkor zárjuk be a HP Scanjet
másoló segédprogramot.
2. Helyezzük az eredeti példányt képpel lefelé a lapolvasó üvegére,
és hajtsuk rá a fedelet. A dokumentumok ADF-be helyezésével
kapcsolatban tekintsük át a következőket: „Beolvasás az
automatikus lapadagolóból”, 74. oldal.
3. Nyomjuk meg a Beolvasás gombot a lapolvasó elején.
4. A számítógép megnyitja a HP Precisionscan Pro szoftvert.
A beolvasás előnézete megjelenik a Precisionscan Pro szoftver
ablakában.
További információ itt található: „Beolvasás a HP Precisionscan Pro
segítségével”, 37. oldal.
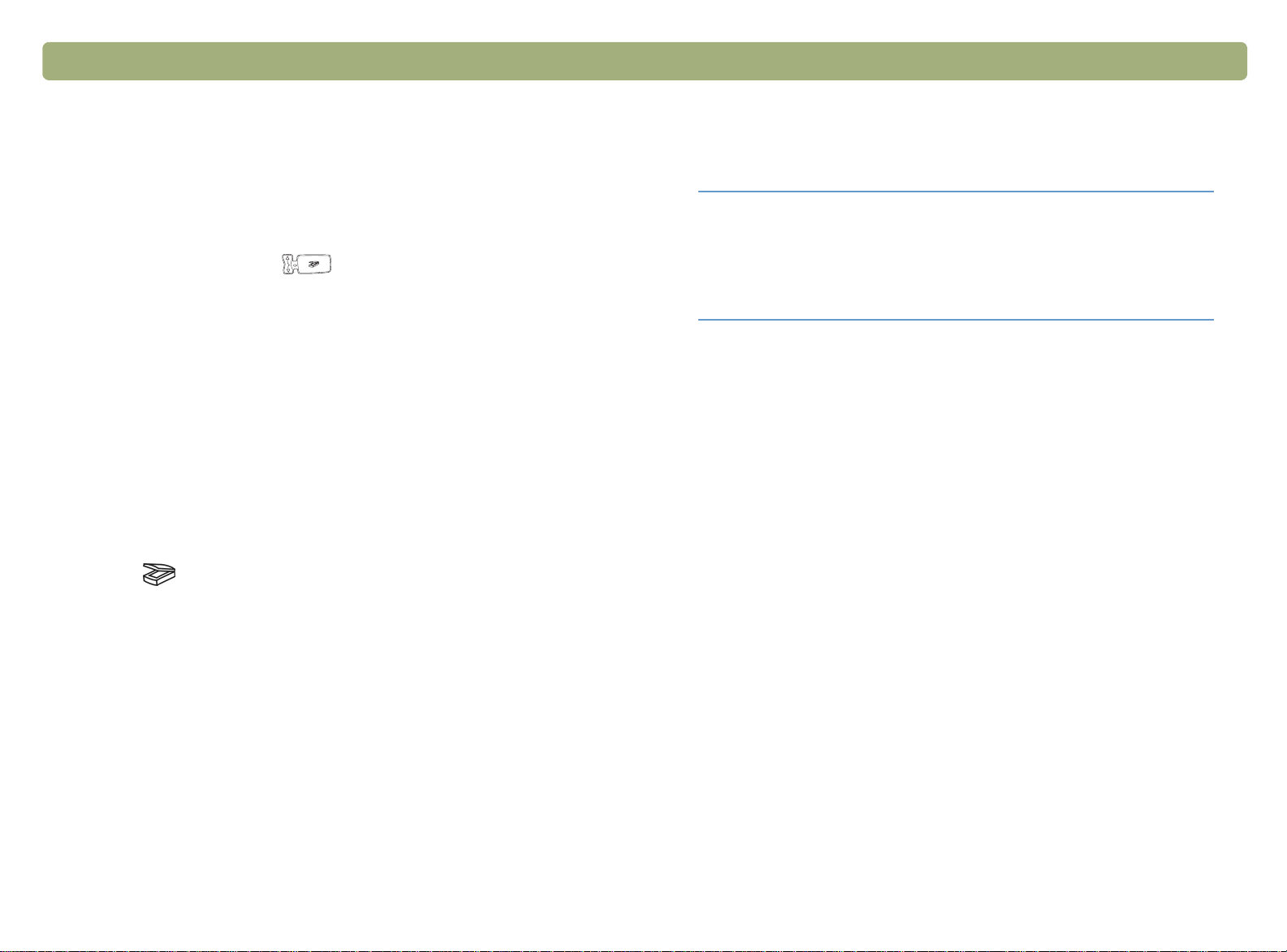
Vissza a tartalomjegyzékhez Beolvasás a lapolvasó gombjaival 25
Beolvasás másik programba
Bizonyos modelleknél a vezérlőpanel kijelzőjén megjelenő listából
lehet kiválasztani a célhelyet (beleértve a HP Precisionscan Pro
szoftvert is).
Ha nem a HP Precisionscan Pro programot választjuk a Célhely
kijelölése gomb segítségével ( ), akkor a lapolvasó
automatikusan a megadott célhelyhez optimalizált beállításokkal végzi
el a beolvasást. A célhelyre történő beolvasás előtt nem tekintjük meg,
és nem is módosítjuk a képeket.
Beolvasás közvetlenül másik programba
1. Zárjuk be a HP Precisionscan Pro és a HP Scanjet másoló
segédprogramot, ha fut a számítógépen.
2. Helyezzük az eredeti példányt képpel lefelé a lapolvasó üvegére,
és hajtsuk rá a fedelet. A dokumentumok ADF-be helyezésével
kapcsolatban tekintsük át a következőket: „Beolvasás az
automatikus lapadagolóból”, 74. oldal.
3. Ha a lapolvasón található Célhely kijelölése gomb a Beolvasás
mellett ( ), akkor nyomjuk meg a Célhely kijelölése gombot
felfelé vagy lefelé, amíg a kívánt célhely meg nem jelenik a
lapolvasó kijelzőjén.
Megjegyzés: A lapolvasóhoz használható célhelyek frissítéséről
további információ itt található: „A gombok
beállításainak módosítása”, 32. oldal.
Tipp
Ha a lapolvasón nem található Célhely kijelölése
gomb a Beolvasás gomb mellett, akkor csak a HP
Precisionscan Pro szoftveren keresztül végezhető
beolvasás más programba. Lásd: „Küldés
programba”, 59. oldal.
4. Nyomjuk meg a lapolvasó elején található Beolvasás gombot.
5. Az elem beolvasása a kiválasztott programhoz optimalizált
beállításokkal történik. A program elindul, a beolvasás eredménye
pedig a programba kerül.
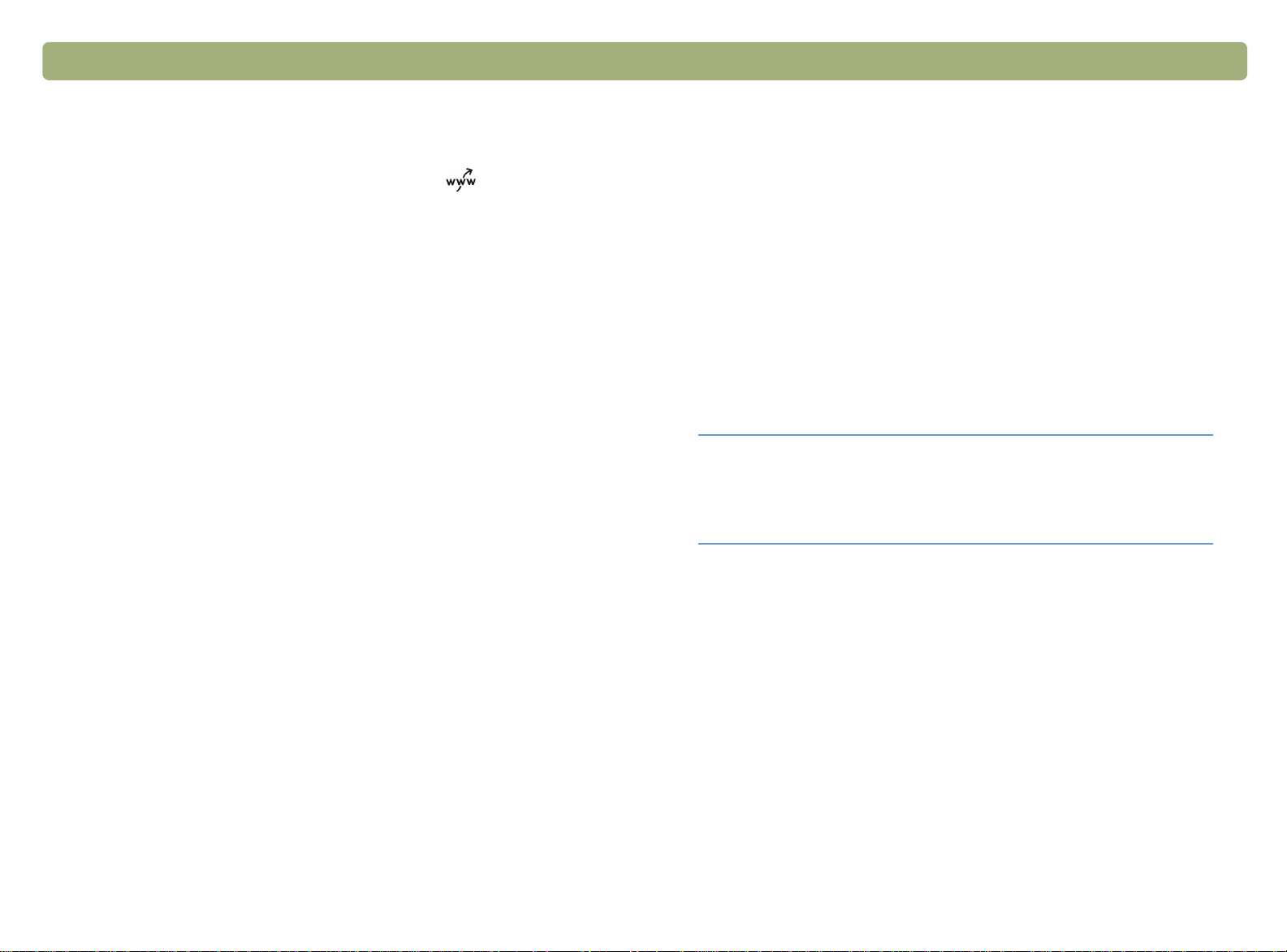
26 Beolvasás a lapolvasó gombjaival Vissza a tartalomjegyzékhez
Beolvasás küldése egy webhelyre
Bizonyos modelleken a beolvasott képeket közvetlenül a webre
helyezhetjük a Share-to-Web gomb segítségével ( ). A fényképek
és egyéb elemek a saját címmel rendelkező webhelyen keresztül
tekinthetők meg.
Beolvasott kép elhelyezése a webhelyen
1. Zárjuk be a HP Precisionscan Pro és a HP Scanjet másoló
segédprogramot, ha fut a számítógépen.
2. Helyezzük az eredeti példányt képpel lefelé a lapolvasó üvegére,
és hajtsuk rá a fedelet. A dokumentumok ADF-be helyezésével
kapcsolatban tekintsük át a következő részt: „Beolvasás az
automatikus lapadagolóból”, 74. oldal.
3. Nyomjuk meg a lapolvasón található Share-to-Web gombot.
4. A számítógép megnyitja a HP Share-to-Web varázslót. Az elem
beolvasása automatikusan a webhez optimalizált beállításokkal
történik.
5. A beolvasott kép webhelyre küldéséhez kövessük a képernyőn
megjelenő utasításokat.
Tipp
Ha a lapolvasón nem található Share-to-Web gomb,
akkor a HP Precisionscan Pro szoftverrel
olvashatunk be a webre. Lásd: „Beolvasott kép
elhelyezése egy webhelyre”, 62. oldal.
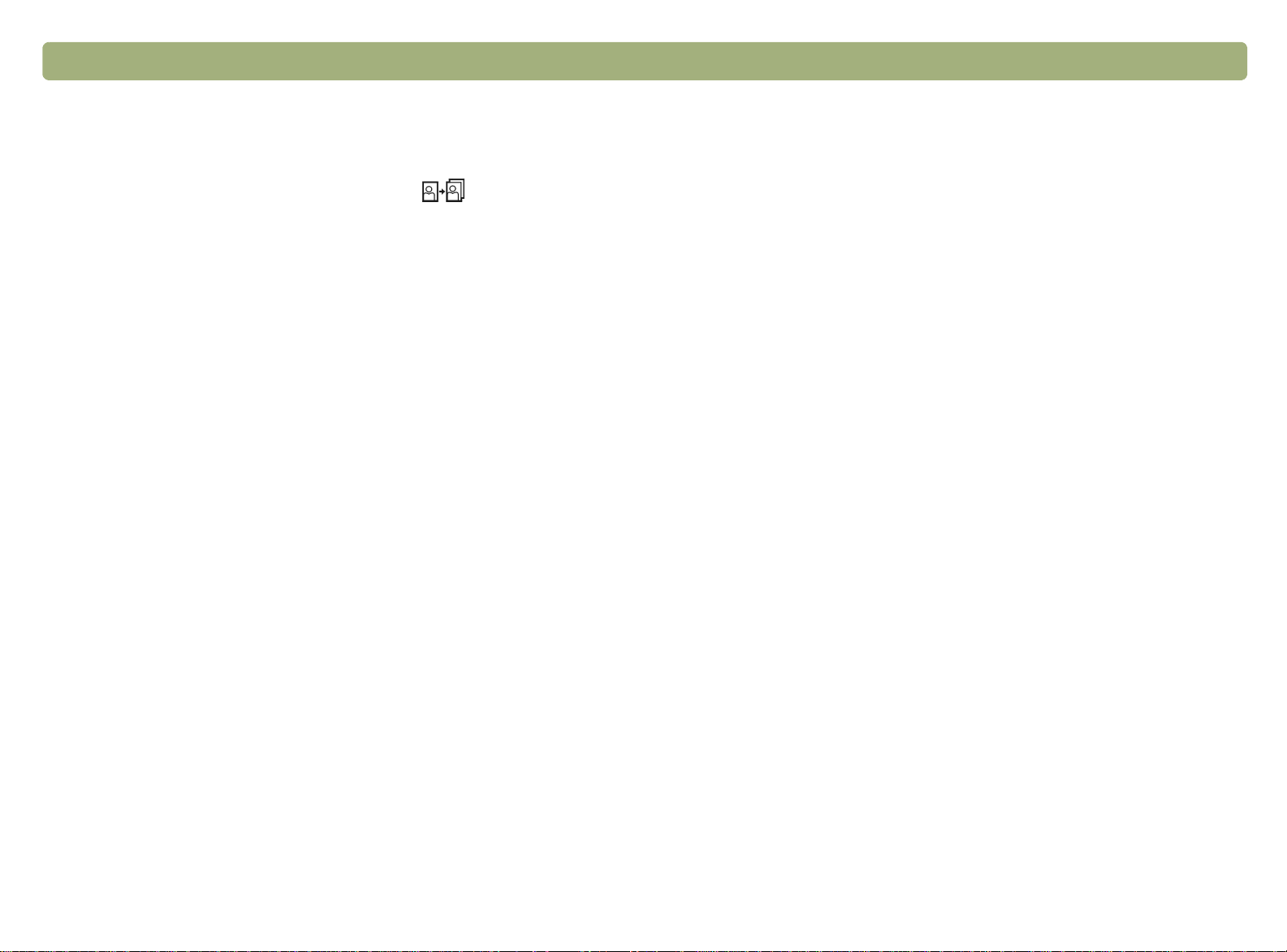
Vissza a tartalomjegyzékhez Beolvasás a lapolvasó gombjaival 27
Fényképek beolvasása újranyomtatáshoz
A Fotó-újranyomtatás gomb segítségével fényképeket olvashatunk be,
majd előkészíthetjük azokat újranyomtatáshoz ( ). A fotóújranyomtatás optimalizálja a fotópapír használatát, így több fénykép
is nyomtatható egy oldalra. Ezenkívül fényképalbumot is készíthetünk
több fényképet tartalmazó oldalakból.
A fényképek elrendezéséhez, a módosításokhoz és a nyomtatás
kivitelezéséhez használjuk a lapolvasóhoz mellékelt HP fotónyomtató
szoftvert.
Fotó újranyomtatása
1. Zárjuk be a HP Precisionscan Pro és a HP Scanjet másoló
segédprogramot, ha fut a számítógépen.
2. Helyezzük az eredeti példányt képpel lefelé a lapolvasó üvegére,
és hajtsuk rá a fedelet.
3. Nyomjuk meg a Fotó-újranyomtatás gombot a lapolvasó elején.
4. A számítógép megnyitja a HP fotónyomtató szoftvert. Az elem
beolvasása automatikusan a fénykép újranyomtatásához
optimalizált beállításokkal történik.
A HP fotónyomtató tájékoztatójának megtekintése
Néhány országban a HP fotónyomtató szoftver csak angol változatban
érhető el. Ha saját nyelvű segítséget szeretnénk, nyomjuk meg a
Fotó-újranyomtatás gombot a lapolvasón, és kattintsunk a Súgó,
majd a Gyors tájékoztató lehetőségre.
A tájékoztató megtekintéséhez nyomjuk meg a Fotó-újranyomtatás
gombot a lapolvasón, kattintsunk a Súgó lehetőségre a HP
fotónyomtató szoftverben, majd válasszuk a Tájékoztató menüpontot.
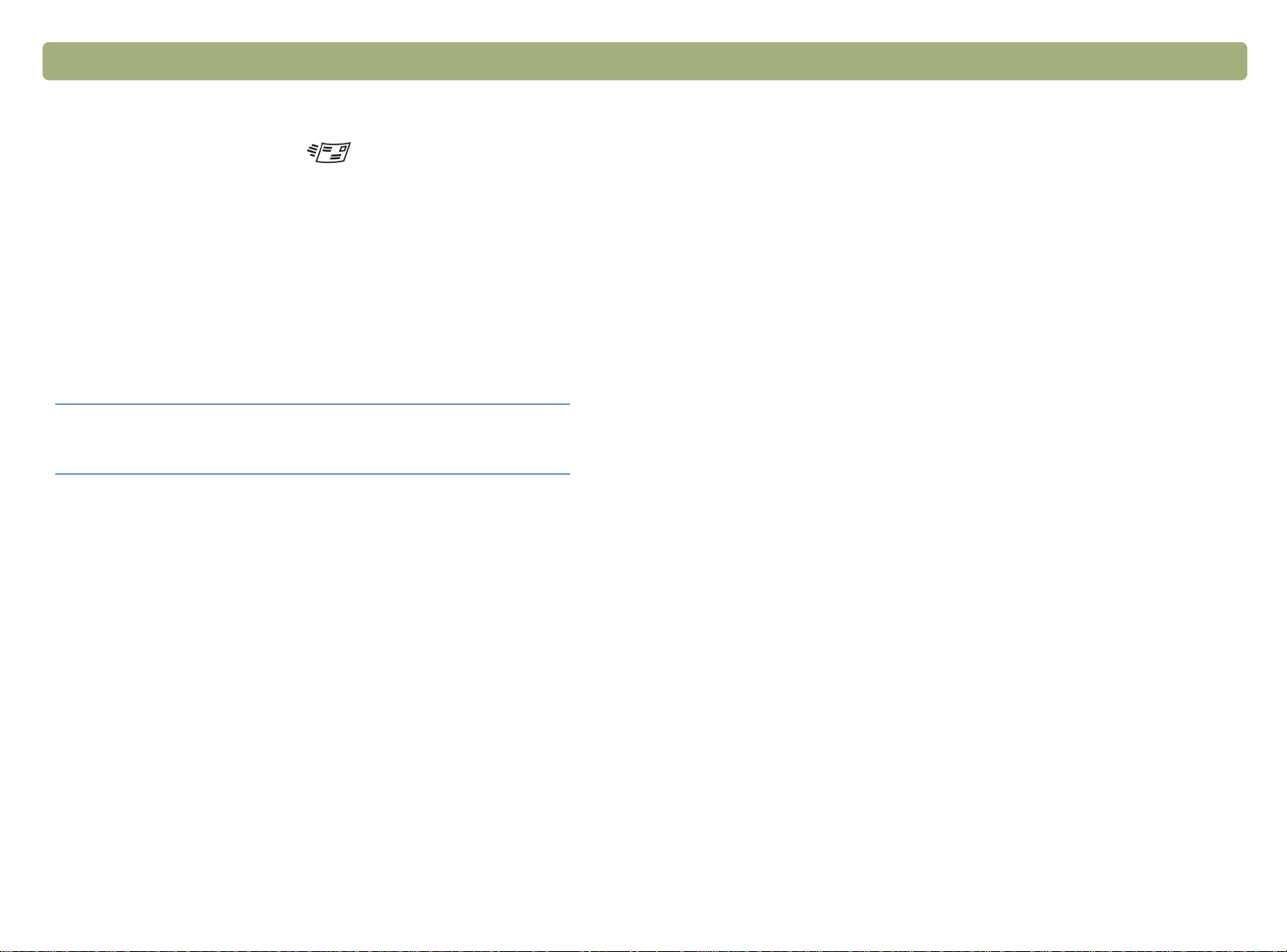
28 Beolvasás a lapolvasó gombjaival Vissza a tartalomjegyzékhez
Beolvasás elküldése e-mail segítségével
Ha a lapolvasó E-mail gombjával küldjük el a képet e-mailben, a
lapolvasó a mintát levelezéshez optimalizált alapbeállítások
használatával olvassa be. Ha támogatott levelezőprogramot
használunk, a beolvasott kép automatikusan csatolt fájlként jelenik
meg egy új e-mail üzenetben, amelyet csak meg kell címezni és
elküldeni. Ha a levelezőprogram nem támogatott, akkor is válasszuk
az E-mail gombot. A lapolvasó beolvassa a mintát az optimális
beállításokkal, a számítógép pedig egy fájlnevet kér a mentéshez.
Nyissuk meg ezután a levelezőprogramot, és csatoljuk a fájlt a
szokásos módon egy üzenethez
Tipp
A beolvasott képet küldés előtt megtekinthetjük, ha
megnyitjuk az e-mail üzenethez csatolt fájlt.
Támogatott e-mail programok
A támogatott e-mail programok segítségével a lapolvasó a beolvasott
képet fájlként csatolhatja egy új e-mail üzenethez. Ha a beolvasott kép
automatikusan csatolt fájlként jelenik meg egy új e-mail üzenetben, a
levelezőprogram támogatott.
Nem támogatott e-mail programok
Nem támogatott levelezőrendszer, például a webalapú Microsoft
Hotmail
üzenetbe beolvasni. A lapolvasó e-mailhez optimalizált beállításokkal
végzi a beolvasást, de ezt követően kérni fogja, hogy fájlba mentsük
az eredményt. A beolvasott kép fájlba mentése után nyissunk meg egy
üzenetet, és a szokásos módon csatoljuk a fájlt.
Ahhoz, hogy megjelenjen a fájlnévkérő ablak, a gomb beállításai közt
előzőleg az E-mail fájl lehetőséget kell kiválasztani.
Az alapértelmezett levelezőprogram ellenőrzéséről vagy
megváltoztatásáról ez a rész ír: „A gombok beállításainak
módosítása”, 32. oldal, de alapértelmezésként az E-mail fájl beállítást
is választhatjuk.
®
használatakor a lapolvasó nem képes közvetlenül az e-mail
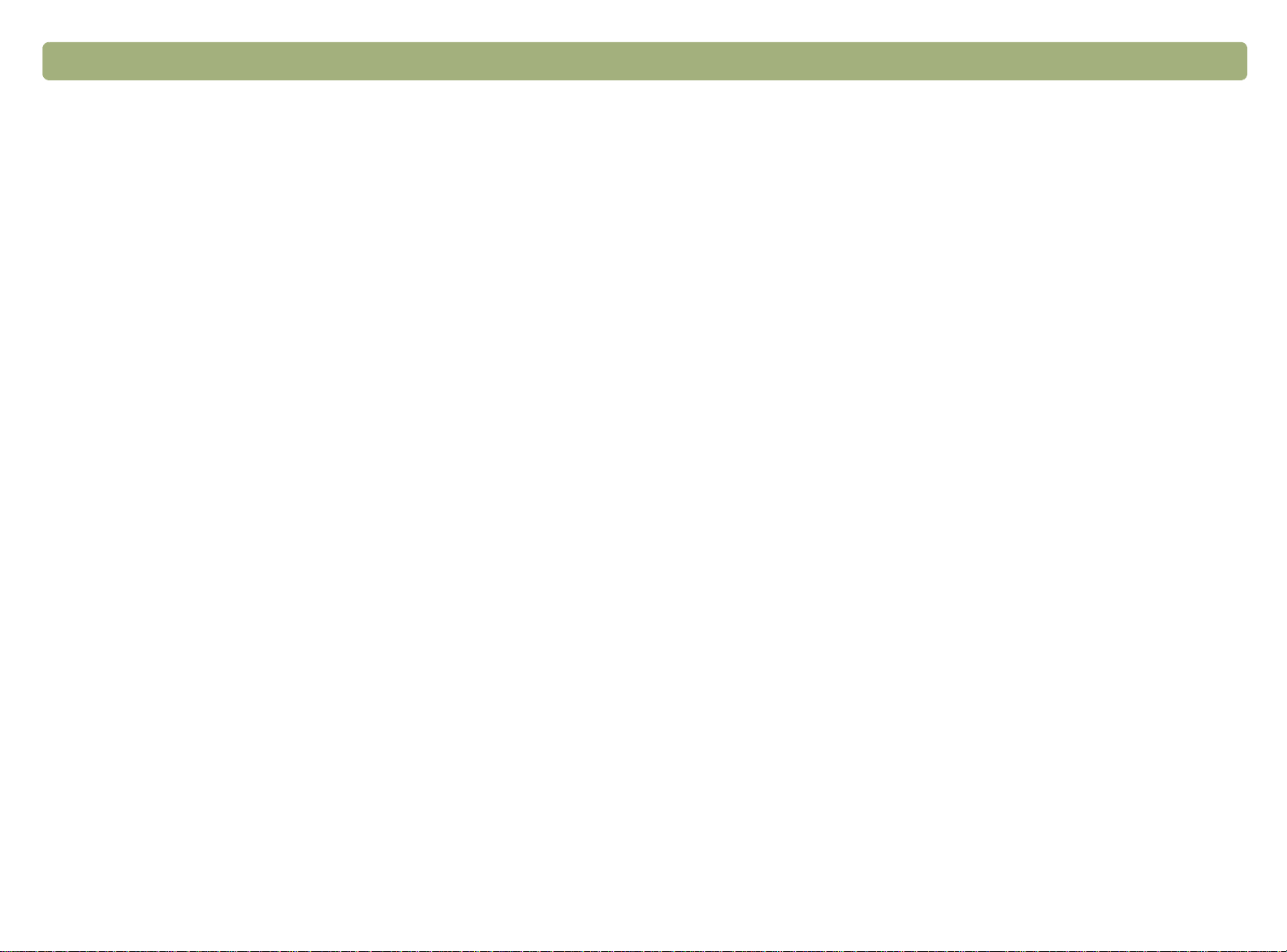
Vissza a tartalomjegyzékhez Beolvasás a lapolvasó gombjaival 29
Beolvasott kép elküldése e-mailben közvetlenül a lapolvasóról
1. Zárjuk be a HP Precisionscan Pro és a HP Scanjet másoló
segédprogramot, ha fut a számítógépen.
2. Helyezzük az eredeti példányt képpel lefelé a lapolvasó üvegére,
és hajtsuk rá a fedelet. A dokumentumok ADF-be helyezésével
kapcsolatban tekintsük át a következő részt: „Beolvasás az
automatikus lapadagolóból”, 74. oldal.
3. Nyomjuk meg az E-mail gombot a lapolvasón.
4. Ha a számítógép bekéri az eredeti típusát, akkor válasszuk a
Fénykép vagy Dokumentum lehetőséget. Ha segítségre van
szükségünk az eredeti típusának megadásánál, akkor olvassuk el
a következő részt: „Az e-mail eredetijének megadása”, 30. oldal.
5. Ha nem rendelkezünk támogatott e-mail programmal, akkor a
számítógép fájlként fogja menteni a képet. Adjunk nevet a fájlnak a
Mentés másként párbeszédpanelen, válasszuk ki a mentés helyét,
és kattintsunk a Mentés gombra.
Ha a számítógép a fájlmelléklet nevét kéri, adjuk meg a Fájlnév
mezőben. Ha nem rendelkezünk támogatott e-mail programmal,
akkor a fájl mentési helyét is meg kell adni. Adjunk meg egy nevet
Fájlnév mezőben. További információ itt található: „E-mail
mellékletek elnevezése”, 30. oldal.
6. Ha ADF nélkül olvasunk be egy dokumentumot, akkor a
számítógép egy újabb oldal behelyezését kérheti. Tegyük az
alábbiak egyikét:
●
Ha nincs több beolvasandó lap, kattintsunk a Kész gombra.
●
Ha több oldal tartozik egybe, helyezzük be a következő lapot, és
kattintsunk a Beolvasás gombra. A műveletsort addig
ismételjük, amíg az összes lap feldolgozásra nem került. Ezután
kattintsunk a Kész gombra.
Megjegyzés: A szolgáltatás kikapcsolásáról itt olvashatunk: „A
gombbeállítások módosítása és a célhelyek
frissítése”, 32. oldal.
7. Ha támogatott levelezőprogramot használunk, a beolvasott kép
automatikusan csatolt fájlként jelenik meg egy új e-mail üzenetben.
Címezzük meg az üzenetet és küldjük el a szokásos módon. Ha
nem rendelkezünk támogatott e-mail programmal, akkor a
számítógép megerősíti, hogy az elem egy fájlba került. Nyissuk
meg az e-mail programot, és csatoljuk a fájlt mellékletként.
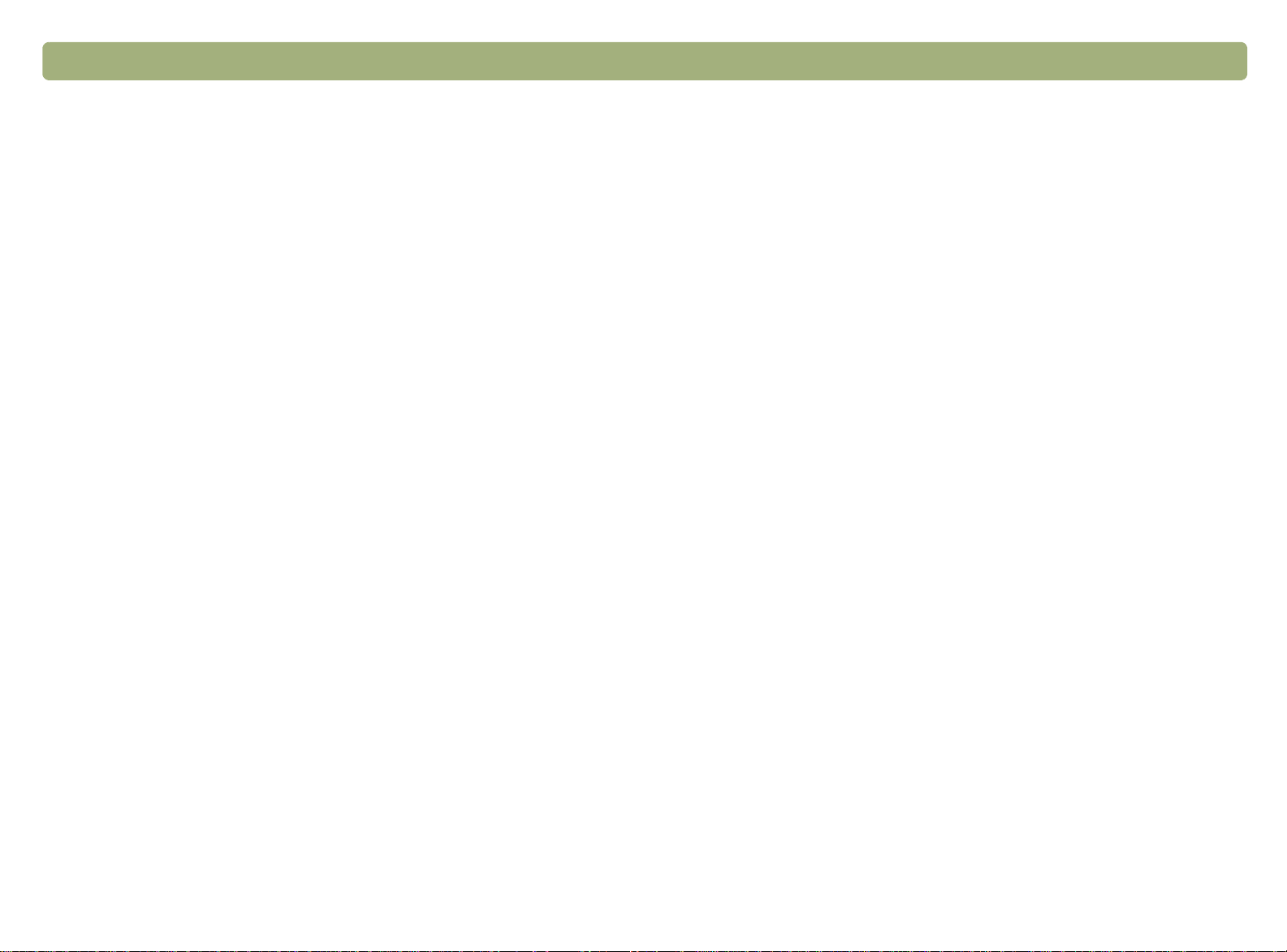
30 Beolvasás a lapolvasó gombjaival Vissza a tartalomjegyzékhez
Az e-mail eredetijének megadása
Ha a szoftver az eredeti típusát kéri, akkor a Fénykép vagy
Dokumentum lehetőség közül választhatunk. A lapolvasó a
választásnak megfelelően optimalizált beállításokat használja a
beolvasáshoz. A következő tanácsok segítséget nyújtanak a legjobb
eredeti típus megadásához:
●
Válasszuk a Dokumentum lehetőséget, ha az elem szöveget vagy
szöveget és grafikát is tartalmaz. Ez egy pdf-fájlt hoz létre.
●
Válasszuk a Fénykép lehetőséget, ha az eredeti egy nyomtatott
fénykép vagy kép (a negatív és a dia nem támogatott). Ez egy
jpg-fájlt hoz létre.
Ha gyakran végezzük ugyanolyan típusú eredetik beolvasását, és nem
szeretnénk minden alkalommal látni az Eredeti típus képernyőt, akkor
ezt kikapcsolhatjuk. Ehhez válasszuk a Fénykép vagy Dokumentum
lehetőséget, majd jelöljük be a Jövőben ugyanezen beállítás
használata négyzetet. Ne legyen kérdés.
Az eredeti típus bekérésének visszaállításáról itt olvashatunk:
„A gombok beállításainak módosítása”, 32. oldal.
E-mail mellékletek elnevezése
A számítógép minden egyes alkalommal bekéri a fájl nevét. Ha ezt el
szeretnénk kerülni, és automatikus elnevezést szeretnénk alkalmazni,
akkor jelöljük be az Automatikus fájlelnevezés lehetőséget. Ne
legyen kérdés.
A mellékletnév bekérésének visszaállításáról itt olvashatunk:
„A gombok beállításainak módosítása”, 32. oldal.
A Mentési típus megjeleníti az e-mail melléklet fájltípusát. A fénykép
eredeti .jpg típusú fájlt eredményez. A dokumentum eredeti .pdf típusú
fájlt eredményez.
Megjegyzés: Ha az eredetit nem jpg- és nem is pdf-fájlként
kívánjuk menteni, akkor a beolvasást és a mentést
végezzük a HP Precisionscan Pro szoftverrel.
Lásd: „Mentés fájlba”, 60. oldal.

Vissza a tartalomjegyzékhez Beolvasás a lapolvasó gombjaival 31
Másolatok nyomtatása
A lapolvasó Másolás gombjával egy beolvasott lap képének
nyomtatóra küldésére is lehetőség van. Ne feledjük, hogy
nyomtatáskor minden egyes lap külön nyomtatási feladatnak számít,
tehát a nyomtató nem rendezi oldalak szerint a nyomtatott
példányokat.
Másolatok nyomtatása a lapolvasóból
1. Zárjuk be a HP Precisionscan Pro programot, ha fut a
számítógépen.
2. Helyezzük az eredeti példányt képpel lefelé a lapolvasó üvegére,
és hajtsuk rá a fedelet. A dokumentumok ADF-be helyezésével
kapcsolatban tekintsük át a következő részt: „Beolvasás az
automatikus lapadagolóból”, 74. oldal.
3. (Csak néhány modellnél, lásd „Az előlap és a kiegészítők
összehasonlítása”, 3. oldal.) A lapolvasón adjuk meg, hogy színes
vagy fekete-fehér másolatokat szeretnénk-e készíteni.
4. (Csak néhány modellnél, lásd „Az előlap és a kiegészítők
összehasonlítása”, 3. oldal.) Adjuk meg a másolatok számát a
lapolvasón. Az alapértelmezett beállítás egy másolat.
5. Nyomjuk meg a Másolás gombot a lapolvasón. Ha nem kattintunk
a Mégse gombra, akkor a lapolvasó kijelzőjén látható
példányszám közvetlenül az alapértelmezett nyomtatóra kerül.
6. A másolatok kicsinyítéséhez vagy nagyításához, világosításához
vagy sötétítéséhez, vagy másik nyomtató választásához
kattintsunk a számítógépen a Mégse gombra, és módosítsuk a
kívánt beállításokat a HP Scanjet másoló segédprogramban.
A beállítások módosítása után kattintsunk a Másolás gombra.
Tipp
Ha lapolvasón nem található gomb a színes vagy
fekete-fehér beolvasás, illetve a példányszám
megadásához, akkor használjuk a HP Scanjet
másoló segédprogramot.
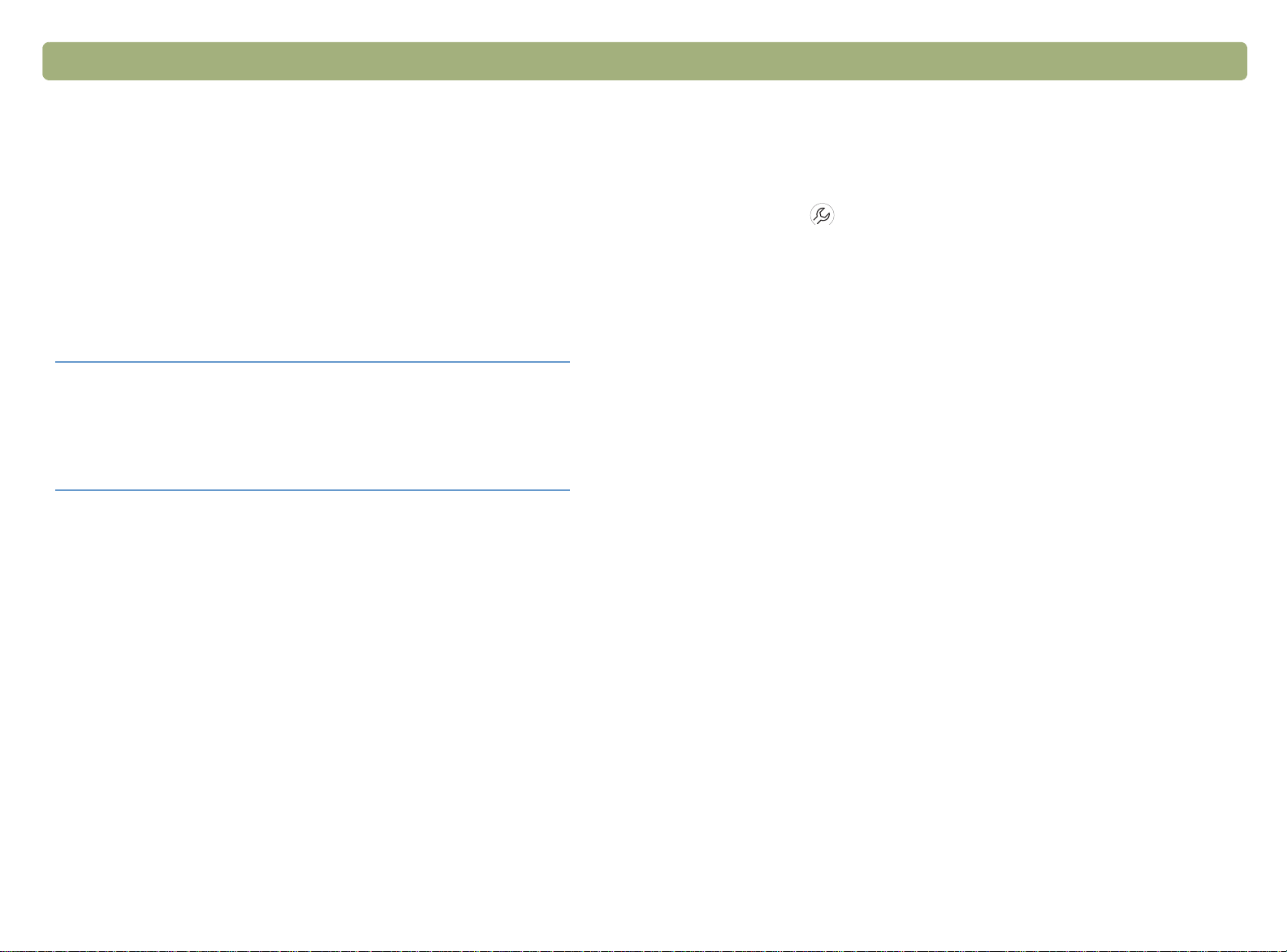
32 Beolvasás a lapolvasó gombjaival Vissza a tartalomjegyzékhez
A gombok beállításainak módosítása
A gombok beállításainak módosítása
A gombok beállításainak módosításaA gombok beállításainak módosítása
A lapolvasó gombjainak használatakor a lapolvasó a mintát a
gombnak megfelelő célra (pl. e-mail) optimalizált alapbeállítások
használatával olvassa be. Bizonyos lapolvasógombok
alapértelmezéseit megváltoztathatjuk. A beállítások minden beolvasott
elemre vonatkoznak, amíg nem változtatunk rajtuk. A lapolvasó
gombjaihoz kapcsolódó célhelyeket is módosíthatjuk, és a
számítógépen található új programokkal bővíthetjük a célhelyek körét.
Tipp
Ha csak az aktuális elemhez kívánjuk
megváltoztatni a beállításokat, érdemesebb a
beolvasást a HP Precisionscan Pro szoftverrel
végezni. Lásd: „Beolvasás a HP Precisionscan Pro
segítségével”, 37. oldal.
A gombbeállítások módosítása és a célhelyek frissítése
1. Tegyük az alábbiak egyikét:
●
(Csak néhány modellnél, lásd „Az előlap és a kiegészítők
összehasonlítása”, 3. oldal.) Nyomjuk meg a További beállítások
gombot ( ) a lapolvasón.
●
Válasszuk a Start menü Programok, majd HP Scanjet
segédprogramok, végül HP Scanjet gombbeállítások pontját.
2. Kattintsunk a módosítani kívánt beállításokhoz kapcsolódó
lapokra.
3. Módosítsuk az E-mail lap beállításait, majd kattintsunk az OK
gombra.
4. Az Általános lapon kattintsunk a Frissítés gombra. A szoftver
automatikusan megvizsgálja a számítógépet, és a támogatott, új
programokkal frissíti a célhelyek listáját. A frissítést követően
kattintsunk az OK gombra.
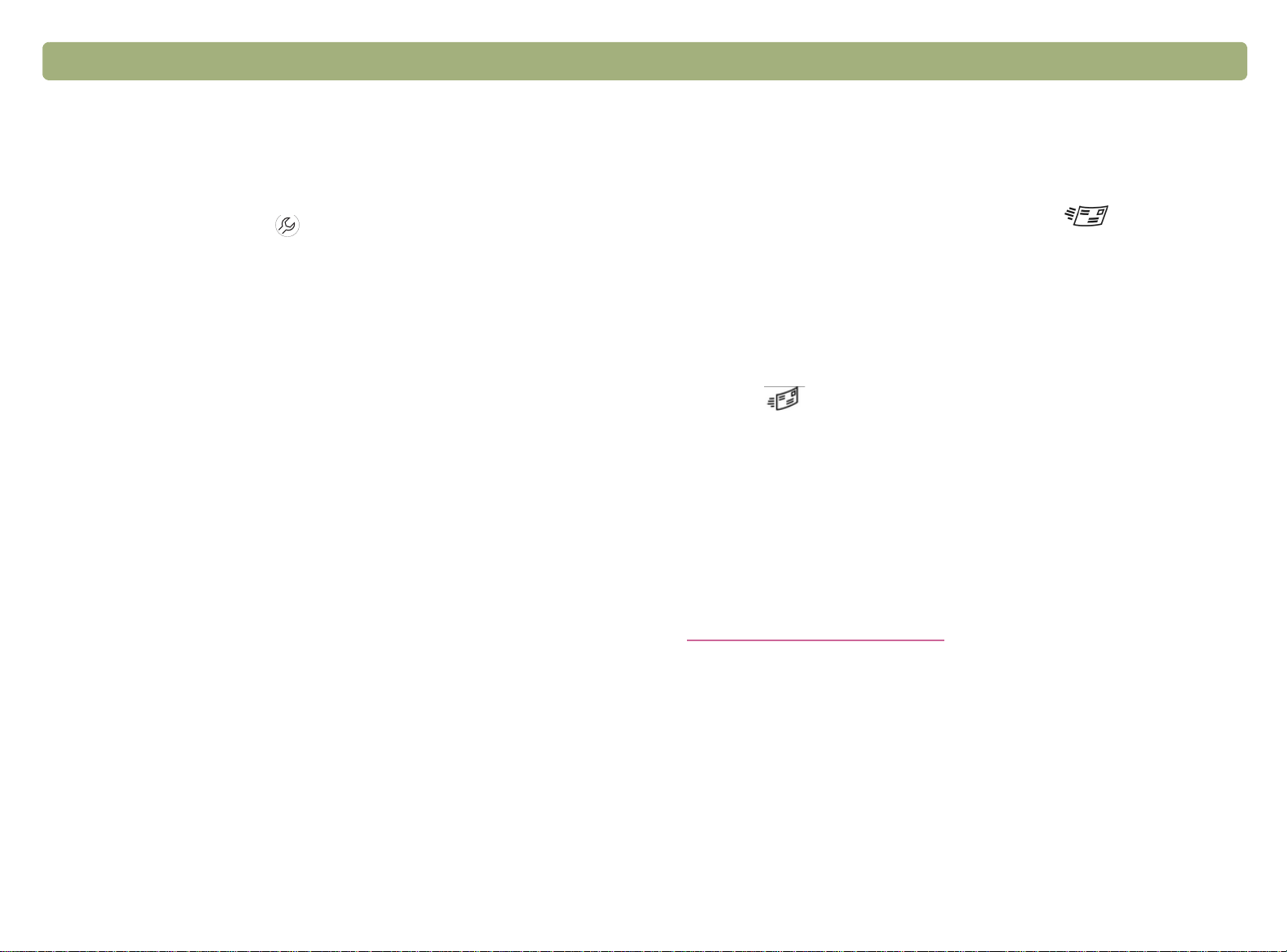
Vissza a tartalomjegyzékhez Beolvasás a lapolvasó gombjaival 33
Az E-mail gomb alapértelmezett beállításainak visszaállítása
1. Tegyük az alábbiak egyikét:
●
(Csak néhány modellnél, lásd „Az előlap és a kiegészítők
összehasonlítása”, 3. oldal.) Nyomjuk meg a További beállítások
gombot a lapolvasón ( ).
●
Válasszuk a Start menü Programok, majd HP Scanjet
segédprogramok, végül HP Scanjet gombbeállítások pontját.
2. Kattintsunk az E-mail fülre.
3. Kattintsunk az Alapértelmezések visszaállítása lehetőségre,
majd az OK gombra.
A lapolvasó gombjaihoz tartozó beállítások
E-mail lap beállításai
Ezen az oldalon a lapolvasó E-mail gombjával ( ) végzett
beolvasásokra vonatkozó beállítások találhatók .
Célhely
Itt kell megadni azt a levelezőprogramot, amelybe a beolvasott képek
fájlként kerülnek a beolvasás végeztével. Ha a számítógépen nincs
telepítve kompatibilis levelezőprogram, a közvetlen beolvasás
e-mailbe nem lehetséges. Ehelyett válasszuk a Célhely mezőben az
E-mail fájl lehetőséget. Ezután ha megnyomjuk a lapolvasó E-mail
gombját ( ), akkor a beolvasott képet fájlba mentjük, melyet
kézzel csatolhatunk egy e-mailhez.
Ha a kívánt e-mail program nem jelenik meg a listában, akkor az
Általános lapon található frissítés gombbal frissíthetjük az E-mail gomb
célhelyeinek listáját. Ha egy új kiadású levelezőprogramról van szó,
akkor keressünk új illesztőprogramokat a HP webhelyén a lapolvasó
oldalán. Máskülönben lapozzuk fel a HP webhelyén a lapolvasó
oldalát, és keressünk információt az általunk használt programmal
kapcsolatos ütközésekről.
A HP terméktámogatási webhelye a következő címen található:
http://www.hp.com/go/support
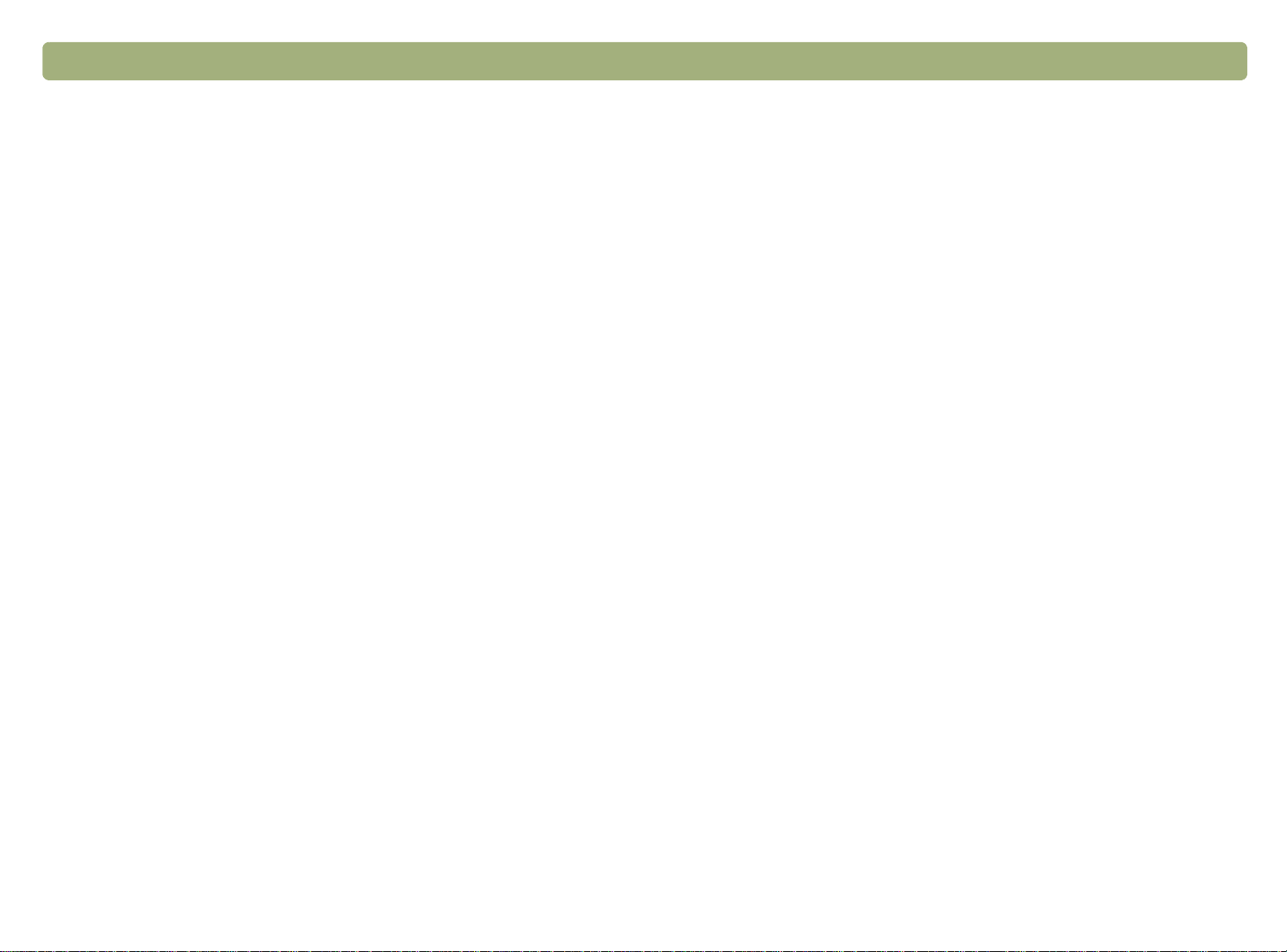
34 Beolvasás a lapolvasó gombjaival Vissza a tartalomjegyzékhez
Eredeti típus
Válasszunk egyet:
●
Fénykép
●
Dokumentum
●
Az eredeti típus bekérése minden alkalommal
Az alapértelmezés szerint az eredeti típusra Az eredeti típus
bekérése minden alkalommal beállítás vonatkozik. Ha többféle
eredetit olvasunk be, akkor így mindig módosíthatjuk a beállítást. Ha
gyakran olvasunk be ugyanolyan típusú eredetiket, akkor használjuk a
Fénykép vagy Dokumentum lehetőséget.
Az e-mail melléklet nevének bekérése
Jelöljük be Az e-mail melléklet nevének bekérése mezőt, és így
minden alkalommal megadhatjuk a melléklet nevét. Töröljük Az e-mail
melléklet nevének bekérése mezőt, és így a beolvasószoftver
automatikusan elnevezi a mellékletet.
Eredeti méret
Ez a beállítás csak dokumentum típusú eredetikhez használható.
Válasszuk azt a méretet, amely a leginkább megfelel a beolvasni
kívánt elemnek. Egyes lapolvasók lehetővé teszik automatikus
lapadagoló (ADF) használatát, amellyel a lapolvasó üvegénél nagyobb
lapokat is be lehet olvasni.
Minőség (dokumentumoknál)
Ez a beállítás csak dokumentum típusú eredetikhez használható.
Válasszunk egyet:
●
Kis fájlméret, gyengébb minőség - 100 dpi-s beolvasást
eredményez.
●
Normál - 200 dpi-s beolvasást eredményez.
●
Nagy fájlméret, jó minőség - 300 dpi-s beolvasást eredményez.
A fájl típusa .pdf.
Rákérdezés további oldalak beolvasására
Ez a beállítás csak dokumentum típusú eredetikhez használható.
Jelöljük be Az ADF nélkül végzett lapolvasás után további oldalak
beolvasására vonatkozó kérdés megjelenítése mezőt, ha az
aktuális dokumentum bővítésére vonatkozó kérdést szeretnénk. Ez a
lehetőség akkor hasznos, ha ADF nélkül olvasunk be
dokumentumokat, és több oldalt szeretnénk egyetlen .pdf
fájlmellékletbe helyezni. Töröljük Az ADF nélkül végzett lapolvasás
után további oldalak beolvasására vonatkozó kérdés
megjelenítése mezőt, ha ki szeretnénk kapcsolni ezt a szolgáltatást.
Beolvasandó terület
Ez a beállítás csak fénykép típusú eredetikhez használható.
Válasszunk egyet:
●
A Csak a lapolvasóágyon érzékelt elemek beolvasása
automatikusan kivágja a lapolvasóágyon található fényképet.
●
A teljes lapolvasóágy beolvasása kivágás nélkül beolvassa a
teljes lapolvasóágyat.
Minőség (fényképeknél)
Válasszunk egyet:
●
Kis fájlméret, gyengébb minőség - 75 dpi-s beolvasást
eredményez.
●
Normál - 100 dpi-s beolvasást eredményez.
●
Nagy fájlméret, jó minőség - 150 dpi-s beolvasást eredményez.
Színes fényképek esetén a kimeneti típus True Color. Fekete-fehér
fényképek esetén a kimeneti típus szürkeárnyalatos.
Színes beolvasás
Ez a beállítás csak fénykép típusú eredetikhez használható. Ha
színesben szeretnénk beolvasni, akkor válasszuk a Színes beolvasás
lehetőséget. Ha fekete-fehérben szeretnénk beolvasni, akkor töröljük a
Színes beolvasás négyzetet.
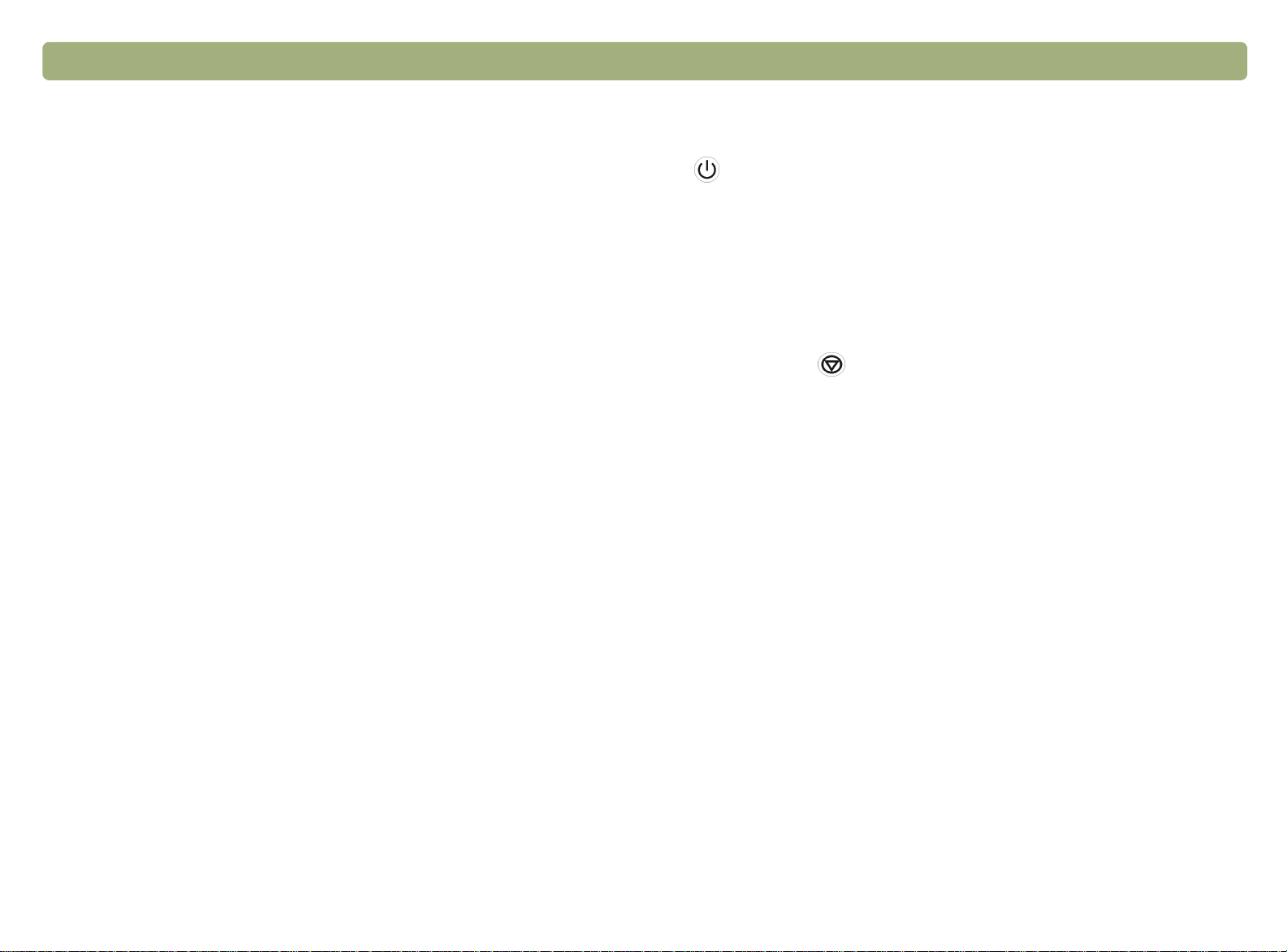
Vissza a tartalomjegyzékhez Beolvasás a lapolvasó gombjaival 35
Az Általános lap beállításai
Ha a HP lapolvasó program telepítését követően új szoftvert telepítünk
a számítógépre, akkor végezzük el a célhelyek frissítését az Általános
lapon. A frissítés teszi lehetővé, hogy a lapolvasó gombjainak
segítségével új célhelyekre kerüljön a beolvasás eredménye. A
célhelyek frissítéséhez feltétlenül szükséges, hogy a lapolvasó a
számítógéphez csatlakozzon, amikor Frissítés gombra kattintunk.
Az Általános lapon kattintsunk a Frissítés gombra. A szoftver
automatikusan megvizsgálja a számítógépet, és a támogatott, új
programokkal frissíti a célhelyek listáját. A frissítést követően
kattintsunk az OK gombra.
Megjegyzés: Ha lapolvasón található Célhely kiválasztása gomb
a Beolvasás... gomb mellett, akkor nem jelenik
meg az összes célhely a lapolvasó listájában.
Például a nyomtatók, e-mail programok és a
mentés fájlba lehetőség nem jelenik meg. A
listában a HP lapolvasó szoftver által talált első 18
lehetőség jelenik meg. A HP Precisionscan Pro
szoftverből további célokat érhetünk el. További
tájékoztatást a következő helyen találunk: „Küldés
programba”, 59. oldal.
Energiatakarékos üzemmód
Ha nem használjuk a lapolvasót, akkor az Energiatakarékos gomb
( ) segítségével takaríthatunk meg energiát. Ha megnyomjuk az
Energiatakarékos gombot, akkor a lapolvasó lámpája és a gomb
mellett található jelzőfény kikapcsol, a lapolvasó lámpája pedig
alaphelyzetbe áll.
Ha a lapolvasót újra használni szeretnénk, nyomjuk meg az egyik
gombját, vagy kezdeményezzünk beolvasást a számítógépről. Egy
rövid felmelegedés után a beolvasás megkezdődik.
Mégse (csak néhány modellnél)
A Mégse gomb ( ) megszakítja a beolvasás folyamatát. Ha a
beolvasás közben megnyomjuk a Mégse gombot, akkor a lámpa
kikapcsol, és kezdőállapotba kerül. Ha az ADF-fel végzett beolvasás
közben nyomjuk meg a Mégse gombot, akkor az ADF kidobja a
beolvasás alatt álló oldalalkat.
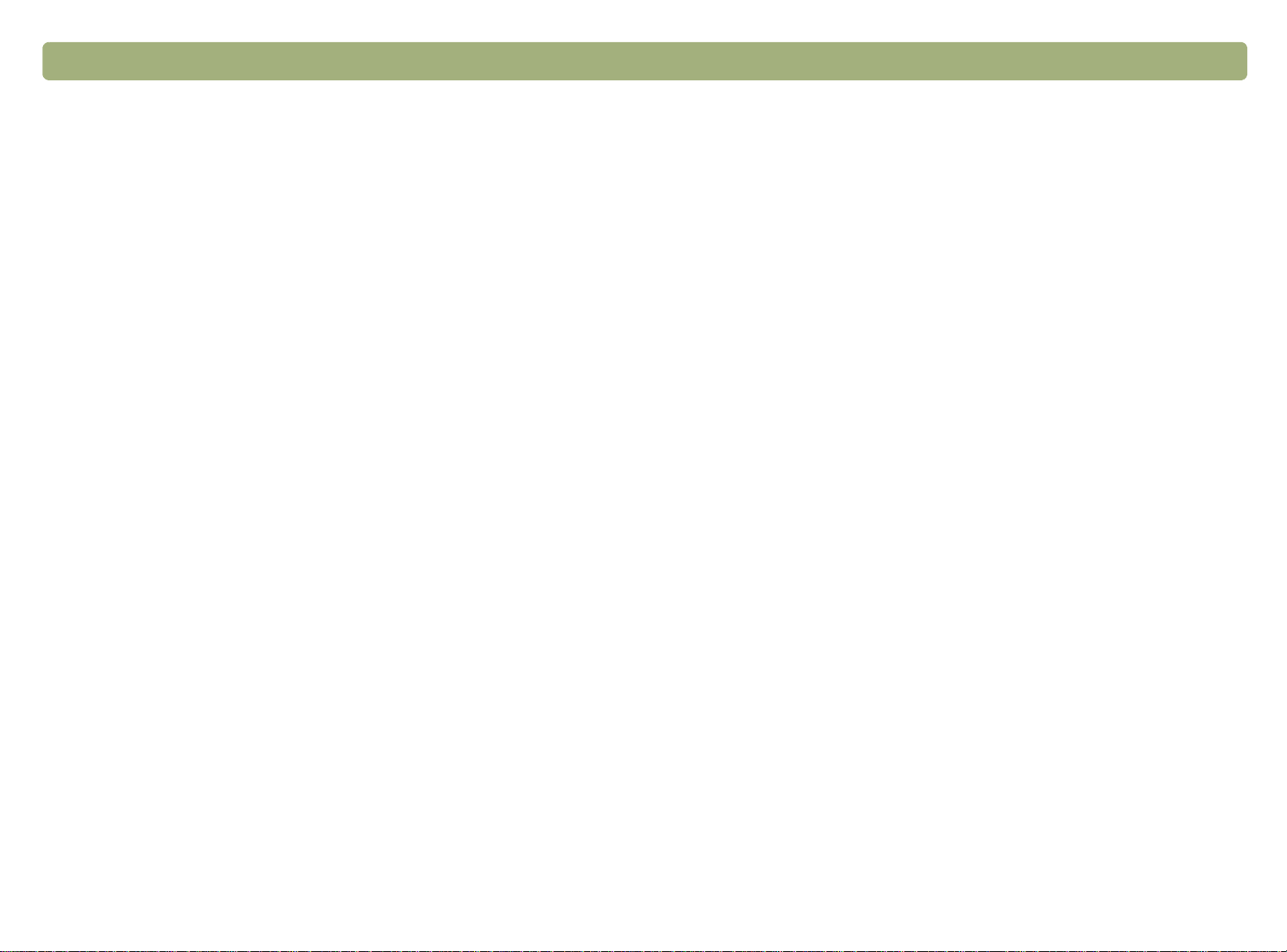
36 Beolvasás a lapolvasó gombjaival Vissza a tartalomjegyzékhez
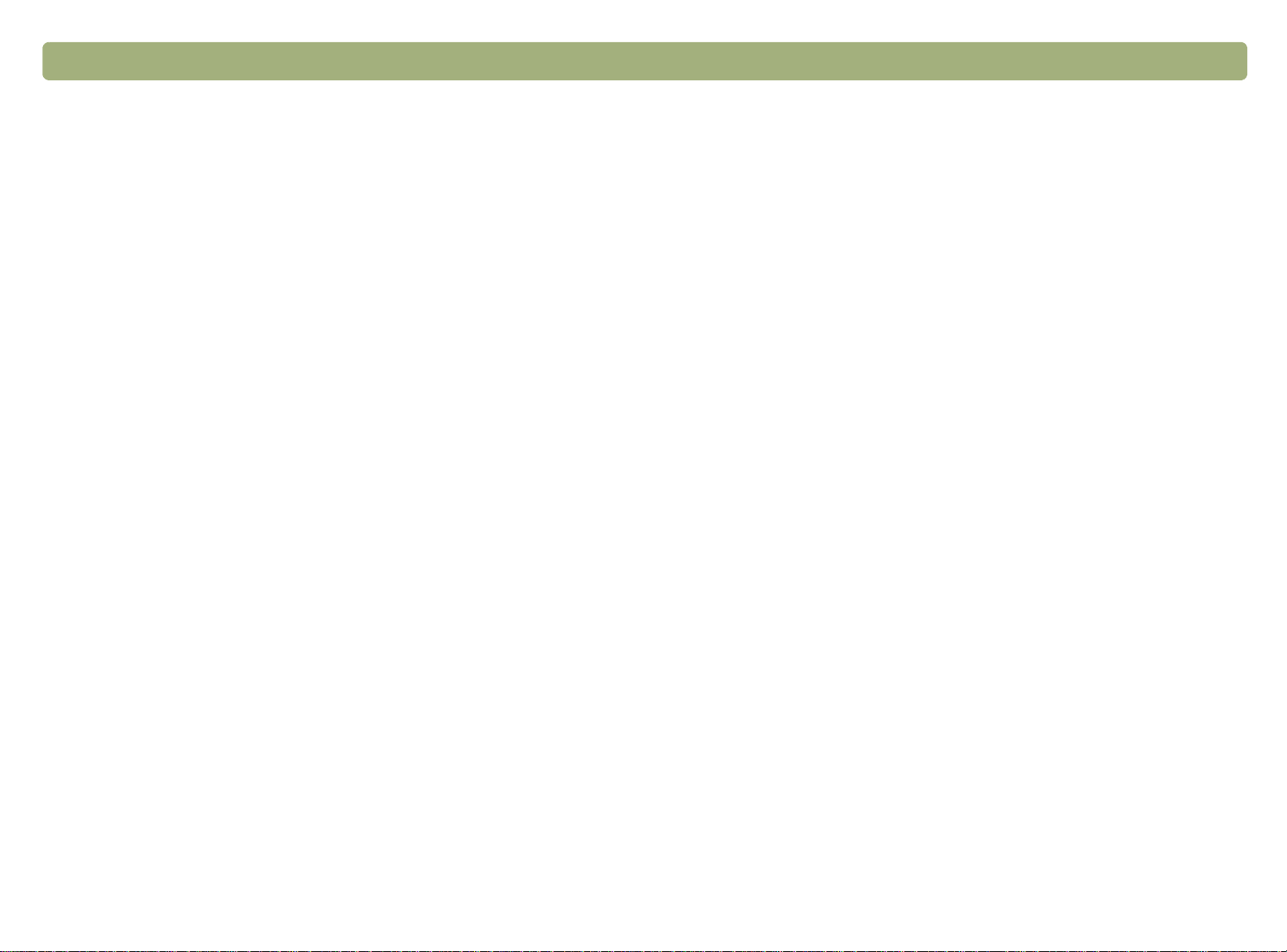
Vissza a tartalomjegyzékhez 37
3.
A HP Precisionscan Pro szoftverrel megtekinthetjük a beolvasott
képeket, és elküldés vagy mentés előtt módosíthatjuk őket. A HP
Precisionscan Pro programot a lapolvasó gombjával vagy a Start
menü Programok csoportjából indíthatjuk.
A HP Precisionscan Pro szoftvert másik programból is indíthatjuk.
Elindíthatjuk például szöveg- vagy képszerkesztőből, ha a program
TWAIN-kompatibilis. További tájékoztatást a következő helyen
találunk: „Beolvasás más programokból (TWAIN)”, 69. oldal
Beolvasás a HP Precisionscan Pro segítségével
A HP Precisionscan Pro szoftver
A HP Precisionscan Pro szoftver
A HP Precisionscan Pro szoftverA HP Precisionscan Pro szoftver áttekintése
áttekintése
áttekintéseáttekintése
A HP Precisionscan Pro szoftverrel képeket lehet megtekinteni és
módosítani. A képeken a következő módosításokat végezhetjük el:
●
Kijelölhetjük az előnézeti kép egy részét (kivágás), amely majd
ténylegesen beolvasásra kerül.
●
Módosíthatjuk a felbontást.
●
Átméretezhetjük a beolvasott képet.
●
Módosíthatjuk a kontrasztot.

38 Beolvasás a HP Precisionscan Pro segítségével Vissza a tartalomjegyzékhez
Elindíthatjuk a HP Precisionscan Pro szoftvert
Elindíthatjuk a HP Precisionscan Pro szoftvert
Elindíthatjuk a HP Precisionscan Pro szoftvertElindíthatjuk a HP Precisionscan Pro szoftvert
A HP Precisionscan Pro szoftver indításához nyomjuk meg a
Beolvasás gombot ( ), vagy válasszuk a Start menü Programok
menüjének HP Precisionscan Pro elemét. A program elindul.
A parancsok funkciójának megtekintéséhez tartsuk az egérmutatót a
parancs fölött, amíg meg nem jelenik a magyarázat.
A program által nyújtott segítség típusairól további információt ezen az
oldalon, a „Segítség a program használatához” című részben találunk.
A billentyűparancsokról, menüelemekről, eszköztárakról és a mutató
alakjáról további információ a következő helyen található: „A szoftver
parancsainak és vezérlőelemeinek használata”, 107. oldal.
Segítség a program használatához
Segítség a program használatához
Segítség a program használatáhozSegítség a program használatához
A HP Precisionscan Pro szoftver a segítségek széles tárházát kínálja
számunkra.
Lépésenkénti súgó
Az Irányított lépések segítségével a képbeolvasási folyamat
végrehajtása során minden egyes lépéshez segítséget kaphatunk.
Alapértelmezés szerint az Irányított lépések leírása az előnézeti ablak
bal oldalán látható. Ha már otthonosan mozgunk a szoftverben, ezeket
el is rejthetjük. Az Irányított lépések megjelenítéséhez vagy
elrejtéséhez kattintsunk a Nézet menü Lépésenkénti súgó
parancsára, vagy az eszköztáron kattintsunk ide: .
Smart Friend segítk
A Smart Friend segítők automatikusan megjelenő tippek, amelyek a
lehetséges problémákról tájékoztatnak. Ha például nagyon nagy
felbontást választunk és a beolvasott képet e-mailben szeretnénk
elküldeni, Smart Friend figyelmeztet arra, hogy a fájl e-mailben történő
elküldéshez valószínűleg túl nagy méretű lesz. Az üzenetek
egyenkénti kikapcsolásához az üzenetpanelen jelöljük be a Ne
figyelmeztessen újra négyzetet. Az összes üzenet megjelenítését a
Súgó menü Összes Smart Friend letiltása pontjával kapcsolhatjuk
ki. Az összes üzenetet újra az Összes Smart Friend engedélyezése
ponttal kérhetjük.
Online súgó
Az online súgó könnyen kezelhető információforrás a lapolvasó és a
szoftver használatáról, hibaelhárításról, támogatásról és
specifikációkról. A súgó a Súgó menü Tartalomjegyzék pontjával
érhető el, vagy kattintsunk a Súgó gombra egy olyan
párbeszédpanelen, amelyen ez a gomb megtalálható.
Megjegyzés: A súgó futtatásához 4.0-s verziójú vagy újabb
Internet Explorer szükséges. Lásd: „Üzenetet nem
eredményező problémák megoldása”, 86. oldal.
Mi ez? súgó
A jelre, majd egy gombra, menüre vagy parancsra kattintva többet
tudhatunk meg az adott elemről.
Megjegyzés: A súgó futtatásához 4.0-s verziójú vagy újabb
Internet Explorer szükséges. Lásd: „Üzenetet nem
eredményező problémák megoldása”, 86. oldal.
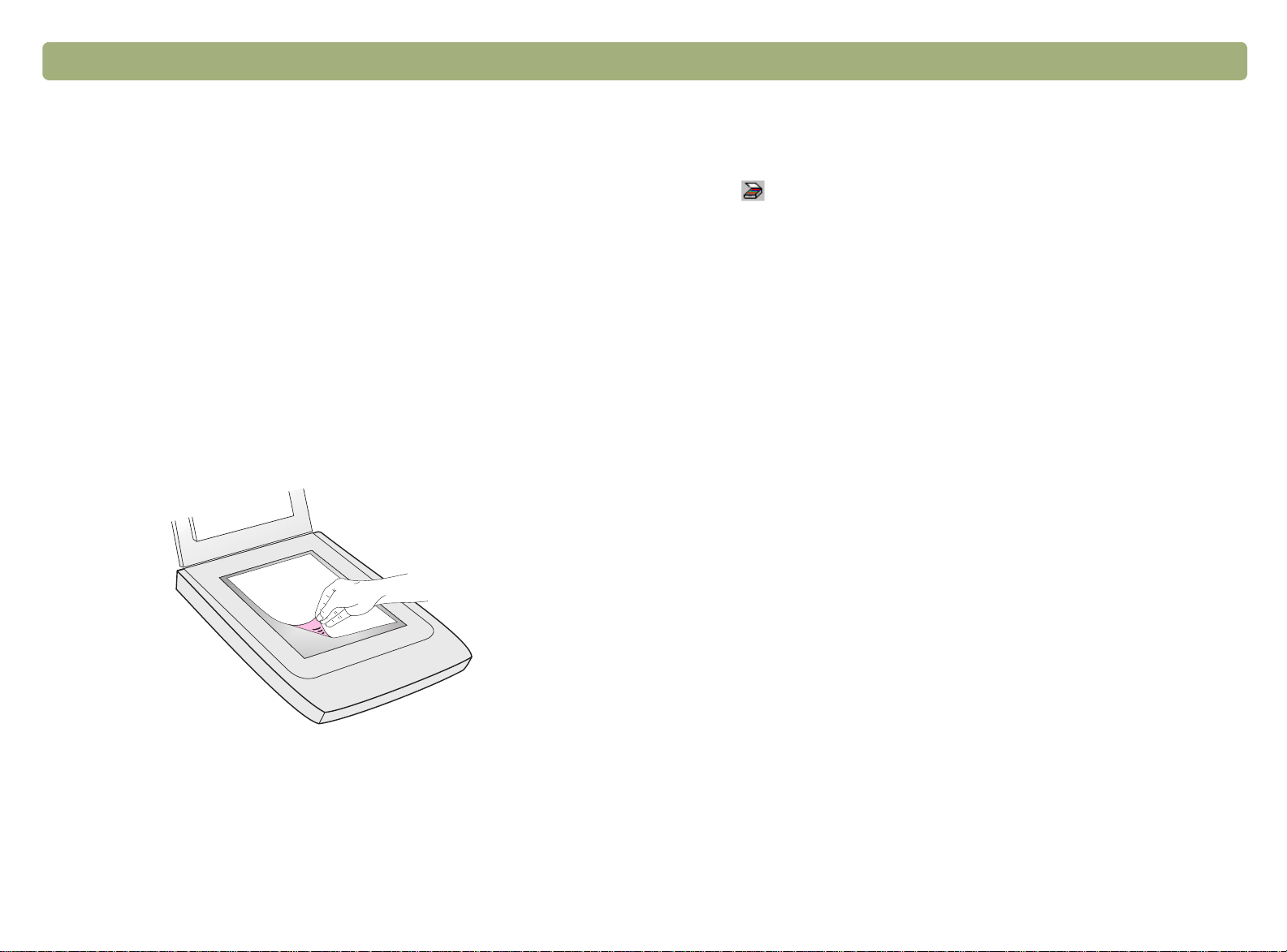
Vissza a tartalomjegyzékhez Beolvasás a HP Precisionscan Pro segítségével 39
Új kép beolvasása
Új kép beolvasása
Új kép beolvasásaÚj kép beolvasása
Új beolvasáskor a lapolvasó előolvassa a dokumentumot, majd
megjeleníti a beolvasott képet a HP Precisionscan Pro szoftverben.
Ezután megtekinthetjük a képet, és szükség esetén küldés vagy fájlba
mentés előtt át is alakíthatjuk azt.
Új beolvasás megkezdése
A következő lépésekkel olvashatunk be dokumentumot a HP
Precisionscan Pro szoftverbe. A következő részben információt
találunk arról, hogyan indíthatjuk el a beolvasást a lapolvasó egyik
gombjával: „Gyors beolvasás a lapolvasó gombjaival”, 24. oldal.
1. Helyezzük az eredeti példányt képpel lefelé a lapolvasó üvegére,
és hajtsuk rá a fedelet.
3. Kezdjük meg a beolvasást az alábbi lépések egyikének
végrehajtásával:
●
A HP Precisionscan Pro szoftverben kattintsunk az eszköztár
gombjára vagy a Lépésenkénti súgóra (ha látható).
●
Válasszuk a HP Precisionscan Pro szoftver Beolvasás
menüjének Új beolvasás pontját.
A beolvasott kép megjelenik a HP Precisionscan Pro szoftverben. Ez a
beolvasott kép az előnézeti kép. A képet módosíthatjuk: kijelölhetjük
például a kép egy részét, vagy állíthatunk a kontraszton.
Ha a képet más programnak, például levelezőprogramnak akarjuk
elküldeni, webhelyre akarjuk feltölteni vagy fájlként kívánjuk menteni, a
lapolvasó a változtatásokat figyelembe véve végrehajtja a végleges
beolvasást. Ebben a fejezetben az opcionális beállításokról és a
beolvasás befejezéséről is olvashatunk.
Megjegyzés: A következő részben információt találunk arról,
hogyan tölthetünk elemeket a HP Scanjet
automatikus dokumentumadagolóba (ADF):
„Beolvasás az automatikus lapadagolóból”, 74.
oldal.
2. Válasszuk a Start menü Programok pontját, majd kattintsunk a
HP Precisionscan Pro elemre. A program elindul.
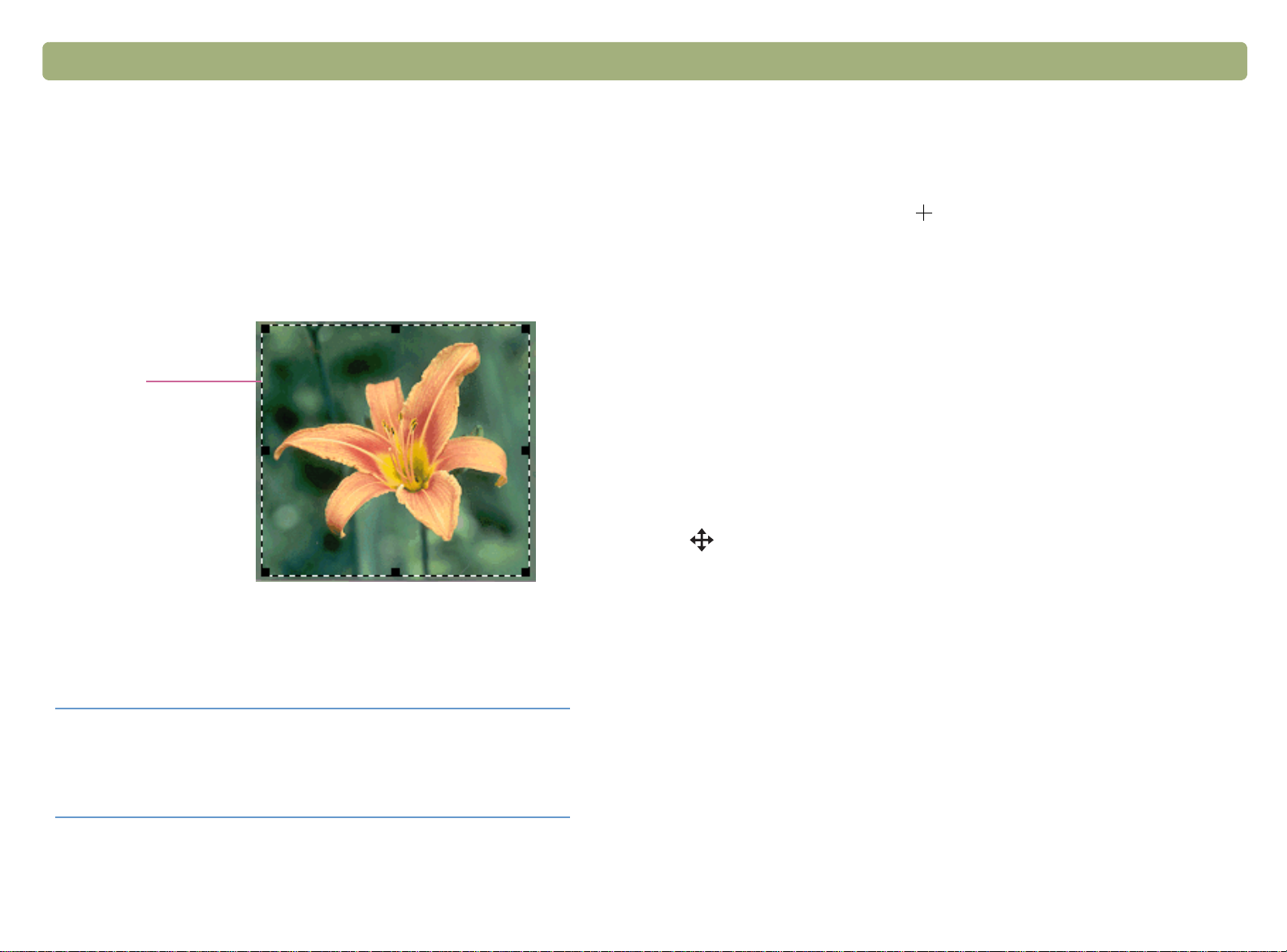
40 Beolvasás a HP Precisionscan Pro segítségével Vissza a tartalomjegyzékhez
Kivágás vagy terület kiválasztása
Kivágás vagy terület kiválasztása
Kivágás vagy terület kiválasztásaKivágás vagy terület kiválasztása végleges beolvasáshoz
végleges beolvasáshoz
végleges beolvasáshozvégleges beolvasáshoz
Miután a beolvasott kép megjelenik a HP Precisionscan Pro
szoftverben, ki kell választani, mely terület legyen a véglegesen
beolvasott képen. Ehhez meg kell adni egy kijelölési területet.
Kijelölési terület létrehozásakor a terület határát pontozott keret jelzi:
Kijelölési
keret
Terület kiválasztása vagy kivágása végleges beolvasáshoz
Tegyük az alábbiak egyikét:
●
Vigyük az egérmutatót a kívánt terület fölé, és kattintsunk az
egér gombjával.
●
Miután a mutató képe alakúra változott, kattintsunk a kívánt
terület egyik sarkára, majd az egeret az átellenes sarokba húzva
rajzoljunk egy téglalapot.
●
Válasszuk a Szerkesztés menüből a Mindet kijelöli pontot. A
lapolvasó üveglapjának teljes felszíne (az üres részekkel együtt)
kijelölésre kerül.
A kijelölési terület átméretezése
Kattintsunk a kijelölési keret méretezőpontjára, és húzzuk az egérrel,
amíg a kijelölési terület a kívánt méretű nem lesz.
A kijelölési keret áthelyezése
Vigyük az egérmutatót a kiválasztási terület fölé. Miután a mutató képe
alakúra változott, kattintsunk az egérrel, és húzzuk a kiválasztási
keretet a kívánt helyre.
Az egérmutató kijelölési keret fölötti alakjával kapcsolatban további
tájékoztatást a következő helyen találunk: „Környezetfüggő
egérmutatók”, 114. oldal.
Tipp
Ha egy területet közelebbről szeretnénk
megtekinteni anélkül, hogy módosítanánk azon, mi
kerüljön a végleges képre, olvassuk el ezt a részt:
„Megtekintés közelebbről (nagyítás)”, 41. oldal.
A kijelölési keret eltávolítása
Tegyük az alábbiak egyikét:
●
Nyomjuk meg az E
●
Válasszuk a Szerkesztés menü Kijelölés törlése parancsát.
billentyűt.
SC
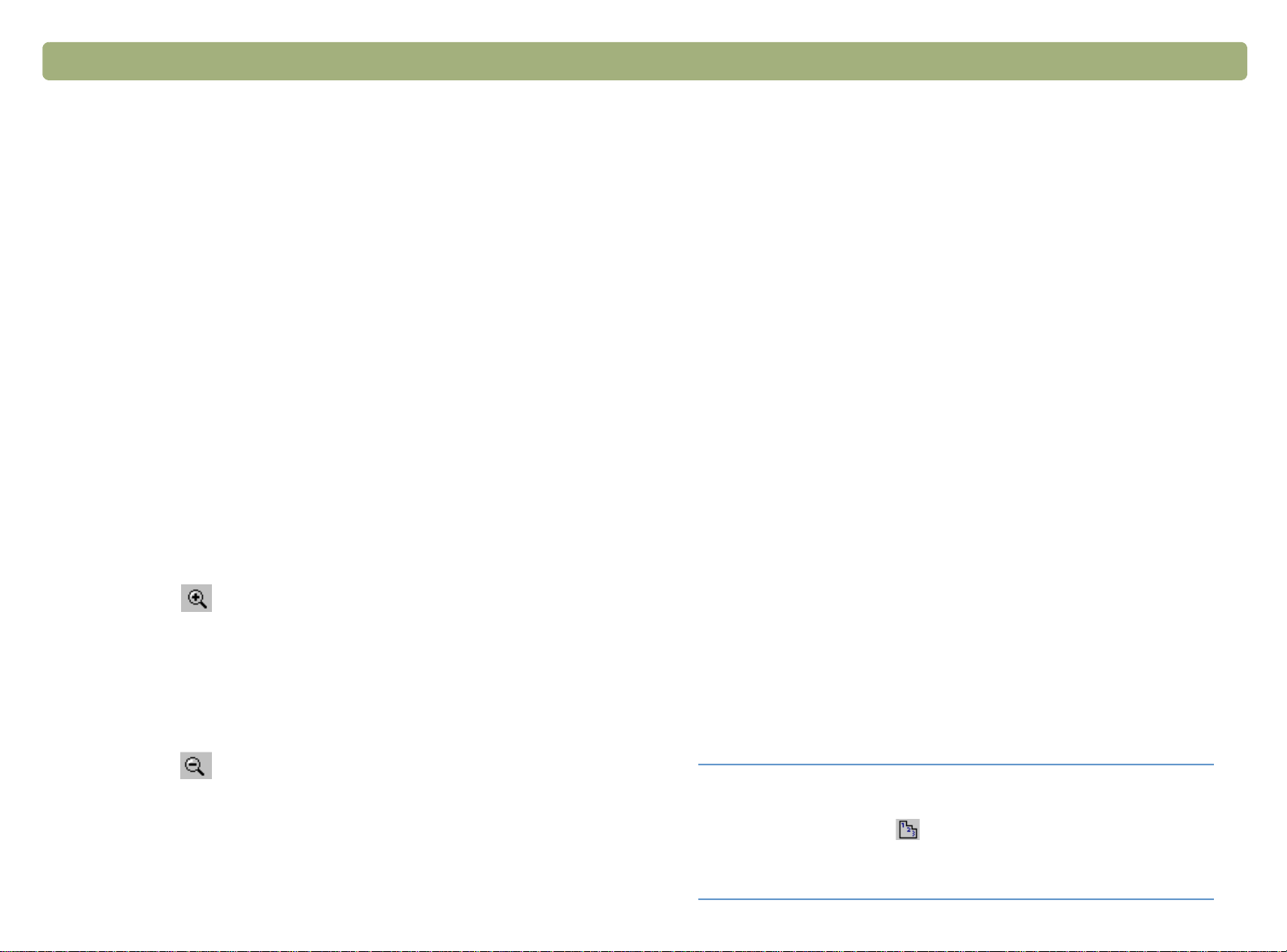
Vissza a tartalomjegyzékhez Beolvasás a HP Precisionscan Pro segítségével 41
Megtekintés közelebbrl (nagyítás)
Megtekintés közelebbrl (nagyítás)
Megtekintés közelebbrl (nagyítás)Megtekintés közelebbrl (nagyítás)
Kimeneti típus kiválasztása
Kimeneti típus kiválasztása
Kimeneti típus kiválasztásaKimeneti típus kiválasztása
A kijelölési terület közelebbről történő megtekintéséhez, illetve
módosításához nagyítsuk ki azt. A teljes előnézeti kép
megjelenítéséhez vagy egyéb képrészlet megtekintéséhez kicsinyítsük
a területet. A legjobb eredményt úgy érhetjük el, ha módosítás vagy
végleges beolvasás előtt nagyítjuk a kijelölési területet. A nagyítási
parancsok csak akkor érhetők el, ha már kijelöltünk egy területet.
A nagyítás és a kicsinyítés nem befolyásolja sem a beolvasott kép
méretét (szélességét és magasságát), sem azt, hogy a kép mely része
kerül véglegesen beolvasásra. A véglegesen beolvasandó terület
módosításáról bővebben itt olvashatunk: „Kivágás vagy terület
kiválasztása végleges beolvasáshoz”, 40. oldal. A kép
átméretezéséről további információ a következő helyen található:
„Átméretezés (kimeneti méretek)”, 43. oldal.
Nagyítás
Kijelölési terület létrehozása után tegyük az alábbiak egyikét:
●
Kattintsunk a Nézet menü Nagyítás pontjára.
●
Kattintsunk a ikonra.
Kicsinyítés
Tegyük az alábbiak egyikét:
●
Kattintsunk a Nézet menü Kicsinyítés pontjára, ezzel
visszaállítjuk a kép eredeti nézetét.
Ha kiválasztottuk a Típus automatikus beállítása elemet, a
beolvasószoftver a beolvasott kép típusa alapján automatikusan
kiválaszt egy kimeneti típust. A kimenet típusát azonban bármikor
megváltoztathatjuk. A kimeneti típust aszerint válasszuk ki, hogy mire
fogjuk használni a beolvasott képet, illetve hogy milyen képet
olvastunk be.
Kimeneti típus kiválasztása
1. Tegyük az alábbiak egyikét:
●
Ha még nem jelöltük be, kattintsunk a Kimeneti típus menü
Típus automatikus beállítása elemére. Ezáltal a program
választja ki számunkra az eredeti dokumentum típusához
legjobban illő kimeneti típust.
●
Ha csak ehhez a beolvasott képhez kívánjuk megváltoztatni a
kimeneti típust, hagyjuk bejelölve a Típus automatikus
beállítása pontot, és válasszuk ki a kívánt kimeneti típust a
Kimeneti típus menüből. Lásd: „Kimeneti típusok listája”, 42.
oldal.
●
Ha nem csak a jelenlegi kép számára, hanem a
munkamenetben minden beolvasott képhez meg kívánjuk
változtatni a kimeneti típust, töröljük a Típus automatikus
beállítása jelölését, és válasszuk ki a kívánt kimeneti típust a
Kimeneti típus menüből. Lásd: „Kimeneti típusok listája”, 42.
oldal.
●
Kattintsunk a ikonra.
Tipp
Kimeneti típus választásához segítséget a
Lépésenkénti súgó ad. Ha még nem láthatók,
kattintsunk ide: . A 3. lépésben (A kimeneti típus
megerősítése) válasszuk a Segítség a
választáshoz elemet.

42 Beolvasás a HP Precisionscan Pro segítségével Vissza a tartalomjegyzékhez
Kimeneti típusok listája A kimeneti típus visszaállítása
Dokumentumtípus Kimeneti típus
Színes fényképek vagy sok árnyalatot tartalmazó rajzok,
amelyeket:
●
színes nyomtatón akarunk kinyomtatni;
●
több millió színre beállított színes képernyőn akarunk
megjeleníteni;
●
a weben akarunk megjeleníteni, és .jpg vagy .png
fájlformátumban kívánunk menteni.
Színes fényképek vagy árnyalatokat tartalmazó rajzok,
amelyeket:
●
színes nyomtatón akarunk kinyomtatni;
●
e-mailben akarunk elküldeni;
●
kis fájlméretet igénylő módon akarunk felhasználni;
●
a számítógép képernyőjén kívánunk megjeleníteni.
Színes fényképek vagy sok árnyalatot tartalmazó rajzok,
amelyeket fekete-fehér nyomtatón akarunk kinyomtatni
Fekete-fehér fényképek vagy sok árnyalatot tartalmazó rajzok,
bármely célra
Fekete-fehér, árnyalatokat nem tartalmazó rajzok, amelyeket
átméretezés nélkül kívánunk más programban felhasználni
True Color
(16,7 millió szín)
256 szín
(optimalizált
paletta)
Szürkeárnyalatos
Szürkeárnyalatos
Fekete-fehér bitkép
Kattintsunk a Kimeneti típus menü Típus automatikus beállítása
pontjára. A program a kijelölési területen belül levő kép alapján
kiválasztja a legjobban megfelelő kimeneti típust.
Fekete-fehér, árnyalatokat nem tartalmazó rajzok, amelyeket
más programban kívánunk átméretezni.
Gif formátumban mentendő, webes megjelenítésre szánt
bármilyen kép
Szövegszerkesztőben szerkesztendő szöveg Szerkeszthető
Szövegszerkesztőben szerkesztendő szöveg és
felhasználandó grafika
Kevés árnyalatot tartalmazó, egyszínű területekből álló színes
rajzok vagy emblémák (A kép felhasználási célja tetszőleges.)
Fekete-fehér
méretezhető
256 szín
(webpaletta)
szöveg (OCR)
Szöveg és kép
Pontszínezés
(16 szín)
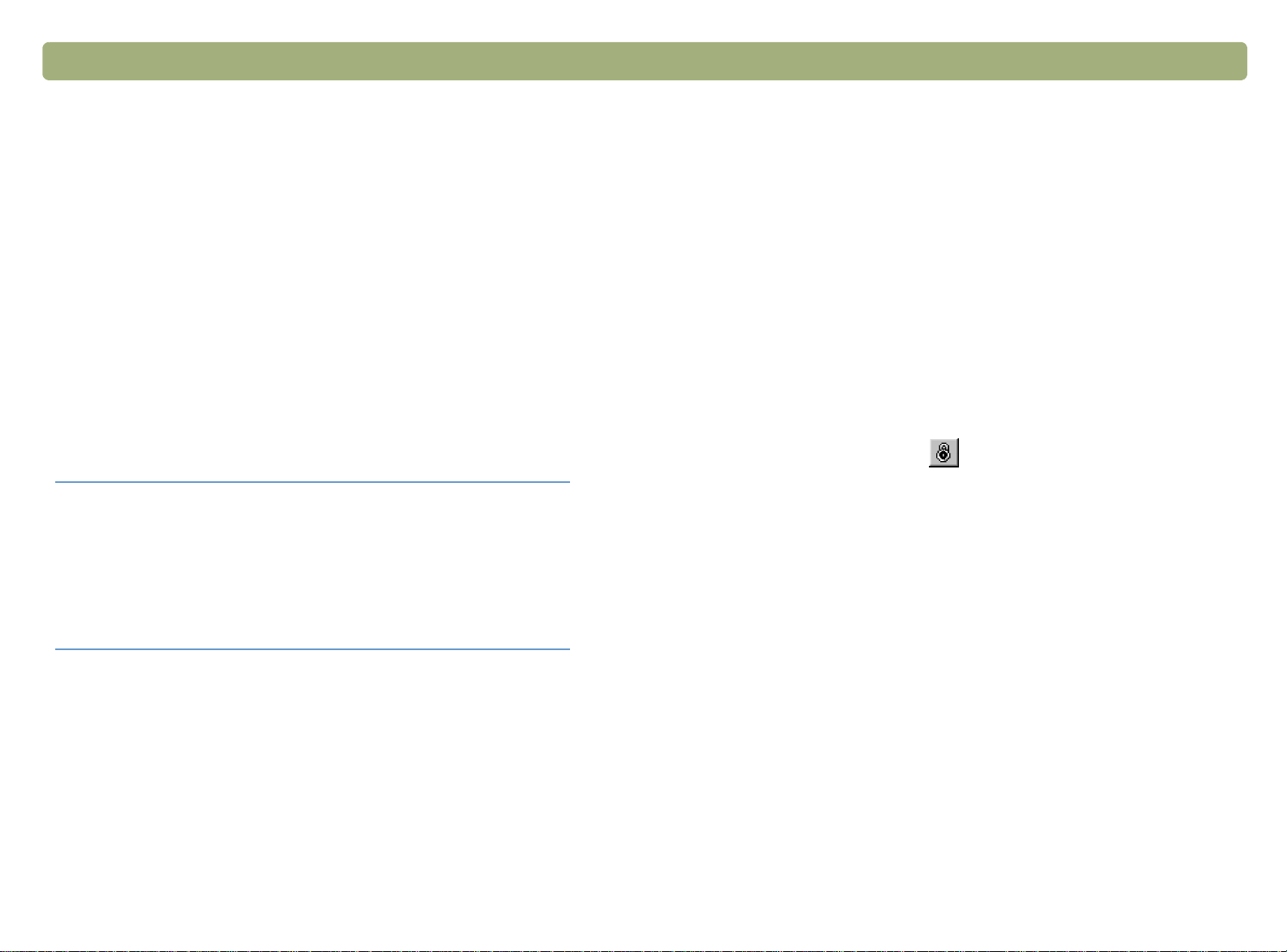
Vissza a tartalomjegyzékhez Beolvasás a HP Precisionscan Pro segítségével 43
Opcionális beállítások elvégzése,
Opcionális beállítások elvégzése,
Opcionális beállítások elvégzése,Opcionális beállítások elvégzése, alapok
alapok
alapokalapok
Ezekre az eszközökre van leggyakrabban szükség, használatuk
azonban továbbra sem létfontosságú. A kiválasztott kimeneti típustól
függően egyes eszközök nem lesznek elérhetők.
Átméretezés (kimeneti méretek)
Átméretezés (kimeneti méretek)
Átméretezés (kimeneti méretek)Átméretezés (kimeneti méretek)
A végleges beolvasás előtt a kimeneti méretek megváltoztatásával
átméretezhetjük a képet. A legjobb képminőséget akkor érhetjük el, ha
a beolvasott képhez a kívánt méretet a végleges beolvasás előtt
állítjuk be.
Tipp
Ha képeket úgy kell átméretezni, hogy azok
elférjenek egy adott méretű fájlban (például egy
szövegszerkesztőbe szánt dokumentum esetén), az
átméretezést a beolvasószoftverben végezzük el.
Ha más programmal méretezzük át a képeket, azok
esetleg homályosak lesznek vagy szélük
fűrészfogassá válik.
Kép átméretezése
1. Kattintsunk az Eszközök menü Átméretezés pontjára. Megjelenik
az Átméretezés párbeszédablak.
2. Tegyük az alábbiak egyikét:
●
Szükség esetén válasszunk mértékegységet a
Mértékegységek mezőben. A Kimeneti méretek területen a
Szélesség és a Magasság mezőben adjuk meg új értéket, majd
nyomjuk meg az E
●
A Méretezés mezőben adjunk meg egy százalékos értéket.
A Méretezés, a Szélesség és a Magasság mezőben új értékek
jelennek meg, de a kijelölési terület és a képernyőn látható
beolvasott kép nem változik. Az átméretezés a beolvasás
végeztével történik meg.
3. Igény szerint kattintsunk a ikonra. Ezzel a megadott kimeneti
méretek zárolódnak, így a kijelölési területet a kimeneti mértek
nem változtatja meg. A kijelölési keret módosításakor a program a
keret méretét arányosan változtatja. A kimeneti méretek
változatlanul maradnak.
NTER billentyűt.

44 Beolvasás a HP Precisionscan Pro segítségével Vissza a tartalomjegyzékhez
A felbontás módosítása
A felbontás módosítása
A felbontás módosításaA felbontás módosítása
A felbontás határozza meg a beolvasott kép adatmennyiségét.
A lapolvasó program a kimeneti típusnak megfelelően választja ki az
optimális felbontást. Ezt a felbontást általában nem kell megváltoztatni.
Ha mégis megváltoztatjuk, ne válasszunk nagyobbat, mint amekkorát
a monitor vagy a nyomtató kezelni képes, illetve mint amely a
beolvasott képnek megfelel. Ha például 600 dpi-s nyomtatón akarunk
nyomtatni, fekete-fehér bitképekhez 600-at válasszunk, színes vagy
szürkeárnyalatos képekhez viszont csak 200-at. Ezekkel a
felbontásokkal optimális minőséget érhetünk el, és a fájlok mérete sem
lesz túl nagy.
Színes képek esetén a nagyobb felbontás csak a fájlméretet növeli, a
minőséget nem. Kétszer akkora felbontás négyszeres fájlméretet
jelent. A túl nagy méretű fájlok bizonyos feladatokra, például e-mailben
történő elküldésre nem alkalmasak, valamint túl sok helyet foglalnak el
a számítógépen.
Az eredeti dokumentumnak és a célnak legjobban megfelelő felbontás
megválasztásáról a következő részben olvashatunk: „Tippek a legjobb
képminőség eléréséhez”, 65. oldal.
A felbontás visszaállítása
Kattintsunk az Eszközök menü Felbontás módosítása pontjára.
Ezután kattintsunk ide: .
Tipp
A kontraszt módosítása
A kontraszt módosítása
A kontraszt módosításaA kontraszt módosítása
A kontrasztot a középtónusú, a legvilágosabb és a legsötétebb
területek beállításaival szabályozhatjuk. Ezzel kapcsolatban további
tudnivalók a következő helyeken találhatók: „Középtónus
módosítása”, 48. oldal, „A legfényesebb terület módosítása”, 49. oldal,
és „A legsötétebb árnyalatok módosítása”, 50. oldal.
A Felbontás módosítása ikont hozzáadhatjuk az
eszköztárhoz. Lásd: „A Felbontás módosítása és az
Élesítés eszköz hozzáadása az eszköztárhoz”, 112.
oldal.
A felbontás módosítása
1. Kattintsunk az Eszközök menü Felbontás módosítása pontjára.
2. Tegyük az alábbiak egyikét:
●
Válasszunk egy értéket a listából.
●
Írjunk be egy 12 és 999999 közti számot a mezőbe, majd
nyomjuk meg az E
A felbontás új érték kiválasztásakor automatikusan megváltozik.
NTER
billentyűt.

Vissza a tartalomjegyzékhez Beolvasás a HP Precisionscan Pro segítségével 45
Kép elforgatása
Kép elforgatása
Kép elforgatásaKép elforgatása
Kép tükrözése
Kép tükrözése
Kép tükrözéseKép tükrözése
A képet 90 fokonként forgathatjuk az óramutató járásának megfelelően
vagy azzal ellentétesen. A kép elforgatására akkor lehet szükség, ha a
képet fejjel lefelé vagy oldalra döntve helyeztük a lapolvasóba.
A negatívok például gyakran oldalra döntve kerülnek beolvasásra.
Kép elforgatása
Tegyük az alábbiak egyikét:
●
Kép elforgatása az óramutató járásával megegyező irányában:
Kattintsunk az Eszközök menü Forgatás jobbra 90°-kal pontjára
vagy kattintsunk az eszköztár ikonjára.
A forgatás folytatásához ismételjük ezeket a lépéseket.
●
Kép elforgatása az óramutató járásával ellentétes irányban:
Kattintsunk az Eszközök menü Forgatás balra 90°-kal pontjára
vagy kattintsunk az eszköztár ikonjára. A forgatás
folytatásához ismételjük ezeket a lépéseket.
Tipp
Ne forgassuk a következő kimeneti típusú
beolvasott képeket: Szerkeszthető szöveg, Szöveg
és kép, Fekete-fehér méretezhető. Az ilyen típusú
képek forgatása a kép torzulásához vezethet.
A Képeket függőleges tengelyükre tükrözhetjük. A tükrözés
eredményeképpen a kép elemei a valódi helyzetükhöz képest a kép
másik oldalán jelennek meg. A tükrözés igen hasznos lehet például
negatívok esetében, amelyeket fordítva is be lehet tenni a sablonba,
és így a tükörképük kerül beolvasásra.
Kép tükrözése
Kattintsunk az Eszközök menü Tükrözés pontjára. A tükrözés
megismétlésével az eredeti képet kapjuk vissza.
Tipp
Ne türközzük a következő kimeneti típusú
beolvasott képeket: Szerkeszthető szöveg, Szöveg
és kép, Fekete-fehér méretezhető. Az ilyen típusú
képek tükrözése a kép torzulásához vezethet.

46 Beolvasás a HP Precisionscan Pro segítségével Vissza a tartalomjegyzékhez
Kép élesítése
Kép élesítése
Kép élesítéseKép élesítése
Minden módosítás visszaállítása
Minden módosítás visszaállítása
Minden módosítás visszaállításaMinden módosítás visszaállítása
Az élesség növelése kiemeli a kép részleteit. A HP Precisionscan Pro
szoftver automatikusan kiválasztja az optimális élességi szintet, ami
később módosítható.
Ha a kép homályosnak tűnik, növelhetjük az élességét. Ha az eredeti
képen foltok vagy karcolásnyomok láthatók, csökkentsük az élességet.
Az élesség növelése vagy túlzott növelése kiemeli a kép hibáit, és nem
kívánt mintákat eredményezhet.
Kép élesítése
1. Kattintsunk az Eszközök menü Élesítés pontjára.
2. Válasszunk élesítési szintet a listából. A megjelenítőben láthatóvá
válik a képen végzett módosítás eredménye.
Élesítési szint visszaállítása
1. Kattintsunk az Eszközök menü Élesítés pontjára.
2. Kattintsunk a ikonra.
Tipp
Az Élesítés eszközt hozzáadhatjuk az
eszköztárhoz. Lásd: „A Felbontás módosítása és az
Élesítés eszköz hozzáadása az eszköztárhoz”, 112.
oldal.
A képek beállításait visszaállíthatjuk az eredeti (optimális) értékekre,
amelyeket a beolvasószoftver adott meg a képhez. Az optimális
értékek a kiválasztott kimeneti típus alapján kerülnek beállításra. A
visszaállítás hatására a változtatások nem kerülnek véglegesítésre,
kivéve a kimeneti típus, a nagyítás mértéke és a kijelölési terület
beállításai.
Minden módosítás visszaállítása
Tegyük az alábbiak egyikét:
●
Kattintsunk a Szerkesztés menü Eszközök visszaállítása
parancsára.
●
Kattintsunk az eszköztár ikonjára.

Vissza a tartalomjegyzékhez Beolvasás a HP Precisionscan Pro segítségével 47
Kép invertálása
Kép invertálása
Opcionális beállítások elvégzése,
Opcionális beállítások elvégzése,
Opcionális beállítások elvégzése,Opcionális beállítások elvégzése,
speciális lehetségek
speciális lehetségek
speciális lehetségekspeciális lehetségek
Ezek azok a beállítások, amelyeket a legtöbben nem használnak vagy
nem igényelnek, azonban hozzáértő felhasználóknak szüksége lehet
rájuk különleges hatások eléréséhez, esetleg egyéb célra. A
kiválasztott kimeneti típustól függően egyes eszközök nem lesznek
elérhetők.
Kép invertálásaKép invertálása
Az Invertálás paranccsal válthatjuk a kép fekete területeit fehérre, a
fehér területeket pedig feketére. Színes képek esetén minden szín
helyett a kiegészítő színe látható. Ez a parancs általában rajzok és
pontszínezett képek esetén hasznos.
Kép invertálása
Kattintsunk a Speciális menü Színinvertálás pontjára. A színek újbóli
invertálásához ismételjük meg ugyanezt a műveletet.
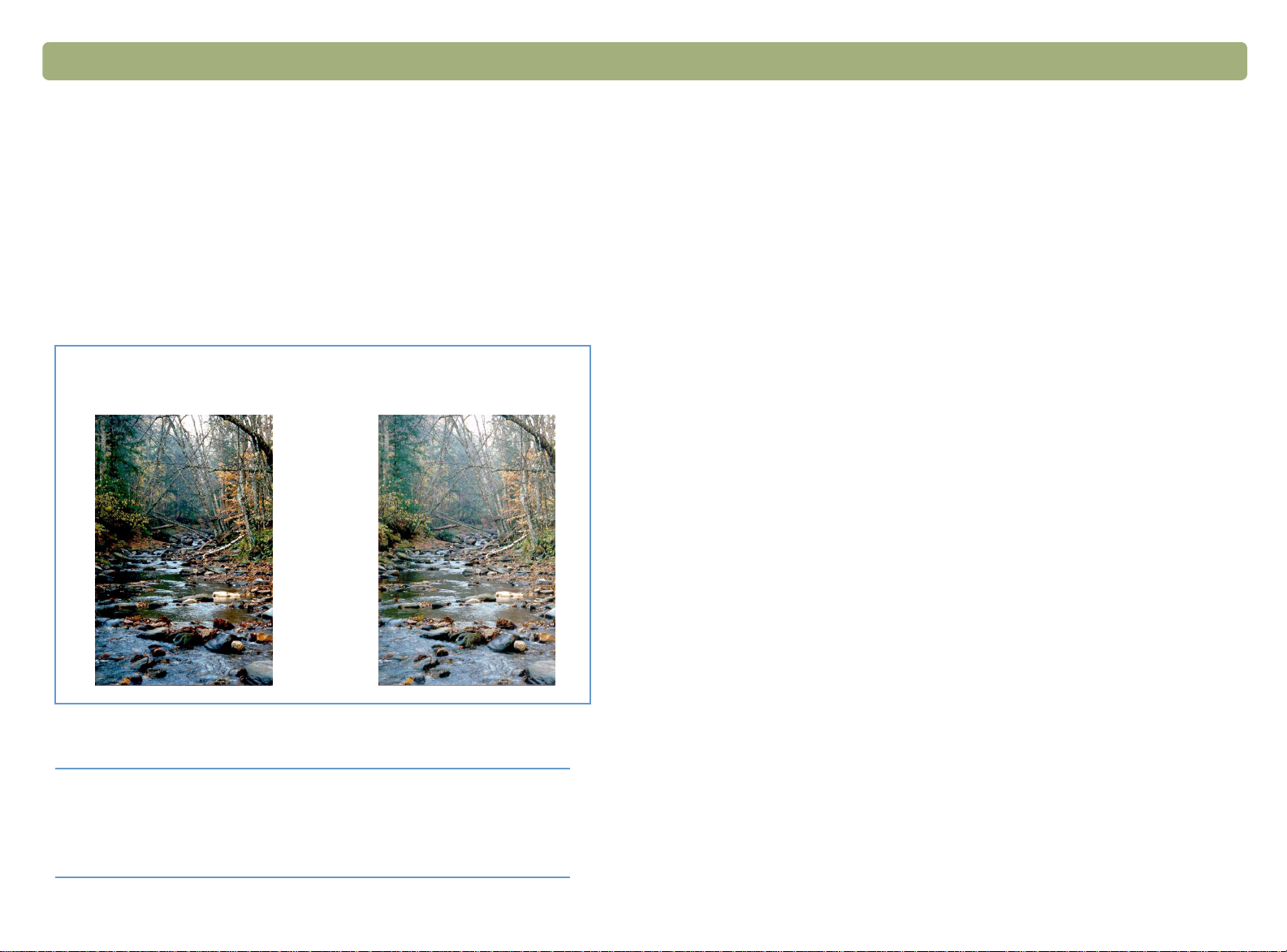
48 Beolvasás a HP Precisionscan Pro segítségével Vissza a tartalomjegyzékhez
Középtónus módosítása
Középtónus módosítása
Középtónus módosításaKözéptónus módosítása
A középtónus beállításával lehet egy kép közepes árnyalatait
világosítani vagy sötétíteni. A Középtónus mezőben levő szám 1,0 és
4,0 között lehet. Az értéket 1,0 felé közelítve a kép sötétebb lesz. Az
értéket 4,0 felé közelítve a kép világosabb lesz.
Diák, negatívok vagy más átlátszó dokumentumok középtónusának
beállításához a következő helyen leírt módszert kövessük: „Diák és
negatívok középtónusának beállítása”, 79. oldal.
középtónus = 2,2
középtónus = 3,0
(alapértelmezett)
Ateljesképvilágosítása
1. Kattintsunk a Speciális menü Megvilágítás korrigálása pontjára.
2. Tegyük az alábbiak egyikét:
●
Húzzuk a Középtónus csúszkát jobbra.
●
A Középtónus mezőben adjunk meg egy magasabb számot,
majd nyomjuk meg az E
●
Kattintsunk a Középtónus mező melletti felfelé mutató nyílra.
NTER billentyűt.
A teljes kép sötétítése
1. Kattintsunk a Speciális menü Megvilágítás korrigálása pontjára.
2. Tegyük az alábbiak egyikét:
●
Húzzuk a Középtónus csúszkát balra.
●
A Középtónus mezőben adjunk meg egy kisebb számot, majd
nyomjuk meg az E
●
Kattintsunk a Középtónus mező melletti lefelé mutató nyílra.
NTER
billentyűt.
Az alapértékek visszaállítása
1. Kattintsunk a Speciális menü Megvilágítás korrigálása pontjára.
Tipp
2. Az Auto gomb megnyomására a beolvasott kép középtónusa,
valamint a legfényesebb és legsötétebb árnyalat visszaáll az
alapértelmezett értékre. Az Auto gombra kattintva a kimeneti
szintek is az alapértelmezett értékre állnak vissza. Lásd:
„Képpontok kimeneti szintjeinek beállítása”, 52. oldal.
Ha a képet másokkal is megosztjuk, akik azt a
számítógép képernyőjén fogják megtekinteni,
ajánlatos a különféle monitorokhoz megfelelő 2,2-es
középtónusértéket használni.
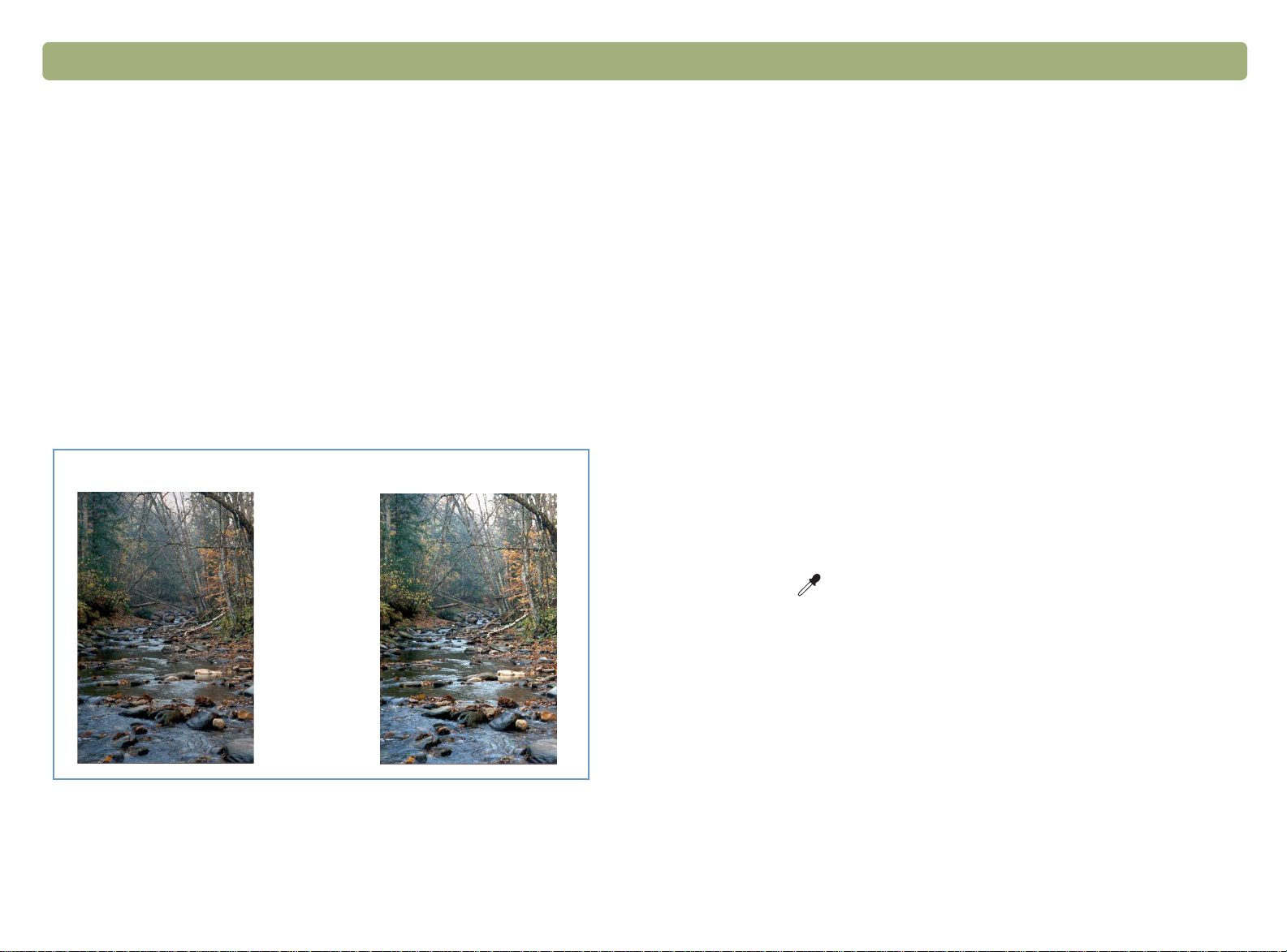
Vissza a tartalomjegyzékhez Beolvasás a HP Precisionscan Pro segítségével 49
A legfényesebb terület módosítása
A legfényesebb terület módosítása
A legfényesebb terület módosításaA legfényesebb terület módosítása
A legfényesebb terület az az érték, amely a képernyőn fehér színnel
jelenik meg. A legfényesebb árnyalatnál világosabb értékek is
fehérként jelennek meg.
A képeknek van alapértelmezett legfényesebb területek. Ennél
nagyobb számot választva több világosabb érték különíthető el, így a
fényesebb területeken előbukkannak a részletek. Kisebb számot
választva kevesebb világosabb érték különböztethető meg, így a
fényesebb területeken kevesebb részlet látható.
Diák, negatívok vagy más átlátszó hordozók legfényesebb területének
beállításához a következő helyen bemutatott módszert alkalmazzuk:
„Diák és negatívok világos területeinek beállítása”, 80. oldal.
Legfényesebb árnyalat: 215
Legfényesebb árnyalat: 122
A részletek növelése a fényesebb területeken
1. Kattintsunk a Speciális menü Megvilágítás korrigálása pontjára.
2. Tegyük az alábbiak egyikét:
●
Húzzuk a Legfényesebb csúszkát jobbra.
●
A Legfényesebb mezőben adjunk meg egy nagyobb számot,
majd nyomjuk meg az E
●
Kattintsunk a Legfényesebb mező melletti felfelé mutató nyílra.
NTER
billentyűt.
A részletek csökkentése a fényesebb területeken
1. Kattintsunk a Speciális menü Megvilágítás korrigálása pontjára.
2. Tegyük az alábbiak egyikét:
●
Húzzuk a Legfényesebb csúszkát balra.
●
A Legfényesebb mezőben adjunk meg egy kisebb számot,
majd nyomjuk meg az E
●
Kattintsunk a Legfényesebb mező melletti lefelé mutató nyílra.
NTER
billentyűt.
Legfényesebb árnyalat értékének kiválasztása
Kattintsunk a (fehér pipetta) ikonra. Miután az egérmutató
pipettává változott, vigyük a legfényesebbként megjelölni kívánt terület
fölé, és kattintsunk az egérrel.
Az alapértékek visszaállítása
1. Kattintsunk a Speciális menü Megvilágítás korrigálása pontjára.
2. Az Auto gomb megnyomására a beolvasott kép középtónusa,
valamint a legfényesebb és legsötétebb árnyalat visszaáll az
alapértelmezett értékre. Az Auto gombra kattintva a kimeneti
szintek is az alapértelmezett értékre állnak vissza. Lásd:
„Képpontok kimeneti szintjeinek beállítása”, 52. oldal.
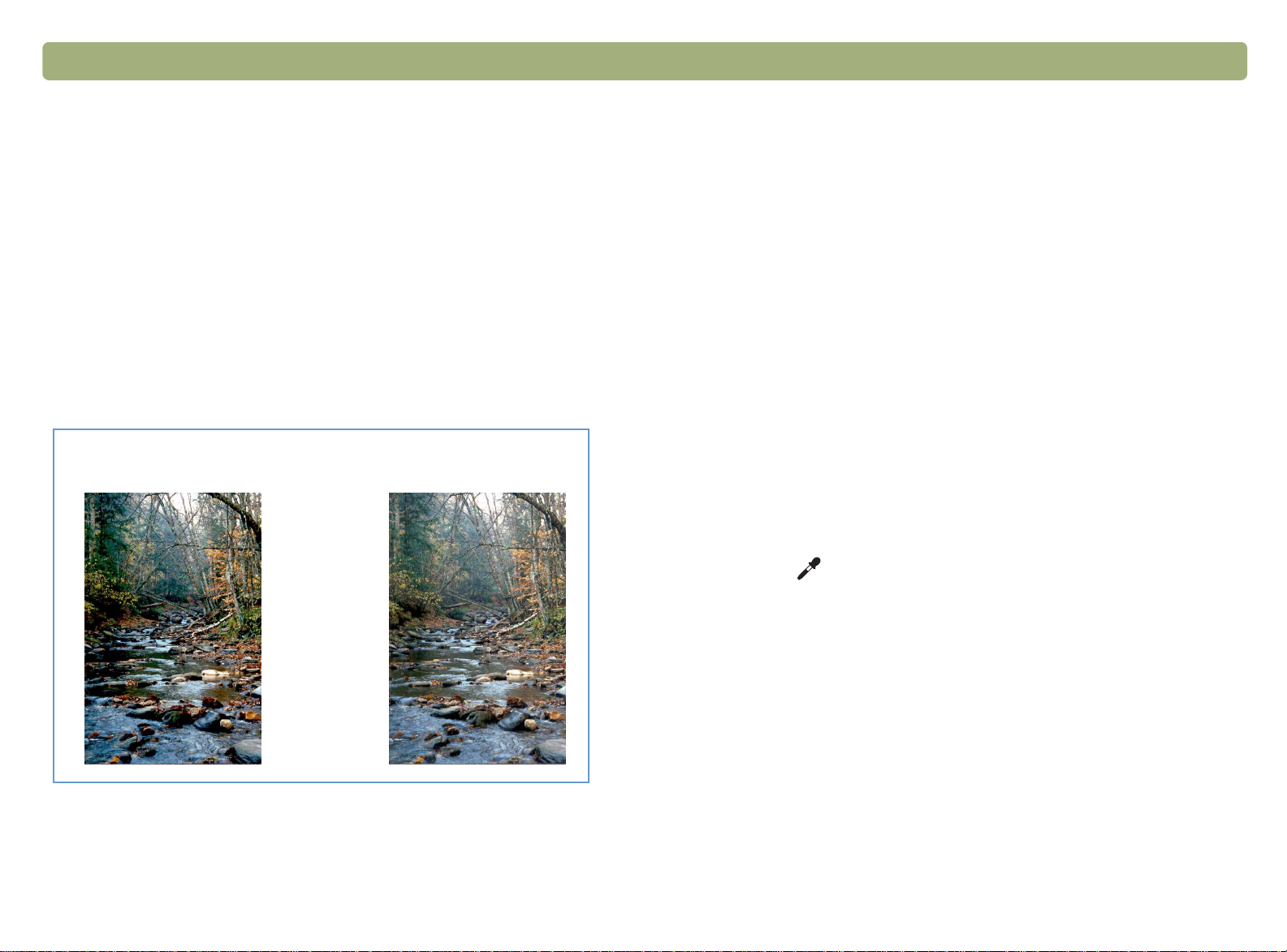
50 Beolvasás a HP Precisionscan Pro segítségével Vissza a tartalomjegyzékhez
A legsötétebb árnyalatok módosítása
A legsötétebb árnyalatok módosítása
A legsötétebb árnyalatok módosításaA legsötétebb árnyalatok módosítása
A legsötétebb árnyalat az az érték, amely a képernyőn fekete színnel
jelenik meg. A legsötétebb árnyalatnál sötétebb értékek is feketeként
jelennek meg.
A képeknek van alapértelmezett legsötétebb árnyalatuk. Ennél kisebb
számot választva több sötétebb érték különíthető el, így a sötét
területeken kiemelkednek a részletek. Nagyobb számot választva
kevesebb sötétebb érték különíthető el, így a sötét területeken
kevesebb részlet látható.
Diák, negatívok vagy más átlátszó hordozók legsötétebb árnyalatának
beállításához a következő helyen bemutatott módszert alkalmazzuk:
„Diák és negatívok sötét területeinek beállítása”, 80. oldal.
A Legsötétebb árnyalat
értéke 10.
A Legsötétebb árnyalat
értéke 3.
A részletek növelése a sötét területeken
1. Kattintsunk a Speciális menü Megvilágítás korrigálása pontjára.
2. Tegyük az alábbiak egyikét:
●
Húzzuk a Legsötétebb csúszkát balra.
●
A Legsötétebb mezőben adjunk meg egy kisebb számot, majd
nyomjuk meg az E
●
Kattintsunk a Legsötétebb mező melletti lefelé mutató nyílra.
NTER billentyűt.
A részletek csökkentése a sötét területeken
1. Kattintsunk a Speciális menü Megvilágítás korrigálása pontjára.
2. Tegyük az alábbiak egyikét:
●
Húzzuk a Legsötétebb csúszkát jobbra.
●
A Legsötétebb mezőben adjunk meg egy nagyobb számot,
majd nyomjuk meg az E
●
Kattintsunk a Legsötétebb mező melletti felfelé mutató nyílra.
NTER
billentyűt.
Legsötétebb árnyalat értékének kiválasztása
Kattintsunk a (fekete pipetta) ikonra. Miután az egérmutató
pipettává változott, vigyük a legsötétebbként megjelölni kívánt terület
fölé, majd kattintsunk az egérrel.
Az alapértékek visszaállítása
1. Kattintsunk a Speciális menü Megvilágítás korrigálása pontjára.
2. Az Auto gomb megnyomására a beolvasott kép középtónusa,
valamint a legfényesebb és legsötétebb árnyalat visszaáll az
alapértelmezett értékre. Az Auto gombra kattintva a kimeneti
szintek is az alapértelmezett értékre állnak vissza. Lásd:
„Képpontok kimeneti szintjeinek beállítása”, 52. oldal.

Vissza a tartalomjegyzékhez Beolvasás a HP Precisionscan Pro segítségével 51
Kihagyott területek ellenrzése
Kihagyott területek ellenrzése
Kihagyott területek ellenrzéseKihagyott területek ellenrzése
A kihagyott terület a képek legfényesebb vagy legsötétebb területei,
amelyek részletek nélkül kerülnek nyomtatásra. A legfényesebb
területek a papír színében jelennek meg (nem kerül rájuk tinta vagy
festék), így nem tartalmaznak részleteket. A legsötétebb területek
fekete festékkel kerülnek a papírra, ezért itt sem látszanak részletek.
Ha ezeken a területeken részleteket szeretnénk megjeleníteni
nyomtatáskor, megtekinthetjük és módosíthatjuk az így kihagyott
területeket.
Kihagyott fényes (legfényesebb) területek megtekintése és módosítása
1. Kattintsunk a Speciális menü Megvilágítás korrigálása pontjára.
2. Kattintsunk a (Legfényesebb terület miatti riasztás) ikonra.
A kép fehéren nyomtatandó legfényesebb (részletmentes) területei
fekete színnel jelennek meg.
3. Kattintgassunk a Legfényesebb beállítás melletti felfelé mutató
nyílra addig, amíg a kihagyott képpontok el nem tűnnek a képről.
A módosítás eredménye láthatóvá válik.
4. A Legfényesebb terület miatti riasztás kikapcsolásához kattintsunk
ismét a ikonra.
Kihagyott sötét (legsötétebb) területek megtekintése és módosítása
1. Kattintsunk a Speciális menü Megvilágítás korrigálása pontjára.
2. Kattintsunk a (Legsötétebb terület miatti riasztás) ikonra. A kép
feketén nyomtatandó legsötétebb (részletmentes) területei fehér
színnel jelennek meg.
3. Kattintgassunk a Legsötétebb beállítás melletti lefelé mutató
nyílra addig, amíg a kihagyott képpontok el nem tűnnek a képről.
A módosítás eredménye láthatóvá válik.
Normál nézet
Nézet a
Legfényesebb
terület miatti
riasztás
kiválasztásával
4. A Legsötétebb terület miatti riasztás kikapcsolásához kattintsunk
ismét a ikonra.
Nézet a
Legsötétebb
terület miatti
riasztás
kiválasztásával
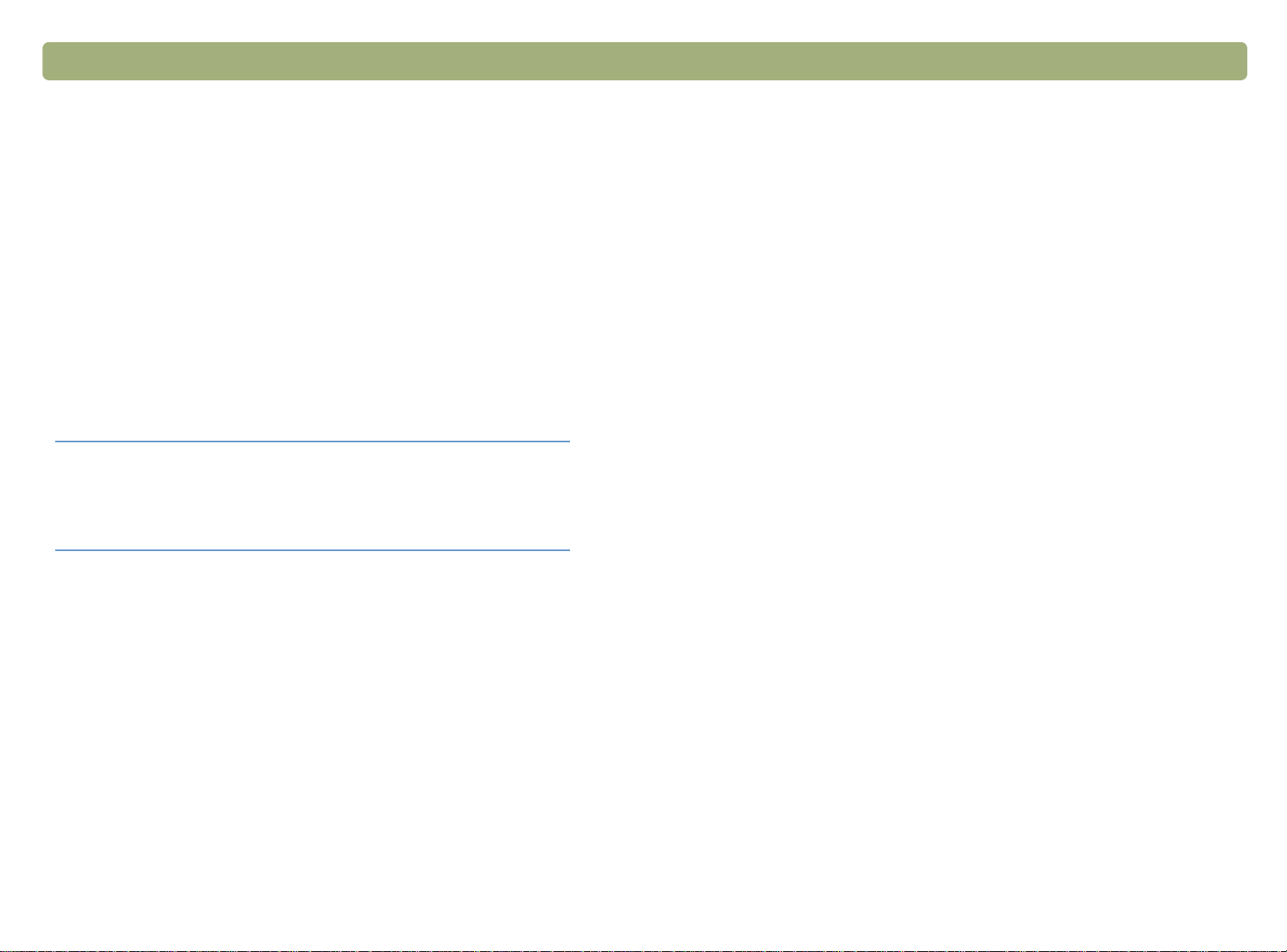
52 Beolvasás a HP Precisionscan Pro segítségével Vissza a tartalomjegyzékhez
Képpontok kimeneti szintjeinek beállítása
Képpontok kimeneti szintjeinek beállítása
Képpontok kimeneti szintjeinek beállításaKéppontok kimeneti szintjeinek beállítása
A kimeneti szintek beállításával a beolvasott képeken érdekes
hatásokat érhetünk el. A parancsot kiválasztva megjelennek a Fekete
és Fehér kimeneti szintek. Alapértelmezésben a fehér értéke 255, a
feketéé pedig 0.
A fehér kimeneti szint csökkentésével a teljes kép sötétebb lesz.
A fekete kimeneti szint növelésével a kép halványabb lesz. Ha a fehér
kimeneti szint értékét 0-ra, a feketéét pedig 255-re módosítjuk, a kép
színei invertálódnak.
A Fekete és Fehér mezőben levő számok tartományának
beállításához olvassuk el a Beállítás lapról írtakat az alábbi részben:
„Egyéni beállítások”, 66. oldal.
Tipp
Ha egy képet sötét szöveg világos háttereként
akarunk használni (például írásvetítő-fóliákhoz),
növeljük a fekete kimeneti szintet addig, amíg a kép
elég halvány nem lesz.
Kimeneti szintek módosítása
1. Kattintsunk a Speciális menü Megvilágítás korrigálása pontjára.
2. Kattintsunk a Kimeneti szintek jelölőnégyzetre. A párbeszédpanelen
megjelenik a Fehér és Fekete kimeneti szint jelenlegi értéke.
3. A szintek módosításához tegyük az alábbiakat:
●
Kattintsunk a csúszka egyik oldalára.
●
Írjunk be egy különböző számot a Fehér vagy a Fekete
mezőbe, és nyomjuk meg az E
●
Kattintsunk a Fehér vagy a Fekete mező melletti felfelé vagy
lefelé mutató nyílra.
A kimeneti szintek módosításai az előnézeti területen láthatók.
NTER
billentyűt.
Az alapértékek visszaállítása
1. Kattintsunk a Speciális menü Megvilágítás korrigálása pontjára.
2. Az Auto gomb megnyomására a beolvasott kép középtónusa, a
legfényesebb és legsötétebb árnyalat, valamint a kimeneti értékek
visszaállnak az alapértelmezett értékre.

Vissza a tartalomjegyzékhez Beolvasás a HP Precisionscan Pro segítségével 53
RGB-értékek és képpontok megjelenítése
RGB-értékek és képpontok megjelenítése
RGB-értékek és képpontok megjelenítéseRGB-értékek és képpontok megjelenítése
Színes vagy szürkeárnyalatos képek bármely pontjának RGB-értékeit
és képpontszínét az RGB-kijelzővel tekinthetjük meg.
Diák, negatívok és más átlátszó eredetik RGB-értékeinek és
képpontszíneinek megtekintéséhez inkább az itt leírt módszert
kövessük: „Az RGB-értékek és a képpontszín megtekintése”, 81. oldal.
RGB-értékek és képpontok megjelenítése
1. Kattintsunk a Speciális menü Megvilágítás korrigálása pontjára.
2. Kattintsunk a vagy a ikonra.
3. Vigyük az egérmutatót a kép fölé. Az RGB-értékek és a képpont
színe megjelenik az RGB-kijelzőben.
RGBértékek
Képpontszín
Megjegyzés: Amíg a pipetta a kép fölött van, semmiképp ne
kattintsunk, hacsak nem akarjuk megváltoztatni a
legfényesebb és a legsötétebb árnyalat értékét.
4. Kattintsunk újra ugyanazon pipetta gombjára. Az RGB-kijelző
eltűnik, és megjelenik a normál kurzor.
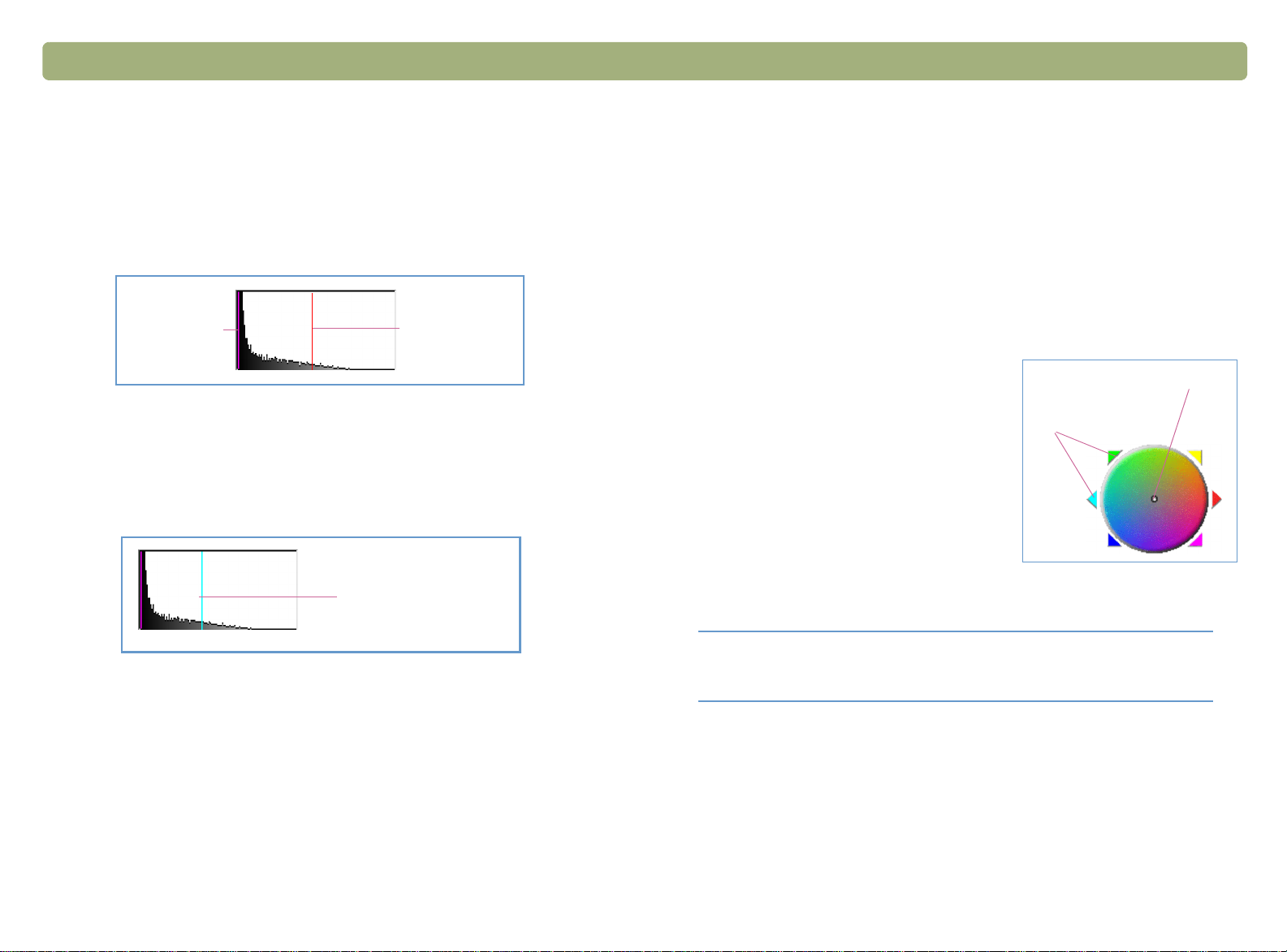
54 Beolvasás a HP Precisionscan Pro segítségével Vissza a tartalomjegyzékhez
Röviden a hisztogramról
Röviden a hisztogramról
Röviden a hisztogramrólRöviden a hisztogramról
Aszínárnyalatmódosítása
Aszínárnyalatmódosítása
AszínárnyalatmódosításaAszínárnyalatmódosítása
A hisztogram a kijelölési terület képpontjainak eloszlási grafikonja. A
bíborszínű vonal a legsötétebb árnyalat jelenlegi értékét jelöli. A piros
vonal a legfényesebb árnyalat jelenlegi értékét jelöli. A középtónus
értékét nem jelöli semmi.
Legsötétebb
A türkizkék vonal akkor jelenik meg a hisztogramon, ha valamelyik
pipetta a kép fölött tartózkodik. Ez a vonal azt mutatja, hogy a kép
adott pontja a hisztogramon hol helyezkedik el.
Ide esnek a pipetta
alatti képpontok
Legfényesebb
Egy kép színeit a színárnyalat és a telítettség határozzák meg.
A színárnyalat a kép általános árnyalatát jelenti.
A program beállítja a kép színárnyalatát, ez azonban módosítható.
Értékét akkor érdemes megváltoztatni, ha valamelyik színből túl sok
van a képen, illetve ha különleges hatást szeretnénk elérni.
A színárnyalat módosítása
1. Kattintsunk a Speciális menü Szín korrigálása pontjára.
2. A kép általános színárnyalatát a
színkerékkel, illetve az alábbi módon
változtathatjuk meg:
●
Húzzuk a jelzőkört egy másik
terület fölé.
●
Kattintsunk a kerék külső részén
a kívánt szín közelében levő
nyílra.
A módosítás eredménye megjelenik a
képen.
Nyilak
Jelzőkör
A hisztogram az előnézeti kép képpontjainak eloszlását mutatja, nem
a véglegesen beolvasott képét. A kijelölési terület módosítására a
hisztogram is megváltozik. A legfényesebb és a legsötétebb terület
beállításainak módosítása nem változtat a hisztogramon.
Tipp
Ha a képen az egyik színből túl sok van, távolítsuk
el a jelzőkört attól a színtől.
Az alapértékek visszaállítása
1. Kattintsunk a Speciális menü Szín korrigálása pontjára.
2. Az Auto gomb megnyomására a beolvasott kép színárnyalata és
telítettsége visszaáll az alapértelmezett értékre.
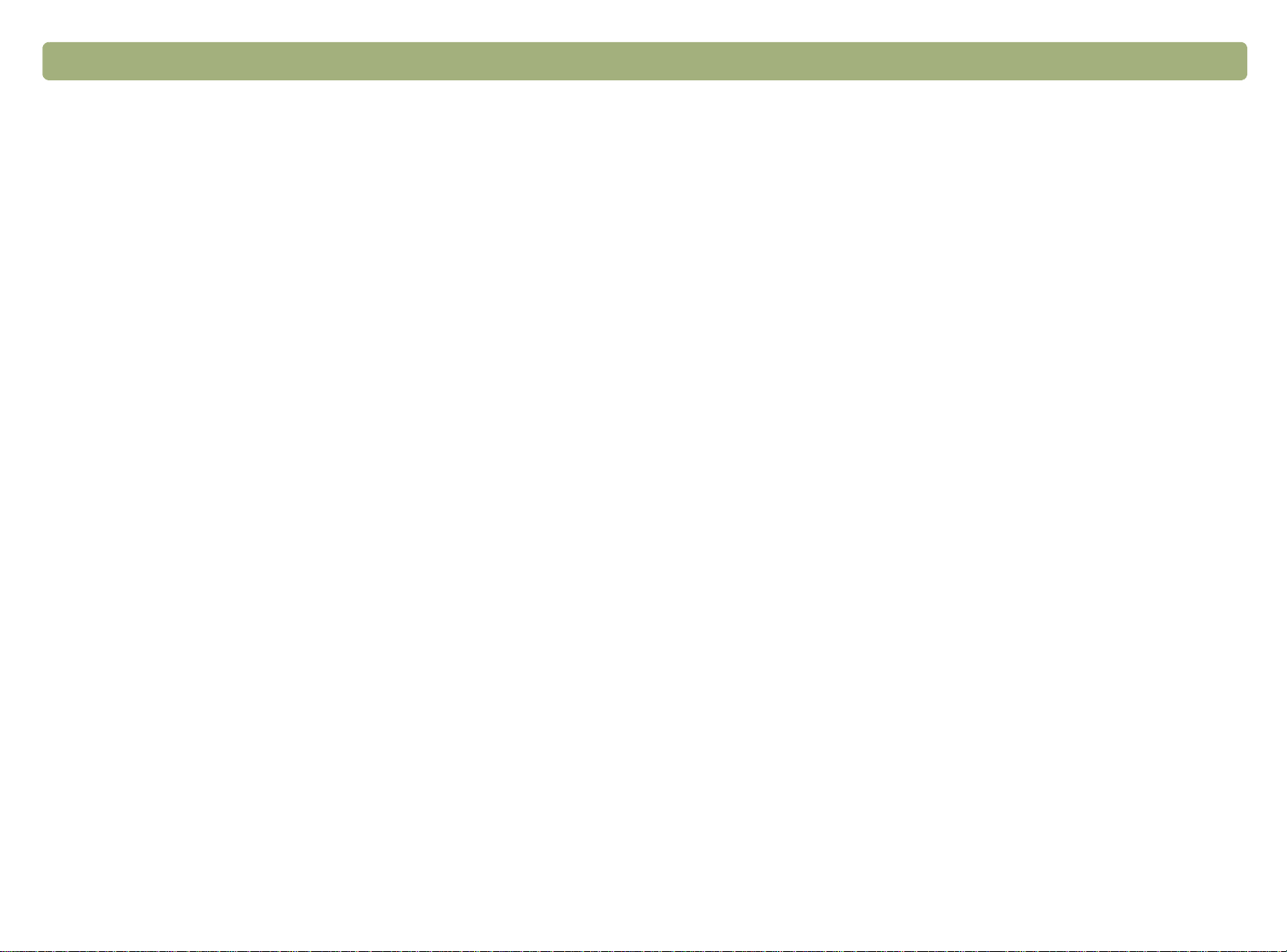
Vissza a tartalomjegyzékhez Beolvasás a HP Precisionscan Pro segítségével 55
A telítettség módosítása
A telítettség módosítása
A telítettség módosításaA telítettség módosítása
Egy kép színeit a színárnyalat és a telítettség határozzák meg.
A telítettség a színek intenzitását jelenti.
A program beállítja a kép telítettségét, azonban ez később
módosítható. A telítettséget akkor érdemes megváltoztatni, ha
élénkebbé vagy fakóbbá akarjuk tenni a kép színeit, illetve ha
különleges hatást szeretnénk elérni. A Telítettség mező értéke 0 és
150 között lehet.
A telítettség növelése
1. Kattintsunk a Speciális menü Szín korrigálása pontjára.
2. A színeket az alábbi módokon tehetjük élénkebbé:
●
Kattintsunk a csúszka jobb részére.
●
A Telítettség mezőben adjunk meg egy nagyobb számot, majd
nyomjuk meg az E
●
Kattintsunk a Telítettség mező melletti felfelé mutató nyílra.
NTER
billentyűt.
A telítettség csökkentése
1. Kattintsunk a Speciális menü Szín korrigálása pontjára.
2. A színeket az alábbi módokon tehetjük fakóbbá:
●
Kattintsunk a csúszka bal részére.
●
A Telítettség mezőben adjunk meg egy kisebb számot, majd
nyomjuk meg az E
●
Kattintsunk a Telítettség mező melletti lefelé mutató nyílra.
NTER
billentyűt.
Az alapértékek visszaállítása
1. Kattintsunk a Speciális menü Szín korrigálása pontjára.
2. Az Auto gomb megnyomására a beolvasott kép színárnyalata és
telítettsége visszaáll az alapértelmezett értékre.
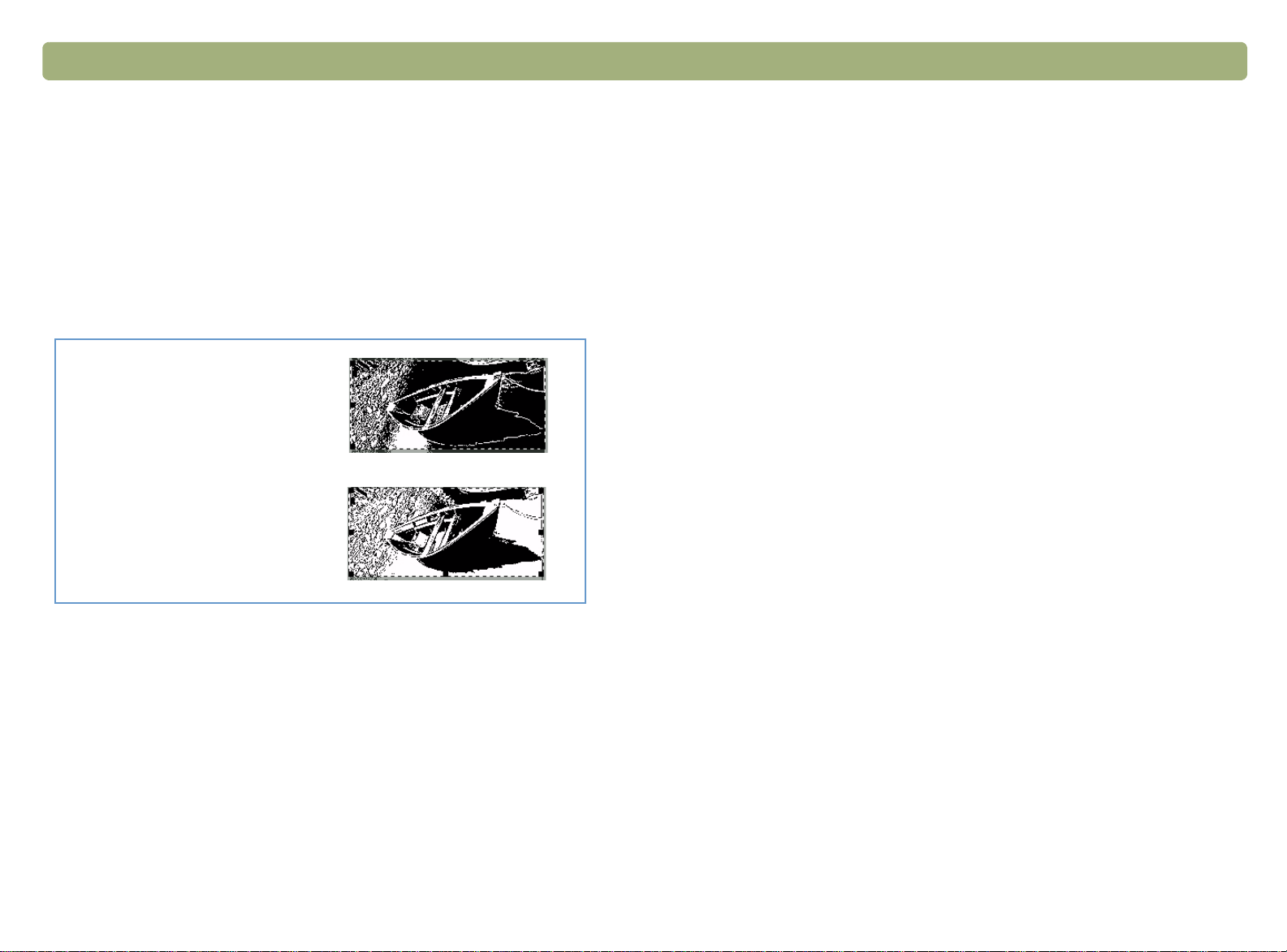
56 Beolvasás a HP Precisionscan Pro segítségével Vissza a tartalomjegyzékhez
Afekete-fehérküszöbmódosítása
Afekete-fehérküszöbmódosítása
Afekete-fehérküszöbmódosításaAfekete-fehérküszöbmódosítása
A fekete-fehér küszöb módosítása csak a Fekete-fehér bitkép kimeneti
típusú képekre van hatással. A küszöb a képen a fekete és a fehér
közti határt jelentő érték. A képen a küszöbnél világosabb színek
fehéren jelennek meg, a sötétebbek pedig feketén.
A képeknek van alapértelmezett küszöbértékük. Ha a küszöb közelebb
van a nullához, több szín látszik fehérnek. Nagyobb szám
választásakor több lesz a fekete szín.
127-es küszöbérték
(a kép alapértelmezése)
45-ös küszöbérték
A fekete-fehér küszöb módosítása
1. Győződjünk meg róla, hogy a Kimeneti típus menüben a Fekete-
fehér bitkép van-e kiválasztva. A kiválasztott elem mellett pont
látható.
2. Kattintsunk a Speciális menü Fekete-fehér határ korrigálása
pontjára.
3. Tegyük az alábbiak egyikét:
●
Húzzuk a csúszkát valamelyik irányba.
●
A mezőben adjunk meg egy új értéket, majd nyomjuk meg az
E
NTER billentyűt.
●
Kattintsunk a mező melletti felfelé vagy lefelé mutató nyílra.
A fekete-fehér küszöb visszaállítása
1. Kattintsunk a Speciális menü Fekete-fehér határ korrigálása
pontjára.
2. Kattintsunk az Auto elemre.
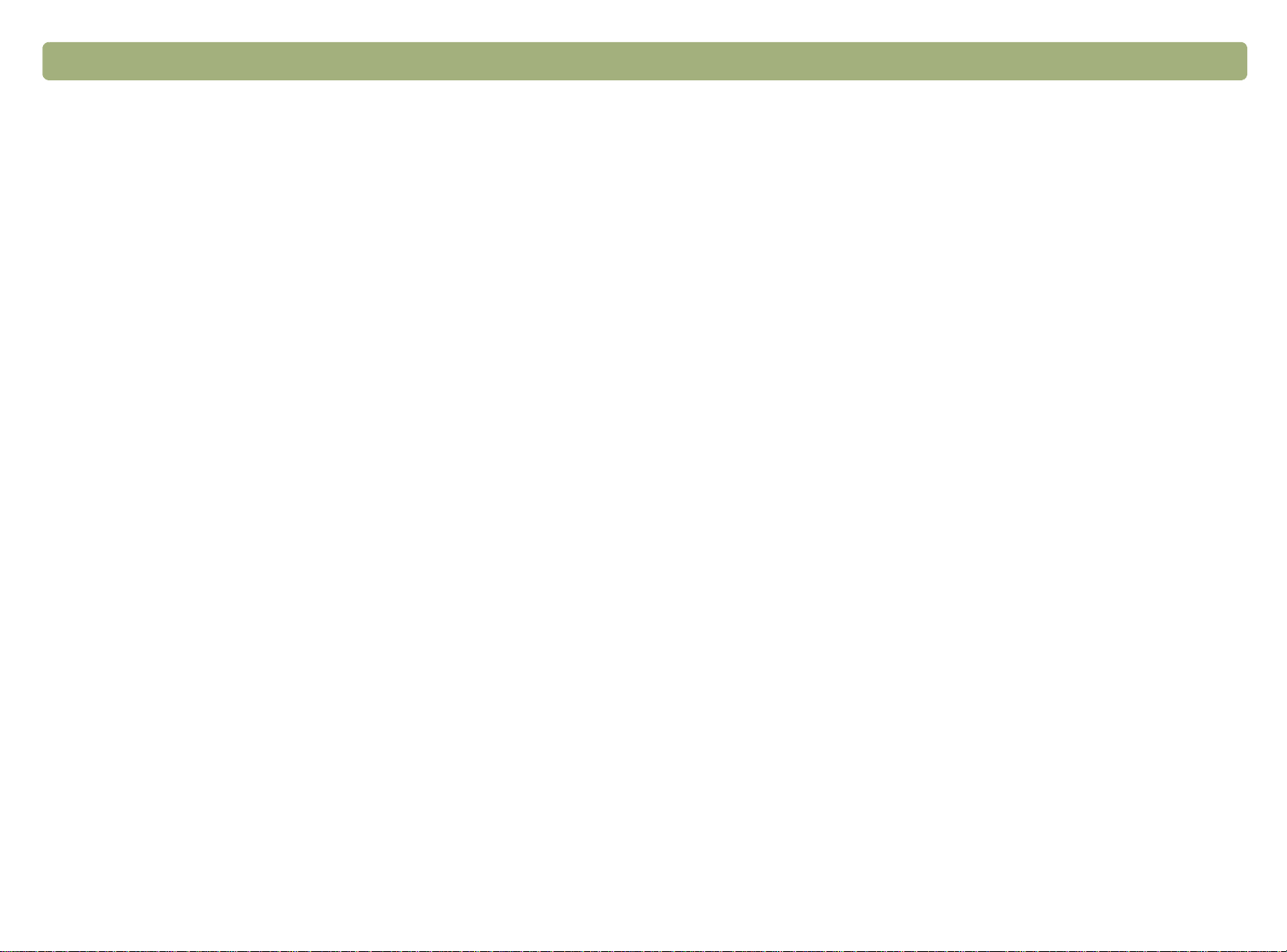
Vissza a tartalomjegyzékhez Beolvasás a HP Precisionscan Pro segítségével 57
A feketén és fehéren megjelen színek kiválasztása
A feketén és fehéren megjelen színek kiválasztása
A feketén és fehéren megjelen színek kiválasztásaA feketén és fehéren megjelen színek kiválasztása
fekete-fehér képek esetén
fekete-fehér képek esetén
fekete-fehér képek eseténfekete-fehér képek esetén
Ezt a műveletsort kizárólag a Fekete-fehér bitkép kimeneti típusra
beállított színes képek esetén érdemes használni. Segítségével
különleges hatásokat hozhatunk létre, vagy korrigálhatjuk a színes
papírra nyomtatott eredetiről beolvasott kép színeit.
A képek képpontokból állnak. Színes képek esetén minden
képponthoz tartozik egy Vörös, egy Zöld és egy Kék összetevő,
amelyek együttesen határozzák meg a képpont színét. Megadhatjuk,
hogy a végleg beolvasott képen az egyes képpontokban a Vörös, a
Zöld és a Kék összetevők közül melyik legyen fekete vagy fehér.
A feketén és fehéren megjelen színek kiválasztása fekete-fehér
képek esetén
1. Győződjünk meg róla, hogy a Kimeneti típus menüben a Fekete-
fehér bitkép van-e kiválasztva. A kiválasztott elem mellett pont
látható.
2. Kattintsunk a Speciális menü Fekete-fehér határ korrigálása
pontjára.
3. Válasszunk színcsatornát a Beolvasás a következő csatornával
listából.
●
A Piros választására a képen levő piros színek fehéren jelennek
meg, a zöld és a kék színek pedig feketék lesznek. Ez piros
vagy rózsaszín papíron lévő eredeti nyomatok esetén
célravezető.
●
A Zöld választására a képen levő zöld színek fehéren jelennek
meg, a piros és a kék színek pedig feketék lesznek. Ez zöld
papíron lévő eredeti nyomatok esetén célravezető.
●
A Kék választására a képen levő kék színek fehéren jelennek
meg. A piros és a zöld színek pedig feketék lesznek. Ez kék
papíron lévő eredeti nyomatok esetén célravezető.
●
Az NTSC szürke választásakor minden szín világos árnyalata
fehér, sötét árnyalata pedig fekete lesz. (Nincs kitüntetett
fehérre vagy feketére változó szín.) A színek szürkeségét az
egyes színösszetevők az alábbi súllyal határozzák meg: vörös:
30%, zöld: 59% és kék: 11%.
Az alapértelmezett színek visszaállítása
1. Győződjünk meg róla, hogy a Kimeneti típus menüben a Fekete-
fehér bitkép van-e kiválasztva. A kiválasztott elem mellett pipa
látható.
2. Kattintsunk a Speciális menü Fekete-fehér határ korrigálása
pontjára.
3. Válasszuk az NTSC szürke elemet a Beolvasás a következő
csatornával listából.
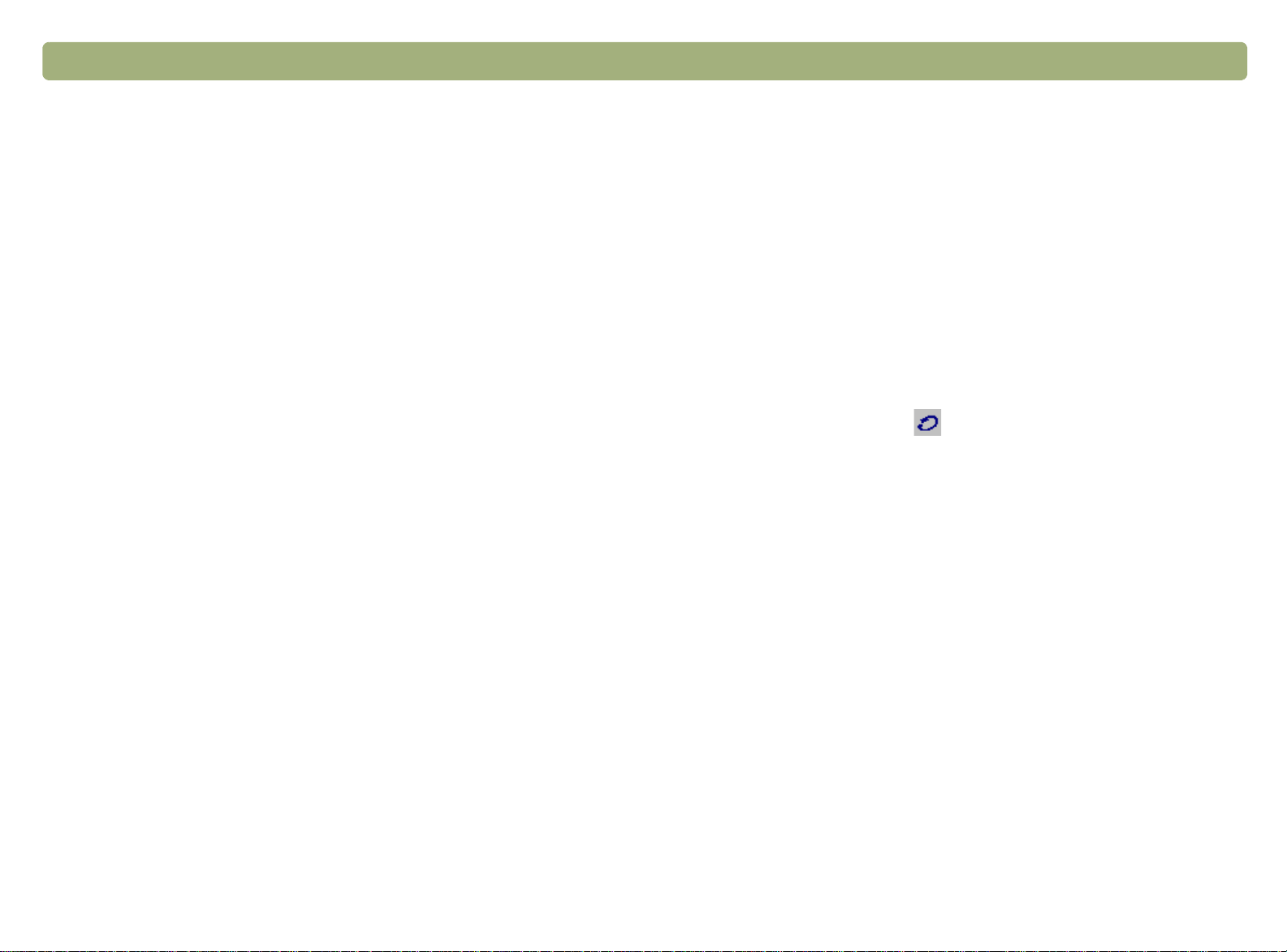
58 Beolvasás a HP Precisionscan Pro segítségével Vissza a tartalomjegyzékhez
Mintázat eltávolítása
Mintázat eltávolítása
Mintázat eltávolításaMintázat eltávolítása
Minden módosítás visszaállítása
Minden módosítás visszaállítása
Minden módosítás visszaállításaMinden módosítás visszaállítása
A Képjavítás paranccsal lehet eltávolítani a nyomdai technikával
készült eredeti példányok beolvasott képéről a nem kívánt
mintázatokat. Nem kívánt mintázatok például a moiré-minták vagy az
újságokban megjelenő képeken gyakran megfigyelhető körök.
Figyelem! A beolvasás hosszabb időt vesz igénybe, ha ez a parancs
aktív. Csak akkor használjuk a Képjavítás parancsot, ha a beolvasott
nyomtatott eredeti nem kívánt mintázatait látjuk. A Képjavítás be- és
kikapcsolásakor egy új beolvasás indul el, és a kép módosításai
visszaállnak az alapértékekre.
Mintázat eltávolítása
Kattintsunk a Speciális menü Képjavítás pontjára. A Képjavítást
kikapcsolni újbóli kiválasztásával lehet.
A képek beállításait visszaállíthatjuk az eredeti (optimális) értékekre,
amelyeket a beolvasószoftver adott meg a képhez. Az optimális
értékek a kiválasztott kimeneti típus alapján kerülnek beállításra.
A visszaállítás hatására a változtatások nem kerülnek véglegesítésre,
kivéve a kimeneti típus, a nagyítás mértéke és a kijelölési terület
beállításai.
Minden módosítás visszaállítása
Tegyük az alábbiak egyikét:
●
Kattintsunk a Szerkesztés menü Eszközök visszaállítása
parancsára.
●
Kattintsunk az eszköztár ikonjára.
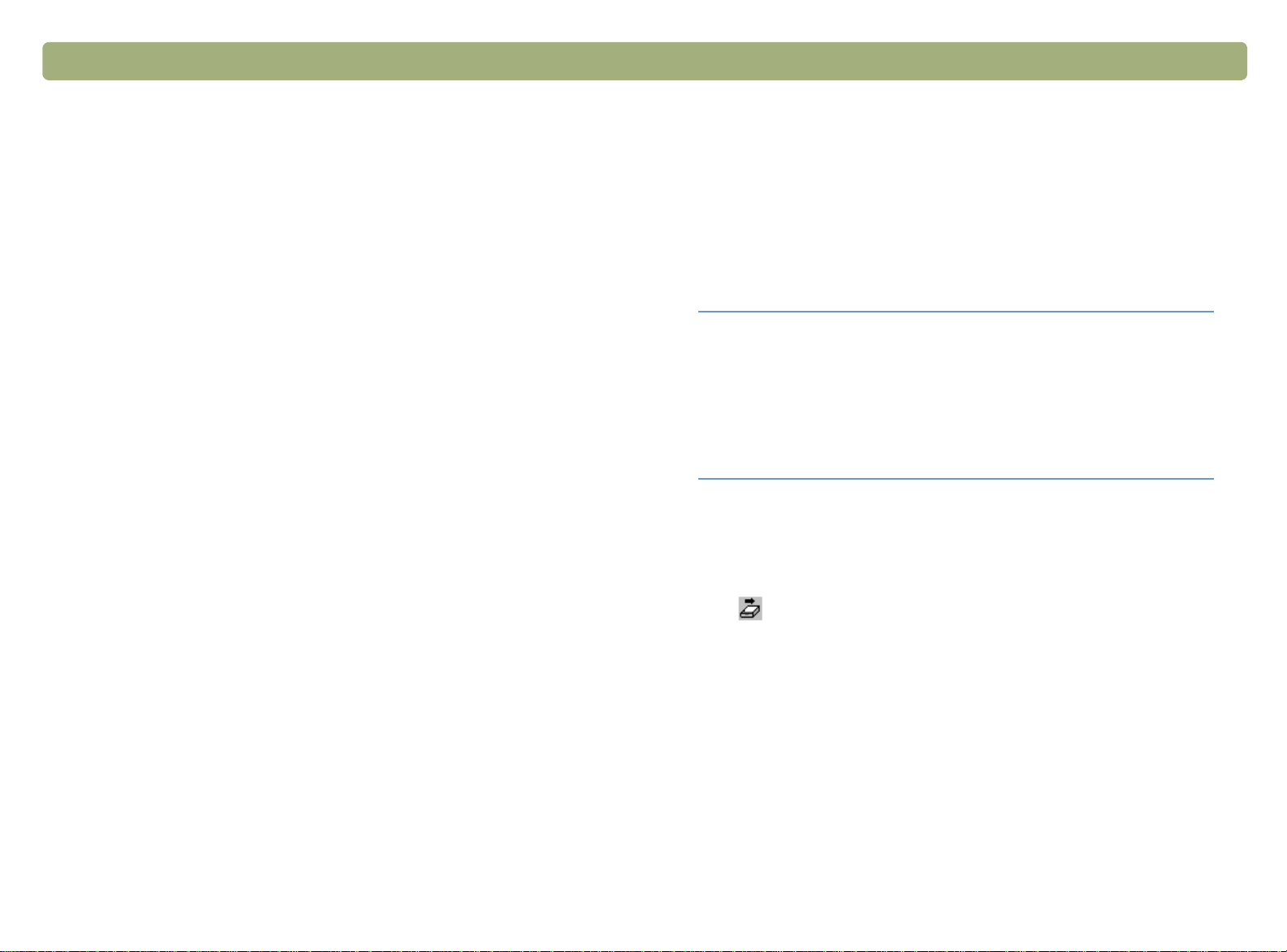
Vissza a tartalomjegyzékhez Beolvasás a HP Precisionscan Pro segítségével 59
Küldés programba
Küldés programba
Végleges beolvasás
Végleges beolvasás
Végleges beolvasásVégleges beolvasás
A kép módosítása után a következő lépések egyikének
végrehajtásával elvégezhetjük a végleges beolvasást:
●
„Küldés programba”, 59. oldal
●
„A kép visszaküldése a TWAIN-programnak”, 60. oldal
●
„Mentés fájlba”, 60. oldal
Küldés programbaKüldés programba
Ha megtekintettük és módosítottuk a beolvasott képet, megkezdhetjük
a végleges beolvasást, amelynek eredményét közvetlenül átküldhetjük
egy másik programba (például levelezőprogramba). Ha a kívánt
program nem áll rendelkezésre, mentsük a képet fájlba, és a szokásos
módon illesszük azt be.
●
„Nyomtatás”, 62. oldal
●
„Beolvasott kép elhelyezése egy webhelyre”, 62. oldal
●
„A beolvasott kép beállítása tapétaként”, 63. oldal
●
„Másolás és beillesztés más programba”, 63. oldal
●
„Kép áthúzása más programba”, 63. oldal
●
„Áthúzás a Windows asztalára vagy egyik mappájába”, 64. oldal
●
„Beolvasás CD-re”, 64. oldal
A fenti műveletek bármelyikének elvégzésekor a lapolvasó végrehajtja
a végleges beolvasást, beleértve a módosításokat is. Ezután kerül sor
a kép másolására, illetve elküldésére a választott programnak vagy
nyomtatónak stb.
Nyomtatáskor, más programnak történő elküldéskor, illetve egy másik
programon belüli másoláskor és fájlba illesztéskor a képet a program
nem menti automatikusan. Ha tehát a beolvasott képet újra fel akarjuk
használni, ne felejtsük menteni azt! Lásd: „Mentés fájlba”, 60. oldal.
Tipp
Ha szöveget küldünk a Word programba vagy más
szövegszerkesztőbe, és a szöveg egy nem kívánt
keretben jelenik meg, kattintsunk duplán a keretre és
válasszuk a Keret eltávolítása parancsot vagy egy
hasonló lehetőséget. A keret megjelenésének
megakadályozásához a következő szakaszban
találhatunk tanácsokat: „Egyéni beállítások”, 66. oldal.
Küldés programba
1. Tegyük az alábbiak egyikét:
●
A Beolvasás menüben válasszuk a Beolvasás pontot.
●
Kattintsunk az eszköztár vagy a Lépésenkénti súgó (ha látható)
ikonjára.
2. Válasszunk programot a listából és kattintsunk a Beolvasás
gombra.
3. Ha a kiválasztott program többoldalas fájlokat is képes kezelni,
esetleg megjelenik egy kérdés, hogy több oldalt is be akarunk-e
olvasni a fájlba. Tegyük az alábbiak egyikét:
●
Ha a dokumentum egyoldalas, kattintsunk a Kész gombra.
●
Ellenkező esetben helyezzük a következő lapot a lapolvasóba,
és kattintsunk a számítógépen a Beolvasás gombra.
A műveletsort addig ismételjük, amíg az összes lap
feldolgozásra nem került. Ezután kattintsunk a Kész gombra.
A célprogram megnyílik, és megjelenik benne a beolvasott kép.

60 Beolvasás a HP Precisionscan Pro segítségével Vissza a tartalomjegyzékhez
A kép visszaküldése a TWAIN-programnak
A kép visszaküldése a TWAIN-programnak
A kép visszaküldése a TWAIN-programnakA kép visszaküldése a TWAIN-programnak
Mentés fájlba
Mentés fájlba
Mentés fájlbaMentés fájlba
Ha a beolvasást TWAIN-kompatibilis programból kezdtük, a végleges
beolvasás után a képet a hívó program kapja meg. A TWAIN-nel
történő beolvasással kapcsolatban további információ itt található:
„Beolvasás más programokból (TWAIN)”, 69. oldal.
A kép visszaküldése a TWAIN-programnak
Tegyük az alábbiak egyikét:
●
A Beolvasás menüben válasszuk a Visszatérés pontot.
●
Kattintsunk az eszköztár vagy a Lépésenkénti súgó (ha látható)
ikonjára.
Megjegyzés: A WIA segítségével is végrehajthatjuk a végső
beolvasást. Lásd: „Beolvasás más programokból
(WIA)”, 70. oldal.
Ha a beolvasott képeket később újra fel akarjuk használni, mentsük
azokat fájlba. Segítség a használható fájltípusokhoz itt található:
„Fájltípusok listája”, 61. oldal, vagy esetleg itt: „Tippek a legjobb
képminőség eléréséhez”, 65. oldal. A fájltípusok definícióját itt találjuk:
„Szójegyzék”, 115. oldal.
Mentés fájlba
1. Tegyük az alábbiak egyikét:
●
Kattintsunk a Beolvasás menü Mentés másként pontjára.
●
Kattintsunk az eszköztár vagy a Lépésenkénti súgó (ha látható)
ikonjára.
2. Válasszunk fájltípust. Lásd: „Fájltípusok listája”, 61. oldal.
3. Válasszunk nevet és útvonalat a fájlnak, majd kattintsunk az OK
gombra.
4. Ha a Beállítások gomb aktív, ezen fájltípus esetén további
beállításokat is elvégezhetünk. Kattintsunk a Beállítások gombra,
módosítsunk igény szerint a beállításokon, majd kattintsunk az OK
gombra.
A megfelelő fájltípus a fájl tervezett felhasználásától függ. Továbbá,
bizonyos kimeneti típusok esetén egyes fájltípusok nem állnak
rendelkezésre.

Vissza a tartalomjegyzékhez Beolvasás a HP Precisionscan Pro segítségével 61
●
Fájltípusok listája
Képfájl-formátumok
●
Bitkép (.bmp) Gyakran jó választás, mivel maga a Windows és a
legtöbb Windows-program is használni tudja a .bmp fájltípust.
●
FlashPix (.fpx) A FlashPix-fájlok a teljes kép mellett a kép több,
alacsonyabb felbontású másolatát is tartalmazzák. A FlashPix
fájlformátum előnye más fájlformátumokkal szemben, hogy a
programok egy adott feladathoz automatikusan kiválaszthatják a
megfelelő felbontást, ezzel gyorsabb és könnyebb a
képszerkesztés és a felhasználás. 256 színű kimeneti típusokkal
nem használható.
●
GIF (.gif) A GIF tömörített képfájl-formátum, amelyet számos
környezetben és a weben is felhasználhatunk. A GIF-fájlokat
összeszőtt váltott soros GIF-ként is elmenthetjük. True Color
kimeneti típusokkal nem használható.
●
JPEG (.jpg) A JPEG tömörített képfájlformátum. Előnye a kis
fájlméret és a sebesség. Ennek ára azonban a képminőség
csökkenése. Mivel a képek minden egyes JPEG-eljárással történő
tömörítés esetén veszítenek adataikból, egynél többször lehetőleg
ne tömörítsünk egy képet JPEG módszerrel. A JPEG jó választás
képek webes vagy többplatformos felhasználásához.
A JPEG-fájlokat progresszív JPEG-ként is elmenthetjük. A
weboldalakon levő progresszív JPEG formátumú képeknek először
csak a páros számú sorai kerülnek elküldésre, a többi pedig
közvetlenül ezután. Ezáltal hamarabb láthatóvá válik egy
(viszonylag homályos) kép. Leginkább ezt a formátumot szokták
előnyben részesíteni. A JPEG csak True Color és
Szürkeárnyalatos kimeneti típussal használható.
●
PNG (.png) Tömörített képfájl-formátum, amely talán felváltja majd
a GIF-et. A GIF-hez hasonlóan a PNG is veszteségmentes
tömörítést használ, azaz a fájl kicsomagolásakor a kép minden
adata hiánytalanul visszanyerhető. A GIF-fel ellentétben azonban
a PNG használható True color és szürkeárnyalatos kimeneti
típusok esetén is.
TIFF (.tif) A TIFF-fájlokat általában lapolvasók hozzák létre, és
széles körben használhatók fénykép- és egyéb képfeldolgozó
programokban. A TIFF-fájlok bittérképek (más néven raszteres
képek), és bármilyen felbontásban használhatók. A TIFF-képfájlok
több platformon is használhatók.
●
Tömörített TIFF (.tif) A tömörített TIFF-képfájlok mérete kisebb,
mint a hagyományos TIFF-fájloké.
●
PCX-kép (.pcx) A PCX fájlformátum a PC Paintbrush vagy a Paint
programokhoz hasonló Windows-programokban használható.
●
Windows metafájl (.wmf) A Microsoft Windows metafájl Windows-
programokban használatos méretezhető (vektoros) fájlformátum.
Csak Fekete-fehér méretezhető (vektoros) kimeneti típusú
képekhez használható.
Szöveges vagy szöveget és képet is tartalmazó fájlformátumok
●
HTML (.htm) A HTML a weben megjelenítendő szöveghez és
grafikához használatos formátum. Ha ezt a formátumot választjuk
egy szöveget és képeket is tartalmazó beolvasott képhez, a
szöveget a program szerkeszthető szöveggé alakítja és HTML
formátumban menti, a képeket pedig GIF vagy JPEG formátumú
képként rögzíti.
●
PDF (.pdf) A PDF szöveghez, fényképekhez és rajzokhoz
használható formátum. A PDF-fájlokat az Adobe Acrobat Reader
programmal lehet megtekinteni. Ha nem szükséges módosítani a
fájlt, ez a fájltípus megfelelő a terjesztéshez (például
e-mailben) és archiváláshoz, mert kis méretű.
●
Rich Text (.rtf) Az .rtf formátum szöveget vagy szöveget és képet
tartalmazó oldalakhoz használható. Az RTF-fájlokban a szöveg
formátuma megmarad, más programok által is értelmezhető lesz.
●
Szöveg (.txt) A .txt fájlformátum hatására a kijelölési területről csak
a szöveg kerül mentésre, ha a Szerkeszthető szöveg (OCR)
kimeneti típust választottuk. A szöveg formázás nélküli,
szerkeszthető ASCII-szöveg lesz.
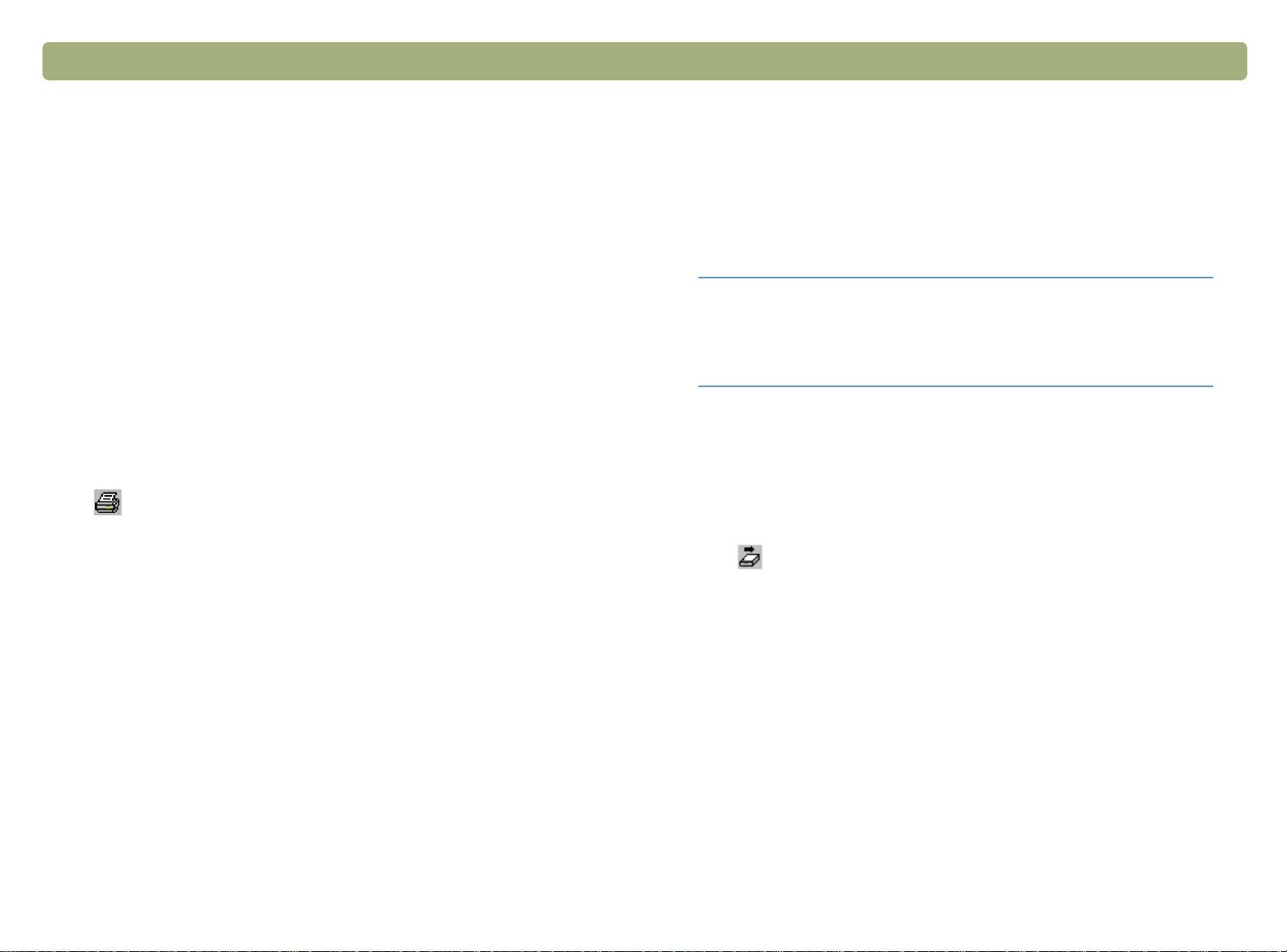
62 Beolvasás a HP Precisionscan Pro segítségével Vissza a tartalomjegyzékhez
Nyomtatás
Nyomtatás
NyomtatásNyomtatás
Beolvasott kép elhelyezése egy webhelyre
Beolvasott kép elhelyezése egy webhelyre
Beolvasott kép elhelyezése egy webhelyreBeolvasott kép elhelyezése egy webhelyre
A képnek csak a kijelölési területen levő része nyomtatható. Ha nincs
kijelölési keret, a lapolvasó üveglapjának teljes felszíne (az üres
részekkel együtt) nyomtatásra kerül.
A Nyomtatás parancs nem érhető el, ha a Szerkeszthető szöveg
(OCR), a Szöveg és kép vagy a Fekete-fehér méretezhető bitkép
kimeneti típusok egyike van kiválasztva. A nyomtatáshoz más kimeneti
típust kell választani.
A nyomtatás során a kép nem kerül mentésre. Ha a beolvasott képet
később is fel akarjuk használni, mentsük azt fájlba.
Nyomtatás
1. Tegyük az alábbiak egyikét:
●
Kattintsunk a Beolvasás menü Nyomtatás pontjára.
●
Kattintsunk az eszköztár vagy a Lépésenkénti súgó (ha látható)
ikonjára.
2. A Nyomtatás párbeszédpanelen végezzük el a kívánt
beállításokat, és kattintsunk az OK gombra.
Másokkal is megoszthatjuk fényképeinket, ha közvetlenül a webre
küldjük a beolvasás eredményét. Ha megadjuk nekik a webhely címét,
ismerőseink a webhelyére látogatva megtekinthetik fényképeinket és
egyéb dokumentumainkat.
Tipp
Ha a beolvasott képet nem a HP Share-to-Web
webhelyére akarjuk helyezni, mentsük a képet
fájlba, és a szokásos módon töltsük azt fel a kívánt
webhelyre.
Beolvasott kép elhelyezése a webhelyen
Tegyük az alábbiak egyikét:
●
A Beolvasás menüben válasszuk a Beolvasás pontot.
●
Kattintsunk az eszköztár vagy a lépésenkénti súgó (ha látható)
ikonjára.
3. Válasszuk a listából a HP Share-to-Web elemet, és kattintsunk a
Beolvasás gombra.
4. A beolvasott kép webhelyre küldéséhez kövessük a képernyőn
megjelenő utasításokat.
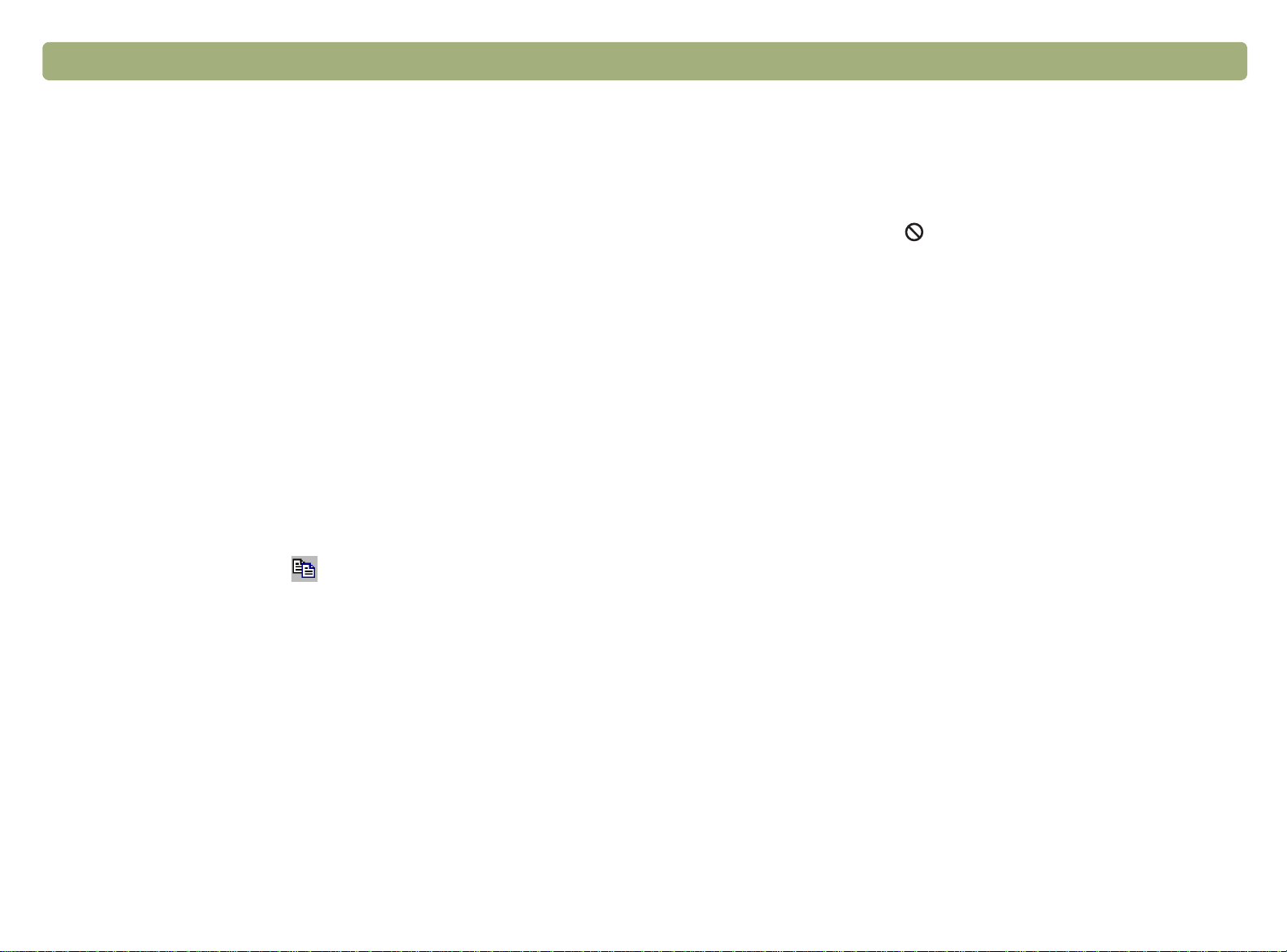
Vissza a tartalomjegyzékhez Beolvasás a HP Precisionscan Pro segítségével 63
A beolvasott kép beállítása tapétaként
A beolvasott kép beállítása tapétaként
A beolvasott kép beállítása tapétakéntA beolvasott kép beállítása tapétaként
Képáthúzásamásprogramba
Képáthúzásamásprogramba
KépáthúzásamásprogrambaKépáthúzásamásprogramba
Ha ezt a parancsot választjuk, a program a végleges beolvasás
eredményét a Windows asztalának tapétájaként fogja beállítani.
Kattintsunk a beolvasott képen a jobb gombbal, és válasszuk a
Beállítás tapétaként parancsot.
Ha másik tapétát akarunk választani, kattintsunk a jobb egérgombbal a
Windows asztalán, majd válasszuk Tulajdonságok menüpontot.
Másolásésbeillesztésmásprogramba
Másolásésbeillesztésmásprogramba
MásolásésbeillesztésmásprogrambaMásolásésbeillesztésmásprogramba
A beolvasott képet a Vágólapra másolhatjuk, majd innen
beilleszthetjük a célprogramba egyik fájljába. A kép a beillesztés után
a fájl részévé válik.
Másolás és beillesztés más programba
1. A HP Precisionscan Pro programban tegyük az alábbiak egyikét :
●
Kattintsunk a Szerkesztés menü Másolás pontjára.
●
Kattintsunk az eszköztár ikonjára.
2. A célprogramban vigyük az egérmutatót arra a helyre, ahová a
képet be akarjuk illeszteni, majd kattintsunk az egérrel.
A beolvasott képet áthúzhatjuk egy másik programba, ha az támogatja
ezt a műveletet. Ha olyan programba próbáljuk meg áthúzni a képet,
amely ezt nem támogatja, illetve olyan területre, ahová ez nem
lehetséges, az egérmutató alakúvá változik.
Kép áthúzása más programba
1. A célprogramban nyissunk meg egy fájlt. Biztosítsuk, hogy mind a
célprogram, mind a HP Precisionscan Pro program látható legyen.
2. A HP Precisionscan Pro programban vigyük az egérmutatót a
beolvasott kép fölé.
3. Kattintsunk a kijelölési területen, és húzzuk azt át a célprogramban
a megfelelő helyre. Engedjük el az egér gombját. Várjuk meg, amíg
a lapolvasó befejezi a kép végleges beolvasását.
3. Válasszuk a program Beillesztés parancsát.
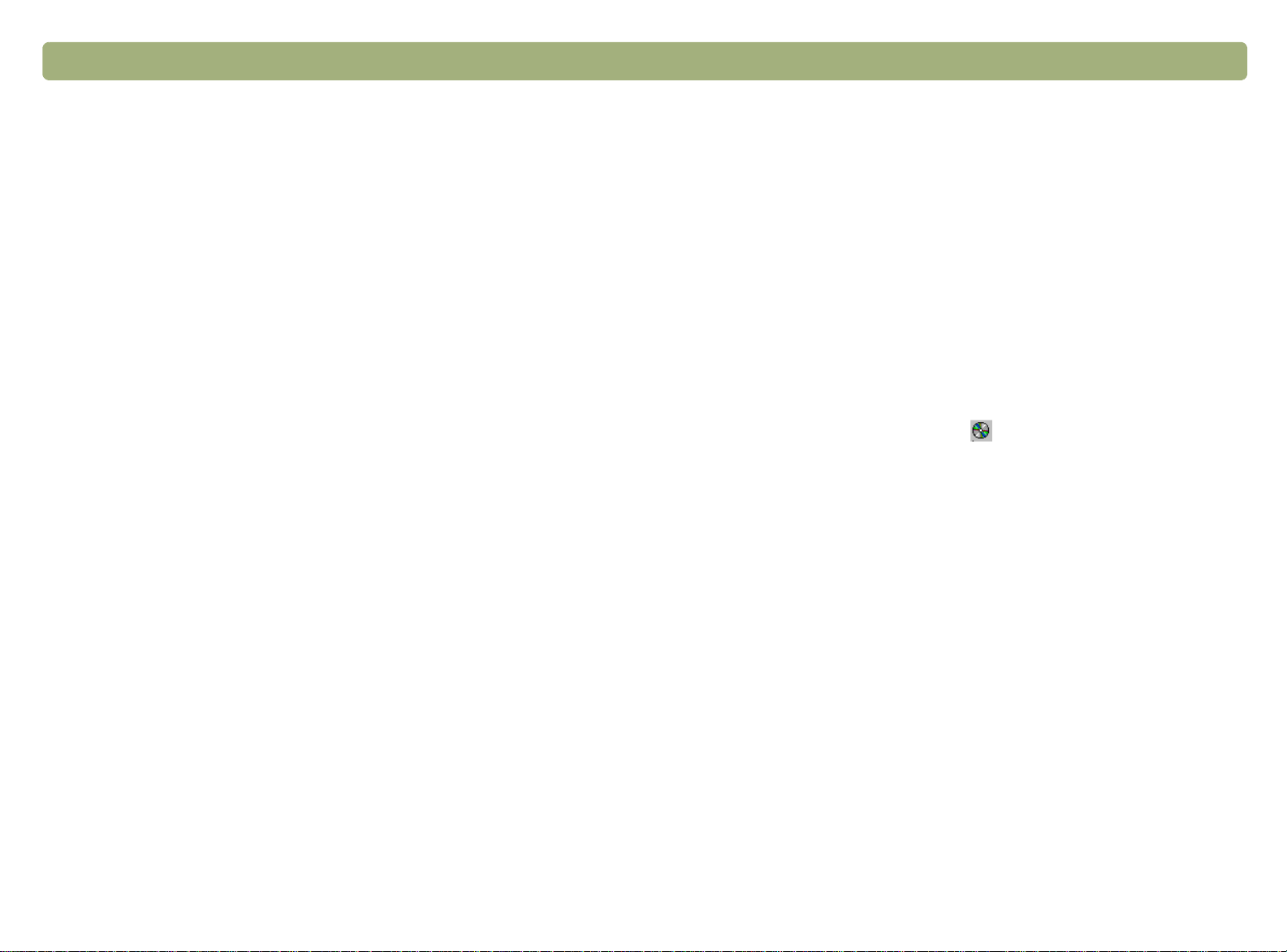
64 Beolvasás a HP Precisionscan Pro segítségével Vissza a tartalomjegyzékhez
ÁthúzásaWindowsasztaláravagyegyik
ÁthúzásaWindowsasztaláravagyegyik
ÁthúzásaWindowsasztaláravagyegyikÁthúzásaWindowsasztaláravagyegyik
mappájába
mappájába
mappájábamappájába
A Windowsban az asztalra vagy a Windows Intéző egyik mappájába
áthúzott képek bitképfájlok lesznek. A bitképfájl általános nevet kap,
mint például „scan.bmp”. További képeket az asztalra vagy ugyanabba
a mappába beolvasva a régi fájlok felülíródnak. Ezért ha a beolvasott
képet meg kívánjuk tartani, nevezzük azt át, mielőtt egy másik képet
húznánk ugyanarra a helyre.
Áthúzás a Windows asztalára vagy egyik mappájába
1. Győződjünk meg róla, hogy mind a HP Precisionscan Pro program,
mind az asztal vagy az Intéző kívánt mappája látható legyen.
2. A HP Precisionscan Pro programban vigyük az egérmutatót a
beolvasott kép fölé.
3. Nyomjuk le a C
fölött.
4. Az egér gombjának lenyomva tartása mellett húzzuk át a
beolvasott képet az asztalra vagy a kívánt mappába, majd
engedjük fel az egér gombját. Várjuk meg, amíg a lapolvasó
befejezi a végleges beolvasást.
TRL billentyűt, és kattintsunk a kijelölési terület
Beolvasás CD-re
Beolvasás CD-re
Beolvasás CD-reBeolvasás CD-re
A Beolvasás CD-re funkció egy gyors és kényelmes módja a
beolvasott képek azonnali rögzítésének újraírható CD-n. Ez a funkció
azok számára lehet hasznos, akik gyakran rögzítik a beolvasott
képeket CD-n. A CD-re történő beolvasáshoz szükség van egy
CD-íróra és egy újraírható CD-re.
Beolvasás CD-re
1. Indítsuk el a beolvasást, és a beolvasó programban végezzük el a
kívánt módosításokat.
2. A HP Precisionscan Pro programban tegyük az alábbiak egyikét:
●
A Beolvasás menüben válasszuk a Beolvasás CD-re pontot.
●
Az eszköztáron kattintsunk a gombra (Beolvasás CD-re).
Megjelenik a Mentés másként párbeszédpanel.
3. Ha a számítógépen van telepítve CD-író, az automatikusan
megjelenik a párbeszédpanel tetején. Ha a CD-n mappákat
hoztunk létre a képek rendezéséhez, jelöljük ki a mappát, ahová
menteni akarunk.
4. Gépeljünk be egy fájlnevet.
5. A Fájltípus listában válasszuk ki a fájl típusát. A fájl típusának
módosításához válasszunk másik fájltípust a legördülő listából.
6. Kattintsunk a Mentés gombra.
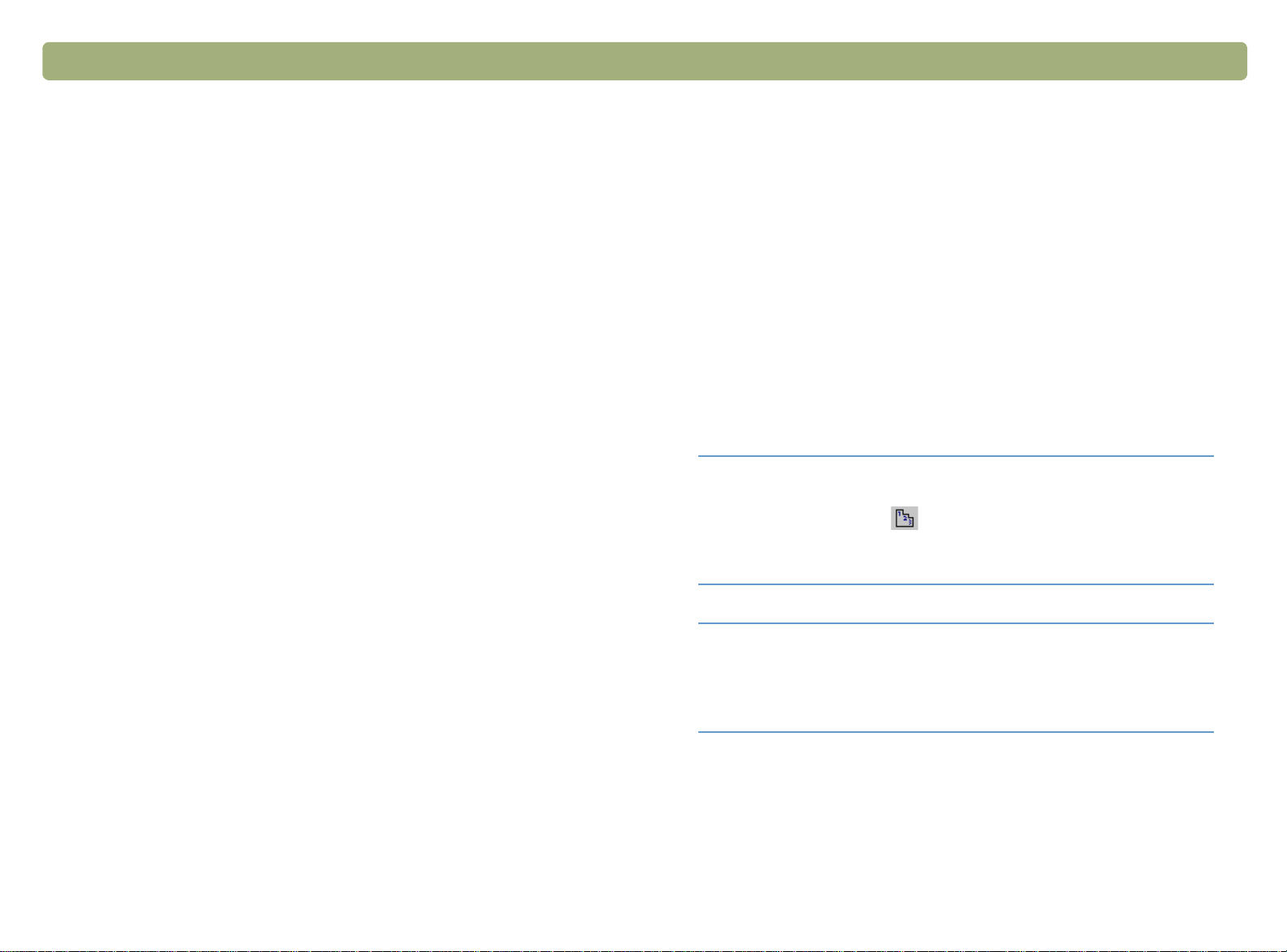
Vissza a tartalomjegyzékhez Beolvasás a HP Precisionscan Pro segítségével 65
Tippek a legjobb képminség eléréséhez
Tippek a legjobb képminség eléréséhez
Egyéb jellemzk és tippek
Egyéb jellemzk és tippek
Egyéb jellemzk és tippekEgyéb jellemzk és tippek
Ebben a szakaszban a következőkről olvashatunk:
Tippek a legjobb képminség eléréséhezTippek a legjobb képminség eléréséhez
A kimeneti típus, a felbontás, a fájltípus és az egyéb vezérlőelemek
határozzák meg a képminőséget és a fájlméretet.
●
Milyen beállításokkal érhető el a legjobb képminőség. (Lásd
„Tippek a legjobb képminőség eléréséhez”, 65. oldal.)
●
Hogyan menthető a beállítások egy csoportja a későbbi
beolvasásokkal való használathoz. (Lásd „Beállítások
mentése”, 66. oldal.)
●
Hogyan változtathatók meg a lapolvasó alapbeállításai, amelyeket
az minden beolvasáshoz alkalmaz. (Lásd „Egyéni beállítások”, 66.
oldal.)
●
Hogyan kezdeményezhető képbeolvasás TWAIN-kompatibilis
programokból. (Lásd „Beolvasás más programokból (TWAIN)”, 69.
oldal.)
●
Beolvasás Windows Imaging Application (WIA) használatával
(Lásd „Beolvasás más programokból (WIA)”, 70. oldal.)
●
Hogyan tehető szerkeszthetővé a beolvasott szöveg. (Lásd „Mit
várhatunk el a karakterfelismerő programoktól”, 71. oldal.)
Egy kép első beolvasásakor a lapolvasó kiválasztja a kimeneti típus és
a felbontás alapértelmezett értékeit. Ezeket nem szükséges
megváltoztatni. Ha módosítani kívánjuk a beállításokat, illetve a
fájltípus kiválasztásával kapcsolatban segítségre van szükségünk,
tekintsük át az alábbi részeket:
●
„Kimeneti típus kiválasztása”, 41. oldal
●
„A felbontás módosítása”, 44. oldal
●
„Fájltípusok listája”, 61. oldal
Tipp
Tipp
Kimeneti típus választásához segítséget a
Lépésenkénti súgó ad. Ha még nem látható,
kattintsunk ide: . A 3. lépésben (A kimeneti típus
megerősítése) válasszuk a Segítség a
választáshoz elemet.
Nyomtatásra szánt képekhez válasszuk a tömörített
TIFF fájltípust. Ezzel csökken a fájlméret, de
megmarad a minőség. A TIF fájltípust továbbá
számos különböző program is felismeri.
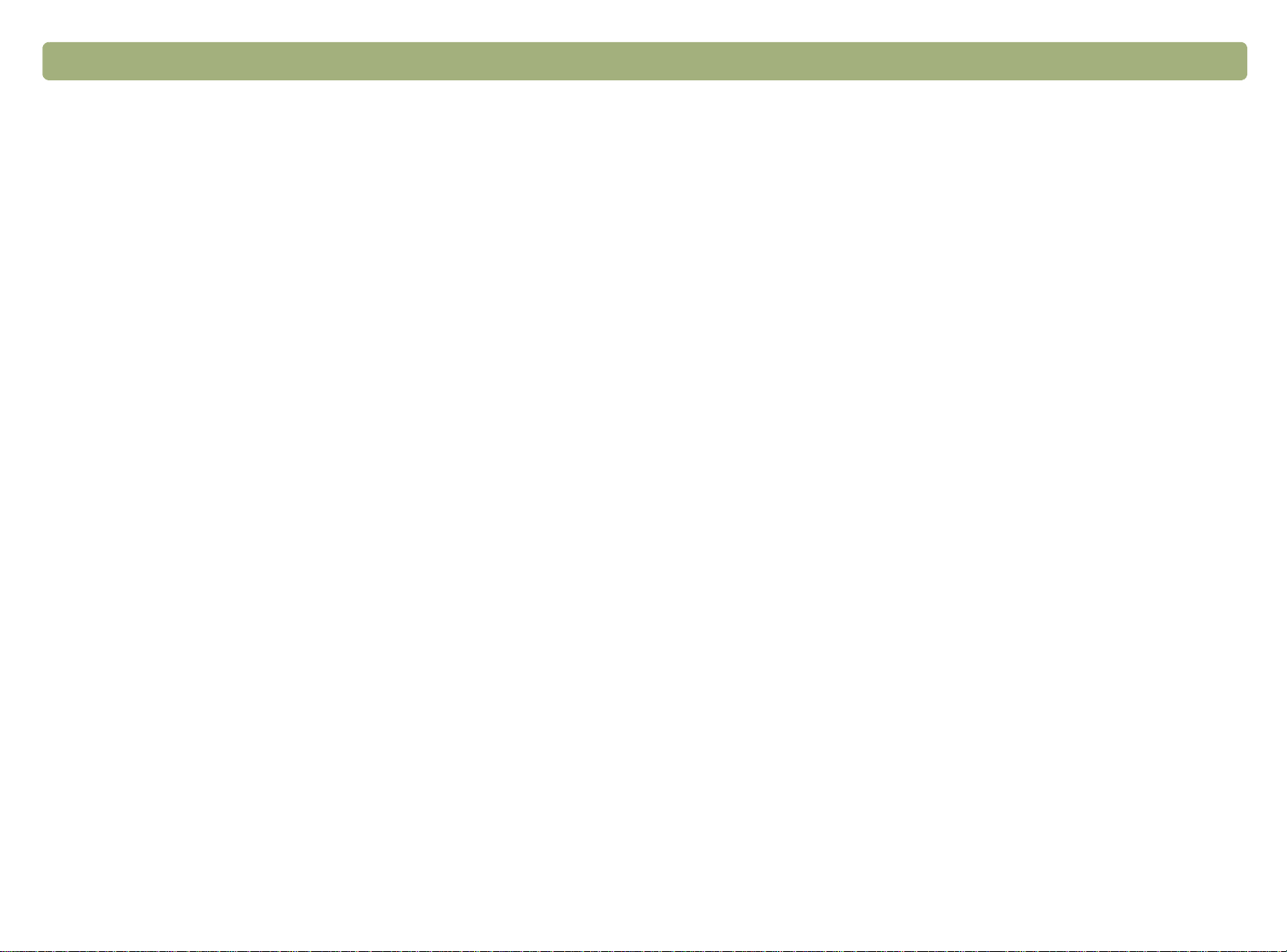
66 Beolvasás a HP Precisionscan Pro segítségével Vissza a tartalomjegyzékhez
Beállítások mentése
Beállítások mentése
Beállítások mentéseBeállítások mentése
Egyéni beállítások
Egyéni beállítások
Egyéni beállításokEgyéni beállítások
Az adott feladathoz gyakran használt beállításokat egyedi néven
menthetjük, és a későbbi beolvasások alkalmával alkalmazhatjuk őket.
Ha például gyakran küldünk e-mailben képeket, elmenthetjük az ehhez
rendszeresen használt kimeneti típust, felbontást és méretet. Ezek a
beállítások automatikusan alkalmazásra kerülnek, ha beolvasunk egy
képet és kiválasztjuk az elmentett beállításcsoportot.
Az elmentett beállítások felülbírálják az alapértelmezett beállításokat
és az addig végzett módosításokat. Az utólagos módosítások
megmaradnak.
Beállítások mentése
1. Győződjünk meg arról, hogy a beolvasott kép, amelynek
beállításait menteni kívánjuk, az előnézeti ablakban látható,
valamint hogy a képen elvégeztük a szükséges beállításokat.
2. Válasszuk ki a Beolvasás menü Beállítások pontját, és
kattintsunk a Mentés elemre. Megjelennek a jelenleg beolvasott
kép beállításai.
3. A párbeszédpanel alján levő legördülő listában adjunk meg egy
nevet a beállítások számára, majd kattintsunk a Mentés gombra.
Az egyéni beállítások szolgálnak alapértelmezett beállításként az
összes beolvasási feladat esetén. Ha csak az éppen beolvasott
képhez akarjuk módosítani a beállításokat, lapozzuk fel az alábbi
részeket: „Opcionális beállítások elvégzése, alapok”, 43. oldal és
„Opcionális beállítások elvégzése, speciális lehetőségek”, 47. oldal.
A beolvasás egyéni beállításainak módosítása
1. A Beolvasás menüben kattintsunk az Egyéni beállítások pontra.
2. Válasszuk ki a kívánt oldalt.
3. Végezzük el a kívánt módosításokat. Az egyes lapok beállításait a
következő néhány szakasz írja le.
4. A beállítások elvégzése után kattintsunk az OK gombra.
A beállítások használata
1. Olvassunk be egy képet a HP Precisionscan Pro programba.
2. Válasszuk a Beolvasás menü Beállítások pontját, és kattintsunk
a Betöltés elemre.
3. Válasszuk ki a párbeszédpanel alján látható listából a kívánt
beállításcsoportot, és kattintsunk a Betöltés gombra.
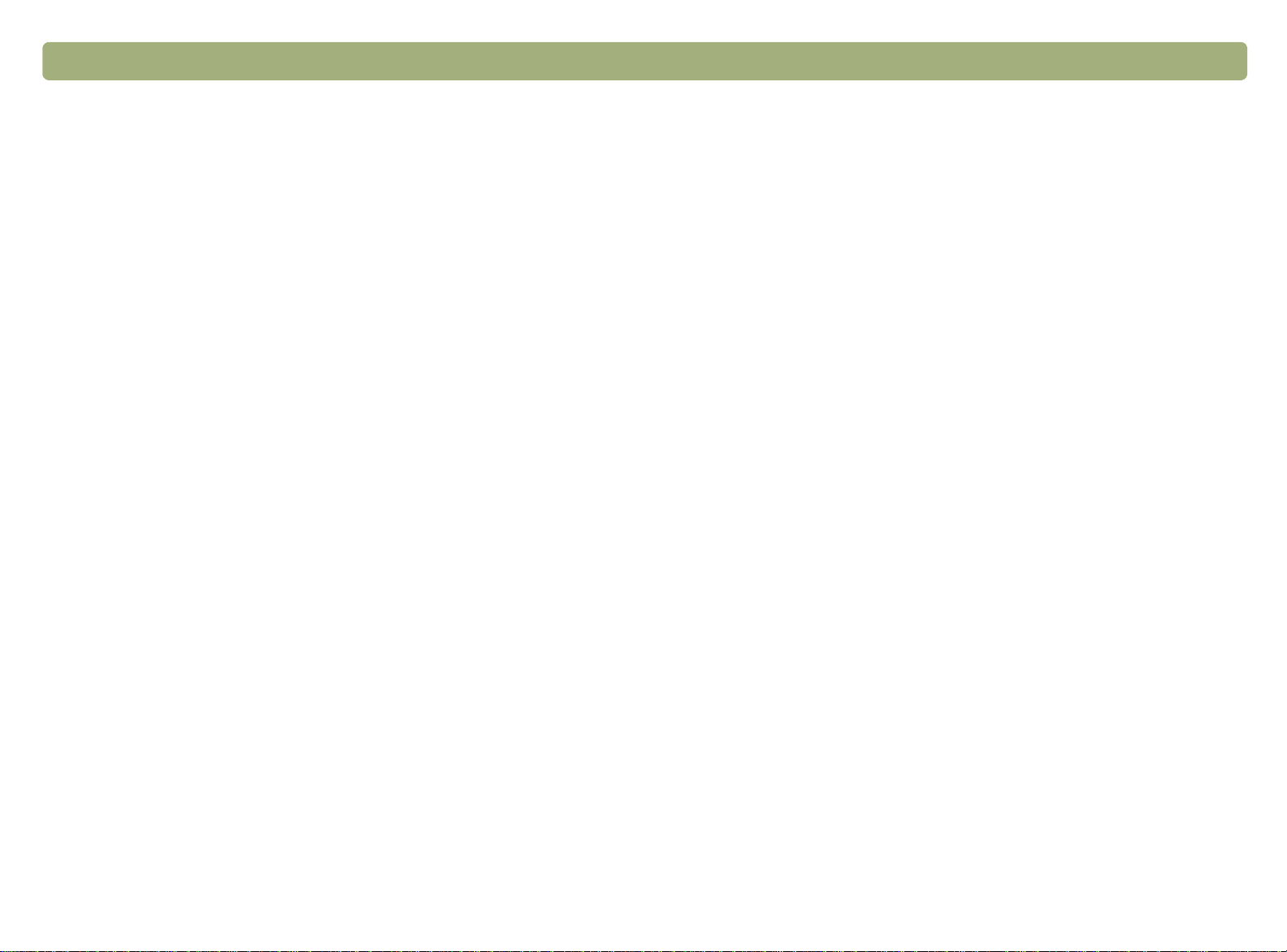
Vissza a tartalomjegyzékhez Beolvasás a HP Precisionscan Pro segítségével 67
A Lapolvasó lap beállításai
Az Egyéni beállítások párbeszédpanel Lapolvasó lapján az alábbi
beállítások végezhetők el:
Előnézet készítése a Beolvasás gomb megnyomásakor
A lehetőséget bejelölve a lapolvasó HP lapolvasó program gombjának
megnyomásakor a beolvasott kép előnézete megjelenik. A jelölés
törlése után a program elindul, de a lapolvasó nem kezdi el beolvasni a
képet. A beolvasást ekkor a HP Precisionscan Pro programból kell
indítani.
Mértezés a legjobb minőség eléréséhez
A lehetőséget bejelölve a program a legjobb minőséget eredményező
méretet állítja be a végleges beolvasáshoz. A jelölést törölve a
program normál minőségű méretezést állít be, ezáltal a beolvasás
gyorsabb lesz.
Élesítés a legjobb minőség eléréséhez
A lehetőséget bejelölve a program a legjobb minőséget eredményező
élesítést állítja be a végleges beolvasáshoz. A jelölést törölve a
program normál minőségű élesítést állít be, ezáltal a beolvasás
gyorsabb lesz.
Legnagyobb pixelmélység
További oldal beolvasása párbeszédpanel engedélyezése
A lehetőséget bejelölve a végleges beolvasáskor megjelenik egy
párbeszédpanel, amely megkérdezi, hogy van-e még ehhez az
anyaghoz tartozó beolvasandó oldal. Ha töröljük a bejelölést, akkor a
lapolvasó minden munkát egyoldalasnak tekint. Csak a .pdf, .txt, .rtf és
.html formátumra vonatkozik.
Világítási idő meghosszabbítása
Ha be van jelölve, a lapolvasó lámpája és az XPA-fényforrás (ha
csatlakoztatva van) tovább marad bekapcsolva az alapértelmezett
időnél. Ez a következő előnyökkel jár:
●
lerövidíti a beolvasási időt a lámpa felmelegítésének
kihagyásával, ami általában a beolvasások között szokott
történni;
●
bekapcsolva tartja az XPA-fényforrást az alapértelmezett időn
túl, így az használható 35 mm-es diák megtekintéséhez.
Ha nincs bejelölve, a lapolvasó lámpája és az XPA-fényforrás (ha
csatlakoztatva van) egy bizonyos tétlenségi idő után kikapcsol.
A lehetőséget bejelölve a lapolvasó a legnagyobb pixel-bitmélységet
alkalmazza a legjobb minőség eléréséhez. A jelölést törölve kevesebb
képadat kerül feldolgozásra, ezáltal a beolvasás gyorsabb lesz.
Zajcsökkentés
A lehetőséget bejelölve a program csökkenti a képen keletkező, a
lapolvasó által okozott zajt. A jelölést törölve zajcsökkentés nem
történik, ezáltal a beolvasás gyorsabb lesz.

68 Beolvasás a HP Precisionscan Pro segítségével Vissza a tartalomjegyzékhez
A kijelölési terület lap beállításai
A Kijelölési terület lap a következőket szabályozza.
Kijelölési terület automatikus létrehozása egérkattintás után
A lehetőséget bejelölve az egérrel történő kattintáskor létrejön egy
kijelölési terület a kép azon része körül, amelyre kattintottunk.
Kimeneti típus automatikus beállítása a kijelölés után
A lehetőséget bejelölve a program automatikusan meghatározza a
kijelölési keretben levő terület kimeneti típusát.
Megvilágítás automatikus korrigálása a kijelölés után
A lehetőséget bejelölve új kijelölési terület létrehozásakor a
beolvasóprogram automatikusan az optimális értékre állítja be a
Megvilágítás korrigálása és a Fekete-fehér korrigálása
párbeszédpanel vezérlőelemeit. Másik kijelölési terület létrehozásakor
nem változnak a kép beállításai, ha a Megvilágítás korrigálása vagy
a Fekete-fehér határ korrigálása párbeszédpanel meg van nyitva.
A jelölést törölve a beolvasóprogram nem állítja vissza automatikusan
e két eszköz vezérlőelemeit.
Szín automatikus korrigálása a kijelölés után
A lehetőséget bejelölve új kijelölési terület létrehozásakor a
beolvasóprogram automatikusan az optimális értékre állítja be a Szín
korrigálása párbeszédpanel vezérlőelemeit. Másik kijelölési terület
létrehozásakor nem változnak az értékek, ha a Szín korrigálása
párbeszédpanel meg van nyitva.
A jelölést törölve a beolvasóprogram nem állítja be automatikusan a
vezérlőelemek értékét.
A Felbontás lap beállításai
A Felbontás lapon állíthatjuk be az Eszközök menü Felbontás
pontjának kiválasztásakor elérhető alapértelmezett felbontási
értékeket.
Az alapértelmezett értékek már be vannak állítva, de lehetőség van
értékek törlésére és egyediek hozzáadására. A 200 dpi-s és a 300 dpi-s
értékek itt nem, de a
Felbontás
párbeszédpanelen megjelennek. Lévén
a fényképekhez és a fekete-fehér képekhez ajánlott értékek, ezek nem
is törölhetők.
A felbontás értéke 12 és 999999 között lehet. Új értéket a Hozzáadás
gombbal vehetünk fel. A törléshez jelöljük ki a kívánt értéket, majd
kattintsunk a Törlés gombra.
A Szöveg lap beállításai
A Beállítások párbeszédpanel Szöveg lapja a karakterfelismerő
(OCR) program szöveges kimenetével kapcsolatos beállítások közül
az alábbiakra van hatással:
Szöveges kimenet (formátum)
●
A Keretezett szöveg az oldalon levő szöveget keretekbe helyezi,
és megkísérli az oldal képét úgy visszaadni, hogy a formázás az
eredetihez minél jobban hasonlítson. A szöveget fogadó
programnak támogatnia kell ezt a funkciót.
●
A Körülfolyatott szöveg eltávolítja az oszlopokat és az egyéb
formázási elemeket, és a képeket megpróbálja úgy elhelyezni a
szövegben, hogy minél közelebb legyenek az eredeti helyükhöz.
A Körülfolyatott szöveg könnyebben szerkeszthető.
Jelenlegi karakterfelismerési nyelv
Lehetővé teszi, hogy kiválasszuk a karakterfelismerő program
számára a dokumentum feldolgozása során a szavak ellenőrzéséhez
használt nyelvet.
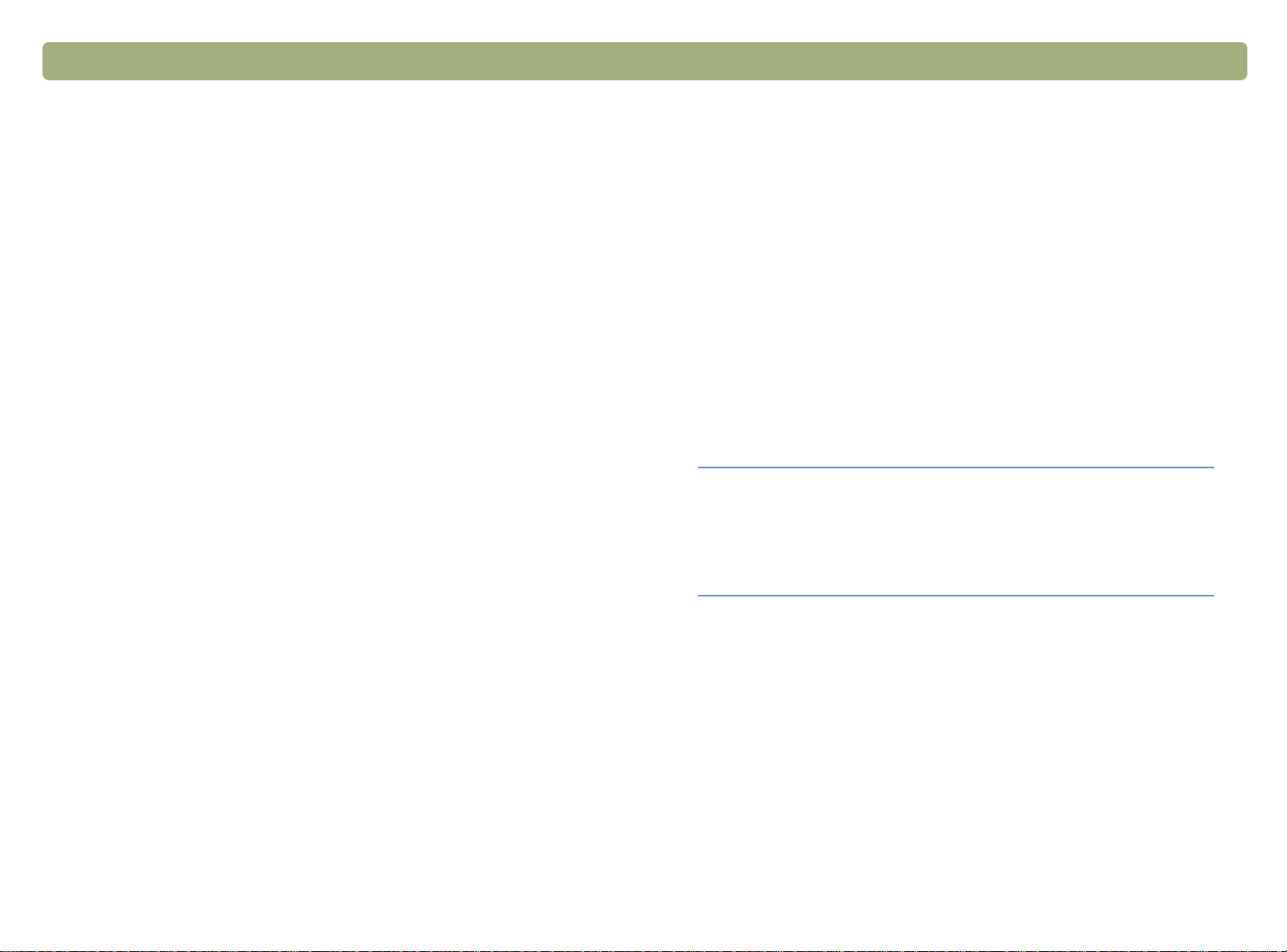
Vissza a tartalomjegyzékhez Beolvasás a HP Precisionscan Pro segítségével 69
A Beállítás lap elemei
Az Egyéni beállítások párbeszédpanel Beállítások lapján a
beolvasáshoz használt vezérlőelemeken olvasható értékek
tartományát állíthatjuk be.
A vezérlési tartomány a Megvilágítás korrigálása és a Fekete-fehér
határ korrigálása parancs esetén alkalmazható színenkénti
tónusfelbontás mértékét adja meg. A vezérlési tartomány nagyobb
bitszáma a megvilágítás ellensúlyozásának vagy a küszöbérték
korrigálásának pontosabb vezérlését teszi lehetővé.
Az alábbi lehetőségek közül választhatunk:
●
8 bites leolvasás (0-255) — hatására a vezérlőelemek 8 bites
színenkénti tónusfelbontást használnak.
●
10 bites leolvasás (0-1023) — hatására a vezérlőelemek 10 bites
színenkénti tónusfelbontást használnak
●
12 bites leolvasás (0-4095) — hatására a vezérlőelemek 12 bites
színenkénti tónusfelbontást használnak
●
16 bites leolvasás (0-65535) — hatására a vezérlőelemek
16 bites színenkénti tónusfelbontást használnak.
Beolvasás más programokból (TWAIN)
Beolvasás más programokból (TWAIN)
Beolvasás más programokból (TWAIN)Beolvasás más programokból (TWAIN)
Képet közvetlenül is beolvashatunk egy programban megnyitott fájlba,
ha az adott program TWAIN-kompatibilis. A program általában akkor
mondható kompatibilisnek, ha van “Beolvasás” vagy “Új objektum
beszúrása”, azaz beolvasást lehetővé tevő parancsa. Ha nem vagyunk
biztosak benne, hogy a program kompatibilis-e, illetve hogy mi a
megfelelő parancs neve, nézzük meg a program dokumentációját.
Ha TWAIN-kompatibilis programból olvasunk be képet, lehetőség van
a HP Precisionscan Pro program közvetlen elindítására, ha az adott
program ezt lehetővé teszi. Ha a HP Precisionscan Pro program
elindult, úgy módosíthatjuk a képet, ahogyan azt általában is tennénk.
Ha nem, a kép a beolvasás után azonnal a TWAIN-kompatibilis
programba kerül.
Tipp
Ha a program nem TWAIN-kompatibilis,
próbálkozhatunk a másolással és beillesztéssel
vagy a kép áthúzásával. A képet fájlba is
menthetjük, amelyet azután a programmal
beolvashatunk.
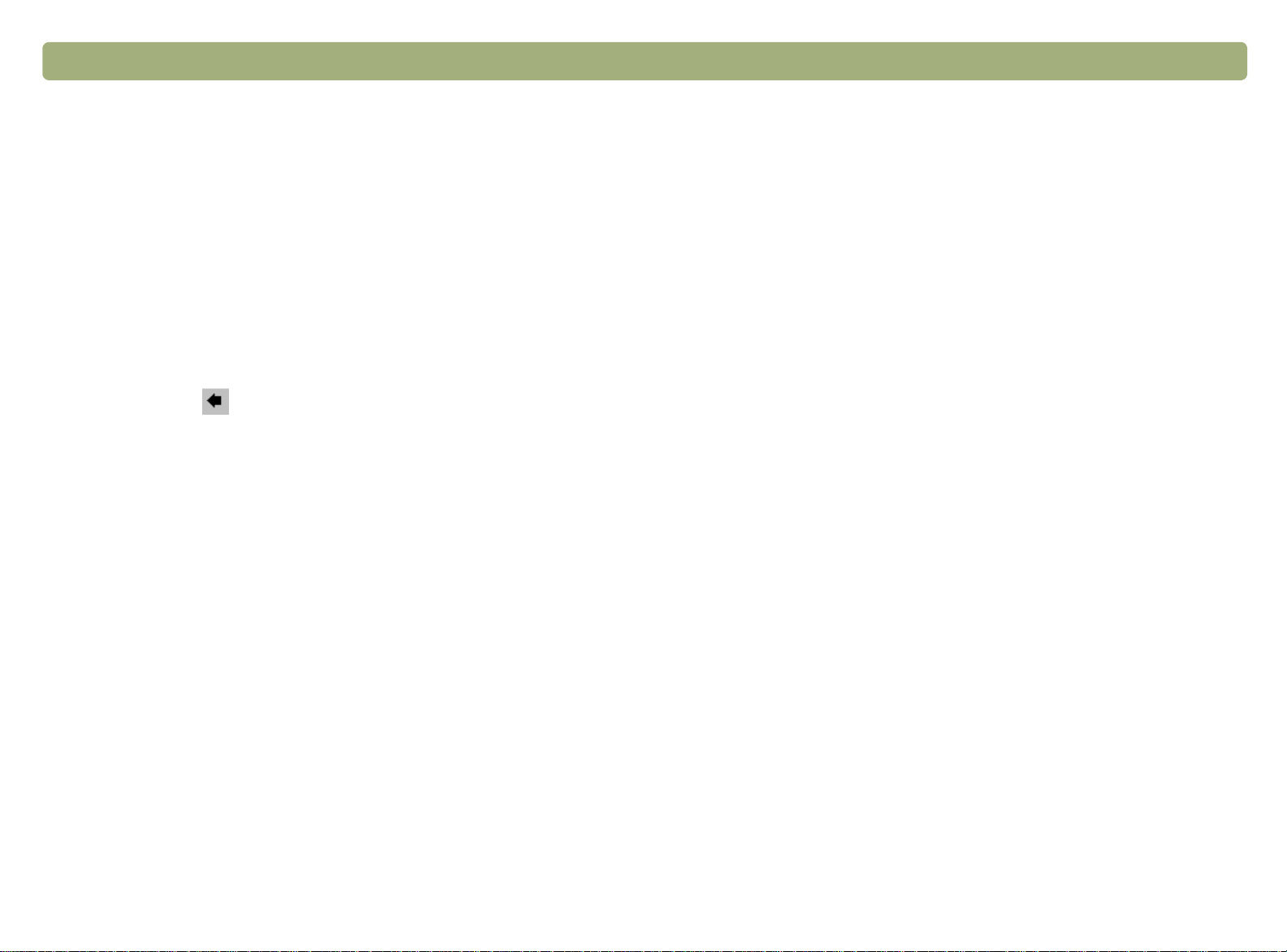
70 Beolvasás a HP Precisionscan Pro segítségével Vissza a tartalomjegyzékhez
Beolvasás más programokból (TWAIN)
1. Indítsuk el a beolvasást a külső programból az Acquire (vagy
hasonló) paranccsal.
2. A HP Precisionscan Pro program elindulása és az előnézeti kép
megjelenítése után adjunk meg egy kijelölési területet. A
beolvasott képet kivághatjuk (ha szükséges), kiválaszthatjuk a
kimeneti típust és elvégezhetjük rajta a szokásos beállításokat. A
részletekért olvassuk el e fejezet megfelelő részeit.
3. Ha elvégeztünk minden szükséges beállítást, az alábbi módokon
indíthatjuk a végleges beolvasást és küldhetjük vissza az
eredményt a beolvasást kezdeményező programnak:
●
A Beolvasás menüben válasszuk a Visszatérés pontot.
●
Kattintsunk a ikonra.
A kép megjelenik a megnyitott programban. Lehet, hogy a képet át kell
helyezni.
Ha a kép mégsem jelenik meg, előfordulhat, hogy a TWAINkompatibilis program nem fogadja el a választott felbontást vagy
kimeneti típust. Ekkor olvassuk be újra a képet a program által
megadott alapbeállításokkal.
Beolvasás más programokból (WIA)
Beolvasás más programokból (WIA)
Beolvasás más programokból (WIA)Beolvasás más programokból (WIA)
(Csak Windows Me) A Windows Imaging Application (WIA) egy másik
módszer arra, hogy közvetlenül az általunk használt alkalmazásba
(például Microsoft Wordbe) olvassunk be. A WIA segítségével a
beolvasáshoz Microsoft szoftvert használunk.
Általában akkor mondható egy program WIA-kompatibilisnek, ha
található benne Kép/lapolvasóból vagy fényképezőből a Beszúrás
vagy Fájl menüben. Ha nem vagyunk benne biztosak, hogy
kompatibilis-e a program, vagy nem tudjuk, mi a neve a beolvasási
parancsnak, nézzük át a WIA-program dokumentációját.
Beolvasás más programokból (WIA)
1. A Beszúrás menüben mutassunk a Kép elemre, majd kattintsunk
a Lapolvasóból vagy fényképezőből elemre.
2. Ha több lapolvasó vagy fényképező van csatlakoztatva, válasszuk
ki a használni kívántat az Eszközök alatt.
3. Válasszuk ki a beolvasás minőségét. Ha alacsonyabb felbontást
szeretnénk, hogy a kép megjeleníthető legyen a képernyőn,
válasszuk a Web-minőségű beállítást. Ha magasabb felbontást
szeretnénk, hogy a kép nyomtatható legyen, válasszuk a
Nyomtatás-minőségű beállítást.
4. Kattintsunk a Beszúrásra a kép beolvasásához, és
dokumentumba helyezéséhez az alapértelmezett beállításokkal.
További információért olvassuk el a WIA-kompatibilis program
dokumentációját.
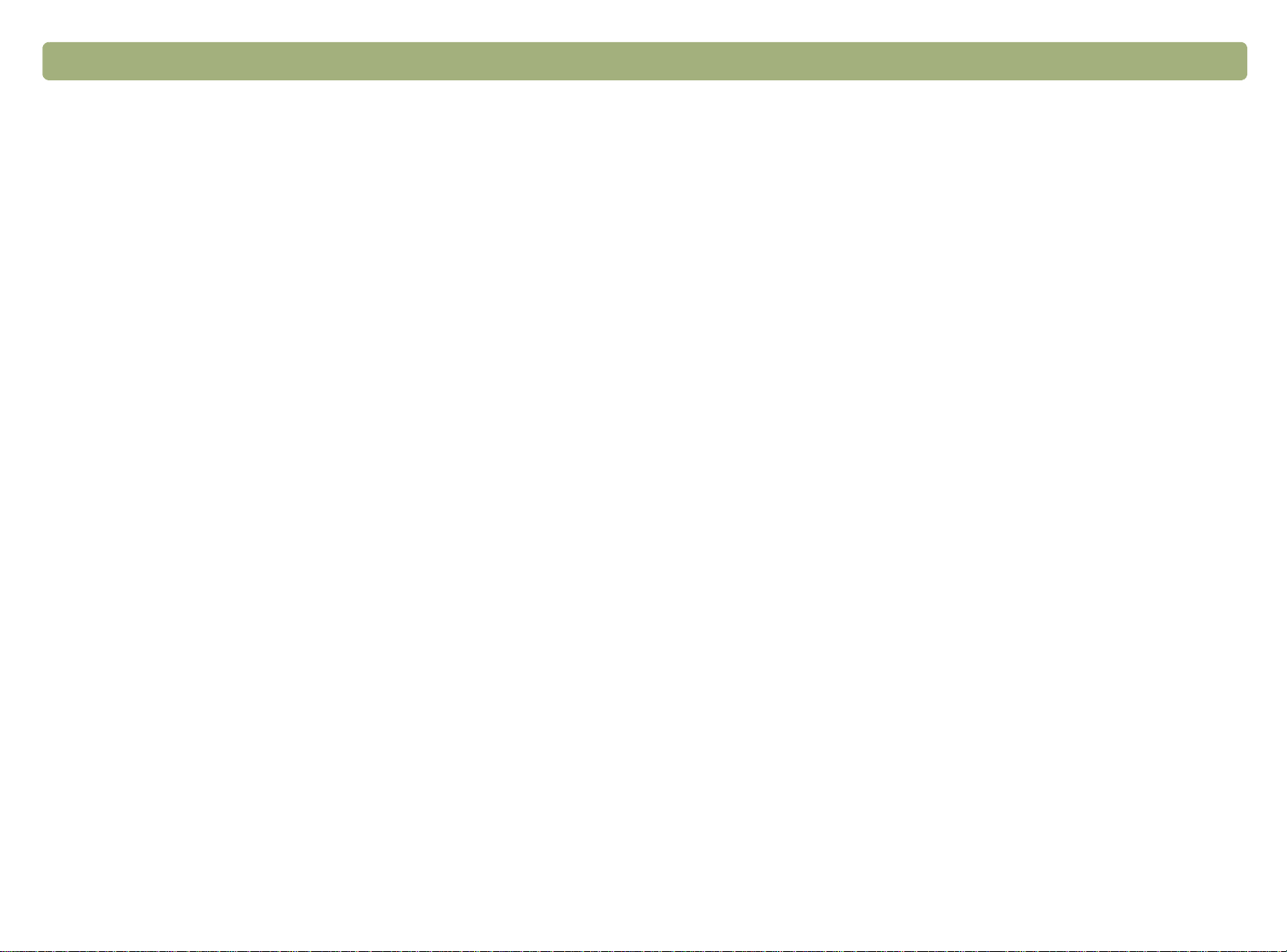
Vissza a tartalomjegyzékhez Beolvasás a HP Precisionscan Pro segítségével 71
Mit várhatunk el a karakterfelismer programoktól
Mit várhatunk el a karakterfelismer programoktól
Mit várhatunk el a karakterfelismer programoktólMit várhatunk el a karakterfelismer programoktól
Az optikai karakterfelismerő programok egyes szövegeket
pontosabban felismernek, mint másokat. Mivel a karakterfelismerési
technológia sohasem tökéletes, az átalakított szöveget mindig
olvassuk át, hogy minden karaktert pontosan értelmezett-e a program.
A legpontosabban a következő szövegtípusokat képes átalakítani a
program:
●
szabvány betűkészletű szöveg
●
9 pontos vagy nagyobb betűméterű szöveg
●
tisztán olvasható, hibátlan megjelenésű szöveg
●
fehér háttéren fekete szöveg
A következő szövegtípusokat kevésbé pontosan képes átalakítani a
program:
●
nem szöveges elemek (például felsorolásjelek, vonalak vagy
grafikák) közelében levő szöveg
●
számolótáblák, táblázatok vagy űrlapok szövege
●
nem összefüggő betűképű, elmosódott vagy más betűket érintő
betűk
●
aláhúzott szöveg
●
színes papírra nyomtatott szöveg
Kézírást nem lehet szerkeszthetővé alakítani.
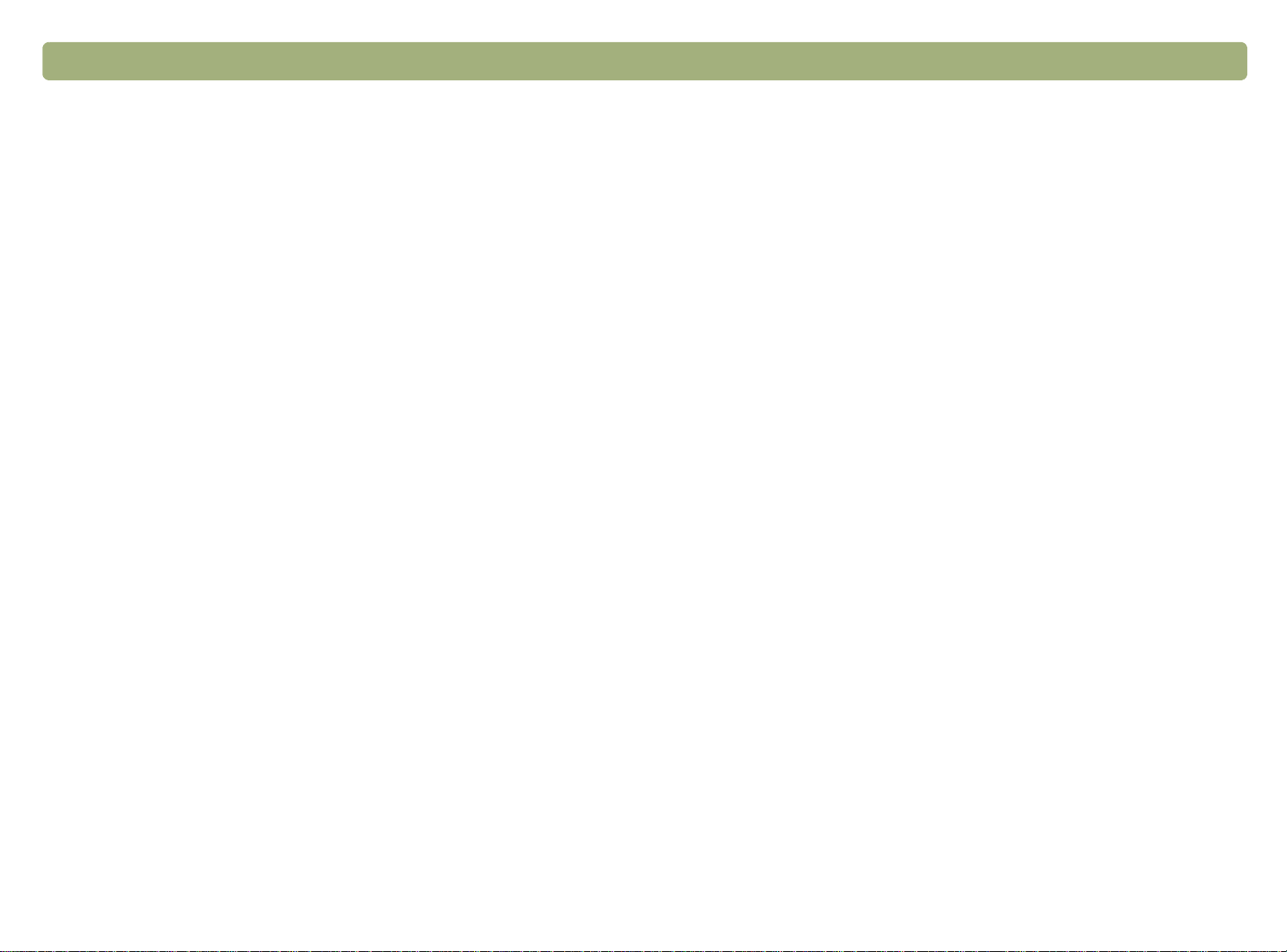
72 Beolvasás a HP Precisionscan Pro segítségével Vissza a tartalomjegyzékhez

Vissza a tartalomjegyzékhez 73
4.
Néhány lapolvasóval használható a HP Scanjet automatikus
lapadagoló (ADF) és a HP Scanjet fóliaadapter (XPA), amellyel diák és
negatívok olvashatók be. (Csak néhány modellnél, lásd „Az előlap és a
kiegészítők összehasonlítása”, 3. oldal.)
A kiegészítk használata
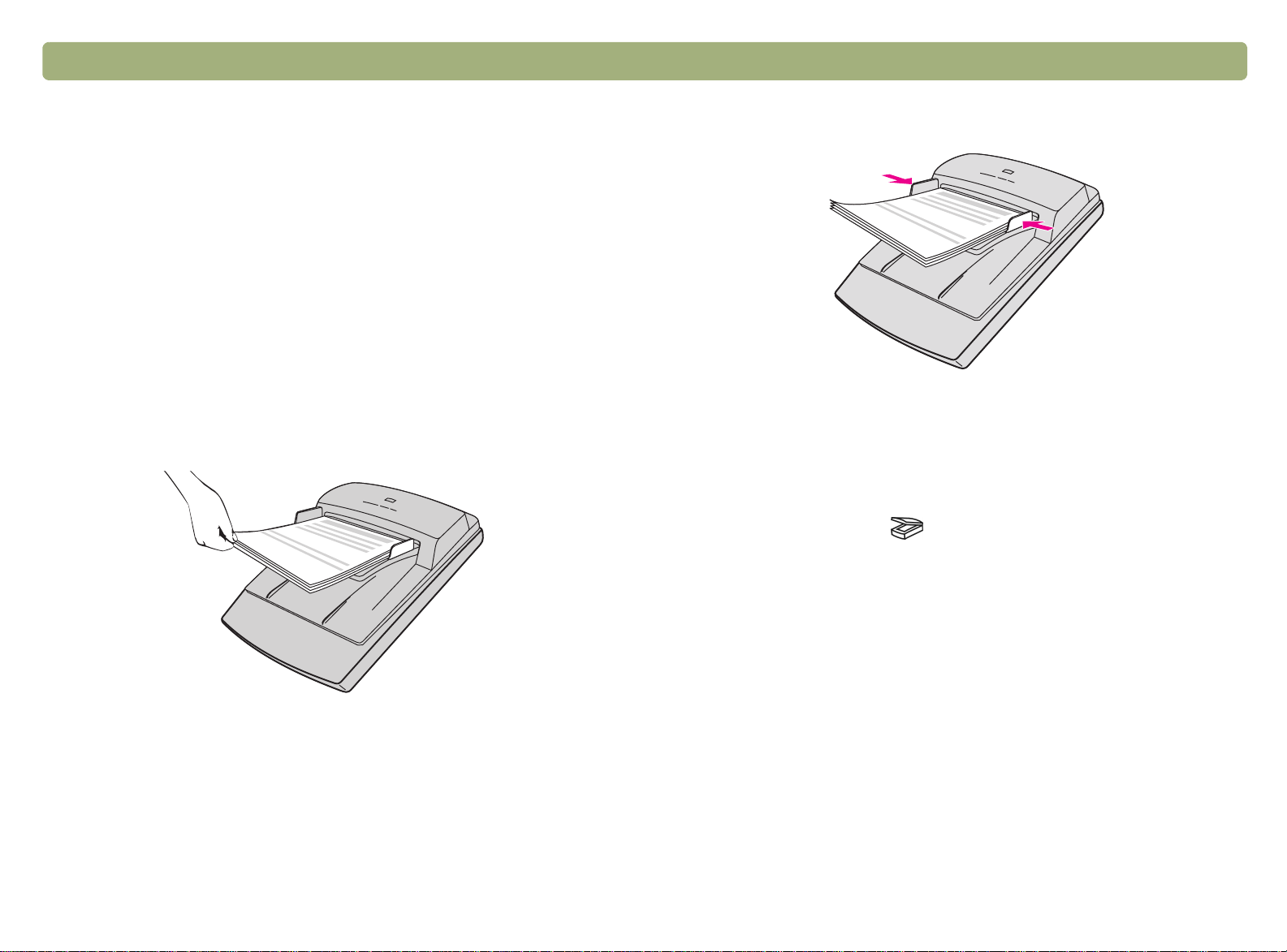
74 A kiegészítők használata Vissza a tartalomjegyzékhez
Beolvasás az automatikus lapadagolóból
Beolvasás az automatikus lapadagolóból
Beolvasás az automatikus lapadagolóbólBeolvasás az automatikus lapadagolóból
Az automatikus lapadagoló használatával könnyen és gyorsan
olvashatunk be többoldalas anyagokat. A lapadagolóval a
HP Precisionscan Pro szoftverbe vagy más rendeltetési helyre
végezhetjük a beolvasást. Az ADF felszerelésével kapcsolatos
információkat a Telepítési és használati útmutatóban találjuk. Az
elemek ADF-hez való előkészítéséről olvassuk el a következő részt: „A
lapadagolóból beolvasandó elemek”, 14. oldal.
Beolvasás az automatikus lapadagolóból
1. Helyezzünk egy azonos méretű eredetikből álló köteget a
bemeneti tálcára képpel felfelé úgy, hogy az első oldal legyen
legfelül.
2. A papírvezetőkkel igazítsuk középre a köteget.
3. Tegyük az alábbiak egyikét:
●
Indítsuk el a HP Precisionscan Pro szoftvert, és kövessük a
képernyőn megjelenő utasításokat.
●
Nyomjuk le a lapolvasó előlapján található gombok egyikét.
Ha a HP Precisionscan Pro szoftverrel olvassuk be a képet, vagy a
Beolvasás gombbal ( ) indítsuk el a HP Precisionscan Pro
programot:
a) Megnyílik az Beolvasás ADF-fel párbeszédpanel, és megje-
leníti az aktuális kimeneti típust, felbontást és oldalméretet,
amit módosíthatunk. A Beállítások betöltése gombra kattintva
előre megadott beállításainkat is használhatjuk.
b) Ha fájlba akarunk beolvasni, kattintsunk a Beolvasás gombra.
Ha pedig közvetlenül egy rendeltetési helyre kívánjuk a
beolvasást végezni, a Beolvasás gombbal válasszuk ki a
célhelyet, majd ezután nyomjuk meg a Beolvasás gombot.
Ha a beolvasást a lapolvasó másik gombjával indítjuk el, nem a
Beolvasás gombbal, kövessük a képernyőn megjelenő
utasításokat.
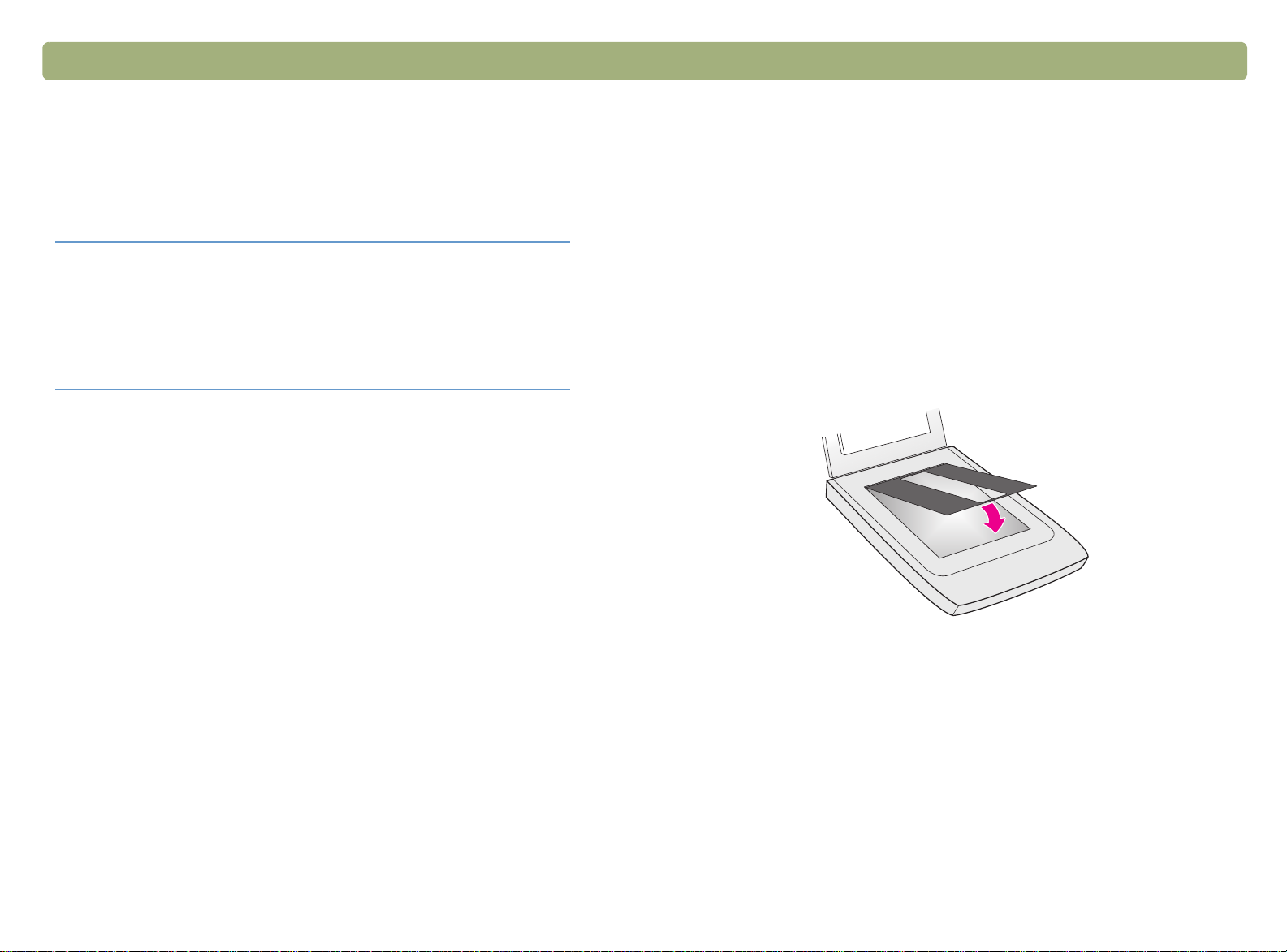
Vissza a tartalomjegyzékhez A kiegészítők használata 75
Diaképek beolvasása
Diaképek beolvasása
Beolvasás a fóliaadapterrl
Beolvasás a fóliaadapterrl
Beolvasás a fóliaadapterrlBeolvasás a fóliaadapterrl
35 mm-es diákat és negatívokat a fóliaadapter segítségével
olvashatunk be.
Diaképek beolvasásaDiaképek beolvasása
A normál, 35 mm-es diák beolvasásához használjuk az XPAfényforrást és a pozícionáló lapot. Ha háromnál kevesebb diát
szeretnénk beolvasni, szükség lesz a dia-fénytakaróra is.
Tipp
További információt a fóliaadapter telepítéséről a Telepítési és
használati útmutatóban találhatunk.
Az elemek XPA-hoz való előkészítéséről olvassuk el a következő
részt: „A fóliaadapterről beolvasandó minták”, 14. oldal.
Ne használjuk a fóliaadaptert levélméretű (például
bemutató fólia) dokumentumok beolvasására.
Helyezzük a beolvasandó elemet a lapolvasó
üvegére, tegyünk fehér papírt a tetejére, és hajtsuk
végre a beolvasást a szokásos módon, a
Beolvasás menü Lapolvasó üvege parancsával.
Diaképek beolvasása
1. Csatlakoztassuk az XPA-fényforrást a lapolvasóhoz, és indítsuk
újra a szoftvert.
2. Helyezzük a pozícionáló lapot a lapolvasó üvegére úgy, hogy a nyíl
a jobb felső sarokban legyen. Toljuk fel a lapot a jobb felső
sarokba.

76 A kiegészítők használata Vissza a tartalomjegyzékhez
3. Helyezzünk maximum három diát az XPA-fényforrás alján található
diatartóba. A diák jobb oldala nézzen felénk.
Tipp
4. Ha háromnál kevesebb diát akarunk beolvasni, az utolsó dia
behelyezése után, tegyük be a dia-fénytakarót.
Az XPA-fényforrás fénytáblaként is használható 35
mm-es diák megtekintéséhez. Helyezzük be a
diákat az ábrán bemutatott módon.
Ha azt akarjuk, hogy az XPA-fényforrás tovább
világítson az alapértelmezésnél, használjuk a HP
Precisionscan Pro program Világítási idő
meghosszabbítása beállítását. Lásd: „Egyéni
beállítások”, 66. oldal.
6. A HP Precisionscan Pro szoftverben kattintsunk a Beolvasás
menü XPA (dia) parancsára.
7. Mielőtt módosításokat végeznénk, lapozzunk ide: „További
igazítások elvégzése a diákon vagy negatívokon”, 79. oldal.
8. Ha befejeztük az XPA-fényforrás használatát, kattintsunk a
Beolvasás menü Lapolvasó üvege parancsára. Húzzuk ki a
fóliaadaptert, ha akarjuk.
5. Helyezzük az XPA-fényforrást a pozícionáló lapra úgy, hogy a diák
lefelé legyenek, és a HP embléma felénk legyen.
HP embléma helye

Vissza a tartalomjegyzékhez A kiegészítők használata 77
Negatívok beolvasása
Negatívok beolvasása
Negatívok beolvasásaNegatívok beolvasása
A normál, 35 mm-es negatívok beolvasásához használjuk az XPAfényforrást, a pozícionáló lapot és a negatívtartót. Ha háromnál
kevesebb kockát akarunk beolvasni, szükség lesz a negatívfénytakaróra is.
Negatívok beolvasása
1. Csatlakoztassuk az XPA-fényforrást a lapolvasóhoz, és indítsuk
újra a szoftvert.
2. Helyezzük a pozícionáló lapot a lapolvasó üvegére úgy, hogy a nyíl
a jobb felső sarokban legyen. Toljuk fel a lapot a jobb felső
sarokba.
3. Csúsztassuk a kívánt negatívcsíkot a negatívsablonba. Ha a
negatív hajlott, akkor a hajlítás velünk ellenkező irányban álljon.
VIGYÁZAT A negatívok könnyen sérülnek. Csak a szélüknél
fogjuk meg őket.
4. Ha négy kockánál kevesebb negatívot olvasunk be, a negatív
behelyezése után tegyük be a negatív-fénytakarót is. Segítségként
nézzük meg a negatívtartón lévő ábrát.
5. Helyezzük a negatívtartót az XPA-fényforrás alján található
diatartóba.

78 A kiegészítők használata Vissza a tartalomjegyzékhez
6. Helyezzük az XPA-fényforrást a pozícionáló lapra úgy, hogy a
negatívok lefelé legyenek, és a HP embléma felénk legyen.
HP embléma
7. A HP Precisionscan Pro szoftverben kattintsunk a Beolvasás
menü XPA (negatív) parancsára.
8. Mielőtt módosításokat végeznénk, lapozzunk ide: „További
igazítások elvégzése a diákon vagy negatívokon”, 79. oldal.
9. Ha végeztünk a fóliaadapter használatával, kattintsunk a
Beolvasás menü Lapolvasó üvege pontjára. Húzzuk ki a
fóliaadaptert, ha akarjuk.

Vissza a tartalomjegyzékhez A kiegészítők használata 79
Diák és negatívok középtónusának beállítása
Diák és negatívok középtónusának beállítása
További igazítások elvégzése a diákon
További igazítások elvégzése a diákon
További igazítások elvégzése a diákonTovábbi igazítások elvégzése a diákon vagy negatívokon
vagy negatívokon
vagy negatívokonvagy negatívokon
Az XPA-val beolvasott diákon vagy negatívokon további igazítások
végezhetők. Bármiféle módosítás előtt húzzunk kijelölési keretet
egyenként a beolvasandó diák vagy negatívok köré, hogy azt a
program megfelelő megvilágításba helyezhesse. Lásd: „Kivágás vagy
terület kiválasztása végleges beolvasáshoz”, 40. oldal.
Kijelölési keret létrehozása után a legtöbb módosítást a szokásos
módon végezzük, kivéve a következőket:
●
Középtónus. Lásd: „Diák és negatívok középtónusának
beállítása”, 79. oldal.
●
Legfényesebb területek. Lásd: „Diák és negatívok világos
területeinek beállítása”, 80. oldal.
●
Legsötétebb területek. Lásd: „Diák és negatívok sötét területeinek
beállítása”, 80. oldal.
Diák és negatívok középtónusának beállításaDiák és negatívok középtónusának beállítása
A beolvasott kép általános világosságát vagy sötétségét a középtónus
beállítással szabályozhatjuk. A Középtónus mezőben levő szám -100
és 100 között lehet.
Diák és negatívok sötétítése
1. Kattintsunk a Speciális menü Megvilágítás korrigálása pontjára.
2. Tegyük az alábbiak egyikét:
●
Húzzuk a Középtónus csúszkát jobbra.
●
A Középtónus mezőben adjunk meg egy nagyobb számot,
majd nyomjuk meg az E
Diák és negatívok sötétítése
1. Kattintsunk a Speciális menü Megvilágítás korrigálása pontjára.
2. Tegyük az alábbiak egyikét:
NTER
billentyűt.
●
RGB-értékek és képpontszín. Lásd: „Az RGB-értékek és a
képpontszín megtekintése”, 81. oldal.
Tipp
Tipp
A fentieken kívül bármilyen más módosításhoz
tekintsük át az alábbi két szakaszban leírtakat:
„Opcionális beállítások elvégzése, alapok”, 43. oldal
és „Opcionális beállítások elvégzése, speciális
lehetőségek”, 47. oldal.
Dia vagy negatív nagyításához a következő rész
tartalmaz útmutatást: „Átméretezés (kimeneti
méretek)”, 43. oldal.
●
Húzzuk a Középtónus csúszkát balra.
●
A Középtónus mezőben adjunk meg egy kisebb számot, majd
nyomjuk meg az E
NTER
billentyűt.
Az alapértékek visszaállítása
1. Kattintsunk a Speciális menü Megvilágítás korrigálása pontjára.
2. Az Auto gomb megnyomására a dia vagy negatív beolvasott
képének középtónusa, valamint a legfényesebb és legsötétebb
árnyalat visszaáll az alapértelmezett értékre.
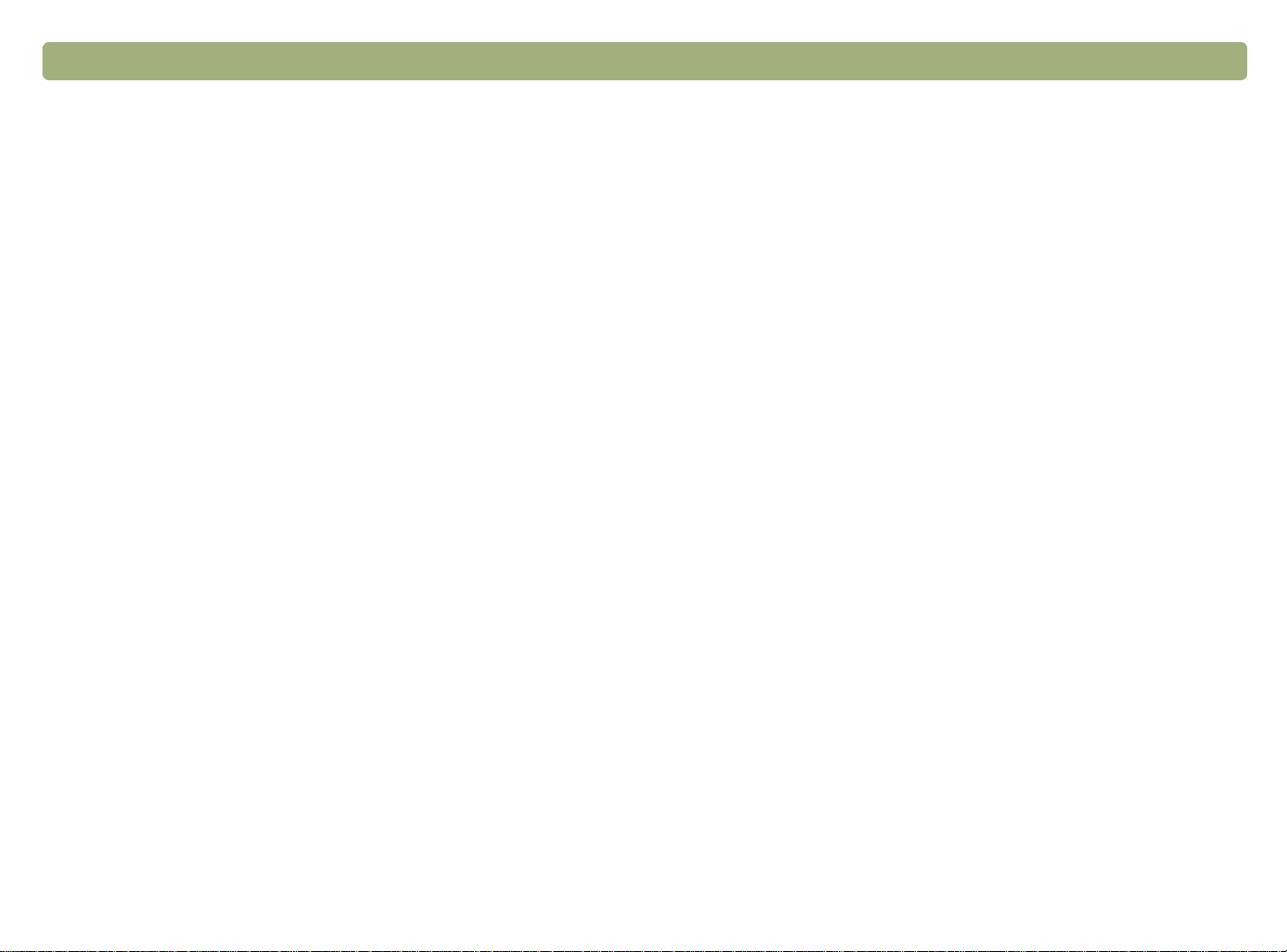
80 A kiegészítők használata Vissza a tartalomjegyzékhez
Diák és negatívok világos területeinek beállítása
Diák és negatívok világos területeinek beállítása
Diák és negatívok világos területeinek beállításaDiák és negatívok világos területeinek beállítása
Diák és negatívok sötét területeinek beállítása
Diák és negatívok sötét területeinek beállítása
Diák és negatívok sötét területeinek beállításaDiák és negatívok sötét területeinek beállítása
A világos területek világosítását vagy sötétítését a legfényesebb
területek beállítással lehet szabályozni. A Legfényesebb mezőben
levő szám -100 és 100 között lehet.
Fényesebb területek világosítása
1. Kattintsunk a Speciális menü Megvilágítás korrigálása pontjára.
2. Tegyük az alábbiak egyikét:
●
Húzzuk a Legfényesebb csúszkát jobbra.
●
A Legfényesebb mezőben adjunk meg egy nagyobb számot,
majd nyomjuk meg az E
NTER
billentyűt.
Fényesebb területek sötétítése
1. Kattintsunk a Speciális menü Megvilágítás korrigálása pontjára.
2. Tegyük az alábbiak egyikét:
●
Húzzuk a Legfényesebb csúszkát balra.
●
A Legfényesebb mezőben adjunk meg egy kisebb számot,
majd nyomjuk meg az E
NTER
billentyűt.
A sötét területek világosítását vagy sötétítését a legsötétebb területek
beállítással lehet szabályozni. A Legsötétebb mezőben levő szám
-100 és 100 között lehet.
Sötétebb területek világosítása
1. Kattintsunk a Speciális menü Megvilágítás korrigálása pontjára.
2. Tegyük az alábbiak egyikét:
●
Húzzuk a Legsötétebb csúszkát jobbra.
●
A Legsötétebb mezőben adjunk meg egy nagyobb számot,
majd nyomjuk meg az E
NTER
billentyűt.
Sötétebb területek sötétítése
1. Kattintsunk a Speciális menü Megvilágítás korrigálása pontjára.
2. Tegyük az alábbiak egyikét:
●
Húzzuk a Legsötétebb csúszkát balra.
●
A Legsötétebb mezőben adjunk meg egy kisebb számot, majd
nyomjuk meg az E
NTER
billentyűt.
Az alapértékek visszaállítása
1. Kattintsunk a Speciális menü Megvilágítás korrigálása pontjára.
2. Az Auto gomb megnyomására a dia vagy negatív beolvasott
képének középtónusa, valamint a legfényesebb és legsötétebb
árnyalat visszaáll az alapértelmezett értékre.
Az alapértékek visszaállítása
1. Kattintsunk a Speciális menü Megvilágítás korrigálása pontjára.
2. Az Auto gomb megnyomására a dia vagy negatív beolvasott
képének középtónusa, valamint a legfényesebb és legsötétebb
árnyalat visszaáll az alapértelmezett értékre.
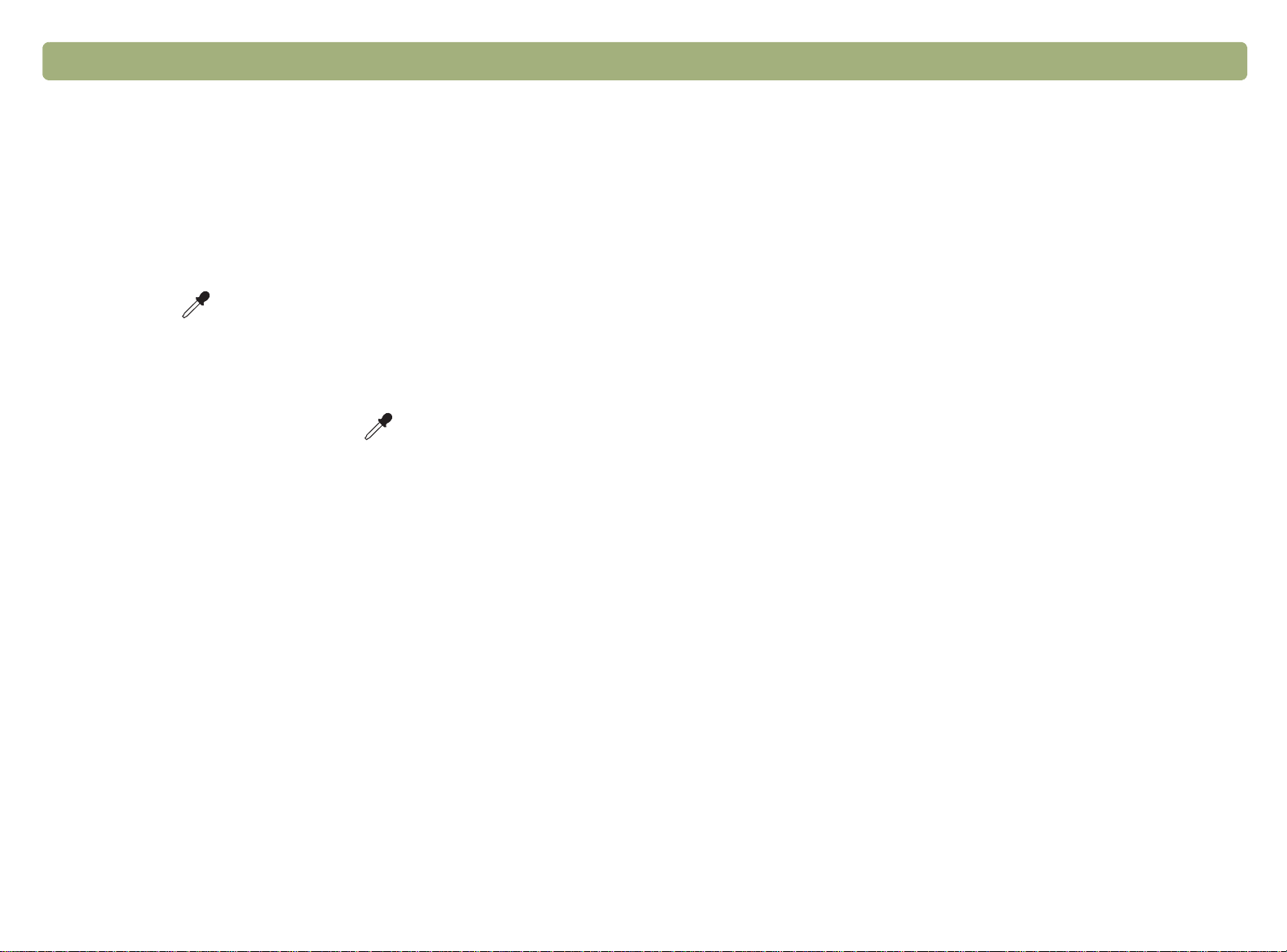
Vissza a tartalomjegyzékhez A kiegészítők használata 81
Az RGB-értékek és a képpontszín megtekintése
Az RGB-értékek és a képpontszín megtekintése
Az RGB-értékek és a képpontszín megtekintéseAz RGB-értékek és a képpontszín megtekintése
Színes vagy szürkeárnyalatos képek bármely pontjának RGB-értékeit
és képpontszínét az RGB-kijelzőn tekinthetjük meg.
Az RGB-értékek és a képpontszín megtekintése
1. Kattintsunk a Speciális menü Megvilágítás korrigálása pontjára.
2. Kattintsunk a ikonra. Az egérmutató pipetta alakúra változik.
3. Vigyük az egérmutatót a kép azon területe fölé, amelynek értékeit
látni szeretnénk, és kattintsunk a bal egérgombbal. Az értékek
megjelennek az RGB-kijelzőben. A hisztogramon egy vonal jelzi az
adott képpontoknak megfelelő helyet.
4. A művelet végén ismét kattintsunk a ikonra.
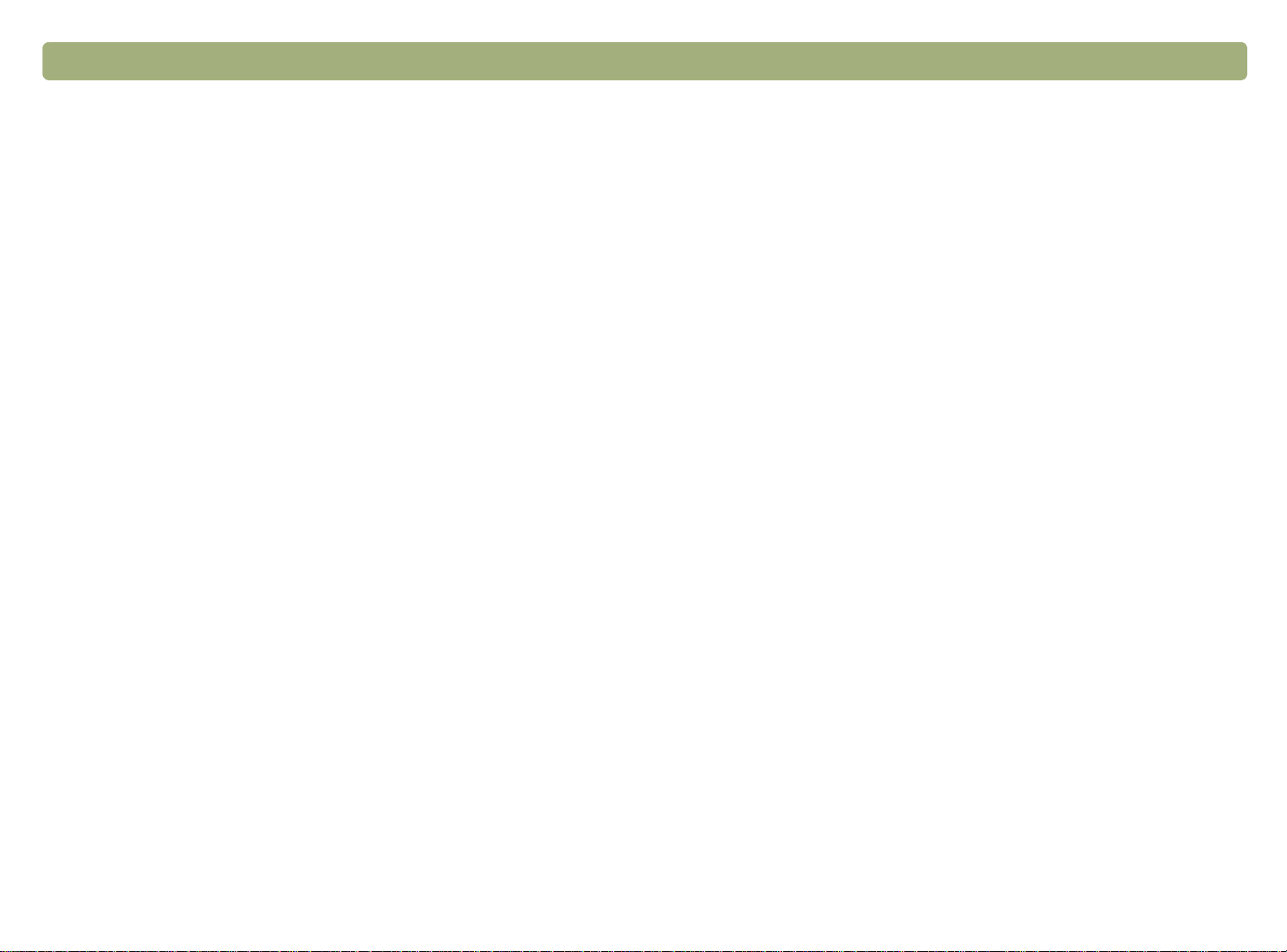
82 A kiegészítők használata Vissza a tartalomjegyzékhez
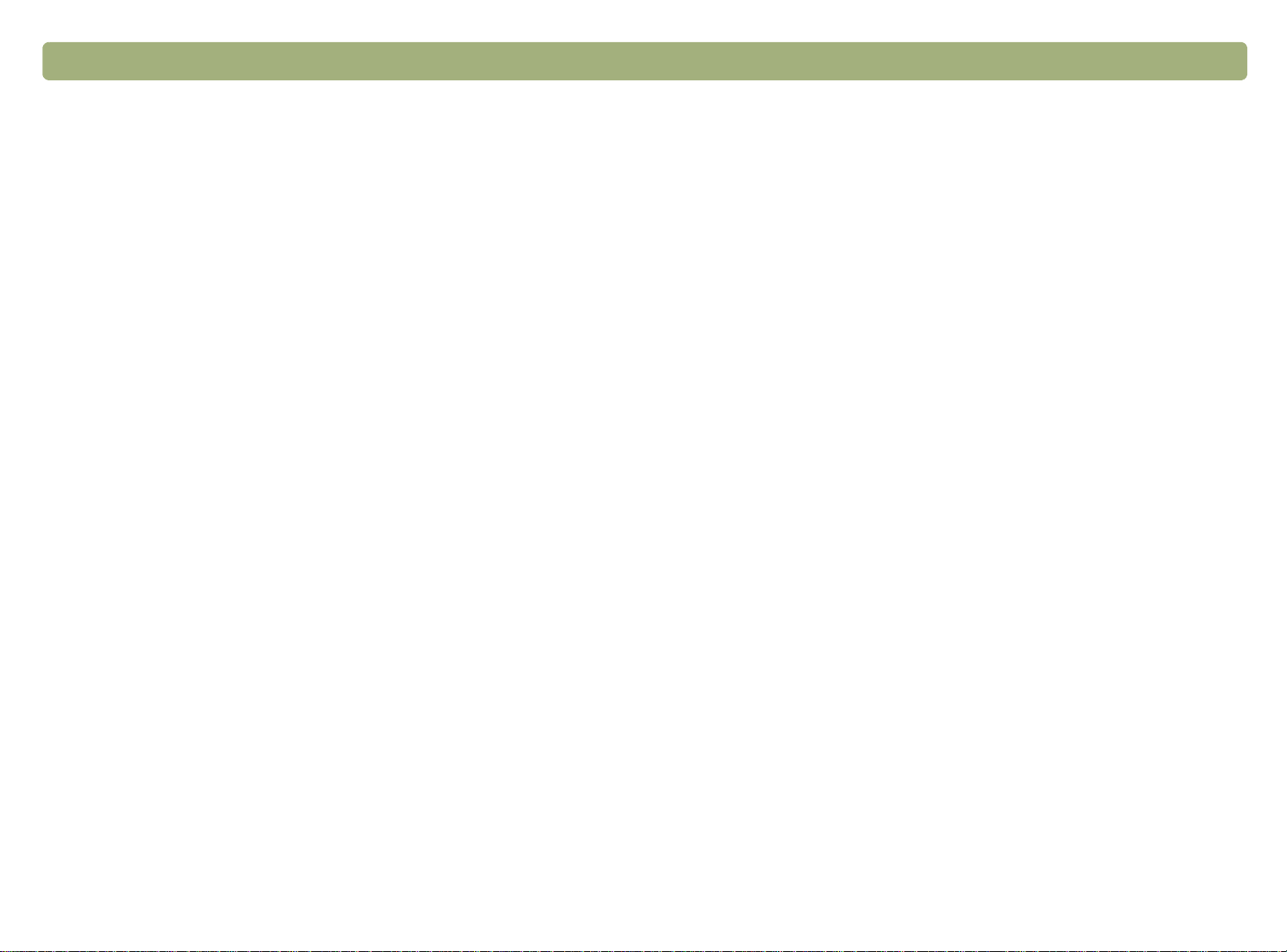
Vissza a tartalomjegyzékhez 83
5.
Ez a fejezet az alábbi témákat érinti:
●
A lapolvasó és a HP beolvasóprogram használatával, valamint a
beolvasott képek kinézetével kapcsolatban felmerülő problémák
megoldása. Ez itt kezdődik: „Az alapvető dolgok ellenőrzése”, 84.
oldal.
●
Beszorult papír eltávolítása a lapadagolóból. Lásd: „Beszorult
papír eltávolítása a lapadagolóból”, 100. oldal.
●
A lapolvasó és a kiegészítők tisztítása és karbantartása. Lásd:
„Tisztítás és karbantartás”, 103. oldal.
További információ a telepítésről és hibaelhárításról a Telepítési és
használati útmutatóban található.
Hibaelhárítás és karbantartás
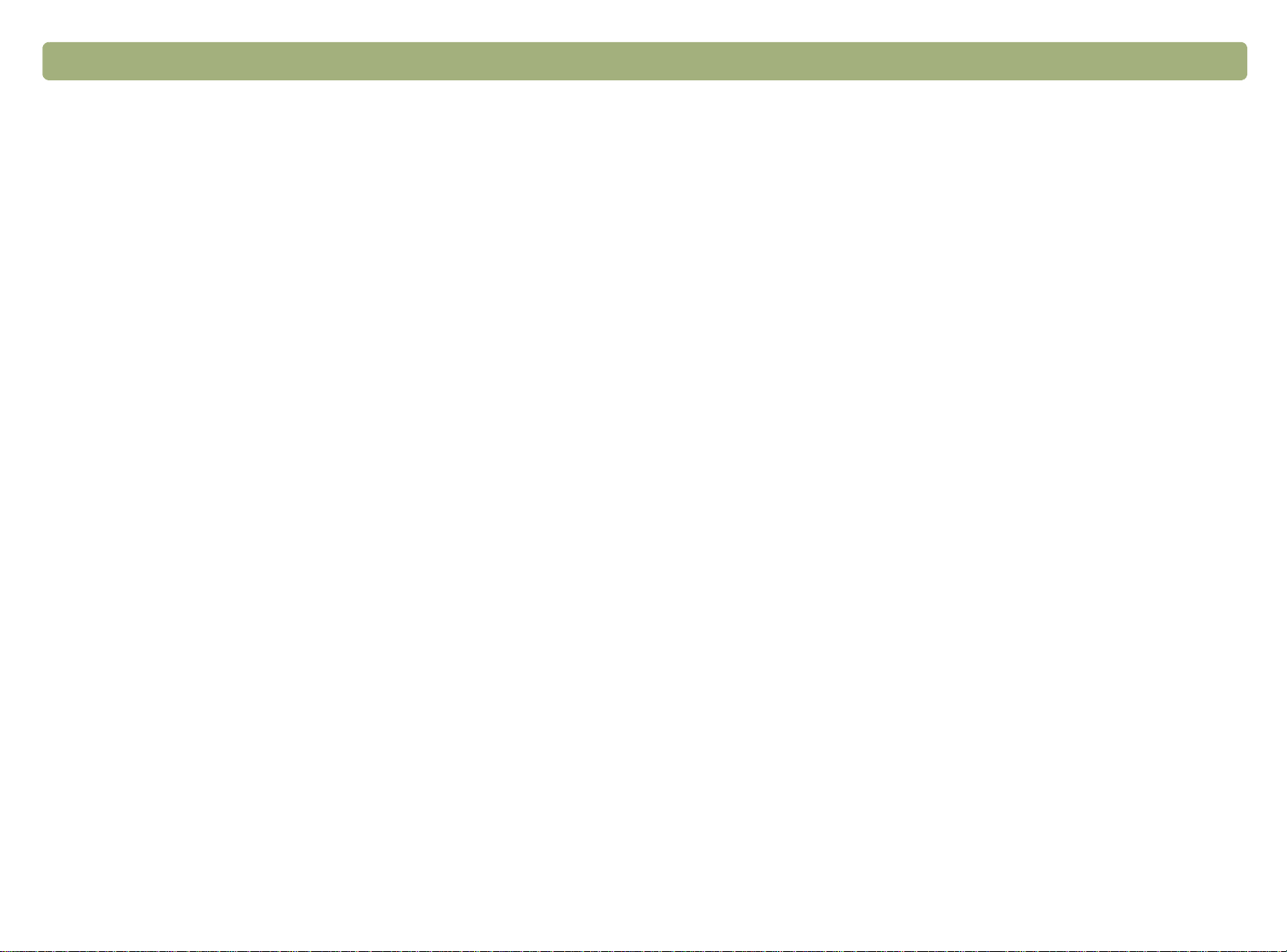
84 Hibaelhárítás és karbantartás Vissza a tartalomjegyzékhez
Az alapvet dolgok ellenrzése
Az alapvet dolgok ellenrzése
Az alapvet dolgok ellenrzéseAz alapvet dolgok ellenrzése
A hibaelhárítás megkezdése
A hibaelhárítás megkezdése
A hibaelhárítás megkezdéseA hibaelhárítás megkezdése
Ha a lapolvasó nem működik, mindig az alábbiakat ellenőrizzük
elsőként.
●
Győződjünk meg róla, hogy a hálózati kábel megfelelően
csatlakozik-e a lapolvasóhoz és egy működő hálózati
csatlakozóaljzathoz vagy feszültségstabilizátorhoz.
●
Ha a kábel stabilizátorhoz csatlakozik, győződjünk meg róla, hogy
az be van-e dugva a hálózatba, és be van-e kapcsolva.
●
Ellenőrizzük, hogy a kábel megfelelően csatlakozik-e a
lapolvasóhoz és a számítógéphez.
●
Ellenőrizzük, hogy a lapolvasó nincs-e lezárva. Nyissuk ki a zárat.
(Csak néhány modellnél, lásd „Az előlap és a kiegészítők
összehasonlítása”, 3. oldal.)
●
Húzzuk ki a hálózati kábelt a lapolvasóból, és kapcsoljuk ki a
számítógépet. Körülbelül 30 másodperc múlva csatlakoztassuk
újra a kábelt a lapolvasóhoz, és ezután kapcsoljuk be a
számítógépet.
●
Ha lefagyott egy program, zárjuk be. A Program bezárása
párbeszédpanel vagy a Feladatkezelő megnyitásához nyomjuk
meg a C
TRL+ALT+DELETE
billentyűket. Válasszuk ki a Nem
válaszol feliratú programokat, és kattintsunk a Feladat bezárása
gombra.
Ha a probléma nem oldódott meg, lapozzuk fel a következő részt:
„A hibaelhárítás megkezdése”, 84. oldal.
A szükséges információk összegyűjtéséhez mindig itt kezdjük a
hibaelhárítást. Válasszunk az általános hibacsoportok közül, majd
ezen belül válasszuk a problémát közelebbről meghatározó pontot.
A lapolvasó vagy a szoftver nem m=ködik.
●
Üzenet látható a számítógépen vagy a lapolvasón. Kövessük az
üzenetben leírtakat a probléma megoldásához.
●
Nincs üzenet. Lásd: „Üzenetet nem eredményező problémák
megoldása”, 86. oldal.
●
Üzenet látható az előlap kijelzőjén (LCD). Lásd: „A lapolvasó
hibaüzeneteinek megoldása”, 85. oldal.
A beolvasás eredménye a várttól különböz.
●
A beolvasott képek kinézete nem megfelelő. Lásd: „Beolvasott
képekkel kapcsolatos problémák”, 89. oldal.
●
A kinyomtatott kép kinézete nem megfelelő. Lásd: „Nyomtatott
lapokkal kapcsolatos problémák megoldása”, 92. oldal.
●
A képen levő szöveg nem szerkeszthető. Lásd: „Szerkeszthető
szöveggel kapcsolatos problémák megoldása”, 94. oldal.
●
A dia vagy negatív beolvasott képének kinézete nem megfelelő.
Lásd: „Diákkal és negatívokkal kapcsolatos problémák
megoldása”, 93. oldal.
A beolvasott kép nem jelenik meg a választott célhelyen.
Lásd: „Rendeltetési helyre történő átküldés problémáinak
megoldása”, 96. oldal.

Vissza a tartalomjegyzékhez Hibaelhárítás és karbantartás 85
Probléma van a HP Scanjet fóliaadapterrel (XPA) vagy a HP Scanjet
automatikus dokumentumadagolóval (ADF).
●
A lapadagolóba lapok gyűrődtek be. Lásd: „Beszorult papír
eltávolítása a lapadagolóból”, 100. oldal.
●
A lapadagolóval más probléma van. Lásd: „A lapadagolóval
kapcsolatos problémák megoldása”, 99. oldal.
●
A fóliaadapterrel van probléma. Lásd: „A fóliaadapterrel
kapcsolatos problémák megoldása”, 98. oldal.
Alapolvasóhibaüzeneteinek
Alapolvasóhibaüzeneteinek
AlapolvasóhibaüzeneteinekAlapolvasóhibaüzeneteinek megoldása
megoldása
megoldásamegoldása
(Csak néhány modellnél, lásd „Az előlap és a kiegészítők
összehasonlítása”, 3. oldal.) Ha hibaüzenet jelenik meg a lapolvasó
előlapján található, 16 karakteres kijelzőn (LCD), keressük meg ebben
a részben az okot és a megoldást.
ADF-papírelakadás
ADF-papírelakadás
ADF-papírelakadásADF-papírelakadás
A lapadagolóba lapok gyűrődtek be. Az ADF-be szorult lapok
eltávolításáról itt olvashatunk bővebb információt: „Beszorult papír
eltávolítása a lapadagolóból”, 100. oldal.
Szűntessük meg a papírelakadást. Ha a hibaüzenet nem tűnik el,
húzzuk ki a lapolvasót a konnektorból, majd dugjuk be ismét.
##. hiba
##. hiba
##. hiba##. hiba
A lapolvasó hibát jelzett az öntesztelés közben.
Húzzuk ki a lapolvasót a konnektorból, majd dugjuk vissza ismét.
Ha még mindig látszik a hibaüzenet, lépjünk kapcsolatba a HP
terméktámogatással. A HP terméktámogatási webhelye a
következő címen található:
http://www.hp.com/go/support
Információ a telefonos segítségkérésről a Telepítési és használati
útmutatóban található.
A lapolvasó le van zárva.
A lapolvasó le van zárva.
A lapolvasó le van zárva.A lapolvasó le van zárva.
(Csak néhány modellnél, lásd „Az előlap és a kiegészítők
összehasonlítása”, 3. oldal.) A lapolvasó nem működik, mert le
van zárva. Ellenőrizzük, hogy a lapolvasó nincs-e lezárva. Nyissuk
ki a zárat. Ha a hibaüzenet nem tűnik el, húzzuk ki a lapolvasót a
konnektorból, majd dugjuk be ismét.
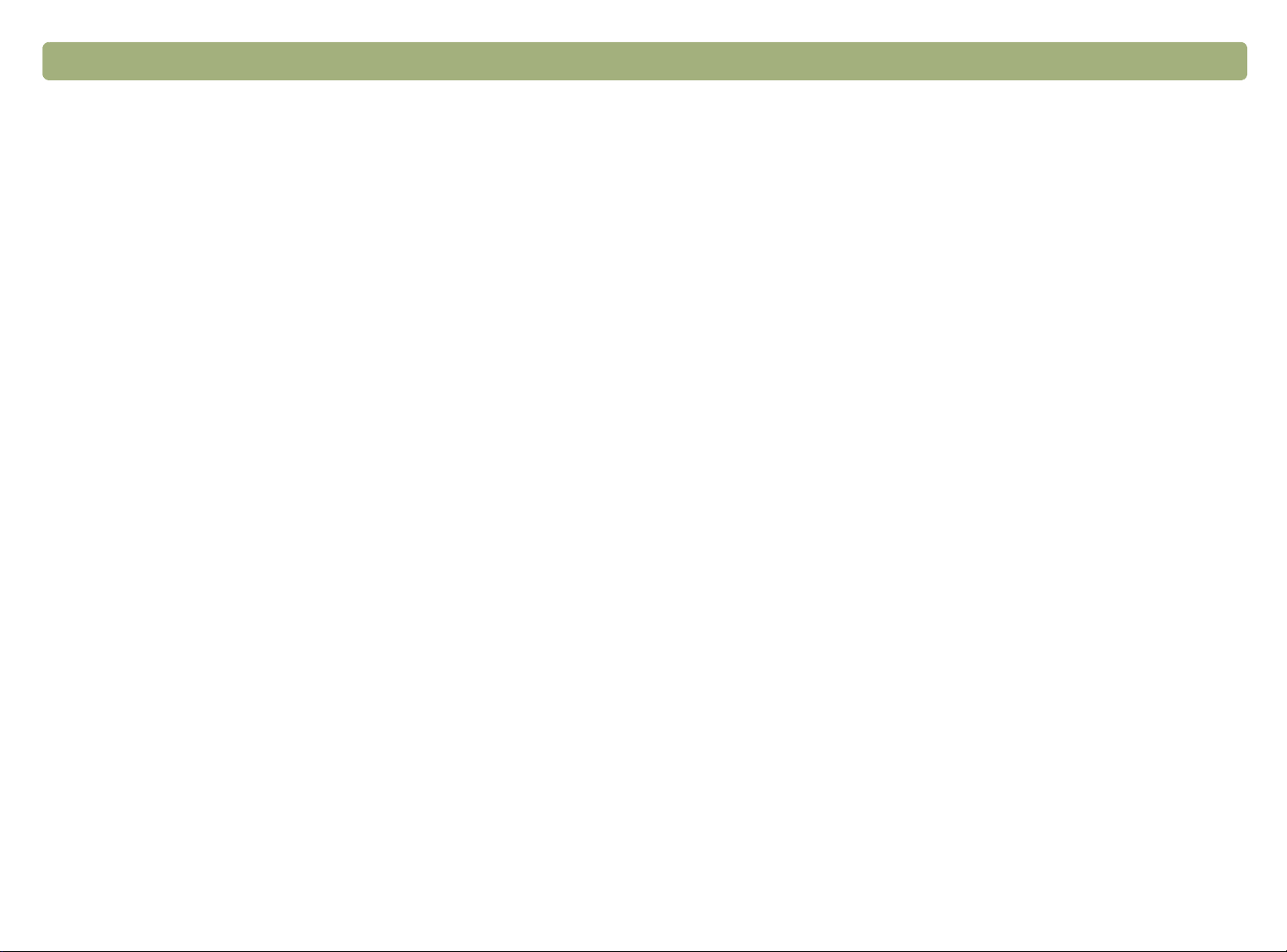
86 Hibaelhárítás és karbantartás Vissza a tartalomjegyzékhez
Fájlba mentettünk egy beolvasott képet, de a fájlt nem sikerül
Fájlba mentettünk egy beolvasott képet, de a fájlt nem sikerül
Üzenetet nem eredményez problémák
Üzenetet nem eredményez problémák
Üzenetet nem eredményez problémákÜzenetet nem eredményez problémák
megoldása
megoldása
megoldásamegoldása
Ha a lapolvasó vagy a szoftver nem működik, de üzenet nem jelent
meg, a hiba oka és a megoldás ebben a szakaszban olvasható.
A korábban beolvasott anyagok már nincsenek a számítógépen.
A korábban beolvasott anyagok már nincsenek a számítógépen.
A korábban beolvasott anyagok már nincsenek a számítógépen.A korábban beolvasott anyagok már nincsenek a számítógépen.
A beolvasott képet valószínűleg nem mentettük fájlba. Ha egy
képet közvetlenül egy rendeltetési helyre küldünk, a beolvasás
eredménye nem kerül mentésre. Ha a HP Precisionscan Pro
programot használjuk beolvasásra, a Mentés másként
lehetőséggel mentsük a képet.
A lapolvasó lámpája nem aludt ki.
A lapolvasó lámpája nem aludt ki.
A lapolvasó lámpája nem aludt ki.A lapolvasó lámpája nem aludt ki.
Egy bizonyos idő elteltével a lapolvasó lámpájának automatikusan
ki kell aludni.
●
Ha nemrég használtuk a lapolvasót, várjunk pár percet.
●
Ha még mindig világít a lapolvasó lámpája, lehet, hogy
bekapcsoltuk a Lámpa kikapcsolásának késleltetése funkciót.
Ellenőrizzük ezt a beállítást a HP Precisionscan Pro szoftver
egyéni beállításainak Lapolvasó oldalán. Lásd: „Egyéni
beállítások”, 66. oldal.
●
A lapolvasó előlapján található Energiatakarékos gomb
megnyomásával kikapcsolhatjuk a lámpát és az XPA-fényforrást
(ha csatlakoztatva van). Lásd: „Az Általános lap beállításai”, 35.
oldal.
Fájlba mentettünk egy beolvasott képet, de a fájlt nem sikerülFájlba mentettünk egy beolvasott képet, de a fájlt nem sikerül
megnyitni a kívánt programmal.
megnyitni a kívánt programmal.
megnyitni a kívánt programmal.megnyitni a kívánt programmal.
A fájlt valószínűleg olyan formátumban mentettük, amelyet a
program nem ismer. Mentsük a fájlt más, a program által ismert
formátumban. A támogatott fájltípusok a program Fájl - Megnyitás
vagy Importálás parancsának választásával tekinthetők meg.
A lapolvasó nem m#ködik.
A lapolvasó nem m#ködik.
A lapolvasó nem m#ködik.A lapolvasó nem m#ködik.
A problémát az alábbiak okozhatják:
●
A lapolvasó nem megfelelően került telepítésre.
●
Az illesztőkábel nem kompatibilis a lapolvasóval.
● Valamelyik kábel meglazulhatott. Győződjünk meg róla, hogy a
kábel csatlakoztatva van.
●
Ha a lapolvasóból kerregés hallatszik, a lapolvasó le van zárva.
További információ a telepítésről és hibaelhárításról a Telepítési és
használati útmutatóban és a következő helyen található: „Az
alapvető dolgok ellenőrzése”, 84. oldal.
A lapolvasó nem kezdi meg azonnal a beolvasást.
A lapolvasó nem kezdi meg azonnal a beolvasást.
A lapolvasó nem kezdi meg azonnal a beolvasást.A lapolvasó nem kezdi meg azonnal a beolvasást.
Ha a lapolvasót egy ideje nem használták, ezalatt a lapolvasó
lámpája kikapcsolt. A szoftver elindítása után vagy a Beolvasás
gomb megnyomása után egy kis idő kell a lapolvasó lámpájának
felmelegedéséhez. Várjunk néhány másodpercet, és a beolvasás
megkezdődik.
Ha még mindig problémánk támadna a lapolvasó lámpájával vagy
az Energiatakarékos gombbal, lépjünk kapcsolatba a HP
ügyfélszolgálatával. (Lásd: „A HP Vevőszolgálat elérése” a
Telepítési és használati útmutatóban.)
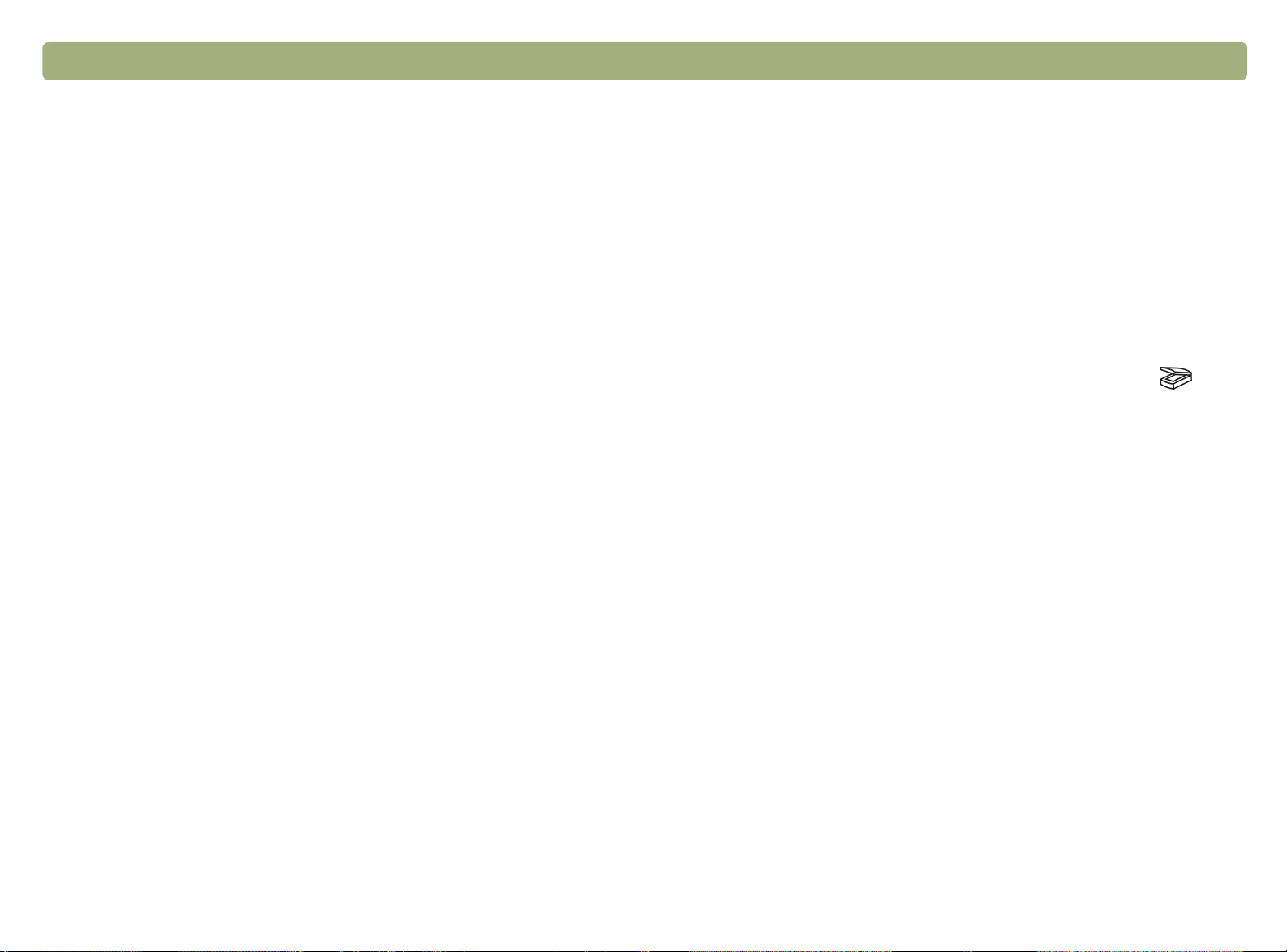
Vissza a tartalomjegyzékhez Hibaelhárítás és karbantartás 87
Nem a megfelel program indul el a lapolvasó gombjainak
Nem a megfelel program indul el a lapolvasó gombjainak
Nem a megfelel program indul el a lapolvasó gombjainakNem a megfelel program indul el a lapolvasó gombjainak
megnyomásakor.
megnyomásakor.
megnyomásakor.megnyomásakor.
A lapolvasó Beolvasás gombjának megnyomásakor a kép nem
A lapolvasó Beolvasás gombjának megnyomásakor a kép nem
A lapolvasó Beolvasás gombjának megnyomásakor a kép nemA lapolvasó Beolvasás gombjának megnyomásakor a kép nem
jelenik meg a szoftverben.
jelenik meg a szoftverben.
jelenik meg a szoftverben.jelenik meg a szoftverben.
Ellenőrizzük, hogy a lapolvasó gombjaihoz milyen programok vannak
rendelve:
Windows 98 és Windows 2000 rendszeren:
1. Kattintsunk a Start menü Beállítások pontjának Vezérlőpult
elemére.
2. Kattintsunk duplán a Lapolvasók és fényképezőgépek ikonra.
Válasszuk ki a lapolvasó modelljét a listából, ha még nincs
kiválasztva.
3. Kattintsunk a Tulajdonságok elemre.
4. A Lapolvasó eseményei listában válasszuk ki az ellenőrizni kívánt
gomb nevét. Ellenőrizzük, hogy milyen funkció van a gombhoz
rendelve.
Windows Me rendszeren:
1. Kattintsunk a Start menü Beállítások pontjának Vezérlőpult
elemére.
2. Kattintsunk duplán a Lapolvasók és fényképezőgépek ikonra.
Kattintsunk duplán a lapolvasó neve mellett található ikonra.
3. Kattintsunk a Tulajdonságok elemre.
4. A Lapolvasó eseményei listában válasszuk ki az ellenőrizni kívánt
gomb nevét. Ellenőrizzük, hogy milyen funkció van a gombhoz
rendelve.
Windows NT 4.0 és Windows 95 rendszeren:
1. A Start menüben mutassunk a Programok, majd a HP Scanjet
segédprogramok lehetőségre, és kattintsunk a HP Scanjet
gombkezelő lehetőségre.
●
Valamelyik kábel meglazulhatott. Győződjünk meg róla, hogy a
kábel csatlakoztatva van.
●
Lehet, hogy véletlenül kikapcsoltuk az előnézeti funkciót.
Ellenőrizzük ezt a beállítást a HP Precisionscan Pro szoftver
egyéni beállításainak Lapolvasó oldalán. Lásd: „Egyéni
beállítások”, 66. oldal.
●
(Csak néhány modellnél, lásd „Az előlap és a kiegészítők
összehasonlítása”, 3. oldal.) A következő lépésekkel
ellenőrizzük, hogy a HP Precisionscan Pro szoftver van-e
elindulásra beállítva a HP lapolvasó program gomb ( )
megnyomásakor.
Windows 98 és Windows 2000 rendszeren:
1. Kattintsunk a Start menü Beállítások pontjának Vezérlőpult elemére.
2. Kattintsunk duplán a Lapolvasók és fényképezőgépek ikonra.
Válasszuk ki a lapolvasó modelljét a listából, ha még nincs kiválasztva.
3. Kattintsunk a Tulajdonságok elemre.
4. Válasszuk a Lapolvasó eseményei listából a Beolvasás gombot.
5. Győződjünk meg róla, hogy a HP Precisionscan Pro elem be van
jelölve.
6. Ellenőrizzük, hogy az Események letiltása négyzet törölve van-e.
Windows Me rendszeren:
1. Kattintsunk a Start menü Beállítások pontjának Vezérlőpult elemére.
2. Kattintsunk duplán a Lapolvasók és fényképezőgépek ikonra.
Kattintsunk duplán a lapolvasó neve mellett található ikonra.
3. Kattintsunk a Tulajdonságok elemre.
2. Kattintsunk az Események oldalra.
3. A Lapolvasó eseményei listában válasszuk ki az ellenőrizni kívánt
gomb nevét. Ellenőrizzük, hogy milyen funkció van a gombhoz
rendelve.
4. Válasszuk a Lapolvasó eseményei listából a Beolvasás gombot.
5. A Műveletek részben nézzük meg, hogy a HP Precisionscan Pro
van e kijelölve A következő program indítása részben.
6. Ellenőrizzük, hogy a Nincs művelet négyzet üres-e,
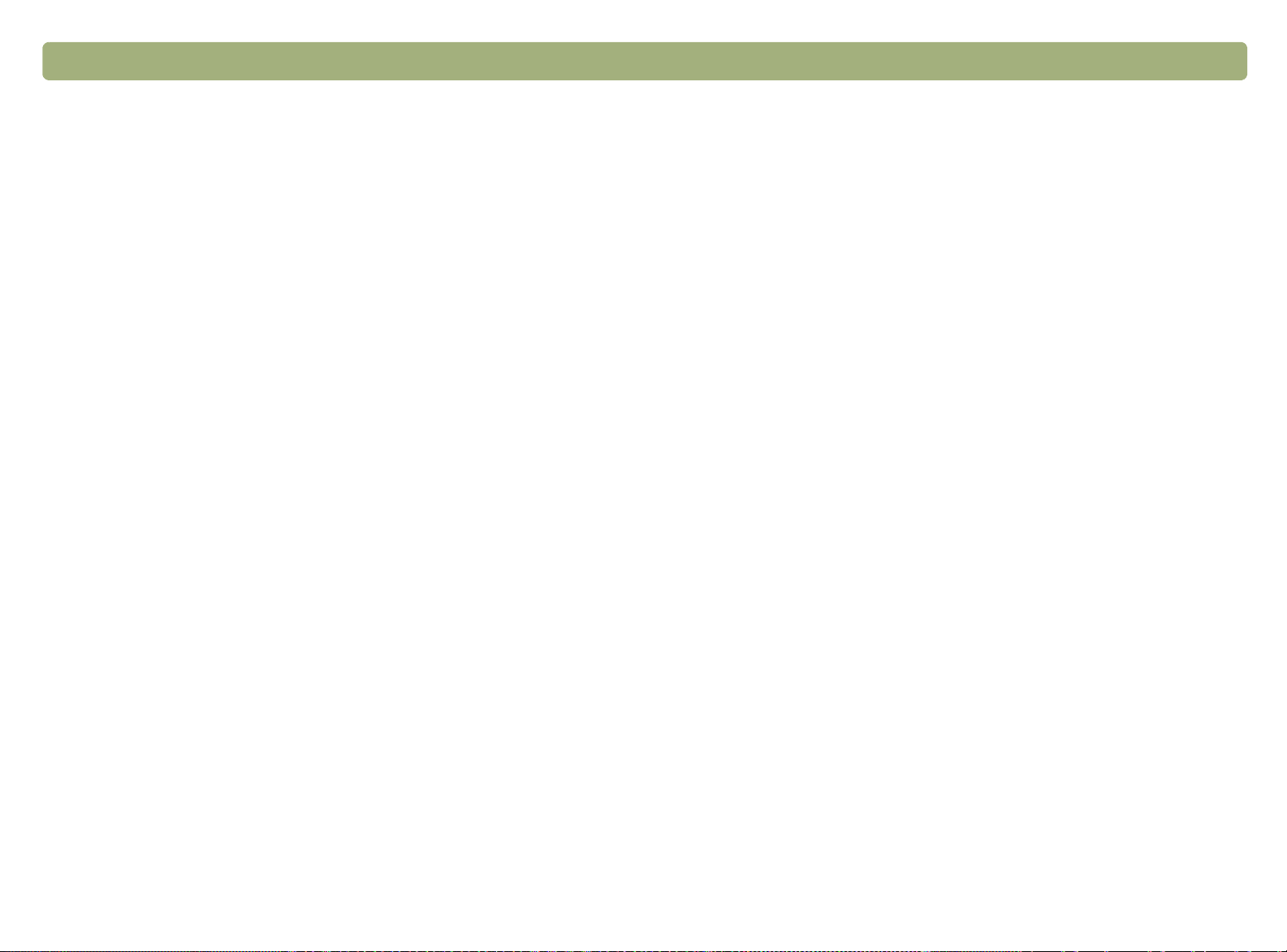
88 Hibaelhárítás és karbantartás Vissza a tartalomjegyzékhez
Windows NT 4.0 és Windows 95 rendszeren:
1. Válasszuk a Start menü Programok, majd HP Scanjet
segédprogramok, végül HP Scanjet gombkezelő pontját.
2. Kattintsunk az Események oldalra.
3. Válasszuk a Lapolvasó eseményei listából a Beolvasás gombot.
4. Győződjünk meg róla, hogy a HP Precisionscan Pro elem be van
jelölve.
5. Ellenőrizzük, hogy az Események letiltása négyzet törölve van-e.
A lapolvasó nagyon lassan olvas be.
A lapolvasó nagyon lassan olvas be.
A lapolvasó nagyon lassan olvas be.A lapolvasó nagyon lassan olvas be.
●
Ha szerkeszthető szöveget szeretnénk beolvasni, a
karakterfelismerő program (OCR) működésének hatására a
lapolvasó lassabban fog beolvasni. Ez normális jelenség. Várjuk
meg, amíg a beolvasás befejeződik.
●
Egyes alapbeállítások hatására is lassabban olvashat be a
lapolvasó. Ellenőrizzük a beállításokat. Lásd: „Egyéni
beállítások”, 66. oldal.
●
A felbontás esetleg nagyon nagyra lett állítva. Állítsuk vissza az
alapértelmezett felbontást. Lásd: „A felbontás módosítása”, 44.
oldal.
A lapolvasó hangosan kattog vagy kerreg.
A lapolvasó hangosan kattog vagy kerreg.
A lapolvasó hangosan kattog vagy kerreg.A lapolvasó hangosan kattog vagy kerreg.
A lapolvasó le van zárva. Nyissuk ki a zárat. (Csak néhány
modellnél, lásd „Az előlap és a kiegészítők összehasonlítása”, 3.
oldal.)
NemmködikazonlinesúgóésazLépésenkéntisúgóaHP
NemmködikazonlinesúgóésazLépésenkéntisúgóaHP
NemmködikazonlinesúgóésazLépésenkéntisúgóaHPNemmködikazonlinesúgóésazLépésenkéntisúgóaHP
Precisionscan Pro szoftverben.
Precisionscan Pro szoftverben.
Precisionscan Pro szoftverben.Precisionscan Pro szoftverben.
A súgó futtatásához 4.0-s verziójú vagy újabb Internet Explorer
szükséges. Telepíthetünk újabb verziójú Internet Explorert, vagy a
segítségnyújtáshoz megtekinthetjük az Online felhasználói
kézikönyvet.
Az online felhasználói kézikönyv megtekintése:
Válasszuk a HP Precisionscan Pro szoftver Súgó menüjét, majd a
Felhasználói kézikönyv elemet, vagy kattintsunk a Súgó gombra
egy olyan párbeszédpanelen, amelyen ez a gomb megtalálható.
A megfelel menüelemek nem jelennek meg a HP Precisionscan
A megfelel menüelemek nem jelennek meg a HP Precisionscan
A megfelel menüelemek nem jelennek meg a HP PrecisionscanA megfelel menüelemek nem jelennek meg a HP Precisionscan
Pro szoftverben.
Pro szoftverben.
Pro szoftverben.Pro szoftverben.
●
Ha automatikus lapadagolót használtunk, de leszereltük,
indítsuk újra a programot.
●
Ha ezelőtt fóliaadaptert használtunk, kattintsunk a Beolvasás
menü Lapolvasó üvege pontjára, ezzel a beolvasás ismét az
üvegről történik majd.
●
Ha a fóliaadaptert szeretnénk használni, de az XPA (Dia) vagy
XPA (Negatív) parancsok nem érhetők el, indítsuk újra a
programot úgy, hogy az XPA-fényforrás továbbra is a
lapolvasón marad.
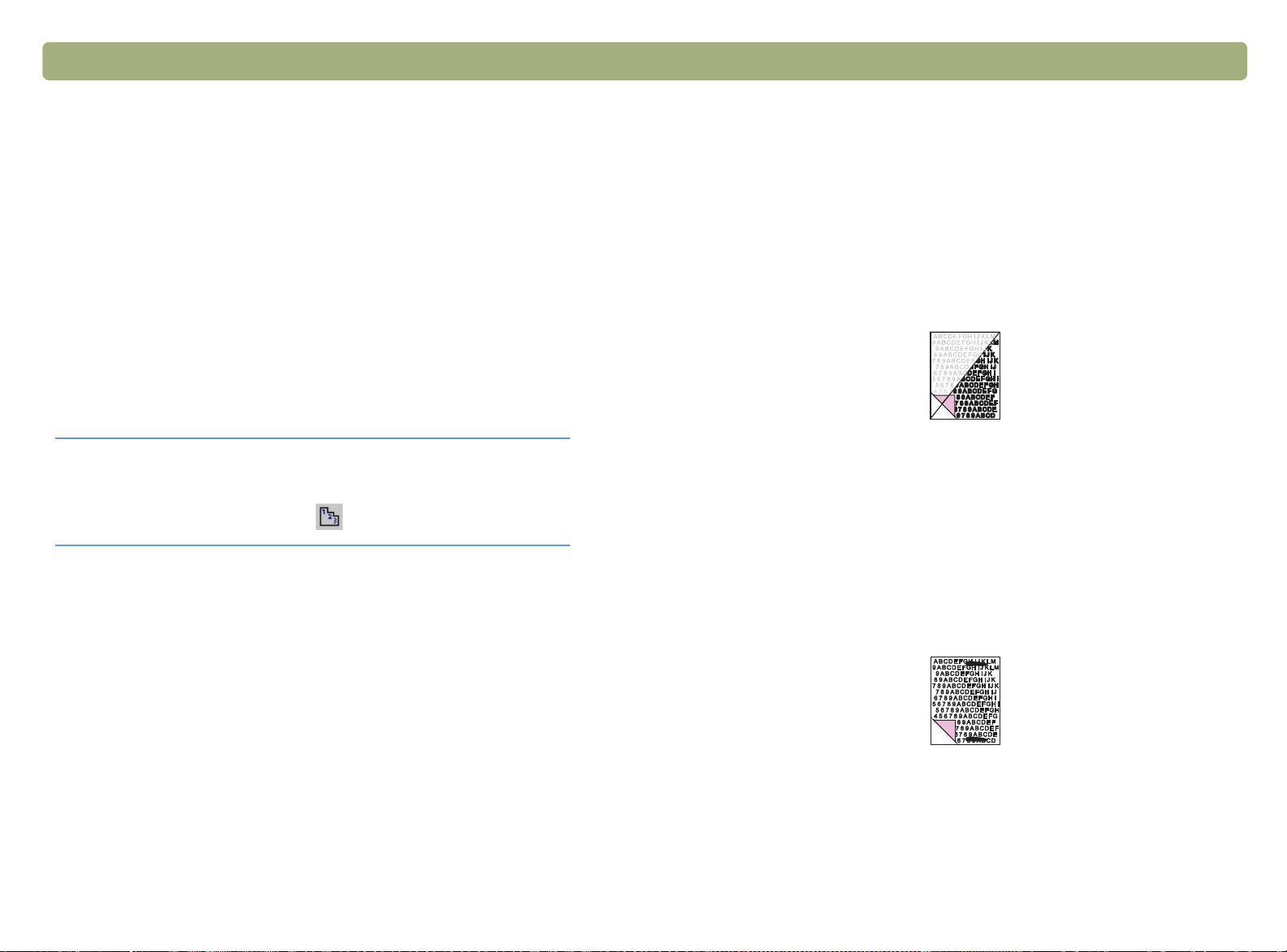
Vissza a tartalomjegyzékhez Hibaelhárítás és karbantartás 89
Beolvasott képekkel kapcsolatos problémák
Beolvasott képekkel kapcsolatos problémák
Képminséggel kapcsolatos problémák
Képminséggel kapcsolatos problémák
Képminséggel kapcsolatos problémákKépminséggel kapcsolatos problémák
megoldása
megoldása
megoldásamegoldása
Ez a rész a képminőséggel kapcsolatos problémák megoldását
tárgyalja. A beolvasás történhet a lapolvasó üvegéről, a lapadagolóról
vagy a fóliaadapterről is.
●
„Beolvasott képekkel kapcsolatos problémák”, 89. oldal
●
„Nyomtatott lapokkal kapcsolatos problémák megoldása”, 92. oldal
●
„Diákkal és negatívokkal kapcsolatos problémák megoldása”, 93.
oldal
Beolvasott képekkel kapcsolatos problémákBeolvasott képekkel kapcsolatos problémák
Ebben a részben mindenféle beolvasott képpel kapcsolatos probléma
olvasható, függetlenül attól, hogy a lapolvasó üvegét vagy a
lapadagolót használtuk a beolvasáshoz. Nyomtatás esetén lásd még:
„Nyomtatott lapokkal kapcsolatos problémák megoldása”, 92. oldal.
A beolvasott kép túl sötét vagy túl világos.
A beolvasott kép túl sötét vagy túl világos.
A beolvasott kép túl sötét vagy túl világos.A beolvasott kép túl sötét vagy túl világos.
Tipp
A legjobb kimeneti típus kiválasztásában a
Lépésenkénti súgó nyújt segítséget. Ha nem
látható, kattintsunk ide: .
Az eredeti kép túl sötét vagy túl világos, vagy színes papírra van
nyomtatva. Állítsuk be a középtónusú, a legvilágosabb és a
legsötétebb területek beállításait a HP Precisionscan Pro
szoftverben. Lásd: „Beolvasás a HP Precisionscan Pro
segítségével”, 37. oldal.
A beolvasott képek alsó és fels részén fekete pontok vagy
A beolvasott képek alsó és fels részén fekete pontok vagy
A beolvasott képek alsó és fels részén fekete pontok vagyA beolvasott képek alsó és fels részén fekete pontok vagy
vonalak láthatók.
vonalak láthatók.
vonalak láthatók.vonalak láthatók.
A lapolvasó üvegén tinta-, ragasztó-, hibajavító- vagy egyéb
nyomok lehetnek. Tisztítsuk meg az üveget. Lásd: „A lapolvasó
üvegének megtisztítása”, 103. oldal.
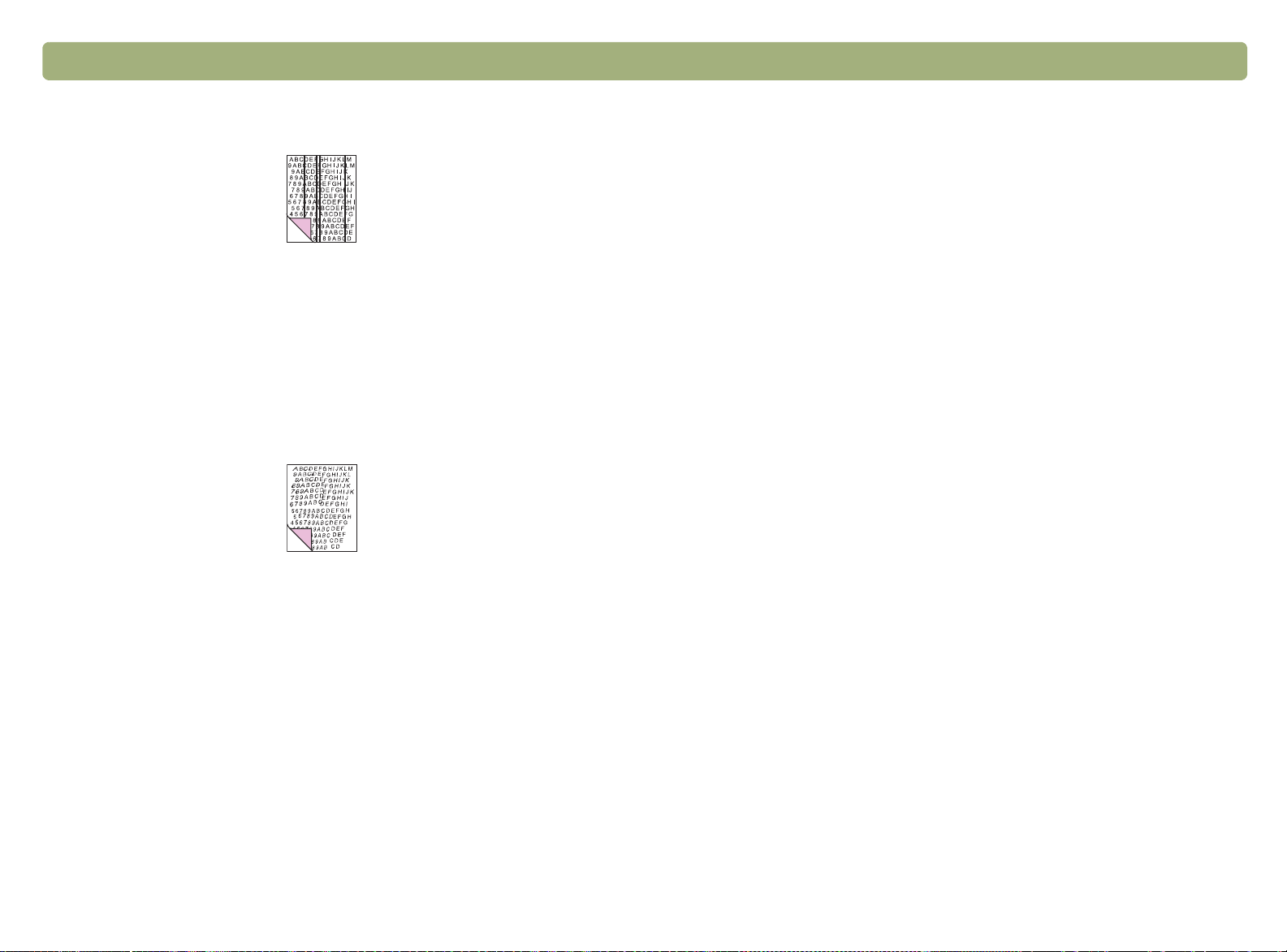
90 Hibaelhárítás és karbantartás Vissza a tartalomjegyzékhez
A beolvasott képeken nem kívánt vonalak láthatók.
A beolvasott képeken nem kívánt vonalak láthatók.
A beolvasott képeken nem kívánt vonalak láthatók.A beolvasott képeken nem kívánt vonalak láthatók.
●
A lapolvasó üvege beszennyeződhetett. Tisztítsuk meg az
üveget. Lásd: „A lapolvasó üvegének megtisztítása”, 103. oldal.
●
Ha lapadagolót használunk, annak üvege megkarcolódhatott
vagy bepiszkolódhatott. Tisztítsuk meg az üveget. Lásd: „Az
ADF üvegének megtisztítása”, 104. oldal.
A beolvasott kép nem tiszta.
A beolvasott kép nem tiszta.
A beolvasott kép nem tiszta.A beolvasott kép nem tiszta.
A kép teljesen fekete vagy teljesen fehér.
A kép teljesen fekete vagy teljesen fehér.
A kép teljesen fekete vagy teljesen fehér.A kép teljesen fekete vagy teljesen fehér.
A beolvasandó kép nem a megfelelő módon helyezkedik el a
lapolvasó üvegén vagy a lapadagolóban. Győződjünk meg arról,
hogy a minta a beolvasandó oldalával lefelé fekszik az üvegen,
vagy azzal felfelé a lapadagolóban.
A beolvasott kép színei különböznek az eredetiéitl.
A beolvasott kép színei különböznek az eredetiéitl.
A beolvasott kép színei különböznek az eredetiéitl.A beolvasott kép színei különböznek az eredetiéitl.
A lapolvasók, a monitorok és a nyomtatók más módon értelmezik a
színeket. A színek árnyalatának és telítettségének beállításához
használjuk a HP Precisionscan Pro programot.
A HP Precisionscan Pro szoftver a teljes képet beolvasta, holott
A HP Precisionscan Pro szoftver a teljes képet beolvasta, holott
A HP Precisionscan Pro szoftver a teljes képet beolvasta, holottA HP Precisionscan Pro szoftver a teljes képet beolvasta, holott
csak részét szerettük volna, vagy fordítva.
csak részét szerettük volna, vagy fordítva.
csak részét szerettük volna, vagy fordítva.csak részét szerettük volna, vagy fordítva.
A kijelölési terület nem lett megfelelően beállítva. Győződjünk meg
arról, hogy a kijelölési terület azt a részt veszi-e körül, amit a
véglegesen beolvasandó képen látni szeretnénk.
●
Lehet, hogy a beolvasás előtt be kell állítani a felbontás, az
élesítés, vagy pedig a középtónus, a legfényesebb és a
legsötétebb területek értékét. Lásd: „Beolvasás a HP
Precisionscan Pro segítségével”, 37. oldal.
●
Színes papírra nyomtatott eredetit próbálunk beolvasni. Ha az
eredeti példányt színes papírra (beleértve a barna színű
újrapapírt) nyomtatták, a beolvasott kép vagy szöveg esetleg
nem lesz tisztán kivehető. A HP Precisionscan Pro szoftverben
a felbontás és a középtónusú, a legvilágosabb és a legsötétebb
területek beállítása segíthet. Lásd: „Beolvasás a HP
Precisionscan Pro segítségével”, 37. oldal.
A beolvasott kép ferde.
A beolvasott kép ferde.
A beolvasott kép ferde.A beolvasott kép ferde.
A minta ferdén került a lapolvasó üvegére, vagy a fedél
lecsukásakor elmozdult. Igazítsuk meg az eredeti példányt és
olvassuk be újból a képet.
Elvileg nagyítottuk vagy kicsinyítettük a képet a HP
Elvileg nagyítottuk vagy kicsinyítettük a képet a HP
Elvileg nagyítottuk vagy kicsinyítettük a képet a HPElvileg nagyítottuk vagy kicsinyítettük a képet a HP
Precisionscan Pro szoftverben a végleges beolvasás eltt, de az
Precisionscan Pro szoftverben a végleges beolvasás eltt, de az
Precisionscan Pro szoftverben a végleges beolvasás eltt, de azPrecisionscan Pro szoftverben a végleges beolvasás eltt, de az
mégmindigugyanakkora,mintazeredeti.
mégmindigugyanakkora,mintazeredeti.
mégmindigugyanakkora,mintazeredeti.mégmindigugyanakkora,mintazeredeti.
Valószínűleg csak a nézetet nagyítottuk vagy kicsinyítettük. Ez a
kép méretét nem befolyásolja. Változtassuk meg a kimeneti
méretet. Lásd: „Átméretezés (kimeneti méretek)”, 43. oldal.
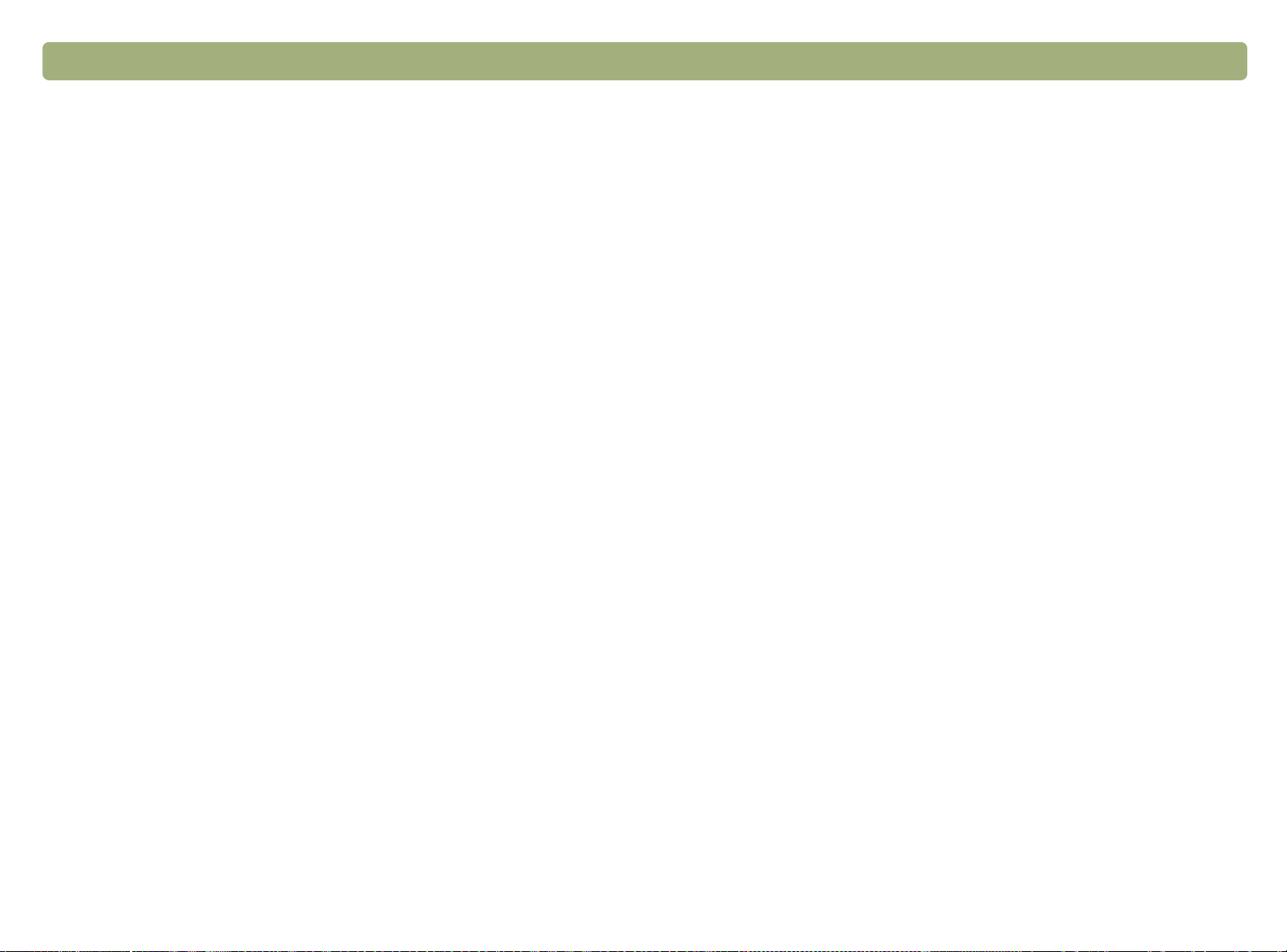
Vissza a tartalomjegyzékhez Hibaelhárítás és karbantartás 91
Homályos fénykép beolvasása után az eredmény még
Homályos fénykép beolvasása után az eredmény még
Homályos fénykép beolvasása után az eredmény mégHomályos fénykép beolvasása után az eredmény még
rosszabb,mintazeredeti.
rosszabb,mintazeredeti.
rosszabb,mintazeredeti.rosszabb,mintazeredeti.
Nagyobb felbontást állítottunk be a HP Precisionscan Pro
Nagyobb felbontást állítottunk be a HP Precisionscan Pro
Nagyobb felbontást állítottunk be a HP Precisionscan ProNagyobb felbontást állítottunk be a HP Precisionscan Pro
szoftverben, de a kimenet minsége nem javult.
szoftverben, de a kimenet minsége nem javult.
szoftverben, de a kimenet minsége nem javult.szoftverben, de a kimenet minsége nem javult.
Növelni kell az élesítési szintet. Állítsuk be az élesítési szintet a
HP Precisionscan Pro szoftverben. Lásd: „Kép élesítése”, 46.
oldal.
A beolvasott kép szemcsés, frészfogas vagy homályos.
A beolvasott kép szemcsés, frészfogas vagy homályos.
A beolvasott kép szemcsés, frészfogas vagy homályos.A beolvasott kép szemcsés, frészfogas vagy homályos.
●
A képet egy másik programmal méreteztük át, nem a
HP Precisionscan Pro szoftverrel. A kép másik programba
történő elküldése előtt méretezzük azt át a HP Precisionscan
Pro szoftverrel. (Lásd „Átméretezés (kimeneti méretek)”, 43.
oldal.) Ha az eredeti egy fekete-fehér rajz, használjuk a Fekete-
fehér méretezhető kimeneti típust a beolvasott képnél. (Lásd
„Kimeneti típus kiválasztása”, 41. oldal.)
●
A felbontás értéke túl alacsony a HP Precisionscan Pro
szoftverben. Állítsuk a felbontást nagyobbra, vagy állítsuk vissza
az alapértelmezett értéket. Lásd: „A felbontás módosítása”, 44.
oldal.
●
A HP Precisionscan Pro szoftverben túl magas vagy túl
alacsony az élesítés mértéke. Az élesítési szint korrigálása
Lásd: „Kép élesítése”, 46. oldal.
Egy eredeti fényképen foltok, hibák vagy karcolások láthatók, a
Egy eredeti fényképen foltok, hibák vagy karcolások láthatók, a
Egy eredeti fényképen foltok, hibák vagy karcolások láthatók, aEgy eredeti fényképen foltok, hibák vagy karcolások láthatók, a
beolvasott kép pedig még ennél is rosszabbnak tnik a HP
beolvasott kép pedig még ennél is rosszabbnak tnik a HP
beolvasott kép pedig még ennél is rosszabbnak tnik a HPbeolvasott kép pedig még ennél is rosszabbnak tnik a HP
Precisionscan Pro szoftverben.
Precisionscan Pro szoftverben.
Precisionscan Pro szoftverben.Precisionscan Pro szoftverben.
●
A képet kézzel élesítettük. Állítsuk vissza az alapértelmezett
beállítást. Lásd: „Kép élesítése”, 46. oldal.
●
Ki van jelölve az Élesítés a legjobb minőség eléréséhez
lehetőség. Ellenőrizzük ezt a beállítást. Lásd: „Egyéni
beállítások”, 66. oldal.
●
A felbontás növelése nem javítja szükségszerűen a minőséget.
A szoftver automatikusan állítja be a felbontást a beolvasott
minta típusának megfelelően. Tartsuk meg ezt a beállítást vagy
állítsuk vissza az alapértelmezett értéket. Útmutatás itt található:
„A felbontás módosítása”, 44. oldal vagy „Tippek a legjobb
képminőség eléréséhez”, 65. oldal.
●
Ha a képet más programba küldtük el, lehet, hogy a program
nem támogatja a HP Precisionscan Pro szoftverben megadott
felbontást. Állapítsuk meg, hogy a program milyen felbontást
használ, majd állítsuk be ennek megfelelően a felbontást a HP
Precisionscan Pro szoftverben.
A HP Precisionscan Pro szoftverbl beolvasott képek
A HP Precisionscan Pro szoftverbl beolvasott képek
A HP Precisionscan Pro szoftverbl beolvasott képekA HP Precisionscan Pro szoftverbl beolvasott képek
nagyobbnak látszanak, mint az eredetiek, ha más programból
nagyobbnak látszanak, mint az eredetiek, ha más programból
nagyobbnak látszanak, mint az eredetiek, ha más programbólnagyobbnak látszanak, mint az eredetiek, ha más programból
(például MS Paintbl, MS Internet Explorerbl vagy
(például MS Paintbl, MS Internet Explorerbl vagy
(például MS Paintbl, MS Internet Explorerbl vagy(például MS Paintbl, MS Internet Explorerbl vagy
MS Imagingbl) jelenítjük meg vagy nyomtatjuk azokat.
MS Imagingbl) jelenítjük meg vagy nyomtatjuk azokat.
MS Imagingbl) jelenítjük meg vagy nyomtatjuk azokat.MS Imagingbl) jelenítjük meg vagy nyomtatjuk azokat.
A másik program nem fogadta el a kép méreteit. Alacsonyabb
felbontással olvassuk be a képet. Ha olyan felbontásban olvassuk
be a képet, amelyet a program elfogad, a kép a megfelelő
méretben jelenik majd meg és nyomtatódik ki.
A kép túl nagy vagy túl kicsi.
A kép túl nagy vagy túl kicsi.
A kép túl nagy vagy túl kicsi.A kép túl nagy vagy túl kicsi.
Állítsuk be a HP Precisionscan Pro Átméretezés
párbeszédpanelén a kimeneti méreteket. Lásd: „Átméretezés
(kimeneti méretek)”, 43. oldal.
A HP Precisionscan Pro szoftverbl webre történ beolvasáskor
A HP Precisionscan Pro szoftverbl webre történ beolvasáskor
A HP Precisionscan Pro szoftverbl webre történ beolvasáskorA HP Precisionscan Pro szoftverbl webre történ beolvasáskor
a kép túl nagy lesz, vagy nem mutat jól a képernyn.
a kép túl nagy lesz, vagy nem mutat jól a képernyn.
a kép túl nagy lesz, vagy nem mutat jól a képernyn.a kép túl nagy lesz, vagy nem mutat jól a képernyn.
A kép beolvasási jellemzői nincsenek helyesen beállítva. Kimeneti
típus választásához segítséget a Lépésenkénti súgó ad. Lásd még
„Tippek a legjobb képminőség eléréséhez”, 65. oldal.

92 Hibaelhárítás és karbantartás Vissza a tartalomjegyzékhez
Nyomtatott lapokkal kapcsolatos problémák
Nyomtatott lapokkal kapcsolatos problémák
Nyomtatott lapokkal kapcsolatos problémákNyomtatott lapokkal kapcsolatos problémák megoldása
megoldása
megoldásamegoldása
Ez a rész a nyomtatott lapokkal kapcsolatos problémák megoldásában
segít.
A lap szélei közelében lev részek nem jelennek meg a
A lap szélei közelében lev részek nem jelennek meg a
A lap szélei közelében lev részek nem jelennek meg aA lap szélei közelében lev részek nem jelennek meg a
nyomtatásban.
nyomtatásban.
nyomtatásban.nyomtatásban.
A nyomtatók nem képesek közvetlenül a papír szélére nyomtatni.
Ahhoz, hogy a kép beférjen a nyomtatható lapterületre, kissé
csökkenteni kell a kép méretét a HP Precisionscan Pro
szoftverben, s ezután újra kinyomtatni a képet.
A nyomtatott kép túl világos.
A nyomtatott kép túl világos.
A nyomtatott kép túl világos.A nyomtatott kép túl világos.
HP Scanjet másoló segédprogramban. Ezenkívül ha
lehetséges, szövegekhez használjunk fehér papírra fekete
festékkel írt eredeti mintát.
●
A nyomtatóban valószínűleg fogytán a festék. Nyomtassunk
valami mást egy másik programból, hogy
megbizonyosodhassunk róla, hogy a baj a nyomtatóban
keresendő-e.
A lapon függleges, fehér csíkok láthatók.
A lapon függleges, fehér csíkok láthatók.
A lapon függleges, fehér csíkok láthatók.A lapon függleges, fehér csíkok láthatók.
●
A nyomtatóban valószínűleg fogytán a festék. Nyomtassunk
valami mást egy másik programból, hogy
megbizonyosodhassunk róla, hogy a baj a nyomtatóban
keresendő-e.
●
A lapolvasó belső tükre beszennyeződhetett. Ebben az esetben
forduljon a vevőszolgálathoz segítségért.
●
Ha színes papírra nyomtatunk, lehet, hogy nincs elég nagy
különbség a tinta és a papír színe között. Módosítsuk a
középtónusú, a legvilágosabb és a legsötétebb területek
beállításait, valamint a felbontást a HP Precisionscan Pro
szoftverben. Lásd: „Beolvasás a HP Precisionscan Pro
segítségével”, 37. oldal. Vagy állítsuk be a kontraszt mértékét a
A kinyomtatott lap alja üres, vagy a grafika egy része
A kinyomtatott lap alja üres, vagy a grafika egy része
A kinyomtatott lap alja üres, vagy a grafika egy részeA kinyomtatott lap alja üres, vagy a grafika egy része
lemaradt.
lemaradt.
lemaradt.lemaradt.
A lap tartalma túl összetett. (A nyomtatóban nincs elég memória az
oldal feldolgozásához.) Állítsuk a kép felbontását 300 dpi-re vagy
kisebbre a HP Precisionscan Pro szoftverben. Lásd: „A felbontás
módosítása”, 44. oldal.

Vissza a tartalomjegyzékhez Hibaelhárítás és karbantartás 93
A kinyomtatott képek színei hibásak.
A kinyomtatott képek színei hibásak.
A kinyomtatott képek színei hibásak.A kinyomtatott képek színei hibásak.
Valószínűleg a kimeneti típus vagy a nyomtató beállításai
helytelenek. Válasszunk más kimeneti típust, és nyomtassuk újra.
Ellenőrizzük a nyomtató beállításait. Színes nyomtató esetén
ellenőrizzük, hogy van-e festék a festékpatronokban.
Abeolvasottképfrészfogasvagyhomályos.
Abeolvasottképfrészfogasvagyhomályos.
Abeolvasottképfrészfogasvagyhomályos.Abeolvasottképfrészfogasvagyhomályos.
●
A HP Precisionscan Pro szoftverben a kimeneti típus
valószínűleg nincs megfelelően beállítva. Állítsuk a kimeneti
típust True Colorra (16,7 millió szín) vagy szürkeárnyalatosra.
Lásd: „Kimeneti típus kiválasztása”, 41. oldal.
●
Ha a képet egy másik programban egy fájlba illesztettük be, azt
átméreteztük és onnan nyomtattuk ki, a problémát a kép
átméretezése is okozhatta. A kép másik programfájlba történő
beillesztése előtt azt a HP Precisionscan Pro szoftverrel
méretezzük át. Lásd: „Átméretezés (kimeneti méretek)”, 43.
oldal.
●
Ha az eredeti kép homályos volt és nagyítottunk rajta, a
homályosság ettől csak erősödött.
Diákkal és negatívokkal kapcsolatos problémák
Diákkal és negatívokkal kapcsolatos problémák
Diákkal és negatívokkal kapcsolatos problémákDiákkal és negatívokkal kapcsolatos problémák
megoldása
megoldása
megoldásamegoldása
A következő részben az XPA-val beolvasott diák vagy negatívok
problémáinak megoldásáról olvashatunk. Minden teendőt a HP
Precisionscan Pro szoftverben kell elvégezni, mivel diákat és
negatívokat ezzel a programmal kell beolvasni. Lásd még „A
fóliaadapterrel kapcsolatos problémák megoldása”, 98. oldal.
Dia beolvasott képének nagyítása után a kép mérete
Dia beolvasott képének nagyítása után a kép mérete
Dia beolvasott képének nagyítása után a kép méreteDia beolvasott képének nagyítása után a kép mérete
ugyanakkora maradt.
ugyanakkora maradt.
ugyanakkora maradt.ugyanakkora maradt.
Valószínűleg a Nagyítás parancsot használtuk, amely csak a
képernyőnézetet nagyítja ki. A véglegesen beolvasott kép méretét
az Átméretezés paranccsal változtathatjuk meg. Lásd:
„Átméretezés (kimeneti méretek)”, 43. oldal.
A színek nem megfelelk, vagy a kép túl világos vagy sötét.
A színek nem megfelelk, vagy a kép túl világos vagy sötét.
A színek nem megfelelk, vagy a kép túl világos vagy sötét.A színek nem megfelelk, vagy a kép túl világos vagy sötét.
●
A szoftver esetleg a teljes beolvasási területre állította be a
megvilágítási szintet és nem a dia vagy negatív területére.
Húzzunk kijelölési keretet a beolvasandó dia vagy negatív köré,
hogy az megfelelő megvilágítást kapjon.
●
A pozícionálólap nem illeszkedik teljesen a lapolvasó üvegére.
Igazítsuk a lapot teljesen az üvegre.
●
Ha az XPA-val háromnál kevesebb diát olvasunk be, a diafénytakaróval fedjük le a maradék részt a diatartóban. Így
biztosak lehetünk benne, hogy nem jut felesleges fény a
beolvasásba.
●
Ha az XPA-val háromnál kevesebb negatívot olvasunk be, a
negatív-fénytakaróval fedjük le a maradék részt a
negatívtartóban. Így biztosak lehetünk benne, hogy nem jut
felesleges fény a beolvasásba.
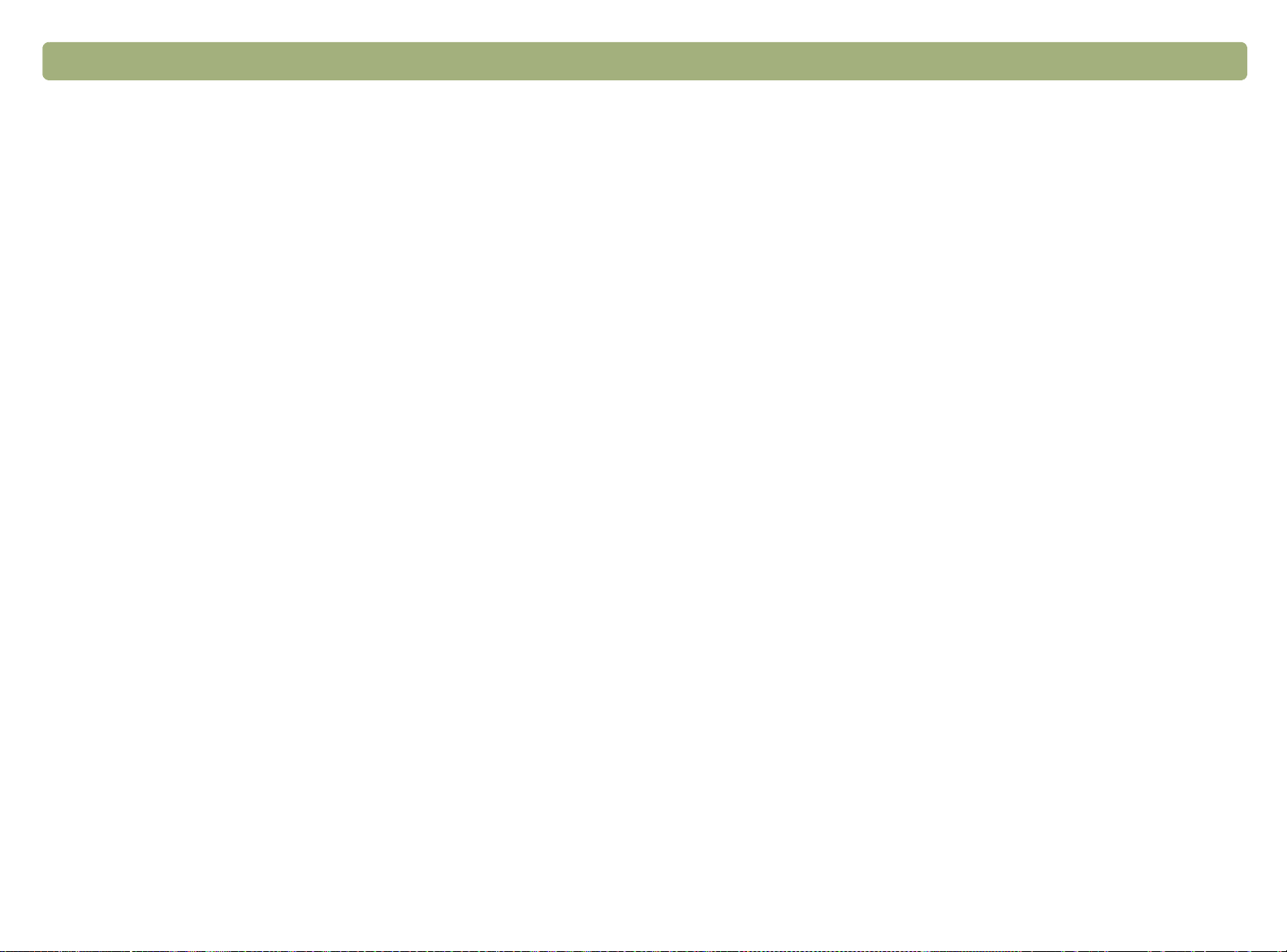
94 Hibaelhárítás és karbantartás Vissza a tartalomjegyzékhez
A beolvasott kép sajátos, általában rózsaszínes árnyalatot
A beolvasott kép sajátos, általában rózsaszínes árnyalatot
A beolvasott kép sajátos, általában rózsaszínes árnyalatotA beolvasott kép sajátos, általában rózsaszínes árnyalatot
kapott.
kapott.
kapott.kapott.
Valószínűleg a képet nem az XPA-val olvastuk be, vagy a
pozícionálólap és az XPA-fényforrás nem megfelelően volt a
lapolvasóra helyezve. A 35 mm-es diák vagy negatívok
beolvasásáról bővebben itt olvashatunk: „Beolvasás a
fóliaadapterről”, 75. oldal.
A beolvasott kép helyett egy színes, függleges csíkokat
A beolvasott kép helyett egy színes, függleges csíkokat
A beolvasott kép helyett egy színes, függleges csíkokatA beolvasott kép helyett egy színes, függleges csíkokat
tartalmazó keret vagy egy nyíllal körülvett, ferdén vonalkázott
tartalmazó keret vagy egy nyíllal körülvett, ferdén vonalkázott
tartalmazó keret vagy egy nyíllal körülvett, ferdén vonalkázotttartalmazó keret vagy egy nyíllal körülvett, ferdén vonalkázott
négyzet látható.
négyzet látható.
négyzet látható.négyzet látható.
A pozícionálólap nem megfelelően helyezkedik el a lapolvasó
üvegén. Helyezzük a pozícionáló lapot a lapolvasó üvegére úgy,
hogy a Hewlett-Packard embléma a jobb alsó sarokban legyen.
A beolvasott kép fekete annak ellenére, hogy az XPA-
A beolvasott kép fekete annak ellenére, hogy az XPA-
A beolvasott kép fekete annak ellenére, hogy az XPA-A beolvasott kép fekete annak ellenére, hogy az XPAfényforrás be van kapcsolva.
fényforrás be van kapcsolva.
fényforrás be van kapcsolva.fényforrás be van kapcsolva.
●
A pozícionálólap nem megfelelően helyezkedik el a lapolvasó
üvegén. Helyezzük a pozícionáló lapot a lapolvasó üvegére úgy,
hogy a Hewlett-Packard embléma a jobb alsó sarokban legyen.
●
Válasszuk a Speciális menüből a Megvilágítás korrigálása
parancsot.
Szerkeszthet szöveggel kapcsolatos
Szerkeszthet szöveggel kapcsolatos
Szerkeszthet szöveggel kapcsolatosSzerkeszthet szöveggel kapcsolatos
problémák megoldása
problémák megoldása
problémák megoldásaproblémák megoldása
Ebben a részben a szövegek szerkeszthetővé alakításakor előforduló
problémák megoldásai olvashatók.
A beolvasott szöveget nem lehet szerkeszteni.
A beolvasott szöveget nem lehet szerkeszteni.
A beolvasott szöveget nem lehet szerkeszteni.A beolvasott szöveget nem lehet szerkeszteni.
Ha a HP Precisionscan Pro szoftverből kezdeményeztük a
beolvasást, a szoftver valószínűleg rajzként értelmezte a szöveget.
Válasszuk a szoftverben a Szerkeszthető szöveg (OCR) vagy a
Szöveg és kép lehetőséget a Kimeneti típus menüből. Ezután
válasszuk a Beolvasás menüből a Beolvasás pontot, majd
válasszuk ki a kívánt programot. Ha a szöveg továbbra sem
szerkeszthető, használjuk képként vagy gépeljük be kézzel.
A beolvasott szöveg csak bizonyos programokkal
A beolvasott szöveg csak bizonyos programokkal
A beolvasott szöveg csak bizonyos programokkalA beolvasott szöveg csak bizonyos programokkal
szerkeszthet.
szerkeszthet.
szerkeszthet.szerkeszthet.
Egyes programok csak képformátumokat fogadnak, szöveget nem.
Győződjünk meg róla, hogy a kiválasztott programmal lehet
szöveget szerkeszteni.
A beolvasott képen karcvonások láthatók.
A beolvasott képen karcvonások láthatók.
A beolvasott képen karcvonások láthatók.A beolvasott képen karcvonások láthatók.
●
Lehet, hogy az eredeti dia vagy negatív sérült.
●
Lehet, hogy az XPA elromlott, és kapcsolatba kell lépni a
szervizzel.
Abeolvasottképsötét.
Abeolvasottképsötét.
Abeolvasottképsötét.Abeolvasottképsötét.
Lehet, hogy kiégett vagy nem működik az XPA-fényforrás izzója.
Ha egy izzó nem működik, a szerviz segítségét kell kérni.
A karakterfelismer programmal átalakított szövegben hibás
A karakterfelismer programmal átalakított szövegben hibás
A karakterfelismer programmal átalakított szövegben hibásA karakterfelismer programmal átalakított szövegben hibás
karakterek jelennek meg.
karakterek jelennek meg.
karakterek jelennek meg.karakterek jelennek meg.
A karakterfelismerő program pontossága attól függ, hogyan állítjuk
be a programban az eredeti dokumentum minőségét. A legjobb
eredmények elérése érdekében válasszuk a szöveghez tartozó
beállításokat, és csak tisztán olvasható, hibátlan szöveget
olvassunk be. Lásd „Mit várhatunk el a karakterfelismerő
programoktól”, 71. oldal.
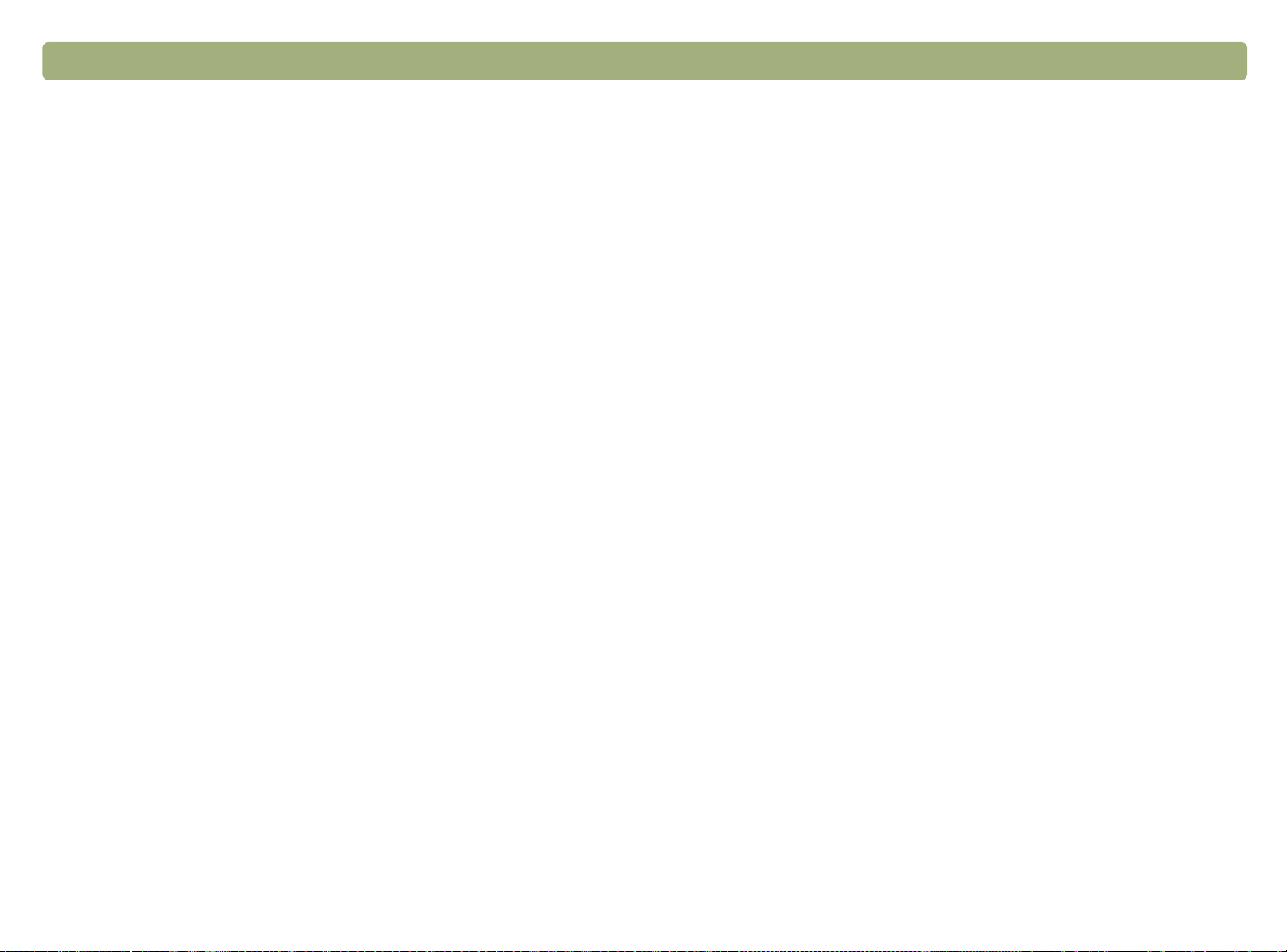
Vissza a tartalomjegyzékhez Hibaelhárítás és karbantartás 95
Az átalakított szöveg nem jelenik meg a szövegszerkesztben.
Az átalakított szöveg nem jelenik meg a szövegszerkesztben.
Az átalakított szöveg nem jelenik meg a szövegszerkesztben.Az átalakított szöveg nem jelenik meg a szövegszerkesztben.
Ha a HP Precisionscan Pro szoftverben olvasunk be, válasszuk a
Szerkeszthető szöveg (OCR) vagy a Szöveg és kép lehetőséget
a Kimeneti típus menüből. Ezután válasszuk a Beolvasás
menüből a Beolvasás pontot, majd válasszuk ki a kívánt
programot. Ezenkívül a kívánt programba kivágással és
beillesztéssel is átvihetjük a szöveget. Ha a szöveg továbbra sem
szerkeszthető, használjuk képként vagy gépeljük be kézzel.
Hogyan lehet szöveget más karakterfelismervel feldolgozni?
Hogyan lehet szöveget más karakterfelismervel feldolgozni?
Hogyan lehet szöveget más karakterfelismervel feldolgozni?Hogyan lehet szöveget más karakterfelismervel feldolgozni?
Tegyük az alábbiak egyikét:
●
Olvassuk be a mintát a HP Precisionscan Pro szoftverbe,
mentsük a beolvasott képet képfájlba, majd nyissuk meg ezt a
fájlt a másik karakterfelismerő programmal.
●
Olvassunk be a HP Precisionscan Pro programba. Ezután
válasszuk a Beolvasás menüből a Beolvasás pontot, majd
válasszuk ki a másik karakterfelismerő programot.
A Szöveg vagy Szöveg és kép kimeneti típussal beolvasott
A Szöveg vagy Szöveg és kép kimeneti típussal beolvasott
A Szöveg vagy Szöveg és kép kimeneti típussal beolvasottA Szöveg vagy Szöveg és kép kimeneti típussal beolvasott
dokumentumokban néhány helyen négyszögek vagy furcsa
dokumentumokban néhány helyen négyszögek vagy furcsa
dokumentumokban néhány helyen négyszögek vagy furcsadokumentumokban néhány helyen négyszögek vagy furcsa
karakterek jelennek meg.
karakterek jelennek meg.
karakterek jelennek meg.karakterek jelennek meg.
Ez a Microsoft Windows operációs rendszer megjelenítési
képessége miatt van. Például a Windows 95 angol verziója nem
képes helyesen megjeleníteni az orosz, török, egyszerű kínai,
hagyományos kínai, koreai és egyéb, nem nyugat-európai nyelvek
karaktereit. A Windows 2000 az összes nyelv karaktereit meg tudja
jeleníteni.
Az átalakított szöveg nem tartotta meg a betméretet és -stílust
Az átalakított szöveg nem tartotta meg a betméretet és -stílust
Az átalakított szöveg nem tartotta meg a betméretet és -stílustAz átalakított szöveg nem tartotta meg a betméretet és -stílust
a szövegszerkeszt programban.
a szövegszerkeszt programban.
a szövegszerkeszt programban.a szövegszerkeszt programban.
A szövegszerkesztő programok nem mindig fogadják el a
beolvasott szöveg eredeti formázását. Formázzuk újra a szöveget
a szövegszerkesztő programmal.
Az átalakított szöveg formázás nélkül jelent meg a
Az átalakított szöveg formázás nélkül jelent meg a
Az átalakított szöveg formázás nélkül jelent meg aAz átalakított szöveg formázás nélkül jelent meg a
szövegszerkesztben, pedig formázva kellett volna, vagy
szövegszerkesztben, pedig formázva kellett volna, vagy
szövegszerkesztben, pedig formázva kellett volna, vagyszövegszerkesztben, pedig formázva kellett volna, vagy
fordítva.
fordítva.
fordítva.fordítva.
Ha meg szeretnénk tartani a formázást és a beállítás is megfelelő,
a fogadó szövegszerkesztő akkor sem biztos, hogy elfogadja a
formázást. Formázzuk újra a szöveget a szövegszerkesztő
programmal.
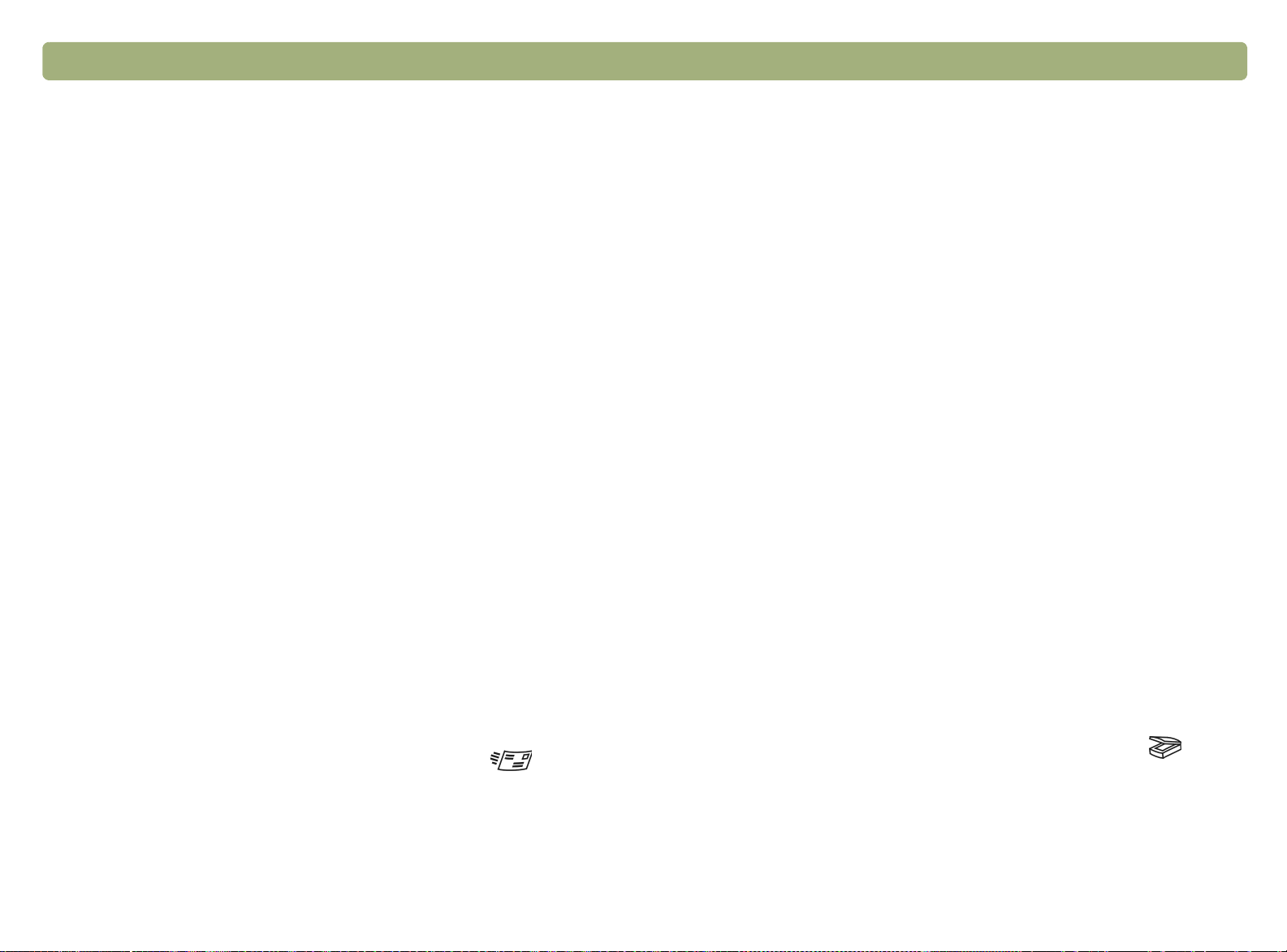
96 Hibaelhárítás és karbantartás Vissza a tartalomjegyzékhez
A lapolvasóról vagy a HP Scanjet másoló segédprogramból
A lapolvasóról vagy a HP Scanjet másoló segédprogramból
Rendeltetési helyre történ átküldés
Rendeltetési helyre történ átküldés
Rendeltetési helyre történ átküldésRendeltetési helyre történ átküldés
problémáinak megoldása
problémáinak megoldása
problémáinak megoldásaproblémáinak megoldása
Ez a rész a rendeltetési helyre történő átküldéssel kapcsolatos
problémák megoldásában segít. Nem minden lapolvasón érhető el
minden funkció.
A lapolvasóról vagy a HP Scanjet másoló segédprogrambólA lapolvasóról vagy a HP Scanjet másoló segédprogramból
történ nyomtatáskor nem választható ki a célnyomtató.
történ nyomtatáskor nem választható ki a célnyomtató.
történ nyomtatáskor nem választható ki a célnyomtató.történ nyomtatáskor nem választható ki a célnyomtató.
Olvassuk be a mintát a HP Precisionscan Pro szoftverbe és onnan
nyomtassunk.
Egyszerre mindig csak egy oldalból lehet több példányt
Egyszerre mindig csak egy oldalból lehet több példányt
Egyszerre mindig csak egy oldalból lehet több példánytEgyszerre mindig csak egy oldalból lehet több példányt
nyomtatni (azaz a másolatokat nem lehet összerendezni).
nyomtatni (azaz a másolatokat nem lehet összerendezni).
nyomtatni (azaz a másolatokat nem lehet összerendezni).nyomtatni (azaz a másolatokat nem lehet összerendezni).
A lapolvasó E-mail gombjának megnyomásakor a beolvasott
A lapolvasó E-mail gombjának megnyomásakor a beolvasott
A lapolvasó E-mail gombjának megnyomásakor a beolvasottA lapolvasó E-mail gombjának megnyomásakor a beolvasott
kép nem jelenik meg automatikusan egy új e-mail üzenetben.
kép nem jelenik meg automatikusan egy új e-mail üzenetben.
kép nem jelenik meg automatikusan egy új e-mail üzenetben.kép nem jelenik meg automatikusan egy új e-mail üzenetben.
Az e-mail program webalapú vagy nem támogatott. Mentsük a
beolvasott képet fájlként és a szokásos módon csatoljuk azt az
üzenethez.
A lapolvasó E-mail gombjának megnyomásakor a beolvasott kép
A lapolvasó E-mail gombjának megnyomásakor a beolvasott kép
A lapolvasó E-mail gombjának megnyomásakor a beolvasott képA lapolvasó E-mail gombjának megnyomásakor a beolvasott kép
képként megjelenik egy új e-mail üzenetben, de olyan szöveget is
képként megjelenik egy új e-mail üzenetben, de olyan szöveget is
képként megjelenik egy új e-mail üzenetben, de olyan szöveget isképként megjelenik egy új e-mail üzenetben, de olyan szöveget is
tartalmaz, amelyet a címzett számára szerkeszthetvé kellene tenni.
tartalmaz, amelyet a címzett számára szerkeszthetvé kellene tenni.
tartalmaz, amelyet a címzett számára szerkeszthetvé kellene tenni.tartalmaz, amelyet a címzett számára szerkeszthetvé kellene tenni.
Ahhoz, hogy a szöveget szerkeszthetővé tehessük a címzett
számára, olvassuk be a mintát a HP Precisionscan Pro szoftverbe,
és módosítsuk a beolvasott kép kimeneti típusát Szerkeszthető
Szövegre (OCR). Ezután válasszuk a Beolvasás menüből a
Beolvasás pontot, majd válasszuk ki a levelezőprogramot. Vagy
mentsük a beolvasott képet fájlként, és a szokásos módon
csatoljuk azt az üzenethez.
A lapolvasó E-mail gombjának megnyomásakor nem a
A lapolvasó E-mail gombjának megnyomásakor nem a
A lapolvasó E-mail gombjának megnyomásakor nem aA lapolvasó E-mail gombjának megnyomásakor nem a
megfelel e-mail program indul el.
megfelel e-mail program indul el.
megfelel e-mail program indul el.megfelel e-mail program indul el.
●
Ellenőrizzük, hogy a lapolvasó E-mail gombjához ( ) milyen
e-mail program van rendelve. Lásd: „A gombok beállításainak
módosítása”, 32. oldal.
●
Ha Outlookot, Outlook Expresst vagy Netscape Mailt
használunk, győződjünk meg róla, hogy a program
alapértelmezett MAPI-alkalmazásként be van állítva. Ha nem
tudjuk, nézzük meg az e-mail program dokumentációját.
Minden oldal külön nyomtatási feladatnak számít, még lapadagoló
esetén is. Egy oldalból lehet több másolatot nyomtatni, de különböző
oldalak másolatait nem lehet oldalak szerint rendezve nyomtatni.
A HP Precisionscan Pro szoftverben a Nyomtatás parancs nem
A HP Precisionscan Pro szoftverben a Nyomtatás parancs nem
A HP Precisionscan Pro szoftverben a Nyomtatás parancs nemA HP Precisionscan Pro szoftverben a Nyomtatás parancs nem
érhet el.
érhet el.
érhet el.érhet el.
Ha a kimeneti típus Szerkeszthető szöveg (OCR), Szöveg és
kép, vagy Fekete-fehér méretezhető, a Nyomtatás parancs nem
érhető el. Válasszunk más kimeneti típust és nyomtassunk így.
Alapolvasó
A lapolvasó Beolvasás gombjának megnyomásakor a kép nem
AlapolvasóAlapolvasó
jelenik meg a szoftverben.
jelenik meg a szoftverben.
jelenik meg a szoftverben.jelenik meg a szoftverben.
●
Valamelyik kábel meglazulhatott. Győződjünk meg róla, hogy a
kábel csatlakoztatva van.
●
Lehet, hogy véletlenül kikapcsoltuk az előnézeti funkciót.
Ellenőrizzük ezt a beállítást a HP Precisionscan Pro szoftver
egyéni beállításainak Lapolvasó oldalán. Lásd: „Egyéni
beállítások”, 66. oldal.
●
Ellenőrizzük, hogy a HP Precisionscan Pro szoftver van-e
elindulásra beállítva a HP lapolvasó program gomb
megnyomásakor. A lépéseket itt találjuk meg: „A lapolvasó
Beolvasás gombjának megnyomásakor a kép nem jelenik meg a
szoftverben.”, 87. oldal.
Beolvasás gombjának megnyomásakor a kép nem
Beolvasás gombjának megnyomásakor a kép nemBeolvasás gombjának megnyomásakor a kép nem

Vissza a tartalomjegyzékhez Hibaelhárítás és karbantartás 97
Képet meglév fájlba próbáltunk beolvasni, de az új fájlként
Képet meglév fájlba próbáltunk beolvasni, de az új fájlként
Képet meglév fájlba próbáltunk beolvasni, de az új fájlkéntKépet meglév fájlba próbáltunk beolvasni, de az új fájlként
jelent meg.
jelent meg.
jelent meg.jelent meg.
AbeolvasottképnemkerülvisszaaTWAIN-vagyWIA-
AbeolvasottképnemkerülvisszaaTWAIN-vagyWIA-
AbeolvasottképnemkerülvisszaaTWAIN-vagyWIA-AbeolvasottképnemkerülvisszaaTWAIN-vagyWIAkompatibilis programba
kompatibilis programba
kompatibilis programbakompatibilis programba
Egyes programok csak azt engedélyezik, hogy a beolvasott képek
új fájlba kerüljenek. Vágjuk ki és illesszük be a képet a kívánt
fájlba. Vagy mentsük a beolvasott képet fájlként és importáljuk a
másik programba.
A HP Precisionscan Pro szoftver beolvasás menüjének
A HP Precisionscan Pro szoftver beolvasás menüjének
A HP Precisionscan Pro szoftver beolvasás menüjénekA HP Precisionscan Pro szoftver beolvasás menüjének
Beolvasás parancsával elküldtünk egy képet, de a kívánt
Beolvasás parancsával elküldtünk egy képet, de a kívánt
Beolvasás parancsával elküldtünk egy képet, de a kívántBeolvasás parancsával elküldtünk egy képet, de a kívánt
program nem jelenik meg.
program nem jelenik meg.
program nem jelenik meg.program nem jelenik meg.
A HP Precisionscan Pro szoftver nem ismeri fel rendeltetési
helyként a programot. Tegyük az alábbiak egyikét:
●
Mentsük a beolvasott képet olyan formátumban, amilyet a másik
program használ, majd nyissuk meg a fájlt a másik programban.
●
Vágjuk ki és illesszük be, vagy az egérrel húzzuk át a képet a
másik programba.
●
Telepítsük újra a fel nem ismert programot. Ezután lehet, hogy a
HP Precisionscan Pro szoftver már felismeri.
Másik programból (például szövegszerkesztbl) szeretnénk
Másik programból (például szövegszerkesztbl) szeretnénk
Másik programból (például szövegszerkesztbl) szeretnénkMásik programból (például szövegszerkesztbl) szeretnénk
beolvasni, hogy a megnyitott fájlba beilleszthessük a képet, de
beolvasni, hogy a megnyitott fájlba beilleszthessük a képet, de
beolvasni, hogy a megnyitott fájlba beilleszthessük a képet, debeolvasni, hogy a megnyitott fájlba beilleszthessük a képet, de
a beolvasást sehogyan sem sikerül megkezdeni.
a beolvasást sehogyan sem sikerül megkezdeni.
a beolvasást sehogyan sem sikerül megkezdeni.a beolvasást sehogyan sem sikerül megkezdeni.
A TWAIN- vagy WIA-kompatibilis program esetleg nem fogadja el
a választott felbontást vagy kimeneti típust. Olvassuk be újra a
képet a HP Precisionscan Pro program által megadott
alapbeállításokkal.
Nem láthatók a célok a Beolvasás gomb melletti Cél kijelölése
Nem láthatók a célok a Beolvasás gomb melletti Cél kijelölése
Nem láthatók a célok a Beolvasás gomb melletti Cél kijelöléseNem láthatók a célok a Beolvasás gomb melletti Cél kijelölése
gomb megnyomásakor.
gomb megnyomásakor.
gomb megnyomásakor.gomb megnyomásakor.
(Csak néhány modellnél, lásd „Az előlap és a kiegészítők
összehasonlítása”, 3. oldal.)
Nem jelenik meg az összes cél a lapolvasó céllistájában. Például a
nyomtatók, e-mail programok és a mentés fájlba lehetőség nem
jelenik meg. A listában a HP lapolvasó szoftver által talált első 18
lehetőség jelenik meg. A HP Precisionscan Pro szoftverből további
célokat érhetünk el. További információ itt található: „Küldés
programba”, 59. oldal, vagy tegyük a következők egyikét.
●
Frissítsük a lapolvasó gombjainak célját. A lépéseket itt találjuk
meg: „A gombbeállítások módosítása és a célhelyek
frissítése”, 32. oldal.
●
Húzzuk ki a lapolvasót a konnektorból, majd dugjuk vissza
ismét.
A másik programnak TWAIN- vagy WIA-kompatíbilisnek (Windows
Imaging Application) kell lennie. Ha nem található Beolvasás vagy
Beszúrás parancs, akkor a program dokumentációjában
ellenőrizzük, hogy a program kompatibilis-e. Ha nem, tegyük az
alábbiak egyikét a HP Precisionscan Pro szoftverben:
●
Mentsük a beolvasott képet fájlként, és illesszük be a másik
programba.
●
Kattintsunk a Beolvasás menü Beolvasás pontjára és
válasszunk egy programot.
●
Vágjuk ki és illesszük be, vagy az egérrel húzzuk át a képet a
másik programba.
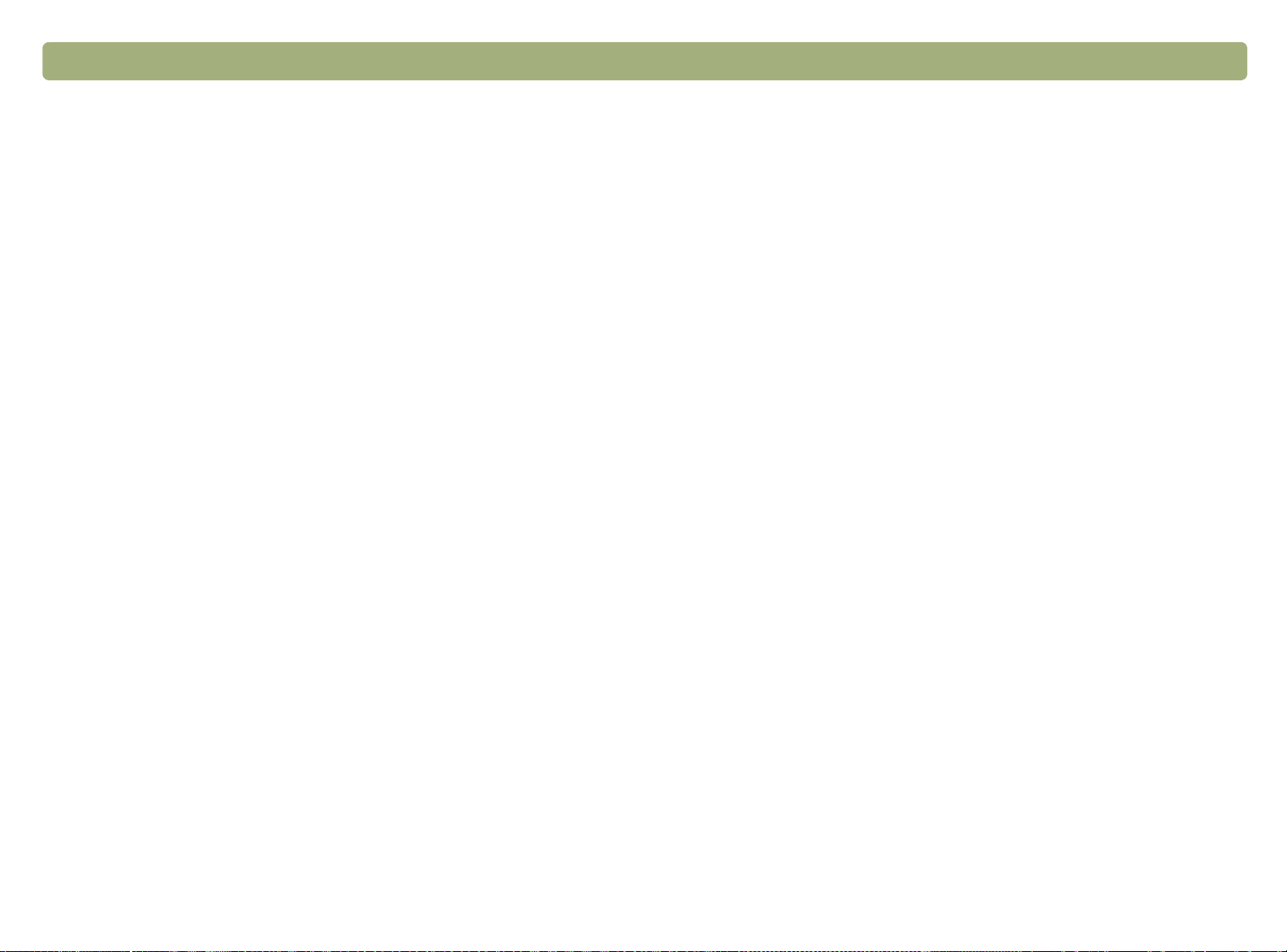
98 Hibaelhárítás és karbantartás Vissza a tartalomjegyzékhez
A fóliaadapterrel kapcsolatos problémák
A fóliaadapterrel kapcsolatos problémák
Kiegészítkkel kapcsolatos problémák
Kiegészítkkel kapcsolatos problémák
Kiegészítkkel kapcsolatos problémákKiegészítkkel kapcsolatos problémák
megoldása
megoldása
megoldásamegoldása
Ez a rész a fóliaadapter és a lapadagoló használatából eredő
problémákra keres megoldást.
A fóliaadapterrel kapcsolatos problémákA fóliaadapterrel kapcsolatos problémák megoldása
megoldása
megoldásamegoldása
Ez a rész a fóliaadapter (XPA) használatakor előforduló problémákat
tárgyalja. Lásd még „Diákkal és negatívokkal kapcsolatos problémák
megoldása”, 93. oldal.
A fóliaadapter egyáltalán nem mködik.
A fóliaadapter egyáltalán nem mködik.
A fóliaadapter egyáltalán nem mködik.A fóliaadapter egyáltalán nem mködik.
A fóliaadapter kábele esetleg nincs megfelelően bekötve.
Ellenőrizzük, hogy a fóliaadapter kábele be van-e kötve a
lapolvasó XPA-portjába.
A fóliaadapter használatakor nem választható a Beolvasás
A fóliaadapter használatakor nem választható a Beolvasás
A fóliaadapter használatakor nem választható a BeolvasásA fóliaadapter használatakor nem választható a Beolvasás
menü XPA (Dia) vagy XPA (Negatív) pontja.
menü XPA (Dia) vagy XPA (Negatív) pontja.
menü XPA (Dia) vagy XPA (Negatív) pontja.menü XPA (Dia) vagy XPA (Negatív) pontja.
●
A fóliaadapter kábele esetleg nincs megfelelően bekötve.
Ellenőrizzük, hogy a fóliaadapter kábele be van-e kötve a
lapolvasó XPA-portjába.
●
Ha a fóliaadapter a HP Precisionscan Pro program futása
közben csatlakoztattuk, indítsuk újra a programot. Ezzel a
program már felismeri a fóliaadaptert.
A fóliaadapterbl nem, vagy csak halványan jön fény a
A fóliaadapterbl nem, vagy csak halványan jön fény a
A fóliaadapterbl nem, vagy csak halványan jön fény aA fóliaadapterbl nem, vagy csak halványan jön fény a
BeolvasásmenüXPA(Dia)vagyXPA(Negatív)pontjának
BeolvasásmenüXPA(Dia)vagyXPA(Negatív)pontjának
BeolvasásmenüXPA(Dia)vagyXPA(Negatív)pontjánakBeolvasásmenüXPA(Dia)vagyXPA(Negatív)pontjának
kiválasztása után.
kiválasztása után.
kiválasztása után.kiválasztása után.
●
Győződjünk meg róla, hogy valóban ki van-e választva a HP
Precisionscan Pro szoftver Beolvasás menüjében az XPA (Dia)
vagy XPA (Negatív) parancs. Ha a fenti két parancs nem érhető
el, indítsuk újra a szoftvert úgy, hogy a fóliaadapter közben
továbbra is csatlakozik a lapadagolóhoz.
●
Lehet, hogy kiégett vagy nem működik az XPA-fényforrás
izzója. A lapolvasóhoz csatlakoztatott XPA-fényforrást emeljük
fel, és nézzük meg, világít-e. Ha egy izzó nem működik, a
szerviz segítségét kell kérni.

Vissza a tartalomjegyzékhez Hibaelhárítás és karbantartás 99
Alapadagolóbaegybizonyoslapállandóanbeszorul.
Alapadagolóbaegybizonyoslapállandóanbeszorul.
A lapadagolóval kapcsolatos problémák
A lapadagolóval kapcsolatos problémák
A lapadagolóval kapcsolatos problémákA lapadagolóval kapcsolatos problémák megoldása
megoldása
megoldásamegoldása
Ez a rész a lapadagoló (ADF) használatakor előforduló problémákat
tárgyalja.
A lapadagoló egyszerre több lapot húz be, ferdén húzza be
A lapadagoló egyszerre több lapot húz be, ferdén húzza be
A lapadagoló egyszerre több lapot húz be, ferdén húzza beA lapadagoló egyszerre több lapot húz be, ferdén húzza be
azokat vagy gyakran beszorul a papír.
azokat vagy gyakran beszorul a papír.
azokat vagy gyakran beszorul a papír.azokat vagy gyakran beszorul a papír.
●
Ha a lapok ferdének tűnnek, amikor a lapadagoló behúzza
azokat, ellenőrizzük a beolvasott képeket a programban, hogy
azok nem ferdék-e.
●
A minta esetleg nincs megfelelően behelyezve. Egyenesítsük ki
a mintát, és a papírigazítókkal állítsuk középre a köteget.
●
A lapadagoló bemeneti és kimeneti tálcája legfeljebb 25 lapot
képes tárolni (ez a beolvasandó lapok típusától is függ).
Győződjünk meg róla, hogy a bemeneti tálcán nincs 25 lapnál
több, és vegyünk el lapokat a kimeneti tálcából, ha több mint 25
összegyűlt már.
●
A behúzott eredeti nem felel meg a lapadagoló
követelményeinek. Ellenőrizzük, hogy a behúzott lap megfelel-e
a lapadagoló követelményeinek. Lásd: „A lapadagolóból
beolvasandó elemek”, 14. oldal.
A lapadagolóból a lapolvasó egyáltalán nem húzza be a
A lapadagolóból a lapolvasó egyáltalán nem húzza be a
A lapadagolóból a lapolvasó egyáltalán nem húzza be aA lapadagolóból a lapolvasó egyáltalán nem húzza be a
lapokat.
lapokat.
lapokat.lapokat.
Lehet, hogy a fedél nincs megfelelően rögzítve. Nyissuk ki a
fedelet, és zárjuk be egy határozott mozdulattal. Illusztráció:
„Beszorult papír eltávolítása a lapadagolóból”, 100. oldal.
Alapadagolóbaegybizonyoslapállandóanbeszorul.Alapadagolóbaegybizonyoslapállandóanbeszorul.
●
Az adott lap nem felel meg a lapadagoló követelményeinek.
Lásd: „A lapadagolóból beolvasandó elemek”, 14. oldal.
●
A lapon valami más is található. Győződjünk meg róla, hogy a
lapon nem maradt-e bármi oda nem tartozó dolog, például
gemkapocs, tűzőkapocs vagy öntapadós noteszlap. Lásd:
„Beolvasandó elemek kiválasztása és előkészítése”, 13. oldal.
●
A lap túl kicsi. Az ADF 88,9 x 127 mm-nél (3,5 x 5,0 hüvelyk)
kisebb elemeket nem tud kezelni. Használjuk beolvasásra a
lapolvasó üvegét.
●
A lap túl nagy. A lapadagoló 216 x 355,6 mm-nél nagyobb
lapokat nem tud kezelni. Olvassuk be a lapot részletekben a
lapolvasó üvegén.
A beolvasott kép alsó része lemaradt.
A beolvasott kép alsó része lemaradt.
A beolvasott kép alsó része lemaradt.A beolvasott kép alsó része lemaradt.
●
A lapolvasó legfeljebb 355,6 mm (14 hüvelyk) hosszú lapokat
tud kezelni. Ha a minta ennél hosszabb, olvassuk azt be
részletekben a lapolvasó üvegén. Ha az elem hossza megfelelő,
a beolvasás előtt válasszuk ki a megfelelő lapméretet az ADF
párbeszédablakból.
●
Ha ez nyomtatáskor fordul elő, a kép tartalma esetleg túl
összetett (sok memóriát igényel), és a nyomtató nem tudja
feldolgozni. Lehetőség szerint válasszunk olyan nyomtatót,
amelyben több a memória, vagy válasszunk kisebb felbontást
vagy eltérő kimeneti típust, mint például a fekete-fehér vagy
szürkeárnyalatos.
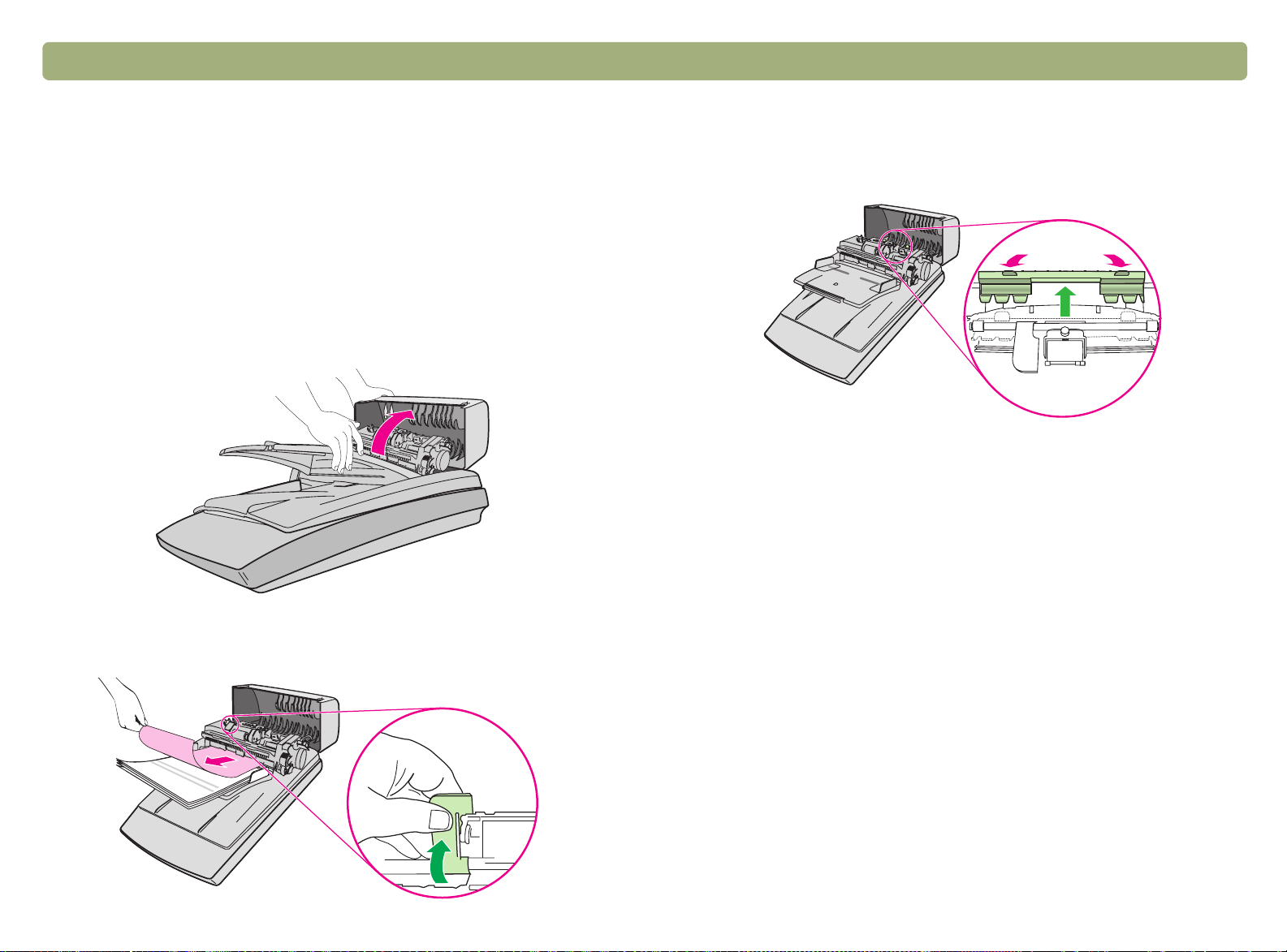
100 Hibaelhárítás és karbantartás Vissza a tartalomjegyzékhez
Beszorult papír eltávolítása a
Beszorult papír eltávolítása a
Beszorult papír eltávolítása aBeszorult papír eltávolítása a lapadagolóból
lapadagolóból
lapadagolóbóllapadagolóból
A lapok tetejüknél vagy aljuknál fogva szorulhatnak be a
lapadagolóba. A beszorult lapot az alábbi módszerrel távolíthatjuk el a
beolvasás folytatása előtt.
Elején beszorult lap eltávolítása
1. Emeljük fel a fedelet.
3. Ha nem tudjuk így eltávolítani, emeljük fel a görgő mögötti két zöld
fület, és az ábrának megfelelően, óvatosan húzzuk ki a zöld
papírvezetőt.
Megjegyzés: Ha erőszakkal húzzuk ki a lapot, az megsértheti a
beolvasandó anyagot. Ha a lap nagyobb része már
a főgörgőn túljutott, az oldal végén előforduló
begyűrődésekre vonatkozó módszerrel távolítsuk
el.
2. Emeljük fel a nagy, zöld fület (a görgő bal oldala mellett), és
óvatosan távolítsuk el a begyűrődött lapot.
 Loading...
Loading...