Page 1
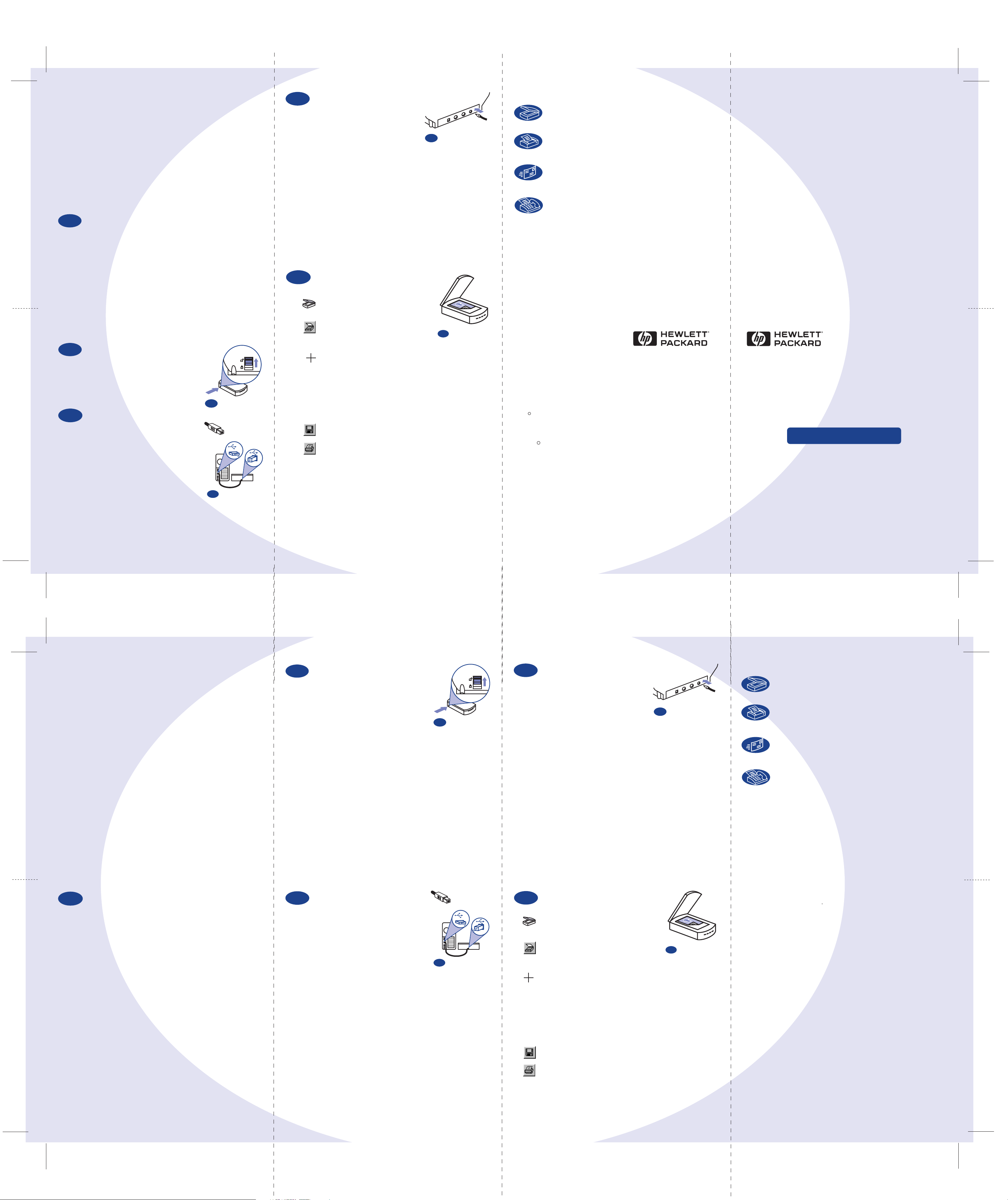
Minimum system requirements for your Macintosh
• PowerPC-based Macintosh computer (includes iMac)
• Mac OS 8.5 or above
• Universal Serial Bus (USB) support
• CD-ROM drive
• 32 MB RAM or more
• 15 MB available disk space for scanning software
Contents: Your scanner comes with a CD-ROM disc package, parallel cable, USB
cable, and power supply. For the Macintosh setup, you will only need the Macintosh
CD-ROM disc, the USB cable, and the power supply.
1
2
3
STEP 1: Install the HP scanning software, image editor software
& OCR software
A. Insert the CD labeled "Macintosh version" into your CD-ROM drive.
Double-click the HP scanning software Installer in the window that
appears. (If the window does not appear, double-click the CD icon
labeled HP Scanning Software.) The Easy Install option guides you
through the standard installation.
B. Follow the instructions on screen. When you see the Installation
Readme window, click Print. Follow these printed instructions to
complete your software installation. This will ensure that the
additional software is installed correctly.
Step 2: Unlock the scanner
Slide the plastic lock on the side of the
scanner up.
Unlock the scanner.
2
Step 3: Connect the scanner to your
Macintosh
Note: You will use the USB cable to connect
your scanner. All models include a parallel
cable, but this cable is intended only for
PC/Windows computers.
4
5
Step 4: Connect the power supply
Caution: Only use the power supply,
cables, and accessories supplied with this
scanner or those expressly approved by
HP.
A. Connect the power supply to your
scanner.
B. Plug the power cord into an electrical
outlet. Plugging in the power cord turns on the scanner. (The
scanner does not have an ON/OFF switch.)
Connect the
4a
power supply.
Congratulations! Your scanner is installed, and you can try your
first scan!
Step 5: Try your first scan
A. Place a document on the scanner glass and
start a scan (preview scan):
• Push the Scan button on the front of the
scanner.
OR…
• Open the HP PrecisionScan Pro software
(in the HP Scanning Software folder) and
click the Preview Scan icon.
B. Select the area for your final scan:
• Draw a selection area by clicking and
dragging diagonally with the crosshair to select the area you want.
Note: The scanning software automatically optimizes image quality
for the area you select. For example, the exposure is automatically
adjusted for the portion of the image you choose.
C. Make adjustments to the image or to the output type if necessary.
Image adjustment options are available from the Tools menu.
Output Type options are available from the Output Type menu.
D. Complete your final scan by using one of two methods:
5a
Place a document
on the scanner glass
• Save the scan to a file. Click the Save icon. In the Save As
dialog box, type a name and choose a location for the scan.
• Print the scan. Click the Print icon. In the Print dialog box, select
your print options and print the scan.
Using scanner buttons
SCAN: Starts the HP scanning software.
COPY: Scans and prints a copy of your document through the HP
Copy utility.
E-MAIL: Scans and starts your e-mail software. The scanned document
is ready to send as an attachment.
FAX: Scans your file and sends it to your fax software through the HP
Copy utility.
R
Adobe and Acrobat are trademarks of Adobe Systems
Incorporated which may be registered in certain
jurisdictions.
Copyright 2000
Hewlett-Packard Company
Printed in USA
c
Need more help?
Help for your HP scanner and scanning software is just a mouse-click away. Go to the
following support information in your HP Scanning Software folder (or use this
information from the Help menu in the software):
• HP Installation Supplement: This Adobe Acrobat file provides help with
installation, accessories setup, service, warranty, and product specifications
information.
• PrecisionScan Pro User’s Guide: This Adobe Acrobat file provides a complete
online guide to using your scanner and getting great scanning results.
• Online Help: This QuickHelp file provides help when you need it from the
software Help menu.
• Automatic Document Feeder User's Guide: This Adobe Acrobat file provides
information about installing, using, and maintaining the optional Automatic
Document Feeder accessory.
• Readme file: This SimpleText file provides late-breaking tips for your HP
scanning software.
For technical support, drivers, scanning ideas and tips, go to: www.scanjet.hp.com
For HP's Customer Care Center, go to: www.hp.com/cposupport/eschome.html
HP ScanJet Scanner
Macintosh Setup Guide
Connect one end of the USB cable to the
USB port on the back of the scanner and the
other end to the USB port on your
Macintosh.
3
Connect the scanner
to your Macintosh.
Outside
Minimum system requirements for your Macintosh
• PowerPC-based Macintosh computer (includes iMac)
• Mac OS 8.5 or above
• Universal Serial Bus (USB) support
• CD-ROM drive
• 32 MB RAM or more
• 15 MB available disk space for scanning software
Contents: Your scanner comes with a CD-ROM disc package, parallel cable, USB
cable, and power supply. For the Macintosh setup, you will only need the Macintosh
CD-ROM disc, the USB cable, and the power supply.
2
Step 2: Unlock the scanner
Slide the plastic lock on the side of the
scanner up.
Unlock the scanner.
2
4
Step 4: Connect the power supply
Caution: Only use the power supply,
cables, and accessories supplied with this
scanner or those expressly approved by
HP.
A. Connect the power supply to your
scanner.
B. Plug the power cord into an electrical
outlet. Plugging in the power cord
turns on the scanner. (The scanner
does not have an ON/OFF switch.)
Congratulations! Your scanner is
installed, and you can try your first
scan!
Connect the
4a
power supply.
Using scanner buttons
SCAN: Starts the HP scanning software.
COPY: Scans and prints a copy of your document through the HP
Copy utility.
E-MAIL: Scans and starts your e-mail software. The scanned document
is ready to send as an attachment.
FAX: Scans your file and sends it to your fax software through the HP
Copy utility.
STEP 1: Install the HP scanning software, image editor software
1
& OCR software
A. Insert the CD labeled "Macintosh version" into your CD-ROM drive.
Double-click the HP scanning software Installer in the window that
appears. (If the window does not appear, double-click the CD icon
labeled HP Scanning Software.) The Easy Install option guides you
through the standard installation.
B. Follow the instructions on screen. When you see the Installation
Readme window, click Print. Follow these printed instructions to
complete your software installation. This will ensure that the
additional software is installed correctly.
3
Step 3: Connect the scanner to your
Macintosh
Note: You will use the USB cable to connect
your scanner. All models include a parallel
cable, but this cable is intended only for
PC/Windows computers.
Connect one end of the USB cable to the
USB port on the back of the scanner and the
other end to the USB port on your
Macintosh.
3
Connect the scanner
to your Macintosh.
5
Step 5: Try your first scan
A. Place a document on the scanner glass and
start a scan (preview scan):
• Push the Scan button on the front of the
scanner.
OR…
• Open the HP PrecisionScan Pro software
(in the HP Scanning Software folder) and
click the Preview Scan icon.
B. Select the area for your final scan:
• Draw a selection area by clicking and dragging diagonally with the
crosshair to select the area you want. Note: The scanning software
automatically optimizes image quality for the area you select. For
example, the exposure is automatically adjusted for the portion of
the image you choose.
C. Make adjustments to the image or to the output type if necessary.
Image adjustment options are available from the Tools menu.
Output Type options are available from the Output Type menu.
D. Complete your final scan by using one of two methods:
5a
Place a document
on the scanner glass
• Save the scan to a file. Click the Save icon. In the Save As
dialog box, type a name and choose a location for the scan.
Need more help?
Help for your HP scanner and scanning software is just a mouse-click away. Go to the
following support information in your HP Scanning Software folder (or use this
information from the Help menu in the software):
• HP Installation Supplement: This Adobe Acrobat file provides help with
installation, accessories setup, service, warranty, and product specifications
information.
• PrecisionScan Pro User’s Guide: This Adobe Acrobat file provides a complete
online guide to using your scanner and getting great scanning results.
• Online Help: This QuickHelp file provides help when you need it from the
software Help menu.
• Automatic Document Feeder User's Guide: This Adobe Acrobat file provides
information about installing, using, and maintaining the optional Automatic
Document Feeder accessory.
• Readme file: This SimpleText file provides late-breaking tips for your HP
scanning software.
For technical support, drivers, scanning ideas and tips, go to: www.scanjet.hp.com
For HP's Customer Care Center, go to: www.hp.com/cposupport/eschome.html
• Print the scan. Click the Print icon. In the Print dialog box, select
your print options and print the scan.
Inside
 Loading...
Loading...