HP ScanJet 5000 s4, ScanJet 7000 s138, ScanJet 7000 s139, ScanJet 7000 s140, ScanJet 7000 s141 User's Guide [bg]
...Page 1

ScanJet Enterprise Flow 5000 s4 and 7000 s3
Ръководство за потребителя
7000 s35000 s4
www.hp.com/go/sj5000s4
www.hp.com/go/sj7000s3
Page 2
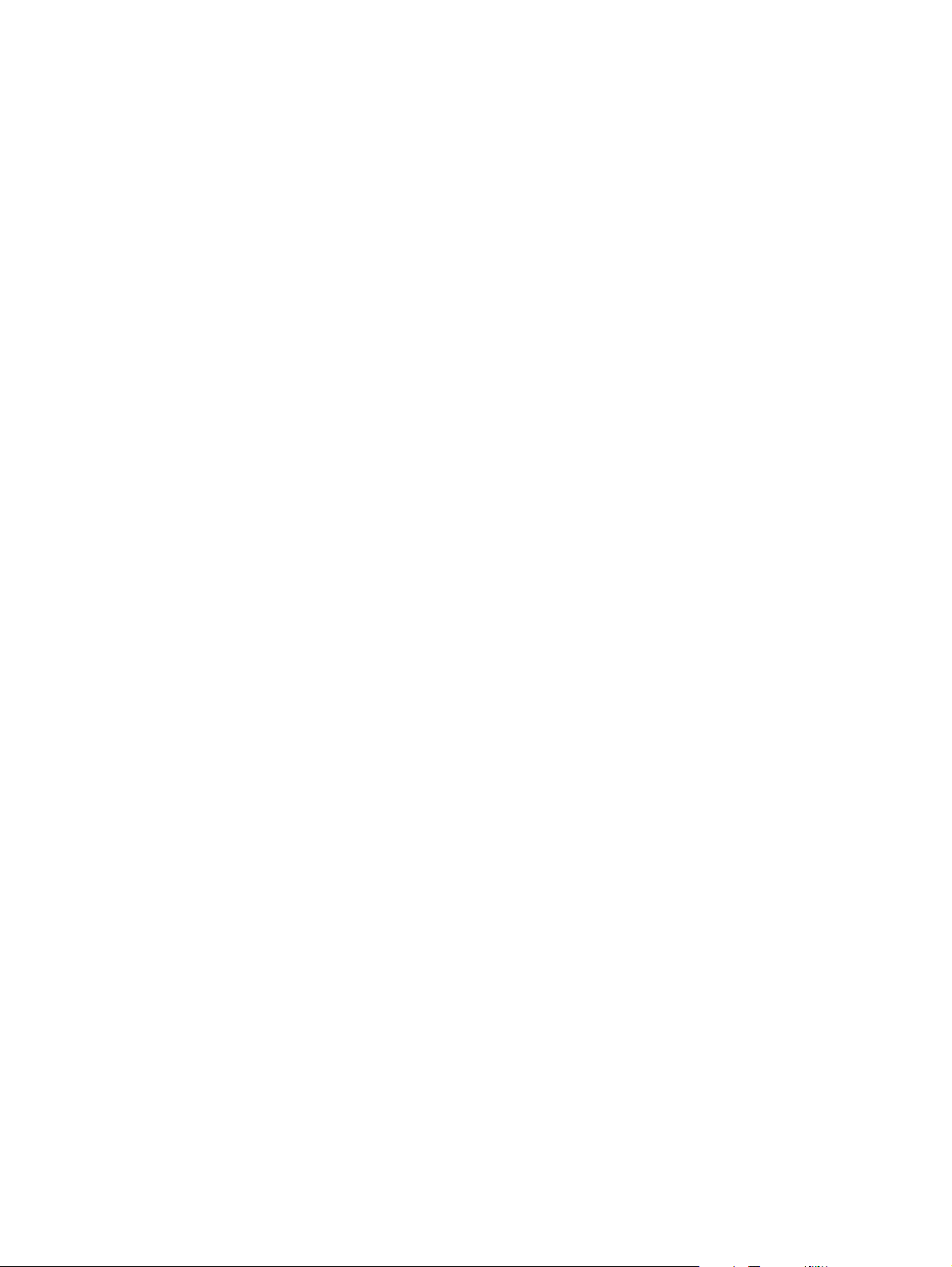
Page 3
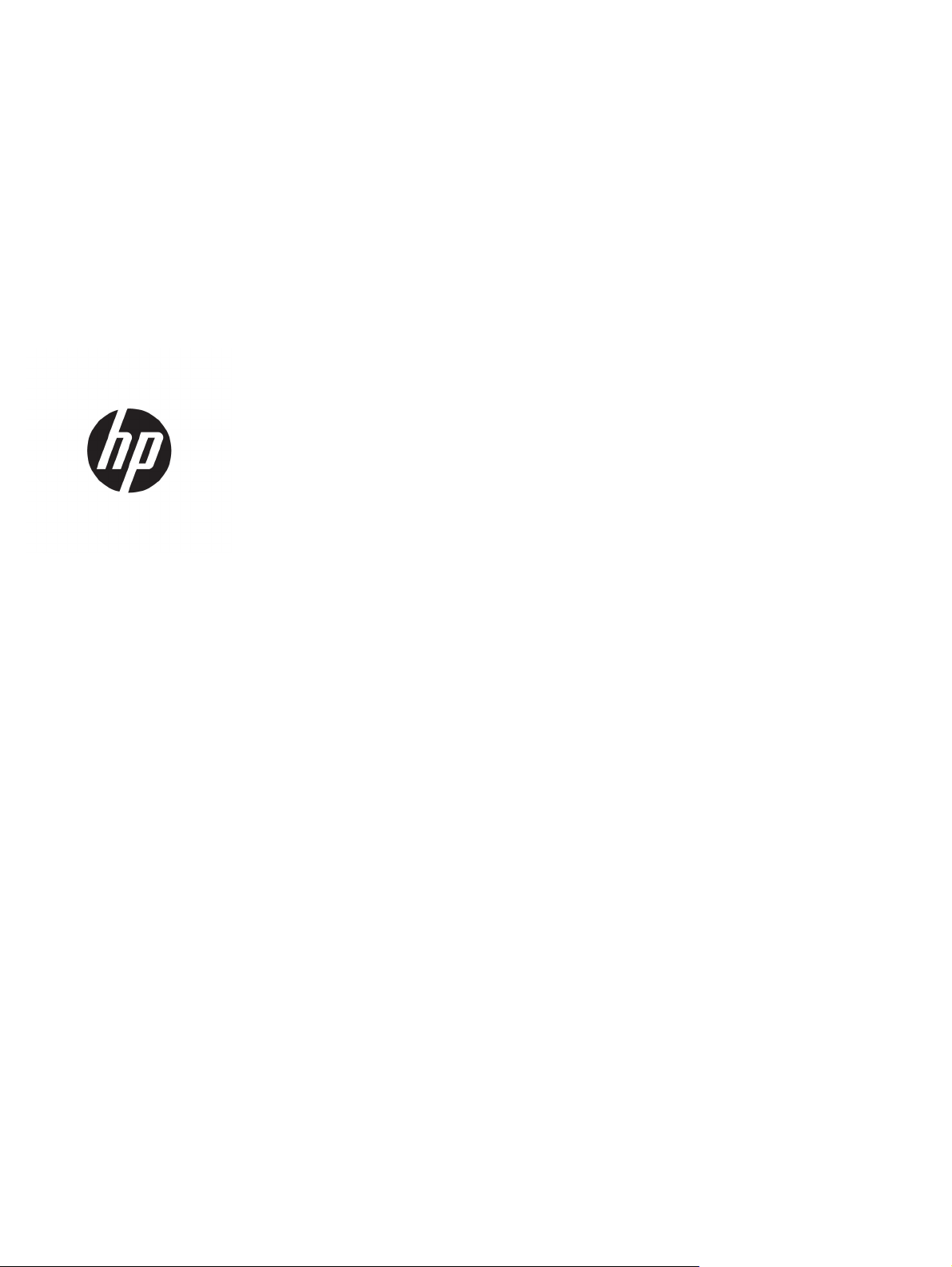
HP ScanJet Enterprise Flow 5000 s4 and
7000 s3
Ръководство за потребителя
Page 4
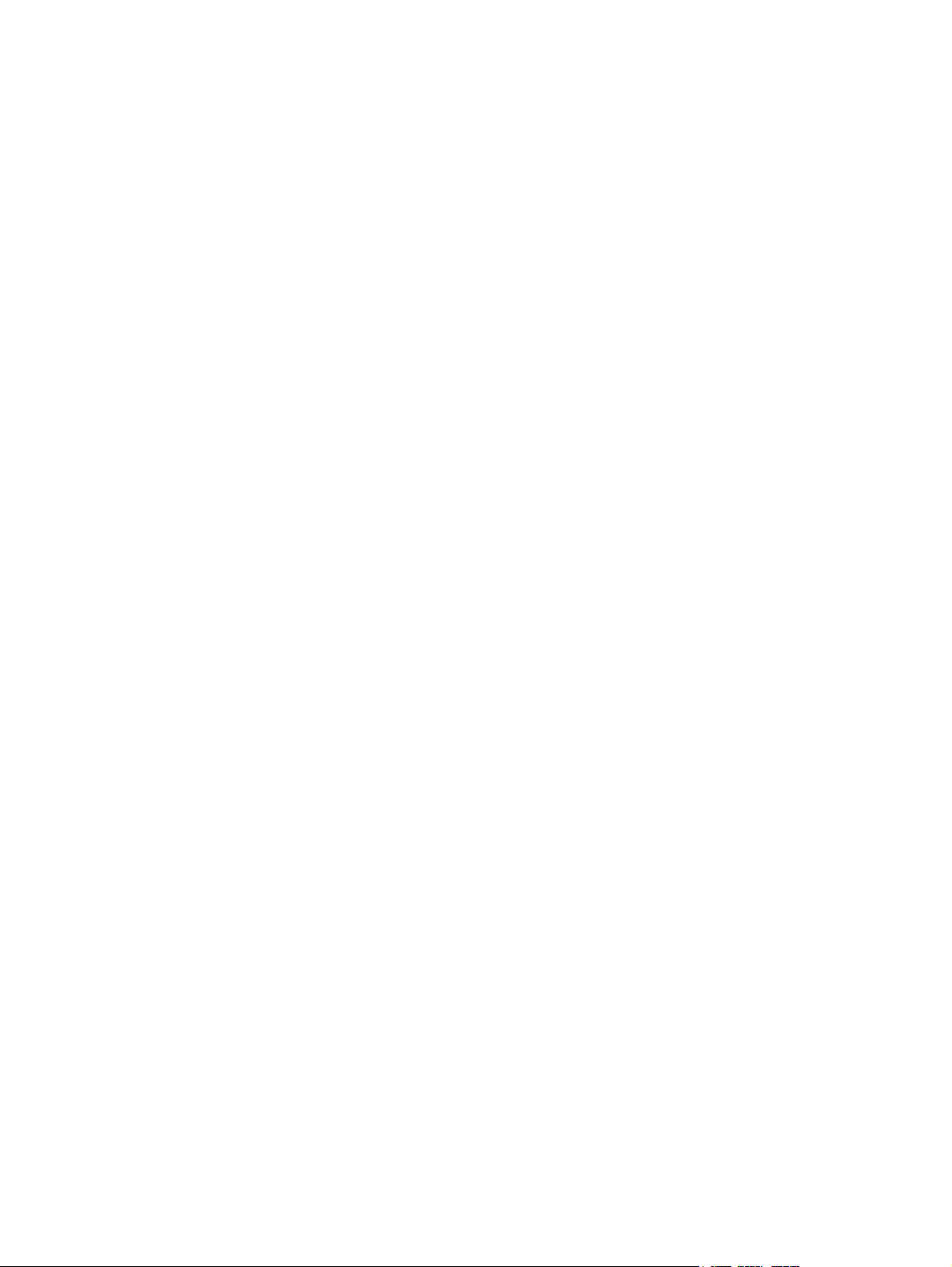
Авторски права и лиценз
© Copyright 2016 HP Development Company,
L.P.
Възпроизвеждане, адаптация или превод
без предварително писмено разрешение е
забранено, освен каквото е разрешено
според авторските права.
Търговски марки
®
Adobe
, Adobe Photoshop®, Acrobat® и
PostScript
®
са търговски марки на Adobe
Systems Incorporated.
Microsoft®, Windows®, Windows® XP и
Windows Vista® са регистрирани в САЩ
търговски марки на Microsoft Corporation.
Информацията, която се съдържа вътре е
обект на промяна без забележка.
Единствените гаранции на продуктите HP и
услуги са посочени в дадените декларации
за гаранция, придружаващи такива
продукти и услуги. Нищо в тях
не трябва да
бъде тълкувано като съставна част на
допълнителна гаранция. HP не носят
отговорност за технически или редакторски
грешки или съдържащи се вътре пропуски.
Edition 1, 10/2016
Google™ и Google Maps™ са търговски марки
на Google Inc.
Apple и логото на Apple са търговски марки
на Apple Inc., регистрирани в САЩ и в други
страни.
Page 5
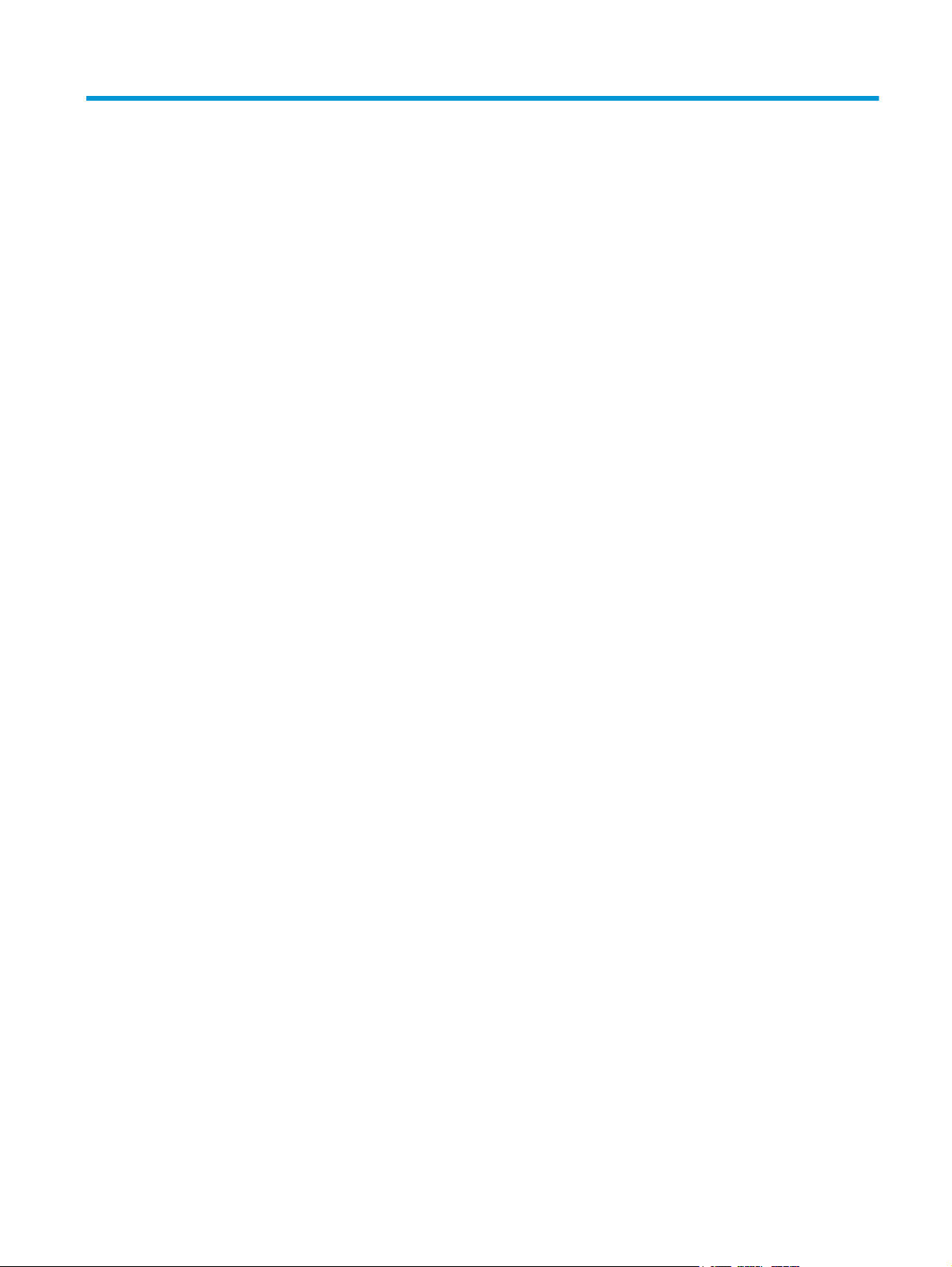
Съдържание
1 Преглед на продукта ................................................................................................................................... 1
Изгледи на продукта ........................................................................................................................................... 2
Изглед отпред .................................................................................................................................... 2
Изглед отзад ...................................................................................................................................... 3
Местоположение на сериен номер и номер на продукт ................................................................ 3
Изглед на контролния панел ............................................................................................................ 3
Спецификации на продукта ................................................................................................................................ 5
Технически спецификации ............................................................................................................... 5
Поддържани операционни системи ................................................................................................ 5
Размери на продукта ......................................................................................................................... 6
Консумирана мощност, електрически спецификации и акустично излъчване .......................... 6
Диапазон на работна среда .............................................................................................................. 6
Хардуерна настройка на продукта
Софтуер на скенера (Windows) ........................................................................................................................... 8
HP Smart Document Scan Software ................................................................................................... 8
Главен прозорец .............................................................................................................. 8
Прозорец за напредъка на сканирането ...................................................................... 8
HP Scanner Tools Utility ...................................................................................................................... 8
HP TWAIN ............................................................................................................................................. 9
ISIS ....................................................................................................................................................... 9
WIA ....................................................................................................................................................... 9
Настройки за автоматично изключване и режим на заспиване .................................................................... 10
и инсталиране на софтуера .................................................................... 7
2 Използване на скенера ............................................................................................................................... 11
Зареждане на оригинали .................................................................................................................................. 12
Съвети за зареждане на документи .............................................................................................. 12
Поддържани размери и типове на хартията ................................................................................ 13
Зареждане на документи ............................................................................................................... 14
Поставяне
Зареждане на сгънат носител ........................................................................................................ 19
Стартиране на сканиране от хардуера ............................................................................................................ 21
Сканиране от бутоните на контролния панел .............................................................................. 21
BGWW iii
на карти ......................................................................................................................... 17
Page 6
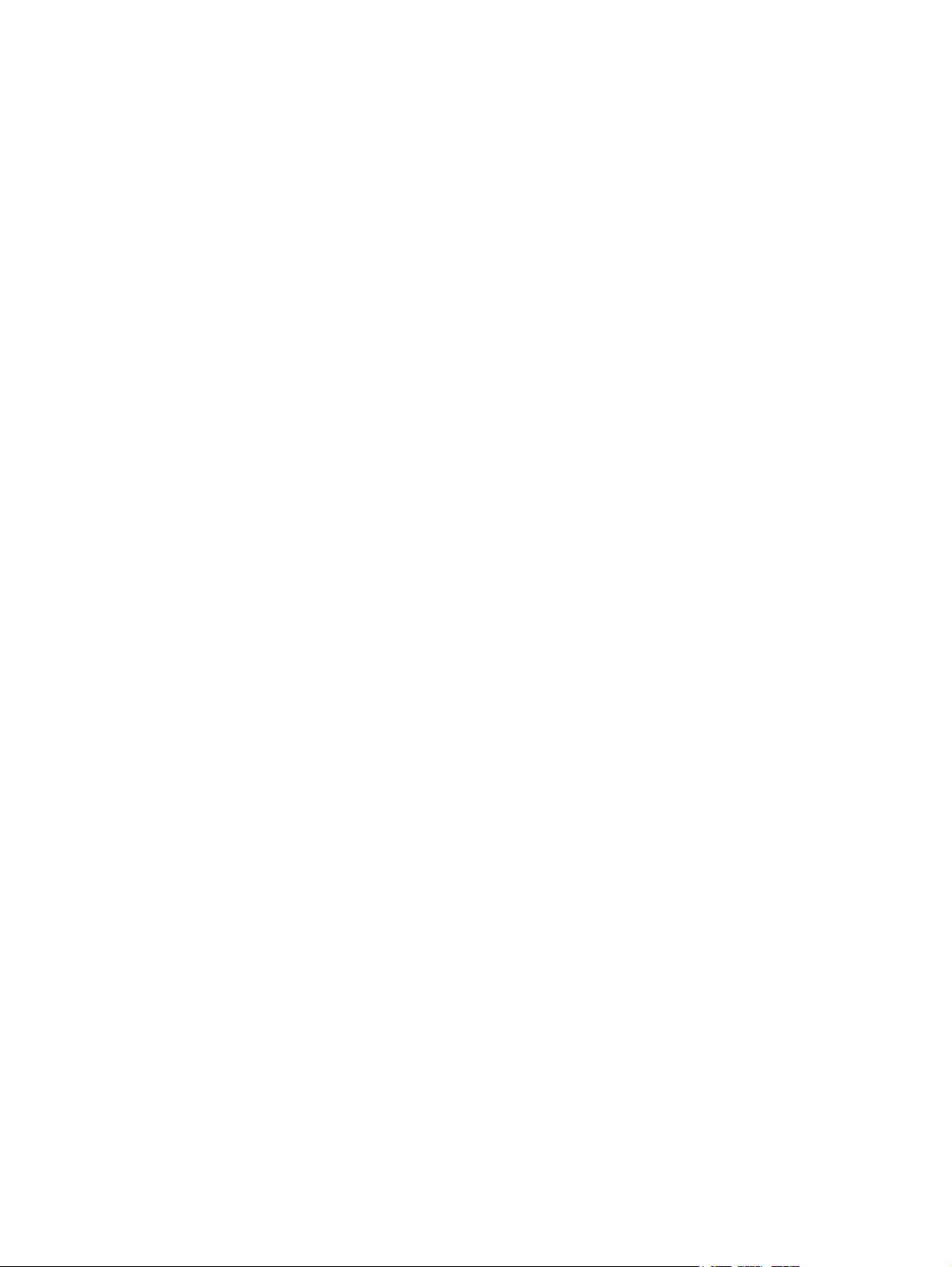
Превключвател за разделителна страница (SP) .......................................................................... 21
Активиране или деактивиране на бутоните на скенера ............................................................. 21
Използване на софтуера за сканиране (Windows) .......................................................................................... 22
Работа с профили за сканиране ..................................................................................................... 22
Преглед на профили за сканиране .............................................................................. 22
Създаване на профили за сканиране .......................................................................... 23
Промяна на профили .................................................................................................... 23
Създаване на профили за сканиране, които използват софтуер за сканиране, който не е
произведен от HP ............................................................................................................................. 23
Импортиране и
Импортиране и експортиране на профили за сканиране на ISIS .............................. 24
Сканиране в картина ....................................................................................................................... 24
Сканиране в PDF ............................................................................................................................... 25
Сканиране на текст за редактиране (OCR) .................................................................................... 25
Сканиране в имейл .......................................................................................................................... 25
Сканиране в облака ......................................................................................................................... 25
Сканиране на дълги или много дълги документи ........................................................................ 26
Откриване на множествено подаване ........................................................................................... 27
По-бързо сканиране с хардуерно компресиране ......................................................................... 27
По-бързо сканиране
Филтриране на цветове в документи (филтриране на цветове) ................................................ 28
Автоматично откриване на размера на страницата .................................................................... 28
Автоматично изрязване или подложка на сканираното изображение до избрания
размер на страницата ..................................................................................................................... 29
Автоматично откриване на цвят .................................................................................................... 29
Автоматично изправяне на сканираните изображения .............................................................. 29
Сканиране чрез използване на друг софтуер за сканиране ........................................................ 30
Мобилно сканиране
Съвети за сканиране .......................................................................................................................................... 32
Оптимизиране на скоростта на сканиране и изпълнение на задачите ...................................... 32
Сканиране на деликатни оригинали ............................................................................................. 32
(само за безжичните модели) ........................................................................................ 31
експортиране на профили за сканиране на TWAIN ......................... 24
с режим Бързо черно и бяло ....................................................................... 28
3 Грижа и поддръжка ................................................................................................................................... 33
Почистване на продукта ................................................................................................................................... 34
Почистване на сканиращите ленти ............................................................................................... 34
Почистване на пътя на хартията .................................................................................................... 35
Почистване на ролките ................................................................................................................... 36
Смяна на части .................................................................................................................................................... 40
Замяна на комплекта ролки ........................................................................................................... 40
Смяна на модула
Сменете разделящите ролки ....................................................................................... 41
iv BGWW
на придърпващата ролка .............................................................. 40
Page 7
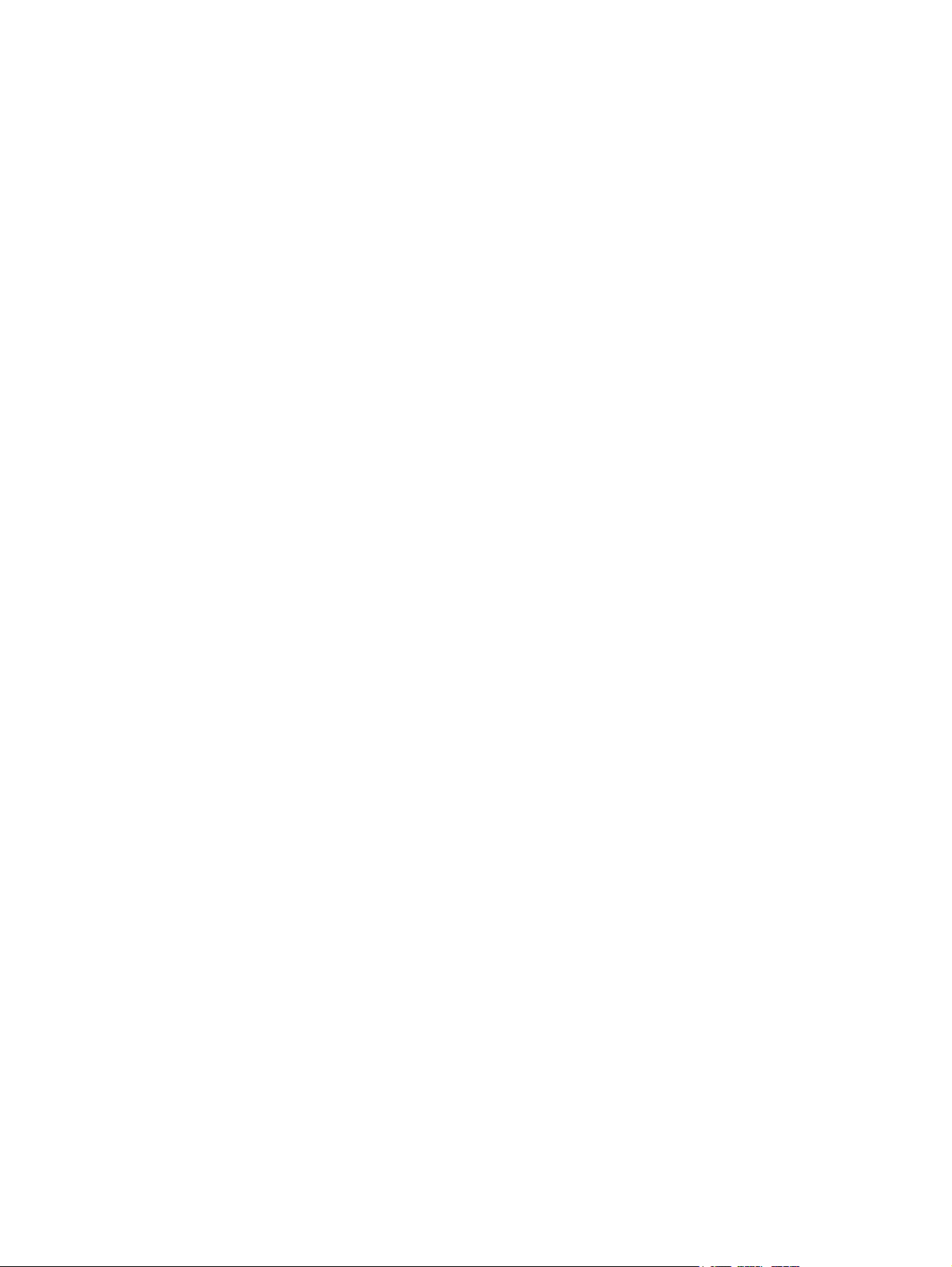
Поръчка на части и аксесоари .......................................................................................................................... 43
4 Разрешаване на проблеми .......................................................................................................................... 45
Основни съвети за отстраняване на неизправности ...................................................................................... 46
Тестване на скенера ........................................................................................................................ 47
Съобщения на контролния панел .................................................................................................................... 48
Проблеми при инсталиране на скенера ........................................................................................................... 49
Проверка на кабелите ..................................................................................................................... 49
Деинсталиране и повторно инсталиране на драйверите и инструментите за HP ScanJet ...... 49
Проблеми със захранването ............................................................................................................................. 51
Проверка дали скенерът има захранване .................................................................................... 51
Скенерът не се включва
Скенерът е в пауза или изключен .................................................................................................. 51
Скенерът се изключва непрекъснато ............................................................................................ 52
Засядания на хартия .......................................................................................................................................... 53
Изчистване на задръствания от подаващото устройство .......................................................... 53
Определен документ засяда постоянно в скенера ...................................................................... 53
Проблеми с подаването на хартия ................................................................................................................... 54
Засядане на хартия, изкривяване, неправилно подаване на хартия или подаване на
няколко страници ............................................................................................................................ 54
Хартията не се подава от скенера ................................................................................................. 54
Проблеми
Проблеми
с качеството на изображението ..................................................................................................... 55
На отпечатаната страница се показват вертикални бели или цветни ивици ........................... 55
Сканираните изображения не са прави ......................................................................................... 55
Сканираните изображения съдържат ивици или черти ............................................................. 55
Сканираното изображение е неясно ............................................................................................. 55
Сканираното изображение е напълно черно или бяло ............................................................... 55
Долната част на сканираното изображение е изрязана ............................................................. 55
Изображението не може да се увеличи ........................................................................................ 56
при работата на скенера ................................................................................................................. 57
Проблеми с връзката ....................................................................................................................... 57
Проверка на USB връзката ........................................................................................... 57
Бутоните не работят правилно ...................................................................................................... 57
Проблеми с LCD ................................................................................................................................ 58
LCD има проблеми на дисплея ..................................................................................... 58
Бутоните на скенера не работят по очаквания начин ............................................... 58
Проблеми с производителността при сканиране ......................................................................... 58
Скенерът не започва да сканира веднага .................................................................. 58
Скенерът сканира много бавно .................................................................................... 58
Скенерът сканира само едната страна на двустранна
Сканираните страници липсват в местоназначението за сканиране ...................... 59
.................................................................................................................. 51
страница ............................. 59
BGWW v
Page 8
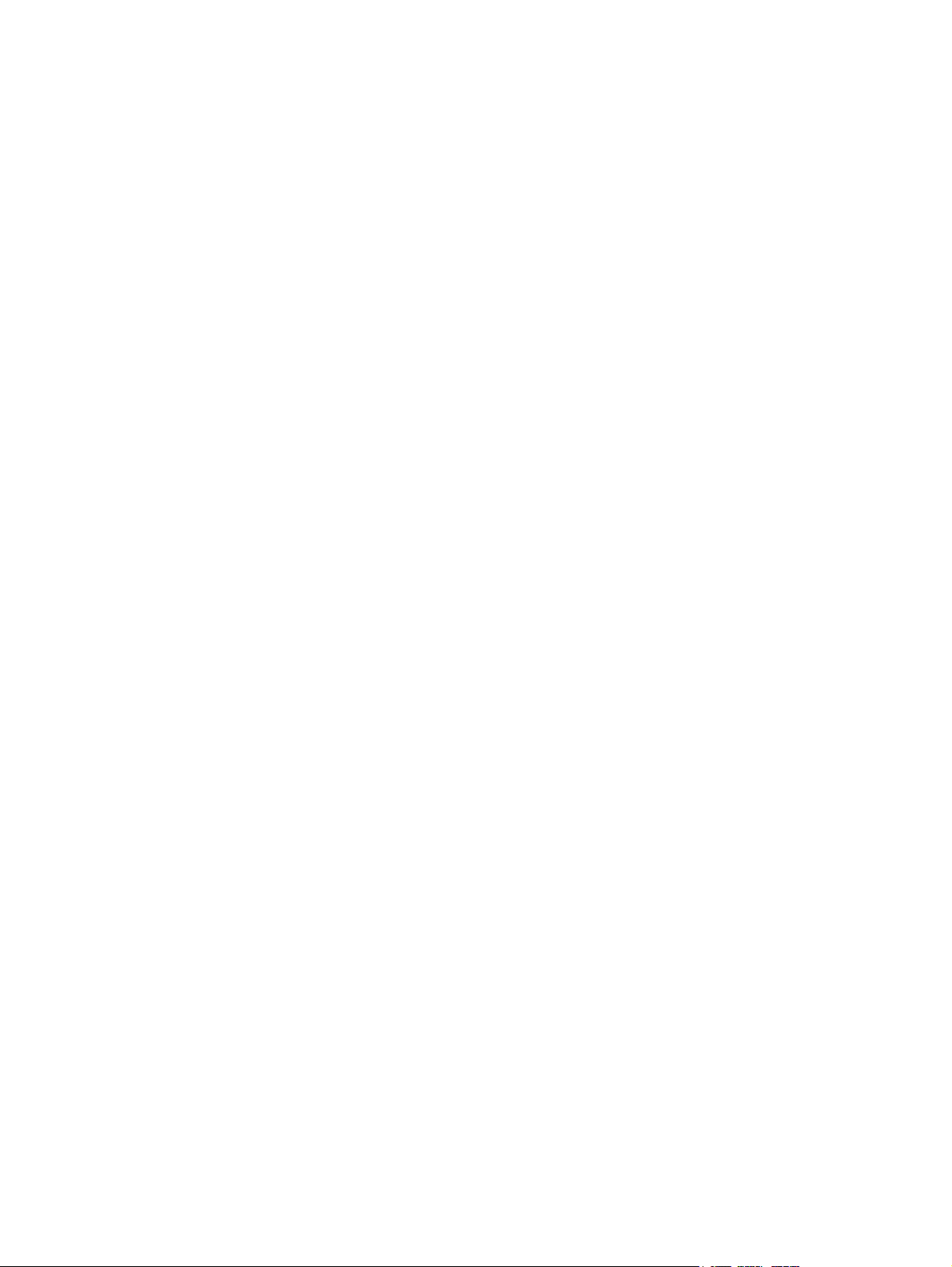
Сканираните страници са разбъркани в местоназначението за сканиране ........... 59
Сканираните файлове са прекалено големи .............................................................. 59
Проблеми с разпознаването на текст (OCR) .................................................................................. 59
Допълнително отстраняване на неизправности ............................................................................................ 61
Азбучен указател .......................................................................................................................................... 63
vi BGWW
Page 9
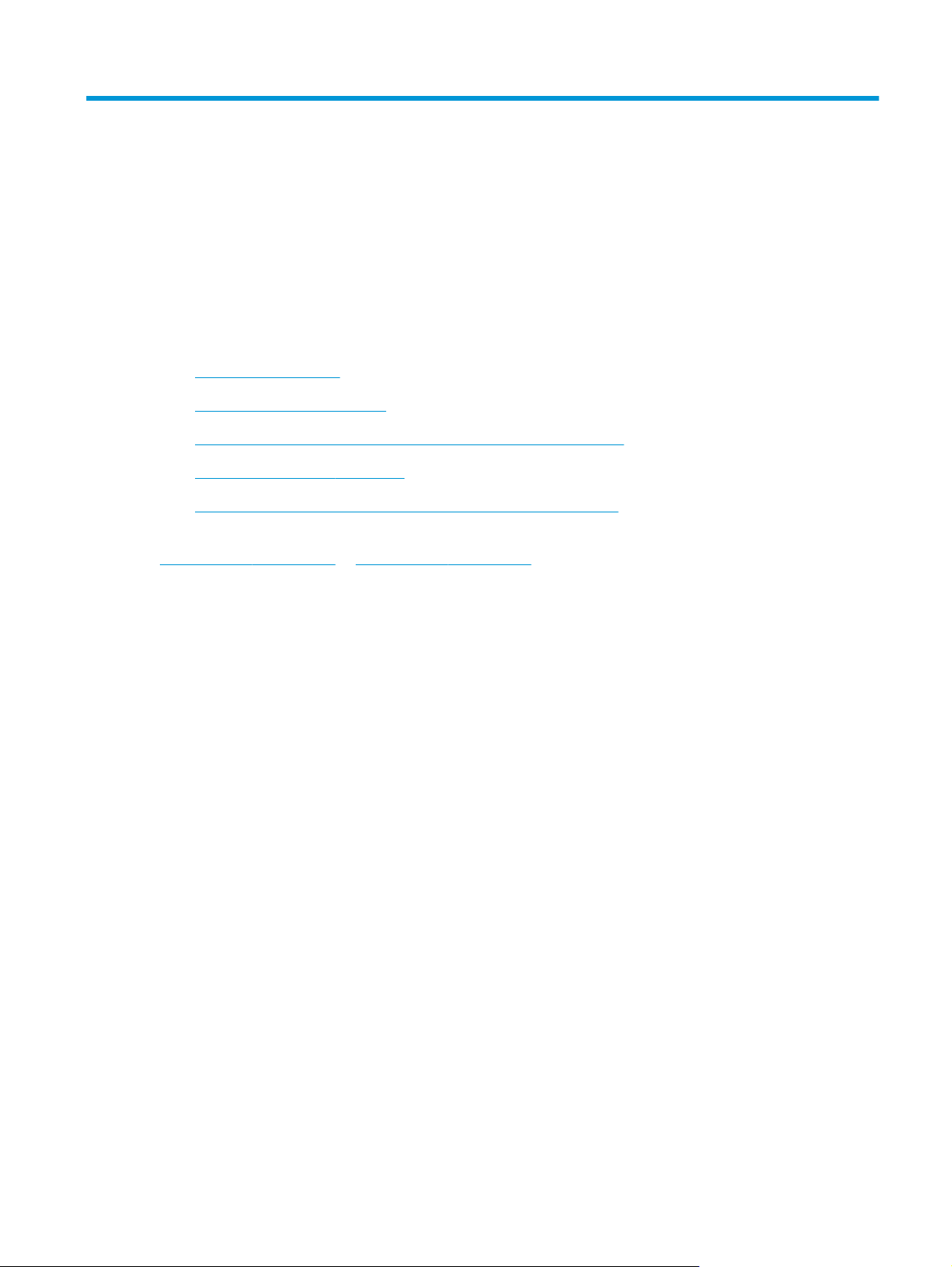
1 Преглед на продукта
Това ръководство за потребителя съдържа важна информация за скенера.
●
Изгледи на продукта
●
Спецификации на продукта
●
Хардуерна настройка на продукта и инсталиране на софтуера
●
Софтуер на скенера (Windows)
●
Настройки за автоматично изключване и режим на заспиване
Следната информация е валидна към момента на публикуване. За актуална информация вижте
www.hp.com/go/sj5000s4 or www.hp.com/go/sj7000s3.
Цялостната помощ на HP за този продукт включва следното:
●
Инсталиране и конфигуриране
●
Изучаване и използване
●
Разрешаване на проблеми
●
Изтегляне на актуализации за софтуера
●
Присъединяване към форуми за поддръжка
●
Намиране на гаранционна и регулаторна информация
BGWW 1
Page 10
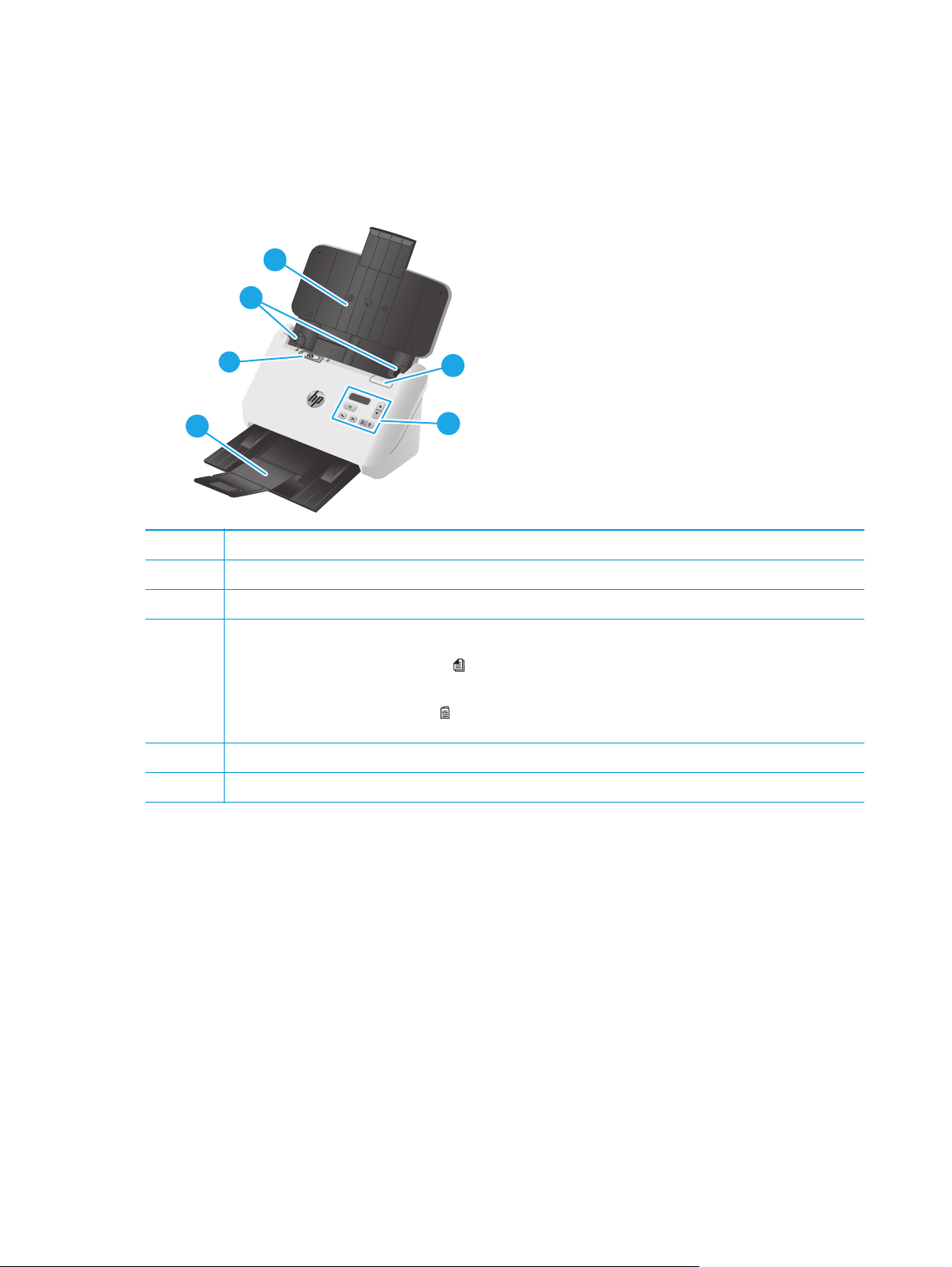
Изгледи на продукта
В този раздел са описани физическите компоненти на HP ScanJet Enterprise Flow 5000 s4 and 7000 s3.
Изглед отпред
6
6
5
5
4
3
3
1 Лостче за документоподаващото устройство
2 Контролен панел
3 Изходна тава за документи с разширение
4 Превключвател за разделителна страница (SP)
●
Когато е в разгънатото положение
настройката по подразбиране.
●
Когато е в сгънатото положение
малки носители, например гравирани карти.
5 Водачи за хартията
6 Входна тава за документи с разширение
1
1
2
2
, скенерът е настроен да сканира разгънати носители, което е
, скенерът е настроен да сканира сгънати носители или по-тежки, по-
2 Глава 1 Преглед на продукта BGWW
Page 11
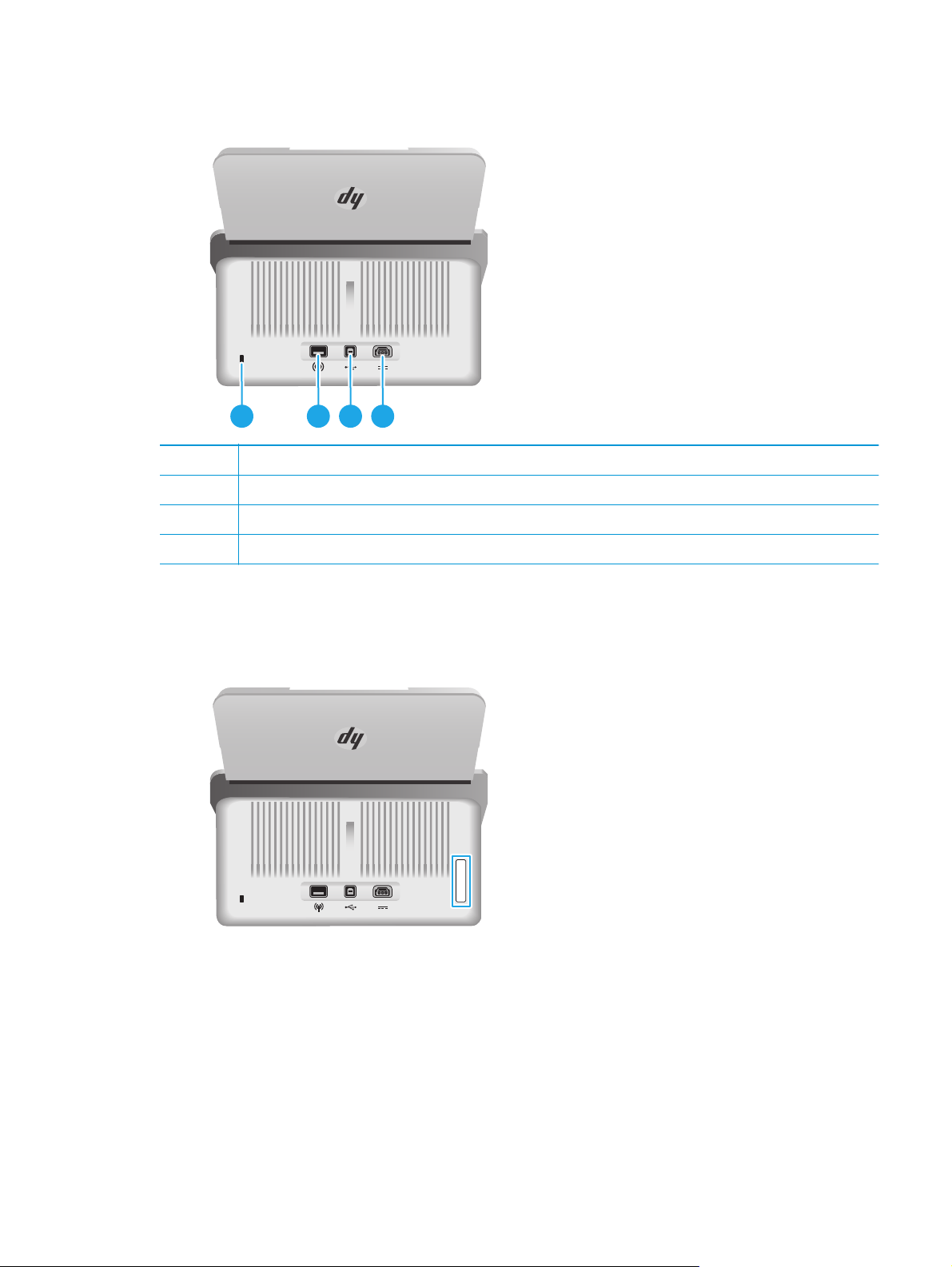
Изглед отзад
1 Слот за ключалка за защита от кабелен тип
2 Порт за Wi-Fi адаптер за Wi-Fi аксесоари
3 Порт за интерфейс USB 3.0
4 Вход за захранване
1 432
Местоположение на сериен номер и номер на продукт
Етикетът за серийния номер и номера на продукта се намира на задния капак.
Изглед на контролния панел
Използвайте бутоните на контролния панел, за да стартирате или отмените сканиране и да включите
или изключите устройството.
BGWW Изгледи на продукта 3
Page 12
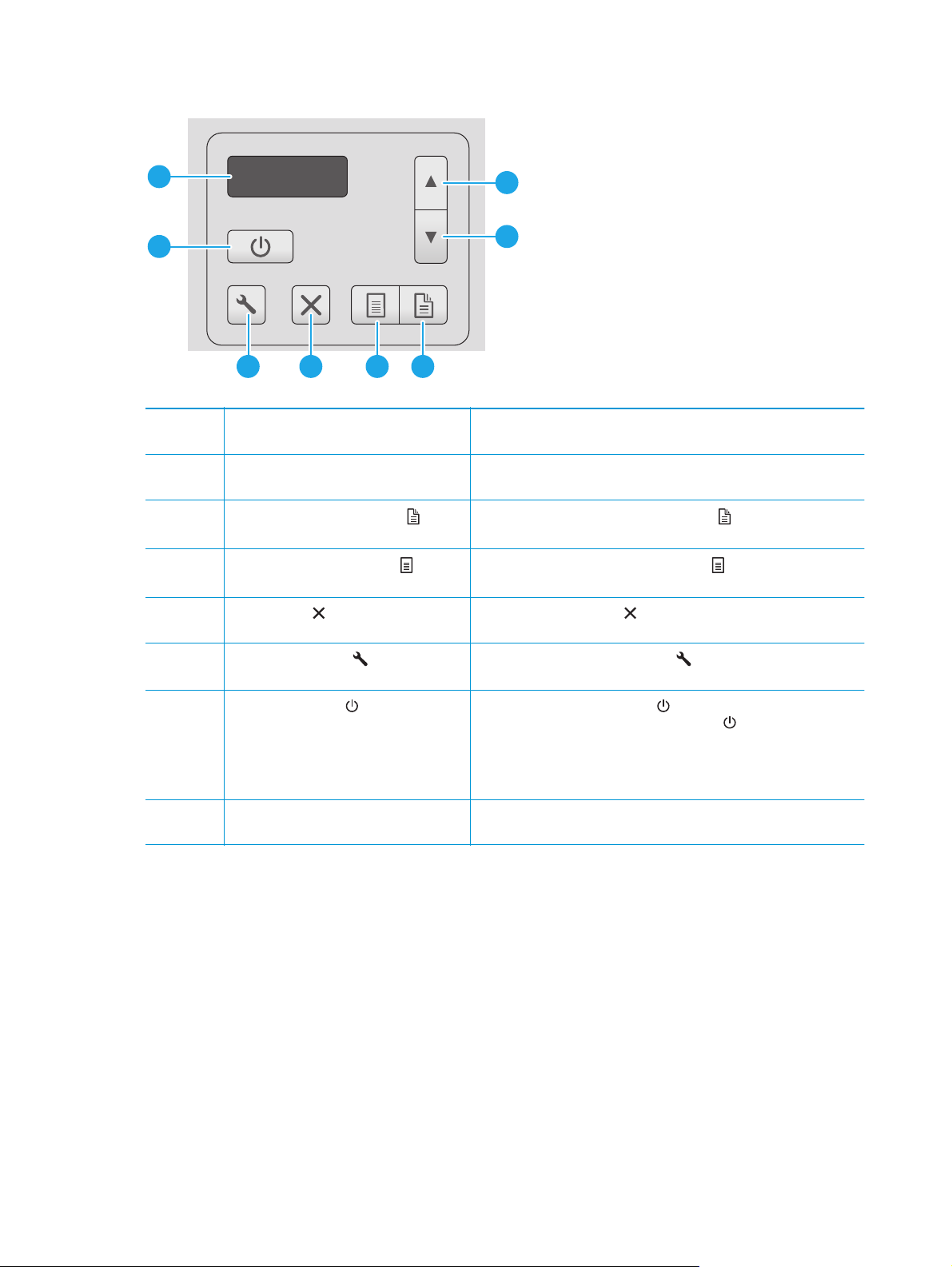
8
1
7
2
5 346
1 Бутон ''Стрелка нагоре'' Използвайте бутона "Стрелка нагоре", за да увеличите стойности за
настройките или да навигирате в елементи на менюто.
2 Бутон "Стрелка надолу" Използвайте бутона "Стрелка надолу", за да намалите стойности за
3
4
5 Бутон за отказ
6 Бутон за инструменти
Бутон за двустранно сканиране
Бутон за опростено сканиране
Натиснете бутона за отказ , за да отмените текущо изпълнявано
настройките или да навигирате в елементи на менюто.
Натиснете бутона за двустранно сканиране , за да започнете
двустранно сканиране.
Натиснете бутона за опростено сканиране , за да започнете
едностранно сканиране.
сканиране.
Натиснете бутона за инструментите , за да отворите помощната
програма HP Scanner Tools.
7 Бутон за захранване
8 Област с LCD дисплей Използвайте двуредовия дисплей за преглед на състоянието на
и LED индикатор Натиснете бутона за захранване , за да включите скенера.
Натиснете и задръжте бутона за захранване
изключите скенера.
Светещ LED индикатор за захранване указва, че скенерът е
включен.
продукта и съобщения за грешки.
за три секунди, за да
4 Глава 1 Преглед на продукта BGWW
Page 13
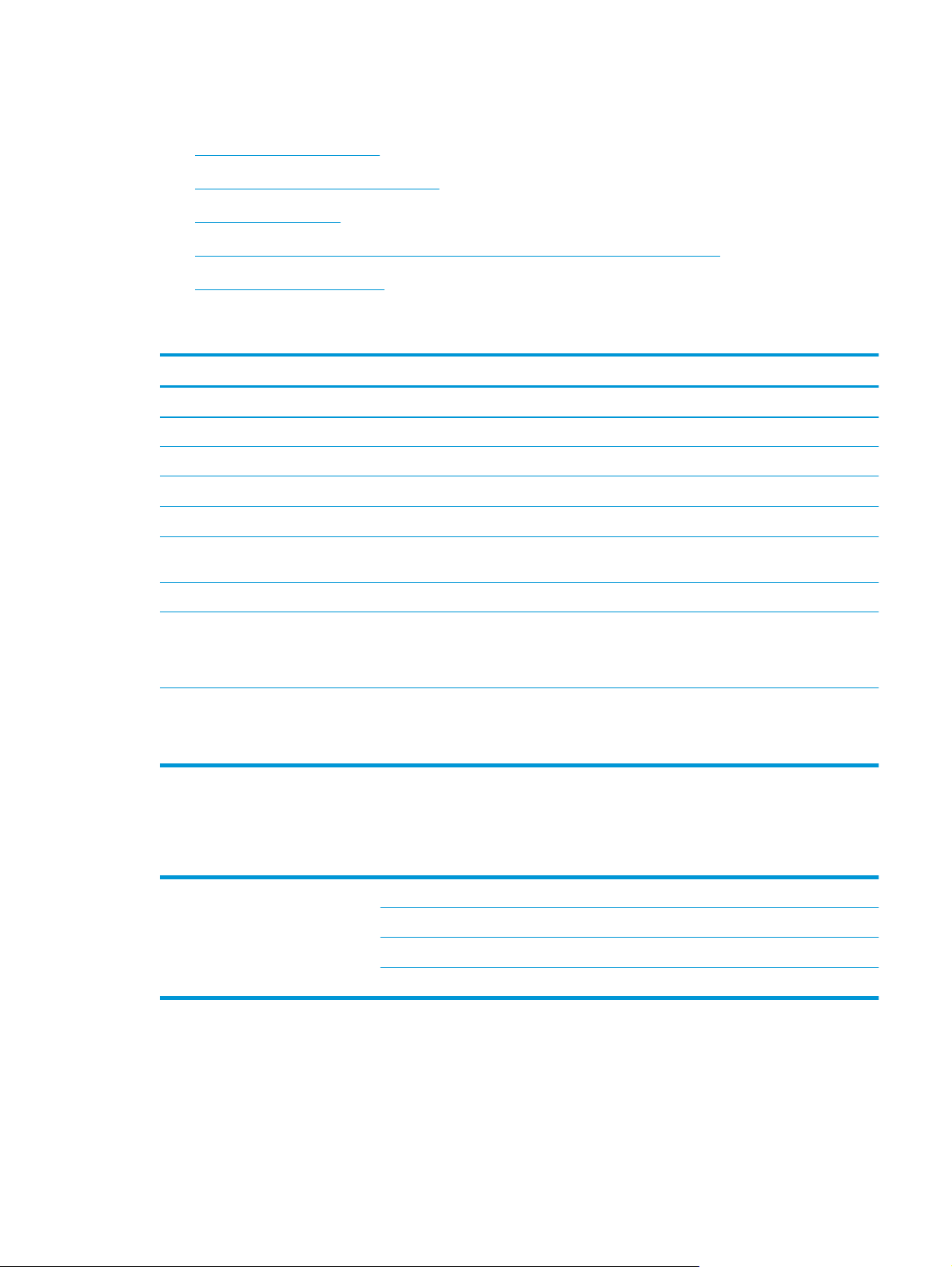
Спецификации на продукта
●
Технически спецификации
●
Поддържани операционни системи
●
Размери на продукта
●
Консумирана мощност, електрически спецификации и акустично излъчване
●
Диапазон на работна среда
Технически спецификации
Характеристика Технически данни
Капацитет на входната тава
Минимален размер на хартията 51 x 51 мм
Максимален размер на хартията 3100 x 216 мм
Минимално тегло на хартията
Максимално тегло на хартията
Минимално място за водене на
хартията
способност по подр. 600 пиксела на инч (ppi) за сканиране
Характеристики на околната среда
Боравене с хартията
80 листа с тегло 75 г/м
2
40 г/м
2
413 г/м
51 мм
●
По подразбиране скенерът влиза в режим на заспиване след 15 минути на
неактивност
●
Сертификация на ENERGY STAR®
●
Двустранно сканиране: Двустранно сканиране на документи наведнъж
●
HP EveryPage с ултразвуков сензор за масово подаване: Открива кога
страници се подават едновременно
Поддържани операционни системи
Скенерът поддържа следните операционни системи.
2
няколко
Windows Windows 7
Windows 8
Windows 8.1
Windows 10
BGWW Спецификации на продукта 5
Page 14
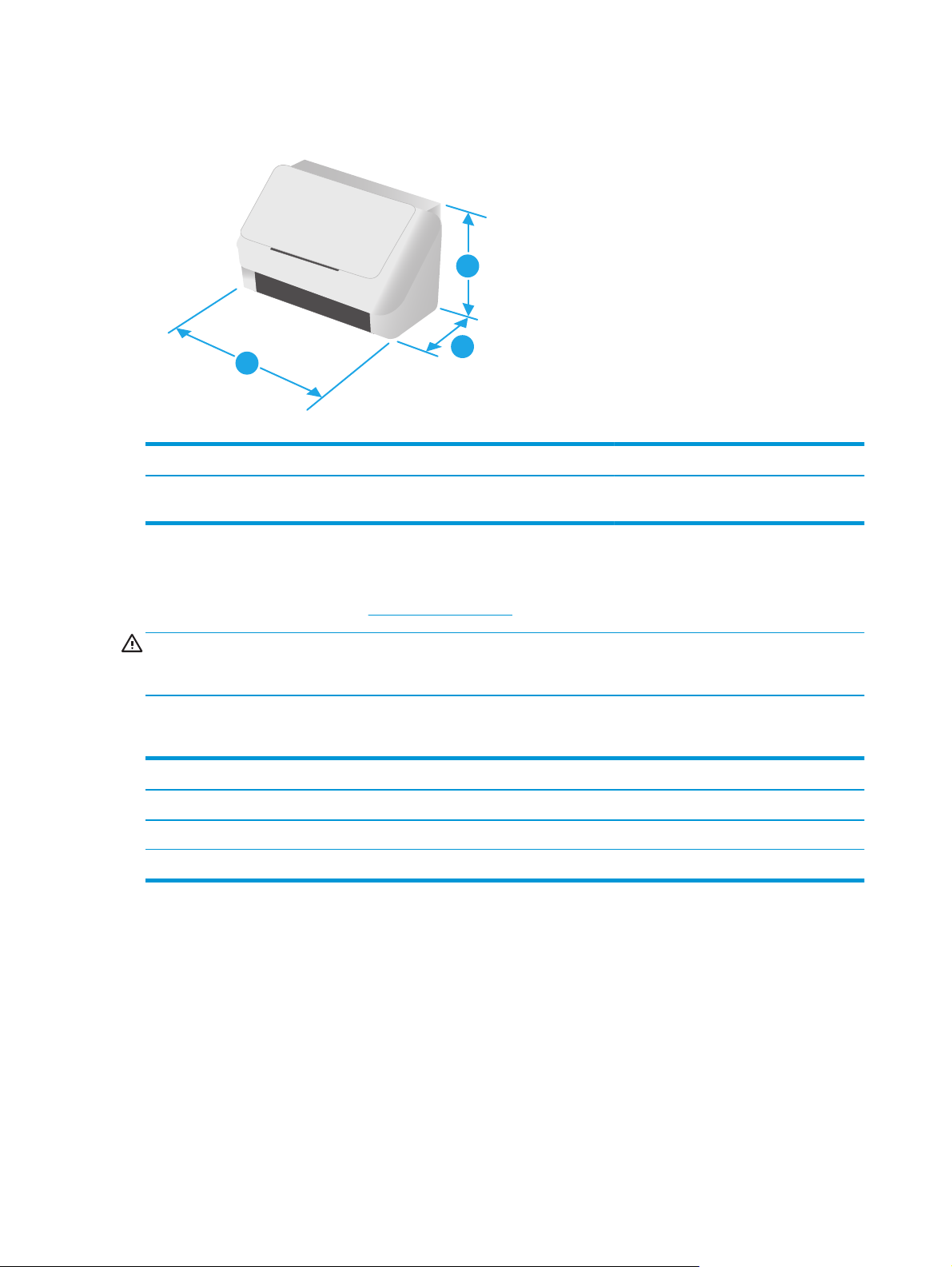
Размери на продукта
3
Модел 1. Височина 2. Дълбочина 3. Ширина Тегло
1
2
HP ScanJet Enterprise Flow 5000 s4
and 7000 s3
190 мм 198 мм 310 мм 3,8 кг
Консумирана мощност, електрически спецификации и акустично излъчване
За актуална информация вижте www.hp.com/support .
ВНИМАНИЕ: Изискванията към захранването са различни в различните страни/региони, където се
продава продуктът. Не преобразувайте работното напрежение. Това ще повреди продукта и ще
анулира гаранцията му.
Диапазон на работна среда
Среда Препоръчана Позволена
Температура 17,5° до 25°C 10° до 35°C
Относителна влажност от 30% до 70% относителна влажност RH от 10% до 80%
Надморска височина Не е приложима от 0 до 3048 м
6 Глава 1 Преглед на продукта BGWW
Page 15
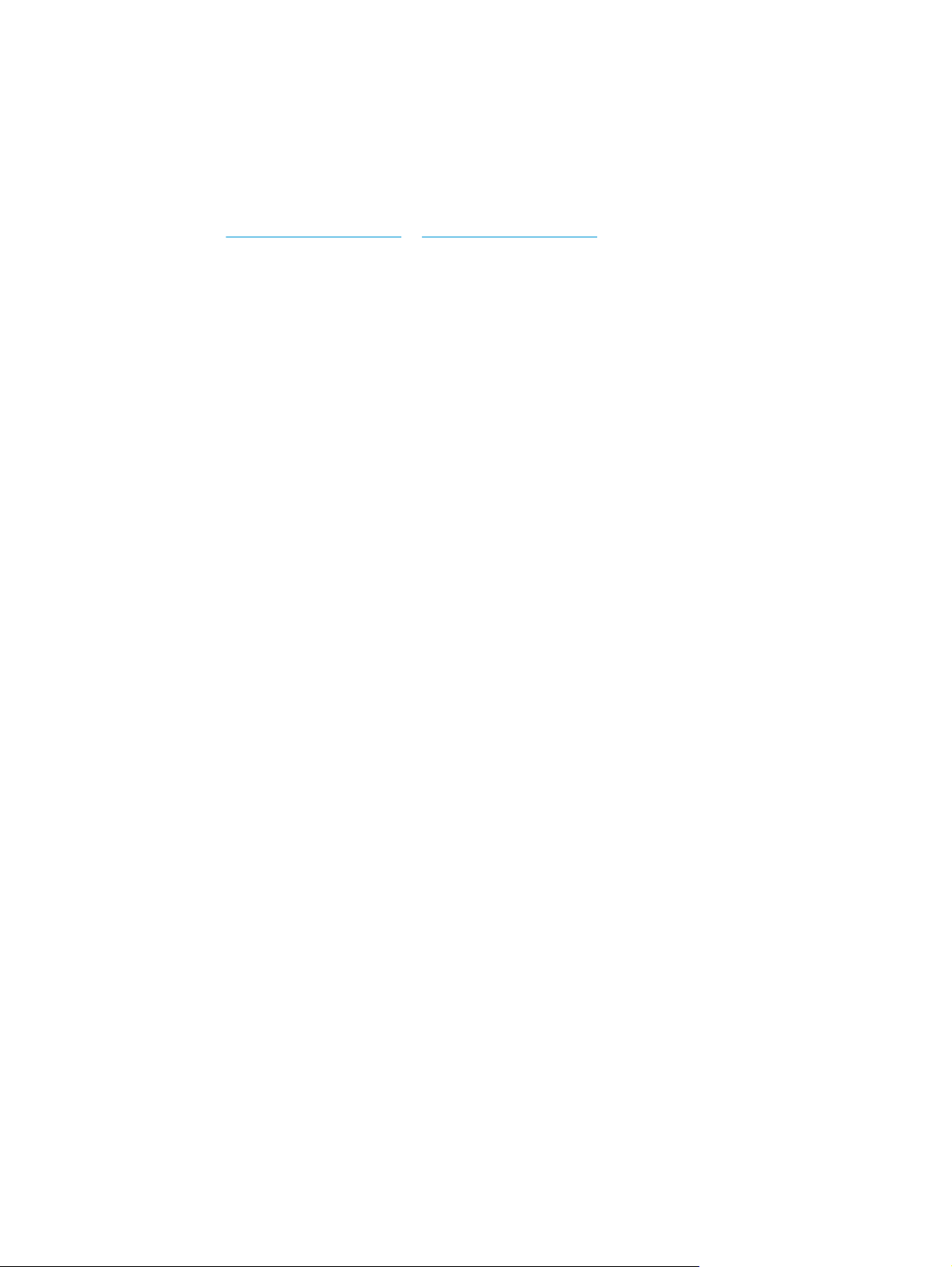
Хардуерна настройка на продукта и инсталиране на софтуера
За основни инструкции за настройка вижте ръководството за инсталиране, предоставено с продукта.
За допълнителни инструкции отидете в страницата за поддръжка на HP в Интернет.
Посетете
Намерете следната поддръжка:
●
●
●
●
●
●
www.hp.com/go/sj5000s4 or www.hp.com/go/sj7000s3 за цялостна помощ на НР за продукта.
Инсталиране и конфигуриране
Изучаване и използване
Решаване на проблеми
Изтегляне актуализации за софтуера и фърмуера
Присъединяване към форуми за поддръжка
Намиране на нормативна информация и информация за гаранцията
BGWW Хардуерна настройка на продукта и инсталиране на софтуера 7
Page 16
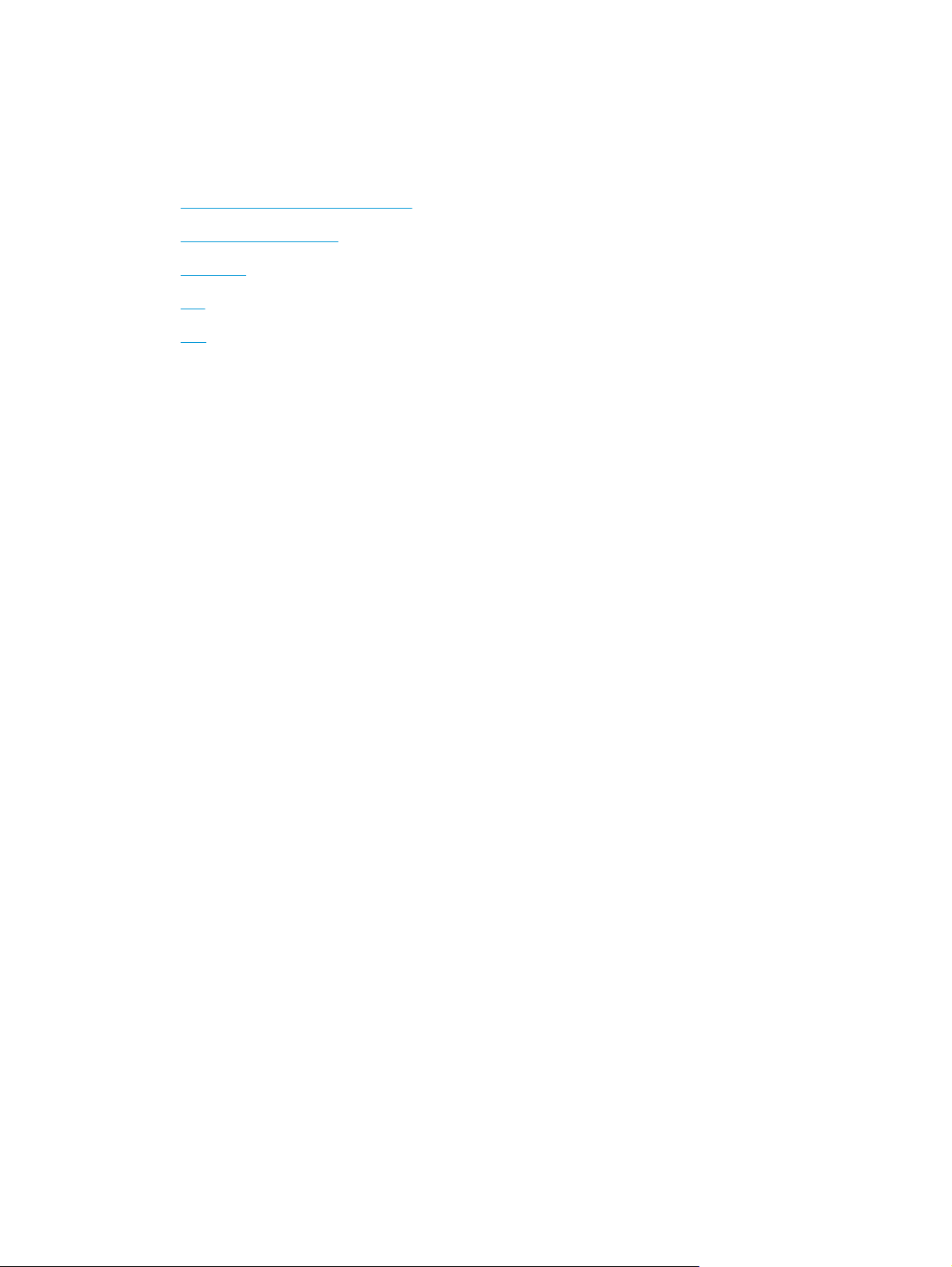
Софтуер на скенера (Windows)
Скенерът се предоставя с разнообразни драйвери и софтуер за сканиране за Windows, включително
следното:
●
HP Smart Document Scan Software
●
HP Scanner Tools Utility
●
HP TWAIN
●
ISIS
●
WIA
HP Smart Document Scan Software
HP Smart Document Scan Software ви ръководи през процеса на сканиране. За да отворите софтуера,
щракнете двукратно върху иконата на HP Smart Document Scan Software на работния плот на
компютъра.
Главен прозорец
Главният прозорец се показва при стартиране на HP Smart Document Scan Software. Този прозорец се
използва за извършване на следните задачи:
●
Стартиране на сканиране: Поставете оригинала в тавата за подаване, изберете профил, а след
това щракнете върху Сканиране. Сканирането ще се изпълни според настройките в избрания
профил.
●
Работа с профили: Можете да създавате и променяте профили,
скенера, както и действията, които да се изпълняват при сканираните документи.
Прозорец за напредъка на сканирането
Прозорецът за напредъка на сканирането се при стартиране на сканиране. Този прозорец се използва
за извършване на следните задачи:
●
Преглед на миниатюри на страниците, както се сканират
●
Още страници за сканиране
●
Повторно сканиране на страниците поотделно
●
Редактиране на страниците поотделно с цел изрязване, завъртане и изправяне на изображенията
●
Преподреждане или изтриване
●
Завършване на сканирането и обработка на документа
За повече информация щракнете върху Помощ в лентата на HP Smart Document Scan Software.
на страници
за да зададете настройките на
HP Scanner Tools Utility
Използвайте помощна програма на HP с инструменти за скенер за извършване на следните задачи:
8 Глава 1 Преглед на продукта BGWW
Page 17
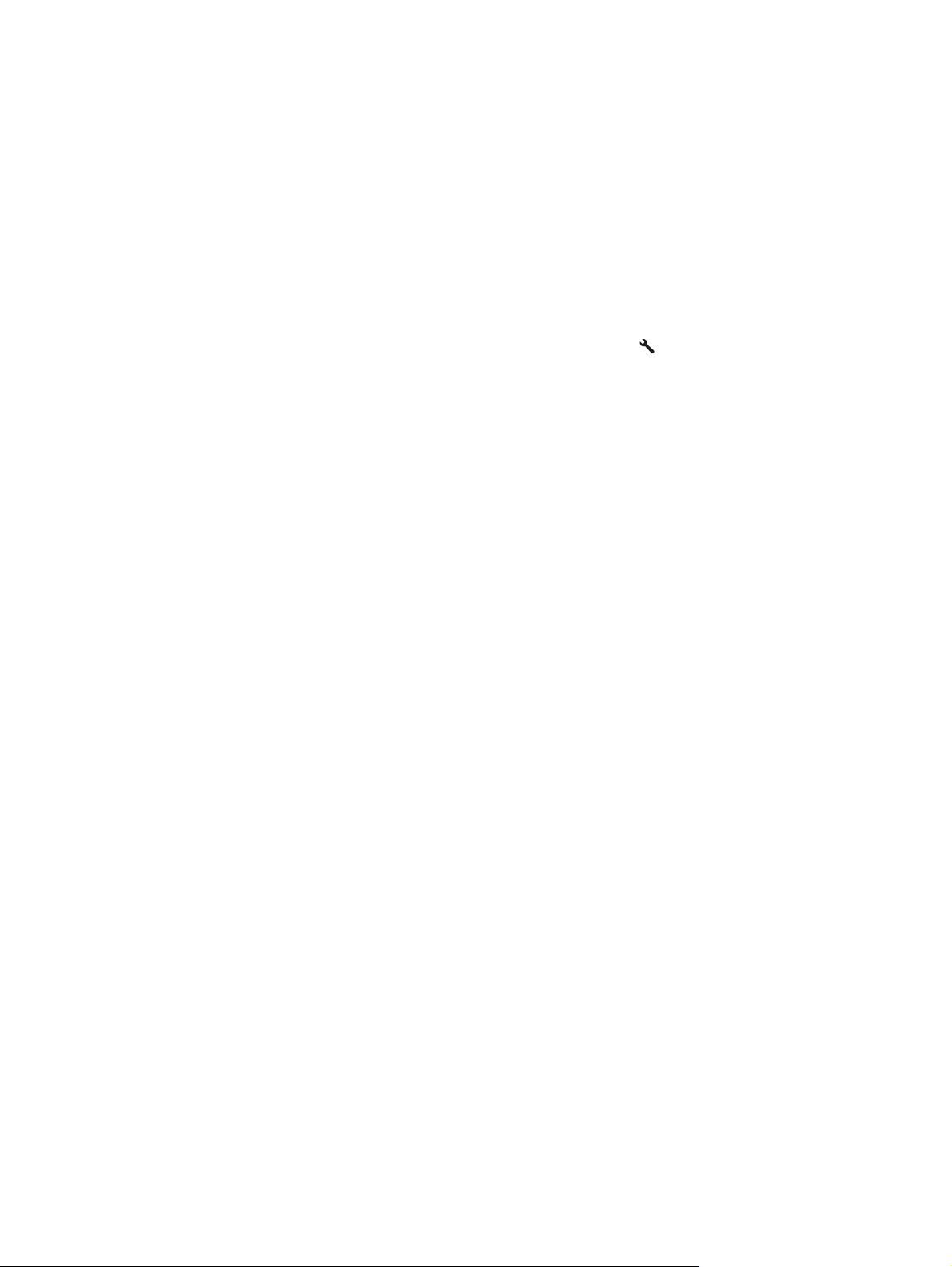
●
Конфигуриране на списъка с профили за сканиране на контролния панел на скенера
●
Създаване на профили за сканиране, които използват софтуер за сканиране, който не е
произведен от HP
●
Задаване на опции за уведомяване за техническа поддръжка и актуализиране на състоянието
●
Промяна на настройките за управление на захранването на скенера
●
Направете едно от следните неща, за да отворите помощната програма:
●
●
●
●
За допълнителна информация
Utility.
HP TWAIN
HP TWAIN предоставя софтуерен интерфейс между хардуер за изображения/сканиране и TWAIN
съвместими софтуерни приложения. Не всички TWAIN-съвместими софтуерни приложения работят по
един и същ начин, затова се консултирайте с документацията на софтуера за подробности, как да
сканирате.
Преглед на
сканираните страници)
От контролния панел на скенера натиснете бутона Инструменти
Windows 7: Щракнете двукратно върху иконата на HP Scanner Tools Utility на работния плот на
компютъра.
Windows 8, Windows 8.1 и Windows 10: От екрана Старт щракнете върху плочката HP Scanner Tools
Utility.
Щракнете върху Старт, изберете Програми или Всички програми, изберете HP, изберете Scanjet,
изберете 5000 s4 или 7000 s3, след което щракнете върху помощната програма с инструменти
за скенер.
информацията за скенера (версия на фърмуера, серийния номер, общия брой на
.
щракнете върху бутона за Помощ в долната част на HP Scanner Tools
ISIS
ISIS (спецификация за интерфейс за изображения и скенер) предоставя софтуерния интерфейс между
хардуер за изображения/сканиране и софтуерни приложения. Драйверите за ISIS предоставят
последователно взаимодействие с всички съвместим с ISIS скенери.
WIA
WIA предоставя софтуерен интерфейс между хардуер за изображения/сканиране и WIA-съвместими
софтуерни приложения. Не всички WIA-съвместими софтуерни приложения работят по един и същ
начин, затова се консултирайте с документацията на софтуера за подробности как да сканирате.
BGWW Софтуер на скенера (Windows) 9
Page 18
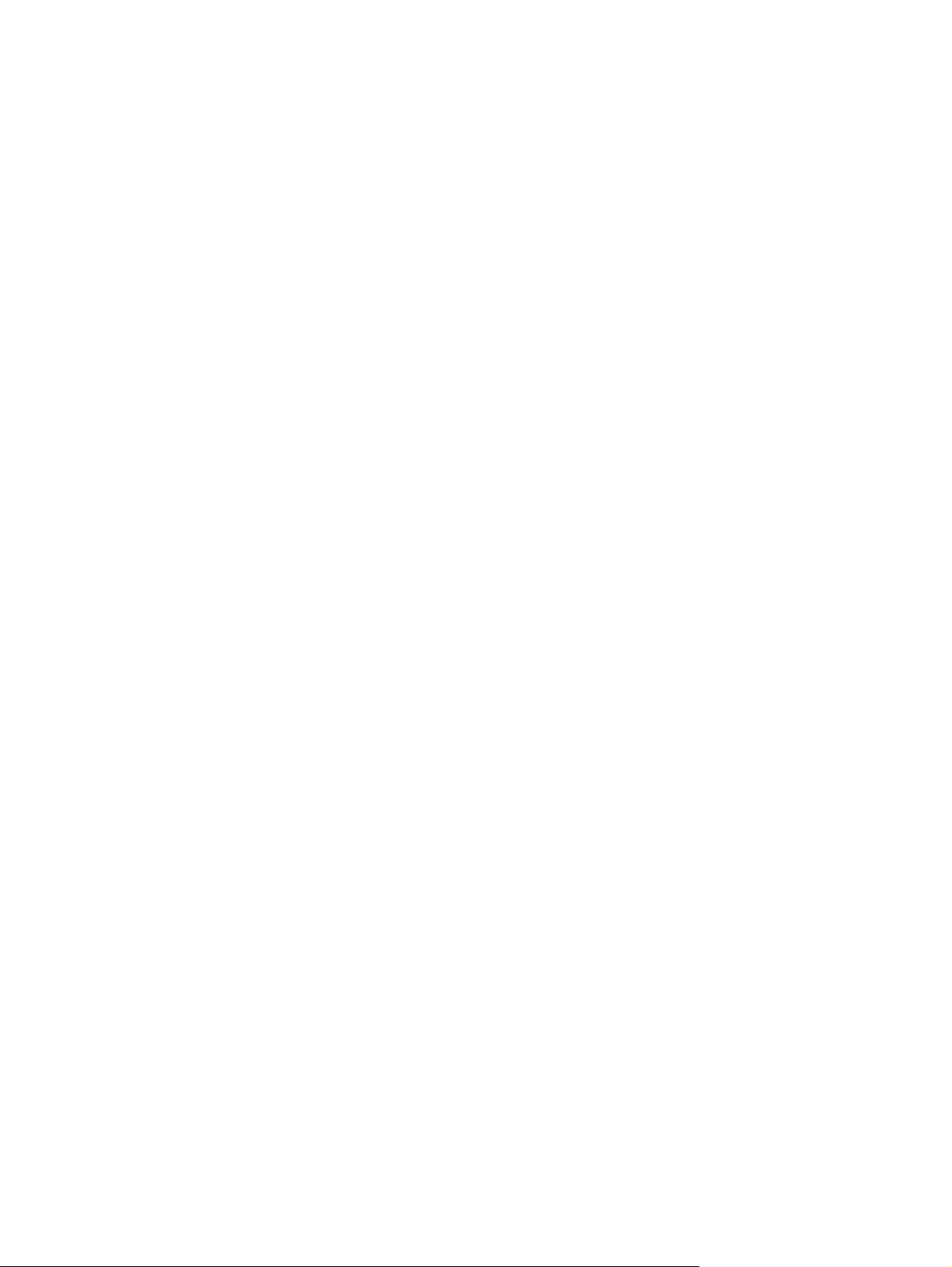
Настройки за автоматично изключване и режим на заспиване
По подразбиране скенерът влиза в режим на заспиване преди 15 минути на неактивност и се изключва
автоматично след два часа на неактивност, за да пести енергия.
Използвайте HP Scanner Tools Utility, за да промените настройките по подразбиране за заспиване и
режима на автоматично изключване.
1. Стартиране на HP Scanner Tools Utility.
2. Щракнете върху раздела Настройки.
3. Изберете желаната стойности от Автоматично
списък и поставяне на скенера в режим на заспиване след: (Авто изключване: Изключване на
скенера след:).
изключване: Turn off the scanner after: падащ
10 Глава 1 Преглед на продукта BGWW
Page 19
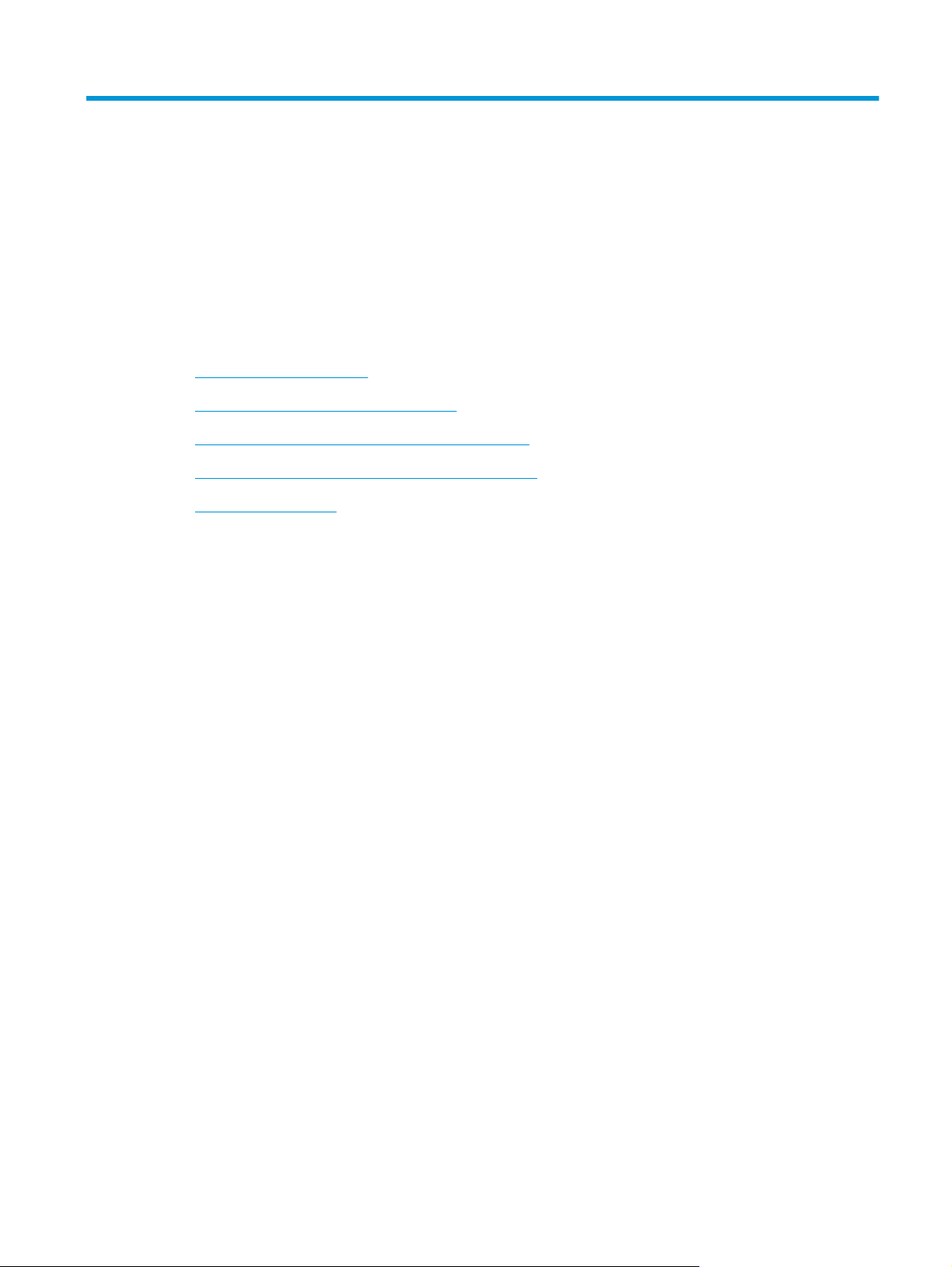
2 Използване на скенера
Темите по-долу описват как да заредите и сканирате оригинали.
●
Зареждане на оригинали
●
Стартиране на сканиране от хардуера
●
Използване на софтуера за сканиране (Windows)
●
Мобилно сканиране (само за безжичните модели)
●
Съвети за сканиране
BGWW 11
Page 20
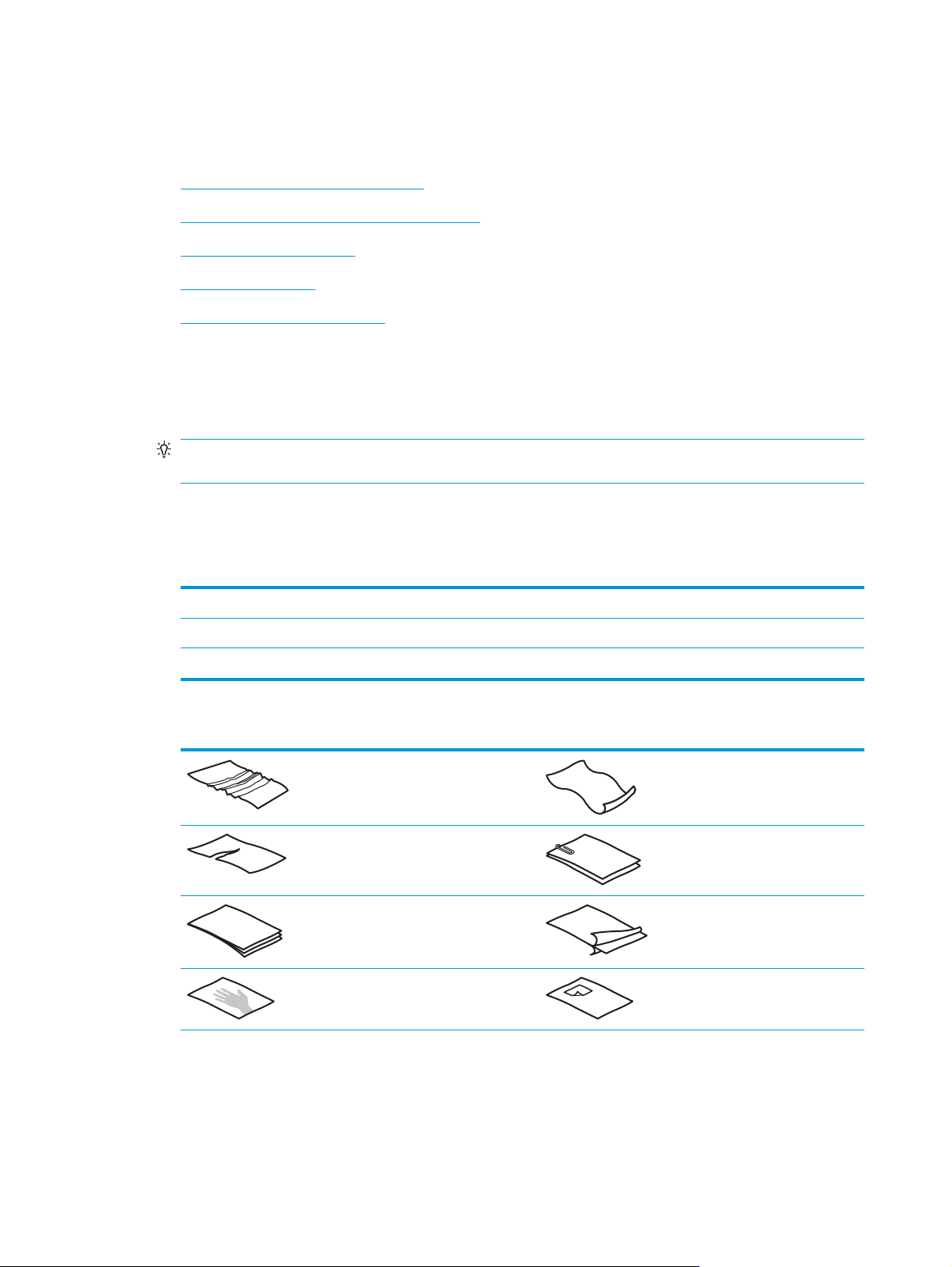
Зареждане на оригинали
Следните теми описват начина на зареждане на оригинали във входната тава.
●
Съвети за зареждане на документи
●
Поддържани размери и типове на хартията
●
Зареждане на документи
●
Поставяне на карти
●
Зареждане на сгънат носител
Съвети за зареждане на документи
●
Максималният капацитет на входната тава е 80 листа хартия с тегло 75 г/м
2
(20 фунта). Когато
използвате по-тежка хартия, максималният капацитет намалява.
СЪВЕТ: Използвайте линиите на водачите за хартията на входната тава, за да избегнете риска да
надхвърлите максималния й капацитет.
●
Максималният капацитет за визитни картички е приблизително 9 или 10 броя. При твърди карти,
банкови карти и гравирани карти зареждайте само по една карта.
●
Уверете се, че оригиналните документи не надвишават следните размери:
Ширина:51 до 216 mm
Дължина:51 до 3100 mm
Тегло:
●
Сканирането на типовете документи по-долу може да доведе до засядане на хартията или
40 g/m
2
до 413 g/m
2
повреждане на документите.
Набръчкани или смачкани
документи
Скъсани документи Документи с кламери
Прегънати документи
или скоби
Индиго Хартия с покритие
Прекалено тънка, прозрачна хартия Хартия с лепящи
бележки или
прикачени флагове
12 Глава 2 Използване на скенера BGWW
Page 21
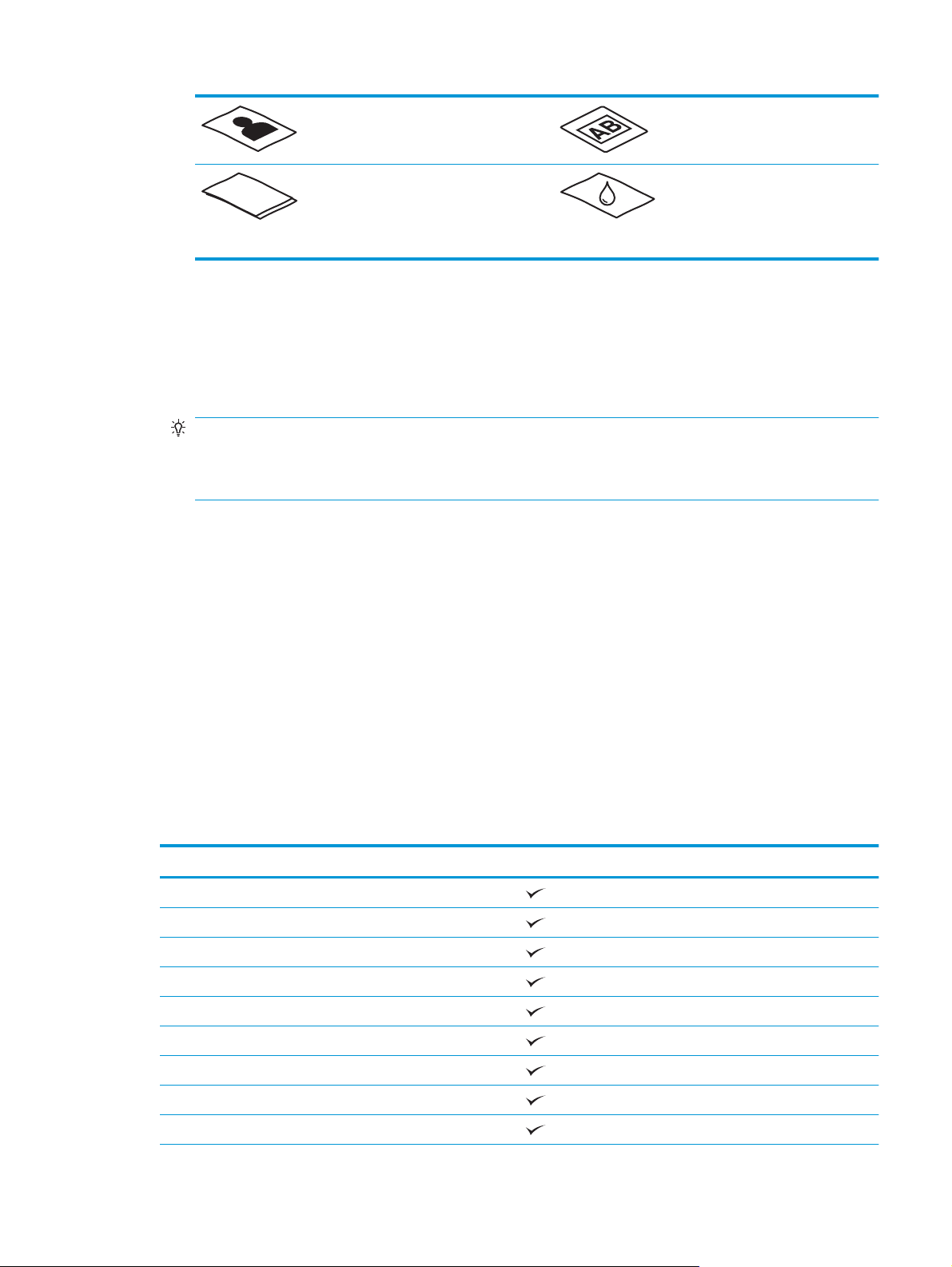
Снимки Фолио за проектор
Слепени страници Хартия с мастило,
което не е изсъхнало,
или с мокри
вещества, като
лепило или коректор
●
Изгладете всички гънки и ръбове на документите, преди да ги поставите в подаващото
устройство. Ако водещия ръб на документ е прегънат, това може да доведе до засядане на
хартия.
●
За да сканирате крехки документи (като например снимки или документи върху набръчкана или
много лека хартия), поставете документа в прозрачен, тежък джоб
за документи, който не е по-
широк от 216 mm , преди да ги заредите във входната тава.
СЪВЕТ: Ако нямате джоб с подходящ размер за документи, обмислете да използвате джоб,
предназначен за употреба в спирала за подвързване. Изрежете края откъм спиралата, така че
джобът да е не по-широк от 216 mm. Също така деактивирайте
подаване на няколко листа преди
сканиране, тъй като джобът за документи ще задейства подаване на няколко листа грешка.
●
Уверете се, че вратичката за достъп до документоподаващото устройство е добре затворена. За
да затворите правилно люка, натиснете силно от двете страни на люка.
●
Нагласете водачите за хартията според ширината на документите. Уверете се, че водачите за
хартията докосват ръбовете на оригинала. Ако има празни пространства между водачите за
хартията и
●
При поставяне на тесте с документи в подаващото устройство го нагласяйте внимателно във
ръбовете на документите, сканираното изображение може да е изкривено.
входната тава. Не пускайте тестето в тавата и не натискайте горния му край, след като сте го
поставили във входната тава.
●
Почистете ролките за сканиране, ако те са видимо
написан с молив, или по който е писано с молив.
Поддържани размери и типове на хартията
По-долу са изброени поддържаните типове и размери хартия за продукта.
Размери хартия и техните големини Поддържа се
САЩ-Letter: 215,9 x 279,4 мм
САЩ-Legal: 215,9 x 355,6 мм
САЩ-Executive: 184,2 x 266,7 мм
ISO A4: 210 x 297 мм
JIS B5: 182 x 257 мм
ISO B5: 176 x 250 мм
мръсни или след сканиране на документ,
ISO A5: 148 x 210 мм
ISO A6: 105 x 148 мм
ISO A7: 74 x 104 мм
BGWW Зареждане на оригинали 13
Page 22
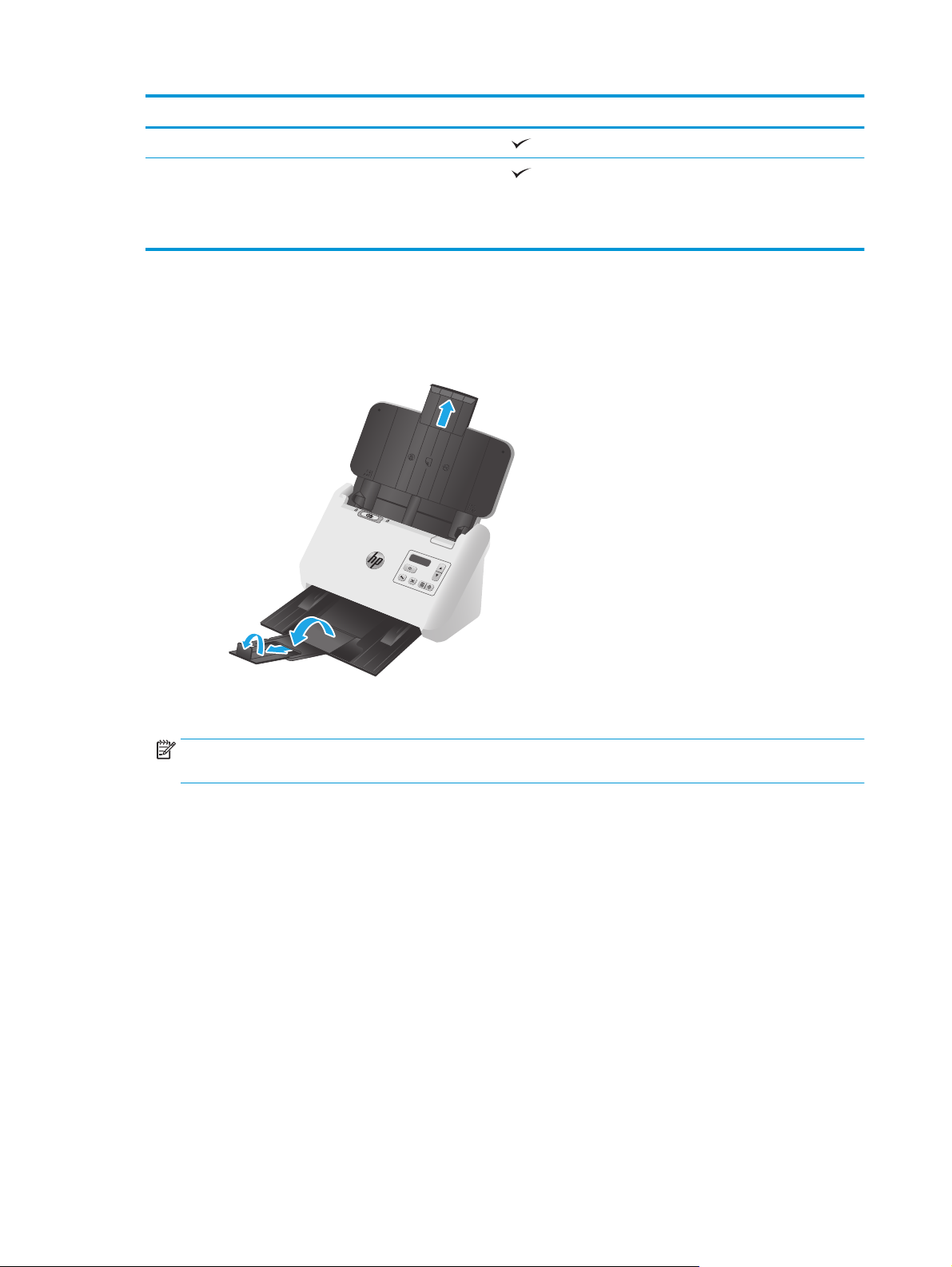
Размери хартия и техните големини Поддържа се
ISO A8: 52 x 74 мм
Персонализиран
●
Минимално: 51 x 51 мм
●
Максимално: 216 x 3100 мм
Зареждане на документи
1. Отворете входните и изходните тави за документи и след това издърпайте удълженията на
тавите.
За изходната тава плъзнете тавата навън изпод скенера, разгънете първото удължение, плъзнете
второто удължение навън и завъртете малкото трето езиче на 90 градуса.
ЗАБЕЛЕЖКА: За листове, по-дълги от Letter или A4, като например Legal, оставете малкото езиче
прегънато.
14 Глава 2 Използване на скенера BGWW
Page 23
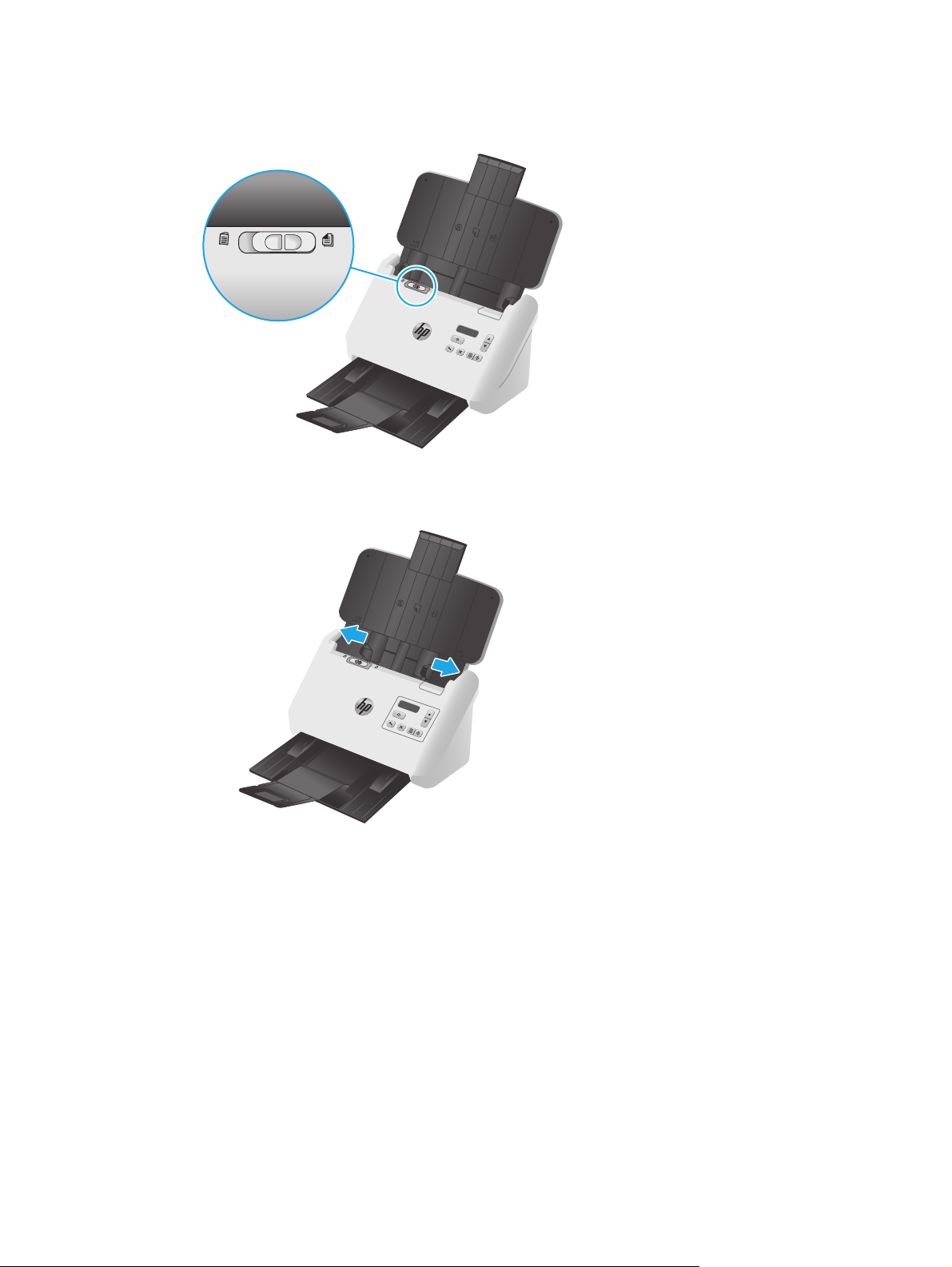
2. Уверете се, че превключвателят за разделителна страница (SP) е зададен на иконата на разгънати
носители.
3. Нагласете водачите за хартия на входната тава според ширината на документите. Внимавайте да
не стегнете прекалено водачите, което може да ограничи подаването на хартията.
Когато сканирате малки оригинали, като например чекове, от особено значение е водачите за
хартията да опират плътно до ръбовете на оригинала, но и да не ограничават подаването на
хартията.
BGWW Зареждане на оригинали 15
Page 24

4. Разлистете тестето с документи, за да се уверите, че страниците не са залепнали помежду си.
Разлистете края, който ще сочи към подаващото устройство в едната посока, а след това
разлистете същия край в обратната посока.
5. Подравнете краищата на документите, като чукнете долната част на топа върху масата. Обърнете
топа на 90 градуса и направете същото отново.
6. Внимателно нагласете топа във входната тава. Заредете страници с лицето надолу, като горната
част на страниците сочи към подаващото устройство.
За най-добри резултати не пускайте топа в подаващото устройство и не натискайте горния
край на топа, след като сте го поставили във входната тава.
СЪВЕТ: Избягвайте да поставяте документ, чиято водеща страна е сгъната или протрита.
16 Глава 2 Използване на скенера BGWW
Page 25

7. Проверете дали водачите за хартия са подравнени с ръбовете на топа хартия.
Поставяне на карти
Изпълнете следните стъпки, за да поставите карти във входната тава:
1. Заредете топа с карти с лицевата страна надолу в пейзажна ориентация, с късата страна
успоредно на водачите за хартия.
ЗАБЕЛЕЖКА: За да осигури най-добро качество на сканиране, зареждайте твърди или релефни
карти в тази ориентация и то само една по една.
BGWW Зареждане на оригинали 17
Page 26

2. Нагласете водачите за хартията към центъра на картите, като се уверите, че водачите за хартията
докосват ръбовете им.
3. Настройте водача за малък носител на изходната тава.
18 Глава 2 Използване на скенера BGWW
Page 27
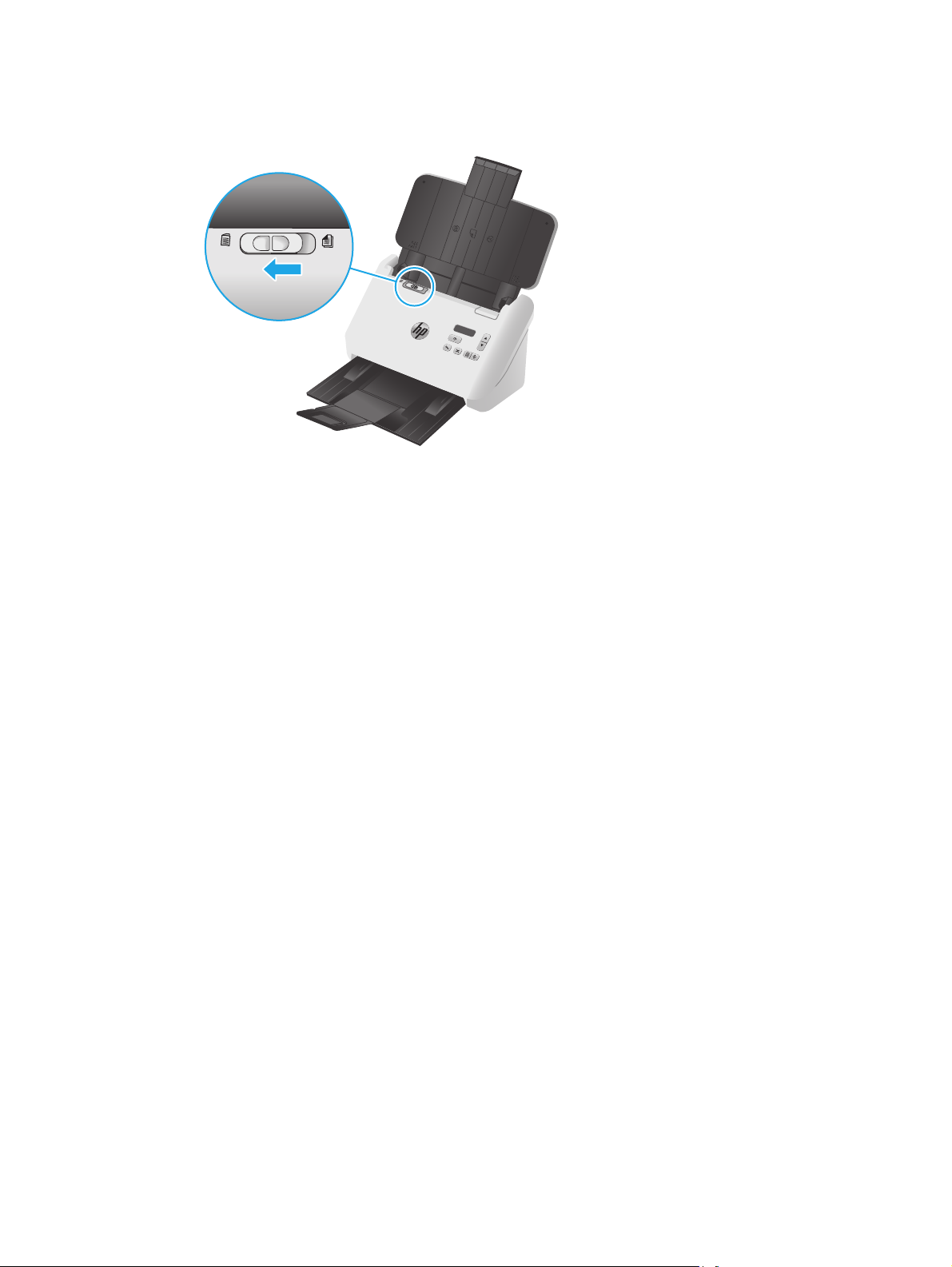
4. При по-дебели, по-твърди карти плъзнете превключвателя за SP в забранено положение, за да
избегнете причиняване на грешка в подаване на няколко листа.
Зареждане на сгънат носител
Скенерът поддържа A3 сливане чрез сгъване на A3 страница в размер A4 и след това се подава
страница през скенера, като използвате софтуера за сканиране на компютъра. Софтуерът за сканиране
може да обедини двете A4 сканирани изображения в едно A3 сканирано изображение.
Когато използвате функцията за сливане в A3, следвайте тези общи указания:
●
Подавайте само по един
доведе до засядане на хартията или ще предотврати успешно крайното слято A3 сканирано
изображение.
●
Не използвайте по-дебела и по-тежка хартия. Използване на по-дебела A3 прегъната хартия
може да доведе до изкривяване в крайните сканирани изображения.
Изпълнете следните стъпки, за да активирате
Software:
1. Отворете HP Smart Document Scan Software.
2. Изберете профил за сканиране и щракнете върху Редактиране на профил.
3. В раздела Обработка на изображения на диалоговия прозорец на Настройки за профила
щракнете върху Регулиране на сканираните документи.
4. Изберете или отметка в квадратчето Обединяване на няколко отстрани на всеки 2-странно
сканиране в една страница
5. В раздела за Настройки за сканиране на диалоговия прозорец на Настройки за профила
щракнете върху Хардуерни опции и след това изчистете квадратчето за отметка Откриване на
неправилно подаване (подаване на няколко листа).
6. Щракнете върху Запиши и след това в Сканиране от падащия списък изберете метода на
двустранно сканиране.
сгънат лист A3. Подаването на повече от една сгъната A3 страница ще
A3 сливане с профила на HP Smart Document Scan
.
7. Заредете сгънатия
BGWW Зареждане на оригинали 19
A3 носител, който е сега размер A4, върху входната тава на скенера.
Page 28

8. Уверете се, че сгънатият ръб на носителя A3 е подравнен към десния водач за хартия на скенера.
9. Плъзнете превключвателя за SP на деактивирано положението (наляво), преди да сканирате
сгънат A3 носител.
ЗАБЕЛЕЖКА: Ако превключвателят за SP не е настроен правилно, това може да причини
повреждането на сгънатата A3 хартия от скенера.
ЗАБЕЛЕЖКА: Съдържанието, което се намира, където е сгънат документът, може да изглежда
липсващо или повредено в крайното слято A3 сканирано изображение.
20 Глава 2 Използване на скенера BGWW
Page 29

Стартиране на сканиране от хардуера
Сканиране от бутоните на контролния панел
За да сканирате от контролния панел, изпълнете следните стъпки:
1. Заредете оригиналите.
2. Използвайте бутоните със стрелки, за да изберете профил за сканиране, който желаете. Ако се
въздържите от избиране на профил, скенерът ще използва профила за сканиране по
подразбиране.
3. Натиснете бутона за опростено сканиране
За да отмените сканирането, натиснете бутона Cancel
или за двустранно сканиране .
Превключвател за разделителна страница (SP)
Превключвателят за SP представлява механичен превключвател на скенера, за да разрешите или
забраните разделяне на хартията.
(Отказ).
По подразбиране той е активиран за повечето носители. Той трябва да се забрани, преди да сканирате
сгънати листове или крехки оригинали, поместени в пластмасов носещ лист. Може да се зарежда само
по една сгъната страница или пластмасов носещ лист.
ЗАБЕЛЕЖКА: Деактивирането на този превключвател може да причини грешки за поемане на
няколко
Активирането на този превключвател при сгъната хартия може да доведе до повреда на листа.
листа или засядане на хартия.
Активиране или деактивиране на бутоните на скенера
Имате възможност за активиране и деактивиране на бутоните за сканиране на контролния панел, като
използвате функцията за настройки на бутона в HP Smart Document Scan Software.
ЗАБЕЛЕЖКА: Трябва да имате привилегии на администратор на този компютър, за да изпълните тази
задача.
BGWW Стартиране на сканиране от хардуера 21
Page 30

Използване на софтуера за сканиране (Windows)
Темите по-долу описват как да използвате софтуера за сканиране.
●
Работа с профили за сканиране
●
Създаване на профили за сканиране, които използват софтуер за сканиране, който не е
произведен от HP
●
Сканиране в картина
●
Сканиране в PDF
●
Сканиране на текст за редактиране (OCR)
●
Сканиране в имейл
●
Сканиране в облака
●
Сканиране на дълги или много дълги документи
●
Откриване на множествено подаване
●
По-бързо сканиране с хардуерно компресиране
●
По-бързо сканиране с режим Бързо черно и бяло
●
Филтриране на цветове в документи (филтриране на цветове)
●
Автоматично откриване на размера на страницата
●
Автоматично изрязване или подложка на сканираното изображение до избрания размер на
страницата
●
Автоматично откриване на цвят
●
Автоматично изправяне на сканираните изображения
●
Сканиране чрез използване на друг софтуер за сканиране
Работа с профили за сканиране
Профилите за сканиране предоставят бърз и ефикасен начин за избор на често изпълнявани задачи за
сканиране.
●
Използвайте софтуера HP Smart Document Scan, за да създавате или променяте профили за
сканиране.
●
Използвайте помощната програма HP Scanner Tools, за да създадете профили, които са свързани с
приложения, TWAIN-съвместими или ISIS-съвместими, които не са създадени от HP.
●
Използвайте ISIS и TWAIN интерфейси, за да
приложения, които не са създадени от HP, и след това използвайте помощната програма HP
Scanner Tools за изпращане на профилите в списъка с профили на скенера.
създадете профили за използване със софтуерни
Преглед на профили за сканиране
Отворете HP Smart Document Scan Software, за да прегледате съществуващите профили за сканиране.
Съществуващите профили за сканиране ще се покажат като списък отляво.
22 Глава 2 Използване на скенера BGWW
Page 31

Създаване на профили за сканиране
Изпълнете следните стъпки, за да създадете профил за сканиране:
1. Отворете HP Smart Document Scan Software.
2. Щракнете върху Създаване на нов профил.
3. Въведете името на новия профил.
4. Изберете да създадете новия профил от текущите настройки или от съществуващ профил.
5. Щракнете върху Continue (Продължи).
6. Променете настройките за новия профил за сканиране.
7. Щракнете върху Запиши,
модификациите.
за да запишете профила, или върху Отказ, за да отмените
Промяна на профили
За да промените профил за сканиране, изпълнете следните стъпки:
1. Отворете HP Smart Document Scan Software.
2. Изберете профила, който желаете да промените, от списъка отляво.
3. Щракнете върху Редактиране на профили.
4. Променете настройките за профила за сканиране.
5. Щракнете върху Запиши, за да запазите промените.
Създаване на профили за сканиране, които използват софтуер за сканиране, който не е произведен от HP
Ако имате софтуер за сканиране, който искате да използвате със скенера, можете да създадете
профили, които използват вашия софтуер.
За да създадете профил за сканиране, който използва софтуер за сканиране, който не е произведен от
HP, изпълнете следните стъпки:
1. Включете скенера и стартирайте HP Scanner Tools Utility.
2. Щракнете върху раздела Профили.
3. В областта на Профили
4. Попълнете полетата в диалоговия прозорец на Създаване/редактиране други приложения .
●
Приложение: Въведете пълния път и името на файла на софтуера за сканиране, който искате
да използвате, или щракнете върху Преглед, за да го откриете и изберете.
●
Име: Въведете име за този профил, който
скенера. Трябва да въведете до 32 знака (16 знака за двубайтови езици като китайски и
знаци за азиатски писмености, като например корейска).
●
Подробности: Въведете описание до 24 знаци (12 знаци за двубайтови и знаци за азиатски
писмености).
BGWW Използване на софтуера за сканиране (Windows) 23
на други приложения щракнете върху Създай.
искате да се покаже в списъка на LCD дисплея на
Page 32

5. Команден ред за бутон за опростено и команден ред за бутон за двустранно: Ако
приложението за сканиране поддържа параметрите на конкретен команден ред за сканиране,
въведете ги тук.
6. Натиснете OK, когато сте готови.
7. Изпратете новия профил в списъка на LCD дисплея на скенера.
а. Маркирайте профил в областта на Профили на
върху Добавяне.
б. За да промените местоположението на профил в списъка на LCD Дисплея на скенера,
маркирайте профил в областта на профили на LCD Дисплея на скенера и след това
използвайте бутоните Премести нагоре и Премести надолу, за да промените позицията на
профила.
в. Щракнете върху OK или
дисплея на скенера.
СЪВЕТ: Ако по-късно искате да редактирате или изтриете профила на софтуер, който не е
произведен от HP, щракнете или върху Редактиране, или върху Изтриване в областта на Профили на
други приложения в раздела Профили.
Приложи, за да изпратите обновения списък с профили на LCD
други приложения и след това щракнете
Импортиране и експортиране на профили за сканиране на TWAIN
Профили могат да се експортират към и импортират от TWAIN-съвместим софтуер, който не е
произведен от HP. Това позволява на администраторите да настроят профили за работна група, на
потребителите да пренасят своите профили от един компютър на друг и на потребителите, за да ги
споделят един с друг.
За допълнителна информация вижте помощта
за HP Smart Document Scan Software.
Импортиране и експортиране на профили за сканиране на ISIS
Профили могат да се експортират в и импортират от XML файл, така че администраторите да могат да
създават профили за работна група, потребителите да пренасят своите профили от един компютър на
друг и да ги споделят персонализирани потребителски профили помежду си.
За допълнителна информация вижте помощта за HP Smart Document Scan Software.
Сканиране в картина
1. Заредете документа във входната тава.
2. Отворете HP Smart Document Scan Software.
3. Изберете профил за сканиране, който записва документа като изображение, и натиснете
Сканиране.
или
Щракнете върху Създаване на нов профил, дайте име на новия профил, щракнете върху
Продължи, изберете раздела Местоназначения и след това изберете желания тип файл за
изображението от Тип на файла в падащия списък
Щракнете върху Scan (Сканиране).
.
24 Глава 2 Използване на скенера BGWW
Page 33

Сканиране в PDF
1. Заредете документа във входната тава.
2. Отворете HP Smart Document Scan Software.
3. Изберете профил за сканиране, който записва документа като PDF, и натиснете Сканиране.
или
Щракнете върху Създаване на нов профил, дайте име на новия профил, щракнете върху,
щракнете върху Продължи, изберете раздела Местоназначения и след това изберете PDF (*.pdf)
в падащия списък за Тип на файла.
Щракнете върху
Scan (Сканиране).
Сканиране на текст за редактиране (OCR)
Софтуерът на скенера на HP използва оптично разпознаване на символи (OCR), за да преобразува
текста на страниците в текст, който може да бъде редактиран на компютър. Софтуерът за OCR се
предлага с HP Smart Document Scan Software и със софтуера ReadIris Pro. За информация относно
използването на софтуера за OCR вижте сканиране на текст за редактиране в онлайн помощта.
Сканиране в имейл
ЗАБЕЛЕЖКА: За да сканирате към имейл, се уверете, че има интернет връзка.
1. Заредете документа във входната тава.
2. Отворете HP Smart Document Scan Software.
3. Изберете профил за сканиране, който записва документа и го изпраща по имейл и натиснете
Сканиране.
или
Щракнете върху Създаване на нов профил, дайте име на новия профил, щракнете върху
Продължи, изберете раздела Местоназначения, изберете Изпрати до и след това щракнете
върху Добавяне.
В диалоговия прозорец за
Местоназначение изберете Имейл и след това щракнете върху Следващ.
Подайте необходимата информация за местоназначението на имейла, щракнете върху OK и след
това натиснете Сканиране.
Добавяне на местоназначение от падащия списък на
Сканиране в облака
ЗАБЕЛЕЖКА: За да сканирате в облака, се уверете, че има интернет връзка.
1. Заредете документа във входната тава.
2. Отворете HP Smart Document Scan Software.
3. Изберете профил за сканиране, който записва документа и го изпраща към местоназначение в
облака, като например Google Drive или DropBox и след това щракнете върху Сканиране.
или
BGWW Използване на софтуера за сканиране (Windows) 25
Page 34
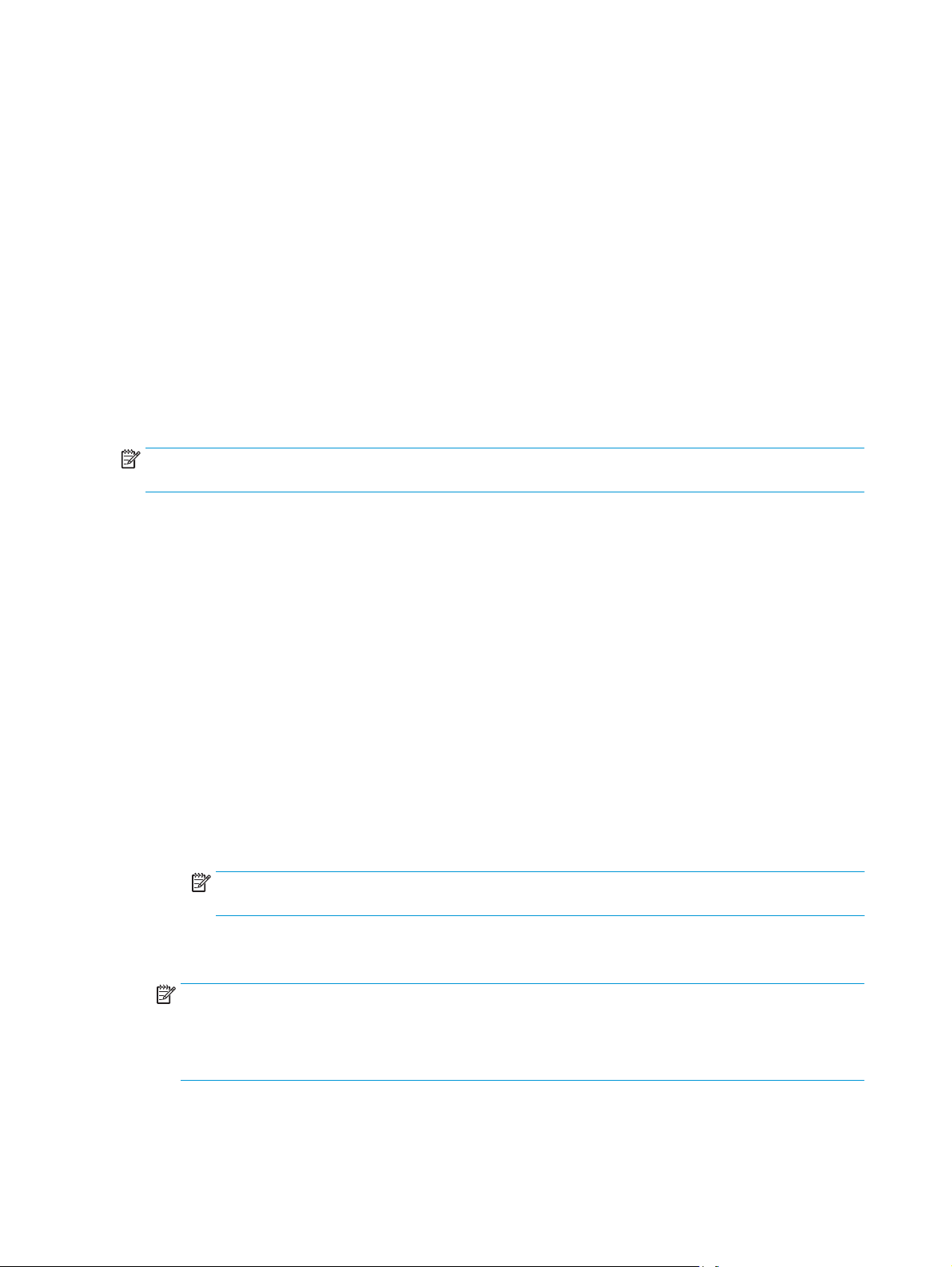
Щракнете върху Създаване на нов профил, дайте име на новия профил, щракнете върху
Продължи, изберете раздела Местоназначения, изберете Изпрати до и след това щракнете
върху Добавяне.
В диалоговия прозорец за Добавяне на местоназначение от падащия списък на
Местоназначение изберете местоназначение, като например Google Drive или DropBox и след това
щракнете върху Следващ.
Въведете необходимата информация за
това натиснете Сканиране.
местоназначението в облака, щракнете върху OK и след
Сканиране на дълги или много дълги документи
По подразбиране скенерът ще открие автоматично размера на страниците, като използва функцията
Автоматично откриване на размера в падащия списък за размера на страницата. Ако изберете
Автоматично откриване на стандартен размер, скенерът ще определи размера на страницата на база
на един от стандартните размери в списъка. Тези автоматично открити размери работят с всеки
на страницата до 356 mm дължина.
ЗАБЕЛЕЖКА: Може да се сканира само по една страница, когато се използва настройката за
сканиране на дълги или много дълги страници.
Ако скенерът е настроен да сканира дълги или много дълги страници и хартията заседне, цялата
страница може да се нагъне в резултат на засядането. Затова избирайте профили на сканиране, които
поддържат дълги или много дълги страници само когато сканирате страници, които са по-дълги от 356
mm .
Изпълнете следните стъпки, за да активирате
на HP Smart Document Scan Software:
1. Отворете HP Smart Document Scan Software.
2. Изберете профил за сканиране и щракнете върху Редактиране на профил.
сканирания с дълги или много дълги страници в профил
размер
3. В раздела Настройки за сканиране на диалоговия прозорец Настройки за профила щракнете
върху Размер на страницата.
4. Изберете подходящата опция за дълга страница.
●
Сканирания с Дълги страници с дължина
●
Много дълги за сканиране на страници с дължина между 864 mm и 3100 mm.
ЗАБЕЛЕЖКА: Поддържат се много дълги сканирания само за задания за опростено
сканиране.
Максималната разделителна способност за Дълъг документ е 600 dpi. Максималната
разделителна способност за Много дълъг документ е 200 dpi.
ЗАБЕЛЕЖКА: Използвайте потребителския интерфейс на ISIS или TWAIN за задаване на размера
на страницата, когато сканирате с приложения, които не са на HP.
Някои софтуери за сканиране и местоназначение може да не поддържат всички размери на
страницата, възприемани от скенера.
между 356 mm и 864 mmза сканиране.
26 Глава 2 Използване на скенера BGWW
Page 35
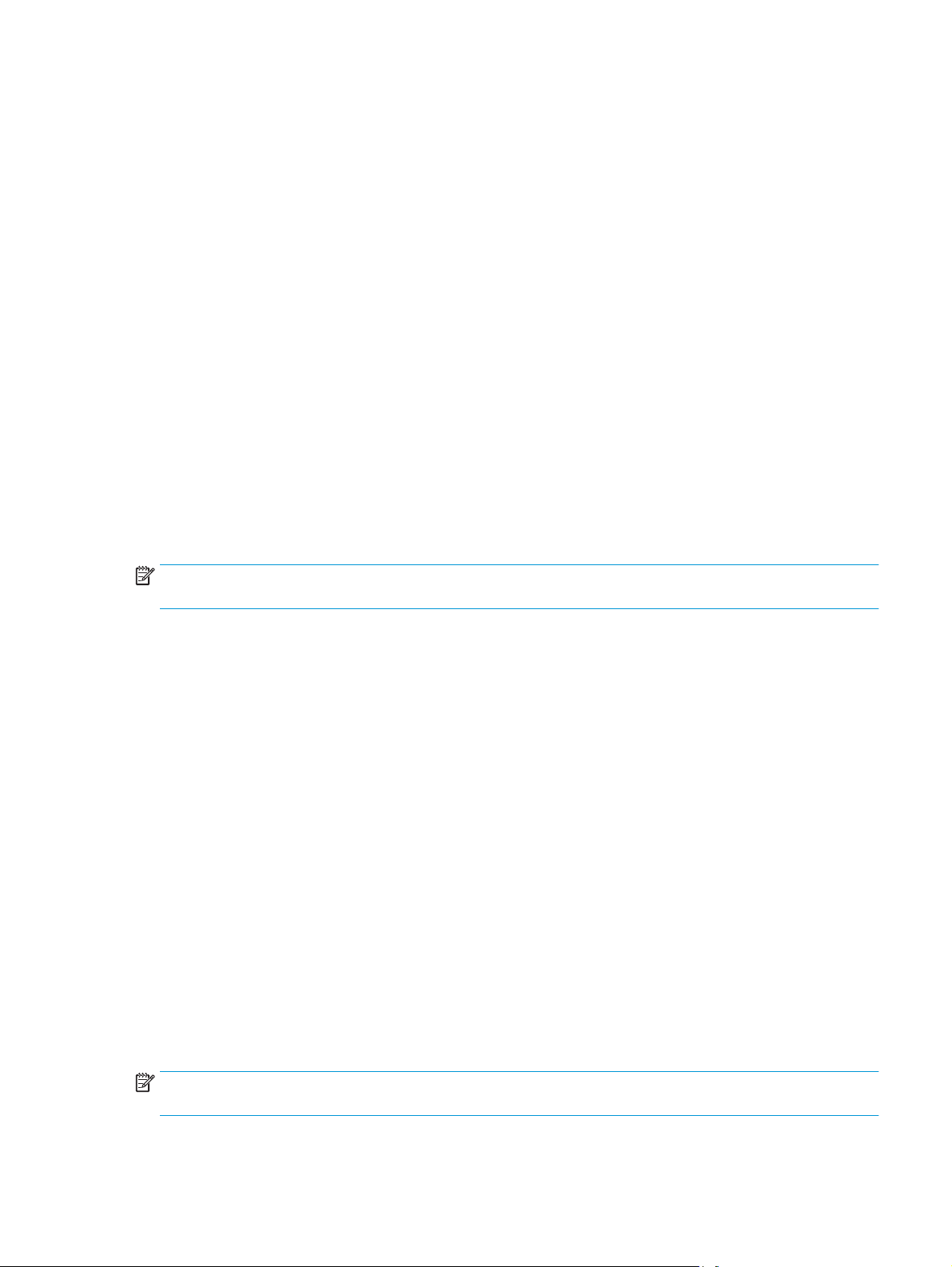
Откриване на множествено подаване
Функцията за откриване на множествено подаване спира процеса на сканиране, ако открие, че са
подадени няколко страници в скенера наведнъж. Тази функция е активирана по подразбиране.
Може да пожелаете да забраните тази функция, ако сканирате:
●
Съставни формати (HP не препоръчва сканиране на съставни формати).
●
Документи, които имат етикети или лепенки, прикрепени
●
Сгънат A3 носител по време на процеса сливане.
Изпълнете следните стъпки, за да промените тази настройка в профил на HP Smart Document Scan
Software:
1. Отворете HP Smart Document Scan Software.
2. Изберете профил за сканиране и щракнете върху Редактиране на профил.
3. В раздела за Настройки за сканиране на диалоговия прозорец на Настройки за профила
щракнете върху Хардуерни опции и
Откриване на неправилно подаване (подаване на няколко листа).
За подробна информация за тази функция и нейните опции вижте помощта за HP Smart Document
Scan Software.
ЗАБЕЛЕЖКА: Използвайте потребителския интерфейс на ISIS или TWAIN, за да включите откриването
на множествено подаване, когато сканирате от софтуер, който не е на HP.
след това изберете или изчистете квадратчето за отметка
По-бързо сканиране с хардуерно компресиране
Скенерът поддържа няколко нива на JPEG компресиране с цел увеличаване на скоростта на пренос на
данните от скенера към софтуера за сканиране на компютъра. Софтуерът за сканиране може да
декомпресира данните, за да създаде сканирани изображения. JPEG компресирането работи при
черно-бяло и цветно сканиране.
към тях.
Изпълнете следните стъпки, за да активирате по-бърз трансфер
Document Scan Software:
1. Отворете HP Smart Document Scan Software.
2. Изберете профил за сканиране и щракнете върху Редактиране на профил.
3. В раздела за Настройки за сканиране на диалоговия прозорец на Настройки за профила
щракнете върху Хардуерни опции.
4. Използвайте плъзгача за Пренос на данните, за да зададете ниво на компресиране.
●
По-високо качество
предаване на данни.
●
По-ниското качество задава компресиране с по-високи стойности, което води до по-бързо
предаване на данни.
ЗАБЕЛЕЖКА: Използвайте потребителския интерфейс на ISIS или TWAIN, за да управлявате
компресирането, когато сканирате от софтуер, който не е на HP.
BGWW Използване на софтуера за сканиране (Windows) 27
задава компресиране с по-ниска стойност, което води до по-бавно
на данни в профил на HP Smart
Page 36

По-бързо сканиране с режим Бързо черно и бяло
Скенерът поддържа режим бързо черно-бяло (B&W), който може да бъде избран от HP Smart Document
Scan Software.
1. Отворете HP Smart Document Scan Software.
2. Изберете профила за Бързо черно и бяло към PDF изображение.
3. Щракнете върху Scan (Сканиране).
Филтриране на цветове в документи (филтриране на цветове)
Можете да филтрирате цветови канал (червено, зелено или синьо) или до три отделни цвята. За
конкретни цветове настройката за чувствителност управлява доколко даден сканиран цвят трябва да
се доближава до указания цвят.
Премахването на цветове от сканираното изображение може да намали размера на файла и да
подобри резултатите при оптично разпознаване на
Изпълнете следните стъпки, за да изберете цветове за премахване от сканирано изображение в
профил на HP Smart Document Scan Software:
1. Отворете HP Smart Document Scan Software.
2. Изберете профил за сканиране и щракнете върху Редактиране на профил.
символи (OCR).
3. В раздела с Настройки за сканиране на диалоговия прозорец на Настройки за профила щракнете
върху Филтриране на цветове.
4. От Филтриране на цветове задайте
Може да се избират само опциите за филтриране на цвят, налични за вашия скенер.
За информация относно настройките за автоматично филтриране на цвят вижте онлайн помощта за
софтуера за сканиране, който използвате.
ЗАБЕЛЕЖКА: Филтърът за цветния канал се отнася само за нива на сивото, полутон и
сканиране. Конкретни цветни филтри се прилагат за всички режими на цвят.
Използвайте потребителския интерфейс на ISIS или TWAIN за филтриране на цвят, когато използвате
софтуер за сканиране, който не е на HP.
настройките за филтриране на цветове.
Автоматично откриване на размера на страницата
По подразбиране скенерът ще открие автоматично размера на страниците, като използва функцията
Автоматично откриване на размера и ще изреже сканираното изображение според установения
размер на страницата, като също така ще изправи изкривеното съдържание, ако има такова.
ЗАБЕЛЕЖКА: Използвайте потребителския интерфейс на ISIS или TWAIN, за да зададете опциите за
изрязване, когато използвате софтуер за
За информация относно настройките за автоматично изрязване вижте онлайн помощта за софтуера за
сканиране, който използвате.
сканиране, който не е на HP.
черно-бяло
28 Глава 2 Използване на скенера BGWW
Page 37

Автоматично изрязване или подложка на сканираното изображение до избрания размер на страницата
Изпълнете следните стъпки за автоматично изрязване или подложка на сканираното изображение до
избрания размер на страницата:
1. Отворете HP Smart Document Scan Software.
2. Изберете профил за сканиране и щракнете върху Редактиране на профил.
3. Изберете опциите за вашето изрязване.
●
За автоматично изрязване на съдържанието на документа, щракнете върху раздела
Обработка на изображението на диалоговия прозорец Редактиране, отметнете
квадратчето Изрязване до съдържанието на страницата и след това щракнете върху
Настройки на изрязването.
●
За автоматично изрязване до размерите на документа щракнете върху Настройки на
сканирането от диалоговия прозорец на Редактиране, изберете Размер на страницата и
след това изберете квадратчето за отметка Автоматично откриване на размера.
ЗАБЕЛЕЖКА: Използвайте потребителския интерфейс на ISIS или
за изрязване, когато използвате софтуер за сканиране, който не е на HP.
За информация относно настройките за автоматично изрязване вижте онлайн помощта за
софтуера за сканиране, който използвате.
За повече информация относно изрязвате или слагане на подложка на сканираното изображение до
избран размер на страницата вижте помощта за HP Smart Document Scan Software.
Автоматично откриване на цвят
Можете да използвате тази функция, за да намалите размера на сканирания файл, като запазите само
страниците, които съдържат цвят, като цветни сканирания, а всички останали – като черно-бели.
За да използвате функцията за автоматично откриване на цвят в сканираното изображение, изпълнете
следните стъпки:
1. Отворете HP Smart Document Scan Software.
2. Изберете профил за сканиране и щракнете върху
3. От раздела Настройки на сканирането от диалоговия прозорец на Настройки за профила
щракнете върху Опции на изображението и след това изберете Автоматично откриване на
цвета от падащия списък Режим.
ЗАБЕЛЕЖКА: За информация относно настройките за автоматично откриване на цвят вижте онлайн
помощта за софтуера за сканиране, който използвате.
TWAIN, за да зададете опциите
Редактиране на профил.
Използвайте потребителския интерфейс на ISIS или TWAIN за автоматично откриване на цвят, когато
използвате софтуер за сканиране, който не е на HP.
Автоматично изправяне на сканираните изображения
Използвайте функцията Изправяне на съдържанието на страницата за изправяне на изображения,
които може да са се изкривили по време на сканирането.
BGWW Използване на софтуера за сканиране (Windows) 29
Page 38

1. Отворете HP Smart Document Scan Software.
2. Изберете профил за сканиране.
3. Щракнете върху Редактиране на профил, изберете раздела за Обработка на изображения и
след това изберете Изправяне на съдържанието на страницата.
4. Щракнете върху Запиши, за да запишете настройките в профила.
Сканиране чрез използване на друг софтуер за сканиране
Скенерът поддържа следните приложения на други производители от трети страни:
●
Readiris Pro: OCR приложение.
●
Cardiris: Приложение за визитки.
●
PaperPort: Приложение за управление на лични документи.
●
Kofax VRS Pro (само за модели на 7000 s3): Приложение за качество на автоматично изображение.
●
Приложения на други производители, които поддържат TWAIN, ISIS и WIA.
30 Глава 2 Използване на скенера BGWW
Page 39
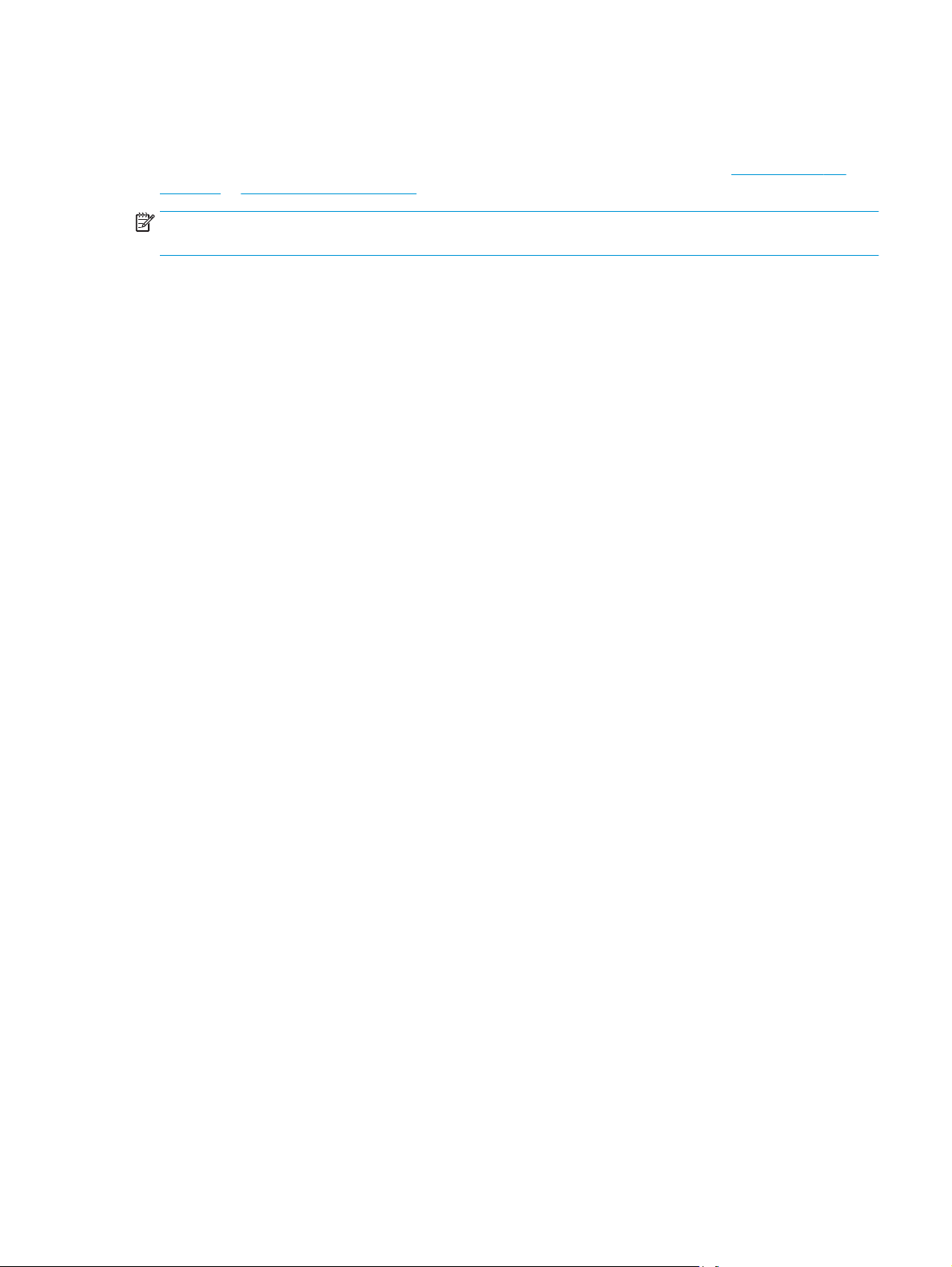
Мобилно сканиране (само за безжичните модели)
HP предлага няколко мобилни решения, които позволяват лесно сканиране на HP скенер от лаптоп,
таблет, смартфон или друго мобилно устройство. За повече информация посетете
sj5000s4 or www.hp.com/go/sj7000s3.
ЗАБЕЛЕЖКА: Закупете HP ScanJet Wireless адаптер 100 (L2761A) от HP.com, за да активирате мобилно
сканиране. Следвайте ръководство за инсталиране, за да инсталирате аксесоара за Wi-Fi.
www.hp.com/go/
BGWW Мобилно сканиране (само за безжичните модели)31
Page 40

Съвети за сканиране
●
Оптимизиране на скоростта на сканиране и изпълнение на задачите
●
Сканиране на деликатни оригинали
Оптимизиране на скоростта на сканиране и изпълнение на задачите
Няколко настройки влияят върху продължителността на сканирането. За да оптимизирате
производителността при сканиране, вземете предвид информацията по-долу.
●
Уверете се, че компютърът отговаря на препоръчителните изисквания за системата, за да
оптимизирате производителността. За да видите минималните и препоръчителните системни
изисквания, посетете
спецификации.
●
Запазването на сканираното изображение в годен за търсене формат (например годен за търсене
PDF) отнема повече време от запазването му като изображение, защото сканираното изображение
се анализира чрез функцията за оптично разпознаване на символи (OCR). Проверете дали е
необходимо изходният файл да е
сканиране.
●
При сканирането с по-голяма разделителна способност от необходимото се увеличава времето за
сканиране и се създават по-големи файлове без особена полза от това. Ако сканирате с висока
разделителна способност, задайте разделителната способност на по-ниско ниво, за да увеличите
скоростта
на сканирането.
www.hp.com, след което потърсете модела на скенера заедно с думата
годен за търсене, преди да изберете такъв формат на
Сканиране на деликатни оригинали
За да сканирате крехки документи (като например снимки или документи върху набръчкана или много
лека хартия), поставете документа в прозрачен, тежък джоб за документи, преди да ги заредите във
входната тава.
Преди да натиснете бутона за опростено сканиране
положение (наляво).
, плъзнете SP превключвател на деактивираното
32 Глава 2 Използване на скенера BGWW
Page 41
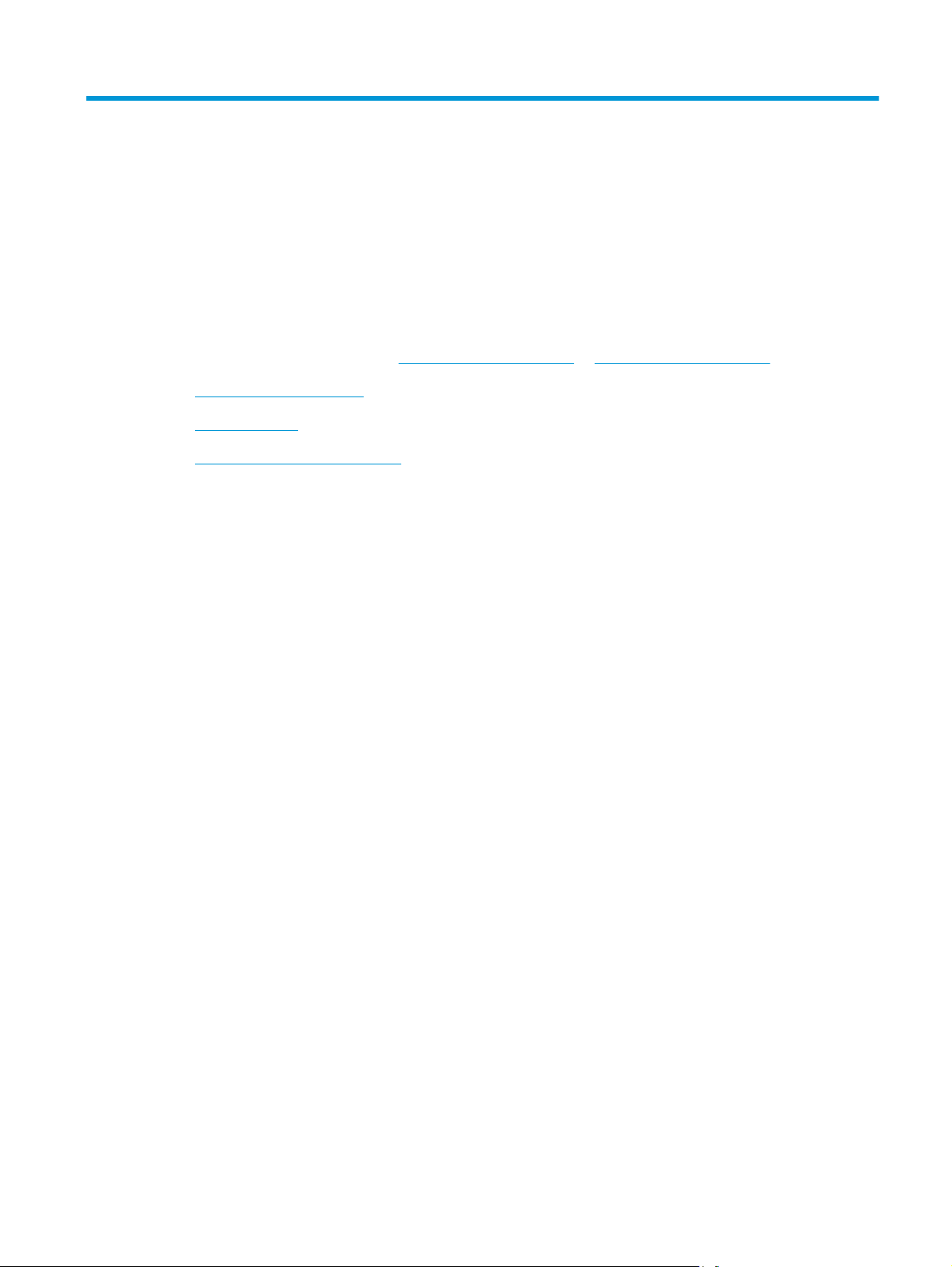
3 Грижа и поддръжка
Този раздел предоставя информация за грижата и поддръжката на скенера. За най-новата
информация за поддръжка вижте
●
Почистване на продукта
●
Смяна на части
●
Поръчка на части и аксесоари
www.hp.com/go/sj5000s4 or www.hp.com/go/sj7000s3.
BGWW 33
Page 42

Почистване на продукта
Периодичното почистване на скенера гарантира висококачествени резултати. Необходимите грижи
зависят от няколко фактора, включително употребата и околната работна среда. Трябва да почиствате
редовно скенера според необходимостта.
Почистване на сканиращите ленти
За да почистите компонентите на сканиращите ленти, изпълнете следните стъпки:
1. Натиснете бутона на захранването
и захранващия кабел от скенера.
2. Издърпайте лостчето напред, за да отворите капака на документоподаващото устройство.
, за да изключите скенера, след което изключете USB кабела
34 Глава 3 Грижа и поддръжка BGWW
Page 43
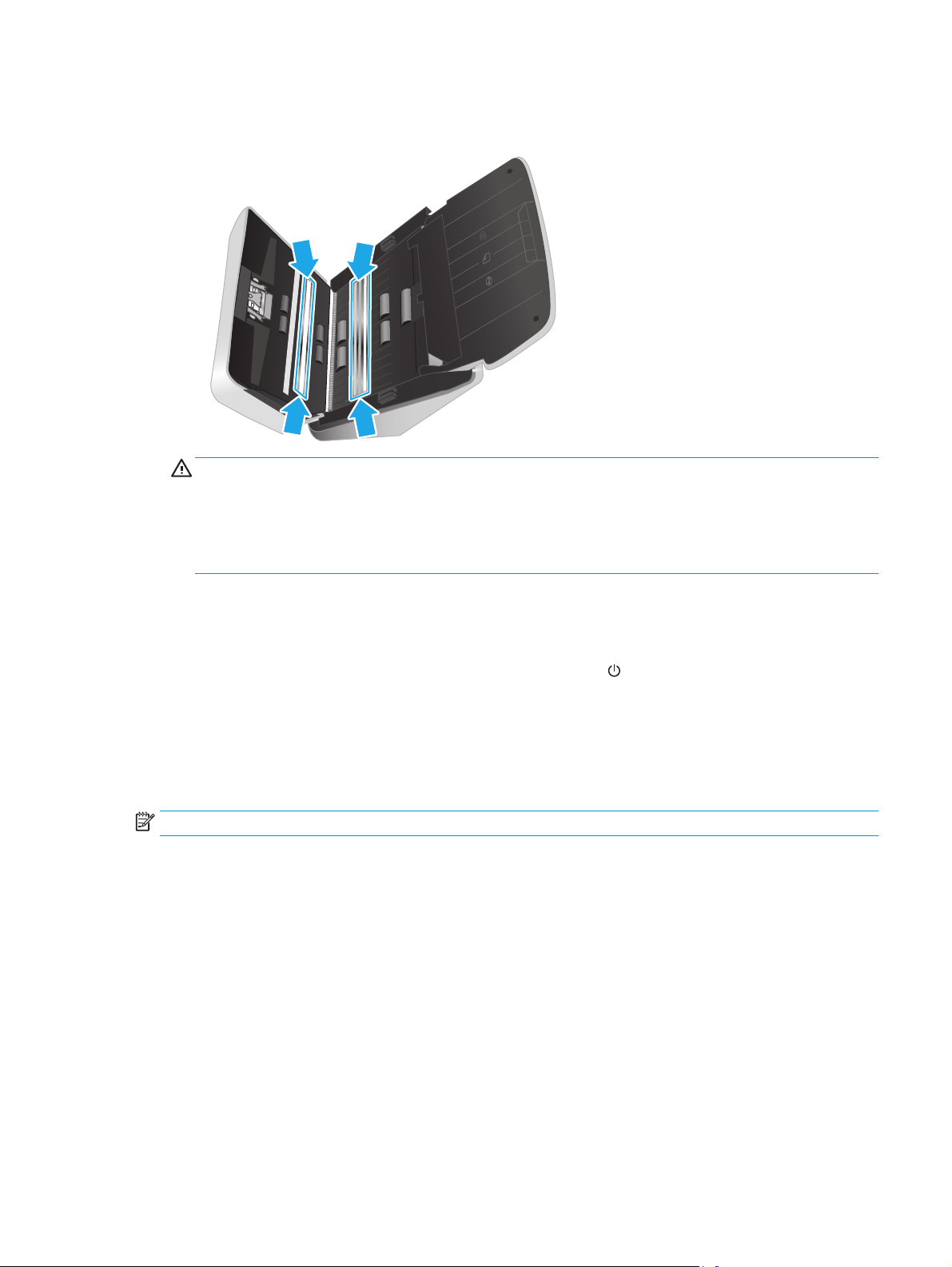
3. Почистете сканиращите ленти с мека кърпа без власинки, напръскана с мек препарат за
почистване на стъкло.
ВНИМАНИЕ: Използвайте само почистващ препарат за стъкло при почистването на сканиращите
ленти. Избягвайте почистващи препарати, които съдържат абразивни материали, ацетон, бензен
и въглероден тетрахлорид, всеки от които може да повреди сканиращите ленти. Избягвайте да
използвате изопропилов алкохол, тъй като той може да остави следи върху сканиращите ленти.
Не пръскайте почистващия препарат за
4. Подсушете сканиращите ленти със суха, мека кърпа без власинки. Избършете всички сиви,
отразяващи остатъчни материали, попаднали върху лентите.
5. Затворете документоподаващото устройство, свържете отново USB кабела и захранващия кабел
към скенера, след което натиснете бутона на захранването
вече е готов за работа.
Почистване на пътя на хартията
Ако сканираните изображения имат ивици или драскотини, използвайте кърпа за почистване на пътя
на хартията на HP, за да почистите пътя на хартията.
ЗАБЕЛЕЖКА: Ако се появят повторно засядания на документи, почистете ролките.
За да почистите пътя на хартията, изпълнете следните стъпки:
1. Отворете запечатания контейнер на кърпата за почистване на пътя на хартията на HP, като
започнете от изрязания край. Внимавайте да не скъсате кърпата за почистване.
2. Извадете кърпата за почистване и я разгънете.
стъкло директно върху сканиращите ленти.
, за да включите скенера . Скенерът
BGWW Почистване на продукта 35
Page 44

3. Заредете разгънатата кърпа за почистване във входната тава.
4. Отворете HP Scanner Tools Utility, след което щракнете върху раздела Техническо обслужване.
5. Прекарайте кърпата през скенера.
Под Clean Paper Path (Почистване на пътя на хартията) щракнете върху Clean (Почистване), за да
прекарате кърпата през скенера.
ВНИМАНИЕ: Изчакайте две минути, докато изсъхнат компонентите, преди да преминете към
следващата стъпка.
6. Поставете до пет страници напечатана хартия в скенера. Сканирайте и вижте резултатите.
7. Ако ивиците продължават да се появяват, повторете стъпки от 3 до 6.
Почистващата кърпа може да се пуска през скенера до пет пъти в рамките на 30 минути. След това
кърпата ще изсъхне. Ако цикличното повтаряне с почистващата кърпа не премахва
сканираните изображения, почистете ролките.
8. Под Record Cleaning Paper Path (Запис на почистването на пътя на хартията) щракнете върху
Record Cleaning (Запис на почистването), за да регистрирате тази дейност по почистване и да
актуализирате хронологията на почистване на пътя на хартията.
Почистване на ролките
Почистете ролките при следните условия:
●
HP Scanner Tools Utility показва, че е необходимо почистване.
●
Има повтарящи се засядания на документи.
●
Документоподаващото устройство не взема страници през пътя на хартията.
●
Сканираните изображения са издължени.
ивиците от
●
Често сканирате някой от следните типове документи: хартия с покритие, обработени с химически
вещества документи, като например химизирана хартия,
калциев карбонат, попълнени с молив документи или документи, в които тонерът не е бил
изпечен.
36 Глава 3 Грижа и поддръжка BGWW
документи с голямо количество на
Page 45

За да почистите ролките, изпълнете следните стъпки:
1. Натиснете бутона на захранването
, за да изключите скенера, след което изключете USB кабела
и захранващия кабел от скенера.
2. Издърпайте лостчето напред, за да отворите капака на документоподаващото устройство.
3. В задната част на отвореното документоподаващо устройство използвайте върха на пръста си, за
да натиснете езичето в горния десен ъгъл на капака на придърпващата ролка, и издърпайте
напред, за да отворите капака за достъп до ролките.
BGWW Почистване на продукта 37
Page 46

4. Забършете придърпващите ролки с помощта на кърпа за почистване на пътя на хартията на HP
или чиста кърпа без власинки, намокрена с изопропилов алкохол.
Избършете ролките отгоре надолу и завъртане на ролките на цели 360 градуса, за да се уверите,
че сте избърсали изцяло повърхността и след това затворете капака на ролката.
5. Под придърпващите ролки избършете ролките над и под сканиращата лента.
38 Глава 3 Грижа и поддръжка BGWW
Page 47

6. Отворете капака на ролките на разделителната и след това подсушете разделящите ролки.
7. Затворете капака на разделящите ролки. Под разделящите ролки избършете ролките над и под
сканиращата лента.
8. Натиснете от двете страни на люка на документоподаващото устройство едновременно, за да
затворите люка, и след това свържете отново USB и захранващия кабел към скенера.
ВНИМАНИЕ: Изчакайте две минути подаващите ролки да изсъхнат, преди да зареждате
документи в документоподаващото устройство.
9. Натиснете бутона за захранване , за да включите скенера.
10. Актуализирайте хронологията на поддръжката на скенера.
а. Отворете HP Scanner Tools Utility, след което щракнете върху раздела Техническо
обслужване.
б. В Запис на почистването на ролките щракнете върху Запис на почистването, за да
регистрирате тази дейност по почистване и да актуализирате хронологията на почистване на
ролката.
За подробна информация вижте помощта
за HP Scanner Tools Utility.
BGWW Почистване на продукта 39
Page 48
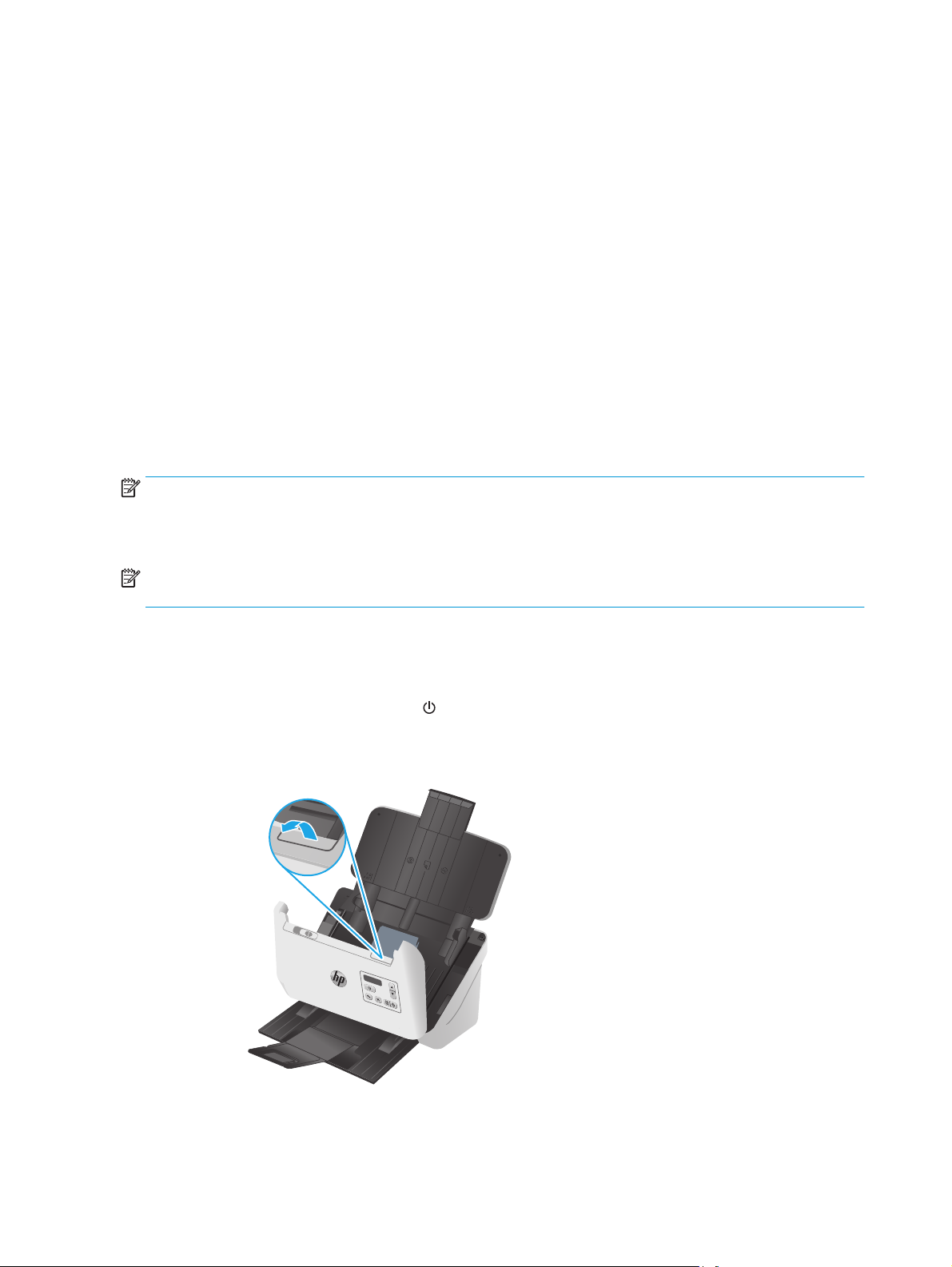
Смяна на части
Смяната на части при необходимост гарантира по-висококачествени резултати. Може да е необходима
смяна на части, когато това е указано в помощната програма HP Scanner Tools или когато скенерът не
работи правилно. Комплектът за смяна на ролка включва следните части за подмяна:
●
Модул на придърпваща ролка
●
Разделящи ролки
Комплектът включва и подробни инструкции за смяна
Замяна на комплекта ролки
Заменете ролките при следните условия:
●
Когато диалоговият прозорец Maintenance Recommended (Препоръчва се техническо
обслужване) показва, че е необходимо техническо обслужване.
●
Ако документите в скенера започнат често да засядат.
ЗАБЕЛЕЖКА: HP препоръчва смяна на ролките на всеки 100 000 сканирания.
Помощната програма HP Scanner Tools може да напомня, когато е необходимо сервизно обслужване,
което зависи от много условия
ЗАБЕЛЕЖКА: Комплектът за смяна на ролката е консуматив и не се включва в гаранцията или
стандартните споразумения за обслужване.
Смяна на модула на придърпващата ролка
За да смените ролките, изпълнете следните стъпки:
1. Натиснете бутона на захранването
и захранващия кабел от скенера.
и може да е по-скоро от този интервал за смяна.
на всяка една от тези части.
, за да изключите скенера, след което изключете USB кабела
2. Издърпайте лостчето напред, за да отворите капака на документоподаващото устройство.
40 Глава 3 Грижа и поддръжка BGWW
Page 49

3. В задната част на отвореното документоподаващо устройство използвайте върха на пръста си, за
да натиснете езичето в горния десен ъгъл на капака на придърпващата ролка, и издърпайте
напред, за да отворите капака за достъп до ролките.
4. Свалете и сменете ролките, както е описано в инструкциите, които са включени в комплекта за
смяна.
Сменете разделящите ролки
1. Освободете езичето на капака на разделящите ролки.
BGWW Смяна на части 41
Page 50
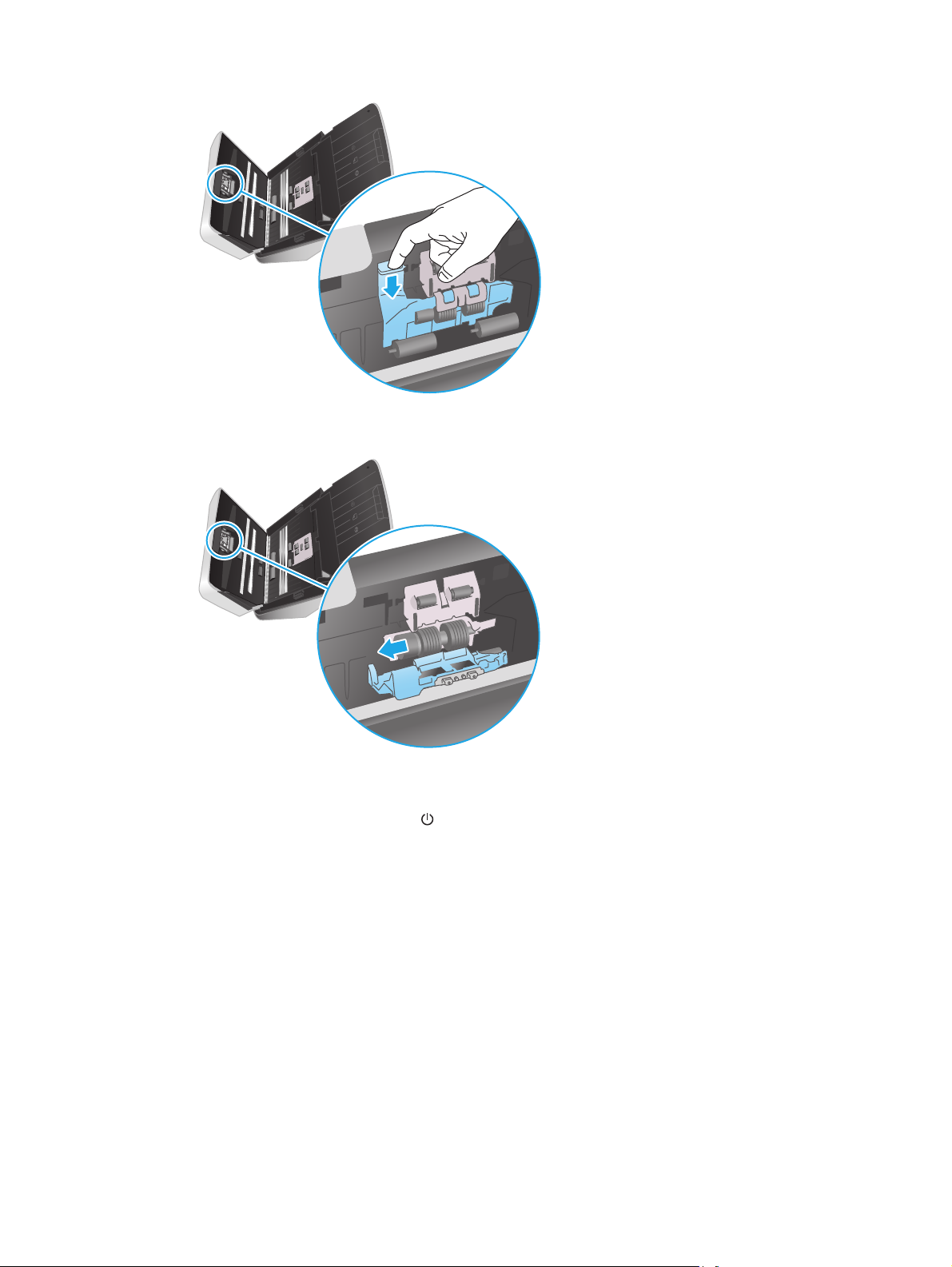
2. Свалете и сменете ролките, както е описано в инструкциите, включени в комплекта за смяна.
3. Използвайте две ръце, за да затворите капака на документоподаващото устройство.
4. Натиснете бутона за захранването
, за да включите скенера:
5. Актуализирайте хронологията на поддръжката на скенера.
а. Отворете помощната програма HP Scanner Tools.
б. В Запис на смяна натиснете Запис на смяна, за да регистрирате тази дейност по смяна и да
актуализирате историята на смяна.
42 Глава 3 Грижа и поддръжка BGWW
Page 51

Поръчка на части и аксесоари
За да поръчате части за поддръжка на скенера, посетете уеб сайта на HP за части за скенери на
www.hp.com/ buy/parts.
Елемент Описание Номер на част
Комплект за смяна на ролка Придърпващи и разделящи ролки за смяна за HP ScanJet
Enterprise Flow 5000 s4 and 7000 s3
L2755-60001
BGWW Поръчка на части и аксесоари 43
Page 52
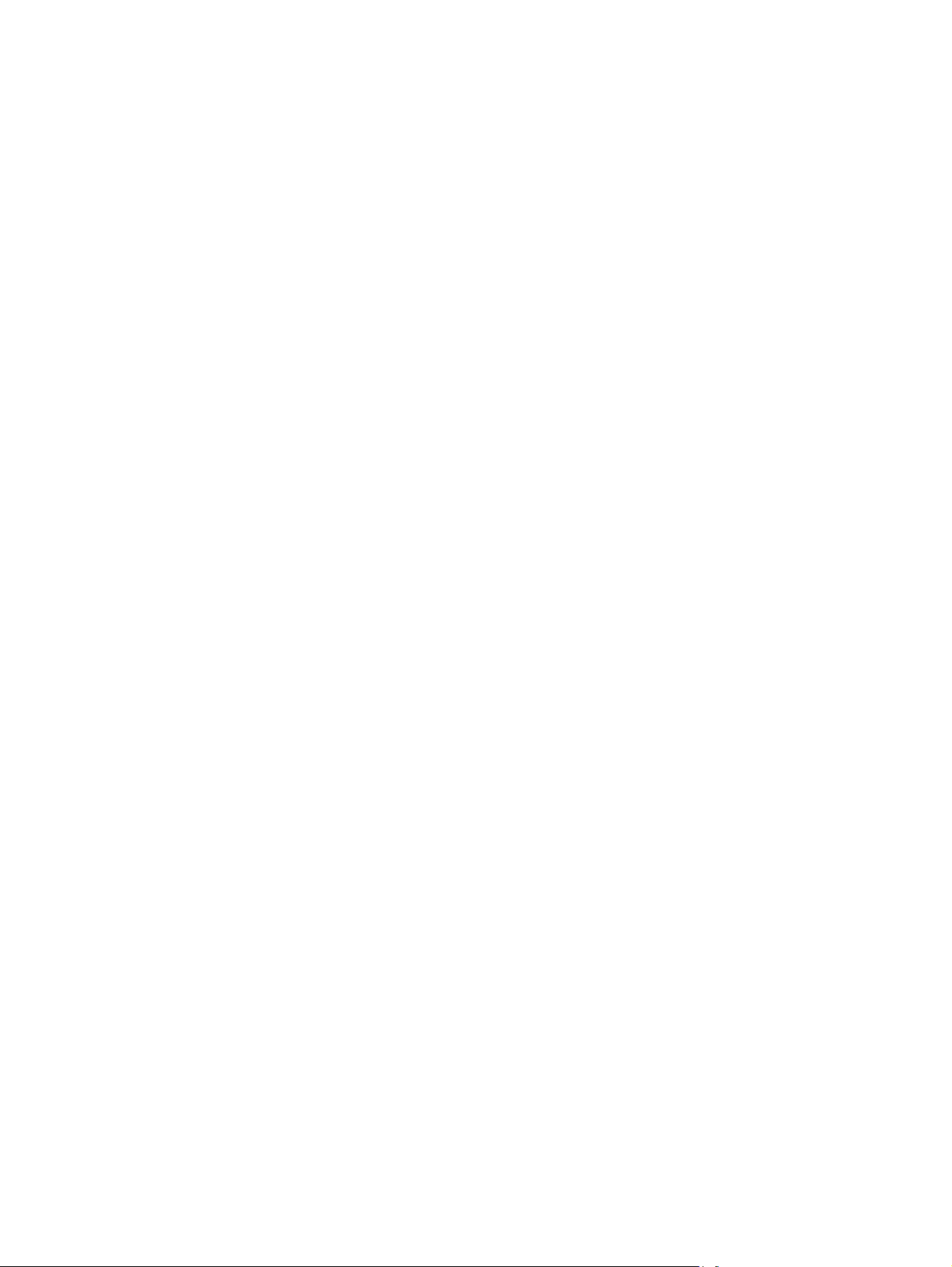
44 Глава 3 Грижа и поддръжка BGWW
Page 53

4 Разрешаване на проблеми
Този раздел съдържа решения на често срещани проблеми със скенера.
За допълнителна информация за отстраняване на неизправности вижте помощта за използвания от вас
софтуер за сканиране на HP.
●
Основни съвети за отстраняване на неизправности
●
Съобщения на контролния панел
●
Проблеми при инсталиране на скенера
●
Проблеми със захранването
●
Засядания на хартия
●
Проблеми с подаването на хартия
●
Проблеми с качеството на изображението
●
Проблеми при работата на скенера
●
Допълнително отстраняване на неизправности
BGWW 45
Page 54

Основни съвети за отстраняване на неизправности
Обикновените проблеми, като замърсяване на сканиращите ленти и недобре закачени кабели, може да
доведат до възпроизвеждане на неясни изображения от скенера, работа по необичаен начин или дори
невъзможност за работа. Винаги проверявайте елементите по-долу, когато възникнат проблеми при
сканиране.
●
Ако сканирате документ, който ще бъде анализиран чрез оптично разпознаване на символи
се уверете, че оригиналният документ е достатъчно отчетлив, за да бъде анализиран.
●
Уверете се, че USB кабелът и захранващият кабел са включени надеждно в съответните им
конектори на гърба на скенера, както и че захранващият кабел е включен в работещ
електрически контакт или филтър за защита от пренапрежение.
●
Уверете се, че
захранването, за да включите скенера
●
Уверете се, че скенерът има захранване.
—
Проверете дали индикаторът за захранване на контролния панел свети.
—
Ако светодиодният индикатор не свети, се уверете, че има захранване в електрическия
контакт или филтъра за защита от пренапрежение, където е включен захранващият кабел.
—
Ако в електрическия контакт или филтъра за защита от пренапрежение
светодиодният индикатор продължава да не свети, захранващият кабел може да е
дефектен. Отидете на
●
Ако софтуерът за сканиране покаже съобщение Скенерът не е намерен, докато се опитвате да
работите със скенера, изпълнете следните стъпки. След всяка стъпка пускайте наново
приложението за сканиране, за да видите дали скенерът работи. Ако проблемът продължава,
преминете към следващата стъпка.
—
Уверете се, че USB кабелът е правилно свързан
скенерът не се е изключил автоматично. Ако е така, натиснете бутона на
.
има захранване, но
www.hp.com/go/sj5000s4 or www.hp.com/go/sj7000s3 за помощ.
.
(OCR),
—
Ако скенерът е свързан към компютъра чрез USB концентратор или USB порт в предната част
на компютъра, изключете кабела на скенера, след което го свържете отново към USB порт
отзад на компютъра.
—
Изключете скенера, изчакайте 30 секунди, след което го включете отново.
—
Рестартирайте компютъра и след това се опитайте да стартирате приложението отново.
—
Ако проблемите продължат, е възможно софтуерът за сканиране на HP, фърмуерът или
свързаните драйвери да не са актуални или да са повредени. Отидете на адрес
support, за да намерите актуализации на софтуера, фърмуера и драйверите за скенера.
●
Ако скенерът е свързан към компютъра чрез USB концентратор или USB порт в предната част на
компютъра, изключете кабела на скенера, след което го свържете отново към USB порт отзад на
компютъра.
●
Уверете се, че бутонът за опростено сканиране
"Достъпност до продукта" за повече информация).
●
Изключете скенера, изчакайте 30 секунди, след което го включете отново.
или за двойно сканиране е активиран (вижте
www.hp.com/
46 Глава 4 Разрешаване на проблеми BGWW
Page 55
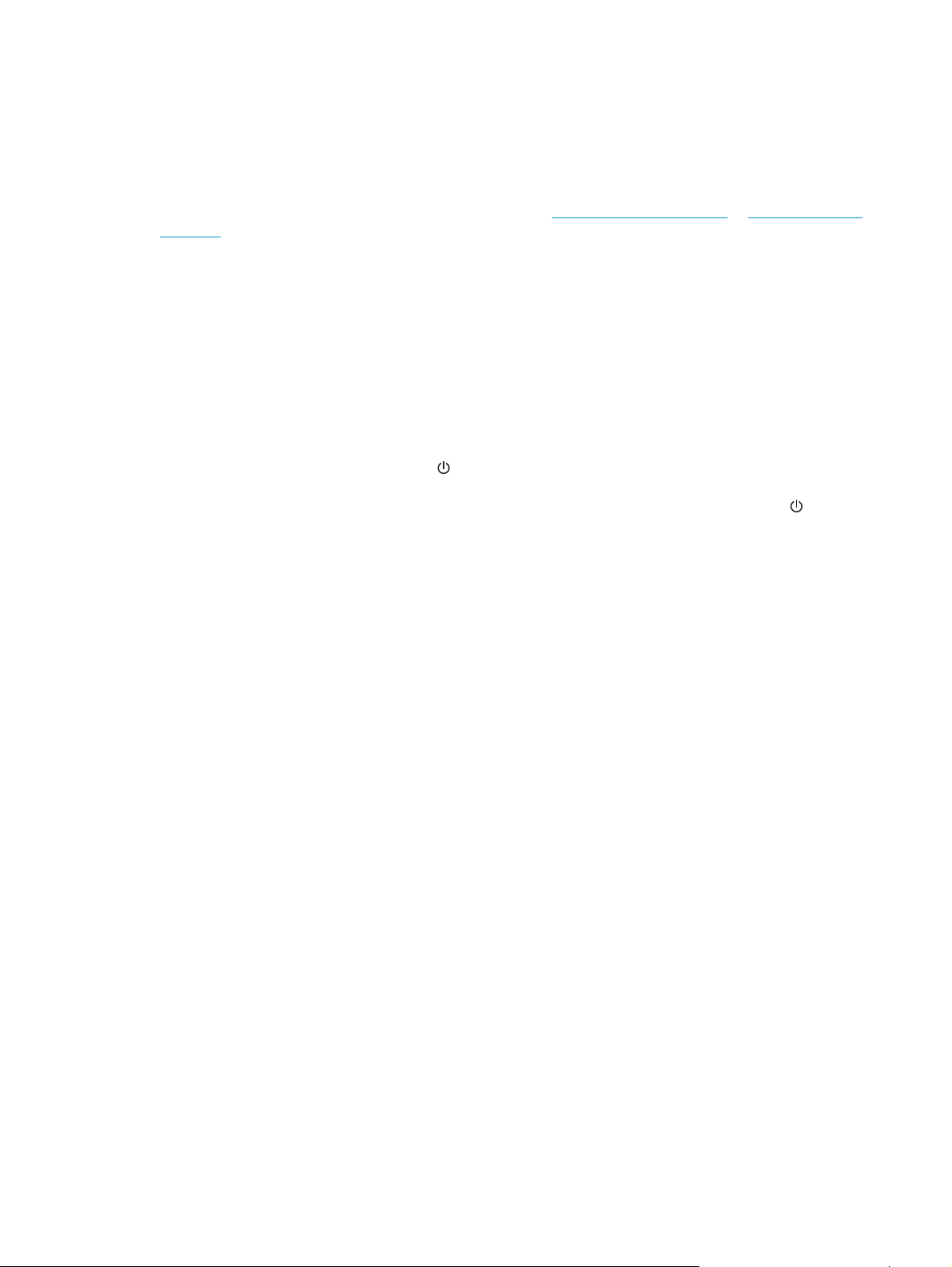
●
Уверете се, че люкът на документоподаващото устройство е затворен. Проверете дисплея на
панела за управление за съобщение за грешка на Отворен люк.
●
Рестартирайте компютъра.
Ако проблемите продължат, е възможно софтуерът за сканиране на HP, фърмуерът или свързаните
драйвери да не са актуални или да са повредени. Вижте
sj7000s3, за да намерите актуализации на софтуера, фърмуера и драйверите за скенера.
Тестване на скенера
Следвайте тази процедура, за да тествате скенера:
1. Уверете се, че захранващият кабел е добре свързан между скенера и работещ електрически
контакт или филтър за защита от пренапрежение. Проверете дали светодиодът на захранването
върху контролния панел свети, за да потвърдите, че има захранване.
www.hp.com/go/sj5000s4 or www.hp.com/go/
2. Ако захранващият кабел е свързан към филтър за защита
устройството е включено и свързано към електрически контакт.
3. Натиснете бутона на захранването
скенера, след което изключете компютъра, към който е свързан скенерът. Изчакайте 30 секунди,
свържете отново захранващия кабел към скенера, натиснете бутона на захранването
включите скенера, след което включете компютъра.
4. Опитайте отново да сканирате.
, за да изключите скенера, изключете захранващия кабел от
от пренапрежение, уверете се, че
, за да
BGWW Основни съвети за отстраняване на неизправности 47
Page 56

Съобщения на контролния панел
Съобщенията на контролния панел показват текущото състояние на продукта или ситуации, които
може да изискват действие.
Грешка Описание
Хардуерна грешка Възникнала е хардуерна неизправност.
Люкът е отворен Люкът на документоподаващото устройство може да не е добре затворен.
Грешка на лампата Неизправност в лампата на продукта.
Грешка в хартията
Засядане на хартия Продуктът е открил засядане на хартия.
USB грешка Възникнала е комуникационна грешка на скенера.
●
Не е открит документ във входната тава на подаващото устройство.
●
Продуктът е открил документоподаващо устройство за подаване на страница за
погрешно поемане
●
Продуктът е открил грешка за подаване на множество страници.
(например няма страници, подадени през продукта).
48 Глава 4 Разрешаване на проблеми BGWW
Page 57

Проблеми при инсталиране на скенера
●
Проверка на кабелите
●
Деинсталиране и повторно инсталиране на драйверите и инструментите за HP ScanJet
Проверка на кабелите
Тип кабел Действие
Захранващ кабел Захранващият кабел се свързва между скенера и електрически контакт.
●
Уверете се, че захранващият кабел е добре свързан между скенера и работещ
електрически контакт или филтър за защита от пренапрежение.
●
Ако захранващият кабел е свързан към филтър за защита от пренапрежение, уверете се,
че устройството е включено и свързано
●
Натиснете бутона на захранването
компютъра. След 30 секунди включете отново скенера и компютъра в тази
последователност.
USB кабел USB кабелът свързва скенера с компютъра.
●
Използвайте кабела, предоставен заедно със скенера. Другите USB кабели може да не са
съвместими със скенера.
●
Проверете дали USB кабелът е свързан добре към скенера и компютъра.
към електрически контакт.
, за да изключите скенера, след което изключете
●
За допълнителна информация относно отстраняване на проблеми с USB връзката отидете на
адрес
след което използвайте инструмента за търсене, за да намерите съвети за отстраняване на
проблеми с USB връзката.
USB кабелът е свързан към USB порт в предната част на компютъра, преместете го в
Ако
USB порт в задната част на компютъра.
www.hp.com/go/sj5000s4 or www.hp.com/go/sj7000s3, изберете своята страна/регион,
Деинсталиране и повторно инсталиране на драйверите и инструментите за HP
ScanJet
Ако проверката на кабелите на скенера не е успяла да разреши проблема, проблемът може да се
дължи на непълно инсталиране. Опитайте да деинсталирате и след това да инсталирате повторно
драйверите и софтуера HP ScanJet.
1. Натиснете бутона на захранването
и захранващия кабел от скенера.
2. Отворете контролния панел на компютъра и използвайте инструмента за Добавяне/премахване
(за Windows 7, Windows 8, Windows 8.1 и Windows 10 използвайте инструмента Програми и
компоненти), за да деинсталирате следните приложения:
●
HP ScanJet Enterprise Flow 5000 s4 или 7000 s3
●
HP ScanJet Enterprise Flow 5000 s4 или 7000 s3 ISIS драйвер
, за да изключите скенера, след което изключете USB кабела
●
HP ScanJetPlugin
●
HP Smart Document Scan Software
BGWW Проблеми при инсталиране на скенера 49
Page 58

3. Рестартирайте компютъра.
4. Инсталирайте отново драйверите и софтуера за HP ScanJet.
●
Изключете скенера, изчакайте 30 секунди, след което го включете отново. Необходимият
софтуер и драйвери трябва да се инсталират автоматично.
●
Ако драйверите и инструментите не се инсталират автоматично, инсталирайте ги от CD диска
със софтуера за сканиране на HP.
5. Свържете отново USB кабела и захранващия кабел
захранването
, за да включите скенера.
към скенера, след което натиснете бутона на
50 Глава 4 Разрешаване на проблеми BGWW
Page 59
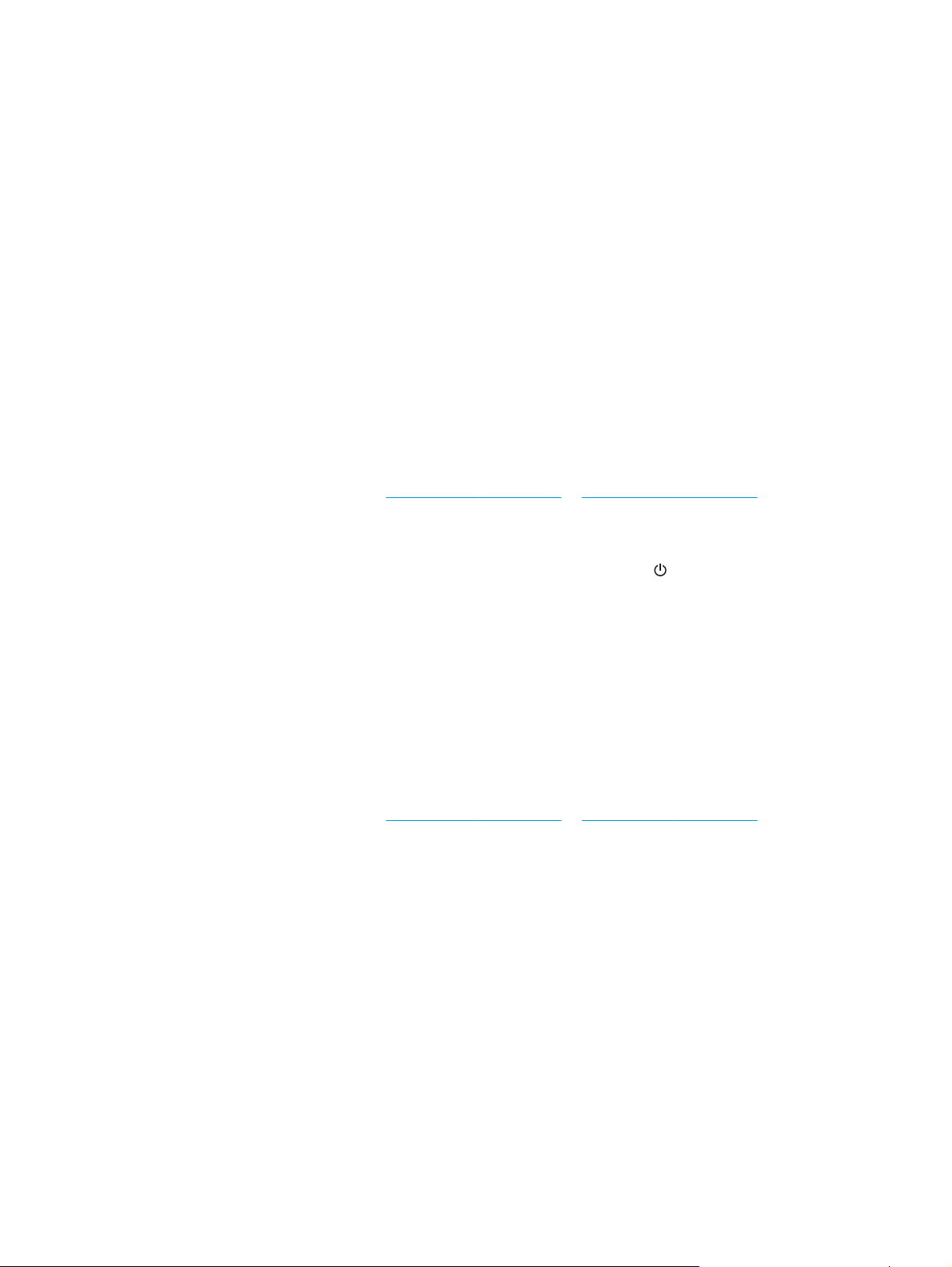
Проблеми със захранването
Проверка дали скенерът има захранване
Захранващият кабел се свързва между скенера и електрически контакт.
●
Уверете се, че захранващият кабел е добре свързан между скенера и работещ електрически
контакт.
●
Ако захранващият кабел е свързан към филтър за защита от пренапрежение, уверете се, че
устройството е включено и свързано към електрически контакт.
●
Уверете се, че скенерът има
—
Проверете дали индикаторът за захранване на контролния панел свети.
—
Ако светодиодният индикатор не свети, се уверете, че има захранване в електрическия
контакт или филтъра за защита от пренапрежение, където е включен захранващият кабел.
—
Ако в електрическия контакт или филтъра за защита от пренапрежение има захранване, но
светодиодният индикатор продължава
дефектен. Отидете на www.hp.com/go/sj5000s4 or www.hp.com/go/sj7000s3 за помощ.
Скенерът не се включва
Ако скенерът не се включва след натискане на бутона на захранването , проверете следното:
●
Скенерът може да е бил изключен от захранването. Проверете дали захранващият кабел не е
изключен от скенера или от електрическия контакт.
●
Захранването може да не работи.
—
Проверете дали индикаторът за захранване на контролния панел свети.
—
Ако светодиодният индикатор не свети, се уверете, че има захранване в електрическия
контакт или филтъра за защита от пренапрежение, където е включен захранващият кабел.
—
Ако в електрическия контакт или филтъра за защита от пренапрежение има захранване, но
светодиодният индикатор продължава да не свети, захранващият кабел може да е
дефектен. Отидете на
захранване.
да не свети, захранващият кабел може да е
www.hp.com/go/sj5000s4 or www.hp.com/go/sj7000s3 за помощ.
Скенерът е в пауза или изключен
Ако скенерът спре да сканира, изпълнете следните стъпки. След всяка стъпка започвайте сканиране, за
да видите дали скенерът работи. Ако проблемът продължава, преминете към следващата стъпка.
1. Може да има разхлабен кабел. Уверете се, че USB кабелът и захранващият кабел са правилно
свързани.
Използвайте кабела, предоставен заедно със скенера. Другите USB кабели може да
съвместими със скенера.
2. Уверете се, че скенерът има захранване.
а. Проверете дали индикаторът за захранване на контролния панел свети.
б. Ако светодиодният индикатор не свети, се уверете, че има захранване в електрическия
контакт или филтъра за защита от пренапрежение, където е включен захранващият кабел.
BGWW Проблеми със захранването 51
не са
Page 60

в. Ако захранването е достъпно за захранване в контакта или електрическия стабилизатор има
електричество, но индикаторът за захранване все още не свети, изключете захранващия
кабел от контакта, изчакайте 30 секунди, а след това отново го включете в контакта.
г. Ако проблемът не е разрешен, захранването може да е дефектно. Отидете на
go/sj5000s4 or www.hp.com/go/sj7000s3 за помощ.
3. Рестартирайте компютъра си.
4. Отворете контролния панел на компютъра и използвайте инструмента за Добавяне/премахване
(за Vista, Windows 7, Windows 8 използвайте инструмента Програми и компоненти), за да
деинсталирате следните приложения:
●
HP ScanJet Enterprise Flow 5000 s4 или 7000 s3
●
HP ScanJet Enterprise Flow 5000 s4 или 7000 s3 ISIS драйвер
●
HP ScanJetPlugin
●
HP Smart Document Scan Software
5. Инсталирайте отново приложенията, като направите едно от следните.
●
Свържете отново USB кабела и захранващия кабел към
бутона на захранването
драйвери на HP ScanJet Enterprise Flow 5000 s4 или 7000 s3.
●
Инсталирайте отново приложенията за сканиране на HP от компактдиска, предоставен със
скенера.
, за да включите скенера. Инсталирайте отново софтуер и
Скенерът се изключва непрекъснато
www.hp.com/
скенера, след което натиснете
По подразбиране скенерът влиза в режим на заспиване преди 15 минути на неактивност и се изключва
автоматично след два часа на неактивност, за да пести енергия.
За да промените настройките по подразбиране, изпълнете следните стъпки:
1. Стартирайте HP Scanner Tools Utility.
2. Щракнете върху раздела Settings, след което изберете подходящите настройки за режима на
заспиване и автоматичното изключване
●
За да укажете периода на неактивност, след който скенерът да влиза в режим на заспиване,
изберете 15 minutes (15 минути) или 59 minutes (59 минути) от падащия списък Sleep: Put
the scanner to sleep after: (Заспиване: Поставяне на скенера в режим на заспиване след:).
●
За да укажете период на неактивност, след който скенерът автоматично да се изключва,
изберете подходящата
Автоматично изключване: Turn off the scanner after: (Авто изключване: Изключване на
скенера след:).
стойност (1 час, 2 часа, 4 часа или 8 часа) от падащия списък
.
52 Глава 4 Разрешаване на проблеми BGWW
Page 61

Засядания на хартия
●
Изчистване на задръствания от подаващото устройство
●
Определен документ засяда постоянно в скенера
ЗАБЕЛЕЖКА: Сканирането на влажни или мокри страници може да причини засядане на хартия.
Уверете се, че подаваните страници са напълно сухи (тоест, тонерът е сух и няма мокри вещества, като
например лепило или коректор).
Изчистване на задръствания от подаващото устройство
За да отстраните заседнала хартия, извършете следните стъпки:
1. Извадете всички листове от входната тава.
2. Издърпайте лостчето напред, за да отворите капака на документоподаващото устройство.
3. Махнете оригиналите и всякакви препятствия по пътя на хартията.
4. Махнете всички видими остатъчни материали (например хартия, скоби или кламери) от пътя на
хартията.
5. Огледайте четирите ролки отпред и петте ролки отзад на капака на документоподаващото
устройство и премахнете всички видими остатъци.
6. Едновременно натиснете здраво от двете страни на капака на
за да го затворите.
7. Заредете отново всички оригинали във входната тава и сканирайте отново.
документоподаващото устройство,
Определен документ засяда постоянно в скенера
●
Документът може да не отговаря на изискванията за допустими оригинали.
●
Документът може да има нещо закрепено върху него, например телчета или лепящи бележки,
които трябва да се отстранят.
●
Уверете се, че водачите за хартията докосват ръбовете на оригинала.
BGWW Засядания на хартия 53
Page 62

Проблеми с подаването на хартия
Засядане на хартия, изкривяване, неправилно подаване на хартия или подаване на няколко страници
●
Сканирането на влажни или мокри страници може да причини засядане на хартия. Уверете се, че
подаваните страници са изцяло сухи (тонерът е сух, няма мокри вещества, като например лепило
или коректор).
●
Проверете дали всички ролки са на мястото си и дали вратичката за ролките и вратичката на
документоподаващото устройство са затворени.
●
Ако страниците изглеждат изкривени при подаването в пътя на хартията на скенера, проверете
получените сканирани изображения в софтуера, за да се уверите, че не са изкривени.
●
Страниците може да не са били поставени правилно. Изправете страниците и нагласете водачите
за хартията, за да центрирате тестето хартия.
●
За да работят правилно,
хартия. Уверете се, че тестето хартия е право и че водачите са опрени в него.
●
Входната или изходната тава може да съдържат повече от максималния брой страници. Заредете
по-малко страници във входната тава и извадете страници от изходната тава.
●
Почистете
неправилните подавания продължават да възникват, почистете ролките. Ако неправилните
подавания продължават да възникват, сменете ролките.
пътя на хартията на скенера, за да намалите случаите на неправилно подаване. Ако
водачите за хартията трябва да докосват страните на поставеното тесте
Хартията не се подава от скенера
Заредете отново страниците във входната тава, като се уверите, че те се допират до ролките.
Вратичката за достъп до документоподаващото устройство може да не е добре затворена. Отворете
вратичката и я затворете, като натиснете силно от двете страни, за да се уверите, че е затворена.
Може да има проблем с хардуера
1. Уверете се, че захранващият кабел е добре свързан между скенера и работещ електрически
контакт или филтър за защита от пренапрежение. Проверете дали светодиодът на захранването
върху контролния панел свети, за да потвърдите, че има захранване.
2. Ако захранващият кабел е свързан към филтър
устройството е включено и свързано към електрически контакт.
на скенера. Следвайте тази процедура, за да тествате скенера:
за защита от пренапрежение, уверете се, че
3. Натиснете бутона на захранването
скенера, след което изключете компютъра, към който е свързан скенерът. Изчакайте 30 секунди,
свържете отново захранващия кабел към скенера, натиснете бутона на захранването
включите скенера, след което включете компютъра.
4. Опитайте отново да сканирате.
54 Глава 4 Разрешаване на проблеми BGWW
, за да изключите скенера, изключете захранващия кабел от
, за да
Page 63

Проблеми с качеството на изображението
На отпечатаната страница се показват вертикални бели или цветни ивици
Принтерът по местоназначение може да е свършил тонера или мастилото. Сканирайте различен
оригинал към същия принтер, за да видите дали проблемът е свързан със самия принтер.
Ако второто сканиране има същия проблем, опитайте да сканирате към друг принтер.
Може да се е натрупал прах на сканиращите ленти във вътрешността на устройството
документи и да причини недостатъци в сканираните изображения. Почистете сканиращите ленти с
мека кърпа без власинки, напръскана с мек препарат за почистване на стъкло.
Сканираните изображения не са прави
●
Проверете дали водачите на хартията са центрирани и дали е зададена подходяща ширина за
сканирания оригинал. Уверете се, че водачите за хартията докосват ръбовете на оригинала.
●
Използвайте функцията Auto-Straighten (Авто изправяне) за изправяне на съдържание, което е
изкривено спрямо размерите на страницата в изходния документ. Използвайте функцията Auto
Detect Size (Автоматично откриване
които може да са се изкривили по време на процеса на сканиране.
на размера) за изравняване на изображения на страници,
Сканираните изображения съдържат ивици или черти
За информация относно почистването на скенера вижте раздела Грижа и поддръжка от
ръководството за потребителя.
●
Проверете дали оригиналите са чисти и ненагънати.
●
Почистете лентите на скенера.
Сканираното изображение е неясно
за подаване на
●
Проверете за всякакви препятствия по пътя на хартията на скенера и се уверете, че водачите за
ширина на хартията са позиционирани правилно. Опитайте повторно сканиране.
●
Уверете се, че документът не е неясен.
Сканираното изображение е напълно черно или бяло
●
Документът може да не е поставен правилно във входната тава. Уверете се, че документът, който
искате да сканирате, е поставен с лицевата част надолу във входната тава.
●
Ако сканирате към черно-бяло изображение, уверете се, че прагът на черното и бялото не е
зададен в която и да е от двете
което е напълно бяло или черно.
крайности. Задаването на висок праг ще доведе до изображение,
Долната част на сканираното изображение е изрязана
По подразбиране софтуерът за сканиране може да сканира носители с дължина до 356 мм .
Уверете се, че избраният в софтуера размер на страницата (или пряк път за сканиране) е подходящ за
дължината на сканирания документ.
BGWW Проблеми с качеството на изображението 55
Page 64
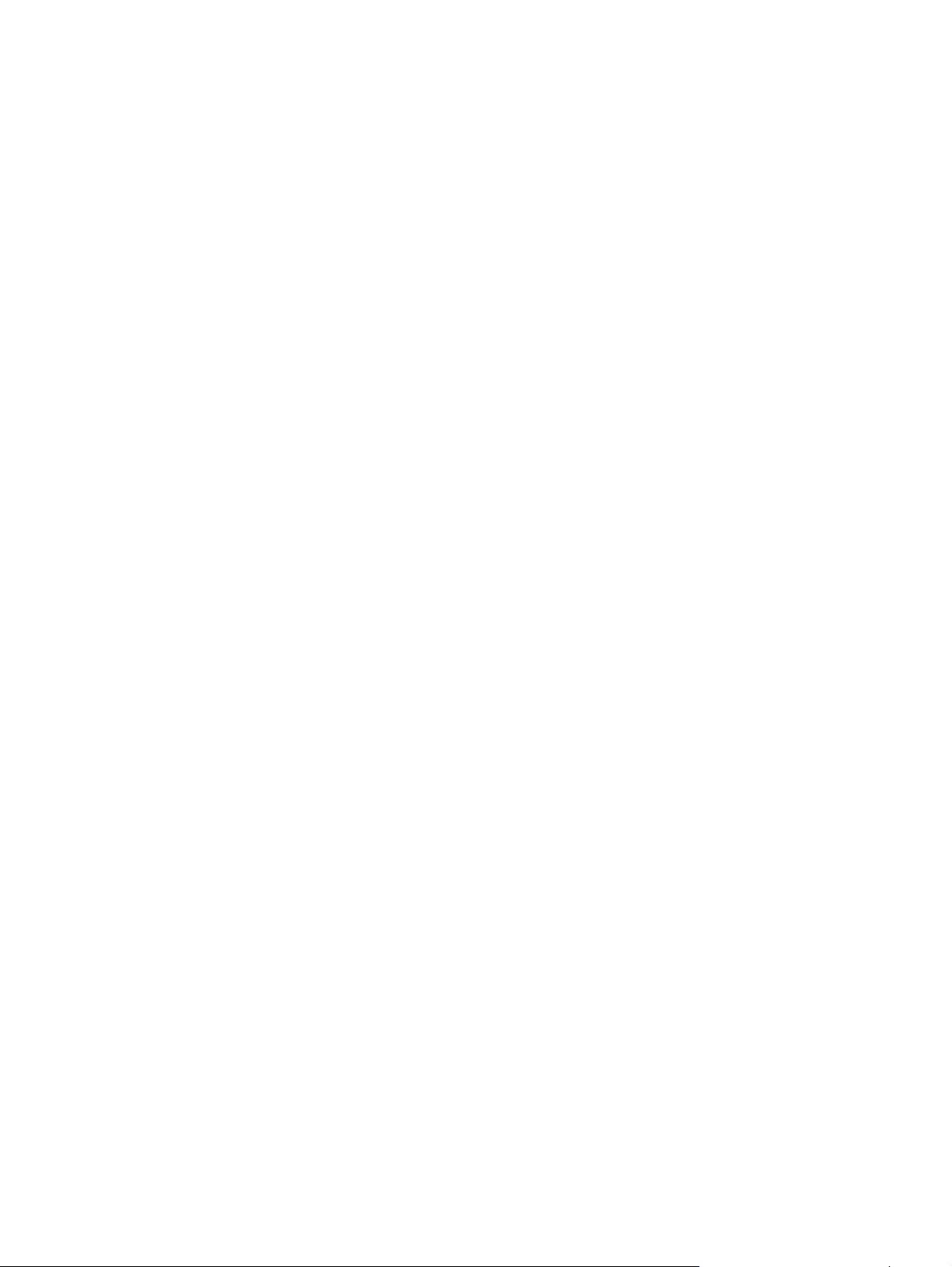
Изображението не може да се увеличи
Софтуерът може да е задал експонацията за цялата сканирана област, вместо за един малък оригинал.
Изберете и плъзнете маркерите около областта за маркиране, докато видите областта от
изображението, която желаете да сканирате.
56 Глава 4 Разрешаване на проблеми BGWW
Page 65

Проблеми при работата на скенера
●
Проблеми с връзката
●
Бутоните не работят правилно
●
Проблеми с LCD
●
Проблеми с производителността при сканиране
●
Проблеми с разпознаването на текст (OCR)
Проблеми с връзката
Проверка на USB връзката
Проверете физическата връзка към скенера.
●
Използвайте кабела, предоставен заедно със скенера. Другите USB кабели може да не са
съвместими със скенера.
●
Проверете дали USB кабелът е свързан добре към скенера и компютъра. Иконата с тризъбец
върху USB кабела е с лице надолу, когато кабелът е свързан правилно към скенера.
Ако проблемът продължава след проверка
1. Изпълнете някоя от следните задачи в зависимост от това, как е свързан скенерът към
компютъра:
●
Ако USB кабелът е свързан към USB концентратор или станция за скачване за преносим
компютър, изключете USB кабела от USB концентратора или станцията за скачване, след
което го включете в USB порт отзад на компютъра.
●
Ако USB кабелът е свързан директно към компютъра, го включете в друг USB порт отзад на
компютъра.
●
Отстранете всички останали USB устройства от компютъра освен клавиатурата и мишката.
2. Натиснете бутона на захранването
което включете скенера отново.
3. Рестартирайте компютъра.
4. След като компютърът се рестартира, опитайте да използвате скенера.
●
Ако скенерът работи, свържете отново всички допълнителни USB устройства едно по едно.
Опитайте да използвате скенера, след като свържете всяко отделно устройство. Изключете
всички USB устройства, които пречат на
●
Ако скенерът не работи, деинсталирайте, а след това инсталирайте отново драйверите и
софтуера за HP ScanJet.
на горните неща, опитайте следното:
, за да изключите скенера, изчакайте около 30 секунди, след
скенера да работи.
Бутоните не работят правилно
Ако бутоните не работят правилно, изпълнете следните стъпки.
BGWW Проблеми при работата на скенера 57
Page 66
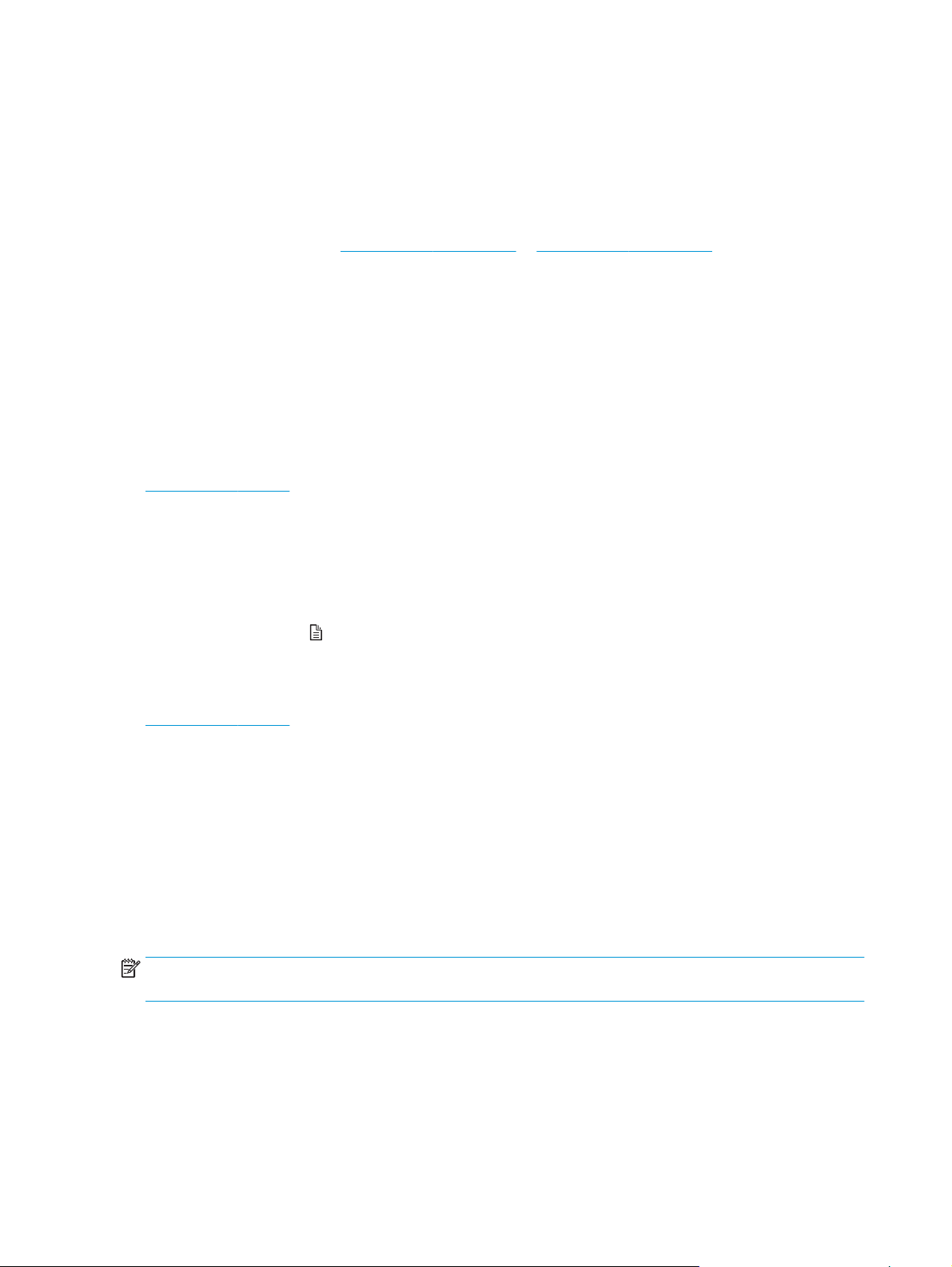
1. Може да има разхлабен кабел. Уверете се, че USB кабелът и захранващият кабел са добре
свързани.
2. Изключете скенера, след което го включете отново след 30 секунди.
3. Рестартирайте компютъра.
4. Ако проблемът продължава, може да има проблем с контролния панел. Свържете се с
поддръжката на HP на
www.hp.com/go/sj5000s4 or www.hp.com/go/sj7000s3.
Проблеми с LCD
LCD има проблеми на дисплея
Симптомите по-долу показват проблем с контролния панел на скенера.
●
Проблеми с LCD: Дисплеят е празен или част от съдържанието на дисплея липсва.
●
Проблеми с LED: LED светодиодите не работят или са в грешно състояние.
Ако скенерът показва някой от тези проблеми, се обърнете към поддръжката на HP на адрес
www.hp.com/support.
Бутоните на скенера не работят по очаквания начин
Симптомите по-долу показват проблем с контролния панел на скенера.
●
Проблеми с бутони: Бутоните не реагират или възниква погрешно действие, когато натиснете
даден бутон. Например можете да получите едностранно сканиране, когато натиснете бутона за
двойно сканиране
●
Проблеми с LED: LED светодиодите не работят или са в грешно състояние.
Ако скенерът показва някой от тези проблеми, се обърнете към поддръжката на HP на адрес
www.hp.com/support.
.
Проблеми с производителността при сканиране
Скенерът не започва да сканира веднага
Уверете се, че люкът на документоподаващото устройство е затворен и че скенерът е включен.
Скенерът сканира много бавно
Ако сканирате текст за редактиране, функцията за оптично разпознаване на символи (OCR) забавя
сканирането, което е нещо нормално. Изчакайте материалът да се сканира.
ЗАБЕЛЕЖКА: За най-добри резултати при работа с OCR компресирането на скенера трябва да е
зададено на най-ниското ниво или да е забранено.
При сканирането с по-голяма разделителна способност от необходимото се увеличава времето за
сканиране и се създават по-големи файлове без особена полза от това. Ако сканирате с висока
разделителна способност, задайте разделителната способност на по-ниско ниво, за да увеличите
скоростта на сканирането.
58 Глава 4 Разрешаване на проблеми BGWW
Page 67
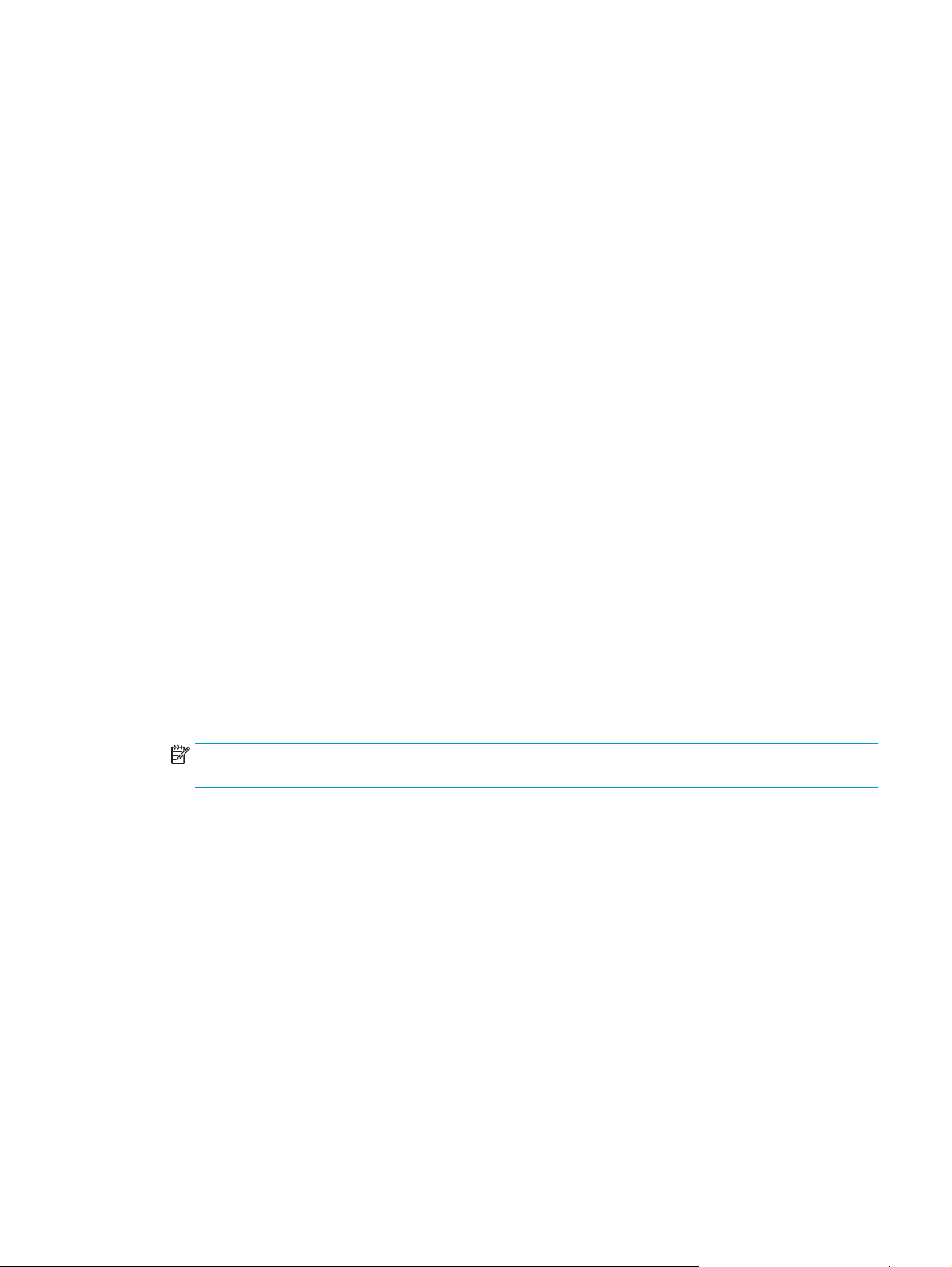
Скенерът сканира само едната страна на двустранна страница
Уверете се, че избраният пряк път за сканиране указва двустранно сканиране.
Сканираните страници липсват в местоназначението за сканиране
При сканиране слепените страници се сканират като един документ. Проверете, за да потвърдите, че
сканираните страници не са слепени.
Сканираните страници са разбъркани в местоназначението за сканиране
●
Проверете дали редът на страниците на оригиналния документ е правилен, преди да го поставите
с лицевата страна надолу във входната тава.
●
Уверете се, че няма скоби, кламери или каквито и да е други закачени материали (като лепящи
бележки), които могат да доведат до неправилно подаване на страниците.
●
Проверете дали страниците
не са слепени.
Сканираните файлове са прекалено големи
●
Повечето софтуер за сканиране позволява да се избере по-малък размер на файла при избора на
типа на изходния файл. За допълнителна информация вижте помощта за използвания от вас
софтуер за сканиране.
●
Проверете настройката за разделителната способност на сканиране (за повече информация вижте
помощта за използвания от вас софтуер за сканиране):
—
200 dpi е достатъчно за съхраняване на документи като изображения.
—
За повечето шрифтове 300 dpi е достатъчно за използване на оптично разпознаване на
символи (OCR) с цел създаване на редактируем текст.
—
За азиатски шрифтове, както и за малки шрифтове се препоръчва избор на по-голяма
разделителна способност.
ЗАБЕЛЕЖКА: При някои специални сканирания с фон с
изображението като .tif файл, което може да направи изображението по-малко.
При сканирането с по-голяма разделителна способност от необходимото, се създават по-големи
файлове без особена полза от това.
●
При цветно сканиране файловете са по-големи, отколкото при черно-бяло сканиране.
черни точки се препоръчва запис на
●
Ако сканирате голям брой страници наведнъж, можете да сканирате по по-малко с цел създаване
на повече и по-малки
файлове.
Проблеми с разпознаването на текст (OCR)
Скенерът използва оптично разпознаване на символи (OCR), за да преобразува текста на страниците в
текст, който може да бъде редактиран на компютър.
●
Ако текстът може да се сканиран, но не може да бъде редактиран, изберете следното преди
сканиране:
—
Изберете пряк път за сканиране, който поддържа OCR. Следните преки пътища за сканиране
поддържат OCR:
BGWW Проблеми при работата на скенера 59
Page 68

○
Записване като PDF
○
Изпращане по имейл като PDF
○
Записване като редактируем текст (OCR)
○
Сканиране в облак
—
Изберете един от следните типове OCR-базирани изходни файлове от падащия списък File
Type (Тип на файла):
○
Text (.txt)
○
Rich Text (.rtf)
○
Searchable PDF (*pdf) (PDF с възможност за търсене)
ЗАБЕЛЕЖКА: Ако не е избран OCR-базиран изходен файл, документът се сканира като графичен
и текстът не е редактируем.
●
Проверете оригиналите
—
Софтуерът не може да разчете прекалено сбити текстове. Например, в конвертирания текст
може да липсват букви или да има слети такива, "rn" може да изглежда като "m".
—
Прецизността в работата на софтуера зависи от качеството на изображението, размера на
текста, структурата на оригинала и качеството на самото сканиране. Уверете се, че
оригиналът е с добро качество на изображението.
—
Цветните фонове може да доведат до сливане с изображенията на преден план.
●
Ако лентите на скенера са зацапани, сканираният файл не предлага оптималната яснота. Уверете
се, че лентите на скенера са чисти.
обект
60 Глава 4 Разрешаване на проблеми BGWW
Page 69

Допълнително отстраняване на неизправности
Поддръжка по телефона за вашата страна/регион
Трябва да сте готови да съобщите името на продукта,
серийния номер, датата на закупуване и описание на
проблема
Получете 24-часова интернет поддръжка и изтегляйте
софтуерни инструменти, драйвери и електронна информация
Поръчка на допълнителни услуги или договори за поддръжка
от HP
Телефонните номера за страната/региона можете да
намерите от листовката в опаковката на продукта или на
адрес
www.hp.com/support/.
www.hp.com/go/sj5000s4 or www.hp.com/go/sj7000s3
www.hp.com/support/
BGWW Допълнително отстраняване на неизправности 61
Page 70
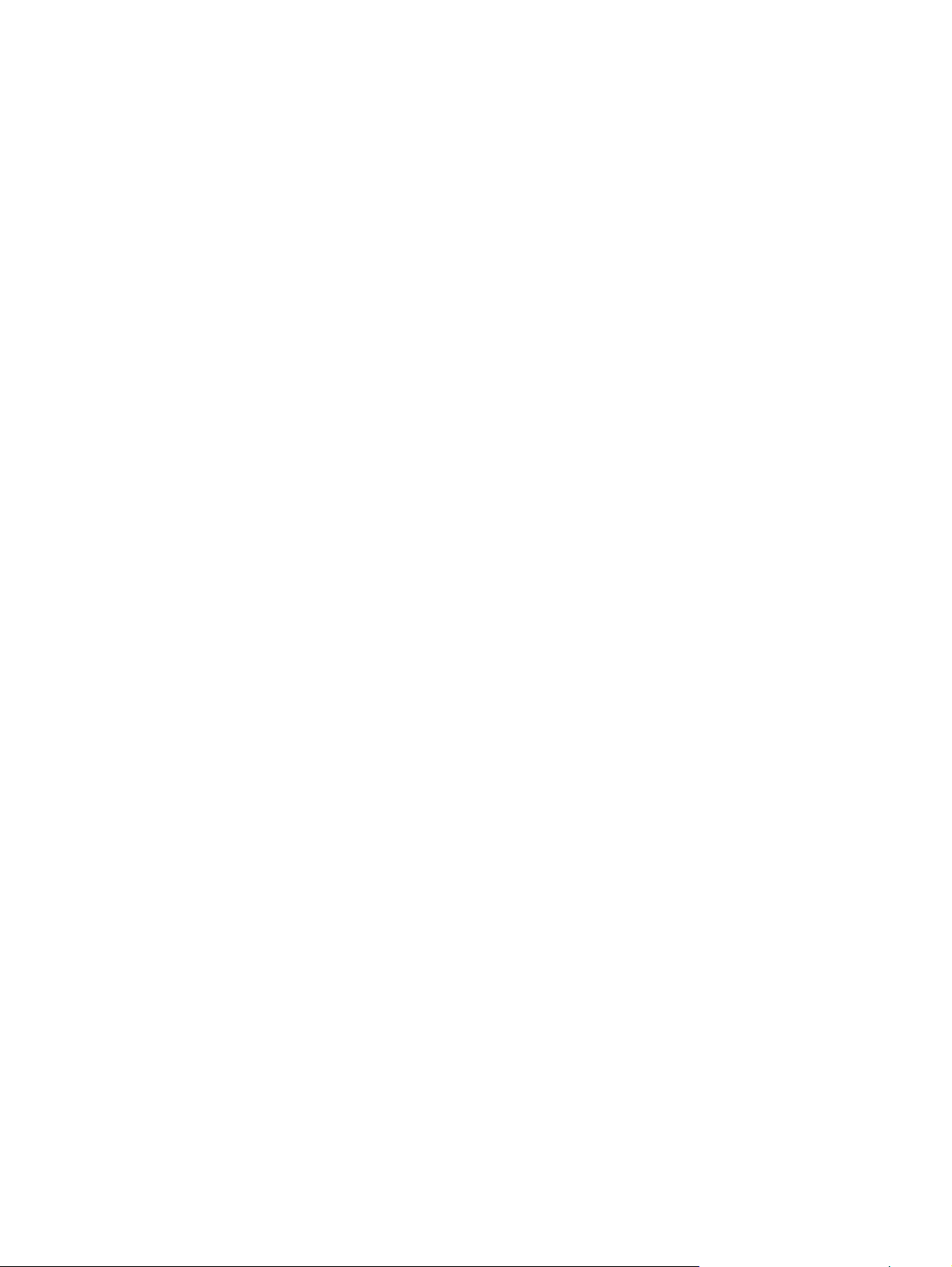
62 Глава 4 Разрешаване на проблеми BGWW
Page 71

Азбучен указател
А
автоматично изрязване или
подложка на сканираното
изображение до избрания размер
на страницата 29
автоматично откриване на размера
на страницата 28
автоматично откриване на цвят
29
акустични спецификации 6
Б
бели сканирани изображения
отстраняване на
неизправности 55
Бутон Cancel (Отказ)4
бутон вкл./изкл.,
местоположение 2
Бутон за двустранно сканиране 4
Бутон за захранване:4
Бутон за опростено сканиране 4
бутони
Power (Захранване)4
Двустранно сканиране 4
контролен панел
Опростено сканиране 4
Отказ 4
бутон на захранването,
местоположение 2
на скенера 3
местоположение 2
съвети при зареждане 12
Д
двустранно сканиране
отстраняване на
неизправности 59
деинсталиране и повторно
инсталиране на софтуер 49, 51
деликатни материали, сканиране
32
драйвери
размери хартия 13
Е
експортиране на профили за
сканиране
към ISIS 24
към TWAIN-съвместим
софтуер 24
електрически спецификации 6
З
засядания
отстраняване на
неизправности 53
захранване
отстраняване на неизправности
на кабелите 49
изрязване или подложка на
сканираното изображение до
избрания размер на страницата
29
изходна тава
местоположение 2
импортиране на профили за
сканиране
от ISIS 24
от TWAIN-съвместим софтуер
24
инсталиране на софтуер
отстраняване на
неизправности
информация за продукта 1
К
кабели
отстраняване на
неизправности 49
консумативи
поръчка 43
контролен панел
бутони 3
местоположение 2
съобщения, отстраняване на
неизправности 48
кърпа за почистване на пътя на
хартията на HP 35
49
В
включване на скенера
отстраняване на
неизправности 51
водачи за хартията,
местоположение 2
входна тава
зареждане на документи 14
зареждане на карти 17
BGWW Азбучен указател 63
И
ивици
отстраняване на
неизправности 55
извити изображения 55
изкривени изображения 55
изрязани изображения
отстраняване на
неизправности 55
Л
липсващи страници, отстраняване
на неизправности 59
М
множествено подаване,
откриване 27
мобилни решения за печат 5
Page 72

мощност
консумирана 6
мрежи
поддържани 5
Н
неправилно подаване
отстраняване на
неизправности 54
неясни изображения 55
носител
засядания 53
неправилно подаване 54
не се подава 54
отстраняване на
неизправности 54
О
облак, сканиране в 25
онлайн поддръжка 61
операционни системи (OS)
поддържани 5
откриване на множествено
подаване 27
откриване на размера на
страницата 28
отстраняване на неизправности
LCD 58
бели сканирани изображения
55
бутони 58
големи файлове от сканиране
59
двустранно сканиране 59
деинсталиране и повторно
инсталиране на софтуер 49,
51
деликатни материали 32
дисплей,58
засядания 53
захранване 51
ивици 55
извити изображения 55
изрязани изображения 55
инсталиране 49
кабели 49
липсващи страници 59
неправилно подаване 54
не се подава хартия 54
неясни изображения 55
основни съвети 46
проблеми с подаването 53
проверка на захранването 51
ред на страниците 59
сканиране на деликатни
материали 32
скорост 32, 58
спира да работи 51
съобщения на контролния
панел 48
черни сканирани
изображения 55
П
памет
включена 5
подаване на няколко страници 54
поддръжка
онлайн 61
поддръжка на дълги страници 26
поддръжка на клиенти
онлайн 61
поддръжка на много дълги
страници 26
поръчка
комплекта за смяна на ролки
40
консумативи 43
почистване
път на хартията 35
ролки 36
почистваща кърпа 35
проблеми с LCD 58
проблеми с дисплея 58
проблеми с подаването 53
продукт
автоматично изключване 10
режим на заспиване 10
профили
импортиране от и експортиране
към ISIS 24
импортиране от и експортиране
към TWAIN-съвместим
софтуер 24
профили за сканиране 22
импортиране от и експортиране
към ISIS 24
импортиране от и експортиране
към TWAIN-съвместим
софтуер 24
път на хартията
почистване 35
проблеми с подаването 53
Р
разбъркани страници 59
размазани изображения 55
Режим на заспиване 10
ролка
смяна 40
ролки
почистване 36
С
сканиране
деликатни материали 32
карти 17
оригинали 14
проблеми с подаването 53
твърде големи файлове 59
сканиране в облак 25
скорост
отстраняване на
неизправности 58
скорост, отстраняване на
неизправности 32
скорост на сканиране 27, 28
смяна на ролка 40
софтуер
Windows 8
деинсталиране и повторно
инсталиране 49, 51
отстраняване на неизправности
при инсталиране 49
Софтуер за Windows 8
софтуер на скенера
Windows 8
спецификации
електрически и акустични 6
страници в минута 5
съобщения
контролен панел 48
съобщения за грешки
контролен панел 48
Т
тави
включени 5
капацитет 5
64 Азбучен указател BGWW
Page 73

техническа поддръжка
онлайн 61
почистване на ролки 36
техническо обслужване
почистване на пътя на
хартията 35
У
уеб сайтове
поддръжка на клиенти 61
поръчка на консумативи 43
резервни части 40
управление на захранването 52
управление на настройките на
захранването 52
Ф
функции
откриване на множествено
подаване 27
Х
характеристики
автоматично откриване на
цвят 29
изрязване или подложка на
сканираното изображение до
избрания размер на
страницата 29
откриване на размера
страницата 28
поддръжка на дълги
страници 26
поддръжка на много дълги
страници 26
профили за сканиране 22
увеличаване на скоростта на
сканиране при режим Бързо
черно и бяло 28
увеличаване на скоростта на
сканиране с хардуерно
компресиране 27
хардуерно компресиране 27, 28
хардуерно компресиране на
скенера 27, 28
хартия
засядания 53
неправилно подаване 54
не се подава 54
на
отстраняване на
неизправности 54
поддържани размери 13
Ч
части
поръчка 40
черни сканирани изображения
отстраняване на
неизправности 55
H
HP Customer Care (Поддръжка на
клиенти на HP) 61
HP Scanner Tools Utility
използване 8
HP Smart Document Scan Software
информация 8
HP TWAIN 9
I
ISIS 9
L
LCD проблеми 58
LED индикатор за захранване 4
O
OS (операционна система)
поддържана 5
T
TWAIN 9
U
USB кабел
отстраняване на
неизправности 49
BGWW Азбучен указател 65
Page 74

66 Азбучен указател BGWW
 Loading...
Loading...