HP ScanJet 5000 s4, ScanJet 7000 s118, ScanJet 7000 s119, ScanJet 7000 s120, ScanJet 7000 s121 User Manual [no]
...Page 1

ScanJet Enterprise Flow 5000 s4 and 7000 s3
Brukerhåndbok
7000 s35000 s4
www.hp.com/go/sj5000s4
www.hp.com/go/sj7000s3
Page 2
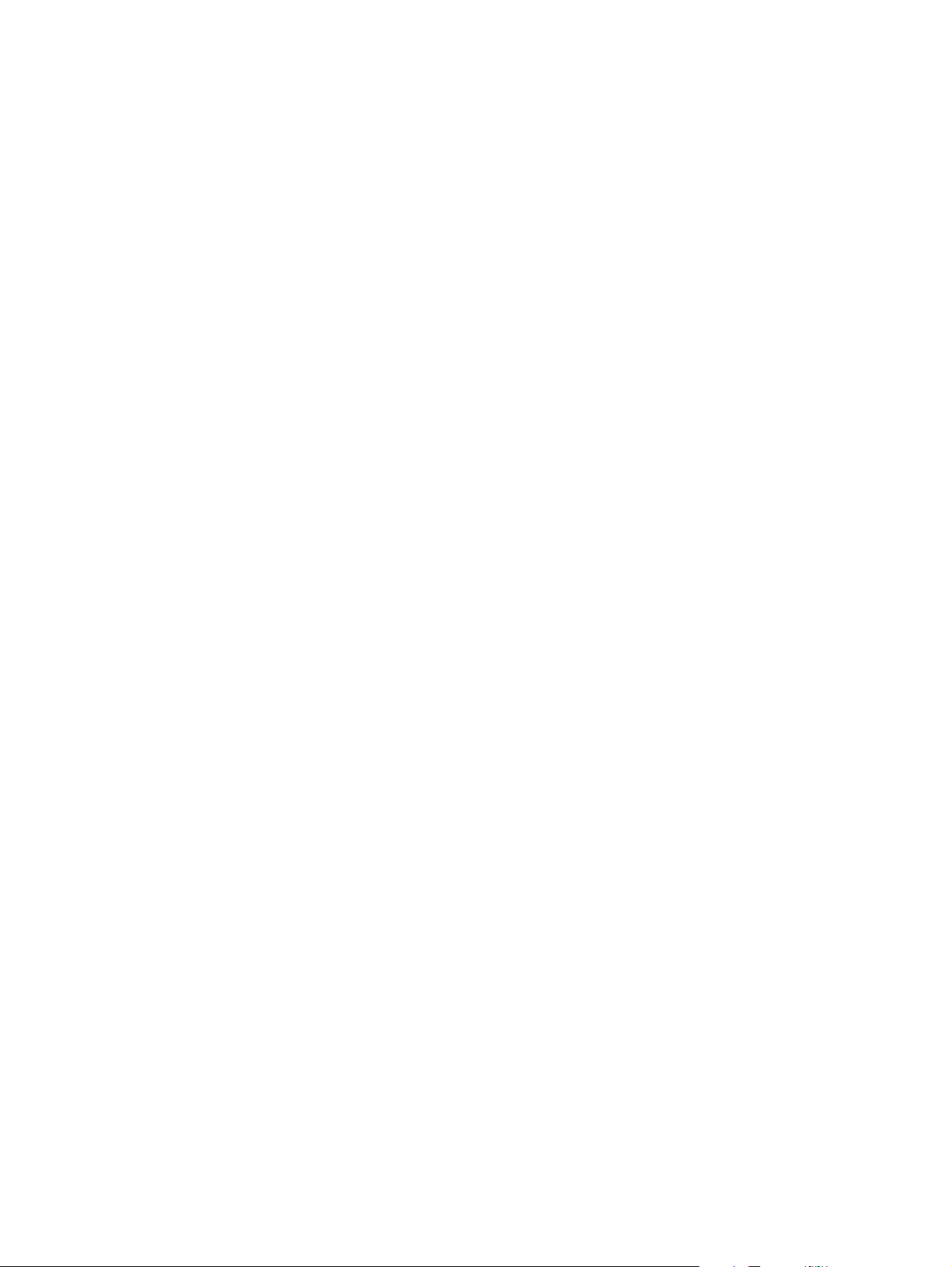
Page 3
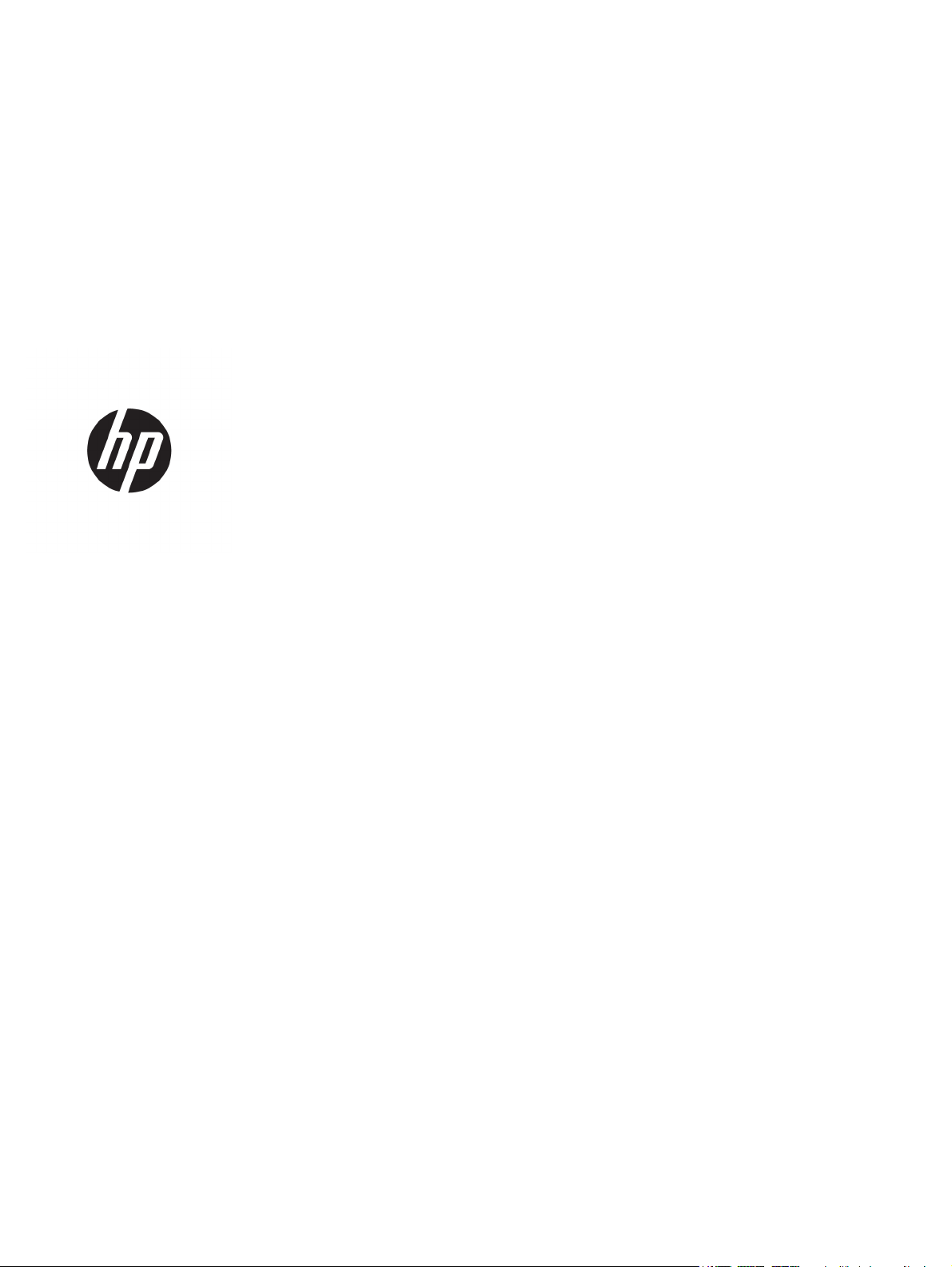
HP ScanJet Enterprise Flow 5000 s4 and
7000 s3
Brukerhåndbok
Page 4
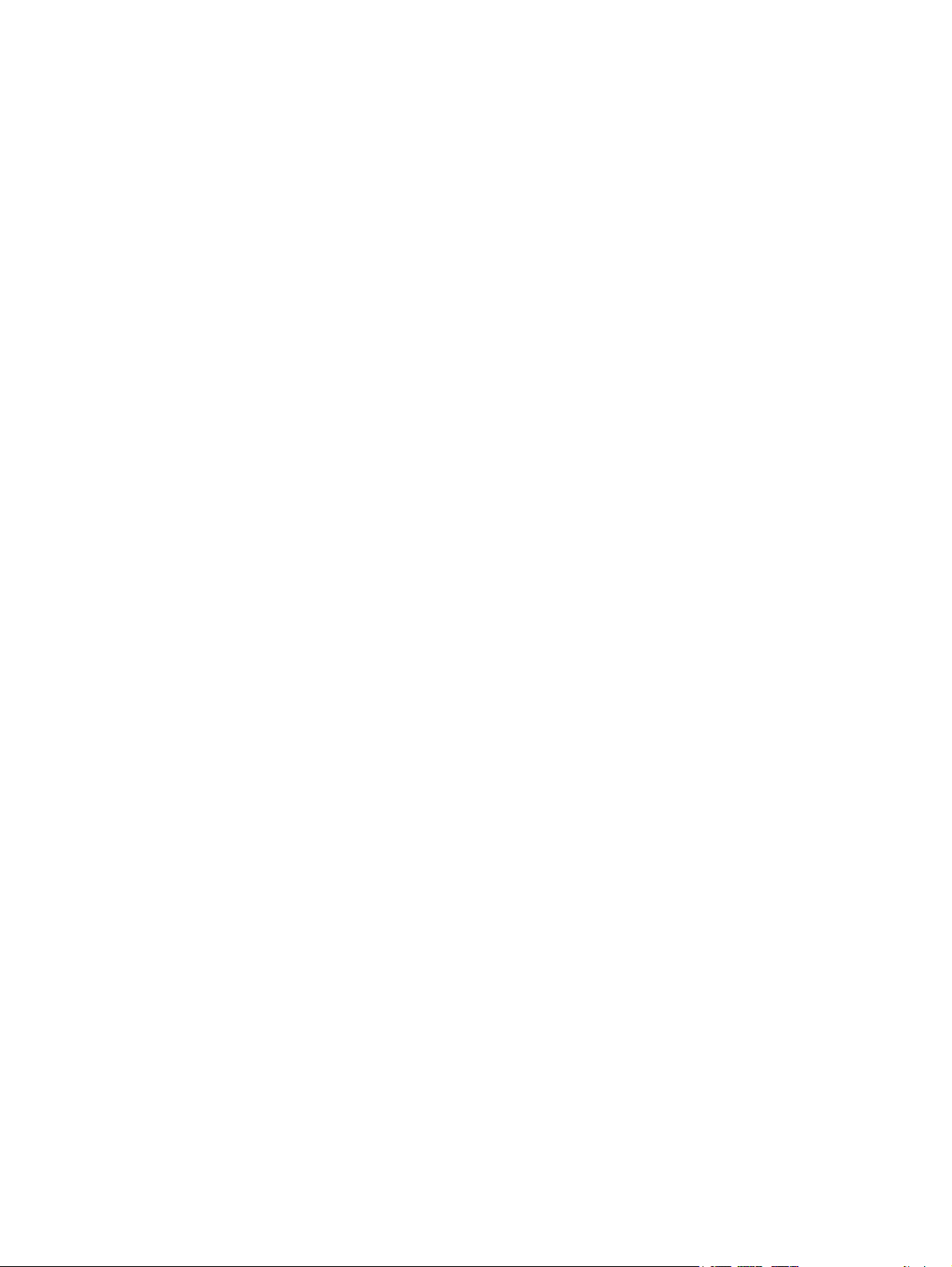
Copyright og lisens
© Copyright 2016 HP Development Company,
L.P.
Reproduksjon, tilpasning eller oversettelse
uten skriftlig tillatelse på forhånd er forbudt,
med unntak av tillatelser gitt under lover om
opphavsrett.
Varemerker
®
Adobe
, Adobe Photoshop®, Acrobat® og
PostScript
®
er varemerker for Adobe Systems
Incorporated.
Microsoft®, Windows®, Windows® XP og
Windows Vista® er registrerte varemerker for
Microsoft Corporation i USA.
Opplysningene i dette dokumentet kan endres
uten varsel.
De eneste garantiene for HP-produkter og tjenester er angitt i uttrykte
garantierklæringer som følger med slike
produkter og tjenester. Ingenting i dette
dokumentet skal oppfattes som en
tilleggsgaranti. HP er ikke ansvarlig for
tekniske eller redaksjonelle feil eller
utelatelser i dette dokumentet.
Edition 1, 10/2016
Google™ og Google Maps™ er varemerker for
Google Inc.
Apple og Apple-logoen er varemerker for Apple
Inc., registrert i USA og andre land/regioner.
Page 5
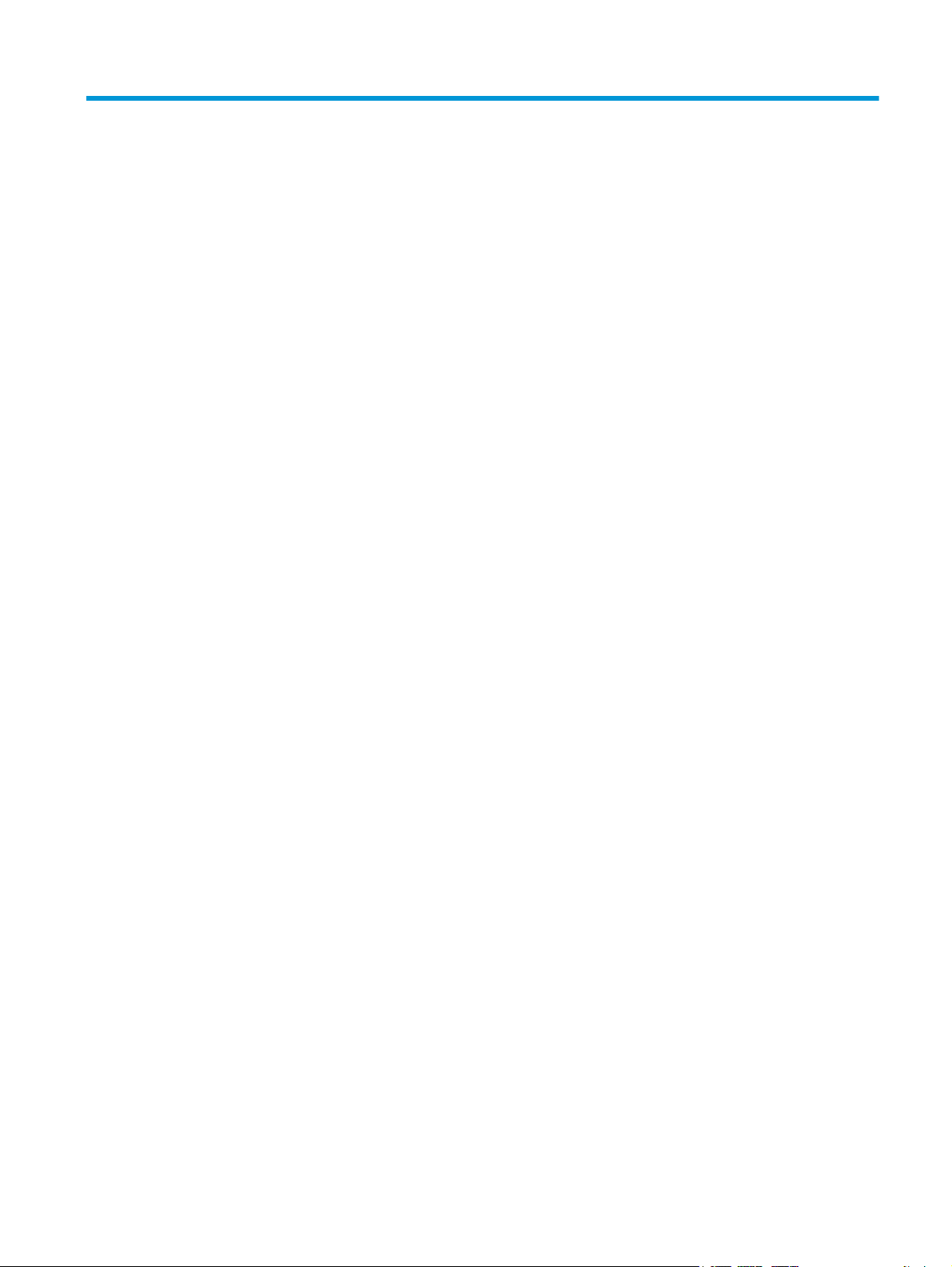
Innhold
1 Produktoversikt ............................................................................................................................................ 1
Produktvisninger ................................................................................................................................................... 2
Forsiden ............................................................................................................................................... 2
Baksiden .............................................................................................................................................. 3
Plassering av serienummer og produktnummer ............................................................................... 3
Kontrollpanelvisning ........................................................................................................................... 3
Produktspesifikasjoner ......................................................................................................................................... 5
Tekniske spesifikasjoner ..................................................................................................................... 5
Operativsystemer som støttes ........................................................................................................... 5
Produktmål .......................................................................................................................................... 6
Strømforbruk, elektriske spesifikasjoner og lydutslipp .................................................................... 6
Område for driftsmiljø ........................................................................................................................ 6
Oppsett av produktmaskinvare og programvareinstallering .............................................................................. 7
Skannerprogramvare (Windows) .......................................................................................................................... 8
HP Smart Document Scan Software ................................................................................................... 8
Hovedvinduet .................................................................................................................... 8
Vinduet Skannerfremdrift ................................................................................................. 8
HP Scanner Tools Utiliy (skannerverktøy) .......................................................................................... 8
HP TWAIN ............................................................................................................................................. 9
ISIS ....................................................................................................................................................... 9
WIA ....................................................................................................................................................... 9
Hvilemodus og innstillinger for automatisk avslåing ......................................................................................... 10
2 Bruke skanneren ......................................................................................................................................... 11
Legge i originaler ................................................................................................................................................. 12
Tips om å legge inn dokumenter ...................................................................................................... 12
Papirstørrelser og -typer som støttes .............................................................................................. 13
Legge i dokumenter .......................................................................................................................... 14
Legge i kort ........................................................................................................................................ 16
Legg i brettet utskriftsmateriale ...................................................................................................... 18
Starte en skanning fra maskinvaren ................................................................................................................... 20
Skanne fra kontrollpanelknappene .................................................................................................. 20
NOWW iii
Page 6
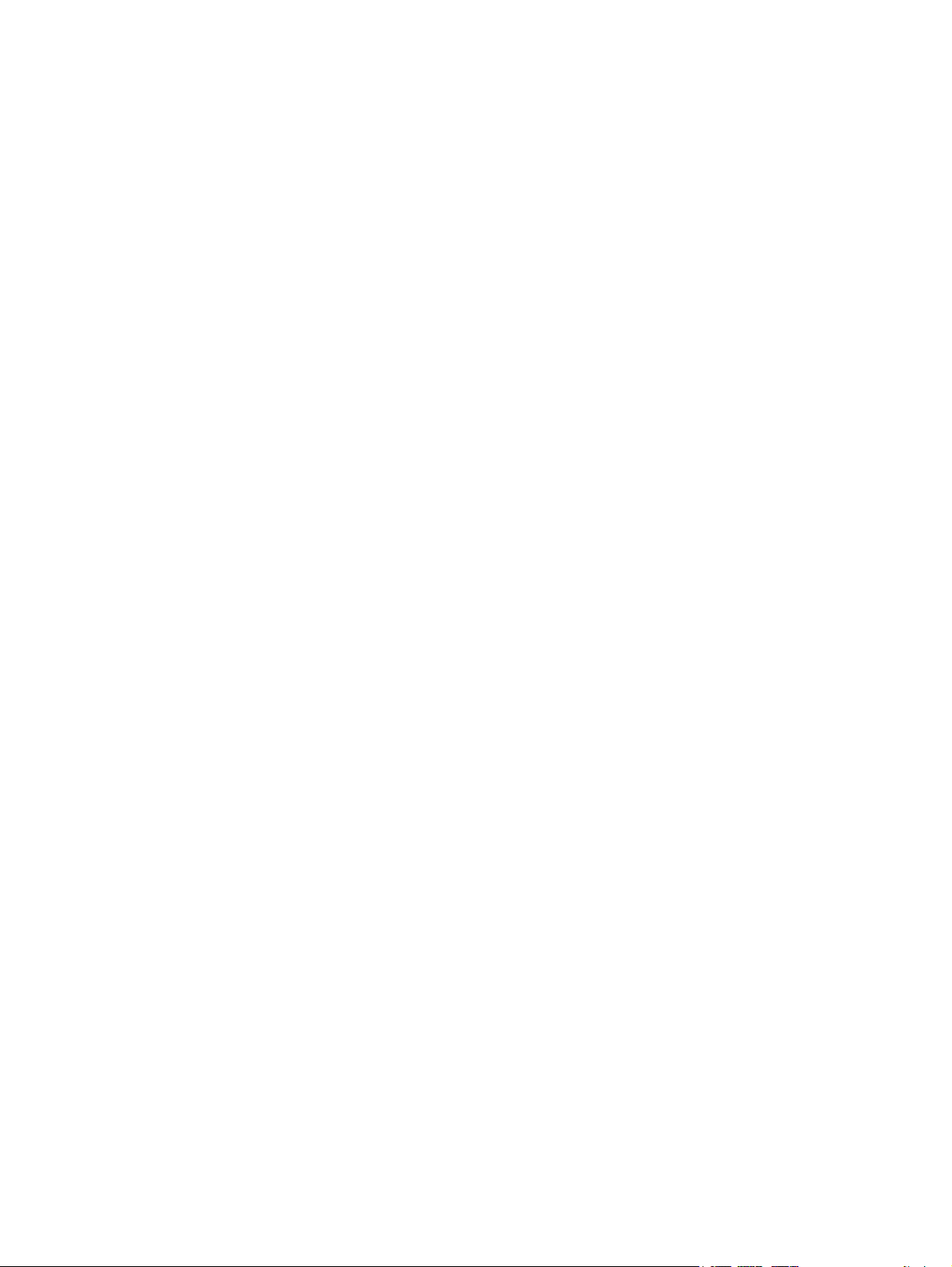
Bryter for separatorside (SP) ............................................................................................................ 20
Aktivere eller deaktivere skannerknappene .................................................................................... 20
Bruke skanneprogramvaren (Windows) ............................................................................................................. 21
Bruke skanneprofiler ........................................................................................................................ 21
Vis skanneprofiler ........................................................................................................... 21
Opprette skanneprofiler ................................................................................................. 21
Endre profiler .................................................................................................................. 22
Opprette skanneprofiler som bruker skanneprogramvare fra andre enn HP ................................. 22
Importere og eksportere TWAIN-skanneprofiler ........................................................... 23
Importere og eksportere profiler for ISIS-skanning ...................................................... 23
Skanne til et bilde .............................................................................................................................. 23
Skanne til et PDF-dokument ............................................................................................................. 23
Skanne tekst for redigering (OCR) .................................................................................................... 24
Skanne til e-post ............................................................................................................................... 24
Skanne til nettskyen ......................................................................................................................... 24
Skanne lange eller ekstra lange dokumenter .................................................................................. 24
Oppdage feilmating ........................................................................................................................... 25
Raskere skanning med maskinvarekomprimering .......................................................................... 26
Raskere skanning med Rask svart-hvitt-modus .............................................................................. 26
Filtrere bort farger i et dokument (fargebortfall) ............................................................................ 26
Automatisk størrelsesdeteksjon ...................................................................................................... 27
Automatisk beskjære eller fylle ut skannet bilde til valgt sidestørrelse ......................................... 27
Oppdage farge automatisk ............................................................................................................... 27
Rett opp skannede bilder automatisk .............................................................................................. 28
Skanne ved hjelp av annen skanneprogramvare ............................................................................. 28
Mobilskanning (kun trådløse modeller) .............................................................................................................. 29
Skannetips ........................................................................................................................................................... 30
Optimalisere skanning og oppgavehastighet .................................................................................. 30
Skanne skjøre originaler ................................................................................................................... 30
3 Stell og vedlikehold ..................................................................................................................................... 31
Rengjøre produktet ............................................................................................................................................. 32
Rengjøre skannestripene .................................................................................................................. 32
Rengjøre papirbanen ......................................................................................................................... 33
Rengjøre valsene ............................................................................................................................... 34
Bytte deler ........................................................................................................................................................... 38
Skifte ut valsesettet .......................................................................................................................... 38
Bytte ut hentevalsemodulen .......................................................................................... 38
Bytte ut skillevalsene ..................................................................................................... 39
Bestille deler og tilbehør ..................................................................................................................................... 41
iv NOWW
Page 7
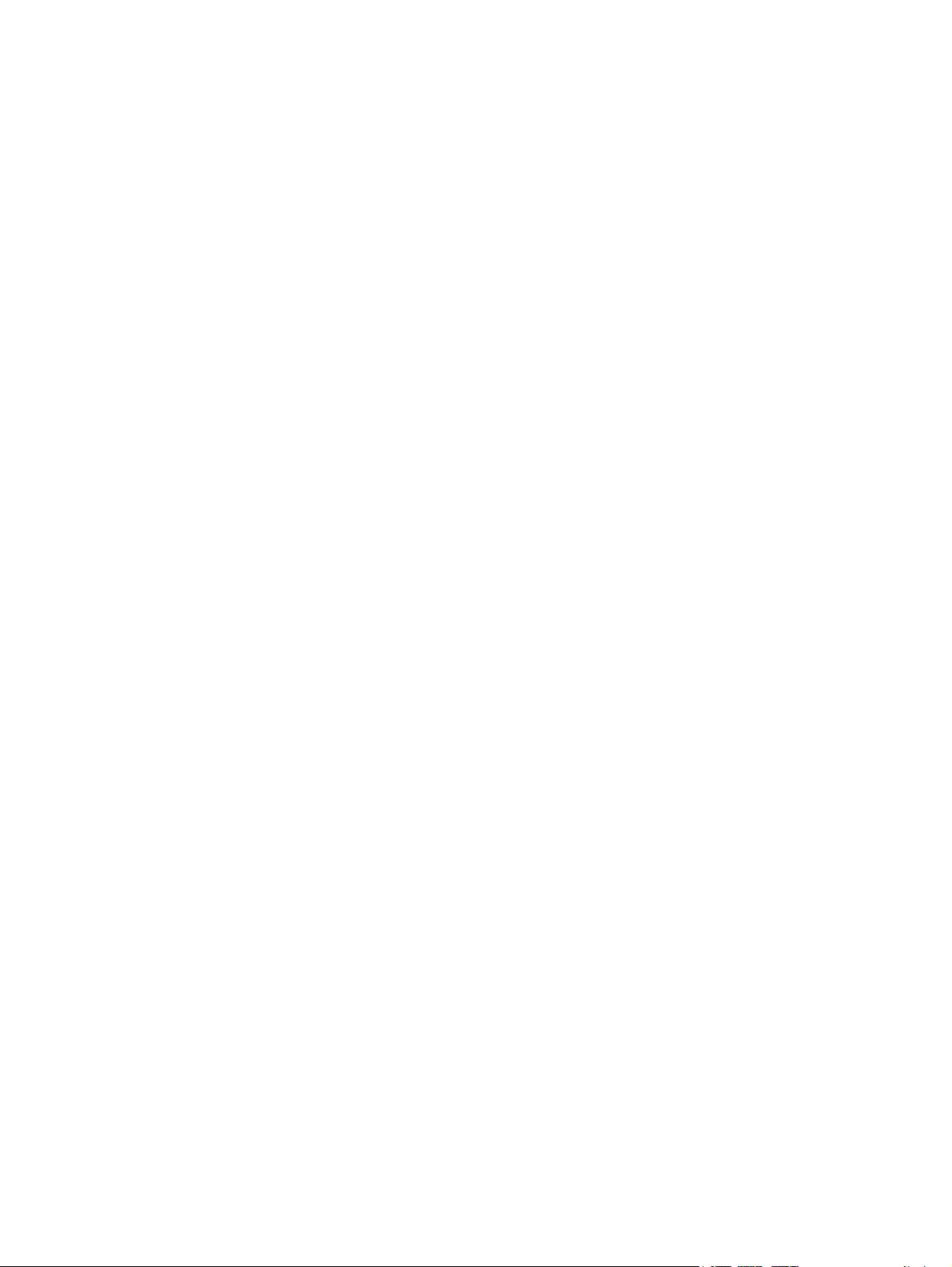
4 Løse problemer ........................................................................................................................................... 43
Grunnleggende problemløsningstips ................................................................................................................. 44
Teste skanneren ................................................................................................................................ 45
Kontrollpanelmeldinger ...................................................................................................................................... 45
Skannerinstalleringsproblemer .......................................................................................................................... 46
Kontrollere kablene .......................................................................................................................... 46
Avinstallere og installere drivere og verktøy for HP ScanJet på nytt .............................................. 46
Strømproblemer .................................................................................................................................................. 48
Kontroller at skanneren har strøm ................................................................................................... 48
Skanneren slår seg ikke på ............................................................................................................... 48
Skanneren er stoppet midlertidig eller er slått av ........................................................................... 48
Skanneren slår seg stadig av ............................................................................................................ 49
Papirstopp ........................................................................................................................................................... 50
Fjerne fastkjørt papir fra dokumentmateren ................................................................................... 50
En original som legges i skanneren, kjører seg fast gjentatte ganger ............................................ 50
Problemer med papirmating ............................................................................................................................... 51
Papir kjører seg fast, forskyver seg, mates feil eller mates inn flere ark om gangen .................... 51
Papiret mates ikke ut av skanneren ................................................................................................. 51
Problemer med bildekvaliteten .......................................................................................................................... 52
Det finnes vertikale hvite eller fargede striper på utskriften .......................................................... 52
Skannede bilder er ikke rette ............................................................................................................ 52
De skannede bildene har striper eller riper ...................................................................................... 52
Skannet bilde er uklart ...................................................................................................................... 52
Det skannede resultatet er helt svart eller helt hvitt ...................................................................... 52
Nederste del av det skannede bildet kuttes av ................................................................................ 52
Bildet kan ikke forstørres ................................................................................................................. 53
Problemer med drift av skanneren ..................................................................................................................... 54
Tilkoblingsproblemer ........................................................................................................................ 54
Kontroller USB-forbindelsen .......................................................................................... 54
Knapper fungerer ikke som de skal .................................................................................................. 54
LCD-problemer .................................................................................................................................. 55
LCD-Skjermen har visningsproblemer ........................................................................... 55
Skannerknappene fungerer ikke som forventet ............................................................ 55
Problemer med skanningsytelse ...................................................................................................... 55
Skanningen begynner ikke umiddelbart ........................................................................ 55
Skanneren skanner elementer svært langsomt ............................................................ 55
Skanneren skanner bare én side av en tosidig original ................................................. 55
Skannede sider mangler ved skannemålet .................................................................... 55
Skannede sider kommer i feil rekkefølge ved skannemålet ......................................... 56
Skannefilene blir for store .............................................................................................. 56
Problemer med tekstgjenkjenning (OCR) ......................................................................................... 56
NOWW v
Page 8
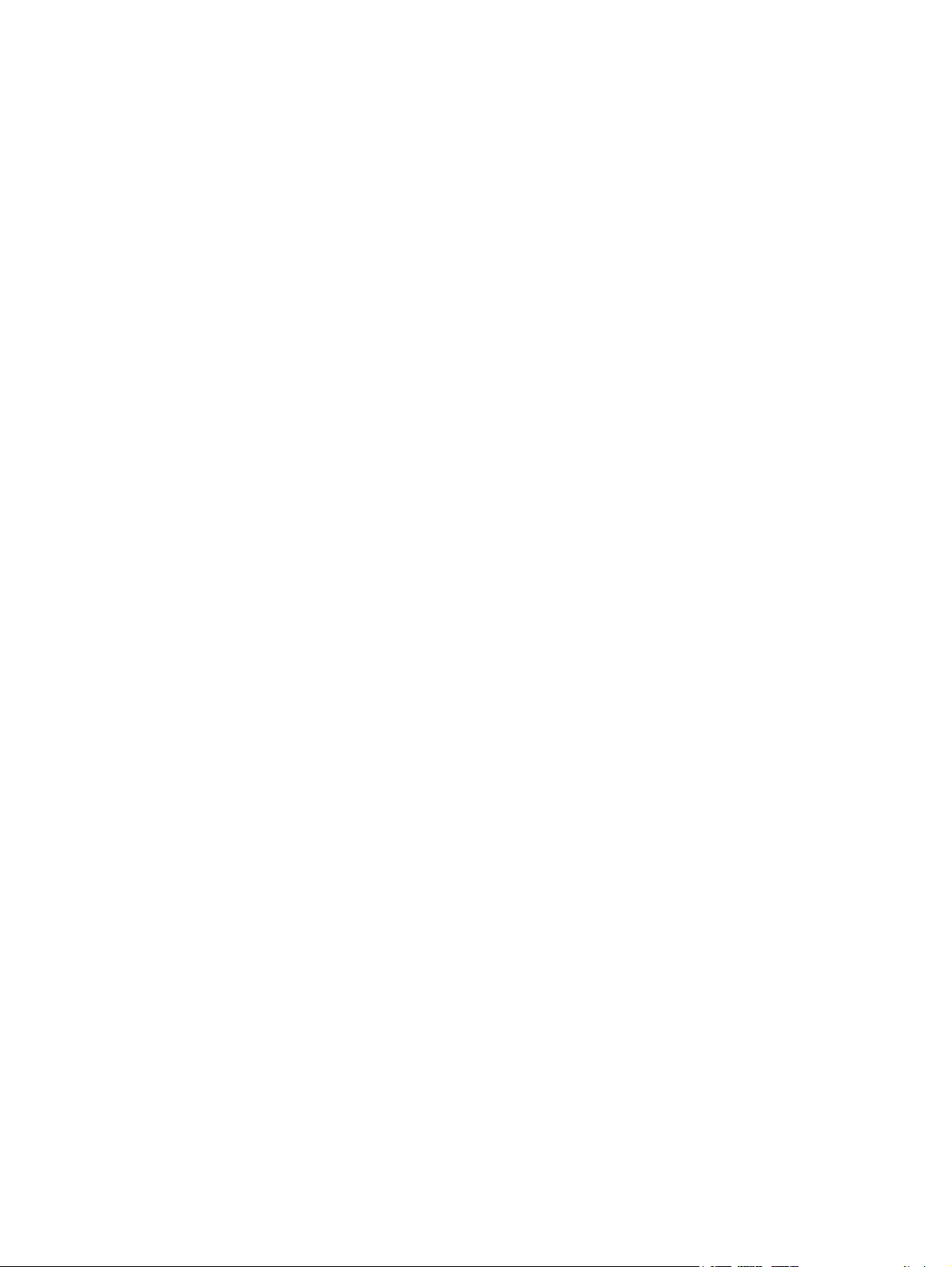
Videre feilsøking .................................................................................................................................................. 58
Stikkordregister ............................................................................................................................................. 59
vi NOWW
Page 9
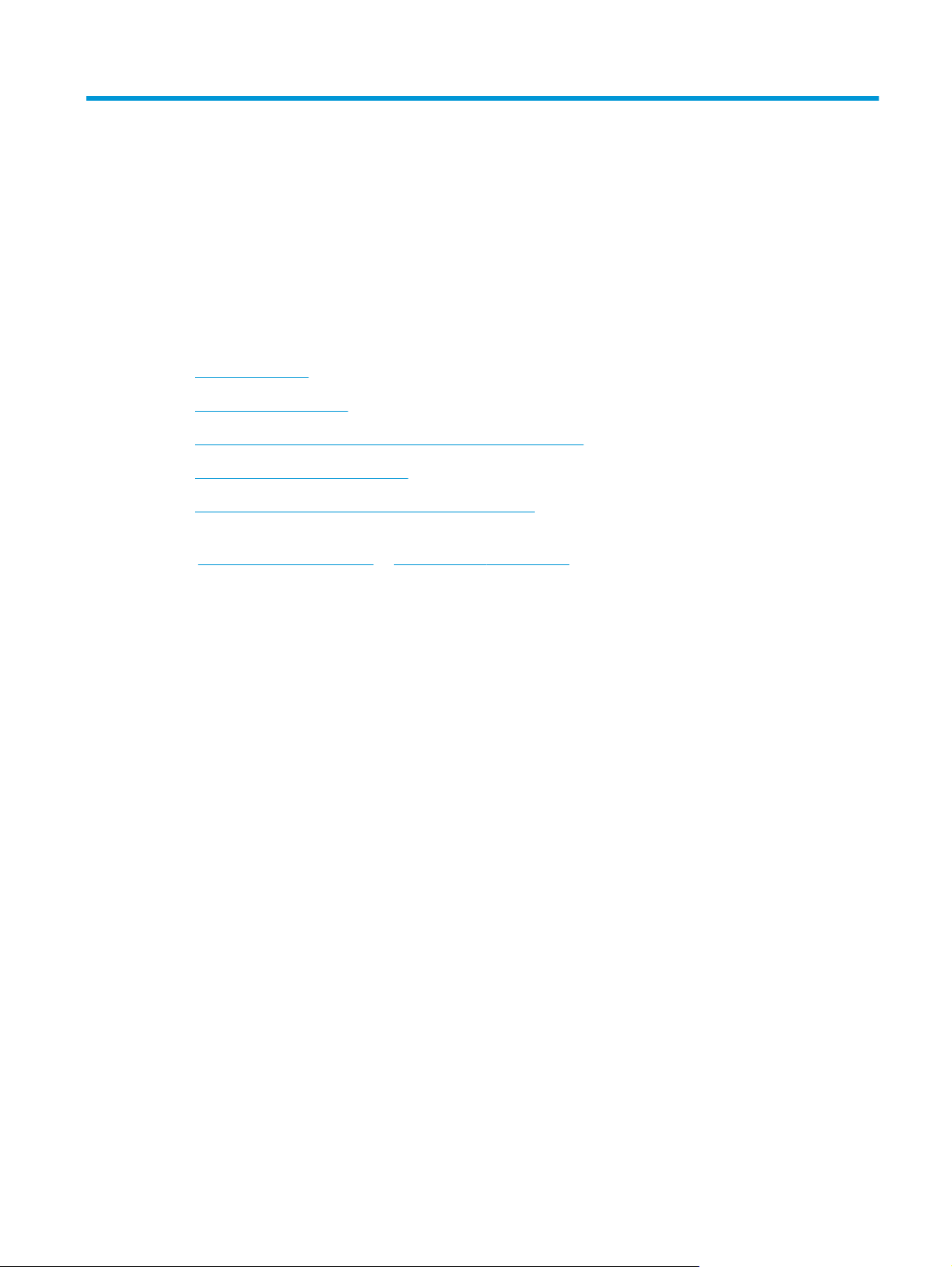
1 Produktoversikt
Denne brukerhåndboken dekker viktig informasjon om skanneren.
●
Produktvisninger
●
Produktspesifikasjoner
●
Oppsett av produktmaskinvare og programvareinstallering
●
Skannerprogramvare (Windows)
●
Hvilemodus og innstillinger for automatisk avslåing
Den følgende informasjonen er riktig på publiseringstidspunktet. Hvis du vil ha oppdatert informasjon, kan
www.hp.com/go/sj5000s4 or www.hp.com/go/sj7000s3.
du se
HP omfattende hjelp for dette produktet inneholder følgende:
●
Installer og konfigurer
●
Lær og bruk
●
Løse problemer
●
Last ned programvareoppdateringer
●
Delta i støttefora
●
Finn informasjon om garanti og forskrifter
NOWW 1
Page 10
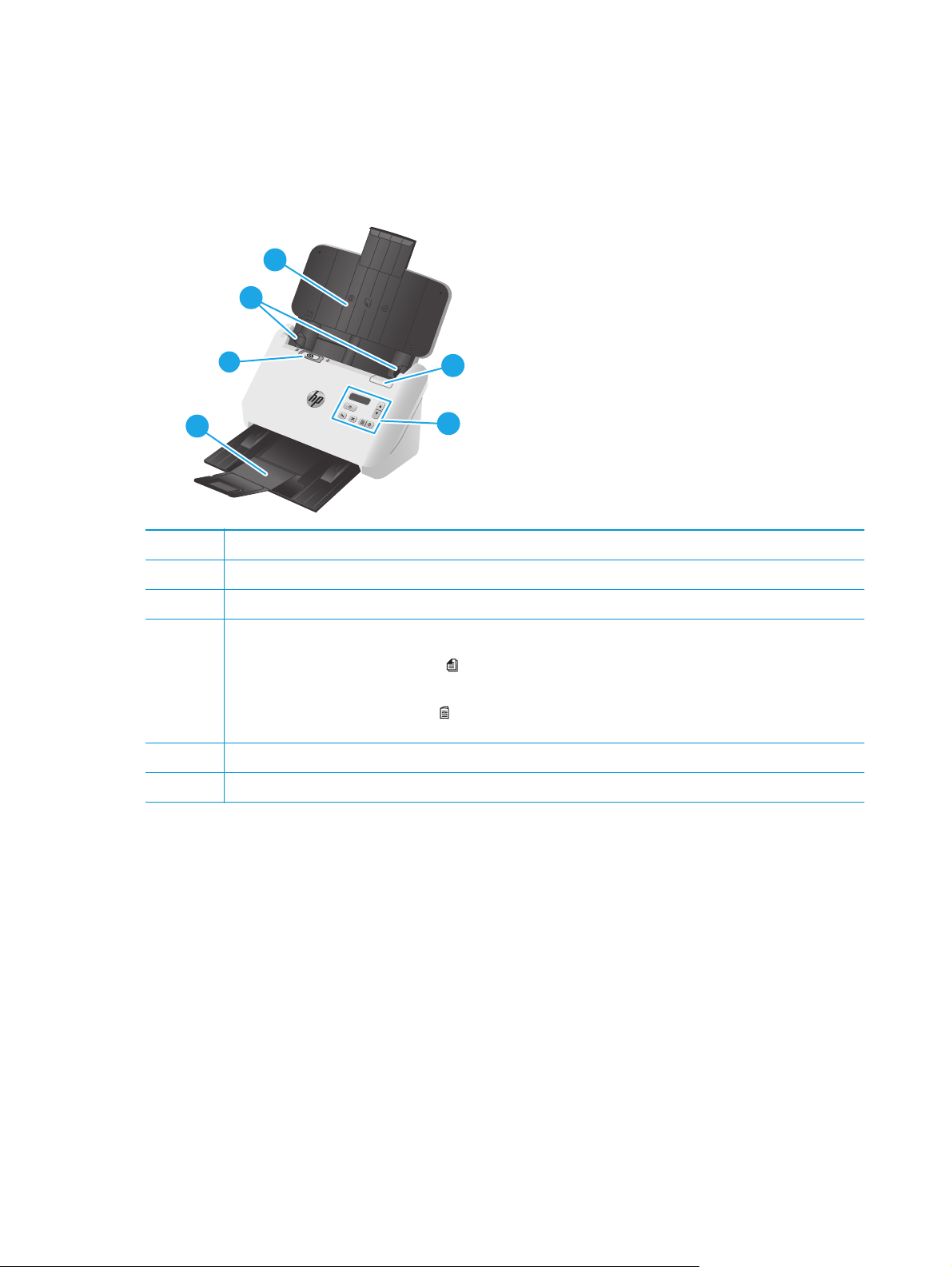
Produktvisninger
Denne delen beskriver de fysiske komponentene av HP ScanJet Enterprise Flow 5000 s4 and 7000 s3.
Forsiden
6
6
5
5
4
3
3
1 Dokumentmaterluke
2 Kontrollpanel
3 Dokumentutskuff med forlenger
4 Bryter for separatorside
●
Når knappen er i stillingen ubrettet
standardinnstillingen.
●
Når knappen er i stillingen brettet
medier, for eksempel opphøyde kort.
5 Papirskinner
6 Dokumentinnskuff med forlenger
1
1
2
2
, er skanneren angitt til å skanne ubrettede medier. Dette er
, er skanneren angitt til å skanne brettede medier eller tyngre, mindre
2 Kapittel 1 Produktoversikt NOWW
Page 11
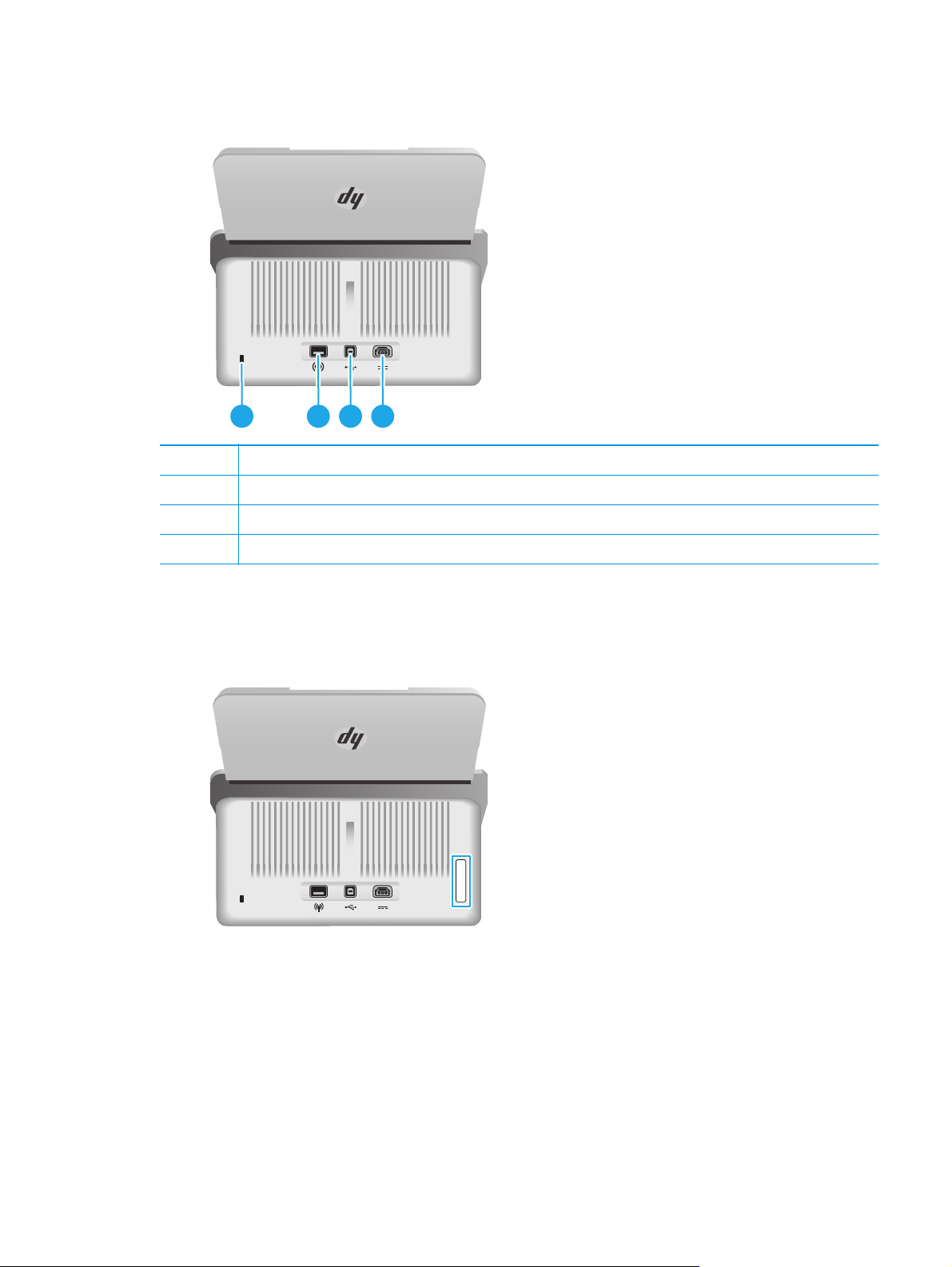
Baksiden
1 432
1 Spor for sikkerhetslås av kabeltype
2 Wi-Fi-adapterport for Wi-Fi-tilbehør
3 Port for USB 3.0-grensesnitt
4 Strømkontakt
Plassering av serienummer og produktnummer
Du finner serie- og produktnumrene på bakdekselet.
Kontrollpanelvisning
Bruk knappene på kontrollpanelet til å starte eller avbryte en skanning, og til å slå enheten av og på.
NOWW Produktvisninger 3
Page 12
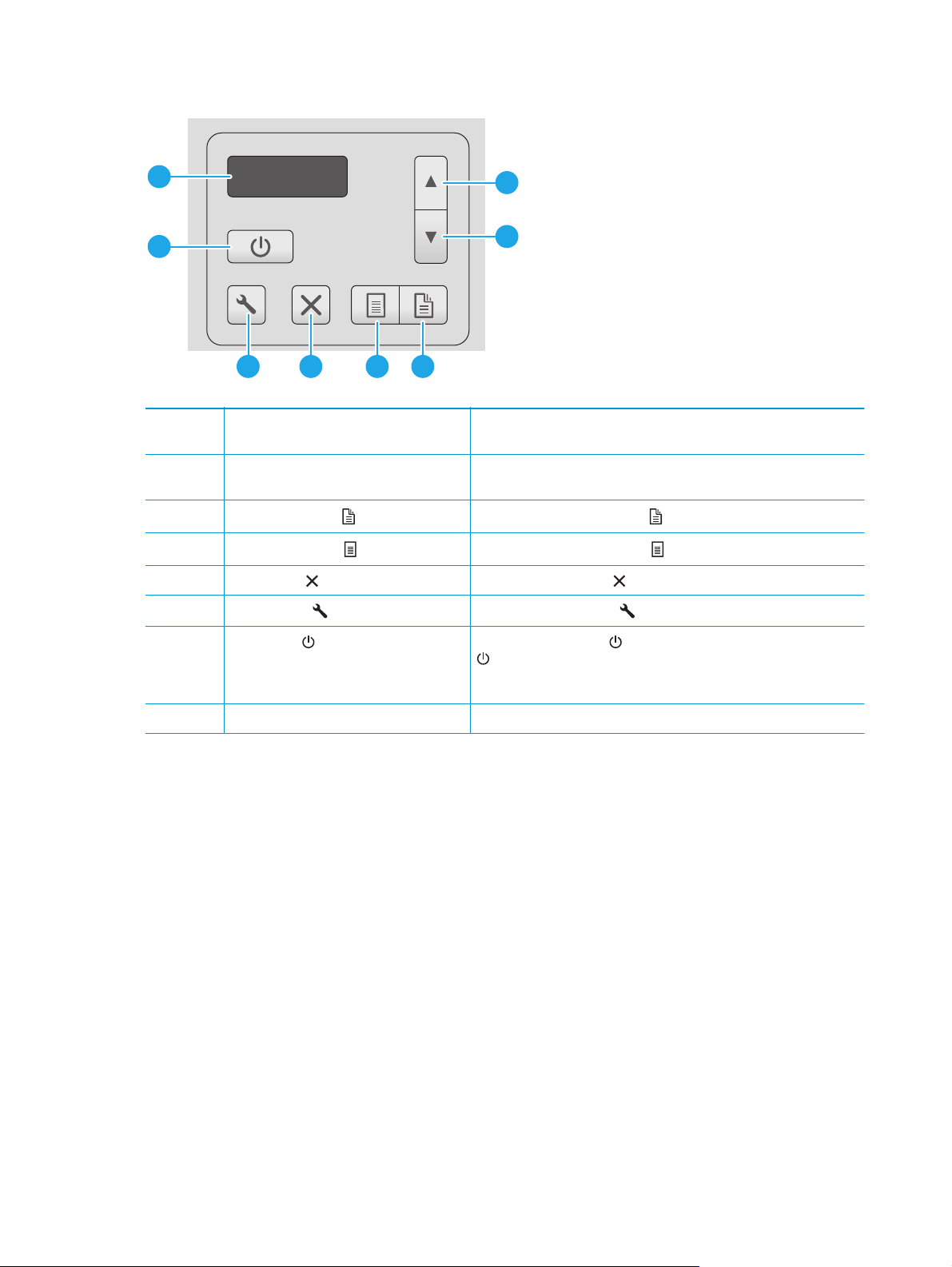
8
1
7
2
5 346
1 Pil opp-knapp Bruk Pil opp-knappen til å øke verdien til innstillinger eller til å navigere
i menyelementene.
2 Pil ned-knapp Bruk Pil ned-knappen til å redusere verdien til innstillinger eller til å
3
4
5 Avbryt-knapp
6 Verktøy-knapp
7 Av/på-knapp
Skann tosidig-knapp
Skann ensidig-knapp
Trykk på Avbryt-knappen for å avbryte en skanning som pågår.
og av/på-lampe Trykk på Av/på-knappen for å slå på skanneren. Hold Av/på-knappen
navigere i menyelementene.
Trykk på Skann tosidig-knappen for å starte en tosidig skanning.
Trykk på Skann ensidig-knappen for å starte en ensidig skanning.
Trykk på Verktøy-knappen for å åpne HP Scanner Tools Utility.
inne i tre sekunder for å slå av skanneren.
Når Av/på-lampen lyser, er skanneren på.
8 LCD-område Du finner produktstatusen og feilmeldinger på skjermen med to linjer.
4 Kapittel 1 Produktoversikt NOWW
Page 13
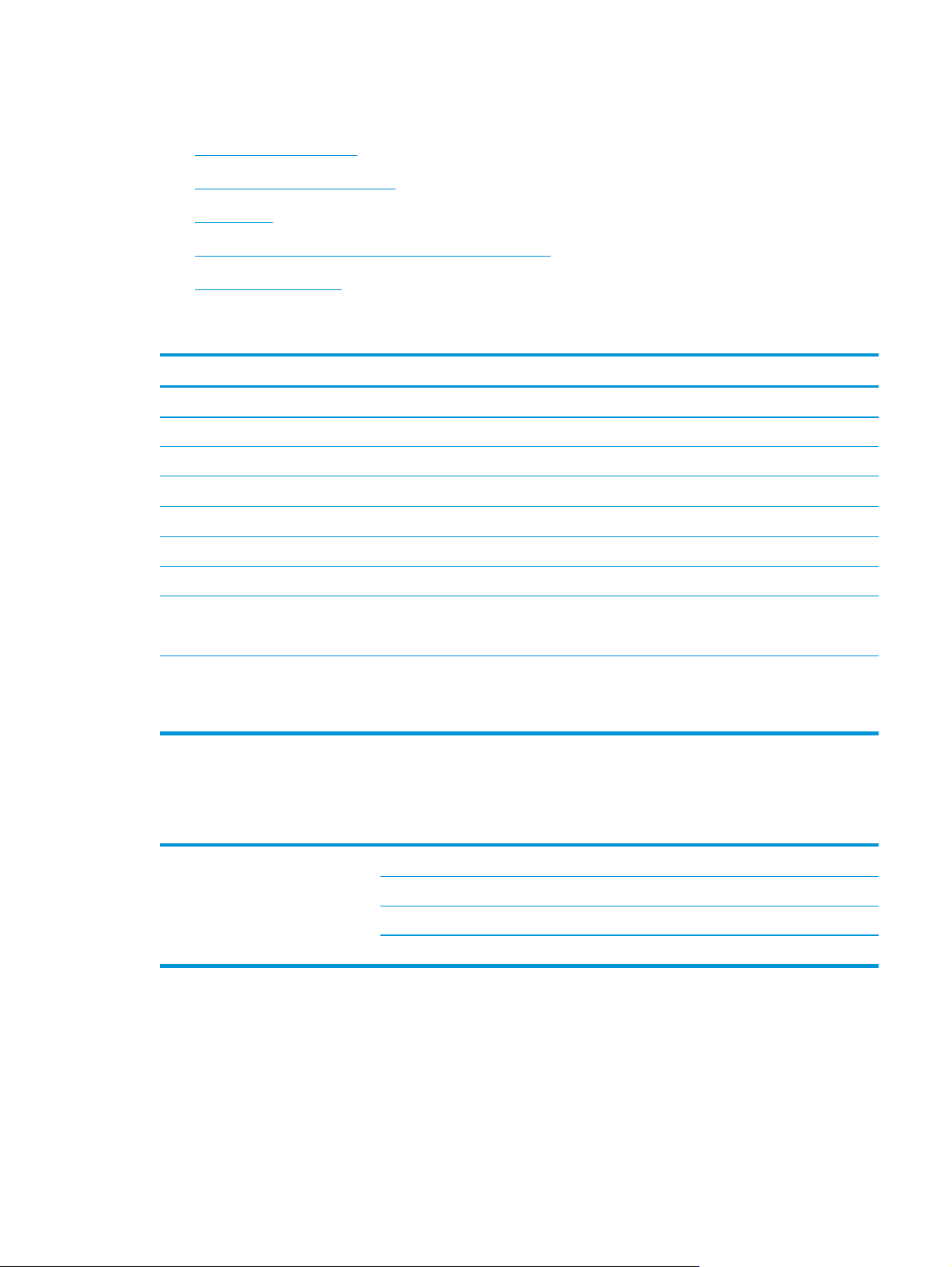
Produktspesifikasjoner
●
Tekniske spesifikasjoner
●
Operativsystemer som støttes
●
Produktmål
●
Strømforbruk, elektriske spesifikasjoner og lydutslipp
●
Område for driftsmiljø
Tekniske spesifikasjoner
Funksjon Spesifikasjon
Innskuffk apasitet
Minste papirstørrelse 51 x 51 mm
Største papirstørrelse 3100 x 216 mm
Minste papirvekt
Største papirvekt
Minste papirføreravstand 51 mm
Oppløsning 600 piksler per tomme (ppt) for skanning
Miljøfunksjoner
Papirhåndtering
Operativsystemer som støttes
Skanneren støtter følgende operativsystemer:
Windows Windows 7
80 ark med 75 g/m
2
40 g/m
2
413 g/m
●
Som standard settes skanneren i hvilemodus etter 15 minutter uten aktivitet
●
ENERGY STAR®-kvalifisert
●
Tosidig skanning: Tosidige dokumenter skannes i ett enkelt pass
●
HP EveryPage med ultrasonisk flermatingssensor: Oppdager det når flere sider
mates inn samtidig
2
Windows 8
Windows 8.1
Windows 10
NOWW Produktspesifikasjoner 5
Page 14
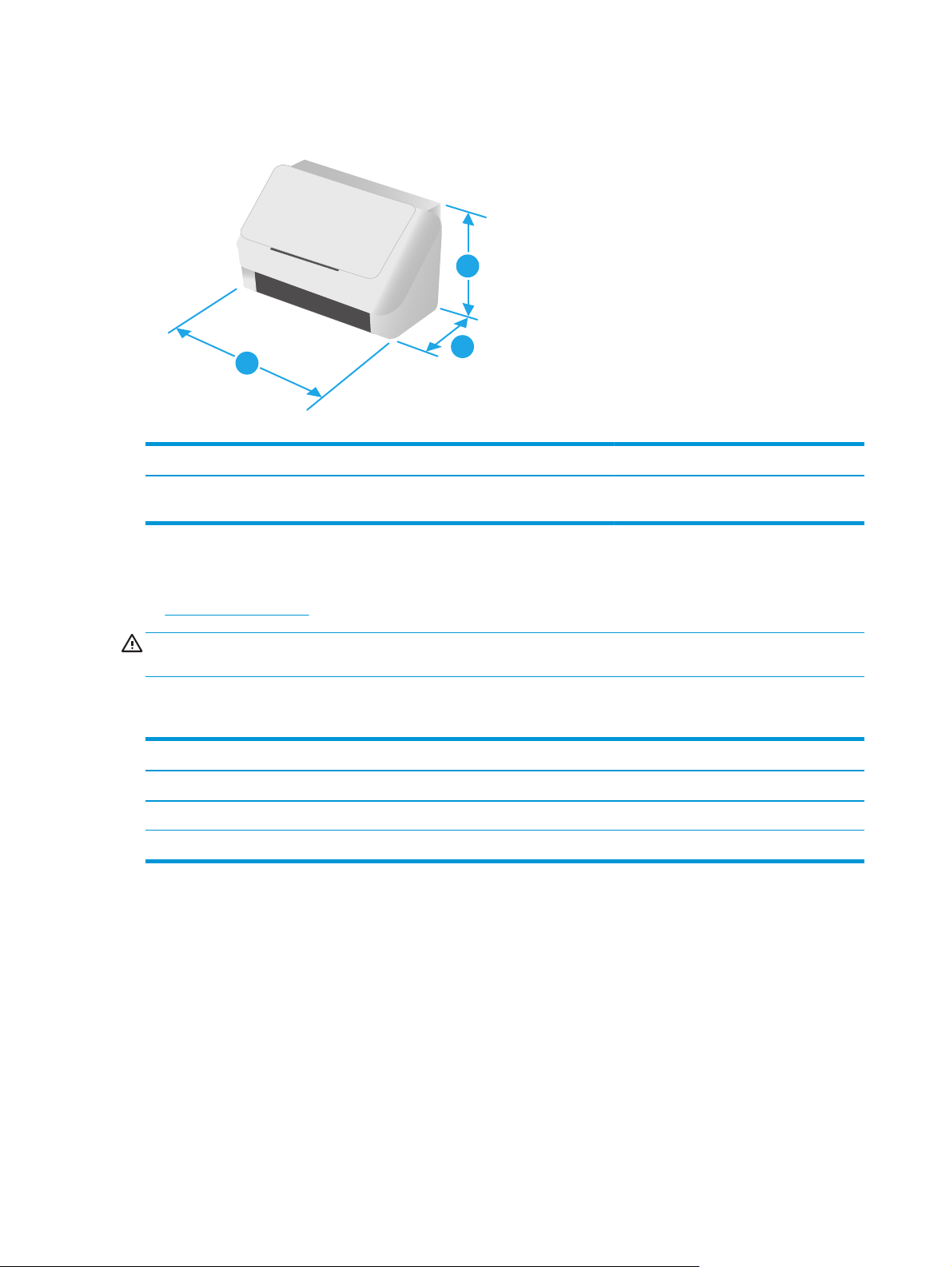
Produktmål
Modell 1. Høyde 2. Dybde 3. Bredde Vekt
1
2
3
HP ScanJet Enterprise Flow 5000 s4
and 7000 s3
190 mm 198 mm 310 mm 3,8 kg
Strømforbruk, elektriske spesifikasjoner og lydutslipp
Se www.hp.com/support for gjeldende informasjon.
FORSIKTIG: Strømkravene er basert på landet/regionen der produktet selges. Driftsspenningene må ikke
omformes. Dette vil skade produktet og gjøre produktgarantien ugyldig.
Område for driftsmiljø
Miljø Anbefalt Tillatt
Temperatur 17,5 til 25 °C 10 til 35 °C
Relativ luftfuktighet 30 til 70 % relativ luftfuktighet (RH) 10 til 80 % relativ luftfuktighet (RH)
Høyde over havet Ikke aktuelt 0 til 3048 m
6 Kapittel 1 Produktoversikt NOWW
Page 15
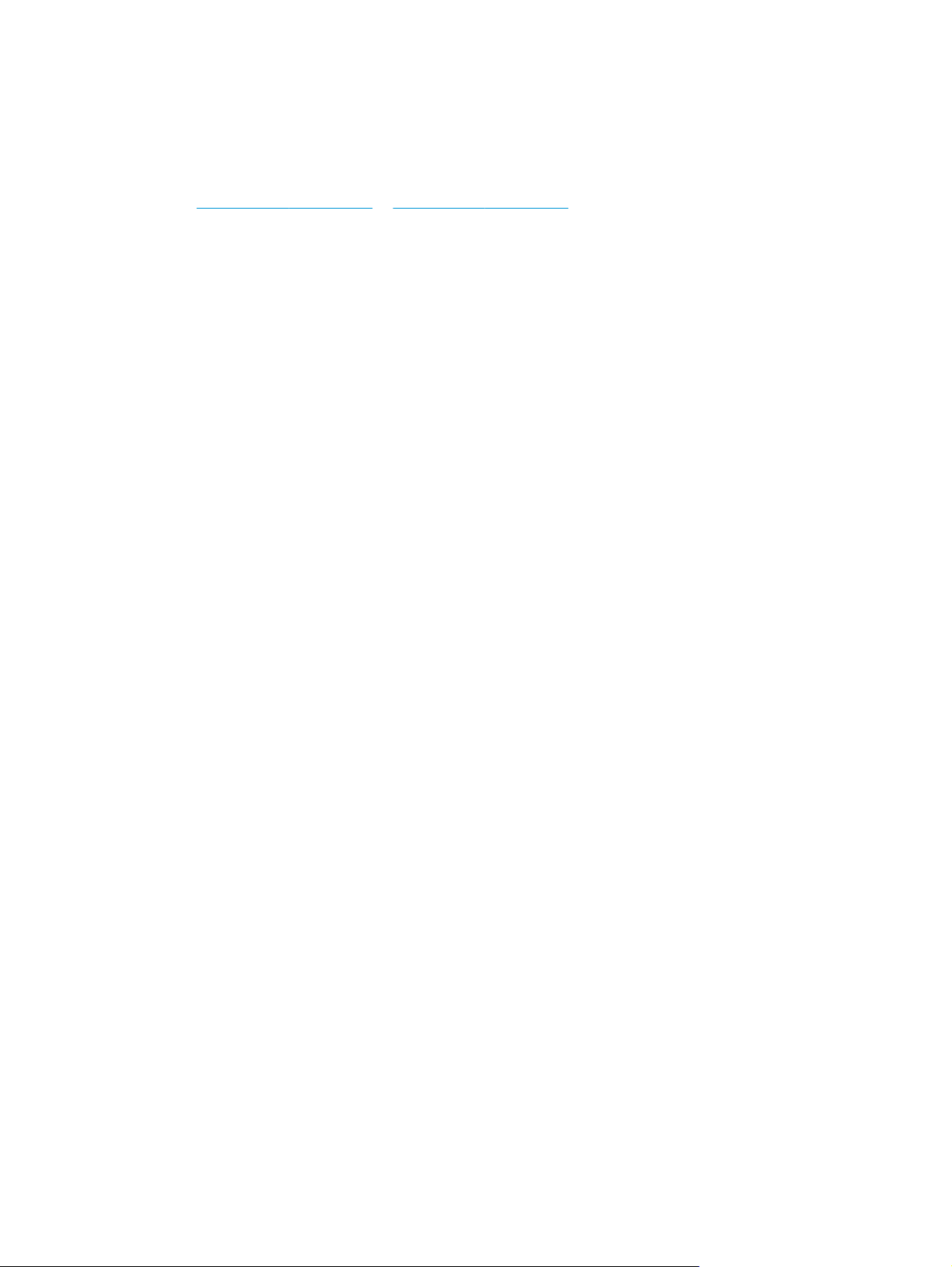
Oppsett av produktmaskinvare og programvareinstallering
Du finner mer informasjon i installeringsveiledningen som fulgte med produktet. For mer informasjon kan du
gå til HP support på nettet.
www.hp.com/go/sj5000s4 or www.hp.com/go/sj7000s3 for HPs omfattende hjelp for produktet. Finn
Gå til
følgende støtte:
●
Installer og konfigurer
●
Lær og bruk
●
Løse problemer
●
Laste ned oppdateringer for programvare og fastvare
●
Delta i støttefora
●
Finn informasjon om garanti og forskrifter
NOWW Oppsett av produktmaskinvare og programvareinstallering 7
Page 16
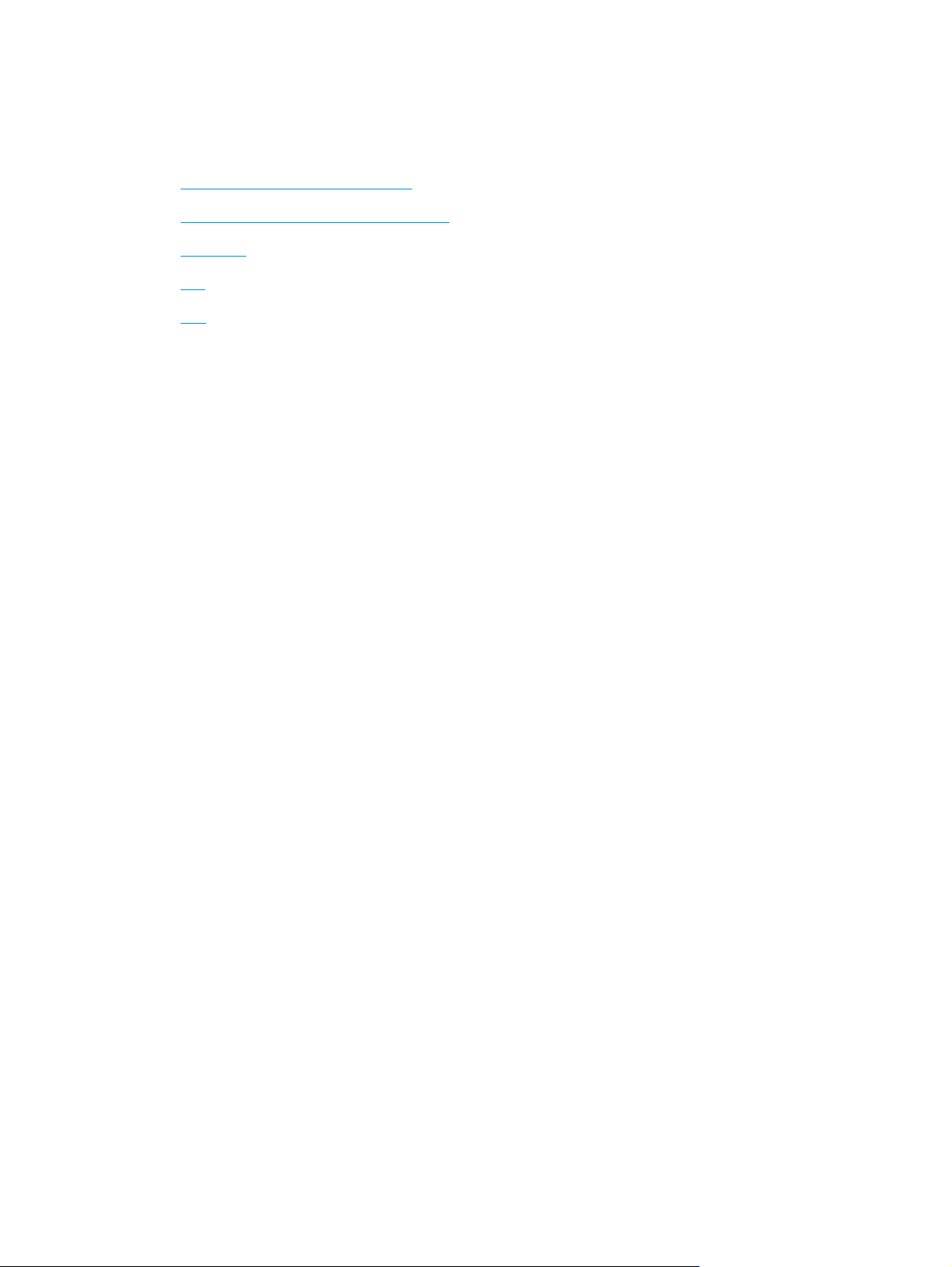
Skannerprogramvare (Windows)
Skanneren leveres med et utvalg av Windows-skanneprogramvare og drivere, inkludert følgende:
●
HP Smart Document Scan Software
●
HP Scanner Tools Utiliy (skannerverktøy)
●
HP TWAIN
●
ISIS
●
WIA
HP Smart Document Scan Software
HP Smart Document Scan Software (skanneprogramvare) leder deg gjennom skanneprosessen. Dobbeltklikk
på ikonet HP Smart Document Scan Software (skanneprogramvare) på skrivebordet for å åpne
programvaren.
Hovedvinduet
Hovedvinduet vises når du åpner HP Smart Document Scan Software. Bruk dette vinduet til å utføre følgende
oppgaver:
●
Starte skanning: Legg originalen i dokumentinnskuffen, velg en profil og klikk på Skann. Skanningen
utføres ved å bruke innstillingene som er knyttet til den valgte profilen.
●
Arbeide med profiler: Opprett og endre profiler for å angi skannerinnstillinger og handlinger som skal
utføres på de skannede dokumentene.
Vinduet Skannerfremdrift
Vinduet Skannerfremdrift åpnes når du starter skanning. Bruk dette vinduet til å utføre følgende oppgaver:
●
Vise miniatyrer av sidene etter hvert som de skannes
●
Skanne flere sider
●
Skanne sider enkeltvis på nytt
●
Redigere sider enkeltvis for å beskjære, rotere og rette dem opp
●
Omorganisere eller slette sider
●
Fullføre skanningen og behandle dokumentet
Hvis du ønsker mer informasjon, klikker du på Hjelp på menylinjen i HP Smart Document Scan Software
(skanneprogramvare).
HP Scanner Tools Utiliy (skannerverktøy)
Bruk HP Scanner Tools Utility for å gjøre følgende:
●
Konfigurere listen over skanneprofiler på skannerens kontrollpanel
●
Opprette skanneprofiler som bruker skanneprogramvare fra andre enn HP
●
Angi alternativer for vedlikeholds- og statusoppdateringsmeldinger
8 Kapittel 1 Produktoversikt NOWW
Page 17
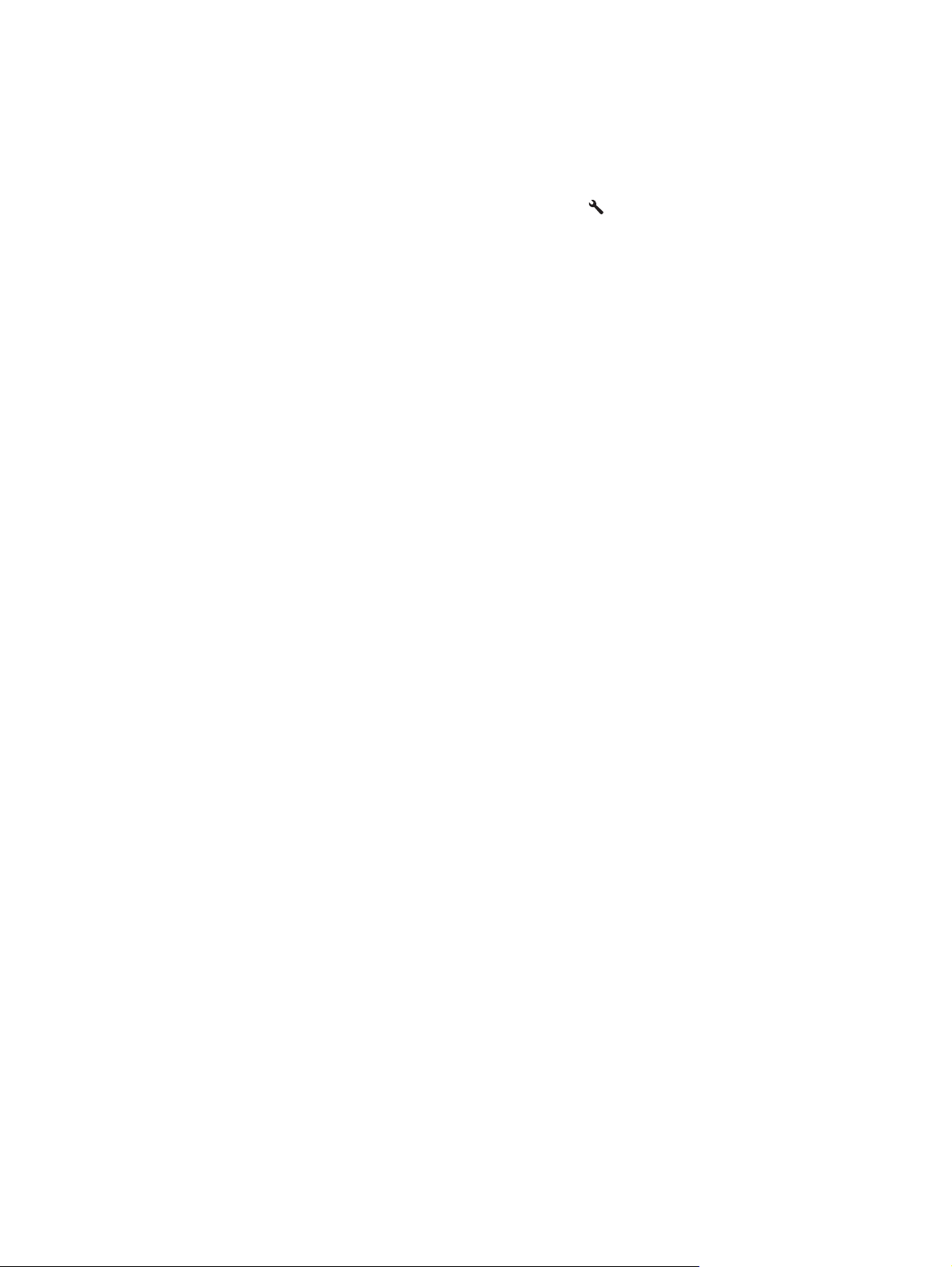
●
Endre strømstyringsinnstillinger for skanneren
●
Vise skannerinformasjon (fastvareversjon, serienummer, antall sider som er skannet)
Gjør ett av følgende for å åpne verktøyet:
●
●
●
●
For mer informasjon, klikker du på Hjelp-knappen nederst i HP Scanner Tools Utility (skannerverktøy).
HP TWAIN
HP TWAIN sørger for et grensesnitt for programvaren mellom bildebehandlings-/skannermaskinvaren og
TWAIN-kompatible programmer. Ikke all TWAIN-kompatibel programvare virker på samme måte, så slå opp i
dokumentasjonen for å finne informasjon om hvordan du skanner.
ISIS
ISIS (Image and Scanner Interface Specification) sørger for et programvaregrensesnitt mellom
bildebehandlings-/skannermaskinvaren og programmer. ISIS-drivere sørger for konsistent betjening av alle
ISIS-kompatible skannere.
WIA
På skriverens kontrollpanel trykker du på Verktøy-knappen
Windows 7: Dobbeltklikk på ikonet HP Scanner Tools Utility (skannerverktøy) på skrivebordet.
Windows 8, 8.1 og 10: På Start-skjermen, klikker du på HP Scanner Tools Utility-ruten.
Klikk på Start, velg Programmer eller Alle programmer, velg HP, velg Scanjet, velg 5000 s4 eller 7000
s3, og klikk deretter på Scanner Tools Utility.
.
WIA sørger for et programvaregrensesnitt mellom bildebehandling-/skannermaskinvaren og WIAkompatible programmer. Ikke all WIA-kompatibel programvare virker på samme måte, så slå opp i
dokumentasjonen for å finne informasjon om hvordan du skanner.
NOWW Skannerprogramvare (Windows) 9
Page 18
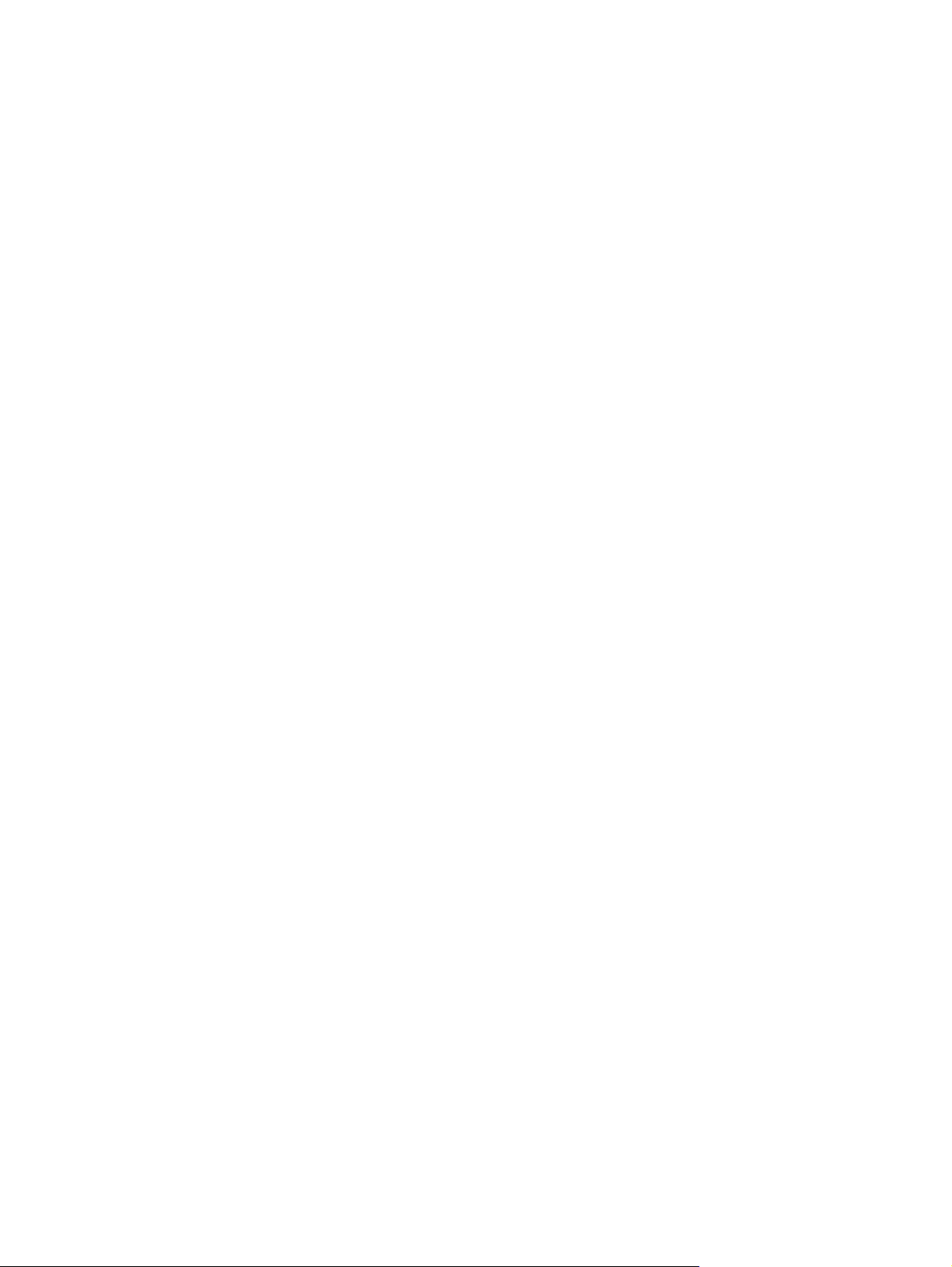
Hvilemodus og innstillinger for automatisk avslåing
Som standard vil skanneren gå i hvilemodus før 15 minutters uvirksomhet og vil slå seg av automatisk etter
to timers uvirksomhet for å spare strøm.
Hvis du vil endre innstillingene for standard hvilemodus og automatisk avslåing, bruker du HP Scanner Tools
Utility.
1. Start HP Scanner Tools Utility.
2. Klikk på Innstillinger-fanen.
3. Velg de ønskede verdiene fra nedtrekkslisten Automatisk avslåing: Slå skanneren av etter: og
nedtrekkslisten Sett skanneren til hvilemodus etter:.
10 Kapittel 1 Produktoversikt NOWW
Page 19
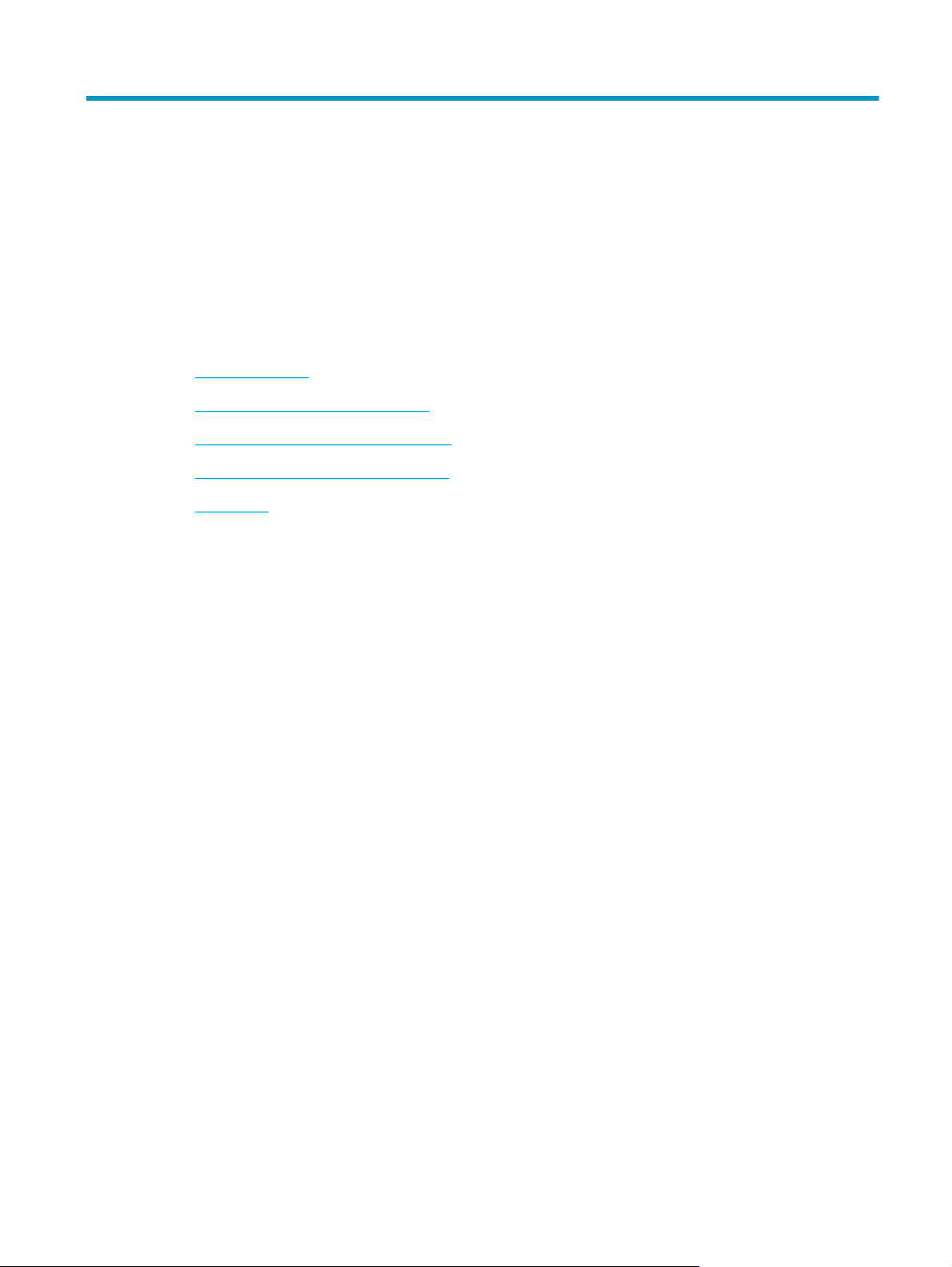
2 Bruke skanneren
Følgende emner beskriver hvordan du legger i og skanner originaler.
●
Legge i originaler
●
Starte en skanning fra maskinvaren
●
Bruke skanneprogramvaren (Windows)
●
Mobilskanning (kun trådløse modeller)
●
Skannetips
NOWW 11
Page 20
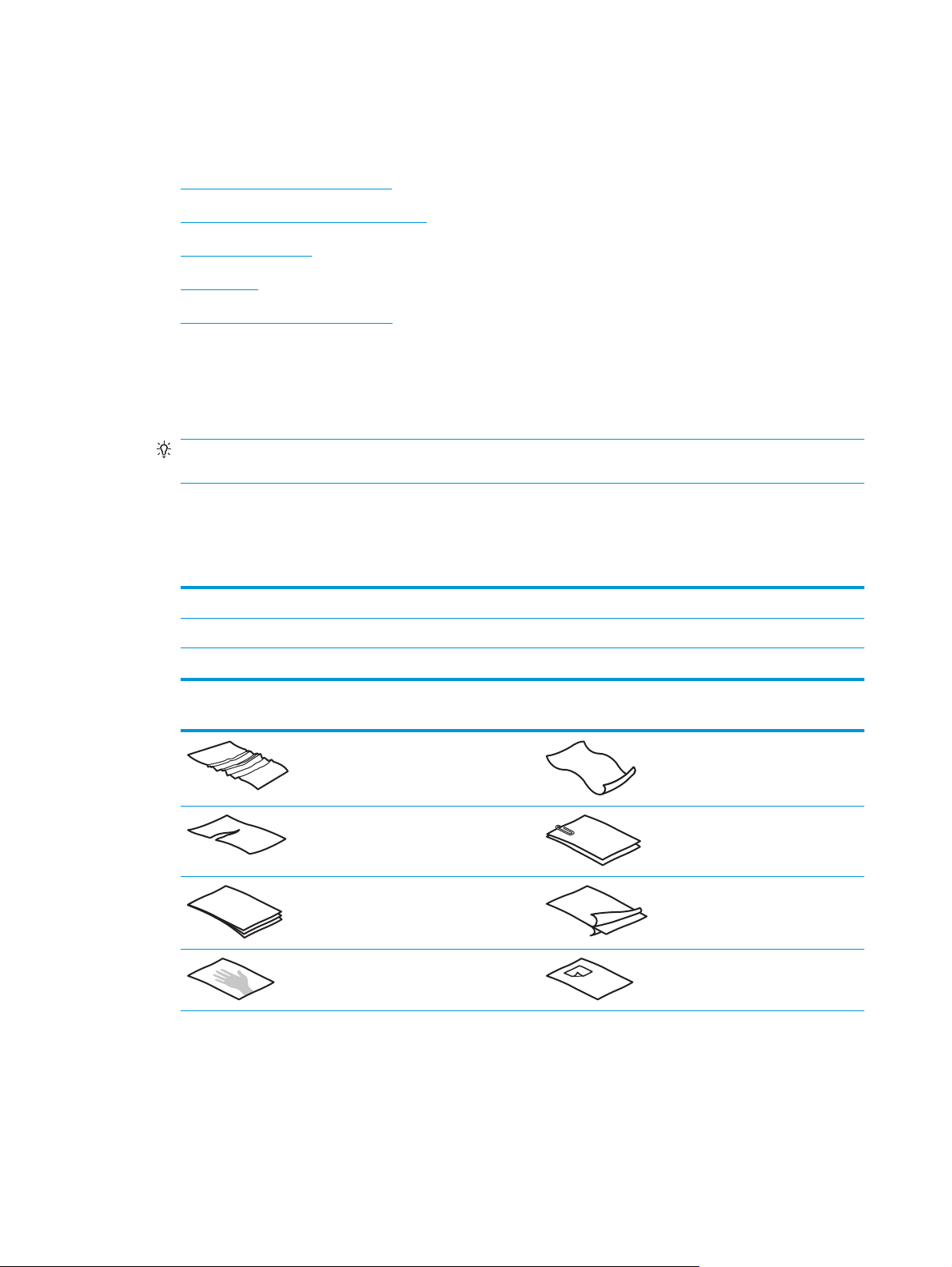
Legge i originaler
De neste emnene beskriver hvordan du legger originaler i innskuffen.
●
Tips om å legge inn dokumenter
●
Papirstørrelser og -typer som støttes
●
Legge i dokumenter
●
Legge i kort
●
Legg i brettet utskriftsmateriale
Tips om å legge inn dokumenter
●
Maksimal papirkapasitet for innskuffen er 80 ark med 75 g/m
2
-papir (20 pund). Hvis du bruker tyngre
papir, reduseres maksimalkapasiteten.
TIPS: Bruk strekene på papirførerne i innskuffen som hjelp til å sikre at du ikke overstiger innskuffens
kapasitet.
●
Maksimal navnkortkapasitet er omtrent 9 eller 10 kort. For stive kort, bankkort og pregede kort, legg
kun ett kort om gangen.
●
Påse at originaldokumenter er i henhold til disse retningslinjene:
Bredde: 51 til 216 mm
Lengde: 51 til 3100 mm
Vekt:
●
Skanning av følgende typer dokumenter kan føre til papirstopp eller skade på dokumentene.
Krøllete eller skrukkete dokumenter Bøyde dokumenter
Dokumenter med rifter Dokumenter med
40 g/m
2
til 413 g/m
2
binders eller stifter
Karbonpapir Belagt papir
Svært tynt og gjennomskinnelig papir Papir med
selvklebende lapper
eller faner
12 Kapittel 2 Bruke skanneren NOWW
Page 21
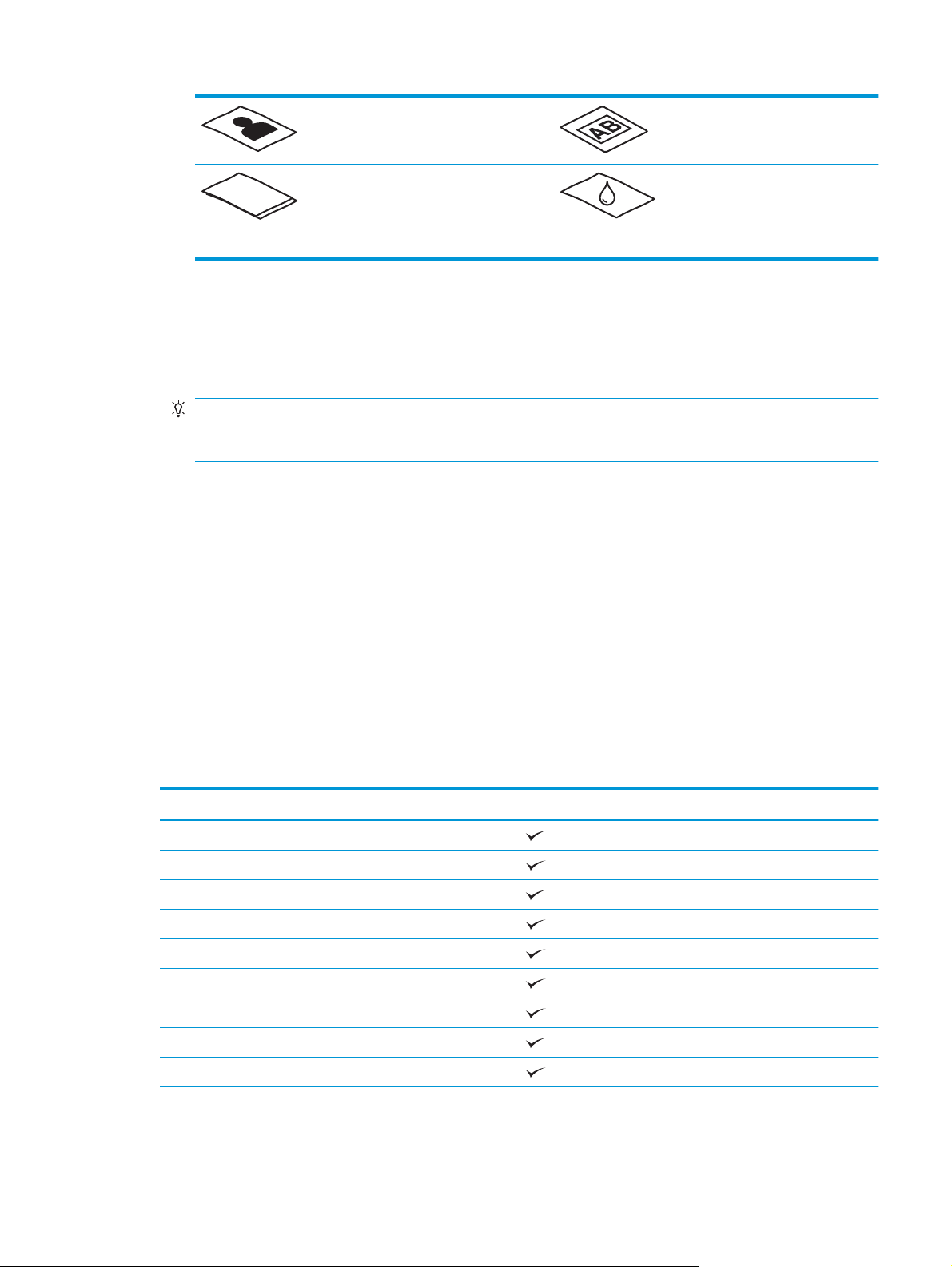
Fotografier Transparenter
Papir som er klistret sammen Papir der toneren ikke
er helt tørr, eller som
har våte substanser
som lim eller
korrekturlakk
●
Glatt ut eventuelle bretter eller krøller på dokumentene før du legger dem i materen. Hvis fremre kant
på et dokument er krøllet eller brettet, kan det forårsake papirstopp.
●
Hvis du skal skanne skjøre dokumenter (som fotografier eller dokumenter på krøllet eller svært lett
papir), legger du dokumentet i en klar, tykk plastlomme som ikke er bredere enn 216 mm , før du legger
det i innskuffen.
TIPS: Hvis du ikke har en plastlomme i riktig størrelse, kan du bruke en lomme som er beregnet på
ringpermer. Klipp av kanten på ringsiden, slik at lommen ikke blir bredere enn 216 mm. Husk også å
deaktivere feilmatingsdeteksjon før skanning, slik at lommen ikke utløser en matingsfeil.
●
Kontroller at luken på dokumentmateren er godt festet. For å lukke luken skikkelig, trykk godt på
begge sidene.
●
Still inn papirførerne i forhold til bredden på dokumentene. Kontroller at papirførerne ligger an mot
kantene av originalen. Hvis det er mellomrom mellom papirførerne og kantene på dokumentene, kan
det skannede bildet bli skjevt.
●
Når du legger en bunke med papirer i materen, plasserer du bunken forsiktig i innskuffen. Ikke slipp
bunken ned i skuffen og ikke dunk på øvre kant av bunken etter at du har lagt den i innskuffen.
●
Rengjør skannevalsene hvis valsene er synlig skitne eller etter at du har skannet et dokument som er
skrevet med eller skrevet på med blyant.
Papirstørrelser og -typer som støttes
Støttede papirtyper og -størrelser for produktet vises nedenfor.
Størrelser og mål Støttet
US Letter: 215,9 x 279,4 mm
US Legal: 215,9 x 355,6 mm
US Executive: 184,2 x 266,7 mm
ISO A4: 210 x 297 mm
JIS B5: 182 x 257 mm
ISO B5: 176 x 250 mm
ISO A5: 148 x 210 mm
ISO A6: 105 x 148 mm
ISO A7: 74 x 104 mm
NOWW Legge i originaler 13
Page 22

Størrelser og mål Støttet
ISO A8: 52 x 74 mm
Egendefinert
●
Minimum: 51 x 51 mm
●
Maksimum: 216 x 3100 mm
Legge i dokumenter
1. Åpne dokumentinn- og utskuffen og trekk så ut skuffeforlengelsene.
For utskuffen, dra skuffen ut fra under skanneren, brett ut den første forlengeren, skyv den andre
forlengeren utover og roter den lille tredje tappen 90 grader.
MERK: La den lille tappen være brettet for ark som er lengre enn Letter eller A4, for eksempel Legal.
2. Kontroller at bryteren på Skillearket (SP) er satt til ikonet utbrettet utskriftsmateriale.
14 Kapittel 2 Bruke skanneren NOWW
Page 23

3. Still inn papirførerne på innskuffen etter bredden på dokumentene. Pass på at du ikke setter førerne for
tett inntil, slik at papirmatingen hindres.
Når du skanner små originaler, for eksempel sjekker, er det spesielt viktig at papirførerne ligger tett
inntil kanten av originalen, men ikke så tett at papirmatingen hindres.
4. Luft arkene i dokumentbunken for å påse at de ikke klistrer seg sammen. Luft kanten som kommer til å
vende inn i materen, i én retning, og luft deretter samme kant i motsatt retning.
5. Juster kantene på bunken ved å dunke bunken mot en bordflate. Drei bunken 90 grader og gjenta dette.
NOWW Legge i originaler 15
Page 24

6. Plasser bunken forsiktig i innskuffen. Legg sidene med utskriftssiden ned og toppen av sidene vendt inn
i materen.
For å få best mulig resultat må du ikke slippe bunken inn i materen, og ikke dunke på den øvre kanten av
bunken etter at du har plassert den i innskuffen.
TIPS: Unngå å mate et dokument der forkanten har vært brettet eller er frynset.
7. Kontroller at papirførerne er justert etter kantene på bunken.
Legge i kort
Følg denne fremgangsmåten når du skal legge kort i innskuffen:
1. Legg bunken med kort med forsiden ned, i liggende orientering og kortsiden parallelt med papirførerne.
16 Kapittel 2 Bruke skanneren NOWW
Page 25

MERK: For å sikre den beste kvaliteten for skanning, legg stive eller pregede kort i denne
orienteringen, og legg kun ett om gangen.
2. Juster papirførerne for å sentrere kortene. Kontroller at papirførerne berører kantene på kortene.
3. Still inn den lille papirføreren på utskuffen.
NOWW Legge i originaler 17
Page 26

4. Skyv på SP-bryteren til deaktivert posisjonen for å unngå matingsfeil for tykkere og stivere kort.
Legg i brettet utskriftsmateriale
Skanneren støtter sammensetting til A3, som utføres ved å brette en A3-side til A4-størrelse og deretter
mate arket gjennom skanneren ved hjelp av skanneprogramvaren på datamaskinen. Skanneprogramvaren
kan sette sammen de to skannede A4-bildene til ett skannet A3-bilde.
Når du bruker funksjonen sammensetting til A3, følger du disse generelle retningslinjene:
●
Mat kun ett brettet A3-ark av gangen. Hvis du mater mer enn ett brettet A3-ark, vil dette forårsake
papirstopp eller vil ikke kunne skape et vellykket sammensatt skannet A3-bilde.
●
Ikke bruk tykkere, tyngre papir. Hvis du bruker tykkere brettet A3-papir, kan det føre til forskyvninger i
de ferdige skannede bildene.
Følg denne fremgangsmåten for å aktivere sammensetting til A3 i en profil for HP Smart Document Scan
Software:
1. Åpne HP Smart Document Scan Software (skanneprogramvare).
2. Velg en skanneprofil og klikk på Rediger profil.
3. Klikk på Bildebehandling-fanen i dialogboksen Profilinnstilinger, klikk på Juster skannet dokument.
4. Velg eller merk boksen Sette sammen sider på hver tosidige (dupleks) skanning til én enkel side.
5. Klikk på Maskinvarealternativer på Skanneinnstillinger-fanen i dialogboksen Profilinnstillinger, og
opphev valget av Feilmatingsdeteksjon.
6. Klikk på Lagre, og velg deretter en metode for tosidig skanning i nedtrekkslisten Skan fra.
7. Legg det brettede A3-utskriftsmaterialet, som nå er A4-størrelse, i skannerens innskuff.
8. Kontroller at brettekanten på A3-utskriftsmaterialet er justert til den høyre papirføreren på skanneren.
9. Skyv på SP-bryteren til deaktivert posisjon (til venstre) før du skanner det brettede A3-
utskriftsmaterialet.
MERK: Hvis SP-bryteren ikke er riktig konfigurert, vil det føre til at skanneren skader det brettede A3-
papiret.
18 Kapittel 2 Bruke skanneren NOWW
Page 27

MERK: Innhold som er plassert der dokumentet er brettet, kan vises som manglende eller skadet på det
endelige sammensatte A3-bildet.
NOWW Legge i originaler 19
Page 28

Starte en skanning fra maskinvaren
Skanne fra kontrollpanelknappene
Følg denne fremgangsmåten for å skanne fra kontrollpanelet:
1. Legg i originalene.
2. Bruk piltastene til å velge skanneprofilen du ønsker. Hvis du ikke velger en profil, vil skanneren bruke
standard skanneprofil.
3. Trykk på knappen for Ensidig skanning
Hvis du vil avbryte skanningen, trykker du på Avbryt
Bryter for separatorside (SP)
SP-bryteren er en mekanisk bryter på skanneren for å aktivere eller deaktivere papirskille.
Den er aktivert for de fleste typer utskriftsmaterialer som standard. Den bør deaktiveres før du skanner
brettede ark eller skjøre originaler som er plassert i en beskyttende plastmappe. Kun én brettet side eller
beskyttende plastmappe kan lastes om gangen.
eller for Tosidig skanning .
-knappen.
MERK: Hvis du deaktiverer denne bryteren, kan det forårsake matingsfeil eller fastkjørt papir.
Hvis du aktiverer denne bryteren med brettet papir, kan det føre til skade på arket.
Aktivere eller deaktivere skannerknappene
Du kan aktivere og deaktivere kontrollpanelets skanneknapper ved å bruke knappeinnstillingsfunksjonen i
HP Smart Document Scan Software (skanneprogramvare).
MERK: Du må ha administratorrettigheter på datamaskinen for å utføre denne oppgaven.
20 Kapittel 2 Bruke skanneren NOWW
Page 29

Bruke skanneprogramvaren (Windows)
De neste emnene beskriver hvordan du bruker skanneprogramvaren.
●
Bruke skanneprofiler
●
Opprette skanneprofiler som bruker skanneprogramvare fra andre enn HP
●
Skanne til et bilde
●
Skanne til et PDF-dokument
●
Skanne tekst for redigering (OCR)
●
Skanne til e-post
●
Skanne til nettskyen
●
Skanne lange eller ekstra lange dokumenter
●
Oppdage feilmating
●
Raskere skanning med maskinvarekomprimering
●
Raskere skanning med Rask svart-hvitt-modus
●
Filtrere bort farger i et dokument (fargebortfall)
●
Automatisk størrelsesdeteksjon
●
Automatisk beskjære eller fylle ut skannet bilde til valgt sidestørrelse
●
Oppdage farge automatisk
●
Rett opp skannede bilder automatisk
●
Skanne ved hjelp av annen skanneprogramvare
Bruke skanneprofiler
Skanneprofiler er en rask, effektiv måte å velge innstillinger på for skanneoppgaver som utføres jevnlig.
●
Bruk HP Smart Document Scan-programvaren til å opprette og endre skanneprofiler.
●
Du kan bruke HP Scanner Tools Utility til å opprette profiler knyttet til ISIS- eller TWAIN-samsvarende
programmer fra andre enn HP.
●
Du kan bruke ISIS- og TWAIN-grensesnitt til å opprette profiler for bruk med annet enn HPprogramvare, og deretter bruke HP Scanner Tools Utility til å sende profilene til skannerens profilliste.
Vis skanneprofiler
Hvis du vil vise eksisterende skanneprofiler, åpner du HP Smart Document Scan Software. Eksisterende
skanneprofiler vises i en liste til venstre.
Opprette skanneprofiler
Gjør følgende for å opprette en skanneprofil:
NOWW Bruke skanneprogramvaren (Windows) 21
Page 30

1. Åpne HP Smart Document Scan Software (skanneprogramvare).
2. Klikk på Opprett ny profil.
3. Skriv inn et navn på den nye profilen.
4. Velg å opprette den nye profilen fra eksisterende innstillinger eller en eksisterende profil.
5. Klikk på Fortsett.
6. Endre innstillingene for den nye skanneprofilen.
7. Klikk på Lagre for å lagre profilen, eller klikk på Avbryt for å angre endringer.
Endre profiler
Gjør følgende for å endre en skanneprofil:
1. Åpne HP Smart Document Scan Software (skanneprogramvare).
2. Velg profilen som skal endres, fra listen til venstre.
3. Klikk på Rediger profil.
4. Endre innstillingene for skanneprofilen.
5. Klikk på Lagre for å lagre endringene.
Opprette skanneprofiler som bruker skanneprogramvare fra andre enn HP
Hvis du har skanneprogramvare som du ønsker å bruke sammen med skanneren, kan du opprette profiler
som bruker programvaren.
Følg denne fremgangsmåten for å opprette en skanneprofil som bruker programvare fra andre enn HP:
1. Slå på skanneren, og start HP Scanner Tools Utility.
2. Klikk på Profiler-fanen.
3. Klikk på Opprett under Andre programprofiler.
4. Fyll ut feltene i dialogboksen Opprett/rediger annet program.
●
Program: Oppgi hele banen og filnavnet til skanneprogramvaren du vil bruke, eller klikk på Bla
gjennom for å finne og velge den.
●
Navn: Oppgi et navn på profilen som skal vises i listen på skannerens LCD-skjerm. Du kan bruke
opptil 32 tegn (16 tegn for dobbelbytespråk som kinesisk og språk med asiatiske tegn, som
koreansk).
●
Detaljer: Skriv en beskrivelse på opptil 24 tegn (12 tegn for dobbeltbytespråk og språk med
asiatiske tegn).
5. Kommandolinje for ensidig-knapp og Kommandolinje for tosidig-knapp: Hvis skanneprogrammet
støtter spesielle kommandolinjeparametere for skanning, oppgir du disse her.
6. Når du er ferdig, klikker du på OK.
7. Send den nye profilen til listen på skannerens LCD-skjerm.
22 Kapittel 2 Bruke skanneren NOWW
Page 31

a. Merk profilen i området Andre programprofiler og klikk deretter på Legg til.
b. Hvis du vil endre plasseringen av profilen på skannerens LCD-skjerm, kan du merke profilen i
området LCD-profiler for skanner og bruke knappene Flytt opp og Flytt ned for å flytte profilen.
c. Klikk på OK eller Bruk for å sende den oppdaterte profillisten til skannerens LCD-skjerm.
TIPS: Hvis du senere vil redigere eller slette en profil du har opprettet, som ikke bruker HP-programvare,
klikker du på Rediger eller Slett i området Andre programprofiler i Profiler-fanen.
Importere og eksportere TWAIN-skanneprofiler
Profiler kan eksporteres til og importeres fra TWAIN-kompatibel programvare fra andre enn HP. Det gir
administratorer mulighet til å sette opp profiler for en arbeidsgruppe og brukere mulighet til å overføre sine
profiler fra en maskin til en annen og til å dele egendefinerte profiler med hverandre.
Du finner mer informasjon i HP Smart Document Scan Software Help (hjelp til skanneprogramvare).
Importere og eksportere profiler for ISIS-skanning
Profiler kan eksporteres til og importeres fra en XML-fil, slik at administratorer kan konfigurere profiler for
en arbeidsgruppe, og brukere kan overføre sine profiler fra en maskin til en annen eller dele egendefinerte
profiler med hverandre.
Du finner mer informasjon i HP Smart Document Scan Software Help (hjelp til skanneprogramvare).
Skanne til et bilde
1. Legg dokumentet i innskuffen.
2. Åpne HP Smart Document Scan Software (skanneprogramvare).
3. Velg en skanneprofil som lagrer dokumentet som et bilde, og klikk deretter på Skann.
-eller-
Klikk på Opprett ny profil, navngi den nye profilen, klikk på Fortsett, velg Mål-fanen, og velg deretter
den ønskede bildefiltypen i nedtrekkslisten Filtype.
Klikk på Skann.
Skanne til et PDF-dokument
1. Legg dokumentet i innskuffen.
2. Åpne HP Smart Document Scan Software (skanneprogramvare).
3. Velg en skanneprofil som lagrer dokumentet som en PDF-fil, og klikk deretter på Skann.
-eller-
Klikk på Opprett ny profil, navngi den nye profilen, klikk på Fortsett, velg Mål-fanen, og velg deretter
PDF (*.pdf) i nedtrekkslisten Filtype.
Klikk på Skann.
NOWW Bruke skanneprogramvaren (Windows) 23
Page 32

Skanne tekst for redigering (OCR)
Programvaren HP Scan bruker optisk tegngjenkjenning (OCR) til å konvertere tekst på en side til tekst som
kan redigeres på en datamaskin. Programvaren for OCR leveres med programvarene HP Smart Document
Scan Software og ReadIris Pro. For informasjon om hvordan du bruker programvaren for optisk
tegngjenkjenning, kan du se skanne tekst for redigering i den nettbaserte hjelpen.
Skanne til e-post
MERK: For å skanne til e-post må du påse at du har en Internett-tilkobling.
1. Legg dokumentet i innskuffen.
2. Åpne HP Smart Document Scan Software (skanneprogramvare).
3. Velg en skanneprofil som lagrer dokumentet og sender det via e-post, og klikk deretter på Skann.
-eller-
Klikk på Opprett ny profil, navngi den nye profilen, klikk på Fortsett, velg Mål-fanen, velg Send til, og
klikk deretter på Legg til.
Velg E-posti dialogboksen Legg til mål, i nedtrekkslisten Mål, og klikk deretter på Neste.
Oppgi nødvendig informasjon for e-postmålet, klikk på OK, og klikk deretter på Skann.
Skanne til nettskyen
MERK: For å skanne til nettskyen må du påse at du har en Internett-tilkobling.
1. Legg dokumentet i innskuffen.
2. Åpne HP Smart Document Scan Software (skanneprogramvare).
3. Velg en skanneprofil som lagrer dokumentet og sender det til et nettskymål, for eksempel Google Drive
eller DropBox, og klikk deretter på Skann.
-eller-
Klikk på Opprett ny profil, navngi den nye profilen, klikk på Fortsett, velg kategorien Mål, velg Send til,
og klikk deretter på Legg til.
I dialogboksen Legg til målet i nedtrekkslisten Mål velger du et nettskymål, for eksempel Google Drive
eller DropBox, og klikker deretter på Neste.
Oppgi nødvendig informasjon for nettskymålet, klikk på OK, og klikk deretter på Skann.
Skanne lange eller ekstra lange dokumenter
Skanneren vil som standard oppdage sidestørrelsen ved å bruke valget Automatisk størrelsesdeteksjon i
nedtrekkslisten for sidestørrelse. Hvis du velger Automatisk deteksjon for standardstørrelse, vil skanneren
identifisere sidestørrelsen basert på en av standardstørrelsene i listen. Denne automatiske gjenkjenningen
virker bare på sidestørrelser med en lengde på opptil 356 mm .
MERK: Bare én side om gangen kan skannes ved bruk av innstillingen for lange eller ekstra lange sider.
24 Kapittel 2 Bruke skanneren NOWW
Page 33

Hvis skanneren er satt til å skanne lange eller ekstra lange sider og en side kjører seg fast, kan hele siden bli
krøllet som følge av stoppen. Velg derfor skanneprofiler som spesifiserer lange eller ekstra lange sider kun
når du skanner sider som er lengre enn 356 mm .
Følg denne fremgangsmåten for å aktivere skanning av lange eller ekstra lange sider i en profil for HP Smart
Document Scan Software (skanneprogramvare):
1. Åpne HP Smart Document Scan Software (skanneprogramvare).
2. Velg en skanneprofil og klikk på Rediger profil.
3. Klikk på Sidestørrelse i kategorien Skanneinnstillinger i dialogboksen Profilinnstillinger.
4. Velg ønsket alternativ for lang side.
●
Lang skanner sider med en lengde på mellom 356 mm og 864 mm.
●
Ekstra lang skanner sider med en lengde på mellom 864 mm og 3100 mm.
MERK: Ekstra lange skanninger støttes kun for ensidige skannejobber.
Den maksimale oppløsningen for et Langt dokument er 600 dpi. Den maksimale oppløsningen for et
Ekstra langt dokument er 200 dpi.
MERK: Bruk ISIS- eller TWAIN-brukergrensesnittet til å angi sidestørrelsen når du skanner fra
programmer fra andre enn HP.
Enkelte skanne- og målprogrammer støtter kanskje ikke alle sidestørrelsene som skanneren gir
mulighet for.
Oppdage feilmating
Funksjonen for feilmatingsdeteksjon (dobbeltmating) stopper skanneprosessen hvis den oppdager at flere
sider mates inn i skanneren om gangen. Denne funksjonen er aktivert som standard.
Det kan være nødvendig å deaktivere funksjonen hvis du skanner
●
Skjemaer i flere deler (HP anbefaler ikke å skanne skjemaer i flere deler).
●
dokumenter der det er festet etiketter eller gule lapper
●
Brettet A3-utskriftsmateriale under en sammensettingsprosess.
Følg denne fremgangsmåten for å endre denne innstillingen i en profil for HP Smart Document Scan
Software:
1. Åpne HP Smart Document Scan Software (skanneprogramvare).
2. Velg en skanneprofil og klikk på Rediger profil.
3. Klikk på Maskinvarealternativer i Skanneinnstillinger-fanen i dialogboksen Profilinnstillinger, og
velg eller opphev valget av Feilmatingsdeteksjon.
Hvis du ønsker detaljert informasjon om denne funksjonen og dens alternativer, kan du se HP Smart
Document Scan Software Help.
MERK: Bruk ISIS- eller TWAIN-brukergrensesnittet til å aktivere feilmatingsdeteksjon når du skanner fra
annet enn HP-programvare.
NOWW Bruke skanneprogramvaren (Windows) 25
Page 34

Raskere skanning med maskinvarekomprimering
Skanneren støtter flere nivåer av JPEG-komprimering for å øke dataoverføringshastigheten fra skanneren til
skanneprogramvaren på datamaskinen. Skanneprogramvaren kan dekomprimere dataene for å gjenskape de
skannede bildene. JPEG-komprimering fungerer på både gråtone- og fargebilder.
Følg denne fremgangsmåten for å aktivere raskere dataoverføring i en profil for HP Smart Document Scan
Software:
1. Åpne HP Smart Document Scan Software (skanneprogramvare).
2. Velg en skanneprofil og klikk på Rediger profil.
3. Klikk på Maskinvarealternativer i Skanneinnstillinger-fanen i dialogboksen Profilinnstillinger.
4. Bruk glidebryteren Dataoverføring til å angi komprimeringsnivå.
●
Høyere kvalitet setter komprimeringen til en lavere verdi, som resulterer i langsommere
dataoverføring.
●
Lavere kvalitet setter komprimeringen til en høyere verdi, som resulterer i raskere dataoverføring.
MERK: Bruk ISIS- eller TWAIN-brukergrensesnittet til å bestemme komprimeringen når du skanner fra
programvare fra andre enn HP.
Raskere skanning med Rask svart-hvitt-modus
Skanneren støtter en Rask svart-hvitt-modus, noe som kan velges fra HP Smart Document Scan Software.
1. Åpne HP Smart Document Scan Software (skanneprogramvare).
2. Velg profilen Rask svart-hvitt til bilde-PDF.
3. Klikk på Skann.
Filtrere bort farger i et dokument (fargebortfall)
Du kan filtrere bort en fargekanal (rødt, grønt eller blått) eller opptil tre enkeltfarger. Når det gjelder
bestemte farger, styrer følsomhetsinnstillingen hvor tett opptil en angitt farge den skannede fargen må
ligge.
Fjerning av farger fra skanneresultatet kan redusere skannefilstørrelsen og gi bedre treffprosent ved optisk
tegngjenkjenning (OCR).
Følg denne fremgangsmåten for å velge farger som skal fjernes i en profil for HP Smart Document Scan
Software (skanneprogramvare):
1. Åpne HP Smart Document Scan Software (skanneprogramvare).
2. Velg en skanneprofil og klikk på Rediger profil.
3. Klikk på Fargebortfall i Skanneinnstillinger-fanen i dialogboksen Profilinnstillinger.
4. Angi innstillinger for fargebortfall i kategorien Fargebortfall.
Bare de fargebortfallalternativene som er tilgjengelige for skanneren, kan velges.
Se den elektroniske hjelpen til skanneprogramvaren du bruker angående informasjon om innstillinger for
fargebortfall.
26 Kapittel 2 Bruke skanneren NOWW
Page 35

MERK: Fargekanalfilteret gjelder bare for gråtone-, raster- og svart-hvittskanning. Bestemte fargefiltre
gjelder for alle fargemoduser.
Bruk ISIS- eller TWAIN-brukergrensesnittet til å filtrere bort farger når du skanner fra skanneprogramvare fra
andre enn HP.
Automatisk størrelsesdeteksjon
Skanneren vil som standard automatisk oppdage sidestørrelsen med alternativet Automatisk
størrelsesdeteksjon og vil beskjære det skannede bildet til størrelsen på siden og rette opp eventuelt skjevt
innhold.
MERK: Bruk ISIS- eller TWAIN-brukergrensesnittet til å angi beskjæringsalternativer når du skanner fra
skanneprogramvare fra andre enn HP.
Se den elektroniske hjelpen til skanneprogramvaren du bruker angående informasjon om innstillinger for
automatisk beskjæring.
Automatisk beskjære eller fylle ut skannet bilde til valgt sidestørrelse
Følg denne fremgangsmåten for automatisk å beskjære eller fylle ut et skannet bilde til en valgt
sidestørrelse:
1. Åpne HP Smart Document Scan Software (skanneprogramvare).
2. Velg en skanneprofil og klikk på Rediger profil.
3. Velg beskjæringsalternativer.
●
Hvis du vil beskjære innholdet i et dokument automatisk, klikker du på Bildebehandling-fanen i
dialogboksen Redigering, velger boksen Beskjær til innhold på siden, og klikker deretter på
Beskjæringsinnstillinger.
●
Hvis du vil beskjære til størrelsen på dokumentet automatisk, klikk på Skanneinnstillinger-fanen i
dialogboksen Redigering, klikk på Sidestørrelse, og velg deretter boksen Automatisk
størrelsesdeteksjon.
MERK: Bruk ISIS- eller TWAIN-brukergrensesnittet til å angi beskjæringsalternativer når du skanner
fra skanneprogramvare fra andre enn HP.
Se den elektroniske hjelpen til skanneprogramvaren du bruker angående informasjon om innstillinger
for automatisk beskjæring.
Se HP Smart Document Scan Software Help (hjelp til skanneprogramvare) for å få mer informasjon om
beskjæring eller utfylling av et skannet bilde til en valgt sidestørrelse.
Oppdage farge automatisk
Du kan bruke denne funksjonen til å redusere størrelsen på skannede filer ved å lagre bare sider som
inneholder farge som fargeskanninger, og lagre alle andre sider i svart-hvitt.
Følg denne fremgangsmåten for å detektere farge i skannede bilder:
NOWW Bruke skanneprogramvaren (Windows) 27
Page 36

1. Åpne HP Smart Document Scan Software (skanneprogramvare).
2. Velg en skanneprofil og klikk på Rediger profil.
3. Klikk på Bildealternativer i Skanneinnstillinger-fanen i dialogboksen Profilinnstillinger og velg
Automatisk fargedeteksjon fra nedtrekkslisten Modus.
MERK: Se den elektroniske hjelpen til skanneprogramvaren du bruker angående informasjon om
innstillinger for automatisk fargedeteksjon.
Bruk ISIS- eller TWAIN-brukergrensesnittet til å detektere farge automatisk når du skanner fra
skanneprogramvare fra andre enn HP.
Rett opp skannede bilder automatisk
Bruk funksjonen Rett opp sideinnhold til å korrigere bilder som er blitt skjeve under skanneprosessen.
1. Åpne HP Smart Document Scan Software (skanneprogramvare).
2. Velg en skanneprofil.
3. Klikk på Rediger profil, velg Bildebehandling-fanen, og velg deretter Rett opp sideinnhold.
4. Klikk på Lagre for å lagre profilinnstillingene.
Skanne ved hjelp av annen skanneprogramvare
Følgende tredjepartsprogrammer støttes også av skanneren:
●
Readiris Pro: OCR-programmer.
●
Cardiris: Program for gjenkjenning av visittkort.
●
PaperPort: Program for administrering av personlige dokumenter.
●
Kofax VRS Pro (kun 7000 s3-modeller): Program for automatisk bildekvalitet.
●
Tredjepartsprogrammer som støtter TWAIN, ISIS og WIA.
28 Kapittel 2 Bruke skanneren NOWW
Page 37

Mobilskanning (kun trådløse modeller)
HP tilbyr flere mobile løsninger for enkel skanning til en HP-skanner fra et nettbrett, smarttelefon eller andre
mobilenheter. Hvis du vil ha mer informasjon, kan du gå til
sj7000s3.
MERK: Kjøp HP ScanJet Wireless Adapter 100 (L2761A) fra HP.com for å aktivere mobilskanning. Følg
installeringsveiledningen for å installere det trådløse tilbehøret.
www.hp.com/go/sj5000s4 or www.hp.com/go/
NOWW Mobilskanning (kun trådløse modeller) 29
Page 38

Skannetips
●
Optimalisere skanning og oppgavehastighet
●
Skanne skjøre originaler
Optimalisere skanning og oppgavehastighet
Flere innstillinger har innvirkning på totaltiden ved skanning. Vurder følgende for å optimalisere
skanneytelsen.
●
Hvis du vil optimere ytelsen, må du påse at datamaskinen oppfyller de anbefalte systemkravene. For å
se minstekravene og anbefalte krav, kan du gå til
skannermodell pluss ordet spesifikasjoner.
●
Lagring av skannede bilder i søkbart format (for eksempel søkbare PDF-filer) tar mer tid enn lagring i et
bildeformat fordi det skannede bildet blir analysert med optisk tegngjenkjenning (OCR). Kontroller om
du trenger en søkbar fil før du velger et søkbart skanneformat.
●
Skanning med høyere oppløsning enn nødvendig øker skannetiden og gir en større fil uten ekstra
fordeler. Hvis du skanner med høy oppløsning kan du angi du et lavere oppløsningsnivå for å øke
skannehastigheten.
Skanne skjøre originaler
Hvis du skal skanne skjøre dokumenter (som fotografier eller dokumenter på krøllet eller svært lett papir),
legger du dokumentet i en klar, tykk plastlomme før du legger det i innskuffen.
www.hp.com og deretter søke etter din
Før du trykker på knappen Ensidig skanning
, skyv på SP-bryteren til deaktivert posisjon (til venstre).
30 Kapittel 2 Bruke skanneren NOWW
Page 39

3 Stell og vedlikehold
Denne delen inneholder informasjon om hvordan du steller og vedlikeholder skanneren. Gå til www.hp.com/
go/sj5000s4 or www.hp.com/go/sj7000s3 hvis du ønsker den nyeste vedlikeholdsinformasjonen.
●
Rengjøre produktet
●
Bytte deler
●
Bestille deler og tilbehør
NOWW 31
Page 40

Rengjøre produktet
Regelmessig rengjøring av skanneren gir skannede dokumenter av høy kvalitet. Hvor mye stell som er
nødvendig, er avhengig av flere faktorer, blant annet av bruken og miljøet. Utfør rutinemessig rengjøring
etter behov.
Rengjøre skannestripene
Følg denne fremgangsmåten for å rengjøre stripekomponentene:
1. Trykk på Av/på-knappen
fra skanneren.
2. Dra låsen fremover for å åpne dokumentmaterluken.
for å slå skanneren av, og koble deretter USB-kabelen og strømledningen
32 Kapittel 3 Stell og vedlikehold NOWW
Page 41

3. Tørk av skannestripene med en myk, lofri klut som er lett fuktet med et mildt rengjøringsmiddel for
glass.
FORSIKTIG: Bruk bare rengjøringsmidler for glass til å rengjøre skannestripene. Unngå
rengjøringsmidler som inneholder skuremidler, aceton, benzen og karbontetraklorid. Disse kan skade
skannestripene. Unngå isopropylalkohol fordi det kan etterlate striper på skannestripene.
Ikke sprut rengjøringsmiddel for glass direkte på skannestripene.
4. Tørk skannestripene med en tørr, myk og lofri klut. Tørk av stripene i grått reflekterende materiale på
hver stripe.
5. Lukk dokumentmaterluken, koble til USB-kabelen og strømledningen og trykk på Av/på-knappen
å slå på skanneren. Skanneren er nå klar til bruk.
Rengjøre papirbanen
Hvis det er striper eller riper på de skannede bildene, bruker du en HP rengjøringsklut for papirbane til å
rengjøre papirbanen.
MERK: Hvis du opplever stadige papirstopper, bør du rengjøre valsene.
Følg denne fremgangsmåten for å rengjøre papirbanen:
1. Åpne den forseglede pakningen med HP rengjøringsklut for papirbane ved å rive fra hakket. Pass på
ikke å rive i stykker kluten.
2. Ta ut rengjøringskluten og brett den ut.
for
NOWW Rengjøre produktet 33
Page 42

3. Legg den utbrettede kluten i innskuffen.
4. Åpne HP Scanner Tools Utility, og klikk deretter på Vedlikehold-fanen.
5. Mat kluten gjennom skanneren.
Under Rengjør papirbane klikker du på Rengjør for å mate kluten gjennom skanneren.
FORSIKTIG: Vent to minutter slik at komponentene tørker før du fortsetter med neste trinn.
6. Legg opptil fem sider med papirutskrifter i skanneren. Skann dem og se på resultatene.
7. Hvis det fortsatt vises streker, gjentar du trinn 3 til 6.
Rengjøringskluten kan kjøres gjennom skanneren opptil fem ganger i løpet av 30 minutter. Etter dette
er kluten uttørket. Hvis gjentatt kjøring av rengjøringskluten ikke fjerner strekene fra de skannede
bildene, rengjør du valsene.
8. Under Registrer rengjøring av papirbane klikker du på Registrer rengjøring for å logge denne
rengjøringsaktiviteten og oppdatere papirbanens rengjøringshistorikk.
Rengjøre valsene
Rengjør valsene hvis en av disse situasjonene oppstår:
●
HP Scanner Tools Utility angir at rengjøring er nødvendig.
●
Du opplever gjentatte papirstopper.
●
Dokumentmateren drar ikke ark inn i papirbanen.
●
Skannede bilder er langstrakte.
●
Du skanner ofte en eller flere av følgende typer dokumenter: belagt papir, kjemisk behandlede
dokumenter som overføringspapir, dokumenter med høyt innhold av kritt, dokumenter som er skrevet
med eller skrevet på med blyant, dokumenter der toneren ikke er fiksert.
Følg denne fremgangsmåten for å rengjøre valsene:
1. Trykk på Av/på
skanneren.
34 Kapittel 3 Stell og vedlikehold NOWW
-knappen for å slå skanneren av, og koble deretter USB-kabelen og strømledningen fra
Page 43

2. Dra låsen fremover for å åpne dokumentmaterluken.
3. På baksiden av den åpne dokumentmateren skyver du en fingertupp under tappen øverst til høyre på
hentevalsedekselet. Ta deretter tak i tappen og dra fremover for å åpne hentevalsedekselet over de
øvre hentevalsene.
NOWW Rengjøre produktet 35
Page 44

4. Bruk en HP papirbanerenseklut eller en ren, lofri klut som er fuktet med isopropylalkohol, og tørk av
hentevalsene.
Tørk av valsene ovenfra og ned, og roter valsene 360 grader for å sikre at du får tørket av hele
overflaten, lukk deretter valsedekselet.
5. Tørk av valsene over og under skannestripen nedenfor hentevalsene.
36 Kapittel 3 Stell og vedlikehold NOWW
Page 45

6. Åpne dekselet for skillevalsene, og tørk deretter av skillevalsene.
7. Lukk dekselet for skillevalsene. Tørk av valsene over og under skannestripen nedenfor skillevalsene.
8. Trykk på begge sidene av dokumentmaterluken for å lukke den, og koble deretter USB-kabelen og
strømledningen til skanneren.
FORSIKTIG: Vent to minutter på at matevalsene skal tørke før du legger dokumenter i
dokumentmateren.
9. Trykk på Av/på-knappen for å slå på skanneren.
10. Oppdater skannerens vedlikeholdshistorikk.
a. Åpne HP Scanner Tools Utility, og klikk deretter på kategorien Vedlikehold.
b. Under Registrer rengjøring av valser klikker du på Registrer rengjøring for å logge denne
rengjøringsaktiviteten og oppdatere rengjøringshistorikken for valsene.
Se HP Scanner Tools Utility Help (hjelp til skannerverktøy) for å få mer informasjon.
NOWW Rengjøre produktet 37
Page 46
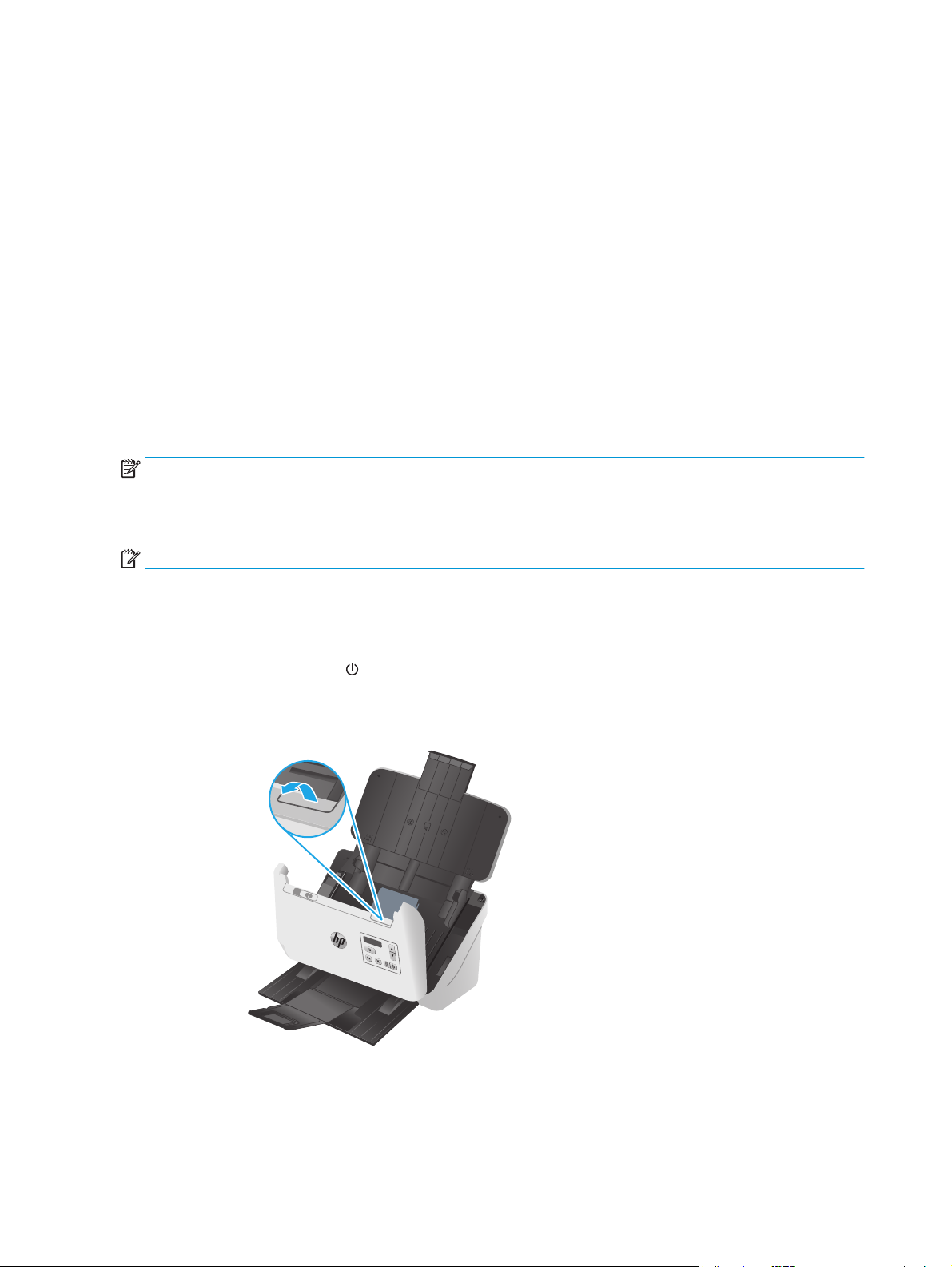
Bytte deler
Du kan bidra til å holde skannekvaliteten høy ved å bytte ut deler når dette er nødvendig. Deler må kanskje
skiftes ut når du ser et varsel fra HP Scanner Tools Utility, eller hvis skanneren ikke fungerer som den skal.
Erstatningsvalsesettet inneholder følgende erstatningsdeler:
●
Hentevalsemodul
●
Skillevalser
Erstatningssettet kommer også med detaljerte instruksjoner for hvordan hver av disse delene skal byttes ut.
Skifte ut valsesettet
Bytt ut valsene hvis en av disse situasjonene oppstår:
●
Når dialogboksen Vedlikehold anbefales indikerer at det er på tide med vedlikehold.
●
Hvis skanneren stadig får papirstopp.
MERK: HP anbefaler at du bytter ut valsene når du har skannet 100 000 sider.
HP Scanner Tools Utility (skannerverktøy) kan varsle deg når det er behov for service, noe som er avhengig
av mange forhold og som kan skje tidligere enn det faste intervallet.
MERK: Erstatningsvalsesettet er en forbruksvare som ikke dekkes av garantien eller vanlige serviceavtaler.
Bytte ut hentevalsemodulen
Følg denne fremgangsmåten for å bytte ut valsene:
1. Trykk på Av/på-knappen
fra skanneren.
2. Dra låsen fremover for å åpne dokumentmaterluken.
for å slå skanneren av, og koble deretter USB-kabelen og strømledningen
38 Kapittel 3 Stell og vedlikehold NOWW
Page 47

3. På baksiden av den åpne dokumentmateren skyver du en fingertupp under tappen øverst til høyre på
hentevalsedekselet. Skyv deretter tappen fremover for å åpne dekselet og få tilgang til hentevalsene.
4. Ta ut og sett inn valsene som beskrevet i instruksjonene som fulgte med erstatningssettet.
Bytte ut skillevalsene
1. Løs ut klaffen til skillevalsen.
NOWW Bytte deler 39
Page 48

2. Ta ut og sett inn valsene som beskrevet i instruksjonene som fulgte med erstatningssettet.
3. Bruk begge hender til å lukke dokumentmaterluken.
4. Trykk på Av/på-knappen
for å slå på skanneren.
5. Oppdater skannerens vedlikeholdshistorikk.
a. Åpne HP Scanner Tools Utility (skannerverktøy).
b. Under Registrer utskifting klikker du på Registrer utskiftning for å logge denne
utskiftingsaktiviteten og oppdatere valsenes utskiftingshistorikk.
40 Kapittel 3 Stell og vedlikehold NOWW
Page 49

Bestille deler og tilbehør
Hvis du vil bestille vedlikeholdsdeler for skanneren, kan du gå til nettstedet for deler til HP-skannere på
www.hp.com/buy/parts.
Element Beskrivelse Delenummer
Erstatningssett for valse Erstatningshente- og skillevalser for HP ScanJet Enterprise Flow
5000 s4 and 7000 s3
L2755-60001
NOWW Bestille deler og tilbehør 41
Page 50

42 Kapittel 3 Stell og vedlikehold NOWW
Page 51

4Løse problemer
Denne delen inneholder løsninger på vanlige problemer med skanneren.
Du finner mer informasjon om feilsøking i hjelpen til HP-skanneprogrammet som blir brukt.
●
Grunnleggende problemløsningstips
●
Kontrollpanelmeldinger
●
Skannerinstalleringsproblemer
●
Strømproblemer
●
Papirstopp
●
Problemer med papirmating
●
Problemer med bildekvaliteten
●
Problemer med drift av skanneren
●
Videre feilsøking
NOWW 43
Page 52

Grunnleggende problemløsningstips
Små problemer som flekker på skannestripene eller løse kabler, kan føre til at skanneren gir uklare
resultater, oppfører seg merkelig eller ikke fungerer. Undersøk alltid følgende når du støter på problemer
med skanneren.
●
Hvis du skanner et dokument som vil bli analysert med optisk tegngjenkjenning (OCR), må du passe på
at originaldokumentet er klart nok til å bli analysert.
●
Kontroller at USB- og strømkablene er satt ordentlig inn i kontaktene på baksiden av skanneren.
Kontroller også at strømledningen er koblet til en strømførende stikkontakt eller et overspenningsvern.
●
Kontroller at skanneren ikke er slått av automatisk. Hvis den er det, trykker du på Av/på-knappen
å slå på skanneren.
●
Påse at skanneren får strøm.
—
Kontroller at Av/på-lampen på kontrollpanelet lyser.
—
Hvis Av/på-lampen ikke lyser, må du kontrollere at stikkontakten eller overspenningsvernet som
strømforsyningen er koblet til, har strøm.
—
Hvis stikkontakten eller overspenningsvernet har strøm, men Av/på-lampen likevel ikke lyser, kan
det være feil på strømforsyningen. Kontakt
sj7000s3 hvis du trenger hjelp.
●
Hvis skanneprogramvaren viser beskjeden Skanner ikke funnet når du prøver å bruke skanneren, kan
du utføre følgende trinn. Etter hvert trinn starter du skanning for å se om skanneren fungerer. Hvis
problemet vedvarer, fortsetter du med neste trinn.
—
Kontroller at USB-kabelen er koblet til riktig.
—
Hvis skanneren er tilkoblet datamaskinen via en USB-hub eller en USB-port på fremsiden av
datamaskinen, kobler du fra skanneren og kobler den til igjen via en USB-port på baksiden av
datamaskinen.
—
Slå skanneren av, vent 30 sekunder og slå den deretter på igjen.
—
Start datamaskinen på nytt, og prøv deretter å starte opp programmet igjen.
www.hp.com/go/sj5000s4 or www.hp.com/go/
for
—
Hvis problemene vedvarer, er det mulig at HP-skanneprogramvaren, -fastvaren eller tilhørende
drivere er foreldet eller har blitt ødelagt. Se
fastvare- og driveroppdateringer til skanneren.
●
Hvis skanneren er tilkoblet datamaskinen via en USB-hub eller en USB-port på fremsiden av
datamaskinen, kobler du fra skanneren og kobler den til igjen via en USB-port på baksiden av
datamaskinen.
●
Kontroller at knappen for Ensidig skanning
«Produkttilgjengelighet» for mer informasjon).
●
Slå skanneren av, vent 30 sekunder og slå den deretter på igjen.
●
Kontroller at luken på dokumentmateren er lukket. Kontroller om kontrollpanelet viser en feilmelding
for Luke åpen.
●
Start datamaskinen på nytt.
44 Kapittel 4 Løse problemer NOWW
www.hp.com/support for å finne programvare-,
eller knappen for Tosidig skanning er aktivert (se
Page 53

Hvis problemene vedvarer, er det mulig at HP-skanneprogramvaren, fastvaren eller tilhørende drivere er
foreldet eller har blitt ødelagt. Se
programvare-, fastvare- og driveroppdateringer til skanneren.
Teste skanneren
Gjør følgende for å teste skanneren:
1. Kontroller at strømledningen er ordentlig tilkoblet mellom skanneren og en stikkontakt eller et
overspenningsvern. Kontroller at Av/på-lampen på kontrollpanelet lyser for å bekrefte at
strømforsyningen fungerer.
2. Hvis strømledningen er koblet til et overspenningsvern, må du påse at overspenningsvernet er satt i en
stikkontakt og slått på.
www.hp.com/go/sj5000s4 or www.hp.com/go/sj7000s3 for å finne
3. Trykk på Av/på-knappen
deretter av datamaskinen som skanneren er koblet til. Vent i 30 sekunder, koble strømforsyningen til
skanneren igjen, trykk på Av/på-knappen
4. Forsøk å skanne på nytt.
Kontrollpanelmeldinger
Kontrollpanelmeldingene viser den gjeldende produktstatusen eller situasjoner som kan kreve handling.
Feil Beskrivelse
Maskinvarefeil Det har oppstått en maskinvarefeil.
Luke åpen Luken på dokumentmateren er åpen eller er ikke festet ordentlig.
Lampefeil Feil med produktlampen.
Papirfeil
Papirstopp Produktet har registrert papirstopp.
USB-feil Det oppstod en feil ved skannerkommunikasjon.
for å slå av skanneren, koble strømforsyningen fra skanneren og slå
for å slå på skanneren, og slå deretter på datamaskinen.
●
Ingen dokumenter funnet i dokumentmateren.
●
Produktet har registrert en hentefeil i dokumentmateren (for eksempel at ingen sider
ble matet gjennom produktet).
●
Produktet har oppdaget en matingsfeil.
NOWW Kontrollpanelmeldinger 45
Page 54

Skannerinstalleringsproblemer
●
Kontrollere kablene
●
Avinstallere og installere drivere og verktøy for HP ScanJet på nytt
Kontrollere kablene
Kabeltype Løsning
Strømledning Strømledningen skal være koblet til mellom skanneren og en stikkontakt.
●
Kontroller at strømledningen er ordentlig tilkoblet mellom skanneren og en strømførende
stikkontakt eller et overspenningsvern.
●
Hvis strømledningen er koblet til et overspenningsvern, må du kontrollere at
overspenningsvernet er koblet til en stikkontakt og er slått på.
●
Trykk på Av/på-knappen
30 sekunder slår du skanneren på igjen og deretter datamaskinen, i den rekkefølgen.
USB-kabel USB-kabelen skal være koblet til mellom skanneren og datamaskinen.
●
Bruk kabelen som fulgte med skanneren. Det er ikke sikkert at andre USB-kabler er
kompatible med skanneren.
●
Kontroller at USB-kabelen er ordentlig tilkoblet mellom skanneren og datamaskinen.
●
Hvis USB-kabelen er koblet til en USB-port foran på datamaskinen, flytter du den til en USBport på baksiden av datamaskinen.
for å slå av skanneren, og slå deretter av datamaskinen. Etter
Hvis du vil ha mer informasjon om å løse USB-problemer, se
www.hp.com/go/sj7000s3, velg land eller region og bruk deretter søkeverktøyet til å finne emner
om løsing av USB-problemer.
www.hp.com/go/sj5000s4 or
Avinstallere og installere drivere og verktøy for HP ScanJet på nytt
Hvis du har kontrollert tilkoblingen av skannerkabelen og dette ikke løste problemet, kan problemet skyldes
en ufullstendig installasjon. Forsøk å avinstallere drivere og verktøy for HP ScanJet, og installer på nytt.
1. Trykk på Av/på-knappen
fra skanneren.
2. På datamaskinen åpner du Kontrollpanel og bruker verktøyet Legg til/fjern (i Windows 7, Windows 8,
Windows 8.1 og Windows 10, verktøyet Programmer og funksjoner) for å avinstallere følgende
programmer:
●
HP ScanJet Enterprise Flow 5000 s4 eller 7000 s3
●
HP ScanJet Enterprise Flow 5000 s4 eller 7000 s3 ISIS-Driver
●
HP ScanJetPlugin
●
HP Smart Document Scan Software
3. Start datamaskinen på nytt.
for å slå av skanneren, og koble deretter USB-kabelen og strømledningen
4. Installer drivere og verktøy for HP ScanJet på nytt.
46 Kapittel 4 Løse problemer NOWW
Page 55

●
Slå skanneren av, vent 30 sekunder og slå den deretter på igjen. Nødvendig programvare og
drivere burde installeres automatisk.
●
Hvis driverne og verktøyene ikke installeres automatisk, installerer du dem fra CD-en med HPskanneprogramvaren.
5. Koble USB-kabelen og strømkabelen til skanneren igjen, og trykk deretter på Av/på-knappen
på skanneren.
for å slå
NOWW Skannerinstalleringsproblemer 47
Page 56

Strømproblemer
Kontroller at skanneren har strøm
Strømledningen skal være koblet til mellom skanneren og en stikkontakt.
●
Kontroller at strømledningen er ordentlig tilkoblet mellom skanneren og en strømførende stikkontakt.
●
Hvis strømledningen er koblet til et overspenningsvern, må du kontrollere at overspenningsvernet er
koblet til en stikkontakt og er slått på.
●
Påse at skanneren får strøm.
—
Kontroller at Av/på-lampen på kontrollpanelet lyser.
—
Hvis Av/på-lampen ikke lyser, må du kontrollere at stikkontakten eller overspenningsvernet som
strømforsyningen er koblet til, har strøm.
—
Hvis stikkontakten eller overspenningsvernet har strøm, men Av/på-lampen likevel ikke lyser, kan
det være feil på strømforsyningen. Kontakt
sj7000s3 hvis du trenger hjelp.
Skanneren slår seg ikke på
Hvis skanneren ikke vil slå seg på når du trykker på Av/på-knappen , kontrollerer du følgende:
www.hp.com/go/sj5000s4 or www.hp.com/go/
●
Skanneren har kanskje blitt frakoblet. Se om strømforsyningen har blitt koblet fra skanneren eller fra
strømkilden.
●
Strømforsyningen virker kanskje ikke.
—
Kontroller at Av/på-lampen på kontrollpanelet lyser.
—
Hvis Av/på-lampen ikke lyser, må du kontrollere at stikkontakten eller overspenningsvernet som
strømforsyningen er koblet til, har strøm.
—
Hvis stikkontakten eller overspenningsvernet har strøm, men Av/på-lampen likevel ikke lyser, kan
det være feil på strømforsyningen. Kontakt
sj7000s3 hvis du trenger hjelp.
www.hp.com/go/sj5000s4 or www.hp.com/go/
Skanneren er stoppet midlertidig eller er slått av
Hvis skanneren slutter å skanne, følger du fremgangsmåten nedenfor. Etter hvert trinn starter du skanning
for å se om skanneren fungerer. Hvis problemet vedvarer, fortsetter du med neste trinn.
1. En kabel kan være løs. Kontroller at både USB-kabelen og strømforsyningen er riktig tilkoblet.
Bruk kabelen som fulgte med skanneren. Det er ikke sikkert at andre USB-kabler er kompatible med
skanneren.
2. Påse at skanneren får strøm.
a. Kontroller at Av/på-lampen på kontrollpanelet lyser.
b. Hvis Av/på-lampen ikke lyser, må du kontrollere at stikkontakten eller overspenningsvernet som
strømforsyningen er koblet til, har strøm.
48 Kapittel 4 Løse problemer NOWW
Page 57

c. Hvis stikkontakten eller overspenningsvernet har strøm, men Av/på-lampen fremdeles ikke er på,
koble strømledningen fra strømkilden, vent 30 sekunder, og koble den til igjen.
d. Hvis problemet ikke er løst, kan strømforsyningen være defekt. Kontakt
sj5000s4 or www.hp.com/go/sj7000s3 hvis du trenger hjelp.
3. Start datamaskinen på nytt.
4. Åpne Kontrollpanel på datamaskinen og bruk Legg til/fjern-verktøyet (i Vista, Windows 7 og Windows 8
bruker du verktøyet Programmer og funksjoner) til å avinstallere følgende programmer:
●
HP ScanJet Enterprise Flow 5000 s4 eller 7000 s3
●
HP ScanJet Enterprise Flow 5000 s4 eller 7000 s3 ISIS-Driver
●
HP ScanJetPlugin
●
HP Smart Document Scan Software (skanneprogramvare)
5. Installer alle programmene på nytt ved å gjøre ett av følgende.
●
Koble USB-kabelen og strømledningen til skanneren igjen, og trykk deretter på Av/på-knappen
for å slå skanneren på. Installer programvaren og driverne for HP ScanJet Enterprise Flow 5000 s4
eller 7000 s3 på nytt.
●
Installer programmene på nytt ved hjelp av HP Scanning Software CD-platen som fulgte med
skanneren.
Skanneren slår seg stadig av
www.hp.com/go/
Som standard vil skanneren gå i hvilemodus før 15 minutters uvirksomhet og vil slå seg av automatisk etter
to timers uvirksomhet for å spare strøm.
Følg denne fremgangsmåten for å endre standardinnstillingene:
1. Start HP Scanner Tools Utility.
2. Klikk på fanen Innstillinger, og velg deretter ønsket innstilling for hvilemodus og automatisk avslåing.
●
Når du skal angi hvor lenge skanneren skal være uvirksom før den går i hvilemodus, velger du 15
minutter eller Aldri fra nedtrekksmenyen Hvilemodus: Sett skanneren i hvilemodus etter: .
●
Når du skal angi hvor lenge skanneren skal være uvirksom før den slår seg av automatisk, velger
du riktig verdi (1 time, 2 timer, 4 timer eller 8 timer) fra Automatisk avslåing: Slå skanneren av
etter: -nedtrekkslisten.
NOWW Strømproblemer 49
Page 58

Papirstopp
●
Fjerne fastkjørt papir fra dokumentmateren
●
En original som legges i skanneren, kjører seg fast gjentatte ganger
MERK: Skanning av fuktige eller våte sider kan forårsake papirstopp. Kontroller at sidene som mates inn er
helt tørre (for eksempel at toneren er tørr og at det ikke finnes noen våte substanser som lim eller
korrekturlakk på siden).
Fjerne fastkjørt papir fra dokumentmateren
Følg denne fremgangsmåten for å fjerne fastkjørt papir:
1. Ta ut alt papir fra innskuffen.
2. Dra låsen fremover for å åpne dokumentmaterluken.
3. Ta ut originalene og alle hindringer fra papirbanen.
4. Fjern alle synlige rester (som papir, stifter eller klips) fra papirbanen.
5. Undersøk de fire valsene foran og de fem valsene bak i dokumentmaterluken, og fjern alle synlige
urenheter.
6. Trykk begge sider av dokumentmaterluken ned samtidig for å lukke luken.
7. Legg alle originalene i innskuffen igjen, og skann på nytt.
En original som legges i skanneren, kjører seg fast gjentatte ganger
●
Originalen oppfyller kanskje ikke kravene til hva som er akseptabelt.
●
Det kan være festet noe på originalen, for eksempel stifter eller selvklebende notater, som må fjernes.
●
Kontroller at papirførerne ligger an mot kantene av originalen.
50 Kapittel 4 Løse problemer NOWW
Page 59

Problemer med papirmating
Papir kjører seg fast, forskyver seg, mates feil eller mates inn flere ark om gangen
●
Skanning av fuktige eller våte sider kan forårsake papirstopp. Kontroller at sidene du mater inn, er helt
tørre (toneren er tørr, det er ingen våte substanser som lim eller korrekturlakk).
●
Kontroller at alle valsene er på plass, og at valsedekselet og dokumentmaterluken er lukket.
●
Hvis papiret ser ut til å bli forskjøvet når det mates inn i skannerens papirbane, må du kontrollere de
skannede bildene i programvaren for å påse at de ikke blir skjeve.
●
Det kan hende at papiret ikke ligger riktig. Rett opp papiret og juster papirførerne for å sentrere bunken.
●
Papirførerne må ligge an mot kantene på papirbunken for at matingen skal fungere ordentlig.
Kontroller at papirbunken ligger rett og at papirførerne ligger an mot bunken.
●
Inn- eller utskuffen inneholder kanskje mer enn det maksimale antall sider. Legg færre sider i
innskuffen, og fjern sider fra utskuffen.
●
Rengjør skannerens papirbane for å bidra til redusert feilmating. Hvis papir fremdeles mates feil,
rengjør du valsene. Hvis papir fremdeles mates feil, bytter du ut valsene.
Papiret mates ikke ut av skanneren
Legg inn sidene på nytt i innskuffen og pass på at de får kontakt med valsene.
Det kan hende at dokumentmaterluken ikke er festet. Åpne luken og lukk den igjen, og trykk den fast ned på
begge sider for å sikre at den er lukket.
Det kan være problemer med skannermaskinvaren. Gjør følgende for å teste skanneren:
1. Kontroller at strømledningen er ordentlig tilkoblet mellom skanneren og en stikkontakt eller et
overspenningsvern. Kontroller at Av/på-lampen på kontrollpanelet lyser for å bekrefte at
strømforsyningen fungerer.
2. Hvis strømledningen er koblet til et overspenningsvern, må du påse at overspenningsvernet er satt i en
stikkontakt og slått på.
3. Trykk på Av/på-knappen
deretter av datamaskinen som skanneren er koblet til. Vent i 30 sekunder, koble strømforsyningen til
skanneren igjen, trykk på Av/på-knappen
4. Forsøk å skanne på nytt.
for å slå av skanneren, koble strømforsyningen fra skanneren og slå
for å slå på skanneren, og slå deretter på datamaskinen.
NOWW Problemer med papirmating 51
Page 60

Problemer med bildekvaliteten
Det finnes vertikale hvite eller fargede striper på utskriften
Skriveren som brukes kan være tom for toner eller blekk. Skann en annen original til den samme skriveren
for å se om problemet gjelder skriveren.
Hvis det samme problemet oppstår ved neste skanneforsøk, kan du forsøke å skanne til en annen skriver.
Det kan avsettes støv på skannestripene inne i dokumentmateren som forårsaker forstyrrelser i skannede
bilder. Tørk av skannestripene med en myk, lofri klut som er lett fuktet med et mildt rengjøringsmiddel for
glass.
Skannede bilder er ikke rette
●
Kontroller at papirførerne er midtstilt i skanneren og stilt inn i en passende bredde for originalen som
skannes. Kontroller at papirførerne ligger an mot kantene av originalen.
●
Bruk funksjonen Rett opp automatisk til å rette opp innhold som er skjevt i forhold til sidestørrelsen i
kildedokumentet. Bruk funksjonen Automatisk størrelsesdeteksjon til å korrigere bilder som er blitt
skjeve under skanneprosessen.
De skannede bildene har striper eller riper
Se under Stell og vedlikehold i brukerhåndboken for å få mer informasjon om rengjøring av skanneren.
●
Kontroller at originalene er rene og ikke krøllete.
●
Rengjør skannerstripene.
Skannet bilde er uklart
●
Se om det er hindringer i skannerens papirbane, og kontroller at papirbreddeførerne er riktig plassert.
Forsøk å skanne på nytt.
●
Kontroller at dokumentet ikke er uklart.
Det skannede resultatet er helt svart eller helt hvitt
●
Objektet kan være plassert feil i innskuffen. Kontroller at originalen som skannes ligger med forsiden
ned i innskuffen.
●
Hvis du skanner til et svart-hvitt-bilde, må du kontrollere at svart-hvitt-terskelen ikke er satt til laveste
eller høyeste verdi. Hvis du setter terskelen til et av ytterpunktene, vil det gi et bilde som er helt hvitt
eller helt svart.
Nederste del av det skannede bildet kuttes av
Skanneprogramvaren kan som standard skanne medier som er opptil 356 mm eller lange.
Kontroller at den valgte sidestørrelsen i skanneprogramvaren (eller skannesnarveien) passer til lengden på
dokumentet som skannes.
52 Kapittel 4 Løse problemer NOWW
Page 61

Bildet kan ikke forstørres
Programvaren angir kanskje eksponering av hele skanneområdet i stedet for én liten original. Velg og dra i
håndtakene rundt merkeområdet til du får det bildeområdet du vil skanne.
NOWW Problemer med bildekvaliteten 53
Page 62

Problemer med drift av skanneren
●
Tilkoblingsproblemer
●
Knapper fungerer ikke som de skal
●
LCD-problemer
●
Problemer med skanningsytelse
●
Problemer med tekstgjenkjenning (OCR)
Tilkoblingsproblemer
Kontroller USB-forbindelsen
Kontroller den fysiske tilkoblingen til skanneren.
●
Bruk kabelen som fulgte med skanneren. Det er ikke sikkert at andre USB-kabler er kompatible med
skanneren.
●
Kontroller at USB-kabelen er ordentlig tilkoblet mellom skanneren og datamaskinen. Treforkikonet på
USB-kabelen vender ned når kabelen er riktig koblet til skanneren.
Hvis problemet vedvarer etter at du har fulgt fremgangsmåten ovenfor, kan du forsøke dette:
1. Gjør ett av følgende, avhengig av hvordan skanneren er koblet til datamaskinen:
●
Hvis USB-kabelen er koblet til en USB-hub eller dokkingstasjonen til en bærbar PC, kobler du USBkabelen fra USB-huben eller dokkingstasjonen og kobler i stedet USB-kabelen til en USB-port på
baksiden av datamaskinen.
●
Hvis USB-kabelen er koblet direkte til datamaskinen, kobler du den til en annen USB-port på
baksiden av datamaskinen.
●
Fjern alle andre USB-enheter fra datamaskinen bortsett fra tastaturet og musen.
2. Trykk på Av/på-knappen
igjen.
3. Start datamaskinen på nytt.
4. Når datamaskinen er startet igjen, forsøker du å bruke skanneren.
●
Hvis skanneren fungerer, kobler du til igjen andre USB-enheter en og en og forsøker å bruke
skanneren for hver enhet som tilkobles. Koble fra eventuelle USB-enheter som hindrer at
skanneren fungerer.
●
Hvis skanneren ikke fungerer, avinstallerer du drivere og programvare for HP ScanJet og
installerer på nytt.
for å slå av skanneren, vent i 30 sekunder og slå deretter skanneren på
Knapper fungerer ikke som de skal
Hvis knappene ikke er fungerer som de skal, fullfører du trinnene nedenfor.
1. En kabel kan være løs. Kontroller at USB-kabelen og strømledningen er ordentlig tilkoblet.
2. Slå skanneren av, vent 30 sekunder og slå deretter skanneren på igjen.
54 Kapittel 4 Løse problemer NOWW
Page 63

3. Start datamaskinen på nytt.
4. Hvis problemet vedvarer, kan det være et problem med kontrollpanelet. Ta kontakt med HP
kundestøtte på
www.hp.com/go/sj5000s4 or www.hp.com/go/sj7000s3.
LCD-problemer
LCD-Skjermen har visningsproblemer
Disse symptomene indikerer et problem med skannerens kontrollpanel.
●
LCD-problemer: Skjermen er blank eller en del av skjermens innhold mangler.
●
LED-problemer: Lysdioder (LED) fungerer ikke eller blir værende i feil tilstand.
Hvis skanneren har noen av disse problemene, tar du kontakt med HPs kundestøtte på
Skannerknappene fungerer ikke som forventet
Disse symptomene indikerer et problem med skannerens kontrollpanel.
●
Problemer med knapper: Knapper reagerer ikke eller feil handling utføres når du trykker en knapp. For
eksempel du får ensidig skanning når du trykker på knappen Tosidig skanning
●
LED-problemer: Lysdioder (LED) fungerer ikke eller blir værende i feil tilstand.
Hvis skanneren har noen av disse problemene, tar du kontakt med HPs kundestøtte på
Problemer med skanningsytelse
Skanningen begynner ikke umiddelbart
Kontroller at luken til dokumentmateren er lukket og at skanneren er slått på.
Skanneren skanner elementer svært langsomt
Når du skanner for å redigere tekst, vil programmet for optisk tegngjenkjenning (OCR) forårsake at
skanneren skanner langsommere, noe som er helt normalt. Vent på at elementet skannes.
MERK: For å få et best mulig resultat med optisk tegngjenkjenning bør skannerkomprimeringen settes på
laveste komprimeringsnivå eller deaktiveres.
www.hp.com/support.
.
www.hp.com/support.
Skanning med høyere oppløsning enn nødvendig øker skannetiden og gir en større fil uten ekstra fordeler.
Hvis du skanner med høy oppløsning, angir du et lavere oppløsningsnivå for å øke skannehastigheten.
Skanneren skanner bare én side av en tosidig original
Kontroller at den valgte skannesnarveien angir tosidig skanning.
Skannede sider mangler ved skannemålet
Når du skanner, skannes sider som klistrer seg sammen, som én side. Kontroller at skannede sider ikke er
klistret sammen.
NOWW Problemer med drift av skanneren 55
Page 64

Skannede sider kommer i feil rekkefølge ved skannemålet
●
Kontroller at rekkefølgen på sidene i originaldokumentet er riktig før du legger det med forsiden ned i
innskuffen.
●
Kontroller at det ikke er stifter, binders eller noe annet (som selvklebende lapper) festet til
dokumentet, slik at sidene kan mates feil.
●
Kontroller at sidene ikke er klistret sammen.
Skannefilene blir for store
●
De fleste skanneprogrammer lar deg velge en mindre filstørrelse når du velger utdatafiltypen. Se
hjelpen til skanneprogramvaren du bruker for mer informasjon.
●
Kontroller innstillingen for skanneoppløsning (se hjelpen til skanneprogramvaren du bruker for mer
informasjon):
—
200 dpi er tilstrekkelig for å lagre dokumenter som bilder.
—
300 dpi er tilstrekkelig til å lage redigerbar tekst med optisk tegngjenkjenning (OCR) for de fleste
skrifter.
—
For asiatiske og små skrifter bør du velge en høyere oppløsning.
MERK: For noen spesielle bakgrunnsskanninger med svarte punkter, kan de hende bildet blir mindre
dersom du lagrer det som en .tif-fil.
Skanning med høyere oppløsning enn nødvendig gir en større fil uten ekstra fordeler.
●
Fargeskanning gir større filer enn skanning i svart-hvitt.
●
Hvis du skanner et stort antall sider kan du vurdere å skanne færre sider om gangen for å opprette flere,
men mindre filer.
Problemer med tekstgjenkjenning (OCR)
Skanneren bruker optisk tegngjenkjenning (OCR) til å konvertere tekst på en side til tekst som kan redigeres
på en datamaskin.
●
Hvis tekst kan skannes, men ikke redigeres, må du velge følgende før du skanner:
—
Velg en skannesnarvei som støtter optisk tegngjenkjenning. Følgende skannesnarveier støtter
optisk tegngjenkjenning:
○
Lagre som PDF
○
Send per e-post som PDF
○
Lagre som redigerbar tekst (OCR)
○
Send til sky
—
Velg én av de følgende utdatafiltypene basert på optisk tegngjenkjenning fra rullegardinlisten
Filtype:
56 Kapittel 4 Løse problemer NOWW
Page 65

○
Tekst (*.txt)
○
Rikt tekstformat (*.rtf)
○
Søkbar PDF (*pdf)
MERK: Hvis en utdatafiltype basert på optisk tegngjenkjenning ikke velges, blir dokumentet skannet som et
bilde og teksten kan ikke redigeres.
●
Kontroller originalene
—
Programvaren vil kanskje ikke gjenkjenne tekst der tegnavstanden er for liten. Hvis teksten som
programvaren konverterer for eksempel har manglende eller kombinerte tegn, kan «rn» vises som
«m».
—
Nøyaktigheten til programvaren avhenger av bildekvalitet, tekststørrelse og struktur på
originalen og kvaliteten på selve skanningen. Pass på at originalen har god bildekvalitet.
—
En farget bakgrunn kan føre til at bilder i forgrunnen ikke blir tydelige nok.
●
Hvis skannerstripene er skitne, vil ikke den skannede filen ha optimal klarhet. Sørg for at
skannerstripene er rene.
NOWW Problemer med drift av skanneren 57
Page 66

Videre feilsøking
Få telefonstøtte for ditt land / din region
Ha produktnavnet, serienummeret, kjøpsdato og en beskrivelse
av problemet klart.
Få 24-timers støtte på Internett, og last ned
programvareverktøy, drivere, og elektronisk informasjon
Bestill ytterligere tjeneste- eller vedlikeholdsavtaler med HP
Telefonnumre for landet/regionen finnes i brosjyren som lå i
esken med skriveren, eller på
www.hp.com/go/sj5000s4 or www.hp.com/go/sj7000s3
www.hp.com/support/
www.hp.com/support/.
58 Kapittel 4 Løse problemer NOWW
Page 67

Stikkordregister
A
akustiske spesifikasjoner 6
automatisk beskjære eller fylle ut
skannet bilde til valgt
sidestørrelse 27
Automatisk fargedeteksjon 27
automatisk størrelsesdeteksjon 27
Av/på-knapp 4
av/på-knapp, finne 2
Av/på-lampe 4
Avbryt-knapp 4
avinstallere og installere
programvare på nytt 46, 48
avkuttede bilder
problemløsing 52
B
beskjære eller fylle ut skannet bilde
til valgt sidestørrelse 27
bestille
erstatningssett for valse 38
rekvisita 41
D
deler
bestille 38
drivere
papirstørrelser 13
E
eksportere skanneprofiler
til ISIS 23
til TWAIN-kompatibel
programvare 23
elektriske spesifikasjoner 6
elektronisk støtte 58
F
feilmating
problemløsing 51
feilmatingsdeteksjon 25
feilmeldinger
kontrollpanel 45
flere sider mates 51
funksjoner
automatisk fargedeteksjon 27
beskjære eller fylle ut skannet
bilde til valgt sidestørrelse 27
feilmatingsdeteksjon 25
skanneprofiler 21
størrelsesdeteksjon 27
støtte for ekstra lang side 24
støtte for lang side 24
øke skannehastighet med
maskinvarekomprimering 26
øke skannehastighet med Rask
svart-hvitt-modus 26
H
hastighet
feilsøking 55
hastighet, problemløsing 30
HP Customer Care 58
HP rengjøringsklut for papirbane 33
HP Scanner Tools Utility
(skannerverktøy)
Bruksområder 8
HP Smart Document Scan Software
om 8
HP TWAIN 9
hvilemodus 10
hvite skanninger
problemløsing 52
håndtere strøminnstillinger 49
I
importere skanneprofiler
fra ISIS 23
fra TWAIN-kompatibel
programvare 23
innskuff
legge i dokumenter 14
legge i kort 16
tips om å legge inn dokumenter
12
installere programvare
problemløsing 46
ISIS 9
K
kabler
problemløsing 46
knapper
Av/på 4
Avbryt 4
Skann ensidig 4
skannerkontrollpanel 3
Skann tosidig 4
kontrollpanel
finne 2
knapper 3
meldinger, problemløsing 45
kundestøtte
elektronisk 58
L
LCD-problemer 55
M
maskinvarekomprimering 26
mateproblemer 50
medier
feilmating 51
ingen mating 51
NOWW Stikkordregister 59
Page 68

papirstopp 50
problemløsing 51
meldinger
kontrollpanel 45
minne
inkludert 5
mobilutskriftsløsninger 5
N
nettområder
kundestøtte 58
nettsky, skanne til 24
nettsteder
bestille rekvisita 41
erstatningsdeler 38
nettverk
støttes 5
O
operativsystem
som støttes 5
operativsystemer
som støttes 5
P
papir
fastkjøringer 50
feilmating 51
ingen mating 51
problemløsing 51
støttede størrelser 13
papirbane
mateproblemer 50
rengjøre 33
papirskinner, finne 2
papirskuff
finne 2
papirstopp
problemløsing 50
problemer med LCD-skjerm 55
problemløsing
avinstallere og installere
programvare på nytt 46, 48
avkuttede bilder 52
feilmating 51
grunnleggende tips 44
hastighet 30, 55
hvite skanninger 52
ingen papirmating 51
installering 46
kabler 46
knapper 55
kontrollere strøm 48
kontrollpanelmeldinger 45
LCD-skjerm 55
mateproblemer 50
papirstopp 50
siderekkefølge 56
sider mangler 55
skanne skjøre originaler 30
skjeve bilder 52
skjøre originaler 30
sluttet å fungere 48
store skannefiler 56
streker 52
strøm 48
svarte skanninger 52
tosidig skanning 55
uklare bilder 52
visning 55
produkt
automatisk avslåing 10
hvilemodus 10
produktinformasjon 1
profiler
importeres fra og eksporteres til
ISIS 23
importeres fra og eksporteres til
TWAIN-kompatibel
programvare 23
programvare
avinstallere og installere på
nytt 46, 48
løse installeringsproblemer 46
Windows 8
R
rekvisita
bestille 41
rengjøre
papirbane 33
valser 34
rengjøringsklut 33
S
sider i feil rekkefølge 56
sider mangler, problemløsing 55
sider per minutt 5
skanne
kort 16
originaler 14
skjøre originaler 30
skannehastighet 26
Skann ensidig-knapp 4
skanneprofiler 21
importeres fra og eksporteres til
ISIS 23
importeres fra og eksporteres til
TWAIN-kompatibel
programvare 23
skannerens
maskinvarekomprimering 26
skannermaskinvare-komprimering
26
skannerprogramvare
Windows 8
skanne til nettskyen 24
skanning
for store filer 56
mateproblemer 50
Skann tosidig-knapp 4
skifte valse 38
skjeve bilder 52
skjøre originaler, skanne 30
skråstilte bilder 52
skuffer
inkludert 5
kapasitet 5
slå på skanner
problemløsing 48
spesifikasjoner
elektriske og akustiske 6
streker
problemløsing 52
strøm
forbruk 6
strømbryter, finne 2
strømforsyning
løse kabelproblemer 46
strømstyring 49
størrelsesdeteksjon 27
støtte
elektronisk 58
støtte for ekstra lange sider 24
støtte for lange sider 24
svarte skanninger
problemløsing 52
60 Stikkordregister NOWW
Page 69

T
teknisk støtte
elektronisk 58
tosidig skanning
problemløsing 55
TWAIN 9
U
uklare bilder 52
USB-kabel
problemløsing 46
uskarpe bilder 52
utskuff
finne 2
V
valse
skifte 38
valser
rengjøre 34
vedlikehold
rengjøre papirbane 33
rengjøre valser 34
visningsproblemer 55
W
Windows-programvare 8
NOWW Stikkordregister 61
Page 70

62 Stikkordregister NOWW
 Loading...
Loading...