HP ScanJet 5000 s4, ScanJet 7000 s18, ScanJet 7000 s19, ScanJet 7000 s20, ScanJet 7000 s21 User's Guide [pt]
...Page 1

ScanJet Enterprise Flow 5000 s4 and 7000 s3
Guia do usuário
7000 s35000 s4
www.hp.com/go/sj5000s4
www.hp.com/go/sj7000s3
Page 2

Page 3

HP ScanJet Enterprise Flow 5000 s4 and
7000 s3
Guia do Usuário
Page 4
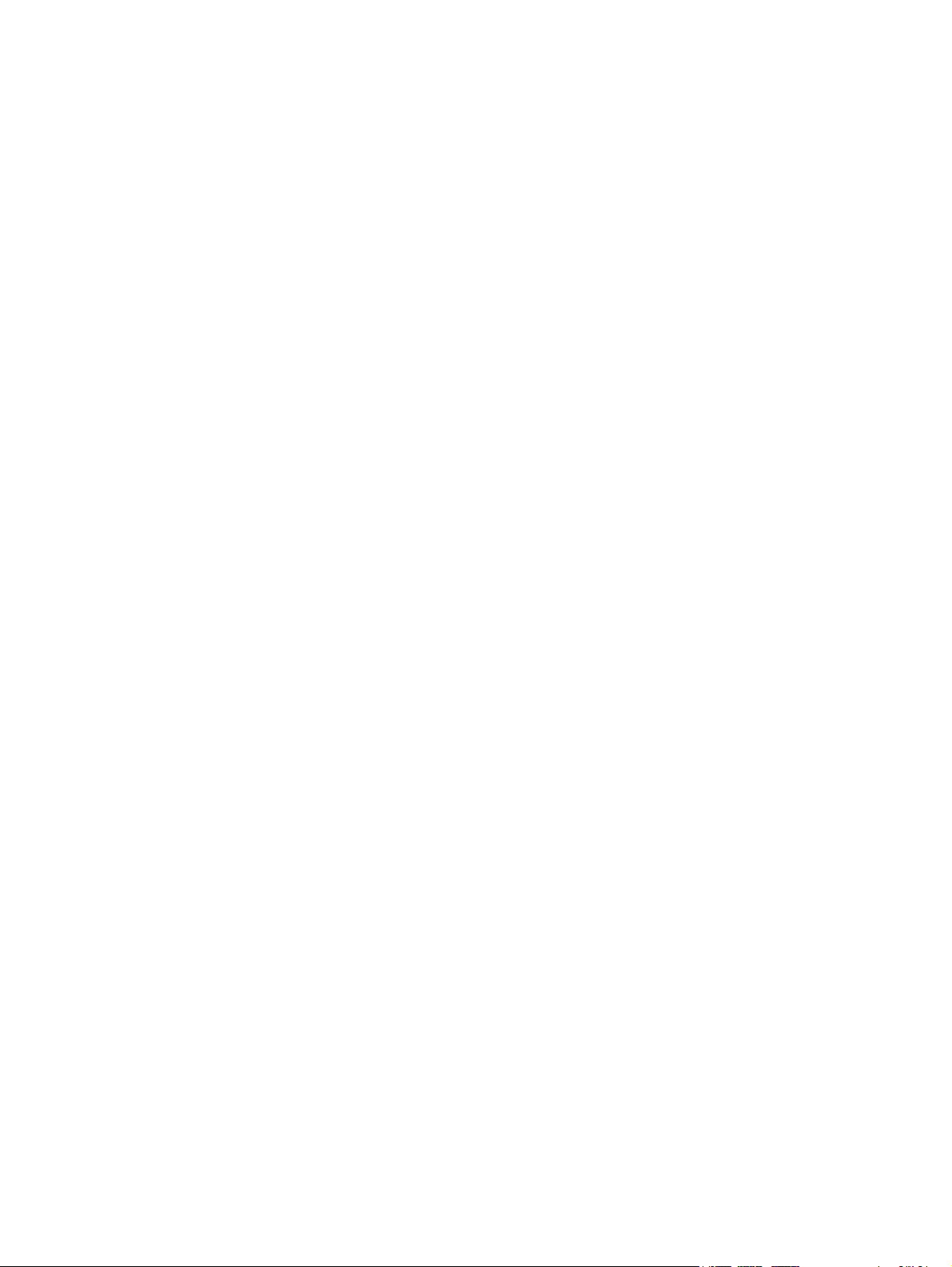
Direitos autorais e licença
© Copyright 2016 HP Development Company,
L.P.
A reprodução, adaptação ou tradução sem
permissão prévia por escrito é proibida, exceto
quando permitido sob as leis de direitos
autorais.
Créditos de marca registrada
®
Adobe
, Adobe Photoshop®, Acrobat® e
PostScript
®
são marcas comerciais da Adobe
Systems Incorporated.
Microsoft®, Windows®, Windows® XP e
Windows Vista® são marcas comerciais
registradas da Microsoft Corporation nos EUA.
As informações contidas neste documento
estão sujeitas a alterações sem aviso prévio.
As únicas garantias dos produtos e serviços HP
são as estabelecidas nas declarações
expressas de garantia que acompanham tais
produtos e serviços. Nada contido neste
documento deve ser interpretado como se
constituísse uma garantia adicional. A HP não
se responsabilizará por omissões nem por
erros técnicos ou editoriais contidos neste
documento.
Edition 1, 10/2016
Google™ e Google Maps™ são marcas
comerciais da Google Inc.
Apple e o logotipo da Apple são marcas
comerciais da Apple Computer, Inc. registradas
nos EUA e em outros países.
Page 5
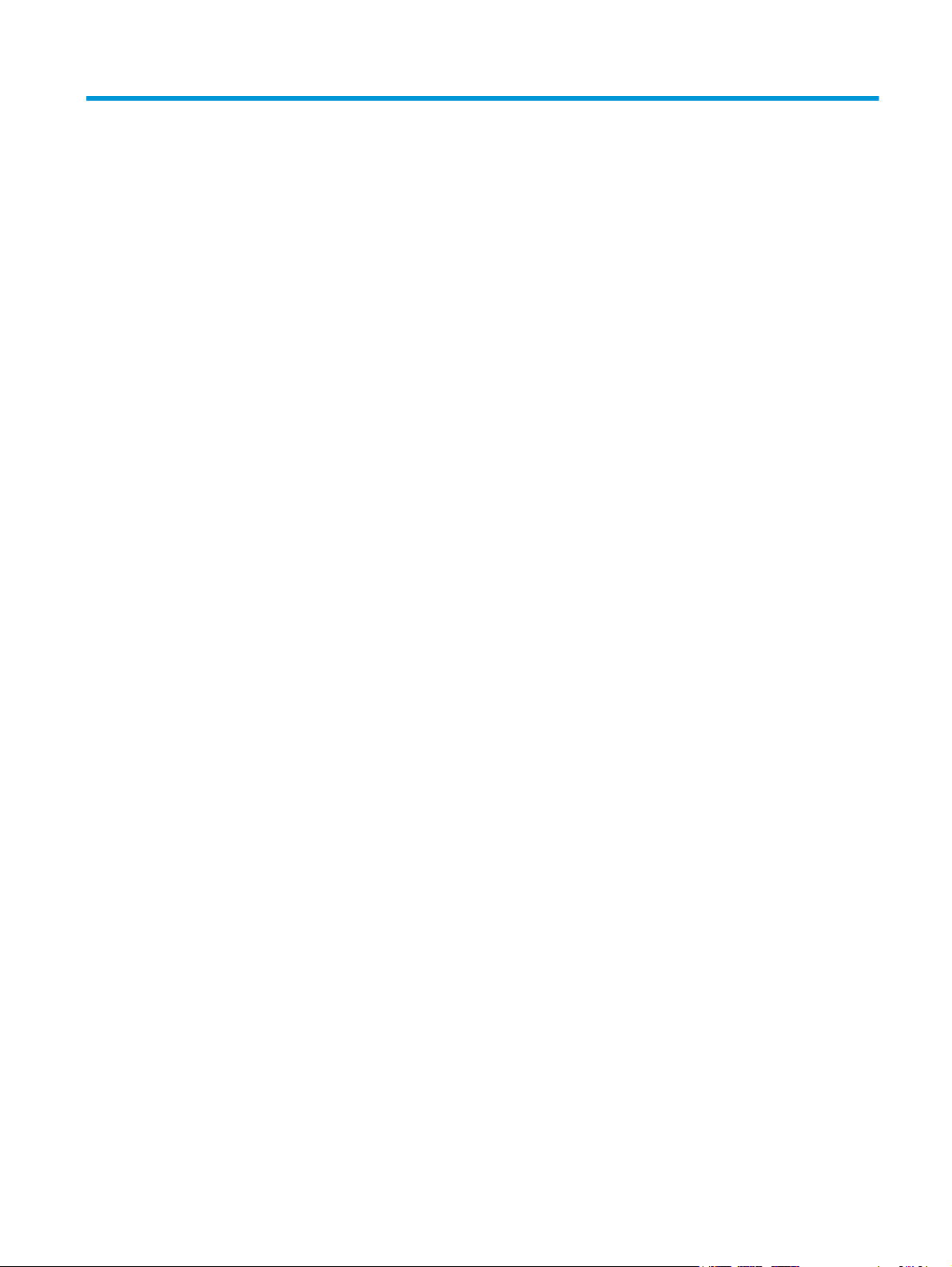
Conteúdo
1 Visão geral do produto ................................................................................................................................... 1
Imagens do produto .............................................................................................................................................. 2
Vista frontal ......................................................................................................................................... 2
Vista posterior ..................................................................................................................................... 3
Localização do número de série e do número do produto ................................................................. 3
Vista do painel de controle .................................................................................................................. 3
Especificações do produto ..................................................................................................................................... 5
Especificações técnicas ....................................................................................................................... 5
Sistemas operacionais compatíveis ................................................................................................... 5
Dimensões do produto ........................................................................................................................ 6
Consumo de energia, especificações elétricas e emissões acústicas ................................................ 6
Intervalo operacional do ambiente ..................................................................................................... 6
Configuração do hardware e instalação do software do produto ........................................................................ 7
Software do scanner (Windows) ............................................................................................................................ 8
Software de digitalização de documentos HP Smart ......................................................................... 8
Janela principal ................................................................................................................. 8
Janela de progresso da digitalização ............................................................................... 8
HP Scanner Tools Utility ...................................................................................................................... 8
HP TWAIN ............................................................................................................................................. 9
ISIS ....................................................................................................................................................... 9
WIA ....................................................................................................................................................... 9
Configurações de modo de suspensão e desligamento automático ................................................................. 10
2 Usar o scanner ............................................................................................................................................. 11
Colocar os originais ............................................................................................................................................. 12
Dicas para colocar documentos ........................................................................................................ 12
Tamanhos e tipos de papel suportados ........................................................................................... 13
Colocar documentos ......................................................................................................................... 14
Colocar cartões .................................................................................................................................. 16
Carregar a mídia dobrada .................................................................................................................. 18
Iniciar uma digitalização a partir do hardware ................................................................................................... 20
Digitalizar usando os botões do painel de controle ......................................................................... 20
PTWW iii
Page 6
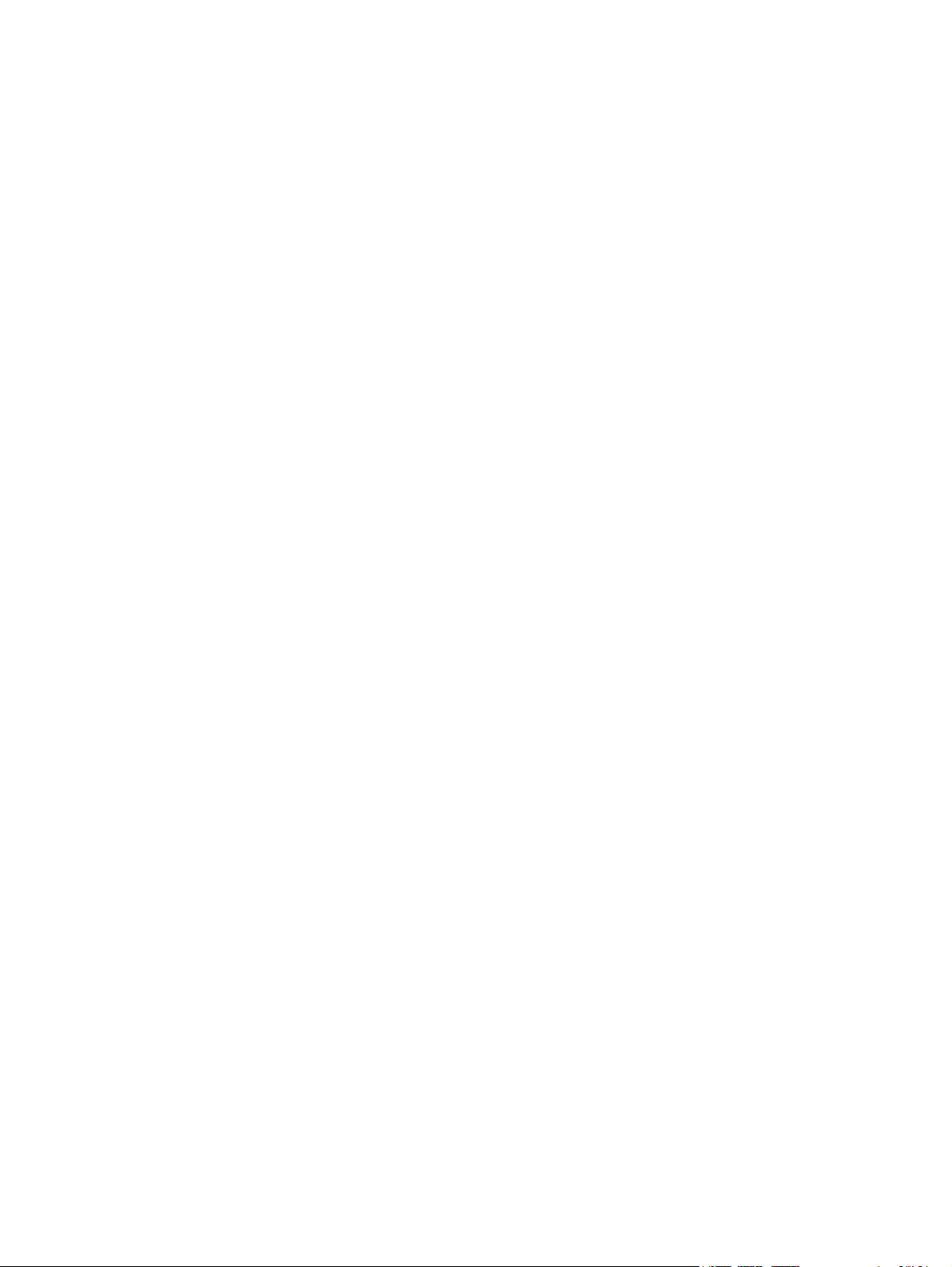
Botão Página de separação (SP) ....................................................................................................... 20
Ativar ou desativar os botões do scanner ........................................................................................ 20
Usar o software de digitalização (Windows) ....................................................................................................... 21
Trabalhar com perfis de digitalização .............................................................................................. 21
Visualizar perfis de digitalização .................................................................................... 21
Criar perfis de digitalização ............................................................................................ 22
Modificar perfis ............................................................................................................... 22
Criar perfis de digitalização que usam softwares de digitalização que não sejam da HP ............... 22
Importar e exportar perfis de digitalização TWAIN ........................................................ 23
Importar e exportar perfis de digitalização ISIS ............................................................ 23
Digitalizar para uma foto .................................................................................................................. 23
Digitalizar para um PDF .................................................................................................................... 24
Digitalizar texto para edição (OCR) ................................................................................................... 24
Digitalizar para e-mail ...................................................................................................................... 24
Digitalizar para nuvem ...................................................................................................................... 24
Digitalizar documentos grandes ou extra grandes .......................................................................... 25
Detectar multialimentações ............................................................................................................. 25
Digitalizar mais rápida com compactação de hardware .................................................................. 26
Digitalização mais rápida com o modo em P&B rápido .................................................................... 26
Remover cor de um documento (eliminação de cores) .................................................................... 27
Detectar automaticamente o tamanho de página ........................................................................... 27
Cortar ou definir o pad automaticamente da imagem digitalizada para o tamanho de página
selecionado ....................................................................................................................................... 27
Detectar cores automaticamente ..................................................................................................... 28
Endireitar imagens digitalizadas automaticamente ........................................................................ 28
Digitalizar usando outro software de digitalização ......................................................................... 29
Digitalização móvel (somente modelos sem fio) ............................................................................................... 30
Dicas de digitalização .......................................................................................................................................... 31
Melhorar a velocidade das tarefas e da digitalização ...................................................................... 31
Digitalizar originais frágeis ............................................................................................................... 31
3 Cuidados e manutenção ............................................................................................................................... 33
Limpar o produto ................................................................................................................................................. 34
Limpar as faixas de digitalização ...................................................................................................... 34
Limpar o trajeto do papel .................................................................................................................. 35
Limpar os roletes .............................................................................................................................. 36
Substituição de peças .......................................................................................................................................... 40
Substituir o kit do cilindro ................................................................................................................. 40
Substituir o módulo do rolete de coleta ......................................................................... 40
Substituir os cilindros de separação .............................................................................. 41
Solicitar peças e acessórios ................................................................................................................................. 43
iv PTWW
Page 7
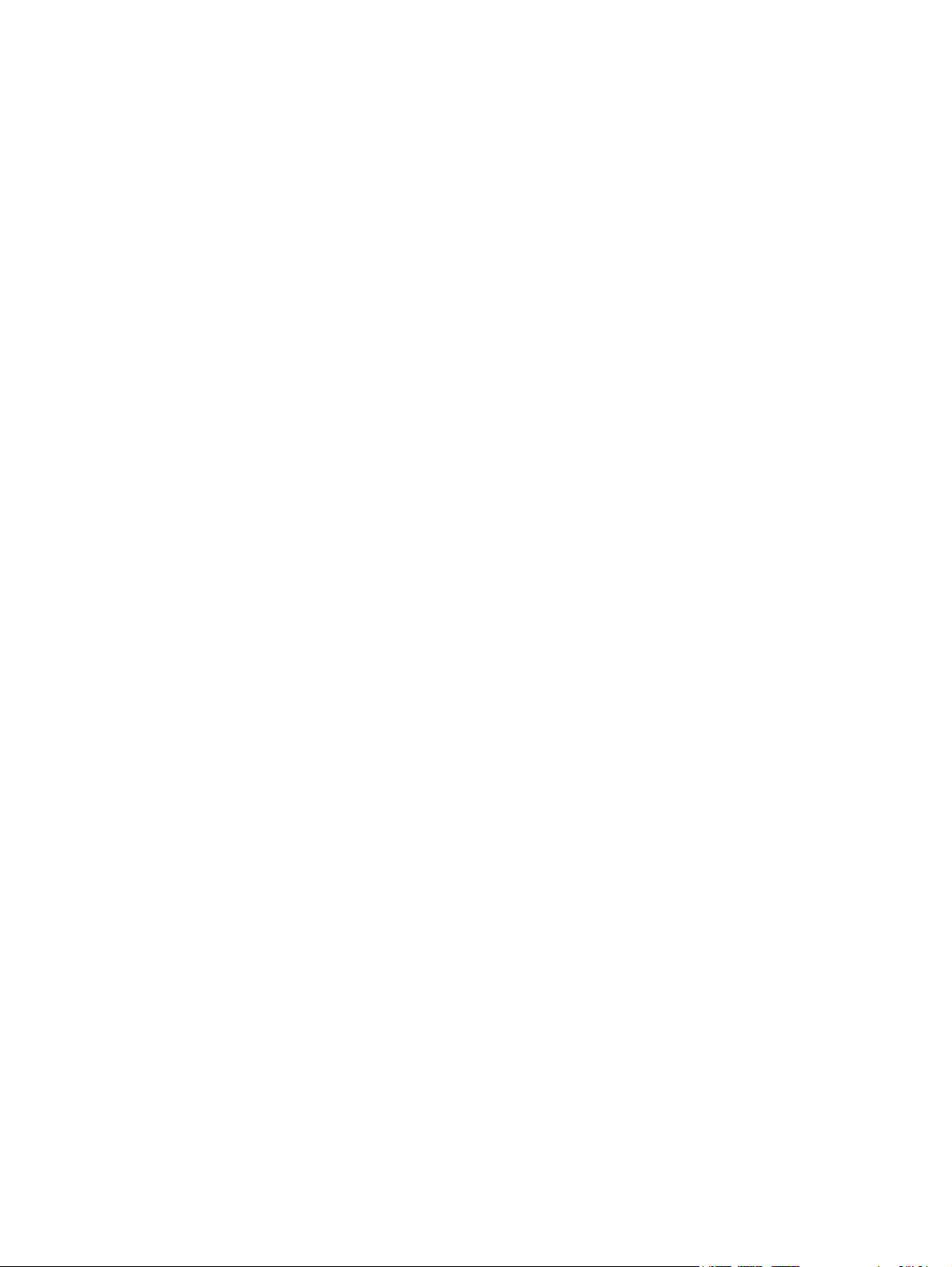
4 Solucionar problemas .................................................................................................................................. 45
Dicas básicas de solução de problemas .............................................................................................................. 46
Testar o scanner ................................................................................................................................ 47
Mensagens do painel de controle ....................................................................................................................... 47
Problemas de instalação do scanner .................................................................................................................. 48
Verificar os cabos .............................................................................................................................. 48
Desinstalar e reinstalar os drivers e software da HP ScanJet .......................................................... 48
Problemas de energia .......................................................................................................................................... 50
Verificar se o scanner está recebendo energia ................................................................................ 50
O scanner não liga ............................................................................................................................. 50
O scanner está em pausa ou desligou .............................................................................................. 50
O scanner desliga-se continuamente ............................................................................................... 51
Congestionamentos de papel ............................................................................................................................. 52
Eliminar atolamentos do alimentador de documentos ................................................................... 52
Um item colocado no scanner congestiona repetidamente ............................................................ 52
Problemas na alimentação do papel ................................................................................................................... 53
Congestionamentos de papel, inclinação, alimentação incorreta ou alimentação de múltiplas
páginas .............................................................................................................................................. 53
O papel não é alimentado no scanner .............................................................................................. 53
Problemas de qualidade de imagem ................................................................................................................... 54
Há listas verticais brancas ou coloridas na página impressa ........................................................... 54
As imagens digitalizadas não estão retas ........................................................................................ 54
As imagens digitalizadas apresentam listras ou arranhões ............................................................ 54
A imagem digitalizada está confusa ................................................................................................. 54
A digitalização está completamente preta ou completamente branca .......................................... 54
A parte inferior da imagem digitalizada está cortada ...................................................................... 54
A imagem não pode ser ampliada .................................................................................................... 55
Problemas de operação do scanner .................................................................................................................... 56
Problemas de conexão ...................................................................................................................... 56
Verificar a conexão USB .................................................................................................. 56
Botões não funcionam adequadamente .......................................................................................... 56
Problemas com o LCD ....................................................................................................................... 57
O LCD está apresentando problemas de exibição .......................................................... 57
Os botões do scanner não estão funcionando conforme esperado .............................. 57
Problemas de desempenho de digitalização .................................................................................... 57
O scanner não digitaliza imediatamente ....................................................................... 57
O scanner digitaliza os itens muito lentamente ............................................................ 57
O scanner digitaliza apenas um lado de uma página frente e verso ............................. 57
Estão faltando páginas digitalizadas no destino da digitalização ................................ 58
As páginas digitalizadas estão fora da ordem no destino da digitalização .................. 58
Os arquivos digitalizados são grandes demais .............................................................. 58
PTWW v
Page 8
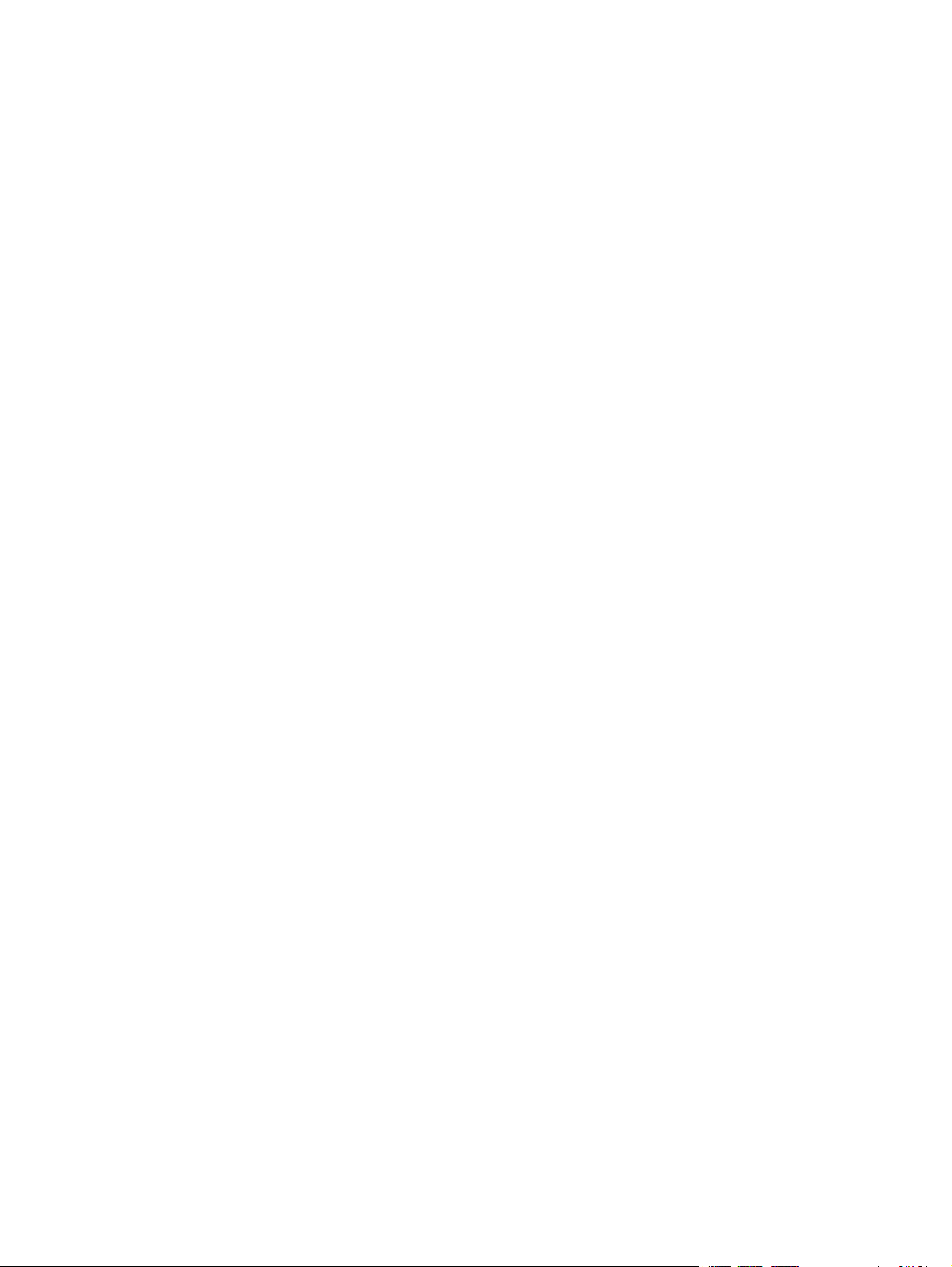
Problemas no reconhecimento de textos (OCR) ............................................................................... 58
Outras soluções de problemas ............................................................................................................................ 60
Índice ............................................................................................................................................................. 61
vi PTWW
Page 9
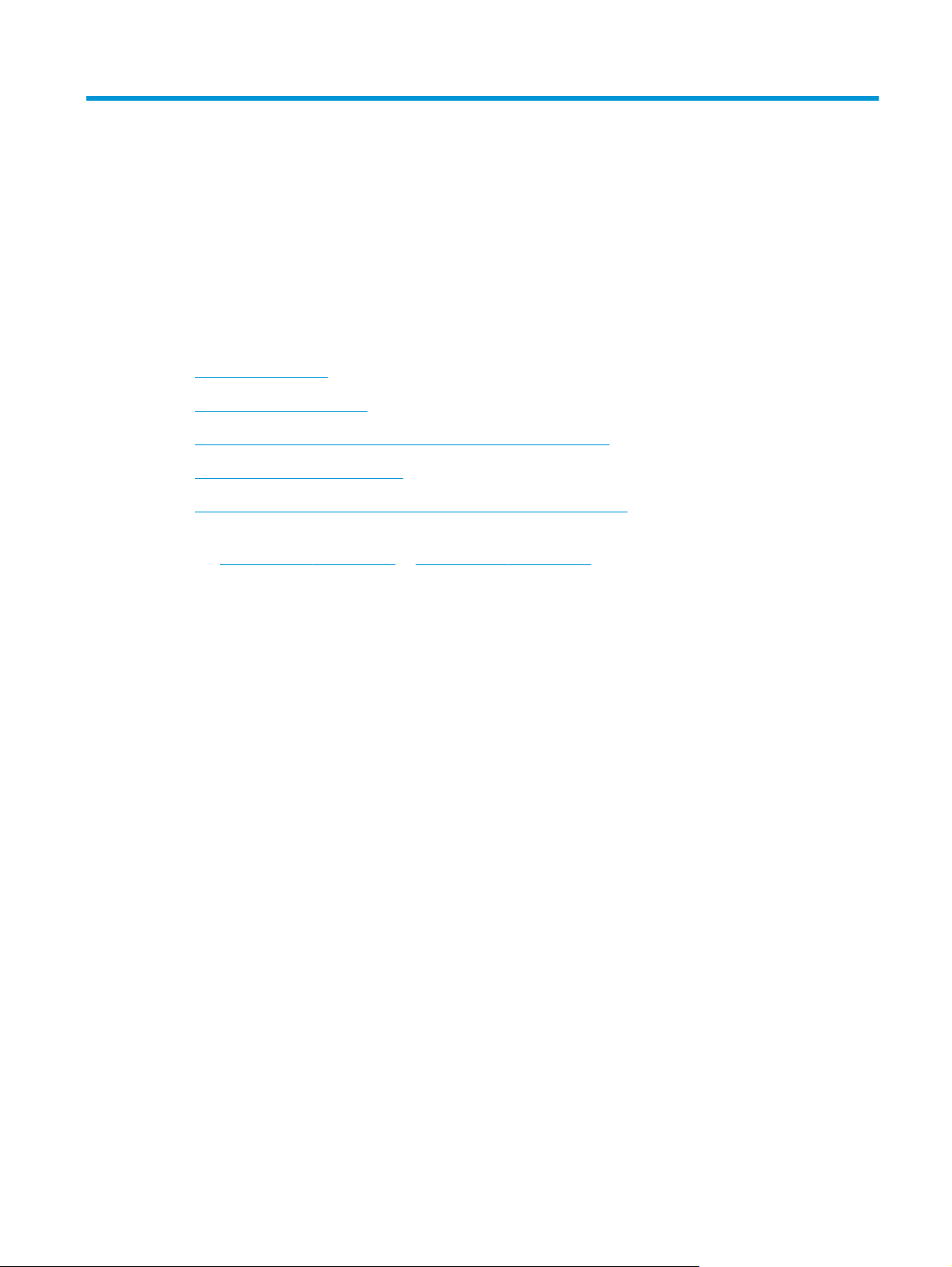
1 Visão geral do produto
Este Guia do usuário aborda informações importantes sobre o scanner.
●
Imagens do produto
●
Especificações do produto
●
Configuração do hardware e instalação do software do produto
●
Software do scanner (Windows)
●
Configurações de modo de suspensão e desligamento automático
As informações a seguir estão corretas no momento da publicação. Para obter as informações atuais,
consulte
A ajuda integral da HP para este produto inclui o seguinte:
www.hp.com/go/sj5000s4 or www.hp.com/go/sj7000s3.
●
Instalar e configurar
●
Conhecer e usar
●
Solucionar problemas
●
Download de atualizações de software
●
Participar de fóruns de suporte
●
Localizar informações de garantia e reguladoras
PTWW 1
Page 10
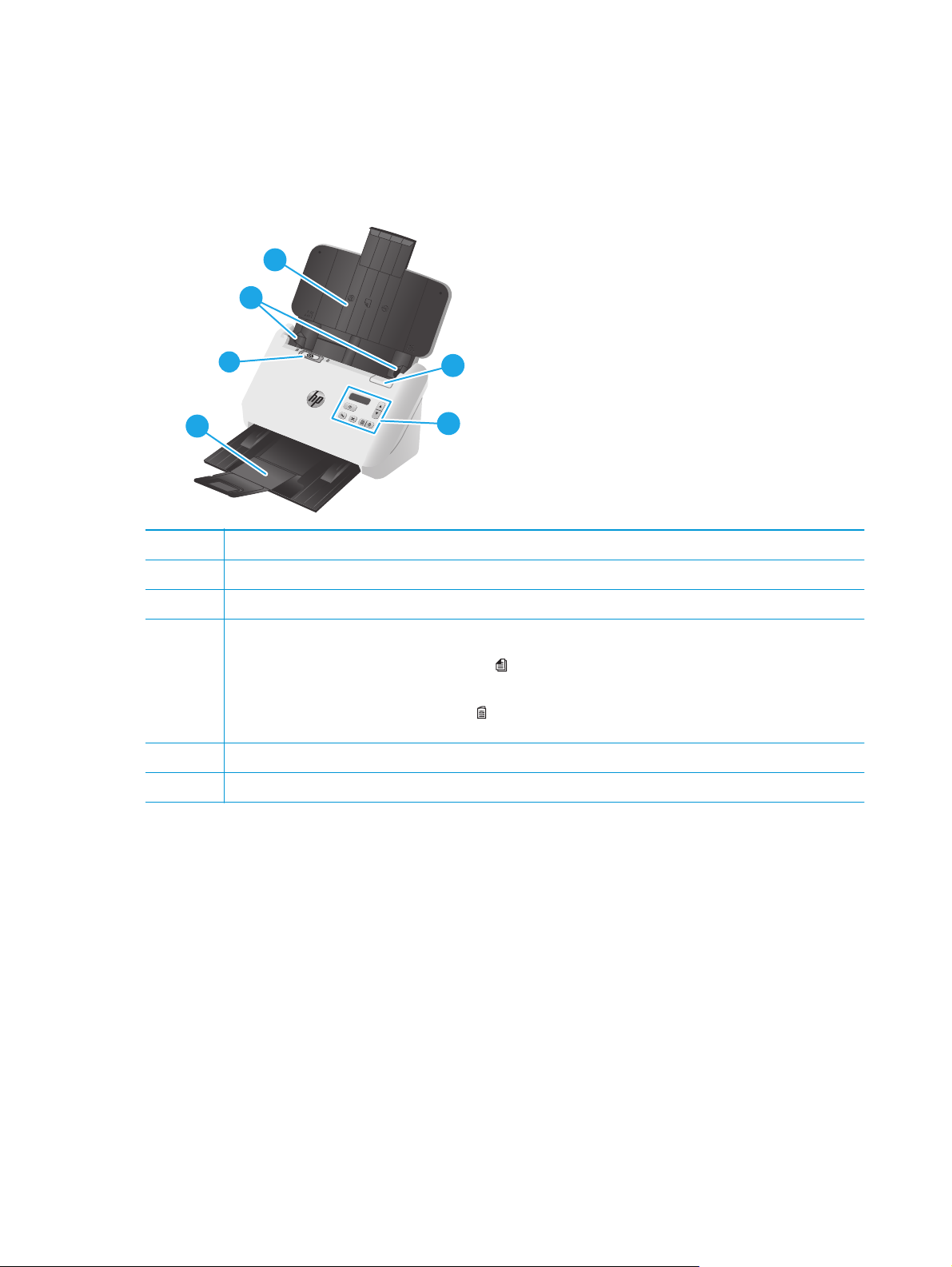
Imagens do produto
Esta seção descreve os componentes físicos do HP ScanJet Enterprise Flow 5000 s4 and 7000 s3.
Vista frontal
6
6
5
5
4
3
3
1 Trava do alimentador de documentos
2 Painel de controle
3 Bandeja de saída de documentos com extensão
4 Botão Página de separação (SP)
●
Quando o botão está na posição desdobrada
que é a configuração padrão.
●
Quando o botão está na posição dobrada
menores ou mais pesadas, como cartões em relevo.
5 Guias de papel
6 Bandeja de entrada de documento com extensão
1
1
2
2
, o scanner está configurado para digitalizar mídia desdobrada,
, o scanner está configurado para digitalizar mídia dobrada ou mídias
2 Capítulo 1 Visão geral do produto PTWW
Page 11
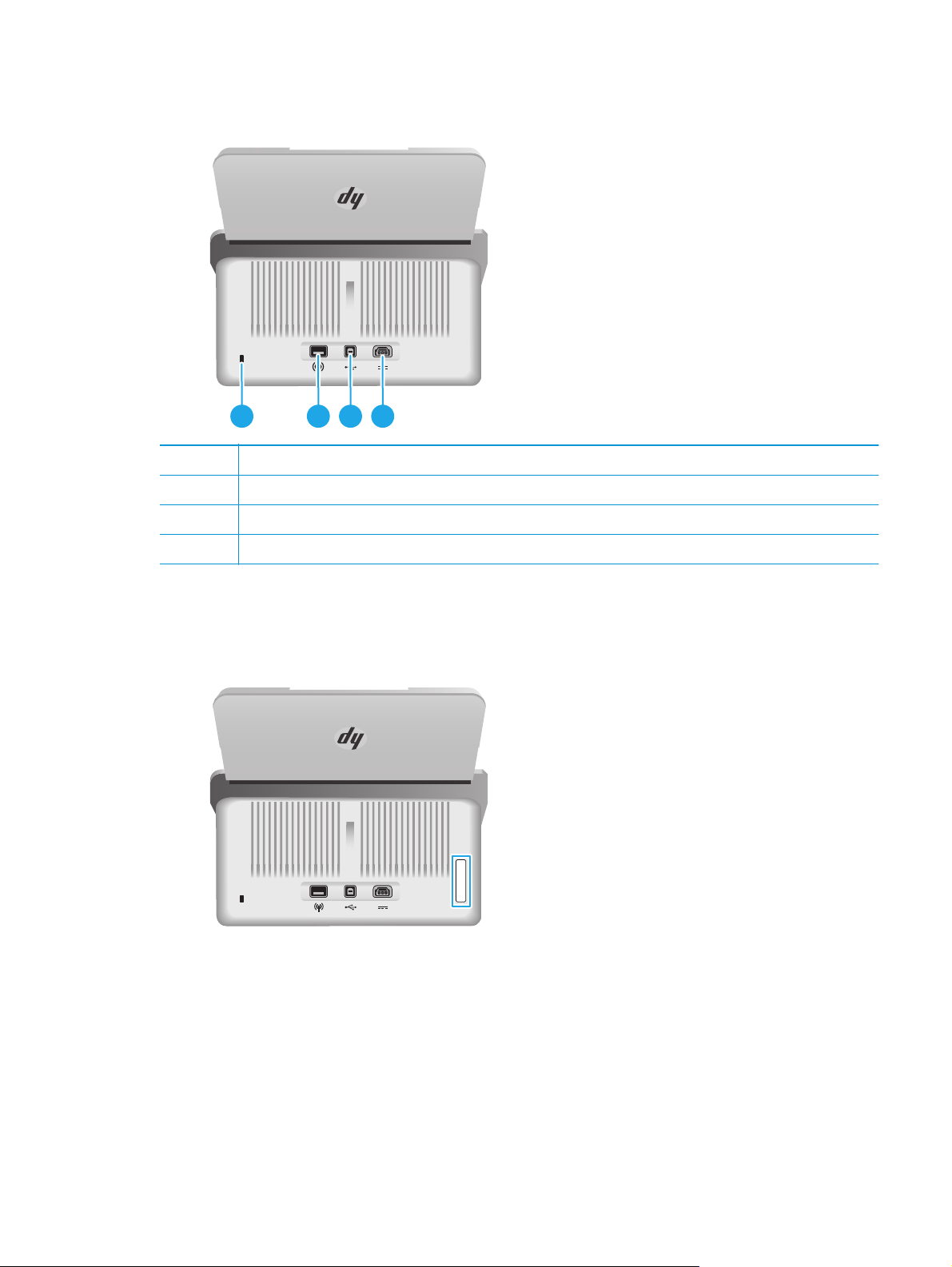
Vista posterior
1 Slot para trava de segurança tipo cabo
2 Porta do adaptador Wi-Fi para acessórios Wi-Fi
3 Porta de interface USB 3.0
4 Entrada da fonte de alimentação
1 432
Localização do número de série e do número do produto
A etiqueta do número de série e de produto está localizada na tampa traseira.
Vista do painel de controle
Use os botões no painel de controle para iniciar ou cancelar uma digitalização e para ligar e desligar a
unidade.
PTWW Imagens do produto 3
Page 12
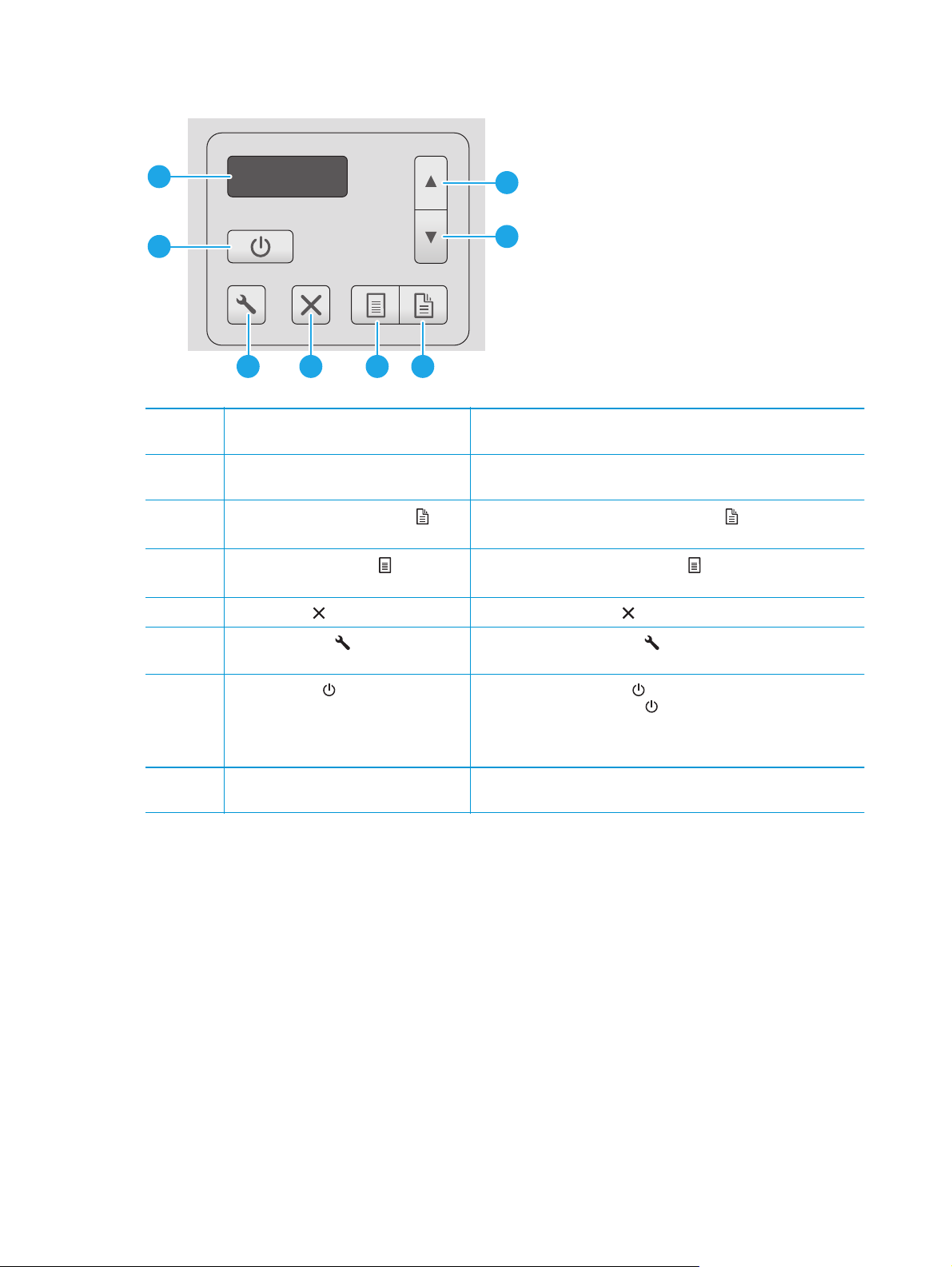
8
1
7
2
5 346
1 Botão seta para cima Use o botão de seta para cima para aumentar os valores de
configuração ou para navegar pelos itens de menu.
2 Botão de seta para baixo Use o botão de seta para baixo para diminuir os valores de configuração
3
4
5 Botão Cancelar
6 Botão Ferramentas
7 Botão de energia
Botão Digitalização frente-e-verso
Botão Digitalização simples
Pressione o botão Cancelar para cancelar uma digitalização.
e LED Pressione o botão de energia para ligar o scanner. Mantenha
ou para navegar pelos itens de menu.
Pressione o botão Digitalização frente-e-verso para iniciar uma
digitalização de dois lados.
Pressione o botão Digitalização simples para iniciar uma digitalização
de um lado.
Pressione o botão Ferramentas para abrir o Utilitário Ferramentas do
Scanner HP.
pressionado o botão de energia
scanner.
por três segundos para desligar o
Um LED de energia aceso indica que o scanner está ligado.
8 Área da LCD Observe o visor de duas linhas para ver as mensagens de status e de
erro do produto.
4 Capítulo 1 Visão geral do produto PTWW
Page 13
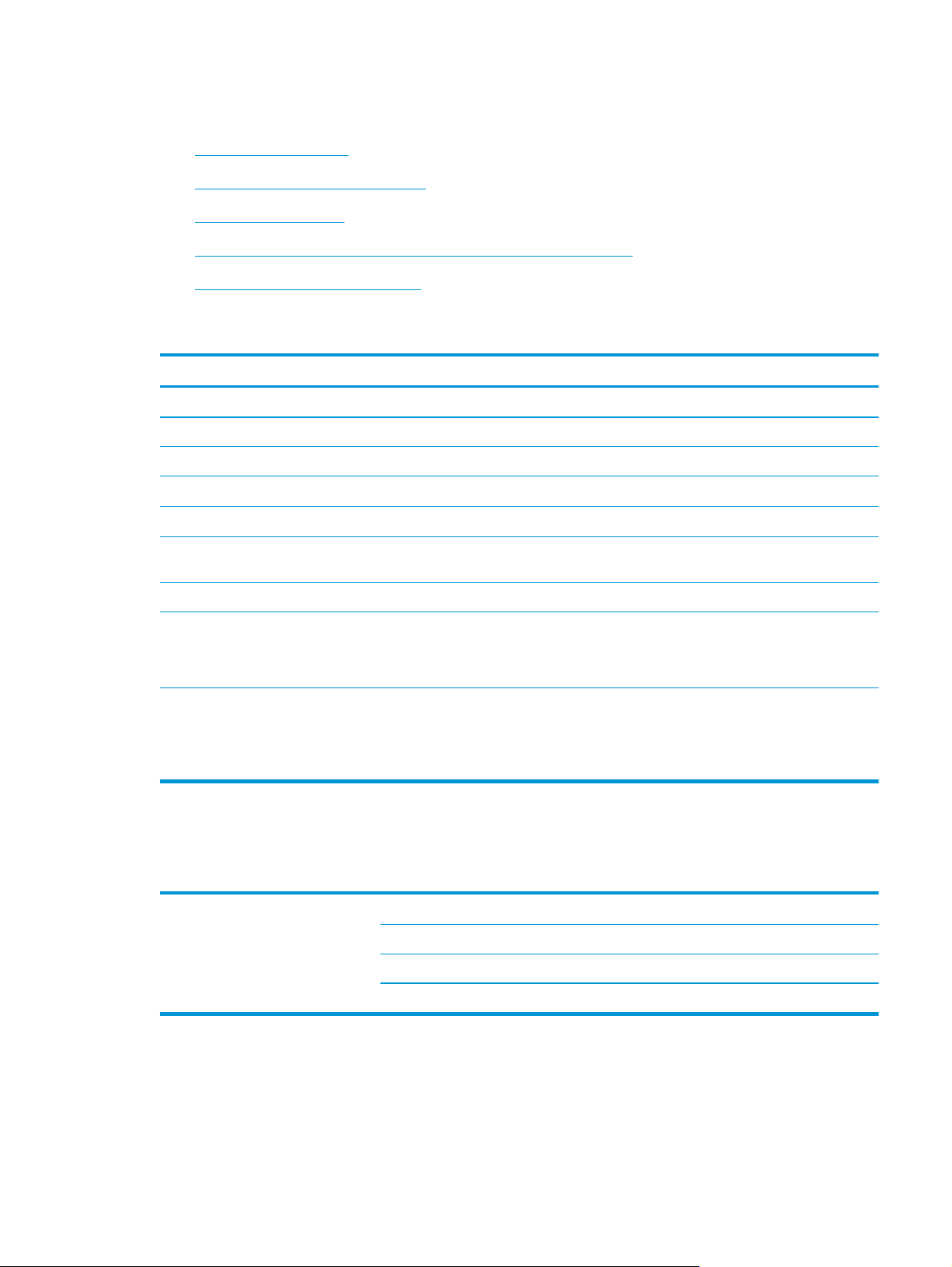
Especificações do produto
●
Especificações técnicas
●
Sistemas operacionais compatíveis
●
Dimensões do produto
●
Consumo de energia, especificações elétricas e emissões acústicas
●
Intervalo operacional do ambiente
Especificações técnicas
Recurso Especificação
Capacidade da bandeja de entrada
Tamanho mínimo do papel 51 x 51 mm
Tamanho máximo do papel 3100 x 216 mm
Gramatura mínima do papel
Gramatura máxima do papel
Espaço mínimo de orientação do
papel
Resolução 600 pixels por polegada (ppi) para digitalização
Recursos para preservação ambiental
Manuseio de papel
80 folhas de 75g/m
40 g/m
413 g/m
51 mm
●
●
●
●
Sistemas operacionais compatíveis
2
2
2
Como padrão, o scanner entra em modo de suspensão ates de 15 minutos de
inatividade
Qualificação ENERGY STAR®
Digitalização frente e verso: Digitalização frente e verso de documentos em um único
passo
HP EveryPage com sensor de várias folhas ultrassônico: Detecta quando múltiplas
páginas são alimentadas ao mesmo tempo pelo equipamento
O scanner suporta os seguintes sistemas operacionais.
Windows Windows 7
Windows 8
Windows 8.1
Windows 10
PTWW Especificações do produto 5
Page 14
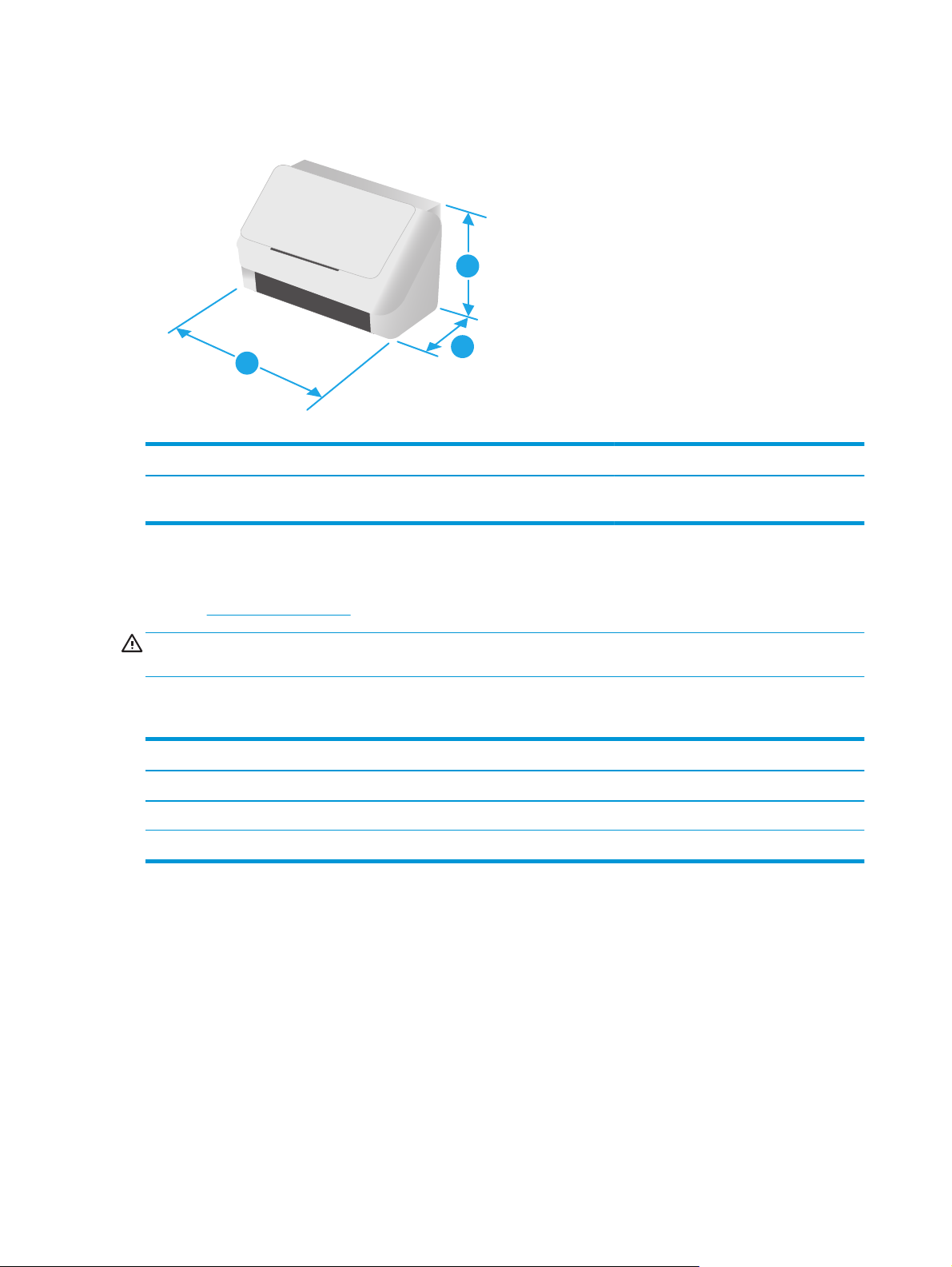
Dimensões do produto
3
Modelo 1. Altura 2. Profundidade 3. Largura Peso
1
2
HP ScanJet Enterprise Flow 5000 s4
and 7000 s3
190 mm 198 mm 310 mm 3,8 kg
Consumo de energia, especificações elétricas e emissões acústicas
Consulte www.hp.com/support para obter informações atualizadas.
CUIDADO: Os requisitos de energia dependem do país/região onde o produto é vendido. Não converta as
tensões de operação. Isso pode danificar o produto e invalidar sua garantia.
Intervalo operacional do ambiente
Ambiente Recomendado Permitido
Temperatura 17,5° a 25°C 10° a 35 °C
Umidade relativa 30% a 70% de umidade relativa (UR) 10% a 80% de UR
Altitude Não aplicável 0 a 3.048 m
6 Capítulo 1 Visão geral do produto PTWW
Page 15

Configuração do hardware e instalação do software do produto
Para obter instruções básicas de configuração, consulte o Guia de instalação que acompanha o produto. Para
obter instruções adicionais, acesse o Suporte a HP na Web.
Acesse
produto. Localize o seguinte suporte:
●
●
●
●
●
●
www.hp.com/go/sj5000s4 or www.hp.com/go/sj7000s3 para obter ajuda completa da HP para o seu
Instalar e configurar
Conhecer e usar
Solução de problemas
Fazer download de atualizações de software e firmware
Participar de fóruns de suporte
Localizar informações de garantia e reguladoras
PTWW Configuração do hardware e instalação do software do produto 7
Page 16
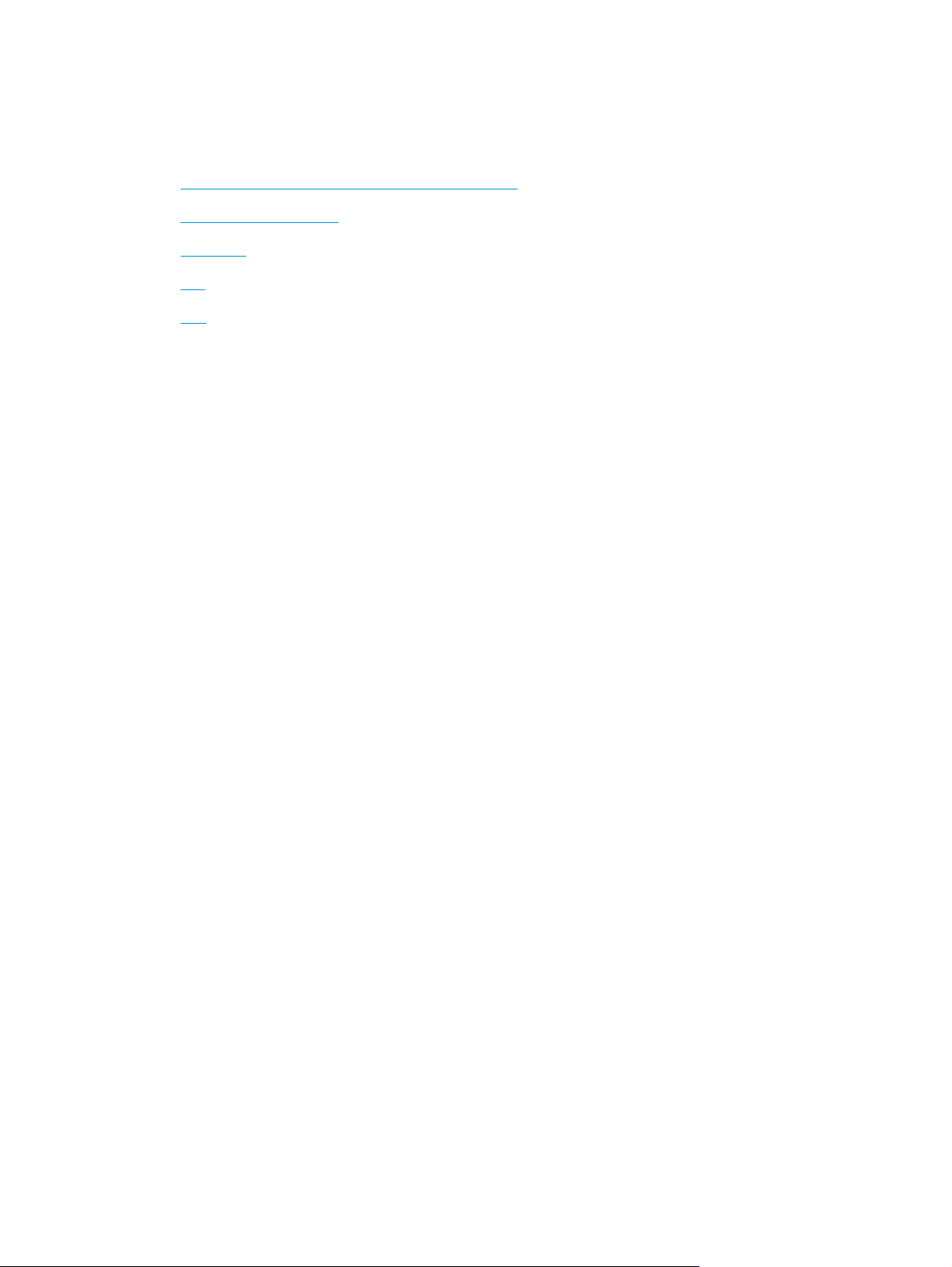
Software do scanner (Windows)
O scanner vem com diversos software e drivers de digitalização para Windows, incluindo o seguinte:
●
Software de digitalização de documentos HP Smart
●
HP Scanner Tools Utility
●
HP TWAIN
●
ISIS
●
WIA
Software de digitalização de documentos HP Smart
O HP Smart Document Scan Software o orienta pelo processo de digitalização. Para abrir o software, clique
duas vezes no ícone HP Smart Document Scan Software na área de trabalho.
Janela principal
A janela principal é exibida quando o software de digitalização de documentos HP Smart é aberto. Use essa
janela para as seguintes tarefas:
●
Iniciar uma digitalização: Coloque o original na bandeja de entrada de documentos, selecione um perfil
e clique em Digitalizar. A digitalização será feita usando as configurações associadas ao perfil
selecionado.
●
Trabalhar com perfis: Crie e modifique perfis para especificar as configurações do scanner e as ações a
serem tomadas nos documentos digitalizados.
Janela de progresso da digitalização
A janela de progresso da digitalização é exibida quando uma digitalização é iniciada. Use essa janela para as
seguintes tarefas:
●
Exibir miniaturas das páginas à medida que são digitalizadas
●
Digitalizar mais páginas
●
Redigitalizar páginas individualmente
●
Editar páginas individualmente para recortar, girar e endireitar as imagens
●
Reorganizar ou excluir páginas
●
Finalizar a digitalização e processar o documento
Para mais informações, clique em Ajuda na barra de menus do HP Smart Document Scan Software (Software
de digitalização de documentos HP Smart).
HP Scanner Tools Utility
Use o HP Scanner Tools Utility para concluir as seguintes tarefas:
●
Configurar a lista de perfis de digitalização no painel de controle do scanner
●
Criar perfis de digitalização que usam softwares de digitalização que não sejam da HP
8 Capítulo 1 Visão geral do produto PTWW
Page 17
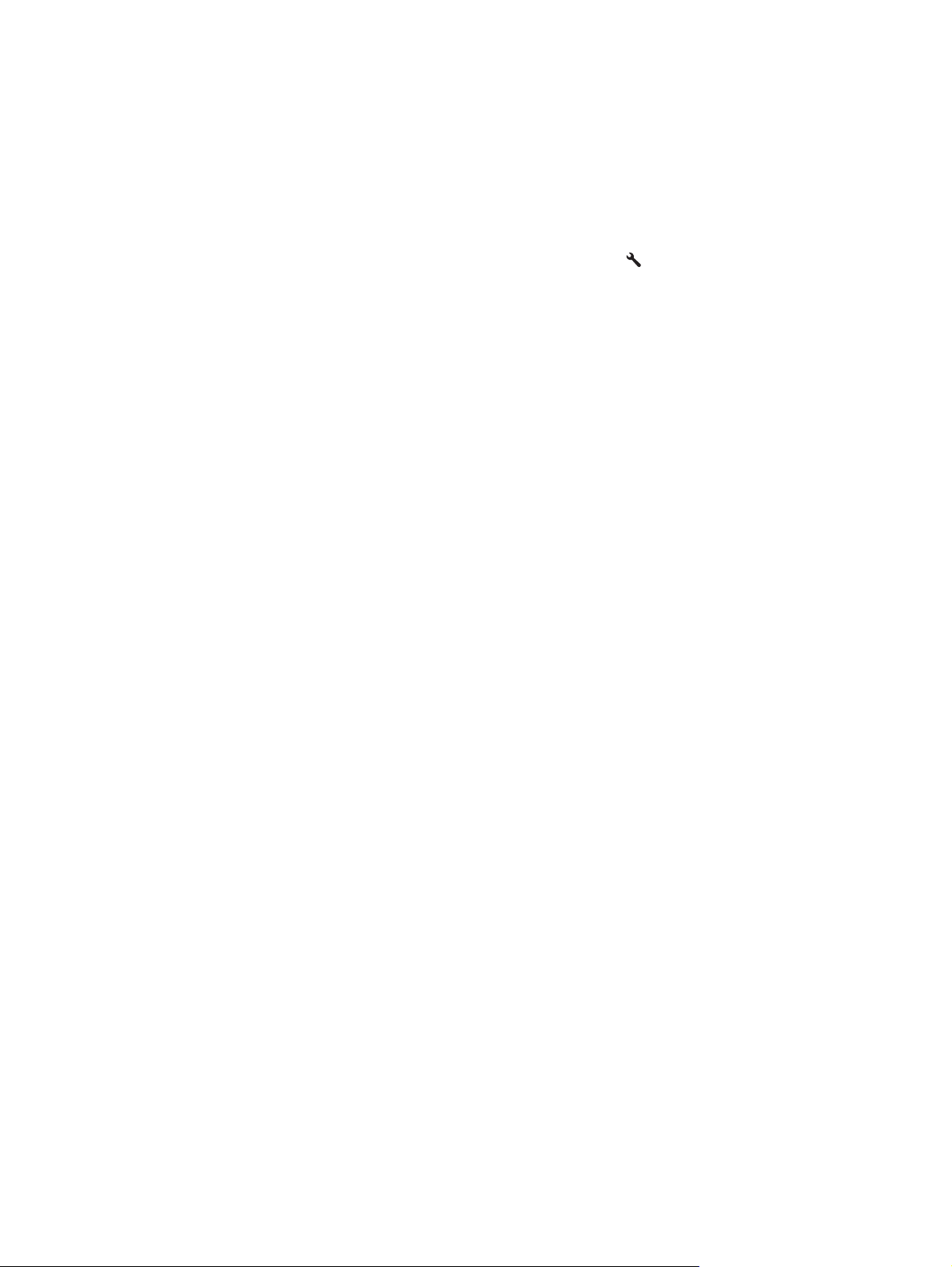
●
Definir opções de notificação de manutenção e de atualização de status
●
Alterar as configurações de gerenciamento de energia do scanner
●
Exibir informações do scanner (versão do firmware, número de série, número total de páginas
digitalizadas)
Para abrir o utilitário, execute um dos procedimentos a seguir:
●
●
●
●
Para obter mais informações, clique no botão Ajuda na parte inferior do HP Scanner Tools Utility.
HP TWAIN
O HP TWAIN oferece uma interface de software entre o hardware de imagem/digitalização e aplicativos de
software compatíveis com TWAIN. Nem todos os software compatíveis com TWAIN funcionam da mesma
maneira, portanto consulte a documentação do software para obter detalhes sobre como fazer
digitalizações.
ISIS
ISIS (Image and Scanner Interface Specification) fornece uma interface de software entre hardwares e
softwares de imagens/digitalização. Os drivers de ISIS fornecem uma interação consistente com todos os
scanners compatíveis com ISIS.
WIA
No painel de controle do scanner, pressione o botão Ferramentas
Windows 7: Clique duas vezes no ícone do HP Scanner Tools Utility na área de trabalho.
Windows 8, 8.1 e 10: Na tela Inicial, clique no bloco HP Scanner Tools Utility.
Clique em Iniciar, selecione Programas ou Todos os programas, selecione HP, Scanjet, 5000 s4 ou
7000 s3 e, em seguida, clique em Scanner Tools Utility.
.
O WIA oferece uma interface de software entre o hardware de imagem/digitalização e aplicativos de software
compatíveis com WIA. Nem todos os softwares compatíveis com WIA funcionam da mesma maneira,
portanto, consulte a documentação do software para obter detalhes sobre como fazer digitalizações.
PTWW Software do scanner (Windows) 9
Page 18

Configurações de modo de suspensão e desligamento automático
Por padrão, para conservar energia, o scanner entrará no Modo de inatividade após 15 minutos de inatividade
e se desligará automaticamente após duas horas de inatividade.
Para alterar as configurações padrão de inatividade e desligamento automático, use o HP Scanner Tools
Utility.
1. Inicie o HP Scanner Tools Utility.
2. Clique na guia Configurações.
3. Selecione os valores desejados na lista suspensa Desligamento automático: Desativar o scanner
após: e na lista suspensa Colocar o scanner para hibernar após: .
10 Capítulo 1 Visão geral do produto PTWW
Page 19
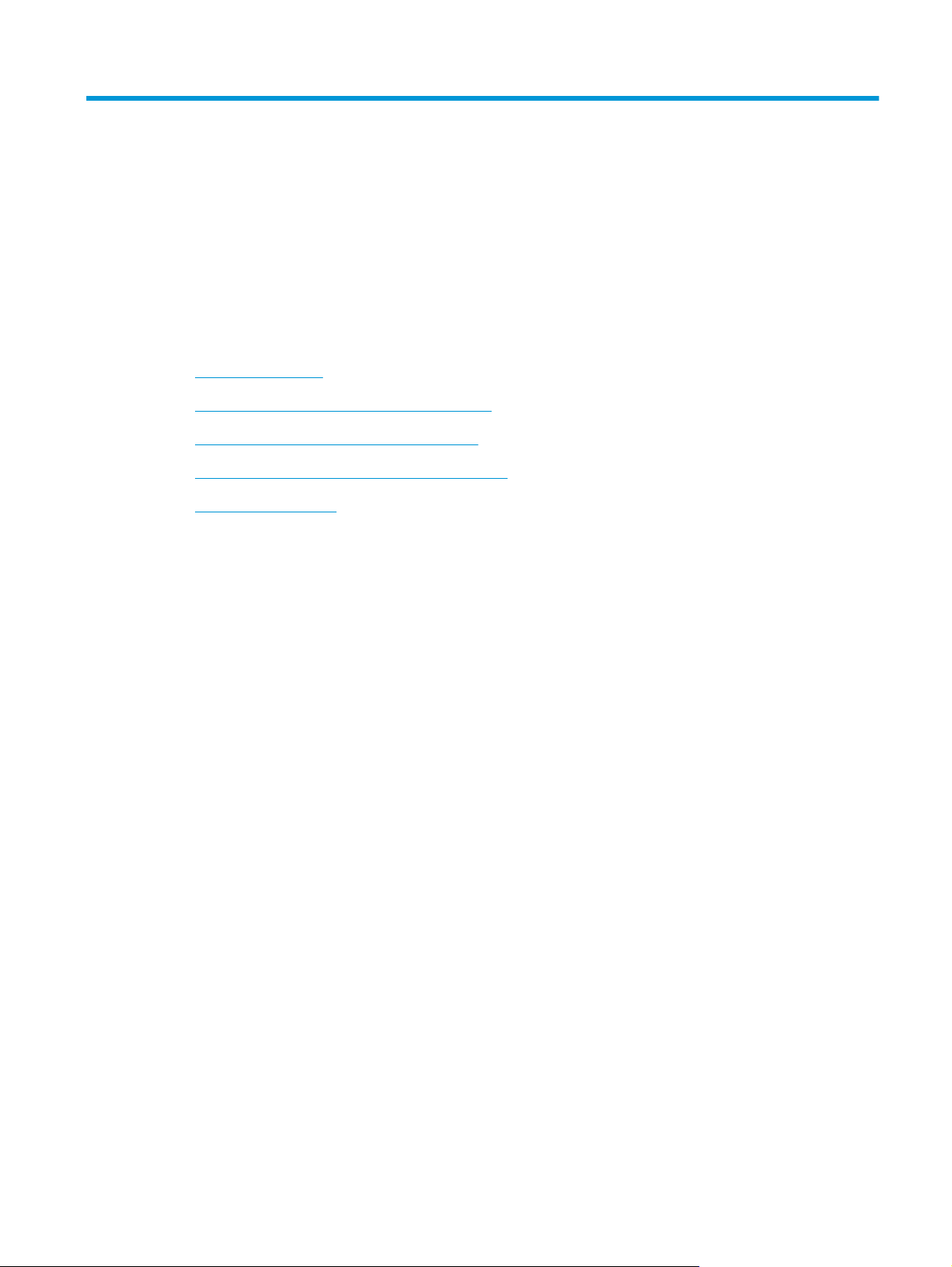
2 Usar o scanner
Os tópicos a seguir descrevem como colocar e digitalizar originais.
●
Colocar os originais
●
Iniciar uma digitalização a partir do hardware
●
Usar o software de digitalização (Windows)
●
Digitalização móvel (somente modelos sem fio)
●
Dicas de digitalização
PTWW 11
Page 20
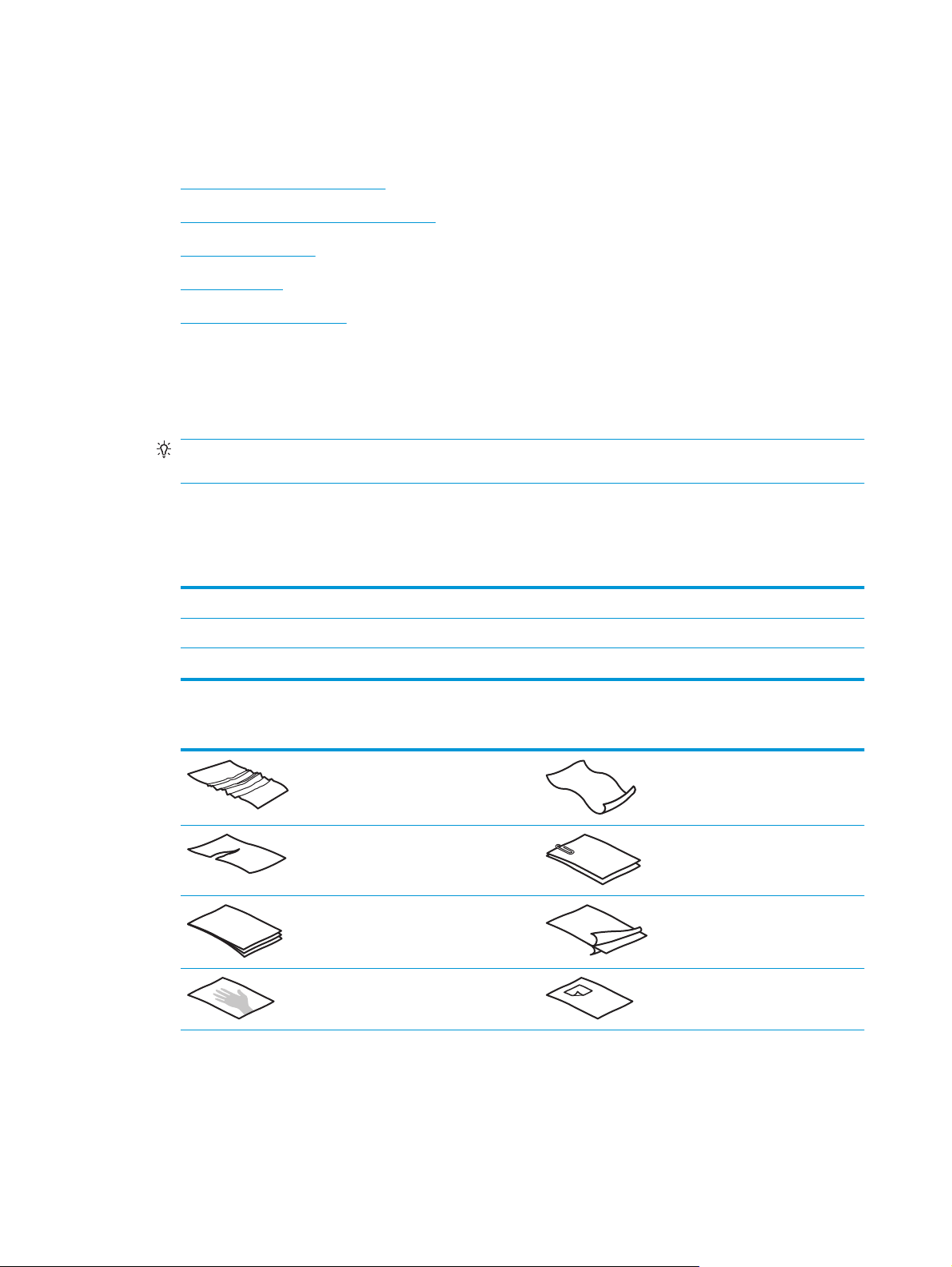
Colocar os originais
Os tópicos a seguir descrevem como carregar originais no alimentador de documentos.
●
Dicas para colocar documentos
●
Tamanhos e tipos de papel suportados
●
Colocar documentos
●
Colocar cartões
●
Carregar a mídia dobrada
Dicas para colocar documentos
●
A capacidade máxima da bandeja de entrada é de 80 folhas de papel de 75 g/m
2
(20 lb.). Ao se usar
papel mais pesado, a capacidade máxima diminui.
DICA: Use as linhas nas guias do papel na bandeja de entrada para não ultrapassar a capacidade da
bandeja de entrada.
●
A capacidade máxima para cartões de visita é de aproximadamente 9 ou 10 cartões. No caso de cartões
rígidos, cartões de banco e em relevo, coloque apenas um cartão de cada vez.
●
Certifique-se de que os documentos originais estejam de acordo com estas diretrizes:
Largura: 51 a 216 mm
Comprimento: 51 a 3.100 mm
Gramatura:
●
Digitalizar os seguintes tipos de documentos pode resultar em congestionamentos de papel ou danos
40 g/m
2
a 413 g/m
2
aos documentos.
Documentos amassados ou com
dobras
Documentos rasgados Documentos com
Documentos
encurvados
clipes ou grampos
Papel-carbono Papel com
Papel extremamente fino e
transparente
revestimento
Papel com post-its ou
marcadores adesivos
12 Capítulo 2 Usar o scanner PTWW
Page 21
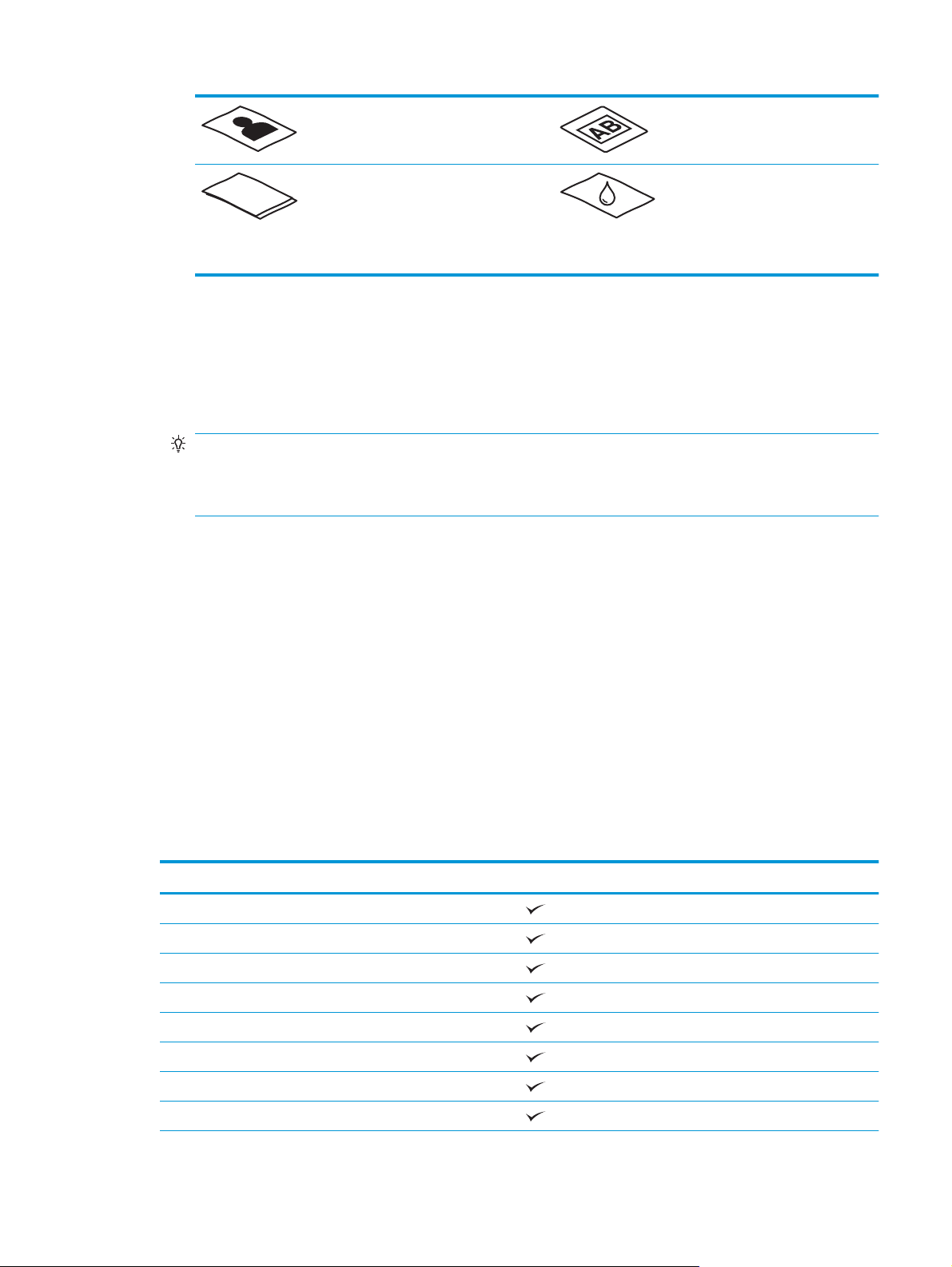
Fotografias Transparências
Papéis grudados Papel com toner que
não secou
completamente ou
com substâncias
úmidas, como cola ou
corretivo
●
Suavize quaisquer dobras ou curvaturas de seus documentos antes de colocá-los no alimentador. Se a
borda principal de um documento estiver enrolada ou dobrada, poderá ocorrer congestionamento de
papel.
●
Para digitalizar documentos frágeis (como fotografias ou documentos em papel amassado ou de
gramatura muito leve), coloque o documento em um envelope transparente, de gramatura maior, que
não seja mais largo que 216 mm , antes de colocá-los na bandeja de entrada.
DICA: Se você não tiver um envelope no tamanho apropriado, considere usar um envelope daqueles
usados em fichários. Corte a borda no lado dos orifícios, de modo que o envelope não tenha mais de 216
mm de largura. Além disso, desative a detecção de alimentação de várias páginas antes da
digitalização, pois o envelope com documentos acionará um erro de alimentação de várias páginas.
●
Certifique-se de que a tampa do alimentador de documentos esteja bem fechada. Para fechar a tampa
adequadamente, pressione os dois lados da tampa com firmeza.
●
Ajuste as guias de papel de acordo com a largura dos documentos. Certifique-se de que as guias do
papel encostem nas bordas do original. Se houver algum espaço entre as guias de papel e as bordas dos
documentos, a imagem digitalizada poderá sair torta.
●
Ao colocar uma pilha de documentos no alimentador, coloque-a com cuidado na bandeja de entrada.
Não jogue a pilha na bandeja nem bata em sua borda superior após tê-la colocado na bandeja de
entrada.
●
Limpe os roletes de digitalização caso estejam visivelmente sujos ou após digitalizar um documento
escrito à caneta.
Tamanhos e tipos de papel suportados
Os tipos e tamanhos de papel suportados pelo produto são mostrados abaixo.
Tamanho e dimensões Com suporte
Carta: 215,9 x 279,4 mm
Ofício: 215,9 x 355,6 mm
Executivo: 184,2 x 266,7 mm
ISO A4: 210 x 297 mm
JIS B5: 182 x 257 mm
ISO B5: 176 x 250 mm
ISO A5: 148 x 210 mm
ISO A6: 105 x 148 mm
PTWW Colocar os originais 13
Page 22
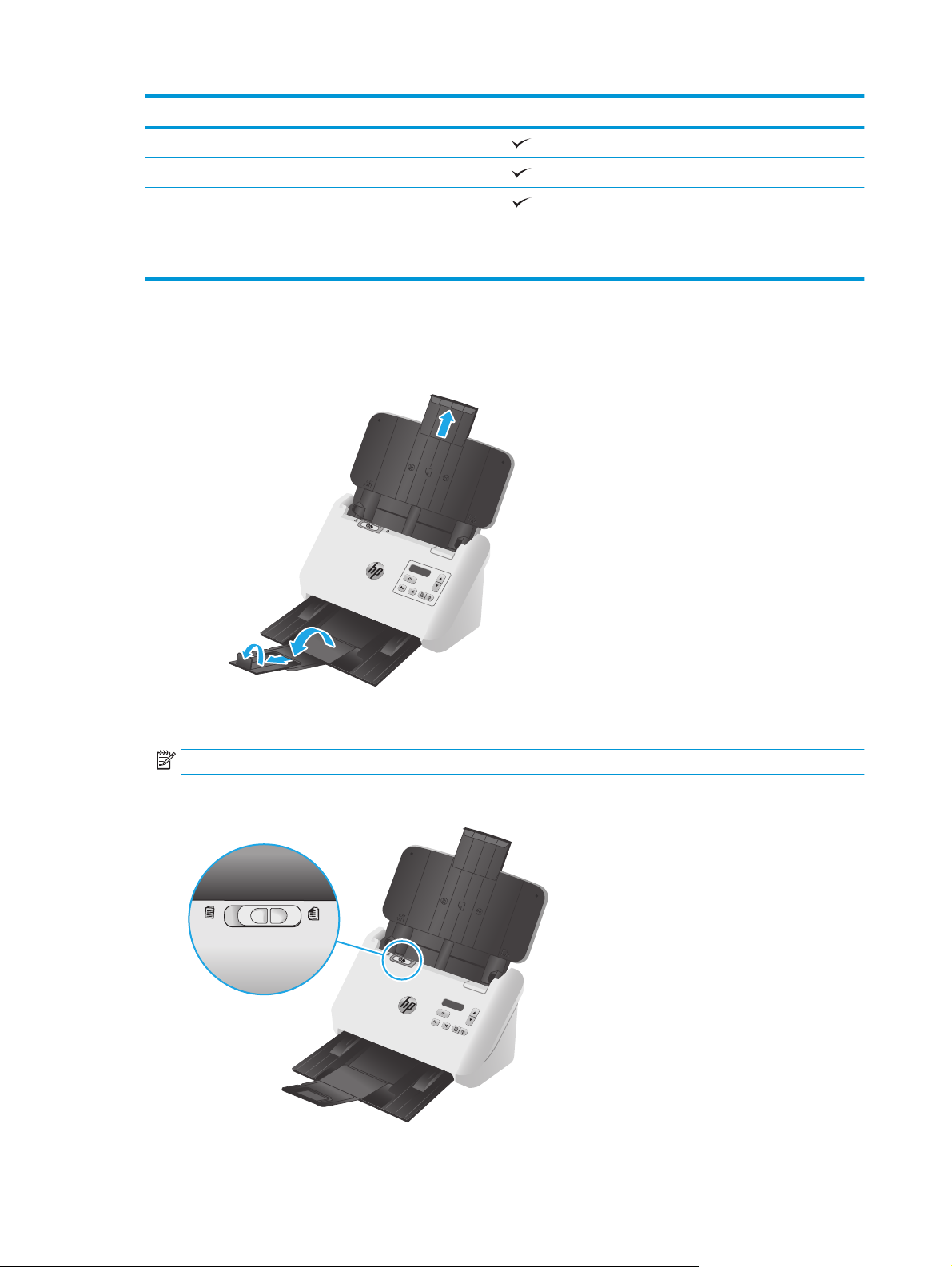
Tamanho e dimensões Com suporte
ISO A7: 74 x 104 mm
ISO A8: 52 x 74 mm
Person.
●
Mínimo: 51 x 51 mm
●
Máximo: 216 x 3100 mm
Colocar documentos
1. Abra as bandejas de entrada e de saída de documentos e puxe as extensões da bandeja.
Para a bandeja de saída, deslize-a para debaixo do scanner, desdobre a primeira extensão, deslize a
segunda extensão para fora e, em seguida, gire a terceira guia pequena 90 graus.
NOTA: Para folhas maiores que Carta ou A4, como a Ofício, deixe a pequena guia dobrada.
2. Verifique se o botão Página de separação (SP) está configurado para o ícone de mídia desdobrada.
14 Capítulo 2 Usar o scanner PTWW
Page 23

3. Ajuste as guias de papel na bandeja de entrada de acordo com a largura dos documentos. Cuidado para
não apertar demais as guias, o que pode prejudicar a alimentação do papel.
Na digitalização de originais pequenos, como cheques, é muito importante que as guias de papel fiquem
bem ajustadas às margens do original, sem restringir a alimentação do papel.
4. Ventile as páginas do documento, para garantir que as folhas não fiquem grudadas. Ventile a borda que
entrará no alimentador em uma direção e, depois, na direção oposta.
5. Alinhe as bordas dos documentos, batendo a base da pilha na superfície de uma mesa. Vire a pilha em
90 graus e repita o procedimento.
PTWW Colocar os originais 15
Page 24

6. Coloque a pilha na bandeja de entrada cuidadosamente. Coloque as páginas com a face virada para
baixo, e a parte superior apontando para dentro o alimentador.
Para obter melhores resultados, não jogue a pilha no alimentador nem bata em sua borda superior após
tê-la colocado na bandeja de entrada.
DICA: Evite colocar documentos cuja borda de entrada esteja dobrada ou desgastada.
7. Verifique se as guias de papel estão alinhadas às bordas da pilha.
Colocar cartões
Para colocar cartões na bandeja de entrada, siga estes passos:
1. Coloque a pilha de cartões com a face virada para baixo na posição horizontal, com a dimensão menor
em paralelo com as guias de papel.
16 Capítulo 2 Usar o scanner PTWW
Page 25

NOTA: Para garantir a melhor qualidade de digitalização, coloque os cartões rígidos ou em relevo
nessa posição e coloque somente um por vez.
2. Ajuste as guias de papel para centralizar os cartões, certificando-se de que encostem nas bordas dos
cartões.
3. Defina a guia de mídia pequena da bandeja de saída.
PTWW Colocar os originais 17
Page 26

4. Para cartões mais espessos e mais rígidos, deslize o botão SP até a posição desativada para evitar a
ocorrência de um erro de alimentação de várias páginas.
Carregar a mídia dobrada
O scanner suporta a mesclagem com A3. Basta dobrar uma página no tamanho A3 no tamanho A4 e, em
seguida, alimentar a página no scanner usando o software de digitalização no computador. O software de
digitalização pode mesclar as duas imagens digitalizadas em tamanho A4 em uma imagem digitalizada em
tamanho A3.
Ao usar o recurso de mesclagem com A3, siga estas diretrizes gerais:
●
Carregue somente uma folha de A3 dobrada por vez. Alimentar mais de um página A3 dobrada causará
congestionamento de papel ou impedirá a digitalização adequada da imagem A3 mesclada final.
●
Não use papel mais espesso e mais pesado. O uso de papel A3 mais espesso dobrado poderá fazer com
que as imagens finais digitalizadas fiquem tortas.
Para ativar a mesclagem A3 com um perfil do HP Smart Document Scan Software, siga estes passos:
1. Abra o HP Smart Document Scan Software.
2. Selecione um perfil de digitalização e clique em Editar perfil.
3. Na guia Processamento de imagem da caixa de diálogo Configurações de perfil, clique em Ajustar
documento digitalizado.
4. Selecione ou marque a caixa Mesclar lados de cada digitalização frente e verso em uma única página.
5. Na guia Configurações de digitalização da caixa de diálogo Configurações de perfil, clique em Opções
de hardware e desmarque a caixa de seleção Detecção de erro de alimentação (alimentação de várias
páginas).
6. Clique em Salvar e, em seguida, na lista suspensa Digitalizar a partir de, selecione um método de
digitalização frente e verso.
7. Carregue a mídia A3 dobrada, que agora tem o tamanho A4, na bandeja de entrada do scanner.
18 Capítulo 2 Usar o scanner PTWW
Page 27

8. Certifique-se de que a borda dobrada da mídia A3 esteja alinhada com a guia de papel direita do
scanner.
9. Deslize o botão SP até a posição desativada (para o lado esquerdo) antes de digitalizar a mídia A3
dobrada.
NOTA: Se o botão SP não estiver configurado corretamente, ele fará com que o scanner danifique o
papel A3 dobrado.
NOTA: O conteúdo localizado na parte dobrada do documento pode aparecer ausente ou corrompido na
imagem A3 digitalizada final mesclada.
PTWW Colocar os originais 19
Page 28

Iniciar uma digitalização a partir do hardware
Digitalizar usando os botões do painel de controle
Para digitalizar a partir do painel de controle, siga estas instruções:
1. Coloque os originais.
2. Use os botões de seta para selecionar o perfil de digitalização desejado. Se você não selecionar um
perfil, o scanner usará o perfil de digitalização padrão.
3. Pressione o botão Digitalização simples
Para cancelar uma digitalização, pressione o botão Cancelar
Botão Página de separação (SP)
O botão SP é um interruptor mecânico no scanner usado para ativar ou desativar a separação de papel.
Por padrão, ele está ativado para a maioria das mídias. Ele deve ser desativado antes da digitalização de
folhas dobradas ou de originais frágeis colocados em uma folha de plástico. Apenas uma única página
dobrada ou folha de plástico pode ser carregada por vez.
ou o botão Digitalização frente e verso .
.
NOTA: Desativar esse botão pode causar erros de alimentação de várias páginas ou congestionamento de
papel.
Ativar esse botão com papel dobrado pode causar danos na folha.
Ativar ou desativar os botões do scanner
Você pode ativar e desativar os botões de digitalização do painel de controle usando o recurso de
configurações de botão no Software de digitalização de documentos HP Smart.
NOTA: É preciso ter privilégios administrativos no computador para executar essa tarefa.
20 Capítulo 2 Usar o scanner PTWW
Page 29

Usar o software de digitalização (Windows)
Os tópicos a seguir descrevem como usar o software de digitalização.
●
Trabalhar com perfis de digitalização
●
Criar perfis de digitalização que usam softwares de digitalização que não sejam da HP
●
Digitalizar para uma foto
●
Digitalizar para um PDF
●
Digitalizar texto para edição (OCR)
●
Digitalizar para e-mail
●
Digitalizar para nuvem
●
Digitalizar documentos grandes ou extra grandes
●
Detectar multialimentações
●
Digitalizar mais rápida com compactação de hardware
●
Digitalização mais rápida com o modo em P&B rápido
●
Remover cor de um documento (eliminação de cores)
●
Detectar automaticamente o tamanho de página
●
Cortar ou definir o pad automaticamente da imagem digitalizada para o tamanho de página selecionado
●
Detectar cores automaticamente
●
Endireitar imagens digitalizadas automaticamente
●
Digitalizar usando outro software de digitalização
Trabalhar com perfis de digitalização
Os perfis de digitalização oferecem uma maneira rápida e eficiente de selecionar as configurações das
tarefas de digitalização executadas com frequência.
●
Use o Software HP Smart Document Scan para criar ou modificar perfis de digitalização.
●
Use o Utilitário Ferramentas do Scanner HP para criar perfis associados a aplicativos que não são da HP,
mas compatíveis com ISIS ou TWAIN.
●
Use as interfaces ISIS e TWAIN para criar perfis para uso com aplicativos de software que não sejam da
HP e, em seguida, use o Utilitário Ferramentas do Scanner HP para enviar os perfis para a lista de perfis
do scanner.
Visualizar perfis de digitalização
Para visualizar os perfis de digitalização existentes, abra o Software de digitalização de documentos HP
Smart. Os perfis de digitalização existentes serão exibidos em uma lista à esquerda.
PTWW Usar o software de digitalização (Windows) 21
Page 30

Criar perfis de digitalização
Para criar um perfil de digitalização, siga estes passos:
1. Abra o Software de digitalização de documentos HP Smart.
2. Clique em Criar novo perfil.
3. Insira um nome para o novo perfil.
4. Escolha criar o novo perfil nas configurações atuais ou um perfil pré-existente.
5. Clique em Continuar.
6. Modifique as configurações do novo perfil de digitalização.
7. Clique em Salvar para salvar o perfil ou clique em Cancelar para desfazer as modificações.
Modificar perfis
Para modificar um perfil de digitalização, siga estes passos:
1. Abra o Software de digitalização de documentos HP Smart.
2. Selecione o perfil a ser modificado na lista à esquerda.
3. Clique em Editar perfil.
4. Modifique as configurações do perfil de digitalização.
5. Clique em Salvar para salvar as alterações.
Criar perfis de digitalização que usam softwares de digitalização que não sejam da HP
Se houver algum software de digitalização que você deseja usar com o scanner, é possível criar perfis que
usem esse software.
Para criar um perfil de digitalização que utilize softwares de digitalização que não sejam da HP, siga estas
instruções:
1. Ligue o scanner e inicie o HP Scanner Tools Utility.
2. Clique na guia Perfis.
3. Na área Perfis de outros aplicativos, clique em Criar.
4. Preencha os campos na caixa de diálogo Criar/Editar outro aplicativo.
●
Aplicativo: Insira o caminho e o nome de arquivo completos do software de digitalização que você
deseja usar ou clique em Procurar para localizá-lo e selecioná-lo.
●
Nome: Insira um nome para esse perfil da maneira como deseja que apareça na lista do LCD do
scanner. É possível inserir até 32 caracteres (16 para idiomas de byte duplo, como chinês e
aqueles que utilizam caracteres asiáticos, como o coreano).
●
Detalhes: Insira uma descrição de até 24 caracteres (12 para idiomas de byte duplo e que utilizam
caracteres asiáticos).
22 Capítulo 2 Usar o scanner PTWW
Page 31

5. Linha de Comando para Botão Simplex e Linha de Comando para Botão Frente e Verso: Se o seu
aplicativo de digitalização suportar parâmetros de linha de comando específicos para digitalização,
insira-os aqui.
6. Quando terminar, clique em OK.
7. Envie o novo perfil para a lista do LCD do scanner.
a. Destaque o perfil na área Outros perfis de aplicativo e, em seguida, clique em Adicionar.
b. Para alterar o local do perfil na lista do LCD do scanner, destaque o perfil na área Perfis do LCD do
scanner e, em seguida, use os botões Mover para cima e Mover para baixo para reposicionar o
perfil.
c. Clique em OK ou em Aplicar para enviar a lista de perfis atualizada para a lista do LCD do scanner.
DICA: Se quiser posteriormente editar ou excluir o perfil de software não HP criado, clique em Editar ou em
Excluir na área Outros perfis de aplicativo na guia Perfis.
Importar e exportar perfis de digitalização TWAIN
Os perfis podem ser exportados para e importados de softwares não-HP compatíveis com TWAIN. Isso
permite aos administradores configurar perfis para um grupo de trabalho, usuários para transferir seus
perfis de uma máquina para outra e usuários para compartilhar perfis personalizados entre si.
Para mais informações, consulte a Ajuda do HP Smart Document Scan Software (Software de Digitalização de
Documentos HP Smart).
Importar e exportar perfis de digitalização ISIS
Os perfis podem ser exportados para e importados de um arquivo XML, de modo que os administradores
possam configurar perfis para um grupo de trabalho e os usuários possam transferir seus perfis de uma
máquina para outra ou possam compartilhar perfis personalizados entre si.
Para mais informações, consulte a Ajuda do HP Smart Document Scan Software (Software de Digitalização de
Documentos HP Smart).
Digitalizar para uma foto
1. Coloque o documento na bandeja de entrada.
2. Abra o Software de digitalização de documentos HP Smart.
3. Selecione um perfil de digitalização que salva o documento como uma imagem e, em seguida, clique em
Digitalizar.
-ou-
Clique em Criar novo perfil, dê um nome ao novo perfil, clique em Continuar, selecione a guia Destinos
e, em seguida, selecione o tipo de arquivo de imagem desejado na lista suspensa Tipo de arquivo.
Clique em Digitalizar.
PTWW Usar o software de digitalização (Windows) 23
Page 32

Digitalizar para um PDF
1. Coloque o documento na bandeja de entrada.
2. Abra o Software de digitalização de documentos HP Smart.
3. Selecione um perfil de digitalização que salva o documento como um PDF e, em seguida, clique em
Digitalizar.
-ou-
Clique em Criar novo perfil, dê um nome ao novo perfil, clique em Continuar, selecione a guia Destinos
e, em seguida, selecione PDF (*.pdf) na lista suspensa Tipo de arquivo.
Clique em Digitalizar.
Digitalizar texto para edição (OCR)
O software do scanner HP usa o reconhecimento ótico de caracteres (OCR) para converter o texto em uma
página em texto que pode ser editado no computador. O software OCR é fornecido com o Software de
digitalização de documentos HP Smart e com o software ReadIris Pro. Para obter mais informações sobre
como utilizar o software OCR, consulte Digitalizar texto para edição na Ajuda on-line.
Digitalizar para e-mail
NOTA: Para digitalizar para e-mail, verifique se há conexão com a Internet.
1. Coloque o documento na bandeja de entrada.
2. Abra o Software de digitalização de documentos HP Smart.
3. Selecione um perfil de digitalização que salva o documento e o envia por e-mail e, em seguida, clique
em Digitalizar.
-ou-
Clique em Criar novo perfil, dê um nome ao novo perfil, clique em Continuar, selecione a guia Destinos,
selecione Enviar para e, em seguida, clique em Adicionar.
Na caixa de diálogo Adicionar destino, na lista suspensa Destino, selecione E-maile, em seguida, clique
em Avançar.
Forneça as informações necessárias para o destino de e-mail, clique em OK e, em seguida, clique em
Digitalizar.
Digitalizar para nuvem
NOTA: Para digitalizar para a nuvem, verifique se há conexão com a Internet.
1. Coloque o documento na bandeja de entrada.
2. Abra o Software de digitalização de documentos HP Smart.
3. Selecione um perfil de digitalização que salva o documento e o envia para um destino na nuvem, como o
Google Drive ou o DropBox, e, em seguida, clique em Digitalizar.
-ou-
24 Capítulo 2 Usar o scanner PTWW
Page 33

Clique em Criar novo perfil, dê um nome ao novo perfil, clique em Continuar, selecione a guia Destinos,
selecione Enviar para e, em seguida, clique em Adicionar.
Na caixa de diálogo Adicionar destino, na lista suspensa Destino, selecione um destino na nuvem,
como o Google Drive ou o DropBox, e, em seguida, clique em Avançar.
Forneça as informações necessárias para o destino na nuvem, clique em OK e, em seguida, clique em
Digitalizar.
Digitalizar documentos grandes ou extra grandes
Por padrão, o scanner detectará automaticamente o tamanho da página usando a seleção Detecção
automática de tamanho na lista suspensa de tamanho de página. Se você selecionar Detectar
automaticamente o tamanho de página, o scanner identificará o tamanho da página com base em um dos
tamanhos padrão da lista. Essas seleções de detecção automática funcionam com qualquer página que tenha
medidas de até 356 mm de comprimento.
NOTA: Somente uma página por vez pode ser digitalizada ao usar uma configuração de página grande ou
extra grande.
Se o scanner estiver configurado para digitalizar páginas grandes ou extra grandes e houver
congestionamento, toda a página poderá ficar amassada. Portanto, selecione perfis de digitalização que
especifiquem páginas grandes ou extra grandes somente quando estiver digitalizando páginas com mais de
356 mm .
Para ativar a digitalização de páginas grandes ou extra grandes em um perfil do Software de digitalização de
documentos HP Smart, siga estes passos:
1. Abra o Software de digitalização de documentos HP Smart.
2. Selecione um perfil de digitalização e clique em Editar perfil.
3. Na guia Configurações de digitalização da caixa de diálogo Configurações de perfil, clique em
Tamanho da página.
4. Selecione a opção de página grande apropriada.
●
Grande digitaliza páginas com um comprimento entre 356 mm e 864 mm.
●
Extra grande digitaliza páginas com um comprimento entre 864 mm e 3.100 mm.
NOTA: Digitalizações muito grandes são suportadas somente para trabalhos de digitalização
simples.
A resolução máxima de um documento Grande é de 600 dpi. A resolução máxima de um documento
Extra grande é de 200 dpi.
NOTA: Use a interface de usuário ISIS ou TWAIN para definir o tamanho da página ao digitalizar
usando aplicativos que não sejam da HP.
Alguns softwares de digitalização ou destino podem não ser compatíveis com todos os tamanhos de
página aceitos pelo scanner.
Detectar multialimentações
O recurso de detecção de multialimentação interromperá o processo de digitalização se detectar que várias
páginas foram alimentadas no scanner ao mesmo tempo. Por padrão, esse recurso fica ativado.
PTWW Usar o software de digitalização (Windows) 25
Page 34

Talvez seja necessário desativar esse recurso, se você estiver digitalizando:
●
Formulários com várias partes (a HP não recomenda digitalizar formulários com várias partes).
●
Documentos com etiquetas ou post-its fixados.
●
Mídia A3 dobrada durante um processo de mesclagem.
Para alterar essa configuração em um perfil do Software de digitalização de documentos HP Smart, siga
estes passos:
1. Abra o Software de digitalização de documentos HP Smart.
2. Selecione um perfil de digitalização e clique em Editar perfil.
3. Na guia Configurações de digitalização da caixa de diálogo Configurações de perfil, clique em Opções
de hardware e selecione ou desmarque a caixa de seleção Detecção de erro de alimentação
(alimentação de várias páginas).
Para obter informações detalhadas sobre esse recurso e suas opções, consulte a Ajuda do Software de
digitalização de documentos HP Smart.
NOTA: Use a interface de usuário ISIS ou TWAIN para habilitar a detecção de multialimentação nas
digitalizações com softwares que não sejam da HP.
Digitalizar mais rápida com compactação de hardware
O scanner oferece suporte a vários níveis de compactação JPEG que aumentam a taxa de transferência de
dados do scanner para o software de digitalização no computador. O software de digitalização pode
descompactar os dados a fim de criar imagens digitalizadas. A compactação JPEG funciona em digitalizações
coloridas e em escala de cinza.
Para ativar a transferência mais rápida de dados em um perfil do Software de digitalização de documentos
HP Smart, siga estes passos:
1. Abra o Software de digitalização de documentos HP Smart.
2. Selecione um perfil de digitalização e clique em Editar perfil.
3. Na guia Configurações de digitalização da caixa de diálogo Configurações de perfil, clique em Opções
de hardware.
4. Use o controle deslizante Transferência de dados para definir o nível de compressão.
●
Mais qualidade define a compactação com um valor menor, o que resulta na transmissão de dados
mais lenta.
●
Menos qualidade define a compactação com um valor maior, o que resulta na transmissão de
dados mais veloz.
NOTA: Use a interface de usuário ISIS ou TWAIN para controlar a compactação nas digitalizações com
softwares que não sejam da HP.
Digitalização mais rápida com o modo em P&B rápido
O scanner suporta um modo em preto e branco (P&B) rápido que pode ser selecionado no Software de
digitalização de documentos HP Smart.
26 Capítulo 2 Usar o scanner PTWW
Page 35

1. Abra o Software de digitalização de documentos HP Smart.
2. Selecione o perfil P&B rápido para imagem em PDF.
3. Clique em Digitalizar.
Remover cor de um documento (eliminação de cores)
É possível filtrar um canal de cores (vermelho, verde ou azul) ou até três cores individuais. Para cores
específicas, a configuração de sensibilidade controla quão similar uma cor digitalizada deve ser da cor
definida.
A remoção de cores da digitalização pode reduzir o tamanho de um arquivo e melhorar o resultado final do
reconhecimento óptico de caracteres (OCR).
Para selecionar as cores a serem eliminadas de uma digitalização em um perfil do Software de digitalização
de documentos HP Smart, siga estes passos:
1. Abra o Software de digitalização de documentos HP Smart.
2. Selecione um perfil de digitalização e clique em Editar perfil.
3. Na guia Configurações de digitalização da caixa de diálogo Configurações de perfil, clique em
Eliminação de cores.
4. Na guia Eliminação de cores, defina as configurações da eliminação.
Apenas as opções de eliminação de cores disponibilizadas por seu scanner podem ser selecionadas.
Para obter informações sobre as configurações da eliminação de cores, consulte a ajuda online do software
de digitalização que está sendo utilizado.
NOTA: O filtro do canal de cores aplica-se somente a digitalizações em escala de cinza, meio tom ou em
preto e branco. Filtros de uma cor específica são aplicáveis a todos os modos de cores.
Use a interface de usuário ISIS ou TWAIN para filtrar cores e removê-las das digitalizações com softwares que
não sejam da HP.
Detectar automaticamente o tamanho de página
Por padrão, o scanner detectará automaticamente o tamanho da página por meio da opção Detecção
automática de tamanho e recortará a imagem digitalizada de acordo com o tamanho da página detectada e
endireitará o conteúdo torto.
NOTA: Use a interface de usuário ISIS ou TWAIN para definir as opções de recorte das digitalizações com
softwares que não sejam da HP.
Para obter informações sobre as configurações de recorte automático, consulte a ajuda online do software
de digitalização que está sendo utilizado.
Cortar ou definir o pad automaticamente da imagem digitalizada para o tamanho de página selecionado
Portar ou definir o pad automaticamente da imagem digitalizada para o tamanho de página selecionado, siga
estas etapas:
PTWW Usar o software de digitalização (Windows) 27
Page 36

1. Abra o HP Smart Document Scan Software.
2. Selecione um perfil de digitalização e clique em Editar perfil.
3. Selecione suas opções de corte.
●
Para cortar automaticamente o conteúdo do documento, clique na guia Processamento de
imagem da caixa de diálogo Editar, marque a caixa de seleção Cortar em relação a conteúdo da
página e depois clique em Configurações de corte.
●
Para cortar automaticamente nas dimensões do documento, clique na guia Configurações de
digitalização da caixa de diálogo Editar, clique em Tamanho da página e marque a caixa de
seleção Detectar tamanho automaticamente.
NOTA: Use a interface de usuário ISIS ou TWAIN para definir as opções de recorte das digitalizações
com softwares que não sejam da HP.
Para obter informações sobre as configurações de recorte automático, consulte a ajuda online do
software de digitalização que está sendo utilizado.
Para obter mais informações sobre o corte ou o pad de uma imagem digitalizada para um tamanho de página
selecionado, consulte a Ajuda do Software de digitalização de documentos HP Smart.
Detectar cores automaticamente
Esse recurso pode ser usado para reduzir o tamanho do arquivo digitalizado simplesmente salvando-se as
páginas que contêm cores como digitalizações coloridas e todas as outras páginas como preto e branco.
Para detectar as cores de uma imagem digitalizada automaticamente, siga estas instruções:
1. Abra o Software de digitalização de documentos HP Smart.
2. Selecione um perfil de digitalização e clique em Editar perfil.
3. Na guia Configurações de digitalização da caixa de diálogo Configurações de perfil, clique em Opções
de imagem e selecione Detectar cor automaticamente na lista suspensa Modo.
NOTA: Para obter informações sobre as configurações de detecção automática de cores, consulte a ajuda
online do software de digitalização que está sendo utilizado.
Use a interface de usuário ISIS ou TWAIN para detectar cores automaticamente nas digitalizações com
softwares que não sejam da HP.
Endireitar imagens digitalizadas automaticamente
Use o recurso Endireitar conteúdo da página para corrigir imagens que possam ter ficado tortas durante o
processo de digitalização.
1. Abra o HP Smart Document Scan Software.
2. Selecione um perfil de digitalização.
3. Clique em Editar perfil, selecione a guia Processamento de imagem e, em seguida, selecione
Endireitar conteúdo da página.
4. Clique em Salvar para salvar as configurações de perfil.
28 Capítulo 2 Usar o scanner PTWW
Page 37

Digitalizar usando outro software de digitalização
Os seguintes aplicativos de terceiros também são compatíveis com o scanner:
●
Readiris Pro: Aplicativo de OCR.
●
Cardiris: Aplicativo de cartão de visita.
●
PaperPort: Aplicativo de gerenciamento de documentos pessoais.
●
Kofax VRS Pro (somente modelos 7000 s3): Aplicativo de qualidade de imagem automática.
●
Aplicativos de terceiros compatíveis com TWAIN, ISIS e WIA.
PTWW Usar o software de digitalização (Windows) 29
Page 38

Digitalização móvel (somente modelos sem fio)
A HP oferece várias soluções móveis para facilitar a digitalização em um scanner HP em tablets, smartphones
ou outro dispositivo móvel. Para obter mais informações, vá para
www.hp.com/go/sj7000s3.
NOTA: Adquira o adaptador sem fio da HP ScanJet 100 (L2761A) no site HP.com para ativar a digitalização
móvel. Siga o guia de instalação para instalar o acessório Wi-Fi.
www.hp.com/go/sj5000s4 or
30 Capítulo 2 Usar o scanner PTWW
Page 39

Dicas de digitalização
●
Melhorar a velocidade das tarefas e da digitalização
●
Digitalizar originais frágeis
Melhorar a velocidade das tarefas e da digitalização
Diversas configurações influenciam no tempo total de um trabalho de digitalização. Para otimizar o
desempenho da digitalização, leve em conta as seguintes informações.
●
Para otimizar o desempenho, verifique se o seu computador atende aos requisitos de sistema
recomendados. Para exibir requisitos do sistema mínimos e recomendados, consulte
pesquise seu modelo do scanner mais a palavra especificações.
●
Salvar uma imagem digitalizada em um formato pesquisável (por exemplo, PDF pesquisável) demora
mais do que salvar em um formato de imagem, pois a imagem digitalizada é analisada pelo
reconhecimento óptico de caracteres (OCR). Verifique se você precisa de um arquivo de saída
pesquisável antes de selecionar um formato de digitalização pesquisável.
●
A digitalização em resolução mais alta do que o necessário aumenta o tempo de digitalização e cria um
arquivo maior, sem benefícios adicionais. Se você estiver digitalizando com uma resolução alta,
configure a resolução com um nível mais baixo para aumentar a velocidade de digitalização.
Digitalizar originais frágeis
www.hp.com e
Para digitalizar documentos frágeis (como fotografias ou documentos em papel amassado ou de gramatura
muito leve), coloque o documento em um envelope transparente e de gramatura maior antes de colocá-lo na
bandeja de entrada.
Antes de pressionar o botão Digitalização simples
lado esquerdo).
, deslize o botão SP para a posição desativada (para o
PTWW Dicas de digitalização 31
Page 40

32 Capítulo 2 Usar o scanner PTWW
Page 41

3 Cuidados e manutenção
Esta seção apresenta informações sobre como cuidar e manter o scanner. Para ver as informações mais
recentes sobre manutenção, acesse
●
Limpar o produto
●
Substituição de peças
●
Solicitar peças e acessórios
www.hp.com/go/sj5000s4 or www.hp.com/go/sj7000s3.
PTWW 33
Page 42

Limpar o produto
A limpeza regular do scanner ajuda a assegurar digitalizações de alta qualidade. O cuidado necessário
depende de vários fatores, incluindo a quantidade de uso e o ambiente. Realize limpezas de rotina de acordo
com a necessidade.
Limpar as faixas de digitalização
Para limpar os componentes das faixas de digitalização, siga estas instruções:
1. Pressione o botão de energia
de alimentação do scanner.
2. Empurre a trava para abrir a escotilha do alimentador de documento.
para desligar o scanner e, em seguida, desconecte o cabo USB e a fonte
34 Capítulo 3 Cuidados e manutenção PTWW
Page 43

3. Limpe as faixas de digitalização usando um pano macio e que não solte fiapos umedecido com limpa-
-vidros suave.
CUIDADO: Use somente limpa-vidros para limpar as faixas de digitalização. Evite produtos de limpeza
que contenham abrasivos, acetona, benzina e tetracloreto de carbono, pois todas essas substâncias
podem danificar as faixas de digitalização. Evite álcool isopropílico, pois ele pode deixar listras nas
faixas de digitalização.
Não borrife o limpa-vidros diretamente nas faixas de digitalização.
4. Seque o vidro do scanner com um pano seco, macio e que não solte fiapos. Remova todo material cinza
refletivo de cada faixa.
5. Feche a tampa do alimentador de documentos, reconecte o cabo USB e a fonte de alimentação ao
scanner e, em seguida, pressione o botão Liga/Desliga
pronto para uso.
Limpar o trajeto do papel
Se as imagens digitalizadas apresentarem listras ou arranhões, use o pano de limpeza do trajeto do papel HP
para limpar o caminho do papel.
NOTA: Se ocorrerem congestionamentos de papel repetidamente, limpe os roletes.
Para limpar o trajeto do papel, siga estas instruções:
1. Abra a embalagem do pano de limpeza do trajeto do papel HP, começando pela fenda. Tenha cuidado
para não rasgar o pano de limpeza.
2. Remova o pano de limpeza e desdobre-o.
para ligar o scanner. Agora, o scanner está
PTWW Limpar o produto 35
Page 44

3. Coloque o pano desdobrado na bandeja de entrada.
4. Inicie o HP Scanner Tools Utility e, em seguida, clique na guia Manutenção.
5. Alimente o scanner com o pano.
Em Limpar trajeto do papel, clique em Limpar para que o scanner alimente o pano.
CUIDADO: Espere dois minutos para que os componentes sequem antes de realizar a próxima etapa.
6. Coloque até cinco páginas de papel impresso no scanner. Digitalize e veja os resultados.
7. Se ainda aparecerem listras, repita as etapas 3 a 6.
O pano de limpeza pode ser passado até cinco vezes pelo scanner, em até no máximo 30 minutos.
Depois disso, o tecido ficará seco. Se a passagem repetida do pano de limpeza não remover as listras
das imagens digitalizadas, limpe os roletes.
8. Em Registrar limpeza do trajeto do papel, clique em Registrar limpeza para gravar essa atividade de
limpeza e atualizar o histórico de limpeza do trajeto do papel.
Limpar os roletes
Limpe os roletes nas seguintes situações:
●
O HP Scanner Tools Utility indica que é necessário executar a limpeza.
●
Estão ocorrendo congestionamentos de documentos repetidamente.
●
O alimentador de documentos não puxa as páginas pelo caminho do papel.
●
As imagens digitalizadas estão alongadas.
●
Você digitaliza frequentemente qualquer um destes tipos de documentos: papel revestido, documentos
quimicamente tratados, como papel sem carbono, documentos com muito carbonato de cálcio,
documentos escritos a lápis, documentos em que o toner não estava fundido.
Para limpar os roletes, siga estas instruções:
1. Pressione o botão de energia
de alimentação do scanner.
36 Capítulo 3 Cuidados e manutenção PTWW
para desligar o scanner e, em seguida, desconecte o cabo USB e a fonte
Page 45

2. Empurre a trava para abrir a escotilha do alimentador de documento.
3. Na parte traseira do alimentador de documentos aberto, use a ponta do dedo para pressionar a guia no
canto superior direito da tampa do rolete de coleta e empurre para abrir a tampa e expor os roletes de
coleta.
PTWW Limpar o produto 37
Page 46

4. Com o pano de limpeza do trajeto do papel HP ou com um pano limpo, que não solte fiapos, umedecido
em álcool isopropílico, limpe os roletes de alimentação.
Limpe os cilindros da parte superior até a parte inferior, girando-os em 360 graus para garantir que
toda a superfície fique limpa. Em seguida, feche a tampa do rolete.
5. Abaixo dos roletes de coleta, limpe os roletes que ficam acima e abaixo da faixa de digitalização.
38 Capítulo 3 Cuidados e manutenção PTWW
Page 47

6. Abra a tampa dos roletes de separação e, em seguida, limpe os roletes de separação.
7. Feche a tampa dos roletes de separação. Abaixo dos roletes de separação, limpe os roletes que ficam
acima e abaixo da faixa de digitalização.
8. Pressione os dois lados da tampa do alimentador de documentos ao mesmo tempo para fechá-la. Em
seguida, conecte novamente o cabo USB e a fonte de alimentação ao scanner.
CUIDADO: Antes de colocar papel no alimentador de documentos, aguarde cerca de dois minutos,
para que os cilindros de alimentação sequem.
9. Pressione o botão de energia para ligar o scanner.
10. Atualize o histórico de manutenção do scanner.
a. Inicie o HP Scanner Tools Utility e, em seguida, clique na guia Manutenção.
b. Em Registrar Limpeza de Cilindros, clique em Registrar Limpeza para registrar em log essa
atividade de limpeza e atualizar o histórico de limpeza do cilindro.
Para obter mais informações, consulte a Ajuda do HP Scanner Tools Utility.
PTWW Limpar o produto 39
Page 48

Substituição de peças
Substituir peças quando necessário ajuda a assegurar digitalizações de alta qualidade. As peças podem ter
que ser substituídas quando indicado pelo Utilitário Ferramentas do Scanner HP ou se o scanner não estiver
funcionando corretamente. O kit de substituição do rolete inclui as seguintes peças de substituição:
●
Módulo de rolete de captura
●
Rolete de separação
O kit de substituição também inclui instruções detalhadas para a substituição de cada uma dessas peças.
Substituir o kit do cilindro
Substitua os roletes nas seguintes situações:
●
Quando a caixa de diálogo Manutenção recomendada indicar que eles devem passar por manutenção.
●
Se o scanner apresentar congestionamentos repetidos de documentos.
NOTA: A HP recomenda a substituição dos roletes a cada 100.000 digitalizações.
O Utilitário Ferramentas do Scanner HP pode recordá-lo quando a manutenção for necessária, que depende
de várias condições que podem ocorrer antes desse intervalo de substituição.
NOTA: O kit de substituição dos roletes é um item de consumo e não está coberto pela garantia ou pelos
acordos de serviço padrão.
Substituir o módulo do rolete de coleta
Para substituir os cilindros, siga estas instruções:
1. Pressione o botão de energia
de alimentação do scanner.
2. Empurre a trava para abrir a escotilha do alimentador de documento.
para desligar o scanner e, em seguida, desconecte o cabo USB e a fonte
40 Capítulo 3 Cuidados e manutenção PTWW
Page 49

3. Na parte traseira do alimentador de documentos aberto, use a ponta do dedo para pressionar a guia no
canto superior direito da tampa do rolete de coleta e empurre para abrir a tampa e expor os roletes de
coleta.
4. Remova e substitua os roletes conforme descrito nas instruções que acompanham o kit de substituição.
Substituir os cilindros de separação
1. Substitua a guia da tampa do rolete de separação.
PTWW Substituição de peças 41
Page 50

2. Remova e substitua os roletes conforme descrito nas instruções que acompanham o kit de substituição.
3. Use as duas mãos para fechar a escotilha do alimentador de documento.
4. Pressione o botão de energia
para ligar o scanner:
5. Atualize o histórico de manutenção do scanner.
a. Abra o HP Scanner Tools Utility.
b. Em Registrar Substituição, clique em Registrar Substituição para registrar em log esta atividade
de substituição e atualizar o histórico de substituição do cilindro.
42 Capítulo 3 Cuidados e manutenção PTWW
Page 51

Solicitar peças e acessórios
Para solicitar peças de manutenção para o scanner, consulte o site de peças de scanner HP em www.hp.com/
buy/parts.
Item Descrição Número de peça
Kit de substituição do rolete Substituição dos roletes de coleta e de separação do HP ScanJet
Enterprise Flow 5000 s4 and 7000 s3
L2755-60001
PTWW Solicitar peças e acessórios 43
Page 52

44 Capítulo 3 Cuidados e manutenção PTWW
Page 53

4 Solucionar problemas
Esta seção contém soluções para problemas comuns com o scanner.
Para obter mais soluções de problemas, consulte a Ajuda do programa de digitalização HP que está sendo
utilizado.
●
Dicas básicas de solução de problemas
●
Mensagens do painel de controle
●
Problemas de instalação do scanner
●
Problemas de energia
●
Congestionamentos de papel
●
Problemas na alimentação do papel
●
Problemas de qualidade de imagem
●
Problemas de operação do scanner
●
Outras soluções de problemas
PTWW 45
Page 54

Dicas básicas de solução de problemas
Problemas simples, como manchas nas faixas de digitalização ou cabos soltos, podem fazer com que seu
scanner produza digitalizações imprecisas, funcione de maneira inesperada ou não funcione. Sempre
verifique os seguintes itens quando o scanner apresentar problemas.
●
Se estiver digitalizando um documento que será analisado por meio do reconhecimento óptico de
caracteres (OCR), verifique se o documento original está nítido o suficiente para ser analisado.
●
Certifique-se de que os cabos USB e de alimentação estejam firmemente conectados a seus respectivos
conectores, na parte traseira do scanner, e que o cabo de alimentação esteja conectado a uma tomada
ou filtro de linha.
●
Certifique-se de que o scanner não tenha se desligado automaticamente. Em caso positivo, pressione o
botão Liga/Desliga
●
Verifique se o scanner está recebendo energia.
—
Verifique se o LED Liga/Desliga no painel de controle está aceso.
—
Se o LED Liga/Desliga não estiver aceso, verifique se a tomada ou o filtro de linha aos quais a fonte
de alimentação está conectada estão recebendo energia.
—
Se houver fornecimento de energia na tomada ou no filtro de linha, mas o LED Liga/Desliga ainda
estiver apagado, é provável que a fonte de alimentação esteja com defeito. Acesse
go/sj5000s4 or www.hp.com/go/sj7000s3 para obter ajuda.
para ligar o scanner.
www.hp.com/
●
Se o software de digitalização exibir uma mensagem Scanner não encontrado ao tentar usar o scanner,
execute as etapas a seguir. Após cada etapa, reinicie o aplicativo de digitalização para ver se o scanner
está funcionando. Se o problema persistir, vá para a próxima etapa.
—
Verifique se o cabo USB está conectado corretamente.
—
Se o scanner estiver conectado ao computador através de um hub USB ou de uma porta USB na
frente do computador, desconecte o scanner e reconecte-o a uma porta USB na parte traseira do
computador.
—
Desligue o scanner, aguarde 30 segundos e, em seguida, ligue-o novamente.
—
Reinicie o computador e, em seguida, tente iniciar o aplicativo novamente.
—
Se os problemas persistirem, é possível que o software de digitalização HP, o firmware ou os
drivers associados estejam desatualizados ou corrompidos. Acesse o site
para localizar atualizações de software, firmware e driver para o scanner.
●
Se o scanner estiver conectado ao computador por meio de um hub USB ou porta USB na parte frontal
do computador, desconecte o scanner e reconecte-o a uma porta USB na parte traseira do computador.
●
Certifique-se de que o botão Digitalização simples
ativados (consulte “Acessibilidade do produto” para mais informações).
●
Desligue o scanner, aguarde 30 segundos e, em seguida, ligue-o novamente.
●
Verifique se a tampa do alimentador de documentos está fechada. Verifique se aparece a mensagem de
erro Tampa aberta no visor do painel de controle.
ou o botão Digitalização frente e verso estejam
www.hp.com/support
●
Reinicie o computador.
46 Capítulo 4 Solucionar problemas PTWW
Page 55

Se os problemas persistirem, é possível que o software de digitalização HP, o firmware ou os drivers
associados estejam desatualizados ou corrompidos. Visite
sj7000s3 para localizar atualizações de software, firmware e driver para o scanner.
Testar o scanner
Siga este procedimento para testar o scanner:
1. Certifique-se de que a fonte de alimentação esteja firmemente conectada entre o scanner e uma
tomada elétrica ativa ou um filtro de linha. Verifique se o LED Liga/Desliga no painel de controle está
aceso para conferir se a fonte de alimentação está funcionando.
2. Se a fonte de alimentação estiver conectada a um filtro de linha, certifique-se de que esse filtro esteja
ligado e conectado a uma tomada.
www.hp.com/go/sj5000s4 or www.hp.com/go/
3. Pressione o botão Liga/Desliga
para desligar o scanner, desconecte a fonte de alimentação do
scanner e desligue o computador ao qual o scanner está conectado. Aguarde 30 segundos, reconecte a
fonte de alimentação ao scanner, pressione o botão Liga/Desliga
computador.
4. Tente digitalizar novamente.
Mensagens do painel de controle
As mensagens no painel de controle indicam o status atual do produto ou situações que possam demandar
providências.
Erro Descrição
Erro de hardware Ocorreu uma falha de hardware.
Tampa aberta A tampa do alimentador de documentos está aberta ou não está bem travada.
Erro na lâmpada Falha na lâmpada do produto.
Erro de papel
●
Nenhum documento foi detectado na bandeja de entrada do alimentador de
documentos.
●
O produto detectou um erro do alimentador de documentos (por exemplo, nenhuma
página alimentada pelo produto).
●
O produto detectou um erro de alimentação de várias páginas.
para ligar o scanner e ligue o
Congestionamento de papel O produto detectou um atolamento de papel.
Erro de USB Ocorreu uma falha de comunicação do scanner.
PTWW Mensagens do painel de controle 47
Page 56

Problemas de instalação do scanner
●
Verificar os cabos
●
Desinstalar e reinstalar os drivers e software da HP ScanJet
Verificar os cabos
Tipo de cabo Ação
Cabo de alimentação O cabo de alimentação está conectado entre o scanner e uma tomada elétrica.
●
Certifique-se de que o cabo de alimentação esteja firmemente conectado entre o scanner e
uma tomada elétrica ativa ou um filtro de linha.
●
Se o cabo de alimentação estiver conectado a um filtro de linha, certifique-se de que esse
filtro esteja ligado e conectado a uma tomada.
●
Pressione o botão Liga/Desliga
computador. Após 30 segundos, ligue o scanner e depois o computador, nessa ordem.
Cabo USB O cabo USB fica conectado entre o scanner e o computador.
●
Use o cabo que acompanha o scanner. Outro cabo USB pode não ser compatível com o
scanner.
●
Certifique-se de que o cabo USB esteja conectado firmemente entre o scanner e o
computador.
para desligar o scanner e, em seguida, desligue o
●
Se o cabo USB estiver conectado a uma porta USB na parte frontal do computador, mude-o
para uma porta USB na parte traseira do computador.
Para obter informações adicionais sobre solução de problemas com o USB, visite
sj5000s4 or www.hp.com/go/sj7000s3, selecione seu país/região e, em seguida, use a ferramenta
de pesquisa para encontrar tópicos sobre solução de problemas com o USB.
Desinstalar e reinstalar os drivers e software da HP ScanJet
Se a verificação das conexões do cabo do scanner não tiver solucionado o problema, este pode ter ocorrido
em decorrência de uma instalação incompleta. Tente desinstalar e reinstalar os drivers e software da HP
ScanJet.
1. Pressione o botão Liga/Desliga
fonte de alimentação do scanner.
2. No computador, abra o Painel de controle e use a ferramenta Adicionar/remover (no Windows 7,
Windows 8, Windows 8.1; no Windows 10, use a ferramenta Programas e recursos) para desinstalar os
seguintes aplicativos:
●
HP ScanJet Enterprise Flow 5000 s4 ou 7000 s3
●
Driver de ISIS da HP ScanJet Enterprise Flow 5000 s4 ou da 7000 s3
●
Plugin da HP ScanJet
para desligar o scanner e, em seguida, desconecte o cabo USB e a
www.hp.com/go/
●
Software de digitalização de documentos HP Smart
3. Reinicie o computador.
4. Reinstale os drivers e o software da HP Scanjet.
48 Capítulo 4 Solucionar problemas PTWW
Page 57

●
Desligue o scanner, aguarde 30 segundos e, em seguida, ligue-o novamente. O software e os
drivers necessários devem ser instalados automaticamente.
●
Se os drivers e as ferramentas não forem instalados automaticamente, instale-os a partir do CD
que contém o software de digitalização da HP.
5. Conecte novamente o cabo USB e o cabo de alimentação ao scanner e, em seguida, pressione o botão
Liga/Desliga
para ligar o scanner.
PTWW Problemas de instalação do scanner 49
Page 58

Problemas de energia
Verificar se o scanner está recebendo energia
O cabo de alimentação está conectado entre o scanner e uma tomada elétrica.
●
Certifique-se de que o cabo de alimentação esteja firmemente conectado entre o scanner e uma
tomada elétrica ativa.
●
Se o cabo de alimentação estiver conectado a um filtro de linha, certifique-se de que esse filtro esteja
ligado e conectado a uma tomada.
●
Verifique se o scanner está recebendo energia.
—
Verifique se o LED Liga/Desliga no painel de controle está aceso.
—
Se o LED Liga/Desliga não estiver aceso, verifique se a tomada ou o filtro de linha aos quais a fonte
de alimentação está conectada estão recebendo energia.
—
Se houver fornecimento de energia na tomada ou no filtro de linha, mas o LED Liga/Desliga ainda
estiver apagado, é provável que a fonte de alimentação esteja com defeito. Acesse
go/sj5000s4 or www.hp.com/go/sj7000s3 para obter ajuda.
O scanner não liga
Se o scanner não ligar quando o botão Liga/Desliga for pressionado, faça o seguinte:
www.hp.com/
●
O scanner pode ter sido desconectado. Verifique se a fonte de alimentação não foi desconectada do
scanner ou da tomada.
●
A fonte de alimentação pode não estar funcionando.
—
Verifique se o LED Liga/Desliga no painel de controle está aceso.
—
Se o LED Liga/Desliga não estiver aceso, verifique se a tomada ou o filtro de linha aos quais a fonte
de alimentação está conectada estão recebendo energia.
—
Se houver fornecimento de energia na tomada ou no filtro de linha, mas o LED Liga/Desliga ainda
estiver apagado, é provável que a fonte de alimentação esteja com defeito. Acesse
go/sj5000s4 or www.hp.com/go/sj7000s3 para obter ajuda.
O scanner está em pausa ou desligou
Se o scanner parar de digitalizar, siga as instruções abaixo. Após cada etapa, faça uma digitalização para ver
se o scanner está funcionando. Se o problema persistir, vá para a próxima etapa.
1. Pode haver um cabo solto. Certifique-se de que o cabo USB e a fonte de alimentação estejam
firmemente conectados.
Use o cabo que acompanha o scanner. Outro cabo USB pode não ser compatível com o scanner.
2. Verifique se o scanner está recebendo energia.
a. Verifique se o LED Liga/Desliga no painel de controle está aceso.
www.hp.com/
b. Se o LED Liga/Desliga não estiver aceso, verifique se a tomada ou o filtro de linha aos quais a fonte
de alimentação está conectada estão recebendo energia.
50 Capítulo 4 Solucionar problemas PTWW
Page 59

c. Se houver corrente disponível na tomada de energia ou no filtro de linha, mas o LED Liga/Desliga
ainda não acender, desconecte o cabo de alimentação da fonte de alimentação, aguarde 30
segundos e, em seguida, conecte-o novamente.
d. Se o problema não for corrigido, a fonte de alimentação pode estar com defeito. Acesse
www.hp.com/go/sj5000s4 or www.hp.com/go/sj7000s3 para obter ajuda.
3. Reinicie o computador.
4. No computador, abra o Painel de controle e use a ferramenta Adicionar/remover (no Vista, no Windows
7 e no Windows 8, a ferramenta Programas e recursos) para desinstalar os seguintes aplicativos:
●
HP ScanJet Enterprise Flow 5000 s4 ou 7000 s3
●
Driver de ISIS da HP ScanJet Enterprise Flow 5000 s4 ou da 7000 s3
●
Plugin da HP ScanJet
●
Software de digitalização de documentos HP Smart
5. Reinstale os aplicativos seguindo um destes procedimentos.
●
Conecte novamente o cabo USB e a fonte de alimentação ao scanner e, em seguida, pressione o
botão Liga/Desliga
Flow 5000 s4 ou 7000 s3.
●
Reinstale os aplicativos usando o CD do software de digitalização HP que acompanha o scanner.
para ligar o scanner. Reinstale o software e drivers da HP ScanJet Enterprise
O scanner desliga-se continuamente
Por padrão, para conservar energia, o scanner entrará no Modo de inatividade após 15 minutos de inatividade
e se desligará automaticamente após duas horas de inatividade.
Para alterar os padrões, conclua estas etapas:
1. Inicie o HP Scanner Tools Utility.
2. Clique na guia Configurações e então selecione as configurações adequadas do modo de inatividade e
do desligamento automático.
●
Para especificar o período de inatividade após o qual o scanner entrará no Modo de Suspensão,
selecione 15 minutos ou 59 minutos em Suspender: Colocar o scanner em suspensão após:
após:.
●
Para especificar o período de inatividade após o qual o scanner se desligará automaticamente,
selecione o valor adequado (1 hora, 2 horas, 4 horas ou 8 horas) na lista suspensa Desligamento
automático: Desativar o scanner após: .
PTWW Problemas de energia 51
Page 60

Congestionamentos de papel
●
Eliminar atolamentos do alimentador de documentos
●
Um item colocado no scanner congestiona repetidamente
NOTA: Digitalizar páginas que estejam úmidas pode causar congestionamentos de papel. Verifique se as
páginas que estão sendo alimentadas estão completamente secas (por exemplo, se o toner está seco ou se
não há substâncias úmidas, como cola ou corretivo na página).
Eliminar atolamentos do alimentador de documentos
Para solucionar um congestionamento de papel, execute estes procedimentos:
1. Remova todas as páginas da bandeja de entrada.
2. Empurre a trava para abrir a escotilha do alimentador de documento.
3. Retire os originais ou outras obstruções do trajeto do papel.
4. Retire os fragmentos visíveis (como, papel, grampos ou clipes) do trajeto do papel.
5. Inspecione os quatro roletes frontais e os cinco roletes posteriores da tampa do alimentador de
documentos e remova eventuais fragmentos visíveis.
6. Pressione ao mesmo tempo e com firmeza os dois lados da tampa do alimentador de documentos para
fechar a tampa.
7. Carregue novamente todos os originais na bandeja de entrada e digitalize novamente.
Um item colocado no scanner congestiona repetidamente
●
O item pode não estar de acordo com as diretrizes para originais aceitáveis.
●
Pode haver algo fixado nesse item, como grampos ou post-its no original, que deve ser removido.
●
Certifique-se de que as guias do papel toquem as bordas do original.
52 Capítulo 4 Solucionar problemas PTWW
Page 61

Problemas na alimentação do papel
Congestionamentos de papel, inclinação, alimentação incorreta ou alimentação de múltiplas páginas
●
Digitalizar páginas que estejam úmidas pode causar congestionamentos de papel. Certifique-se de que
as páginas que estão sendo alimentadas estejam completamente secas (o toner precisa estar seco e
não pode haver substâncias úmidas, como cola ou corretivo).
●
Verifique se todos os roletes estão no lugar corretamente e se as portas dos roletes e a tampa do
alimentador de documentos estão fechadas.
●
Se as páginas parecem estar tortas quando entrarem no trajeto do papel do scanner, confira as imagens
finais digitalizadas no software para certificar-se de que não estejam tortas.
●
Pode ser que as páginas não tenham sido posicionadas corretamente. Acerte as páginas e ajuste as
guias do papel para centralizar a pilha.
●
As guias do papel devem encostar nas laterais da pilha. Verifique se a pilha está alinhada e se as guias
estão tocando suas laterais.
●
Pode ser que a bandeja de entrada e a bandeja de saída contenham um número de páginas maior do que
o máximo permitido. Carregue menos páginas na bandeja de entrada e remova páginas da bandeja de
saída.
●
Limpe o trajeto do papel do scanner para ajudar a reduzir alimentações incorretas. Se as falhas na
alimentação ainda ocorrerem, limpe os roletes. Se as falhas de alimentação ainda ocorrerem, substitua
os roletes.
O papel não é alimentado no scanner
Coloque as páginas novamente na bandeja de entrada, garantindo que estejam em contato com os roletes.
A tampa do alimentador de documentos pode não estar bem travada. Abra a tampa e feche-a, pressionando-
-a firmemente nos dois lados para garantir que esteja travada.
Talvez haja algum problema com o hardware do scanner. Siga este procedimento para testar o scanner:
1. Certifique-se de que a fonte de alimentação esteja firmemente conectada entre o scanner e uma
tomada elétrica ativa ou um filtro de linha. Verifique se o LED Liga/Desliga no painel de controle está
aceso para conferir se a fonte de alimentação está funcionando.
2. Se a fonte de alimentação estiver conectada a um filtro de linha, certifique-se de que esse filtro esteja
ligado e conectado a uma tomada.
3. Pressione o botão Liga/Desliga
scanner e desligue o computador ao qual o scanner está conectado. Aguarde 30 segundos, reconecte a
fonte de alimentação ao scanner, pressione o botão Liga/Desliga
computador.
4. Tente digitalizar novamente.
para desligar o scanner, desconecte a fonte de alimentação do
para ligar o scanner e ligue o
PTWW Problemas na alimentação do papel 53
Page 62

Problemas de qualidade de imagem
Há listas verticais brancas ou coloridas na página impressa
A impressora de destino pode estar sem toner ou tinta. Digitalize um original diferente para a mesma
impressora para ver se o problema está nela.
Se a segunda digitalização apresentar o mesmo problema, tente digitalizar para uma impressora diferente.
Pode haver acúmulo de poeira nas faixas de digitalização, no interior do alimentador de documentos,
causando o aparecimento de imperfeições nas imagens digitalizadas. Limpe as faixas de digitalização usando
um pano macio e que não solte fiapos umedecido com limpa-vidros suave.
As imagens digitalizadas não estão retas
●
Verifique se as guias do papel estão centralizadas no scanner e definidas com uma largura apropriada
para o original que está sendo digitalizado. Certifique-se de que as guias do papel encostem nas bordas
do original.
●
Use o recurso Endireitar automaticamente para endireitar o conteúdo inclinado em relação às
dimensões da página no documento de origem. Use o recurso Detectar tamanho automaticamente
para tirar a inclinação de imagens da página que podem ter inclinado durante o processo de
digitalização.
As imagens digitalizadas apresentam listras ou arranhões
Para obter informações sobre como limpar o scanner, consulte a seção Cuidados e manutenção do Guia do
usuário.
●
Verifique se os originais estão limpos e sem amassados.
●
Limpe as faixas do scanner.
A imagem digitalizada está confusa
●
Verifique se há obstruções no caminho do papel do scanner e se as guias de largura do papel estão
posicionadas corretamente. Tente outra digitalização.
●
Observe se o documento está com imagens imprecisas.
A digitalização está completamente preta ou completamente branca
●
O item pode estar colocado incorretamente na bandeja de entrada. Certifique-se de que o item que você
está digitalizando esteja posicionado com a face para baixo na bandeja de entrada.
●
Se você estiver digitalizando para uma imagem em preto e branco, verifique se o seu limite de preto e
branco não foi definido como um dos extremos. A configuração de um limite como um extremo
resultará em uma imagem totalmente branca ou totalmente preta.
A parte inferior da imagem digitalizada está cortada
Por padrão, o software de digitalização pode digitalizar mídias de até 356 mm de comprimento.
Verifique se o tamanho de página selecionado no software de digitalização (ou o atalho de digitalização
selecionado) acomodará o comprimento do documento que está sendo digitalizado.
54 Capítulo 4 Solucionar problemas PTWW
Page 63

A imagem não pode ser ampliada
O software pode estar configurando a exposição para toda a área de digitalização em vez de um original
pequeno. Selecione e arraste as alças ao redor da área de seleção até visualizar a área da imagem que deseja
digitalizar.
PTWW Problemas de qualidade de imagem 55
Page 64

Problemas de operação do scanner
●
Problemas de conexão
●
Botões não funcionam adequadamente
●
Problemas com o LCD
●
Problemas de desempenho de digitalização
●
Problemas no reconhecimento de textos (OCR)
Problemas de conexão
Verificar a conexão USB
Verifique a conexão física com o scanner.
●
Use o cabo que acompanha o scanner. Outro cabo USB pode não ser compatível com o scanner.
●
Certifique-se de que o cabo USB esteja conectado firmemente entre o scanner e o computador. O ícone
de tridente no cabo USB fica voltado para baixo quando o cabo está conectado corretamente ao
scanner.
Se o problema persistir após a verificação dos itens acima, tente o procedimento a seguir:
1. Execute uma das tarefas a seguir, dependendo do modo como o scanner está conectado ao
computador:
●
Se o cabo USB estiver conectado a um hub USB ou a uma estação de acoplamento para laptop,
desconecte o cabo USB do hub USB ou da estação de acoplamento e, em seguida, conecte o cabo
USB diretamente a uma porta USB na traseira do computador.
●
Se o cabo USB estiver conectado diretamente ao computador, conecte-o a uma outra porta USB na
parte traseira do computador.
●
Remova todos os dispositivos USB do computador, com exceção do teclado e do mouse.
2. Pressione o botão Liga/Desliga
novamente.
3. Reinicie o computador.
4. Depois de reiniciar o computador, tente usar o scanner.
●
Se o scanner funcionar, reconecte todos os dispositivos USB adicionais, um de cada vez; teste o
scanner após conectar cada um dos dispositivos. Desconecte quaisquer dispositivos USB que
impeçam o funcionamento do scanner.
●
Se o scanner não funcionar, desinstale e reinstale os drivers e o software da HP ScanJet.
para desligar o scanner, aguarde 30 segundos e, em seguida, ligue-o
Botões não funcionam adequadamente
Se os botões não funcionarem corretamente, conclua as etapas a seguir.
56 Capítulo 4 Solucionar problemas PTWW
Page 65

1. Pode haver um cabo solto. Certifique-se de que o cabo USB e a fonte de alimentação estejam
firmemente conectados.
2. Desligue o scanner, aguarde 30 segundos e, em seguida, ligue-o novamente.
3. Reinicie o computador.
4. Se o problema persistir, pode haver um problema no painel de controle. Entre em contato com o
Suporte HP em
www.hp.com/go/sj5000s4 or www.hp.com/go/sj7000s3.
Problemas com o LCD
O LCD está apresentando problemas de exibição
Os seguintes sintomas indicam um problema com o painel de controle do scanner.
●
Problemas de LCD: O visor fica totalmente preto ou parte do conteúdo exibido está faltando.
●
Problemas de LED: Os LEDs não estão funcionando ou estão no estado incorreto.
Se o scanner exibir algum desses problemas, entre em contato com o suporte HP em
Os botões do scanner não estão funcionando conforme esperado
Os seguintes sintomas indicam um problema com o painel de controle do scanner.
●
Problemas de botão: Os botões não respondem ou ocorre uma ação incorreta quando você pressiona
um botão. Por exemplo, você obtém uma digitalização em face única ao pressionar o botão
Digitalização frente e verso
●
Problemas de LED: Os LEDs não estão funcionando ou estão no estado incorreto.
Se o scanner exibir algum desses problemas, entre em contato com o suporte HP em
.
Problemas de desempenho de digitalização
O scanner não digitaliza imediatamente
Verifique se a tampa do alimentador de documentos está fechada e se o scanner está ligado.
O scanner digitaliza os itens muito lentamente
Ao digitalizar um texto para edição, o reconhecimento óptico de caracteres (OCR) faz com que o scanner
trabalhe mais lentamente, o que é normal. Aguarde o item ser digitalizado.
www.hp.com/support.
www.hp.com/support.
NOTA: Para obter os melhores resultados com OCR, a compactação do scanner deve ser configurada para o
nível mínimo ou desativada.
A digitalização em resolução mais alta do que o necessário aumenta o tempo de digitalização e cria um
arquivo maior, sem benefícios adicionais. Se você estiver digitalizando com uma resolução alta, configure a
resolução com um nível mais baixo para aumentar a velocidade de digitalização.
O scanner digitaliza apenas um lado de uma página frente e verso
Verifique se o atalho de digitalização selecionado especifica a digitalização frente e verso.
PTWW Problemas de operação do scanner 57
Page 66

Estão faltando páginas digitalizadas no destino da digitalização
Na digitalização, páginas grudadas são digitalizadas como se fossem um único item. Verifique se as páginas
digitalizadas não estão grudadas.
As páginas digitalizadas estão fora da ordem no destino da digitalização
●
Verifique se a ordem das páginas do documento original está correta antes de inseri-lo com a face
voltada para baixo na bandeja de entrada.
●
Certifique-se de que não haja grampos, clipes de papel ou qualquer material anexo (como notas
adesivas) que possam fazer com que as páginas sejam alimentadas incorretamente.
●
Certifique-se de que as folhas não estejam grudadas.
Os arquivos digitalizados são grandes demais
●
A maioria dos softwares de digitalização permite a seleção de um tamanho de arquivo menor quando o
tipo de arquivo de saída é escolhido. Para obter mais informações, consulte a Ajuda do software de
digitalização que está sendo usado.
●
Verifique a configuração de resolução de digitalização (para obter mais informações, consulte a Ajuda
do software de digitalização que está sendo usado):
—
200 dpi é o suficiente para armazenar documentos como imagens.
—
Para a maioria das fontes, 300 dpi é o suficiente para usar o reconhecimento óptico de caracteres
(OCR) e criar texto editável.
—
Para fontes asiáticas e fontes pequenas, a escolha de uma resolução mais alta é recomendada.
NOTA: Para algumas digitalizações de plano de fundo com pontos pretos especiais, salvar a imagem
como um arquivo .tif pode tornar a imagem menor.
A digitalização em resolução mais alta do que o necessário cria um arquivo maior sem benefícios
adicionais.
●
As digitalizações em cores criam arquivos maiores que aquelas em preto e branco.
●
Se estiver digitalizando uma grande quantidade de páginas de uma vez, considere digitalizar menos
páginas por vez para criar mais arquivos menores.
Problemas no reconhecimento de textos (OCR)
O scanner utiliza o reconhecimento ótico de caracteres (OCR) para converter o texto em uma página para um
texto que pode ser editado no computador.
●
Se o texto pode ser digitalizado, mas não pode ser editado, verifique as seleções a seguir antes de
realizar a digitalização:
—
Selecione um atalho de digitalização compatível com OCR. Os seguintes atalhos de digitalização
são compatíveis com OCR:
○
Salvar como PDF
○
Enviar por e-mail como PDF
58 Capítulo 4 Solucionar problemas PTWW
Page 67

○
Salvar como Texto Editável (OCR)
○
Enviar para Nuvem
—
Selecione um dos seguintes tipos de arquivo de saída baseados em OCR na caixa suspensa Tipo de
Arquivo:
○
Texto (*.txt)
○
Rich Text (*.rtf)
○
PDF pesquisável (*pdf)
NOTA: Se nenhum tipo de arquivo de saída baseado em OCR for selecionado, o documento será digitalizado
como um gráfico e o texto não poderá ser editado.
●
Verificar os originais
—
O software pode não reconhecer texto com pouco espaçamento. Por exemplo, se o texto
convertido pelo software tiver caracteres ausentes ou combinados, "rn" poderá aparecer como
"m".
—
A precisão do software depende da qualidade da imagem, do tamanho do texto e da estrutura do
original, além da qualidade da própria digitalização. Verifique se o original tem boa qualidade de
imagem.
—
Imagens de fundo em cores podem fazer com que as imagens em primeiro plano fiquem muito
misturadas.
●
Se as faixas do scanner estiverem sujas, o arquivo de digitalização não terá uma boa nitidez. Verifique
se as faixas do scanner estão limpas.
PTWW Problemas de operação do scanner 59
Page 68

Outras soluções de problemas
Obtenha suporte por telefone no seu país/região
Tenha em mãos o nome do produto, o número de série, a data da
aquisição e a descrição do problema
Obtenha suporte via internet 24 horas e baixe utilitários de
software, drivers e informações eletrônicas
Solicite acordos de manutenção e serviços adicionais da HP
Os números de telefones por país/região estão no folheto que
acompanha o produto ou no site
www.hp.com/go/sj5000s4 or www.hp.com/go/sj7000s3
www.hp.com/support/
www.hp.com/support/.
60 Capítulo 4 Solucionar problemas PTWW
Page 69

Índice
A
alimentação de múltiplas páginas
53
alimentação incorreta
solução de problemas 53
Atendimento ao cliente HP 60
B
bandeja de entrada
carregar cartões 16
carregar documentos 14
dicas de carregamento 12
localização 2
bandeja de saída
localização 2
bandejas
capacidade 5
incluídas 5
Botão Cancelar 4
Botão Digitalização frente-e-verso
4
Botão Digitalização simples 4
Botão Liga/Desliga 4
botão liga/desliga, localização 2
botões
Cancelar 4
Digitalização frente-e-verso 4
Digitalização simples 4
Liga/Desliga 4
painel de controle do scanner 3
C
cabos
solução de problemas 48
cabo USB
solução de problemas 48
caminho do papel
problemas na alimentação 52
compactação de hardware 26
compactação de hardware de
scanner 26
compactação de hardware do
scanner 26
congestionamentos
solução de problemas 52
cortar ou definir o pad
automaticamente da imagem
digitalizada para o tamanho de
página selecionado 27
cortar ou definir o pad da imagem
digitalizada para o tamanho de
página selecionado 27
D
desinstalar e reinstalar o software
48, 50
Detecção automática de cores 28
detecção de multialimentação 25
detectar automaticamente o
tamanho de página 27
detectar multialimentações 25
detectar tamanho de página 27
digitalizações brancas
solução de problemas 54
digitalizações frente e verso
solução de problemas 57
digitalizações pretas
solução de problemas 54
digitalizar
arquivos grandes demais 58
cartões 16
itens frágeis 31
originais 14
problemas na alimentação 52
digitalizar para a nuvem 24
drivers
tamanhos de papel 13
E
encomendar
kit de substituição do rolete 40
energia
consumo 6
especificações
elétricas e acústicas 6
especificações acústicas 6
especificações elétricas 6
exportar perfis de digitalização
para ISIS 23
para software compatível com
TWAIN 23
F
fonte de alimentação
solução de problemas de cabo
48
G
gerenciamento de energia 51
gerenciar configurações de energia
51
guias do papel, localização 2
H
HP Scanner Tools Utility
usos do 8
HP TWAIN 9
I
imagens confusas 54
imagens cortadas
solução de problemas 54
imagens desfocadas 54
imagens inclinadas 54
imagens tortas 54
PTWW Índice 61
Page 70

importar perfis de digitalização
a partir de ISIS 23
a partir de software compatível
com TWAIN 23
informações sobre o produto 1
instalar software
solução de problemas 48
ISIS 9
itens frágeis, digitalização 31
L
LED de Ligado 4
ligar scanner
solução de problemas 50
limpar
roletes 36
trajeto do papel 35
listras
solução de problemas 54
M
manutenção
limpar roletes 36
limpar trajeto do papel 35
memória
incluída 5
mensagens
painel de controle 47
mensagens de erro
painel de controle 47
mídia
alimentação incorreta 53
congestionamentos 52
sem alimentação 53
solução de problemas 53
Modo de suspensão 10
N
nuvem, digitalizar para 24
P
páginas faltando, solução de
problemas 58
páginas fora da ordem 58
páginas por minuto 5
painel de controle
botões 3
localização 2
mensagens, solução de
problemas 47
pano de limpeza 35
pano de limpeza do trajeto do papel
HP 35
papel
alimentação incorreta 53
congestionamentos 52
sem alimentação 53
solução de problemas 53
tamanhos compatíveis 13
peças
encomendar 40
perfis
importar de e exportar para ISIS
23
importar e exportar para software
compatível com TWAIN 23
perfis de digitalização 21
importar de e exportar para ISIS
23
importar de e exportar para
software compatível com
TWAIN 23
problemas com o LCD 57
problemas de exibição 57
problemas na alimentação 52
problemas no LCD 57
produto
desligamento automático 10
Modo de suspensão 10
R
recursos
aumentar a velocidade de
digitalização com o modo em
P&B rápido 26
aumentar velocidade de
digitalização com compactação
de hardware 26
cortar ou definir o pad da imagem
digitalizada para o tamanho de
página selecionado 27
detecção automática de cores
28
detecção de multialimentação
25
detectar tamanho de página 27
perfis de digitalização 21
suporte a páginas extra
grandes 25
suporte a páginas grandes 25
redes
suportadas 5
rolete
substituir 40
roletes
limpar 36
S
sistemas operacionais (SO)
compatíveis 5
sites
peças de substituição 40
solicitar suprimentos 43
sites da Web
suporte ao cliente 60
SO (sistema operacional)
compatível 5
software
desinstalar e reinstalar 48, 50
solução de problemas de
instalação 48
Windows 8
Software de digitalização de
documentos HP Smart
sobre 8
software do scanner
Windows 8
Software para Windows 8
solicitar
suprimentos 43
solução de problemas
alimentação 50
alimentação incorreta 53
arquivos de digitalização
grandes 58
botões 57
cabos 48
congestionamentos 52
desinstalar e reinstalar o
software 48, 50
dicas básicas 46
digitalizações brancas 54
digitalizações frente e verso 57
digitalizações pretas 54
digitalizar itens frágeis 31
exibição 57
imagens confusas 54
imagens cortadas 54
imagens tortas 54
instalação 48
62 Índice PTWW
Page 71

interrupção do funcionamento
50
itens frágeis 31
LCD 57
listras 54
mensagens do painel de
controle 47
ordem das páginas 58
páginas faltando 58
papel não é alimentado 53
problemas na alimentação 52
velocidade 31, 57
verificar energia 50
soluções em impressão móvel 5
substituir rolete 40
suporte
on-line 60
suporte ao cliente
on-line 60
suporte a páginas extra grandes 25
suporte a páginas grandes 25
suporte on-line 60
suporte técnico
on-line 60
suprimentos
solicitar 43
T
trajeto do papel
limpeza 35
TWAIN 9
V
velocidade
solução de problemas 57
velocidade, solução de problemas
31
velocidade da digitalização 26
velocidade de digitalização 26
PTWW Índice 63
Page 72

64 Índice PTWW
 Loading...
Loading...