HP ScanJet 5000 s4, ScanJet 7000 s61, ScanJet 7000 s62, ScanJet 7000 s57, ScanJet 7000 s58 User Manual [uk]
...Page 1

ScanJet Enterprise Flow 5000 s4 and 7000 s3
Посібник користувача
7000 s35000 s4
www.hp.com/go/sj5000s4
www.hp.com/go/sj7000s3
Page 2
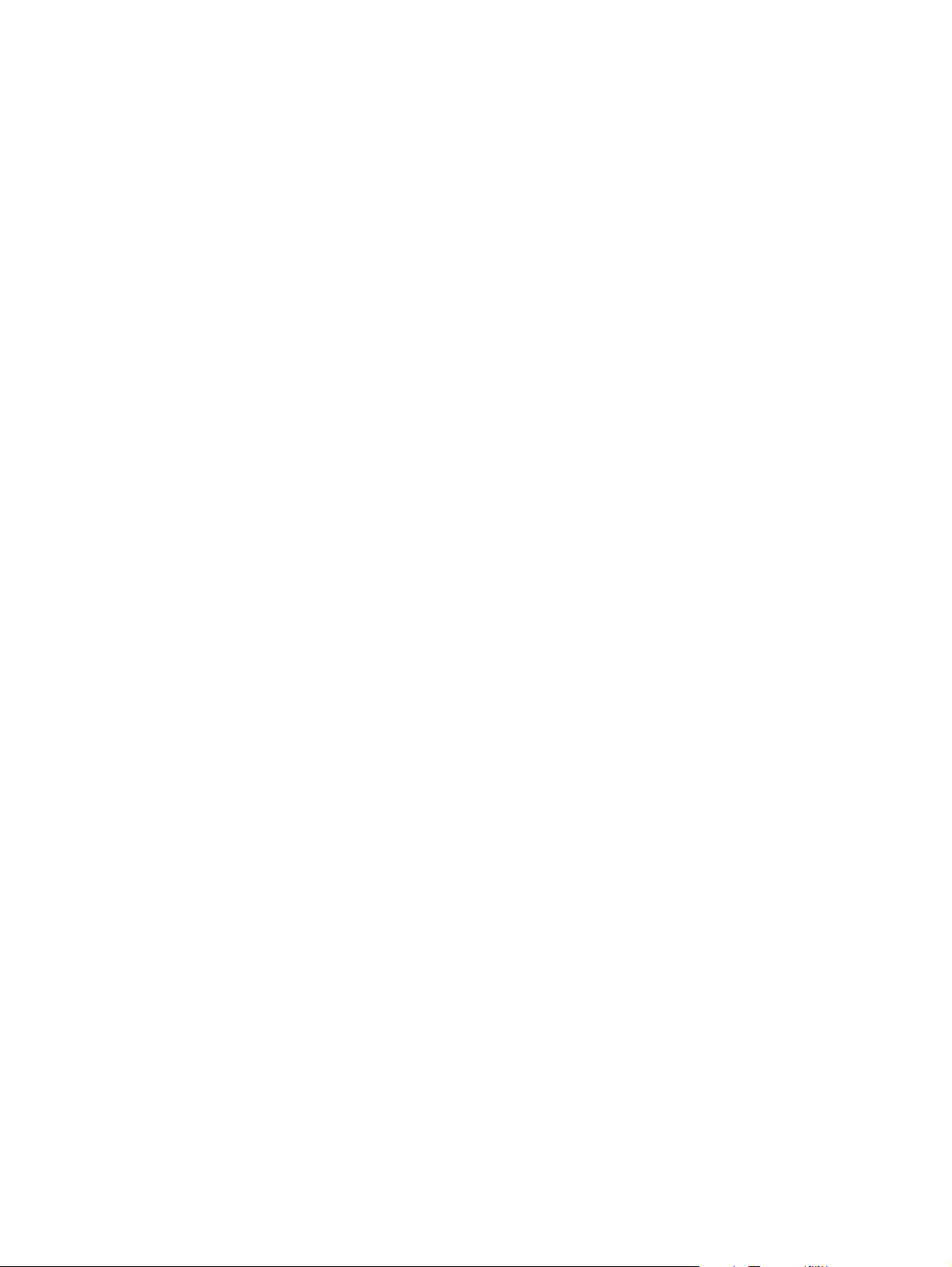
Page 3
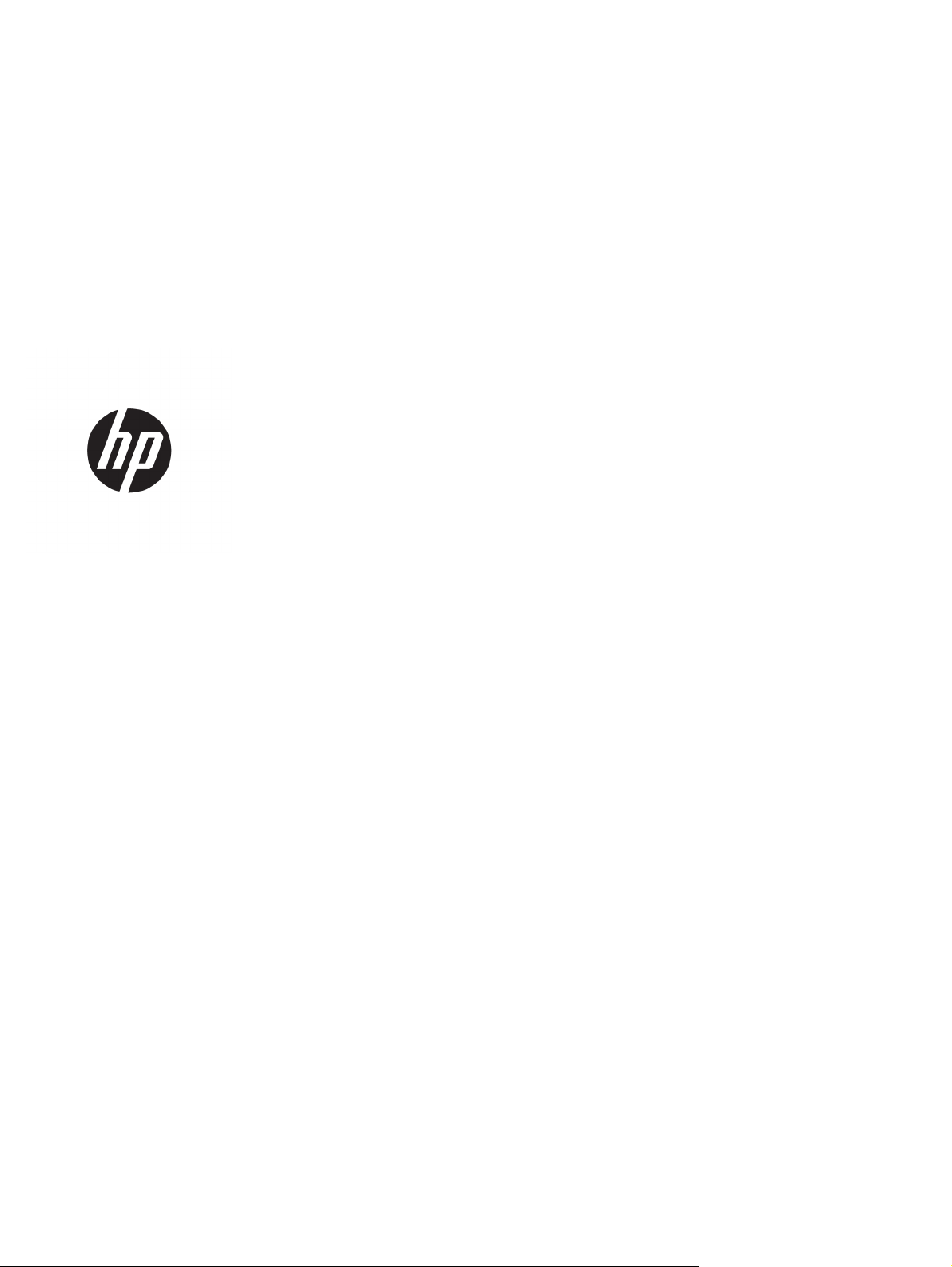
HP ScanJet Enterprise Flow 5000 s4 and
7000 s3
Посібник користувача
Page 4
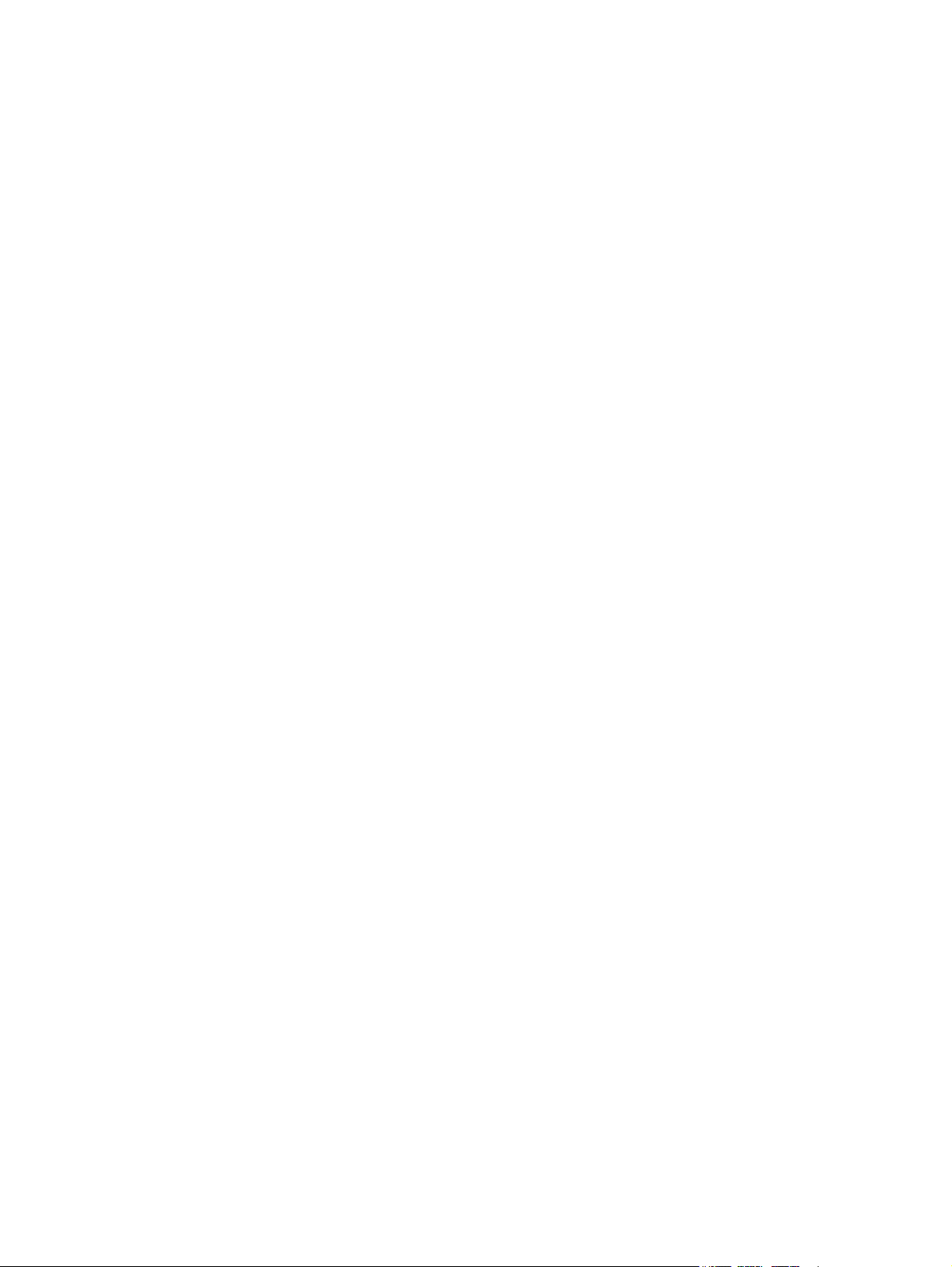
Авторське право та ліцензія
© Copyright 2016 HP Development Company,
L.P.
Заборонено відтворення, адаптація чи
переклад без попереднього письмового
дозволу, окрім випадків, дозволених згідно
законів про авторські права.
Подана у цьому посібнику інформація може
бути змінена без додаткових повідомлень.
Усі гарантійні зобов'язання щодо товарів та
послуг НР викладено в положеннях прямої
гарантії, яка додається до цих товарів та
послуг.
Жодна інформація, що міститься у
цьому документі, не може бути витлумачена
як така, що містить додаткові гарантійні
зобов'язання. Компанія HP не несе
відповідальності за технічні помилки,
пропуски або помилки редагування, що
можуть міститися у цьому документі.
Edition 1, 10/2016
Інформація про приналежність товарних
знаків
®
Adobe
, Adobe Photoshop®, Acrobat® та
PostScript
®
є товарними знаками Adobe
Systems Incorporated.
Microsoft®, Windows®, Windows® XP та
Windows Vista® є зареєстрованими у США
товарними знаками корпорації Майкрософт.
Google™ та Google Maps™ є товарними
знаками Google Inc.
Apple і емблема Apple є товарними знаками
компанії Apple Inc., зареєстрованими в США
та інших країнах/регіонах.
Page 5
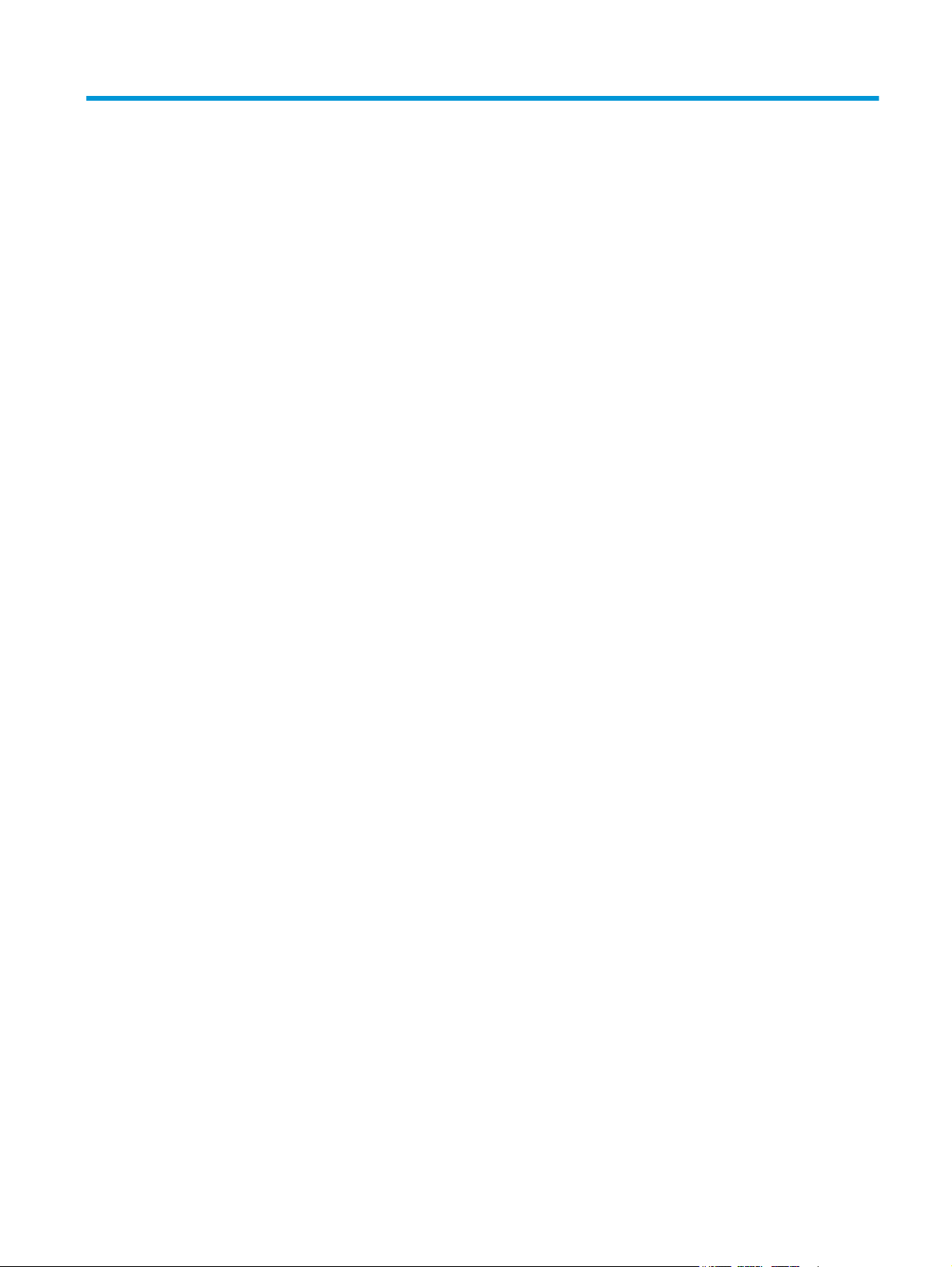
Зміст
1 Оглядова інформація про виріб ................................................................................................................... 1
Вигляд виробу ...................................................................................................................................................... 2
Вигляд спереду .................................................................................................................................. 2
Вигляд ззаду ....................................................................................................................................... 3
Розташування серійного номера та номера виробу ...................................................................... 3
Огляд панелі керування .................................................................................................................... 3
Характеристики виробу ....................................................................................................................................... 5
Технічні характеристики ................................................................................................................... 5
Підтримувані операційні системи .................................................................................................... 5
Розміри виробу ................................................................................................................................... 6
Споживання електроенергії, електротехнічні характеристики та акустична емісія .................. 6
Діапазон характеристик робочого середовища ............................................................................ 6
Встановлення апаратного і програмного забезпечення .................................................................................. 7
Програмне забезпечення сканера (Windows) .................................................................................................... 8
Програмне
Інструменти сканера службової програми HP Utility ...................................................................... 8
HP TWAIN ............................................................................................................................................. 9
ISIS ....................................................................................................................................................... 9
WIA ....................................................................................................................................................... 9
Параметри режиму сну та автовимикання ...................................................................................................... 10
забезпечення HP Smart Document Scan ....................................................................... 8
Головне вікно ................................................................................................................... 8
Вікно виконання сканування .......................................................................................... 8
2 Використання сканера ............................................................................................................................... 11
Завантаження оригіналів .................................................................................................................................. 12
Поради щодо завантаження документів ...................................................................................... 12
Підтримувані розміри і типи паперу .............................................................................................. 13
Завантаження документів .............................................................................................................. 14
Завантаження карток ...................................................................................................................... 17
Завантаження складених носіїв ..................................................................................................... 18
Запуск сканування з пристрою ......................................................................................................................... 20
Сканування за допомогою кнопок на панелі керування
UKWW iii
............................................................. 20
Page 6
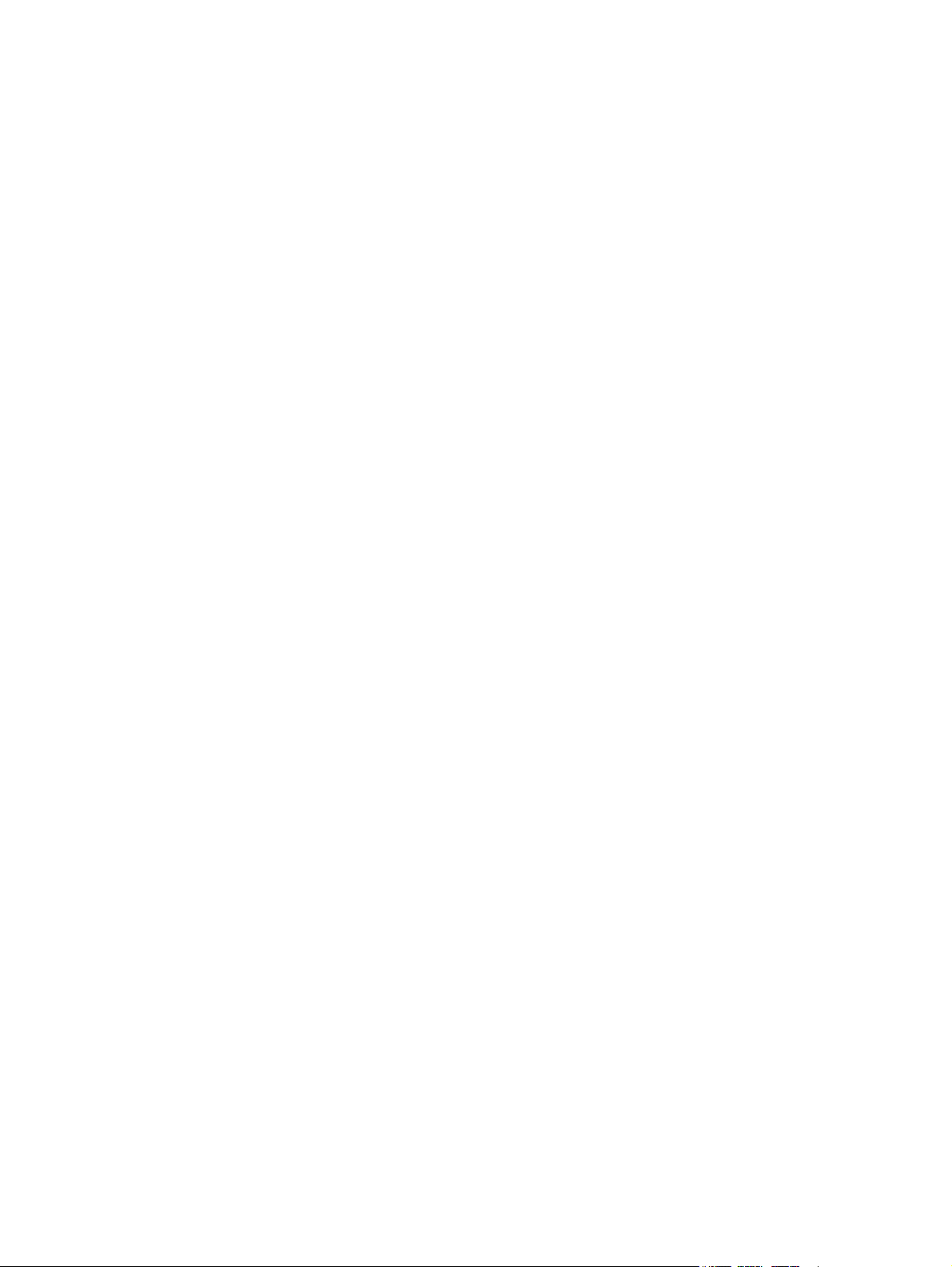
Перемикач розділення сторінок (РС) ............................................................................................. 20
Увімкнення або вимкнення кнопок сканера ................................................................................. 20
Використання програми сканування (Windows) ............................................................................................. 21
Робота з профілями сканування .................................................................................................... 21
Перегляд профілів сканування .................................................................................... 21
Створення профілів сканування .................................................................................. 22
Модифікації профілів .................................................................................................... 22
Створення профілів сканування, які використовують програмне забезпечення
стороннього виробника .................................................................................................................. 22
Імпорт та експорт профілів сканування TWAIN .......................................................... 23
Імпорт та експорт профілів сканування ISIS ............................................................... 23
Сканування як зображення ............................................................................................................ 24
Сканування у PDF ............................................................................................................................. 24
Сканування тексту для
Сканування для надсилання електронною поштою ................................................................... 24
Сканування до хмари ...................................................................................................................... 25
Сканування довгих або дуже довгих документів ........................................................................ 25
Розпізнання кількох сторінок ......................................................................................................... 26
Швидше сканування з апаратним стисненням ............................................................................. 26
Швидше сканування у режимі "Fast B&W" (Швидке монохромне) ............................................. 27
Відфільтрування кольору в документі (маскування кольору) ................................................... 27
Автоматичне визначення розміру сторінки .................................................................................. 28
Автоматичне обрізання або збільшення відсканованого зображення до вибраного
розміру сторінки .............................................................................................................................. 28
Автоматичне
Автоматичне вирівнювання сканованих зображень ................................................................... 29
Сканування за допомогою іншого програмного забезпечення сканування .............................. 29
Мобільне сканування (лише бездротові моделі) ........................................................................................... 30
Поради щодо сканування ................................................................................................................................. 31
Оптимізація сканування та швидкість виконання завдань ......................................................... 31
Сканування ламких оригіналів ....................................................................................................... 31
визначення кольору ................................................................................................. 28
редагування (OCR) ................................................................................... 24
3 Догляд і обслуговування ........................................................................................................................... 33
Очищення виробу .............................................................................................................................................. 34
Очищення сканувальних смуг ........................................................................................................ 34
Очищення тракту паперу ................................................................................................................ 35
Очищення роликів ........................................................................................................................... 36
Заміна деталей ................................................................................................................................................... 40
Заміна комплекту валиків ............................................................................................................... 40
модуля валиків підбору ................................................................................... 40
Заміна
Заміна розділювальних валиків .................................................................................. 41
iv UKWW
Page 7
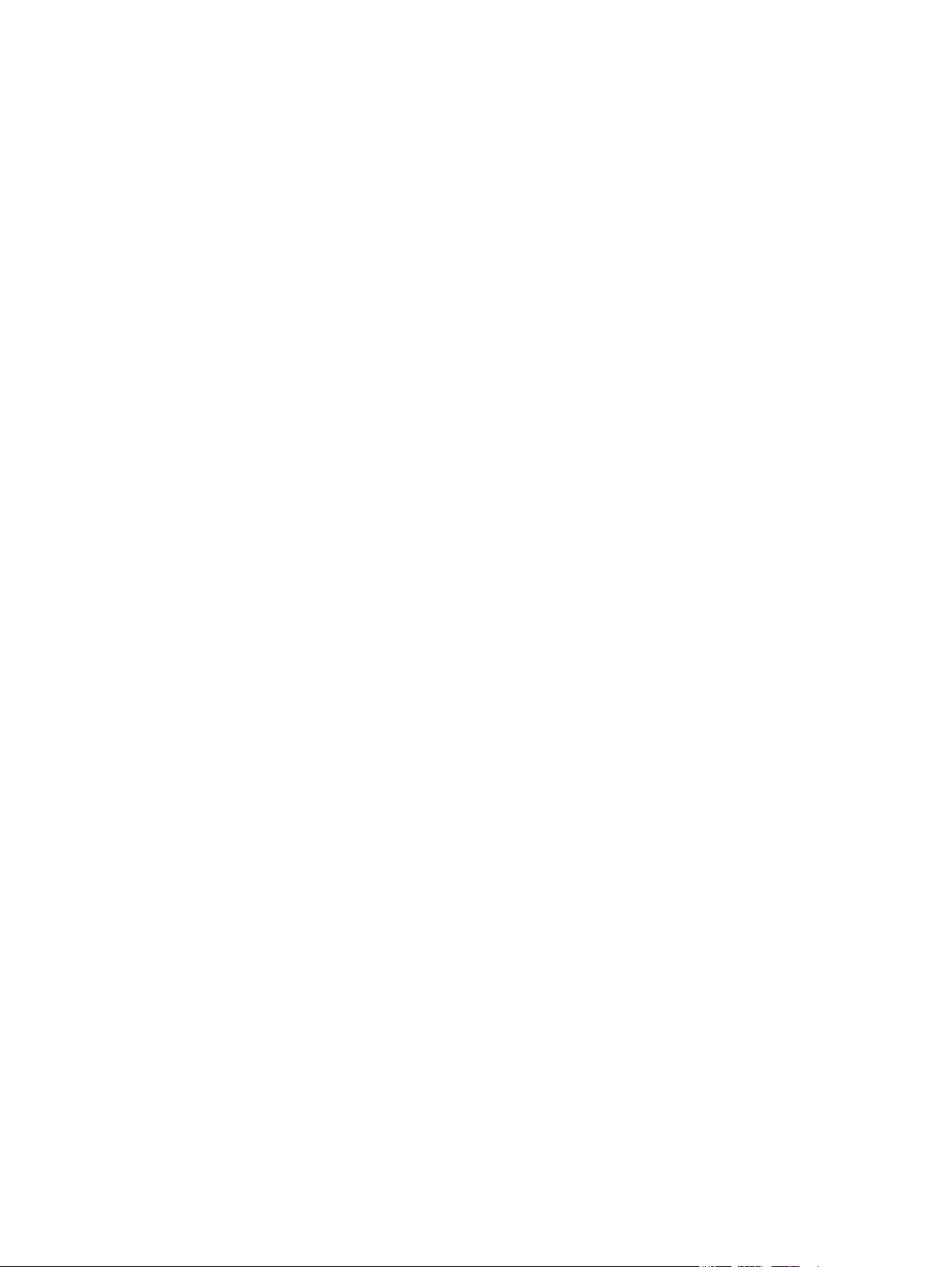
Замовлення деталей та аксесуарів .................................................................................................................. 43
4 Вирішення проблем ................................................................................................................................... 45
Основні поради з виправлення неполадок ..................................................................................................... 46
Перевірка сканера ........................................................................................................................... 47
Повідомлення панелі керування ...................................................................................................................... 48
Проблеми зі встановленням сканера ............................................................................................................... 49
Перевірте кабелі .............................................................................................................................. 49
Деінсталюйте, а потім повторно інсталюйте драйвери та програмне забезпечення
HP ScanJet ......................................................................................................................................... 49
Проблеми з живленням ..................................................................................................................................... 51
Перевірте, чи подається на сканер живлення .............................................................................. 51
Сканер не вмикається ...................................................................................................................... 51
Сканер призупинив роботу або вимкнувся ................................................................................... 51
Сканер продовжує вимикатися ...................................................................................................... 52
Застрягання паперу ........................................................................................................................................... 53
Усунення застрягання у пристрої автоматичної подачі документів ........................................... 53
Оригінал, що загружається до сканеру, постійно застрягає. ...................................................... 53
Проблеми з подаванням паперу ....................................................................................................................... 54
Застрягання, зминання, неправильне подавання або подання кількох сторінок .................... 54
Папір не виходить зі сканера .......................................................................................................... 54
Проблеми з якістю зображення ........................................................................................................................ 55
На надрукованій сторінці з’являються вертикальні білі або кольорові смужки ...................... 55
Скановані зображення не є прямими ............................................................................................. 55
Скановані зображення мають смуги або подряпини ................................................................... 55
Скановане зображення нечітке ...................................................................................................... 55
Скановане зображення повністю чорне або повністю біле ........................................................ 55
Нижня частина сканованого зображення обрізана ..................................................................... 55
Не вдається збільшити зображення .............................................................................................. 56
Проблеми при використанні сканера ............................................................................................................... 57
Проблеми підключення .................................................................................................................. 57
Перевірте підключення по USB ................................................................................... 57
Кнопки не працюють належним чином ......................................................................................... 57
Проблеми з РК-дисплеєм ................................................................................................................ 58
Із РК-дисплеєм
Кнопки сканера не працюють, як належить .............................................................. 58
Проблеми з продуктивністю сканування ...................................................................................... 58
Сканер сканує не відразу .............................................................................................. 58
Сканування виконується дуже повільно .................................................................... 58
Сканується лише один бік двобічної сторінки ........................................................... 58
Скановані сторінки відсутні в місці призначення сканування .................................. 59
виникають проблеми ......................................................................... 58
UKWW v
Page 8
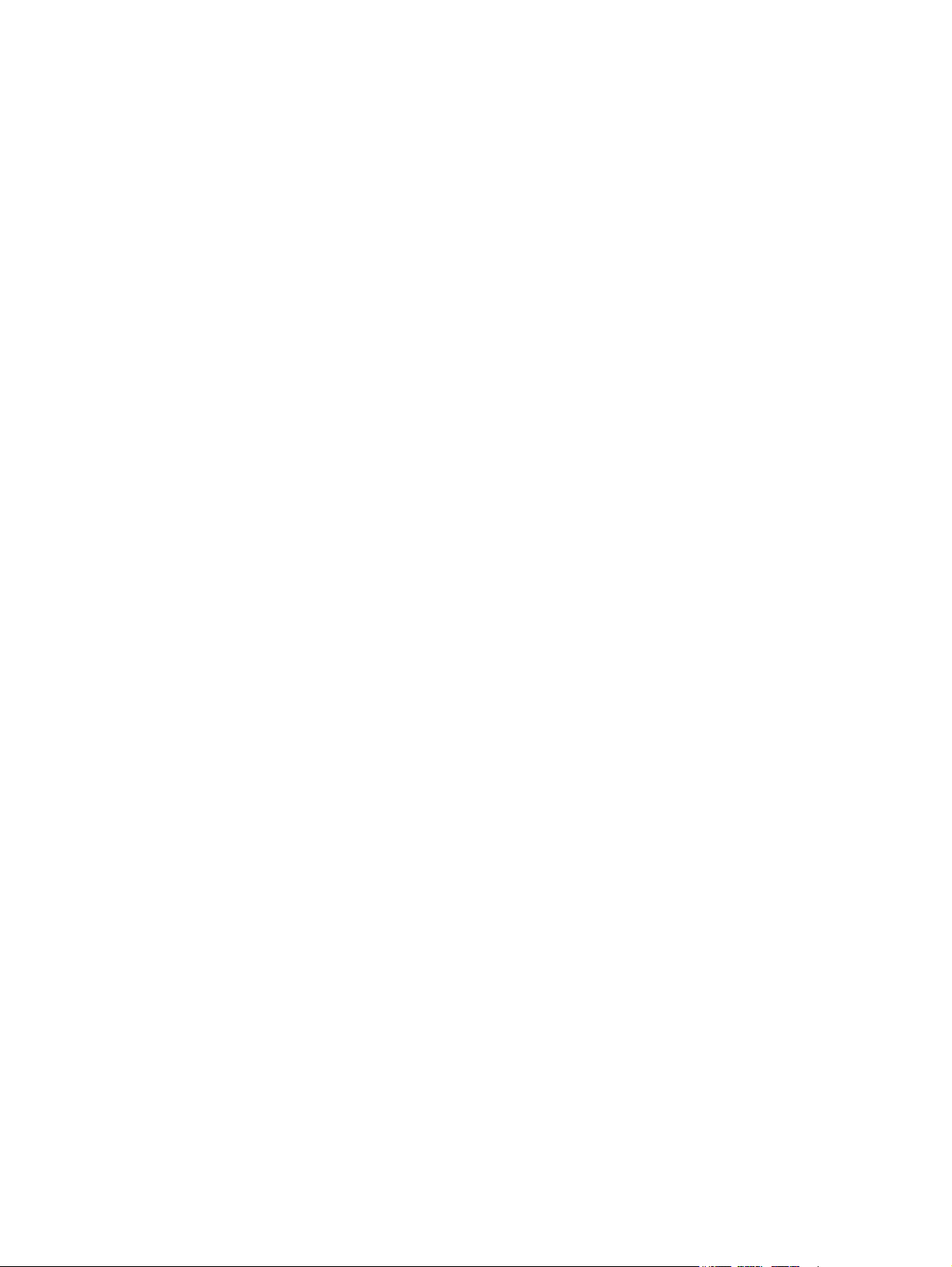
Скановані сторінки в місці призначення сканування знаходяться не за
порядком ........................................................................................................................ 59
Скановані файли занадто великі ................................................................................. 59
Проблеми з розпізнаванням тексту (OCR) ...................................................................................... 59
Додаткове виправлення неполадок ................................................................................................................ 61
Покажчик ...................................................................................................................................................... 63
vi UKWW
Page 9
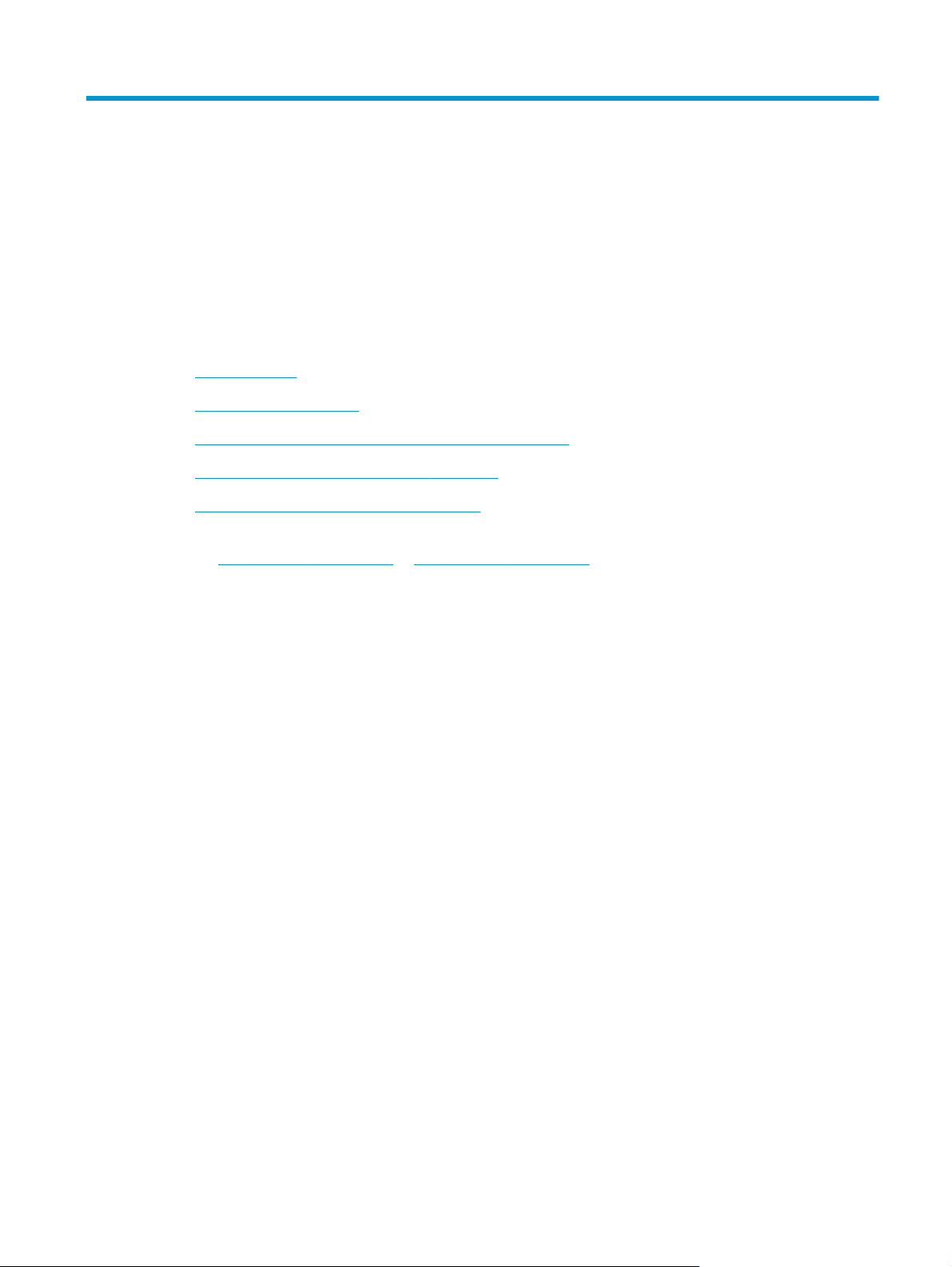
1 Оглядова інформація про виріб
У цьому посібнику користувача міститься важлива інформація про сканер.
●
Вигляд виробу
●
Характеристики виробу
●
Встановлення апаратного і програмного забезпечення
●
Програмне забезпечення сканера (Windows)
●
Параметри режиму сну та автовимикання
Подана інформація є достовірною на момент публікації. Поточну інформацію можна отримати на вебсторінці
Сторінка HP з універсальною довідкою для пристроїв містить наступні розділи:
www.hp.com/go/sj5000s4 or www.hp.com/go/sj7000s3.
●
Встановлення і налаштування
●
Знайомство і використання
●
Вирішення проблем
●
Перевірка наявності оновлень програмного забезпечення
●
Форуми технічної підтримки
●
Гарантійна та нормативна інформація
UKWW 1
Page 10
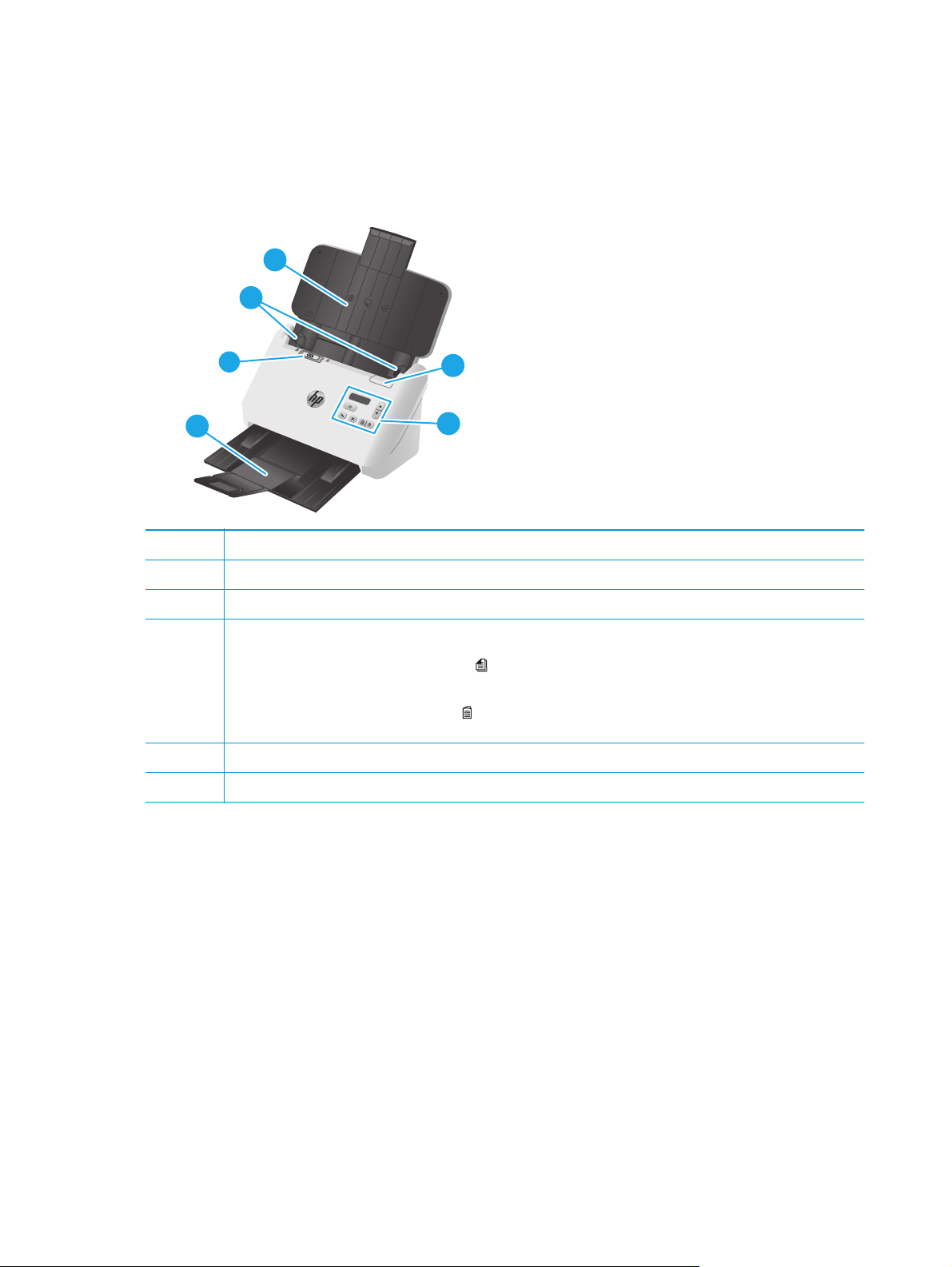
Вигляд виробу
У цьому розділі описані фізичні компоненти HP ScanJet Enterprise Flow 5000 s4 and 7000 s3.
Вигляд спереду
5
5
6
6
4
3
3
1 Фіксатор пристрою подачі документів
2 Панель керування
3 Вихідний лоток для документів із подовженням
4 Перемикач розділювача сторінок (РС)
●
Коли кнопка в "розкладеному" вигляді
замовчуванням).
●
Коли кнопка у "складеному" вигляді
рельєфні карти.
5 Напрямні для паперу
6 Вхідний лоток для документів із подовженням
1
1
2
2
, сканер скануватиме складені носії або великі, малі носії, як-от
, сканер скануватиме розкладені носії (це налаштування за
2 Розділ 1 Оглядова інформація про виріб UKWW
Page 11
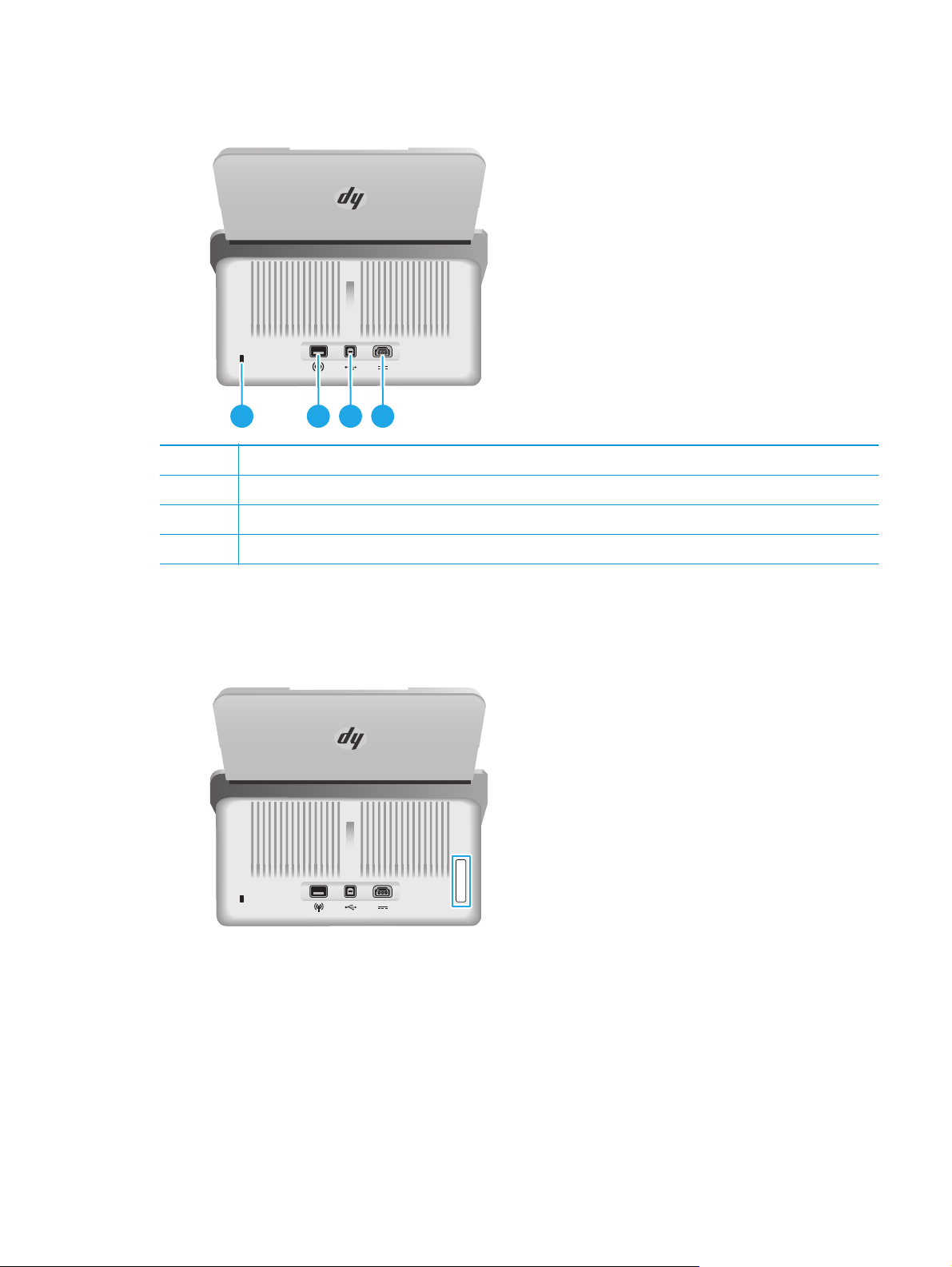
Вигляд ззаду
1 Гніздо для кабельного замка безпеки
2 Роз’єм для адаптера Wi-Fi, для аксесуарів Wi-Fi
3 Роз’єм USB 3.0
4 Роз’єм для кабелю живлення
1 432
Розташування серійного номера та номера виробу
Серійний номер і номер виробу розташовані на задній кришці.
Огляд панелі керування
Для ввімкнення й вимкнення пристрою і запуску або скасування сканування використовуйте кнопки на
панелі керування.
UKWW Вигляд виробу 3
Page 12
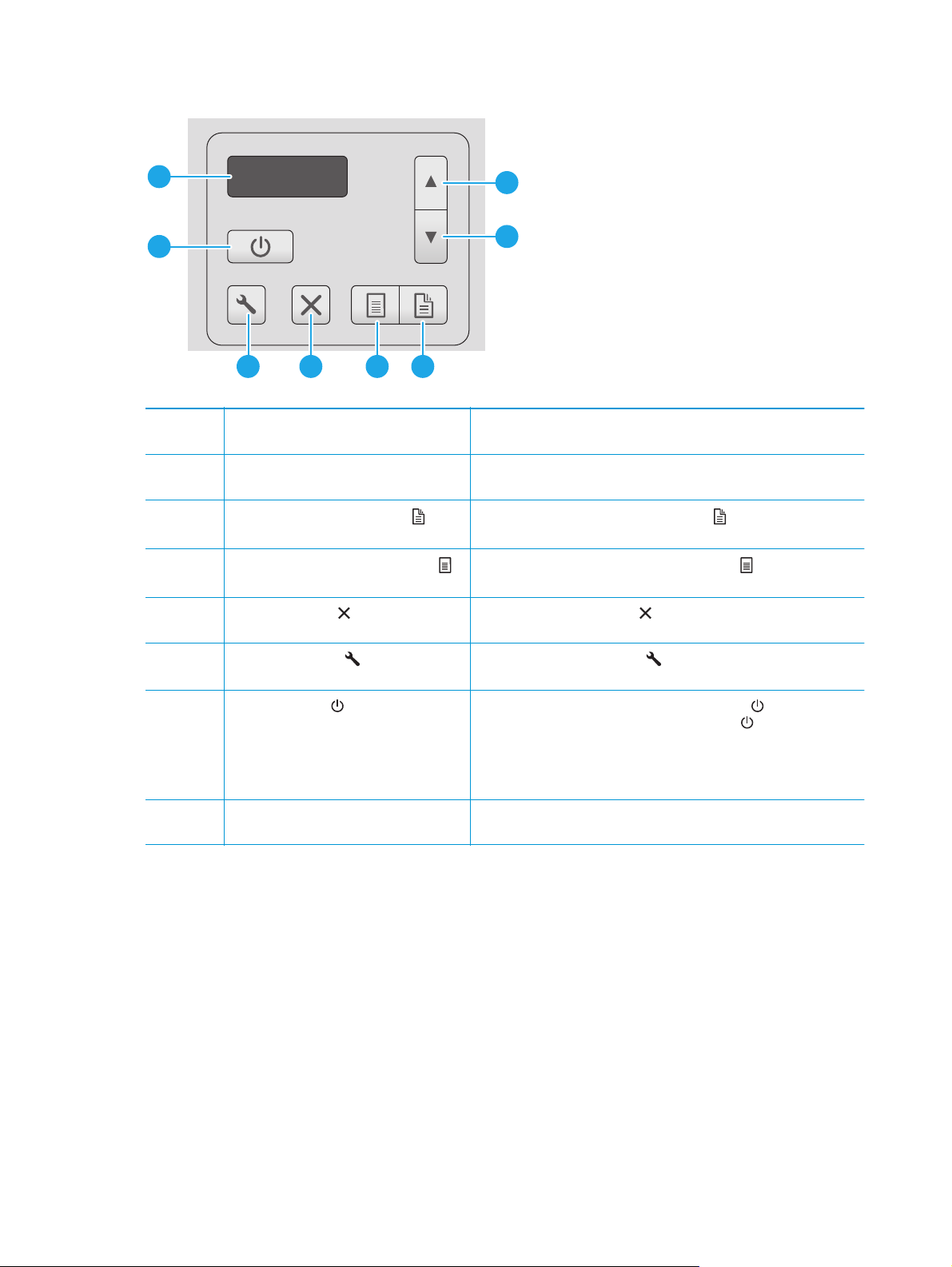
8
1
7
2
5 346
1 Кнопка зі стрілкою вгору Використовуйте кнопку зі стрілкою вгору для збільшення значень
налаштувань чи для переходу пунктами меню.
2 Кнопка зі стрілкою вниз Використовуйте кнопку зі стрілкою вниз для зменшення значень
3
4
5 Кнопка скасування
6 Кнопка інструментів
Кнопка дуплексного сканування
Кнопка одностороннього сканування
Натисніть кнопку скасування , щоб скасувати процес сканування,
налаштувань чи для переходу пунктами меню.
Натисніть кнопку дуплексного сканування , щоб розпочати
двостороннє сканування.
Натисніть кнопку одностороннього сканування , щоб розпочати
одностороннє сканування.
який виконується.
Натисніть кнопку інструментів , щоб відкрити програму HP
Scanner Tools Utility.
7 Кнопка живлення
індикатор
8 РК екран Дані про стан пристрою і повідомлення про помилки відображається
та світлодіодний
Увімкніть сканер за допомогою кнопки живлення . Щоб вимкнути
сканер, натисніть і утримуйте кнопку живлення
секунд.
Коли світлодіодний індикатор живлення світиться, це означає, що
сканер увімкнений.
на дворядковому екрані.
протягом трьох
4 Розділ 1 Оглядова інформація про виріб UKWW
Page 13
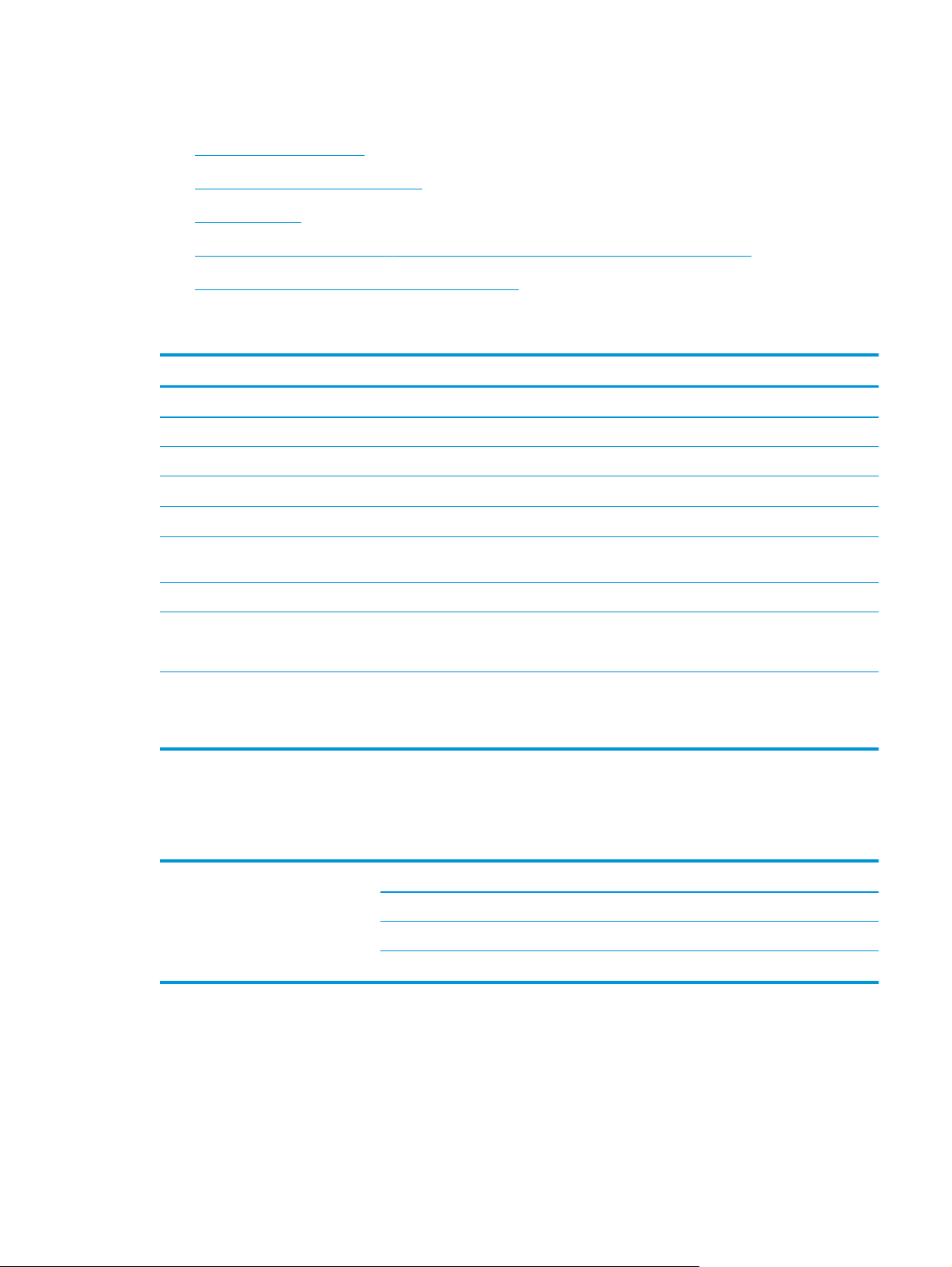
Характеристики виробу
●
Технічні характеристики
●
Підтримувані операційні системи
●
Розміри виробу
●
Споживання електроенергії, електротехнічні характеристики та акустична емісія
●
Діапазон характеристик робочого середовища
Технічні характеристики
Функція Характеристики
Місткість вхідного лотка
Мінімальний розмір паперу 51 x 51 мм
Максимальний розмір паперу 3100 x 216 мм
Мінімальна щільність паперу
Максимальна щільність паперу
Мінімальний простір для
направлення паперу
Роздільна здатність 600 пікселів на дюйм (ppi) для сканування
Охорона довкілля
Використання паперу
80 аркушів щільністю 75 г/м
40 г/м
413 г/м
51 мм
●
●
●
●
Підтримувані операційні системи
Сканер підтримує такі операційні системи.
2
2
2
За замовчуванням сканер переходить у режим сну після 15 хвилин бездіяльності
Сертифіковано за програмою ENERGY STAR®
Двобічне сканування: Двобічне сканування документів за одне проходження
HP EveryPage із датчиком подачі кількох сторінок Ultrasonic: визначає, коли
одночасно проходять кілька сторінок
Windows Windows 7
Windows 8
Windows 8.1
Windows 10
UKWW Характеристики виробу 5
Page 14
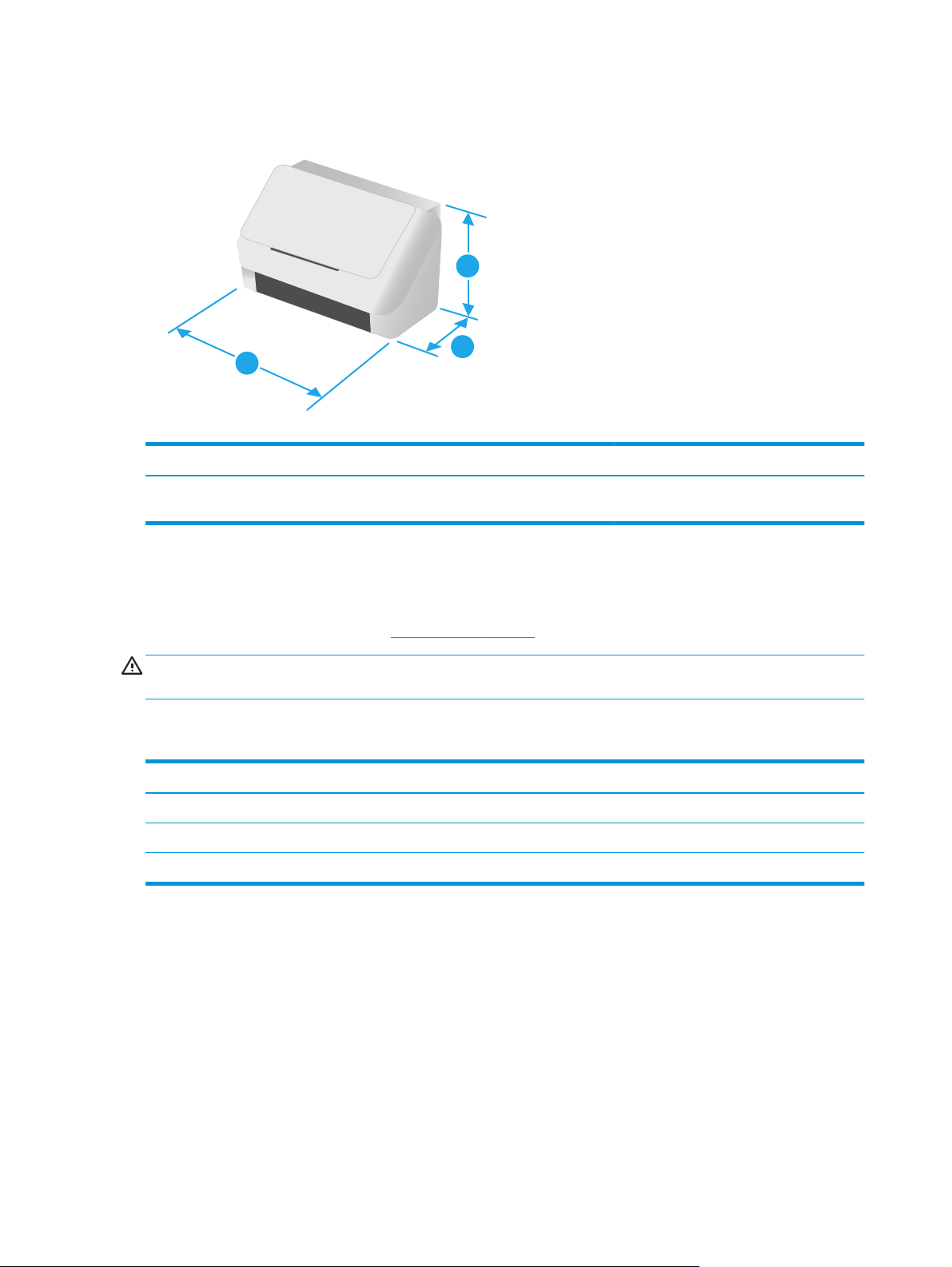
Розміри виробу
Модель 1. Висота 2. Глибина 3. Ширина Вага
1
2
3
HP ScanJet Enterprise Flow 5000 s4
and 7000 s3
190 мм 198 мм 310 мм 3,8 кг
Споживання електроенергії, електротехнічні характеристики та акустична емісія
Щоб отримати найновіші дані, див. www.hp.com/support.
ПОПЕРЕДЖЕННЯ. Вимоги до електричного живлення залежать від країни/регіону, де продано
пристрій. Не намагайтеся трансформувати робочу напругу. Це пошкодить виріб і скасує гарантію.
Діапазон характеристик робочого середовища
Середовище Рекомендовані значення Допустиме
Температура від 17,5° до 25°C від 10° до 35°C
Відносна вологість 30% до 70% відносної вологості (ВВ) від 10% до 80% відносної вологості
Висота Не використовується 0 до 3048 м
6 Розділ 1 Оглядова інформація про виріб UKWW
Page 15
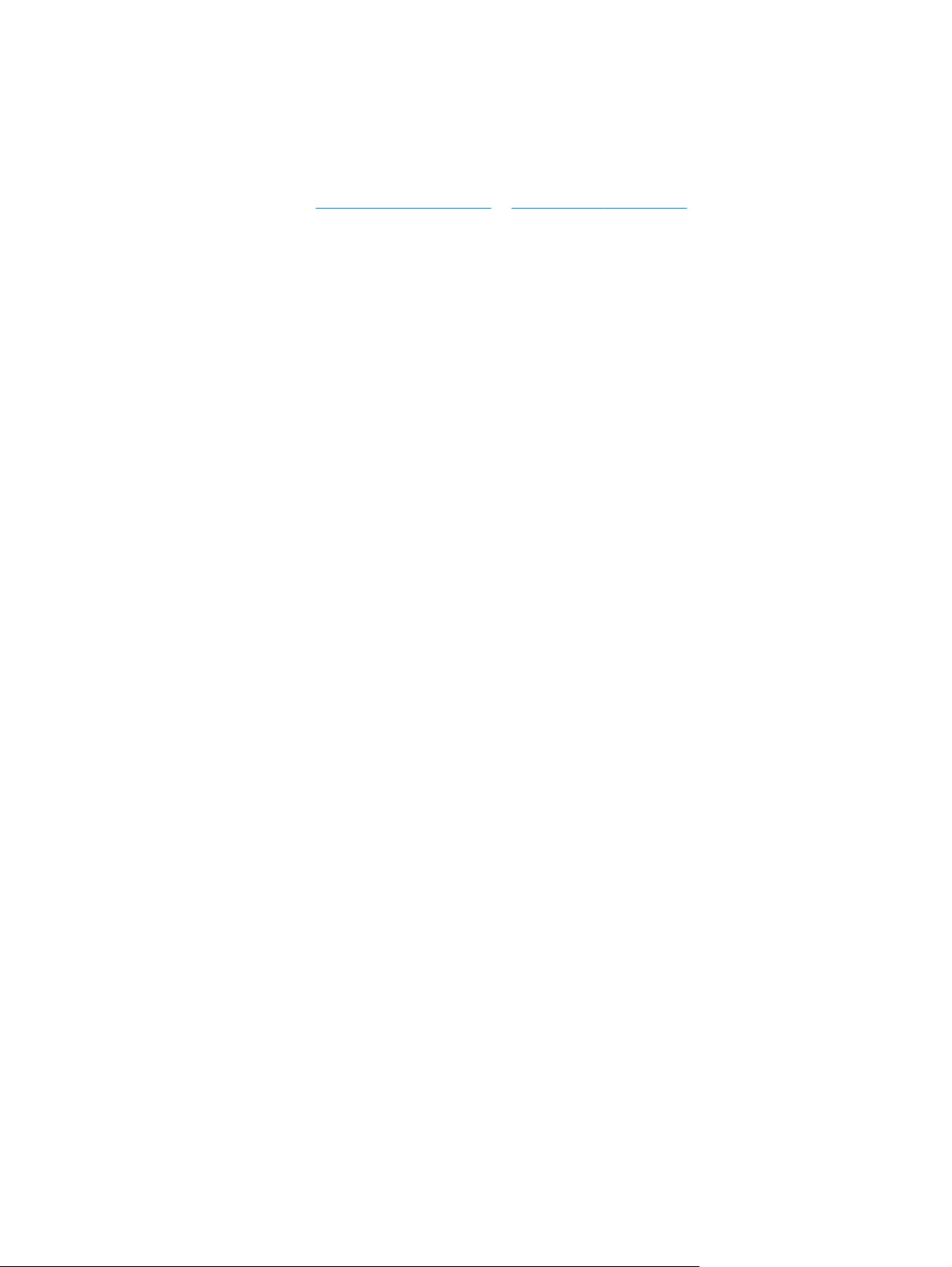
Встановлення апаратного і програмного забезпечення
Базові вказівки щодо встановлення читайте в Посібнику зі встановлення, що додається до виробу.
Додаткові вказівки читайте на веб-сайті технічної підтримки HP.
Перейдіть за адресою
довідку для пристрою HP. Розділи технічної підтримки:
●
Встановлення і налаштування
●
Знайомство і використання
●
Вирішення проблем
●
Оновлення програмного забезпечення і вбудованого програмного забезпечення
●
Форуми технічної підтримки
●
Гарантійна та нормативна інформація
www.hp.com/go/sj5000s4 or www.hp.com/go/sj7000s3, щоб отримати повну
UKWW Встановлення апаратного і програмного забезпечення 7
Page 16
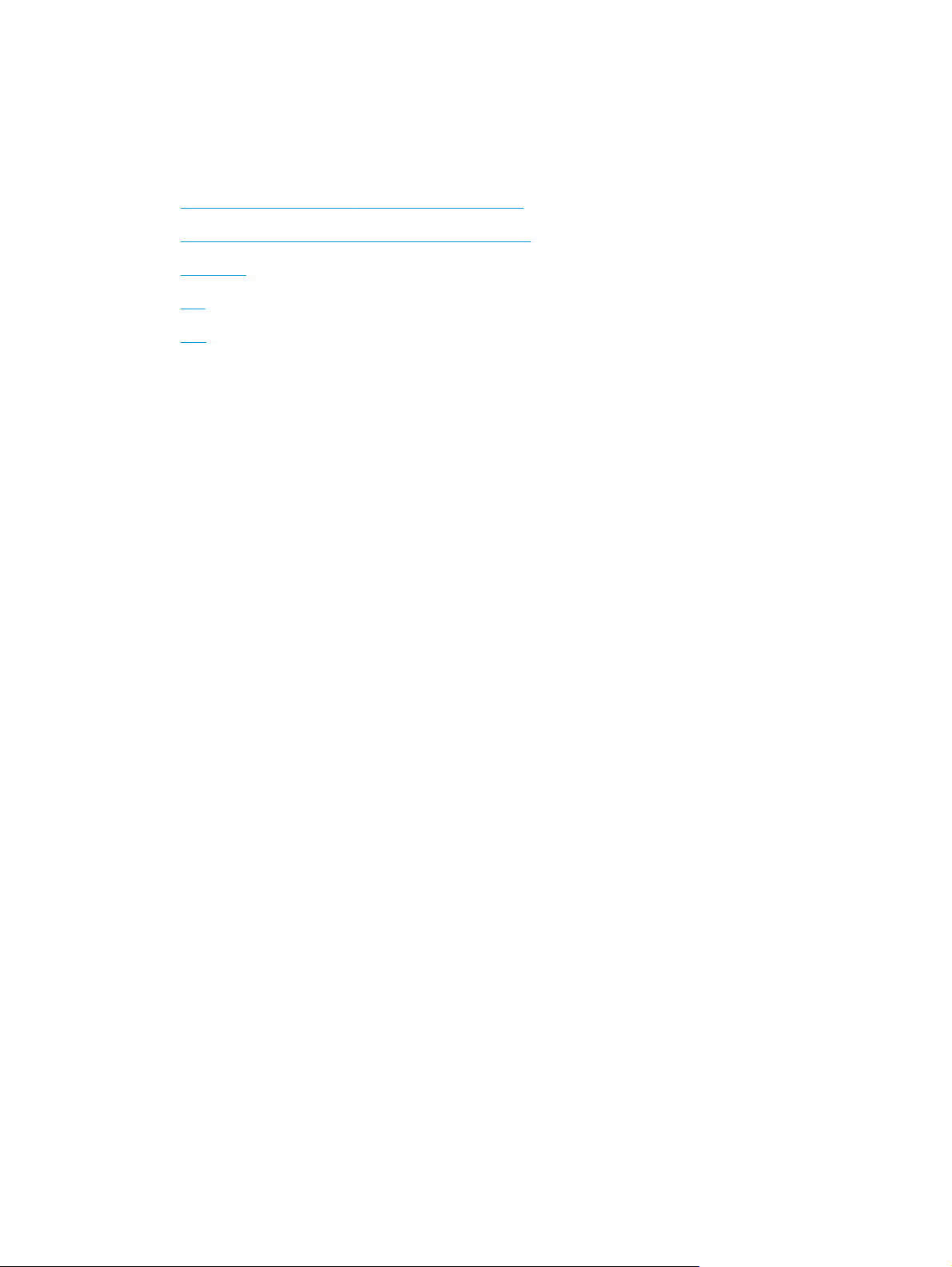
Програмне забезпечення сканера (Windows)
У комплект постачання сканера входить різноманітне програмне забезпечення та драйвери Windows
для сканування, зокрема:
●
Програмне забезпечення HP Smart Document Scan
●
Інструменти сканера службової програми HP Utility
●
HP TWAIN
●
ISIS
●
WIA
Програмне забезпечення HP Smart Document Scan
Програмне забезпечення HP Smart Document Scan за допомогою вказівок допоможе виконати
сканування. Щоб відкрити програмне забезпечення, двічі клацніть піктограму HP Smart Document Scan
на робочому столі.
Головне вікно
Якщо відкрити програмне забезпечення HP Smart Document Scan, відкриється головне вікно. За
допомогою цього вікна можна виконати такі завдання:
●
Start a scan (Пуск сканування): Завантажте оригінал у вхідний лоток для документів, виберіть
профіль і клацніть Scan (Сканування). сканування буде завершено з використанням параметрів,
пов’язаних із вибраним профілем.
●
Work with profiles (Робота з профілями): створення та модифікація профілів для
параметрів сканера та дій, які потрібно вжити з відсканованими документами.
Вікно виконання сканування
Вікно виконання сканування відкривається у разі запуску сканування. За допомогою цього вікна можна
виконати такі завдання:
●
Перегляд ескізів сторінок, як вони скануються
●
Сканування кількох сторінок
●
Повторне сканування окремих сторінок
●
Редагування окремих сторінок для обрізання, обертання та вирівнювання зображень
●
Реорганізація або видалення сторінок
●
Виконання сканування та обробка документа
Для отримання додаткової інформації
Document Scan.
визначення
клацніть пункт Help (Довідка) у меню програми HP Smart
Інструменти сканера службової програми HP Utility
Використовуйте службову програму HP Scanner Tools Utility для виконання таких завдань:
8 Розділ 1 Оглядова інформація про виріб UKWW
Page 17
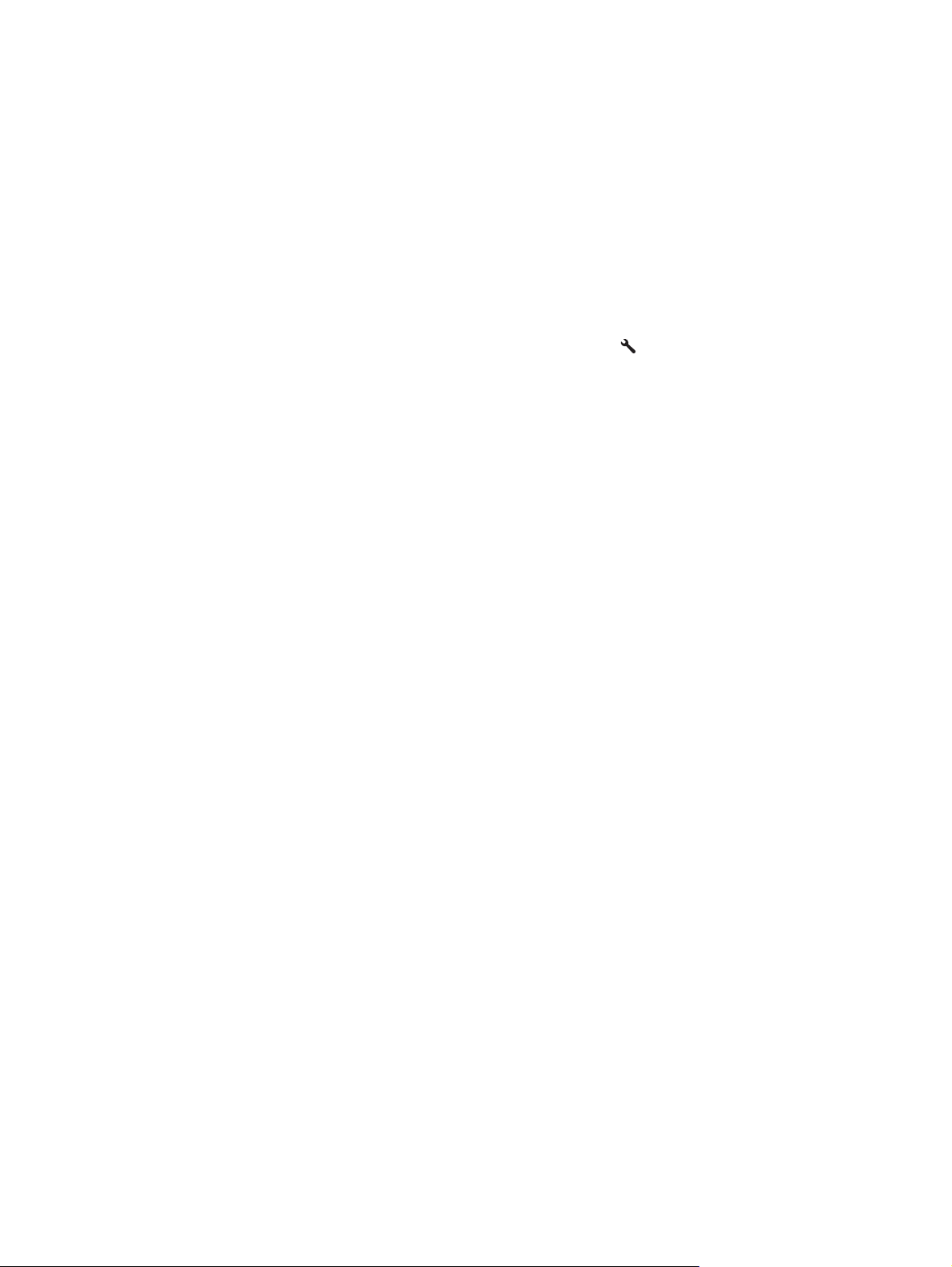
●
Налаштування списку профілів сканування на панелі керування сканера
●
Створення профілів сканування, які використовують програмне забезпечення стороннього
виробника
●
Встановлення параметрів сповіщень про обслуговування та оновлення стану
●
Змінення параметрів керування живленням сканера
●
Перегляд інформації сканера (версія вбудованого програмного забезпечення, серійний номер,
загальна кількість відсканованих сторінок)
Щоб відкрити службову програму, виконайте одну з таких
●
●
●
●
Для отримання докладної інформації клацніть кнопку Help (Довідка) у нижній
програми HP Scanner Tools Utility.
HP TWAIN
HP TWAIN забезпечує взаємодію між апаратним забезпеченням для обробки зображення/сканування та
сумісним програмним забезпеченням TWAIN. Не все ПЗ з підтримкою TWAIN працює однаково, тому
прочитайте документацію, що постачається з ПЗ, щоб дізнатися подробиці про методи сканування.
ISIS
ISIS (Image and Scanner Interface Specification) забезпечує взаємодію між апаратним забезпеченням для
обробки зображення/сканування та різноманітним програмним забезпеченням. Драйвери ISIS
забезпечують належну взаємодію з усіма сканерами, сумісними з ISIS.
дій:
На панелі керування пристрою натисніть кнопку інструментів
Windows 7: двічі клацніть піктограму HP Scanner Tools Utility на робочому столі.
Windows 8, Windows 8.1 та Windows 10: в екрані Start (Пуск) клацніть елемент HP Scanner Tools
Utility.
Клацніть Start (Пуск), виберіть Programs (Програми) або All Programs (Усі програми), виберіть HP,
потім Scanjet, потім 5000 s4 або 7000 s3, після чого клацніть Scanner Tools Utility.
.
частині службової
WIA
WIA забезпечує взаємодію між апаратним забезпеченням для обробки зображення/сканування та
сумісним програмним забезпеченням WIA. Не все ПЗ, сумісне з WIA, працює однаково, тому прочитайте
документацію, що постачається з ПЗ, щоб дізнатися подробиці щодо виконання сканування.
UKWW Програмне забезпечення сканера (Windows) 9
Page 18
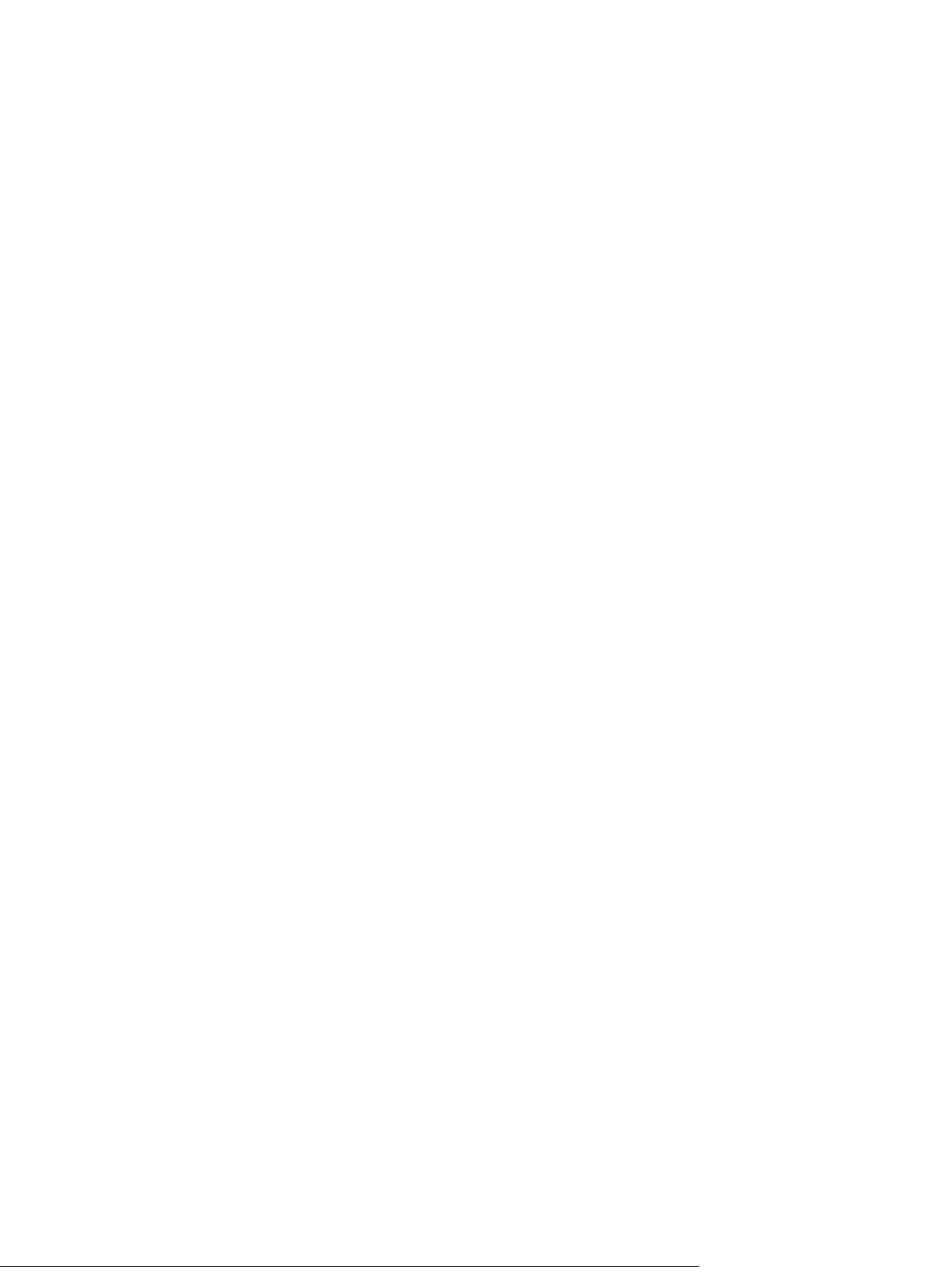
Параметри режиму сну та автовимикання
За замовчуванням сканер переходитиме до режиму сну після 15 хвилин неактивності та автоматично
вимикатиметься після двох годин неактивності для економії живлення.
Щоб змінити стандартні параметри переходу у сплячий режим та автоматичного вимкнення,
використовуйте службову програму HP Scanner Tools Utility.
1. Запустіть службову програму HP Scanner Tools Utility.
2. Виберіть вкладку Settings (Параметри).
3. Виберіть потрібні значення з розкривного списку Auto-Off: Turn off the scanner after:
(Автовимкнення: вимкнути
(Перевести сканер у режим сну через:).
сканер через:) та розкривного списку Put the scanner to sleep after:
10 Розділ 1 Оглядова інформація про виріб UKWW
Page 19
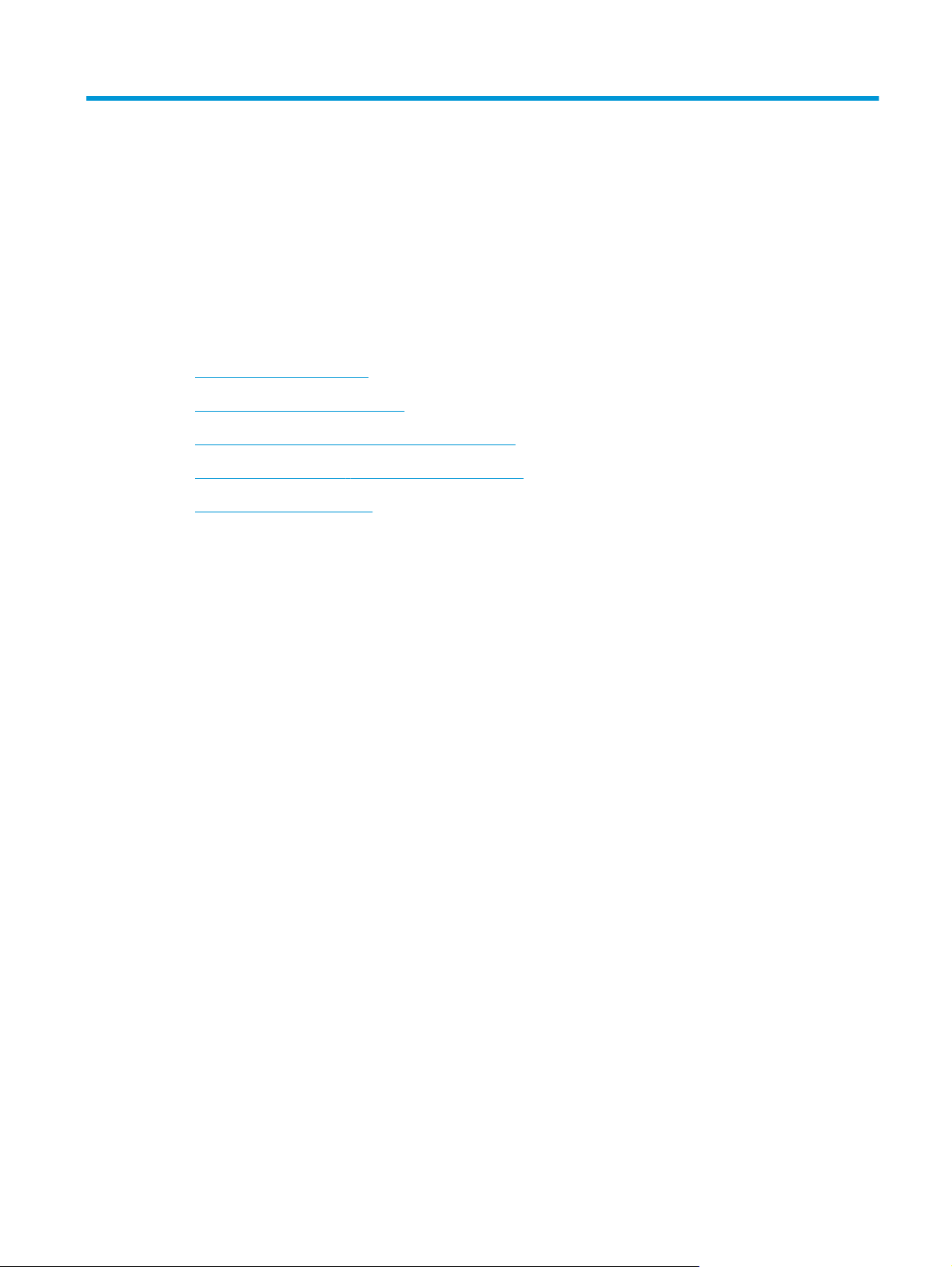
2 Використання сканера
Наступні розділи дають рекомендації щодо завантаження та сканування оригіналів.
●
Завантаження оригіналів
●
Запуск сканування з пристрою
●
Використання програми сканування (Windows)
●
Мобільне сканування (лише бездротові моделі)
●
Поради щодо сканування
UKWW 11
Page 20
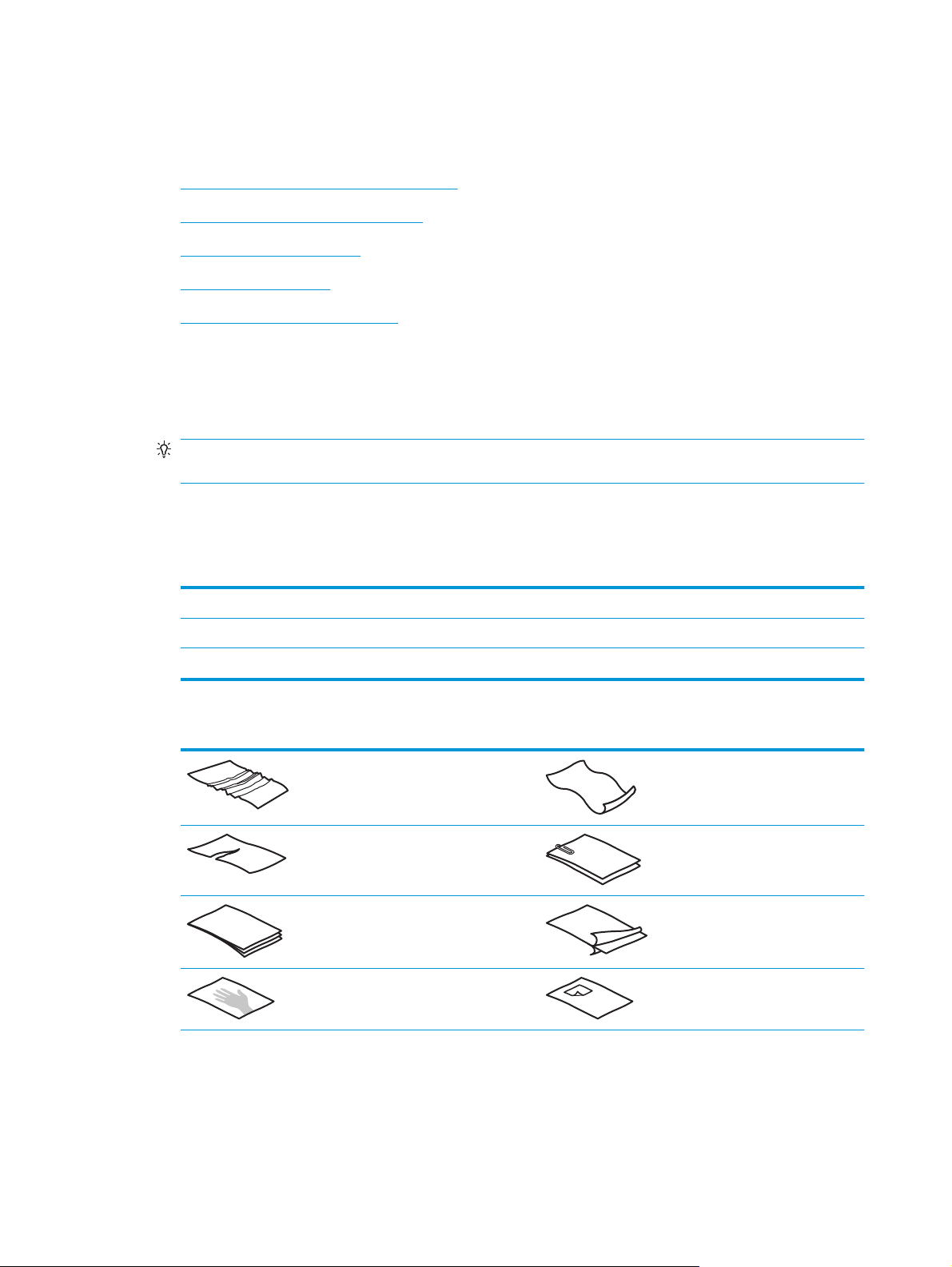
Завантаження оригіналів
Нижче наведені вказівки щодо завантаження оригіналів у вхідний лоток.
●
Поради щодо завантаження документів
●
Підтримувані розміри і типи паперу
●
Завантаження документів
●
Завантаження карток
●
Завантаження складених носіїв
Поради щодо завантаження документів
●
Максимальна місткість вхідного лотка – до 80 аркушів щільністю 75 г/м
2
(20 фунтів). За
використання важчого паперу максимальна місткість зменшується.
ПОРАДА. Використовуйте лінії напрямних для паперу на вхідному лотку для уникнення
перевищення місткості вхідного лотка.
●
Максимальна місткість карток з іменем – приблизно 9 або 10 карт. Негнучкі картки, банківські
картки та рельєфні картки завантажуйте лише по одній за раз.
●
Впевніться, що оригінальні документи відповідають таким критеріям:
Ширина: від 51 до 216 мм
Довжина: від 51 до 3100 мм
Щільність:
●
Сканування наступних типів документів може призвести до застрягання паперу або пошкодження
від 40 г/м
2
до 413 г/м
2
документів.
Зморщені або зім’яті документи Скручені документи
Розірвані документи Документи зі
скріпками або
затискачами
Копіювальний папір Папір з покриттям
Надзвичайно тонкий,
напівпрозорий папір
Папір із стікерами або
прапорцями
12 Розділ 2 Використання сканера UKWW
Page 21
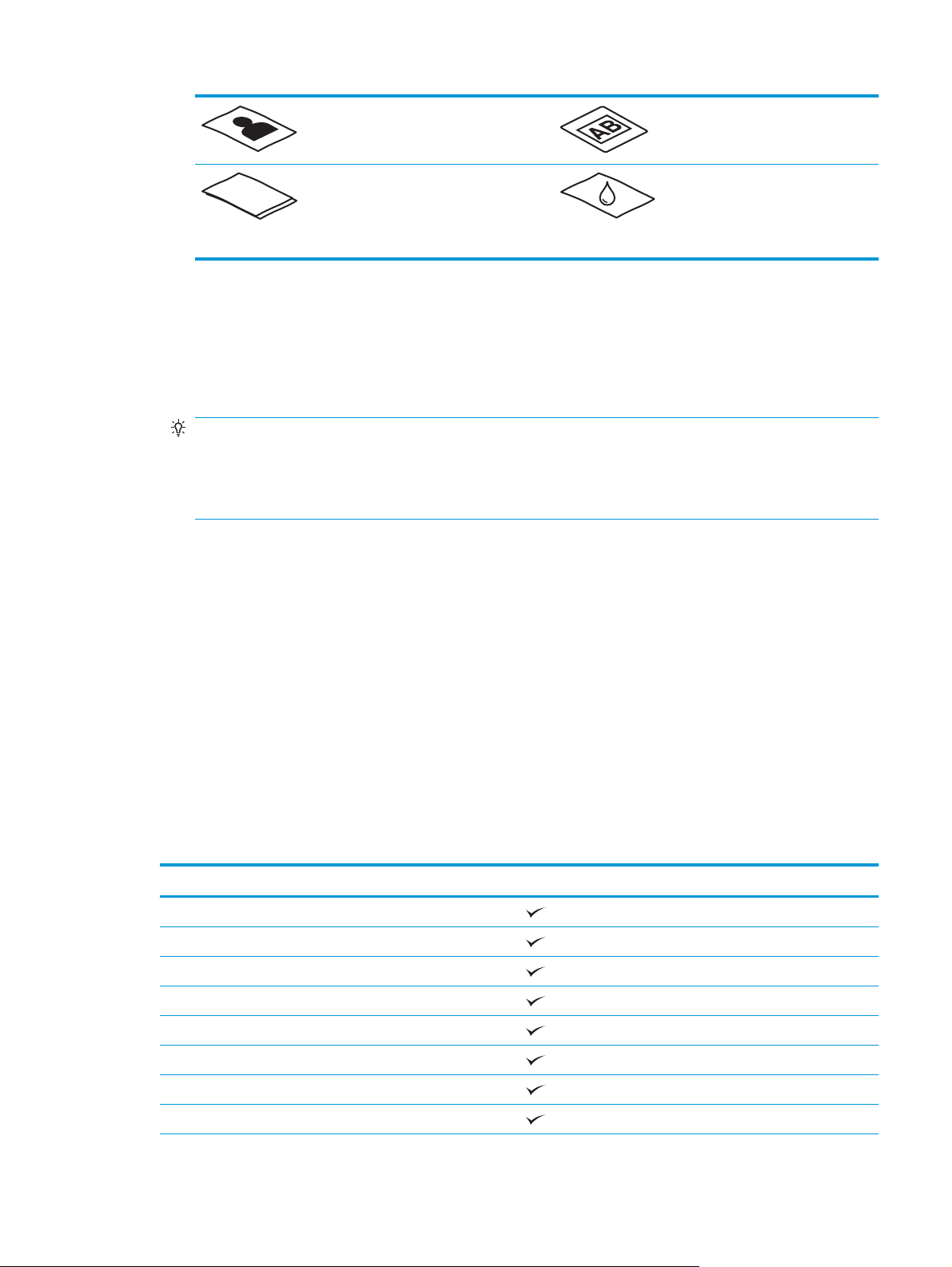
Фотографії Прозора плівка для
проекторів
Папір, що склеївся Папір, де тонер не до
кінця висох або де
наявні вологі
речовини, такі як
клей або коректор
●
Розгладьте будь-які складки або зминання в документах перед тим, як покласти їх до подавача.
Якщо передній край документа має складки або зминання, це може призвести до застрягання
паперу.
●
У разі сканування крихких документів (наприклад, фотографій або документів на зморшкуватому
або дуже легкому папері), перш ніж завантажувати документ у вхідний лоток
, покладіть його у
прозорий файл для важких документів шириною не більше 216 мм .
ПОРАДА. Якщо у вас немає прозорого файлу для документів відповідного розміру, спробуйте
використати файл, призначений для папки скорозшивача. Обріжте край з круглими отворами, щоб
папку була не ширшою 216 мм . Також перед скануванням вимкніть розпізнавання
багаторівневого захоплення, адже прозорий файл із
документом викличе помилку
багаторівневого захоплення.
●
Перевірте, щоб кришка на подавачі документів була надійно закрита. Щоб належним чином
закрити кришку, міцно натисніть з обох боків кришки.
●
Відрегулюйте розташування напрямних відповідно до ширини документів. Впевніться, що
напрямні паперу торкаються краю оригіналу. Якщо між напрямними паперу та краями документів
є проміжок, то відскановане зображення може бути перекошене.
●
Завантажуючи стос
документів у лоток подачі, обережно встановіть стос у вхідний лоток. Не
кидайте стос у лоток і не постукуйте верхньою частиною стосу після розміщення його у вхідному
лотку.
●
Почистіть валики сканування, якщо на них видно бруд або після сканування документа,
написаного олівцем.
Підтримувані розміри і типи паперу
Підтримувані типи та розміри паперу для виробу вказані нижче.
Розмір і параметри Підтримуються
Letter (США): 215,9 x 279,4 мм
Legal (США): 215,9 x 355,6 мм
Executive (США): 184,2 x 266,7 мм
ISO A4: 210 x 297 мм
JIS B5: 182 x 257 мм
ISO B5: 176 x 250 мм
ISO A5: 148 x 210 мм
ISO A6: 105 x 148 мм
UKWW Завантаження оригіналів 13
Page 22
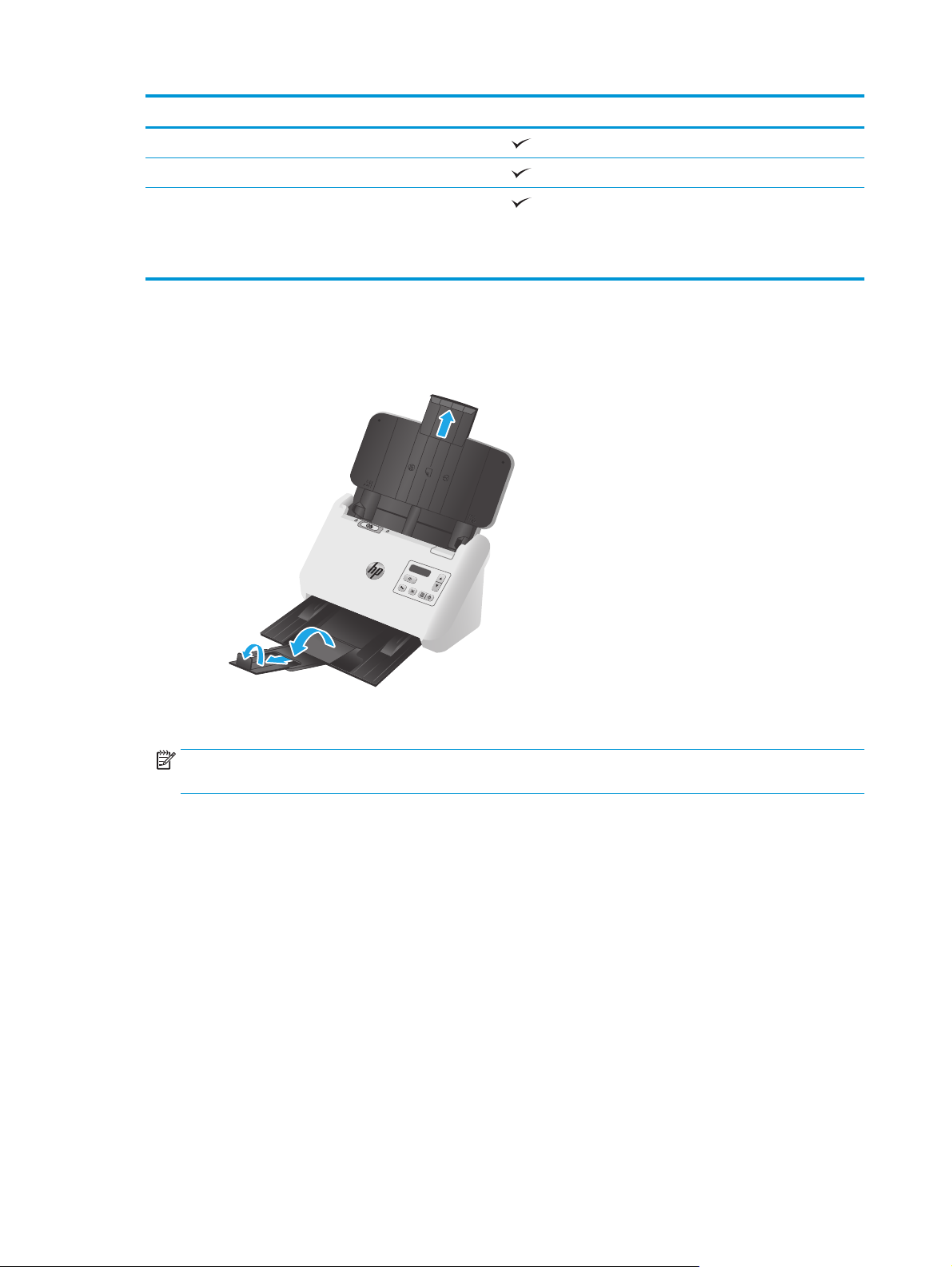
Розмір і параметри Підтримуються
ISO A7: 74 x 104 мм
ISO A8: 52 x 74 мм
Інше
●
Мінімальний: 51 x 51 мм
●
Максимальний: 216 x 3100 мм
Завантаження документів
1. Відкрийте вхідний та вихідний лотки для документів, після чого розкладіть висувні планки лотків.
Для вихідного лотка: висуньте лоток з-під сканера, розкладіть першу висувну планку, висуньте
другу висувну планку, потім поверніть малу третю пластинку на 90 градусів.
ПРИМІТКА. Для аркушів, довших за Letter або A4 (наприклад Legal): залиште малу пластинку
складеною.
14 Розділ 2 Використання сканера UKWW
Page 23
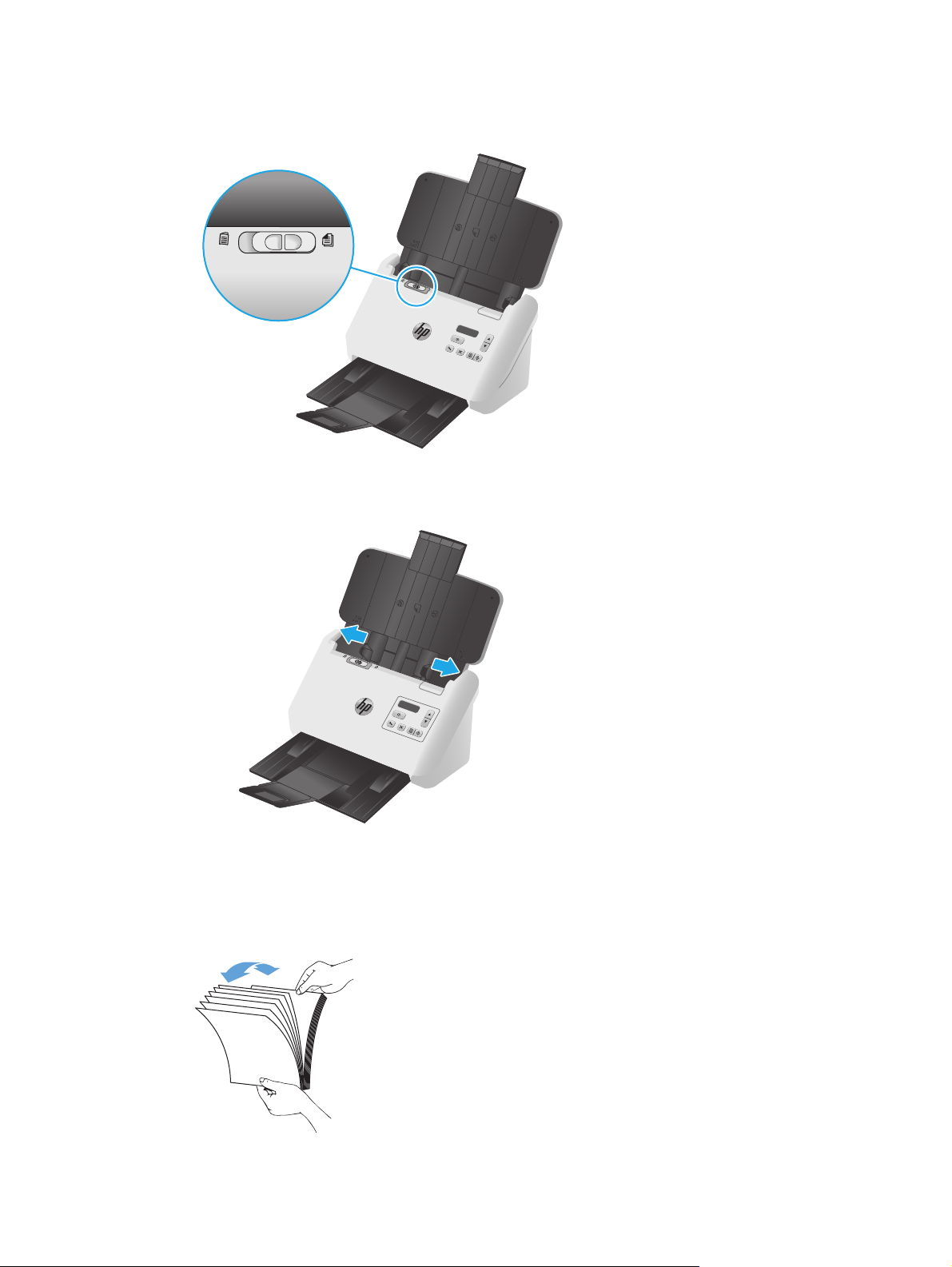
2. Переконайтеся, що перемикача розділення сторінок встановлено в положення піктограми
розгорнутого носія.
3. Відрегулюйте розташування напрямних на вхідному лотку відповідно до ширини документів.
Намагайтеся не перетягувати напрямні, щоб не обмежувати подачу паперу.
Під час сканування оригіналів невеликого розміру (наприклад, чеків) особливо важливо, щоб
напрямні паперу були вирівняні по краях оригіналу, але не обмежували подачу паперу.
4. Розгорніть стос сторінок документів, щоб переконатися, що сторінки не злиплися. Розгорніть
віялом той край, який буде подаватися у подавач документів, в одному напрямку, і тоді в
протилежному напрямку.
UKWW Завантаження оригіналів 15
Page 24

5. Вирівняйте краї документів, постукуючи нижньою частиною стосу по поверхні столу. Поверніть
стос на 90 градусів і повторіть цю дію.
6. Обережно встановіть стос у вхідний лоток. Завантажте сторінки лицьовою стороною донизу і
верхньою частиною до подавача документів.
Для найкращих результатів не кидайте стос у подавач документів і не постукуйте верхньою
частиною стосу після розміщення його у вхідному лотку.
ПОРАДА. Намагайтеся не подавати документ із зігнутим або потертим переднім краєм.
7. Перевірте, чи напрямні паперу вирівняно із краями стосу.
16 Розділ 2 Використання сканера UKWW
Page 25

Завантаження карток
Щоб завантажити картки у вхідний лоток, виконайте такі дії:
1. Завантажте стос карток лицьовою стороною донизу в альбомній орієнтації коротким краєм до
напрямних паперу.
ПРИМІТКА. Для забезпечення найкращої якості сканування завантажуйте жорсткі або рельєфні
картки у такій орієнтації і лише по одній за раз.
2. Відрегулюйте напрямні паперу, щоб картки знаходилися по центру, а напрямні паперу торкалися
країв карток.
UKWW Завантаження оригіналів 17
Page 26

3. Встановіть малий напрямний носія на вихідному лотку.
4. Для товстіших, більш жорстких карток встановіть перемикач розділення сторінок у вимкнене
положення для уникнення помилки багаторівневого захоплення.
Завантаження складених носіїв
Сканер підтримує злиття A3 шляхом згинання сторінки формату A3 до розміру A4 і подальшої подачі
сторінки через сканер за допомогою програмного забезпечення сканування на комп’ютері. Програмне
забезпечення сканування може злити два відскановані зображення формату A4 в одне відскановане
зображення формату A3.
Під час використання функції зливання A3 слід керуватися такими загальними вказівками:
●
Подавайте лише один складений аркуш
формату A3 спричинить застрягання паперу або може запобігти успішному остаточному злиттю
відсканованого зображення A3.
●
Не використовуйте товстіший, цупкіший папір. Використання товстішого складеного паперу
формату A3 може спричинити асиметрію кінцевих відсканованих зображень.
18 Розділ 2 Використання сканера UKWW
A3 за раз. Подавання кількох складених сторінок
Page 27

Щоб увімкнути функцію злиття A3 за допомогою профілю програми HP Smart Document Scan, виконайте
такі дії:
1. Відкрийте програмне забезпечення HP Smart Document Scan.
2. Виберіть профіль сканування, а потім клацніть Edit profile (Редагувати профіль).
3. У вкладці Image Processing (Обробка зображення) в діалоговому вікні Profile Settings (Параметри
профілю) клацніть пункт Adjust Scanned Document (Налаштування відсканованого зображення).
4. Виберіть або встановіть прапорець у вікні Merge sides of each 2-sided (duplex) scan into a single
page (Злиття сторін
кожного 2-стороннього (дуплексного) сканування на одну сторінку).
5. У вкладці Scan Settings (Параметри сканування) в діалоговому вікні Profile Settings (Параметри
профілю) клацніть Hardware Options (Параметри апаратного забезпечення), після чого зніміть
прапорець у полі Misfeed (multipick) detection (Виявлення неправильної подачі (багаторівневого
захоплення)).
6. Клацніть Save (Зберегти), після чого у розкривному списку Scan from (Сканувати із) виберіть спосіб
двобічного сканування.
7. Завантажте
складений носій формату A3, який тепер має формат A4, на вхідний лоток сканера.
8. Перевірте, чи зігнутий край носія A3 вирівняно з правою напрямною паперу сканера.
9. Перед початком сканування складеного носія A3 пересуньте перемикач розділення сторінок у
положення вимкнення (вліво).
ПРИМІТКА. Якщо перемикач розділення сторінок налаштовано неправильно, сканер пошкодить
складений папір A3.
ПРИМІТКА. Вміст, який розміщений з боку, де документ зігнуто, може бути відсутнім або
пошкодженим в остаточному злитому відсканованому зображенні A3.
UKWW Завантаження оригіналів 19
Page 28

Запуск сканування з пристрою
Сканування за допомогою кнопок на панелі керування
Для сканування з панелі керування виконайте такі кроки:
1. Завантажте оригінали.
2. За допомогою кнопок зі стрілками виберіть потрібний профіль сканування. Якщо ви утримаєтеся
від вибору профілю, сканер використовуватиме стандартний профіль сканування.
3. Натисніть кнопку одностороннього
Для скасування сканування натисніть кнопку скасування
Перемикач розділення сторінок (РС)
Перемикач РС – це механічний перемикач на сканері для увімкнення або вимкнення розділення паперу.
За замовчуванням його увімкнено для більшості носіїв. Його слід вимикати перед початком сканування
складених аркушів чи крихких оригіналів у пластикових конвертах для носіїв. За один раз можна
завантажувати лише одну складену сторінку або пластиковий конверт.
або двостороннього сканування .
.
ПРИМІТКА. Вимкнення цього перемикача може спричинити помилки багаторівневого захоплення або
застрягання паперу.
Увімкнення цього перемикача зі складеним
папером може пошкодити аркуш.
Увімкнення або вимкнення кнопок сканера
У вас є можливість вмикати та вимикати кнопки сканування на панелі керування за допомогою функції
налаштування кнопок у програмному забезпечення HP Smart Document Scan.
ПРИМІТКА. Для виконання цього завдання необхідно мати на комп’ютері права адміністратора.
20 Розділ 2 Використання сканера UKWW
Page 29

Використання програми сканування (Windows)
У наступних розділах описано, як використовувати програму сканування.
●
Робота з профілями сканування
●
Створення профілів сканування, які використовують програмне забезпечення стороннього
виробника
●
Сканування як зображення
●
Сканування у PDF
●
Сканування тексту для редагування (OCR)
●
Сканування для надсилання електронною поштою
●
Сканування до хмари
●
Сканування довгих або дуже довгих документів
●
Розпізнання кількох сторінок
●
Швидше сканування з апаратним стисненням
●
Швидше сканування у режимі "Fast B&W" (Швидке монохромне)
●
Відфільтрування кольору в документі (маскування кольору)
●
Автоматичне визначення розміру сторінки
●
Автоматичне обрізання або збільшення відсканованого зображення до вибраного розміру
сторінки
●
Автоматичне визначення кольору
●
Автоматичне вирівнювання сканованих зображень
●
Сканування за допомогою іншого програмного забезпечення сканування
Робота з профілями сканування
Профілі сканування дозволяють швидко та ефективно вибирати параметри для часто виконуваних
завдань сканування.
●
Використовуйте програму HP Smart Document Scan, для створення та зміни профілів сканування.
●
Використовуйте програму HP Scanner Tools Utility для створення профілів, пов’язаних із ISIS- чи
TWAIN-сумісними програмами інших виробників.
●
Використовуйте інтерфейси ISIS та TWAIN для створення профілів, які використовуватимуться для
програмного забезпечення інших виробників, аніж HP; тоді за
Tools Utility надішліть профілі у список профілів сканера.
Перегляд профілів сканування
допомогою програми HP Scanner
Щоб переглянути наявні профілі сканування, відкрийте програмне забезпечення HP Smart Document
Scan. Наявні профілі сканування відображатимуться в списку ліворуч.
UKWW Використання програми сканування (Windows) 21
Page 30

Створення профілів сканування
Для створення профілю сканування виконайте такі дії:
1. Відкрийте програмне забезпечення HP Smart Document Scan.
2. Клацніть Create new profile (Створити новий профіль).
3. Виберіть ім’я для нового профілю.
4. Виберіть створення нового профілю з поточними параметрами або використання попередньо
створеного профілю.
5. Клацніть Continue (Продовжити).
6. Укажіть налаштування для нового профілю сканування.
7. Клацніть Save (Зберегти), щоб зберегти профіль
, або Cancel (Скасувати), щоб скасувати зміни.
Модифікації профілів
Для редагування профілю сканування виконайте такі дії:
1. Відкрийте програмне забезпечення HP Smart Document Scan.
2. Зі списку ліворуч оберіть профіль для редагування.
3. Клацніть Edit profile (Редагувати профіль).
4. Укажіть налаштування для профілю сканування.
5. Щоб зберегти зміни, клацніть Save (Зберегти).
Створення профілів сканування, які використовують програмне забезпечення стороннього виробника
Якщо у вас є програмне забезпечення сканування, яке ви бажаєте використовувати зі сканером, можна
створити профілі, що використовують це програмне забезпечення.
Щоб створити профіль сканування, який використовує програмне забезпечення стороннього
виробника, виконайте такі дії:
1. Увімкніть сканер і запустіть службову програму HP Scanner Tools Utility.
2. Виберіть вкладку Profiles (Профілі).
3. В області Other application profiles (Профілі інших програм)
4. Заповніть поля у діалоговому вікні Create/Edit other Application (Створити/редагувати іншу
програму).
22 Розділ 2 Використання сканера UKWW
клацніть Create (Створити).
Page 31

●
Application (Програма): введіть повний шлях і назву файлу програмного забезпечення
сканування, яке потрібно використовувати, або клацніть Browse (Огляд), щоб знайти і
вибрати його.
●
Name (Ім’я): введіть ім’я для цього профілю, як воно має відображатися у списку на РК-екрані
сканера. Можна ввести до 32 символів (16 символів для мов із двоот китайська, та мов з азіатськими символами, як-от корейська).
●
Details (Деталі): введіть опис за допомогою щонайбільше 24 символів (12 символів мов із
дво-байтовими символами та азіатськими символами).
5. Command Line for Simplex Button (Командний рядок для кнопки одностороннього сканування) і
Command Line for Duplex Button (Командний рядок для двостороннього сканування): якщо ваше
програмне забезпечення сканування підтримує певні
сканування, введіть їх тут.
6. Завершивши, клацніть OK.
7. Надішліть новий профіль до списку РК-екрана сканера.
а. Виділіть профіль в області Other application profiles (Профілі іншої програми), після чого
клацніть Add (Додати).
б. Щоб змінити розміщення профілю у списку РК-екрана сканера, виділіть профіль в області
Scanner LCD profiles (Профілі РК-екрана
(Пересунути вгору) та Move Down (Пересунути вниз) змініть розміщення профілю.
сканера), після чого за допомогою кнопок Move Up
параметри командного рядка для
байтовими символами, як-
в. Клацніть OK або Apply (Застосувати), щоб надіслати оновлений список профілів до списку
РК-екрана сканера.
ПОРАДА. Якщо ви пізніше захочете редагувати чи видалити створений профіль програмного
забезпечення стороннього виробника, клацніть пункт Edit (Редагувати) або Delete
Other application profiles (Профілі інших програм) у вкладці Profiles (Профілі).
Імпорт та експорт профілів сканування TWAIN
Профілі можна експортувати у та імпортувати із програмного забезпечення, сумісного з TWAIN,
сторонніх виробників. Таким чином адміністратори можуть налаштовувати профілі для робочої групи,
користувачі можуть переносити свої профілі з одного пристрою на інший, а також ділитися власними
профілями один з одним.
Для отримання додаткової інформації дивіться довідку програмного забезпечення HP Smart Document
Scan.
Імпорт та експорт профілів сканування ISIS
Профілі можна експортувати у та імпортувати із файлу XML, щоб адміністратори могли налаштовувати
профілі для робочої групи, користувачі переносити свої профілі з одного пристрою на інший, а також
ділитися власними профілями один з одним.
Для отримання додаткової інформації дивіться довідку програмного забезпечення HP Smart Document
Scan.
(Видалити) в області
UKWW Використання програми сканування (Windows) 23
Page 32

Сканування як зображення
1. Завантажте документ у вхідний лоток.
2. Відкрийте програмне забезпечення HP Smart Document Scan.
3. Виберіть профіль сканування, який зберігає документ як зображення, і клацніть Scan (Сканувати).
або
Клацніть Create new profile (Створити новий профіль), назвіть новий профіль, клацніть Continue
(Продовжити), виберіть вкладку Destinations (Місця призначення), після чого виберіть потрібний
тип файлу зображення у розкривному списку File type (Тип файлу).
Клацніть
Scan (Сканувати).
Сканування у PDF
1. Завантажте документ у вхідний лоток.
2. Відкрийте програмне забезпечення HP Smart Document Scan.
3. Виберіть профіль сканування, який зберігає документ як PDF, і клацніть Scan (Сканувати).
або
Клацніть Create new profile (Створити новий профіль), назвіть новий профіль, клацніть Continue
(Продовжити), виберіть вкладку Destinations (Місця призначення), після чого виберіть PDF (*.pdf)
у розкривному списку File type (Тип файлу).
Клацніть Scan (Сканувати).
Сканування тексту для редагування (OCR)
Програмне забезпечення сканера HP використовує оптичне розпізнавання символів (OCR) для
перетворення тексту на сторінці на текст, який можна редагувати на комп’ютері. Програмне
забезпечення OCR додається до програмного забезпечення HP Smart Document Scan та ReadIris Pro.
Інформацію про використання ПЗ для OCR див. у розділі Сканування тексту для редагування в
онлайн-довідці.
Сканування для надсилання електронною поштою
ПРИМІТКА. Для сканування для надсилання електронною поштою перевірте підключення до
Інтернету.
1. Завантажте документ у вхідний лоток.
2. Відкрийте програмне забезпечення HP Smart Document Scan.
3. Виберіть профіль сканування, який зберігає документ і надсилає його електронною поштою, і
клацніть Scan (Сканувати).
або
Клацніть Create new profile (Створити новий профіль), назвіть новий профіль, клацніть Continue
(Продовжити), виберіть вкладку Destinations (Місця призначення), потім Send to (Надіслати до),
після чого клацніть Add (Додати).
24 Розділ 2 Використання сканера UKWW
Page 33

У діалоговому вікні Add Destination (Додати місце призначення) у розкривному списку Destination
(Місце призначення) виберіть E-mail (Електронна пошта), після чого клацніть Next (Далі).
Надайте необхідні відомості для місця призначення електронної пошти, клацніть OK, після чого
клацніть Scan (Сканувати).
Сканування до хмари
ПРИМІТКА. Для сканування до хмари перевірте підключення до Інтернету.
1. Завантажте документ у вхідний лоток.
2. Відкрийте програмне забезпечення HP Smart Document Scan.
3. Виберіть профіль сканування, який зберігає документ і надсилає його до хмари, наприклад Google
Drive або DropBox, після чого клацніть Scan (Сканувати).
або
Клацніть Create new profile (Створити новий профіль), назвіть новий профіль, клацніть Continue
(Продовжити), виберіть вкладку Destinations (Місця призначення), потім Send to (Надіслати до),
після чого клацніть
У діалоговому вікні Add Destination (Додати місце призначення) у розкривному списку Destination
(Місце призначення) виберіть хмару як місце призначення, наприклад Google Drive або DropBox,
після чого клацніть Next (Далі).
Add (Додати).
Надайте необхідні відомості для місця призначення хмари, клацніть OK, після чого клацніть Scan
(Сканувати).
Сканування довгих або дуже довгих документів
За замовчуванням сканер автоматично визначить ваш розмір сторінки за допомогою функції Auto
detect size (Автоматичне визначення розміру) у розкривному списку сторінки. Якщо вибрати Auto
detect standard size (Автоматичне виявлення стандартного розміру), сканер буде визначити розмір
сторінки, базуючись на одному зі стандартних форматів у списку. Такий вибір автоматичного виявлення
працює лише на одній сторінці довжиною до 356 мм
ПРИМІТКА. У разі використання налаштувань для довгих і дуже довгих сторінок скануватиметься
тільки одна сторінка за раз.
Якщо сканер налаштовано на сканування довгих або дуже довгих сторінок, але сторінка застрягає, то
вся сторінка може бути зморшкуватою в результаті застрягання. Тому обирайте цей профіль тільки для
сканування довгих або дуже довгих сторінок, довших за 356 мм .
Щоб увімкнути сканування довгих та дуже довгих сторінок у профілі програми HP Smart Document Scan
Software, виконайте такі дії:
1. Відкрийте програмне забезпечення HP Smart Document Scan.
2. Виберіть профіль сканування, а потім клацніть Edit profile (Редагувати профіль).
3. У вкладці Scan Settings (Параметри сканування) в діалоговому вікні Profile Settings (Параметри
профілю) клацніть Page Size (Розмір сторінки).
.
4. Виберіть потрібний параметр довгої сторінки.
UKWW Використання програми сканування (Windows) 25
Page 34

●
Параметр Long (Довгий) сканує сторінки довжиною від 356 мм до 864 мм .
●
Параметр Extra Long (Дуже довгий) сканує сторінки довжиною від 864 мм до 3100 мм .
ПРИМІТКА. Параметр "Extra Long" (Дуже довгий) підтримується лише завданнями
одностороннього сканування.
Максимальна роздільність для документа Long (Довгий) становить 600 dpi. Максимальна
роздільність для документа Extra Long (Дуже довгий) становить 200 dpi.
ПРИМІТКА. Використовуйте інтерфейс користувача ISIS або TWAIN для встановлення розміру
сторінки у разі сканування за допомогою програми стороннього виробника.
Деяке програмне забезпечення сканування та місця призначення може не підтримувати усі розміри
сторінок, які приймає сканер.
Розпізнання кількох сторінок
Функція розпізнання кількох сторінок зупиняє сканування, якщо в сканер одночасно потрапило більше
однієї сторінки. За замовчуванням цей параметр увімкнено.
Цей параметр можна вимкнути у разі сканування:
●
складених форм (HP не рекомендує сканувати складені форми);
●
документів з етикетками або стікерами;
●
зігнутих носіїв формату A3 під час злиття.
Щоб змінити цей параметр у профілі
1. Відкрийте програмне забезпечення HP Smart Document Scan.
2. Виберіть профіль сканування, а потім клацніть Edit profile (Редагувати профіль).
3. У вкладці Scan Settings (Параметри сканування) в діалоговому вікні Profile Settings
(Налаштування профілів) клацніть Hardware Options (Параметри апаратного забезпечення), після
чого виберіть або зніміть прапорець у полі Misfeed (multipick) detection (Виявлення неправильної
подачі (багаторівневого захоплення)).
Докладну інформацію про цю
HP Smart Document Scan.
ПРИМІТКА. За допомогою інтерфейсу користувача ISIS або TWAIN можна налаштувати функцію
виявлення багаторівневого подавання під час сканування з програми стороннього виробника.
програми HP Smart Document Scan, виконайте такі дії:
функції та її параметри читайте в довідці програмного забезпечення
Швидше сканування з апаратним стисненням
Сканер підтримує кілька рівнів стиснення JPEG для збільшення швидкості передачі даних від сканера
до програмного забезпечення сканування на комп’ютері. Програмне забезпечення сканування може
розпакувати дані для створення відсканованих зображень. Стиснення JPEG працює на кольорових
відсканованих зображеннях та у відтінках сірого.
Щоб увімкнути функцію швидшої передачі даних у профілі програми HP Smart Document Scan,
виконайте такі дії:
26 Розділ 2 Використання сканера UKWW
Page 35

1. Відкрийте програмне забезпечення HP Smart Document Scan.
2. Виберіть профіль сканування, а потім клацніть Edit profile (Редагувати профіль).
3. У вкладці Scan Settings (Параметри сканування) в діалоговому вікні Profile Settings (Параметри
профілю) клацніть Hardware Options (Параметри апаратного забезпечення).
4. За допомогою повзунка Data transfer (Передача даних) можна встановити рівень стиснення.
●
Вища якість встановлює нижчий рівень стиснення і, відповідно, повільнішу передачу даних
●
Нижча якість встановлює вищий рівень стиснення і, відповідно, швидшу передачу даних.
ПРИМІТКА. Використовуйте інтерфейс користувача ISIS або TWAIN для керування стисненням у разі
сканування за допомогою програмного забезпечення стороннього виробника.
Швидше сканування у режимі "Fast B&W" (Швидке монохромне)
Сканер підтримує режим швидкого монохромного (B&W) сканування, який можна вибрати у
програмному забезпеченні HP Smart Document Scan.
1. Відкрийте програмне забезпечення HP Smart Document Scan.
2. Виберіть профіль Fast B&W to Image PDF (Швидке монохромне сканування в зображення у PDF).
3. Клацніть Scan (Сканувати).
Відфільтрування кольору в документі (маскування кольору)
Можна відфільтрувати колірний канал (червоний, зелений або синій) або до трьох окремих кольорів.
Для певних кольорів налаштування чутливості регулює, наскільки схожим відсканований колір має
бути до вказаного кольору.
Видалення кольорів із відсканованого зображення може зменшити розмір файлу сканування та
покращити результати оптичного розпізнавання знаків (OCR).
.
Щоб вибрати кольори для їх вилучення з відсканованого
Document Scan Software, виконайте такі дії:
1. Відкрийте програмне забезпечення HP Smart Document Scan.
2. Виберіть профіль сканування, а потім клацніть Edit profile (Редагувати профіль).
3. У вкладці Scan Settings (Параметри сканування) в діалоговому вікні Profile Settings (Параметри
профілю) клацніть Color Dropout (Маскування кольору).
4. У меню Color dropout (Маскування кольору) вкажіть параметри маскування.
Можна вибрати лише параметри маскування кольору,
Для отримання інформації про параметри маскування кольору дивіться онлайн довідку
використовуваного програмного забезпечення для сканування.
UKWW Використання програми сканування (Windows) 27
зображення у профілі програми HP Smart
доступні для вашого сканера.
Page 36

ПРИМІТКА. Фільтрування колірного каналу застосовується лише до сканування зображень у
відтінках сірого, напівтонах та монохромних зображень. Фільтри певних кольорів застосовуються до
усіх колірних режимів.
Використовуйте інтерфейс користувача ISIS або TWAIN для відфільтрування кольору у разі сканування
з програми стороннього виробника.
Автоматичне визначення розміру сторінки
За замовчуванням сканер автоматично визначить ваш розмір сторінки за допомогою функції Auto
detect size (Автоматичне визначення розміру) і обріже відскановане зображення до розміру,
визначеного для сторінки, а також випрямить перекошений вміст.
ПРИМІТКА. Використовуйте інтерфейс користувача ISIS або TWAIN, щоб задати налаштування
обрання при скануванні за допомогою програми сканування стороннього виробника.
Для отримання інформації про параметри
використовуваного програмного забезпечення для сканування.
автоматичного обрізання дивіться онлайн довідку
Автоматичне обрізання або збільшення відсканованого зображення до вибраного розміру сторінки
Щоб автоматично обрізати або збільшити відскановане зображення до вибраного розміру сторінки,
виконайте такі дії:
1. Відкрийте програмне забезпечення HP Smart Document Scan.
2. Виберіть профіль сканування, а потім клацніть Edit profile (Редагувати профіль).
3. Виберіть параметри обрізання.
●
Щоб автоматично обрізати до вмісту документа, клацніть вкладку Image Processing
(Обробка зображення) в діалоговому вікні Edit (Редагування), поставте прапорець біля Crop
to content on page (Обрізати до вмісту на сторінці), після чого клацніть Crop settings
(Параметри обрізання).
●
Щоб автоматично обрізати до розмірів документа, клацніть вкладку Scan Settings
(Параметри сканування) у діалоговому вікні Edit (Редагування), клацніть Page Size (Розмір
сторінки), після чого поставте прапорець біля Auto detect size (Автоматичне визначення
розміру).
ПРИМІТКА. Використовуйте інтерфейс користувача ISIS або TWAIN, щоб задати налаштування
обрізання при скануванні
за допомогою програми сканування стороннього виробника.
Для отримання інформації про параметри автоматичного обрізання дивіться онлайн довідку
використовуваного програмного забезпечення для сканування.
Для отримання додаткових відомостей про обрізання або збільшення відсканованого зображення до
вибраного розміру сторінки див. довідку програмного забезпечення HP Smart Document Scan.
Автоматичне визначення кольору
Можна використовувати цю функцію, щоб зменшити розмір відсканованого файлу шляхом збереження
сторінок, які містять колір, у кольорі та збереження всіх інших сторінок у чорно-білому форматі.
Для автоматичного визначення кольору на відсканованому зображенні виконайте такі кроки:
28 Розділ 2 Використання сканера UKWW
Page 37

1. Відкрийте програмне забезпечення HP Smart Document Scan.
2. Виберіть профіль сканування, а потім клацніть Edit profile (Редагувати профіль).
3. У вкладці Scan Settings (Параметри сканування) в діалоговому вікні Profile Settings (Параметри
профілю) клацніть Image Options (Параметри зображення), після чого виберіть Auto detect color
(Автоматичне визначення кольору) у розкривному списку Mode (Режим).
ПРИМІТКА. Для отримання інформації про параметри автоматичного визначення кольору дивіться
довідку
Використовуйте інтерфейс користувача ISIS або TWAIN для автоматичного визначення кольору у разі
сканування з програми стороннього виробника.
використовуваного програмного забезпечення для сканування.
Автоматичне вирівнювання сканованих зображень
Використовуйте функцію Straighten page content (Випрямлення вмісту сторінки) для корекції
зображень, перекошених у процесі сканування.
1. Відкрийте програмне забезпечення HP Smart Document Scan.
2. Виберіть профіль сканування.
3. Клацніть Edit profile (Редагувати профіль), виберіть вкладку Image Processing (Обробка
зображення), після чого виберіть Straighten page content (Випрямлення вмісту сторінки).
4. Клацніть Save (Зберегти), щоб зберегти параметри профілю.
Сканування за допомогою іншого програмного забезпечення сканування
Сканер підтримує також такі програми сторонніх виробників:
●
Readiris Pro: програма оптичного розпізнавання символів (OCR).
●
Cardiris: програма візиток.
●
PaperPort: програма керування особистими документами.
●
Kofax VRS Pro (лише моделі 7000 s3): програма автоматичної якості зображення.
●
Програми сторонніх виробників, які підтримують TWAIN, ISIS та WIA.
UKWW Використання програми сканування (Windows) 29
Page 38

Мобільне сканування (лише бездротові моделі)
HP пропонує численні портативні рішення, які забезпечують можливість зручного сканування за
допомогою сканера HP з планшета, смартфону чи іншого мобільного пристрою. Додаткову інформацію
див. на
ПРИМІТКА. Щоб мати змогу виконувати сканування за допомогою мобільного пристрою, придбайте
бездротовий адаптер HP ScanJet 100 (L2761A) на веб-сайті HP.com. Виконайте вказівки посібника зі
встановлення, щоб встановити додатковий пристрій Wi-Fi.
www.hp.com/go/sj5000s4 or www.hp.com/go/sj7000s3.
30 Розділ 2 Використання сканера UKWW
Page 39

Поради щодо сканування
●
Оптимізація сканування та швидкість виконання завдань
●
Сканування ламких оригіналів
Оптимізація сканування та швидкість виконання завдань
Деякі параметри впливають на загальний час сканування. Для оптимізації продуктивності сканування
розгляньте наступну інформацію.
●
Для оптимізації продуктивності переконайтеся, що комп’ютер відповідає рекомендованим
системним вимогам. Для перегляду мінімальних і рекомендованих системних вимог див.
www.hp.com, а потім виконайте пошук за моделлю сканера, додавши слова технічні
характеристики.
●
Збереження сканованого зображення в доступний для пошуку формат (наприклад, в PDF з
можливістю пошуку) займає більше часу, ніж збереження у форматі зображення, оскільки
відскановане зображення аналізується за допомогою оптичного розпізнавання символів (OCR).
Перевірте необхідність підтримки пошуку для вихідного файлу, перш ніж вибрати
сканування з можливістю пошуку.
●
Сканування з більшою роздільною здатністю за необхідну збільшить час на сканування та
створить більший файл без будь-яких переваг. При скануванні з високою роздільною здатністю
встановіть більш низьку здатність, щоб збільшити швидкість сканування.
для формат
Сканування ламких оригіналів
У разі сканування крихких документів (наприклад, фотографій або документів на зморшкуватому або
дуже легкому папері), перш ніж завантажувати документ у вхідний лоток, покладіть його у прозорий
файл для важких документів.
Перш ніж натиснути кнопку одностороннього сканування
сторінок у положення вимкнення (вліво).
, пересуньте перемикач розділення
UKWW Поради щодо сканування 31
Page 40

32 Розділ 2 Використання сканера UKWW
Page 41

3 Догляд і обслуговування
У цьому розділі описані відомості про догляд за сканером та його технічне обслуговування. Оновлену
інформацію про технічне обслуговування шукайте на веб-сайті
www.hp.com/go/sj7000s3.
●
Очищення виробу
●
Заміна деталей
●
Замовлення деталей та аксесуарів
www.hp.com/go/sj5000s4 or
UKWW 33
Page 42

Очищення виробу
Періодичне чищення сканера забезпечує високу якість сканування. Потреба у догляду залежить від
декількох факторів, у тому числі від інтенсивності використання та навколишнього середовища.
Виконуйте звичайне очищення у міру необхідності.
Очищення сканувальних смуг
Для очищення сканувальних смуг виконайте такі кроки:
1. Натисніть кнопку живлення
шнур живлення.
2. Потягніть фіксатор уперед, щоб відкрити кришку подавача документів.
, щоб вимкнути сканер, а потім відключіть від нього USB-кабель та
34 Розділ 3 Догляд і обслуговування UKWW
Page 43

3. Очистіть сканувальні смуги м’якою безворсовою тканиною, змоченою у рідині для очищення скла.
ПОПЕРЕДЖЕННЯ. Очищуйте сканувальні смуги тільки за допомогою рідини для очищення скла.
Уникайте використання засобів для чищення, що містять абразивні матеріали, ацетон, бензол і
чотирихлористий вуглець, тому що ці речовини можуть пошкодити сканувальні смуги. Не
використовуйте ізопропіловий спирт, оскільки він може залишити смуги на сканувальних смугах.
Не розпилюйте засіб для чищення безпосередньо на
4. Висушіть сканувальні смуги сухою, м’якою безворсовою тканиною. Протріть смуги сірим
тепловідбивним матеріалом за наявності бруду.
5. Закрийте кришку подавача документів, підключіть USB-кабель і кабель живлення до сканера, а
потім натисніть кнопку живлення
Очищення тракту паперу
Якщо скановані зображення мають риски або подряпини, очистьте шлях паперу за допомогою
спеціальної тканини HP.
ПРИМІТКА. Якщо застрягання документа повторюється, почистьте валики.
Щоб очистити шлях паперу:
1. Спершу відкрийте запаяний контейнер із тканиною HP для очищення шляху паперу, починаючи з
надрізу. Робіть це обережно, щоб не розірвати тканину.
2. Вийміть і розгорніть тканину для очищення.
сканувальні смуги.
, щоб увімкнути сканер. Сканер готовий до використання.
UKWW Очищення виробу 35
Page 44

3. Покладіть розгорнуту тканину у вхідний лоток.
4. Запустіть службову програму HP Scanner Tools Utility й перейдіть на вкладку Maintenance
(Обслуговування).
5. Подайте тканину через сканер.
Щоб тканина пройшла через сканер, у розділі Clean Paper Path (Очистити шлях паперу) натисніть
Clean (Очистити).
ПОПЕРЕДЖЕННЯ. Зачекайте дві хвилини, щоб компоненти висохли, і переходьте до наступного
кроку.
6. Покладіть близько п’яти надрукованих сторінок у сканер. Відскануйте їх і перегляньте результати.
7. Якщо надалі з’являються риски, повторіть дії кроків 3–6.
Тканину для очищення можна пропускати через сканер до п’яти разів протягом 30 хвилин. Після
цього тканина висохне. Якщо повторюване пропускання тканини для очищення не видалить
риски з відсканованого зображення, почистьте
8. У розділі Record Cleaning Paper Path (Записати очищення шляху паперу) натисніть Record Cleaning
(Записати очищення), щоб зареєструвати виконану операцію й оновити відповідний журнал.
Очищення роликів
Чистьте валики за таких умов:
●
Службова програма HP Scanner Tools Utility вказує на необхідність очищення.
●
Виникає повторюване застрягання документів.
●
Подавач документів не затягує сторінки у шлях паперу.
●
Відскановані зображення розтягнуті.
●
Ви часто скануєте будь-які з таких типів документів: крейдований папір, хімічно оброблені
документи, такі як безвуглецевий копіювальний папір, документи з великою кількістю
кальцію, документи, написані олівцем, або документи, на яких тонер не було зафіксовано.
валики.
карбонату
Щоб очистити валики, виконайте такі дії:
36 Розділ 3 Догляд і обслуговування UKWW
Page 45

1. Натисніть кнопку живлення , щоб вимкнути сканер, а потім відключіть від нього USB-кабель та
шнур живлення.
2. Потягніть фіксатор уперед, щоб відкрити кришку подавача документів.
3. На задній стороні відкритого подавача документів кінчиком пальця натисніть на пластинку в
правому верхньому куті кришки валиків підхоплення, а потім уперед, щоб відкрити кришку та
отримати доступ до валиків підхоплення.
UKWW Очищення виробу 37
Page 46

4. За допомогою тканини HP для очищення шляху паперу або чистої безворсової тканини,
зволоженої ізопропіловим спиртом, витріть валики підхоплення.
Витирайте валики згори донизу, повертаючи їх на повні 360 градусів, щоб пересвідчитися, що уся
поверхня є чистою, після чого закрийте кришку валики.
5. Витріть також валики під і над смужкою сканера, що нижче валиків підхоплення.
38 Розділ 3 Догляд і обслуговування UKWW
Page 47

6. Відкрийте кришку валиків розділення і витріть їх.
7. Закрийте кришку валиків розділення. Витріть також валики під і над смужкою сканера, що нижче
валиків розділення.
8. Натисніть з обох боків кришки подавача документів одночасно, щоб закрити кришку, після чого
під’єднайте USB-кабель і шнур живлення до сканера.
ПОПЕРЕДЖЕННЯ. Зачекайте дві хвилини, доки висохнуть валики подачі, перш ніж
завантажувати документи у подавач.
9. Увімкніть сканер за допомогою кнопки живлення .
10. Оновіть журнал технічного обслуговування сканера.
а. Запустіть службову програму HP Scanner Tools Utility й перейдіть на вкладку Maintenance
(Обслуговування).
б. У розділі Record Cleaning Rollers (Записати очищення валиків) натисніть Record Cleaning
(Записати очищення), щоб зареєструвати виконану операцію очищення та оновити журнал
очищення валиків.
Докладніша інформація доступна в довідці службової програми HP Scanner Tools Utility.
UKWW Очищення виробу 39
Page 48

Заміна деталей
Заміна деталей у разі потреби допомагає забезпечувати високу якість сканування. Запчастини,
можливо, потрібно буде замінити, якщо на це вказують індикатори програми HP Scanner Tools Utility
або якщо сканер не працює належним чином. Комплект для заміни валиків містить такі запасні частини:
●
Модуль валиків підбору
●
Розділювальні валики
Змінний комплект також містить детальні вказівки щодо заміни кожного з
Заміна комплекту валиків
Замінювати валики слід в описаних нижче випадках:
●
Коли з’являється діалогове вікно Maintenance Recommended (Рекомендується технічне
обслуговування).
●
Якщо у сканера постійно виникає зминання паперу.
ПРИМІТКА. HP рекомендує замінювати валики кожні 100000 сканувань.
службова програма HP Scanner Tools Utility може нагадувати про необхідність технічного
обслуговування, дата якого залежить від багатьох умов і може настати раніше.
ПРИМІТКА. Комплект для заміни валика є витратним матеріалом і не підпадає під гарантію або
стандартні угоди про обслуговування.
Заміна модуля валиків підбору
Щоб замінити валики, виконайте дії нижче:
1. Натисніть кнопку живлення
кабель живлення.
цих компонентів.
, щоб вимкнути сканер, тоді відключіть від нього USB-кабель та
2. Потягніть вперед фіксатор, щоб відкрити кришку пристрою подачі документів.
40 Розділ 3 Догляд і обслуговування UKWW
Page 49

3. Натисніть пучкою пальця вкладку у верхньому правому кутку кришки області валиків підбору на
тильній панелі пристрою подачі документів; тоді посуньте кришку вперед, щоб відкрити валики
підбору.
4. Витягніть і замініть валики, як описано в інструкціях із комплекту для заміни.
Заміна розділювальних валиків
1. Відпустіть фіксатор кришки області розділювальних валиків.
UKWW Заміна деталей 41
Page 50

2. Витягніть і замініть валики, як описано в інструкціях із комплекту для заміни.
3. Закрийте пристрій подачі документів обома руками.
4. Увімкніть сканер за допомогою кнопки живлення
.
5. Оновіть журнал технічного обслуговування сканера.
а. Відкрийте службову програму HP Scanner Tools Utility.
б. У розділі Record Replacement (Запис даних про заміни) натисніть Record Replacement
(Записати дані про заміну), щоб зареєструвати цю операцію й оновити відповідний журнал.
42 Розділ 3 Догляд і обслуговування UKWW
Page 51

Замовлення деталей та аксесуарів
Щоб замовити деталі для обслуговування сканера, відвідайте веб-сайт із деталями для сканерів HP за
посиланням
Елемент Опис Код замовлення
www.hp.com/buy/parts.
Комплект для заміни валиків Запасні валики підбору та розділення для HP ScanJet
Enterprise Flow 5000 s4 and 7000 s3
L2755-60001
UKWW Замовлення деталей та аксесуарів 43
Page 52

44 Розділ 3 Догляд і обслуговування UKWW
Page 53

4 Вирішення проблем
У цьому розділі містяться інструкції з вирішення типових проблем, пов’язаних із сканером.
Для отримання додаткових порад щодо виправлення неполадок зверніться до довідки в
використовуваній програмі HP для сканування.
●
Основні поради з виправлення неполадок
●
Повідомлення панелі керування
●
Проблеми зі встановленням сканера
●
Проблеми з живленням
●
Застрягання паперу
●
Проблеми з подаванням паперу
●
Проблеми з якістю зображення
●
Проблеми при використанні сканера
●
Додаткове виправлення неполадок
UKWW 45
Page 54

Основні поради з виправлення неполадок
Прості проблеми, такі як плями на сканувальних смугах або ослаблені з’єднання кабелів, можуть
призвести до того, що сканер виконуватиме сканування нечітко, працюватиме несподіваним чином, або
не працюватиме зовсім. Завжди перевіряйте наступні пункти у разі виникнення проблем зі скануванням.
●
У разі сканування документа, який аналізуватиметься з використанням оптичного розпізнавання
символів (OCR), переконайтеся, що
●
Переконайтеся, що USB-кабель і кабель живлення надійно встановлені у відповідні роз’єми на
задній панелі сканера, а також що шнур живлення підключено до справної електричної розетки
або стабілізатору напруги.
●
Переконайтеся, що сканер не вимкнувся автоматично. Якщо це так, увімкніть сканер за
допомогою кнопки живлення
●
Переконайтеся, що сканер отримує живлення.
—
Перевірте, чи на панелі керування світиться індикатор живлення.
—
Якщо індикатор живлення не світиться, то впевніться, що на розетку живлення або на
стабілізатор напруги, до яких підключено блок живлення, подається напруга.
—
Якщо на розетку живлення або на стабілізатор напруги подається напруга, проте індикатор
живлення все
допомогу, перейдіть до
одно не світиться, то блок живлення може бути несправним. Щоб отримати
оригінал документа досить чіткий для аналізу.
.
www.hp.com/go/sj5000s4 or www.hp.com/go/sj7000s3.
●
Якщо у разі спроби використання сканера у програмному забезпеченні сканування відображається
повідомлення Scanner not found (Сканер не знайдено), виконайте такі дії. Після кожної дії
перезапускайте програму сканування, щоб перевірити, чи сканер працює. Якщо проблема не
зникає, перейдіть до наступного кроку.
—
Перевірте, чи належним чином під’єднано кабель USB.
—
Якщо сканер підключено до комп
передній панелі комп’ютера, то відключіть сканер, а потім підключіть його до USB-порту на
задній панелі комп’ютера.
—
Вимкніть сканер, почекайте 30 секунд, а потім увімкніть його.
—
Перезавантажте комп’ютер, після чого спробуйте запустити програму знову.
—
Якщо проблеми залишаються, то не виключено, що програма
або пов’язані драйвери є застарілими або пошкодженими. Перейдіть на веб-сайт
www.hp.com/support, щоб знайти оновлення для ПЗ, мікропрограм та драйверів.
●
Якщо сканер підключено до комп’ютера через USB-концентратор або через USB-порт на передній
панелі комп’ютера, то відключіть сканер, а потім підключіть його до USB-порту на задній панелі
комп’ютера.
●
Переконайтеся, що увімкнено кнопку одностороннього
докладної інформації див. розділ “Доступність продукту”).
●
Вимкніть сканер, почекайте 30 секунд, а потім увімкніть його.
’ютера через USB-концентратор або через USB-порт на
сканування HP, мікропрограма,
або двостороннього сканування (для
●
Перевірте, чи закрито кришку подавача документів. Перевірте, чи відображається на дисплеї
панелі керування повідомлення про помилку Hatch Open (Кришку відкрито).
●
Перезавантажте комп’ютер.
46 Розділ 4 Вирішення проблем UKWW
Page 55

Якщо проблеми залишаються, то не виключено, що програма сканування HP, мікропрограма, або
пов’язані драйвери є застарілими або пошкодженими. Див.
go/sj7000s3, щоб знайти оновлення для ПЗ, мікропрограм та драйверів для сканера
Перевірка сканера
Для перевірки сканера дотримуйтесь цієї процедури:
1. Переконайтеся, що блок живлення надійно підключено до сканера та електричної розетки або
стабілізатора напруги. Переконайтеся, що індикатор живлення на панелі керування світиться, а
блок живлення працює нормально.
2. У разі, якщо блок живлення підключено до стабілізатора напруги, впевніться, що стабілізатор
напруги підключено до розетки та ввімкнено.
3. Натисніть кнопку живлення , щоб вимкнути сканер, відключіть кабель живлення, а потім
вимкніть комп’ютер, до якого підключено сканер. Зачекайте 30 секунд, знову підключіть джерело
живлення до сканера, натисніть кнопку живлення
комп’ютер.
4. Повторіть спробу сканування.
www.hp.com/go/sj5000s4 or www.hp.com/
, щоб увімкнути сканер, а потім увімкніть
UKWW Основні поради з виправлення неполадок 47
Page 56

Повідомлення панелі керування
Повідомлення на панелі керування позначають поточний стан пристрою або ситуації, які можуть
потребувати певних дій.
Помилка Опис
Hardware Error (Помилка
апаратного забезпечення)
Hatch Open (Кришку відкрито) Кришку подавача документів відкрито або ненадійно закрито.
Lamp Error (Помилка лампи) Несправність лампи пристрою.
Paper Error (Помилка паперу)
Paper Jam (Застрягання паперу) Пристрій зафіксував застрягання паперу.
USB Error (Помилка USB) Виникла несправність зв’язку сканера.
Виникла несправність обладнання.
●
У вхідному лотку подавача документів не виявлено жодного документа.
●
Виріб виявив помилку подавача документів (наприклад, через виріб не подається
жодної сторінки).
●
Пристрій виявив помилку подачі кількох
сторінок.
48 Розділ 4 Вирішення проблем UKWW
Page 57

Проблеми зі встановленням сканера
●
Перевірте кабелі
●
Деінсталюйте, а потім повторно інсталюйте драйвери та програмне забезпечення HP ScanJet
Перевірте кабелі
Тип кабелю Дія
Кабель живлення Кабель живлення з’єднує сканер та розетку живлення.
●
Переконайтеся, що кабель живлення надійно підключено до сканера та електричної
розетки або стабілізатора напруги.
●
У разі якщо кабель живлення під’єднано до стабілізатора напруги, впевніться, що
стабілізатор напруги підключено до розетки та ввімкнено.
●
Натисніть кнопку живлення
30 секунд увімкніть сканер, а тоді увімкніть комп’ютер.
USB-кабель USB-кабель підключено сканера та комп’ютера.
●
Використовуйте кабель, що поставляється зі сканером. Інший USB-кабель може бути
несумісним із сканером.
●
Переконайтеся, що USB-кабель надійно підключено сканера та комп’ютера.
, щоб вимкнути сканер, а потім вимкніть комп’ютер. Через
●
Якщо USB-кабель підключено
його до USB-порту на задній панелі комп’ютера.
Для отримання додаткової інформації щодо виправлення неполадок USB завітайте на
www.hp.com/go/sj5000s4 or www.hp.com/go/sj7000s3, виберіть країну/регіон, а потім за
допомогою інструмента пошуку знайдіть теми про виправлення неполадок USB.
до USB-порту на передній панелі комп’ютера, перемістіть
Деінсталюйте, а потім повторно інсталюйте драйвери та програмне
забезпечення HP ScanJet
Якщо перевірка кабельних з’єднань сканера не вирішує проблему, проблема може бути пов’язана з
неповною інсталяцією. Спробуйте деінсталювати, а потім повторно інсталювати драйвери та програмне
забезпечення HP ScanJet.
1. Натисніть кнопку живлення
живлення від сканера.
2. На комп’ютері відкрийте панель керування і за допомогою інструмента Add/Remove (Додати/
видалити) (у Windows 7, Windows 8, Windows 8.1 та Windows 10 – інструмент Programs and
Features (Програми та засоби)) видаліть такі програми:
●
HP ScanJet Enterprise Flow 5000 s4 або 7000 s3
●
Драйвер HP ScanJet Enterprise Flow 5000 s4 або 7000 s3 ISIS
, щоб вимкнути сканер, а потім відключіть USB-кабель і кабель
●
HP ScanJetPlugin
●
Програмне забезпечення HP Smart Document Scan
3. Перезавантажте комп’ютер.
UKWW Проблеми зі встановленням
сканера 49
Page 58

4. Повторне інсталюйте драйвери та програмне забезпечення HP ScanJet.
●
Вимкніть сканер, почекайте 30 секунд, а потім увімкніть його. Необхідне програмне
забезпечення та драйвери має бути інстальовано автоматично.
●
Якщо драйвери та інструменти не інсталюються автоматично, то інсталювати їх можна за
допомогою диску з ПЗ для сканера від HP.
5. Щоб увімкнути сканер, знову підключіть USB-кабель і кабель
натисніть кнопку живлення
.
живлення до сканера, а потім
50 Розділ 4 Вирішення проблем UKWW
Page 59

Проблеми з живленням
Перевірте, чи подається на сканер живлення
Кабель живлення з’єднує сканер та розетку живлення.
●
Переконайтеся, що кабель живлення надійно підключено до сканера та робочої електричної
розетки.
●
У разі якщо кабель живлення під’єднано до стабілізатора напруги, впевніться, що стабілізатор
напруги підключено до розетки та ввімкнено.
●
Переконайтеся, що сканер отримує живлення.
—
Перевірте, чи на панелі керування світиться
—
Якщо індикатор живлення не світиться, то впевніться, що на розетку живлення або на
стабілізатор напруги, до яких підключено блок живлення, подається напруга.
—
Якщо на розетку живлення або на стабілізатор напруги подається напруга, проте індикатор
живлення все одно не світиться, то блок живлення може бути несправним. Щоб отримати
допомогу, перейдіть
Сканер не вмикається
Якщо після натискання кнопки живлення сканер не вмикається, перевірте наступне:
●
Можливо, сканер не підключено до розетки. Переконайтеся, що блок живлення не було
від’єднано від сканера або джерела живлення.
●
Блок живлення може бути несправним.
—
Перевірте, чи на панелі керування світиться індикатор живлення.
—
Якщо індикатор живлення не світиться, то впевніться, що на розетку живлення або
стабілізатор напруги, до яких підключено блок живлення, подається напруга.
—
Якщо на розетку живлення або на стабілізатор напруги подається напруга, проте індикатор
живлення все одно не світиться, то блок живлення може бути несправним. Щоб отримати
допомогу, перейдіть до
індикатор живлення.
до www.hp.com/go/sj5000s4 or www.hp.com/go/sj7000s3.
на
www.hp.com/go/sj5000s4 or www.hp.com/go/sj7000s3.
Сканер призупинив роботу або вимкнувся
Якщо сканер припиняє сканувати, виконайте такі дії. Після кожної дії запускайте сканування, щоб
перевірити, чи сканер працює. Якщо проблема не зникає, перейдіть до наступного кроку.
1. Можливо кабель підключено нещільно. Переконайтеся, що USB-кабель і блок живлення
підключено надійно.
Використовуйте кабель, що поставляється зі сканером. Інший USB-кабель може бути несумісним із
сканером.
2. Переконайтеся,
а. Перевірте, чи на панелі керування світиться індикатор живлення.
б. Якщо індикатор живлення не світиться, то впевніться, що на розетку живлення або на
стабілізатор напруги, до яких підключено блок живлення, подається напруга.
UKWW Проблеми з живленням 51
що сканер отримує живлення.
Page 60

в. Якщо на розетку живлення або на стабілізатор напруги подається напруга, але індикатор
живлення далі не світиться, від’єднайте кабель живлення від джерела живлення, зачекайте
30 секунд і під’єднайте його знову.
г. Якщо проблему не буде вирішено, можливо, пошкоджено блок живлення. Щоб отримати
допомогу, перейдіть до
3. Перезавантажте комп’ютер.
4. На комп’ютері відкрийте панель керування і за допомогою інструмента Add/Remove (Додати/
видалити) (у Vista, Windows 7 та Windows 8 – інструмент Programs and Features (Програми та
засоби)) видаліть такі програми:
●
HP ScanJet Enterprise Flow 5000 s4 або 7000 s3
●
Драйвер HP ScanJet Enterprise Flow 5000 s4 або 7000 s3 ISIS
●
HP ScanJetPlugin
●
Програмне забезпечення HP Smart Document Scan
5. Перевстановіть програми, виконавши одну із зазначених нижче дій.
www.hp.com/go/sj5000s4 or www.hp.com/go/sj7000s3.
●
Щоб увімкнути сканер, знову підключіть USB-кабель
натисніть кнопку живлення
Enterprise Flow 5000 s4 або 7000 s3.
●
Перевстановіть програми за допомогою компакт-диска з програмним забезпеченням для
сканування HP, що постачається зі сканером.
Сканер продовжує вимикатися
За замовчуванням сканер переходитиме до режиму сну після 15 хвилин неактивності та автоматично
вимикатиметься після двох годин неактивності для економії живлення.
Щоб змінити налаштування за замовчуванням, виконайте наступні кроки:
1. Запустіть службову програму HP Scanner Tools Utility.
2. Перейдіть на вкладку Параметри, а потім виберіть необхідні налаштування режиму сну й
автовимкнення.
●
Щоб указати період неактивності, після якого
15 хвилин або 59 хвилин із розкривного списку Сон: Переведіть сканер до режиму сну
після: .
●
Можна вказати період неактивності, після якого сканер автоматично вимикатиметься. Для
цього виберіть 1 hour (1 година), 2 hours (2 години), 4 hours (4 години) або 8 hours (8 годин) з
розкривного списку Auto-Off: Turn off the scanner after: (Автовимкнення: вимкнути сканер
через:).
і блок живлення до сканера, а потім
. Перевстановіть програмне забезпечення і драйвери HP ScanJet
сканер має переходити в режим сну, виберіть
52 Розділ 4 Вирішення
проблем UKWW
Page 61

Застрягання паперу
●
Усунення застрягання у пристрої автоматичної подачі документів
●
Оригінал, що загружається до сканеру, постійно застрягає.
ПРИМІТКА. Сканування вологих або мокрих сторінок може призвести до застрягання паперу.
Упевніться, що сторінки, які подаються, повністю сухі (наприклад, тонер сухий, немає вологих речовин,
як-от клей або коригувальна рідина, на сторінці).
Усунення застрягання у пристрої автоматичної подачі документів
Щоб усунути застрягання паперу, виконайте наведені нижче дії:
1. Усуньте папір із вхідного лотка.
2. Потягніть вперед фіксатор, щоб відкрити кришку пристрою подачі документів.
3. Усуньте зі шляху паперу оригінали або будь-які перешкоди.
4. Усуньте всі видимі сторонні предмети (наприклад, папір, скріпки або скоби) зі шляху проходження
паперу.
5. Перевірте чотири валики спереду і п’ять валиків ззаду кришки пристрою подачі документів, тоді
усуньте всі видимі сторонні часточки.
6. Одночасно міцно натисніть з обох боків кришку пристрою
пристрій подачі документів.
7. Завантажте оригінали у вхідний лоток та виконайте сканування знову.
подачі документів, щоб закрити
Оригінал, що загружається до сканеру, постійно застрягає.
●
Оригінал може не відповідати вказівкам щодо прийнятних оригіналів.
●
Можливо, на оригіналі є сторонні предмети, такі як скріпки чи стікери. Їх необхідно усунути.
●
Впевніться, що напрямні паперу торкаються країв оригіналу.
UKWW Застрягання паперу 53
Page 62

Проблеми з подаванням паперу
Застрягання, зминання, неправильне подавання або подання кількох сторінок
●
Сканування вологих або мокрих сторінок може призвести до застрягання паперу. Переконайтеся в
тому, що сторінки, що подаються, сухі (тонер сухий, немає мокрих речовин, таких як клей або
коригувальна рідина).
●
Переконайтеся, що всі валики на місці, а кришки валика й подавача документів закрито.
●
Якщо сторінки перекошені під час подання в шлях
зображення в програмному забезпеченні, щоб впевнитися, що вони не перекошені.
●
Імовірно, сторінки розміщені неправильно. Вирівняйте сторінки і відрегулюйте напрямні для
розташування стосу в центрі.
●
Для належної подачі паперу напрямні мають торкатися країв стосу. Перевірте, чи належним чином
розташовано стос, і чи торкаються напрямні його країв.
●
Імовірно, кількість аркушів у вхідному або вихідному лотку перевищує максимально дозволену.
Завантажте менше сторінок у вхідний лоток і вийміть сторінок із вихідного лотка.
●
Очистіть шлях для проходження паперу сканера для зменшення проблем із неправильним
подаванням. Якщо аркуші неправильно подаватимуться й надалі, очистіть валики. Якщо аркуші
неправильно подаватимуться й надалі, замініть ролики
Папір не виходить зі сканера
Повторно завантажте сторінки у вхідний лоток, впевнившись, що вони контактують із валиками.
Неможливо надійно зачинити кришку подавача документів. Відкрийте кришку, а потім закрийте,
щільно притисніть з обох сторін, щоб забезпечити закриття.
Можливо, наявні проблеми з обладнанням сканера. Для перевірки сканера дотримуйтесь цієї
процедури:
для паперу в сканері, перевірте скановані
.
1. Переконайтеся, що блок живлення надійно підключено до сканера
стабілізатора напруги. Переконайтеся, що індикатор живлення на панелі керування світиться, а
блок живлення працює нормально.
2. У разі, якщо блок живлення підключено до стабілізатора напруги, впевніться, що стабілізатор
напруги підключено до розетки та ввімкнено.
3. Натисніть кнопку живлення
вимкніть комп’ютер, до якого підключено сканер. Зачекайте 30 секунд, знову підключіть джерело
живлення до сканера, натисніть кнопку живлення
комп’ютер.
4. Повторіть спробу сканування.
54 Розділ 4 Вирішення проблем UKWW
, щоб вимкнути сканер, відключіть кабель живлення, а потім
, щоб увімкнути сканер, а потім увімкніть
та електричної розетки або
Page 63

Проблеми з якістю зображення
На надрукованій сторінці з’являються вертикальні білі або кольорові смужки
У принтері призначення, можливо, закінчився тонер або чорнило. Відскануйте інший оригінал на той
самий принтер, щоб перевірити, чи проблема пов’язана з принтером.
Якщо з другим скануванням виникають такі ж проблеми, спробуйте сканувати на інший принтер.
На сканувальних смугах всередині подавача документів може накопичуватися пил і спричиняти появу
сторонньої інформації на відсканованому
тканиною, змоченою у рідині для очищення скла.
Скановані зображення не є прямими
●
Переконайтеся, що напрямні паперу розташовані по центру сканера та встановлені відповідно до
ширини сканованого оригіналу. Впевніться, що напрямні паперу торкаються краю оригіналу.
●
Використовуйте функцію Auto-Straighten (Автоматичне вирівнювання), щоб вирівняти скошений
вміст відповідно до розмірів вихідного документа. Використовуйте функцію Auto Detect Size
(Автоматичне визначення розміру) для вирівнювання зображень, скошених під час сканування.
Скановані зображення мають смуги або подряпини
зображенні. Очистіть сканувальні смуги м’якою безворсовою
Відомості про очищення сканеру див. в розділі Догляд та обслуговування в Посібнику користувача.
●
Перевірте, щоб оригінали були чисті та без зморшок.
●
Очистіть сканувальні смуги.
Скановане зображення нечітке
●
Перевірте наявність будь-яких перешкод в шляху для проходження паперу в сканері та
впевніться, що напрямні ширини паперу встановлено вірно. Спробуйте відсканувати інший
оригінал.
●
Перевірте, чи не є документ розпливчастим.
Скановане зображення повністю чорне або повністю біле
●
Можливо, елемент невірно розташований у вхідному лотку. Впевніться, що елемент розміщено
лицьовою стороною донизу у вхідному лотку.
●
При монохромному скануванні перевірте, щоб поріг чорного та білого кольорів не було
встановлено на одне з крайніх значень. Встановлення порогу на порогові значення призведе до
того, що зображення буде повністю біле або чорне.
Нижня частина сканованого зображення обрізана
За замовчуванням програмне забезпечення для сканування може використовуватися для носіїв
розміром до 356 мм ().
Впевніться, що розмір сторінки, вказаний в програмному забезпеченні для сканування (або в обраному
ярлику сканування), співпадає з довжиною документа, який сканується.
UKWW Проблеми з якістю зображення 55
Page 64

Не вдається збільшити зображення
Можливо, програмне забезпечення встановлює експозицію для всієї області сканування, а не для
одного невеликого оригіналу. Виберіть і перетягніть ручки навколо області вибору, поки не побачите
область зображення, яку необхідно відсканувати.
56 Розділ 4 Вирішення проблем UKWW
Page 65

Проблеми при використанні сканера
●
Проблеми підключення
●
Кнопки не працюють належним чином
●
Проблеми з РК-дисплеєм
●
Проблеми з продуктивністю сканування
●
Проблеми з розпізнаванням тексту (OCR)
Проблеми підключення
Перевірте підключення по USB
Перевірте фізичне під’єднання до сканера.
●
Використовуйте кабель, що поставляється зі сканером. Інший USB-кабель може бути несумісним із
сканером.
●
Переконайтеся, що USB-кабель надійно підключено сканера та комп’ютера. При правильному
підключенні USB-кабелю до сканера піктограма тризуба на ньому має дивитися донизу.
Якщо проблема не зникає після перевірки вищезазначених елементів, спробуйте наступне
1. Виконайте одну з перелічених нижче дій, залежно від того, як сканер підключено до комп’ютера:
●
Якщо USB-кабель було підключено до USB-концентратору або до пристрою стаціонарного
підключення для портативного комп’ютера, відключіть USB-кабель від USB-концентратору
або пристрою стаціонарного підключення та підключіть USB-кабель до USB-порту позаду
комп’ютера.
●
Якщо USB-кабель підключено безпосередньо
порту позаду комп’ютера.
●
Від’єднайте усі інші USB-пристрої з комп’ютера, окрім клавіатури та миші.
2. Натисніть кнопку живлення
3. Перезавантажте комп’ютер.
4. Після перезавантаження комп’ютера спробуйте скористатися сканером знову.
●
Якщо сканер працює, знову під’єднайте усі додаткові USB-пристрої одночасно; спробуйте
скористатися сканером після підключення кожного додаткового пристрою. Від’єднайте
будь-які USB-пристрої, які запобігають роботі сканера.
●
Якщо сканер
забезпечення HP ScanJet.
не працює, видаліть і повторно інсталюйте драйвери та програмне
, щоб вимкнути сканер, зачекайте 30 секунд і потім увімкніть його.
до комп’ютера, увімкніть його до іншого USB-
:
Кнопки не працюють належним чином
Якщо кнопки не працюють належним чином, виконайте подані дії.
UKWW Проблеми при використанні сканера 57
Page 66

1. Можливо кабель підключено нещільно. Переконайтеся, що USB-кабель і блок живлення
підключено надійно.
2. Вимкніть сканер, зачекайте 30 секунд і знову ввімкніть сканер.
3. Перезавантажте комп’ютер.
4. Якщо проблема не зникає, можливо, проблема в панелі керування. Зверніться до служби
підтримки HP на
www.hp.com/go/sj5000s4 or www.hp.com/go/sj7000s3.
Проблеми з РК-дисплеєм
Із РК-дисплеєм виникають проблеми
Якщо спостерігаються наведені нижче явища, панель керування сканера несправна.
●
Проблеми з РК-дисплеєм: дисплей пустий або на ньому відсутня частина вмісту.
●
Проблеми з індикаторами: індикатори не працюють або працюють неправильно.
Якщо ви виявили в сканері будь-яку з цих проблем, зверніться до служби підтримки HP за адресою
www.hp.com/support.
Кнопки сканера не працюють, як належить
Якщо спостерігаються наведені нижче явища, панель керування сканера несправна.
●
Проблеми з кнопками: кнопки не відповідають або після натиснення кнопки відбувається інша дія.
Наприклад, після натиснення кнопки двостороннього сканування
однієї сторони.
●
Проблеми з індикаторами: індикатори не працюють або працюють неправильно.
Якщо ви виявили в сканері будь-яку з цих проблем, зверніться до служби підтримки HP за адресою
www.hp.com/support.
Проблеми з продуктивністю сканування
Сканер сканує не відразу
Перевірте, чи закрита кришка подавача документів і чи ввімкнено сканер.
Сканування виконується дуже повільно
Коли виконується сканування для редагування тексту, оптичне розпізнавання символів (OCR)
сповільнює роботу сканера, що є нормальним явищем. Дочекайтесь завершення сканування.
ПРИМІТКА. Для найкращих результатів оптичного розпізнавання символів має бути встановлено
мінімальний рівень стиснення сканера або його має бути вимкнено.
Сканування з більшою роздільною здатністю за необхідну збільшить час на сканування та створить
більший файл без будь-яких переваг. У разі сканування з високою роздільною здатністю для
збільшення швидкості сканування можна встановити менший рівень роздільної здатності.
ви отримуєте сканування з
Сканується лише один бік двобічної сторінки
Переконайтеся, що обраний ярлик сканування позначає двобічне сканування.
58 Розділ 4 Вирішення проблем UKWW
Page 67

Скановані сторінки відсутні в місці призначення сканування
Під час сканування сторінки, що злиплися, будуть відскановані як один елемент. Впевніться, що
сторінки не злиплися.
Скановані сторінки в місці призначення сканування знаходяться не за порядком
●
Перед тим як покласти документи стороною друку донизу у вхідний лоток, переконайтеся, що
порядок сторінок оригінального документа правильний.
●
Впевніться, що скріпки, затискачі або інші прикріплені матеріали (наприклад, стікери), що можуть
вплинути на правильність подавання документів, відсутні.
●
Впевніться, що сторінки не злиплися.
Скановані файли занадто великі
●
Більшість програмного забезпечення для сканування дозволяє обрати менший розмір готового
сканованого файлу. Додаткову інформацію див. у довідці для використовуваного програмного
забезпечення для сканування.
●
Перевірте налаштування роздільної здатності для сканування (додаткову інформацію див. у
довідці для використовуваного програмного забезпечення для сканування):
—
200 dpi є достатнім для зберігання документів у вигляді зображень.
—
Для більшості
розпізнавання символів (OCR) для створення тексту, що можна редагувати.
—
Для східно-азійських шрифтів та малих шрифтів рекомендується вибирати вищу роздільну
здатність.
ПРИМІТКА. Збереження деяких спеціальних зображень із чорним зернистим тлом у вигляді
файлу .tif може зробити зображення меншим.
Сканування з більшою за необхідну роздільною здатністю призведе до створення більшого файлу
без покращеної якості.
●
Результатом кольорового сканування є створення файлу більшого розміру, ніж у разі чорно-білого
сканування.
●
У разі сканування багатьох сторінок за один раз варто сканувати менше сторінок за один раз, щоб
створити більшу кількість файлів меншого розміру.
шрифтів роздільної здатності 300 dpi достатньо для використання оптичного
Проблеми з розпізнаванням тексту (OCR)
Сканер використовує оптичне розпізнавання символів (OCR) для перетворення тексту на сторінці на
текст, який можна редагувати на комп’ютері.
●
Якщо текст можна сканувати, але неможливо редагувати, перед скануванням виконайте такі дії:
—
Виберіть ярлик сканування, який підтримує OCR. Подані нижче ярлики сканування
підтримують OCR:
○
Save as PDF (Зберегти як PDF)
○
Email as PDF (Надіслати поштою як PDF)
UKWW Проблеми при використанні сканера 59
Page 68

○
Save as Editable Text (OCR) (Зберегти як текст для редагування (OCR))
○
Send to Cloud (Надіслати на хмару)
—
Виберіть один із поданих типів вихідних файлів на основі OCR у розкривному вікні Тип файлу:
○
Text (*.txt) (Текст (*.txt))
○
Rich Text (*.rtf) (Форматований текст (*.rtf))
○
Searchable PDF (*.pdf) (PDF з можливістю пошуку (*.pdf))
ПРИМІТКА. Якщо типу вихідного файлу на основі OCR не вибрано, документ буде відскановано як
зображення, а текст редагувати буде
●
Перевірте оригінали
—
Програмне забезпечення може не розпізнавати текст із невеликими пробілами. Наприклад,
неможливо.
коли конвертований програмою текст має відсутні або поєднані символи, як от "m" замість
"rn".
—
Точність програмного забезпечення залежить від якості зображення, розміру тексту і
структури оригіналу, а також якості самого сканування. Упевніться у високій якості
зображення оригіналу.
—
Кольорове тло може
●
Якщо смужки сканера брудні, відсканований файл не матиме оптимальної чіткості.
призводити до надмірного зливання зображень на передньому плані.
Переконайтеся, що смужки сканера чисті.
60 Розділ 4 Вирішення проблем UKWW
Page 69

Додаткове виправлення неполадок
Телефонна підтримка у вашій країні/вашому регіоні
Майте під руками назву виробу, серійний номер, дату
придбання і будьте готовими описати проблему, що виникла.
Отримайте цілодобову інтернет-підтримку і завантажуйте
програмне забезпечення, драйвери та електронну інформацію
Замовлення додаткових угод про технічне обслуговування та
технічну підтримку HP
Номери телефонів для різних країн/регіонів зазначаються у
брошурі, що постачається разом із упакуванням виробу, або
на сайті
www.hp.com/support/.
www.hp.com/go/sj5000s4 or www.hp.com/go/sj7000s3
www.hp.com/support/
UKWW Додаткове виправлення неполадок 61
Page 70

62 Розділ 4 Вирішення проблем UKWW
Page 71

Покажчик
А
автоматичне визначення кольору
28
автоматичне визначення розміру
сторінки 28
автоматичне обрізання або
збільшення відсканованого
зображення до вибраного розміру
сторінки 28
акустичні характеристики 6
апаратне стиснення 26, 27
апаратне стиснення сканера 26,
27
Б
білі копії
виправлення неполадок 55
блок живлення
виправлення неполадок 49
В
валики
заміна 40
очищення 36
веб-сайти
деталі для заміни 40
замовлення витратних
матеріалів 43
веб-сторінки
підтримка користувачів 61
визначення розміру сторінки 28
викривлені зображення 55
виправлення неполадок
білі копії 55
великі скановані файли 59
викривлені зображення 55
відсутні сторінки 59
двобічне сканування 58
деінсталяція та повторна
інсталяція програмного
забезпечення 49, 51
живлення 51
застрягання 53
зупинка роботи 51
інсталяція 49
кабелі 49
ламкі елементи 31
неправильне подавання 54
нечіткі зображення 55
обрізані зображення 55
основні поради 46
перевірка живлення 51
подавання паперу не
відбувається 54
порядок сторінок 59
проблеми подачі паперу 53
сканування ламких елементів
31
смуги 55
чорні копії 55
швидкість 31, 58
витратні
вихідний лоток
відсутні сторінки, виправлення
неполадок 59
вмикання сканера
вхідний лоток
матеріали
замовлення 43
розміщення 2
виправлення неполадок 51
завантаження документів 14
завантаження карток 17
поради щодо завантаження
12
розміщення 2
Д
дані виробу 1
двобічне сканування
виправлення неполадок 58
деінсталяція та повторна інсталяція
програмного забезпечення 49,
51
деталі
замовлення 40
драйвери
розміри паперу 13
Е
експорт профілів сканування
з ISIS 23
у програмне забезпечення,
сумісне з TWAIN 23
електроенергія,
споживання 6
електротехнічні характеристики
6
З
заміна
валиків 40
замовлення
витратні матеріали 43
комплект валиків для заміни
40
застрягання
виправлення неполадок 53
І
імпорт профілів сканування
з ISIS 23
з програмного забезпечення,
сумісного з TWAIN 23
інсталяція програмного
забезпечення
виправлення неполадок 49
UKWW Покажчик 63
Page 72

інтерактивна підтримка 61
К
кабелі
виправлення неполадок 49
кнопка вмикання/вимикання,
розміщення 2
кнопка дуплексного сканування
4
кнопка живлення 4
кнопка живлення, розміщення 2
кнопка одностороннього
сканування 4
кнопка скасування 4
кнопки
дуплексне сканування 4
живлення 4
одностороннє сканування 4
панель керування сканера 3
скасування 4
Л
ламкі елементи, сканування 31
лотки
в комплекті 5
ємність 5
М
мережі
підтримувані 5
Н
напрямні для паперу,
розміщення 2
неправильне подавання
виправлення неполадок 54
несправність дисплея 58
нечіткі зображення 55
носій
виправлення неполадок 54
застрягання 53
неправильне подавання 54
подавання не відбувається 54
О
обрізані зображення
виправлення неполадок 55
обрізання або збільшення
відсканованого зображення до
вибраного розміру сторінки 28
обслуговування
очищення валиків 36
тканина для шляху паперу 35
операційні системи (ОС)
підтримувані 5
ОС (операційна система)
підтримувана 5
очищення
валиків 36
шляху паперу 35
П
пам’ять
у комплекті 5
панель керування
кнопки 3
повідомлення, усунення
несправностей 48
розміщення 2
папір
виправлення неполадок 54
застрягання 53
неправильне подавання 54
підтримувані розміри 13
подавання не відбувається 54
перекошені зображення 55
підтримка
інтерактивна 61
підтримка довгих сторінок 25
підтримка дуже довгих сторінок
25
підтримка користувачів
інтерактивна 61
повідомлення
панель керування 48
повідомлення про помилки
панель керування 48
подання кількох сторінок 54
пристрій
автовимикання 10
режим сну 10
проблеми з дисплеєм 58
проблеми з РК-дисплеєм 58
проблеми подачі паперу 53
програмне забезпечення
Windows 8
виправлення неполадок
під час
інсталяції 49
деінсталяція та повторна
інсталяція 49, 51
програмне забезпечення HP Smart
Document Scan
про програму 8
програмне забезпечення для
Windows 8
програмне забезпечення сканера
Windows 8
профілі
імпорт із та експорт у ISIS 23
імпорт із та експорт у програмне
забезпечення, сумісне з
TWAIN 23
профілі сканування 21
імпорт із та експорт у ISIS 23
імпорт із та експорт у програмне
забезпечення, сумісне з
TWAIN 23
Р
Режим сну 10
рішення для
мобільного друку 5
розпізнання кількох сторінок 26
розпливчасті зображення 55
С
світлодіодний індикатор
живлення 4
сканування
карток 17
ламкі елементи 31
оригіналів 14
проблеми подачі паперу 53
файли занадто великі 59
сканування до хмари 25
служба обслуговування
користувачів HP 61
смуги
виправлення неполадок 55
сторінки не за порядком 59
сторінок на хвилину 5
Т
технічна підтримка
інтерактивна 61
технічні характеристики,
електротехнічні та акустичні 6
тканина HP для очищення шляху
паперу 35
тканина для очищення
35
64 Покажчик UKWW
Page 73

У
управління живленням 52
управління параметрами
споживання електроенергії 52
усунення несправностей
дисплей 58
кнопки 58
повідомлення панелі
керування 48
РК-дисплей 58
Ф
функції
автоматичне визначення
кольору 28
визначення розміру сторінки
28
підтримка довгих сторінок 25
підтримка дуже довгих
сторінок 25
профілі сканування 21
розпізнання кількох сторінок
26
шлях паперу
очищення 35
шлях проходження паперу
проблеми подачі паперу 53
H
HP Scanner Tools Utility
використання 8
HP TWAIN 9
I
ISIS 9
T
TWAIN 9
U
USB-кабель
виправлення неполадок 49
Х
характеристики
збільшення швидкості
сканування завдяки
апаратному стисненню 26
збільшення швидкості
сканування у режимі "Fast
B&W" (Швидке монохромне)
27
обрізання або збільшення
відсканованого зображення
до
вибраного розміру
сторінки 28
хмарне сховище, сканування до
25
Ч
чорні копії
виправлення неполадок 55
Ш
швидкість
виправлення неполадок 58
швидкість, виправлення
неполадок 31
швидкість сканування 26, 27
UKWW Покажчик 65
Page 74

66 Покажчик UKWW
 Loading...
Loading...