HP ScanJet 5000 s4, ScanJet 7000 s1, ScanJet 7000 s2, ScanJet 7000 s3, ScanJet 7000 s4 User's manual [ru]
...Page 1

ScanJet Enterprise Flow 5000 s4 and 7000 s3
Руководство пользователя
7000 s35000 s4
www.hp.com/go/sj5000s4
www.hp.com/go/sj7000s3
Page 2
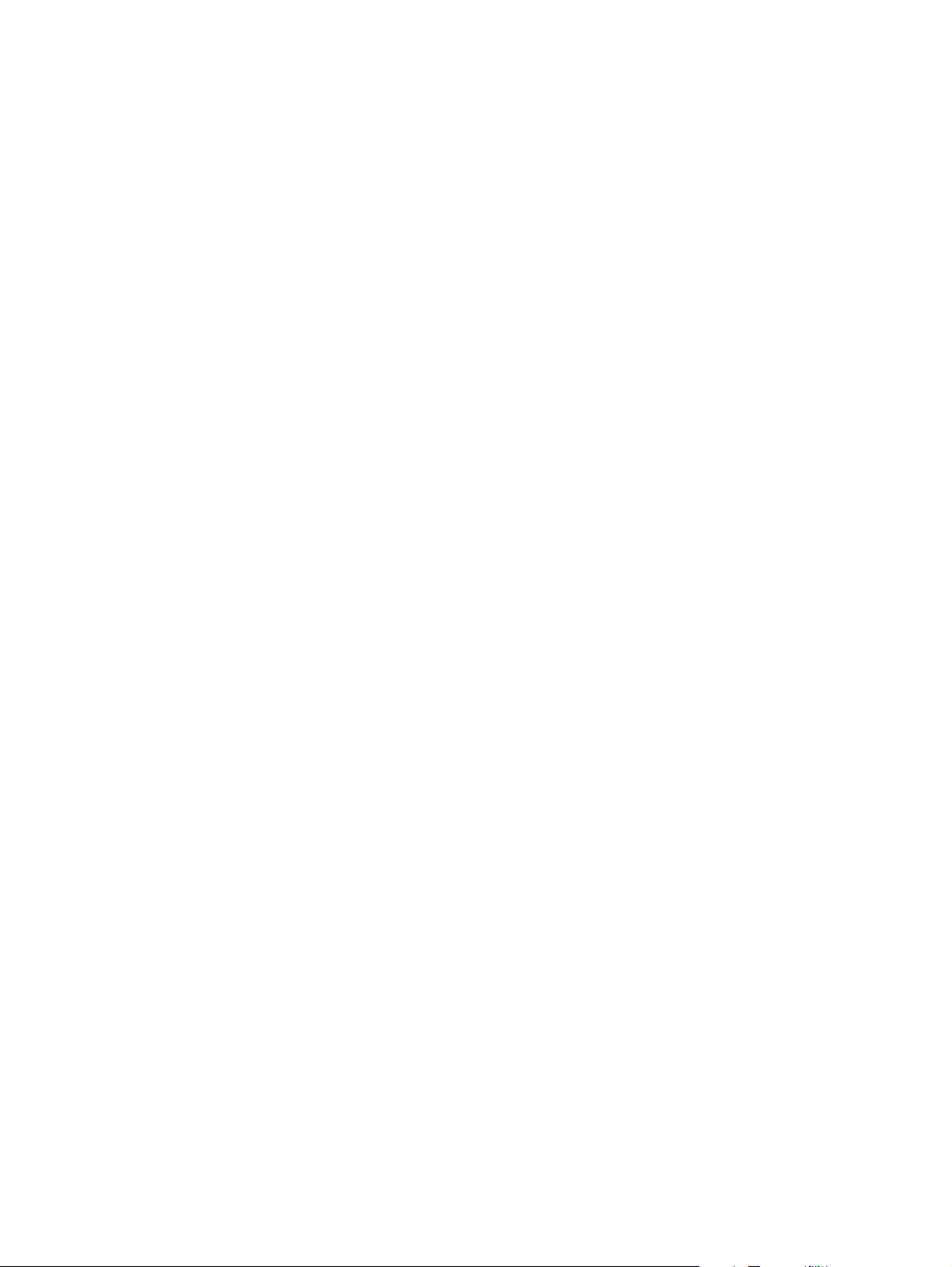
Page 3
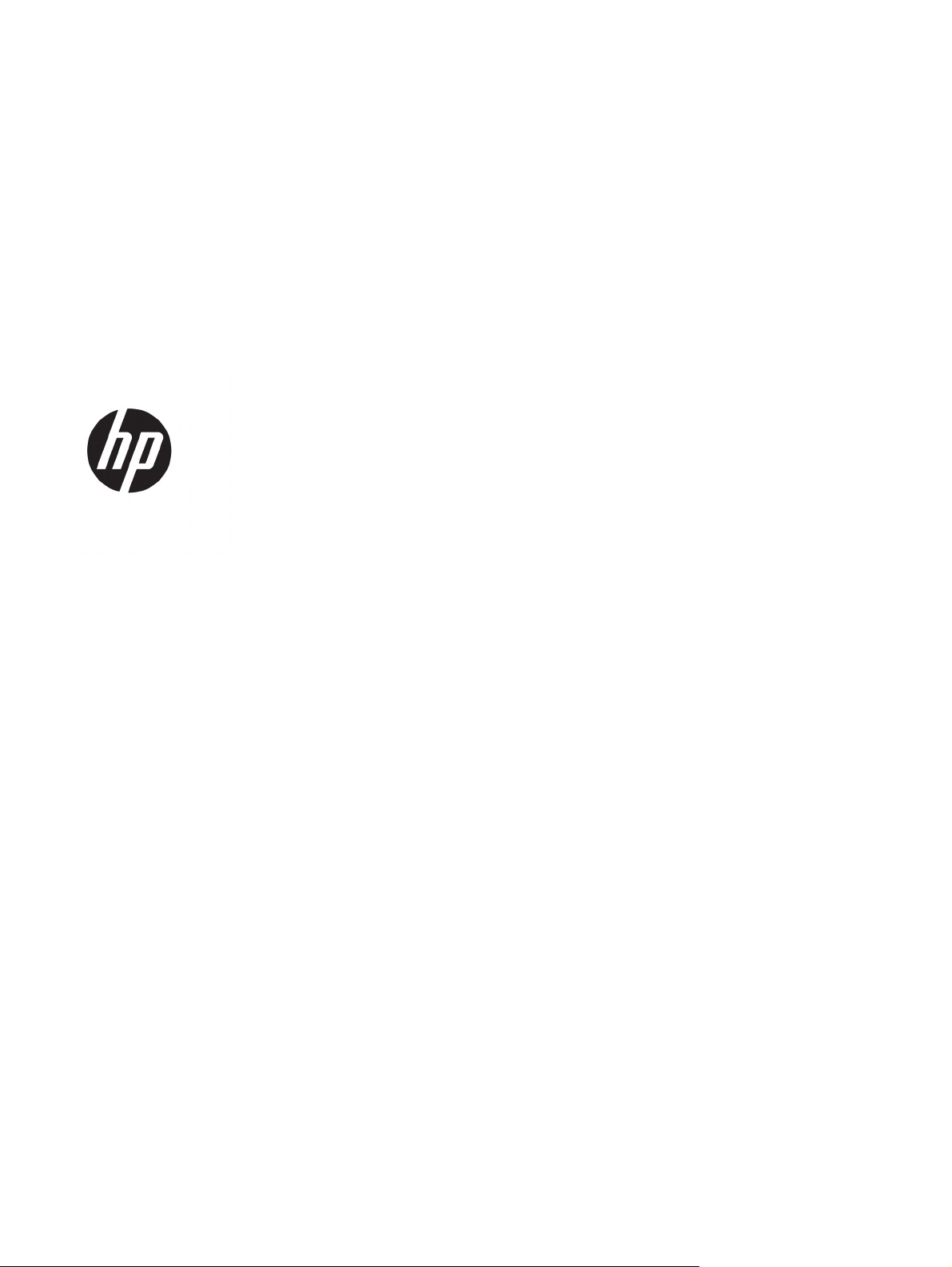
HP ScanJet Enterprise Flow 5000 s4 and
7000 s3
Руководство пользователя
Page 4
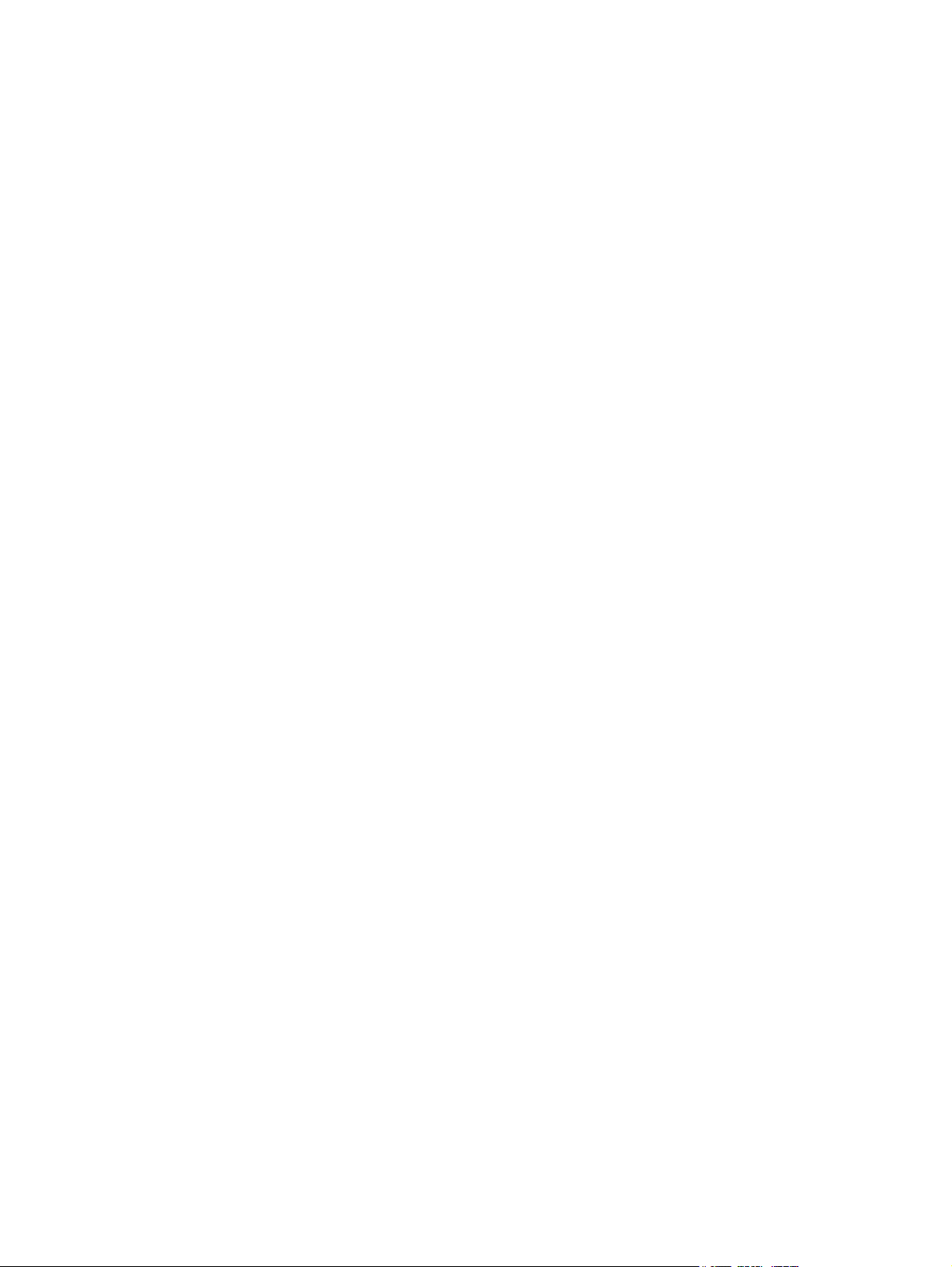
Авторские права и лицензия
© Copyright 2016 HP Development Company,
L.P.
Копирование, адаптация или перевод без
предварительного письменного разрешения
запрещены, за исключением случаев,
разрешенных законом об авторских правах.
Информация, содержащаяся в этом
документе, может быть изменена без
предварительного уведомления.
Гарантии на изделия и услуги HP
устанавливаются в специальных
гарантийных положениях, прилагаемых к
таким изделиям и услугам. Ничто из
сказанного в настоящем
документе не
должно истолковываться как
дополнительная гарантия. HP не несет
ответственности за технические или
редакторские ошибки или упущения,
содержащиеся в настоящем документе.
Edition 1, 10/2016
Информация о товарных знаках
®
Adobe
, Adobe Photoshop®, Acrobat® и
PostScript
®
являются зарегистрированными
товарными знаками Adobe Systems
Incorporated.
Microsoft®, Windows®, Windows XP® и
Windows Vista® являются
зарегистрированными в США товарными
знаками Microsoft Corporation.
Google™ и Google Maps™ являются
товарными знаками компании Google Inc.
Название Apple и логотип Apple являются
товарными знаками компании Apple Inc.,
зарегистрированными в США и других
странах.
Page 5
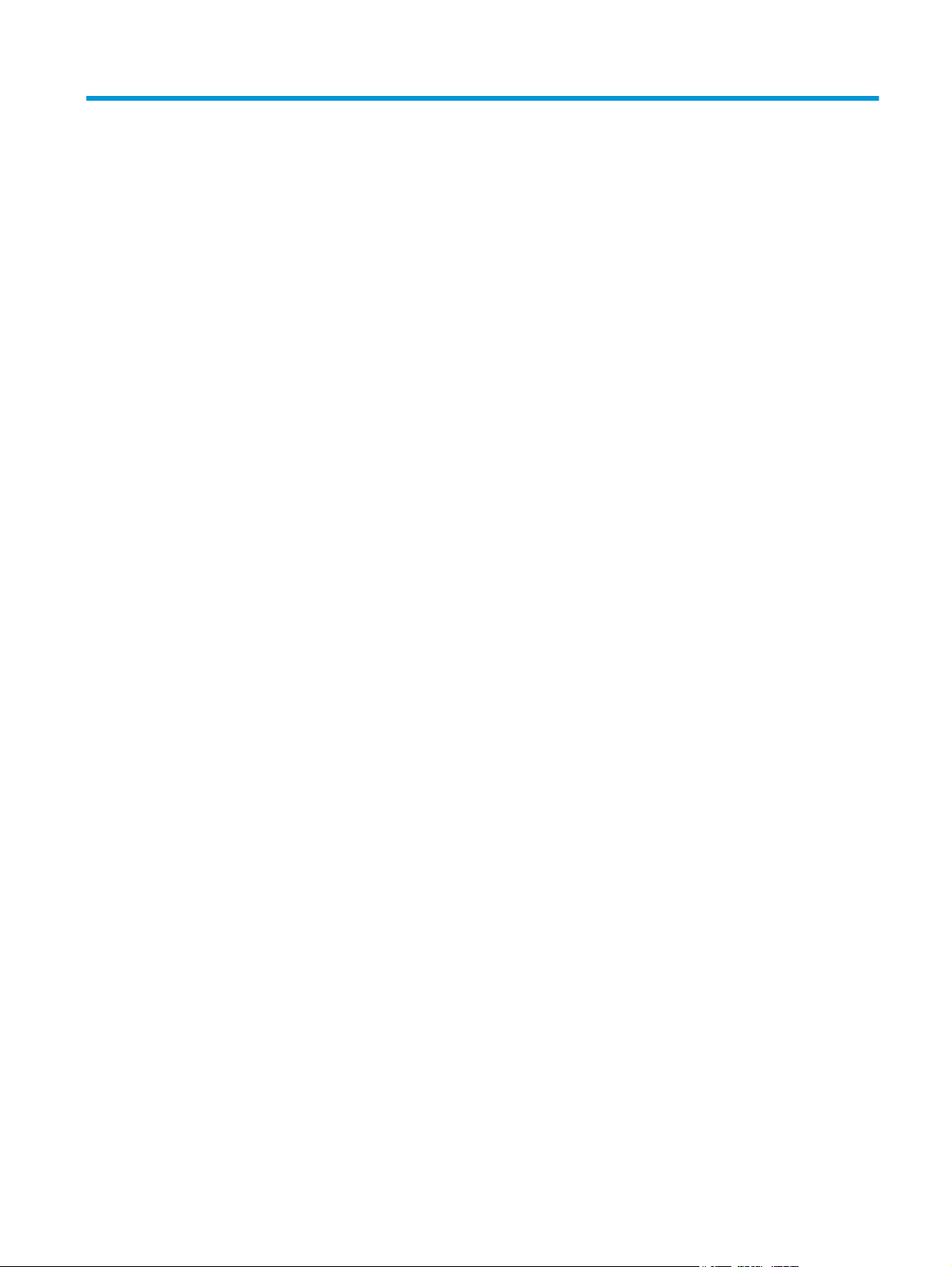
Содержание
1 Общие сведения о возможностях устройства ............................................................................................... 1
Изображения устройства .................................................................................................................................... 2
Вид спереди ....................................................................................................................................... 2
Вид сзади ............................................................................................................................................ 3
Расположение серийного номера и номера изделия .................................................................... 3
Вид панели управления .................................................................................................................... 3
Технические характеристики ............................................................................................................................. 5
Технические характеристики ........................................................................................................... 5
Поддерживаемые ОС ........................................................................................................................ 5
Габариты устройства ......................................................................................................................... 6
Потребляемая мощность, электрические характеристики и акустическая эмиссия ................. 6
Допустимые условия эксплуатации ................................................................................................ 6
Аппаратная настройка и установка ПО .............................................................................................................. 7
Программное обеспечение (Windows) ............................................................................................................... 8
Программа для сканирования
Главное окно .................................................................................................................... 8
Окно выполнения сканирования ................................................................................... 8
HP Scanner Tools Utility (Программа HP для обслуживания сканера) .......................................... 8
HP TWAIN ............................................................................................................................................. 9
ISIS ....................................................................................................................................................... 9
WIA ....................................................................................................................................................... 9
Спящий режим и параметры автовыключения .............................................................................................. 10
документов HP Smart Document Scan .......................................... 8
2 Использование сканера .............................................................................................................................. 11
Загрузка оригиналов ......................................................................................................................................... 12
Советы по загрузке документов .................................................................................................... 12
Поддерживаемые типы и форматы бумаги ................................................................................. 13
Загрузка документов ....................................................................................................................... 14
Загрузка карточек ........................................................................................................................... 17
Загрузка сложенным материалов для печати .............................................................................. 19
Запуск сканирования с устройства ................................................................................................................... 21
Сканирование с помощью кнопок на
RUWW iii
панели управления .......................................................... 21
Page 6
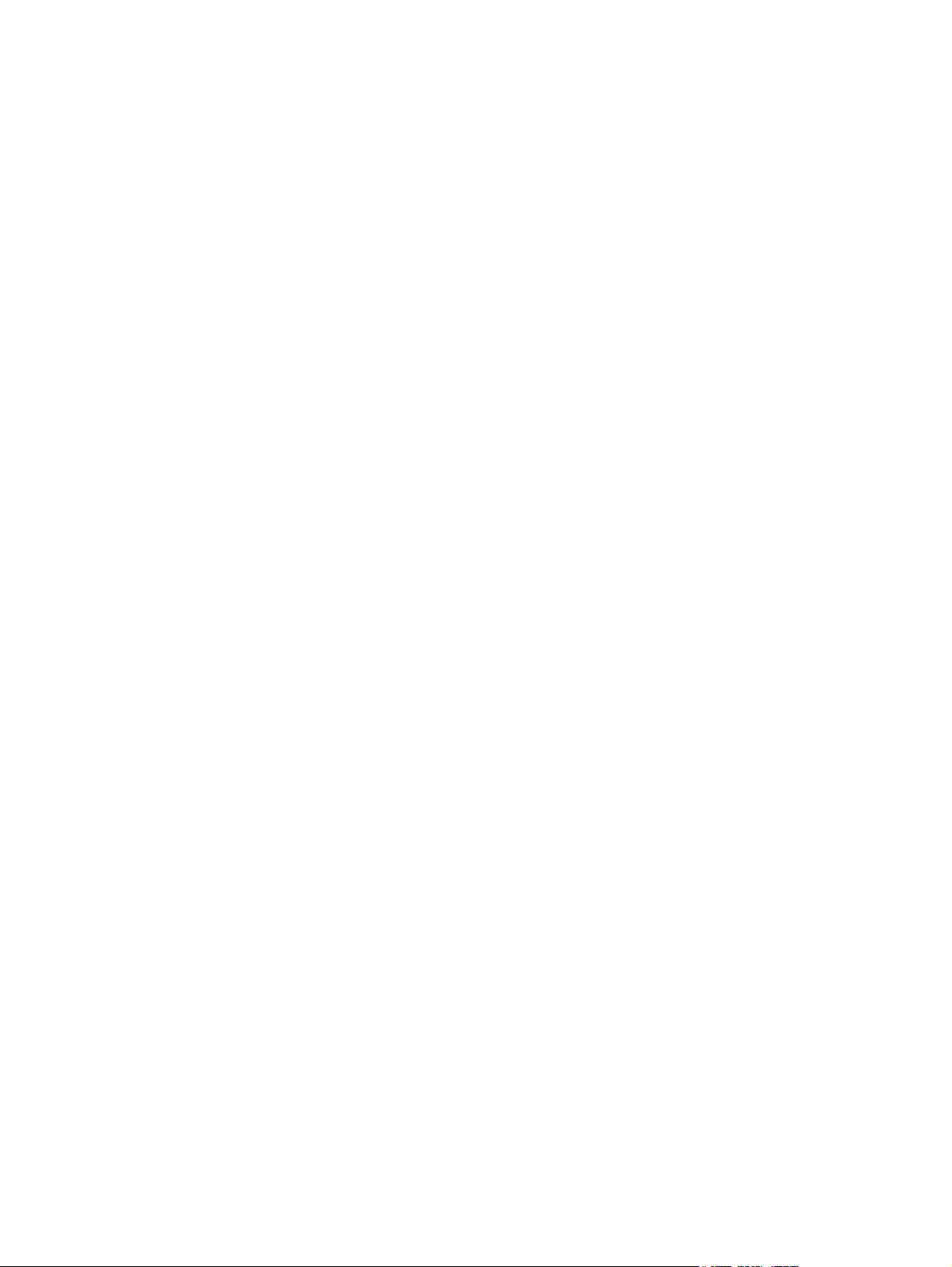
Переключатель страницы разделения (SP) ................................................................................. 21
Кнопки включения или выключения сканера .............................................................................. 21
Использование программы сканирования (Windows) .................................................................................... 22
Работа с профилями сканирования ............................................................................................... 22
Просмотр профилей сканирования ............................................................................. 22
Создание профилей сканирования ............................................................................. 23
Изменение профилей .................................................................................................... 23
Создание профилей сканирования, использующих программы сканирования сторонних
поставщиков .................................................................................................................................... 23
Импорт и экспорт профилей сканирования TWAIN ................................................... 24
Импорт и экспорт профилей сканирования ISIS ........................................................ 24
Сканирование в изображение ........................................................................................................ 24
Сканирование в PDF ........................................................................................................................ 25
Сканирование текста для редактирования (OCR) ........................................................................ 25
Сканирование в сообщения электронной почты ......................................................................... 25
Сканирование в облако ................................................................................................................... 25
Сканирование длинных или сверхдлинных документов ........................................................... 26
Обнаружение подачи нескольких листов .................................................................................... 27
Быстрое сканирование с аппаратным сжатием ........................................................................... 27
Ускоренное сканирование в режиме "Быстрый ч/б" ................................................................... 28
Фильтрация цвета в документе (исключение цвета) .................................................................. 28
Автоматическое определение размера страницы ....................................................................... 29
Автоматическая обрезка или разделение сканированных изображений под размер
страницы .......................................................................................................................................... 29
Автоматическое определение цвета
Автоматическое выпрямление сканированных изображений ................................................... 30
Сканирование с помощью другого ПО сканирования ................................................................. 30
Мобильное сканирование (только беспроводные модели) ......................................................................... 31
Рекомендации по сканированию ..................................................................................................................... 32
Оптимизация скорости сканирования ........................................................................................... 32
Сканирование непрочных оригиналов .......................................................................................... 32
............................................................................................. 29
3 Уход и обслуживание ................................................................................................................................. 33
Очистка устройства ............................................................................................................................................ 34
Очистка полос сканирования ......................................................................................................... 34
Очистка тракта подачи бумаги ...................................................................................................... 35
Очистка роликов .............................................................................................................................. 36
Детали, подлежащие замене ........................................................................................................................... 40
Замена комплекта роликов ............................................................................................................ 40
Замена модуля ролика захвата ................................................................................... 40
Замена роликов разделения ........................................................................................ 41
iv RUWW
Page 7
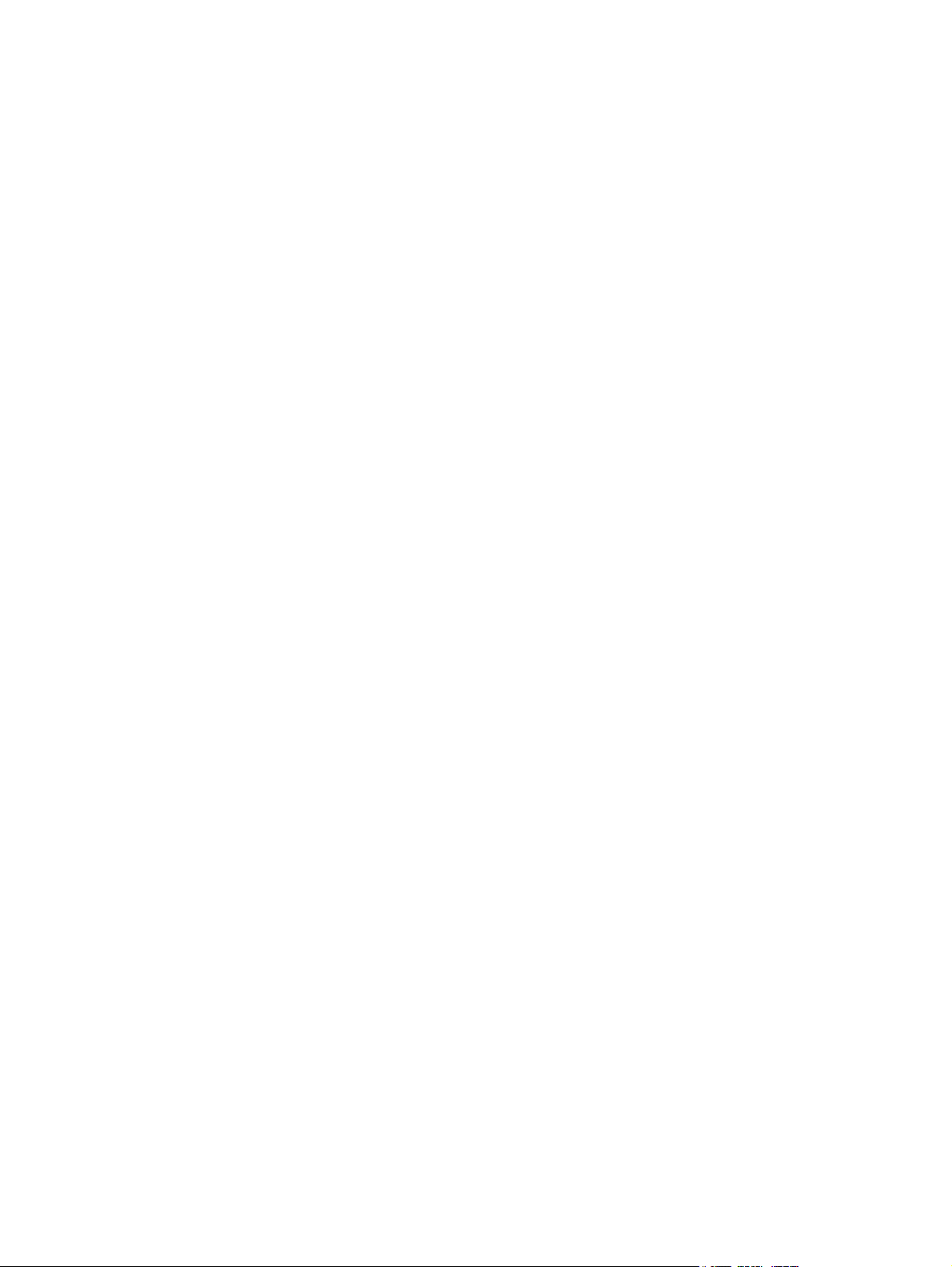
Заказ запасных частей и аксессуаров .............................................................................................................. 43
4 Решение проблем ....................................................................................................................................... 45
Основные советы по устранению неполадок ................................................................................................. 46
Проверка сканера ............................................................................................................................ 47
Сообщения панели управления ....................................................................................................................... 47
Проблемы при установке ПО сканера .............................................................................................................. 48
Проверка кабелей ........................................................................................................................... 48
Удалите и снова установите драйверы и ПО HP ScanJet ............................................................. 48
Проблемы с питанием ....................................................................................................................................... 50
Проверка питания сканера ............................................................................................................. 50
Сканер не включается ..................................................................................................................... 50
Работа сканера приостановлена или сканер выключен ............................................................ 50
Сканер постоянно отключается
Замятие бумаги ................................................................................................................................................... 52
Устранение замятий в подкатчике документов ........................................................................... 52
При загрузке носителей часто происходит замятие .................................................................... 52
Проблемы с подачей бумаги ............................................................................................................................. 53
Замятие, перекосы, нарушение подачи или одновременная подача нескольких страниц ... 53
Бумага не выходит из сканера ....................................................................................................... 53
Дефекты качества изображения ..................................................................................................................... 54
На отпечатанной странице появляются вертикальные белые или цветные полосы ............. 54
Отсканированные изображения неровные .................................................................................. 54
Отсканированное изображение имеет
Отсканированное изображение выглядит размытым ................................................................ 54
Отсканированная страница полностью черная или полностью белая ..................................... 54
Нижняя часть отсканированного изображения обрезана .......................................................... 54
Не удается увеличить изображение ............................................................................................. 55
Неполадки в работе сканера ............................................................................................................................ 56
Проблемы с подключением ........................................................................................................... 56
Проверка соединения USB ........................................................................................... 56
Неправильная работа кнопок ........................................................................................................ 56
Проблемы ЖКД ................................................................................................................................ 57
Проблемы отображения ЖКД ...................................................................................... 57
Кнопки сканера не функционируют должным образом ........................................... 57
Проблемы с эффективностью сканирования
Сканер выполняет сканирование не сразу ................................................................. 57
Сканирование выполняется очень медленно ............................................................ 57
Сканер выполняет сканирование только одной стороны двустороннего
документа ...................................................................................................................... 57
В отсканированном документе не хватает страниц .................................................. 58
..................................................................................................... 51
штрихи или царапины .................................................. 54
............................................................................... 57
RUWW v
Page 8
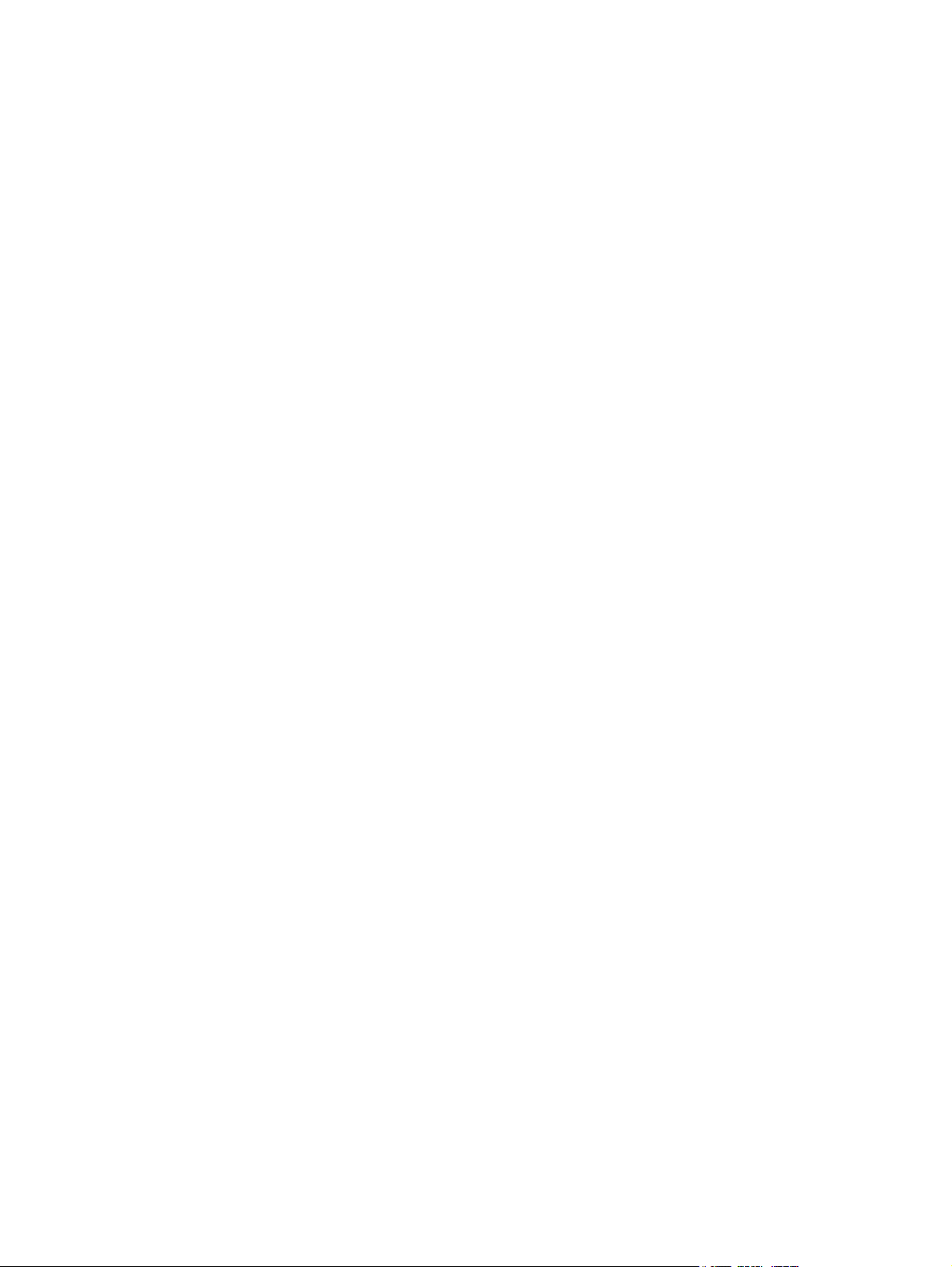
Нарушен порядок отсканированных страниц ........................................................... 58
Файлы отсканированных изображений имеют слишком большой размер ........... 58
Проблемы с распознаванием текста (OCR) ................................................................................... 58
Дополнительные сведения об устранении неполадок ................................................................................. 60
Указатель ..................................................................................................................................................... 61
vi RUWW
Page 9

1 Общие сведения о возможностях
устройства
В данном руководстве пользователя содержатся важные сведения о сканере.
●
Изображения устройства
●
Технические характеристики
●
Аппаратная настройка и установка ПО
●
Программное обеспечение (Windows)
●
Спящий режим и параметры автовыключения
Следующая информация является верной на момент публикации. Подробнее см.
sj5000s4 or www.hp.com/go/sj7000s3.
В полной справке от HP для вашего устройства представлена следующая информация:
●
Установка и настройка
●
Обучение и использование
●
Решение проблем
●
Загрузка обновлений программного обеспечения
●
Участие в форумах технической поддержки
●
Поиск информации по гарантии и нормативной информации
www.hp.com/go/
RUWW 1
Page 10
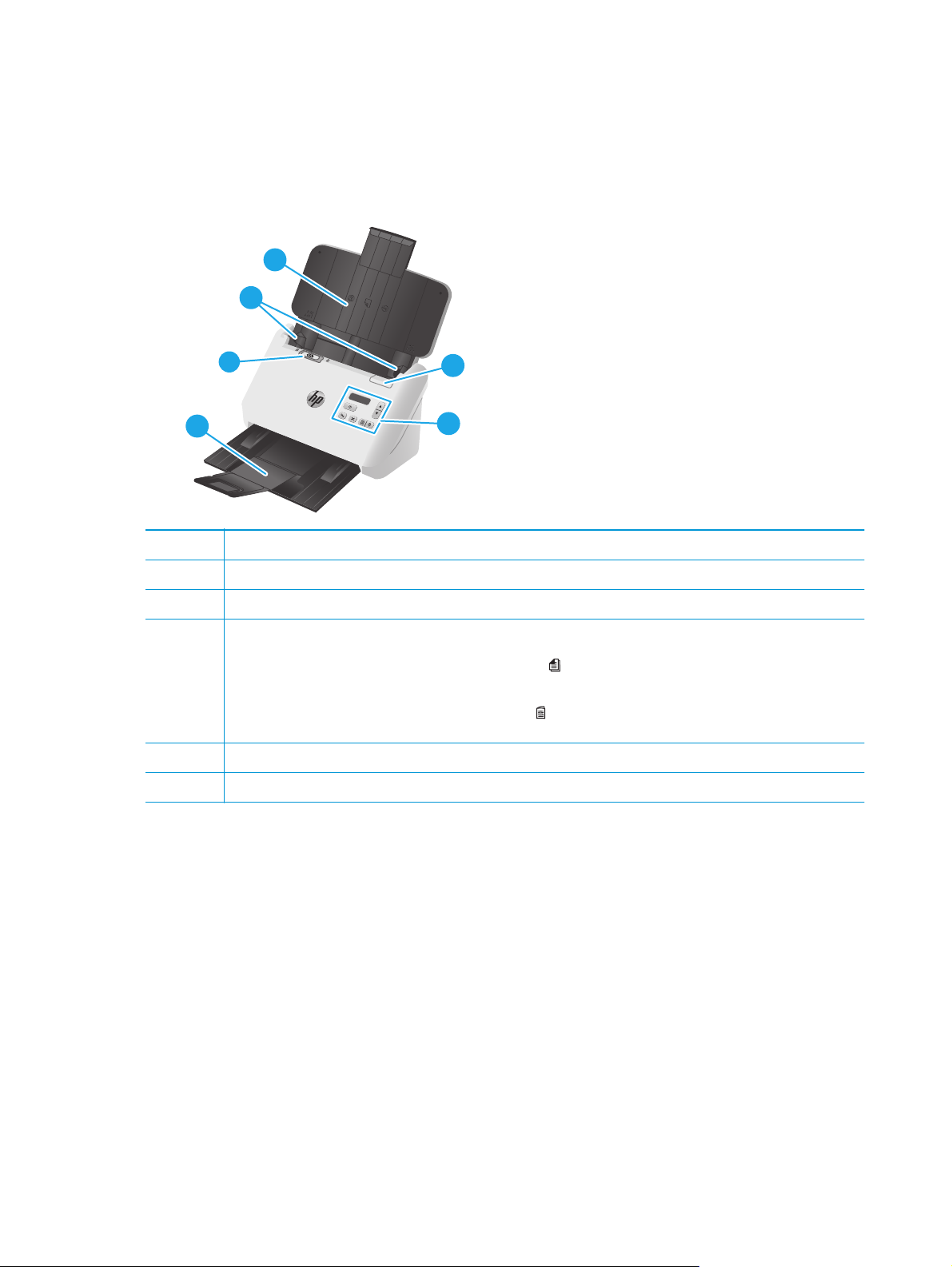
Изображения устройства
В данном разделе описываются аппаратная часть HP ScanJet Enterprise Flow 5000 s4 and 7000 s3.
Вид спереди
6
6
5
5
4
3
3
1 Фиксатор устройства подачи документов
2 Панель управления
3 Выходной лоток для документов с удлинителем
4 Переключатель страницы разделения (SP)
●
Когда кнопка находится в разложенном положении
материалов, это параметр по умолчанию.
●
Когда кнопка находится в сложенном положении
толстых материалов, таких как карточки с тиснением.
5 Направляющие бумаги
6 Входной лоток для документов с удлинителем
1
1
2
2
, сканер настроен на сканирование не сложенных
, сканер настроен на сканирование сложенных или
2 Глава 1 Общие сведения о возможностях устройства RUWW
Page 11
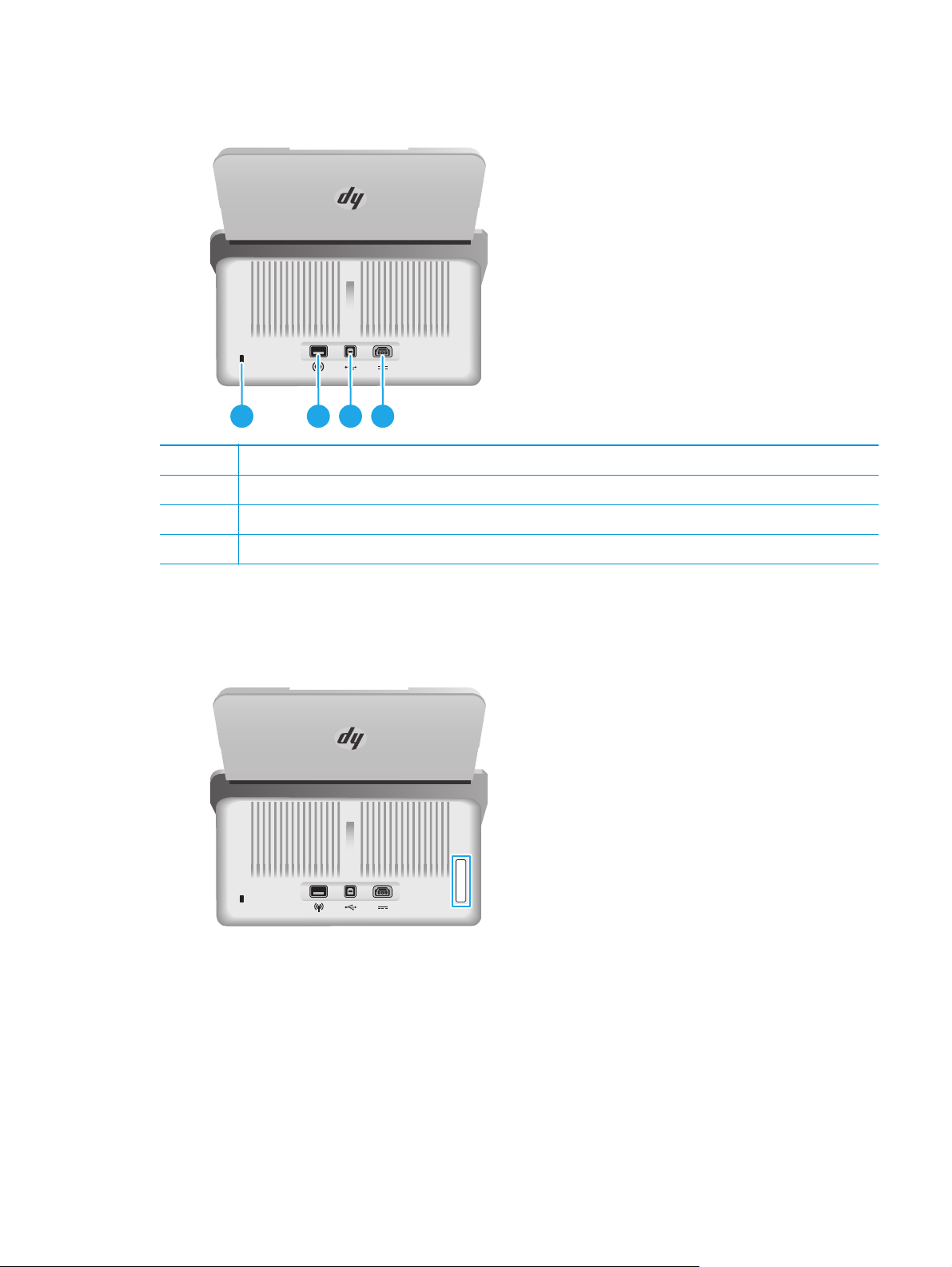
Вид сзади
1 Разъем замка блокировки кабельного типа
2 Порт адаптера Wi-Fi для дополнительных Wi-Fi-устройств
3 Интерфейсный порт USB 3.0
4 Разъем блока питания
1 432
Расположение серийного номера и номера изделия
Серийный номер и номер продукта расположены на задней крышке.
Вид панели управления
Используйте кнопки на панели управления, чтобы начать или отменить сканирование, а также для
включения и выключения.
RUWW Изображения устройства 3
Page 12
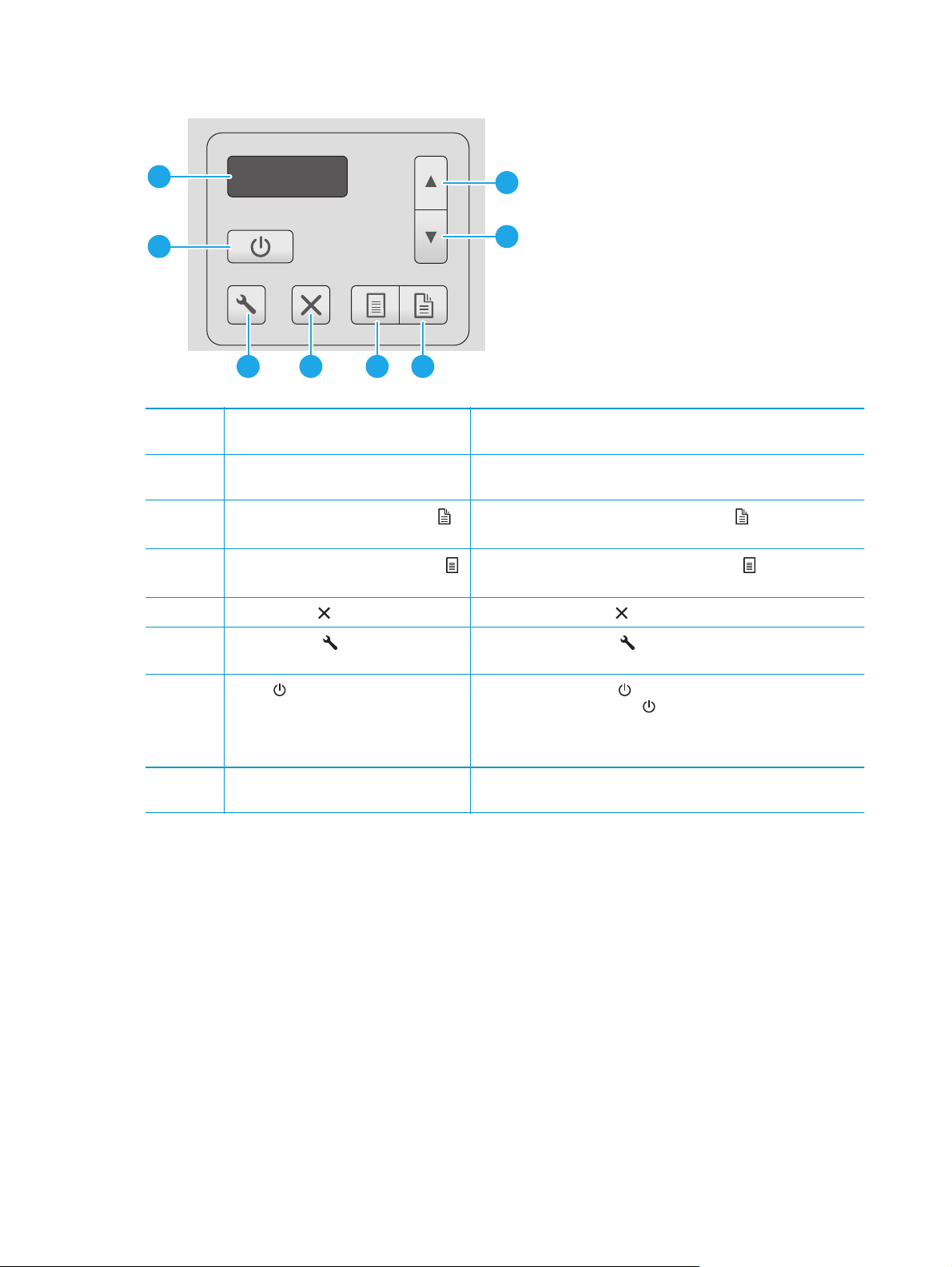
8
1
7
2
5 346
1 Клавиша со стрелкой вверх Кнопками со стрелками вверх можно увеличивать значения или
перемещаться по пунктам меню.
2 Клавиша со стрелкой вниз Кнопками со стрелками вниз можно уменьшать значения или
3
4
5 Кнопка отмены
6 Кнопка "Сервис"
7 Кнопка
Кнопка двустороннего сканирования
Кнопка одностороннего сканирования
Нажмите кнопку отмены для отмены процесса сканирования.
и индикатор питания Нажмите кнопку питания , чтобы включить сканер. Нажмите и
перемещаться по пунктам меню.
Нажмите кнопку двустороннего сканирования для начала
процесса двустороннего сканирования.
Нажмите кнопку одностороннего сканирования для начала
процесса одностороннего сканирования.
Нажмите кнопку "Сервис" , чтобы открыть утилиту HP Scanner
Tools.
удерживайте кнопку питания
выключить сканер.
в течение трех секунд, чтобы
Индикатор питания горит, когда сканер включен.
8 Область LCD На двухстрочном дисплее отображается состояние устройства и
сообщения об ошибках.
4 Глава 1 Общие сведения о возможностях устройства RUWW
Page 13
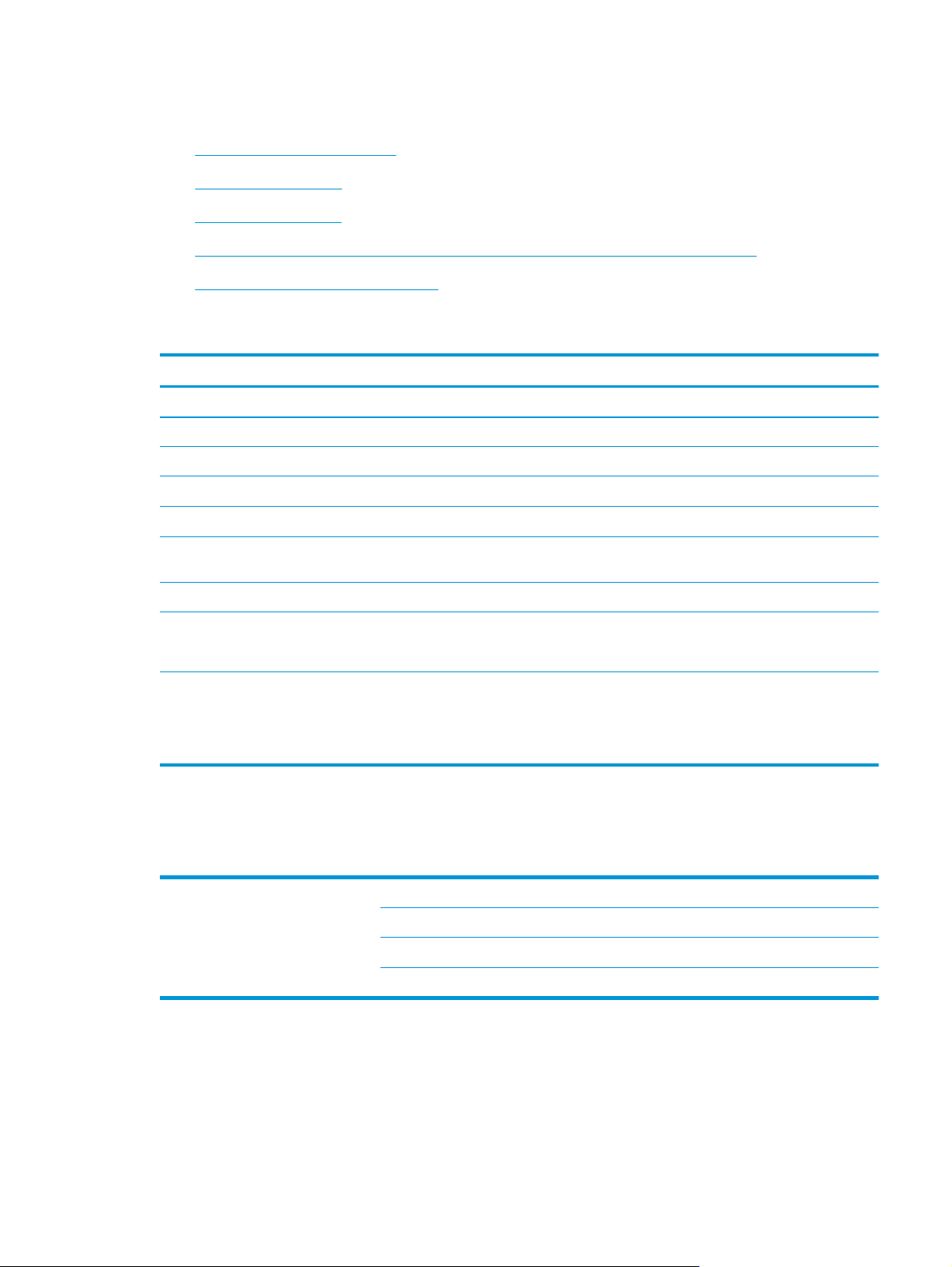
Технические характеристики
●
Технические характеристики
●
Поддерживаемые ОС
●
Габариты устройства
●
Потребляемая мощность, электрические характеристики и акустическая эмиссия
●
Допустимые условия эксплуатации
Технические характеристики
Функция Характеристики
Емкость входного лотка
Минимальный размер бумаги 51 x 51 мм
Максимальный размер бумаги 3100 x 216 мм
Минимальная плотность бумаги
Максимальная плотность бумаги
Минимальная ширина
направляющей
Разрешение 600 пикселей на дюйм (ppi) для сканирования
Характеристики условий
окружающей среды
Работа с бумагой
Поддерживаемые ОС
В сканере есть поддержка следующих операционных систем.
80 листов 75 г/м
2
40 г/м
2
413 г/м
51 мм
●
Период неактивности по умолчанию для перехода в режим сна – 15 минут
●
Соответствие стандарту ENERGY STAR®.
●
Двустороннее сканирование. Сканирование двусторонних документов за один
проход.
●
Технология HP EveryPage с ультразвуковым датчиком подачи нескольких
листов одновременно: обнаружение одновременной подачи нескольких страниц.
2
Windows Windows 7
Windows 8
Windows 8.1
Windows 10
RUWW Технические характеристики 5
Page 14
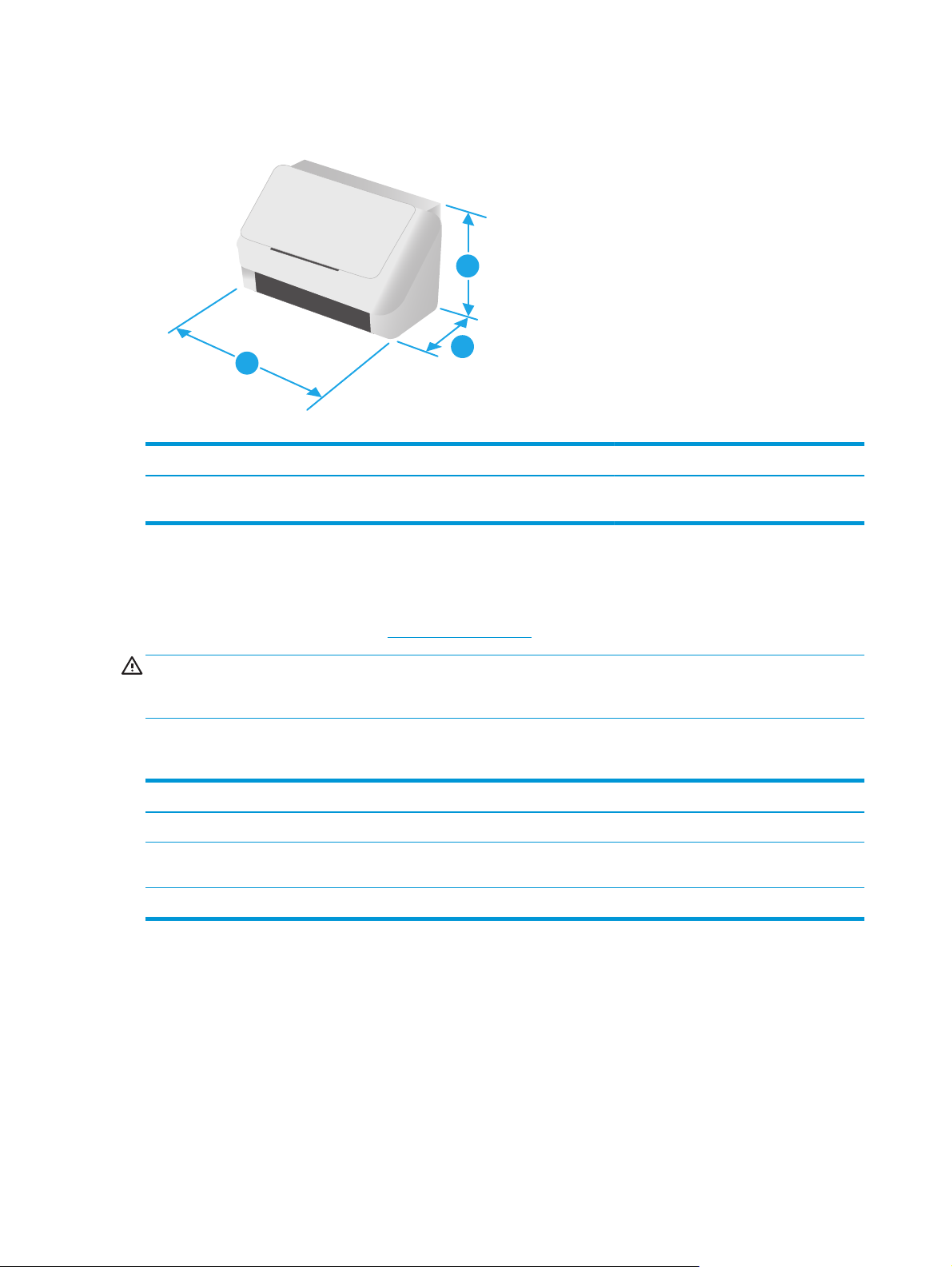
Габариты устройства
3
Модель 1. Высота 2. Глубина 3. Ширина Вес
1
2
HP ScanJet Enterprise Flow 5000 s4
and 7000 s3
190 мм 198 мм 310 мм 3,8 кг
Потребляемая мощность, электрические характеристики и акустическая эмиссия
Последние сведения см. по адресу www.hp.com/support.
ПРЕДУПРЕЖДЕНИЕ. Требования к электропитанию зависят от страны/региона, где было продано
устройство. Не преобразуйте рабочее напряжение. Это может вывести из строя устройство и послужить
причиной аннулирования гарантийных обязательств.
Допустимые условия эксплуатации
Среда Рекомендуемая Допустимая
Температура 17,5° – 25°C 10° - 35°C
Относительная влажность От 30% до 70% относительной
влажности (RH)
Высота над уровнем моря Нет данных 0–3048 м
10% - 80% отн. влажности
6 Глава 1 Общие сведения о возможностях устройства RUWW
Page 15
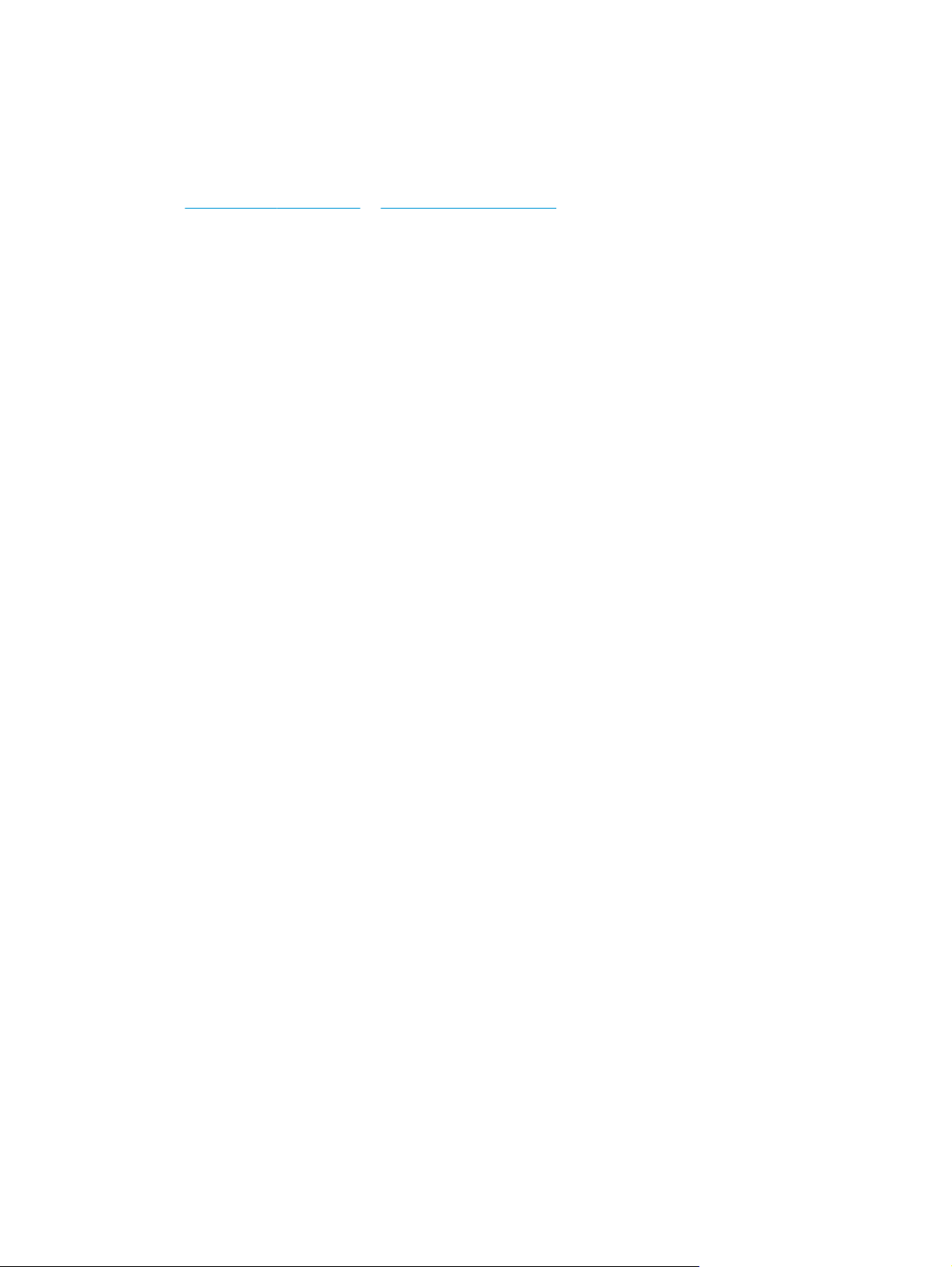
Аппаратная настройка и установка ПО
Основные инструкции по настройке см. в Руководстве по установке из комплекта поставки устройства.
Дополнительные инструкции см. на веб-сайте поддержки HP.
www.hp.com/go/sj5000s4 or www.hp.com/go/sj7000s3 для получения полной справки от HP для
См.
этого устройства: Выполните поиск следующей записи:
●
Установка и настройка
●
Обучение и использование
●
Решение проблем
●
Загрузка обновлений ПО и микропрограммы
●
Участие в форумах технической поддержки
●
Поиск информации по гарантии и нормативной информации
RUWW Аппаратная настройка и установка ПО 7
Page 16
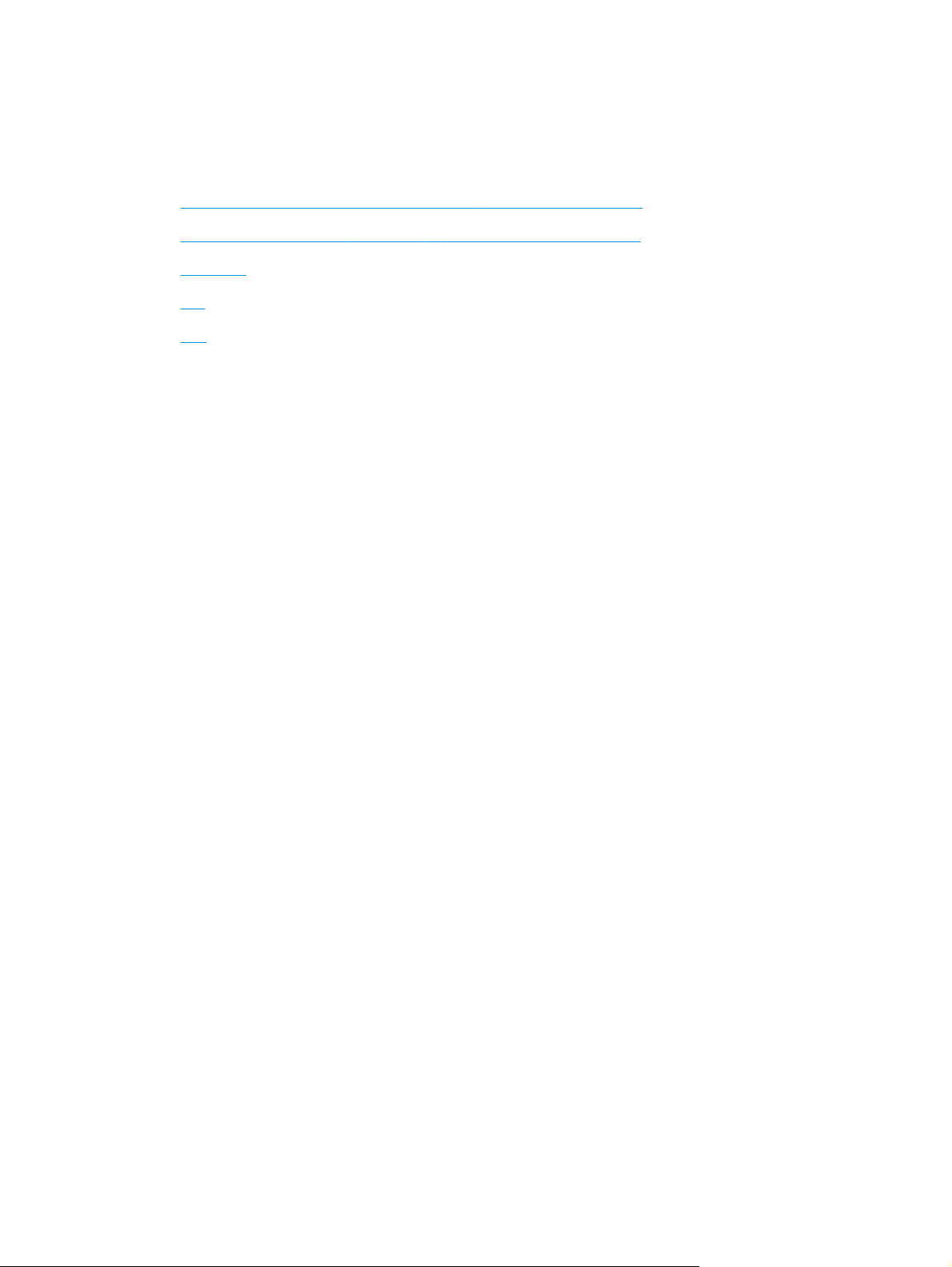
Программное обеспечение (Windows)
В комплект поставки сканера входит различное программное обеспечение и драйверы сканирования
для ОС Windows, в том числе:
●
Программа для сканирования документов HP Smart Document Scan
●
HP Scanner Tools Utility (Программа HP для обслуживания сканера)
●
HP TWAIN
●
ISIS
●
WIA
Программа для сканирования документов HP Smart Document Scan
ПО HP Smart Document Scan предоставляет пошаговые инструкции по процессу сканирования. Чтобы
запустить программу, дважды щелкните значок HP Smart Document Scan Software на рабочем столе
компьютера.
Главное окно
Главное окно отображается при запуске программы HP Smart Document Scan. Используйте это окно для
выполнения следующих задач.
●
Запуск сканирования: Загрузите оригинал в устройство подачи документов, выберите профиль и
нажмите Сканировать. Будет выполнено сканирование в соответствии с параметрами выбранного
профиля.
●
Работа с профилями: Создание и изменение профилей, содержащих параметры сканера и
действия, выполняемые со сканированными документами.
Окно выполнения сканирования
Окно выполнения сканирования открывается при запуске сканирования. Используйте это окно для
выполнения следующих задач.
●
Просмотр миниатюр страниц в процессе сканирования.
●
Сканирование других страниц.
●
Повторное сканирование отдельных страниц.
●
Индивидуальное редактирование страниц для обрезки, вращения и выравнивания изображений.
●
Удаление страниц или изменение их порядка.
●
Завершение сканирования и обработка документа.
получения дополнительной информации щелкните Справка на панели меню программы HP Smart
Для
Document Scan.
HP Scanner Tools Utility (Программа HP для обслуживания сканера)
Программа HP Scanner Tools Utility используется для выполнения следующих задач:
8 Глава 1 Общие сведения о возможностях устройства RUWW
Page 17
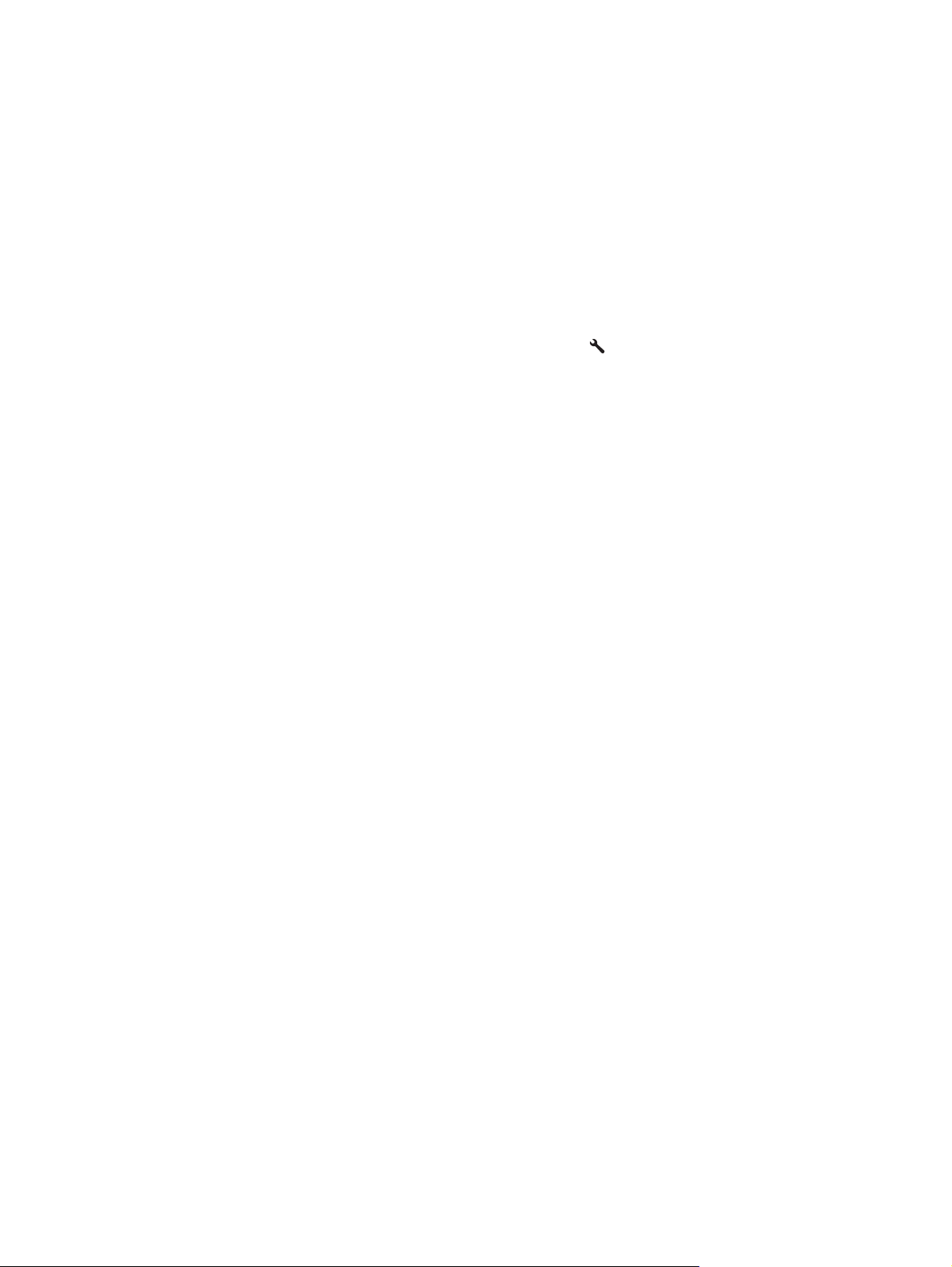
●
●
●
●
●
Чтобы запустить программу, выполните одно из указанных ниже действий.
●
●
●
●
Для получения дополнительной информации нажмите кнопку Справка в нижней части окна HP Scanner
Tools Utility.
HP TWAIN
Настройка списка профилей сканирования на панели управления сканера
Создание профилей сканирования, использующих программы сканирования сторонних
поставщиков
Настройка уведомлений об обслуживании и изменении состояния.
Изменение параметров по управлению питанием сканера
Просмотр информации сканера (версия встроенного ПО, серийный номер, общее количество
сканированных страниц)
На панели управления сканера нажмите кнопку "Сервис" .
Windows 7. Дважды щелкните по значку HP Scanner Tools Utility на рабочем столе.
Windows 8, 8.1 и 10: На начальном экране нажмите плитку HP Scanner Tools Utility.
Нажмите Пуск, выберите Программы или Все программы, выберите HP, выберите Scanjet,
выберите 5000 s4 или 7000 s3, затем нажмите Scanner Tools Utility.
ISIS
WIA
HP TWAIN обеспечивает программный интерфейс для использования устройств обработки
изображений/сканирования с TWAIN-совместимыми приложениями. Не все программы, совместимые с
TWAIN, работают одинаково, поэтому для получения подробных сведений о выполнении сканирования
см. инструкции к конкретной программе.
ISIS (спецификация изображений и интерфейса сканера) предоставляет программный интерфейс для
использования устройств обработки изображений/сканирования совместно с программными
приложениями. Драйверы ISIS обеспечивают стабильную работу всех ISIS-совместимых сканеров.
WIA обеспечивает программный интерфейс для использования устройств обработки изображений/
сканирования с WIA-совместимыми приложениями. Не все программы, совместимые с WIA, работают
одинаково, поэтому для получения подробных сведений о выполнении сканирования см. инструкции к
конкретной программе.
RUWW Программное обеспечение (Windows) 9
Page 18
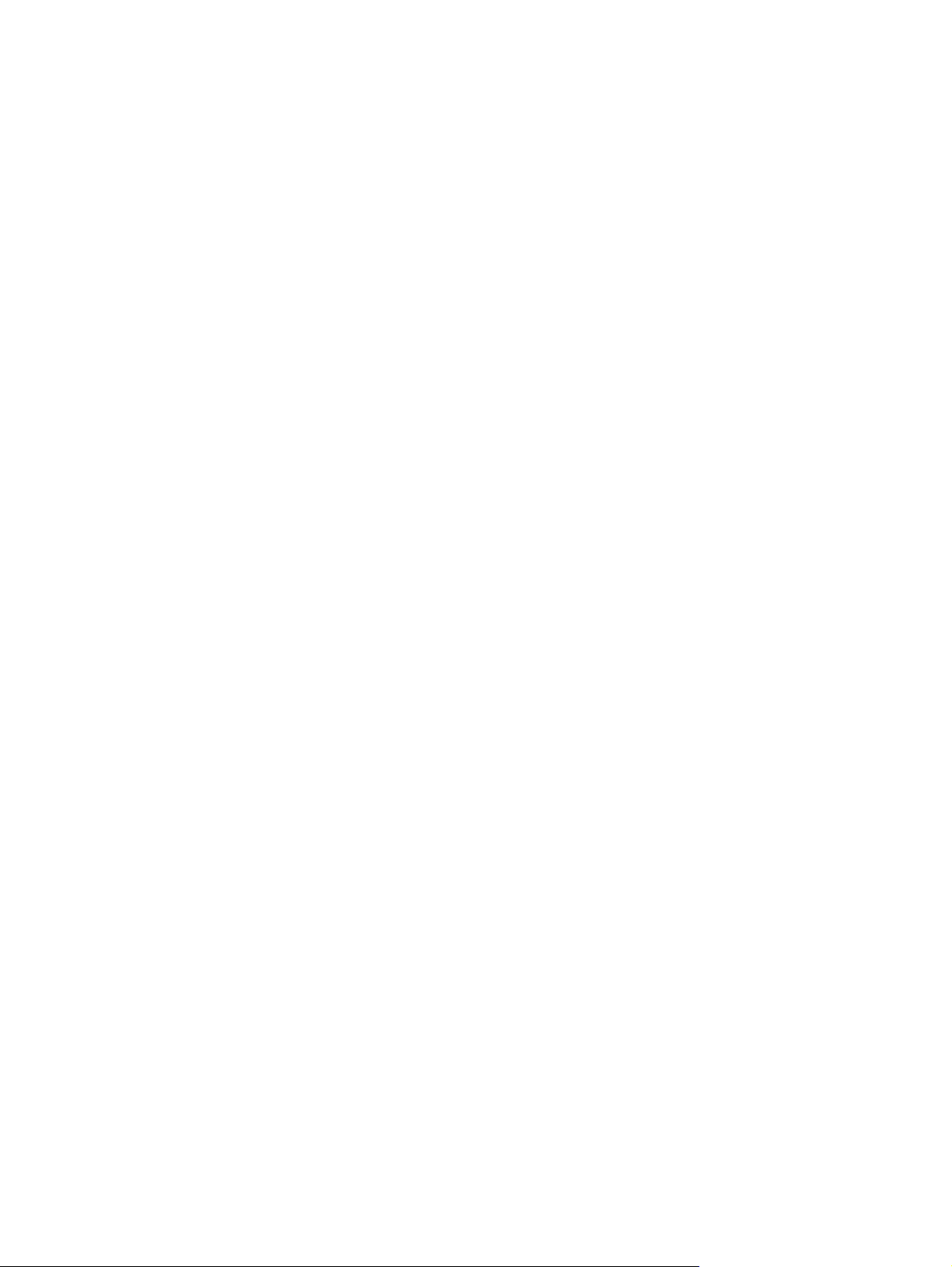
Спящий режим и параметры автовыключения
По умолчанию сканер переходит в спящий режим после 15 минут бездействия. После двух часов
бездействия сканер автоматически отключается для экономии энергии.
Параметры спящего режима и автовыключения по умолчанию можно изменить в программе HP Scanner
Tools Utility.
1. Откройте HP Scanner Tools Utility.
2. Щелкните вкладку Параметры.
3. Выберите нужные значения в раскрывающемся списке Автовыключение: Выключить сканер
после: и Перевести сканер в
спящий режим после:
10 Глава 1 Общие сведения о возможностях устройства RUWW
Page 19
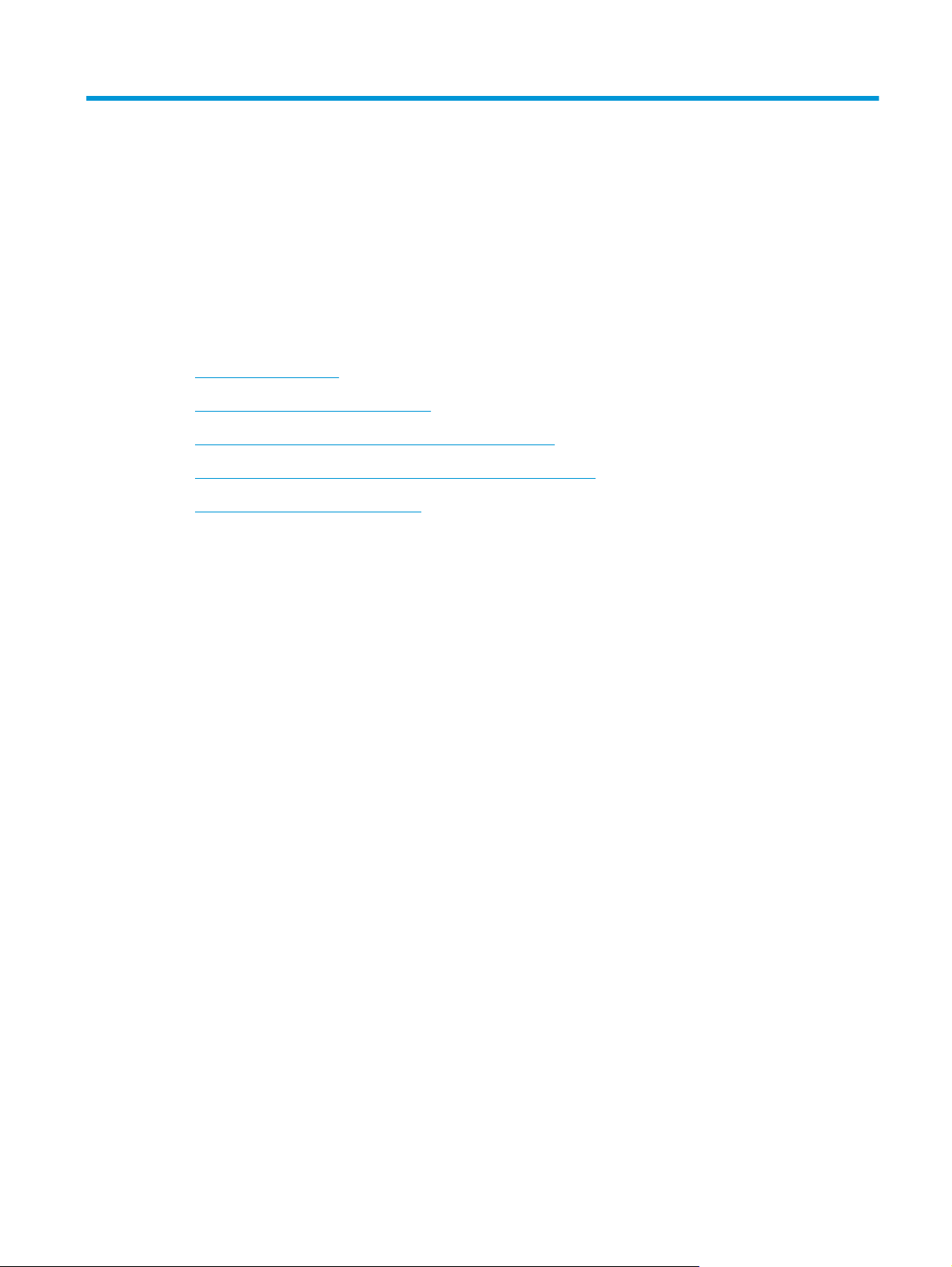
2 Использование сканера
В следующих разделах описываются процедуры загрузки и сканирования оригиналов.
●
Загрузка оригиналов
●
Запуск сканирования с устройства
●
Использование программы сканирования (Windows)
●
Мобильное сканирование (только беспроводные модели)
●
Рекомендации по сканированию
RUWW 11
Page 20
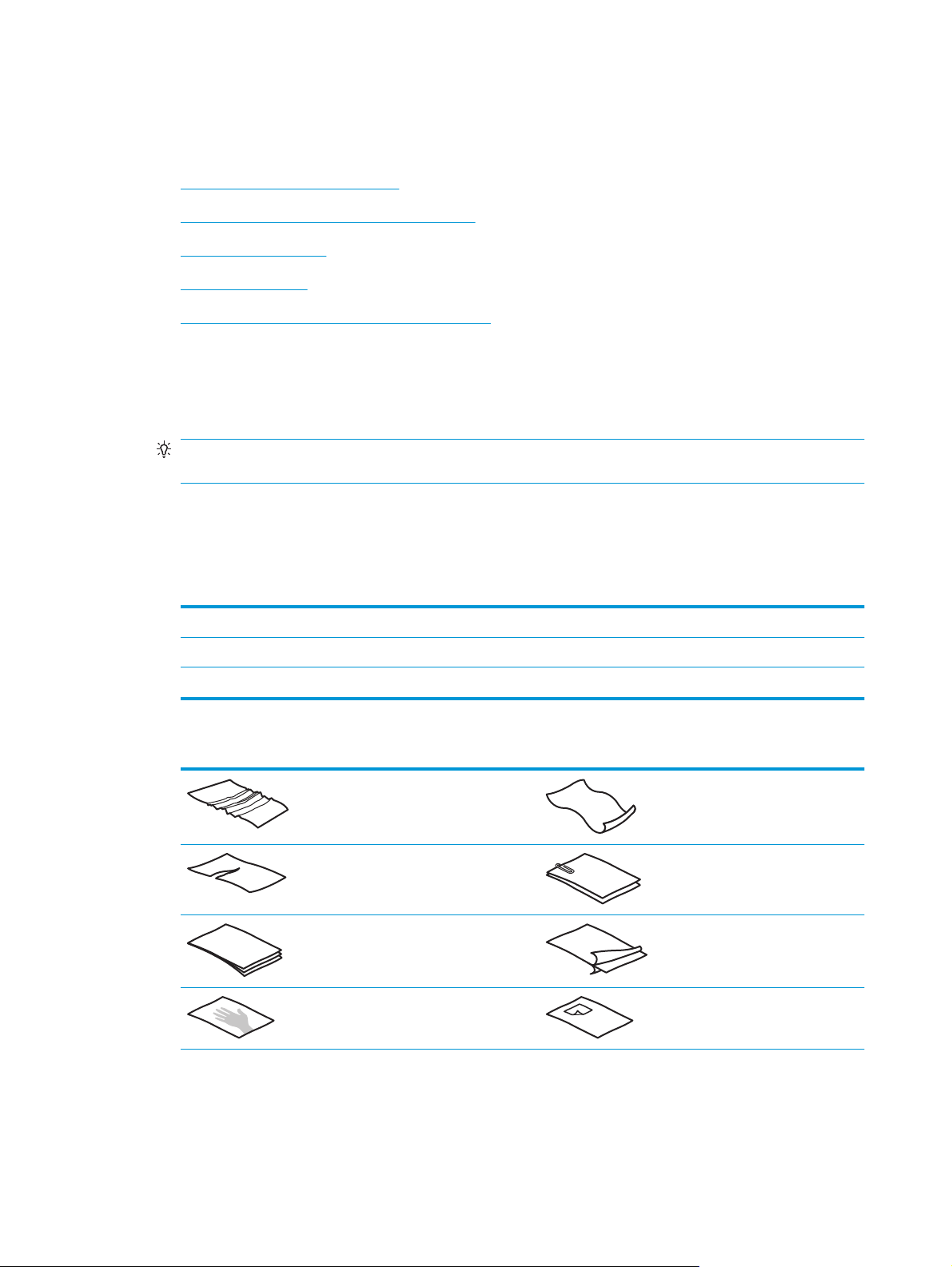
Загрузка оригиналов
В следующих разделах описаны способы загрузки оригиналов во входной лоток.
●
Советы по загрузке документов
●
Поддерживаемые типы и форматы бумаги
●
Загрузка документов
●
Загрузка карточек
●
Загрузка сложенным материалов для печати
Советы по загрузке документов
●
Максимальная емкость подающего лотка составляет 80 листов бумаги 75 г/м
2
. При использовании
более плотной бумаги максимальная емкость будет меньше.
СОВЕТ: Следите за линиями на направляющих входного лотка, чтобы не превышать
допустимую вместительность входного лотка.
●
Максимальная вместимость визитных карточек (или других карточек с именем) – примерно 9–10
карточек. Жесткие карточки, банковские карточки и тисненые карточки следует загружать
только по одной за один раз.
●
Убедитесь, что оригиналы документов соответствует указанным ниже требованиям:
Ширина: 51 - 216 мм
Длина: 51 - 3100 мм
Плотность:
●
Сканирование документов следующих типов может привести к замятию бумаги или повреждению
40 г/м
2
- 413 г/м
2
листа.
Смятые или согнутые документы Скрученные
документы
Разорванные документы Документы со
Копировальная бумага Мелованная бумага
Очень тонкая, полупрозрачная
бумага
скрепками или
скобами
Бумага с
наклеенными
этикетками
12 Глава 2 Использование сканера RUWW
Page 21
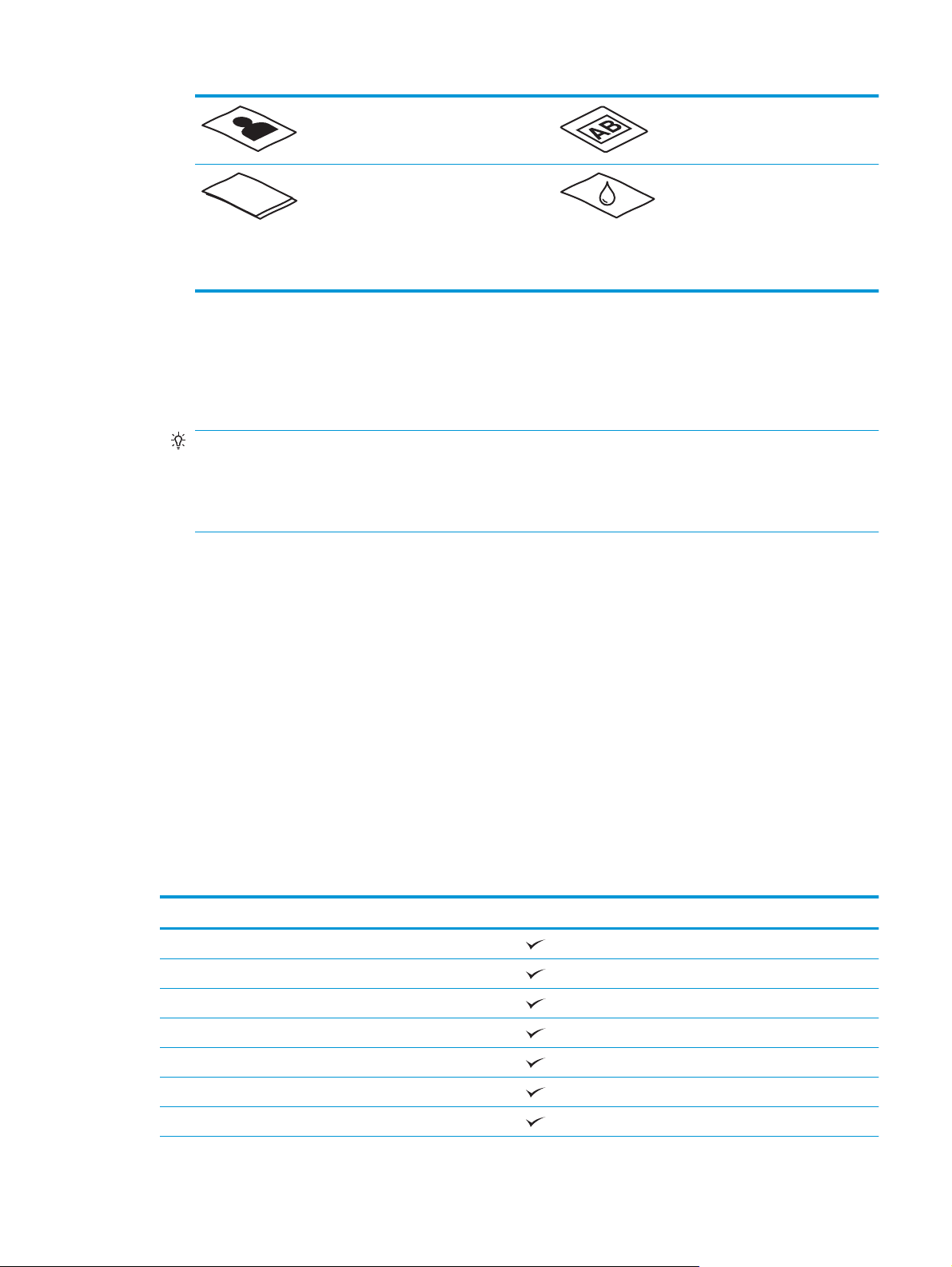
Фотографии Прозрачная пленка
для проектора
Слипшиеся листы бумаги Бумага с не до конца
высохшим тонером
или с влажными
веществами
(например, клеем или
корректурной
жидкостью)
●
Перед размещением документа в устройстве подачи необходимо разгладить изгибы и расправить
документ. Если передний край листа скручен или изогнут, возможно замятие бумаги.
●
Для сканирования непрочных документов (фотографий или документов на помятой или очень
тонкой бумаге) необходимо перед загрузкой в лоток подачи поместить документ в прозрачный
плотный файл-вкладыш шириной не более 216
мм .
СОВЕТ: Если конверт подходящего размера не удается найти, можно использовать конверт,
предназначенный для папок с кольцами. Обрежьте перфорированный край, чтобы файлвкладыш был не шире 216 мм . Кроме того, перед сканированием выключите функцию
обнаружения захвата нескольких страниц, т.к. файл-вкладыш будет принят функцией за
несколько страниц.
●
Убедитесь, что крышка устройства подачи документов плотно закрыта. Чтобы плотно закрыть
крышку, сильно надавите на обе стороны крышки.
●
Отрегулируйте направляющие бумаги в соответствии с шириной документов. Убедитесь, что
направляющие прилегают к краям оригинала. Если между направляющими бумаги и краями
документа имеется свободное пространство, отсканированное изображение может быть
перекошено.
●
При размещении стопки
документов в устройстве подачи осторожно положите ее в подающий
лоток. Не бросайте стопку в лоток и не касайтесь верхнего края стопки после того, как она
помещена в подающий лоток.
●
Очистите ролики сканера, если на них имеются видимые загрязнения, а также после сканирования
документа, написанного карандашом, или документа с карандашными надписями.
Поддерживаемые типы и форматы бумаги
Поддерживаемые типы и форматы бумаги для устройства указаны ниже.
Формат и размеры Поддерживается
Letter (США): 215,9 x 279,4 мм
Legal (США): 215,9 x 355,6 мм
Executive (США): 184,2 x 266,7 мм
ISO A4; 210 x 297 мм
JIS B5: 182 x 257 мм
ISO B5; 176 x 250 мм
ISO A5; 148 x 210 мм
RUWW Загрузка оригиналов 13
Page 22
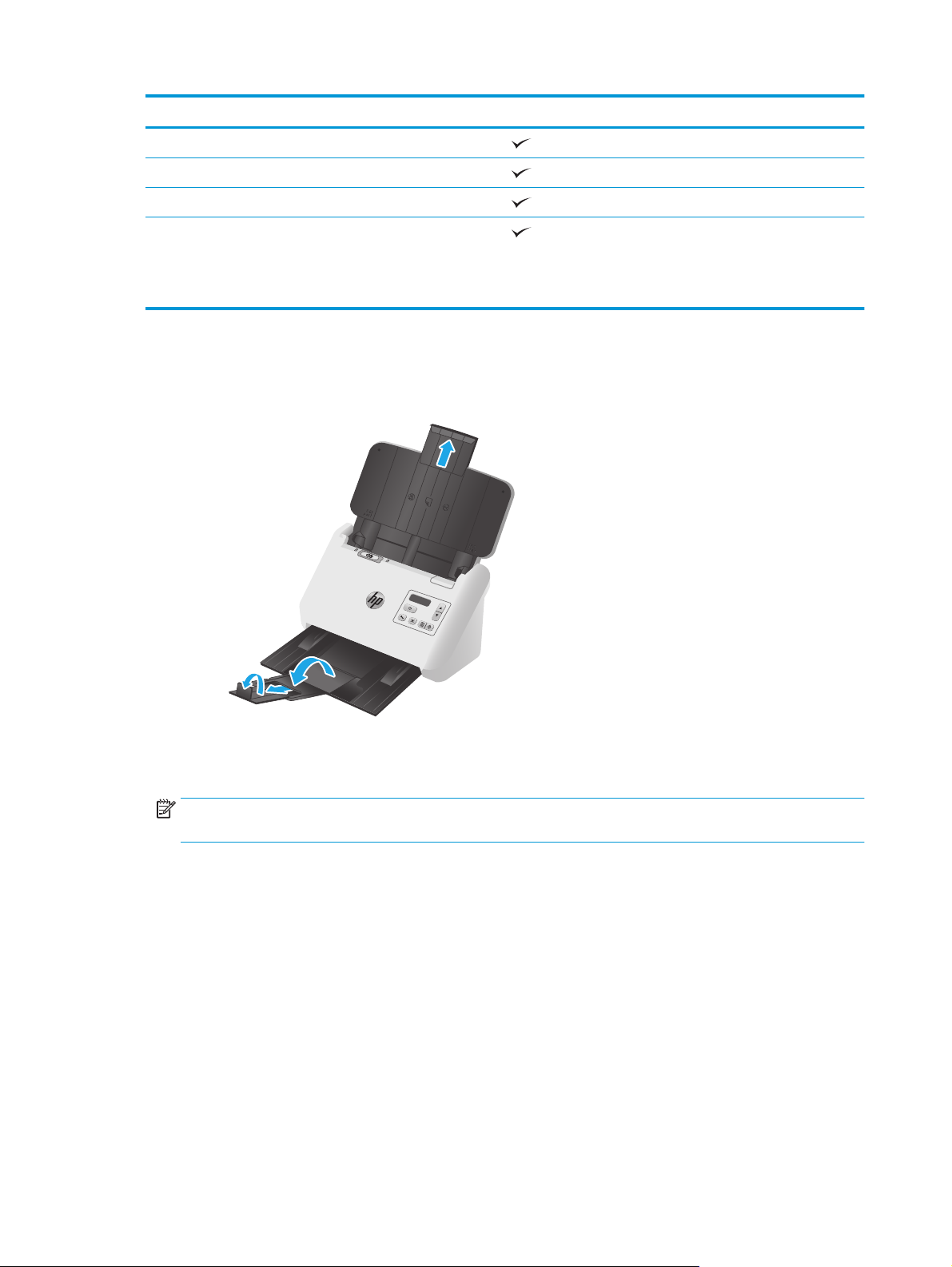
Формат и размеры Поддерживается
ISO A6; 105 x 148 мм
ISO A7; 74 x 104 мм
ISO A8; 52 x 74 мм
Специальный
●
Минимум: 51 x 51 мм
●
Максимум: 216 x 3100 мм
Загрузка документов
1. Откройте входной и выходной лотки для документов, затем выдвиньте удлинители лотков.
Для выходного лотка - выдвиньте лоток из под сканера, разложите первой удлинитель лотка,
выдвиньте второй удлинитель лотка от себя, затем поверните небольшой третий выступ на 90
градусов.
ПРИМЕЧАНИЕ. Для листов длиннее формата Letter или A4, таких как Legal, оставьте небольшой
выступ сложенным.
14 Глава 2 Использование сканера RUWW
Page 23

2. Убедитесь, что для переключателя страницы разделения (SP) задан значок расправленного
материала для печати.
3. Отрегулируйте направляющие бумаги в соответствии с шириной документов в лотке подачи.
Убедитесь, что направляющие бумаги не слишком плотно прилегают к краям бумаги, это может
затруднить ее подачу.
При сканировании небольших оригиналов, таких как чеки, особенно важно, чтобы направляющие
аккуратно прилегали к краям оригинала, но не затрудняли подачу бумаги.
RUWW Загрузка оригиналов 15
Page 24

4. Пролистайте стопку документов и убедитесь, что страницы не слиплись. Пролистайте в одну
сторону ту часть стопки бумаги, которая будет помещена в устройство подачи, затем пролистайте
эту же часть стопки в другую сторону.
5. Выровняйте края документа, для этого постучите нижней частью стопки документов по столу.
Поверните стопку на 90 градусов и повторите операцию.
6. Осторожно поместите стопку в лоток подачи. Загрузите страницы лицевой стороной вниз и
верхним краем вперед.
Для достижения наилучших результатов не бросайте стопку в устройство подачи и не
касайтесь верхнего края стопки после того, как она помещена в лоток подачи.
СОВЕТ: Не загружайте документ тем краем, который изогнут или изношен.
16 Глава 2 Использование сканера RUWW
Page 25

7. Убедитесь, что направляющие прилегают к краям стопки.
Загрузка карточек
Для загрузки карточек в лоток подачи выполните указанные ниже действия:
1. Загрузите стопку карточек лицевой стороной вниз в альбомной ориентации, короткой стороной
параллельно направляющим.
ПРИМЕЧАНИЕ. Чтобы обеспечить наилучшее качество сканирования, жесткие и тисненые
карточки следует загружать в этой ориентации, только по одной за один раз.
RUWW Загрузка оригиналов 17
Page 26

2. Отрегулируйте направляющие так, чтобы выровнять открытки по центру. Убедитесь, что
направляющие прилегают к краям открыток.
3. Отрегулируйте направляющую выходного лотка для печатных материалов малого формата.
18 Глава 2 Использование сканера RUWW
Page 27

4. Для более плотных и жестких карточек сдвиньте переключатель SP в выключенное положение,
чтобы исключить появление ошибки захвата нескольких страниц.
Загрузка сложенным материалов для печати
В сканере есть поддержка функции слияния A3, при которой страница формата A3 складывается до
формата A4 и сканируется для обработки в программе сканирования на компьютере. Программа
сканирования может объединять два сканированных изображения формата A4 в одно изображение
формата A3.
При использовании функции объединения A3 следуйте общим рекомендациям:
●
Подавайте только один сложенный лист A3 за один раз. Подача более одного
формата A3 может вызвать замятие бумаги или помешать объединению в формат A3.
●
Не используйте плотную бумагу. При складывании формата A3 на плотной бумаге может привести
к перекосу окончательного сканированного изображения.
Чтобы включить функцию объединения формата A3 в профиле программы HP Smart Document Scan,
выполните указанные ниже действия:
1. Запустите программу HP Smart Document Scan.
2. Выберите профиль сканирования и щелкните Изменить профиль
3. На вкладке Обработка изображений в диалоговом окне Параметры профиля выберите
Корректировка сканированного изображения.
4. Выберите или установите флажок Объединять стороны при каждом 2-стороннем (дуплекс)
сканировании в одну страницу.
5. В диалоговом окне Параметры сканирования на вкладке Параметры профиля выберите
Аппаратные компоненты, затем снимите флажок с параметра Обнаружение ошибок подачи.
6. Нажмите Сохранить,
двустороннего сканирования.
затем, в раскрывающемся списке Сканировать в выберите способ
.
сложенного листа
7. Загрузите сложенный до формата A4 оригинал формата A3 во входной лоток сканера.
RUWW Загрузка оригиналов 19
Page 28

8. Убедитесь в том, что на сторона сложения оригинала формата A3 выровнен по правой
направляющей бумаги сканера.
9. Установите переключатель SP в выключенное положение (в левую сторону) перед
сканированием сложенного оригинала формата A3.
ПРИМЕЧАНИЕ. Если неверно установить переключатель SP, сканер может повредить
сложенный оригинал формата A3.
ПРИМЕЧАНИЕ. Содержимое, расположенное на месте сложения документа, может отсутствовать или
быть поврежденным на окончательном сканированном изображении формата A3.
20 Глава 2 Использование сканера RUWW
Page 29

Запуск сканирования с устройства
Сканирование с помощью кнопок на панели управления
Для сканирования с помощью кнопок на панели управления выполните указанные ниже действия.
1. Загрузите документ в сканер.
2. Используйте клавиши со стрелками для выбора нужного профиля сканирования. Если профиль не
выбран, сканером будет использоваться профиль сканирования по умолчанию.
3. Нажмите кнопку одностороннего сканирования
Для отмены сканирования нажмите кнопку "Отмена"
Переключатель страницы разделения (SP)
Переключатель SP представляет собой механический переключатель на сканере для включения или
выключения функции разделения бумаги.
или двустороннего сканирования .
.
По умолчанию он включен для большинства носителей. Его необходимо выключить перед
сканированием сложенных листов или хрупких оригиналов, помещенных в пластиковые файлывкладыши. Одновременно следует загружать только одну сложенную страницу или пластиковый
файл-вкладыш.
ПРИМЕЧАНИЕ. При выключении переключателя может появляться ошибка захвата нескольких
листов или происходить замятие бумаги.
Включение переключателя при сканировании сложенных
листов бумаги вызвать повреждение листов.
Кнопки включения или выключения сканера
Можно включать и выключать кнопки сканирования на панели управления, используя функцию
настройки кнопок в программе HP Smart Document Scan.
ПРИМЕЧАНИЕ. Для выполнения этого действия необходимо иметь права администратора.
RUWW Запуск сканирования с устройства 21
Page 30

Использование программы сканирования (Windows)
В следующих разделах описаны способы использования программы сканирования.
●
Работа с профилями сканирования
●
Создание профилей сканирования, использующих программы сканирования сторонних
поставщиков
●
Сканирование в изображение
●
Сканирование в PDF
●
Сканирование текста для редактирования (OCR)
●
Сканирование в сообщения электронной почты
●
Сканирование в облако
●
Сканирование длинных или сверхдлинных документов
●
Обнаружение подачи нескольких листов
●
Быстрое сканирование с аппаратным сжатием
●
Ускоренное сканирование в режиме "Быстрый ч/б"
●
Фильтрация цвета в документе (исключение цвета)
●
Автоматическое определение размера страницы
●
Автоматическая обрезка или разделение сканированных изображений под размер страницы
●
Автоматическое определение цвета
●
Автоматическое выпрямление сканированных изображений
●
Сканирование с помощью другого ПО сканирования
Работа с профилями сканирования
Профили сканирования являются быстрым и эффективным способом установки часто используемых
параметров сканирования.
●
Программа HP Smart Document Scan предназначена для создания и изменения профилей
сканирования.
●
Утилита HP Scanner Tools предназначена для создания профилей, связанных с ISIS- или TWAINсовместимых приложений сторонних разработчиков (не HP).
●
С помощью интерфейсов ISIS и TWAIN можно создавать профили для работы с приложениями
сторонних разработчиков (не HP), затем с помощью утилиты
профили в список профилей сканера.
Просмотр профилей сканирования
HP Scanner Tools отправлять
Чтобы просмотреть существующие профили сканирования, откройте программу HP Smart Document
Scan. Существующие профили сканирования будут отображаться в списке слева.
22 Глава 2 Использование сканера RUWW
Page 31

Создание профилей сканирования
Чтобы создать профиль сканирования, выполните указанные ниже действия:
1. Откройте программу HP Smart Document Scan.
2. Нажмите Создать новый профиль.
3. Введите имя нового профиля.
4. Можно создать новый профиль на основе текущих параметров или существующего профиля.
5. Щелкните Продолжить.
6. Измените настройки нового профиля сканирования.
7. Нажмите Сохранить, чтобы сохранить профиль, или нажмите Отмена, чтобы отменить изменения.
Изменение профилей
Чтобы изменить профиль сканирования, выполните указанные ниже действия:
1. Откройте программу HP Smart Document Scan.
2. Выберите профиль для изменения в списке слева.
3. Нажмите Изменить профиль.
4. Измените параметры нового профиля сканирования.
5. Нажмите OK, чтобы сохранить изменения.
Создание профилей сканирования, использующих программы сканирования сторонних поставщиков
Если имеется программа для сканирования, которую требуется использовать со сканером, можно
создать профили, использующие эту программу.
Чтобы создать профиль сканирования, использующий программу сканирования стороннего
поставщика, выполните указанные ниже действия.
1. Включите сканер и запустите программу HP Scanner Tools.
2. Откройте вкладку Профили.
3. В области Профили других приложений нажмите Создать.
4. Заполните поля в диалоговом окне Создать
●
Приложение: Введите полный путь и имя файла программы сканирования, которую
необходимо использовать, или щелкните Обзор, чтобы найти и выбрать ее.
●
Имя. введите название для данного профиля, которое будет отображаться в списке на ЖКдисплее сканера. Допускается вводить до 32 символов (до 16 символов для двухбайтовых
языков, например, китайского или
/изменить другое приложение.
корейского).
●
Сведения. введите описание длиной до 24 символов (12 символов для двухбайтовых и
азиатских языков).
RUWW Использование программы сканирования (Windows) 23
Page 32

5. Командная строка для кнопки одностороннего сканирования и Командная строка для кнопки
двустороннего сканирования. Если программа сканирования поддерживает параметры
командной строки для сканирования, введите их в эти поля.
6. После завершения щелкните ОК.
7. Отправьте новый профиль в список профилей на ЖК-дисплее сканера.
а. Выделите профиль в области Профили других приложений и
б. Чтобы изменить положение профиля в списке ЖК-дисплея сканера, выделите профиль в
области Профили ЖКД сканера, измените положение профиля кнопками Переместить
вверх и Переместить вниз.
в. Нажмите OK или Применить, чтобы отправить обновленный список профилей в список ЖК-
дисплея сканера.
СОВЕТ: Если в дальнейшем потребуется изменить или удалить созданный
стороннего разработчика (не HP), нажмите Изменить или Удалить в области Профили других
приложений на вкладке Профили.
Импорт и экспорт профилей сканирования TWAIN
Профили можно экспортировать и импортировать из программного обеспечения сторонних
производителей, совместимого с TWAIN. Это позволяет администраторам настраивать профили групп, а
пользователям - использовать профили совместно и переносить их с одной машины на другую.
Подробнее см. в справке по программе HP Smart Document Scan.
Импорт и экспорт профилей сканирования ISIS
Профили можно экспортировать в файлы XML и импортировать из них, что позволяет администраторам
настраивать профили для рабочих групп, а пользователям – переносить профили с одного устройства
на другое и обмениваться профилями.
нажмите Добавить.
профиль для программы
Подробнее см. в справке по программе HP Smart Document Scan.
Сканирование в изображение
1. Загрузите документ во входной лоток.
2. Откройте программу HP Smart Document Scan.
3. Выберите профиль сканирования, для которого документ сохраняется как изображение и
нажмите кнопку Сканировать.
-или-
Нажмите Создать новый профиль, присвойте имя новому профилю, нажмите Продолжить,
откройте вкладку Место назначения, затем в раскрывающемся списке Тип файла выберите
требуемый тип файла изображения.
Нажмите Сканировать.
24 Глава 2 Использование сканера RUWW
Page 33

Сканирование в PDF
1. Загрузите документ во входной лоток.
2. Откройте программу HP Smart Document Scan.
3. Выберите профиль сканирования, для которого документ сохраняется в формате PDF и нажмите
кнопку Сканировать.
-или-
Нажмите Создать новый профиль, присвойте имя новому профилю, нажмите Продолжить,
откройте вкладку Место назначения, затем выберите PDF (*.pdf) в раскрывающемся списке Тип
файла.
Нажмите Сканировать.
Сканирование текста для редактирования (OCR)
На сканер используется программа оптического распознавания символов (OCR) от HP для
преобразования текста на странице в текст, который можно отредактировать на компьютере.
Программа OCR входит в пакет программ HP Smart Document Scan и ReadIris Pro. Подробнее об
использовании этой программы читайте в разделе Сканирование текста для редактирования в
Справочном центре онлайн.
Сканирование в сообщения электронной почты
ПРИМЕЧАНИЕ. Для сканирования в сообщения электронной почты необходимо интернет-
подключение.
1. Загрузите документ во входной лоток.
2. Откройте программу HP Smart Document Scan.
3. Выберите профиль сканирования, для которого документ сохраняется и отправляется на адрес
эл. почты, затем нажмите Сканировать.
-или-
Нажмите Создать новый профиль, присвойте имя новому профилю, нажмите Продолжить,
откройте вкладку Место назначения, выберите Отправить и нажмите Добавить.
В диалоговом окне Добавить место назначения
выберите Эл. почта и нажмите Далее.
Укажите необходимые сведения для назначения электронной почты, нажмите OK, затем нажмите
Сканировать.
Сканирование в облако
ПРИМЕЧАНИЕ. Чтобы сканировать документ в облако, убедитесь, что ваш компьютер подключен к
сети Интернет.
из раскрывающегося списка Место назначения
RUWW Использование программы сканирования (Windows) 25
Page 34

1. Загрузите документ во входной лоток.
2. Откройте программу HP Smart Document Scan.
3. Выберите профиль сканирования, для которого документ сохраняется и передается в облачное
хранилище, например Google Drive или DropBox, затем нажмите Сканировать.
-или-
Нажмите Создать новый профиль, присвойте имя новому профилю, нажмите Продолжить,
откройте вкладку Место назначения, выберите Отправить и нажмите Добавить.
В диалоговом окне Добавить место
выберите облачное хранилище, например Google Drive или службы DropBox, затем нажмите
Далее.
Укажите необходимые сведения для облачного хранилища, нажмите OK, затем нажмите
Сканировать.
назначения из раскрывающегося списка Место назначения
Сканирование длинных или сверхдлинных документов
По умолчанию сканер будет определять размер страницы автоматически, если в раскрывающемся
списке выбран параметр Автоматически определять формат. Если выбран параметр Автоматически
определять стандартный формат, сканер будет определять размер страницы на основе одного из
стандартных размеров в списке. Данные варианты автообнаружения работают с любыми форматами
страниц длиной не более 356 мм .
ПРИМЕЧАНИЕ. При соответствующих настройках
сканировать только по одной.
Если сканер настроен для работы с длинными или сверхдлинными страницами и происходит замятие
бумаги, может быть замята вся страница. Поэтому необходимо выбирать такие профили сканирования,
которые поддерживают длинные или сверхдлинные страницы только при сканировании страниц
длиной более 356 мм .
Чтобы включить сканирование длинных или очень длинных страниц в профиле программы HP Smart
Document Scan, выполните указанные
ниже действия:
длинные и сверхдлинные страницы можно
1. Откройте программу HP Smart Document Scan.
2. Выберите профиль сканирования и щелкните Изменить профиль.
3. На вкладке Параметры сканирования в диалоговом окне Параметры профиля выберите
Формат страницы.
4. Выберите подходящий параметр длины страниц.
●
Длинный – для сканирования страниц длиной от 356 мм до 864 мм .
●
Очень длинный – для сканирования страниц длиной от 864 мм до 3100 мм .
ПРИМЕЧАНИЕ.
одностороннего сканирования.
Максимальное разрешение для длинного документа составляет 600 dpi. Максимальное
разрешение для очень длинного документа составляет 200 dpi.
26 Глава 2 Использование сканера RUWW
Сканирование очень длинных форматов возможно только для заданий
Page 35

ПРИМЕЧАНИЕ. Для выбора размера страницы при сканировании с помощью программ
сторонних поставщиков (не HP) используйте пользовательский интерфейс ISIS или TWAIN.
Некоторые программы сканирования и обработки результатов сканирования могут не
поддерживать все размеры страницы, подходящие для сканера.
Обнаружение подачи нескольких листов
Функция Multifeed Detection (Обнаружение подачи нескольких документов) определяет подачу в
сканер нескольких страниц одновременно и останавливает процесс сканирования. По умолчанию эта
функция включена.
Возможно, в указанных ниже случаях эту функцию необходимо будет отключить.
●
Многостраничные формы (HP не рекомендует сканировать многостраничные формы)
●
при сканировании документов с этикетками или клеящимися листками.
●
Сложенные оригиналы формата A3 во
Чтобы изменить этот параметр в профиле программы HP Smart Document Scan, выполните указанные
ниже действия:
1. Откройте программу HP Smart Document Scan.
2. Выберите профиль сканирования и щелкните Изменить профиль.
3. В диалоговом окне Параметры сканирования на вкладке Параметры профилей выберите
Аппаратные компоненты, затем установите или снимите флажок с параметра Обнаружение
ошибок подачи.
Подробнее о функции и ее параметрах
ПРИМЕЧАНИЕ. Чтобы включить функцию обнаружения подачи нескольких документов в программе
сканирования стороннего поставщика (не HP), используйте пользовательский интерфейс ISIS или
TWAIN.
время процесса объединения.
см. в справке по программе HP Smart Document Scan.
Быстрое сканирование с аппаратным сжатием
Сканер поддерживает различные уровни сжатия JPEG, что позволяет уменьшить объем данных,
передаваемых со сканера в программу сканирования на компьютере. Программа сканирования
восстанавливает сжатые данные для создания отсканированных изображений. Сжатие JPEG
применимо как для черно-белого, так и для цветного сканирования.
Чтобы включить более быструю передачу данных в профиле программы HP Smart Document Scan,
выполните указанные ниже действия:
1. Откройте программу HP Smart Document Scan.
2. Выберите профиль сканирования и щелкните Изменить профиль.
3. На вкладке Параметры сканирования в диалоговом окне Параметры профиля выберите
Аппаратные компоненты.
4. Используйте ползунок Передача данных, чтобы установить уровень сжатия.
RUWW Использование программы сканирования (Windows) 27
Page 36

●
При использовании более высокого качества изображения устанавливается более низкое
значение сжатия, что приводит к уменьшению скорости передачи данных.
●
При использовании более низкого качества изображения устанавливается более высокое
значение сжатия, что приводит к увеличению скорости передачи данных.
ПРИМЕЧАНИЕ. Для управления сжатием при сканировании с помощью программы стороннего
поставщика (не HP) используйте пользовательский интерфейс ISIS
Ускоренное сканирование в режиме "Быстрый ч/б"
В сканере есть поддержка быстрого черно-белого (ч/б) режима, который можно выбрать в программе
HP Smart Document Scan.
1. Откройте программу HP Smart Document Scan.
2. Выберите профиль Быстрый ч/б в изображение PDF.
3. Нажмите Сканировать.
Фильтрация цвета в документе (исключение цвета)
Можно установить фильтрацию одного цветового канала (красного, зеленого или синего) либо трех
отдельных цветов. Для выбираемых пользователем цветов параметром чувствительности
определяется, насколько близко отсканированный цвет должен соответствовать указанному.
или TWAIN.
Удаление цветов с отсканированного изображения может уменьшить размер файла и улучшить
качество распознавания текста с помощью программы оптического распознавания символов (OCR).
Чтобы выбрать в профиле
сканированного изображения, выполните указанные ниже действия:
1. Откройте программу HP Smart Document Scan.
2. Выберите профиль сканирования и щелкните Изменить профиль.
3. На вкладке Параметры сканирования в диалоговом окне Параметры профиля выберите
Исключение цвета.
4. На вкладке Исключение цвета укажите параметры исключения цвета.
Для выбора доступны только поддерживаемые сканером варианты.
Сведения о
сканирования.
ПРИМЕЧАНИЕ. Фильтрация цветового канала применима только к черно-белому сканированию и
сканированию в оттенках серого. Исключения определенного цвета применимы во всех цветовых
режимах.
Для исключения цвета при сканировании с помощью программы стороннего поставщика (не HP)
используйте пользовательский интерфейс ISIS или TWAIN.
параметрах исключения цвета см. в интерактивной справке используемой программы
программы HP Smart Document Scan цвета, которые необходимо удалить из
28 Глава 2 Использование сканера RUWW
Page 37

Автоматическое определение размера страницы
По умолчанию сканер автоматически определяет формат страницы с помощью параметра
Автоматическое определение формата, обрезает сканированные изображения до определенного
формата страницы, а также выравнивает часть перекошенного содержимого.
ПРИМЕЧАНИЕ. Для выбора параметров обрезки при сканировании с помощью программы стороннего
поставщика (не HP) используйте пользовательский интерфейс ISIS или TWAIN.
Сведения о параметрах автоматической обрезки см. в интерактивной справке
сканирования.
используемой программы
Автоматическая обрезка или разделение сканированных изображений под размер страницы
Для автоматической обрезки или разделения сканированного изображения под размер страницы
выполните следующие действия:
1. Запустите программу HP Smart Document Scan.
2. Выберите профиль сканирования и щелкните Изменить профиль.
3. Выберите вариант обрезки.
●
Для автоматической обрезки содержимого документа откройте вкладку Обработка
изображения в диалоговом окне Изменить, поставьте флажок Обрезать по содержимому
страницы, затем нажмите Параметры обрезки.
●
Для автоматической
сканирования в диалоговом окне Изменить, выберите Формат страницы, затем поставьте
флажок Автоматическое определение формата.
ПРИМЕЧАНИЕ. Для выбора параметров обрезки при сканировании с помощью программы
стороннего поставщика (не HP) используйте пользовательский интерфейс ISIS или TWAIN.
обрезки по размеру документа откройте вкладку Параметры
Сведения о параметрах автоматической обрезки см. в интерактивной справке используемой
программы сканирования.
Дополнительную информацию об обрезке или разделении сканированных изображений под размер
страницы см. в справке по программе HP Smart Document Scan.
Автоматическое определение цвета
Эту функцию можно использовать для уменьшения размера отсканированного файла, сохраняя только
содержащие цвет страницы в качестве отсканированных цветных изображений, а другие страницы —
в качестве черно-белых изображений.
Чтобы использовать автоматическое определение цвета отсканированного изображения, выполните
указанные ниже действия:
1. Откройте программу HP Smart Document Scan.
2. Выберите профиль сканирования и щелкните Изменить профиль.
3. На вкладке Параметры
Параметры изображения, затем выберите Автоматическое определение цвета в
раскрывающемся списке Режим.
RUWW Использование программы сканирования (Windows) 29
сканирования диалогового окна Параметры профиля выберите
Page 38

ПРИМЕЧАНИЕ. Сведения о параметрах автоматического определения цвета см. в интерактивной
справке используемой программы сканирования.
Для автоматического определения цвета при сканировании с помощью программы стороннего
поставщика (не HP) используйте пользовательский интерфейс ISIS или TWAIN.
Автоматическое выпрямление сканированных изображений
Используйте функцию Выпрямлять содержимое страницы для корректировки изображений, которые
могут быть искажены в процессе сканирования.
1. Запустите программу HP Smart Document Scan.
2. Выберите профиль сканирования.
3. Нажмите Изменить профиль, перейдите на вкладку Обработка изображения и выберите
Выпрямлять содержимое страницы.
4. Нажмите Сохранить, чтобы сохранить новые параметры профиля.
Сканирование с помощью другого ПО сканирования
В сканере есть также поддержка следующих приложений сторонних разработчиков:
●
Readiris Pro: Приложение OCR.
●
Cardiris: Приложение для визитных карточек.
●
PaperPort: Приложение для управления личными документами.
●
Kofax VRS Pro (только модели 7000 s3): Приложение автоматического повышения качества
изображений.
●
Приложения сторонних разработчиков с поддержкой TWAIN, ISIS и WIA.
30 Глава 2 Использование сканера RUWW
Page 39

Мобильное сканирование (только беспроводные модели)
У компании HP есть несколько мобильных решений для удобного сканирования на любом сканере HP с
планшета, смартфона или другого мобильного устройства. Дополнительные сведения см. на странице
www.hp.com/go/sj5000s4 or www.hp.com/go/sj7000s3.
ПРИМЕЧАНИЕ. Необходимо приобрести адаптер HP ScanJet Wireless Adapter 100 (L2761A) на сайте
HP.com для возможности мобильной печати. Следуйте инструкциям в руководстве, чтобы установить
дополнительную принадлежность Wi-Fi.
RUWW Мобильное сканирование (только беспроводные модели)31
Page 40

Рекомендации по сканированию
●
Оптимизация скорости сканирования
●
Сканирование непрочных оригиналов
Оптимизация скорости сканирования
Общее время выполнения сканирования зависит от нескольких параметров. При оптимизации процесса
сканирования учитывайте рекомендации, данные ниже.
●
Чтобы производительность была оптимальной, убедитесь, что компьютер отвечает
рекомендуемым системным требованиям. Информацию о минимальных и рекомендованных
системных требованиях см. на сайте
данной модели сканера.
●
Сохранение сканированного изображения в формате с возможностью поиска (например, PDF с
возможностью поиска) занимает больше времени, чем сохранение в формате изображения,
потому что сканированный документ анализируется с помощью оптического распознавания
символов (OCR). Используйте формат сканирования с возможностью поиска, только если
необходимо получить файл вывода с
●
При сканировании с более высоким разрешением, чем это необходимо, увеличивается время
сканирования и создается файл большего размера без каких-либо дополнительных
преимуществ. Если сканирование выполняется с высоким разрешением, уменьшите его значение
для повышения скорости сканирования.
www.hp.com, а также в технических характеристиках
возможностью поиска.
Сканирование непрочных оригиналов
Для сканирования непрочных документов (фотографий или документов на помятой или очень тонкой
бумаге) необходимо перед загрузкой в лоток подачи поместить документ в прозрачный плотный файлвкладыш.
Перед нажатием кнопки одностороннего сканирования
положение (влево).
сдвиньте переключатель SP в выключенное
32 Глава 2 Использование сканера RUWW
Page 41

3 Уход и обслуживание
В данном разделе приведена информация по уходу за сканером и его обслуживанию. Актуальные
сведения по обслуживанию см. по адресу
●
Очистка устройства
●
Детали, подлежащие замене
●
Заказ запасных частей и аксессуаров
www.hp.com/go/sj5000s4 or www.hp.com/go/sj7000s3.
RUWW 33
Page 42

Очистка устройства
Периодическая очистка сканера помогает обеспечить высокое качество сканирования. Режим
обслуживания устройства зависит от нескольких факторов, в том числе от интенсивности
использования и условий эксплуатации. Очистку следует выполнять по мере необходимости.
Очистка полос сканирования
Чтобы очистить эти компоненты, выполните следующие действия:
1. Нажмите кнопку питания
питания от сканера.
2. Потяните вперед фиксатор, чтобы открыть крышку устройства подачи.
, чтобы выключить сканер, затем отсоедините USB-кабель и источник
34 Глава 3 Уход и обслуживание RUWW
Page 43

3. Очистите полосы сканирования мягкой тканью без ворса, смоченной средством для очистки
стекол.
ПРЕДУПРЕЖДЕНИЕ. Для очистки полос сканирования используйте только очиститель для
стекла. Не применяйте очистителей с абразивами, ацетоном, бензолом и четыреххлористым
углеродом, которые могут повредить полосы сканирования. Не используйте изопропиловый
спирт, после которого на стекле могут остаться полосы.
Не распыляйте моющее средство непосредственно на полосы сканирования.
4. Протрите полосы сканирования сухой мягкой тканью без ворса. Протрите полоски серого
отражающего материала на каждой из полос.
5. Закройте крышку устройства подачи документов, подсоедините кабель USB и питание к сканеру,
затем нажмите кнопку питания
Очистка тракта подачи бумаги
Если на отсканированных изображениях видны штрихи или царапины, необходимо выполнить очистку
тракта подачи бумаги с помощью специальной салфетки HP для очистки тракта подачи бумаги.
ПРИМЕЧАНИЕ. Если часто происходят замятия бумаги, очистите ролики.
Чтобы очистить тракт подачи бумаги, выполните указанные ниже действия.
1. Откройте упаковку с салфеткой HP для очистки тракта подачи бумаги. Будьте осторожны и не
повредите салфетку.
2. Извлеките салфетку и разверните ее.
для включения сканера. Теперь сканер готов к использованию.
RUWW Очистка устройства 35
Page 44

3. Поместите расправленную салфетку во входной лоток.
4. Откройте программу HP Scanner Tools Utility и перейдите на вкладку Обслуживание.
5. Пропустите через сканер салфетку.
На вкладке Очистка тракта подачи бумаги выберите Очистить, чтобы протянуть салфетку через
сканер.
ПРЕДУПРЕЖДЕНИЕ. Прежде чем перейти к следующему шагу, подождите две минуты, пока не
просохнут компоненты сканера.
6. Загрузите в сканер до пяти напечатанных страниц. Выполните сканирование и просмотрите
результаты.
7. Если штрихи не исчезли, повторите шаги 3—6.
Салфетку можно пропускать через сканер до 5 раз в течение 30 минут. После этого салфетка
высохнет. Если повторная очистка с помощью салфетки не поможет избавиться от штрихов на
отсканированных изображениях, необходимо очистить ролики.
8. На вкладке
сохранить информацию о процедуре очистки и обновить журнал очистки тракта подачи бумаги.
Очистка роликов
Выполняйте очистку роликов в следующих случаях.
●
Программа HP Scanner Tools Utility сообщает о необходимости очистки.
●
Замятия документов часто повторяются.
●
Устройство подачи документов не может загрузить страницы в тракт подачи бумаги.
●
Отсканированные изображения получаются удлиненными.
Запись об очистке тракта подачи бумаги выберите Запись об очистке, чтобы
●
Часто сканируются документы следующих типов: мелованная бумага, химически обработанные
документы (например, бумага с безугольным копировальным слоем), документы с большим
количеством карбоната кальция, документы с карандашными надписями или написанные
карандашами документы, а также с незакрепленным тонером.
36 Глава 3 Уход и обслуживание RUWW
Page 45

Чтобы очистить ролики, выполните указанные ниже действия.
1. Нажмите кнопку питания
, чтобы выключить сканер, затем отсоедините USB-кабель и источник
питания от сканера.
2. Потяните вперед фиксатор, чтобы открыть крышку устройства подачи.
3. На задней панели открытого устройства подачи документов кончиком пальца нажмите на выступ
в верхнем правом углу крышки отсека роликов захвата и потяните вперед, чтобы открыть
крышку и увидеть верхние ролики захвата.
RUWW Очистка устройства 37
Page 46

4. С помощью специальной салфетки HP для очистки тракта подачи бумаги или чистой ткани без
ворса, смоченной в изопропиловом спирте, протрите ролики захвата.
Протирайте ролики сверху вниз, полностью проворачивая их вокруг оси для очистки всей
поверхности, затем закройте крышку роликов.
5. Ниже роликов захвата протрите ролики над и под полосой сканирования.
38 Глава 3 Уход и обслуживание RUWW
Page 47

6. Откройте крышку роликов разделения, затем протрите ролики разделения.
7. Закройте крышку роликов разделения. Ниже роликов разделения протрите ролики над и под
полосой сканирования.
8. Закройте крышку устройства подачи документов, одновременно нажав на обе стороны крышки, и
подключите кабель USB и кабель питания к сканеру.
ПРЕДУПРЕЖДЕНИЕ. Прежде чем поместить бумагу в устройство подачи документов, подождите
две минуты, чтобы ролики подачи высохли.
9. Нажмите кнопку питания , чтобы включить сканер.
10. Обновите журнал обслуживания сканера.
а. Откройте программу HP Scanner Tools Utility и перейдите на вкладку Обслуживание.
б. На вкладке Запись об очистке тракта подачи бумаги щелкните Запись об очистке, чтобы
сохранить информацию о процедуре очистки и обновить журнал очистки тракта подачи
бумаги.
Подробнее см. в справке по программе HP Scanner Tools Utility.
RUWW Очистка устройства 39
Page 48

Детали, подлежащие замене
Своевременная замена деталей обеспечивает высокое качество сканирования. О необходимости
замены деталей может сообщать программа Scanner Tools Utility; также замена необходима, если
сканер не работает должным образом. Комплект для замены роликов включает в себя следующие
запасные части:
●
Модуль ролика захвата
●
Разделительные ролики
Набор для замены также содержит подробные инструкции по замене каждого из этих компонентов.
Замена комплекта роликов
Выполняйте замену роликов в следующих случаях.
●
Появляется диалоговое окно Рекомендуется обслуживание, напоминающее о необходимости
проведения обслуживания.
●
Если при сканировании часто возникает замятие документов.
ПРИМЕЧАНИЕ. Компания HP рекомендует заменять ролики после 100 000 сканирований.
В утилите HP Scanner Tools Utility есть функция оповещения о необходимости обслуживания.
Напоминание зависит от многих условий и может происходить раньше указанного интервала замены.
ПРИМЕЧАНИЕ. Набор для замены роликов содержит расходные материалы и на него не
распространяется действие гарантии или стандартные соглашения по обслуживанию.
Замена модуля ролика захвата
Чтобы заменить ролики, выполните указанные ниже действия.
1. Нажмите кнопку питания
питания от сканера.
2. Потяните вперед фиксатор, чтобы открыть крышку устройства подачи.
, чтобы выключить сканер, затем отсоедините USB-кабель и источник
40 Глава 3 Уход и обслуживание RUWW
Page 49

3. На задней панели открытого устройства подачи документов кончиком пальца нажмите на выступ
в верхнем правом углу крышки отсека роликов захвата и потяните вперед, чтобы открыть
крышку и увидеть верхние ролики захвата.
4. Снимите и замените ролики в соответствии с инструкциями, прилагаемыми к комплекту для
замены.
Замена роликов разделения
1. Высвободите фиксаторы крышки ролика разделения.
RUWW Детали, подлежащие замене 41
Page 50

2. Снимите и замените ролики в соответствии с инструкциями, прилагаемыми к набору для замены.
3. Двумя руками закройте крышку устройства подачи документов.
4. Нажмите кнопку питания
, чтобы включить сканер:
5. Обновите журнал обслуживания сканера.
а. Запустите HP Scanner Tools Utility (Программа HP для обслуживания сканера).
б. На вкладке Запись о замене щелкните Запись о замене, чтобы сохранить информацию о
процедуре замены и обновить журнал замены роликов.
42 Глава 3 Уход и обслуживание RUWW
Page 51

Заказ запасных частей и аксессуаров
Чтобы заказать детали для обслуживания сканера, посетите веб-сайт HP по деталям сканера по адресу
www.hp.com/buy/parts.
Позиция Описание Номер детали
Комплект для замены роликов Сменные ролики захвата и разделения для HP ScanJet
Enterprise Flow 5000 s4 and 7000 s3
L2755-60001
RUWW Заказ запасных частей и аксессуаров 43
Page 52

44 Глава 3 Уход и обслуживание RUWW
Page 53

4 Решение проблем
В этом разделе приведены решения типичных проблем, которые могут возникнуть со сканером.
Дополнительную информацию об устранении неполадок см. в справке используемой программы
сканирования НР.
●
Основные советы по устранению неполадок
●
Сообщения панели управления
●
Проблемы при установке ПО сканера
●
Проблемы с питанием
●
Замятие бумаги
●
Проблемы с подачей бумаги
●
Дефекты качества изображения
●
Неполадки в работе сканера
●
Дополнительные сведения об устранении неполадок
RUWW 45
Page 54

Основные советы по устранению неполадок
Простые проблемы (например, загрязнение полос сканирования или ненадежно подсоединенные
кабели) могут привести к размытым отсканированным изображениям, непредвиденному поведению
или нерабочему состоянию сканера. При появлении проблем сканирования всегда проверяйте
следующее.
●
При сканировании документа, который будет проанализирован с помощью программы
оптического распознавания символов (OCR), убедитесь, что оригинал не имеет загрязнений,
которые могут помешать такому анализу.
●
Убедитесь, что кабель USB и кабель питания надежно подсоединены к соответствующим
разъемам сзади сканера и кабель питания подключен к исправной электрической розетке или
защитному фильтру.
●
Убедитесь, что сканер не был отключен автоматически. Если был выключен, нажмите кнопку
питания
●
Убедитесь, что к сканеру подается питание.
—
—
—
, чтобы включить сканер.
Проверьте, горит ли индикатор питания на панели управления.
Если индикатор питания не горит, убедитесь, что в розетке или сетевом фильтре есть
напряжение.
Если напряжение есть, но индикатор питания не горит, блок питания может быть
неисправен. Перейдите на сайт
помощи.
www.hp.com/go/sj5000s4 or www.hp.com/go/sj7000s3 для
●
Если в программе сканирования отображается сообщение Сканер не найден при попытке работы
со сканером, выполните следующие действия. После каждого шага перегружайте программу
сканирования для проверки работы устройства. Если проблема остается, переходите к
следующему шагу.
—
Проверьте правильность подключения кабеля USB.
—
Если сканер подключен к компьютеру через концентратор USB или порт USB на
панели компьютера, отсоедините сканер и подсоедините его к порту USB на задней панели
компьютера.
—
Выключите сканер, подождите 30 секунд, а затем снова включите его.
—
Перезагрузите компьютер и повторите попытку запуска приложения.
—
Если проблемы не устранены, возможно, программа сканирования HP, микропрограммное
обеспечение или соответствующие драйверы устарели или повреждены. Для поиска
обновлений программы, микропрограммы и
www.hp.com/support.
●
Если сканер подключен к компьютеру через концентратор USB или порт USB спереди
компьютера, отсоедините сканер и подсоедините его к порту USB сзади компьютера.
●
Убедитесь, что кнопка одностороннего сканирования
активирована (подробнее см. "Специальные возможности устройства").
●
Выключите сканер, подождите 30 секунд, а затем снова включите его.
драйверов сканера перейдите по адресу
или кнопка двустороннего сканирования
передней
46 Глава 4 Решение проблем RUWW
Page 55

●
Убедитесь, что крышка устройства подачи документов закрыта. Проверьте на панели управления
наличие сообщения об ошибке Открыта крышка.
●
Перезагрузите компьютер.
Если проблемы не устранены, возможно, программа сканирования HP, микропрограммное обеспечение
или соответствующие драйверы устарели или повреждены. См.
www.hp.com/go/sj7000s3, чтобы найти обновления ПО, микропрограммы и драйвера для сканера.
Проверка сканера
Для проверки сканера выполните следующее.
1. Убедитесь, что блок питания надежно подключен к сканеру и исправной электрической розетке
или защитному фильтру. Убедитесь, что блок питания исправен: индикатор питания на панели
управления должен гореть.
2. Если блок питания подключен к защитному фильтру, убедитесь, что фильтр подключен к розетке
и включен.
www.hp.com/go/sj5000s4 or
3. Нажмите кнопку питания
, чтобы выключить сканер. Затем отсоедините кабель питания от
сканера и выключите компьютер, к которому он подсоединен. Подождите 30 секунд. Снова
подсоедините блок питания к сканеру, нажмите кнопку питания
этого включите компьютер.
4. Повторите попытку сканирования.
Сообщения панели управления
Сообщения панели управления указывают на текущее состояние продукта или на ситуации, которые
могут потребовать действий пользователя.
Ошибка Описание
Аппаратная ошибка Сбой оборудования.
Открыта крышка Крышка устройства подачи документов открыта или не зафиксирована.
Ошибка лампы Отказ лампы устройства.
Ошибка бумаги
●
Не обнаружено документов в подающем лотке устройства подачи документов.
●
Устройство обнаружило ошибку при подаче листов в устройство подачи
(например, в устройство не подаются листы).
●
Обнаружен захват нескольких листов в устройстве
, чтобы включить сканер. После
подачи документов.
Замятие бумаги В устройстве обнаружено замятие бумаги.
Ошибка USB Ошибка соединения со сканером.
RUWW Сообщения панели управления 47
Page 56

Проблемы при установке ПО сканера
●
Проверка кабелей
●
Удалите и снова установите драйверы и ПО HP ScanJet
Проверка кабелей
Тип кабеля Действие
Кабель питания Кабель питания должен быть подключен к сканеру и электрической розетке.
●
Убедитесь, что кабель питания надежно подключен к сканеру и исправной
электрической розетке (или сетевому фильтру).
●
При использовании защитного фильтра убедитесь, что фильтр подключен к розетке и
включен.
●
Нажмите кнопку питания
Через 30 секунд включите сканер, а затем компьютер (именно в таком порядке).
Кабель USB Кабель USB соединяет сканер и компьютер.
●
Используйте кабель, прилагаемый к сканеру. Другой кабель USB может быть
несовместим со сканером.
●
Убедитесь, что кабель USB надежно подсоединен к сканеру и компьютеру.
, чтобы выключить сканер, затем выключите компьютер.
●
Если кабель USB подключен к порту USB
его к порту USB на задней панели.
Для получения дополнительных сведений по поиску и устранению неполадок подключения
USB обратитесь к ресурсу
страну/регион и используйте средство поиска для поиска неисправностей USB и методов их
устранения.
www.hp.com/go/sj5000s4 or www.hp.com/go/sj7000s3, выберите
на передней панели компьютера, подсоедините
Удалите и снова установите драйверы и ПО HP ScanJet
Если проверка кабельных соединений не помогла решить проблему, возможно, она связана с
незавершенной установкой. Попробуйте удалить и снова установить драйверы и ПО HP ScanJet.
1. Нажмите кнопку питания
питания от сканера.
2. На компьютере откройте панель управления и воспользуйтесь средством Установка и удаление
программ (в Windows 7, Windows 8, Windows 8.1 и Windows 10 — Программы и компоненты) для
удаления указанных ниже приложений.
●
HP ScanJet Enterprise Flow 5000 s4 или 7000 s3
●
Драйвер HP ScanJet Enterprise Flow 5000 s4 или 7000 s3 ISIS
●
Плагин HP ScanJetPlugin
, чтобы выключить сканер, затем отсоедините USB-кабель и кабель
●
Программа для сканирования документов HP Smart Document Scan Software
3. Перезагрузите компьютер.
4. Переустановите драйверы и программы HP ScanJet.
Глава 4 Решение проблем RUWW
48
Page 57

●
Выключите сканер, подождите 30 секунд, а затем снова включите его. Необходимое
программное обеспечение и драйверы должны установиться автоматически.
●
Если драйверы и инструменты не установлены автоматически, установите их, используя
компакт-диск с программным обеспечением HP.
5. Снова подключите кабель USB и кабель питания к сканеру и нажмите кнопку питания
включить сканер.
, чтобы
RUWW Проблемы при установке ПО сканера 49
Page 58

Проблемы с питанием
Проверка питания сканера
Кабель питания должен быть подключен к сканеру и электрической розетке.
●
Убедитесь, что кабель питания надежно подключен к сканеру и исправной электрической
розетке.
●
При использовании защитного фильтра убедитесь, что фильтр подключен к розетке и включен.
●
Убедитесь, что к сканеру подается питание.
—
Проверьте, горит ли индикатор питания на панели управления.
—
—
индикатор питания не горит, убедитесь, что в розетке или сетевом фильтре есть
Если
напряжение.
Если напряжение есть, но индикатор питания не горит, блок питания может быть
неисправен. Перейдите на сайт
помощи.
www.hp.com/go/sj5000s4 or www.hp.com/go/sj7000s3 для
Сканер не включается
Если сканер не включается при нажатии кнопки питания , проверьте следующее:
●
Возможно, сканер не включен в розетку. Убедитесь, что блок питания не отсоединен от сканера и
от источника питания.
●
Возможно, не работает блок питания.
—
Проверьте, горит ли индикатор питания на панели управления.
—
Если индикатор питания не горит, убедитесь, что в розетке или сетевом фильтре есть
напряжение.
—
Если напряжение
неисправен. Перейдите на сайт
помощи.
есть, но индикатор питания не горит, блок питания может быть
www.hp.com/go/sj5000s4 or www.hp.com/go/sj7000s3 для
Работа сканера приостановлена или сканер выключен
Если устройство прекратило сканирование, выполните следующие действия. После выполнения
каждого шага попробуйте выполнить сканирование, чтобы выяснить, работает ли сканер. Если
проблема остается, переходите к следующему шагу.
1. Возможно, кабель подключен ненадежно. Убедитесь, что кабель USB и блок питания
подключены правильно.
Используйте кабель, прилагаемый к сканеру. Другой кабель USB может быть несовместим со
сканером.
2. Убедитесь, что
а. Проверьте, горит ли индикатор питания на панели управления.
б. Если индикатор питания не горит, убедитесь, что в розетке или сетевом фильтре есть
напряжение.
50 Глава 4 Решение проблем RUWW
к сканеру подается питание.
Page 59

в. Если в розетке или сетевом фильтре есть напряжение, но индикатор питания все равно не
горит, отсоедините кабель питания от источника питания, подождите 30 секунд, затем
подключите его снова.
г. Если проблема остается, возможно, блок питания неисправен. Перейдите на сайт
www.hp.com/go/sj5000s4 or www.hp.com/go/sj7000s3 для помощи.
3. Перезагрузите компьютер.
4. на компьютере откройте панель управления и воспользуйтесь средством Установка и удаление
программ (в Windows Vista, Windows 7 и Windows 8 — Программы и компоненты) для удаления
указанных ниже приложений.
●
HP ScanJet Enterprise Flow 5000 s4 или 7000 s3
●
Драйвер HP ScanJet Enterprise Flow 5000 s4 или 7000 s3 ISIS
●
Плагин HP ScanJetPlugin
●
Программа HP Smart Document Scan
5. Переустановите приложения, выполнив одно из следующих действий.
●
Снова подключите кабель USB и источник питания к сканеру
чтобы включить сканер. Переустановите ПО и драйверы HP ScanJet Enterprise Flow 5000 s4
или 7000 s3.
●
Повторно установите приложения с прилагаемого к сканеру компакт-диска с программным
обеспечением HP.
Сканер постоянно отключается
По умолчанию сканер переходит в спящий режим после 15 минут бездействия. После двух часов
бездействия сканер автоматически отключается для экономии энергии.
чтобы изменить параметры по умолчанию, выполните указанные ниже действия.
1. Запустите программу HP Scanner Tools Utility.
2. Откройте вкладку Параметры, затем выберите подходящие параметры для режимов Sleep Mode
(Спящий режим) и Auto-Off (Автоотключение).
●
Чтобы указать период ожидания, после
выберите пункт 15 минут или 59 минут в раскрывающемся списке Сон: включать спящий
режим сканера через:
●
Чтобы указать период бездействия, по истечении которого сканер автоматически
выключится, просто выберите соответствующее значение (1 час, 2 часа, 4 часа или 8 часов)
в меню Автоотключение: Выключить сканер после:
и нажмите кнопку питания ,
которого сканер перейдет в спящий режим,
RUWW Проблемы с
питанием 51
Page 60

Замятие бумаги
●
Устранение замятий в подкатчике документов
●
При загрузке носителей часто происходит замятие
ПРИМЕЧАНИЕ. Сканирование влажных или мокрых страниц может привести к замятию бумаги.
Убедитесь, что подаваемые страницы полностью просохли (тонер высох, влажные вещества, такие как
клей или корректурная жидкость, отсутствуют на странице).
Устранение замятий в подкатчике документов
Чтобы устранить замятие, выполните следующие действия.
1. Извлеките все страницы из входного лотка.
2. Потяните вперед фиксатор, чтобы открыть крышку устройства подачи.
3. Удалите оригиналы или посторонние предметы, находящиеся в тракте подачи бумаги.
4. Удалите видимый мусор (например, бумагу, скрепки или скобы) из тракта подачи бумаги.
5. Осмотрите 4 ролика спереди и 5 сзади фиксатора устройства подачи документов, извлеките
видимый мусор.
6. Нажмите одновременно с обеих сторон на фиксатор устройства подачи документов, чтобы
закрыть его.
7. Снова поместите
оригиналы во входной лоток и повторите сканирование.
При загрузке носителей часто происходит замятие
●
Возможно, носитель не соответствует требованиям к допустимым оригиналам.
●
Убедитесь, что на носителе нет посторонних предметов, например скрепок или самоклеящихся
этикеток.
●
Убедитесь, что направляющие прилегают к краям оригинала.
52 Глава 4 Решение проблем RUWW
Page 61

Проблемы с подачей бумаги
Замятие, перекосы, нарушение подачи или одновременная подача нескольких страниц
●
Сканирование влажных или мокрых страниц может приводить к замятию бумаги. Убедитесь, что
подаваемые страницы являются полностью сухими (тонер высох, а влажные вещества, такие как
клей или корректурная жидкость, отсутствуют).
●
Убедитесь, что ролики находятся на месте, крышки роликов и устройства подачи документов
закрыты.
●
Если страницы выглядят перекошенными после выхода из тракта подачи
проверьте результат сканирования с помощью программного обеспечения и убедитесь, что
изображение не перекошено.
●
Возможно, страницы неправильно расположены в устройстве подачи. Выровняйте страницы и
отрегулируйте направляющие так, чтобы стопка располагалась по центру.
●
Для обеспечения правильной работы направляющие должны прилегать к обеим сторонам стопки
страниц. Убедитесь, что стопка бумаги и направляющие
●
Возможно, лотки устройства АПД содержат слишком много страниц. Поместите во входной лоток
меньшее количество страниц и извлеките страницы из выходного лотка.
●
Выполните очистку тракта подачи бумаги. Если это не помогло, выполните очистку роликов. Если
это не помогло, замените ролики.
Бумага не выходит из сканера
Повторно загрузите страницы в устройство подачи. Убедитесь, что бумага касается роликов.
Возможно, крышка устройства подачи документов не зафиксирована. Откройте, а затем снова
закройте крышку, с силой нажав на обе стороны крышки, фиксируя ее.
Возможно, возникла аппаратная проблема со сканером. Для проверки сканера выполните следующее.
1. Убедитесь, что блок питания надежно подключен к
или защитному фильтру. Убедитесь, что блок питания исправен: индикатор питания на панели
управления должен гореть.
бумаги сканера,
расположены ровно.
сканеру и исправной электрической розетке
2. Если блок питания подключен к защитному фильтру, убедитесь, что фильтр подключен к розетке
и включен.
3. Нажмите кнопку питания , чтобы выключить сканер. Затем отсоедините кабель питания от
сканера и выключите компьютер, к которому он подсоединен. Подождите 30 секунд. Снова
подсоедините блок питания к сканеру, нажмите кнопку питания
этого включите компьютер.
4. Повторите попытку сканирования.
RUWW Проблемы с подачей бумаги 53
, чтобы включить сканер. После
Page 62

Дефекты качества изображения
На отпечатанной странице появляются вертикальные белые или цветные полосы
Возможно, в используемом принтере закончился тонер или чернила. Отсканируйте другой оригинал и
отправьте на тот же принтер, чтобы проверить, не связана ли проблема с принтером.
Если на втором отсканированном изображении имеется та же проблема, попробуйте выполнить
сканирование на другой принтер.
На элементах сканирования внутри устройства подачи может скапливаться пыль, влияющая на
появление
без ворса, смоченной средством для очистки стекол.
Отсканированные изображения неровные
●
●
искажений на сканированном изображении. Очистите полосы сканирования мягкой тканью
Убедитесь, что направляющие бумаги расположены по центру сканера и расстояние между ними
соответствует сканируемому оригиналу. Убедитесь, что направляющие прилегают к краям
оригинала.
Используйте функцию Автовыравнивание, чтобы выровнять сдвинувшееся содержимое в
соответствии с размерами страницы оригинала. Используйте функцию Автообнаружение
формата для исправления изображений, искаженных в процессе сканирования.
Отсканированное изображение имеет штрихи или царапины
Информацию об очистке сканера см. в разделе Уход и обслуживание руководства пользователя.
●
Убедитесь, что оригиналы чистые и не измятые.
●
Очистите пластины сканера.
Отсканированное изображение выглядит размытым
●
Убедитесь, что в тракте подачи бумаги нет препятствий и направляющие ширины расположены
правильно. Попробуйте выполнить повторное сканирование.
●
Убедитесь, что оригинал документа не является размытым.
Отсканированная страница полностью черная или полностью белая
●
Возможно, материалы неправильно расположены во входном лотке. Убедитесь, что материал,
который вы пытаетесь сканировать, размещен в подающем лотке лицевой стороной вниз.
●
При сканировании изображения в черно-белом режиме не устанавливайте крайнее пороговое
значение. В случае установки крайнего порогового значения изображение будет полностью
белым или полностью черным.
Нижняя часть отсканированного изображения обрезана
По умолчанию устройство может сканировать носители длиной до 356 мм.
Убедитесь, что размер страницы, указанный в программе сканирования (или в выбранном ярлыке
сканирования), совпадает с длиной страницы сканируемого документа.
54 Глава 4 Решение проблем RUWW
Page 63

Не удается увеличить изображение
В ПО может быть выбрана экспозиция для сканирования всей области вместо небольшого оригинала
документа. Выберите и перетащите маркеры вокруг области выбора, пока не будет выбрана область
изображения, которую требуется сканировать.
RUWW Дефекты качества изображения 55
Page 64

Неполадки в работе сканера
●
Проблемы с подключением
●
Неправильная работа кнопок
●
Проблемы ЖКД
●
Проблемы с эффективностью сканирования
●
Проблемы с распознаванием текста (OCR)
Проблемы с подключением
Проверка соединения USB
Проверьте физическое подключение к сканеру.
●
Используйте кабель, прилагаемый к сканеру. Другой кабель USB может быть несовместим со
сканером.
●
Убедитесь, что кабель USB надежно подсоединен к сканеру и компьютеру. При правильном
подключении кабеля к сканеру значок трезубца на кабеле USB расположен сверху.
Если после этого проблема остается, попробуйте выполнить следующее.
1. В зависимости от способа
действий.
●
Если кабель USB подключен к концентратору USB или стыковочному устройству переносного
компьютера, отсоедините его и подключите к порту USB сзади компьютера.
●
Если кабель USB подключен непосредственно к компьютеру, подключите его к другому
порту USB сзади компьютера.
●
Отключите от компьютера все устройства USB за исключением клавиатуры и мыши.
Нажмите кнопку питания , чтобы выключить сканер, подождите 30 секунд и включите сканер.
2.
3. Перезагрузите компьютер.
4. После перезагрузки компьютера попробуйте снова воспользоваться сканером.
●
Если сканер работает, повторно подключите дополнительные устройства USB по одному.
Пробуйте использовать сканер после подключения каждого следующего устройства.
Отсоедините устройства USB, которые препятствуют работе сканера.
●
Если сканер не работает, удалите и снова установите
Неправильная работа кнопок
Если кнопки не функционируют должным образом, выполните следующие действия.
подключения сканера к компьютеру выполните одно из следующих
драйверы и ПО HP ScanJet.
1. Возможно, кабель подключен ненадежно. Убедитесь, что кабель USB и блок питания надежно
подключены.
2. Выключите сканер, подождите 30 секунд, а затем снова включите его.
56 Глава 4 Решение проблем RUWW
Page 65

3. Перезагрузите компьютер.
4. Если проблема остается, возможно, неполадка связана с панелью управления. Обратитесь в
службу поддержки клиентов HP по адресу
www.hp.com/go/sj5000s4 or www.hp.com/go/sj7000s3.
Проблемы ЖКД
Проблемы отображения ЖКД
Следующие признаки указывают на проблему с панелью управления сканера.
●
Неисправности ЖК-дисплея. На дисплее отсутствует изображение или часть дисплея не
отображается.
●
Неисправности индикатора. Индикаторы не работают или находятся в неправильном состоянии.
Если на сканере обнаружена любая из этих проблем, обратитесь в службу технической поддержки HP
на странице
Кнопки сканера не функционируют должным образом
Следующие признаки указывают на проблему с панелью управления сканера.
●
Неисправности с кнопками. Кнопки не реагируют на нажатие, или при нажатии происходит
неверное действие. Например, выполняется одностороннее сканирование при нажатии кнопки
двустороннего сканирования
www.hp.com/support.
.
●
Неисправности индикатора. Индикаторы не работают или находятся в неправильном состоянии.
Если на сканере обнаружена любая из этих проблем, обратитесь в службу технической поддержки HP
на странице
www.hp.com/support.
Проблемы с эффективностью сканирования
Сканер выполняет сканирование не сразу
Убедитесь, что крышка устройства подачи документов закрыта, а сканер включен.
Сканирование выполняется очень медленно
При сканировании с отображением текста в приложении функция оптического распознавания
символов (OCR) замедляет работу сканера, что является нормальным явлением. Дождитесь окончания
сканирования.
ПРИМЕЧАНИЕ. Для получения наилучших результатов при распознавании текста необходимо
установить на сканере минимальное сжатие или отключить сжатие.
При сканировании с более высоким разрешением, чем это необходимо, увеличивается время
сканирования и создается файл большего размера без каких-либо дополнительных преимуществ.
Если сканирование выполняется с высоким разрешением, уменьшите его значение для повышения
скорости сканирования.
Сканер выполняет сканирование только одной стороны двустороннего документа
Убедитесь, что выбранный ярлык сканирования предусматривает двустороннее сканирование.
RUWW Неполадки в работе сканера 57
Page 66

В отсканированном документе не хватает страниц
При выполнении сканирования слипшиеся страницы сканируются вместе. Проверьте, не слиплись ли
они.
Нарушен порядок отсканированных страниц
●
Убедитесь, что в оригинальном документе порядок страниц правильный, затем поместите
документ лицевой стороной вниз в лоток подачи.
●
Убедитесь, что на бумаге нет скрепок или других прикрепленных материалов, например этикеток,
из-за которых страницы подаются неправильно.
●
Убедитесь, что страницы не слиплись.
Файлы отсканированных изображений имеют слишком большой размер
●
В большинстве программ сканирования при выборе типа файла вывода можно выбрать файл
меньшего размера. Дополнительную информацию см. в справке программы сканирования.
●
Проверьте параметры разрешения сканированных документов (дополнительную информацию
см. в справке программы сканирования):
—
Разрешения 200 dpi достаточно для хранения документов в виде изображений.
—
Для большинства шрифтов разрешения 300 dpi достаточно для оптического распознавания
символов (OCR)
и создания текста, пригодного для редактирования.
—
Для азиатских шрифтов и шрифтов малого размера рекомендуется использовать более
высокое разрешение.
ПРИМЕЧАНИЕ. При сканировании изображений с фоном из черных точек и сохранении
изображения в формате .tif изображение может стать меньше.
При сканировании с более высоким разрешением, чем это необходимо, создается файл большего
размера без каких-либо дополнительных преимуществ.
●
При цветном сканировании размер файла больше, чем при черно-белом.
●
Если необходимо отсканировать большое количество страниц, сканируйте по несколько страниц
за один раз для создания множества небольших файлов.
Проблемы с распознаванием текста (OCR)
Сканер использует программу оптического распознавания символов (OCR) для преобразования текста
на странице в текст, который можно отредактировать на компьютере.
●
Если текст сканируется без возможности редактирования, перед началом сканирования выберите
следующие параметры:
—
Выберите ярлык сканирования с OCR. Для следующие ярлыков сканирования есть
поддержка OCR:
○
Сохранение на PDF
○
Отправить по эл. почте как PDF
58 Глава 4 Решение проблем RUWW
Page 67
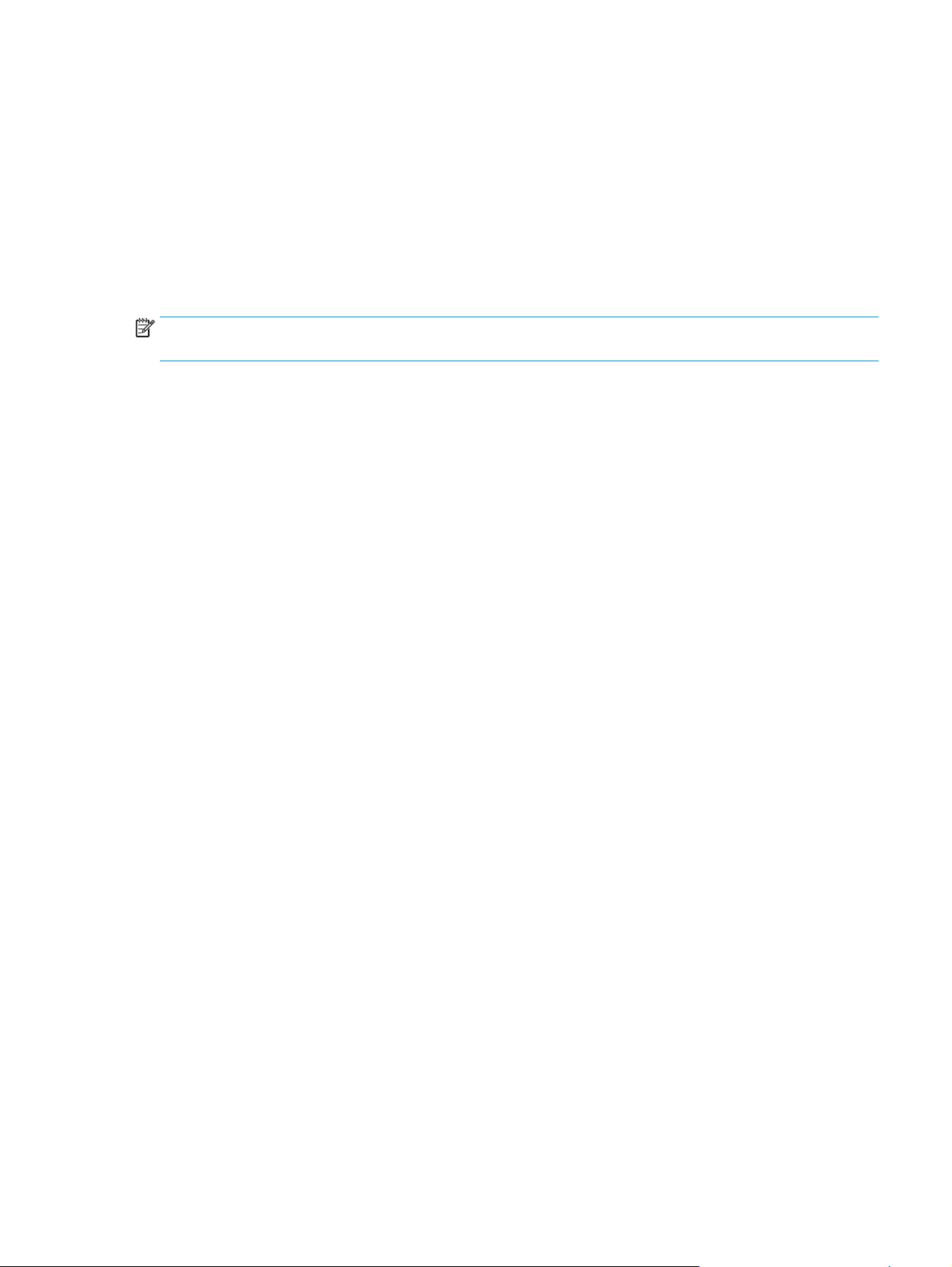
○
Сохранить как редактируемый текстовый файл (OCR)
○
Отправить в облако
—
Выберите один из следующих типов файлов вывода с OCR из раскрывающегося списка Тип
файла:
○
Text (*.txt)
○
Rich Text (*.rtf)
○
PDF (*pdf) с функцией поиска
ПРИМЕЧАНИЕ. Если не выбран тип файла вывода с OCR, документ сканируется в виде графического
изображения без возможности редактирования.
●
Проверьте оригиналы
—
Возможно, ПО неправильно распознает текст без пробелов. Например, если текст, который
конвертирует ПО, содержит пропущенные или комбинированные символы, сочетание "rn"
может отображаться как "m".
—
Точность распознавания зависит от качества изображения, размера текста, структуры
оригинала и качества сканирования. Качество изображения оригинала должно быть
хорошим.
—
Цветной фон может приводить к сливанию изображений на
●
Если пластины сканера загрязнены, сканированное изображение не будет отличаться
переднем плане.
достаточной четкостью. Убедитесь, что пластины сканера чистые.
RUWW Неполадки в работе сканера 59
Page 68

Дополнительные сведения об устранении неполадок
Поддержка по телефону в вашей стране/регионе
Подготовьте имя продукта, серийный номер и описание
проблемы.
Круглосуточная интернет-поддержка, загрузка программных
утилит, драйверов и информационных материалов в
электронном виде
Заказ дополнительных договоров на обслуживание от HP
Номера телефона для разных стран/регионов доступны на
листовке из комплекта поставки продукта, а также по адресу
www.hp.com/support/.
www.hp.com/go/sj5000s4 or www.hp.com/go/sj7000s3
www.hp.com/support/
60 Глава 4 Решение проблем RUWW
Page 69

Указатель
А
автоматическая обрезка или
разделение сканированных
изображений под размер
страницы 29
автоматическое определение
размера страницы 29
автоматическое определение
цвета 29
акустические характеристики 6
аппаратное сжатие 27, 28
аппаратное сжатие при
сканировании 27
аппаратное сжатие сканера 28
Б
белые страницы
устранение неполадок 54
блок питания
проверка кабеля 48
бумага
замятие 52
нарушение подачи 53
не подается 53
поддерживаемые форматы 13
устранение неполадок 53
В
веб-сайты
заказ расходных материалов
43
запасные части 40
поддержка клиентов 60
включая
лотки 5
память 5
включение сканера
устранение неполадок 50
возможности
обрезка или разделение
сканированных изображений
под размер страницы 29
ускорить сканирование с
помощью аппаратного
сжатия 27
выключатель, нахождение 2
выходной лоток
нахождение 2
Д
двустороннее сканирование
устранение неполадок 57
дисплей, проблемы 57
драйверы
форматы бумаги 13
Ж
ЖК-дисплей, проблемы 57
З
заказ
набор для замены роликов 40
расходные материалы 43
замена ролика 40
замятие
устранение неполадок 52
И
импорт профилей сканирования
из ISIS 24
из TWAIN-совместимого ПО 24
Индикатор питания 4
Информация об устройстве 1
искривленные изображения 54
К
кабели
устранение неполадок 48
кабель USB
устранение неполадок 48
клавиша питания, нахождение 2
Кнопка двустороннего
сканирования 4
Кнопка одностороннего
сканирования 4
Кнопка отмены 4
Кнопка питания 4
кнопки
двустороннее сканирование 4
одностороннее сканирование
4
отмена 4
панель управления сканера 3
питание 4
Л
лотки
емкость 5
Н
направляющие бумаги,
нахождение 2
нарушен порядок страниц 58
нарушение подачи
устранение неполадок 53
непрочные
сканирование 32
носители
замятие 52
нарушение подачи 53
не подается 53
устранение неполадок 53
О
облако, сканирование 25
обнаружение подачи нескольких
листов 27
носители,
RUWW Указатель 61
Page 70
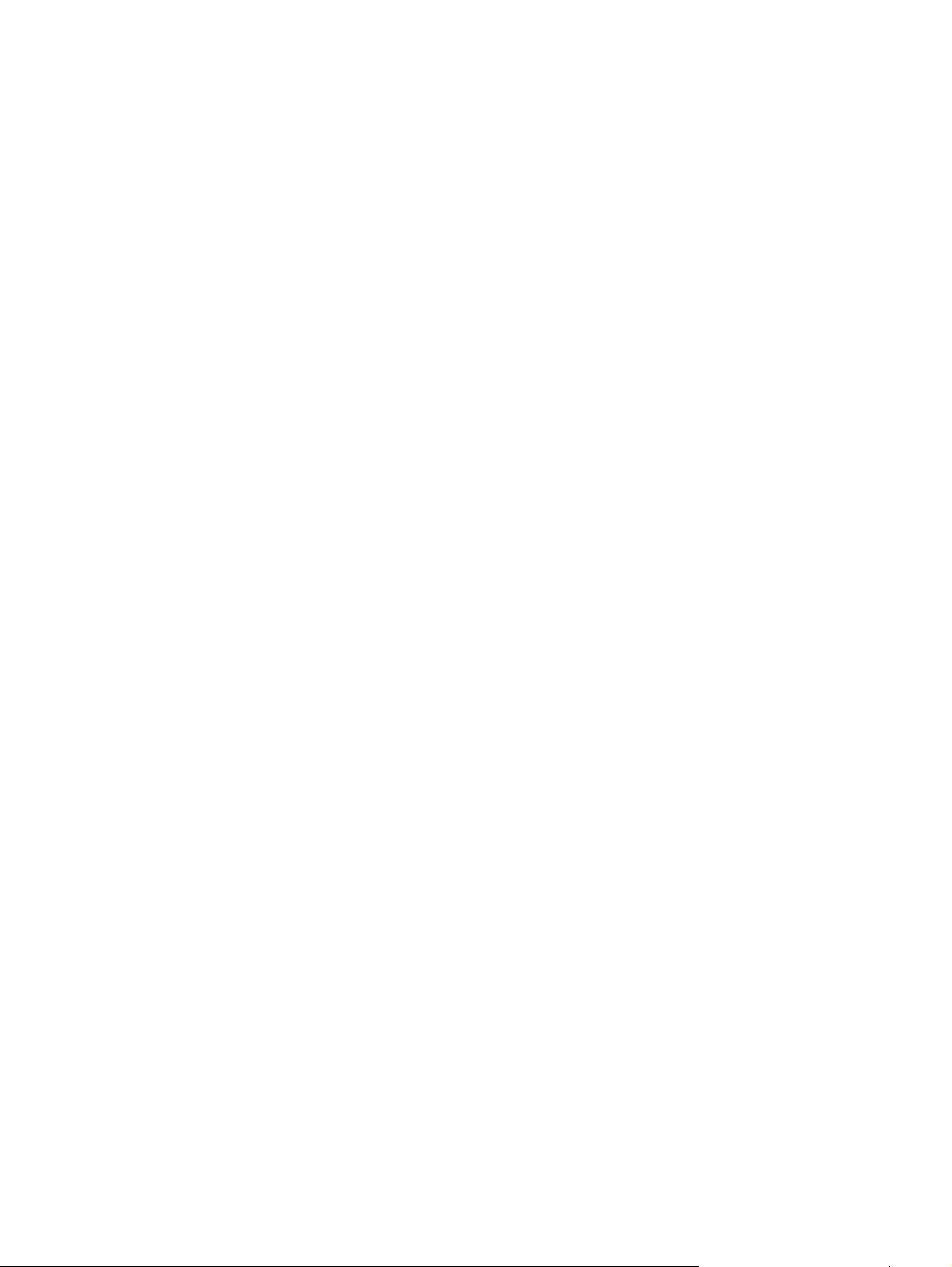
обнаружение подачи нескольких
страниц 27
обрезанные изображения
устранение неполадок 54
обрезка или разделение
сканированных изображений под
размер страницы 29
обслуживание
очистка роликов 36
очистка тракта подачи бумаги
35
онлайн-подержка 60
операционные системы (ОС)
поддерживаемые 5
определение размера страницы
29
ОС (операционные системы)
поддерживаемые 5
отсутствующие страницы,
устранение неполадок 58
очистка
ролики 36
тракт подачи бумаги 35
П
панель управления
клавиши 3
расположение 2
сообщения, устранение
неполадок 47
перекошенные изображения 54
питание, управление 51
подача многостраничных
документов 53
подающий лоток
загрузка документов 14
загрузка карточек 17
расположение 2
советы по загрузке 12
поддержка
онлайн 60
поддержка длинных страниц 26
поддержка клиентов
онлайн 60
поддержка сверхдлинных
страниц 26
потребляемая
мощность 6
проблемы с ЖК-дисплеем 57
проблемы с подачей бумаги 52
программа для сканирования
документов HP Smart Document
Scan
о программе 8
программное обеспечение
удаление и повторная
установка 48, 50
устранение неполадок при
установке 48
Windows 8
программное обеспечение сканера
Windows 8
Программное обеспечение
Windows 8
профили
импорт из и экспорт в ISIS 24
импорт из и экспорт в TWAIN-
совместимое ПО 24
профили сканирования
импорт из и экспорт в ISIS 24
импорт из и экспорт в TWAIN-
совместимое ПО 24
Р
размытые изображения 54
расплывчатые изображения 54
расходные материалы
заказ 43
решения мобильной печати 5
ролик
замена 40
ролики
очистка 36
С
салфетка для очистки 35
сети
поддерживаемые 5
сканирование
карточки 17
непрочные носители 32
оригиналы
14
проблемы с подачей бумаги
52
слишком большой размер
файлов 58
сканирование в облако 25
сканирование, профили 22
сканирование, скорость 28
скорость
устранение неполадок 57
скорость сканирования 27
скорость, устранение неполадок
32
сообщения
панель управления 47
сообщения об ошибках
панель управления 47
спецификации
электрические и акустические
6
спящий режим 10
страниц в минуту 5
Т
техническая поддержка
онлайн 60
тракт подачи
очистка 35
тракт подачи бумаги
проблемы с подачей бумаги
52
У
удаление и повторная установка
программного обеспечения 48,
50
управление параметрами
питания 51
установка программного
обеспечения
устранение неполадок 48
устранение неполадок
белые страницы 54
большой размер файлов 58
бумага не подается 53
двустороннее сканирование
57
дисплей 57
ЖК 57
замятие 52
искривленные изображения
54
кабели 48
кнопки 57
нарушение подачи 53
недостающие страницы 58
непрочные носители 32
обрезанные изображения 54
62 Указатель RUWW
Page 71

основные советы 46
питание 50
порядок страниц 58
прекращение работы 50
проблемы с подачей бумаги
52
проверка питания 50
размытые изображения 54
сканирование непрочных
носителей 32
скорость 32, 57
сообщения панели
управления 47
удаление и повторная
установка программного
обеспечения 48, 50
установка 48
черные страницы 54
штрихи 54
устройство
автовыключение 10
спящий режим 10
Э
экспорт профилей сканирования
в ISIS 24
в TWAIN-совместимое ПО 24
электрические характеристики 6
H
HP Customer Care 60
HP Scanner Tools Utility (Программа
HP для обслуживания сканера):
использование 8
HP TWAIN 9
HP, салфетка для очистки тракта
подачи бумаги 35
I
ISIS 9
T
TWAIN 9
Ф
функции
автоматическое определение
цвета 29
обнаружение подачи
нескольких страниц 27
определение размера
страницы 29
повышение скорости
сканирования с помощью
режима "Быстрый ч/б
поддержка длинных страниц
26
поддержка сверхдлинных
страниц 26
сканирование, профили 22
Ч
части
заказ 40
черные страницы
устранение неполадок 54
"28
Ш
штрихи
устранение неполадок 54
RUWW Указатель 63
Page 72

64 Указатель RUWW
 Loading...
Loading...