Page 1
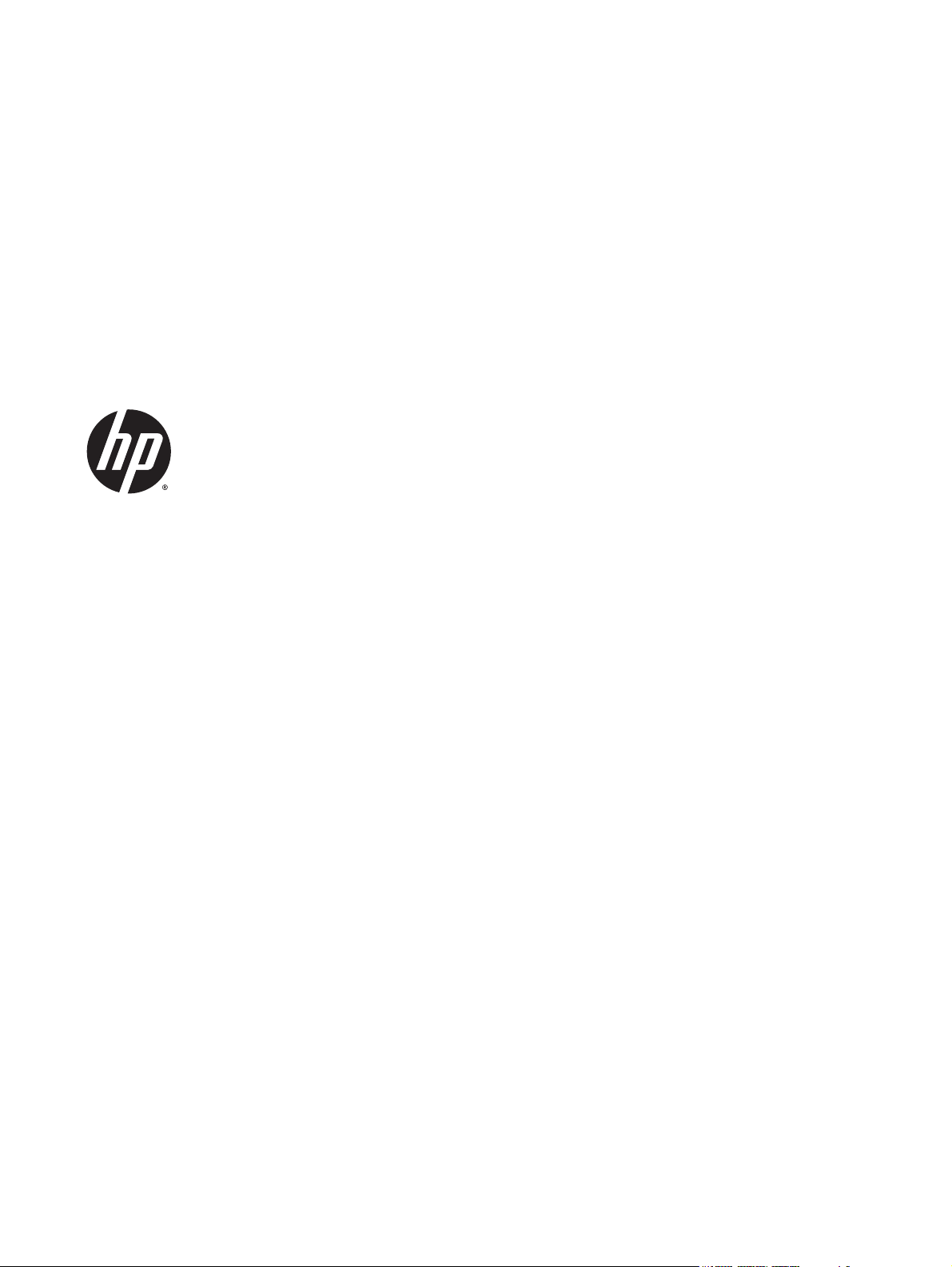
HP Scanjet Enterprise Flow 5000 s3
Panduan Pengguna
Page 2
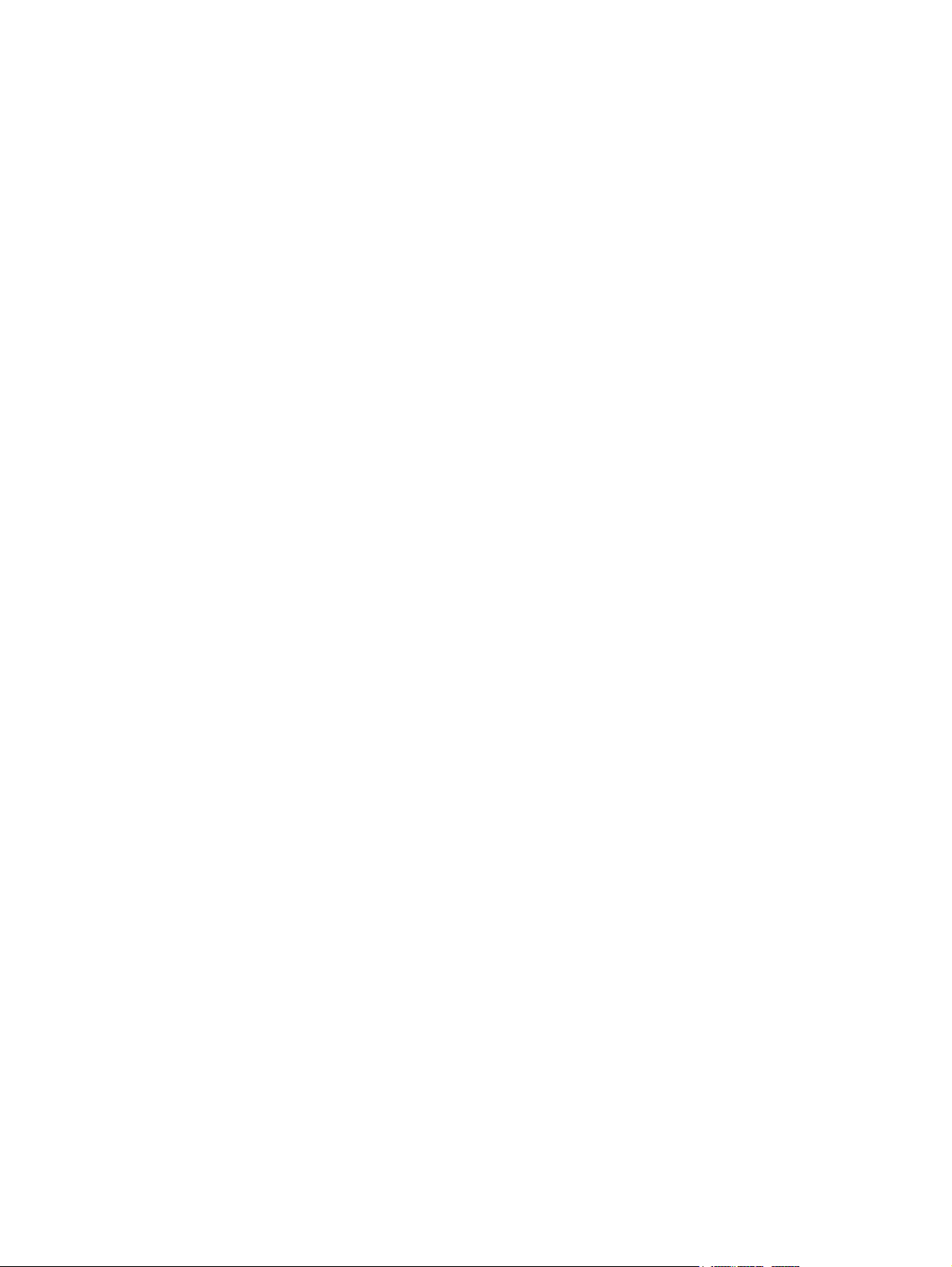
Hak cipta dan lisensi
Pernyataan Merek Dagang
© 2013 Copyright HP Development
Company, L.P.
Dilarang memperbanyak, mengadaptasi,
atau menerjemahkan tanpa izin tertulis
sebelumnya, kecuali sebagaimana
diperbolehkan berdasarkan undang-undang
hak cipta.
Informasi yang termuat dalam dokumen ini
dapat berubah tanpa pemberitahuan
sebelumnya.
Satu-satunya jaminan untuk produk dan
layanan HP dijelaskan dalam pernyataan
jaminan tersurat yang menyertai produk dan
layanan tersebut. Tidak ada bagian
manapun dari dokumen ini yang dapat
dianggap sebagai pernyataan jaminan
tambahan. HP tidak bertanggungjawab atas
kesalahan teknis atau editorial ataupun
ketidaktercantuman yang terdapat dalam
dokumen ini.
ENERGY STAR adalah merek layanan
terdaftar di AS dari Badan Perlindungan
Lingkungan Amerika Serikat.
Microsoft dan Windows adalah merek
dagang terdaftar dari Microsoft
Corporation.
Page 3
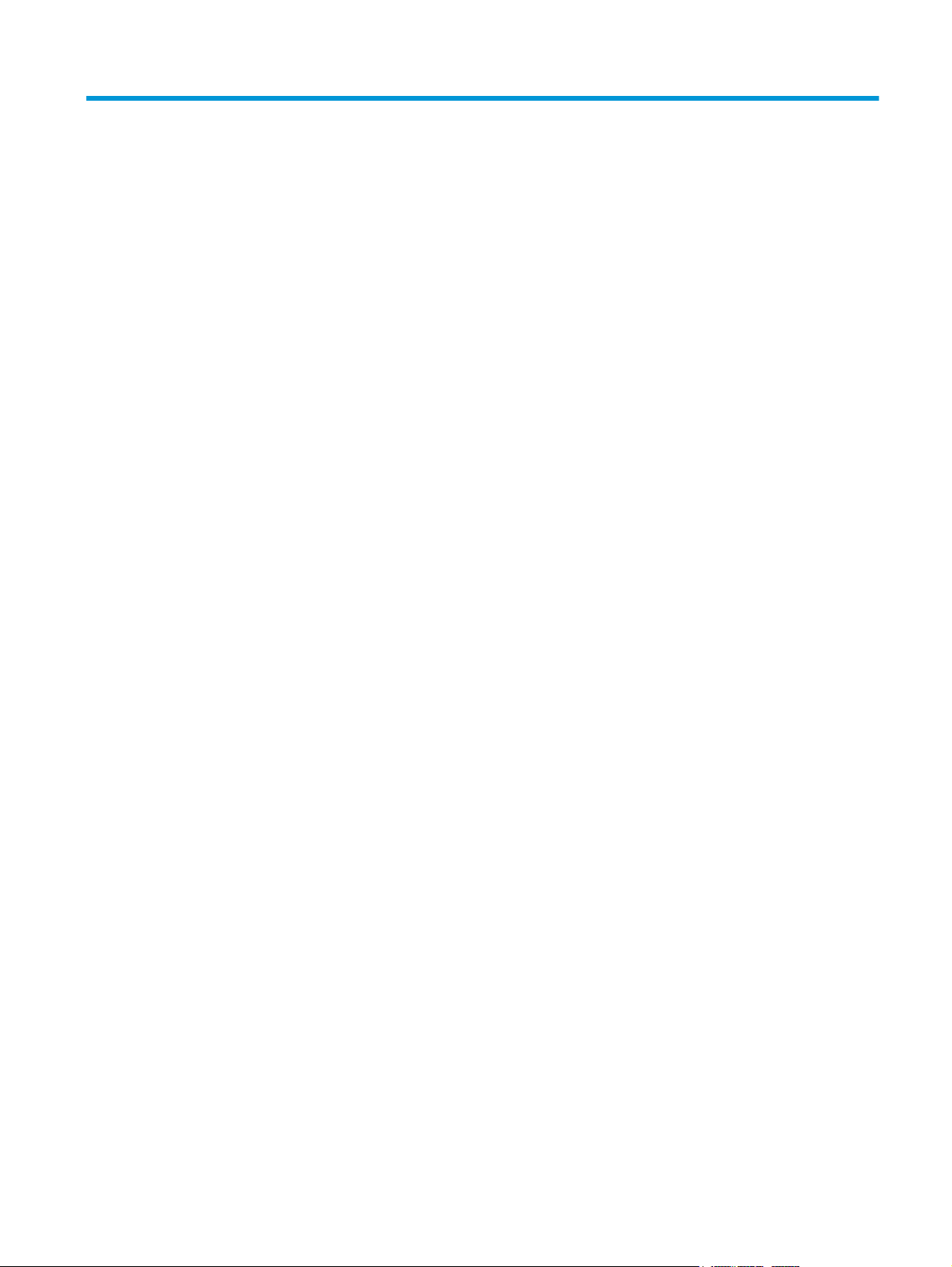
Isi
1 Dasar-dasar produk ......................................................................................................... 1
Fitur-fitur produk ....................................................................................................................... 2
Tampak depan ........................................................................................................................ 3
Panel depan ............................................................................................................................ 3
Tampak belakang .................................................................................................................... 5
Tentang profil pindai ................................................................................................................ 5
Perangkat lunak pemindai ......................................................................................................... 6
HP Smart Document Scan Software ............................................................................. 6
HP Scanner Tools Utility ............................................................................................. 6
HP TWAIN ............................................................................................................... 7
ISIS ......................................................................................................................... 7
Mode Tidur ............................................................................................................................. 7
2 Menggunakan pemindai .................................................................................................. 9
Memuatkan dokumen asli ......................................................................................................... 9
Tips memuatkan dokumen .......................................................................................... 9
Memuatkan dokumen .............................................................................................. 11
Memuatkan kartu ke dalam baki masukan dokumen .................................................... 14
Memindai dokumen ............................................................................................................... 14
Tips memindai ........................................................................................................ 14
Memindai dari tombol-tombol panel depan ................................................................ 15
Memindai dari HP Smart Document Scan Software ..................................................... 15
Memindai dari perangkat lunak pemindaian yang kompatibel dengan ISIS atau
TWAIN .................................................................................................................. 15
3 Penjelasan umum fitur-fitur perangkat lunak pemindaian .............................................. 17
Mengelola profil pindai .......................................................................................................... 17
Melihat profil .......................................................................................................... 18
Membuat profil HP Smart Document Scan Software ..................................................... 18
Membuat profil pindai yang menggunakan perangkat lunak pemindaian non-HP ........... 19
Mengimpor dan mengekspor profil pindai HP Smart Document Scan Software ............... 20
IDWW iii
Page 4
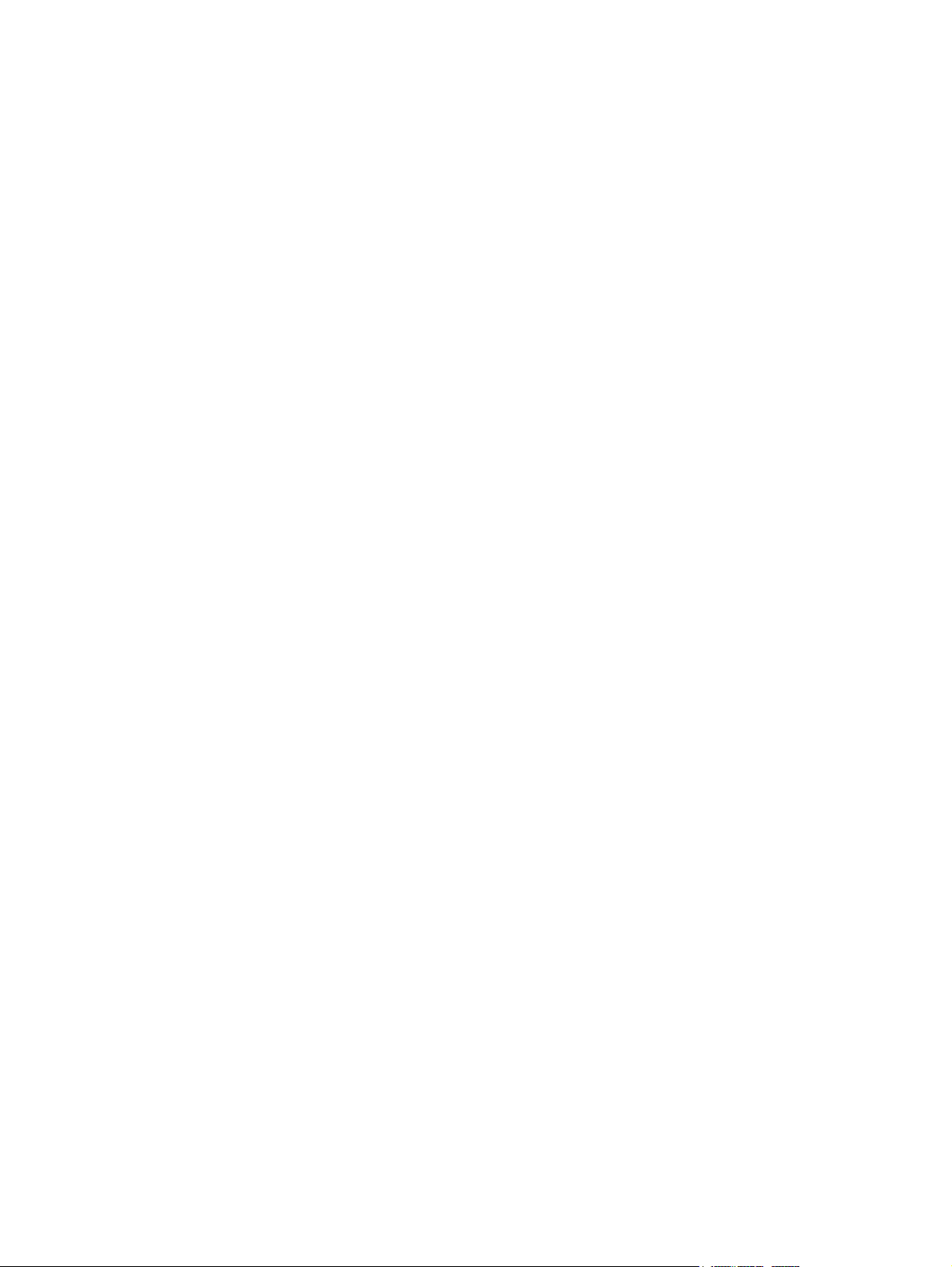
Mengimpor dan mengekspor profil pindai TWAIN ...................................................... 20
Memindai dokumen panjang dan ekstra panjang ...................................................................... 20
Memindai ke awan ................................................................................................................ 21
Memindai lebih cepat dengan kompresi perangkat lunak ........................................................... 21
Menyaring warna dari dokumen (penyaringan warna) ............................................................... 22
Mendeteksi secara otomatis ukuran halaman ............................................................................. 22
Mengekrop secara otomatis citra terpindai ............................................................................... 23
Mengekrop atau mengatur jarak (padding) secara otomatis citra terpindai sesuai ukuran halaman
yang dipilih ........................................................................................................................... 23
Mendeteksi warna secara otomatis .......................................................................................... 24
Memindai menggunakan mode hitam-putih teks yang disempurnakan .......................................... 24
Mendeteksi multi-umpan .......................................................................................................... 25
4 Pemeliharaan dan perawatan ........................................................................................ 27
HP Scanner Tools Utility - Tab Perawatan .................................................................................. 27
Memesan bahan suplai perawatan dan pemindaian .................................................................. 27
Membersihkan strip kaca pemindaian ...................................................................................... 28
Membersihkan jalur kertas ...................................................................................................... 30
Membersihkan rol .................................................................................................................. 32
Mengganti rol ........................................................................................................................ 35
5 Memecahkan masalah ................................................................................................... 41
Kesalahan pemindai ............................................................................................................... 42
Tips dasar memecahkan masalah ............................................................................................ 43
Memecahkan masalah penginstalan pemindai .......................................................................... 44
Memeriksa kabel .................................................................................................... 44
Menghapus instalan dan menginstal ulang driver dan alat bantu HP Scanjet .................. 44
Masalah inisialisasi atau perangkat keras pemindai ................................................................... 46
Memeriksa sambungan USB ..................................................................................... 46
Memastikan pemindai dialiri daya ............................................................................ 47
Mengeset ulang pemindai ........................................................................................ 47
Pemindai tidak beroperasi dengan benar ................................................................... 48
Masalah pengoperasian pemindai ........................................................................................... 48
Pemindai tidak dapat dihidupkan .............................................................................. 49
Pemindai tetap mati ................................................................................................. 49
LCD mengalami masalah tampilan atau tombol pemindai tidak berfungsi dengan
semestinya ............................................................................................................. 50
Pemindai tidak segera memindai .............................................................................. 50
Pemindai hanya memindai satu sisi dari halaman dua-sisi ............................................ 50
Halaman terpindai menghilang di tujuan pemindaian ................................................. 50
Citra hasil pindai tidak jelas ..................................................................................... 50
iv IDWW
Page 5
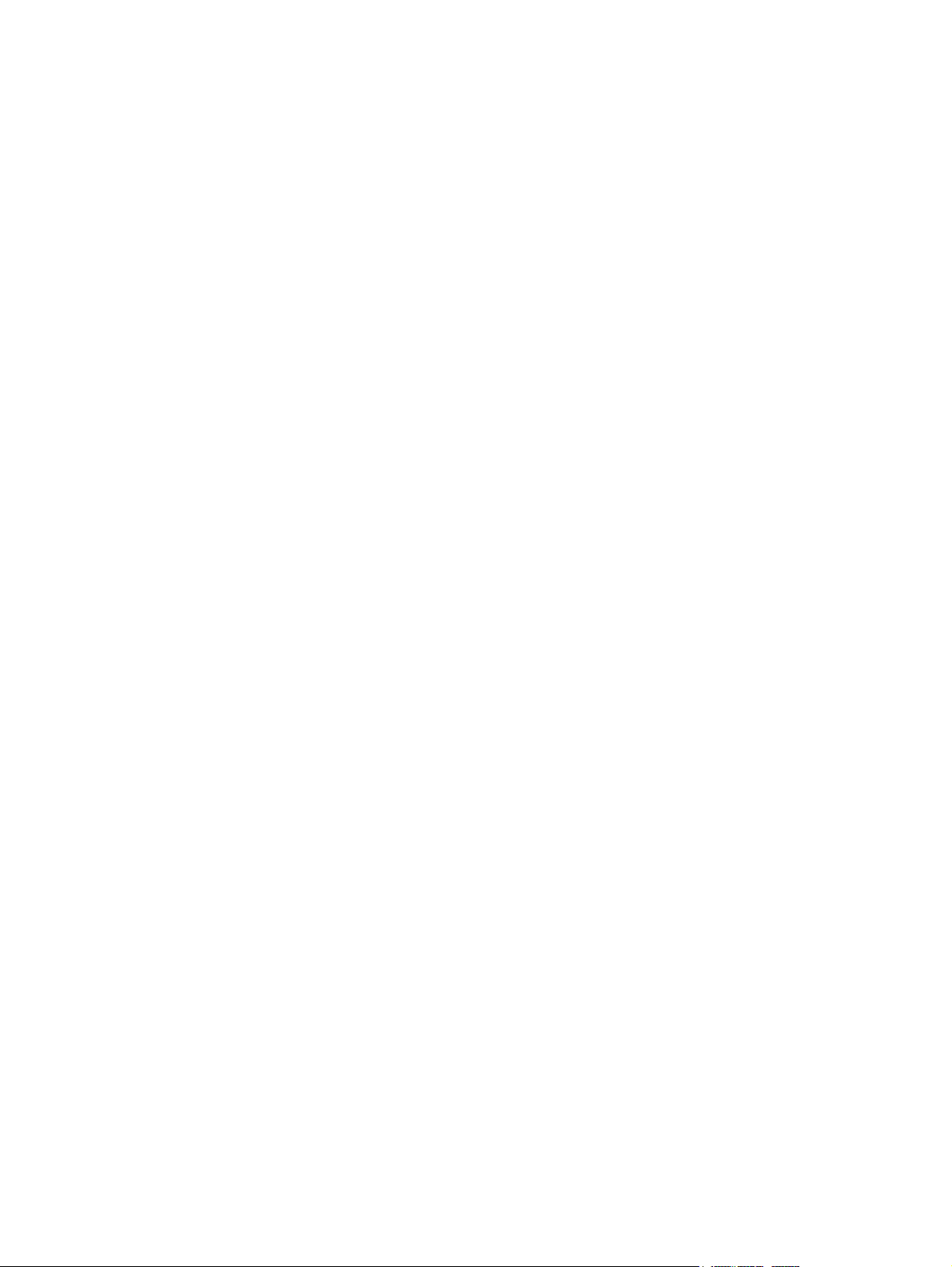
Susunan halaman terpindai tidak terurut di tujuan pemindaian ..................................... 51
Mengoptimalkan kecepatan pemindaian dan pekerjaan lainnya .................................. 51
Hasil pindaian hanya hitam atau putih saja ............................................................... 52
Citra hasil pindai tidak lurus ..................................................................................... 52
Garis-garis vertikal putih muncul pada halaman tercetak .............................................. 52
Garis-garis vertikal berwarna muncul pada halaman tercetak ....................................... 53
Berkas pindaian terlalu besar ................................................................................... 53
Tombol-tombol pemindai tidak berfungsi dengan benar .............................................................. 54
Masalah jalur kertas pemindai ................................................................................................. 55
Kertas macet, miring, salah umpan atau mengumpan halaman rangkap ........................ 55
Memindai dokumen asli yang mudah sobek ............................................................... 56
Kertas tidak terumpan dari pemindai ......................................................................... 56
Dokumen asli pada baki keluaran pemindai tergulung ke atas. ..................................... 56
Bagian dasar citra hasil pindai terpotong .................................................................. 57
Pada citra hasil pindai terdapat goresan atau coretan ................................................. 57
Dokumen yang dimuatkan pada pemindai macet berulang kali .................................... 57
Membersihkan kemacetan dari jalur kertas pemindai .................................................. 57
6 Aksesibilitas dan dukungan produk ............................................................................... 59
LCD Reader ........................................................................................................................... 59
Kontrol pada tombol pemindai ................................................................................................ 59
7 Spesifikasi dan jaminan ................................................................................................. 61
Spesifikasi pemindai .............................................................................................................. 62
Spesifikasi pengumpan dokumen ............................................................................................. 62
Spesifikasi lingkungan ............................................................................................................ 63
Informasi pengaturan .............................................................................................................. 63
Informasi energi ..................................................................................................................... 63
Pembuangan Limbah Perangkat oleh Pengguna Rumahtangga di Uni Eropa .................................. 64
Pernyataan jaminan terbatas HP .............................................................................................. 65
Indeks ................................................................................................................................ 67
IDWW v
Page 6
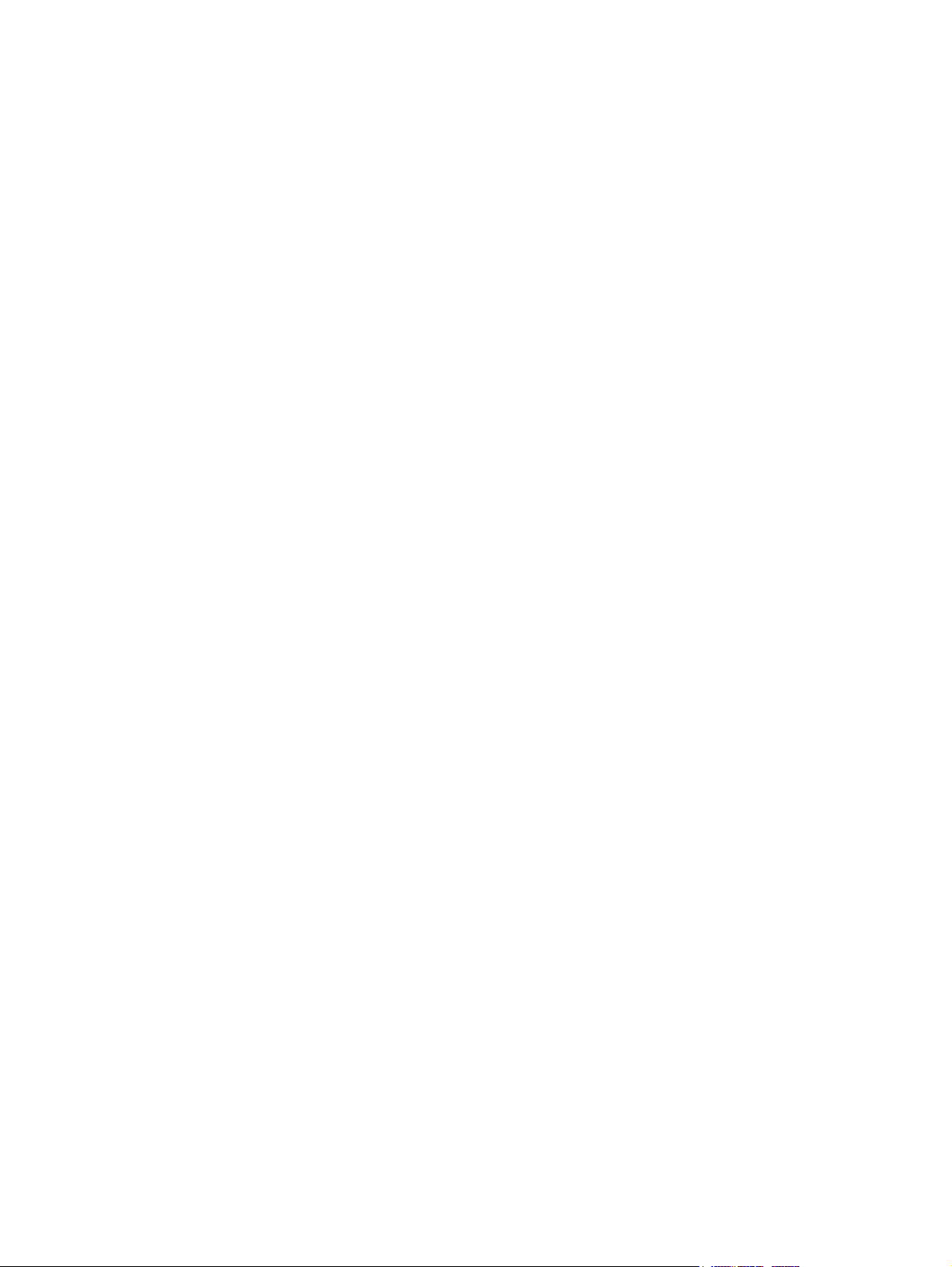
vi IDWW
Page 7
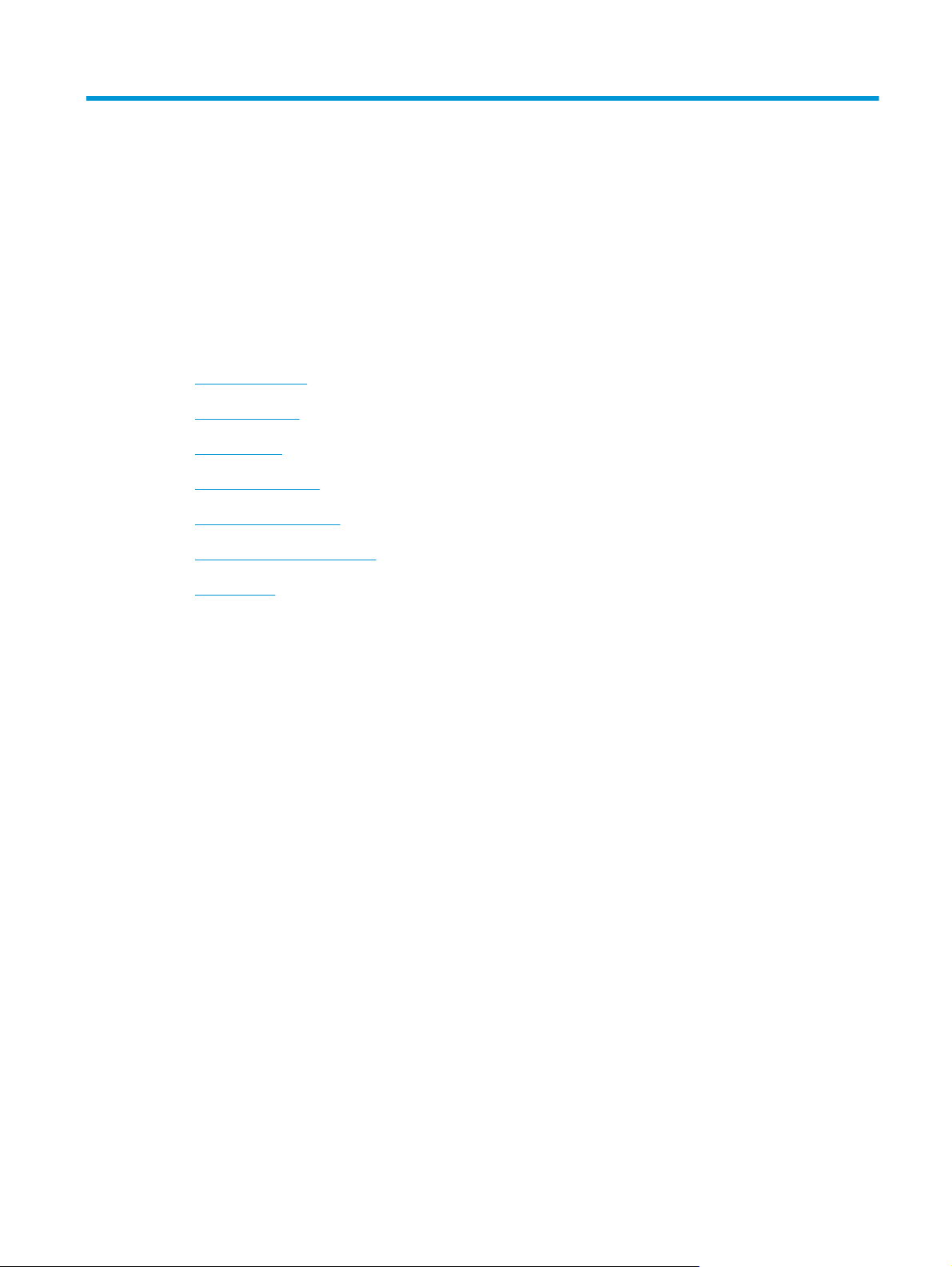
1 Dasar-dasar produk
Panduan Pengguna ini mengulas hal-hal yang perlu Anda ketahui mengenai penggunaan produk.
Fitur-fitur produk
●
Tampak depan
●
Panel depan
●
Tampak belakang
●
Tentang profil pindai
●
Perangkat lunak pemindai
●
Mode Tidur
●
IDWW 1
Page 8
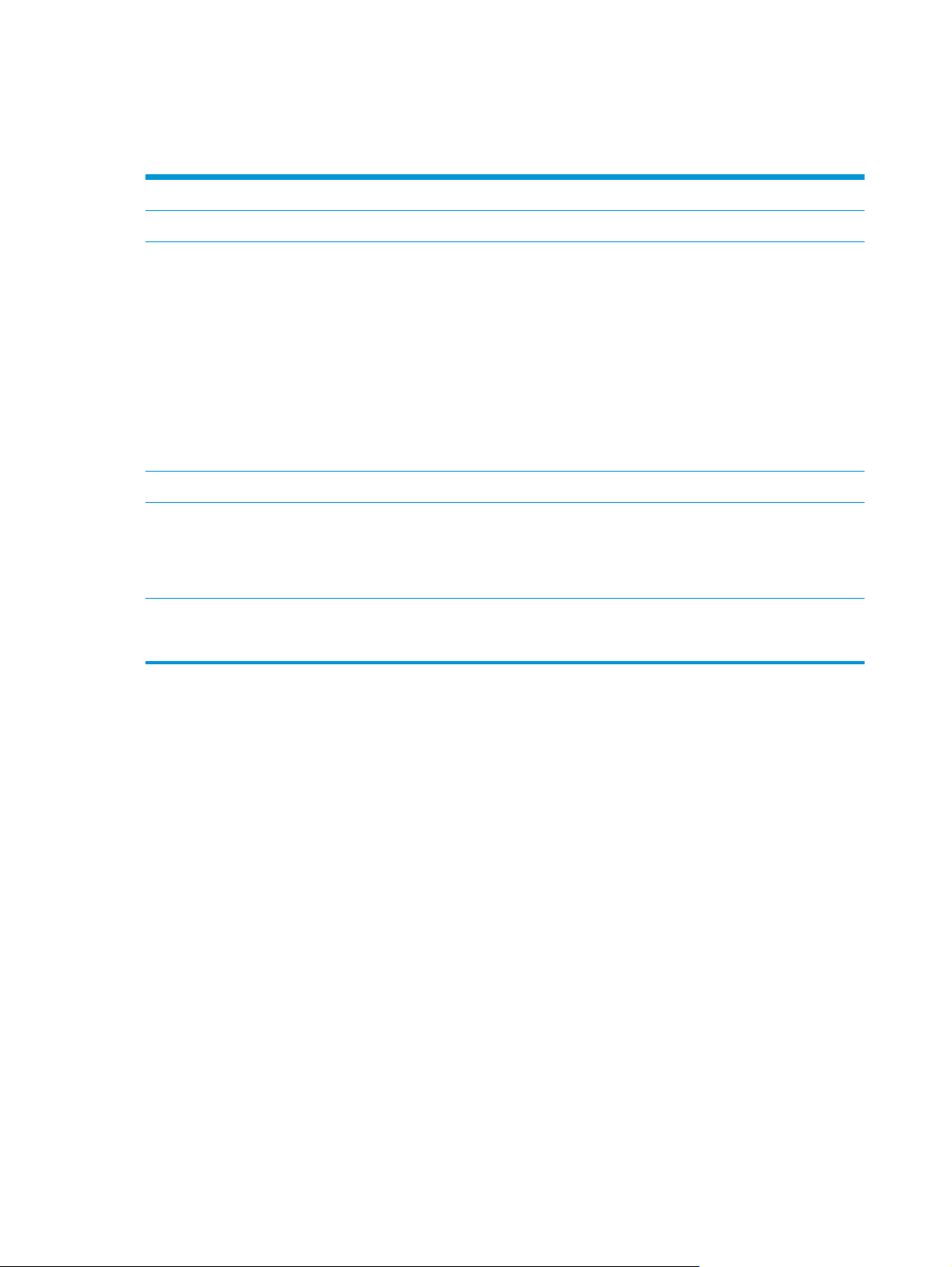
Fitur-fitur produk
Tabel 1-1 Fitur
Resolusi 600 piksel per inci (ppi)
Memori RAM (Random-Access Memory) DDRII 256 MB
Penanganan kertas
Konektivitas Koneksi USB 2.0 untuk menyambung ke komputer
Fitur lingkungan
Memindai
Baki masukan dokumen: Menampung hingga 50 lembar
●
Two-sided scanning (Pemindaian dua-sisi): Memindai dokumen dua-sisi sekali
●
jalan
Delete blank pages (Hapus halaman kosong): Membuang halaman kosong dari
●
hasil pindai (paling pas untuk halaman putih atau berwarna terang)
Multi-feed detection (Deteksi multi-umpan): Mendeteksi ketika beberapa halaman
●
terumpan sekaligus
Baki keluaran standar: Baki keluaran terletak di dekat bagian bawah unit dan bisa
●
dipanjangkan saat digunakan
Perangkat dengan sendirinya akan masuk mode Tidur setelah 15 menit tidak ada aktivitas
●
Berisi banyak komponen dan material yang dapat didaur-ulang
●
●
Memenuhi syarat ENERGY STAR
Mendukung pemindaian satu-sisi (simpleks) dan dua-sisi (dupleks)
●
Dukungan untuk profil pindai standar dan yang ditetapkan pengguna
●
®
2 Bab 1 Dasar-dasar produk IDWW
Page 9
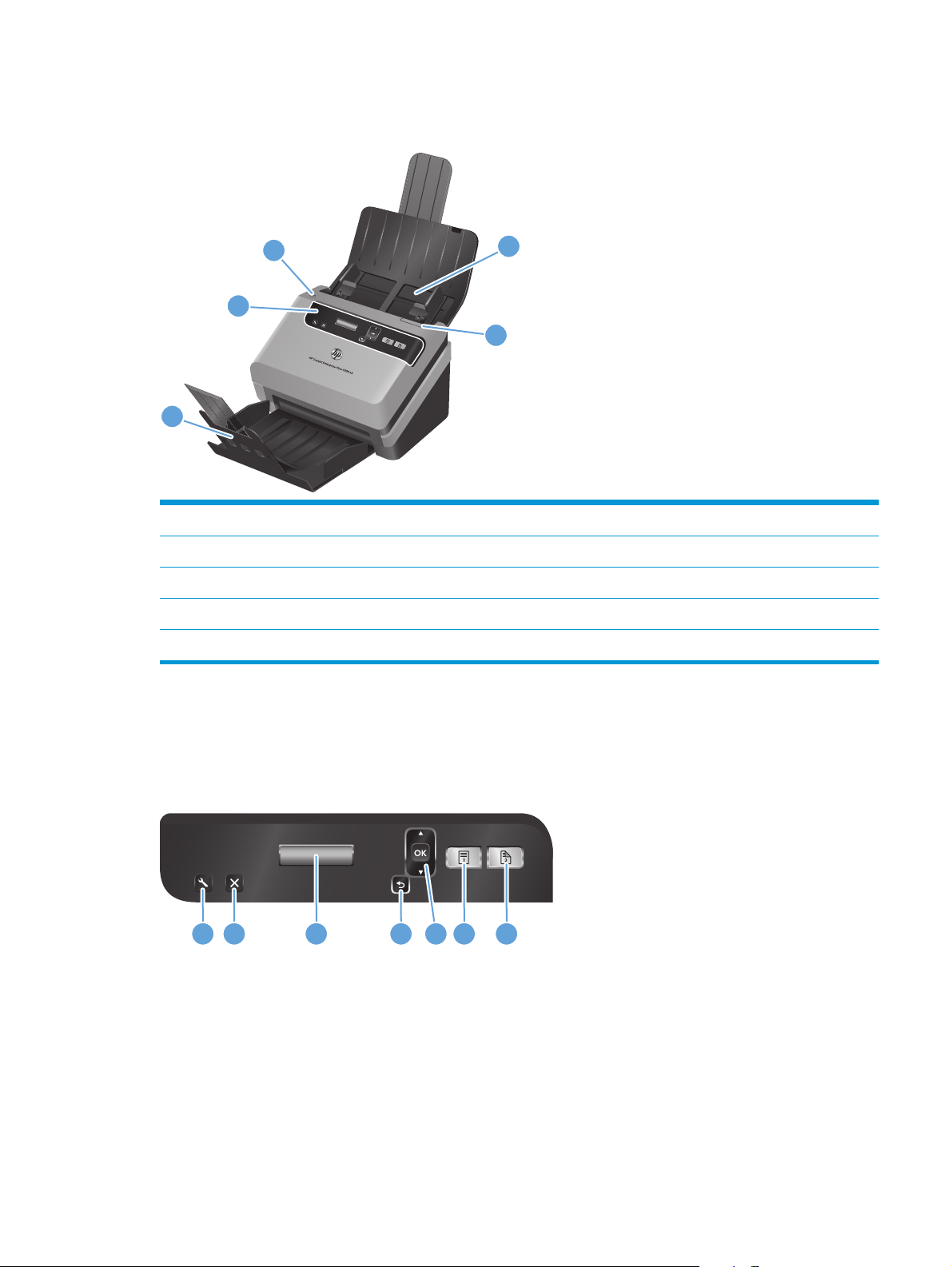
Tampak depan
3
2
1
1 Baki keluaran dokumen
2 Panel kontrol dan LCD
3 Tombol daya
4 Baki masukan dokumen
5 Kait pengumpan dokumen
4
5
Panel depan
Gunakan tombol-tombol pada panel depan pemindai untuk mulai memindai dan mengkonfigurasi
sejumlah pengaturan pemindai.
1 2 3 4 5 6 7
IDWW
Tampak depan
3
Page 10
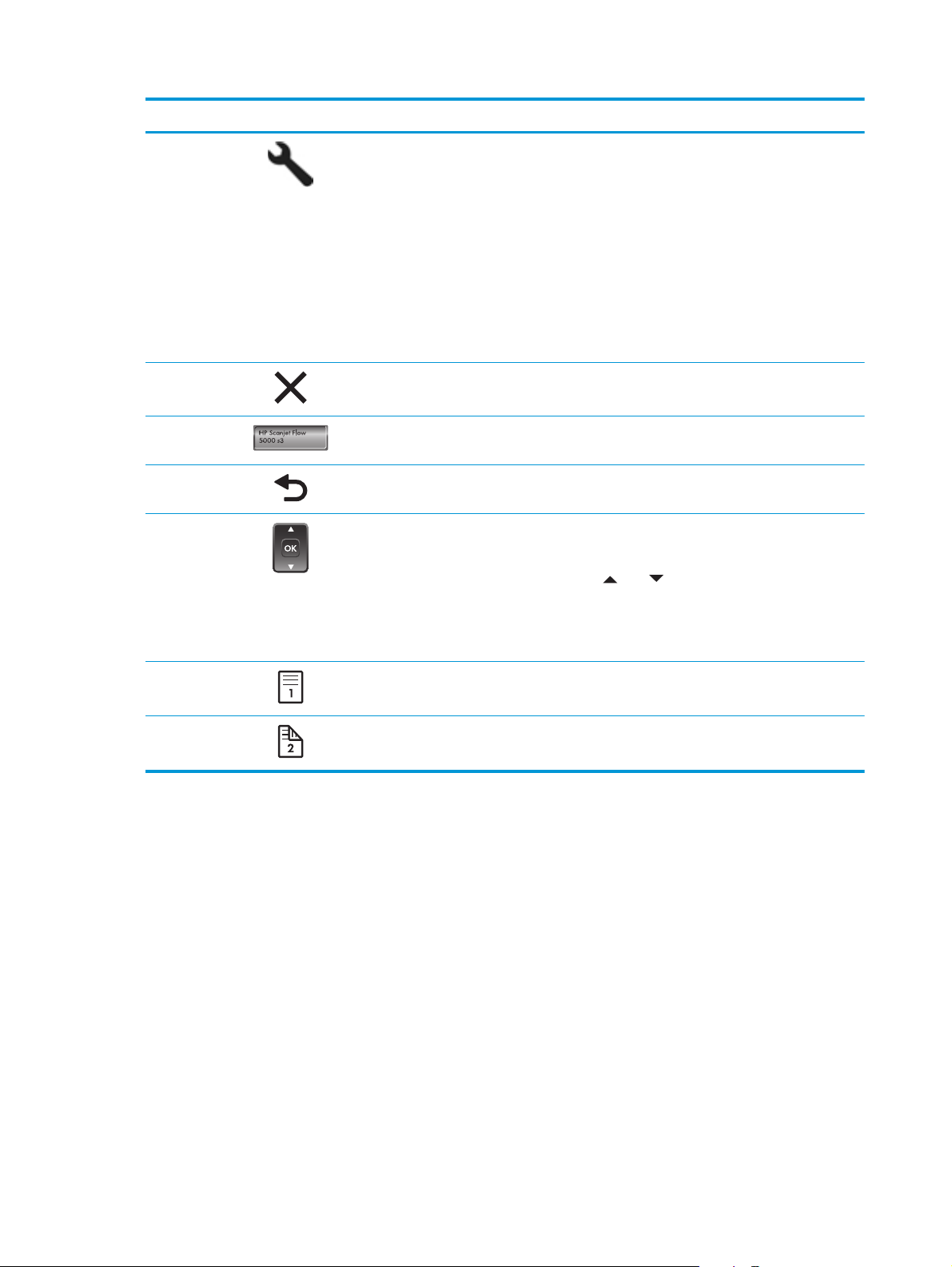
Nomor Item Nama Keterangan
1
2
3
4
5
Alat bantu Membuka HP Scanner Tools Utility untuk melakukan tugas
berikut:
Mengkonfigurasi daftar profil dari panel depan
●
perangkat
Membuat profil pindai yang menggunakan
●
perangkat lunak pemindaian non-HP
Mengubah pengaturan manajemen daya perangkat
●
Menampilkan informasi tentang pengaturan, status,
●
dan perawatan perangkat
Batal Membatalkan pemindaian yang sedang berlangsung
LCD Menampilkan profil pindai yang tersedia, status, dan
pesan kesalahan
Kembali Kembali ke daftar profil saat berada di tampilan detail
profil
OK/Pilih Untuk menelusuri daftar profil pindai dan menampilkan
detailnya
Tekan
●
Tekan OK untuk menampilkan detail profil pindai
●
atau kembali ke daftar profil saat berada di
tampilan detail profil pindai
dan untuk menelusuri profil
6
7
Pindai Simpleks Memulai pemindaian satu-sisi
Pindai Dupleks Memulai pemindaian dua-sisi
4 Bab 1 Dasar-dasar produk IDWW
Page 11
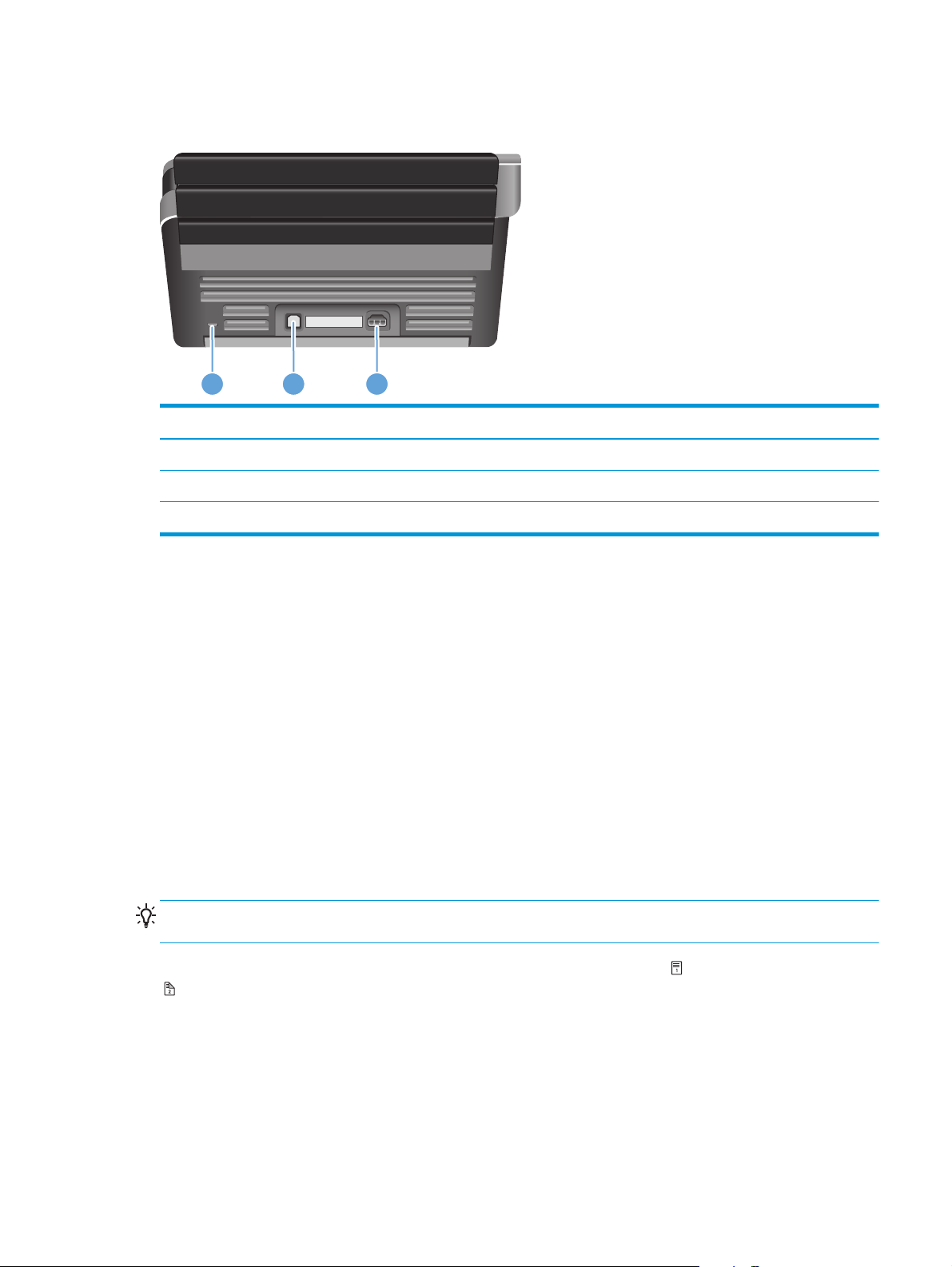
Tampak belakang
1 2 3
Nomor Keterangan
1 Slot untuk kunci pengaman jenis kabel
2Rongga USB
3 Konektor catu daya
Tentang profil pindai
Jika ada beberapa tugas pindai yang sering digunakan, Anda dapat memanfaatkan profil pindai
untuk membuat dan menyimpan sekelompok pengaturannya. Dengan begitu Anda dapat dengan
cepat menggunakan pengaturan yang sama tiap kali menjalankan tugas pindai tertentu. Anda juga
dapat memetakan profil pindai pada tombol pemindai.
Setelah profil terbentuk, Anda dapat menggunakan HP Smart Document Scan Software untuk:
Memilih profil dan memulai pindaian
●
Mengedit profil
●
Menghapus profil
●
Membuat profil baru berdasarkan profil yang sudah ada
●
TIPS: HP Smart Document Scan Software hadir dengan profil standar yang tersaji saat Anda
memulai pekerjaan.
Jika Anda ingin menggunakan profil sendiri dari tombol Pindai Simpleks ( ) dan tombol Pindai Dupleks
(
), gunakanHP Scanner Tools Utility untuk:
Menambahkan profil ke daftar profil LCD pemindai
●
Mengurutkan kembali profil dalam daftar profil LCD pemindai
●
IDWW
Menghapus profil dari daftar profil LCD pemindai
●
Tampak belakang
5
Page 12
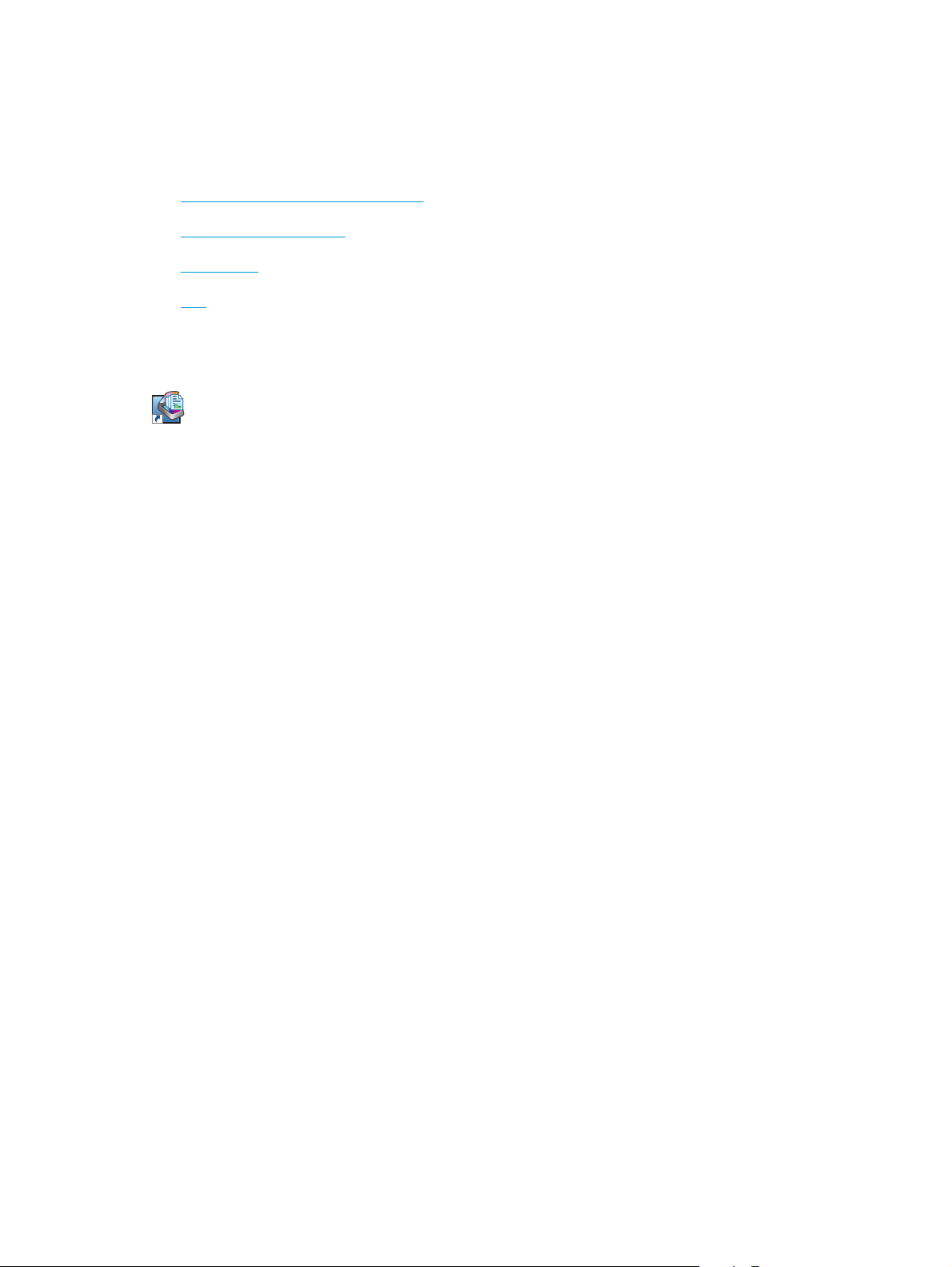
Perangkat lunak pemindai
Pemindai ini dilengkapi beberapa program pemindaian dan program manajemen dokumen, termasuk:
HP Smart Document Scan Software
●
HP Scanner Tools Utility
●
HP TWAIN
●
ISIS
●
HP Smart Document Scan Software
HP Smart Document Scan Software memandu Anda melewati proses pemindaian. Untuk membuka perangkat
lunak ini, klik dua kali ikon HP Smart Document Scan Software pada desktop. Untuk informasi lebih lanjut,
lihat Help (Bantuan) HP Smart Document Scan Software.
Jendela Utama
Main Window (Jendela Utama) akan muncul ketika Anda membuka HP Smart Document Scan
Software. Gunakan jendela ini untuk menyelesaikan tugas-tugas berikut:
Memulai pindaian: Muatkan dokumen asli ke baki masukan dokumen, pilih profil, lalu klik
●
Scan (Pindai). Pemindaian akan berlangsung dengan menggunakan pengaturan yang sesuai
dengan profil yang dipilih.
Mengelola profil: Buat dan modifikasi profil untuk menentukan pengaturan dan aksi pemindai
●
yang akan diterapkan pada dokumen terpindai Anda.
Jendela Progres Pindai
Scan Progress Window (Jendela Progres Pindai) akan terbuka saat Anda memulai pemindaian.
Gunakan jendela ini untuk menyelesaikan tugas-tugas berikut:
Melihat gambar mini halaman selagi dipindai
●
Memindai halaman lainnya
●
Memindai ulang halaman satu per satu
●
Mengedit halaman satu per satu untuk mengekrop, memutar, dan mensimetriskan gambar.
●
Menyusun ulang atau menghapus halaman
●
Menyelesaikan pindaian dan memproses dokumen
●
Untuk informasi lebih lanjut, klik Help (Bantuan) pada bilah menu HP Smart Document Scan
Software.
HP Scanner Tools Utility
Gunakan HP Scanner Tools Utility untuk:
6 Bab 1 Dasar-dasar produk IDWW
Page 13
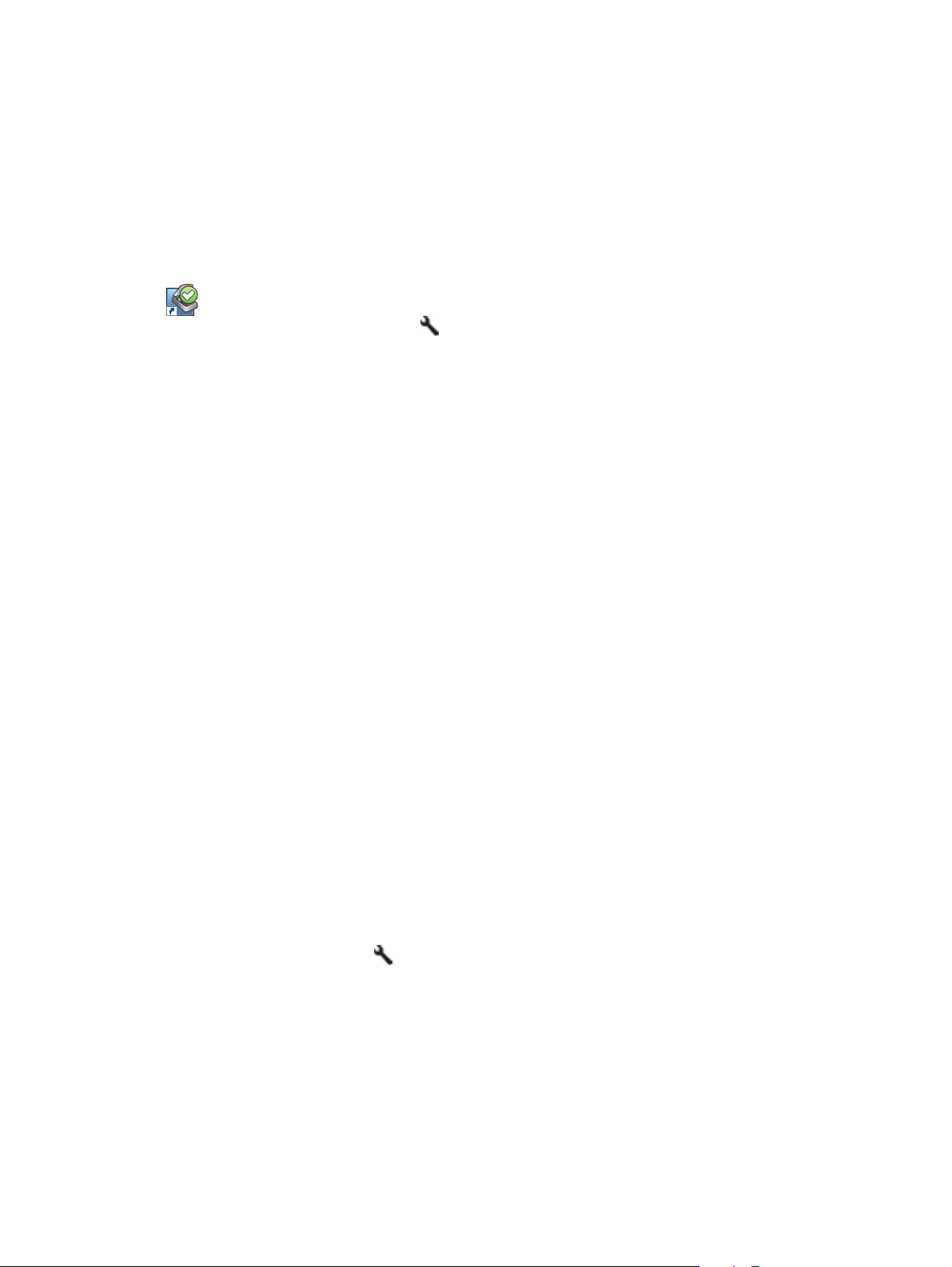
Mengkonfigurasi daftar profil pindai dari panel depan pemindai
●
Membuat profil pindai yang menggunakan perangkat lunak pemindaian non-HP
●
Mengeset pilihan perawatan dan notifikasi pembaruan status
●
Mengubah pengaturan manajemen daya pemindai
●
Melihat informasi pemindai (versi firmware, nomor seri, jumlah total halaman yang dipindai)
●
Untuk membuka utilitas tersebut, lakukan salahsatu langkah berikut:
Untuk informasi lebih lanjut, lihat Help (Bantuan) HP Scanner Tools Utility.
HP TWAIN
Dengan HP TWAIN Anda dapat memindai menggunakan perangkat lunak pemindaian yang
kompatibel dengan TWAIN dari vendor lain (non-HP). Tidak semua perangkat lunak yang kompatibel
dengan TWAIN bekerja dengan cara yang sama, karena itu pelajari dokumentasi perangkat lunak ini
untuk informasi detail cara menghasilkan pindaian.
ISIS
ISIS (Image and Scanner Interface Specification) merupakan antarmuka perangkat lunak antara
perangkat keras olahcitra/pemindaian dan aplikasi perangkat lunak. Driver ISIS memberikan interaksi
yang konsisten dengan semua pemindai yang kompatibel dengan ISIS.
●
Tekan tombol Alat bantu (
Windows XP, Vista, Windows 7: Klik dua kali ikon HP Scanner Tools Utility pada desktop.
●
Windows 8: Pada layar Mulai, klik bilik HP Scanner Tools Utility.
●
Klik Mulai, tunjuk Programs (Program) atau All Programs (Semua Program), tunjuk HP, tunjuk
●
Scanjet, tunjuk 5000 s3, lalu klik Scanner Tools Utility.
).
Mode Tidur
Sesuai pengaturan standar, pemindai akan memasuki Mode Tidur setelah 15 menit tidak aktif, dan
akan mati secara otomatis setelah 2 jam tidak aktif untuk menghemat daya. Untuk mengubah
pengaturan standar mode Tidur dan mati otomatis, ikuti langkah-langkah berikut:
1.
Tekan tombol Alat bantu (
2. Klik tab Settings (Pengaturan), lalu pilih pengaturan mode tidur dan mati otomatis yang
sesuai.
IDWW
) untuk memulai HP Scanner Tools Utility.
Mode Tidur
7
Page 14
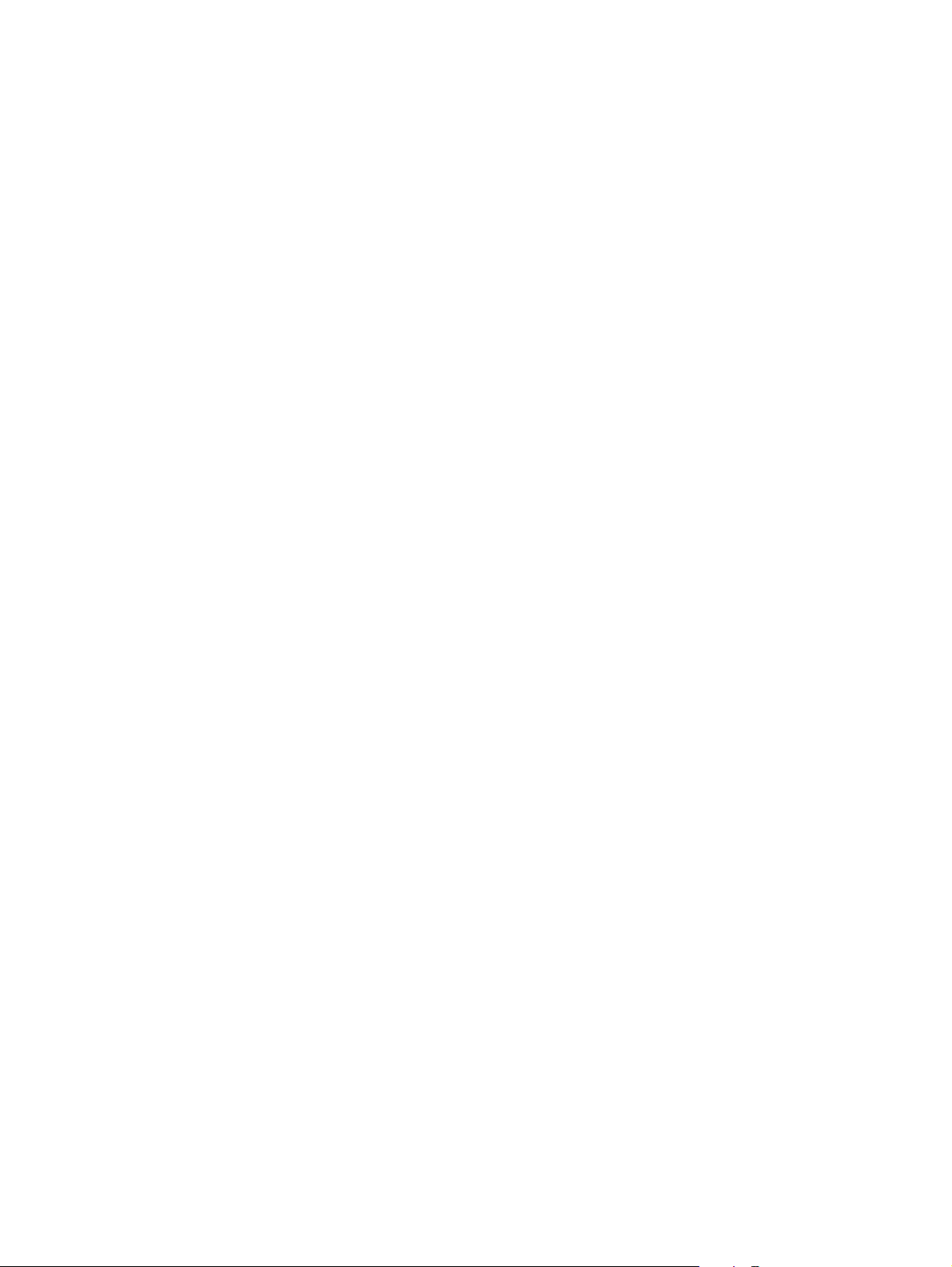
Untuk menentukan durasi tidak aktif setelah pemindai beralih ke mode Tidur, pilih 15
●
minutes (15 menit) atau 1 hour (1 jam) dari daftar gulung Sleep: Put the scanner
to sleep after: (Tidur: Alihkan pemindai ke mode tidur setelah:).
Untuk menentukan durasi tidak aktif setelah pemindai mati secara otomatis, pilih nilai yang
●
sesuai (1 hour (1 jam), 2 hours (2 jam), 4 hours (4 jam), atau Never (Tidak
Pernah)) dari daftar gulung Auto-Off: Turn off the scanner after: (Mati otomatis:
Matikan pemindai setelah:).
8 Bab 1 Dasar-dasar produk IDWW
Page 15
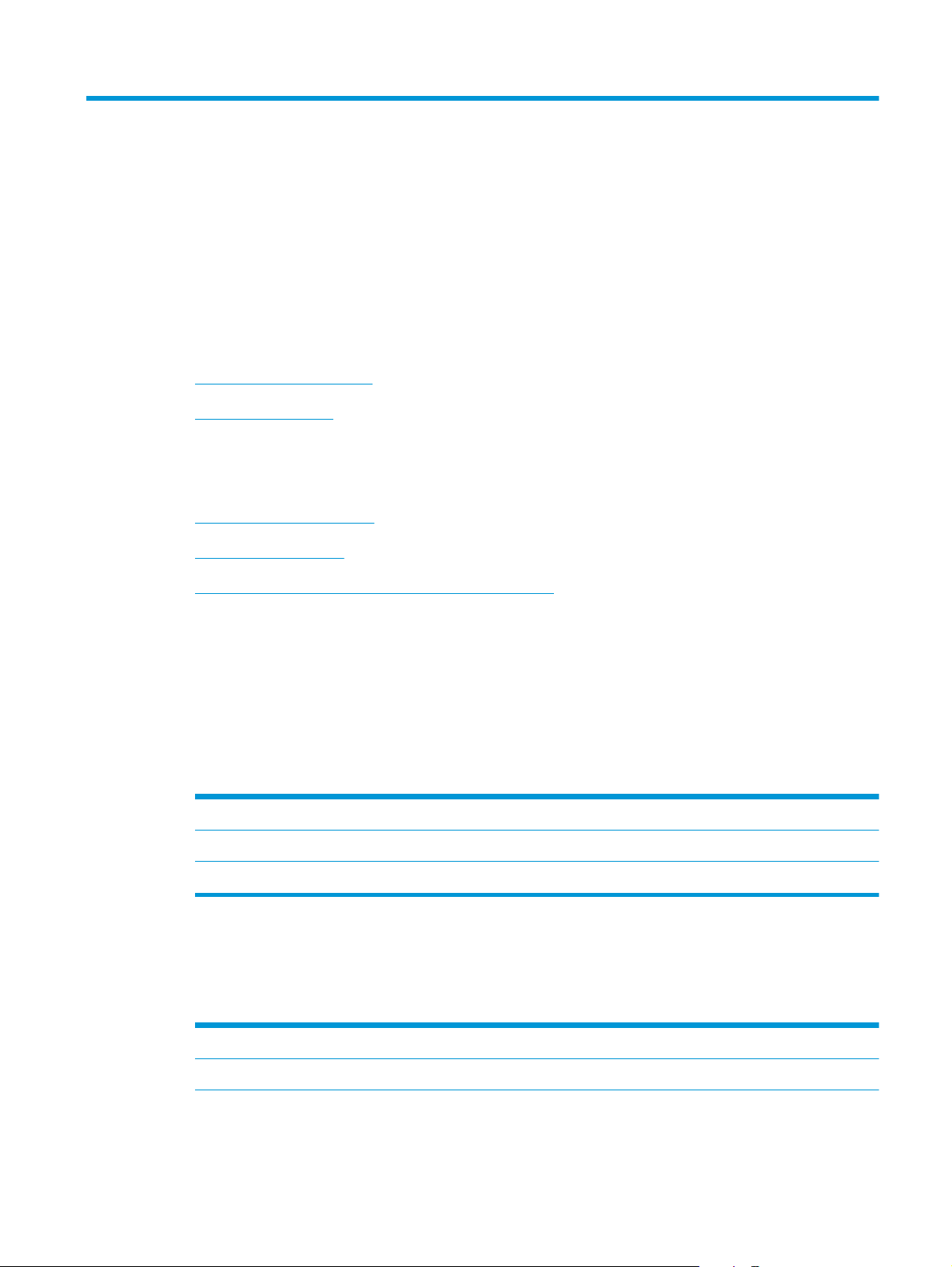
2 Menggunakan pemindai
Topik berikut menjelaskan cara memuatkan dan memindai dokumen asli.
Memuatkan dokumen asli
●
Memindai dokumen
●
Memuatkan dokumen asli
Tips memuatkan dokumen
●
Memuatkan dokumen
●
Memuatkan kartu ke dalam baki masukan dokumen
●
Tips memuatkan dokumen
●
Kapasitas maksimum baki masukan dokumen adalah 50 lembar kertas 75 g/m
menggunakan kertas yang lebih berat, kapasitas maksimumnya akan berkurang.
Kapasitas maksimum kartu untuk kartu tebal hingga 15 poin, kira-kira 9-10 kartu.
●
Pastikan dokumen Anda sesuai dengan pedoman ini:
●
Lebar: 52 mm - 216 mm (2,1 in - 8,5 in)
Panjang: 74 mm - 3100 mm (2,9 in - 122 in)
Berat:
Gunakan pengaturan Auto detect size (Deteksi otomatis ukuran) untuk ukuran halaman,
●
atau set ukuran halaman agar sesuai dengan panjang dan lebar halaman yang sedang dipindai.
Untuk informasi lebih lanjut, lihat Help (Bantuan) HP Smart Document Scan Software.
Pengumpan dokumen pemindai dapat memproses kartu yang sesuai dengan spesifikasi berikut:
●
Ukuran minimum: 52 mm x 74 mm (2,1 in x 2,9 in)
Ukuran maksimum: 210 mm x 269 mm (8,3 in x 10,6 in)
41 g/m
2
- 209 g/m2 (11 pon - 56 pon)
2
(20 pon). Jika
IDWW
Memuatkan dokumen asli
9
Page 16
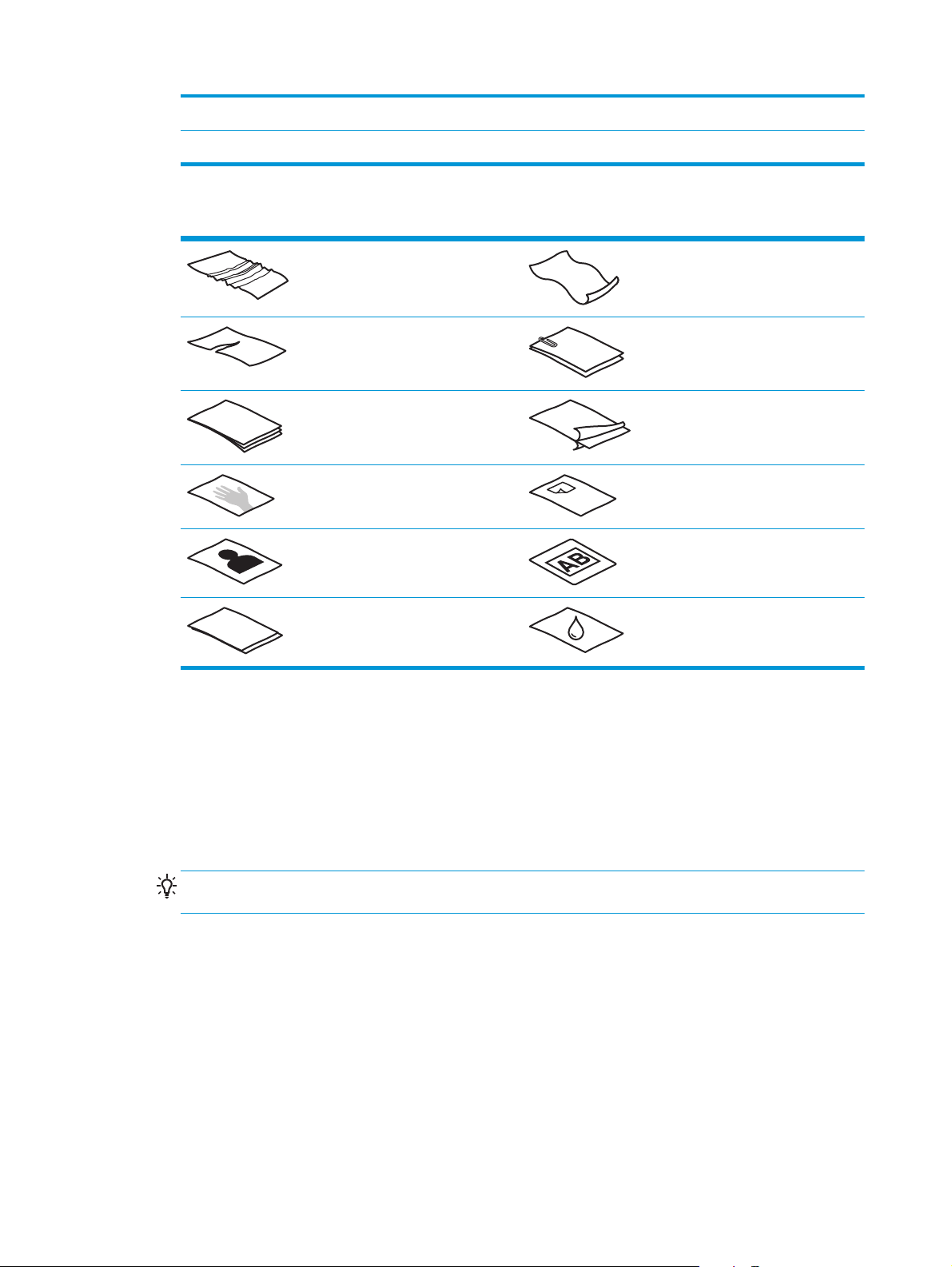
Berat minimum:
162 g/m
2
(8 poin atau 60 pon)
Berat maksimum:
Memindai dengan jenis dokumen berikut dapat menyebabkan kertas macet atau merusak
●
326 g/m
2
(15 poin atau 120 pon)
dokumen.
Dokumen kusut atau berkerut Dokumen tergulung
Dokumen sobek (termasuk sobekan
pada kertas notes spiral)
Kertas karbon Kertas berlapis
Kertas sangat tipis dan tembus
pandang
Foto Transparansi proyektor
Dokumen dengan penjepit kertas atau
staples
Kertas dengan nota berperekat atau
stiker tempel
Kertas saling melekat Kertas yang tonernya tidak benar-
benar kering atau memiliki bahan
basah seperti lem atau cairan koreksi
Rapikan setiap lipatan atau gulungan pada dokumen sebelum menaruhnya ke baki masukan
●
dokumen. Jika pinggiran depan dokumen tergulung atau terlipat, maka kertas bisa macet.
Jika memuatkan kertas yang ukurannya lebih kecil dari 74 mm (2,9 in) dalam satu dimensi (misal
●
kartu nama), letakkan halaman dengan tepi panjang paralel terhadap pemandu kertas.
Untuk memindai dokumen yang mudah sobek (misal foto atau dokumen pada kertas yang kusut
●
atau sangat tipis), taruh dokumen dalam map yang bening, tebal, dan lebarnya tidak lebih dari
216 mm (8,5 in) sebelum memuatkannya ke baki masukan dokumen.
TIPS: Jika tidak tersedia map dokumen yang ukurannya sesuai, sebaiknya gunakan map khusus
jilid ring. Potong rapi bagian tepi ring agar lebar map tidak lebih dari 216 mm (8,5 in).
Pastikan sungkup pengumpan dokumen terkunci erat. Untuk menutupnya dengan benar, tekan
●
sungkup sampai terdengar bunyi "klik".
Atur pemandu kertas sesuai dengan lebar dokumen. Pastikan pemandu kertas menyentuh
●
pinggiran dokumen asli. Jika terdapat jarak di antara pemandu kertas dan pinggiran dokumen,
citra yang terpindai akan miring.
Saat memindai tumpukan kertas dengan lebar kertas berlainan, ratakan tumpukan kertas di
●
tengah. Perlu diperhatikan, kertas-kertas yang lebarnya lebih kecil dari ukuran terlebar dalam
tumpukan akan bergerak miring.
10 Bab 2 Menggunakan pemindai IDWW
Page 17

Saat hendak mamasukkan tumpukan dokumen ke dalam baki masukan, masukkan pelan-pelan
●
menghadap ke bawah dengan tepi atas mengarah ke bawah. Jangan menjatuhkan tumpukan
sekaligus atau menepuk-nepuk tepi atas tumpukan setelah tumpukan tersebut diletakkan pada baki
masukan.
Bersihkan rol pemindai jika sudah terlihat kotor atau setelah memindai dokumen yang ditulis
●
dengan pensil.
Memuatkan dokumen
1. Panjangkan baki masukan dan baki keluaran dokumen.
IDWW
a. Temukan lokasi pemanjang baki masukan (masih dalam posisi belum dipanjangkan) di
bagian atas baki masukan, lalu tekan dan lepaskan bagian yang ditunjuk panah (pada
gambar) untuk memanjangkan baki masukan.
b. Tarik baki keluaran, kemudian buka lipatan pemanjang baki keluaran dan pemandu kertas.
Memuatkan dokumen asli
11
Page 18
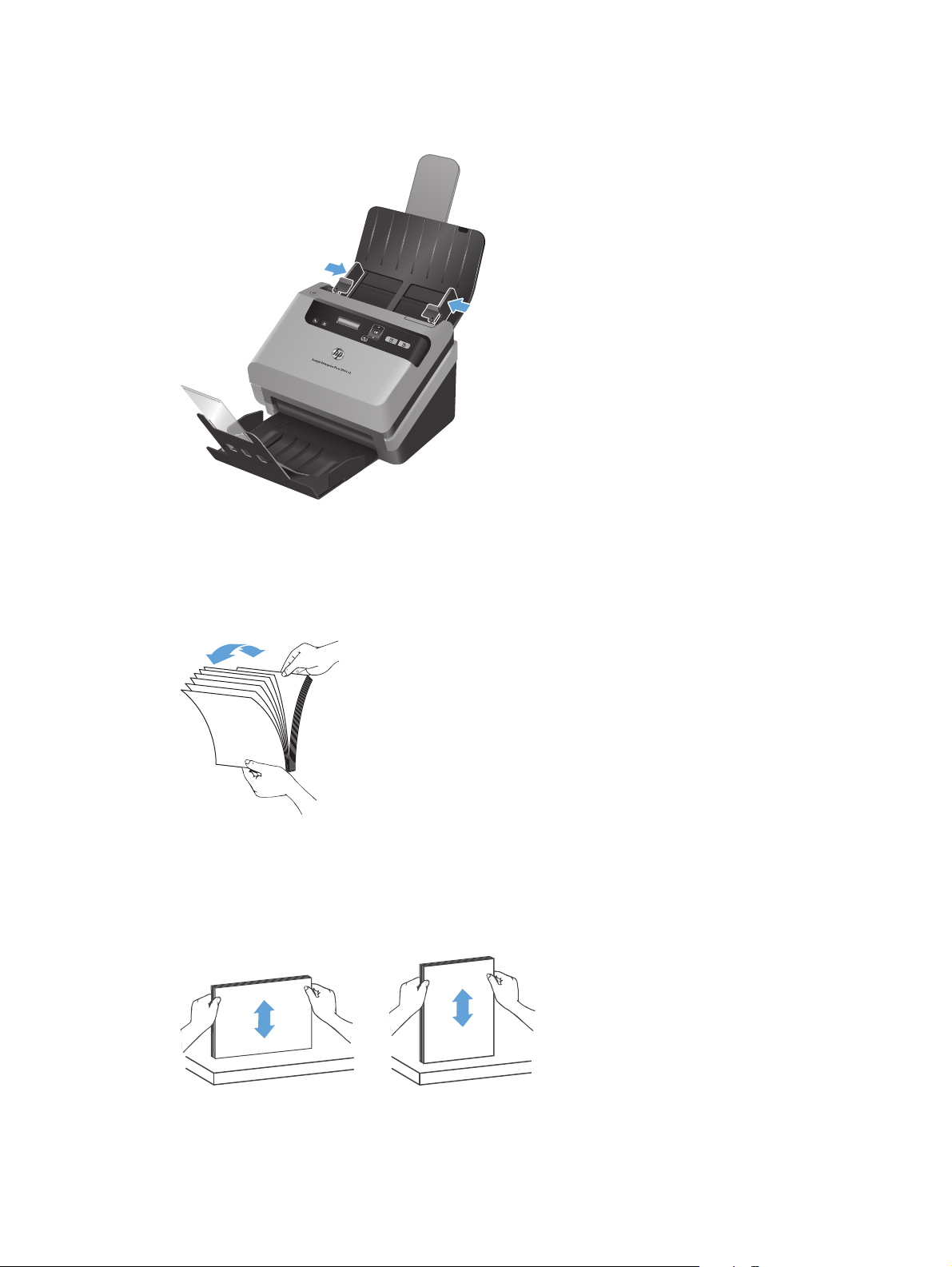
2. Atur pemandu kertas pada baki masukan dokumen sesuai dengan lebar dokumen. Jangan
posisikan pemandu terlalu ketat karena dapat membatasi gerak pengumpanan kertas.
Saat memindai dokumen asli berukuran kecil, seperti cek, sebaiknya pastikan pemandu kertas
menyentuh tepi dokumen asli dengan pas tapi tidak membatasi gerak pengumpanan kertas.
3. Kipas-kipaskan tumpukan lembar dokumen untuk memastikannya tidak saling menempel. Kipas-
kipaskan bagian tepi yang akan mengarah ke pengumpan dalam satu arah, lakukan hal yang
sama untuk tepi yang sama namun dalam arah yang berlawanan.
4. Luruskan tepi dokumen dengan memposisikan tumpukan kertas secara menyamping pada
permukaan yang rata (misal, permukaan meja), kemudian tepuk-tepuk tepi atas dokumen secara
perlahan menggunakan tangan sampai setiap lembar kertasnya benar-benar lurus. Jangan pernah
menepuk-nepukkan tumpukan kertas ke atas permukaan meja. Putar tumpukan kertas 90 derajat
sehingga posisi tepi atas dokumen berada di atas permukaan meja kemudian ulangi.
12 Bab 2 Menggunakan pemindai IDWW
Page 19
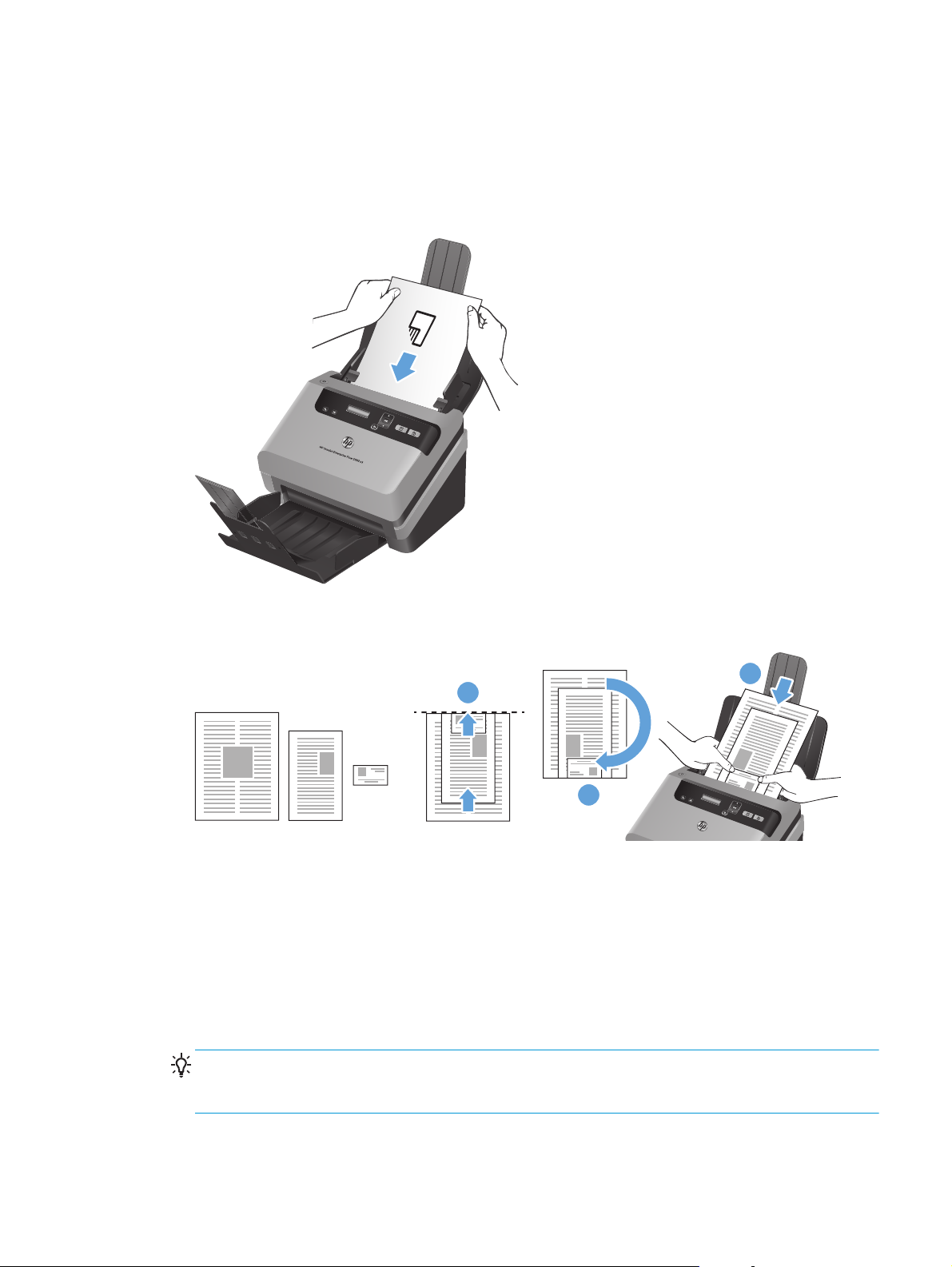
5. Posisikan tumpukan pelan-pelan ke dalam baki masukan dokumen. Muatkan tumpukan kertas
menghadap ke bawah dengan tepi atas mengarah ke pengumpan dokumen.
Untuk hasil terbaik, pegang tumpukan kertas di tepi kiri dan kanannya seperti pada gambar.
Jangan menjatuhkan tumpukan sekaligus ke dalam baki masukan dokumen atau menepuk-nepuk
tepi atasnya setelah ditempatkan dalam baki masukan dokumen.
Jika tumpukan kertas memiliki kertas dengan ukuran lebar berlainan, pastikan tumpukan kertas ini
rata tengah seperti pada gambar.
3
1
2
a. Susun dokumen menghadap ke bawah dengan ukuran terbesar di tumpukan terbawah (1).
b. Letakkan dokumen terbesar berikutnya menghadap ke bawah setelah dokumen terbesar
yang pertama, posisikan rata atas dan terpusat di tengah secara horizontal.
Ulangi langkah ini untuk setiap dokumen pada tumpukan.
c. Jika tumpukan kertas telah diposisikan rata atas dan terpusat di tengah secara horizontal,
putar tumpukan ini 180 derajat (2), kemudian letakkan tumpukan ini di baki masukan
dokumen (3).
TIPS: Jangan mengumpankan dokumen dengan tepi depan terlipat atau robek. Saat Anda
mulai memindai, pilih profil yang cara pemuatan halamannya sesuai dengan tepi yang Anda
umpan lebih dulu untuk memastikan pindaiannya nanti sama dengan orientasi dokumen asli.
IDWW
6. Periksa apakah pemandu kertas sudah disesuaikan dengan tepi tumpukan kertas.
Memuatkan dokumen asli
13
Page 20
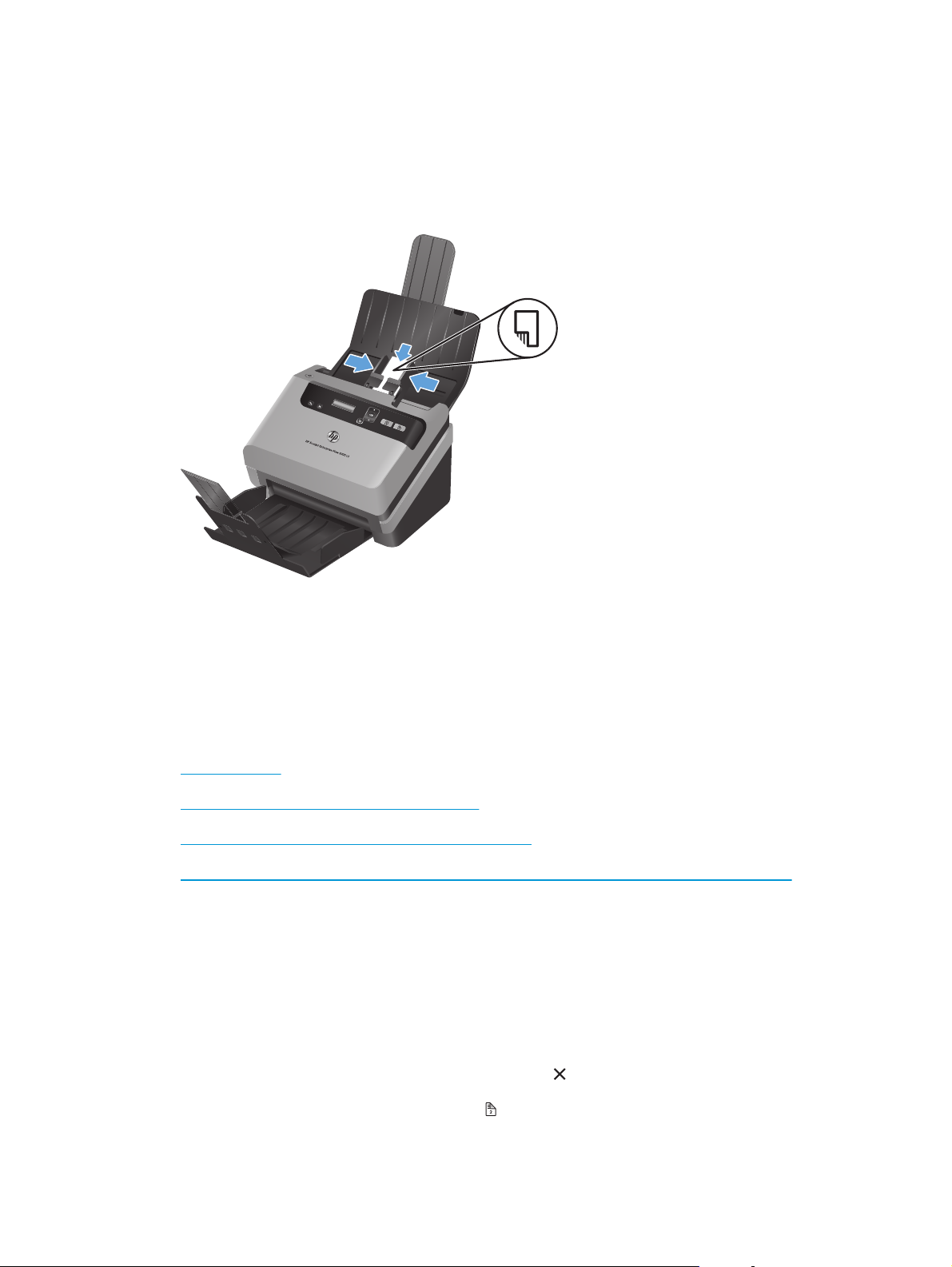
Memuatkan kartu ke dalam baki masukan dokumen
Untuk memuatkan kartu ke dalam baki masukan dokumen, ikuti langkah-langkah berikut:
1. Letakkan tumpukan kartu menghadap ke bawah dengan ukuran panjang paralel terhadap
pemandu kertas.
2. Atur pemandu kertas ke bagian tengah kartu dan pastikan menyentuh pinggiran kartu.
Memindai dokumen
Topik berikut menjelaskan cara memindai dokumen asli menggunakan pemindai dan perangkat lunak
pemindai.
Tips memindai
●
Memindai dari tombol-tombol panel depan
●
Memindai dari HP Smart Document Scan Software
●
Memindai dari perangkat lunak pemindaian yang kompatibel dengan ISIS atau TWAIN
●
Tips memindai
Jika LCD pemindai tidak menampilkan profil pindai, buka HP Scanner Tools Utility untuk
●
memuatkan profil ke pemindai.
Untuk mengurangi risiko kertas macet, gunakan pengaturan pindai yang mencerminkan ukuran
●
sebenarnya dari halaman yang sedang dipindai.
Untuk membatalkan pemindaian, tekan tombol Batal (
●
Jika Anda menekan tombol Pindai Dupleks (
●
asli terlepas pengaturan profil pindai mana yang digunakan. Jika Anda menekan tombol Pindai
14 Bab 2 Menggunakan pemindai IDWW
), pemindai akan memproses kedua sisi dokumen
).
Page 21
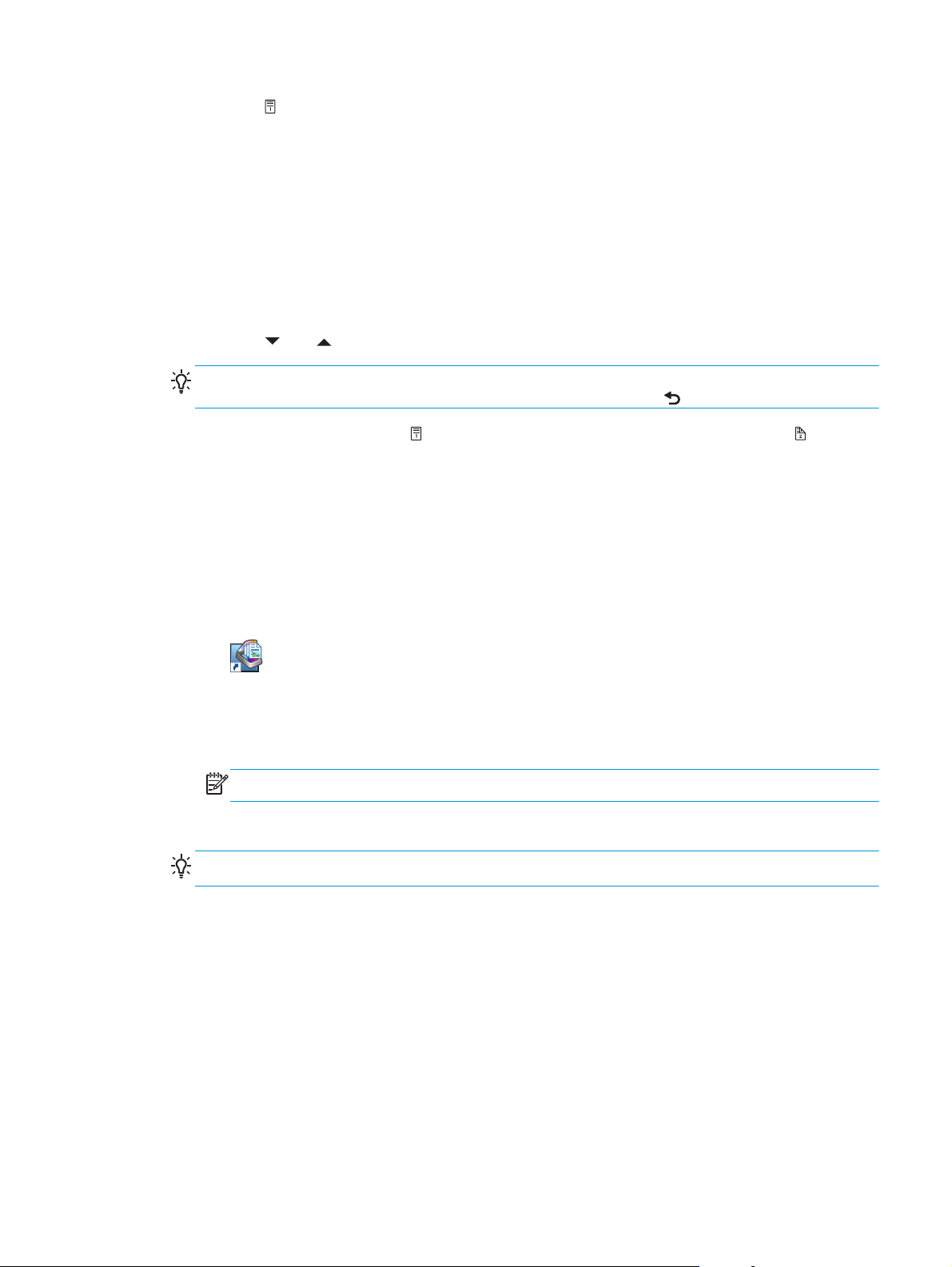
Simpleks ( ), pemindai hanya akan memproses bagian sisi dokumen asli yang menghadap ke
bawah.
Anda dapat membuat profil pindai yang menggunakan perangkat lunak pemindaian non-HP.
●
Untuk informasi lebih lanjut, lihat Help (Bantuan) HP Scanner Tools Utility.
Memindai dari tombol-tombol panel depan
Untuk memindai menggunakan tombol-tombol panel depan, ikuti langkah-langkah berikut:
1. Muatkan dokumen asli.
2. Gunakan
TIPS: Menekan OK akan menampilkan jenis berkas profil pindai yang dipilih, mode warna,
dan resolusi. Untuk kembali ke daftar profil, tekan tombol Kembali (
3. Tekan tombol Pindai Simpleks ( ) untuk pindaian satu-sisi atau tombol Pindai Dupleks ( ) untuk
pindaian dua-sisi.
dan untuk memilih profil pindai yang diinginkan.
Memindai dari HP Smart Document Scan Software
Anda dapat memulai pindaian dari HP Smart Document Scan Software.
1. Lakukan salahsatu langkah berikut:
Klik dua kali ikon HP Smart Document Scan Software pada desktop komputer.
●
Klik Mulai, tunjuk Programs (Program) atau All Programs (Semua Program), tunjuk HP,
●
tunjuk HP Smart Document Scan Software 3.7, lalu klik HP Smart Document
Scan Software 3.7.
CATATAN: Nomor versi mungkin berbeda.
).
2. Pilih profil, lalu klik Scan (Pindai).
TIPS: Keterangan profil yang dipilih akan muncul di bawah daftar.
3. Klik Done (Selesai) untuk memproses pemindaian dan mengirimnya ke tujuan yang ditetapkan
dalam profil pindai.
Untuk informasi lebih lanjut, lihat Help (Bantuan) HP Smart Document Scan Software.
Memindai dari perangkat lunak pemindaian yang kompatibel dengan ISIS atau TWAIN
Anda dapat memindai gambar atau dokumen langsung ke dalam program perangkat lunak jika
program tersebut kompatibel dengan ISIS atau TWAIN. Pada umumnya, program ini kompatibel jika
memiliki pilihan menu seperti Acquire (Ambil), Scan (Pindai), Import New Object (Impor Objek
IDWW
Memindai dokumen
15
Page 22
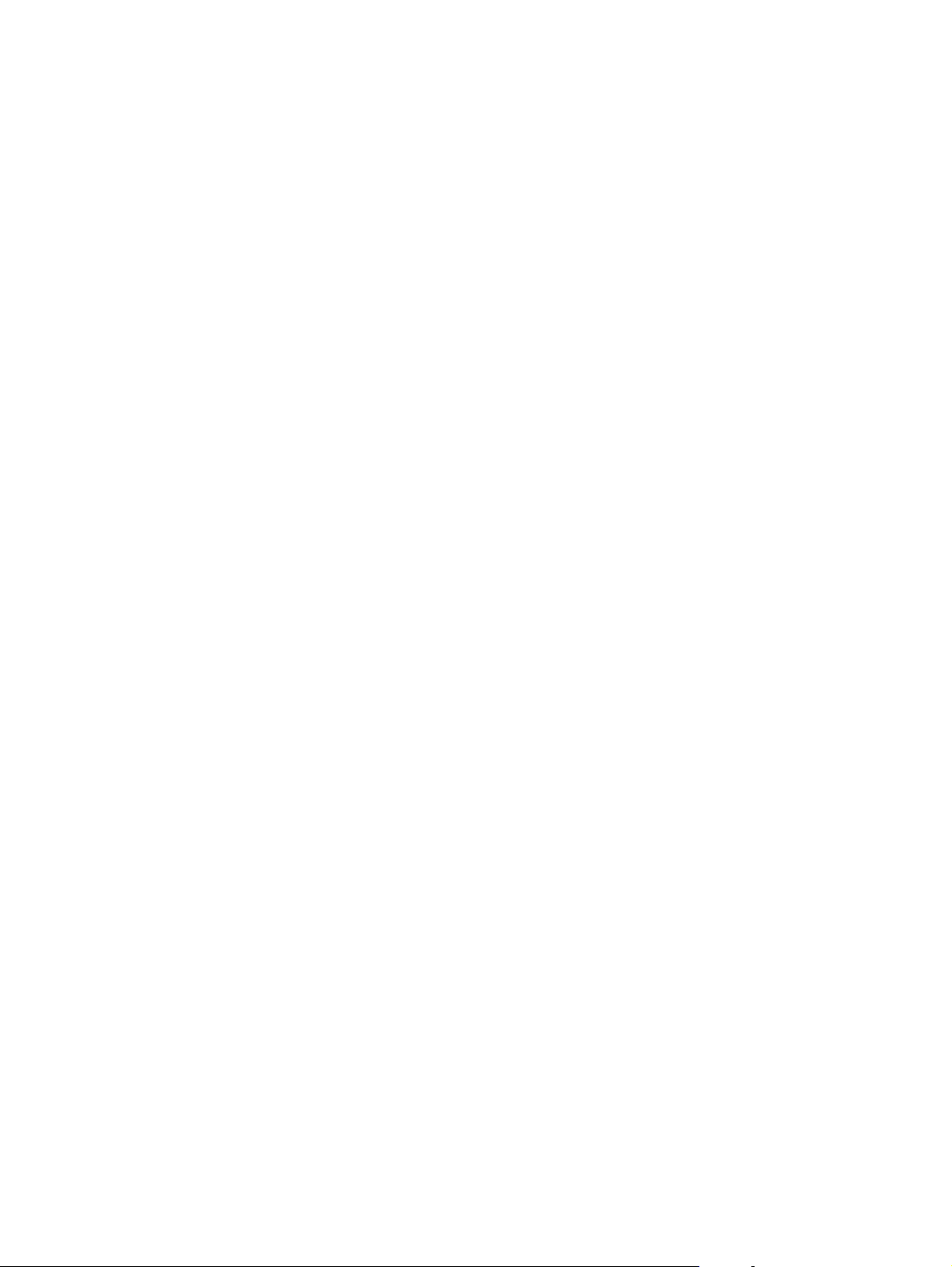
Baru) atau Insert (Sisipkan). Jika Anda tidak yakin dengan kompatibilitas atau pilihan program, lihat
dokumentasi untuk program tersebut.
1. Jalankan perangkat lunak pemindaian, kemudian pilih sumber data ISIS atau TWAIN.
2. Pilih pengaturan yang sesuai untuk dokumen yang sedang Anda pindai.
3. Lakukan tindakan yang sesuai untuk menyelesaikan pindaian.
Untuk informasi lebih lanjut, lihat bantuan online untuk perangkat lunak pemindaian yang sedang
digunakan.
16 Bab 2 Menggunakan pemindai IDWW
Page 23
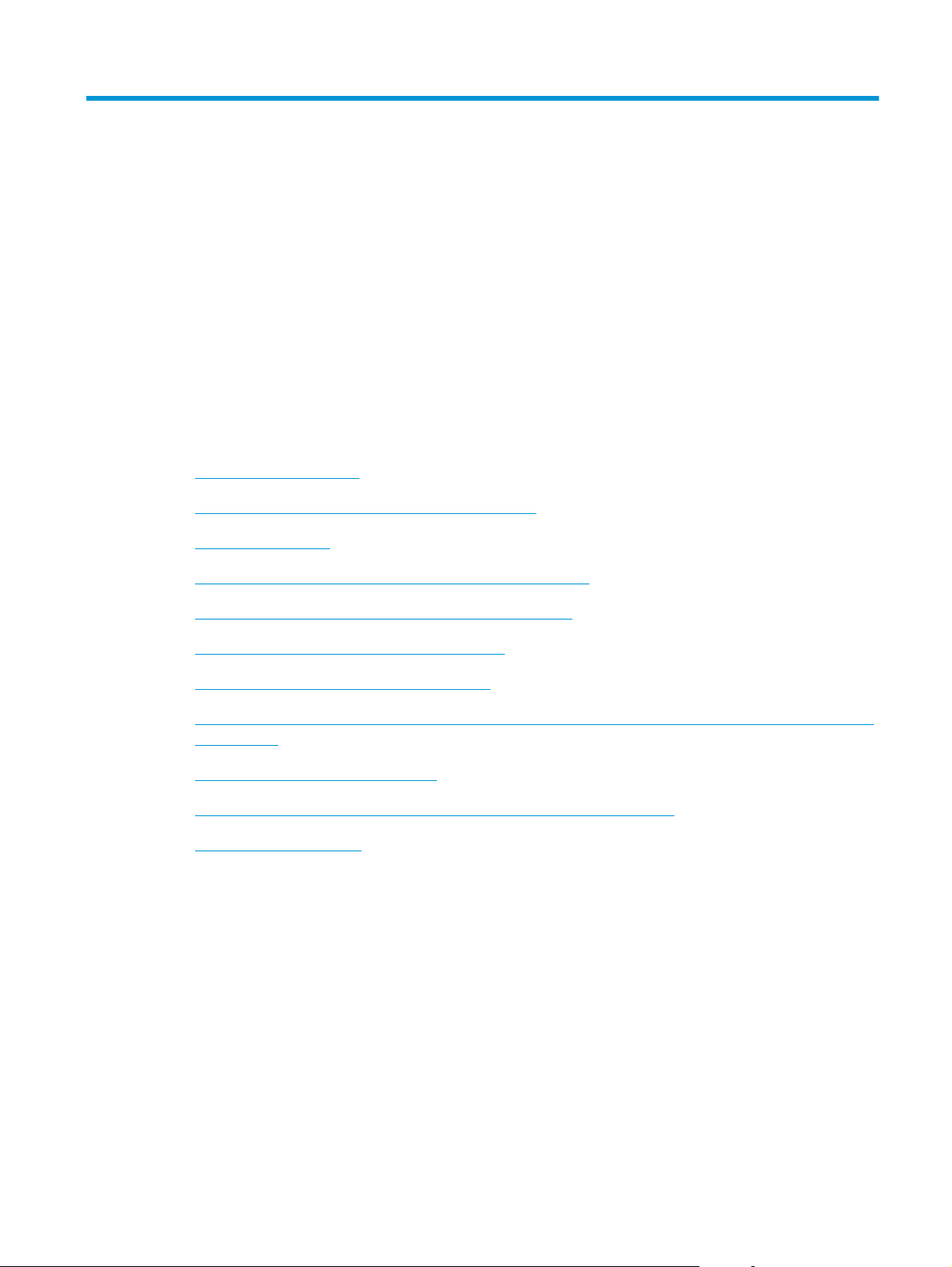
3 Penjelasan umum fitur-fitur
perangkat lunak pemindaian
Siapapun yang berprofesi dan berpengalaman dalam pengolahan dokumen akan sangat diuntungkan
dengan fitur-fitur pemindaian berikut, yang tersedia dari aplikasi dokumen TWAIN atau ISIS karena
memungkinkan pengubahan pengaturan pindai melalui antarmuka penggunanya.
Mengelola profil pindai
●
Memindai dokumen panjang dan ekstra panjang
●
Memindai ke awan
●
Memindai lebih cepat dengan kompresi perangkat lunak
●
Menyaring warna dari dokumen (penyaringan warna)
●
Mendeteksi secara otomatis ukuran halaman
●
Mengekrop secara otomatis citra terpindai
●
Mengekrop atau mengatur jarak (padding) secara otomatis citra terpindai sesuai ukuran halaman
●
yang dipilih
Mendeteksi warna secara otomatis
●
Memindai menggunakan mode hitam-putih teks yang disempurnakan
●
Mendeteksi multi-umpan
●
Mengelola profil pindai
Profil pindai menyediakan cara cepat dan efisien dalam memilih pengaturan untuk tugas pemindaian
yang sering digunakan.
IDWW
Mengelola profil pindai
17
Page 24
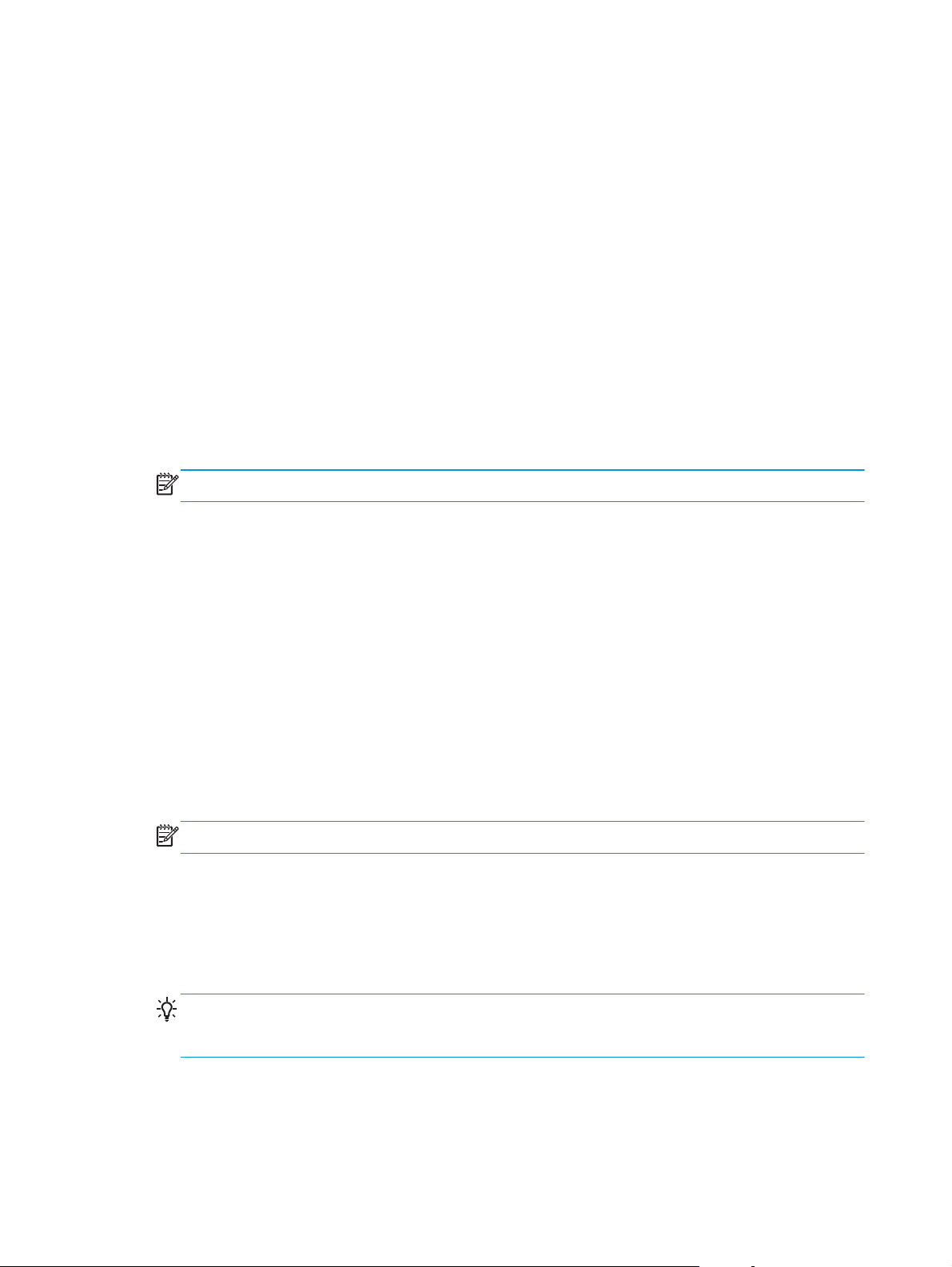
Anda dapat menggunakan HP Smart Document Scan Software untuk membuat dan mengubah
●
profil. Profil-profil ini akan mengumpulkan daftar profil LCD pemindai.
Anda dapat menggunakan HP Scanner Tools Utility untuk membuat profil yang berhubungan
●
dengan aplikasi non-HP yang kompatibel dengan ISIS atau TWAIN. Profil-profil ini akan
mengumpulkan daftar profil LCD pemindai.
Anda dapat menggunakan antarmuka ISIS dan TWAIN untuk membuat profil untuk digunakan
●
dengan aplikasi perangkat lunak non-HP, kemudian gunakan HP Scanner Tools Utility untuk
mengirim profil tersebut ke LCD pemindai.
Melihat profil
Untuk melihat profil HP Smart Document Scan Software yang ada, ikuti langkah-langkah berikut:
1. Klik Mulai, tunjuk Programs (Program) atau All Programs (Semua Program), tunjuk HP,
tunjuk HP Smart Document Scan Software 3.7, lalu klik HP Smart Document Scan
Software 3.7.
CATATAN: Nomor versi mungkin berbeda.
2. Lihat daftar profil.
Untuk melihat semua profil pindai yang ada, ikuti langkah-langkah berikut:
1. Hidupkan pemindai lalu nyalakan HP Scanner Tools Utility.
2. Klik tab Profiles (Profil).
Membuat profil HP Smart Document Scan Software
Untuk membuat profil HP Smart Document Scan Software, ikuti langkah-langkah berikut:
1. Klik Mulai, tunjuk Programs (Program) atau All Programs (Semua Program), tunjuk HP,
tunjuk HP Smart Document Scan Software 3.7, lalu klik HP Smart Document Scan
Software 3.7.
CATATAN: Nomor versi mungkin berbeda.
2. Klik Create new profile (Buat profil baru).
Kotak dialog Create New Profile (Buat Profil Baru) akan muncul.
3. Pada kotak Profile name (Nama profil), masukkan nama yang Anda inginkan atau gunakan
nama standar.
TIPS: Anda mungkin ingin mengatur profil baru berdasarkan profil yang sudah ada. Untuk
melakukannya, centang kotak Copy settings from profile (Salin pengaturan dari
profil), lalu pilih profil yang ada dari dalam daftar.
4. Klik Continue (Lanjutkan).
Kotak dialog Profile Settings (Pengaturan Profil) akan muncul.
18 Bab 3 Penjelasan umum fitur-fitur perangkat lunak pemindaian IDWW
Page 25

5. Pilih pengaturan untuk profil dengan mengeklik panel yang sesuai dan buat pilihan Anda.
6. Jika Anda telah memilih pengaturan profil pindai, klik Save (Simpan) untuk menyimpan profil
baru.
TIPS: Anda dapat menambahkan profil ini ke daftar profil LCD pemindai menggunakan
HP Scanner Tools Utility. Untuk informasi lebih lanjut, lihat Help (Bantuan) HP Scanner Tools
Utility.
Membuat profil pindai yang menggunakan perangkat lunak pemindaian non-HP
Jika Anda memiliki perangkat lunak pemindaian yang akan digunakan dengan pemindai ini, Anda
dapat membuat profil menggunakan perangkat lunak tersebut.
Untuk membuat profil pindai yang menggunakan perangkat lunak pindai non-HP, ikuti langkah-langkah
berikut:
1. Hidupkan pemindai lalu nyalakan HP Scanner Tools Utility.
2. Klik tab Profiles (Profil).
3. Di area Other application profiles (Profil aplikasi lainnya), klik Create (Buat).
4. Lengkapi ruas pada kotak dialog Create/Edit other Application (Buat/Edit Aplikasi
lain).
Application (Aplikasi): Masukkan jalur dan nama berkas yang lengkap untuk perangkat
●
lunak pemindaian yang akan digunakan, atau klik Browse (Cari di) untuk menemukan
dan memilihnya.
Name (Nama): Masukkan nama untuk profil ini sesuai tampilan yang diinginkan dalam
●
daftar LCD pemindai. Anda dapat memasukkan hingga 32 karakter (16 karakter untuk
bahasa bita-ganda seperti bahasa Cina dan bahasa dengan karakter Asia seperti Korea).
Details (Detail): Masukkan keterangan hingga 24 karakter (12 karakter untuk bahasa bita-
●
ganda dan bahasa dengan karakter Asia).
5. Command Line for Simplex Button (Baris Perintah untuk Tombol Simpleks) dan
Command Line for Duplex Button (Baris Perintah untuk Tombol Dupleks): Jika
aplikasi pemindaian Anda mendukung parameter baris perintah tertentu untuk pemindaian,
masukkan parameter itu di sini.
6. Jika sudah selesai, klik OK (OK).
7. Kirim profil baru ke daftar LCD pemindai.
IDWW
Mengelola profil pindai
19
Page 26

a. Sorot profil di area Other application profiles (Profil aplikasi lainnya), lalu klik
Add (Tambah).
b. Untuk mengubah lokasi profil dalam daftar LCD pemindai, sorot profil di area Scanner LCD
profiles (Profil LCD pemindai), lalu gunakan tombol Pindah ke Atas dan Pindah
ke Bawah untuk mereposisi profil.
c. Klik OK (OK) atau Apply (Terapkan) untuk mengirim daftar profil yang diperbarui pada
daftar LCD pemindai.
TIPS: Jika di waktu lain Anda ingin mengedit atau menghapus profil perangkat lunak non-HP yang
telah Anda buat, klik Edit (Edit) atau Delete (Hapus) di area Other application profiles (Profil
aplikasi lainnya) pada tab Profiles (Profil).
Mengimpor dan mengekspor profil pindai HP Smart Document Scan Software
Profil dapat diekspor ke dan diimpor dari berkas XML, sehingga administrator dapat membuat profil
untuk: grup kerja, pengguna (untuk memindahkan profil mereka dari satu mesin ke mesin lain), dan
pengguna (untuk saling berbagi profil kustom mereka).
Untuk informasi lebih lanjut, lihat Help (Bantuan) HP Smart Document Scan Software.
Mengimpor dan mengekspor profil pindai TWAIN
Profil dapat diekspor ke dan diimpor dari perangkat lunak non-HP yang kompatibel dengan TWAIN.
Dengan begitu administrator dapat membuat profil untuk: grup kerja, pengguna (untuk memindahkan
profil mereka dari satu mesin ke mesin lain), dan pengguna (untuk saling berbagi profil kustom
mereka).
Untuk informasi lebih lanjut, lihat Help (Bantuan) HP Smart Document Scan Software.
Memindai dokumen panjang dan ekstra panjang
Sesuai pengaturan standar, pemindai secara otomatis akan mendeteksi ukuran halaman menggunakan
pilihan Auto detect size (Deteksi otomatis ukuran) dalam daftar gulung ukuran halaman. Jika
Anda memilih Auto detect standard size (Deteksi otomatis ukuran standar), pemindai
akan mengidentifikasi ukuran halaman berdasarkan satu ukuran standar dalam daftar. Pemilihan
deteksi otomatis ini mendukung ukuran halaman apapun hingga panjang 356 mm .
CATATAN: Kertas hanya dapat dipindai satu per satu jika menggunakan pengaturan halaman
panjang atau ekstra panjang.
Jika pemindai diset untuk memindai halaman panjang atau ekstra panjang lalu terjadi kertas macet,
maka keseluruhan halaman bisa mengkerut dan menyebabkan macet. Karena itu, pilih profil pindai
yang menggunakan halaman panjang atau ekstra panjang hanya ketika Anda memindai halaman
yang lebih panjang dari 356 mm .
Untuk mengaktifkan pemindaian halaman panjang atau ekstra panjang dalam profil HP Smart
Document Scan Software, ikuti langkah-langkah berikut:
20 Bab 3 Penjelasan umum fitur-fitur perangkat lunak pemindaian IDWW
Page 27

1. Buka HP Smart Document Scan Software.
2. Pilih profil pindai, lalu klik Edit profile (Edit profil).
3. Pada tab Scan (Pindai) dari kotak dialog Profile Settings (Pengaturan Profil), klik Page
Size (Ukuran Halaman).
4. Gunakan pilihan halaman panjang yang sesuai.
Long (Panjang) memindai halaman dengan panjang antara 356 mm dan 864 mm .
●
Extra Long (Ekstra Panjang) memindai halaman dengan panjang antara 864 mm dan
●
3100 mm .
Resolusi maksimum untuk dokumen Long (Panjang) adalah 600 dpi. Resolusi maksimum untuk
dokumen Extra Long (Ekstra Panjang) adalah 200 dpi.
CATATAN: Gunakan antarmuka pengguna ISIS atau TWAIN untuk mengeset ukuran halaman
saat memindai dari aplikasi non-HP.
Sejumlah perangkat lunak pemindaian dan tujuan pemindaian mungkin tidak mendukung semua
ukuran halaman yang didukung pemindai.
Memindai ke awan
Pilihan Scan to cloud (Pindai ke awan) dalam HP Smart Document Scan Software memungkinkan
untuk memindai dokumen ke tujuan pemindaian di jaringan (misalnya, Dropbox™ atau SkyDrive®).
Komputer Anda harus terhubung ke Internet untuk bisa melakukan pekerjaan ini. Untuk informasi lebih
lanjut, lihat Help (Bantuan) HP Smart Document Scan Software.
Memindai lebih cepat dengan kompresi perangkat lunak
Pemindai ini mendukung kompresi JPEG multilevel untuk menambah tingkat kecepatan transfer data
dari pemindai ke perangkat lunak pemindaian pada komputer. Perangkat lunak pemindaian dapat
mengurai kompresi data agar citra dapat dipindai. Kompresi JPEG bekerja pada pemindaian abu-abu
dan berwarna.
Untuk mengaktifkan transfer data yang lebih cepat dalam profil HP Smart Document Scan Software,
ikuti langkah-langkah berikut:
1. Buka HP Smart Document Scan Software.
2. Pilih profil pindai, lalu klik Edit profile (Edit profil).
3. Pada tab Scan (Pindai) dari kotak dialog Profile Settings (Pengaturan Profil), klik
Hardware Options (Pilihan Perangkat Keras).
IDWW
4. Gunakan panel geser Data transfer (Transfer data) untuk mengeset tingkat kompresi.
Memindai ke awan
21
Page 28

Kualitas yang lebih tinggi akan mengeset kompresi ke nilai yang lebih rendah, sehingga
●
transmisi data lebih lambat.
Kualitas yang lebih rendah akan mengeset kompresi ke nilai yang lebih tinggi, sehingga
●
transmisi data lebih cepat.
CATATAN: Gunakan antarmuka pengguna ISIS atau TWAIN untuk mengontrol ukuran saat
memindai dari perangkat lunak non-HP.
Menyaring warna dari dokumen (penyaringan warna)
Anda dapat menyaring saluran warna (merah, hijau atau biru) atau hingga masing-masing tiga warna.
Untuk warna tertentu, pengaturan kepekaan akan mengontrol seberapa dekat warna yang dipindai
harus mendekati warna tertentu.
Menghapus warna dari pindaian akan mengurangi ukuran berkas pindai dan meningkatkan hasil
pengenalan karakter optik (Optical Character Recognition/OCR).
Untuk memilih warna yang akan dibuang dari pindaian dalam profil HP Smart Document Scan
Software, ikuti langkah-langkah berikut:
1. Buka HP Smart Document Scan Software.
2. Pilih profil pindai, lalu klik Edit profile (Edit profil).
3. Pada tab Scan Settings (Pengaturan Pindai) dari kotak dialog Profile Settings
(Pengaturan Profil), klik Color Dropout (Penyaringan Warna).
4. Di dalam Color dropout (Penyaringan warna), tentukan pengaturan penyaringan warna.
Hanya pilihan penyaringan warna yang tersedia untuk pemindai yang dapat dipilih.
Untuk informasi tentang pengaturan penyaringan warna, lihat bantuan online untuk perangkat lunak
pemindaian yang sedang Anda gunakan.
CATATAN: Filter saluran warna hanya berfungsi pada pindaian abu-abu, setengah-nada (halftone),
dan hitam-putih. Filter warna tertentu dapat berfungsi untuk semua mode warna.
Gunakan antarmuka pengguna ISIS atau TWAIN untuk menyaring warna saat memindai dari
perangkat lunak pemindaian non-HP.
Mendeteksi secara otomatis ukuran halaman
Sesuai pengaturan standar, pemindai akan mendeteksi dengan otomatis ukuran halaman
menggunakan pilihan Auto detect size (Deteksi otomatis ukuran), dan mengekrop citra
terpindai ke dalam ukuran halaman yang terdeteksi dan meluruskan bagian yang miring.
22 Bab 3 Penjelasan umum fitur-fitur perangkat lunak pemindaian IDWW
Page 29

CATATAN: Gunakan antarmuka pengguna ISIS atau TWAIN untuk mengeset pilihan krop saat
memindai dari perangkat lunak pemindaian non-HP.
Untuk informasi tentang pengaturan krop otomatis, lihat bantuan online untuk perangkat lunak
pemindaian yang sedang digunakan.
Mengekrop secara otomatis citra terpindai
Untuk mengekrop secara otomatis citra terpindai menggunakan HP Smart Document Scan Software,
ikuti langkah-langkah berikut:
1. Buka HP Smart Document Scan Software.
2. Pilih profil pindai, lalu klik Edit profile (Edit profil).
3. Tentukan pilihan krop Anda.
Untuk mengekrop isi dokumen secara otomatis, klik tab Image Processing (Pengolahan
●
Citra) dari kotak dialog Edit (Edit), centang Crop to content on page (Krop konten
pada halaman) dari kotak pilihan, lalu klik Crop settings (Pengaturan krop).
Untuk mengekrop secara otomatis dimensi dokumen, klik tab Scan Settings (Pengaturan
●
Pindai) dari kotak dialog Edit (Edit), klik Page Size (Ukuran Halaman), lalu centang
Auto detect size (Deteksi otomatis ukuran) dari kotak pilihan.
CATATAN: Gunakan antarmuka pengguna ISIS atau TWAIN untuk mengeset pilihan krop saat
memindai dari perangkat lunak pemindaian non-HP.
Untuk informasi tentang pengaturan krop otomatis, lihat bantuan online untuk perangkat lunak
pemindaian yang sedang digunakan.
Mengekrop atau mengatur jarak (padding) secara
otomatis citra terpindai sesuai ukuran halaman
yang dipilih
Untuk mengekrop atau mengatur jarak (padding) secara otomatis citra terpindai sesuai ukuran
halaman yang dipilih, ikuti langkah-langkah berikut:
1. Buka HP Smart Document Scan Software.
2. Pilih profil pindai, lalu klik Edit profile (Edit profil).
3. Tentukan pilihan krop Anda.
IDWW
Mengekrop secara otomatis citra terpindai
23
Page 30

Untuk mengekrop isi dokumen secara otomatis, klik tab Image Processing (Pengolahan
●
Citra) dari kotak dialog Edit (Edit), centang Crop to content on page (Krop konten
pada halaman) dari kotak pilihan, lalu klik Crop settings (Pengaturan krop).
Untuk mengekrop secara otomatis dimensi dokumen, klik tab Scan Settings (Pengaturan
●
Pindai) dari kotak dialog Edit (Edit), klik Page Size (Ukuran Halaman), lalu centang
Auto detect size (Deteksi otomatis ukuran) dari kotak pilihan.
CATATAN: Gunakan antarmuka pengguna ISIS atau TWAIN untuk mengeset pilihan krop saat
memindai dari perangkat lunak pemindaian non-HP.
Untuk informasi tentang pengaturan krop otomatis, lihat bantuan online untuk perangkat lunak
pemindaian yang sedang digunakan.
Untuk informasi lebih lanjut tentang cara mengekrop atau mengatur jarak citra terpindai sesuai ukuran
halaman yang dipilih, lihat Help (Bantuan) HP Smart Document Scan Software.
Mendeteksi warna secara otomatis
Anda dapat menggunakan fitur ini untuk mengurangi ukuran berkas terpindai hanya dengan
menyimpan halaman tertentu yang memiliki warna seperti warna pindaian, dan menyimpan semua
halaman lainnya dalam hitam-putih.
Untuk mendeteksi secara otomatis warna dalam citra terpindai, ikuti langkah-langkah berikut:
1. Buka HP Smart Document Scan Software.
2. Pilih profil pindai, lalu klik Edit profile (Edit profil).
3. Pada tab Scan Settings (Pengaturan Pindai) dari kotak dialog Profile Settings
(Pengaturan Profil), klik Image Options (Pilihan Citra), lalu pilih Auto detect color
(Deteksi otomatis warna) dari daftar gulung Mode (Mode).
CATATAN: Untuk informasi tentang pengaturan deteksi warna otomatis, lihat bantuan online untuk
perangkat lunak pemindaian yang sedang digunakan.
Gunakan antarmuka pengguna ISIS atau TWAIN untuk mendeteksi warna secara otomatis saat
memindai dari perangkat lunak pemindaian non-HP.
Memindai menggunakan mode hitam-putih teks yang disempurnakan
Anda dapat menggunakan fitur ini untuk menyempurnakan citra terpindai saat memindai teks hitamputih. Untuk informasi lebih lanjut tentang fitur ini, lihat Help (Bantuan) HP Smart Document Scan
Software.
24 Bab 3 Penjelasan umum fitur-fitur perangkat lunak pemindaian IDWW
Page 31

Mendeteksi multi-umpan
Fitur deteksi multi-umpan akan menghentikan proses pemindaian saat terdeteksi beberapa halaman
terumpan sekaligus ke dalam pemindai. Fitur ini diaktifkan sejak awal.
Anda mungkin ingin menonaktifkan fitur ini saat memindai:
Formulir multibagian (penggunaan yang tidak direkomendasikan HP).
●
Dokumen yang memiliki label atau stiker tempel.
●
Untuk mengubah pengaturan ini dalam HP Smart Document Scan Software, ikuti langkah-langkah
berikut:
1. Buka HP Smart Document Scan Software.
2. Pilih profil pindai, lalu klik Edit profile (Edit profil).
3. Pada tab Scan Settings (Pengaturan Pindai) dari kotak dialog Profile Settings
(Pengaturan Profil), klik Hardware Options (Pilihan Perangkat Keras), lalu pilih atau
kosongkan kotak centang Misfeed (multipick) detection (Deteksi salah umpan (multiumpan)).
Untuk informasi detail tentang fitur ini dan pilihannya, lihat Help (Bantuan) HP Smart Document
Scan Software.
CATATAN: Gunakan antarmuka ISIS atau TWAIN untuk mengaktifkan deteksi multi-umpan saat
memindai dari perangkat lunak non-HP.
IDWW
Mendeteksi multi-umpan
25
Page 32

26 Bab 3 Penjelasan umum fitur-fitur perangkat lunak pemindaian IDWW
Page 33

4 Pemeliharaan dan perawatan
Bagian ini menyajikan informasi tentang cara memelihara dan merawat pemindai. Untuk informasi
terbaru tentang perawatan pemindai, lihat
HP Scanner Tools Utility - Tab Perawatan
●
Memesan bahan suplai perawatan dan pemindaian
●
Membersihkan strip kaca pemindaian
●
Membersihkan jalur kertas
●
Membersihkan rol
●
Mengganti rol
●
www.hp.com/support.
Sesekali membersihkan pemindai membantu menjamin pindaian berkualitas tinggi. Seberapa sering
kebutuhan pemeliharaan bergantung pada sejumlah faktor, termasuk intensitas dan lingkungan
penggunaan. Sebaiknya bersihkan secara rutin sesuai kebutuhan.
HP Scanner Tools Utility - Tab Perawatan
Tab Maintenance (Perawatan) pada HP Scanner Tools Utility menampilkan penggunaan
pemindai dan riwayat perawatannya. Pada tab ini Anda dapat merekam aktivitas perawatan
pemindai.
Untuk informasi detail, lihat Help (Bantuan) HP Scanner Tools Utility. Untuk membuka Bantuan, tekan
tombol Alat bantu (
HP Scanner Tools Utility yang ditampilkan di komputer Anda.
) pada panel depan pemindai, lalu klik Help (Bantuan) pada kotak dialog
Memesan bahan suplai perawatan dan pemindaian
Anda dapat membeli suku cadang perawatan untuk pemindai Anda.
1. Kunjungi situs web suku cadang pemindai HP di
2. Pilih bahasa Anda, lalu klik panah di sebelah kanan daftar gulung bahasa.
www.hp.com/buy/parts.
IDWW
HP Scanner Tools Utility - Tab Perawatan
27
Page 34

Membersihkan strip kaca pemindaian
Bersihkan strip kaca di bagian dalam pengumpan dokumen secara berkala, termasuk setiapkali
terdapat goresan pada hasil pindai. Jika kotor, bersihkan strip kecil kaca abu-abu secara hati-hati.
Untuk membersihkan komponen-komponen ini, ikuti langkah-langkah berikut:
1. Tekan tombol Daya (
dan catu daya dari pemindai.
2. Buka sungkup pengumpan dokumen.
) untuk mematikan pemindai, kemudian putuskan sambungan kabel USB
28 Bab 4 Pemeliharaan dan perawatan IDWW
Page 35

3. Bersihkan strip pemindai menggunakan kain lembut dan tidak berbulu yang telah disemprot
dengan pembersih kaca berdaya bersih ringan.
PERHATIAN: Gunakan hanya bahan pembersih kaca untuk membersihkan strip pemindai.
Hindari pembersih yang mengandung bahan abrasif, asetona, benzena, dan karbon tetraklorida,
karena semua bahan ini bisa merusak strip pemindai. Jangan menggunakan alkohol isoprofil
karena dapat meninggalkan bekas goresan pada strip pemindai.
Jangan menyemprotkan cairan pembersih kaca secara langsung pada strip pemindai.
4. Keringkan strip pemindai dengan kain kering yang lembut dan tidak berbulu, pastikan untuk
mengusap strip kecil kaca abu-abu di tiap stripnya.
5. Tutup sungkup pengumpan dokumen, hubungkan kembali kabel USB dan catu daya ke pemindai,
kemudian tekan tombol Daya (
) untuk menghidupkan pemindai.
IDWW
Membersihkan strip kaca pemindaian
29
Page 36

Membersihkan jalur kertas
Jika ada goresan atau coretan pada citra hasil pindai, gunakan kain pembersih jalur kertas HP untuk
membersihkan jalur kertas.
CATATAN: Jika dokumen macet berulang kali, bersihkan rol.
Untuk membersihkan jalur kertas, ikuti langkah-langkah berikut:
1. Buka segel wadah kain pembersih jalur kertas HP mulai dari celahnya. Hati-hati agar tidak
merobek kain pembersih.
2. Keluarkan kain pembersih dan buka lipatannya.
3. Taruh kain yang sudah dibuka lipatannya, ke dalam baki masukan dokumen.
4.
Tekan tombol Alat bantu (
Maintenance (Perawatan).
5. Dalam Clean Paper Path (Bersihkan Jalur Kertas), klik Clean (Bersihkan) untuk mengumpan
kain masuk melewati pemindai.
PERHATIAN: Tunggu selama dua menit sampai komponen mengering sebelum melanjutkan ke
langkah berikutnya.
6. Taruh hingga lima lembar kertas cetak dalam pemindai. Pindai dan lihat hasilnya.
30 Bab 4 Pemeliharaan dan perawatan IDWW
) untuk membuka HP Scanner Tools Utility, lalu klik tab
Page 37

7. Jika masih terdapat garis-garis, ulangi langkah 3 sampai 6.
Kain pembersih dapat dilewatkan berulang-ulang ke dalam pemindai hingga lima kali dalam 30
menit. Setelah itu, kain tersebut akan kering. Jika setelah beberapa kali membersihkan dengan
kain tidak menghilangkan goresan pada citra hasil pindai, bersihkan rol.
8. Dalam Record Cleaning Paper Path (Rekam Pembersihan Jalur Kertas), klik Record
Cleaning (Rekam Pembersihan) untuk mencatat aktivitas pembersihan ini dan memperbarui
riwayat pembersihan jalur kertas.
IDWW
Membersihkan jalur kertas
31
Page 38

Membersihkan rol
Bersihkan rol dalam kondisi berikut:
HP Scanner Tools Utility menunjukkan masih perlunya pembersihan.
●
Jika dokumen macet berulang kali.
●
Pengumpan dokumen tidak mau menarik halaman ke dalam jalur kertas.
●
Citra hasil pindai mengulur.
●
Anda sering memindai salahsatu jenis dokumen berikut: kertas berlapis, dokumen berbahan kimia
●
seperti kertas tanpa karbon, dokumen dengan kandungan kalsium karbonat tinggi, dokumen
dengan tulisan pensil, dokumen yang dicetak dengan printer inkjet, dokumen dengan toner yang
tidak melebur.
Untuk membersihkan rol, ikuti langkah-langkah berikut:
1. Tekan tombol Daya (
dan catu daya dari pemindai.
2. Buka sungkup pengumpan dokumen.
) untuk mematikan pemindai, kemudian putuskan sambungan kabel USB
32 Bab 4 Pemeliharaan dan perawatan IDWW
Page 39

3. Di bagian belakang pengumpan dokumen yang terbuka, angkat penutup rol umpan untuk
1
menyingkap rol umpan atas.
1
2
4. Di bagian depan pengumpan dokumen yang terbuka, dorong masuk tab pada unit penutup rol
lalu tarik pelan-pelan ke depan untuk menyingkap rol umpan atas.
IDWW
Membersihkan rol
33
Page 40

5. Dengan menggunakan kain pembersih jalur kertas HP atau kain bersih yang tidak berbulu dan
telah dibasahi sedikit dengan air sulingan atau air keran, usap rol umpan di kedua sisi sungkup
yang terbuka.
Usap rol dari atas ke bawah, putar rol 360 derajat penuh untuk memastikan Anda dapat
mengusap seluruh bagian permukaannya.
PERHATIAN: Tunggu 2 menit hingga rol umpan mengering sebelum memuatkan dokumen ke
dalam baki masukan dokumen.
6. Tutup penutup rol di bagian depan dan belakang sungkup pengumpan dokumen yang terbuka.
a. Tutup penutup rol bawah di bagian belakang sungkup, tekan dengan kuat sampai terdengar
bunyi "klik".
b. Tutup penutup rol atas di bagian belakang sungkup (penutup ini tidak mengeluarkan bunyi
"klik" saat terpasang di tempat).
c. Tutup penutup rol di bagian depan sungkup, tekan dengan kuat sampai terdengar bunyi
"klik".
7. Tutup sungkup pengumpan dokumen, lalu hubungkan kembali kabel USB dan catu daya ke
pemindai.
8. Tekan tombol Daya (
) untuk menghidupkan pemindai, kemudian perbarui riwayat perawatan
pemindai.
a.
Tekan tombol Alat bantu (
) untuk membuka HP Scanner Tools Utility.
b. Dalam Record Cleaning Rollers (Rekam Pembersihan Rol), klik Record Cleaning
(Rekam Pembersihan) untuk mencatat aktivitas pembersihan ini kemudian perbarui
riwayat pembersihan rol.
Untuk informasi lebih lanjut, lihat Help (Bantuan) HP Scanner Tools Utility.
34 Bab 4 Pemeliharaan dan perawatan IDWW
Page 41

Mengganti rol
Ganti rol dalam kondisi berikut:
Jika kotak dialog Maintenance Recommended (Perawatan yang Dianjurkan)
●
menunjukkan sudah saatnya untuk perawatan.
Jika dokumen macet terjadi berulang kali, namun membersihkan rol tidak mengatasinya.
●
Paket pengganti rol berisi rol dan petunjuk pemasangannya. Untuk memesan paket pengganti,
kunjungi
CATATAN: Paket pengganti rol merupakan komponen habis pakai dan tidak tercakup dalam
jaminan maupun perjanjian servis standar.
Untuk mengganti rol, ikuti langkah-langkah berikut:
www.hp.com/support.
1. Tekan tombol Daya (
dan catu daya dari pemindai.
2. Buka sungkup pengumpan dokumen.
) untuk mematikan pemindai, kemudian putuskan sambungan kabel USB
IDWW
Mengganti rol
35
Page 42

3. Di bagian belakang pengumpan dokumen yang terbuka, angkat penutup rol umpan untuk
menyingkap rol umpan atas.
1
2
4. Geser tiap rol umpan ke sebelah kanan untuk melepasnya dari pin masing-masing lalu sisihkan
rol.
5. Ganti rol umpan dengan jenis rol yang sama dalam paket rol pengganti.
36 Bab 4 Pemeliharaan dan perawatan IDWW
Page 43

PERHATIAN: Pastikan untuk memasukkan rol baru ke pin masing-masing rol, seperti yang
ditunjukkan pada gambar sebelumnya.
Masukkan rol ganda berukuran sedang ke pin atas lalu geser rol ini ke kiri.
Masukkan rol tunggal ke pin tengah lalu geser rol ini ke kiri.
Masukkan rol ganda berukuran besar ke pin bawah lalu geser rol ini ke kiri.
6. Tutup penutup rol di bagian belakang sungkup pengumpan dokumen yang terbuka.
a. Tutup penutup rol bawah di bagian belakang sungkup, tekan dengan kuat sampai terdengar
bunyi "klik".
b. Tutup penutup rol atas di bagian belakang sungkup (penutup ini tidak mengeluarkan bunyi
"klik" saat terpasang di tempat).
IDWW
Mengganti rol
37
Page 44

7. Di bagian depan pengumpan dokumen yang terbuka, dorong masuk tab pada unit penutup rol
1
1
2
3
lalu tarik pelan-pelan ke depan untuk menyingkap rol umpan atas.
8. Lepas rol depan.
a. Selipkan ujung jari Anda ke bagian belakang pin rol (1) lalu tarik ke depan untuk melepas
pin dari rumahnya (2).
b. Geser rol ke depan untuk membebaskannya dari pin (3) lalu sisihkan rol.
9. Ganti rol depan dengan jenis rol yang sama dari paket rol pengganti.
38 Bab 4 Pemeliharaan dan perawatan IDWW
Page 45

3
1
2
4
a. Masukkan rol pengganti ke dalam pinnya (1), putar rol seperlunya untuk menyetelkan slot
pada unit rol dengan pemutar pada pin (2), kemudian putar rol ke kiri sampai terdengar
bunyi "klik" di tempat.
b. Tekan pin rol ke arah belakang sampai menyentuh penjepit pin (3), lalu tekan dengan kuat
sampai terdengar bunyi "klik" di tempat (4).
10. Tutup penutup rol di bagian depan sungkup, tekan dengan kuat sampai terdengar bunyi "klik".
11. Tutup sungkup pengumpan dokumen, lalu hubungkan kembali kabel USB dan catu daya ke
pemindai.
12. Tekan tombol Daya (
) untuk menghidupkan pemindai, kemudian perbarui riwayat perawatan
pemindai:
a.
Tekan tombol Alat bantu (
) pada panel depan pemindai untuk membuka HP Scanner Tools
Utility.
b. Dalam Record Replacement (Rekam Penggantian), klik Record Replacement
(Rekam Penggantian) untuk merekam aktivitas penggantian ini dan memperbarui
riwayat penggantian rol.
Untuk informasi lebih lanjut, lihat Help (Bantuan) HP Scanner Tools Utility.
CATATAN: HP menganjurkan Anda untuk mengganti rol setiap 100.000 kali pemindaian.
HP Scanner Tools Utility dapat mengingatkan kapan waktunya servis harus dilakukan, bergantung
pada sejumlah kondisi dan mungkin lebih cepat dari selang waktu penggantian ini.
IDWW
Mengganti rol
39
Page 46

40 Bab 4 Pemeliharaan dan perawatan IDWW
Page 47

5 Memecahkan masalah
Bagian ini berisi solusi untuk masalah umum dengan pemindai.
Kesalahan pemindai
●
Tips dasar memecahkan masalah
●
Memecahkan masalah penginstalan pemindai
●
Masalah inisialisasi atau perangkat keras pemindai
●
Masalah pengoperasian pemindai
●
Tombol-tombol pemindai tidak berfungsi dengan benar
●
Masalah jalur kertas pemindai
●
Untuk pemecahan masalah lainnya, lihat Help (Bantuan) untuk program pemindaian HP yang sedang
digunakan.
IDWW 41
Page 48

Kesalahan pemindai
Untuk bantuan memecahkan kode kesalahan, lihat topik yang sesuai di bawah ini.
Kesalahan Keterangan
Kesalahan USB 1. Periksa sambungan USB di antara pemindai dan komputer.
2. Gunakan alat bantu Windows Device Manager (Pengatur Perangkat Windows)
untuk memastikan apakah komputer mengenali pemindai.
Windows 8: Klik kanan layar Mulai, klik All apps (Semua aplikasi), gulir
●
ke kanan sampai terlihat judul Windows System (Sistem Windows) di bagian
atas, klik Control Panel (Panel Kontrol), klik Hardware and Sound
(Perangkat keras dan Suara), lalu klik Device Manager (Pengatur
Perangkat).
TIPS: Anda juga dapat mengakses Device Manager (Pengatur Perangkat)
dari Power User Menu (Menu Pengguna Mahir) (tekan <WIN>+<X> untuk
mengakses menu ini).
Windows Vista, Windows 7: Jika Anda memiliki tampilan Panel Kontrol
●
terkategori, pilih Control Panel (Panel Kontrol), pilih Hardware and
Sound (Perangkat keras dan Suara), lalu pilih Device Manager (Pengatur
Perangkat). Jika tampilannya Classic (Klasik), pilih Control Panel (Panel
Kontrol), lalu pilih Device Manager (Pengatur Perangkat).
Windows XP: Alat bantu Windows Device Manager (Pengatur
●
Perangkat Windows) pada tab Hardware (Perangkat keras) dari alat bantu
Systems (Sistem) dalam Control Panel (Panel Kontrol).
3. Jika komputer tidak mengenali pemindai, hapus instalan lalu instal ulang
perangkat lunak pemindai.
4. Jika masih bermasalah, lihat
Kertas Macet Kertas terdeteksi macet di pengumpan dokumen. Buka sungkup dan keluarkan kertas
yang macet.
Sungkup Terbuka Sungkup pengumpan dokumen terbuka atau tidak terkunci dengan erat. Tutup sungkup
dengan menekannya sampai terdengar bunyi "klik", lalu pindai ulang.
Kesalahan Kertas Pengumpan dokumen tidak dapat mengambil kertas atau ada kesalahan umpan (multi-
umpan). Ikuti langkah-langkah berikut untuk memperbaiki kesalahan:
1. Keluarkan kertas dari pengumpan dokumen.
2. Sortir tumpukan kertas untuk memastikan tidak ada lembaran yang saling
menempel maupun memiliki steker tempel.
3. Pastikan kertas sudah sesuai dengan spesifikasi ukuran dan berat, seperti
ditentukan dalam Panduan Pengguna pemindai.
4. Pastikan rol lepasan telah dipasang dengan benar.
5. Letakkan kembali tumpukan dokumen asli dan coba lagi.
www.hp.com/support.
Kesalahan Perangkat Keras Perangkat keras tidak berfungsi. Tekan tombol Daya (
tunggu 30 detik, kemudian hidupkan pemindai. Jika pesan ini masih muncul, lihat
www.hp.com/support.
) untuk mematikan pemindai,
42 Bab 5 Memecahkan masalah IDWW
Page 49

Tips dasar memecahkan masalah
Masalah sederhana, seperti noda pada strip pemindai atau kabel yang longgar bisa menyebabkan
hasil pindai yang tidak jelas, beroperasi tidak sesuai harapan, atau tidak beroperasi sama sekali.
Periksa kondisi berikut setiapkali Anda mengalami masalah pemindaian.
Jika hasil pindai tidak jelas, periksa apakah strip pemindai di bagian dalam pengumpan
●
dokumen kotor atau bernoda. Jika ya, bersihkan strip pemindai.
Jika Anda memindai dokumen yang akan dianalisis menggunakan aplikasi Pengenalan Karakter
Optik (Optical Character Recognition/OCR), pastikan dokumen asli cukup jelas untuk dianalisis.
Pastikan kabel USB dan kabel daya telah terpasang erat di masing-masing konektornya di bagian
●
belakang pemindai dan kabel daya telah ditancapkan ke stopkontak listrik atau pelindung
lonjakan yang berfungsi.
Pastikan pemindai tidak mati secara otomatis. Jika mati, tekan tombol Daya (
●
menghidupkan pemindai.
TIPS: Anda dapat mengubah pengaturan mati otomatis pada tab Settings (Pengaturan)
HP Scanner Tools Utility.
Pastikan pemindai dialiri daya.
●
Periksa apakah LED hijau pada kotak catu daya menyala.
◦
Jika LED hijau tidak menyala, pastikan stopkontak atau pelindung lonjakan untuk
◦
menghubungkan kabel daya dialiri listrik.
Jika daya ke stopkontak listrik atau pelindung lonjakan arus tersedia, namun LED hijau masih
◦
tidak menyala, catu daya mungkin rusak. Untuk mendapatkan bantuan, hubungi
www.hp.com/support.
Jika Anda menerima pesan kesalahan Scanner not found (Pemindai tidak ditemukan)
●
saat berusaha menggunakan pemindai, matikan pemindai, tunggu 30 detik, lalu nyalakan
pemindai. Jika Anda masih menerima pesan ini, Anda mungkin harus mengeset ulang pemindai.
Jika pemindai telah dihubungkan ke komputer melalui hub atau rongga USB di bagian depan
●
komputer, putuskan sambungan pemindai, lalu hubungkan kembali ke rongga USB di bagian
belakang komputer.
) untuk
IDWW
Pastikan tombol pemindai diaktifkan.
●
Matikan pemindai, tunggu 30 detik, lalu hidupkan pemindai.
●
Pastikan sungkup pengumpan dokumen telah ditutup.
●
Nyalakan ulang komputer.
●
Jika masih bermasalah, kemungkinan perangkat lunak HP Scanning (Pemindaian HP), firmware, atau
driver terkait, masa pakainya sudah tidak berlaku atau rusak. Untuk menemukan lokasi pembaruan
perangkat lunak, perangkat tegar (firmware), dan driver untuk pemindai Anda, lihat
support.
Tips dasar memecahkan masalah
www.hp.com/
43
Page 50

Memecahkan masalah penginstalan pemindai
Memeriksa kabel
●
Menghapus instalan dan menginstal ulang driver dan alat bantu HP Scanjet
●
Memeriksa kabel
Jenis kabel Tindakan
Kabel daya Kabel daya dihubungkan di antara pemindai dan stopkontak listrik.
Pastikan kabel daya terhubung erat di antara pemindai dan stopkontak listrik atau
●
pelindung lonjakan arus yang dialiri listrik.
Jika kabel daya dihubungkan ke pelindung lonjakan, pastikan pelindung tersebut
●
terhubung ke stopkontak dan dihidupkan.
Tekan tombol Daya (
●
30 detik, hidupkan pemindai, lalu hidupkan komputer, dalam urutan ini.
Kabel USB Kabel USB telah dihubungkan di antara pemindai dan komputer.
Gunakan kabel yang disertakan dengan pemindai. Kabel USB lain mungkin tidak
●
kompatibel dengan pemindai.
Pastikan kabel USB telah dihubungkan dengan erat di antara pemindai dan komputer.
●
Jika kabel USB dihubungkan ke rongga USB di bagian depan komputer, pindahkan ke
●
rongga USB di bagian belakang komputer.
Untuk informasi lainnya tentang USB, lihat
kemudian gunakan alat pencari untuk menemukan topik pemecahan masalah USB.
) untuk mematikan pemindai, kemudian matikan komputer. Setelah
www.hp.com/support, pilih negara/wilayah Anda,
Menghapus instalan dan menginstal ulang driver dan alat bantu
HP Scanjet
Jika pemeriksaan sambungan kabel pemindai tidak memecahkan masalah, masalahnya mungkin
terjadi karena penginstalan yang tidak tuntas. Coba hapus kemudian instal ulang driver dan utilitas HP
Scanjet.
1. Tekan tombol Daya (
dan catu daya dari pemindai.
) untuk mematikan pemindai, kemudian putuskan sambungan kabel USB
2. Pada komputer, hapus instalan aplikasi berikut menggunakan alat bantu Programs and
Features (Program dan Fitur) (Windows Vista, Windows 7, Windows 8) atau alat bantu Add/
Remove (Tambah/Hapus) (Windows XP):
HP Scanjet Enterprise Flow 5000 s3
●
HP Scanjet 5000 s3 ISIS - Driver
●
HP Smart Document Scan Software (versi bisa berbeda-beda bergantung instalasi Anda)
●
44 Bab 5 Memecahkan masalah IDWW
Page 51

HP ScanjetPlgin
3. Nyalakan ulang komputer.
4. Gunakan HP Scanning Software CD (CD Perangkat lunak Pemindaian HP) yang disertakan
dengan pemindai untuk menginstal ulang driver dan alat bantu HP Scanjet.
5. Hubungkan kembali kabel USB dan kabel daya ke pemindai, kemudian tekan tombol Daya (
untuk menghidupkan pemindai.
)
IDWW
Memecahkan masalah penginstalan pemindai
45
Page 52

Masalah inisialisasi atau perangkat keras pemindai
Memeriksa sambungan USB
●
Memastikan pemindai dialiri daya
●
Mengeset ulang pemindai
●
Pemindai tidak beroperasi dengan benar
●
Memeriksa sambungan USB
Periksa sambungan fisik ke pemindai.
Gunakan kabel yang disertakan dengan pemindai. Kabel USB lain mungkin tidak kompatibel
●
dengan pemindai.
Pastikan kabel USB telah dihubungkan dengan erat di antara pemindai dan komputer. Ikon tiga
●
kaki pada kabel USB akan muncul jika kabel tersebut terhubung dengan benar ke pemindai.
Jika setelah memeriksa kondisi di atas masih bermasalah juga, coba langkah berikut:
1. Lakukan salahsatu tugas berikut, sesuai cara pemindai dihubungkan ke komputer:
Jika kabel USB dihubungkan ke hub USB atau stasiun penyambungan untuk laptop, lepaskan
●
kabel USB dari hub atau stasiun penyambungannya, lalu hubungkan kabel USB ke
rongganya di bagian belakang komputer.
Jika kabel USB terhubung langsung ke komputer, hubungkan kabel tersebut ke rongga USB
●
lain di belakang komputer.
Lepaskan semua perangkat USB dari komputer kecuali untuk keyboard dan mouse.
●
2. Tekan tombol Daya (
pemindai.
3. Nyalakan ulang komputer.
4. Setelah komputer dinyalakan ulang, coba gunakan pemindai.
Jika pemindai bisa berfungsi, hubungkan kembali perangkat USB tambahan satu per satu,
●
coba lakukan pemindaian setiap kali telah menghubungkan perangkat tambahan. Putuskan
sambungan perangkat USB yang menghambat kerja pemindai.
Jika pemindai tidak mau bekerja, hapus instalan lalu instal ulang driver dan utilitas HP
●
Scanjet:
HP Scanjet Enterprise Flow 5000 s3
◦
HP Scanjet 5000 s3 ISIS - Driver
◦
HP Smart Document Scan Software (versi bisa berbeda-beda bergantung instalasi Anda)
◦
) untuk mematikan pemindai, tunggu 30 detik, kemudian hidupkan
46 Bab 5 Memecahkan masalah IDWW
Page 53

Memastikan pemindai dialiri daya
Kabel daya dihubungkan di antara pemindai dan stopkontak listrik.
Pastikan kabel daya terhubung dengan erat di antara pemindai dan stopkontak yang dialiri listrik.
●
Jika kabel daya dihubungkan ke pelindung lonjakan, pastikan pelindung tersebut terhubung ke
●
stopkontak dan dihidupkan.
Pastikan pemindai dialiri daya.
●
Periksa apakah LED hijau pada kotak catu daya menyala.
◦
Jika LED hijau tidak menyala, pastikan stopkontak atau pelindung lonjakan untuk
◦
menghubungkan kabel daya dialiri listrik.
Jika daya ke stopkontak listrik atau pelindung lonjakan arus tersedia, namun LED hijau masih
◦
tidak menyala, catu daya mungkin rusak. Untuk mendapatkan bantuan, hubungi
www.hp.com/support.
Jika setelah memeriksa kondisi di atas masih bermasalah juga, ikuti langkah-langkah berikut:
1. Tekan tombol Daya (
dari pemindai.
2. Tunggu 30 detik.
3. Hubungkan kembali catu daya, kemudian tekan tombol Daya (
) untuk mematikan pemindai, kemudian putuskan sambungan catu daya
Mengeset ulang pemindai
Anda mungkin harus mengeset ulang pemindai dalam kondisi berikut:
Jika Anda menerima pesan kesalahan serupa pada Scanner initialization failed
●
(Inisialisasi pemindai gagal) saat berusaha menggunakan pemindai.
Jika Anda menerima pesan kesalahan Scanner not found (Pemindai tidak ditemukan)
●
saat berusaha mengunakan pemindai dan mematikan daya selama 30 detik, kemudian
menyalakannya kembali namun langkah ini tidak memecahkan masalah.
Untuk mengeset ulang pemindai, ikuti langkah-langkah berikut:
1. Tutup HP Smart Document Scan Software dan HP Scanner Tools Utility, jika keduanya terbuka.
2. Tekan tombol Daya (
dari pemindai.
) untuk mematikan pemindai, kemudian putuskan sambungan catu daya
) untuk menghidupkan pemindai.
IDWW
3. Tunggu 30 detik.
4. Hubungkan kembali catu daya, kemudian tekan tombol Daya (
Masalah inisialisasi atau perangkat keras pemindai
) untuk menghidupkan pemindai.
47
Page 54

Pemindai tidak beroperasi dengan benar
Jika pemindai berhenti memindai, ikuti langkah-langkah berikut. Setiap selesai dengan masing-masing
langkah, pindai lagi untuk memastikan apakah pemindai dapat beroperasi. Jika masih bermasalah,
lanjutkan ke langkah berikutnya.
1. Kabel mungkin longgar. Pastikan kabel USB dan kabel daya terhubung dengan benar.
Gunakan kabel yang disertakan dengan pemindai. Kabel USB lain mungkin tidak kompatibel
dengan pemindai.
2. Pastikan pemindai dialiri daya.
a. Periksa apakah LED hijau pada kotak catu daya menyala.
b. Jika LED hijau tidak menyala, pastikan stopkontak atau pelindung lonjakan untuk
menghubungkan kabel daya dialiri listrik.
c. Jika daya ke stopkontak listrik atau pelindung lonjakan arus tersedia, namun LED hijau masih
tidak menyala, catu daya mungkin rusak. Untuk mendapatkan bantuan, hubungi
www.hp.com/support.
3. Lepaskan kabel daya dari catu daya, tunggu selama 30 detik, lalu hubungkan kembali.
4. Nyalakan ulang komputer.
5. Hapus instalan aplikasi berikut menggunakan alat bantu Programs and Features (Program
dan Fitur) (Windows Vista, Windows 7, Windows 8) atau alat bantu Add/Remove (Tambah/
Hapus) (Windows XP):
HP Scanjet Enterprise Flow 5000 s3
●
HP Scanjet 5000 s3 ISIS - Driver
●
HP Smart Document Scan Software (versi bisa berbeda-beda bergantung instalasi Anda)
●
6. Instal ulang aplikasi menggunakan HP Scanning Software CD (CD Perangkat lunak Pemindaian
HP) yang disertakan bersama pemindai Anda.
7. Hubungkan kembali kabel USB dan kabel daya ke pemindai, kemudian tekan tombol Daya (
untuk menghidupkan pemindai.
Masalah pengoperasian pemindai
Pemindai tidak dapat dihidupkan
●
Pemindai tetap mati
●
LCD mengalami masalah tampilan atau tombol pemindai tidak berfungsi dengan semestinya
●
)
Pemindai tidak segera memindai
●
Pemindai hanya memindai satu sisi dari halaman dua-sisi
●
Halaman terpindai menghilang di tujuan pemindaian
●
48 Bab 5 Memecahkan masalah IDWW
Page 55

Citra hasil pindai tidak jelas
●
Susunan halaman terpindai tidak terurut di tujuan pemindaian
●
Mengoptimalkan kecepatan pemindaian dan pekerjaan lainnya
●
Hasil pindaian hanya hitam atau putih saja
●
Citra hasil pindai tidak lurus
●
Garis-garis vertikal putih muncul pada halaman tercetak
●
Garis-garis vertikal berwarna muncul pada halaman tercetak
●
Berkas pindaian terlalu besar
●
Pemindai tidak dapat dihidupkan
Jika pemindai tidak mau hidup meskipun tombol Daya ( ) sudah ditekan, periksa kondisi berikut:
Kabel pemindai mungkin sudah dilepas. Periksa apakah kabel daya tidak tercabut dari pemindai
●
atau tidak terlepas dari catu daya.
Catu daya mungkin tidak berfungsi.
●
Periksa apakah LED hijau pada kotak catu daya menyala.
◦
Jika LED hijau tidak menyala, pastikan stopkontak atau pelindung lonjakan untuk
◦
menghubungkan kabel daya dialiri listrik.
Jika daya ke stopkontak listrik atau pelindung lonjakan arus tersedia, namun LED hijau masih
◦
tidak menyala, catu daya mungkin rusak. Untuk mendapatkan bantuan, hubungi
www.hp.com/support.
Pemindai tetap mati
Sesuai pengaturan standar, pemindai akan memasuki mode Tidur setelah 15 menit tidak aktif, dan
akan mati secara otomatis setelah 2 jam tidak aktif untuk menghemat daya.
Untuk mengubah pengaturan standar, selesaikan langkah-langkah berikut:
1.
Tekan tombol Alat bantu (
2. Klik tab Settings (Pengaturan), lalu pilih pengaturan Mode Tidur dan Mati Otomatis yang
sesuai.
Untuk menentukan durasi tidak aktif setelah pemindai beralih ke Mode Tidur, pilih 15
●
minutes (15 menit) atau 1 hour (1 jam) dari daftar gulung Sleep: Put the scanner
to sleep after: (Tidur: Alihkan pemindai ke mode tidur setelah:).
Untuk menentukan durasi tidak aktif setelah pemindai mati secara otomatis, pilih nilai yang
●
sesuai (1 hour (1 jam), 2 hours (2 jam), 4 hours (4 jam), atau Never (Tidak
Pernah)) dari daftar gulung Auto-Off: Turn off the scanner after: (Mati otomatis:
Matikan pemindai setelah:).
) untuk menyalakan HP Scanner Tools Utility.
IDWW
Masalah pengoperasian pemindai
49
Page 56

LCD mengalami masalah tampilan atau tombol pemindai tidak berfungsi dengan semestinya
Gejala berikut ini menunjukkan adanya masalah dengan panel depan pemindai.
Masalah LCD: Tampilan kosong, atau bagian dari isi tampilan hilang.
●
Masalah tombol: Tombol tidak mau merespons, atau tidak berfungsi dengan benar saat ditekan
●
(misal, setelah menekan tombol Pindai Dupleks (
Masalah LED: LED tidak berfungsi, atau tetap dalam kondisi yang salah.
●
Jika pemindai mengindikasikan salahsatu masalah di atas, hubungi dukungan HP melalui
www.hp.com/support.
) hasilnya adalah pindaian satu-sisi)
Pemindai tidak segera memindai
Pastikan sungkup pengumpan dokumen tertutup, dan pemindai menyala.
Pemindai hanya memindai satu sisi dari halaman dua-sisi
Saat memindai menggunakan tombol pemindai, tekan tombol Pindai Dupleks (
●
Saat menggunakan profil pindai untuk aplikasi non-HP, pastikan aplikasi tersebut mendukung
●
pemindaian dupleks.
Halaman terpindai menghilang di tujuan pemindaian
Saat memindai, halaman yang saling menempel akan dipindai sebagai satu pindaian. Halaman yang
tersembunyi tidak akan terpindai.
Fitur deteksi multi-umpan akan menghentikan proses pemindaian jika beberapa halaman terumpan
sekaligus ke pemindai. Untuk mengaktifkan deteksi multi-umpan dalam profil HP Smart Document Scan
Software, ikuti langkah-langkah berikut:
1. Buka HP Smart Document Scan Software.
2. Pilih profil pindai, lalu klik Edit (Edit).
3. Pada tab Scan (Pindai) dari kotak dialog Profile Settings (Pengaturan Profil), pilih
Hardware Options (Pilihan Perangkat Keras).
4. Centang kotak Misfeed (multipick) detection (Deteksi salah umpan (multi-umpan)).
Citra hasil pindai tidak jelas
).
Pastikan dokumen asli tidak buram.
●
Periksa segala penghalang pada jalur kertas pemindai dan pastikan pemandu kertas diposisikan
●
secara tepat. Coba pindaian lainnya.
50 Bab 5 Memecahkan masalah IDWW
Page 57

Bersihkan strip pemindai di bagian dalam pengumpan dokumen.
●
Periksa pengaturan kompresi transfer data. Jika tingkat kompresi pemindai tinggi, data yang
●
terpindai mungkin bisa hilang karena kompresi tersebut.
Susunan halaman terpindai tidak terurut di tujuan pemindaian
Pastikan susunan halaman dokumen asli sudah benar sebelum menaruhnya menghadap ke
●
bawah pada baki masukan dokumen.
Pastikan tidak ada staples, penjepit kertas, atau material menempel lainnya (seperti nota
●
berperekat) yang dapat menyebabkan halaman terumpan secara salah.
Pastikan halaman tidak saling menempel.
●
Mengoptimalkan kecepatan pemindaian dan pekerjaan lainnya
Beberapa pengaturan mempengaruhi total lama pengerjaan tugas pemindaian. Jika Anda ingin
mengoptimalkan kinerja pemindaian, pertimbangkan informasi berikut.
Untuk mengoptimalkan kinerja, pastikan komputer Anda memenuhi persyaratan sistem yang
●
direkomendasikan. Untuk melihat persyaratan minimum dan yang direkomendasikan untuk sistem,
lihat
www.hp.com, pilih negara/wilayah, cari model pemindai Anda, lalu cari pada datasheet
(lembar data).
Dalam perangkat lunak pemindaian, pilih pengaturan tata letak yang sesuai dengan orientasi
●
dokumen asli pada baki masukan dokumen.
Dalam HP Smart Document Scan Software, atur tingkat transfer data. Nilai pengaturan yang
●
rendah akan menghasilkan kualitas citra pindai lebih tinggi pada kecepatan pindai yang lebih
rendah; nilai pengaturan yang tinggi akan menghasilkan kualitas citra pindai lebih rendah pada
kecepatan pindai yang lebih tinggi. Untuk informasi lebih lanjut, lihat Help (Bantuan) HP Smart
Document Scan Software.
Menyimpan citra terpindai dalam format yang dapat dicari (misalnya, PDF yang dapat dicari)
●
memerlukan waktu lebih lama daripada menyimpannya dalam format gambar, karena citra
terpindai dianalisis menggunakan aplikasi Pengenalan Karakter Optik (OCR). Sebelum memilih
format pindai yang dapat dicari, pastikan apakah Anda memerlukan berkas keluaran yang dapat
dicari.
CATATAN: Untuk hasil OCR terbaik, kompresi pemindai harus diset ke tingkat kompresi
minimum.
Untuk sebagian besar jenis huruf, 300 dpi cukup untuk penggunaan OCR untuk membuat
teks yang dapat diedit.
Untuk jenis huruf Asia dan jenis huruf kecil, 400 dpi merupakan resolusi yang dianjurkan.
Memindai pada resolusi yang lebih tinggi dari yang dibutuhkan akan menambah waktu
●
pemindaian dan menghasilkan berkas yang lebih besar tanpa manfaat lebih. Jika Anda
memindai pada resolusi yang tinggi, atur resolusi ke tingkat yang lebih rendah untuk
meningkatkan kecepatan pemindaian.
IDWW
Masalah pengoperasian pemindai
51
Page 58

Hasil pindaian hanya hitam atau putih saja
Dokumen mungkin tidak diletakkan dengan benar pada baki masukan dokumen. Pastikan
●
dokumen yang Anda coba pindai diletakkan menghadap bawah pada baki masukan dokumen.
Jika Anda memindai gambar hitam-putih, pastikan batas ambang hitam-putih tidak diset ke nilai
●
ekstrem (0 atau 255). Mengeset batas ambang ke nilai ekstrem akan menghasilkan citra yang
seluruhnya putih atau seluruhnya hitam.
Citra hasil pindai tidak lurus
Pastikan pemandu pengumpan dokumen berada di bagian tengah pemindai, dan diset ke lebar
●
yang sesuai dengan dokumen asli yang akan dipindai. Pastikan pemandu kertas menyentuh tepi
dokumen asli.
Jika Anda memindai setumpuk kertas dengan ukuran kertas berlainan, pastikan halamannya
●
sudah disiapkan dengan benar dan diletakkan dalam baki masukan dokumen seperti yang
ditunjukkan
1
3
2
Susun dokumen menghadap ke bawah dengan ukuran terbesar di tumpukan terbawah (1).
◦
Letakkan dokumen terbesar berikutnya menghadap ke bawah setelah dokumen terbesar
◦
yang pertama, posisikan rata atas dan terpusat di tengah secara horizontal.
Ulangi langkah ini untuk setiap dokumen pada tumpukan.
Jika tumpukan kertas telah diposisikan rata atas dan terpusat di tengah secara horizontal,
◦
putar tumpukan ini 180 derajat (2), kemudian letakkan tumpukan ini di baki masukan
dokumen (3).
Gunakan fitur Straighten Content (Luruskan Isi) untuk mengoreksi citra yang mungkin
●
miring selama proses pemindaian.
CATATAN: Pelurusan isi berbasis tepi akan berlangsung otomatis bila Auto detect size
(Deteksi otomatis ukuran) dipilih sebagai ukuran halaman.
Garis-garis vertikal putih muncul pada halaman tercetak
Printer tujuan mungkin kehabisan toner atau tinta. Pindai dokumen asli yang berbeda ke printer yang
sama untuk melihat apakah masalahnya terdapat pada printer.
Jika pindaian yang kedua memiliki masalah yang sama, coba pindai ke printer yang berbeda.
52 Bab 5 Memecahkan masalah IDWW
Page 59

Garis-garis vertikal berwarna muncul pada halaman tercetak
Debu dapat menumpuk pada strip kaca di bagian dalam pengumpan dokumen dan meninggalkan
jejak pada citra pindaian. Bersihkan strip pemindai menggunakan kain lembut dan tidak berbulu yang
telah disemprot dengan pembersih kaca berdaya bersih ringan.
Berkas pindaian terlalu besar
Jika berkas pindaian yang disimpan terlalu besar, cobalah langkah berikut:
Sebagian besar perangkat lunak pemindaian, termasuk HP Smart Document Scan Software,
●
memungkinkan untuk memilih ukuran berkas yang lebih kecil saat memilih jenis berkas keluaran.
Periksa pengaturan resolusi pindaian:
●
200 dpi memadai untuk menyimpan dokumen sebagai gambar.
◦
Untuk sebagian besar jenis huruf, 300 dpi cukup untuk penggunaan OCR untuk membuat
◦
teks yang dapat diedit.
Untuk jenis huruf Asia dan jenis huruf kecil, 400 dpi merupakan resolusi yang dianjurkan.
◦
Memindai pada resolusi yang lebih tinggi dari yang dibutuhkan akan menghasilkan berkas yang
lebih besar tanpa manfaat lebih.
Pindaian berwarna akan menghasilkan berkas yang lebih besar daripada pindaian hitam-putih.
●
Jika Anda hendak memindai halaman dalam jumlah yang banyak sekaligus, sebaiknya pindai
●
halaman sedikit-sedikit agar berkas yang dihasilkan berukuran lebih kecil.
IDWW
Masalah pengoperasian pemindai
53
Page 60

Tombol-tombol pemindai tidak berfungsi dengan benar
Selesai mengerjakan tiap langkah, tekan sembarang tombol untuk memastikannya berfungsi dengan
benar. Jika masih bermasalah, lanjutkan ke langkah berikutnya.
1. Kabel mungkin longgar. Pastikan kabel USB dan kabel daya terhubung dengan benar.
2. HP Scanner Tools Utility mungkin sudah digunakan untuk menonaktifkan tombol-tombol tersebut.
Jika demikian, gunakan HP Scanner Tools Utility untuk mengaktifkan ulang tombol.
3. Matikan pemindai, tunggu 30 detik, lalu nyalakan kembali pemindai.
4. Nyalakan ulang komputer.
5. Jika masih bermasalah, tombol-tombol ini mungkin dinonaktifkan selain dari HP Scanner Tools
Utility. Coba langkah berikut:
a. Buka Control Panel (Panel Kontrol) dan temukan pemindai.
Windows Vista, Windows 7, dan Windows 8: Pilih Hardware and Sound
●
(Perangkat keras dan Suara), lalu pilih Devices and Printers (Perangkat dan Printer).
Windows XP: Pilih Hardware and Sound (Perangkat keras dan Suara), lalu pilih
●
Scanners and Cameras (Pemindai dan Kamera).
b. Tampilkan properti pemindai:
Windows 8: Klik Mulai, tunjuk Administrative Tools (Alat bantu Administratif),
●
lalu klik Scan Management (Manajemen Pindai). Pada jendela kiri, klik Scan
Management (Manajemen Pindai), klik kanan Managed Scanners (Pemindai
Terkelola), lalu klik Properties (Properti).
Windows 7: Klik kanan model pemindai, klik Scan properties (Properti pindai),
●
lalu klik tab Events (Aktivitas).
Windows XP dan Vista: Klik kanan model pemindai, klik Properties (Properti),
●
lalu klik tab Events (Aktivitas).
c. Periksa pengaturan tombol untuk pemindai Anda, pastikan pilihan Take no action
(Biarkan) tidak dipilih, lalu klik OK (OK).
6. Jika masih bermasalah, mungkin ada masalah dengan panel depan. Hubungi Dukungan HP di
www.hp.com/support.
54 Bab 5 Memecahkan masalah IDWW
Page 61

Masalah jalur kertas pemindai
Kertas macet, miring, salah umpan atau mengumpan halaman rangkap
●
Memindai dokumen asli yang mudah sobek
●
Kertas tidak terumpan dari pemindai
●
Dokumen asli pada baki keluaran pemindai tergulung ke atas.
●
Bagian dasar citra hasil pindai terpotong
●
Pada citra hasil pindai terdapat goresan atau coretan
●
Dokumen yang dimuatkan pada pemindai macet berulang kali
●
Membersihkan kemacetan dari jalur kertas pemindai
●
Kertas macet, miring, salah umpan atau mengumpan halaman
rangkap
Memindai halaman yang basah atau lembab dapat menyebabkan kertas macet. Pastikan
●
halaman yang Anda umpan benar-benar kering (toner kering, tidak ada bahan yang basah
seperti lem atau cairan koreksi).
Periksa apakah semua rol berada di tempatnya dan apakah penutup rol dan sungkup
●
pengumpan dokumen telah ditutup.
Jika Anda memindai setumpuk kertas dengan ukuran kertas berlainan, pastikan halamannya
●
sudah disiapkan dengan benar dan diletakkan dalam baki masukan dokumen seperti yang
ditunjukkan
3
1
2
Susun dokumen menghadap ke bawah dengan ukuran terbesar di tumpukan terbawah (1).
◦
Letakkan dokumen terbesar berikutnya menghadap ke bawah setelah dokumen terbesar
◦
yang pertama, posisikan rata atas dan terpusat di tengah secara horizontal.
Ulangi langkah ini untuk setiap dokumen pada tumpukan.
Jika tumpukan kertas telah diposisikan rata atas dan terpusat di tengah secara horizontal,
◦
putar tumpukan ini 180 derajat (2), kemudian letakkan tumpukan ini di baki masukan
dokumen (3).
IDWW
Masalah jalur kertas pemindai
55
Page 62

Jika halaman terlihat miring saat diumpan ke dalam jalur kertas pemindai, periksa hasil citra
●
pindai dalam perangkat lunak untuk memastikan halaman tidak miring.
Halaman mungkin tidak ditaruh dengan benar. Luruskan kertas dan atur pemandu kertas ke
●
tengah tumpukan.
Pemandu kertas harus menyentuh tepi tumpukan kertas agar bekerja dengan baik. Pastikan
●
tumpukan kertas lurus dan pemandu menyentuh tepi tumpukan kertas.
Baki masukan atau baki keluaran ADF mungkin memuat jumlah kertas yang melebihi batas
●
maksimum. Kurangi muatan kertas dalam baki masukan dan pindahkan kertas dari baki keluaran.
Bersihkan jalur kertas pemindai untuk membantu mengurangi salah umpan. Jika terjadi salah
●
umpan, bersihkan rol. Jika masih terjadi, ganti rol.
Memindai dokumen asli yang mudah sobek
Untuk memindai dokumen yang mudah sobek (misal foto atau dokumen pada kertas yang kusut atau
sangat tipis), taruh dokumen dalam map yang bening, tebal, dan lebarnya tidak lebih dari 216 mm
(8,5 in) sebelum memuatkannya ke baki masukan dokumen.
TIPS: Jika tidak tersedia map dokumen yang ukurannya sesuai, sebaiknya gunakan map khusus jilid
ring. Potong rapi bagian tepi ring agar lebar map tidak lebih dari 216 mm (8,5 in).
Kertas tidak terumpan dari pemindai
Muatkan ulang kertas ke dalam baki masukan dokumen, pastikan menyentuh rol.
Sungkup pengumpan dokumen mungkin tidak terkunci dengan erat. Buka sungkup lalu tutup, tekan
dengan kuat untuk memastikan sungkup tertutup.
Mungkin ada masalah pada perangkat keras pemindai. Ikuti langkah ini untuk mengetes pemindai:
1. Pastikan kabel daya terhubung erat di antara pemindai dan stopkontak listrik yang dialiri arus
listrik atau pelindung lonjakan arus. Untuk memastikan fungsi catu daya, periksa apakah LED
hijau pada kotak catu daya menyala.
2. Jika catu daya dihubungkan ke pelindung lonjakan arus, pastikan pelindung lonjakan arus
dihubungkan ke stopkontak dan dihidupkan.
3. Tekan tombol Daya (
pemindai, kemudian matikan komputer yang terhubung ke pemindai. Tunggu 30 detik,
hubungkan kembali catu daya ke pemindai, tekan tombol Daya (
pemindai, kemudian hidupkan komputer.
4. Cobalah memindai ulang.
) untuk mematikan pemindai, putuskan sambungan catu daya dari
) untuk menghidupkan
Dokumen asli pada baki keluaran pemindai tergulung ke atas.
Dalam kondisi kering, dokumen asli yang tipis seperti dokumen yang dicetak pada kertas kopi tanpa
karbon, dapat tergulung di baki keluaran. Untuk meminimalkan gulungan, ratakan bagian tepi yang
tergulung sebelum menempatkannya ke dalam baki pengumpan dokumen. Jika bagian tepi yang
56 Bab 5 Memecahkan masalah IDWW
Page 63

tergulung tidak dapat diratakan, pastikan saat menaruh dokumen asli ke baki pengumpan dokumen,
bagian yang tergulung tersebut menghadap ke bawah.
Bagian dasar citra hasil pindai terpotong
Sesuai pengaturan standar, perangkat lunak pemindaian dapat memindai media yang panjangnya
hingga 356 mm . Untuk halaman yang lebih panjang, ujung dokumen tidak akan ikut dalam citra
terpindai, kecuali Anda tentukan ukuran halaman yang sesuai untuk panjang dokumen asli.
Jika Anda memindai halaman yang lebih panjang dari ukuran halaman yang ditentukan dalam
perangkat lunak pemindaian, LCD akan menampilkan kesalahan Kertas Macet.
Pada citra hasil pindai terdapat goresan atau coretan
Selesai mengerjakan tiap langkah, coba pindai dokumen lainnya untuk mengetahui apakah goresan
atau coretan masih tampak jelas. Jika demikian, coba langkah berikutnya. Untuk informasi tentang
cara membersihkan pemindai, lihat bagian Pemeliharaan dan perawatan dalam Panduan
Pengguna.
Pastikan dokumen asli bersih dan tidak berkerut.
●
Bersihkan strip pemindai di bagian dalam pengumpan dokumen.
●
Bersihkan rol.
●
Dokumen yang dimuatkan pada pemindai macet berulang kali
Spesifikasi dokumen mungkin tidak sesuai dengan standar yang diterima untuk dokumen asli.
●
Mungkin ada sesuatu pada dokumen itu, seperti staples atau nota berperekat, yang harus
●
dilepaskan.
Periksa apakah ada yang tersobek atau lubang pada dokumen.
●
Pastikan pemandu kertas menyentuh tepi dokumen asli.
●
Membersihkan kemacetan dari jalur kertas pemindai
Untuk mengatasi kertas macet, ikuti langkah-langkah berikut:
1. Keluarkan semua lembar kertas dari baki pengumpan dokumen.
IDWW
Masalah jalur kertas pemindai
57
Page 64

2. Buka sungkup pengumpan dokumen.
3. Keluarkan dokumen asli atau penghalang apapun dari jalur kertas.
4. Bersihkan kotoran yang terlihat (misalnya, kertas, staples, atau penjepit) dari jalur kertas.
5. Tutup sungkup pengumpan dokumen.
6. Muatkan ulang dokumen asli yang belum terpindai ke baki masukan dokumen.
7. Lanjutkan pemindaian.
58 Bab 5 Memecahkan masalah IDWW
Page 65

6 Aksesibilitas dan dukungan
produk
Pilihan aksesibilitas pada pemindai ini mencakup LCD Reader serta kemampuan untuk mengaktifkan
dan menonaktifkan tombol pemindai.
LCD Reader
●
Kontrol pada tombol pemindai
●
LCD Reader
LCD Reader adalah perangkat lunak yang memindahkan tampilan status LCD pada panel depan
pemindai ke monitor komputer sesuai perubahan LCD. LCD Reader memungkinkan aksesibilitas alat
bantu perangkat lunak untuk mengekspresikan apa yang akan ditampilkan pada panel depan
pemindai.
CATATAN: LCD Reader hanya berbahasa Inggris.
Untuk menggunakan LCD Reader, ikuti langkah-langkah berikut:
1. Pada harddisk Anda, tunjuk C:\Program Files\Common Files\HP\Scanjet\, kemudian pilih
direktori 5000 s3.
2. Untuk membuka program ini, klik dua kali hplcd.exe.
CATATAN: LCD Reader tidak dapat menampilkan teks LCD jika ada kesalahan sambungan USB
atau pemindai dalam kondisi mati.
Kontrol pada tombol pemindai
Agar tombol tidak tertekan secara tak sengaja, Anda dapat menonaktifkan tombol-tombol pada panel
depan pemindai.
Jika tombol-tombol tersebut dinonaktifkan, jalankan pemindaian dan penyalinan dari komputer dengan
menggunakan perangkat lunak pemindaian. Anda masih dapat menekan tombol Batal (
depan pemindai untuk menghentikan pemindaian.
Untuk menonaktifkan tombol pemindai, ikuti langkah-langkah berikut:
) pada panel
IDWW
LCD Reader
59
Page 66

1. Buka HP Scanner Tools Utility.
2. Pada tab Profiles (Profil), centang kotak Disable front panel buttons (Nonaktifkan
tombol-tombol panel depan).
Untuk mengaktifkan tombol pemindai, kosongkan kotak centang Disable front panel buttons
(Nonaktifkan tombol-tombol panel depan).
CATATAN: Anda harus memiliki hak akses administratif pada komputer untuk mengubah
pengaturan kotak centang ini.
60 Bab 6 Aksesibilitas dan dukungan produk IDWW
Page 67

7 Spesifikasi dan jaminan
Bagian ini berisi informasi pengaturan dan spesifikasi produk untuk pemindai.
Spesifikasi pemindai
●
Spesifikasi pengumpan dokumen
●
Spesifikasi lingkungan
●
Informasi pengaturan
●
Informasi energi
●
Pembuangan Limbah Perangkat oleh Pengguna Rumahtangga di Uni Eropa
●
Pernyataan jaminan terbatas HP
●
IDWW 61
Page 68

Spesifikasi pemindai
Nama Keterangan
Jenis pemindai Pemindai dengan pengumpan lembar dupleks
Ukuran Lebar: 310 mm , Panjang: 183,8 mm , Tinggi: 182,4 mm
Berat 4,82 kg
Elemen pemindaian Sensor citra kontak (Contact Image Sensor/CIS)
Antarmuka USB 2.0 kecepatan tinggi (kompatibel dengan USB 1.1)
Resolusi optik Perangkat keras 600 x 600 dpi
Informasi adaptor daya
Pemakaian daya Untuk informasi pemakaian daya, lihat berkas HP Scanjet Enterprise Flow 5000 s3 regulatory
Persyaratan sistem Untuk melihat persyaratan minimum sistem yang direkomendasikan, kunjungi
Produk ini dirancang untuk dipasok melalui Ketetapan Unit Daya yang ditandai dengan
●
LPS atau Limited Power Source (Pasokan Daya Terbatas) dan tingkat O/P: 32
Vdc; 1,56 A (1560 mA).
Keluaran DC untuk catu daya: 32 Vdc; 1,56 A (1560 mA); 50W
●
supplement.pdf pada HP Scanning Software CD (CD Perangkat lunak Pemindaian HP).
negara/wilayah, cari model pemindai Anda, lalu cari datasheet (lembar data).
Spesifikasi pengumpan dokumen
Nama Keterangan
Kapasitas baki masukan
Ukuran minimum kertas 52 x 74 mm
Ukuran maksimum kertas 216 x 3100 mm
Berat minimum kertas
Berat maksimum kertas
50 lembar dengan 75g/m
2
41 g/m
209 g/m
2
2
www.hp.com, pilih
62 Bab 7 Spesifikasi dan jaminan IDWW
Page 69

Spesifikasi lingkungan
Nama Keterangan
Suhu Pengoperasian pemindai: 10° s.d 35° C
Penyimpanan: -40° s.d 65° C
Kelembaban relatif Pengoperasian pemindai: 10% s.d 80% tanpa pengembunan 10° s.d 35° C
Penyimpanan: hingga 90% pada suhu 0° s.d 65° C
CATATAN: HP berkewajiban memberikan informasi mengenai bahan kimia yang terkandung dalam
produk ini kepada pelanggannya, sebagaimana disyaratkan untuk memenuhi ketentuan hukum, seperti
Regulasi EC No. 1907/2006 dari Parlemen dan Dewan Uni Eropa untuk Pembatasan Bahan Kimia
(Restriction of Chemicals/REACH). Laporan informasi bahan kimia untuk produk ini dapat ditemukan
melalui
www.hp.com/go/reach.
Informasi pengaturan
Informasi lainnya mengenai pengaturan pemindai dapat ditemukan dalam berkas HP Scanjet
Enterprise Flow 5000 s3 regulatory supplement.pdf dalam HP Scanning Software CD (CD Perangkat
lunak Pemindaian HP).
Nomor Identifikasi Model Pengaturan: Untuk tujuan identifikasi pengaturan, produk Anda
memiliki Nomor Model Pengaturan. Nomor Model Pengaturan untuk produk Anda adalah
FCLSD-1103. Nomor pengaturan ini berbeda dengan nama pemasaran (HP Scanjet Enterprise Flow
5000 s3) atau nomor produk (L2738A).
Informasi energi
Peralatan cetak dan olahcitra dari HP yang ditandai dengan logo ENERGY STAR® adalah peralatan
yang sudah memenuhi kualifikasi ENERGY STAR dari Badan Perlindungan Lingkungan AS untuk
peralatan olahcitra. Tanda berikut akan muncul pada produk olahcitra yang memenuhi kualifikasi
ENERGY STAR:
Informasi lainnya mengenai model produk olahcitra yang memenuhi kualifikasi ENERGY STAR
dijelaskan melalui:
http://www.hp.com/go/energystar
IDWW
Spesifikasi lingkungan
63
Page 70

Pembuangan Limbah Perangkat oleh Pengguna Rumahtangga di Uni Eropa
Simbol ini, terdapat pada produk atau kemasannya, menunjukkan bahwa produk yang bersangkutan
tidak boleh dibuang bersama limbah rumahtangga lainnya. Oleh karena itu, Anda bertanggungjawab
untuk membuang limbah peralatan dengan membawanya ke tempat penampungan yang ditunjuk
untuk daur-ulang limbah peralatan listrik dan elektronik. Pemilahan dan daur-ulang limbah peralatan
yang dilakukan pada saat pembuangan akan membantu melestarikan sumber daya alam, dan
memastikan limbah tersebut didaur-ulang dengan cara yang melindungi kesehatan manusia dan
lingkungan. Untuk informasi lebih lanjut mengenai tempat di mana Anda dapat membuang limbah
peralatan untuk didaur-ulang, silakan hubungi kantor dinas kota setempat, layanan pembuangan
limbah rumahtangga, atau toko tempat Anda membeli produk.
64 Bab 7 Spesifikasi dan jaminan IDWW
Page 71

Pernyataan jaminan terbatas HP
Pemindai HP Scanjet Enterprise Flow 5000 s3
Model Asia/Pasifik Amerika Eropa/Timur Tengah/
5000 s3 1 tahun 1 tahun 1 tahun
1. HP memberi jaminan kepada Anda, pelanggan pengguna akhir, bahwa perangkat keras, aksesori,
dan bahan suplai HP bebas dari kerusakan material dan pengerjaan setelah tanggal pembelian,
selama jangka waktu yang disebutkan di atas. Jika HP menerima maklumat tentang kerusakan tersebut
selama masa jaminan, maka HP atas kebijakannya sendiri akan mengganti atau memperbaiki produk
yang terbukti rusak. Produk pengganti dapat berupa produk baru atau berkinerja setara dengan yang
baru.
2. HP memberi jaminan kepada Anda bahwa perangkat lunak HP tidak akan gagal dalam
menjalankan instruksi pemrogramannya setelah tanggal pembelian, selama jangka waktu yang
disebutkan di atas, akibat kerusakan material dan pengerjaan apabila dipasang dan digunakan
secara benar. Jika HP menerima maklumat adanya kerusakan semacam itu selama masa jaminan, HP
akan mengganti perangkat lunak yang gagal menjalankan instruksi pemrogramannya akibat cacat
tersebut.
Afrika
3. HP tidak menjamin bahwa pengoperasian produk-produk HP akan berjalan tanpa gangguan atau
bebas dari kesalahan. Jika dalam jangka waktu yang wajar HP tidak dapat memperbaiki atau
mengganti produk sampai kembali ke kondisi yang dijamin, Anda berhak menerima pengembalian
uang sejumlah harga pembeliannya jika produk yang bersangkutan segera dikembalikan.
4. Produk HP mungkin berisi komponen pabrikasi ulang yang setara dengan kinerja produk yang baru
atau yang pernah digunakan sebagai cadangan.
5. Jaminan ini tidak berlaku pada kerusakan yang diakibatkan oleh (a) perawatan atau kalibrasi yang
tidak benar atau tidak memadai, (b) perangkat lunak, antarmuka, komponen, atau bahan suplai yang
tidak dipasok oleh HP, (c) modifikasi tanpa izin atau penyalahgunaan, (d) operasi di luar spesifikasi
lingkungan yang dipublikasikan untuk produk tersebut, atau (e) penyiapan lokasi maupun perawatan
yang tidak sesuai.
6. SEJAUH DIIZINKAN OLEH HUKUM SETEMPAT, JAMINAN DI ATAS BERSIFAT EKSKLUSIF DAN
TIDAK ADA JAMINAN ATAU KETENTUAN LAIN, BAIK LISAN MAUPUN TULISAN, TERSURAT ATAU
TERSIRAT, DAN HP SECARA SPESIFIK MENAFIKAN ADANYA JAMINAN ATAU KETENTUAN
TERSIRAT MENGENAI KEMAMPUAN UNTUK DIPERDAGANGKAN, KUALITAS YANG MEMUASKAN,
SERTA KESESUAIAN UNTUK TUJUAN TERTENTU. Sebagian negara/wilayah, negara bagian, atau
provinsi tidak mengizinkan pembatasan terhadap batas waktu dari jaminan yang dinyatakan,
sehingga pembatasan atau pengecualian di atas tidak berlaku bagi Anda. Jaminan ini memberi Anda
hak-hak hukum khusus, dan mungkin, Anda juga memiliki hak-hak lain yang berbeda antar-negara/
wilayah, antar-negara bagian, maupun antar-provinsi.
IDWW
7. Jaminan terbatas HP berlaku di negara/wilayah atau lokasi tempat HP memasarkan produk ini dan
menyediakan dukungannya. Tingkat layanan jaminan yang Anda terima mungkin berbeda sesuai
dengan standar lokal. HP tidak akan mengubah bentuk, kesesuaian, atau fungsi produk agar dapat
Pernyataan jaminan terbatas HP
65
Page 72

beroperasi di negara/wilayah yang bukan menjadi tujuannya semula, demi alasan hukum atau
peraturan.
8. SEJAUH DIIZINKAN OLEH HUKUM SETEMPAT, GANTI RUGI DALAM PERNYATAAN JAMINAN INI
ADALAH SATU-SATUNYA DAN BERSIFAT EKSKLUSIF. KECUALI SEPERTI DIJELASKAN DI ATAS,
DALAM SITUASI APAPUN, HP ATAU PEMASOKNYA TIDAK BERTANGGUNGJAWAB ATAS
HILANGNYA DATA ATAU ATAS KERUSAKAN LANGSUNG, KHUSUS, INSIDENTAL,
KONSEKUENSIAL (TERMASUK HILANGNYA KEUNTUNGAN ATAU DATA), ATAU KERUSAKAN
LAIN, BAIK BERDASARKAN KONTRAK, WANPRESTASI, ATAU LAINNYA. Sebagian negara/wilayah,
negara bagian, atau provinsi tidak mengizinkan pengecualian atau pembatasan terhadap kerusakan
insidental atau konsekuensial, sehingga pembatasan atau pengecualian di atas tidak berlaku bagi
Anda.
9. KETENTUAN JAMINAN YANG TERCANTUM DALAM PERNYATAAN INI, KECUALI SEBATAS
YANG DIPERBOLEHKAN BERDASARKAN HUKUM, TIDAK MENGECUALIKAN, MEMBATASI, ATAU
MENGUBAH, NAMUN MERUPAKAN TAMBAHAN DARI HAK-HAK YANG DIWAJIBKAN OLEH
HUKUM YANG BERLAKU TERHADAP PENJUALAN PRODUK INI KEPADA ANDA.
66 Bab 7 Spesifikasi dan jaminan IDWW
Page 73

Indeks
A
aksesibilitas 59
antarmuka pengguna 2
aplikasi
memindai dari 15
awan, memindai ke 21
B
bahan suplai
memesan 27
baki masukan dokumen
kapasitas 2
memuatkan dokumen 11
memuatkan kartu 14
tips memuatkan 9
C
catu daya
memecahkan masalah kabel
44
citra buram 50
citra miring 52
citra terpotong
memecahkan masalah 57
citra tidak jelas 50
D
deteksi multi-umpan 25
deteksi otomatis warna 24
dokumen sumber yang mudah
sobek, memindai 56
driver
ISIS 7
TWAIN 7
dukungan 59
dukungan halaman ekstra
panjang 20
dukungan halaman panjang 20
dukungan produk 59
E
EMC ISIS 7
F
fitur
penyaringan warna 22
profil pindai 17
fitur-fitur 2
deteksi multi-umpan 25
deteksi otomatis warna 24
dukungan halaman ekstra
panjang 20
dukungan halaman panjang
20
mendeteksi ukuran halaman
22
mengekrop atau mengatur jarak
(padding) citra terpindai
sesuai ukuran halaman yang
dipilih 23
mengekrop secara otomatis
citra terpindai 23
meningkatkan kecepatan pindai
dengan kompresi perangkat
lunak 21
mode hitam-putih teks yang
disempurnakan 24
fitur-fitur keamanan 2
fitur-fitur lingkungan 2
G
gambar tertekuk 52
garis-garis
memecahkan masalah 52, 53
garis-garis berwarna
memecahkan masalah 53
garis-garis putih
memecahkan masalah 52
garis-garis putih vertikal
memecahkan masalah 52
garis-garis vertikal berwarna
memecahkan masalah 53
goresan
memecahkan masalah 57
H
halaman hilang, memecahkan
masalah 50
halaman tidak terurut 51
HP Scanner Tools Utility
gunakan untuk 6
- Tab Perawatan 27
HP Smart Document Scan Software
memindai dari 15
tentang 6
HP TWAIN 7
I
info produk 1
ISIS 7
J
jalur kertas
masalah pengumpanan 55
membersihkan 30
K
kabel
memecahkan masalah 44
kabel USB
memecahkan masalah 44
kaca, membersihkan 28
kain pembersih 30
kain pembersih jalur kertas HP 30
kapasitas, baki masukan
dokumen 2
IDWW
Indeks
67
Page 74

kecepatan
memecahkan masalah 50
kecepatan, memecahkan
masalah 51
kecepatan pindai 21
kertas
macet 57
memecahkan masalah 55
salah umpan 55
tidak mengumpan 55
kompresi perangkat lunak 21
kompresi perangkat lunak
pemindai 21
konektivitas 2
konektor USB 2.0 2
L
LCD 4
LCD Reader 59
lokasitempat sampah kertas standar
menemukan lokasi 3
M
macet
memecahkan masalah 57
manajemen daya 49
masalah dengan LCD 50
masalah LCD 50
masalah pengumpanan 55
masalah tampilan 50
media
macet 57
memecahkan masalah 55
salah umpan 55
tidak mengumpan 55
membersihkan
jalur kertas 30
rol 32
strip kaca pemindaian 28
memecahkan masalah
berkas pindaian besar 53
citra terpotong 57
citra tertekuk 52
citra tidak jelas 50
daya 49
dokumen sumber yang mudah
sobek 56
garis-garis berwarna 53
garis-garis putih 52
goresan 57
halaman hilang 50
kabel 44
kecepatan 50, 51
kertas tidak mengumpan 55
LCD 50
macet 57
masalah pengumpanan 55
memeriksa daya 47
memindai dokumen sumber
yang mudah sobek 56
mengeset ulang pemindai 47
menghapus instalan dan
menginstal ulang perangkat
lunak 44, 48
penginstalan 44
pindaian berwarna hitam 52
pindaian berwarna putih 52
pindaian dua-sisi 50
salah umpan 55
tampilan 50
tidak beroperasi 48
tips dasar 43
tombol 50
urutan halaman 51
memesan
penggantian rol 35
memesan bahan
suplai 27
memindai
berkas terlalu besar 53
dari program lain 15
dokumen sumber yang mudah
sobek 56
fitur-fitur 2
kartu 14
masalah pengumpanan 55
memindaidari
HP Smart Document Scan
Software 15
memindai ke awan 21
memindai profil
mengimpor dari dan
mengekspor ke perangkat
lunak yang kompatibel
dengan TWAIN 20
memori 2
mendeteksi secara otomatis ukuran
halaman 22
mendeteksi ukuran halaman 22
mengatur pengelolaan daya 49
mengekrop atau mengatur jarak
(padding) citra terpindai sesuai
ukuran halaman yang dipilih 23
mengekrop atau mengatur jarak
(padding) secara otomatis citra
terpindai sesuai ukuran halaman
yang dipilih 23
mengekrop citra terpindai 23
mengekspor profil pindai
ke perangkat lunak yang
kompatibel dengan TWAIN
20
ke SDSS 20
mengeset ulang pemindai 47
mengganti rol 35
menghapus instalan dan menginstal
ulang perangkat lunak 44, 48
menghidupkan pemindai
memecahkan masalah 49
mengimpor profil pindai
dari perangkat
mpatibel dengan TWAIN
ko
20
dari SDSS 20
menginstal perangkat lunak
memecahkan masalah 44
menonaktifkan tombol-tombol
pemindai 59
mode hitam-putih teks yang
disempurnakan 24
Mode Tidur 7
P
paneldepan
pemindai 3
panel kontrol
menemukan lokasi 3
pembaca layar 59
pembuangan halaman kosong 2
pemindai
mengeset ulang 47
spesifikasi 62
penanganan kertas 2
pengumpanan halaman rangkap
55
pengumpan dokumen 62
penjelasan umum fitur-fitur
perangkat lunak 17
penutup, menemukan lokasi 3
Penyaringan warna 22
lunak yang
68 Indeks IDWW
Page 75
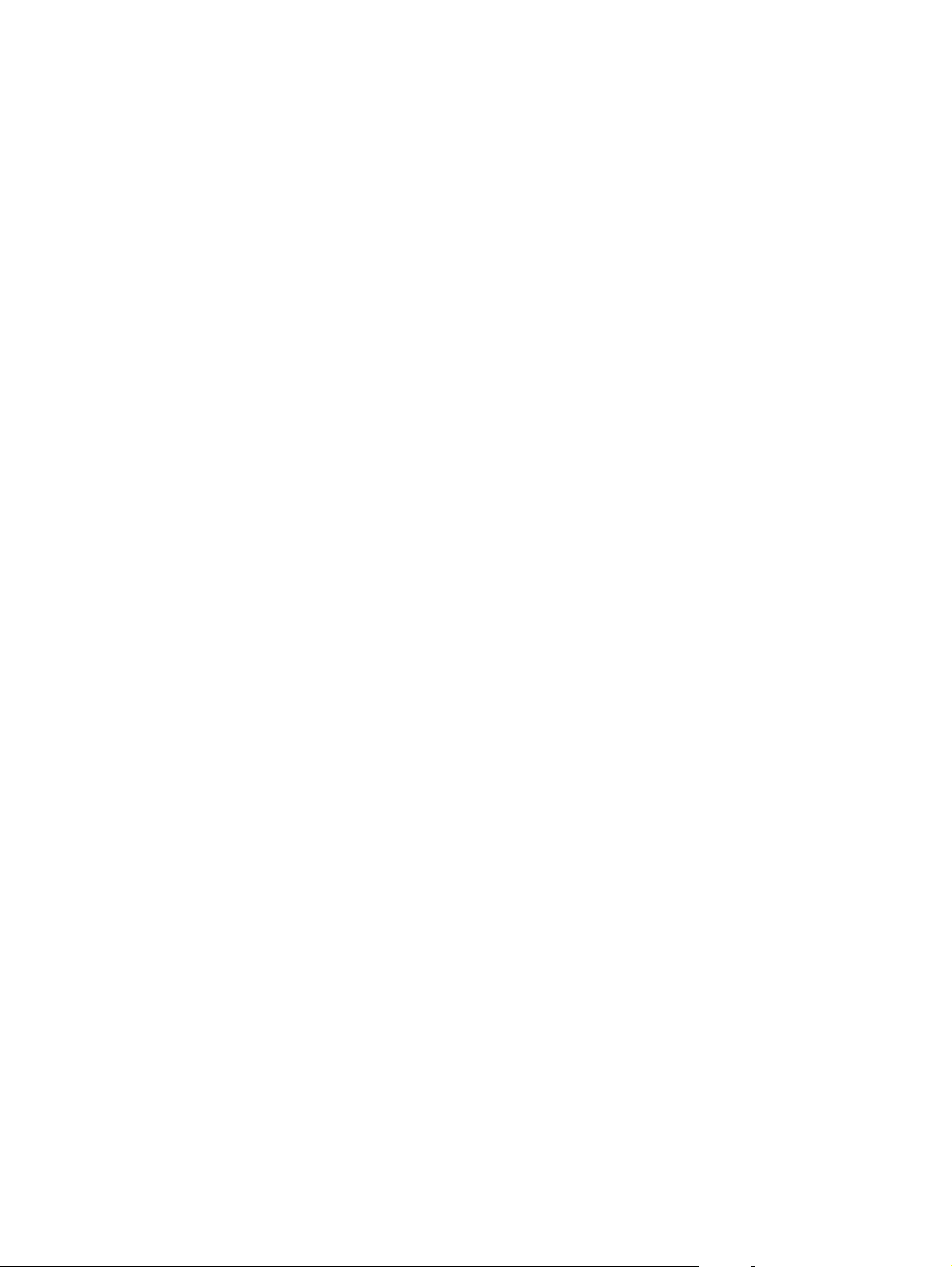
perangkat lunak
memecahkan masalah
penginstalan 44
menghapus instalan dan
menginstal ulang 44, 48
perawatan
membersihkan jalur kertas 30
membersihkan rol 32
Perawatan
HP Scanner Tools Utility tab
Perawatan 27
pindai
dokumen asli 11
pindaian berwarna hitam
memecahkan masalah 52
pindaian berwarna putih
memecahkan masalah 52
pindaian dua sisi
memecahkan masalah 50
produk
Mode Tidur 7
profil
mengimpor dari dan
mengekspor ke perangkat
lunak yang kompatibel
dengan TWAIN 20
mengimpor dari dan
mengekspor ke SDSS 20
profil, tentang 5
profil pindai 17
mengimpor dari dan
mengekspor ke SDSS 20
profil pindai, tentang 5
program
memindai dari 15
program yang kompatibel dengan
TWAIN
memindai dari 15
situs web
memesan bahan suplai 27
suku cadang pengganti 35
spesifikasi
lingkungan 63
pemindai 62
pengumpan dokumen 62
spesifikasi kelembaban 63
spesifikasi lingkungan 63
spesifikasi lingkungan
pengoperasian 63
spesifikasi penyimpanan 63
spesifikasi suhu 63
suku cadang
memesan 35
T
tempat sampah kertas
menemukan 3
menemukan lokasi 3
tentang profil pindai 5
tombol
panel depan pemindai 3
tombol aktif/nonaktif, menemukan
lokasi 3
tombol Alat bantu 4
tombol Batal 4
tombol daya, menemukan lokasi
3
tombol Kembali 4
tombol OK/pilih 4
tombol Pindai Dupleks 4
tombol Pindai Simpleks 4
TWAIN 7
R
resolusi 2
rol
membersihkan 32
mengganti 35
S
salah umpan
memecahkan masalah 55
IDWW
Indeks
69
Page 76

70 Indeks IDWW
Page 77

Page 78
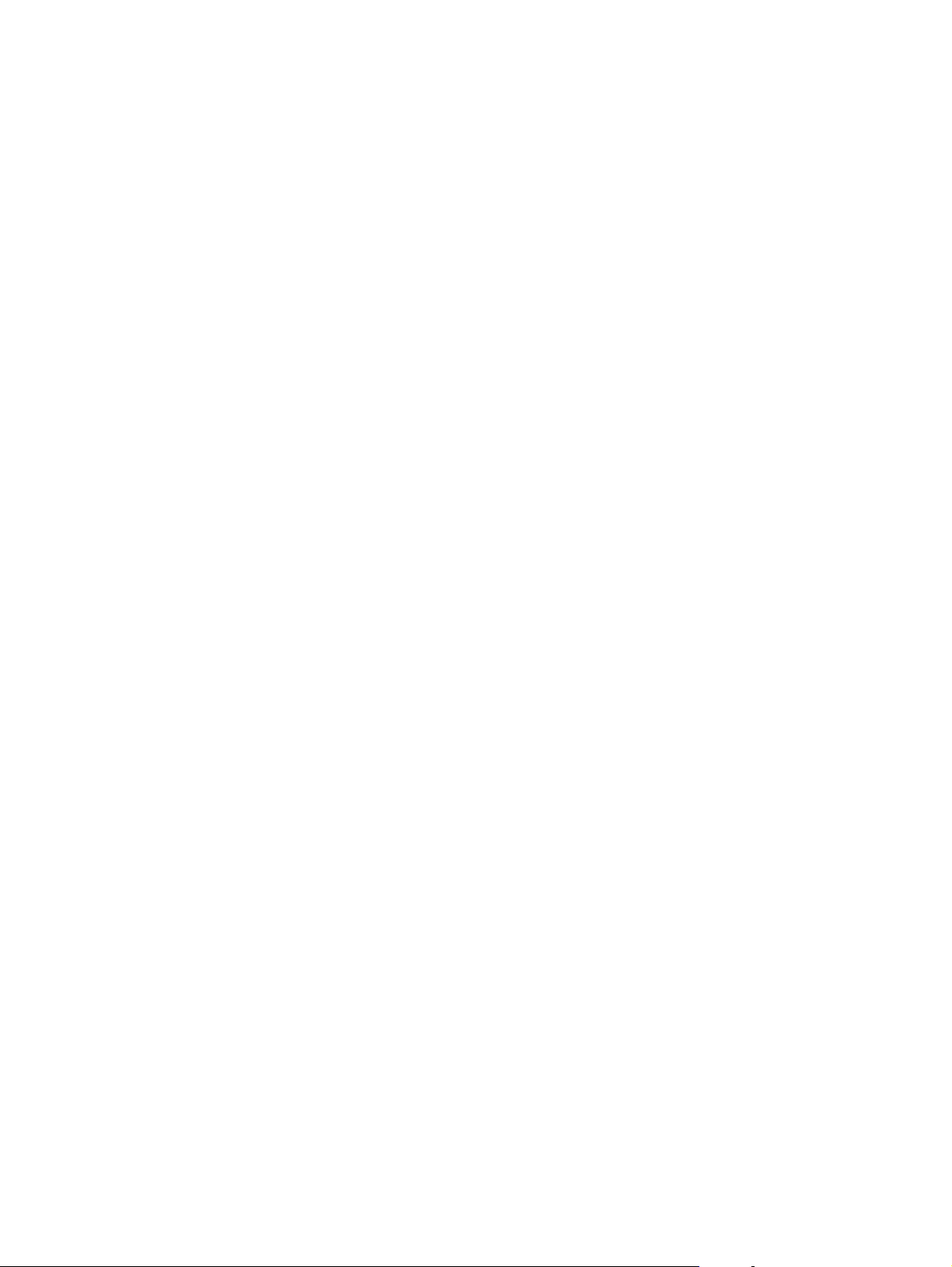
 Loading...
Loading...