Page 1
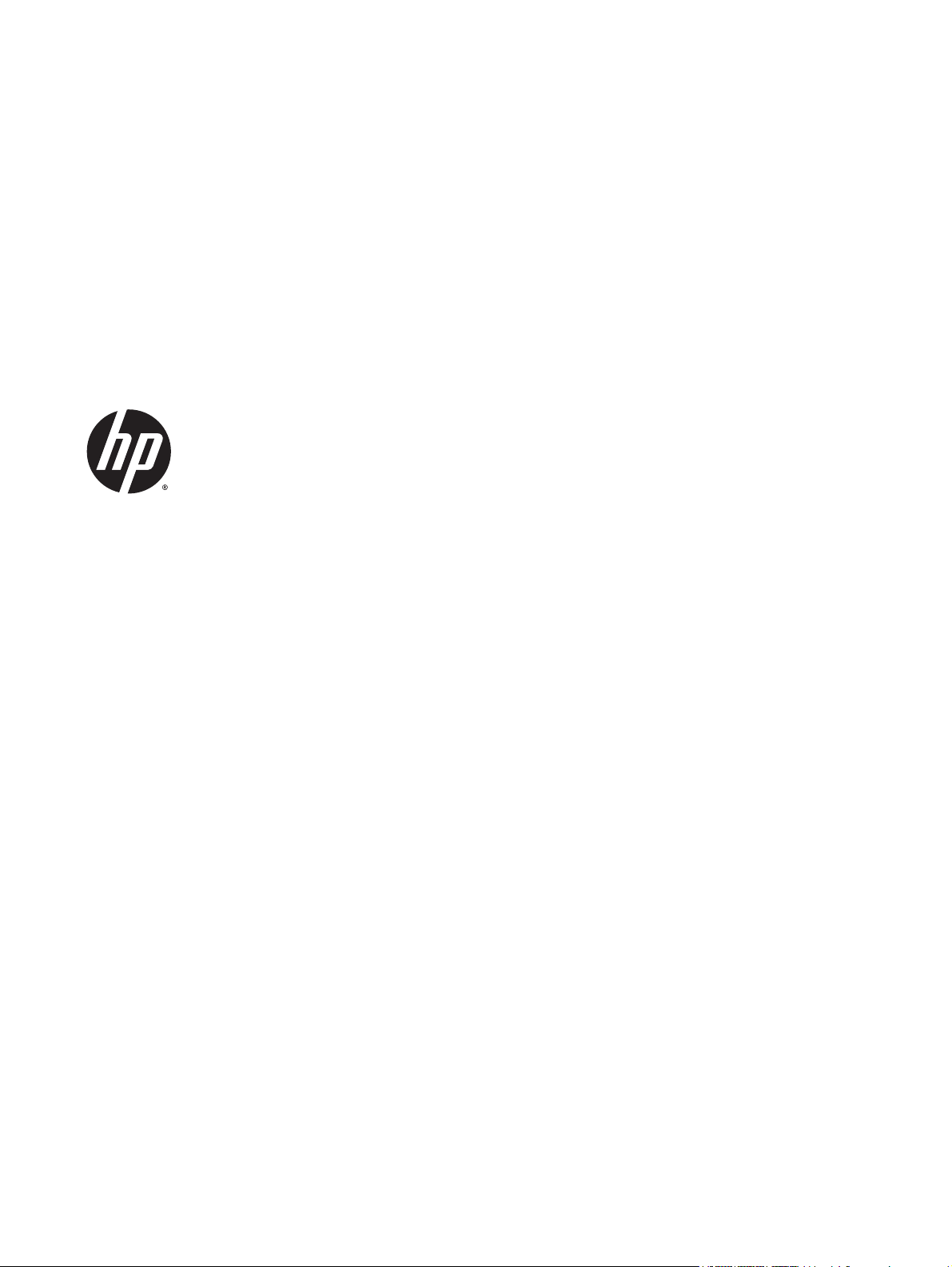
HP Scanjet Enterprise Flow 5000 s3
Käyttöopas
Page 2
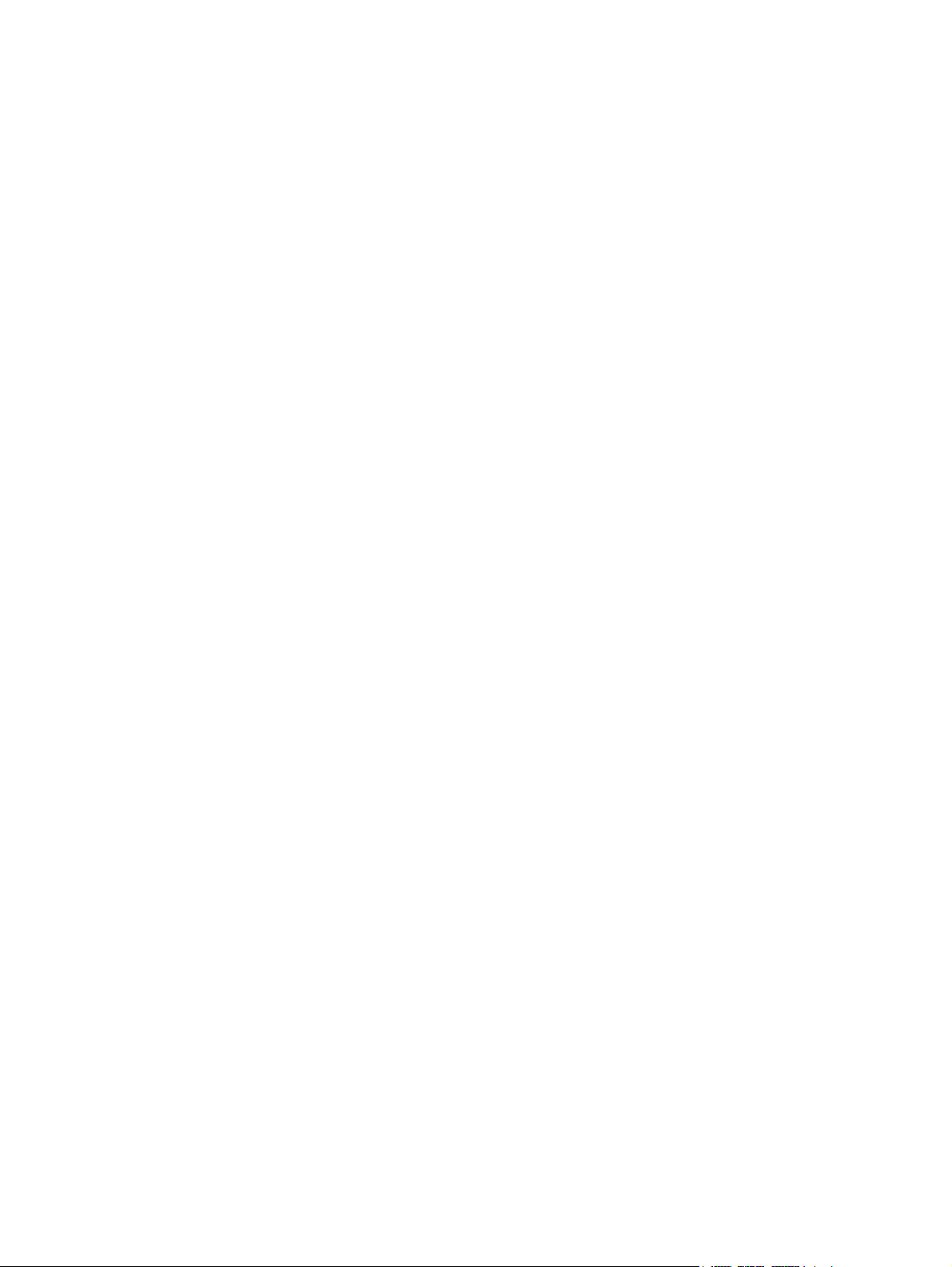
Tekijänoikeus- ja käyttöoikeustiedot
Tavaramerkkihuomautukset
© 2013 HP Development Company, L.P.
Tämän materiaalin kopioiminen,
sovittaminen tai kääntäminen on kiellettyä,
paitsi tekijänoikeuslain sallimilla tavoilla.
Tässä olevia tietoja voidaan muuttaa ilman
erillistä ilmoitusta.
HP-tuotteiden ja -palveluiden ainoat takuut
on esitetty tuotteiden ja palveluiden mukana
toimitettavissa takuuehdoissa. Mikään tässä
mainittu ei muodosta lisätakuuta. HP ei ole
vastuussa tämän aineiston teknisistä tai
toimituksellisista virheistä eikä puutteista.
ENERGY STAR on United States Environment
Protection Agencyn Yhdysvalloissa
rekisteröimä tavaramerkki.
Microsoft ja Windows ovat Microsoft-yhtiön
rekisteröityjä tavaramerkkejä.
Page 3
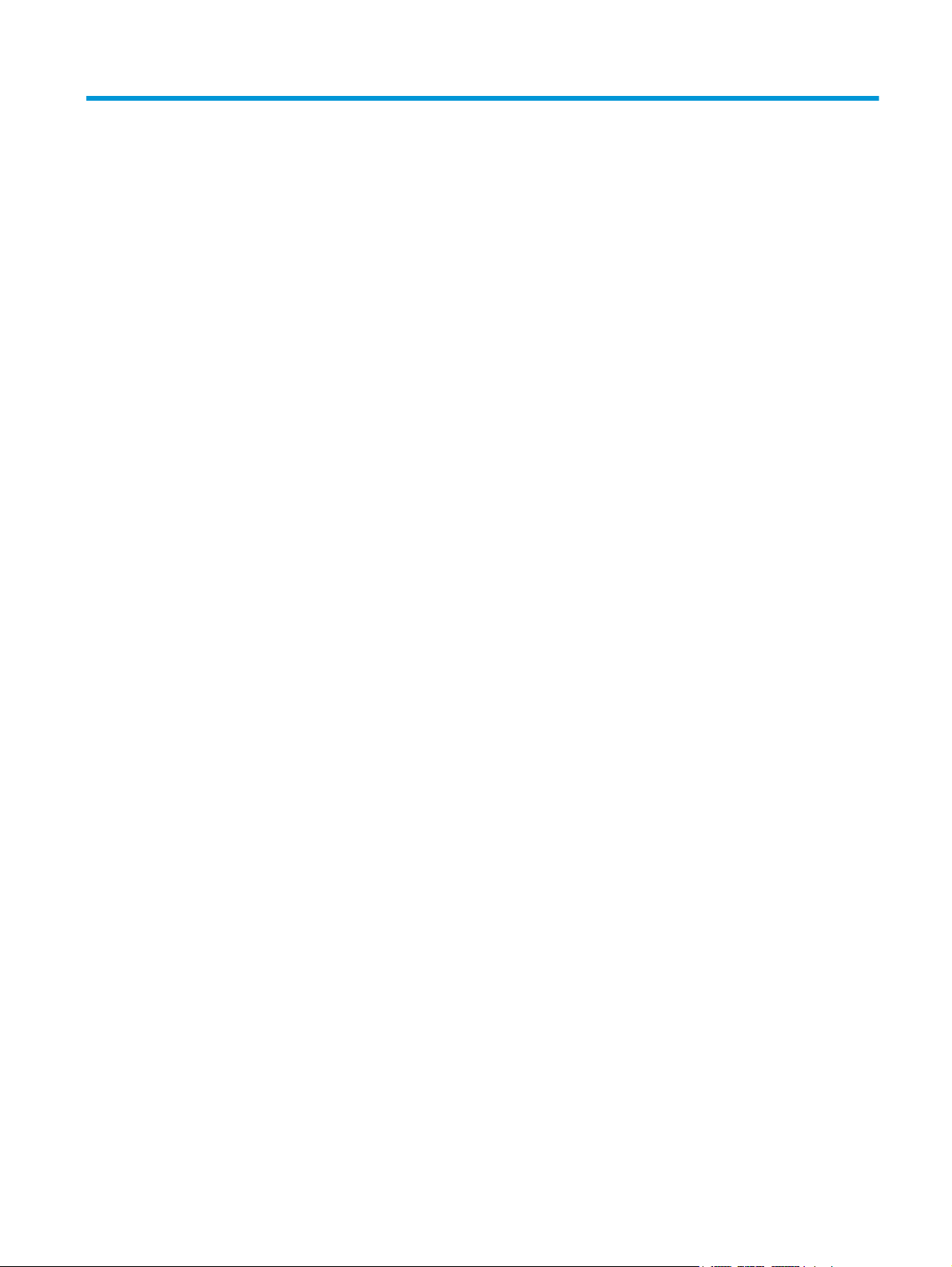
Sisällysluettelo
1 Tuotteen perustiedot ......................................................................................................... 1
Tuotteen ominaisuudet .............................................................................................................. 2
Laite edestä ............................................................................................................................. 3
Etupaneeli ............................................................................................................................... 3
Kuva takaa .............................................................................................................................. 5
Tietoa skannausprofiileista ........................................................................................................ 5
Skannerin ohjelmisto ................................................................................................................ 6
HP Smart Document Scan Software ............................................................................. 6
HP Scanner Tools Utility (HP:n Skannerityökalut -apuohjelma) ......................................... 6
HP TWAIN ............................................................................................................... 7
ISIS ......................................................................................................................... 7
Lepotila ................................................................................................................................... 7
2 Skannerin käyttäminen .................................................................................................... 9
Alkuperäiskappaleiden asettaminen laitteeseen ............................................................................ 9
Asiakirjan asettamisvihjeitä ........................................................................................ 9
Asiakirjojen asettaminen .......................................................................................... 11
Korttien lisääminen asiakirjansyöttölokeroon ............................................................... 14
Asiakirjojen skannaaminen ..................................................................................................... 14
Skannausvinkkejä .................................................................................................... 14
Skannauksen aloittaminen etupaneelin painikkeilla ...................................................... 15
Skannaaminen HP Smart Document Scan Software -skannausohjelmistosta ..................... 15
Skannaaminen ISIS- tai TWAIN-yhteensopivasta skannausohjelmasta ............................ 16
3 Skannausohjelmiston ominaisuuksien yleiskatsaus ......................................................... 17
Skannausprofiilien käsittely ..................................................................................................... 17
Profiilien tarkasteleminen .......................................................................................... 18
HP Smart Document Scan Software -skannausohjelmistoprofiilien luominen ..................... 18
Muiden valmistajien skannausohjelmistoja käyttävien skannausprofiilien luominen .......... 19
HP Smart Document Scan Software -skannausohjelmiston skannausprofiilien tuominen
ja vieminen ............................................................................................................ 20
FIWW iii
Page 4
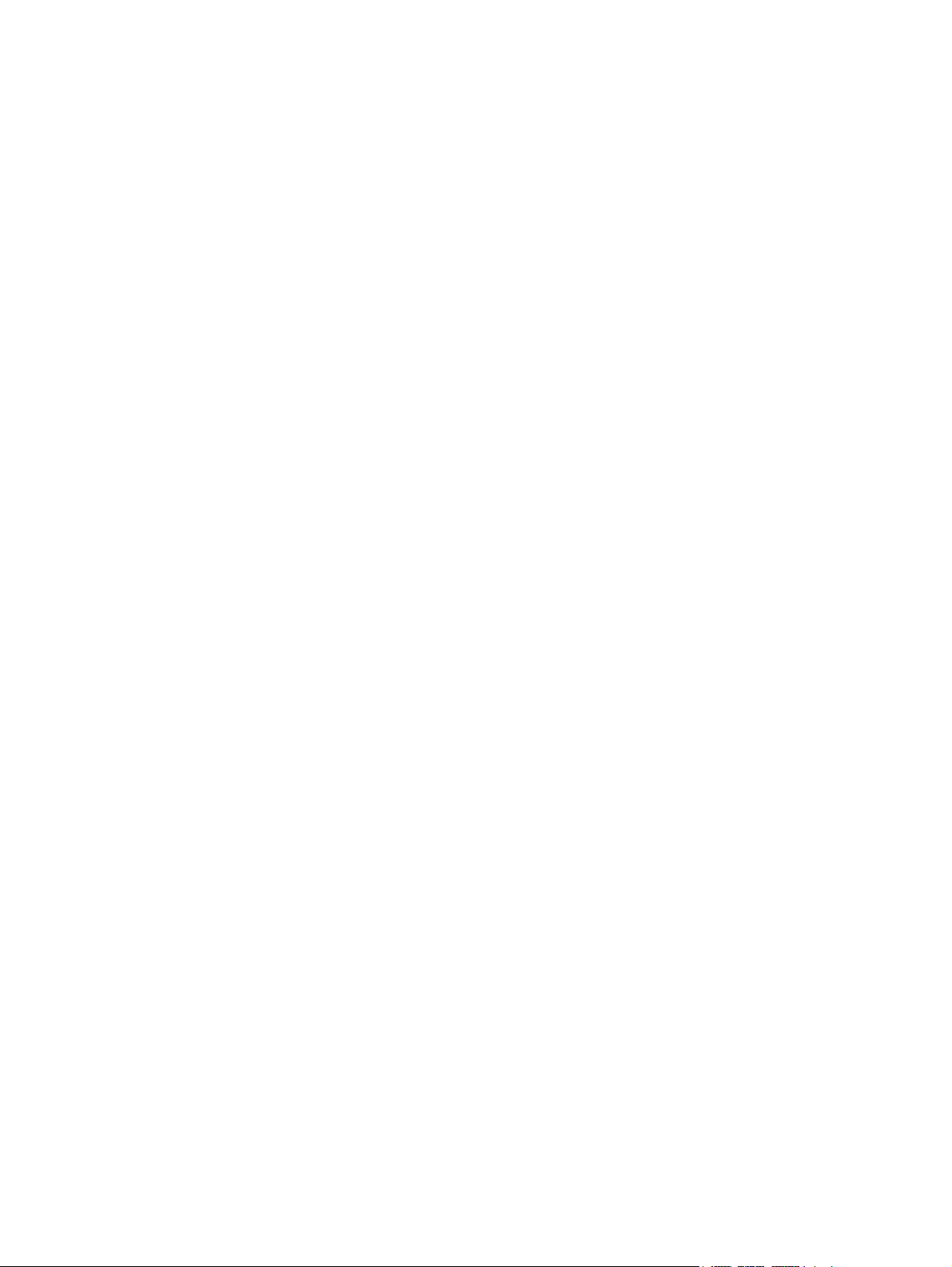
TWAIN-skannausprofiilien tuominen ja vieminen ......................................................... 20
Pitkien tai erikoispitkien asiakirjojen skannaaminen .................................................................... 20
Pilveen skannaaminen ............................................................................................................ 21
Nopeampi skannaus laitteistopakkausta käyttämällä .................................................................. 21
Värien suodattaminen asiakirjasta (värin päästö) ....................................................................... 21
Sivukoon automaattinen tunnistus ............................................................................................. 22
Skannatun kuvan automaattinen rajaus ..................................................................................... 22
Skannatun kuvan automaattinen rajaaminen tai laajentaminen valittuun sivukokoon ....................... 23
Automaattinen värin tunnistus .................................................................................................. 23
Skannaaminen tehostetussa mustavalkoisen tekstin tilassa ............................................................ 24
Usean arkin syötön tunnistus .................................................................................................... 24
4 Huoltaminen ja ylläpito .................................................................................................. 25
HP Scanner Tools Utility -apuohjelman Maintenance (Huolto) -välilehti .......................................... 25
Skannerin huoltotarvikkeiden ja muiden tarvikkeiden tilaaminen .................................................. 25
Skannausnauhojen puhdistaminen ............................................................................................ 26
Paperiradan puhdistaminen ..................................................................................................... 28
Rullien puhdistaminen ............................................................................................................. 30
Rullien vaihtaminen ................................................................................................................ 33
5 Vianmääritys .................................................................................................................. 39
Skannerin virheet ................................................................................................................... 40
Perusvihjeitä vianmääritykseen ................................................................................................. 41
Asennuksen vianmääritys ........................................................................................................ 42
Johtojen tarkistaminen .............................................................................................. 42
HP Scanjet -ohjaimien ja -työkalujen poistaminen ja asentaminen uudelleen ................... 42
Skannerin käynnistämiseen ja laitteeseen liittyvät ongelmat ......................................................... 44
USB-kytkennän tarkistaminen .................................................................................... 44
Skannerin virransaannin tarkistaminen ....................................................................... 45
Skannerin käynnistäminen uudelleen ......................................................................... 45
Skanneri ei toimi oikein ........................................................................................... 45
Skannerin toimintahäiriöt ........................................................................................................ 46
Skanneri ei käynnisty ............................................................................................... 47
Skanneri sammuu jatkuvasti ...................................................................................... 47
Nestekidenäytössä on ongelma tai skannerin painikkeet eivät toimi odotetulla tavalla ..... 48
Skanneri ei aloita skannausta heti ............................................................................. 48
Skanneri skannaa vain kaksipuolisen asiakirjan toisen puolen ...................................... 48
Skannattuja sivuja puuttuu skannauskohteesta ............................................................. 48
Skannattu kuva on epätarkka .................................................................................... 48
Skannatut sivut ovat epäjärjestyksessä skannauskohteessa ............................................ 49
Skannauksen ja tehtävien nopeuden optimoiminen ...................................................... 49
iv FIWW
Page 5
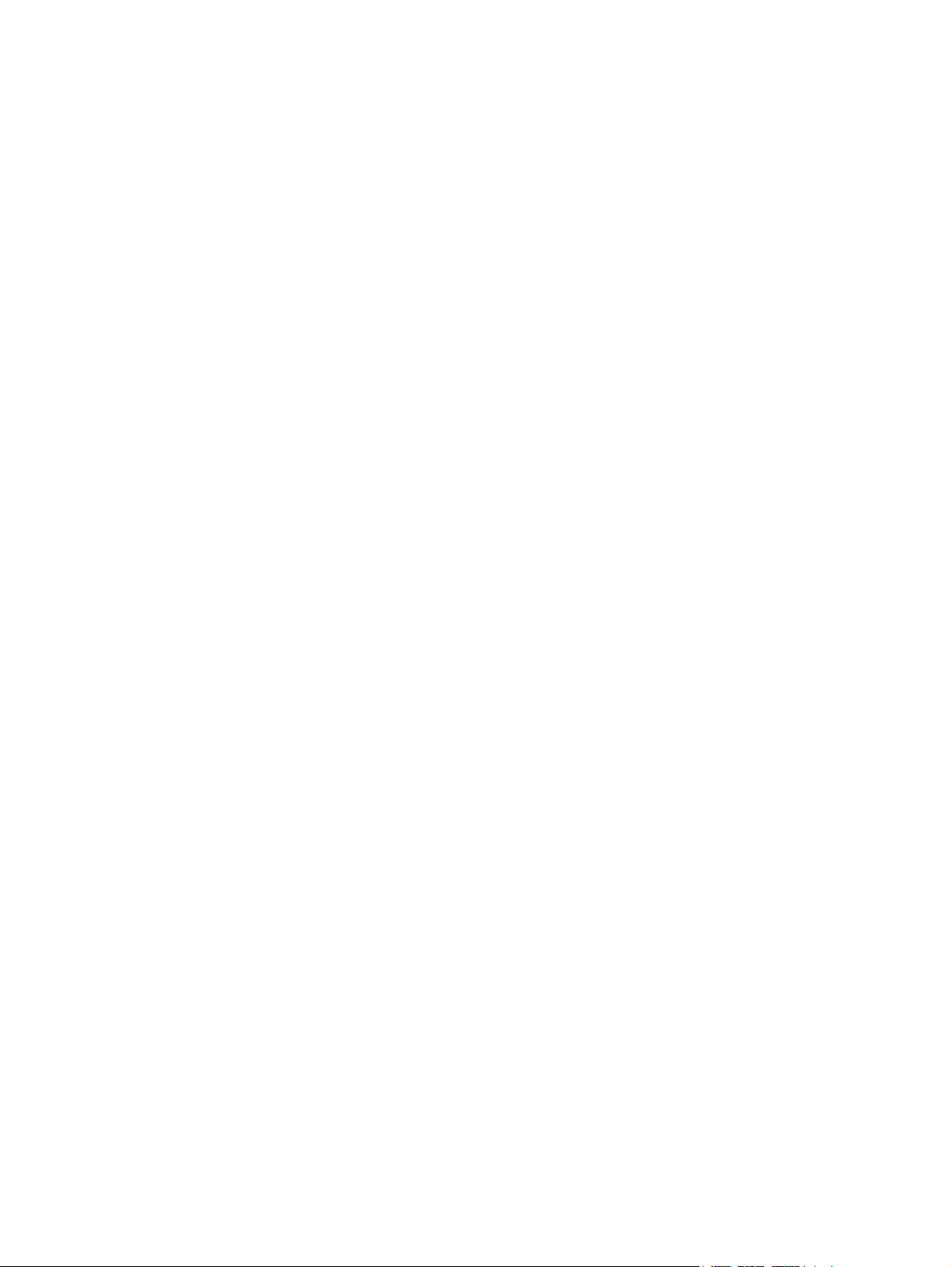
Skannaustulokset ovat kokonaan mustia tai valkoisia ................................................... 50
Skannatut kuvat eivät ole suorassa ............................................................................ 50
Tulostetuilla sivuilla on pystysuuntaisia valkoisia raitoja ................................................ 50
Tulostetuilla sivuilla on pystysuuntaisia väriraitoja ........................................................ 51
Skannaustiedostot ovat liian suuria ............................................................................ 51
Skannauspainikkeet eivät toimi oikein ....................................................................................... 52
Skannerin paperirataan liittyvät ongelmat ................................................................................. 53
Paperitukoksia, syöttölaite syöttää sivut vinossa tai väärin tai useita sivuja kerrallaan ...... 53
Herkästi hajoavien alkuperäiskappaleiden skannaaminen ............................................ 54
Paperinsyöttö ei onnistu skannerista ........................................................................... 54
Alkuperäiskappaleet käpristyvät skannerin tulostelokerossa .......................................... 54
Skannattavan kuvan alareuna ei mahdu skannattuun kuvaan ........................................ 55
Skannatussa kuvassa on raitoja tai naarmuja ............................................................. 55
Skanneriin asetettu sivu jumiutuu toistuvasti ................................................................. 55
Skannerin paperiradan tukosten selvittäminen ............................................................. 55
6 Laitteen helppokäyttötoiminnot ja tuotetuki .................................................................... 57
LCD Reader (Näytönlukija) ...................................................................................................... 57
Skannerin painikkeiden hallinta ............................................................................................... 57
7 Tekniset tiedot ja takuu .................................................................................................. 59
Skannerin tuotemääritykset ...................................................................................................... 60
Asiakirjansyöttölaitteen tekniset tiedot ....................................................................................... 60
Ympäristötiedot ...................................................................................................................... 61
Lainsäädännölliset tiedot ......................................................................................................... 61
Energiatiedot ......................................................................................................................... 61
Käytöstä poistettujen laitteiden hävittäminen kotitalouksissa Euroopan unionin alueella ................... 62
HPin rajoitettu takuu ............................................................................................................... 63
Hakemisto .......................................................................................................................... 65
FIWW v
Page 6
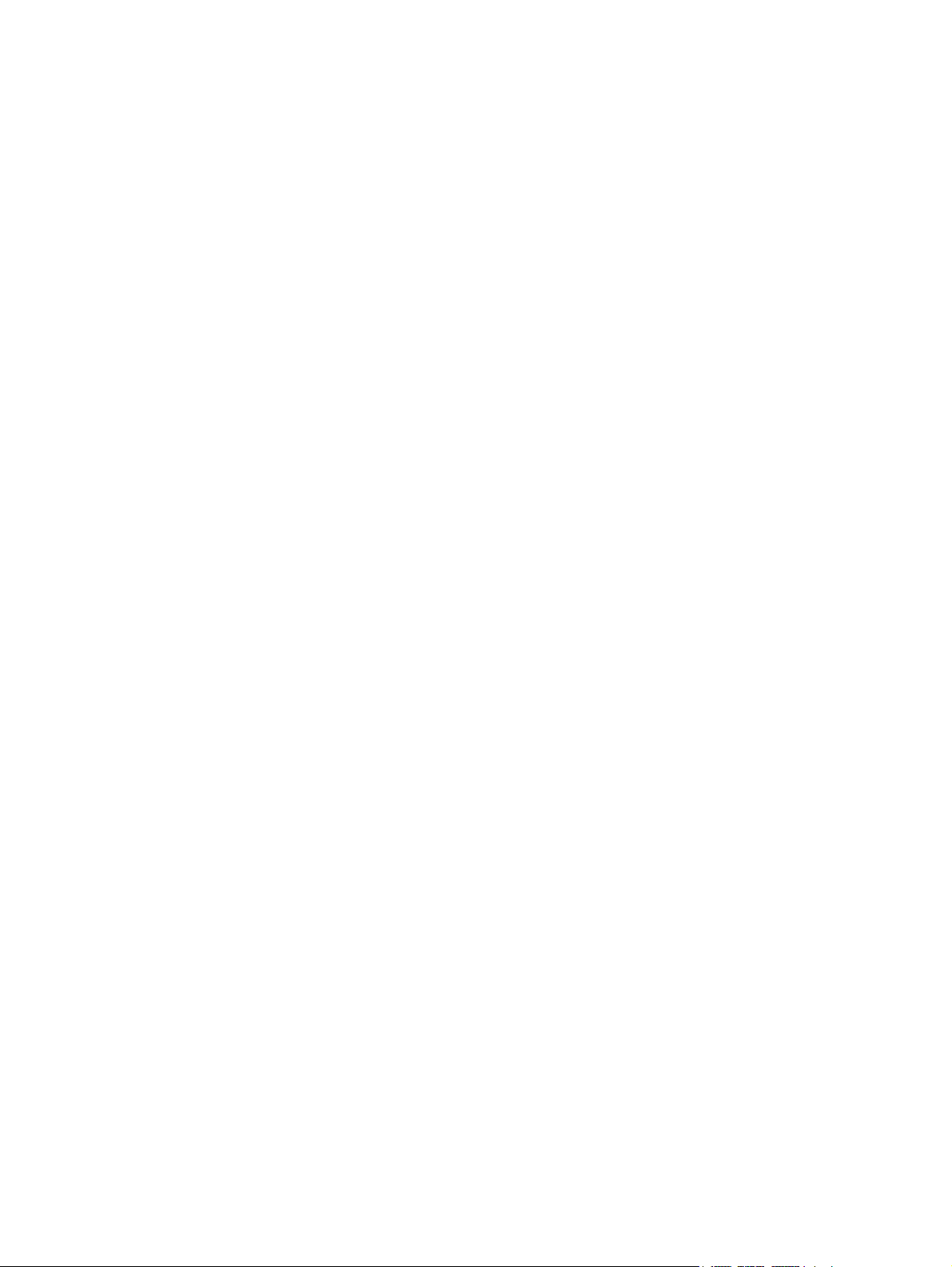
vi FIWW
Page 7
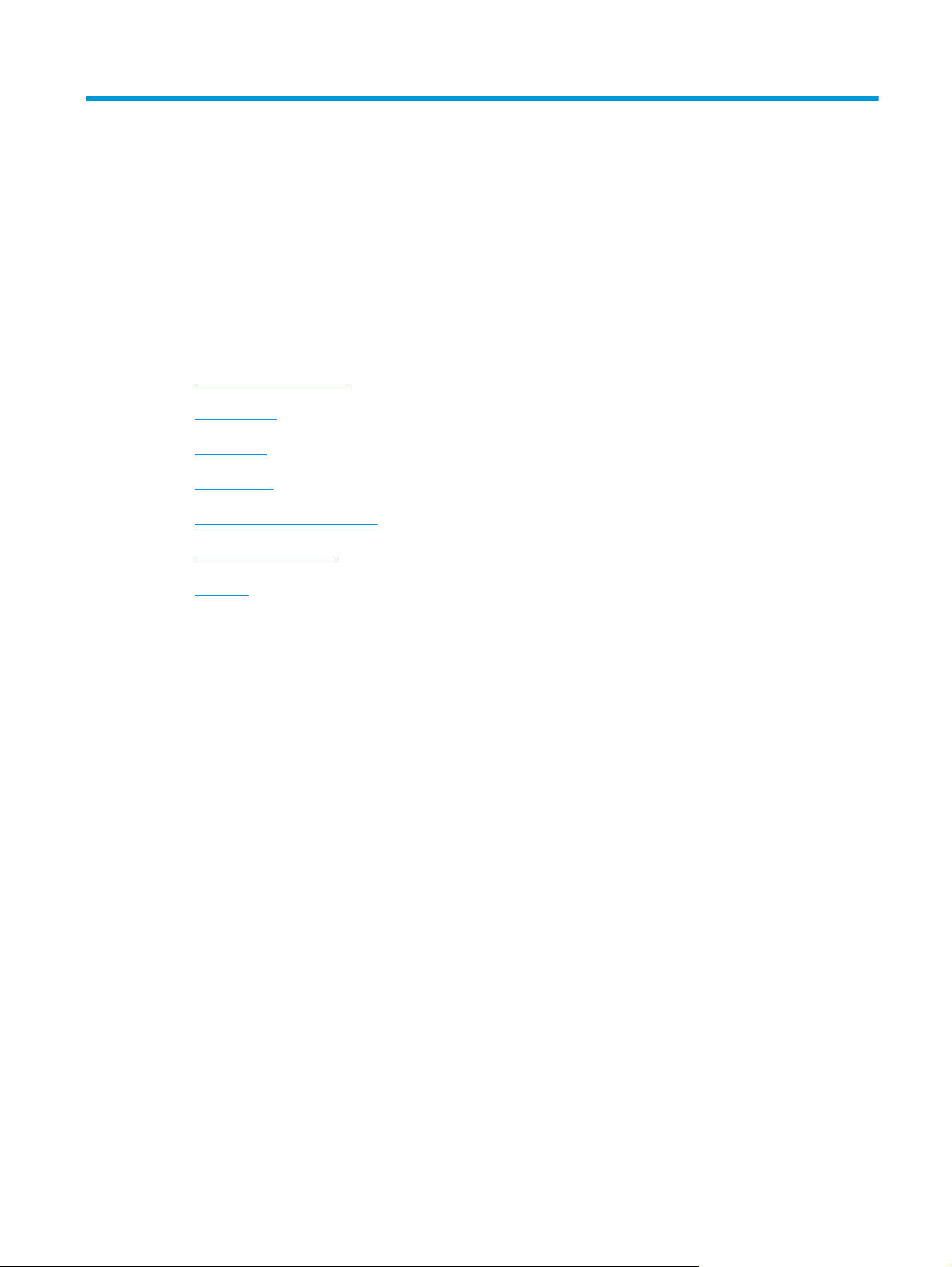
1 Tuotteen perustiedot
Tässä käyttöoppaassa kerrotaan laitteen käytössä tarvittavat tiedot.
Tuotteen ominaisuudet
●
Laite edestä
●
Etupaneeli
●
Kuva takaa
●
Tietoa skannausprofiileista
●
Skannerin ohjelmisto
●
Lepotila
●
FIWW 1
Page 8
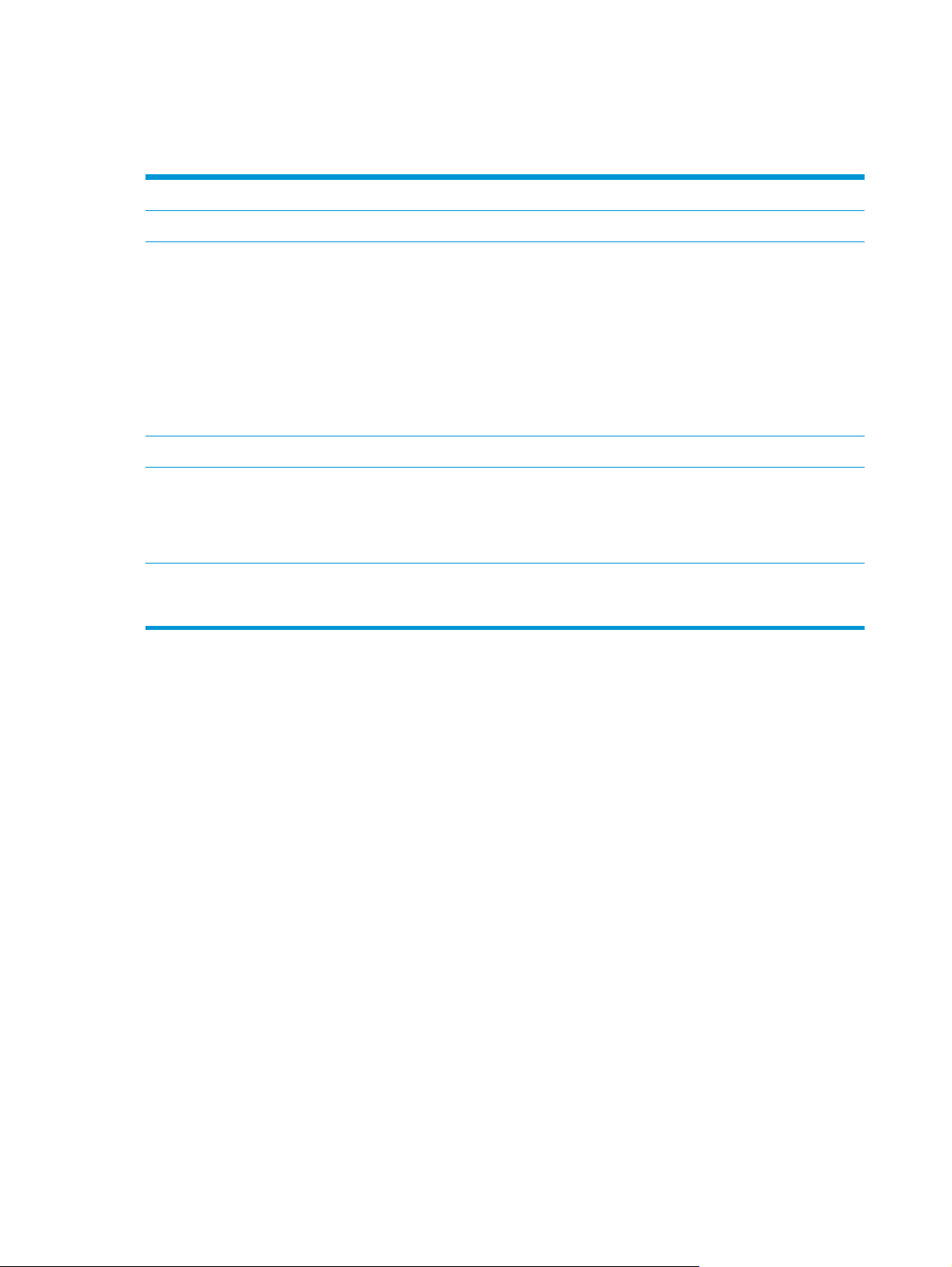
Tuotteen ominaisuudet
Taulukko 1-1 Ominaisuudet
Tarkkuus 600 kuvapistettä tuumalla (ppi)
Muisti 256 Mt DDRII RAM-muistia
Paperin käsittely
Liitännät USB 2.0 -liitäntä tietokonetta varten
Ympäristöä suojelevat
ominaisuudet
Skannaaminen
Asiakirjansyöttölokero: Jopa 50 arkille
●
Kaksipuolinen skannaus: Kaksipuolisten asiakirjojen skannaus yhdellä kertaa
●
Tyhjien sivujen poistaminen: Poistaa tyhjät sivut skannatusta tulosteesta (toimii
●
parhaiten valkoisten tai vaaleiden sivujen kanssa).
Usean arkin syötön tunnistus: Havaitsee samanaikaisesti syötettävät arkit
●
Vakiotulostelokero: Tulostelokero sijaitsee laitteen alaosassa ja sitä voidaan laajentaa
●
tarpeen mukaan.
Laite siirtyy oletusarvoisesti lepotilaan, kun sitä ei ole käytetty 15 minuuttiin.
●
Paljon kierrätyskelpoisia osia ja materiaaleja
●
●
ENERGY STAR
Tuki sekä yksipuoliselle että kaksipuoliselle skannaukselle
●
Tuki sekä käyttäjän määrittämille että oletusskannausprofiileille
●
®
-hyväksytty
2 Luku 1 Tuotteen perustiedot FIWW
Page 9
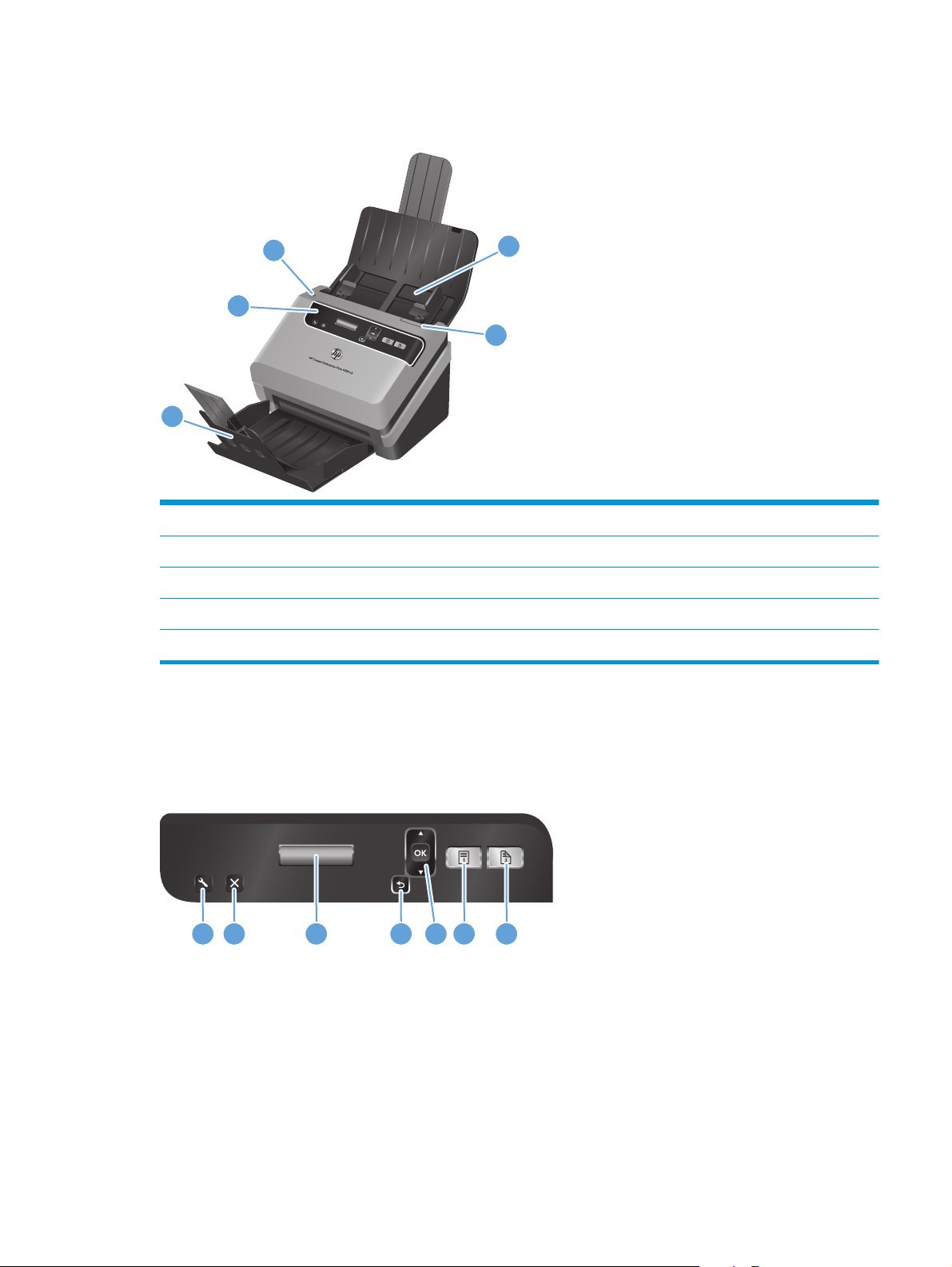
Laite edestä
3
2
1
1 Asiakirjansyöttölaitteen tulostelokero
2 Etupaneeli ja nestekidenäyttö
3 Virtapainike
4 Asiakirjansyöttölaitteen syöttölokero
5 Asiakirjansyöttölaitteen salpa
4
5
Etupaneeli
Käytä skannerin etupaneelin painikkeita skannauksen aloittamiseen ja eräiden skannausasetusten
määrittämiseen.
1 2 3 4 5 6 7
FIWW
Laite edestä
3
Page 10
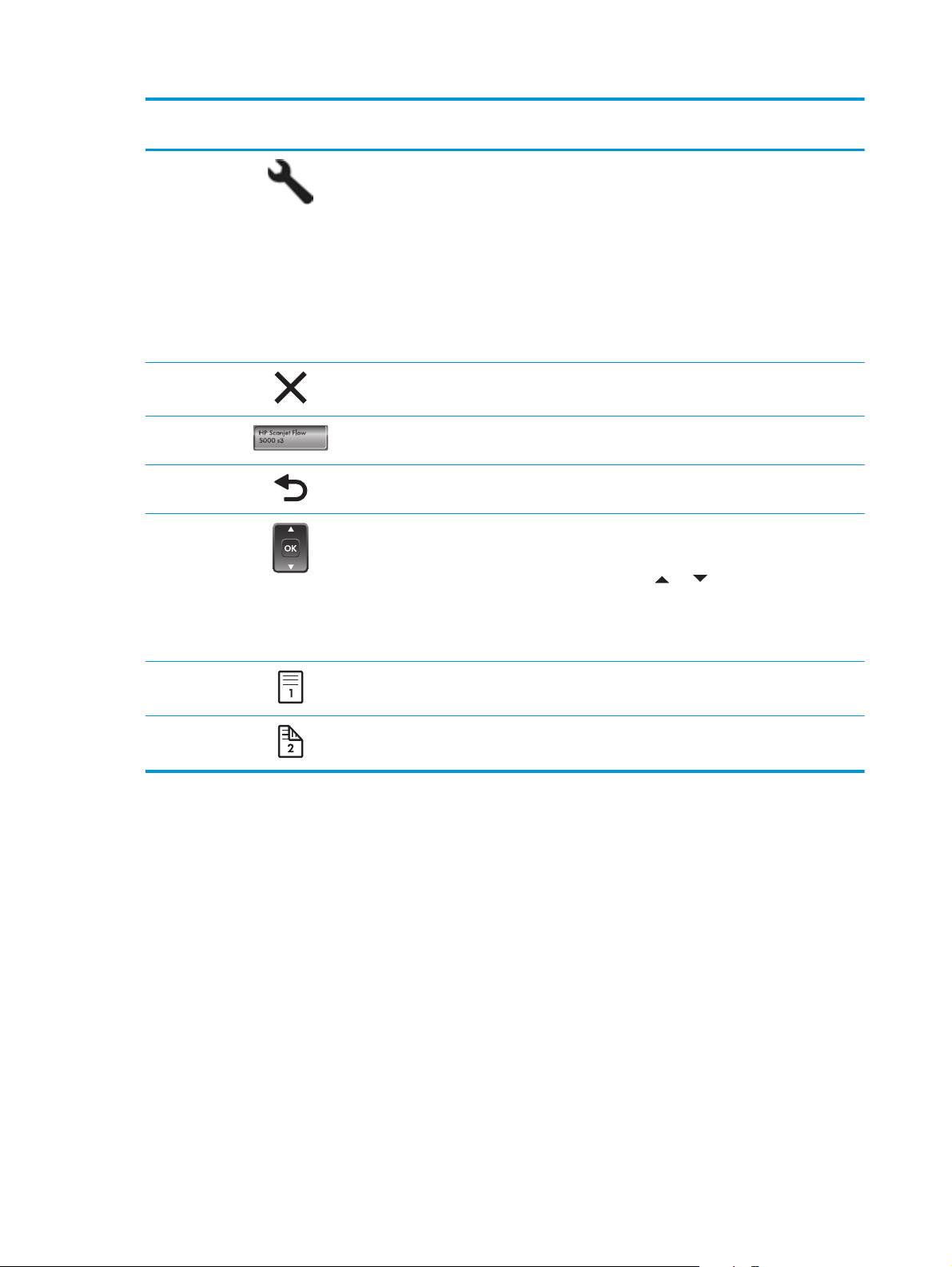
Kuvan
kohta
Valinta Nimi Kuvaus
1
2
3
4
5
Työkalut HP Scanner Tools Utility -apuohjelma avautuu ja voit
tehdä seuraavat toimet:
Voit määrittää laitteen etupaneelin profiililuettelon.
●
Voit luoda muiden valmistajien skannausohjelmistoja
●
käyttäviä skannausprofiileja.
Voit muuttaa laitteen virranhallinta-asetuksia.
●
Voit tarkastella skannerin asetuksiin, tilaan ja
●
huoltoon liittyviä tietoja.
Peruuta Peruuta aloitettu skannaus
Näyttö Tarkastele käytettävissä olevia skannausprofiileja,
skannaustilaa ja virheilmoituksia
Takaisin Palaa profiilitietojen tarkastelusta profiililuetteloon
OK/Valitse Selaa skannausprofiililuetteloa ja tarkastele profiilien
tietoja
Selaa profiileja
●
OK-painiketta painamalla voit tarkastella
●
skannausprofiilin tietoja tai palata tietojen
tarkastelusta profiililuetteloon.
- ja -painikkeilla.
6
7
Yksipuolinen skannaus Käynnistä yksipuolinen skannaus
Kaksipuolinen skannaus Käynnistä kaksipuolinen skannaus
4 Luku 1 Tuotteen perustiedot FIWW
Page 11
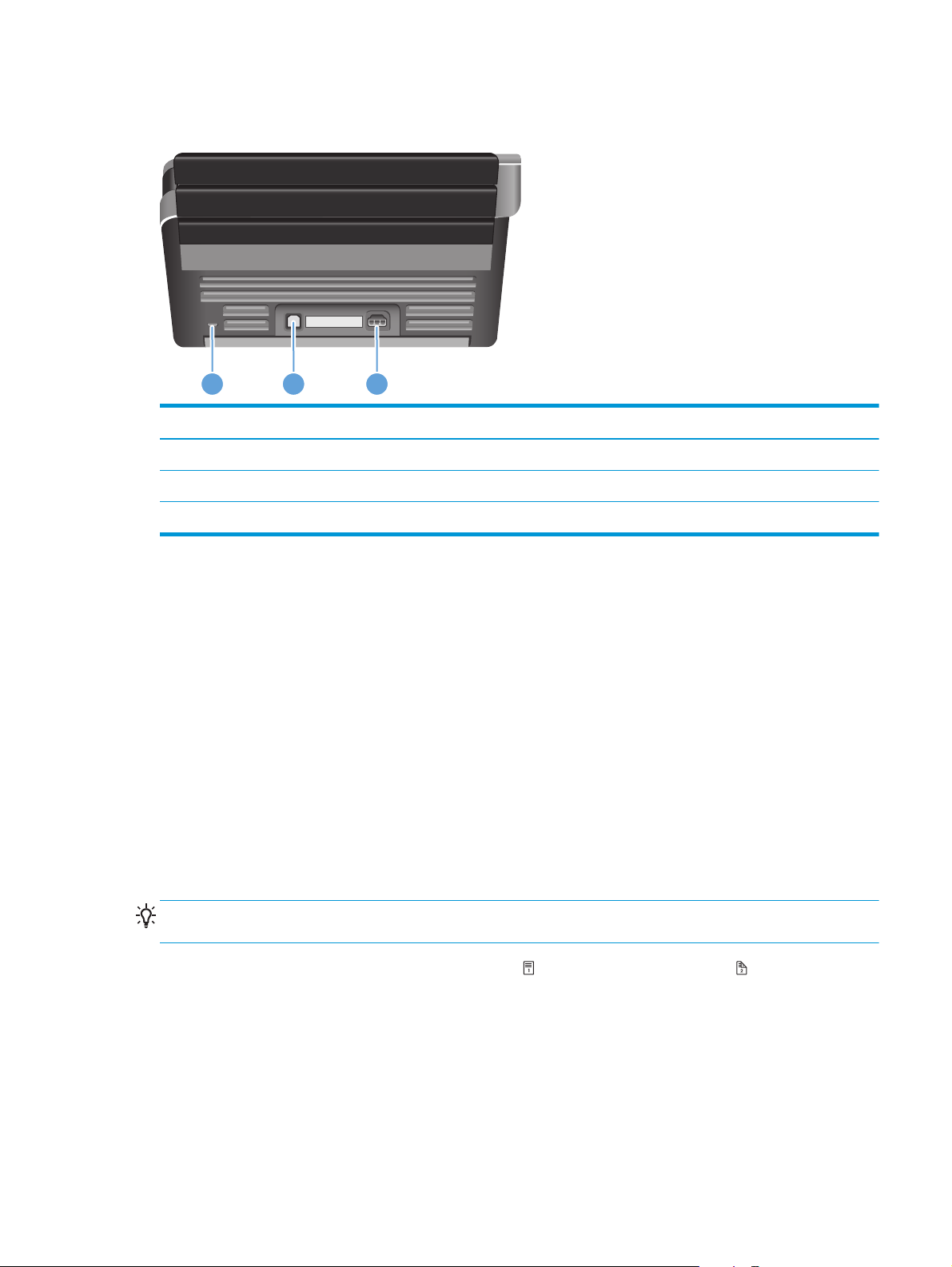
Kuva takaa
1 2 3
Kuvan kohta Kuvaus
1 Paikka vaijerityyppiselle turvalukolle
2USB-tulo
3 Verkkolaitteen tulo
Tietoa skannausprofiileista
Skannausprofiilien avulla voit valita ja tallentaa asetukset usein suoritettaville skannaustehtäville. Näin
voit nopeasti käyttää samoja asetuksia aina, kun teet jonkin tietyn tehtävän. Voit myös määrittää
skannausprofiilin jollekin skannerin painikkeelle.
Kun profiili on luotu, voit käyttää HP Smart Document Scan Software -skannausohjelmistoa seuraaviin
toimiin:
profiilin valitseminen ja skannauksen käynnistäminen
●
profiilin muokkaaminen
●
profiilin poistaminen
●
uuden profiilin luominen nykyisen profiilin pohjalta.
●
VIHJE: HP Smart Document Scan Software -skannausohjelmisto sisältää oletusprofiileja, joiden avulla
pääset alkuun.
Jos haluat käyttää profiileja Yksipuolinen skannaus- ( ) ja Kaksipuolinen skannaus ( ) -painikkeista,
käytä HP Scanner Tools Utility -apuohjelmaa seuraaviin toimiin:
profiilien lisääminen skannerin näytön profiililuetteloon
●
profiilien järjestäminen skannerin näytön profiililuettelossa
●
FIWW
profiilien poistaminen skannerin näytön profiililuettelosta.
●
Kuva takaa
5
Page 12
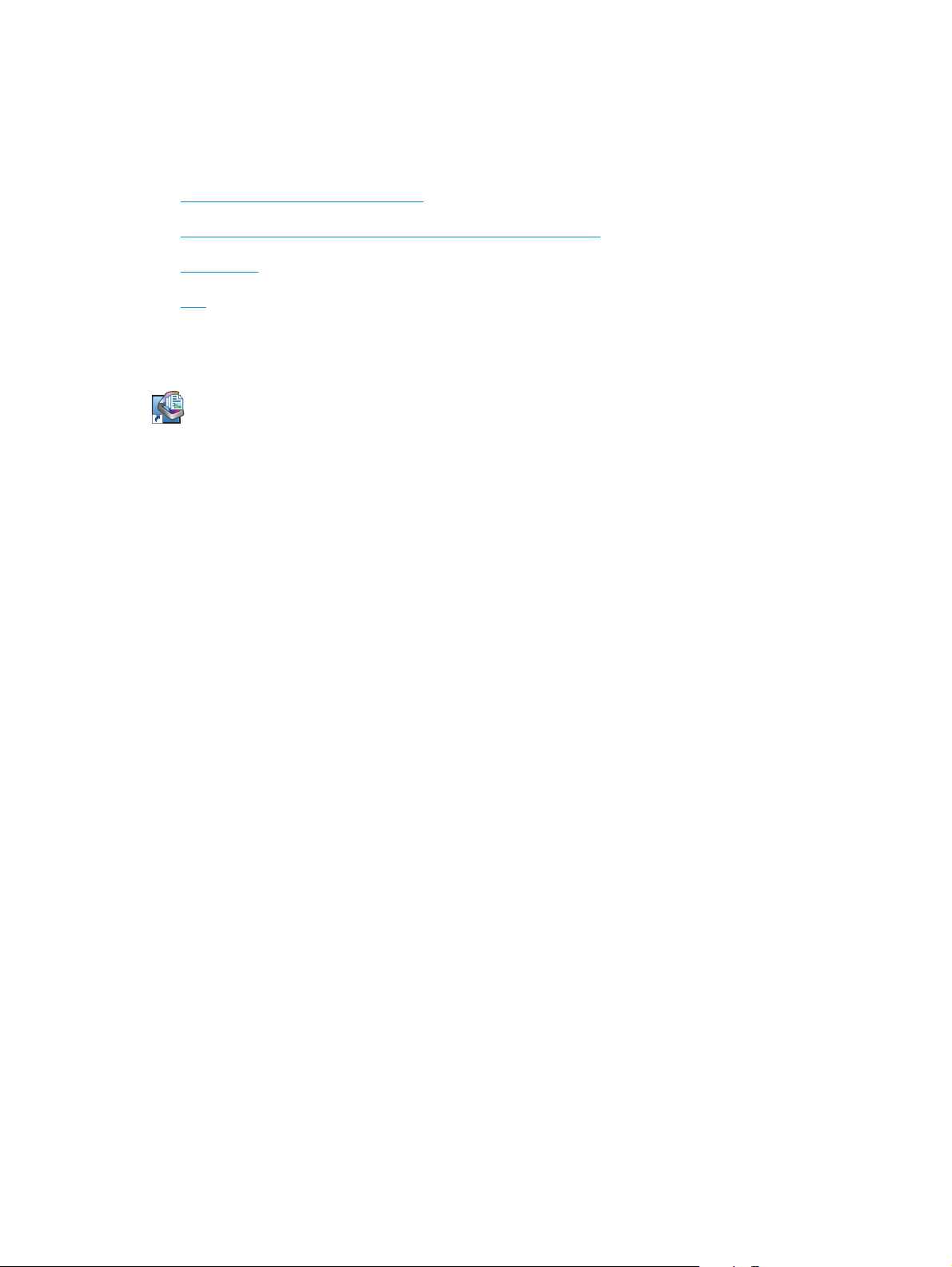
Skannerin ohjelmisto
Skannerin mukana toimitetaan muun muassa seuraavat skannaus- ja asiakirjanhallintaohjelmat:
HP Smart Document Scan Software
●
HP Scanner Tools Utility (HP:n Skannerityökalut -apuohjelma)
●
HP TWAIN
●
ISIS
●
HP Smart Document Scan Software
HP Smart Document Scan Software -skannausohjelmisto opastaa skannauksen eri vaiheissa. Avaa ohjelmisto
kaksoisnapsauttamalla HP Smart Document Scan Software -skannausohjelmisto -kuvaketta työpöydältä. Katso
lisätietoja HP Smart Document Scan Software -skannausohjelmiston ohjeesta.
Main Window (Pääikkuna)
Pääikkuna tulee näkyviin, kun avaat HP Smart Document Scan Software -ohjelmiston. Tässä ikkunassa
voit tehdä seuraavia toimintoja:
Käynnistää skannauksen: Aseta alkuperäiskappale asiakirjansyöttölokeroon, valitse profiili
●
ja valitse Scan (Skannaus). Skannaus suoritetaan valitun profiilin asetuksia käyttäen.
Käsitellä profiileja: Luo ja muokkaa profiileja, joissa määritetään skannerin asetukset ja
●
skannatuille asiakirjoille tehtävät toiminnot.
Scan Progress (Skannaus käynnissä) -ikkuna
Tämä ikkuna avautuu, kun käynnistät skannauksen. Tässä ikkunassa voit
tarkastella sivujen pikkukuvia sivuja skannattaessa
●
skannata lisää sivuja
●
skannata sivuja uudelleen yksitellen
●
muokata sivuja yksitellen (rajaaminen, kiertäminen ja kuvien suoristaminen)
●
järjestää tai poistaa sivuja
●
suorittaa skannauksen loppuun ja käsitellä asiakirjaa.
●
Saat lisätietoja napsauttamalla Help (Ohje) HP Smart Document Scan Software -skannausohjelmiston
valikkoriviltä.
HP Scanner Tools Utility (HP:n Skannerityökalut -apuohjelma)
Käytä HP Scanner Tools Utility -apuohjelmaa, jos haluat
6 Luku 1 Tuotteen perustiedot FIWW
Page 13
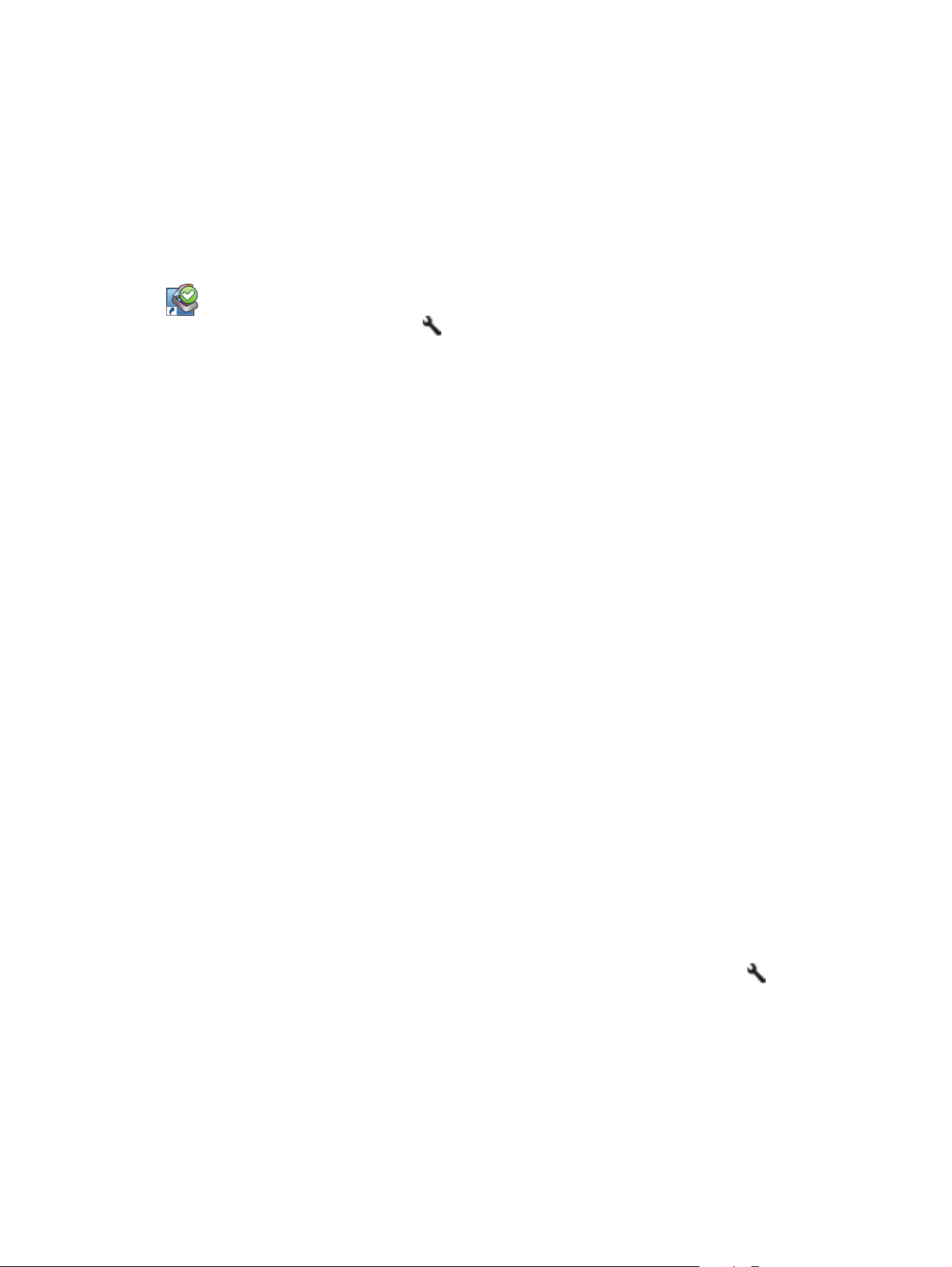
määrittää skannerin etupaneelin skannausprofiililuettelon
●
luoda muiden valmistajien skannausohjelmistoja käyttäviä skannausprofiileja
●
määrittää huolto- ja tilailmoitusasetukset
●
muuttaa skannerin virranhallinta-asetuksia
●
tarkastella skannerin tietoja (laiteohjelmistoversio, sarjanumero, skannattujen sivujen yhteismäärä).
●
Voit avata apuohjelman tekemällä jonkin seuraavista toimista:
Katso lisätietoja HP Scanner Tools Utility -apuohjelman ohjeesta.
HP TWAIN
HP TWAIN mahdollistaa skannauksen muiden valmistajien TWAIN-yhteensopivilla skannausohjelmilla.
Kaikki TWAIN-yhteensopivat ohjelmat eivät toimi samalla tavalla, joten katso lisätietoja skannauksesta
ohjelmiston dokumentaatiosta.
ISIS
ISIS (Image and Scanner Interface Specification) tarjoaa kuvantamis-/skannauslaitteiston ja
ohjelmistosovellusten välisen ohjelmistokäyttöliittymän. ISIS-ohjaimet varmistavat kaikkien ISISyhteensopivien skannereiden tasaisen tiedonsiirron.
●
Paina Työkalut-painiketta (
Windows XP, Windows Vista ja Windows 7: Kaksoisnapsauta työpöydällä olevaa HP Scanner Tools Utility
●
-apuohjelman kuvaketta.
Windows 8: Valitse aloitusnäytöstä HP Scanner Tools Utility -apuohjelma -laatta.
●
Valitse Käynnistä-valikosta Ohjelmat tai Kaikki ohjelmat, HP, Scanjet, 5000 s3 ja lopuksi
●
Scanner Tools Utility (Skannerityökalut-apuohjelma).
).
Lepotila
Skanneri siirtyy oletuksena lepotilaan, kun laite on ollut käyttämättömänä 15 minuuttia. Virran
säästämiseksi skannerista katkaistaan automaattisesti virta, kun laite on ollut käyttämättömänä kaksi
tuntia. Voit vaihtaa lepotilan ja automaattisen sammutuksen oletusasetuksia suorittamalla seuraavat
vaiheet:
1.
2. Napsauta Settings (Asetukset)-välilehteä ja valitse sopivat lepotilan ja automaattisen
FIWW
Käynnistä HP Scanner Tools Utility -apuohjelma painamalla Työkalut-painiketta (
virrankatkaisun asetukset.
).
Lepotila
7
Page 14
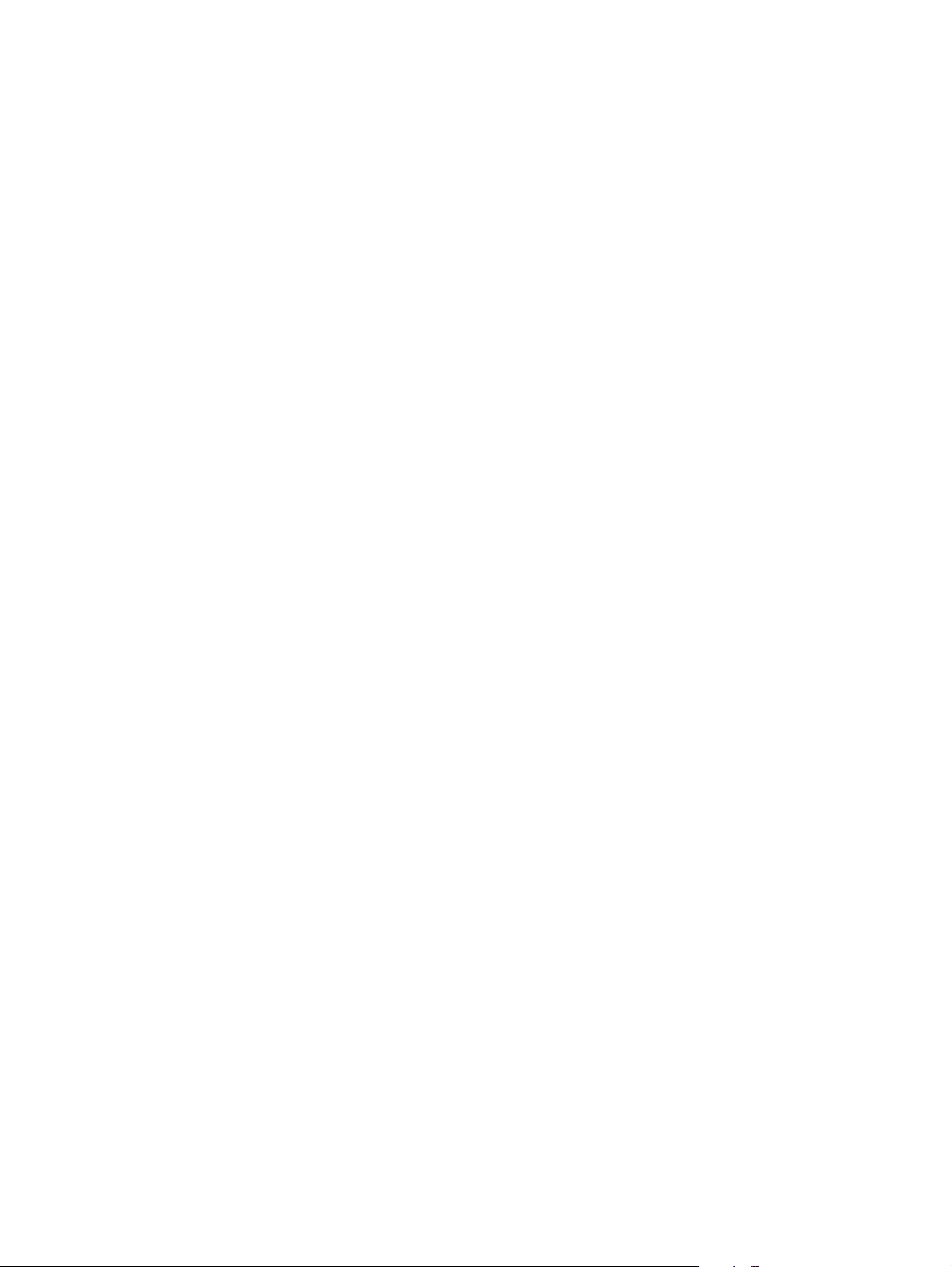
Määritä aika, jonka käyttämättömänä oltuaan skanneri siirtyy lepotilaan. Valitse Sleep
●
(Lepotila): Put the scanner to sleep after (Siirrä skanneri lepotilaan tämän
ajan kuluttua): -pudotusvalikosta 15 minutes (15 minuuttia) tai 1 hour (1 tunti).
Määritä käyttämättömänä olevan skannerin virran aikakatkaisuaika valitsemalla Auto-Off
●
(Automaattinen virrankatkaisu): Turn off the scanner after (Katkaise
skannerista virta tämän ajan kuluttua): -pudotusvalikosta sopiva arvo (1 hour (1
tunti), 2 hours (2 tuntia), 4 hours (4 tuntia), tai Never (Ei koskaan)).
8 Luku 1 Tuotteen perustiedot FIWW
Page 15
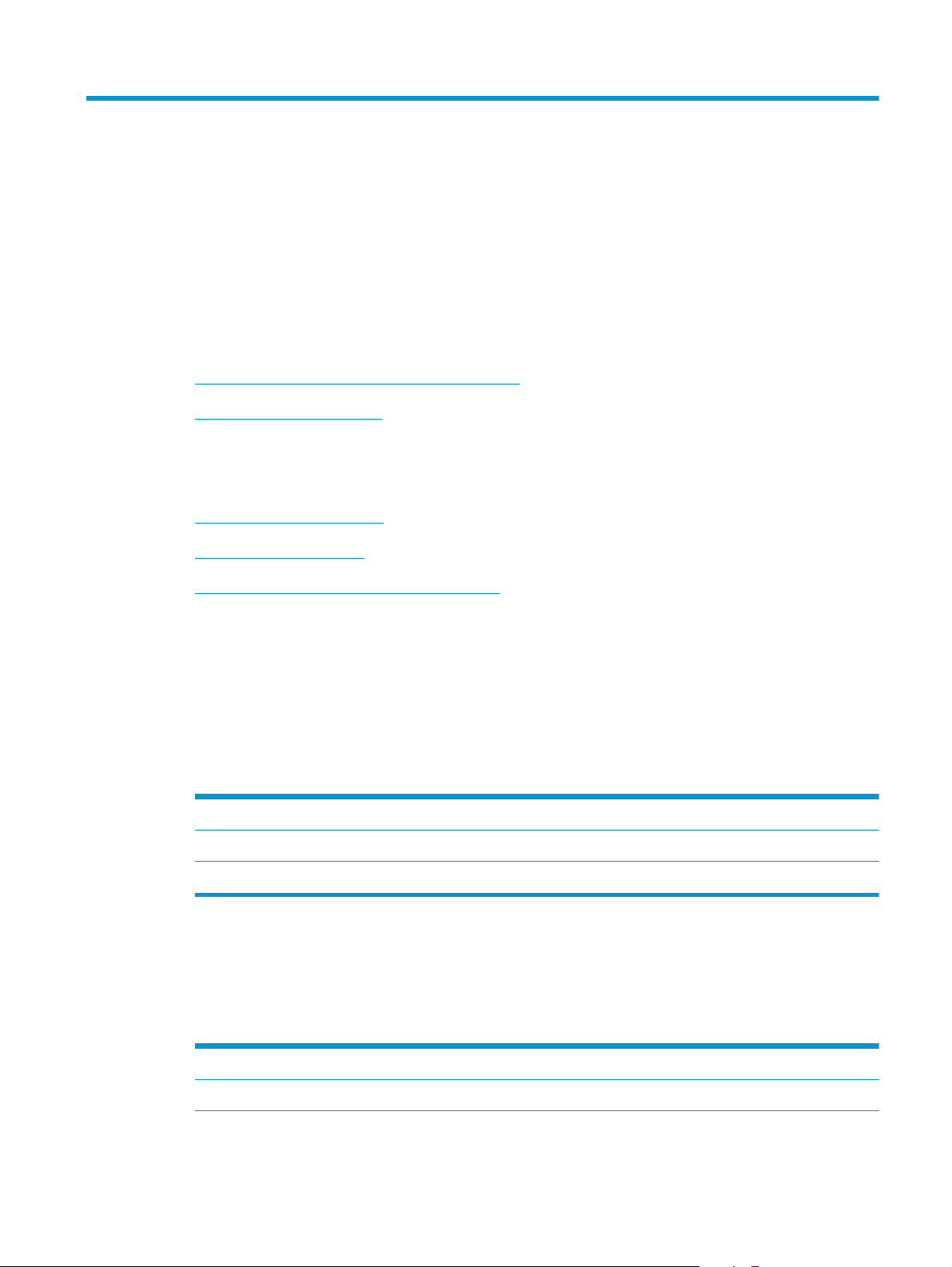
2 Skannerin käyttäminen
Alla olevissa kohdissa kuvataan, miten alkuperäiskappaleita asetetaan skanneriin ja skannataan.
Alkuperäiskappaleiden asettaminen laitteeseen
●
Asiakirjojen skannaaminen
●
Alkuperäiskappaleiden asettaminen laitteeseen
Asiakirjan asettamisvihjeitä
●
Asiakirjojen asettaminen
●
Korttien lisääminen asiakirjansyöttölokeroon
●
Asiakirjan asettamisvihjeitä
●
Asiakirjansyöttölokeron enimmäiskapasiteetti on 50 arkkia paperia, jonka paino on 75 g/m
käytetään paksumpaa paperia, enimmäiskapasiteetti on alhaisempi.
Korttien (postikorttikartonki, 326 g/m) enimmäiskapasiteetti on noin 9–10 korttia.
●
Varmista, että asiakirjat ovat seuraavien ohjearvojen mukaisia:
●
Leveys: 52–216 mm (2,1–8,5 tuumaa)
Pituus: 74–3 100 mm (2,9–122 tuumaa)
Paino:
Käytä Auto detect size (Automaattinen koon havaitseminen) -sivukokoasetusta tai
●
määritä se vastaamaan skannattavana olevan paperin leveyttä ja korkeutta. Katso lisätietoja HP
Smart Document Scan Software -skannausohjelmiston ohjeesta.
Skannerin asiakirjansyöttölaite pystyy käsittelemään kortteja, jotka täyttävät seuraavat
●
vaatimukset:
Vähimmäiskoko: 52 × 74 mm (2,1 × 2,9 tuumaa)
Enimmäiskoko: 210 × 269 mm
41 g/m
2
– 209 g/m2 (11–56 paunaa)
2
. Jos
FIWW
Alkuperäiskappaleiden asettaminen laitteeseen
9
Page 16
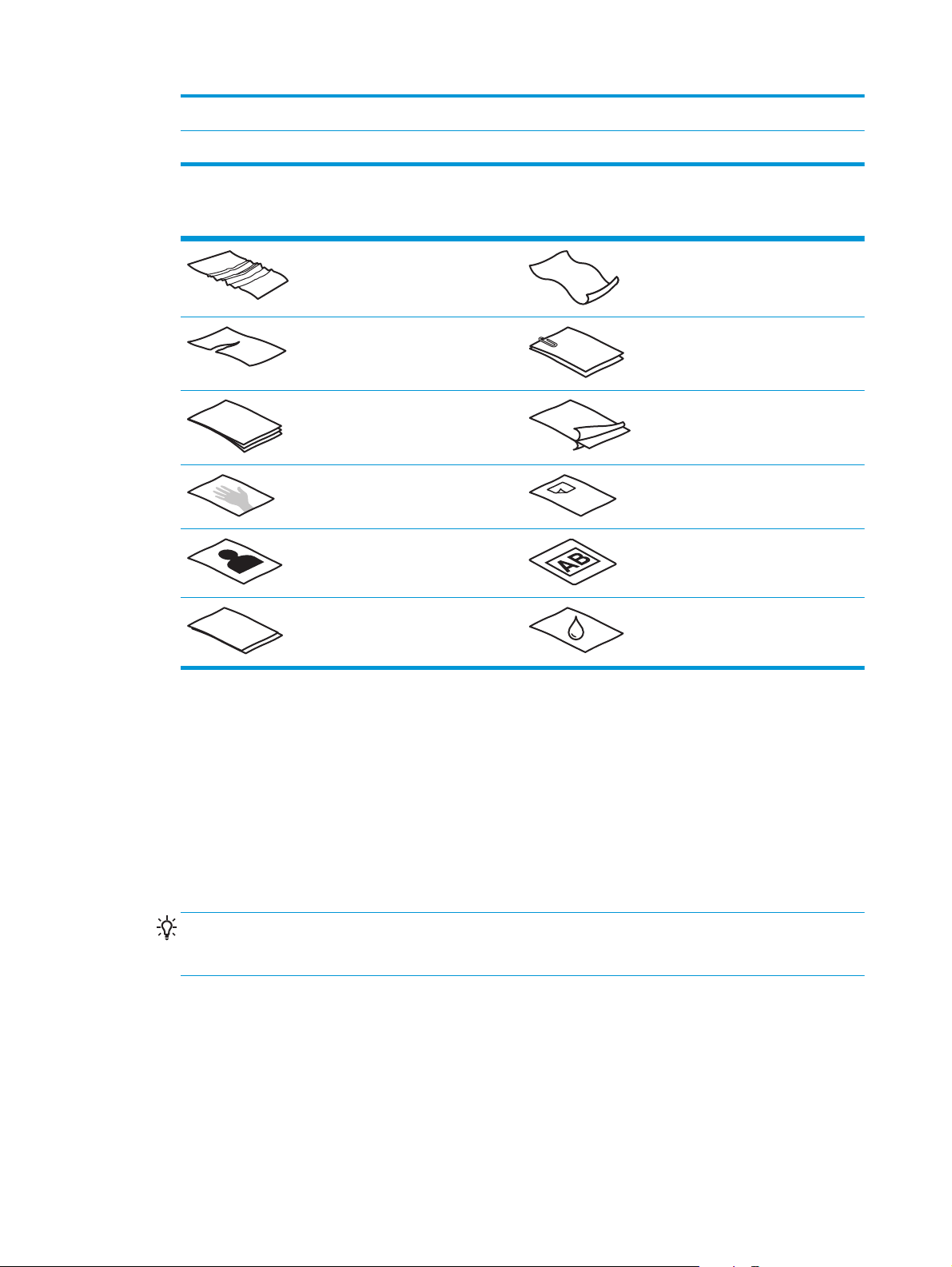
Vähimmäispaino:
162 g/m
2
Enimmäispaino:
Seuraavien asiakirjatyyppien skannaaminen voi aiheuttaa paperitukoksia tai asiakirjojen
●
326 g/m
2
vahingoittumisen.
Rypistyneet tai taittuneet asiakirjat Käpristyneet asiakirjat
Repeytyneet asiakirjat (mukaan lukien
kierreselkäisistä lehtiöistä revityt)
Hiilipaperi Päällystetty paperi
Erittäin ohut, läpikuultava paperi Paperi, johon on kiinnitetty
Valokuvat Piirtoheitinkalvot
Asiakirjat, joihin on kiinnitetty
paperiliittimiä tai niittejä
tarralappuja
Toisiinsa liimautuneet paperit Paperi, jonka muste ei ole täysin
kuivaa tai jossa on märkiä aineita,
kuten liimaa tai korjauslakkaa
Tasoita kaikki asiakirjojen taitokset ja rypyt ennen asiakirjojen asettamista
●
asiakirjansyöttölokeroon. Jos asiakirjan etureuna on käpristynyt tai taittunut, paperi voi aiheuttaa
tukoksen.
Lisätessäsi paperia, jonka pituus on yhdeltä sivulta alle 74 mm (esimerkiksi käyntikortit), aseta sivut
●
laitteeseen niin, että pitkä sivu on paperinohjainten suuntaisesti.
Herkästi hajoavia alkuperäiskappaleita (esimerkiksi valokuvia ja rypistyneellä tai erittäin kevyellä
●
paperilla olevia asiakirjoja) skannattaessa asiakirjat on asetettava läpinäkyvään, raskaaseen
muovitaskuun, jonka enimmäisleveys on 216 mm (8,5 tuumaa), ennen kuin ne asetetaan
asiakirjansyöttölokeroon.
VIHJE: Ellei käytössäsi ole sopivan kokoista muovitaskua, voit käyttää esimerkiksi
rengaskansioon tarkoitettuja taskuja. Leikkaa renkaiden puolista reunaa siten, että tasku on
enintään 216 mm:n levyinen.
Varmista, että asiakirjansyöttölaitteen luukku on suljettu tiukasti. Sulje luukku painamalla sitä
●
kunnes se naksahtaa paikalleen.
Säädä paperinohjaimet asiakirjojen leveyden mukaan. Varmista, että paperinohjaimet ovat kiinni
●
alkuperäisen asiakirjan reunoissa. Jos asiakirjan reunojen ja paperinohjainten välissä on tilaa,
kuva saattaa skannautua vinoon.
10 Luku 2 Skannerin käyttäminen FIWW
Page 17

Jos käytät skannatessa paperipinoa, jossa on erilevyisiä arkkeja, aseta arkkien keskikohdat
●
linjaan. Huomaa, että enimmäisleveyttä kapeammat arkit saattavat skannautua vinoon.
Kun asetat asiakirjapinon syöttölokeroon, aseta arkit skannattava puoli ja sivujen yläreuna
●
alaspäin. Älä pudota pinoa syöttölokeroon äläkä taputa pinon yläreunaa pinon syöttölokeroon
asettamisen jälkeen.
Puhdista skannerin rullat, jos niissä on näkyvää likaa tai jos olet skannannut asiakirjan, joka oli
●
kirjoitettu lyijykynällä tai jossa oli lyijykynämerkintöjä.
Asiakirjojen asettaminen
1. Ota syöttö- ja tulostelokeron jatko-osat käyttöön.
FIWW
a. Syöttölokeron jatko-osa sijaitsee syöttölokeron päällä. Vapauta jatko-osa painamalla nuolen
kohdalta ja käännä jatko-osa ylös.
b. Vedä tulostelokero ulos ja avaa sen jälkeen tulostelokeron jatko-osa ja paperinohjaimet.
Alkuperäiskappaleiden asettaminen laitteeseen
11
Page 18
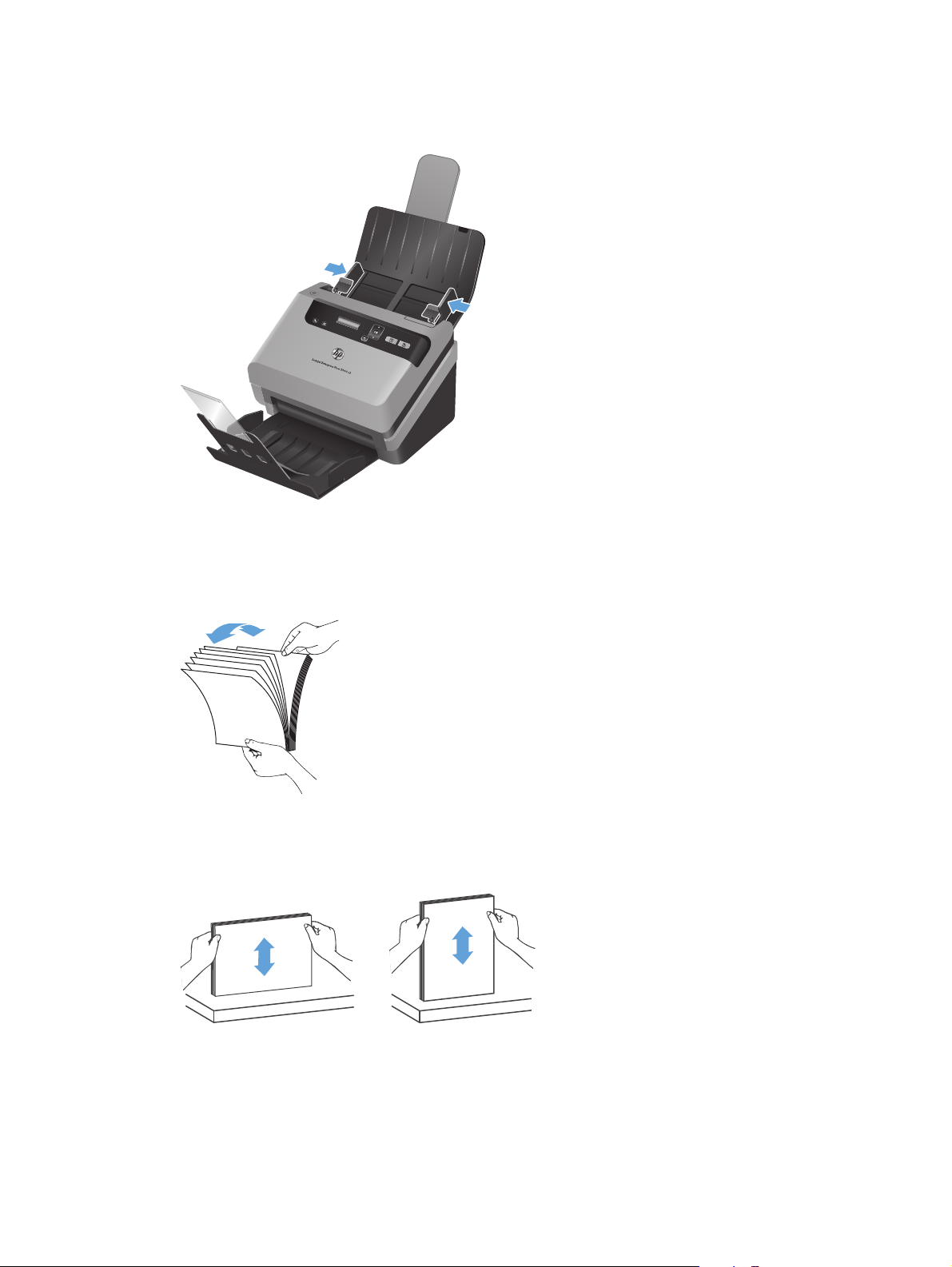
2. Säädä syöttölokeron paperinohjaimet asiakirjojen leveyden mukaan. Älä kiristä ohjaimia liian
kireälle, koska paperin syöttäminen saattaa estyä.
Sekkejä ja muita pieniä kohteita skannattaessa on erittäin tärkeää, että paperinohjaimet ovat
tiiviisti kiinni skannattavan kohteen reunoissa, mutta ne eivät saa estää paperin syöttämistä.
3. Varmista, että paperit eivät ole takertuneet toisiinsa tuulettamalla asiakirjapino. Tuuleta
syöttölaitteeseen suunnattu reuna yhteen suuntaan ja vastakkainen reuna toiseen suuntaan.
4. Tasaa asiakirjojen reunat asettamalla pinon reuna pöydän pintaa tai muuta tasoa vasten ja
taputtamalla yläreunaa, kunnes sivut ovat linjassa. Älä koskaan taputa pinoa tasoa vasten.
Käännä pinoa 90 astetta niin, että pinon yläreuna on tasoa vasten, ja toista toimenpide.
12 Luku 2 Skannerin käyttäminen FIWW
Page 19
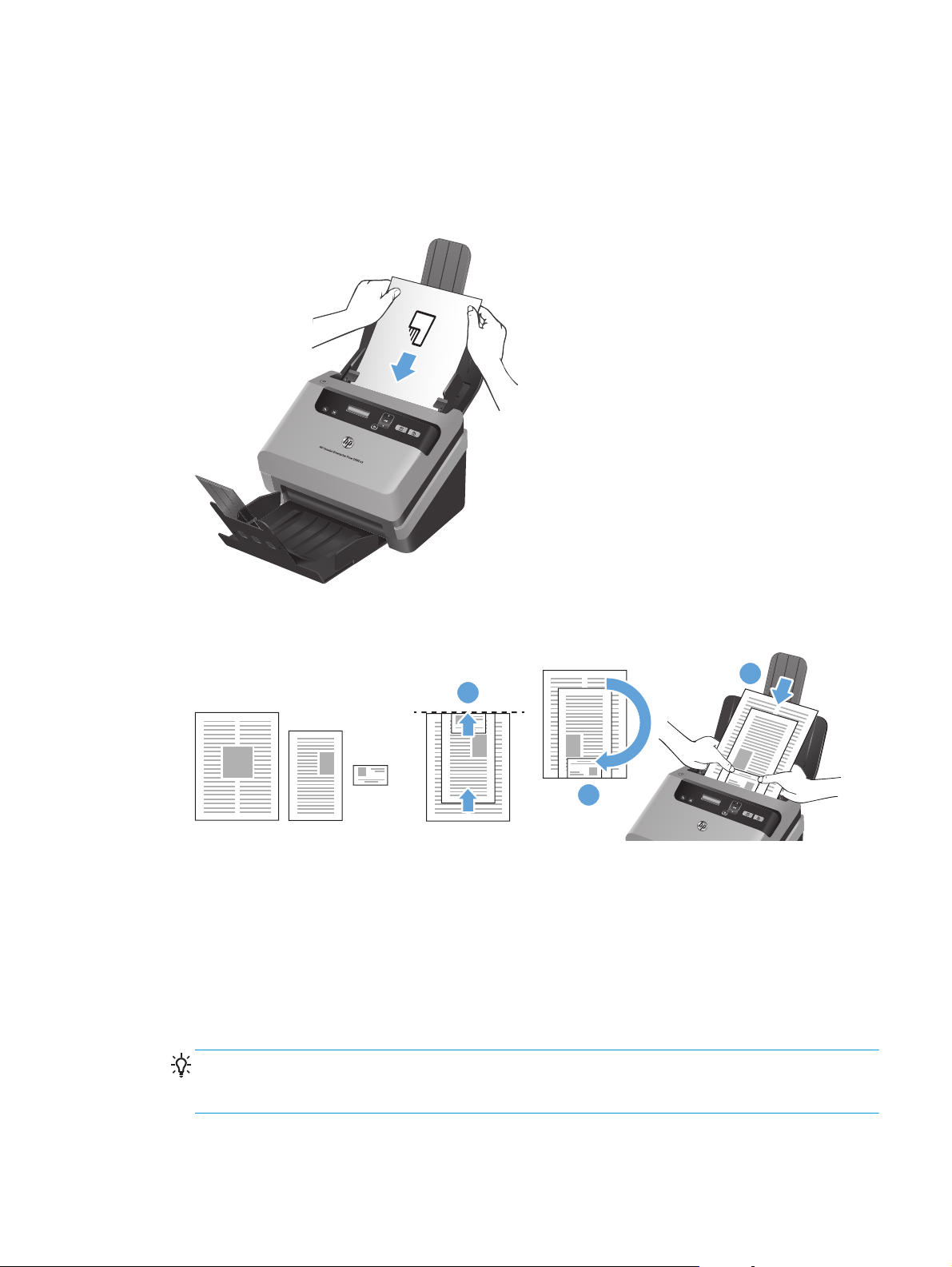
5. Aseta pino varovasti asiakirjansyöttölokeroon. Aseta sivut laitteeseen skannattava puoli alaspäin
ja sivujen yläreuna syöttölaitteeseen päin.
Saat parhaan lopputuloksen tarttumalla pinoon vasemmasta ja oikeasta reunasta (katso kuva). Älä
pudota pinoa syöttölokeroon äläkä taputa pinon yläreunaa sen jälkeen, kun olet asettanut pinon
lokeroon.
Jos pinossa on erilevyisiä arkkeja, varmista, että niiden keskiosat ovat linjassa kuvan mukaisella
tavalla.
3
1
2
a. Järjestä asiakirjat siten, että niiden skannauspuoli on alaspäin ja pinon suurin asiakirja on
alimmaisena (1).
b. Aseta seuraavaksi suurin asiakirja skannauspuoli alaspäin suurimman asiakirjan päälle
tasaten yläreunat ja linjaten keskikohdat.
Toista vaihe kunkin asiakirjan kohdalla.
c. Kun pinon arkkien yläreuna on tasattu ja keskikohta on linjassa, kierrä pinoa 180 astetta (2)
ja aseta pino asiakirjansyöttölokeroon (3).
VIHJE: Vältä syöttämästä asiakirjoja taittunut tai rypistynyt reuna edellä. Kun aloitat
skannaamisen, valitse profiili, jonka arkinsyöttövalinta vastaa edellä syötettävää reunaa. Näin
varmistat, että skannaus on alkuperäisen asiakirjan suunnan mukainen.
FIWW
6. Varmista, että paperinohjaimet on kohdistettu pinon reunoihin.
Alkuperäiskappaleiden asettaminen laitteeseen
13
Page 20
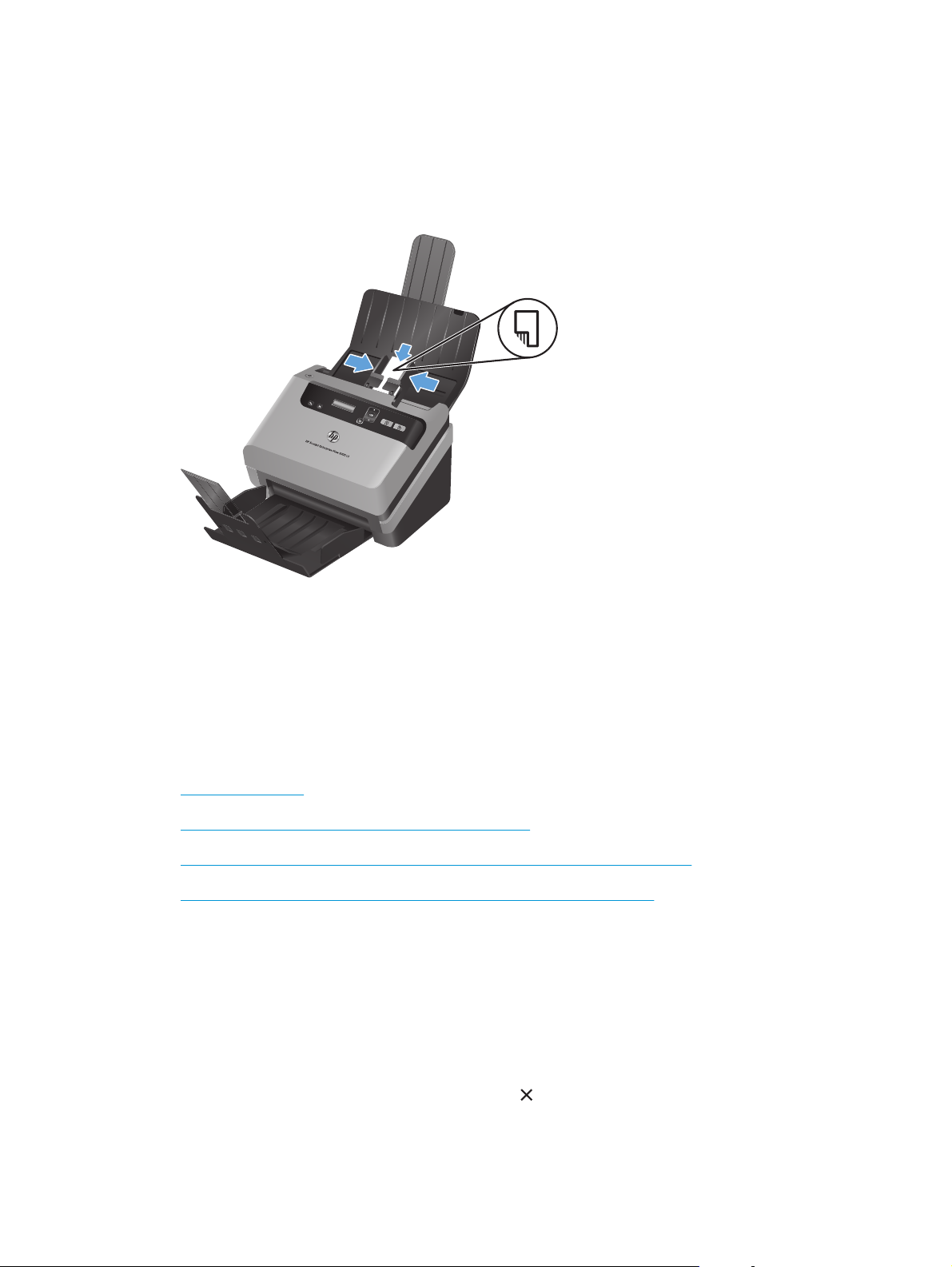
Korttien lisääminen asiakirjansyöttölokeroon
Voit lisätä kortteja asiakirjansyöttölokeroon seuraavasti:
1. Aseta korttipino laitteeseen taustapuoli ylöspäin niin, että pitkä sivu on paperinohjainten
suuntaisesti.
2. Keskitä kortit säätämällä paperinohjaimia. Varmista, että paperinohjaimet ovat kiinni korttien
reunoissa.
Asiakirjojen skannaaminen
Seuraavissa aiheissa kuvataan, miten alkuperäiskappaleita skannataan käyttämällä skanneria ja
skannerin ohjelmistoa.
Skannausvinkkejä
●
Skannauksen aloittaminen etupaneelin painikkeilla
●
Skannaaminen HP Smart Document Scan Software -skannausohjelmistosta
●
Skannaaminen ISIS- tai TWAIN-yhteensopivasta skannausohjelmasta
●
Skannausvinkkejä
Jos skannerin näytössä ei näy skannausprofiileja, avaa HP Scanner Tools Utility -apuohjelma ja
●
lataa profiilit skanneriin.
Voit pienentää paperitukosten riskiä käyttämällä skannausasetuksia, jotka vastaavat skannattavien
●
sivujen todellisia mittoja.
Peruuta skannaus painamalla Peruuta-painiketta (
●
14 Luku 2 Skannerin käyttäminen FIWW
).
Page 21
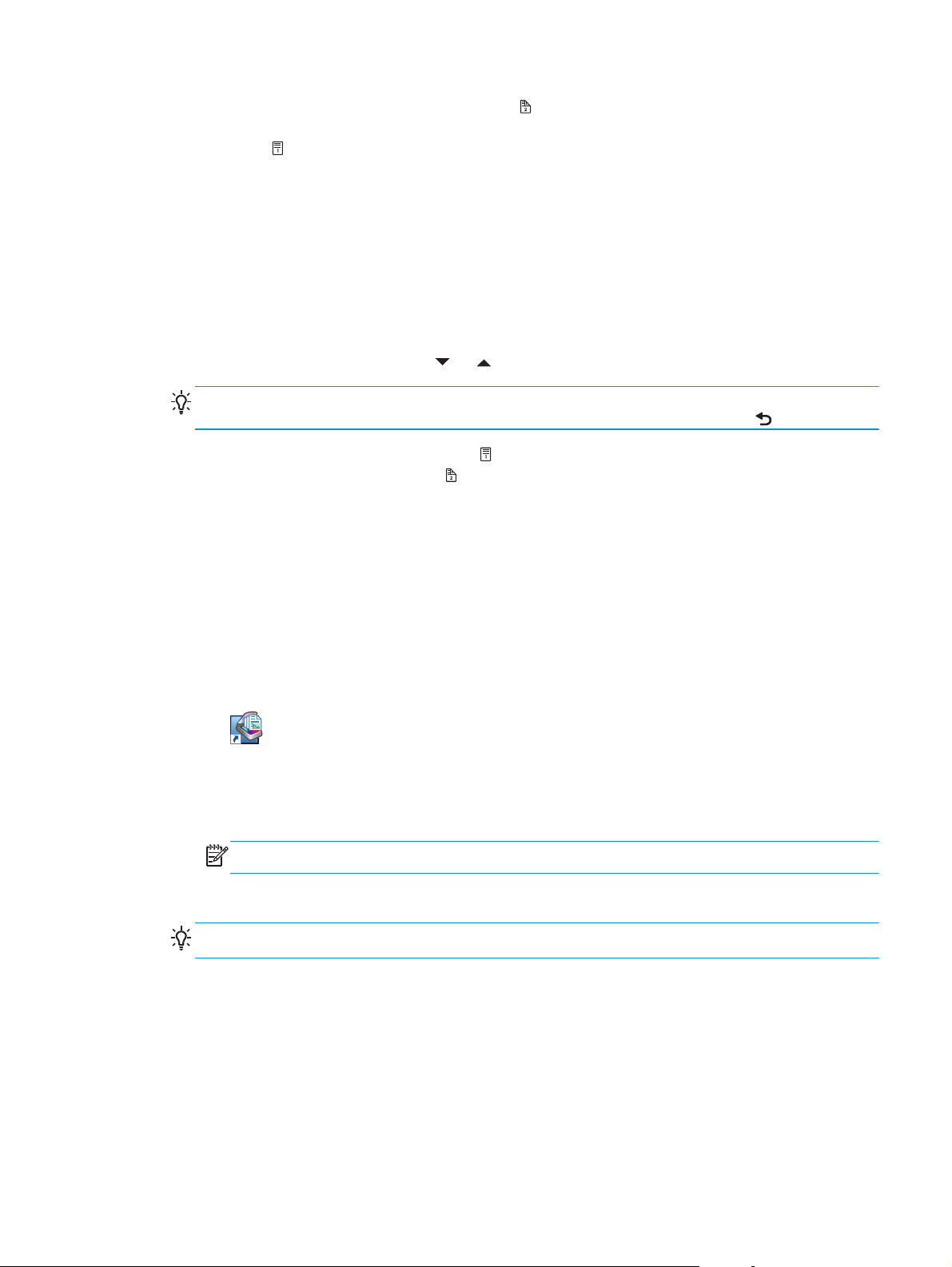
Jos painat Kaksipuolinen skannaus -painiketta (
●
molemmat puolet skannausprofiilin asetuksista huolimatta. Jos painat Yksipuolinen skannaus painiketta (
Voit luoda skannausprofiileja, joissa käytetään muiden valmistajien skannausohjelmistoja. Katso
●
lisätietoja HP Scanner Tools Utility -apuohjelman ohjeesta.
), skanneri käsittelee vain alkuperäiskappaleen alaspäin olevan puolen.
), skanneri käsittelee alkuperäiskappaleen
Skannauksen aloittaminen etupaneelin painikkeilla
Voit skannata etupaneelin painikkeilla seuraavasti:
1. Aseta alkuperäiskappaleet laitteeseen.
2. Valitse haluamasi skannausprofiili
VIHJE: Kun OK-painiketta painetaan, valitun skannausprofiilin tiedostotyyppi, väritila ja tarkkuus
tulevat näkyviin. Pääset takaisin profiililuetteloon painamalla Takaisin-painiketta (
3. Paina Yksipuolinen skannaus -painiketta ( ), jos haluat yksipuolisen skannauksen, tai
Kaksipuolinen skannaus -painiketta (
- ja -painikkeilla.
), jos haluat kaksipuolisen skannauksen.
Skannaaminen HP Smart Document Scan Software skannausohjelmistosta
Voit käynnistää skannaamisen HP Smart Document Scan Software -skannausohjelmistosta.
1. Tee jokin seuraavista:
Kaksoisnapsauta tietokoneen työpöydällä olevaa HP Smart Document Scan Software -
●
skannausohjelmisto -kuvaketta.
Valitse Käynnistä-valikosta Ohjelmat tai Kaikki ohjelmat, HP, HP Smart
●
Document Scan Software -skannausohjelmisto 3.7 ja lopuksi HP Smart
Document Scan Software -skannausohjelmisto 3.7.
).
FIWW
HUOMAUTUS: Versionumero saattaa vaihdella.
2. Valitse profiili ja valitse Scan (Skannaus).
VIHJE: Valitun profiilin kuvaus tulee näkyviin luettelon alapuolelle.
3. Käsittele skannaus ja lähetä se skannausprofiilissa määritettyyn kohteeseen napsauttamalla Done
(Valmis).
Katso lisätietoja HP Smart Document Scan Software -skannausohjelmiston ohjeesta.
Asiakirjojen skannaaminen
15
Page 22
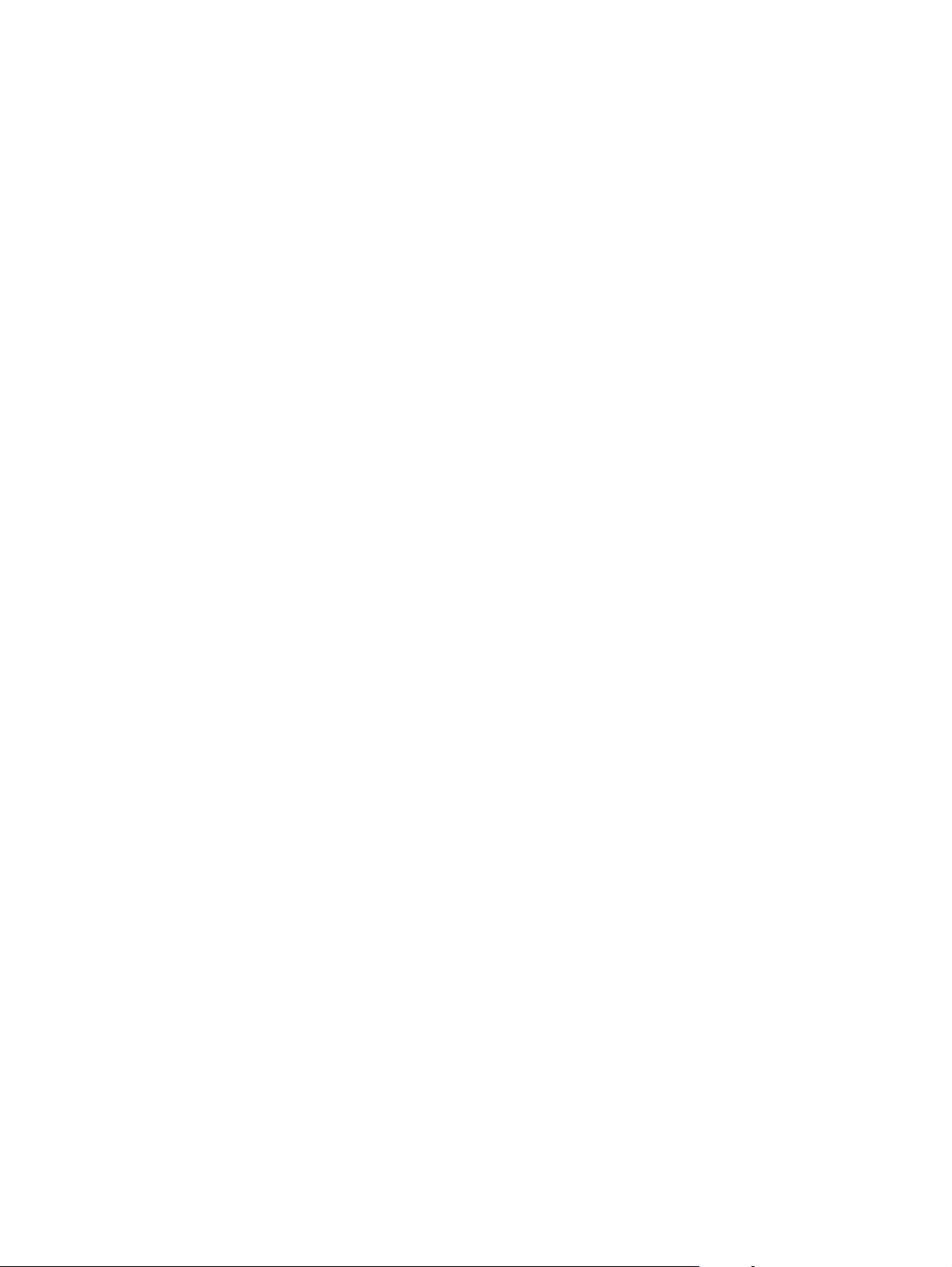
Skannaaminen ISIS- tai TWAIN-yhteensopivasta skannausohjelmasta
Kuvan tai asiakirjan voi skannata suoraan ohjelmaan, jos ohjelma on ISIS- tai TWAIN-yhteensopiva.
Tavallisesti ohjelma on yhteensopiva, jos siinä on vaihtoehto, jonka nimi on esimerkiksi Acquire (Hae),
Scan (Skannaa), Import New Object (Tuo uusi kohde) tai Insert (Lisää). Jos et ole varma, onko
ohjelma yhteensopiva, tai et tiedä käytettävän komennon nimeä, tutustu ohjelman käyttöohjeisiin.
1. Käynnistä skannausohjelmisto ja valitse tietolähteeksi ISIS tai TWAIN.
2. Valitse skannattaville asiakirjoille sopivat asetukset.
3. Suorita skannaus loppuun tekemällä asianmukaiset toimet.
Lisätietoja on käyttämäsi skannausohjelmiston verkko-ohjeessa.
16 Luku 2 Skannerin käyttäminen FIWW
Page 23
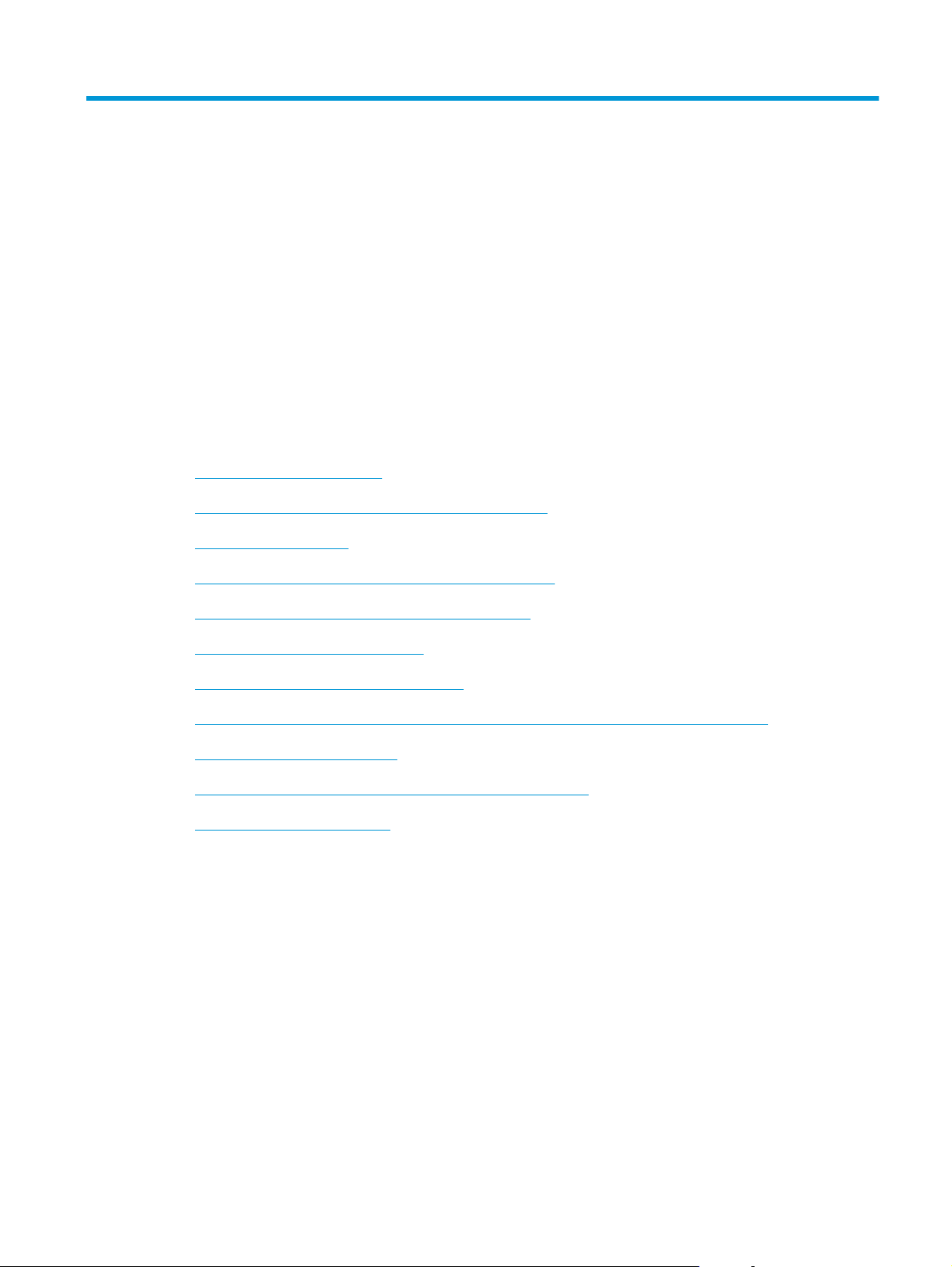
3 Skannausohjelmiston
ominaisuuksien yleiskatsaus
Kokeneet asiakirjanhallinnan ammattilaiset voivat olla kiinnostuneita seuraavista
skannausominaisuuksista. Näitä ominaisuuksia voi valita mistä tahansa ISIS- tai TWAINasiakirjasovelluksesta, jonka käyttöliittymässä voidaan muokata skannausasetuksia.
Skannausprofiilien käsittely
●
Pitkien tai erikoispitkien asiakirjojen skannaaminen
●
Pilveen skannaaminen
●
Nopeampi skannaus laitteistopakkausta käyttämällä
●
Värien suodattaminen asiakirjasta (värin päästö)
●
Sivukoon automaattinen tunnistus
●
Skannatun kuvan automaattinen rajaus
●
Skannatun kuvan automaattinen rajaaminen tai laajentaminen valittuun sivukokoon
●
Automaattinen värin tunnistus
●
Skannaaminen tehostetussa mustavalkoisen tekstin tilassa
●
Usean arkin syötön tunnistus
●
Skannausprofiilien käsittely
Skannausprofiilien avulla voit valita asetukset usein suoritettaville skannaustehtäville nopeasti ja
tehokkaasti.
Voit määrittää ja muokata profiileja HP Smart Document Scan Software -skannausohjelmistolla.
●
Profiilit näkyvät skannerin näytön profiililuettelossa.
HP Scanner Tools Utility -apuohjelman avulla voit luoda profiileja, jotka liittyvät muiden
●
valmistajien ohjelmistojen ISIS- tai TWAIN-yhteensopiviin sovelluksiin. Profiilit näkyvät skannerin
näytön profiililuettelossa.
FIWW
ISIS- ja TWAIN-käyttöliittymissä voit luoda profiileja käytettäväksi muiden valmistajien ohjelmissa
●
ja lähettää profiilit sitten skannerin näyttöön HP Scanner Tools Utility -apuohjelman avulla.
Skannausprofiilien käsittely
17
Page 24

Profiilien tarkasteleminen
Voit tarkastella kaikkia olemassa olevia HP Smart Document Scan Software -skannausohjelmiston
skannausprofiileja seuraavasti:
1. Valitse Käynnistä-valikosta Ohjelmat tai Kaikki ohjelmat, HP, HP Smart Document
Scan Software -skannausohjelmisto 3.7 ja lopuksi HP Smart Document Scan
Software -skannausohjelmisto 3.7.
HUOMAUTUS: Versionumero saattaa vaihdella.
2. Katso profiililuetteloa.
Voit tarkastella kaikkia olemassa olevia skannausprofiileja seuraavasti:
1. Kytke virta skanneriin ja käynnistä HP Scanner Tools Utility -apuohjelma.
2. Valitse Profiles (Profiilit)-välilehti.
HP Smart Document Scan Software -skannausohjelmistoprofiilien luominen
Voit luoda HP Smart Document Scan Software -skannausohjelmisto -profiilin seuraavasti:
1. Valitse Käynnistä-valikosta Ohjelmat tai Kaikki ohjelmat, HP, HP Smart Document
Scan Software -skannausohjelmisto 3.7 ja lopuksi HP Smart Document Scan
Software -skannausohjelmisto 3.7.
HUOMAUTUS: Versionumero saattaa vaihdella.
2. Valitse Create new profile (Luo uusi profiili).
Create New Profile (Luo uusi profiili) -valintaikkuna tulee näkyviin.
3. Kirjoita haluamasi nimi Profile name (Profiilinimi) -ruutuun tai hyväksy oletusnimi.
VIHJE: Halutessasi voit määrittää uuden profiilin myös aiemmin luodun profiilin pohjalta. Valitse
Copy settings from profile (Kopioi asetukset profiilista) -valintaruutu ja valitse aiemmin
luotu profiili luettelosta.
4. Valitse Continue (Jatka).
Profile Settings (Profiilin asetukset) -valintaikkuna tulee näkyviin.
5. Valitse profiilin asetukset napsauttamalla haluamaasi ruutua ja tekemällä valinnat.
6. Kun olet määrittänyt skannausprofiilin asetukset, tallenna uusi profiili valitsemalla Save
(Tallenna).
VIHJE: Voit lisätä profiilin skannerin näytön profiililuetteloon HP Scanner Tools Utility -
apuohjelmalla. Katso lisätietoja HP Scanner Tools Utility -apuohjelman ohjeesta.
18 Luku 3 Skannausohjelmiston ominaisuuksien yleiskatsaus FIWW
Page 25

Muiden valmistajien skannausohjelmistoja käyttävien skannausprofiilien luominen
Jos omistat skannausohjelmiston, jota haluat käyttää skannerissasi, voit luoda kyseistä ohjelmistoa
käyttäviä profiileja.
Luo muiden valmistajien skannausohjelmistoja käyttävä skannausprofiili seuraavasti:
1. Kytke virta skanneriin ja käynnistä HP Scanner Tools Utility -apuohjelma.
2. Valitse Profiles (Profiilit)-välilehti.
3. Valitse Other application profiles (Muut sovellusprofiilit) -alueelta Create (Luo).
4. Täytä kentät Create/Edit other Application (Luo tai muokkaa muuta sovellusta) -
valintaikkunassa.
Application (Sovellus): Kirjoita skannausohjelman täydellinen polku ja tiedostonimi tai
●
etsi ja valitse ohjelma valitsemalla Browse (Selaa).
Name (Nimi): Kirjoita profiilin nimi, jonka haluat näkyvän skannerin näytön luettelossa.
●
Nimi voi olla enintään 32 merkin pituinen (16 kaksitavuisissa kielissä, kuten kiinassa ja
koreassa).
Details (Tiedot): Kirjoita korkeintaan 24 merkin kuvaus (12 merkkiä kaksitavuisissa
●
kielissä).
5. Komentorivi Yksipuolinen skannaus -painikkeelle ja Komentorivi Kaksipuolinen
skannaus -painikkeelle: Jos skannaussovelluksesi tukee tarkkoja komentoriviparametreja
skannaukselle, kirjoita ne tähän.
6. Kun olet valmis, valitse OK.
7. Lähetä uusi profiili skannerin näytön profiililuetteloon.
a. Korosta profiili Other application profiles (Muut sovellusprofiilit) -alueella ja valitse
sitten Add (Lisää).
b. Jos haluat vaihtaa profiilin paikkaa skannerin näytön profiililuettelossa, korosta profiili
Scanner LCD profiles (Skannerin näytön profiilit) -alueella ja siirrä se uuteen
paikkaan Move Up (Siirrä ylös)- ja Move Down (Siirrä alas) -painikkeiden avulla.
c. Lähetä päivitetty profiililuettelo skannerin näytön luetteloon valitsemalla OK tai Apply
(Käytä).
VIHJE: Jos haluat myöhemmin muokata tai poistaa luomasi muiden valmistajien skannausohjelmistoja
käyttävän skannausprofiilin, valitse Profiles (Profiilit)-välilehden Other application profiles
(Muut sovellusprofiilit) -kohdasta Edit (Muokkaa) tai Delete (Poista).
FIWW
Skannausprofiilien käsittely
19
Page 26

HP Smart Document Scan Software -skannausohjelmiston skannausprofiilien tuominen ja vieminen
Profiilin voi viedä XML-tiedostoon ja tuoda XML-tiedostosta. Tällä tavalla järjestelmänvalvojat voivat
määrittää profiileja kokonaisille työryhmille, ja käyttäjät voivat siirtää profiileja koneesta toiseen sekä
jakaa mukautettuja profiileja keskenään.
Katso lisätietoja HP Smart Document Scan Software -skannausohjelmiston ohjeesta.
TWAIN-skannausprofiilien tuominen ja vieminen
Profiileja voidaan viedä muiden valmistajien TWAIN-yhteensopiviin ohjelmiin ja tuoda niistä. Näin
järjestelmänvalvojat voivat määrittää työryhmäprofiileja ja käyttäjät voivat siirtää profiilinsa koneelta
toiselle sekä jakaa mukautettuja profiileja keskenään.
Katso lisätietoja HP Smart Document Scan Software -skannausohjelmiston ohjeesta.
Pitkien tai erikoispitkien asiakirjojen skannaaminen
Skanneri havaitsee oletuksena sivukoon automaattisesti käyttämällä Auto detect size
(Automaattinen koon havaitseminen) -valintaa Sivukoko-pudotusvalikosta. Jos Auto detect
standard size (Automaattinen vakiokoon havaitseminen) -vaihtoehto on valittu, skanneri
tunnistaa sivukoon luettelossa olevien vakiosivukokojen mukaan. Nämä automaattisen koon
havaitsemisen valinnat toimivat kaikilla sivuilla pituussuunnassa kokoon 356 mm asti.
HUOMAUTUS: Käytettäessä pitkän tai erikoispitkän sivun asetusta voidaan skannata vain yksi sivu
kerrallaan.
Jos skanneri on määritetty skannaamaan pitkiä tai ylipitkiä sivuja ja sivu jumittuu, sivu saattaa rypistyä
tukoksen seurauksena. Valitse sen vuoksi pitkiä tai ylipitkiä sivuja käyttäviä skannausprofiileja vain
silloin, kun skannaat sivuja, joiden pituus on yli 356 mm .
Pitkien tai ylipitkien sivujen skannaus otetaan käyttöön HP Smart Document Scan Software skannausohjelmistoprofiilissa seuraavasti:
1. Käynnistä HP Smart Document Scan Software -skannausohjelmisto.
2. Valitse skannausprofiili ja valitse Edit profile (Muokkaa profiilia).
3. Valitse Scan (Skannaus) -välilehdeltä Profile Settings (Profiilin asetukset) -
valintaikkunassa Page Size (Sivukoko).
4. Valitse haluamasi pitkän sivun asetus.
Long (Pitkä) tulostaa sivut, joiden pituus on välillä 356 mm ja 864 mm .
●
Extra Long (Ylipitkä) tulostaa sivut, joiden pituus on välillä 864 mm ja 3 100 mm .
●
Pitkän Long (Pitkä) -asiakirjan enimmäistarkkuus on 600 dpi. Erikoispitkän Extra Long
(Ylipitkä) -asiakirjan enimmäistarkkuus on 200 dpi.
20 Luku 3 Skannausohjelmiston ominaisuuksien yleiskatsaus FIWW
Page 27

HUOMAUTUS: Käytä muiden valmistajien sovelluksissa sivukoon määrittämiseen ISIS- tai
TWAIN-käyttöliittymää.
Kaikki skannaus- ja kohdeohjelmistot eivät välttämättä tue kaikkia skannerin hyväksymiä
sivukokoja.
Pilveen skannaaminen
HP Smart Document Scan Software -skannausohjelmiston Scan to cloud (Skannaus pilveen) toiminnon avulla voit skannata verkkotallennuskohteisiin (esimerkiksi Dropbox™ tai SkyDrive®).
Tietokoneessa tulee olla internet-yhteys, jotta tehtävä voidaan suorittaa. Katso lisätietoja HP Smart
Document Scan Software -skannausohjelmiston ohjeesta.
Nopeampi skannaus laitteistopakkausta käyttämällä
Skanneri tukee useita JPEG-pakkauksen tasoja. Pakkauksen avulla voidaan nopeuttaa tiedonsiirtoa
skannerista tietokoneen skannausohjelmistoon. Skannausohjelmisto pystyy purkamaan pakatut tiedot ja
luomaan niistä skannattuja kuvia. JPEG-pakkaus toimii harmaasävy- ja väriskannauksessa.
Voit nopeuttaa tiedonsiirtoa HP Smart Document Scan Software -skannausohjelmistoprofiilissa
seuraavasti:
1. Käynnistä HP Smart Document Scan Software -skannausohjelmisto.
2. Valitse skannausprofiili ja valitse Edit profile (Muokkaa profiilia).
3. Valitse Scan (Skannaus) -välilehdeltä Profile Settings (Profiilin asetukset) -
valintaikkunassa Hardware Options (Laitteistoasetukset).
4. Voit asettaa pakkaustason Data transfer (Tiedonsiirto) -liukusäätimellä.
Mitä korkeammaksi laatu asetetaan, sitä pienempi on pakkauksen taso ja tiedonsiirto
●
hidastuu.
Mitä matalammaksi laatu asetetaan, sitä suurempi on pakkauksen taso ja tiedonsiirto
●
nopeutuu.
HUOMAUTUS: Käytä muiden valmistajien sovelluksissa pakkauksen hallintaan ISIS- tai TWAIN-
käyttöliittymää.
Värien suodattaminen asiakirjasta (värin päästö)
Voit suodattaa pois värikanavan (punaisen, vihreän tai sinisen) tai enintään kolme tiettyä väriä.
Tiettyjen värien osalta herkkyysasetus määrittää, miten tarkasti skannattavan värin on vastattava
määritettyä väriä.
FIWW
Värien määrän vähentäminen skannattavasta työstä voi pienentää skannaustiedoston kokoa ja
parantaa optisen merkintunnistuksen (OCR) tuloksia.
Pilveen skannaaminen
21
Page 28
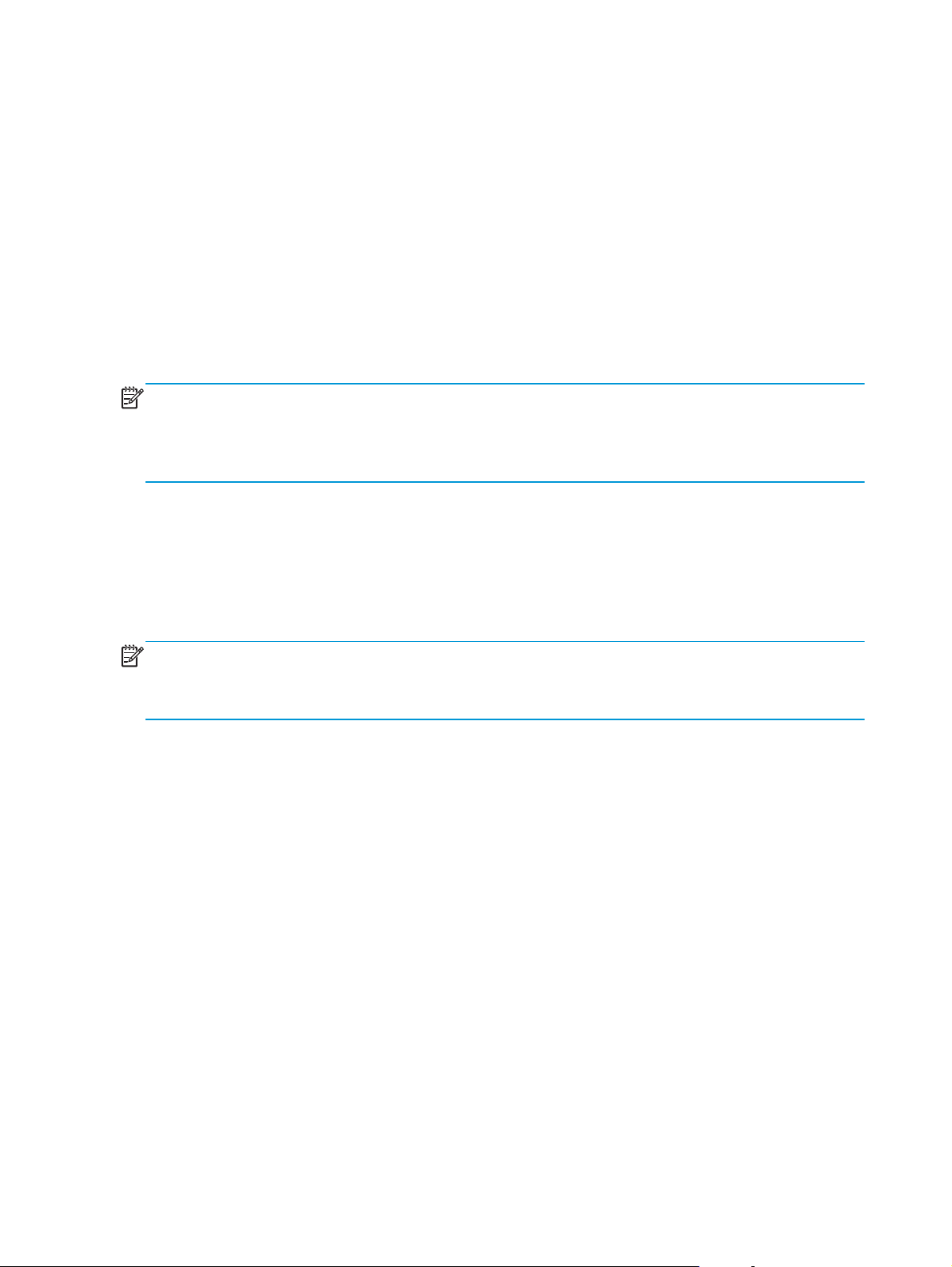
Valitse skannauksesta poistettavat värit HP Smart Document Scan Software skannausohjelmistoprofiilissa seuraavasti:
1. Käynnistä HP Smart Document Scan Software -skannausohjelmisto.
2. Valitse skannausprofiili ja valitse Edit profile (Muokkaa profiilia).
3. Valitse Scan Settings (Skannausasetukset) -välilehdeltä Profile Settings (Profiilin
asetukset) -valintaikkunassa Color Dropout (Värin päästö).
4. Määritä Color dropout (Värin päästö) -kohdassa värin päästöasetukset.
Vain skannerissasi käytössä olevat värin päästövaihtoehdot ovat valittavissa.
Lisätietoja värien päästöasetuksista on skannausohjelmiston verkko-ohjeessa.
HUOMAUTUS: Värikanavasuodatinta käytetään harmaasävy-, puolisävy- ja
mustavalkoskannauksessa. Tiettyjä värisuodattimia käytetään kaikissa väritiloissa.
Käytä muiden valmistajien ohjelmistoilla skannatessasi värin suodattamiseen ISIS- tai TWAINkäyttöliittymää.
Sivukoon automaattinen tunnistus
Skanneri havaitsee oletuksena sivukoon automaattisesti Auto detect size (Automaattinen koon
havaitseminen) -valinnan avulla. Se rajaa skannatun kuvan havaitun sivun mukaan ja oikaisee
mahdollisesti vinossa olevan sisällön.
HUOMAUTUS: Kun skannaat muiden valmistajien ohjelmistoilla, määritä rajausasetukset ISIS- tai
TWAIN-käyttöliittymässä.
Lisätietoja automaattisen rajauksen asetuksista on skannausohjelmiston online-ohjeessa.
Skannatun kuvan automaattinen rajaus
Näin rajaat skannatun kuvan automaattisesti HP Smart Document Scan Software skannausohjelmistossa:
1. Käynnistä HP Smart Document Scan Software -skannausohjelmisto.
2. Valitse skannausprofiili ja valitse Edit profile (Muokkaa profiilia).
3. Rajausasetuksien valitseminen.
Jos haluat rajata asiakirjan sisällön automaattisesti, valitse Image Processing
●
(Kuvankäsittely) -välilehti Edit (Muokkaa) -valintaikkunasta, valitse Crop to content
on page (Rajaa sivun sisältöön) -valintaruutu ja valitse lopuksi Crop settings
(Rajauksen asetukset).
Jos haluat rajata automaattisesti asiakirjan mittoihin, napsauta Scan Settings
●
(Skannausasetukset) -välilehteä Edit (Muokkaa) -valintaikkunassa, napsauta Page
Size (Sivukoko) ja lisää valintamerkki Auto detect size (Automaattinen koon
havaitseminen) -ruutuun.
22 Luku 3 Skannausohjelmiston ominaisuuksien yleiskatsaus FIWW
Page 29

HUOMAUTUS: Kun skannaat muiden valmistajien ohjelmistoilla, määritä rajausasetukset ISIS- tai
TWAIN-käyttöliittymässä.
Lisätietoja automaattisen rajauksen asetuksista on skannausohjelmiston verkko-ohjeessa.
Skannatun kuvan automaattinen rajaaminen tai laajentaminen valittuun sivukokoon
Jos haluat rajata skannatun kuvan tai laajentaa sen automaattisesti valittuun sivukokoon, toimi näin:
1. Käynnistä HP Smart Document Scan Software -skannausohjelmisto.
2. Valitse skannausprofiili ja valitse Edit profile (Muokkaa profiilia).
3. Rajausasetuksien valitseminen.
Jos haluat rajata asiakirjan sisällön automaattisesti, valitse Image Processing
●
(Kuvankäsittely) -välilehti Edit (Muokkaa) -valintaikkunasta, valitse Crop to content
on page (Rajaa sivun sisältöön) -valintaruutu ja valitse lopuksi Crop settings
(Rajauksen asetukset).
Jos haluat rajata automaattisesti asiakirjan mittoihin, napsauta Scan Settings
●
(Skannausasetukset) -välilehteä Edit (Muokkaa) -valintaikkunassa, napsauta Page
Size (Sivukoko) ja lisää valintamerkki Auto detect size (Automaattinen koon
havaitseminen) -ruutuun.
HUOMAUTUS: Kun skannaat muiden valmistajien ohjelmistoilla, määritä rajausasetukset ISIS-
tai TWAIN-käyttöliittymässä.
Lisätietoja automaattisen rajauksen asetuksista on skannausohjelmiston verkko-ohjeessa.
Saat lisätietoja skannatun kuvan rajaamisesta tai laajentamisesta valittuun sivukokoon HP Smart
Document Scan Software -skannausohjelmiston ohjeesta.
Automaattinen värin tunnistus
Tämän toiminnon avulla voit pienentää skannatun tiedoston kokoa tallentamalla värisivuina ainoastaan
värejä sisältävät sivut ja tallentamalla kaikki muut sivut mustavalkoisina.
Värien automaattinen havaitseminen skannatusta kuvasta suoritetaan näin:
1. Käynnistä HP Smart Document Scan Software -skannausohjelmisto.
2. Valitse skannausprofiili ja valitse Edit profile (Muokkaa profiilia).
3. Valitse Scan Settings (Skannausasetukset) -välilehdeltä Profile Settings (Profiilin
asetukset) -valintaikkunassa Image Options (Kuva-asetukset) ja valitse sitten Mode
(Tila)-pudotusvalikosta Auto detect color (Automaattinen värien havaitseminen).
FIWW
Skannatun kuvan automaattinen rajaaminen tai laajentaminen valittuun sivukokoon
23
Page 30

HUOMAUTUS: Lisätietoja automaattisen värien havaitsemisen asetuksista on käyttämäsi
skannausohjelmiston verkko-ohjeessa.
Jos käytät jonkin muun valmistajan skannausohjelmistoa, voit käyttää ISIS- tai TWAIN-käyttöliittymää
värien automaattiseen havaitsemiseen.
Skannaaminen tehostetussa mustavalkoisen tekstin tilassa
Tätä toimintoa voi käyttää skannatun kuvan tehostamiseen skannattaessa mustavalkoista tekstiä. Katso
lisätietoja HP Smart Document Scan Software -skannausohjelmiston ohjeesta.
Usean arkin syötön tunnistus
Usean arkin syötön tunnistustoiminto keskeyttää skannauksen, jos se havaitsee, että skanneriin
syötetään useita sivuja kerralla. Toiminto on käytössä oletusasetuksena.
Toiminto saattaa olla kannattavaa poistaa käytöstä, jos skannaat:
moniosaisia lomakkeita (käyttö, jota HP ei suosittele)
●
asiakirjoja, joihin on kiinnitetty nimi- tai tarralappuja.
●
Voit muuttaa tätä asetusta HP Smart Document Scan Software -skannausohjelmistoprofiilissa
seuraavasti:
1. Käynnistä HP Smart Document Scan Software -skannausohjelmisto.
2. Valitse skannausprofiili ja valitse Edit profile (Muokkaa profiilia).
3. Valitse Scan Settings (Skannausasetukset) -välilehdeltä Profile Settings (Profiilin
asetukset) -valintaikkunassa Hardware Options (Laitteistoasetukset) ja valitse sitten
Misfeed (multipick) detection (Väärän syöttötavan (useiden arkkien valinnan)
tunnistus) -valintaruutu tai poista valinta siitä.
Saat lisätiedot tästä toiminnosta ja sen asetuksista HP Smart Document Scan Software skannausohjelmiston ohjeesta.
HUOMAUTUS: Jos käytät jonkin muun valmistajan ohjelmistoa, ota usean arkin syötön tunnistus
käyttöön ISIS- tai TWAIN-käyttöliittymässä.
24 Luku 3 Skannausohjelmiston ominaisuuksien yleiskatsaus FIWW
Page 31

4 Huoltaminen ja ylläpito
Tässä osassa on tietoja skannerin huoltamisesta ja ylläpidosta. Viimeisimmät huoltotiedot näet
osoitteesta
●
●
●
●
●
●
www.hp.com/support.
HP Scanner Tools Utility -apuohjelman Maintenance (Huolto) -välilehti
Skannerin huoltotarvikkeiden ja muiden tarvikkeiden tilaaminen
Skannausnauhojen puhdistaminen
Paperiradan puhdistaminen
Rullien puhdistaminen
Rullien vaihtaminen
Kun skanneri puhdistetaan ajoittain, skannaustulosten laatu säilyy hyvänä. Huoltotarpeeseen vaikuttavat
esimerkiksi skannerin käyttömäärä ja käyttöympäristö. Skanneri kannattaakin puhdistaa aina
tarvittaessa.
HP Scanner Tools Utility -apuohjelman Maintenance
(Huolto) -välilehti
HP Scanner Tools Utility -apuohjelman Maintenance (Huolto) -välilehdessä näkyy skannerin
käyttötietoja ja huoltohistoria. Voit tallentaa skannerin huoltotoimet tänne.
Katso lisätietoja HP Scanner Tools Utility -apuohjelman ohjeesta. Avaa ohje painamalla skannerin
etupaneelin Työkalut-painiketta (
valintaikkunasta Help (Ohje).
) ja valitsemalla HP Scanner Tools Utility -apuohjelman
Skannerin huoltotarvikkeiden ja muiden
tarvikkeiden tilaaminen
Skanneriin on saatavana huoltotarvikkeita.
1. Siirry HP:n skanneritarvikkeiden sivustolle osoitteeseen
www.hp.com/buy/parts.
FIWW
2. Valitse kieli ja napsauta sen jälkeen pudotusvalikon oikealla puolella olevaa nuolta.
HP Scanner Tools Utility -apuohjelman Maintenance (Huolto) -välilehti
25
Page 32

Skannausnauhojen puhdistaminen
Puhdista asiakirjansyöttölaitteen sisällä oleva kapeat lasipinnat määräajoin ja aina silloin, kun
skannatussa kuvassa on raitoja. Pyyhi kevyesti kapeat heijastavaa, harmaata materiaalia olevat pinnat,
jos niille on kertynyt roskia.
Voit puhdistaa nämä osat seuraavasti:
1. Katkaise virta skannerista painamalla virtapainiketta (
skannerista.
2. Avaa asiakirjansyöttölaitteen luukku.
) ja irrota USB-johto ja verkkolaite
26 Luku 4 Huoltaminen ja ylläpito FIWW
Page 33

3. Puhdista pinnat pehmeällä nukkaamattomalla liinalla, johon on suihkutettu mietoa
lasinpuhdistusainetta.
VAROITUS: Käytä skannausnauhojen puhdistamiseen vain lasinpuhdistusainetta. Älä käytä
hankaavia aineita, asetonia, bentseeniä tai hiilitetraklorideja, jotka saattavat vahingoittaa
skannausnauhoja. Vältä myös isopropyylialkoholin käyttämistä, koska se voi jättää
skannausnauhoihin raitoja.
Älä ruiskuta lasinpuhdistusainetta suoraan skannausnauhoille.
4. Kuivaa skannausnauhat kuivalla, pehmeällä ja nukkaamattomalla liinalla. Muista pyyhkiä myös
kunkin nauhan heijastavaa, harmaata materiaalia olevat kohdat.
5. Sulje asiakirjansyöttölaitteen luukku, kytke USB-johto ja verkkolaite takaisin skanneriin ja käynnistä
skanneri painamalla virtapainiketta (
).
FIWW
Skannausnauhojen puhdistaminen
27
Page 34

Paperiradan puhdistaminen
Jos skannatuissa kuvissa on raitoja tai naarmuja, puhdista paperirata HP:n paperiradan
puhdistusliinalla.
HUOMAUTUS: Jos asiakirjatukoksia tapahtuu usein, puhdista rullat.
Voit puhdistaa paperiradan seuraavasti:
1. Avaa suljettu HP:n paperiradan puhdistusliinapakkaus kohdasta, jossa on lovi. Avaa pakkaus
varovasti, jotta puhdistusliina ei repeä.
2. Poista puhdistusliina pakkauksesta ja levitä se.
3. Aseta levitetty puhdistusliina asiakirjansyöttölokeroon.
4.
Avaa HP Scanner Tools Utility -apuohjelma painamalla Työkalut-painiketta (
Maintenance (Huolto) -välilehti.
5. Valitse Clean Paper Path (Puhdista paperirata) -kohdasta Clean (Puhdista). Liina
syötetään skannerin läpi.
VAROITUS: Odota kaksi minuuttia ennen seuraavaa vaihetta, jotta syöttölaitteen osat ehtivät
kuivua.
6. Aseta skanneriin enintään viisi skannattavaa sivua. Skannaa sivut ja tarkista skannaustulos.
28 Luku 4 Huoltaminen ja ylläpito FIWW
) ja valitse sitten
Page 35
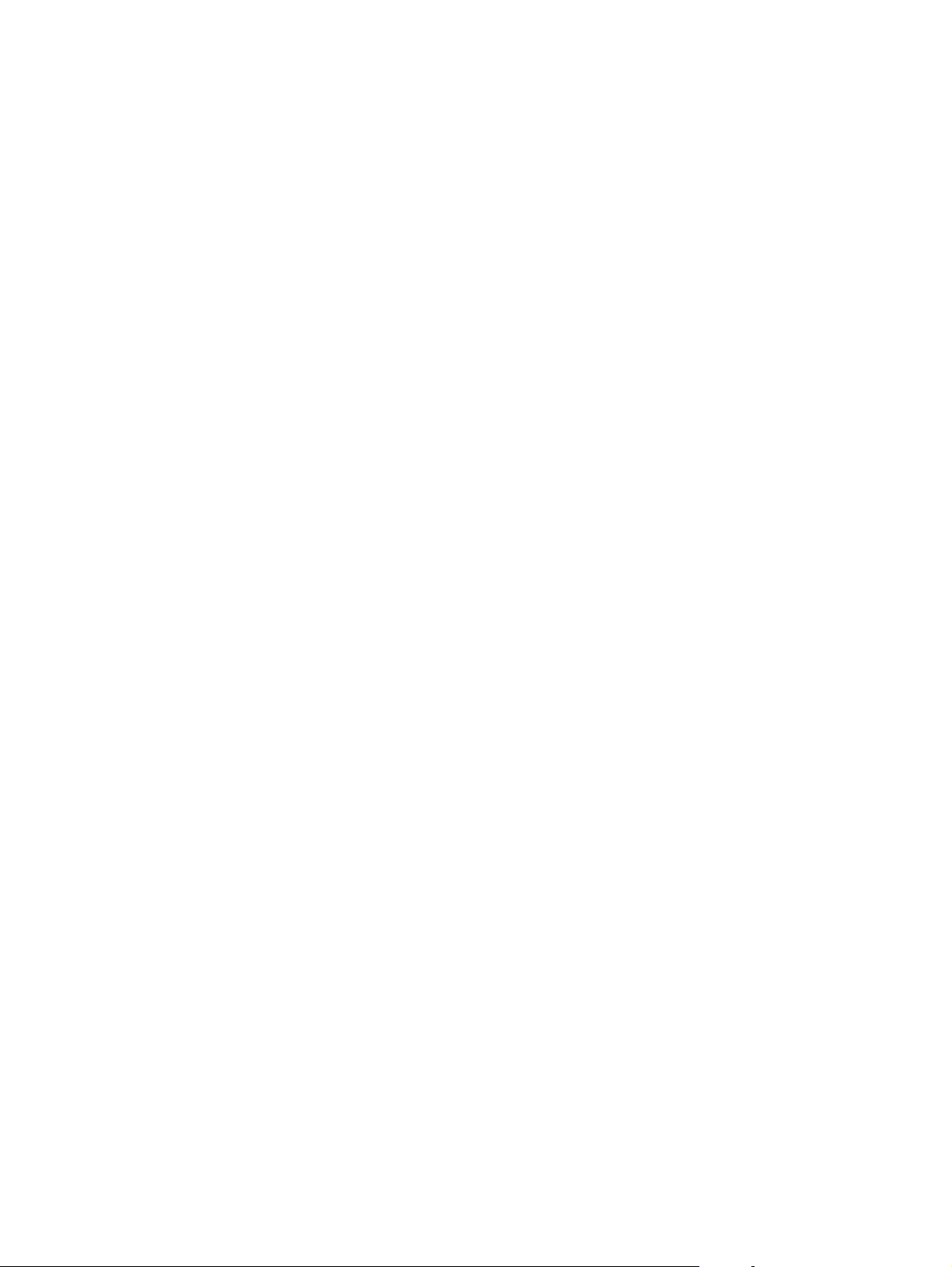
7. Jos skannatuissa kuvissa näkyy vieläkin raitoja, toista vaiheet 3–6.
Puhdistusliina voidaan syöttää skannerin läpi enintään viisi kertaa 30 minuutin aikana. Tämän
jälkeen liina kuivuu. Jos skannatuissa kuvissa näkyy raitoja vielä useiden puhdistuskertojen
jälkeenkin, puhdista rullat.
8. Valitse Record Cleaning Paper Path (Kirjaa paperiradan puhdistaminen) -kohdasta
Record Cleaning (Kirjaa puhdistaminen), kirjaa puhdistaminen ja päivitä paperiradan
puhdistamishistoria.
FIWW
Paperiradan puhdistaminen
29
Page 36

Rullien puhdistaminen
Puhdista rullat seuraavissa tilanteissa:
HP Scanner Tools Utility -apuohjelma ilmoittaa, että puhdistus on tarpeen.
●
Asiakirjatukoksia tapahtuu usein.
●
Asiakirjansyöttölaite ei vedä arkkeja paperiradalle.
●
Skannatut kuvat ovat venyneitä.
●
Skannaat usein joitakin seuraavista asiakirjatyypeistä: päällystetty paperi, kemiallisesti käsitellyt
●
asiakirjat (kuten hiiletön paperi), suuria määriä kalsiumkarbonaattia sisältävät asiakirjat,
lyijykynällä kirjoitetut asiakirjat tai asiakirjat, joissa on lyijykynämerkintöjä, mustesuihkutulostimilla
tulostetut asiakirjat, asiakirjat joiden väriainetta ei ole kiinnitetty.
Voit puhdistaa rullat seuraavasti:
1. Katkaise virta skannerista painamalla virtapainiketta (
skannerista.
2. Avaa asiakirjansyöttölaitteen luukku.
) ja irrota USB-johto ja verkkolaite
30 Luku 4 Huoltaminen ja ylläpito FIWW
Page 37

3. Nosta avoimen asiakirjansyöttölaitteen takaosasta syöttörullien kannet, jotta saat ylemmät
1
syöttörullat näkyviin.
1
2
4. Paina avoimen asiakirjansyöttölaitteen etuosassa olevia rullakannen salpoja kevyesti ja vedä
kantta varovasti eteenpäin, jotta saat ylemmät syöttörullat näkyviin.
FIWW
Rullien puhdistaminen
31
Page 38

5. Pyyhi syöttörullat avoimen luukun molemmilta puolilta HP:n paperiradan puhdistusliinalla (tai
puhtaalla, nukkaamattomalla liinalla, joka on kostutettu tislatulla vedellä tai puhtaalla
vesijohtovedellä).
Pyyhi rullat ylhäältä alaspäin. Pyöritä niitä täydet 360 astetta, jotta koko pinta tulee varmasti
pyyhittyä.
VAROITUS: Odota kaksi minuuttia ennen asiakirjojen asettamista asiakirjansyöttölokeroon,
jotta syöttörullat ehtivät kuivua.
6. Sulje rullakannet avoimen asiakirjansyöttölaitteen luukun etu- ja takaosasta.
a. Sulje luukun takaosan alimmainen rullakansi painamalla sitä, kunnes se naksahtaa
paikalleen.
b. Sulje luukun takaosan ylimmäinen kansi (tämä kansi ei naksahda, kun se on paikallaan).
c. Sulje luukun etuosan rullakansi painamalla sitä, kunnes se naksahtaa paikalleen.
7. Sulje asiakirjansyöttölaitteen luukku ja kytke USB-johto ja verkkolaite skanneriin.
8. Kytke virta skanneriin painamalla virtapainiketta (
a.
Käynnistä HP Scanner Tools Utility -apuohjelma painamalla Työkalut-painiketta (
) ja päivitä skannerin huoltohistoria.
b. Kirjaa puhdistus valitsemalla Record Cleaning Rollers (Kirjaa rullien
puhdistaminen) -kohdasta Record Cleaning (Kirjaa puhdistaminen) ja päivitä
rullien puhdistushistoria.
Katso lisätietoja HP Scanner Tools Utility -apuohjelman ohjeesta.
).
32 Luku 4 Huoltaminen ja ylläpito FIWW
Page 39

Rullien vaihtaminen
Vaihda rullat seuraavissa tilanteissa:
Maintenance Recommended (Huoltoa suositellaan) -valintaikkunassa näkyy rullien
●
huoltoilmoitus.
Jos asiakirjatukoksia tapahtuu usein ja rullien puhdistaminen ei auttanut.
●
Rullien varaosapakkaus sisältää rullat ja asennusohjeet. Voit tilata varaosapakkauksen osoitteesta
www.hp.com/support.
HUOMAUTUS: Rullien varaosapakkaus on kulutustarvike; takuu tai tavallinen palvelusopimus ei kata
sitä.
Voit vaihtaa rullat seuraavasti:
1. Sammuta skanneri painamalla virtapainiketta (
skannerista.
2. Avaa asiakirjansyöttölaitteen luukku.
) ja irrota sitten USB-johto ja verkkolaite
FIWW
Rullien vaihtaminen
33
Page 40

3. Nosta avoimen asiakirjansyöttölaitteen takaosasta syöttörullien kannet, jotta saat ylemmät
syöttörullat näkyviin.
1
2
4. Vapauta syöttörullat pidikkeistään liu'uttamalla niitä oikealle ja aseta ne sivuun.
5. Vaihda syöttörullat vaihtopakkauksen uusiin vastaaviin rulliin.
34 Luku 4 Huoltaminen ja ylläpito FIWW
Page 41

VAROITUS: Aseta uudet rullat pidikkeisiinsä (katso edellinen kuva).
1
Aseta keskikokoinen kaksoisrulla yläpidikkeeseen ja liu'uta sitä vasemmalle.
Aseta yksittäisrulla keskipidikkeeseen ja liu'uta sitä vasemmalle.
Aseta iso kaksoisrulla alapidikkeeseen ja liu'uta sitä vasemmalle.
6. Sulje rullakannet avoimen asiakirjansyöttölaitteen luukun takaosasta.
a. Sulje luukun takaosan alimmainen rullakansi painamalla sitä, kunnes se naksahtaa
paikalleen.
b. Sulje luukun takaosan ylimmäinen rullakansi (tämä kansi ei naksahda, kun se on paikallaan).
7. Paina avoimen asiakirjansyöttölaitteen etuosassa olevia rullakannen salpoja kevyesti ja vedä
kantta varovasti eteenpäin, jotta saat ylemmät syöttörullat näkyviin.
FIWW
Rullien vaihtaminen
35
Page 42

8. Irrota eturulla.
1
2
3
3
1
4
a. Liu'uta sormenpääsi rullapidikevarren (1) taakse ja irrota pidikevarsi pidikkeestään vetämällä
sitä eteenpäin (2).
b. Irrota rulla pidikevarresta liu'uttamalla sitä eteenpäin (3) ja aseta rulla sivuun.
9. Vaihda eturulla vaihtopakkauksen uuteen vastaavaan rullaan.
2
a. Liu'uta vaihtorulla pidikevarteen (1), aseta pidikehammas rullan loveen (2) kiertämällä rullaa
tarvittaessa ja liu'uttamalla rullaa sitten vasemmalle, kunnes se naksahtaa paikalleen.
b. Käännä pidikevartta kohti pidikelovea (3) ja paina sitä, kunnes se naksahtaa paikalleen (4).
10. Sulje luukun etuosan rullakansi painamalla sitä, kunnes se naksahtaa paikalleen.
11. Sulje asiakirjansyöttölaitteen luukku ja kytke USB-johto ja verkkolaite skanneriin.
12. Käynnistä skanneri painamalla virtapainiketta (
36 Luku 4 Huoltaminen ja ylläpito FIWW
) ja päivitä sitten skannerin huoltohistoria:
Page 43

a. Avaa HP Scanner Tools Utility -apuohjelma painamalla skannerin etupaneelin Työkalut-
painiketta (
).
b. Kirjaa vaihto ja päivitä rullien vaihtohistoria valitsemalla Record Replacement (Kirjaa
vaihtaminen) -kohdasta Record Replacement (Kirjaa vaihtaminen).
Katso lisätietoja HP Scanner Tools Utility -apuohjelman ohjeesta.
HUOMAUTUS: HP suosittelee rullien vaihtamista 100 000 skannauksen jälkeen.
HP Scanner Tools Utility -apuohjelma voi muistuttaa, kun huoltoa tarvitaan. Huoltoväliin vaikuttavat
monet tekijät, ja se voi olla lyhyempi kuin vaihtoväli.
FIWW
Rullien vaihtaminen
37
Page 44
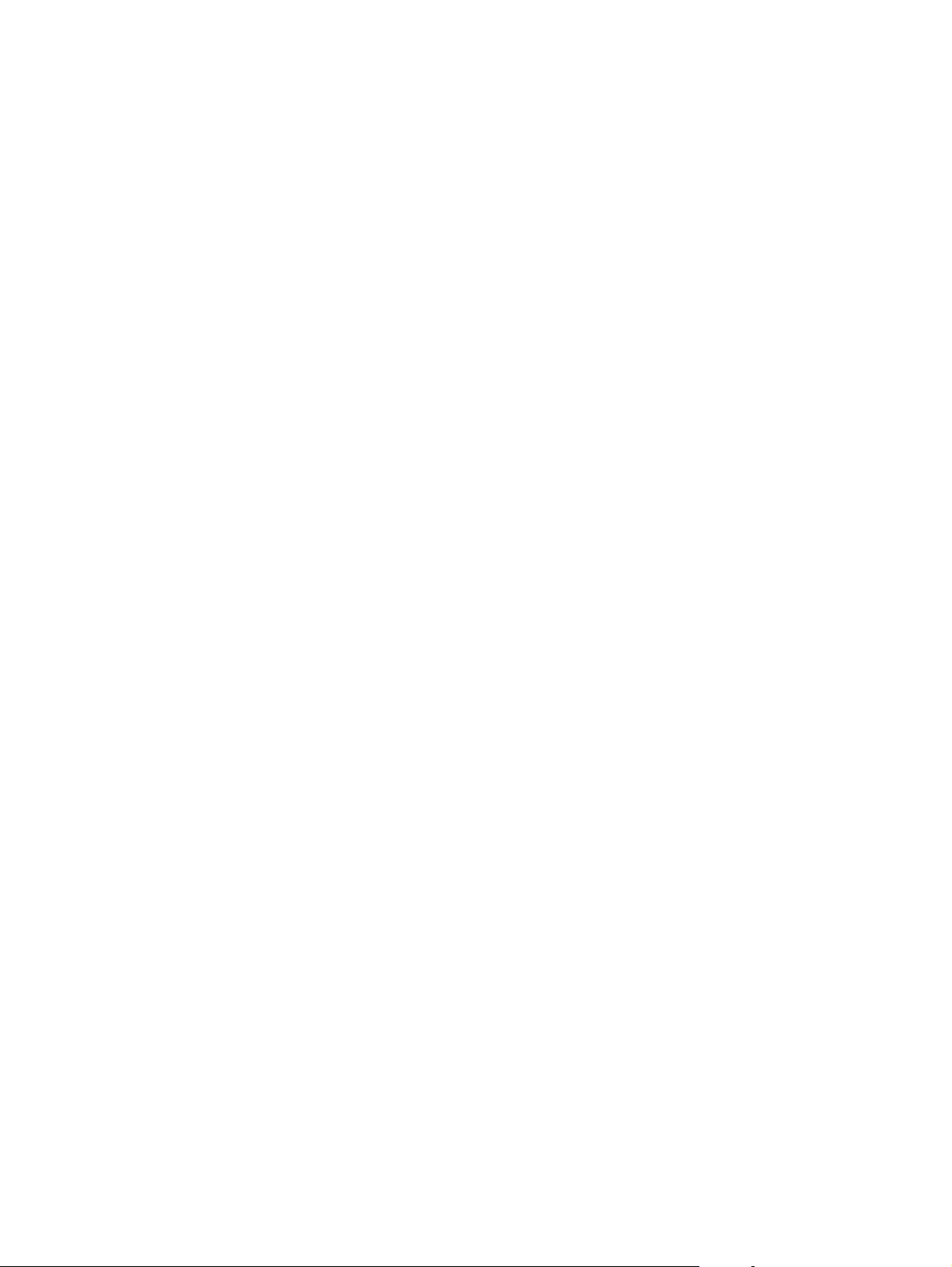
38 Luku 4 Huoltaminen ja ylläpito FIWW
Page 45

5Vianmääritys
Tässä osassa on ratkaisuja skannerin käytössä ilmeneviin yleisiin ongelmiin.
Skannerin virheet
●
Perusvihjeitä vianmääritykseen
●
Asennuksen vianmääritys
●
Skannerin käynnistämiseen ja laitteeseen liittyvät ongelmat
●
Skannerin toimintahäiriöt
●
Skannauspainikkeet eivät toimi oikein
●
Skannerin paperirataan liittyvät ongelmat
●
Lisää vianmääritystietoja on käyttämäsi HP:n skannausohjelman ohjeessa.
FIWW 39
Page 46

Skannerin virheet
Alla olevissa aiheissa on tietoa siitä, miten voit reagoida virheisiin.
Virhe Kuvaus
USB Error (USB-virhe) 1. Tarkista skannerin ja tietokoneen välinen USB-liitäntä.
2. Tarkista Windowsin laitehallinta -toiminnon avulla, että tietokone tunnistaa
skannerin.
Windows 8: Napsauta Aloitusnäyttöä hiiren kakkospainikkeella, valitse
●
Kaikki sovellukset ja vieritä oikealle kunnes näet Windows-järjestelmäotsikon. Valitse Ohjauspaneeli > Laitteisto ja äänet > Laitehallinta.
VIHJE: Pääset Laitehallintaan myös Tehokäyttäjävalikosta (pääset valikkoon
näppäinyhdistelmällä Windows-näppäin + X).
Windows Vista, Windows 7: Jos käytössäsi on Ohjauspaneelin luokiteltu
●
näkymä, valitse Ohjauspaneeli, Laitteisto ja äänet ja Laitehallinta.
Jos käytössäsi on perinteinen näkymä, valitse Ohjauspaneeli ja
Laitehallinta.
Windows XP: Valitse Windowsin laitehallinta -toiminto
●
Ohjauspaneeli-sovellukseen kuuluvan Järjestelmät-toiminnon Laitteistovälilehdestä.
3. Jos tietokone ei tunnista skanneria, poista skannerin ohjelmisto ja asenna se
uudelleen.
4. Jos ongelma ei poistu, katso lisätietoja osoitteesta
Paper Jam (Paperitukos) Laite on havainnut asiakirjansyöttölaitteen tukoksen. Avaa luukku ja poista tukos.
Hatch Open (Luukku auki) Asiakirjansyöttölaitteen luukku on auki, tai se ei ole tukevasti kiinni. Sulje luukku
painamalla sitä alaspäin, kunnes se napsahtaa paikalleen. Yritä sitten skannausta
uudelleen.
Paper Error (Paperivirhe) Asiakirjansyöttölaite ei voi poimia paperia tai paperi on syötetty väärin (useita arkkeja).
Ratkaise ongelma seuraavasti:
1. Poista paperi asiakirjansyöttölaitteesta.
2. Varmista, että paperiarkit eivät ole kiinni toisissaan ja ettei arkkeihin ole kiinnitetty
muistilappuja.
3. Varmista, että paperi on skannerin käyttöoppaassa mainittujen koko- ja
painorajoitusten mukainen.
4. Varmista, että irrotettavat rullat on asennettu oikein.
5. Aseta alkuperäiskappaleiden pino takaisin ja yritä uudelleen.
Hardware Error (Laitevirhe) Laitevirhe tapahtui. Sammuta skanneri painamalla virtapainiketta (
sekuntia ja kytke virta takaisin. Jos ilmoitus näkyy edelleen näytössä, katso lisätietoja
osoitteesta
www.hp.com/support.
www.hp.com/support.
), odota 30
40 Luku 5 Vianmääritys FIWW
Page 47

Perusvihjeitä vianmääritykseen
Pienet asiat, kuten lika skannausnauhoissa tai löystyneet johdot, saattavat aiheuttaa epätarkkuutta
skannaukseen tai skannerin toimintahäiriöitä. Skannausongelmien ilmetessä tarkista aina seuraavat
asiat.
Jos skannaustulos on epätarkkaa, tarkista ovatko asiakirjansyöttölaitteen sisäpuolella olevat
●
skannausnauhat likaiset. Jos skannausnauhat ovat likaisia, puhdista ne.
Jos skannaat asiakirjaa, joka tullaan analysoimaan OCR-tekniikkaa käyttäen, varmista, että
alkuperäinen asiakirja on riittävän selkeä analysoitavaksi.
Varmista, että USB-johto ja virtajohto ovat tiukasti paikallaan liitännöissään skannerin takana ja
●
että virtajohto on liitetty toimivaan pistorasiaan tai ylijännitesuojaan.
Varmista, ettei skanneri ole sammunut automaattisesti. Jos skanneri on sammunut, käynnistä se
●
painamalla virtapainiketta (
VIHJE: Voit vaihtaa automaattisen sammutuksen asetuksen Settings (Asetukset) -välilehdellä
HP Scanner Tools Utility -apuohjelmassa.
Tarkista, että skanneri saa virtaa.
●
Varmista, että verkkolaitteen kotelon vihreä merkkivalo palaa.
◦
).
Jos vihreä merkkivalo ei pala, varmista virran kulku pistorasiassa tai ylijännitesuojassa, johon
◦
verkkolaitteen johto on kytketty.
Jos vihreä merkkivalo ei pala huolimatta siitä, että pistorasia tai ylijännitesuoja toimii
◦
normaalisti, vika voi olla verkkolaitteessa. Saat lisätietoja ja tukea osoitteesta
support.
Jos saat Scanner not found (Skanneria ei löydy) -virheilmoituksen skanneria käyttäessäsi,
●
sammuta skanneri, odota 30 sekuntia ja käynnistä skanneri uudelleen. Jos virheilmoitus tulee
edelleen näkyviin, saatat joutua palauttamaan skannerin asetukset.
Jos skanneri on liitetty tietokoneeseen USB-keskittimen tai tietokoneen etuosassa olevan USB-portin
●
avulla, irrota johto ja kytke se tietokoneen takana olevaan USB-porttiin.
Varmista, että skannerin painikkeet ovat toiminnassa.
●
Sammuta skanneri, odota 30 sekuntia ja käynnistä skanneri uudelleen.
●
Varmista, että asiakirjansyöttölaitteen luukku on kiinni.
●
Käynnistä tietokone uudelleen.
●
Jos ongelmat jatkuvat, on mahdollista, että HP:n skannausohjelma, laiteohjelmisto tai siihen liittyvät
ohjaimet vaativat päivitystä tai ovat vioittuneet. Ohjelmisto- ja ohjainpäivitykset ovat saatavana
osoitteesta
www.hp.com/support.
www.hp.com/
FIWW
Perusvihjeitä vianmääritykseen
41
Page 48

Asennuksen vianmääritys
Johtojen tarkistaminen
●
HP Scanjet -ohjaimien ja -työkalujen poistaminen ja asentaminen uudelleen
●
Johtojen tarkistaminen
Johdon tyyppi Toimi
Virtajohto Skanneri ja verkkolaite on yhdistetty virtajohdon avulla.
Varmista, että virtajohto on liitetty tukevasti skanneriin ja toimivaan pistorasiaan tai
●
ylijännitesuojaan.
Jos virtajohto on kiinnitetty ylijännitesuojaan, varmista, että ylijännitesuoja on yhdistetty
●
seinäpistokkeeseen ja että ylijännitesuoja on päällä.
Sammuta skanneri painamalla virtapainiketta (
●
sekuntia ja kytke virta takaisin ensin skanneriin, sitten tietokoneeseen.
USB-johto USB-johto on liitetty skannerin ja tietokoneen välille.
Käytä skannerin mukana toimitettua johtoa. Kaikki USB-johdot eivät välttämättä ole
●
yhteensopivia skannerin kanssa.
Tarkista, että USB-johto on kiinnitetty kunnolla skanneriin ja tietokoneeseen.
●
Jos USB-johto on liitetty tietokoneen etupaneelin USB-porttiin, siirrä se tietokoneen
●
takapaneelin USB-porttiin.
Lisätietoja USB-vianmäärityksestä on osoitteessa
alue ja etsi USB-johdon vianmääritykseen liittyviä aiheita etsintätyökalulla.
) ja sammuta sitten tietokone. Odota 30
www.hp.com/support. Valitse oma maa tai
HP Scanjet -ohjaimien ja -työkalujen poistaminen ja asentaminen
uudelleen
Jos skannerin johtojen liitäntöjen tarkistaminen ei ratkaissut ongelmaa, ongelma saattaa johtua
epätäydellisestä asennuksesta. Kokeile HP Scanjet -ohjainten ja -työkalujen poistamista ja asentamista
uudelleen.
1. Sammuta skanneri painamalla virtapainiketta (
skannerista.
) ja irrota sitten USB-johto ja virtajohto
2. Käytä Ohjelmat ja toiminnot -työkalua (Windows Vista, Windows 7, Windows 8) tai Lisää
tai poista sovellus -työkalua (Windows XP) ja poista tietokoneelta seuraavat:
HP Scanjet Enterprise Flow 5000 s3
●
HP Scanjet 5000 s3 ISIS -ohjain
●
HP Smart Document Scan Software -skannausohjelmisto (versio saattaa vaihdella asennuksen
●
mukaan)
42 Luku 5 Vianmääritys FIWW
Page 49

HP ScanjetPlgin.
3. Käynnistä tietokone uudelleen.
4. Asenna HP Scanjet -ohjaimet ja -työkalut uudelleen skannerin mukana toimitetun HP Scanning
Software -CD-levyn avulla.
5. Kytke USB-johto ja virtajohto takaisin skanneriin. Käynnistä skanneri painamalla virtapainiketta
).
(
FIWW
Asennuksen vianmääritys
43
Page 50

Skannerin käynnistämiseen ja laitteeseen liittyvät ongelmat
USB-kytkennän tarkistaminen
●
Skannerin virransaannin tarkistaminen
●
Skannerin käynnistäminen uudelleen
●
Skanneri ei toimi oikein
●
USB-kytkennän tarkistaminen
Tarkista skannerin fyysinen liitäntä.
Käytä skannerin mukana toimitettua johtoa. Kaikki USB-johdot eivät välttämättä ole yhteensopivia
●
skannerin kanssa.
Tarkista, että USB-johto on kiinnitetty kunnolla skanneriin ja tietokoneeseen. USB-johdon
●
atrainsymboli on ylöspäin, kun johto on kiinnitetty skanneriin oikein.
Jos ongelma ei poistu edellä kuvattujen tarkistusten suorittamisen jälkeen, kokeile seuraavia toimia:
1. Tee jokin seuraavista toimista sen mukaan, miten skanneri on liitetty tietokoneeseen:
Jos USB-johto on kiinnitetty USB-porttiin tai kannettavan tietokoneen telakointiasemaan, irrota
●
USB-johto USB-portista tai telakointiasemasta ja kiinnitä USB-johto sitten tietokoneen
takapaneelin USB-porttiin.
Jos USB-johto on kiinnitetty suoraan tietokoneeseen, siirrä se tietokoneen takapaneelin USB-
●
porttiin.
Poista kaikki USB-laitteet tietokoneesta hiirtä ja näppäimistöä lukuun ottamatta.
●
2. Sammuta skanneri painamalla virtapainiketta (
3. Käynnistä tietokone uudelleen.
4. Kun tietokone on käynnistynyt uudelleen, yritä käyttää skanneria.
Jos skanneri toimii, kytke muut USB-laitteet yksi kerrallaan takaisin. Testaa skannerin toiminta
●
jokaisen laitteen liittämisen jälkeen. Irrota USB-laitteet, jotka estävät skannerin toiminnan.
Jos skanneri ei toimi, poista HP Scanjet -ohjaimet ja -työkalut ja asenna ne uudelleen:
●
HP Scanjet Enterprise Flow 5000 s3
◦
HP Scanjet 5000 s3 ISIS -ohjain
◦
HP Smart Document Scan Software -skannausohjelmisto (versio saattaa vaihdella
◦
asennuksen mukaan).
), odota 30 sekuntia ja kytke skanneriin virta.
44 Luku 5 Vianmääritys FIWW
Page 51

Skannerin virransaannin tarkistaminen
Skanneri ja verkkolaite on yhdistetty virtajohdon avulla.
Tarkista, että virtajohto on tiukasti kiinni skannerissa ja pistorasiassa.
●
Jos virtajohto on kiinnitetty ylijännitesuojaan, varmista, että ylijännitesuoja on yhdistetty
●
seinäpistokkeeseen ja että ylijännitesuoja on päällä.
Tarkista, että skanneri saa virtaa.
●
Varmista, että verkkolaitteen kotelon vihreä merkkivalo palaa.
◦
Jos vihreä merkkivalo ei pala, varmista virran kulku pistorasiassa tai ylijännitesuojassa, johon
◦
verkkolaitteen johto on kytketty.
Jos vihreä merkkivalo ei pala huolimatta siitä, että pistorasia tai ylijännitesuoja toimii
◦
normaalisti, vika voi olla verkkolaitteessa. Saat lisätietoja ja tukea osoitteesta
support.
Jos ongelma ei ratkea edellä kuvattujen tarkistusten suorittamisen jälkeen, toimi seuraavasti:
www.hp.com/
1. Sammuta skanneri painamalla virtapainiketta (
2. Odota 30 sekuntia.
3. Kytke verkkolaite uudelleen laitteeseen ja käynnistä skanneri painamalla virtapainiketta (
Skannerin käynnistäminen uudelleen
Saatat joutua käynnistämään skannerin uudelleen seuraavissa tilanteissa:
Jos saat Scanner initialization failed (Skannerin alustus ei onnistu) -virheilmoitusta
●
vastaavan ilmoituksen, kun yrität käyttää skanneria.
Jos saat Scanner not found (Skanneria ei löydy) -virheilmoituksen skanneria käyttäessäsi,
●
ja ongelma ei ratkea sillä, että sammutat skannerin, odotat 30 sekuntia ja käynnistät skannerin
uudelleen.
Voit käynnistää skannerin uudelleen seuraavasti:
1. Sulje HP Smart Document Scan Software -skannausohjelmisto ja HP Scanner Tools Utility -
apuohjelma, jos ne ovat käynnissä.
2. Sammuta skanneri painamalla virtapainiketta (
3. Odota 30 sekuntia.
) ja irrota sitten verkkolaite skannerista.
).
) ja irrota sitten verkkolaite skannerista.
4. Kytke verkkolaite uudelleen laitteeseen ja käynnistä skanneri painamalla virtapainiketta (
Skanneri ei toimi oikein
Jos skanneri keskeyttää skannaamisen, toimi seuraavien ohjeiden mukaan. Kokeile jokaisen vaiheen
jälkeen, toimiiko skanneri. Jos ongelma ei ratkea, siirry seuraavaan kohtaan.
FIWW
).
Skannerin käynnistämiseen ja laitteeseen liittyvät ongelmat
45
Page 52

1. Johdon kiinnitys voi olla löystynyt. Varmista, että sekä USB-johto että verkkolaite on kiinnitetty
asianmukaisesti.
Käytä skannerin mukana toimitettua johtoa. Kaikki USB-johdot eivät välttämättä ole yhteensopivia
skannerin kanssa.
2. Tarkista, että skanneri saa virtaa.
a. Varmista, että verkkolaitteen kotelon vihreä merkkivalo palaa.
b. Jos vihreä merkkivalo ei pala, varmista virran kulku pistorasiassa tai ylijännitesuojassa, johon
verkkolaitteen johto on kytketty.
c. Jos vihreä merkkivalo ei pala huolimatta siitä, että pistorasia tai ylijännitesuoja toimii
normaalisti, vika voi olla verkkolaitteessa. Saat lisätietoja ja tukea osoitteesta
support.
3. Irrota virtajohto verkkolaitteesta, odota 30 sekuntia ja kytke virtajohto takaisin verkkolaitteeseen.
4. Käynnistä tietokone uudelleen.
5. Käytä Ohjelmat ja toiminnot -työkalua (Windows Vista, Windows 7, Windows 8) tai Lisää
tai poista sovellus -työkalua (Windows XP) ja poista seuraavat ohjelmat:
HP Scanjet Enterprise Flow 5000 s3
●
www.hp.com/
HP Scanjet 5000 s3 ISIS -ohjain
●
HP Smart Document Scan Software -skannausohjelmisto (versio saattaa vaihdella asennuksen
●
mukaan).
6. Asenna sovellukset uudelleen skannerin mukana toimitetun HP:n skannausohjelmisto-CD-levyn
avulla.
7. Kytke USB-johto ja virtajohto takaisin skanneriin. Käynnistä skanneri painamalla virtapainiketta
).
(
Skannerin toimintahäiriöt
Skanneri ei käynnisty
●
Skanneri sammuu jatkuvasti
●
Nestekidenäytössä on ongelma tai skannerin painikkeet eivät toimi odotetulla tavalla
●
Skanneri ei aloita skannausta heti
●
Skanneri skannaa vain kaksipuolisen asiakirjan toisen puolen
●
Skannattuja sivuja puuttuu skannauskohteesta
●
Skannattu kuva on epätarkka
●
Skannatut sivut ovat epäjärjestyksessä skannauskohteessa
●
Skannauksen ja tehtävien nopeuden optimoiminen
●
46 Luku 5 Vianmääritys FIWW
Page 53

Skannaustulokset ovat kokonaan mustia tai valkoisia
●
Skannatut kuvat eivät ole suorassa
●
Tulostetuilla sivuilla on pystysuuntaisia valkoisia raitoja
●
Tulostetuilla sivuilla on pystysuuntaisia väriraitoja
●
Skannaustiedostot ovat liian suuria
●
Skanneri ei käynnisty
Jos skanneri ei käynnisty virtapainiketta ( ) painamalla, syy voi olla jokin seuraavista:
Skannerin virtajohto on irrotettu virtalähteestä. Tarkista, että verkkolaitetta ei ole irrotettu
●
skannerista tai virtalähteestä.
Verkkolaite ei mahdollisesti toimi.
●
Varmista, että verkkolaitteen kotelon vihreä merkkivalo palaa.
◦
Jos vihreä merkkivalo ei pala, varmista virran kulku pistorasiassa tai ylijännitesuojassa, johon
◦
verkkolaitteen johto on kytketty.
Jos vihreä merkkivalo ei pala huolimatta siitä, että pistorasia tai ylijännitesuoja toimii
◦
normaalisti, vika voi olla verkkolaitteessa. Saat lisätietoja ja tukea osoitteesta
support.
www.hp.com/
Skanneri sammuu jatkuvasti
Skanneri siirtyy oletuksena lepotilaan, kun laite on ollut käyttämättömänä 15 minuuttia. Virran
säästämiseksi skannerista katkaistaan automaattisesti virta, kun laite on ollut käyttämättömänä kaksi
tuntia.
Oletusasetuksia voi muuttaa näin:
1.
Käynnistä HP Scanner Tools Utility -apuohjelma painamalla Työkalut-painiketta (
2. Napsauta Settings (Asetukset) -välilehteä ja valitse sopivat lepotilan ja automaattisen
virrankatkaisun asetukset.
Määritä aika, jonka käyttämättömänä oltuaan skanneri siirtyy lepotilaan. Valitse Sleep
●
(Lepotila): Put the scanner to sleep after (Siirrä skanneri lepotilaan tämän
ajan kuluttua): -pudotusvalikosta 15 minutes (15 minuuttia) tai 1 hour (1 tunti).
Määritä käyttämättömänä olevan skannerin virran aikakatkaisuaika valitsemalla Auto-Off
●
(Automaattinen virrankatkaisu): Turn off the scanner after (Katkaise
skannerista virta tämän ajan kuluttua): -pudotusvalikosta sopiva arvo (1 hour (1
tunti), 2 hours (2 tuntia), 4 hours (4 tuntia), tai Never (Ei koskaan)).
).
FIWW
Skannerin toimintahäiriöt
47
Page 54

Nestekidenäytössä on ongelma tai skannerin painikkeet eivät toimi odotetulla tavalla
Seuraavat oireet ovat merkki siitä, että vika on skannerin etupaneelissa.
Nestekidenäytön ongelmat: Näyttö on tyhjä, tai osa näytön sisällöstä puuttuu.
●
Painikkeiden ongelmat: Painikkeet eivät tottele tai painiketta painettaessa tapahtuu väärä toiminto
●
(laite esimerkiksi skannaa yksipuolisesti, vaikka painetaan Kaksipuolinen skannaus -painiketta (
Merkkivalojen ongelmat: Merkkivalot eivät toimi tai ne palavat väärässä tilassa.
●
Jos skannerissa esiintyy mitään näistä ongelmista, ota yhteyttä HP:n tekniseen tukeen osoitteessa
www.hp.com/support.
Skanneri ei aloita skannausta heti
Varmista, että asiakirjansyöttölaitteen luukku on suljettu ja että skanneriin on kytketty virta.
Skanneri skannaa vain kaksipuolisen asiakirjan toisen puolen
).
Jos käytät skannerin painikkeita skannaukseen, paina Kaksipuolinen skannaus -painiketta (
●
Jos käytät muiden valmistajien sovelluksia käyttävää skannausprofiilia, varmista että sovellus tukee
●
kaksipuolista skannausta.
Skannattuja sivuja puuttuu skannauskohteesta
Toisiinsa takertuneet sivut skannataan yhtenä kappaleena. Piilossa olevia sivuja ei skannata.
Usean arkin syötön tunnistus keskeyttää skannauksen, jos skanneriin syötetään useita sivuja kerralla.
Voit ottaa usean arkin syötön tunnistuksen käyttöön HP Smart Document Scan Software skannausohjelmistoprofiilissa seuraavasti:
1. Käynnistä HP Smart Document Scan Software -skannausohjelmisto.
2. Valitse skannausprofiili ja valitse Edit (Muokkaa).
3. Valitse Scan (Skannaus) -välilehdeltä Profile Settings (Profiilin asetukset) -
valintaikkunassa Hardware Options (Laitteistoasetukset).
4. Valitse Misfeed (multipick) detection (Väärän syöttötavan (useiden arkkien
valinnan) tunnistus) -valintaruutu.
Skannattu kuva on epätarkka
).
Tarkista, että alkuperäinen asiakirja ei ole epätarkka.
●
Tarkista, onko skannerin paperiradalla skannausta häiritseviä esteitä. Varmista myös, että
●
paperinohjaimet on asetettu asianmukaisesti. Yritä skannausta uudelleen.
48 Luku 5 Vianmääritys FIWW
Page 55

Puhdista asiakirjansyöttölaitteen sisällä olevat skannausnauhat.
●
Tarkista tiedonsiirron pakkaustaso. Jos skannerissa käytetään tehokasta pakkausta, skannattuja
●
tietoja voi hävitä pakattaessa.
Skannatut sivut ovat epäjärjestyksessä skannauskohteessa
Varmista, että alkuperäiskappaleen sivujärjestys on oikea, ennen kuin asetat sivut skannattava
●
puoli alaspäin asiakirjansyöttölokeroon.
Varmista, että kohteeseen ei ole kiinnitetty niittejä, paperiliittimiä tai muita materiaaleja (kuten
●
tarralappuja), jotka voivat aiheuttaa ongelmia sivujen syöttöön.
Varmista, etteivät sivut ole juuttuneet toisiinsa.
●
Skannauksen ja tehtävien nopeuden optimoiminen
Useat asetukset vaikuttavat skannaustyön kokonaisnopeuteen. Kun haluat optimoida skannauksen
suoritustehon, ota huomioon seuraavat asiat.
Optimoidaksesi tehokkuuden varmista, että tietokoneesi täyttää suositellut järjestelmävaatimukset.
●
Voit selvittää skannerisi vähimmäis- ja suositusjärjestelmävaatimukset käymällä osoitteessa
www.hp.com, valitsemalla maan tai alueen, hakemalla skannerisi mallia ja hakemalla sen
tuotekuvauksen.
Valitse skannausohjelmistosta asetteluasetus, joka vastaa asiakirjansyöttölokerossa olevien
●
alkuperäiskappaleiden suuntaa.
Säädä tiedonsiirtonopeutta HP Smart Document Scan Software -skannausohjelmistossa. Matala
●
arvo tuottaa laadukkaamman skannatun kuvan laadun hitaammalla skannausnopeudella; korkea
arvo tuottaa heikomman skannatun kuvan laadun nopeammalla skannausnopeudella. Katso
lisätietoja HP Smart Document Scan Software -skannausohjelmiston ohjeesta.
Skannatun kuvan tallentaminen muodossa, jota voidaan hakea (esim. PDF, jota voidaan hakea),
●
vie enemmän aikaa kuin kuvamuodossa tallentaminen, koska skannattu kuva analysoidaan OCRtekniikkaa käyttämällä. Varmista, että haluat skannata tiedoston haettavassa muodossa ennen kuin
valitset haettavissa olevan tiedostomuodon.
HUOMAUTUS: Parhaat OCR-tulokset saadaan, kun skanneripakkaus asetetaan pienimmälle
mahdolliselle pakkaustasolle.
Useimpien kirjasinten tapauksessa 300 dpi:n erotuskyvyllä voit skannata tekstiasiakirjoja
käyttämällä optista merkintunnistusta (OCR).
Aasialaisia ja pienikokoisia kirjasimia käytettäessä suositeltu erotuskyky on 400 dpi.
Jos skannauksessa käytetään tarpeettoman suurta tarkkuutta, skannausaika pitenee ja luotu
●
tiedosto on tavallista suurempi ilman lisähyötyä. Jos skannauksessa käytetään suurta tarkkuutta,
tarkkuuden voi asettaa alemmalle tasolle skannausnopeuden lisäämiseksi.
FIWW
Skannerin toimintahäiriöt
49
Page 56

Skannaustulokset ovat kokonaan mustia tai valkoisia
Kohde on mahdollisesti asetettu väärin asiakirjansyöttölokeroon. Varmista, että skannattava kohde
●
on asetettu asiakirjansyöttölokeroon kuvapuoli alaspäin.
Jos skannaat mustavalkokuvaa, varmista että mustavalkoskannauksen kynnystä ei ole asetettu
●
kumpaankaan ääripäähän (0 tai 255). Mustavalkoskannauksen kynnyksen asettaminen
ääriarvoon tuottaa kuvan, joka on kokonaan valkoinen tai musta.
Skannatut kuvat eivät ole suorassa
Varmista, että asiakirjan syöttöohjaimet on asetettu skannerin keskelle ja että niiden leveys on
●
määritetty skannattavan kohteen mukaan. Varmista, että paperinohjaimet ovat kiinni skannattavien
kohteiden reunoissa.
Jos skannaat erikokoisia sivuja, varmista, että pino on valmisteltu oikein ja asetettu syöttölokeroon
●
kuvan mukaisella tavalla.
1
3
2
Järjestä asiakirjat siten, että niiden skannauspuoli on alaspäin ja pinon suurin asiakirja on
◦
alimmaisena (1).
Aseta seuraavaksi suurin asiakirja skannauspuoli alaspäin suurimman asiakirjan päälle
◦
tasaten yläreunat ja linjaten keskikohdat.
Toista vaihe kunkin asiakirjan kohdalla.
Kun pinon arkkien yläreuna on tasattu ja keskikohta on linjassa, kierrä pinoa 180 astetta (2)
◦
ja aseta pino asiakirjansyöttölokeroon (3).
Korjaa Straighten Content (Suorista sisältö) -toiminnolla kuvat, jotka ovat menneet vinoon
●
skannauksen aikana.
HUOMAUTUS: Sisältö oikaistaan automaattisesti reunan mukaan, kun Auto detect size
(Automaattinen koon havaitseminen) -asetus on valittu sivukoon havaitsemiseksi.
Tulostetuilla sivuilla on pystysuuntaisia valkoisia raitoja
Tulostimen väriaine tai muste voi olla lopussa. Skannaamalla kokeeksi jotakin muuta voit selvittää, onko
ongelman syy tulostimessa.
Jos toisessa skannauksessa ilmenee sama ongelma, yritä tulostaa skannaus eri tulostimessa.
50 Luku 5 Vianmääritys FIWW
Page 57

Tulostetuilla sivuilla on pystysuuntaisia väriraitoja
Asiakirjansyöttölaitteen sisällä oleviin skannausnauhoihin saattaa kertyä pölyä, joka voi aiheuttaa
virheitä skannatussa kuvassa. Pyyhi skannausnauhat puhtaaksi pehmeällä, nukkaamattomalla liinalla.
Voit suihkuttaa liinaan mietoa lasinpuhdistusainetta.
Skannaustiedostot ovat liian suuria
Jos tallennetut skannaustiedostot ovat hyvin suuria, kokeile seuraavia toimia:
Useimmat skannausohjelmistot kuten HP Smart Document Scan Software -skannausohjelmisto
●
antavat valita pienemmän tiedostokoon, kun tulostustiedoston tyyppi määritetään.
Tarkista skannauksen tarkkuuden asetus:
●
200 dpi riittää asiakirjojen tallentamiseen kuvina.
◦
Useimpien kirjasinten tapauksessa 300 dpi:n erotuskyvyllä voit skannata tekstiasiakirjoja
◦
käyttämällä optista merkintunnistusta (OCR).
Aasialaisia ja pienikokoisia kirjasimia käytettäessä suositeltu erotuskyky on 400 dpi.
◦
Jos skannauksessa käytetään tarpeettoman suurta tarkkuutta, skannaus on hitaampaa ja luotu
tiedosto on tavallista suurempi ilman lisähyötyä.
Väriskannaus luo suurempia tiedostoja kuin mustavalkoinen skannaus.
●
Jos skannaat monta sivua kerralla, kokeile skannata pienempi määrä sivuja kerralla, jolloin
●
tiedostoja syntyy enemmän, mutta ne ovat pienempiä.
FIWW
Skannerin toimintahäiriöt
51
Page 58

Skannauspainikkeet eivät toimi oikein
Paina jokaisen kohdan jälkeen painiketta, jotta näet, toimiiko se oikein. Jos ongelma ei ratkea, siirry
seuraavaan kohtaan.
1. Johdon kiinnitys voi olla löystynyt. Varmista, että USB-johto ja verkkolaite on kiinnitetty kunnolla.
2. Painikkeet on ehkä poistettu käytöstä HP Scanner Tools Utility -apuohjelmalla. Jos näin on, ota
painikkeet uudelleen käyttöön käyttämällä HP Scanner Tools Utility -apuohjelmaa.
3. Sammuta skanneri, odota 30 sekuntia ja käynnistä skanneri uudelleen.
4. Käynnistä tietokone uudelleen.
5. Jos ongelma ei poistu, painikkeet on ehkä lukittu muualta kuin HP Scanner Tools Utility -
apuohjelmasta. Toimi seuraavasti:
a. Avaa Ohjauspaneeli ja etsi skanneri.
Windows Vista, Windows 7 ja Windows 8: Valitse Laitteisto ja ääni >
●
Laitteet ja tulostimet.
Windows XP: Valitse Laitteisto ja ääni > Skannerit ja kamerat.
●
b. Näytä skannerin ominaisuudet:
Windows 8: Valitse Käynnistä, osoita kohtaa Valvontatyökalut ja valitse sitten
●
Skannauksenhallinta. Valitse vasemmasta ruudusta Skannauksenhallinta,
napsauta hiiren kakkospainikkeella kohtaa Hallitut skannerit ja valitse
Ominaisuudet.
Windows 7: Napsauta skannerin mallia kakkospainikkeella, valitse
●
Skannausasetukset ja sen jälkeen Tapahtumat-välilehti.
Windows XP ja Vista: Napsauta skannerin mallia kakkospainikkeella, valitse
●
Ominaisuudet ja sen jälkeen Tapahtumat-välilehti.
c. Tarkastele skannerin painikeasetuksia. Varmista, että Älä tee mitään ei ole valittuna ja
valitse sitten OK.
6. Jos ongelma jatkuu yhä, vika saattaa olla etupaneelissa. Ota yhteyttä HP:n tekniseen tukeen
osoitteessa
www.hp.com/support.
52 Luku 5 Vianmääritys FIWW
Page 59
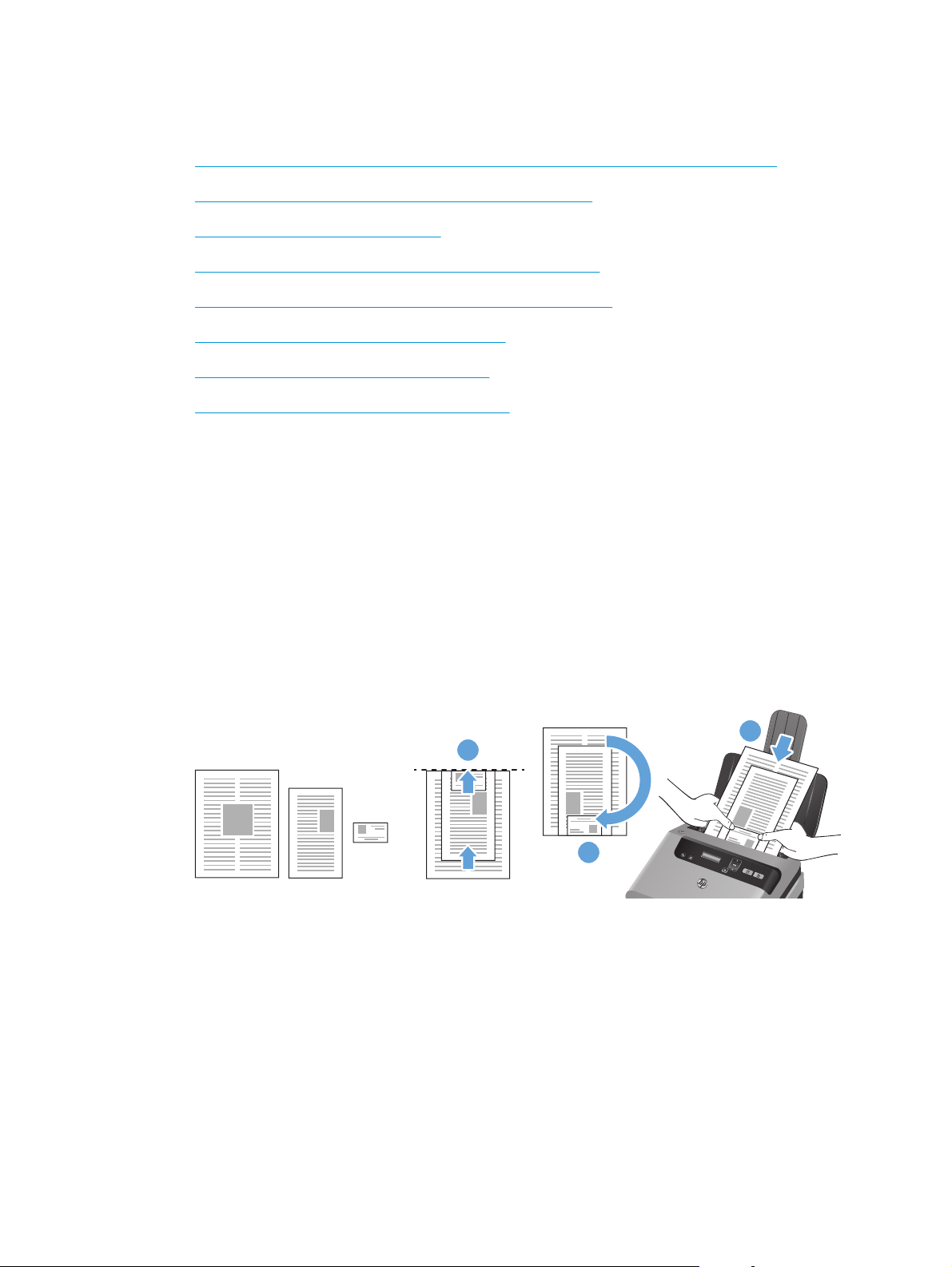
Skannerin paperirataan liittyvät ongelmat
Paperitukoksia, syöttölaite syöttää sivut vinossa tai väärin tai useita sivuja kerrallaan
●
Herkästi hajoavien alkuperäiskappaleiden skannaaminen
●
Paperinsyöttö ei onnistu skannerista
●
Alkuperäiskappaleet käpristyvät skannerin tulostelokerossa
●
Skannattavan kuvan alareuna ei mahdu skannattuun kuvaan
●
Skannatussa kuvassa on raitoja tai naarmuja
●
Skanneriin asetettu sivu jumiutuu toistuvasti
●
Skannerin paperiradan tukosten selvittäminen
●
Paperitukoksia, syöttölaite syöttää sivut vinossa tai väärin tai
useita sivuja kerrallaan
Kosteiden tai märkien sivujen skannaaminen voi aiheuttaa paperitukoksia. Varmista, että
●
skanneriin syötettävät sivut ovat täysin kuivia (muste on kuivaa ja arkeissa ei ole märkiä aineita
kuten liimaa tai korjauslakkaa).
Varmista, että kaikki rullat ovat puhtaat ja paikoillaan ja että rullaluukku ja asiakirjansyöttölaitteen
●
luukku ovat kiinni.
Jos skannaat erikokoisia sivuja, varmista, että pino on valmisteltu oikein ja asetettu syöttölokeroon
●
kuvan mukaisella tavalla.
3
1
2
Järjestä asiakirjat siten, että niiden skannauspuoli on alaspäin ja pinon suurin asiakirja on
◦
alimmaisena (1).
Aseta seuraavaksi suurin asiakirja skannauspuoli alaspäin suurimman asiakirjan päälle
◦
tasaten yläreunat ja linjaten keskikohdat.
Toista vaihe kunkin asiakirjan kohdalla.
Kun pinon arkkien yläreuna on tasattu ja keskikohta on linjassa, kierrä pinoa 180 astetta (2)
◦
ja aseta pino asiakirjansyöttölokeroon (3).
FIWW
Jos sivut näyttävät kulkevan vinossa skannerin paperiradalla, tarkista ohjelmistosta, skannautuuko
●
kuva vinosti.
Skannerin paperirataan liittyvät ongelmat
53
Page 60

Sivuja ei ole ehkä sijoitettu oikein. Suorista sivut ja keskitä paperipino paperinohjainten avulla.
●
Paperinohjainten täytyy olla kiinni skannattavien kohteiden reunoissa. Muuten ne eivät toimi
●
oikein. Varmista, että pino on suorassa ja että ohjaimet ovat kiinni pinon reunoissa.
Syöttö- tai tulostelokerossa saattaa olla liikaa sivuja. Aseta syöttölokeroon vain sallittu määrä
●
sivuja ja poista sivuja tarvittaessa tulostelokerosta.
Puhdista skannerin paperirata (puhdistus voi vähentää syöttövirheitä). Jos syöttövirheitä esiintyy
●
vieläkin, puhdista rullat. Jos syöttövirheitä esiintyy vieläkin, vaihda rullat.
Herkästi hajoavien alkuperäiskappaleiden skannaaminen
Herkästi hajoavia alkuperäiskappaleita (esimerkiksi valokuvia ja rypistyneellä tai erittäin kevyellä
paperilla olevia asiakirjoja) skannattaessa asiakirjat on asetettava läpinäkyvään, raskaaseen
muovitaskuun, jonka enimmäisleveys on 216 mm (8,5 tuumaa), ennen kuin ne asetetaan
asiakirjansyöttölokeroon.
VIHJE: Ellei käytössäsi ole sopivan kokoista muovitaskua, voit käyttää esimerkiksi rengaskansioon
tarkoitettuja taskuja. Leikkaa renkaiden puolista reunaa siten, että tasku on enintään 216 mm:n
levyinen.
Paperinsyöttö ei onnistu skannerista
Aseta sivut uudelleen asiakirjansyöttölokeroon ja varmista, että ne koskettavat rullia.
Asiakirjansyöttölaitteen luukkua ei ole välttämättä suljettu kunnolla. Avaa luukku ja sulje se uudelleen
painamalla se tiukasti kiinni.
Skannerin laitteistossa voi esiintyä häiriöitä. Testaa skanneri seuraavasti:
1. Varmista, että virtajohto on liitetty tukevasti skanneriin ja toimivaan pistorasiaan tai
ylijännitesuojaan. Tarkista, palaako verkkolaitteen kotelon vihreä merkkivalo. Palava valo on
merkki siitä, että virransyöttö toimii.
2. Jos virtajohto on kiinnitetty ylijännitesuojaan, varmista, että ylijännitesuoja on yhdistetty
pistorasiaan ja että ylijännitesuoja on päällä.
3. Sammuta skanneri painamalla virtapainiketta (
skanneriin yhdistetty tietokone. Odota 30 sekuntia, kytke verkkolaite uudelleen skanneriin ja
käynnistä skanneri painamalla virtapainiketta (
4. Kokeile skannausta uudelleen.
), irrota virtajohto skannerista ja sammuta
). Käynnistä lopuksi tietokone.
Alkuperäiskappaleet käpristyvät skannerin tulostelokerossa
Kevyet alkuperäiskappaleet (esimerkiksi hiilettömälle kopiopaperille tulostetut) saattavat käpristyä
tulostelokerossa kuivissa olosuhteissa. Voit vähentää käpristymistä tasoittamalla alkuperäiskappaleiden
käpristyneet reunat, ennen kuin asetat ne asiakirjansyöttölokeroon. Jos käpristyneiden reunojen
tasoittaminen ei ole mahdollista, aseta alkuperäiskappaleet syöttölokeroon siten, että käpristyneet
reunat ovat alaspäin.
54 Luku 5 Vianmääritys FIWW
Page 61

Skannattavan kuvan alareuna ei mahdu skannattuun kuvaan
Oletusarvoisesti skannausohjelmiston avulla voi skannata kohteita, jotka ovat korkeintaan 356 mm
pitkiä. Pitkiä sivuja skannattaessa kuva ei skannaudu kokonaan, jos sivukokoa ei ole määritetty
sopivaksi alkuperäisen asiakirjan mukaan.
Jos skannaat sivun, joka on pidempi kuin skannausohjelmassa määritetty sivukoko, näytöllä näkyy
Paper Jam (Paperitukos) -virhe.
Skannatussa kuvassa on raitoja tai naarmuja
Kokeile skannausta uudelleen jokaisen kohdan jälkeen. Jos skannatussa kuvassa on edelleen raitoja tai
naarmuja, siirry seuraavaan kohtaan. Lisätietoja skannerin puhdistamisesta on käyttöoppaan
Huoltaminen ja ylläpito -osassa.
Tarkista, että alkuperäiskappaleet ovat puhtaita ja sileitä.
●
Puhdista asiakirjansyöttölaitteen sisällä olevat skannausnauhat.
●
Puhdista rullat.
●
Skanneriin asetettu sivu jumiutuu toistuvasti
Sivu ei ole mahdollisesti mitoiltaan ja ominaisuuksiltaan sopiva skannattavaksi.
●
Paperin pinnassa voi olla niittejä, tarralappuja tai muuta häiriön aiheuttavaa materiaalia, joka
●
täytyy poistaa.
Tarkista, ettei asiakirjassa ole repeytymiä tai reikiä.
●
Varmista, että paperinohjaimet ovat kiinni skannattavien kohteiden reunoissa.
●
Skannerin paperiradan tukosten selvittäminen
Poista paperitukos seuraavasti:
1. Poista asiakirjansyöttölokerossa olevat arkit.
FIWW
Skannerin paperirataan liittyvät ongelmat
55
Page 62

2. Avaa asiakirjansyöttölaitteen luukku.
3. Poista skannattavat alkuperäiskappaleet tai muut esteet paperiradalta.
4. Poista näkyvät roskat (kuten paperinpalat, niitit tai liittimet) paperiradalta.
5. Sulje asiakirjansyöttölaitteen luukku.
6. Aseta skannaamatta jääneet sivut uudelleen asiakirjansyöttölokeroon.
7. Jatka skannausta.
56 Luku 5 Vianmääritys FIWW
Page 63

6 Laitteen helppokäyttötoiminnot ja
tuotetuki
Tämän skannerin helppokäyttötoimintoihin kuuluvat LCD Reader (Näytönlukija) ja skannerin
painikkeiden käyttöön ottaminen ja käytöstä poistaminen.
LCD Reader (Näytönlukija)
●
Skannerin painikkeiden hallinta
●
LCD Reader (Näytönlukija)
LCD Reader (Näytönlukija) -ohjelmisto näyttää skannerin etupaneelin näytön tilan tietokoneen näytössä
aina, kun näytön tila muuttuu. LCD Reader -ohjelman helppokäyttötoimintojen avulla skannerin
etupaneelissa näkyvät tiedot voidaan ilmaista selkeästi.
HUOMAUTUS: LCD Reader -ohjelma on englanninkielinen.
Voit käyttää LCD Reader -ohjelmaa seuraavasti:
1. Siirry kiintolevyn hakemistoon C:\Program Files\Common Files\HP\Scanjet\ ja valitse 5000 s3 -
hakemisto.
2. Avaa ohjelma kaksoisnapsauttamalla hplcd.exe-tiedostoa.
HUOMAUTUS: LCD Reader -ohjelma ei voi näyttää näytön tekstiä, jos USB-liitännässä on vikaa tai
skannerin virta ei ole kytkettynä.
Skannerin painikkeiden hallinta
Voit lukita skannerin etupaneelin painikkeet ja näin estää painikkeiden tahattoman painamisen.
Kun painikkeet on lukittu, skannaus ja kopiointi on aina käynnistettävä tietokoneesta käyttämällä
skannausohjelmistoa. Voit silti keskeyttää skannauksen painamalla skannerin etupaneelin Peruutapainiketta (
Voit poistaa skannerin painikkeet käytöstä seuraavasti:
).
FIWW
LCD Reader (Näytönlukija)
57
Page 64

1. Käynnistä HP Scanner Tools Utility -apuohjelma.
2. Valitse Profiles (Profiilit) -välilehdeltä Disable front panel buttons (Poista etupaneelin
painikkeet käytöstä) -valintaruutu.
Voit ottaa skannerin painikkeet käyttöön poistamalla Disable front panel buttons (Poista
etupaneelin painikkeet käytöstä) -valintaruudun valinnan.
HUOMAUTUS: Sinulla on oltava tietokoneen järjestelmänvalvojan oikeudet, jotta voit muuttaa
tämän valintaruudun asetusta.
58 Luku 6 Laitteen helppokäyttötoiminnot ja tuotetuki FIWW
Page 65

7 Tekniset tiedot ja takuu
Tässä luvussa on skannerin lainsäädännölliset tiedot ja tuotemääritykset.
Skannerin tuotemääritykset
●
Asiakirjansyöttölaitteen tekniset tiedot
●
Ympäristötiedot
●
Lainsäädännölliset tiedot
●
Energiatiedot
●
Käytöstä poistettujen laitteiden hävittäminen kotitalouksissa Euroopan unionin alueella
●
HPin rajoitettu takuu
●
FIWW 59
Page 66

Skannerin tuotemääritykset
Nimi Kuvaus
Skannerin tyyppi Kaksipuolinen arkinsyöttöskanneri
Koko Leveys: 310 mm. Syvyys: 183,8 mm. Korkeus: 182,4 mm
Paino 4,82 kg
Skannauselementti Contact image sensor (CIS)
Liitäntä USB 2.0 (USB 1.1 -yhteensopiva)
Optinen erotuskyky 600 × 600 dpi (laitteisto)
Verkkolaitteen tiedot
Virrankulutus Virrankulutustiedot ovat HP Scanjet Enterprise Flow 5000 s3 -laitteen mukana toimitetulla HP
Järjestelmävaatimukset Voit selvittää skannerisi vähimmäis- ja suositusjärjestelmävaatimukset käymällä osoitteessa
Tämän tuotteen mukana on tarkoitus toimittaa verkkolaite, jossa on LPS-merkintä tai
●
rajoitettu verkkolaite, jolla on O/P-luokitus: 32 V; 1,56 A (1 560 mA).
Verkkolaitteen tasavirtaulostulo: 32 V; 1,56 A (1 560 mA), 50 W
●
Scanning Software -CD-levyllä olevassa PDF-tiedostossa.
www.hp.com, valitsemalla maan tai alueen, hakemalla skannerisi mallia ja hakemalla sen
tuotekuvauksen.
Asiakirjansyöttölaitteen tekniset tiedot
Nimi Kuvaus
Syöttölokeron kapasiteetti
Paperin vähimmäiskoko 52 × 74 mm
Paperin enimmäiskoko 216 × 3 100 mm
Paperin vähimmäispaino
Paperin enimmäispaino
50 arkkia arkkia, 75 g/m
2
41 g/m
209 g/m
2
2
60 Luku 7 Tekniset tiedot ja takuu FIWW
Page 67

Ympäristötiedot
Nimi Kuvaus
Lämpötila Skannerin käyttö: 10–35 °C
Säilytys: -40–65 °C
Suhteellinen kosteus Skannerin käyttö: Suhteellinen kosteus 10–80 % (ei tiivistyvä) lämpötila 10–35 °C
Säilytys: suhteellinen kosteus enintään 90 % lämpötilassa 0–65 °C
HUOMAUTUS: HP antaa asiakkailleen tietoja tuotteissaan käytetyistä kemiallisista aineista lain ja
säädösten, kuten REACH-asetuksen (Regulation EC No 1907/2006 of the European Parliament and
the Council (Euroopan parlamentin ja neuvoston asetus (EY) nro 1907/2006)), vaatimalla tavalla.
Tiedot tämän tuotteen sisältämistä kemikaaleista ovat osoitteessa
Lainsäädännölliset tiedot
Lisätietoja HP Scanjet Enterprise Flow 5000 s3 -skanneriin liittyvistä lainsäädännöllisistä seikoista on HP
Scanning Software -CD-levyllä olevassa PDF-tiedostossa.
www.hp.com/go/reach.
Mallin valvontatunnistenumero: Tuotteella on lainsäädännön edellyttämiä tunnistustarkoituksia
varten mallin valvontatunnistenumero. Tuotteen mallin valvontatunnistenumero on FCLSD-1103. Mallin
valvontatunnistenumeroa ei tule sekoittaa tuotteen markkinointinimeen (HP Scanjet Enterprise Flow
5000 s3) tai tuotenumeroon (L2738A).
Energiatiedot
HPin tulostus- ja kuvankäsittelylaite, jossa on ENERGY STAR® -logo, täyttää Yhdysvaltojen
luonnonsuojeluviraston (U.S. Environmental Protection Agency) ENERGY STAR -määräykset
kuvankäsittelylaitteille. ENERGY STAR -hyväksytyissä kuvankäsittelytuotteissa on seuraava merkintä:
Lisätietoja ENERGY STAR -hyväksytyistä kuvankäsittelytuotemalleista on osoitteessa:
http://www.hp.com/go/energystar
FIWW
Ympäristötiedot
61
Page 68

Käytöstä poistettujen laitteiden hävittäminen kotitalouksissa Euroopan unionin alueella
Tämä symboli tuotteessa tai sen pakkauksessa kertoo, että tuotetta ei saa hävittää kotitalousjätteen
mukana. Käytöstä poistetut sähkö- ja elektroniikkalaitteet on toimitettava kunnan osoittamaan
keräyspisteeseen. Hävitettävien laitteiden erilliskeräys ja kierrätys säästää luonnonvaroja. Näin
toimimalla varmistetaan myös, että kierrätys tapahtuu tavalla, joka suojelee ihmisten terveyttä ja
ympäristöä. Lisätietoja keräyspisteiden sijainnista saat paikallisilta viranomaisilta, jätehuoltopalvelusta
tai liikkeestä, josta ostit laitteen.
62 Luku 7 Tekniset tiedot ja takuu FIWW
Page 69

HPin rajoitettu takuu
HP Scanjet Enterprise Flow 5000 s3 -skanneri
Malli Aasia ja Tyynenmeren
alue
5000 s3 1 vuosi 1 vuosi 1 vuosi
Pohjois-, Etelä- ja VäliAmerikka
Eurooppa, Lähi-itä ja
Afrikka
1. HP takaa käyttäjälle, että HP:n laitteistossa, lisälaitteissa tai tarvikkeissa ei ilmene materiaalista tai
työstä johtuvaa vikaa edellä määritettynä takuuaikana hankintapäivästä lukien. Jos HP saa takuuaikana
tiedon takuun kattamasta viasta, HP joko korjaa viallisen tuotteen tai vaihtaa sen uuteen valintansa
mukaan. Korvaavat tuotteet voivat olla joko uusia tai toiminnaltaan uuden veroisia.
2. HP takaa, että HP-ohjelmistolla voi suorittaa ohjekirjoissa määritellyt toiminnot edellä määritettynä
aikana hankintapäivästä lukien, kun ohjelmisto on asennettu oikein ja sitä käytetään oikein. Jos HP saa
takuuaikana tiedon takuun kattamasta viasta, HP vaihtaa ohjelmiston, jolla ei voi suorittaa ohjekirjoissa
määritettyjä toimintoja kyseisten vikojen takia.
3. HP ei takaa sitä, että HP-tuotteet toimivat keskeytyksettä tai että niissä ei ole virheitä. Jos HP ei
kykene korjaamaan tai vaihtamaan tuotetta takuun edellyttämään kuntoon kohtuullisen ajan kuluessa
tuotteen takuuaikana, asiakkaalla on oikeus palauttaa tuote, jolloin HP hyvittää tuotteen
hankintahinnan.
4. HP:n tuotteet saattavat sisältää suorituskyvyltään uusia vastaavia uudelleenvalmistettuja tai
mahdollisesti vähän käytettyjä osia.
5. Tämä takuu ei koske vikoja, jotka aiheutuvat seuraavista seikoista: a) virheellinen tai puutteellinen
ylläpito tai kalibrointi, b) muut kuin HP:n toimittamat ohjelmistot, liitäntäosat tai tarvikkeet, c)
valtuuttamaton muokkaus tai väärinkäyttö, d) käyttö muissa kuin tuotteen määrityksissä mainituissa
ympäristöoloissa tai e) toimipisteen virheellinen valmistelu tai huolto.
6. EDELLÄ ON MÄÄRITETTY HP:N MYÖNTÄMÄT YKSINOMAISET TAKUUT, JOTKA KORVAAVAT
KAIKKI AIEMMAT MAHDOLLISET SUULLISET TAI KIRJALLISET TAKUUT, MUKAAN LUKIEN VÄLILLISET
TAKUUT TUOTTEEN KAUPALLISESTA HYÖDYNNETTÄVYYDESTÄ, LAADUSTA TAI SOPIVUUDESTA
TIETTYYN TARKOITUKSEEN, ELLEI PAIKALLISESTA LAINSÄÄDÄNNÖSTÄ MUUTA JOHDU. Joissakin/
joillakin maissa/alueilla tai osavaltioissa ei sallita välillisen takuun voimassaoloajan rajoituksia, joten
yllä mainittu rajoitus tai poikkeus ei välttämättä koske kaikkia asiakkaita. Asiakkaalla voi olla myös
muita oikeuksia, jotka vaihtelevat maan/alueen, osavaltion tai maakunnan lainsäädännön mukaan.
7. HP:n rajoitettu takuu on voimassa kaikissa maissa/kaikilla alueilla ja kaikilla paikkakunnilla, missä
HP:llä on tämän tuotteen tukipalveluedustaja ja missä HP on markkinoinut tätä tuotetta. Takuupalvelun
taso saattaa vaihdella paikallisten standardien mukaan. HP ei muuta tuotteen mallia, muotoa tai
käyttötarkoitusta, jotta tuote toimisi maassa/alueella, jossa sen ei ole lainsäädäntöön tai asetuksiin
liittyvistä syistä tarkoituskaan toimia.
8. VAIN TÄSSÄ TAKUUILMOITUKSESSA MAINITUT KORJAUSTOIMENPITEET OVAT SALLITTUJA
PAIKALLISESTI SOVELLETTAVAN LAIN SALLIMASSA LAAJUUDESSA. YLLÄ ESITETTYÄ LUKUUN
OTTAMATTA HP EI MISSÄÄN OLOSUHTEISSA VASTAA TIETOJEN MENETYKSESTÄ TAI SUORISTA,
ERITYISOLOSUHTEISSA SATTUNEISTA, SATTUMANVARAISISTA, VÄLILLISISTÄ (LIIKEVOITON TAI
TIEDON MENETYS MUKAAN LUKIEN) TAI MUISTA VAHINGOISTA, JOTKA PERUSTUVAT
FIWW
HPin rajoitettu takuu
63
Page 70

SOPIMUKSEEN, RIKKOMUKSEEN TAI MUIHIN SYIHIN. Kaikissa maissa tai osavaltioissa ja kaikilla
alueilla ei sallita sattumanvaraisen tai välillisen vahingon poissulkemista tai rajoittamista, joten yllä
mainittu rajoitus tai poikkeus ei välttämättä koske kaikkia asiakkaita.
9. TÄMÄN TAKUULAUSEKKEEN TAKUUEHDOT EIVÄT SULJE POIS, RAJOITA TAI MUUTA TÄMÄN
TUOTTEEN HANKINTAA KOSKEVIA PAKOLLISIA LAKISÄÄTEISIÄ OIKEUKSIA, PAITSI SILLOIN KUN SE
ON LAIN MUKAAN SALLITTUA, VAAN TÄYDENTÄVÄT KYSEISIÄ OIKEUKSIA.
64 Luku 7 Tekniset tiedot ja takuu FIWW
Page 71

Hakemisto
A
asiakirjansyöttölaite 60
asiakirjansyöttölokero
asiakirjojen asettaminen 11
kapasiteetti 2
korttipaperin lisääminen 14
vihjeitä asettamiseen 9
Automaattinen värin tunnistus 23
B
Back button 4
C
Cancel button 4
E
EMC ISIS 7
epäselvät kuvat 48
epätarkat kuvat 48
erikoispitkien sivujen tuki 20
H
helppokäyttötoiminnot 57
herkästi hajoavat kohteet,
skannaaminen 54
HP:n paperiradan puhdistusliina
28
HP Scanner Tools Utility -
apuohjelma
käyttötarkoitukset 6
Maintenance (Huolto) -
välilehti 25
HP Smart Document Scan Software
-skannausohjelmisto
skannaaminen ohjelmistosta
15
tietoja 6
HP TWAIN 7
huolto
HP Scanner Tools Utility -
apuohjelman Maintenance
(Huolto) -välilehti 25
paperiradan puhdistaminen
28
I
ISIS 7
J
johdot
vianmääritys 42
K
kaksipuolinen skannaus
vianmääritys 48
kapasiteetti,
asiakirjansyöttölokero 2
kaukalot
sijainti 3
kosteutta koskevat tiedot 61
kuvat vinossa 50
käyttöliittymä 2
käyttöympäristöä koskevat tiedot
61
L
laitteistopakkaus 21
lasi, puhdistaminen 26
LCD 4
LCD Reader (Näytönlukija) 57
leikkautuneet kuvat
vianmääritys 55
lepotila 7
liitännät 2
lämpötilaa koskevat tiedot 61
M
muisti 2
musta skannaustulos
vianmääritys 50
N
nestekidenäyttöongelmat 48
nestekidenäyttöön liittyvät
ongelmat 48
nopeus
vianmääritys 48
nopeus, vianmääritys 49
näyttöongelmat 48
näytönlukija 57
O
ohjaimet
ISIS 7
TWAIN 7
ohjauspaneeli
sijainti 3
ohjelman poistaminen ja
asentaminen uudelleen 42, 45
ohjelmat
skannaaminen ohjelmasta 16
ohjelmisto
asennuksen vianmääritys 42
poistaminen ja asentaminen
uudelleen 42, 45
ohjelmiston asentaminen
vianmääritys 42
ohjelmiston ominaisuuksien
yleiskatsaus 17
OK/select button 4
ominaisuudet 2
automaattinen värin tunnistus
23
erikoispitkien sivujen tuki 20
pitkien sivujen tuki 20
FIWW
Hakemisto
65
Page 72
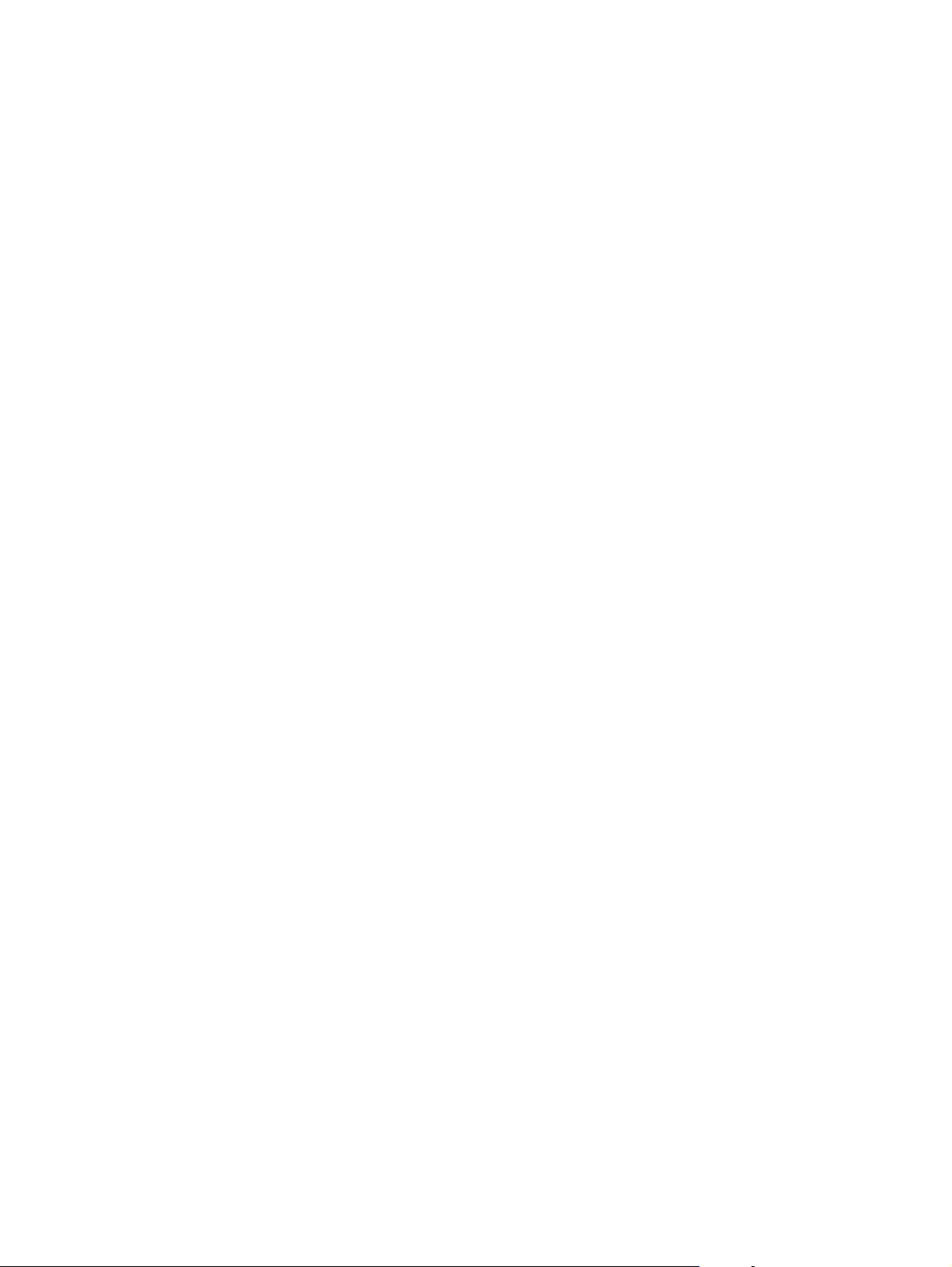
sivukoon tunnistus 22
skannatun kuvan automaattinen
rajaus 22
skannatun kuvan rajaaminen tai
laajentaminen valittuun
sivukokoon 23
skannauksen nopeuttaminen
laitteistopakkauksen avulla
21
skannausprofiilit 17
tehostettu mustavalkoisen tekstin
tila 24
usean arkin syötön tunnistus
24
värin päästö 21
osat
tilaaminen 33
P
painikkeet
skannerin etupaneeli 3
paperi
syöttövirheet 53
tukokset 55
vianmääritys 53
vika paperinsyötössä 53
paperilaatu
syöttövirheet 53
tukokset 55
vianmääritys 53
vika paperinsyötössä 53
paperinkäsittely 2
paperirata
puhdistaminen 28
syöttöongelmat 53
pilveen skannaaminen 21
pilvi, skannaaminen 21
pitkien sivujen tuki 20
profiilit
SDSS:stä tuominen ja SDSS:ään
vieminen 20
TWAIN-yhteensopivasta
ohjelmasta tuominen ja siihen
vieminen 20
profiilit, tietoa 5
puhdista
rullat 30
puhdistaminen
paperirata 28
skannausnauhat 26
puhdistusliina 28
puuttuvat sivut, vianmääritys 48
pystysuorat valkoiset raidat
vianmääritys 50
pystysuorat väriraidat
vianmääritys 51
R
raidat
vianmääritys 50, 51, 55
rullat
puhdistaminen 30
vaihtaminen 33
rullien vaihtaminen 33
S
Scan Duplex button 4
Scan Simplex button 4
sivukoon automaattinen tunnistus
22
sivukoon tunnistus 22
sivut epäjärjestyksessä 49
skannaaminen
herkästi hajoavat kohteet 54
HP Smart Document Scan
Software -
skannausohjelmistosta 15
kortit 14
muista ohjelmista 16
ominaisuudet 2
syöttöongelmat 53
tiedostot liian suuria 51
skannatun kuvan automaattinen
rajaaminen tai laajentaminen
valittuun sivukokoon 23
skannatun kuvan rajaaminen tai
laajentaminen valittuun
sivukokoon 23
skannatun kuvan rajaus 22
skannatun kuvaus rajaus 22
skannaus
alkuperäiset 11
skannausnopeus 21
skannausprofiilien tuominen
SDSS:stä 20
TWAIN-yhteensopivasta
ohjelmasta 20
skannausprofiilien vieminen
SDSS:ään 20
TWAIN-yhteensopivaan
ohjelmaan 20
skannausprofiilit 17
SDSS:stä tuominen ja SDSS:ään
vieminen 20
TWAIN-yhteensopivasta
ohjelmasta tuominen ja siihen
vieminen 20
skannausprofiilit, tietoa 5
skanneri
etupaneeli 3
käynnistäminen uudelleen 45
tekniset tiedot 60
skannerin käynnistys
vianmääritys 47
skannerin käynnistäminen
uu
de
lleen 45
skannerin laitteistopakkaus 21
skannerin painikkeiden
lukitseminen 57
sovellukset
skannaaminen ohjelmasta 16
suojausominaisuudet 2
suojukset, sijainti 3
syöttöongelmat 53
syöttövirheet
vianmääritys 53
säilytystä koskevat tiedot 61
T
tarkkuus 2
tarvikkeet
tilaaminen 25
Tehostettu mustavalkoisen tekstin
tila 24
tekniset tiedot
asiakirjansyöttölaite 60
skanneri 60
ympäristö 61
tietoa skannausprofiileista 5
tilaaminen
tarvikkeet 25
varaosarullat 33
Tools button 4
tuki 57
tukokset
vianmääritys 55
66 Hakemisto FIWW
Page 73

tulostuskaukalo
sijainti 3
tuote
lepotila 7
tuotetiedot 1
tuotetuki 57
TWAIN 7
TWAIN-yhteensopivista ohjelmista
skannaaminen ohjelmasta 16
tyhjän sivun ehkäisy 2
U
USB 2.0 -liitäntä 2
USB-johto
vianmääritys 42
usean arkin syötön tunnistus 24
useita sivuja syöttyy kerralla 53
V
vakiotulostuskaukalo
sijainti 3
valkoinen skannaustulos
vianmääritys 50
valkoiset raidat
vianmääritys 50
verkkolaite
johdon vianmääritys 42
verkkosivustot
tarvikkeiden tilaaminen 25
varaosat 33
vianmääritys
asennus 42
epätarkat kuvat 48
herkästi hajoavat kohteet 54
herkästi hajoavien kohteiden
skannaaminen 54
johdot 42
kaksipuolinen skannaus 48
leikkautuneet kuvat 55
musta skannaustulos 50
nestekidenäyttö 48
nopeus 48, 49
näyttö 48
ohjelman poistaminen ja
asentaminen uudelleen 42,
45
painikkeet 48
perusvinkkejä 41
puuttuvat sivut 48
raidat 55
sivujärjestys 49
skannerin käynnistäminen
uudelleen 45
suuret skannaustiedostot 51
syöttöongelmat 53
syöttövirheet 53
toiminto keskeytyy 45
tukokset 55
valkoinen skannaustulos 50
valkoiset viivat 50
vika paperinsyötössä 53
vinot kuvat 50
virransaannin tarkastaminen
45
virta 47
värilliset viivat 51
viivat
vianmääritys 50, 51
vinot kuvat 50
virranhallinta 47
virranhallinta-asetukset 47
virtakytkin, sijainti 3
Värin päästö 21
väriraidat
vianmääritys 51
Y
ylläpito
rullien puhdistaminen 30
ympäristöominaisuudet 2
ympäristötiedot 61
FIWW
Hakemisto
67
Page 74

68 Hakemisto FIWW
Page 75

Page 76

 Loading...
Loading...