Page 1
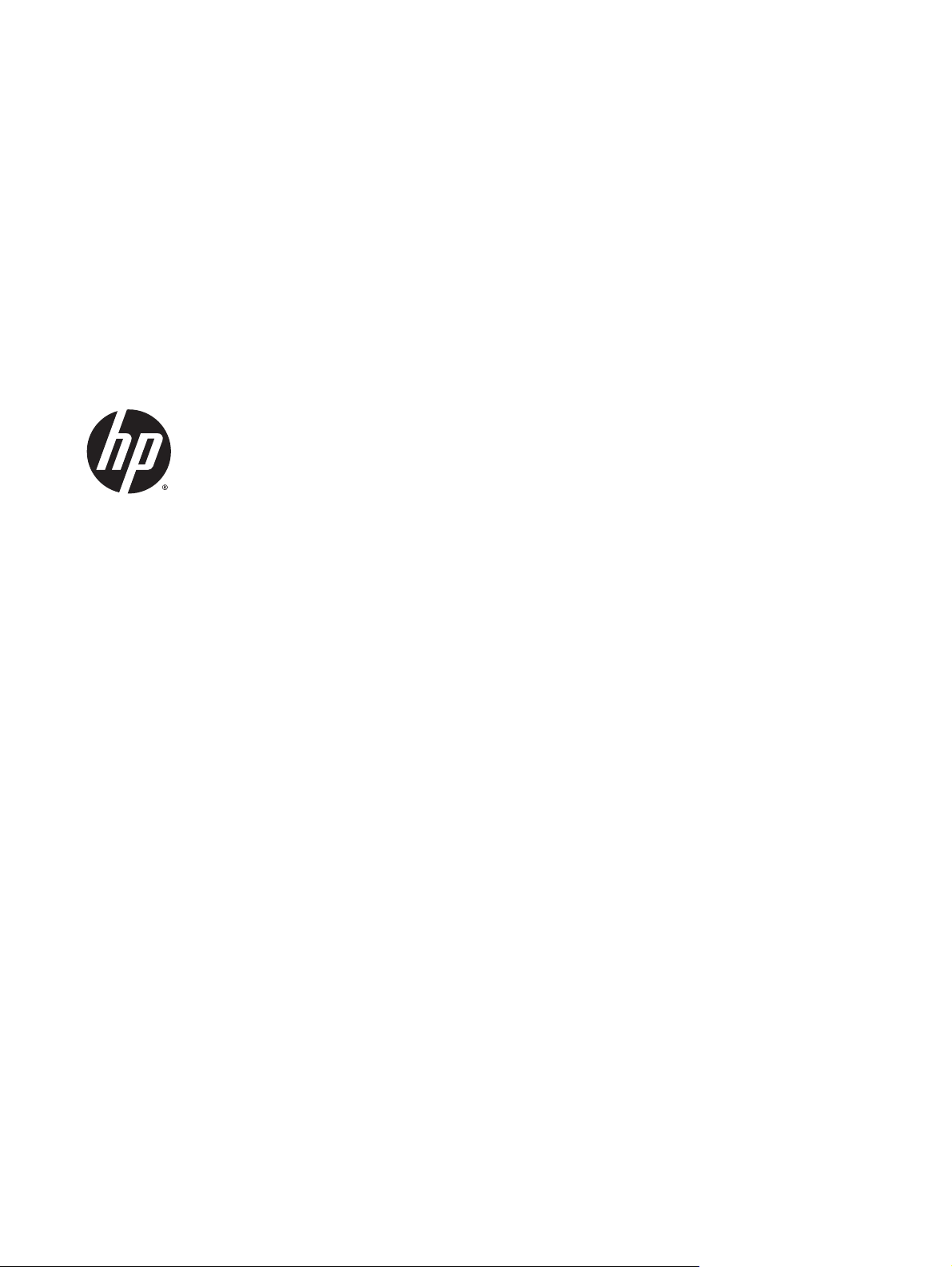
HP Scanjet Enterprise Flow 5000 s3
Korisnički priručnik
Page 2
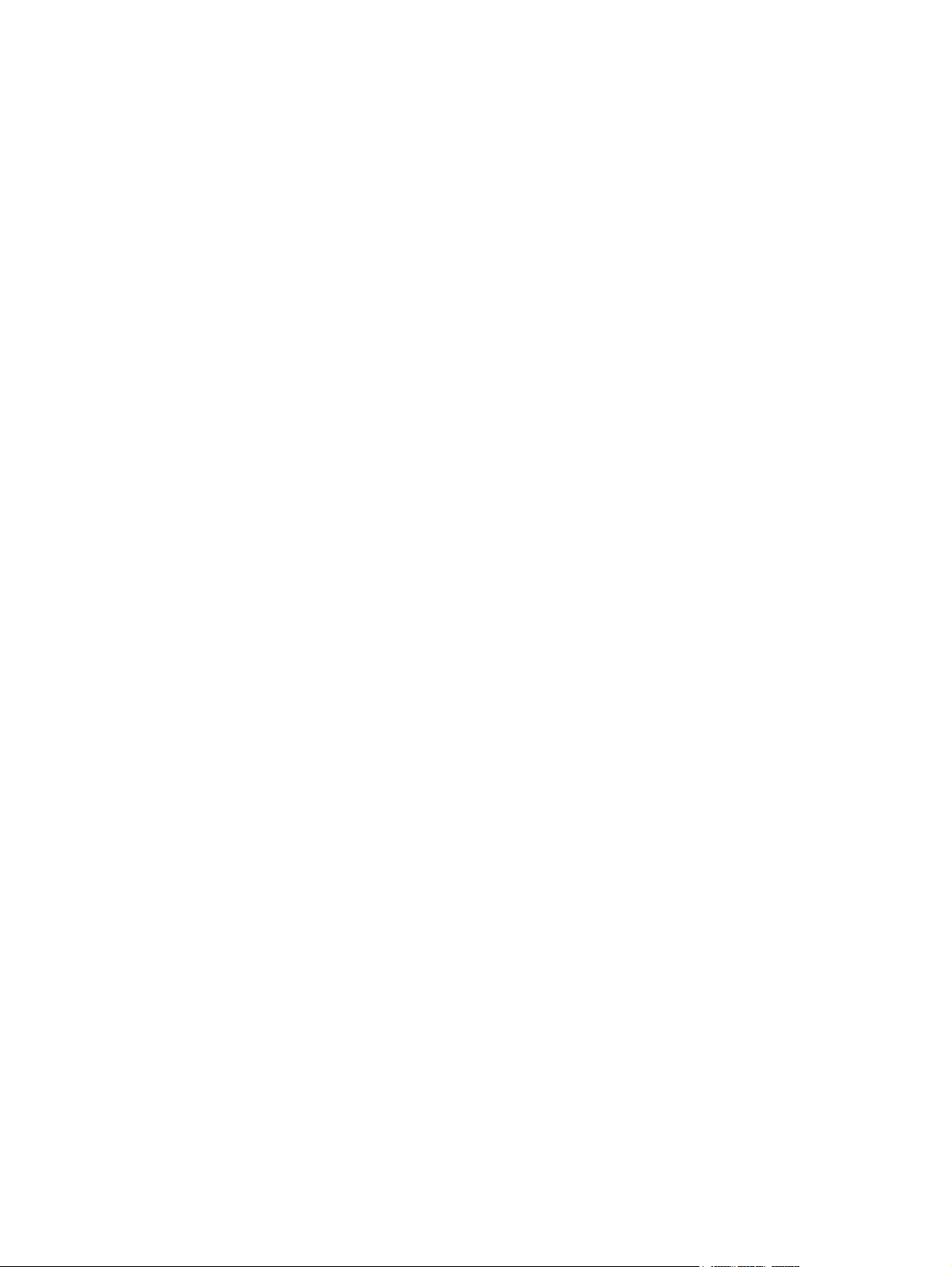
Autorska prava i licenca
Zaštitni znaci
© 2013 Copyright HP Development
Company, L.P.
Zabranjeno je svako umnožavanje,
prilagodba ili prijevod bez prethodnog
pismenog dopuštenja, osim kada je to
dopušteno zakonom o autorskim pravima.
Informacije u ovom dokumentu podliježu
promjenama bez prethodne obavijesti.
Jedina jamstva za HP-ove proizvode i usluge
navedena su u izričitim jamstvenim izjavama
koje se isporučuju s takvim proizvodima i
uslugama. Nijedna ovdje navedena
informacija ne može se tumačiti kao
dodatno jamstvo. HP nije odgovoran za
eventualne tehničke i uredničke pogreške te
propuste koji se nalaze u tekstu.
ENERGY STAR u SAD-u uslužna je oznaka
agencije United States Environmental
Protection Agency (Agencija za zaštitu
okoliša Sjedinjenih Američkih Država).
Microsoft i Windows zaštitni su znaci tvrtke
Microsoft Corporation.
Page 3
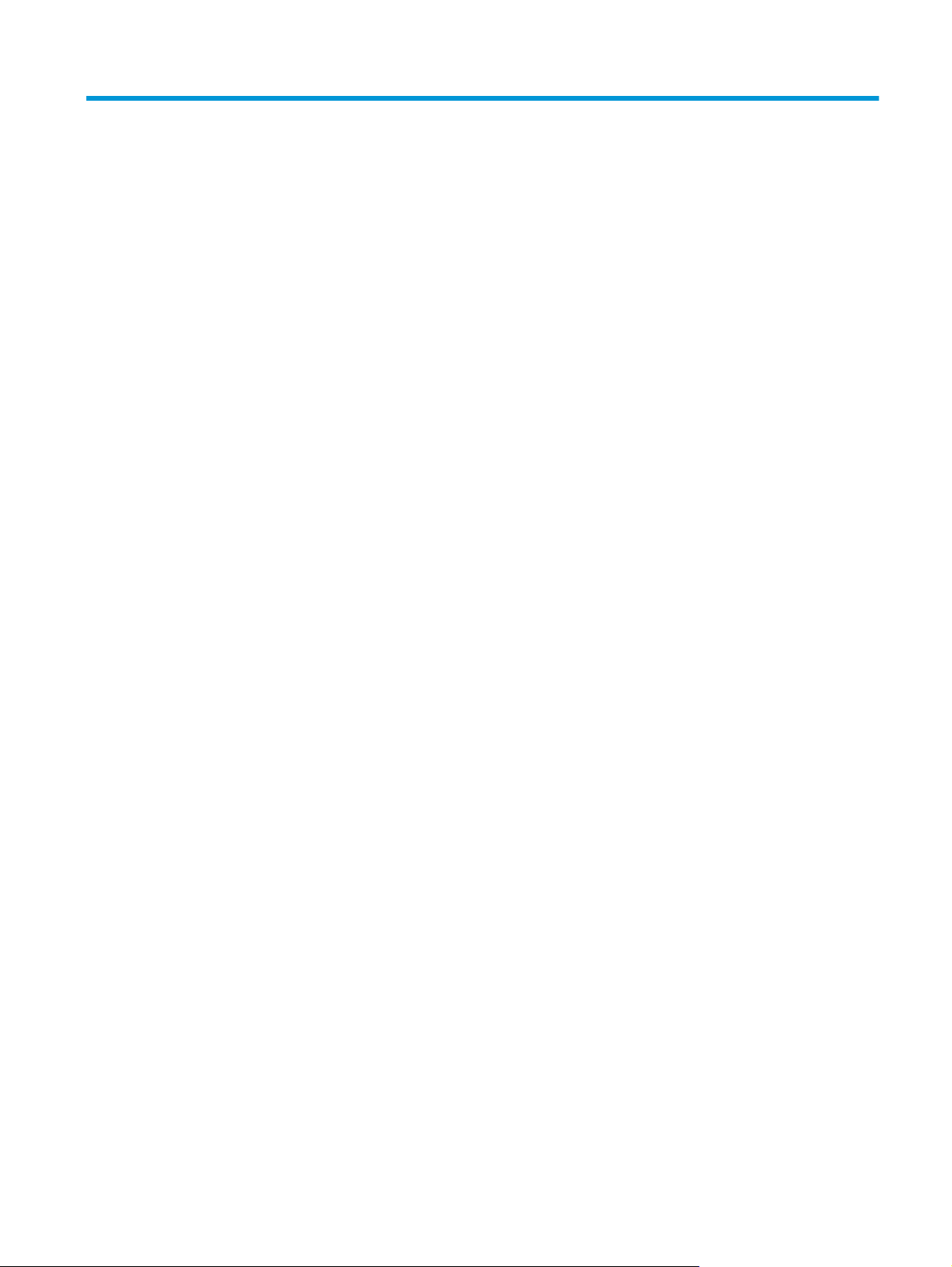
Sadržaj
1 Osnovni podaci o proizvodu ............................................................................................. 1
Značajke proizvoda ................................................................................................................. 2
Prikaz sprijeda ........................................................................................................................ 3
Prednja ploča .......................................................................................................................... 3
Pogled straga .......................................................................................................................... 5
O profilima skeniranja .............................................................................................................. 5
Softver skenera ........................................................................................................................ 6
Softver HP Smart Document Scan ................................................................................ 6
HP Scanner Tools Utility ............................................................................................. 6
HP TWAIN ............................................................................................................... 7
ISIS ......................................................................................................................... 7
Stanje mirovanja ...................................................................................................................... 7
2 Korištenje skenera ............................................................................................................ 9
Umetanje izvornika .................................................................................................................. 9
Savjeti za umetanje dokumenta .................................................................................. 9
Umetanje dokumenata ............................................................................................. 11
Umetnite kartice u ulaznu ladicu za dokumente ........................................................... 14
Skeniranje dokumenata .......................................................................................................... 14
Savjeti za skeniranje ............................................................................................... 14
Skeniranje putem gumba na prednjoj ploči ................................................................ 15
Skeniranje iz HP Smart Document Scan Software ........................................................ 15
Skeniranje putem softvera kompatibilnog s ISIS-om ili TWAIN-om ................................. 15
3 Pregled značajki softvera za skeniranje .......................................................................... 17
Rad s profilima za skeniranje .................................................................................................. 17
Pregled profila ........................................................................................................ 18
Stvaranje profila programa HP Smart Document Scan Software .................................... 18
Stvaranje profila skeniranja koji koriste softver za skeniranje drugih proizvođača ........... 19
Uvoz i izvoz profila za skeniranje za HP Smart Document Scan Software ...................... 20
Uvoz i izvoz profila za skeniranje za TWAIN ............................................................. 20
HRWW iii
Page 4
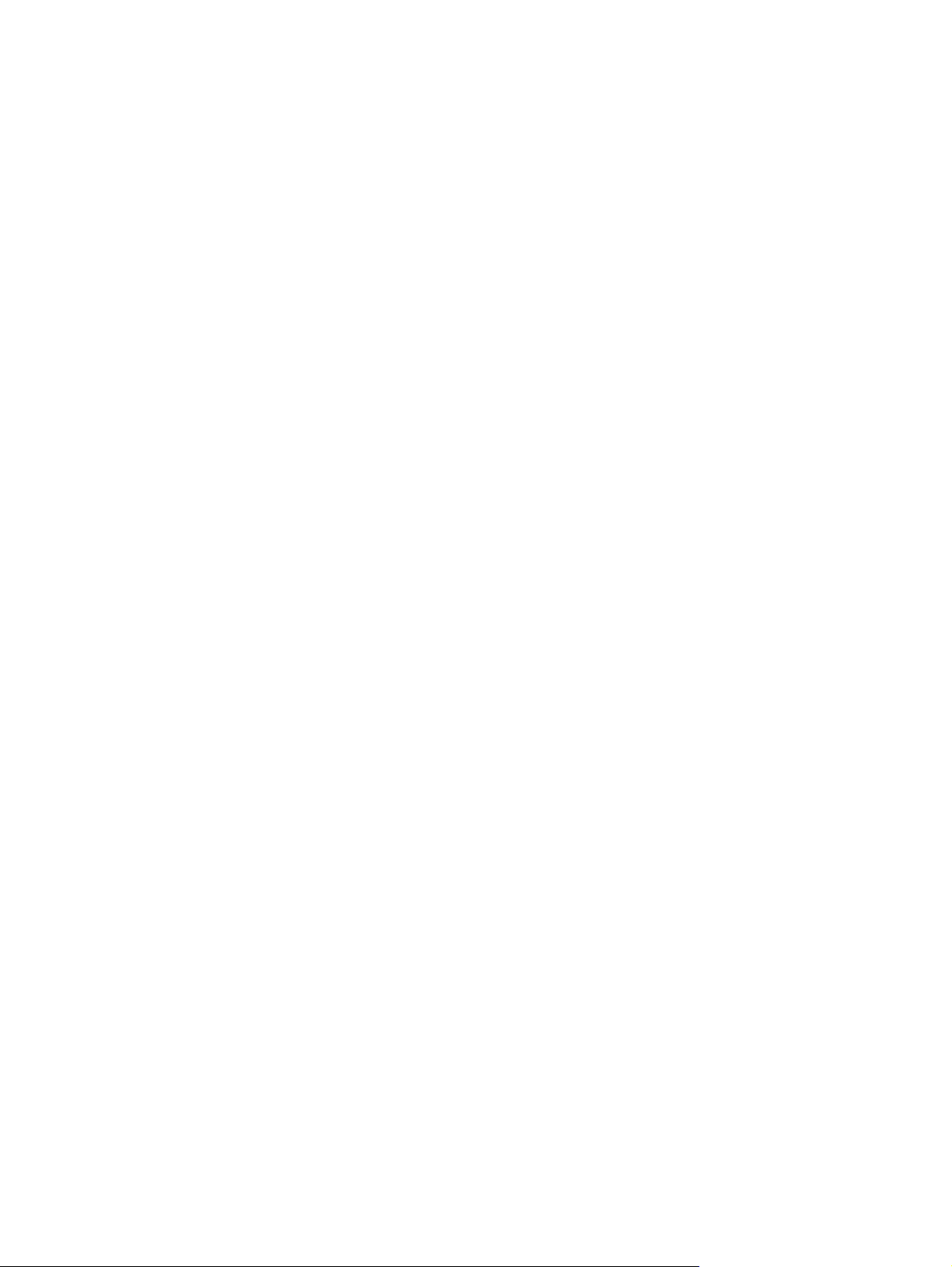
Skeniranje dugih ili vrlo dugih dokumenata ............................................................................... 20
Skeniranje u oblak ................................................................................................................. 21
Brže skeniranje uz hardversku kompresiju ................................................................................. 21
Filtriranje boje s dokumenata (izlučivanje boja) ......................................................................... 21
Automatsko prepoznavanje veličine stranice .............................................................................. 22
Automatsko obrezivanje skenirane slike .................................................................................... 22
Automatsko obrezivanje ili popunjavanje skenirane slike do odabrane veličine stranice ................. 23
Automatsko prepoznavanje boje .............................................................................................. 23
Skeniranje pomoću crno-bijelog načina s istaknutim tekstom ........................................................ 24
Otkrivanje više uloženih papira ............................................................................................... 24
4 Čuvanje i održavanje ...................................................................................................... 25
Kartica Maintenance (Održavanje) u odjeljku HP Scanner Tools Utility ......................................... 25
Naručivanje pribora za održavanje i skeniranje ........................................................................ 25
Čišćenje traka za skeniranje .................................................................................................... 26
Čišćenje puta papira .............................................................................................................. 28
Čišćenje valjaka .................................................................................................................... 29
Zamjena valjaka .................................................................................................................... 32
5 Rješavanje problema ...................................................................................................... 37
Pogreške skenera ................................................................................................................... 38
Osnovni savjeti u rješavanju problema ..................................................................................... 39
Rješavanje problema pri instaliranju skenera ............................................................................. 40
Provjera kabela ...................................................................................................... 40
Deinstaliranje i ponovno instaliranje HP Scanjet upravljačkih programa i alata ............... 40
Problemi s inicijalizacijom skenera ili s hardverom ..................................................................... 42
Provjera USB veze ................................................................................................... 42
Provjera napajanja na skeneru ................................................................................. 43
Ponovno postavljanje skenera ................................................................................... 43
Skener ne radi ispravno ........................................................................................... 44
Problemi s radom skenera ....................................................................................................... 44
Skener se ne uključuje ............................................................................................. 45
Skener se isključuje ................................................................................................. 45
Postoje poteškoće s prikazom na LCD-u ili gumbi skenera ne rade prema očekivanjima ... 46
Skener ne započinje odmah skeniranje ...................................................................... 46
Skener skenira samo jednu stranu dvostranog dokumenta ............................................ 46
Na odredištu skeniranja nedostaju skenirane stranice .................................................. 46
Skenirana slika je nejasna ........................................................................................ 46
Na odredištu skeniranja skenirane stranice nisu dobro posložene ................................. 47
Optimiziranje brzina skeniranja i zadataka ............................................................... 47
Skenirani je dokument potpuno crn ili bijel ................................................................. 48
iv HRWW
Page 5
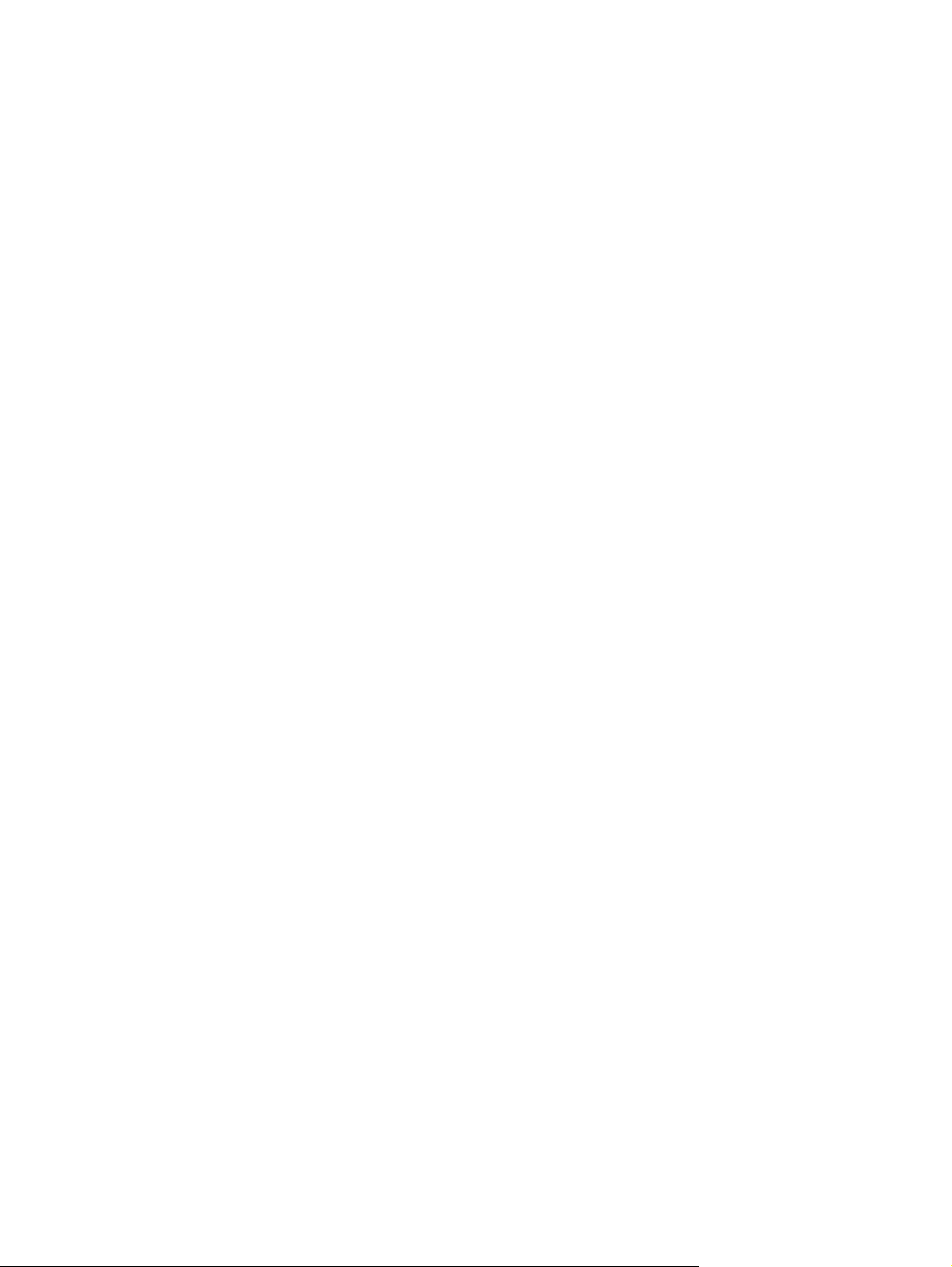
Skenirane slike nisu ravne ........................................................................................ 48
Na ispisanoj stranici pojavljuju se okomite bijele crte .................................................. 48
Na ispisanoj se stranici pojavljuju okomite obojene pruge ........................................... 49
Datoteke skeniranja su prevelike ............................................................................... 49
Gumbi skenera ne funkcioniraju pravilno .................................................................................. 50
Problemi s putom papira kroz skener ........................................................................................ 51
Zaglavljivanje papira, neravno, pogrešno ili višestrano ulaganje .................................. 51
Skeniranje krhkih izvornika ...................................................................................... 52
Papir se ne ulaže sa skenera .................................................................................... 52
Izvornici se uvijaju u izlaznoj ladici skenera ............................................................... 52
Donji dio skenirane slike je odrezan .......................................................................... 53
Skenirane slike imaju crte ili ogrebotine ..................................................................... 53
Stavka umetnuta u skener neprestano se zaglavljuje .................................................... 53
Otklanjanje zaglavljenih dokumenata na putu kojim papir prolazi kroz skener ............... 53
6 Pristupačnost proizvoda i podrška .................................................................................. 55
LCD Reader ........................................................................................................................... 55
Regulacija gumba skenera ...................................................................................................... 55
7 Tehnički podaci i jamstvo ................................................................................................ 57
Tehnički podaci o skeneru ....................................................................................................... 58
Tehnički podaci o ulagaču dokumenata .................................................................................... 58
Specifikacije o radnom okruženju ............................................................................................ 59
Regulacijske informacije ......................................................................................................... 59
Energetske informacije ............................................................................................................ 59
Odlaganje otpadne opreme od strane korisnika u privatnim kućanstvima Europske unije ................ 60
Izjava o ograničenom jamstvu tvrtke HP .................................................................................... 61
Kazalo ............................................................................................................................... 63
HRWW v
Page 6
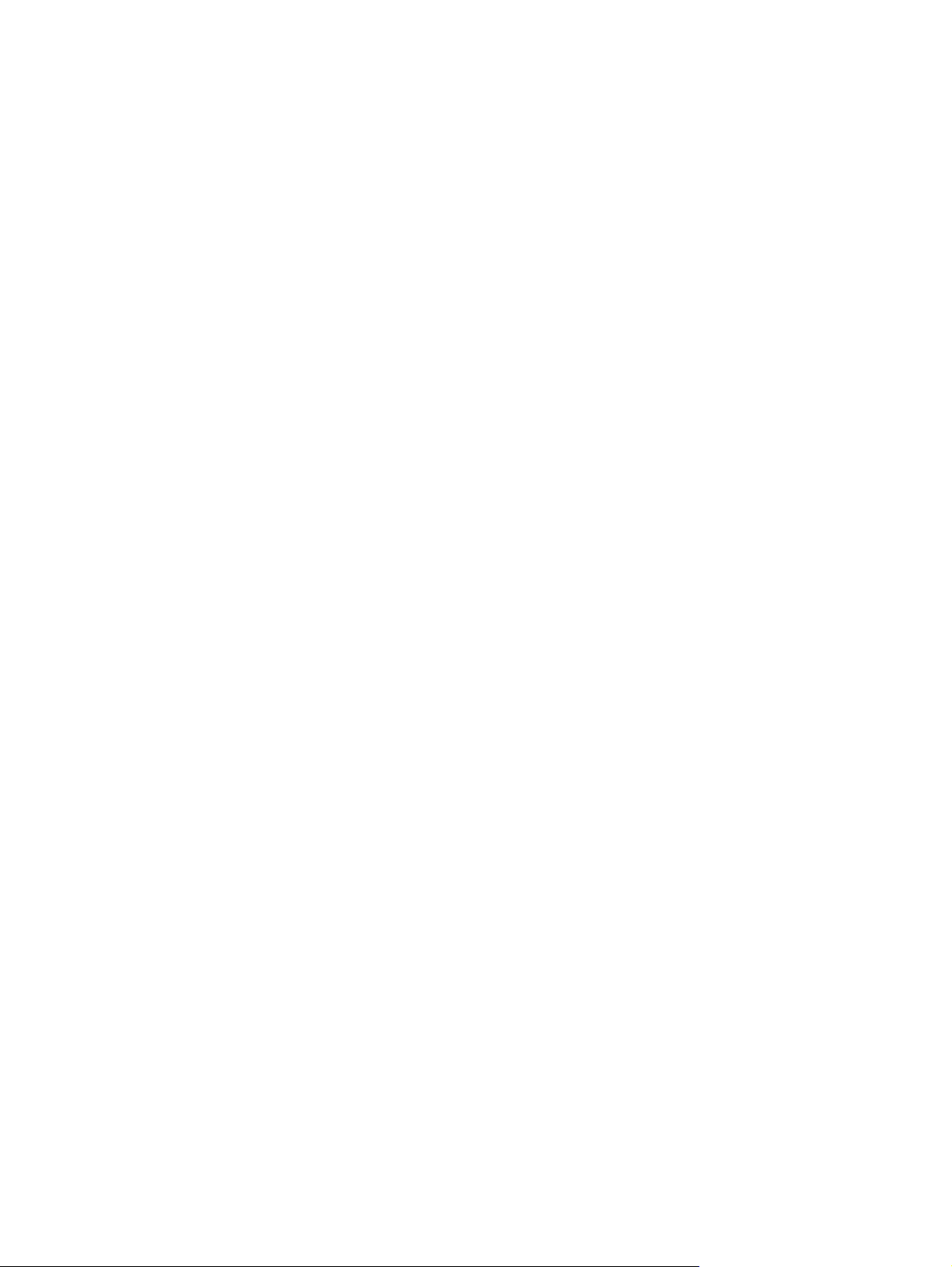
vi HRWW
Page 7
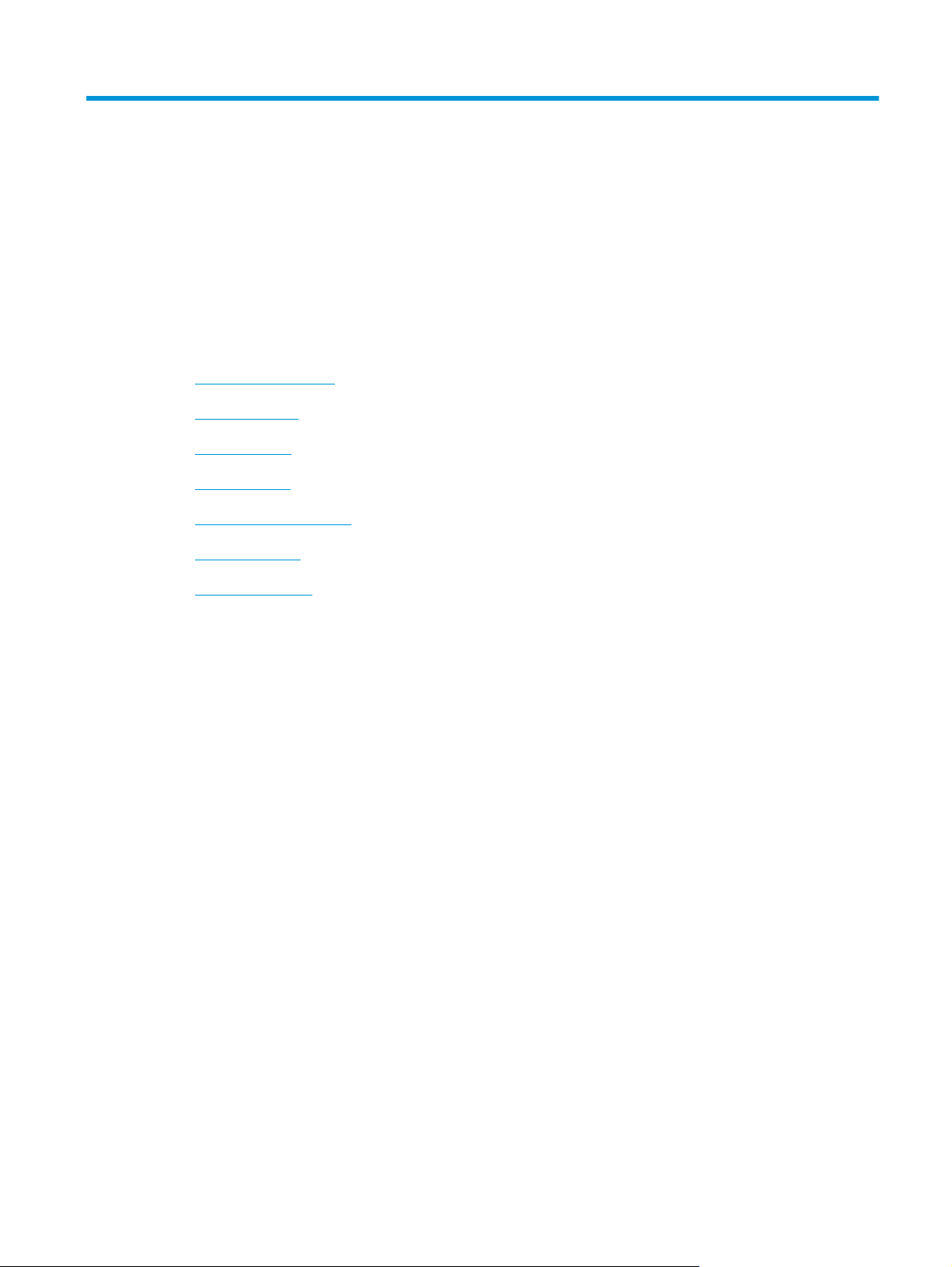
1 Osnovni podaci o proizvodu
Ovaj Korisnički priručnik sadrži ono što trebate znati o uporabi uređaja.
Značajke proizvoda
●
Prikaz sprijeda
●
Prednja ploča
●
Pogled straga
●
O profilima skeniranja
●
Softver skenera
●
Stanje mirovanja
●
HRWW 1
Page 8
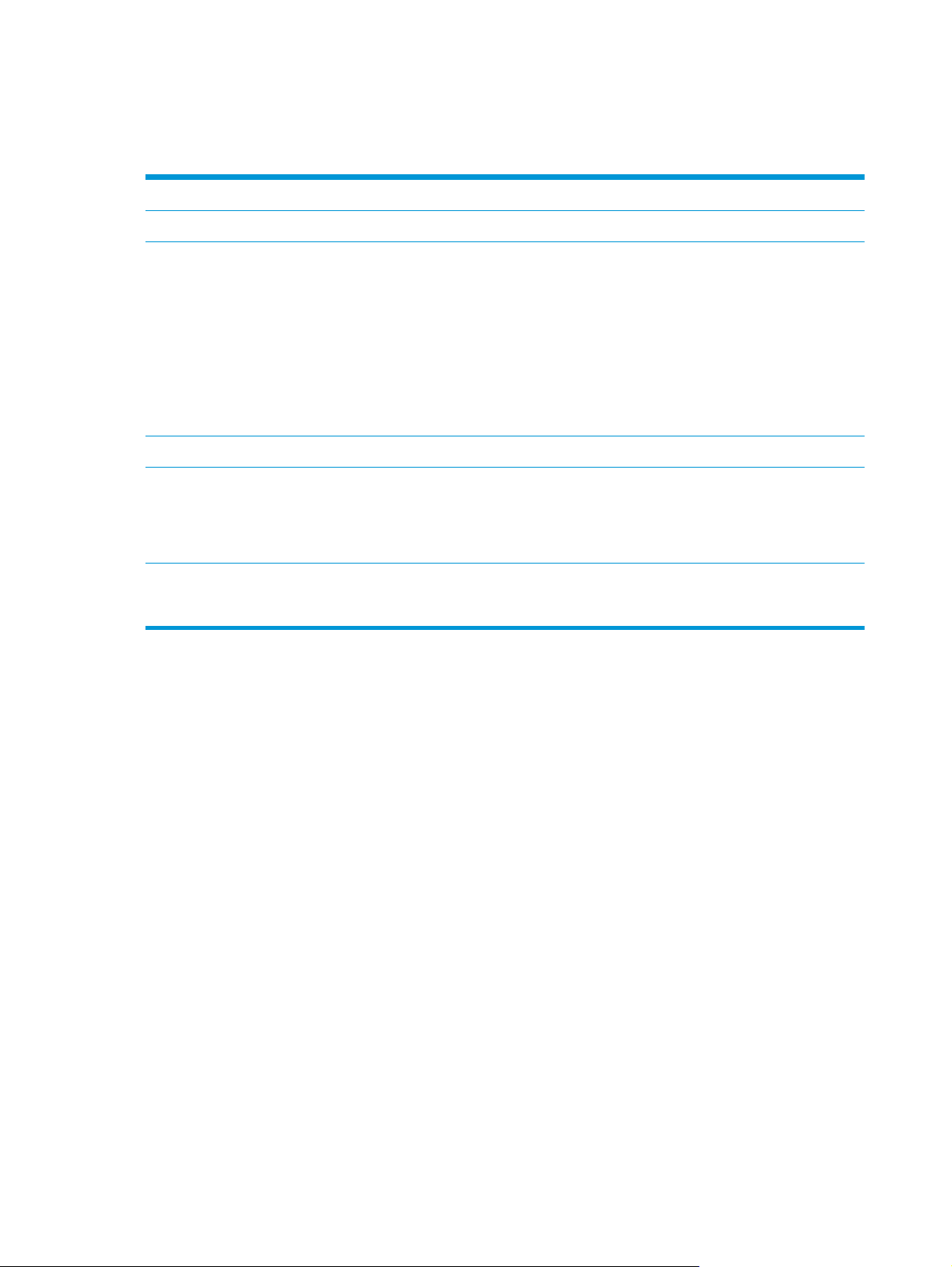
Značajke proizvoda
Tablica 1-1 Značajke
Rezolucija 600 piksela po inču (ppi)
Memorija 256 MB DDRII radne memorije (RAM-a)
Rukovanje papirom
Povezivanje USB 2.0 veza za povezivanje s računalom
Značajke za očuvanje
okoliša
Skeniranje
Ulazna ladica za dokumente: kapacitet do 50 listova
●
Obostrano skeniranje: skeniranje obostranih dokumenata jednim prolazom
●
Brisanje praznih stranica: briše prazne stranice iz rezultata skeniranja (najbolje
●
funkcionira s bijelim ili svijetlim stranicama)
Otkrivanje povlačenja većeg broja stranica: otkriva kada je odjednom povučen
●
veći broj stranica
Standardna izlazna ladica: izlazna ladica nalazi se pri dnu uređaja i može se izvući
●
Uređaj po zadanom prelazi u stanje mirovanja nakon 15 minuta neaktivnosti
●
Velik broj komponenti i materijala koji se mogu reciklirati.
●
●
Usklađen sa standardom ENERGY STAR
Podržava jednostrano i obostrano skeniranje
●
Podrška za zadane i korisnički definirane profile skeniranja
●
®
2 Poglavlje 1 Osnovni podaci o proizvodu HRWW
Page 9
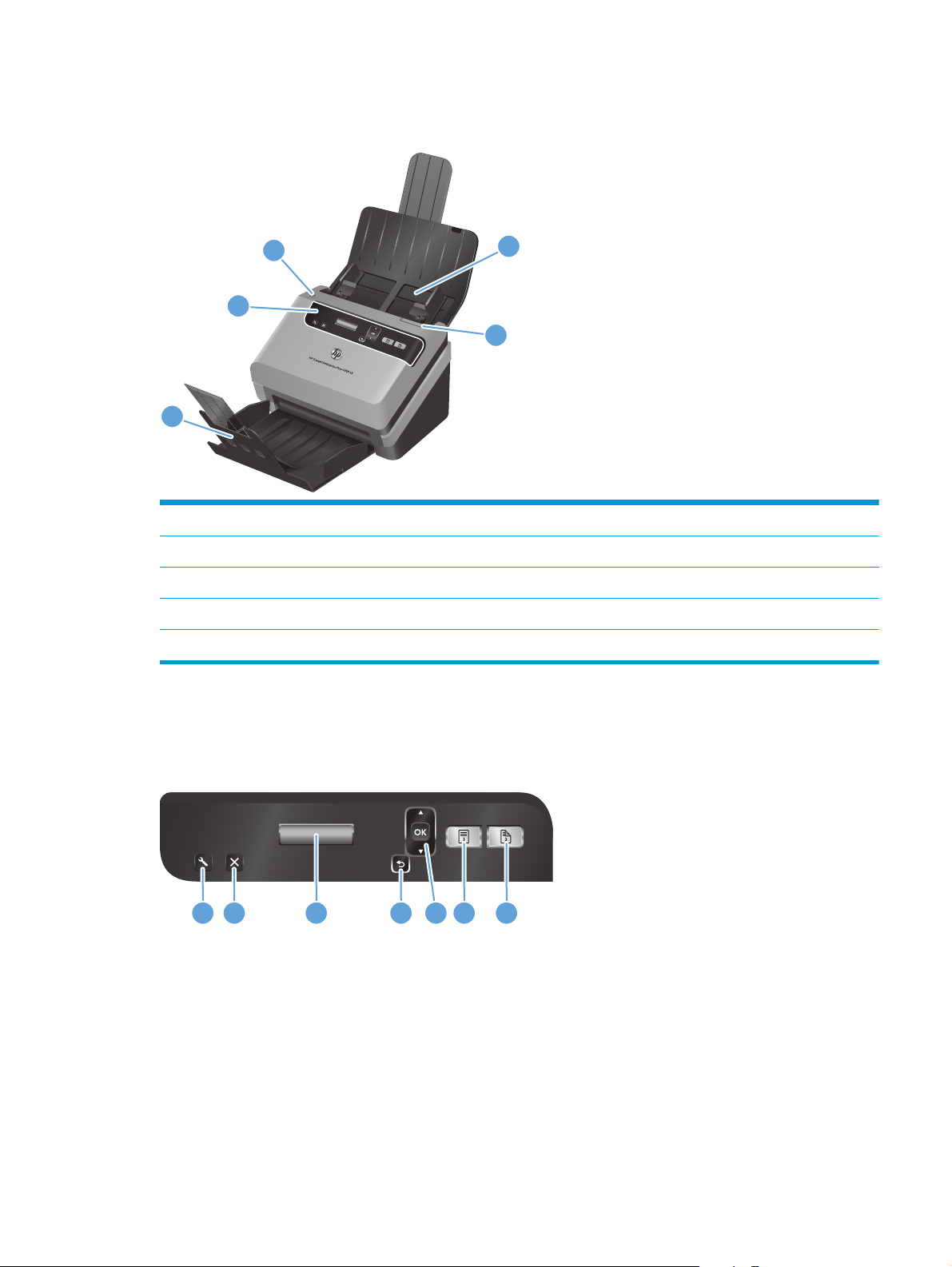
Prikaz sprijeda
3
2
1
1 Izlazna ladica za dokumente
2 Prednja ploča i LCD
3 Gumb za uključivanje
4 Ulazna ladica za dokumente
5 Zasun ulagača dokumenata
4
5
Prednja ploča
Pomoću gumba na prednjoj ploči skenera započnite skeniranje te konfigurirajte neke postavke skenera.
1 2 3 4 5 6 7
HRWW
Prikaz sprijeda
3
Page 10
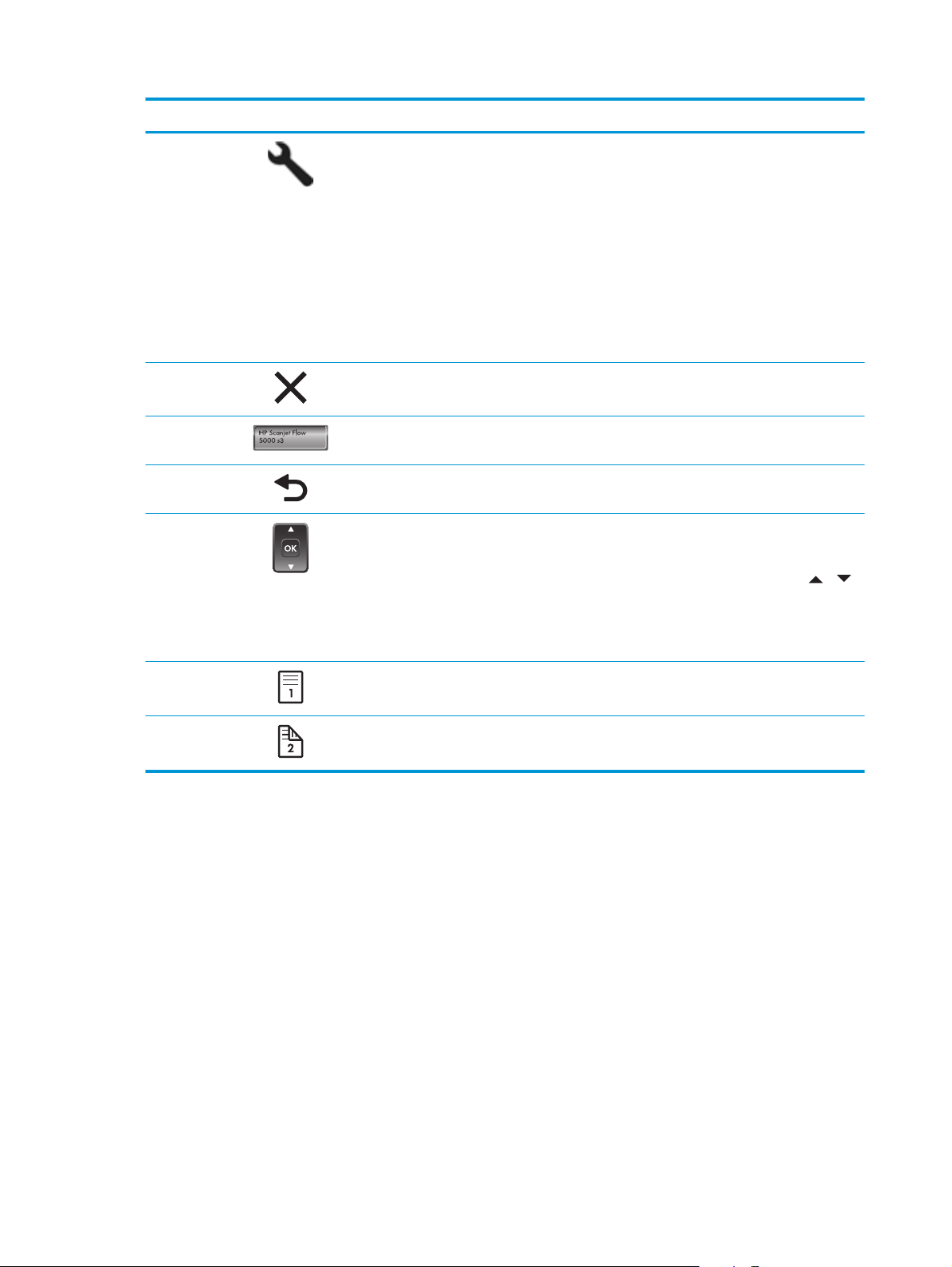
Legenda Stavka Naziv Opis
1
2
3
4
5
Alati Otvara HP Scanner Tools Utility u kojem možete obaviti
sljedeće zadatke:
konfigurirati popis profila na prednjoj ploči uređaja
●
stvoriti profile skeniranja koji koriste softver za
●
skeniranje drugih proizvođača
promijeniti postavke upravljanja napajanjem
●
uređaja
pogledati podatke o postavkama, statusu i
●
održavanju uređaja
Odustani Otkazuje skeniranje u tijeku
LCD Prikazuje dostupne profile skeniranja te poruke statusa i
pogrešaka
Natrag Vraća vas na popis profila pri prikazu detalja profila
U redu/Odaberi Omogućuje pomicanje po popisu profila skeniranja i
prikaz detalja o profilu
Da biste se pomicali po profilima, pritisnite
●
Pritisnite OK da biste pogledali detalje o profilu ili
●
da biste se vratili na popis profila prilikom prikaza
detalja o profilu skeniranja
i
6
7
Gumb za jednostrano
skeniranje
Gumb za obostrano
skeniranje
Pokreće jednostrano skeniranje
Pokreće obostrano skeniranje
4 Poglavlje 1 Osnovni podaci o proizvodu HRWW
Page 11
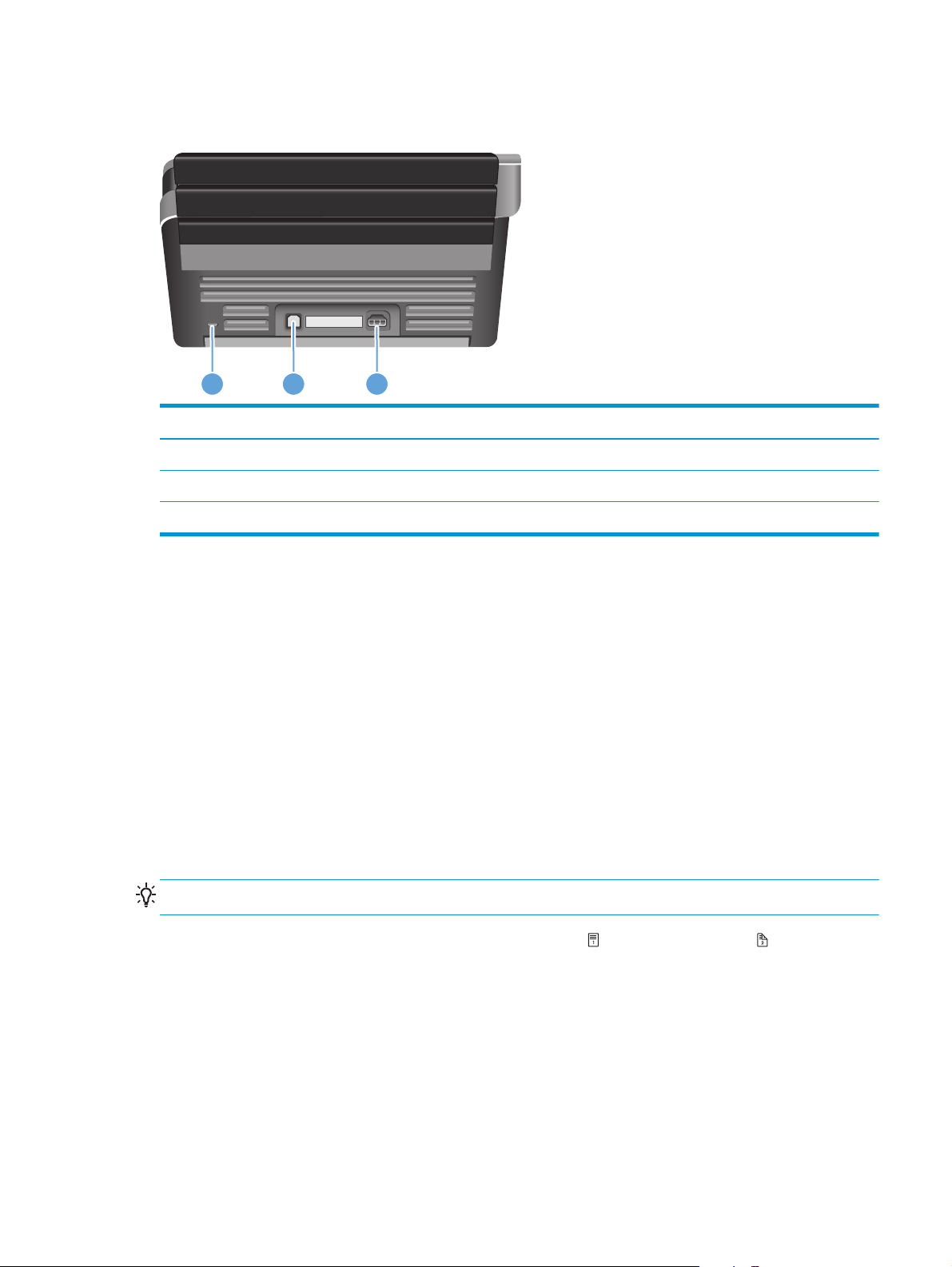
Pogled straga
1 2 3
Legenda Opis
1 Utor za kabelsko sigurnosno zaključavanje
2USB ulaz
3 Ulaz za napajanje
O profilima skeniranja
Ako neke zadatke skeniranja često ponavljate, pomoću profila skeniranja možete stvoriti i spremiti skup
postavki skeniranja. Na taj način svaki put možete brzo pristupiti istim postavkama za određeni
zadatak skeniranja. Možete i mapirati profil skeniranja na gumb za skeniranje.
Kada stvorite profil, pomoću programa HP Smart Document Scan Software možete učiniti sljedeće:
odabrati profil i započeti skeniranje
●
urediti profil
●
izbrisati profil
●
stvoriti novi profil na temelju postojećeg
●
SAVJET: HP Smart Document Scan Software sadrži zadane profile koji olakšavaju početak rada.
Ako profile želite koristiti putem gumba Skeniraj jednostrano ( ) i Skeniraj obostrano ( ), koristite
HP Scanner Tools Utility da biste učinili sljedeće:
dodajte profile na popis profila na LCD-u skenera
●
promijenite raspored profila na popisu profila na LCD-u skenera
●
HRWW
izbrišite profile s popisa profila na LCD-u skenera
●
Pogled straga
5
Page 12
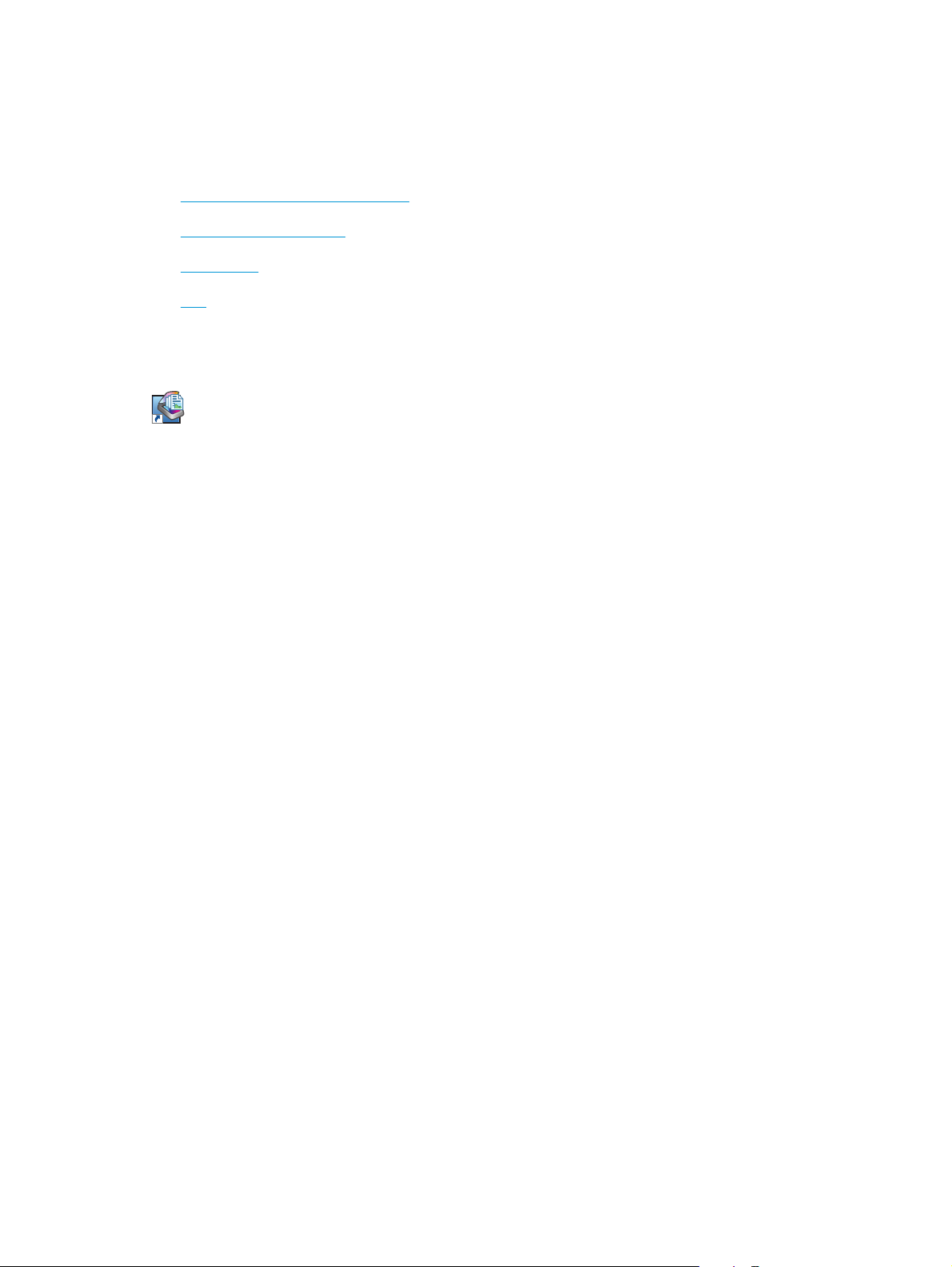
Softver skenera
Uz skener se isporučuju razni programi za skeniranje i upravljanje dokumentima, uključujući sljedeće:
Softver HP Smart Document Scan
●
HP Scanner Tools Utility
●
HP TWAIN
●
ISIS
●
Softver HP Smart Document Scan
HP Smart Document Scan Software vodi vas kroz postupak skeniranja. Da biste otvorili softver, na radnoj
površini dvokliknite ikonu HP Smart Document Scan Software. Dodatne informacije potražite u pomoći za HP
Smart Document Scan Software.
Main Window (Glavni prozor)
Main Window (Glavni prozor) prikazan je prilikom otvaranja softvera HP Smart Document Scan.
Pomoću tog prozora obavite sljedeće zadatke:
Start a scan (Početak skeniranja): Umetnite izvornik u ulaznu ladicu za dokumente,
●
odaberite profil, a zatim kliknite Scan (Skeniranje). Skeniranje će biti završeno pomoću
postavki povezanih s odabranim profilom.
Work with profiles (Rad s profilima): Stvorite i mijenjate profile kako biste odredili
●
postavke skenera i postupke za skenirane dokumente.
Scan Progress Window (Prozor postupka skeniranja)
Scan Progress Window (Prozor postupka skeniranja) otvara se prilikom početka skeniranja. Pomoću
tog prozora obavite sljedeće zadatke:
Pogledajte minijature stranica nakon njihovog skeniranja
●
Skenirajte više stranica
●
Ponovno skenirajte zasebne stranice
●
Uredite svaku stranicu zasebno izrezivanjem, rotiranjem i ispravljanjem slika
●
Preuredite ili obrišite stranice
●
Dovršite skeniranje i postupak s dokumentom
●
Dodatne informacije potražite klikom na Help (Pomoć) na traci izbornika programa HP Smart
Document Scan Software.
HP Scanner Tools Utility
Upotrijebite HP Scanner Tools Utility u sljedeće svrhe:
6 Poglavlje 1 Osnovni podaci o proizvodu HRWW
Page 13
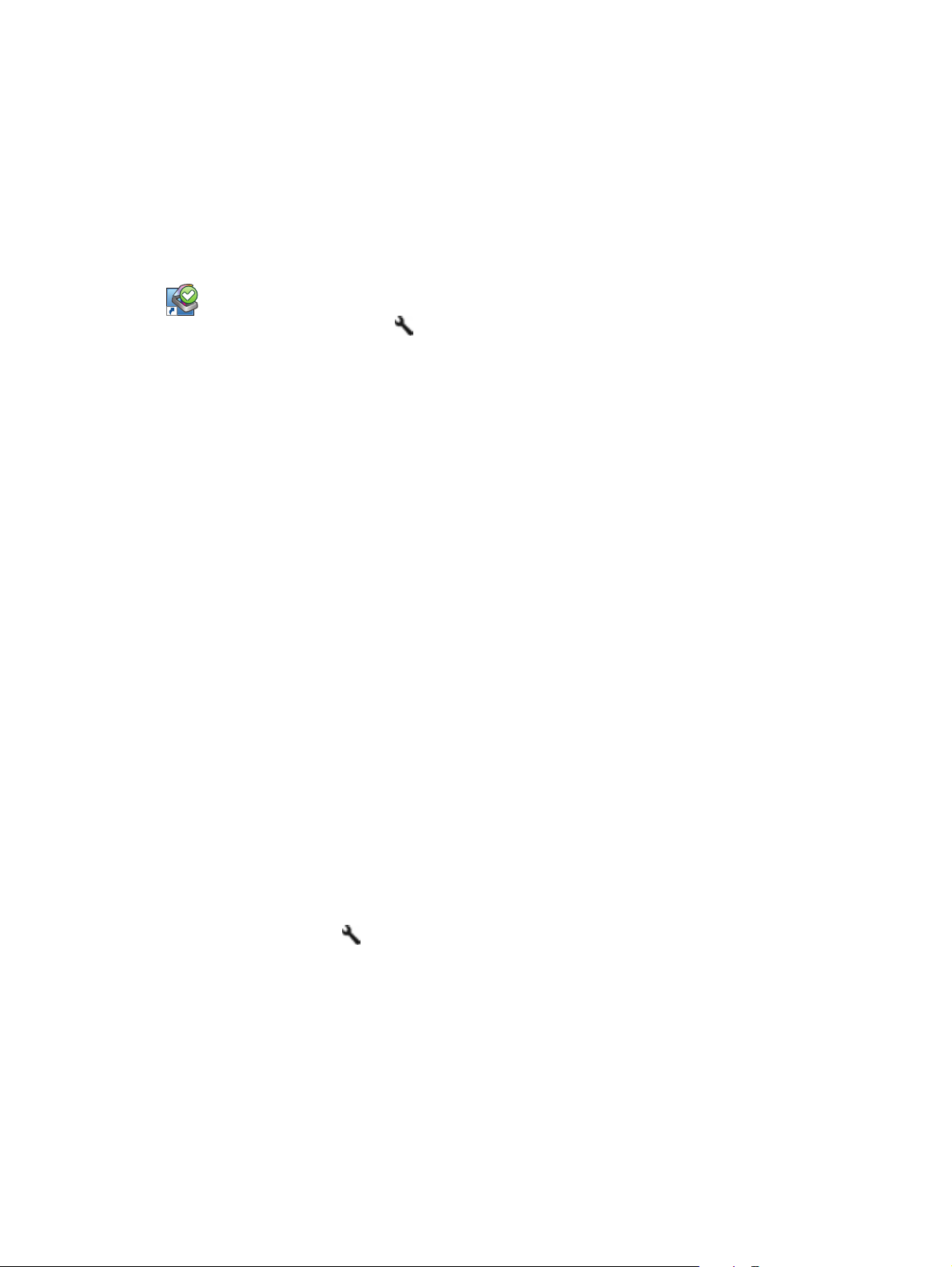
konfiguriranje popisa profila za skeniranje na prednjoj ploči skenera
●
stvaranje profila skeniranja koji koriste softver za skeniranje drugih proizvođača
●
postavljanje mogućnosti obavještavanja o održavanju i ažuriranju statusa
●
promjena postavki upravljanja napajanjem skenera
●
prikaz informacija o skeneru (verzija firmvera, serijski broj, ukupni broj skeniranih stranica)
●
Da biste otvorili uslužni program, učinite jedno od sljedećeg:
Dodatne informacije potražite u pomoći za HP Scanner Tools Utility.
HP TWAIN
HP TWAIN omogućuje skeniranje pomoću softvera drugih proizvođača koji je kompatibilan sa
sučeljem TWAIN. Softveri kompatibilni sa standardom TWAIN funkcioniraju na različite načine pa
pojedinosti o skeniranju potražite u dokumentaciji softvera koji koristite.
ISIS
ISIS (Image and Scanner Interface Specification) pruža softversko sučelje između hardvera za slike/
skeniranje i softverskih aplikacija. ISIS upravljački programi pružaju neprekidnu interakciju sa svim
skenerima usklađenima s ISIS-om.
●
Pritisnite gumb Alati (
Windows XP, Vista i Windows 7: Dvokliknite ikonu HP Scanner Tools Utility na radnoj površini.
●
Windows 8: na početnom zaslonu kliknite pločicu HP Scanner Tools Utility.
●
Kliknite Start, pokažite na Programi ili Svi programi, pokažite na HP, pokažite na Scanjet,
●
pokažite na 5000 s3, a zatim kliknite Scanner Tools Utility.
).
Stanje mirovanja
Skener će po zadanim postavkama nakon 15 minuta neaktivnosti prijeći u stanje mirovanja i
automatski se isključiti nakon dva sata neaktivnosti radi čuvanja energije. Da biste promijenili zadane
postavke stanja mirovanja i automatskog isključivanja, slijedite ove korake:
1.
Pritisnite gumb Alati (
2. Kliknite karticu Settings (Postavke), a zatim odaberite odgovarajuće postavke za stanje
mirovanja i automatsko isključivanje.
Da biste naveli razdoblje neaktivnosti nakon kojeg skener prelazi u stanje mirovanja, na
●
padajućem popisu Sleep: Put the scanner to sleep after: (Mirovanje: prebaci
HRWW
) da biste pokrenuli HP Scanner Tools Utility.
Stanje mirovanja
7
Page 14
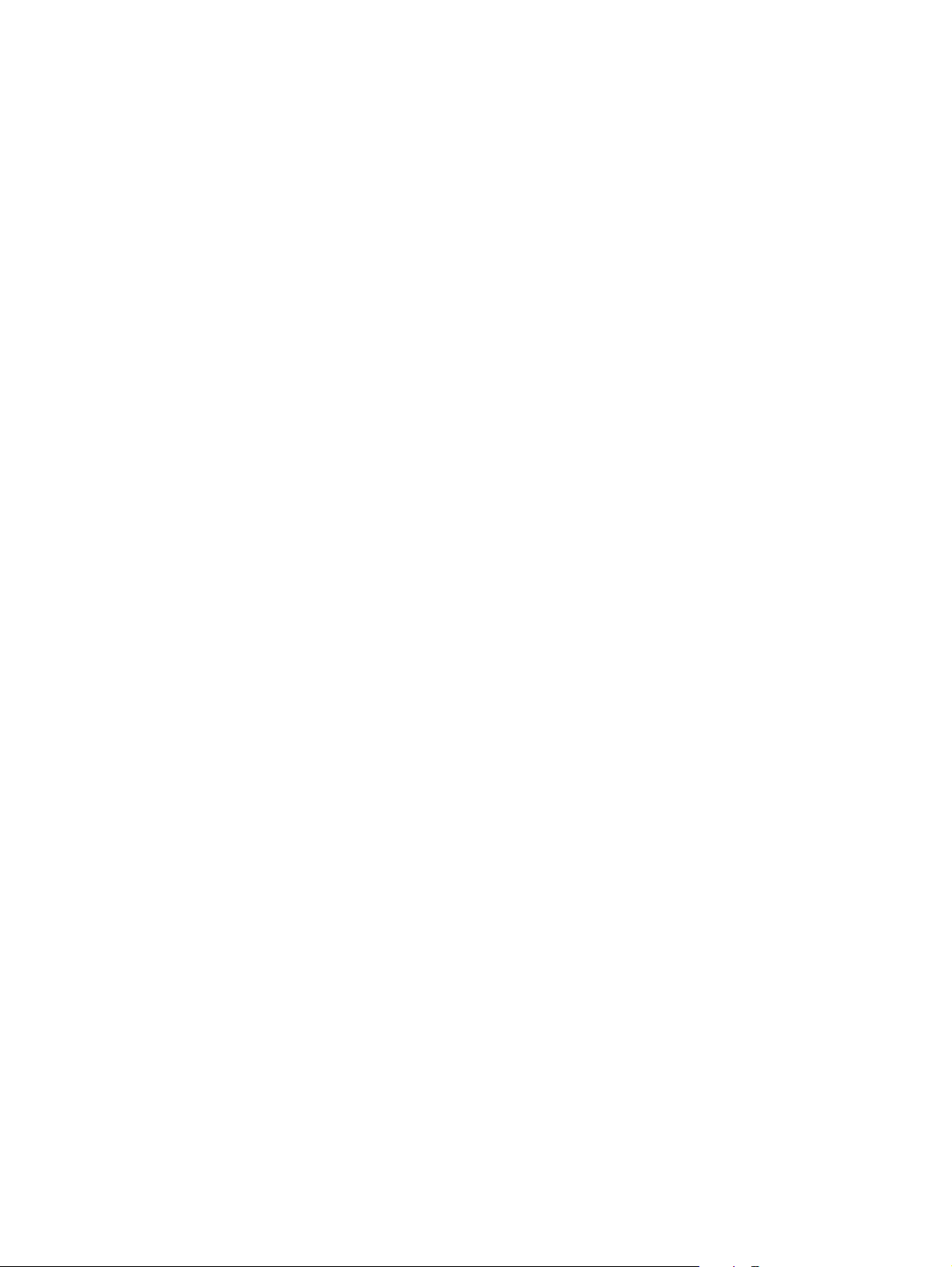
skener u stanje mirovanja nakon:) odaberite 15 minutes (15 minuta) ili 1 hour
(1 sat).
Da biste naveli razdoblje neaktivnosti nakon kojeg se skener automatski isključuje, na
●
padajućem popisu Auto-Off: Turn off the scanner after: (Automatsko
isključivanje: isključi skener nakon:) odaberite odgovarajuću vrijednost (1 hour (1
sat), 2 hours (2 sata), 4 hours (4 sata) ili Never (Nikad)).
8 Poglavlje 1 Osnovni podaci o proizvodu HRWW
Page 15
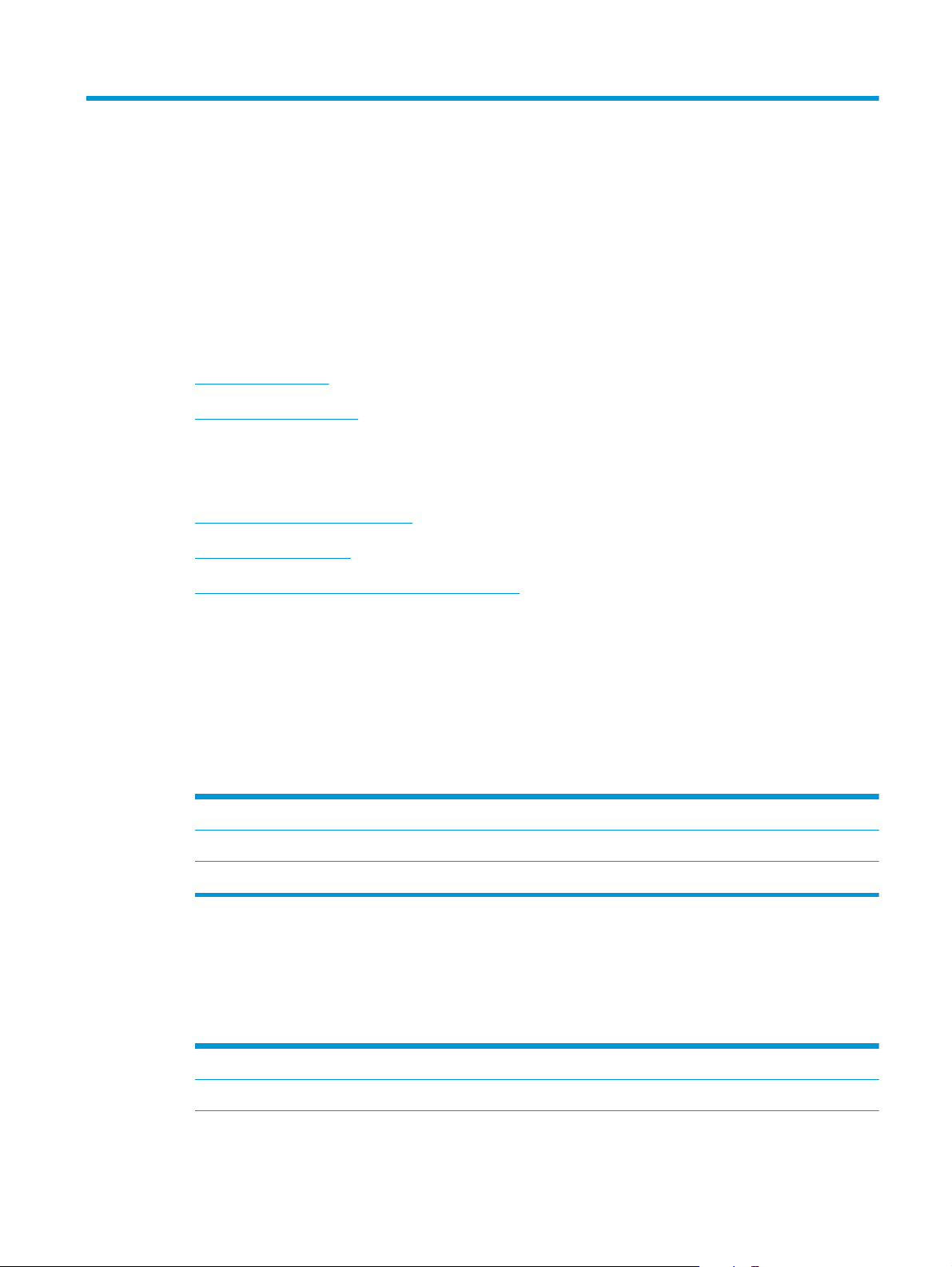
2 Korištenje skenera
U sljedećim temama opisuje se umetanje i skeniranje izvornika.
Umetanje izvornika
●
Skeniranje dokumenata
●
Umetanje izvornika
Savjeti za umetanje dokumenta
●
Umetanje dokumenata
●
Umetnite kartice u ulaznu ladicu za dokumente
●
Savjeti za umetanje dokumenta
●
Najveći kapacitet ulazne ladice za dokumente je 50 listova papira gramature 75 g/m
Prilikom upotrebe težeg papira najveći je kapacitet smanjen.
Maksimalni kapacitet za kartice debljine do 15 točaka iznosi približno 9 do 10 kartica.
●
Provjerite jesu li dokumenti unutar ovih smjernica:
●
Širina: 52 mm do 216 mm (2,1 inča do 8,5 inča)
Dužina: 74 mm do 3100 mm (2,9 inča do 122 inča)
Težina:
Odredite veličinu stranice pomoću postavke Auto detect size (Automatsko
●
prepoznavanje veličine) ili sami postavite veličinu stranice u skladu sa širinom i duljinom
stranice koju skenirate. Dodatne informacije potražite u pomoći za HP Smart Document Scan
Software.
Ulagač dokumenata skenera može obrađivati kartice koje ispunjavaju sljedeće specifikacije:
●
Minimalna veličina: 52 mm x 74 mm (2,1 inča x 2,9 inča)
Maksimalna veličina: 210 mm x 269 mm (8,3 inča x 10,6 inča)
41 g/m
2
do 209 g/m2 (11 lb do 56 lb)
2
(20 lb).
HRWW
Umetanje izvornika
9
Page 16
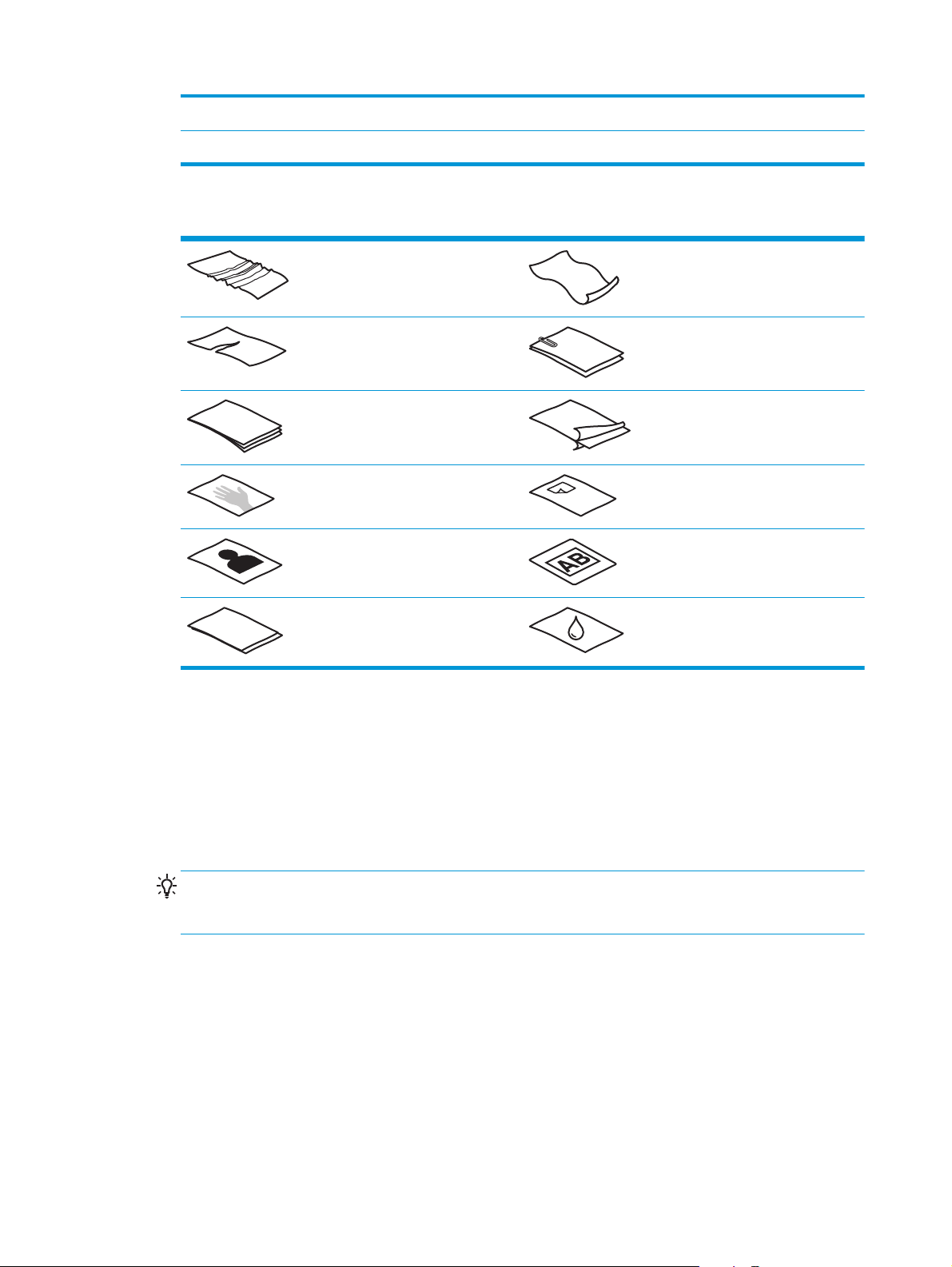
Najmanja težina:
162 g/m
2
(8 točaka ili 60 lb)
Najveća težina:
Skeniranje sljedećih vrsta dokumenata može uzrokovati zaglavljivanje papira ili oštećivanje
●
326 g/m
2
(15 točaka ili 120 lb)
dokumenata.
Naborani ili savijeni dokumenti Savijeni dokumenti
Poderani dokumenti (uključujući
dokumente istrgnute iz spiralnih
bilježnica)
Indigo papir Presvučeni papir
Vrlo tanki, prozirni papir Papir s prilijepljenim papirićima ili
Fotografije Grafofolije
Dokumenti sa spajalicama ili
klamericama
oznakama
Slijepljeni papiri Papir na kojem se toner nije potpuno
osušio ili koji sadrži mokre tvari, kao
što su lijepilo ili korektor.
Prije polaganja dokumenta u ulaznu ladicu za dokumente izgladite bilo kakva presavijanja ili
●
nabore. Ako je prvi brid dokumenta savijen ili naboran može uzrokovati zaglavljenje papira.
Tijekom umetanja papira čija je jedna dimenzija manja od 74 mm (2,9 inča) (poput posjetnica),
●
dulju stranu postavite paralelno s vodilicama za papir.
Da biste skenirali krhke dokumente (npr. fotografije ili dokumente na jako zgužvanom ili vrlo
●
tankom papiru), dokument postavite u prozirni i teški omot za dokumente ne širi od 216 mm (8,5
inča) prije nego što ga umetnete u ulaznu ladicu za dokumente.
SAVJET: Ako nemate omot odgovarajuće veličine, razmotrite upotrebu omota namijenjenog za
fascikle s prstenovima. Odrežite stranu s prstenima tako da korice ne budu šire od 216 mm (8,5
inča).
Provjerite je li poklopac na ulagaču dokumenata dobro pričvršćen. Da biste pravilno zatvorili
●
poklopac pritisnite ga dok ne začujete klik.
Prilagodite vodilice papira na širinu dokumenata. Provjerite prianjaju li vodilice za papir uz
●
rubove izvornika. Ako između brida dokumenta i vodilica papira ima prostora može doći do
zakošenja skenirane slike.
Kada skenirate snop stranica različite širine, poravnajte ga po sredini. Imajte na umu da se
●
stranice uže od najširih stranica u snopu mogu nakositi.
10 Poglavlje 2 Korištenje skenera HRWW
Page 17

Kada stavljate snop dokumenata u ulaznu ladicu za dokumente, lagano položite snop licem dolje
●
u ulaznu ladicu, tako da vrh dokumenta pokazuje prema dolje. Snop papira nemojte baciti u
ulaznu ladicu te nemojte lupkati po gornjem bridu snopa nakon što snop postavite u ulaznu ladicu
za dokumente.
Ako su valjci vidljivo prljavi i nakon skeniranja dokumenta na kojem je pisano olovkom, očistite
●
valjke za skeniranje.
Umetanje dokumenata
1. Izvucite ulaznu i izlaznu ladicu za dokumente.
HRWW
a. Pronađite uvučeni sivi produžetak ulazne ladice te pritisnite strelicu i zatim otpustite da biste
izvukli produžetak ulazne ladice.
b. Izvucite izlaznu ladicu te otklopite produžetak ladice i vodilice za papir.
Umetanje izvornika
11
Page 18
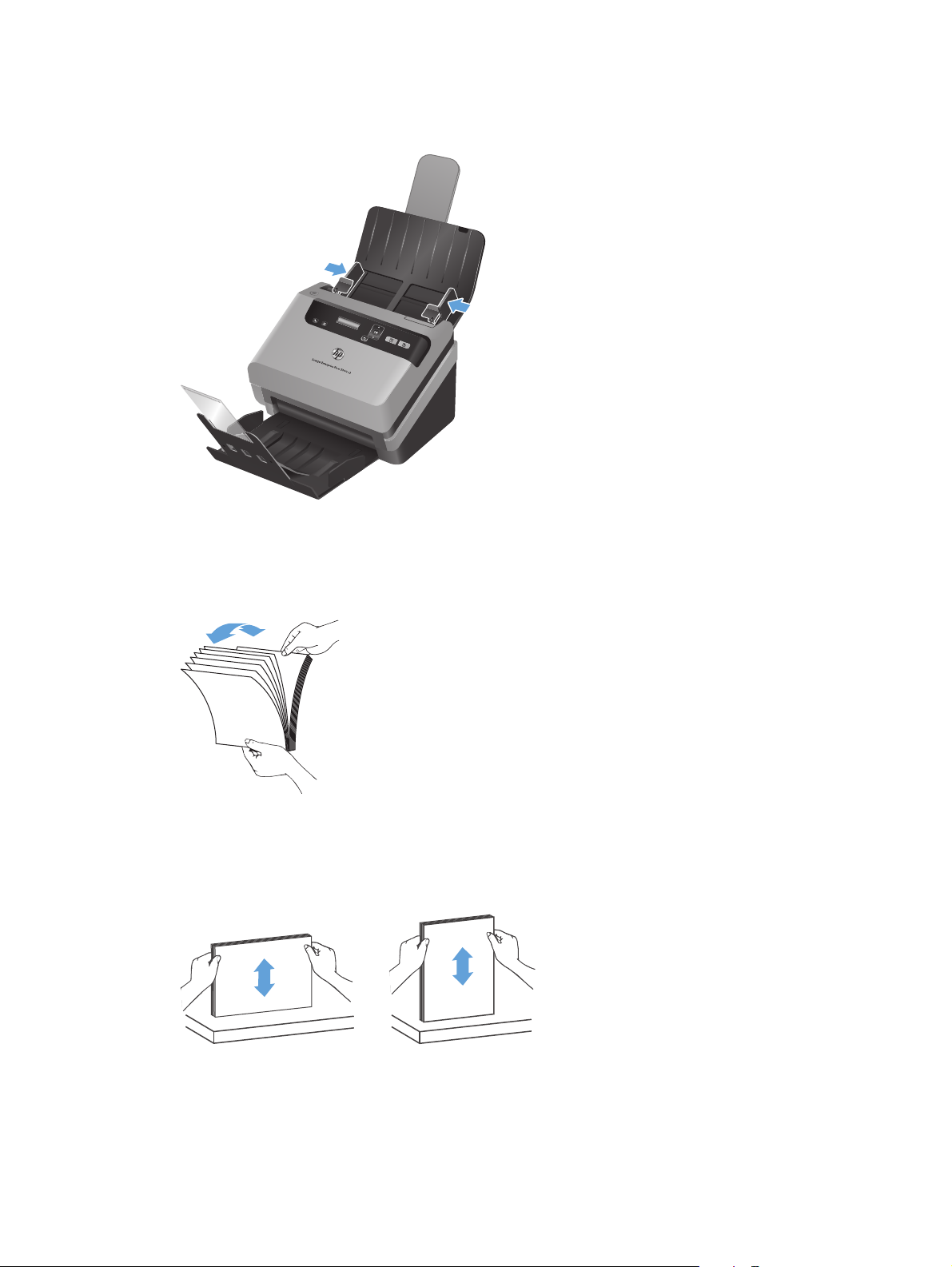
2. Vodilice za papir na ulaznoj ladici za dokumente prilagoditi širini dokumenata. Pazite da previše
ne zategnete vodilice jer to može otežati ulaganje dokumenata.
Prilikom skeniranja malih izvornika, npr. čekova, vrlo je važno da vodilice za papir tijesno
prianjaju uz rubove izvornika, ali ne smiju sprječavati uvlačenje papira.
3. Razlistajte snop stranica dokumenta kako biste se uvjerili da stranice nisu prilijepljene. Brid koji je
usmjeren prema ulagaču razlistajte u jednom smjeru, a zatim isti brid i u drugom smjeru.
4. Poravnajte rubove dokumenata tako da bočnu stranu snopa odložite na ravnu površinu (npr.
površinu stola), a zatim lagano više puta lupite gornji rub dok se stranice ne poravnaju. Nikada
ne lupkajte snopom o površinu stola. Zakrenite snop za 90 stupnjeva tako da je gornji rub
dokumenta oslonjen o površinu stola i ponovite.
12 Poglavlje 2 Korištenje skenera HRWW
Page 19
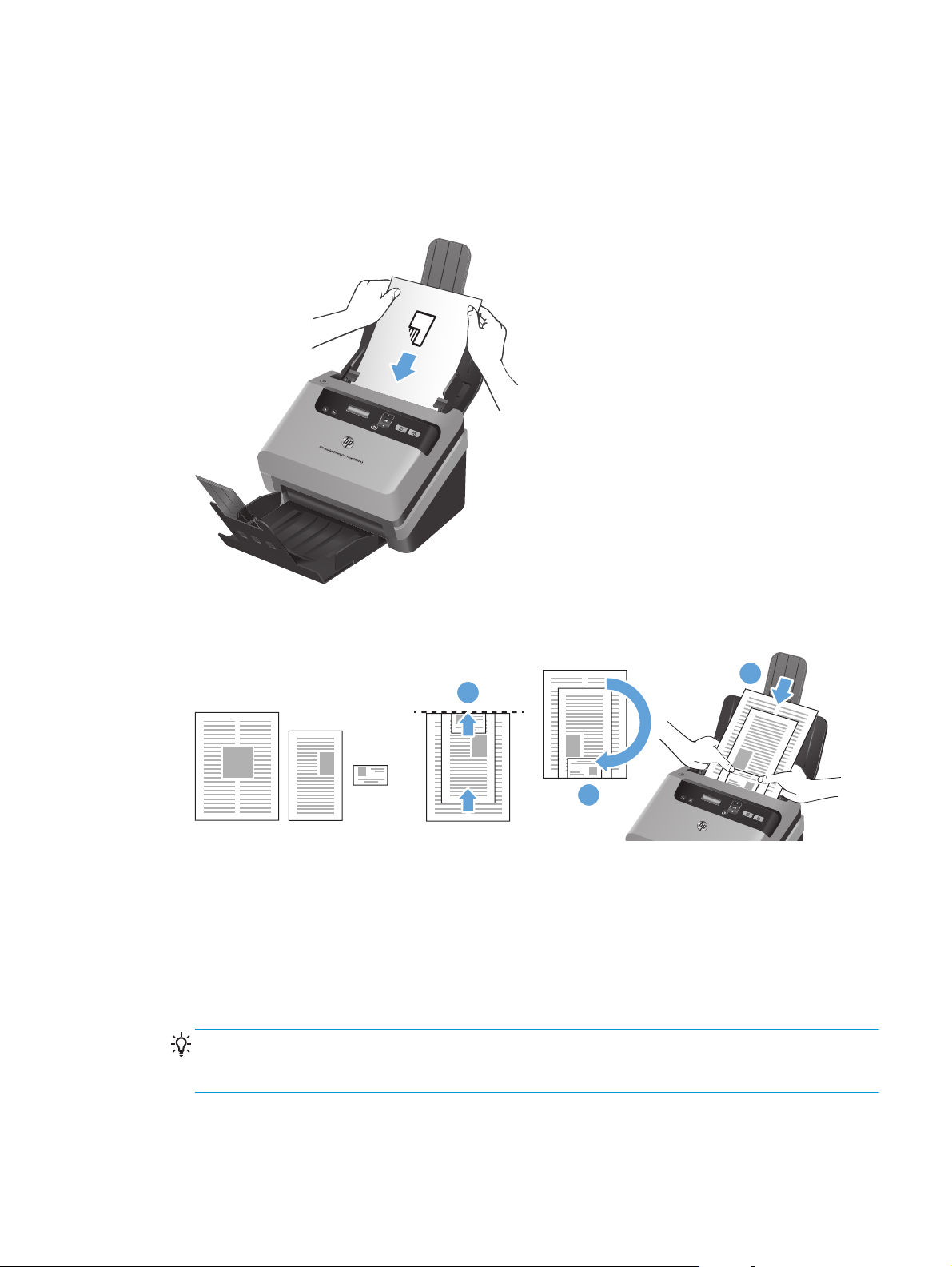
5. Pažljivo položite snop u ulaznu ladicu za dokumente. Umetnite stranice licem prema dolje i vrhom
usmjerenim prema ulagaču dokumenata.
Da biste postigli najbolje rezultate, uhvatite snop za lijevi i desni rub kao što je prikazano,
nemojte ga ispustiti u ulaznu ladicu za dokumente te ne lupkajte gornji rub snopa nakon što ga
stavite u ulaznu ladicu za dokumente.
Ako snop sadrži stranice različite širine, provjerite jesu li stranice poravnate po sredini kao što je
prikazano.
3
1
2
a. Posložite dokumente licem prema dolje tako da je najveći dokument na dnu snopa (1).
b. Sljedeći najveći dokument postavite licem prema dolje na najveći dokument, poravnajte ga
po vrhu i centrirajte ga horizontalno.
Ponovite ovaj korak za svaki dokument u snopu.
c. Kada je snop poravnat prema gornjoj stranici i centriran horizontalno, zakrenite ga za 180
stupnjeva (2) i postavite u ulaznu ladicu za dokumente (3).
SAVJET: nemojte uvlačiti dokumente na kojima je prednji rub presavinut ili potrgan. Kada
počnete skenirati, odaberite profil čiji odabir umetanja stranice odgovara rubu koji najprije
stavljate da bi skeniranje odgovaralo orijentaciji izvornog dokumenta.
HRWW
6. Provjerite jesu li vodilice papira poravnate s bridovima snopa.
Umetanje izvornika
13
Page 20
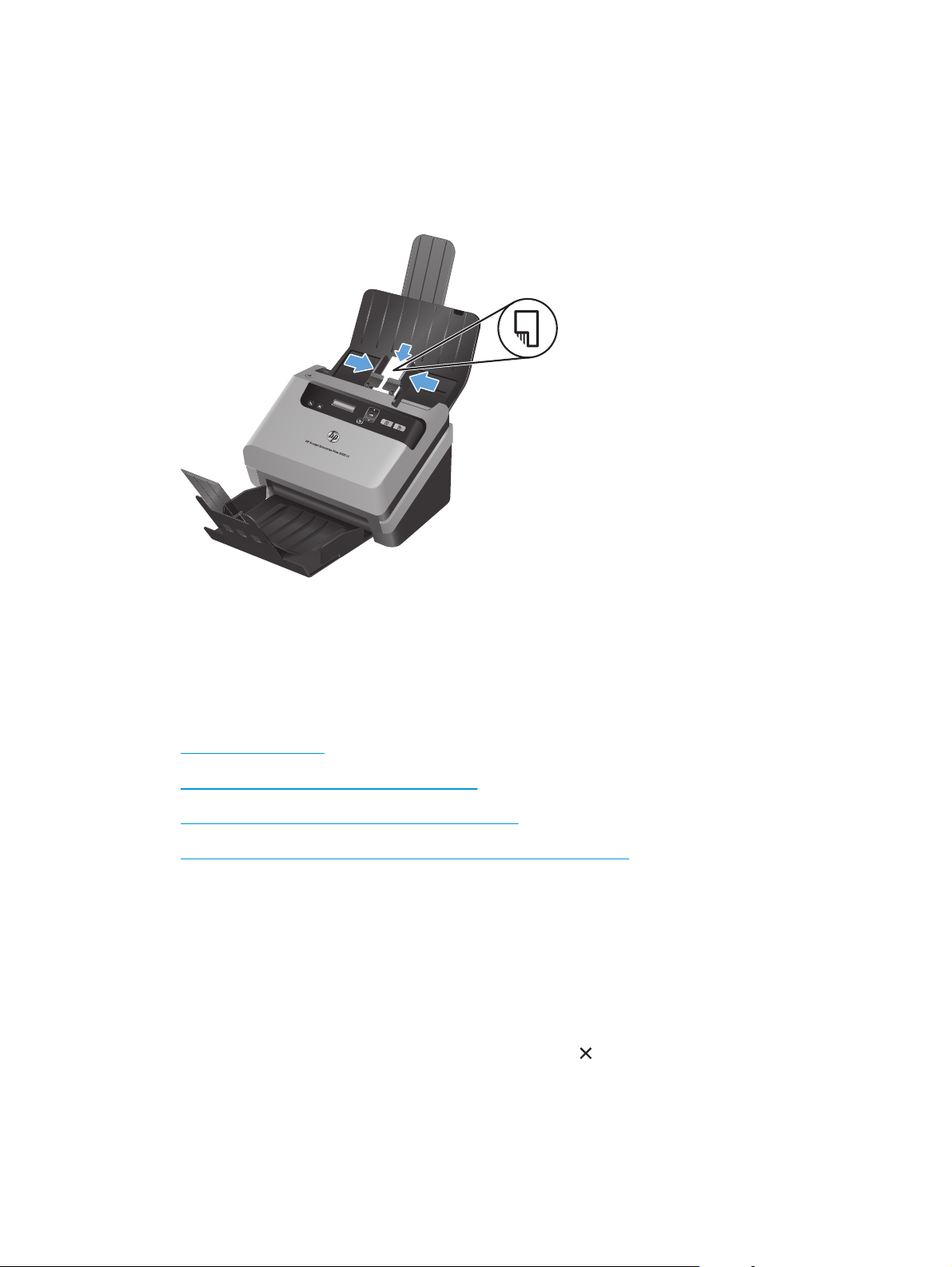
Umetnite kartice u ulaznu ladicu za dokumente
Da biste u ulaznu ladicu za dokumente umetnuli kartice, pratite sljedeće korake:
1. Snop kartica okrenutih prema dolje postavite tako da duža strana bude paralelna s vodilicama za
papir.
2. Namjestite vodilice za papir tako da centrirate kartice i da vodilice dodiruju rubove kartica.
Skeniranje dokumenata
U sljedećim temama opisuje se skeniranje izvornika pomoću skenera i softvera za skener.
Savjeti za skeniranje
●
Skeniranje putem gumba na prednjoj ploči
●
Skeniranje iz HP Smart Document Scan Software
●
Skeniranje putem softvera kompatibilnog s ISIS-om ili TWAIN-om
●
Savjeti za skeniranje
Ako se na LCD-u skenera ne prikazuje nijedan profil skeniranja, otvorite HP Scanner Tools Utility
●
da biste učitali profile u skener.
Da biste smanjili zaglavljenja papira, uporabite postavke skeniranja koje određuju stvarne
●
dimenzije stranica koje skenirate.
Da biste odustali od skeniranja pritisnite gumb Odustani (
●
)
14 Poglavlje 2 Korištenje skenera HRWW
Page 21
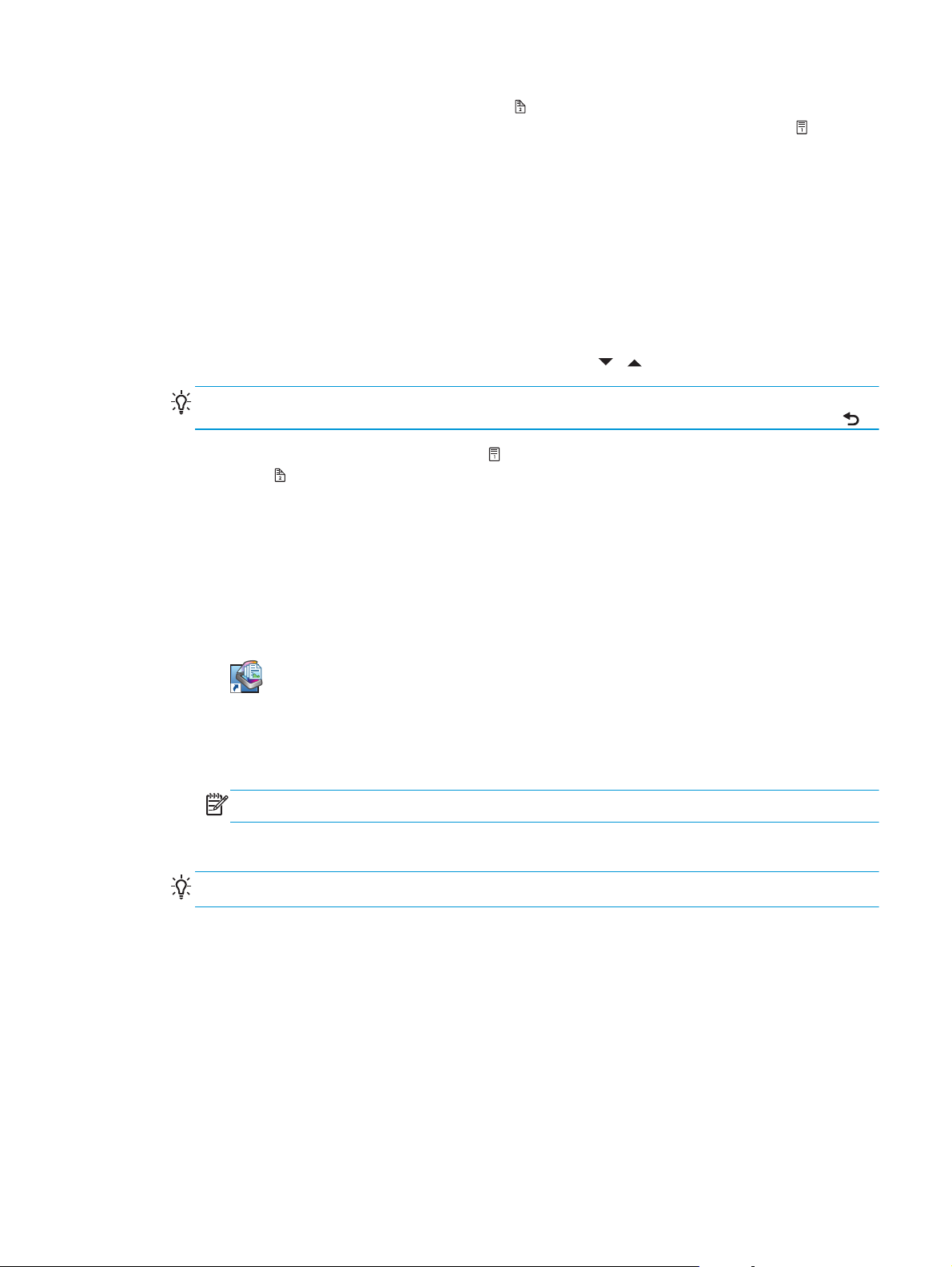
Ako pritisnete gumb za obostrano skeniranje (
●
obzira na postavku profila skeniranja. Ako pritisnete gumb za jednostrano skeniranje (
će obraditi onu stranu izvornika koja je okrenuta licem prema dolje.
Možete stvoriti profile skeniranja koji koriste softver za skeniranje drugih proizvođača. Dodatne
●
informacije potražite u pomoći za HP Scanner Tools Utility.
), skener će obraditi obje stranice izvornika bez
Skeniranje putem gumba na prednjoj ploči
Da biste skenirali pomoću gumba na prednjoj ploči, slijedite ove korake:
1. Umetnite izvornike.
), skener
2. Da biste odabrali željeni profil za skeniranje, upotrijebite
SAVJET: Pritisnite gumb OK (U redu) da biste prikazali vrstu datoteke, način rada u boji i
razlučivost odabranog profila skeniranja. Da biste se vratili na popis profila, pritisnite gumb (
3. Pritisnite gumb za jednostrano skeniranje ( ) da biste skenirali jednostrano ili gumb za obostrano
skeniranje (
) da biste skenirali obostrano.
i
Skeniranje iz HP Smart Document Scan Software
Skeniranje možete pokrenuti iz programa HP Smart Document Scan Software.
1. Učinite nešto od sljedećeg:
Na radnoj površini računala dvokliknite ikonu za HP Smart Document Scan Software.
●
Kliknite Start, pokažite na Programi ili Svi programi, pa na HP, zatim pokažite na HP
●
Smart Document Scan Software 3,7, a potom kliknite HP Smart Document Scan
Software 3,7.
NAPOMENA: broj verzije može se razlikovati.
)
2. Odaberite profil, a zatim kliknite Scan (Skeniranje).
SAVJET: Opis odabranog profila prikazan je ispod popisa.
3. Kliknite Done (Gotovo) da biste obradili dokument i poslali rezultat na odredište navedeno u
profilu skeniranja.
Dodatne informacije potražite u pomoći za HP Smart Document Scan Software.
Skeniranje putem softvera kompatibilnog s ISIS-om ili TWAIN-om
Sliku ili dokument možete izravno skenirati u softverski program ako program podržava ISIS ili TWAIN.
Općenito, program podržava TWAIN ako ima mogućnosti izbornika kao što su Acquire (Dohvati),
Scan (Skeniraj), Import New Object (Uvezi novi objekt) ili Insert (Umetni). Ako niste
HRWW
Skeniranje dokumenata
15
Page 22
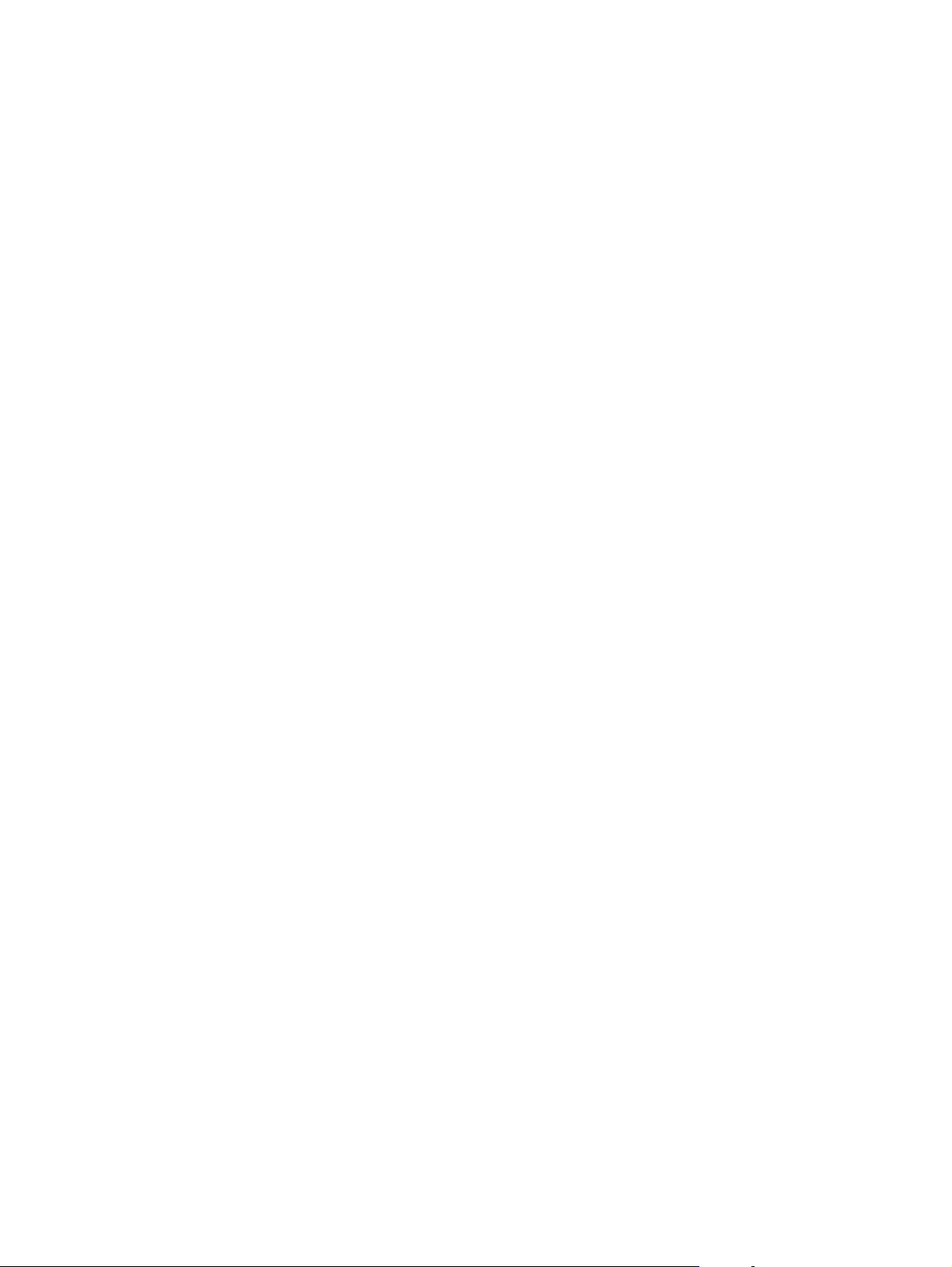
sigurni podržava li program ISIS ili TWAIN, odnosno koje su mu mogućnosti, pogledajte
dokumentaciju tog programa.
1. Pokrenite softver za skeniranje, a zatim odaberite ISIS ili TWAIN izvor podataka.
2. Odaberite postavke prikladne za dokumente koje skenirate.
3. Izvedite prikladne radnje za dovršetak skeniranja.
Dodatne informacije potražite u internetskoj pomoći za softver za skeniranje koji koristite.
16 Poglavlje 2 Korištenje skenera HRWW
Page 23
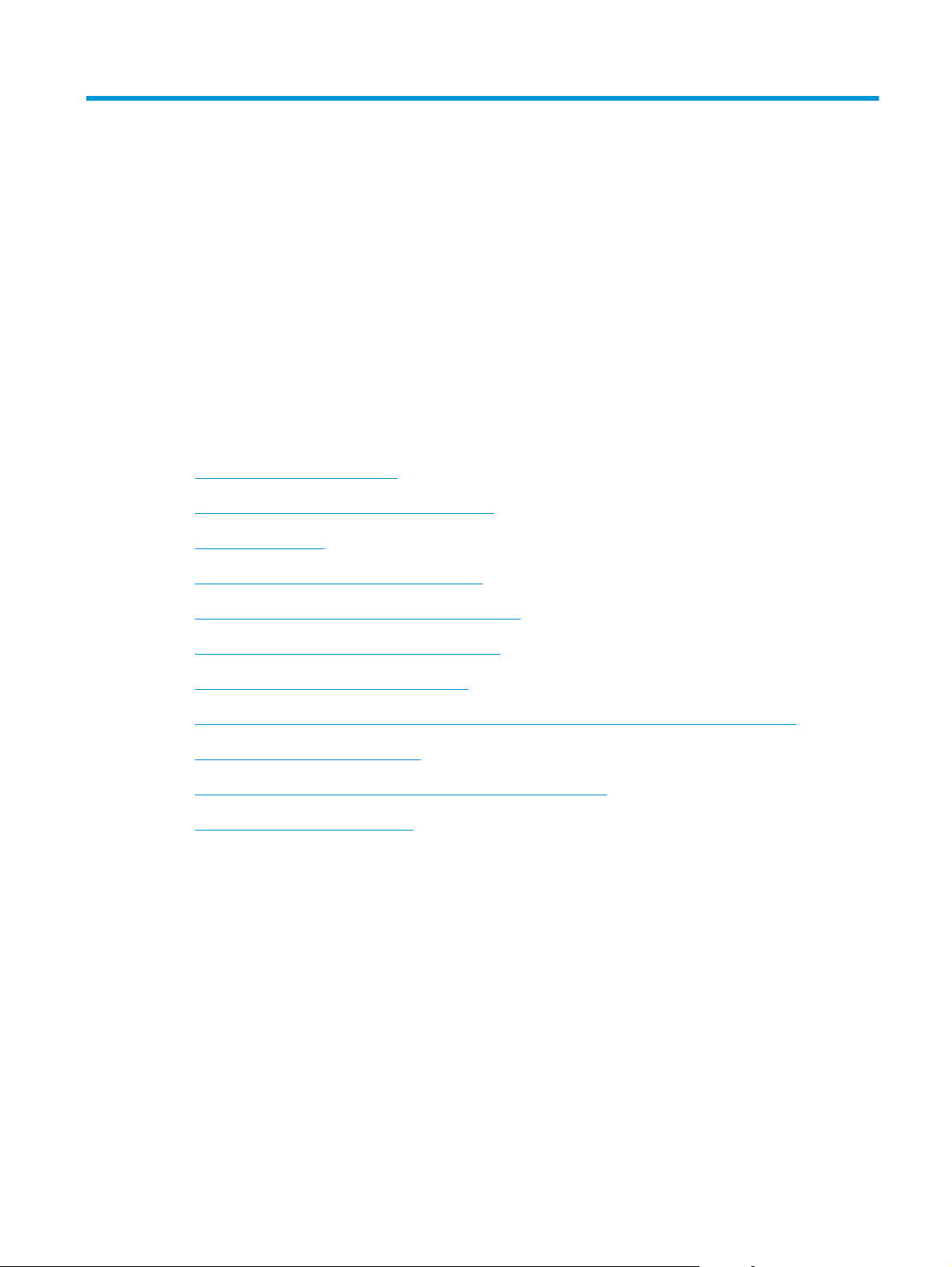
3Pregled značajki softvera za
skeniranje
Iskusne stručnjake za upravljanje dokumentima možda će zanimati sljedeće značajke skeniranja.
Značajke su dostupne putem bilo koje aplikacije TWAIN ili ISIS dokumenta koja omogućuje izmjenu
postavki skeniranja u korisničkom sučelju.
Rad s profilima za skeniranje
●
Skeniranje dugih ili vrlo dugih dokumenata
●
Skeniranje u oblak
●
Brže skeniranje uz hardversku kompresiju
●
Filtriranje boje s dokumenata (izlučivanje boja)
●
Automatsko prepoznavanje veličine stranice
●
Automatsko obrezivanje skenirane slike
●
Automatsko obrezivanje ili popunjavanje skenirane slike do odabrane veličine stranice
●
Automatsko prepoznavanje boje
●
Skeniranje pomoću crno-bijelog načina s istaknutim tekstom
●
Otkrivanje više uloženih papira
●
Rad s profilima za skeniranje
Profili za skeniranje pružaju brz i učinkovit način odabira postavki za učestale poslove skeniranja.
Pomoću programa HP Smart Document Scan Software možete postaviti i izmijeniti profile. Ti će
●
profili biti navedeni na popisu profila skenera na LCD zaslonu.
HP Scanner Tools Utility možete koristiti za stvaranje profila povezanih s aplikacijama drugih
●
proizvođača koje su kompatibilne sa standardima ISIS ili TWAIN. Ti će profili biti navedeni na
popisu profila skenera na LCD zaslonu.
HRWW
ISIS i TWAIN sučelja možete koristiti za stvaranje profila za korištenje s aplikacijama drugih
●
proizvođača, a zatim putem HP Scanner Tools Utility možete profile poslati na LCD skenera.
Rad s profilima za skeniranje
17
Page 24

Pregled profila
Da biste pogledali postojeće profile programa HP Smart Document Scan Software, slijedite ove korake:
1. Kliknite Start, pokažite na Programi ili Svi programi, pa na HP, zatim pokažite na HP
Smart Document Scan Software 3,7, a potom kliknite HP Smart Document Scan
Software 3,7.
NAPOMENA: broj verzije može se razlikovati.
2. Pogledajte popis profila.
Da biste pregledali sve postojeće profile za skeniranje, pratite sljedeće korake:
1. Uključite skener i pokrenite HP Scanner Tools Utility.
2. Pritisnite karticu Profiles (Profili).
Stvaranje profila programa HP Smart Document Scan Software
Da biste stvorili profil programa HP Smart Document Scan Software, slijedite ove korake:
1. Kliknite Start, pokažite na Programi ili Svi programi, pa na HP, zatim pokažite na HP
Smart Document Scan Software 3,7, a potom kliknite HP Smart Document Scan
Software 3,7.
NAPOMENA: broj verzije može se razlikovati.
2. Kliknite Create new profile (Stvori novi profil).
Prikazat će se dijaloški okvir Create new profile (Stvori novi profil).
3. U okvir Profile name (Naziv profila) upišite željeni naziv ili prihvatite zadani naziv.
SAVJET: Možda ćete poželjeti postaviti novi profil koji se temelji na već postojećem. Da biste to
učinili, potvrdite okvir Copy settings from profile (Kopiraj postavke iz profila) i na
popisu odaberite postojeći profil.
4. Kliknite Continue (Nastavi).
Prikazat će se dijaloški okvir Profile Settings (Postavke profila).
5. Klikom na odgovarajuće okno odaberite postavke za profil.
6. Kada odaberete sve željene postavke profila, kliknite Save (Spremi) da biste spremili novi
profil.
SAVJET: pomoću programa HP Scanner Tools Utility profil možete dodati na popis profila na
LCD-u skenera. Dodatne informacije potražite u pomoći za HP Scanner Tools Utility.
18 Poglavlje 3 Pregled značajki softvera za skeniranje HRWW
Page 25

Stvaranje profila skeniranja koji koriste softver za skeniranje drugih proizvođača
Ako imate softver za skeniranje koji želite koristiti sa svojim skenerom, možete stvoriti profile koji
koriste vaš softver.
Da biste stvorili profil skeniranja koji koristi softver drugih proizvođača, slijedite ove korake:
1. Uključite skener i pokrenite HP Scanner Tools Utility.
2. Pritisnite karticu Profiles (Profili).
3. U području Other application profiles (Drugi profili aplikacija) kliknite Create (Stvori).
4. Popunite polja u dijaloškom okviru Create/Edit other Application (Stvaranje/uređivanje
druge aplikacije).
Application (Aplikacija): Unesite cijeli put i naziv datoteke softvera za skeniranje koji
●
želite koristiti ili kliknite Browse (Pretraživanje) da biste ga pronašli i odabrali.
Naziv: Unesite naziv profila koji želite da se prikaže na popisu na LCD zaslonu skenera.
●
Možete unijeti do 32 znaka (16 za dvobajtne jezike, kao što je kineski, te za jezike s
azijskim znakovima, kao što je korejski).
Details (Pojedinosti): unesite opis duljine do 24 znaka (12 za dvobajtne jezike i jezike s
●
azijskim znakovima).
5. Command Line for Simplex Button (Naredbeni redak za gumb za jednostrano) i
Command Line for Duplex Button (Naredbeni redak za gumb za obostrano): Ako
aplikacija za skeniranje podržava specifične parametre za skeniranje iz retka naredbe, ovdje ih
upišite.
6. Kada završite, kliknite U redu (OK).
7. Pošaljite novi profil na popis na LCD-u skenera.
a. Označite profil u području Other application profiles (Drugi profili aplikacija), a
zatim kliknite Add (Dodaj).
b. Da biste promijenili mjesto profila na popisu na LCD-u skenera, označite profil u području
Scanner LCD profiles (Profili na LCD-u skenera), a zatim pomoću gumba Move Up
(Premjesti gore) i Move Down (Premjesti dolje) promijenite mjesto profila.
ni) d
c. Kliknite U redu (OK) ili Apply (Primije
na LCD-u skenera.
SAVJET: Ako naknadno želite urediti ili izbrisati stvoreni profil za softver drugih proizvođača,
kliknite Edit (Uređivanje) ili Delete (Brisanje) u području Other application profiles (Drugi
profili aplikacija) na kartici Profiles (Profili).
a biste ažurirani popis profila poslali u popis
HRWW
Rad s profilima za skeniranje
19
Page 26

Uvoz i izvoz profila za skeniranje za HP Smart Document Scan Software
Profile je moguće uvoziti, a i izvoziti iz XML datoteke, pa administratori mogu postaviti profile za radnu
grupu, korisnici mogu prenositi profile s jednog uređaja na drugi i međusobno ih dijeliti.
Dodatne informacije potražite u pomoći za HP Smart Document Scan Software.
Uvoz i izvoz profila za skeniranje za TWAIN
Profile je moguće izvesti iz softvera drugih proizvođača kompatibilnog s TWAIN-om i izvesti iz njega.
To administratorima omogućuje postavljanje profila za radnu grupu, korisnicima omogućuje prijenos
profila s jednog stroja na drugi, a korisnicima omogućuje međusobnu razmjenu prilagođenih profila.
Dodatne informacije potražite u pomoći za HP Smart Document Scan Software.
Skeniranje dugih ili vrlo dugih dokumenata
Skener po zadanom automatski prepoznaje veličinu stranice ako je na padajućem popisu veličina
stranica odabrana postavka Auto detect size (Automatsko prepoznavanje veličine). Ako
odaberete Auto detect standard size (Automatsko prepoznavanje standardne veličine),
skener će na temelju standardnih veličina na popisu odrediti veličinu stranice. Automatsko
prepoznavanje funkcionira na svim veličinama stranice do duljine od 356 mm .
NAPOMENA: Kada koristite postavku duge ili vrlo duge stranice možete skenirati samo jednu po
jednu stranicu.
Ako je skener postavljen na skeniranje vrlo dugačkih stranica, a papir se zaglavi, zbog tog se
zaglavljivanja cijela stranica može izgužvati. Zbog toga profile skeniranja u kojima su navedene
dugačke i vrlo dugačke stranice odaberite samo kada skenirate stranice dulje od 356 mm .
Da biste u profilu programa HP Smart Document Scan Software omogućili skeniranje dugačkih i vrlo
dugačkih stranica, slijedite ove korake:
1. Otvorite HP Smart Document Scan Software.
2. Odaberite profil skeniranja, a zatim kliknite Edit profile (Uredi profil).
3. Na kartici Scan (Skeniranje) dijaloškog okvira Profile Settings (Postavke profila) kliknite
Page Size (Veličine stranice).
4. Odaberite odgovarajuću mogućnost dugačke stranice.
Long (Dugačko) skenira stranice duljine od 356 mm do 864 mm .
●
Extra Long (Vrlo dugačko) skenira stranice duljine od 864 mm do 3100 mm .
●
Maksimalna razlučivost za Long (Dugačko) dokument je 600 tpi. Maksimalna razlučivost za
Extra Long (Vrlo dugačko) dokument je 200 tpi.
20 Poglavlje 3 Pregled značajki softvera za skeniranje HRWW
Page 27

NAPOMENA: kada skenirate iz aplikacija drugih proizvođača, za postavljanje veličine
stranice koristite korisničko sučelje za ISIS ili TWAIN.
Neki programi za skeniranje i raspošiljanje možda neće podržavati sve veličine stranice koje
skener prihvaća.
Skeniranje u oblak
Mogućnost Scan to cloud (Skeniraj u oblak) u odjeljku HP Smart Document Scan Software
omogućuje vam skeniranje stavki na mrežna odredišta (primjerice, Dropbox™ili SkyDrive®). Da biste
obavili ovaj zadatak, računalo mora biti povezano s internetom. Dodatne informacije potražite u
pomoći za HP Smart Document Scan Software.
Brže skeniranje uz hardversku kompresiju
Skener podržava JPEG sažimanje na više razina kako bi povećao stopu prijenosa podataka iz skenera
do softvera za skeniranje u računalu. Softver za skeniranje može raspakirati podatke kako bi stvorio
skenirane slike. JPEG sažimanje radi i za crno-bijelo i za skeniranje u boji.
Da biste omogućili brži prijenos podataka u profilu programa HP Smart Document Scan Software,
slijedite ove korake:
1. Otvorite HP Smart Document Scan Software.
2. Odaberite profil skeniranja, a zatim kliknite Edit profile (Uredi profil).
3. Na kartici Scan (Skeniranje) dijaloškog okvira Profile Settings (Postavke profila) kliknite
Hardware Options (Mogućnosti hardvera).
4. Pomoću klizača Data transfer (Prijenos podataka) postavite razinu kompresije.
Većom kvalitetom kompresija se postavlja na manju vrijednost, što uzrokuje sporiji prijenos
●
podataka.
Manjom kvalitetom kompresija se postavlja na veću vrijednost, što uzrokuje brži prijenos
●
podataka.
NAPOMENA: kada skenirate iz aplikacija drugih proizvođača, za kontrolu kompresije koristite
korisničko sučelje za ISIS ili TWAIN.
Filtriranje boje s dokumenata (izlučivanje boja)
Možete filtrirati kanal boja (crveno, zeleno ili plavo) ili do tri pojedinačne boje. Za specifične boje
postavka osjetljivosti kontrolira koliko skenirana boja mora biti slična zadanoj boji.
Uklanjanje boja smanjuje veličinu datoteke skeniranog dokumenta i poboljšava rezultate optičkog
prepoznavanja znakova (OCR).
HRWW
Da biste odabrali boje koje želite ukloniti iz skeniranog dokumenta u profilu programa HP Smart
Document Scan Software, slijedite ove korake:
Skeniranje u oblak
21
Page 28

1. Otvorite HP Smart Document Scan Software.
2. Odaberite profil skeniranja, a zatim kliknite Edit profile (Uredi profil).
3. Na kartici Scan Settings (Postavke skeniranja) dijaloškog okvira Profile Settings
(Postavke profila) kliknite Color Dropout (Izlučivanje boja).
4. U odjeljku Color dropout (Izlučivanje boja) odredite postavke izlučivanja boje.
Mogu se odabrati samo one mogućnosti izlučivanja boje koje su dostupne na vašem skeneru.
Informacije o postavkama izlučivanja boje potražite u mrežnoj pomoći programa za skeniranje koji
koristite.
NAPOMENA: Filtar kanala boje primjenjuje se samo na skeniranje u nijansama sive, polutonsko i
crno-bijelo skeniranje. Određeni filtri boja primjenjuju se na sve načine boja.
kada skenirate iz aplikacija drugih proizvođača, za filtriranje boja koristite korisničko sučelje za ISIS ili
TWAIN.
Automatsko prepoznavanje veličine stranice
Skener po zadanom pomoću mogućnosti Auto detect size (Automatsko prepoznavanje
veličine) automatski prepoznaje veličinu stranice te obrezuje skeniranu sliku na veličinu prepoznate
stranice i izravnava nakošen sadržaj.
NAPOMENA: kada skenirate iz aplikacija drugih proizvođača, za postavljanje mogućnosti
obrezivanja koristite korisničko sučelje za ISIS ili TWAIN.
Informacije o postavkama automatskog obrezivanja potražite u mrežnoj pomoći programa za
skeniranje koji koristite.
Automatsko obrezivanje skenirane slike
Da biste automatski obrezali skeniranu sliku koristeći HP Smart Document Scan Software, slijedite ove
korake:
1. Otvorite HP Smart Document Scan Software.
2. Odaberite profil skeniranja, a zatim kliknite Edit profile (Uredi profil).
3. Odaberite mogućnosti obrezivanja.
Da bi se dokument automatski obrezao na dio sa sadržajem, kliknite karticu Image
●
Processing (Obrada slike) dijaloškog okvira Edit (Uređivanje), potvrdite okvir Crop
to content on page (Obreži prema sadržaju na stranici), a zatim kliknite Crop
settings (Postavke obrezivanja).
Da bi se rezultat automatski obrezao na dimenzije dokumenta, kliknite karticu Scan
●
Settings (Postavke skeniranja) dijaloškog okvira Edit (Uređivanje), kliknite Page
Size (Veličine stranice), a zatim potvrdite okvir Auto detect size (Automatsko
prepoznavanje veličine).
22 Poglavlje 3 Pregled značajki softvera za skeniranje HRWW
Page 29

NAPOMENA: kada skenirate iz aplikacija drugih proizvođača, za postavljanje mogućnosti
obrezivanja koristite korisničko sučelje za ISIS ili TWAIN.
Informacije o postavkama automatskog obrezivanja potražite u mrežnoj pomoći programa za
skeniranje koji koristite.
Automatsko obrezivanje ili popunjavanje skenirane slike do odabrane veličine stranice
Da biste automatski obrezali ili popunili skeniranu sliku do odabrane veličine stranice, slijedite ove
korake:
1. Otvorite HP Smart Document Scan Software.
2. Odaberite profil skeniranja, a zatim kliknite Edit profile (Uredi profil).
3. Odaberite mogućnosti obrezivanja.
Da bi se dokument automatski obrezao na dio sa sadržajem, kliknite karticu Image
●
Processing (Obrada slike) dijaloškog okvira Edit (Uređivanje), potvrdite okvir Crop
to content on page (Obreži prema sadržaju na stranici), a zatim kliknite Crop
settings (Postavke obrezivanja).
Da bi se rezultat automatski obrezao na dimenzije dokumenta, kliknite karticu Scan
●
Settings (Postavke skeniranja) dijaloškog okvira Edit (Uređivanje), kliknite Page
Size (Veličine stranice), a zatim potvrdite okvir Auto detect size (Automatsko
prepoznavanje veličine).
NAPOMENA: kada skenirate iz aplikacija drugih proizvođača, za postavljanje mogućnosti
obrezivanja koristite korisničko sučelje za ISIS ili TWAIN.
Informacije o postavkama automatskog obrezivanja potražite u mrežnoj pomoći programa za
skeniranje koji koristite.
Dodatne informacije o obrezivanju ili popunjavanju skenirane slike do odabrane veličine stranice
potražite u odjeljku pomoći za HP Smart Document Scan Software.
Automatsko prepoznavanje boje
Tu značajku možete koristiti za smanjenje veličine skenirane datoteke ako samo stranice koje sadrže
boju spremite kao dokumente skenirane u boji, a ostale stranice kao crno-bijele stranice.
Da biste automatski otkrili boju na skeniranoj slici, slijedite ove korake:
1. Otvorite HP Smart Document Scan Software.
2. Odaberite profil skeniranja, a zatim kliknite Edit profile (Uredi profil).
HRWW
3. Na kartici Scan Settings (Postavke skeniranja) dijaloškog okvira Profile Settings
(Postavke profila) kliknite Image Options (Mogućnosti slike), a zatim na padajućem
Automatsko obrezivanje ili popunjavanje skenirane slike do odabrane veličine stranice
23
Page 30

popisu Mode (Način rada) odaberite Auto detect color (Automatsko prepoznavanje
boje).
NAPOMENA: Informacije o postavkama automatskog otkrivanja boje potražite u mrežnoj pomoći
programa za skeniranje koji koristite.
kada skenirate iz aplikacija drugih proizvođača, za automatsko prepoznavanje boje koristite
korisničko sučelje za ISIS ili TWAIN.
Skeniranje pomoću crno-bijelog načina s istaknutim tekstom
Tu značajku možete koristiti da biste poboljšali skeniranu sliku kada skenirate crno-bijeli tekst. Dodatne
informacije o ovoj značajci potražite u pomoći za HP Smart Document Scan Software.
Otkrivanje više uloženih papira
Značajka otkrivanja više uloženih papira zaustavlja tijek skeniranja ako otkrije da je u skener
odjednom uložen veći broj stranica. Ova je značajka omogućena prema zadanim postavkama.
Tu značajku možete onemogućiti ako skenirate:
obrasce iz više dijelova (HP ne preporučuje korištenje skenera za to)
●
dokumente sa zalijepljenim papirićima ili naljepnicama
●
Da biste u profilu programa HP Smart Document Scan Software promijenili tu postavku, slijedite ove
korake:
1. Otvorite HP Smart Document Scan Software.
2. Odaberite profil skeniranja, a zatim kliknite Edit profile (Uredi profil).
3. Na kartici Scan Settings (Postavke skeniranja) dijaloškog okvira Profile Settings
(Postavke profila) kliknite Hardware Options (Mogućnosti hardvera), a zatim
potvrdite ili poništite potvrdni okvir Misfeed (multipick) detection (Otkrivanje pogrešnog
umetanja (višestrukog podizanja)).
Detaljne informacije o toj značajci i njezinim mogućnostima potražite u pomoći za HP Smart
Document Scan Software.
NAPOMENA: Koristite ISIS ili TWAIN korisničko sučelje da biste omogućili otkrivanje više uloženih
stranica kada skenirate iz programa drugih proizvođača.
24 Poglavlje 3 Pregled značajki softvera za skeniranje HRWW
Page 31

4 Čuvanje i održavanje
U ovom odlomku naći ćete informacije o čuvanju i održavanju skenera. Najnovije informacije o
održavanju potražite na web-mjestu
Kartica Maintenance (Održavanje) u odjeljku HP Scanner Tools Utility
●
Naručivanje pribora za održavanje i skeniranje
●
Čišćenje traka za skeniranje
●
Čišćenje puta papira
●
Čišćenje valjaka
●
Zamjena valjaka
●
www.hp.com/support.
Da bi skeniranje bilo visoke kvalitete, povremeno je potrebno očistiti skener. Potrebno održavanje ovisi
o nekoliko čimbenika, uključujući i to koliko se skener upotrebljava te okolinu u kojoj se nalazi. Skener
je potrebno redovito čistiti.
Kartica Maintenance (Održavanje) u odjeljku
HP Scanner Tools Utility
Kartica Maintenance (Održavanje) u odjeljku HP Scanner Tools Utility prikazuje korištenje skenera
i povijest održavanja. Ovdje možete zabilježiti održavanje skenera.
Detaljne informacije potražite u pomoći za HP Scanner Tools Utility. Da biste otvorili pomoć, na
prednjoj ploči skenera pritisnite gumb Alati (
koji se prikaže na računalu kliknite Help (Pomoć).
), a zatim u dijaloškom okviru HP Scanner Tools Utility
Naručivanje pribora za održavanje i skeniranje
Možete nabaviti rezervne dijelove za skener.
1. Posjetite HP-ovo web-mjesto za dijelove za skenere na adresi
2. Odaberite jezik, a zatim kliknite strelicu desno od padajućeg popisa jezika.
www.hp.com/buy/parts.
HRWW
Kartica Maintenance (Održavanje) u odjeljku HP Scanner Tools Utility
25
Page 32

Čišćenje traka za skeniranje
Redovito i svaki put kada primijetite pruge na skeniranoj slici, očistite obje staklene trake ulagača
dokumenata. Ako primijetite nečistoće, oprezno obrišite malene sive reflektivne dijelove.
Da biste očistili te komponente, učinite sljedeće:
1. Pritisnite gumb za uključivanje (
napajanje od skenera.
2. Otvorite poklopac ulagača dokumenata.
) da biste isključili skener, a zatim odspojite USB kabel i
26 Poglavlje 4 Čuvanje i održavanje HRWW
Page 33

3. Očistite trake mekanom krpom koja ne ispušta vlakna i koju ste poprskali blagim sredstvom za
čišćenje stakla.
OPREZ: Za čišćenje traka za skeniranje koristite samo sredstvo za čišćenje stakla. Ne koristite
sredstva za čišćenje koja sadrže abrazive, aceton, benzen i ugljiko-tetrakloride jer mogu oštetiti
trake za skeniranje. Ne koristite izopropilni alkohol jer na trakama za skeniranje može ostaviti
tragove.
Sredstvo za čišćenje stakla ne prskajte izravno na trake za skeniranje.
4. Trake za skeniranje posušite suhom mekanom krpom koja ne ispušta vlakna te provjerite jeste li na
svakoj traci pobrisali i mali sivi reflektivni dio.
5. Zatvorite poklopac ulagača dokumenata, ponovno priključite USB kabel i kabel napajanja u
skener te pritisnite gumb za uključivanje (
) da biste uključili skener.
HRWW
Čišćenje traka za skeniranje
27
Page 34

Čišćenje puta papira
Ako se na skeniranim slikama pojavljuju crte ili pruge, očistite put papira pomoću HP-ove krpe za
čišćenje puta papira.
NAPOMENA: Ako se zaglavljivanje papira ponavlja očistite valjke.
Da biste očistili put papira, učinite sljedeće:
1. Na mjestu ureza otvorite hermetički zatvoreno pakiranje HP-ove krpe za čišćenje puta papira.
Pripazite da krpu za čišćenje ne rasparate.
2. Izvadite je i odmotajte je.
3. Stavite odmotanu krpu u ulaznu ladicu za dokumente.
4.
Pritisnite gumb Alati (
Održavanje.
5. U odjeljku Clean Paper Path (Čišćenje puta papira) kliknite Clean (Očisti) da biste provukli
krpu kroz skener.
OPREZ: Pričekajte dvije minute da se komponente osuše prije nego nastavite sa sljedećim
korakom.
6. U skener postavite do pet stranica ispisanog papira. Skenirajte i pogledajte rezultat.
7. Ako se pruge i dalje pojavljuju, ponovite korake od 3 do 6.
Krpicu za čišćenje možete provesti kroz skener do pet puta u 30 minuta. Nakon toga krpa se
isušuje. Ako ponovljeno čišćenje krpom ne ukloni crtice sa skeniranih slika, očistite valjke.
8. U odjeljku Record Cleaning Paper Path (Bilježenje čišćenja puta papira) kliknite Record
Cleaning (Zabilježi čišćenje) da biste zabilježili aktivnost čišćenja i ažurirali povijest čišćenja
puta papira.
28 Poglavlje 4 Čuvanje i održavanje HRWW
) da biste otvorili HP Scanner Tools Utility, a zatim kliknite karticu
Page 35

Čišćenje valjaka
Očistite valjke u sljedećim uvjetima:
kada HP Scanner Tools Utility pokazuje da je potrebno čišćenje
●
kada se često zaglavljuje papir
●
kada ulagač dokumenata ne povlači papir na put papira
●
kada su skenirane slike izduljene
●
kada često skenirate sljedeće vrste dokumenata: presvučeni papir, kemijski obrađene dokumente,
●
npr. papir bez ugljika, dokumente s velikom količinom kalcijeva karbonata, dokumente pisane
olovkom ili na koje je pisano olovkom, dokumente ispisane na tintnim pisačima, dokumente
kojima se toner nije osušio.
Da biste očistili valjke, pratite sljedeće korake:
1. Pritisnite gumb za uključivanje (
napajanje od skenera.
2. Otvorite poklopac ulagača dokumenata.
) da biste isključili skener, a zatim odspojite USB kabel i
HRWW
Čišćenje valjaka
29
Page 36

3. Na stražnjoj strani otvorenog ulagača dokumenata podignite poklopce valjaka za uvlačenje i
1
otvorite gornje valjke za uvlačenje.
1
2
4. Na prednjoj strani otvorenog ulagača dokumenata pritisnite jezičce na sklopu vratašca valjka i
oprezno ih povucite prema naprijed da biste otvorili gornje valjke za uvlačenje.
30 Poglavlje 4 Čuvanje i održavanje HRWW
Page 37

5. Pomoću HP-ove krpice za čišćenje puta papira ili čiste krpice koja ne ispušta vlakna navlažene
destiliranom vodom ili čistom vodom iz slavine očistite valjke za uvlačenje s obje strane otvorenog
poklopca.
Valjke čistite odozgo prema dolje i zakrećite ih za 360 stupnjeva da biste bili sigurni da ste
očistili cijelu površinu.
OPREZ: Pričekajte dvije minute da se valjci za uvlačenje osuše prije umetanja dokumenata u
ulaznu ladicu za dokumente.
6. Zatvorite poklopce valjaka na prednjoj i stražnjoj strani otvorenog poklopca ulagača
dokumenata.
a. Zatvorite poklopac donjeg valjka na stražnjoj strani otvora i čvrsto pritisnite dok ne začujete
klik.
b. Zatvorite poklopac gornjeg valjka na stražnjoj strani otvora (taj poklopac neće sjesti na
mjesto).
c. Zatvorite poklopac valjka na prednjoj strani otvora i čvrsto pritisnite dok ne začujete klik.
7. Zatvorite poklopac ulagača dokumenata te ponovno priključite USB kabel i kabel napajanja na
skener.
8. Pritisnite gumb za uključivanje (
) da biste uključili skener, a zatim ažurirajte povijest održavanja
skenera.
a.
Pritisnite gumb Alati (
) da biste otvorili HP Scanner Tools Utility.
b. U odjeljku Record Cleaning Rollers (Bilježenje čišćenja valjaka) kliknite Record
Cleaning (Bilježenje čišćenja) da biste zabilježili aktivnost čišćenja i ažurirali povijest
čišćenja valjaka.
Dodatne informacije potražite u pomoći za HP Scanner Tools Utility.
HRWW
Čišćenje valjaka
31
Page 38

Zamjena valjaka
Zamijenite valjke u sljedećim uvjetima:
kada je u dijaloškom okviru Maintenance Recommended (Preporučeno je održavanje)
●
naznačeno da im je potrebno održavanje
ako se dokument često zaglavljuje, a čišćenje valjaka nije pomoglo
●
Komplet za zamjenu valjka sadrži valjke i upute za instaliranje. Zamjenski komplet naručite na webmjestu
NAPOMENA: Komplet za zamjenu valjka potrošni je pribor te nije pokriven jamstvom ili
standardnim ugovorom o servisiranju.
Da biste zamijenili valjke, pratite sljedeće korake:
www.hp.com/support.
1. Pritisnite gumb za uključivanje (
napajanje od skenera.
2. Otvorite poklopac ulagača dokumenata.
) da biste isključili skener, a zatim odspojite USB kabel i
32 Poglavlje 4 Čuvanje i održavanje HRWW
Page 39

3. Na stražnjoj strani otvorenog ulagača dokumenata podignite poklopce valjaka za uvlačenje i
otvorite gornje valjke za uvlačenje.
1
2
4. Gurnite svaki valjak ulagača udesno da biste ga oslobodili s iglica pa valjke odložite sa strane.
HRWW
5. Zamijenite valjke ulagača usporedivim valjcima iz kompleta za zamjenu valjaka.
Zamjena valjaka
33
Page 40

OPREZ: Nove valjke svakako umetnite na odgovarajuće iglice kao što je prikazano na
prethodnoj slici.
Umetnite dvostruki valjak srednje veličine na gornju iglicu i gurnite ga ulijevo.
Umetnite pojedinačni valjak na središnju iglicu i gurnite ga ulijevo.
Umetnite veliki dvostruki valjak na donju iglicu i gurnite ga ulijevo.
6. Zatvorite poklopce valjka na stražnjoj strani otvorenog poklopca ulagača dokumenata.
a. Zatvorite poklopac donjeg valjka na stražnjoj strani otvora i čvrsto pritisnite dok ne začujete
klik.
b. Zatvorite poklopac gornjeg valjka na stražnjoj strani otvora (taj poklopac neće sjesti na
mjesto).
34 Poglavlje 4 Čuvanje i održavanje HRWW
Page 41

7. Na prednjoj strani otvorenog ulagača dokumenata pritisnite jezičce na sklopu vratašca valjka i
1
1
2
3
oprezno ih povucite prema naprijed da biste otvorili gornje valjke za uvlačenje.
8. Uklonite prednji valjak.
a. Gurnite vrh prsta iza iglice valjka (1) i povucite naprijed da biste iglicu oslobodili iz kućišta
(2).
b. Gurnite valjak prema naprijed da biste ga oslobodili s iglice (3) i odložite valjak u stranu.
9. Zamijenite prednji valjak usporedivim valjkom iz kompleta za zamjenu valjaka.
HRWW
Zamjena valjaka
35
Page 42

3
1
2
4
a. Gurnite zamjenski valjak na njegovu iglicu (1), zakrenite ga po potrebi da biste poravnali
utore na sklopu valjka s kukicama na iglici (2), a zatim valjak gurnite ulijevo dok ne sjedne
na mjesto.
b. Pritisnite iglicu valjka prema natrag dok ne dotakne jezičac iglice (3), a zatim čvrsto pritisnite
dok iglica ne sjedne na mjesto (4).
10. Zatvorite poklopac valjka na prednjoj strani otvora i čvrsto pritisnite dok ne začujete klik.
11. Zatvorite poklopac ulagača dokumenata te ponovno priključite USB kabel i kabel napajanja na
skener.
12. Pritisnite gumb za uključivanje (
) da biste uključili skener, a zatim ažurirajte povijest održavanja
skenera:
a.
Pritisnite gumb Alati (
) na prednjoj ploči skenera da biste otvorili HP Scanner Tools Utility.
b. U odjeljku Record Replacement (Bilježenje zamjene) kliknite Record Replacement
(Bilježenje zamjene) da biste zabilježili aktivnost zamjene i ažurirali povijest zamjene
valjaka.
Dodatne informacije potražite u pomoći za HP Scanner Tools Utility.
NAPOMENA: HP preporučuje da valjke zamjenjujete nakon 100.000 skeniranja.
HP Scanner Tools Utility može vas podsjetiti o potrebnom servisu koji ovisi o raznim uvjetima, a može
biti potreban i prije isteka preporučenog razdoblja za zamjenu.
36 Poglavlje 4 Čuvanje i održavanje HRWW
Page 43

5 Rješavanje problema
U ovom poglavlju možete pronaći rješenja uobičajenih problema sa skenerom.
Pogreške skenera
●
Osnovni savjeti u rješavanju problema
●
Rješavanje problema pri instaliranju skenera
●
Problemi s inicijalizacijom skenera ili s hardverom
●
Problemi s radom skenera
●
Gumbi skenera ne funkcioniraju pravilno
●
Problemi s putom papira kroz skener
●
Da biste dobili dodatnu pomoć pri rješavanju problema, pogledajte pomoć za HP-ov program za
skeniranje koji koristite.
HRWW 37
Page 44

Pogreške skenera
Pomoć za odaziv na pogrešku potražite u odgovarajućim temama u nastavku.
Pogreška Opis
USB Error (Pogreška USB-a) 1. Provjerite USB vezu između skenera i računala.
2. Upotrijebite alat Upravitelj uređaja u sustavu Windows da biste provjerili
prepoznaje li računalo skener.
Windows 8: Desnom tipkom miša kliknite početni zaslon, pa Sve
●
aplikacije, zatim se pomaknite udesno dok ne vidite naslov sustava
Windows, pa kliknite Upravljačka ploča, Hardver i zvuk te na kraju
Upravitelj uređaja.
SAVJET: Upravitelju uređaja možete pristupiti i putem izbornika za
napredne korisnike (pritisnite <WIN>+<X> da biste pristupili ovom
izborniku).
Vista, Windows 7: Ako imate prikaz Upravljačke ploče razvrstan po
●
kategorijama, odaberite Upravljačka ploča, zatim Hardver i zvuk, a
potom odaberite Upravitelj uređaja. Ako imate klasičan prikaz, odaberite
Upravljačka ploča, a zatim Upravitelj uređaja.
Windows XP: Alat Upravitelj uređaja u sustavu Windows
●
dostupan je na kartici Hardver u odjeljku Sustavi na Upravljačkoj
ploči.
3. Ako računalo ne prepoznaje skener, uklonite i ponovno instalirajte softver skenera.
pr
4. Ako se
Paper Jam (Zaglavljenje
papira)
Hatch Open (Poklopac
otvoren)
Paper Error (Pogreška papira) Ulagač dokumenata ne može povući papir ili je papir pogrešno uvučen (višestruko
Hardware Error (Pogreška
hardvera)
Otkriveno je zaglavljenje papira u ulagaču dokumenata. Otvorite poklopac i očistite
zaglavljenje.
Poklopac na ulagaču dokumenata je otvoren ili nije pričvršćen. Zatvorite poklopac tako
da ga pritisnete dok ne začujete klik te ponovno skenirajte.
uvlačenje). Slijedite ove korake da biste riješili pogrešku:
1. Uklonite papir iz ulagača dokumenta.
2. Pregledajte snop i provjerite nisu li listovi međusobno zalijepljeni te nisu li na neke
stranice zalijepljeni papirići.
3. Provjerite zadovoljava li papir specifikacije veličine i težine koje su određene u
Korisničkom vodiču za skener.
4. Provjerite jesu li pomični valjci pravilno postavljeni.
5. Ponovno umetnite snop izvornika i pokušajte ponovno.
Došlo je do kvara hardvera. Pritisnite gumb za uključivanje (
pričekajte 30 sekundi, a zatim ga uključite. Ako se poruka još uvijek prikazuje, posjetite
web-mjesto
oblem nastavi pojavljivati, posjetite web-mjesto www.hp.com/support.
) da biste isključili skener,
www.hp.com/support.
38 Poglavlje 5 Rješavanje problema HRWW
Page 45

Osnovni savjeti u rješavanju problema
Jednostavni problemi, kao što su mrlje na trakama za skeniranje ili nedovoljno pričvršćeni kabeli, mogu
uzrokovati nejasne rezultate skeniranja, neočekivano funkcioniranje skenera ili nefunkcioniranje
skenera. Kada se pojave problemi pri skeniranju, uvijek najprije provjerite sljedeće stavke.
Ako su rezultati skeniranja mutni, provjerite jesu li trake za skeniranje u ulagaču dokumenata
●
prljave ili zamrljane. Ako jesu, očistite trake za skeniranje.
Ako skenirate dokument koji će biti analiziran korištenjem softvera za optičko prepoznavanje
slova (OCR), provjerite je li izvorni dokument dovoljno jasan za analizu.
Provjerite jesu li USB kabel i kabel napajanja dobro pričvršćeni na priključke na stražnjoj strani
●
skenera te je li kabel napajanja uključen u funkcionalnu električnu utičnicu ili uređaj za zaštitu od
prenapona.
Provjerite nije li se skener automatski isključio. Ako jest, pritisnite gumb za uključivanje (
●
biste uključili skener.
SAVJET: postavke automatskog isključivanja možete promijeniti na kartici Settings
(Postavke) programa HP Scanner Tools Utility.
Provjerite napajanje skenera.
●
Provjerite je li zelena LED žaruljica na kućištu napajanja upaljena.
◦
Ako zelena LED žaruljica nije upaljena, provjerite ima li struje u utičnici ili na uređaju za
◦
zaštitu od prenapona na koji se priključuje kabel za napajanje.
Ako u utičnici ili na uređaju za zaštitu od izboja ima napona, a zelena LED žaruljica i dalje
◦
ne svijetli, napajanje je možda u kvaru. Pomoć potražite na web-mjestu
support.
Ako se prilikom korištenja skenera prikazuje poruka o pogrešci Scanner not found (Skener
●
nije pronađen), isključite skener, pričekajte 30 sekundi, a zatim ga ponovno uključite. Ako se
poruka nastavi pojavljivati, možda je potrebno ponovno postaviti skener.
Ako ste skener priključili na računalo putem USB koncentratora ili USB priključka na prednjoj
●
strani računala, izvucite kabel skenera, a zatim ga ponovno priključite u USB priključak na
stražnjoj strani računala.
www.hp.com/
) da
HRWW
Uvjerite se da su gumbi skenera omogućeni.
●
Isključite skener, pričekajte 30 sekundi, a zatim ga ponovno uključite.
●
Provjerite je li poklopac ulagača dokumenata zatvoren.
●
Ponovno pokrenite računalo.
●
Ako i dalje imate problema, postoji mogućnost da su HP-ov softver za skeniranje, firmver ili pripadajući
upravljački programi zastarjeli ili da su oštećeni. Ažuriranja softvera, firmvera i upravljačkih programa
za skener potražite na adresi
www.hp.com/support.
Osnovni savjeti u rješavanju problema
39
Page 46

Rješavanje problema pri instaliranju skenera
Provjera kabela
●
Deinstaliranje i ponovno instaliranje HP Scanjet upravljačkih programa i alata
●
Provjera kabela
Vrsta kabela Radnja
Kabel za napajanje Kabel za napajanje povezuje skener i električnu utičnicu.
Provjerite je li kabel za napajanje čvrsto priključen na skener i zidnu utičnicu ili uređaj za
●
zaštitu od strujnog udara.
Ako je kabel spojen u zaštitu od nagle promjene napona, provjerite je li ta zaštita
●
uključena u utičnicu te je li uključena.
Pritisnite gumb za uključivanje (
●
Nakon 30 sekundi ponovno uključite skener, a zatim uključite računalo (tim
redoslijedom).
USB kabel Jedan kraj USB kabela priključuje se na skener, a drugi na računalo.
Koristite kabel isporučen uz skener. Neki drugi USB kabel možda neće biti kompatibilan
●
sa skenerom.
Provjerite je li USB kabel čvrsto priključen na skener i računalo.
●
Ako je USB kabel priključen na USB priključak na prednjoj strani računala, premjestite
●
ga na USB priključak na stražnjoj strani računala.
Da biste pronašli dodatne informacije o otklanjanju poteškoća s USB-om, posjetite web-mjesto
www.hp.com/support, odaberite svoju državu/regiju, a zatim pomoću alata za pretraživanje
pronađite teme za otklanjanje poteškoća s USB-om.
) da biste isključili skener, a zatim isključite računalo.
Deinstaliranje i ponovno instaliranje HP Scanjet upravljačkih
programa i alata
Ako provjerom kabelskih veza skenera niste riješili problem, možda je uzrok problema u nepotpunoj
instalaciji. Pokušajte deinstalirati, a zatim ponovno instalirati upravljačke programe i alate za HP
Scanjet.
1. Pritisnite gumb za uključivanje (
) da biste isključili skener, a zatim isključite USB kabel i kabel
napajanja iz skenera.
2. Na računalu deinstalirajte sljedeće aplikacije koristeći alat Programi i značajke (Vista,
Windows 7, Windows 8) ili Dodavanje/uklanjanje (Windows XP):
HP Scanjet Enterprise Flow 5000 s3
●
Upravljački program HP Scanjet 5000 s3 ISIS
●
HP Smart Document Scan Software (verzija se može razlikovati ovisno o instalaciji)
●
40 Poglavlje 5 Rješavanje problema HRWW
Page 47

HP ScanjetPlgin
3. Ponovno pokrenite računalo.
4. Pomoću HP-ova CD-a sa softverom za skeniranje koji ste dobili uz skener ponovno instalirajte
upravljačke programe i alate HP Scanjet.
5. Ponovno povežite USB kabel i kabel za napajanje sa skenerom, a zatim pritisnite gumb za
uključivanje (
) da biste uključili skener.
HRWW
Rješavanje problema pri instaliranju skenera
41
Page 48

Problemi s inicijalizacijom skenera ili s hardverom
Provjera USB veze
●
Provjera napajanja na skeneru
●
Ponovno postavljanje skenera
●
Skener ne radi ispravno
●
Provjera USB veze
Provjerite fizičku vezu sa skenerom.
Koristite kabel isporučen uz skener. Neki drugi USB kabel možda neće biti kompatibilan sa
●
skenerom.
Provjerite je li USB kabel čvrsto priključen na skener i računalo. Kad je USB kabel pravilno
●
priključen u skener trozuba ikona na kabelu je okrenuta prema gore.
Ako se problem ne riješi i nakon provjere svih navedenih stavki, pokušajte sljedeće:
1. Učinite nešto od sljedećeg, ovisno o tome kako je skener povezan s računalom:
Ako je USB kabel spojen na USB čvorište ili priključnu stanicu za prijenosno računalo,
●
iskopčajte USB kabel iz USB čvorišta ili priključne stanice, a zatim ga spojite izravno na USB
priključak sa stražnje strane računala.
Ako je USB kabel priključen izravno na računalo, priključite ga u drugi USB priključak na
●
stražnjoj strani računala.
Uklonite sve druge USB uređaje s računala osim tipkovnice i miša.
●
2. Pritisnite gumb za uključivanje (
uključite.
3. Ponovno pokrenite računalo.
4. Nakon što ste ponovno pokrenuli računalo, pokušajte koristiti skener.
Ako skener funkcionira, ponovno povežite sve dodatne USB uređaje jedan po jedan i
●
isprobajte skener nakon povezivanja svakog dodatnog uređaja. Odspojite sve USB uređaje
koji sprječavaju rad skenera.
Ako skener ne funkcionira, deinstalirajte i ponovno instalirajte upravljačke programe i alate
●
za HP Scanjet:
HP Scanjet Enterprise Flow 5000 s3
◦
Upravljački program HP Scanjet 5000 s3 ISIS
◦
HP Smart Document Scan Software (verzija se može razlikovati ovisno o instalaciji)
◦
) da biste isključili skener, pričekajte 30 sekundi, a zatim ga
42 Poglavlje 5 Rješavanje problema HRWW
Page 49

Provjera napajanja na skeneru
Kabel za napajanje povezuje skener i električnu utičnicu.
Provjerite je li kabel za napajanje koji spaja skener i električnu utičnicu dobro učvršćen.
●
Ako je kabel spojen u zaštitu od nagle promjene napona, provjerite je li ta zaštita uključena u
●
utičnicu te je li uključena.
Provjerite napajanje skenera.
●
Provjerite je li zelena LED žaruljica na kućištu napajanja upaljena.
◦
Ako zelena LED žaruljica nije upaljena, provjerite ima li struje u utičnici ili na uređaju za
◦
zaštitu od prenapona na koji se priključuje kabel za napajanje.
Ako u utičnici ili na uređaju za zaštitu od izboja ima napona, a zelena LED žaruljica i dalje
◦
ne svijetli, napajanje je možda u kvaru. Pomoć potražite na web-mjestu
support.
Ako se problem ne riješi i nakon provjere svih navedenih stavki, slijedite ove korake:
www.hp.com/
1. Pritisnite gumb za uključivanje (
skenera.
2. Pričekajte 30 sekundi.
3. Ponovno priključite napajanje, a zatim pritisnite gumb za uključivanje (
) da biste isključili skener, a zatim odspojite napajanje iz
Ponovno postavljanje skenera
Skener može biti potrebno ponovno postaviti u sljedećim uvjetima:
ako se prilikom pokušaja korištenja skenera prikazuje poruka o pogrešci slična sljedećoj:
●
Scanner initialization failed (Inicijalizacija skenera nije uspjela)
ako se pri pokušaju korištenja skenera prikazuje poruka o pogrešci Scanner not found
●
(Skener nije pronađen), a pogrešku nije otklonilo isključivanje napajanja na 30 sekundi te
ponovno uključivanje
Za ponovno postavljanje skenera slijedite ove korake:
1. Ako su otvoreni programi HP Smart Document Scan Software i HP Scanner Tools Utility, zatvorite
ih.
2. Pritisnite gumb za uključivanje (
skenera.
) da biste isključili skener, a zatim odspojite napajanje iz
) da biste uključili skener.
HRWW
3. Pričekajte 30 sekundi.
4. Ponovno priključite napajanje, a zatim pritisnite gumb za uključivanje (
Problemi s inicijalizacijom skenera ili s hardverom
) da biste uključili skener.
43
Page 50

Skener ne radi ispravno
Ako skener prestane skenirati, slijedite ove korake. Nakon svakog koraka otpočnite skeniranje da biste
vidjeli radi li skener. Ako problem i dalje postoji, prijeđite na sljedeći korak.
1. Kabel možda nije dobro ukopčan. Provjerite jesu li i USB kabel i napajanje ispravno povezani.
Koristite kabel isporučen uz skener. Neki drugi USB kabel možda neće biti kompatibilan sa
skenerom.
2. Provjerite napajanje skenera.
a. Provjerite je li zelena LED žaruljica na kućištu napajanja upaljena.
b. Ako zelena LED žaruljica nije upaljena, provjerite ima li struje u utičnici ili na uređaju za
zaštitu od prenapona na koji se priključuje kabel za napajanje.
c. Ako u utičnici ili na uređaju za zaštitu od izboja ima napona, a zelena LED žaruljica i dalje
ne svijetli, napajanje je možda u kvaru. Pomoć potražite na web-mjestu
support.
3. Iskopčajte kabel za napajanje iz izvora napajanja, pričekajte 30 sekundi, a zatim ga ponovno
ukopčajte.
4. Ponovno pokrenite računalo.
www.hp.com/
5. Deinstalirajte sljedeće aplikacije koristeći alat Programi i značajke (Vista, Windows 7,
Windows 8) ili Dodavanje/uklanjanje (Windows XP):
HP Scanjet Enterprise Flow 5000 s3
●
Upravljački program HP Scanjet 5000 s3 ISIS
●
HP Smart Document Scan Software (verzija se može razlikovati ovisno o instalaciji)
●
6. Ponovno instalirajte aplikacije pomoću CD-a HP Scanning Software koji se isporučuje uz skener.
7. Ponovno povežite USB kabel i kabel za napajanje sa skenerom, a zatim pritisnite gumb za
uključivanje (
) da biste uključili skener.
Problemi s radom skenera
Skener se ne uključuje
●
Skener se isključuje
●
Postoje poteškoće s prikazom na LCD-u ili gumbi skenera ne rade prema očekivanjima
●
Skener ne započinje odmah skeniranje
●
Skener skenira samo jednu stranu dvostranog dokumenta
●
Na odredištu skeniranja nedostaju skenirane stranice
●
Skenirana slika je nejasna
●
44 Poglavlje 5 Rješavanje problema HRWW
Page 51

Na odredištu skeniranja skenirane stranice nisu dobro posložene
●
Optimiziranje brzina skeniranja i zadataka
●
Skenirani je dokument potpuno crn ili bijel
●
Skenirane slike nisu ravne
●
Na ispisanoj stranici pojavljuju se okomite bijele crte
●
Na ispisanoj se stranici pojavljuju okomite obojene pruge
●
Datoteke skeniranja su prevelike
●
Skener se ne uključuje
Ako se skener ne uključuje kada pritisnete gumb za uključivanje ( ), provjerite sljedeće:
Skener je možda iskopčan iz struje. Provjerite je li napajanje iskopčano iz skenera ili iz izvora
●
napajanja.
Možda napajanje ne radi.
●
Provjerite je li zelena LED žaruljica na kućištu napajanja upaljena.
◦
Ako zelena LED žaruljica nije upaljena, provjerite ima li struje u utičnici ili na uređaju za
◦
zaštitu od prenapona na koji se priključuje kabel za napajanje.
Ako u utičnici ili na uređaju za zaštitu od izboja ima napona, a zelena LED žaruljica i dalje
◦
ne svijetli, napajanje je možda u kvaru. Pomoć potražite na web-mjestu
support.
Skener se isključuje
Skener će po zadanim postavkama nakon 15 minuta neaktivnosti prijeći u stanje mirovanja i
automatski se isključiti nakon dva sata neaktivnosti radi čuvanja energije.
Da biste promijenili zadane postavke, pratite sljedeće korake:
1.
Pritisnite gumb Alati (
2. Kliknite karticu Settings (Postavke), a zatim odaberite odgovarajuće postavke za stanje
mirovanja i automatsko isključivanje.
Da biste naveli razdoblje neaktivnosti nakon kojeg skener prelazi u stanje mirovanja, na
●
padajućem popisu Sleep: Put the scanner to sleep after: (Mirovanje: prebaci
skener u stanje mirovanja nakon:) odaberite 15 minutes (15 minuta) ili 1 hour
(1 sat).
Da biste naveli razdoblje neaktivnosti nakon kojeg se skener automatski isključuje, na
●
padajućem popisu Auto-Off: Turn off the scanner after: (Automatsko
isključivanje: isključi skener nakon:) odaberite odgovarajuću vrijednost (1 hour (1
sat), 2 hours (2 sata), 4 hours (4 sata) ili Never (Nikad)).
www.hp.com/
) da biste pokrenuli HP Scanner Tools Utility.
HRWW
Problemi s radom skenera
45
Page 52

Postoje poteškoće s prikazom na LCD-u ili gumbi skenera ne rade prema očekivanjima
Sljedeći simptomi indiciraju poteškoće s prednjom pločom skenera.
Problemi s LCD lampicama: Zaslon je prazan ili dio sadržaja zaslona nedostaje.
●
Problemi s gumbima: Gumbi ne reagiraju ili se pogrešna radnja izvršava prilikom pritiska na
●
gumb (npr. kada pritisnete gumb za obostrano skeniranje (
Problemi s LED lampicama: LED lampice ne funkcioniraju ili ostaju u pogrešnom stanju.
●
Ako se na skeneru pojavljuje neki od tih problema, obratite se HP-ovoj službi za podršku na webmjestu
www.hp.com/support.
), izvrši se jednostrano skeniranje).
Skener ne započinje odmah skeniranje
Provjerite je li zatvoren poklopac ulagača dokumenata te je li skener uključen.
Skener skenira samo jednu stranu dvostranog dokumenta
Kada skenirate pomoću gumba na skeneru, pritisnite gumb za obostrano skeniranje (
●
Kada koristite profil skeniranja za aplikaciju drugih proizvođača, provjerite podržava li aplikacija
●
obostrano skeniranje.
Na odredištu skeniranja nedostaju skenirane stranice
Prilikom skeniranja, slijepljene se stranice skeniraju kao jedna. Skrivene stranice nisu skenirane.
Značajka otkrivanja više uloženih papira zaustavlja skeniranje ako je u skeler istovremeno umetnuto
više stranica. Da biste u profilu programa HP Smart Document Scan Software omogućili otkrivanje više
uloženih papira, slijedite ove korake:
1. Otvorite HP Smart Document Scan Software.
2. Odaberite profil skeniranja, a zatim kliknite Edit (Uređivanje).
3. Na kartici Scan (Skeniranje) dijaloškog okvira Profile Settings (Postavke profila)
odaberite Hardware Options (Mogućnosti hardvera).
4. Odaberite potvrdni okvir Misfeed (multipick) detection (Otkrivanje pogrešnog
umetanja (višestrukog podizanja)).
Skenirana slika je nejasna
).
Provjerite nije li izvorni dokument nejasan.
●
Provjerite ima li kakvih smetnji s putem kojim papir prolazi kroz skener i jesu li vodilice za papir
●
odgovarajuće namještene. Pokušajte iznova skenirati.
46 Poglavlje 5 Rješavanje problema HRWW
Page 53

Očistite trake za skeniranje unutar ulagača dokumenata.
●
Provjerite postavku kompresije prijenosa podataka. Ako je komprimiranje skeniranja previsoko,
●
skenirani bi se podaci komprimiranjem mogli izgubiti.
Na odredištu skeniranja skenirane stranice nisu dobro posložene
Prije no što izvornik dokument postavite licem dolje u ulaznu ladicu za dokumente, provjerite jesu
●
li stranice izvornika poredane ispravnim redoslijedom.
Provjerite nema li na papiru spajalica, klamerica ili drugog materijala (kao što su ljepljivi papirići)
●
koji mogu uzrokovati nepravilno ulaganje stranica.
Provjerite nisu li stranice slijepljene.
●
Optimiziranje brzina skeniranja i zadataka
Nekoliko postavki utječe na ukupno vrijeme skeniranja. Ako želite optimizirati postupak skeniranja,
razmotrite sljedeće.
Za optimiziranje performansi provjerite zadovoljava li vaše računalo preporučene sistemske
●
zahtjeve. Da biste pogledali minimalne i preporučene sistemske zahtjeve idite na
odaberite svoju državu/regiju, potražite model svojeg skenera, a zatim pretražite list s
podacima.
www.hp.com,
U softveru za skeniranje odaberite postavku izgleda koja odgovara orijentaciji izvornika u ulaznoj
●
ladici za dokumente.
Prilagodite brzinu prijenosa podataka u programu HP Smart Document Scan Software. Nižom
●
postavkom dobiva se kvalitetnija skenirana slika, ali manja brzina; višom postavkom dobiva se
manja kvaliteta skenirane slike, ali veća brzina skeniranja. Dodatne informacije potražite u
pomoći za HP Smart Document Scan Software.
Spremanje skenirane slike u oblik koji je moguće pretraživati (npr. pretraživi PDF) traje dulje nego
●
spremanje oblika slika jer se skenirana slika analizira pomoću softvera za optičko prepoznavanje
slova (OCR). Prije odabira pretraživog oblika skeniranja provjerite je li vam potrebna pretraživa
izlazna datoteka.
NAPOMENA: Da biste postigli najbolje rezultate OCR-a, kompresiju skenera potrebno je
postaviti na najmanju razinu kompresije.
Za većinu fontova 300 tpi dovoljno je za upotrebu softvera za optičko prepoznavanje slova
(OCR) da bi se dobio tekst za uređivanje.
Preporučena razlučivost za azijske i male fontove je 400 tpi.
Skeniranjem uz veću razlučivost od potrebne povećava se vrijeme skeniranja te se stvaraju veće
●
datoteke bez ikakve dodatne prednosti. Ako skenirate uz veću razlučivost, postavite razlučivost na
nižu razinu da biste povećali brzinu skeniranja.
HRWW
Problemi s radom skenera
47
Page 54
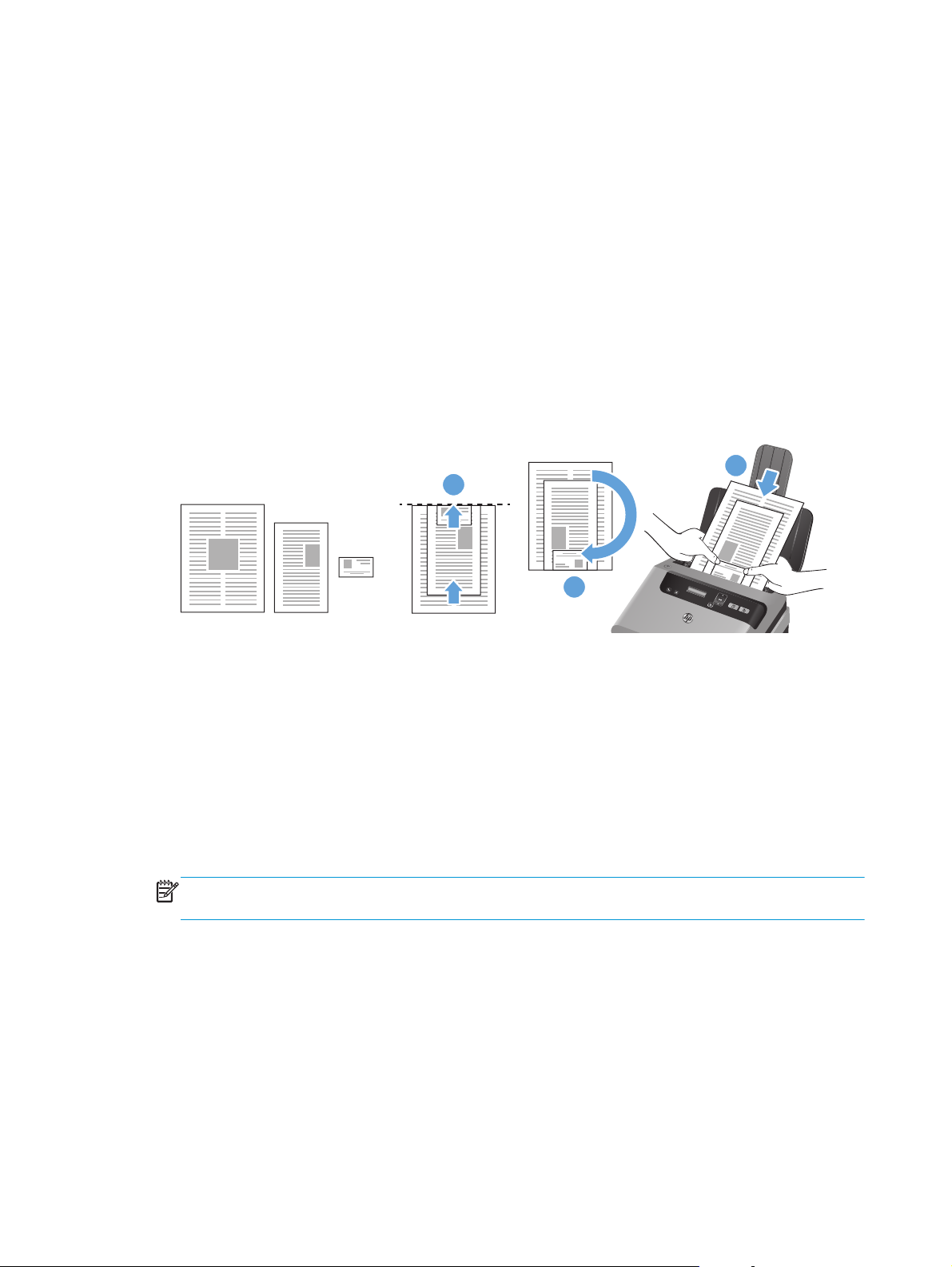
Skenirani je dokument potpuno crn ili bijel
Dokument možda nije ispravno postavljen u ulaznu ladicu za dokumente. Provjerite je li
●
dokumente koji pokušavate skenirati postavljen licem dolje u ulaznu ladicu za dokumente.
Ako skenirate u crno-bijelu sliku, provjerite niste li prag za crno-bijelo postavili na donju ili gornju
●
granicu (0 ili 255). Postavljanjem praga na donju ili gornju granicu rezultat će biti potpuno bijela
ili potpuno crna slika.
Skenirane slike nisu ravne
Provjerite jesu li vodilice za papir na skeneru centrirane i postavite ih na odgovarajuću širinu
●
izvornika koji skenirate. Provjerite prianjaju li vodilice za papir uz rubove izvornika.
Ako skenirate snop dokumenata različitih veličina, provjerite jesu li stranice ispravno pripremljene
●
i postavljene u ulaznu ladicu za dokumente kao što je prikazano
1
3
2
Posložite dokumente licem prema dolje tako da je najveći dokument na dnu snopa (1).
◦
Sljedeći najveći dokument postavite licem prema dolje na najveći dokument, poravnajte ga
◦
po vrhu i centrirajte ga horizontalno.
Ponovite ovaj korak za svaki dokument u snopu.
Kada je snop poravnat prema gornjoj stranici i centriran horizontalno, zakrenite ga za 180
◦
stupnjeva (2) i postavite u ulaznu ladicu za dokumente (3).
Pomoću značajke Straighten Content (Izravnaj sadržaj) ispravite slike koje su se tijekom
●
skeniranja možda nakosile.
NAPOMENA: kada kao veličinu stranice odaberete Auto detect size (Automatsko
prepoznavanje veličine), sadržaj će se automatski izravnavati prema rubu.
Na ispisanoj stranici pojavljuju se okomite bijele crte
Odredišni pisač je možda ostao bez tonera ili tinte. Ispišite drugi skenirani dokument na istom pisaču
da biste vidjeli je li problem u pisaču.
Ako se kod drugog skeniranja pojavi isti problem, pokušajte skeniranje na drugi pisač.
48 Poglavlje 5 Rješavanje problema HRWW
Page 55

Na ispisanoj se stranici pojavljuju okomite obojene pruge
Na trakama za skeniranje unutar ulagača dokumenata može se nakupiti prašina koja na skeniranim
slikama može uzrokovati smetnje. Očistite trake za skeniranje mekanom krpom koja ne ispušta vlakna i
koju ste poprskali blagim sredstvom za čišćenje stakla.
Datoteke skeniranja su prevelike
Ako su spremljene datoteke skeniranja prevelike, učinite sljedeće:
Većina softvera za skeniranje, uključujući HP Smart Document Scan Software, dopušta odabir
●
manje veličine datoteke prilikom odabira izlazne vrste datoteke.
Provjerite postavku razlučivosti skeniranja:
●
200 tpi dovoljno je za spremanje dokumenata kao slika.
◦
Za većinu fontova 300 tpi dovoljno je za upotrebu softvera za optičko prepoznavanje slova
◦
(OCR) da bi se dobio tekst za uređivanje.
Preporučena razlučivost za azijske i male fontove je 400 tpi.
◦
Skeniranjem uz razlučivost veću od potrebne stvara se veća datoteka bez ikakve dodatne
prednosti.
Skeniranjem u boji nastaju veće datoteke od crno-bijelog skeniranja.
●
Ako istodobno skenirate mnogo stranica, razmislite o istodobnom skeniranju manjeg broja
●
stranica da biste dobili više manjih datoteka.
HRWW
Problemi s radom skenera
49
Page 56
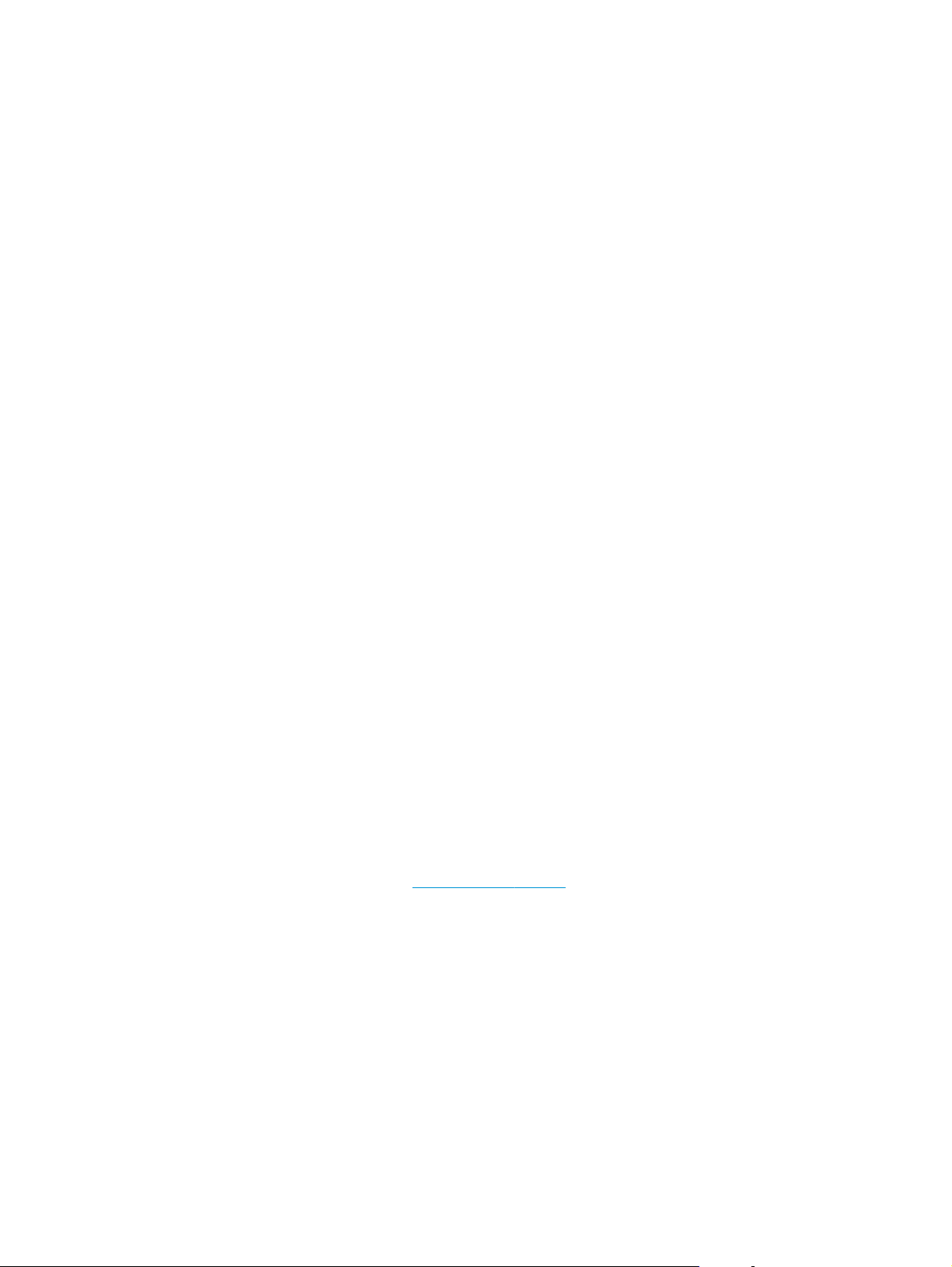
Gumbi skenera ne funkcioniraju pravilno
Nakon svakog koraka, pritisnite gumb da biste vidjeli radi li ispravno. Ako problem i dalje postoji,
prijeđite na sljedeći korak.
1. Kabel možda nije dobro ukopčan. Provjerite jesu li USB kabel i napajanje ispravno ukopčani.
2. Možda je HP Scanner Tools Utility korišten za onemogućavanje gumba. Ako jest, gumbe ponovno
omogućite koristeći HP Scanner Tools Utility.
3. Isključite skener, pričekajte 30 sekundi, a zatim ga ponovno uključite.
4. Ponovno pokrenite računalo.
5. Ako se problem i dalje pojavljuje, možda gumbe ne onemogućuje HP Scanner Tools Utility.
Pokušajte sljedeći postupak:
a. Otvorite Upravljačku ploču i pronađite skener.
Vista, Windows 7 i Windows 8: Odaberite Hardver i zvuk, a potom Uređaji
●
i pisači.
Windows XP: Odaberite Hardver i zvuk, a potom Skeneri i kamere.
●
b. Da biste prikazali svojstva skenera:
Windows 8: Kliknite početni zaslon, pokažite na Administrativni alati, a zatim
●
kliknite Upravljanje skeniranjem. U lijevom oknu kliknite Upravljanje
skeniranjem, pa desnom tipkom miša kliknite Upravljani skeneri, a potom kliknite
Svojstva.
Windows 7: Desnom tipkom miša kliknite model skenera koji koristite, kliknite
●
Svojstva skeniranja, a zatim karticu Događaj
Windows
●
kliknite Svojstva, a zatim karticu Događaji.
c. Pregledajte postavku gumba za skener i provjerite nije li odabrana mogućnost Ništa ne
poduzimaj, a zatim kliknite U redu (OK).
6. Ako se problem nastavi pojavljivati, možda postoji problem s prednjom pločom. Obratite se HP-
ovoj službi za podršku na adresi
XP i Vista: Desnom tipkom miša kliknite model skenera koji koristite,
www.hp.com/support.
i.
50 Poglavlje 5 Rješavanje problema HRWW
Page 57

Problemi s putom papira kroz skener
Zaglavljivanje papira, neravno, pogrešno ili višestrano ulaganje
●
Skeniranje krhkih izvornika
●
Papir se ne ulaže sa skenera
●
Izvornici se uvijaju u izlaznoj ladici skenera
●
Donji dio skenirane slike je odrezan
●
Skenirane slike imaju crte ili ogrebotine
●
Stavka umetnuta u skener neprestano se zaglavljuje
●
Otklanjanje zaglavljenih dokumenata na putu kojim papir prolazi kroz skener
●
Zaglavljivanje papira, neravno, pogrešno ili višestrano ulaganje
Skeniranje vlažnih ili mokrih stranica može uzrokovati zaglavljivanje papira. Provjerite jesu li
●
stranice koje uvlačite u skener potpuno suhe (je li toner suh te nema li na njima mokrih tvari, kao
što su lijepilo ili korektor).
Provjerite jesu li svi valjci na svojim mjestima, jesu li čisti te jesu li vratašca valjaka i poklopac
●
ulagača dokumenata zatvoreni.
Ako skenirate snop dokumenata različitih veličina, provjerite jesu li stranice ispravno pripremljene
●
i postavljene u ulaznu ladicu za dokumente kao što je prikazano
3
1
2
Posložite dokumente licem prema dolje tako da je najveći dokument na dnu snopa (1).
◦
Sljedeći najveći dokument postavite licem prema dolje na najveći dokument, poravnajte ga
◦
po vrhu i centrirajte ga horizontalno.
Ponovite ovaj korak za svaki dokument u snopu.
Kada je snop poravnat prema gornjoj stranici i centriran horizontalno, zakrenite ga za 180
◦
stupnjeva (2) i postavite u ulaznu ladicu za dokumente (3).
Ako se čini da stranice ulaze ukoso u skener, provjerite dobivene skenirane slike u softveru da
●
biste vidjeli jesu li možda iskrivljene.
HRWW
Problemi s putom papira kroz skener
51
Page 58

Stranice možda nisu ispravno postavljene u skener. Izravnajte stranice i prilagodite vodilice da
●
biste centrirali papire.
Da bi ispravno radile, vodilice za papir moraju prianjati uz rubove snopa papira. Provjerite je li
●
snop papira izravnat i nalaze li se vodilice uz snop papira.
Ulazna ili izlazna ladica mogu sadržavati veći broj stranica od maksimalno dopuštenog. Umetnite
●
manje stranica u ulaznu ladicu i uklonite stranice iz izlazne ladice.
Očistite put kojim papir prolazi kroz skener da biste smanjili učestalost pogrešnog ulaganja. Ako
●
ne riješite problem pogrešnog ulaganja, očistite valjke. Ako ne riješite problem pogrešnog
ulaganja, zamijenite valjke.
Skeniranje krhkih izvornika
Da biste skenirali krhke dokumente (npr. fotografije ili dokumente na jako zgužvanom ili vrlo tankom
papiru), dokument postavite u prozirni i teški omot za dokumente ne širi od 216 mm (8,5 inča) prije
nego što ga umetnete u ulaznu ladicu za dokumente.
SAVJET: Ako nemate omot odgovarajuće veličine, razmotrite upotrebu omota namijenjenog za
fascikle s prstenovima. Odrežite stranu s prstenima tako da korice ne budu šire od 216 mm (8,5 inča).
Papir se ne ulaže sa skenera
Ponovo umetnite listove papira u ulaznu ladicu za dokumente pazeći pritom da su u kontaktu s
valjcima.
Poklopac ulagača dokumenata možda nije dobro zatvoren. Otvorite poklopac, a zatim ga ponovno
zatvorite i čvrsto stisnite da biste zajamčili da je zatvoren.
Možda postoji problem s hardverom skenera. Da biste provjerili skener učinite sljedeće:
1. Provjerite je li napajanje ispravno povezano sa skenerom i funkcionalnom električnom utičnicu ili s
uređajem za zaštitu od prenapona. Provjerite svijetli li zelena LED lampica na kućištu napajanja
da biste se uvjerili da je sve u redu s napajanjem.
2. Ako je napajanje spojeno s uređajem za zaštitu od prenapona, provjerite je li uređaj priključen
na utičnicu te je li uključen.
3. Pritisnite gumb za uključivanje (
zatim isključite računalo s kojim je skener povezan. Pričekajte 30 sekundi, a zatim ponovno
priključite kabel napajanja na skener, pritisnite gumb za uključivanje (
te uključite računalo.
4. Pokušajte ponovno skenirati.
) da biste isključili skener, odspojite napajanje iz skenera, a
Izvornici se uvijaju u izlaznoj ladici skenera
) da biste uključili skener
U uvjetima visoke vlažnosti, tanki izvornici poput onih koji su ispisani na papiru indigo kopija mogu se
uvijati u izlaznoj ladici. Da biste minimizirali uvijanje izvornika, izravnajte zavinute rubove na
izvorniku prije no što ih stavite u ulaznu ladicu za dokumente. Ako ne možete izravnati rubove, pri
umetanju izvornika u ulaznu ladicu okrenite uvijene rubove prema dolje.
52 Poglavlje 5 Rješavanje problema HRWW
Page 59

Donji dio skenirane slike je odrezan
Softver za skeniranje može, po zadanim postavkama, skenirati medije duljine do 356 mm . Kraj
dokumenta na duljim stranicama neće biti obuhvaćen skeniranom slikom ako ne navedete veličinu slike
koja odgovara duljini izvornika.
Ako skenirate stranicu koja je dulja od veličine stranice navedene u softveru za skeniranje, na LCD-u će
se prikazivati pogreška Paper Jam (Zaglavljenje papira).
Skenirane slike imaju crte ili ogrebotine
Nakon svakog koraka ponovite skeniranje da biste vidjeli pojavljuju li se na slikama još uvijek crte ili
ogrebotine. Ako se pojavljuju, pokušajte sljedeće. Informacije o čišćenju skenera potražite u odjeljku
korisničkog priručnika Čuvanje i održavanje.
Provjerite jesu li izvornici čisti i nezgužvani.
●
Očistite trake za skeniranje unutar ulagača dokumenata.
●
Očistite valjke.
●
Stavka umetnuta u skener neprestano se zaglavljuje
Predložak nije u skladu sa smjernicama za prihvatljive izvornike.
●
Na predlošku možda ima spajalica ili samoljepljivih papirića koje morate ukloniti.
●
Provjerite ima li u dokumentu poderotina ili rupa.
●
Provjerite prianjaju li vodilice za papir uz rubove izvornika.
●
Otklanjanje zaglavljenih dokumenata na putu kojim papir prolazi kroz skener
Da biste uklonili zaglavljeni papir, slijedite ove korake:
1. Uklonite sve stranice iz ulazne ladice za dokumente.
HRWW
Problemi s putom papira kroz skener
53
Page 60

2. Otvorite poklopac ulagača dokumenata.
3. Uklonite izvornike i sve ostale zapreke na putu kojim papir prolazi kroz skener.
4. S puta papira uklonite vidljive ostatke (npr. papir, spajalice ili kopče).
5. Zatvorite poklopac ulagača dokumenata.
6. Ponovno umetnite neskenirane izvornike u ulaznu ladicu za dokumente.
7. Nastavite skeniranje.
54 Poglavlje 5 Rješavanje problema HRWW
Page 61

6Pristupačnost proizvoda i podrška
Mogućnosti pristupačnosti na ovom skeneru uključuju softver LCD Reader i mogućnost omogućavanja i
onemogućavanja gumba skenera.
LCD Reader
●
Regulacija gumba skenera
●
LCD Reader
LCD Reader (Zaslonski čitač) je softver koji status LCD-a na prednjoj ploči skenera prikazuje na zaslonu
računala u stvarnom vremenu. LCD Reader omogućuje softverskim alatima za pristupačnost
verbaliziranje sadržaja prikazanog na prednjoj ploči skenera.
NAPOMENA: LCD čitač dostupan je samo na engleskom jeziku.
Da biste koristili LCD Reader, učinite sljedeće:
1. Na tvrdom disku dođite do direktorija C:\Program Files\Common Files\HP\Scanjet\, a zatim do
direktorija 5000 s3.
2. Da biste otvorili program, dvokliknite hplcd.exe.
NAPOMENA: LCD Reader nije u mogućnosti prikazati tekst LCD-a tijekom pogreške USB veze ili
dok je skener isključen.
Regulacija gumba skenera
Gumbe na prednjoj ploči skenera možete onemogućiti da biste izbjegli njihovo nenamjerno pritiskanje.
Kada su gumbi onemogućeni, skeniranje uvijek započinjete na računalu pomoću softvera za
skeniranje. I dalje možete pritisnuti gumb Odustani (
skeniranje.
Da biste isključili gumbe skenera, učinite sljedeće:
) na prednjoj ploči skenera da biste zaustavili
HRWW
LCD Reader
55
Page 62

1. Otvorite HP Scanner Tools Utility.
2. Na kartici Profiles (Profili) potvrdite okvir Disable front panel buttons (Onemogući
gumbe na prednjoj ploči).
Da biste uključili gumbe skenera, poništite potvrdni okvir Disable front panel buttons
(Onemogući gumbe na prednjoj ploči).
NAPOMENA: Na računalu morate imati ovlasti administratora da biste mijenjali postavke
ovog potvrdnog okvira.
56 Poglavlje 6 Pristupačnost proizvoda i podrška HRWW
Page 63

7Tehnički podaci i jamstvo
Ovo poglavlje sadrži regulatorne informacije i tehničke podatke za skener.
Tehnički podaci o skeneru
●
Tehnički podaci o ulagaču dokumenata
●
Specifikacije o radnom okruženju
●
Regulacijske informacije
●
Energetske informacije
●
Odlaganje otpadne opreme od strane korisnika u privatnim kućanstvima Europske unije
●
Izjava o ograničenom jamstvu tvrtke HP
●
HRWW 57
Page 64

Tehnički podaci o skeneru
Naziv Opis
Vrsta skenera Obostrani skener s ulagačem listova
Veličina Širina: 310 mm, dubina: 183,8 mm, visina: 182,4 mm
Masa 4,82 kg
Element za skeniranje Kontaktni slikovni senzor (Contact Image Sensor, CIS)
Sučelje USB 2.0 visoke brzine (sukladan s USB 1.1)
Optička razlučivost Hardver 600 x 600 tpi
Podaci o prilagodniku
napajanja
Potrošnja energije Informacije o potrošnji električne energije potražite u .pdf datoteci HP Scanjet Enterprise Flow
Sistemski zahtjevi Da biste pogledali minimalne i preporučene sistemske zahtjeve idite na
Proizvod je namijenjen napajanju putem certificirane jedinice napajanja oznake LPS ili
●
Ograničeni izvor napajanja nazivnih izlaznih vrijednosti: 32 V istosmjernog napona,
1,56 A (1560 mA).
Izlaz istosmjerne struje za napajanje: 32 V istosmjernog napona, 1,56 A (1560 mA), 50
●
W
5000 s3 regulatory_supplement na CD-u s HP-ovim softverom za skeniranje.
svoju državu/regiju, potražite model svojeg skenera, a zatim pretražite list s podacima.
Tehnički podaci o ulagaču dokumenata
Naziv Opis
Kapacitet ulazne ladice
Minimalna veličina papira 52 x 74 mm
Maksimalna veličina
papira
Minimalna težina papira
50 listova od 75g/m
216 x 3100 mm
2
41 g/m
2
www.hp.com, odaberite
Maksimalna težina papira
209 g/m
2
58 Poglavlje 7 Tehnički podaci i jamstvo HRWW
Page 65
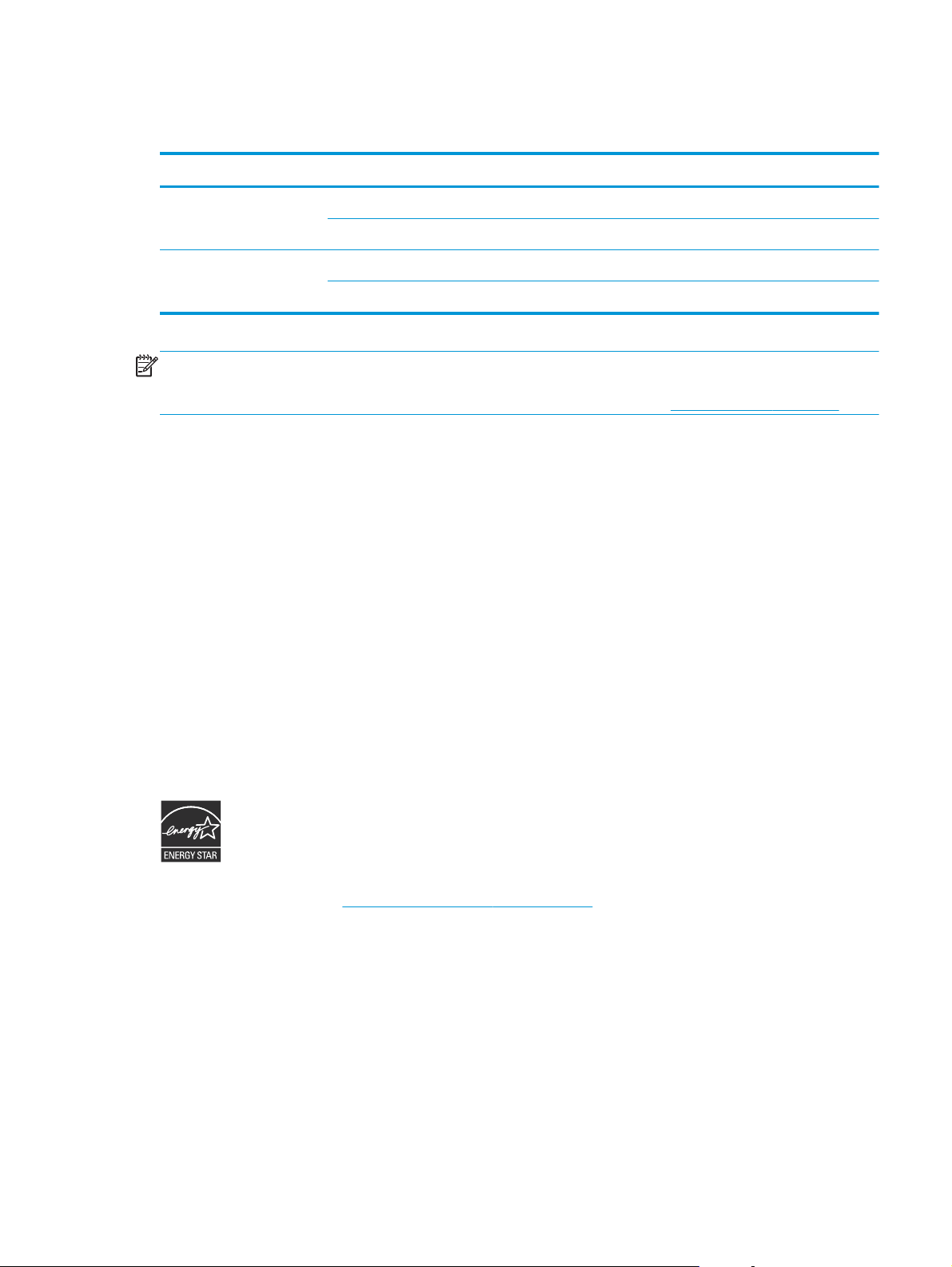
Specifikacije o radnom okruženju
Naziv Opis
Temperatura Korištenje skenera: 10 °C do 35 °C
Pohranjivanje: -40 °C do 65 °C
Relativna vlažnost Korištenje skenera: 10% do 80% bez kondenzacije10 °C do 35 °C
Pohranjivanje: do 90% pri 0 °C do 65 °C
NAPOMENA: HP je kupcima obvezan pružiti podatke o kemijskim tvarima u svojim proizvodima u
skladu s propisima kao što je REACH (Uredbom Europskog parlamenta i Vijeća EZ-a br. 1907/2006).
Izvješće s kemijskim podacima za ovaj proizvod potražite na web-mjestu
Regulacijske informacije
Dodatne regulatorne informacije o skeneru možete pronaći u pdf datoteci HP Scanjet Enterprise Flow
5000 s3 regulatory_supplement na CD-u s HP-ovim softverom za skeniranje.
Regulatorni broj za identifikaciju modela: Radi regulatorne identifikacije ovom je proizvodu
dodijeljen regulatorni broj modela. Regulatorni broj modela za vaš uređaj je FCLSD-1103. Taj se broj
razlikuje od tržišnog naziva (HP Scanjet Enterprise Flow 5000 s3) ili broja proizvoda (L2738A).
www.hp.com/go/reach.
Energetske informacije
Oprema za ispis i stvaranje slika tvrtke HP označena logotipom ENERGY STAR® zadovoljava
specifikacije programa ENERGY STAR američke Agencije za zaštitu okoliša (Environmental Protection
Agency, EPA) za opremu za izradu slika. Sljedeći će se znak pojavljivati na kvalificiranim proizvodima
za stvaranje slika ENERGY STAR:
Dodatne informacije o modelima proizvoda za stvaranje slika usklađenima sa standardom ENERGY
STAR potražite na adresi:
http://www.hp.com/go/energystar
HRWW
Specifikacije o radnom okruženju
59
Page 66

Odlaganje otpadne opreme od strane korisnika u privatnim kućanstvima Europske unije
Ova oznaka na proizvodu ili na njegovoj ambalaži označava da se ovaj proizvod ne smije odlagati
zajedno s ostalim otpadom iz kućanstva. U vašoj je odgovornosti odložiti vaš stari uređaj u određene
točke skupljanja koje vrše dalje recikliranje električnih ili elektronskih uređaja. Odvojeno skupljanje i
recikliranje odbačenog uređaja će pomoći u čuvanju prirodnih resursa i jamčiti će da je uređaj
recikliran na način koji štiti zdravlje ljudi i okoliša. Da biste saznali više o tome gdje možete odložiti
otpadnu opremu za recikliranje, obratite se lokalnom gradskom uredu, službi za odvoz kućnog smeća
ili trgovini u kojoj ste kupili proizvod.
60 Poglavlje 7 Tehnički podaci i jamstvo HRWW
Page 67

Izjava o ograničenom jamstvu tvrtke HP
Skener HP Scanjet Enterprise Flow 5000 s3
Model Azija/Pacifik Sjeverna i Južna
Amerika
5000 s3 1 godina 1 godina 1 godina
Europa/Bliski istok/
Afrika
1. HP jamči vama, krajnjem korisniku, da će HP hardver, dodatna oprema i potrošni materijal biti bez
nedostataka u materijalu i izradi od dana kupnje za gore navedeno razdoblje. Ako tijekom trajanja
jamstva HP primi obavijest o takvim nedostacima, HP će, po vlastitom izboru, popraviti ili zamijeniti
proizvode koji su dokazano neispravni. Zamjenski proizvodi mogu biti novi ili jednaki novima po
funkcionalnosti.
2. HP jamči da u HP softveru neće doći do nemogućnosti izvršavanja programskih naredbi nakon dana
kupnje i tijekom gore navedenog razdoblja zbog nedostataka u materijalu ili izradi, ako se softver
pravilno instalira i koristi. Ako tijekom trajanja jamstva HP primi obavijest o takvim nedostacima, HP će
zamijeniti softver koji ne izvršava programske naredbe zbog tih nedostataka.
3. HP ne jamči neprekidan rad ili rad bez pogrešaka za bilo koji od svojih proizvoda. Ako HP u
razumnom vremenskom roku ne bude mogao zamijeniti bilo koji proizvod kako bi on zadovoljavao
zajamčene uvijete, nakon što vratite proizvod bit će vam isplaćen iznos nabavne cijene proizvoda.
4. HP proizvodi mogu sadržavati prerađene dijelove koji su po funkcionalnosti jednaki novim
proizvodima ili su bili upotrijebljeni slučajno.
5. Ovo jamstvo se ne odnosi na oštećenja nastala zbog (a) nepravilnog ili nepropisnog održavanja ili
kalibracije, (b) softvera, međupovezivanja, dijelova ili potrošnog materijala koji nije isporučio HP, (c)
neovlaštene promjene ili zlouporabe, (d) radnji koje nisu obuhvaćene u specifikacijama za očuvanje
okoliša ili (e) nepravilne pripreme ili održavanja lokacije.
6. DO MJERE DOPUŠTENE LOKALNIM ZAKONOM, GORE NAVEDENA JAMSTVA SU ISKLJUČIVA I
NIJE IZREČENO NI IZVEDENO NIJEDNO DRUGO PISMENO ILI USMENO JAMSTVO ILI UVJET. HP SE
POSEBICE ODRIČE BILO KAKVIH IZVEDENIH JAMSTAVA ILI UVJETA U POGLEDU TRŽIŠNE PROĐE,
ZADOVOLJAVAJUĆE KVALITETE I PRIKLADNOSTI ZA ODREĐENU NAMJENU. U nekim državama/
regijama, saveznim državama ili pokrajinama nije dopušteno jamstvo u trajanju koje je navedeno za
ovo jamstvo te se gore navedena ograničenja odgovornosti ili odricanja od jamstva možda ne odnose
na vas. Ovim jamstvom dana su vam određena zakonska p
ava, a možete imati i druga prava koja se
r
razlikuju od države/regije do države/regije, savezne države do savezne države ili od pokrajine do
pokrajine.
7. HP-ovo ograničeno jamstvo valjano je u bilo kojoj državi/regiji ili mjestu gdje HP podržava
proizvod i gdje oglašava njegovu prodaju. Razina jamstvene usluge može varirati ovisno o lokalnim
standardima. HP neće mijenjati oblik, prikladnosti ni funkcije proizvoda kako bi on radio u državi za
koju nije ni bio namijenjen zbog pravnih ili zakonskih razloga.
8. DO MJERE DOPUŠTENE LOKALNIM ZAKONIMA, PRAVNI LIJEKOVI NAVEDENI U OVOJ IZJAVI O
JAMSTVU JEDINI SU I ISKLJUČIVI PRAVNI LIJEKOVI NA VAŠEM RASPOLAGANJU. OSIM ZA OBVEZE
NAVEDENE U OVOM JAMSTVU, HP NI NJEGOVI DOBAVLJAČI NEĆE NI U KOM SLUČAJU BITI
ODGOVORNI ZA IZRAVNU, NEIZRAVNU, POSEBNU, SLUČAJNU (UKLJUČUJUĆI GUBITAK DOBITI ILI
HRWW
Izjava o ograničenom jamstvu tvrtke HP
61
Page 68

PODATAKA) ILI DRUGU ŠTETU, BEZ OBZIRA TEMELJI LI SE TA ŠTETA NA UGOVORU, KRIVIČNOM
DJELU ILI DRUGOM. U nekim državama/regijama, saveznim državama ili pokrajinama za slučajnu ili
posljedičnu štetu nije dopušteno odricanje od jamstva ili ograničenje jamstva te se gore navedena
ograničenja i odricanja možda ne odnose na vas.
9. UVJETI IZ OVE IZJAVE O OGRANIČENOM JAMSTVU, OSIM U OPSEGU DOZVOLJENOM
ZAKONOM, NE ISKLJUČUJU, OGRANIČAVAJU ILI MIJENJAJU OBVEZUJUĆA ZAKONSKA PRAVA
KORISNIKA KOJA SE PRIMJENJUJU NA PRODAJU OVOG PROIZVODA, VEĆ PREDSTAVLJAJU
DODATAK TIM PRAVIMA.
62 Poglavlje 7 Tehnički podaci i jamstvo HRWW
Page 69

Kazalo
A
aplikacije
skeniranje iz 15
automatski obreži ili popuni
skeniranu sliku do odabrane
veličine stranice 23
Automatsko prepoznavanje boje
23
automatsko prepoznavanje veličine
stranice 22
B
bijele linije
rješavanje problema 48
bijeli dokumenti skeniranja
rješavanje problema 48
brzina
rješavanje problema 46
brzina, rješavanje problema 47
brzina skeniranja 21
C
crni dokumenti skeniranja
rješavanje problema 48
Crno-bijeli način s istaknutim
tekstom 24
crte
otklanjanje poteškoća49
rješavanje problema 48, 53
Č
čišćenje
put papira 28
trake za skeniranje 26
valjke 29
D
deinstaliranje i ponovno instaliranje
softvera 40
dijelovi
naručivanje 32
dvostrano skeniranje
rješavanje problema 46
E
EMC ISIS 7
G
gumb Alati 4
gumbi
prednja ploča skenera 3
gumb Natrag 4
gumb Odustani 4
gumb OK/odaberi 4
gumb za jednostrano skeniranje 4
gumb za obostrano skeniranje 4
H
hardverska kompresija 21
hardverska kompresija skenera
21
HP krpa za čišćenje puta papira
28
HP Scanner Tools Utility
kartica Maintenance
(Održavanje) 25
svrhe korištenja 6
HP Smart Document Scan Software
o6
skeniranje iz 15
HP TWAIN 7
I
instaliranje softvera
rješavanje problema 40
ISIS 7
iskrivljene slike 48
izlazni pretinac
pronalaženje 3
izlučivanje boja 21
izvoz profila za skeniranje
u SDSS 20
u softver kompatibilan s TWAIN-
om 20
K
kabeli
rješavanje problema 40
kapacitet, ulazna ladica za
dokumente 2
korisničko sučelje 2
krhki materijali, skeniranje 52
krp
za čišćenje 28
a
L
LCD 4
LCD Reader 55
linije
rješavanje problema 48
M
medij
nema ulaganja 51
pogrešno ulaganje 51
rješavanje problema 51
zaglavljivanje papira 53
memorija 2
mutne slike 46
N
napajanje
rješavanje problema s
kabelima 40
naručivanje
potrošni materijal 25
zamjena valjka 32
HRWW
Kazalo
63
Page 70

nedostaju stranice, rješavanje
problema 46
nejasne slike 46
neravne slike 48
O
oblak, skeniranje u 21
obojene okomite pruge
otklanjanje poteškoća49
obojene pruge
otklanjanje poteškoća49
obreži ili popuni skeniranu sliku do
odabrane veličine stranice 23
obreži skeniranu sliku 22
odrezana slika
rješavanje problema 53
održavanje
čisti put papira 28
čišćenje valjaka 29
HP Scanner Tools Utility kartica
Maintenance (Održavanje)
25
okomite bijele linije
rješavanje problema 48
onemogućavanje gumba skenera
55
o profilima skeniranja 5
otklanjanje poteškoća
deinstaliranje i ponovno
instaliranje softvera 40
gumbi 46
LCD 46
ne radi 44
obojene crte 49
problemi s ulaganjem 51
uklanjanje i ponovno instaliranje
softvera 44
zaslon 46
otkrivanje više uloženih papira
24
P
papir
nema ulaganja 51
pogrešno ulaganje 51
rješavanje problema 51
zaglavljivanje papira 53
podaci o proizvodu 1
podrška 55
podrška za duge stranice 20
podrška za proizvod 55
podrška za vrlo duge stranice 20
pogrešno ulaganje
rješavanje problema 51
poklopci, pronalaženje 3
ponovno postavljanje skenera 43
potiskivanje prazne stranice 2
potrošni materijal
naručivanje 25
povezivanje 2
pregled značajki softvera 17
prekidač napajanja,
pronalaženje 3
prekidač za uključivanje/
isključivanje, pronalaženje 3
prepoznavanje veličine stranice
22
pretinci
pronalaženje 3
priključak USB 2.0 2
pristupačnost 55
problemi sa zaslonom 46
problemi s LCD-om 46
problemi s ulaganjem 51
profili
uvoz iz SDSS-a i izvoz u
SDSS 20
uvo
z
iz softvera kompatibilnog s
TWAIN-om i izvoz iz njega
20
profili, o 5
profili skeniranja, o 5
profili za skeniranje 17
uvoz iz SDSS-a i izvoz u
SDSS 20
uvoz iz softvera kompatibilnog s
TWAIN-om i izvoz iz njega
20
programi
skeniranje iz 15
programi usklađeni s TWAIN-om
skeniranje iz 15
proizvod
Stanje mirovanja 7
pruge
otklanjanje poteškoća49
put papira
čišćenje 28
problemi s ulaganjem 51
R
razlučivost 2
rješavanje problema
bijele crte 48
bijeli dokumenti skeniranja 48
brzina 46, 47
crni dokumenti skeniranja 48
crte 53
dvostrano skeniranje 46
instaliranje 40
iskrivljene slike 48
kabeli 40
krhki materijali 52
napajanje 45
nedostaju stranice 46
nejasne slike 46
odrezana slika 53
osnovni savjeti 39
papir se ne ulaže 51
pogrešno ulaganje 51
ponovno postavljanje skenera
43
provjera napajanja 43
raspored stranica 47
skeniranje krhkih materijala
52
velike datoteke skeniranja 49
zaglavljivanje papira 53
rukovanje papirom 2
S
sigurnosne značajke 2
skener
ponovno postavljanje 43
prednja ploča3
tehnički podaci 58
skeniranje
iz drugih programa 15
iz HP Smart Document Scan
Software 15
izvornici 11
kartice 14
krhki materijali 52
prevelike datoteke 49
problemi s ulaganjem 51
značajke 2
skeniranje u oblak 21
softver
deinstaliranje i ponovno
instaliranje 40
64 Kazalo HRWW
Page 71

rješavanje problema pri
instaliranju 40
uklanjanje i ponovno
instaliranje 44
specifikacije o radnom okruženju
59
specifikacije pohrane 59
specifikacije temperature 59
specifikacije vlažnosti 59
staklo, čišćenje 26
standardni izlazni pretinac
pronalaženje 3
Stanje mirovanja 7
stranice nisu dobro posložene 47
T
tehnički podaci
skener 58
ulagač dokumenata 58
za očuvanje okoliša 59
TWAIN 7
U
uklanjanje i ponovno instaliranje
softvera 44
uključivanje skenera
rješavanje problema 45
ulagač dokumenata 58
ulazna ladica za dokumente
kapacitet 2
savjeti za umetanje 9
umetnite dokumente 11
umetnite kartice 14
upravljačka ploča
pronalaženje 3
upravljački programi
ISIS 7
TWAIN 7
upravljanje napajanjem 45
upravljanje postavkama
napajanja 45
USB kabel
rješavanje problema 40
uvoz profila za skeniranje
iz SDSS-a 20
iz softvera kompatibilnog s
TWAIN-om 20
valjke
čišćenje 29
višestrano ulaganje 51
W
web mjesta
naručivanje potrošnog
pribora 25
zamjenski dijelovi 32
Z
zaglavljivanje papira
rješavanje problema 53
zamjena valjka 32
zaslonski čitač 55
značajke 2
automatski obreži skeniranu
sliku 22
automatsko prepoznavanje
boje 23
crno-bijeli način s istaknutim
tekstom 24
ivanje boja 21
izluč
obreži ili popuni skenir
do odab
stranice 23
otkrivanje više uloženih
papira 24
podrška za duge stranice 20
podrška za vrlo duge stranice
20
povećanje brzine skeniranja uz
hardversku kompresiju 21
prepoznavanje veličine
stranice 22
profili za skeniranje 17
značajke zaštite okoliša 2
rane veličine
anu sliku
V
valjci
zamjena 32
HRWW
Kazalo
65
Page 72

66 Kazalo HRWW
Page 73

Page 74

 Loading...
Loading...