Page 1

HP Scanjet Enterprise Flow 5000 s3
Používateľská príručka
Page 2
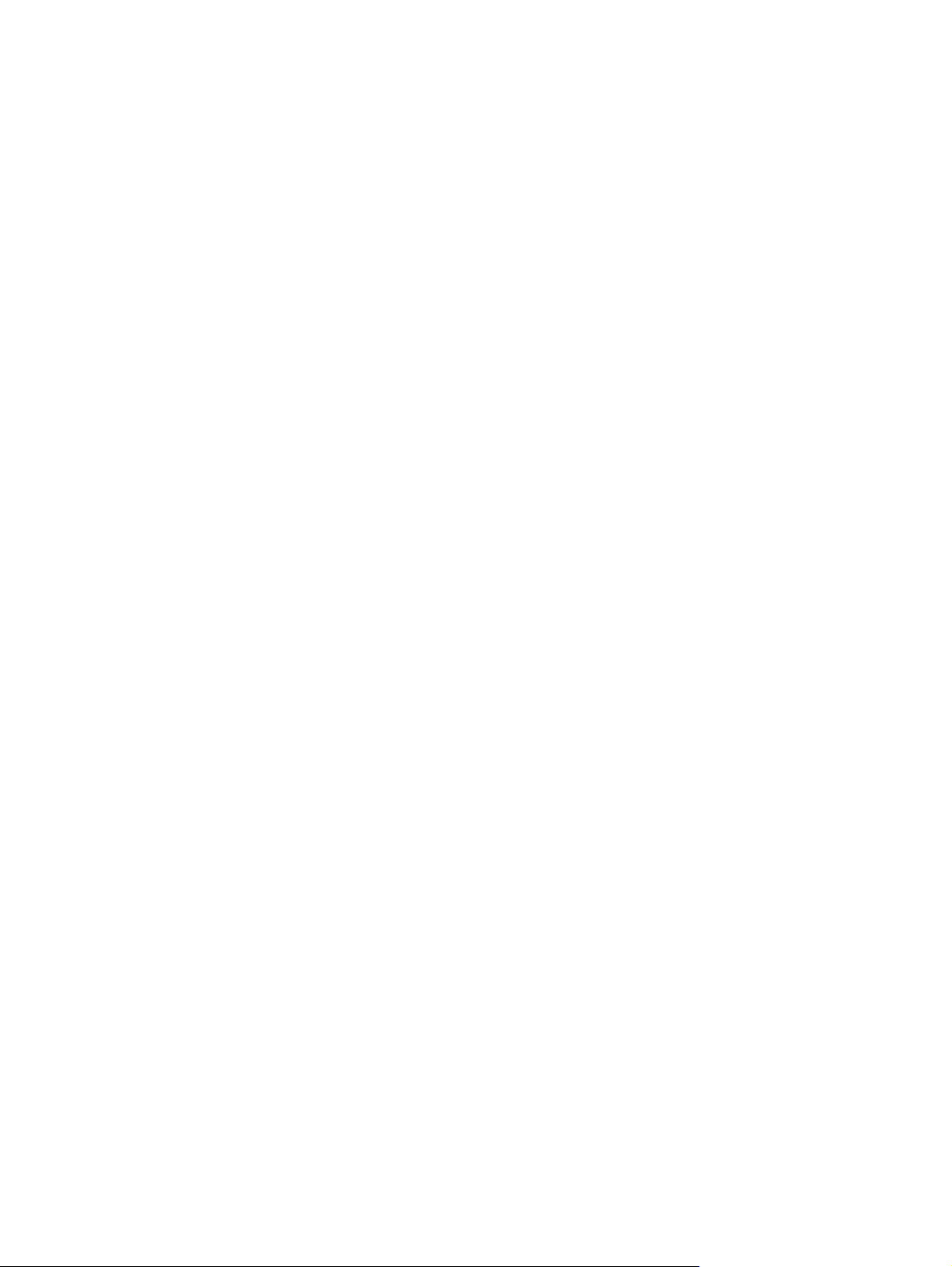
Autorské a licenčné práva
Ochranné známky
© 2013 Copyright HP Development
Company, L.P.
Reprodukovanie, úpravy alebo preklad bez
predchádzajúceho písomného súhlasu je
zakázaný okrem prípadov povolených
zákonmi na ochranu autorských práv.
Informácie obsiahnuté v tomto dokumente sa
môžu zmeniť bez predchádzajúceho
upozornenia.
Jedinými zárukami na produkty a služby
spoločnosti HP sú záruky výslovne uvedené
vo vyhláseniach o zárukách, ktoré sa
dodávajú spolu s týmito produktmi
a službami. Žiadne informácie uvedené
v tomto dokumente by sa nemali chápať ako
dodatočná záruka. Spoločnosť HP nenesie
žiadnu zodpovednosť za uvedené technické
alebo vydavateľské chyby ani za vynechané
informácie.
ENERGY STAR je registrovaná značka
služieb agentúry United States Environmental
Protection Agency v USA.
Microsoft a Windows sú registrované
ochranné známky spoločnosti Microsoft
Corporation.
Page 3
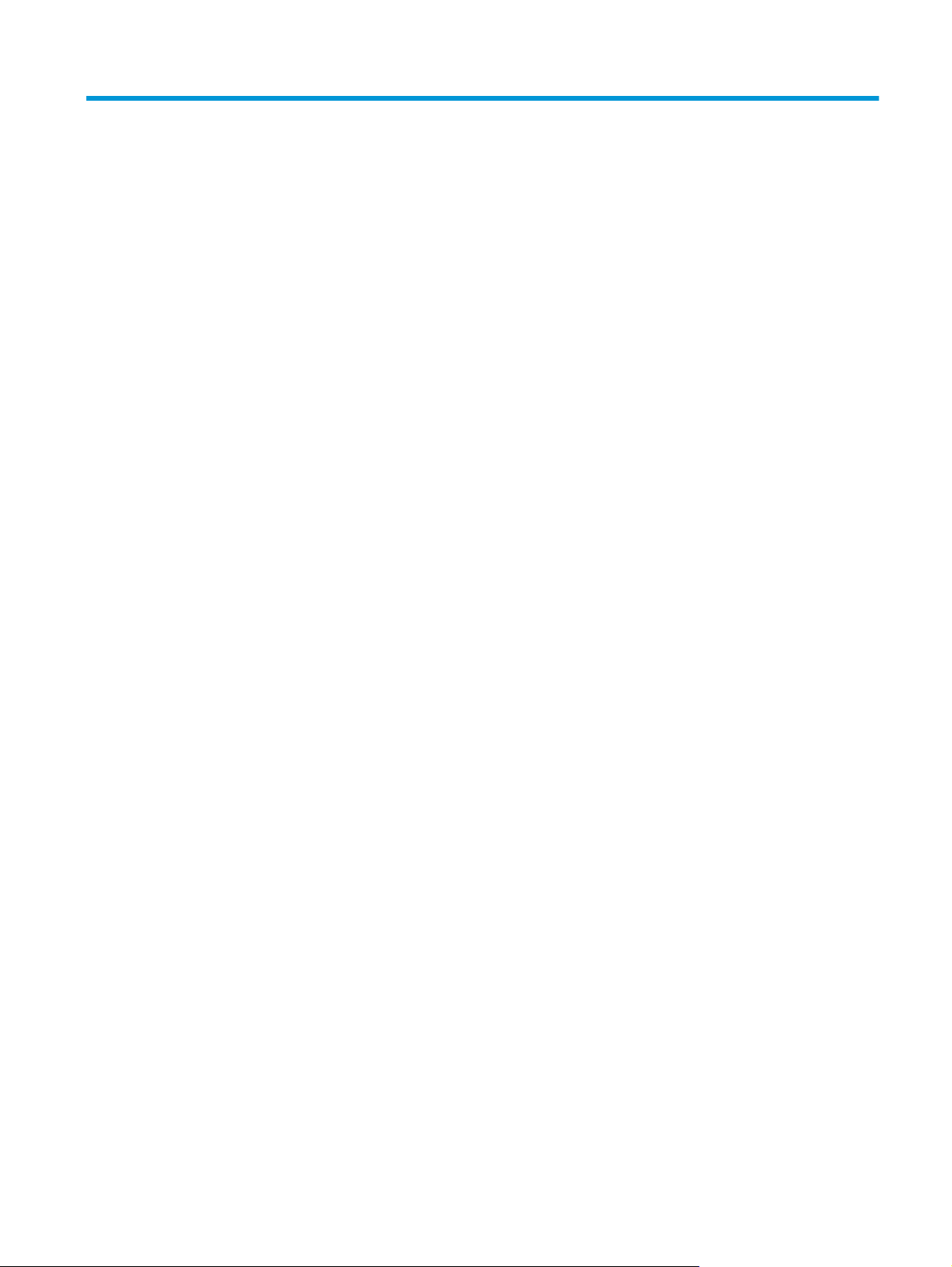
Obsah
1 Základné informácie o výrobku ....................................................................................... 1
Vlastnosti produktu ................................................................................................................... 2
Pohľad spredu ......................................................................................................................... 3
Predný panel ........................................................................................................................... 3
Zadný pohľad ......................................................................................................................... 5
O profiloch skenovania ............................................................................................................ 5
Softvér skenera ........................................................................................................................ 6
Softvér HP Smart Document Scan ................................................................................ 6
HP Scanner Tools Utility (Pomôcka HP pre nástroje skenera) ........................................... 6
HP TWAIN ............................................................................................................... 7
ISIS ......................................................................................................................... 7
Režim spánku .......................................................................................................................... 7
2 Používanie skenera .......................................................................................................... 9
Vkladanie originálov ................................................................................................................ 9
Tipy na vkladanie dokumentov .................................................................................... 9
Zavádzanie dokumentov .......................................................................................... 11
Vkladanie kariet do vstupného zásobníka na dokumenty .............................................. 13
Skenovanie dokumentov ......................................................................................................... 14
Tipy na skenovanie ................................................................................................. 14
Skenovanie pomocou tlačidiel na prednom paneli ....................................................... 15
Skenovať z Program HP Smart Document Scan ........................................................... 15
Skenovanie pomocou skenovacieho softvéru kompatibilného s ISIS alebo TWAIN ........... 15
3 Prehľad softvérových funkcií skenovania ....................................................................... 17
Práca s profilmi skenovania ..................................................................................................... 17
Zobrazenie profilov ................................................................................................. 18
Vytvorenie profilov Program HP Smart Document Scan ................................................ 18
Vytvorenie profilov skenovania, ktoré používajú skenovací softvér inej spoločnosti než
HP ......................................................................................................................... 19
Import a export Program HP Smart Document Scan profily skenovania ........................... 20
SKWW iii
Page 4
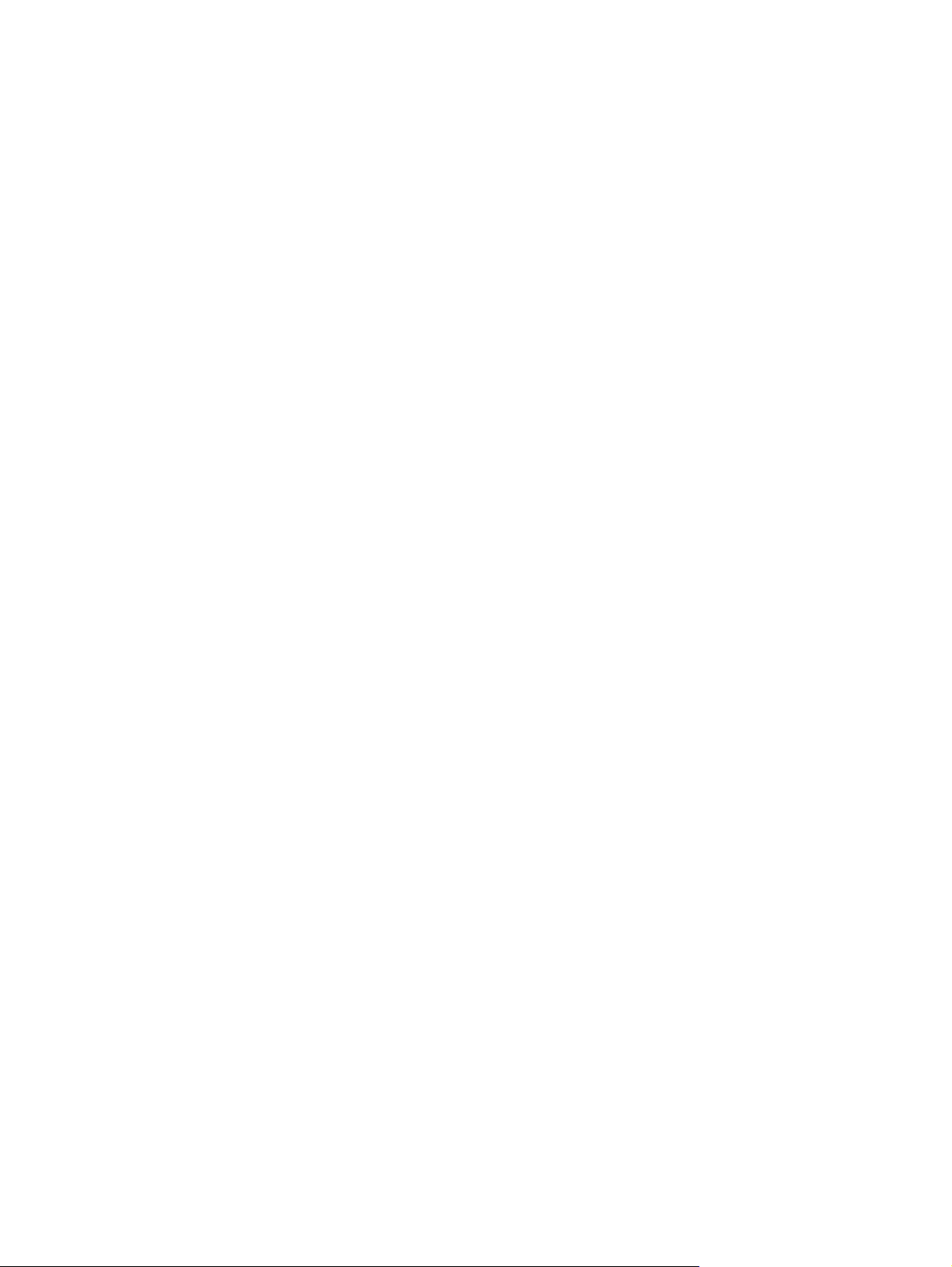
Import a export profilov skenovania TWAIN ............................................................... 20
Skenovanie dlhých alebo extrémne dlhých dokumentov .............................................................. 20
Skenovanie do úložiska typu cloud ........................................................................................... 21
Rýchlejšie skenovanie s hardvérovou kompresiou ....................................................................... 21
Odfiltrovanie určitej farby na dokumente (vynechanie farby) ....................................................... 22
Automatické rozpoznávanie veľkosti strany ............................................................................... 22
Automatické orezanie skenovaného obrázka ............................................................................. 23
Automatické orezanie alebo vyplnenie skenovaného obrázka podľa vybranej veľkosti stránky ........ 23
Automatické rozpoznanie farby ............................................................................................... 24
Skenovanie pomocou režimu zvýraznenej čiernej a bielej farby textu ........................................... 24
Detekcia podania viacerých strán ............................................................................................ 24
4 Starostlivosť a údržba .................................................................................................... 27
HP Scanner Tools Utility (Pomôcka HP pre nástroje skenera) karta Maintenance (Údržba) ............... 27
Objednávanie spotrebného materiálu na údržbu a prevádzku skenera ......................................... 27
Čistenie šmúh pri skenovaní .................................................................................................... 28
Očistenie dráhy papiera ......................................................................................................... 30
Čistenie valčekov ................................................................................................................... 32
Výmena valčekov ................................................................................................................... 35
5 Riešenie problémov ........................................................................................................ 41
Chyby skenera ...................................................................................................................... 42
Základné tipy na riešenie problémov ........................................................................................ 43
Riešenie problémov s inštaláciou skenera .................................................................................. 44
Kontrola káblov ...................................................................................................... 44
Odinštalujte a znovu nainštalujte ovládače a nástroje HP Scanjet ................................. 44
Problémy s inicializáciou alebo hardvérom skenera .................................................................... 46
Skontrolujte pripojenie káblom USB ........................................................................... 46
Skontrolujte, či má skener správne pripojené napájanie ............................................... 46
Reštartovanie skenera .............................................................................................. 47
Skener prestal fungovať správne ............................................................................... 47
Problémy s prevádzkou skenera ............................................................................................... 48
Skener sa nezapne .................................................................................................. 49
Skener sa stále vypína ............................................................................................. 49
Na LCD displeji sa objavili problémy, alebo tlačidlá skenera nefungujú podľa
očakávania ............................................................................................................ 49
Skener nezačne okamžite skenovať ........................................................................... 50
Skener skenuje iba jednu stranu obojstranného dokumentu ........................................... 50
V cieľovom umiestnení chýbajú naskenované strany. ................................................... 50
Oskenovaný obrázok je neostrý ................................................................................ 50
Naskenované strany sú v cieľovom umiestnení nesprávne usporiadané .......................... 51
iv SKWW
Page 5

Optimalizácia rýchlostí skenovania a úloh ................................................................. 51
Naskenovaný dokument je úplne čierny alebo úplne biely ............................................ 52
Naskenované obrázky nie sú rovné ........................................................................... 52
Vertikálne biele pruhy na vytlačenej strane ................................................................. 52
Vertikálne farebné pruhy na vytlačenej strane ............................................................. 53
Naskenované súbory sú príliš veľké .......................................................................... 53
Tlačidlá skenera nefungujú správne .......................................................................................... 54
Problémy s dráhou papiera skenera ......................................................................................... 55
Zasekávanie papiera, skresľovanie papiera alebo podávanie viacerých strán ................ 55
Skenovanie krehkých originálov ................................................................................ 56
Zo skenera nevychádza papier ................................................................................. 56
Originály sa vo výstupnom zásobníku skenera stáčajú ................................................. 56
Spodná časť naskenovaného obrázku je odrezaná ..................................................... 57
Na skenovanom obrázku sa vyskytujú pruhy alebo škrabance ...................................... 57
Dokument vložený do skenera sa opakovane zasekáva ............................................... 57
Odstránenie zaseknutého dokumentu z dráhy papiera skenera ..................................... 57
6 Zjednodušenie ovládania produktu a podpora ............................................................... 59
Program LCD Reader .............................................................................................................. 59
Ovládanie tlačidiel skenera ..................................................................................................... 59
7 Špecifikácie a záruka ..................................................................................................... 61
Technické parametre skenera .................................................................................................. 62
Špecifikácie pre podávač dokumentov ...................................................................................... 62
Požiadavky na životné prostredie ............................................................................................. 63
Informácie o predpisoch ......................................................................................................... 63
Informácie o energii ............................................................................................................... 63
Likvidácia vyradených zariadení v domácnosti v rámci Európskej únie ......................................... 64
Vyhlásenie o obmedzenej záruke spoločnosti HP ....................................................................... 65
Register .............................................................................................................................. 67
SKWW v
Page 6
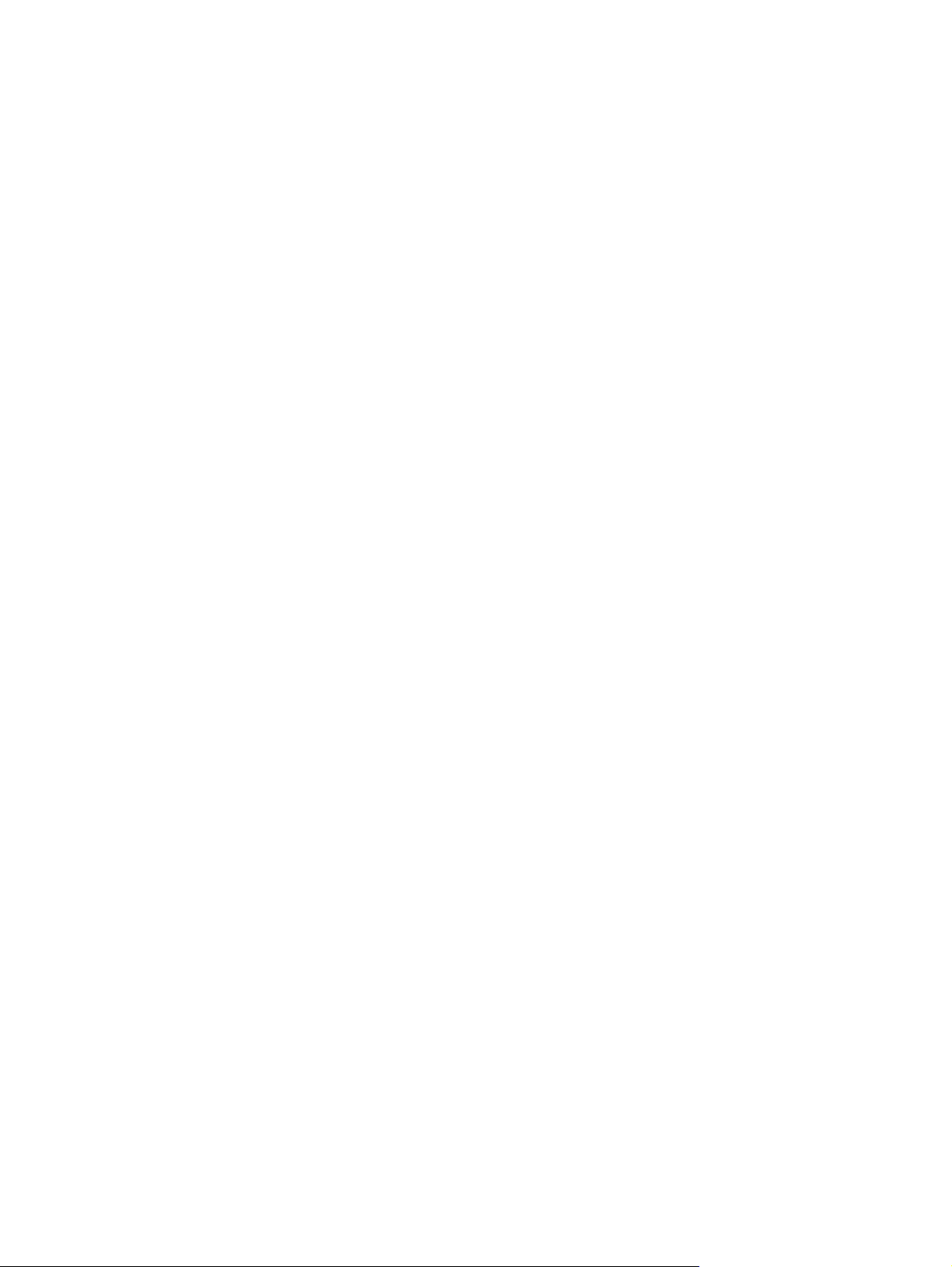
vi SKWW
Page 7
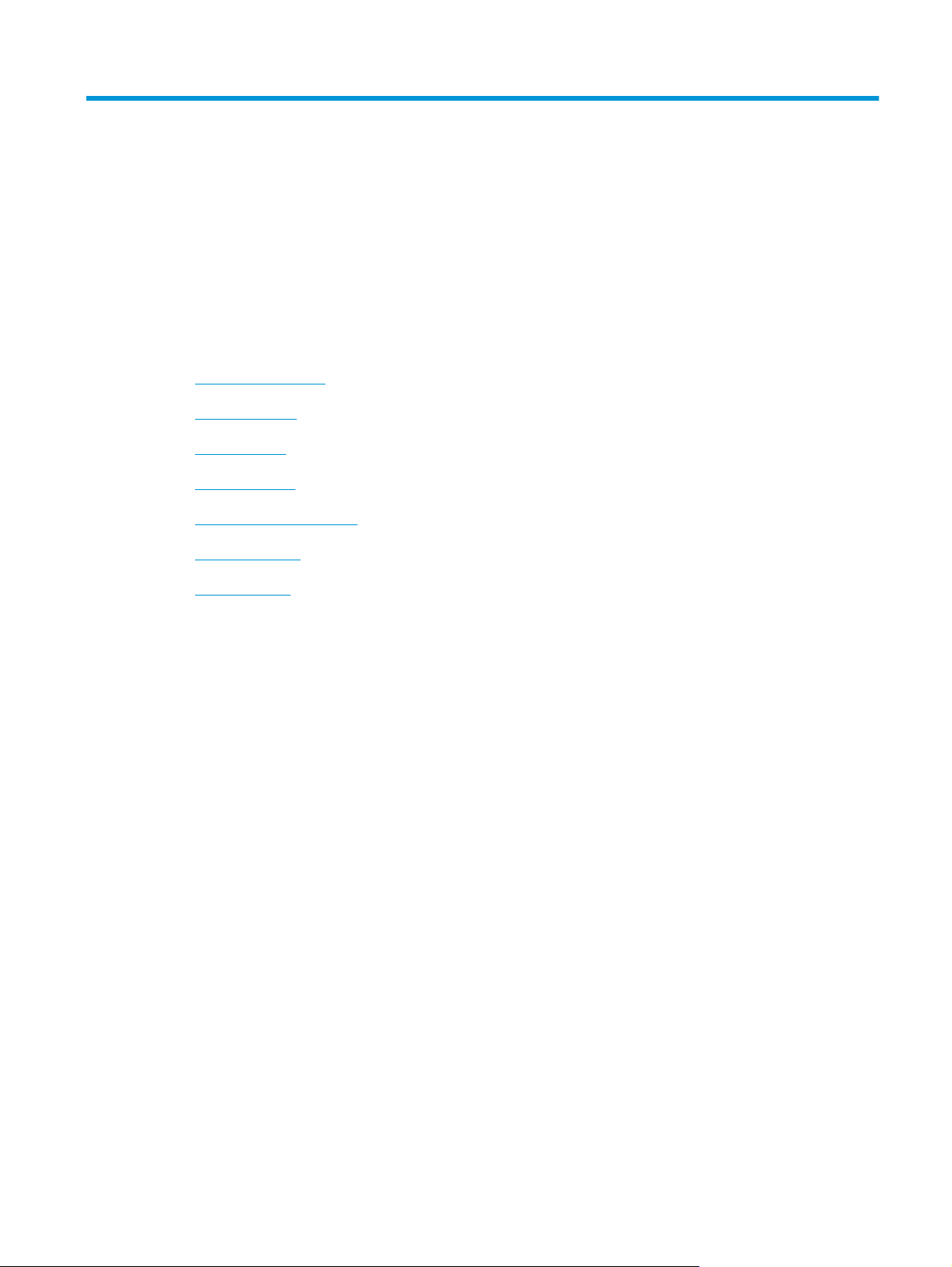
1 Základné informácie o výrobku
Táto používateľská príručka obsahuje všetko, čo potrebujete vedieť o používaní produktu.
Vlastnosti produktu
●
Pohľad spredu
●
Predný panel
●
Zadný pohľad
●
O profiloch skenovania
●
Softvér skenera
●
Režim spánku
●
SKWW 1
Page 8
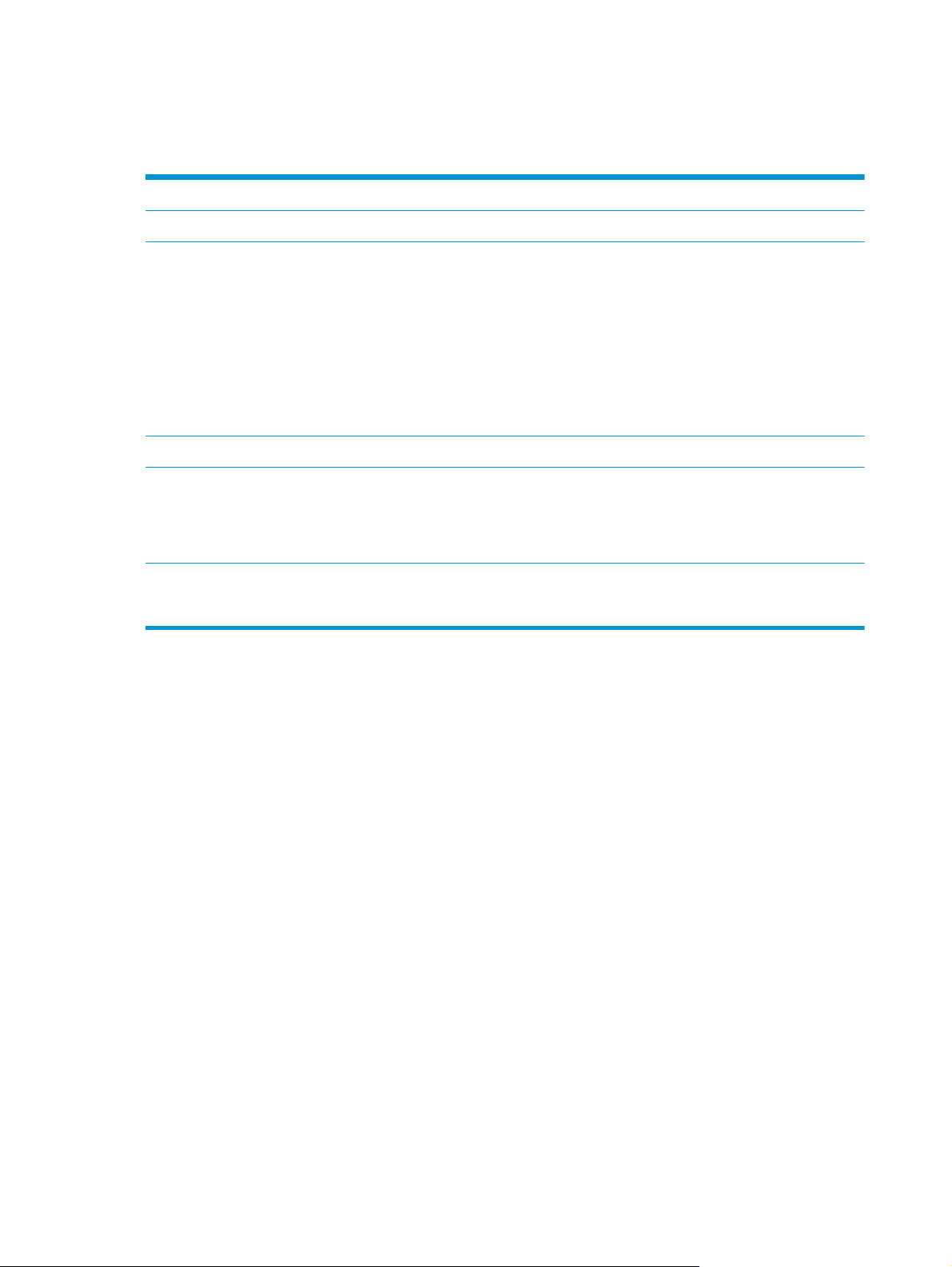
Vlastnosti produktu
Tabuľka 1-1 Funkcie
Rozlíšenie 600 pixelov na palec (ppi)
Pamäť 256 MB pamäte s náhodným prístupom (RAM) DDRII
Manipulácia
s papierom
Pripojiteľnosť Pripojenie USB 2.0 pre pripojenie k počítaču
Vlastnosti podporujúce
ochranu životného
prostredia
Skenovanie
Vstupný zásobník na dokumenty: Kapacita na 50 listov
●
Obojstranné skenovanie: Obojstranné dokumenty sa skenujú v jednom prechode
●
Vymazanie prázdnych strán: Vymaže prázdne strany z výstupu skenovania
●
(najlepšie pracuje s bielymi alebo jemne farebnými stranami).
Detekcia podania viacerých strán: Detekcia pri súčasnom podávaní viacerých strán
●
Štandardný výstupný zásobník: Výstupný zásobník sa nachádza blízko spodnej
●
časti zariadenia a za účelom používania sa dá rozšíriť
Štandardne sa skener prepne do režimu Sleep Mode po 15 minútach nečinnosti.
●
Vysoký podiel recyklovateľných komponentov a materiálov
●
●
Vyhovuje programu ENERGY STAR
Podporuje jednostranné (simplex) a obojstranné (duplex) skenovania
●
Podpora pre predvolené a užívateľsky definované profily skenovania
●
®
2 Kapitola 1 Základné informácie o výrobku SKWW
Page 9
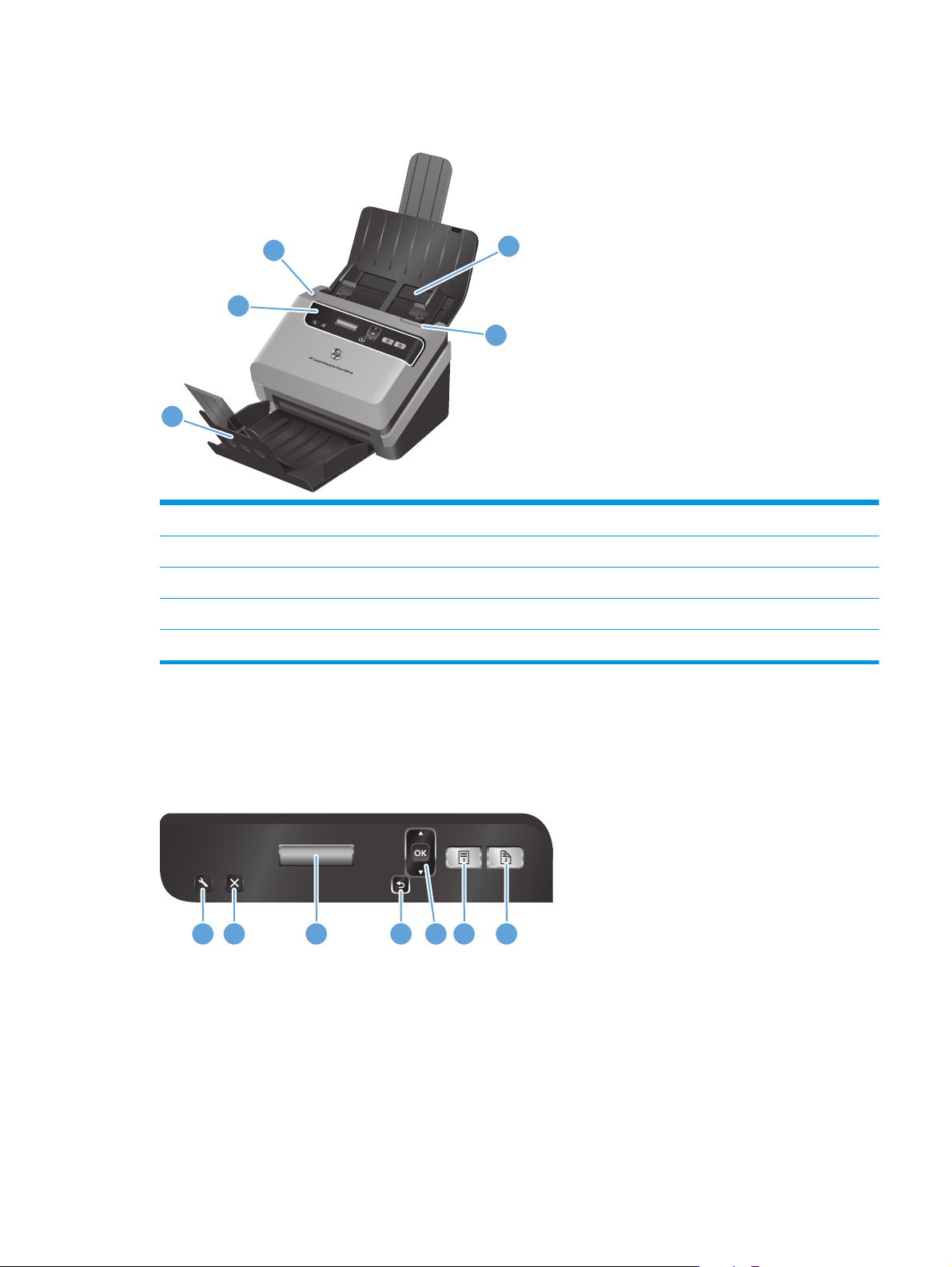
Pohľad spredu
3
2
1
1 Výstupný zásobník dokumentov
2 Predný panel a LCD displej
3Tlačidlo Napájanie
4 Vstupný zásobník dokumentov
5 Západka podávača dokumentov
4
5
Predný panel
Pomocou tlačidiel na prednom paneli skenera môžete spustiť skenovanie a konfigurovať niektoré
nastavenia skenera.
1 2 3 4 5 6 7
SKWW
Pohľad spredu
3
Page 10
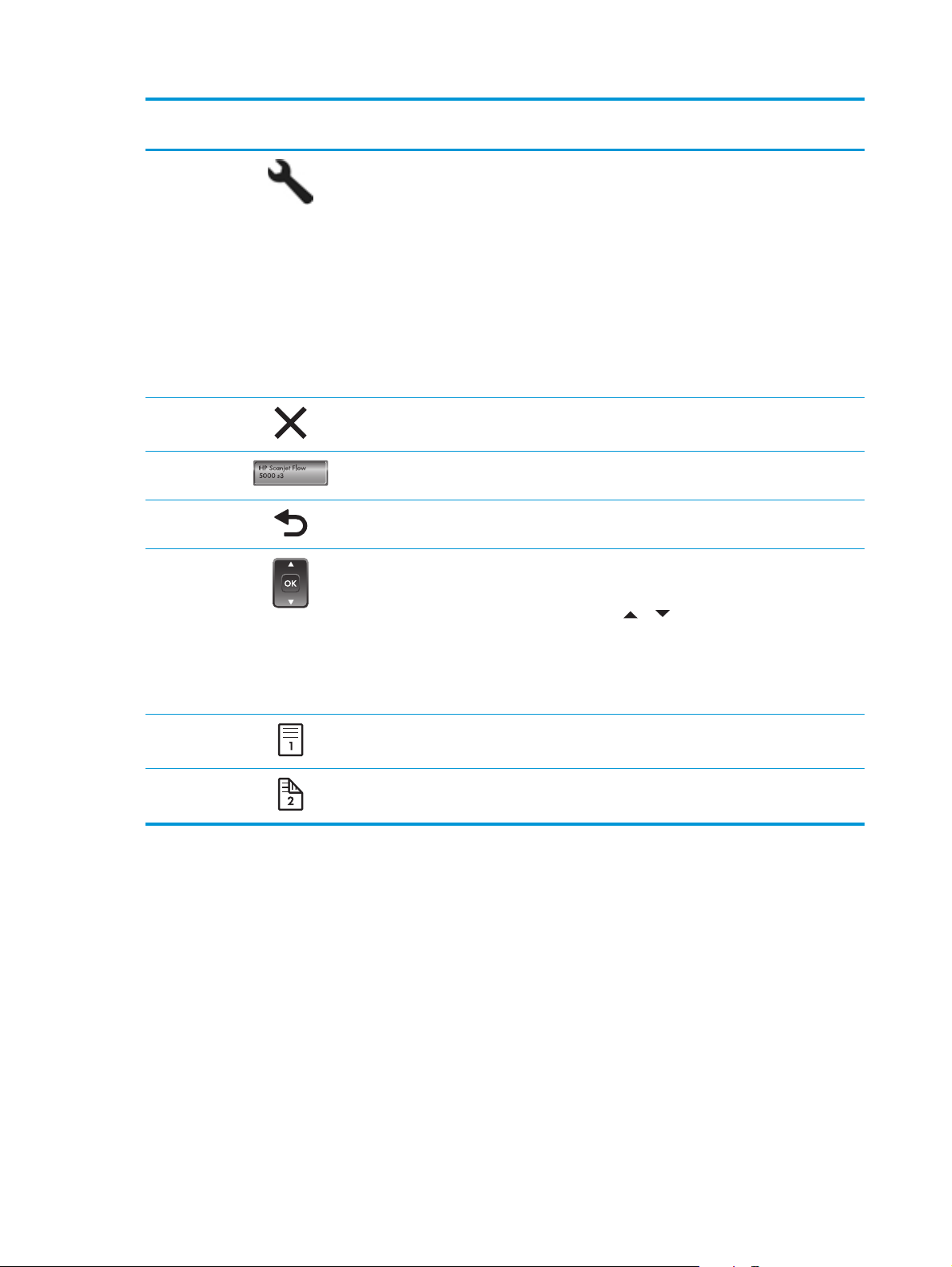
Popis
obrázka
Položka Meno Opis
1
2
3
4
5
Nástroje Otvára rozhranieHP Scanner Tools Utility (Pomôcka HP
pre nástroje skenera), odkiaľ môžete vykonávať
nasledovné úlohy:
Konfigurovať zoznam profilov na prednom paneli
●
zariadenia
Vytvárať profily skenovania, ktoré používajú
●
skenovací softvér inej spoločnosti než HP
Zmeniť nastavenia správy napájania zariadenia
●
Zobraziť informácie o nastaveniach, stave a údržbe
●
zariadenia
Zrušiť Ruší sa prebiehajúce skenovanie
Displej LCD Zobrazujú sa dostupné profily skenovania, stav a
chybové správy
Späť Návrat na zoznam profilov pri zobrazení podrobností o
profile
OK/Vybrať Umožňuje prechádzať zoznamom profilov skenovania
a zobraziť o nich podrobnosti
●
Stlačením
a prechádzate cez profily
Stlačením OK zobrazíte podrobnosti o profile
●
skenovania, alebo sa pri prezeraní podrobností
profilu skenovania vrátite naspäť na zoznam
profilov.
6
7
Jednostranné skenovanie Spustí sa jednostranné skenovanie
Obojstranné skenovanie Spustí sa obojstranné skenovanie
4 Kapitola 1 Základné informácie o výrobku SKWW
Page 11
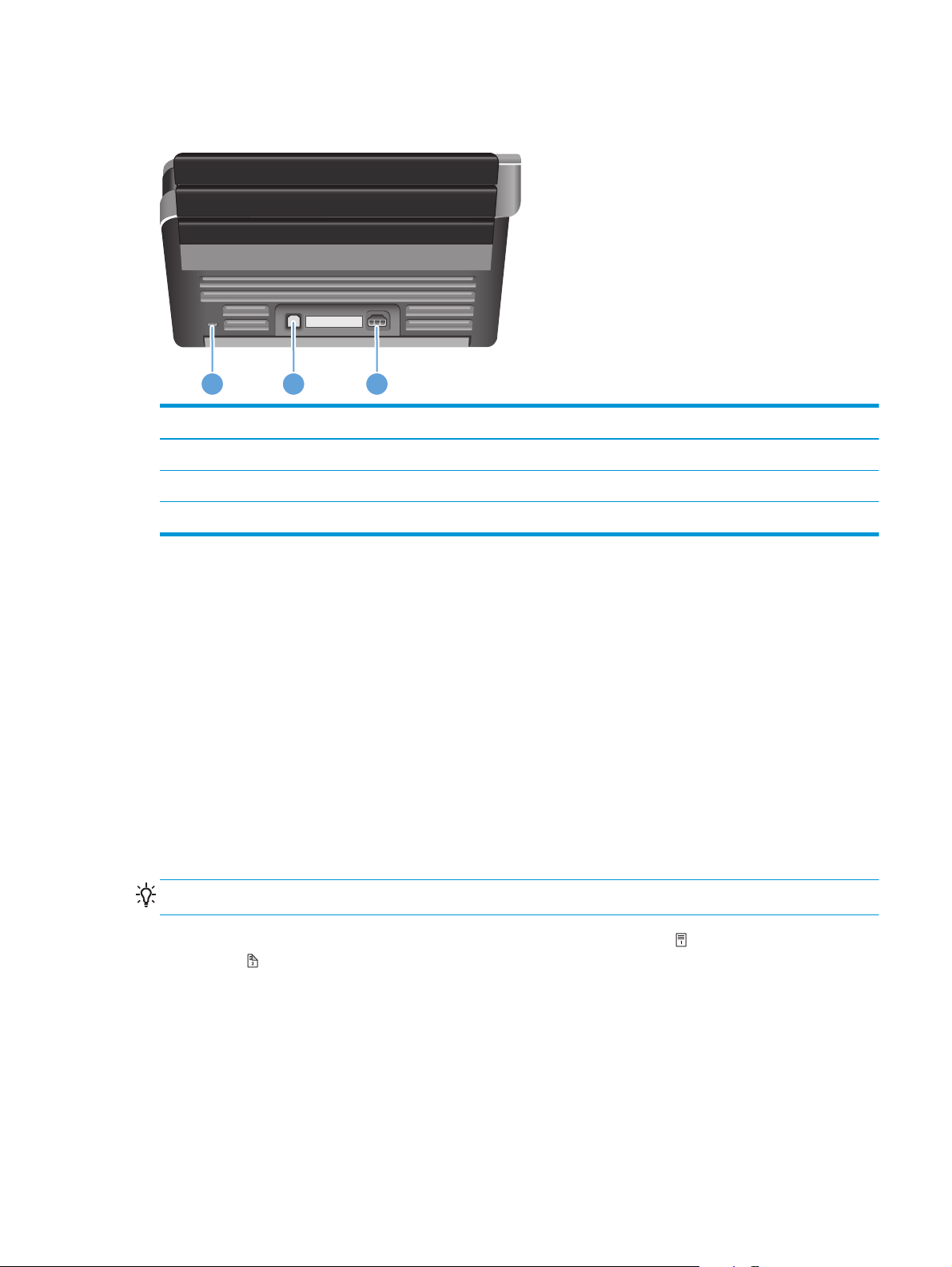
Zadný pohľad
1 2 3
Popis obrázka Opis
1 Zásuvka pre bezpečnostný zámok káblového typu
2 USB vstup
3 Vstup pre napájanie
O profiloch skenovania
Ak máte úlohy skenovania, ktoré vykonávate často, pomocou profilu skenovania môžete vytvárať a
uložiť sadu nastavení skenovania. Umožní vám to rýchlo použiť rovnaké nastavenia pri každom
vykonávaní určitej úlohy skenovania. Profil skenovania môžete tiež priradiť tlačidlu na skeneri.
Po vytvorení profilu môžete použiť Program HP Smart Document Scan na:
Výber profilu a spustenie skenovania
●
Editovanie profilu
●
Vymazanie profilu
●
Vytvorenie nového profilu na základe existujúceho profilu
●
TIP: Program HP Smart Document Scan sa pre rýchly začiatok dodáva s predvolenými profilmi.
Ak chcete používať tlačidlá svojich profilov z jednostranného skenovania ( ) a obojstranného
skenovania (
Pridanie profilov do zoznamu profilov na LCD displeji skenera
●
Usporiadanie profilov v zozname profilov na LCD displeji skenera
●
), použite HP Scanner Tools Utility (Pomôcka HP pre nástroje skenera) na:
SKWW
Vymazanie profilov zo zoznamu profilov na LCD displeji skenera
●
Zadný pohľad
5
Page 12
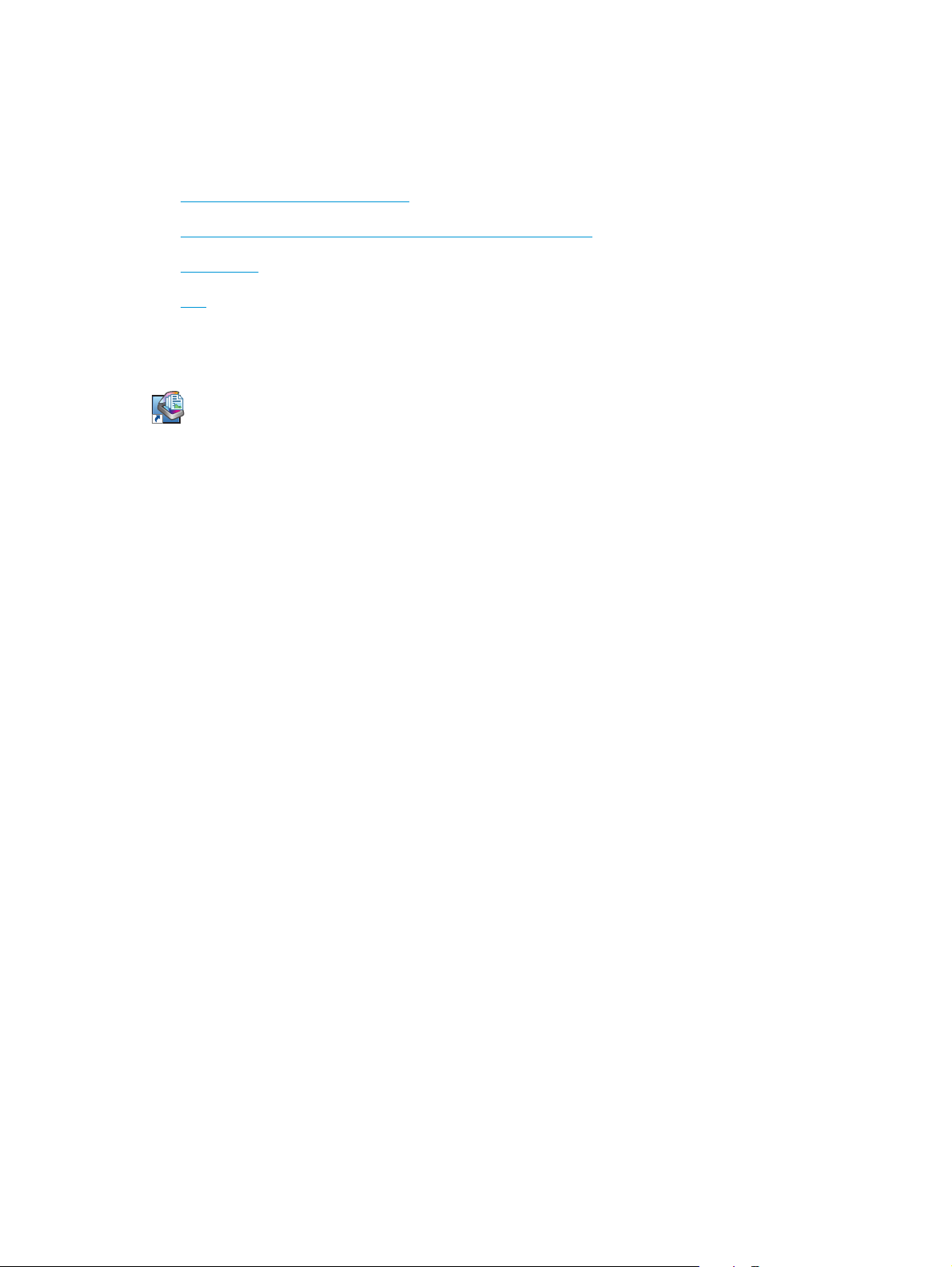
Softvér skenera
Skener sa dodáva s rôznymi programami na skenovanie a správu dokumentov, vrátane:
Softvér HP Smart Document Scan
●
HP Scanner Tools Utility (Pomôcka HP pre nástroje skenera)
●
HP TWAIN
●
ISIS
●
Softvér HP Smart Document Scan
Program HP Smart Document Scan vás sprevádza cez proces skenovania. Pre otvorenie softvéru dvakrát
kliknite na ikonu Program HP Smart Document Scan na pracovnej ploche. Ďalšie informácie nájdete
v Pomocníkovi programu Program HP Smart Document Scan.
Main Window (Hlavné okno)
Okno Main Window (Hlavné okno) sa zobrazí pri spustení softvéru HP Smart Document Scan
Software. Toto okno použite na vykonanie nasledujúcich úloh:
Spustenie skenovania: Vložte originál do vstupného zásobníka, zvoľte profil a potom kliknite
●
na Scan (Skenovať). Na skenovanie sa použijú nastavenia priradené vybratému profilu.
Work with profiles (Práca s profilmi): Vytvorte a upravte profily, ktoré určia nastavenia
●
skenera a akcie, ktoré majú byť pri skenovaných dokumentoch vykonané.
Scan Progress Window (Okno priebehu skenovania)
Okno Scan Progress Window (Okno priebehu skenovania) sa otvorí, keď začnete skenovať. Toto okno
použite na vykonanie nasledujúcich úloh:
Prezeranie zmenšenín stránok po naskenovaní
●
Skenovanie ďalších strán
●
Opätovné skenovanie jednotlivých strán
●
Upravovanie jednotlivých strán, ako orezanie, otočenie a odstránenie skreslenia
●
Reorganizovanie alebo odstraňovanie strán
●
Ukončenie skenovania a spracovanie dokumentu
●
Pre viac informácií kliknite na Help (Pomocník) na ponukovej lište Program HP Smart Document
Scan.
HP Scanner Tools Utility (Pomôcka HP pre nástroje skenera)
Používanie HP Scanner Tools Utility (Pomôcka HP pre nástroje skenera) na
6 Kapitola 1 Základné informácie o výrobku SKWW
Page 13
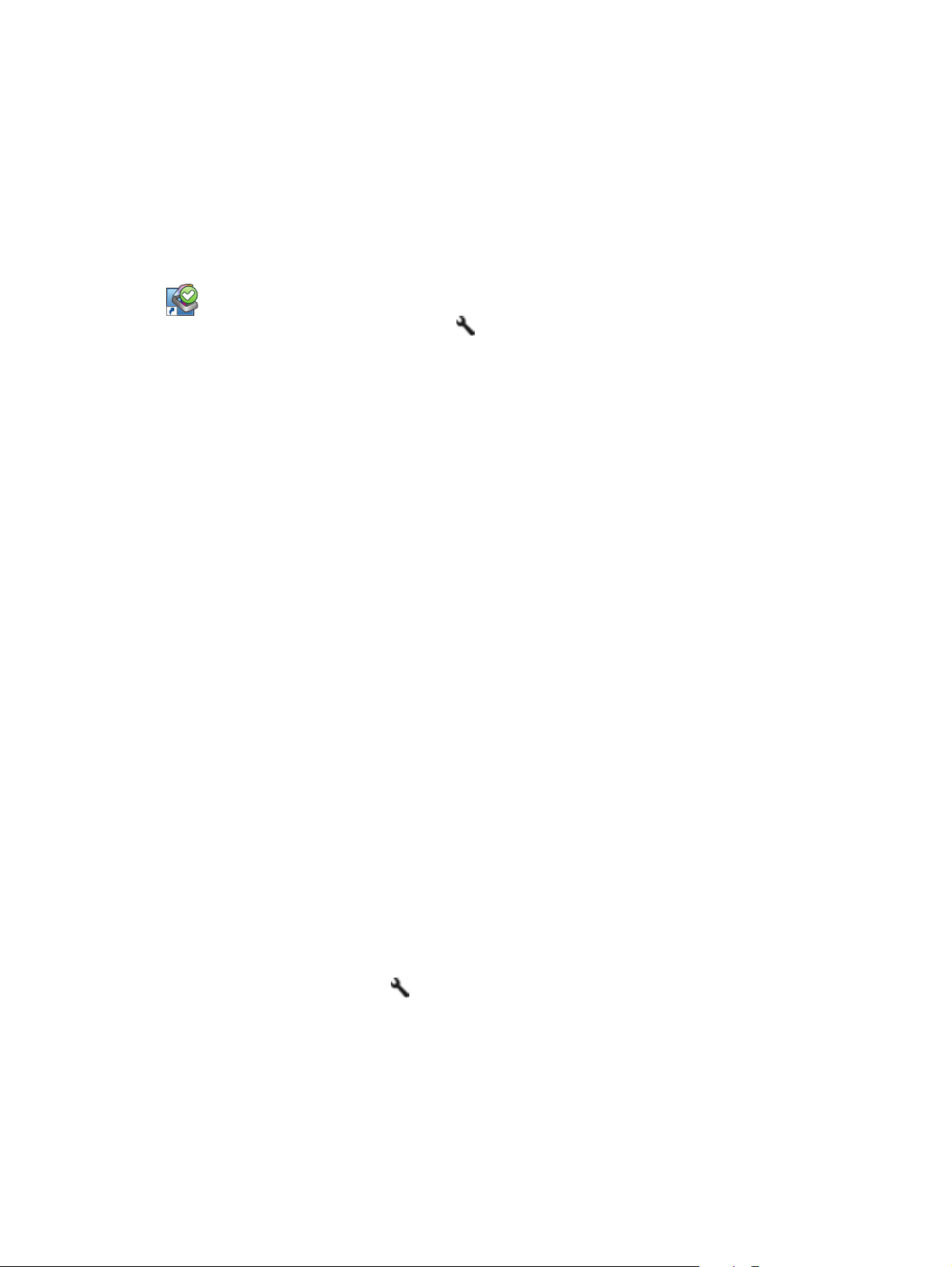
Konfigurovať zoznam profilov skenovania na prednom paneli skenera
●
Vytvárať profily skenovania, ktoré používajú skenovací softvér inej spoločnosti než HP
●
Nastaviť možnosti údržby a upozornení na aktualizáciu stavu
●
Zmeniť nastavenie správy napájania skenera
●
Zobraziť informácie o skeneri (verziu firmvéru, sériové číslo, celkový počet naskenovaných strán)
●
Ak chcete pomôcku otvoriť, vykonajte jednu z nasledujúcich možností:
Ďalšie informácie nájdete v Pomocníkovi programu HP Scanner Tools Utility (Pomôcka HP pre nástroje skenera).
HP TWAIN
HP TWAIN vám umožňuje skenovať pomocou skenovacieho softvéru od iných predajcov (nie HP)
kompatibilného s protokolom TWAIN. Nie každý softvér kompatibilný s protokolom TWAIN funguje
rovnakým spôsobom, takže podrobnosti o skenovaní si pozrite v dokumentácii softvéru.
ISIS
Špecifikácia ISIS (rozhranie obrázkov a skenera) poskytuje softvérové rozhranie medzi hardvérom a
softvérovými aplikáciami na skenovanie. Ovládače podľa špecifikácie ISIS poskytujú neustálu
interakciu so všetkými skenermi, ktoré zodpovedajú špecifikácii ISIS.
●
Stlačte tlačidlo Tools (Nástroje) (
Windows XP, Vista, Windows 7: Dvakrát kliknite na ikonu softvéru HP Scanner Tools Utility (Pomôcka HP
●
pre nástroje skenera) na pracovnej ploche.
Windows 8: Na obrazovke Štart kliknite na dlaždicu HP Scanner Tools Utility (Pomôcka HP pre nástroje
●
skenera).
Kliknite na ponuku Štart, prejdite na položku Programy alebo Všetky programy , potom prejdite na
●
položky HP, Scanjet, 5000 s3 a kliknite na položku Scanner Tools Utility (Pomôcka pre nástroje
skenera).
).
Režim spánku
Štandardne sa skener prepne do režimu spánku (Sleep Mode) po 15 minútach nečinnosti a za účelom
šetrenia elektrickej energie sa automaticky vypne po dvoch hodinách nečinnosti. Ak chcete zmeniť
predvolené nastavenia režimu spánku a automatického vypnutia, vykonajte nasledovné kroky:
1.
Stlačením tlačidla Nástroje (
skenera).
2. Kliknite na záložku Settings (Nastavenia) a potom zvoľte príslušné nastavenia režimu spánku
a automatického vypínania.
SKWW
) spustíte HP Scanner Tools Utility (Pomôcka HP pre nástroje
Režim spánku
7
Page 14
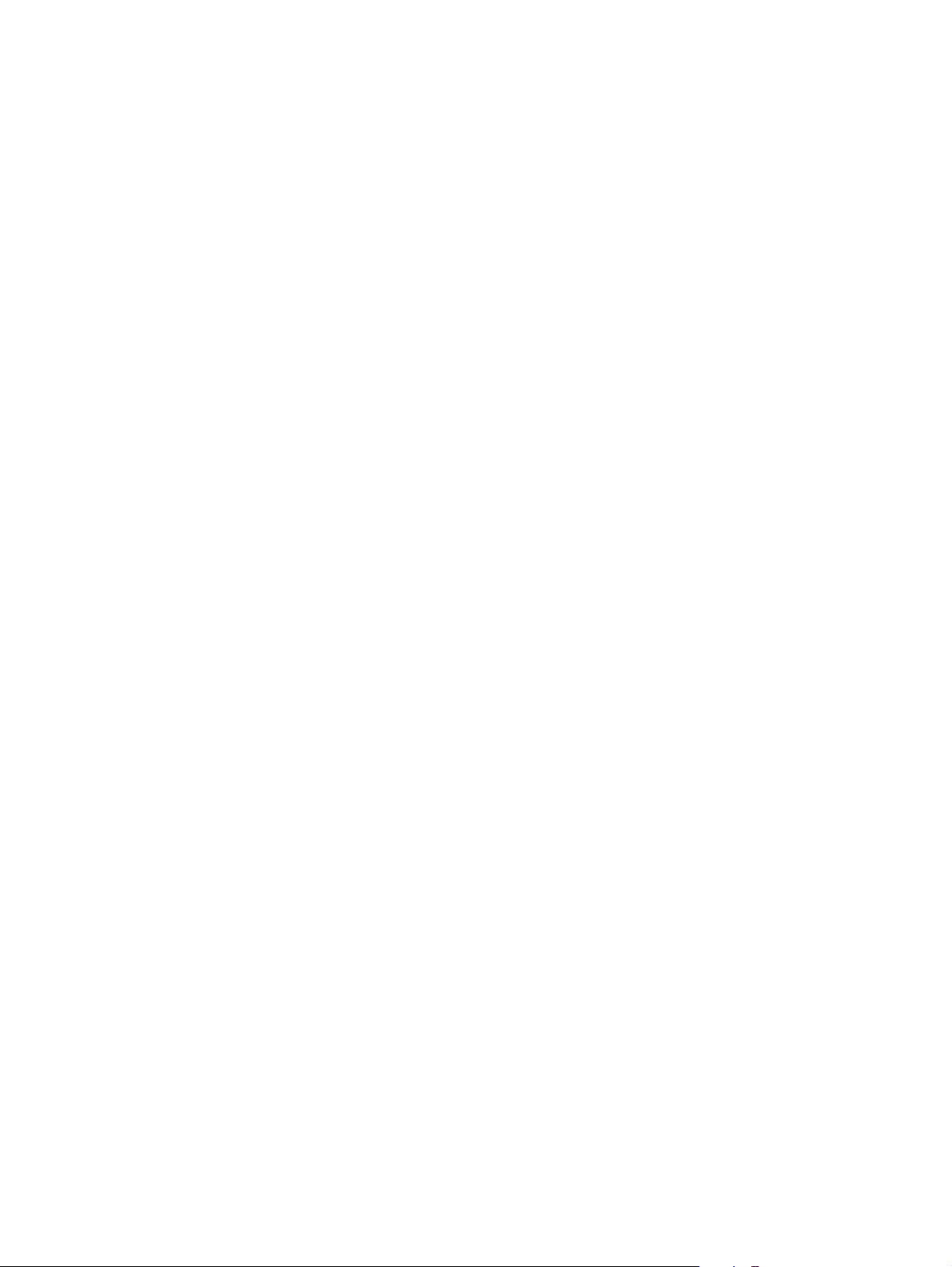
Ak chcete určiť interval nečinnosti, po ktorom sa skener prepne do režimu spánku (Sleep
●
Mode), v rozbaľovacom zozname zvoľte 15 minutes (15 minút) alebo 1 hour (1
hodina).
Ak chcete určiť interval nečinnosti, po ktorom sa skener automaticky vypne, zvoľte príslušnú
●
hodnotu (1 hour (1 hodina), 2 hours (2 hodiny), 4 hours (4 hodiny) alebo Never
(Nikdy)) v rozbaľovacom zozname Auto-Off: (Automatické vypnutie:) Turn off the
scanner after: (Skener vypnúť po:).
8 Kapitola 1 Základné informácie o výrobku SKWW
Page 15
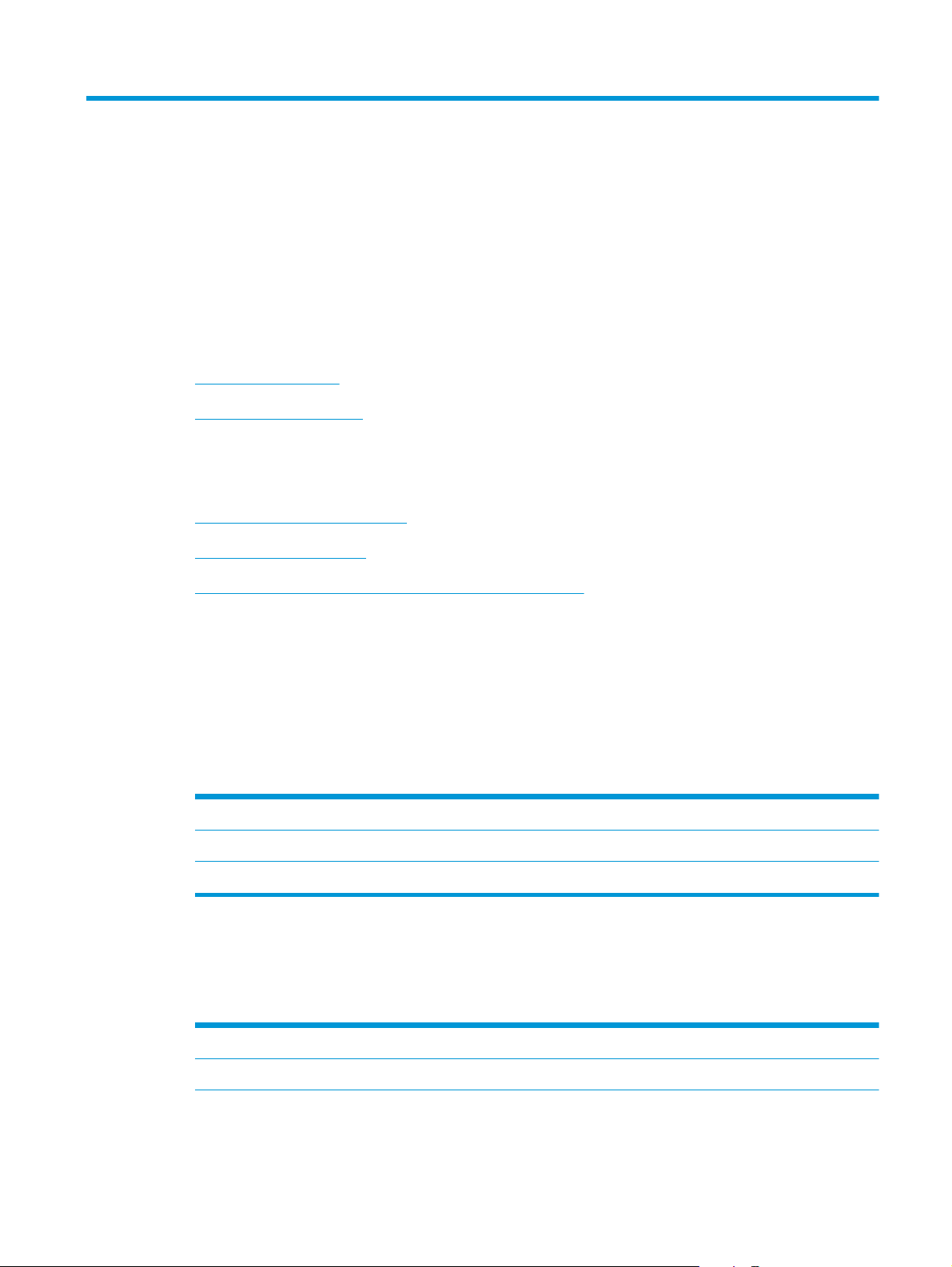
2 Používanie skenera
Nasledovné časti popisujú spôsob vkladania a skenovania originálov.
Vkladanie originálov
●
Skenovanie dokumentov
●
Vkladanie originálov
Tipy na vkladanie dokumentov
●
Zavádzanie dokumentov
●
Vkladanie kariet do vstupného zásobníka na dokumenty
●
Tipy na vkladanie dokumentov
Maximálna kapacita vstupného zásobníka na dokumenty je 50 hárkov papiera s hmotnosťou 75
●
2
g/m
. Ak použijete ťažší papier, maximálna kapacita sa zníži.
Maximálna kapacita kariet je pre štítky do 15 bodov približne 9 až 10 kariet.
●
Uistite sa, že vkladané dokumenty neprekračujú nasledujúce obmedzenia:
●
Šírka: 52 mm až 216 mm
Výška: 74 mm až 3100 mm
Hmotnosť:
Pre veľkosť papiera použite nastavenie Auto detect size (Automatické zistenie veľkosti),
●
alebo nastavte veľkosť strany zodpovedajúcu šírke a výške strany, ktorú skenujete. Ďalšie
informácie nájdete v Pomocníkovi programu Program HP Smart Document Scan.
Podávač dokumentov skenera dokáže spracovať karty spĺňajúce nasledujúce požiadavky:
●
Minimálna veľkosť:52 mm x 74 mm
Maximálna veľkosť: 210 mm x 269 mm
41 g/m
2
až 209 g/m
2
SKWW
Vkladanie originálov
9
Page 16
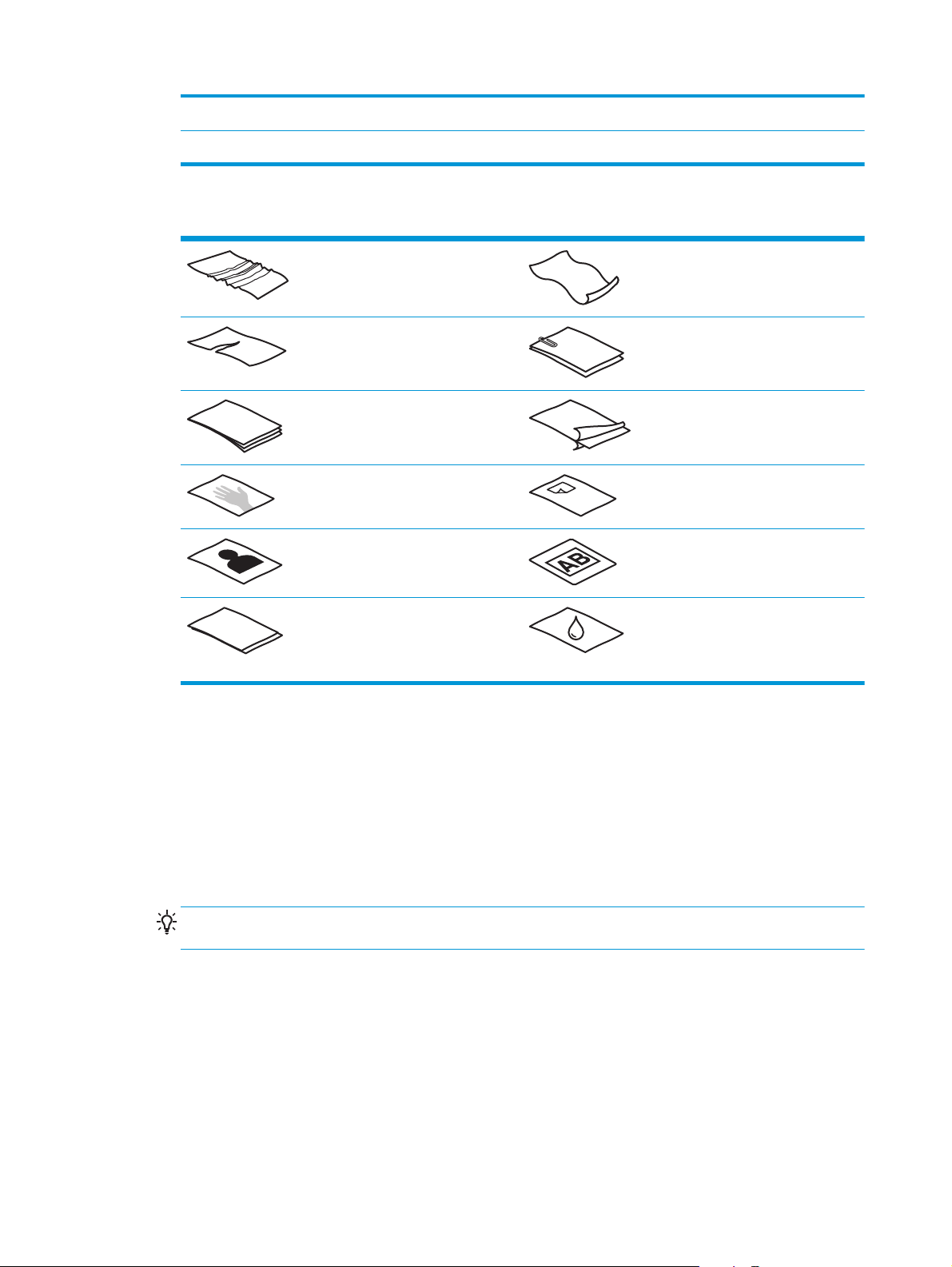
Minimálna hmotnosť:
162 g/m
2
Maximálna hmotnosť:
Skenovanie nasledujúcich typov dokumentov môže viesť k zaseknutiu papiera alebo poškodeniu
●
326 g/m
2
dokumentov.
Zvlnené alebo pokrčené dokumenty Skrútené dokumenty
Roztrhnuté dokumenty (vrátane
dokumentov vytrhnutých zo
špirálových poznámkových blokov)
Uhľový papier Kriedový papier
Príliš tenký, priehľadný papier Papier s nalepenými poznámkami
Fotografie Priehľadné fólie pre spätný projektor
Dokumenty so spinkami alebo
zošívacími svorkami
alebo záložkami
Zlepené papiere Papier, pri ktorom sa toner úplne
nevysušil alebo papier s mokrou
látkou, akou je napríklad lep alebo
korekčná kvapalina
Pred vložením do vstupného zásobníka na dokumenty vyrovnajte na dokumente všetky nerovnosti
●
a záhyby. Ak je horný okraj dokumentu zvlnený alebo poskladaný, môže to viesť k jeho
vzpriečeniu.
Pri vkladaní papiera, ktorý má jeden rozmer menší ako 74 mm (napríklad vizitky), dlhšiu stranu
●
umiestnite zarovno s vodiacimi lištami papiera.
Ak chcete skenovať krehké dokumenty (napríklad fotografie alebo dokumenty na pokrčenom
●
alebo veľmi tenkom papieri), dajte ich pred vložením do vstupného zásobníka na dokumenty do
priehľadného, hrubého obalu na dokumenty, ktorý nie je širší než 216 mm.
TIP: Ak nemáte obal na dokumenty vhodnej veľkosti, skúste použiť obal do krúžkového
zakladača. Stranu s okrajom pre špirálu orežte tak, aby obal nepresahoval šírku 216 mm.
Veko podávača dokumentov musí byť riadne zaistené západkou. Ak chcete kryt riadne zatvoriť,
●
potlačte ho, až kým sa neozve cvaknutie.
Prispôsobte polohu vodiacich líšt šírke vloženého papiera. Skontrolujte, či sa vodiace lišty
●
dotýkajú hrán vloženej predlohy. Ak je medzi hranami dokumentov a vodiacimi lištami medzera,
dokumenty môžu byť zoskenované nakrivo.
Pri skenovaní stohu papierov s rôznou šírkou vyrovnajte stoh na stred. Všimnite si, že stránky v
●
stohu, ktoré sú užšie než je maximálna šírka, sa môžu vychýliť.
10 Kapitola 2 Používanie skenera SKWW
Page 17

Pri vkladaní stohu dokumentov do vstupného zásobníka na dokumenty vložte stoh do vstupného
●
zásobníka lícom dole a hornou stranou dokumentu smerom dole. Stoh dokumentov do vstupného
zásobníka nehádžte a po vložení stohu do vstupného zásobníka nepoklepávajte vrchnú hranu
stohu.
Vyčistite skenovacie valčeky, ak sú valčeky viditeľne znečistené alebo po skenovaní dokumentu,
●
ktorý je popísaný ceruzkou, alebo na ktorý sa písalo ceruzkou.
Zavádzanie dokumentov
1. Predĺžte vstupný a výstupný zásobník dokumentov.
SKWW
a. Nájdite zapustenú nadstavbu vstupného zásobníka na dokumenty na hornej strane vstupného
zásobníka, potom zatlačte na šípku a vysuňte nadstavbu vstupného zásobníka.
b. Vysuňte výstupný zásobník a potom rozložte nadstavbu výstupného zásobníka a vodiace lišty
papiera.
Vkladanie originálov
11
Page 18
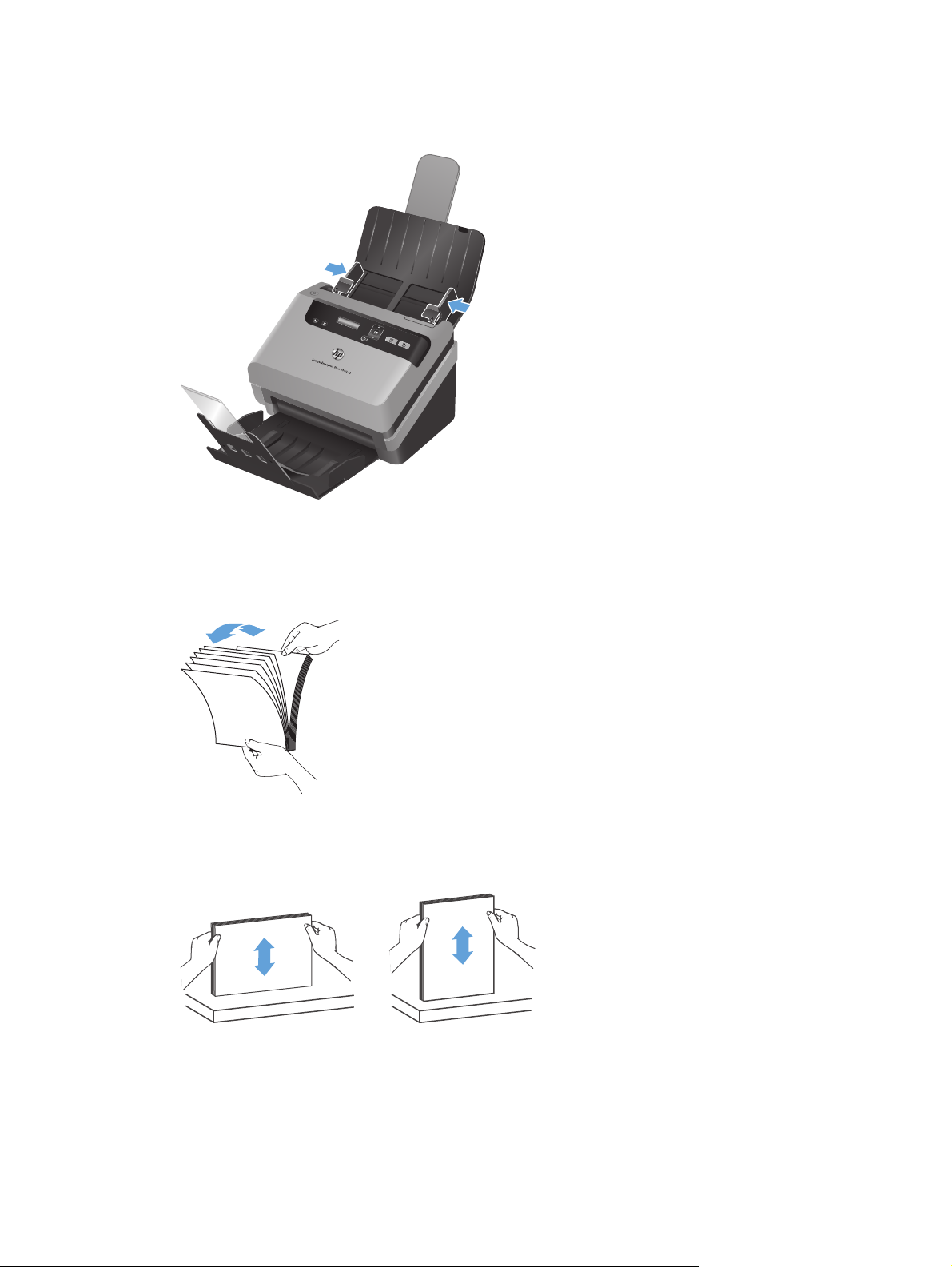
2. Prispôsobte polohu vodiacich líšt papiera na vstupnom zásobníku na dokumenty šírke vloženého
papiera. Vodiace lišty nepritláčajte k papieru príliš silno, aby nebránili jeho podávaniu.
Pri skenovaní malých originálov, akými sú napríklad šeky, je veľmi dôležité, aby sa vodiace lišty
papiera bezpečne dotýkali okrajov originálu, ale aby neobmedzovali podávanie.
3. Stoh dokumentov pretraste, aby sa od seba oddelili prípadné zlepené listy. Najprv pretraste hranu
smerujúcu do podávača v jednom smere a potom tú istú hranu pretraste v opačnom smere.
4. Zarovnajte okraje dokumentov položením na rovný povrch (ako napríklad stôl) a potom jemným
poklepaním na ich hornú hranu, kým sa stránky nevyrovnajú. Stoh nikdy nebúchajte o stôl. Potom
stoh otočte o 90 stupňov, aby horná hrana dokumentov spočívala na stole a postup zopakujte.
5. Opatrne vložte stoh do vstupného zásobníka na dokumenty. Dokumenty vložte lícom nadol a
vrchom smerom do podávača dokumentov.
ť
Najlepšie je chyti
dokumenty nehádžte a ani po vložení stohu dokumentov nepoklepávajte na ich hornú hranu.
12 Kapitola 2 Používanie skenera SKWW
stoh za ľavý a pravý okraj podľa obrázka. Stoh do vstupného zásobníka na
Page 19
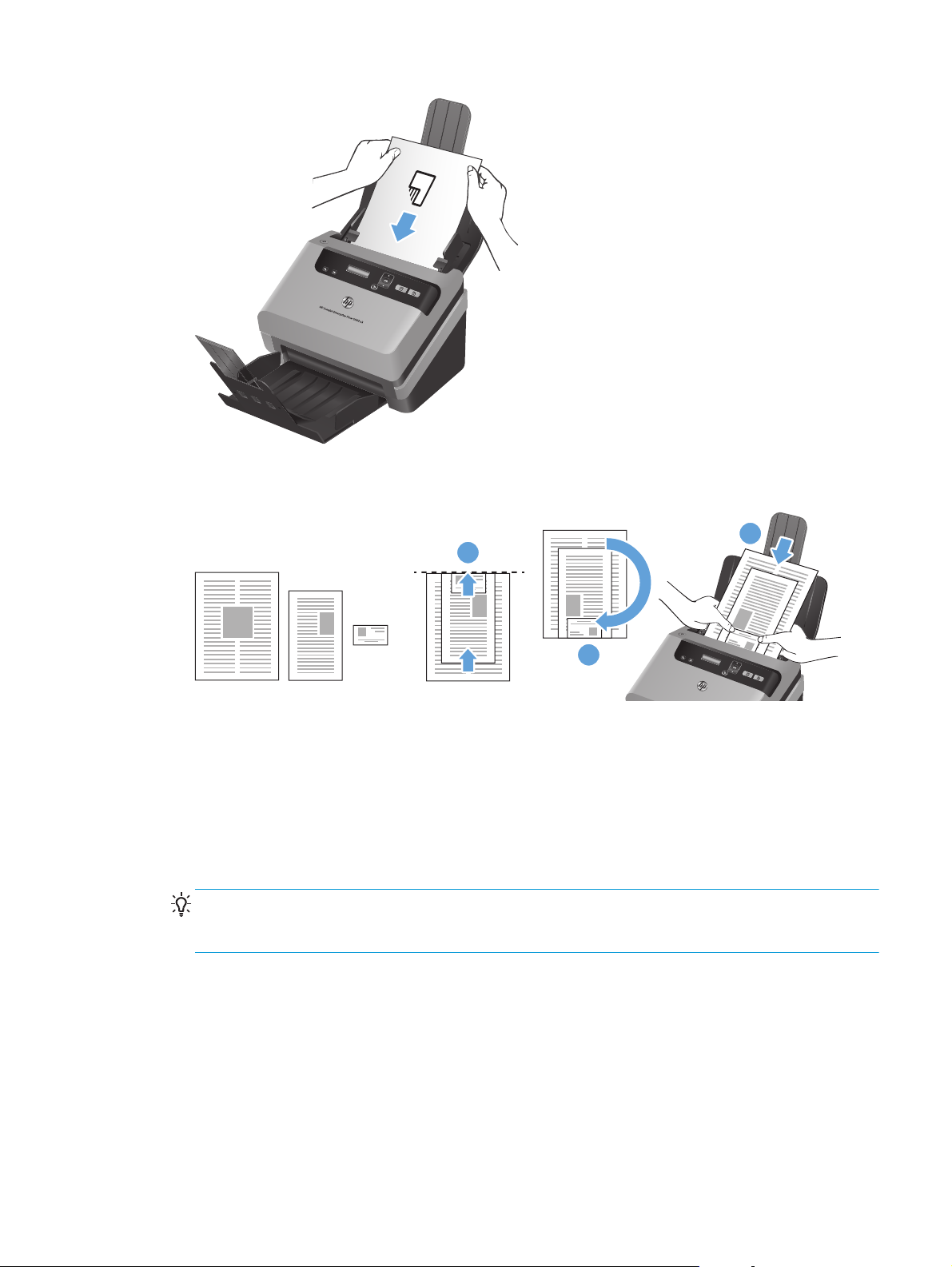
Ak sa v stohu nachádzajú dokumenty s rôznou šírkou, uistite sa, že stránky sú zarovnané na stred
podľa obrázka.
3
1
2
a. Dokumenty otočte lícom nadol, pričom najväčší dokument dajte naspodok stohu (1).
b. Druhý najväčší dokument položte lícom dole na najväčší dokument, zarovnajte ich podľa
horného okraja a vodorovne na stred.
Tento krok zopakujte pre každý dokument v stohu.
c. Keď je stoh zarovnaný podľa horného okraja a zarovnaný na stred vo vodorovnom smere,
otočte stoh o 180 stupňov (2) a vložte stoh do vstupného zásobníka na dokumenty (3).
TIP: Nevkladajte dokumenty, ktoré majú prehnutú alebo rozstrapkanú nábežnú hranu. Pri začatí
skenovania vyberte profil, ktorého výber vkladania papiera zodpovedá okraju, ktorý vkladáte ako
prvý, aby naskenovaná strana zodpovedala orientácii pôvodného dokumentu.
6. Skontrolujte, či sú vodiace lišty zarovnané s hranami stohu.
Vkladanie kariet do vstupného zásobníka na dokumenty
Karty do vstupného zásobníka na dokumenty vložíte takto:
1. Umiestnite karty lícom smerom dolu tak, aby ich dlhšia strana bola zarovno s vodiacimi lištami
papiera.
SKWW
Vkladanie originálov
13
Page 20
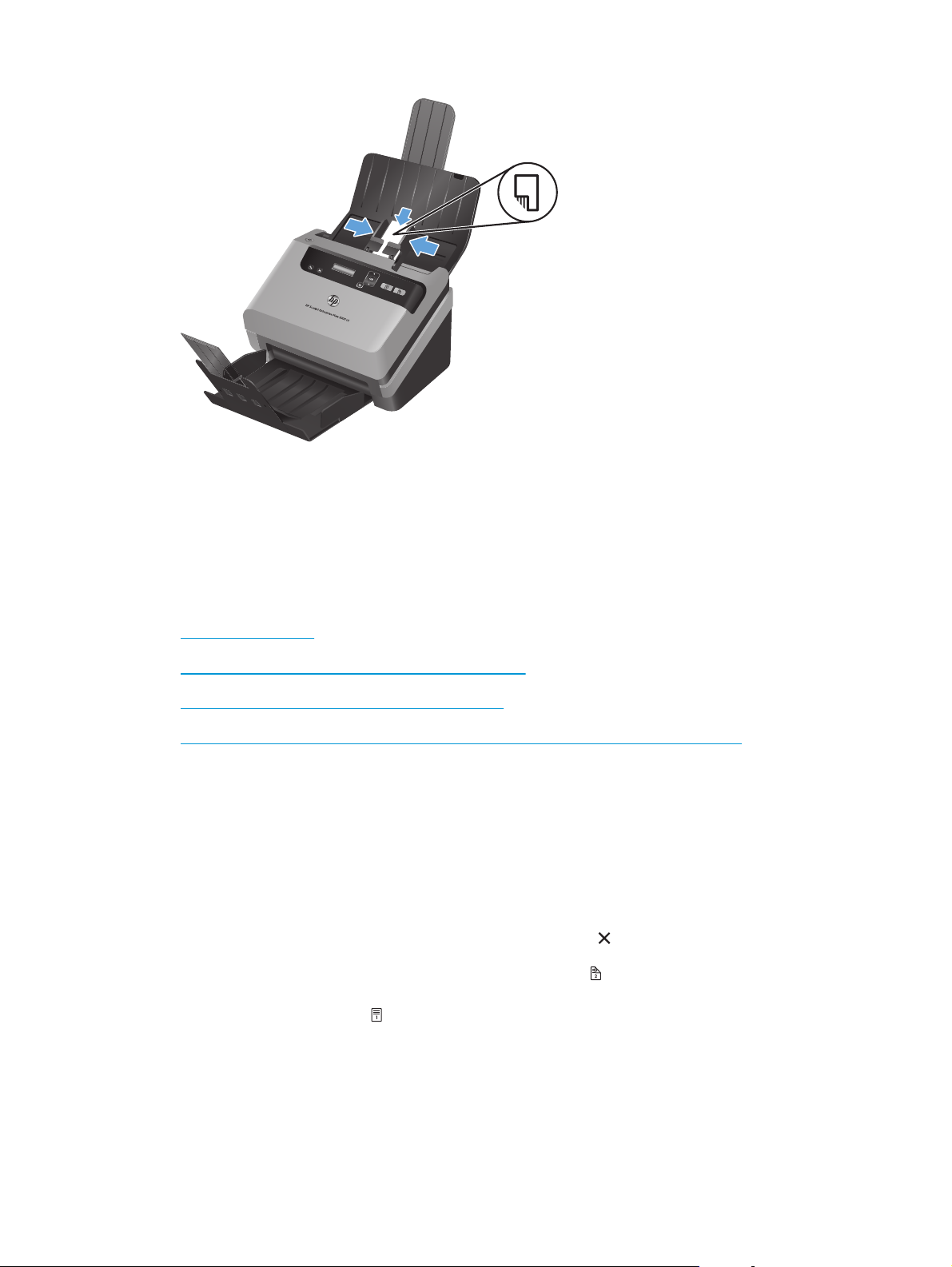
2. Pomocou vodiacich líšt papiera vycentrujte karty, pričom dbajte na to, aby sa vodiace lišty
papiera dotýkali hrán kariet.
Skenovanie dokumentov
Nasledujúce témy popisujú spôsob skenovania originálov pomocou skenera a skenovacieho softvéru.
Tipy na skenovanie
●
Skenovanie pomocou tlačidiel na prednom paneli
●
Skenovať z Program HP Smart Document Scan
●
Skenovanie pomocou skenovacieho softvéru kompatibilného s ISIS alebo TWAIN
●
Tipy na skenovanie
Ak LCD displej skenera nezobrazuje žiadne profily skenovania alebo kopírovanie, otvorením
●
aplikácie HP Scanner Tools Utility (Pomôcka HP pre nástroje skenera) profily načítate do skenera.
Aby ste znížili pravdepodobnosť uviaznutia papiera, použite pri skenovaní také nastavenia, ktoré
●
zodpovedajú skutočným rozmerom skenovaných dokumentov.
Ak chcete skenovanie zrušiť, stlačte tlačidlo Cancel (Zrušiť) (
●
Ak stlačíte tlačidlo Scan Duplex (Obojstranné skenovanie) (
●
originálu bez ohľadu na nastavenie profilu skenovania. Ak stlačíte tlačidlo Scan Simplex
(Jednostranné skenovanie) (
Môžete vytvárať profily skenovania, ktoré používajú skenovací softvér iných spoločností než HP.
●
Ďalšie informácie nájdete v Pomocníkovi programu HP Scanner Tools Utility (Pomôcka HP pre
nástroje skenera).
14 Kapitola 2 Používanie skenera SKWW
) skener spracuje dolnú stranu originálu.
).
) skener spracuje obidve strany
Page 21
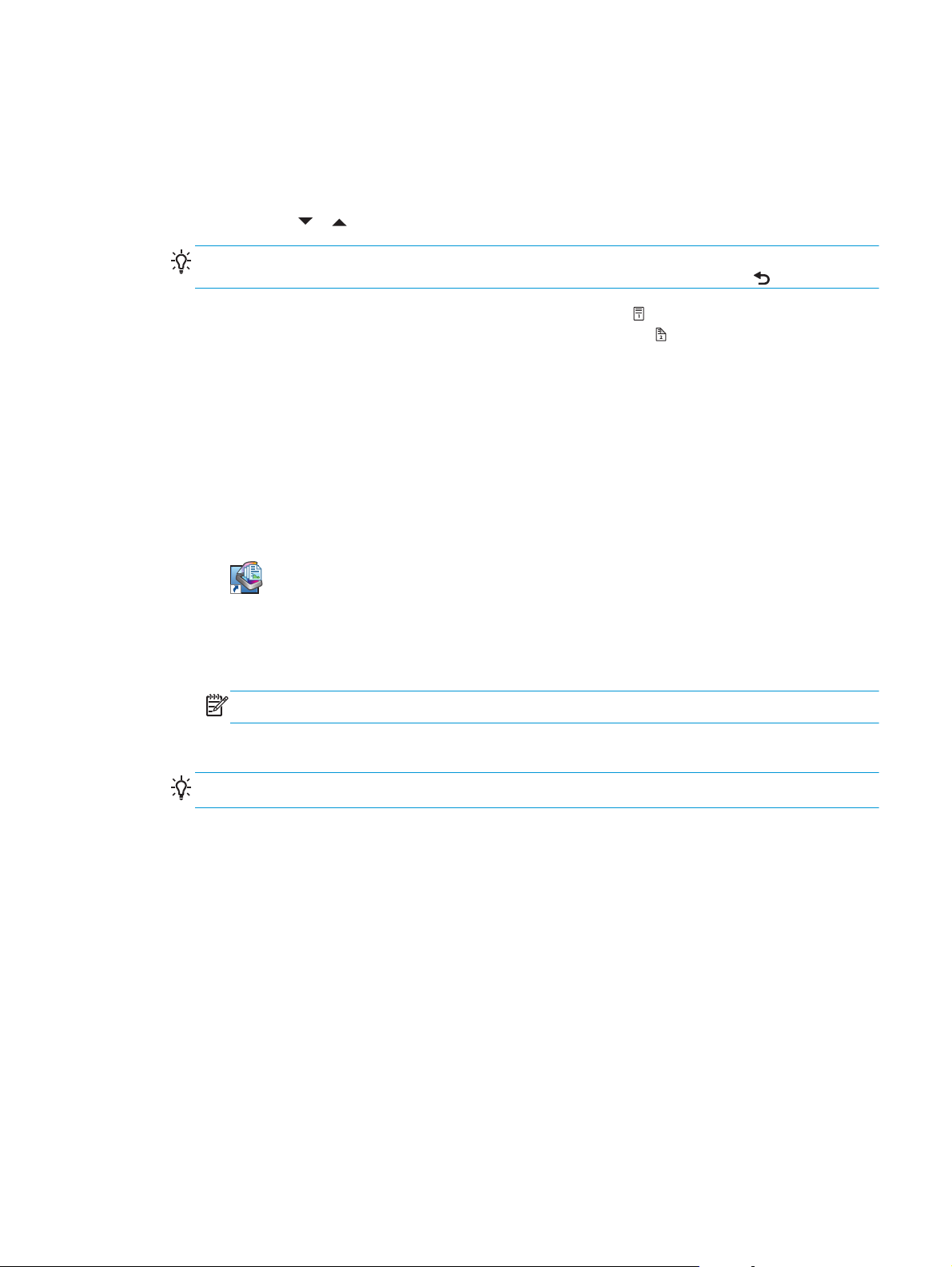
Skenovanie pomocou tlačidiel na prednom paneli
Ak chcete skenovať pomocou tlačidiel na prednom paneli, postupujte takto:
1. Vložte originály.
2. Pomocou ikon
TIP: Stlačením OK sa zobrazí typ súboru, farebný režim a rozlíšenie vybraného profilu
skenovania. Ak sa chcete vrátiť k zoznamu profilov, stlačte tlačidlo Back (Späť) (
3. Alebo stlačte tlačidlo Scan Simplex (Jednostranné skenovanie) ( ), ak chcete jednostranné
skenovanie alebo tlačidlo Scan Duplex (Obojstranné skenovanie) (
skenovanie.
a vyberte požadovaný profil skenovania.
Skenovať z Program HP Smart Document Scan
Skenovanie môžete spustiť z Program HP Smart Document Scan.
1. Vykonajte niektorý z nasledujúcich krokov:
Dvakrát kliknite na ikonu Program HP Smart Document Scan na pracovnej ploche
●
počítača.
Kliknite na Štart, prejdite na Programy aleboVšetky programy, prejdite na HP,
●
prejdite na Program HP Smart Document Scan 3.7 a potom kliknite na Program HP
Smart Document Scan 3.7.
).
), ak chcete obojstranné
POZNÁMKA: Číslo verzie môže byť iné.
2. Vyberte profil a kliknite na Scan (Skenovať).
TIP: Pod zoznamom sa zobrazí popis vybraného profilu.
3. Kliknutím na Done (Hotovo) spracujete skenovanie a odošlete ho na cieľové miesto definované
v profile skenovania.
Ďalšie informácie nájdete v Pomocníkovi programu Program HP Smart Document Scan.
Skenovanie pomocou skenovacieho softvéru kompatibilného s ISIS alebo TWAIN
Obrázok alebo dokument môžete do programu naskenovať priamo, ak je kompatibilný s rozhraním
ISIS alebo TWAIN. Vo všeobecnosti, program je kompatibilný vtedy, keď obsahuje položky ponuky
ako Acquire (Získať), Scan (Skenovať), Import New Object (Importovať nový objekt) alebo Insert
(Vložiť). Ak si nie ste istý, či je program kompatibilný, alebo o ktorú možnosť ide, prečítajte si
dokumentáciu k danému programu.
SKWW
Skenovanie dokumentov
15
Page 22
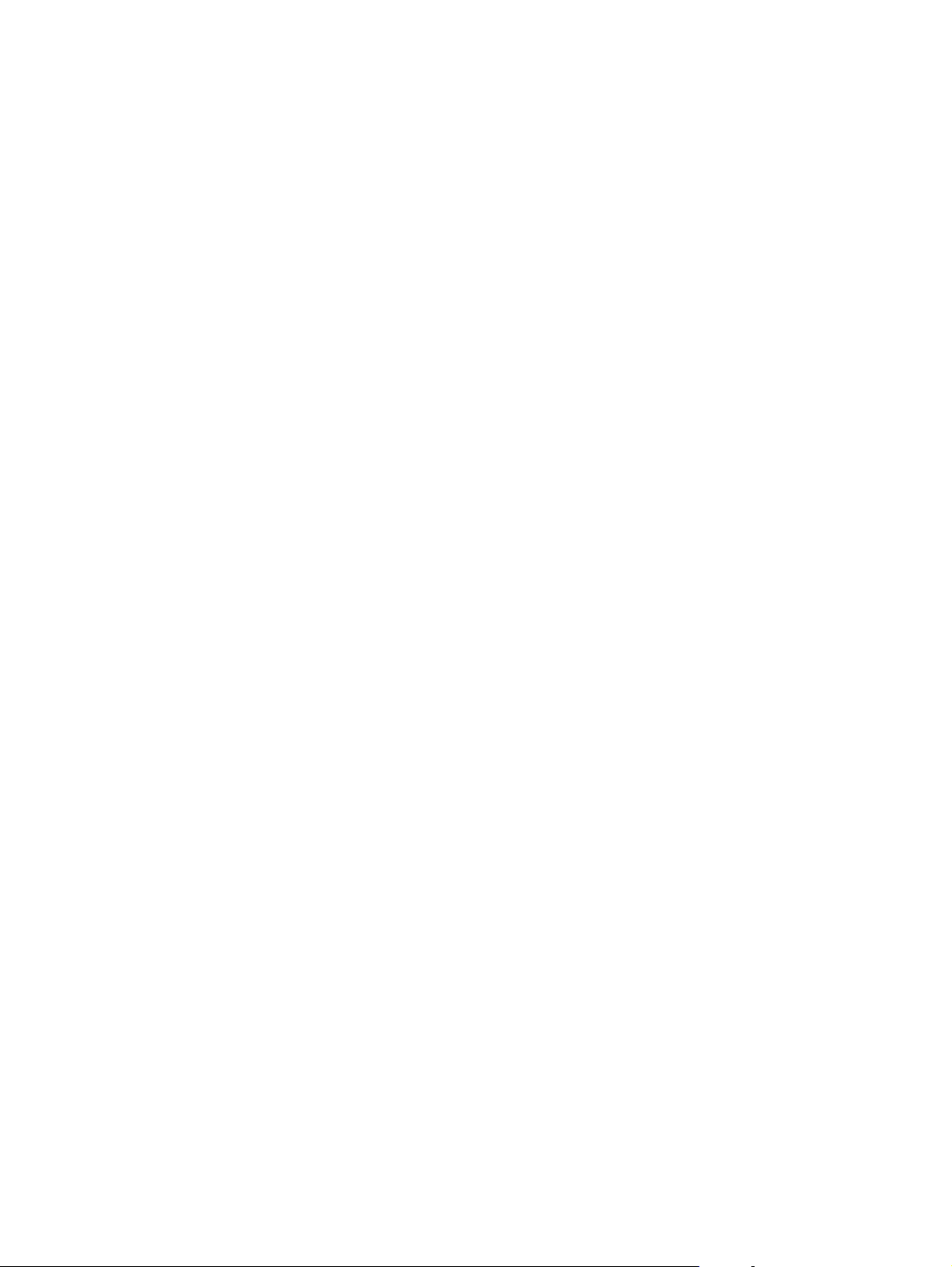
1. Spustite skenovací softvér a zvoľte si zdroj údajov ISIS alebo TWAIN.
2. Vyberte najvhodnejšie nastavenie podľa typu skenovaných dokumentov.
3. Vykonaním príslušných krokov dokončite skenovanie.
Ďalšie informácie nájdete v online Pomocníkovi používaného skenovacieho softvéru.
16 Kapitola 2 Používanie skenera SKWW
Page 23
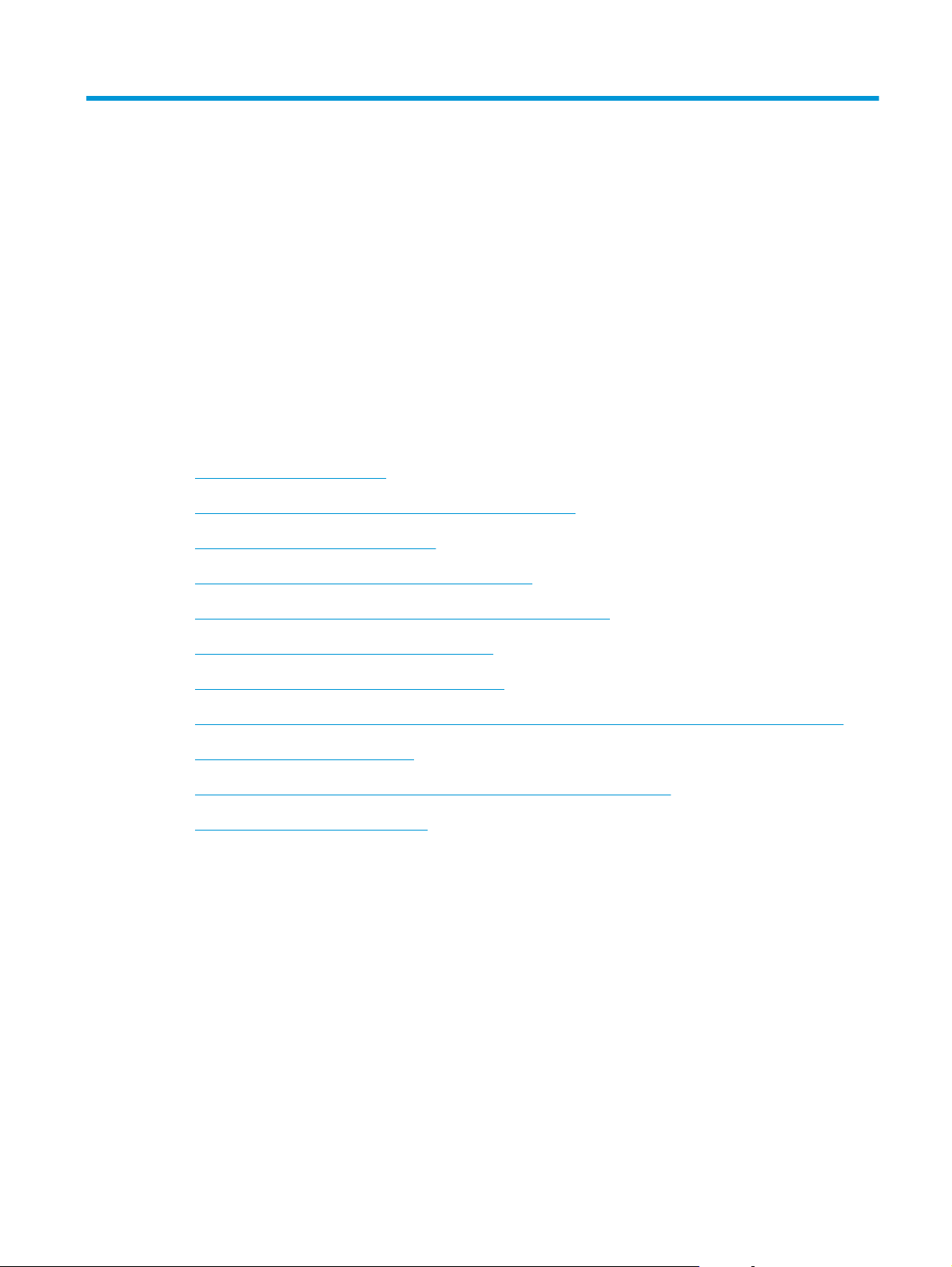
3Prehľad softvérových funkcií
skenovania
Skúsených odborníkov na správu dokumentov môžu zaujímať nasledujúce funkcie skenovania. Tieto
funkcie sú dostupné v ktorejkoľvek ISIS alebo TWAIN aplikácii, ktorá vám umožňuje v používateľskom
rozhraní upravovať nastavenia skenovania.
Práca s profilmi skenovania
●
Skenovanie dlhých alebo extrémne dlhých dokumentov
●
Skenovanie do úložiska typu cloud
●
Rýchlejšie skenovanie s hardvérovou kompresiou
●
Odfiltrovanie určitej farby na dokumente (vynechanie farby)
●
Automatické rozpoznávanie veľkosti strany
●
Automatické orezanie skenovaného obrázka
●
Automatické orezanie alebo vyplnenie skenovaného obrázka podľa vybranej veľkosti stránky
●
Automatické rozpoznanie farby
●
Skenovanie pomocou režimu zvýraznenej čiernej a bielej farby textu
●
Detekcia podania viacerých strán
●
Práca s profilmi skenovania
Profily skenovania poskytujú rýchly a efektívny spôsob na výber nastavení často vykonávaných
skenovacích úloh.
SKWW
Práca s profilmi skenovania
17
Page 24
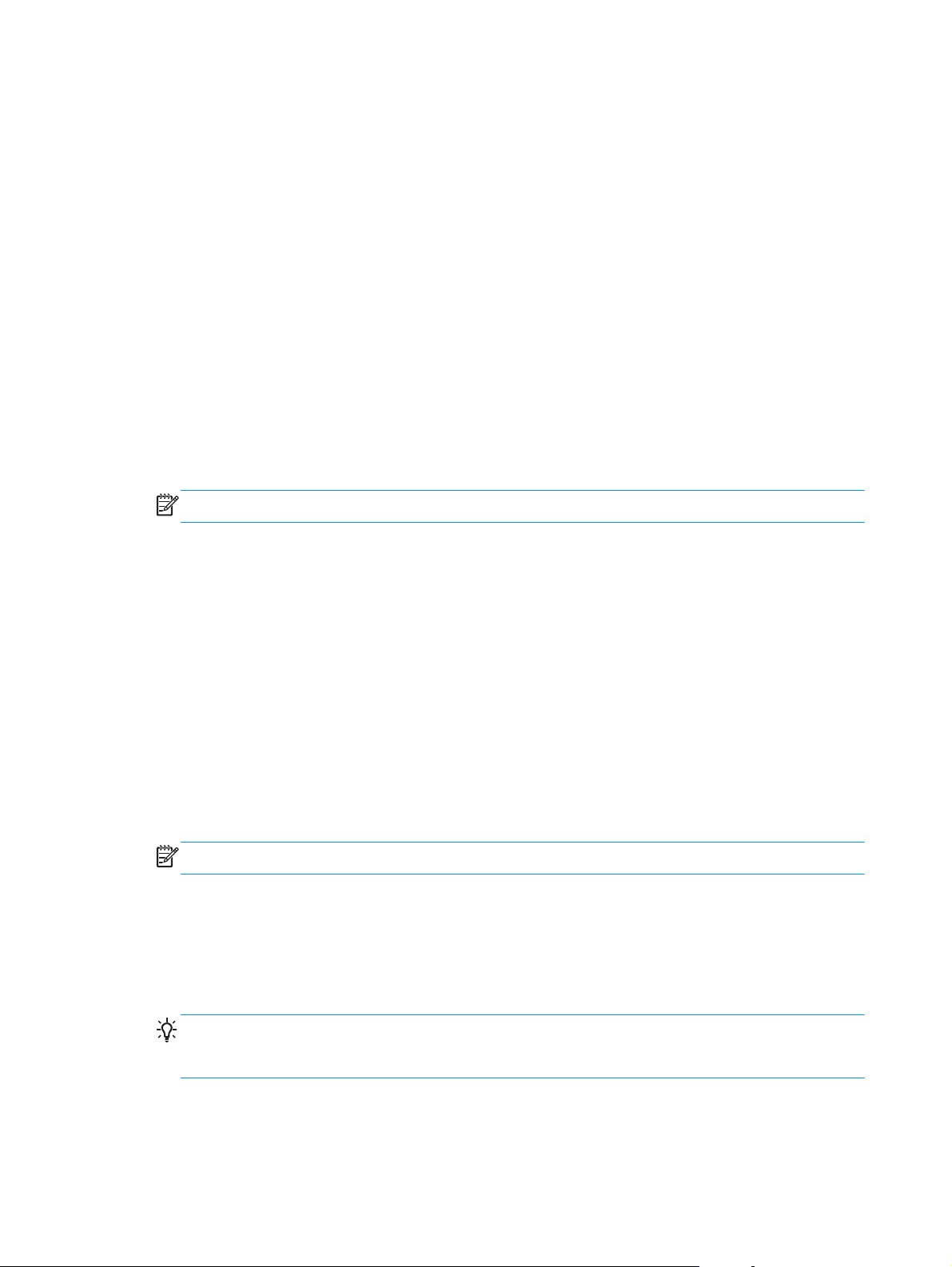
Program HP Smart Document Scan je možné používať na nastavenie alebo úpravu profilov. Tieto
●
profily sa uložia do zoznamu profilov na LCD displeji skenera.
HP Scanner Tools Utility (Pomôcka HP pre nástroje skenera) je možné použiť na vytváranie
●
profilov spojených s inými než HP aplikáciami kompatibilnými s ISIS alebo TWAIN. Tieto profily
sa uložia do zoznamu profilov na LCD displeji skenera.
Na vytváranie profilov na používanie softvérových aplikácií iných než od HP môžete použiť
●
rozhrania ISIS a TWAIN a potom použiť HP Scanner Tools Utility (Pomôcka HP pre nástroje
skenera) na odosielanie profilov na LCD displej skenera.
Zobrazenie profilov
Ak chcete zobraziť existujúce profily Program HP Smart Document Scan, postupujte podľa
nasledujúcich krokov:
1. Kliknite na Štart, prejdite na Programyalebo Všetky programy, prejdite na HP, prejdite na
Program HP Smart Document Scan 3.7 a potom kliknite na Program HP Smart
Document Scan 3.7.
POZNÁMKA: Číslo verzie môže byť iné.
2. Zobrazte zoznam profilov.
Ak chcete zobraziť všetky existujúce profily skenovania, postupujte podľa nasledujúcich krokov:
1. Zapnite skener a spustite HP Scanner Tools Utility (Pomôcka HP pre nástroje skenera).
2. Kliknite na kartu Profiles (Profily).
Vytvorenie profilov Program HP Smart Document Scan
Profil Program HP Smart Document Scan vytvoríte podľa nasledujúcich krokov:
1. Kliknite na Štart, prejdite na Programy alebo Všetky programy, prejdite na HP, prejdite
na Program HP Smart Document Scan 3.7 a potom kliknite na Program HP Smart
Document Scan 3.7.
POZNÁMKA: Číslo verzie môže byť iné.
2. Kliknite na tlačidlo Create new profile (Vytvoriť nový profil).
Zobrazí sa dialógové okno Create New Profile (Vytvoriť nový profil).
3. Do poľa Profile name (Názov profilu) zadajte požadovaný názov alebo potvrďte
predvolený.
TIP: Nový profil možno budete chcieť nastaviť na základe existujúceho. Ak tak chcete urobiť,
začiarknite políčko Copy settings from profile (Kopírovať nastavenia z profilu) a zo
zoznamu vyberte existujúci profil.
4. Kliknite na tlačidlo Continue (Pokračovať).
Zobrazí sa dialógové okno Profile Settings (Nastavenia profilu).
18 Kapitola 3 Prehľad softvérových funkcií skenovania SKWW
Page 25

5. Vyberte nastavenia pre profil kliknutím na príslušné okno a vykonaním výberu.
6. Po dokončení výberu nastavení profilu skenovania uložte nový profil kliknutím na Save (Uložiť).
TIP: Tento profil môžete pridať do profilov LCD displeja skenera pomocou HP Scanner Tools
Utility (Pomôcka HP pre nástroje skenera). Ďalšie informácie nájdete v Pomocníkovi programu HP
Scanner Tools Utility (Pomôcka HP pre nástroje skenera).
Vytvorenie profilov skenovania, ktoré používajú skenovací softvér inej spoločnosti než HP
Ak máte softvér, ktorý chcete použiť so skenerom, môžete si vytvoriť profily, ktoré používajú daný
softvér.
Ak chcete vytvoriť profil skenovania, ktorý používa skenovací softvér iný než HP, vykonajte nasledovné
kroky:
1. Zapnite skener a spustite HP Scanner Tools Utility (Pomôcka HP pre nástroje skenera).
2. Kliknite na kartu Profiles (Profily).
3. V oblasti Other application profiles (Ostatné profily aplikácií) kliknite na Create
(Vytvoriť).
4. Vyplňte polia v dialógovom okne Create/Edit other Application (Vytvoriť/Editovať inú
aplikáciu).
Application (Aplikácia): Zadajte úplnú cestu a názov súboru skenovacieho softvéru, ktorý
●
chcete použiť, alebo kliknutím na Browse (Prehliadať) ho vyhľadajte a vyberte.
Name (Názov): Zadajte názov profilu tak, ako chcete, aby sa v zozname na LCD
●
displejiskenera zobrazoval. Môžete zadať maximálne 32 znakov (16 znakov pre
dvojbajtové jazyky ako čínština a a ázijské jazyky ako kórejčina).
Details (Podrobnosti): Zadajte popis do maximálne 24 znakov (12 znakov pre
●
dvojbajtové jazyky a ázijské jazyky).
5. Príkazový riadok pre tlačidlo Simplex a Príkazový riadok pre tlačidlo Duplex: Ak
skenovacia aplikácia podporuje špecifické parametre príkazového riadka pre skenovanie,
zadajte ich sem.
6. Keď ste skončili, kliknite na tlačidlo OK.
7. Odošlite nový profil do zoznamu LCD displeja skenera.
SKWW
Práca s profilmi skenovania
19
Page 26

a. Zvýraznite profil v oblasti Other application profiles (Ostatné profily aplikácií) a
potom kliknite na Add (Pridať).
b. Ak chcete zmeniť umiestnenie profilu v zozname LCD displeja skenera, zvýraznite profil v
oblasti Scanner LCD profiles (LCD profily skenera) a potom pomocou tlačidiel Move
Up (Posun nahor) a Move Down (Posun nadol) premiestnite profil.
c. Kliknutím na OK alebo Apply (Použiť) odošlite aktualizovaný zoznam profilov do
zoznamu LCD displeja skenera.
TIP: Ak budete chcieť neskôr editovať alebo vymazať vytvorený profil iného softvéru než HP, kliknite
alebo na Edit (Upraviť) alebo na Delete (Odstrániť) v oblasti Other application profiles
(Ostatné profily aplikácií) na záložke Profiles (Profily).
Import a export Program HP Smart Document Scan profily skenovania
Profily sa dajú exportovať a importovať ako súbor vo formáte XML. Správcovia tak môžu nastaviť
profily pre pracovnú skupinu, používatelia môžu prenášať svoje profily z jedného zariadenia na druhé
a používatelia môžu navzájom zdieľať prispôsobené profily.
Ďalšie informácie nájdete v Pomocníkovi programu Program HP Smart Document Scan.
Import a export profilov skenovania TWAIN
Profily je možné exportovať a importovať zo softvéru iného než HP, kompatibilného s TWAIN. To
umožní správcom nastaviť profily pre pracovnú skupinu, prenos profilov používateľov z jedného
zariadenia na druhé a vzájomné zdieľanie vlastných profilov.
Ďalšie informácie nájdete v Pomocníkovi programu Program HP Smart Document Scan.
Skenovanie dlhých alebo extrémne dlhých dokumentov
Štandardne skener automaticky zistí veľkosť vášho papiera pomocou výberu Auto detect size
(Automatické zistenie veľkosti) v rozbaľovacom zozname veľkostí papiera. Ak zvolíte Auto
detect standard size (Automatické zistenie štandardnej veľkosti), skener identifikuje
veľkosť papiera na základe jednej zo štandardných veľkostí v tomto zozname. Tieto výbery
automatickej detekcie fungujú pri ľubovoľnej veľkosti papiera do 356 mm na dĺžku.
POZNÁMKA: Pri používaní nastavenia pre dlhé alebo extrémne dlhé stránky je možné naraz
skenovať iba jednu stranu.
Ak je skener nastavený na skenovanie dlhých alebo veľmi dlhých strán a zasekne sa papier, výsledkom
môže byť pokrčenie celej strany. Profily výslovne určujúce len skenovanie dlhých alebo veľmi dlhých
strán zvoľte preto iba vtedy, keď skenujete strany dlhšie ako 356 mm.
Ak chcete aktivovať skenovanie dlhých alebo veľmi dlhých strán v profile Program HP Smart Document
Scan vykonajte nasledovné kroky:
20 Kapitola 3 Prehľad softvérových funkcií skenovania SKWW
Page 27

1. Otvorte program Program HP Smart Document Scan.
2. Vyberte profil skenovania a kliknite na Edit profile (Editovať profil).
3. Na záložke Scan (Skenovať) dialógového okna Profile Settings (Nastavenia profilu)
kliknite na Page Size (Veľkosť strany).
4. Zvoľte vhodnú možnosť dlhej strany.
Long (Dlhé) skenovanie stránok s dĺžkou medzi 356 mm a 864 mm .
●
Extra long (Extra dlhé) skenovanie stránok s dĺžkou medzi 864 mm a 3100 mm .
●
Maximálne rozlíšenie pre dokument Long (Dlhé) je 600 dpi. Maximálne rozlíšenie pre
dokument Extra long (Extra dlhé) je 200 dpi.
POZNÁMKA: Pri skenovaní s použitím aplikácií iných dodávateľov než HP použite na
nastavenie veľkosti strany používateľské rozhranie ISIS alebo TWAIN.
Niektoré programy na skenovanie a spracovanie dokumentov nemusia podporovať všetky
rozmery stránok, ktoré skener umožňuje používať.
Skenovanie do úložiska typu cloud
Možnosť Skenovať do úložiska typu cloud v Program HP Smart Document Scan vám umožní
skenovanie do vašich sieťových destinácií (napríklad Dropbox™ alebo SkyDrive®). Aby ste mohli
vykonať tento úkon, váš počítač musí byť pripojený na internet. Ďalšie informácie nájdete
v Pomocníkovi programu Program HP Smart Document Scan.
Rýchlejšie skenovanie s hardvérovou kompresiou
Skener podporuje niekoľko úrovní JPEG kompresie, čím je možné zvýšiť rýchlosť dátového prenosu zo
skenera do skenovacieho softvéru na počítači. Skenovací softvér potom dekomprimuje dáta a vytvorí
naskenované obrázky. JPEG kompresia funguje pri šedých a farebných naskenovaných dokumentoch.
Ak chcete aktivovať rýchlejší prenos údajov, v profile Program HP Smart Document Scan vykonajte
nasledovné kroky:
1. Otvorte program Program HP Smart Document Scan.
2. Vyberte profil skenovania a kliknite na Edit profile (Editovať profil).
3. Na záložke Scan (Skenovať) dialógového okna Profile Settings (Nastavenia profilu)
kliknite na Hardware Options (Možnosti hardvéru).
4. Na nastavenie úrovne kompresie použitie posuvník Data transfer (Prenos údajov).
Vyššia kvalita nastaví kompresiu na nižšiu hodnotu, čo má za následok pomalší prenos
●
údajov.
SKWW
Nižšia kvalita nastaví kompresiu na vyššiu hodnotu, čo má za následok rýchlejší prenos
●
údajov.
Skenovanie do úložiska typu cloud
21
Page 28

POZNÁMKA: Pri skenovaní s použitím softvéru iných dodávateľov než HP použite na ovládanie
kompresie používateľské rozhranie ISIS alebo TWAIN.
Odfiltrovanie určitej farby na dokumente (vynechanie farby)
Môžete odfiltrovať farbonosný kanál (červený, zelený alebo modrý) alebo až tri individuálne farby.
V prípade konkrétnych farieb môžete pomocou nastavenia citlivosti určiť, ako blízko musí mať farba na
skenovanom dokumente ku zvolenej farbe.
Odstránením niektorých farieb z naskenovaného obrazu môžete dosiahnuť menšiu veľkosť súboru
a lepšie výsledky optického rozpoznávania textu (OCR).
Ak chcete vybrať farby, ktoré sa majú zo skenovania v profile Program HP Smart Document Scan
eliminovať, vykonajte nasledovné kroky:
1. Otvorte program Program HP Smart Document Scan.
2. Vyberte profil skenovania a kliknite na Edit profile (Editovať profil).
3. Na záložke Scan Settings (Nastavenia skenovania) dialógového okna Profile Settings
(Nastavenia profilu) kliknite na Color Dropout (Vynechanie farby).
4. Definujte nastavenia vynechania farieb pod Color dropout (Vynechanie farby).
Je možné vybrať len dostupné možnosti vynechania farby daného skenera.
Informácie o nastaveniach funkcie vynechania farby nájdete prostredníctvom online pomocníka
skenovacieho softvéru, ktorý používate.
POZNÁMKA: Filtrovanie farbonosného kanála je možné použiť len pri skenovaní v odtieňoch sivej,
s polovičným tónom a čiernobielom skenovaní. Filtrovanie konkrétnej farby je možné vo všetkých
režimoch farieb.
Pri skenovaní s použitím skenovacieho softvéru iných dodávateľov než HP použite na odfiltrovanie
farieb používateľské rozhranie ISIS alebo TWAIN.
Automatické rozpoznávanie veľkosti strany
Štandardne skener automaticky rozpozná veľkosť papiera pomocou možnosti Auto detect size
(Automatické zistenie veľkosti) a oreže skenovaný obraz na veľkosť rozpoznanej strany
zarovná akýkoľvek šikmý obsah.
POZNÁMKA: Pri skenovaní s použitím skenovacieho softvéru iných dodávateľov než HP použite na
nastavenie možností orezania používateľské rozhranie ISIS alebo TWAIN.
Informácie o nastaveniach funkcie vynechania farby nájdete prostredníctvom online pomocníka
skenovacieho softvéru, ktorý používate.
22 Kapitola 3 Prehľad softvérových funkcií skenovania SKWW
Page 29

Automatické orezanie skenovaného obrázka
Ak chcete automaticky orezať skenovaný obrázok pomocou Program HP Smart Document Scan,
postupujte takto:
1. Otvorte program Program HP Smart Document Scan.
2. Vyberte profil skenovania a kliknite na Edit profile (Editovať profil).
3. Vyberte možnosti orezania.
Pre automatické orezávanie na obsah dokumentu, kliknite na záložku Image Processing
●
(Spracovanie obrázka) dialógového okna Edit (Upraviť), zaškrtnite Crop to content
on page (Orezať na obsah na strane) a potom kliknite na Crop settings
(Nastavenia orezania).
Pre automatické orezávanie na rozmery dokumentu kliknite na záložku Scan Settings
●
(Nastavenia skenovania) dialógového okna Edit (Upraviť), kliknite na Page Size
(Veľkosť strany) a potom zaškrtnite Auto detect size (Automatické zistenie
veľkosti).
POZNÁMKA: Pri skenovaní s použitím skenovacieho softvéru iných dodávateľov než HP použite na
nastavenie možností orezania používateľské rozhranie ISIS alebo TWAIN.
Informácie o nastaveniach funkcie vynechania farby nájdete prostredníctvom online pomocníka
skenovacieho softvéru, ktorý používate.
Automatické orezanie alebo vyplnenie skenovaného obrázka podľa vybranej veľkosti stránky
Ak chcete automaticky orezať alebo vyplniť skenovaný obrázok podľa vybranej veľkosti stránky,
postupujte nasledovne:
1. Otvorte program Program HP Smart Document Scan.
2. Vyberte profil skenovania a kliknite na Edit profile (Editovať profil).
3. Vyberte možnosti orezania.
Pre automatické orezávanie na obsah dokumentu kliknite na záložku Image Processing
●
(Spracovanie obrázka) dialógového okna Edit (Upraviť), zaškrtnite Crop to content
on page (Orezať na obsah na strane) a potom kliknite na Crop settings
(Nastavenia orezania).
Pre automatické orezávanie na rozmery dokumentu kliknite na záložku Scan Settings
●
(Nastavenia skenovania) dialógového okna Edit (Upraviť), kliknite na Page Size
(Veľkosť strany) a potom zaškrtnite Auto detect size (Automatické zistenie
veľkosti).
SKWW
Automatické orezanie skenovaného obrázka
23
Page 30
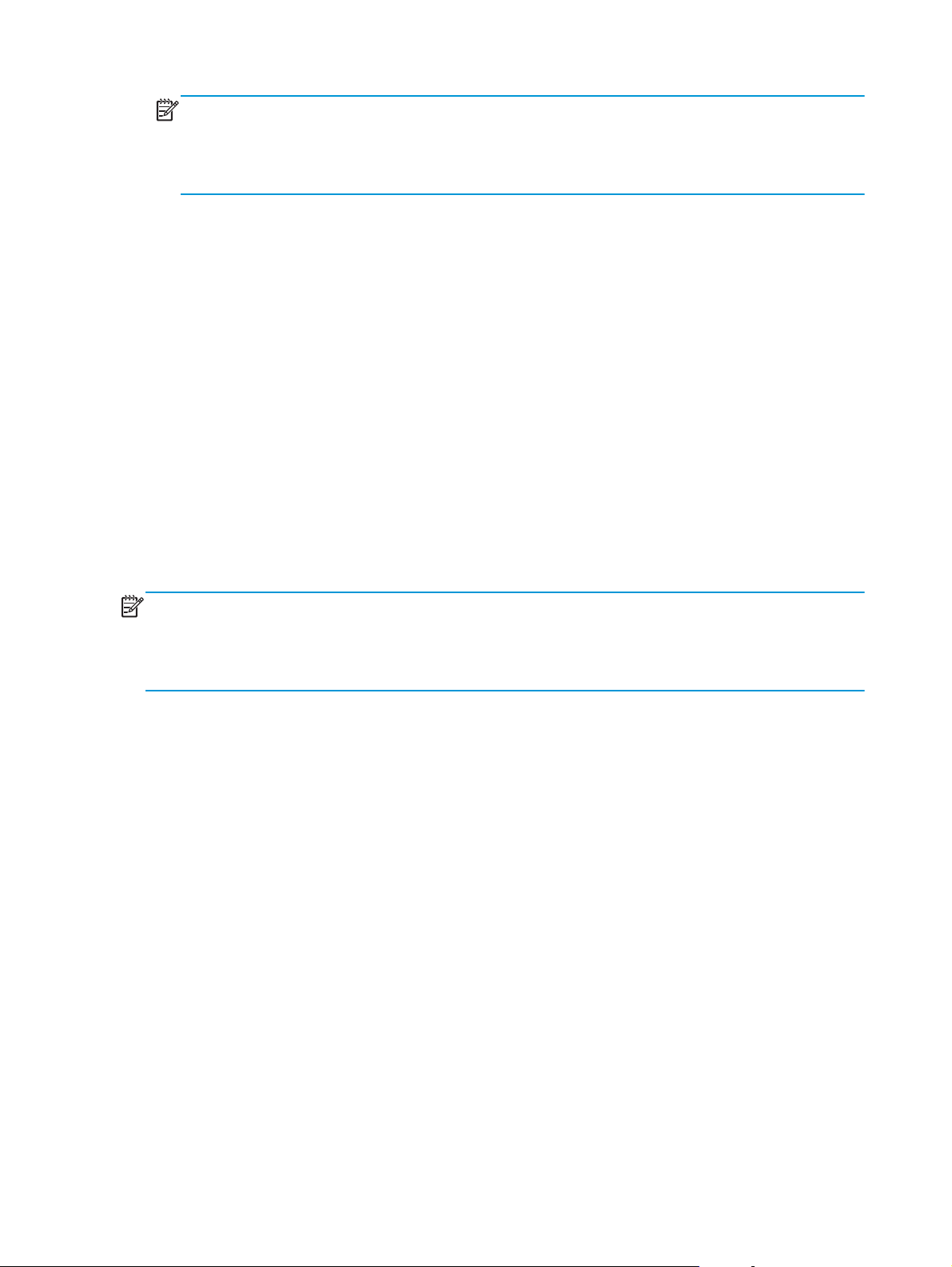
POZNÁMKA: Pri skenovaní s použitím skenovacieho softvéru iných dodávateľov než HP
použite na nastavenie možností orezania používateľské rozhranie ISIS alebo TWAIN.
Informácie o nastaveniach funkcie vynechania farby nájdete prostredníctvom online pomocníka
skenovacieho softvéru, ktorý používate.
Ďalšie informácie o tom, ako orezať alebo položiť skenovanú snímku podľa vybranej veľkosti stránky
nájdete v Program HP Smart Document Scan súbore Pomocníka.
Automatické rozpoznanie farby
Túto funkciu môžete použiť na zmenšenie skenovaného súboru uložením strán obsahujúcich farbu iba
pri farebnom skenovaní a uložením ostatných strán ako čiernobielych.
Pre automatické zistenie farby v skenovanom obrázku vykonajte nasledovné:
1. Otvorte program Program HP Smart Document Scan.
2. Vyberte profil skenovania a kliknite na Edit profile (Editovať profil).
3. Na záložke Scan Settings (Nastavenia skenovania) dialógového okna Profile Settings
(Nastavenia profilu) kliknite na Image Options (Možnosti obrázka) a potom vyberte
Auto detect color (Automatické zistenie farby) z rozbaľovacieho zoznamu Mode
(Režim).
POZNÁMKA: Informácie o nastaveniach funkcie automatického zisťovania farieb nájdete
prostredníctvom online pomocníka skenovacieho softvéru, ktorý používate.
Pri skenovaní s použitím skenovacieho softvéru iných dodávateľov než HP použite na automatické
zistenie farieb používateľské rozhranie ISIS alebo TWAIN.
Skenovanie pomocou režimu zvýraznenej čiernej a bielej farby textu
Túto funkciu môžete použiť na zvýraznenie skenovanej snímky pri skenovaní čiernobieleho textu. Ďalšie
informácie o tejto funkcii Program HP Smart Document Scan nájdete v Pomocníkovi.
Detekcia podania viacerých strán
Funkcia detekcie podania viacerých strán zastaví proces skenovania, ak rozpozná, že do skenera bolo
podaných viacero strán naraz. V predvolenom nastavení je táto funkcia zapnutá.
Mohli by ste chcieť deaktivovať túto funkciu, ak skenujete:
Formuláre s niekoľkými časťami (používanie, ktoré spoločnosť HP neodporúča).
●
Dokumentov, na ktorých sa nachádzajú nálepky alebo nalepené poznámky.
●
Ak chcete zmeniť toto nastavenie v profile Program HP Smart Document Scan, vykonajte nasledovné
kroky:
24 Kapitola 3 Prehľad softvérových funkcií skenovania SKWW
Page 31

1. Otvorte program Program HP Smart Document Scan.
2. Vyberte profil skenovania a kliknite na Edit profile (Editovať profil).
3. Na záložke Scan Settings (Nastavenia skenovania) dialógového okna Profile Settings
(Nastavenia profilu) kliknite na Hardware Options (Možnosti hardvéru) a potom
zaškrtnite Misfeed (multipick) detection (Odhalenie nesprávneho podania/
vtiahnutia viacerých strán) alebo ho zrušte.
Podrobnejšie informácie o tejto funkcii a jej možnostiach sú uvedené v Pomocníkovi Program HP
Smart Document Scan.
POZNÁMKA: Pri skenovaní s použitím softvéru iných dodávateľov než HP použite na aktivovanie
funkcie detekcie podania viacerých strán používateľské rozhranie ISIS alebo TWAIN.
SKWW
Detekcia podania viacerých strán
25
Page 32

26 Kapitola 3 Prehľad softvérových funkcií skenovania SKWW
Page 33

4 Starostlivosť a údržba
Táto časť obsahuje informácie o starostlivosti o skener a jeho údržbe. Najnovšie informácie o údržbe
sú uvedené na webovej stránke
HP Scanner Tools Utility (Pomôcka HP pre nástroje skenera) karta Maintenance (Údržba)
●
Objednávanie spotrebného materiálu na údržbu a prevádzku skenera
●
Čistenie šmúh pri skenovaní
●
Očistenie dráhy papiera
●
Čistenie valčekov
●
Výmena valčekov
●
www.hp.com/support.
Občasné čistenie skenera pomáha zabezpečiť vyššiu kvalitu naskenovaných dokumentov. Rozsah
potrebnej starostlivosti závisí od niekoľkých faktorov vrátane toho, ako často a v akom prostredí sa
skener používa. Podľa potreby ho pravidelne čistite.
HP Scanner Tools Utility (Pomôcka HP pre nástroje
skenera) karta Maintenance (Údržba)
Na karte Maintenance (Údržba) HP Scanner Tools Utility (Pomôcka HP pre nástroje skenera) sa
zobrazuje história údržby a využitia skenera. Tu je možné zaznamenávať aktivity súvisiace s údržbou
skenera.
Ďalšie informácie nájdete v Pomocníkovi HP Scanner Tools Utility (Pomôcka HP pre nástroje skenera).
Ak chcete otvoriť Pomocníka, stlačte tlačidlo Tools (Nástroje) (
kliknite na Help (Pomocník) v HP Scanner Tools Utility (Pomôcka HP pre nástroje skenera)
dialógovom okne, ktoré je zobrazené na vašom počítači.
) na prednom paneli skenera a potom
Objednávanie spotrebného materiálu na údržbu a
prevádzku skenera
SKWW
Pre tento skener sa dajú zakúpiť súčiastky na údržbu.
HP Scanner Tools Utility (Pomôcka HP pre nástroje skenera) karta Maintenance (Údržba)
27
Page 34

1. Prejdite na webovú lokalitu so súčiastkami pre skenery spoločnosti HP na adrese www.hp.com/
buy/parts.
2. Vyberte svoj jazyk a potom kliknite na šípku napravo od rozbaľovacieho zoznamu jazykov.
Čistenie šmúh pri skenovaní
Obidva pásiky skla vo vnútri podávača dokumentov čistite pravidelne a vždy, keď sa na
naskenovanom obraze objavia pruhy. Pri úlomkoch mierne oprášte malé pásiky sivého odrazového
materiálu.
Tieto komponenty vyčistíte nasledovne:
1. Stlačením tlačidla Power (Napájanie) (
zdroj od skenera.
2. Otvorte veko podávača dokumentov.
) vypnite skener a potom odpojte kábel USB a napájací
28 Kapitola 4 Starostlivosť a údržba SKWW
Page 35

3. Vyčistite sklo pomocou mäkkej, nezaprášenej handričky, ktorú postriekate slabým čistiacim
prostriedkom na sklo.
UPOZORNENIE: Na čistenie skenovacích pásikov používajte iba roztok na čistenie skiel.
Nepoužívajte čistiace prostriedky obsahujúce brúsne častice, acetón, benzén ani chlorid uhličitý,
pretože môžu poškodiť skenovacie pásiky. Nepoužívajte izopropylalkohol, pretože na
skenovacích pásikoch môže zanechať šmuhy.
Čistiaci prostriedok na sklo nestriekajte priamo na skenovacie pásiky.
4. Skenovacie pásiky vysušte pomocou suchej, jemnej, nezaprášenej handričky, pričom dbajte na to,
aby ste pretreli malé pásiky sivého odrazového materiálu na každom pásiku.
5. Zatvorte dvierka podávača dokumentov, opätovne pripojte kábel USB a napájací zdroj ku
skeneru a potom stlačte tlačidlo Napájanie (
), čím skener zapnete.
SKWW
Čistenie šmúh pri skenovaní
29
Page 36

Očistenie dráhy papiera
Ak sú na skenovaných obrázkoch šmuhy alebo škrabance, pomocou čistiacej handričky značky HP na
čistenie dráhy papiera vyčistite dráhu papiera.
POZNÁMKA: Ak sa dokumenty často zasekávajú, vyčistite valčeky.
Dráhu papiera vyčistíte nasledovne:
1. Otvorte zapečatený obal handričky na čistenie dráhy papiera značky HP, začnite pri záreze.
Dávajte pozor, aby ste neroztrhli čistiacu handričku.
2. Vyberte čistiacu handričku a rozložte ju.
3. Vložte rozloženú handričku do vstupného zásobníka na dokumenty.
4.
Stlačením tlačidla Nástroje (
skenera) a potom kliknite na kartu Maintenance (Údržba).
5. Pod položkou Clean Paper Path (Vyčistiť dráhu papiera), presuniete handričku cez skener
kliknutím na Clean (Vyčistiť).
UPOZORNENIE: Pred vykonaním ďalšieho kroku počkajte dve minúty, kým sa neusušia
súčiastky.
6. Do skenera vložte najviac päť vytlačených hárkov papiera. Naskenujte ich a skontrolujte
výsledok.
30 Kapitola 4 Starostlivosť a údržba SKWW
) otvorte HP Scanner Tools Utility (Pomôcka HP pre nástroje
Page 37

7. Ak sa prúžky stále objavujú, zopakujte kroky 3 až 6.
Čistiaca handrička sa dá opakovane použiť na skener až päťkrát v rámci 30 minút. Potom
vyschne. Ak opakované použitie čistiacej handričky neodstráni zo skenovaných obrázkov šmuhy,
vyčistite valčeky.
8. Pod položkou Record Cleaning Paper Path (Zaznamenať čistenie dráhy papiera)
zaznamenáte túto aktivitu čistenia a aktualizujete históriu čistenia dráhy papiera kliknutím na
Record Cleaning (Zaznamenať čistenie).
SKWW
Očistenie dráhy papiera
31
Page 38

Čistenie valčekov
Valčeky vyčistite v nasledujúcich prípadoch:
HP Scanner Tools Utility (Pomôcka HP pre nástroje skenera) naznačuje, že je potrebné čistenie.
●
Dochádza k opakovanému zasekávaniu dokumentov.
●
Podávač dokumentov nevťahuje strany do dráhy papiera.
●
Naskenované obrázky sú predĺžené.
●
Často skenujete ktorékoľvek z nasledujúcich typov dokumentov: kriedový papier, chemicky
●
upravené dokumenty ako napríklad samoprepisovací papier, dokumenty s veľkým množstvom
uhličitanu vápenatého, dokumenty popísané ceruzkami, dokumenty z atramentových tlačiarní a
dokumenty, na ktorých sa nezatavil toner.
Ak chcete valčeky vyčistiť, postupujte takto:
1. Stlačením tlačidla Napájanie (
skenera.
2. Otvorte veko podávača dokumentov.
) vypnite skener a potom odpojte kábel USB a napájací zdroj od
32 Kapitola 4 Starostlivosť a údržba SKWW
Page 39

3. Na zadnej časti otvoreného poklopu podávača dokumentov odhaľte horné podávacie valčeky
1
zdvihnutím krytov podávacích valčekov.
1
2
4. Na prednej časti otvoreného podávača dokumentov zatlačte záložky na kryte valčekov a
opatrným ťahaním dopredu odhaľte horné podávacie valčeky.
SKWW
Čistenie valčekov
33
Page 40

5. Vyčistite podávacie valčeky na obidvoch stranách otvoreného poklopu pomocou čistiacej
handričky na dráhu papiera značky HP alebo pomocou čistej, nezaprášenej handričky,
navlhčenej v destilovanej vode alebo v čistej vode z vodovodu.
Valčeky čistite zhora nadol, otáčaním valčekov o celých 360 stupňov dbajte na to, aby ste utreli
celý povrch.
UPOZORNENIE: Pred vkladaním dokumentov do vstupného zásobníka na dokumenty počkajte
aspoň dve minúty, kým sa podávacie valčeky nevysušia.
6. Zatvorte kryty valčekov na prednej a zadnej časti otvoreného krytu podávača dokumentov.
a. Zatvorte spodný kryt valčekov na zadnej strane krytu pevným zatlačením, kým sa neozve
cvaknutie.
b. Zatvorte vrchný kryt valčekov na zadnej strane krytu (tento kryt nezacvakne).
c. Zatvorte spodný kryt valčekov na prednej strane krytu silným zatlačením, kým sa neozve
cvaknutie.
7. Zatvorte poklop podávača dokumentov a ku skeneru znovu pripojte USB kábel a zdroj napájania.
8. Stlačením tlačidla Napájanie (
a.
Stlačením tlačidla Nástroje (
) zapnite skener a potom aktualizujte históriu údržby skenera.
) otvoríte HP Scanner Tools Utility (Pomôcka HP pre nástroje
skenera).
b. Pod položkou Record Cleaning Rollers (Zaznamenať čistenie valčekov) kliknite na
Record Cleaning (Zaznamenať čistenie) za účelom zaznamenania tejto aktivity a
aktualizácie histórie čistenia valčekov.
Ďalšie informácie nájdete v Pomocníkovi programu HP Scanner Tools Utility (Pomôcka HP pre
nástroje skenera).
34 Kapitola 4 Starostlivosť a údržba SKWW
Page 41
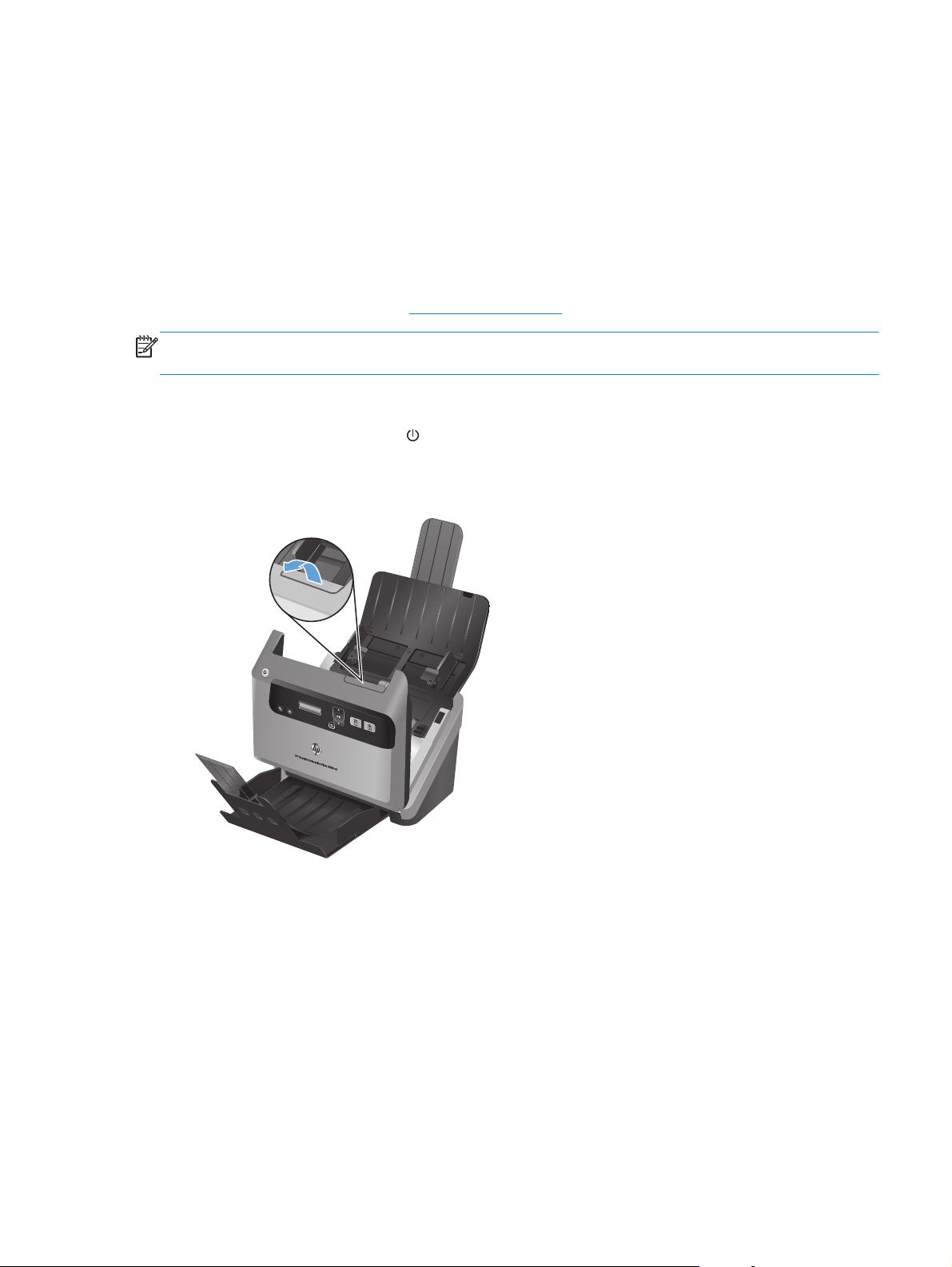
Výmena valčekov
Valčeky vymeňte v nasledujúcich prípadoch:
Keď dialógové okno Maintenance Recommended (Odporúčaná údržba) označuje, že je
●
nutná údržba.
Ak sa dokumenty často zasekávajú a vyčistenie valčekov nepomohlo.
●
Súprava na výmenu valčekov obsahuje valčeky a pokyny na inštaláciu. Ak chcete túto súpravu na
výmenu objednať, navštívte lokalitu
POZNÁMKA: Súprava na výmenu valčekov je spotrebný materiál a nevzťahuje sa na ňu záruka ani
štandardné servisné zmluvy.
Ak chcete valčeky vymeniť, postupujte takto:
www.hp.com/support.
1. Stlačením tlačidla Napájanie (
skenera.
2. Otvorte veko podávača dokumentov.
) vypnite skener a potom odpojte kábel USB a napájací zdroj od
SKWW
Výmena valčekov
35
Page 42

3. Na zadnej časti otvoreného poklopu podávača dokumentov odhaľte horné podávacie valčeky
zdvihnutím krytov podávacích valčekov.
1
2
4. Každý podávací valček posuňte doprava a uvoľnite ich zo svojich príslušných čapov a odložte
nabok.
5. Vymeňte podávacie valčeky za porovnateľné valčeky z výmennej valčekovej sady.
36 Kapitola 4 Starostlivosť a údržba SKWW
Page 43

UPOZORNENIE: Uistite sa, že nové valčeky sú vložené do príslušných čapov podľa
1
predchádzajúceho obrázka.
Vložte stredne veľký dvojitý valček na horný čap a posuňte ho doľava.
Vložte jednoduchý valček na stredný čap a posuňte ho doľava.
Vložte veľký dvojitý valček na spodný čap a posuňte ho doľava.
6. Zatvorte kryty valčekov na zadnej časti otvoreného krytu podávača dokumentov.
a. Zatvorte spodný kryt valčekov na zadnej strane krytu silným zatlačením, kým sa neozve
cvaknutie.
b. Zatvorte vrchný kryt valčekov na zadnej strane krytu (tento kryt nezacvakne).
7. Na prednej časti otvoreného podávača dokumentov zatlačte záložky na kryte valčekov a
opatrným ťahaním dopredu odhaľte horné podávacie valčeky.
SKWW
Výmena valčekov
37
Page 44

8. Vyberte predný valček.
1
2
3
3
1
4
a. Zasuňte prst za čap valčeka (1) a potiahnutím dopredu uvoľnite čap zo svojho miesta (2).
b. Posunutím valčeka dopredu ho uvoľnite z čapu (3) a potom ho dajte nabok.
9. Vymeňte predný valček za porovnateľný valček z výmennej valčekovej sady.
2
a. Nasuňte menený valček na jeho čap (1), otočte valček podľa potreby a zarovnajte štrbiny na
montážnom celku valčeka s kolíčkami na čape (2) a potom posuňte valček doľava, kým
nezacvakne na miesto.
b. Zatlačte čap valčeka dozadu, kým sa nedotkne svorky čapu (3) a potom naň silno zatlačte,
kým nezacvakne na miesto (4).
10. Zatvorte spodný kryt valčekov na prednej strane krytu pevným zatlačením, kým sa neozve
cvaknutie.
38 Kapitola 4 Starostlivosť a údržba SKWW
Page 45

11. Zatvorte poklop podávača dokumentov a ku skeneru znovu pripojte USB kábel a zdroj napájania.
12. Stlačením tlačidla Napájanie (
a.
Stlačením tlačidla Nástroje (
(Pomôcka HP pre nástroje skenera).
b. Pod položkou Record Replacement (Zaznamenať výmenu) kliknite na Record
Replacement (Zaznamenať výmenu) za účelom zaznamenania tejto aktivity výmeny a
aktualizácie histórie výmen valčekov.
Ďalšie informácie nájdete v Pomocníkovi programu HP Scanner Tools Utility (Pomôcka HP pre
nástroje skenera).
POZNÁMKA: Spoločnosť HP odporúča vymeniť valčeky po 100 000 skenovaniach.
HP Scanner Tools Utility (Pomôcka HP pre nástroje skenera) vám môže pripomenúť potrebu údržby, v
závislosti od mnohých podmienok a môže sa vyskytnúť skôr, než je interval výmeny.
) zapnite skener a potom aktualizujte históriu údržby skenera:
) na prednom paneli skenera otvorte HP Scanner Tools Utility
SKWW
Výmena valčekov
39
Page 46

40 Kapitola 4 Starostlivosť a údržba SKWW
Page 47

5 Riešenie problémov
Táto časť obsahuje riešenia bežných problémov so skenerom.
Chyby skenera
●
Základné tipy na riešenie problémov
●
Riešenie problémov s inštaláciou skenera
●
Problémy s inicializáciou alebo hardvérom skenera
●
Problémy s prevádzkou skenera
●
Tlačidlá skenera nefungujú správne
●
Problémy s dráhou papiera skenera
●
Ďalšie riešenia problémov nájdete v pomocníkovi skenovacieho programu spoločnosti HP, ktorý
používate.
SKWW 41
Page 48

Chyby skenera
Pomoc pri riešení niektorej z chýb nájdete v prislúchajúcej téme nižšie.
Chyba Opis
USB Error (Chyba rozhrania
USB)
Paper Jam (Zaseknutý
papier)
1. Skontrolujte prepojenie káblom USB medzi skenerom a počítačom.
2. Pomocou nástroja Správca zariadení Windows skontrolujte, či váš počítač skener
rozpoznal.
Windows 8: Kliknite pravým tlačidlom na obrazovku Štart, kliknite na
●
Všetky aplikácie, prejdite doprava, kým neuvidíte nadpis Systém
Windows, kliknite na Ovládací panel, kliknite na Hardvér a zvuk a
potom kliknite na Správca zariadení.
TIP: K Správcovi zariadenia sa môžete dostať aj z Používateľskej ponuky
Napájanie (k tejto ponuke sa dostanete stlačením kláves <WIN>+<X>).
Windows Vista a Windows 7: Ak máte kategorizované zobrazenie
●
Ovládacieho panela , v časti Ovládací panel vyberte položku Hardvér a
zvuk a potom vyberte položku Správca zariadení. Ak máte klasické
zobrazenie, vyberte položku Ovládací panel a potom položku Správca
zariadení.
Systém Windows XP: Nástroj Správca zariadení Windows nájdete
●
na karte Hardvér v nástroji Systém v časti Ovládací panel.
3. Ak počítač skener nerozozná, odinštalujte a znovu nainštalujte softvér skenera.
4. Ak problémy pretrvávajú, ďalšie informácie nájdete na lokalite
support.
Zistilo sa, že v podávači dokumentov sa zasekol papier. Otvorte poklop a papier
uvoľnite.
www.hp.com/
Hatch Open (Otvorený
poklop)
Paper Error (Chyba papiera) Podávač dokumentov nedokáže vziať papier alebo je papier zaseknutý (vtiahnutie
Hardware Error (Chyba
hardvéru)
Poklop podávača dokumentov je otvorený alebo nesprávne zatvorený. Zatlačte poklop,
prosím, aby ste počuli kliknutie a zopakujte skenovanie.
viacerých strán). Pri riešení chyby postupujte podľa nasledujúcich krokov:
1. Odstráňte papier z podávača dokumentov.
2. Prejdite stoh a uistite sa, že hárky nie sú spolu zlepené, a že tam nie sú žiadne
hárky s prilepenými nálepkami.
3. Uistite sa, že papier spĺňa požiadavky na veľkosť a hmotnosť, uvedené
v Používateľskej príručke.
4. Skontrolujte, či sú odoberateľné valčeky správne nainštalované.
5. Vráťte originály späť a skúste znovu.
Vyskytlo sa zlyhanie hardvéru. Stlačte tlačidlo Napájanie (
počkajte 30 sekúnd a potom skener zapnite. Ak sa chybové hlásenie naďalej
zobrazuje, podrobnejšie informácie získate na lokalite
), čím skener vypnete,
www.hp.com/support.
42 Kapitola 5 Riešenie problémov SKWW
Page 49
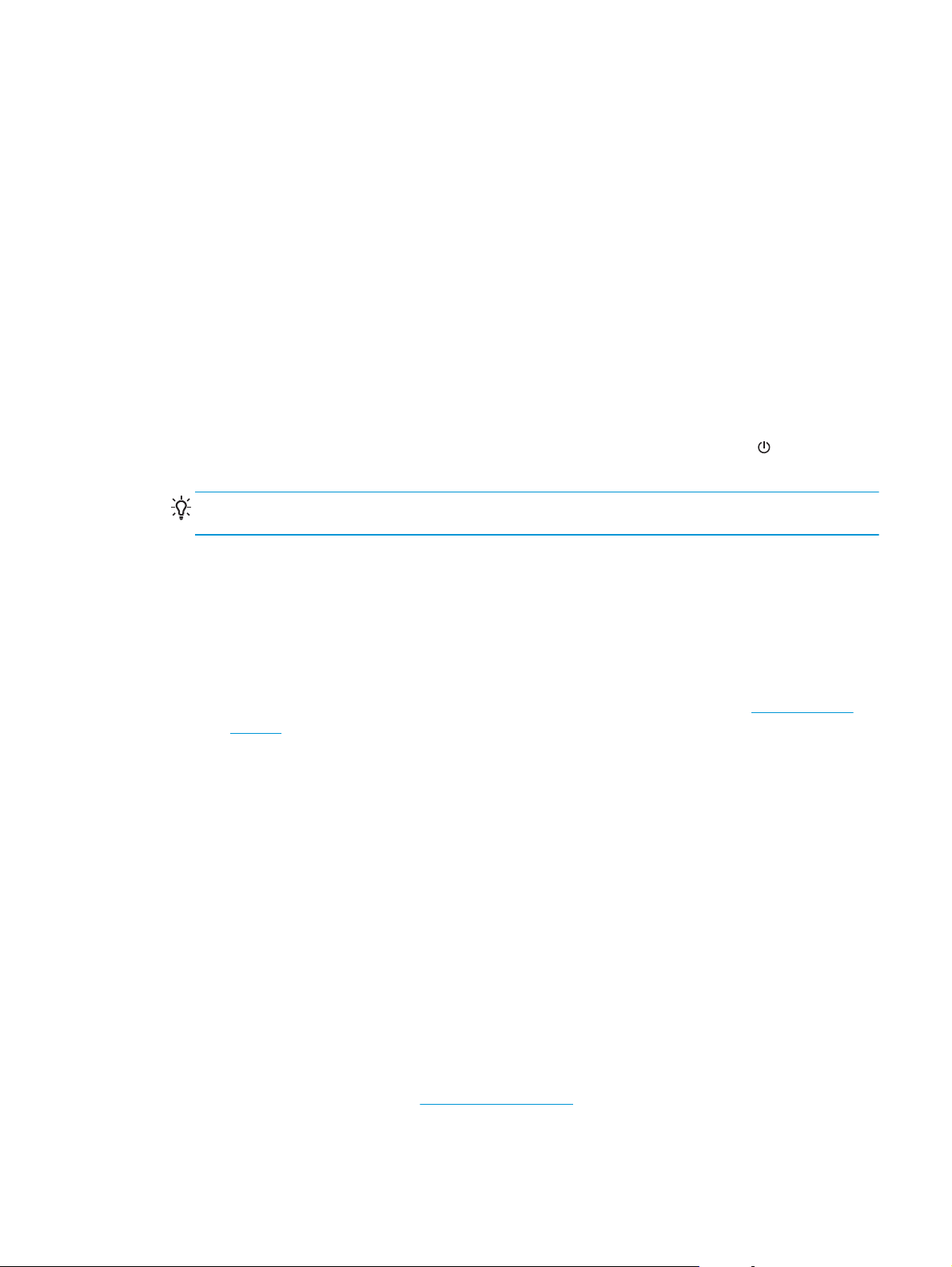
Základné tipy na riešenie problémov
Jednoduché problémy, ako sú šmuhy na skenovacích pásikoch, alebo uvoľnené káble môžu spôsobiť,
že váš skener bude produkovať rozmazané naskenované dokumenty, fungovať neočakávaným
spôsobom alebo nebude fungovať vôbec. Keď sa stretnete s problémami pri skenovaní, vždy
skontrolujte nasledujúce položky.
Ak sú naskenované dokumenty rozmazané, skontrolujte, či nie sú špinavé skenovacie pásiky vo
●
vnútri podávača dokumentov alebo či na nich nie sú šmuhy. Ak áno, vyčistite skenovacie pásiky.
Ak skenujete dokument, ktorý bude analyzovaný pomocou softvéru OCR (optické rozpoznávanie
znakov), uistite sa, že je originálny dokument pre analýzu dostatočne zreteľný.
Uistite sa, že káble USB a napájacie káble sú pevne zasunuté v príslušných konektoroch na
●
zadnej strane skenera, a že napájací kábel je pripojený do fungujúcej elektrickej zásuvky alebo
prepäťovej ochrany.
Uistite sa, že sa skener automaticky nevypol. Ak áno, stlačte tlačidlo Napájanie (
●
zapnete.
TIP: Nastavenie automatického vypínania je možné zmeniť na záložke Settings
(Nastavenia) ponuky HP Scanner Tools Utility (Pomôcka HP pre nástroje skenera).
Uistite sa, že skener má dostatočné napájanie.
●
Skontrolujte, či svieti zelená dióda LED na kryte zdroja napájania.
◦
Ak zelená dióda LED nesvieti, skontrolujte, či je prúd v zásuvke elektrického vedenia alebo
◦
v prepäťovej ochrane, do ktorých je napájanie zapojené.
Ak je v zásuvke alebo v prepäťovej ochrane prúd, no zelená dióda LED stále nesvieti, zdroj
◦
napájania môže byť pokazený. Ak potrebujete pomoc, kontaktujte lokalitu
support.
Ak sa zobrazí chybové hlásenie Scanner not found (Skener nenájdený) pri pokúšaní sa o
●
používanie skenera, vypnite skener, počkajte 30 sekúnd a potom skener zapnite. Ak sa táto
chyba naďalej zobrazuje, pravdepodobne budete musieť skener znova nastaviť.
Ak ste skener pripojili k počítaču pomocou rozbočovača USB alebo pomocou portu USB na
●
prednom paneli počítača, odpojte skener a potom ho znova zapojte do portu USB na zadnej
stene počítača.
) čím skener
www.hp.com/
SKWW
Uistite sa, že tlačidlá skenera sú zapnuté.
●
Vypnite skener, počkajte 30 sekúnd a znova ho zapnite.
●
Skontrolujte, či je poklop podávača dokumentov zatvorený.
●
Reštartujte počítač.
●
Ak problémy pretrvávajú, je možné, že váš softvér na skenovanie od HP, firmvér, alebo súvisiace
ovládače sú zastarané alebo poškodené. Ak chcete nájsť aktualizácie softvéru, firmvéru a ovládača
pre váš skener, pozrite sa na stránku
www.hp.com/support.
Základné tipy na riešenie problémov
43
Page 50

Riešenie problémov s inštaláciou skenera
Kontrola káblov
●
Odinštalujte a znovu nainštalujte ovládače a nástroje HP Scanjet
●
Kontrola káblov
Typ kábla Činnosť
Napájací kábel Napájací kábel prepája skener so sieťovou zásuvkou.
Uistite sa, či je napájací kábel bezpečne pripojený medzi skenerom a elektrickou
●
zásuvkou pod prúdom, prípadne prepäťovou ochranou.
Ak je napájací kábel pripojený k prepäťovej ochrane, skontrolujte, či je prepäťová
●
ochrana zapojená do zásuvky a zapnutá.
Stlačením tlačidla Napájanie (
●
sekundách skener zapnite a potom zapnite počítač (v tomto poradí).
Kábel USB Kábel USB je zapojený medzi skenerom a počítačom.
Použite kábel, ktorý sa dodal so skenerom. Iný kábel USB nemusí byť kompatibilný so
●
skenerom.
Uistite sa, či je kábel USB bezpečne pripojený medzi skenerom a počítačom.
●
Ak je kábel USB pripojený k USB portu na prednej strane počítača, pripojte ho k USB
●
portu na zadnej strane počítača.
Ďalšie informácie o riešení problémov so zariadením USB nájdete na lokalite
support. Vyberte svoju krajinu/región a pomocou nástroja na vyhľadávanie vyhľadajte témy
týkajúce sa riešenia problémov so zariadením USB.
) vypnite skener a potom vypnite počítač. Po 30
www.hp.com/
Odinštalujte a znovu nainštalujte ovládače a nástroje HP Scanjet
Ak kontrola zapojenia káblov problém nevyriešila, problém mohla spôsobiť neúplná inštalácia. Skúste
odinštalovať a potom znovu nainštalovať ovládače a nástroje HP Scanjet.
1. Stlačením tlačidla Napájanie (
skenera.
) vypnite skener a potom odpojte USB kábel a napájací kábel od
2. Na počítači odinštalujte nasledujúce aplikácie pomocou nástroja Programy a funkcie (Vista,
Windows 7, Windows 8), alebo nástroja Pridať/odstrániť (Windows XP):
HP Scanjet Enterprise Flow 5000 s3
●
Ovládač HP Scanjet 5000 s3 ISIS
●
Program HP Smart Document Scan (verzia sa môže v závislosti od inštalácie líšiť)
●
Zásuvný modul HP ScanjetPlgin
3. Reštartujte počítač.
44 Kapitola 5 Riešenie problémov SKWW
Page 51

4. Na opätovnú inštaláciu ovládačov a nástrojov HP Scanjet použite CD disk so skenovacím
softvérom.
5. Opäť pripojte USB kábel a napájací kábel ku skeneru a stlačením tlačidla Napájanie (
skener.
) zapnite
SKWW
Riešenie problémov s inštaláciou skenera
45
Page 52
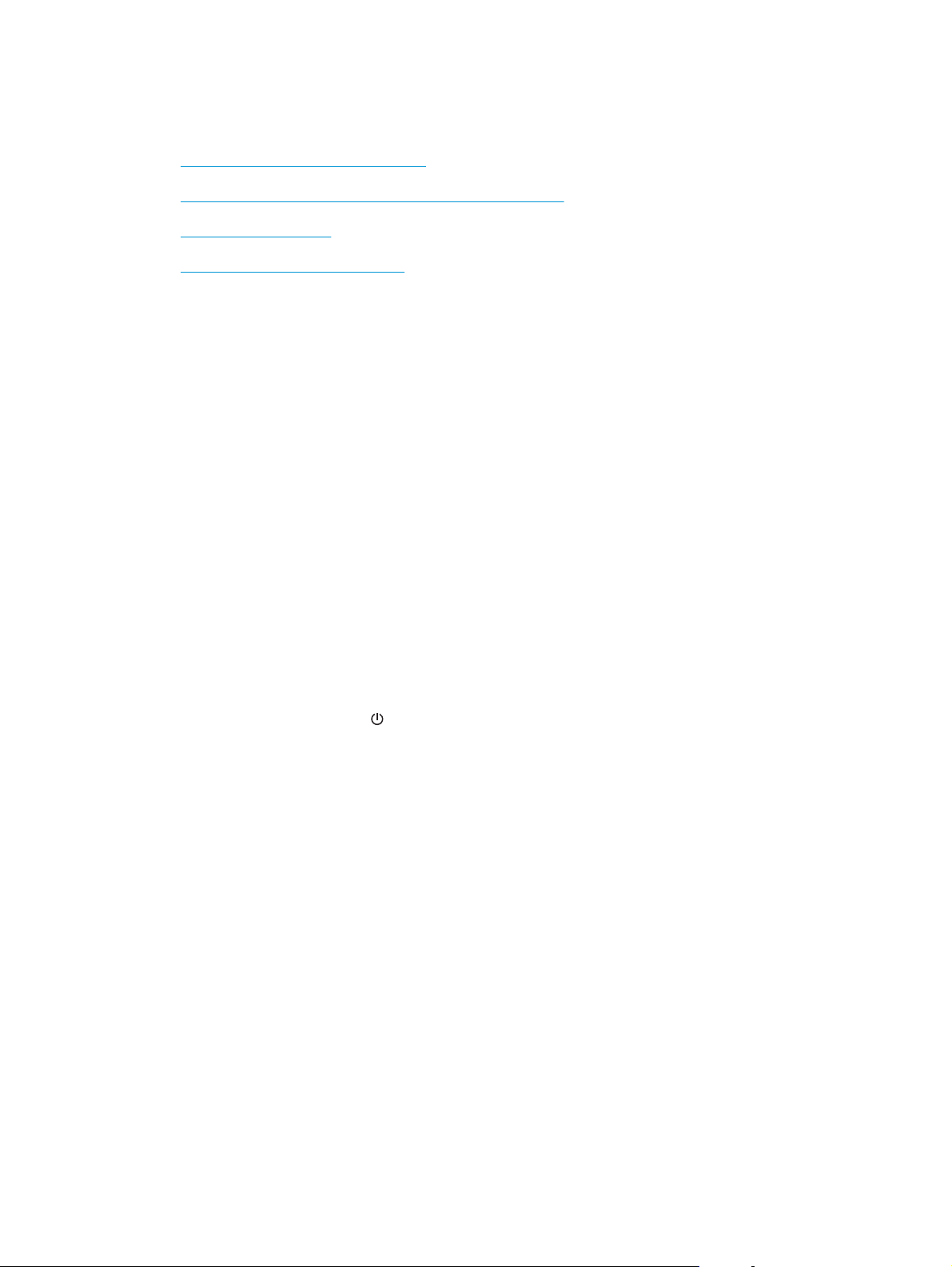
Problémy s inicializáciou alebo hardvérom skenera
Skontrolujte pripojenie káblom USB
●
Skontrolujte, či má skener správne pripojené napájanie
●
Reštartovanie skenera
●
Skener prestal fungovať správne
●
Skontrolujte pripojenie káblom USB
Skontrolujte fyzické pripojenie ku skeneru.
Použite kábel, ktorý sa dodal so skenerom. Iný kábel USB nemusí byť kompatibilný so skenerom.
●
Uistite sa, či je kábel USB bezpečne pripojený medzi skenerom a počítačom. Keď je kábel ku
●
skeneru zapojený správne, ikona trojzubca na kábli USB je otočená nahor.
Ak problém pretrvá aj po overení vyššie uvedených bodov, vyskúšajte nasledujúci postup:
1. Podľa toho, ako je skener pripojený k počítaču, vykonajte jeden z nasledujúcich pokynov:
Ak je kábel USB pripojený k rozbočovaču USB alebo k dokovacej stanici prenosného
●
počítača, odpojte kábel USB od rozbočovača USB alebo dokovacej stanice a potom ho
pripojte k USB portu na zadnej stene počítača.
Ak je kábel USB pripojený priamo k počítaču, pripojte ho k inému portu USB na zadnej
●
strane počítača.
Od počítača odpojte všetky zariadenia USB okrem klávesnice a myši.
●
2. Stlačte tlačidlo Napájanie (
3. Reštartujte počítač.
4. Po reštartovaní počítača sa pokúste skener použiť.
Ak skener funguje, zapojte postupne naspäť všetky USB zariadenia; po zapojení každého
●
ďalšieho zariadenia skener vyskúšajte. Odpojte všetky zariadenia USB, ktoré spôsobujú
nečinnosť skenera.
Ak skener nefunguje, odinštalujte a znovu nainštalujte ovládače a nástroje HP Scanjet.
●
HP Scanjet Enterprise Flow 5000 s3
◦
Ovládač HP Scanjet 5000 s3 ISIS
◦
Program HP Smart Document Scan (verzia sa môže v závislosti od inštalácie líšiť)
◦
), čím skener vypnete, počkajte 30 sekúnd a potom skener zapnite.
Skontrolujte, či má skener správne pripojené napájanie
Napájací kábel prepája skener so sieťovou zásuvkou.
46 Kapitola 5 Riešenie problémov SKWW
Page 53

Skontrolujte, či je napájací kábel bezpečne pripojený k skeneru a elektrickej zásuvke pod
●
prúdom.
Ak je napájací kábel pripojený k prepäťovej ochrane, skontrolujte, či je prepäťová ochrana
●
zapojená do zásuvky a zapnutá.
Uistite sa, že skener má dostatočné napájanie.
●
Skontrolujte, či svieti zelená dióda LED na škatuľke napájania.
◦
Ak zelená dióda LED nesvieti, skontrolujte, či je prúd v zásuvke elektrického vedenia alebo
◦
v prepäťovej ochrane, do ktorých je napájanie zapojené.
Ak je v zásuvke alebo v prepäťovej ochrane prúd, no zelená dióda LED stále nesvieti, zdroj
◦
napájania môže byť pokazený. Ak potrebujete pomoc, kontaktujte lokalitu
support.
Ak problém pretrvá aj po overení vyššie uvedených bodov, postupujte takto:
www.hp.com/
1. Stlačením tlačidla Napájanie (
2. Počkajte 30 sekúnd.
3. Opäť pripojte napájací zdroj a potom stlačením tlačidla Napájanie (
Reštartovanie skenera
Skener budete pravdepodobne musieť reštartovať za nasledovných podmienok:
Ak sa počas používania skenera zobrazí chybové hlásenie podobné hláseniu Scanner
●
initialization failed (Inicializácia skenera zlyhala).
Ak sa zobrazí chybové hlásenie Scanner not found (Skener nenájdený) pri pokúšaní sa o
●
používanie skenera a vypnutí skenera na 30 sekúnd a jeho opätovnom zapnutí, chyba sa
nevyriešila.
Ak chcete skener reštartovať, postupujte takto:
1. Zatvorte Program HP Smart Document Scan a HP Scanner Tools Utility (Pomôcka HP pre nástroje
skenera), ak sú otvorené.
2. Stlačením tlačidla Napájanie (
3. Počkajte 30 sekúnd.
) vypnite skener a potom odpojte napájací kábel od skenera.
) skener zapnite.
) vypnite skener a potom odpojte napájací kábel od skenera.
4. Opäť pripojte napájací zdroj a potom stlačením tlačidla Napájanie (
Skener prestal fungovať správne
Ak skener prestane skenovať, postupujte podľa nasledujúcich krokov. Po vykonaní každého kroku
spustite skenovanie, aby ste zistili, či skener funguje. Ak problém pretrváva, pokračujte ďalším krokom.
SKWW
) skener zapnite.
Problémy s inicializáciou alebo hardvérom skenera
47
Page 54

1. Môže byť uvoľnený kábel. Skontrolujte, či sú kábel USB a napájací kábel pripojené správne.
Použite kábel, ktorý sa dodal so skenerom. Iný kábel USB nemusí byť kompatibilný so skenerom.
2. Uistite sa, že skener má dostatočné napájanie.
a. Skontrolujte, či svieti zelená dióda LED na škatuľke napájania.
b. Ak zelená dióda LED nesvieti, skontrolujte, či je prúd v zásuvke elektrického vedenia alebo
v prepäťovej ochrane, do ktorých je napájanie zapojené.
c. Ak je v zásuvke alebo v prepäťovej ochrane prúd, no zelená dióda LED stále nesvieti, zdroj
napájania môže byť pokazený. Ak potrebujete pomoc, kontaktujte lokalitu
support.
3. Odpojte napájací kábel zo zdroja napájania, počkajte 30 sekúnd a znova ho zapojte.
4. Reštartujte počítač.
5. Odinštalujte nasledujúce aplikácie pomocou nástroja Programy a funkcie (Vista, Windows 7,
Windows 8), alebo nástroja Pridať/odstrániť (Windows XP):
HP Scanjet Enterprise Flow 5000 s3
●
Ovládač HP Scanjet 5000 s3 ISIS
●
www.hp.com/
Program HP Smart Document Scan (verzia sa môže v závislosti od inštalácie líšiť)
●
6. Aplikácie znova nainštalujte z CD s programom HP Scanning Software CD, ktorý bol dodaný so
skenerom.
7. Opäť pripojte USB kábel a napájací kábel ku skeneru a stlačením tlačidla Napájanie (
skener.
Problémy s prevádzkou skenera
Skener sa nezapne
●
Skener sa stále vypína
●
Na LCD displeji sa objavili problémy, alebo tlačidlá skenera nefungujú podľa očakávania
●
Skener nezačne okamžite skenovať
●
Skener skenuje iba jednu stranu obojstranného dokumentu
●
V cieľovom umiestnení chýbajú naskenované strany.
●
Oskenovaný obrázok je neostrý
●
Naskenované strany sú v cieľovom umiestnení nesprávne usporiadané
●
) zapnite
Optimalizácia rýchlostí skenovania a úloh
●
Naskenovaný dokument je úplne čierny alebo úplne biely
●
48 Kapitola 5 Riešenie problémov SKWW
Page 55

Naskenované obrázky nie sú rovné
●
Vertikálne biele pruhy na vytlačenej strane
●
Vertikálne farebné pruhy na vytlačenej strane
●
Naskenované súbory sú príliš veľké
●
Skener sa nezapne
Ak sa skener po stlačení tlačidla Napájanie ( ) nezapne, skontrolujte nasledovné:
Skener môže byť odpojený. Skontrolujte, či od skenera nie je odpojený zdroj napájania alebo či
●
zdroj nie je odpojený od elektrickej siete.
Zdroj napájania možno nefunguje.
●
Skontrolujte, či svieti zelená dióda LED na škatuľke napájania.
◦
Ak zelená dióda LED nesvieti, skontrolujte, či je prúd v zásuvke elektrického vedenia alebo
◦
v prepäťovej ochrane, do ktorých je napájanie zapojené.
Ak je v zásuvke alebo v prepäťovej ochrane prúd, no zelená dióda LED stále nesvieti, zdroj
◦
napájania môže byť pokazený. Ak potrebujete pomoc, kontaktujte lokalitu
support.
www.hp.com/
Skener sa stále vypína
Štandardne sa skener prepne do režimu spánku (Sleep Mode) po 15 minútach nečinnosti a za účelom
šetrenia elektrickej energie sa automaticky vypne po dvoch hodinách nečinnosti.
Predvolené hodnoty zmeníte dokončením nasledovného postupu:
1.
Stlačením tlačidla Nástroje (
skenera).
2. Kliknite na záložku Settings (Nastavenia) a potom zvoľte príslušné nastavenia režimu spánku
(Sleep Mode) a automatického vypínania (Auto-Off).
Ak chcete určiť interval nečinnosti, po ktorom sa skener prepne do režimu spánku (Sleep
●
Mode), v rozbaľovacom zozname zvoľte 15 minutes (15 minút) alebo 1 hour (1
hodina).
Ak chcete nastaviť interval nečinnosti, po ktorom sa skener automaticky vypne, zvoľte
●
príslušnú hodnotu (1 hour (1 hodina), 2 hours (2 hodiny), 4 hours (4 hodiny)
alebo Never (Nikdy)) v rozbaľovacom zozname Auto-Off: (Automatické vypnutie:)
Turn off the scanner after: (Skener vypnúť po:).
) spustite HP Scanner Tools Utility (Pomôcka HP pre nástroje
Na LCD displeji sa objavili problémy, alebo tlačidlá skenera nefungujú podľa očakávania
SKWW
Nasledovné príznaky naznačujú problém s predným panelom skenera.
Problémy s prevádzkou skenera
49
Page 56

Problémy s LCD displejom: Displej je prázdny, alebo chýba časť obsahu zobrazenia na displeji.
●
Problémy s tlačidlami: Tlačidlá nereagujú, alebo sa po stlačení tlačidla vykoná nesprávna akcia
●
(napríklad, po stlačení tlačidla Obojstranné skenovanie (
Problémy s LED diódami: LED diódy nefungujú, alebo ostávajú v nesprávnom stave.
●
Ak je skener vystavený niektorému z týchto problémov, obráťte sa na podporu spoločnosti HP na
www.hp.com/support.
) dôjde k jednostrannému skenovaniu.
Skener nezačne okamžite skenovať
Uistite sa, že je poklop automatického podávača dokumentov zatvorený, a že je skener zapnutý.
Skener skenuje iba jednu stranu obojstranného dokumentu
Pri skenovaní pomocou tlačidiel skenera stlačte tlačidlo Obojstranné skenovanie (
●
Keď používate profil skenovania pre aplikáciu inej spoločnosti než HP, preverte si, či aplikácia
●
podporuje obojstranné skenovanie.
V cieľovom umiestnení chýbajú naskenované strany.
Stránky, ktoré sa navzájom zlepia, sa naskenujú ako jedna stránka. Zakryté stránky sa nenaskenujú.
Funkcia detekcie podania viacerých strán zastaví proces skenovania, ak rozpozná, že do skenera bolo
vtiahnutých viac strán naraz. Funkciu detekcie podania viacerých strán v profile Program HP Smart
Document Scan aktivujete podľa týchto krokov:
1. Otvorte program Program HP Smart Document Scan.
2. Vyberte profil skenovania a kliknite na Edit (Upraviť).
3. Na záložke Scan (Skenovať) dialógového okna Profile Settings (Nastavenia profilu)
vyberte Hardware Options (Možnosti hardvéru).
4. Začiarknite políčko Misfeed (multipick) detection (Odhalenie nesprávneho podania/
vtiahnutia viacerých strán).
Oskenovaný obrázok je neostrý
).
Skontrolujte, či nie je neostrý aj originál.
●
Skontrolujte, či v dráhe papiera v skeneri nie sú žiadne prekážky a či sú vodiace lišty papiera
●
správne umiestnené. Znova skúste skenovanie.
Vyčistite skenovacie pásiky vo vnútri podávača dokumentov.
●
Skontrolujte nastavenie kompresie prenosu údajov. Ak je kompresia skenera príliš veľká,
●
naskenované údaje sa môžu kvôli kompresii stratiť.
50 Kapitola 5 Riešenie problémov SKWW
Page 57

Naskenované strany sú v cieľovom umiestnení nesprávne usporiadané
Pred vložením dokumentu skenovanou stranou nadol do vstupného zásobníka na dokumenty sa
●
uistite, že poradie stránok originálneho dokumentu je správne.
Na papieri nesmú byť zošívacie svorky, spinky ani žiaden iný pripojený materiál, (ako napríklad
●
samolepiace poznámkové lístky), ktoré by mohli spôsobiť nesprávne podávanie stránok.
Overte, že stránky nie sú zlepené.
●
Optimalizácia rýchlostí skenovania a úloh
Celkový čas skenovacej úlohy závisí od viacerých nastavení. Ak chcete optimalizovať výkon
skenovania, vezmite do úvahy nasledujúce informácie.
Ak chcete optimalizovať výkon, uistite sa, že počítač spĺňa odporúčané systémové požiadavky.
●
Ak chcete zobraziť minimálne a odporúčané systémové požiadavky, pozrite si lokalitu
www.hp.com, vyberte si svoju krajinu/región, vyhľadajte svoj model skenera a potom
prehľadajte údajový hárok.
V skenovacom softvéri si zvoľte nastavenie rozloženia na strane, ktoré zodpovedá orientácii
●
originálov vo vstupnom zásobníku.
Upravte rýchlosť prenosu údajov v Program HP Smart Document Scan. Nízke nastavenie vytvorí
●
naskenovaný obrázok s vyššou kvalitou pri nižšej rýchlosti skenovania; vysoké nastavenie vytvorí
naskenovaný obrázok s nižšou kvalitou pri vyššej rýchlosti skenovania. Ďalšie informácie nájdete
v Pomocníkovi programu Program HP Smart Document Scan.
Uloženie skenovaného obrázka do vyhľadávateľného formátu (napr. vyhľadávateľný súbor PDF)
●
trvá dlhšie než uloženie do formátu obrázka, pretože skenovaný obrázok sa analyzuje pomocou
softvéru OCR (optické rozpoznávanie znakov). Pred výberom prehliadateľného formátu
skenovania skontrolujte, či potrebujete prehliadateľný výstupný súbor.
POZNÁMKA: Najlepšie výsledky OCR dosiahnete, ak kompresiu skenera nastavíte na
minimum.
Pri väčšine typov písma postačuje pri použití optického rozpoznávania textu (OCR) na
vytvorenie upravovateľného textu rozlíšenie 300 dpi.
Pre ázijské a malé typy písma sa odporúča rozlíšenie 400 dpi.
Skenovanie pri vyššom než potrebnom rozlíšení zvyšuje čas skenovania a vytvára väčšie súbory
●
bez dodatočných výhod. Ak skenujete s vysokým rozlíšením, rýchlosť skenovania zvýšite, ak
rozlíšenie znížite.
SKWW
Problémy s prevádzkou skenera
51
Page 58

Naskenovaný dokument je úplne čierny alebo úplne biely
Položka je pravdepodobne nesprávne vložená do vstupného zásobníka na dokumenty.
●
Skontrolujte, či je položka, ktorú chcete skenovať, vložená vo vstupnom zásobníku na dokumenty
lícom nadol.
Ak skenujete do čiernobieleho obrázka, dbajte na to, aby nebola prahová hodnota bielej
●
nastavená na príliš extrémnu hodnotu (0 alebo 255). Nastavenie prahovej hodnoty na extrémnu
hodnotu bude mať za následok obrázok, ktorý je celý biely alebo celý čierny.
Naskenované obrázky nie sú rovné
Overte, či sú vodiace lišty podávača dokumentov na skeneri vycentrované a nastavené na
●
správnu šírku skenovaného originálu. Skontrolujte, či sa vodiace lišty papiera dotýkajú originálu.
Ak skenujete stoh dokumentov so zmiešanou veľkosťou, uistite sa, že stránky sú správne
●
pripravené a umiestnené vo vstupnom zásobníku na dokumenty podľa obrázka
3
1
Dokumenty otočte lícom nadol, pričom najväčší dokument dajte naspodok stohu (1).
◦
Druhý najväčší dokument položte lícom dole na najväčší dokument, zarovnajte ich podľa
◦
horného okraja a vodorovne na stred.
Tento krok zopakujte pre každý dokument v stohu.
Keď je stoh zarovnaný podľa horného okraja a vycentrovaný vo vodorovnom smere, otočte
◦
stoh o 180 stupňov (2) a vložte stoh do vstupného zásobníka na dokumenty (3).
Pomocou funkcie Straighten Content (Zarovnať obsah) opravte obrázky, ktoré sa mohli
●
počas procesu skenovania zošikmiť.
POZNÁMKA: Zarovnanie obsahu založenom na okrajoch sa vykoná automaticky po výbere
Auto detect size (Automatické zistenie veľkosti) ako možnosti veľkosti strany.
Vertikálne biele pruhy na vytlačenej strane
V tlačiarni sa pravdepodobne minul toner alebo atrament. Naskenujte iný originál a odošlite ho na
rovnakú tlačiareň, aby ste zistili, či je problém spôsobený tlačiarňou.
2
Ak sa aj pri druhom skenovaní vyskytne rovnaký problém, skúste skenovať do inej tlačiarne.
52 Kapitola 5 Riešenie problémov SKWW
Page 59

Vertikálne farebné pruhy na vytlačenej strane
Na skenovacie pásiky vo vnútri podávača dokumentov sa môže dostať prach a spôsobovať na
skenovaných obrázkoch neželané obrazce. Skenovacie pásiky čistite pomocou mäkkej, nezaprášenej
handričky, ktorú postriekate slabým čistiacim prostriedkom na sklo.
Naskenované súbory sú príliš veľké
Ak sú uložené naskenované súbory príliš veľké, skúste jedno z nasledujúcich:
Väčšina skenovacieho softvéru, vrátane Program HP Smart Document Scan, vám umožňuje pri
●
výbere typu výstupného súboru zvoliť menšiu veľkosť papiera.
Skontrolujte nastavenie rozlíšenia skenovania:
●
Na ukladanie dokumentov v podobe obrázkov postačuje rozlíšenie 200 dpi.
◦
Pri väčšine typov písma postačuje pri použití optického rozpoznávania textu (OCR) na
◦
vytvorenie upravovateľného textu rozlíšenie 300 dpi.
Pre ázijské a malé typy písma sa odporúča rozlíšenie 400 dpi.
◦
Skenovanie pri vyššom než potrebnom rozlíšení vytvára väčší súbor bez dodatočných výhod.
Farebné skenovania vytvárajú väčšie súbory než čierne a biele skenovania.
●
Ak skenujete veľké množstvo strán naraz, porozmýšľajte nad skenovaním menšieho počtu strán
●
naraz, čím vytvoríte viac menších súborov.
SKWW
Problémy s prevádzkou skenera
53
Page 60

Tlačidlá skenera nefungujú správne
Po každom kroku stlačte tlačidlo, aby ste sa presvedčili, že funguje správne. Ak problém pretrváva,
pokračujte ďalším krokom.
1. Môže byť uvoľnený kábel. Skontrolujte, či sú kábel USB a zdroj napájania bezpečne pripojené.
2. Na vypnutie tlačidiel sa mohla použiť pomôcka HP Scanner Tools Utility (Pomôcka HP pre
nástroje skenera) (Pomôcka na vypnutie tlačidiel). Ak je to tak, použite pomôcku HP Scanner Tools
Utility (Pomôcka HP pre nástroje skenera) aj na opätovné zapnutie tlačidiel.
3. Vypnite skener, počkajte 30 sekúnd a znova ho zapnite.
4. Reštartujte počítač.
5. Ak problém pretrváva, tlačidlá môžu byť vypnuté mimo softvéru HP Scanner Tools Utility (Pomôcka
HP pre nástroje skenera). Vyskúšajte nasledujúci postup:
a. Otvorte ponuku Ovládací panel a nájdite skener.
Vista, Windows 7 a Windows 8: Vyberte ponuku Hardvér a zvuk a potom
●
vyberte Zariadenia a tlačiarne.
Systém Windows XP: Vyberte ponuku Hardvér a zvuk a potom vyberte
●
Skenery a fotoaparáty.
b. Zobrazte vlastnosti skenera:
Windows 8: Kliknite na Štart, prejdite na Nástroje pre správu a potom kliknite
●
na Správa skenovania. Na ľavej table kliknite Správa skenovania, kliknite
pravým tlačidlom na Spravované skenery a potom kliknite na Vlastnosti.
Windows 7: Pravým tlačidlo
●
enovania a potom kliknite na záložku Udalosti.
sk
Windows XP a Vista: Pravým tlačidlom kliknite na model skenera, kliknite na
●
Vlastnosti a potom kliknite na záložku Udalosti.
c. Skontrolujte nastavenie tlačidiel pre váš skener a dbajte na to, aby nebola zvolená možnosť
Nevykonať žiadnu činnosť a potom kliknite na OK.
6. Ak problém stále pretrváva, môže byť problém s predným panelom. Obráťte sa na podporu
spoločnosti HP na lokalite
www.hp.com/support.
m kliknite na model skenera, kliknite na Vlastnosti
54 Kapitola 5 Riešenie problémov SKWW
Page 61

Problémy s dráhou papiera skenera
Zasekávanie papiera, skresľovanie papiera alebo podávanie viacerých strán
●
Skenovanie krehkých originálov
●
Zo skenera nevychádza papier
●
Originály sa vo výstupnom zásobníku skenera stáčajú
●
Spodná časť naskenovaného obrázku je odrezaná
●
Na skenovanom obrázku sa vyskytujú pruhy alebo škrabance
●
Dokument vložený do skenera sa opakovane zasekáva
●
Odstránenie zaseknutého dokumentu z dráhy papiera skenera
●
Zasekávanie papiera, skresľovanie papiera alebo podávanie
viacerých strán
Skenovanie vlhkých alebo mokrých strán môže spôsobiť zasekávania papiera. Dbajte na to, aby
●
podávané strany boli úplne suché (toner je suchý, nenachádzajú sa tam žiadne mokré látky,
akými sú napríklad lep alebo korekčná kvapalina).
Skontrolujte, či sú všetky valčeky na mieste, či sú čisté, a či je kryt automatického podávača
●
dokumentov zatvorený.
Ak skenujete stoh dokumentov so zmiešanou veľkosťou, uistite sa, že stránky sú správne
●
pripravené a umiestnené vo vstupnom zásobníku na dokumenty podľa obrázka
3
1
2
Dokumenty otočte lícom nadol, pričom najväčší dokument dajte naspodok stohu (1).
◦
Druhý najväčší dokument položte lícom dole na najväčší dokument, zarovnajte ich podľa
◦
horného okraja a vodorovne na stred.
Tento krok zopakujte pre každý dokument v stohu.
Keď je stoh zarovnaný podľa horného okraja a vycentrovaný vo vodorovnom smere, otočte
◦
stoh o 180 stupňov (2) a vložte stoh do vstupného zásobníka na dokumenty (3).
SKWW
Ak sa zdá, že sa strany začínajú zošikmovať počas podávania do dráhy papiera skenera,
●
pomocou softvéru skontrolujte výsledné naskenované obrázky, či tiež nie sú šikmé.
Problémy s dráhou papiera skenera
55
Page 62

Strany pravdepodobne neboli správne umiestnené. Vyrovnajte strany a nastavte vodiace lišty
●
papiera podľa stredu balíka.
Vodiace lišty papiera sa musia dotýkať bočných strán balíka papiera, aby skener fungoval
●
správne. Skontrolujte, či je balík papiera vyrovnaný a či sa ho vodiace lišty dotýkajú.
Vstupný alebo výstupný zásobník môže obsahovať viac strán, než je maximálny počet. Vložte do
●
vstupného zásobníka menej strán a odoberte strany z výstupného zásobníka.
Na zníženie počtu nesprávne podaných hárkov papiera vyčistite dráhu papiera. Ak nesprávne
●
podávanie papiera pretrváva, vyčistite valčeky. Ak nesprávne podávanie papiera pretrváva,
vymeňte valčeky.
Skenovanie krehkých originálov
Ak chcete skenovať krehké dokumenty (napríklad fotografie alebo dokumenty na pokrčenom alebo
veľmi tenkom papieri), dajte ich pred vložením do vstupného zásobníka na dokumenty do
priehľadného a hrubého obalu na dokumenty, ktorý nie je širší než 216 mm.
TIP: Ak nemáte obal na dokumenty vhodnej veľkosti, skúste použiť obal do krúžkového zakladača.
Stranu s okrajom pre špirálu orežte tak, aby obal nepresahoval šírku 216 mm.
Zo skenera nevychádza papier
Vložte znovu strany do vstupného zásobníka na dokumenty, pričom zaistite, aby sa dotýkali valčekov.
Poklop automatického podávača dokumentov pravdepodobne nezapadol bezpečne na miesto. Otvorte
poklop a potom ho zatvorte, silnejším pritlačením sa uistite, že je poklop zatvorený.
Problém môže byť v hardvéri skenera. Pomocou nasledujúceho postupu skener otestujte:
1. Skontrolujte, či je zdroj napájania bezpečne pripojený ku skeneru a elektrickej zásuvke pod
prúdom alebo k vodiču prepätia. Skontrolujte, či svieti zelená LED dióda na kryte zdroja
napájania a overte tak, že je zdroj napájania funkčný.
2. Ak je zdroj napájania pripojený k prepäťovej ochrane, skontrolujte, či je prepäťová ochrana
zapojená do zásuvky a zapnutá.
3. Stlačením tlačidla Napájanie (
vypnite počítač, ku ktorému je skener pripojený. Počkajte 30 sekúnd, znova pripojte zdroj
napájania ku skeneru, stlačte tlačidlo Napájanie (
4. Skúste oskenovať ďalšiu stranu.
) vypnite skener, odpojte zdroj napájania od skenera a potom
) skener zapnite a potom zapnite aj počítač.
Originály sa vo výstupnom zásobníku skenera stáčajú
V suchom prostredí sa originálne dokumenty s ľahkou váhou, ako sú napríklad tie vytlačené na
samoprepisovacom papieri, môžu vo výstupnom zásobníku stáčať. Ak chcete stáčanie minimalizovať,
vyrovnajte skrútené okraje na pôvodných dokumentoch skôr, ako ich umiestnite do vstupného
zásobníka na dokumenty. Ak nemôžete ohnuté okraje vyrovnať, uistite sa, že sú položené lícom nadol,
keď originálne dokumenty vkladáte do vstupného zásobníka na dokumenty.
56 Kapitola 5 Riešenie problémov SKWW
Page 63

Spodná časť naskenovaného obrázku je odrezaná
Štandardne dokáže skenovací softvér skenovať médiá s dĺžkou do 356 mm. Pre dlhšie strany sa koniec
dokument nezmestí na skenovaný obrázok, kým nedefinujete veľkosť papiera primeranú pre dĺžku
originálu.
Ak skenujete papier dlhší než veľkosť papiera uvedenú v skenovacom softvéri, na LCD displeji sa
zobrazí chyba Paper Jam (Zaseknutý papier).
Na skenovanom obrázku sa vyskytujú pruhy alebo škrabance
Po vykonaní každého kroku skúste naskenovať ďalšiu stránku, aby ste zistili, či sú na naskenovanom
dokumente stále viditeľné šmuhy alebo škrabance. Ak áno, vykonajte ďalší krok. Informácie o čistení
skenera nájdete v časti Starostlivosť a údržba Používateľskej príručky.
Skontrolujte, či sú originály dokumentov čisté a nepokrčené.
●
Vyčistite skenovacie pásiky vo vnútri podávača dokumentov.
●
Vyčistite valčeky.
●
Dokument vložený do skenera sa opakovane zasekáva
Dokument pravdepodobne nespĺňa kritériá na vhodné originály.
●
Na origináli dokumentu môžu byť cudzie predmety, napríklad zošívacia svorka alebo
●
samolepiace poznámky, ktoré treba odstrániť.
Skontrolujte, či dokument nie je roztrhnutý, alebo prederavený.
●
Skontrolujte, či sa vodiace lišty papiera dotýkajú originálu.
●
Odstránenie zaseknutého dokumentu z dráhy papiera skenera
Za účelom zrušenia zaseknutého papiera dokončite nasledovné kroky:
1. Odstráňte všetky strany zo vstupného zásobníka na dokumenty.
SKWW
Problémy s dráhou papiera skenera
57
Page 64

2. Otvorte veko podávača dokumentov.
3. Z dráhy papiera odstráňte originály a všetky prekážky.
4. Odstráňte akékoľvek viditeľné úlomky (napríklad papier, svorky alebo spinky) z dráhy papiera.
5. Zatvorte poklop podávača dokumentov
6. Znova vložte nenaskenované strany do vstupného zásobníka na dokumenty.
7. Začnite znova skenovať.
58 Kapitola 5 Riešenie problémov SKWW
Page 65

6 Zjednodušenie ovládania produktu
a podpora
Možnosti pre zjednodušenie ovládania na tomto skeneri zahŕňajú LCD Reader a schopnosť zapnúť
a vypnúť tlačidlá skenera.
Program LCD Reader
●
Ovládanie tlačidiel skenera
●
Program LCD Reader
LCD Reader je program, ktorý na obrazovku počítača odosiela informácie o stave LCD displeja na
prednom paneli skenera pri zmenách stavu tohto LCD displeja. Program LCD Reader umožňuje
softvérovým nástrojom zjednodušeného ovládania zobraziť obsah zobrazovaný na prednom paneli
skenera.
POZNÁMKA: Program LCD Reader je iba v angličtine.
Ak chcete používať program LCD Reader, postupujte takto:
1. Na pevnom disku prejdite do adresára C:\Program Files\Common Files\HP\Scanjet\ a potom
do adresára 5000 s3.
2. Na otvorenie programu dvakrát kliknite na súbor hplcd.exe.
POZNÁMKA: Program LCD Reader nedokáže zobrazovať text LCD displeja, ak nastala chyba pri
pripojení cez rozhranie USB alebo ak je skener vypnutý.
Ovládanie tlačidiel skenera
Tlačidlá na prednom paneli skenera môžete zablokovať, aby nemohli byť náhodne stlačené.
Keď sú tlačidlá zablokované, skenovanie a kopírovanie vždy spúšťate na počítači pomocou
skenovacieho softvéru. Stlačením tlačidla Zrušiť (
skenovanie.
Tlačidlá skenera vypnete nasledovne:
) na prednom paneli skenera môžete zastaviť
SKWW
Program LCD Reader
59
Page 66

1. Otvorte program HP Scanner Tools Utility (Pomôcka HP pre nástroje skenera).
2. Na záložke Profiles (Profily) zaškrtnite Disable front panel buttons (Deaktivovať
tlačidlá predného panela).
Ak chcete tlačidlá skenera zapnúť, zrušte možnosť Disable front panel buttons
(Deaktivovať tlačidlá predného panela).
POZNÁMKA: Ak chcete meniť nastavenie tejto možnosti, na danom počítači musíte mať
administrátorské oprávnenia.
60 Kapitola 6 Zjednodušenie ovládania produktu a podpora SKWW
Page 67

7 Špecifikácie a záruka
Táto časť obsahuje homologizačné informácie a produktové špecifikácie skenera.
Technické parametre skenera
●
Špecifikácie pre podávač dokumentov
●
Požiadavky na životné prostredie
●
Informácie o predpisoch
●
Informácie o energii
●
Likvidácia vyradených zariadení v domácnosti v rámci Európskej únie
●
Vyhlásenie o obmedzenej záruke spoločnosti HP
●
SKWW 61
Page 68

Technické parametre skenera
Meno Opis
Typ skenera Duplexný skener s podávačom hárkov
Veľkosť Šírka: 310 mm , hĺbka: 183,8 mm , výška: 182,4 mm
Hmotnosť 4,82 kg
Skenovací prvok Kontaktný senzor na snímky (CIS)
Rozhranie Vysokorýchlostné USB 2.0 (kompatibilný s USB 1.1)
Optické rozlíšenie 600 x 600 dpi hardvérovo
Informácie o sieťovom
adaptéri
Spotreba energie Údaje o spotrebe energie nájdete v usmerňujúcom dodatku vo forme PDF HP Scanjet Enterprise
Systémové požiadavky Ak chcete zobraziť minimálne a odporúčané systémové požiadavky, pozrite si lokalitu
Tento produkt je určený k tomu, aby bol napájaný uvedenými napájacími jednotkami,
●
označenými LPS alebo Limited Power Source a menovitým O/P: 32 Vdc, 1,56 A
(1560 mA).
Výstup jednosmerného prúdu pre napájanie: 32 Vdc, 1,56 A (1560 mA), 50 W
●
Flow 5000 s3, ktorý sa nachádza na CD so skenovacím programom .
www.hp.com, vyberte si svoju krajinu/región, vyhľadajte svoj model skenera a potom
prehľadajte údajový hárok.
Špecifikácie pre podávač dokumentov
Meno Opis
Kapacita vstupného
zásobníka
Minimálna veľkosť papiera 52 x 74 mm
Maximálna veľkosť
papiera
50 hárkov papiera 75g/m
216 x 3100 mm
2
Minimálna hmotnosť
papiera
Maximálna hmotnosť
papiera
41 g/m
209 g/m
2
2
62 Kapitola 7 Špecifikácie a záruka SKWW
Page 69

Požiadavky na životné prostredie
Meno Opis
Teplota Prevádzkové podmienky: 10 °C až 35 °C
Uskladnenie: -40 °C až 65 °C
Relatívna vlhkosť Prevádzkové podmienky: 10 % až 80 % (bez kondenzácie) pri 10 °C až 35 °C
Uskladnenie: do 90 % pri 0 °C až 65 °C
POZNÁMKA: Spoločnosť HP je odhodlaná poskytovať svojim zákazníkom informácie o chemických
látkach v jej produktoch v súlade so zákonnými požiadavkami, ako je napríklad norma REACH
(nariadenie ES č. 1907/2006 Európskeho parlamentu a Európskej rady). Výkaz chemického zloženia
tohto produktu môžete nájsť na lokalite
www.hp.com/go/reach.
Informácie o predpisoch
Ďalšie informácie o predpisoch, ktoré sa týkajú tohto skenera, nájdete v súbore
regulatory_supplement.pdf HP Scanjet Enterprise Flow 5000 s3 na disku HP Scanning Software CD.
Homologizačné číslo regulačného modelu: Kvôli zákonným identifikačným účelom je tomuto
produktu pridelené tzv. číslo regulačného modelu. Regulačné číslo modelu pre váš produkt je
FCLSD-1103. Toto regulačné číslo by nemalo byť zamieňané s marketingovým názvom (HP Scanjet
Enterprise Flow 5000 s3) alebo číslom výrobku (L2738A).
Informácie o energii
Zariadenia HP na tlač a spracovanie obrázkov označené logom ENERGY STAR® spĺňajú špecifikácie
ENERGY STAR pre zariadenia na spracovanie obrázkov stanovené Úradom Spojených štátov pre
ochranu životného prostredia. Produkty na spracovanie obrázkov spĺňajúce technické parametre
ENERGY STAR sú označené nasledujúcou značkou:
Ďalšie informácie o modeloch výrobkov na spracovanie obrázkov spĺňajúcich technické parametre
ENERGY STAR sú uvedené na adrese:
http://www.hp.com/go/energystar
SKWW
Požiadavky na životné prostredie
63
Page 70

Likvidácia vyradených zariadení v domácnosti v rámci Európskej únie
Tento symbol na produkte alebo jeho obale znamená, že produkt nesmie byť vyhodený do
komunálneho odpadu. Namiesto toho je vašou povinnosťou zbaviť sa nepotrebných zariadení ich
odovzdaním na určenom zbernom mieste, aby sa mohli recyklovať nepotrebné elektrické a elektronické
zariadenia. Triedený zber a recyklácia použitých zariadení pri ich likvidácii pomáha chrániť prírodné
zdroje a zaisťuje recykláciu, ktorá chráni ľudské zdravie a životné prostredie. Pre ďalšie informácie o
tom, kam môžete odovzdať odpadové zariadenie na recykláciu, kontaktujte mestský úrad v mieste
vášho bydliska, technické služby, ktoré odvážajú domáci odpad alebo predajňu, v ktorej ste produkt
zakúpili.
64 Kapitola 7 Špecifikácie a záruka SKWW
Page 71

Vyhlásenie o obmedzenej záruke spoločnosti HP
HP Scanjet Enterprise Flow 5000 s3 skener
Model Ázia a tichomorská
oblasť
5000 s3 1 rok 1 rok 1 rok
Americký kontinent Európa/Blízky východ/
Afrika
1. Spoločnosť HP garantuje koncovým zákazníkom, že hardvér HP, príslušenstvo a súčiastky budú bez
materiálových kazov a chýb spracovania od dátumu nákupu až po uplynutie doby uvedenej vyššie. Ak
počas trvania záruky budú takéto chyby spoločnosti HP oznámené, spoločnosť HP buď vymení, alebo
opraví produkty, o ktorých sa preukáže, že boli chybné. Náhradné produkty môžu byť buď nové,
alebo svojím výkonom budú zodpovedať novým produktom.
2. Spoločnosť HP garantuje, že správne nainštalovaný a používaný softvér v období od dátumu
nákupu až po uplynutie doby uvedenej vyššie nezlyhá pri spúšťaní svojich programových inštrukcií
kvôli materiálovým kazom a chybám spracovania. Ak spoločnosť HP počas doby plynutia záruky
dostane oznámenie o takýchto chybách, spoločnosť HP vymení softvér, ktorý z dôvodu takýchto chýb
nevykonáva svoje programové inštrukcie.
3. Spoločnosť HP nezaručuje, že používanie produktov spoločnosti HP bude nepretržité alebo bez
chýb. Ak spoločnosť HP nebude schopná v rozumnom čase opraviť alebo vymeniť ľubovoľný produkt,
aby bol v stave, ako je uvedené v záruke, po bezodkladnom vrátení produktu budete mať nárok na
vrátenie kúpnej ceny produktu.
4. Produkty spoločnosti HP môžu obsahovať opravené súčiastky, ktoré svojím výkonom zodpovedajú
novým súčiastkam alebo, ktoré boli náhodne krátkodobo použité.
5. Táto záruka sa nevzťahuje na chyby, ktoré boli spôsobené (a) nesprávnou alebo neadekvátnou
údržbou alebo kalibráciou, (b) softvérom, rozhraním alebo súčiastka
mi, ktoré nedoda
la spoločnosť HP,
(c) neoprávneným modifikovaním alebo hrubým zaobchádzaním, (d) použitím v podmienkach, ktoré
nezodpovedajú uvedeným parametrom pracovného prostredia pre daný produkt alebo (e) nevhodnou
prípravou pracovného miesta alebo údržbou.
6. V ROZSAHU, V KTOROM TO DOVOĽUJÚ MIESTNE ZÁKONY, VYŠŠIE UVEDENÉ ZÁRUKY SÚ
EXKLUZÍVNE A ŽIADNE ĎALŠIE ZÁRUKY ALEBO PODMIENKY, ČI UŽ PÍSOMNÉ ALEBO ÚSTNE, NIMI
NIE SÚ VYJADRENÉ ALEBO IMPLIKOVANÉ A SPOLOČNOSŤ HP VÝSLOVNE ODMIETA VŠETKY
IMPLIKOVANÉ ZÁRUKY ALEBO PODMIENKY OBCHODOVATEĽNOSTI, VYHOVUJÚCEJ KVALITY A
VHODNOSTI NA KONKRÉTNY ÚČEL. Niektoré krajiny/regióny, štáty alebo provincie nedovoľujú
obmedzenie trvania implikovanej záruky, takže vyššie uvedené obmedzenia alebo výnimky sa vás
nemusia týkať. Táto záruka vám poskytuje špecifické zákonné práva, okrem ktorých môžete mať aj iné
práva, ktoré sa líšia v každej krajine/regióne, štáte alebo provincii.
7. Obmedzená záruka spoločnosti HP je platná vo všetkých krajinách/regiónoch alebo lokalitách, v
ktorých má spoločnosť HP zastúpenie pre daný produkt a v ktorých daný produkt predáva. Úroveň
záručných služieb sa môže líšiť podľa miestnych noriem. Spoločnosť HP nezmení podobu, vhodnosť
alebo funkčnosť produktu tak, aby sa dal používať v krajine/regióne, pre použitie v ktorej nebol
určený kvôli právnym dôvodom alebo obmedzeniam.
SKWW
Vyhlásenie o obmedzenej záruke spoločnosti HP
65
Page 72

8. V ROZSAHU, V KTOROM TO UMOŽŇUJÚ MIESTNE ZÁKONY, NÁPRAVY UVEDENÉ V
PREHLÁSENÍ SÚ PRE VÁS JEDINÝMI A VÝHRADNÝMI NÁPRAVAMI. OKREM PRÍPADOV UVEDENÝCH
VYŠŠIE, SPOLOČNOSŤ HP ALEBO JEJ DODÁVATELIA NEPONESÚ ZODPOVEDNOSŤ ZA STRATU
ÚDAJOV ALEBO ZA PRIAMU, ŠPECIÁLNU, NÁHODNÚ, VYPLÝVAJÚCU (VRÁTANE STRATY ZISKU
ALEBO ÚDAJOV) ALEBO INÚ ŠKODU, ČI UŽ PODLOŽENÚ ZMLUVNE, MIMOZMLUVNÝM DELIKTOM
ALEBO INAK. Niektoré krajiny/regióny, štáty alebo provincie nedovoľujú vyňatie alebo obmedzenie
náhodných alebo následných škôd, takže vyššie uvedené obmedzenia alebo výnimky sa vás nemusia
týkať.
9. ZÁRUČNÉ PODMIENKY, KTORÉ SÚ OBSAHOM TOHTO VYHLÁSENIA, OKREM ROZSAHU
POVOLENÉHO ZÁKONOM, NEVYNECHÁVAJÚ, NEOBMEDZUJÚ ALEBO NEPOZMEŇUJÚ ZÁVÄZNÉ
ZÁKONNÉ PRÁVA A SÚ DOPLNKOM ZÁVÄZNÝCH ZÁKONNÝCH PRÁV, KTORÉ SA TÝKAJÚ
PREDAJA TOHTO PRODUKTU ZÁKAZNÍKOVI.
66 Kapitola 7 Špecifikácie a záruka SKWW
Page 73

Register
A
aplikácie
skenovať z15
automaticky orezať alebo vyplniť
skenovaný obrázok podľa
vybranej veľkosti stránky 23
Automaticky rozpoznať farbu 24
automaticky rozpoznať veľkosť
strany 22
B
biele naskenované dokumenty
riešenie problémov 52
biele pruhy
riešenie problémov 52
C
cloud, skenovať do 21
Color dropout (Vynechanie
farby) 22
Č
čiary
riešenie problémov 52, 53
čierne naskenované dokumenty
riešenie problémov 52
čistenie
dráha papiera 30
šmuhy pri skenovaní 28
valčeky 32
čistiaca handrička 30
čítačka obrazovky 59
D
detegovať podanie viacerých
strán 24
detekcia podania viacerých strán
24
dráha papiera
čistenie 30
problémy s podávaním 55
E
EMC ISIS 7
export profilov skenovania
do SDSS 20
do softvéru kompatibilného s
TWAIN 20
F
farebné pruhy
riešenie problémov 53
funkcie
automatické rozpoznanie
farby 24
detekcia podania viacerých
strán 24
orezanie skenovaného
obrázka 23
orezať alebo vyplniť skenovaný
obrázok podľa vybranej
veľkosti stránky 23
podpora dlhých stránok 20
podpora extrémne dlhých
stránok 20
profily skenovania 17
režim zvýraznenej čiernej a
bielej farby textu 24
rozpoznanie veľko
22
enovania 2
sk
vynechanie farby 22
zvýšenie rýchlosti skenovania
hardvérovou kompresiou 21
funkcie pre životné prostredie 2
funkcie zabezpečenia 2
sti strany
H
Handrička na čistenie dráhy
papiera značky HP 30
hardvérová kompresia 21
hardvérová kompresia
skenovania 21
hlavný vypínač, umiestnenie 3
HP Scanner Tools Utility (Pomôcka
HP pre nástroje skenera)
karta Maintenance (Údržba)
27
sa používa na 6
HP TWAIN 7
CH
chýbajúce strany, riešenie
problémov 50
chybné podávanie papiera
riešenie problémov 55
I
import profilov skenovania
zo softvéru kompatibilného s
TWAIN 20
Import profilov skenovania
z SDSS 20
informácie o výrobku 1
inštalácia softvéru
riešenie problémov 44
ISIS 7
K
Kábel USB
riešenie problémov 44
káble
riešenie problémov 44
kapacita, vstupný zásobník na
dokumenty 2
konektor USB 2.0 2
SKWW
Register
67
Page 74

krehké položky, skenovanie 56
kryty, umiestnenie 3
L
LCD 4
M
médiá
chybné podávanie papiera 55
nepodáva sa 55
riešenie problémov 55
zasekávanie 57
N
neostré obrázky 50
O
objednávanie
spotrebný materiál 27
výmena valčekov 35
obojstranné skenovanie
riešenie problémov 50
odinštalovať a znovu nainštalovať
softvér 44, 47
odrezané obrázky
riešenie problémov 57
o profiloch skenovania 5
orezať alebo vyplniť skenovaný
obrázok podľa vybranej veľkosti
stránky 23
orezať skenovaný obrázok 23
ovládací panel
umiestnenie 3
ovládače
ISIS 7
TWAIN 7
P
pamäť 2
papier
chybné podávanie papiera 55
nepodáva sa 55
riešenie problémov 55
zasekávanie 57
parametre uskladnenia 63
parametre vlhkosti 63
podávač dokumentov 62
podávanie papiera 2
podávanie viacerých strán 55
podpora 59
podpora dlhých stránok 20
podpora extrémne dlhých stránok
20
pokrútené obrázky 52
potlačenie prázdnych strán 2
používateľské rozhranie 2
požiadavky na prevádzkové
prostredie 63
prehľad funkcií softvéru 17
pripojiteľnosť 2
problémy s displejom 49
problémy s LCD 49
problémy s LCD displejom 49
problémy s podávaním 55
produkt
Režim spánku 7
profily
import z a export do SDSS 20
import z a export do softvéru
kompatibilného s TWAIN 20
profily, o 5
profily skenovania 17
import z a export do SDSS 20
import z a export do softvéru
kompatibilného s TWAIN 20
profily skenovania, o 5
Program HP Smart Document Scan
O programe 6
skenovať z15
Program LCD Reader 59
progr
amy
sk
enovať z15
programy kompatibilné s TWAIN
skenovať z15
pruhy
riešenie problémov 52, 53,
57
R
reštartovanie skenera 47
Režim spánku 7
Režim zvýraznenej čiernej a bielej
farby textu 24
riešenie problémov
biele čiary 52
biele naskenované dokumenty
52
čierne naskenované
dokumenty 52
displej 49
farebné čiary 53
chýbajúce strany 50
chybné podávanie papiera 55
inštalácia 44
káble 44
krehké položky 56
LCD 49
neostré obrázky 50
obojstranné skenovanie 50
odinštalovať a znovu
nainštalovať softvér 44, 47
odrezané obrázky 57
papier sa nepodáva 55
pokrútené obrázky 52
poradie strán 51
prestane fungovať 47
problémy s podávaním 55
pruhy 57
reštartovanie skenera 47
rýchlosť 50, 51
skenovanie krehkých položiek
56
skontrolujte napájanie 46
spotreba 49
tlačidlá 49
veľké naskenované súbory 53
základné tipy 43
zasekávanie 57
rozlíšenie 2
rozmazané obrázky 50
rozpoznať veľkosť strany 22
rýchlosť
riešenie problémov 50
rýchlosť, riešenie problémov 51
rýchlosť skenovania 21
S
sieťové napájanie
riešenie problémov s káblom
44
skener
predný panel 3
technické parametre 62
skenovanie
karty 13
krehké položky 56
originály 11
problémy s podávaním 55
súbory sú príliš veľké 53
68 Register SKWW
Page 75

skenovať
z iných programov 15
z Program HP Smart Document
Scan 15
skenovať do úložiska typu cloud
21
sklo, čistenie 28
skreslené obrázky 52
softvér
odinštalovať a znovu
nainštalovať 44, 47
riešenie problémov s
inštaláciou 44
so skenerom
reštartovanie 47
spotrebný materiál
objednávanie 27
správa napájania 49
správa nastavení napájania 49
strany sú v zlom poradí 51
súčasti
objednávanie 35
Š
špecifikácie
podávač dokumentov 62
štandardný výstupný zásobník
umiestnenie 3
T
technické parametre
pracovné 63
skener 62
technické parametre pracovného
prostredia 63
teplotné parametre 63
tlačidlá
predný panel skenera 3
tlačidlo Jednostranné skenovanie
4
Tlačidlo nástroje 4
tlačidlo Obojstranné skenovanie
4
tlačidlo OK/Select 4
tlačidlo Späť 4
Tlačidlo Zrušiť 4
TWAIN 7
HP Scanner Tools Utility
(Pomôcka HP pre nástroje
skenera) karta Maintenance
(Údržba) 27
očistite dráhu papiera 30
V
valčeky
čistenie 32
výmena 35
vertikálne biele pruhy
riešenie problémov 52
vertikálne farebné pruhy
riešenie problémov 53
vlastnosti 2
vstupný zásobník na dokumenty
kapacita 2
t
i
py na vkladanie dokumentov
9
vkladanie kariet 13
zavádzanie dokumentov 11
vymeniť valčeky 35
vypínač, umiestnenie 3
výstupný zásobník
umiestnenie 3
W
webové lokality
náhradné diely 35
Webové lokality
objednávanie spotrebného
materiálu 27
Z
zablokovanie tlačidiel skenera 59
zákaznícka podpora 59
zapnite skener
riešenie problémov 49
zasekávanie
riešenie problémov 57
zásobníky
umiestnenie 3
zjednodušené ovládanie 59
U
údržba
čistiť valčeky 32
SKWW
Register
69
Page 76

70 Register SKWW
Page 77

Page 78

 Loading...
Loading...