Page 1
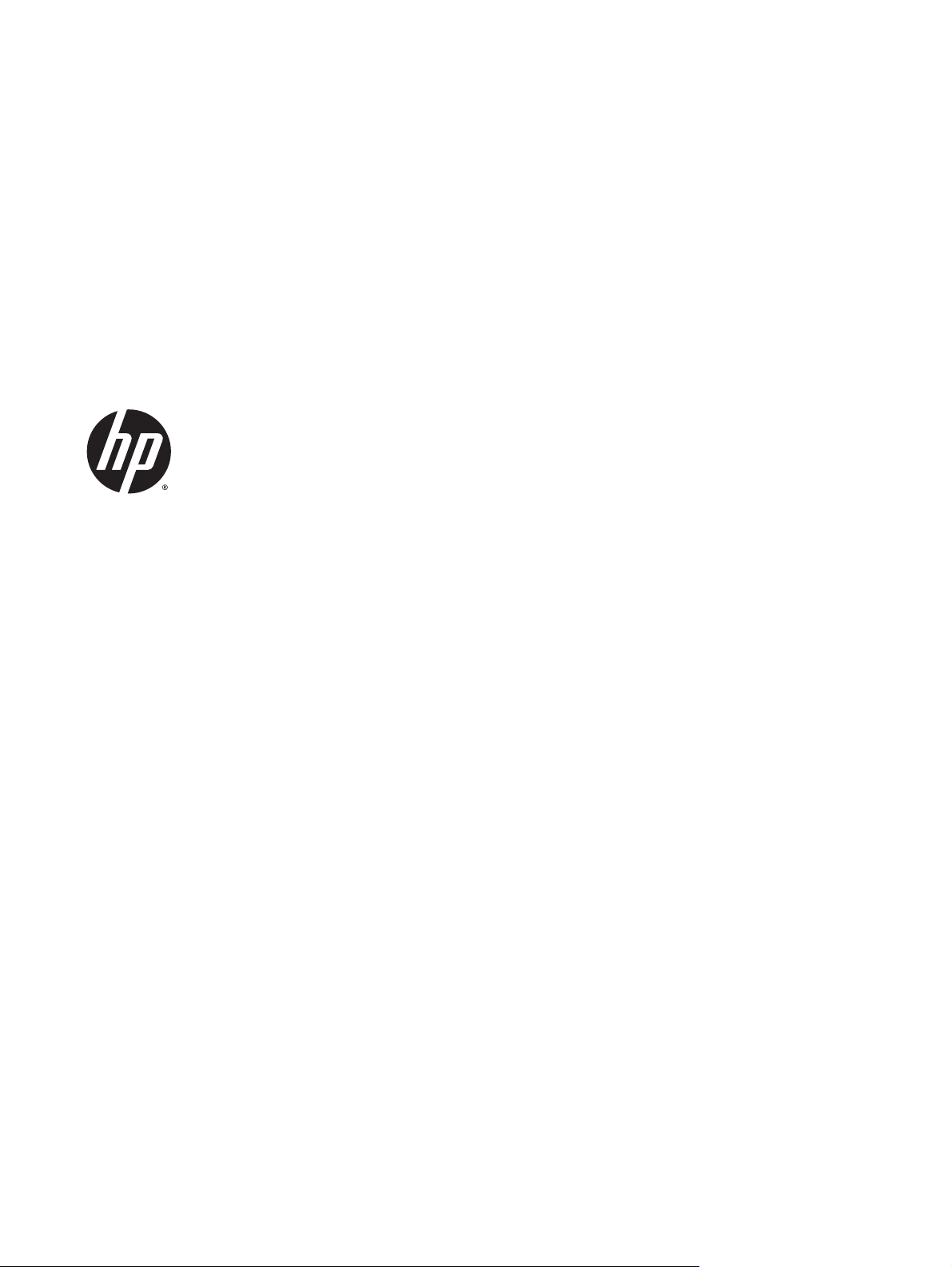
HP Scanjet Enterprise Flow 5000 s3
Uživatelská příručka
Page 2
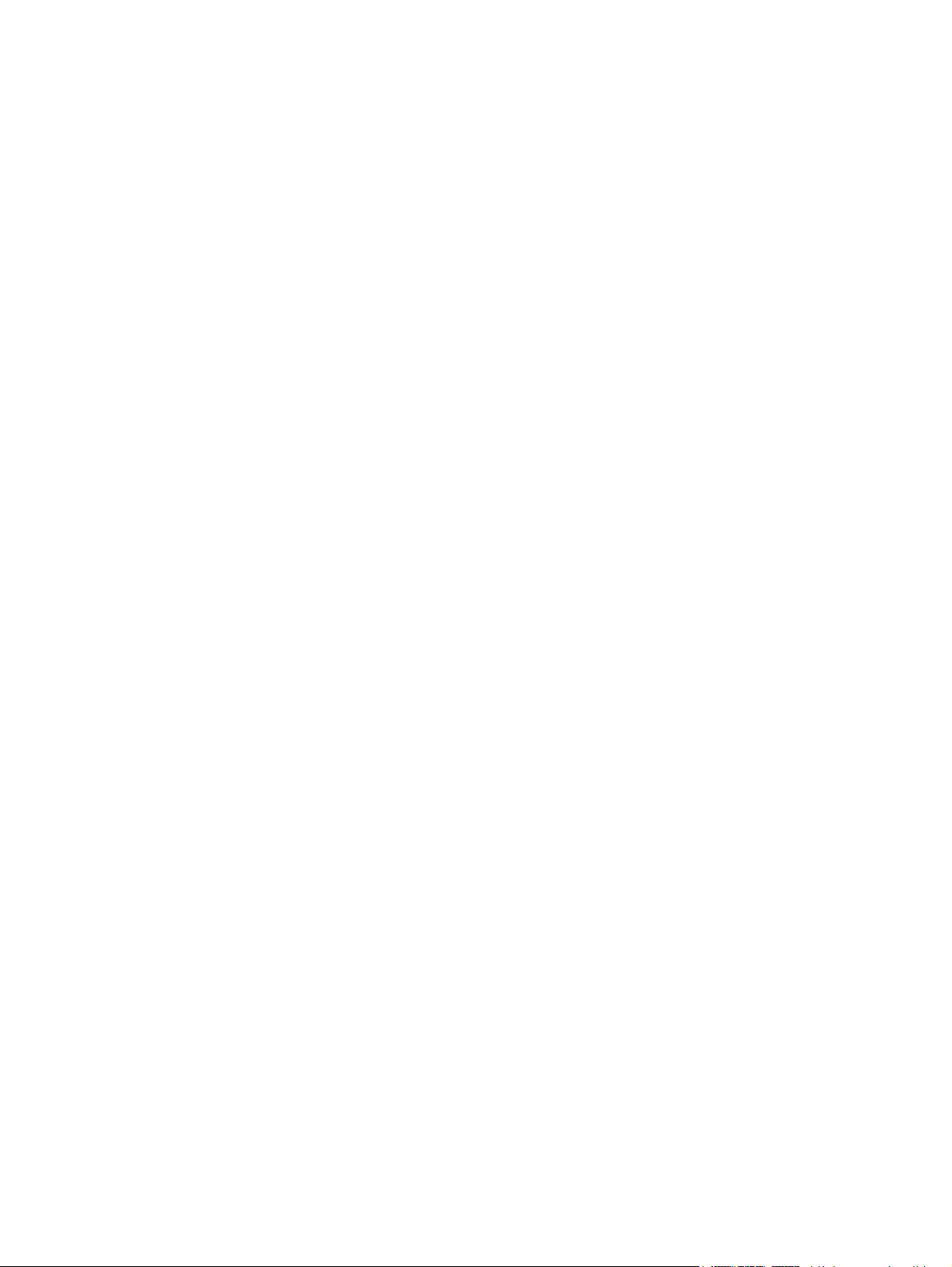
Autorská práva a licence
Ochranné známky
© 2013 Copyright HP Development
Company, L.P.
Reprodukce, úpravy nebo překlady nejsou
povoleny bez předchozího písemného
souhlasu, pokud to není povoleno autorským
právem.
Informace obsažené v tomto dokumentu
podléhají změnám bez předchozího
upozornění.
Jediná záruka k produktům a službám HP je
určena záručními podmínkami přiloženými
k těmto produktům a službám. Žádné ze zde
uvedených informací nemohou být
považovány za základ pro vznik jakékoli
další záruky. Společnost HP neodpovídá za
technické nebo redakční chyby nebo
opomenutí v tomto dokumentu.
ENERGY STAR je ochranná známka
americké organizace Environmental
Protection Agency registrovaná v USA.
Microsoft a Windows jsou registrované
ochranné známky společnosti Microsoft
Corporation.
Page 3
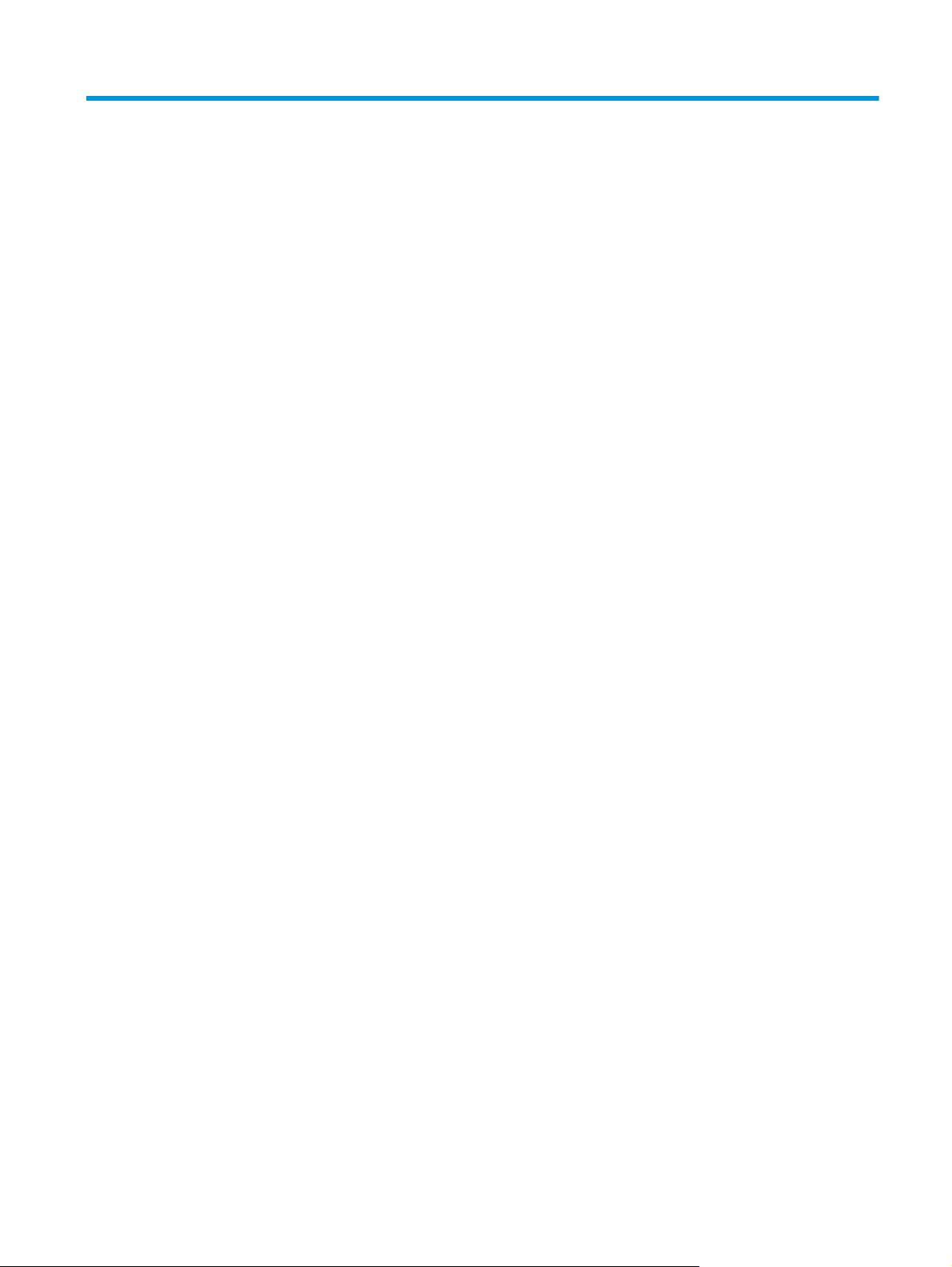
Obsah
1 Základní informace o produktu ........................................................................................ 1
Vlastnosti produktu ................................................................................................................... 2
Pohled zepředu ....................................................................................................................... 3
Čelní panel ............................................................................................................................. 3
Pohled zezadu ......................................................................................................................... 5
O profilech skenování .............................................................................................................. 5
Software skeneru ..................................................................................................................... 6
Software HP Smart Document Scan ............................................................................. 6
Nástroj HP Scanner Tools Utility .................................................................................. 6
HP TWAIN ............................................................................................................... 7
ISIS ......................................................................................................................... 7
Úsporný režim ......................................................................................................................... 7
2 Používání skeneru ............................................................................................................ 9
Vkládání předloh ..................................................................................................................... 9
Tipy pro vkládání dokumentů ...................................................................................... 9
Vkládání dokumentů ................................................................................................ 11
Vkládání karet do vstupního zásobníku dokumentů ...................................................... 14
Skenování dokumentů ............................................................................................................. 14
Rady při skenování .................................................................................................. 14
Skenování pomocí tlačítek čelního panelu .................................................................. 15
Skenování pomocí softwaru HP Smart Document Scan Software ................................... 15
Skenování prostřednictvím softwaru kompatibilního se standardem ISIS nebo TWAIN ...... 15
3 Přehled skenovacích funkcí softwaru .............................................................................. 17
Práce s profily skenování ........................................................................................................ 17
Zobrazení profilů .................................................................................................... 18
Vytváření profilů softwaru HP Smart Document Scan Software ...................................... 18
Vytváření profilů skenování, které využívají skenovací software třetí strany ..................... 19
Import a export profilů skenování softwaru HP Smart Document Scan Software ............... 20
Import a export profilů skenování standardu TWAIN ................................................... 20
CSWW iii
Page 4
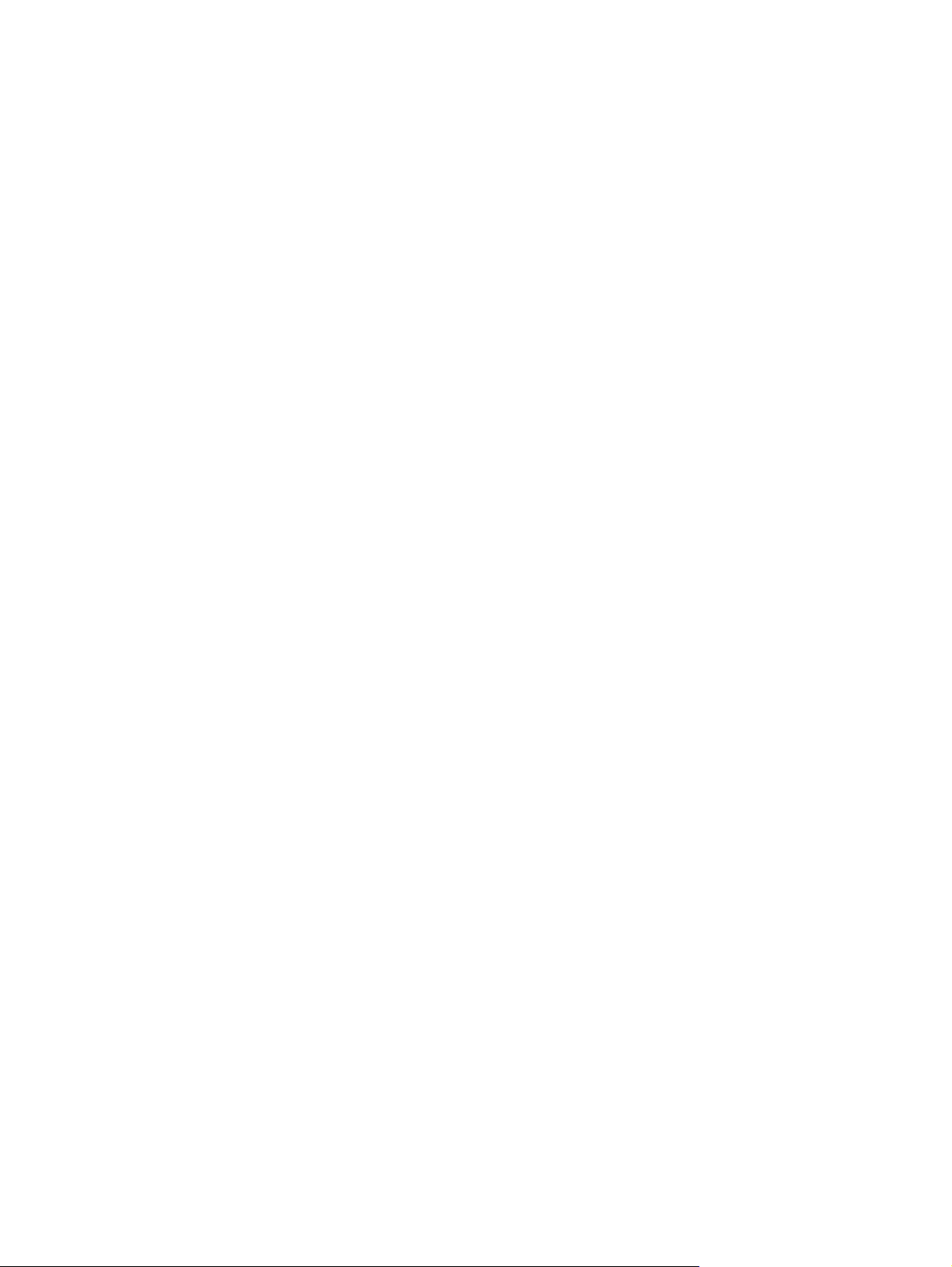
Skenování velmi dlouhých dokumentů ....................................................................................... 20
Skenování do úložiště cloud .................................................................................................... 21
Rychlejší skenování s hardwarovou kompresí ............................................................................. 21
Odfiltrování barev z dokumentu (odstranění barev) .................................................................... 21
Automatická detekce formátu stránky ........................................................................................ 22
Automatické ořezání naskenovaných snímků ............................................................................. 22
Automatické ořezání nebo vyplnění snímku na zvolený formát stránky .......................................... 23
Automatická detekce barev ..................................................................................................... 23
Skenování v černobílém režimu s vylepšením textu ..................................................................... 24
Detekce podání více listů současně ........................................................................................... 24
4 Péče a údržba ................................................................................................................ 25
Karta Údržba softwaru HP Scanner Tools Utility ......................................................................... 25
Objednání spotřebního materiálu a pomůcek pro údržbu skeneru ................................................ 25
Čištění skenovacích pruhů ....................................................................................................... 26
Čištění dráhy papíru ............................................................................................................... 28
Vyčistěte válce ....................................................................................................................... 30
Výměna válců ........................................................................................................................ 33
5 Odstraňování problémů ................................................................................................. 39
Chyby skeneru ....................................................................................................................... 40
Základní tipy pro řešení potíží ................................................................................................. 41
Řešení potíží s instalací skeneru ............................................................................................... 42
Kontrola kabelů ...................................................................................................... 42
Odinstalace a opětovná instalace ovladačů a nástrojů HP Scanjet ................................ 42
Potíže při inicializaci skeneru nebo potíže s hardwarem ............................................................. 44
Kontrola připojení kabelem USB ............................................................................... 44
Zkontrolujte, zda je zapojené napájení skeneru .......................................................... 44
Resetování skeneru .................................................................................................. 45
Skener přestal správně fungovat ................................................................................ 45
Potíže s používáním skeneru .................................................................................................... 46
Skener se nedaří zapnout ..
Skener se vypíná ..................................................................................................... 47
Problém se zobrazením displeje nebo nesprávná funkce tlačítek skeneru ....................... 47
Skener nezačne snímat hned .................................................................................... 48
U oboustranných předloh skener skenuje pouze jednu stranu ........................................ 48
V cílovém umístění chybějí naskenované stránky ......................................................... 48
Nasnímaný obrázek je rozmazaný ........................................................................... 48
Nasnímané stránky v cílovém umístění nejsou ve správném pořadí ................................ 49
Optimalizace rychlostí skenování a zpracování úloh ................................................... 49
Nasnímaná předloha je celá černá nebo bílá ............................................................. 49
....................................................................................... 47
iv CSWW
Page 5
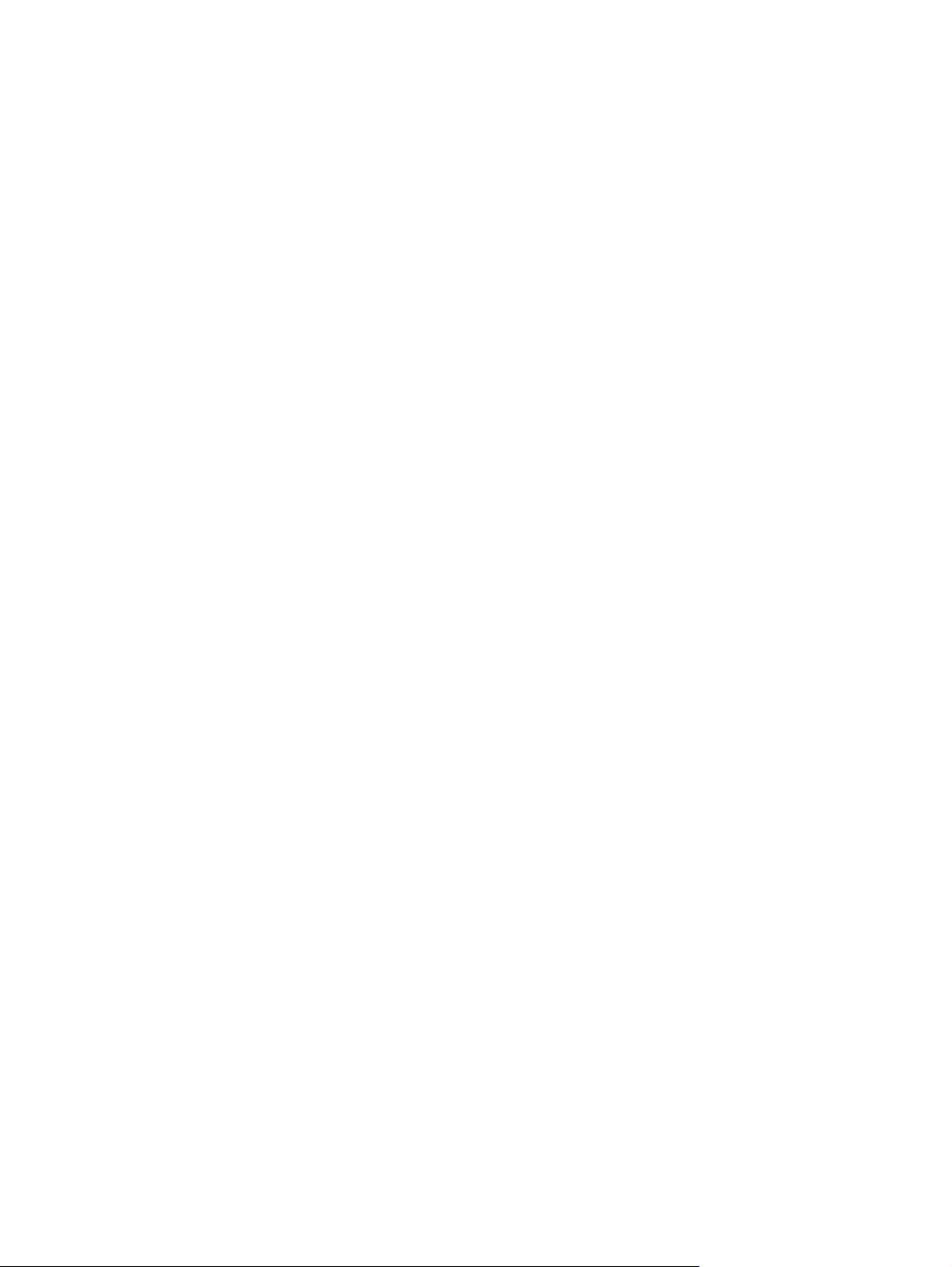
Nasnímané obrázky nejsou rovné ............................................................................. 50
Na vytištěné stránce se objevují svislé bílé pruhy ......................................................... 50
Na vytištěné stránce se objevují svislé barevné pruhy .................................................. 50
Naskenované soubory jsou příliš velké ...................................................................... 50
Tlačítka skeneru nepracují správně ........................................................................................... 52
Potíže s dráhou papíru ve skeneru ............................................................................................ 53
Uvíznutí nebo šikmé podávání papíru, chyby při podávání nebo podávání více stránek
současně ................................................................................................................ 53
Skenování křehkých předloh ..................................................................................... 54
Ze skeneru se nepodává papír .................................................................................. 54
Předlohy se mačkají ve výstupním zásobníku skeneru .................................................. 54
Dolní část nasnímaného obrázku je oříznutá .............................................................. 55
Na nasnímaných obrázcích jsou pruhy nebo škrábance .............................................. 55
Předloha vložená do skeneru opakovaně uvízne ......................................................... 55
Odstranění uvízlého papíru z dráhy papíru ve skeneru ................................................ 55
6 Možnosti usnadnění a podpora ...................................................................................... 57
Program LCD Reader .............................................................................................................. 57
Ovládání tlačítek skeneru ........................................................................................................ 57
7 Technické parametry a záruka ....................................................................................... 59
Technické parametry skeneru ................................................................................................... 60
Technické údaje podavače dokumentů ..................................................................................... 60
Parametry prostředí ................................................................................................................ 61
Informace o předpisech .......................................................................................................... 61
Informace o elektrické energii .................................................................................................. 61
Likvidace zařízení po skončení jeho životnosti uživateli v domácnostech v Evropské unii ................. 62
Prohlášení o omezené záruce společnosti HP ............................................................................. 63
Rejstřík ............................................................................................................................... 65
CSWW v
Page 6
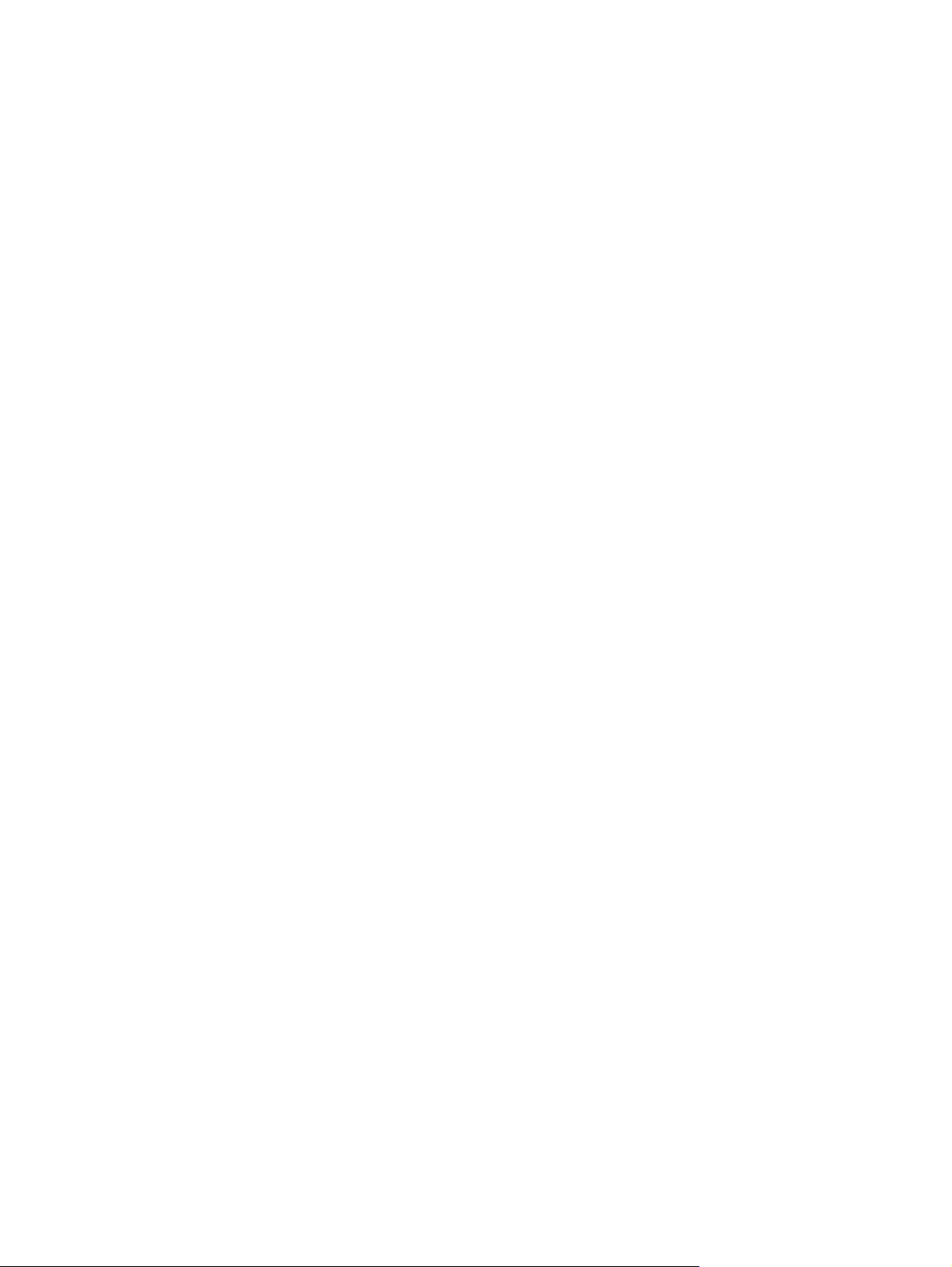
vi CSWW
Page 7
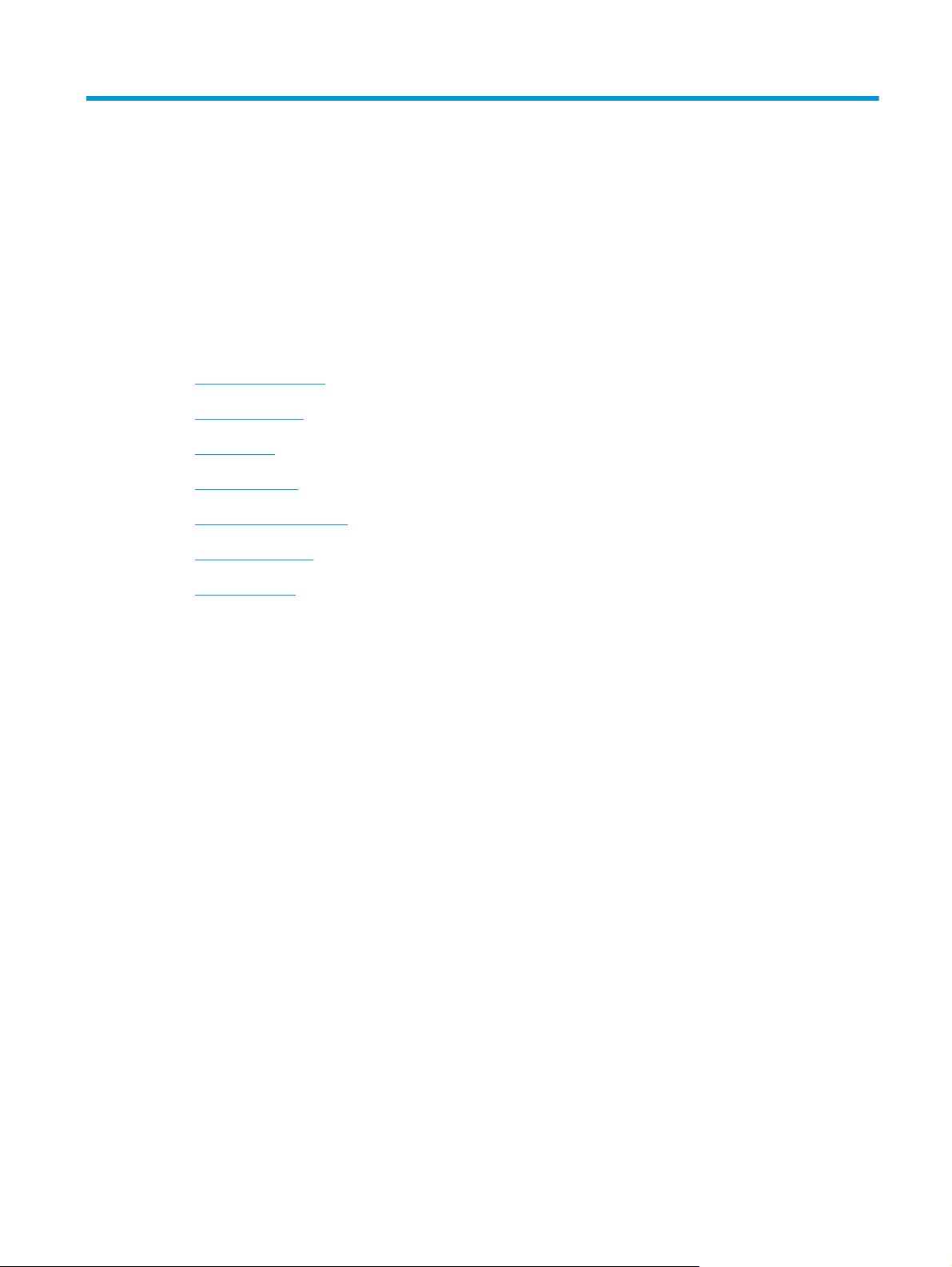
1 Základní informace o produktu
V této příručce naleznete vše, co potřebujete vědět o používání produktu.
Vlastnosti produktu
●
Pohled zepředu
●
Čelní panel
●
Pohled zezadu
●
O profilech skenování
●
Software skeneru
●
Úsporný režim
●
CSWW 1
Page 8
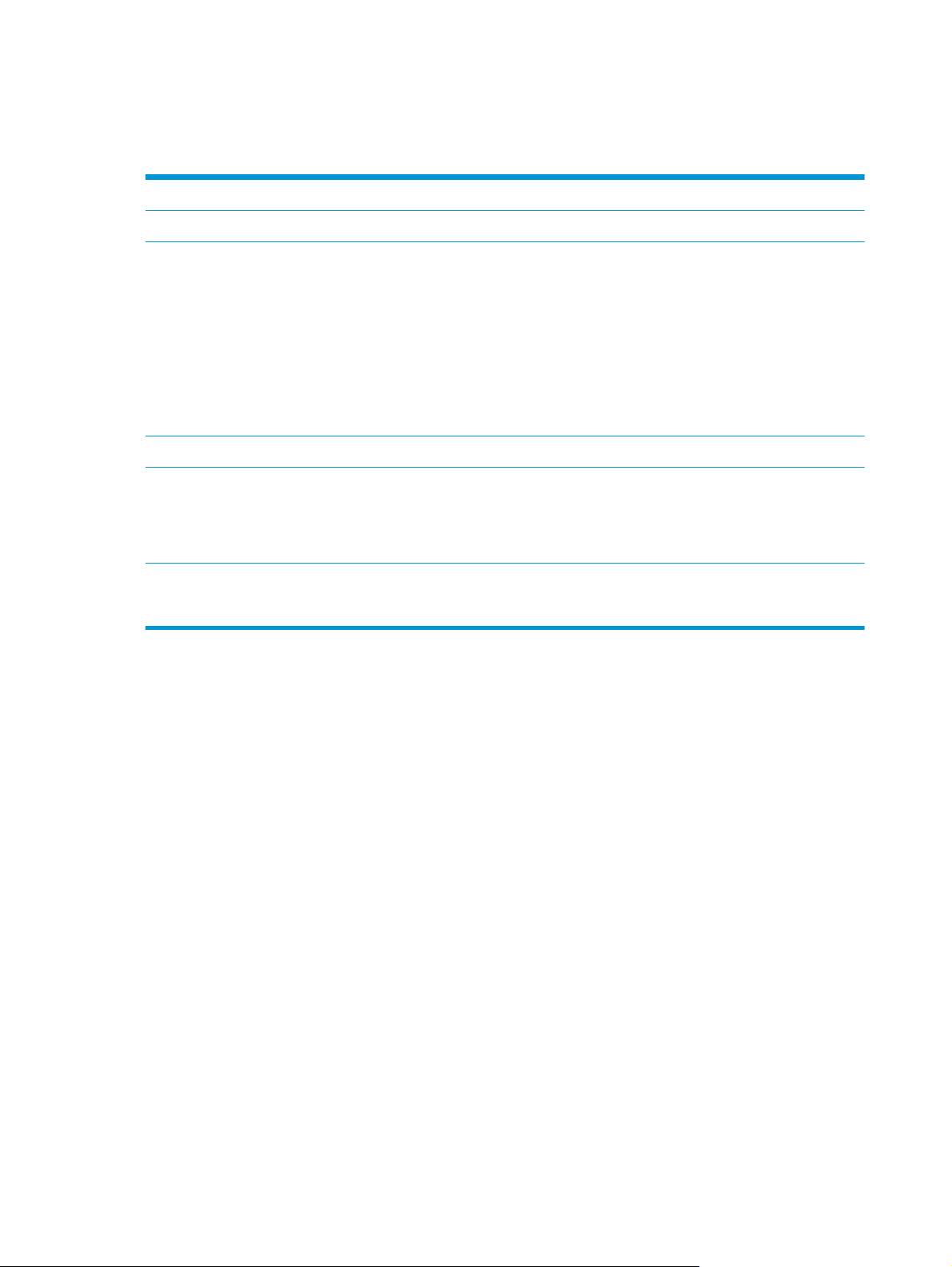
Vlastnosti produktu
Tabulka 1-1 Funkce
Rozlišení 600 pixelů na palec (ppi)
Paměť 256 MB paměti RAM DDRII
Manipulace s papírem
Připojení Port USB 2.0 pro připojení k počítači
Ekologické vlastnosti
Skenování
Vstupní zásobník dokumentů: Pojme až 50 listů.
●
Oboustranné snímání: Oboustranné dokumenty skenované na jeden průchod
●
Mazání prázdných stránek: Skener odstraňuje prázdné stránky v naskenovaném
●
výstupu (funguje nejlépe u bílých nebo světlých papírů).
Detekce podání více listů současně: Zjišťuje současné podání více stránek.
●
Standardní výstupní přihrádka: Tento výstupní zásobník se nachází blízko dolní
●
části jednotky a lze ji prodloužit.
Ve výchozím nastavení zařízení přejde po 15 minutách nečinnosti do režimu spánku.
●
Vysoký obsah recyklovatelných komponent a materiálů
●
●
V souladu s programem ENERGY STAR
Podporuje jednostranné a oboustranné skenování.
●
Podporuje výchozí a uživatelem definované profily skenování.
●
®
2 Kapitola 1 Základní informace o produktu CSWW
Page 9
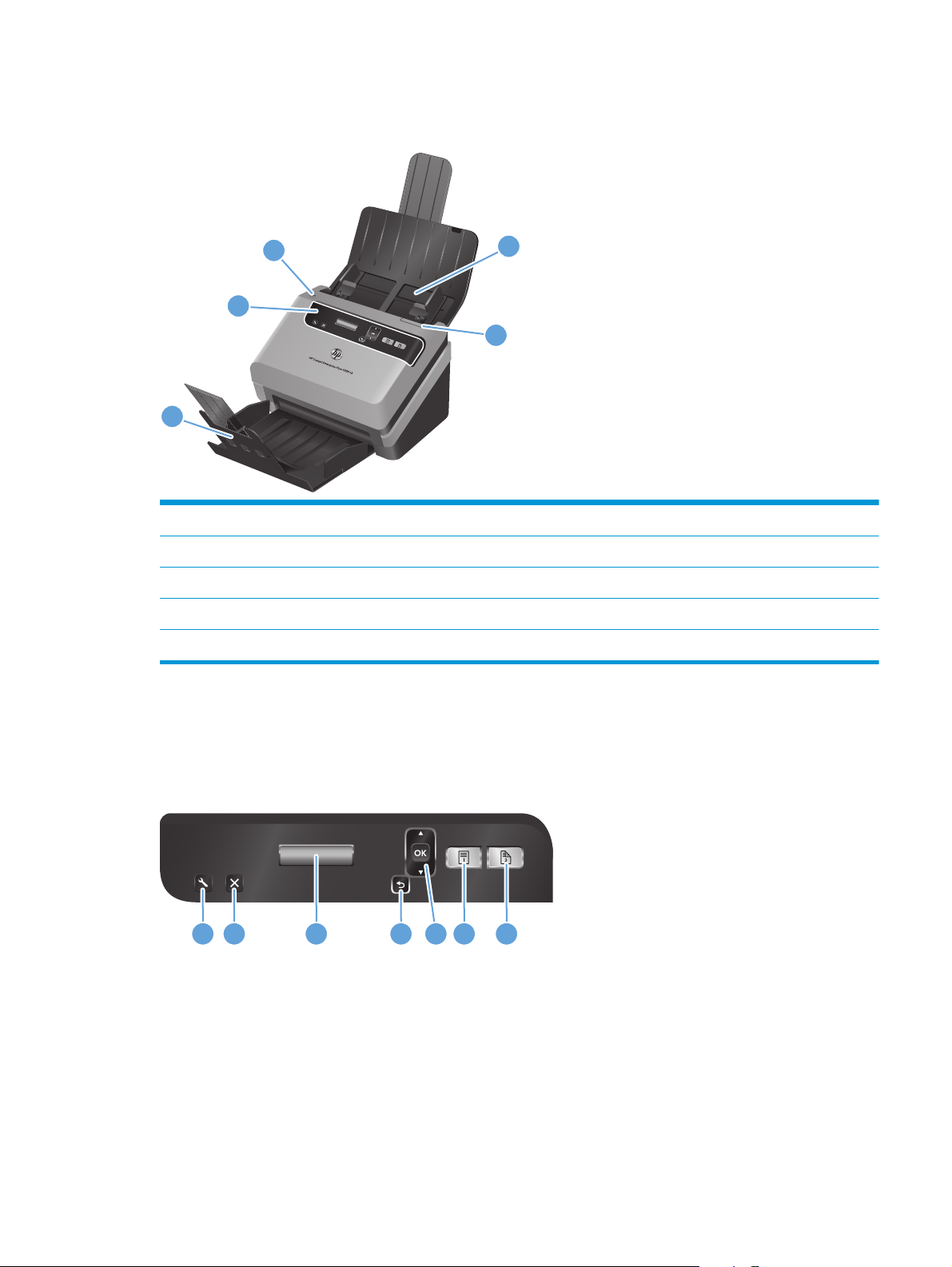
Pohled zepředu
3
2
1
1 Výstupní zásobník dokumentů
2 Čelní panel a displej
3Vypínač
4 Vstupní zásobník dokumentů
5 Pojistka podavače dokumentů
4
5
Čelní panel
Pomocí tlačítek na čelním panelu skeneru můžete spouštět skenování a konfigurovat některá nastavení
skeneru.
1 2 3 4 5 6 7
CSWW
Pohled zepředu
3
Page 10
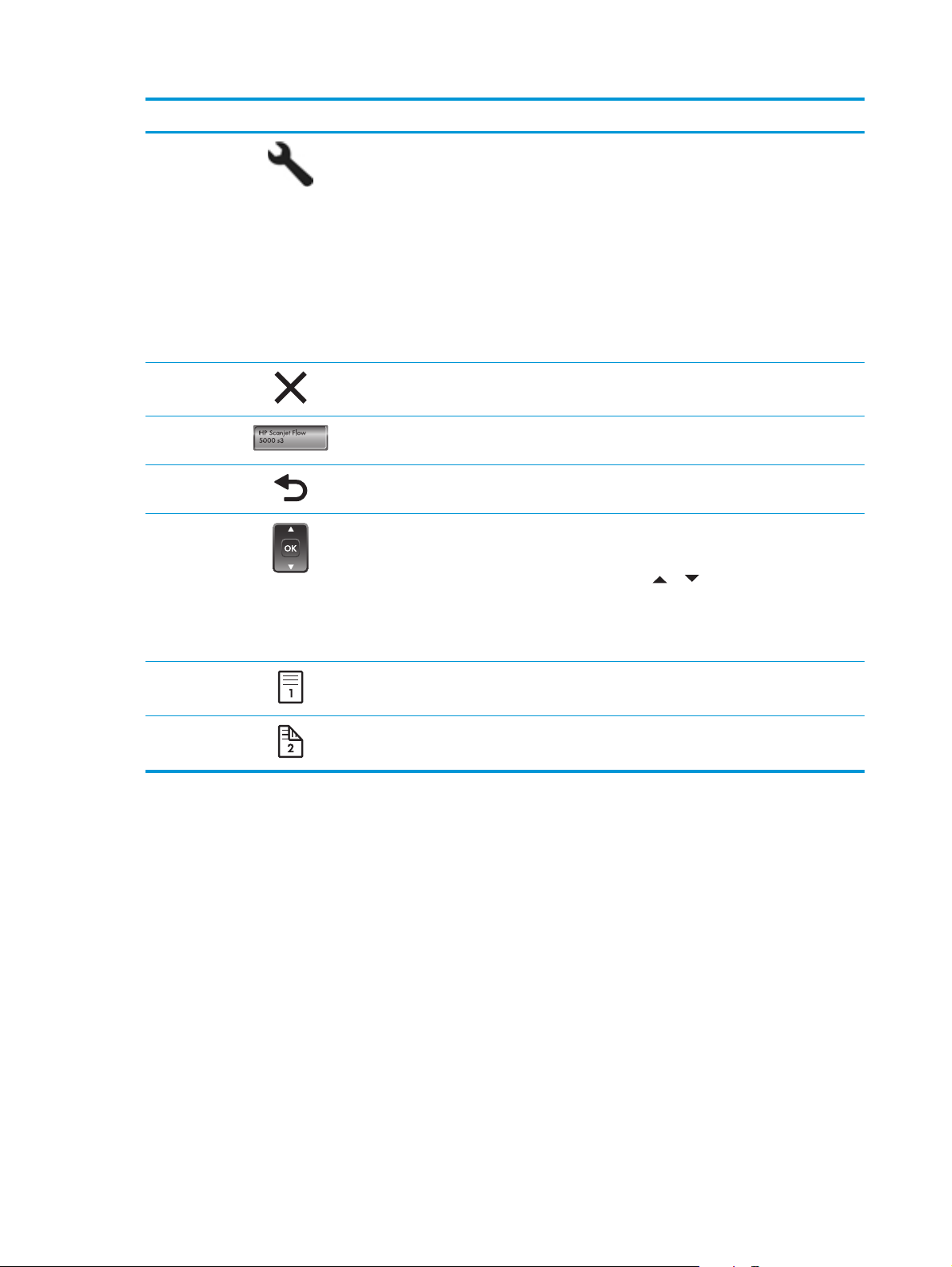
Číslo Položka Název Popis
1
2
3
4
5
Nástroje Spustí nástroj HP Scanner Tools Utility, pomocí kterého
můžete provádět následující akce:
Konfigurace seznamu profilů na čelním panelu
●
zařízení
Vytváření profilů skenování, které využívají
●
skenovací software třetí strany
Změna nastavení správy napájení zařízení
●
Zobrazení informací o nastavení, stavu a údržbě
●
zařízení
Storno Zruší probíhající skenování.
Displej LCD Zobrazuje dostupné profily skenování a stavové a
chybové zprávy.
ZpětUmožňuje návrat do seznamu profilů při prohlížení
podrobností profilu.
OK/Vybrat Umožňuje procházet seznam profilů skenování a zobrazit
jejich podrobnosti.
Pomocí tlačítek
●
Tlačítko OK slouží k zobrazení podrobností o profilu
●
a návratu do seznamu profilů při prohlížení
podrobností profilu.
a můžete procházet profily.
6
7
Skenovat jednostranně Spustí jednostranné skenování.
Skenovat oboustranně Spustí oboustranné skenování.
4 Kapitola 1 Základní informace o produktu CSWW
Page 11
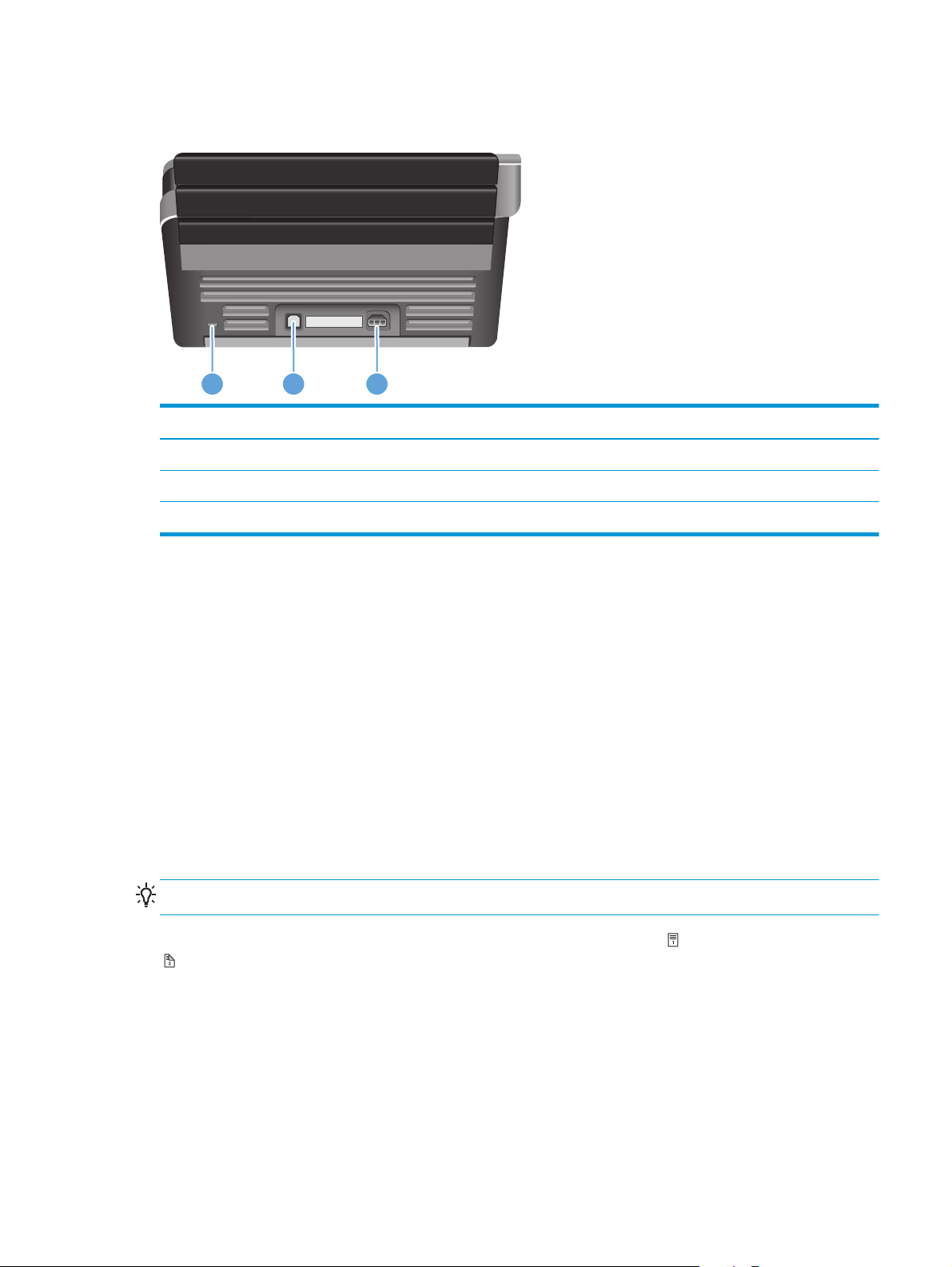
Pohled zezadu
1 2 3
Číslo Popis
1 Slot pro lankový bezpečnostní zámek
2Vstup USB
3 Vstup napájecího zdroje
O profilech skenování
Pokud často provádíte určité úlohy skenování, můžete použít profil skenování k uložení určitých
nastavení skenování. Díky tomu můžete rychle použít stejná nastavení při provádění určité úlohy
skenování. Také můžete namapovat profil skenování na určité tlačítko skeneru.
Po vytvoření profilu můžete použít software HP Smart Document Scan Software k těmto účelům:
Volba profilu a spuštění skenování
●
Úprava profilu
●
Odstranění profilu
●
Vytvoření nového profilu ze stávajícího profilu
●
TIP: Software HP Smart Document Scan Software je dodáván s výchozími profily.
Pokud chcete používat profily pomocí tlačítek jednostranného skenování ( ) a oboustranného skenování
(
), použijte software HP Scanner Tools Utility k těmto účelům:
Přidání profilů do seznamu profilů na displeji skeneru
●
Změna pořadí profilů v seznamu profilů na displeji skeneru
●
CSWW
Odstranění profilů ze seznamu profilů na displeji skeneru
●
Pohled zezadu
5
Page 12
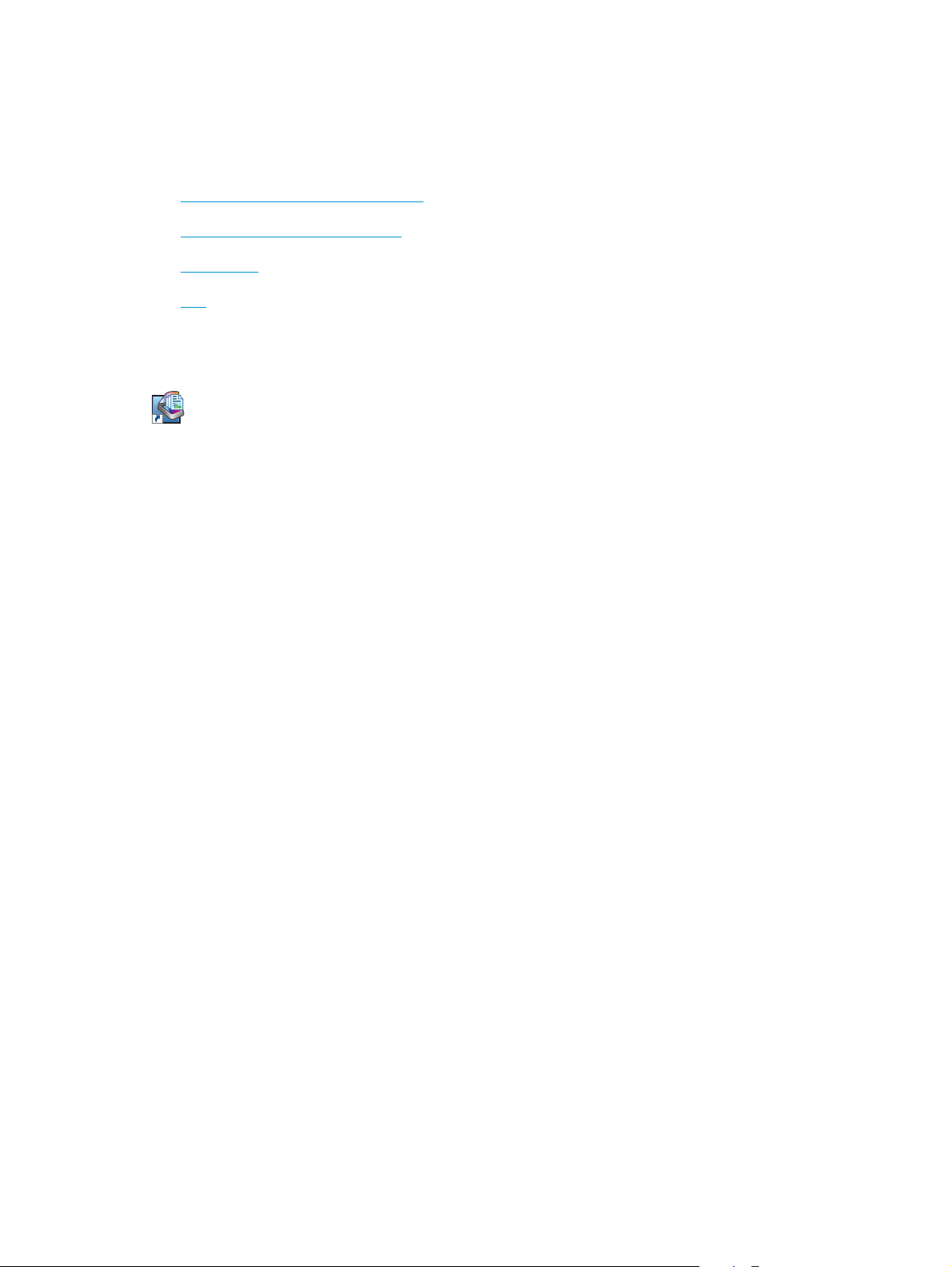
Software skeneru
Skener je dodáván s kolekcí programů pro skenování a správu dokumentů, která zahrnuje:
Software HP Smart Document Scan
●
Nástroj HP Scanner Tools Utility
●
HP TWAIN
●
ISIS
●
Software HP Smart Document Scan
Software HP Smart Document Scan Software vás provádí procesem skenování. Chcete-li software spustit,
poklikejte na ikonu na ploše HP Smart Document Scan Software. Další informace naleznete v nápovědě
k aplikaci HP Smart Document Scan Software.
Main window (Hlavní okno)
Hlavní okno se zobrazí při spuštění softwaru HP Smart Document Scan. Toto okno se používá
k provádění následujících úloh:
Start a scan (Zahájení skenování): Vložte předlohu do vstupního zásobníku dokumentů,
●
vyberte profil a klikněte na možnost Scan (Skenování). Skenování bude dokončeno pomocí
nastavení přiřazených k vybranému profilu.
Work with profiles (Práce s profily): Můžete vytvářet a upravovat profily určující nastavení
●
skeneru a úpravy naskenovaných dokumentů.
Scan Progress Window (Okno probíhajícího skenování)
Okno probíhajícího skenování se otevře při zahájení skenování. Toto okno se používá k provádění
následujících úloh:
Zobrazení miniatur stránek při snímání.
●
Snímání více stránek.
●
Opakované snímání jednotlivých stránek.
●
Úprava jednotlivých stránek oříznutím, otočením nebo vyrovnáním obrázků, které jsou nakřivo.
●
Uspořádání nebo odstranění stránek.
●
Dokončení snímání a zpracování dokumentu.
●
Více informací získáte kliknutím na položku Help (Nápověda) na panelu nabídek HP Smart
Document Scan Software.
Nástroj HP Scanner Tools Utility
Nástroj HP Scanner Tools Utility můžete použít k následujícím účelům:
6 Kapitola 1 Základní informace o produktu CSWW
Page 13
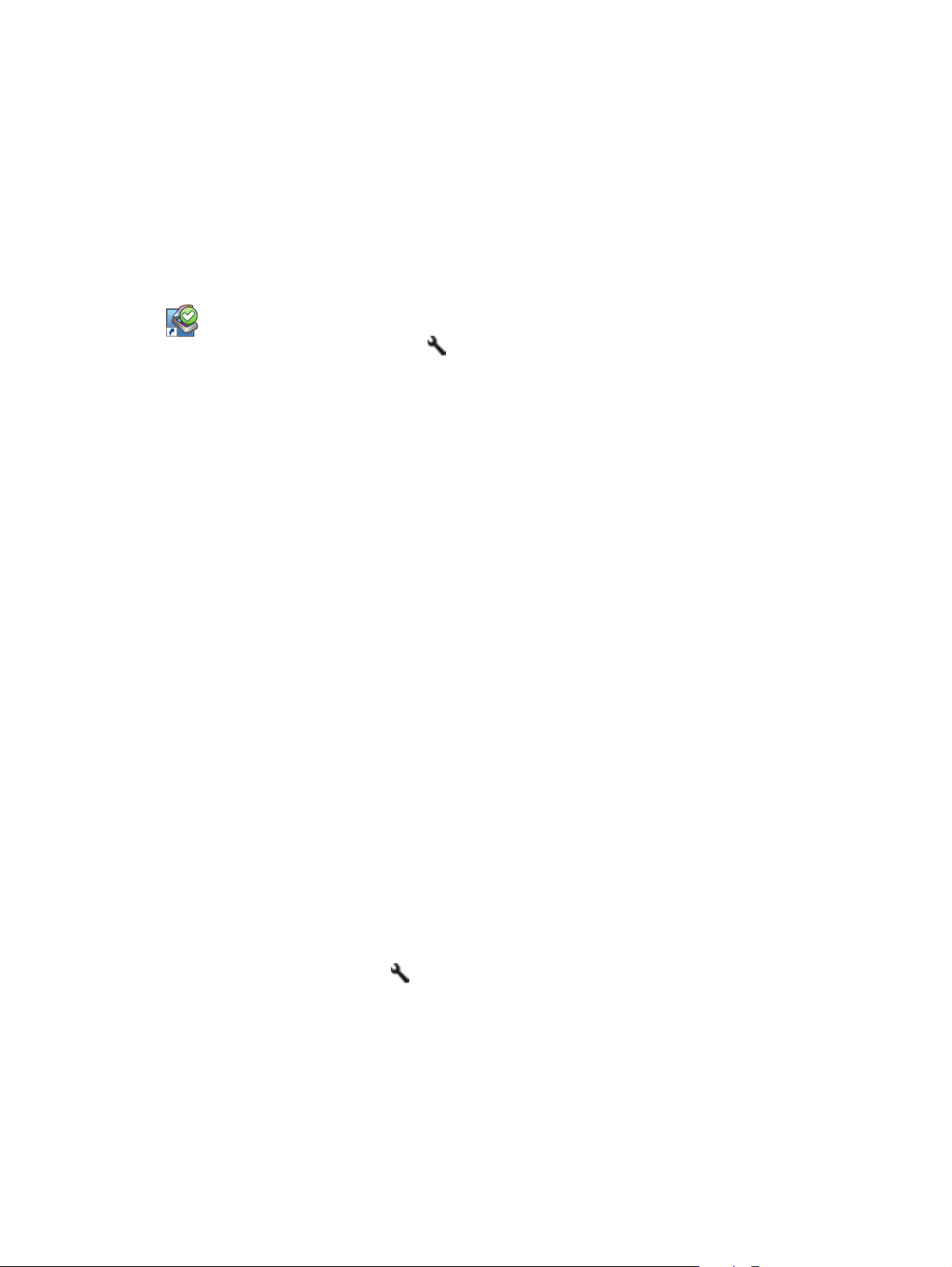
Konfigurace seznamu profilů skenování na čelním panelu skeneru
●
Vytváření profilů skenování, které využívají skenovací software třetí strany
●
Nastavení možností oznámení ohledně údržby a stavu
●
Změna nastavení správy napájení skeneru
●
Zobrazení informací o skeneru (verze firmwaru, sériové číslo, celkový počet naskenovaných
●
stránek)
Nástroj spustíte některou z následujících akcí:
Další informace naleznete v nápovědě k aplikaci HP Scanner Tools Utility.
HP TWAIN
Rozhraní HP TWAIN umožňuje skenování pomocí softwaru kompatibilního s rozhraním TWAIN od
jiných dodavatelů než HP. Ne každý software kompatibilní s rozhraním TWAIN funguje stejně, proto si
zjistěte informace o skenování přímo v dokumentaci k softwaru.
ISIS
Ovladač ISIS (Image and Scanner Interface Specification) poskytuje rozhraní softwaru mezi hardwarem
pro zpracování obrazu / skenování a softwarovými aplikacemi. Ovladače ISIS umožňují konzistentní
vzájemné fungování se všemi skenery podporujícími standard ISIS.
●
Stiskněte tlačítko Nástroje (
Windows XP, Vista, Windows 7: Dvakrát klikněte na ikonu HP Scanner Tools Utility na pracovní ploše.
●
Windows 8: Na úvodní obrazovce Start klikněte na možnost HP Scanner Tools Utility.
●
Klikněte na tlačítko Start, přejděte na položku Programy nebo Všechny programy, dále na položku
●
HP, pak na položku Scanjet, dále na položku 5000 s3 a poté klikněte na položku Scanner Tools
Utility.
).
Úsporný režim
Standardně skener přejde do úsporného režimu po 15 minutách nečinnosti a po dvou hodinách
nečinnosti se automaticky vypne, aby šetřil energii. Chcete-li změnit výchozí nastavení spánku a
automatického vypnutí, proveďte tyto kroky:
1.
Stisknutím tlačítka Nástroje (
2. Klikněte na kartu Settings (Nastavení) a poté vyberte požadované nastavení možností pro
úsporný režim a automatické vypnutí.
Dobu nečinnosti, po které skener přejde do úsporného režimu, určíte výběrem možnosti
●
15 minutes (15 minut) nebo 1 hour (1 hodina) z rozevíracího seznamu Sleep:
CSWW
) spusťte nástroj HP Scanner Tools Utility.
Úsporný režim
7
Page 14
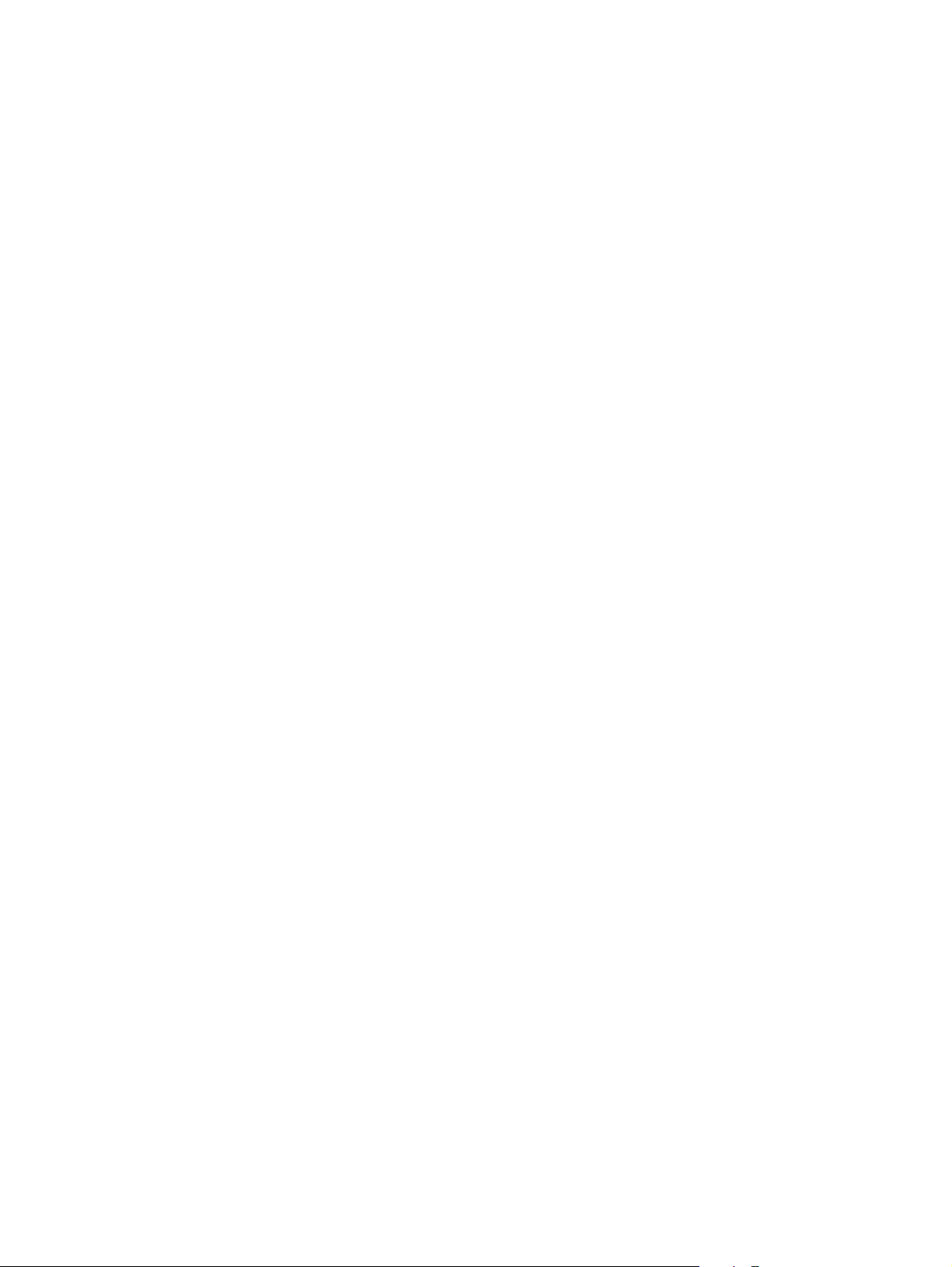
(Úsporný režim:) Put the scanner to sleep after: (Uvést skener do úsporného
režimu po:).
Dobu nečinnosti, po které se skener automaticky vypne, určíte výběrem požadované
●
možnosti (1 hour (1 hodina), 2 hours (2 hodiny), 4 hours (2 hodiny) nebo Never
(Nikdy)) z rozevíracího seznamu Auto-Off: (Automatické vypnutí:) Turn off the
scanner after: (Automatické vypnutí: Vypnout skener po:).
8 Kapitola 1 Základní informace o produktu CSWW
Page 15
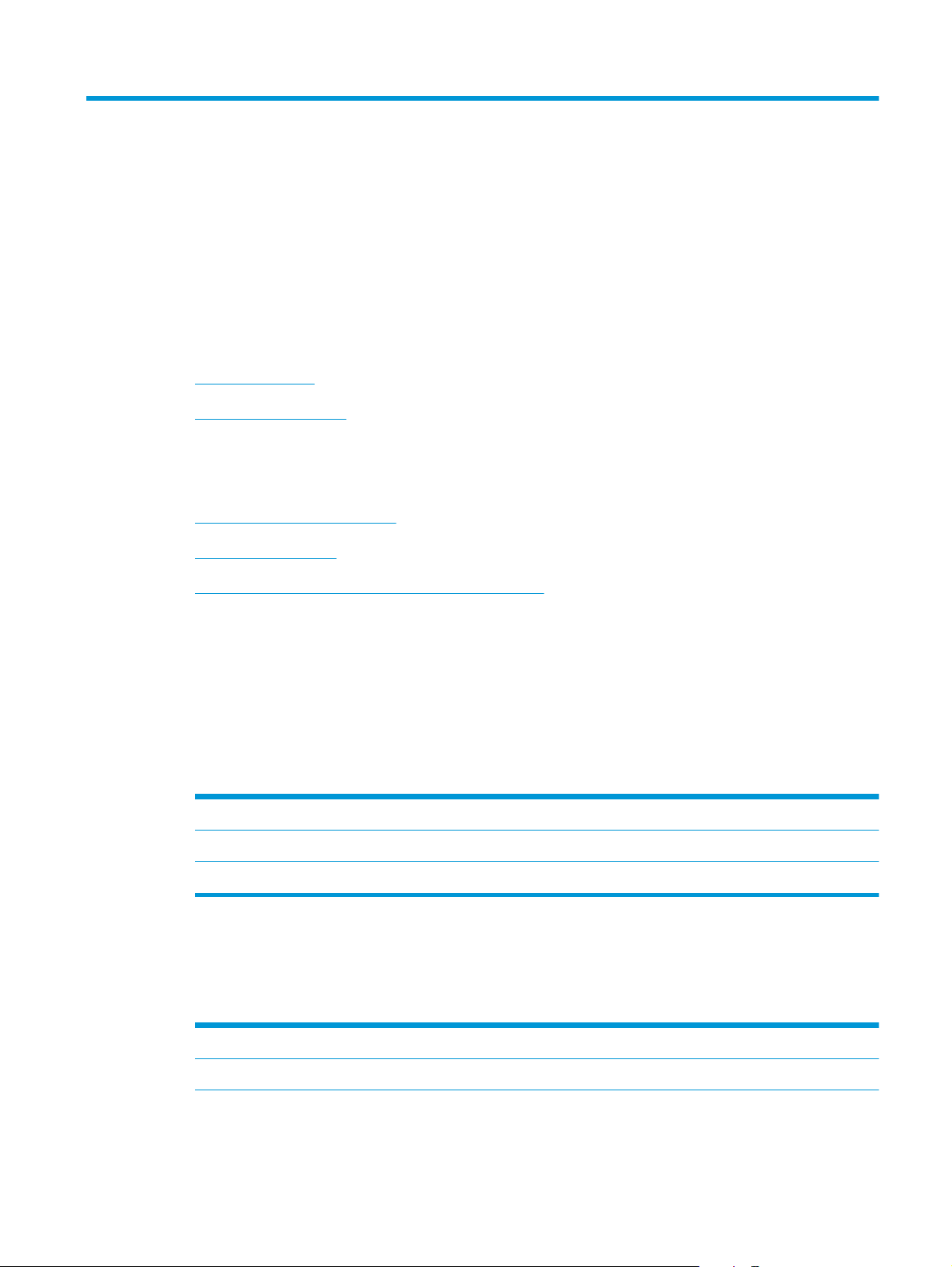
2 Používání skeneru
Následující témata popisují vkládání a skenování předloh.
Vkládání předloh
●
Skenování dokumentů
●
Vkládání předloh
Tipy pro vkládání dokumentů
●
Vkládání dokumentů
●
Vkládání karet do vstupního zásobníku dokumentů
●
Tipy pro vkládání dokumentů
●
Maximální kapacita vstupního zásobníku dokumentů je 50 listů papíru o gramáži 75 g/m
liber). Při použití těžšího papíru je maximální kapacita nižší.
Maximální kapacita karet je až pro 15 bodů, přibližně 9–10 karet.
●
Dokumenty musí splňovat tyto požadavky:
●
Šířka: 52 mm až 216 mm (2,1 až 8,5 palců)
Délka: 74 mm až 3100 mm (2,9 až 122 palců)
Gramáž:
V nastavení Auto detect size (Automatická detekce velikosti) nastavte formát stránky
●
nebo nastavte velikost stránky odpovídající šířce a výšce stránky skenovaného papíru. Další
informace naleznete v nápovědě k aplikaci HP Smart Document Scan Software.
Podavač dokumentů skeneru dokáže zpracovat karty splňující následující parametry:
●
Minimální velikost: 52 mm x 74 mm (2,1 palců x 2,9 palců)
Maximální velikost: 210 mm x 269 mm
41 g/m
2
až 209 g/m2 (11 lb až 56 lb)
2
(20
CSWW
Vkládání předloh
9
Page 16
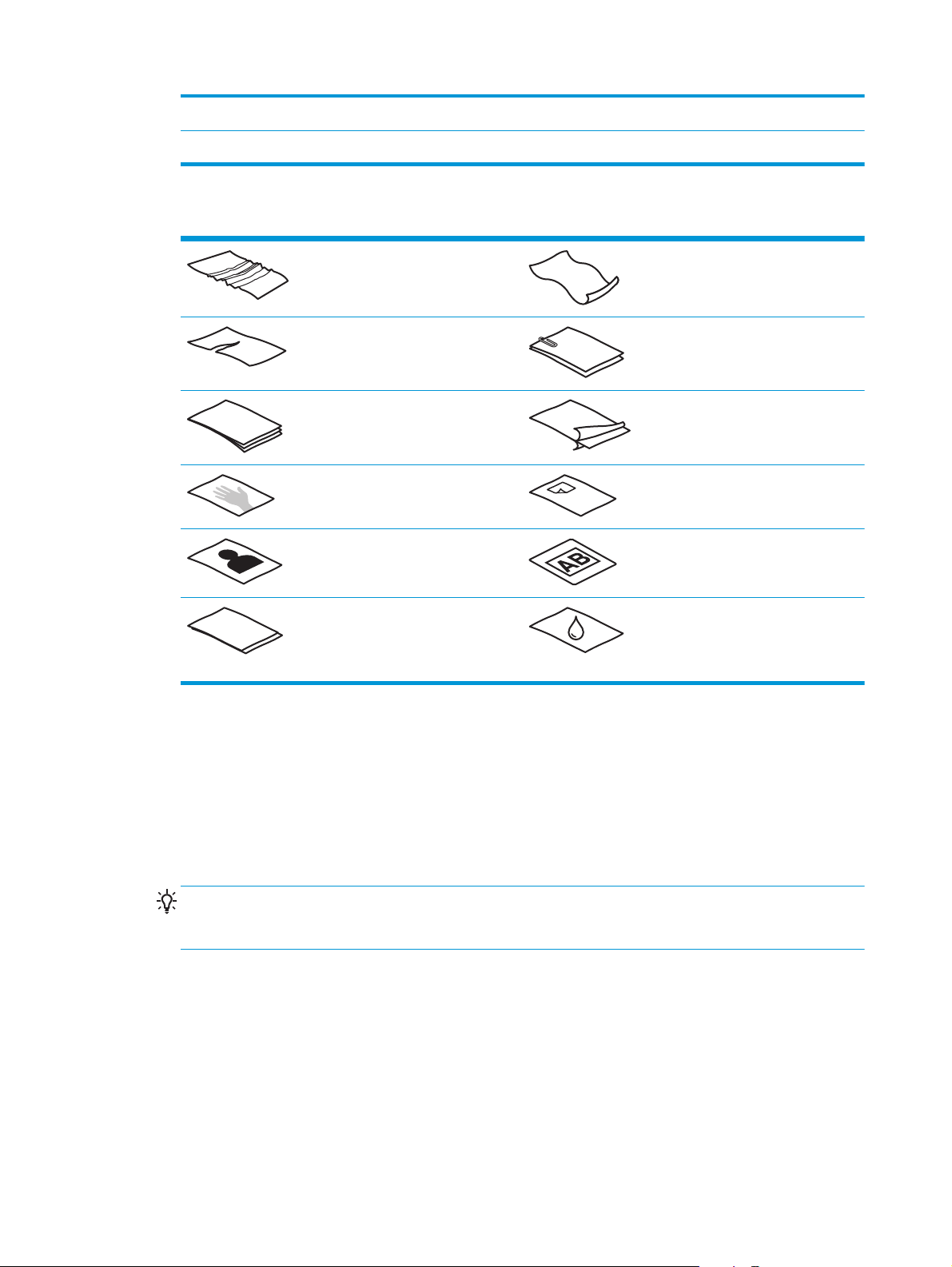
Minimální hmotnost:
162 g/m
2
(8 bodů, 60 lb) (5,3 mm, 54,4 kg)
Maximální hmotnost:
Skenování níže uvedených typů dokumentů může způsobit uvíznutí papíru nebo poškození
●
326 g/m
2
(15 bodů, 54,43 kg)
dokumentů.
Pomačkané nebo přehnuté dokumenty Zvlněné dokumenty
Potrhané dokumenty (včetně stránek
z kroužkových poznámkových bloků)
Kopírovací papír Papír s povrchovou úpravou
Příliš tenký, průsvitný papír Papír s přilepenými samolepicími lístky
Fotografie Transparentní fólie pro zpětné
Dokumenty s kancelářskými sponkami
nebo svorkami
na poznámky nebo záložkami
projektory
Slepené papíry Papír, na kterém zcela nezaschnul
toner, nebo papír, na kterém jsou
naneseny vlhké látky jako například
lepidlo nebo korekční tekutina
Než vložíte dokumenty do vstupního zásobníku, vyhlaďte případné sklady a ohyby. Pokud je
●
vstupní okraj dokumentu ohnutý nebo pomačkaný, může dojít k uvíznutí papíru.
Při vkládání papíru, jehož jeden rozměr je menší než 74 mm (2,9 palců) (např. u vizitek), umístěte
●
stránky tak, aby jejich delší strana byla vodorovně s vodítky papíru.
V případě skenování křehkých dokumentů (jako jsou např. fotografie nebo dokumenty na
●
pomačkaném nebo velmi tenkém papíru) umístěte dokument před jeho vložením do vstupního
zásobníku do tuhého průsvitného obalu, nikoli však širšího než 216 mm (8,5 palců).
TIP: Pokud nemáte po ruce obal příslušné velikosti, můžete použít obal určený k použití
v prstencové vazbě. Ořízněte pravou stranu obalu tak, aby jeho šířka nepřesahovala 216 mm
(8,5 palců).
Zkontrolujte, zda je víko na podavači dokumentů bezpečně uchyceno. Chcete-li víko řádně zavřít,
●
tlačte, dokud neuslyšíte cvaknutí.
Nastavte vodítka papíru na šířku dokumentů. Vodítka papíru se musí dotýkat okrajů předlohy.
●
Pokud jsou mezi vodítky papíru a okraji dokumentů mezery, snímaný obraz může být zešikmený.
Při skenování stohu stránek o různých šířkách zarovnejte stoh na střed. Stránky užší než maximální
●
šířka zásobníku mohou být naskenovány nakřivo.
10 Kapitola 2 Používání skeneru CSWW
Page 17

Při umísťování stohu dokumentů do vstupního zásobníku dokumentů opatrně umístěte stoh lícem
●
dolů do vstupního zásobníku s horním okrajem dokumentů směřujícím dolů. Nepouštějte stoh do
vstupního zásobníku dokumentů prudce a po vložení do vstupního zásobníku nepoklepávejte na
horní okraj stohu.
Očistěte válce pro skenování, pokud jsou očividně znečistěné nebo pokud jste skenovali ručně
●
psaný dokument.
Vkládání dokumentů
1. Vytáhněte vstupní a výstupní zásobníky dokumentů.
CSWW
a. Najděte zapuštěné šedé prodloužení vstupního zásobníku dokumentů v horní částí vstupního
zásobníku, zatlačte na šipku a potom uvolněte a prodlužte vstupní zásobník dokumentů.
b. Vysuňte výstupní zásobník a potom rozložte prodloužení výstupního zásobníku a vodítek
papíru.
Vkládání předloh
11
Page 18
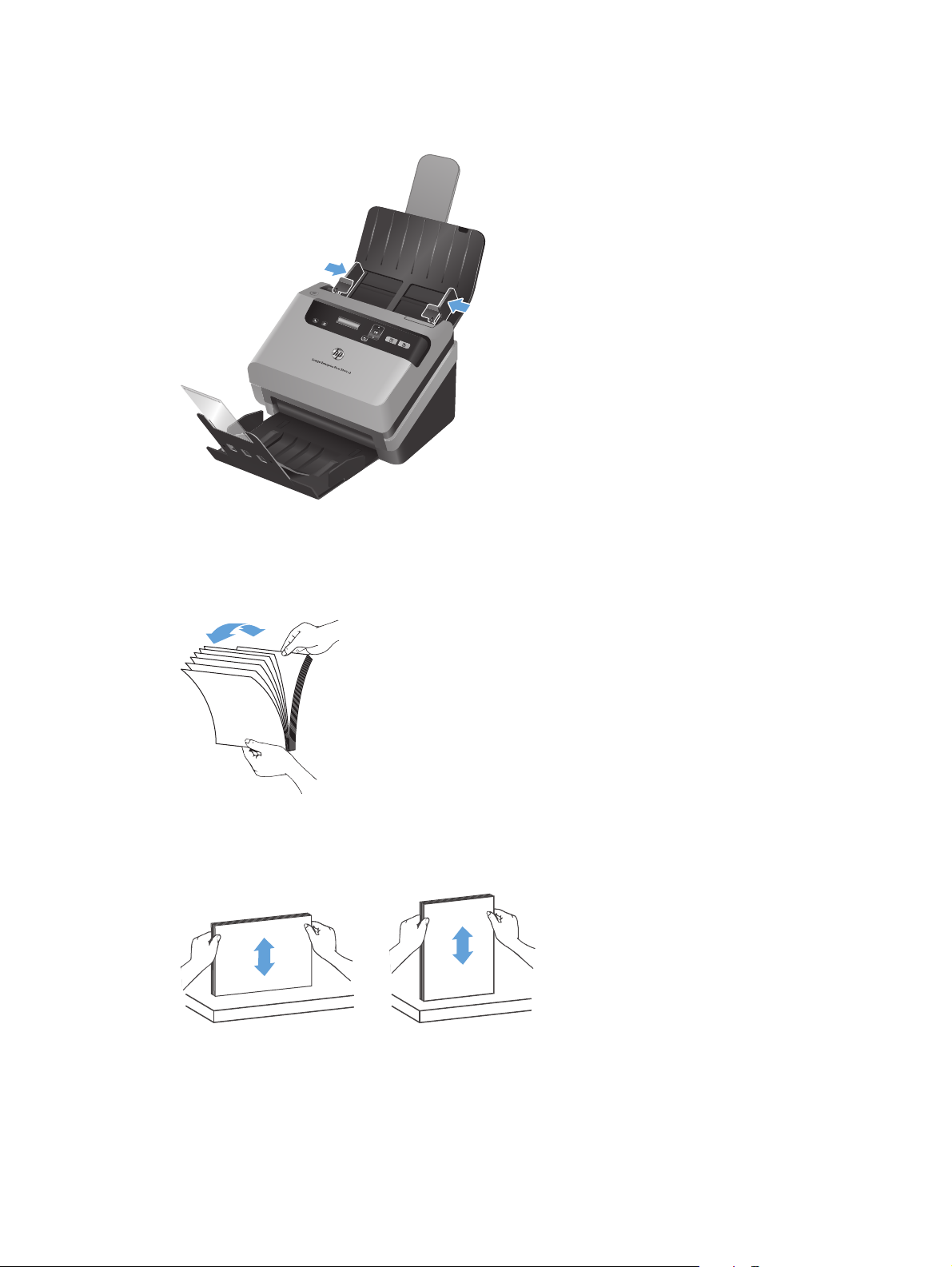
2. Nastavte vodítka papíru na vstupním zásobníku dokumentů podle šířky dokumentů. Nestlačujte
vodítka příliš k sobě, aby nebrzdila podávání papíru.
Při skenování malých předloh, jako jsou šeky, je obzvláště důležité, aby vodítka papíru přiléhala
těsně k okrajům předlohy, avšak ne tak, aby podávání omezovala.
3. Prolistujte stoh stránek dokumentů, abyste se přesvědčili, že nejsou slepené. Prolistujte okraj, který
bude směřovat do podavače, v jednom a pak v druhém směru.
4. Srovnejte okraje dokumentů opřením boční strany stohu o plochý povrch (například stůl) a jemným
poklepáváním na horní okraj, dokud se stránky nezarovnají. Nikdy nepoklepávejte celým stohem
o stůl. Otočte stoh o 90 stupňů tak, aby se o stůl opíral horní okraj dokumentů, a postup opakujte.
12 Kapitola 2 Používání skeneru CSWW
Page 19
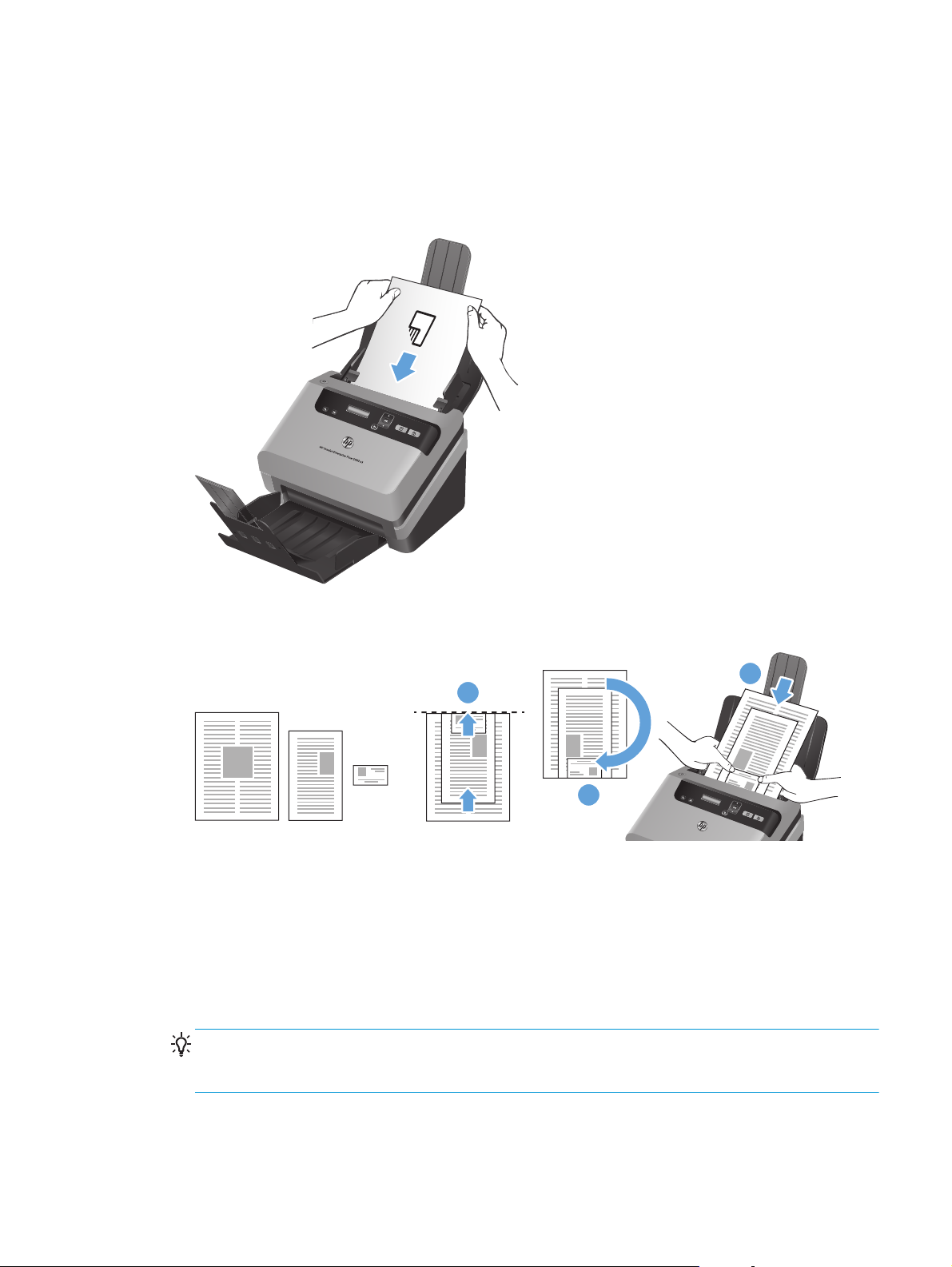
5. Vložte stoh opatrně do vstupního zásobníku dokumentů. Vložte stránky lícem dolů tak, aby jejich
horní okraje mířily do podavače dokumentů.
ů
Nejlepších výsledk
nespustíte stoh prudce do vstupního zásobníku dokument
dosáhnete, pokud uvedeným způsobem uchopíte stoh za levé a pravé rohy,
ů
a po vložení do vstupního zásobníku
nebudete poklepávat na horní okraj stohu.
Pokud se stoh skládá ze stránek o různých šířkách, zarovnejte uvedeným způsobem stránky na
střed.
3
1
2
a. Uspořádejte dokumenty lícem dolů tak, aby byl největší dokument na spodku zásobníku (1).
b. Druhý největší dokument položte lícem dolů na největší dokument, zarovnejte jeho horní část
a dokument zarovnejte vodorovně.
Tento postup opakujte u všech dokumentů ve stohu.
c. Jakmile je celý stoh vodorovně zarovnaný a má zarovnané horní části dokumentů, otočte jej
o 180 stupňů (2) a umístěte do vstupního zásobníku dokumentů (3).
TIP: Do podavače papíru nevkládejte papír s přeloženou nebo ohnutou hranou napřed. Před
zahájením skenování vyberte profil, který odpovídá vkládané hraně. Zajistíte tak, aby
naskenovaný dokument odpovídal orientaci předlohy.
CSWW
6. Zkontrolujte, zda jsou vodítka papírů zarovnána s okraji stohu.
Vkládání předloh
13
Page 20
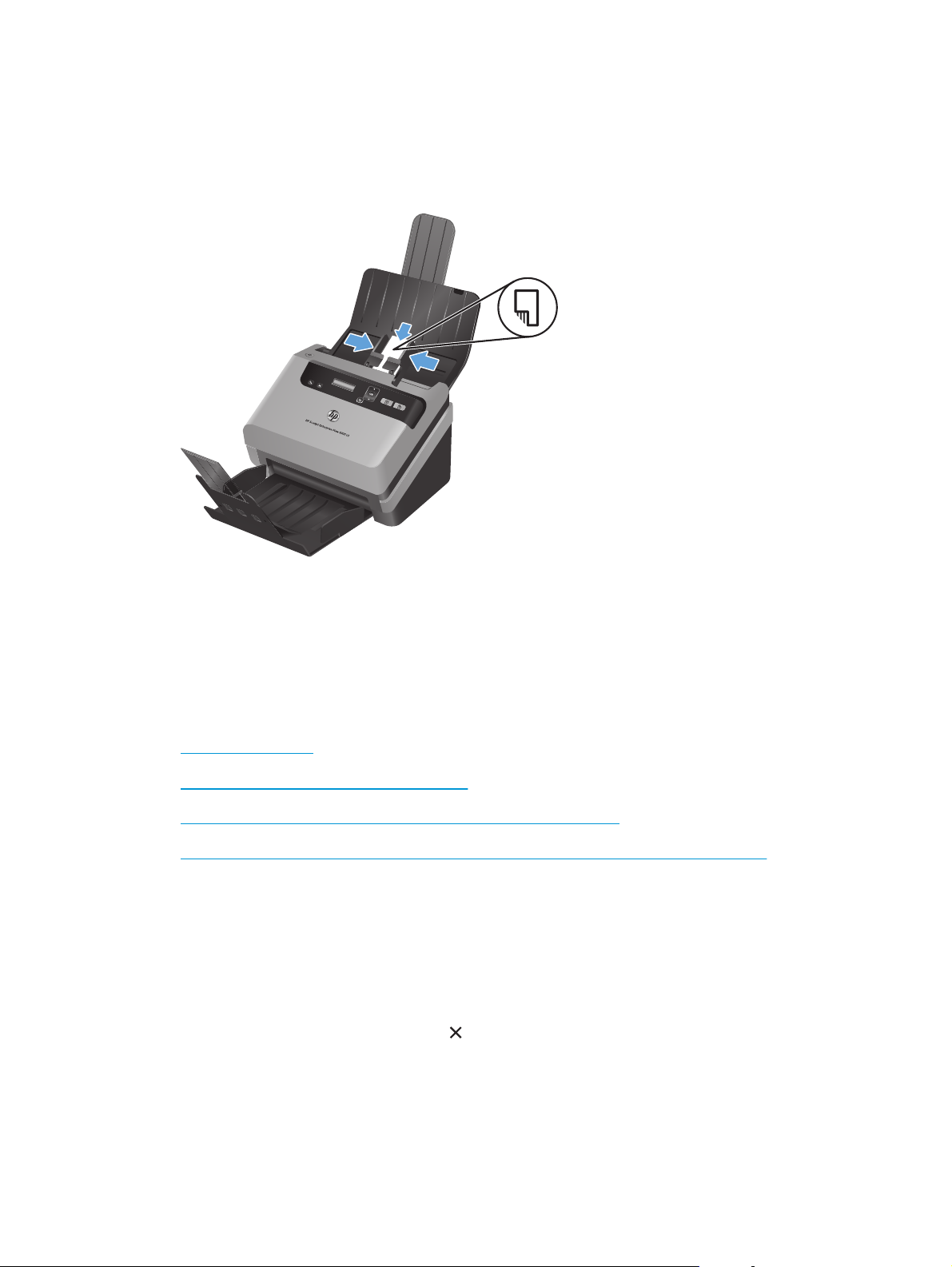
Vkládání karet do vstupního zásobníku dokumentů
Při vkládání karet do vstupního zásobníku dokumentů postupujte následovně:
1. Stoh karet umístěte lícem dolů, delší stranou rovnoběžně s vodítky papíru.
2. Karty zarovnejte na střed pomocí vodítek. Zkontrolujte, zda se vodítka papíru dotýkají okrajů
karet.
Skenování dokumentů
Následující témata se zabývají snímáním předloh pomocí skeneru a softwaru skeneru.
Rady při skenování
●
Skenování pomocí tlačítek čelního panelu
●
Skenování pomocí softwaru HP Smart Document Scan Software
●
Skenování prostřednictvím softwaru kompatibilního se standardem ISIS nebo TWAIN
●
Rady při skenování
Pokud na displeji skeneru nejsou zobrazeny žádné profily skenování, spusťte aplikaci HP Scanner
●
Tools Utility a načtěte s jeho pomocí profily do skeneru.
Nastavením skutečných rozměrů skenovaných stránek snížíte pravděpodobnost uvíznutí papíru.
●
Skenování přerušíte stisknutím tlačítka (
●
).
14 Kapitola 2 Používání skeneru CSWW
Page 21
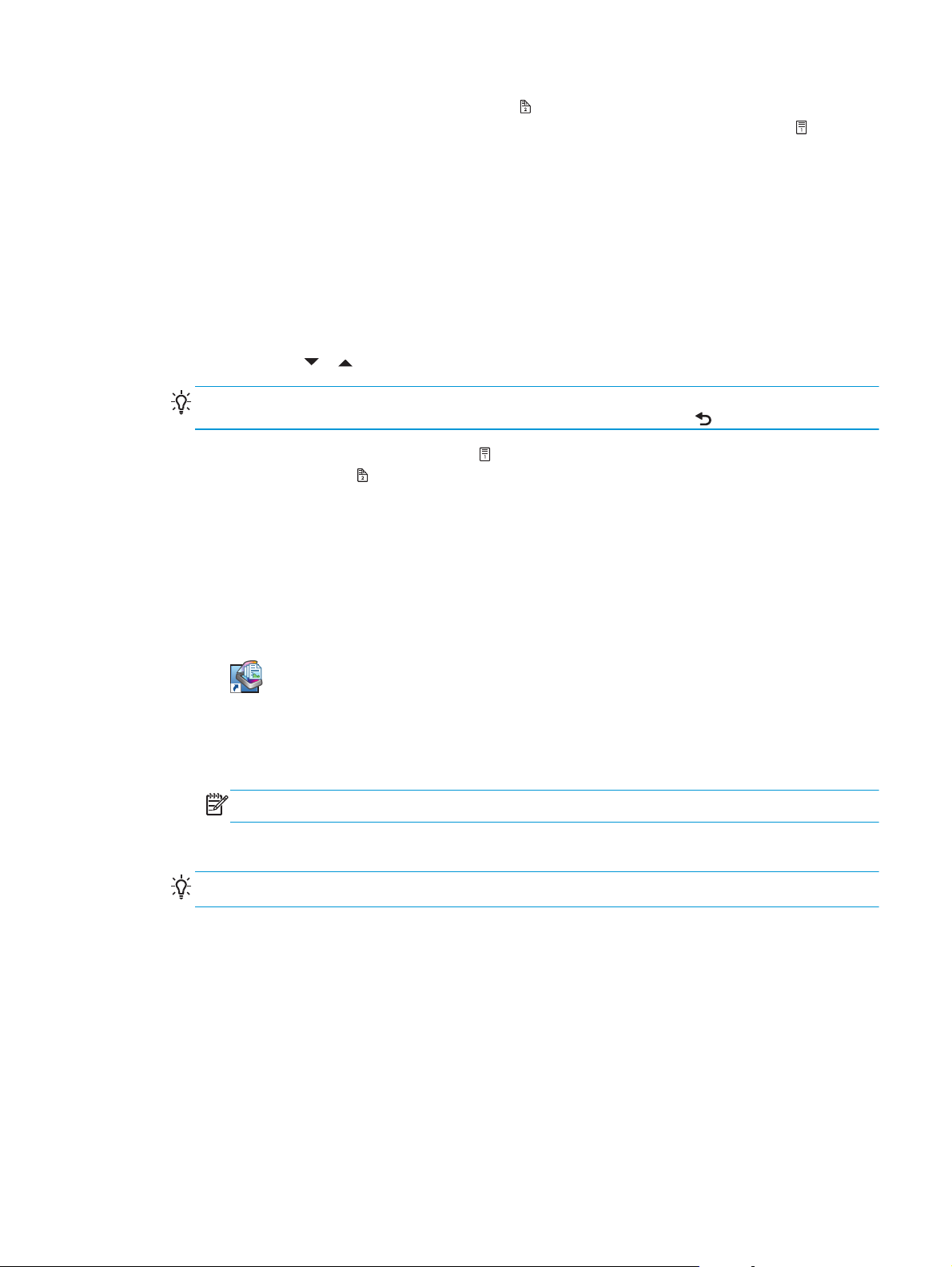
Pokud stisknete tlačítko Skenovat oboustranně (
●
ohledu na nastavení profilu skenování. Pokud stisknete tlačítko Skenovat jednostranně (
zpracuje pouze lícovou stranu předlohy.
Můžete vytvářet profily skenování, které využívají skenovací software třetí strany. Další informace
●
naleznete v nápovědě k aplikaci HP Scanner Tools Utility.
), skener zpracuje obě stránky předlohy bez
Skenování pomocí tlačítek čelního panelu
Chcete-li skenovat pomocí tlačítek čelního panelu, postupujte následovně:
1. Vložte předlohy.
), skener
2. Pomocí tlačítek
TIP: Pomocí tlačítka OK můžete zobrazit typ souboru, režim barev a rozlišení zvoleného profilu
skenování. Chcete-li se vrátit do seznamu profilů, stiskněte tlačítko Zpět (
3. Stiskněte tlačítko Skenovat jednostranně ( ), chcete-li skenovat jednostranně, nebo tlačítko
Skenovat oboustranně (
a vyberte požadovaný profil skenování.
).
) a skenujte oboustranně.
Skenování pomocí softwaru HP Smart Document Scan Software
Pomocí softwaru HP Smart Document Scan Software můžete zahájit skenování.
1. Proveďte jeden z následujících postupů:
Poklikejte na ikonu HP Smart Document Scan Software na pracovní ploše.
●
Klikněte na tlačítko Start, přejděte na položku Programy nebo Všechny programy,
●
dále na položku HP, pak na položku HP Smart Document Scan Software 3,7 a poté
klikněte na možnost HP Smart Document Scan Software 3,7.
POZNÁMKA: Číslo verze může být jiné.
2. Vyberte profil a klikněte na tlačítko Scan (Skenování).
TIP: Popis vybraného profilu se zobrazí pod seznamem.
3. Po kliknutí na tlačítko Done (Hotovo) dojde ke zpracování snímků a odeslání do umístění
určeného v profilu skenování.
Další informace naleznete v nápovědě k aplikaci HP Smart Document Scan Software.
Skenování prostřednictvím softwaru kompatibilního se standardem ISIS nebo TWAIN
Obrázek nebo dokument můžete nasnímat přímo do programu, pokud tento program podporuje
standard ISIS nebo TWAIN. Kompatibilní aplikace obvykle obsahuje v nabídce příkazy, jako například
CSWW
Skenování dokumentů
15
Page 22
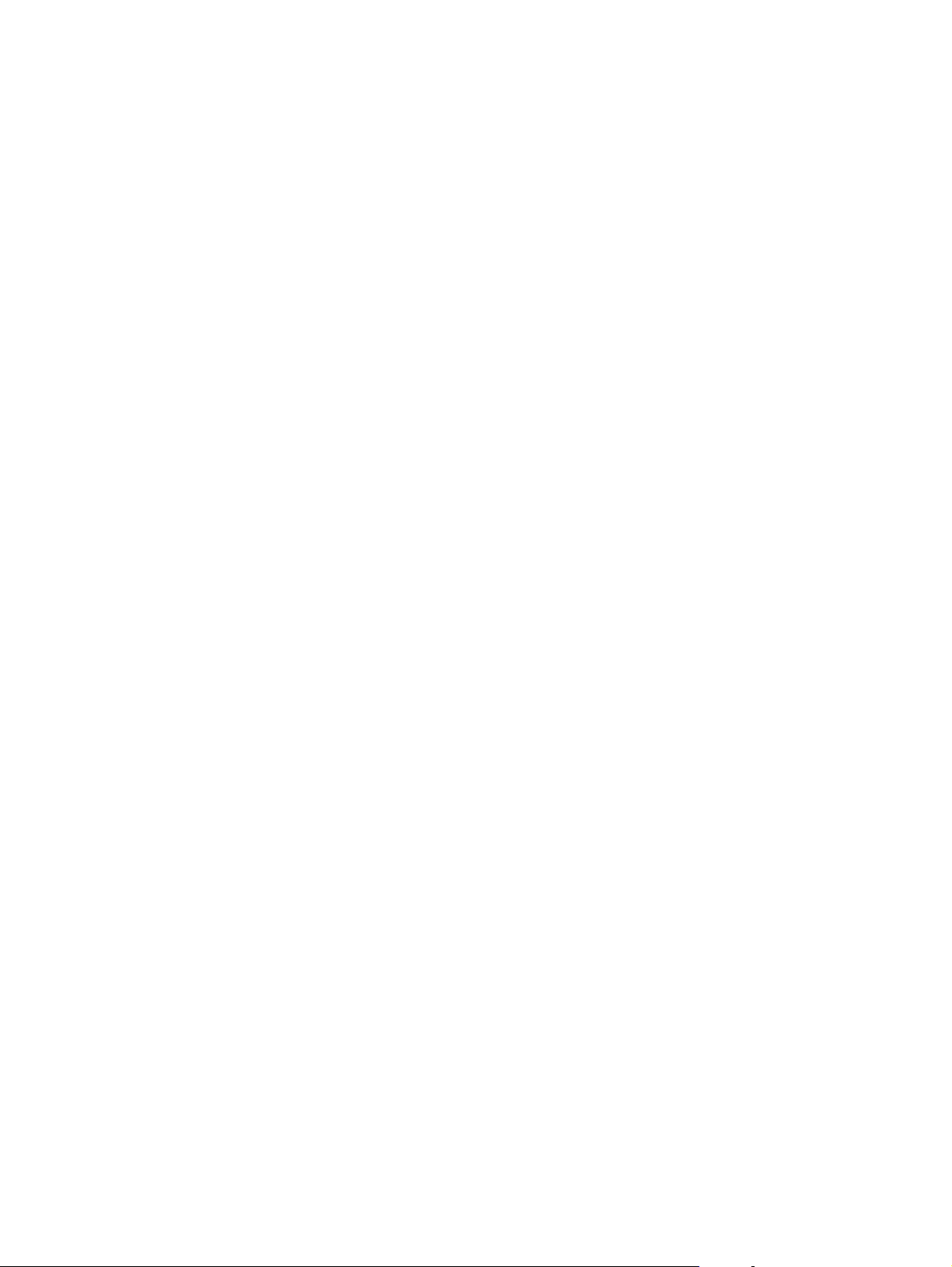
Acquire (Načíst), Scan (Snímat), Import New Object (Importovat nový objekt) nebo Insert
(Vložit). Pokud si nejste jisti, zda je aplikace kompatibilní nebo kterou možnost použít, naleznete
informace v dokumentaci k aplikaci.
1. Spusťte software pro skenování a vyberte datový zdroj ISIS nebo TWAIN.
2. Zvolte nastavení odpovídající skenovaným dokumentům.
3. Proveďte kroky potřebné k dokončení skenování.
Další informace naleznete v online nápovědě k příslušnému softwaru pro skenování.
16 Kapitola 2 Používání skeneru CSWW
Page 23
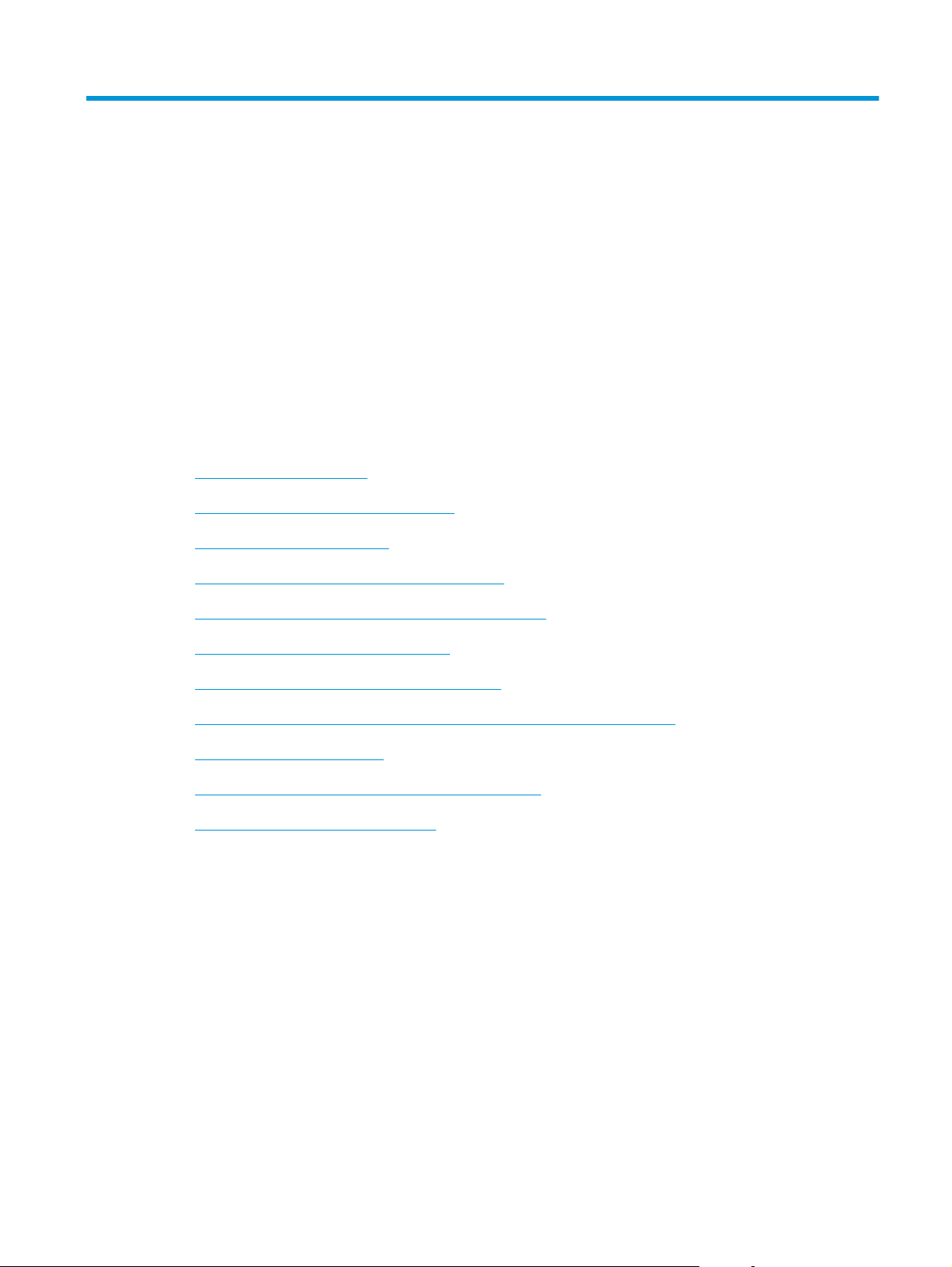
3Přehled skenovacích funkcí
softwaru
Odborníci se zkušenostmi v oblasti správy dokumentů se mohou zajímat o následující funkce skeneru.
Tyto funkce jsou k dispozici v libovolné aplikaci pro práci s dokumenty s podporou standardu ISIS nebo
TWAIN, která umožňuje upravovat nastavení skeneru v uživatelském rozhraní aplikace.
Práce s profily skenování
●
Skenování velmi dlouhých dokumentů
●
Skenování do úložiště cloud
●
Rychlejší skenování s hardwarovou kompresí
●
Odfiltrování barev z dokumentu (odstranění barev)
●
Automatická detekce formátu stránky
●
Automatické ořezání naskenovaných snímků
●
Automatické ořezání nebo vyplnění snímku na zvolený formát stránky
●
Automatická detekce barev
●
Skenování v černobílém režimu s vylepšením textu
●
Detekce podání více listů současně
●
Práce s profily skenování
Profily skenování představují rychlý a efektivní způsob výběru nastavení pro často používané úkoly
skenování.
Software HP Smart Document Scan Software lze používat k nastavení a úpravě profilů. Tyto profily
●
přidají položky na seznam displeje LCD skeneru.
Software HP Scanner Tools Utility můžete použít k vytvoření profilů spojených s aplikacemi třetích
●
stran kompatibilními se standardy ISIS nebo TWAIN. Tyto profily přidají položky na seznam
displeje LCD skeneru.
CSWW
Rozhraní ISIS a TWAIN lze využít k tvorbě profilů pro softwarové aplikace jiných výrobců a poté
●
pomocí nástroje HP Scanner Tools Utility odeslat profily do seznamu displeje LCD skeneru.
Práce s profily skenování
17
Page 24

Zobrazení profilů
Existující profily skenování aplikace HP Smart Document Scan Software zobrazíte následovně:
1. Klikněte na tlačítko Start, přejděte na položku Programy nebo Všechny programy, dále na
položku HP, pak na položku HP Smart Document Scan Software 3,7 a poté klikněte na
možnost HP Smart Document Scan Software 3,7.
POZNÁMKA: Číslo verze může být jiné.
2. Zobrazte seznam profilů.
Všechny existující profily skenování zobrazíte následovně:
1. Zapněte skener a spusťte program HP Scanner Tools Utility.
2. Klikněte na kartu Profiles (Profily).
Vytváření profilů softwaru HP Smart Document Scan Software
Postup pro vytvoření profilu softwaru HP Smart Document Scan Software:
1. Klikněte na tlačítko Start, přejděte na položku Programy nebo Všechny programy, dále na
položku HP, pak na položku HP Smart Document Scan Software 3,7 a poté klikněte na
možnost HP Smart Document Scan Software 3,7.
POZNÁMKA: Číslo verze může být jiné.
2. Klikněte na tlačítko Create new profile (Vytvořit nový profil).
Zobrazí se dialogové okno Create New Profile (Vytvořit nový profil).
3. Do pole Profile name (Název profilu) zadejte požadovaný název nebo přijměte výchozí
název.
TIP: Nový profil budete chtít pravděpodobně nastavit podle již existujícího profilu. To je možné
provést zaškrtnutím políčka Copy settings from profile (Kopírovat nastavení z profilu)
a následným vybráním jednoho z profilů v seznamu.
4. Klikněte na tlačítko Continue (Pokračovat).
Zobrazí se dialogové okno Profile Settings (Nastavení profilu).
5. Vyberte nastavení pro profil kliknutím na požadovaný panel a proveďte volby.
6. Po nastavení profilu skenování kliknutím na tlačítko Save (Uložit) uložte nový profil.
TIP: Tento profil můžete přidat do seznamu profilů skeneru pomocí tlačítka HP Scanner Tools
Utility. Další informace naleznete v nápovědě k aplikaci HP Scanner Tools Utility.
18 Kapitola 3 Přehled skenovacích funkcí softwaru CSWW
Page 25

Vytváření profilů skenování, které využívají skenovací software třetí strany
Pokud vlastníte skenovací software, který chcete se skenerem používat, můžete pro tento software
vytvořit profil.
Chcete-li vytvořit profil skenování používající software třetí strany, postupujte takto:
1. Zapněte skener a spusťte program HP Scanner Tools Utility.
2. Klikněte na kartu Profiles (Profily).
3. V oblasti Other application profiles (Profily jiných aplikací) klikněte na položku Create
(Vytvořit).
4. V zobrazeném dialogovém okně Create/Edit other Application (Vytvořit/upravit jinou
aplikaci) vyplňte požadovaná pole.
Application (Aplikace): Zadejte kompletní přístupovou cestu a název souboru
●
skenovacího softwaru, který chcete použít, nebo jej vyhledejte a vyberte po kliknutí na
položku Browse (Procházet).
Name (Název): Zadejte název profilu v podobě, ve které se bude zobrazovat na seznamu
●
displeje LCD skeneru. Můžete zadat až 32 znaků (16 pro dvoubajtové jazyky, jako je např.
čínština nebo korejština).
Details (Podrobnosti): Zadejte popis o délce maximálně 24 znaků (12 pro dvoubajtové
●
jazyky a asijské jazyky).
5. Command Line for Simplex Button (Příkazový řádek pro tlačítko pro
jednostranný tisk) a Command Line for Duplex Button (Příkazový řádek pro
tlačítko pro oboustranný tisk): Pokud vaše aplikace pro skenování podporuje specifické
parametry příkazového řádku pr
akmile budete hotovi, klikněte na tlačítko OK.
6. J
7. Odešlete nový profil do seznamu profilů skeneru.
a. Zvýrazněte profil v oblasti Other application profiles (Profily jiných aplikací) a
klikněte na položku Add (Přidat).
b. Chcete-li změnit umístění profilu v seznamu profilů, zvýrazněte profil v oblasti Scanner LCD
profiles (Profily displeje skeneru) a pomocí tlačítek Move Up (Přesunout nahoru)
a Move Down (Přesunout dolů) změňte umístění profilu.
c. Kliknutím na tlačítko OK nebo Apply (Použít) odešlete aktualizovaný seznam profilů do
seznamu profilů skeneru.
TIP: Pokud budete chtít později profil pro software jiných výrobců upravit nebo odstranit, klikněte na
položku Edit (Upravit) nebo Delete (Odstranit) v oblasti Other application profiles (Profily
jiných aplikací) na kartě Profiles (Profily).
o skenování, zadejte je zde.
CSWW
Práce s profily skenování
19
Page 26

Import a export profilů skenování softwaru HP Smart Document Scan Software
Profily je možné importovat do souboru formátu XML nebo je z tohoto formátu exportovat, aby správci
mohli nastavit profily pro pracovní skupiny a uživatelé mohli své profily přenášet z jednoho zařízení do
druhého nebo sdílet navzájem vlastní profily.
Další informace naleznete v nápovědě k aplikaci HP Smart Document Scan Software.
Import a export profilů skenování standardu TWAIN
Profily lze exportovat a importovat do a ze softwaru jiných výrobců kompatibilního se standardem
TWAIN. To umožňuje správcům nastavit profily pro pracovní skupinu. Uživatelé mohou přenášet své
profily mezi počítači a sdílet mezi sebou vlastní profily.
Další informace naleznete v nápovědě k aplikaci HP Smart Document Scan Software.
Skenování velmi dlouhých dokumentů
Ve výchozím nastavení skener automaticky zjistí formát stránky pomocí funkce Auto detect size
(Automatická detekce velikosti) v rozevíracím seznamu pro volbu formátu stránky. Pokud
vyberete možnost Auto detect standard size (Automatická detekce standardní velikosti),
skener zjistí formát stránky podle seznamu standardních formátů. Tato automatická detekce funguje
u jakékoli velikosti stránky až do délky 356 mm .
POZNÁMKA: Při použití nastavení dlouhých nebo velmi dlouhých stránek je možné skenovat pouze
po jedné stránce.
Pokud je skener nastaven na skenování dlouhých stránek a dojde k uvíznutí papíru, může být
v důsledku uvíznutí pomačkána celá stránka. Profily skenování dlouhých stránek tedy vybírejte pouze v
případě, že skenujete stránky delší než 356 mm .
Chcete-li povolit skenování dlouhých stránek v profilu HP Smart Document Scan Software, postupujte
takto:
1. Otevřete nástroj HP Smart Document Scan Software.
2. Vyberte profil skenování a klikněte na tlačítko Edit profile (Upravit profil).
3. Na kartě Scan (Skenování) dialogového okna Profile Settings (Nastavení profilu)
klikněte na položku Page Size (Formát stránky).
4. Vyberte vhodnou položku pro dlouhé stránky.
Prostřednictvím možnosti Long (Dlouhý) lze skenovat stránky o délce v rozsahu 356 mm a
●
864 mm .
Prostřednictvím možnosti Extra Long (Velmi dlouhý) lze skenovat stránky o délce
●
v rozsahu 864 mm a 3100 mm .
Maximální rozlišení dokumentu o délce Long (Dlouhý) je 600 dpi. Maximální rozlišení
dokumentu o délce Extra Long (Velmi dlouhý) je 200 dpi.
20 Kapitola 3 Přehled skenovacích funkcí softwaru CSWW
Page 27

POZNÁMKA: Pro nastavení velikosti stránky při skenování v aplikacích jiných výrobců
používejte uživatelské rozhraní ovladače ISIS nebo TWAIN.
Některé cílové programy a programy pro skenování nemusí podporovat všechny formáty stránek,
které skener dokáže zpracovat.
Skenování do úložiště cloud
Možnost Scan to cloud (Skenování do úložiště cloud) v softwaru HP Smart Document Scan
Software umožňuje skenování položek do síťového umístění (například do služeb Dropbox™ nebo
SkyDrive®). Aby bylo možné tuto úlohu dokončit, musí být počítač připojen k Internetu. Další informace
naleznete v nápovědě k aplikaci HP Smart Document Scan Software.
Rychlejší skenování s hardwarovou kompresí
Skener podporuje několik úrovní komprese dat do formátu JPEG, čímž dochází ke zrychlení datového
přenosu mezi skenerem a softwarem pro snímání na počítači. Software pro snímání může také provést
dekompresi dat a vytvořit nasnímané obrázky. Komprese dat do formátu JPEG funguje při barevném
snímání a snímání ve stupních šedé.
Chcete-li zapnout rychlejší přenos dat v profilu HP Smart Document Scan Software, postupujte podle
těchto kroků:
1. Otevřete nástroj HP Smart Document Scan Software.
2. Vyberte profil skenování a klikněte na tlačítko Edit profile (Upravit profil).
3. Na kartě Scan (Skenování) dialogového okna Profile Settings (Nastavení profilu)
klikněte na položku Hardware Options (Možnosti hardwaru).
4. Pomocí posuvníku Data transfer (Přenos dat) nastavte úroveň komprese.
Vyšší kvalita znamená nižší hodnotu komprese, což vede k nižší rychlosti přenosu dat.
●
Nižší kvalita znamená vyšší hodnotu komprese, což vede k vyšší rychlosti přenosu dat.
●
POZNÁMKA: Pro ovládání komprese v softwarech třetích stran používejte uživatelské rozhraní
ovladačů ISIS nebo TWAIN.
Odfiltrování barev z dokumentu (odstranění barev)
Můžete odfiltrovat celý barevný kanál (červená, zelená nebo modrá) nebo až tři konkrétní barvy.
Nastavení citlivosti u jednotlivých barev určuje, do jaké míry se musí snímaná barva blížit určené
barvě.
Odstraněním barev při skenování lze snížit velikost výsledného souboru a zlepšit výsledky optického
rozpoznávání znaků (OCR).
CSWW
Chcete-li v profilu skenování HP Smart Document Scan Software vybrat barvy, které chcete odstranit,
postupujte takto:
Skenování do úložiště cloud
21
Page 28

1. Otevřete nástroj HP Smart Document Scan Software.
2. Vyberte profil skenování a klikněte na tlačítko Edit profile (Upravit profil).
3. Na kartě Scan Settings (Nastavení skenování) dialogového okna Profile Settings
(Nastavení profilu) klikněte na položku Color Dropout (Odstranění barev).
4. Na kartě Color Dropout (Odstranění barev) zadejte nastavení odstranění barev.
Zvolit můžete pouze možnosti odstranění barvy dostupné pro váš typ skeneru.
Informace o nastavení odstranění barev naleznete v nápovědě online k danému softwaru pro
skenování.
POZNÁMKA: Filtr barevných kanálů se vztahuje pouze na skenování v režimu stupňů šedi,
polotónů a v černobílém režimu. Specifické barevné filtry se vztahují ke všem barevným režimům.
Pro odfiltrování barev při skenování ve skenovacím softwaru třetích stran používejte uživatelské
rozhraní ovladačů ISIS nebo TWAIN.
Automatická detekce formátu stránky
Skener ve výchozím nastavení automaticky zjistí formát stránky pomocí volby Auto detect size
(Automatická detekce velikosti) a ořízne skenovanou stránku na velikost zjištěné stránky a
narovná obsah, který je nakřivo.
POZNÁMKA: Pro nastavování možností ořezání při skenování ve skenovacím softwaru třetích stran
používejte uživatelské rozhraní ovladačů ISIS nebo TWAIN.
Informace o nastavení automatického ořezání naleznete v nápovědě online k danému softwaru pro
skenování.
Automatické ořezání naskenovaných snímků
Chcete-li pomocí softwaru HP Smart Document Scan Software automaticky ořezávat snímky, řiďte se
těmito pokyny:
1. Otevřete nástroj HP Smart Document Scan Software.
2. Vyberte profil skenování a klikněte na tlačítko Edit profile (Upravit profil).
3. Vyberte možnosti ořezání.
Chcete-li automaticky ořezat obsah dokumentu, klikněte na kartu Image Processing
●
(Zpracování obrazu) dialogového okna Edit (Upravit), zaškrtněte políčko Crop to
content on page (Ořezat na obsah na stránce) a klikněte na položku Crop
settings (Nastavení ořezu).
Chcete-li provést automatické ořezání na rozměry dokumentu, klikněte na kartu Scan
●
Settings (Nastavení skenování) dialogového okna Edit (Upravit), klikněte na položku
Page Size (Formát stránky) a zaškrtněte políčko Auto detect size (Automatická
detekce velikosti).
22 Kapitola 3 Přehled skenovacích funkcí softwaru CSWW
Page 29

POZNÁMKA: Pro nastavování možností ořezání při skenování ve skenovacím softwaru třetích stran
používejte uživatelské rozhraní ovladačů ISIS nebo TWAIN.
Informace o nastavení automatického ořezání naleznete v nápovědě online k danému softwaru pro
skenování.
Automatické ořezání nebo vyplnění snímku na zvolený formát stránky
Chcete-li automatický ořezat nebo vyplnit snímek na zvolený formát stránky, řiďte se těmito pokyny:
1. Otevřete nástroj HP Smart Document Scan Software.
2. Vyberte profil skenování a klikněte na tlačítko Edit profile (Upravit profil).
3. Vyberte možnosti ořezání.
Chcete-li automaticky ořezat obsah dokumentu, klikněte na kartu Image Processing
●
(Zpracování obrazu) dialogového okna Edit (Upravit), zaškrtněte políčko Crop to
content on page (Ořezat na obsah na stránce) a klikněte na položku Crop
settings (Nastavení ořezu).
Chcete-li provést automatické ořezání na rozměry dokumentu, klikněte na kartu Scan
●
Settings (Nastavení skenování) dialogového okna Edit (Upravit), klikněte na položku
Page Size (Formát stránky) a zaškrtněte políčko Auto detect size (Automatická
detekce velikosti).
POZNÁMKA: Pro nastavování možností ořezání při skenování ve skenovacím softwaru třetích
stran používejte uživatelské rozhraní ovladačů ISIS nebo TWAIN.
Informace o nastavení automatického ořezání naleznete v nápovědě online k danému softwaru
pro skenování.
Další informace o ořezání nebo vyplnění snímku na zvolený formát stránky naleznete v nápovědě
softwaru HP Smart Document Scan Software.
Automatická detekce barev
Tuto funkci můžete použít ke snížení velikosti naskenovaného souboru ukládáním pouze barevných
stránek jako barevných snímků a ostatní stránky ukládat jako černobílé.
Chcete-li používat automatickou detekci barev v naskenovaném obraze, řiďte se těmito kroky:
1. Otevřete nástroj HP Smart Document Scan Software.
2. Vyberte profil skenování a klikněte na tlačítko Edit profile (Upravit profil).
3. Na kartě Scan Settings (Nastavení skenování) dialogového okna Profile Settings
(Nastavení profilu) klikněte na položku Image Options (Možnosti obrazu) a potom
vyberte Auto detect color (Automatická detekce barev) v rozevíracím seznamu Mode
(Režim).
CSWW
Automatické ořezání nebo vyplnění snímku na zvolený formát stránky
23
Page 30

POZNÁMKA: Informace o nastavení automatické detekce barev naleznete v nápovědě online k
danému softwaru pro skenování.
Pro automatickou detekci barev při skenování ve skenovacím softwaru třetích stran používejte
uživatelské rozhraní ovladačů ISIS nebo TWAIN.
Skenování v černobílém režimu s vylepšením textu
Tato vlastnost umožňuje vylepšit kvalitu skenování snímku s černobílým textem. Další informace o této
vlastnosti naleznete v nápovědě softwaru HP Smart Document Scan Software.
Detekce podání více listů současně
Funkce detekce podání více listů současně dokáže zjistit, že je do skeneru podáváno více stránek
současně, a následně přerušit skenování. Ve výchozím stavu je tato funkce povolena.
Tuto funkci můžete zakázat v případě, že skenujete:
vícestránkové formuláře (společnost HP jejich použití nedoporučuje),
●
dokumenty, které mají připevněny štítky nebo nálepky.
●
Chcete-li toto nastavení změnit v profilu HP Smart Document Scan Software, postupujte takto:
1. Otevřete nástroj HP Smart Document Scan Software.
2. Vyberte profil skenování a klikněte na tlačítko Edit profile (Upravit profil).
3. Na kartě Scan Settings (Nastavení skenování) dialogového okna Profile Settings
(Nastavení profilu) klikněte na položku Hardware Options (Možnosti hardwaru) a
potom zaškrtněte nebo zrušte volbu políčka Misfeed (multipick) detection (Detekce
nesprávného podání papíru – více stránek).
Podrobné informace o této funkci a příslušných možnostech naleznete v nápovědě k aplikaci HP
Smart Document Scan Software.
POZNÁMKA: K aktivaci funkce detekce podání více listů současně při skenování v softwaru jiných
výrobců používejte uživatelské rozhraní ovladačů ISIS nebo TWAIN.
24 Kapitola 3 Přehled skenovacích funkcí softwaru CSWW
Page 31

4Péče a údržba
Tato část obsahuje informace o péči o skener a jeho údržbě. Aktuální informace o údržbě naleznete na
stránkách
●
●
●
●
●
●
www.hp.com/support.
Karta Údržba softwaru HP Scanner Tools Utility
Objednání spotřebního materiálu a pomůcek pro údržbu skeneru
Čištění skenovacích pruhů
Čištění dráhy papíru
Vyčistěte válce
Výměna válců
Občasné čištění skeneru přispívá k zajištění snímání ve vysoké kvalitě. Rozsah potřebné péče závisí na
mnoha faktorech, mezi které patří frekvence používání a prostředí. Pravidelné čištění by mělo být
prováděno podle potřeby.
Karta Údržba softwaru HP Scanner Tools Utility
Karta Maintenance (Údržba) softwaru HP Scanner Tools Utility slouží k zobrazení historie využití
a údržby skeneru. Tato karta umožňuje zaznamenání údajů o údržbě skeneru.
Podrobné informace naleznete v nápovědě k aplikaci HP Scanner Tools Utility. Chcete-li spustit
nápovědu, stiskněte tlačítko Nástroje (
Tools Utility v počítači klikněte na položku Help (Nápověda).
) na čelním panelu skeneru a v dialogovém okně HP Scanner
Objednání spotřebního materiálu a pomůcek pro
údržbu skeneru
Ke skeneru lze zakoupit pomůcky pro údržbu.
1. Navštivte webové stránky věnované součástem skeneru HP na adrese
2. Vyberte jazyk a potom klikněte na šipku vpravo od rozevíracího seznamu jazyků.
www.hp.com/buy/parts.
CSWW
Karta Údržba softwaru HP Scanner Tools Utility
25
Page 32

Čištění skenovacích pruhů
Čistěte pravidelně oba skenovací pruhy uvnitř podavače dokumentů a také v případě, že jsou na
skenovaném obrazu pruhy a šmouhy. Lehce otřete malé pruhy šedého reflexního materiálu, pokud jsou
znečištěné.
Tyto součásti očistěte následujícím způsobem:
1. Stisknutím vypínače (
2. Otevřete poklop podavače dokumentů.
) skener vypněte a odpojte od něj kabel USB a napájecí kabel.
26 Kapitola 4 Péče a údržba CSWW
Page 33

3. Pruhy otřete měkkým hadříkem, který nepouští vlákna, namočeným ve slabém roztoku prostředku
na čištění skla.
UPOZORNĚNÍ: K čištění skenovacích pruhů používejte pouze přípravky na čištění skla.
Nepoužívejte čisticí prostředky obsahující pevné částice, aceton, benzen ani tetrachlormethan.
Tyto prostředky mohou skenovací pruhy poškodit. Nepoužívejte izopropylalkohol, který může na
skenovacích pruzích zanechat skvrny.
Nestříkejte čistič skla přímo na skenovací pruhy.
4. Osušte skenovací pruhy měkkým hadříkem, který nepouští vlákna – otřete malé pruhy šedého
reflexního materiálu na každém pruhu.
5. Uzavřete poklop podavače dokumentů, znovu připojte kabel USB a zdroj napájení ke skeneru a
skener zapněte vypínačem (
).
CSWW
Čištění skenovacích pruhů
27
Page 34

Čištění dráhy papíru
Pokud se na naskenovaných snímcích vyskytnou pruhy nebo škrábance, vyčistěte dráhu papíru pomocí
hadříku na čištění dráhy papíru HP.
POZNÁMKA: Pokud bude docházet k opakovanému uvíznutí papíru, vyčistěte válce.
Čištění dráhy papíru:
1. Od zářezu otevřete zapečetěný obal s hadříkem na čištění dráhy papíru HP. Při otevírání obalu
postupujte opatrně, aby se hadřík neroztrhl.
2. Vyjměte čisticí hadřík z obalu a rozložte jej.
3. Rozložený hadřík vložte do vstupního zásobníku dokumentů.
4.
Stisknutím tlačítka Nástroje (
kartu Maintenance (Údržba).
5. V části Clean Paper Path (Čištění dráhy papíru) kliknutím na položku Clean (Vyčistit) podejte
látku pro čištění skeneru.
UPOZORNĚNÍ: Než budete pokračovat dalším krokem, nechejte komponenty po dobu dvou
minut uschnout.
6. Do skeneru vložte maximálně pět stránek potištěného papíru. Nasnímejte předlohy a prohlédněte
si výsledek.
28 Kapitola 4 Péče a údržba CSWW
) spusťte software HP Scanner Tools Utility a potom klikněte na
Page 35

7. Pokud se pruhy stále objevují, opakujte kroky 3 až 6.
Hadřík na čištění lze ve skeneru použít až pětkrát během 30 minut. Po této době hadřík vyschne.
Pokud se opakovaným použitím čisticího hadříku nepodaří pruhy z naskenovaných obrázků
odstranit, vyčistěte válce.
8. V části Record Cleaning Paper Path (Zaznamenat čištění dráhy papíru) klikněte na položku
Record Cleaning (Zaznamenat čištění). Čištění bude zaznamenáno a bude aktualizována
historie čištění dráhy papíru.
CSWW
Čištění dráhy papíru
29
Page 36

Vyčistěte válce
Válce čistěte v následujících případech:
Aplikace HP Scanner Tools Utility zobrazí informaci o tom, že je požadováno čištění.
●
Dochází k opakovanému uvíznutí papíru.
●
Podavač dokumentů netahá stránky do dráhy papíru.
●
Naskenované obrazy jsou prodloužené.
●
Často skenujete některý z následujících typů dokumentů: papír s povrchovou úpravou, chemicky
●
ošetřené dokumenty, jako je např. bezuhlíkový papír, dokumenty s velkým množstvím uhličitanu
vápenatého, dokumenty psané tužkou, dokumenty tištěné inkoustovou tiskárnou nebo dokumenty
vyznačující se špatnou přilnavostí toneru.
Při čištění válců postupujte následovně:
1. Stisknutím vypínače (
2. Otevřete poklop podavače dokumentů.
) skener vypněte a odpojte od něj kabel USB a napájecí kabel.
30 Kapitola 4 Péče a údržba CSWW
Page 37

3. Na zadní straně otevřete podavač dokumentů. Zvednutím krytů podávacích válců zpřístupněte
1
horní podávací válce.
1
2
4. Na přední straně otevřeného podavače dokumentů zatlačte na pojistky na sestavě krytu válců
a opatrným zatažením za ně odkryjte horní podávací válce.
CSWW
Vyčistěte válce
31
Page 38

5. Pomocí hadříku na čištění dráhy papíru HP nebo čistý hadřík, který nepouští vlákna, navlhčete
v destilované vodě nebo čisté vodě z vodovodu a otřete podávací válce na obou stranách
otevřeného poklopu.
Otřete válce shora dolů a otočte je o 360 stupňů, abyste otřeli celý povrch.
UPOZORNĚNÍ: Před vložením dokumentů do vstupního zásobníku dokumentů nechejte
podávací válce po dobu dvou minut uschnout.
6. Zavřete kryty podavače válce na přední a zadní straně poklopu podavače dokumentu.
a. Zavřete kryt spodního válce na zadní straně poklopu jemným stisknutím, dokud neuslyšíte
cvaknutí.
b. Zavřete kryt horního válce na zadní straně poklopu (tento kryt nezacvakne při zapadnutí na
místo).
c. Zavřete kryt válce na přední straně poklopu jemným stisknutím, dokud neuslyšíte cvaknutí.
7. Uzavřete poklop podavače dokumentů a poté znovu připojte kabel USB a zdroj napájení ke
skeneru.
8. Stisknutím vypínače (
a.
Stisknutím tlačítka Nástroje (
) zapněte skener a aktualizujte historii údržby skeneru.
) spusťte software HP Scanner Tools Utility.
b. V části Record Cleaning Rollers (Zaznamenat čištění válců) klikněte na položku
Record Cleaning (Zaznamenat čištění). Čištění bude zaznamenáno a bude
aktualizována historie čištění válců.
Další informace naleznete v nápovědě k aplikaci HP Scanner Tools Utility.
32 Kapitola 4 Péče a údržba CSWW
Page 39

Výměna válců
Válce vyměňte v následujících případech:
Pokud dialogové okno Maintenance Recommended (Je doporučena údržba) uvádí, že
●
je třeba provést údržbu.
Pokud dochází k opakovanému uvíznutí papíru a čištění válců nepomáhá.
●
Sada pro výměnu válců obsahuje pokyny pro instalaci. Chcete-li si objednat výměnnou sadu, navštivte
webové stránky na adrese
POZNÁMKA: Výměnná sada válců je klasifikována jako spotřební zboží a nevztahuje se na ni
záruka ani servisní smlouva.
Při výměně válců postupujte následovně:
www.hp.com/support.
1. Stisknutím vypínače (
2. Otevřete poklop podavače dokumentů.
) skener vypněte a odpojte od něj kabel USB a napájecí kabel.
CSWW
Výměna válců
33
Page 40

3. Na zadní straně otevřete podavač dokumentů. Zvednutím krytů podávacích válců zpřístupněte
horní podávací válce.
1
2
4. Posuňte podávací válce doprava a uvolněte je z příslušných kolíků a vysuňte válce ven.
5. Vyměňte podávací válce za podobné válce ze soupravy k výměně válců.
34 Kapitola 4 Péče a údržba CSWW
Page 41

UPOZORNĚNÍ: Nové válce nasaďte na příslušné kolíky, jak je zobrazeno na předchozím
obrázku.
Středně velký dvojitý válec vložte na horní kolík a posuňte ho doleva.
Samostatný válec vložte na středový kolík a posuňte ho doleva.
Velký dvojitý válec vložte na spodní kolík a posuňte ho doleva.
6. Zavřete dvířka krytů podavače válce na zadní straně poklopu podavače dokumentu.
a. Zavřete kryt spodního válce na zadní straně poklopu jemným stisknutím, dokud neuslyšíte
cvaknutí.
b. Zavřete kryt horního válce na zadní straně poklopu (tento kryt nezacvakne při zapadnutí na
místo).
CSWW
Výměna válců
35
Page 42

7. Na přední straně otevřeného podavače dokumentů zatlačte na pojistky na sestavě krytu válců
1
1
2
3
a opatrným zatažením za ně odkryjte horní podávací válce.
8. Vyjměte přední válec.
a. Zasuňte nehet za kolík válce (1) a zatlačením dopředu uvolněte kolík z pouzdra (2).
b. Posuňte válec dopředu a uvolněte ho z kolíku (3) a vysuňte ho ven.
9. Vyměňte přední válec za podobný válec ze soupravy k výměně válců.
36 Kapitola 4 Péče a údržba CSWW
Page 43

3
1
2
4
a. Nasuňte náhradní válec na kolík (1), podle potřeby válec otočte tak, aby se zářezy na
sestavě válce zarovnaly s čepem na kolíku (2), a poté posuňte válec doleva, dokud
nezapadne na své místo.
b. Zatlačte kolík válečku dozadu, dokud se nedotkne příchytky kolíku (3), a poté ho jemně
zatlačte, dokud kolík nezapadne na místo (4).
10. Zavřete kryt válce na přední straně poklopu jemným stisknutím, dokud neuslyšíte cvaknutí.
11. Uzavřete poklop podavače dokumentů a poté znovu připojte kabel USB a zdroj napájení ke
skeneru.
12. Stisknutím vypínače (
a.
Stiskněte tlačítko Nástroje (
) zapněte skener a aktualizujte historii údržby skeneru:
) na předním panelu skeneru a spusťte software HP Scanner
Tools Utility.
b. Pod položkou Record Replacement (Nahrazení záznamu) klikněte na položku
Record Replacement (Nahrazení záznamu). Výměna bude zaznamenána a bude
aktualizována historie výměny válců.
Další informace naleznete v nápovědě k aplikaci HP Scanner Tools Utility.
POZNÁMKA: Společnost HP doporučuje výměnu válců po každých 100 000 skenováních.
Software HP Scanner Tools Utility upozorňuje na nutnost údržby, která záleží na mnoha faktorech a
která může nastat dříve, než je doporučený interval výměny.
CSWW
Výměna válců
37
Page 44

38 Kapitola 4 Péče a údržba CSWW
Page 45

5 Odstraňování problémů
Tato část obsahuje řešení běžných problémů se skenerem.
Chyby skeneru
●
Základní tipy pro řešení potíží
●
Řešení potíží s instalací skeneru
●
Potíže při inicializaci skeneru nebo potíže s hardwarem
●
Potíže s používáním skeneru
●
Tlačítka skeneru nepracují správně
●
Potíže s dráhou papíru ve skeneru
●
Další pokyny k řešení potíží naleznete v nápovědě k používanému programu HP pro skenování.
CSWW 39
Page 46

Chyby skeneru
Nápovědu týkající se jednotlivých chyb naleznete u příslušných níže uvedených témat.
Chyba Popis
USB Error (Chyba USB) 1. Zkontrolujte připojení skeneru k počítači kabelem USB.
2. Pomocí nástroje Správce zařízení systému Windows ověříte, jestli počítač
rozpoznal skener.
Windows 8: Klikněte pravým tlačítkem na úvodní obrazovku, klikněte na
●
položku Všechny aplikace, posunujte zobrazení doprava, dokud neuvidíte
popisek systému Windows, klikněte na položku Ovládací panel, klikněte
na položku Hardware a zvuk a poté klikněte na položku Správce
zařízení.
TIP: Správce zařízení lze také zobrazit pomocí nabídky pro pokročilé
uživatele (tuto nabídku zobrazíte stisknutím kláves <WIN>+<X>).
Vista, Windows 7: Pokud používáte zobrazení nabídky Ovládací panely
●
podle kategorií, vyberte položky Ovládací panely, Hardware a zvuk a
poté klikněte na položku Správce zařízení. Pokud používáte klasické
zobrazení, vstupte do okna Ovládací panely a poté vyberte položku
Správce zařízení.
Windows XP: Nástroj Správce zařízení systému Windows
●
naleznete na kartě Hardware nástroje Systémy v nabídce Ovládací
panely.
3. Pokud počítač
skeneru.
4. Pokud problém přetrvává, navštivte stránky
Paper Jam (Uvíznutí papíru) Bylo zjištěno uvíznutí papíru v podavači dokumentů. Otevřete poklop a odstraňte uvízlý
papír.
Hatch Open (Otevřený
poklop)
Paper Error (Chyba papíru) Podavač dokumentů nemůže podat papír nebo došlo k uvíznutí papíru (podání více
Hardware Error (Chyba
hardwaru)
Poklop podavače dokumentů je otevřený nebo není správně uzavřený. Uzavřete jej –
zatlačte na něj (musí být slyšet cvaknutí). Potom snímání opakujte.
listů). Pokuste se problém vyřešit postupem podle následujících pokynů:
1. Vyjměte papír z podavače dokumentů.
2. Prolistováním stohu papíru ověřte, že listy nejsou slepené a že nejsou přítomny
žádné stránky, které by obsahovaly nalepené lístky s poznámkami.
3. Zkontrolujte, zda papír splňuje parametry rozměrů a hmotnosti, jak jsou uvedené
v Uživatelské příručce skeneru.
4. Ověřte, že jsou vyměnitelné válce správně nainstalovány.
5. Vyměňte stoh předloh a opakujte akci.
Došlo k chybě hardwaru. Vypněte skener stisknutím vypínače (
a poté jej znovu zapněte Pokud se zpráva zobrazuje i nadále, navštivte stránky
www.hp.com/support.
skener nerozpozn
á, odinstalujte a znovu nainstalujte software
www.hp.com/support.
), počkejte 30 sekund
40 Kapitola 5 Odstraňování problémů CSWW
Page 47

Základní tipy pro řešení potíží
Jednoduché problémy, jako jsou šmouhy na skenovacích pruzích nebo uvolněné kabely, mohou
způsobit neostrost, neočekávané chování při skenování nebo jeho selhání. Dojde-li k potížím se
skenováním, prověřte nejprve následující možnosti.
Jestliže jsou naskenovaná data rozmazaná, zkontrolujte, zda nejsou skenovací pruhy v podavači
●
dokumentů znečištěné. Pokud ano, vyčistěte je.
Pokud skenujete dokument, který bude analyzován optickým rozpoznáváním znaků (OCR), ujistěte
se, že je původní dokument pro analýzu dostatečně čitelný.
Ujistěte se, že je kabel USB i napájecí kabel pevně usazen v příslušných konektorech na zadní
●
straně skeneru a že napájecí kabel je zapojen do funkční elektrické zásuvky nebo přepěťového
chrániče.
Ověřte, že se skener automaticky nevypíná. Pokud ano, stisknutím vypínače (
●
TIP: Nastavení automatického vypínání můžete změnit v softwaru HP Scanner Tools Utility na
kartě Settings (Nastavení).
Zkontrolujte, zda je skener napájen proudem.
●
Zkontrolujte, zda svítí zelená dioda LED na krytu zdroje napájení.
◦
Pokud zelená dioda LED nesvítí, zkontrolujte napájení zásuvky nebo přepěťové ochrany, do
◦
které je napájecí kabel zapojen.
Pokud jsou zásuvka nebo přepěťový chránič napájené, ale zelená dioda LED přesto nesvítí,
◦
je zdroj napájení pravděpodobně vadný. Vyhledejte informace na stránce
support.
Pokud obdržíte chybovou zprávu Scanner not found (Skener nebyl nalezen) při pokusu
●
o použití skeneru, vypněte jej na 30 sekund a potom znovu zapněte. Pokud se zpráva znovu
zobrazí, možná bude nutné provést reset skeneru.
Pokud je skener připojený k počítači prostřednictvím rozbočovače USB nebo pomocí portu USB na
●
přední straně počítače, odpojte jej a znovu zapojte do portu USB na zadní straně počítače.
Zkontrolujte, zda jsou povolená tlačítka skeneru.
●
Vypněte skener, počkejte 30 sekund a poté jej opět zapněte.
●
) skener zapněte.
www.hp.com/
CSWW
Zkontrolujte, zda je poklop podavače dokumentů zavřený.
●
Restartujte počítač.
●
Jestliže potíže trvají i nadále, je možné, že software pro skenování HP, firmware nebo příslušné
ovladače jsou zastaralé nebo poškozené. Na adrese
softwaru, firmwaru a ovladačů pro daný skener.
www.hp.com/support naleznete aktualizace
Základní tipy pro řešení potíží
41
Page 48

Řešení potíží s instalací skeneru
Kontrola kabelů
●
Odinstalace a opětovná instalace ovladačů a nástrojů HP Scanjet
●
Kontrola kabelů
Typ kabelu Akce
Napájecí kabel Napájecí kabel propojuje skener s napájecí zásuvkou.
Zkontrolujte, zda je napájecí kabel řádně zapojen ke skeneru a do elektrické zásuvky
●
nebo přepěťového chrániče a že je tento zdroj napájení pod proudem.
Pokud je napájecí kabel připojen do přepěťového chrániče, zkontrolujte, zda je tento
●
přepěťový chránič zapojen do elektrické zásuvky a že je zapnutý.
Vypněte skener stisknutím vypínače (
●
zapněte skener a pak zapněte počítač. Postup je nutné provést v uvedeném pořadí.
Kabel USB Kabel USB propojuje skener s počítačem.
Použijte kabel, který byl dodán se skenerem. Jiný kabel USB nemusí být se skenerem
●
kompatibilní.
Zkontrolujte, zda je kabel USB řádně připojen ke skeneru a k počítači.
●
Pokud je kabel USB zapojen do portu USB v přední části počítače, zkuste jej připojit do
●
portu USB umístěného v zadní části počítače.
Další informace o řešení problémů s rozhraním USB naleznete na adrese
support. Vyberte danou zemi/oblast a pomocí nástroje pro hledání vyhledejte témata týkající
se řešení problémů s rozhraním USB.
) a poté vypněte počítač. Po 30 sekundách znovu
www.hp.com/
Odinstalace a opětovná instalace ovladačů a nástrojů HP Scanjet
Pokud se zkontrolováním připojení kabelů skeneru problém nevyřeší, mohl problém nastat z důvodu
nekompletní instalace softwaru. Zkuste odinstalovat a znovu nainstalovat ovladače a nástroje HP
Scanjet.
1. Stisknutím vypínače (
) skener vypněte a odpojte od něj kabel USB a napájecí kabel.
2. Na počítači pomocí nástroje Programy a funkce (Vista, Windows 7, Windows 8) nebo
Přidat nebo odebrat programy (Windows XP) odinstalujte následující aplikace:
HP Scanjet Enterprise Flow 5000 s3
●
Ovladač HP Scanjet 5000 s3 ISIS
●
HP Smart Document Scan Software (verze se může lišit v závislosti na instalaci)
●
HP ScanjetPlgin
3. Restartujte počítač.
42 Kapitola 5 Odstraňování problémů CSWW
Page 49

4. Z disku CD se softwarem HP pro skenování dodaného se skenerem přeinstalujte ovladače
a nástroje HP Scanjet.
5. Znovu připojte kabel USB a napájecí kabel ke skeneru a stisknutím vypínače (
) skener zapněte.
CSWW
Řešení potíží s instalací skeneru
43
Page 50

Potíže při inicializaci skeneru nebo potíže s hardwarem
Kontrola připojení kabelem USB
●
Zkontrolujte, zda je zapojené napájení skeneru
●
Resetování skeneru
●
Skener přestal správně fungovat
●
Kontrola připojení kabelem USB
Zkontrolujte fyzické připojení počítače ke skeneru.
Použijte kabel, který byl dodán se skenerem. Jiný kabel USB nemusí být se skenerem kompatibilní.
●
Zkontrolujte, zda je kabel USB řádně připojen ke skeneru a k počítači. Pokud je kabel USB
●
správně připojen ke skeneru, je ikona trojzubce na kabelu na horní straně.
Pokud problém přetrvává i po zkontrolování předchozích bodů, postupujte takto:
1. Postupujte podle následujících pokynů, postup zvolte podle toho, jak je skener připojen k počítači:
Pokud je kabel USB připojen k rozbočovači USB nebo k dokovací stanici pro přenosný
●
počítač, odpojte kabel USB od rozbočovače nebo dokovací stanice a zapojte jej do portu
USB na zadní straně počítače.
Pokud je kabel USB připojen přímo k počítači, zapojte jej do jiného portu USB na zadní
●
straně počítače.
Odpojte od počítače všechna ostatní zařízení USB s výjimkou klávesnice a myši.
●
2. Vypněte skener
3. Restartujte počítač.
4. Po restartování počítače se pokuste skener znovu použít.
Pokud skener funguje, připojujte další zařízení USB jedno po druhém. Po připojení každého
●
zařízení ověřte funkci skeneru. Odpojte ta zařízení USB, která brání skeneru v činnosti.
Pokud skener nefunguje, odinstalujte a znovu nainstalujte ovladače a nástroje HP Scanjet:
●
◦
◦
◦
stisknutím vypínače (
HP Scanjet Enterprise Flow 5000 s3
Ovladač HP Scanjet 5000 s3 ISIS
HP Smart Document Scan Software (verze se může lišit v závislosti na instalaci)
), počkejte 30 sekund a poté jej znovu zapněte
Zkontrolujte, zda je zapojené napájení skeneru
Napájecí kabel propojuje skener s napájecí zásuvkou.
44 Kapitola 5 Odstraňování problémů CSWW
Page 51

Zkontrolujte, zda je napájecí kabel řádně zapojen do skeneru a do elektrické zásuvky a zda je
●
tato zásuvka pod proudem.
Pokud je napájecí kabel připojen do přepěťového chrániče, zkontrolujte, zda je tento přepěťový
●
chránič zapojen do elektrické zásuvky a že je zapnutý.
Zkontrolujte, zda je skener napájen proudem.
●
Zkontrolujte, zda svítí zelená dioda LED na krytu zdroje napájení.
◦
Pokud zelená dioda LED nesvítí, zkontrolujte napájení zásuvky nebo přepěťové ochrany, do
◦
které je napájecí kabel zapojen.
Pokud jsou zásuvka nebo přepěťový chránič napájené, ale zelená dioda LED přesto nesvítí,
◦
je zdroj napájení pravděpodobně vadný. Vyhledejte informace na stránce
support.
Pokud problém trvá i po zkontrolování předchozích bodů, postupujte následovně:
www.hp.com/
1. Stisknutím vypínače (
2. Vyčkejte 30 sekund.
3. Znovu připojte zdroj napájení a potom skener zapněte stisknutím vypínače (
Resetování skeneru
Možná bude nutné resetovat skener za následujících podmínek:
Pokud se zobrazí chyba podobná této Scanner initialization failed (Chyba inicializace
●
skeneru) při pokusu o použití skeneru.
Pokud se zobrazí chybová zpráva Scanner not found (Skener nebyl nalezen) při pokusu
●
o použití skeneru a jeho vypnutí po dobu 30 sekund a opětovné zapnutí, ale problém není
vyřešen.
Postup při resetování skeneru:
1. Ukončete software HP Smart Document Scan Software a HP Scanner Tools Utility, pokud je
spuštěný.
2. Stisknutím vypínače (
3. Vyčkejte 30 sekund.
) skener vypněte a odpojte od něj napájecí kabel.
).
) skener vypněte a odpojte od něj napájecí kabel.
4. Znovu připojte zdroj napájení a potom skener zapněte stisknutím vypínače (
Skener přestal správně fungovat
Pokud skener přestane snímat, postupujte podle těchto pokynů. Po každém kroku zkuste zahájit snímání
a zjistěte, zda skener funguje. Pokud problém přetrvává, přejděte k dalšímu kroku.
CSWW
Potíže při inicializaci skeneru nebo potíže s hardwarem
).
45
Page 52

1. Pravděpodobně je uvolněný některý kabel. Zkontrolujte, zda jsou kabel USB i zdroj napájení
správně připojeny.
Použijte kabel, který byl dodán se skenerem. Jiný kabel USB nemusí být se skenerem kompatibilní.
2. Zkontrolujte, zda je skener napájen proudem.
a. Zkontrolujte, zda svítí zelená dioda LED na krytu zdroje napájení.
b. Pokud zelená dioda LED nesvítí, zkontrolujte napájení zásuvky nebo přepěťové ochrany, do
které je napájecí kabel zapojen.
c. Pokud jsou zásuvka nebo přepěťový chránič napájené, ale zelená dioda LED přesto nesvítí,
je zdroj napájení pravděpodobně vadný. Vyhledejte informace na stránce
support.
3. Odpojte napájecí kabel z napájecího zdroje, vyčkejte 30 sekund a připojte jej zpět.
4. Znovu spusťte počítač.
5. Pomocí nástroje Programy a funkce (Vista, Windows 7, Windows 8) nebo Přidat nebo
odebrat programy (Windows XP) odinstalujte následující aplikace:
HP Scanjet Enterprise Flow 5000 s3
●
Ovladač HP Scanjet 5000 s3 ISIS
●
www.hp.com/
HP Smart Document Scan Software (verze se může lišit v závislosti na instalaci)
●
6. Pomocí disku HP Scanning Software CD dodaného se skenerem přeinstalujte software.
7. Znovu připojte kabel USB a napájecí kabel ke skeneru a stisknutím vypínače (
Potíže s používáním skeneru
Skener se nedaří zapnout
●
Skener se vypíná
●
Problém se zobrazením displeje nebo nesprávná funkce tlačítek skeneru
●
Skener nezačne snímat hned
●
U oboustranných předloh skener skenuje pouze jednu stranu
●
V cílovém umístění chybějí naskenované stránky
●
Nasnímaný obrázek je rozmazaný
●
Nasnímané stránky v cílovém umístění nejsou ve správném pořadí
●
Optimalizace rychlostí skenování a zpracování úloh
●
) skener zapněte.
Nasnímaná předloha je celá černá nebo bílá
●
Nasnímané obrázky nejsou rovné
●
46 Kapitola 5 Odstraňování problémů CSWW
Page 53

Na vytištěné stránce se objevují svislé bílé pruhy
●
Na vytištěné stránce se objevují svislé barevné pruhy
●
Naskenované soubory jsou příliš velké
●
Skener se nedaří zapnout
Pokud se skener při stisknutí vypínače ( ) nezapne, zkontrolujte následující položky:
Skener může být odpojen. Zkontrolujte, zda není napájecí kabel odpojen od skeneru nebo od
●
zdroje napájení.
Pravděpodobně nefunguje napájecí kabel.
●
Zkontrolujte, zda svítí zelená dioda LED na krytu zdroje napájení.
◦
Pokud zelená dioda LED nesvítí, zkontrolujte napájení zásuvky nebo přepěťové ochrany, do
◦
které je napájecí kabel zapojen.
Pokud jsou zásuvka nebo přepěťový chránič napájené, ale zelená dioda LED přesto nesvítí,
◦
je zdroj napájení pravděpodobně vadný. Vyhledejte informace na stránce
support.
www.hp.com/
Skener se vypíná
Standardně skener přejde do úsporného režimu po 15 minutách nečinnosti a po dvou hodinách
nečinnosti se automaticky vypne, aby šetřil energii.
Výchozí nastavení změníte následujícím způsobem:
1.
Stisknutím tlačítka Nástroje (
2. Klikněte na kartu Settings (Nastavení) a poté vyberte požadované nastavení možností pro
úsporný režim a automatické vypnutí.
Dobu nečinnosti, po které skener přejde do úsporného režimu, určíte výběrem možnosti
●
15 minutes (15 minut) nebo 1 hour (1 hodina) z rozevíracího seznamu Sleep:
(Úsporný režim:) Put the scanner to sleep after: (Uvést skener do úsporného
režimu po:).
Dobu nečinnosti, po které se skener automaticky vypne, určíte výběrem požadované
●
možnosti (1 hour (1 hodina), 2 hours (2 hodiny), 4 hours (2 hodiny) nebo Never
(Nikdy)) z rozevíracího seznamu Auto-Off: (Automatické vypnutí:) Turn off the
scanner after: (Automatické vypnutí: Vypnout skener po:).
) spusťte software HP Scanner Tools Utility.
Problém se zobrazením displeje nebo nesprávná funkce tlačítek skeneru
CSWW
Následující příznaky značí problém s čelním panelem skeneru.
Potíže s používáním skeneru
47
Page 54

Problémy s displejem: Displej je prázdný nebo chybí část obsahu.
●
Problémy s tlačítky: Tlačítka nereagují nebo je po stisknutí tlačítka provedena nesprávná akce
●
(například je provedeno jednostranné skenování, když jste stiskli tlačítko Skenovat oboustranně
(
).
Problémy s kontrolkami: Kontrolky nefungují nebo setrvávají v chybovém stavu.
●
Pokud skener vykazuje takovéto příznaky, kontaktujte podporu společnosti HP na adrese
www.hp.com/support.
Skener nezačne snímat hned
Ujistěte se, že je zavřen poklop podavače dokumentů a že je skener zapnutý.
U oboustranných předloh skener skenuje pouze jednu stranu
Při skenování pomocí tlačítek skeneru stiskněte tlačítko Skenovat oboustranně (
●
Pokud používáte profil skenování, který využívá aplikaci třetí strany, ujistěte se, že tato aplikace
●
podporuje oboustranné skenování.
V cílovém umístění chybějí naskenované stránky
Při skenování jsou slepené stránky naskenovány jako jedna. Skryté stránky není možné naskenovat.
Funkce detekce podání více listů současně dokáže zjistit, že je do skeneru podáváno více stránek
současně, a následně přerušit skenování. Chcete-li zapnout funkci detekce podání více listů současně
v profilu softwaru HP Smart Document Scan Software, postupujte následovně:
1. Otevřete nástroj HP Smart Document Scan Software.
2. Vyberte profil skenování a klikněte na tlačítko Edit (Upravit).
3. Na kartě Scan (Skenování) dialogového okna Profile Settings (Nastavení profilu)
vyberte položku Hardware Options (Možnosti hardwaru).
4. Zaškrtněte políčko Misfeed (multipick) detection (Detekce nesprávného podání
papíru – více stránek).
Nasnímaný obrázek je rozmazaný
).
Zkontrolujte, zda není předloha rozmazaná.
●
Zkontrolujte, zda se v dráze papíru ve skeneru nevyskytují nějaké překážky a zda jsou správně
●
umístěna vodítka šířky papíru. Zkuste znovu provést snímání.
Vyčistěte skenovací pruhy uvnitř podavače dokumentů.
●
Zkontrolujte nastavení komprese přenosu dat. Je-li komprese dat vysoká, snímaná data mohou být
●
kompresí ztracena.
48 Kapitola 5 Odstraňování problémů CSWW
Page 55

Nasnímané stránky v cílovém umístění nejsou ve správném pořadí
Před vložením předlohy lícem dolů do vstupního zásobníku dokumentů zkontrolujte, zda je pořadí
●
stránek předlohy správné.
K papíru nesmí být připevněny žádné svorky, kancelářské sponky ani jiný materiál (například
●
samolepicí lístky na poznámky), který by mohl způsobit nekorektní zavádění stránek.
Zkontrolujte, zda nejsou stránky slepené k sobě.
●
Optimalizace rychlostí skenování a zpracování úloh
Celkovou dobu úlohy skenování ovlivňuje řada nastavení. Chcete-li optimalizovat výkon skenování,
zvažte následující informace.
Abyste zajistili optimální výkon, ujistěte se, že váš počítač vyhovuje doporučeným systémovým
●
požadavkům. Chcete-li zjistit minimální a doporučené systémové požadavky, navštivte stránky
www.hp.com, vyberte zemi či region, vyhledejte model skeneru a poté se podívejte na datový
list.
V softwaru pro skenování nastavte rozložení, které nejlépe odpovídá umístění předloh ve vstupním
●
zásobníku dokumentů.
V softwaru HP Smart Document Scan Software upravte rychlost přenosu dat. Nízká hodnota
●
přinese vyšší kvalitu skenovaného obrazu při nižší rychlosti skenování a vyšší hodnota přinese
nižší kvalitu skenovaného obrazu s vyšší rychlostí skenování. Další informace naleznete
v nápovědě k aplikaci HP Smart Document Scan Software.
Ukládání skenovaného obrazu do prohledávatelného formátu (například prohledávatelného
●
souboru PDF) trvá déle než ukládání do obrazového formátu, protože naskenovaný obraz je
analyzován optickým rozpoznáváním znaků (OCR). Před zvolením prohledávatelného
skenovaného formátu se ujistěte, že jej opravdu potřebujete.
POZNÁMKA: Chcete-li při použití technologie OCR dosáhnout nejlepších výsledků, nastavte
kompresi skeneru na minimum.
Pro většinu písem je rozlišení 300 dpi dostatečné pro optické rozpoznávání znaků.
Pro asijská a malá písma doporučujeme použít rozlišení 400 dpi.
Výsledkem skenování s vyšším rozlišením, než jaké je nutné, je delší doba skenování a větší
●
soubory, které nepřináší žádné další výhody. Skenujete-li ve vysokém rozlišení, můžete nastavením
nižšího rozlišení rychlost skenování zvýšit.
Nasnímaná předloha je celá černá nebo bílá
Předloha pravděpodobně není správně umístěna ve vstupním zásobníku dokumentů. Zkontrolujte,
●
zda je skenovaná předloha otočena ve vstupním zásobníku dokumentů lícem dolů.
Pokud skenujete s černobílým výstupem, ověřte, že není nastaven extrémní práh pro černobílé
●
hodnoty (0 nebo 255). Nastavení extrémního prahu způsobí, že obraz bude celý bílý nebo černý.
CSWW
Potíže s používáním skeneru
49
Page 56

Nasnímané obrázky nejsou rovné
Ověřte si, že jsou vodítka podavače dokumentů zarovnána na střed skeneru a že jsou nastavena
●
na šířku vhodnou pro snímané předlohy. Zkontrolujte, zda se vodítka papíru dotýkají okrajů
předlohy.
Pokud se chystáte skenovat stoh dokumentů různých šířek, ujistěte se, že jsou stránky správně
●
připraveny a umístěny uvedeným způsobem do vstupního zásobníku dokumentů.
1
Uspořádejte dokumenty lícem dolů tak, aby byl největší dokument na spodku zásobníku (1).
◦
Druhý největší dokument položte lícem dolů na největší dokument, zarovnejte jeho horní část
◦
a dokument zarovnejte vodorovně.
Tento postup opakujte u všech dokumentů ve stohu.
3
2
Jakmile je celý stoh vodorovně zarovnaný a má zarovnané horní části dokumentů, otočte jej
◦
o 180 stupňů (2) a umístěte do vstupního zásobníku dokumentů (3).
Pomocí funkce Straighten Content (Narovnat obsah) opravte obrazy, které mohly být při
●
skenování nakřivo.
POZNÁMKA: Obsah s hranami bude vyrovnán automaticky, pokud vyberete pro volbu
formátu stránky možnost Auto detect size (Automatická detekce velikosti).
Na vytištěné stránce se objevují svislé bílé pruhy
V cílové tiskárně pravděpodobně dochází toner nebo inkoust. Nasnímáním jiné předlohy do této
tiskárny ověřte, zda není zdrojem potíží tiskárna.
Pokud se stejný problém vyskytne i při druhém skenování, zkuste skenovat do jiné tiskárny.
Na vytištěné stránce se objevují svislé barevné pruhy
Na skenovacích pruzích uvnitř podavače dokumentů se může nahromadit prach, který může způsobit
vznik nečistot na skenovaných snímcích. Na měkký hadřík, který nepouští vlákna, naneste jemný
přípravek na čištění skla a vyčistěte skenovací pruhy.
Naskenované soubory jsou příliš velké
Jsou-li uložené nasnímané soubory příliš velké:
50 Kapitola 5 Odstraňování problémů CSWW
Page 57

Většina skenovacího softwaru, včetně HP Smart Document Scan Software, umožňuje vybrat menší
●
velikost souboru výstupu.
Zkontrolujte nastavení rozlišení skeneru:
●
Rozlišení 200 dpi je dostatečné pro ukládání dokumentů jako obrazových dat.
◦
Pro většinu písem je rozlišení 300 dpi dostatečné pro optické rozpoznávání znaků.
◦
Pro asijská a malá písma doporučujeme použít rozlišení 400 dpi.
◦
Výsledkem skenování s vyšším rozlišením, než jaké je nutné, jsou větší soubory, které nepřináší
žádné další výhody.
Při barevném snímání se vytvářejí větší soubory než při snímání černobílém.
●
Snímáte-li velké množství stránek najednou, přemýšlejte o snímání menšího množství stránek a
●
vytvoření více menších souborů.
CSWW
Potíže s používáním skeneru
51
Page 58

Tlačítka skeneru nepracují správně
Po každém kroku zkuste stisknout tlačítko a zjistěte, jestli pracuje správně. Pokud problém přetrvává,
přejděte k dalšímu kroku.
1. Pravděpodobně je uvolněný některý kabel. Zkontrolujte, zda je kabel USB i zdroj napájení řádně
připojen.
2. Tlačítka byla pravděpodobně zablokována pomocí nástroje HP Scanner Tools Utility. Je-li tomu
tak, použijte nástroj HP Scanner Tools Utility k opětovnému odblokování tlačítek.
3. Vypněte skener a po 30 sekundách jej opět zapněte.
4. Znovu spusťte počítač.
5. Pokud problém přetrvává, budou tlačítka pravděpodobně deaktivována jinde než v programu
HP Scanner Tools Utility. Postupujte následovně:
a. Otevřete okno Ovládací panely a vyhledejte skener.
Vista, Windows 7 a Windows 8: Vyberte položku Hardware a zvuk a poté
●
vyberte položku Zařízení a tiskárny.
Windows XP: Vyberte položku Hardware a zvuk a poté vyberte položku
●
Skenery a fotoaparáty.
b. Zobrazení vlastností skeneru:
Windows 8: Klikněte
●
a klikněte na položku Správa skenování. V levém panelu vyberte položku Správa
skenování, klikněte pravým tlačítkem na položku Spravované skenery a poté
klikněte na položku Vlastnosti.
Windows 7: Klikněte pravým tlačítkem na požadovaný model skeneru, klikněte na
●
položku Vlastnosti skenování a potom na kartu Události.
Windows XP a Vista: Klikněte pravým tlačítkem na požadovaný model skeneru,
●
klikněte na položku Vlastnosti a potom na kartu Události.
c. Zkontrolujte nastavení tlačítek skeneru a ujistěte se, že není zvolena možnost Neprovádět
žádnou akci, a potom klikněte na položku OK.
6. Pokud problém přetrvává, může se jednat o problém s čelním panelem. Obraťte se na oddělení
podpory společnosti HP na adrese
na tlačít
ko Start, přejděte na položku Nástroje pro správu
www.hp.com/support.
52 Kapitola 5 Odstraňování problémů CSWW
Page 59

Potíže s dráhou papíru ve skeneru
Uvíznutí nebo šikmé podávání papíru, chyby při podávání nebo podávání více stránek současně
●
Skenování křehkých předloh
●
Ze skeneru se nepodává papír
●
Předlohy se mačkají ve výstupním zásobníku skeneru
●
Dolní část nasnímaného obrázku je oříznutá
●
Na nasnímaných obrázcích jsou pruhy nebo škrábance
●
Předloha vložená do skeneru opakovaně uvízne
●
Odstranění uvízlého papíru z dráhy papíru ve skeneru
●
Uvíznutí nebo šikmé podávání papíru, chyby při podávání nebo
podávání více stránek současně
Skenování vlhkého papíru může způsobit uvíznutí. Ověřte, že jsou podávané stránky zcela suché
●
(že je toner suchý, na papíru nejsou žádné vlhké látky, jako například lepidlo nebo korekční
tekutina).
Zkontrolujte, zda jsou všechny válce na svých místech a čisté a zda jsou uzavřena dvířka válců
●
a poklop podavače dokumentů.
Pokud se chystáte skenovat stoh dokumentů různých šířek, ujistěte se, že jsou stránky správně
●
připraveny a umístěny uvedeným způsobem do vstupního zásobníku dokumentů
3
1
2
Uspořádejte dokumenty lícem dolů tak, aby byl největší dokument na spodku zásobníku (1).
◦
Druhý největší dokument položte lícem dolů na největší dokument, zarovnejte jeho horní část
◦
a dokument zarovnejte vodorovně.
Tento postup opakujte u všech dokumentů ve stohu.
Jakmile je celý stoh vodorovně zarovnaný a má zarovnané horní části dokumentů, otočte jej
◦
o 180 stupňů (2) a umístěte do vstupního zásobníku dokumentů (3).
CSWW
Pokud stránky podávané dráhou papíru ve skeneru vypadají zešikmeně, zkontrolujte, zda jsou
●
také obrázky nasnímané v softwaru zešikmené.
Potíže s dráhou papíru ve skeneru
53
Page 60

Stránky pravděpodobně nejsou umístěny správně. Srovnejte je a zarovnejte stoh papíru vodítky na
●
střed.
Aby snímání fungovalo správně, musejí se vodítka dotýkat stran stohu papíru. Zajistěte, aby byl
●
stoh papíru rovně a aby byla vodítka přisunutá ke stohu papíru.
Vstupní nebo výstupní zásobník možná obsahuje více než maximální počet stránek. Vložte do
●
vstupního zásobníku méně stránek a vyjměte stránky z výstupního zásobníku.
Vyčištěním dráhy papíru ve skeneru snížíte možnost chybného podávání. Pokud stále dochází k
●
chybám při podávání, vyčistěte válce. Pokud dochází k chybám při podávání i poté, vyměňte
válce.
Skenování křehkých předloh
V případě skenování křehkých dokumentů (jako jsou např. fotografie nebo dokumenty na pomačkaném
nebo velmi tenkém papíru) umístěte dokument před jeho vložením do vstupního zásobníku do tuhého
průsvitného obalu, nikoli však širšího než 216 mm (8,5 palců).
TIP: Pokud nemáte po ruce obal příslušné velikosti, můžete použít obal určený k použití v prstencové
vazbě. Ořízněte pravou stranu obalu tak, aby jeho šířka nepřesahovala 216 mm (8,5 palců).
Ze skeneru se nepodává papír
Znovu vložte stránky do vstupního zásobníku dokumentů tak, aby se dotýkaly válců.
Poklop na podavači papíru pravděpodobně není řádně zajištěn. Otevřete poklop a potom jej zavřete
(zatlačte na něj, aby se správně zavřel).
Pravděpodobně nastaly potíže s hardwarem skeneru. Postup při otestování skeneru:
1. Zkontrolujte, zda je zdroj napájení řádně připojen ke skeneru a k elektrické zásuvce nebo
k přepěťové ochraně. Zkontrolujte, zda svítí zelená dioda LED na krytu zdroje napájení, a ověřte
tak funkčnost zdroje napájení.
2. Pokud je zdroj napájení připojen k přepěťové ochraně, zkontrolujte, zda je přepěťová ochrana
zapojena do zásuvky a zda je zapnutá.
3. Stiskněte vypínač (
kterému je skener připojen. Počkejte 30 sekund, znovu připojte zdroj napájení ke skeneru,
stiskněte vypínač (
4. Zkuste provést opakované snímání.
) na skeneru, odpojte zdroj napájení od skeneru a potom vypněte počítač, ke
) na skeneru a zapněte počítač.
Předlohy se mačkají ve výstupním zásobníku skeneru
Za suchých podmínek se mohou tenké předlohy (jako např. bezkarbonový kopírovací papír) ve
výstupním zásobníku rolovat. Chcete-li rolování omezit, narovnejte srolované rohy předloh před jejich
umístěním do vstupního zásobníku dokumentů. Pokud nelze rohy narovnat, ujistěte se, že jsou při
vkládání předloh do vstupního zásobníku dokumentů srolované rohy orientovány směrem dolů.
54 Kapitola 5 Odstraňování problémů CSWW
Page 61

Dolní část nasnímaného obrázku je oříznutá
Ve výchozím nastavení podporuje software pro skenování média s maximální délkou 356 mm .
U delších stránek nebude na naskenovaném obraze konec dat, pokud nezadáte odpovídající formát
stránky.
Pokud skenujete stránku delší, než jaká je zadána ve skenovacím softwaru, na displeji se zobrazí
chyba Paper Jam (Uvíznutí papíru).
Na nasnímaných obrázcích jsou pruhy nebo škrábance
Po každém kroku zkuste znovu naskenovat předlohu a zkontrolujte, zda jsou pruhy nebo škrábance
stále patrné. Pokud ano, pokračujte dalším krokem. Informace o čištění skeneru naleznete v příručce
v části Péče a údržba.
Zkontrolujte, zda jsou předlohy čisté a nepomačkané.
●
Vyčistěte skenovací pruhy uvnitř podavače dokumentů.
●
Vyčistěte válce.
●
Předloha vložená do skeneru opakovaně uvízne
Předloha pravděpodobně neodpovídá požadavkům na přijatelné předlohy.
●
Předloha obsahuje cizí předmět, jako například svorky nebo samolepku s poznámkami, které je
●
nutné odstranit.
Zkontrolujte, zda dokument není roztržený nebo v něm nejsou díry.
●
Zkontrolujte, zda se vodítka papíru dotýkají okrajů předlohy.
●
Odstranění uvízlého papíru z dráhy papíru ve skeneru
Chcete-li odstranit uvízlý papír, proveďte následující kroky:
1. Vyjměte všechny stránky ze vstupního zásobníku dokumentů.
CSWW
Potíže s dráhou papíru ve skeneru
55
Page 62

2. Otevřete poklop podavače dokumentů.
3. Odstraňte předlohy nebo jakékoli překážky z dráhy papíru.
4. Odstraňte z dráhy papíru veškeré cizí části (například papír, svorky nebo spony).
5. Zavřete poklop podavače dokumentů.
6. Znovu vložte nenaskenované předlohy do vstupního zásobníku dokumentů.
7. Pokračujte ve snímání.
56 Kapitola 5 Odstraňování problémů CSWW
Page 63

6 Možnosti usnadnění a podpora
Možnosti usnadnění tohoto skeneru zahrnují software LCD Reader a možnost povolit a zakázat tlačítka
skeneru.
Program LCD Reader
●
Ovládání tlačítek skeneru
●
Program LCD Reader
LCD Reader je software, který při změně stavu displeje LCD na čelním panelu přenáší příslušné stavové
informace na monitor počítače. LCD Reader umožňuje softwarovým nástrojům vyjádřit informace
zobrazené na předním panelu skeneru.
POZNÁMKA: LCD Reader je pouze v angličtině.
Chcete-li použít LCD Reader, proveďte tyto kroky:
1. Na pevném disku vyhledejte adresář C:\Program Files\Common Files\HP\Scanjet\ a poté
adresář 5000 s3.
2. Program spustíte poklikáním na soubor hplcd.exe.
POZNÁMKA: Software LCD Reader není schopen zobrazit text displeje LCD v případě, že došlo k
chybě připojení USB nebo když je skener vypnutý.
Ovládání tlačítek skeneru
Chcete-li zabránit náhodnému stisknutí tlačítek, můžete deaktivovat tlačítka na předním panelu skeneru.
Při deaktivaci tlačítek vždy spustíte skenování a kopírování z počítače pomocí softwaru pro skenování.
Chcete-li přerušit skenování, můžete kdykoli stisknout tlačítko Storno (
Vypnutí tlačítek skeneru:
) na čelním panelu skeneru.
CSWW
Program LCD Reader
57
Page 64

1. Otevřete nástroj HP Scanner Tools Utility.
2. Na kartě Profiles (Profily) zaškrtněte políčko Disable front panel buttons (Zakázat
tlačítka na čelním panelu).
Chcete-li tlačítka skeneru zapnout, odškrtněte políčko Disable front panel buttons (Zakázat
tlačítka na čelním panelu).
POZNÁMKA: Chcete-li změnit zaškrtnutí tohoto políčka, je třeba mít oprávnění pro správu
počítače.
58 Kapitola 6 Možnosti usnadnění a podpora CSWW
Page 65

7 Technické parametry a záruka
V této části jsou uvedeny informace týkající se zákonných požadavků a technické údaje skeneru.
Technické parametry skeneru
●
Technické údaje podavače dokumentů
●
Parametry prostředí
●
Informace o předpisech
●
Informace o elektrické energii
●
Likvidace zařízení po skončení jeho životnosti uživateli v domácnostech v Evropské unii
●
Prohlášení o omezené záruce společnosti HP
●
CSWW 59
Page 66

Technické parametry skeneru
Název Popis
Typ skeneru Skener s oboustranným podáváním
Rozměry Šířka: 310 mm , Hloubka: 183,8 mm , Hmotnost: 182,4 mm
Hmotnost 4,82 kg
Skenovací prvek Snímač CIS
Rozhraní Vysokorychlostní rozhraní USB 2.0 (kompatibilní s USB 1.1)
Optické rozlišení 600 × 600 dpi (hardwarové)
Informace o adaptéru
napájení
Spotřeba energie Informace o spotřebě naleznete v souboru PDF týkajícím se regulačních předpisů HP Scanjet
Požadavky na systém Chcete-li zjistit minimální a doporučené systémové požadavky, navštivte stránky
Tento produkt je certifikován a označen jako LPS nebo Limited Power Source
●
(omezený zdroj napájení) a má tyto jmenovité hodnoty: 32 V stejn., 1,56 A (1 560 mA)
Výstupní stejnosměrné napětí: 32 V stejn., 1,56 A (1 560 mA), 50 W
●
Enterprise Flow 5000 s3 na disku CD k softwaru HP pro skenování.
vyberte zemi či oblast, vyhledejte model skeneru a poté se podívejte na datový list.
Technické údaje podavače dokumentů
Název Popis
Kapacita vstupního
zásobníku
Minimální rozměry papíru 52 x 74 mm
Maximální rozměry papíru 216 x 3100 mm
Minimální gramáž papíru
Maximální gramáž papíru
50 listů 75g/m
41 g/m
209 g/m
2
2
2
www.hp.com,
60 Kapitola 7 Technické parametry a záruka CSWW
Page 67

Parametry prostředí
Název Popis
Teplota Provoz skeneru: 10 až 35 °C
Skladování: -40 až 65 °C
Relativní vlhkost Provoz skeneru: 10% až 80% nekondenzující vlhkost při teplotě 10 až 35 °C
Skladování: až 90% vlhkost při teplotě 0 až 65 °C
POZNÁMKA: Společnost HP cítí povinnost informovat své zákazníky o chemických látkách v našich
produktech tak, aby vyhovovaly požadavkům předpisů, jako je například REACH (Směrnice
Evropského parlamentu a Rady EU č. 1907/2006). Zprávu o chemikáliích v tomto produktu naleznete
na adrese
www.hp.com/go/reach.
Informace o předpisech
Další informace o regulačních předpisech týkajících se tohoto skeneru naleznete v souboru PDF
týkajícím se regulačních předpisů HP Scanjet Enterprise Flow 5000 s3 na disku HP Scanning Software
CD.
Regulační identifikační číslo modelu: Z důvodů identifikace v rámci regulačních předpisů je
tomuto produktu přiřazeno Regulační číslo modelu. Regulační číslo modelu tohoto produktu je
FCLSD-1103. Nezaměňujte toto regulační číslo za obchodní název (HP Scanjet Enterprise Flow 5000
s3) ani za výrobní číslo (L2738A).
Informace o elektrické energii
Zařízení pro digitální zpracování obrazu a tisková zařízení společnosti HP označená logem ENERGY
STAR® vyhovují specifikacím ENERGY STAR agentury United States Environmental Protection Agency
v USA, které jsou kladeny na zařízení pro digitální zpracování obrazu. Produkty pro digitální
zpracování obrazu vyhovující normě ENERGY STAR jsou označeny následující značkou:
Další informace o modelech zařízení pro digitální zpracování obrazu vyhovujících normě ENERGY
STAR jsou uvedeny na adrese:
http://www.hp.com/go/energystar
CSWW
Parametry prostředí
61
Page 68

Likvidace zařízení po skončení jeho životnosti uživateli v domácnostech v Evropské unii
Tento symbol na výrobku nebo jeho obalu znamená, že tento výrobek nesmí být odhozen do běžného
komunálního odpadu. Uživatel zodpovídá za likvidaci vyřazeného zařízení předáním na sběrné místo
určené k recyklaci a likvidaci elektrických a elektronických zařízení. Oddělený sběr a recyklace
vyřazeného zařízení pomohou šetřit přírodní zdroje a zajistí, že výrobek bude recyklován s ohledem
na lidské zdraví a životní prostředí. Další informace o místech určených pro sběr nepoužitelných
zařízení za účelem likvidace získáte na obecním nebo městském úřadě v místě vašeho bydliště, u
společnosti zajišťující ve vaší zemi/oblasti odvoz odpadu nebo v obchodě, kde jste produkt zakoupili.
62 Kapitola 7 Technické parametry a záruka CSWW
Page 69

Prohlášení o omezené záruce společnosti HP
HP Scanjet Enterprise Flow 5000 s3 skener
Model Asie, Tichomoří Severní a Jižní Amerika Evropa, Střední východ,
Afrika
5000 s3 1 rok 1 rok 1 rok
1. Společnost HP poskytuje koncovému spotřebiteli záruku, že hardware, příslušenství a spotřební
materiál HP bude bez vad materiálu a zpracování po výše uvedenou dobu po jeho zakoupení. Pokud
společnost HP obdrží oznámení o tom, že k takovým závadám došlo během záruční lhůty, opraví nebo
vymění podle svého uvážení produkt HP, u kterého se závada prokáže. Závadný výrobek může být
vyměněn za výrobek nový nebo za takový, jehož výkon odpovídá novému výrobku.
2. Společnost HP zaručuje, že v případě dodržení správné instalace a používání bude software
HP správně fungovat podle programových instrukcí po výše uvedenou dobu ode dne nákupu a neselže
vinou vady materiálu či zpracování. Pokud společnost HP zjistí v záruční lhůtě takové závady na
produktu HP, kvůli kterým software nevykonává programové instrukce, bude software vyměněn.
3. Společnost HP neposkytuje žádnou záruku, že provoz produktů HP bude nepřerušený a bez
jakýchkoliv závad. Pokud společnost HP v přiměřené době neopraví nebo nevymění některý produkt
tak, aby byl ve stavu odpovídajícím záruce, vzniká spotřebiteli právo na okamžité vrácení produktu a
vyplacení nákupní ceny.
4. Produkty HP mohou obsahovat repasované součástky, jejichž vlastnosti odpovídají vlastnostem
nových součástek, nebo součástky, které mohly být použity v omezeném rozsahu.
5. Tato záruka se nevztahuje na závady vzniklé (a) nesprávnou nebo nedost
kalibrací, (b) softwarem, rozhraním, díly nebo materiálem, které nebyly dodány společností HP, (c)
neoprávněnou úpravou nebo nesprávným použitím, (d) provozováním mimo uveřejněné specifikace
prostředí pro produkt nebo (e) nesprávnou přípravou místa nebo údržbou.
6. VÝŠE UVEDENÉ ZÁRUKY JSOU VÝHRADNĚ V ROZSAHU, KTERÝ UMOŽŇUJÍ MÍSTNÍ ZÁKONY.
NEPOSKYTUJÍ SE ŽÁDNÉ JINÉ VÝSLOVNÉ NEBO PŘEDPOKLÁDANÉ PÍSEMNÉ ANI ÚSTNÍ ZÁRUKY
ČI PODMÍNKY. SPOLEČNOST HP VÝSLOVNĚ ODMÍTÁ VEŠKERÉ PŘEDPOKLÁDANÉ ZÁRUKY A
PODMÍNKY TÝKAJÍCÍ SE OBCHODOVATELNOSTI, USPOKOJIVÉ KVALITY A VHODNOSTI PRO
URČITÝ ÚČEL. Některé země/oblasti, státy nebo provincie neumožňují omezení trvání záruky
vyplývající ze zákona. V takovém případě se na vás výše uvedené omezení a vyloučení nemusí
vztahovat. Tato záruka vám poskytuje specifická zákonná práva a případná další práva, která mohou
platit v některých zemích/oblastech, státech nebo provinciích.
7. Omezená záruka společnosti HP platí ve všech zemích/oblastech nebo lokalitách, ve kterých je
k dispozici podpora společnosti HP pro tento produkt a kde společnost HP tento produkt prodává.
Úroveň poskytovaného záručního servisu může být rozdílná podle místních norem. Společnost
HP neprovede žádné změny podoby, stavu nebo funkcí produktu, aby byl použitelný v zemi/oblasti,
pro kterou nebyl z právních nebo správních důvodů nikdy určen.
8. V ROZSAHU URČENÉM MÍSTNÍMI ZÁKONY JSOU PRÁVA NA NÁHRADU UVEDENÁ V TÉTO
ZÁRUCE VAŠIMI VÝHRADNÍMI PRÁVY. KROMĚ VÝŠE UVEDENÝCH PŘÍP
SPOLEČNOST HP
ANI JEJÍ DODAVATELÉ ZODPOVĚDNÍ ZA ZTRÁTU DAT ANI ZA POŠKOZENÍ
atečnou
ADŮ NEJSOU
údržbou nebo
CSWW
Prohlášení o omezené záruce společnosti HP
63
Page 70

PŘÍMÁ, ZVLÁŠTNÍ, NÁHODNÁ ČI NÁSLEDNÁ (VČETNĚ UŠLÉHO ZISKU ČI ZTRÁTY DAT) Z DŮVODU
SMLOUVY, PŘEČINU ČI JINÉHO DŮVODU. Zákony některých zemí/oblastí, států nebo provincií
nepovolují vyloučení nebo omezení odpovědnosti za náhodné nebo následné škody, proto si ověřte,
zda se vás výše uvedené vyloučení nebo omezení odpovědnosti týká.
9. PODMÍNKY ZÁRUKY UVEDENÉ V TOMTO PROHLÁŠENÍ VYJMA ZÁKONNĚ POVOLENÉHO
ROZSAHU NEVYLUČUJÍ, NEOMEZUJÍ NEBO NEMĚNÍ, NÝBRŽ DOPLŇUJÍ ZÁVAZNÁ ZÁKONNÁ
PRÁVA, KTERÁ SE VZTAHUJÍ NA PRODEJ TOHOTO PRODUKTU.
64 Kapitola 7 Technické parametry a záruka CSWW
Page 71

Rejstřík
A
aplikace
skenování pomocí softwaru 15
Automatická detekce barev 23
automatická detekce formátu
stránky 22
automatické ořezání nebo vyplnění
snímku na zvolený formát
stránky 23
B
barevné pruhy
řešení potíží 50
bezpečnostní funkce 2
bílé pruhy
řešení potíží 50
bílé výsledky
řešení potíží 49
Č
čáry
řešení potíží 50
části
objednání 33
černé výsledky
řešení potíží 49
černobílý režim s vylepšením
textu 24
čisticí hadřík 28
čištění
dráha papíru 28
skenovací pruhy 26
válce 30
čtení displeje 57
D
deaktivace tlačítek skeneru 57
detekce formátu stránky 22
detekce podání více listů
současně 24
Displej 4
dráha papíru
čištění 28
potíže s podáváním
dokumentů 53
E
ekologické vlastnosti 2
EMC ISIS 7
export profilů skenování
do softwaru kompatibilního se
standardem TWAIN 20
do softwaru SDSS 20
F
funkce 2
odstranění barev 21
profily skenování 17
H
hadřík na čištění dráhy papíru
HP 28
hardwarová komprese 21
HP Scanner Tools Utility
karta Údržba 25
po
už
ití 6
HP Smart Document Scan Software
o aplikaci 6
skenování pomocí softwaru 15
HP TWAIN 7
CH
chybějící stránky, řešení potíží 48
chyby při podávání
řešení potíží 53
I
import profilů skenování
pomocí softwaru kompatibilního
se standardem TWAIN 20
pomocí softwaru SDSS 20
informace o produktu 1
instalace softwaru
řešení potíží 42
ISIS 7
K
kabel USB
řešení potíží 42
kabely
řešení potíží 42
kapacita, vstupní zásobník
dokumentů 2
kryty, umístění 3
křehké předlohy, skenování 54
M
manipulace s papírem 2
média
chyby při podávání 53
podávání neprobíhá 53
řešení potíží 53
uvíznutí 55
N
napájení, umístění 3
nastavení správy napájení 47
neostré obrázky 48
nesprávné pořadí stránek 49
O
objednání
spotřební materiál 25
výměna válce 33
CSWW
Rejstřík
65
Page 72

oboustranné skenování
řešení potíží 48
obrázky nakřivo 50
odinstalace a opětovná instalace
softwaru 42, 45
odstranění barev 21
odstranění prázdných stran 2
o profilech skenování 5
ořezání naskenovaných snímků
22
ořezání nebo vyplnění snímku na
zvolený formát stránky 23
oříznuté obrázky
řešení potíží 55
ovládací panel
umístění 3
ovladače
ISIS 7
TWAIN 7
P
paměť 2
papír
chyby při podávání 53
podávání neprobíhá 53
řešení potíží 53
uvíznutí 55
parametry
podavač dokumentů 60
prostředí 61
skener 60
parametry skladování 61
parametry vlhkosti 61
podavač dokumentů 60
podávání více stránek 53
podpora 57
podpora dlouhých stránek 20
podpora k produktům57
podpora velmi dlouhých stránek
20
port USB 2.0 2
potíže s podáváním dokumentů
53
problémy s displejem 47
problémy se zobrazením displeje
47
produkt
Úsporný režim 7
profily
import a export pomocí softwaru
kompatibilního se standardem
TWAIN 20
import a export pomocí softwaru
SDSS 20
profily, o aplikaci 5
profily skenování 17
import a export pomocí softwaru
kompatibilního se standardem
TWAIN 20
import a export pomocí softwaru
SDSS 20
profily skenování, o aplikaci 5
Program LCD Reader 57
programy
softwaru 15
programy kompatibilní se
standardem TWAIN
skenování pomocí softwaru 15
provozní parametry prostředí
pruhy
řešení potíží 50, 55
přehled funkcí softwaru 17
připojení 2
R
resetování skeneru 45
rozlišení 2
rozmazané obrázky 48
rychlost
řešení potíží 48
rychlost, řešení potíží 49
rychlost skenování 21
Ř
řešení potíží
barevné čáry 50
bílé čáry 50
bílé výsledky 49
černé výsledky 49
displej 47
chybějící stránky 48
chyby při podávání 53
instalace 42
kabely 42
kontrola napájení 44
křehké předlohy 54
napájení 47
neprobíhá podávání papíru
53
oboustranné skenování 48
obrázky nakřivo 50
odinstalace a opětovná
instalace softwaru 42, 45
oříznuté obrázky 55
pořadí stránek 49
potíže s podáváním
dokumentů 53
pruhy 55
resetování skeneru 45
rozmazané obrázky 48
rychlost 48, 49
skener nefunguje správně 45
skenování křehkých předloh
54
tlačítka 47
uvíznutí 55
velké naskenované soubory 50
1
6
základní tipy 41
S
skener
čelní panel 3
parametry 60
resetování 45
skenování
karty 14
křehké předlohy 54
pomocí jiných programů 15
po
m
ocí softwaru HP Smart
Document Scan Software 15
potíže s podáváním
dokumentů 53
předlohy 11
příliš velké soubory 50
vlastnosti 2
skenování do úložiště cloud 21
skenování s hardwarovou
kompresí 21
sklo, čištění 26
software
odinstalace a opětovná
instalace 42, 45
řešení problémů s instalací 42
specifikace pracovního prostředí
61
spotřební materiál
objednání 25
66 Rejstřík CSWW
Page 73

správa napájení 47
standardní výstupní zásobník
umístění 3
svislé barevné pruhy
řešení potíží 50
svislé bílé pruhy
řešení potíží 50
Š
šikmé obrázky 50
T
teplotní parametry 61
tlačítka
čelní panel skeneru 3
tlačítko Nástroje 4
Tlačítko OK/Vybrat 4
Tlačítko Skenovat jednostranně 4
Tlačítko Skenovat oboustranně 4
Tlačítko Zpět4
tlačítko Zrušit 4
TWAIN 7
U
údržba
čištění dráhy papíru 28
čištění válců 30
HP Scanner Tools Utility karta
Údržba 25
úložiště cloud, skenování do 21
usnadnění 57
Úsporný režim 7
uvíznutí
řešení potíží 55
uživatelské rozhraní 2
po
ora dlouhých stránek 20
dp
podpora velmi dlouhých
stránek 20
zvýšení rychlosti skenování
pomocí hardwarové
komprese 21
vstupní zásobník dokumentů
kapacita 2
tipy pro vkládání dokumentů 9
vkládání dokumentů 11
vkládání karet 14
výměna válců 33
vypínač, umístění 3
výstupní zásobník
umístění 3
W
webové stránky
náhradní díly 33
objednání spotřebního
materiálu 25
Z
zapnutí skeneru
řešení potíží 47
zásobníky
umístění 3
zdroj napájení
řešení potíží s kabelem 42
V
válce
čištění 30
výměna 33
vlastnosti
automatická detekce barev 23
automatické ořezání
naskenovaných snímků 22
černobílý režim s vylepšením
textu 24
detekce formátu stránky 22
detekce podání více listů
současně 24
ořezání nebo vyplnění snímku
na zvolený formát stránky 23
CSWW
Rejstřík
67
Page 74

68 Rejstřík CSWW
Page 75

Page 76

 Loading...
Loading...