Page 1
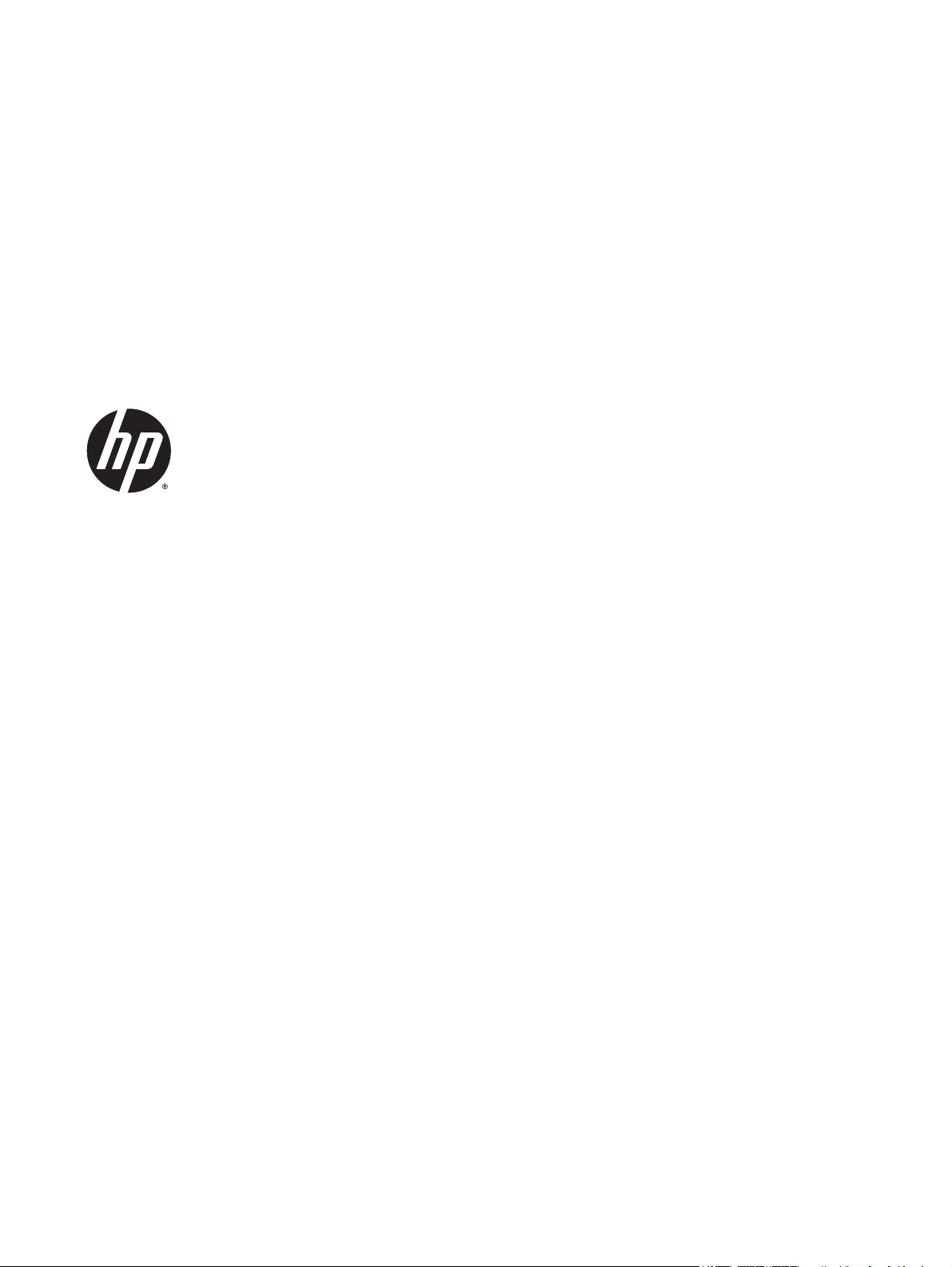
HP Scanjet Enterprise Flow 5000 s2
Användarhandbok
Utgåva 1, 8/2013
Page 2
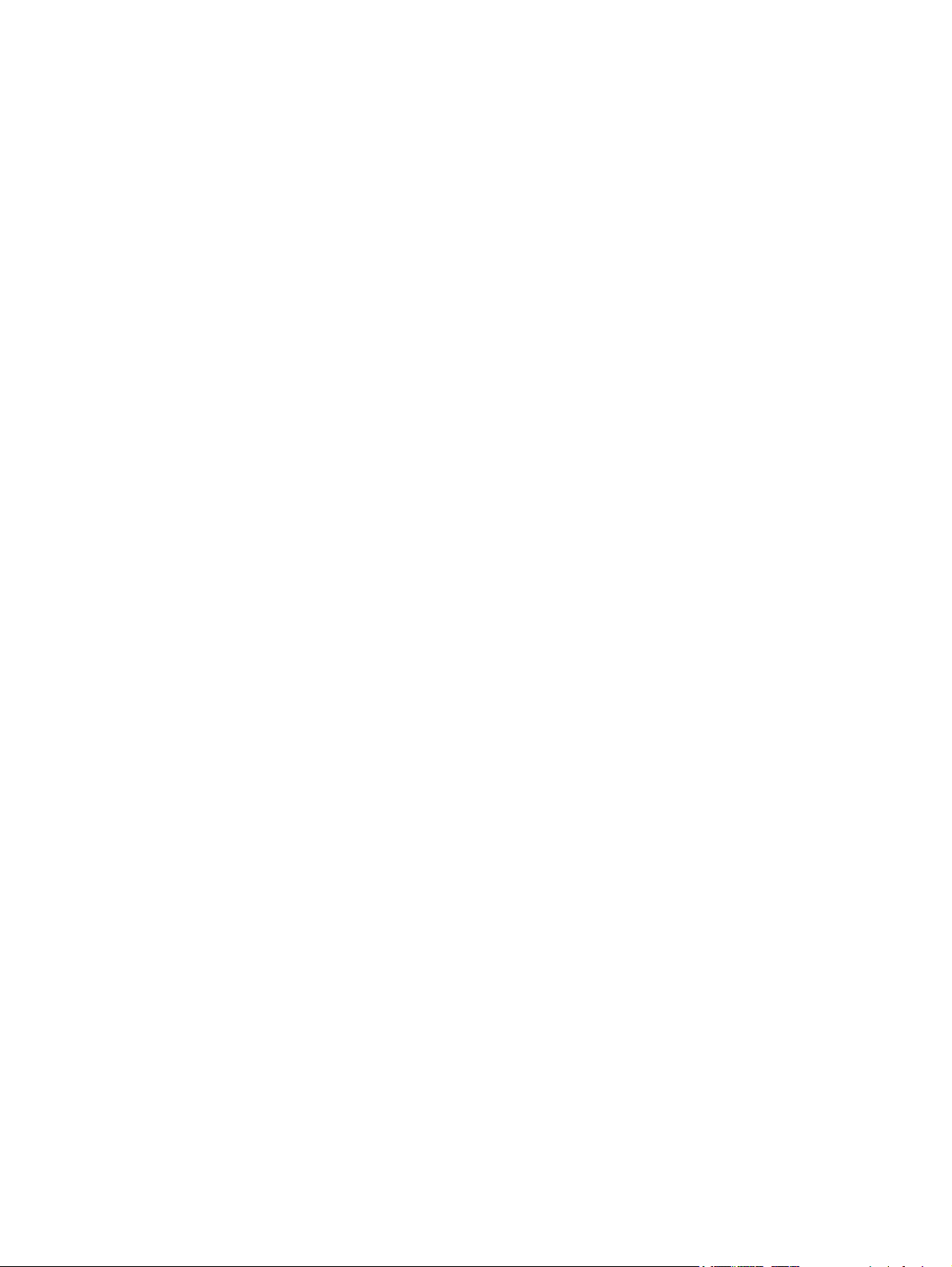
Copyright och licens
Varumärken
© 2013 Copyright Hewlett-Packard
Development Company, L.P.
Återgivning, bearbetning eller översättning
utan skriftligt tillstånd är förbjudet, förutom i
enlighet med vad som är tillåtet enligt
upphovsrättslagen.
Den här informationen kan ändras utan
föregående meddelande.
De enda garantier som gäller för HP:s
produkter och tjänster fastställs i de
uttryckliga garantier som medföljer
produkterna och tjänsterna. Inget i detta
dokument ska tolkas som en ytterligare
garanti. HP kan inte hållas ansvarigt för
tekniska fel, korrekturfel eller utelämnanden i
dokumentet.
ENERGY STAR är ett servicemärke registrerat i
USA av United States Environmental Protection
Agency.
Microsoft och Windows är registrerade
varumärken som tillhör Microsoft Corporation.
Page 3
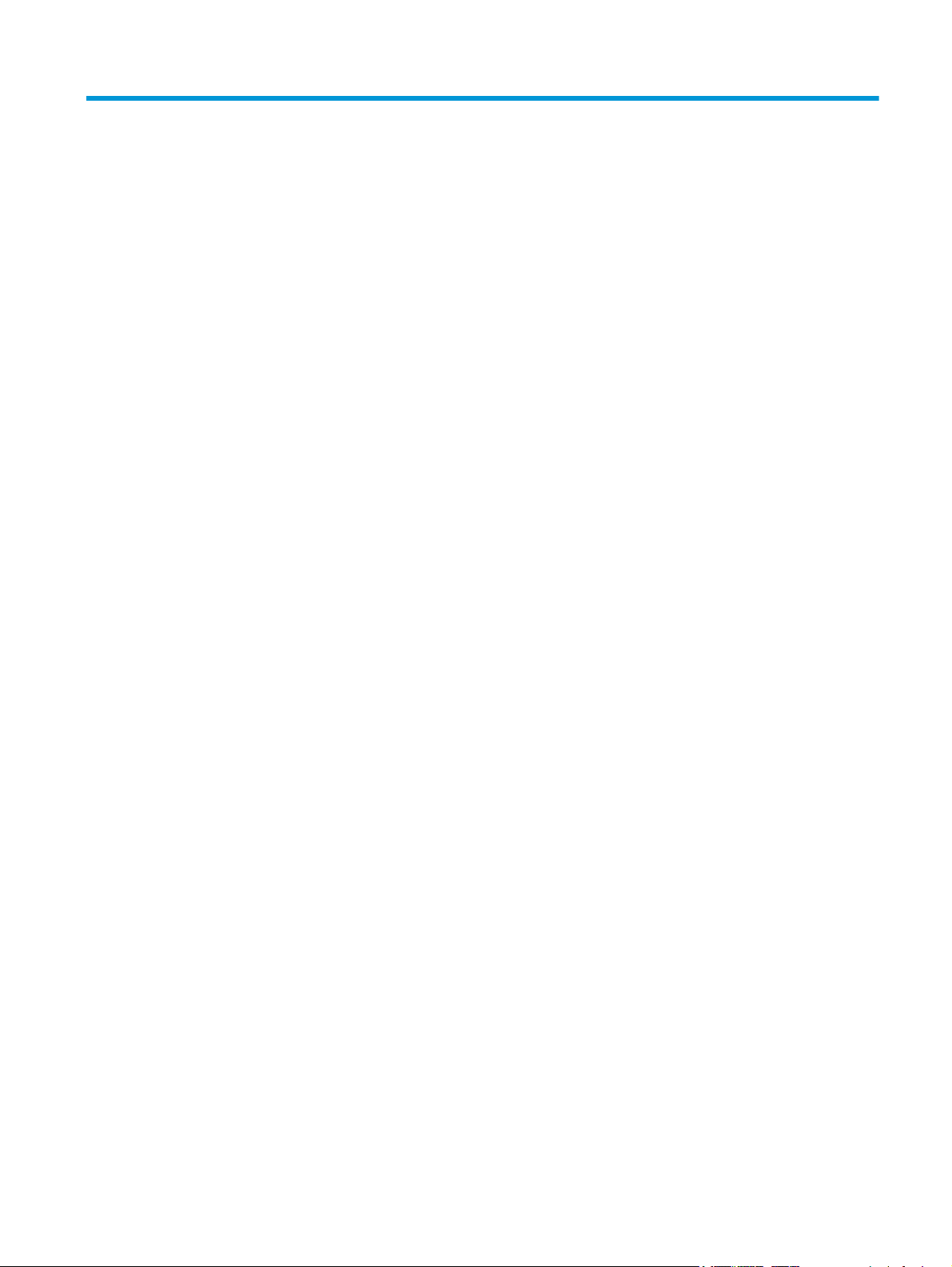
Innehåll
1 Grundläggande information om produkten ...................................................................................................... 1
Produktfunktioner ................................................................................................................................................. 2
Framsida ................................................................................................................................................................ 3
Frontpanel ............................................................................................................................................................. 3
Baksida ................................................................................................................................................................... 5
Om skanningsprofiler ............................................................................................................................................ 5
Programvara för skanning .................................................................................................................................... 6
HP Smart Document Scan Software ................................................................................................... 6
HP Scanner Tools Utility ...................................................................................................................... 6
HP TWAIN ............................................................................................................................................. 7
ISIS ....................................................................................................................................................... 7
Viloläge .................................................................................................................................................................. 7
2 Använda skannern ......................................................................................................................................... 9
Lägga i original ....................................................................................................................................................... 9
Dokumentmatningstips ...................................................................................................................... 9
Lägga i dokument .............................................................................................................................. 10
Lägga i kort i dokumentinmatningsfacket ....................................................................................... 13
Skanna dokument ................................................................................................................................................ 14
Skanningstips .................................................................................................................................... 14
Skanna med hjälp av knapparna på skannerns frontpanel ............................................................. 14
Skanna från HP Smart Document Scan Software (programmet HP Smart dokumentskanning) ... 15
Skanna från ISIS- eller TWAIN-kompatibelt skanningsprogram ..................................................... 15
3 Översikt över skanningsprogrammets funktioner .......................................................................................... 17
Arbeta med skanningsprofiler ............................................................................................................................ 17
Visa profiler ....................................................................................................................................... 18
Skapa profiler i HP Smart Document Scan Software (programmet HP Smart
dokumentskanning) .......................................................................................................................... 18
Skapa skanningsprofiler som använder skanningsprogram från annan tillverkare ...................... 19
Importera och exportera skanningsprofiler till och från HP Smart Document Scan Software
(programmet HP Smart dokumentskanning) ................................................................................... 19
SVWW iii
Page 4
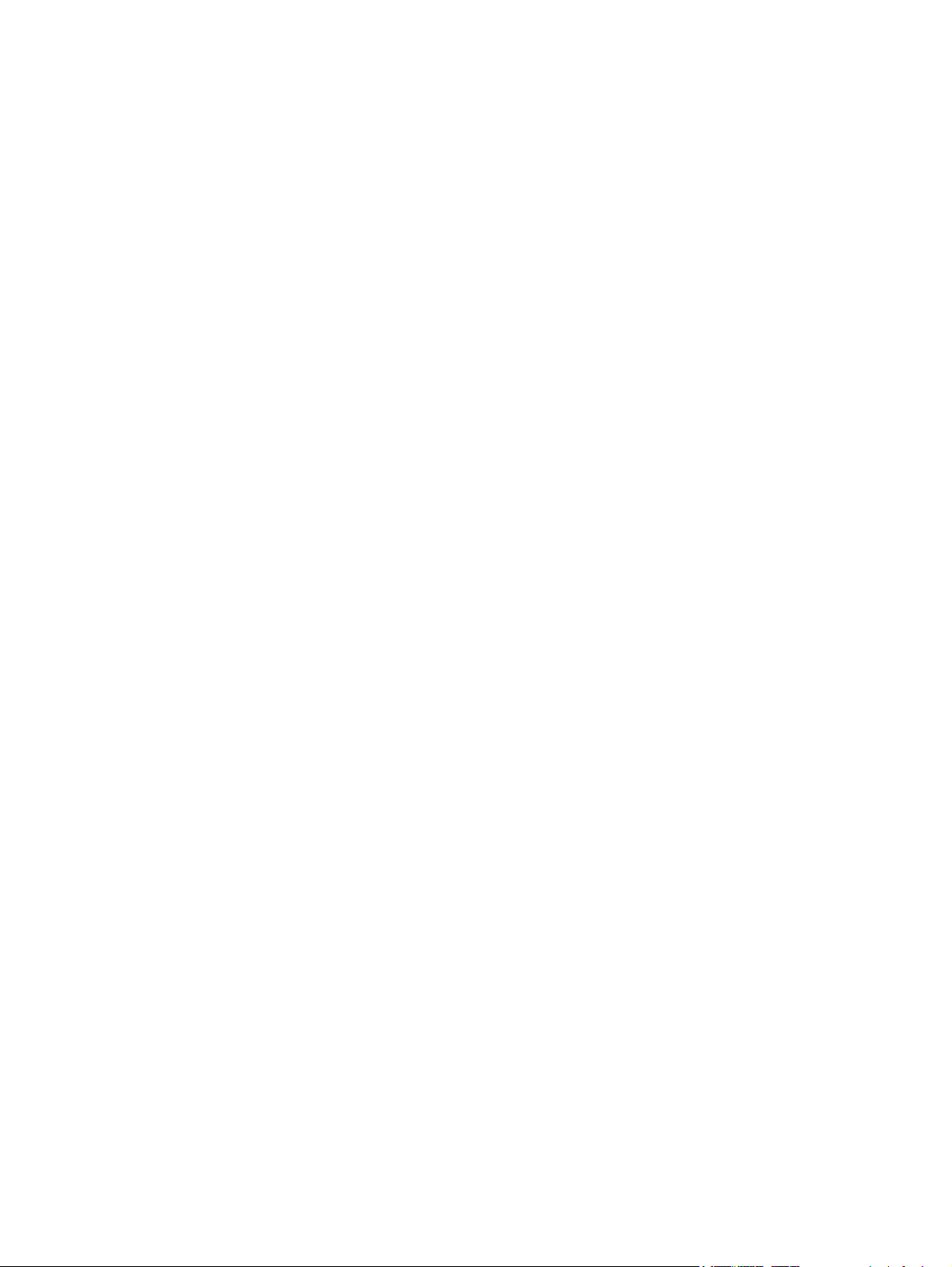
Importera och exportera TWAIN-skanningsprofiler ........................................................................ 20
Skanna långa eller extra långa dokument .......................................................................................................... 20
Skanna till moln ................................................................................................................................................... 20
Snabbare skanning med maskinvarukomprimering .......................................................................................... 21
Filtrera bort färg från ett dokument (utelämna färg) ........................................................................................ 21
Detektera sidformat automatiskt ....................................................................................................................... 22
Beskära en skannad bild automatiskt ................................................................................................................ 22
Automatiskt beskära eller fylla ut en skannad bild till vald sistorlek ................................................................ 23
Detektera färg automatiskt ................................................................................................................................ 23
Skanna i läget för förbättring av svartvit text .................................................................................................... 23
Detektering av matning av flera sidor ................................................................................................................ 24
4 Skötsel och underhåll .................................................................................................................................. 25
Fliken Underhåll i HP Scanner Tools Utility (HP Skannerverktyg) ...................................................................... 25
Beställa förbrukningsartiklar och reservdelar ................................................................................................... 25
Rengöra skannerremsorna ................................................................................................................................. 25
Rengöra pappersbanan ....................................................................................................................................... 27
Rengöra valsarna ................................................................................................................................................. 28
Byta ut valsarna ................................................................................................................................................... 31
5 Felsökning .................................................................................................................................................. 37
Skannerfel ........................................................................................................................................................... 38
Grundläggande felsökningstips .......................................................................................................................... 39
Felsökning för installation av skanner ............................................................................................................... 40
Kontrollera kablarna ......................................................................................................................... 40
Avinstallera HP Scanjet-drivrutinerna och -verktygen och installera sedan om dem .................... 40
Problem med initieringen av skannern eller skannerns maskinvara ................................................................. 42
Kontrollera USB-anslutningen .......................................................................................................... 42
Kontrollera att skannern är ansluten till ström ............................................................................... 43
Återställa skannern ........................................................................................................................... 43
Skannern har slutat att fungera som den ska .................................................................................. 44
Problem med skannern ....................................................................................................................................... 44
Det går inte att slå på skannern ........................................................................................................ 45
Skannern stängs av upprepade gånger ............................................................................................ 45
Det är problem med LCD-skärmen, eller skannerknapparna fungerar inte som de ska ................ 45
Skanningen startar inte genast ........................................................................................................ 46
Skannern skannar endast den ena sidan av ett dubbelsidigt ark .................................................... 46
Skannade sidor saknas på skanningsdestinationen ........................................................................ 46
Den skannade bilden är suddig ......................................................................................................... 46
De skannade sidorna är inte i rätt ordning på skanningsdestinationen .......................................... 46
Optimera hastigheten för skanning och olika uppgifter .................................................................. 47
iv SVWW
Page 5
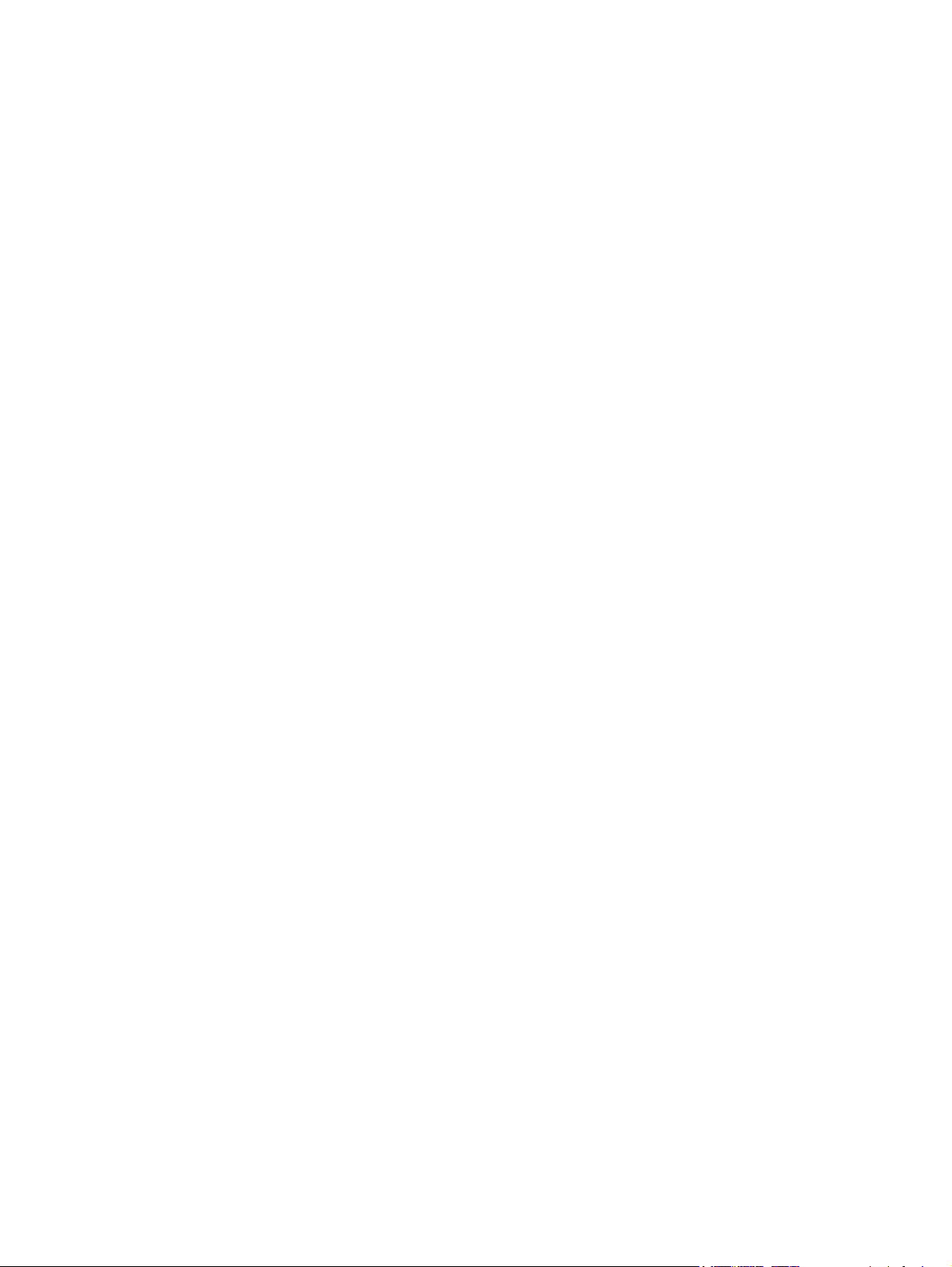
Skanningen är helt svart eller vit ...................................................................................................... 47
De skannade bilderna är inte raka .................................................................................................... 47
Vertikala vita linjer visas på den utskrivna sidan ............................................................................. 48
Vertikala färgade linjer visas på den utskrivna sidan ...................................................................... 48
Skanningsfilerna är för stora ............................................................................................................ 48
Skannerknapparna fungerar inte som de ska .................................................................................................... 50
Problem med skannerns pappersbana ............................................................................................................... 51
Papperstrassel, skeva bilder, felaktig matning eller matning av flera ark samtidigt .................... 51
Skanna ömtåliga original .................................................................................................................. 52
Papperet matas inte från skannern .................................................................................................. 52
Originalen böjer sig i skannerns utmatningsfack. ............................................................................ 52
Den skannade bilden är avskuren längst ned .................................................................................. 52
De skannade bilderna är strimmiga eller repiga .............................................................................. 53
Ett original som placerats i skannern fastnar hela tiden ................................................................. 53
Rensa stopp i pappersbanan ............................................................................................................ 53
6 Produkttillgänglighet och support ................................................................................................................ 55
LCD Reader ........................................................................................................................................................... 55
Kontroll av skannerknapparna ............................................................................................................................ 55
7 Specifikationer och garanti .......................................................................................................................... 57
Skannerspecifikationer ....................................................................................................................................... 58
Specifikationer för dokumentmataren ............................................................................................................... 58
Miljöspecifikationer ............................................................................................................................................. 59
Regler och bestämmelser ................................................................................................................................... 59
Energiinformation ............................................................................................................................................... 59
Kassering av uttjänt utrustning av användare i privata hushåll i den europeiska unionen .............................. 60
Hewlett-Packards begränsade garanti ............................................................................................................... 61
Index ............................................................................................................................................................. 63
SVWW v
Page 6
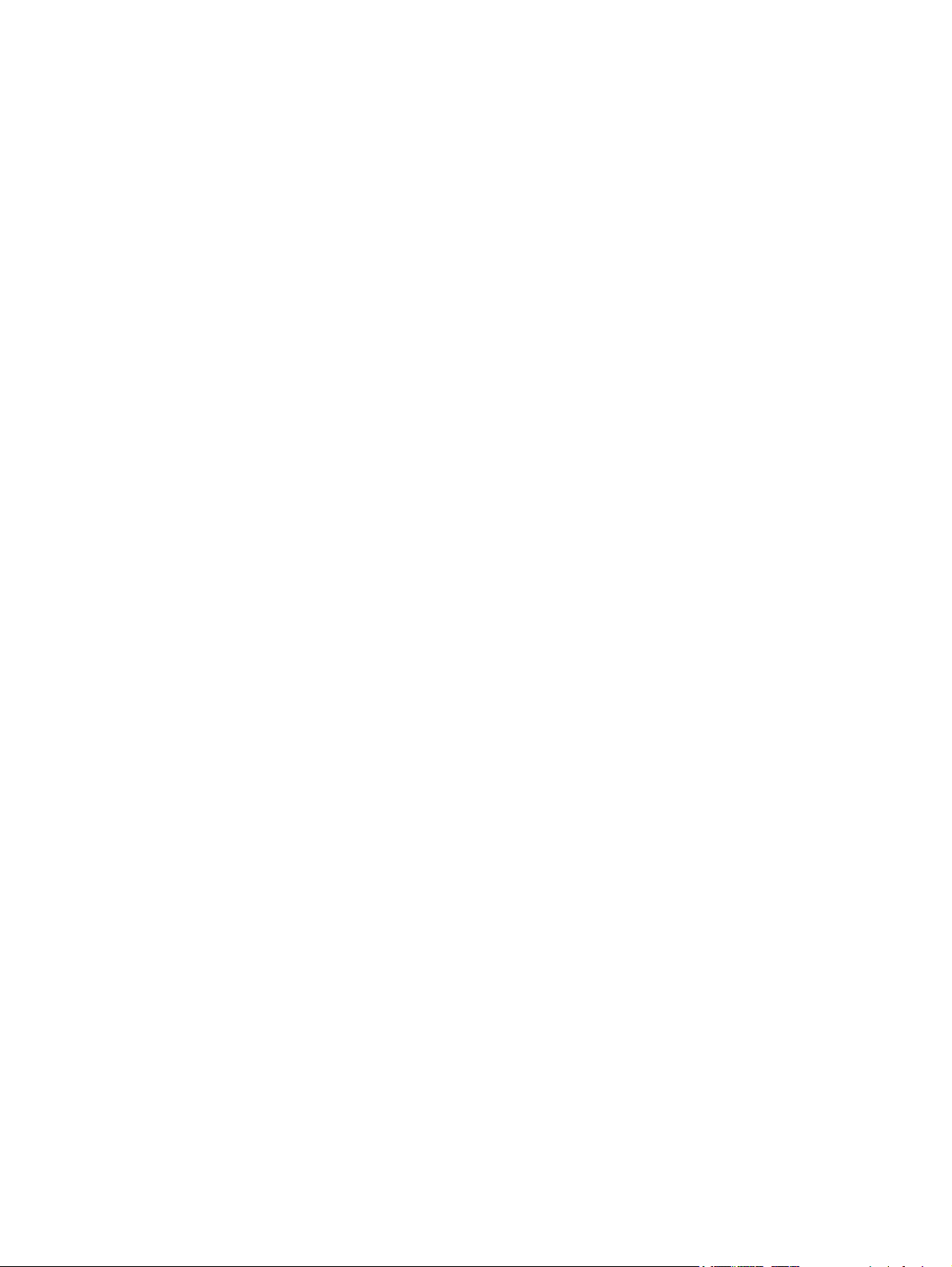
vi SVWW
Page 7
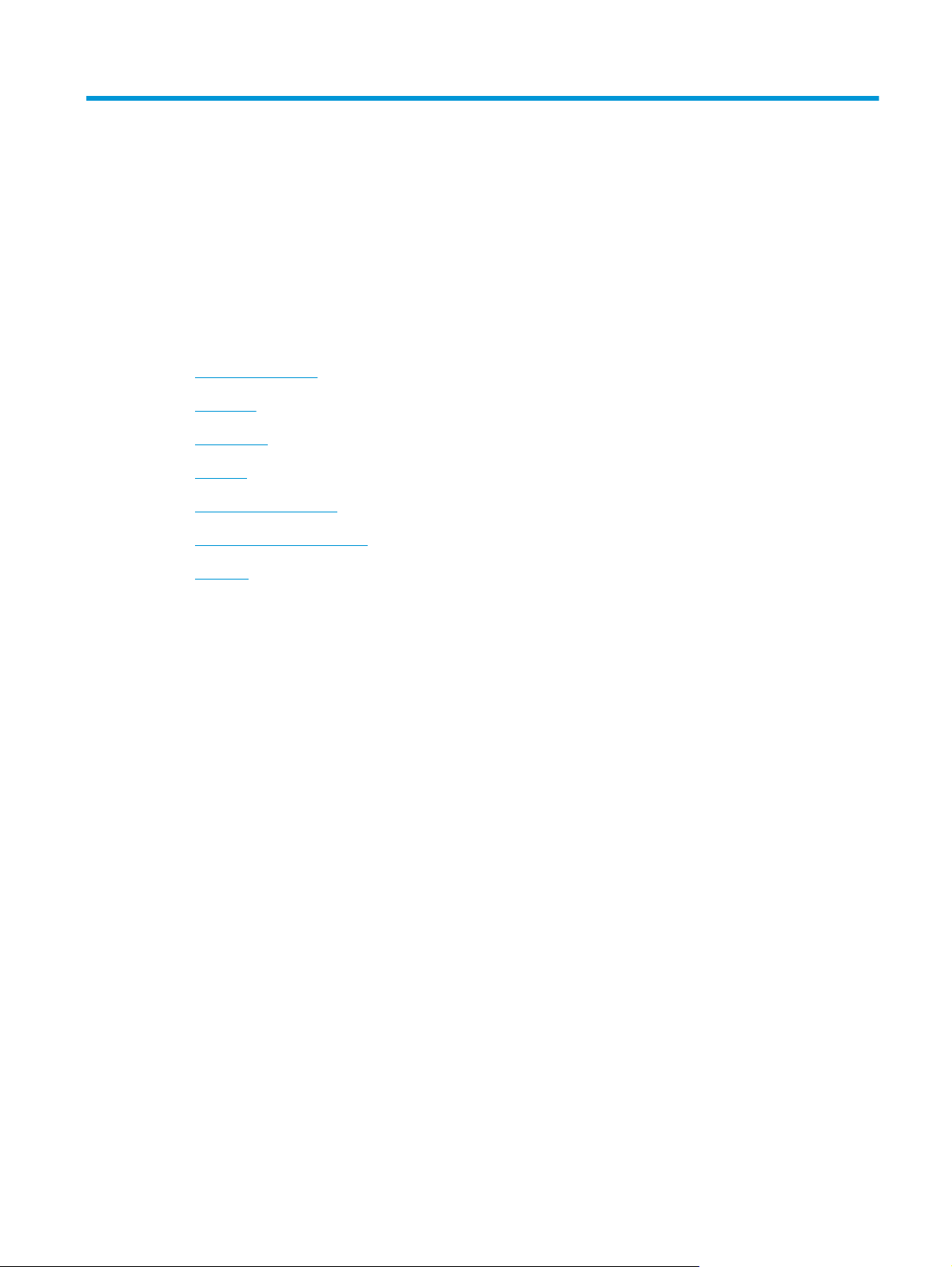
1 Grundläggande information om produkten
Användarhandboken innehåller anvisningar för hur du använder din produkt.
●
Produktfunktioner
●
Framsida
●
Frontpanel
●
Baksida
●
Om skanningsprofiler
●
Programvara för skanning
●
Viloläge
SVWW 1
Page 8
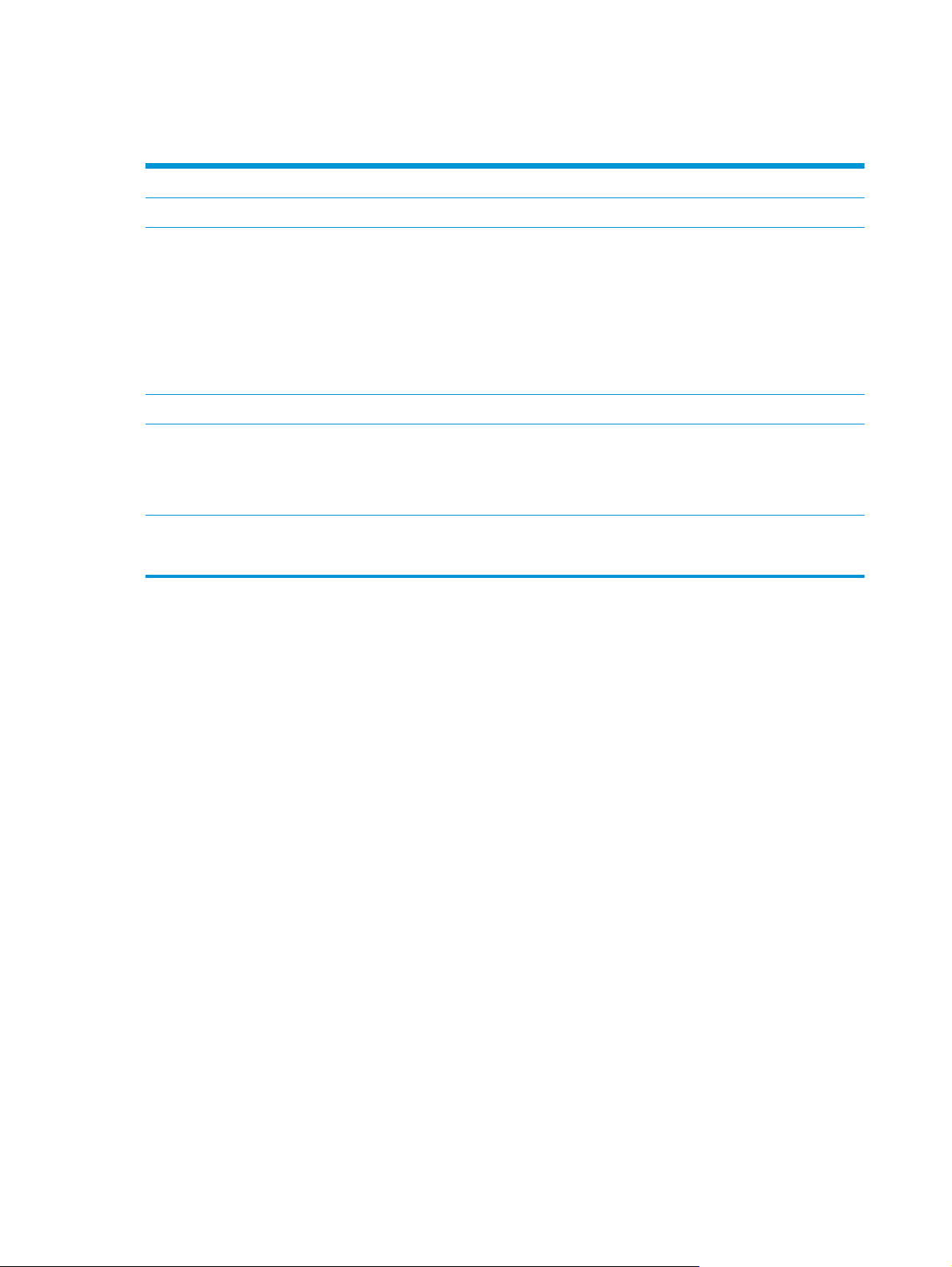
Produktfunktioner
Tabell 1-1 Funktioner
Upplösning 600 bildpunkter per tum (ppi)
Minne 256 MB DDRII RAM (Random-Access Memory)
Pappershantering
Anslutningar USB 2.0-anslutning för anslutning till dator
Miljöfunktioner
Skanning
●
Dokumentinmatningsfack: Rymmer upp till 50 arks
●
Dubbelsidig skanning: Dubbelsidig dokumentskanning i ett enda svep
●
Ta bort tomma sidor: Tar bort tomma sidor från dokumentskanningar (fungerar bäst med vita
eller ljust färgade sidor)
●
Detektering av matning av flera sidor: Detekterar när flera sidor matas in samtidigt
●
Standardutmatningsfack: Utmatningsfacket sitter längst ned i enheten och kan dras ut
●
Som standard försätts skannern i viloläge efter 15 minuters inaktivitet
●
Består till stor del av återvinningsbara komponenter och material
●
Uppfyller kraven för ENERGY STAR
●
Stöder enkelsidig och dubbelsidig skanning
●
Stöd för standardprofiler och användardefinierade skanningsprofiler
®
2 Kapitel 1 Grundläggande information om produkten SVWW
Page 9
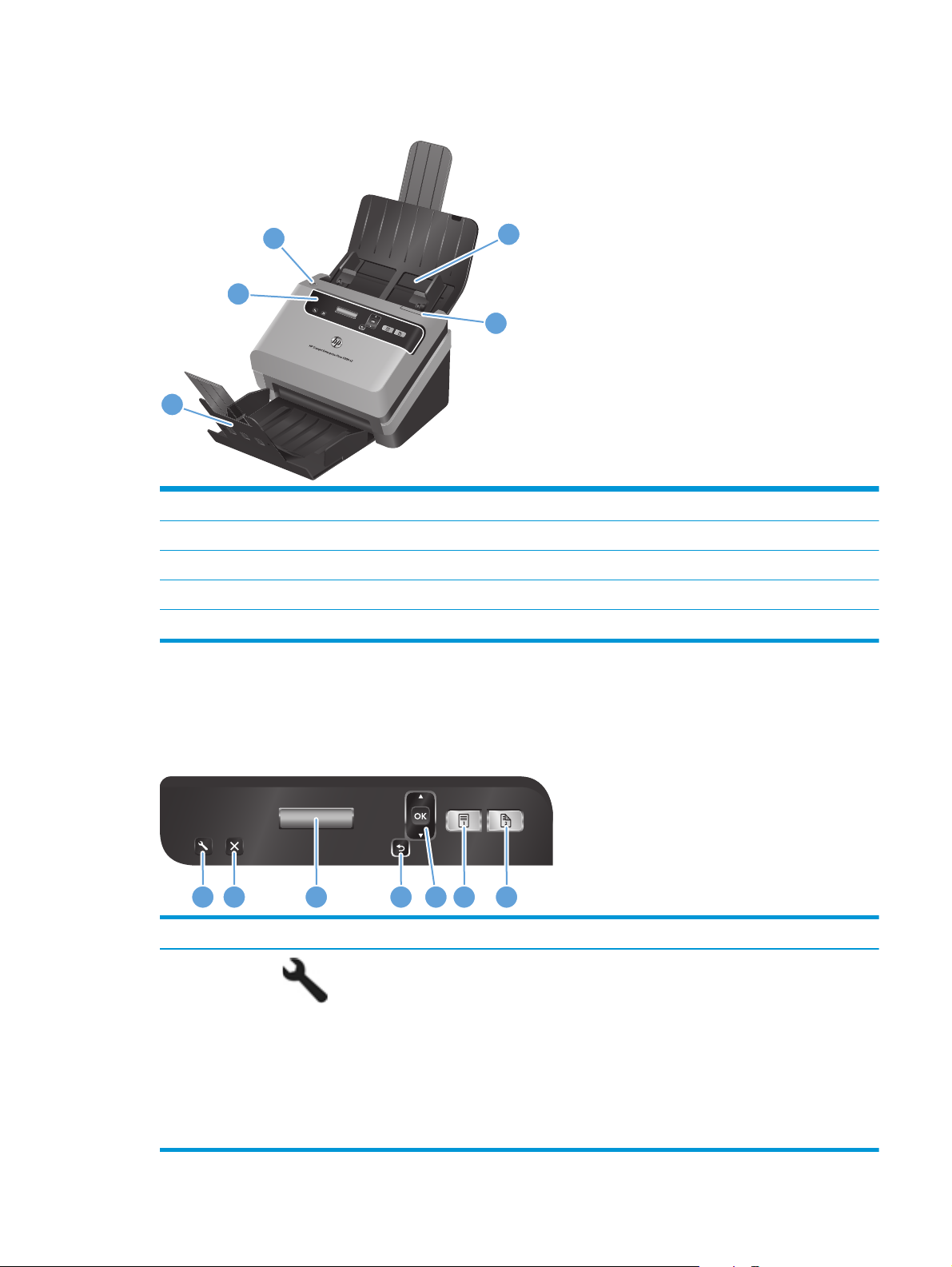
Framsida
1
1 Dokumentutmatningsfack
2 Frontpanel och LCD-skärm
3Strömbrytare
4 Dokumentinmatningsfack
5 Lucka till dokumentmataren
Frontpanel
3
2
4
5
Med knapparna på skannerns framsida kan du starta en skanning och konfigurera vissa
skanningsinställningar.
1 2 3 4 5 6 7
Bildtext Objekt Namn Beskrivning
1
Verktyg Öppnar HP Scanner Tools Utility (HP Skannerverktyg) där du
kan utföra följande uppgifter:
●
Konfigurera listan med profiler på enhetens frontpanel
●
Skapa skanningsprofiler som använder
skanningsprogram från annan tillverkare
●
Ändra enhetens inställningar för energihantering
●
Visa information om enhetens inställningar, status och
underhåll
SVWW Framsida 3
Page 10
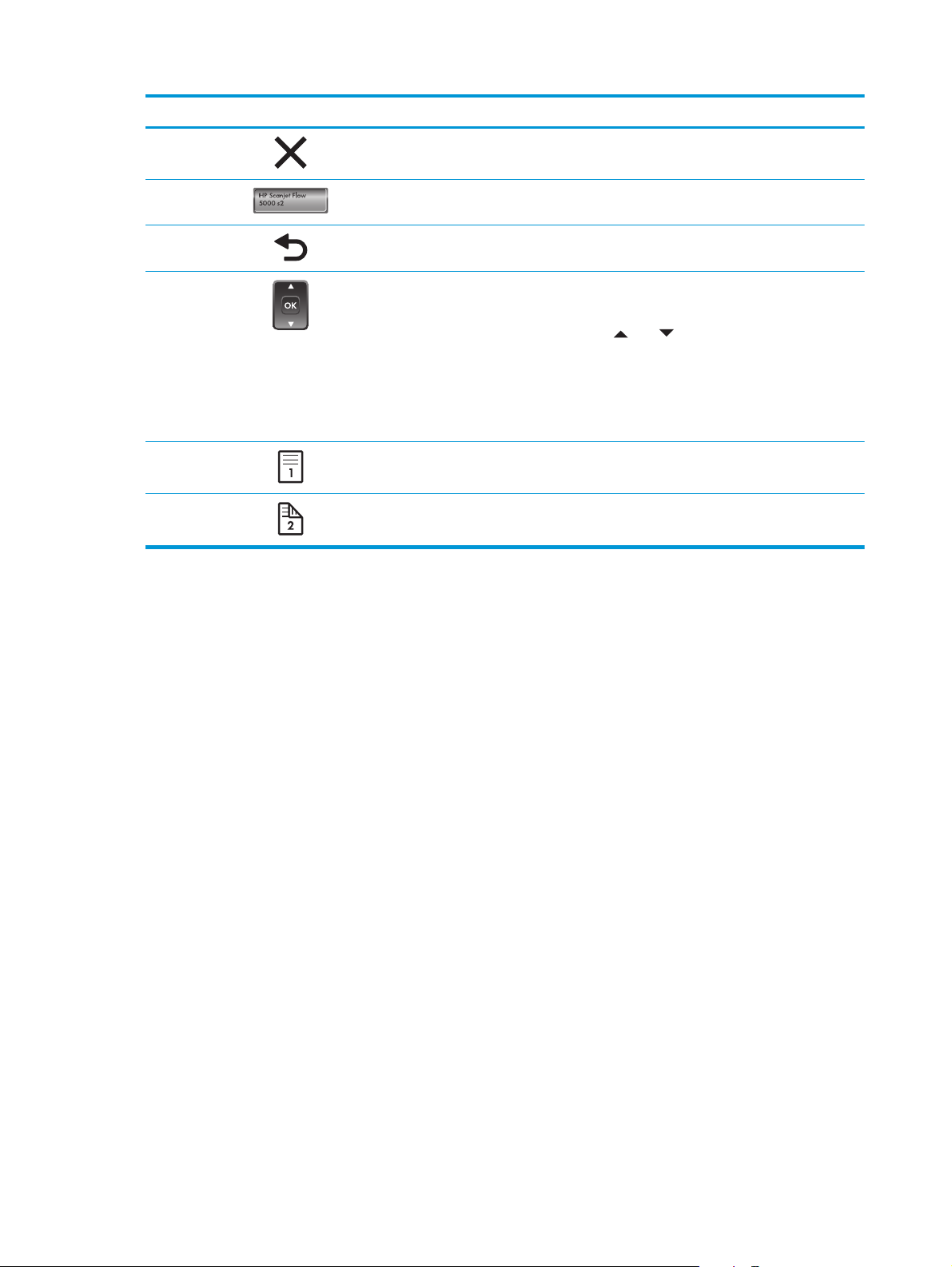
Bildtext Objekt Namn Beskrivning
2
3
4
5
6
7
Avbryt Avbryter en pågående skanning
LCD-skärm Visar tillgängliga skanningsprofiler och status- och
felmeddelanden
Tillbaka Går tillbaka till listan med profiler när du visar detaljerad
information om en skanningsprofil
OK/välj Gör att du kan bläddra igenom listan med skanningsprofiler
och visa detaljerad information om dem
●
Tryck på
profilerna
●
Tryck på OK när du vill visa detaljerad information om
skanningsprofilerna eller gå tillbaka till listan med
profiler när du visar detaljerad information om en
skanningsprofil
Enkelsidig skanning Startar en enkelsidig skanning
Dubbelsidig skanning Startar en dubbelsidig skanning
eller när du vill bläddra igenom
4 Kapitel 1 Grundläggande information om produkten SVWW
Page 11
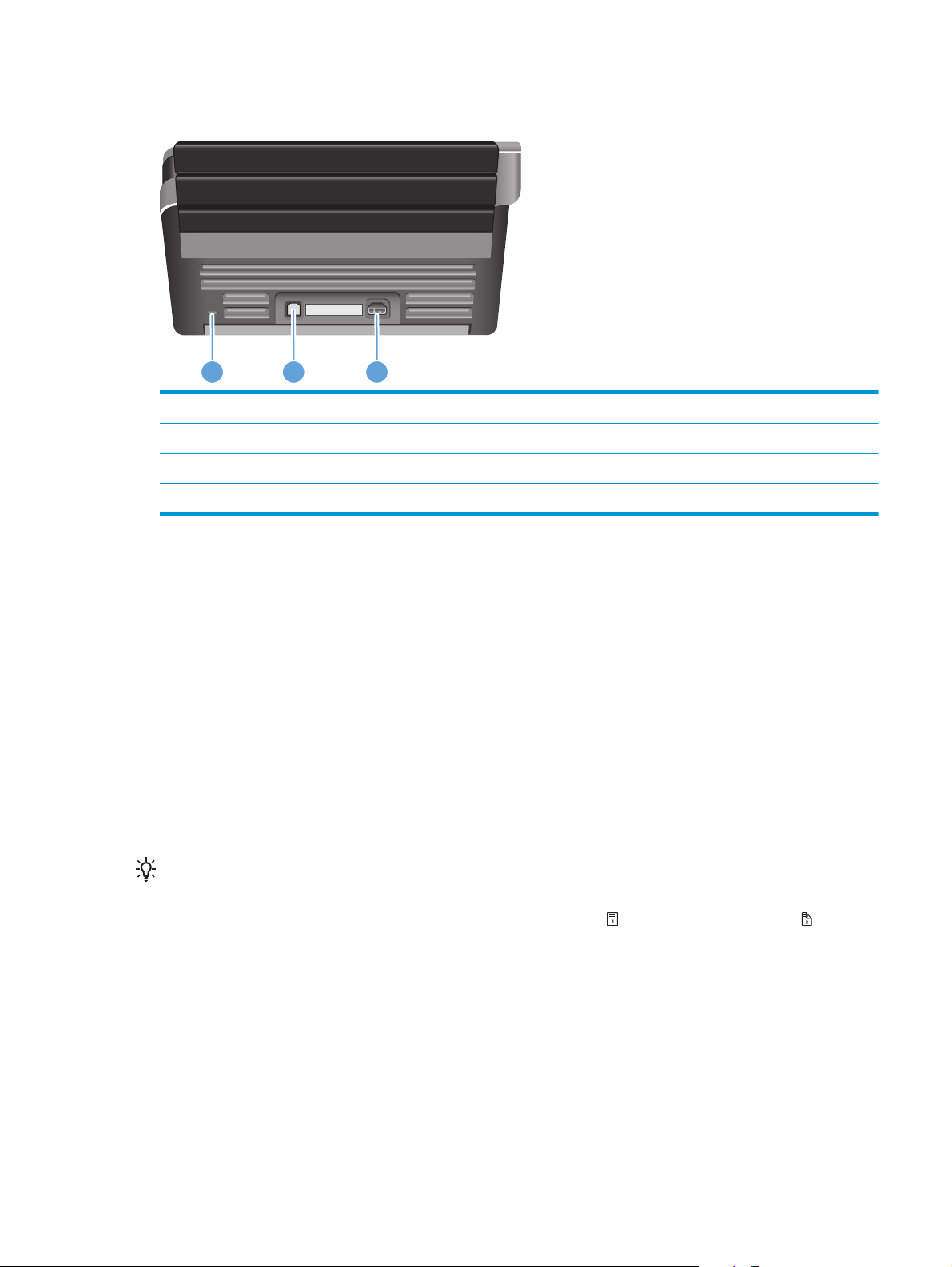
Baksida
1 2 3
Bildtext Beskrivning
1 Fack för säkerhetslås av kabeltyp
2USB-ingång
3Strömingång
Om skanningsprofiler
Om du har skanningsuppgifter som du utför ofta, kan du använda en skanningsprofil för att skapa och spara
en uppsättning skanningsinställningar. På så vis kan du snabbt använda samma inställningar varje gång du
utför en specifik skanningsuppgift. Du kan också koppla ihop en skanningsprofil med en skannerknapp.
Så snart en profil har skapats, kan du använda HP Smart Document Scan Software (programmet HP Smart
dokumentskanning) (programmet HP Smart dokumentskanning) för att göra detta:
●
Välj en profil och starta en skanning
●
Redigera en profil
●
Ta bort en profil
●
Skapa en ny profil som baseras på en befintlig
TIPS: HP Smart Document Scan Software (programmet HP Smart dokumentskanning) levereras med
standardprofiler för att hjälpa dig komma igång.
Om du vill använda dina profiler via knapparna Enkelsidig skanning ( ) och Dubbelsidig skanning ( ) ska du
använda HP Scanner Tools Utility (HP Skannerverktyg) för att göra så här:
●
Lägga till profiler i profillistan på skannerns LCD-skärm
●
Beställa nya profiler i profillistan på skannerns LCD-skärm
●
Ta bort profiler från profillistan på skannerns LCD-skärm
SVWW Baksida 5
Page 12
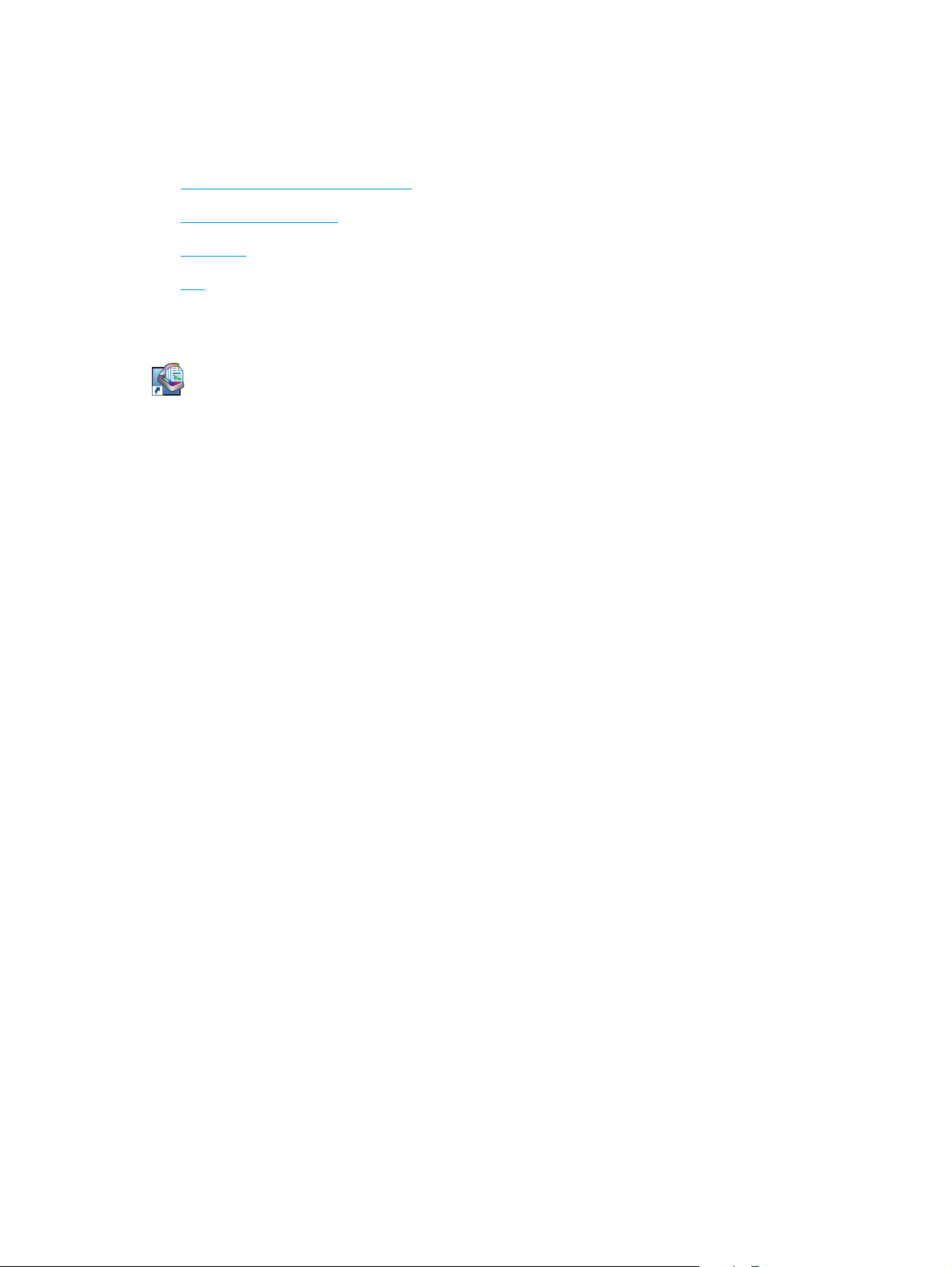
Programvara för skanning
Skannern levereras med en rad program för skanning och dokumenthantering:
●
HP Smart Document Scan Software
●
HP Scanner Tools Utility
●
HP TWAIN
●
ISIS
HP Smart Document Scan Software
HP Smart Document Scan Software (programmet HP Smart dokumentskanning) vägleder dig igenom
skanningsprocessen. Du öppnar programvaran genom att dubbelklicka på ikonen för HP Smart Document Scan
Software (programmet HP Smart dokumentskanning) på skrivbordet. Mer information finns i hjälpen för HP Smart
Document Scan Software (programmet HP Smart dokumentskanning).
Huvudfönstret
Huvudfönstret visas när du öppnar programmet HP Smart Document Scan (HP Smart dokumentskanning). Du
använder det här fönstret för att utföra följande uppgifter:
●
Starta en skanning: Placera originalet i dokumentinmatningsfacket, välj en profil och klicka sedan på
Scan (Skanna). Skanningen utförs med inställningarna i den valda profilen.
●
Arbeta med profiler: Skapa och ändra profiler för att ange skannerinställningar och de åtgärder som
ska vidtas för de skannande dokumenten.
Fönstret Scan Progress (Skanningsförlopp)
Fönstret Scan Progress (Skanningsförlopp) öppnas när du startar en skanning. Du använder det här fönstret
för att utföra följande uppgifter:
●
Visa miniatyrbilder av sidorna när de skannas
●
Skanna flera sidor
●
Skanna om sidor individuellt
●
Redigera sidor individuellt för att beskära, rotera och räta upp bilderna
●
Ordna om och radera sidor
●
Slutföra skanningen och bearbeta dokumentet
Om du vill ha mer information kan du klicka på Help (Hjälp) på menyraden i HP Smart Document Scan
Software (programmet HP Smart dokumentskanning).
HP Scanner Tools Utility
Använd HP Scanner Tools Utility (HP Skannerverktyg) för att:
●
Konfigurera listan med skanningsprofiler på skannerns frontpanel
●
Skapa skanningsprofiler som använder skanningsprogram från annan tillverkare
6 Kapitel 1 Grundläggande information om produkten SVWW
Page 13
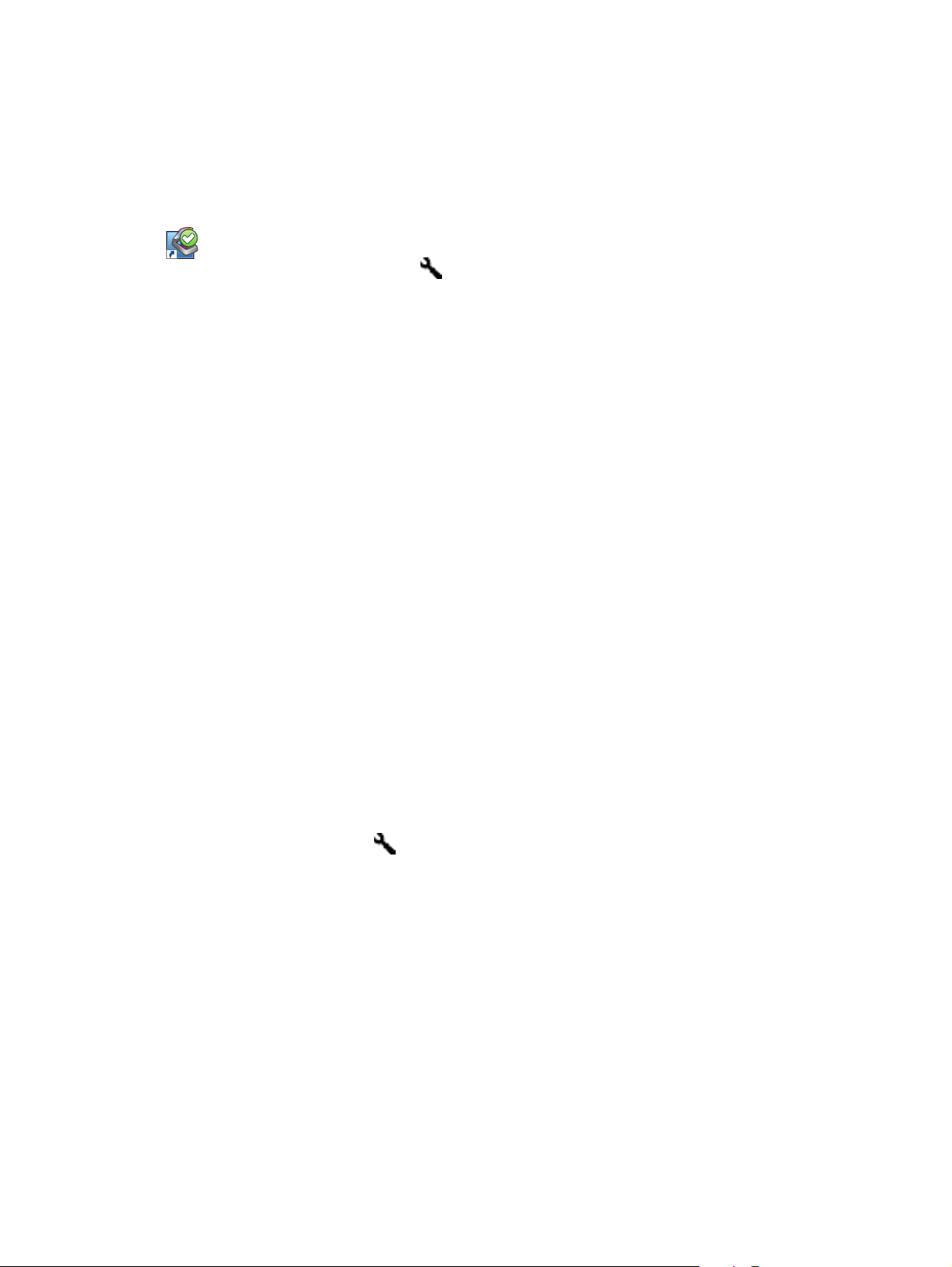
●
Ställa in alternativ för meddelanden angående underhåll och statusuppdateringar
●
Ändra skannerns inställningar för energihantering
●
Visa information om skannern (version av den fasta programvaran, serienummer, totalt antal skannade
sidor)
Gör något av följande när du vill starta verktyget:
Mer information finns i hjälpen för HP Scanner Tools Utility (HP Skannerverktyg).
HP TWAIN
Med HP TWAIN kan du skanna genom att använda TWAIN-kompatibel skanningsprogramvara från andra
leverantörer (inte HP). Alla TWAIN-kompatibla program fungerar inte på samma sätt, varför du bör läsa mer i
programmets dokumentation om hur du skannar.
ISIS
ISIS (Image and Scanner Interface Specification) ger ett programvarugränssnitt mellan maskinvaran för
bildbehandling/skanning och tillämpningsprogram. ISIS-drivrutinerna gör att man kan interagera på ett
enhetligt sätt med alla ISIS-anpassade skannrar.
●
Tryck på knappen Verktyg (
●
Windows XP, Vista, Windows 7: Dubbelklicka på ikonen för HP Scanner Tools Utility (HP Skannerverktyg) på
skrivbordet.
●
Windows 8: Klicka på panelen HP Scanner Tools Utility (HP Skannerverktyg) på Start-skärmen.
●
Klicka på Start, peka på Program eller Alla program, peka på HP, peka på Scanjet, peka på 5000 s2 och klicka
sedan på Scanner Tools Utility (Skannerverktyg).
).
Viloläge
Som standard ställs skannern in i viloläge efter 15 minuters inaktivitet och stängs automatiskt av efter två
timmars inaktivitet för att spara på energi. Du kan ändra standardinställningarna för viloläge och automatisk
avstängning:
1.
2. Klicka på fliken Settings (Inställningar) och välj sedan önskade inställningar för viloläge och
Tryck på knappen Verktyg (
) för att starta HP Scanner Tools Utility (HP Skannerverktyg).
automatisk avstängning.
●
Om du vill ange efter hur lång tids inaktivitet skannern ska ställas in i viloläge, väljer du 15
minutes (15 minuter) eller 1 hour (1 timme) i listrutan Sleep: (Viloläge:) Put the scanner to sleep
after: (Ställ in skannern i viloläge efter:).
●
Om du vill ange hur länge skannern ska vara inaktiv innan den stängs av automatiskt, väljer du
önskat värde (1 hour (1 timme), 2 hours (2 timmar), 4 hours (4 timmar) eller Never (Aldrig)) i
listrutan Auto-Off: (Automatisk avstängning:) Turn off the scanner after: (Stäng av skanner
efter:).
SVWW Viloläge 7
Page 14
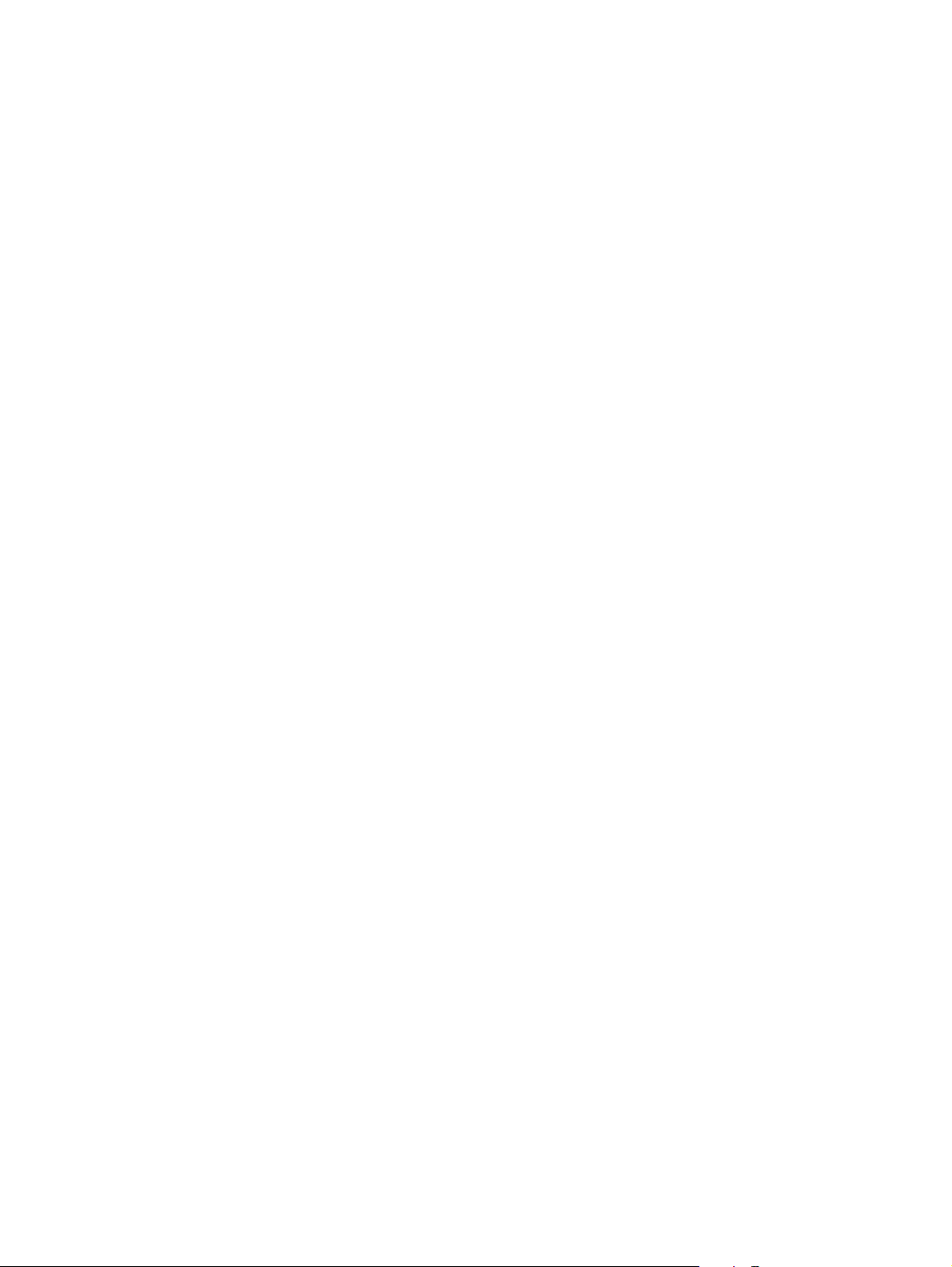
8 Kapitel 1 Grundläggande information om produkten SVWW
Page 15
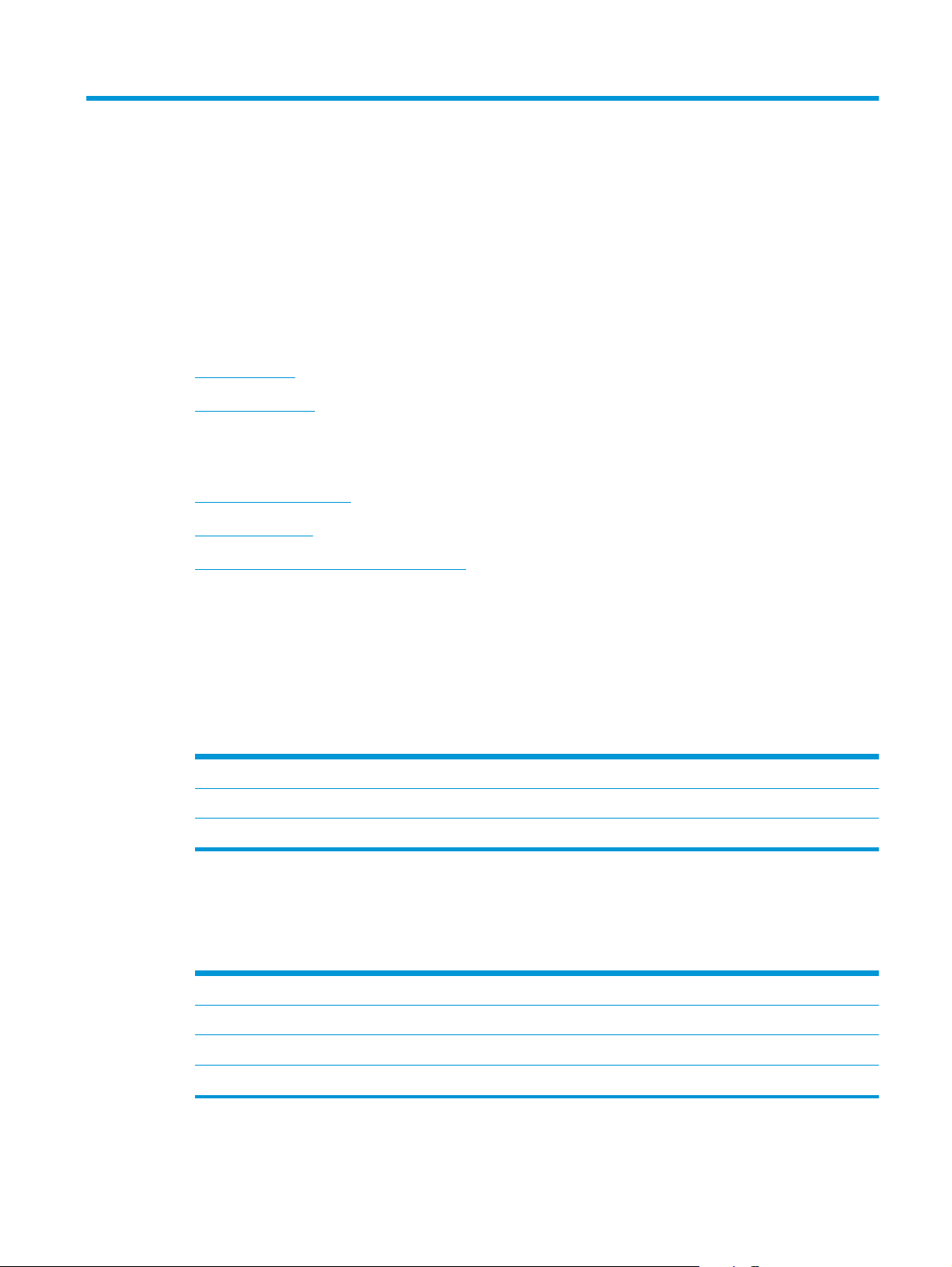
2 Använda skannern
I följande avsnitt beskrivs hur du lägger i och skannar original.
●
Lägga i original
●
Skanna dokument
Lägga i original
●
Dokumentmatningstips
●
Lägga i dokument
●
Lägga i kort i dokumentinmatningsfacket
Dokumentmatningstips
●
Dokumentinmatningsfackets maximala kapacitet är 50 ark med 75 g/m
använder tyngre papper är den maximala kapaciteten lägre.
●
Den maximala kapaciteten för kort, med kortpapper upp till 15 punkter, är cirka 9–10 kort.
●
Se till att dokumenten följer nedanstående riktlinjer:
Bredd: 52 mm till 216 mm (2,1 tum till 8,5 tum)
Längd: 74 mm till 3 100 mm (2,9 tum till 122 tum)
Vikt:
●
Använd inställningen i Auto detect size (Automatisk formatdetektering) för sidformatet, eller använd
det sidformat som passar den bredd och längd som motsvarar den sida du skannar. Mer information
finns i hjälpen för HP Smart Document Scan Software (programmet HP Smart dokumentskanning).
●
Skannerns dokumentmatare kan hantera kort som uppfyller följande specifikationer:
Minimistorlek: 52 mm x 74 mm (2,1 tum x 2,9 tum)
Maximistorlek: 210 mm x 269 mm (8,3 tum x 10,6 tum)
Minimivikt:
Maximivikt:
2
41 g/m
till 209 g/m2 (11 lb till 56 lb)
162 g/m
326 g/m
2
(8 punkter eller 60 lb)
2
(15 punkter eller 120 lb)
2
(20 lb) papper. När du
●
Om du skannar följande typer av dokument kan det uppstå papperstrassel eller skador på dokumenten.
SVWW Lägga i original 9
Page 16
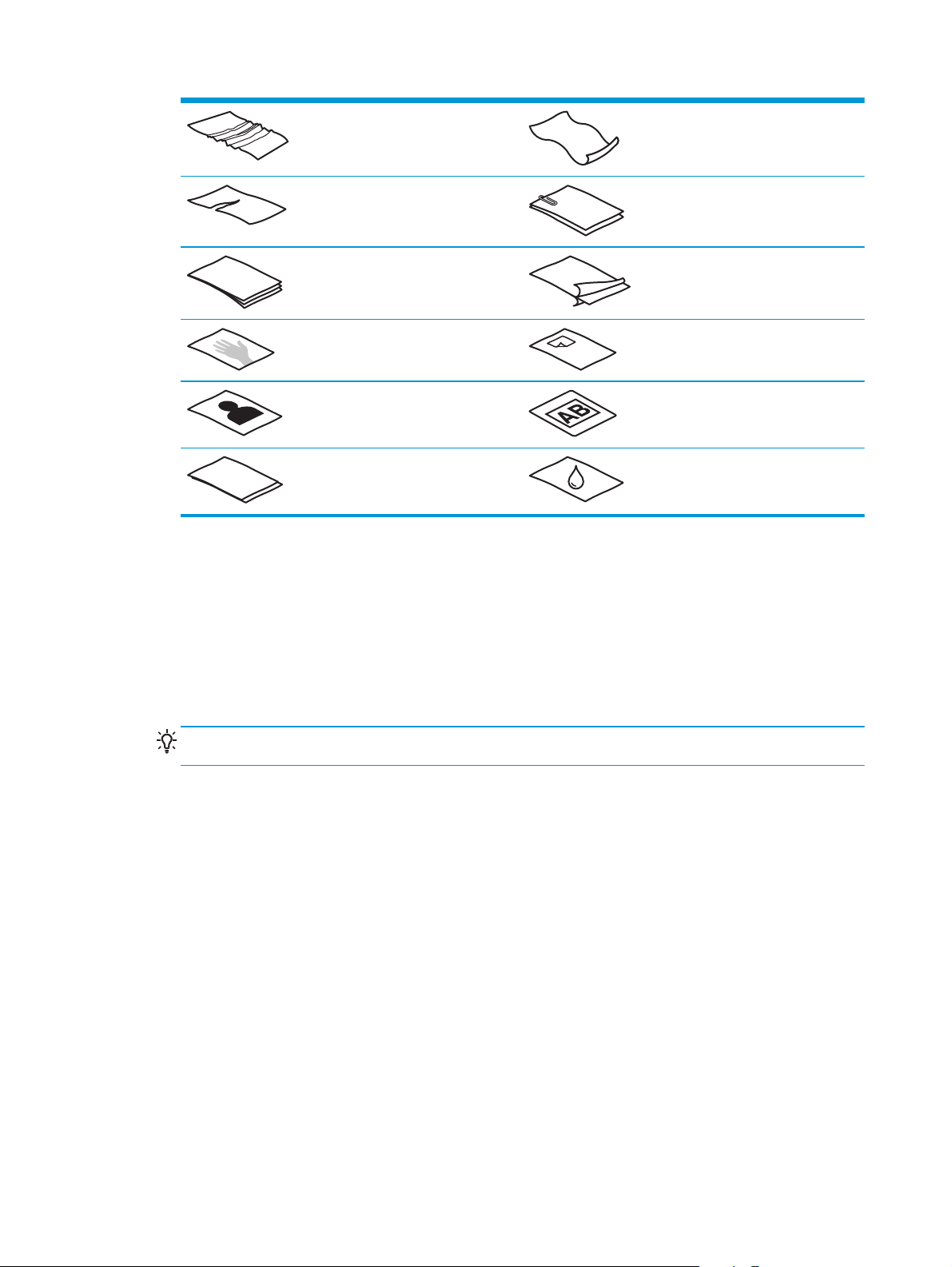
Skrynkliga eller veckade dokument Böjda dokument
Söderrivna dokument (inklusive sådana
som rivits loss från spiralblock)
Karbonpapper Bestruket papper
Extremt tunt och genomskinligt papper Papper med självhäftande notisar eller
Foton OH-film
Papper som sitter ihop med varandra Papper där tonern inte har torkat helt,
●
Jämna ut eventuella veck och ojämnheter i dokumenten innan du placerar dem i
Dokument med gem eller häftklamrar
märken
eller som är vått av lim eller
korrigeringsvätska
dokumentinmatningsfacket. Om framkanten på ett dokument är skrynklig eller vikt, kan det uppstå
papperstrassel.
●
När du lägger i papper vars ena sida är kortare än 74 mm (2,9 tum) (t.ex. visitkort) ska du placera arken
med långsidorna parallellt mot pappersledarna.
●
Vid skanning av ömtåliga dokument (t.ex. foton eller dokument på skrynkligt eller mycket tunt papper)
bör du placera dokumenten i en genomskinlig, stabil plastficka som inte är bredare än 216 mm
(8,5 tum) innan du lägger in dem i dokumentinmatningsfacket.
TIPS: Om du inte har någon plastficka i lämplig storlek kan du använda en ficka som är avsedd att
användas i en ringpärm. Klipp bort den hålade kanten så att fickan inte är bredare än 216 mm (8,5 tum).
●
Se till att luckan på dokumentmataren är ordentligt stängd. Du stänger luckan genom att trycka på den
tills det hörs ett klick.
●
Justera pappersledarna till dokumentens bredd. Kontrollera att pappersledarna vidrör originalets
kanter. Om det finns ett mellanrum mellan pappersledarna och dokumentens kanter, kan den skannade
bilden bli sned.
●
När du skannar en bunt med sidor av olika storlek ska du centrera bunten. Tänk på att sidor som är
smalare än buntens maximala bredd kan hamna snett.
●
När du placerar en bunt med dokument i dokumentinmatningsfacket lägger du försiktigt i den med
framsidorna nedåtvända och med dokumentens överkant nedåt. Släpp inte ned bunten i
inmatningsfacket och tryck inte mot buntens överkant när du har placerat bunten i inmatningsfacket.
●
Rengör skannervalsarna om de är smutsiga eller efter skanning av ett dokument som skrivits med eller
innehåller anteckningar som gjorts med blyertspenna.
Lägga i dokument
1. Dra ut dokumentinmatnings- och utmatningsfacken.
10 Kapitel 2 Använda skannern SVWW
Page 17

a. Leta rätt på den infällda förlängningen längst upp på inmatningsfacket och tryck sedan nedåt vid
pilen och släpp, så att inmatningsfacket förlängs.
b. Dra ut utmatningsfacket och fäll sedan ut utmatningsfackets förlängning och pappersledarna.
2. Justera pappersledarna på dokumentinmatningsfacket till dokumentens bredd. Dra inte åt
pappersledarna för hårt, eftersom detta kan hindra pappersmatningen.
Om du skannar små original, till exempel checkar, är det särskilt viktigt att pappersledarna vidrör
originalets kanter utan att hindra pappersmatningen.
SVWW Lägga i original 11
Page 18

3. Bläddra igenom dokumentbunten för att kontrollera att sidorna inte sitter ihop. Kontrollera sidorna i
den ände av bunten som kommer att sättas in i mataren genom att först bläddra i en riktning och sedan
i motsatt riktning.
4. Jämna till dokumentbuntens kanter genom att placera en sida av bunten mot en plan yta (t.ex. ett bord)
och tryck försiktigt mot överkanten tills sidorna är i linje med varandra. Slå inte dokumentbunten mot
bordsytan. Vrid bunten 90 grader så att dokumentens överkant vilar mot bordsytan och upprepa.
5. Placera försiktigt bunten i dokumentinmatningsfacket. Placera sidorna med framsidan nedåt och
överkanten inåt mot dokumentmataren.
För bästa resultat tar du tag buntens vänster- och högerkant enligt bilden. Släpp inte ned bunten i
dokumentinmatningsfacket och tryck inte mot buntens överkant när du har placerat dokumentet i
dokumentinmatningsfacket.
Om bunten innehåller sidor av olika storlek ska du se till att sidorna är centrerade enligt bilden.
12 Kapitel 2 Använda skannern SVWW
Page 19
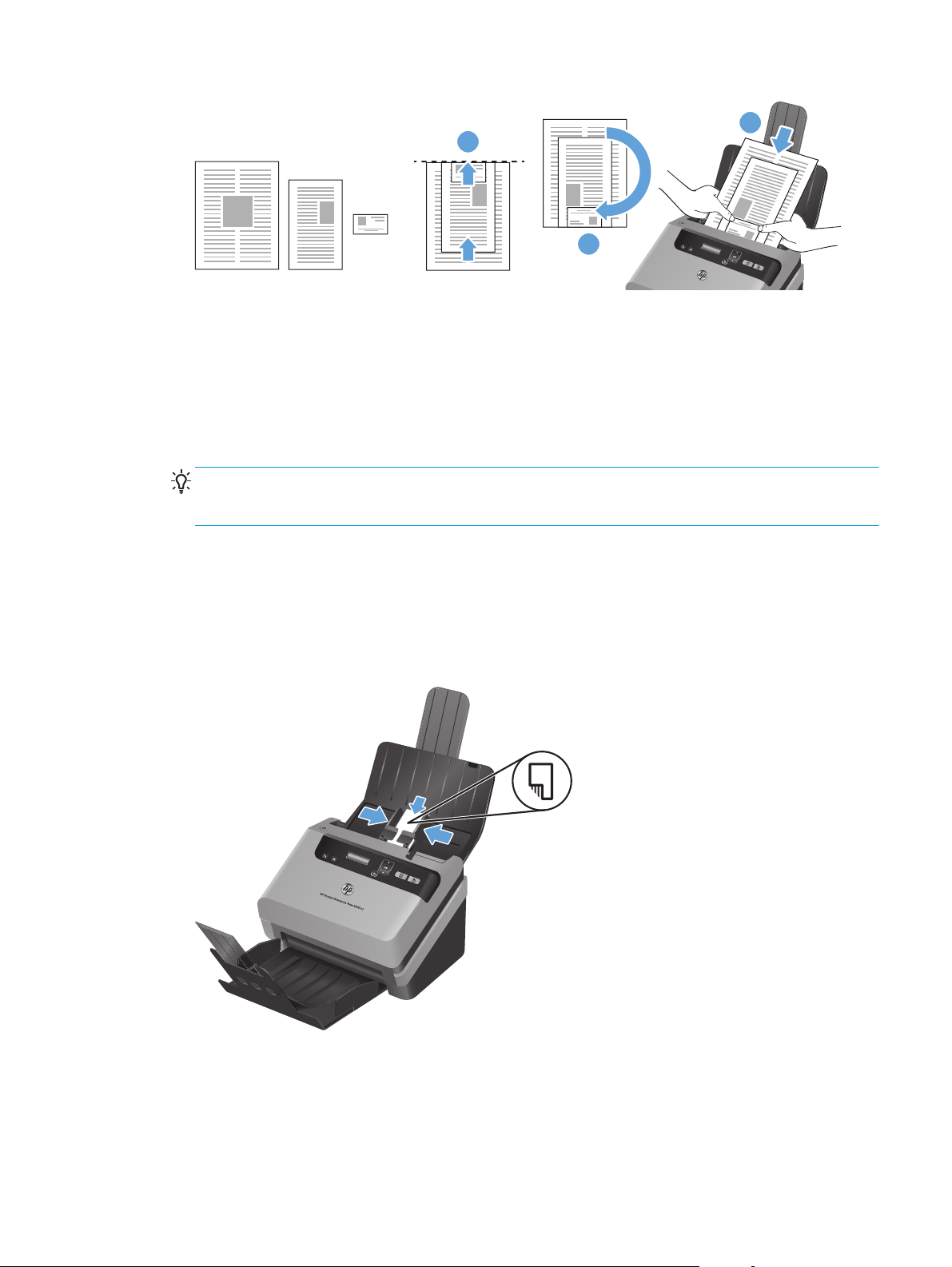
3
1
2
a. Placera dokumenten nedåtvända med det största dokumentet underst i bunten (1).
b. Placera det näst största dokumentet nedåtvänt på det största dokumentet, justerat i överkanten
och centrerat horisontellt.
Upprepa det här steget för varje dokument i bunten.
c. När bunten är justerad i överkanten och centrerad horisontellt, vrider du den 180 grader (2) och
placerar den i dokumentinmatningsfacket (3).
TIPS: Mata inte in ett dokument med vikt eller trasig framkant. När du börjar skanna ska du välja en
profil där den valda sidorienteringen stämmer överens med den kant som matas in först för att
säkerställa att skanningen återger originaldokumentets orientering.
6. Kontrollera att pappersledarna är justerade i linje med buntens kanter.
Lägga i kort i dokumentinmatningsfacket
Så här lägger du in kort i dokumentinmatningsfacket:
1. Placera kortbunten med den tryckta sidan nedåt och med långsidan parallellt med pappersledarna.
2. Justera pappersledarna så att korten centreras. Kontrollera att pappersledarna vidrör kortens kanter.
SVWW Lägga i original 13
Page 20
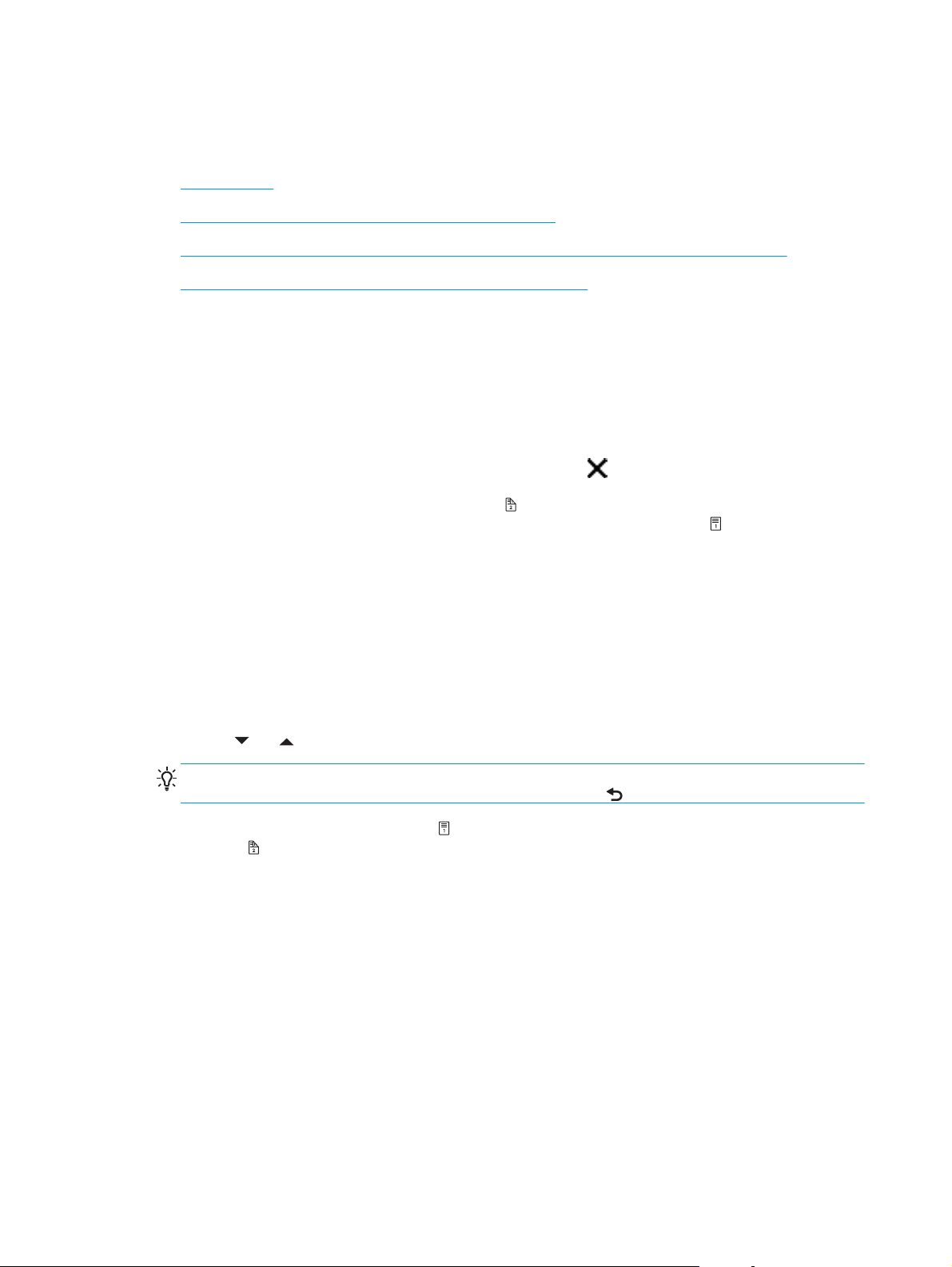
Skanna dokument
De följande avsnitten beskriver hur du skannar original med skannern och skannerprogrammet.
●
Skanningstips
●
Skanna med hjälp av knapparna på skannerns frontpanel
●
Skanna från HP Smart Document Scan Software (programmet HP Smart dokumentskanning)
●
Skanna från ISIS- eller TWAIN-kompatibelt skanningsprogram
Skanningstips
●
Om skannerns LCD-skärm inte visar några skanningsprofiler ska du öppna HP Scanner Tools Utility (HP
Skannerverktyg) och läsa in profilerna i skannern.
●
För att minska papperstrasslet ska du använda skanningsinställningar som anger de faktiska
dimensionerna på de sidor du skannar.
●
Om du vill avbryta en skanning trycker du på knappen Avbryt (
●
Om du trycker på knappen Dubbelsidig skanning (
oavsett inställningen i skanningsprofilen. Om du trycker på Enkelsidig skanning (
bara den sida av originalet som är vänd nedåt.
●
Du kan skapa skanningsprofiler som använder skanningsprogram från en annan tillverkare. Mer
information finns i hjälpen för HP Scanner Tools Utility (HP Skannerverktyg).
) bearbetar skannern båda sidor av originalet
Skanna med hjälp av knapparna på skannerns frontpanel
Så här skannar du med hjälp av frontpanelens knappar:
1. Lägg i originalen.
2. Använd
TIPS: Om du trycker på OK visas den valda skanningsprofilens filtyp, färgläge och upplösning. Om du
vill återgå till listan med profiler trycker du på knappen Tillbaka (
3. Tryck på knappen Enkelsidig skanning ( ) om du vill skanna enkelsidigt eller på knappen Dubbelsidig
skanning (
och för att välja önskad skanningsprofil.
) om du vill skanna dubbelsidigt.
).
) bearbetar skannern
).
14 Kapitel 2 Använda skannern SVWW
Page 21

Skanna från HP Smart Document Scan Software (programmet HP Smart dokumentskanning)
Du kan starta en skanning från HP Smart Document Scan Software (programmet HP Smart
dokumentskanning).
1. Gör något av följande:
●
Dubbelklicka på ikonen för HP Smart Document Scan Software (programmet HP Smart
dokumentskanning) på datorns skrivbord.
●
Klicka på Start, peka på Program eller Alla program, peka på HP, peka på HP Smart Document
Scan Software (programmet HP Smart dokumentskanning) 3.7 och klicka sedan på HP Smart
Document Scan Software (programmet HP Smart dokumentskanning) 3.7.
OBS! Versionsnumret kan vara annorlunda.
2. Välj en profil och klicka sedan på Scan (Skanna).
TIPS: Nedanför listan visas en beskrivning av den valda profilen.
3. Klicka på Close (Stäng) så att skanningen bearbetas och skickas till destinationen som definierats i
skanningsprofilen.
Mer information finns i hjälpen för HP Smart Document Scan Software (programmet HP Smart
dokumentskanning).
Skanna från ISIS- eller TWAIN-kompatibelt skanningsprogram
Du kan skanna en bild eller ett dokument direkt till ett program om programmet är ISIS- eller TWAINkompatibelt. Programmet är oftast TWAIN-kompatibelt om det finns ett menyalternativ som heter Hämta,
Skanna, Importera nytt objekt, Infoga eller liknande. Om du är osäker på om programmet är TWAINkompatibelt eller på vad alternativet heter kan du läsa dokumentationen för programmet ifråga.
1. Starta skanningsprogrammet och välj ISIS- eller TWAIN-datakällan.
2. Välj de inställningar som är lämpliga för de dokument som du skannar.
3. Utför lämpliga åtgärder för att slutföra skanningen.
Mer information finns i onlinehjälpen till det skanningsprogram du använder.
SVWW Skanna dokument 15
Page 22
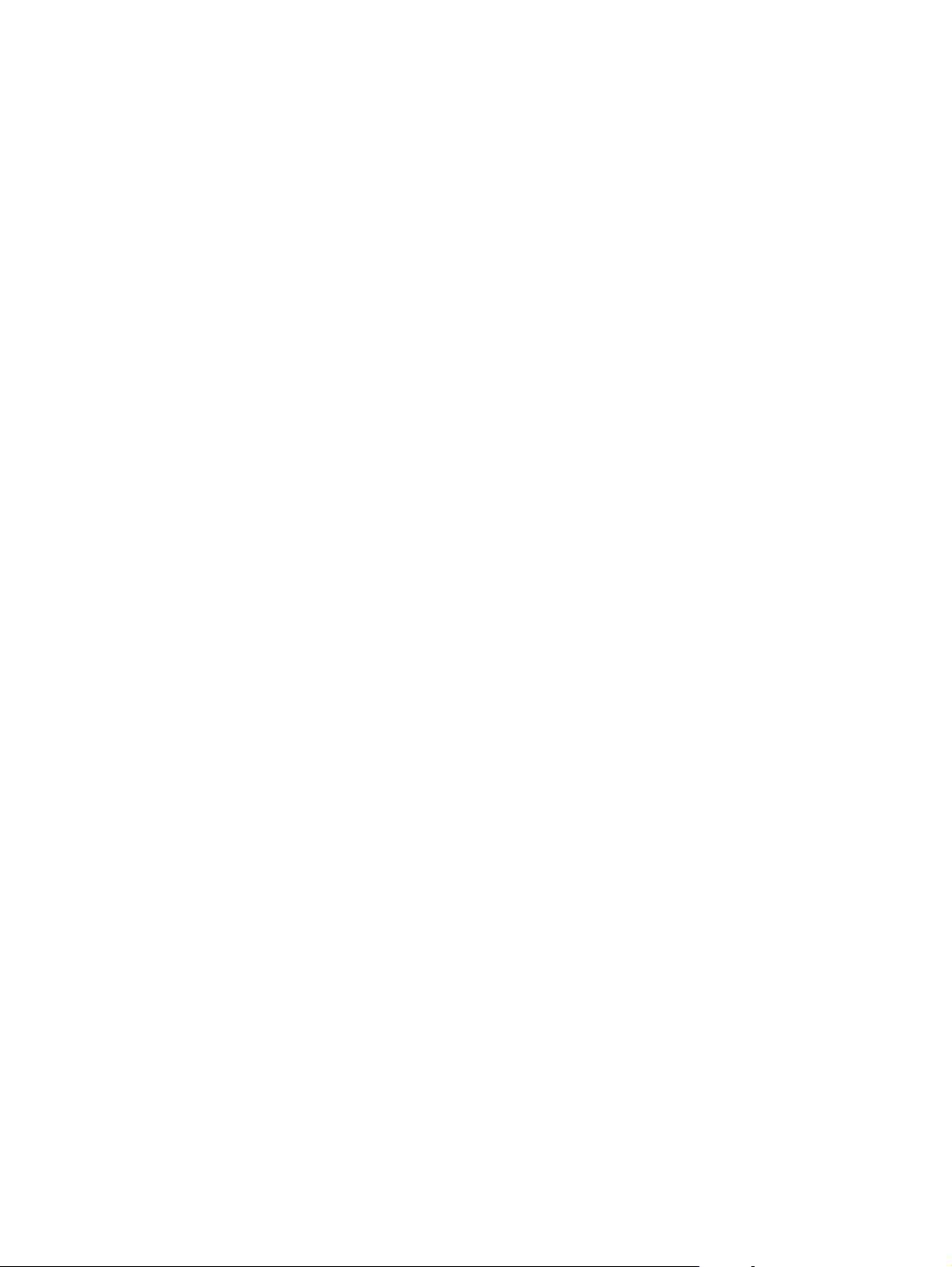
16 Kapitel 2 Använda skannern SVWW
Page 23

3 Översikt över skanningsprogrammets
funktioner
Användare som arbetar professionellt med dokumenthantering kan vara intresserade av följande
skanningsfunktioner. Dessa funktioner är tillgängliga via alla ISIS-- eller TWAIN-program där du kan ändra
skanningsinställningarna i användargränssnittet.
●
Arbeta med skanningsprofiler
●
Skanna långa eller extra långa dokument
●
Skanna till moln
●
Snabbare skanning med maskinvarukomprimering
●
Filtrera bort färg från ett dokument (utelämna färg)
●
Detektera sidformat automatiskt
●
Beskära en skannad bild automatiskt
●
Automatiskt beskära eller fylla ut en skannad bild till vald sistorlek
●
Detektera färg automatiskt
●
Skanna i läget för förbättring av svartvit text
●
Detektering av matning av flera sidor
Arbeta med skanningsprofiler
Med hjälp av skanningsprofiler kan du snabbt och effektivt välja inställningar för skanningsuppgifter som du
utför ofta.
●
Du kan använda HP Smart Document Scan Software (programmet HP Smart dokumentskanning) för att
skapa och ändra profiler. Dessa profiler visas sedan i profillistan på skannerns LCD-skärm.
●
Du kan använda HP Scanner Tools Utility (HP Skannerverktyg) när du vill skapa profiler associerade med
ISIS- eller TWAIN-kompatibla program från en annan tillverkare. Dessa profiler visas sedan i profillistan
på skannerns LCD-skärm.
●
Du kan använda ISIS- och TWAIN-gränssnitten för att skapa profiler som kan användas med icke-HPprogram och sedan använda HP Scanner Tools Utility (HP Skannerverktyg) för att skicka profilerna till
skannerns LCD-skärm.
SVWW Arbeta med skanningsprofiler 17
Page 24

Visa profiler
Så här visar du de befintliga skanningsprofilerna i HP Smart Document Scan Software (programmet HP Smart
dokumentskanning):
1. Klicka på Start, peka på Program eller Alla program, peka på HP, peka på HP Smart Document Scan
Software (programmet HP Smart dokumentskanning) 3.7 och klicka sedan på HP Smart Document
Scan Software (programmet HP Smart dokumentskanning) 3.7.
OBS! Versionsnumret kan vara annorlunda.
2. Visa listan med profiler.
Så här visar du alla befintliga skanningsprofiler:
1. Starta skannern och HP Scanner Tools Utility (HP Skannerverktyg).
2. Klicka på fliken Profiles (Profiler).
Skapa profiler i HP Smart Document Scan Software (programmet HP Smart dokumentskanning)
Om du vill skapa en profil i HP Smart Document Scan Software (programmet HP Smart dokumentskanning)
gör du så här:
1. Klicka på Start, peka på Program eller Alla program, peka på HP, peka på HP Smart Document Scan
Software (programmet HP Smart dokumentskanning) 3.7 och klicka sedan på HP Smart Document
Scan Software (programmet HP Smart dokumentskanning) 3.7.
OBS! Versionsnumret kan vara annorlunda.
2. Klicka på Create new profile (Skapa ny profil).
Dialogrutan Create New Profile (Skapa ny profil) öppnas.
3. I rutan Profile name (Profilnamn) skriver du önskat namn eller godkänner standardnamnet.
TIPS: Du kanske vill använda en befintlig profil som underlag för den nya profilen. Markera i så fall
kryssrutan Copy settings from profile (Kopiera inställningar från profil) och välj sedan en befintlig
profil i listan.
4. Klicka på Continue (Fortsätt).
Dialogrutan Profile Settings (Profilinställningar) öppnas.
5. Välj inställningarna för profilen genom att klicka i önskat fält och gör dina val.
6. När du är färdig med att välja inställningar för skanningsprofilen, klickar du på Save (Spara) så att den
nya profilen sparas.
TIPS: Du kan lägga till den här profilen i skannerns profillista på LCD-skärmen genom att använda
HP Scanner Tools Utility (HP Skannerverktyg). Mer information finns i hjälpen för HP Scanner Tools
Utility (HP Skannerverktyg).
18 Kapitel 3 Översikt över skanningsprogrammets funktioner SVWW
Page 25

Skapa skanningsprofiler som använder skanningsprogram från annan tillverkare
Om du har ett skanningsprogram som du vill använda med skannern kan du skapa profiler som använder
detta program.
Så här skapar du en skanningsprofil som använder en annan skanningsprogramvara än HP:s:
1. Starta skannern och HP Scanner Tools Utility (HP Skannerverktyg).
2. Klicka på fliken Profiles (Profiler).
3. Klicka på Create (Skapa) i området Other application profiles (Andra programprofiler).
4. Fyll i fälten i dialogrutan Create/Edit other Application (Skapa/ändra annat program).
●
Application (Program): Ange den fullständiga sökvägen och filnamnet för det skanningsprogram
du vill använda, eller klicka på Browse (Bläddra) om du vill navigera fram till filnamnet och välja
det.
●
Name (Namn): Ange ett namn för profilen så som du vill att det ska visas i listan på skannerns
LCD-skärm. Namnet kan bestå av upp till 32 tecken (16 tecken för språk med 16-bitarstecken som
kinesiska och andra språk med asiatiska tecken som koreanska).
●
Details (Information): Ange en beskrivning på högst 24 tecken (12 tecken för språk med 16bitarstecken och andra språk med asiatiska tecken).
5. Command Line for Simplex Button (Kommandorad för knappen Enkelsidigt) och Command Line for
Duplex Button (Kommandorad för knappen Dubbelsidigt): Om ditt skanningsprogram stöder specifika
kommandoradsparametrar för skanning anger du dem här.
6. När du är klar klickar du på OK.
7. Skicka den nya profilen till listan på skannerns LCD-skärm.
a. Markera profilen i området Other application profiles (Andra programprofiler) och klicka sedan
på Add (Lägg till).
b. Om du vill ändra placeringen av profilen i listan på skannerns LCD-skärm, ska du markera profilen i
området Scanner LCD profiles (Skannerns LCD-profiler) och sedan använda knapparna Move Up
(Flytta upp) och Move Down (Flytta ner) för att byta plats på profilen.
c. Klicka på OK eller Apply (Verkställ) så att den uppdaterade profillistan skickas till listan på
skannerns LCD-skärm.
TIPS: Om du senare vill redigera eller ta bort den profil du just skapat för icke-HP-programmet, ska du
klicka antingen på Edit (Redigera) eller Delete (Ta bort) i området Other application profiles (Andra
programprofiler) på fliken Profiles (Profiler).
Importera och exportera skanningsprofiler till och från HP Smart Document Scan
Software (programmet HP Smart dokumentskanning)
Profilerna kan också exporteras till och importeras från en XML-fil så att administratörer kan skapa profiler
för en arbetsgrupp, användare kan överföra sina profiler från en dator till en annan och användare kan dela
anpassade profiler med varandra.
Mer information finns i hjälpen för HP Smart Document Scan Software (programmet HP Smart
dokumentskanning).
SVWW Arbeta med skanningsprofiler 19
Page 26

Importera och exportera TWAIN-skanningsprofiler
Profiler kan exporteras till och importeras från TWAIN-kompatibla icke-HP-program. Det gör att
administratörerna kan konfigurera profiler för en arbetsgrupp och att användarna kan överföra sina profiler
från en maskin till en annan och dela anpassade profiler med varandra.
Mer information finns i hjälpen för HP Smart Document Scan Software (programmet HP Smart
dokumentskanning).
Skanna långa eller extra långa dokument
Som standard detekterar skannern automatiskt ditt sidformat med Auto detect size (Automatisk
formatdetektering) i listrutan för sidformat. Om du väljer Auto detect standard size (Automatisk
detektering av standardformat), identifierar skannern sidformatet baserat på ett av standardformaten i
listan. De här valen för automatisk detektering fungerar för alla sidlängder upp till 356 mm .
OBS! Endast en sida i taget kan skannas när du använder en inställning för lång eller extra lång sida.
Om skannern är inställd på att skanna långa eller extra långa sidor och en sida fastnar i skannern, kan en hel
sida bli skrynklig till följd av papperstrasslet. Därför bör du välja skanningsprofiler där endast långa eller
extra långa sidor är specificerade när du skannar sidor som är längre än 356 mm .
Så här aktiverar du skanning av långa eller extra långa sidor i en profil i HP Smart Document Scan Software
(programmet HP Smart dokumentskanning):
1. Öppna HP Smart Document Scan Software (programmet HP Smart dokumentskanning).
2. Välj en skanningsprofil och klicka sedan på Edit profile (Redigera profil).
3. Klicka på Page Size (Sidformat) på fliken Scan (Skanna) i dialogrutan Profile Settings
(Profilinställningar).
4. Välj önskat alternativ för långa sidor.
●
Long (Långt) skannar sidor med en längd mellan 356 mm och 864 mm .
●
Extra Long (Extra långt) skannar sidor med en längd mellan 864 mm och 3 100 mm .
Den maximala upplösningen för ett dokument med formatet Long (Långt) är 600 dpi. Den maximala
upplösningen för ett dokument med formatet Extra Long (Extra långt) är 200 dpi.
OBS! Använd ISIS- eller TWAIN-användargränssnittet för att ställa in sidformatet när du skannar från
program från en annan tillverkare.
En del skannings- och destinationsprogram kanske inte stöder alla sidformat som skannern godtar.
Skanna till moln
Med alternativet Scan to cloud (Skanna till moln) i HP Smart Document Scan Software (programmet HP
Smart dokumentskanning) kan du skanna objekt till nätverksdestinationer (t.ex. Dropbox™ eller SkyDrive®).
Din dator måste vara ansluten till Internet för att detta ska fungera. Mer information finns i hjälpen för HP
Smart Document Scan Software (programmet HP Smart dokumentskanning).
20 Kapitel 3 Översikt över skanningsprogrammets funktioner SVWW
Page 27

Snabbare skanning med maskinvarukomprimering
Skannern stöder flera nivåer av JPEG-komprimering för att öka hastigheten vid dataöverföring från skannern
till skanningsprogrammet på datorn. Skanningsprogramvaran kan dekomprimera informationen för att
skapa skannade bilder. JPEG-komprimering fungerar med skanningar i färg och gråskala.
Så här får du snabbare dataöverföring i en profil i HP Smart Document Scan Software (programmet HP Smart
dokumentskanning):
1. Öppna HP Smart Document Scan Software (programmet HP Smart dokumentskanning).
2. Välj en skanningsprofil och klicka sedan på Edit profile (Redigera profil).
3. Klicka på Hardware Options (Maskinvarualternativ) på fliken Scan (Skanna) i dialogrutan Profile
Settings (Profilinställningar).
4. Ställ in komprimeringsnivån med reglaget Data transfer (Dataöverföring).
●
Högre kvalitet ställer in komprimeringen på ett lägre värde, vilket ger långsammare
dataöverföring.
●
Lägre kvalitet ställer in komprimeringen på ett högre värde, vilket ger snabbare dataöverföring.
OBS! Använd ISIS- eller TWAIN-användargränssnittet när du vill kontrollera komprimeringen i skanning
med program från en annan tillverkare.
Filtrera bort färg från ett dokument (utelämna färg)
Du kan välja att filtrera bort en färgkanal (rött, grönt eller blått) eller upp till tre individuella färger. För
specifika färger styr känslighetsinställningen hur nära en skannad färg måste approximera den specificerade
färgen.
Genom att ta bort färger från skanningen kan du minska filstorleken och förbättra resultaten av optisk
teckenigenkänning (OCR).
Så här väljer du vilka färger som ska tas bort från en skanning i en profil i HP Smart Document Scan Software
(programmet HP Smart dokumentskanning):
1. Öppna HP Smart Document Scan Software (programmet HP Smart dokumentskanning).
2. Välj en skanningsprofil och klicka sedan på Edit profile (Redigera profil).
3. Klicka på Color Dropout (Utelämna färg) på fliken Scan Settings (Skanningsinställningar) i
dialogrutan Profile Settings (Profilinställningar).
4. Välj inställningar för utelämnande av färg under Color dropout (Utelämna färg.
Det går bara att välja de alternativ som är tillgängliga för din skanner.
Information om inställningarna för utelämnande av färg finns i online-hjälpen till det skanningsprogram du
använder.
OBS! Färgkanalfiltret tillämpas endast på gråskale- och halvtoningsskanningar och svartvita skanningar.
Specifika färgfilter tillämpas på alla färglägen.
Använd ISIS- eller TWAIN-användargränssnittet för att filtrera bort färger när du skannar med program från
en annan tillverkare.
SVWW Snabbare skanning med maskinvarukomprimering 21
Page 28

Detektera sidformat automatiskt
Som standard detekterar skannern automatiskt ditt sidformat med hjälp av alternativet Auto detect size
(Automatisk formatdetektering) och beskär den skannade bilden till samma format som den detekterade
sidan har och rätar ut innehåll som är skevt.
OBS! Använd ISIS- eller TWAIN-användargränssnittet för att ställa in beskärningsalternativ när du skannar
med program från en annan tillverkare.
Information om inställningarna för automatisk beskärning finns i online-hjälpen till det skanningsprogram
du använder.
Beskära en skannad bild automatiskt
Gör så här när du vill att en skannad bild ska beskäras automatiskt med HP Smart Document Scan Software
(programmet HP Smart dokumentskanning):
1. Öppna HP Smart Document Scan Software (programmet HP Smart dokumentskanning).
2. Välj en skanningsprofil och klicka sedan på Edit profile (Redigera profil).
3. Välj dina beskärningsalternativ.
●
Om du vill att dokumentets innehåll ska beskäras automatiskt, klickar du på fliken Image
Processing (Bildbearbetning) i dialogrutan Edit (Redigera), markerar kryssrutan Crop to content
on page (Beskär till innehåll på sida) och klickar sedan på Crop settings
(Beskärningsinställningar).
●
Om du vill ha automatisk beskärning till dokumentets mått, klickar du på fliken Scan Settings
(Skanningsinställningar) i dialogrutan Edit (Redigera), klickar på Page Size (Sidformat) och
markerar sedan kryssrutan Auto detect size (Automatisk formatdetektering).
OBS! Använd ISIS- eller TWAIN-användargränssnittet för att ställa in beskärningsalternativ när du skannar
med program från en annan tillverkare.
Information om inställningarna för automatisk beskärning finns i online-hjälpen till det skanningsprogram
du använder.
22 Kapitel 3 Översikt över skanningsprogrammets funktioner SVWW
Page 29

Automatiskt beskära eller fylla ut en skannad bild till vald sistorlek
Gör så här om du vill att en skannad bild automatiskt ska beskäras eller fyllas ut till en vald sidstorlek:
1. Öppna HP Smart Document Scan Software (programmet HP Smart dokumentskanning).
2. Välj en skanningsprofil och klicka sedan på Edit profile (Redigera profil).
3. Välj dina beskärningsalternativ.
●
Om du vill att dokumentets innehåll ska beskäras automatiskt, klickar du på fliken Image
Processing (Bildbearbetning) i dialogrutan Edit (Redigera), markerar kryssrutan Crop to content
on page (Beskär till innehåll på sida) och klickar sedan på Crop settings
(Beskärningsinställningar).
●
Om du vill ha automatisk beskärning till dokumentets mått, klickar du på fliken Scan Settings
(Skanningsinställningar) i dialogrutan Edit (Redigera), klickar på Page Size (Sidformat) och
markerar sedan kryssrutan Auto detect size (Automatisk formatdetektering).
OBS! Använd ISIS- eller TWAIN-användargränssnittet för att ställa in beskärningsalternativ när du
skannar med program från en annan tillverkare.
Information om inställningarna för automatisk beskärning finns i online-hjälpen till det
skanningsprogram du använder.
Mer information om att beskära eller fylla ut en skannad bild till en vald sidstorlek finns i hjälpen för HP
Smart Document Scan Software (programmet HP Smart dokumentskanning).
Detektera färg automatiskt
Du kan använda den här funktionen för att minska storleken på den skannade filen genom att endast spara
sidor som innehåller färg som färgskanningar och alla andra sidor som svartvita skanningar.
Gör så här om du vill att färg i en skannad bild ska detekteras automatiskt:
1. Öppna HP Smart Document Scan Software (programmet HP Smart dokumentskanning).
2. Välj en skanningsprofil och klicka sedan på Edit profile (Redigera profil).
3. Klicka på Image Options (Bildalternativ) på fliken Scan Settings (Skanningsinställningar) i
dialogrutan Profile Settings (Profilinställningar) och markera sedan Auto detect color (Automatisk
färgdetektering) i listrutan Mode (Läge).
OBS! Information om inställningarna för automatisk färgdetektering finns i online-hjälpen till det
skanningsprogram du använder.
Använd ISIS- eller TWAIN-användargränssnittet om du vill att färg ska detekteras automatiskt när du
skannar med program från en annan tillverkare.
Skanna i läget för förbättring av svartvit text
Du kan använda den här funktionen för att förbättra den skannade bilden när du skannar svartvit text. Mer
information om den här funktionen finns i hjälpen till HP Smart Document Scan Software (programmet HP
Smart dokumentskanning).
SVWW Automatiskt beskära eller fylla ut en skannad bild till vald sistorlek 23
Page 30

Detektering av matning av flera sidor
Med funktionen för detektering av matning av flera sidor stoppas skanningen om den känner av att flera
sidor har matats in samtidigt i skannern. Den här funktionen är aktiverad som standard.
Du kanske vill inaktivera den om du skannar:
●
Blanketter i flera delar (rekommenderas inte av HP).
●
Dokument med etiketter eller klisterlappar.
Om du vill ändra den här inställningen i en profil i HP Smart Document Scan Software (programmet HP Smart
dokumentskanning) gör du så här:
1. Öppna HP Smart Document Scan Software (programmet HP Smart dokumentskanning).
2. Välj en skanningsprofil och klicka sedan på Edit profile (Redigera profil).
3. Klicka på Hardware Options (Maskinvarualternativ) på fliken Scan Settings (Skanningsinställningar)
i dialogrutan Profile Settings (Profilinställningar) och markera eller avmarkera sedan kryssrutan
Misfeed (multipick) detection (Detektering av felaktig inmatning (flera sidor samtidigt)).
Mer information om den här funktionen och dess alternativ finns i hjälpen till HP Smart Document Scan
Software (programmet HP Smart dokumentskanning).
OBS! Använd ISIS- eller TWAIN-användargränssnittet när du vill detektera matning av flera sidor vid
skanning med icke- HP-program.
24 Kapitel 3 Översikt över skanningsprogrammets funktioner SVWW
Page 31

4 Skötsel och underhåll
Det här avsnittet innehåller information om hur du sköter och underhåller skannern. Den senaste
informationen om underhåll hittar du på
●
Fliken Underhåll i HP Scanner Tools Utility (HP Skannerverktyg)
●
Beställa förbrukningsartiklar och reservdelar
●
Rengöra skannerremsorna
●
Rengöra pappersbanan
●
Rengöra valsarna
●
Byta ut valsarna
Regelbunden rengöring av skannern bidrar till att säkerställa skanningar med hög kvalitet. Hur mycket
skötsel som behövs beror på flera faktorer, bl.a. på hur mycket skannern används och i vilken miljö den
används. Du bör vid behov utföra rutinmässig rengöring.
www.hp.com/support.
Fliken Underhåll i HP Scanner Tools Utility (HP Skannerverktyg)
På fliken Maintenance (Underhåll) i HP Scanner Tools Utility (HP Skannerverktyg) visas skannerns
användnings- och underhållshistorik. Här kan du registrera utförda åtgärder för underhåll av skannern.
Detaljerad information finns i hjälpen för HP Scanner Tools Utility (HP Skannerverktyg). Du öppnar hjälpen
genom att trycka på knappen Verktyg (
dialogrutan HP Scanner Tools Utility (HP Skannerverktyg) som visas på datorn.
) på skannerns frontpanel och sedan klicka på Help (Hjälp) i
Beställa förbrukningsartiklar och reservdelar
Du kan köpa reservdelar till skannern.
1. Besök HP:s webbplats för skannerdelar på
2. Välj ditt språk och klicka på pilen till höger om listrutan med språk.
www.hp.com/buy/parts.
Rengöra skannerremsorna
Rengör regelbundet båda glasremsorna innanför dokumentmataren, och alltid om en skannad bild blivit
strimmig. Damma försiktigt av de små remsorna av grått reflekterande material, om det finns partiklar på
dem.
SVWW Fliken Underhåll i HP Scanner Tools Utility (HP Skannerverktyg) 25
Page 32

Så här rengör du dessa komponenter:
1. Stäng av skannern genom att trycka på knappen
) och dra sedan ur USB-kabeln och koppla bort
nätaggregatet från skannern.
2. Öppna luckan till dokumentmataren.
3. Rengör remsorna med en mjuk, luddfri rengöringsduk som har sprejats med milt glasrengöringsmedel.
VIKTIGT: Använd bara glasrengöringsmedel när du rengör skannerremsorna. Undvik rengöringsmedel
som innehåller slipande medel, aceton, bensen och koltetraklorid, eftersom de kan skada
skannerremsorna. Undvik isopropylalkohol, eftersom det kan lämna ränder på skannerremsorna.
Spreja inte glasrengöringsmedlet direkt på skannerremsorna.
4. Torka skannerremsorna med en torr, mjuk, luddfri duk och var noga med att torka av de små remsorna
av grått reflekterande material på varje remsa.
5. Stäng luckan till dokumentmataren, återanslut USB-kabeln och nätaggregatet till skannern och starta
sedan skannern med strömbrytaren (
).
26 Kapitel 4 Skötsel och underhåll SVWW
Page 33

Rengöra pappersbanan
Om de skannade bilderna är strimmiga eller repiga, ska du rengöra pappersbanan med en rengöringsduk från
HP.
OBS! Om dokumenten fastnar gång på gång ska du rengöra valsarna.
Så här rengör du pappersbanan:
1. Börja vid skåran och öppna den förseglade förpackningen med HP:s rengöringsduk. Var försiktig så att
du inte river sönder rengöringsduken.
2. Ta ut rengöringsduken och veckla upp den.
3. Placera den uppvikta duken i dokumentinmatningsfacket.
4.
Tryck på knappen Verktyg (
sedan på fliken Maintenance (Underhåll).
5. Klicka på Clean (Rengör) under Clean Paper Path (Rengör pappersbana) så att rengöringsduken matas
igenom skannern.
VIKTIGT: Vänta två minuter så att komponenterna hinner torka innan du fortsätter med nästa steg.
6. Lägg upp till fem sidor papper med text i skannern. Skanna och kontrollera resultatet.
7. Om strimmorna inte försvunnit upprepar du steg 3 till 6.
Rengöringsduken kan matas genom skannern upp till fem gånger inom 30 minuter. Sedan torkar duken.
Om strimmorna inte försvinner efter det att rengöringsduken matats genom skannern flera gånger, ska
du rengöra valsarna.
8. Klicka på Record Cleaning (Registrera rengöring) under Record Cleaning Paper Path (Registrera
rengöring av pappersbana) så att rengöringen loggas och pappersbanans rengöringshistorik
uppdateras.
SVWW Rengöra pappersbanan 27
) så att HP Scanner Tools Utility (HP Skannerverktyg) öppnas och klicka
Page 34

Rengöra valsarna
Under följande omständigheter ska du rengöra valsarna:
●
HP Scanner Tools Utility (HP Skannerverktyg) talar om att rengöring behövs.
●
Dokumenten fastnar gång på gång.
●
Dokumentmataren drar inte in sidorna i pappersbanan.
●
De skannade bilderna är utdragna.
●
Du skannar ofta någon av följande dokumenttyper: bestruket papper, kemiskt behandlat papper som
t.ex. självkopierande papper, dokument med en stor mängd kalciumkarbonat, dokument skrivna med
eller skrivna på med penna, dokument utskrivna på bläckstråleskrivare eller dokument där tonern inte
har fixerats.
Så här rengör du valsarna:
1. Stäng av skannern genom att trycka på knappen
nätaggregatet från skannern.
2. Öppna luckan till dokumentmataren.
) och dra sedan ur USB-kabeln och koppla bort
28 Kapitel 4 Skötsel och underhåll SVWW
Page 35

3. Lyft upp locket till matningsvalsarna på baksidan av den öppna dokumentmataren så att de övre
1
matningsvalsarna friläggs.
1
2
4. Kläm ihop flikarna på valslocket på framsidan av den öppna dokumentmataren och dra försiktigt fram
den så att de övre matningsvalsarna friläggs.
SVWW Rengöra valsarna 29
Page 36
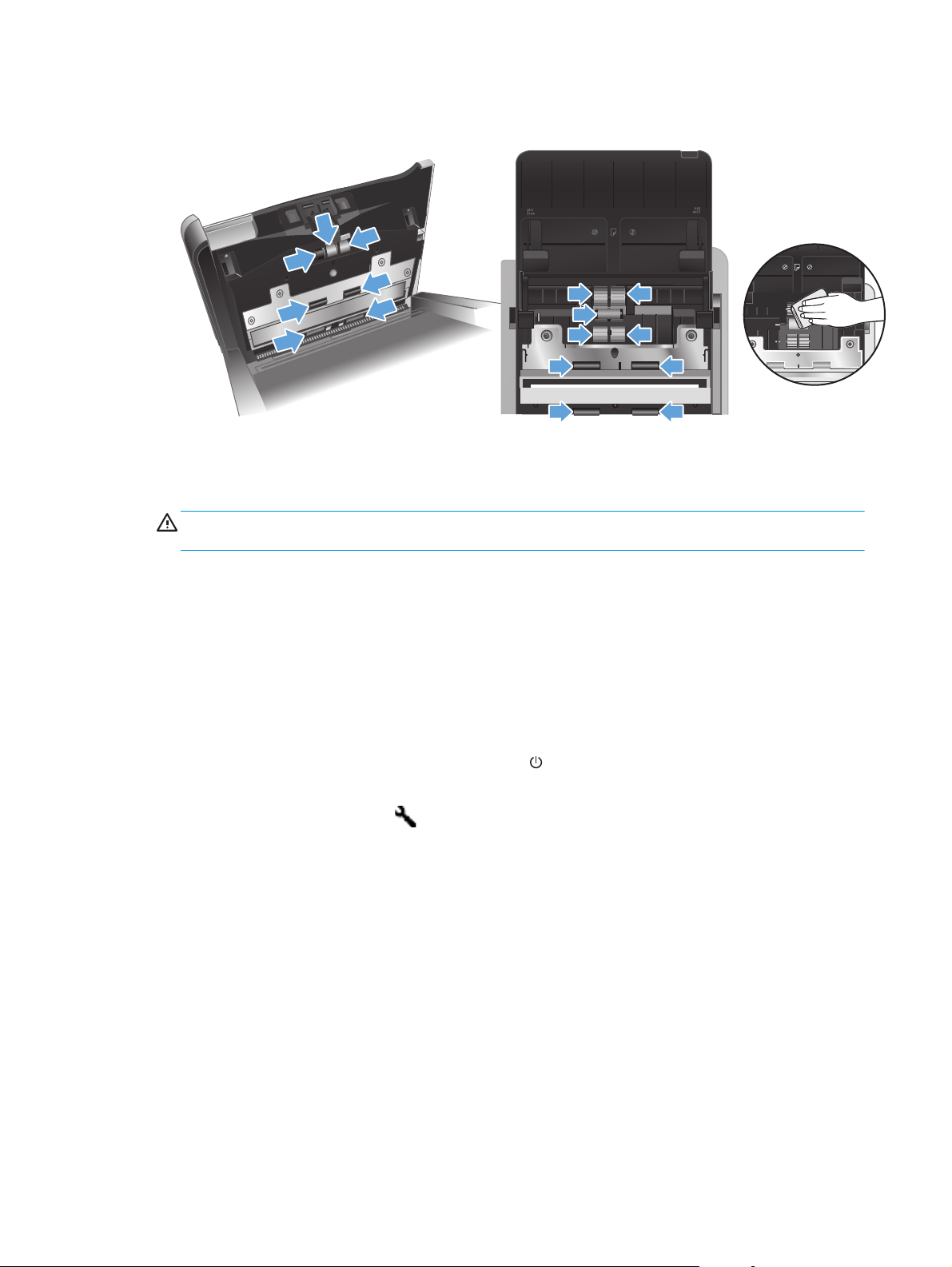
5. Använd en rengöringsduk avsedd för HP-pappersbana eller en ren, luddfri duk fuktad med destillerat
vatten eller rent kranvatten och torka av matningsvalsarna på båda sidor om den öppna luckan.
Torka av valsarna uppifrån och ned medan du roterar dem i 360 grader så att hela ytan verkligen blir
avtorkad.
VIKTIGT: Låt matningsvalsarna torka i två minuter innan du lägger dokument i
dokumentinmatningsfacket.
6. Stäng locken till matningsvalsarna på fram- och baksidan av den öppna luckan till dokumentmataren.
a. Stäng det nedre valslocket på baksidan av luckan och tryck bestämt tills du hör ett klick.
b. Stäng det övre valslocket på baksidan av luckan (det hörs inget klick när det här locket kommer på
plats).
c. Stäng valslocket på framsidan av luckan och tryck bestämt tills du hör ett klick.
7. Stäng luckan till dokumentmataren och återanslut sedan USB-kabeln och nätaggregatet till skannern.
8. Starta skannern genom att trycka på strömbrytaren (
) och uppdatera sedan skannerns
underhållshistorik.
a.
Tryck på knappen Verktyg (
) för att öppna HP Scanner Tools Utility (HP Skannerverktyg).
b. Klicka på Record Cleaning (Registrera rengöring) under Record Cleaning Rollers (Registrera
rengöring av valsar) så att rengöringen loggas och valsarnas rengöringshistorik uppdateras.
Mer information finns i hjälpen för HP Scanner Tools Utility (HP Skannerverktyg).
30 Kapitel 4 Skötsel och underhåll SVWW
Page 37

Byta ut valsarna
Byt valsarna under följande omständigheter:
●
När dialogrutan Maintenance Recommended (Underhåll rekommenderas) indikerar att det är dags för
underhåll.
●
Dokumenten fastnar gång på gång och det inte hjälper att rengöra valsarna.
Valsutbytessatsen innehåller valsar och installationsanvisningar. Utbytessatsen beställer du på
www.hp.com/support.
OBS! Valsutbytessatsen är en förbrukningsartikel som inte täcks av garanti eller standardserviceavtal.
Så här byter du valsar:
1. Stäng av skannern genom att trycka på knappen
nätaggregatet från skannern.
2. Öppna luckan till dokumentmataren.
) och dra sedan ur USB-kabeln och koppla bort
SVWW Byta ut valsarna 31
Page 38

3. Lyft upp locket till matningsvalsarna på baksidan av den öppna dokumentmataren så att de övre
matningsvalsarna friläggs.
1
2
4. Skjut varje matningsvals åt höger så att de frigörs från sprintarna och lägg valsarna åt sidan.
5. Byt ut matningsvalsarna mot de jämförbara valsarna från valsutbytessatsen.
32 Kapitel 4 Skötsel och underhåll SVWW
Page 39

VIKTIGT: Var noga med att föra in de nya valsarna på sprintarna enligt föregående bild.
1
För in den medelstora dubbla valsen på den översta sprinten och skjut den åt vänster.
För in den enkla valsen på den mittersta sprinten och skjut den åt vänster.
För in den stora dubbla valsen på den nedersta sprinten och skjut den åt vänster.
6. Stäng locken till matningsvalsarna på baksidan av den öppna luckan till dokumentmataren.
a. Stäng det nedre valslocket på baksidan av luckan och tryck bestämt tills du hör ett klick.
b. Stäng det övre valslocket på baksidan av luckan (det hörs inget klick när det här locket kommer på
plats).
7. Kläm ihop flikarna på valslocket på framsidan av den öppna dokumentmataren och dra försiktigt fram
den så att de övre matningsvalsarna friläggs.
8. Ta bort den främre valsen.
SVWW Byta ut valsarna 33
Page 40

1
2
3
a. Skjut in en fingertopp bakom valssprinten (1) och dra framåt så att sprinten frigörs från hylsan (2).
3
1
4
b. Skjut valsen framåt så att den frigörs från sprinten (3) och lägg valsen åt sidan.
9. Byt ut den främre valsen mot den motsvarande valsen från valsutbytessatsen.
2
a. För in utbytesvalsen på sprinten (1), rotera valsen så mycket som behövs för att passa in
öppningarna på valsen med flikarna på sprinten (2) och skjut sedan valsen åt vänster tills den
kommer på plats med ett klick.
b. Tryck valssprinten bakåt tills den nuddar sprintklämman (3) och tryck sedan hårt tills sprinten
klickar på plats (4).
10. Stäng valslocket på framsidan av luckan och tryck bestämt tills du hör ett klick.
34 Kapitel 4 Skötsel och underhåll SVWW
Page 41

11. Stäng luckan till dokumentmataren och återanslut sedan USB-kabeln och nätaggregatet till skannern.
12. Starta skannern genom att trycka på knappen Ström (
) och uppdatera sedan skannerns
underhållshistorik:
a.
Tryck på knappen Verktyg (
) på skannerns frontpanel så att HP Scanner Tools Utility (HP
Skannerverktyg) öppnas.
b. Gå till Record Replacement (Registrera byte) och klicka på Record Replacement (Registrera
byte) så att bytet loggas och valsarnas utbyteshistorik uppdateras.
Mer information finns i hjälpen för HP Scanner Tools Utility (HP Skannerverktyg).
OBS! HP rekommenderar att valsarna byts efter 100 000 skanningar.
HP Scanner Tools Utility (HP Skannerverktyg) kan påminna dig när service behövs, vilket beror på olika
faktorer och kan inträffa tidigare än detta utbytesintervall.
SVWW Byta ut valsarna 35
Page 42

36 Kapitel 4 Skötsel och underhåll SVWW
Page 43

5Felsökning
Det här avsnittet innehåller lösningar på vanliga problem med skannern.
●
Skannerfel
●
Grundläggande felsökningstips
●
Felsökning för installation av skanner
●
Problem med initieringen av skannern eller skannerns maskinvara
●
Problem med skannern
●
Skannerknapparna fungerar inte som de ska
●
Problem med skannerns pappersbana
Mer felsökningsinformation finns i hjälpen för det HP-program som du använder för skanning.
SVWW 37
Page 44

Skannerfel
Om du behöver information om vad du ska göra när ett fel uppstår, läs motsvarande avsnitt nedan.
Fel Beskrivning
USB Error (USB-fel) 1. Kontrollera USB-anslutningen mellan skannern och datorn.
2. Använd Enhetshanteraren i Windows för att kontrollera att datorn identifierar
skannern.
●
Windows 8: Högerklicka på Start-skärmen, klicka på Alla appar, bläddra åt höger
tills du ser rubriken Windows-systemet, klicka på Kontrollpanelen, klicka på
Maskinvara och ljud och klicka sedan på Enhetshanteraren.
TIPS: Du kan också nå Enhetshanteraren från menyn Privilegierad användare
(tryck på <WIN>+<X> för att komma åt denna meny).
●
Vista, Windows 7 Om du har en kategoriserad vy av kontrollpanelen väljer du
Kontrollpanelen, Maskinvara och ljud och därefter Enhetshanteraren. Om du
har en klassisk vy väljer du Kontrollpanelen och därefter Enhetshanteraren.
●
Windows XP: Enhetshanteraren finns på fliken Maskinvara under System på
Kontrollpanelen.
3. Om datorn inte känner igen skannern avinstallerar du skanningsprogramvaran och
installerar sedan om den.
4. Om problemet kvarstår, gå till
Paper Jam (Pappersstopp) Pappersstopp har upptäckts i dokumentmataren. Öppna luckan och ta bort papperet som
fastnat.
Hatch Open (Lucka öppen) Dokumentmatarens lucka är öppen eller har inte stängts ordentligt. Stäng luckan och tryck
tills du hör ett klick. Gör sedan om skanningen.
Paper Error (Pappersfel) Dokumentmataren kan inte mata in papperet eller också har matningen blivit felaktig (flera
sidor). Åtgärda felet så här:
1. Ta ur papperet ur dokumentmataren.
2. Bläddra igenom bunten. Se till att arken inte sitter ihop och att det inte finns några
sidor med klisterlappar.
3. Se till att papperet har rätt format och vikt enligt skannerns användarhandbok.
4. Kontrollera att de borttagbara valsarna är installerade på rätt sätt.
5. Lägg tillbaka bunten med original och försök igen.
Hardware Error (Maskinvarufel) Ett maskinvarufel har inträffat. Stäng av skannern genom att trycka på strömbrytaren (
vänta i 30 sekunder och starta sedan skannern igen. Om meddelandet fortfarande visas, gå
till
www.hp.com/support.
www.hp.com/support.
) ,
38 Kapitel 5 Felsökning SVWW
Page 45

Grundläggande felsökningstips
Enkla problem såsom smuts på skannerremsorna eller lösa kablar kan få skannern att producera suddiga
skanningar, fungera på ett oväntat sätt eller sluta att fungera. Kontrollera alltid följande punkter när du får
problem med skanningen.
●
Om skanningarna är suddiga ska du kontrollera om skannerremsorna innanför dokumentmataren är
smutsiga eller kladdiga. Rengör i så fall skannerremsorna.
Om du skannar ett dokument som ska analyseras med optisk teckenigenkänning (OCR), måste du se till
att originaldokumentet är tillräckligt tydligt för en analys.
●
Se till att USB- och strömkablarna är ordentligt anslutna i sina respektive kontakter på baksidan av
skannern och att strömkabeln är ansluten till ett fungerande eluttag eller överspänningsskydd.
●
Kontrollera att skannern inte har stängts av automatiskt. Om den har det startar du den igen med
strömbrytaren
TIPS: Du kan ändra inställningen för automatisk avstängning på fliken Settings (Inställningar)
(Inställningar) i HP Scanner Tools Utility (HP Skannerverktyg).
●
Kontrollera att skannerns strömförsörjning fungerar.
◦
Kontrollera att den gröna indikatorlampan på nätaggregatet lyser.
◦
Om den gröna indikatorlampan inte lyser kontrollerar du att eluttaget eller överspänningsskyddet
fungerar och att nätaggregatet är anslutet till det.
).
◦
Om det finns ström men den gröna indikatorlampan fortfarande inte lyser, kan det vara fel på
nätaggregatet. Gå till
●
Om du får felmeddelandet Scanner not found (Hittar inte skannern) när du försöker använda skannern
ska du stänga av den, vänta 30 sekunder och sedan starta den igen. Om du fortfarande får detta
meddelande, kanske du måste återställa skannern.
●
Om du har anslutit skannern till datorn via en USB-hubb eller en USB-port på datorns framsida, ska du
koppla ur skannern och återansluta den till en USB-port på baksidan av datorn.
●
Se till att skannerknapparna är aktiverade.
●
Stäng av skannern, vänta 30 sekunder och starta sedan skannern igen.
●
Kontrollera att luckan till dokumentmataren är stängd.
●
Starta om datorn.
Om problemen kvarstår kan det bero på att HP:s skanningsprogram, den fasta programvaran eller
tillhörande drivrutiner är inaktuella eller har blivit förstörda. På
uppdateringar av programvara, fast programvara och drivrutiner för skannern.
www.hp.com/support om du behöver hjälp.
www.hp.com/support hittar du
SVWW Grundläggande felsökningstips 39
Page 46

Felsökning för installation av skanner
●
Kontrollera kablarna
●
Avinstallera HP Scanjet-drivrutinerna och -verktygen och installera sedan om dem
Kontrollera kablarna
Kabeltyp Åtgärd
Strömkabel Strömkabeln är kopplad mellan skannern och eluttaget.
●
Kontrollera att strömkabeln är ordentligt ansluten mellan skannern och ett fungerande
eluttag eller överspänningsskydd.
●
Om strömkabeln är kopplad till ett överspänningsskydd ska du se till att
överspänningsskyddet är kopplat till ett eluttag och att det är på.
●
Stäng av skannern genom att trycka på strömbrytaren (
30 sekunder och starta sedan skannern och datorn, i den ordningen.
USB-kabel USB-kabeln är ansluten mellan skannern och datorn.
●
Använd den kabel som medföljde skannern. Andra USB-kablar är inte nödvändigtvis
kompatibla med skannern.
●
Kontrollera att USB-kabeln är ordentligt ansluten mellan skannern och datorn.
●
Om USB-kabeln är ansluten till en USB-port på datorns framsida flyttar du den till en USB-port
på datorns baksida.
Ytterligare felsökningsinformation om USB-anslutningen finns på
webbplatsen, välj land/region och använd sedan sökverktyget för att söka efter USB-relaterad
felsökningsinformation.
) och stäng sedan av datorn. Vänta i
www.hp.com/support. Gå till
Avinstallera HP Scanjet-drivrutinerna och -verktygen och installera sedan om dem
Om problemet inte försvann efter kontrollen av skannerns anslutningar kan problemet ha uppstått på grund
av en ofullständig installation. Försök med att avinstallera HP Scanjets drivrutiner och verktyg och installera
sedan om dem.
1. Stäng av skannern genom att trycka på strömbrytaren (
strömkabeln från skannern.
2. På datorn avinstallerar du följande program med verktyget Program och funktioner (Vista, Windows 7,
Windows 8) eller Lägg till/ta bort (Windows XP):
) och dra sedan ur USB-kabeln och
●
HP Scanjet Enterprise Flow 5000 s2
●
HP Scanjet 5000 s2 ISIS-drivrutin
●
HP Smart Document Scan Software (programmet HP Smart dokumentskanning) (versionen kan
variera beroende på installationen)
HP ScanjetPlgin
3. Starta om datorn.
40 Kapitel 5 Felsökning SVWW
Page 47

4. Använd HP Scanning Software CD som medföljde skannern och återinstallera HP Scanjet-drivrutinerna
och -verktygen.
5. Återanslut USB-kabeln och strömkabeln till skannern och starta sedan skannern genom att trycka på
strömbrytaren (
)
SVWW Felsökning för installation av skanner 41
Page 48

Problem med initieringen av skannern eller skannerns maskinvara
●
Kontrollera USB-anslutningen
●
Kontrollera att skannern är ansluten till ström
●
Återställa skannern
●
Skannern har slutat att fungera som den ska
Kontrollera USB-anslutningen
Kontrollera den fysiska anslutningen till skannern.
●
Använd den kabel som medföljde skannern. Andra USB-kablar är inte nödvändigtvis kompatibla med
skannern.
●
Kontrollera att USB-kabeln är ordentligt ansluten mellan skannern och datorn. När USB-kabeln är rätt
ansluten till skannern är treuddssymbolen på kabeln vänd uppåt.
Om problemet kvarstår när du har kontrollerat ovanstående punkter kan du prova med följande:
1. Vidta någon av följande åtgärder beroende på hur skannern är ansluten till datorn:
●
Om USB-kabeln är ansluten till en USB-hubb eller en dockningsstation för en bärbar dator, kopplar
du ur USB-kabeln från hubben eller dockningsstationen och ansluter sedan USB-kabeln till en
USB-port på baksidan av datorn.
●
Om USB-kabeln är ansluten direkt till datorn kopplar du in den i en annan USB-port på baksidan av
datorn.
●
Ta bort alla USB-enheter från datorn utom tangentbordet och musen.
2. Stäng av skannern genom att trycka på strömbrytaren (
skannern igen.
3. Starta om datorn.
4. När datorn har startat om ska du försöka använda skannern.
●
Om skannern fungerar, ska du ansluta eventuella USB-enheter igen, en i taget. Prova skannern
efter varje anslutning. Koppla ur alla USB-enheter som hindrar skannern från att fungera.
●
Om skannern inte fungerar ska du avinstallera HP Scanjet-drivrutinerna och -verktygen och sedan
installera om dem:
◦
HP Scanjet Enterprise Flow 5000 s2
◦
HP Scanjet 5000 s2 ISIS-drivrutin
◦
HP Smart Document Scan Software (programmet HP Smart dokumentskanning) (versionen
kan variera beroende på installationen)
) , vänta i 30 sekunder och starta sedan
42 Kapitel 5 Felsökning SVWW
Page 49

Kontrollera att skannern är ansluten till ström
Strömkabeln är kopplad mellan skannern och eluttaget.
●
Kontrollera att strömkabeln är ordentligt ansluten mellan skannern och ett fungerande eluttag.
●
Om strömkabeln är kopplad till ett överspänningsskydd ska du se till att överspänningsskyddet är
kopplat till ett eluttag och att det är på.
●
Kontrollera att skannerns strömförsörjning fungerar.
◦
Kontrollera att den gröna indikatorlampan på nätaggregatet lyser.
◦
Om den gröna indikatorlampan inte lyser kontrollerar du att eluttaget eller överspänningsskyddet
fungerar och att nätaggregatet är anslutet till det.
◦
Om det finns ström men den gröna indikatorlampan fortfarande inte lyser, kan det vara fel på
nätaggregatet. Gå till
Gör så här om problemet kvarstår när du har kontrollerat ovanstående punkter:
www.hp.com/support om du behöver hjälp.
1. Stäng av skannern genom att trycka på strömbrytaren (
skannern.
2. Vänta 30 sekunder.
3. Anslut nätaggregatet igen och starta sedan skannern med strömbrytaren (
Återställa skannern
Under följande omständigheter kan det bli nödvändigt att återställa skannern:
●
Du får felmeddelandet Scanner initialization failed (Det gick inte att initiera skannern) när du
försöker använda skannern.
●
Du får felmeddelandet Scanner not found (Hittar inte skannern) när du försöker använda skannern
och det inte hjälper med att låta den vara avstängd 30 sekunder och sedan starta den igen.
Så här återställer du skannern:
1. Avsluta HP Smart Document Scan Software (programmet HP Smart dokumentskanning) och HP Scanner
Tools Utility (HP Skannerverktyg) om de är aktiva.
2. Stäng av skannern genom att trycka på strömbrytaren (
skannern.
3. Vänta 30 sekunder.
) och koppla sedan bort nätaggregatet från
)
) och koppla sedan bort nätaggregatet från
4. Anslut nätaggregatet igen och starta sedan skannern med strömbrytaren (
SVWW Problem med initieringen av skannern eller skannerns maskinvara 43
)
Page 50

Skannern har slutat att fungera som den ska
Om skannern slutar att skanna ska du följa anvisningarna nedan. Starta en skanning efter varje steg för att
kontrollera om skannern fungerar. Fortsätt med nästa steg om problemet inte försvinner.
1. En kabel kan vara lös. Se till att både USB-kabeln och nätaggregatet är ordentligt anslutna.
Använd den kabel som medföljde skannern. Andra USB-kablar är inte nödvändigtvis kompatibla med
skannern.
2. Kontrollera att skannerns strömförsörjning fungerar.
a. Kontrollera att den gröna indikatorlampan på nätaggregatet lyser.
b. Om den gröna indikatorlampan inte lyser kontrollerar du att eluttaget eller överspänningsskyddet
fungerar och att nätaggregatet är anslutet till det.
c. Om det finns ström men den gröna indikatorlampan fortfarande inte lyser, kan det vara fel på
nätaggregatet. Gå till
3. Koppla ur strömkabeln från eluttaget, vänta 30 sekunder och anslut den sedan igen.
4. Starta om datorn.
5. Avinstallera följande program med verktyget Program och funktioner (Vista, Windows 7, Windows 8)
eller Lägg till/ta bort (Windows XP):
www.hp.com/support om du behöver hjälp.
●
HP Scanjet Enterprise Flow 5000 s2
●
HP Scanjet 5000 s2 ISIS-drivrutin
●
HP Smart Document Scan Software (programmet HP Smart dokumentskanning) (versionen kan
variera beroende på installationen)
6. Installera om programmen från HP Scanning Software CD, som medföljde skannern.
7. Återanslut USB-kabeln och strömkabeln till skannern och starta sedan skannern genom att trycka på
strömbrytaren (
)
Problem med skannern
●
Det går inte att slå på skannern
●
Skannern stängs av upprepade gånger
●
Det är problem med LCD-skärmen, eller skannerknapparna fungerar inte som de ska
●
Skanningen startar inte genast
●
Skannern skannar endast den ena sidan av ett dubbelsidigt ark
●
Skannade sidor saknas på skanningsdestinationen
●
Den skannade bilden är suddig
●
De skannade sidorna är inte i rätt ordning på skanningsdestinationen
●
Optimera hastigheten för skanning och olika uppgifter
●
Skanningen är helt svart eller vit
44 Kapitel 5 Felsökning SVWW
Page 51

●
De skannade bilderna är inte raka
●
Vertikala vita linjer visas på den utskrivna sidan
●
Vertikala färgade linjer visas på den utskrivna sidan
●
Skanningsfilerna är för stora
Det går inte att slå på skannern
Om skannern inte startar när du trycker på strömbrytaren ( ) ska du kontrollera följande:
●
Strömkabeln kanske inte är ansluten. Kontrollera att nätaggregatet inte har kopplats bort från
skannern eller eluttaget.
●
Det kan vara fel på nätaggregatet.
◦
Kontrollera att den gröna indikatorlampan på nätaggregatet lyser.
◦
Om den gröna indikatorlampan inte lyser kontrollerar du att eluttaget eller överspänningsskyddet
fungerar och att nätaggregatet är anslutet till det.
◦
Om det finns ström men den gröna indikatorlampan fortfarande inte lyser, kan det vara fel på
nätaggregatet. Gå till
www.hp.com/support om du behöver hjälp.
Skannern stängs av upprepade gånger
Som standard ställs skannern in i viloläge efter 15 minuters inaktivitet och stängs automatiskt av efter två
timmars inaktivitet för att spara på energi.
Så här ändrar du standardvärdena:
1.
Starta HP Scanner Tools Utility (HP Skannerverktyg) genom att trycka på knappen Verktyg (
2. Klicka på fliken Settings (Inställningar) och välj sedan önskade inställningar för viloläge och
automatisk avstängning.
●
Om du vill ange efter hur lång tids inaktivitet skannern ska ställas in i viloläge, väljer du 15
minutes (15 minuter) eller 1 hour (1 timme) i listrutan Sleep: (Viloläge:) Put the scanner to sleep
after: (Ställ in skannern i viloläge efter:).
●
Om du vill ange hur länge skannern ska vara inaktiv innan den stängs av automatiskt, väljer du
önskat värde (1 hour (1 timme), 2 hours (2 timmar), 4 hours (4 timmar) eller Never (Aldrig)) i
listrutan Auto-Off: (Automatisk avstängning:) Turn off the scanner after: (Stäng av skanner
efter:).
).
Det är problem med LCD-skärmen, eller skannerknapparna fungerar inte som de ska
Följande symptom tyder på problem med skannerns frontpanel.
●
LCD-problem: Skärmen är tom, eller delar av skärminnehållet saknas.
●
Problem med knappar: En eller flera knappar ger ingen respons, eller fel åtgärd utförs när du trycker på
en knapp (du får t.ex. en enkelsidig skanning när du trycker på Dubbelsidig skanning (
●
Problem med indikatorlampor: Vissa indikatorlampor fungerar inte, eller visar inte rätt status.
SVWW Problem med skannern 45
)).
Page 52

Om skannern uppvisar något av dessa problem, ska du kontakta HP:s support på www.hp.com/support.
Skanningen startar inte genast
Se till att luckan till dokumentmataren är stängd och att skannern är startad.
Skannern skannar endast den ena sidan av ett dubbelsidigt ark
●
När du skannar med hjälp av skannerknapparna ska du trycka på knappen Dubbelsidig skanning(
●
När du använder en skanningsprofil för ett program från en annan tillverkare ska du kontrollera att
programmet stöder dubbelsidig skanning.
Skannade sidor saknas på skanningsdestinationen
Sidor som sitter ihop skannas som ett objekt. De dolda sidorna skannas inte.
Med funktionen för detektering av matning av flera sidor samtidigt stoppas skanningen om flera sidor matas
in samtidigt i skannern. Så här aktiverar du detektering av matning av flera sidor samtidigt i en profil i HP
Smart Document Scan Software (programmet HP Smart dokumentskanning):
1. Öppna HP Smart Document Scan Software (programmet HP Smart dokumentskanning).
2. Välj en skanningsprofil och klicka sedan på Edit (Redigera).
3. Klicka på Hardware Options (Maskinvarualternativ) på fliken Scan (Skanna) i dialogrutan Profile
Settings (Profilinställningar).
4. Markera kryssrutan Misfeed (multipick) detection (Detektering av felaktig inmatning (flera sidor
samtidigt)).
Den skannade bilden är suddig
●
Kontrollera att originaldokumentet inte är suddigt.
)
●
Kontrollera att pappersbanan är fri och att pappersledarna är rätt inställda. Prova att skanna igen.
●
Rengör skannerremsorna innanför dokumentmataren.
●
Kontrollera komprimeringsinställningen för dataöverföring. Om skannerkomprimeringen är hög, kan
skannade data gå förlorade genom komprimeringen.
De skannade sidorna är inte i rätt ordning på skanningsdestinationen
●
Kontrollera att sidordningen i originaldokumentet är korrekt innan du placerar dokumentet med
framsidan nedåt i dokumentinmatningsfacket.
●
Se till att det inte sitter några häftklamrar, gem eller annat material, t.ex. självhäftande notisar, på
dokumenten som kan vara orsak till att sidorna matas in felaktigt.
●
Kontrollera att sidorna inte sidorna inte sitter ihop.
46 Kapitel 5 Felsökning SVWW
Page 53

Optimera hastigheten för skanning och olika uppgifter
Den totala tiden för en skanning påverkas av flera inställningar. Om du vill optimera skanningsprestandan
kan du tänka på följande.
●
För att få optimal prestanda bör du kontrollera att datorn uppfyller de rekommenderade systemkraven.
För att ta reda på vilka minimi- och rekommenderade krav som ställs på systemet, gå till
välj land/region och sök efter din skannermodell och därefter datablad.
●
I skanningsprogrammet väljer du de layoutinställningar som motsvarar originalens orientering i
dokumentinmatningsfacket.
●
Justera dataöverföringshastigheten i HP Smart Document Scan Software (programmet HP Smart
dokumentskanning). En låg inställning ger högre kvalitet på bildskanningen, men långsammare
skanningshastighet. En hög inställning ger lägre kvalitet på bildskanningen, men snabbare
skanningshastighet. Mer information finns i hjälpen för HP Smart Document Scan Software
(programmet HP Smart dokumentskanning).
●
Det tar längre tid att spara en skannad bild i ett sökbart format (t.ex. sökbar PDF) än att spara den i ett
bildformat, eftersom den skannade bilden då analyseras med optisk teckenigenkänning (OCR). Verifiera
att du behöver en sökbar utfil innan du väljer ett sökbart skanningsformat.
OBS! Om du vill uppnå de bästa resultaten när du använder OCR bör du ställa in
skannerkomprimeringen på miniminivå.
För de flesta teckensnitt är 300 dpi tillräckligt när man använder optisk teckenigenkänning (OCR)
för att skapa redigerbar text.
www.hp.com,
För asiatiska och små teckensnitt rekommenderas en upplösning på 400 dpi.
●
Om du skannar med en högre upplösning än nödvändigt tar det längre tid att skanna och det skapas en
större fil utan några ytterligare fördelar. Om du skannar med hög upplösning ska du ställa in
upplösningen på en lägre nivå för att öka skanningshastigheten.
Skanningen är helt svart eller vit
●
Objektet kan vara felaktigt placerat i dokumentinmatningsfacket. Kontrollera att objektet du vill
skanna är placerat med framsidan nedåt i dokumentinmatningsfacket.
●
Om du skannar till en svartvit bild, ska tröskelvärdet för svartvitt inte vara allra lägst eller högst (0 eller
255). Om du ställer in tröskelvärdet på sitt lägsta eller högsta värde får du en bild som är helt vit eller
helt svart.
De skannade bilderna är inte raka
●
Kontrollera att dokumentmatarens pappersledare är centrerade på skannern och har rätt
breddjustering för originalet. Kontrollera att pappersledarna vidrör originalets kanter.
●
Om du skannar en bunt med sidor av olika storlekar, se till att du förberett sidorna på rätt sätt och
placerat dem i dokumentinmatningsfacket enligt bilden
SVWW Problem med skannern 47
Page 54

3
1
2
◦
Placera dokumenten nedåtvända med det största dokumentet underst i bunten (1).
◦
Placera det näst största dokumentet nedåtvänt på det största dokumentet, justerat i överkanten
och centrerat horisontellt.
Upprepa det här steget för varje dokument i bunten.
◦
När bunten är justerad i överkanten och centrerad horisontellt, vrider du den 180 grader (2) och
placerar den i dokumentinmatningsfacket (3).
●
Korrigera bilder som har blivit skeva under skanningsprocessen med funktionen Straighten Content
(Räta ut innehåll).
OBS! Uträtning av innehåll efter kanten sker automatiskt när du väljer Auto detect size (Automatisk
formatdetektering) som alternativ för sidformat.
Vertikala vita linjer visas på den utskrivna sidan
Destinationsskrivaren kanske har slut på toner eller bläck. Skanna ett annat original till samma skrivare för
att se om det är ett skrivarproblem.
Om du har samma problem även med den andra skanningen kan du prova med att skanna till en annan
skrivare.
Vertikala färgade linjer visas på den utskrivna sidan
Det kan samlas damm på skannerremsorna innanför dokumentmataren, vilket kan orsaka artefakter i
skannade bilder. Rengör skannerremsorna med en mjuk, luddfri trasa som har sprejats med ett milt
glasrengöringsmedel.
Skanningsfilerna är för stora
Om de sparade skannade filerna är mycket stora, kan du försöka med följande:
●
Med de flesta skanningsprogram, inklusive HP Smart Document Scan Software (programmet HP Smart
dokumentskanning), kan du välja en mindre filstorlek när du väljer typ av utfil.
●
Kontrollera inställningen av skanningsupplösning:
◦
200 dpi är tillräckligt för att lagra dokument som bilder.
◦
För de flesta teckensnitt är 300 dpi tillräckligt när man använder optisk teckenigenkänning (OCR)
för att skapa redigerbar text.
◦
För asiatiska och små teckensnitt rekommenderas en upplösning på 400 dpi.
48 Kapitel 5 Felsökning SVWW
Page 55

Om du skannar med högre upplösning än nödvändigt skapas en större fil utan några ytterligare
fördelar.
●
Färgskanningar ger större filer än svartvita skanningar.
●
Om du skannar ett stort antal sidor samtidigt, kan du prova med att skanna färre sidor åt gången för att
skapa flera mindre filer.
SVWW Problem med skannern 49
Page 56

Skannerknapparna fungerar inte som de ska
Efter varje steg trycker du på en knapp för att se om den fungerar. Fortsätt med nästa steg om problemet
inte försvinner.
1. En kabel kan vara lös. Se till att USB-kabeln och nätaggregatet är ordentligt anslutna.
2. HP Scanner Tools Utility (HP Skannerverktyg) kan ha använts för att inaktivera knapparna. I så fall ska
du använda HP Scanner Tools Utility (HP Skannerverktyg) när du vill aktivera knapparna igen.
3. Stäng av skannern, vänta 30 sekunder och starta den sedan igen.
4. Starta om datorn.
5. Om problemet kvartstår kan knapparna ha inaktiverats utanför HP Scanner Tools Utility (HP
Skannerverktyg). Försök med följande:
a. Öppna Kontrollpanelen och leta rätt på skannern.
●
Vista, Windows 7 och Windows 8: Välj Maskinvara och ljud och välj sedan Enheter och
skrivare.
●
Windows XP: Välj Maskinvara och ljud och välj sedan Skannrar och kameror.
b. Visa skanneregenskaperna:
●
Windows 8: Klicka på Start, peka på Administrationsverktyg och klicka sedan på
Skanningshantering. I den vänstra rutan klickar du på Skanningshantering, högerklickar på
Hanterade skannrar och klickar sedan på Egenskaper.
●
Windows 7: Högerklicka på din skannermodell, klicka på Skanningsegenskaper och klicka
sedan på fliken Händelser.
●
Windows XP och Vista: Högerklicka på din skannermodell, klicka på Egenskaper och klicka
sedan på fliken Händelser.
c. Kontrollera knappinställningen för din skanner och se till att alternativet Take No Action (Vidta
ingen åtgärd) inte är valt. Klicka sedan på OK.
6. Om problemet kvarstår kan det vara något problem med frontpanelen. Kontakta HP:s support på
http://www.hp.com/support.
50 Kapitel 5 Felsökning SVWW
Page 57

Problem med skannerns pappersbana
●
Papperstrassel, skeva bilder, felaktig matning eller matning av flera ark samtidigt
●
Skanna ömtåliga original
●
Papperet matas inte från skannern
●
Originalen böjer sig i skannerns utmatningsfack.
●
Den skannade bilden är avskuren längst ned
●
De skannade bilderna är strimmiga eller repiga
●
Ett original som placerats i skannern fastnar hela tiden
●
Rensa stopp i pappersbanan
Papperstrassel, skeva bilder, felaktig matning eller matning av flera ark samtidigt
●
Om du skannar fuktiga eller våta sidor kan papperet fastna. Se till att de sidor du matar in är helt torra
(tonern ska vara torr, det får inte finnas något vått på sidorna som lim eller korrigeringsvätska).
●
Kontrollera att valsarna sitter på plats, att de är rena och att luckan till valsarna och dokumentmataren
är stängda.
●
Om du skannar en bunt med sidor av olika storlekar, se till att du förberett sidorna på rätt sätt och
placerat dem i dokumentinmatningsfacket enligt bilden
3
1
2
◦
Placera dokumenten nedåtvända med det största dokumentet underst i bunten (1).
◦
Placera det näst största dokumentet nedåtvänt på det största dokumentet, justerat i överkanten
och centrerat horisontellt.
Upprepa det här steget för varje dokument i bunten.
◦
När bunten är justerad i överkanten och centrerad horisontellt, vrider du den 180 grader (2) och
placerar den i dokumentinmatningsfacket (3).
●
Om det ser ut som att arken matas in snett i skannerns pappersbana ska du kontrollera att de skannade
bilderna inte är skeva i programmet.
●
Dokumenten kanske inte är korrekt placerade. Lägg dokumenten rakt och justera pappersledarna så att
bunten centreras.
●
Pappersledarna måste snudda vid bägge kanterna av bunten om de ska fungera. Se till att
pappersbunten ligger rakt och att pappersledarna ligger mot buntens sidor.
SVWW Problem med skannerns pappersbana 51
Page 58

●
In- eller utmatningsfacket kanske innehåller fler än det tillåtna antalet sidor. Lägg i färre sidor i
inmatningsfacket och ta bort några sidor från utmatningsfacket.
●
Rengör skannerns pappersbana så undviker du i större utsträckning matningsproblem. Om
matningsproblemen kvarstår, rengör valsarna. Om matningsproblemen kvarstår, byt ut valsarna.
Skanna ömtåliga original
Vid skanning av ömtåliga dokument (t.ex. foton eller dokument på skrynkligt eller mycket tunt papper) bör
du placera dokumenten i en genomskinlig, stabil plastficka som inte är bredare än 216 mm (8,5 tum) innan
du lägger in dem i dokumentinmatningsfacket.
TIPS: Om du inte har någon plastficka i lämplig storlek kan du använda en ficka som är avsedd att
användas i en ringpärm. Klipp bort den hålade kanten så att fickan inte är bredare än 216 mm (8,5 tum).
Papperet matas inte från skannern
Lägg tillbaka sidorna i dokumentinmatningsfacket och se till att de har kontakt med valsarna.
Luckan på dokumentmataren är kanske inte ordentligt låst. Öppna luckan och stäng den sedan. Tryck hårt så
att den blir ordentligt stängd.
Det kan vara problem med själva skannern. Testa skannern så här:
1. Kontrollera att nätaggregatet är ordentligt anslutet mellan skannern och ett fungerande eluttag eller
överspänningsskydd. Kontrollera att den gröna indikatorlampan på strömkabelns kontakt lyser, vilket
visar att strömkabeln fungerar.
2. Om nätaggregatet är kopplat till ett överspänningsskydd ska du se till att överspänningsskyddet är
kopplat till ett eluttag och att det är på.
3. Stäng av skannern med strömbrytaren (
av den dator som skannern är ansluten till. Vänta 30 sekunder, anslut nätaggregatet till skannern igen,
starta skannern med strömbrytaren (
4. Försök skanna igen.
), koppla bort nätaggregatet från skannern och stäng sedan
) och starta sedan datorn.
Originalen böjer sig i skannerns utmatningsfack.
I torr luft kan tunna original, t.ex. utskrifter på självkopierande papper, böja sig i utmatningsfacket. För att
undvika detta så mycket som möjligt bör du släta till de böjda kanterna på originalen innan du placerar dem i
dokumentinmatningsfacket. Om du inte lyckas med detta kan du se till att de böjda kanterna är vända nedåt
när du lägger i originalen i dokumentinmatningsfacket.
Den skannade bilden är avskuren längst ned
Som standard kan skanningsprogrammet skanna material med en längd på upp till 356 mm . För längre sidor
kommer slutet av dokumentet inte med i den skannade bilden, såvida du inte specificerar ett sidformat som
passar originalets längd.
Om du skannar en sida som är längre än det specificerade sidformatet i skanningsprogrammet, visar LCDskärmen felet Paper Jam (Pappersstopp).
52 Kapitel 5 Felsökning SVWW
Page 59

De skannade bilderna är strimmiga eller repiga
Försök skanna igen efter varje steg för att se om strimmorna eller reporna fortfarande dyker upp. Om de gör
det försöker du med nästa steg. Information om hur du rengör skannern finns i avsnittet Skötsel och
underhåll i användarhandboken.
●
Kontrollera att originalen är rena och släta.
●
Rengör skannerremsorna innanför dokumentmataren.
●
Rengör valsarna.
Ett original som placerats i skannern fastnar hela tiden
●
Originalet uppfyller kanske inte riktlinjerna för godtagbara original.
●
Någonting kanske är fäst på originalet, t.ex. häftklamrar eller självhäftande notislappar. Ta bort allt
vidhäftat material.
●
Kontrollera om det finns revor och hål i dokumentet.
●
Kontrollera att pappersledarna vidrör originalets kanter.
Rensa stopp i pappersbanan
Du åtgärdar papperstrassel genom att utföra följande steg:
1. Ta bort eventuella sidor från dokumentinmatningsfacket.
2. Öppna luckan till dokumentmataren.
3. Ta ut originalen eller det som kan ha fastnat i pappersbanan.
4. Ta bort allt synligt material (t.ex. papper, häftklammer eller gem) från pappersbanan.
5. Stäng luckan till dokumentmataren.
SVWW Problem med skannerns pappersbana 53
Page 60

6. Lägg tillbaka de oskannade originalen i dokumentinmatningsfacket.
7. Fortsätt skanna.
54 Kapitel 5 Felsökning SVWW
Page 61

6 Produkttillgänglighet och support
Den här skannern har handikappanpassade funktioner som programmet LCD Reader (LCD-läsaren) och
möjlighet att aktivera och inaktivera skannerknappar.
●
LCD Reader
●
Kontroll av skannerknapparna
LCD Reader
LCD Reader (LCD-läsaren) är ett program som visar statusen hos skannerns LCD-skärm på datorns skärm när
LCD-skärmen förändras. Med LCD Reader kan hjälpmedelsprogram beskriva det som visas på skannerns
frontpanel.
OBS! LCD Reader finns endast på engelska.
Om du vill använda LCD Reader gör du så här:
1. På hårddisken går du till C:\Program\Delade filer\Hewlett-Packard\Scanjet\ på hårddisken och därefter
till katalogen 5000 s2.
2. Starta programmet genom att dubbelklicka på hplcd.exe.
OBS! LCD Reader kan inte visa texten på LCD-skärmen om det är fel på USB-anslutningen eller om skannern
inte är på.
Kontroll av skannerknapparna
För att förhindra att knapparna trycks in av misstag, kan du inaktivera knapparna på skannerns frontpanel.
När knapparna är inaktiverade startar du alltid skanning och kopiering från datorn med
skanningsprogramvaran. Du kan fortfarande trycka på knappen Avbryt (
avbryta en skanning
Så här stänger du av skannerknapparna:
1. Öppna HP Scanner Tools Utility (HP Skannerverktyg).
2. Markera kryssrutan Disable front panel buttons (Inaktivera knappar på frontpanelen) på fliken
Profiles (Profiler).
Om du vill aktivera skannerknapparna avmarkerar du kryssrutan Disable front panel buttons
(Inaktivera knappar på frontpanelen).
) på skannerns frontpanel för att
SVWW LCD Reader 55
Page 62

OBS! Du måste ha administratörsbehörighet på datorn för att kunna ändra inställningen av den här
kryssrutan.
56 Kapitel 6 Produkttillgänglighet och support SVWW
Page 63

7 Specifikationer och garanti
Det här avsnittet innehåller bestämmelser och produktspecifikationer för skannern.
●
Skannerspecifikationer
●
Specifikationer för dokumentmataren
●
Miljöspecifikationer
●
Regler och bestämmelser
●
Energiinformation
●
Kassering av uttjänt utrustning av användare i privata hushåll i den europeiska unionen
●
Hewlett-Packards begränsade garanti
SVWW 57
Page 64

Skannerspecifikationer
Namn Beskrivning
Skannertyp Skanner för dubbelsidig arkmatning
Storlek Bredd: 310 mm , djup: 183,8 mm , höjd: 182,4 mm
Vikt 4,82 kg
Skanningselement Kontaktbildsensor (CIS)
Gränssnitt USB 2.0 hög hastighet (kompatibel med USB 1.1)
Optisk upplösning Maskinvara 600 × 600 dpi
Nätadapterinformation
Energiförbrukning Information om energiförbrukning finns i filen HP Scanjet Enterprise Flow 5000 s2
Systemkrav För att ta reda på vilka minimikrav och rekommenderade krav som finns för systemet, kan du gå till
●
Den här produkten är avsedd att medfölja en LPU (listed power unit), märkt LPS eller Limited
Power Source och O/P: 32 V dc, 1,56 A (1 560 mA).
●
Likströmsutmatning för nätaggregat: 32 V dc, 1,56 A (1560 mA), 50 W
regulatory_supplement.pdf på HP Scanning Software CD.
www.hp.com där du väljer land/region och söker efter din skannermodell och sedan efter datablad.
Specifikationer för dokumentmataren
Namn Beskrivning
Inmatningsfackets kapacitet
Minsta pappersformat 52 x 74 mm
Största pappersformat 216 x 3 100 mm
Lägsta pappersvikt
Högsta pappersvikt
50 ark à 75g/m
41 g/m
209 g/m
2
2
2
58 Kapitel 7 Specifikationer och garanti SVWW
Page 65

Miljöspecifikationer
Namn Beskrivning
Temperatur Vid användning av skannern: 10 °C till 35 °C
Vid förvaring: 40 °C till 65 °C
Relativ luftfuktighet Vid användning av skannern: 10 % till 80 % icke-kondenserande 10 °C till 35 °C
Vid förvaring: upp till 90 % vid 0 °C till 65 °C
OBS! HP förbinder sig att efter behov informera kunderna om de kemiska substanser som ingår i våra
produkter i syfte att uppfylla lagkrav som REACH (Europaparlamentets och rådets förordning (EG) nr
1907/2006). En rapport om kemikalierna i denna produkt finns på
Regler och bestämmelser
Ytterligare föreskrifter som gäller skannern finns i filen HP Scanjet Enterprise Flow 5000 s2
regulatory_supplement.pdf på HP Scanning Software CD.
Regulatoriskt modellnummer: För identifieringsändamål har produkten tilldelats ett regulatoriskt
modellnummer. Det regulatoriska modellnumret för din produkt är FCLSD-1103. Det regulatoriska
modellnumret får inte förväxlas med produktnamnet (HP Scanjet Enterprise Flow 5000 s2) eller
produktnumret (L2738A).
www.hp.com/go/reach.
Energiinformation
Utskrifts- och bildbehandlingsutrustning från Hewlett-Packard som är märkt med ENERGY STAR®-logotypen
är godkänd enligt ENERGY STAR-specifikationerna för bildbehandlingsutrustning från USA:s
miljöskyddsmyndighet. Följande märkning finns på ENERGY STAR-kvalificerade bildbehandlingsprodukter:
Ytterligare information om ENERGY STAR-kvalificerade modeller av bildbehandlingsprodukter finns på:
http://www.hp.com/go/energystar
SVWW Miljöspecifikationer 59
Page 66

Kassering av uttjänt utrustning av användare i privata hushåll i den europeiska unionen
Om den här symbolen finns på produkten eller på emballaget betyder det att produkten inte får kastas
tillsammans med hushållsavfallet. Istället ansvarar du för att den lämnas in på därför avsett
uppsamlingsställe för återvinning av elektrisk och elektronisk utrustning. Den separata insamlingen och
återvinningen av den kasserade utrustningen bidrar till bevarandet av naturresurser och säkerställer att
utrustningen återvinns på ett sätt som skyddar människors hälsa och miljön. Mer information om var du kan
lämna in uttjänt utrustning för återvinning finns hos kommunen, hos sophämtningen eller där du köpte
produkten.
60 Kapitel 7 Specifikationer och garanti SVWW
Page 67

Hewlett-Packards begränsade garanti
HP Scanjet Enterprise Flow 5000 s2 skanner
Modell Asien/Stillahavsområdet Nord- och sydamerika Europa/Mellanöstern/Afrika
5000 s2 1 år 1 år 1 år
1. HP garanterar att maskinvara, tillbehör och förbrukningsartiklar från HP inte är behäftade med material-
eller tillverkningsfel. Garantin gäller under ovan angivna tid. I de fall HP informeras om ett sådant fel under
garantitiden, kommer HP att efter egen bedömning antingen ersätta eller reparera den eller de produkter
som visar sig vara defekta. Ersättningsprodukter kan vara antingen nya eller likvärdiga med nya i prestanda.
2. HP garanterar att programvara från HP, korrekt installerad och använd, inte kommer att misslyckas att
exekvera sina programmeringsinstruktioner efter inköpsdatumet till följd av material- eller tillverkningsfel.
Garantin gäller under ovan angivna tid. Om HP informeras om ett sådant fel under garantitiden, kommer HP
att ersätta den programvara som inte exekverar sina programmeringsinstruktioner till följd av sådana
defekter.
3. HP lämnar ingen garanti för att driften av HP:s produkter kommer att vara oavbruten eller felfri. Om HP
inte inom rimlig tid kan reparera eller ersätta en produkt så att den återfår sin ursprungliga kondition, har du
rätt till en kompensation uppgående till inköpspriset, under förutsättning att du omedelbart returnerar
produkten.
4. HP:s produkter kan innehålla återanvända delar som är likvärdiga med nya i prestanda och kan ha använts
vid enstaka tillfällen.
5. Garantin gäller inte defekter som uppstår till följd av (a) olämpligt eller felaktigt underhåll eller d:o
kalibrering, (b) programvara, gränssnitt, delar eller förbrukningsartiklar som inte tillhandahållits av HP, (c)
obehörig modifiering eller missbruk, (d) drift utanför produktens angivna specifikationer för omgivning eller
(e) felaktig förberedelse eller felaktigt underhåll av installationsanläggningen.
6. UNDER FÖRUTSÄTTNING ATT DETTA ÄR TILLÅTET ENLIGT LOKAL LAGSTIFTNING GES OVANSTÅENDE
GARANTI UTESLUTANDE. INGA ANDRA GARANTIER ELLER VILLKOR, OAVSETT OM DE LÄMNATS SKRIFTLIGEN
ELLER MUNTLIGEN, UTTRYCKS ELLER UNDERFÖRSTÅS. HP FRÅNSÄGER SIG I SYNNERHET UNDERFÖRSTÅDDA
GARANTIER ELLER VILLKOR FÖR SÄLJBARHET, KVALITET OCH LÄMPLIGHET FÖR SÄRSKILDA ÄNDAMÅL. I vissa
länder/regioner, stater och provinser är begränsningar och undantag inte tillåtna i garantier. Därför kan det
hända att ovanstående begränsningar och undantag inte gäller dig. Denna garanti ger dig specifika lagliga
rättigheter. Du kan också ha andra rättigheter, som varierar i olika länder/regioner, stater och provinser.
7. HP:s begränsade garanti gäller i alla länder/regioner där HP har en supportrepresentant för denna produkt
och där HP har marknadsfört denna produkt. Nivån på den garantiservice du erhåller kan variera beroende på
tillgången till lokala resurser. HP kommer inte att ändra produktens format eller funktion för att göra den
användbar i ett land/region där den inte från början var avsedd att fungera på grund av juridiska skäl eller
regler.
8. UNDER FÖRUTSÄTTNING ATT DET ÄR TILLÅTET ENLIGT LOKAL LAGSTIFTNING KOMMER DE NÄMNDA
KOMPENSATIONERNA I DENNA GARANTIINFORMATION ATT VARA DE ENDA KOMPENSATIONER DU HAR RÄTT
TILL. FÖRUTOM VAD SOM ANGES OVAN KOMMER HP ELLER DESS UNDERLEVERANTÖRER UNDER INGA
FÖRHÅLLANDEN ATT KUNNA STÄLLAS ANSVARIGA FÖR FÖRLUST AV DATA ELLER FÖR DIREKTA, SÄRSKILDA
ELLER OAVSIKTLIGA SKADOR, FÖLJDSKADOR (INKLUSIVE UTEBLIVEN VINST ELLER FÖRLUST AV DATA) ELLER
ANDRA SKADOR OAVSETT OM DETTA ÅBEROPAS ENLIGT KONTRAKT ELLER PÅ ANNAN JURIDISK GRUND. I vissa
länder/regioner, stater och provinser är undantag och begränsningar i garanti för oavsiktliga skador eller
följdskador inte tillåtna. Därför kan det hända att ovanstående begränsningar och undantag inte gäller dig.
SVWW Hewlett-Packards begränsade garanti 61
Page 68

9. FÖRUTOM VAD SOM ÄR TILLÅTET ENLIGT LAG, VARKEN UTESLUTER, BEGRÄNSAR ELLER ÄNDRAR DESSA
GARANTIVILLKOR DE OBLIGATORISKA KONSUMENTRÄTTIGHETER SOM GÄLLER FÖR DENNA PRODUKT, UTAN
GÄLLER UTÖVER DEM.
62 Kapitel 7 Specifikationer och garanti SVWW
Page 69

Index
A
anslutning 2
anslutningar 2
användargränssnitt 2
automatisk detektering av färg 23
automatiskt beskära eller fylla ut
skannad bild till vald sidstorlek
23
automatiskt detektera sidformat
22
Avbryt-knapp 4
avinstallera och installera om
program 40, 44
avskurna bilder
felsökning 52
B
beskära eller fylla ut skannad bild till
vald sidstorlek 23
beskära skannad bild 22
beställa
ersättningsvals 31
beställning
förbrukningsmaterial 25
borttagning av tomma sidor 2
D
delar
beställa 31
detektera flersidesmatning 24
detektera sidformat 22
detektering av matning av flera
sidor 24
dokumentinmatningsfack
kapacitet 2
lägga i dokument 10
lägga i kort 13
tips för matning 9
dokumentmatare 58
driftsmiljö, specifikationer 59
drivrutiner
ISIS 7
TWAIN 7
dubbelsidiga skanning
felsökning 46
Dubbelsidig skanning, knapp 4
E
EMC ISIS 7
Enkelsidig skanning, knapp 4
exportera skanningsprofiler
till SDSS 19
till TWAIN-kompatibla program
20
extra långa sidor, stöd för 20
F
fack
placering 3
felsökning
avinstallera och installera om
program 40, 44
avskurna bilder 52
dubbelsidiga skanning 46
färgade ränder 48
grundläggande tips 39
hastighet 46, 47
installation 40
kablar 40
knappar 45
kontrollera ström 43
LCD 45
matningsproblem 51
papperet matas inte in 51
papperstrassel 53
ränder 53
sidordning 46
sidor saknas 46
skanna ömtåliga original 52
skärm 45
slutar fungera 44
sneda bilder 47
stora skanningsfiler 48
ström 45
suddiga bilder 46
svarta skanningar 47
vita ränder 48
vita skanningar 47
återställa skannern 43
ömtåliga original 52
fuktighet, specifikationer 59
funktioner 2
automatisk detektering av färg
23
automatiskt beskära skannad
bild 22
beskära eller fylla ut skannad bild
till vald sidstorlek 23
detektera sidformat 22
detektering av matning av flera
sidor 24
läge för förbättring av svartvit
text 23
skanningsprofiler 17
stöd för extra långa sidor 20
stöd för långa sidor 20
utelämna färg 21
öka skanningshastigheten med
maskinvarukomprimering 21
färgade linjer
felsökning 48
förbrukningsmaterial
beställning 25
förvaring, specifikationer 59
G
glas, rengöra 25
Page 70

H
hantera energiinställningar 45
hastighet
felsökning 46
hastighet, felsökning 47
hjälpmedel 55
HP:s rengöringsduk för
pappersbanan 27
HP Scanner Tools Utility (HP
Skannerverktyg)
användningsområden 6
fliken Underhåll 25
HP Smart Document Scan Software
(programmet HP Smart
dokumentskanning)
om 6
skanna från 15
HP TWAIN 7
I
importera skanningsprofiler
från SDSS 19
från TWAIN-kompatibla
program 20
inaktivera skannerknapparna 55
installera programvaran
felsökning 40
ISIS 7
K
kablar
felsökning 40
kapacitet,
dokumentinmatningsfack 2
knappar
skannerns frontpanel 3
kontrollpanel
placering 3
L
LCD 4
LCD-problem 45
LCD Reader 55
linjer
felsökning 48
lock, placering 3
lutande bilder 47
långa sidor, stöd för 20
läge för förbättring av svartvit text
23
M
maskinvarukomprimering 21
matning av flera sidor samtidigt 51
matningsproblem 51
felsökning 51
medier
felsökning 51
matas inte in 51
matningsproblem 51
papperstrassel 53
miljöegenskaper 2
miljöspecifikationer 59
minne 2
moln, skanna till 20
O
OK/välj-knapp 4
om skanningsprofiler 5
P
papper
felsökning 51
matas inte in 51
matningsproblem 51
papperstrassel 53
pappersbana
matningsproblem 51
rengöring 27
pappershantering 2
papperstrassel
felsökning 53
problem med LCD-skärm 45
produkt
viloläge 7
produktinformation 1
produktsupport 55
profiler
importera från och exportera till
SDSS 19
importera från och exportera till
TWAIN-kompatibla program
20
profiler, om 5
program
avinstallera och installera om
40, 44
felsöka installation 40
skanna från 15
programfunktioner, översikt 17
på/av-knapp, placering 3
R
rengöra
pappersbana 27
skannerremsor 25
rengöring
valsar 28
rengöringsduk 27
ränder
felsökning 48, 53
S
sidor i fel ordning 46
sidor saknas, felsökning 46
skanna
från andra program 15
från HP Smart Document Scan
Software (programmet HP
Smart dokumentskanning) 15
för stora filer 48
kort 13
matningsproblem 51
original 10
ömtåliga original 52
skanna till moln 20
skanner
frontpanel
cifikationer 58
spe
3
återställa 43
skanner, maskinvarukomprimering
21
skanning
funktioner 2
skanningshastighet 21
skanningsprofiler 17
importera från och exportera till
SDSS 19
importera från och exportera till
TWAIN-kompatibla program
20
skanningsprofiler, om 5
skärmläsare 55
skärmproblem 45
slå på skannern
felsökning 45
sneda bilder 47
specifikationer
dokumentmatare 58
miljö 59
skanner 58
Page 71

standardutmatningsfack
placering 3
strömbrytare, placering 3
strömkälla
felsök kabel 40
strömsparfunktioner 45
suddiga bilder 46
support 55
svarta skanningar
felsökning 47
säkerhetsfunktioner 2
T
temperaturspecifikationer 59
Tillbaka-knapp 4
tillämpningsprogram
skanna från 15
TWAIN 7
TWAIN-kompatibla program
skanna från 15
U
underhåll
HP Scanner Tools Utility (HP
Skannerverktyg) fliken
Underhåll 25
rengöra valsar 28
rengör pappersbanan 27
upplösning 2
USB 2.0-anslutning 2
USB-kabel
felsökning 40
utbytesvalsar 31
utelämna färg 21
utmatningsfack
placering 3
W
webbplatser
beställa tillbehör 25
utbytesdelar 31
Å
återställa skannern 43
Ö
ömtåliga original, skanna 52
V
valsar
byta ut 31
rengöring 28
Verktyg-knapp 3
vertikala färgade linjer
felsökning 48
vertikala vita linjer
felsökning 48
viloläge 7
vita linjer
felsökning 48
vita skanningar
felsökning 47
Page 72

 Loading...
Loading...