Page 1
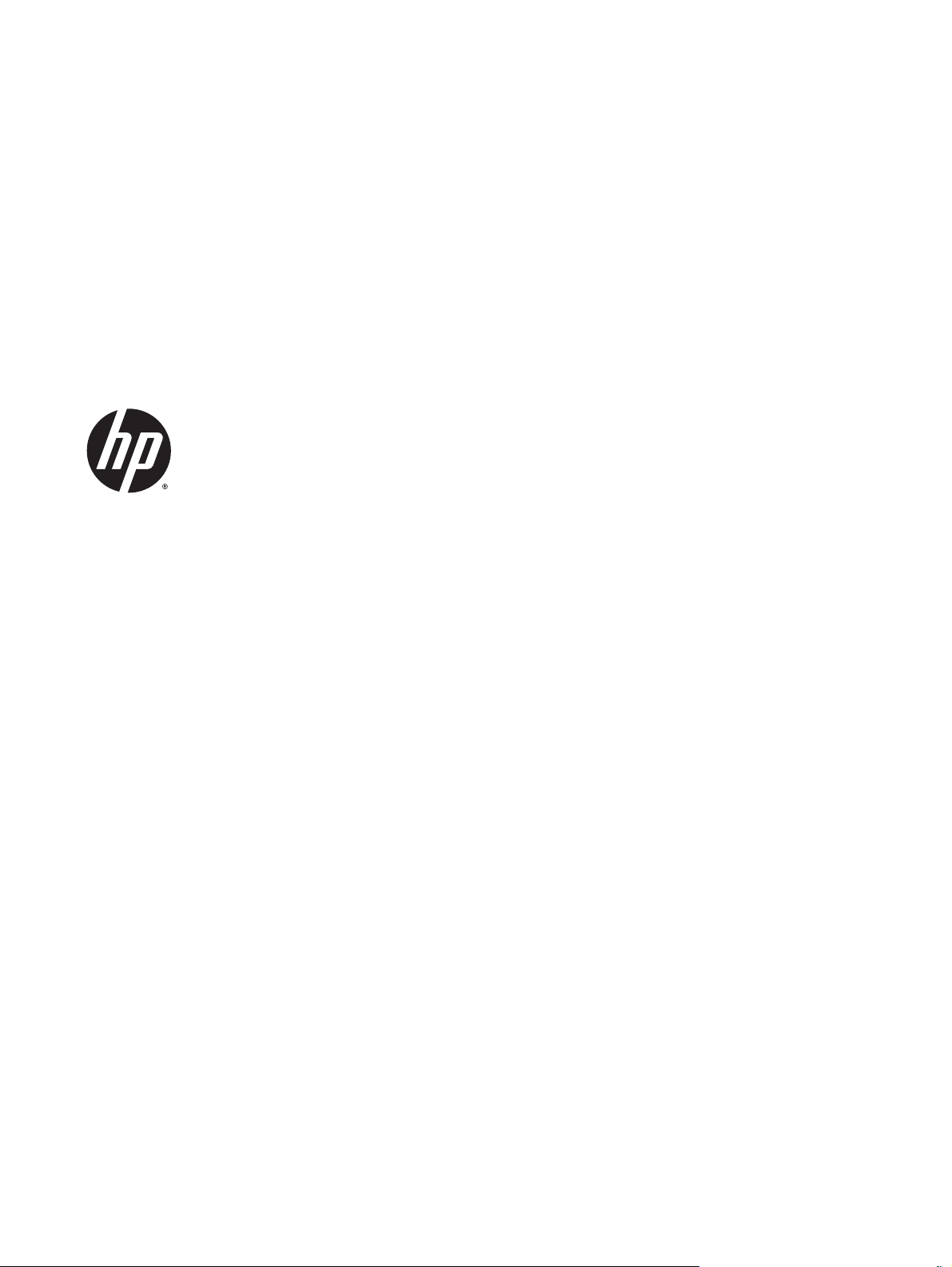
HP Scanjet Enterprise Flow 5000 s2
Podręcznik użytkownika
Wydanie 1., 8/2013
Page 2
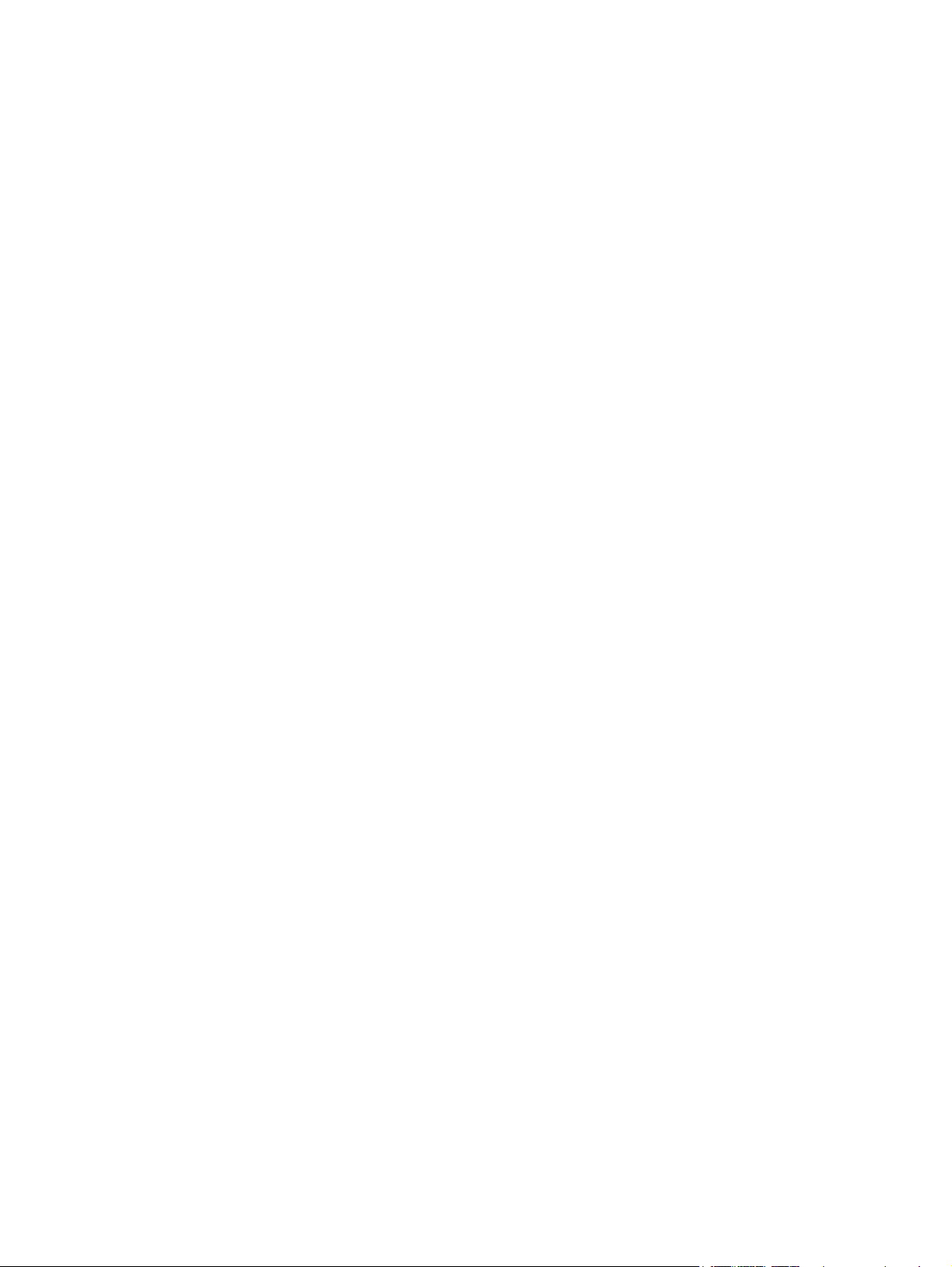
Prawa autorskie i licencja
Znaki towarowe
© 2013 Copyright Hewlett-Packard
Development Company, L.P.
Reprodukcja, adaptacja lub tłumaczenie
niniejszych materiałów bez wcześniejszego
pisemnego zezwolenia jest zabronione,
z wyłączeniem przypadków dozwolonych
przez prawa autorskie.
Informacje zawarte w niniejszym dokumencie
mogą ulec zmianie bez uprzedzenia.
Jedyne gwarancje, jakich udziela HP na swoje
produkty i usługi, są określone w
oświadczeniach gwarancyjnych dostarczanych
wraz z takimi produktami i usługami. Żaden
zapis w niniejszym dokumencie nie może być
interpretowany jako gwarancja dodatkowa.
Firma HP nie ponosi odpowiedzialności za
błędy techniczne lub edycyjne ani za
pominięcia w niniejszym dokumencie.
ENERGY STAR jest zastrzeżonym znakiem
usługowym Agencji Ochrony Środowiska
Stanów Zjednoczonych (EPA).
Microsoft i Windows są zastrzeżonymi znakami
towarowymi firmy Microsoft Corporation.
Page 3
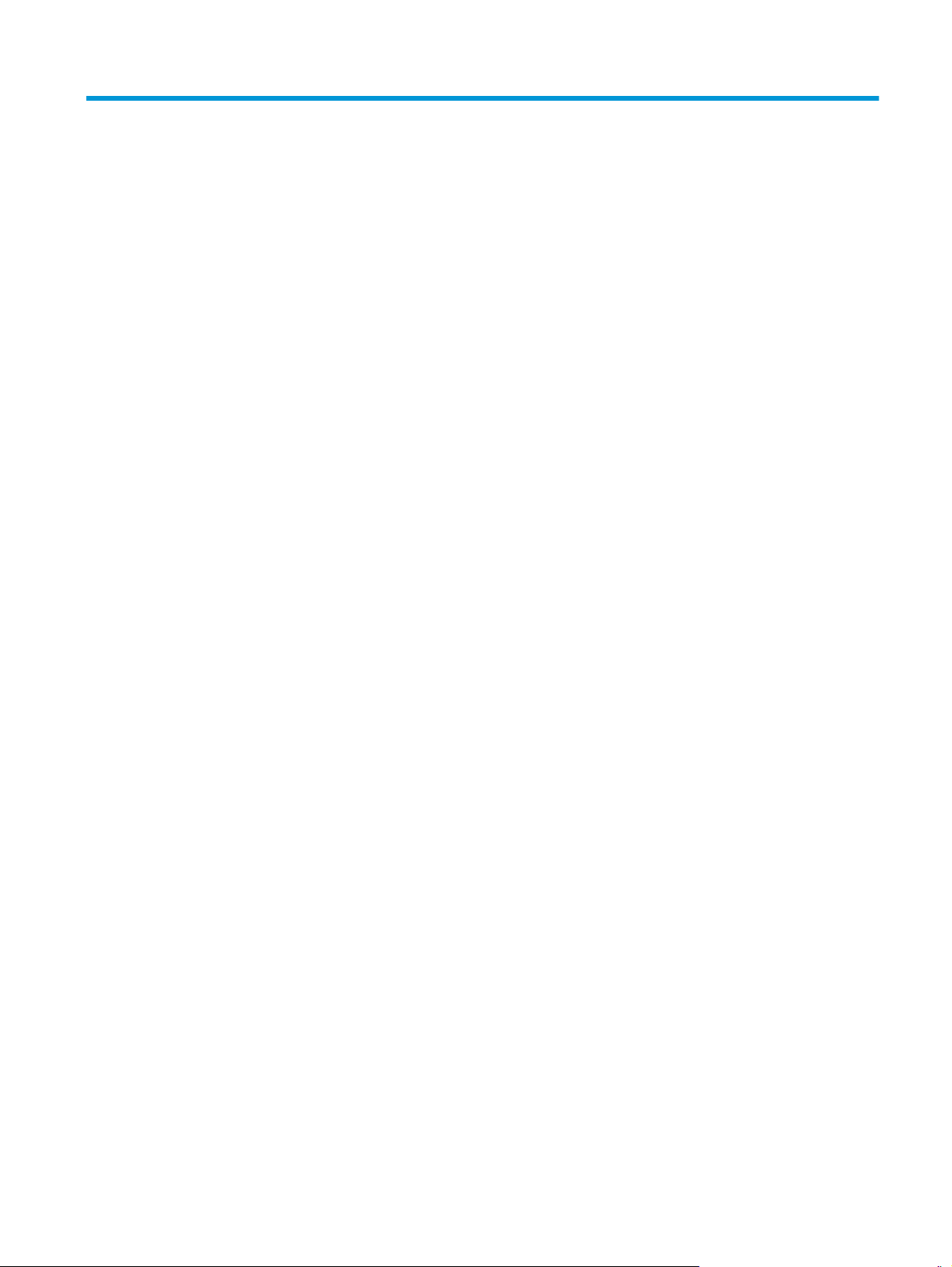
Spis treści
1 Podstawowe informacje o produkcie ............................................................................................................... 1
Funkcje produktu ................................................................................................................................................... 2
Widok z przodu ...................................................................................................................................................... 3
Panel przedni ......................................................................................................................................................... 3
Widok z tyłu ........................................................................................................................................................... 5
Informacje o profilach skanowania ....................................................................................................................... 5
Oprogramowanie skanera ..................................................................................................................................... 6
HP Smart Document Scan Software ................................................................................................... 6
HP Scanner Tools Utility ...................................................................................................................... 7
HP TWAIN ............................................................................................................................................. 7
ISIS ....................................................................................................................................................... 7
Tryb uśpienia ......................................................................................................................................................... 8
2 Korzystanie ze skanera .................................................................................................................................. 9
Ładowanie oryginałów .......................................................................................................................................... 9
Wskazówki dotyczące ładowania dokumentów ................................................................................. 9
Ładowanie dokumentów ................................................................................................................... 11
Ładowanie kart do zasobnika wejściowego dokumentów .............................................................. 14
Skanowanie dokumentów ................................................................................................................................... 14
Wskazówki dotyczące skanowania ................................................................................................... 14
Skanowanie za pomocą przycisków panelu przedniego .................................................................. 15
Skanowanie za pomocą oprogramowania HP Smart Document Scan Software ............................. 15
Skanowanie za pomocą oprogramowania skanującego zgodnego ze standardem ISIS lub
TWAIN ................................................................................................................................................ 15
3 Przegląd funkcji oprogramowania skanującego ............................................................................................. 17
Praca z profilami skanowania ............................................................................................................................. 17
Wyświetlanie profili .......................................................................................................................... 18
Tworzenie profili oprogramowania HP Smart Document Scan Software ....................................... 18
Tworzenie profili skanowania, które korzystają z oprogramowania skanującego innych firm ..... 18
Importowanie i eksportowanie profili skanowania oprogramowania HP Smart Document
Scan Software ................................................................................................................................... 19
PLWW iii
Page 4
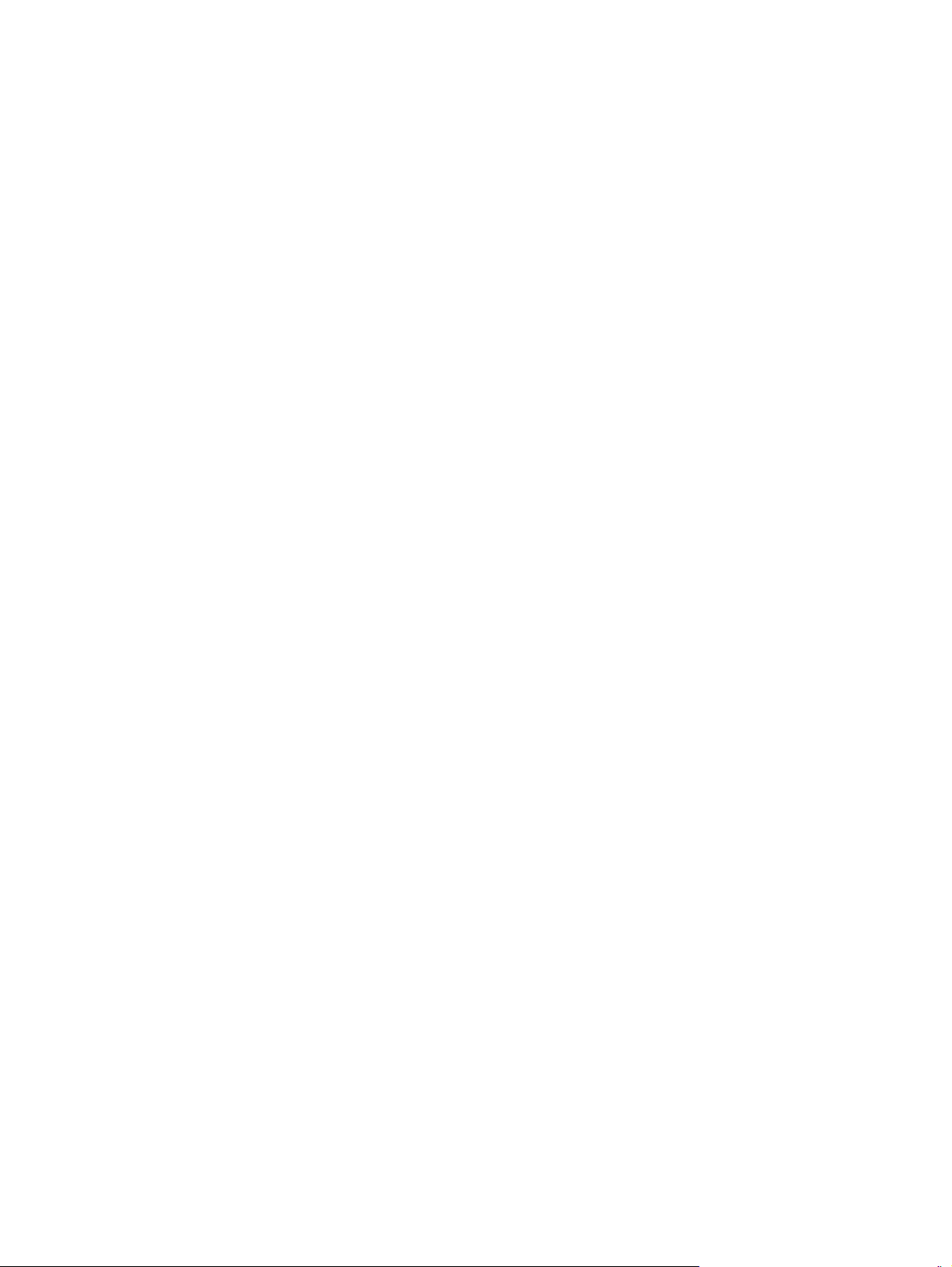
Importowanie i eksportowanie profili skanowania TWAIN .............................................................. 19
Skanowanie długich i bardzo długich dokumentów ........................................................................................... 20
Skanowanie do chmury ....................................................................................................................................... 20
Szybsze skanowanie dzięki kompresji sprzętowej ............................................................................................. 21
Odfiltrowywanie koloru z dokumentu ................................................................................................................ 21
Automatyczne wykrywanie rozmiaru strony ...................................................................................................... 22
Automatyczne przycinanie skanowanego obrazu .............................................................................................. 22
Automatyczne przycinanie lub dopasowywanie skanowanego obrazu do wybranego rozmiaru strony ......... 23
Automatyczne wykrywanie koloru ..................................................................................................................... 23
Skanowanie w czarno-białym trybie zoptymalizowanym pod kątem tekstu ................................................... 24
Wykrywanie podawania wielu stron ................................................................................................................... 24
4 Obsługa i konserwacja ................................................................................................................................. 25
Karta Maintenance (Konserwacja) narzędzia HP Scanner Tools Utility ............................................................. 25
Zamawianie części na potrzeby konserwacji skanera i materiałów eksploatacyjnych ..................................... 25
Czyszczenie pasków skanujących ....................................................................................................................... 26
Czyszczenie ścieżki papieru ................................................................................................................................ 28
Czyszczenie rolek ................................................................................................................................................ 29
Wymiana rolek ..................................................................................................................................................... 32
5 Rozwiązywanie problemów .......................................................................................................................... 37
Błędy skanera ...................................................................................................................................................... 38
Podstawowe wskazówki dotyczące rozwiązywania problemów ....................................................................... 39
Rozwiązywanie problemów związanych z instalacją skanera ........................................................................... 40
Sprawdzanie kabli ............................................................................................................................. 40
Odinstalowywanie i ponowne instalowanie sterowników i narzędzi skanera HP Scanjet .............. 40
Problemy z zainicjowaniem skanera lub ze sprzętem ....................................................................................... 42
Sprawdzanie połączenia USB ............................................................................................................ 42
Sprawdzanie, czy do skanera dociera zasilanie ............................................................................... 43
Resetowanie skanera ........................................................................................................................ 43
Skaner przestał działać poprawnie .................................................................................................. 44
Problemy z działaniem skanera ........................................................................................................................
Nie można włączyć skanera .............................................................................................................. 45
Skaner wyłącza się ............................................................................................................................ 45
Występują problemy z wyświetlaczem LCD lub przyciski skanera działają nieprawidłowo ........... 45
Skaner rozpoczyna skanowanie z opóźnieniem .............................................................................. 46
Skaner skanuje tylko jedną stronę dokumentu dwustronnego ....................................................... 46
Brak zeskanowanych stron w miejscu docelowym skanowania ..................................................... 46
Zeskanowany obraz jest zamazany .................................................................................................. 46
Zeskanowane strony mają nieprawidłową kolejność w miejscu docelowym skanowania ............. 46
Optymalizacja szybkości skanowania i wykonywania zadań .......................................................... 47
.. 44
iv PLWW
Page 5
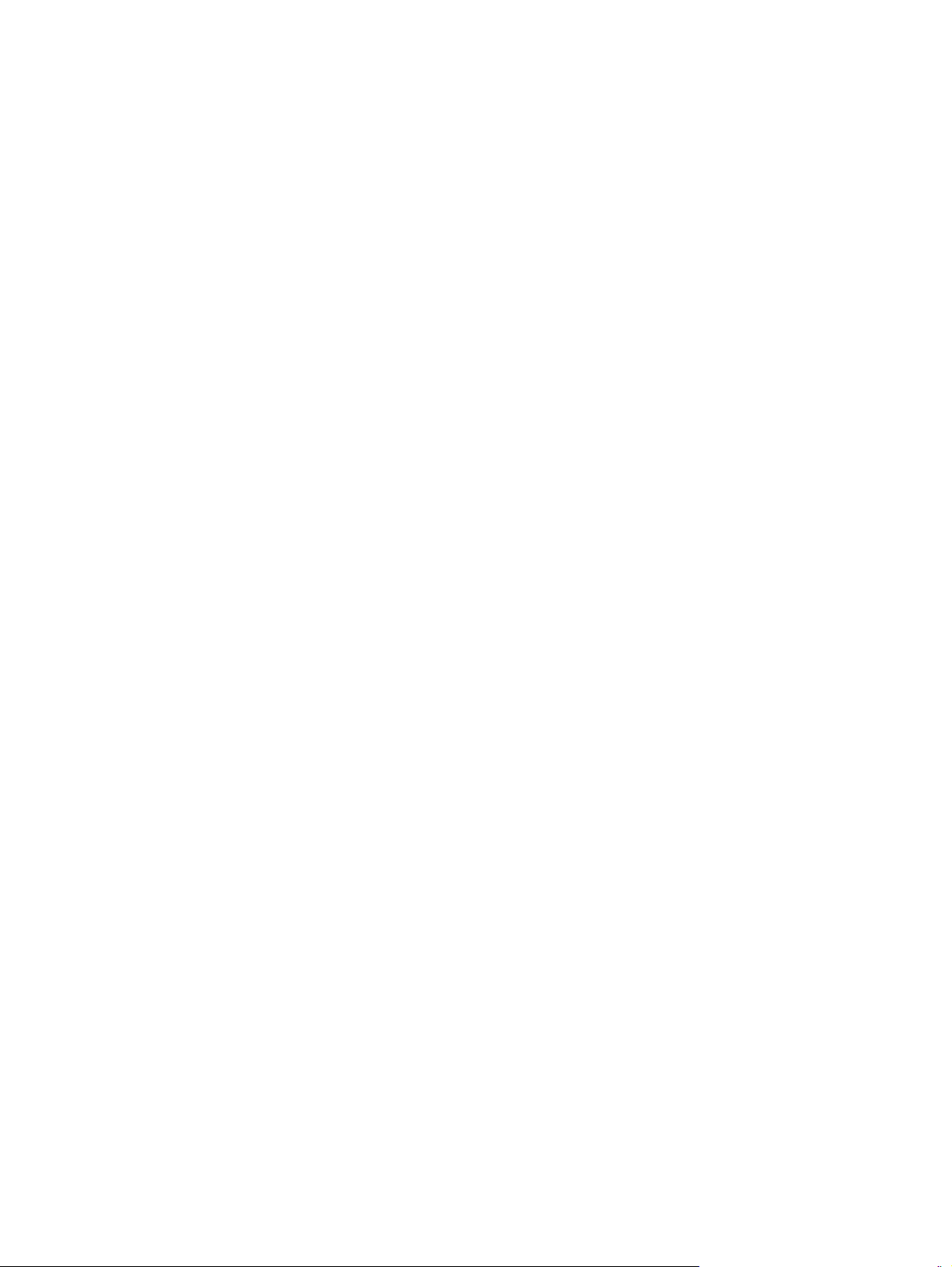
Zeskanowany obraz jest całkowicie czarny lub całkowicie biały ..................................................... 47
Zeskanowane obrazy są krzywe ....................................................................................................... 47
Na wydrukowanej stronie pojawiają się pionowe białe paski .......................................................... 48
Na wydrukowanej stronie pojawiają się pionowe kolorowe paski .................................................. 48
Pliki skanów są zbyt duże ................................................................................................................. 48
Przyciski skanera nie działają poprawnie ........................................................................................................... 50
Problemy ze ścieżką papieru skanera ................................................................................................................. 51
Zacinanie się, przekrzywianie papieru, błędy podawania lub pobieranie wielu arkuszy ................ 51
Skanowanie delikatnych oryginałów ................................................................................................ 52
Papier nie jest pobierany ze skanera ................................................................................................ 52
Oryginały zwijają się w zasobniku wyjściowym skanera ................................................................. 52
Dół zeskanowanego obrazu jest obcięty .......................................................................................... 52
Na zeskanowanych obrazach są widoczne smugi i zarysowania .................................................... 53
Powtarzające się zacięcia materiałów ładowanych do skanera ...................................................... 53
Usuwanie zacięć ze ścieżki papieru skanera .................................................................................... 53
6 Ułatwienia dostępu do produktu i wsparcie techniczne ................................................................................... 55
LCD Reader ........................................................................................................................................................... 55
Sterowanie przyciskami skanera ........................................................................................................................ 55
7 Dane techniczne i gwarancja ......................................................................................................................... 57
Dane techniczne skanera .................................................................................................................................... 58
Dane techniczne podajnika dokumentów ........................................................................................................... 58
Parame
try środowiska ........................................................................................................................................ 59
Informacje dotyczące przepisów prawnych ........................................................................................................ 59
Informacje o zużyciu energii ............................................................................................................................... 59
Pozbywanie się zużytego sprzętu przez indywidualnych użytkowników z gospodarstw domowych w
Unii Europejskiej .................................................................................................................................................. 60
Warunki ograniczonej gwarancji firmy Hewlett-Packard ................................................................................... 61
Indeks ............................................................................................................................................................ 63
PLWW v
Page 6
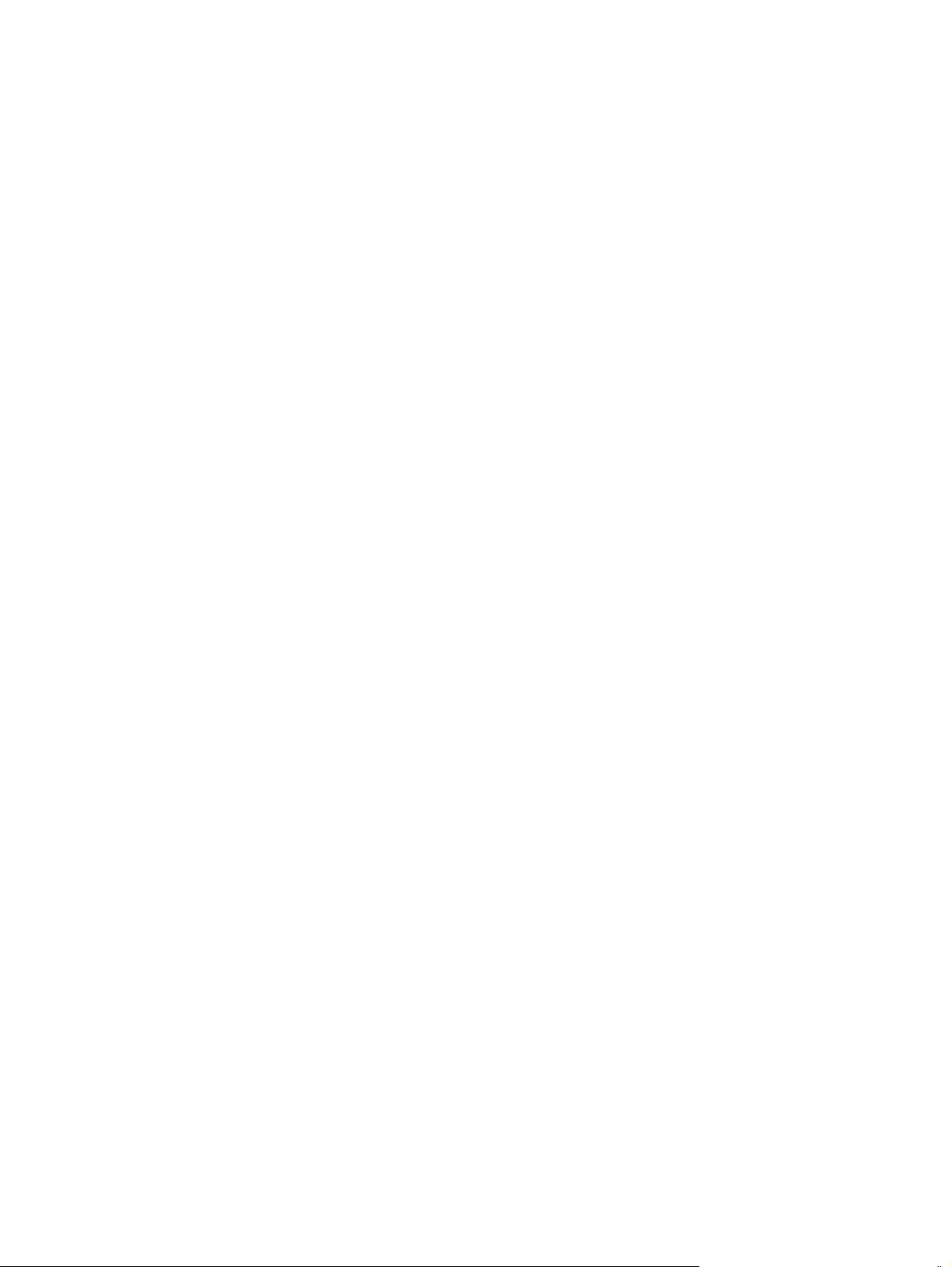
vi PLWW
Page 7
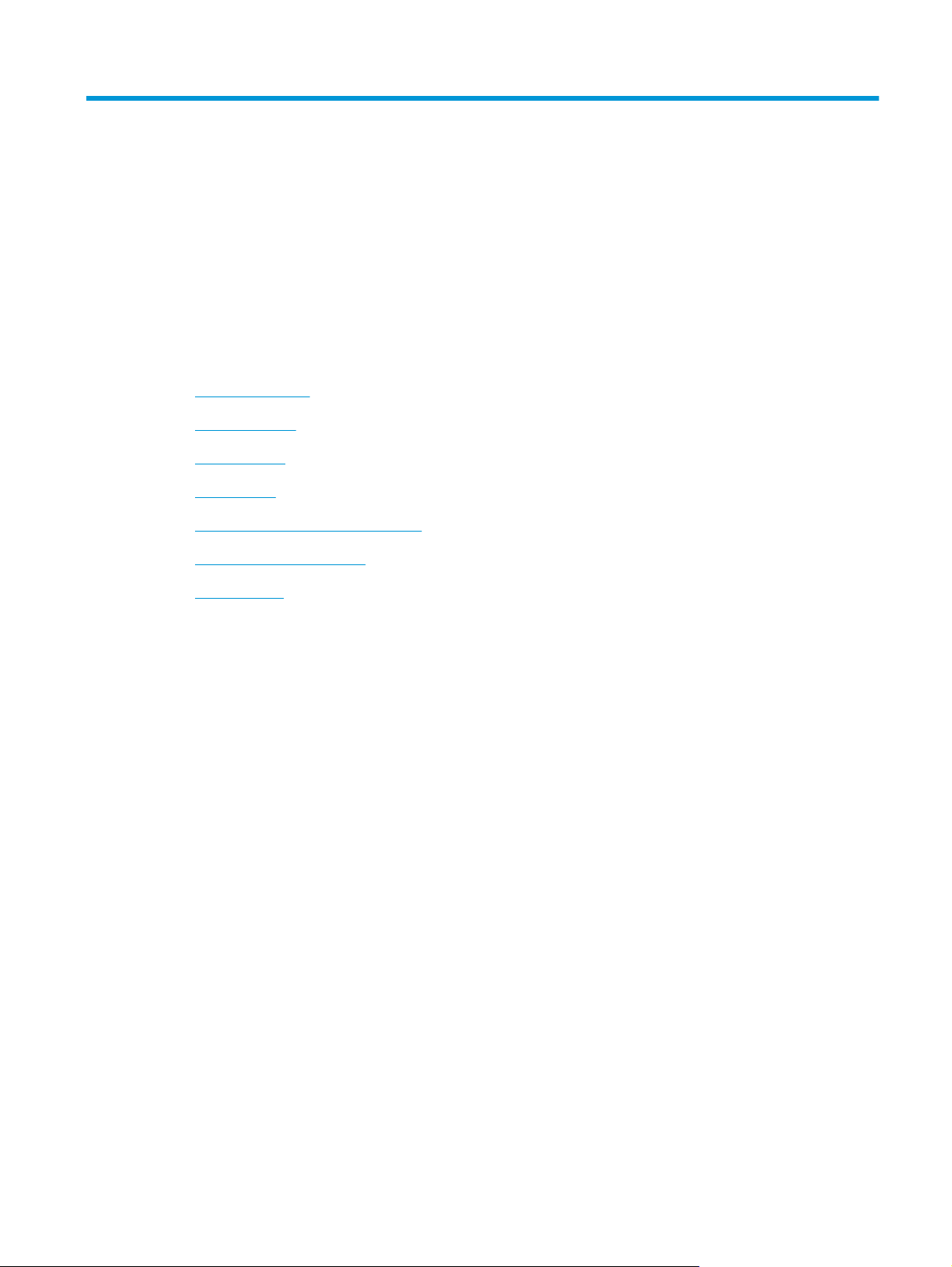
1 Podstawowe informacje o produkcie
W niniejszym Podręczniku użytkownika omówiono zagadnienia, których znajomość jest potrzebna do obsługi
urządzenia.
●
Funkcje produktu
●
Widok z przodu
●
Panel przedni
●
Widok z tyłu
●
Informacje o profilach skanowania
●
Oprogramowanie skanera
●
Tryb uśpienia
PLWW 1
Page 8
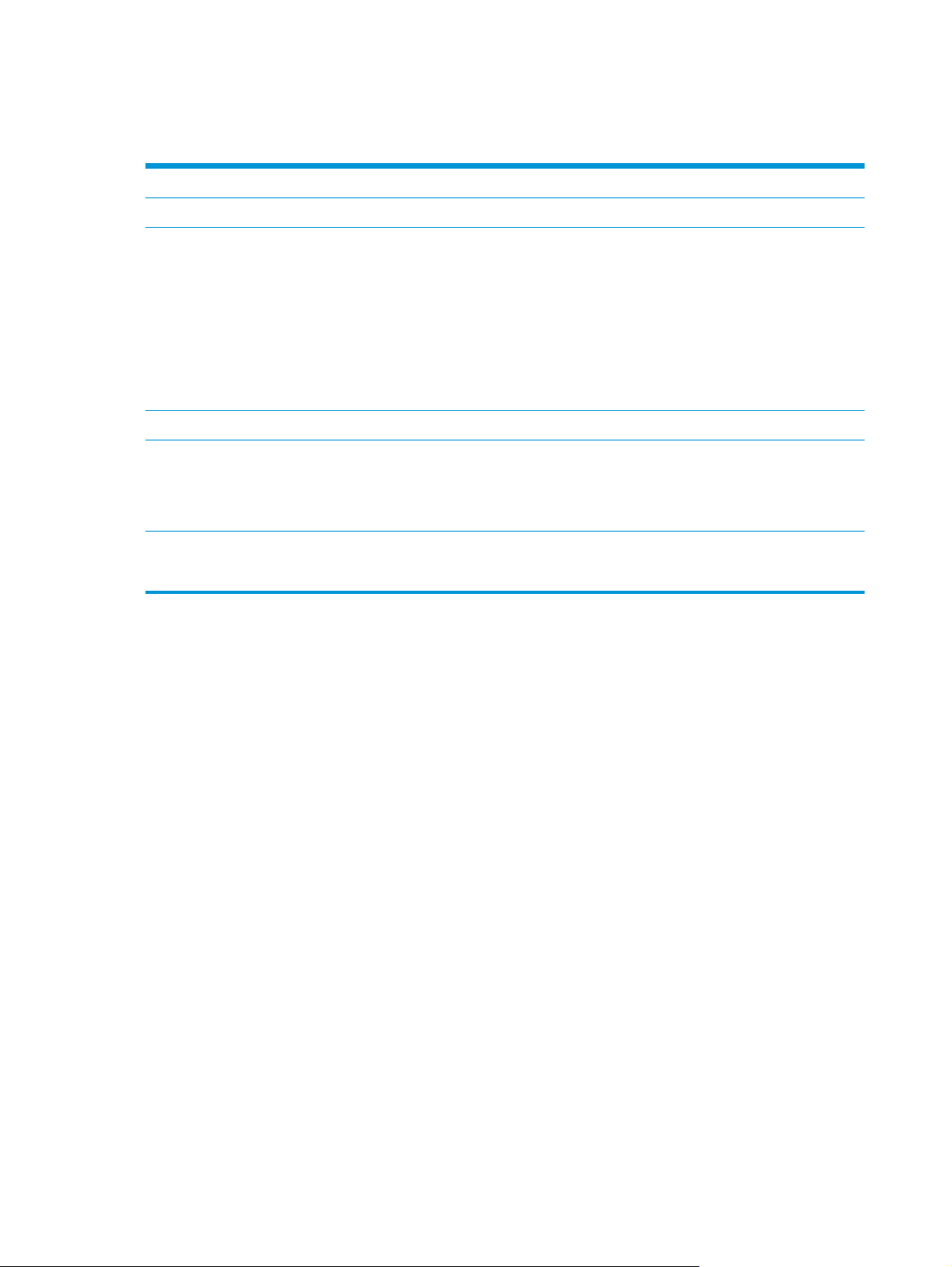
Funkcje produktu
Tabela 1-1 Funkcje
Rozdzielczość 600 pikseli na cal (ppi)
Pamięć 256 MB pamięci RAM typu DDRII
Obsługa papieru
Łączność Port USB 2.0 umożliwia podłączenie skanera do komputera
Funkcje dotyczące
środowiska
Skanowanie
●
Zasobnik wejściowy dokumentów: mieści do 50 arkuszy
●
Skanowanie dwustronne: skanowanie dokumentów dwustronnych w jednym przebiegu
●
Usuwanie pustych stron: eliminuje puste strony z wyniku skanowania (funkcja działa najlepiej
ze stronami białymi lub o delikatnych kolorach)
●
Wykrywanie podawania wielu stron: wykrywa jednoczesne podanie wielu stron
●
Standardowy zasobnik wyjściowy: zasobnik wyjściowy znajduje się blisko spodu urządzenia i
można go rozkładać na czas pracy
●
Domyślnie skaner przechodzi w tryb uśpienia po 15 minutach braku aktywności.
●
Duża liczba podzespołów i materiałów nadających się do wtórnego przetworzenia
●
Zgodność ze standardem ENERGY STAR
●
Umożliwia skanowanie jednostronnych i dwustronnych dokumentów
●
Obsługa domyślnych i zdefiniowanych przez użytkownika profili skanowania
®
2Rozdział 1 Podstawowe informacje o produkcie PLWW
Page 9
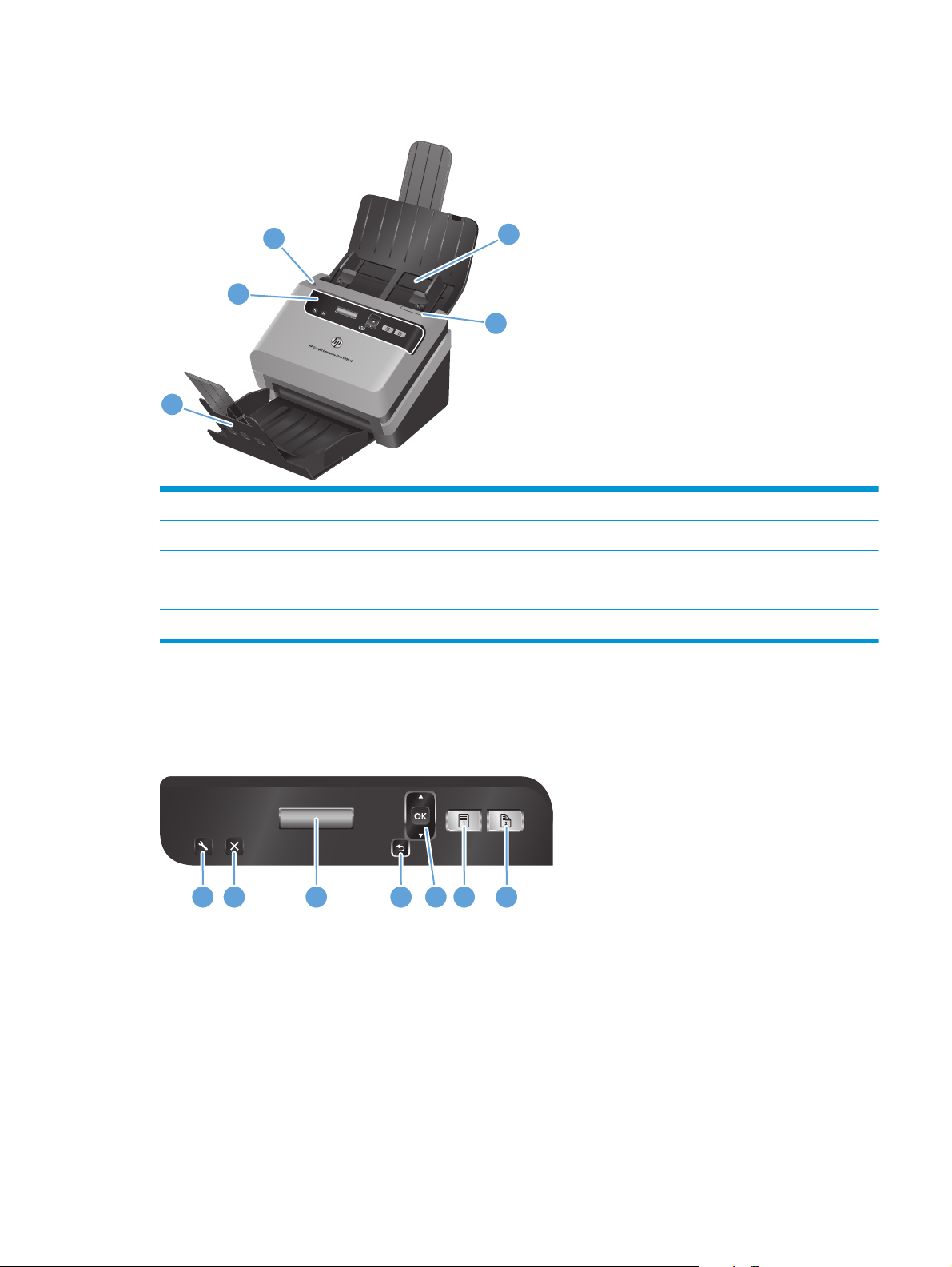
Widok z przodu
2
1
1Zasobnik wyjściowy dokumentów
2 Panel przedni i wyświetlacz LCD
3Przycisk zasilania
4Zasobnik wejściowy dokumentów
5 Zatrzask podajnika dokumentów
Panel przedni
3
4
5
Przyciski na panelu przednim skanera umożliwiają rozpoczęcie skanowania i konfigurowanie niektórych
ustawień skanera.
1 2 3 4 5 6 7
PLWW Widok z przodu 3
Page 10
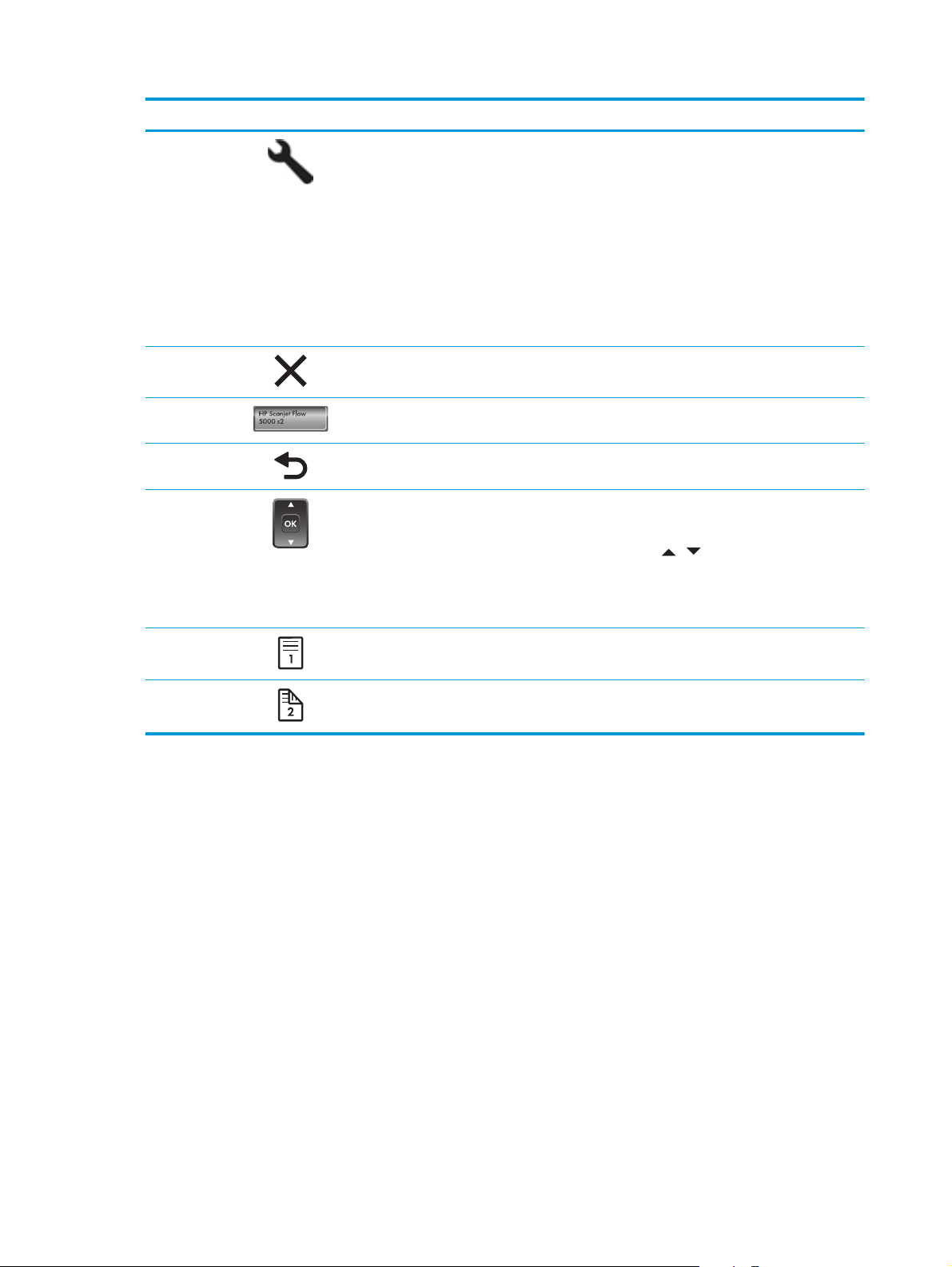
Numer Pozycja Nazwa Opis
1
2
3
4
5
Narzędzia Otwiera narzędzie HP Scanner Tools Utility, gdzie można
wykonywać następujące czynności:
●
Konfigurowanie listy profili na panelu przednim
urządzenia
●
Tworzenie profili skanowania, które korzystają z
oprogramowania skanującego innych firm
●
Zmiana ustawień zarządzania energią urządzenia
●
Wyświetlanie informacji o ustawieniach, stanie i
konserwacji urządzenia
Anuluj Anuluje trwające skanowanie.
Wyświetlacz LCD Wyświetla dostępne profile skanowania oraz komunikaty o
stanie i o błędach.
Wstecz Umożliwia powrót do listy profili podczas przeglądania
szczegółów profilu.
OK/Wybierz Umożliwia przewijanie listy profili skanowania i przeglądanie
szczegółowych informacji o nich.
●
Naciskaj przyciski
●
Naciśnij przycisk OK, aby wyświetlić szczegółowe
informacje o profilu skanowania lub powrócić do listy
profili w trakcie przeglądania tych informacji.
i , aby przeglądać profile.
6
7
Skanowanie jednostronne Rozpoczyna skanowanie jednostronne
Skanowanie dwustronne Rozpoczyna skanowanie dwustronne.
4Rozdział 1 Podstawowe informacje o produkcie PLWW
Page 11

Widok z tyłu
1 2 3
Numer Opis
1 Gniazdo linki zabezpieczającej
2Wejście USB
3Gniazdo zasilania
Informacje o profilach skanowania
W przypadku częstego wykonywania pewnych zadań skanowania można utworzyć profil, który obejmuje
szereg ustawień skanowania. Umożliwia to szybkie wybranie takich samych ustawień za każdym razem, gdy
jest wykonywane to samo zadanie skanowania. Można także przypisać profil skanowania do przycisku
skanera.
Po utworzeniu profilu można za pomocą oprogramowania HP Smart Document Scan Software wykonywać
następujące czynności:
●
Wybranie profilu i rozpoczęcie skanowania
●
Edycja profilu
●
Usunięcie profilu
●
Utworzenie nowego profilu na podstawie istniejącego
WSKAZÓWKA: Oprogramowanie HP Smart Document Scan Software jest dostarczane z domyślnymi
profilami, które ułatwiają rozpoczęcie pracy.
Aby korzystać z profili za pomocą przycisków Skanowanie jednostronne ( ) i Skanowanie dwustronne ( ),
można za pomocą narzędzia HP Scanner Tools Utility:
●
Dodać profile do listy na wyświetlaczu LCD skanera
●
Zmienić kolejność profili na liście na wyświetlaczu LCD skanera
●
Usunąć profile z listy na wyświetlaczu LCD skanera
PLWW Widok z tyłu5
Page 12
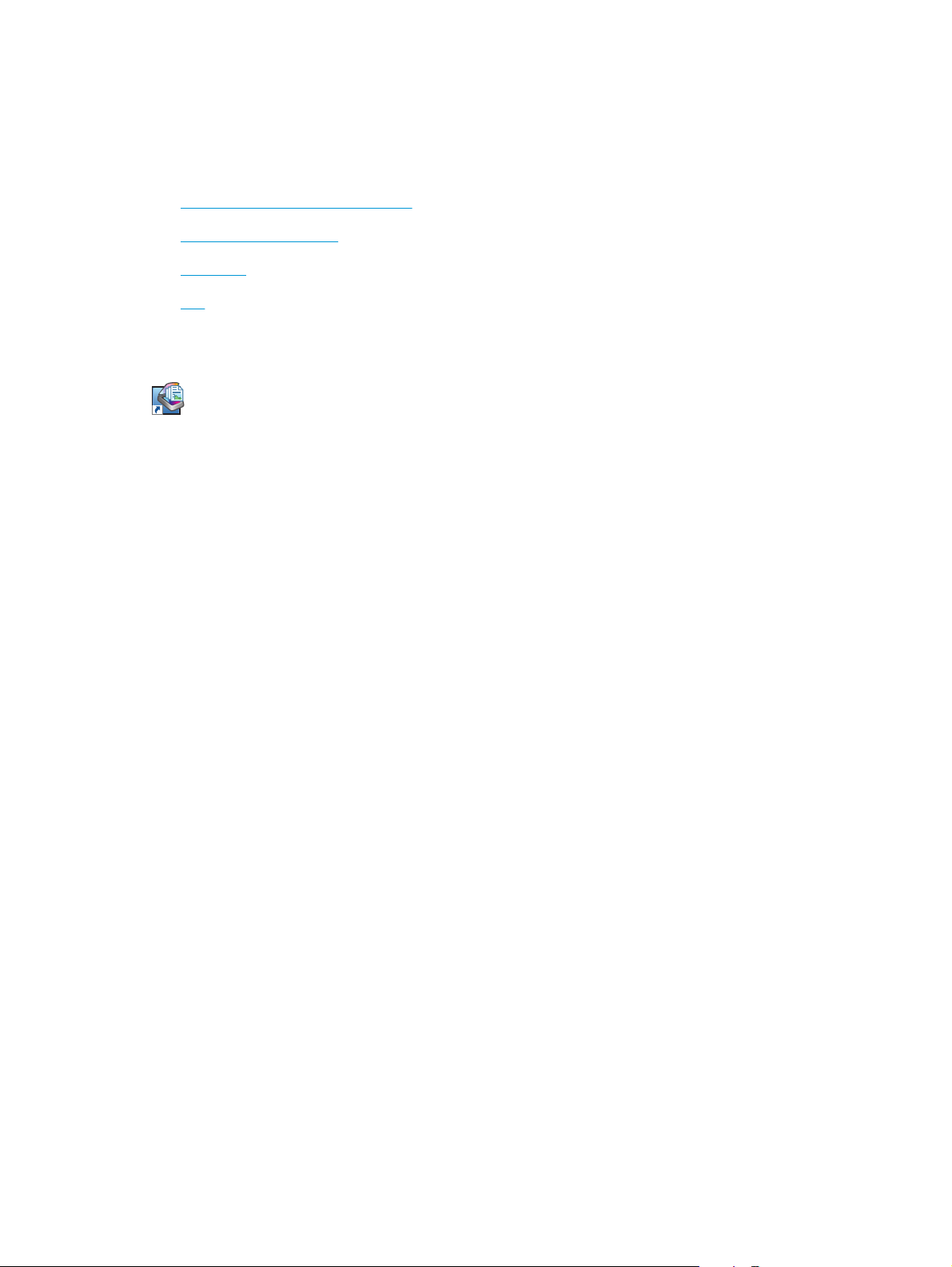
Oprogramowanie skanera
Częścią wyposażenia skanera są różne programy służące do skanowania dokumentów i zarządzania nimi,
takie jak:
●
HP Smart Document Scan Software
●
HP Scanner Tools Utility
●
HP TWAIN
●
ISIS
HP Smart Document Scan Software
Oprogramowanie HP Smart Document Scan Software prowadzi przez proces skanowania. W celu uruchomienia
programu należy kliknąć dwukrotnie ikonę HP Smart Document Scan Software na pulpicie. Więcej informacji
znajduje się w Pomocy oprogramowania HP Smart Document Scan Software.
Okno główne
Okno główne jest wyświetlane po otwarciu oprogramowania HP Smart Document Scan Software. W tym
oknie można wykonywać następujące zadania:
●
Rozpoczęcie skanowania: Załaduj oryginał do zasobnika wejściowego dokumentów, wybierz profil, a
następnie kliknij przycisk Scan (Skanuj). Skanowanie zostanie wykonane z użyciem ustawień
przypisanych do wybranego profilu.
●
Praca z profilami: Utwórz i zmodyfikuj profile w celu określenia ustawień skanera i akcji wykonywanych
w przypadku skanowanych dokumentów.
Okno Scan Progress (Postęp skanowania)
Okno Scan Progress (Postęp skanowania) otwiera się po rozpoczęciu skanowania. W tym oknie można
wykonywać następujące zadania:
●
Wyświetlanie miniatur skanowanych stron
●
Skanowanie większej liczby stron
●
Ponowne skanowanie poszczególnych stron
●
Edytowanie poszczególnych stron w celu przycinania, obracania i usuwania pochylenia obrazów
●
Porządkowanie lub usuwanie stron
●
Skanowanie i przetwarzanie dokumentu
Aby uzyskać więcej informacji, kliknij opcję Help (Pomoc) na pasku menu oprogramowania HP Smart
Document Scan Software.
6Rozdział 1 Podstawowe informacje o produkcie PLWW
Page 13
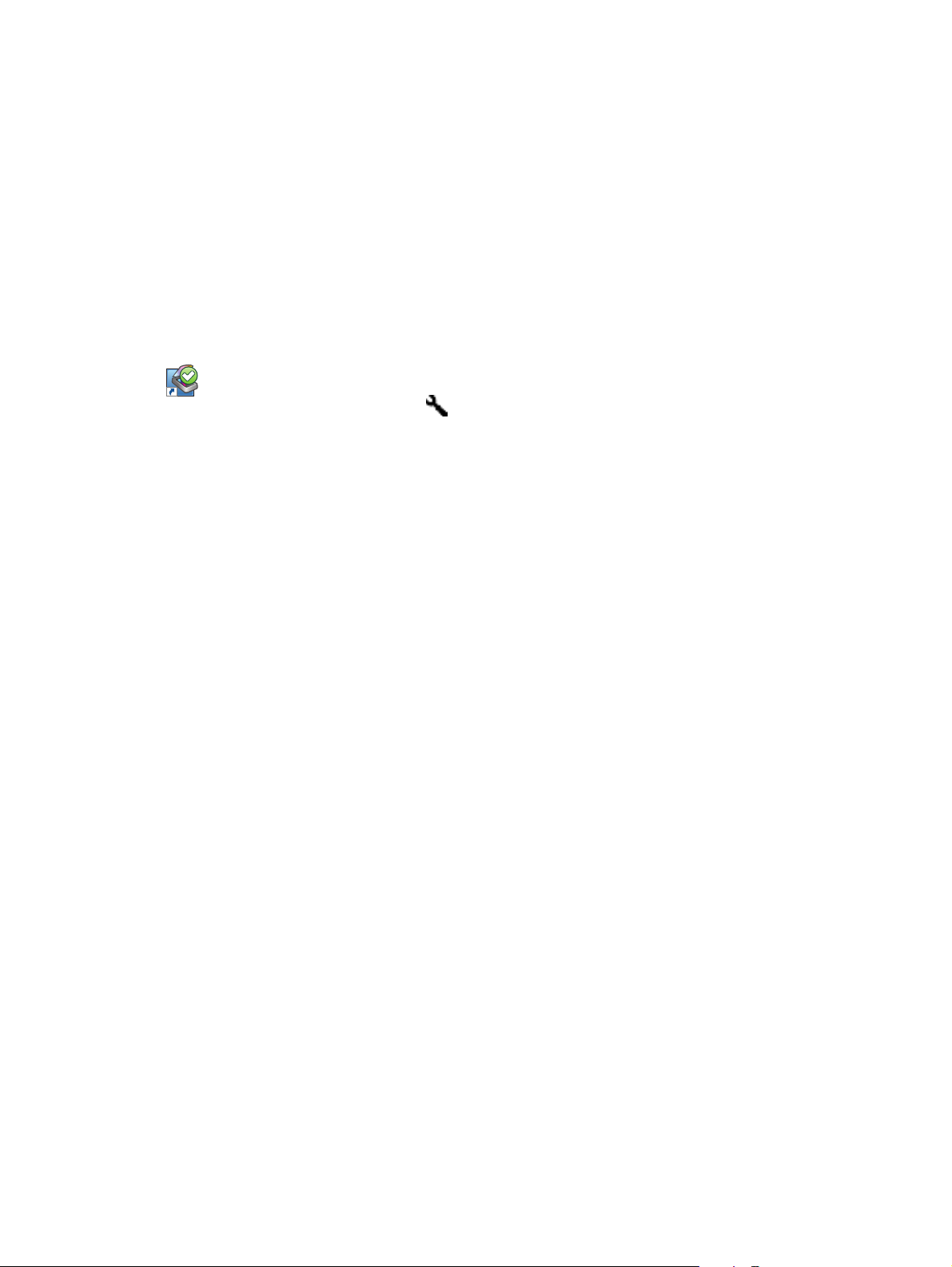
HP Scanner Tools Utility
Narzędzie HP Scanner Tools Utility umożliwia wykonywanie następujących czynności:
●
Konfigurowanie listy profili skanowania na panelu przednim skanera
●
Tworzenie profili skanowania, które korzystają z oprogramowania skanującego innych firm
●
Ustawianie opcji powiadomień dotyczących konserwacji i aktualizacji stanu
●
Zmiana ustawień zarządzania energią skanera
●
Wyświetlanie informacji o skanerze (wersja oprogramowania układowego, numer seryjny, łączna liczba
zeskanowanych stron)
Aby otworzyć narzędzie, wykonaj jedną z następujących czynności:
●
Naciśnij przycisk Narzędzia (
●
Windows XP, Windows Vista i Windows 7: kliknij dwukrotnie ikonę HP Scanner Tools Utility na pulpicie.
●
Windows 8: na ekranie startowym kliknij kafelek HP Scanner Tools Utility.
●
Kliknij przycisk Start, wskaż pozycję Programy lub Wszystkie programy, wskaż pozycję HP, wskaż pozycję
Scanjet, wskaż pozycję 5000 s2, a następnie kliknij pozycję Scanner Tools Utility.
Więcej informacji znajduje się w Pomocy narzędzia HP Scanner Tools Utility.
).
HP TWAIN
Sterownik HP TWAIN umożliwia skanowanie za pomocą oprogramowania zgodnego ze standardem TWAIN
pochodzącego od innych (niż HP) producentów. Nie wszystkie programy zgodne ze standardem TWAIN
działają tak samo, dlatego szczegółowe informacje na temat skanowania znajdziesz w dokumentacji
wybranego oprogramowania.
ISIS
Sterownik ISIS (Image and Scanner Interface Specification) udostępnia interfejs programowy do komunikacji
między sprzętem do przetwarzania obrazów/skanowania i aplikacjami (oprogramowaniem). Sterowniki ISIS
umożliwiają spójną obsługę wszystkich skanerów zgodnych ze standardem ISIS.
PLWW Oprogramowanie skanera 7
Page 14
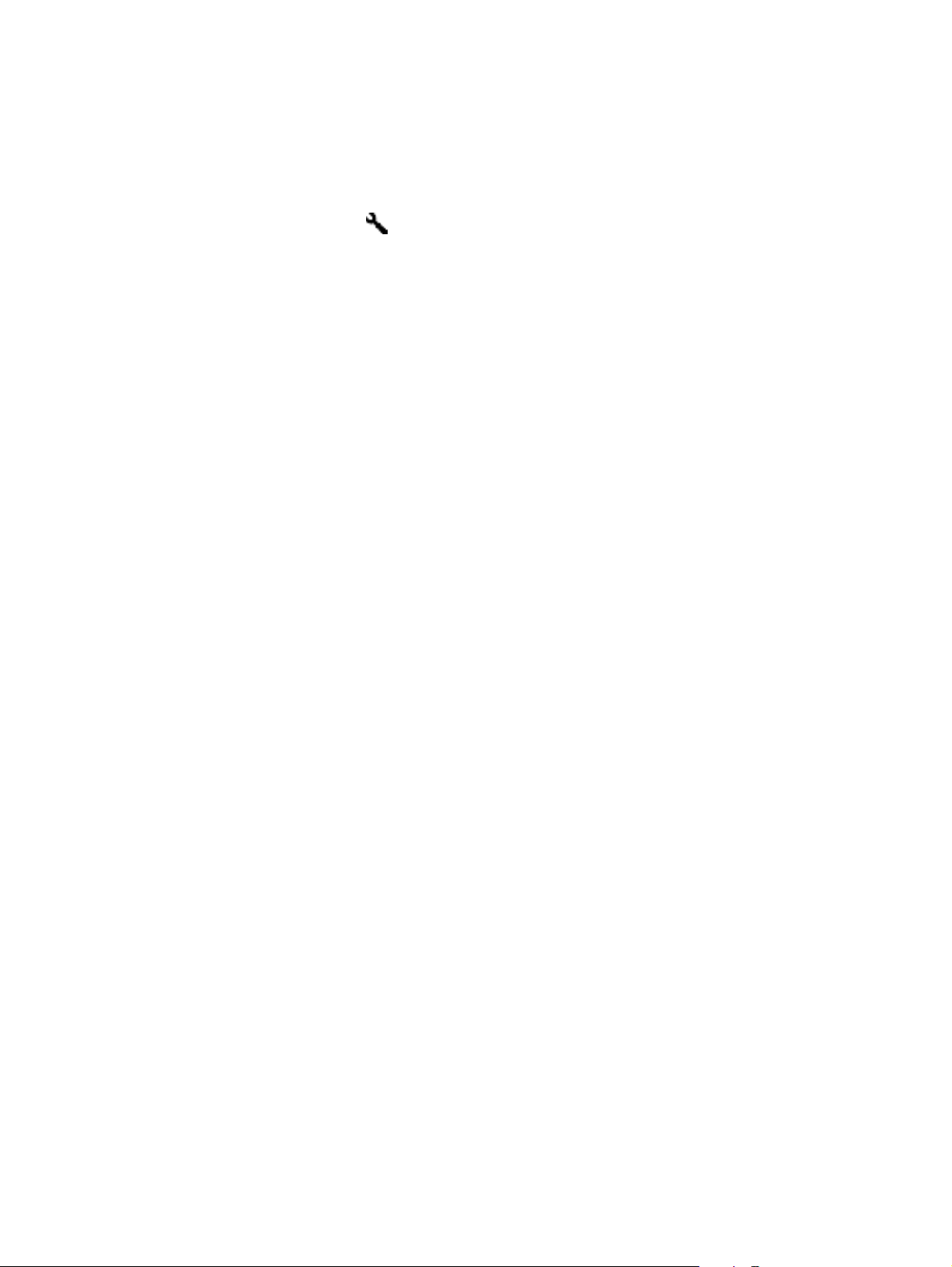
Tryb uśpienia
Domyślnie skaner przechodzi w tryb uśpienia po 15 minutach braku aktywności, a wyłącza się automatycznie
po dwóch godzinach braku aktywności w celu oszczędzania energii. Aby zmienić ustawienia domyślne trybu
uśpienia i automatycznego wyłączania, wykonaj następujące czynności:
1.
Naciśnij przycisk Narzędzia (
2. Kliknij kartę Settings (Ustawienia), a następnie wybierz odpowiednie ustawienie trybu uśpienia lub
automatycznego wyłączenia.
●
Aby określić czas braku aktywności, po którym skaner przechodzi w tryb uśpienia, wybierz opcję
15 minutes (15 minut) lub 1 hour (1 godz.) z listy rozwijanej Sleep: Put the scanner to sleep after
(Tryb uśpienia: uśpij skaner po).
●
Aby określić czas braku aktywności, po którym skaner jest automatycznie wyłączany, wybierz
odpowiednią wartość (1 hour (1 godz.), 2 hours (2 godz.), 4 hours (4 godz.) lub Never (Nigdy)) z
listy rozwijanej Auto-Off: Turn off the scanner after (Automatyczne wyłączanie: wyłącz skaner
po).
), aby uruchomić narzędzie HP Scanner Tools Utility.
8Rozdział 1 Podstawowe informacje o produkcie PLWW
Page 15
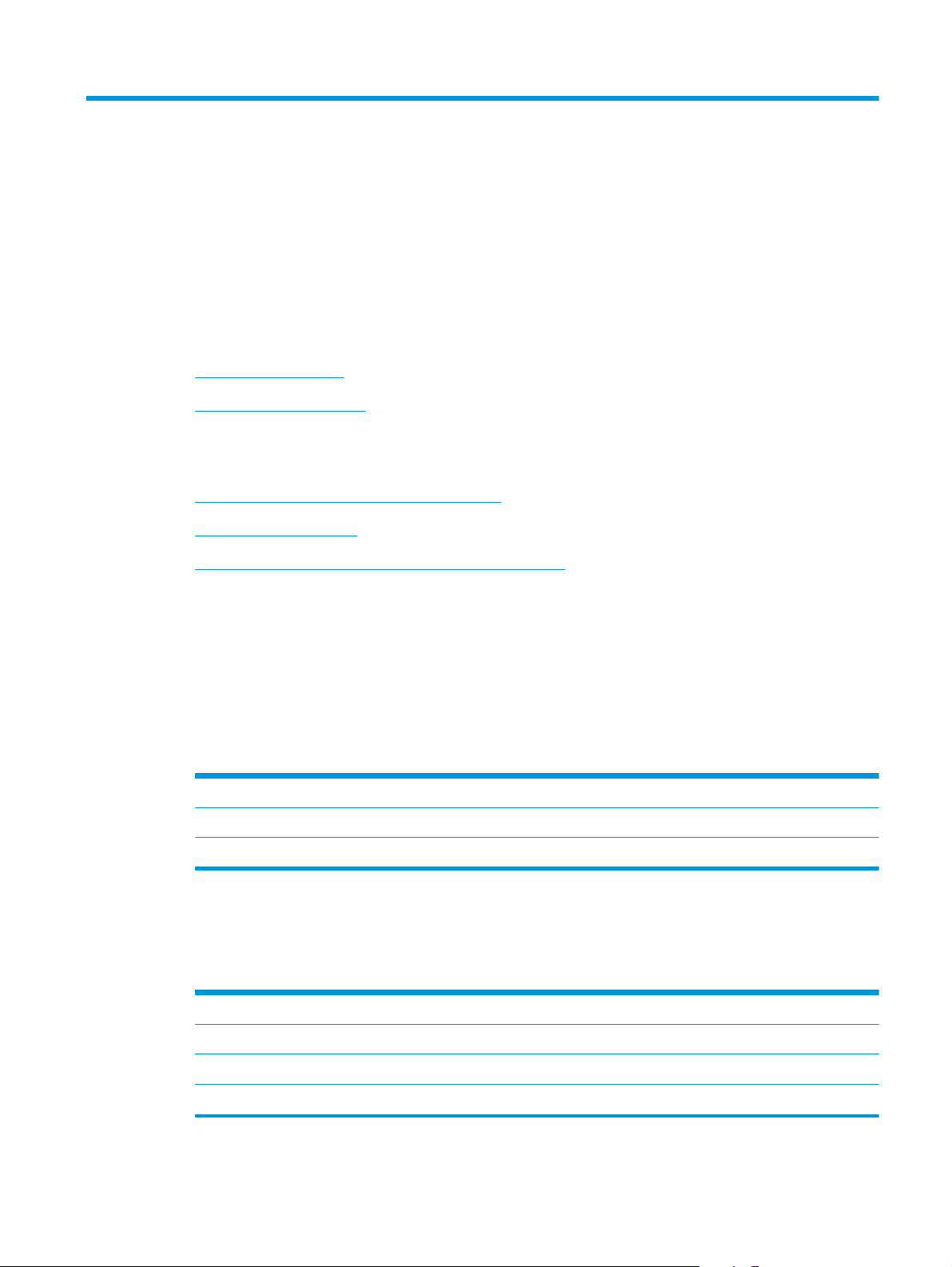
2 Korzystanie ze skanera
W następujących tematach opisano sposób ładowania i skanowania oryginałów.
●
Ładowanie oryginałów
●
Skanowanie dokumentów
Ładowanie oryginałów
●
Wskazówki dotyczące ładowania dokumentów
●
Ładowanie dokumentów
●
Ładowanie kart do zasobnika wejściowego dokumentów
Wskazówki dotyczące ładowania dokumentów
●
Maksymalna pojemność zasobnika wejściowego dokumentów wynosi 50 arkuszy papieru o gramaturze
2
75 g/m
mniejsza.
●
Maksymalna pojemność dla tektury o grubości 15 punktów to około 9–10 arkuszy.
●
Dokumenty muszą mieć następujące cechy:
●
Należy skorzystać z opcji Auto detect size (Automatyczne wykrywanie rozmiaru) lub ustawić rozmiar
strony, tak aby pasował do szerokości i długości skanowanego arkusza papieru. Więcej informacji
znajduje się w Pomocy oprogramowania HP Smart Document Scan Software.
●
Podajnik dokumentów skanera umożliwia obsługę kart o następujących parametrach:
(20 funtów). W przypadku papieru o większej gramaturze maksymalna pojemność jest
Szerokość: 52 mm – 216 mm (2,1 – 8,5 cala)
Długość: 74 mm – 3100 mm (2,9 – 122 cale)
Gramatura:
Minimalny rozmiar: 52 mm x 74 mm (2,1 x 2,9 cala)
Maksymalny rozmiar: 210 mm x 269 mm (8,3 x 10,6 cala)
Minimalna gramatura:
Maksymalna gramatura:
2
41 g/m
– 209 g/m2 (11 – 56 funtów)
162 g/m
326 g/m
2
(8 punktów lub 60 funtów)
2
(15 punktów lub 120 funtów)
PLWW Ładowanie oryginałów 9
Page 16
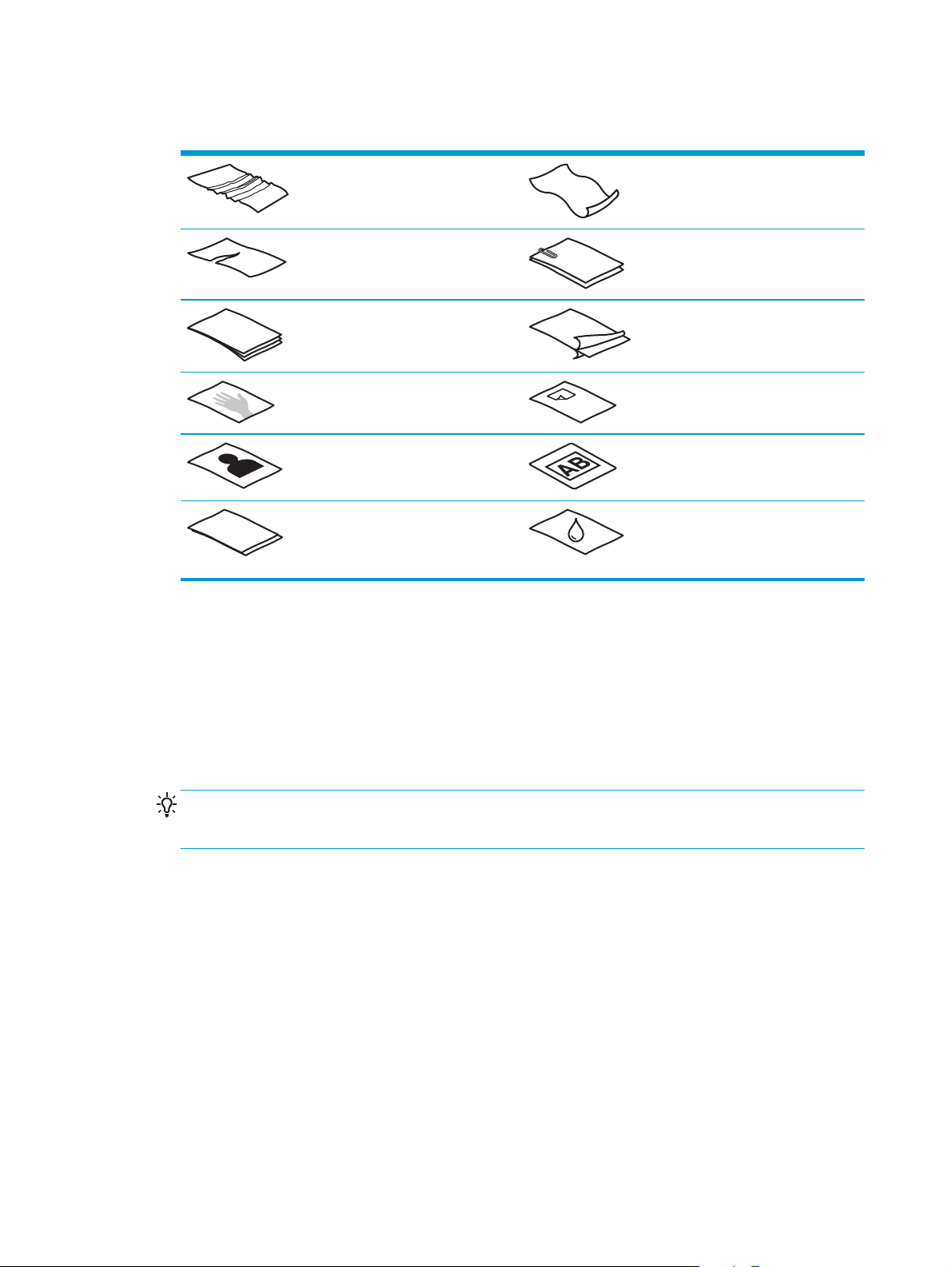
●
Skanowanie wymienionych poniżej typów dokumentów może spowodować ich uszkodzenie lub zacięcie
papieru.
Pomarszczone lub pogniecione
dokumenty
Podarte dokumenty (w tym kartki
wyrwane z notatników kołowych)
Kalka maszynowa Papier powlekany
Bardzo cienki, przejrzysty papier Papier z dołączonymi karteczkami
Fotografie Folie do projektorów
Arkusze papieru sklejające się ze sobą Papier, na którym toner nie całkiem
●
Zagięte lub pofałdowane dokumenty należy wygładzić przed umieszczeniem w zasobniku wejściowym
Pofałdowane dokumenty
Dokumenty ze spinaczami do papieru
lub zszywkami
samoprzylepnymi lub znaczkami
wyschnął lub który jest pokryty
wilgotnymi substancjami, takimi jak klej
czy korektor
dokumentów. Jeśli początkowa krawędź dokumentu jest pofałdowana lub zagięta, może to
spowodować zacięcie papieru.
●
Papier, którego jeden z wymiarów nie przekracza 74 mm (2,9 cala) (na przykład wizytówki), należy
umieszczać tak, aby dłuższa strona była równoległa do prowadnic papieru.
●
W celu skanowania delikatnych dokumentów (takich jak fotografie lub dokumenty na pomiętym lub
bardzo cienkim papierze) należy przed włożeniem do zasobnika wejściowego dokumentów umieścić je
w przezroczystej grubej koszulce o szerokości nieprzekraczającej 216 mm (8,5 cala).
WSKAZÓWKA: Jeśli nie ma koszulki o odpowiednich rozmiarach, można zastosować folię używaną w
bindownicy sprężynowej. Krawędź z otworami na sprężynę trzeba przyciąć, aby szerokość folii nie
przekraczała 216 mm (8,5 cala).
●
Upewnij się, że klapka podajnika dokumentów jest dokładnie zatrzaśnięta. Aby prawidłowo zamknąć
klapę, naciśnij ją, aż słyszalne będzie kliknięcie.
●
Dopasuj prowadnice papieru do szerokości dokumentów. Upewnij się, że prowadnice dotykają krawędzi
oryginału. Jeśli między prowadnicą papieru a krawędzią dokumentów znajduje się przerwa, może to
spowodować przekrzywienie zeskanowanego obrazu.
●
W przypadku skanowania stosu kartek o różnej szerokości wyrównaj stos do środka. Strony, których
szerokość jest mniejsza od maksymalnej, mogą zostać przekrzywione.
●
Umieszczając stos dokumentów w zasobniku wejściowym dokumentów, ostrożnie połóż stos w
zasobniku stroną skanowaną zwróconą w dół, a górną krawędzią dokumentów skie
rowaną ku dołowi.
10 Rozdział 2 Korzystanie ze skanera PLWW
Page 17

Nie wrzucaj stosu do zasobnika wejściowego ani nie poklepuj górnej krawędzi stosu po jego
umieszczeniu w zasobniku.
●
Oczyść rolki skanera, jeżeli widać na nich zanieczyszczenia lub gdy dokument został opisany lub
napisany ołówkiem.
Ładowanie dokumentów
1. Rozłóż zasobniki dokumentów — wejściowy i wyjściowy.
a. Znajdź zagłębione przedłużenie znajdujące się na górze zasobnika wejściowego, a następnie
naciśnij strzałkę i wyciągnij przedłużenie zasobnika.
b. Wysuń zasobnik wyjściowy, a następnie rozłóż przedłużenie zasobnika i prowadnice papieru.
PLWW Ładowanie oryginałów 11
Page 18
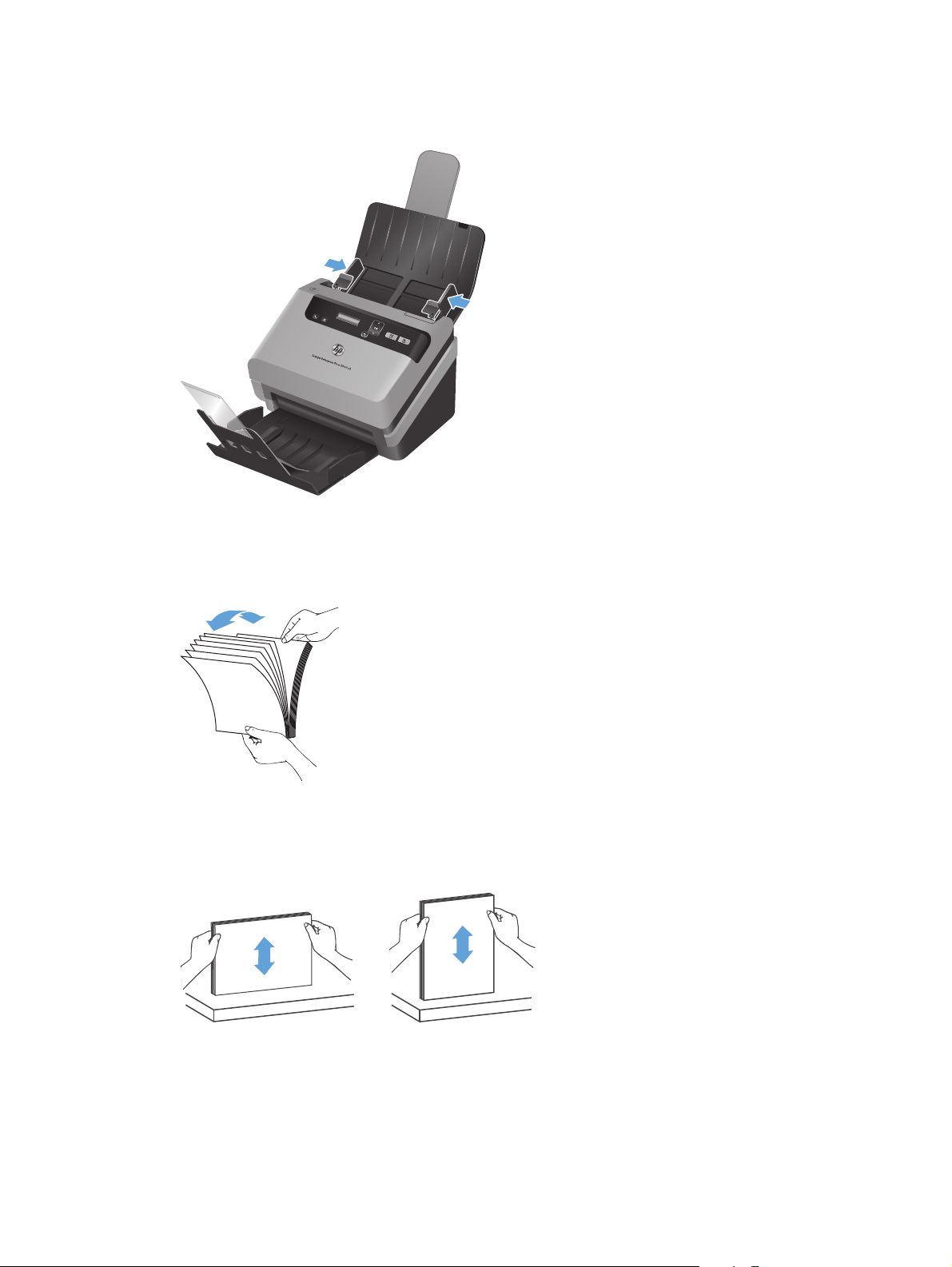
2. Dopasuj prowadnice papieru w zasobniku wejściowym dokumentów do szerokości dokumentów. Nie
dosuwaj prowadnic zbyt mocno, gdyż może to utrudnić podawanie papieru.
W przypadku skanowania małych oryginałów, np. czeków, bardzo ważne jest dokładne dosunięcie
prowadnic papieru do krawędzi oryginału, jednak tak, aby nie utrudniały podawania papieru.
3. Przekartkuj stos arkuszy dokumentów, aby nie były one sklejone. Przekartkuj krawędź stosu zwróconą
w stronę podajnika w jednym kierunku, a następnie tą samą krawędź w przeciwnym kierunku.
4. Wyrównaj krawędzie dokumentów, opierając bok stosu o płaską powierzchnię (na przykład o stół), a
następnie lekko poklepując górną krawędź, aż arkusze zostaną wyrównane. Nigdy nie uderzaj stosem
bezpośrednio o blat stołu. Obróć stos o 90 stopni, aby węższa krawędź stosu dokumentów spoczywała
na blacie, i ponownie poklep górną krawędź.
12 Rozdział 2 Korzystanie ze skanera PLWW
Page 19
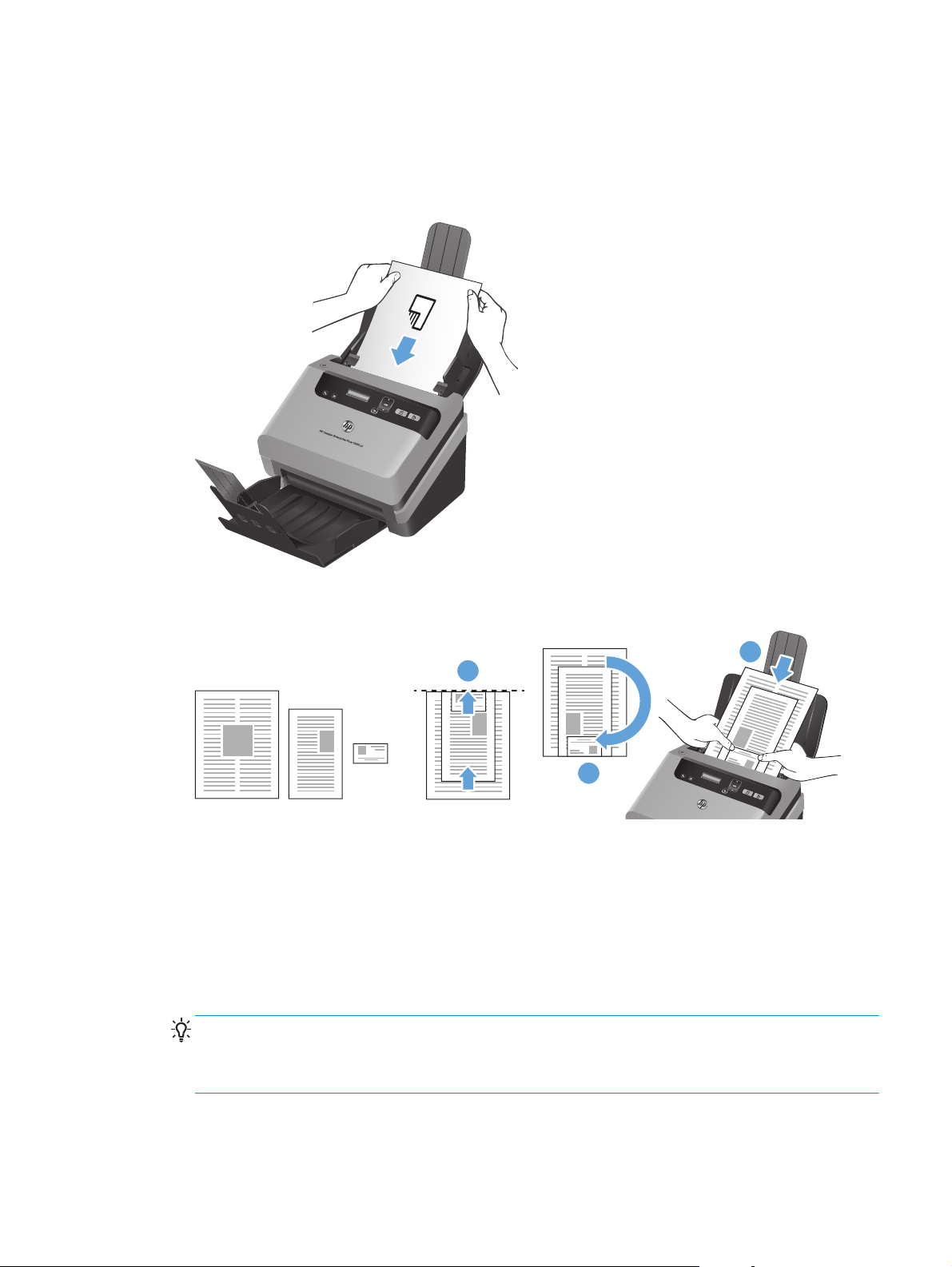
5. Delikatnie umieść stos w zasobniku wejściowym dokumentów. Załaduj arkusze stroną skanowaną
zwróconą w dół, a górną krawędzią skierowaną w stronę podajnika dokumentów.
W celu uzyskania optymalnych wyników chwyć stos za lewą i prawą krawędź (jak na rysunku) — nie
wrzucaj stosu do zasobnika wejściowego ani nie poklepuj górnej krawędzi stosu po jego
umieszczeniu w zasobniku.
Jeśli stos zawiera strony o różnej szerokości, muszą one zostać wyrównane do środka, tak jak pokazano
rysunku.
3
1
2
a. Ułóż dokumenty stroną skanowaną w dół. Największy dokument powinien znaleźć się na spodzie
stosu (1).
b. Umieść kolejny pod względem rozmiaru dokument stroną skanowaną w dół, wyrównując górne
krawędzie dokumentów i wyśrodkowując dokumenty w poziomie.
Powtórz tę czynność dla każdego dokumentu w stosie.
c. Kiedy stos zostanie wyrównany do góry i do środka (w poziomie), obróć go o 180 stopni (2) i
umieść w zasobniku wejściowym dokumentów (3).
WSKAZÓWKA: Unikaj podawania dokumentu, którego krawędź przednia jest zagięta lub postrzępiona.
Rozpoczynając skanowanie, wybierz profil, którego ustawienie ładowania stron odpowiada przedniej
krawędzi podawanego dokumentu. Dzięki temu zeskanowany obraz będzie miał taką samą orientację,
co oryginalny dokument.
6. Sprawdź, czy prowadnice papieru są wyrównane względem krawędzi stosu.
PLWW Ładowanie oryginałów 13
Page 20
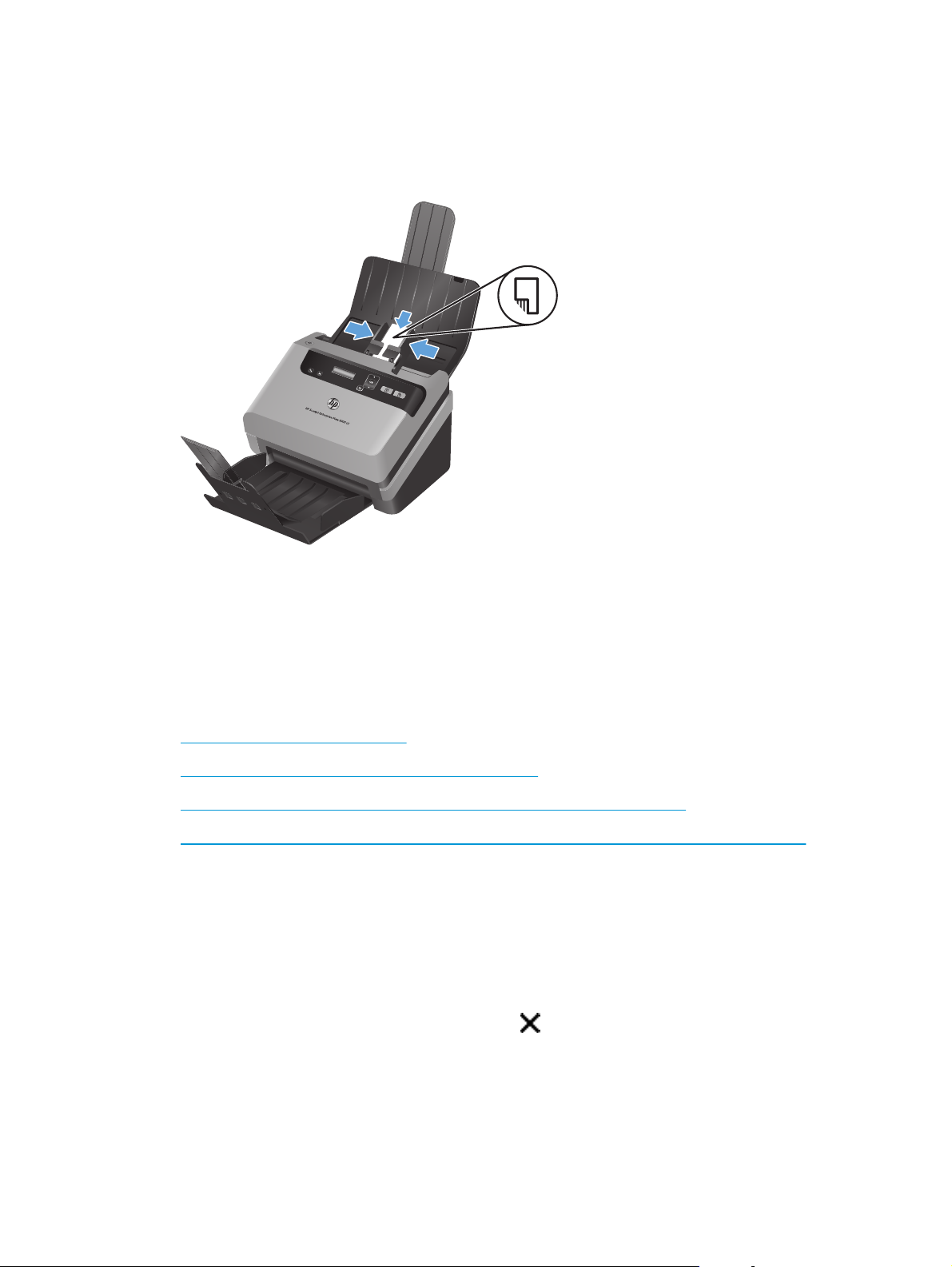
Ładowanie kart do zasobnika wejściowego dokumentów
Aby załadować karty do zasobnika wejściowego dokumentów, wykonaj następujące czynności:
1. Włóż stos kart wydrukiem w dół i dłuższą krawędzią równolegle do prowadnic papieru.
2. Przesuń odpowiednio prowadnice papieru, aby wyśrodkować oryginał. Upewnij się, że prowadnice
papieru dotykają krawędzi kart.
Skanowanie dokumentów
W następujących tematach opisano sposób skanowania oryginałów przy użyciu skanera i oprogramowania
skanera:
●
Wskazówki dotyczące skanowania
●
Skanowanie za pomocą przycisków panelu przedniego
●
Skanowanie za pomocą oprogramowania HP Smart Document Scan Software
●
Skanowanie za pomocą oprogramowania skanującego zgodnego ze standardem ISIS lub TWAIN
Wskazówki dotyczące skanowania
●
Jeśli na wyświetlaczu LCD skanera nie są wyświetlane żadne profile skanowania, otwórz narzędzie
HP Scanner Tools Utility, aby załadować profile do skanera.
●
Aby ograniczyć zacięcia papieru, używaj ustawień skanowania określających rzeczywiste wymiary
skanowanych stron.
●
Aby anulować skanowanie, naciśnij przycisk Anuluj (
).
14 Rozdział 2 Korzystanie ze skanera PLWW
Page 21
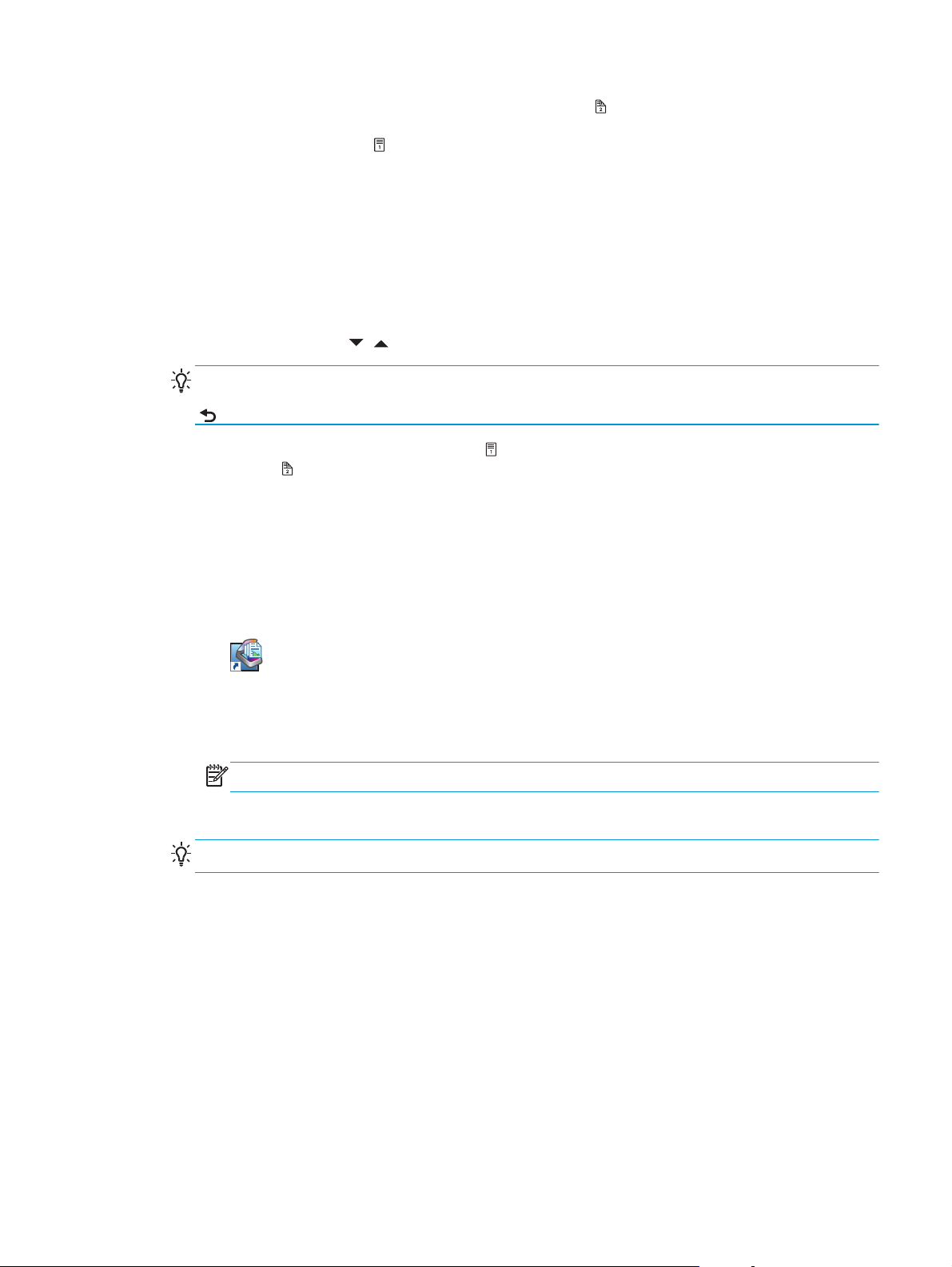
●
W przypadku naciśnięcia przycisku Skanowanie dwustronne (
oryginału — niezależnie od ustawień profilu skanowania. W przypadku naciśnięcia przycisku
Skanowanie jednostronne (
●
Można utworzyć profile skanowania, które korzystają z oprogramowania skanującego innych firm.
Więcej informacji znajduje się w Pomocy narzędzia HP Scanner Tools Utility.
) skaner przetworzy stronę oryginału, która jest zwrócona w dół.
Skanowanie za pomocą przycisków panelu przedniego
Aby skanować przy użyciu przycisków panelu przedniego, wykonaj następujące czynności:
1. Załaduj oryginały.
) skaner przetworzy obie strony
2. Za pomocą przycisków
WSKAZÓWKA: Naciśnięcie przycisku OK spowoduje wyświetlenie typu pliku, trybu koloru i
rozdzielczości dla wybranego profilu skanowania. Aby wrócić do listy profili, naciśnij przycisk Wstecz
(
).
3. Naciśnij przycisk Skanowanie jednostronne ( ), aby skanować jednostronnie, lub przycisk Skanowanie
dwustronne (
), aby skanować dwustronnie.
i wybierz odpowiedni profil skanowania.
Skanowanie za pomocą oprogramowania HP Smart Document Scan Software
Skanowanie można rozpocząć za pomocą oprogramowania HP Smart Document Scan Software.
1. Wykonaj jedną z następujących czynności:
●
Kliknij dwukrotnie ikonę HP Smart Document Scan Software na pulpicie komputera.
●
Kliknij przycisk Start, wskaż polecenie Programy lub Wszystkie programy, wskaż polecenie HP,
wskaż polecenie HP Smart Document Scan Software 3.7, a następnie kliknij opcję HP Smart
Document Scan Software 3.7.
UWAGA: Numer wersji może być inny.
2. Wybierz profil, a następnie kliknij przycisk Scan (Skanuj).
WSKAZÓWKA: Opis wybranego profilu jest wyświetlany poniżej listy.
3. Kliknij przycisk Done (Gotowe), aby przetworzyć skan i wysłać go do miejsca docelowego
zdefiniowanego w profilu skanowania.
Więcej informacji znajdziesz w Pomocy programu HP Smart Document Scan Software.
Skanowanie za pomocą oprogramowania skanującego zgodnego ze standardem ISIS lub TWAIN
Obraz lub dokument można skanować bezpośrednio w dowolnym programie zgodnym ze standardem TWAIN
lub ISIS. Na ogół program taki można rozpoznać po tym, że jest w nim dostępne polecenie Pobierz, Skanuj,
PLWW Skanowanie dokumentów 15
Page 22
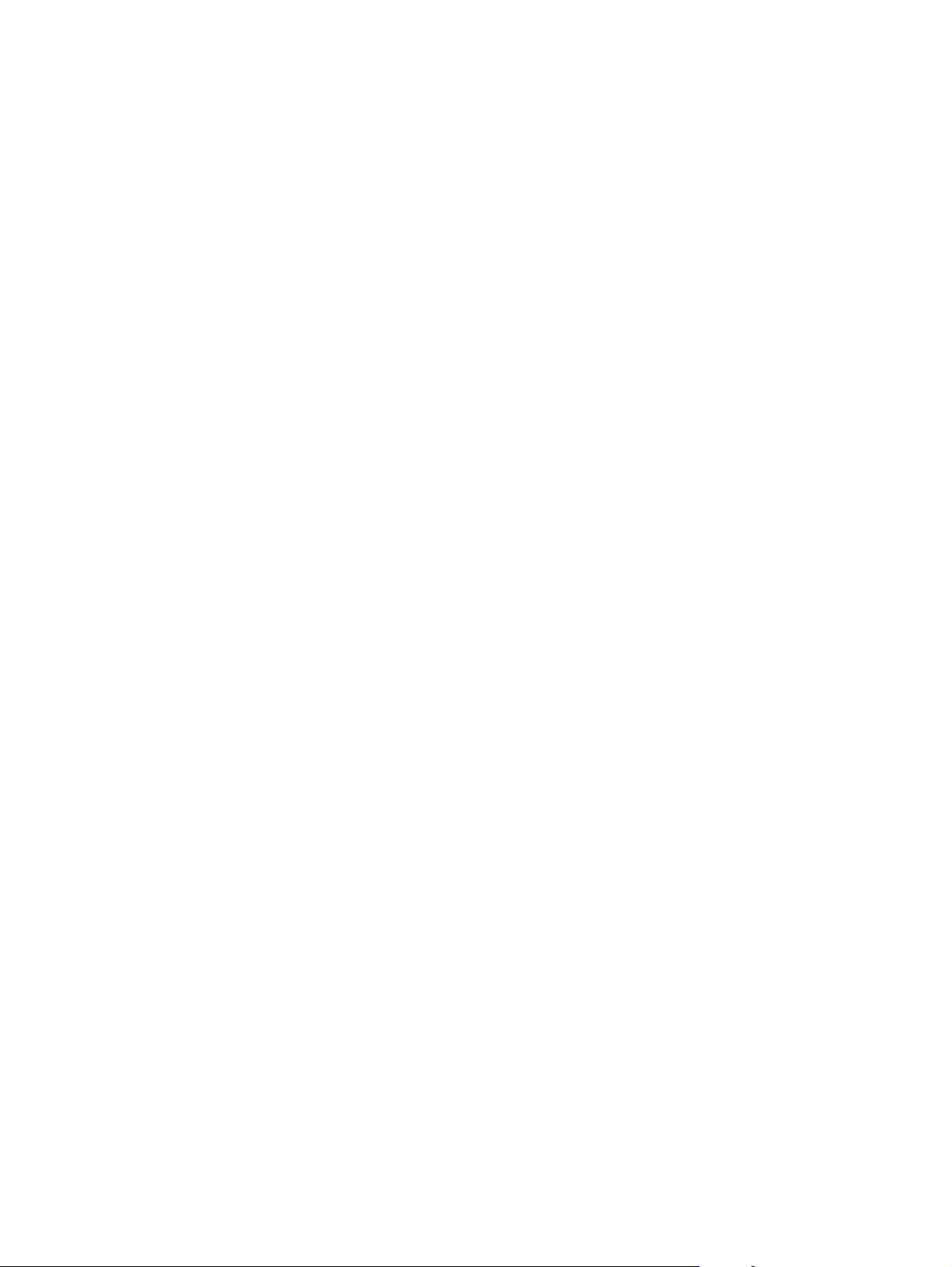
Importuj nowy obiekt lub Wstaw. Jeśli nie masz pewności, czy program jest zgodny, lub nie znasz nazwy
opcji, zapoznaj się z dokumentacją programu.
1. Uruchom oprogramowanie skanujące, a następnie wybierz źródło danych ISIS lub TWAIN.
2. Wybierz ustawienia odpowiednie dla skanowanych dokumentów.
3. Wykonaj odpowiednie czynności, aby zakończyć skanowanie.
Więcej informacji można znaleźć w pomocy online używanego oprogramowania skanującego.
16 Rozdział 2 Korzystanie ze skanera PLWW
Page 23

3Przegląd funkcji oprogramowania
skanującego
Doświadczeni specjaliści od zarządzania dokumentami mogą być zainteresowani poniższymi funkcjami
skanowania. Funkcje te są dostępne z poziomu dowolnej aplikacji do obsługi dokumentów działającej w
standardzie ISIS lub TWAIN, która umożliwia modyfikowanie ustawień skanowania w interfejsie użytkownika.
●
Praca z profilami skanowania
●
Skanowanie długich i bardzo długich dokumentów
●
Skanowanie do chmury
●
Szybsze skanowanie dzięki kompresji sprzętowej
●
Odfiltrowywanie koloru z dokumentu
●
Automatyczne wykrywanie rozmiaru strony
●
Automatyczne przycinanie skanowanego obrazu
●
Automatyczne przycinanie lub dopasowywanie skanowanego obrazu do wybranego rozmiaru strony
●
Automatyczne wykrywanie koloru
●
Skanowanie w czarno-białym trybie zoptymalizowanym pod kątem tekstu
●
Wykrywanie podawania wielu stron
Praca z profilami skanowania
Profile skanowania umożliwiają szybkie i wygodne wybieranie ustawień dla najczęściej wykonywanych zadań
skanowania.
●
Do tworzenia i modyfikowania profili można użyć oprogramowania HP Smart Document Scan Software.
Utworzone w ten sposób profile znajdą się na liście profili na wyświetlaczu LCD skanera.
●
Aby utworzyć profile związane z aplikacjami innych firm zgodnymi ze standardem ISIS lub TWAIN,
można użyć narzędzia HP Scanner Tools Utility. Utworzone w ten sposób profile znajdą się na liście
profili na wyświetlaczu LCD skanera.
●
Za pomocą interfejsów ISIS i TWAIN można utworzyć profile do obsługi aplikacji firm innych niż HP, a
następnie wysłać te profile do wyświetlacza skanera, korzystając z narzędzia HP Scanner Tools Utility.
PLWW Praca z profilami skanowania 17
Page 24

Wyświetlanie profili
Aby wyświetlić istniejące profile oprogramowania HP Smart Document Scan Software, wykonaj następujące
czynności:
1. Kliknij przycisk Start, wskaż polecenie Programy lub Wszystkie programy, wskaż polecenie HP, wskaż
polecenie HP Smart Document Scan Software 3.7, a następnie kliknij opcję HP Smart Document Scan
Software 3.7.
UWAGA: Numer wersji może być inny.
2. Wyświetl listę profili.
Aby wyświetlić wszystkie profile skanowania, wykonaj następujące czynności:
1. Włącz skaner i uruchom narzędzie HP Scanner Tools Utility.
2. Kliknij kartę Profiles (Profile).
Tworzenie profili oprogramowania HP Smart Document Scan Software
Aby utworzyć profil oprogramowania HP Smart Document Scan Software, wykonaj następujące czynności:
1. Kliknij przycisk Start, wskaż polecenie Programy lub Wszystkie programy, wskaż polecenie HP, wskaż
polecenie HP Smart Document Scan Software 3.7, a następnie kliknij opcję HP Smart Document Scan
Software 3.7.
UWAGA: Numer wersji może być inny.
2. Kliknij przycisk Create new profile (Utwórz nowy profil).
Zostanie wyświetlone okno dialogowe Create New Profile (Tworzenie nowego profilu).
3. W polu Profile name (Nazwa profilu) wpisz żądaną nazwę lub zaakceptuj nazwę domyślną.
WSKAZÓWKA: Nowy profil można skonfigurować na podstawie istniejącego. W tym celu zaznacz pole
wyboru Copy settings from profile (Kopiuj ustawienia z profilu), a następnie wybierz istniejący profil z
listy.
4. Kliknij przycisk Continue (Kontynuuj).
Zostanie wyświetlone okno dialogowe Profile Settings (Ustawienia profilu).
5. Wybierz ustawienia profilu przez wybranie odpowiedniego panelu i dostosowanie opcji.
6. Po zakończeniu ustawiania opcji kliknij przycisk Save (Zapisz), aby zapisać nowy profil.
WSKAZÓWKA: Ten profil można dodać do listy profili na wyświetlaczu skanera, używając narzędzia
HP Scanner Tools Utility. Więcej informacji znajdziesz w Pomocy narzędzia HP Scanner Tools Utility.
Tworzenie profili skanowania, które korzystają z oprogramowania skanującego innych firm
Jeżeli posiadasz oprogramowanie skanujące, które ma być używane ze skanerem, możesz utworzyć profile
korzystające z tego oprogramowania.
18 Rozdział 3 Przegląd funkcji oprogramowania skanującego PLWW
Page 25
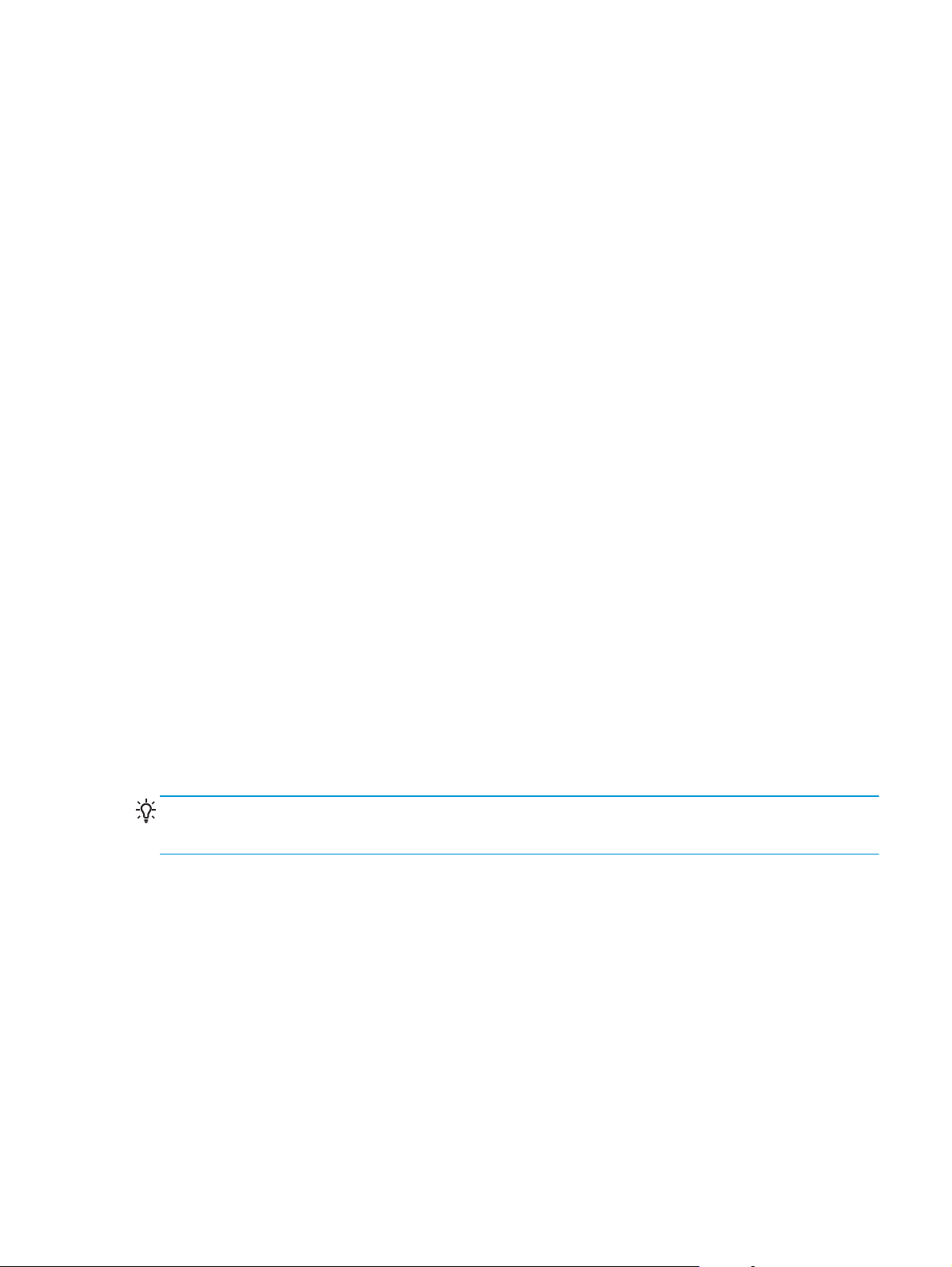
Aby utworzyć profil skanowania korzystający z oprogramowania skanującego innej firmy, wykonaj
następujące czynności:
1. Włącz skaner i uruchom narzędzie HP Scanner Tools Utility.
2. Kliknij kartę Profiles (Profile).
3. W obszarze Other application profiles (Profile innych aplikacji) kliknij opcję Create (Utwórz).
4. Wypełnij pola w oknie dialogowym Create/Edit other Application (Utwórz/edytuj inną aplikację).
●
Application (Aplikacja): Wpisz ścieżkę dostępu i nazwę pliku oprogramowania skanującego, z
którego chcesz korzystać lub kliknij przycisk Browse (Przeglądaj), aby go znaleźć i zaznaczyć.
●
Name (Nazwa): Wpisz nazwę profilu, która będzie wyświetlana na liście na wyświetlaczu LCD
skanera. Można wpisać maksymalnie 32 znaki (16 znaków w językach dwubajtowych, takich jak
chiński i koreański).
●
Details (Szczegóły): Wprowadź opi
dwubajtowych i azjatyckich).
5. Command Line for Simplex Button (Wiersz polecenia dla przycisku Skanowanie jednostronne) i
Command Line for Duplex Button (Wiersz polecenia dla przycisku Skanowanie dwustronne) Jeżeli
oprogramowanie skanujące wymaga do skanowania określonych parametrów w wierszu polecenia,
należy je tu wpisać.
6. Po zakończeniu kliknij przycisk OK.
7. Prześlij nowy profil do listy profili na wyświetlaczu LCD skanera.
a. Zaznacz profil w obszarze Add (Dodaj) i kliknij przycisk Other application profiles (Profile innych
aplikacji).
b. W celu zmiany kolejności profili na liście na wyświetlaczu LCD skanera zaznacz profil w obszarze
Scanner LCD profiles (Profile wyświetlacza skanera), a następnie zmień jego położenie za
pomocą przycisków Move Up (Przesuń w górę) i Move Down (Przesuń w dół).
c. Kliknij przycisk OK lub Apply (Zastosuj), aby przesłać zaktualizowaną listę profili na wyświetlacz
LCD skanera.
WSKAZÓWKA: W celu późniejszej zmiany lub usunięcia profilu dla oprogramowania innych producentów
kliknij opcję Edit (Edytuj) lub opcję Delete (Usuń) w obszarze Other application profiles (Profile innych
aplikacji) na karcie Profiles (Profile).
s o długości maksymalnie 24 znaki (12
znaków w językach
Importowanie i eksportowanie profili skanowania oprogramowania HP Smart Document Scan Software
Profile można również importować z pliku XML i eksportować do niego. Dzięki temu administratorzy mogą
tworzyć profile dla grupy roboczej, użytkownicy mogą przenosić swoje profile z jednego komputera na inny i
udostępniać niestandardowe profile innym użytkownikom.
Więcej informacji znajdziesz w Pomocy programu HP Smart Document Scan Software.
Importowanie i eksportowanie profili skanowania TWAIN
Profile można eksportować z oprogramowania innych producentów zgodnego ze standardem TWAIN oraz
importować do niego. Dzięki temu administratorzy mogą tworzyć profile dla grupy roboczej, użytkownicy
PLWW Praca z profilami skanowania 19
Page 26

mogą przenosić swoje profile z jednego komputera na inny i udostępniać profile niestandardowe innym
użytkownikom.
Więcej informacji znajdziesz w Pomocy programu HP Smart Document Scan Software.
Skanowanie długich i bardzo długich dokumentów
Domyślnie skaner automatycznie wykrywa rozmiar strony za pomocą opcji Auto detect size (Automatyczne
wykrywanie rozmiaru) na liście rozwijanej rozmiarów stron. Wybranie opcji Auto detect standard size
(Automatyczne wykrywanie rozmiaru standardowego) powoduje, że skaner określa rozmiar strony na
podstawie jednego ze standardowych rozmiarów z listy. Automatyczne wykrywanie działa z papierem o
długości do 356 mm .
UWAGA: Po włączeniu obsługi długich lub bardzo długich stron można skanować tylko jedną stronę
jednocześnie.
Jeśli przy włączonej obsłudze długich lub bardzo długich stron dojdzie do zacięcia papieru, w jego wyniku
może zostać pomarszczony cały arkusz. Dlatego profile skanowania określające długie lub bardzo długie
strony należy włączać tylko podczas skanowania stron dłuższych niż 356 mm .
Aby włączyć obsługę skanowania długich i bardzo długich stron w profilu oprogramowania HP Smart
Document Scan Software, wykonaj następujące czynności:
1. Uruchom oprogramowanie HP Smart Document Scan Software.
2. Wybierz profil skanowania, a następnie kliknij przycisk Edit profile (Edytuj profil).
3. Na karcie Scan (Skanuj) okna dialogowego Profile Settings (Ustawienia profilu) kliknij opcję Page Size
(Rozmiar strony).
4. Wybierz odpowiednią opcję obsługi długich stron.
●
Long (Długie) — skanowanie stron o długości od 356 mm do 864 mm .
●
Extra
Maksymalna rozdzielczość w przypadku dokumentu Long (Długie) wynosi 600 dpi. Maksymalna
rozdzielczość w przypadku dokumentu Extra Long (Bardzo długie) wynosi 200 dpi.
UWAGA: Do ustawienia rozmiaru strony podczas skanowania za pomocą programów innych firm użyj
interfejsu ISIS lub TWAIN.
Niektóre programy skanujące i programy docelowe mogą nie obsługiwać wszystkich rozmiarów stron,
które są akceptowane przez skaner.
Bardzo długie) — skanowanie stron o długości od 864 mm do 3100 mm .
Long (
Skanowanie do chmury
Program HP Smart Document Scan Software udostępnia opcję Scan to cloud (Skanuj do chmury)
umożliwiającą skanowanie elementów do lokalizacji sieciowych (takich jak Dropbox™ lub SkyDrive®). Aby
można było wykonać to zadanie, komputer musi być połączony z Internetem. Więcej informacji znajdziesz w
Pomocy programu HP Smart Document Scan Software.
20 Rozdział 3 Przegląd funkcji oprogramowania skanującego PLWW
Page 27

Szybsze skanowanie dzięki kompresji sprzętowej
Skaner obsługuje wiele poziomów kompresji JPEG w celu zwiększenia szybkości przesyłania danych ze
skanera do oprogramowania skanującego na komputerze. Oprogramowanie skanujące może
dekompresować dane w celu utworzenia skanowanych obrazów. Kompresja JPEG działa w przypadku
obrazów kolorowych i w odcieniach szarości.
Aby włączyć szybszy transfer danych w profilu oprogramowania HP Smart Document Scan Software, wykonaj
następujące czynności:
1. Uruchom oprogramowanie HP Smart Document Scan Software.
2. Wybierz profil skanowania, a następnie kliknij przycisk Edit profile (Edytuj profil).
3. Na karcie Scan (Skanuj) okna dialogowego Profile Settings (Ustawienia profilu) kliknij pozycję
Hardware Options (Opcje sprzętowe).
4. Używając suwaka Data transfer (Transfer danych), ustal poziom kompresji.
●
Wyższa jakość zmniejsza kompresję, powodując zmniejszenie szybkości transferu danych.
●
Niższa jakość zwiększa kompresję, powodując zwiększenie szybkości transferu danych.
UWAGA: Do sterowania kompresją podczas skanowania za pomocą oprogramowania innych firm użyj
interfejsu ISIS lub TWAIN.
Odfiltrowywanie koloru z dokumentu
Możesz odfiltrować kanał koloru (czerwony, zielony lub niebieski) lub maksymalnie trzy określone kolory. W
przypadku konkretnych kolorów ustawienie czułości określa, jak bardzo skanowany kolor musi być zbliżony
do określonego koloru.
Usunięcie kolorów ze skanu może ograniczyć rozmiar pliku skanu i poprawić wyniki optycznego
rozpoznawania znaków (OCR).
Aby wybrać kolory do wyeliminowania ze skanu w profilu oprogramowania HP Smart Document Scan
Software, wykonaj następujące czynności:
1. Uruchom oprogramowanie HP Smart Document Scan Software.
2. Wybierz profil skanowania, a następnie kliknij przycisk Edit profile (Edytuj profil).
3. Na karcie Scan Settings (Ustawienia skanowania) okna dialogowego Profile Settings (Ustawienia
profilu) kliknij opcję Color Dropout (Odfiltrowywanie kolorów).
4. Na karcie Color dropout (Odfiltrowywanie kolorów) określ ustawienia odfiltrowywania koloru.
Możesz wybrać tylko te opcje odfiltrowywania koloru, które są dostępne dla używanego skanera.
Informacje na temat ustawień odfiltrowywania kolorów można znaleźć w pomocy online używanego
oprogramowania skanującego.
UWAGA: Filtr kanału koloru jest stosowany tylko w przypadku skanów czarno-białych, półtonalnych i w
odcieniach szarości. Filtry konkretnych kolorów dotyczą wszystkich trybów koloru.
Do odfiltrowywania koloru podczas skanowania przy użyciu oprogramowania skanującego innych firm użyj
interfejsu ISIS lub TWAIN.
PLWW Szybsze skanowanie dzięki kompresji sprzętowej 21
Page 28

Automatyczne wykrywanie rozmiaru strony
Domyślnie skaner automatycznie wykrywa rozmiar strony za pomocą opcji Auto detect size (Automatyczne
wykrywanie rozmiaru), a następnie przycina zeskanowany obraz do rozmiaru wykrytej strony i wyprostuje
przekrzywioną zawartość strony.
UWAGA: Do ustawienia opcji przycinania podczas skanowania przy użyciu oprogramowania skanującego
innych firm użyj interfejsu ISIS lub TWAIN.
Informacje na temat ustawień automatycznego przycinania można znaleźć w pomocy online używanego
oprogramowania skanującego.
Automatyczne przycinanie skanowanego obrazu
Program HP Smart Document Scan Software umożliwia automatyczne przycinanie skanowanych obrazów.
Aby skorzystać z tej funkcji, wykonaj następujące czynności:
1. Uruchom oprogramowanie HP Smart Document Scan Software.
2. Wybierz profil skanowania, a następnie kliknij przycisk Edit profile (Edytuj profil).
3. Wybierz opcje przycinania.
●
Aby automatycznie przyciąć do zawartości dokumentu, kliknij kartę Image Processing
(Przetwarzanie obrazu) w oknie dialogowym Edit (Edytuj), zaznacz pole wyboru Crop to content
on page (Przytnij do zawartości strony), a następnie kliknij opcję Crop settings (Ustawienia
przycinania).
●
Aby automatycznie przyciąć do rozmiarów dokumentu, kliknij kartę Scan Settings (Ustawienia
skanowania) w oknie dialogowym Edit (Edytuj), kliknij opcję Page Size (Rozmiar strony), a
następnie zaznacz pole wyboru Auto detect size (Automatyczne wykrywanie rozmiaru).
UWAGA: Do ustawienia opcji przycinania podczas skanowania przy użyciu oprogramowania skanującego
innych firm użyj interfejsu ISIS lub TWAIN.
Informacje na temat ustawień automatycznego przycinania można znaleźć w pomocy online używanego
oprogramowania skanującego.
22 Rozdział 3 Przegląd funkcji oprogramowania skanującego PLWW
Page 29

Automatyczne przycinanie lub dopasowywanie skanowanego obrazu do wybranego rozmiaru strony
Aby automatycznie przyciąć lub dopasować skanowany obraz do wybranego rozmiaru strony, wykonaj
następujące czynności:
1. Uruchom oprogramowanie HP Smart Document Scan Software.
2. Wybierz profil skanowania, a następnie kliknij przycisk Edit profile (Edytuj profil).
3. Wybierz opcje przycinania.
●
Aby automatycznie przyciąć do zawartości dokumentu, kliknij kartę Image Processing
(Przetwarzanie obrazu) w oknie dialogowym Edit (Edytuj), zaznacz pole wyboru Crop to content
on page (Przytnij do zawartości strony), a następnie kliknij opcję Crop settings (Ustawienia
przycinania).
●
Aby automatycznie przyciąć do rozmiarów dokumentu, kliknij kartę Scan Settings (Ustawienia
skanowania) w oknie dialogowym Edit (Edytuj), kliknij opcję Page Size (Rozmiar strony), a
następnie zaznacz pole wyboru Auto detect size (Automatyczne wykrywanie rozmiaru).
UWAGA: Do ustawienia opcji przycinania podczas skanowania przy użyciu oprogramowania
skanującego innych firm użyj interfejsu ISIS lub TWAIN.
Informacje na temat ustawień automatycznego przycinania można znaleźć w pomocy online
używanego oprogramowania skanującego.
Więcej informacji o przycinaniu lub dopasowywaniu skanowanego obrazu do wybranego rozmiaru strony
znajdziesz w Pomocy programu HP Smart Document Scan Software.
Automatyczne wykrywanie koloru
Za pomocą tej funkcji można ograniczyć rozmiar zeskanowanego pliku, zapisując jako kolorowe skany tylko
te strony, które zawierają kolor, a pozostałe strony zapisując jako skany czarno-białe.
Aby automatycznie wykryć kolor w zeskanowanym obrazie, wykonaj następujące czynności:
1. Uruchom oprogramowanie HP Smart Document Scan Software.
2. Wybierz profil skanowania, a następnie kliknij przycisk Edit profile (Edytuj profil).
3. Na karcie Scan Settings (Ustawienia skanowania) okna dialogowego Profile Settings (Ustawienia
profilu) kliknij pozycję Image Options (Opcje obrazu), a następnie wybierz opcję Auto detect color
(Automatyczne wykrywanie koloru) z listy rozwijanej Mode (Tryb).
UWAGA: Informacje na temat automatycznego wykrywania kolorów można znaleźć w pomocy online
używanego oprogramowania skanera.
Do automatycznego wykrywania koloru podczas skanowania przy użyciu oprogramowania skanującego
innych firm użyj interfejsu ISIS lub TWAIN.
PLWW Automatyczne przycinanie lub dopasowywanie skanowanego obrazu do wybranego rozmiaru strony 23
Page 30

Skanowanie w czarno-białym trybie zoptymalizowanym pod kątem tekstu
Ta funkcja umożliwia poprawienie jakości zeskanowanego obrazu w przypadku skanowania czarno-białego
tekstu. Więcej informacji na temat tej funkcji znajdziesz w Pomocy programu HP Smart Document Scan
Software.
Wykrywanie podawania wielu stron
Funkcja wykrywania podawania wielu stron zatrzymuje proces skanowania, jeśli zostanie wykryte
jednoczesne podanie kilku stron do skanera. Domyślnie funkcja ta jest włączona.
Wyłączenie tej funkcji może być przydatne w przypadku skanowania następujących dokumentów:
●
Wieloczęściowe formularze (zastosowanie, którego HP nie zaleca).
●
Dokumenty z naklejonymi etykietami lub karteczkami.
Aby zmienić to ustawienie w profilu oprogramowania HP Smart Document Scan Software, wykonaj
następujące czynności:
1. Uruchom oprogramowanie HP Smart Document Scan Software.
2. Wybierz profil skanowania, a następnie kliknij przycisk Edit profile (Edytuj profil).
3. Na karcie Scan Settings (Ustawienia skanowania) okna dialogowego Profile Settings (Ustawienia
profilu) kliknij pozycję Hardware Options (Opcje sprzętowe), a następnie zaznacz lub wyczyść pole
wyboru Misfeed (multipick) detection (Wykrywanie błędów podawania i pobierania wielu arkuszy).
Szczegółowe informacje na temat tej funkcji i jej opcji znajdziesz w Pomocy oprogramowania HP Smart
Document Scan Software.
UWAGA: Do włączania funkcji wykrywania podawania wielu stron podczas skanowania za pomocą
oprogramowania innych firm użyj interfejsu ISIS lub TWAIN.
24 Rozdział 3 Przegląd funkcji oprogramowania skanującego PLWW
Page 31

4Obsługa i konserwacja
W tej części zamieszczono informacje dotyczące obsługi i konserwacji skanera. Najnowsze informacje można
znaleźć na stronie
●
Karta Maintenance (Konserwacja) narzędzia HP Scanner Tools Utility
●
Zamawianie części na potrzeby konserwacji skanera i materiałów eksploatacyjnych
●
Czyszczenie pasków skanujących
●
Czyszczenie ścieżki papieru
●
Czyszczenie rolek
●
Wymiana rolek
Okresowe czyszczenie skanera pozwala zapewnić wyższą jakość skanów. Nakład pracy związanej z
konserwacją zależy od wielu czynników, m.in. od częstotliwości korzystania z urządzenia i otoczenia, w jakim
się znajduje. Rutynową procedurę czyszczenia należy przeprowadzać w miarę potrzeb.
www.hp.com/support.
Karta Maintenance (Konserwacja) narzędzia HP Scanner Tools
Utility
Na karcie Maintenance (Konserwacja) narzędzia HP Scanner Tools Utility jest wyświetlana historia
wykorzystania i konserwacji skanera. Umożliwia ona rejestrowanie działań konserwacyjnych dotyczących
skanera.
Szczegółowe informacje znajdziesz w Pomocy narzędzia HP Scanner Tools Utility. Aby otworzyć Pomoc,
naciśnij przycisk Narzędzia (
dialogowym HP Scanner Tools Utility wyświetlonym na ekranie komputera.
) na panelu przednim skanera, a następnie kliknij opcję Help (Pomoc) w oknie
Zamawianie części na potrzeby konserwacji skanera
i materiałów eksploatacyjnych
Możesz kupić części potrzebne do konserwacji skanera.
1. Przejdź na stronę internetową z częściami do skanerów HP pod adresem
2. Wybierz język i kliknij strzałkę skierowaną w prawo obok listy rozwijanej języków.
www.hp.com/buy/parts.
PLWW Karta Maintenance (Konserwacja) narzędzia HP Scanner Tools Utility 25
Page 32

Czyszczenie pasków skanujących
Oba paski szklane w podajniku dokumentów należy czyścić okresowo, a także za każdym razem, gdy na
zeskanowanych obrazach pojawią się smugi. Należy delikatnie odkurzyć małe paski szarego odblaskowego
materiału, jeżeli widoczne będą zanieczyszczenia.
Aby wyczyścić te elementy, wykonaj następujące czynności:
1. Naciśnij przycisk zasilania (
2. Otwórz klapkę podajnika dokumentów.
3. Wyczyść paski za pomocą miękkiej, niestrzępiącej się ściereczki spryskanej łagodnym środkiem do
mycia szklanych powierzchni.
), aby wyłączyć skaner, a następnie odłącz kabel USB i zasilacz od skanera.
OSTROŻNIE: Do czyszczenia pasków skanujących należy używać wyłącznie środków przeznaczonych
do mycia powierzchni szklanych. Należy unikać stosowania środków ściernych, acetonu, benzenu i
czterochlorku węgla (czterochlorometanu), ponieważ mogą one uszkodzić paski skanujące. Należy
unikać alkoholu izopropylowego, ponieważ na paskach skanujących mogą pozostać smugi.
Nie wolno rozpylać środka czyszczącego bezpośrednio na paski skanujące.
26 Rozdział 4 Obsługa i konserwacja PLWW
Page 33

4. Osusz paski skanujące suchą, miękką i niestrzępiącą się ściereczką, wycierając także małe paski
szarego, odblaskowego materiału na każdym z pasków.
5. Zamknij klapkę podajnika dokumentów, a następnie podłącz z powrotem kabel USB i zasilacz do
skanera, po czym naciśnij przycisk zasilania (
), aby włączyć skaner.
PLWW Czyszczenie pasków skanujących 27
Page 34

Czyszczenie ścieżki papieru
Jeśli na zeskanowanych obrazach są widoczne smugi i zadrapania, należy użyć ściereczki HP do czyszczenia
ścieżki papieru.
UWAGA: Jeśli występują wielokrotne zacięcia papieru, należy oczyścić rolki.
Aby wyczyścić ścieżkę papieru, wykonaj następujące czynności:
1. Otwórz szczelne opakowanie ze ściereczką HP do czyszczenia ścieżki papieru, zaczynając od nacięcia.
Zachowaj ostrożność, aby nie rozerwać ściereczki.
2. Wyjmij ściereczkę czyszczącą i rozłóż ją.
3. Umieść rozłożoną ściereczkę w zasobniku wejściowym dokumentów.
4.
Naciśnij przycisk Narzędzia (
kartę Maintenance (Konserwacja).
5. W obszarze Clean Paper Path (Czyszczenie ścieżki papieru) kliknij opcję Clean (Wyczyść), aby
przeciągnąć ściereczkę przez skaner.
OSTROŻNIE: Przed wykonaniem następnej czynności odczekaj dwie minuty, aby elementy wyschły.
6. Umieść w skanerze maksymalnie pięć arkuszy zadrukowanego papieru. Zeskanuj je i obejrzyj wyniki.
7. Jeśli nadal są widoczne smugi, powtórz czynności z punktów od 3 do 6.
Ściereczka do czyszczenia może zostać przepuszczona przez skaner maksymalnie pięć razy w ciągu 30
minut. Po tym czasie ściereczka wyschnie. Jeśli kilkakrotne czyszczenie przy użyciu ściereczki
czyszczącej nie spowoduje zniknięcia smug ze skanowanych obrazów, należy wyczyścić rolki.
8. W obszarze Record Cleaning Paper Path (Zapisz czyszczenie ścieżki papieru) kliknij opcję Record
Cleaning (Zapisz czyszczenie), aby zarejestrować tę operację czyszczenia i zaktualizować historię
czyszczenia ścieżki papieru.
28 Rozdział 4 Obsługa i konserwacja PLWW
), aby otworzyć program HP Scanner Tools Utility, a następnie kliknij
Page 35

Czyszczenie rolek
Rolki powinny być czyszczone w następujących sytuacjach:
●
Narzędzie HP Scanner Tools Utility wskazuje na konieczność czyszczenia.
●
Powtarzają się zacięcia papieru.
●
Papier nie jest przeciągany przez podajnik na ścieżkę podawania papieru.
●
Skanowane obrazy są wydłużone.
●
Często skanujesz dowolny z poniższych rodzajów dokumentów: papier powlekany, dokumenty
obrabiane chemicznie, takie jak papier bezkalkowy, dokumenty z dużą zawartością węglanu wapnia,
napisane lub opisane ołówkiem, dokumenty wydrukowane na drukarkach atramentowych oraz
dokumenty, na których nie został utrwalony toner.
Aby wyczyścić rolki, wykonaj następujące czynności:
1. Naciśnij przycisk zasilania (
2. Otwórz klapkę podajnika dokumentów.
), aby wyłączyć skaner, a następnie odłącz kabel USB i zasilacz od skanera.
PLWW Czyszczenie rolek 29
Page 36

3. Z tyłu otwartego podajnika dokumentów unieś osłony górnych rolek podających.
1
1
2
4. Z przodu otwartego podajnika dokumentów ściśnij zatrzask mocujący osłonę rolek i wyciągnij, aby
odsłonić górne rolki podające.
30 Rozdział 4 Obsługa i konserwacja PLWW
Page 37

5. Przetrzyj rolki podające po obu stronach otwartej klapki, używając ściereczki HP do czyszczenia ścieżki
papieru (lub czystej, niestrzępiącej się ściereczki zwilżonej wodą destylowaną lub czystą wodą z kranu).
Przetrzyj rolki od góry do dołu, obracając je o pełne 360 stopni, tak aby oczyścić całą ich powierzchnię.
OSTROŻNIE: Przed włożeniem dokumentów do zasobnika wejściowego dokumentów zaczekaj dwie
minuty na wyschnięcie rolek.
6. Zamknij osłony rolek z przodu i z tyłu otwartej klapki podajnika dokumentów.
a. Zamknij osłonę dolnych rolek z tyłu klapki, naciskając ją mocno, aż usłyszysz kliknięcie.
b. Zamknij osłonę górnych rolek z tyłu klapki (zamknięcie tej pokrywy nie jest sygnalizowane
kliknięciem).
c. Zamknij osłonę rolek z przodu klapki, naciskając ją mocno, aż usłyszysz kliknięcie.
7. Zamknij klapkę podajnika dokumentów, a następnie podłącz z powrotem kabel USB i zasilacz do
skanera.
8. Naciśnij przycisk zasilania (
a.
Naciśnij przycisk Narzędzia (
), aby włączyć skaner, i zaktualizuj historię konserwacji skanera.
), aby uruchomić narzędzie HP Scanner Tools Utility.
b. W obszarze Record Cleaning Rollers (Zapisz czyszczenie rolek) kliknij opcję Record Cleaning
(Zapisz czyszczenie), aby zarejestrować tę operację czyszczenia i uaktualnić historię czyszczenia
rolek.
Więcej informacji znajdziesz w Pomocy programu HP Scanner Tools Utility.
PLWW Czyszczenie rolek 31
Page 38

Wymiana rolek
Rolki należy wymienić w następujących sytuacjach:
●
Jeśli okno dialogowe Maintenance Recommended (Zalecana konserwacja) informuje o konieczności
ich wymiany.
●
Jeśli powtarzają się zacięcia papieru, a czyszczenie rolek nic nie pomaga.
Zestaw części zamiennych do wymiany rolek zawiera rolki i instrukcję ich montażu. Aby zamówić ten zestaw,
należy przejść na stronę
UWAGA: Zestaw do wymiany rolek jest materiałem eksploatacyjnym i nie jest objęty gwarancją ani
standardową umową serwisową.
Aby wymienić rolki, wykonaj następujące czynności:
www.hp.com/support.
1. Naciśnij przycisk zasilania (
2. Otwórz klapkę podajnika dokumentów.
), aby wyłączyć skaner, a następnie odłącz kabel USB i zasilacz od skanera.
32 Rozdział 4 Obsługa i konserwacja PLWW
Page 39

3. Z tyłu otwartego podajnika dokumentów unieś osłony górnych rolek podających.
1
2
4. Przesuń rolki podawania na prawo, aby zdjąć je z bolców, a następnie odłóż je na bok.
5. Wymień rolki podające na odpowiednie rolki z zestawu do wymiany rolek.
PLWW Wymiana rolek 33
Page 40

OSTROŻNIE: Umieść nowe rolki na odpowiednich bolcach, tak jak to pokazano na poprzednim
1
rysunku.
Włóż podwójną średnią rolkę na górny bolec i przesuń ją w lewo.
Włóż pojedynczą rolkę na środkowy bolec i przesuń ją w lewo.
Włóż podwójną dużą rolkę na dolny bolec i przesuń ją w lewo.
6. Zamknij drzwiczki rolek z tyłu otwartej klapki podajnika dokumentów.
a. Zamknij osłonę dolnych rolek z tyłu klapki, naciskając ją mocno, aż usłyszysz kliknięcie.
b. Zamknij osłonę górnych rolek z tyłu klapki (zamknięcie tej pokrywy nie jest sygnalizowane
kliknięciem).
7. Z przodu otwartego podajnika dokumentów ściśnij zatrzask mocujący osłonę rolek i wyciągnij, aby
odsłonić górne rolki podające.
34 Rozdział 4 Obsługa i konserwacja PLWW
Page 41

8. Wyjmij przednią rolkę.
1
2
3
3
1
4
a. Wsuń koniec palca pod bolec rolki (1) i pociągnij do siebie, aby uwolnić bolec z zacisku (2).
b. Przesuń rolkę do siebie, aby zdjąć ją z bolca (3), i odłóż ją na bok.
9. Wymień przednią rolkę na odpowiednią rolką z zestawu do wymiany rolek.
2
a. Wsuń rolkę na jej bolec (1), obróć rolkę, aby wcięcie na rolce znajdowało się na wysokości wypustki
na bolcu (2), a następnie przesuwaj rolkę w lewo, aż usłyszysz kliknięcie.
b. Przesuwaj bolec z rolką z powrotem, aż dotknie zacisku (3), a następnie dociśnij go, aż usłyszysz
kliknięcie sygnalizujące umieszczenie bolca w zacisku (4).
10. Zamknij osłonę rolek z przodu klapki, naciskając ją mocno, aż usłyszysz kliknięcie.
PLWW Wymiana rolek 35
Page 42

11. Zamknij klapkę podajnika dokumentów, a następnie podłącz z powrotem kabel USB i zasilacz do
skanera.
12. Naciśnij przycisk zasilania (
a.
Naciśnij przycisk Narzędzia (
), aby włączyć skaner, i zaktualizuj historię konserwacji skanera:
) na panelu przednim skanera, aby otworzyć narzędzie HP Scanner
Tools Utility.
b. W obszarze Record Replacement (Zapisz wymianę) kliknij pozycję Record Replacement (Zapisz
wymianę), aby zarejestrować tę operację wymiany i zaktualizować historię wymiany rolek.
Więcej informacji znajdziesz w Pomocy programu HP Scanner Tools Utility.
UWAGA: Firma HP zaleca wymianę rolek co 100 000 operacji skanowania.
Narzędzie HP Scanner Tools Utility może przypominać o konieczności wykonania czynności serwisowych,
których termin zależy od wielu czynników i może nastąpić szybciej niż podany czas wymiany.
36 Rozdział 4 Obsługa i konserwacja PLWW
Page 43

5Rozwiązywanie problemów
W tej części przedstawiono sposoby rozwiązywania typowych problemów ze skanerem.
●
Błędy skanera
●
Podstawowe wskazówki dotyczące rozwiązywania problemów
●
Rozwiązywanie problemów związanych z instalacją skanera
●
Problemy z zainicjowaniem skanera lub ze sprzętem
●
Problemy z działaniem skanera
●
Przyciski skanera nie działają poprawnie
●
Problemy ze ścieżką papieru skanera
Więcej informacji dotyczących rozwiązywania problemów znajdziesz w Pomocy używanego programu
skanującego HP.
PLWW 37
Page 44

Błędy skanera
Aby uzyskać pomoc dotyczącą błędu, sprawdź odpowiednie tematy poniżej.
BłądOpis
USB Error (Błąd USB) 1. Sprawdź połączenie USB między skanerem a komputerem.
2. Za pomocą Menedżera urządzeń systemu Windows sprawdź, czy komputer rozpoznaje
skaner.
●
Windows 8: Kliknij prawym przyciskiem myszy ekran startowy, kliknij polecenie
Wszystkie aplikacje, przewijaj w prawo, aż zobaczysz nagłówek System
Windows, kliknij polecenie Panel sterowania, kliknij opcję Sprzęt i dźwięk, a
następnie kliknij opcję Menedżer urządzeń.
WSKAZÓWKA: Menedżera urządzeń można także otworzyć za pomocą menu
użytkownika zaawansowanego (aby je otworzyć, naciśnij klawisze <WIN>+<X>).
●
Vista, Windows 7: Jeśli Panel sterowania jest wyświetlany w widoku kategorii,
wybierz Panel sterowania, wybierz Sprzęt i dźwięki, a następnie wybi
Menedżer urządzeń. W widoku klasycznym wybierz Panel sterowania, a
następnie wybierz Menedżer urządzeń.
●
Windows XP: Menedżer urządzeń systemu Windows jest dostępny w Panelu
sterowania w panelu System na karcie Sprzęt.
3. Jeśli komputer nie rozpoznaje skanera, odinstaluj, a następnie zainstaluj ponownie
oprogramowanie skanera.
erz
4. Jeśli problem nadal występuje, przejdź na stronę
Paper Jam (Zacięcie papieru) Wykryto zacięcie papieru w podajniku dokumentów. Otwórz klapkę i usuń zacięcie.
Hatch Open (Otwarta klapka) Klapka podajnika dokumentów jest otwarta lub niedokładnie zatrzaśnięta. Zamknij klapkę,
naciskając ją, aż usłyszysz kliknięcie, a następnie ponów skanowanie.
Paper Error (Błąd papieru) Podajnik dokumentów nie może pobierać papieru lub wystąpiło nieprawidłowe pobranie
papieru (pobranie wielu arkuszy). Aby usunąć błąd, wykonaj następujące czynności:
1. Wyjmij papier z podajnika dokumentów.
2. Przejrzyj stos papieru i upewnij się, że arkusze się nie posklejały, a na arkuszach nie ma
przyklejonych kartek z notatkami.
3. Upewnij się, że papier spełnia wymagania dotyczące rozmiaru i gramatury podane w
Podręczniku użytkownika skanera.
4. Sprawdź, czy wyjmowane rolki zostały prawidłowo zainstalowane.
5. Włóż stos oryginałów i sprób
Hardware Error (Błąd sprzętowy) Wystąpiła usterka sprzętu. Naciśnij przycisk zasilania (
sekund, a następnie włącz skaner. Jeżeli komunikat jest dalej wyświetlany, przejdź na stronę
www.hp.com/support.
uj ponownie.
www.hp.com/support.
), aby wyłączyć skaner, odczekaj 30
38 Rozdział 5 Rozwiązywanie problemów PLWW
Page 45

Podstawowe wskazówki dotyczące rozwiązywania problemów
Problemy, takie jak smugi na paskach skanujących lub poluzowane kable, mogą spowodować, że skaner
będzie tworzył zamazane obrazy, działał w nieoczekiwany sposób lub ulegał awariom. W przypadku
napotkania problemów podczas skanowania zawsze należy sprawdzić następujące kwestie.
●
Jeśli zeskanowane obrazy są zamazane, sprawdź, czy paski skanujące w podajniku dokumentów nie są
brudne ani pokryte smugami. Jeśli tak, wyczyść paski skanujące.
Jeśli skanujesz dokument do przetworzenia w programie OCR (Optycznego rozpoznawania znaków),
upewnij się, że oryginał jest wystarczająco czysty, by mógł zostać przeanalizowany.
●
Upewnij się, że kabel USB i przewód zasilania są prawidłowo podłączone do odpowiednich złączy z tyłu
skanera, oraz że przewód zasilania jest podłączony do działającego gniazdka elektrycznego lub
zabezpieczenia przeciwprzepięciowego.
●
Sprawdź, czy skaner nie wyłączył się automatycznie. W takiej sytuacji naciśnij przycisk zasilania (
włączyć skaner.
WSKAZÓWKA: Ustawienia automatycznego wyłączania można zmienić na karcie Settings
(Ustawienia) narzędzia HP Scanner Tools Utility.
●
Upewnij się, że do skanera dociera zasilanie.
◦
Sprawdź, czy świeci zielona dioda na obudowie zasilacza.
◦
Jeśli zielona dioda nie świeci, sprawdź, czy gniazdko lub listwa zasilająca, do których podłączono
przewód zasilania, są pod napięciem.
), aby
◦
Jeśli gniazdko lub listwa są pod napięciem, a zielona dioda nadal nie świeci, zasilacz jest
prawdopodobnie uszkodzony. Przejdź na stronę
●
Jeżeli podczas próby skorzystania ze skanera pojawi się komunikat o błędzie Scanner not found (Nie
znaleziono skanera), wyłącz skaner, poczekaj 30 sekund, a następnie włącz skaner. Jeśli ten komunikat
będzie się nadal pojawiał, konieczne może być zresetowanie skanera.
●
Jeśli skaner podłączono do komputera za pomocą koncentratora USB lub portu USB z przodu
komputera, odłącz skaner i podłącz go ponownie do portu USB z tyłu komputera.
●
Sprawdź, czy przyciski skanera są włączone.
●
Wyłącz skaner na 30 sekund, a następnie włącz go ponownie.
●
Upewnij się, że klapka podajnika jest zamknięta.
●
Uruchom ponownie komputer.
Jeśli problem nie ustępuje, możliwe, że oprogramowanie skanujące HP, oprogramowanie wbudowane lub
powiązane sterowniki są nieaktualne lub uległy uszkodzeniu. Na stronie
aktualizacje oprogramowania, oprogramowania wbudowanego i sterowników skanera.
www.hp.com/support, aby uzyskać pomoc.
www.hp.com/support znajdziesz
PLWW Podstawowe wskazówki dotyczące rozwiązywania problemów 39
Page 46

Rozwiązywanie problemów związanych z instalacją skanera
●
Sprawdzanie kabli
●
Odinstalowywanie i ponowne instalowanie sterowników i narzędzi skanera HP Scanjet
Sprawdzanie kabli
Rodzaj kabla Czynności
Przewód zasilania Przewód zasilania łączy skaner z gniazdkiem.
●
Sprawdź, czy przewód zasilania jest prawidłowo podłączony do skanera i gniazdka lub listwy
zasilającej.
●
Jeżeli przewód zasilania jest podłączony do listwy zasilającej, sprawdź, czy jest ona
podłączona do gniazdka i czy jest włączona.
●
Naciśnij przycisk zasilania (
30 sekund włącz najpierw skaner, a potem komputer.
Kabel USB Kabel USB łączy skaner z komputerem.
●
Użyj kabla dołączonego do skanera. Inny kabel USB może być niezgodny ze skanerem.
●
Sprawdź, czy kabel USB został prawidłowo podłączony do komputera i do skanera.
●
Jeśli kabel USB jest podłączony do portu USB z przodu komputera, podłącz go do portu USB z
tyłu komputera.
Przejdź na stronę
problemów z połączeniem USB, wybierz swój kraj/region, a następnie wyszukaj tematy poświęcone
rozwiązywaniu problemów z połączeniem USB.
www.hp.com/support aby uzyskać więcej informacji dotyczących rozwiązywania
), aby wyłączyć skaner, a następnie wyłącz komputer. Po upływie
Odinstalowywanie i ponowne instalowanie sterowników i narzędzi skanera HP
Scanjet
Jeśli sprawdzenie połączeń kablowych skanera nie rozwiązało problemu, problem może być spowodowany
niepełną instalacją. Spróbuj odinstalować, a następnie zainstalować ponownie sterowniki i narzędzia HP
Scanjet.
1. Naciśnij przycisk zasilania (
2. Korzystając z narzędzia Programy i funkcje (Vista, Windows 7, Windows 8) lub narzędzia Dodaj/Usuń
(Windows XP) odinstaluj na komputerze następujące aplikacje:
), aby wyłączyć skaner, a następnie odłącz kabel USB i zasilacz od skanera.
●
HP Scanjet Enterprise Flow 5000 s2
●
Sterownik skanera HP Scanjet 5000 s2 ISIS
●
HP Smart Document Scan Software (wersja zależy od danej instalacji)
HP ScanjetPlgin
3. Uruchom ponownie komputer.
40 Rozdział 5 Rozwiązywanie problemów PLWW
Page 47
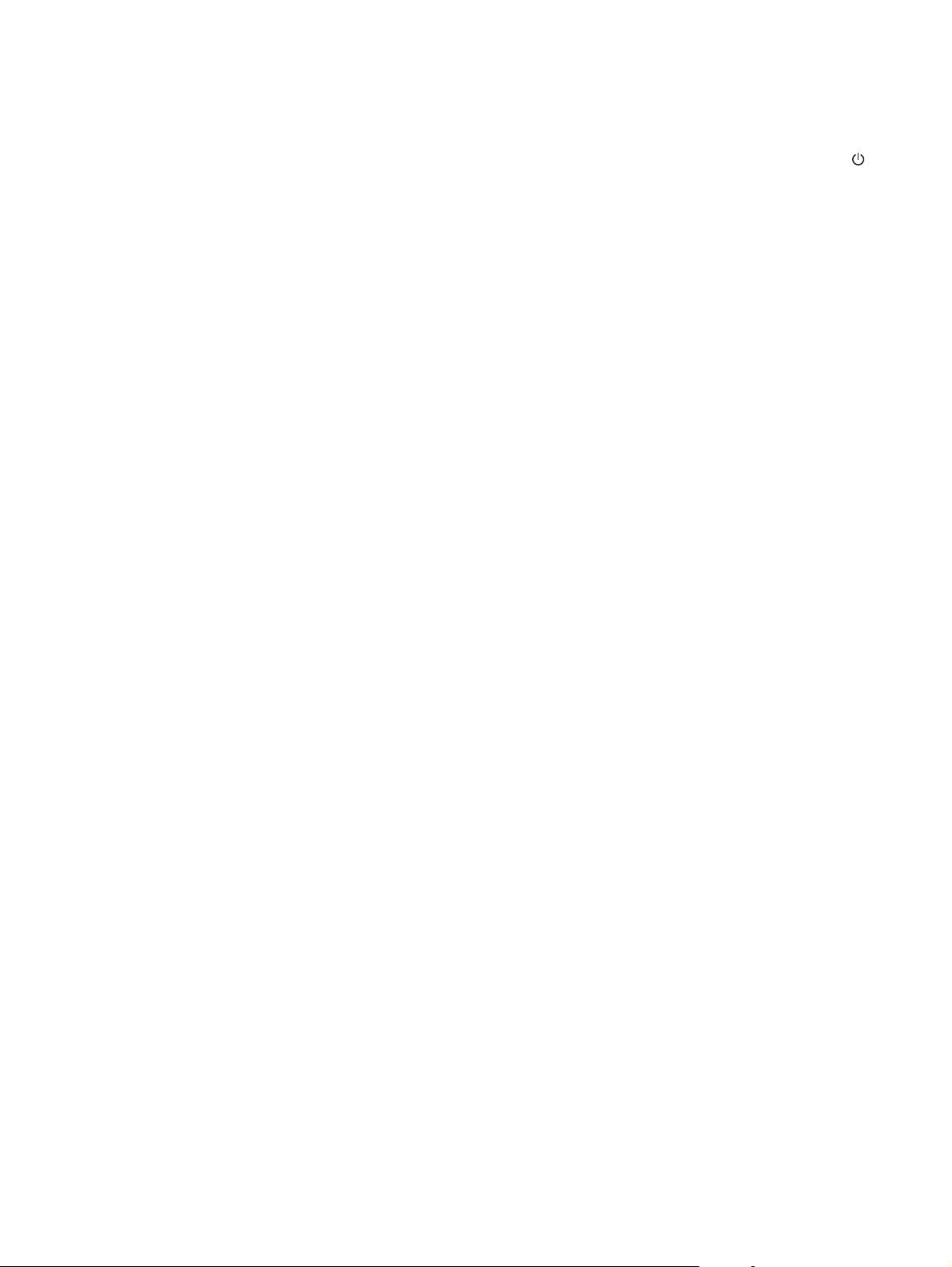
4. Zainstaluj ponownie sterowniki i narzędzia skanera HP Scanjet z płyty HP Scanning Software CD
dostarczonej ze skanerem.
5. Podłącz ponownie kabel USB i przewód zasilania do skanera, a następnie naciśnij przycisk zasilania (
aby włączyć skaner.
),
PLWW Rozwiązywanie problemów związanych z instalacją skanera 41
Page 48
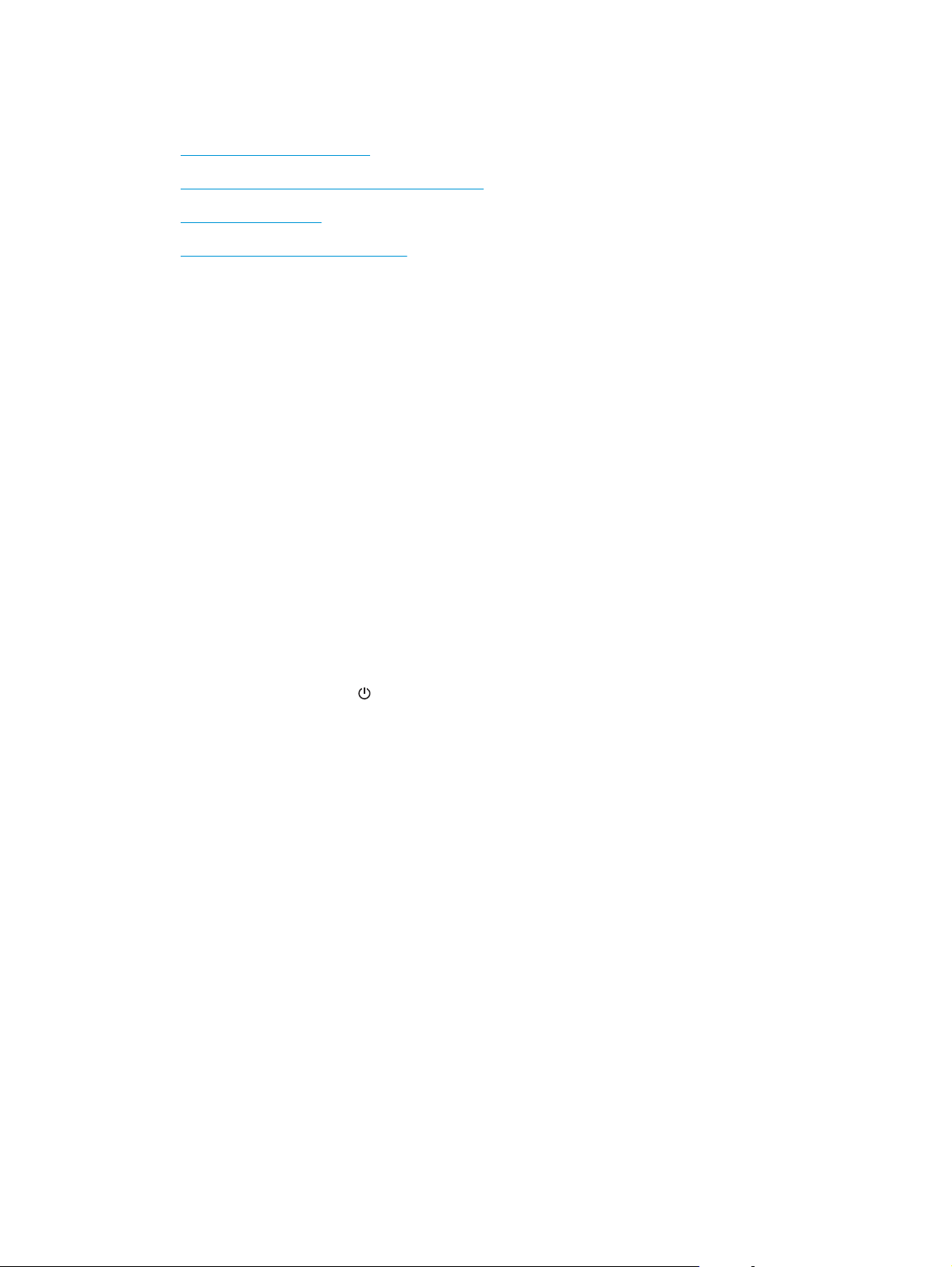
Problemy z zainicjowaniem skanera lub ze sprzętem
●
Sprawdzanie połączenia USB
●
Sprawdzanie, czy do skanera dociera zasilanie
●
Resetowanie skanera
●
Skaner przestał działać poprawnie
Sprawdzanie połączenia USB
Sprawdź fizyczne połączenie ze skanerem.
●
Użyj kabla dołączonego do skanera. Inny kabel USB może być niezgodny ze skanerem.
●
Sprawdź, czy kabel USB został prawidłowo podłączony do komputera i do skanera. Jeśli prawidłowo
podłączono kabel USB do skanera, ikona trójzębu znajduje się na górze kabla.
Jeśli problem nadal występuje po sprawdzeniu powyższych elementów, spróbuj wykonać następujące
czynności:
1. Wykonaj jedną z następujących czynności, w zależności od sposobu podłączenia skanera do komputera:
●
Jeżeli kabel USB jest podłączony do koncentratora USB lub stacji dokującej komputera
przenośnego, odłącz kabel USB od koncentratora USB lub stacji i podłącz go do portu USB z tyłu
komputera.
●
Jeśli kabel USB jest podłączony bezpośrednio do komputera, podłącz go do innego portu USB z
tyłu komputera.
●
Odłącz od
2. Naciśnij przycisk zasilania (
3. Uruchom ponownie komputer.
4. Po ponownym uruchomieniu komputera spróbuj użyć skanera.
●
Jeśli skaner działa, podłączaj pojedynczo pozostałe urządzenia; wypróbuj skaner po podłączeniu
każdego z urządzeń. Odłącz wszystkie urządzenia USB, które uniemożliwiają działanie skanera.
●
Jeśli skaner nie działa, odinstaluj, a następnie zainstaluj ponownie sterowniki i narzędzia skanera
HP Scanjet:
◦
◦
◦
komputera wszystkie urzą
), aby wyłączyć skaner, odczekaj 30 sekund, a następnie włącz skaner.
HP Scanjet Enterprise Flow 5000 s2
Sterownik skanera HP Scanjet 5000 s2 ISIS
HP Smart Document Scan Software (wersja zależy od danej instalacji)
dzenia USB z wyjątkiem klawiatury i myszy.
42 Rozdział 5 Rozwiązywanie problemów PLWW
Page 49

Sprawdzanie, czy do skanera dociera zasilanie
Przewód zasilania łączy skaner z gniazdkiem.
●
Sprawdź, czy przewód zasilania jest prawidłowo podłączony zarówno do skanera, jak i do sprawnego
gniazdka.
●
Jeżeli przewód zasilania jest podłączony do listwy zasilającej, sprawdź, czy jest ona podłączona do
gniazdka i czy jest włączona.
●
Upewnij się, że do skanera dociera zasilanie.
◦
Sprawdź, czy świeci zielona dioda na obudowie zasilacza.
◦
Jeśli zielona dioda nie świeci, sprawdź, czy gniazdko lub listwa zasilająca, do których podłączono
przewód zasilania, są pod napięciem.
◦
Jeśli gniazdko lub listwa są pod napięciem, a zielona dioda nadal nie świeci, zasilacz jest
prawdopodobnie uszkodzony. Przejdź na stronę
Jeśli problem nadal występuje po sprawdzeniu powyższych elementów, wykonaj następujące czynności:
www.hp.com/support, aby uzyskać pomoc.
1. Naciśnij przycisk zasilania (
2. Odczekaj 30 sekund.
3. Ponownie podłącz przewód zasilania do urządzenia, a następnie naciśnij przycisk zasilania (
włączyć skaner.
Resetowanie skanera
Resetowanie skanera może być konieczne w następujących sytuacjach:
●
Podczas próby skorzystania ze skanera pojawi się komunikat o błędzie Scanner initialization failed
(Inicjalizacja skanera nie powiodła się) lub podobny.
●
Podczas próby skorzystania ze skanera pojawi się komunikat o błędzie Scanner not found (Nie
znaleziono skanera) i wyłączenie skanera, odczekanie 30 sekund, a następnie ponowne włączenie
skanera nie rozwiąże problemu.
Wykonaj następujące czynności, aby zresetować skaner:
1. Zamknij programy HP Smart Document Scan Software i HP Scanner Tools Utility, jeśli są uruchomione.
2. Naciśnij przycisk zasilania (
3. Odczekaj 30 sekund.
4. Ponownie podłącz przewód zasilania do urządzenia, a następnie naciśnij przycisk zasilania (
włączyć skaner.
), aby wyłączyć skaner, a następnie odłącz zasilacz od skanera.
), aby
), aby wyłączyć skaner, a następnie odłącz zasilacz od skanera.
), aby
PLWW Problemy z zainicjowaniem skanera lub ze sprzętem 43
Page 50

Skaner przestał działać poprawnie
Jeśli skaner przestał skanować, wykonaj następujące czynności. Po każdej czynności spróbuj przeprowadzić
skanowanie, aby zobaczyć, czy skaner działa. Jeśli problem nadal występuje, przejdź do następnego kroku.
1. Być może poluzował się kabel. Sprawdź, czy zasilacz i kabel USB są prawidłowo podłączone.
Użyj kabla dołączonego do skanera. Inny kabel USB może być niezgodny ze skanerem.
2. Upewnij się, że do skanera dociera zasilanie.
a. Sprawdź, czy świeci zielona dioda na obudowie zasilacza.
b. Jeśli zielona dioda nie świeci, sprawdź, czy gniazdko lub listwa zasilająca, do których podłączono
przewód zasilania, są pod napięciem.
c. Jeśli gniazdko lub listwa są pod napięciem, a zielona dioda nadal nie świeci, zasilacz jest
prawdopodobnie uszkodzony. Przejdź na stronę
3. Odłącz przewód zasilania od źródła zasilania, zaczekaj 30 sekund, a następnie podłącz go ponownie.
4. Uruchom ponownie komputer.
5. Korzystając z narzędzia Programy i funkcje (Vista, Windows 7, Windows 8) lub narzędzia Dodaj/Usuń
(Windows XP) odinstaluj następujące aplikacje:
●
HP Scanjet Enterprise Flow 5000 s2
www.hp.com/support, aby uzyskać pomoc.
●
Sterownik skanera HP Scanjet 5000 s2 ISIS
●
HP Smart Document Scan Software (wersja zależy od danej instalacji)
6. Zainstaluj ponownie oprogramowanie z płyty HP Scanning Software CD dostarczonej ze skanerem.
7. Podłącz ponownie kabel USB i przewód zasilania do skanera, a następnie naciśnij przycisk zasilania (
aby włączyć skaner.
Problemy z działaniem skanera
●
Nie można włączyć skanera
●
Skaner wyłącza się
●
Występują problemy z wyświetlaczem LCD lub przyciski skanera działają nieprawidłowo
●
Skaner rozpoczyna skanowanie z opóźnieniem
●
Skaner skanuje tylko jedną stronę dokumentu dwustronnego
●
Brak zeskanowanych stron w miejscu docelowym skanowania
●
Zeskanowany obraz jest zamazany
●
Zeskanowane strony mają nieprawidłową kolejność w miejscu docelowym skanowania
),
●
Optymalizacja szybkości skanowania i wykonywania zadań
●
Zeskanowany obraz jest całkowicie czarny lub całkowicie biały
●
Zeskanowane obrazy są krzywe
44 Rozdział 5 Rozwiązywanie problemów PLWW
Page 51

●
Na wydrukowanej stronie pojawiają się pionowe białe paski
●
Na wydrukowanej stronie pojawiają się pionowe kolorowe paski
●
Pliki skanów są zbyt duże
Nie można włączyć skanera
Jeśli nie można włączyć skanera, naciskając przycisk zasilania ( ), sprawdź następujące kwestie:
●
Przewód zasilania skanera mógł się odłączyć. Sprawdź, czy zasilacz nie jest odłączony od skanera lub
gniazdka.
●
Zasilacz może nie działać.
◦
Sprawdź, czy świeci zielona dioda na obudowie zasilacza.
◦
Jeśli zielona dioda nie świeci, sprawdź, czy gniazdko lub listwa zasilająca, do których podłączono
przewód zasilania, są pod napięciem.
◦
Jeśli gniazdko lub listwa są pod napięciem, a zielona dioda nadal nie świeci, zasilacz jest
prawdopodobnie uszkodzony. Przejdź na stronę
Skaner wyłącza się
Domyślnie skaner przechodzi w tryb uśpienia po 15 minutach braku aktywności, a wyłącza się automatycznie
po dwóch godzinach braku aktywności w celu oszczędzania energii.
www.hp.com/support, aby uzyskać pomoc.
Aby zmienić ustawienia domyślne, wykonaj następujące czynności:
1.
Naciśnij przycisk Narzędzia (
2. Kliknij kartę Settings (Ustawienia), a następnie wybierz odpowiednie ustawienie trybu uśpienia lub
automatycznego wyłączania.
●
Aby określić czas braku aktywności, po którym skaner przechodzi w tryb uśpienia, wybierz opcję
15 minutes (15 minut) lub 1 hour (1 godz.) z listy rozwijanej Sleep: Put the scanner to sleep after
(Tryb uśpienia: uśpij skaner po).
●
Aby określić czas braku aktywności, po którym skaner jest automatycznie wyłączany, wybierz
odpowiednią wartość (1 hour (1 godz.), 2 hours (2 godz.), 4 hours (4 godz.) lub Never (Nigdy)) z
listy rozwijanej Auto-Off: Turn off the scanner after (Automatyczne wyłączanie: wyłącz skaner
po).
), aby uruchomić program HP Scanner Tools Utility.
Występują problemy z wyświetlaczem LCD lub przyciski skanera działają nieprawidłowo
Następujące objawy wskazują na problem z panelem przednim skanera.
●
Problemy z wyświetlaczem LCD: Wyświetlacz nie działa lub brakuje części jego zawartości.
●
Problemy z przyciskami: Przyciski nie reagują albo są wykonywane niewłaściwe działania po naciśnięciu
przycisku (np. skanowanie jednostronne po naciśnięciu przycisku Skanowanie dwustronne (
).
●
Problemy z diodami: Diody nie działają lub wskazują niewłaściwy stan.
Jeśli w skanerze występuje jeden z tych problemów, skontaktuj się z pomocą techniczną HP pod adresem
www.hp.com/support.
PLWW Problemy z działaniem skanera 45
Page 52

Skaner rozpoczyna skanowanie z opóźnieniem
Sprawdź, czy klapka podajnika dokumentów jest zamknięta, a skaner jest włączony.
Skaner skanuje tylko jedną stronę dokumentu dwustronnego
●
Podczas skanowania przy użyciu przycisków skanera naciśnij przycisk Skanowanie dwustronne (
●
W razie używania profilu skanowania dla aplikacji innej firmy sprawdź, czy aplikacja obsługuje
skanowanie dwustronne.
Brak zeskanowanych stron w miejscu docelowym skanowania
Strony, które się skleiły podczas skanowania, są skanowane jako jeden obiekt. Ukryte strony nie są
skanowane.
Funkcja wykrywania podawania wielu stron zatrzymuje skanowanie, jeśli do skanera zostanie podanych kilka
stron jednocześnie. Aby włączyć funkcję wykrywania podawania wielu stron w profilu oprogramowania HP
Smart Document Scan Software, wykonaj następujące czynności:
1. Uruchom oprogramowanie HP Smart Document Scan Software.
2. Wybierz profil skanowania, a następnie kliknij przycisk Edit (Edytuj).
3. Na karcie Scan (Skanuj) okna dialogowego Profile Settings (Ustawienia profilu) wybierz pozycję
Hardware Options (Opcje sprzętowe).
4. Zaznacz pole wyboru Misfeed (multipick) detection (Wykrywanie błędów podawania i pobierania
wielu arkuszy).
Zeskanowany obraz jest zamazany
).
●
Sprawdź, czy oryginał dokumentu nie jest zamazany.
●
Sprawdź, czy ścieżka papieru w skanerze nie jest zablokowana, a także czy prowadnice papieru są
odpowiednio dopasowane. Zeskanuj ponownie.
●
Oczyść paski skanujące w podajniku dokumentów.
●
Sprawdź ustawienie kompresji transferu danych. Jeśli w skanerze ustawiono wysoki stopień kompresji,
skanowane dane mogą być tracone z powodu kompresji.
Zeskanowane strony mają nieprawidłową kolejność w miejscu docelowym skanowania
●
Przed umieszczeniem dokumentu w zasobniku wejściowym dokumentów stroną skanowaną
skierowaną w dół sprawdź, czy kolejność stron jest właściwa.
●
Do arkuszy nie mogą być dołączone zszywki, spinacze do papieru ani inne materiały, np. karteczki
samoprzylepne, które mogą spowodować nieprawidłowe podawanie stron.
●
Sprawdź, czy strony nie są sklejone.
46 Rozdział 5 Rozwiązywanie problemów PLWW
Page 53

Optymalizacja szybkości skanowania i wykonywania zadań
Na całkowity czas zadania skanowania wpływa kilka ustawień. Przed optymalizacją wydajności skanowania
weź pod uwagę następujące kwestie.
●
W celu uzyskania optymalnej wydajności upewnij się, że komputer spełnia zalecane wymagania
systemowe. Aby dowiedzieć się, jakie są minimalne i zalecane wymagania systemowe, sprawdź stronę
www.hp.com, wybierz kraj/region, wyszukaj model skanera, a następnie wyszukaj arkusz danych.
●
W oprogramowaniu skanującym wybierz ustawienie układu odpowiadające orientacji oryginałów w
zasobniku wejściowym dokumentów.
●
W oprogramowaniu HP Smart Document Scan Software ustaw szybkość transferu danych. Niskie
ustawienie zapewnia lepszą jakość obrazu przy niższej szybkości skanowania, natomiast wyższe
ustawienie powoduje powstawanie niższej jakości obrazu przy wyższej szybkości skanowania. Więcej
informacji znajdziesz w Pomocy programu HP Smart Document Scan Software.
●
Zapisanie zeskanowanego obrazu do formatu pozwalającego na wyszukiwanie (np. PDF z opcją
wyszukiwania) trwa dłużej niż zapisanie do formatu obrazu, ponieważ zeskanowany obraz jest
analizowany przez oprogramowanie OCR. Przed wybraniem opcji formatu pozwalającego na
przeszukiwanie upewnij się, że opcja ta jest potrzebna.
UWAGA: W celu otrzymania najlepszych wyników przy skanowaniu z optycznym rozpoznawaniem
znaków należy ustawić minimalny poziom kompresji skanera lub wyłączyć kompresję.
W przypadku większości krojów czcionek 300 dpi wystarcza, aby za pomocą oprogramowania OCR
utworzyć tekst, który można edytować.
W przypadku czcionek azjatyckich i małych zalecana jest rozdzielczość 400 dpi.
●
Skanowanie z rozdzielczością wyższą niż potrzebna zwiększa czas skanowania i powoduje utworzenie
większego pliku bez dodatkowych korzyści. Jeśli skanujesz z wysoką rozdzielczością, zmniejsz
rozdzielczość, aby zwiększyć szybkość skanowania.
Zeskanowany obraz jest całkowicie czarny lub całkowicie biały
●
Prawdopodobnie skanowany materiał został nieprawidłowo umieszczony w zasobniku wejściowym
dokumentów. Sprawdź, czy skanowany materiał został umieszczony w zasobniku wejściowym
dokumentów stroną skanowaną skierowaną w dół.
●
W przypadku skanowania obrazów czarno-białych sprawdź, czy próg nie został ustawiony na skrajnej
wartości (0 lub 255). Ustawienie progu na skrajną wartość może dać w efekcie obraz, który jest całkiem
biały lub całkiem czarny.
Zeskanowane obrazy są krzywe
●
Sprawdź, czy prowadnice podajnika dokumentów skanera są wyśrodkowane i ustawione odpowiednio
do szerokości skanowanego oryginału. Upewnij się, że prowadnice papieru dotykają krawędzi oryginału.
●
Jeśli skanujesz stos dokumentów o różnych rozmiarach, sprawdź, czy strony są odpowiednio
przygotowane i umieszczone w zasobniku wejściowym dokumentów zgodnie z rysunkiem.
PLWW Problemy z działaniem skanera 47
Page 54

3
1
2
◦
Ułóż dokumenty stroną skanowaną w dół. Największy dokument powinien znaleźć się na spodzie
stosu (1).
◦
Umieść kolejny pod względem rozmiaru dokument stroną skanowaną w dół, wyrównując górne
krawędzie dokumentów i wyśrodkowując dokumenty w poziomie.
Powtórz tę czynność dla każdego dokumentu w stosie.
◦
Kiedy stos zostanie wyrównany do góry i do środka (w poziomie), obróć go o 180 stopni (2) i
umieść w zasobniku wejściowym dokumentów (3).
●
Użyj funkcji Straighten Content (Wyprostuj zawartość) do poprawienia obrazów, które mogły
przekrzywić się podczas skanowania.
UWAGA: Ustawienie rozmiaru strony na Auto detect size (Automatyczne wykrywanie rozmiaru)
powoduje prostowanie skanowanego obrazu strony na podstawie krawędzi.
Na wydrukowanej stronie pojawiają się pionowe białe paski
W docelowej drukarce prawdopodobnie skończył się toner lub atrament. Zeskanuj inny oryginał do tej samej
drukarki, aby sprawdzić, czy problem dotyczy drukarki.
Jeżeli podczas drugiego skanowania wystąpi ten sam problem, spróbuj zeskanować do innej drukarki.
Na wydrukowanej stronie pojawiają się pionowe kolorowe paski
Na paskach skanujących wewnątrz podajnika dokumentów może zbierać się kurz i powodować zakłócenia w
zeskanowanych obrazach. Wyczyść paski skanujące za pomocą miękkiej, niestrzępiącej się ściereczki
spryskanej łagodnym środkiem do mycia szklanych powierzchni.
Pliki skanów są zbyt duże
Jeśli zapisane pliki skanów są bardzo duże, spróbuj wykonać następujące czynności:
●
Większość oprogramowania skanującego, również program HP Smart Document Scan Software,
umożliwia wybranie mniejszego rozmiaru pliku podczas wybierania typu pliku wyjściowego.
●
Sprawdź ustawienie rozdzielczości skanowania:
◦
200 dpi wystarcza do przechowywania dokumentów w postaci obrazów.
◦
W przypadku większości krojów czcionek 300 dpi wystarcza, aby za pomocą oprogramowania OCR
utworzyć tekst, który można edytować.
◦
W przypadku czcionek azjatyckich i małych zalecana jest rozdzielczość 400 dpi.
48 Rozdział 5 Rozwiązywanie problemów PLWW
Page 55
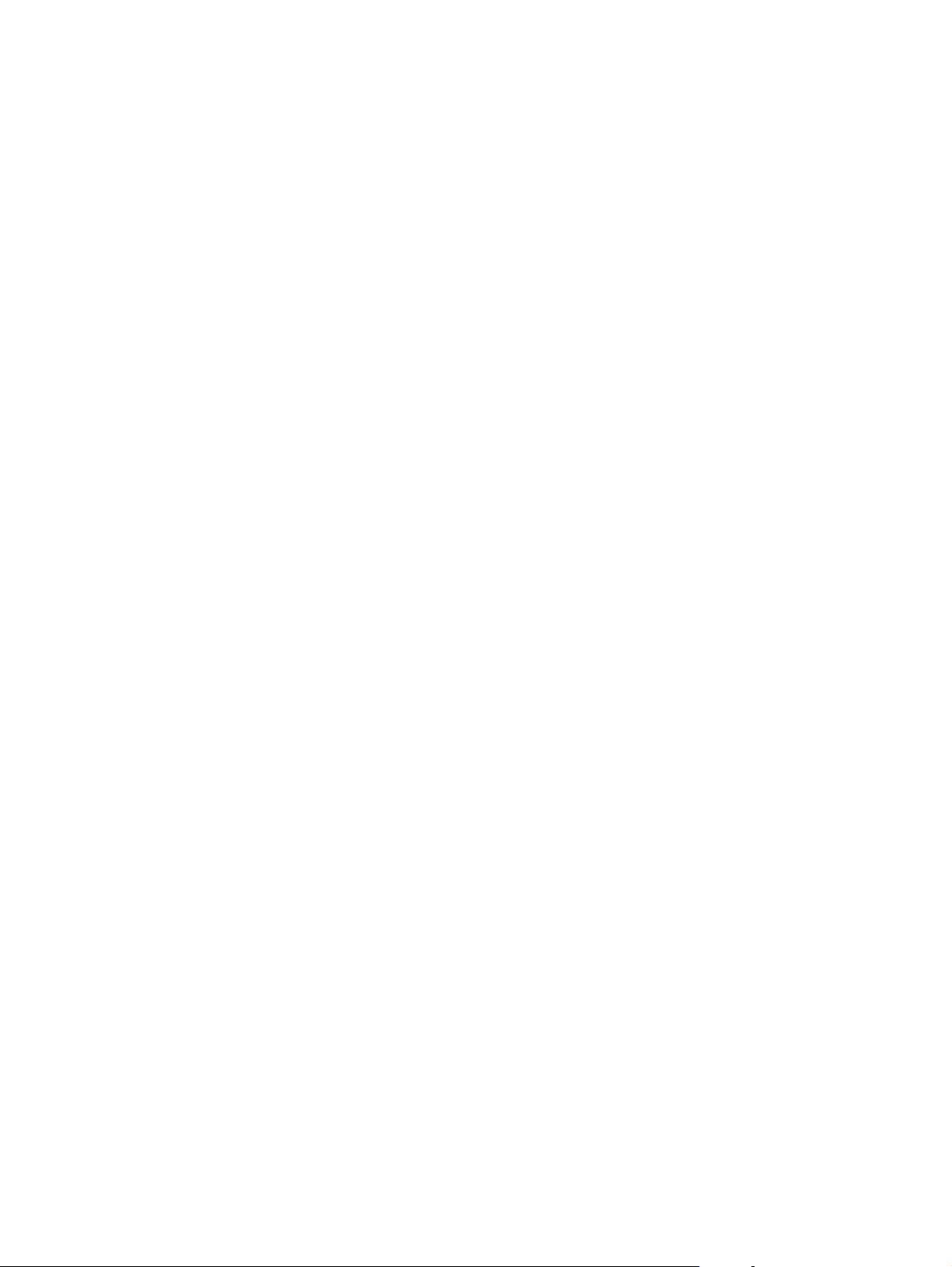
Skanowanie z rozdzielczością wyższą niż potrzebna powoduje utworzenie większego pliku bez
dodatkowych korzyści.
●
Skanowanie kolorowe powoduje tworzenie większych plików niż skanowanie czarno-białe.
●
Jeśli jednorazowo skanujesz wiele stron, rozważ skanowanie stron w mniejszych grupach, aby utworzyć
większą liczbę mniejszych plików.
PLWW Problemy z działaniem skanera 49
Page 56

Przyciski skanera nie działają poprawnie
Po każdym kroku naciśnij przycisk, aby sprawdzić, czy działa prawidłowo. Jeśli problem nadal występuje,
przejdź do następnego kroku.
1. Być może poluzował się kabel. Sprawdź, czy zasilacz i kabel USB są starannie podłączone.
2. Przyciski mogły zostać wyłączone w narzędziu HP Scanner Tools Utility. Jeśli tak było, włącz je
ponownie przy użyciu narzędzia HP Scanner Tools Utility.
3. Wyłącz skaner na 30 sekund, a następnie włącz go ponownie.
4. Uruchom ponownie komputer.
5. Jeśli problem nadal występuje, przyciski mogły zostać wyłączone poza narzędziem HP Scanner Tools
Utility. Spróbuj wykonać następujące czynności:
a. Otwórz Panel sterowania i znajdź skaner.
●
Vista, Windows 7 i Windows 8: Wybierz opcję Sprzęt i
Urządzenia i drukarki.
●
Windows XP: Wybierz opcję Sprzęt i dźwięk, a następnie wybierz opcję Skanery i aparaty
fotograficzne.
b. Wyświetl właściwości skanera:
●
Windows 8: Kliknij przycisk Start, wskaż polecenie Narzędzia administracyjne, a następnie
kliknij polecenie Zarządzanie skanowaniem. W lewym okienku kliknij opcję Zarządzanie
skanowaniem, kliknij prawym przyciskiem myszy pozycję Skanery zarządzane, a następnie
kliknij polecenie Właściwości.
●
Windows 7: Kliknij prawym przyciskiem mysz model posiadanego skanera, kliknij polecenie
Właściwości skanowania, a następnie kliknij kartę Zdarzenia.
●
Windows XP i Windows Vista: Kliknij prawym przycisk
kliknij polecenie Właściwości, a następnie kliknij kartę Zdarzenia.
c. Sprawdź ustawienie przycisków skanera i upewnij się, że nie wybrano opcji Nie podejmuj żadnego
działania, po czym kliknij przycisk OK.
6. Jeśli problem nadal występuje, być może wystąpił problem z panelem przednim. Skontaktuj się
z pomocą techniczną firmy HP pod adresem
www.hp.com/support.
ęk, a następnie wybierz opcję
dźwi
iem mysz model posiadanego skanera,
50 Rozdział 5 Rozwiązywanie problemów PLWW
Page 57

Problemy ze ścieżką papieru skanera
●
Zacinanie się, przekrzywianie papieru, błędy podawania lub pobieranie wielu arkuszy
●
Skanowanie delikatnych oryginałów
●
Papier nie jest pobierany ze skanera
●
Oryginały zwijają się w zasobniku wyjściowym skanera
●
Dół zeskanowanego obrazu jest obcięty
●
Na zeskanowanych obrazach są widoczne smugi i zarysowania
●
Powtarzające się zacięcia materiałów ładowanych do skanera
●
Usuwanie zacięć ze ścieżki papieru skanera
Zacinanie się, przekrzywianie papieru, błędy podawania lub pobieranie wielu
arkuszy
●
Skanowanie mokrych i wilgotnych arkuszy może spowodować zacięcia papieru. Upewnij się, że
skanowane strony są całkowicie suche (toner jest suchy, na papierze nie ma wilgotnych substancji
takich, jak klej czy korektor).
●
Sprawdź, czy wszystkie rolki są założone i czyste oraz czy drzwiczki rolki oraz klapka podajnika
dokumentów są zamknięte.
●
Jeśli skanujesz stos dokumentów o różnych rozmiarach, sprawdź, czy strony są odpowiednio
przygotowane i umieszczone w zasobniku wejściowym dokumentów zgodnie z rysunkiem.
3
1
2
◦
Ułóż dokumenty stroną skanowaną w dół. Największy dokument powinien znaleźć się na spodzie
stosu (1).
◦
Umieść kolejny pod względem rozmiaru dokument stroną skanowaną w dół, wyrównując górne
krawędzie dokumentów i wyśrodkowując dokumenty w poziomie.
Powtórz tę czynność dla każdego dokumentu w stosie.
◦
Kiedy stos zostanie wyrównany do góry i do środka (w poziomie), obróć go o 180 stopni (2) i
umieść w zasobniku wejściowym dokumentów (3).
●
Jeśli strony wyglądają, jakby były przekrzywione podczas pobierania z podajników skanera, sprawdź
zeskanowane obrazy w oprogramowaniu i upewnij się, że nie są przekrzywione.
●
Strony mogą być nieprawidłowo umieszczone. Wyrównaj strony i dopasuj prowadnice papieru, aby
wyśrodkować stos.
PLWW Problemy ze ścieżką papieru skanera 51
Page 58

●
Aby prowadnice papieru działały prawidłowo, powinny stykać się z krawędziami stosu papieru. Upewnij
się, że stos papieru leży prosto, a prowadnice są dosunięte do jego krawędzi.
●
Być może zasobnik wejściowy lub wyjściowy dokumentów zawiera więcej stron niż wynosi maksymalna
liczba stron. Załaduj mniej stron do zasobnika wejściowego i wyjmij strony z zasobnika wyjściowego.
●
Wyczyść ścieżkę papieru skanera, aby ograniczyć błędy podawania. Jeśli błędy podawania nadal
występują, wyczyść rolki. Jeśli błędy podawania nadal występują, wymień rolki.
Skanowanie delikatnych oryginałów
W celu skanowania delikatnych dokumentów (takich jak fotografie lub dokumenty na pomiętym lub bardzo
cienkim papierze) należy przed włożeniem do zasobnika wejściowego dokumentów umieścić je w
przezroczystej grubej koszulce o szerokości nieprzekraczającej 216 mm (8,5 cala).
WSKAZÓWKA: Jeśli nie ma koszulki o odpowiednich rozmiarach, można zastosować folię używaną w
bindownicy sprężynowej. Krawędź z otworami na sprężynę trzeba przyciąć, aby szerokość folii nie
przekraczała 216 mm (8,5 cala).
Papier nie jest pobierany ze skanera
Ponownie włóż arkusze do zasobnika wejściowego dokumentów, upewniając się, że dotykają rolek.
Klapka podajnika dokumentów może nie być dokładnie zatrzaśnięta. Otwórz klapkę i zamknij ją dociskając
mocno tak, aby na pewno zatrzasnęła się.
W skanerze mógł wystąpić problem sprzętowy. Postępuj zgodnie z poniższą procedurą testowania skanera:
1. Sprawdź, czy zasilacz jest prawidłowo podłączony zarówno do skanera, jak i do sprawnego gniazdka lub
listwy zasilającej. Sprawdź, czy świeci zielona dioda na obudowie zasilacza, oznaczająca, że zasilacz
działa.
2. Jeżeli zasilacz jest podłączony do listwy zasilającej, sprawdź, czy jest ona podłączona do gniazdka i czy
jest włączona.
3. Naciśnij przycisk zasilania (
komputer, do którego jest podłączony skaner. Poczekaj 30 sekund, podłącz zasilacz do skanera, naciśnij
przycisk zasilania (
4. Ponów skanowanie.
), aby włączyć skaner, a następnie włącz komputer.
), aby wyłączyć skaner, a następnie odłącz zasilacz od skanera i wyłącz
Oryginały zwijają się w zasobniku wyjściowym skanera
W suchym powietrzu oryginały na cienkim papierze, takie jak wydruki na bezwęglowym papierze
samokopiującym, mogą zwijać się w zasobniku wyjściowym. Aby ograniczyć zwijanie, wygładź zawinięte
krawędzie oryginałów przed włożeniem ich do zasobnika wejściowego dokumentów. Jeśli nie możesz
wygładzić zawiniętych krawędzi, upewnij się, że podczas wkładania oryginałów do zasobnika wejściowego
dokumentów krawędzie te są skierowane w dół.
Dół zeskanowanego obrazu jest obcięty
Domyślnie oprogramowanie skanujące może skanować nośniki o maksymalnej długości 356 mm . W
przypadku dłuższych stron koniec dokumentu nie znajdzie się na zeskanowanym obrazie, o ile nie zostanie
ustawiona opcja rozmiaru dokumentu odpowiadająca długości oryginału.
Przy skanowaniu dłuższej strony niż podana w ustawieniach, na wyświetlaczu skanera pojawi się błąd Paper
Jam (Zacięcie papieru).
52 Rozdział 5 Rozwiązywanie problemów PLWW
Page 59

Na zeskanowanych obrazach są widoczne smugi i zarysowania
Po każdym kroku spróbuj przeprowadzić skanowanie, aby zobaczyć, czy smugi i zadrapania nadal występują.
Jeśli problem nie został rozwiązany, spróbuj wykonać następny krok. Informacje dotyczące czyszczenia
skanera znajdziesz w części Obsługa i konserwacja w Podręczniku użytkownika.
●
Sprawdź, czy oryginały są czyste i czy nie są pomarszczone.
●
Oczyść paski skanujące w podajniku dokumentów.
●
Wyczyść rolki.
Powtarzające się zacięcia materiałów ładowanych do skanera
●
Materiał nie spełnia wytycznych dotyczących dopuszczalnych oryginałów.
●
Skanowany oryginał może zawierać dodatkowe elementy, które należy usunąć, np. zszywki lub
karteczki samoprzylepne.
●
Sprawdź, czy dokument nie ma rozdarć ani dziur.
●
Upewnij się, że prowadnice papieru dotykają krawędzi oryginału.
Usuwanie zacięć ze ścieżki papieru skanera
Wykonaj następujące czynności, aby usunąć zacięcie papieru:
1. Wyjmij wszelkie strony z zasobnika wejściowego dokumentów.
2. Otwórz klapkę podajnika dokumentów.
3. Usuń oryginały i wszelkie przeszkody znajdujące się na ścieżce papieru.
4. Usuń widoczne zanieczyszczenia (np. papier, zszywki i spinacze) ze ścieżki podawania papieru.
5. Zamknij klapkę podajnika dokumentów.
PLWW Problemy ze ścieżką papieru skanera 53
Page 60

6. Ponownie załaduj niezeskanowane oryginały do zasobnika wejściowego dokumentów.
7. Wznów skanowanie.
54 Rozdział 5 Rozwiązywanie problemów PLWW
Page 61

6Ułatwienia dostępu do produktu i wsparcie
techniczne
Opcje ułatwienia dostępu w skanerze obejmują aplikację LCD Reader oraz funkcje włączania i wyłączania
przycisków skanera.
●
LCD Reader
●
Sterowanie przyciskami skanera
LCD Reader
LCD Reader to oprogramowanie przekazujące na monitor komputera stan wyświetlacza LCD z przedniego
panelu skanera po każdej jego zmianie. Program LCD Reader umożliwia narzędziom ułatwień dostępu
wypowiadanie informacji pojawiających się na panelu przednim skanera.
UWAGA: Program LCD Reader jest dostępny tylko w języku angielskim.
Wykonaj następujące czynności, aby korzystać z programu LCD Reader:
1. Na dysku twardym przejdź do katalogu C:\Program Files\Common Files\Hewlett-Packard\Scanjet\, a
następnie do katalogu 5000 s2.
2. Aby otworzyć program, kliknij dwukrotnie plik hplcd.exe.
UWAGA: Program LCD Reader nie będzie wyświetlał tekstu pokazywanego na wyświetlaczu LCD w razie
błędów połączenia USB ani przy wyłączonym skanerze.
Sterowanie przyciskami skanera
Aby uniknąć przypadkowego naciskania przycisków, możesz wyłączyć przyciski na panelu przednim skanera.
Przy wyłączonych przyciskach skanowanie i kopiowanie zawsze jest uruchamiane z komputera za pomocą
oprogramowania skanującego. Nadal możesz nacisnąć przycisk Anuluj (
celu zatrzymania skanowania.
) na panelu przednim skanera w
PLWW LCD Reader 55
Page 62

Aby wyłączyć przyciski skanera, wykonaj następujące czynności:
1. Uruchom oprogramowanie HP Scanner Tools Utility.
2. Na karcie Profiles (Profile) zaznacz pole wyboru Disable front panel buttons (Wyłącz przyciski
panelu przedniego).
Aby włączyć przyciski skanera, wyczyść pole wyboru Disable front panel buttons (Wyłącz przyciski
panelu przedniego).
UWAGA: Aby zmienić ustawienie tego pola wyboru, musisz mieć uprawnienia administratora
komputera.
56 Rozdział 6 Ułatwienia dostępu do produktu i wsparcie techniczne PLWW
Page 63

7 Dane techniczne i gwarancja
Ta część zawiera informacje prawne oraz dane techniczne skanera.
●
Dane techniczne skanera
●
Dane techniczne podajnika dokumentów
●
Parametry środowiska
●
Informacje dotyczące przepisów prawnych
●
Informacje o zużyciu energii
●
Pozbywanie się zużytego sprzętu przez indywidualnych użytkowników z gospodarstw domowych w Unii
Europejskiej
●
Warunki ograniczonej gwarancji firmy Hewlett-Packard
PLWW 57
Page 64

Dane techniczne skanera
Nazwa Opis
Rodzaj skanera Skaner na arkusze dwustronne
Wymiary Szerokość: 310 mm , głębokość: 183,8 mm, wysokość: 182,4 mm
Masa 4,82 kg
Element skanujący Czujnik kontaktu z obrazem (CIS)
Interfejs USB 2.0 high speed (zgodny z USB 1.1)
Rozdzielczość optyczna 600 x 600 dpi, sprzętowa
Informacje o zasilaczu
Pobór mocy Informacje dotyczące poboru mocy znajdują się w pliku PDF stanowiącym dodatek z przepisami
Wymagania systemowe Aby dowiedzieć się, jakie są minimalne i zalecane wymagania systemowe, przejdź na stronę
●
Ten produkt jest dostarczany z zasilaczem z listy oznaczonym LPS lub Limited Power Source o
następujących parametrów: 32 V napięcia stałego, 1,56 A (1560 mA)
●
Prąd wyjściowy zasilacza (prąd stały): 32 V napięcia stałego 1,56 A (1560 mA), 50 W
dotyczącymi urządzenia HP Scanjet Enterprise Flow 5000 s2 na dysku CD HP Scanning Software.
www.hp.com, wybierz kraj/region, wyszukaj model skanera, a następnie wyszukaj arkusz danych.
Dane techniczne podajnika dokumentów
Nazwa Opis
Pojemność zasobnika
wejściowego
Minimalne wymiary papieru 52 x 74 mm
Maksymalne wymiary
papieru
Minimalna gramatura
papieru
Maksymalna gramatura
papieru
50 arkuszy o gramaturze 75g/m
216 x 3100 mm
2
41 g/m
2
209 g/m
2
58 Rozdział 7 Dane techniczne i gwarancja PLWW
Page 65

Parametry środowiska
Nazwa Opis
Temperatura Podczas pracy skanera: od 10 do 35°C
Podczas przechowywania: od –40 do 65°C
Wilgotność względna Podczas pracy skanera: od 10% do 80% bez kondensacji od 10 do 35°C
Podczas przechowywania: do 90% przy temperaturze od 0 do 65°C
UWAGA: Firma HP zobowiązuje się do dostarczania swoim klientom wszystkich informacji na temat
substancji chemicznych w naszych produktach, zgodnie z wymogami takich przepisów jak REACH (Dyrektywa
EC nr 1907/2006 Parlamentu Europejskiego i Rady Europejskiej). Raport z informacjami o substancjach
chemicznych zastosowanych w tym produkcie można znaleźć na stronie
Informacje dotyczące przepisów prawnych
Dodatkowe informacje o przepisach dotyczących skanera znajdują się w pliku PDF stanowiącym dodatek z
przepisami dotyczącymi urządzenia HP Scanjet Enterprise Flow 5000 s2 na dysku CD HP Scanning Software.
Prawny numer identyfikacyjny modelu: W celu umożliwienia identyfikacji prawnej ten produkt jest
oznaczony prawnym numerem modelu (Regulatory Model Number). Prawny numer modelu tego urządzenia
to FCLSD-1103. Nie należy mylić prawnego numeru modelu z nazwą handlową (HP Scanjet Enterprise Flow
5000 s2) ani z numerem produktu (L2738A).
www.hp.com/go/reach.
Informacje o zużyciu energii
Urządzenia do drukowania i przetwarzania obrazów firmy Hewlett-Packard oznaczone logo ENERGY STAR®
spełniają normę ENERGY STAR Federalnej Agencji Ochrony Środowiska (U.S. Environmental Protection
Agency) dla urządzeń do przetwarzania obrazów. Urządzenia spełniające normę ENERGY STAR są oznaczone
następującym znakiem:
Dodatkowe informacje dotyczące urządzeń do przetwarzania obrazów spełniających normę ENERGY STAR
można znaleźć na stronie
http://www.hp.com/go/energystar
PLWW Parametry środowiska 59
Page 66

Pozbywanie się zużytego sprzętu przez indywidualnych
użytkowników z gospodarstw domowych w Unii Europejskiej
Ten symbol umieszczony na produkcie lub jego opakowaniu oznacza, że produktu nie wolno wyrzucać razem
z innymi odpadami domowymi. Za likwidację zużytego urządzenia poprzez dostarczenie go do wyznaczonego
punktu odbioru zużytych produktów elektrycznych i elektronicznych odpowiedzialny jest użytkownik.
Oddzielne składowanie i recykling zużytych urządzeń w miejscu wywozu odpadków służy ochronie zasobów
naturalnych i gwarantuje, że są one przetwarzane w sposób bezpieczny dla zdrowia ludzkiego i dla
środowiska. Aby uzyskać więcej informacji o utylizacji zużytego sprzętu w celu recyklingu, należy
skontaktować się z lokalnym urzędem miejskim, zakładem świadczącym usługi w zakresie utylizacji
odpadów pochodzących z gospodarstw domowych lub ze sklepem, w którym dokonano zakupu produktu.
60 Rozdział 7 Dane techniczne i gwarancja PLWW
Page 67

Warunki ograniczonej gwarancji firmy Hewlett-Packard
Skaner HP Scanjet Enterprise Flow 5000 s2
Model Azja/Pacyfik Ameryki Europa/Bliski Wschód/Afryka
5000 s2 1 rok 1 rok 1 rok
1. Firma HP gwarantuje klientowi (użytkownikowi końcowemu), że sprzęt, akcesoria i materiały
eksploatacyjne HP będą wolne od wad materiałowych i wykonawczych przez podany powyżej okres, liczony
od dnia zakupu. Jeśli w czasie obowiązywania gwarancji firma HP zostanie powiadomiona o takich wadach,
nastąpi naprawa lub wymiana wadliwego produktu, przy czym wybór rozwiązania leży w gestii firmy HP.
Produkty zastępcze mogą być nowe lub równoważne pod względem działania produktom nowym.
2. Firma HP gwarantuje, że w podanym powyżej okresie, liczonym od daty zakupu, w poprawnie
zainstalowanym i używanym oprogramowaniu HP nie wystąpią żadne wady materiałowe ani wykonawcze,
które uniemożliwiłyby wykonywanie instrukcji programowych. W przypadku otrzymania zawiadomienia o
wadach stwierdzonych w okresie gwarancyjnym firma HP wymieni wadliwe oprogramowanie.
3. Firma HP nie gwarantuje, że jej produkty będą działać nieprzerwanie lub bezbłędnie. Jeśli firma HP nie
będzie w stanie naprawić lub wymienić wadliwego produktu zgodnie z warunkami gwarancji, zwróci sumę
zapłaconą za produkt w możliwym do przyjęcia okre
4. Produkty HP mogą zawierać przetworzone części równoważne pod względem działania częściom nowym,
mogą też być sporadycznie używane.
, pod warunkiem zwrotu tego produktu.
sie
5. Postanowienia tej gwarancji nie mają zastosowania do wad powstałych wskutek: (a) nieprawidłowej lub
nieodpowiedniej konserwacji lub kalibracji; (b) stosowania oprogramowania, złączy, części lub materiałów
eksploatacyjnych dostarczonych przez firmy inne niż HP; (c) wprowadzania nieautoryzowanych modyfikacji
lub użytkowania niezgodnego z przeznaczeniem; (d) używania produktu w warunkach niezgodnych z
podanymi specyfikacjami; (e) niewłaściwego przygotowania miejsca roboczego lub jego nieodpowiedniej
konserwacji.
6. W STOPNIU DOZWOLONYM PRZEZ PRZEPISY LOKALNE POWYŻSZE GWARANCJE SĄ JEDYNYMI
OBOWIĄZUJĄCYMI. FIRMA HP NIE UDZIELA ŻADNYCH INNYCH GWARANCJI ANI WARUNKÓW, ZARÓWNO
WYRAŹNYCH, JAK I DOMNIEMANYCH, WYRAŻONYCH PISEMNIE BĄDŹ USTNIE, ANI GWARANCJI LUB WARUNKÓW
PRZYDATNOŚCI HANDLOWEJ, ZADOWALAJĄCEJ JAKOŚCI LUB PRZYDATNOŚCI DO OKREŚLONYCH CELÓW. W
niektórych krajach/regionach, stanach czy prowincjach nie jest dozwolone ograniczenie czasu trwania
gwarancji domniemanej i dlatego powyższe ograniczenie lub wyłączenie może nie dotyczyć konkretnego
użytkownika
wynikających z ustawodawstwa lokalnego.
7. Ograniczona gwarancja firmy HP jest ważna w każdym kraju/regionie lub obszarze, w którym firma HP
zapewnia wsparcie techniczne odnośnie tego produktu i w którym wprowadziła go na rynek. Poziom usług
gwarancyjnych może się różnić w zależności od standardów lokalnych. Firma HP nie będzie z powodów
prawnych czy regulacyjnych zmieniać formy, wyposażenia ani funkcji produktu w celu umożliwienia jego
działania w kraju/regionie, w którym ten produkt nigdy nie był przewidziany do użytku.
8. W ZAKRESIE LOKALNYCH PRZEPISÓW PRAWNYCH ŚRODKI ZARADCZE OPISANE W NINIEJSZEJ GWARANCJI SĄ
WYŁĄCZNYMI ŚRODKAMI ZARADCZYMI PRZYSŁUGUJĄCYMI UŻYTKOWNIKOWI. Z WYJĄTKIEM OPISANYCH
POWYŻEJ SYTUACJI FIRMA HP ANI JEJ DOSTAWCY NIE PONOSZĄ ŻADNEJ ODPOWIEDZIALNOŚCI ZA UTRATĘ
DANYCH, ANI ZA SZKODY BEZPOŚREDNIE, SPECJALNE, PRZYPADKOWE, WYNIKOWE (W TYM ZA UTRATĘ
ZYSKÓW) ANI ZA INNE SZKODY WYNIKAJĄCE Z UMOWY, DZIAŁANIA W ZŁEJ WIERZE LUB Z INNEGO TYTUŁU. W
niektórych krajach/regionach, stanach lub prowincjach nie jest dozwolone wyłączenie lub ograniczenie
Niniejsza gwarancja daje klientowi określone prawa, które nie wykluczają innych praw
.
PLWW Warunki ograniczonej gwarancji firmy Hewlett-Packard 61
Page 68

odpowiedzialności za szkody przypadkowe lub wynikowe i dlatego powyższe ograniczenie lub wyłączenie
może nie dotyczyć konkretnego użytkownika.
9. WARUNKI NINIEJSZEGO OŚWIADCZENIA GWARANCYJNEGO, POZA WYJĄTKAMI DOZWOLONYMI PRAWEM, NIE
WYŁĄCZAJĄ, NIE OGRANICZAJĄ ANI NIE MODYFIKUJĄ OBOWIĄZUJĄCYCH PRZEPISÓW PRAWNYCH
ODNOSZĄCYCH SIĘ DO SPRZEDAŻY TEGO PRODUKTU I STANOWIĄ DODATEK DO TYCHŻE PRZEPISÓW.
62 Rozdział 7 Dane techniczne i gwarancja PLWW
Page 69

Indeks
A
Anuluj, przycisk 4
aplikacje
skanowanie za pomocą 15
automatyczne przycinanie lub
dopasowywanie skanowanego
obrazu do wybranego rozmiaru
strony 23
automatyczne wykrywanie koloru
23
automatyczne wykrywanie rozmiaru
strony 22
B
bardzo długie strony, obsługa 20
białe paski
rozwiązywanie problemów 48
białe skany
rozwiązywanie problemów 47
błędy podawania
rozwiązywanie problemów 51
brakujące strony, rozwiązywanie
problemów 46
C
chmura, skanowanie 20
czarne skany
rozwiązywanie problemów 47
czarno-biały tryb zoptymalizowany
pod kątem tekstu 24
części
zamawianie 32
czyszczenie
paski skanujące 26
rolki 29
ścieżka papieru 28
czytnik ekranu 55
D
dane techniczne
podajnik dokumentów 58
skaner 58
środowisko 59
delikatne oryginały, skanowanie 52
długie strony, obsługa 20
E
eksportowanie profili skanowania
do programów zgodnych ze
standardem TWAIN 19
do programu SDSS 19
EMC ISIS 7
F
funkcje 2
automatyczne przycinanie
skanowanego obrazu 22
automatyczne wykrywanie
koloru 23
bardzo długie strony, obsługa
20
czarno-biały tryb
zopt
malizowany pod kątem
y
tekstu 24
długie strony, obsługa 20
odfiltrowanie kolorów 21
profile skanowania 17
przycinanie lub dopasowywanie
skanowanego obrazu do
wybranego rozmiaru strony
23
wykrywanie podawania wielu
stron 24
wykrywanie rozmiaru strony 22
zwiększenie szybkości
skanowania dzięki kompresji
sprzętowej 21
funkcje dotyczące środowiska 2
funkcje zabezpieczeń 2
H
HP Scanner Tools Utility
Maintenance (Konserwacja),
karta 25
zastosowania 7
HP Smart Document Scan Software
informacje 6
skanowanie za pomocą 15
HP TWAIN 7
I
importowanie profili skanowania
z programów zgodnych ze
standardem TWAIN 19
z programu SDSS 19
informacje o profilach skanowania
5
instalacja oprogramowania
rozwiązywanie problemów 40
interfejs użytkownika 2
ISIS 7
K
kabel USB
rozwiązywanie problemów 40
kable
rozwiązywanie problemów 40
kolorowe paski
rozwiązywanie problemów 48
kompresja sprzętowa 21
kompresja sprzętowa skanera 21
konserwacja
czyszczenie rolek 29
czyszczenie ścieżki papieru 28
HP Scanner Tools Utility, karta
Maintenance (Konserwacja) 25
Page 70

krzywe obrazy 47
L
LCD 4
LCD Reader 55
linie
rozwiązywanie problemów 48
Ł
łączność 2
M
materiały
błędy podawania 51
brak pobierania 51
rozwiązywanie problemów 51
zacięcia 53
materiały eksploatacyjne
zamawianie 25
N
Narzędzia, przycisk 4
nieostre obrazy 46
nieprawidłowa kolejność stron 46
O
obcięte obrazy
rozwiązywanie problemów 52
obsługa papieru 2
odfiltrowanie kolorów 21
odinstalowywanie i ponowne
instalowanie oprogramowania
40, 44
OK/Wybierz, przycisk 4
oprogramowanie
odinstalowywanie i ponowne
instalowanie 40, 44
rozwiązywanie problemów z
instalacją 40
oprogramowanie, przegląd funkcji
17
P
pamięć 2
panel sterowania
umiejscowienie 3
papier
błędy podawania 51
brak pobierania 51
rozwiązywanie problemów 51
zacięcia 53
parametry przechowywania 59
Parametry środowiska 59
paski
rozwiązywanie problemów 48
pionowe białe paski
rozwiązywanie problemów 48
pionowe kolorowe paski
rozwiązywanie problemów 48
pobieranie wielu arkuszy 51
podajni
umentów 58
k dok
podawanie wielu stron,
wykrywanie 24
pojemniki
umiejscowienie 3
pojemnik wyjściowy
umiejscowienie 3
pojemność, zasobnik wejściowy
dokumentów 2
pokrywy, umiejscowienie 3
prędkość
rozwiązywanie problemów 46
problemy z podawaniem 51
problemy z wyświetlaczem 45
produkt
tryb uśpienia 8
produkt, informacje 1
profile
importowanie z programów
zgodnych ze standardem TWAIN
i eksportowanie do nich 19
importowanie z programu SDSS i
eksportowanie do niego 19
profile, informacje 5
profile skanowania 17
importowanie z programów
zgodnych ze standardem TWAIN
i eksportowanie do nich 19
importowanie z programu SDSS i
eksportowanie do niego 19
programy
skanowanie za pomocą 15
programy zgodne ze standardem
TWAIN
skanowanie za pomocą 15
przekrzywione obrazy 47
przycinanie lub dopasowywanie
skanowanego obrazu do
wybranego rozmiaru strony 23
przycinanie skanowanego obrazu
22
przyciski
panel przedni skanera 3
puste strony, pomijanie 2
R
resetowanie skanera 43
rolki
czyszczenie 29
wymiana 32
rozdzielczość 2
rozwiązywanie problemów
białe linie 48
białe skany 47
błędy podawania 51
brakujące strony 46
czarne skany 47
delikatne oryginały52
duże pliki skanów 48
instalacja 40
kable 40
kolejność stron 46
kolorowe linie 48
krzywe obrazy 47
nie działa44
obcięte obrazy 52
odinstalowywanie i ponowne
instalowanie
op
amowania 40, 44
rogr
papier nie jest pobierany 51
podstawowe wskazówki 39
prędkość 46
problemy z podawaniem 51
przyciski 45
resetowanie skanera 43
skanowanie delikatnych
oryginałów 52
skanowanie dwustronne 46
smugi 53
sprawdzanie zasilania 43
szybkość 47
wyświetlacz 45
wyświetlanie 45
zacięcia 53
zamazane obrazy 46
zasilanie 45
S
skaner
dane techniczne 58
Page 71

panel przedni 3
resetowanie 43
skanowanie
delikatne oryginały52
funkcje 2
karty 14
oryginały11
problemy z podawaniem 51
za pomocą HP Smart Document
Scan Software 15
za pomocą innych programów
15
zbyt duże pliki 48
skanowanie, informacje o profilach
5
skanowanie do chmury 20
skanowanie dwustronne
rozwiązywanie problemów 46
Skanowanie dwustronne, przycisk 4
Skanowanie jednostronne, przycisk
4
smugi
rozwiązywanie problemów 53
specyfikacje temperatury 59
specyfikacje wilgotności 59
standardowy pojemnik wyjściowy
umiejscowienie 3
sterowniki
ISIS 7
TWAIN 7
szyba, czyszczenie 26
szybkość, rozwiązywanie
problemów 47
szybkość skanowania 21
Ś
ściereczka do czyszczenia 28
ściereczka HP do czyszczenia ścieżki
papieru 28
ścieżka papieru
czyszczenie 28
problemy z podawaniem 51
środowisko robocze, parametry 59
W
witryny internetowe
zamawianie materiałów
eksploatacyjnych 25
witryny sieci Web
części zamienne 32
włączanie skanera
rozwiązywanie problemów
włącznik, umiejscowienie 3
włącznik/wyłącznik zasilania,
umiejscowienie 3
wsparcie techniczne 55
wsparcie techniczne dotyczące
produktu 55
Wstecz, przycisk 4
wykrywanie podawania wielu stron
24
wykrywanie rozmiaru strony 22
wyłączanie przycisków skanera 55
wymiana rolek 32
wyświetlacz, problemy 45
wyświetlanie, problemy 45
Z
zacięcia
rozwiązywanie problemów 53
zamawianie
materiały eksploatacyjne 25
wymiana rolek 32
zamazane obrazy 46
zarządzanie energią 45
zarządzanie ustawieniami energii
45
zasilacz
rozwiązywanie problemów z
kablami 40
zasobnik wejściowy dokumentów
ładowanie dokumentów 11
ładowanie kart 14
pojemność 2
wskazówki dotyczące
ładowania 9
4
5
T
tryb uśpienia 8
TWAIN 7
U
ułatwienia dostępu 55
USB 2.0, złącze 2
Page 72

 Loading...
Loading...