Page 1
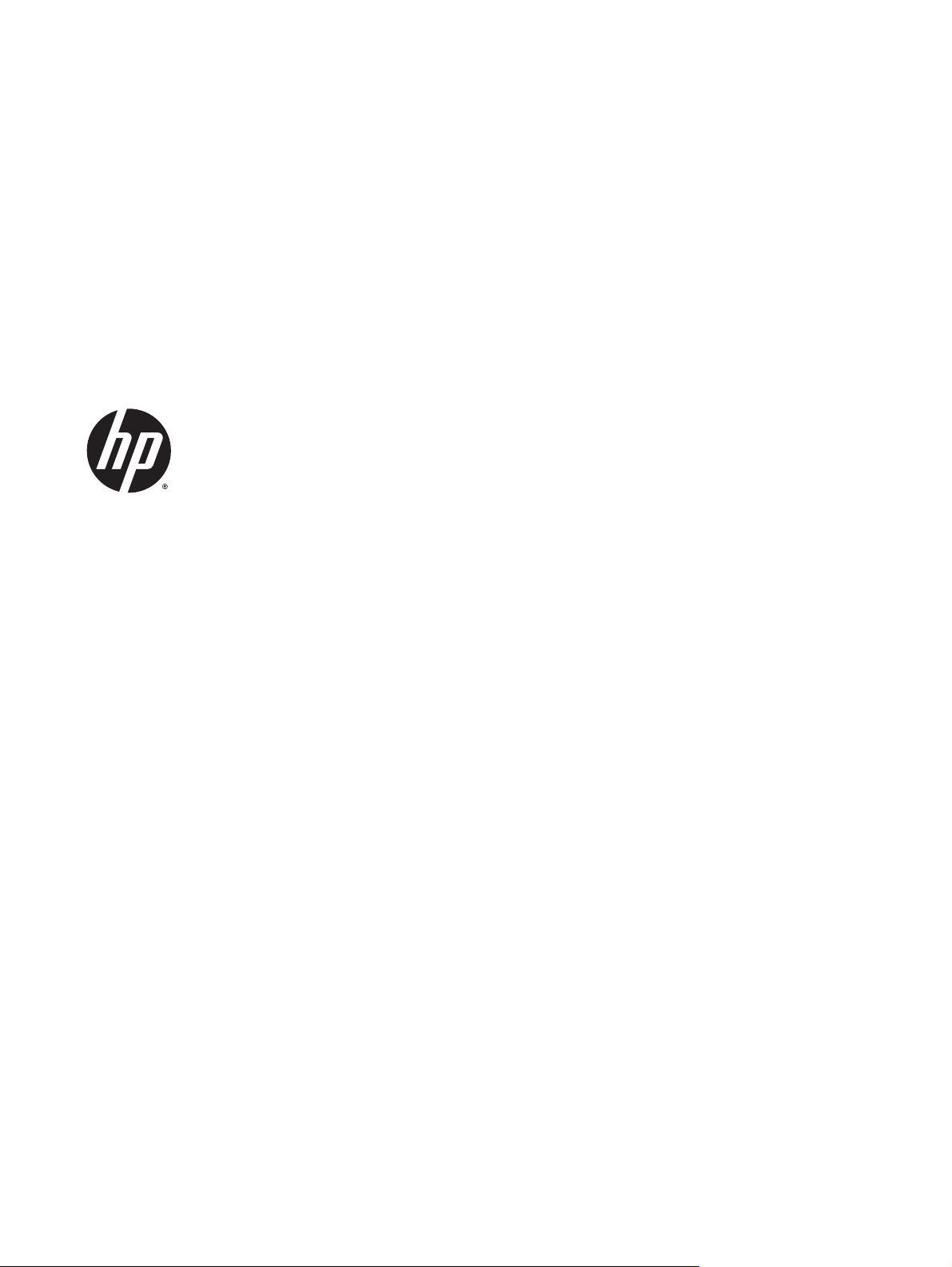
HP Scanjet Enterprise Flow 5000 s2
Руководство пользователя
Редакция 1, 8/2013
Page 2
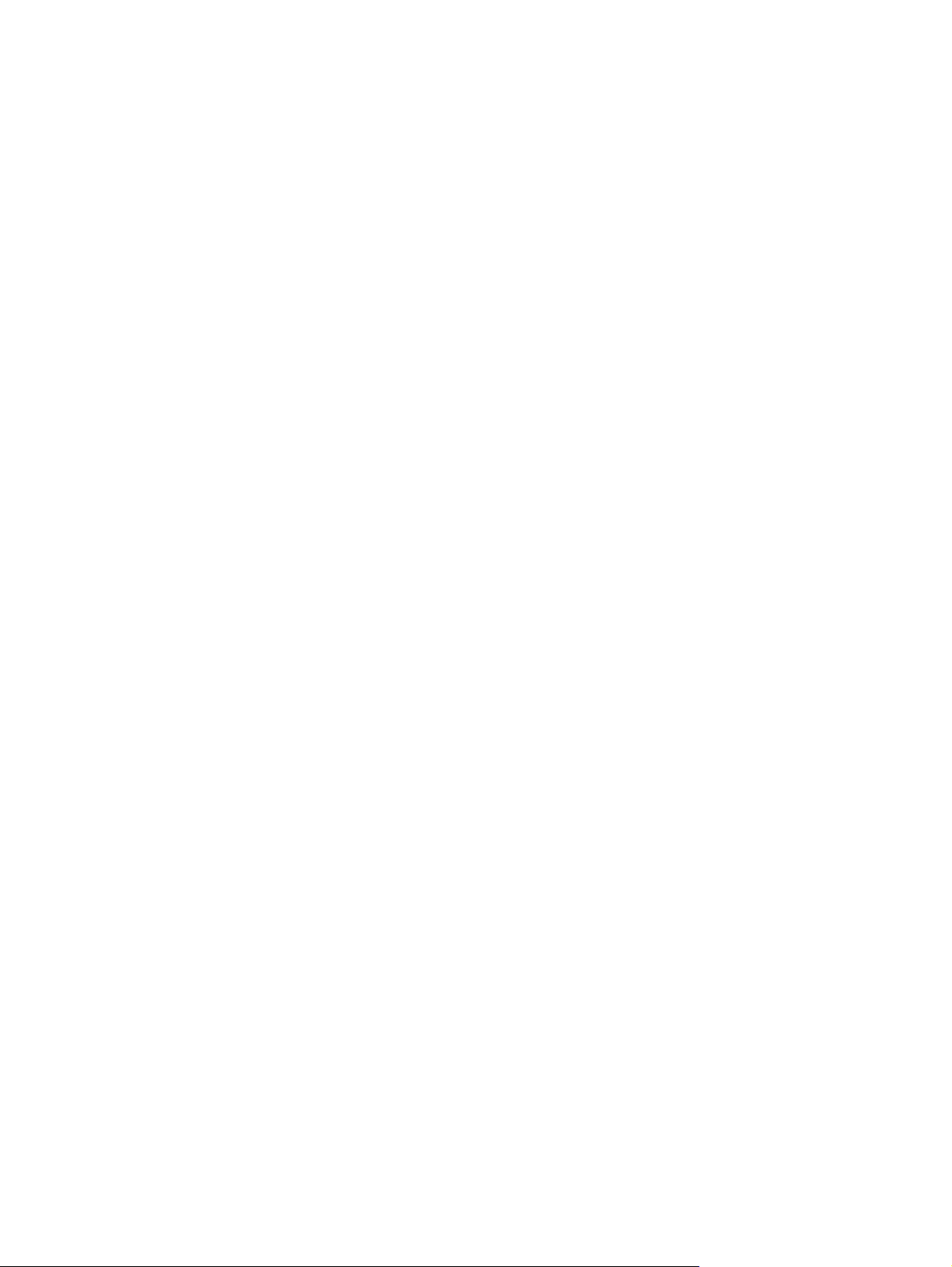
Авторские права и лицензия
Товарные знаки
© 2013 Copyright Hewlett-Packard
Development Company, L.P.
Воспроизведение, адаптация или
перевод без предварительного
письменного разрешения запрещены, за
исключением случаев, предусмотренных
законом об авторском праве.
Информация, содержащаяся в
настоящем документе, может быть
изменена без предварительного
уведомления.
Гарантии на изделия и услуги HP
устанавливаются специальных
гарантийных положениях, прилагаемых
к таких изделиям или продуктам.
Содержание настоящего документа не
может быть истолковано как
дополнительные гар
язательства. Компания HP не несет
об
ответственности за технические или
редакторские ошибки или упущения,
содержащиеся в настоящем документе.
антийные
ENERGY STAR является
зарегистрированным в США знаком
обслуживания Агентства по защите
окружающей среды (США).
Microsoft и Windows являются
зарегистрированными товарными
знаками корпорации Майкрософт.
Page 3
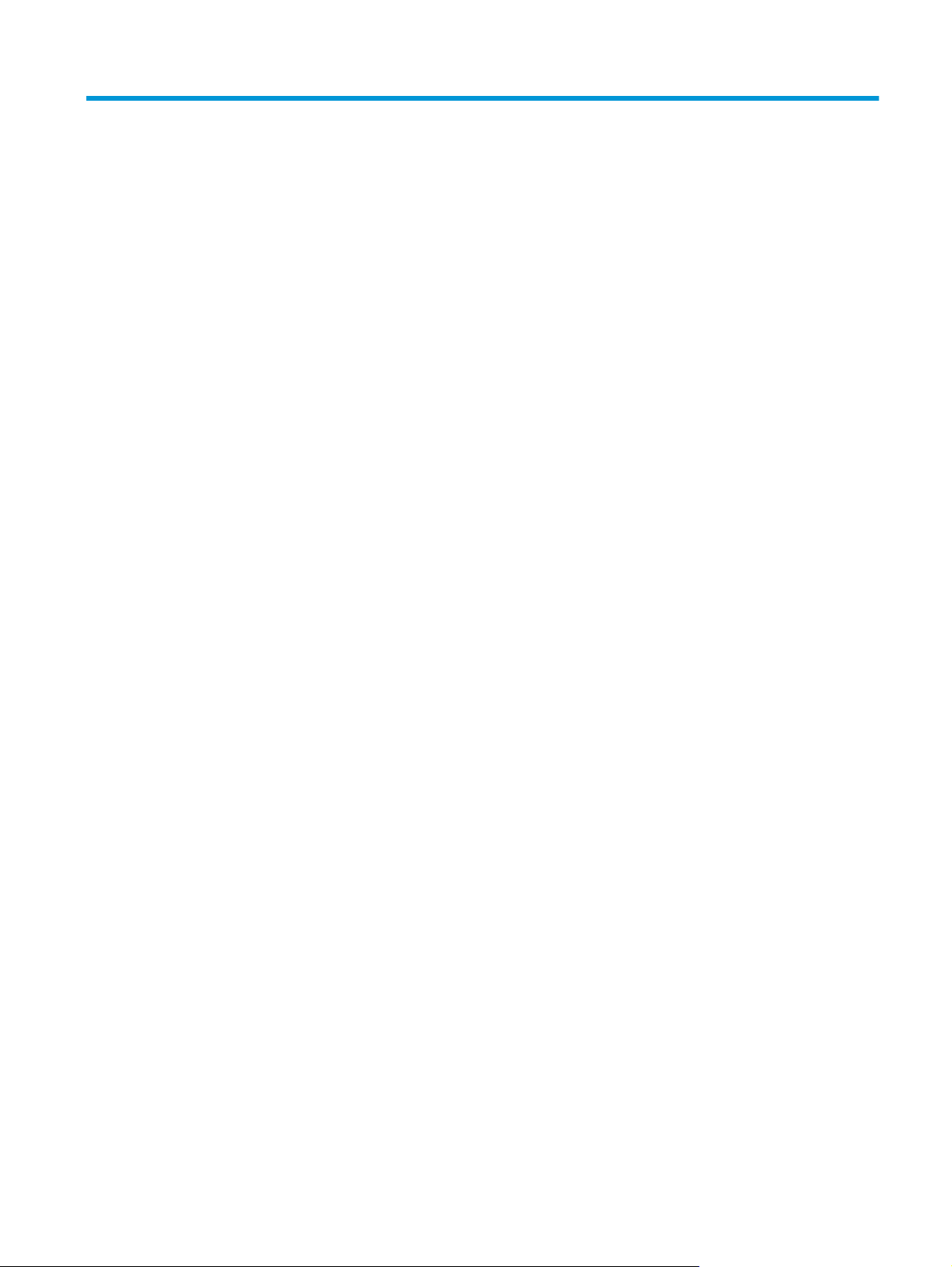
Содержание
1 Основная информация об устройстве .............................................................................. 1
Особенности устройства ........................................................................................ 2
Вид спереди ....................................................................................................... 3
Передняя панель ................................................................................................. 3
Вид сзади .......................................................................................................... 5
Сведения о профилях сканирования ......................................................................... 5
Программное обеспечение сканера .......................................................................... 6
В программе HP Smart Document Scan Software (Программа HP для сканирования
документов) ........................................................................................... 6
HP Scanner Tools Utility (Программа HP для обслуживания сканера) ..................... 7
HP TWAIN .............................................................................................. 7
ISIS ...................................................................................................... 7
Спящий режим .................................................................................................... 7
2 Использование сканера ................................................................................................ 9
Загрузка оригиналов ............................................................................................. 9
Советы по загрузке документов .................................................................. 9
Загрузка листов ..................................................................................... 11
Загрузка открыток в устройство подачи документов ....................................... 14
Сканирование документов .................................................................................... 14
Советы по сканированию .....
Сканирование с помощью кнопок на лицевой панели ...................................... 15
Сканировать из HP Smart Document Scan Software (Программа HP для
сканирования документов) ....................................................................... 15
Сканирование с помощью программ, совместимых с ISIS или TWAIN ................... 16
3 Обзор возможностей программного обеспечения для сканирования .................................... 17
Работа с профилями сканирования ......................................................................... 18
Просмотр профилей ............................................................................... 18
Создание профилей HP Smart Document Scan Software (Программа HP для
сканирования документов) ....................................................................... 18
.................................................................... 14
RUWW iii
Page 4
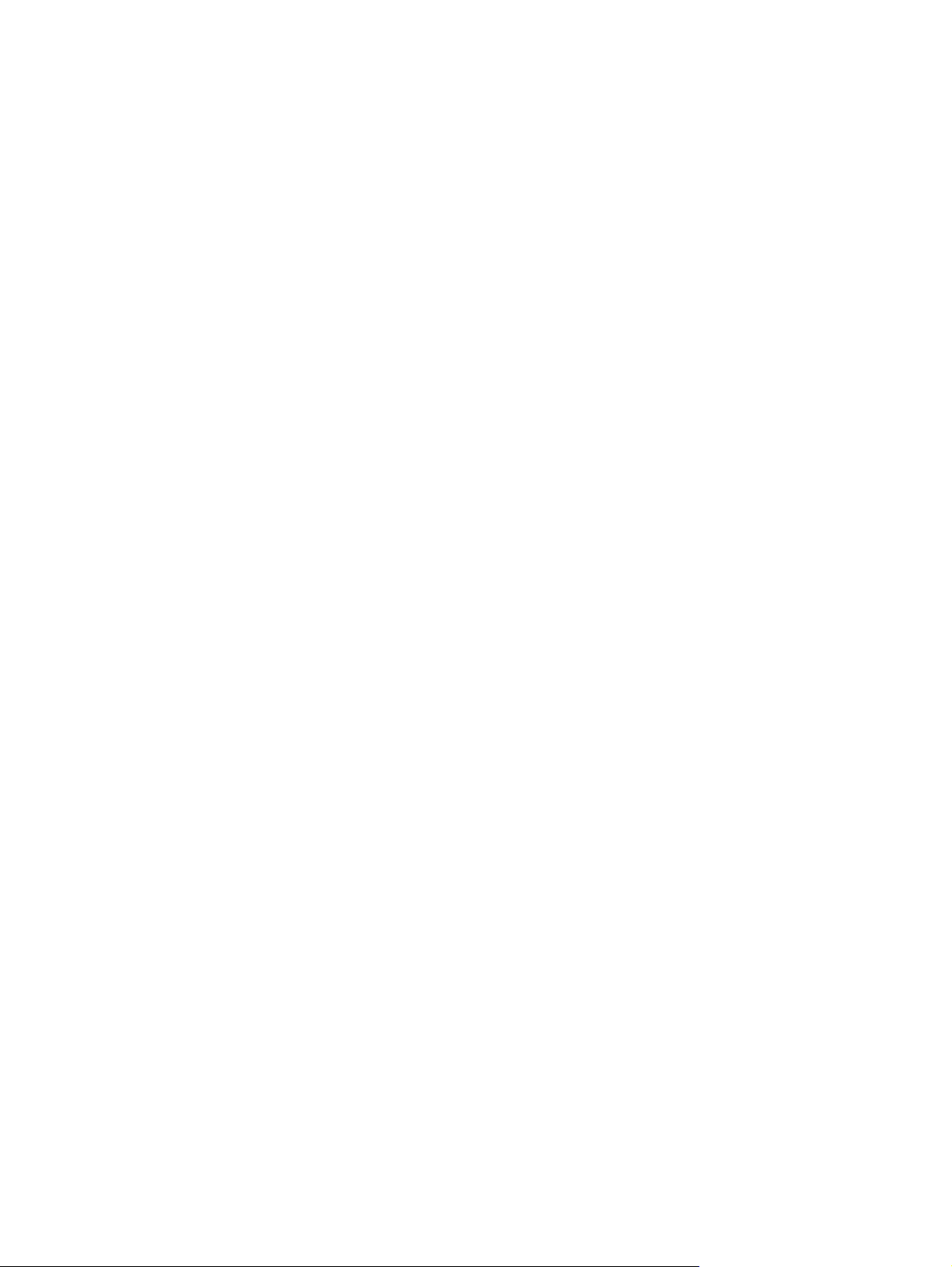
Создание профилей сканирования, использующих программы сканирования
сторонних поставщиков ........................................................................... 19
Импорт и экспорт профилей сканирования HP Smart Document Scan Software
(Программа HP для сканирования документов) .............................................. 20
Импорт и экспорт профилей сканирования TWAIN .......................................... 20
Сканирование длинных и сверхдлинных документов ................................................... 20
Сканирование в облако ........................................................................................ 21
Быстрое сканирование с аппаратным сжатием ........................................................... 21
Фильтрация цвета в документе (исключение цвета) .................................................... 22
Автоматическое определение размера страницы ........................................................ 22
Автоматическая обрезка сканированного изображения ................................................ 23
Автоматическая обрезка или разделение ск
страницы .......................................................................................................... 23
Автоматическое распознавание цвета ...................................................................... 24
Сканирование в черно-белом текстовом режиме ........................................................ 24
Определение подачи нескольких документов ............................................................ 24
4 Уход и обслуживание .................................................................................................. 27
HP Scanner Tools Utility Вкладка «Обслуживание» ....................................................... 27
Заказ расходных материалов и принадлежностей ....................................................... 27
Очистка полос сканирования ................................................................................. 28
Очистка тракта подачи бумаги ............................................................................... 30
Очистка роликов ................................................................................................ 32
Замена роликов ................................................................................................. 35
анированных изображений под размер
5 Устранение неполадок ................................................................................................ 41
Ошибки сканера ................................................................................................. 42
Основные советы по устранению неполадок ....
Устранение неполадок при установке сканера ........................................................... 44
Проверьте кабели .................................................................................. 44
Удалите и снова установите утилиты и драйверы HP Scanjet ............................. 44
Неполадки при инициализации сканера и аппаратные проблемы .................................... 46
Проверка соединения USB ........................................................................ 46
Проверка питания сканера ....................................................................... 47
Перезапуск сканера ................................................................................ 47
Работа сканера с ошибками ...................................................................... 48
Неполадки в работе сканера ................................................................................. 48
Сканер не включается ............................................................................. 49
Сканер выключается ............................................................................... 49
ЖК-дисплей или кнопки сканера работают неправильно .................................. 50
Сканер не сразу начинает сканиро
iv RUWW
.......................................................... 43
вание ...................................................... 50
Page 5
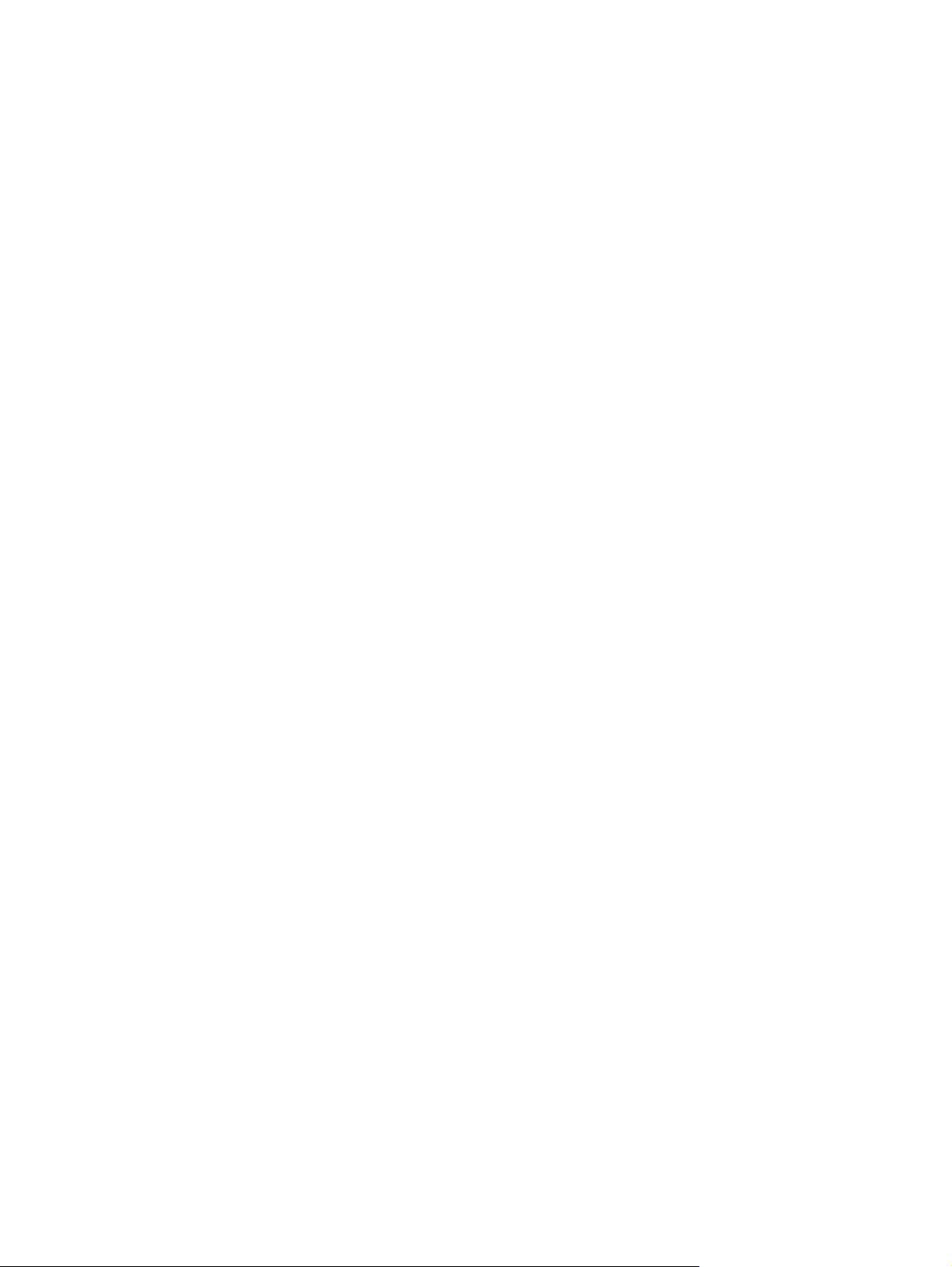
Сканер выполняет сканирование только одной стороны двустороннего
документа ............................................................................................ 50
В отсканированном документе не хватает страниц ......................................... 50
Отсканированное изображение выглядит размытым ....................................... 51
Нарушен порядок отсканированных страниц ................................................. 51
Оптимизация скорости сканирования .......................................................... 51
Отсканированная страница полностью черная или полностью белая ................... 52
Отсканированные изображения неровные .................................................... 52
На отпечатанной странице появляются вертикальные белые полосы ................... 53
На отпечатанной странице появляются вертикальные цветные полосы ................ 53
Файлы отсканированных изображений имеют сл
Кнопки сканера работают неправильно .................................................................... 54
Проблемы, связанные с трактом подачи бумаги ......................................................... 55
Замятие, перекосы, нарушение подачи или одновременная подача нескольких
страниц ............................................................................................... 55
Сканирование непрочных оригиналов ......................................................... 56
Бумага не выходит из сканера ................................................................... 56
Скрученные оригиналы в выходном лотке сканера ......................................... 56
Нижняя часть отсканированного изображения обрезана .................................. 57
Отсканированное изображение имеет полосы или царапины ............................ 57
При загрузке носителей част
Устранение замятия в тракте подачи бумаги ................................................. 57
о происходит замятие ........................................ 57
ишком большой размер .............. 53
6 Специальные возможности устроства и поддержка .......................................................... 59
Программа LCD Reader ......................................................................................... 59
Контроль кнопок сканера ..................................................................................... 59
7 Характеристики и гарантия .......................................................................................... 61
Технические характеристики сканера ..................................................................... 62
Характеристики устройства подачи документов ......................................................... 62
Условия окружающей среды ................................................................................. 63
Соответствие нормам .......................................................................................... 63
Экономия энергии .............................................................................................. 63
Утилизация отработавшего срок службы оборудования частными пользователями в
странах ЕС ........................................................................................................ 64
Ограниченная гарантия Hewlett-Packard .................................................................. 65
Указатель .................................................................................................................... 67
RUWW v
Page 6
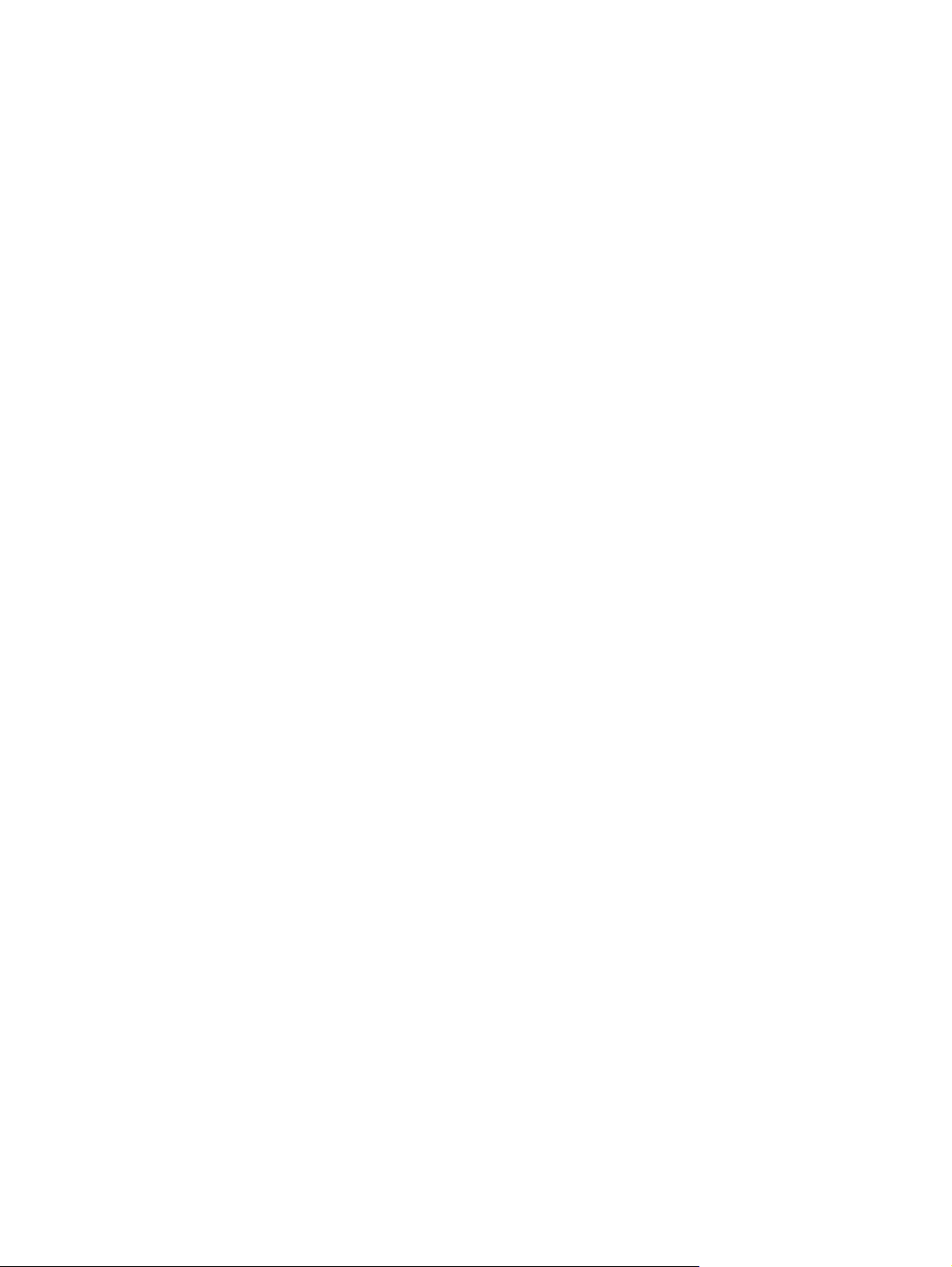
vi RUWW
Page 7
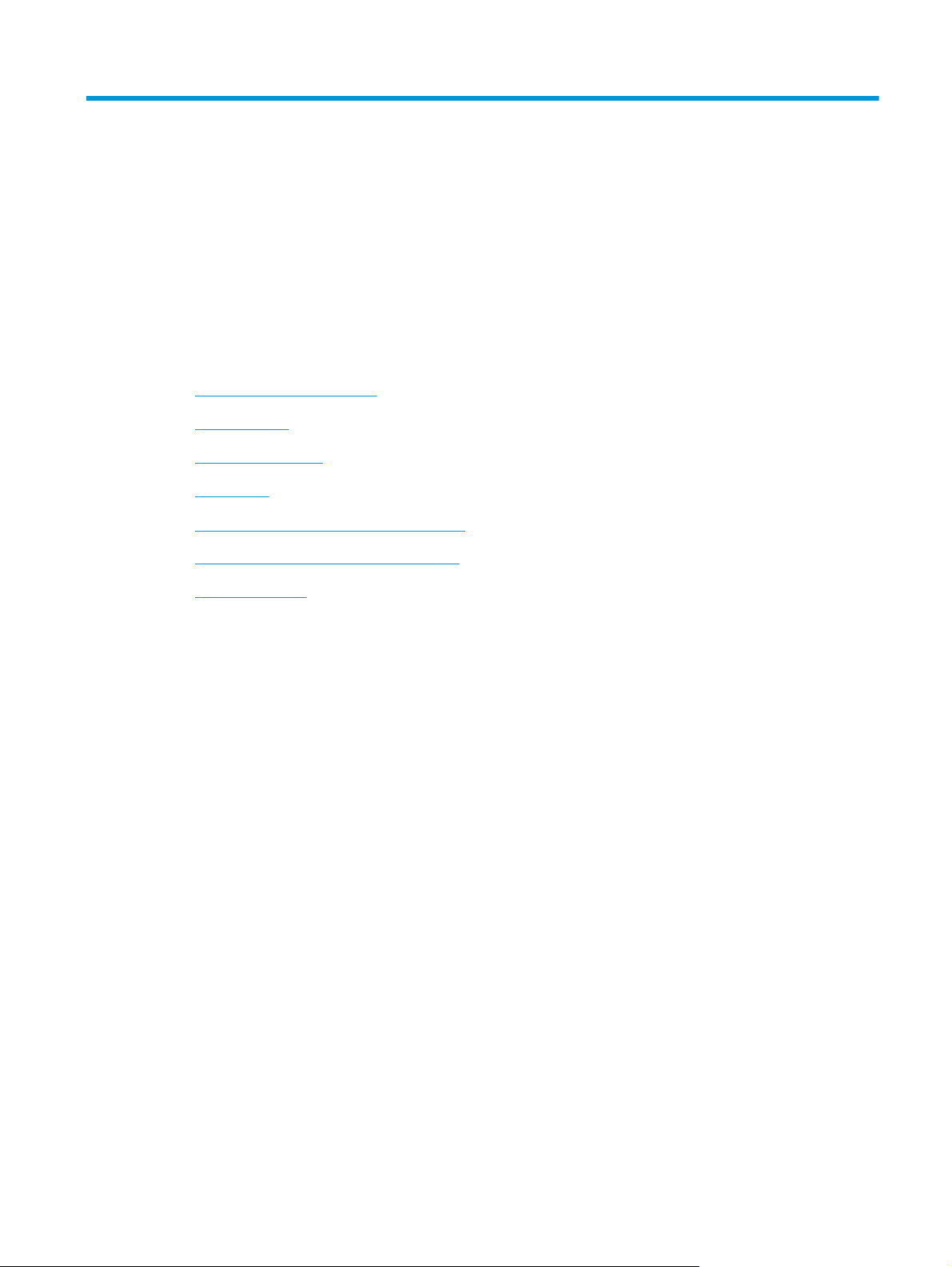
1 Основная информация об устройстве
В данном руководстве пользователя содержатся все необходимые сведения по использованию
устройства.
Особенности устройства
●
Вид спереди
●
Передняя панель
●
Вид сзади
●
Сведения о профилях сканирования
●
Программное обеспечение сканера
●
Спящий режим
●
RUWW 1
Page 8
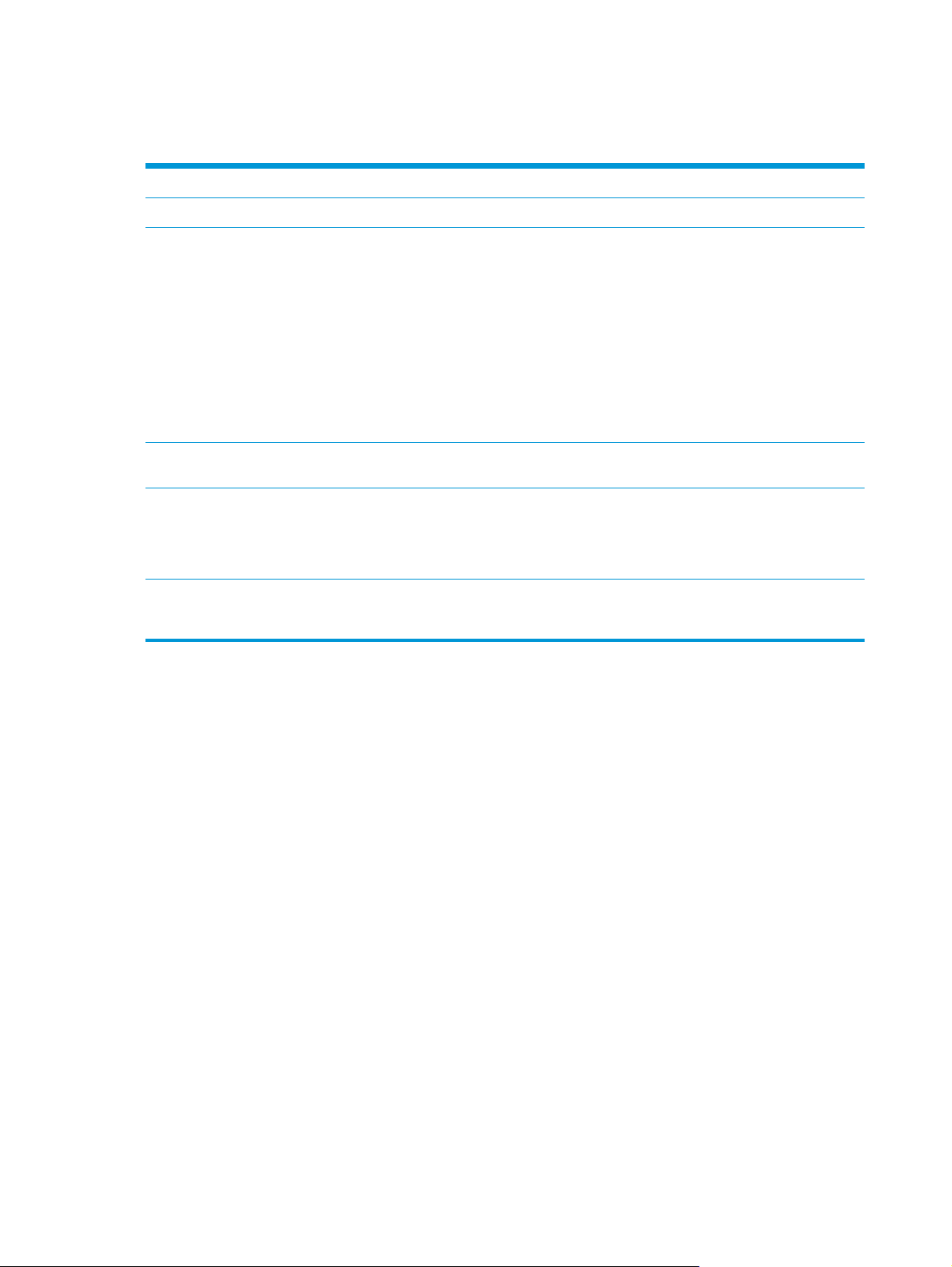
Особенности устройства
Таблица 1-1 Функции
Разрешение 600 пикселов на дюйм (ppi)
Память 256 МБ DDRII оперативной памяти (ОЗУ).
Работа с бумагой
Возможности
подключения
Характеристики условий
окружающей среды
Сканирование
Входной лоток для бумаги: вмещает до 50 листов
●
Двустороннее сканирование. Сканирование двусторонних документов за один
●
проход.
Удаление пустых страниц. Удаление пустых страниц при сканировании
●
(эффективно при работе с белыми или светлыми страницами).
Обнаружение подачи нескольких страниц. Обнаружение одновременной подачи
●
●
Разъем USB 2.0 для подключения к компьютеру.
●
●
●
●
●
ких страниц.
несколь
Выходной лоток стандартной емкости. Выходной лоток расположен рядом с
нижней частью устройства; при необходимости его можно выдвигать.
По умолчанию устройство переходит в спящий режим после 15 минут бездействия.
Высокое содержание компонентов и материалов из перерабатываемого сырья.
Соответствие стандарту ENER
Поддержка одностороннего и двустороннего сканирования.
Поддержка стандартного и пользовательского профилей сканирования.
GY STAR
®.
2 Глава 1 Основная информация об устройстве RUWW
Page 9

Вид спереди
3
2
1
1 Выходной лоток для документов
2 Передняя панель и ЖК-дисплей
3 Кнопка «Питание»
4 Входной лоток для документов
5 Фиксатор устройства подачи документов
Передняя панель
4
5
Кнопки передней панели сканера используются для запуска сканирования и настройки
некоторых параметров сканера.
1 2 3 4 5 6 7
RUWW Вид спереди 3
Page 10

Метка Элемент Название Описание
1
2
3
4
5
Сервис Запуск программы HP Scanner Tools Utility для
выполнения следующих задач.
Настройка списка профилей на передней
●
панели устройства.
Создание профилей сканирования,
●
использующих программы сканирования
сторонних поставщиков.
Изменение параметров по управлению
●
питанием устройства.
Просмотр сведений о параметрах, состоянии и
●
обслуживании устройства.
Отмена Отмена сканирования
ЖК-дисплей Отображение доступных профилей сканирования, а
также сообщений о состоянии и ошибках
Назад Возврат к списку профилей при просмотре сведений
о них
OК/Выбрать Просмотр списка профилей сканирования и
сведений о них
Для просмотра списка профилей используйте
●
кнопки
и
Для просмотра сведений о профилях или
●
возврата к списку нажмите ОК.
6
7
Одностороннее
сканирование
Двустороннее
сканирование
Запуск одностороннего сканирования
Запуск двустороннего сканирования
4 Глава 1 Основная информация об устройстве RUWW
Page 11
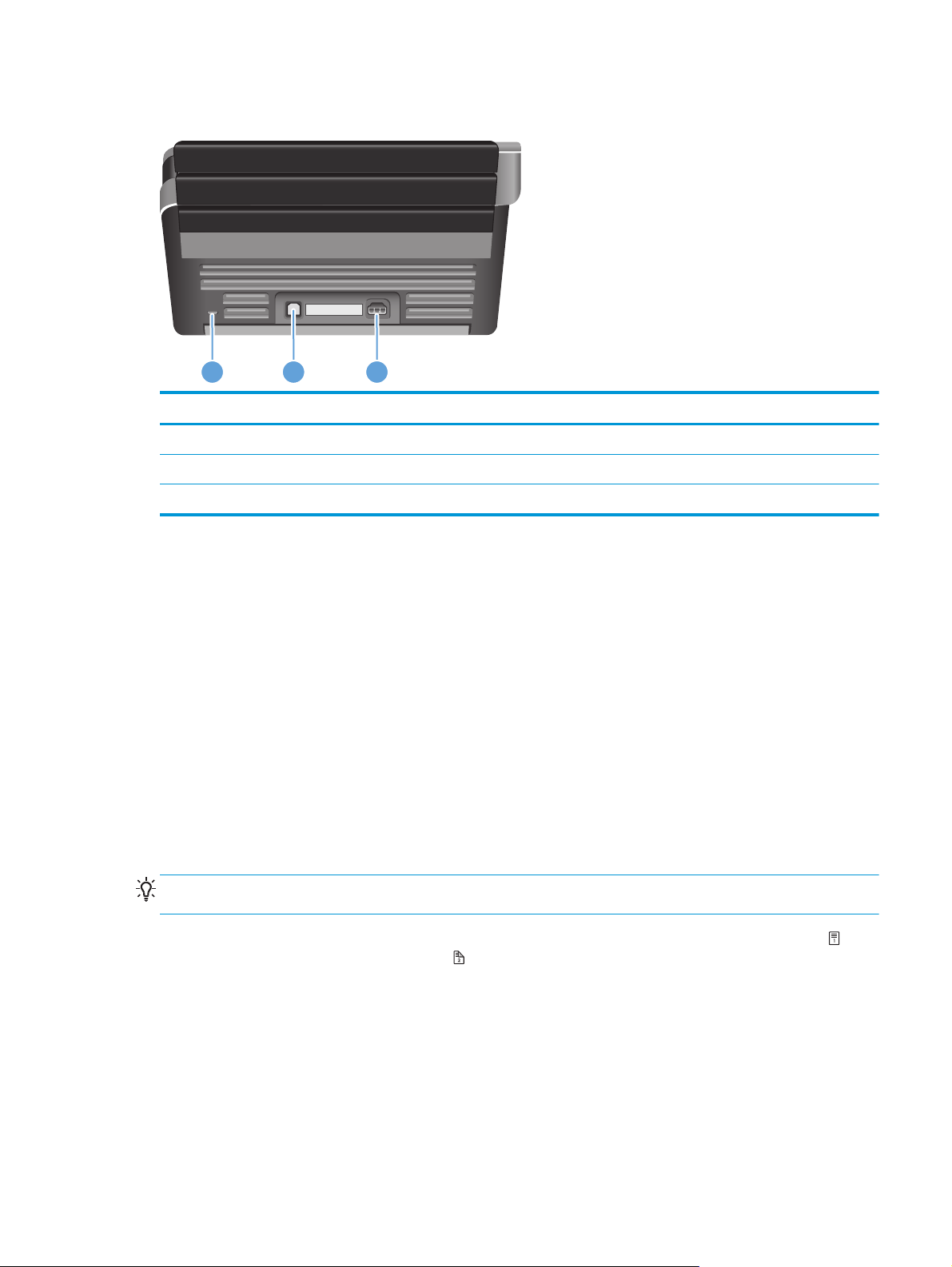
Вид сзади
1 2 3
Метка Описание
1 Разъем замка блокировки кабельного типа
2 Разъем USB
3 Разъем для подключения блока питания
Сведения о профилях сканирования
При наличии часто выполняемых задач сканирования можно использовать профиль
сканирования, чтобы создать и сохранить определенный набор параметров. Это позволит
быстро использовать одни и те же параметры при каждом выполнении определенной задачи
сканирования. Для профиля сканера можно также назначить кнопку.
После создания профиля можно использовать HP Smart Document Scan Software (Программа HP
для сканирования документов) для решения следующих задач.
Выбор
●
●
●
●
СОВЕТ: HP Smart Document Scan Software (Программа HP для сканирования документов)
предлагает набор стандартных профилей для начала работы.
Если необходимо использовать профили кнопок «Одностороннее сканирование» (значок ) и
«Двустороннее сканирование» (значок
решения следующих задач.
●
●
и запуск профиля.
Изменение профиля.
Удаление профиля.
Создание нового профиля на основе уже существующего.
), используйте программу HP Scanner Tools Utility для
Добавление профилей в список на ЖК-дисплее сканера.
Изменение порядка профилей в списке на ЖК-дисплее сканера.
Удаление профилей из списка на ЖК-дисплее сканера.
●
RUWW Вид сзади 5
Page 12
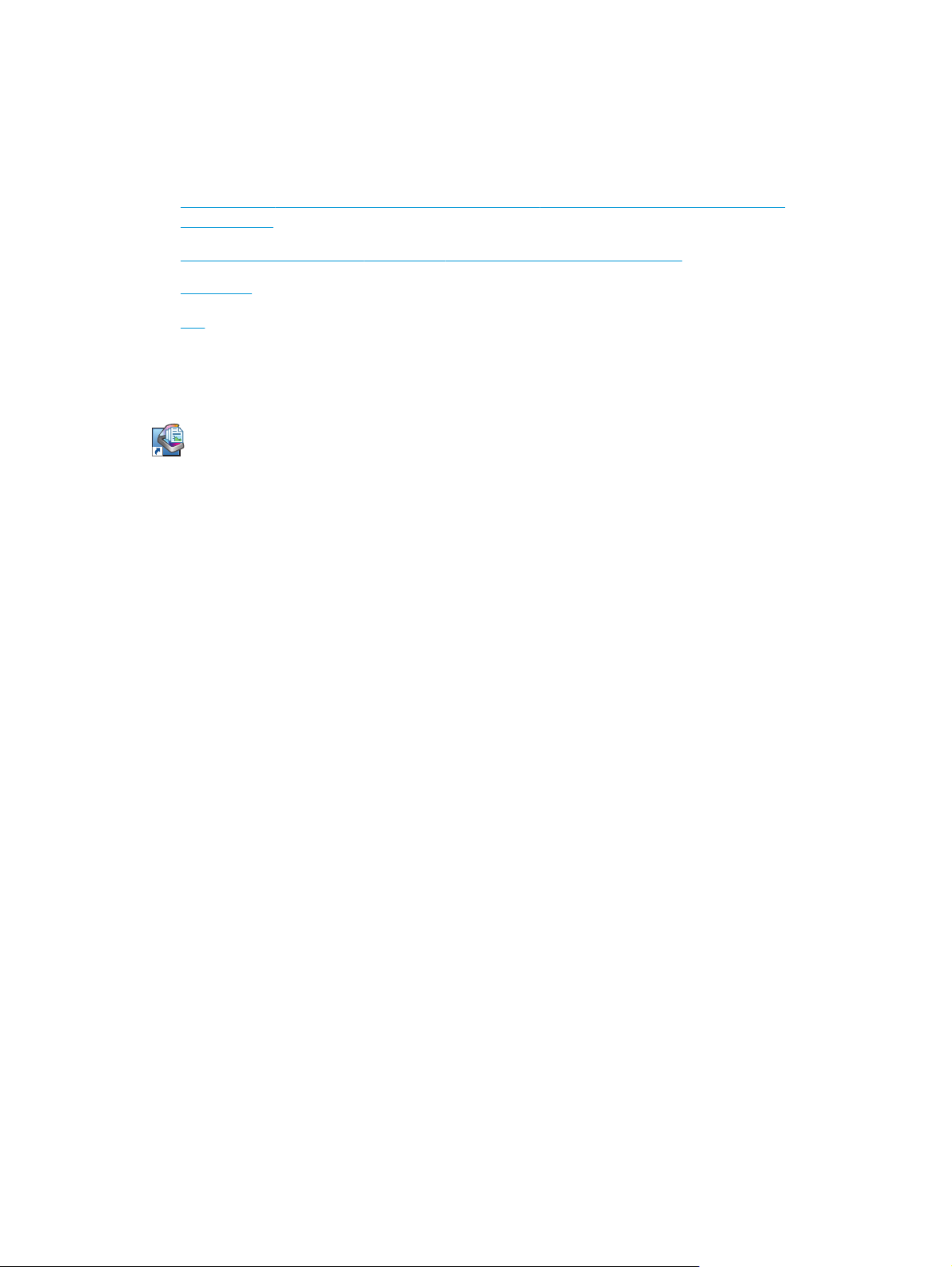
Программное обеспечение сканера
К сканеру прилагается набор различных программ для сканирования и управления
документами, в том числе:
В программе HP Smart Document Scan Software (Программа HP для сканирования
●
документов)
HP Scanner Tools Utility (Программа HP для обслуживания сканера)
●
HP TWAIN
●
ISIS
●
В программе HP Smart Document Scan Software (Программа HP для сканирования документов)
HP Smart Document Scan Software (Программа HP для сканирования документов) содержатся
пошаговые инструкции по выполнению сканирования. Чтобы запустить программу, дважды
щелкните значок HP Smart Document Scan Software (Программа HP для сканирования документов) на
рабочем столе компьютера. Для получения дополнительной информации см. раздел Help (Справка)
в HP Smart Document Scan Software (Программа HP для сканирования документов).
Главное окно
Главное окно появляется при запуске HP Smart Document Scan Software (Программа HP для
сканирования документов). Используйте это окно для выполнения следующих задач.
Запуск сканирования. Загрузите оригинал в устройство подачи документов, выберите
●
профиль и щелкните Scan (Сканирование). Будет выполнено сканирование в
соответствии с параметрами выбранного профиля.
Работа с профилями. Создание и изменение профилей, содержащих параметры сканера
●
и действия, вы
Окно выполнения сканирования
Окно выполнения сканирования открывается при запуске сканирования. Используйте это окно
для выполнения следующих задач.
Просмотр миниатюр страниц в процессе сканирования.
●
Сканирование дополнительных страниц.
●
Повторное сканирование отдельных страниц.
●
Индивидуальное редактирование страниц для обрезки, поворота и выравнивания
●
изображений.
Удаление страниц или изменение их порядка.
●
верш
За
●
ение сканирования и обработка документа.
полняемые с отсканированными документами.
Для получения дополнительной информации нажмите Help (Справка) на панели меню HP
Smart Document Scan Software (Программа HP для сканирования документов).
6 Глава 1 Основная информация об устройстве RUWW
Page 13
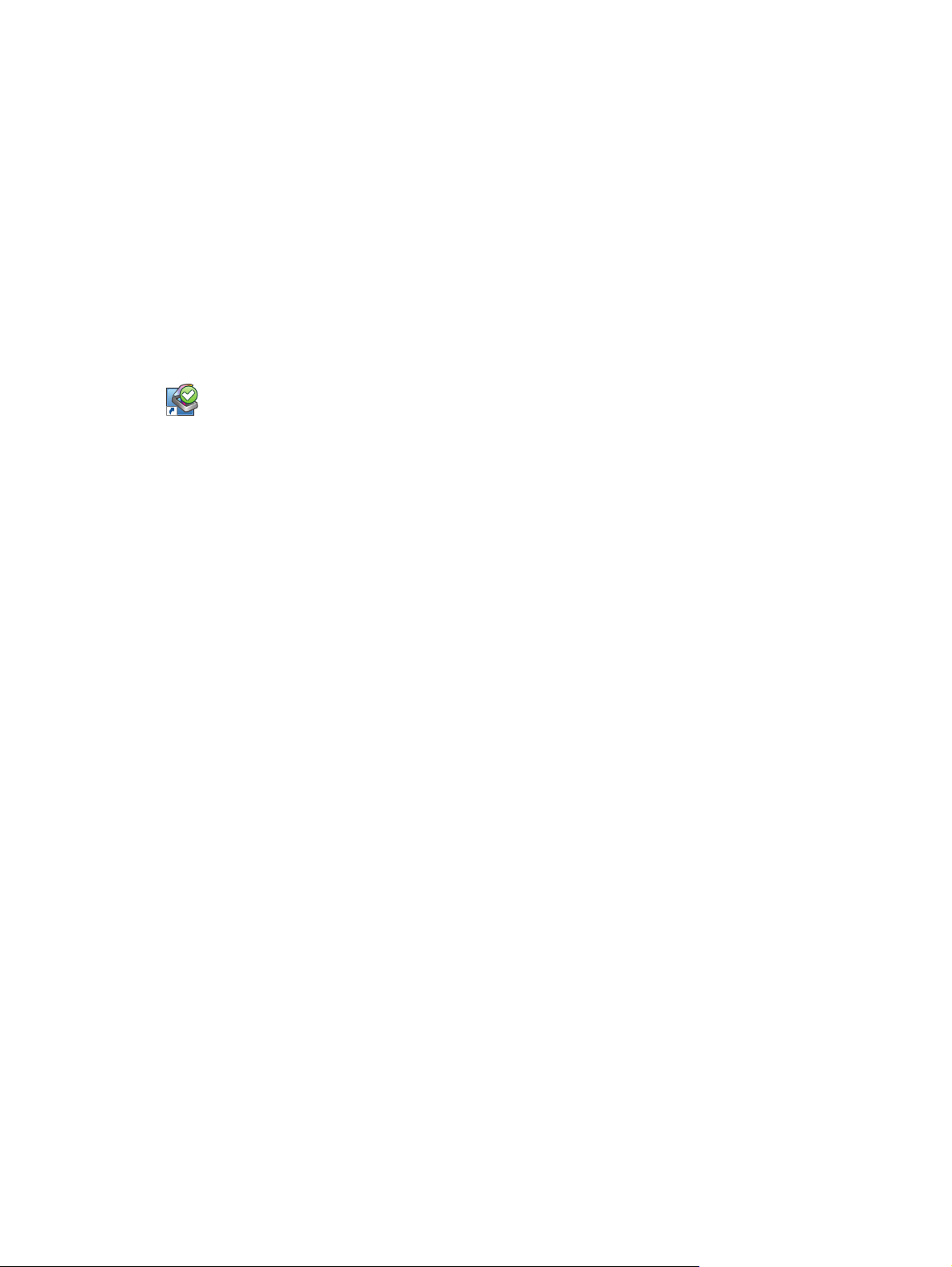
HP Scanner Tools Utility (Программа HP для обслуживания сканера)
Используйте програму HP Scanner Tools Utility для выполнения следующих задач.
Настройка списка профилей сканирования на передней панели сканера.
●
Создание профилей сканирования, использующих программы сканирования сторонних
●
поставщиков.
Настройка уведомлений об обслуживании и изменении состояния.
●
Изменение параметров по управлению питанием сканера
●
Просмотр информации сканера (версия встроенного ПО, серийный номер, общее
●
количество отсканированных страниц)
Чтобы запустить программу, выполните одно из указанных ниже действий.
Нажмите кнопку «Инструменты» (
●
значок «Инструменты»
).
Windows XP, Vista, Windows 7: дважды щелкните значок HP Scanner Tools Utility на рабочем столе.
●
Windows 8: на начальном экране щелкните HP Scanner Tools Utility.
●
Щелкните Пуск, Программы или Все программы, затем HP, Scanjet, 5000 s2 и выберите Scanner
●
Tools Utility (Программа для обслуживания сканера).
Для получения дополнительной информации см. раздел Help (Сп
Utility.
HP TWAIN
HP TWAIN позволяет выполнять сканирование с помощью TWAIN-совместимых программ
сторонних поставщиков (не HP). Не все программы, совместимые с TWAIN, работают
одинаково, поэтому для получения подробных сведений о выполнении сканирования см.
инструкции к конкретной программе.
ISIS
ISIS (спецификация изображений и интерфейса сканера) предоставляет программный
интерфейс для использования устройств обработки изображений/сканирования совместно с
программными приложениями. Драйверы ISIS обеспечивают стабильную работу всех ISISсовместимых сканеров.
Спящий режим
По умолчанию сканер переходит в спящий режим после 15 минут бездействия. После двух
часов бездействия сканер автоматически отключается для экономии энергии. Для изменения
равка) в программе HP Scanner Tools
RUWW Спящий режим 7
Page 14
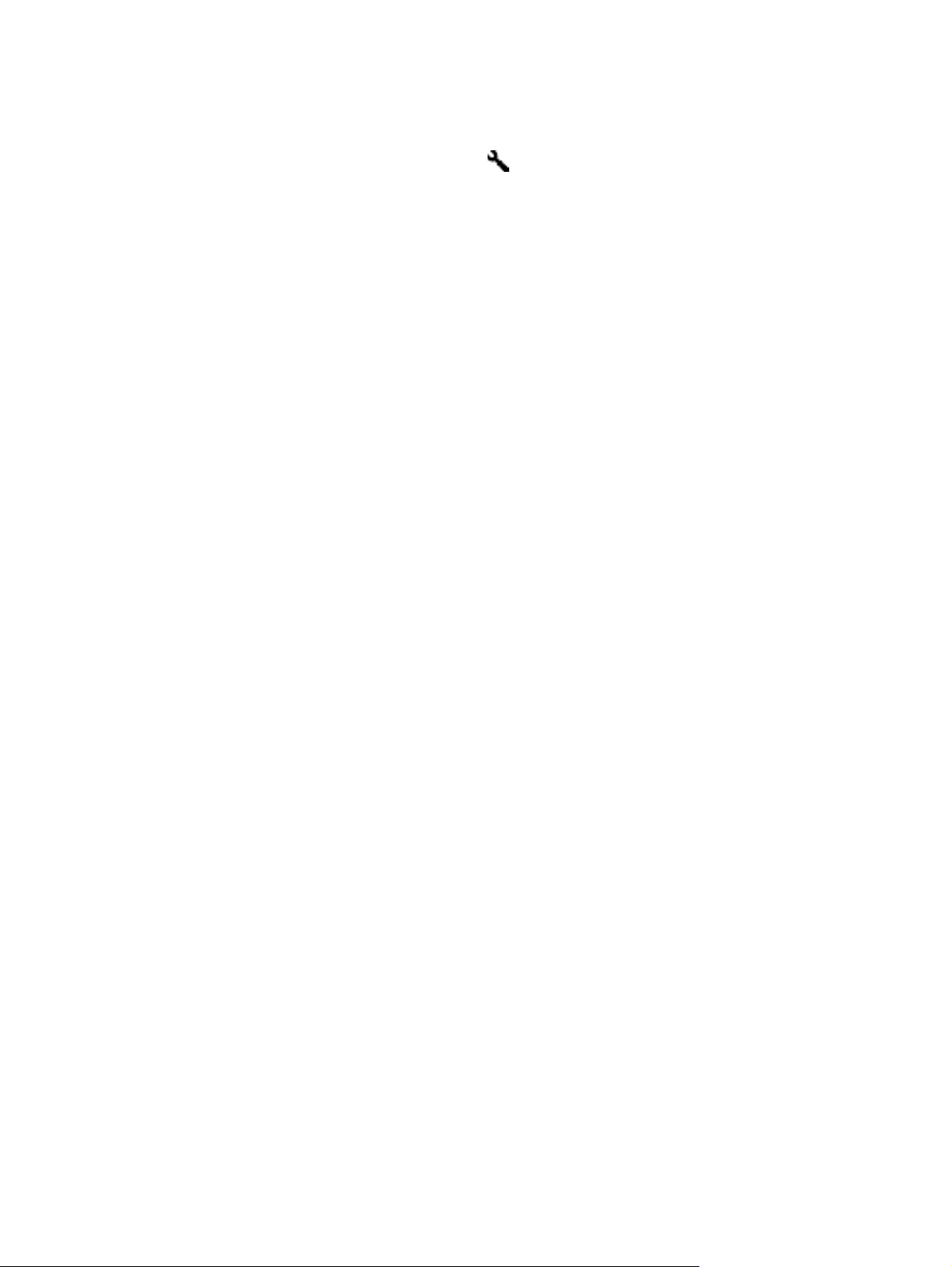
параметров по умолчанию спящего режима или режима автоотключения выполните
следующие действия.
1.
Нажмите кнопку «Инструменты» (значок
Utility.
2. Перейдите на вкладку Settings (Параметры) и выберите подходящие параметры для
спящего режима и режима автоотключения.
Чтобы указать период ожидания, после которого сканер перейдет в спящий режим,
●
выберите 15 минут или 1 час в раскрывающемся списке Sleep (Спящий режим): Put
the scanner to sleep after (включать спящий режим сканера через):.
Чтобы указать период ожидания, после которого сканер перейдет в режим
●
автоотключения, выберите подходящее значение в раскрывающемся списке (Auto-Off
(Автоматическое отключение): Turn off the scanner after (отключать сканер
через):, 1 час, 2 часа, 4 часа или Never (Никогда)).
), чтобы запустить программу HP Scanner Tools
8 Глава 1 Основная информация об устройстве RUWW
Page 15
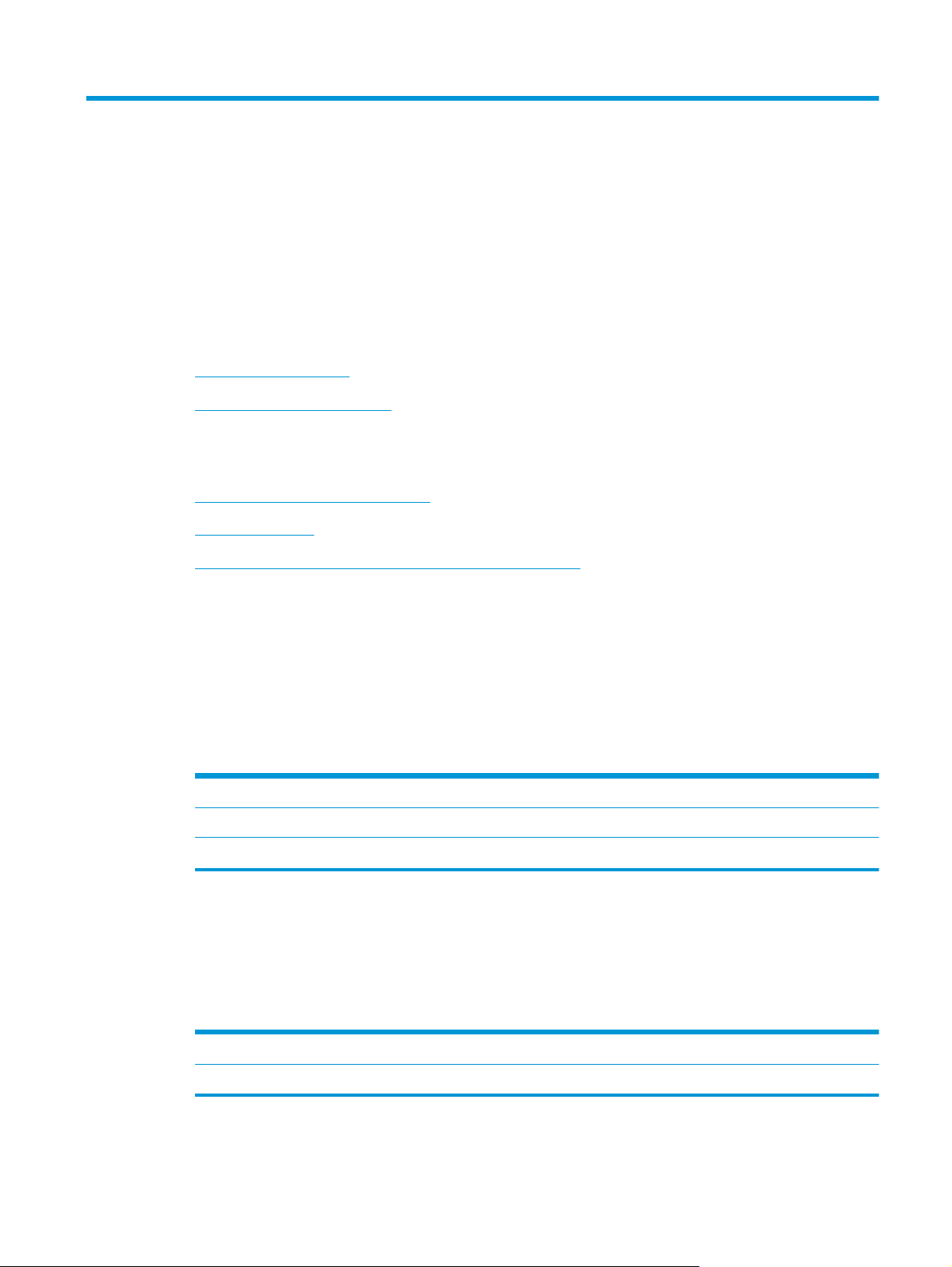
2 Использование сканера
В следующих разделах описываются процедуры загрузки и сканирования оригиналов.
Загрузка оригиналов
●
Сканирование документов
●
Загрузка оригиналов
Советы по загрузке документов
●
Загрузка листов
●
Загрузка открыток в устройство подачи документов
●
Советы по загрузке документов
Максимальная емкость устройства подачи документов составляет 50 листов бумаги 75 г/
●
2
м
. При использовании более плотной бумаги максимальная емкость будет меньше.
При использовании стопки открыток плотностью до 15 пунктов максимальная емкость
●
устройства составляет приблизительно 9—10 открыток.
Убедитесь, что документ соответствует указанным ниже требованиям.
●
Ширина от 52 до 216 мм (от 2.1 до 8.5 дюймов)
Длина от 74 до 3100 мм (от 2.9 до 122 дюймов)
Плотность
Установите размер страницы с помощью параметра Auto detect size (Автоматическое
●
определение размера) или в соответствии с шириной и длиной сканируемой страницы.
Для получения дополнительной информации см. раздел Help (Справка) в программе HP
Smart Document Scan Software (Программа HP для сканирования документов).
Устройство подачи документов предназначено для использования открыток, отвечающих
●
следующим требованиям.
Минимальный размер: от 52 до 74 мм (от 2.1 до 2.9 дюйма)
от 41 до 209 г/м
2
(от 11 до 56 фунтов)
Максимальный размер: 210 x 269 мм (8,3 x 10,6 дюймов)
RUWW Загрузка оригиналов 9
Page 16
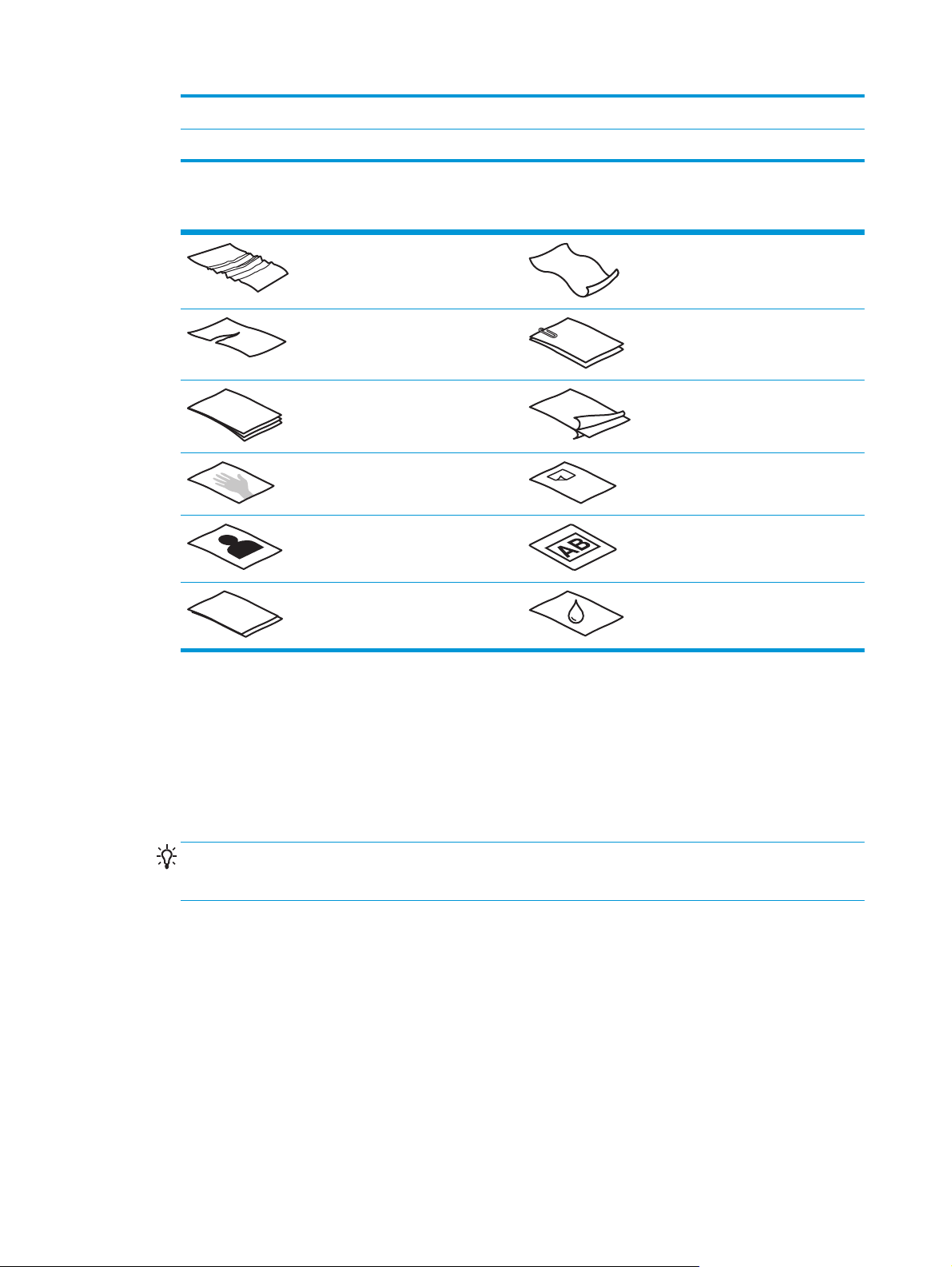
Минимальная плотность:
Максимальная плотность:
Сканирование документов следующих типов может привести к замятию бумаги или
●
162 г/м
326 г/м
2
(8 пунктов или 60 фунтов)
2
(15 пунктов или 120 фунтов)
повреждению листа.
Смятые или согнутые листы Скрученные листы
Порванные листы (включая
вырванные из блокнотов на
пружине)
Копировальная бумага Мелованная бумага
Очень тонкая, полупрозрачная
бумага
Фотографии Прозрачные материалы для
Слипшиеся листы Бумага с не полностью высохших
Перед размещением листов в устройство подачи необходимо разгладить их изгибы и
●
Листы со скрепками
Бумага с приклеенными
этикетками
проектора
тонером или с такими жидкостями,
как клей или корректор
расправить. Если передний край листа скручен или изогнут, возможно замятие бумаги.
При загрузке листов менее 74 мм (2.9 дюйма) по одной из сторон (например, визитных
●
карточек), размещайте их вдоль направляющих бумаги.
Чтобы выполнить сканирование непрочных листов (фотографий или документов на смятой
●
или очень легкой бу
маге) перед загрузкой в лоток подачи их необходимо поместить в
прозрачный плотный конверт шириной не более 216 мм (8.5 дюйма).
СОВЕТ: если конверт подходящего размера найти не удастся, можно использовать
конверт, предназначенный для папок с кольцами. Обрежьте край, предназначенный для
колец, чтобы ширина конверта составила не более 216 мм (8.5 дюйма).
Убедитесь, что крышка устройства подачи документов плотно закрыта. Для правильного
●
закрытия крышки необходимо нажать на нее, чтобы она зафиксировалась до появления
щелчка.
Отрегулируйте направляющие бумаги в соответствии с шириной документов. Убедитесь,
●
что направляющие прилегают к краям оригинала. Если между направляющими бумаги и
краями документа имеется свободное пространство, отсканированное изображение может
быть перекошено.
●
При ска
ировании стопки страниц разной ширины выровняйте ее по центру. Помните, что
н
страницы уже общей ширины стопки могут располагаться под наклоном.
10 Глава 2 Использование сканера RUWW
Page 17

При размещении стопки документов во входном лотке аккуратно положите ее лицевой
●
стороной вниз так, чтобы первый документ оказался в самом низу. Не бросайте стопку в
устройство подачи и не касайтесь верхнего края стопки после того, как она помещена в
устройство подачи.
Очистите ролики сканера, если на них имеются видимые загрязнения, а также после
●
сканирования документ
надписями.
Загрузка листов
1. Выдвиньте входной и выходной лотки.
а, написанного карандашом, или документа с карандашными
а. В верхней части входного лотка найдите встроенный удлинитель для подачи
документов, нажмите на стрелку и выдвиньте его.
б. Выдвиньте выходной лоток, а затем выдвиньте его удлинитель и направляющие
бумаги.
RUWW Загрузка оригиналов 11
Page 18
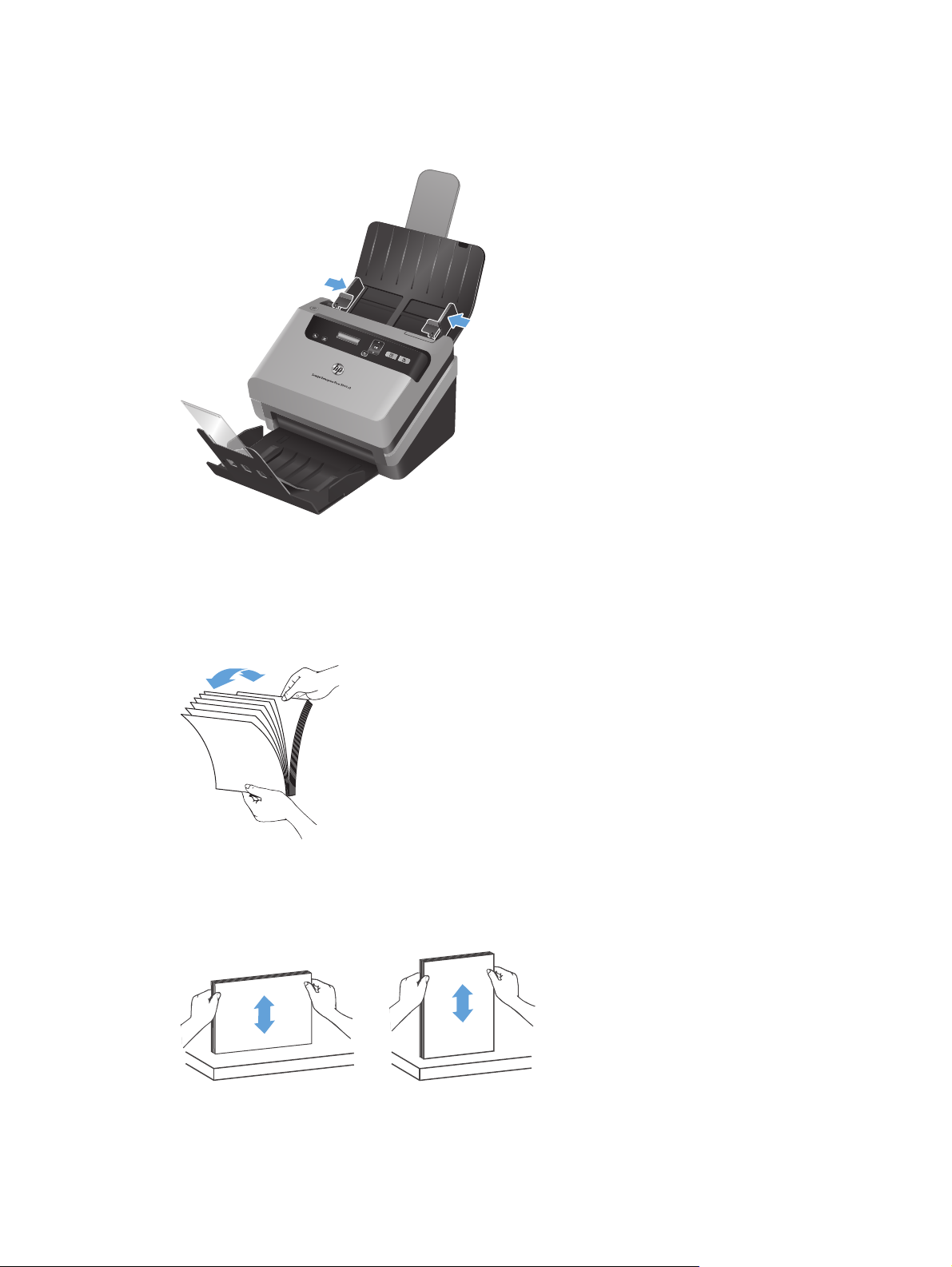
2. Отрегулируйте направляющие бумаги в соответствии с шириной документов в устройстве
подачи документов. Убедитесь, что направляющие бумаги не слишком плотно прилегают
к краям бумаги, это может затруднить ее подачу.
При сканировании небольших листов (например, чевок) особенно важно, чтобы
направляющие бумаги аккуратно прилегали к краям оригинала, но не затрудняли подачу
бумаги.
3. Пролистайте стопку бумаги и убедитесь, что страницы не слиплись. Пролистайте в одну
сторону ту часть стопки бумаги, которая будет помещена в устройство подачи, затем
пролистайте эту же часть стопки в другую сторону.
4. Выровняйте края стопки бумаги, приложив их к ровной поверхности (например,
поверхности стола) и аккуратно похлопайте по верхнему краю стопки, пока страницы не
выровняются. Ни в коем случае не стучите стопкой документов по поверхности стола.
Поверните стопку на 90 градусов верхним краем вниз и повторите процедуру.
12 Глава 2 Использование сканера RUWW
Page 19
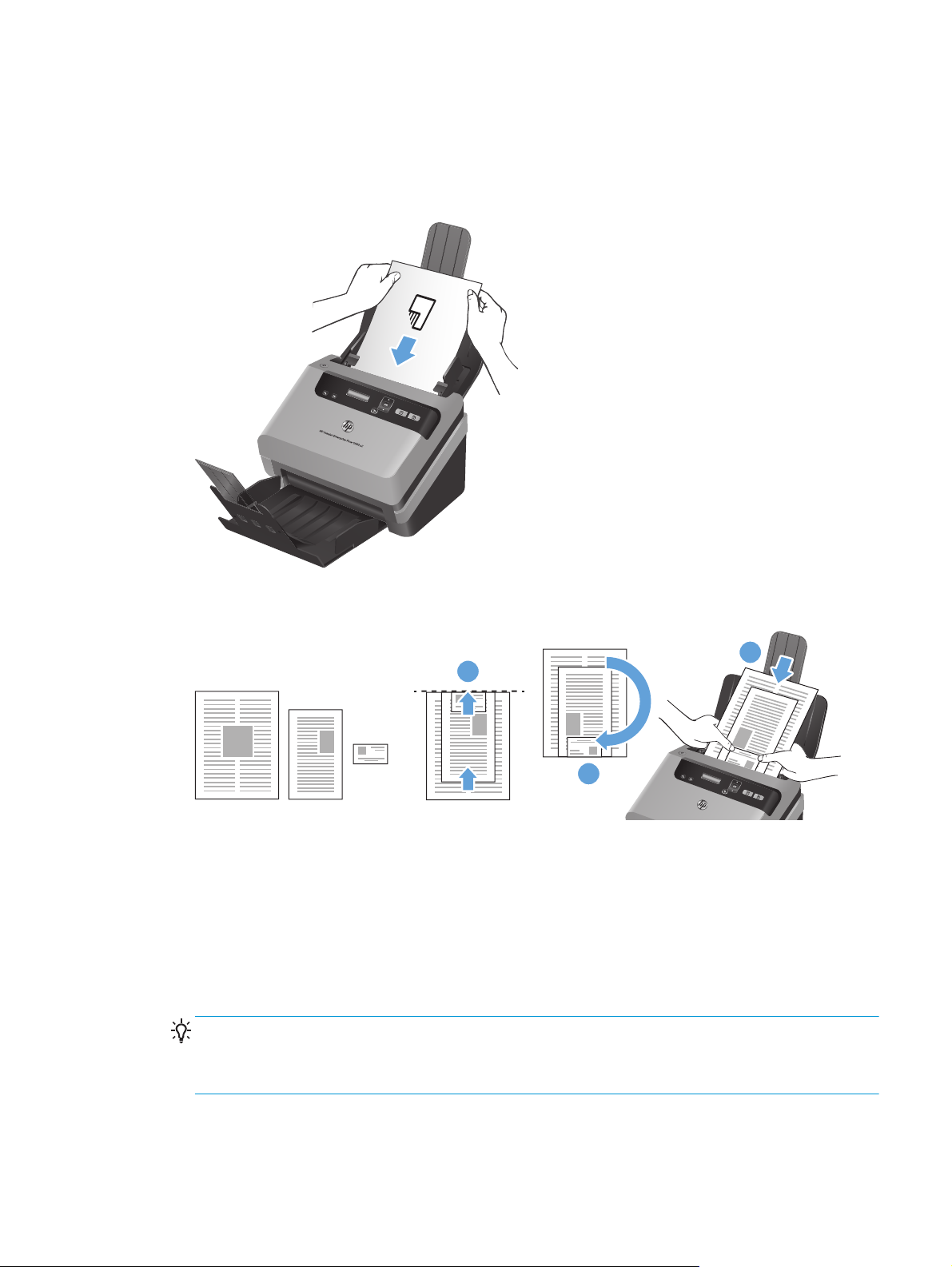
5. Аккуратно поместите стопку в устройство подачи документов. Загрузите страницы
лицевой стороной вниз и верхним краем вперед.
Для достижения наилучших результатов возьмите стопку за левый и правый край,
как показано на изображении, не бросайте ее в лоток подачи документов и не
трогайте верхний край стопки после того, как поместите ее во входной лоток.
Если документы в стопке разной ширины, убедитесь, что страницы выровнены по центру,
как показано на изображении.
3
1
2
а. Сложите документы лицевой стороной вниз так, чтобы самый большой документ
оказался в самом низу стопки (1).
б. Положите на него следующий по размеру документ лицевой стороной вниз, выровняв
его по верхнему краю и центру.
Повторите этот шаг для каждого документа в стопке.
в. После выравнивания стопки по верхнему краю и центру поверните ее на 180 гра
дусов
(2) и поместите во входной лоток (3).
СОВЕТ: Не загружайте документ тем краем, который изогнут или изношен. Перед
началом сканирования выберите профиль с параметрами загрузки страницы,
соответствующими тому краю, который будет подаваться первым. Это позволит при
сканировании учесть ориентацию исходного документа.
6. Убедитесь, что направляющие прилегают к краям стопки.
RUWW Загрузка оригиналов 13
Page 20
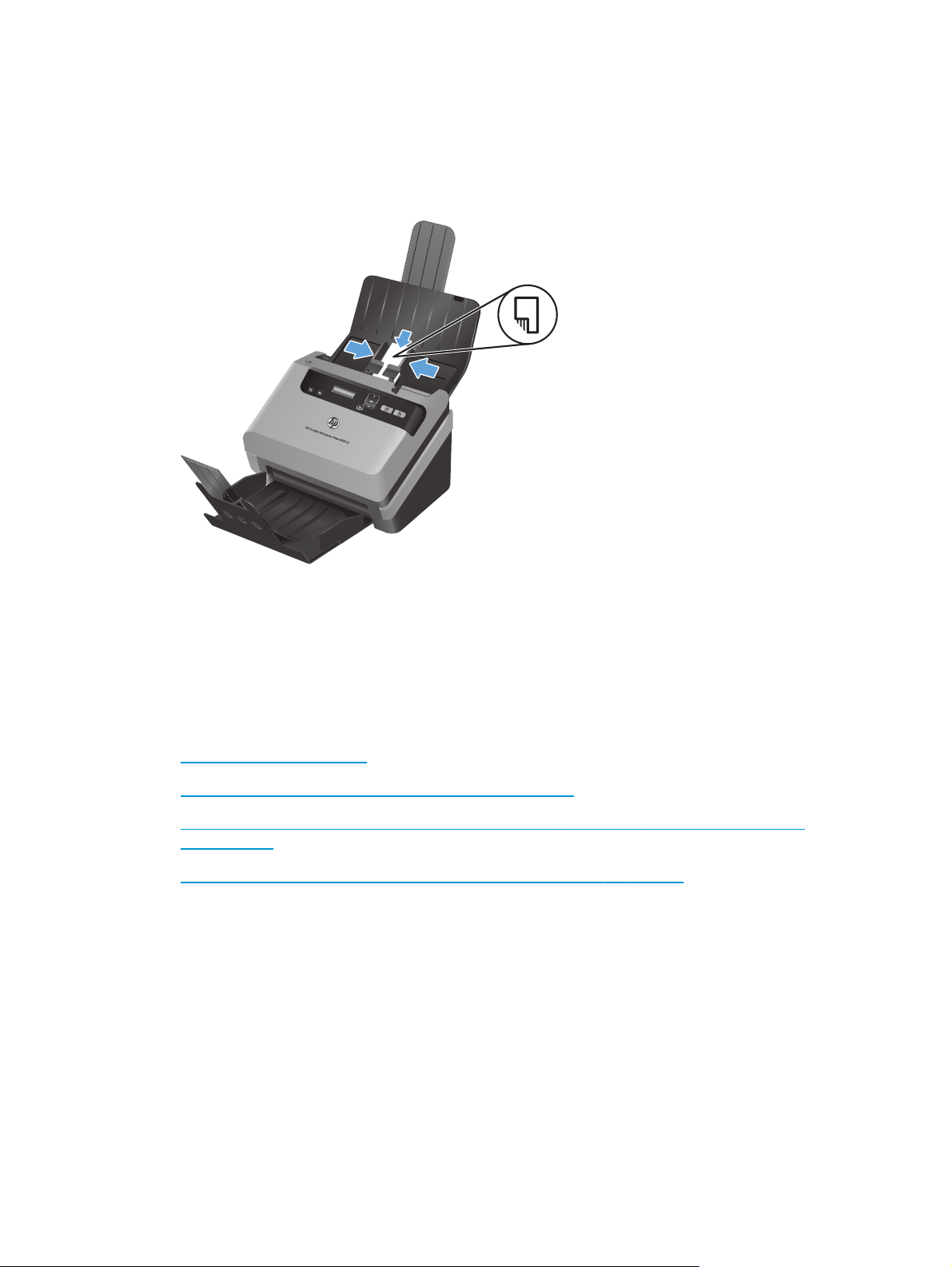
Загрузка открыток в устройство подачи документов
Для загрузки открыток в устройство подачи документов выполните указанные ниже действия.
1. Поместите стопку открыток лицевой стороной вниз, длинной стороной параллельно
направляющим.
2. Отрегулируйте направляющие так, чтобы выровнять открытки по центру. Убедитесь, что
направляющие прилегают к краям открыток.
Сканирование документов
В следующих разделах описываются процедуры сканирования документов с помощью сканера
и программ сканирования.
Советы по сканированию
●
Сканирование с помощью кнопок на лицевой панели
●
Сканировать из HP Smart Document Scan Software (Программа HP для сканирования
●
документов)
Сканирование с помощью программ, совместимых с ISIS или TWAIN
●
Советы по сканированию
Если на ЖК-дисплее сканера профили сканирования не отображаются, запустите
●
HP Scanner Tools Utility для загрузки профилей в сканер.
Чтобы снизить вероятность замятия бумаги, используйте параметры сканирования, в
●
которых указаны фактические размеры сканируемых страниц.
Для отмены сканирования нажмите кнопку Отмена (
●
значок «Отмена»
).
14 Глава 2 Использование сканера RUWW
Page 21
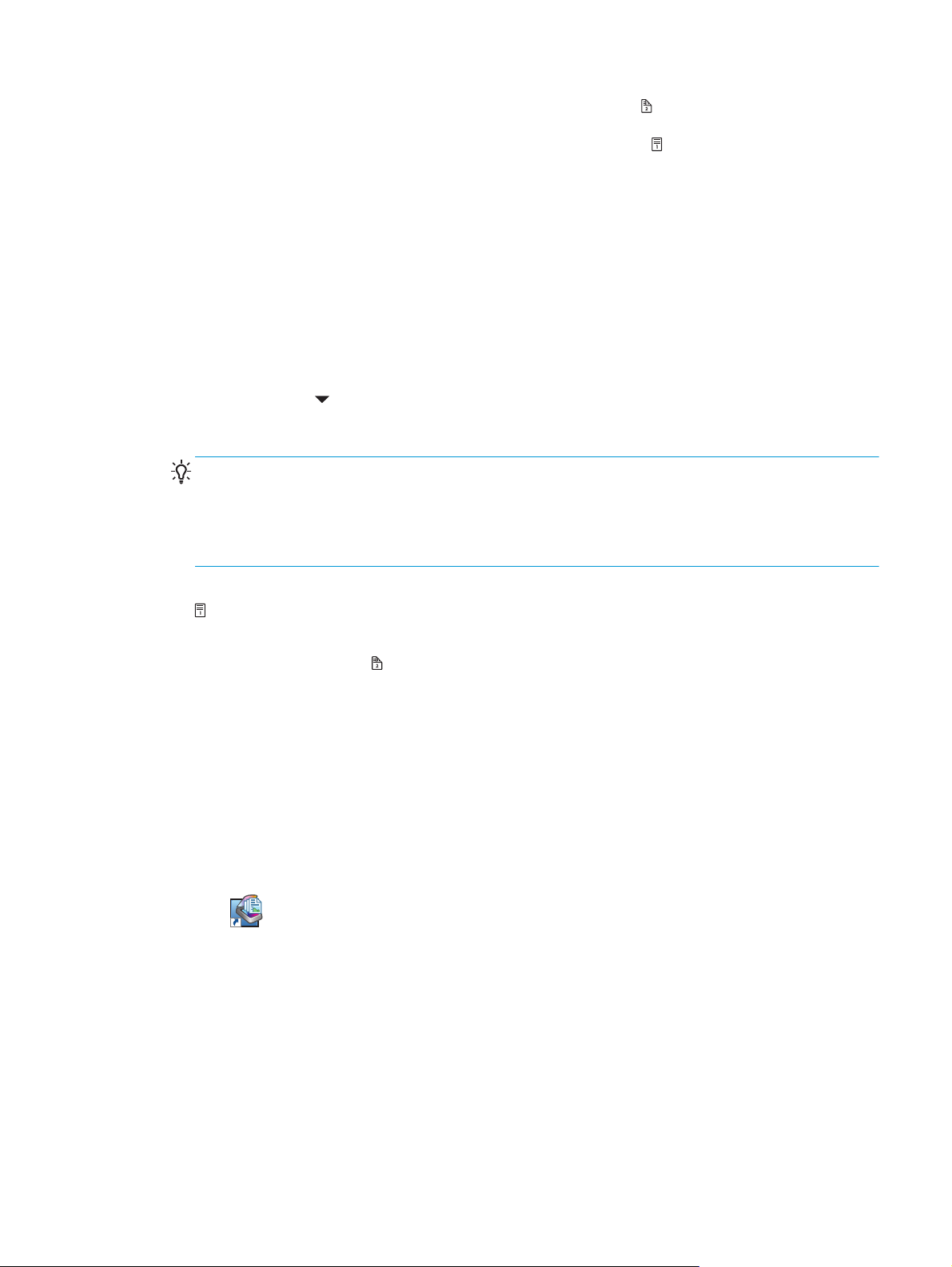
Если нажать кнопку «Двустороннее сканирование» (значок
●
обработку обеих сторон оригинала вне зависимости от параметра профиля сканирования.
Если нажать кнопку «Одностороннее сканирование» (значок
только нижнюю сторону оригинала.
Можно также создавать профили сканирования, использующие программы сканирования
●
других поставщиков (не HP). Для получения дополнительной информации см. раздел Help
(Справка) в программе HP Scanner Tools Utility.
), сканер выполняет
Сканирование с помощью кнопок на лицевой панели
Для сканирования с помощью кнопок на лицевой панели выполните следующие действия.
1. Загрузите документ в сканер.
2. Выберите профиль с помощью
значок стрелки
и .
СОВЕТ: При нажатии кнопки ОК отображается тип файла, цветовой режим и разрешение
данного профиля сканирования. Для возврата к списку профилей нажмите кнопку «Назад»
(
значок кнопки «Назад»
).
Вниз
), сканер обрабатывает
3. Нажмите кнопку «Одностороннее сканирование» (значок
«Одностороннее сканирование»
) для выполнения одностороннего сканирования или кнопку «Двустороннее
сканирование» (значок
) для выполнения двустороннего сканирования.
Сканировать из HP Smart Document Scan Software (Программа HP для сканирования документов)
Запуск сканирования можно выполнять при помощи HP Smart Document Scan Software
(Программа HP для сканирования документов).
1. Выполните одно из указанных ниже действий.
Дважды щелкните значок HP Smart Document Scan Software (Программа HP для
●
сканирования документов) на рабочем столе компьютера.
Выберите Пуск, Программы или Все программы, HP, выберитеHP Smart Document
●
Scan Software (Программа HP для сканирования документов) 3.7, а затем
щелкнитеHP Smart Document Scan Software (Программа HP для сканирования
документов) 3.7.
RUWW Сканирование документов 15
Page 22
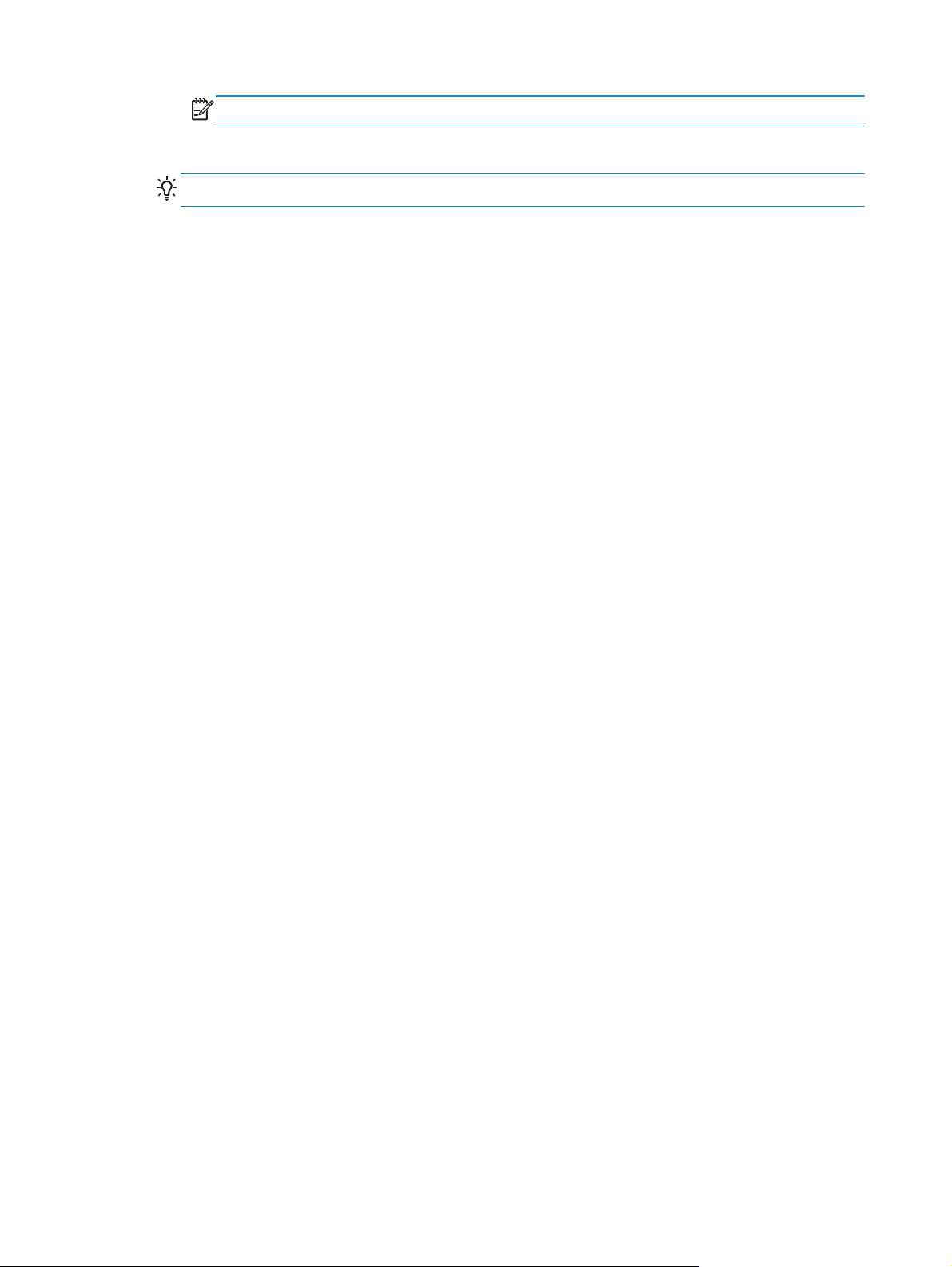
ПРИМЕЧАНИЕ. Номер версии может отличаться.
2. Выберите профиль и щелкните Scan (Сканирование).
СОВЕТ: описание выбранного профиля отображается под списком.
3. Щелкните Done (Готово) для обработки и отправки отсканированного изображения в
место назначения, указанное в профиле сканирования.
Для получения дополнительной информации см. раздел Help (Справка) в программе HP Smart
Document Scan Software (Программа HP для сканирования документов).
Сканирование с помощью программ, совместимых с ISIS или TWAIN
Сканировать изображения или документы можно непосредственно в ISIS- или TWAINсовместимую программу. Обычно в таких программах имеется команда меню Acquire
(Получить), Scan (Сканировать), Import New Object (Импортировать новый объект) или Insert
(Вставить). Если неизвестно, является ли программа совместимой или как называется
команда, см. документацию для этой программы.
1. Запустите программу сканирования и выберите источник данных ISIS или TWAIN.
2. Выберит
3. Выполните требуемые действия для выполнения сканирования.
Дополнительную информацию см. в интерактивной справке программы сканирования.
раметры, соответствующие сканируемым документам.
е па
16 Глава 2 Использование сканера RUWW
Page 23
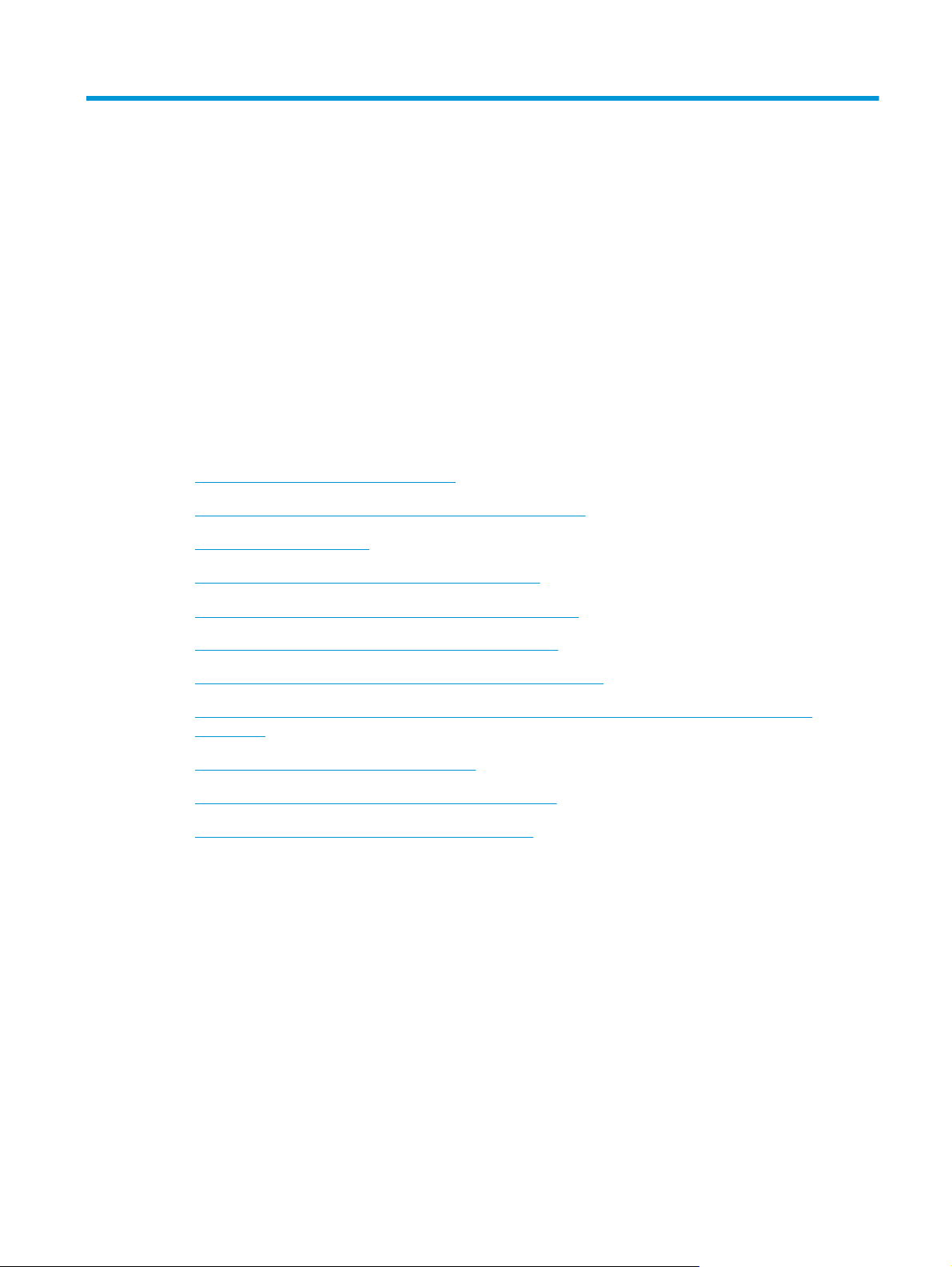
3 Обзор возможностей программного
обеспечения для сканирования
Ниже перечислены функции сканирования, которые могут быть полезны опытным
специалистам по обработке документов. Эти функции доступны в любом TWAIN- или ISISсовместимом приложении, которое позволяет изменять параметры сканирования с помощью
интерфейса пользователя.
Работа с профилями сканирования
●
Сканирование длинных и сверхдлинных документов
●
Сканирование в облако
●
Быстрое сканирование с аппаратным сжатием
●
Фильтрация цвета в документе (исключение цвета)
●
Автоматическое определение размера страницы
●
Автоматическая обрезка сканированного изображения
●
Автоматическая обрезка или разделение сканированных изображений под размер
●
страницы
Автоматическое распознавание цвета
●
Сканирование в черно-белом текстовом режиме
●
Определение подачи нескольких документов
●
RUWW 17
Page 24

Работа с профилями сканирования
Профили сканирования являются быстрым и эффективным способом установки часто
используемых параметров сканирования.
Для настройки и изменения профилей можно использовать HP Smart Document Scan
●
Software (Программа HP для сканирования документов). Эти профили будут перечислены
в списке профилей на ЖК-дисплее сканера.
Для создания профилей, связанных с ISIS- или TWAIN-совместимыми программами
●
сторонних поставщиков (не HP), можно использовать программу HP Scanner Tools Utility.
Эти профили будут пе
С помощью интерфейсов ISIS и TWAIN можно создавать профили для работы с
●
приложениями сторонних поставщиков, а затем использовать HP Scanner Tools Utility для
отправки профилей на ЖК-дисплей сканера.
Просмотр профилей
Чтобы просмотреть все существующие профили HP Smart Document Scan Software (Программа
HP для сканирования документов), выполните указанные ниже действия.
1. Выберите Пуск, Программы или Все программы, HP, выберитеHP Smart Document Scan
Software (Программа HP для сканирования документов) 3.7, а затем щелкните HP
Smart Document Scan Software (Программа HP для сканирования документов) 3.7.
речислены в
списке профилей на ЖК-дисплее сканера.
ПРИМЕЧАНИЕ. Номер версии может отличаться.
2. Просмотрите список профилей.
Чтобы просмотреть все существующие профили сканирования, выполните указанные ниже
действия.
1. Включите сканер и запустите программу HP Scanner Tools Utility.
2. Перейдите на вкладку Profiles (Профили).
Создание профилей HP Smart Document Scan Software (Программа HP для сканирования документов)
Чтобы создать профиль HP Smart Document Scan Software (Программа HP для сканирования
документов), выполните указанные ниже действия.
1. Выберите Пуск, Программы или Все программы, HP, выберитеHP Smart Document Scan
Software (Программа HP для сканирования документов) 3.7, а затем щелкнитеHP Smart
Document Scan Software (Программа HP для сканирования документов) 3.7.
ПРИМЕЧАНИЕ. Номер версии может отличаться.
2. Щелкните Create new profile (Создать новый профиль).
Появится диалоговое окно Create New Profile (Создание нового профиля).
18 Глава 3 Обзор возможностей программного обеспечения для сканирования RUWW
Page 25

3. В поле Profile name (Имя профиля) введите нужное название или оставьте предлагаемое
по умолчанию.
СОВЕТ: возможно, потребуется настроить профиль на основе уже существующего. Для
этого установите соответствующий флажок Copy settings from profile (Копировать
параметры из профиля) и выберите существующий профиль из списка.
4. Щелкните Continue (Продолжить).
Появится диалоговое окно Profile Settings (Параметры профиля).
5. Установите параметры для профиля. Для этого щелкните соответствующую панель и
выберите необходимые параметры.
6. Завершив выбор параметров профиля сканирования, щелкните Save (Сохранить), чтобы
сохранить новый профиль.
СОВЕТ: чтобы добавить данный профиль в список профилей ЖК-дисплея сканера,
используйте HP Scanner Tools Utility. Для получения дополнительной информации см.
раздел Help (Справка) в программе HP Scanner Tools Utility.
Создание профилей сканирования, использующих программы сканирования сторонних поставщиков
Если имеется программа для сканирования, которую требуется использовать со сканером,
можно создать профили, использующие эту программу.
Чтобы создать профиль сканирования, использующий программу сканирования стороннего
поставщика, выполните указанные ниже действия.
1. Включите сканер и запустите программу HP Scanner Tools Utility.
2. Перейдите на вкладку Profiles (Профили).
3. В области Other application profiles (Профили других приложений) щелкните Create
(Создать).
г
4. Заполните поля в диало
другое приложение).
Application (Приложение): введите полный путь и имя файла программы
●
сканирования, которую необходимо использовать, или щелкните Browse (Обзор),
чтобы найти и выбрать ее.
Название: введите название для данного профиля, которое будет отображаться в
●
списке на ЖК-дисплее сканера. Допускается вводить до 32 символов (до 16 символов
для двухбайт
Details (Сведения): введите описание длиной до 24 символов (12 символов для
●
двухбайтовых и азиатских языков).
5. Command Line For Simplex Button (Командная строка для кнопки одностороннего
сканирования) и Command Line For Duplex Button (Командная строка для кнопки
двустороннего сканирования). Если программа сканирования поддерживает параметры
командной строки для сканирования, введите их в эти поля.
овых языков, например, китайского или корейского).
овом окне Create/Edit other Application (Создать/изменить
RUWW Работа с профилями сканиро
вания 19
Page 26

6. После завершения нажмите ОК.
7. Отправьте новый профиль в список профилей на ЖК-дисплее сканера.
а. Выделите профиль в области Other application profiles (Профили других
приложений) и щелкните Add (Добавить).
б. Чтобы изменить местоположение профиля в списке ЖК-дисплея сканера, выделите
профиль в области Scanner LCD profiles (Профили ЖК-дисплея сканера) и
используйте кнопки Move Up (Переместить вверх) и Move Down (Переместить
для смены положения профиля.
в. Щелкните ОК или Apply (Применить), чтобы отправить обновленный список
профилей в список ЖК-дисплея сканера.
СОВЕТ: если в дальнейшем потребуется изменить или удалить созданный профиль для
программы стороннего поставщика (не HP), щелкните Edit (Правка) или Delete (Удалить) в
области Other application profiles (Профили других приложений) на вкладке Profiles
(Профили).
Импорт и экспорт профилей сканирования HP Smart Document Scan
Software (Программа HP для сканирования документов)
Профили можно экспортировать в файлы XML и импортировать из них, что позволяет
администраторам настраивать профили для рабочих групп, а пользователям — переносить
профили с одного устройства на другое и обмениваться профилями.
вниз)
Для получения дополнительной информации см. раздел Help (Справка) в программе HP Smart
Document Scan Software (Программа HP для сканирования документов).
Импорт и экспорт профилей сканирования TWAIN
Профили можно экспортировать и импортировать из программного обеспечения сторонних
производителей, совместимого с TWAIN. Это позволяет администраторам настраивать профили
групп, а пользователям - использовать профили совместно и переносить их с одной машины на
другую.
Для получения дополнительной информации см. раздел Help (Справка) в программе HP Smart
Document Scan Software (Программа HP для сканирования документов).
Сканирование длинных и сверхдлинных документов
По умолчанию сканер будет обнаруживать размер страницы автоматически, если в
раскрывающемся списке страницы выбран параметр Auto detect size (Автоматическое
определение размера). Если выбран параметр Auto detect standard size (Автоматическое
определение стандартного размера), сканер будет определять размер страницы на основе
одного из стандартных размеров в списке. Данные варианты автообнаружения работают с
любыми страницами длиной не более 356 мм .
ПРИМЕЧАНИЕ. При соответствующих настройках длинные и сверхдлинные страницы можно
сканировать только по одной.
Если сканер настроен для работы с длинными или сверхдлинными страницами и происходит
замятие бумаги, может быть замята вся страница. Поэтому необходимо выбирать такие
профили сканирования, которые поддерживают длинные или сверхдлинные страницы только
при сканировании страниц длиной более 356 мм .
20 Глава 3 Обзор возможностей программного обеспечения для сканирования RUWW
Page 27

Чтобы включить сканирование длинных или сверхдлинных страниц в профиле HP Smart
Document Scan Software (Программа HP для сканирования документов), выполните следующие
действия.
1. Запустите HP Smart Document Scan Software (Программа HP для сканирования
документов).
2. Выберите профиль сканирования и щелкните Edit profile (Изменить профиль).
3. На вкладке Scan (Сканирование) диалогового окна Profile Settings (Параметры
профиля)щелкните Page Size (Размер страницы).
4. Выберите подходящий параметр длины страниц.
Long (Длинные) сканирует страницы длиной от 3
●
Extra Long (Сверхдлинные) сканирует страницы длиной от 864 мм до 3100 мм .
●
Максимальное разрешение документа Long (Длинные) составляет 600 dpi. Максимальное
разрешение документа Extra Long (Сверхдлинные) составляет 200 dpi.
ПРИМЕЧАНИЕ. Для выбора размера страницы при сканировании с помощью программ
сторонних поставщиков (не HP) используйте пользовательский интерфейс ISIS или TWAIN.
Некоторые программы сканирования и обработки результатов сканирования могут не
поддерживать все размеры страницы, подходящие для сканера.
56 мм до 864 мм .
Сканирование в облако
Возможность сканирования в облако в HP Smart Document Scan Software (Программа HP для
сканирования документов) позволяет сканировать объекты и сохранять из в сети (например,
на Dropbox™ или SkyDrive®). Для выполнения этого задания потребуется подключение к сети
Интернет. Для получения дополнительной информации см. раздел Help (Справка) в программе
HP Smart Document Scan Software (Программа HP для сканирования документов).
Быстрое сканирование с аппаратным сжатием
Сканер поддерживает различные уровни сжатия JPEG, что позволяет уменьшить объем
данных, передаваемых со сканера в программу сканирования на компьютере. Программа
сканирования восстанавливает сжатые данные для создания отсканированных изображений.
Сжатие JPEG применимо как для черно-белого, так и для цветного сканирования.
Чтобы обеспечить ускоренную передачу данных в профиле HP Smart Document Scan Software
(Программа HP для сканирования документов), выполните указанные ниже д
1. За
2. Выберите профиль сканирования и щелкните Edit profile (Изменить профиль).
RUWW Сканирование в облако 21
пустите HP Smart Document Scan Software (Программа HP для сканирования
документов).
ействия.
Page 28

3. На вкладке Scan (Сканирование) диалогового окна Profile Settings (Параметры
профиля)щелкните Hardware Options (Параметры оборудования).
4. Используйте ползунок Data transfer (Передача данных), чтобы установить уровень
сжатия.
При использовании более высокого качества изображения устанавливается более
●
низкое значение сжатия, что приводит к уменьшению скорости передачи данных.
При использовании более низкого качества изображения устанавливается более
●
высокое значение сжатия, что приводит к увеличению скорости передачи данны
ПРИМЕЧАНИЕ. Для управления сжатием при сканировании с помощью программы стороннего
поставщика (не HP) используйте пользовательский интерфейс ISIS или TWAIN.
Фильтрация цвета в документе (исключение цвета)
Можно установить фильтрацию одного цветового канала (красного, зеленого или синего) либо
трех отдельных цветов. Для выбираемых пользователем цветов параметром чувствительности
определяется, насколько близко отсканированный цвет должен соответствовать указанному.
Удаление цветов с отсканированного изображения может уменьшить размер файла и улучшить
качество распознавания текста с помощью программы оптического распознавания символов
(OCR).
х.
Чтобы выбрать в профиле HP Smart Document Scan Software (Программа HP для сканирования
документов) цвет
указанные ниже действия.
1. Запустите HP Smart Document Scan Software (Программа HP для сканирования
документов).
2. Выберите профиль сканирования и щелкните Edit profile (Изменить профиль).
3. На вкладке Scan Settings (Параметры сканирования) диалогового окна Profile Settings
(Параметры профиля)щелкните Color Dropout (Исключение цвета).
4. На вкладке Исключение цвета установите параметры исключения цвета.
Для выбора дост
Сведения о параметрах исключения цвета см. в интерактивной справке используемой
программы сканирования.
ПРИМЕЧАНИЕ. Фильтрация цветового канала применима только к черно-белому
сканированию и сканированию в оттенках серого. Исключения определенного цвета
применимы во всех цветовых режимах.
Для исключения цвета при сканировании с помощью программы стороннего поставщика (не
HP) используйте пользовательский интерфейс ISIS или TWAIN.
а, которые необходимо удалить с отсканированного изображения, выполните
упны только поддерживаемые сканером варианты.
Автоматическое определение размера страницы
По умолчанию сканер автоматически определяет размер страницы с помощью параметра Auto
detect size (Автоматическое определение размера), обрезает отсканированные изображения
до определенного размера страницы, а также выравнивает часть перекошенного содержимого.
22 Глава 3 Обзор возможностей программного обеспечения для сканирования RUWW
Page 29

ПРИМЕЧАНИЕ. Для выбора параметров обрезки при сканировании с помощью программы
стороннего поставщика (не HP) используйте пользовательский интерфейс ISIS или TWAIN.
Сведения о параметрах автоматической обрезки см. в интерактивной справке используемой
программы сканирования.
Автоматическая обрезка сканированного изображения
Чтобы использовать HP Smart Document Scan Software (Программа HP для сканирования
документов) при сканировании, выполните указанные ниже действия.
1. Запустите HP Smart Document Scan Software (Программа HP для сканирования
документов).
2. Выберите профиль сканирования и щелкните Edit profile (Изменить профиль).
3. Выберите вариант обрезки.
Для автоматической обрезки содержимого документа перейдите на вкладку Image
●
Processing (Функции обработки изображений) диалогового окна Edit (Правка),
установите флажок Crop to content on page (Обрезать по содержимому страницы)
и затем щелкните Crop settings (
Для автоматической обрезки по размеру документа перейдите на вкладку Scan
●
Settings (Параметры сканирования) диалогового окна Edit (Правка), щелкните Page
Size (Размер страницы) и затем установите флажок Auto detect size
(Автоматическое определение размера).
Параметры обрезки).
ПРИМЕЧАНИЕ. Для выбора параметров обрезки при сканировании с помощью программы
стороннего поставщика (не HP) используйте пользовательский интерфейс ISIS или TWAIN.
Сведения о параметрах автоматической обрезки см. в интерактивной справке используемой
программы сканирования.
Автоматическая обрезка или разделение сканированных изображений под размер страницы
Для автоматической обрезки или разделения сканированного изображения под размер
страницы выполните следующие действия:
1. Запустите HP Smart Document Scan Software (Программа HP для сканирования
документов).
2. Выберите профиль сканирования и щелкните Edit profile (Изменить профиль).
3. Выберите вариант обрезки.
Для автоматической обрезки содержимого документа перейдите на вкладку Image
●
Processing (Функции обработки изображений) диалогового окна Edit (Правка),
установите флажок Crop to content on page (Обрезать по содержимому страницы)
и затем щелкните Crop settings (
Для автоматической обрезки по размеру документа перейдите на вкладку Scan
●
Settings (Параметры сканирования) диалогового окна Edit (Правка), щелкните Page
Size (Размер страницы) и затем установите флажок Auto detect size
(Автоматическое определение размера).
Параметры обрезки).
RUWW Автоматическая обрезка сканированного изображения 23
Page 30

ПРИМЕЧАНИЕ. Для выбора параметров обрезки при сканировании с помощью программы
стороннего поставщика (не HP) используйте пользовательский интерфейс ISIS или TWAIN.
Сведения о параметрах автоматической обрезки см. в интерактивной справке
используемой программы сканирования.
Дополнительную информацию об обрезке или разделении сканированных изображений под
размер страницы см. в справке HP Smart Document Scan Software (Программа HP для
сканирования документов).
Автоматическое распознавание цвета
Эту функцию можно использовать для уменьшения размера отсканированного файла, сохраняя
только содержащие цвет страницы в качестве отсканированных цветных изображений, а
другие страницы — в качестве черно-белых изображений.
Чтобы использовать автоматическое определение цвета отсканированного изображения,
выполните указанные ниже действия:
1. Запустите HP Smart Document Scan Software (Программа HP для сканирования
документов).
2. Выберите профиль сканирования и щелкните Edit profile (Изменить профиль).
3. На вкладке Scan Settings
(Параметры профиля) щелкните Image Options (Параметры изображений) и затем
выберите Auto detect color (Автоматическое определение цвета) в раскрывающемся
списке Mode (Режим).
ПРИМЕЧАНИЕ. Сведения о параметрах автоматического определения цвета см. в
интерактивной справке используемой программы сканирования.
Для автоматического определения цвета при сканировании с помощью программы стороннего
поставщика (не HP) используйте пользовательский интерфейс ISIS или TWAIN.
(Параметры сканирования) в диалоговом окне Profile Settings
Сканирование в черно-белом текстовом режиме
Для повышения качества при сканировании черно-белого текста можно использовать чернобелый текстовый режим. Дополнительную информацию об этой возможности см. в справке HP
Smart Document Scan Software (Программа HP для сканирования документов).
Определение подачи нескольких документов
Функция Multifeed Detection (Обнаружение подачи нескольких документов) определяет подачу
в сканер нескольких страниц одновременно и останавливает процесс сканирования. По
умолчанию эта функция включена.
Возможно, в указанных ниже случаях эту функцию необходимо будет отключить.
при сканировании многостраничных форм (не рекомендуется HP);
●
при сканировании документов с этикетками или клеящимися листками.
●
24 Глава 3 Обзор возможностей программного обеспечения для сканирования RUWW
Page 31

Чтобы изменить данный параметр в профиле HP Smart Document Scan Software (Программа HP
для сканирования документов), выполните указанные ниже действия.
1. Запустите HP Smart Document Scan Software (Программа HP для сканирования
документов).
2. Выберите профиль сканирования и щелкните Edit profile (Изменить профиль).
3. На вкладке Scan Settings (Параметры сканирования) в диалоговом окне Profile Settings
(Параметры профиля) щелкните Hardware Options (Параметры оборудования) и затем
установите или снимите флажок Misfeed (multipick) detection (Обнаружение ошибок
подачи).
Для полу
чения дополнительной информации о данной функции и ее параметрах см.
раздел Help (Справка) в программе HP Smart Document Scan Software (Программа HP для
сканирования документов).
ПРИМЕЧАНИЕ. Чтобы включить функцию обнаружения подачи нескольких документов в
программе сканирования стороннего поставщика (не HP), используйте пользовательский
интерфейс ISIS или TWAIN.
RUWW Определение подачи нескольких документов 25
Page 32

26 Глава 3 Обзор возможностей программного обеспечения для сканирования RUWW
Page 33

4 Уход и обслуживание
В данном разделе приведена информация по уходу за сканером и его обслуживанию.
Наиболее актуальную информацию об обслуживании см. на странице
HP Scanner Tools Utility Вкладка «Обслуживание»
●
Заказ расходных материалов и принадлежностей
●
Очистка полос сканирования
●
Очистка тракта подачи бумаги
●
Очистка роликов
●
Замена роликов
●
Периодическая очистка сканера помогает обеспечить высокое качество сканирования. Режим
обслуживания устройства зависит от нескольких факторов, в том числе от интенсивности
использования и условий эксплуатации. Очистку следует выполнять по мере необходимости.
www.hp.com/support.
HP Scanner Tools Utility Вкладка «Обслуживание»
Вкладка Maintenance (Обслуживание) в программе HP Scanner Tools Utility содержит
информацию об использовании сканера и хронологию обслуживания. Здесь можно
фиксировать историю обслуживания сканера.
Для получения дополнительной информации см. раздел Help (Справка) в программе
HP Scanner Tools Utility. Чтобы открыть справку, нажмите кнопку «Инструменты» (
значок
) на передней панели сканера и выберите Help (Справка) в диалоговом окне HP Scanner Tools
Utility, которое отображается на компьютере.
«Инструменты»
Заказ расходных материалов и принадлежностей
Для сканера можно приобрести расходные материалы.
1. Информацию о приобретении расходных материалов сканера см. на странице
www.hp.com/buy/parts.
2. Выберите язык и щелкните стрелку справа от раскрывающегося списка языков.
RUWW HP Scanner Tools Utility Вкладка «Обслуживание»27
Page 34

Очистка полос сканирования
Периодически очищайте обе стеклянные пластины внутри устройства подачи документов,
особенно тогда, когда на отсканированном изображении появляются полосы. Аккуратно
очищайте полоски серого отражающего материала от пыли.
Чтобы очистить эти компоненты, выполните следующие действия:
1. Нажмите кнопку Питание (
значок «Питание»
) для выключения сканера, а затем отсоедините кабель USB и блок питания от сканера.
2. Откройте крышку устройства под
ачи документов.
28 Глава 4 Уход и обслуживание RUWW
Page 35

3. Протрите полосы сканирования мягкой тканью без ворса, смоченной средством для
очистки стекол.
ПРЕДУПРЕЖДЕНИЕ. Для очистки полос сканирования используйте только средство для
очистки стекол. Не применяйте очистители с абразивами, ацетоном, бензолом и
четыреххлористым углеродом, которые могут повредить полосы сканирования. Не
используйте изопропиловый спирт, после которого на стекле могут остаться полосы.
Не распыляйте моющее средство непосредственно на полосы сканирования.
4. Вытрите полосы сканирования (включая полоски серого отражающего материала) сухой
мягкой тканью без ворса.
5. Закройте крышку устройства подачи документов, подсоедините кабель USB и блок
питания к сканеру, затем нажмите кнопку питания (
значок
«Питание»
) для включения сканера.
RUWW Очистка полос сканирования 29
Page 36

Очистка тракта подачи бумаги
Если на отсканированных изображениях видны полосы или царапины, необходимо выполнить
очистку тракта подачи бумаги с помощью специальной салфетки HP для очистки тракта подачи
бумаги.
ПРИМЕЧАНИЕ. Если замятие бумаги возникает регулярно, выполните очистку роликов.
Чтобы очистить тракт подачи бумаги, выполните указанные ниже действия.
1. Откройте упаковку салфеток HP для очистки тракта подачи бумаги. Будьте осторожны и
не повредите салфетку.
2. Извлеките салфетку и разверните ее.
3. Поместите расправленную салфетку во входной лоток.
4. Нажмите кнопку «Инструменты» (значок
«Инструменты»
), чтобы запустить программу HP Scanner Tools Utility, а затем перейдите на вкладку
Обслуживание.
5. На вкладке Clean Paper Path (Очистка тракта подачи бумаги) щелкните Clean (Очистить),
чтобы протянуть салфетку через сканер.
ПРЕДУПРЕЖДЕНИЕ. Прежде чем перейти к следующему шагу, подождите две минуты,
пока не просохнут компоненты сканера.
6. Загрузите в сканер не более пяти напечатанных страниц. Выполните сканирование и
просмотрите результаты.
7. Если полосы не исчезли, повторите шаги 3—6.
Салфетку можно пропускать через сканер до 5 раз в течение 30 минут. После истечению
этого времени салфетка станет сухой. Если повторная очистка с помощью салфетки не
30 Глава 4 Уход и обслуживание RUWW
Page 37

поможет избавиться от полос на отсканированных изображениях, необходимо очистить
ролики.
8. На вкладке Record Cleaning Paper Path (Запись об очистке тракта подачи бумаги)
щелкните Record Cleaning (Запись об очистке), чтобы сохранить информацию о процедуре
очистки и обновить журнал очистки тракта подачи бумаги.
RUWW Очистка тракта подачи бумаги 31
Page 38

Очистка роликов
Выполняйте очистку роликов в следующих случаях.
Программа HP Scanner Tools Utility определила, что требуется очистка.
●
Замятие бумаги происходит регулярно.
●
Устройство подачи документов не может загрузить страницы в тракт подачи бумаги.
●
Отсканированные изображения получаются удлиненными.
●
Часто сканируются документы следующих типов: мелованная бумага, химически
●
обработанные документы (например, бумага с безугольным копировальным слоем),
документы с большим кол
надписями или написанные карандашами документы, а также с незакрепленным тонером.
Чтобы очистить ролики, выполните указанные ниже действия.
1. Нажмите кнопку Питание (
значок «Питание»
) для выключения сканера, а затем отсоедините кабель USB и блок питания от сканера.
2. Откройте крышку устройства подачи документов.
ичеством кар
боната кальция, документы с карандашными
32 Глава 4 Уход и обслуживание RUWW
Page 39

3. В задней части открытого устройства подачи документов поднимите крышку роликов
1
подачи для доступа к верхним роликам подачи.
1
2
4. В передней части открытого устройства подачи документов нажмите на выступы на узле
крышки роликов и аккуратно потяните ее вперед для доступа к верхним роликам подачи.
RUWW Очистка роликов 33
Page 40

5. С помощью специальной салфетки HP для очистки тракта подачи бумаги или чистой ткани
без ворса, смоченной в дистиллированной или чистой проточной воде, протрите ролики
подачи с обеих сторон открытой крышки.
Протирайте ролики сверху вниз, полностью проворачивая их вокруг оси для очистки всей
поверхности.
ПРЕДУПРЕЖДЕНИЕ. Прежде чем поместить бумагу в устройство подачи документов,
подождите две минуты, чтобы ролики подачи высохли.
6. Закройте крышки роликов в передней и задней частях открытой крышки устройства
подачи документов.
а. Закройте нижнюю крышку роликов в задней части крышки, нажав до щелчка.
б. Закройте верхнюю крышку роликов в задней части крышки (эта крышка закрывается
без щелчка).
в. Закройте крышку роликов в передней части крышки, нажав до щелчка.
кумен
7. Закройте крышку устройства подачи до
тов, затем подсоедините кабель USB и блок
питания к сканеру.
8. Нажмите кнопку Питание (
значок «Питание»
), чтобы включить сканер и обновить журнал обслуживания сканера.
а. Нажмите кнопку «Инструменты» (
значок
«Инструменты»
), чтобы запустить HP Scanner Tools Utility.
б. На вкладке Record Cleaning Rollers (Запись об очистке роликов) щелкните Record
Cleaning (Запись об очистке), чтобы сохранить информацию о процедуре очистки и
обновить журнал очистки роликов.
Для получения дополнительной информации см. раздел Help (Справка) в программе
HP Scanner Tools Utility.
34 Глава 4 Уход и обслуживание RUWW
Page 41

Замена роликов
Выполняйте замену роликов в следующих случаях.
Если в диалоговом окне Maintenance Recommended (Рекомендуется выполнить
●
обслуживание) указывается, что требуется обслуживание.
Если часто происходит замятие бумаги и очистка роликов не помогает.
●
В набор сменных роликов входят сами ролики и инструкции по установке. Чтобы заказать
набор сменных роликов, перейдите на страницу
ПРИМЕЧАНИЕ. Набор сменных роликов содержит расходные материалы и на него не
распространяется действие гарантии или стандартные соглашения по обслуживанию.
Чтобы заменить ролики, выполните указанные ниже действия.
1. Нажмите кнопку Питание (
значок «Питание»
) для выключения сканера, а затем отсоедините кабель USB и блок питания от сканера.
2. Откройте крышку устройства подачи документов.
www.hp.com/support.
RUWW Замена роликов 35
Page 42

3. В задней части открытого устройства подачи документов поднимите крышку роликов
подачи для доступа к верхним роликам подачи.
1
2
4. Сдвиньте все ролики подачи вправо, снимите их со шпинделей и отложите в сторону.
5. Замените ролики подачи аналогичными роликами из запасного комплекта.
36 Глава 4 Уход и обслуживание RUWW
Page 43

ПРЕДУПРЕЖДЕНИЕ. Убедитесь, что присоединили новые ролики к соответствующим
1
шпинделям, как показано на предыдущем изображении.
Вставьте двойной ролик среднего размера на верхний шпиндель и сдвиньте его
влево.
Вставьте одинарный ролик в центральный шпиндель и сдвиньте его влево.
Вставьте большой двойной ролик в нижний шпиндель и сдвиньте его влево.
6. Закройте крышки роликов в задней части открытого устройства подачи документов.
а. Закройте нижнюю крышку роликов в задней части крышки, нажав до щелчка.
б. Закройте верхнюю крышку роликов в задней части крышки (эта крышка закрывается
без щелчка).
7. В передней части открытого устройства подачи документов нажмите на выступы на узле
крышки роликов и аккуратно потяните ее впер
ед для доступа к верхним роликам подачи.
RUWW Замена роликов 37
Page 44

8. Снимите передний ролик.
1
2
3
3
1
4
а. Заведите палец за шпиндель ролика (1) и потяните вперед, чтобы вынуть шпиндель
из крепления (2).
б. Сдвиньте ролик вперед, чтобы снять его со шпинделя (3), и отложите его в сторону.
9. Замените передний ролик на аналогичный новый ролик.
2
а. Наденьте новый ролик на шпиндель (1), поверните его, чтобы совместить пазы
ролика с выступами на шпинделе (2), а затем сдвиньте ролик влево до щелчка.
б. Подведите шпиндель ролика к зажиму (3) и нажмите до щелчка (4).
10. Закройте крышку роликов в передней части крышки, нажав до щелчка.
11. Закройте крышку устройства подачи документов, затем подсоедините кабель USB и блок
та
ния к сканеру.
пи
12. Нажмите кнопку «Питание» (
38 Глава 4 Уход и обслуживание RUWW
значок «Питание»
Page 45

), чтобы включить сканер и обновить журнал обслуживания сканера.
а. Нажмите кнопку «Инструменты» (
значок
«Инструменты»
) на передней панели сканера, чтобы запустить .HP Scanner Tools Utility
б. На вкладке Record Replacement (Запись о замене) щелкните Record Replacement
(Запись о замене), чтобы сохранить информацию о процедуре замены и обновить
журнал замены роликов.
Для получения дополнительной информации см. раздел Help (Справка) в программе
HP Scanner Tools Utility.
ПРИМЕЧАНИЕ. Компания HP рекомендует заменять ролики после 100 000 сканирований.
HP Scanner Tools Utility имеет функцию напоминания о необходимости обслуживания.
Напоминание зависит от многих условий и может происходить ранее указанного интервала
замены.
RUWW Замена роликов 39
Page 46

40 Глава 4 Уход и обслуживание RUWW
Page 47

5 Устранение неполадок
В этом разделе приведены решения типичных проблем, которые могут возникнуть со
сканером.
Ошибки сканера
●
Основные советы по устранению неполадок
●
Устранение неполадок при установке сканера
●
Неполадки при инициализации сканера и аппаратные проблемы
●
Неполадки в работе сканера
●
Кнопки сканера работают неправильно
●
Проблемы, связанные с трактом подачи бумаги
●
Дополнительную информацию об устранении неполадок см. в справке используемой
программы сканирования НР.
RUWW 41
Page 48

Ошибки сканера
Информацию о действиях при появлении ошибок см. в соответствующих темах ниже.
Ошибка Описание
USB Error (Ошибка USB) 1. Проверьте USB-соединение между сканером и компьютером.
2. С помощью Диспетчера устройств Windows убедитесь, что сканер
распознается компьютером.
Windows 8: щелкните правой клавишей мыши на экране Пуск,
●
выберите Все приложения, промотайте вправо до заголовка Система
Windows, затем выберите Панель управления, Устройства и звук и
Диспетчер устройств.
СОВЕТ: К Диспетчеру устройств также можно перейти из меню для
опы
ных пользователей (для перехода в меню нажмите <WIN>+<X>).
т
Windows Vista, Windows 7: если на панели управления используется
●
вид по категориям, выберите Панель управления, Оборудование и
звук, затем Диспетчер устройств. Если используется классический
вид, выберите Панель управления, а затем Диспетчер устройств.
Windows XP: для доступа к программе Диспетчер устройств Windows
●
откройте Панель управления, выберите Система и перейдит
вкладку Оборудован
3. Если компьютер не распознает сканер, удалите и снова установите
программное обеспечение сканера.
ие.
е на
4. Если проблема остается, см. информацию на странице
support.
Paper Jam (Замятие бумаги) Произошло замятие бумаги в устройстве подачи документов. Откройте крышку и
устраните замятие.
Hatch Open (Открыта крышка) Крышка устройства подачи документов открыта или не зафиксирована. Закройте
крышку так, чтобы она зафиксировалась до появления щелчка, и повторите
сканирование.
Paper Error (Ошибка бумаги) Устройство подачи документов не может подать бумагу или произошла ошибка
лните следующие действия.
ки выпо
ойство и повторите попытку.
Hardware Error (Ошибка
устройства)
подачи. Для устранения ошиб
1. Удалите бумагу из устройства подачи документов.
2. Пролистайте стопку бумаги и убедитесь, что листы не слиплись и что на них
нет клеящихся листков.
3. Убедитесь, что бумага соответствует требованиям к размеру и плотности,
указанным в руководстве пользователя сканера.
4. Убедитесь, что съемные ролики установлены правильно.
5. Снова поместите стопку в устр
Сбой оборудования. Нажмите кнопку «Питание» (
значок «Питание»
), чтобы выключить сканер, подождите 30 секунд и включите сканер. Если
сообщение по-прежнему отображается, см. информацию на странице
www.hp.com/support.
www.hp.com/
42 Глава 5 Устранение неполадок RUWW
Page 49

Основные советы по устранению неполадок
Простые проблемы (например, загрязнение полос сканирования или ненадежно
подсоединенные кабели) могут привести к размытым отсканированным изображениям,
непредвиденным действиям сканера или к прекращению работы устройства. При появлении
проблем сканирования всегда проверяйте следующее.
Если отсканированные изображения размыты, проверьте полосы сканирования в
●
устройстве подачи документов на наличие загрязнений. Если обнаружены загрязнения,
очистите полосы сканирования.
При ск
оптического распознавания символов (OCR), убедитесь, что оригинал не имеет
загрязнений, которые могут помешать такому анализу.
Убедитесь, что кабель USB и кабель питания надежно подсоединены к соответствующим
●
разъемам в задней части сканера, а кабель питания подключен к исправной
электрической розетке или защитному фильтру.
Убедитесь, что сканер не был от
●
нажмите кнопку «Питание» (
значок
), чтобы включить сканер.
СОВЕТ: Параметр автоотключения можно изменить на вкладке Settings (Параметры) в
программе HP Scanner Tools Utility.
Убедитесь, что к сканеру подается питание.
●
◦
◦
◦
анировании до
«Питание»
Убедитесь, что на корпусе блока питания горит зеленый индикатор.
Если зеленый индикатор не горит, убедитесь, что в розетке или сетевом фильтре
есть напряжение.
Если напряжение есть, но зеленый индикатор не горит, блок питания может быть
неисправен. Для получения помощи перейдите на страницу
кумента, который будет проанализирован с помощью программы
ключен автоматически. Если сканер был отключен,
www.hp.com/support.
Если при попытке использования сканера отображается сообщение об ошибке Scanner not
●
found (Сканер не найден), отключите сканер, подождите 30 секунд и снова включите
сканер. Если сообщение продолжает появляться, попробуйте перезапустить сканер.
Если сканер подключен к компьютеру через концентратор USB или порт USB в передней
●
части компьютера, отсоедините сканер и подсоедините его к порту USB в задней части
компьютера.
Уб
●
●
●
●
Если проблемы не устранены, возможно, программа сканирования HP, микропрограммное
обеспечение или соответствующие драйверы устарели или повреждены. Для получения
обновлений программы, микропрограммы и драйверов сканера перейдите на ст
www.hp.com/support.
RUWW Основные советы по устранению неполадок 43
едитесь, что кнопки сканера активированы.
Выключите сканер, подождите 30 секунд, а затем снова включите его.
Убедитесь, что крышка устройства подачи документов закрыта.
Перезагрузите компьютер.
раницу
Page 50

Устранение неполадок при установке сканера
Проверьте кабели
●
Удалите и снова установите утилиты и драйверы HP Scanjet
●
Проверьте кабели
Тип кабеля Действие
Кабель питания Кабель питания должен быть подключен к сканеру и электрической розетке.
Убедитесь, что кабель питания надежно подключен к сканеру и к исправной
●
электрической розетке (или сетевому фильтру).
При использовании защитного фильтра убедитесь, что фильтр подключен к
●
розетке и включен.
Нажмите кнопку «Питание» (
●
значок «Питание»
), чтобы выключить сканер, затем выключите компьютер. Через 30 секунд
включите ска
Кабель USB Кабель USB соединяет сканер и компьютер.
Используйте кабель, прилагаемый к сканеру. Другой кабель USB может быть
●
несовместим со сканером.
нер, а затем компьютер (именно в таком порядке).
Убедитесь, что кабель USB надежно подсоединен к сканеру и компьютеру.
●
Если кабель USB подключен к порту USB на передней панели компьютера,
●
подсоедините его к по
Дополнительные сведения по устранению неполадок, связанных с кабелем USB, см. на
странице
посвященных устранению неполадок соединения USB.
www.hp.com/support. Выберите свою страну/регион и выполните поиск тем,
рту US
B на задней панели.
Удалите и снова установите утилиты и драйверы HP Scanjet
Если проверка кабельных соединений не помогла решить проблему, возможно, она связана с
незавершенной установкой. Попробуйте удалить и снова установить драйверы и средства HP
Scanjet.
1. Нажмите кнопку «Питание» (
значок «Питание»
) для выключения сканера, а затем отсоедините USB-кабель и кабель питания от сканера.
2. Удалите с компьютера следующие приложения с помощью инструмента Программы и
функции (Vista, Windows 7, Windows 8) или Установка и удаление (W
HP Scanjet Enterprise Flow 5000 s2
●
HP Scanjet 5000 s2 ISIS Драйвер
●
indows XP):
HP Smart Document Scan Software (Программа HP для сканирования документов)
●
(версия зависит от установки)
HP ScanjetPlgin
44 Глава 5 Устранение неполадок RUWW
Page 51

3. Перезагрузите компьютер.
4. Для повторной установки драйверов и средств HP Scanjet используйте прилагаемый к
сканеру компакт-диск с ПО сканирования HP.
5. Снова подключите кабель USB и кабель питания к сканеру и нажмите кнопку «Питание» (
значок «Питание»
), чтобы включить сканер.
RUWW Устранение неполадок при установке сканера 45
Page 52

Неполадки при инициализации сканера и аппаратные проблемы
Проверка соединения USB
●
Проверка питания сканера
●
Перезапуск сканера
●
Работа сканера с ошибками
●
Проверка соединения USB
Проверьте физическое подключение к сканеру.
Используйте кабель, прилагаемый к сканеру. Другой кабель USB может быть несовместим
●
со сканером.
Убедитесь, что кабель USB надежно подсоединен к сканеру и компьютеру. При
●
правильном подключении кабеля к сканеру значок трезубца на кабеле USB расположен
сверху.
Если после этого проблема остается, попробуйте выполнить следующее.
1. В зависимости от способа подключения сканера к
следующих действий.
Если кабель USB подключен к концентратору USB или стыковочному устройству
●
переносного компьютера, отсоедините его и подключите к порту USB на задней
панели компьютера.
Если кабель USB подключен непосредственно к компьютеру, подключите его к
●
другому порту USB на задней панели компьютера.
Отключите от компьютера все устройства USB за исключением клавиатуры и мыши.
●
2. Наж
3. Перезагрузите компьютер.
4. После перезагрузки компьютера попробуйте снова воспользоваться сканером.
мите кнопку «Питание» (
значок «Питание»
), чтобы выключить сканер, подождите 30 секунд и включите сканер.
Если сканер работает, повторно подключите дополнительные устройства USB по
●
одному. Пробуйте использовать сканер после подключения каждого последующего
устройства. Отсоедините устройства USB, которые препятствуют работе сканера.
ите и снова установите драйверы и средства HP
Если сканер не работает, уд
●
Scanjet.
ал
компьютеру выполните одно из
HP Scanjet Enterprise Flow 5000 s2
◦
Драйвер HP Scanjet 5000 s2 ISIS
◦
HP Smart Document Scan Software (Программа HP для сканирования документов)
◦
(версия зависит от установки)
46 Глава 5 Устранение неполадок RUWW
Page 53

Проверка питания сканера
Кабель питания должен быть подключен к сканеру и электрической розетке.
Убедитесь, что кабель питания надежно подключен к сканеру и к исправной
●
электрической розетке.
При использовании защитного фильтра убедитесь, что фильтр подключен к розетке и
●
включен.
Убедитесь, что к сканеру подается питание.
●
Убедитесь, что на корпусе блока питания горит зеленый индикатор.
◦
ли зе
Ес
◦
есть напряжение.
Если напряжение есть, но зеленый индикатор не горит, блок питания может быть
◦
неисправен. Для получения помощи перейдите на страницу
Если после этого проблема остается, выполните следующее.
1. Нажмите кнопку «Питание» (
значок «Питание»
) для выключения сканера, затем отсоедините блок питания от сканера.
леный индикатор не горит, убедитесь, что в розетке или сетевом фильтре
www.hp.com/support.
2. Подождите 30 секунд.
3. Подсоедините блок питания, а затем нажмите кнопку «Питание» (
значок
), чтобы включить сканер.
«Питание»
Перезапуск сканера
Перезапуск сканера может потребоваться в следующих случаях.
Если при попытке использования сканера отображается примерно следующее сообщение
●
об ошибке: Scanner initialization failed (Не выполняется инициализация сканера).
Если при попытке использования сканера отображается сообщение об ошибке Scanner not
●
found (Сканер не найден), а отключение питания на 30 секунд и повторное включение не
помогли устранить ошибку.
Чтобы выполнить сброс сканера, выполните ук
1. Завершите работу программ HP Smart Document Scan Software (Программа HP для
сканирования документов) и HP Scanner Tools Utility, если они работают.
2. Нажмите кнопку «Питание» (
значок «Питание»
) для выключения сканера, затем отсоедините блок питания от сканера.
азанные ниже действия.
3. Подождите 30 секунд.
4. Подсоедините блок питания, а затем нажмите кнопку «Питание» (значок
включить сканер.
RUWW Неполадки при инициализации сканера и аппаратные проблемы 47
), чтобы
Page 54

Работа сканера с ошибками
Если сканер перестал работать правильно, выполните описанные ниже действия. После
каждого этапа пробуйте выполнить сканирование для проверки работы устройства. Если
проблема остается, переходите к следующему шагу.
1. Возможно, кабель подключен ненадежно. Убедитесь, что кабель USB и блок питания
подключены.
Используйте кабель, прилагаемый к сканеру. Другой кабель USB может быть несовместим
со сканером.
2. Убедитесь, что к сканеру подается питание.
а. Убедитесь, что
б. Если зеленый индикатор не горит, убедитесь, что в розетке или сетевом фильтре
есть напряжение.
в. Если напряжение есть, но зеленый индикатор не горит, блок питания может быть
неисправен. Для получения помощи перейдите на страницу:
3. Отсоедините силовой кабель от блока питания, подождите 30 секунд, а затем подключите
его снова.
4. Перезагрузите компьютер.
5. Удалите с компьютера следующие приложения с помощью инструмента Программы и
функции (Vista, Windows 7, Windows 8) или Установка и удаление (Windows XP):
HP Scanjet Enterprise Flow 5000 s2
●
HP Scanjet 5000 s2 ISIS Драйвер
●
HP Smart Document Scan Software (Программа HP для сканирования документов)
●
(версия зависит от установки)
6. Повторно установите приложения с прилагаемого к сканеру компакт-ди
Software.
7. Снова подключите кабель USB и кабель питания к сканеру и нажмите кнопку «Питание» (
значок «Питание»
на корпусе блока питания горит зеленый индикатор.
www.hp.com/support.
ска H
P Scanning
), чтобы включить сканер.
Неполадки в работе сканера
Сканер не включается
●
Сканер выключается
●
ЖК-дисплей или кнопки сканера работают неправильно
●
Сканер не сразу начинает сканирование
●
Сканер выполняет сканирование только одной стороны двустороннего документа
●
В отсканированном документе не хватает страниц
●
48 Глава 5 Устранение неполадок RUWW
Page 55

Отсканированное изображение выглядит размытым
●
Нарушен порядок отсканированных страниц
●
Оптимизация скорости сканирования
●
Отсканированная страница полностью черная или полностью белая
●
Отсканированные изображения неровные
●
На отпечатанной странице появляются вертикальные белые полосы
●
На отпечатанной странице появляются вертикальные цветные полосы
●
Файлы отсканированных изображений имеют слишком большой размер
●
Сканер не включается
Если сканер не включается при нажатии кнопки «Питание» (значок
«Питание»
), проверьте следующее.
Возможно, сканер не включен в розетку. Убедитесь, что блок питания не отсоединен от
●
сканера и от источника питания.
Возможно, не работает блок питания.
●
Убедитесь, что на корпусе блока питания горит зеленый индикатор.
◦
Если зеленый индикатор не горит, уб
◦
есть напряжение.
Если напряжение есть, но зеленый индикатор не горит, блок питания может быть
◦
неисправен. Для получения помощи перейдите на страницу:
Сканер выключается
По умолчанию сканер переходит в спящий режим после 15 минут бездействия. После двух
часов бездействия сканер автоматически отключается для экономии энергии.
чтобы изменить параметры по умолчанию, выполните указанные ниже действия.
1. Нажмите кнопку «Инструменты» (значок
«Инструменты»
), чтобы запустить HP Scanner Tools Utility.
2. Перейдите на вкладку Settings (Параметры) и выберите подходящие параметры для
спящего режима и режима автоотключения.
ы указать период ожидания, после которого сканер перейдет в спящий режим,
Чтоб
●
выберите 15 минут или 1 час в раскрывающемся списке Sleep (Спящий режим): Put
the scanner to sleep after (включать спящий режим сканера через):.
едитесь, что в
розетке или сетевом фильтре
www.hp.com/support.
Чтобы указать период ожидания, после которого сканер перейдет в режим
●
автоотключения, выберите подходящее значение в раскрывающемся списке (Auto-Off
(Автоматическое отключение): Turn off the scanner after (отключать сканер
через):, 1 час, 2 часа, 4 час
RUWW Неполадки в работе сканера 49
а или Never (Ник
огда)).
Page 56

ЖК-дисплей или кнопки сканера работают неправильно
Следующие неисправности указывают на проблему с передней панелью сканера.
Неисправности ЖК-дисплея. На дисплее отсутствует изображение или часть дисплея не
●
отображается.
Неисправности с кнопками. Кнопки не реагируют или выполняют не соответствующие
●
действия при нажатии (например, выполнение одностороннего сканирования при нажатии
кнопки «Двустороннее сканирование» (
значок «Двустороннее сканирование»
).
Неисправности индикатора. Индикаторы не работают или находятся в
●
состоянии.
Если на сканере обнаружена любая из этих проблем, обратитесь в службу технической
поддержки HP на странице
www.hp.com/support.
неправильном
Сканер не сразу начинает сканирование
Убедитесь, что крышка устройства подачи документов закрыта, а сканер включен.
Сканер выполняет сканирование только одной стороны двустороннего документа
При сканировании с помощью кнопок сканера нажмите кнопку «Двустороннее
●
сканирование» (
значок «Двустороннее сканирование»
).
При использовании профилей сканирования для приложения стороннего поставщика (не
●
HP) убедитесь, что приложение поддерживает двустороннее сканирование.
В отсканированном документе не хватает страниц
При выполнении сканирования слипшиеся страницы сканируются вместе. Скрытые таким
образом страницы не сканируются.
Функция Multifeed Detection (Обнаружение подачи нескольких документов) останавливает
процесс сканирования при обнаружении одновременной подачи в сканер нескольких страниц.
Чтобы включить функцию Multifeed Detection (Обнаружение подачи нескольких документов) в
профиле программы HP Smart Document Scan Software (Программа HP для сканирования
документов), выполните указанные ниже действия.
1. Запустите HP Smart Document Scan Software (Программа HP для сканирования
документов).
2. Выберите пр
3. На вкладке Scan (Сканирование) диалогового окна Profile Settings (Параметры
профиля)выберите Hardware Options (Параметры оборудования).
4. Установите флажок Misfeed (multipick) detection (Обнаружение ошибок подачи).
50 Глава 5 Устранение неполадок RUWW
филь сканирования и щелкните Edit (Правка).
о
Page 57

Отсканированное изображение выглядит размытым
Убедитесь, что оригинал документа не является размытым.
●
Убедитесь, что в тракте подачи бумаги нет препятствий и направляющие ширины
●
расположены правильно. Попробуйте выполнить повторное сканирование.
Очистите полосы сканирования внутри устройства подачи документов.
●
Проверьте параметр сжатия данных при передаче. Если используется высокая степень
●
сжатия, данные могут быть утеряны в процессе сжатия.
Нарушен порядок отсканированных страниц
Убедитесь, что в оригинальном документе порядок страниц правильный, затем поместите
●
документ лицевой стороной вниз в устройство подачи документов.
Убедитесь, что на бумаге нет скрепок или других прикрепленных материалов, например
●
этикеток, из-за которых страницы подаются неправильно.
Убедитесь, что страницы не слиплись.
●
Оптимизация скорости сканирования
Общее время выполнения сканирования зависит от нескольких параметров. При оптимизации
процесса сканирования учитывайте следующее.
Чтобы производительность была оптимальной, убедитесь, что компьютер отвечает
●
рекомендуемым системным требованиям. Для просмотра минимальных и рекомендуемых
системных требований перейдите на веб-сайт
выполните поиск по модели сканера, а затем выполните поиск технических
характеристик.
В программе сканирования выберите параметр макета, соответствующий ориентации
●
оригиналов в устройстве подачи документов.
В программе HP Smart Document Scan Software (Программа HP для сканирования
●
документов) настройте скорость передачи данных. Уменьшение значения параметра
приводит к повышению качества изображения и снижению скорости сканирования.
Увеличение значения па
повышению скорости сканирования. Для получения дополнительной информации см.
раздел Help (Справка) в программе HP Smart Document Scan Software (Программа HP для
сканирования документов).
Сохранение отсканированного изображения в формате с возможностью поиска (например,
●
PDF с возможностью поиска) занимает больше времени, чем сохранение в формате
изображения, потому что отсканированный документ анализируется с помощью
оптического распознавания символов (O
возможностью поиска, только если необходимо получить файл вывода с возможностью
поиска.
раметра приво
дит к снижению качества изображения и
www.hp.com, выберите страну/регион,
CR)
. Используйте формат сканирования с
RUWW Неполадки в работе сканера 51
Page 58

ПРИМЕЧАНИЕ. Для получения наилучших результатов при распознавании текста
необходимо установить на сканере минимальное сжатие.
Для большинства шрифтов разрешения 300 dpi достаточно для оптического
распознавания символов (OCR) и создания текста, пригодного для редактирования.
Для азиатских шрифтов и шрифтов малого размера рекомендуется использовать
разрешение 400 dpi.
При сканировании с более высоким разрешением, чем это необходимо, увеличивается
●
время сканирования и создается файл большего размера без каких-либо дополнительных
преимуществ. Если сканирование выполняется с высоким разрешением, уменьшите его
значение для повышения скорости сканирования.
Отсканированная страница полностью черная или полностью белая
Возможно, материалы неправильно расположены во входном лотке. Убедитесь, что
●
материал, который вы пытаетесь отсканировать, размещен в устройстве подачи
документов лицевой стороной вниз.
При сканировании в черно-белом режиме не устанавливайте крайнее пороговое значение
●
(0 или 255). В случае установки крайнего порогового значения изображение будет
полностью белым или полностью черным.
Отсканированные изображения неровные
Убедитесь, что направляющие устройства подачи документов расположены по центру
●
сканера и расстояние между ними соответствует сканируемому оригиналу. Убедитесь, что
направляющие прилегают к краям оригинала.
Перед сканированием стопки документов разного размера убедитесь, что страницы
●
подготовлены и помещены во входной лоток, как указано на изображении
3
1
2
Сложите документы лицевой стороной вниз так, чтобы самый большой документ
◦
оказался в самом низу стопки (1).
Положите на него следующий по размеру документ лицевой стороной вниз, выровняв
◦
его по верхнему краю и центру.
Повторите этот шаг для каждого документа в стопке.
После выравнивания стопки по верхнему краю и центру поверните ее на 180 гра
◦
(2) и поместите во входной лоток (3).
дусов
Используйте функцию Straighten Content (Выравнивание содержимого) для исправления
●
изображений, искаженных в процессе сканирования.
52 Глава 5 Устранение неполадок RUWW
Page 59

ПРИМЕЧАНИЕ. При выборе параметра Auto detect size (Автоматическое определение
размера) для определения размера страницы будет автоматически выполнено
выравнивание содержимого на границе.
На отпечатанной странице появляются вертикальные белые полосы
Возможно, в используемом принтере закончился тонер или чернила. Отсканируйте другой
оригинал и отправьте на тот же принтер, чтобы проверить, не связана ли проблема с
принтером.
Если на втором отсканированном изображении имеется аналогичная проблема, попробуйте
выполнить сканирование на другой принтер.
На отпечатанной странице появляются вертикальные цветные полосы
На элементах сканирования внутри устройства подачи может скапливаться пыль, влияющая на
появление искажений на отсканированном изображении. Очистите полосы сканирования
мягкой тканью без ворса, смоченной средством для очистки стекол.
Файлы отсканированных изображений имеют слишком большой размер
Если сохраненные файлы отсканированных изображений имеют слишком большой размер,
попробуйте выполнить следующие действия.
В большинстве программ сканирования, включая HP Smart Document Scan Software
●
(Программа HP для сканирования документов), при выборе типа файла вывода можно
выбрать файл меньшего размера.
Проверьте разрешение сканирования.
●
Разрешения 200 dpi достаточно для хранения документов в виде изображений.
◦
Для большинства шрифтов разрешения 300 dpi достаточно для оптического
◦
распознавани
Для азиатских шрифтов и шрифтов малого размера рекомендуется использовать
◦
разрешение 400 dpi.
При сканировании с более высоким разрешением, чем это необходимо, создается файл
большего размера без каких-либо дополнительных преимуществ.
При цветном сканировании размер файла больше, чем при черно-белом.
●
Если необходимо отсканировать большое количество ст
●
страниц за один раз для создания множества небольших файлов.
я символов (OCR) и создания текста, пригодного для редактирования.
раниц, сканируйте по несколько
RUWW Неполадки в работе сканера 53
Page 60

Кнопки сканера работают неправильно
После выполнения каждого шага нажимайте кнопку, чтобы проверить правильность ее работы.
Если проблема остается, переходите к следующему шагу.
1. Возможно, кабель подключен ненадежно. Убедитесь, что кабель USB и блок питания
надежно подключены.
2. Возможно, кнопки были отключены в программе HP Scanner Tools Utility. В этом случае
включите кнопки в программе HP Scanner Tools Utility.
3. Выключите сканер, подождите 30 секунд, а затем снова включите его.
4. Перез
5. Если проблема остается, кнопки могли быть отключены без использования программы
агрузите компьютер.
HP Scanner Tools Utility. Попробуйте выполнить указанные ниже действия.
а. Откройте Панель управления и найдите в ней сканер.
Windows Vista, Windows 7 и Windows 8: выберите Устройства и звук и
●
Устройства и принтеры.
Windows XP: выберите Устройства и звук и Сканеры и камеры.
●
нера.
б. Отображение свойс
Windows 8: нажмите Пуск, выберите Администрирование и Управление
●
сканированием. В левой части нажмите Управление сканированием, щелкните
правой клавишей мыши по пункту Сканеры и выберите Свойства.
Windows 7: щелкните правой кнопкой мыши модель сканера, выберите пункт
●
Свойства сканера, а затем откройте вкладку События.
Windows XP и Vista: щелкните правой кнопкой мыши модель сканера, выберите
●
пункт Свойства, а затем от
в. Проверьте параметры кнопок сканера и убедитесь, что параметр Take no action
(Ничего не предпринимать) не выбран. После этого щелкните ОК.
тв ска
кройте вкладку События.
6. Если проблема остается, возможно, присутствует неполадка с передней панелью.
Обратитесь в службу поддержки HP на странице
54 Глава 5 Устранение неполадок RUWW
www.hp.com/support.
Page 61

Проблемы, связанные с трактом подачи бумаги
Замятие, перекосы, нарушение подачи или одновременная подача нескольких страниц
●
Сканирование непрочных оригиналов
●
Бумага не выходит из сканера
●
Скрученные оригиналы в выходном лотке сканера
●
Нижняя часть отсканированного изображения обрезана
●
Отсканированное изображение имеет полосы или царапины
●
При загрузке носителей часто происходит замятие
●
Устранение замятия в тракте подачи бумаги
●
Замятие, перекосы, нарушение подачи или одновременная подача
нескольких страниц
Сканирование влажных или мокрых страниц может привести к замятию бумаги.
●
Убедитесь, что подаваемые страницы являются полностью сухими (тонер высох, а
влажные вещества, такие как клей или корректурная жидкость, отсутствуют).
Убедитесь, что ролики находятся на месте, крышки роликов и устройства подачи
●
документов закрыты.
Перед сканированием стопки документов разного размера убедитесь, что страницы
●
под
готовлены и помещены во входной лоток, как указано на изображении
3
1
2
Сложите документы лицевой стороной вниз так, чтобы самый большой документ
◦
оказался в самом низу стопки (1).
Положите на него следующий по размеру документ лицевой стороной вниз, выровняв
◦
его по верхнему краю и центру.
Повторите этот шаг для каждого документа в стопке.
После выравнивания стопки по верхнему краю и центру поверните ее на 180 гра
◦
(2) и поместите во входной лоток (3).
Если страницы выглядят перекошенными после выхода из тракта подачи бумаги сканера,
●
проверьте результат сканирования с помощью программного обеспечения и убедитесь,
что изображение не перекошено.
дусов
RUWW Проблемы, связанные с трактом подачи бумаги 55
Page 62

Возможно, страницы неправильно расположены в устройстве подачи. Выровняйте
●
страницы и отрегулируйте направляющие так, чтобы стопка располагалась по центру.
Для обеспечения правильной работы направляющие должны прилегать к обеим сторонам
●
стопки страниц. Убедитесь, что стопка бумаги и направляющие расположены ровно.
Возможно, лотки устройства АПД содержат слишком много страниц. Поместите во
●
входной лоток меньшее количество страниц и извлекит
Выполните очистку тракта подачи бумаги. Если это не помогло, выполните очистку
●
роликов. Если это не помогло, замените ролики.
Сканирование непрочных оригиналов
Для сканирования непрочных документов (фотографий или документов на сморщенной или
очень легкой бумаге) необходимо перед загрузкой в лоток подачи документов поместить
документ в прозрачный плотный конверт шириной не более 216 мм (8.5 дюйма).
СОВЕТ: Если конверт подходящего размера найти не удается, можно использовать конверт,
предназначенный для папок с кольцами. Обрежьте край, предназначенный для колец, чтобы
ширина конверта составляла не более 216 мм (8.5 дюйма).
Бумага не выходит из сканера
Повторно загрузите страницы в устройство подачи документов. Убедитесь, что бумага касается
роликов.
е страницы из выходного лотка.
Возможно, крышка устройства подачи документов не зафиксирована. Откройте, а затем снова
закройте крышку так, чтобы она зафиксировалась.
Возможно, возникла аппаратная проблема со сканером. Для проверки сканера выполните
следующее.
1. Убедитесь, что блок питания надежно подключен к сканеру и исправной электрической
розетке или защитному фи
индикатор на корпусе блока питания должен светиться.
2. Если блок питания подключен к защитному фильтру, убедитесь, что фильтр подключен к
розетке и включен.
3. Нажмите кнопку «Питание» (
значок
), чтобы выключить сканер. Затем отсоедините кабель питания от сканера и выключите
компьютер, к которому он подсоединен. Подождите 30 секунд. Снова подсоедините блок
питания к сканеру, нажмите кнопку «Питание» (
значок
), чтобы включить сканер. После этого включите компьютер.
4. Повторите попытку сканирования.
«Питание»
«Питание»
льтру. Убедитесь, что блок питания исправен: зеленый
Скрученные оригиналы в выходном лотке сканера
В условиях пониженной влажности оригиналы на тонкой бумаге, например, напечатанные на
бескопирочной копировальной бумаге, могут скручиваться в выходном лотке. Чтобы
максимально ограничить скручивание, перед помещением оригиналов в устройство подачи
56 Глава 5 Устранение неполадок RUWW
Page 63

документов выровняйте скрученные края. Если скрученные края выровнять не удается,
убедитесь, что при помещении оригиналов в устройство подачи документов скрученные края
обращены вниз.
Нижняя часть отсканированного изображения обрезана
По умолчанию программы сканирования могут сканировать бумагу длиной до 356 мм . При
использовании более длинных страниц конец документа не будет отсканирован, если не
указать размер страницы, соответствующий длине оригинала.
Если длина сканируемой страницы превышает размер, указанный в программе сканирования,
на ЖК-дисплее отобразится сообщение об ошибке: Paper Jam (Замятие бумаги).
Отсканированное изображение имеет полосы или царапины
После выполнения каждого шага попытайтесь снова выполнить сканирование, чтобы выяснить,
видны ли по-прежнему полосы или царапины. Если проблема остается, переходите к
следующему шагу. Информацию об очистке сканера см. в разделе Уход и обслуживание
руководства пользователя.
Убедитесь, что оригиналы чистые и неизмятые.
●
Очистите полосы сканирования внутри устройства подачи документов.
●
Выполните очистку роликов.
●
При загрузке носителей часто происходит замятие
Возможно, носитель не соответствует требованиям к допустимым оригиналам.
●
Убедитесь, что на носителе нет посторонних предметов, например скрепок или
●
самоклеящихся этикеток.
Убедитесь, что на документе нет надрывов и прорезов.
●
Убедитесь, что направляющие прилегают к краям оригинала.
●
Устранение замятия в тракте подачи бумаги
Чтобы устранить замятие бумаги, выполните следующие действия:
1. Извлеките все страницы из входного лотка.
RUWW Проблемы, связанные с трактом подачи бумаги 57
Page 64

2. Откройте крышку устройства подачи документов.
3. Удалите оригиналы или посторонние предметы, находящиеся в тракте подачи бумаги.
4. Извлеките из тракта подачи видимый мусор ( например, бумагу или скрепки).
5. Закройте крышку устройства подачи документов.
6. Загрузите во входной лоток устройства АПД документы, которые не были отсканированы.
7. Продолжите сканирование.
58 Глава 5 Устранение неполадок RUWW
Page 65

6 Специальные возможности устроства
и поддержка
К специальным возможностям данного сканера относятся программа LCD Reader и
возможность включения и отключения кнопок сканера.
Программа LCD Reader
●
Контроль кнопок сканера
●
Программа LCD Reader
Программа LCD Reader служит для вывода состояния ЖК-дисплея на передней панели сканера
на экран компьютера при его изменении. Программа LCD Reader предоставляет функции,
которые позволяют просмотреть содержимое передней панели сканера.
ПРИМЕЧАНИЕ. Программа LCD Reader поддерживает только английский язык.
Чтобы использовать LCD Reader, выполните следующие действия.
1. На жестком диске компьютера перейдите в папку C:\Program Files\Common Files\Hewlett-
Packard\Scanjet\ и откройте 5000 s2.
2. Для запуска программы дважды щелкните файл hplcd.exe.
ПРИМЕЧАНИЕ. Программа LCD Reader не отображает текст ЖК-дисплея при ошибке
соединения USB или если сканер выключен.
Контроль кнопок сканера
Для предотвращения случайного нажатия кнопки на передней панели сканера могут быть
отключены.
Когда кнопки отключены, процедуры сканирования и копирования выполняются только с
помощью программного обеспечения на компьютере. Для остановки сканирования можно попрежнему использовать кнопку Отмена (
значок «Отмена»
) на передней панели сканера.
RUWW Программа LCD Reader 59
Page 66

Для отключения кнопок сканера выполните следующие действия.
1. Запустите HP Scanner Tools Utility.
2. На вкладке Profiles (Профили) установите флажок Disable front panel buttons
(Отключить кнопки на передней панели).
Чтобы включить кнопки сканера, снимите флажок Disable front panel buttons (Отключить
кнопки на передней панели).
ПРИМЕЧАНИЕ. Для изменения этого параметра необходимо иметь права
администратора.
60 Глава 6 Специальные возможности устроства и поддержка RUWW
Page 67

7 Характеристики и гарантия
В данном разделе приведены сведения о соответствии нормам и характеристики сканера.
Технические характеристики сканера
●
Характеристики устройства подачи документов
●
Условия окружающей среды
●
Соответствие нормам
●
Экономия энергии
●
Утилизация отработавшего срок службы оборудования частными пользователями в
●
странах ЕС
Ограниченная гарантия Hewlett-Packard
●
RUWW 61
Page 68

Технические характеристики сканера
Название Описание
Тип сканера Сканер с функцией двустороннего сканирования
Размер Ширина 310 мм , глубина: 183.8 мм, высота: 182,4 мм
Масса 4,82 кг
Сканирующий элемент Контактный датчик изображения (CIS)
Интерфейс Высокоскоростной USB 2.0 (совместим с USB 1.1)
Оптическое разрешение Аппаратное 600 x 600 dpi
Сведения об адаптере
питания
Потребляемая мощность Информацию о потребляемой мощности см. в файле HP Scanjet Enterprise Flow 5000 s2
Системные требования Для просмотра минимальных и рекомендуемых системных требований перейдите на
Это изделие необходимо использовать с указанным блоком питания, имеющим
●
обозначение LPS или Limited Power Source (Ограниченный источник питания) и
следующие характеристики: 32 В постоянного тока, 1,56 А (1560 мА).
Параметры постоянного то
●
А (1560 мА), 50 Вт
на компакт-диске с программным обеспечением HP.
веб-сайт
технических характеристик.
www.hp.com, выберите страну/регион, выполните поиск модели сканера и
ка на выходе бл
ока питания: 32 В постоянного тока, 1,56
Характеристики устройства подачи документов
Название Описание
Емкость входного лотка
Минимальный размер
бумаги
Максимальный размер
бумаги
Минимальная плотность
бумаги
Максимальная плотность
бумаги
50 листов из 75г/м
52 x 74 мм
216 x 3100 мм
2
41 г/м
2
209 г/м
2
62 Глава 7 Характеристики и гарантия RUWW
Page 69

Условия окружающей среды
Название Описание
Температура Рабочая: от 10°С до 35°C
Хранения: от -40°С до 65°C
Относительная
влажность
ПРИМЕЧАНИЕ. Компания HP обязуется предоставлять потребителям информацию о
химических веществах, содержащихся в предлагаемой продукции, в соответствии с
требованиями законодательства, такими как REACH (Положение ЕС № 1907/2006 Европейского
парламента и Совета). Отчет о химическом составе этого устройства см. на странице
www.hp.com/go/reach.
Рабочая: от 10% до 80% (без конденсации) при температуре от 10°С до 35°C
Хранения: до 90% при температуре от 0°С до 65°C
Соответствие нормам
Дополнительные сведения о сканере см. в файле HP Scanjet Enterprise Flow 5000 s2 на
компакт-диске с программным обеспечением HP.
Идентификационный нормативный код модели. В целях идентификации каждому продукту
присваивается нормативный код модели. Нормативный код модели данного устройства:
FCLSD-1103. Нормативный код не следует путать с торговым названием (HP Scanjet Enterprise
Flow 5000 s2) или номером изделия (L2738A).
Экономия энергии
Оборудование Hewlett-Packard для печати и обработки изображений, помеченное эмблемой
ENERGY STAR®, соответствует применимым требованиям ENERGY STAR Агентства по охране
окружающей среды (США). Приведенная ниже эмблема используется на устройствах для
обработки изображений, отвечающих требованиям ENERGY STAR.
Дополнительные сведения о моделях устройств для обработки изображений, отвечающих
требованиям ENERGY STAR, см. на странице
http://www.hp.com/go/energystar.
RUWW Условия окружающей среды 63
Page 70

Утилизация отработавшего срок службы оборудования частными пользователями в странах ЕС
Этот символ на изделии или его упаковке указывает на то, что данное изделие не
предназначено для утилизации вместе с бытовыми отходами. Такое изделие необходимо сдать
для утилизации в специальный пункт по переработке электрического и электронного
оборудования. Раздельный сбор и утилизация пришедшего в негодность оборудования
поможет сохранить природные ресурсы и обеспечит утилизацию таким способом, ко
бе
зопасен для человеческого здоровья и окружающей среды. Для получения дополнительной
информации о местонахождении пунктов приема оборудования для переработки обратитесь в
муниципальные органы, службу утилизации бытовых отходов или к продавцу изделия.
торый
64 Глава 7 Характеристики и гарантия RUWW
Page 71

Ограниченная гарантия Hewlett-Packard
Сканер HP Scanjet Enterprise Flow 5000 s2
Модель Азиатско-Тихоокеанский
регион
5000 s2 1 год 1 год 1 год
Северная и Южная
Америка
Европа/Ближний Восток/
Африка
1. Компания HP гарантирует покупателю (конечному пользователю), что оборудование,
комплектующие и принадлежности HP не имеют дефектов материалов и изготовления.
Настоящая гарантия действует с момента приобретения в течение указанного выше времени.
При получении уведомления о подобных дефектах в течение гарантийного срока компания HP,
по своему усмотрению, отремонтирует или заменит устройства, которые будет признаны
дефектными. При этом используемые для за
мены ус
тройства могут быть новыми или
эквивалентными новым по своим характеристикам.
2. Компания HP гарантирует отсутствие сбоев в работе программного обеспечения HP,
вызванных дефектами материалов и изготовления, при условии правильной установки и
использования. Настоящая гарантия действует с момента приобретения в течение указанного
выше времени. Если в течение гарантийного срока будет получено уведомление о та
ектах, компания HP заменит программное обеспечение, не выполняющее
деф
ких
запрограммированных инструкций вследствие таких дефектов.
3. Компания HP не гарантирует, что работа изделий HP будет оставаться бесперебойной и
безошибочной. Если в течение соответствующего периода времени компания HP не сможет
отремонтировать или заменить изделие в соответствии с условиями гарантии, покупатель
будет иметь право на возврат суммы, затраченной на приобретение из
делия. При эт
ом само
изделие должно быть незамедлительно возвращено компании HP.
4. В изделиях компании HP могут содержаться восстановленные компоненты, эквивалентные
новым по своим характеристикам, или компоненты, бывшие в использовании при
тестировании.
5. Гарантия не распространяется на продукты, получившие дефекты в результате: (а)
неправильного или неадекватного обслуживания и настройки; (б) использования
программного обеспечения, интерфейсных устройств, комплектующих и рас
одных
х
материалов других поставщиков; (в) неавторизованной модификации и неправильного
использования; (г) эксплуатации в недопустимых для данного продукта условиях; (д)
неправильной подготовки места эксплуатации или обслуживания.
6. НАСТОЯЩАЯ ГАРАНТИЯ ЯВЛЯЕТСЯ ИСКЛЮЧИТЕЛЬНОЙ В ПРЕДЕЛАХ, РАЗРЕШЕННЫХ
МЕСТНЫМ ЗАКОНОДАТЕЛЬСТВОМ. HP НЕ ПРЕДОСТАВЛЯЕТ КАКИХ-ЛИБО ИНЫХ ГАРАНТИЙ, КАК
ЯВНЫХ, ТАК И ПОДРАЗУМЕВАЕМЫХ, ВЫРАЖЕННЫХ ПИСЬМЕННО ИЛИ УСТНО, А ТАКЖЕ
СПЕЦИАЛЬНО ОТКА
ЗЫВАЕТСЯ ОТ ЛЮБЫХ ГАРАНТИЙ
ОТНОСИТЕЛЬНО ВЫСОКИХ КОММЕРЧЕСКИХ
КАЧЕСТВ ПРОДУКТА И ЕГО СООТВЕТСТВИЯ КОНКРЕТНЫМ ЦЕЛЯМ. В некоторых странах и
регионах, штатах и провинциях местное законодательство запрещает ограничение
длительности подразумеваемой гарантии. В таких случаях приведенные выше ограничения и
исключения не могут быть применены. Данная гарантия предоставляет покупателю
специальные права. Покупатель может также иметь другие права, которые от
лич
аются в
разных странах, регионах, штатах и провинциях.
7. Ограниченная гарантия HP действует во всех странах и регионах, где компания HP продает
данный продукт и предоставляет для него техническую поддержку. Уровень гарантийного
обслуживания может отличаться в разных странах. Компания HP не будет изменять
RUWW Ограниченная гарантия Hewlett-Packard 65
Page 72

характеристики, состав и возможности продукта с целью его использования в странах, для
которых этот продукт не был предназначен из-за несоответствия юридическим или
нормативным документам.
8. В ПРЕДЕЛАХ, ДОПУСТИМЫХ МЕСТНЫМ ЗАКОНОДАТЕЛЬСТВОМ, ПРЕДУСМОТРЕННЫЕ
НАСТОЯЩЕЙ ГАРАНТИЕЙ ПРАВА ЯВЛЯЮТСЯ ЕДИНСТВЕННЫМИ И ИСКЛЮЧИТЕЛЬНЫМИ ПРАВАМИ
ПОКУПАТЕЛЯ. ЗА ИСКЛЮЧЕНИЕМ СЛУЧАЕВ, ОГОВОРЕННЫХ ВЫШЕ, КОМПАНИЯ HP И ЕЕ
ПОСТАВЩИКИ НЕ НЕСУТ ОТВЕТСТВЕННОСТИ ЗА ПОТЕРЮ ДА
ННЫХ, А
ТАКЖЕ ЗА ПРЯМОЙ,
КОСВЕННЫЙ, СЛУЧАЙНЫЙ, ПРЕДНАМЕРЕННЫЙ И ЛЮБОЙ ДРУГОЙ УЩЕРБ (ВКЛЮЧАЯ ПОТЕРЮ
ПРИБЫЛИ ИЛИ ДАННЫХ), НЕЗАВИСИМО ОТ КОНТРАКТА, ДЕЛИКТА И ДРУГИХ ЮРИДИЧЕСКИХ
ОСНОВАНИЙ. В некоторых странах и регионах, штатах и провинциях местное законодательство
запрещает ограничение и исключение ответственности за случайный или преднамеренный
ущерб. В таких случаях вышеприведенные ограничения и исключения не могут быть
применены.
9.
ПОЛОЖЕНИЯ НАСТОЯЩЕЙ ГАРАНТ
ИИ, КРОМЕ ПРЕДУСМОТРЕННЫХ ЗАКОНОДАТЕЛЬСТВОМ
СЛУЧАЕВ, НЕ ИСКЛЮЧАЮТ, НЕ ЗАПРЕЩАЮТ И НЕ ИЗМЕНЯЮТ, А ТОЛЬКО ДОПОЛНЯЮТ
УСТАНОВЛЕННЫЕ ЗАКОНОМ ПРАВА ПОКУПАТЕЛЕЙ, ПРИМЕНИМЫЕ К ПРОДАЖЕ ДАННОГО
ПРОДУКТА.
66 Глава 7 Характеристики и гарантия RUWW
Page 73

Указатель
А
автоматическая обрезка или
разделение сканированных
изображений под размер
страницы 23
автоматическое определение
размера страницы 22
Автоматическое распознавание
цвета 24
аппаратное сжатие 21
аппаратное сжатие при
сканировании 21
Б
белые полосы
устранение неполадок 53
белые страницы
устранение неполадок 52
блок питания
проверка кабеля 44
бумага
замятие 57
нарушение подачи 55
не подается 55
устранение неполадок 55
В
веб-сайты
заказ расходных
материалов 27
запасные части 35
вертикальные белые полосы
устранение неполадок 53
вертикальные цветные полосы
устранени
включение сканера
устранение неполадок 49
влажность 63
неполадок 53
е
возможности
автоматическая обрезка
сканированного
изображения 23
автоматическое
распознавание цвета 24
обрезка или разделение
сканированных
изображений под размер
страницы 23
определение подачи
нескольких документов 24
определение размера
страницы 22
поддержка длинных
страниц 20
поддержка сверхдлинных
страниц 20
сканирования 2
ускорить сканирование с
помощью аппаратного
сжатия 21
черно-белый текстовый
режим 24
возможности подключения 2
входной лоток для бумаги
емкость 2
загрузка листов 11
выходной лоток
определение
местоположения 3
Д
двухстороннее с
устранение неполадок 50
драйверы
ISIS 7
TWAIN 7
к
анирование
Е
емкость, входной лоток для
бумаги 2
Ж
ЖК-дисплей 4
З
заказ
замена роликов 35
расходных материалов 27
замена роликов 35
замятие
устранение неполадок 57
запасные части
заказ 35
И
импорт профилей сканирования
из программного
обеспечения, совместимого
с TWAIN 20
из SDSS 20
информация об устройстве 1
исключение цвета 22
искривленные изображения 52
К
кабели
устранение неполадок 44
кабель USB
устранение неполадок 44
Кнопка «Двустороннее
сканирование»4
Кнопка «Назад»4
Кнопка «Одн
сканирование»4
Кнопка «ОК/Выбрать»4
Кнопка «Отмена»4
о
стороннее
Page 74

Кнопка «Сервис»4
кнопка вкл./выкл, определение
местоположения 3
кнопка питания, определение
местоположения 3
кнопки
передняя панель сканера 3
крышки, определение
местоположения 3
Л
линии
устранение неполадок 53
лотки
определение
местоположения 3
Н
нарушен порядок страниц 51
нарушение подачи
устранение неполадок 55
недостающие страницы,
устранение неполадок 50
непрочные носители,
сканирование 56
носители
замятие 57
нарушение подачи 55
не подается 55
устранение неполадок 55
О
обзор возможностей
программного обеспечения
17
облако, сканирование 21
обрезанные изображения
устранение не
обрез
ка или разделение
сканированных изображений
под размер страницы 23
обрезка сканированного
изображения 23
обслуживание
очистка роликов 32
очистка тракта подачи
бумаги 30
HP Scanner Tools Utility
Вкладка «Обслуживание»
27
поладок 57
определение подачи нескольких
документов 24
определение размера
страницы 22
особенности 2
отключение кнопок сканера 59
очистка
полос сканирования 28
ролики 32
тракт подачи бумаги 30
П
память 2
панель управления
определение
местоположения 3
перезапуск сканера 47
перекошенные изображения 52
подача многостраничных
документов 55
подготовка бумаги к печати 2
поддер
поддержка длинных страниц 20
поддержка сверхдлинных
страниц 20
полосы
пользовательский интерфейс 2
приложения
проблемы ЖК-дисплея 50
проблемы отображения 50
проблемы с ЖК-дисплеем 50
проблемы с подачей бумаги 55
программа чтения экрана 59
программное обеспечение
программы
профили
ка 59
ж
устранение неполадок 53,
57
сканирование из 16
удаление и повторная
установка 44, 48
устранение неполадок при
установке 44
сканирование из 16
импорт из и экспорт в
программное обеспечение,
совместимое с TWAIN 20
импо
рт из и экс
20
порт в SDSS
профили сканирования 18
импорт из и экспорт в
программное обеспечение,
совместимое с TWAIN 20
импорт из и экспорт в SDSS
20
профили сканирования,
сведения 5
профили, сведения 5
Р
рабочие условия эксплуатации
63
размытые изображения 51
разрешение 2
разъем USB 2.0 2
расплывчатые изображения 51
расходные материалы
заказ 27
ролики
замена 35
очистка 32
С
салфетка для очистки 30
сведения о профилях
сканирования 5
сканер
передняя панель 3
п
резапуск 47
е
характеристики 62
сканирование
непрочные носители 56
оригиналы 11
открытки 14
проблемы с подачей бумаги
55
с помощью других
программ 16
слишком большой размер
файлов 53
сканирование в облако 21
сканировать
из HP Smart Document Scan
Software (Программа HP для
сканирования
документов)15
скорость
устранение неполадок 50
скорость сканирования 21
Page 75

скорость, устранение
неполадок 51
специальные возможности 59
Спящий режим 7
стандартный выходной лоток
определение
местоположения 3
стекло, очистка 28
Т
температура 63
техническая поддержка 59
тракт подачи бумаги
очистка 30
проблемы с подачей бумаги
55
У
удаление и повторная установка
программ 48
удаление и повторная установка
программного обеспечения
44
удаление пустых страниц 2
управление питанием 49
управлять настройками
питания 49
условия окружающей среды 63
установка программного
обеспечения
устранение неполадок 44
устранение неполадок
белые линии 53
белые страниц
большой разм
ы 52
ер файлов 53
бумага не подается 55
двухстороннее
сканирование 50
дисплей 50
ЖК-дисплея 50
замятие 57
искривленные изображения
52
кабели 44
кнопки 50
нарушение подачи 55
недостающие страницы 50
непрочные носители 56
обрезанные изображения 57
основные советы 43
перезапуск сканера 47
питание 49
полосы 57
порядок страниц 51
прекращение работы 48
проблемы с подачей бумаги
55
проверка питания 47
размытые изображения 51
сканирование непрочных
носителей 56
скорость 50, 51
удаление и повторная
установка пр
грамм 48
о
удаление и повторная
установка программного
обеспечения 44
установка 44
цветные линии 53
черные страницы 52
устройство
Спящий режим 7
устройство подачи документов
62
загрузка открыток 14
советы по загрузке 9
Ф
функции
исключение цвета 22
профили сканирования 18
функции безопасности 2
Х
характеристики
окружающая среда 63
сканер 62
устройство подачи
документов 62
характеристики хранения 63
Ц
цветные полосы
устранение неполадок 53
Ч
Черно-белый текстовый режим
24
черные страницы
устранение неполадок 52
Э
эколог
чность 2
и
экспорт профилей сканирования
в программное обеспечение,
совместимое с TWAIN 20
в SDSS 20
E
EMC ISIS 7
H
HP Scanner Tools Utility
Вкладка «Обслуживание»27
использование 7
HP Smart Document Scan
Software (Программа HP для
сканирования документов)
сведения 6
сканировать из 15
HP TWAIN 7
HP, салфетка для очистки тракта
подачи бумаги 30
I
ISIS 7
L
LCD Reader 59
T
TWAIN 7
TWAIN-совместимые программы
сканирование из 16
Page 76

 Loading...
Loading...