Page 1
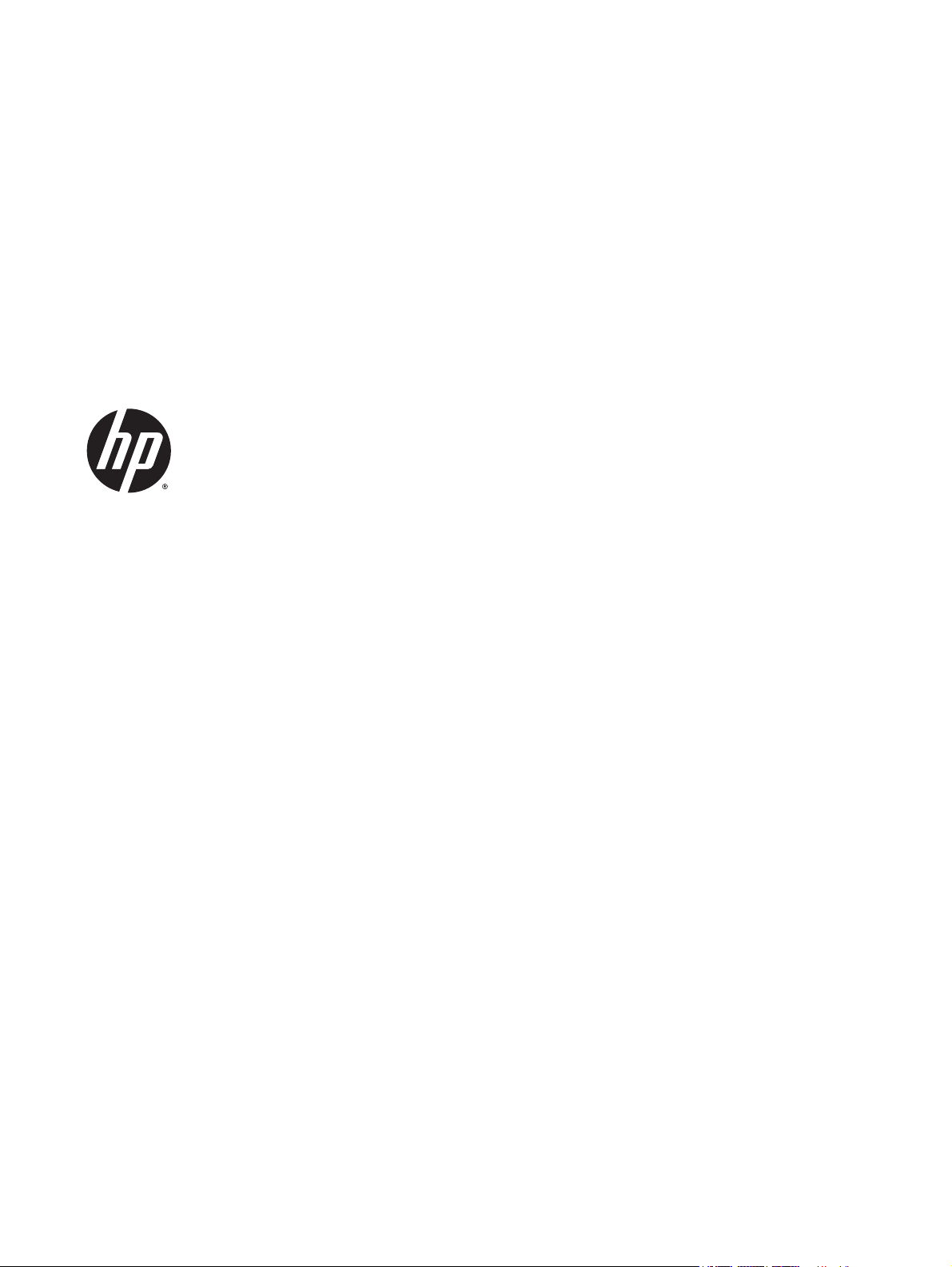
HP Scanjet Enterprise Flow 5000 s2
User Guide
Edition: Edition 1, 8/2013
Page 2

Copyright and license
Trademark credits
© 2013 Copyright Hewlett-Packard
Development Company, L.P.
Reproduction, adaptation or translation
without prior written permission is prohibited,
except as allowed under the copyright laws.
The information contained herein is subject to
change without notice.
The only warranties for HP products and
services are set forth in the express warranty
statements accompanying such products and
services. Nothing herein should be construed
as constituting an additional warranty. HP shall
not be liable for technical or editorial errors or
omissions contained herein.
ENERGY STAR is a U.S. registered service mark
of the United States Environmental Protection
Agency.
Microsoft and Windows are registered
trademarks of Microsoft Corporation.
Page 3
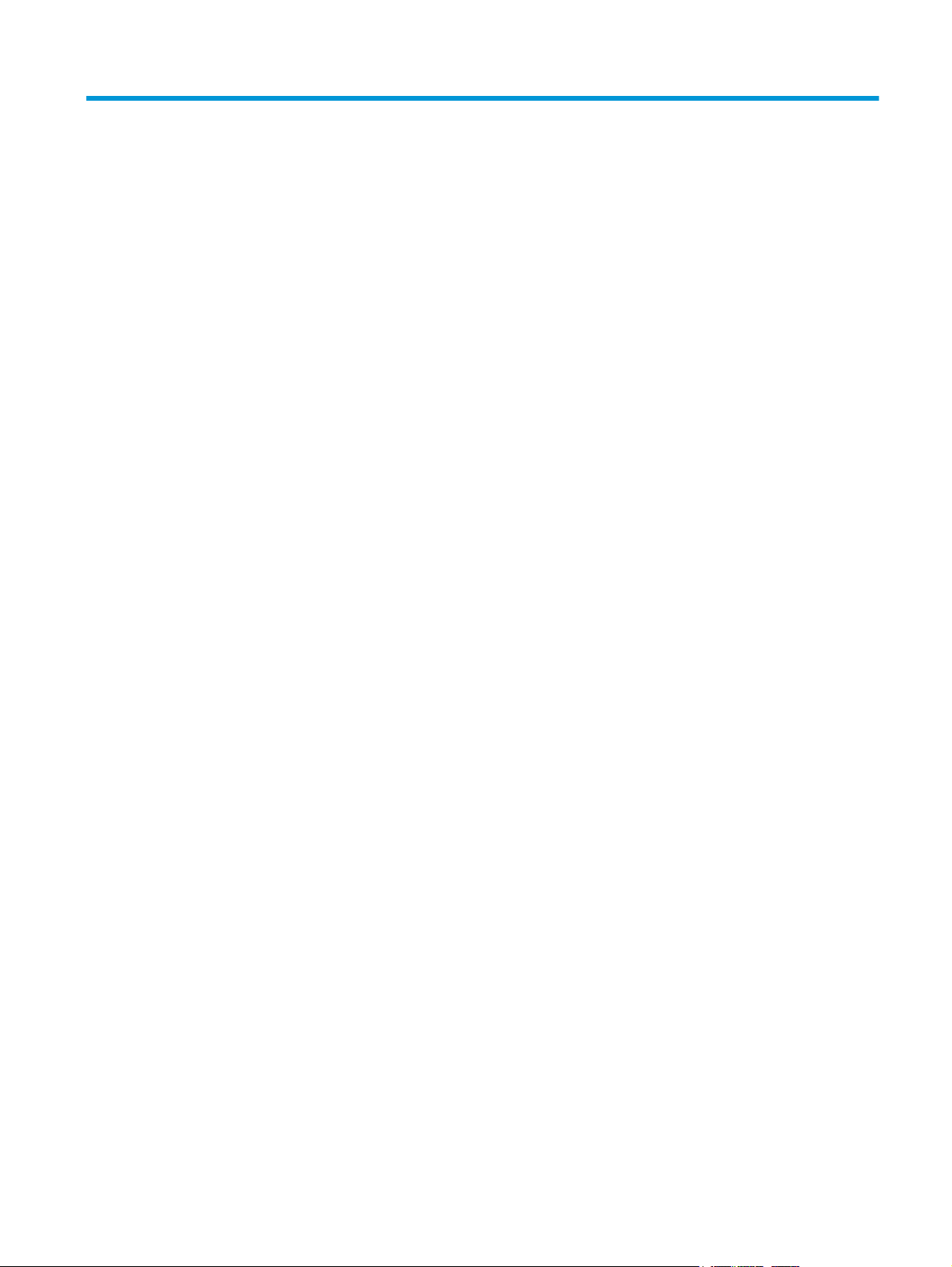
Table of contents
1 Product basics ............................................................................................................................................... 1
Product features .................................................................................................................................................... 2
Front view .............................................................................................................................................................. 3
Front panel ............................................................................................................................................................. 4
Back view ............................................................................................................................................................... 5
About scan profiles ................................................................................................................................................ 5
Scanner software ................................................................................................................................................... 6
HP Smart Document Scan Software ................................................................................................... 6
HP Scanner Tools Utility ...................................................................................................................... 7
HP TWAIN ............................................................................................................................................. 7
ISIS ....................................................................................................................................................... 7
Sleep Mode ............................................................................................................................................................. 7
2 Use the scanner ............................................................................................................................................. 9
Load originals ........................................................................................................................................................ 9
Document loading tips ........................................................................................................................ 9
Load documents ................................................................................................................................ 11
Load cards into the document input tray ......................................................................................... 14
Scan documents .................................................................................................................................................. 14
Tips on scanning ................................................................................................................................ 14
Scan from the front panel buttons ................................................................................................... 15
Scan from HP Smart Document Scan Software ................................................................................ 15
Scan from ISIS- or TWAIN-compliant scanning software ................................................................. 15
3 Overview of scanning software features ....................................................................................................... 17
Work with scan profiles ....................................................................................................................................... 17
View profiles ...................................................................................................................................... 18
Create HP Smart Document Scan Software profiles ........................................................................ 18
Create scan profiles that use non-HP scanning software ................................................................ 19
Import and export HP Smart Document Scan Software scan profiles ............................................. 19
Import and export TWAIN scan profiles ............................................................................................ 19
ENWW iii
Page 4
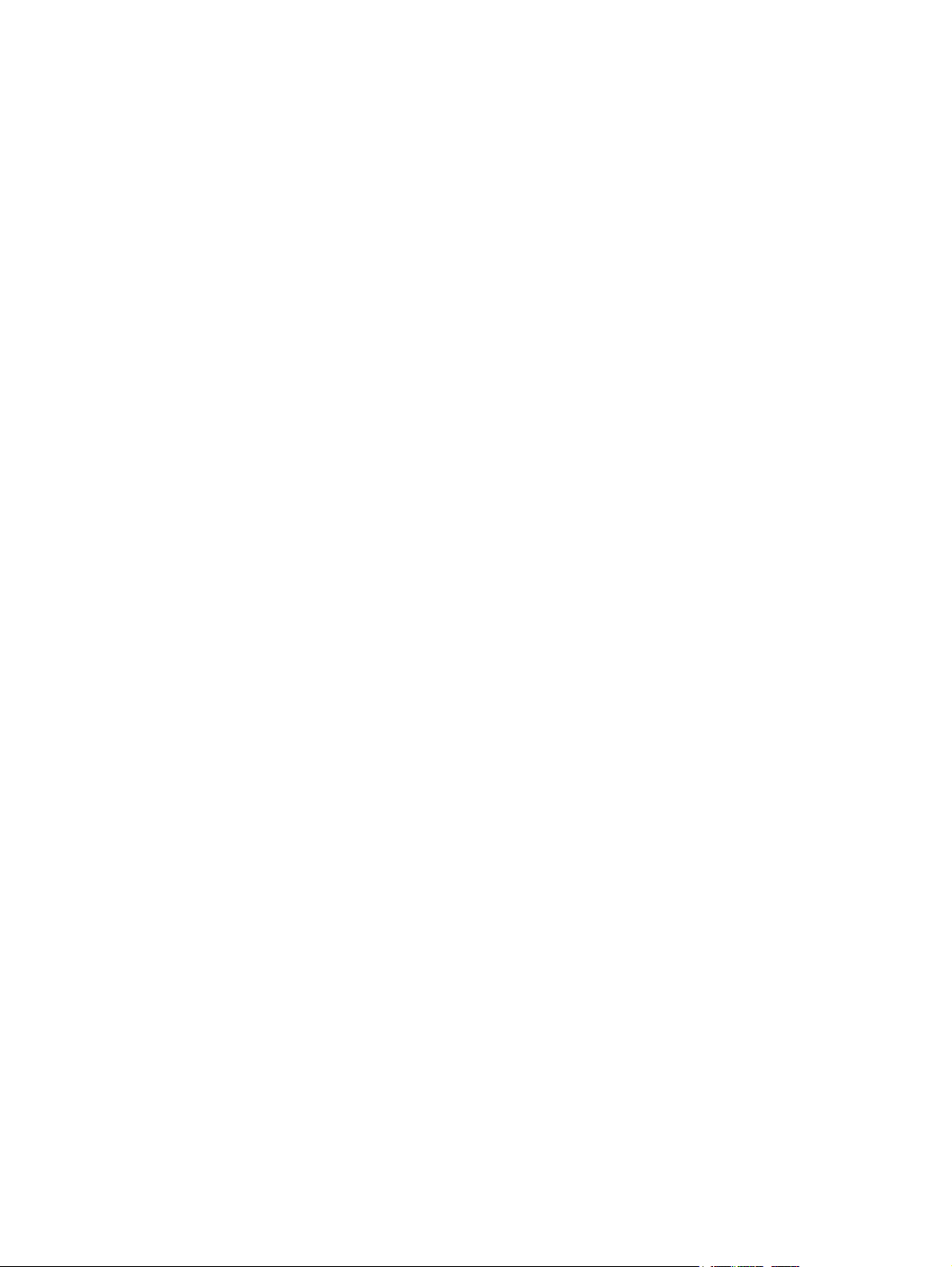
Scan long or extra-long documents .................................................................................................................... 20
Scan to cloud ........................................................................................................................................................ 20
Faster scanning with hardware compression ..................................................................................................... 21
Filter out color from a document (color dropout) .............................................................................................. 21
Automatically detect page size ........................................................................................................................... 21
Automatically crop scanned image ..................................................................................................................... 22
Automatically crop or pad scanned image to selected page size ...................................................................... 22
Automatically detect color .................................................................................................................................. 23
Scan using text-enhanced black and white mode .............................................................................................. 23
Detect multi-feeds .............................................................................................................................................. 23
4 Care and maintenance .................................................................................................................................. 25
HP Scanner Tools Utility Maintenance tab .......................................................................................................... 25
Order maintenance and scanning supplies ......................................................................................................... 25
Clean the scanning strips .................................................................................................................................... 26
Clean the paper path ........................................................................................................................................... 28
Clean the rollers ................................................................................................................................................... 29
Replace the rollers ............................................................................................................................................... 32
5 Troubleshooting .......................................................................................................................................... 37
Scanner errors ..................................................................................................................................................... 38
Basic troubleshooting tips .................................................................................................................................. 39
Scanner installation troubleshooting ................................................................................................................. 40
Check the cables ................................................................................................................................ 40
Uninstall and then reinstall the HP Scanjet drivers and tools ......................................................... 40
Scanner initialization or hardware problems ..................................................................................................... 41
Check the USB connection ................................................................................................................. 41
Check that the scanner has power .................................................................................................... 42
Reset the scanner .............................................................................................................................. 42
The scanner has stopped working correctly .................................................................................... 42
Scanner operation problems ............................................................................................................................... 44
Scanner will not turn on .................................................................................................................... 44
Scanner keeps turning off ................................................................................................................. 44
The LCD is having display issues or scanner buttons are not working as expected ........................ 45
Scanner does not scan right away .................................................................................................... 45
Scanner scans only one side of a two-sided page ............................................................................ 45
Scanned pages are missing at the scan destination ........................................................................ 45
Scanned image is fuzzy ..................................................................................................................... 45
Scanned pages are out of order at the scan destination ................................................................. 46
Optimize scanning and task speeds ................................................................................................. 46
The scan is completely black or completely white ........................................................................... 46
iv ENWW
Page 5
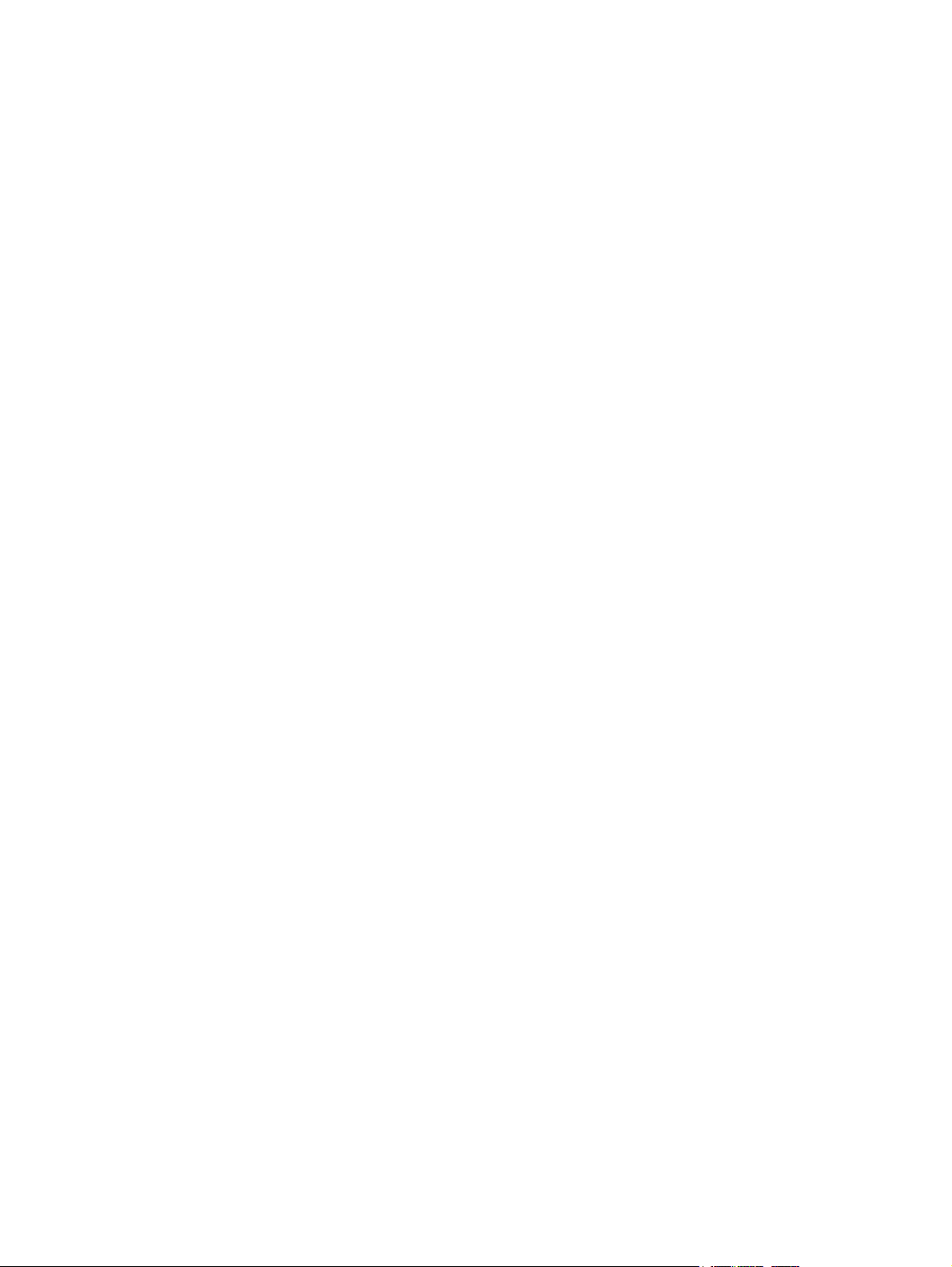
Scanned images are not straight ...................................................................................................... 46
Vertical white stripes appear on the printed page ........................................................................... 47
Vertical colored stripes appear on the printed page ........................................................................ 47
Scan files are too large ..................................................................................................................... 47
Scanner buttons are not working correctly ........................................................................................................ 49
Scanner paper path problems ............................................................................................................................. 50
Paper jamming, skewing, misfeeds, or multiple-page feeds .......................................................... 50
Scanning fragile originals ................................................................................................................. 51
Paper does not feed from the scanner ............................................................................................. 51
Originals are curling up in the scanner output tray .......................................................................... 51
The bottom of the scanned image is cut off ..................................................................................... 51
The scanned images have streaks or scratches ............................................................................... 52
An item loaded in the scanner jams repeatedly ............................................................................... 52
Clear jams from the scanner paper path .......................................................................................... 52
6 Product accessibility and support ................................................................................................................. 53
LCD Reader ........................................................................................................................................................... 53
Control of the scanner buttons ........................................................................................................................... 53
7 Specifications and warranty ......................................................................................................................... 55
Scanner specifications ......................................................................................................................................... 56
Document feeder specifications ......................................................................................................................... 56
Environmental specifications .............................................................................................................................. 57
Regulatory information ....................................................................................................................................... 57
Energy information .............................................................................................................................................. 57
Disposal of Waste Equipment by Users in Private Households in the European Union ..................................... 58
Hewlett-Packard limited warranty statement ................................................................................................... 59
Index ............................................................................................................................................................. 61
ENWW v
Page 6
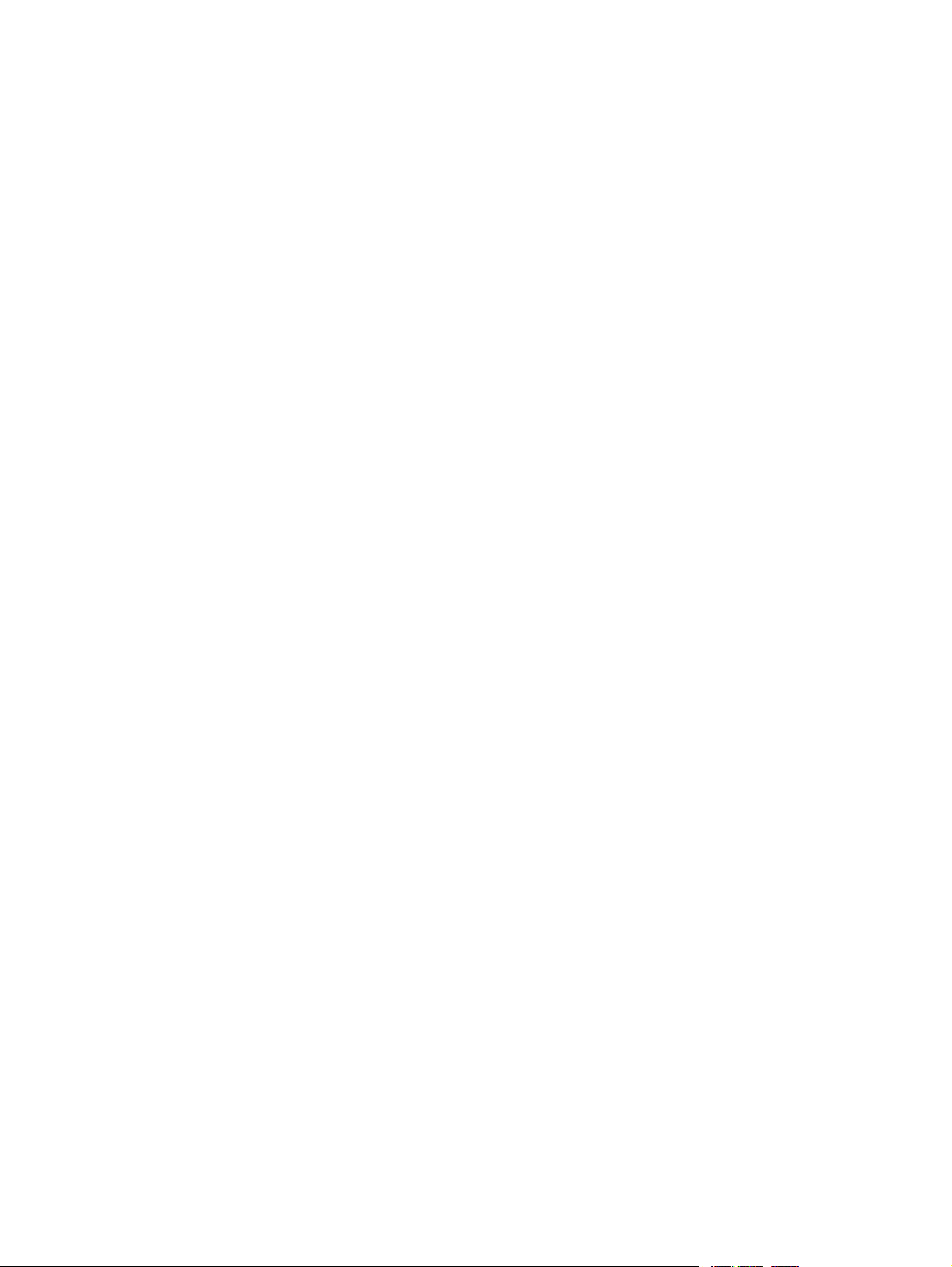
vi ENWW
Page 7
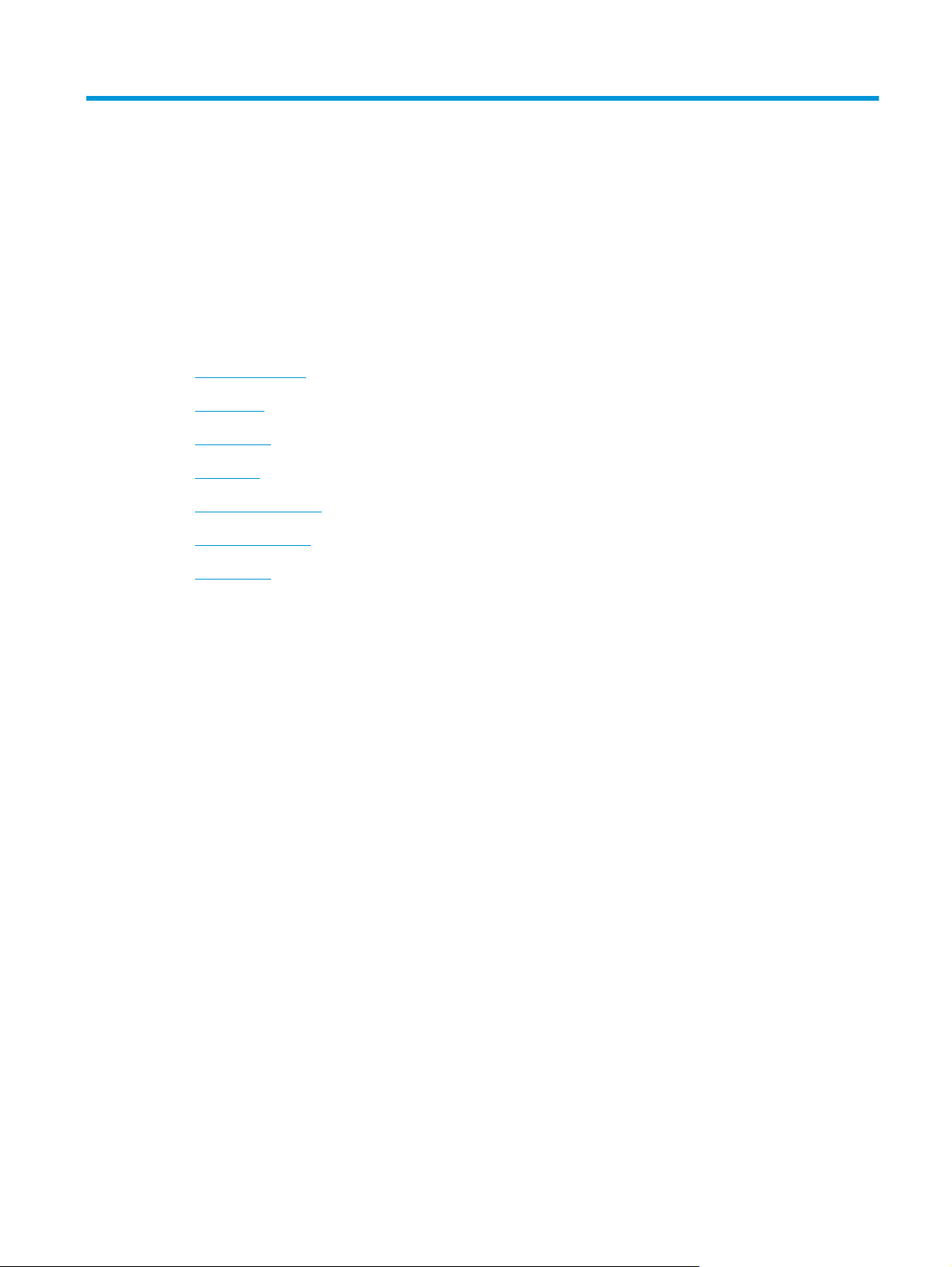
1 Product basics
This User Guide covers what you need to know about using your product.
●
Product features
●
Front view
●
Front panel
●
Back view
●
About scan profiles
●
Scanner software
●
Sleep Mode
ENWW 1
Page 8
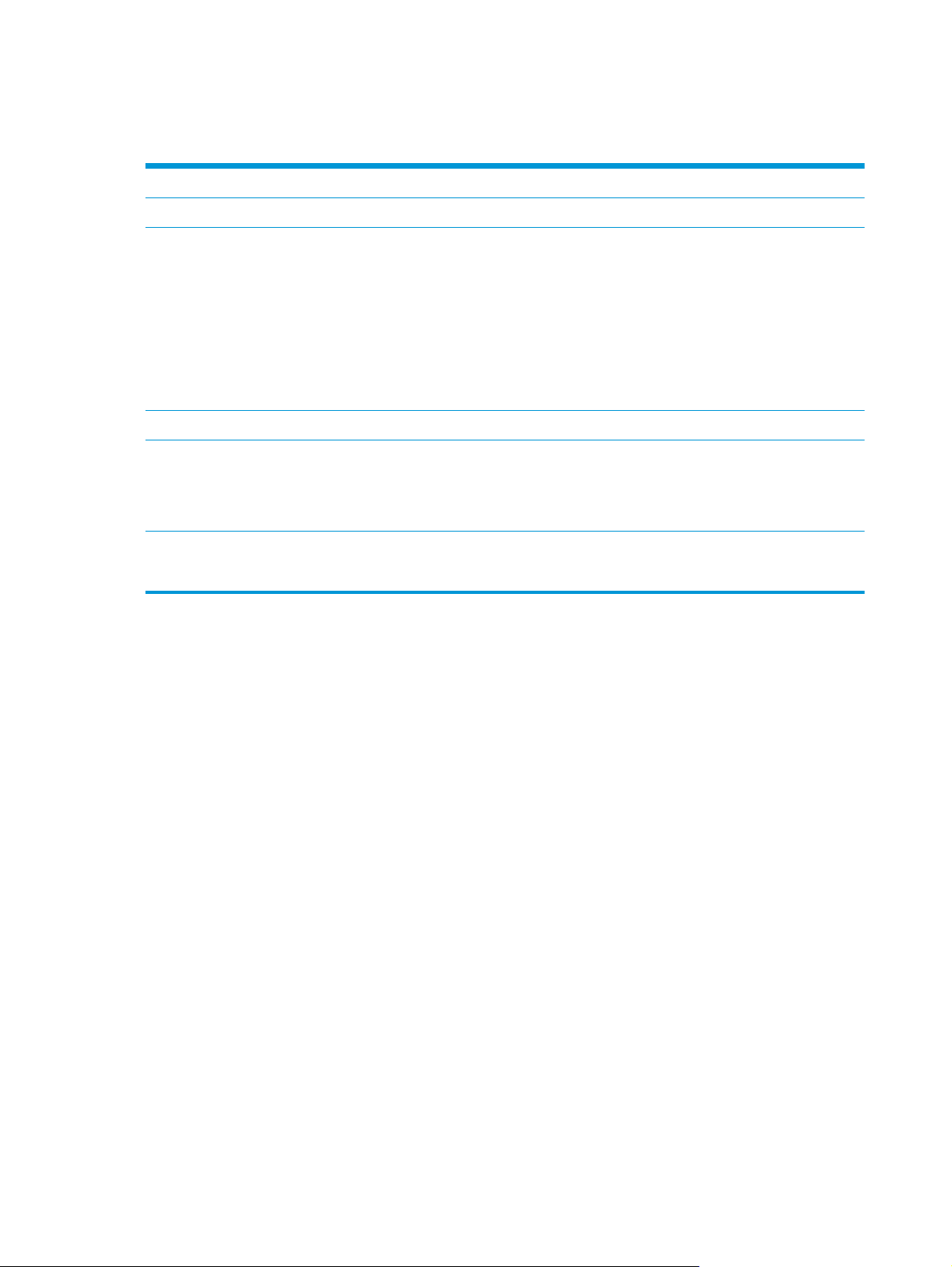
Product features
Table 1-1 Features
Resolution 600 pixels per inch (ppi)
Memory 256 MB of DDRII random-access memory (RAM)
Paper-handling
Connectivity USB 2.0 connection for connecting to a computer
Environmental features
Scanning
●
Document input tray: Holds up to 50 sheets
●
Two-sided scanning: Two-sided documents scan in a single pass
●
Delete blank pages: Deletes blank pages from scanned output (works best with white or lightcolored pages)
●
Multi-feed detection: Detects when multiple pages feed through simultaneously
●
Standard output tray: The output tray is located near the bottom of the unit and can be
extended for use
●
By default, device enters Sleep Mode after 15 minutes of inactivity
●
High content of recyclable components and materials
●
ENERGY STAR
●
Supports single-sided (simplex) and two-sided (duplex) scans
●
Support for default and user-defined scan profiles
®
qualified
2 Chapter 1 Product basics ENWW
Page 9

Front view
3
2
1
1 Document output tray
2 Front panel and LCD
3 Power button
4 Document input tray
5 Document feeder latch
4
5
ENWW Front view 3
Page 10
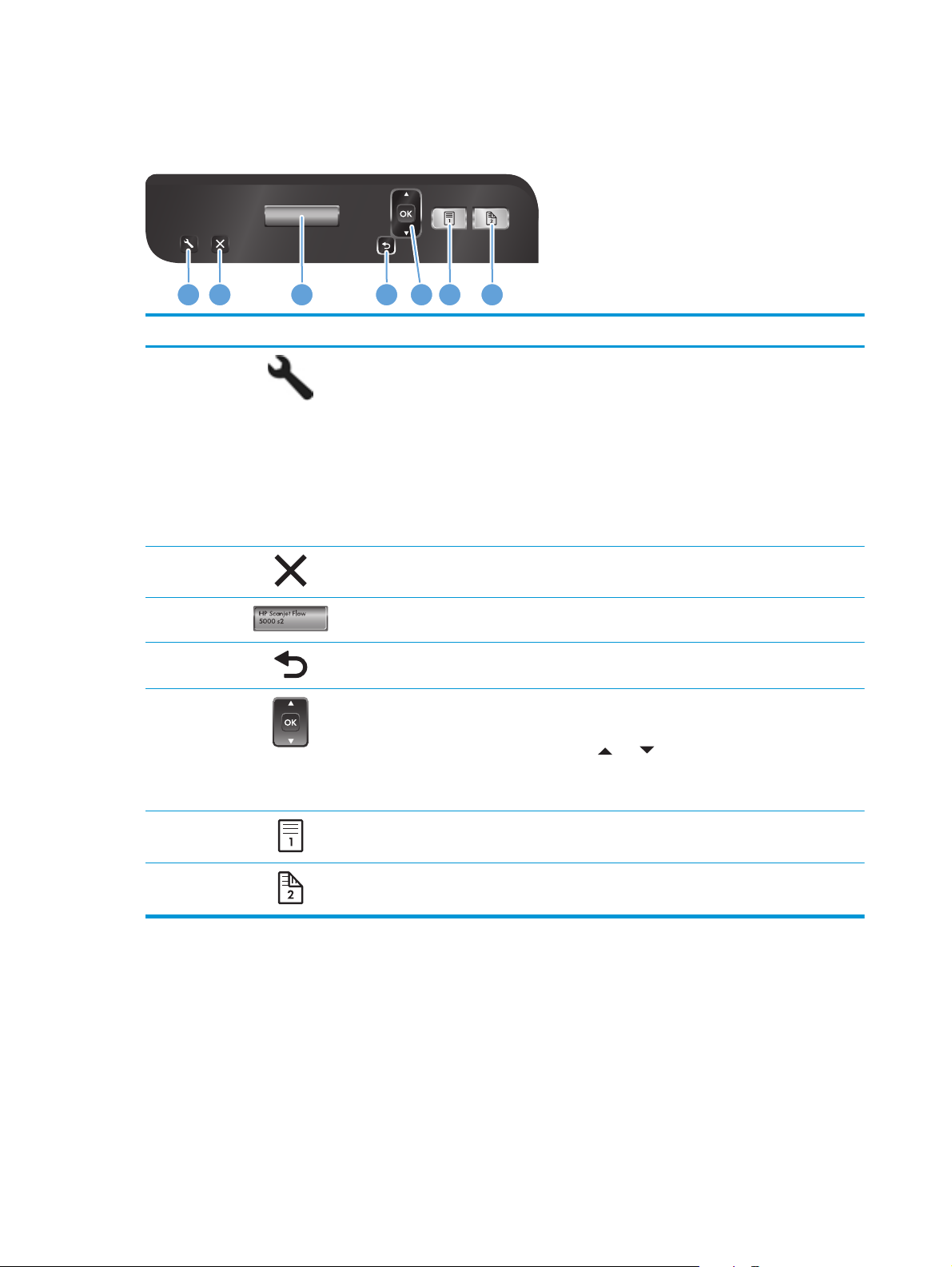
Front panel
Use the buttons on the scanner front panel to start a scan and to configure some scanner settings.
1 2 3 4 5 6 7
Callout Item Name Description
1
2
3
4
5
Tools Opens the HP Scanner Tools Utility where you can perform
the following tasks:
●
Configure the list of profiles on the device front panel
●
Create scan profiles that use non-HP scanning
software
●
Change the device power management settings
●
View information about device settings, status, and
maintenance
Cancel Cancels a scan in progress
LCD Displays available scan profiles, status, and error messages
Back Returns to the list of profiles when viewing profile details
OK/Select Allows you to scroll the list of scan profiles and view their
details
●
●
and to scroll through profiles
Press
Press OK to view scan profile details or return to the
list of profiles when viewing scan profile details
6
7
Scan Simplex Starts a one-sided scan
Scan Duplex Starts a two-sided scan
4 Chapter 1 Product basics ENWW
Page 11
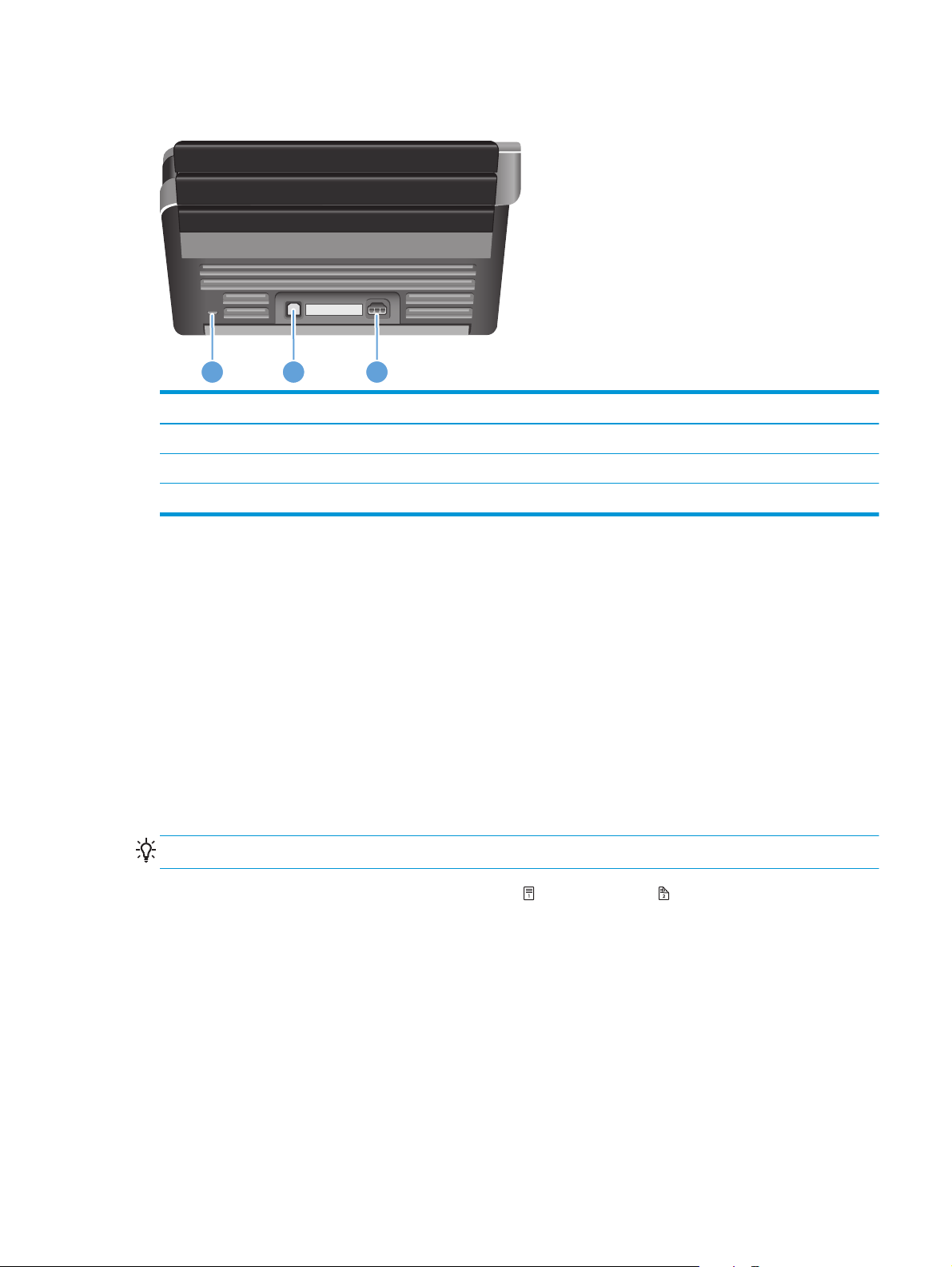
Back view
1 2 3
Callout Description
1 Slot for a cable-type security lock
2 USB input
3 Power supply input
About scan profiles
If you have scan tasks that you perform frequently, you can use a scan profile to create and save a set of scan
settings. This lets you quickly use the same settings each time you perform a specific scan task. You can also
map a scan profile to a scanner button.
Once a profile is created, you can use the HP Smart Document Scan Software to:
●
Select a profile and start a scan
●
Edit a profile
●
Delete a profile
●
Create a new profile based on an existing profile
TIP: HP Smart Document Scan Software comes with default profiles to get you started.
If you want to use your profiles from the Scan Simplex ( ) and Scan Duplex ( ) buttons, use the HP Scanner
Tools Utility to:
●
Add profiles to the scanner LCD's profile list
●
Reorder profiles in the scanner LCD's profile list
●
Delete profiles from the scanner LCD's profile list
ENWW Back view 5
Page 12
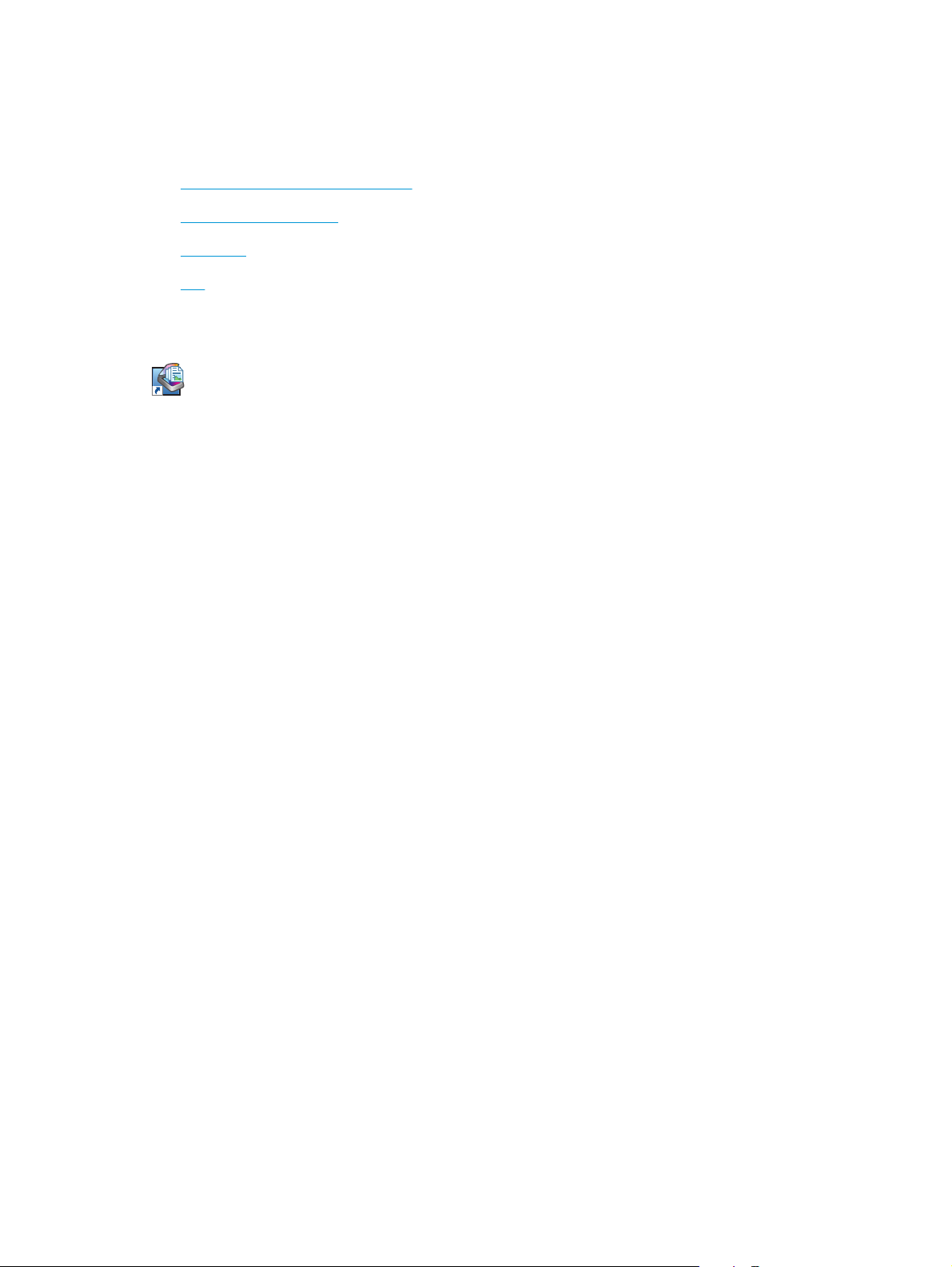
Scanner software
The scanner comes with a variety of scanning and document-management programs, including:
●
HP Smart Document Scan Software
●
HP Scanner Tools Utility
●
HP TWAIN
●
ISIS
HP Smart Document Scan Software
HP Smart Document Scan Software guides you through the scanning process. To open the software, double-click
the HP Smart Document Scan Software icon on the desktop. For more information, see the HP Smart Document
Scan Software Help.
Main Window
The Main Window is displayed when you open the HP Smart Document Scan software. Use this window to
complete the following tasks:
●
Start a scan: Load the original in the document input tray, select a profile, and then click Scan. The scan
will be completed using the settings associated with the selected profile.
●
Work with profiles: Create and modify profiles to specify the scanner settings and the actions to take
on your scanned documents.
Scan Progress Window
The Scan Progress Window opens when you start a scan. Use this window to complete the following tasks:
●
View thumbnails of the pages as they are scanned
●
Scan more pages
●
Rescan pages individually
●
Edit pages individually to crop, rotate, and deskew the images
●
Reorganize or delete pages
●
Complete the scan and process the document
For more information, click Help on the HP Smart Document Scan Software menu bar.
6 Chapter 1 Product basics ENWW
Page 13
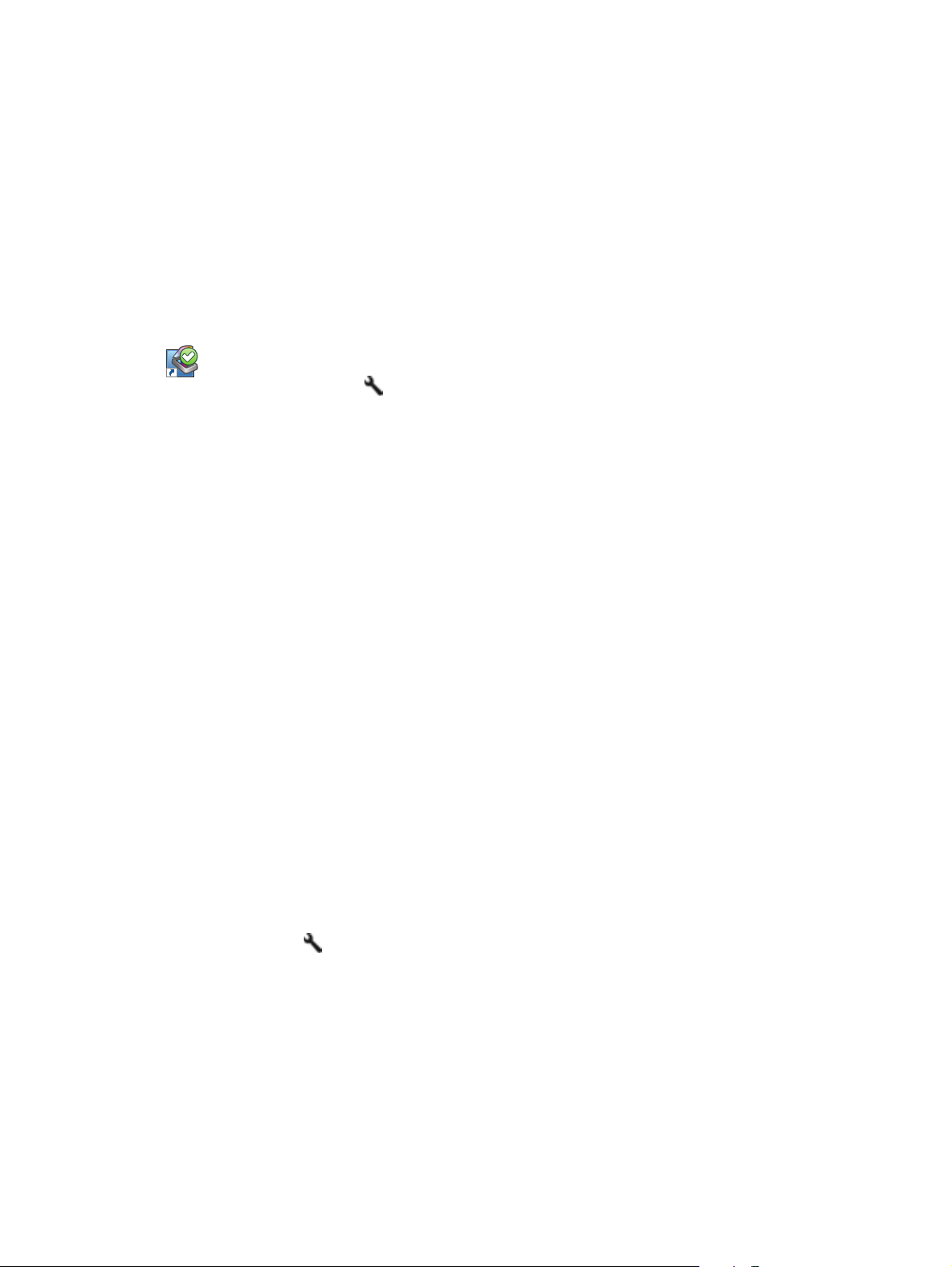
HP Scanner Tools Utility
Use the HP Scanner Tools Utility to:
●
Configure the list of scan profiles on the scanner front panel
●
Create scan profiles that use non-HP scanning software
●
Set maintenance and status update notification options
●
Change the scanner's power management settings
●
View scanner information (firmware version, serial number, total number of pages scanned)
To open the utility, do one of the following:
●
Press the Tools (
●
Windows XP, Vista, Windows 7: Double-click the HP Scanner Tools Utility icon on your desktop.
●
Windows 8: On the Start screen, click the HP Scanner Tools Utility tile.
●
Click Start, point to Programs or All Programs, point to HP, point to Scanjet, point to 5000 s2, and then click
Scanner Tools Utility.
For more information, see the HP Scanner Tools Utility Help.
) button.
HP TWAIN
HP TWAIN allows you to scan using TWAIN-compliant scan software from other (non-HP) vendors. Not all
TWAIN-compliant software works in the same way, so consult the software documentation for details on
how to acquire scans.
ISIS
ISIS (Image and Scanner Interface Specification) provides a software interface between imaging/scanning
hardware and software applications. ISIS drivers provide a consistent interaction with all ISIS-compliant
scanners.
Sleep Mode
By default, the scanner will enter Sleep Mode after 15 minutes of inactivity, and will turn off automatically
after two hours of inactivity to conserve power. To change the default sleep and auto-off settings, complete
these steps:
1.
Press the Tools (
2. Click the Settings tab, and then select the appropriate sleep mode and auto-off settings.
●
) button to start the HP Scanner Tools Utility.
To specify the period of inactivity after which the scanner goes into Sleep Mode, select 15 minutes
or 1 hour from the Sleep: Put the scanner to sleep after: drop-down list.
●
To specify the period of inactivity after which the scanner automatically turns off, select the
appropriate value (1 hour, 2 hours, 4 hours, or Never) from the Auto-Off: Turn off the scanner
after: drop-down list.
ENWW Sleep Mode 7
Page 14
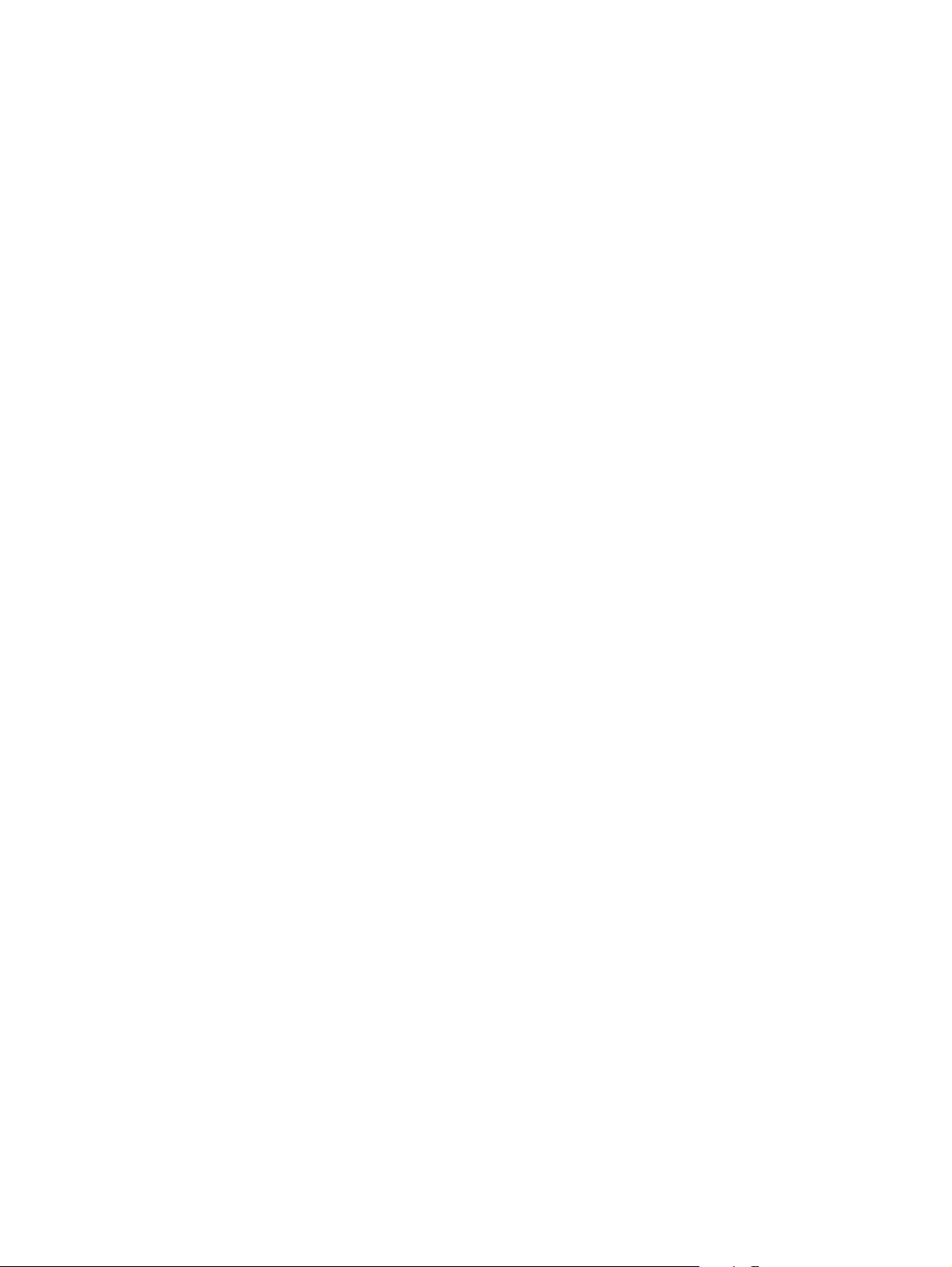
8 Chapter 1 Product basics ENWW
Page 15
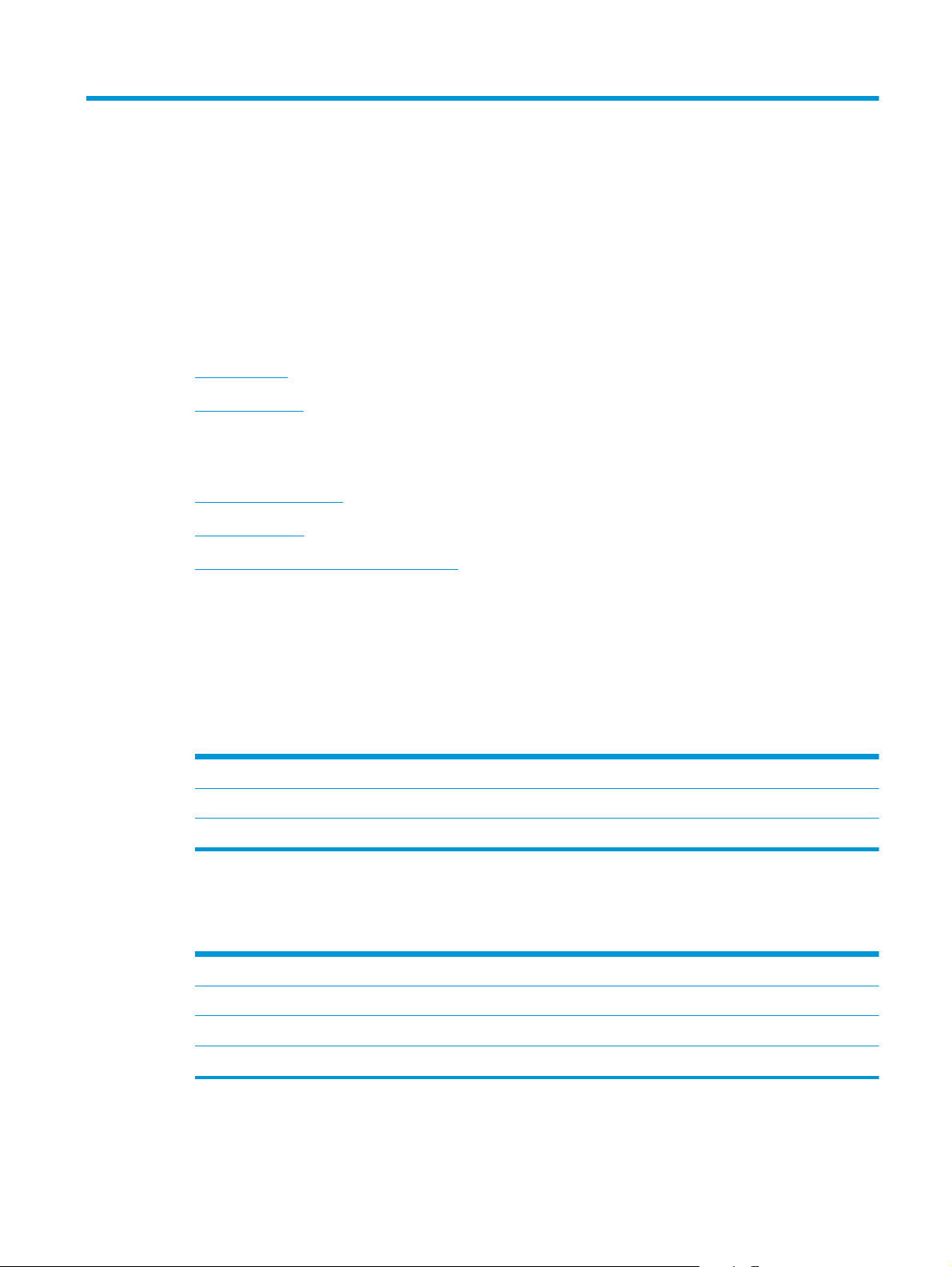
2 Use the scanner
The following topics describe how to load and scan originals.
●
Load originals
●
Scan documents
Load originals
●
Document loading tips
●
Load documents
●
Load cards into the document input tray
Document loading tips
●
The maximum capacity of the document input tray is 50 sheets of 75 g/m
heavier paper, the maximum capacity is decreased.
●
The maximum card capacity, for card stock up to 15 points, is approximately 9–10 cards.
●
Be sure that your documents are within these guidelines:
Width: 52 mm to 216 mm (2.1 in to 8.5 in)
Length: 74 mm to 3100 mm (2.9 in to 122 in)
Weight:
●
Use the Auto detect size setting for page size, or set the page size to match the width and length of the
page that you are scanning. For more information, see the HP Smart Document Scan Software Help.
●
The scanner document feeder can process cards that meet the following specifications:
Minimum size: 52 mm x 74 mm (2.1 in x 2.9 in)
Maximum size: 210 mm x 269 mm (8.3 in x 10.6 in)
Minimum weight:
Maximum weight:
2
41 g/m
to 209 g/m2 (11 lb to 56 lb)
162 g/m
326 g/m
2
(8 points or 60 lb)
2
(15 points or 120 lb)
2
(20 lb) paper. When using
●
Scanning the following types of documents might result in paper jams or damage to the documents.
ENWW Load originals 9
Page 16
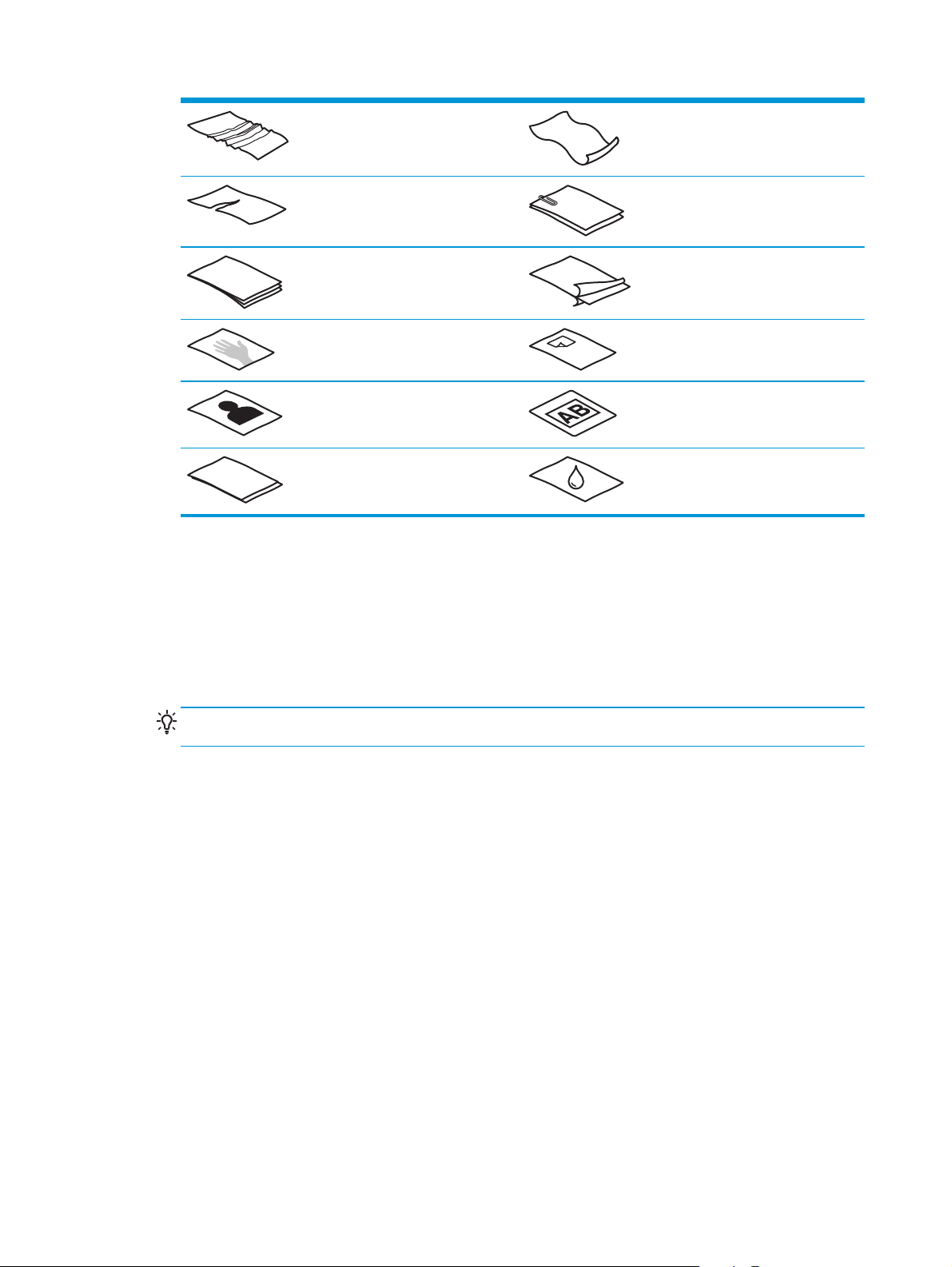
Wrinkled or creased documents Curled documents
Torn documents (including those torn
from spiral notebooks)
Carbon paper Coated paper
Extremely thin, translucent paper Paper with adhesive notes or flags
Photos Overhead transparencies
Papers that are stuck together Paper where the toner has not fully
●
Smooth out any folds or curls in your documents before placing them into the document input tray. If
Documents with paper clips or staples
attached
dried, or with wet substances such as
glue or correction fluid
the leading edge of a document is curled or folded, it may cause a paper jam.
●
When loading paper that is smaller than 74 mm (2.9 in) in one dimension (such as business cards), place
the pages with the long side parallel to the paper guides.
●
To scan fragile documents (such as photos or documents on wrinkled or very lightweight paper), place
the document in a clear, heavyweight document sleeve no wider than 216 mm (8.5 in) before loading
them into the document input tray.
TIP: If you do not have an appropriately sized document sleeve, consider using a sleeve intended for
use in a ring binder. Trim the ring-side edge so the sleeve is no more than 216 mm (8.5 in) wide.
●
Make sure that the hatch on the document feeder is securely latched. To properly close the hatch, press
until you hear a click.
●
Adjust the paper guides to the width of the documents. Make sure that the paper guides touch the
edges of the original. If there is any clearance between the paper guides and the edges of the
documents, the scanned image might be skewed.
●
When scanning a stack of mixed-width pages, center-justify the stack. Be aware that pages narrower
than the maximum width in the stack may skew.
●
When placing a stack of documents into the document input tray, gently place the stack face down in
the input tray with the top of the document pointing downward. Do not drop the stack into the input
tray and do not tap the top edge of the stack after you have placed the stack in the input tray.
●
Clean the scan rollers if the rollers are visibly dirty or after scanning a document written with or written
on with pencil.
10 Chapter 2 Use the scanner ENWW
Page 17

Load documents
1. Extend the document input and output trays.
a. Locate the recessed input tray extension at the top of the input tray, and then press down at the
arrow and release to extend the input tray extension.
b. Slide out the output tray, and then fold out the output tray extension and paper guides.
2. Adjust the paper guides on the document input tray to the width of the documents. Take care not to
overtighten the guides, which can restrict paper feeding.
When scanning small originals such as checks, it is especially important that the paper guides fit snugly
against the edges of the original yet not restrict paper feeding.
ENWW Load originals 11
Page 18
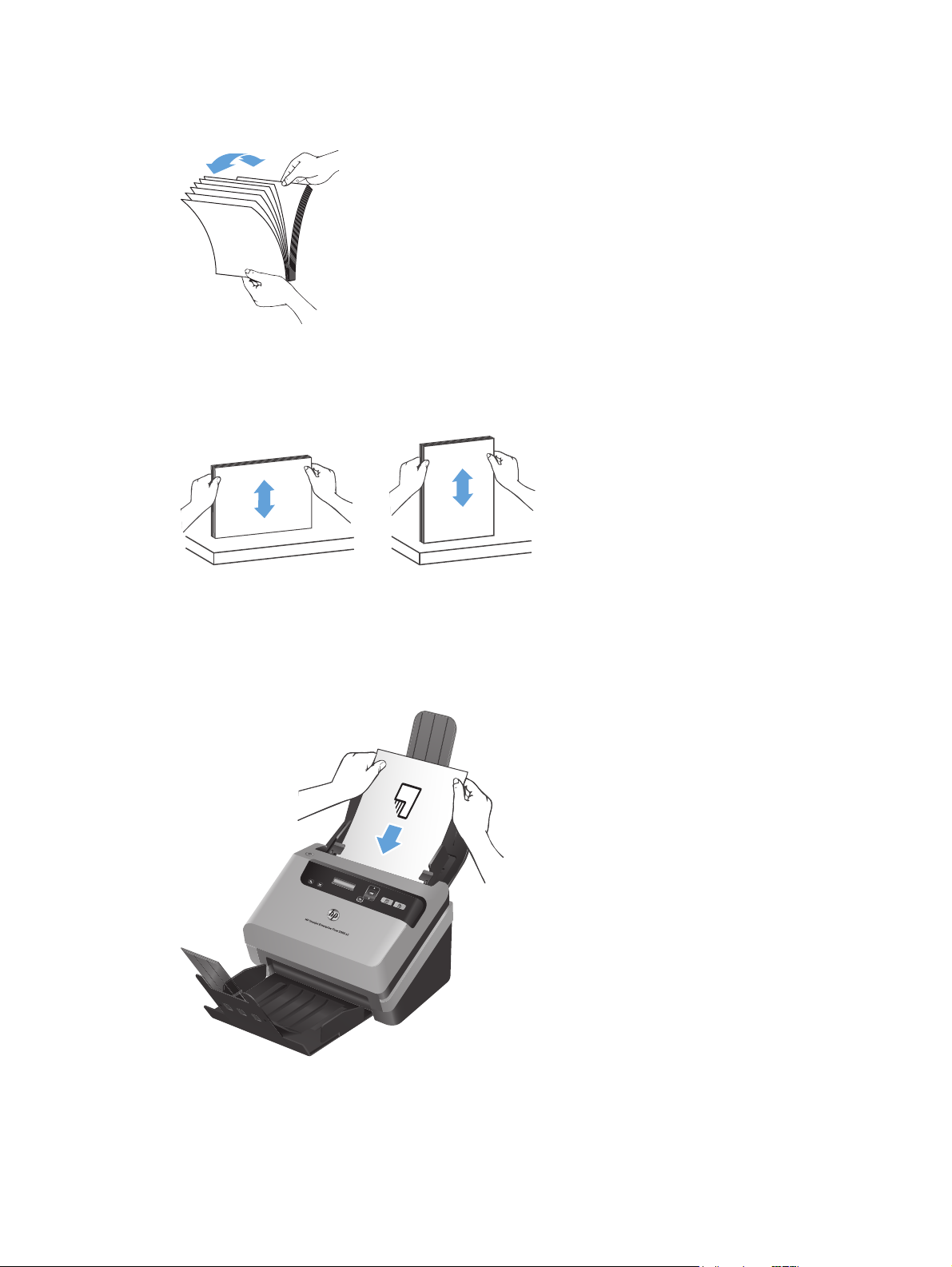
3. Fan the stack of document pages to ensure that the pages do not stick together. Fan the edge that will
be pointing into the feeder in one direction, and then fan that same edge in the opposite direction.
4. Align the edges of the documents by resting the side of the stack against a flat surface (such as a table
top), then gently tapping the upper edge until the pages are aligned. Never tap the stack against the
table top. Rotate the stack 90 degrees so that the top edge of the document is resting on the table top
and repeat.
5. Gently set the stack in the document input tray. Load the pages face down with the top of the pages
pointing into the document feeder.
For best results, grip the stack on the left and right edges as shown, do not drop the stack into the
document input tray, and do not tap the top edge of the stack after you have placed it in the document
input tray.
If the stack has mixed-width pages, make sure the pages are center-justified as shown.
12 Chapter 2 Use the scanner ENWW
Page 19
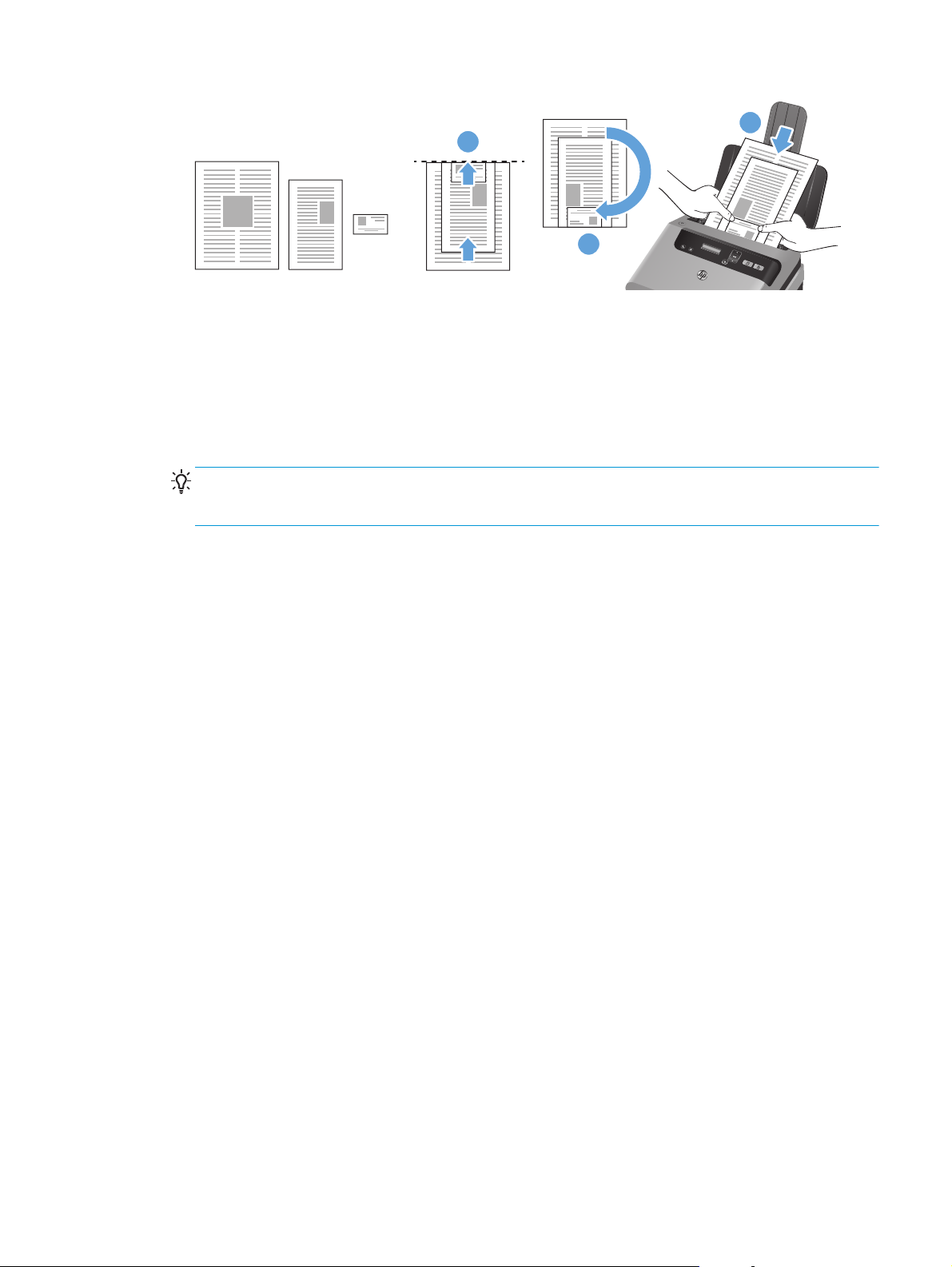
3
1
2
a. Arrange documents face down with the largest document on the bottom of the stack (1).
b. Place the next largest document face down on the largest document, top-justified and centered
horizontally.
Repeat this step for each document in the stack.
c. When the stack is top-justified and centered horizontally, rotate the stack 180 degrees (2), and
place the stack in the document input tray (3).
TIP: Avoid feeding a document with a leading edge that has been folded or frayed. When you begin
scanning, select a profile whose page loading selection matches the edge you are feeding first to ensure
that the scan reflects the orientation of the original document.
6. Verify that the paper guides are aligned with the edges of the stack.
ENWW Load originals 13
Page 20
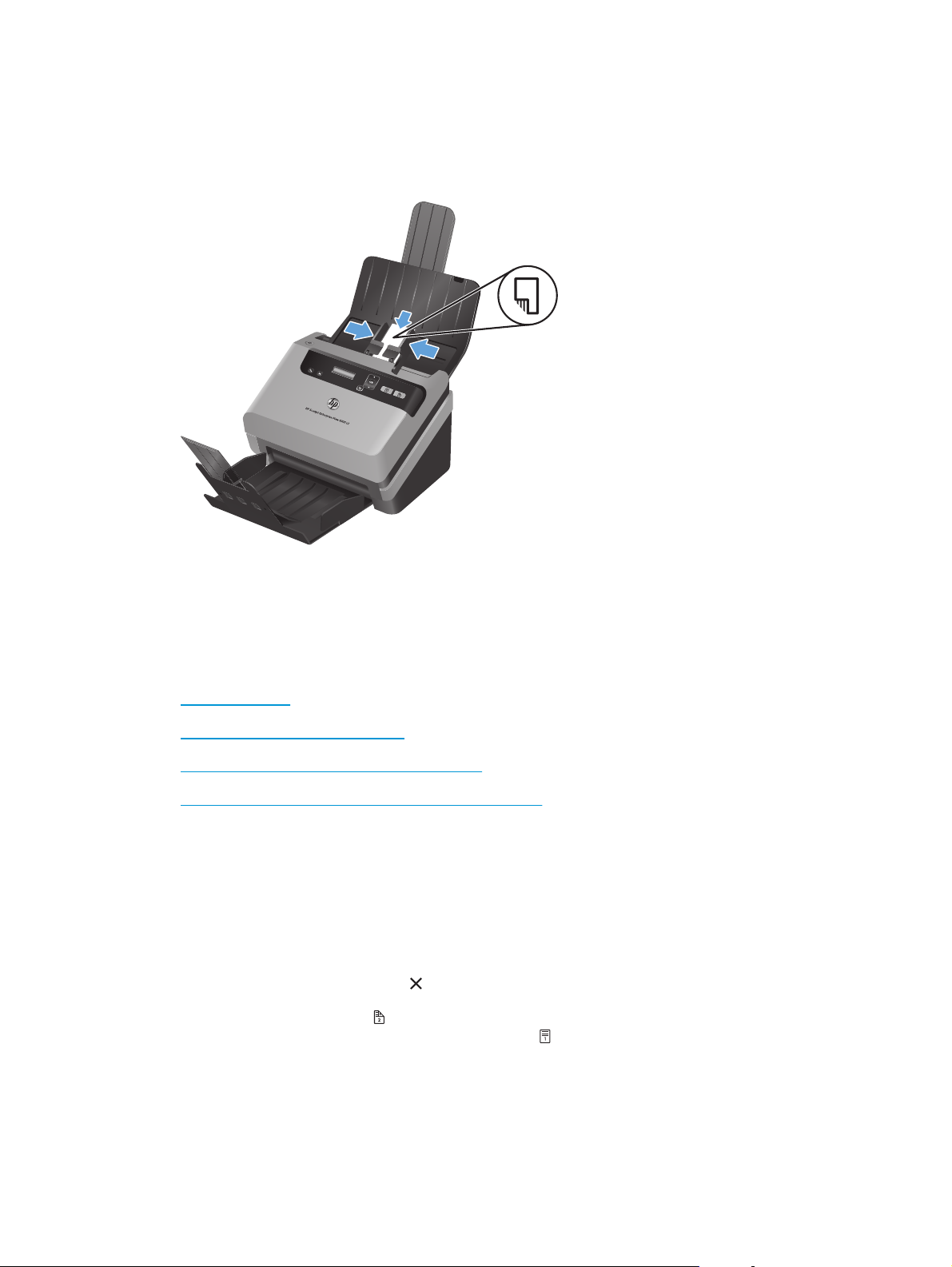
Load cards into the document input tray
To load cards into the document input tray, follow these steps:
1. Place the stack of cards face down with the long dimension parallel to the paper guides.
2. Adjust the paper guides to center the cards, making sure the paper guides touch the edges of the cards.
Scan documents
The following topics describe how to scan originals using the scanner and the scanner software.
●
Tips on scanning
●
Scan from the front panel buttons
●
Scan from HP Smart Document Scan Software
●
Scan from ISIS- or TWAIN-compliant scanning software
Tips on scanning
●
If the scanner LCD does not display any scan profiles, open the HP Scanner Tools Utility to load the
profiles onto the scanner.
●
To reduce paper jams, use scan settings that specify the actual dimensions of the pages that you are
scanning.
●
To cancel a scan, press the Cancel (
●
If you press the Scan Duplex (
the scan profile setting. If you press the Scan Simplex (
side of the original.
) button.
) button, the scanner processes both sides of the original regardless of
) button, the scanner processes the face down
●
You can create scan profiles that use non-HP scanning software. For more information, see the
HP Scanner Tools Utility Help.
14 Chapter 2 Use the scanner ENWW
Page 21
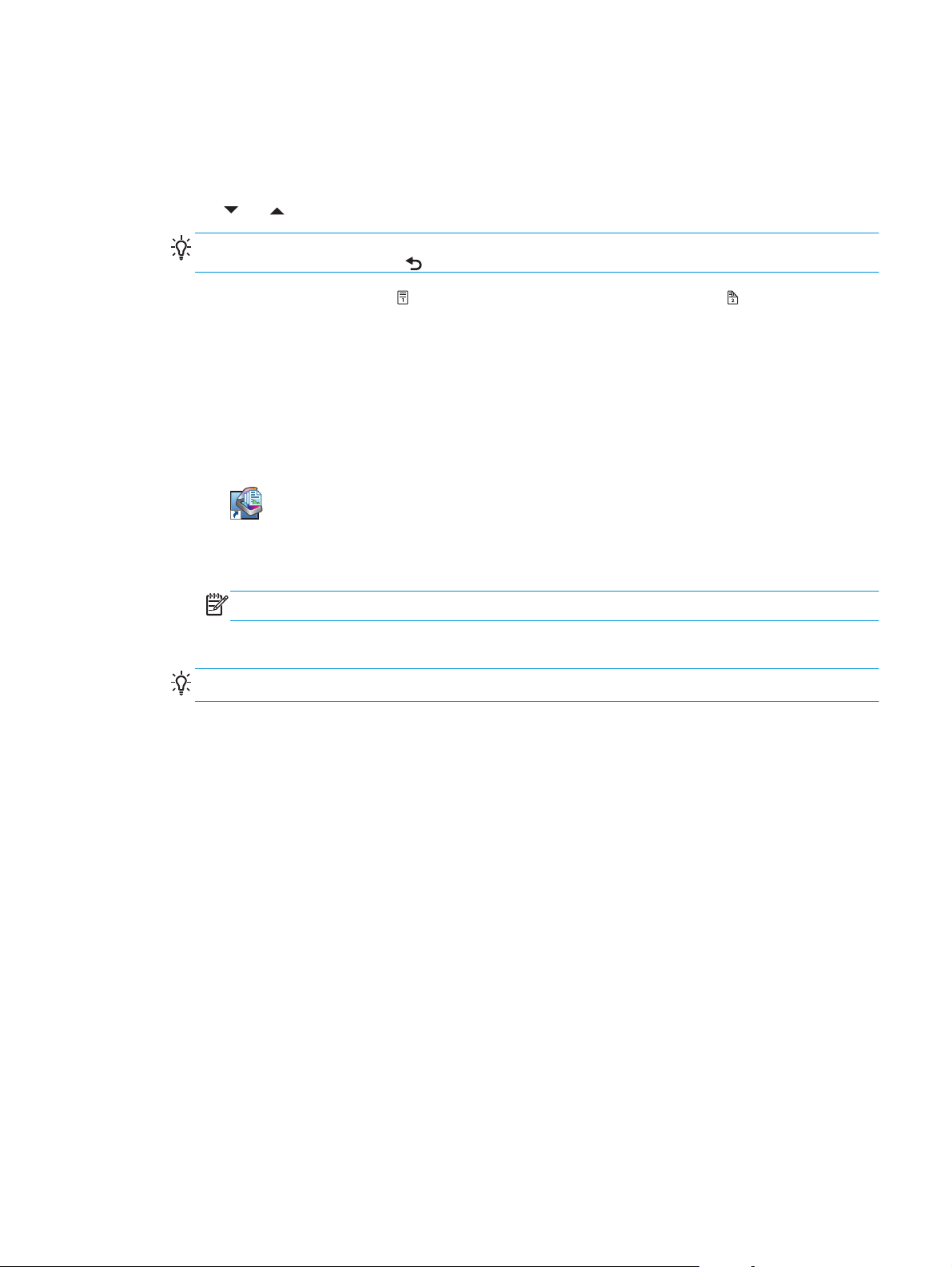
Scan from the front panel buttons
To scan using the front panel buttons, follow these steps:
1. Load the originals.
2. Use
3. Press either the Scan Simplex ( ) button for one-sided scans or the Scan Duplex ( ) button for two-
and to select the scan profile you want.
TIP: Pressing OK displays the selected scan profile's file type, color mode, and resolution. To return to
the profiles list, press the Back (
sided scans.
) button.
Scan from HP Smart Document Scan Software
You can start a scan from the HP Smart Document Scan Software.
1. Do one of the following:
●
Double-click the HP Smart Document Scan Software icon on the computer desktop.
●
Click Start, point to Programs or All Programs, point to HP, point to HP Smart Document Scan
Software 3.7, and then click HP Smart Document Scan Software 3.7.
NOTE: The version number may be different.
2. Select a profile, and then click Scan.
TIP: A description of the selected profile is displayed below the list.
3. Click Done to process the scan and send it to the destination defined in the scan profile.
For more information, see the HP Smart Document Scan Software Help.
Scan from ISIS- or TWAIN-compliant scanning software
You can scan an image or document directly into a software program if the program is ISIS- or TWAINcompliant. Generally, the program is compliant if it has a menu option such as Acquire, Scan, Import New
Object, or Insert. If you are unsure whether the program is compliant or what the option is, see the
documentation for that program.
1. Start the scanning software, and then select the ISIS or TWAIN data source.
2. Select the settings that are appropriate for the documents that you are scanning.
3. Carry out the appropriate actions to complete the scan.
For more information, see the online help for the scanning software that you are using.
ENWW Scan documents 15
Page 22

16 Chapter 2 Use the scanner ENWW
Page 23

3 Overview of scanning software features
Experienced document management professionals might be interested in the following scan features. These
features are available from any document ISIS or TWAIN application that allows you to modify the scan
settings in its user interface.
●
Work with scan profiles
●
Scan long or extra-long documents
●
Scan to cloud
●
Faster scanning with hardware compression
●
Filter out color from a document (color dropout)
●
Automatically detect page size
●
Automatically crop scanned image
●
Automatically crop or pad scanned image to selected page size
●
Automatically detect color
●
Scan using text-enhanced black and white mode
●
Detect multi-feeds
Work with scan profiles
Scan profiles provide a fast, efficient way to select the settings for frequently performed scanning tasks.
●
You can use the HP Smart Document Scan Software to set up and modify profiles. These profiles will
populate the scanner LCD profile list.
●
You can use the HP Scanner Tools Utility to create profiles associated with ISIS- or TWAIN-compliant
non-HP applications. These profiles will populate the scanner LCD profile list.
●
You can use the ISIS and TWAIN interfaces to create profiles for use with non-HP software applications,
and then use the HP Scanner Tools Utility to send the profiles to the scanner LCD.
ENWW Work with scan profiles 17
Page 24

View profiles
To view the existing HP Smart Document Scan Software profiles, follow these steps:
1. Click Start, point to Programs or All Programs, point to HP, point to HP Smart Document Scan
Software 3.7, and then click HP Smart Document Scan Software 3.7.
NOTE: The version number may be different.
2. View the list of profiles.
To view all existing scan profiles, follow these steps:
1. Turn on the scanner and start the HP Scanner Tools Utility.
2. Click the Profiles tab.
Create HP Smart Document Scan Software profiles
To create an HP Smart Document Scan Software profile, follow these steps:
1. Click Start, point to Programs or All Programs, point to HP, point to HP Smart Document Scan
Software 3.7, and then click HP Smart Document Scan Software 3.7.
NOTE: The version number may be different.
2. Click Create new profile.
The Create New Profile dialog box is displayed.
3. In the Profile name box, type the name you want or accept the default name.
TIP: You might want to set up the new profile based on an existing one. To do so, select the Copy
settings from profile check box, and then select an existing profile from the list.
4. Click Continue.
The Profile Settings dialog box is displayed.
5. Select the settings for the profile by clicking on the appropriate pane and making your selections.
6. When you have finished selecting scan profile settings, click Save to save the new profile.
TIP: You can add this profile to the scanner LCD profiles list using the HP Scanner Tools Utility. For
more information, see the HP Scanner Tools Utility Help.
18 Chapter 3 Overview of scanning software features ENWW
Page 25

Create scan profiles that use non-HP scanning software
If you have scanning software that you want to use with your scanner, you can create profiles that use your
software.
To create a scan profile that uses non-HP scan software, follow these steps:
1. Turn on the scanner and start the HP Scanner Tools Utility.
2. Click the Profiles tab.
3. In the Other application profiles area, click Create.
4. Complete the fields in the Create/Edit other Application dialog box.
●
Application: Enter the complete path and filename of the scanning software you want to use, or
click Browse to locate and select it.
●
Name: Enter a name for this profile as you want it to display in the scanner LCD list. You can enter
up to 32 characters (16 characters for double-byte languages such as Chinese and Asian-character
languages such as Korean).
●
Details: Enter a description of up to 24 characters (12 characters for double-byte and Asiancharacter languages).
5. Command Line for Simplex Button and Command Line for Duplex Button: If your scanning application
supports specific command line parameters for scanning, enter them here.
6. When you are done, click OK.
7. Send the new profile to the scanner LCD list.
a. Highlight the profile in the Other application profiles area, and then click Add.
b. To change the location of the profile in the scanner LCD list, highlight the profile in the Scanner
LCD profiles area, and then use the Move Up and Move Down buttons to reposition the profile.
c. Click OK or Apply to send the updated profile list to the scanner LCD list.
TIP: If you later want to edit or delete the non-HP software profile you created, click either Edit or Delete in
the Other application profiles area on the Profiles tab.
Import and export HP Smart Document Scan Software scan profiles
Profiles can be exported into and imported from an XML file so that administrators can set up profiles for a
workgroup, users can transfer their profiles from one machine to another, and users can share custom
profiles with each other.
For more information, see the HP Smart Document Scan Software Help.
Import and export TWAIN scan profiles
Profiles can be exported to and imported from TWAIN-compliant non-HP software. This allows
administrators to set up profiles for a workgroup, users to transfer their profiles from one machine to
another, and users to share custom profiles with each other.
For more information, see the HP Smart Document Scan Software Help.
ENWW Work with scan profiles 19
Page 26

Scan long or extra-long documents
By default, the scanner will automatically detect your page size using the Auto detect size selection in the
page size drop-down list. If you select Auto detect standard size, the scanner will identify the page size
based upon one of the standard sizes in the list. These auto-detect selections work on any page size up to
356 mm (14 in) in length.
NOTE: Only one page at a time can be scanned when using a long or extra-long page setting.
If the scanner is set to scan long or extra-long pages and a page jams, the entire page could be wrinkled as a
result of the jam. Therefore, select scan profiles that specify long or extra-long pages only when you are
scanning pages longer than 356 mm (14 in).
To enable long or extra-long page scans in an HP Smart Document Scan Software profile, follow these steps:
1. Open the HP Smart Document Scan Software.
2. Select a scan profile, and then click Edit profile.
3. On the Scan tab of the Profile Settings dialog box, click Page Size.
4. Select the appropriate long-page option.
●
Long scans pages with a length between 356 mm (14 in) and 864 mm (34 in).
●
Extra Long scans pages with a length between 864 mm (34 in) and 3100 mm (122 in).
The maximum resolution for a Long document is 600 dpi. The maximum resolution for an Extra Long
document is 200 dpi.
NOTE: Use the ISIS or TWAIN user interface to set the page size when scanning from non-HP
applications.
Some scanning and destination software might not support all of the page sizes that the scanner
accepts.
Scan to cloud
The Scan to cloud option in HP Smart Document Scan Software allows you to scan items to your network
destinations (for example, Dropbox™ or SkyDrive®). Your computer must be connected to the Internet to
complete this task. For more information, see the HP Smart Document Scan Software Help.
20 Chapter 3 Overview of scanning software features ENWW
Page 27

Faster scanning with hardware compression
The scanner supports multiple levels of JPEG compression to increase the rate of data transfer from the
scanner to the scanning software on the computer. The scanning software can uncompress the data in order
to create scanned images. JPEG compression works on grayscale and color scans.
To enable faster data transfer in an HP Smart Document Scan Software profile, follow these steps:
1. Open the HP Smart Document Scan Software.
2. Select a scan profile, and then click Edit profile.
3. On the Scan tab of the Profile Settings dialog box, click Hardware Options.
4. Use the Data transfer slider to set the level of compression.
●
Higher quality sets compression to a lower value, resulting in slower data transmission.
●
Lower quality sets compression to a higher value, resulting in faster data transmission.
NOTE: Use the ISIS or TWAIN user interface to control compression when scanning from non-HP software.
Filter out color from a document (color dropout)
You can filter out a color channel (red, green, or blue) or up to three individual colors. For specific colors, the
sensitivity setting controls how closely a scanned color must approximate the specified color.
Removing colors from the scan might reduce the scan file size and improve optical character recognition
(OCR) results.
To select colors to eliminate from a scan in an HP Smart Document Scan Software profile, follow these steps:
1. Open the HP Smart Document Scan Software.
2. Select a scan profile, and then click Edit profile.
3. On the Scan Settings tab of the Profile Settings dialog box, click Color Dropout.
4. Under Color dropout, specify the color dropout settings.
Only the color dropout options available for your scanner are selectable.
For information about the color dropout settings, see the online help for the scanning software that you are
using.
NOTE: The color channel filter only applies to grayscale, halftone, and black and white scans. Specific color
filters apply to all color modes.
Use the ISIS or TWAIN user interface to filter out color when scanning from non-HP scanning software.
Automatically detect page size
By default, the scanner will automatically detect your page size using the Auto detect size option, and will
crop the scanned image to the size of the detected page and straighten any skewed content.
ENWW Faster scanning with hardware compression 21
Page 28

NOTE: Use the ISIS or TWAIN user interface to set crop options when scanning from non-HP scanning
software.
For information about the auto-crop settings, see the online help for the scanning software that you are
using.
Automatically crop scanned image
To automatically crop a scanned image using HP Smart Document Scan Software, follow these steps:
1. Open the HP Smart Document Scan Software.
2. Select a scan profile, and then click Edit profile.
3. Select your crop options.
●
To automatically crop to the content of the document, click the Image Processing tab of the Edit
dialog box, select the Crop to content on page check box, and then click Crop settings.
●
To automatically crop to the dimensions of the document, click the Scan Settings tab of the Edit
dialog box, click Page Size, and then select the Auto detect size check box.
NOTE: Use the ISIS or TWAIN user interface to set crop options when scanning from non-HP scanning
software.
For information about the auto-crop settings, see the online help for the scanning software that you are
using.
Automatically crop or pad scanned image to selected page size
To automatically crop or pad a scanned image to a selected page size, follow these steps:
1. Open the HP Smart Document Scan Software.
2. Select a scan profile, and then click Edit profile.
3. Select your crop options.
●
To automatically crop to the content of the document, click the Image Processing tab of the Edit
dialog box, select the Crop to content on page check box, and then click Crop settings.
●
To automatically crop to the dimensions of the document, click the Scan Settings tab of the Edit
dialog box, click Page Size, and then select the Auto detect size check box.
NOTE: Use the ISIS or TWAIN user interface to set crop options when scanning from non-HP scanning
software.
For information about the auto-crop settings, see the online help for the scanning software that you are
using.
For more information about cropping or padding a scanned image to a selected page size, see the HP Smart
Document Scan Software Help.
22 Chapter 3 Overview of scanning software features ENWW
Page 29

Automatically detect color
You can use this feature to reduce the size of the scanned file by only saving pages that contain color as color
scans, and saving all other pages as black and white.
To automatically detect color in a scanned image, follow these steps:
1. Open the HP Smart Document Scan Software.
2. Select a scan profile, and then click Edit profile.
3. On the Scan Settings tab of the Profile Settings dialog box, click Image Options, and then select Auto
detect color from the Mode drop-down list.
NOTE: For information about the automatic color detection settings, see the online help for the scanning
software that you are using.
Use the ISIS or TWAIN user interface to automatically detect color when scanning from non-HP scanning
software.
Scan using text-enhanced black and white mode
You can use this feature to enhance the scanned image when scanning black and white text. For more
information about this feature, see the HP Smart Document Scan Software Help.
Detect multi-feeds
The multi-feed detection feature stops the scan process if it senses that multiple pages are fed into the
scanner at one time. This feature is enabled by default.
You might want to disable this feature if you are scanning:
●
Multipart forms (a use that HP does not recommend).
●
Documents which have labels or sticky notes attached to them.
To change this setting in an HP Smart Document Scan Software profile, follow these steps:
1. Open the HP Smart Document Scan Software.
2. Select a scan profile, and then click Edit profile.
3. On the Scan Settings tab of the Profile Settings dialog box, click Hardware Options, and then select or
clear the Misfeed (multipick) detection check box.
For detailed information on this feature and its options, see the HP Smart Document Scan Software
Help.
NOTE: Use the ISIS or TWAIN user interface to enable multi-feed detection when scanning from non-HP
software.
ENWW Automatically detect color 23
Page 30

24 Chapter 3 Overview of scanning software features ENWW
Page 31

4 Care and maintenance
This section presents information about how to care for and maintain the scanner. For the latest
maintenance information, see
●
HP Scanner Tools Utility Maintenance tab
●
Order maintenance and scanning supplies
●
Clean the scanning strips
●
Clean the paper path
●
Clean the rollers
●
Replace the rollers
Occasional cleaning of the scanner helps ensure high-quality scans. The amount of care necessary depends
upon several factors, including the amount of use and the environment. You should perform routine cleaning
as necessary.
www.hp.com/support.
HP Scanner Tools Utility Maintenance tab
The Maintenance tab of the HP Scanner Tools Utility displays the scanner usage and maintenance history.
You can record scanner maintenance activity here.
For detailed information, see the HP Scanner Tools Utility Help. To open the Help, press the Tools (
on the scanner front panel, and then click Help in the HP Scanner Tools Utility dialog box displayed on your
computer.
Order maintenance and scanning supplies
You can purchase maintenance parts for your scanner.
1. Go to the HP scanner parts Web site at
2. Select your language, and then click the arrow to the right of the language drop-down list.
www.hp.com/buy/parts.
) button
ENWW HP Scanner Tools Utility Maintenance tab 25
Page 32

Clean the scanning strips
Clean both strips of glass inside the document feeder periodically, including any time a scanned image has
streaks. Lightly dust the small strips of gray reflective material if debris is present.
To clean these components, follow these steps:
1. Press the Power (
supply from the scanner.
2. Open the document feeder hatch.
3. Clean the strips with a soft, lint-free cloth that has been sprayed with a mild glass cleaner.
) button to turn off the scanner, and then disconnect the USB cable and power
CAUTION: Use only glass cleaner to clean the scanning strips. Avoid cleaners that contain abrasives,
acetone, benzene, and carbon tetrachloride, all of which can damage the scanning strips. Avoid
isopropyl alcohol because it can leave streaks on the scanning strips.
Do not spray the glass cleaner directly on the scanning strips.
26 Chapter 4 Care and maintenance ENWW
Page 33

4. Dry the scanning strips with a dry, soft, lint-free cloth, making sure to wipe the small strips of gray
reflective material on each strip.
5. Close the document feeder hatch, reconnect the USB cable and power supply to the scanner, and then
press the Power (
) button to turn on the scanner.
ENWW Clean the scanning strips 27
Page 34

Clean the paper path
If scanned images have streaks or scratches, use an HP paper path cleaning cloth to clean the paper path.
NOTE: If you experience repeated document jams, clean the rollers.
To clean the paper path, follow these steps:
1. Open the sealed HP paper path cleaning cloth container, starting at the notch. Take care not to tear the
cleaning cloth.
2. Remove the cleaning cloth and unfold it.
3. Place the unfolded cloth into the document input tray.
4.
Press the Tools (
5. Under Clean Paper Path, click Clean to feed the cloth through the scanner.
CAUTION: Wait two minutes for the components to dry before proceeding to the next step.
6. Place up to five pages of printed paper in the scanner. Scan and view the results.
7. If streaks still appear, repeat steps 3 through 6.
The cleaning cloth can be cycled through the scanner up to five times within 30 minutes. After that, the
cloth will dry out. If repeated cycling of the cleaning cloth does not remove the streaks from the
scanned images, clean the rollers.
8. Under Record Cleaning Paper Path, click Record Cleaning to log this cleaning activity and update the
paper path cleaning history.
28 Chapter 4 Care and maintenance ENWW
) button to open the HP Scanner Tools Utility, and then click the Maintenance tab.
Page 35

Clean the rollers
Clean the rollers under the following conditions:
●
The HP Scanner Tools Utility indicates that cleaning is needed.
●
You experience repeated document jams.
●
The document feeder does not pull pages into the paper path.
●
The scanned images are elongated.
●
You frequently scan any of the following types of documents: coated paper, chemically treated
documents such as carbonless paper, documents with a large amount of calcium carbonate, documents
written with or written on with pencil, documents printed by inkjet printers, documents on which the
toner has not fused.
To clean the rollers, follow these steps:
1. Press the Power (
supply from the scanner.
2. Open the document feeder hatch.
) button to turn off the scanner, and then disconnect the USB cable and power
ENWW Clean the rollers 29
Page 36

3. On the rear of the open document feeder, raise the feed roller covers to expose the upper feed rollers.
1
1
2
4. On the front of the open document feeder, squeeze in on the tabs on the roller cover assembly and pull
gently forward to expose the upper feed rollers.
30 Chapter 4 Care and maintenance ENWW
Page 37

5. Using an HP paper path cleaning cloth or a clean, lint-free cloth moistened with distilled water or clean
tap water, wipe the feed rollers on both sides of the open hatch.
Wipe the rollers from the top down, rotating the rollers a full 360 degrees to ensure that you wipe the
complete surface.
CAUTION: Wait two minutes for the feed rollers to dry before loading documents into the document
input tray.
6. Close the roller covers on the front and rear of the open document feeder hatch.
a. Close the bottom roller cover on the rear of the hatch, pressing firmly until you hear a click.
b. Close the top roller cover on the rear of the hatch (this cover does not click into place).
c. Close the roller cover on the front of the hatch, pressing firmly until you hear a click.
7. Close the document feeder hatch, and then reconnect the USB cable and power supply to the scanner.
8. Press the Power (
a.
Press the Tools (
b. Under Record Cleaning Rollers, click Record Cleaning to log this cleaning activity and update the
roller cleaning history.
For more information, see the HP Scanner Tools Utility Help.
) button to turn on the scanner, and then update the scanner maintenance history.
) button to open the HP Scanner Tools Utility.
ENWW Clean the rollers 31
Page 38

Replace the rollers
Replace the rollers under the following conditions:
●
When the Maintenance Recommended dialog box indicates they are due for maintenance.
●
If you experience repeated document jams and cleaning the rollers did not help.
The roller replacement kit contains rollers and installation instructions. To order the replacement kit, go to
www.hp.com/support.
NOTE: The roller replacement kit is a consumable and is not covered under warranty or standard service
agreements.
To replace the rollers, follow these steps:
1. Press the Power (
supply from the scanner.
2. Open the document feeder hatch.
) button to turn off the scanner, and then disconnect the USB cable and power
32 Chapter 4 Care and maintenance ENWW
Page 39

3. On the rear of the open document feeder, raise the feed roller covers to expose the upper feed rollers.
1
2
4. Slide each of the feed rollers to the right to free them from their respective pins and set the rollers
aside.
5. Replace the feed rollers with the comparable rollers from the roller replacement kit.
ENWW Replace the rollers 33
Page 40

CAUTION: Make sure to insert the new rollers onto their respective pins, as shown in the previous
1
figure.
●
Insert the medium-sized double roller onto the top pin and slide it to the left.
●
Insert the single roller onto the center pin and slide it to the left.
●
Insert the large double roller onto the bottom pin and slide it to the left.
6. Close the roller covers on the rear of the open document feeder hatch.
a. Close the bottom roller cover on the rear of the hatch, pressing firmly until you hear a click.
b. Close the top roller cover on the rear of the hatch (this cover does not click into place).
7. On the front of the open document feeder, squeeze in on the tabs on the roller cover assembly and pull
gently forward to expose the upper feed rollers.
8. Remove the front roller.
34 Chapter 4 Care and maintenance ENWW
Page 41

1
2
3
a. Slide your fingertip behind the roller pin (1) and pull forward to release the pin from its housing
3
1
4
(2).
b. Slide the roller forward to free it from the pin (3) and set the roller aside.
9. Replace the front roller with the comparable roller from the roller replacement kit.
2
a. Slide the replacement roller onto its pin (1), rotate the roller as necessary to align the slots on the
roller assembly with the pegs on the pin (2), and then slide the roller to the left until it clicks into
place.
b. Press the roller pin backward until it touches the pin clip (3), and then press firmly until the pin
clicks into place (4).
10. Close the roller cover on the front of the hatch, pressing firmly until you hear a click.
11. Close the document feeder hatch, and then reconnect the USB cable and power supply to the scanner.
12. Press the Power (
ENWW Replace the rollers 35
) button to turn on the scanner, and then update the scanner maintenance history:
Page 42

a.
Press the Tools (
b. Under Record Replacement, click Record Replacement to log this replacement activity and
update the roller replacement history.
For more information, see the HP Scanner Tools Utility Help.
NOTE: HP recommends that you replace the rollers every 100,000 scans.
The HP Scanner Tools Utility can remind you when service is needed, which depends on many conditions and
might be sooner than this replacement interval.
) button on the scanner front panel to open on the HP Scanner Tools Utility.
36 Chapter 4 Care and maintenance ENWW
Page 43

5 Troubleshooting
This section contains solutions for common problems with the scanner.
●
Scanner errors
●
Basic troubleshooting tips
●
Scanner installation troubleshooting
●
Scanner initialization or hardware problems
●
Scanner operation problems
●
Scanner buttons are not working correctly
●
Scanner paper path problems
For additional troubleshooting, see the Help for the HP scanning program that you are using.
ENWW 37
Page 44

Scanner errors
For help responding to an error, see the appropriate topics below.
Error Description
USB Error 1. Check the USB connection between the scanner and the computer.
2. Use the Windows Device Manager tool to verify that the computer recognizes the
scanner.
●
Windows 8: Right-click the Start screen, click All apps, scroll to the right until you
see the Windows System heading, click Control Panel, click Hardware and Sound,
and then click Device Manager.
TIP: You can also access Device Manager from the Power User Menu (press
<WIN>+<X> to access this menu).
●
Vista, Windows 7: If you have the categorized Control Panel view, select Control
Panel, select Hardware and Sound, and then select Device Manager. If you have
the Classic view, select Control Panel, then select Device Manager.
●
Windows XP: The Windows Device Manager tool is available on the Hardware tab
of the Systems tool in the Control Panel.
3. If the computer does not recognize the scanner, uninstall and then reinstall the scanner
software.
4. If the problem persists, see
Paper Jam A document feeder paper jam has been detected. Open the hatch and clear the jam.
Hatch Open The hatch on the document feeder is open or not securely latched. Please close the hatch by
pressing until you hear a click, and then rescan.
Paper Error The document feeder cannot pick up the paper or there was a misfeed (multipick). Follow
these steps to resolve the error:
1. Remove the paper from the document feeder.
2. Sort through the stack to make sure the sheets are not stuck together, and that there
are no pages with attached sticky notes.
3. Make sure the paper meets the size and weight specifications, as specified in the
scanner User Guide.
4. Verify that the removable rollers are installed correctly.
5. Replace the stack of originals and try again.
Hardware Error A hardware failure occurred. Press the Power (
seconds, and then turn on the scanner. If the message is still displayed, see
support.
www.hp.com/support.
) button to turn off the scanner, wait 30
www.hp.com/
38 Chapter 5 Troubleshooting ENWW
Page 45

Basic troubleshooting tips
Simple issues such as smudges on the scanning strips or loose cables can cause your scanner to produce
fuzzy scans, operate in an unexpected manner, or fail to operate. Always check the following items when you
encounter scanning problems.
●
If scans are fuzzy, check to see if the scanning strips inside the document feeder are dirty or smudged. If
so, clean the scanning strips.
If you are scanning a document that will be analyzed using Optical Character Recognition (OCR), make
sure that the original document is clear enough to be analyzed.
●
Make sure that the USB and power cables are firmly seated in their respective connectors on the back of
the scanner, and that the power cord is plugged into a working electrical outlet or surge protector.
●
Make sure the scanner has not automatically powered off. If it has, press the Power (
on the scanner.
TIP: You can change the auto-off setting on the Settings tab of the HP Scanner Tools Utility.
●
Ensure that the scanner is receiving power.
◦
Check that the green LED on the power supply case is on.
◦
If the green LED is not on, ensure that power is available to the power outlet or surge protector
that the power supply is plugged into.
) button to turn
◦
If power is available to the power outlet or surge protector but the green LED is still not on, the
power supply might be defective. Contact
●
If you receive a Scanner not found error message when trying to use the scanner, turn off the scanner,
wait 30 seconds, and then turn on the scanner. If you still receive this message, you might need to reset
the scanner.
●
If you have connected the scanner to the computer through a USB hub or through a USB port on the
front of the computer, disconnect the scanner and then reconnect it to a USB port on the back of the
computer.
●
Make sure that the scanner buttons are enabled.
●
Turn off the scanner, wait 30 seconds, and then turn on the scanner.
●
Make sure the document feeder hatch is closed.
●
Restart the computer.
If you continue to have problems, it is possible that your HP scanning software, firmware, or associated
drivers are out of date or have become corrupted. See
and driver updates for your scanner.
www.hp.com/support for assistance.
www.hp.com/support to locate software, firmware,
ENWW Basic troubleshooting tips 39
Page 46

Scanner installation troubleshooting
●
Check the cables
●
Uninstall and then reinstall the HP Scanjet drivers and tools
Check the cables
Cable type Action
Power cable The power cable is connected between the scanner and a power outlet.
●
Ensure that the power cable is securely connected between the scanner and a live electrical
outlet or surge protector.
●
If the power cable is connected to a surge protector, ensure that the surge protector is
plugged into an outlet and turned on.
●
Press the Power (
seconds, turn on the scanner and then turn on the computer, in that order.
USB cable The USB cable is connected between the scanner and the computer.
●
Use the cable that was included with the scanner. Another USB cable might not be compatible
with the scanner.
●
Ensure that the USB cable is securely connected between the scanner and the computer.
●
If the USB cable is connected to a USB port on the front of the computer, move it to a USB port
on the back of the computer.
For additional USB troubleshooting information, see
region, and then use the search tool to find USB troubleshooting topics.
) button to turn off the scanner, and then turn off the computer. After 30
www.hp.com/support, select your country/
Uninstall and then reinstall the HP Scanjet drivers and tools
If checking the scanner cable connections did not solve the problem, the problem might have occurred
because of an incomplete installation. Try uninstalling and then reinstalling the HP Scanjet drivers and tools.
1. Press the Power (
from the scanner.
2. On the computer, uninstall the following applications using the Programs and Features tool (Vista,
Windows 7, Windows 8) or the Add/Remove tool (Windows XP):
) button to turn off the scanner, and then disconnect the USB cable and power cable
●
HP Scanjet Enterprise Flow 5000 s2
●
HP Scanjet 5000 s2 ISIS Driver
●
HP Smart Document Scan Software (the version may vary depending upon your installation)
HP ScanjetPlgin
3. Restart the computer.
4. Use the HP Scanning Software CD that came with the scanner to reinstall the HP Scanjet drivers and
tools.
5. Reconnect the USB cable and power cable to the scanner, and then press the Power (
) button to turn
on the scanner.
40 Chapter 5 Troubleshooting ENWW
Page 47

Scanner initialization or hardware problems
●
Check the USB connection
●
Check that the scanner has power
●
Reset the scanner
●
The scanner has stopped working correctly
Check the USB connection
Check the physical connection to the scanner.
●
Use the cable that was included with the scanner. Another USB cable might not be compatible with the
scanner.
●
Ensure that the USB cable is securely connected between the scanner and the computer. The trident
icon on the USB cable faces up when the cable is properly connected to the scanner.
If the problem persists after verifying the above items, try the following:
1. Do one of the following tasks depending on how the scanner is connected to the computer:
●
If the USB cable is connected to a USB hub or a docking station for a laptop, disconnect the USB
cable from the USB hub or the docking station, and then connect the USB cable to a USB port on
the back of the computer.
●
If the USB cable is directly connected to the computer, plug it into a different USB port on the back
of the computer.
●
Remove all other USB devices from the computer except for the keyboard and the mouse.
2. Press the Power (
3. Restart the computer.
4. After the computer has restarted, try using the scanner.
●
If the scanner works, reconnect any additional USB devices one at a time; try the scanner after
connecting each additional device. Disconnect any USB devices that prevent the scanner from
working.
●
If the scanner does not work, uninstall and then reinstall the HP Scanjet drivers and tools:
◦
HP Scanjet Enterprise Flow 5000 s2
◦
HP Scanjet 5000 s2 ISIS Driver
◦
HP Smart Document Scan Software (the version may vary depending upon your installation)
) button to turn off the scanner, wait 30 seconds, and then turn on the scanner.
ENWW Scanner initialization or hardware problems 41
Page 48

Check that the scanner has power
The power cable is connected between the scanner and a power outlet.
●
Ensure that the power cable is securely connected between the scanner and a live electrical outlet.
●
If the power cable is connected to a surge protector, ensure that the surge protector is plugged into an
outlet and turned on.
●
Ensure that the scanner is receiving power.
◦
Check that the green LED on the power supply case is on.
◦
If the green LED is not on, ensure that power is available to the power outlet or surge protector
that the power supply is plugged into.
◦
If power is available to the power outlet or surge protector but the green LED is still not on, the
power supply might be defective. Contact
If the problem persists after verifying the above items, follow these steps:
www.hp.com/support for assistance.
1. Press the Power (
scanner.
2. Wait 30 seconds.
3. Reconnect the power supply, and then press the Power (
Reset the scanner
You might need to reset the scanner under the following conditions:
●
If you receive an error message similar to Scanner initialization failed when trying to use the scanner.
●
If you receive a Scanner not found error message when trying to use the scanner and turning the power
off for 30 seconds, and then back on, did not resolve the error.
To reset the scanner, follow these steps:
1. Close the HP Smart Document Scan Software and HP Scanner Tools Utility, if they are open.
2. Press the Power (
scanner.
3. Wait 30 seconds.
4. Reconnect the power supply, and then press the Power (
) button to turn off the scanner, and then disconnect the power supply from the
) button to turn on the scanner.
) button to turn off the scanner, and then disconnect the power supply from the
) button to turn on the scanner.
The scanner has stopped working correctly
If the scanner stops scanning, follow these steps. After each step, start a scan to see if the scanner is
working. If the problem persists, proceed with the next step.
1. A cable might be loose. Ensure that both the USB cable and power supply are properly connected.
Use the cable that was included with the scanner. Another USB cable might not be compatible with the
scanner.
2. Ensure that the scanner is receiving power.
42 Chapter 5 Troubleshooting ENWW
Page 49

a. Check that the green LED on the power supply case is on.
b. If the green LED is not on, ensure that power is available to the power outlet or surge protector
that the power supply is plugged into.
c. If power is available to the power outlet or surge protector but the green LED is still not on, the
power supply might be defective. Contact
3. Unplug the power cable from the power source, wait 30 seconds, and then plug it back in.
4. Restart your computer.
5. Uninstall the following applications using the Programs and Features tool (Vista, Windows 7, Windows
8) or the Add/Remove tool (Windows XP):
●
HP Scanjet Enterprise Flow 5000 s2
●
HP Scanjet 5000 s2 ISIS Driver
●
HP Smart Document Scan Software (the version may vary depending upon your installation)
6. Reinstall the applications using the HP Scanning Software CD that came with your scanner.
www.hp.com/support for assistance.
7. Reconnect the USB cable and power cable to the scanner, and then press the Power (
on the scanner.
) button to turn
ENWW Scanner initialization or hardware problems 43
Page 50

Scanner operation problems
●
Scanner will not turn on
●
Scanner keeps turning off
●
The LCD is having display issues or scanner buttons are not working as expected
●
Scanner does not scan right away
●
Scanner scans only one side of a two-sided page
●
Scanned pages are missing at the scan destination
●
Scanned image is fuzzy
●
Scanned pages are out of order at the scan destination
●
Optimize scanning and task speeds
●
The scan is completely black or completely white
●
Scanned images are not straight
●
Vertical white stripes appear on the printed page
●
Vertical colored stripes appear on the printed page
●
Scan files are too large
Scanner will not turn on
If the scanner will not turn on when you press the Power ( ) button, check the following:
●
The scanner may have been unplugged. Check to see that the power supply has not become
disconnected from the scanner or unplugged from the power source.
●
The power supply might not be working.
◦
Check that the green LED on the power supply case is on.
◦
If the green LED is not on, ensure that power is available to the power outlet or surge protector
that the power supply is plugged into.
◦
If power is available to the power outlet or surge protector but the green LED is still not on, the
power supply might be defective. Contact
Scanner keeps turning off
By default, the scanner will enter Sleep Mode after 15 minutes of inactivity, and will turn off automatically
after two hours of inactivity to conserve power.
To change the defaults, complete these steps:
www.hp.com/support for assistance.
1.
Press the Tools (
2. Click the Settings tab, and then select the appropriate Sleep Mode and Auto-Off settings.
44 Chapter 5 Troubleshooting ENWW
) button to start the HP Scanner Tools Utility.
Page 51

●
To specify the period of inactivity after which the scanner goes into Sleep Mode, select 15 minutes
or 1 hour from the Sleep: Put the scanner to sleep after: drop-down list.
●
To specify the period of inactivity after which the scanner automatically turns off, select the
appropriate value (1 hour, 2 hours, 4 hours, or Never) from the Auto-Off: Turn off the scanner
after: drop-down list.
The LCD is having display issues or scanner buttons are not working as expected
The following symptoms indicate a problem with the scanner front panel.
●
LCD issues: The display is blank, or part of the display content is missing.
●
Button issues: Buttons are unresponsive, or the wrong action occurs when you press a button (for
example, you get a single-sided scan when you press the Scan Duplex (
●
LED issues: LEDs are not working, or are staying in the wrong state.
) button.
If the scanner exhibits any of these problems, contact HP support at
Scanner does not scan right away
Make sure the document feeder hatch is closed, and that the scanner is turned on.
Scanner scans only one side of a two-sided page
●
When scanning using the scanner buttons, press the Scan Duplex (
●
When using a scan profile for a non-HP application, verify that the application supports duplex
scanning.
Scanned pages are missing at the scan destination
When scanning, pages that stick together are scanned as one item. The hidden pages are not scanned.
The multi-feed detection feature stops the scan if multiple pages are fed into the scanner at one time. To
enable multi-feed detection in an HP Smart Document Scan Software profile, follow these steps:
1. Open the HP Smart Document Scan Software.
2. Select a scan profile, and then click Edit.
3. On the Scan tab of the Profile Settings dialog box, select Hardware Options.
www.hp.com/support.
) button.
4. Select the Misfeed (multipick) detection check box.
Scanned image is fuzzy
●
Verify that the document original is not fuzzy.
●
Check for any obstructions in the scanner paper path and make sure the paper width guides are
positioned appropriately. Try another scan.
●
Clean the scanning strips inside the document feeder.
●
Check the data transfer compression setting. If scanner compression is high, scanned data might be lost
by the compression.
ENWW Scanner operation problems 45
Page 52

Scanned pages are out of order at the scan destination
●
Verify that the page order of the original document is correct before placing the document face down
into the document input tray.
●
Make sure that there are no staples, paper clips, or any other attached material (such as adhesive
notes) that may cause the pages to feed incorrectly.
●
Verify that pages are not stuck together.
Optimize scanning and task speeds
Several settings influence the total time for a scanning job. When you want to optimize scanning
performance, consider the following information.
●
To optimize performance, make sure your computer meets the recommended system requirements. To
view minimum and recommended system requirements, see
search on your scanner model, and then search on datasheet.
●
In the scanning software, choose the layout setting that matches the orientation of the originals in the
document input tray.
●
In the HP Smart Document Scan Software, adjust the data transfer rate. A low setting produces a higher
quality scan image at a slower scan speed; a high setting produces a lower quality scan image at a
faster scan speed. For more information, see the HP Smart Document Scan Software Help.
www.hp.com, select your country/region,
●
Saving a scanned image to a searchable format (for example, searchable PDF) takes more time than
saving to an image format because the scanned image is analyzed using Optical Character Recognition
(OCR). Verify that you need a searchable output file before selecting a searchable scan format.
NOTE: For the best OCR results, scanner compression should be set to the minimum compression
level.
●
For most fonts, 300 dpi is sufficient for using optical character recognition (OCR) to create editable
text.
●
For Asian fonts and small fonts, 400 dpi is the recommended resolution.
●
Scanning at a higher resolution than necessary increases scanning time and creates a larger file with no
additional benefit. If you are scanning at a high resolution, set the resolution to a lower level to increase
scanning speed.
The scan is completely black or completely white
●
The item might not be placed correctly in the document input tray. Make sure that the item you are
trying to scan is placed face down in the document input tray.
●
If you are scanning to a black and white image, make sure your black and white threshold is not set to
either extreme (0 or 255). Setting the threshold to an extreme will result in an image that is all white or
all black.
Scanned images are not straight
●
Verify that the document feeder guides are centered on the scanner and set to an appropriate width for
the original being scanned. Make sure the paper guides touch the edges of the original.
46 Chapter 5 Troubleshooting ENWW
Page 53

●
If you are scanning a mixed-size stack, make sure the pages are properly prepared and placed in the
document input tray as shown
3
1
2
◦
Arrange documents face down with the largest document on the bottom of the stack (1).
◦
Place the next largest document face down on the largest document, top-justified and centered
horizontally.
Repeat this step for each document in the stack.
◦
When the stack is top-justified and centered horizontally, rotate the stack 180 degrees (2), and
place the stack in the document input tray (3).
●
Use the Straighten Content feature to correct images that might have become skewed during the
scanning process.
NOTE: Edge-based content straightening will happen automatically when you select Auto detect size
as the page size option.
Vertical white stripes appear on the printed page
The destination printer might be out of toner or ink. Scan a different original to the same printer to see if the
issue lies with the printer.
If the second scan has the same problem, try scanning to a different printer.
Vertical colored stripes appear on the printed page
Dust can build up on the scanning strips inside the document feeder and cause artifacts in scanned images.
Clean the scanning strips with a soft, lint-free cloth that has been sprayed with a mild glass cleaner.
Scan files are too large
If the saved scan files are very large, try the following:
●
Most scanning software, including HP Smart Document Scan Software, allows you to select a smaller
file size when selecting the output file type.
●
Verify the scan resolution setting:
◦
200 dpi is sufficient for storing documents as images.
◦
For most fonts, 300 dpi is sufficient for using optical character recognition (OCR) to create editable
text.
◦
For Asian fonts and small fonts, 400 dpi is the recommended resolution.
ENWW Scanner operation problems 47
Page 54

Scanning at a higher resolution than necessary creates a larger file with no additional benefit.
●
Color scans create larger files than do black and white scans.
●
If you are scanning a large number of pages at one time, consider scanning fewer pages at a time to
create more, smaller files.
48 Chapter 5 Troubleshooting ENWW
Page 55

Scanner buttons are not working correctly
After each step, press a button to see if it is working correctly. If the problem persists, proceed with the next
step.
1. A cable might be loose. Ensure that the USB cable and the power supply are securely connected.
2. The HP Scanner Tools Utility might have been used to disable the buttons. If so, use the HP Scanner
Tools Utility to re-enable the buttons.
3. Turn off the scanner, wait 30 seconds, and then turn the scanner back on.
4. Restart your computer.
5. If the problem persists, the buttons might be disabled outside of the HP Scanner Tools Utility. Try the
following procedure:
a. Open Control Panel and locate the scanner.
●
Vista, Windows 7, and Windows 8: Select Hardware and Sound, and then select Devices and
Printers.
●
Windows XP: Select Hardware and Sound, and then select Scanners and Cameras.
b. Display the scanner properties:
●
Windows 8: Click Start, point to Administrative Tools, and then click Scan Management. In
the left pane click Scan Management, right-click Managed Scanners, and then click
Properties.
●
Windows 7: Right-click your scanner model, click Scan properties, and then click the Events
tab.
●
Windows XP and Vista: Right-click your scanner model, click Properties, and then click the
Events tab.
c. Examine the buttons setting for your scanner, ensure that the Take no action option is not
selected, and then click OK.
6. If the problem still persists, there may be a problem with the front panel. Contact HP Support at
www.hp.com/support.
ENWW Scanner buttons are not working correctly 49
Page 56

Scanner paper path problems
●
Paper jamming, skewing, misfeeds, or multiple-page feeds
●
Scanning fragile originals
●
Paper does not feed from the scanner
●
Originals are curling up in the scanner output tray
●
The bottom of the scanned image is cut off
●
The scanned images have streaks or scratches
●
An item loaded in the scanner jams repeatedly
●
Clear jams from the scanner paper path
Paper jamming, skewing, misfeeds, or multiple-page feeds
●
Scanning damp or wet pages can cause paper jams. Make sure that the pages you are feeding are
completely dry (toner is dry, there are no wet substances such as glue or correction fluid).
●
Check that all rollers are in place, are clean, and that the roller door and document feeder hatch are
closed.
●
If you are scanning a mixed-size stack, make sure the pages are properly prepared and placed in the
document input tray as shown
3
1
2
◦
Arrange documents face down with the largest document on the bottom of the stack (1).
◦
Place the next largest document face down on the largest document, top-justified and centered
horizontally.
Repeat this step for each document in the stack.
◦
When the stack is top-justified and centered horizontally, rotate the stack 180 degrees (2), and
place the stack in the document input tray (3).
●
If the pages look skewed as they feed into the scanner paper path, check the resulting scanned images
in the software to ensure that they are not skewed.
●
The pages might not be placed correctly. Straighten the pages and adjust the paper guides to center the
stack.
●
The paper guides must be touching the sides of the paper stack to work properly. Please ensure that the
paper stack is straight and the guides are against the paper stack.
50 Chapter 5 Troubleshooting ENWW
Page 57

●
The input tray or output tray might contain more than the maximum number of pages. Load fewer
pages in the input tray, and remove pages from the output tray.
●
Clean the scanner paper path to help reduce misfeeds. If misfeeds still occur, clean the rollers. If
misfeeds still occur, replace the rollers.
Scanning fragile originals
To scan fragile documents (such as photos or documents on wrinkled or very lightweight paper), place the
document in a clear, heavyweight document sleeve no wider than 216 mm (8.5 in) before loading them into
the document input tray.
TIP: If you do not have an appropriately sized document sleeve, consider using a sleeve intended for use in
a ring binder. Trim the ring-side edge so the sleeve is no more than 216 mm (8.5 in) wide.
Paper does not feed from the scanner
Reload the pages into the document input tray, ensuring that they make contact with the rollers.
The document feeder hatch might not be securely latched. Open the hatch and then close it, pressing firmly
to ensure the hatch is closed.
A problem with the scanner hardware might exist. Follow this procedure to test the scanner:
1. Ensure that the power supply is securely connected between the scanner and a live electrical outlet or
surge protector. Check that the green LED on the power supply case is on to verify that the power
supply is functional.
2. If the power supply is connected to a surge protector, ensure that the surge protector is plugged into an
outlet and turned on.
3. Press the Power (
then turn off the computer to which the scanner is connected. Wait 30 seconds, reconnect the power
supply to the scanner, press the Power (
computer.
4. Try to rescan.
) button to turn off the scanner, disconnect the power supply from the scanner, and
) button to turn on the scanner, and then turn on the
Originals are curling up in the scanner output tray
Under dry conditions, lightweight originals such as those printed on carbonless copy paper may curl in the
output tray. To minimize curl, flatten curled edges on the originals before placing them in the document input
tray. If you cannot flatten curled edges, make sure the curled edges are facing down when you place the
originals in the input tray.
The bottom of the scanned image is cut off
By default, the scanning software can scan media that is up to 356 mm (14 in) long. For longer pages, the end
of the document is not included in the scanned image unless you specify a page size appropriate for the
length of the original.
If you scan a page longer than the page size specified in the scanning software, the LCD will display a Paper
Jam error.
ENWW Scanner paper path problems 51
Page 58

The scanned images have streaks or scratches
After each step, try another scan to see if the streaks or scratches are still apparent. If so, then try the next
step. For information on cleaning the scanner, see the Care and maintenance section of the User Guide.
●
Check that the originals are clean and unwrinkled.
●
Clean the scanning strips inside the document feeder.
●
Clean the rollers.
An item loaded in the scanner jams repeatedly
●
The item might not meet the guidelines for acceptable originals.
●
The item might have something on it, such as staples or self-adhesive notes on the original that must
be removed.
●
Check for any tears or holes in the document.
●
Make sure the paper guides touch the edges of the original.
Clear jams from the scanner paper path
To clear a paper jam, complete these steps:
1. Remove any pages from the document input tray.
2. Open the document feeder hatch.
3. Remove the originals or any obstructions from the paper path.
4. Remove any visible debris (for example, paper, staples, or clips) from the paper path.
5. Close the document feeder hatch.
6. Reload the unscanned originals in the document input tray.
7. Resume scanning.
52 Chapter 5 Troubleshooting ENWW
Page 59

6 Product accessibility and support
Accessibility options on this scanner include an LCD Reader and the ability to enable and disable scanner
buttons.
●
LCD Reader
●
Control of the scanner buttons
LCD Reader
The LCD Reader is software that outputs the status of the LCD on the scanner front panel to the computer
monitor as the LCD changes. The LCD Reader enables accessibility software tools to express what is being
shown on the scanner front panel.
NOTE: The LCD Reader is English-only.
To use the LCD Reader, follow these steps:
1. On your hard drive, navigate to C:\Program Files\Common Files\Hewlett-Packard\Scanjet\, and then to
the 5000 s2 directory.
2. To open the program, double-click hplcd.exe.
NOTE: The LCD Reader is not able to display the LCD text when there is a USB connection error or the
scanner is off.
Control of the scanner buttons
To prevent buttons from being pushed accidentally, you can disable the buttons on the scanner front panel.
When the buttons are disabled, you always start scans and copies from the computer using scanning
software. You can still press the Cancel (
To turn off the scanner buttons, follow these steps:
1. Open the HP Scanner Tools Utility.
2. On the Profiles tab, select the Disable front panel buttons check box.
To turn on the scanner buttons, clear the Disable front panel buttons check box.
NOTE: You must have administrative privileges on the computer to change the setting of this check
box.
) button on the scanner front panel to stop a scan.
ENWW LCD Reader 53
Page 60

54 Chapter 6 Product accessibility and support ENWW
Page 61

7 Specifications and warranty
This section contains regulatory information and product specifications for your scanner.
●
Scanner specifications
●
Document feeder specifications
●
Environmental specifications
●
Regulatory information
●
Energy information
●
Disposal of Waste Equipment by Users in Private Households in the European Union
●
Hewlett-Packard limited warranty statement
ENWW 55
Page 62

Scanner specifications
Name Description
Scanner type Duplex sheet-feed scanner
Size Width: 310 mm (12.2 in), Depth: 183.8 mm (7.23 in), Height: 182.4 mm ( 7.18 in)
Weight 4.82 kg (10.63 lbs)
Scanning element Contact image sensor (CIS)
Interface USB 2.0 high speed (compatible with USB 1.1)
Optical resolution 600 x 600 dpi hardware
Power adapter information
Power consumption For power consumption information, see the HP Scanjet Enterprise Flow 5000 s2 regulatory
System requirements To view minimum and recommended system requirements, go to
●
This product is intended to be supplied by a Listed Power Unit, marked with LPS or Limited
Power Source and rated O/P: 32 Vdc, 1.56 A (1560 mA).
●
DC output for power supply: 32 Vdc, 1.56 A (1560 mA), 50W
supplement .pdf file on the HP Scanning Software CD.
region, search on your scanner model, and then search on datasheet.
Document feeder specifications
Name Description
Input tray capacity
Minimum paper size 52 x 74 mm (2.1 x 2.9 in)
Maximum paper size 216 x 3100 mm (8.5 x 122 in)
Minimum paper weight
Maximum paper weight
50 sheets of 75g/m
2
41 g/m
(11 lb)
2
209 g/m
(56 lb)
2
(20 lb)
www.hp.com, select your country/
56 Chapter 7 Specifications and warranty ENWW
Page 63

Environmental specifications
Name Description
Temperature Operating the scanner: 10° to 35° C (50° to 95° F)
Storage: -40° to 65° C (-40° to 149° F)
Relative humidity Operating the scanner: 10% to 80% noncondensing 10° to 35° C (50° to 95° F)
Storage: up to 90% at 0° to 65° C (32° to 149° F)
NOTE: HP is committed to providing our customers with information about the chemical substances in our
products as needed to comply with legal requirements such as REACH (Regulation EC No 1907/2006 of the
European Parliament and the Council). A chemical information report for this product can be found at
www.hp.com/go/reach.
Regulatory information
Additional regulatory information about your scanner can be found in the HP Scanjet Enterprise Flow 5000 s2
regulatory supplement pdf file on the HP Scanning Software CD.
Regulatory Model Identification Number: For regulatory identification purposes your product is assigned a
Regulatory Model Number. The Regulatory Model Number for your product is FCLSD-1103. This regulatory
number should not be confused with the marketing name (HP Scanjet Enterprise Flow 5000 s2) or product
number (L2738A).
Energy information
Hewlett-Packard printing and imaging equipment marked with the ENERGY STAR® logo is qualified to the U.S.
Environmental Protection Agency’s ENERGY STAR specifications for imaging equipment. The following mark
will appear on ENERGY STAR qualified imaging products:
Additional ENERGY STAR qualified imaging product model information is listed at: http://www.hp.com/go/
energystar
ENWW Environmental specifications 57
Page 64

Disposal of Waste Equipment by Users in Private Households in the European Union
This symbol on the product or on its packaging indicates that this product must not be disposed of with your
other household waste. Instead, it is your responsibility to dispose of your waste equipment by handing it
over to a designated collection point for the recycling of waste electrical and electronic equipment. The
separate collection and recycling of your waste equipment at the time of disposal will help to conserve
natural resources and ensure that it is recycled in a manner that protects human health and the environment.
For more information about where you can drop off your waste equipment for recycling, please contact your
local city office, your household waste disposal service or the shop where you purchased the product.
58 Chapter 7 Specifications and warranty ENWW
Page 65

Hewlett-Packard limited warranty statement
HP Scanjet Enterprise Flow 5000 s2 scanner
Model Asia/Pacific Americas Europe/Middle East/Africa
5000 s2 1 year 1 year 1 year
1. HP warrants to you, the end-user customer, that HP hardware, accessories, and supplies will be free from
defects in materials and workmanship after the date of purchase, for the period specified above. If HP
receives notice of such defects during the warranty period, HP will, at its option, either replace or repair
products which prove to be defective. Replacement products may be either new or equivalent in performance
to new.
2. HP warrants to you that HP software will not fail to execute its programming instructions after the date of
purchase, for the period specified above, due to defects in material and workmanship when properly installed
and used. If HP receives notice of such defects during the warranty period, HP will replace software which
does not execute its programming instructions due to such defects.
3. HP does not warrant that the operation of HP products will be uninterrupted or error free. If HP is unable,
within a reasonable time, to repair or replace any product to a condition as warranted, you will be entitled to
a refund of the purchase price upon prompt return of the product.
4. HP products may contain remanufactured parts equivalent to new in performance or may have been
subject to incidental use.
5. This warranty does not apply to defects resulting from (a) improper or inadequate maintenance or
calibration, (b) software, interfacing, parts, or supplies not supplied by HP, (c) unauthorized modification or
misuse, (d) operation outside of the published environmental specifications for the product, or (e) improper
site preparation or maintenance.
6. TO THE EXTENT ALLOWED BY LOCAL LAW, THE ABOVE WARRANTIES ARE EXCLUSIVE AND NO OTHER
WARRANTY OR CONDITION, WHETHER WRITTEN OR ORAL, IS EXPRESSED OR IMPLIED, AND HP SPECIFICALLY
DISCLAIMS ANY IMPLIED WARRANTIES OR CONDITIONS OF MERCHANTABILITY, SATISFACTORY QUALITY, AND
FITNESS FOR A PARTICULAR PURPOSE. Some countries/regions, states, or provinces do not allow limitations
on the duration of an implied warranty, so the above limitation or exclusion might not apply to you. This
warranty gives you specific legal rights, and you might also have other rights that vary from country/region
to country/region, state to state, or province to province.
7. HP's limited warranty is valid in any country/region or locality where HP has a support presence for this
product and where HP has marketed this product. The level of warranty service you receive may vary
according to local standards. HP will not alter the form, fit, or function of the product to make it operate in a
country/region in which it was never intended to function for legal or regulatory reasons.
8. TO THE EXTENT ALLOWED BY LOCAL LAW, THE REMEDIES IN THIS WARRANTY STATEMENT ARE YOUR SOLE
AND EXCLUSIVE REMEDIES. EXCEPT AS INDICATED ABOVE, IN NO EVENT WILL HP OR ITS SUPPLIERS BE LIABLE
FOR LOSS OF DATA OR FOR DIRECT, SPECIAL, INCIDENTAL, CONSEQUENTIAL (INCLUDING LOST PROFIT OR
DATA), OR OTHER DAMAGE, WHETHER BASED IN CONTRACT, TORT, OR OTHERWISE. Some countries/regions,
states, or provinces do not allow the exclusion or limitation of incidental or consequential damages, so the
above limitation or exclusion may not apply to you.
9. THE WARRANTY TERMS CONTAINED IN THIS STATEMENT, EXCEPT TO THE EXTENT LAWFULLY PERMITTED,
DO NOT EXCLUDE, RESTRICT, OR MODIFY AND ARE IN ADDITION TO THE MANDATORY STATUTORY RIGHTS
APPLICABLE TO THE SALE OF THIS PRODUCT TO YOU.
ENWW Hewlett-Packard limited warranty statement 59
Page 66

60 Chapter 7 Specifications and warranty ENWW
Page 67

Index
A
about scan profiles 5
accessibility 53
applications
scan from 15
Auto color detect 23
automatically crop or pad scanned
image to selected page size 22
automatically detect page size 21
B
Back button 4
bins
locating 3
black scans
troubleshoot 46
blank page suppression 2
blurry images 45
buttons
scanner front panel 4
C
cables
troubleshoot 40
Cancel button 4
capacity, document input tray 2
clean
paper path 28
rollers 29
scanning strips 26
cleaning cloth 28
cloud, scan to 20
Color dropout 21
colored stripes
troubleshoot 47
connectivity 2
control panel
locating 3
covers, locating 3
crooked images 46
crop or pad scanned image to
selected page size 22
crop scanned image 22
cut-off images
troubleshoot 51
D
detect multi-feeds 23
detect page size 21
disable scanner buttons 53
display problems 45
document feeder 56
document input tray
capacity 2
load cards 14
load documents 11
tips on loading 9
drivers
ISIS 7
TWAIN 7
E
EMC ISIS 7
environmental features 2
environmental specifications 57
export scan profiles
to SDSS 19
to TWAIN-compliant software
19
extra-long-page support 20
F
features 2
auto color detect 23
automatically crop scanned
image 22
color dropout 21
crop or pad scanned image to
selected page size 22
detect page size 21
extra-long-page support 20
increase scan speed with
hardware compression 21
long-page support 20
multi-feed detection 23
scan profiles 17
text-enhanced black and white
mode 23
feeding problems 50
fragile items, scanning 51
fuzzy images 45
G
glass, clean 26
H
hardware compression 21
HP paper path cleaning cloth 28
HP Scanner Tools Utility
Maintenance tab 25
uses for 7
HP Smart Document Scan Software
about 6
scan from 15
HP TWAIN 7
humidity specifications 57
I
import scan profiles
from SDSS 19
from TWAIN-compliant
software 19
install software
troubleshoot 40
ISIS 7
Page 68

J
jams
troubleshoot 52
L
LCD 4
LCD problems 45
LCD Reader 53
lines
troubleshoot 47
long-page support 20
M
maintenance
clean paper path 28
clean rollers 29
HP Scanner Tools Utility
Maintenance tab 25
manage power settings 44
media
jams 52
misfeeds 50
not feeding 50
troubleshoot 50
memory 2
misfeeds
troubleshoot 50
multi-feed detection 23
multiple-page feeds 50
O
OK/select button 4
on/off switch, locating 3
operating environment
specifications 57
order
roller replacement 32
supplies 25
output bin
locating 3
P
pages missing, troubleshoot 45
pages out of order 46
paper
jams 52
misfeeds 50
not feeding 50
troubleshoot 50
paper path
clean 28
feeding problems 50
paper-handling 2
parts
order 32
power management 44
power supply
troubleshoot cable 40
power switch, locating 3
problems with LCD 45
product
Sleep Mode 7
product info 1
product support 53
profiles
import from and export to SDSS
19
import from and export to TWAIN-
compliant software 19
profiles, about 5
programs
scan from 15
R
replace rollers 32
reset scanner 42
resolution 2
rollers
clean 29
replace 32
S
scan
cards 14
feeding problems 50
files too large 47
fragile items 51
from HP Smart Document Scan
Software 15
from other programs 15
originals 11
Scan Duplex button 4
scan profiles 17
import from and export to SDSS
19
import from and export to TWAIN-
compliant software 19
scan profiles, about 5
Scan Simplex button 4
scan speed 21
scan to cloud 20
scanner
front panel 4
reset 42
specifications 56
scanner hardware compression 21
scanning
features 2
screen reader 53
security features 2
skewed images 46
Sleep Mode 7
software
troubleshoot installation 40
uninstall and reinstall 40, 42
software features overview 17
specifications
document feeder 56
environmental 57
scanner 56
speed
troubleshoot 45
speed, troubleshoot 46
standard output bin
locating
storage specifications
3
57
streaks
troubleshoot 52
stripes
troubleshoot 47
supplies
order 25
support 53
T
temperature specifications 57
Text-enhanced black and white
mode 23
Tools button 4
troubleshoot
basic tips 39
black scans 46
cables 40
check power 42
colored lines 47
crooked images 46
cut-off images 51
feeding problems 50
fragile items 51
Page 69

fuzzy images 45
installation 40
jams 52
large scan files 47
misfeeds 50
page order 46
pages missing 45
paper not feeding 50
power 44
reset scanner 42
scanning fragile items 51
speed 45, 46
stops working 42
streaks 52
two-sided scans 45
uninstall and reinstall software
40, 42
white lines 47
white scans 46
troubleshooting
buttons 45
display 45
LCD 45
turn on scanner
troubleshoot 44
TWAIN 7
TWAIN-compliant programs
scan from 15
two-sided scans
troubleshoot 45
white stripes
troubleshoot 47
U
uninstall and reinstall software 40,
42
USB 2.0 connector 2
USB cable
troubleshoot 40
user interface 2
V
vertical colored stripes
troubleshoot 47
vertical white stripes
troubleshoot 47
W
Web sites
order supplies 25
replacement parts 32
white scans
troubleshoot 46
Page 70

 Loading...
Loading...