Page 1
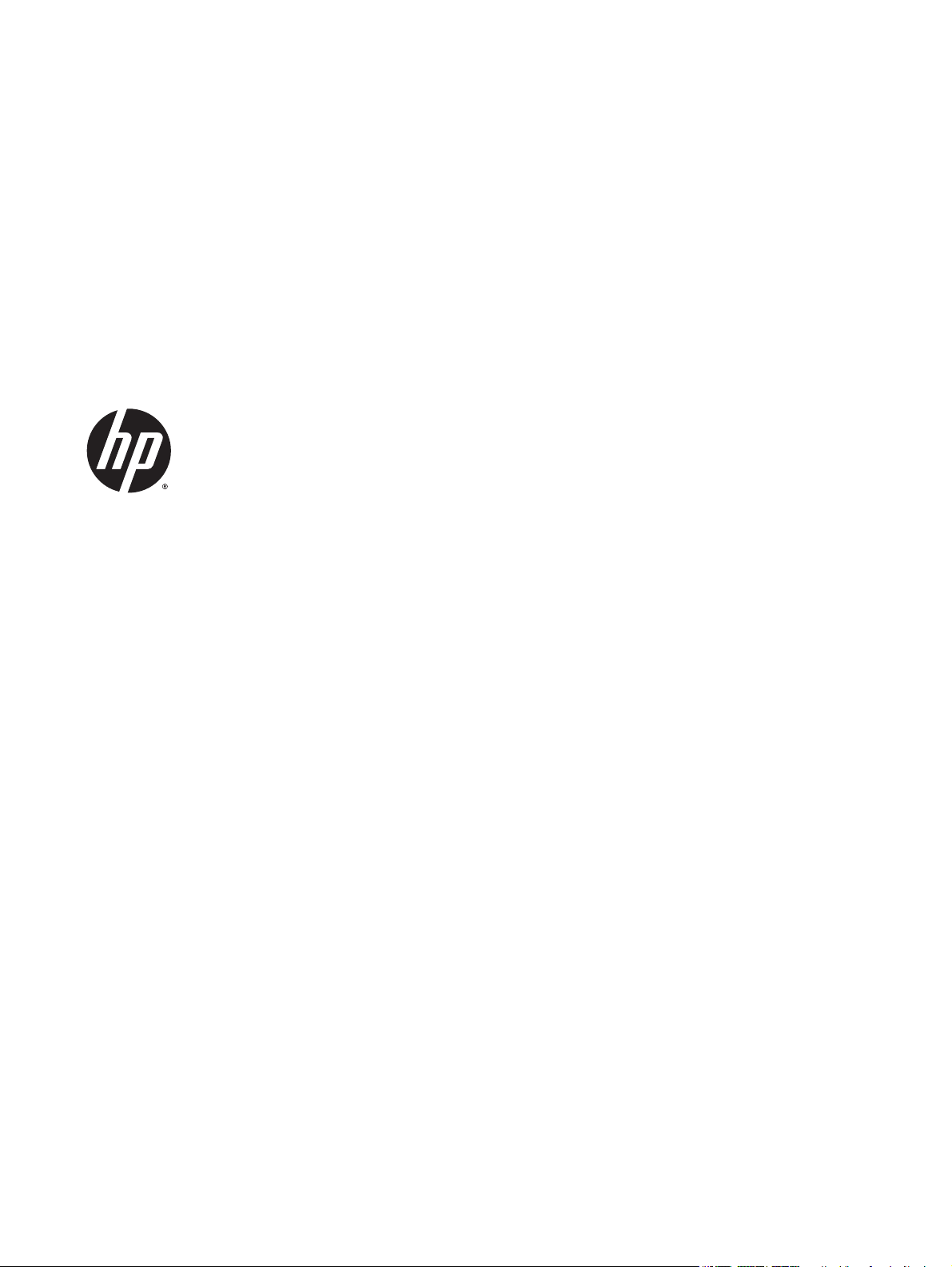
HP Scanjet Enterprise Flow 5000 s2
Brugervejledning
Version 1, 8/2013
Page 2
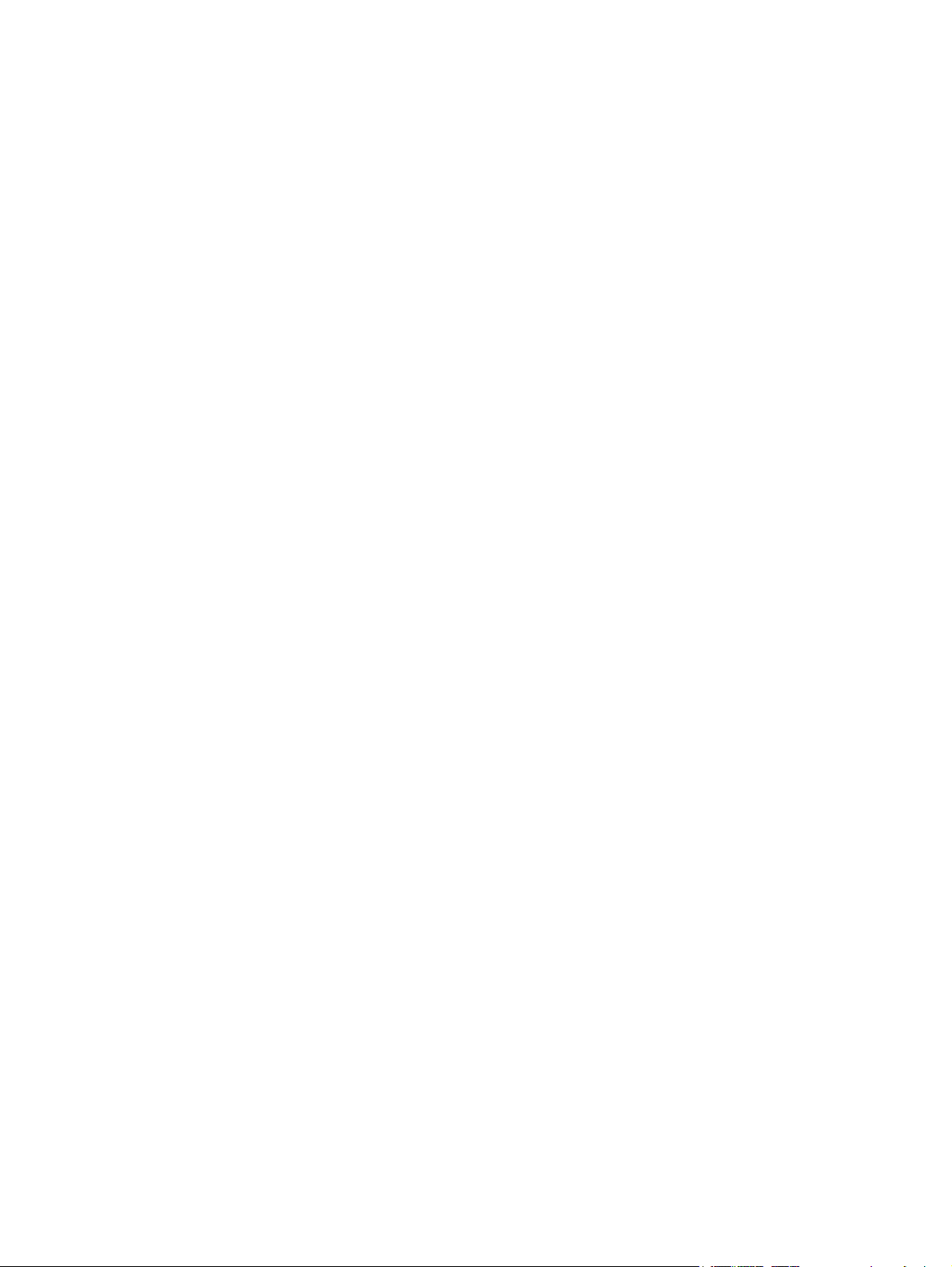
Copyright og licens
Varemærker
© 2013 Copyright Hewlett-Packard
Development Company, L.P.
Reproduktion, tilpasning eller oversættelse er,
uden forudgående skriftlig tilladelse, forbudt,
for så vidt det ikke er udtrykkeligt tilladt i
henhold til loven om ophavsret.
Oplysningerne i dette dokument kan ændres
uden forudgående varsel.
De eneste garantier for HP's produkter og
tjenester er angivet i de udtrykkelige
garantierklæringer, der leveres sammen med
de pågældende produkter og tjenester. Intet
heri udgør yderligere garantier. HP er ikke
ansvarlig for tekniske eller
redigeringsmæssige fejl eller udeladelser heri.
ENERGY STAR er et amerikansk registreret
servicemærke tilhørende United States
Environmental Protection Agency.
Microsoft og Windows er registrerede
varemærker tilhørende Microsoft Corporation.
Page 3
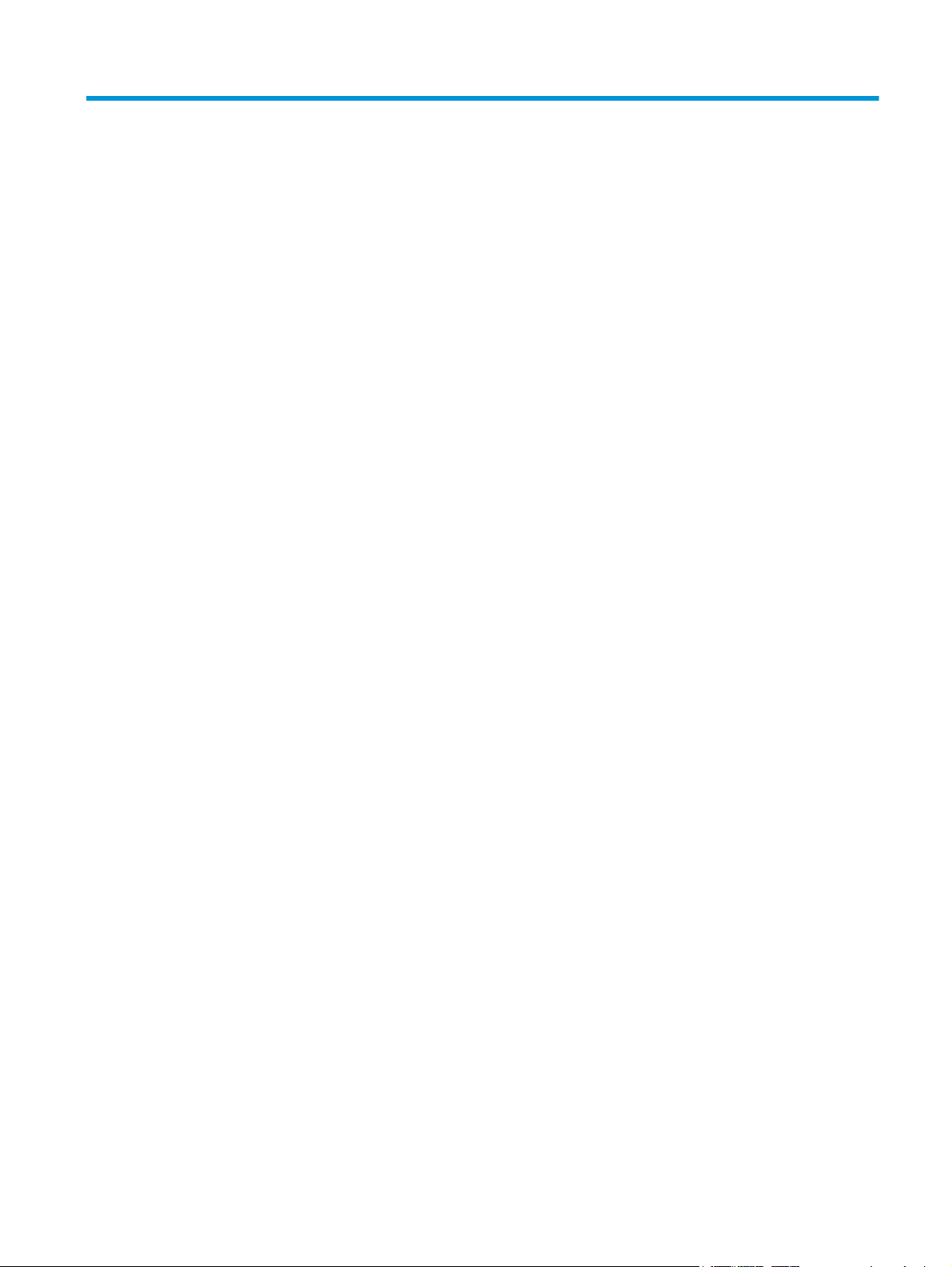
Indholdsfortegnelse
1 Grundlæggende om produktet ........................................................................................................................ 1
Produktfunktioner ................................................................................................................................................. 2
Set forfra ................................................................................................................................................................ 3
Frontpanel ............................................................................................................................................................. 3
Set bagfra .............................................................................................................................................................. 5
Om scanningsprofiler ............................................................................................................................................ 5
Scannersoftware ................................................................................................................................................... 6
HP Smart Document Scan Software (HP Smart dokumentscanningssoftware) ................................ 6
HP Scanner Tools Utility (Værktøjsprogram til HP-scanner) ............................................................. 6
HP TWAIN ............................................................................................................................................. 7
ISIS ....................................................................................................................................................... 7
Slumretilstand ....................................................................................................................................................... 7
2 Brug af scanneren ......................................................................................................................................... 9
Ilægning af originaler ............................................................................................................................................ 9
Råd om ilægning af dokumenter ........................................................................................................ 9
Ilægning af dokumenter ................................................................................................................... 10
Ilægning af kort i inputbakken .......................................................................................................... 13
Scanning af dokumenter ..................................................................................................................................... 14
Tips om scanning ............................................................................................................................... 14
Scan vha. knapperne på frontpanelet .............................................................................................. 14
Scanning fra HP Smart Document Scan Software (HP Smart dokumentscanningssoftware) ........ 15
Scanning fra ISIS- eller TWAIN-kompatible scanningssoftware ...................................................... 15
3 Oversigt over scanningssoftwarens funktioner ............................................................................................. 17
Håndtering af scanningsprofiler ......................................................................................................................... 17
Visning af profiler .............................................................................................................................. 18
Oprettelse af HP Smart Document Scan Software (HP Smart dokumentscanningssoftware)-
profiler ............................................................................................................................................... 18
Oprettelse af scanningsprofiler, som bruger scanningssoftware fra andre leverandører end
HP ...................................................................................................................................................... 19
DAWW iii
Page 4
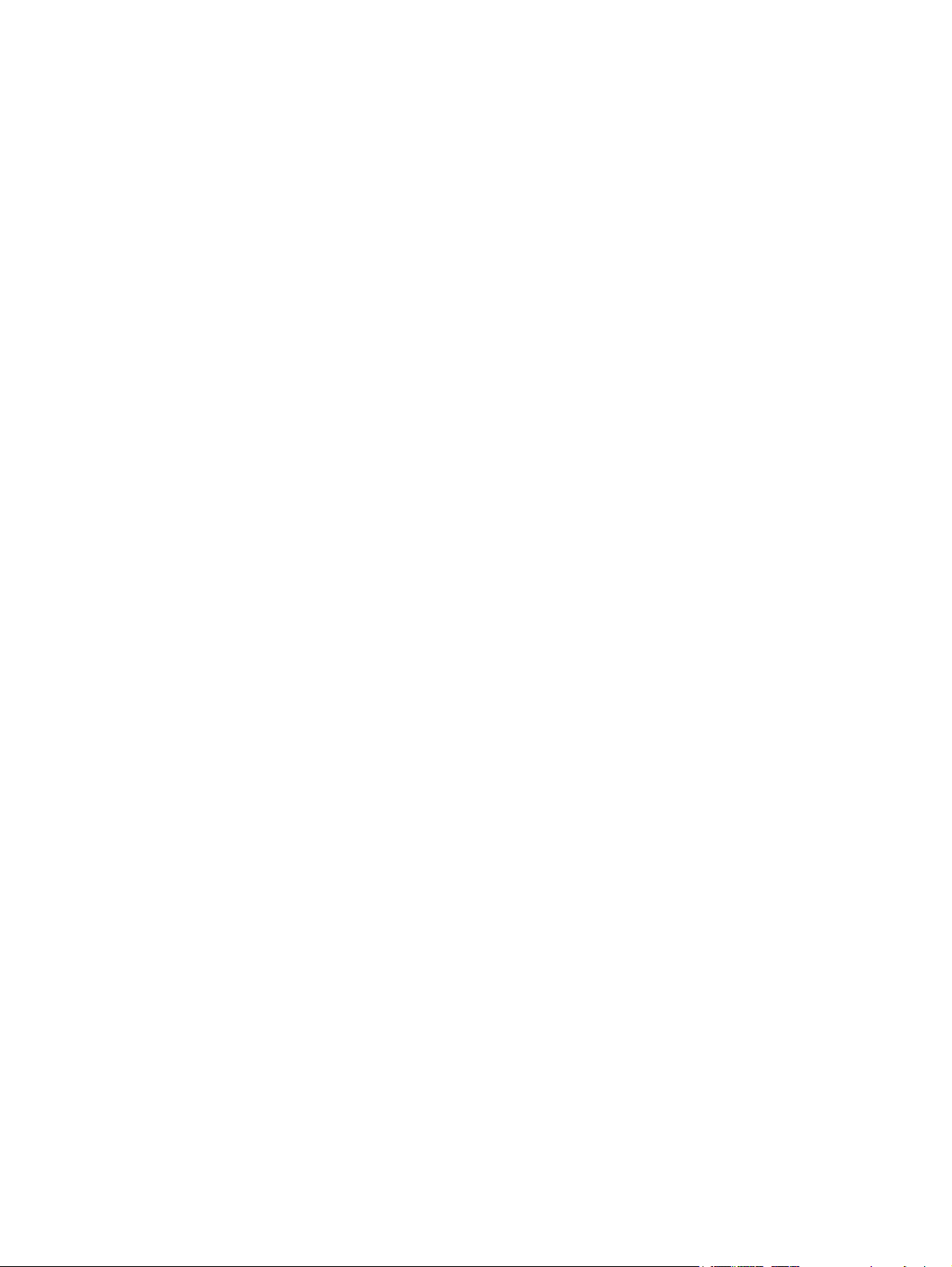
Import og eksport af HP Smart Document Scan Software (HP Smart
dokumentscanningssoftware)-scanningsprofiler ........................................................................... 19
Import og eksport af TWAIN-scanningsprofiler ............................................................................... 20
Scanning af lange eller ekstra lange dokumenter .............................................................................................. 20
Scanning til sky .................................................................................................................................................... 20
Hurtigere scanning ved hjælp af hardwarekompression ................................................................................... 21
Frafiltrering af farver i et dokument (farvefiltrering) ........................................................................................ 21
Automatisk registrering af sidestørrelse ............................................................................................................ 22
Automatisk beskæring af scannet billede .......................................................................................................... 22
Automatisk beskæring eller fyldning af et scannet billede til den valgte sidestørrelse ................................... 23
Automatisk farveregistrering .............................................................................................................................. 23
Scanning ved hjælp af tekstforbedret sort-hvid-tilstand .................................................................................. 23
Registrering af multi-indføringer ........................................................................................................................ 24
4 Vedligeholdelse .......................................................................................................................................... 25
HP Scanner Tools Utility (Værktøjsprogram til HP-scanner) Fanen Vedligeholdelse ....................................... 25
Bestilling af forbrugsstoffer til vedligeholdelse og scanning ............................................................................ 25
Rengøring af scannerstrimlerne ......................................................................................................................... 25
Rengøring af papirgangen ................................................................................................................................... 27
Rens rullerne ........................................................................................................................................................ 28
Udskiftning af rullerne ........................................................................................................................................ 31
5 Fejlfinding .................................................................................................................................................. 37
Scannerfejl ........................................................................................................................................................... 38
Grundlæggende tip til fejlretning ........................................................................................................................ 39
Fejlretning i forbindelse med installation af scanner ......................................................................................... 40
Kontroller kablerne ........................................................................................................................... 40
Afinstallation og geninstallation af drivere og værktøjer til HP Scanjet ......................................... 40
Problemer med scannerinitialisering eller -hardware ....................................................................................... 42
Kontroller USB-forbindelsen ............................................................................................................ 42
Kontroller, at der er strøm på scanneren ......................................................................................... 43
Nulstilling af scanneren .................................................................................................................... 43
Scanneren fungerer ikke korrekt ...................................................................................................... 44
Problemer med scannerfunktioner ..................................................................................................................... 44
Scanneren kan ikke tændes .............................................................................................................. 45
Scanneren bliver ved med at slukke ................................................................................................. 45
Displayet (LCD) har problemer, eller scannerens knapper virker ikke som forventet .................... 46
Scanningen starter ikke med det samme ......................................................................................... 46
Kun den ene side af et dobbeltsidet dokument bliver scannet ....................................................... 46
Der mangler scannede sider ............................................................................................................. 46
Det scannede billede er sløret .......................................................................................................... 46
iv DAWW
Page 5
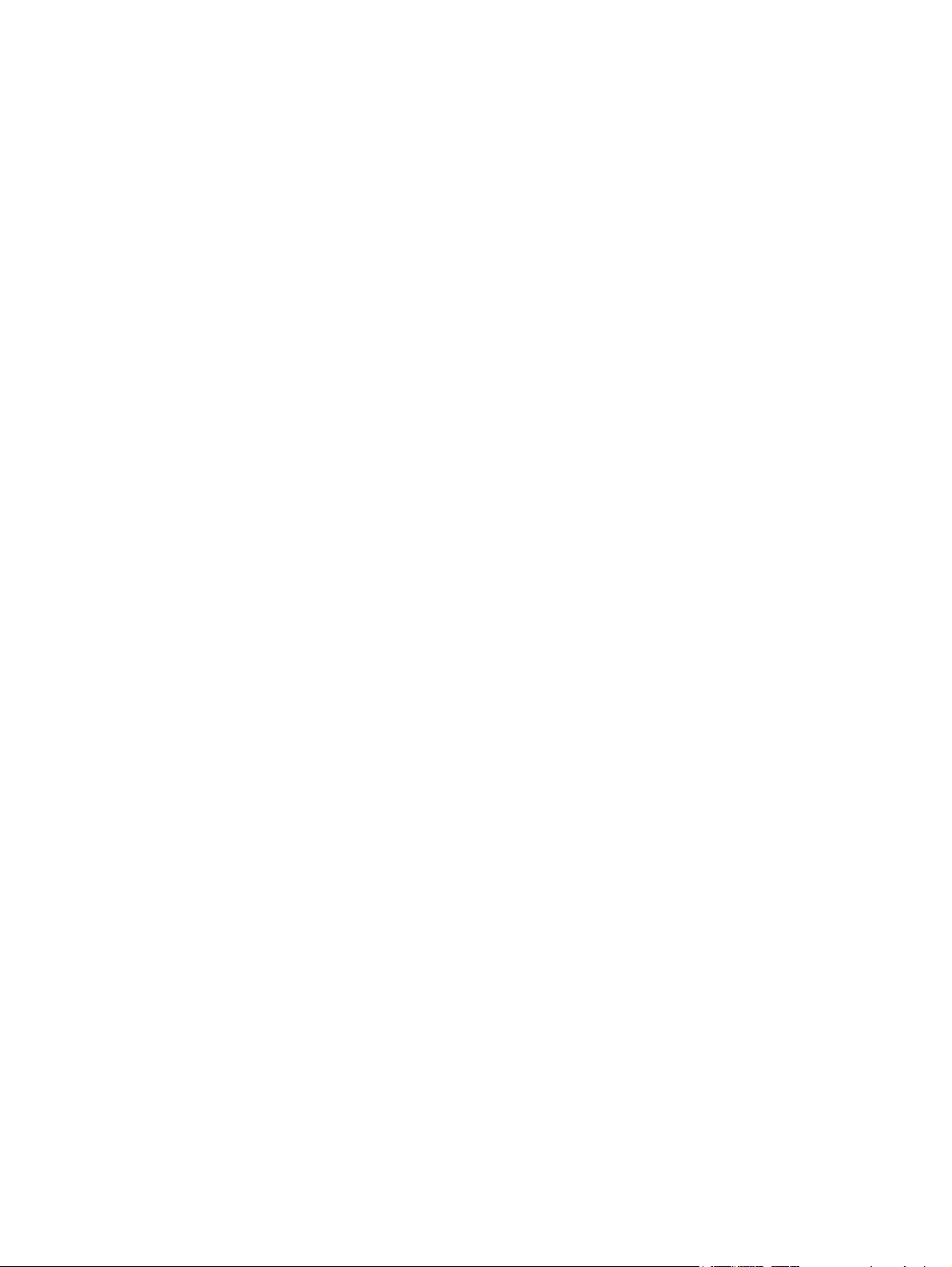
De scannede sider er ikke i den rigtige rækkefølge ......................................................................... 47
Optimer hastighed ved scanning og andre opgaver ........................................................................ 47
Scanningen er helt sort eller helt hvid .............................................................................................. 47
De scannede billeder er ikke lige ...................................................................................................... 47
Der er lodrette hvide striber på den udskrevne side ........................................................................ 48
Der er lodrette farvede striber på den udskrevne side .................................................................... 48
De scannede filer er for store ........................................................................................................... 49
Scannerknapperne fungerer ikke korrekt ........................................................................................................... 50
Problemer med scannerens papirgang ............................................................................................................... 51
Papirstop, forvredne billeder, fremføringsfejl eller fremføring af flere ark ................................... 51
Scanning af skrøbelige originaler ..................................................................................................... 52
Papiret føres ikke frem i scanneren .................................................................................................. 52
Originalerne krøller sammen i scannerens outputbakke ................................................................. 52
Den nederste del af det scannede billede er skåret af ..................................................................... 52
Der er striber eller ridser på de scannede billeder ........................................................................... 53
Et dokument sætter sig fast, hver gang det lægges i scanneren .................................................... 53
Afhjælpning af papirstop i scannerens papirgang ........................................................................... 53
6 Hjælpefunktioner til handicappede og support .............................................................................................. 55
LCD Reader (LCD-læser) ...................................................................................................................................... 55
Kontrol af knapperne på scanneren .................................................................................................................... 55
7 Specifikationer og garanti ............................................................................................................................ 57
Scannerspecifikationer ........................................................................................................................................ 58
Specifikationer for dokumentføder .................................................................................................................... 58
Miljøspecifikationer ............................................................................................................................................. 59
Lovpligtige oplysninger ....................................................................................................................................... 59
Energioplysninger ............................................................................................................................................... 59
Bortskaffelse af kasseret udstyr for brugere i private husholdninger i EU ....................................................... 60
Hewlett-Packard erklæring om begrænset garanti ........................................................................................... 61
Indeks ............................................................................................................................................................ 63
DAWW v
Page 6
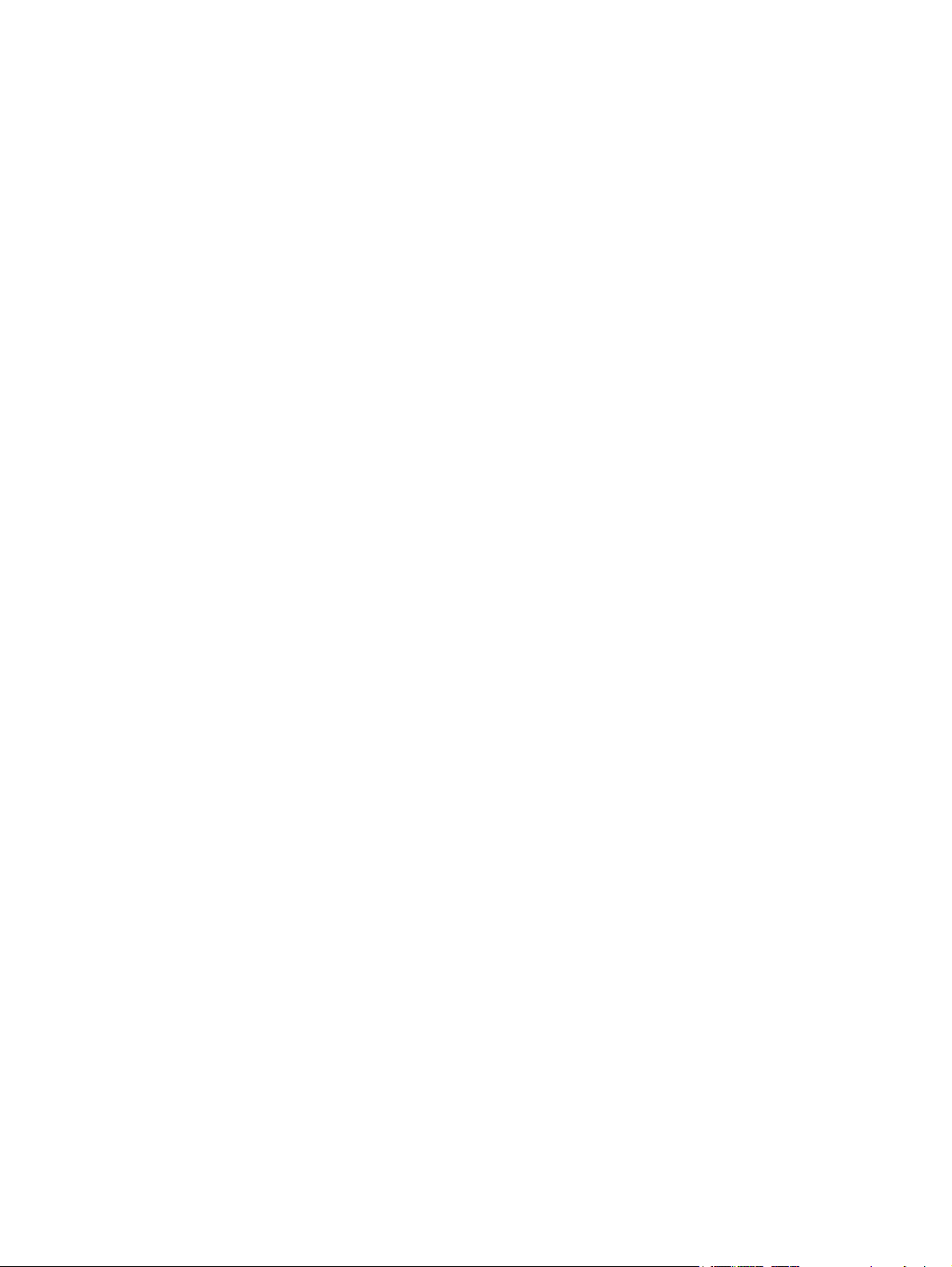
vi DAWW
Page 7
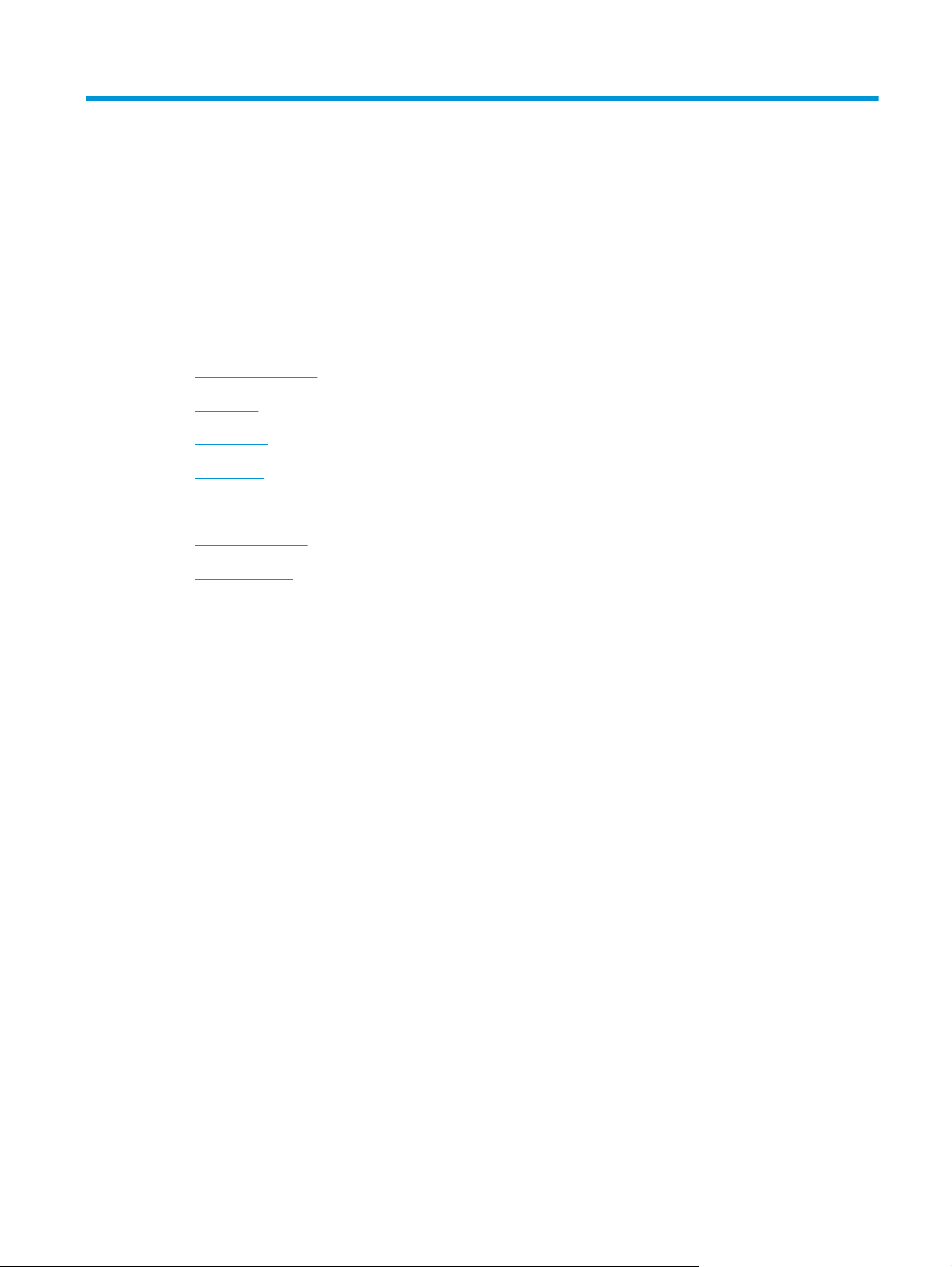
1 Grundlæggende om produktet
Brugervejledningen dækker, hvad du har behov for at vide for at bruge produktet.
●
Produktfunktioner
●
Set forfra
●
Frontpanel
●
Set bagfra
●
Om scanningsprofiler
●
Scannersoftware
●
Slumretilstand
DAWW 1
Page 8
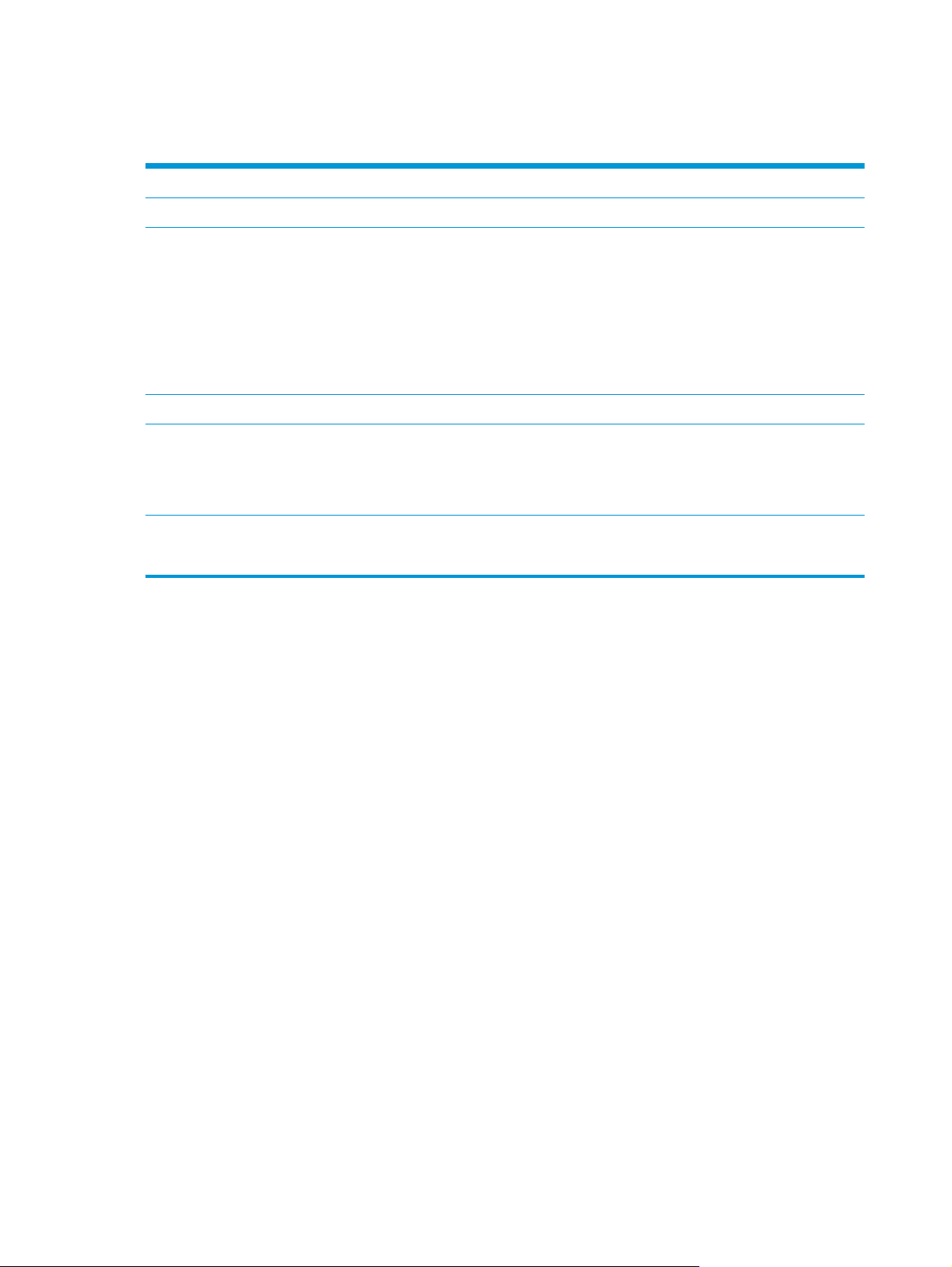
Produktfunktioner
Tabel 1-1 Funktioner
Opløsning 600 ppi (pixel pr. tomme)
Hukommelse 256 MB DDRII ram (Random Access Memory)
Papirhåndtering
Forbindelsesmuligheder USB 2.0-port, så enheden kan sluttes til en computer
Miljømæssige funktioner
Scanning
●
Inputbakke: Rummer op til 50 ark
●
Dobbeltsidet scanning: Dobbeltsidede dokumenter scannes med en enkelt gennemføring
●
Sletning af tomme sider: Tomme sider slettes fra scannet output (virker bedst med hvide sider
eller sider med lyse farver)
●
Multi-indføringsregistrering: Registrering af samtidig indføring af flere sider
●
Standardoutputbakke: Outputbakken er placeret nederst på enheden og kan udvides
●
Som standard går enheden i dvaletilstand efter 15 minutters inaktivitet
●
Højt indhold af genanvendelige komponenter og materialer
●
ENERGY STAR
●
Understøtter enkeltsidet (simpleks) og dobbeltsidet (dupleks) scanning
●
Understøttelse af brugerdefinerede og standardscanningsprofiler
®
-kvalificeret
2 Kapitel 1 Grundlæggende om produktet DAWW
Page 9
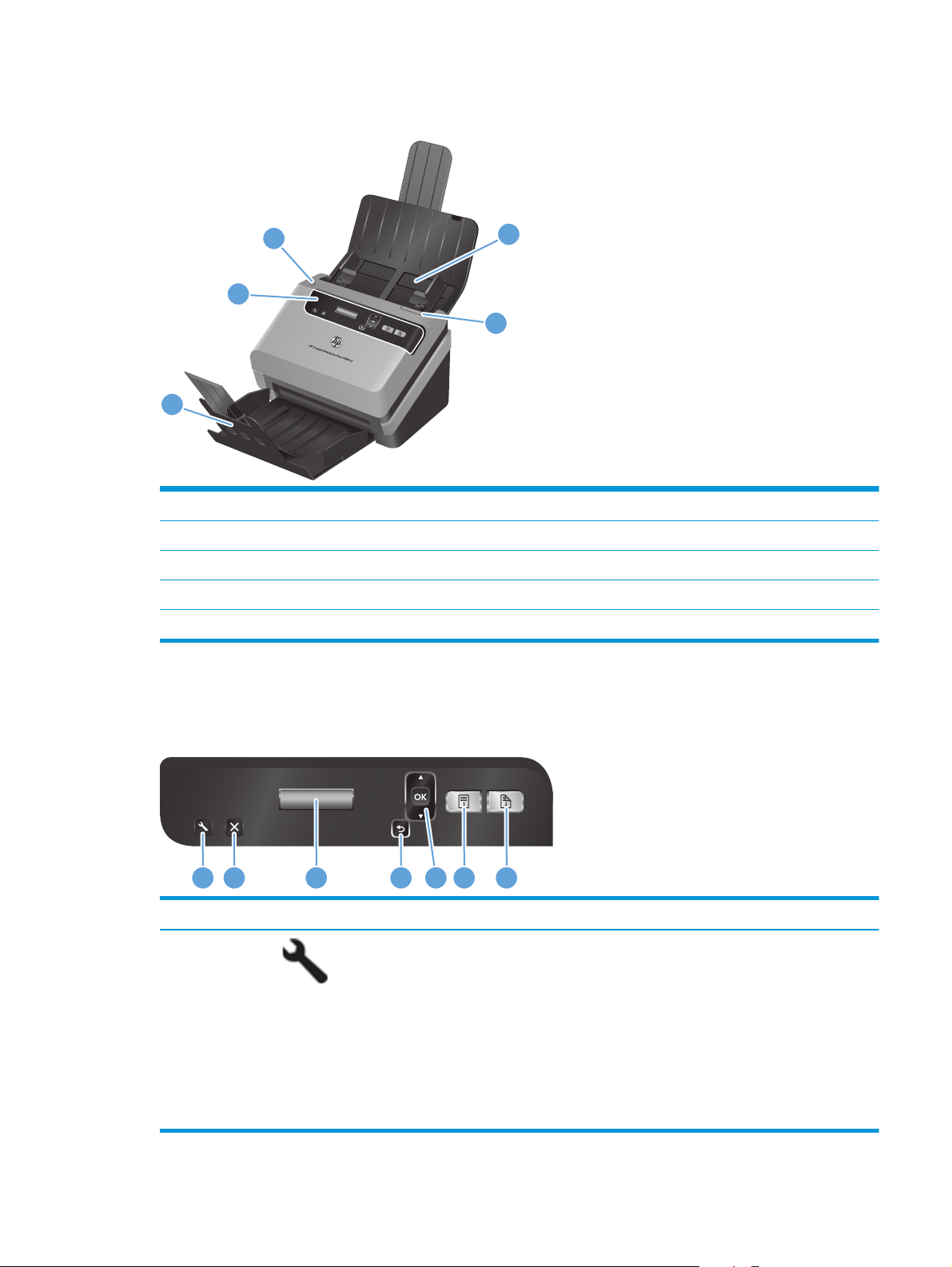
Set forfra
1
1 Outputbakke
2 Frontpanel og display
3 Afbryderknap
4 Inputbakke
5 Lås til dokumentføder
Frontpanel
3
2
4
5
Brug knapperne på scannerens frontpanel til at starte en scanning og konfigurere visse scannerindstillinger.
1 2 3 4 5 6 7
Nummer Element Navn Beskrivelse
1
Værktøjer Åbner HP Scanner Tools Utility (Værktøjsprogram til HP-
scanner), hvor du kan udføre følgende opgaver:
●
Konfigurere listen med profiler på enhedens frontpanel
●
Oprettelse af scanningsprofiler, som bruger
scanningssoftware fra andre leverandører end HP
●
Skifte enhedens indstillinger for strømstyring
●
Se oplysninger om enhedens indstillinger, status og
vedligeholdelse
DAWW Set forfra 3
Page 10
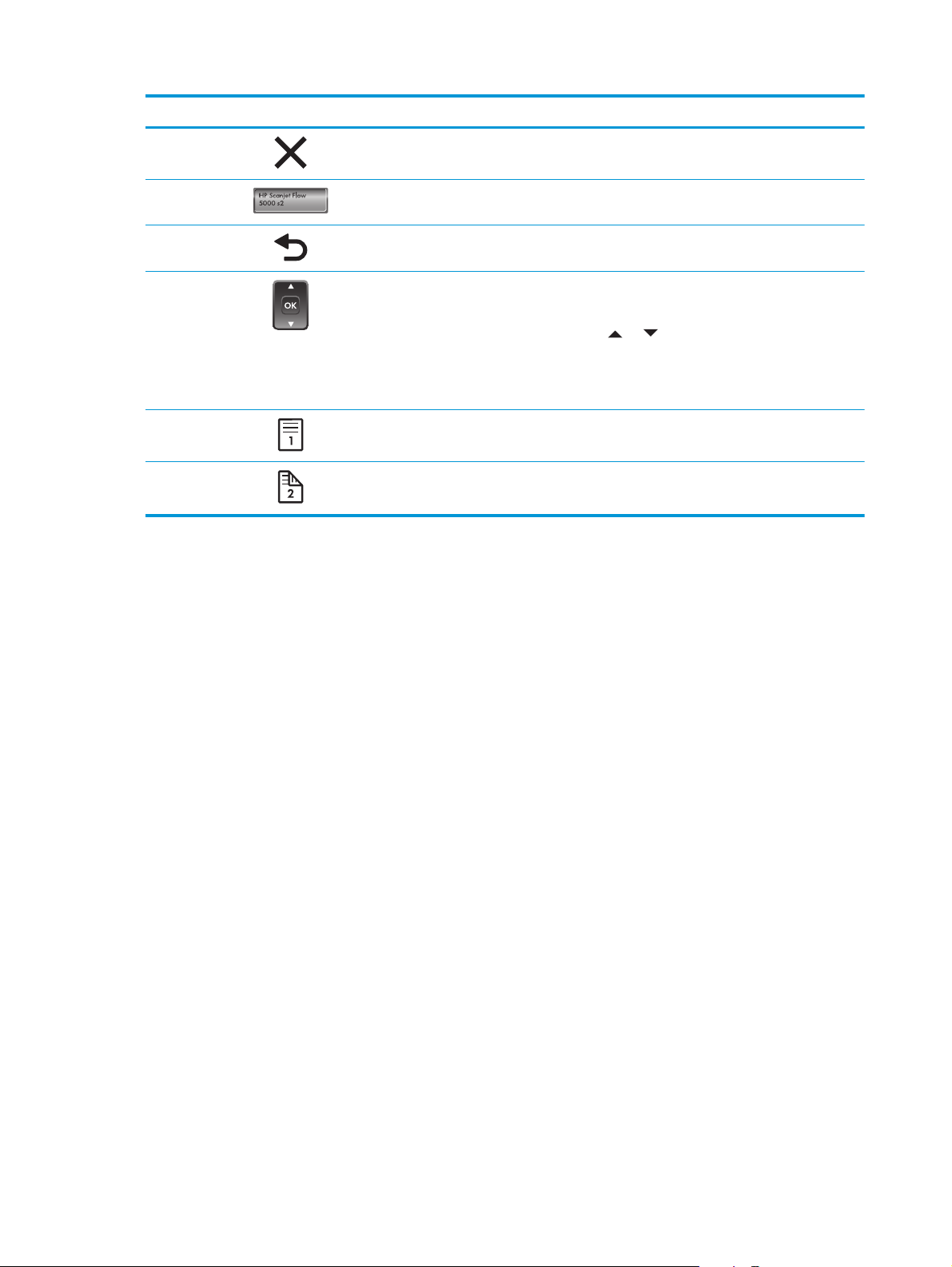
Nummer Element Navn Beskrivelse
2
3
4
5
6
7
Annuller Annullerer en igangværende scanning
LCD Viser tilgængelige scanningsprofiler, status og
fejlmeddelelser
Forrige Vender tilbage til listen over profiler ved visning af
profiloplysninger
OK/Vælg Giver dig mulighed for at rulle gennem listen med
scanningsprofiler og se flere oplysninger om dem
●
Tryk på
●
Tryk på OK for at se scanningsprofildetaljerne eller
vende tilbage til listen med profiler, når du ser
scanningsprofildetaljerne
Simpleks-scanning Starter en enkeltsidet scanning
Dupleks-scanning Starter en dobbeltsidet scanning
og for at rulle gennem profilerne
4 Kapitel 1 Grundlæggende om produktet DAWW
Page 11
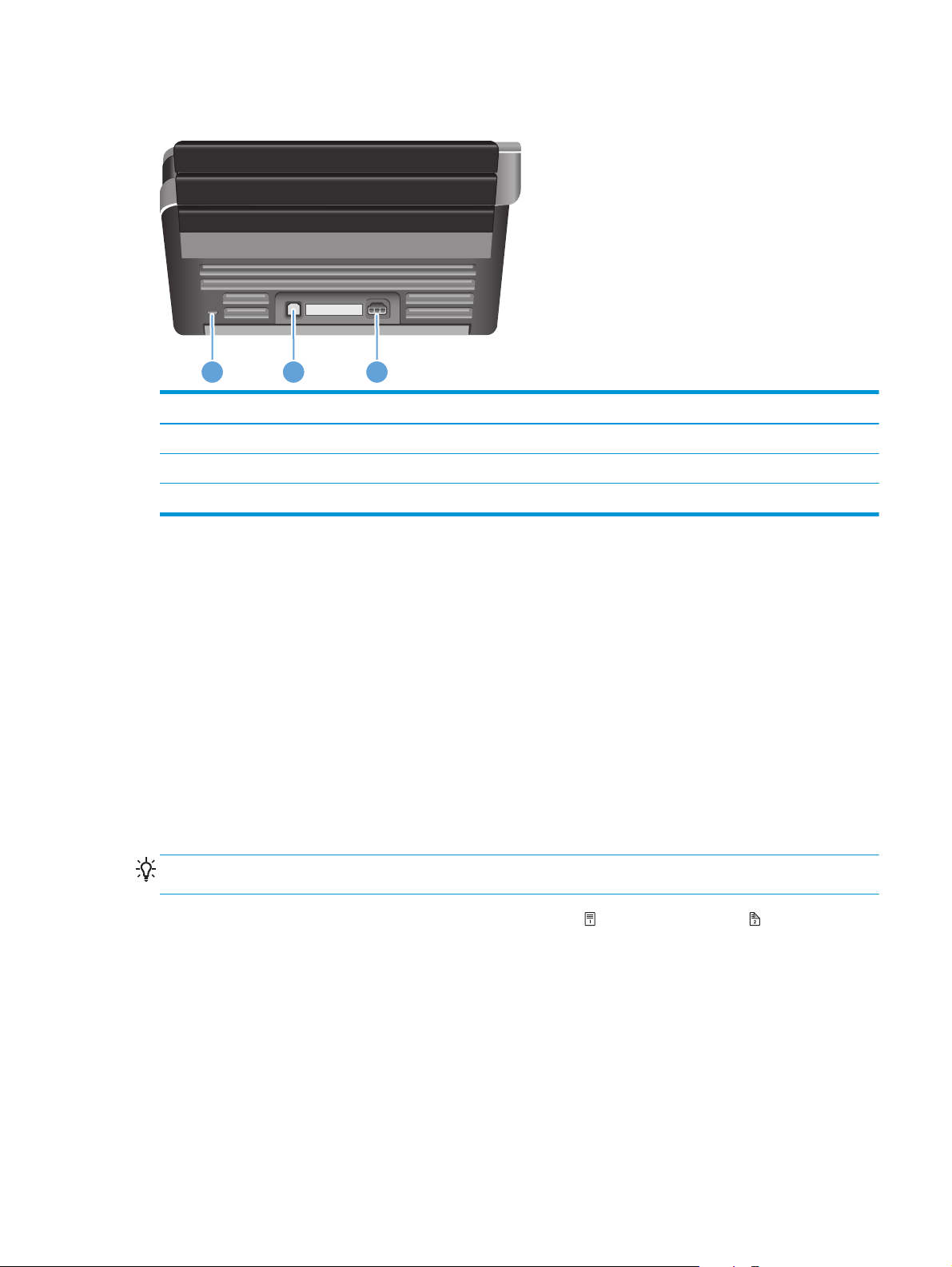
Set bagfra
1 2 3
Nummer Beskrivelse
1 Stik til sikkerhedslås af kabeltype
2 USB-indgang
3Strømforsyningsindgang
Om scanningsprofiler
Hvis du har scanningsopgaver, som du udfører jævnligt, kan du bruge en scanningsprofil til at oprette og
gemme et sæt scanningsindstillinger. Dermed kan du let bruge de samme indstillinger, hver gang du udfører
en bestemt scanningsopgave. Du kan også knytte en scanningsprofil til en scannerknap.
Når du har oprettet en profil, kan du bruge HP Smart Document Scan Software (HP Smart
dokumentscanningssoftware) til at:
●
Vælge en profil og starte en scanning
●
Redigere en profil
●
Slette en profil
●
Oprette en ny profil, baseret på en eksisterende profil
TIP: HP Smart Document Scan Software (HP Smart dokumentscanningssoftware) leveres med
standardprofiler til at hjælpe dig med at komme i gang.
Hvis du vil bruge dine profiler fra knapperne Simpleks-scanning ( ) og Dupleks-scanning ( ), skal du bruge
HP Scanner Tools Utility (Værktøjsprogram til HP-scanner) til at:
●
Føje profiler til listen med profiler på scannerens display
●
Omarrangere profiler på listen med profiler på scannerens display
●
Slette profiler fra listen med profiler på scannerens display
DAWW Set bagfra 5
Page 12
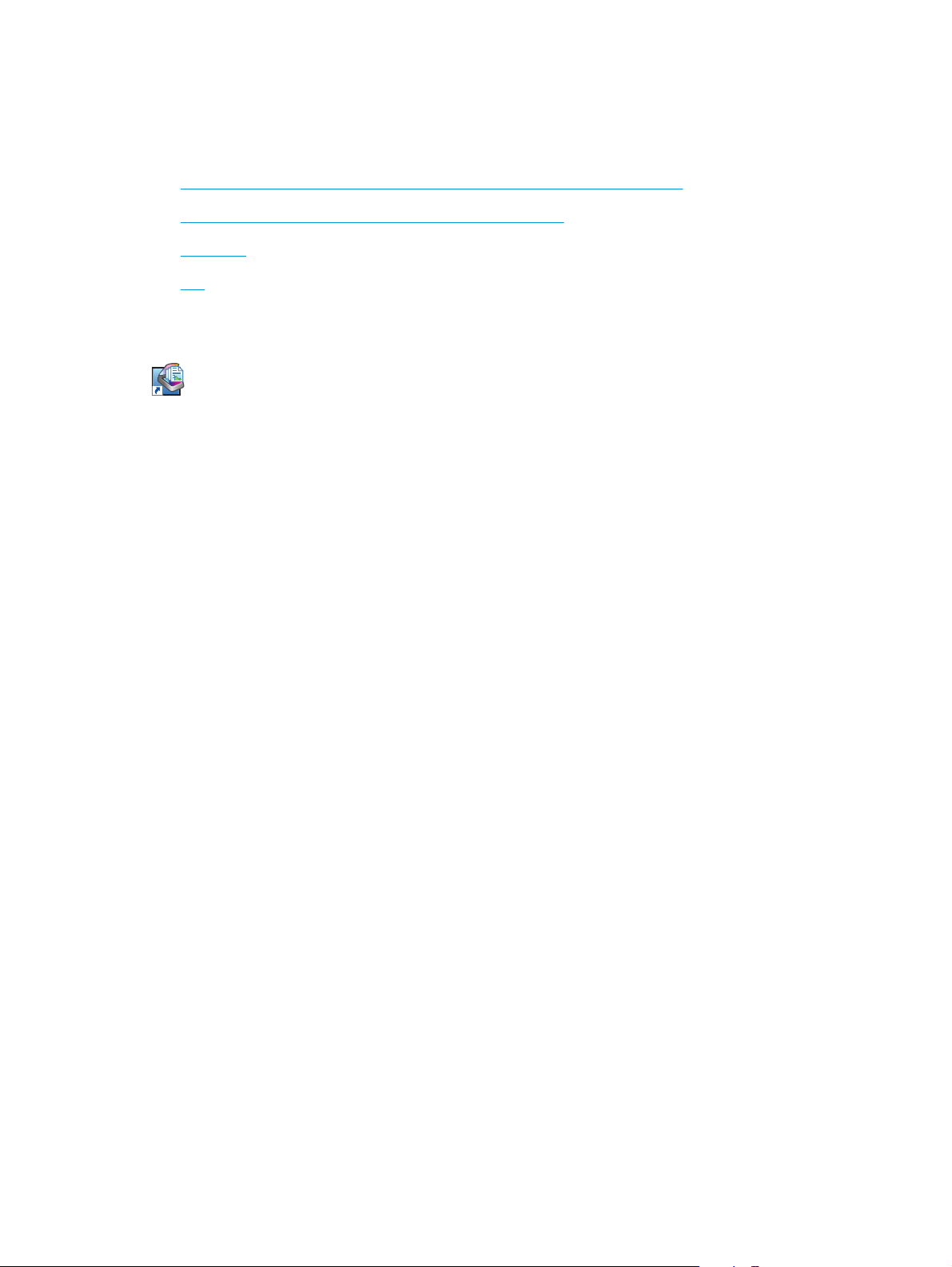
Scannersoftware
Scanneren leveres med en række programmer til scanning og dokumenthåndtering, herunder:
●
HP Smart Document Scan Software (HP Smart dokumentscanningssoftware)
●
HP Scanner Tools Utility (Værktøjsprogram til HP-scanner)
●
HP TWAIN
●
ISIS
HP Smart Document Scan Software (HP Smart dokumentscanningssoftware)
Med HP Smart Document Scan Software (HP Smart dokumentscanningssoftware) guides du gennem
scanningsprocessen. Du åbner softwaren ved at dobbeltklikke på HP Smart Document Scan Software (HP Smart
dokumentscanningssoftware)-ikonet på skrivebordet. Der er flere oplysninger i hjælpen til HP Smart Document
Scan Software (HP Smart dokumentscanningssoftware).
Hovedvinduet
Hovedvinduet vises, når du åbner HP Smart Document Scan Software (HP Smart
dokumentscanningssoftwaren). I dette vindue kan du udføre følgende opgaver:
●
Start a scan (Start en scanning): Læg originalen i inputbakken, vælg en profil, og klik på Scan.
Scanningen udføres med de indstillinger, der er knyttet til den valgte profil.
●
Work with profiles (Håndtering af profiler): Du kan oprette og redigere profiler, som rummer
oplysninger om scannerindstillinger og, hvad der skal ske med de scannede dokumenter.
Scan Progress Window (Vinduet Scanningsstatus)
Scan Progress Window (vinduet Scanningsstatus) åbnes, når du starter en scanning. I dette vindue kan du
udføre følgende opgaver:
●
Se miniaturer af siderne, efterhånden som de scannes
●
Scanne flere sider
●
Scanne enkeltsider igen
●
Redigere siderne enkeltvis, f.eks. beskære, rotere eller gøre siderne mindre skæve
●
Ændre sidernes placering eller slette sider
●
Afslutte scanningen og bearbejde dokumentet
Klik på Hjælp på menulinjen HP Smart Document Scan Software (HP Smart dokumentscanningssoftware) for
at få yderligere oplysninger.
HP Scanner Tools Utility (Værktøjsprogram til HP-scanner)
Brug HP Scanner Tools Utility (Værktøjsprogram til HP-scanner) til at:
●
Konfigurere listen med scanningsprofiler på scannerens frontpanel
●
Oprettelse af scanningsprofiler, som bruger scanningssoftware fra andre leverandører end HP
6 Kapitel 1 Grundlæggende om produktet DAWW
Page 13
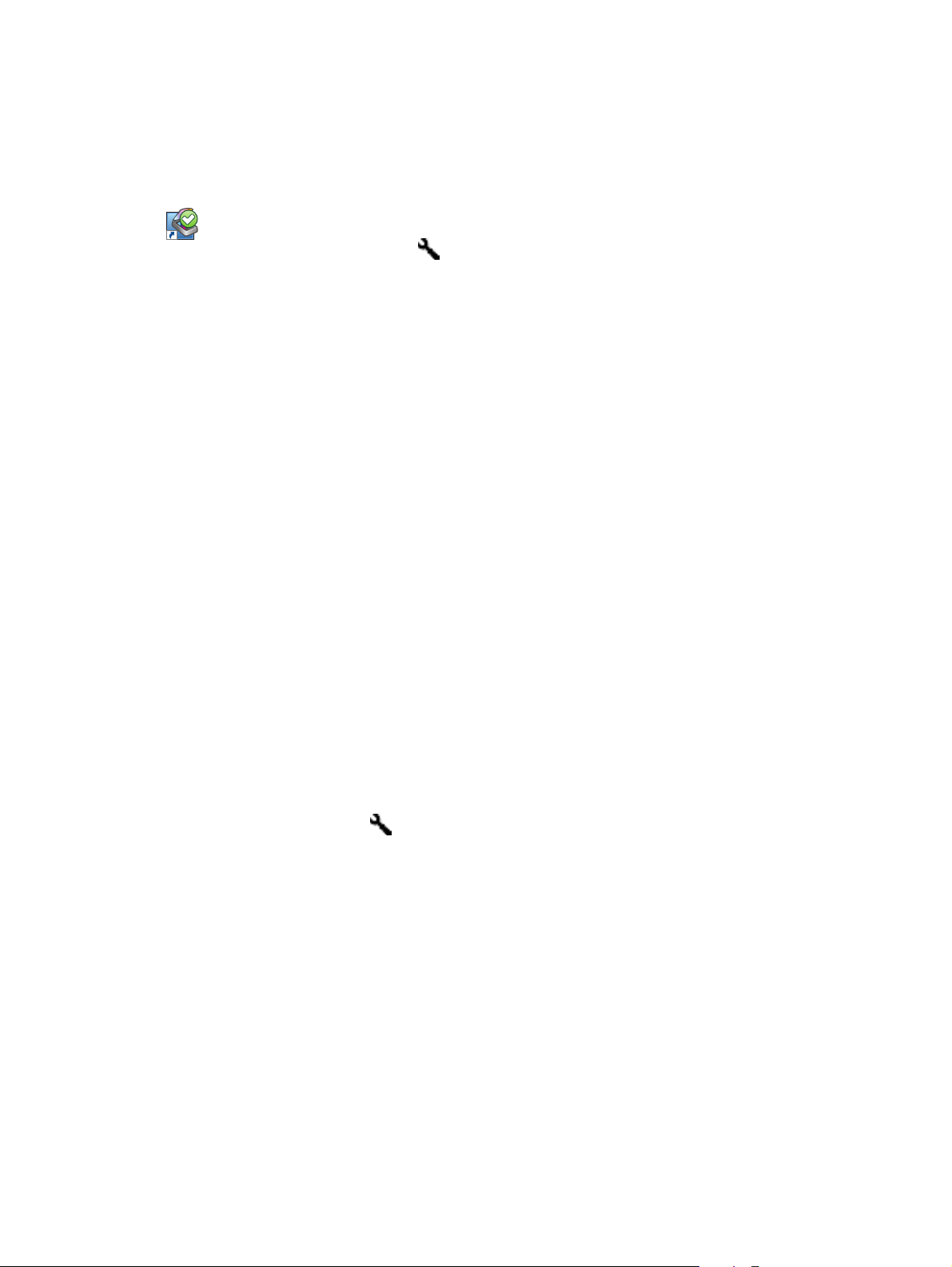
●
Angive meddelelsesindstillinger for vedligeholdelse og statusopdatering
●
Skifte scannerens indstillinger for strømstyring
●
Vise scannerens oplysninger (firmware-version, serienummer, antallet af scannede sider i alt)
Du kan åbne programmet på følgende måder:
Der er flere oplysninger i hjælpen til HP Scanner Tools Utility (Værktøjsprogram til HP-scanner).
HP TWAIN
Med HP TWAIN kan du scanne vha. TWAIN-kompatibel scanningssoftware fra andre leverandører end HP. Ikke
alle TWAIN-kompatible programmer fungerer på samme måde, så du skal tjekke dokumentationen til
softwaren for at få oplysninger om, hvordan du scanner.
ISIS
ISIS (Image and Scanner Interface Specification el. billed- og scannerbrugerfladespecifikation) giver en
softwarebrugerflade mellem billedbehandlings-/scanningshardware og -softwareapplikationer. ISIS-drivere
giver en ensartet interaktion med alle ISIS-kompatible scannere.
●
Tryk på værktøjsknappen (
●
Windows XP, Vista, Windows 7: Dobbeltklik på ikonet HP Scanner Tools Utility (Værktøjsprogram til HP-scanner)
på skrivebordet.
●
Windows 8: Klik på flisen HP Scanner Tools Utility (Værktøjsprogram til HP-scanner) i skærmbilledet Start.
●
Klik på Start, Programmer eller Alle programmer, HP, Scanjet, 5000 s2 og endelig Scanner Tools Utility
(Værktøjsprogram til scanner).
).
Slumretilstand
Scanneren går som standard i slumretilstand efter 15 minutters inaktivitet og slukkes automatisk efter 2
timers inaktivitet for at spare på strømmen. For at ændre standardindstillingerne for slumring og automatisk
slukning skal du gøre følgende:
1.
Tryk på værktøjsknappen (
2. Klik på fanen indstillinger, og vælg derefter de ønskede indstillinger for dvaletilstand og automatisk
slukning.
●
Hvis du vil angive det tidsrum, hvorefter scanneren skal gå i dvaletilstand, hvis der ingen aktivitet
har været, skal du vælge 15 minutter eller 1 time på rullelisten Sleep: Put the scanner to sleep
after: (Dvale: Sæt scanneren i dvaletilstand efter:).
●
Hvis du vil angive det tidsrum, hvorefter scanneren automatisk skal slukkes, hvis der ingen
aktivitet har været, skal du vælge den ønskede værdi (1 time, 2 timer, 4 timer eller Never (Aldrig))
på rullelisten Auto-Off: Turn off the scanner after: (Automatisk slukning: Sluk scanneren
efter:).
) for at starte HP Scanner Tools Utility (Værktøjsprogram til HP-scanner).
DAWW Slumretilstand 7
Page 14
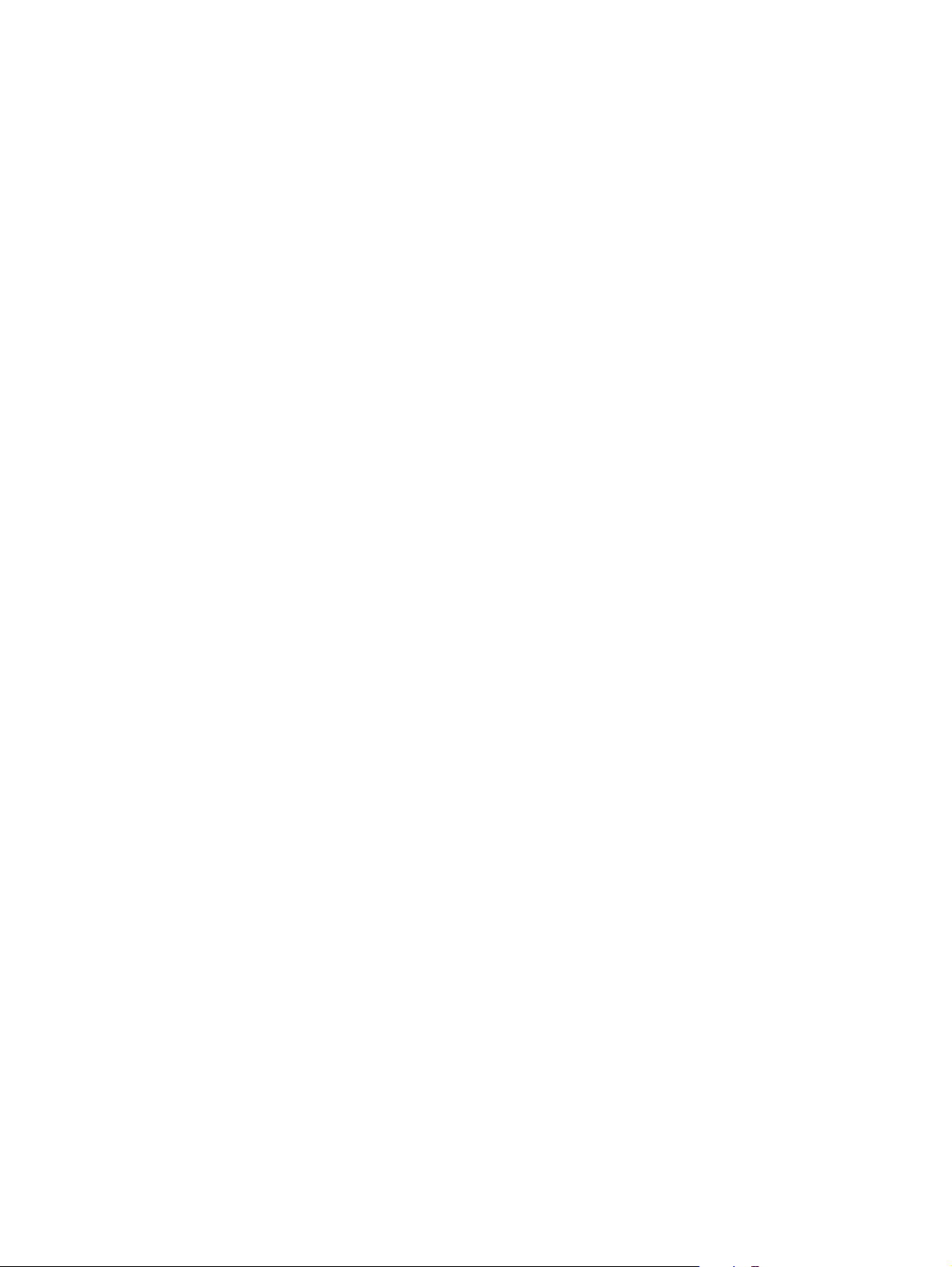
8 Kapitel 1 Grundlæggende om produktet DAWW
Page 15
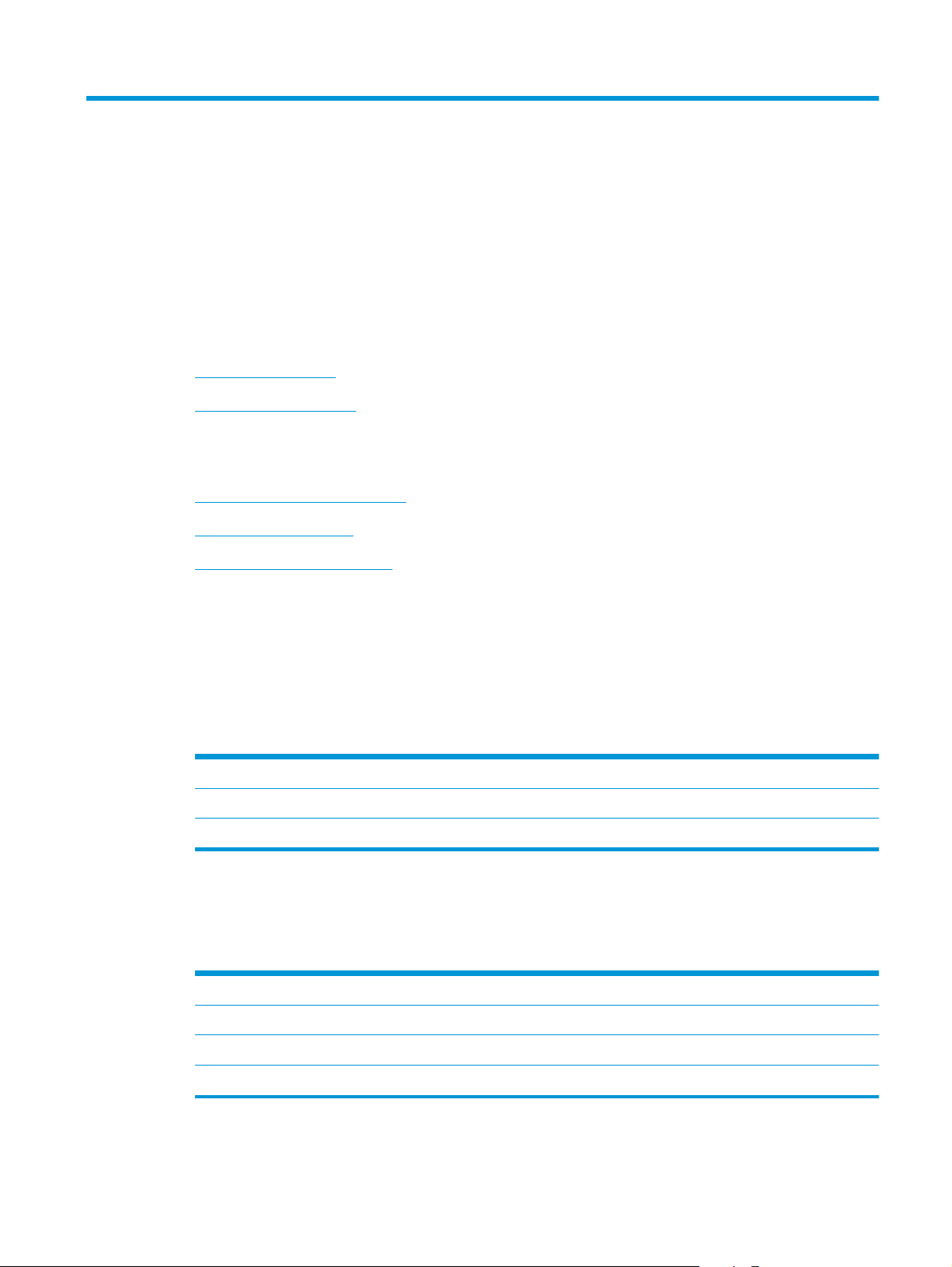
2 Brug af scanneren
I de følgende afsnit beskrives det, hvordan man ilægger og scanner originaler.
●
Ilægning af originaler
●
Scanning af dokumenter
Ilægning af originaler
●
Råd om ilægning af dokumenter
●
Ilægning af dokumenter
●
Ilægning af kort i inputbakken
Råd om ilægning af dokumenter
●
Inputbakkens kapacitet er 50 ark papir med en papirvægt på 75 g/m
papir, nedsættes kapaciteten.
●
Kapaciteten for kort af karton på op til 0,38 mm er 9-10 kort.
●
Sørg for, at papiret ikke er større end følgende:
Bredde: 52 mm til 216 mm (2,1" til 8,5")
Længde: 74 mm til 3100 mm (2,9" til 122")
Vægt:
●
Brug indstillingen Auto detect size (Automatisk størrelsesregistrering) for papirstørrelsen, eller
indstil papirstørrelsen således, at den svarer til længden og bredden af det ark, du scanner. Der er flere
oplysninger i hjælpen til HP Smart Document Scan Software (HP Smart dokumentscanningssoftware).
●
Scannerens dokumentføder kan håndtere kort, som overholder følgende specifikationer:
Minimumsstørrelse: 52 mm x 74 mm (2,1" x 2,9")
Maksimumsstørrelse: 210 mm x 269 mm (8,3" x 10,6")
Minimumsvægt:
Maksimumsvægt:
41 g/m
2
til 209 g/m2 (11 lb til 56 lb)
2
162 g/m
326 g/m
(8 point eller 60 lb)
2
(15 point eller 120 lb)
2
(20 lb). Hvis du bruger tungere
●
Hvis du forsøger at scanne de følgende dokumenttyper, risikerer du, at der opstår papirstop, eller at
dokumenterne bliver beskadigede.
DAWW Ilægning af originaler 9
Page 16
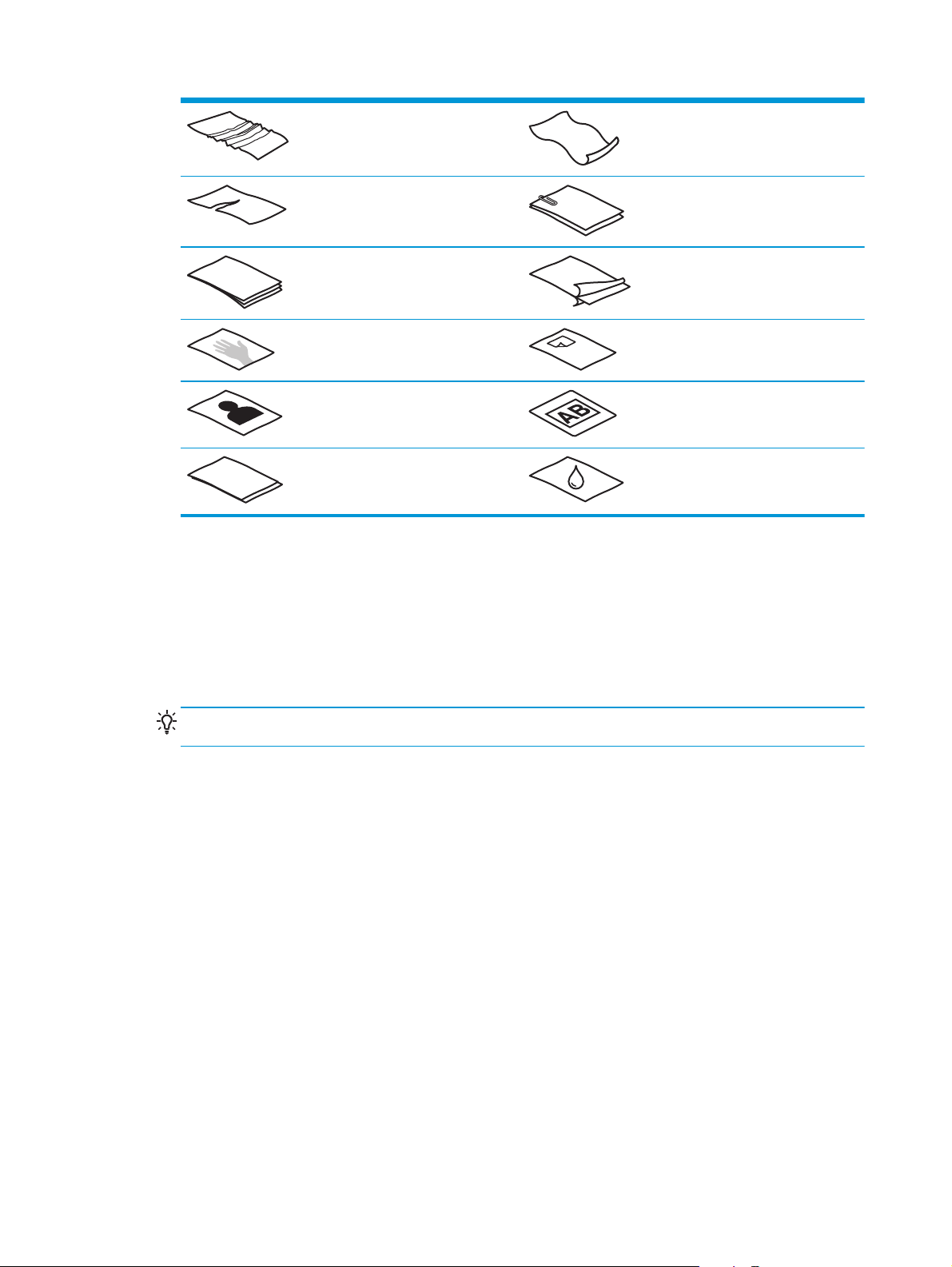
Krøllede eller foldede dokumenter Bølgede dokumenter
Iturevne dokumenter (herunder dem,
der er iturevet fra spiralblokke)
Karbonpapir Bestrøget papir
Meget tyndt, halvgennemsigtigt papir Papir med selvklæbende noter eller
Fotografier Transparenter til en overheadprojektor
Papir, der hænger sammen Papir, hvor toneren ikke er tørret, eller
●
Glat eventuelle folder og krøllede sider ud, inden du lægger dine dokumenter i inputbakken. Hvis et
Dokumenter med clips eller
hæfteklammer
faner
med våde substanser, f.eks. lim eller
retteblæk.
dokuments for- eller bagkant er krøllet eller foldet, kan det skabe papirstop.
●
Ved ilægning af papir, der er mindre end 74 mm (2,9") på den ene led (f.eks. visitkort), skal siderne
placeres med den lange side parallelt med papirstyrene.
●
Ved scanning af skrøbelige dokumenter (f.eks. fotoer eller krøllet eller meget let papir), skal du placere
dokumenterne i et klart, kraftigt dokumentomslag, der ikke er bredere end 216 mm (8,5") inden de
lægges i inputbakken.
TIP: Hvis du ikke har et dokumentomslag i passende størrelse, kan du i stedet bruge en plastlomme
fra et ringbind. Trim kanten på ring-siden så omslaget ikke er mere end 216 mm (8,5") i bredde.
●
Kontrollér, at låget på dokumentføderen sidder ordentligt fast. Luk låget, og tryk, indtil der lyder et klik.
●
Juster papirstyrene, så de ligger op mod dokumentets sider. Sørg for, at papirstyrene rører ved
originalens kanter. Hvis der er et mellemrum mellem papirstyrene og dokumentets kanter, bliver det
scannede billede muligvis skævt.
●
Ved scanning af en stak sider af forskellig brede skal stakken justeres i midten. Vær opmærksom på, at
sider i stakken, der er smallere end maksimumsbredet, kan være skæve.
●
Når du lægger en stak dokumenter i inputbakken, skal du forsigtigt lægge stakken vendende nedad i
inputbakken med øverste side af dokumentet pegende fremad. Du må ikke 'smide' stakken i
inputbakken, og lad være med at banke på stakkens overside for at rette den til, når du har placeret
den.
●
Sørg for at rengøre rullerne, hvis de er synligt snavsede, eller hvis du har scannet et dokument med
blyantskrift.
Ilægning af dokumenter
1. Forlæng dokumenternes ind- og udbakker.
10 Kapitel 2 Brug af scanneren DAWW
Page 17

a. Find den forsænkede grå forlænger til inputbakken øverst på inputbakken, og tryk ned ved pilen
for at forlænge inputbakken.
b. Træk outputbakken ud, og slå forlængeren til outputbakken og papirstyrene ud.
2. Juster papirstyrene på inputbakken, så de ligger op mod dokumentets sider. Pas på ikke at stramme
styrene for meget, da det kan hindre papirfremføringen.
Det er særlig vigtigt, at papirstyrene ligger ind mod originalens kanter, uden at papirfremføringen
hindres, når der scannes små originaler, f.eks. checks.
DAWW Ilægning af originaler 11
Page 18
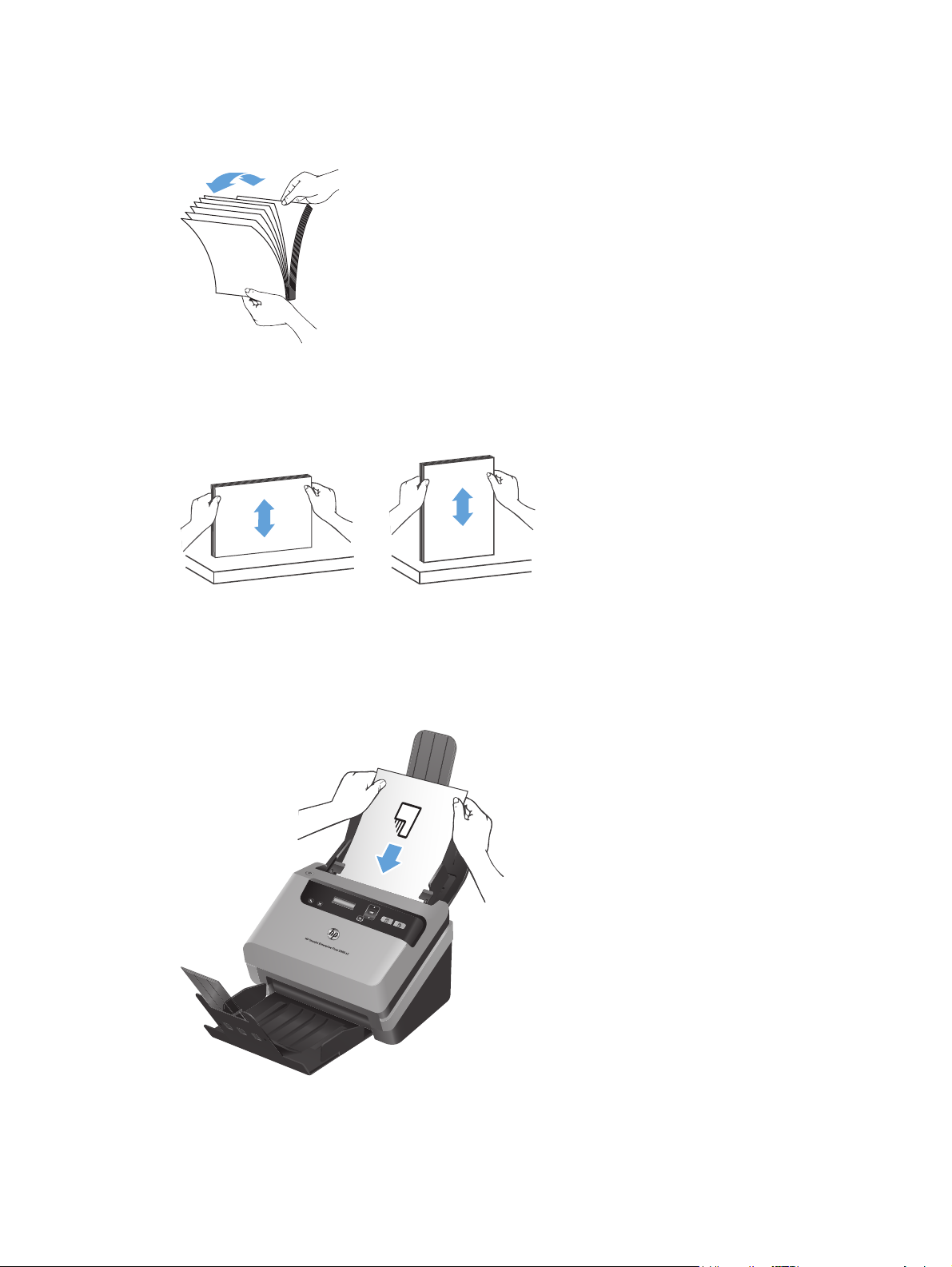
3. Sørg for at bladre siderne igennem med tommelfingeren, sådan at de ikke klæber sammen. Du skal gøre
det på den kant/side, som skal vende ind i dokumentføderen, først den ene vej og derefter den anden
vej.
4. Juster dokumenternes kanter ved at hvile stakkens side mod en flad overflade (som f.eks. en
bordplade) og derefter trykke på øverste kant forsigtigt, indtil siderne står på linje med hinanden.
Stakken må aldrig trykkes mod bordpladen. Drej stakken 90 grader, så oversiden af dokumentet hviler
på bordpladen, og gentag.
5. Placer stakken omhyggeligt i inputbakken. Siderne skal lægges i med forsiden ned og øverste kant
nedad i dokumentføderen.
Opnå bedste resultater ved at gribe stakken i venstre og højre kanter, som det vises. Lad være med at
'smide' stakken i inputbakken, og lad være med at trykke på oversiden af stakken, efter at du har
anbragt den i inputbakken.
Hvis stakken har sider af forskelligt brede, skal du sørge for, at siderne er centrerede, som det vises.
12 Kapitel 2 Brug af scanneren DAWW
Page 19
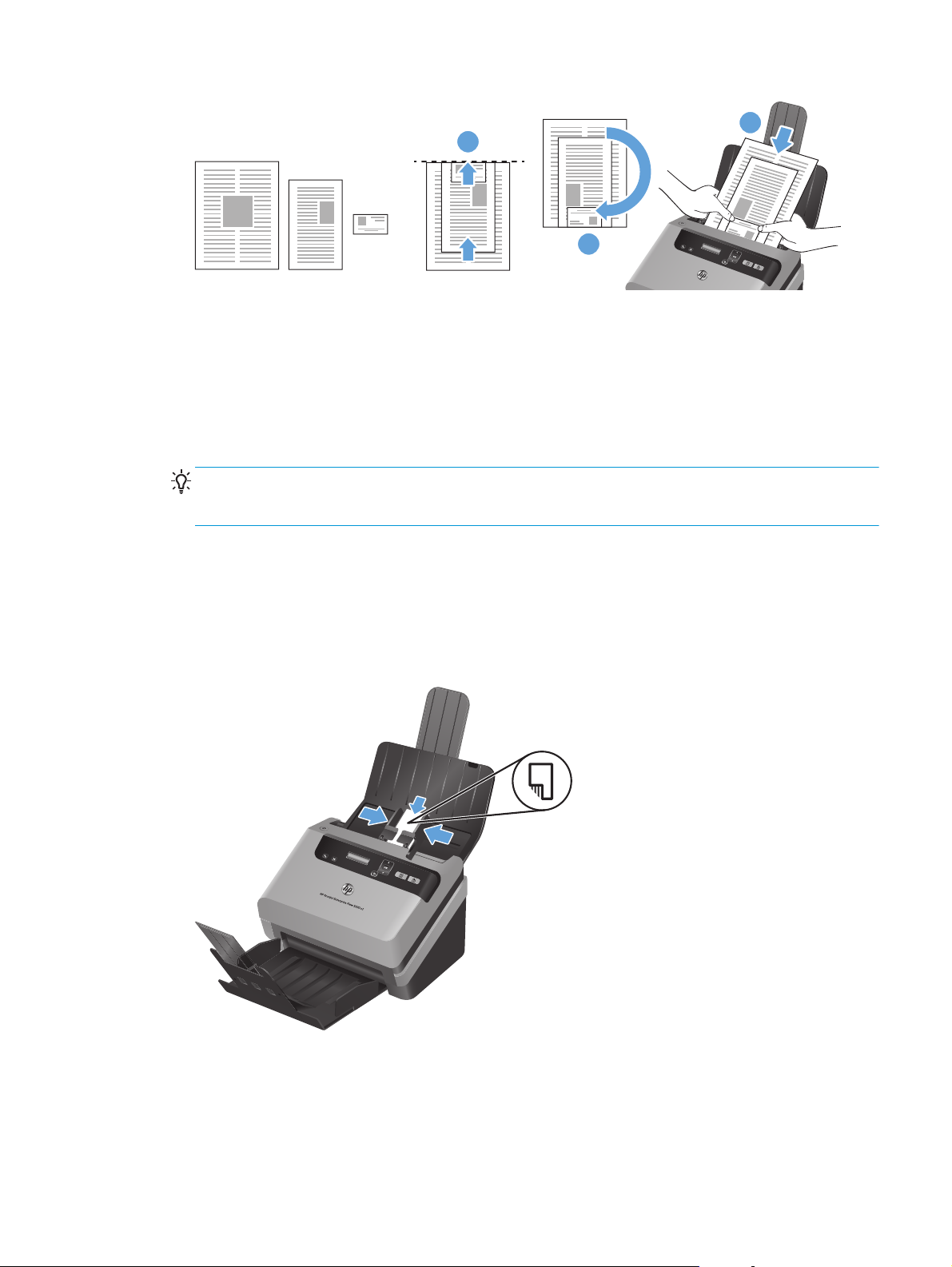
3
1
2
a. Arranger dokumenter vendende nedad med det største dokument i bunden af stakken (1).
b. Anbring det næst største dokument vendende nedad ovenpå det største dokument, og sørg for, at
det er topjusteret og centreret horisontalt.
Gentag dette trin for hvert dokument i stakken.
c. Når stakken er topjusteret og centreret horisontalt, skal stakken drejes 180 grader (2), og stakken
anbringes i inputbakken (3).
TIP: Lad være med at indføre et dokument, hvis den forreste kant er foldet eller flosset. Når du
begynder at scanne, skal du vælge en profil, hvis sideindføringsindstilling svarer til den kant, som du
indfører først. Dette sikrer, at scanningen afspejler originaldokumentets retning.
6. Kontroller, at papirstyrene rører ved papirstakkens kanter.
Ilægning af kort i inputbakken
Når du vil lægge kort i inputbakken, skal du gøre følgende:
1. Anbring stakken af kort med den trykte side nedad og den lange side parallelt med papirstyrene.
2. Juster papirstyrene for at centrere kortene. Sørg for, at papirstyrene rører ved kortenes kanter.
DAWW Ilægning af originaler 13
Page 20
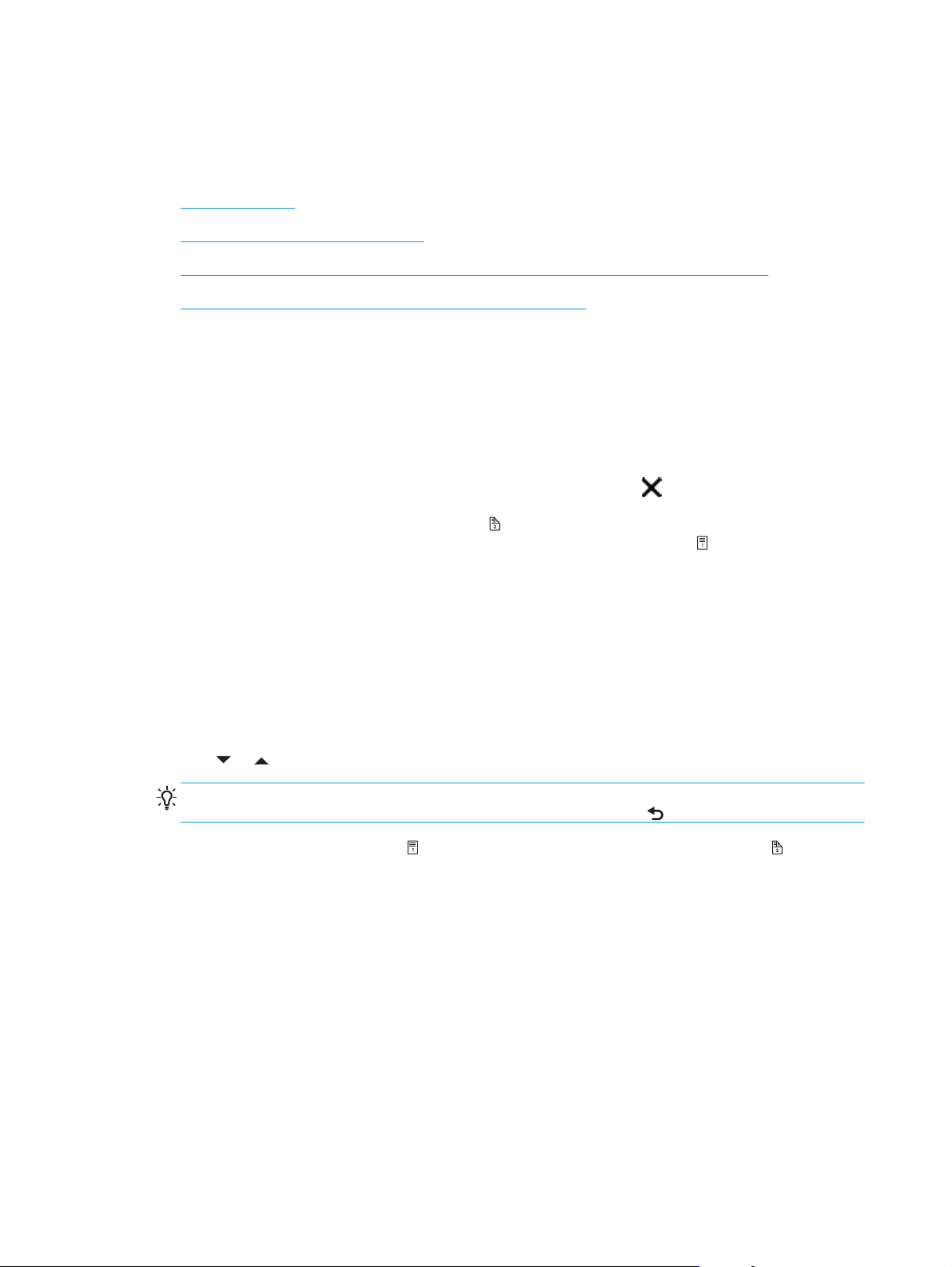
Scanning af dokumenter
I de følgende afsnit beskrives det, hvordan man scanner originaler vha. scanneren og den tilhørende
software.
●
Tips om scanning
●
Scan vha. knapperne på frontpanelet
●
Scanning fra HP Smart Document Scan Software (HP Smart dokumentscanningssoftware)
●
Scanning fra ISIS- eller TWAIN-kompatible scanningssoftware
Tips om scanning
●
Hvis der ikke vises nogen scanningsprofil på scannerens display, skal du åbne HP Scanner Tools Utility
(Værktøjsprogram til HP-scanner) for at indlæse profilerne i scanneren.
●
Du kan til en vis grad forhindre, at der opstår papirstop ved at benytte scanningsindstillinger, hvor du
angiver dimensionerne på de ark, du scanner.
●
Hvis du vil annullere en scanning, skal du trykke på knappen Annuller (
●
Hvis du trykker på knappen Dupleks-scanning (
scanningsprofilens indstilling. Hvis du trykker på knappen Simpleks-scanning (
den side af det originale dokument, som vender nedad.
●
Du kan oprette scanningsprofiler, der bruger scanningssoftware fra andre leverandører end HP. Der er
flere oplysninger i hjælpen til HP Scanner Tools Utility (Værktøjsprogram til HP-scanner).
Scan vha. knapperne på frontpanelet
Hvis du vil scanne ved hjælp af knapperne på kontrolpanelet, skal du gøre følgende:
1. Læg originalerne i.
2. Brug
TIP: Hvis du trykker på OK, vises den valgte scanningsprofils filtype, farvetilstand og opløsning. For at
vende tilbage til listen med profiler skal du trykke på knappen Tilbage (
3. Tryk enten på Simpleks-scanning ( ) for enkeltsidede scanninger eller Dupleks-scanning ( ) for
dobbeltsidede scanninger.
og til at vælge den scanningsprofil, du ønsker.
).
) behandler scanneren begge sider af originalen uanset
), behandler scanneren
).
14 Kapitel 2 Brug af scanneren DAWW
Page 21
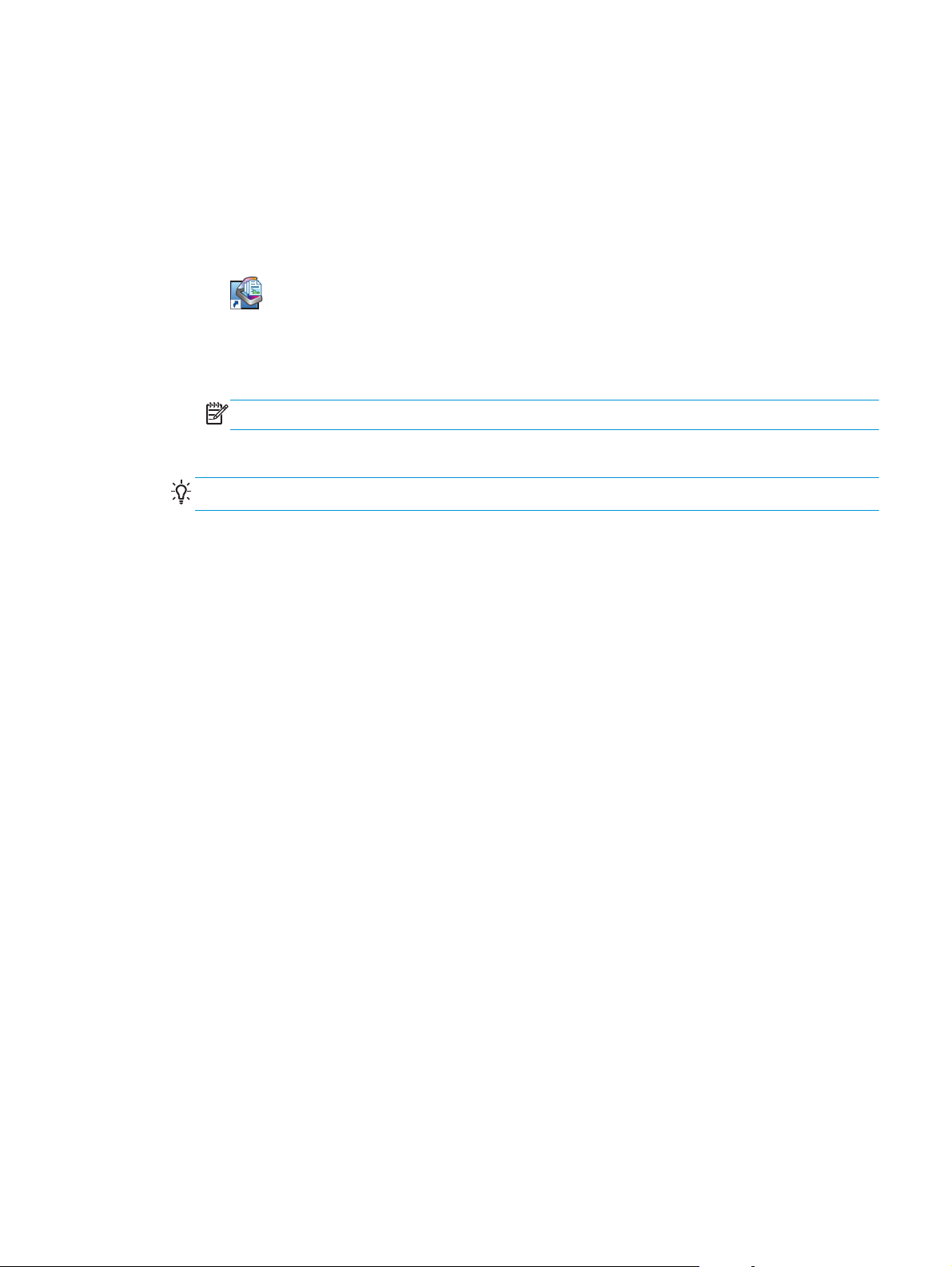
Scanning fra HP Smart Document Scan Software (HP Smart dokumentscanningssoftware)
Du kan starte en scanning fra HP Smart Document Scan Software (HP Smart dokumentscanningssoftware).
1. Udfør en af følgende handlinger:
●
Dobbeltklik på ikonet HP Smart Document Scan Software (HP Smart
dokumentscanningssoftware) på computerens skrivebord.
●
Klik på Start, Programmer eller Alle programmer, HP, HP Smart Document Scan Software (HP
Smart dokumentscanningssoftware) 3,7, og klik derefter på HP Smart Document Scan Software
(HP Smart dokumentscanningssoftware) 3,7.
BEMÆRK: Versionsnummeret kan være anderledes.
2. Vælg en profil, og klik på Scan.
TIP: Under listen vises en beskrivelse af den valgte profil.
3. Klik på Udført for at behandle scanningen og sende den til den destination, der er defineret i
scanningsprofilen.
Der er flere oplysninger i hjælpen til HP Smart Document Scan Software (HP Smart
dokumentscanningssoftware).
Scanning fra ISIS- eller TWAIN-kompatible scanningssoftware
Du kan scanne et billede eller dokument direkte til et program, hvis programmet er ISIS- eller TWAINkompatibelt. Programmet er normalt kompatibelt, hvis det har et menupunkt som f.eks. Hent, Scan,
Importer nyt objekt eller Indsæt. Se dokumentationen til programmet, hvis du ikke er sikker på, om
programmet er kompatibelt, eller hvad indstillingen hedder.
1. Start scanningsprogrammet, og vælg ISIS eller TWAIN som datakilde.
2. Vælg de indstillinger, som passer til det dokument, du scanner.
3. Udfør de nødvendige handlinger for at gennemføre scanningen.
Der er flere oplysninger i onlinehjælpen til den scanningssoftware, du bruger.
DAWW Scanning af dokumenter 15
Page 22
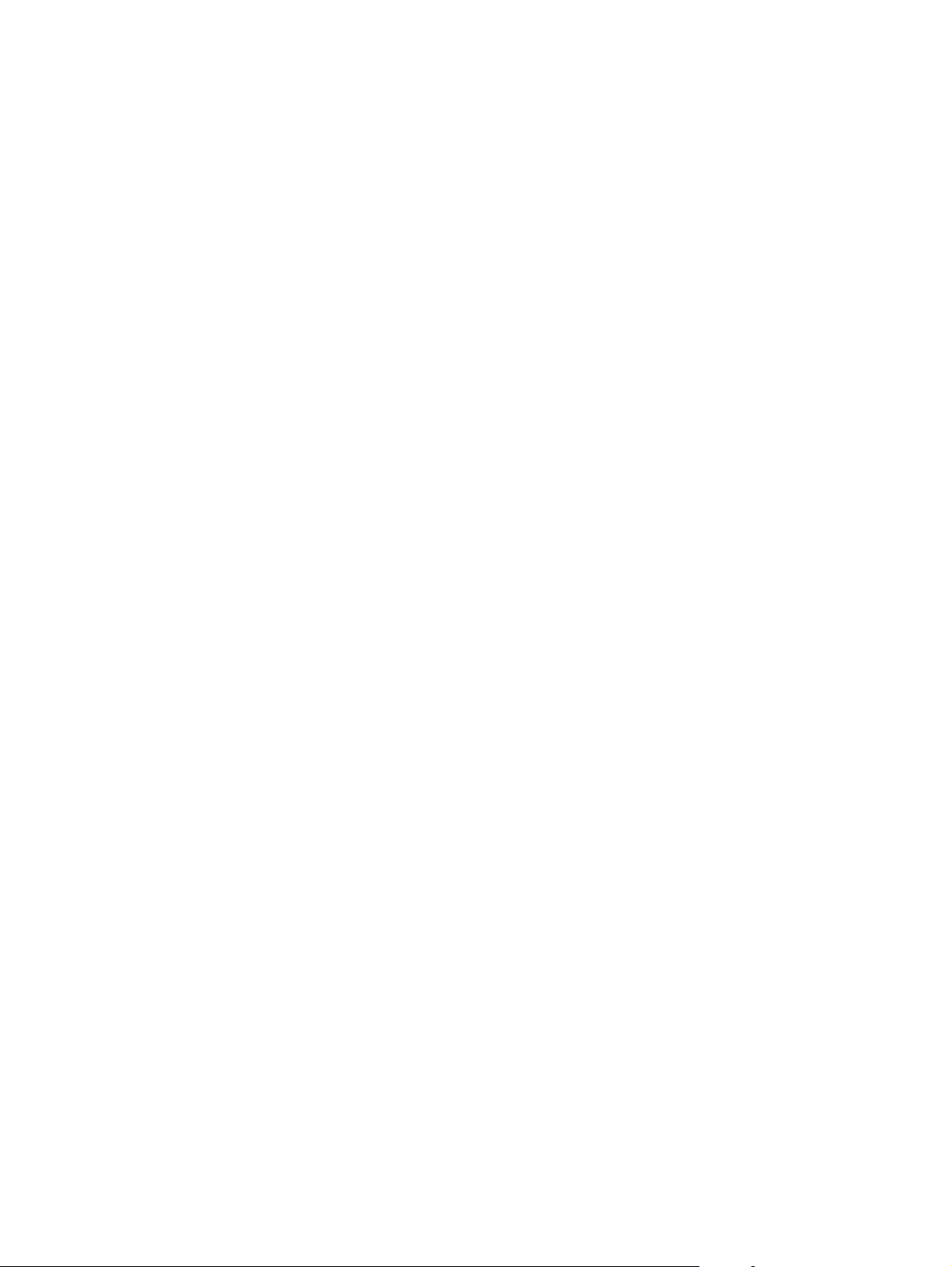
16 Kapitel 2 Brug af scanneren DAWW
Page 23

3 Oversigt over scanningssoftwarens
funktioner
Brugere, som har stor erfaring med dokumenthåndtering, vil måske være interesserede i de følgende
scanningsfunktioner. Funktionerne kan vælges i alle ISIS- eller TWAIN-kompatible programmer, som kan
bruges til at ændre scanningsindstillinger.
●
Håndtering af scanningsprofiler
●
Scanning af lange eller ekstra lange dokumenter
●
Scanning til sky
●
Hurtigere scanning ved hjælp af hardwarekompression
●
Frafiltrering af farver i et dokument (farvefiltrering)
●
Automatisk registrering af sidestørrelse
●
Automatisk beskæring af scannet billede
●
Automatisk beskæring eller fyldning af et scannet billede til den valgte sidestørrelse
●
Automatisk farveregistrering
●
Scanning ved hjælp af tekstforbedret sort-hvid-tilstand
●
Registrering af multi-indføringer
Håndtering af scanningsprofiler
Scanningsprofiler er en hurtig og effektiv måde at vælge indstillinger til scanningsopgaver, der udføres ofte.
●
Du kan bruge HP Smart Document Scan Software (HP Smart dokumentscanningssoftware) til at oprette
og ændre profiler. Disse profiler vises på listen med profiler på scannerens display.
●
Du kan bruge HP Scanner Tools Utility (Værktøjsprogram til HP-scanner) til at oprette profiler, der er
tilknyttet ISIS- eller TWAIN-kompatible programmer fra andre leverandører end HP. Disse profiler vises
på listen med profiler på scannerens display.
●
Du kan bruge ISIS- og TWAIN-brugerflade til at oprette profiler til brug med andre
softwareapplikationer, der ikke er leveret af HP, og derefter bruge HP Scanner Tools Utility
(Værktøjsprogram til HP-scanner) til at sende profilerne til scannerens display (LCD).
DAWW Håndtering af scanningsprofiler 17
Page 24

Visning af profiler
For at se de eksisterende HP Smart Document Scan Software (HP Smart dokumentscanningssoftware)scanningsprofiler skal du gøre følgende:
1. Klik på Start, Programmer eller Alle programmer, HP, HP Smart Document Scan Software (HP Smart
dokumentscanningssoftware) 3,7, og klik derefter på HP Smart Document Scan Software (HP Smart
dokumentscanningssoftware) 3,7.
BEMÆRK: Versionsnummeret kan være anderledes.
2. Gennemgå listen med profiler.
For at se alle eksisterende scanningsprofiler, skal du gøre følgende:
1. Tænd scanneren, og start HP Scanner Tools Utility (Værktøjsprogram til HP-scanner).
2. Klik på fanen Profiles (Profiler).
Oprettelse af HP Smart Document Scan Software (HP Smart dokumentscanningssoftware)-profiler
Sådan oprettes en HP Smart Document Scan Software (HP Smart dokumentscanningssoftware)-profil:
1. Klik på Start, Programmer eller Alle programmer, HP, HP Smart Document Scan Software (HP Smart
dokumentscanningssoftware) 3,7, og klik derefter på HP Smart Document Scan Software (HP Smart
dokumentscanningssoftware) 3,7.
BEMÆRK: Versionsnummeret kan være anderledes.
2. Klik på Create new profile (Opret en ny profil).
Dialogboksen Create New Profile (Opret en ny profil) vises.
3. Skriv det ønskede navn i feltet Profile name (Profilnavn), eller accepter standardnavnet.
TIP: Du kan eventuelt basere den nye profil på en eksisterende profil. Det gør du ved at markere
afkrydsningsfeltet Copy settings from profile (Kopier indstillinger fra profil) og vælge en
eksisterende profil på listen.
4. Klik på Continue (Fortsæt).
Dialogboksen Profile Settings (Profilindstillinger) vises.
5. Vælg indstillingerne for profilen ved at klikke på det ønskede panel og foretage indstillingerne.
6. Når du har angivet indstillingerne for scanningsprofilen, skal du klikke på Save (Gem) for at gemme den
nye profil.
TIP: Du kan føje denne profil til listen med profiler på scannerens display vha. HP Scanner Tools Utility
(Værktøjsprogram til HP-scanner). Der er flere oplysninger i hjælpen til HP Scanner Tools Utility
(Værktøjsprogram til HP-scanner).
18 Kapitel 3 Oversigt over scanningssoftwarens funktioner DAWW
Page 25

Oprettelse af scanningsprofiler, som bruger scanningssoftware fra andre leverandører end HP
Hvis du har scanningssoftware, som du vil bruge med scanneren, kan du oprette profiler, der bruger
softwaren.
Sådan opretter du en scanningsprofil, som bruger scanningssoftware fra andre leverandører end HP:
1. Tænd scanneren, og start HP Scanner Tools Utility (Værktøjsprogram til HP-scanner).
2. Klik på fanen Profiles (Profiler).
3. I området Other application profiles (Andre programprofiler) skal du klikke på Create (Opret).
4. Udfyld felterne i dialogboksen Create/Edit other Application (Opret/Rediger andet program).
●
Application (Program): Angiv hele stien til og filnavnet på det scanningsprogram, du vil bruge,
eller klik på Browse (Gennemse) for at finde og vælge programmet.
●
Navn: Angiv et navn til profilen, som skal vises på listen på scannerens display. Du kan angive op
til 32 tegn (16 tegn for dobbeltbyte-sprog som f.eks. kinesisk og sprog med asiatiske tegn som
f.eks. koreansk).
●
Details (Oplysninger): Du kan angive en beskrivelse med op til 24 tegn (12 tegn for dobbeltbytesprog og sprog med asiatiske tegn).
5. Command Line for Simplex Button (Kommandolinje for simpleksknappen) og Command Line for
Duplex Button (Kommandolinje for dupleksknappen): Hvis dit scanningsprogram understøtter
bestemte kommandolinjeparametre for scanning, skal du angive dem her.
6. Klik derefter på OK.
7. Send den nye profil til listen på scannerens display.
a. Marker profilen i Other application profiles (Andre programprofiler)-området, og klik derefter på
Tilføj.
b. Hvis du vil ændre profilens placering på listen på scannerens display, skal du markere profilen i
Scanner LCD profiles (Profiler på scannerens display)-området og så bruge knapperne Move Up
(Flyt op) og Move Down (Flyt ned) til at flytte profilen.
c. Klik på OK eller Anvend for at sende den opdaterede liste over profiler til scannerens display.
TIP: Hvis du senere vil redigere eller slette den oprettede profil, som bruger software fra andre
leverandører end HP, skal du enten klikke på Rediger eller Delete (Slet) i området Other application profiles
(Andre programprofiler) på fanen Profiles (Profiler).
Import og eksport af HP Smart Document Scan Software (HP Smart
dokumentscanningssoftware)-scanningsprofiler
Profiler kan eksporteres til og importeres fra en XML-fil, så administratorer kan konfigurere profiler til en
arbejdsgruppe, brugere kan overføre deres profiler fra én maskine til en anden, og brugere kan dele
brugerprofiler med hinanden.
Der er flere oplysninger i hjælpen til HP Smart Document Scan Software (HP Smart
dokumentscanningssoftware).
DAWW Håndtering af scanningsprofiler 19
Page 26

Import og eksport af TWAIN-scanningsprofiler
Profiler kan eksporteres til og importeres fra en anden TWAIN-kompatibel software, der ikke er leveret af HP.
Dette gør det muligt for: Administratorer at konfigurere profiler til en arbejdsgruppe, brugere at overføre
deres profiler fra en maskine til en anden, og brugere at dele brugerdefinerede profiler med hinanden.
Der er flere oplysninger i hjælpen til HP Smart Document Scan Software (HP Smart
dokumentscanningssoftware).
Scanning af lange eller ekstra lange dokumenter
Som standard vil scanneren automatisk registrere sidestørrelsen vha. indstillingerne for Auto detect size
(Automatisk størrelsesregistrering) på rullelisten for sidestørrelse. Hvis du vælger Auto detect standard
size (Automatisk registrering af standardstørrelse), identificeres sidestørrelsen ud fra en af
standardstørrelserne på listen. Indstillingerne for automatisk registrering fungerer for sider på op til 356 mm
i længden.
BEMÆRK: Ved brug af en indstilling til en lang eller ekstra lang side kan kun én side scannes ad gangen.
Hvis scanneren er indstillet til at scanne lange eller ekstra lange sider, og der opstår papirstop, kan hele siden
blive krøllet som følge af papirstoppet. Derfor bør man kun vælge scanningsprofiler til lange eller ekstra
lange sider, når man scanner sider, der er længere end 356 mm .
Sådan muliggør du scanning af lange eller ekstra lange sider vha. en profil i HP Smart Document Scan
Software (HP Smart dokumentscanningssoftware):
1. Åbn HP Smart Document Scan Software (HP Smart dokumentscanningssoftware).
2. Vælg en scanningsprofil, og klik derefter på Edit profile (Rediger profil).
3. Klik på Page Size (Sidestørrelse) på fanen Scan i dialogboksen Profile Settings (Profilindstillinger).
4. Vælg den relevante indstilling for lange sider.
●
Long (Lang) scanner sider med en længde mellem 356 mm og 864 mm .
●
Extra Long (Ekstra lang) scanner sider med en længde mellem 864 mm og 3100 mm .
Den højeste opløsning til et Long (Lang)-dokument er 600 dpi. Den højeste opløsning til et Extra Long
(Ekstra lang)-dokument er 200 dpi.
BEMÆRK: Brug ISIS- eller TWAIN-brugergrænsefladen til at indstille sidestørrelsen, når du scanner fra
programmer fra andre leverandører end HP.
Visse scannings- og destinationsprogrammer understøtter ikke alle de sideformater, som scanneren
kan håndtere.
Scanning til sky
Med indstillingen Scan til sky i HP Smart Document Scan Software (HP Smart dokumentscanningssoftware)
kan du scanne emner til dine netværksdestinationer (for eksempel Dropbox™ eller SkyDrive®). Computeren
skal være forbundet til internettet for at gennemføre denne opgave. Der er flere oplysninger i hjælpen til HP
Smart Document Scan Software (HP Smart dokumentscanningssoftware).
20 Kapitel 3 Oversigt over scanningssoftwarens funktioner DAWW
Page 27

Hurtigere scanning ved hjælp af hardwarekompression
Scanneren understøtter flere grader af JPEG-kompression. Kompressionsgraden er bestemmende for, hvor
hurtigt dataene overføres fra scanneren til scanningsprogrammet på computeren. Bagefter dekomprimeres
de i scanningsprogrammet, så det scannede billede kan dannes. JPEG-kompression fungerer i forbindelse
med både gråtone- og farvescanninger.
Sådan øger du hastigheden for dataoverførsel i en HP Smart Document Scan Software (HP Smart
dokumentscanningssoftware)-profil:
1. Åbn HP Smart Document Scan Software (HP Smart dokumentscanningssoftware).
2. Vælg en scanningsprofil, og klik derefter på Edit profile (Rediger profil).
3. Klik på Hardware Options (Hardwareindstillinger) på fanen Scan i dialogboksen Profile Settings
(Profilindstillinger).
4. Brug skydeknappen Data transfer (Dataoverførsel) til at angive komprimeringsgraden.
●
Med højere kvalitet sættes komprimeringen til en lavere værdi, hvilket betyder langsommere
dataoverførsel.
●
Med lavere kvalitet sættes komprimeringen til en højere værdi, hvilket betyder hurtigere
dataoverførsel.
BEMÆRK: Brug ISIS- eller TWAIN-brugergrænsefladen til at styre komprimeringen, når der scannes fra
programmer fra andre leverandører end HP.
Frafiltrering af farver i et dokument (farvefiltrering)
Du kan bortfiltrere en farvekanal (rød, grøn eller blå) eller op til tre individuelle farver. Indstillingen for
følsomhed er bestemmende for, hvor tæt en scannet farve skal være på den specificerede farve for at blive
filtreret fra.
Når man frafiltrerer farver, bliver størrelsen af de scannede filer mindre, og den optiske tegngenkendelse
(OCR) giver også bedre resultater.
Sådan vælger du farver, der skal udelades fra en scanning, i en HP Smart Document Scan Software (HP Smart
dokumentscanningssoftware)-profil:
1. Åbn HP Smart Document Scan Software (HP Smart dokumentscanningssoftware).
2. Vælg en scanningsprofil, og klik derefter på Edit profile (Rediger profil).
3. Klik på Color Dropout (Frafiltrering af farver) på fanen Scanningsindstillinger i dialogboksen Profile
Settings (Profilindstillinger).
4. Angiv indstillinger for farvefiltrering under farvefiltrering.
Det er kun de indstillinger for Color Dropout (Frafiltrering af farver), som kan bruges på din scanner, der
vises.
Du finder flere oplysninger om indstillingerne for farvefiltrering i hjælpen til scanningsprogrammet.
DAWW Hurtigere scanning ved hjælp af hardwarekompression 21
Page 28

BEMÆRK: Farvekanalfilteret kan kun bruges ved gråtone-, halvtone- og sort-hvid-scanninger. De
forskellige farvefiltre gælder for alle farvefunktioner.
Brug ISIS- eller TWAIN-brugergrænsefladen til at bortfiltrere farver, når der scannes fra
scanningsprogrammer fra andre leverandører end HP.
Automatisk registrering af sidestørrelse
Som standard vil scanneren automatisk registrere sidestørrelsen vha. indstillingen for Auto detect size
(Automatisk størrelsesregistrering) og beskære det scannede billede, så det svarer til størrelsen for den
registrerede side, samt rette evt. forvredent indhold.
BEMÆRK: Brug ISIS- eller TWAIN-brugergrænsefladen til at indstille beskæringsindstillingerne, når der
scannes fra scanningsprogrammer fra andre leverandører end HP.
Du finder flere oplysninger om indstillingerne for automatisk beskæring i hjælpen til scanningsprogrammet.
Automatisk beskæring af scannet billede
For automatisk at beskære et scannet billede ved hjælp af HP Smart Document Scan Software (HP Smart
dokumentscanningssoftware) skal du gøre følgende:
1. Åbn HP Smart Document Scan Software (HP Smart dokumentscanningssoftware).
2. Vælg en scanningsprofil, og klik derefter på Edit profile (Rediger profil).
3. Vælg beskæringsindstillinger.
●
Hvis du automatisk vil beskære til indholdet af dokumentet, skal du klikke på fanen Image
Processing (Billedbehandling) i dialogboksen Rediger, markere afkrydsningsfeltet Crop to
content on page (Beskær til indholdet på siden) og så klikke på Gruppeindstillinger
(Gruppeindstillinger).
●
Hvis du automatisk vil beskære til dokumentets dimensioner, skal du klikke på fanen
Scanningsindstillinger i dialogboksen Rediger, klikke på Page Size (Sidestørrelse) og derefter
markere afkrydsningsfeltet Auto detect size (Automatisk størrelsesregistrering).
BEMÆRK: Brug ISIS- eller TWAIN-brugergrænsefladen til at indstille beskæringsindstillingerne, når der
scannes fra scanningsprogrammer fra andre leverandører end HP.
Du finder flere oplysninger om indstillingerne for automatisk beskæring i hjælpen til scanningsprogrammet.
22 Kapitel 3 Oversigt over scanningssoftwarens funktioner DAWW
Page 29

Automatisk beskæring eller fyldning af et scannet billede til den valgte sidestørrelse
For automatisk at beskære eller fylde et scannet billede til en valgt sidestørrelse skal du gøre følgende:
1. Åbn HP Smart Document Scan Software (HP Smart dokumentscanningssoftware).
2. Vælg en scanningsprofil, og klik derefter på Edit profile (Rediger profil).
3. Vælg beskæringsindstillinger.
●
Hvis du automatisk vil beskære til indholdet af dokumentet, skal du klikke på fanen Image
Processing (Billedbehandling) i dialogboksen Rediger, markere afkrydsningsfeltet Crop to
content on page (Beskær til indholdet på siden) og så klikke på Gruppeindstillinger
(Gruppeindstillinger).
●
Hvis du automatisk vil beskære til dokumentets dimensioner, skal du klikke på fanen
Scanningsindstillinger i dialogboksen Rediger, klikke på Page Size (Sidestørrelse) og derefter
markere afkrydsningsfeltet Auto detect size (Automatisk størrelsesregistrering).
BEMÆRK: Brug ISIS- eller TWAIN-brugergrænsefladen til at indstille beskæringsindstillingerne, når
der scannes fra scanningsprogrammer fra andre leverandører end HP.
Du finder flere oplysninger om indstillingerne for automatisk beskæring i hjælpen til
scanningsprogrammet.
Find flere oplysninger om beskæring eller fyldning af et scannet billede til en valgt sidestørrelse i hjælpen til
HP Smart Document Scan Software (HP Smart dokumentscanningssoftware).
Automatisk farveregistrering
Du kan bruge denne funktion til at reducere den scannede fils størrelse ved kun at gemme sider, der
indeholder farve, som farvescanninger, og gemme alle andre sider som sort-hvid.
For automatisk at registrere farve i et scannet billede skal du gøre følgende:
1. Åbn HP Smart Document Scan Software (HP Smart dokumentscanningssoftware).
2. Vælg en scanningsprofil, og klik derefter på Edit profile (Rediger profil).
3. På fanen Scanningsindstillinger i dialogboksen Profile Settings (Profilindstillinger) skal du klikke på
Image Options (Billedindstillinger) og så vælge Auto detect color (Automatisk farveregistrering) i
rullelisten Tilstand.
BEMÆRK: Du finder flere oplysninger om indstillingerne for automatisk farveregistrering i hjælpen til
scanningsprogrammet.
Brug ISIS- eller TWAIN-brugergrænsefladen til automatisk at registrere farver, når der scannes fra
scanningsprogrammer fra andre leverandører end HP.
Scanning ved hjælp af tekstforbedret sort-hvid-tilstand
Du kan bruge denne funktion til at forbedre det scannede billede ved scanning af sort-hvid-tekst. Du kan
finde flere oplysninger om denne funktion i hjælpen til HP Smart Document Scan Software (HP Smart
dokumentscanningssoftware).
DAWW Automatisk beskæring eller fyldning af et scannet billede til den valgte sidestørrelse 23
Page 30

Registrering af multi-indføringer
Funktionen multi-indføringsregistrering stopper scanningen, hvis den registrerer, at der indføres flere sider i
scanneren på én gang. Denne funktion er aktiveret som standard.
Det kan være en god idé at deaktivere funktionen, hvis du scanner:
●
Formularsæt (hvilket HP ikke anbefaler).
●
Dokumenter, som har etiketter eller selvklæbende sedler på sig.
Sådan ændrer du denne indstilling i en HP Smart Document Scan Software (HP Smart
dokumentscanningssoftware)-profil:
1. Åbn HP Smart Document Scan Software (HP Smart dokumentscanningssoftware).
2. Vælg en scanningsprofil, og klik derefter på Edit profile (Rediger profil).
3. På fanen Scanningsindstillinger i dialogboksen Profile Settings (Profilindstillinger) skal du klikke på
Hardware Options (Hardwareindstillinger) og så markere eller fjerne markeringen i afkrydsningsfeltet
Misfeed (multipick) detection (Registrering af fremføringsfejl).
Der er flere oplysninger om denne funktion og indstillingerne for den i hjælpen til HP Smart Document
Scan Software (HP Smart dokumentscanningssoftware).
BEMÆRK: Brug ISIS- eller TWAIN-brugerfladen til at aktivere multi-indføringsregistrering, når der scannes
fra programmer fra andre leverandører end HP.
24 Kapitel 3 Oversigt over scanningssoftwarens funktioner DAWW
Page 31

4 Vedligeholdelse
Dette afsnit indeholder oplysninger om, hvordan du vedligeholder scanneren. De nyeste oplysninger om
vedligeholdelse findes på
●
HP Scanner Tools Utility (Værktøjsprogram til HP-scanner) Fanen Vedligeholdelse
●
Bestilling af forbrugsstoffer til vedligeholdelse og scanning
●
Rengøring af scannerstrimlerne
●
Rengøring af papirgangen
●
Rens rullerne
●
Udskiftning af rullerne
Hvis du gør scanneren ren med jævne mellemrum, kan du være sikker på, at scanningerne bliver ved med at
have en høj kvalitet. Omfanget af vedligeholdelsen afhænger af flere faktorer, herunder hvor meget
scanneren bruges og de omgivende forhold. Almindelig rengøring af scanneren bør udføres efter behov.
www.hp.com/support.
HP Scanner Tools Utility (Værktøjsprogram til HP-scanner)
Fanen Vedligeholdelse
Fanen Maintenance (Vedligeholdelse) i HP Scanner Tools Utility (Værktøjsprogram til HP-scanner) viser,
hvor meget scanneren er blevet brugt, og hvor tit den er blevet vedligeholdt. Du kan optage scannerens
vedligeholdelsesaktivitet hér.
Der er detaljerede oplysninger i hjælpen til HP Scanner Tools Utility (Værktøjsprogram til HP-scanner). Du
åbner hjælpen ved at trykke på værktøjsknappen (
dialogboksen HP Scanner Tools Utility (Værktøjsprogram til HP-scanner), der vises på computeren.
) på scannerens frontpanel og derefter klikke på Hjælp i
Bestilling af forbrugsstoffer til vedligeholdelse og scanning
Du kan købe reservedele til scanneren.
1. Besøg HP's websted med scannerreservedele på
2. Vælg dit sprog, og klik på pilen til højre for rullelisten med sprog.
www.hp.com/buy/parts.
Rengøring af scannerstrimlerne
Rengør begge glasstriber i dokumentføderen regelmæssigt, herunder når det scannede billede er stribet.
Støv forsigtigt de små striber af gråt, reflekterende materiale af, hvis de er beskidte.
DAWW HP Scanner Tools Utility (Værktøjsprogram til HP-scanner) Fanen Vedligeholdelse 25
Page 32

For at rengøre disse komponenter skal du gøre følgende:
1. Tryk på afbryderknappen (
) for at slukke scanneren, og træk derefter USB-kablet og ledningen til
lysnettet ud af scanneren.
2. Åbn låget til dokumentføderen.
3. Rengør strimlerne med en blød, fnugfri klud, der er fugtet med et mildt rengøringsmiddel til glas.
FORSIGTIG: Brug kun rengøringsmidler, der er beregnet til glas, til at rengøre scannerstrimlerne.
Undgå rengøringsmidler, der indeholder slibemidler, acetone, benzen eller kultetraklorid, da de alle kan
beskadige scannerstrimlerne. Undgå isopropylalkohol, da det giver striber på scannerstrimlerne.
Undgå at sprøjte rengøringsmidlet til glas direkte på scannerstrimlerne.
4. Rengør scannerstrimlerne med en tør, blød og fnugfri klud, og sørg for at tørre de små striber af gråt,
reflekterende materiale af på hver strimmel.
5. Luk låget til dokumentføderen, slut USB-kablet og strømforsyningen til scanneren igen, og tryk
derefter på afbryderknappen (
) for at tænde for scanneren.
26 Kapitel 4 Vedligeholdelse DAWW
Page 33

Rengøring af papirgangen
Brug rensekluden fra HP til at rengøre papirgangen, hvis der er striber eller ridser på de scannede billeder.
BEMÆRK: Hvis du oplever gentagne dokumentstop, skal du rense rullerne.
Sådan rengør du papirgangen:
1. Åbn den forseglede pakke med kluden til at rengøre papirgangen. Pas på ikke at rive rensekluden i
stykker.
2. Tag rensekluden ud, og fold den ud.
3. Læg den udfoldede klud i inputbakken.
4.
Tryk på værktøjsknappen (
og klik så på fanen Maintenance (Vedligeholdelse).
5. Under Clean Paper Path (Rengør papirgangen) skal du klikke på Clean (Rengør) for at køre kluden
gennem scanneren.
FORSIGTIG: Vent et par minutter, så komponenterne når at tørre, før du fortsætter til næste trin.
6. Læg op til fem trykte sider papir i scanneren. Scan siderne, og betragt resultatet.
7. Gentag trin 3 til 6, hvis der stadig kommer striber på papiret.
Rensekluden kan genbruges i scanneren op til fem gange inden for 30 minutter. Derefter tørrer kluden
ud. Hvis de scannede billeder stadig har striber, efter at du har kørt kluden igennem flere gange, kan du
prøve at rengøre rullerne.
8. Under Record Cleaning Paper Path (Registrer rengøring af papirgangen) skal du klikke på Record
Cleaning (Registrer rensning) for at logføre rengøringen og opdatere oversigten over, hvor meget
papirgangen er blevet gjort rent.
DAWW Rengøring af papirgangen 27
) for at åbne HP Scanner Tools Utility (Værktøjsprogram til HP-scanner),
Page 34

Rens rullerne
Rullerne bør rengøres i følgende situationer:
●
HP Scanner Tools Utility (Værktøjsprogram til HP-scanner) angiver, at rengøring er påkrævet.
●
Du oplever gentagne dokumentstop.
●
Dokumentføderen trækker ikke sider ind i papirbanen.
●
De scannede billeder er langstrakte
●
Du scanner jævnligt en af de følgende typer dokumenter: bestrøget papir, kemisk behandlede
dokumenter, som f.eks. selvkopierende papir, dokumenter med store mængder kalciumkarbonat,
dokumenter skrevet med blyanter, dokumenter udskrevet af inkjet-printere, dokumenter, som toneren
ikke er blevet fikseret på.
For at rengøre rullerne skal du gøre følgende:
1. Tryk på afbryderknappen (
lysnettet ud af scanneren.
2. Åbn låget til dokumentføderen.
) for at slukke scanneren, og træk derefter USB-kablet og ledningen til
28 Kapitel 4 Vedligeholdelse DAWW
Page 35

3. På bagsiden af den åbne dokumentføder skal du løfte dækslerne til rullerne, så du kan se de øverste
1
ruller.
1
2
4. På forsiden af den åbne dokumentføder skal du trykke på dupperne på dækslet til rullerne og forsigtigt
trække det fremad, så du kan se de øverste rullere.
DAWW Rens rullerne 29
Page 36

5. Tør rullerne af på begge sider af det åbne låg ved hjælp af HP-kluden til rengøring af papirgangen eller
en ren fnugfri klud fugtet med destilleret vand eller rent postevand.
Tør rullerne af ved at starte for oven og føre kluden nedad, og rotér rullerne 360 grader, så du er sikker
på, at hele overfladen tørres af.
FORSIGTIG: Vent et par minutter, så rullerne når at tørre, før du kommer dokumenter i inputbakken.
6. Luk dækslerne til rullerne på for- og bagsiden af det åbne låg til dokumentføderen.
a. Luk dækslet til nederste ruller på bagsiden af låget ved at trykke godt ned på det, indtil du hører et
klik.
b. Luk dækslet til øverste ruller på bagsiden af låget (dette dæksel klikker ikke på plads).
c. Luk dækslet til nederste ruller på bagsiden af låget ved at trykke godt ned på det, indtil du hører et
klik.
7. Luk låget til dokumentføderen, og slut USB-kablet og strømforsyningen til scanneren igen.
8. Tryk på afbryderknappen (
) for at tænde scanneren, og opdater derefter scannerens
vedligeholdelseshistorik.
a.
Tryk på værktøjsknappen (
) for at åbne HP Scanner Tools Utility (Værktøjsprogram til HP-
scanner).
b. Under Registrer rensning af rullerne skal du klikke på Record Cleaning (Registrer rensning) for
at logføre rengøringen og opdatere oversigten over, hvor meget rullerne er blevet gjort rene.
Der er flere oplysninger i hjælpen til HP Scanner Tools Utility (Værktøjsprogram til HP-scanner).
30 Kapitel 4 Vedligeholdelse DAWW
Page 37

Udskiftning af rullerne
Udskift rullerne i følgende situationer:
●
Når dialogboksen Maintenance Recommended (Vedligeholdelse anbefales) indikerer, at de skal
udskiftes.
●
Hvis du oplever gentagne dokumentstop, og rensning af rullerne ikke hjalp.
Reservedelssættet til ruller indeholder ruller og installationsvejledninger. Du kan bestille sættet på
www.hp.com/support.
BEMÆRK: Reservedelssættet til ruller er en forbrugsvare og er ikke omfattet af garanti eller
standardserviceaftaler.
For at udskifte rullerne skal du gøre følgende:
1. Tryk på afbryderknappen (
lysnettet ud af scanneren.
2. Åbn låget til dokumentføderen.
) for at slukke scanneren, og træk derefter USB-kablet og ledningen til
DAWW Udskiftning af rullerne 31
Page 38

3. På bagsiden af den åbne dokumentføder skal du løfte dækslerne til rullerne, så du kan se de øverste
ruller.
1
2
4. Skyd hver af rullerne til højre for at frigøre dem fra deres respektive stifter, og læg rullerne til side.
5. Udskift rullerne med de tilsvarende rullere fra reservedelssættet til ruller.
32 Kapitel 4 Vedligeholdelse DAWW
Page 39

FORSIGTIG: Sørg for at indsætte de nye rullere i deres respektive stifter, som vist i den tidligere figur.
1
Indsæt den mellemstore dobbeltruller i den øverste stift, og skyd den til venstre.
Indsæt den enkelte ruller i midtstiften, og skyd den til venstre.
Indsæt den store dobbeltruller i den nederste stift, og skyd den til venstre.
6. Luk dækslerne til rullerne på bagsiden af det åbne låg til dokumentføderen.
a. Luk dækslet til nederste ruller på bagsiden af låget ved at trykke godt ned på det, indtil du hører et
klik.
b. Luk dækslet til øverste ruller på bagsiden af låget (dette dæksel klikker ikke på plads).
7. På forsiden af den åbne dokumentføder skal du trykke på dupperne på dækslet til rullerne og forsigtigt
trække det fremad, så du kan se de øverste rullere.
8. Fjern den forreste ruller.
DAWW Udskiftning af rullerne 33
Page 40

1
2
3
a. Glid fingerspidsen bagved rullerstiften (1), og træk fremad for at frigøre stiften fra huset (2).
3
1
4
b. Glid rulleren fremad for at frigøre den fra stiften (3), og stil rulleren til side.
9. Udskift rullerne med de tilsvarende rullere fra reservedelssættet til ruller.
2
a. Skyd udskiftningsrulleren i stiften (1), drej rulleren så meget, der er behov for, for at sætte
rullerens åbninger på linje med stifterne på pinden (2), og skyd derefter rulleren til venstre, indtil
den klikker på plads.
b. Tryk rullerstiften tilbage, indtil den rører ved stiftens klemme (3), og tryk derefter godt på, indtil
stiften låser sig på plads (4).
10. Luk dækslet til nederste ruller på bagsiden af låget ved at trykke godt ned på det, indtil du hører et klik.
34 Kapitel 4 Vedligeholdelse DAWW
Page 41

11. Luk låget til dokumentføderen, og slut USB-kablet og strømforsyningen til scanneren igen.
12. Tryk på afbryderknappen (
) for at tænde scanneren, og opdater derefter scannerens
vedligeholdelseshistorik.
a.
Tryk på værktøjsknappen (
) på scannerens frontpanel for at åbne HP Scanner Tools Utility
(Værktøjsprogram til HP-scanner).
b. Under Record Replacement (Registrer udskiftning) skal du klikke på Record Replacement
(Registrer udskiftning) for at logføre udskiftningen og opdatere oversigten over, hvor ofte
rullerne er blevet udskiftet.
Der er flere oplysninger i hjælpen til HP Scanner Tools Utility (Værktøjsprogram til HP-scanner).
BEMÆRK: HP anbefaler, at du udskifter rullerne efter 100.000 scanninger.
HP Scanner Tools Utility (Værktøjsprogram til HP-scanner) kan underrette dig, når det er på tide at foretage
udskiftning og eftersyn i almindelighed. Tidspunktet afhænger af en række forhold og kan ligge tidligere end
angivet af det nævnte udskiftningsinterval.
DAWW Udskiftning af rullerne 35
Page 42

36 Kapitel 4 Vedligeholdelse DAWW
Page 43

5Fejlfinding
Dette afsnit indeholder løsninger på generelle problemer i forbindelse med scanneren.
●
Scannerfejl
●
Grundlæggende tip til fejlretning
●
Fejlretning i forbindelse med installation af scanner
●
Problemer med scannerinitialisering eller -hardware
●
Problemer med scannerfunktioner
●
Scannerknapperne fungerer ikke korrekt
●
Problemer med scannerens papirgang
Der er flere oplysninger om fejlretning i hjælpen til det HP-scanningsprogram, du bruger.
DAWW 37
Page 44

Scannerfejl
I emnerne nedenfor kan du finde oplysninger om, hvordan du bør reagere på forskellige fejl.
Fejl Beskrivelse
USB Error (USB-fejl) 1. Kontroller USB-forbindelsen mellem scanneren og computeren.
2. Kontroller, at scanneren er registreret i Windows Enhedshåndtering.
●
Windows 8: Højreklik på Start-skærmbilledet, klik på Alle apps, rul til højre, indtil
du ser overskriften Windows System, klik på Kontrolpanel, klik på Hardware og
lyd, og klik derefter på Enhedshåndtering.
TIP: Du kan også gå ind i Enhedshåndtering fra Windows Mobilitetscenter (tryk
på <WIN>+<X> for at gå ind i denne menu).
●
Vista, Windows 7: Hvis du har kontrolpanelet i kategoriseret visning, skal du
vælge Kontrolpanel, vælge Hardware og lyd, og derefter vælge
Enhedshåndtering. Hvis du har kontrolpanelet i klassisk visning, skal du vælge
Kontrolpanel, og derefter vælge Enhedshåndtering.
●
Windows XP: Værktøjet Windows Enhedshåndtering åbnes via fanen Hardware
under Systemværktøjer under Kontrolpanel.
3. Hvis scanneren ikke er registreret af computeren, skal du afinstallere og derefter
geninstallere scannersoftwaren.
4. Hvis problemet fortsætter, skal du gå til
Paper Jam (Papirstop) Der er registreret et papirstop ved dokumentføderen. Åbn låget, og afhjælp papirstoppet.
Hatch Open (Låget er åbent) Låget på dokumentføderen er åbent eller sidder ikke helt fast. Luk låget ved at trykke på det,
til du hører et klik, og gentag derefter scanningen.
Papirfejl Dokumentføderen kan ikke føre papiret ind i scanneren, eller også var der en fremføringsfejl
(flere sider indført i scanneren på en gang). Følg disse trin for at afhjælpe fejlen:
1. Tag papiret ud af dokumentføderen.
2. Gennemse papirstakken for at kontrollere, at siderne ikke hænger sammen, og at der
ikke er sider med selvklæbende sedler.
3. Kontroller, at papiret overholder de specifikationer for format og vægt, som er angivet i
brugervejledningen.
4. Kontroller, at de udtagelige ruller er installeret korrekt.
5. Placer papirstakken med forsiden nedad, og prøv igen.
Hardware Error (Hardware-fejl) Der opstod en hardwarefejl. Tryk på afbryderknappen (
sekunder, og tænd så for scanneren igen. Kontakt
stadig vises.
www.hp.com/support.
) for at slukke scanneren, vent 30
www.hp.com/support, hvis meddelelsen
38 Kapitel 5 Fejlfinding DAWW
Page 45

Grundlæggende tip til fejlretning
Enkle problemer som smuds på scannerstrimlerne eller løse kabler kan medføre, at scanneren laver slørede
scanninger, ikke fungerer, som den skal, eller ikke virker overhovedet. Når du kommer ud for
scanningsproblemer, skal du altid kontrollere følgende.
●
Hvis scanningerne er slørede, skal du kontrollere, om scannerstrimlerne inde i scannerens
dokumentføder er beskidte. Hvis det er tilfældet, skal du rengøre scannerstrimlerne.
Hvis du scanner et dokument, der skal analyseres ved hjælp af optisk tegngenkendelse (OCR), skal du
sørge for, at det originale dokument er tydeligt nok til at blive analyseret.
●
Sørg for, at USB- og strømkablerne sidder forsvarligt fast i deres respektive stik bag på scanneren, og at
strømkablet er sat i en stikkontakt eller et overspændingsbeskyttet strømudtag, som virker.
●
Kontroller, at scanneren ikke er blevet slukket automatisk. Hvis dette er tilfældet, skal du trykke på
afbryderknappen (
TIP: Du kan ændre indstillingen for automatisk slukning på fanen indstillinger i HP Scanner Tools
Utility (Værktøjsprogram til HP-scanner).
●
Kontroller, at der er strøm på scanneren.
◦
Kontroller, at den grønne lysdiode/indikator på strømforsyningskabinettet lyser.
◦
Hvis den grønne lysdiode/indikator ikke lyser, skal du kontrollere, at stikkontakten eller det
overspændingsbeskyttede strømudtag, som netledningen er sat i, er tændt.
) for at tænde for scanneren.
◦
Hvis der er tændt på stikkontakten eller det overspændingsbeskyttede strømudtag, men den
grønne indikator stadig ikke lyser, kan strømforsyningen være defekt. Kontakt
support for at få hjælp.
●
Hvis fejlmeddelelsen Scanner not found (Scanneren blev ikke fundet) vises, når du forsøger at bruge
scanneren, skal du slukke scanneren, vente 30 sekunder og så tænde for scanner igen. Hvis
meddelelsen stadig vises, kan det være nødvendigt at nulstille scanneren.
●
Hvis du har tilsluttet scanneren til computeren via en USB-hub eller en USB-port foran på computeren,
skal du tilslutte scanneren til en USB-port bag på computeren i stedet for.
●
Sørg for, at scannerens knapper er aktiverede.
●
Sluk scanneren, vent 30 sekunder, og tænd den igen.
●
Sørg for, at låget til dokumentføderen er lukket.
●
Genstart computeren.
Hvis du fortsat har problemer, er din HP-scanningssoftware, din firmware eller dine tilknyttede drivere
muligvis forældede eller ødelagte. På
driveropdateringer til scanneren.
www.hp.com/support kan du finde software, firmware og
www.hp.com/
DAWW Grundlæggende tip til fejlretning 39
Page 46

Fejlretning i forbindelse med installation af scanner
●
Kontroller kablerne
●
Afinstallation og geninstallation af drivere og værktøjer til HP Scanjet
Kontroller kablerne
Kabeltype Handling
Strømkabel Strømkablet forbinder scanneren og en stikkontakt.
●
Kontroller, at strømkablet er tilsluttet korrekt i scanneren og i en stikkontakt eller et
overspændingsbeskyttet strømudtag.
●
Hvis strømkablet er tilsluttet et overspændingsbeskyttet strømudtag, skal du kontrollere, at
dette er tilsluttet en stikkontakt og er tændt.
●
Tryk på afbryderknappen (
scanneren igen efter 30 sekunder, og tænd derefter computeren i denne rækkefølge.
USB-kabel USB-kablet tilsluttes mellem scanneren og computeren.
●
Brug det kabel, der fulgte med scanneren. Andre USB-kabler er muligvis ikke kompatible med
scanneren.
●
Kontroller, at USB-kablet er tilsluttet korrekt mellem scanneren og computeren.
●
Hvis USB-kablet er sluttet til en USB-port på forsiden af computeren, skal du flytte det til en
USB-port på bagsiden af computeren.
Besøg
www.hp.com/support for at få flere oplysninger om USB-fejlfinding. Vælg dit land/område,
og brug derefter søgeværktøjet til at finde emner om USB-fejlfinding.
) for at slukke scanneren, og sluk derefter computeren. Tænd
Afinstallation og geninstallation af drivere og værktøjer til HP Scanjet
Hvis det ikke hjalp at tjekke scannerens kabelforbindelser, er problemet muligvis opstået pga. en
ufuldstændig installation. Prøv at afinstallere og derefter geninstallere HP Scanjet-driverne og -værktøjerne.
1. Tryk på afbryderknappen (
af scanneren.
2. Afinstaller følgende applikationer på computeren ved hjælp af værktøjet Programmer og funktioner
(Vista, Windows 7, Windows 8) eller værktøjet Tilføj/fjern (Windows XP):
) for at slukke scanneren, og træk derefter USB-kablet og strømkablet ud
●
HP Scanjet Enterprise Flow 5000 s2
●
HP Scanjet 5000 s2 ISIS driver:
●
HP Smart Document Scan Software (HP Smart dokumentscanningssoftware) (versionen kan
variere afhængigt af installationen)
HP ScanjetPlgin
3. Genstart computeren.
40 Kapitel 5 Fejlfinding DAWW
Page 47

4. Brug den cd med HP's scannersoftware, der fulgte med scanneren, til at geninstallere HP Scanjet-
driverne og -værktøjerne.
5. Sæt USB-kablet og strømkablet i scanneren igen, og tryk derefter på afbryderknappen (
scanneren.
) for at tænde
DAWW Fejlretning i forbindelse med installation af scanner 41
Page 48

Problemer med scannerinitialisering eller -hardware
●
Kontroller USB-forbindelsen
●
Kontroller, at der er strøm på scanneren
●
Nulstilling af scanneren
●
Scanneren fungerer ikke korrekt
Kontroller USB-forbindelsen
Kontroller den fysiske forbindelse til scanneren.
●
Brug det kabel, der fulgte med scanneren. Andre USB-kabler er muligvis ikke kompatible med
scanneren.
●
Kontroller, at USB-kablet er tilsluttet korrekt mellem scanneren og computeren. Det tregrenede ikon på
USB-kablet vender opad, når kablet er sluttet korrekt til scanneren.
Hvis problemet fortsætter efter kontrol af ovennævnte, kan du prøve følgende:
1. Afhængigt af hvordan scanneren er tilsluttet computeren, kan du gøre et af følgende:
●
Hvis USB-kablet er sluttet til en USB-hub eller dockingstation til en bærbar computer, skal du
trække USB-kablet ud af USB-hub'en eller dockingstationen og derefter sætte det direkte i en
USB-port på bagsiden af computeren.
●
Hvis USB-kablet er sat direkte i computeren, skal du sætte det i en anden USB-port på bagsiden af
computeren.
●
Fjern alle andre USB-enheder fra computeren bortset fra tastaturet og musen.
2. Tryk på afbryderknappen (
3. Genstart computeren.
4. Prøv at bruge scanneren, når computeren er genstartet.
●
Hvis scanneren virker, kan du til tilslutte andre USB-enheder en ad gangen. Afprøv scanneren, hver
gang der er blevet tilsluttet yderligere enheder. Fjern alle USB-enheder, der forhindrer scanneren i
at virke.
●
Hvis scanneren ikke fungerer, skal du afinstallere og derefter geninstallere HP Scanjet-driverne og
-værktøjerne.
◦
HP Scanjet Enterprise Flow 5000 s2
◦
HP Scanjet 5000 s2 ISIS driver:
◦
HP Smart Document Scan Software (HP Smart dokumentscanningssoftware) (versionen kan
variere afhængigt af installationen)
) for at slukke scanneren, vent 30 sekunder, og tænd så for scanneren igen.
42 Kapitel 5 Fejlfinding DAWW
Page 49

Kontroller, at der er strøm på scanneren
Strømkablet forbinder scanneren og en stikkontakt.
●
Kontroller, at strømkablet er placeret korrekt i scanneren og i en stikkontakt.
●
Hvis strømkablet er tilsluttet et overspændingsbeskyttet strømudtag, skal du kontrollere, at dette er
tilsluttet en stikkontakt og er tændt.
●
Kontroller, at der er strøm på scanneren.
◦
Kontroller, at den grønne lysdiode/indikator på strømforsyningskabinettet lyser.
◦
Hvis den grønne lysdiode/indikator ikke lyser, skal du kontrollere, at stikkontakten eller det
overspændingsbeskyttede strømudtag, som netledningen er sat i, er tændt.
◦
Hvis der er tændt på stikkontakten eller det overspændingsbeskyttede strømudtag, men den
grønne indikator stadig ikke lyser, kan strømforsyningen være defekt. Kontakt
support for at få hjælp.
Hvis problemet fortsætter efter kontrol af ovennævnte, skal du gøre følgende:
www.hp.com/
1. Tryk på afbryderknappen (
2. Vent 30 sekunder.
3. Sæt strømkablet i igen, og tryk derefter på afbryderknappen (
Nulstilling af scanneren
Det kan være nødvendigt at nulstille scanneren i følgende situationer:
●
Hvis der vises en fejlmeddelelse som f.eks. Scanner initialization failed (Initialiseringen af scanneren
mislykkedes), når du forsøger at bruge scanneren.
●
Hvis fejlmeddelelsen Scanner not found (Scanneren blev ikke fundet) vises, når du forsøger at bruge
scanneren, og det ikke løser problemet at slukke scanneren, skal du vente 30 sekunder og så tænde for
den igen.
For at nulstille scanneren skal du gøre følgende:
1. Luk HP Smart Document Scan Software (HP Smart dokumentscanningssoftware) og HP Scanner Tools
Utility (Værktøjsprogram til HP-scanner), hvis de er åbne.
2. Tryk på afbryderknappen (
3. Vent 30 sekunder.
4. Sæt strømkablet i igen, og tryk derefter på afbryderknappen (
) for at slukke scanneren, og træk derefter strømkablet ud af scanneren.
) for at tænde for scanneren.
) for at slukke scanneren, og træk derefter strømkablet ud af scanneren.
) for at tænde for scanneren.
DAWW Problemer med scannerinitialisering eller -hardware 43
Page 50

Scanneren fungerer ikke korrekt
Hvis scanneren ikke længere kan scanne, skal du gøre følgende. Start en scanning efter hvert trin for at se,
om scanneren fungerer korrekt. Gå videre til næste trin, hvis problemet ikke er løst.
1. Et kabel sidder muligvis løst. Kontroller, at både USB-kablet og ledningen til strømforsyningen sidder
ordentligt fast.
Brug det kabel, der fulgte med scanneren. Andre USB-kabler er muligvis ikke kompatible med
scanneren.
2. Kontroller, at der er strøm på scanneren.
a. Kontroller, at den grønne lysdiode/indikator på strømforsyningskabinettet lyser.
b. Hvis den grønne lysdiode/indikator ikke lyser, skal du kontrollere, at stikkontakten eller det
overspændingsbeskyttede strømudtag, som netledningen er sat i, er tændt.
c. Hvis der er tændt på stikkontakten eller det overspændingsbeskyttede strømudtag, men den
grønne indikator stadig ikke lyser, kan strømforsyningen være defekt. Kontakt
support for at få hjælp.
3. Tag stikket fra strømforsyningen ud af stikkontakten, vent 30 sekunder, og sæt det derefter i igen.
4. Genstart computeren.
5. Afinstaller følgende applikationer ved hjælp af værktøjet Programmer og funktioner (Vista, Windows 7,
Windows 8) eller værktøjet Tilføj/fjern (Windows XP):
www.hp.com/
●
HP Scanjet Enterprise Flow 5000 s2
●
HP Scanjet 5000 s2 ISIS driver:
●
HP Smart Document Scan Software (HP Smart dokumentscanningssoftware) (versionen kan
variere afhængigt af installationen)
6. Geninstaller programmerne ved hjælp af HP Scanning Software CD, der fulgte med scanneren.
7. Sæt USB-kablet og strømkablet i scanneren igen, og tryk derefter på afbryderknappen (
scanneren.
Problemer med scannerfunktioner
●
Scanneren kan ikke tændes
●
Scanneren bliver ved med at slukke
●
Displayet (LCD) har problemer, eller scannerens knapper virker ikke som forventet
●
Scanningen starter ikke med det samme
●
Kun den ene side af et dobbeltsidet dokument bliver scannet
●
Der mangler scannede sider
) for at tænde
●
Det scannede billede er sløret
●
De scannede sider er ikke i den rigtige rækkefølge
44 Kapitel 5 Fejlfinding DAWW
Page 51

●
Optimer hastighed ved scanning og andre opgaver
●
Scanningen er helt sort eller helt hvid
●
De scannede billeder er ikke lige
●
Der er lodrette hvide striber på den udskrevne side
●
Der er lodrette farvede striber på den udskrevne side
●
De scannede filer er for store
Scanneren kan ikke tændes
Hvis scanneren ikke aktiveres, når du trykker på afbryderknappen ( ), skal du kontrollere følgende:
●
Stikket til scanneren er muligvis trukket ud. Kontroller, at stikket fra strømforsyningen ikke er trukket
ud af scanneren eller stikkontakten.
●
Strømforsyningen virker muligvis ikke.
◦
Kontroller, at den grønne lysdiode/indikator på strømforsyningskabinettet lyser.
◦
Hvis den grønne lysdiode/indikator ikke lyser, skal du kontrollere, at stikkontakten eller det
overspændingsbeskyttede strømudtag, som netledningen er sat i, er tændt.
◦
Hvis der er tændt på stikkontakten eller det overspændingsbeskyttede strømudtag, men den
grønne indikator stadig ikke lyser, kan strømforsyningen være defekt. Kontakt
support for at få hjælp.
www.hp.com/
Scanneren bliver ved med at slukke
Scanneren går som standard i slumretilstand efter 15 minutters inaktivitet og slukkes automatisk efter 2
timers inaktivitet for at spare på strømmen.
For at ændre standardindstillingerne skal du gøre følgende:
1.
Tryk på værktøjsknappen (
2. Klik på fanen indstillinger, og vælg derefter de ønskede indstillinger for dvaletilstand og automatisk
slukning.
●
Hvis du vil angive det tidsrum, hvorefter scanneren skal gå i dvaletilstand, hvis der ingen aktivitet
har været, skal du vælge 15 minutter eller 1 time på rullelisten Sleep: Put the scanner to sleep
after: (Dvale: Sæt scanneren i dvaletilstand efter:).
●
Hvis du vil angive det tidsrum, hvorefter scanneren automatisk skal slukkes, hvis der ingen
aktivitet har været, skal du vælge den ønskede værdi (1 time, 2 timer, 4 timer eller Never (Aldrig))
på rullelisten Auto-Off: Turn off the scanner after: (Automatisk slukning: Sluk scanneren
efter:).
) for at starte HP Scanner Tools Utility (Værktøjsprogram til HP-scanner).
DAWW Problemer med scannerfunktioner 45
Page 52

Displayet (LCD) har problemer, eller scannerens knapper virker ikke som forventet
Følgende symptomer indikerer et problem med scannerens frontpanel.
●
LCD-problemer: Displayet er tomt, eller en del af displayindholdet mangler.
●
Problemer med knapper: Knapperne reagerer ikke, eller en forkert handling udføres, når man trykker på
en knap (du får f.eks. en enkeltsidet scanning, når du trykker på knappen Dupleks-scanning (
●
Problemer med lysdioder: Lysdioder fungerer ikke, eller de bliver ved med at være i den forkerte
tilstand.
).
Hvis du oplever nogle af disse problemer med scanneren, skal du kontakte HP Support på
support.
Scanningen starter ikke med det samme
Sørg for, at låget til dokumentføderen er lukket, og at scanneren er tændt.
Kun den ene side af et dobbeltsidet dokument bliver scannet
●
Når du scanner ved hjælp af knapperne på scanneren, skal du trykke på knappen Dupleks-scanning (
●
Når der bruges en scanningsprofil til et program, som ikke er fra HP, skal du bekræfte, at programmet
understøtter dupleks-scanning.
Der mangler scannede sider
Når sider, der hænger sammen, bliver scannet som en enkelt side. De skjulte sider bliver ikke scannet.
Funktionen Multi-indføringsregistrering stopper scanningen, hvis der indføres flere sider i scanneren på én
gang. Sådan aktiverer du multi-indføringsregistrering i en HP Smart Document Scan Software (HP Smart
dokumentscanningssoftware)-profil:
1. Åbn HP Smart Document Scan Software (HP Smart dokumentscanningssoftware).
2. Vælg en scanningsprofil, og klik derefter på Rediger.
www.hp.com/
).
3. Vælg Hardware Options (Hardwareindstillinger) på fanen Scan i dialogboksen Profile Settings
(Profilindstillinger).
4. Marker afkrydsningsfeltet Misfeed (multipick) detection (Registrering af fremføringsfejl).
Det scannede billede er sløret
●
Kontroller, at det originale dokument ikke er sløret.
●
Kontroller om der er forhindringer i scannerens papirgang, og om papirstyrene er placeret korrekt. Prøv
at scanne igen.
●
Rengør scannerstrimlerne inde i dokumentføderen.
●
Kontroller indstillingen for komprimering af dataoverførsel. Hvis kompressionen er høj, vil nogle af de
scannede data muligvis gå tabt.
46 Kapitel 5 Fejlfinding DAWW
Page 53

De scannede sider er ikke i den rigtige rækkefølge
●
Kontroller, at siderækkefølgen for de originale dokumenter er korrekt, inden du anbringer dem med
forsiden nedad i inputbakken.
●
Sørg for, at materialet ikke har hæfteklammer, papirclips eller andet vedhæftet, f.eks. selvklæbende
noter, der kan medføre, at siderne ikke indføres korrekt.
●
Kontroller, at siderne ikke hænger sammen.
Optimer hastighed ved scanning og andre opgaver
Der er flere ting, som har indflydelse på, hvor lang tid et scanningsjob tager. Hvis du vil gøre
scanningsprocessen hurtigere, skal du overveje følgende.
●
Hvis du vil optimere ydeevnen, skal du sikre, at systemet opfylder de anbefalede systemkrav. Du kan se
minimums- og anbefalede systemkrav på
og søg derefter på dataark.
●
I scanningsprogrammet skal du vælge de layoutindstillinger, som svarer til retningen af originalerne i
inputbakken.
●
Juster indstillingen for dataoverførsel i HP Smart Document Scan Software (HP Smart
dokumentscanningssoftware). En lavere indstilling giver et scannet billede i højere kvalitet og en lavere
scanningshastighed, og en højere indstilling giver et scannet billede i lavere kvalitet og en hurtigere
scanningshastighed. Der er flere oplysninger i hjælpen til HP Smart Document Scan Software (HP Smart
dokumentscanningssoftware).
www.hp.com, vælg dit land/område, søg på Scannermodel,
●
Det tager længere tid at gemme et scannet billede i et søgbart format (f.eks. en søgbar PDF) end at
gemme i et billedformat, fordi det scannede billede analyseres ved hjælp af optisk tegngenkendelse
(OCR). Kontroller, at du har brug for en søgbar fil, inden du vælger et søgbart format.
BEMÆRK: Den optiske tegngenkendelse bliver bedst, når scannerkompressionen er minimal.
300 dpi er nok til de fleste skrifttyper, når der bruges optisk tegngenkendelse til at scanne til
redigerbar tekst.
Til asiatiske og små skrifttyper anbefales det at bruge en opløsning på 400 dpi.
●
Hvis du scanner med en højere opløsning end nødvendigt, går scanningen langsommere, og filerne
bliver større, men det giver ikke flere fordele. Hvis du scanner med en høj opløsning, kan det betale sig
at sænke den, sådan at scanningshastigheden bliver hurtigere.
Scanningen er helt sort eller helt hvid
●
Emnet er muligvis ikke placeret korrekt i inputbakken. Kontroller, at det dokument, du vil scanne, er
placeret med forsiden nedad i inputbakken.
●
Hvis du scanner i sort-hvid, skal du sørge for, at grænsen for sort-hvid ikke har en ekstrem indstilling (0
eller 255). Hvis grænsen for sort-hvid har en ekstrem indstilling, bliver det scannede resultat enten helt
hvidt eller helt sort.
De scannede billeder er ikke lige
●
Kontroller, at dokumentføderens styr er centreret i scanneren og indstillet til en bredde, som passer til
den original, der scannes. Sørg for, at papirstyrene rører ved originalens kanter.
DAWW Problemer med scannerfunktioner 47
Page 54

●
Hvis du scanner en stak af blandet størrelse, skal du sørge for, at siderne er forberedt og placeret
korrekt i inputbakken, som det vises
3
1
2
◦
Arranger dokumenter vendende nedad med det største dokument i bunden af stakken (1).
◦
Anbring det næst største dokument vendende nedad ovenpå det største dokument, og sørg for, at
det er topjusteret og centreret horisontalt.
Gentag dette trin for hvert dokument i stakken.
◦
Når stakken er topjusteret og centreret horisontalt, skal stakken drejes 180 grader (2), og stakken
anbringes i inputbakken (3).
●
Brug funktionen Straighten Content (Ret indholdet ud) til at forbedre scanninger, som er blevet
skæve.
BEMÆRK: Kantbaseret udretning af indholdet sker automatisk, når du vælger Auto detect size
(Automatisk størrelsesregistrering) for sidestørrelsen.
Der er lodrette hvide striber på den udskrevne side
Destinationsprinteren er muligvis løbet tør for toner eller blæk. Du kan se, om problemet skyldes printeren,
ved at scanne en anden original til samme printer.
Hvis den anden scanning har samme problem, kan du prøve at scanne til en anden printer.
Der er lodrette farvede striber på den udskrevne side
Der kan samle sig støv på scannerstrimlerne inde i dokumentføderen, hvilket kan resultere i dårligere
kvalitet af scannede billeder. Rengør scannerstrimlerne med en blød, fnugfri klud, der er fugtet med et mildt
rengøringsmiddel til glas.
48 Kapitel 5 Fejlfinding DAWW
Page 55

De scannede filer er for store
Hvis de gemte filer med scanningsresultatet er meget store, kan du prøve følgende:
●
I de fleste scanningsprogrammer, herunder HP Smart Document Scan Software (HP Smart
dokumentscanningssoftware), kan du vælge en mindre filstørrelse, når du vælger filtype.
●
Kontroller, hvilken opløsning der scannes med:
◦
200 dpi er nok, hvis dokumenterne gemmes som billeder.
◦
300 dpi er nok til de fleste skrifttyper, når der bruges optisk tegngenkendelse til at scanne til
redigerbar tekst.
◦
Til asiatiske og små skrifttyper anbefales det at bruge en opløsning på 400 dpi.
Hvis du scanner med en højere opløsning end nødvendigt, bliver filerne større, men det giver ikke flere
fordele.
●
Farvescanninger giver større filer end sort-hvid-scanninger.
●
Hvis du scanner mange sider på en gang, kan du eventuelt nøjes med at scanne nogle få sider ad
gangen. Det giver flere, men mindre filer.
DAWW Problemer med scannerfunktioner 49
Page 56

Scannerknapperne fungerer ikke korrekt
Tryk på en knap efter hvert trin for at se, om den fungerer korrekt. Gå videre til næste trin, hvis problemet
ikke er løst.
1. Et kabel sidder muligvis løst. Kontroller, at USB-kablet og ledningen til strømforsyningen sidder
ordentligt fast.
2. HP Scanner Tools Utility (Værktøjsprogram til HP-scanner) kan være blevet anvendt til deaktivering af
knapperne. Hvis det er tilfældet, skal du bruge HP Scanner Tools Utility (Værktøjsprogram til HPscanner) til at genaktivere knapperne.
3. Sluk scanneren, vent 30 sekunder, og tænd den så igen.
4. Genstart computeren.
5. Hvis problemet fortsætter, kan knapperne være deaktiveret uden for HP Scanner Tools Utility
(Værktøjsprogram til HP-scanner). Prøv følgende:
a. Åbn Kontrolpanel, og find scanneren.
●
Vista, Windows 7 og Windows 8: Vælg Hardware og lyd, og vælg derefter Enheder og
printere.
●
Windows XP: Vælg Hardware og lyd, og vælg derefter Scannere og kameraer.
b. Tjek scanneregenskaberne:
●
Windows 8: Klik på Start, peg på Administration, og klik derefter på
Scanningsadministration. Klik på Scanningsadministration på det venstre panel, højreklik
på Administrerede scannere, og klik derefter på Egenskaber.
●
Windows 7: Højreklik på din scannermodel, klik på Egenskaber for scanning, og klik på
fanen Hændelser.
●
Windows XP og Vista: Højreklik på din scannermodel, klik på Egenskaber, og klik på fanen
Hændelser.
c. Kontroller indstillingerne for knapperne på din scanner, og sørg for, at indstillingen Foretag intet
er valgt, og klik så på OK.
6. Hvis problemet fortsætter, kan der være et problem med frontpanelet. Kontakt HP Support på
www.hp.com/support.
50 Kapitel 5 Fejlfinding DAWW
Page 57

Problemer med scannerens papirgang
●
Papirstop, forvredne billeder, fremføringsfejl eller fremføring af flere ark
●
Scanning af skrøbelige originaler
●
Papiret føres ikke frem i scanneren
●
Originalerne krøller sammen i scannerens outputbakke
●
Den nederste del af det scannede billede er skåret af
●
Der er striber eller ridser på de scannede billeder
●
Et dokument sætter sig fast, hver gang det lægges i scanneren
●
Afhjælpning af papirstop i scannerens papirgang
Papirstop, forvredne billeder, fremføringsfejl eller fremføring af flere ark
●
Hvis du scanner fugtige eller våde sider, kan der opstå papirstop. Sørg for, at de sider, du kommer i
scanneren, er helt tørre (at toneren er tørret, og at der ikke er våde substanser, f.eks. lim eller
retteblæk, på dem).
●
Kontroller, at alle rullere er på plads, er rene, og at dækslerne til rullerne og låget til dokumentføderen
er lukkede.
●
Hvis du scanner en stak af blandet størrelse, skal du sørge for, at siderne er forberedt og placeret
korrekt i inputbakken, som det vises
3
1
2
◦
Arranger dokumenter vendende nedad med det største dokument i bunden af stakken (1).
◦
Anbring det næst største dokument vendende nedad ovenpå det største dokument, og sørg for, at
det er topjusteret og centreret horisontalt.
Gentag dette trin for hvert dokument i stakken.
◦
Når stakken er topjusteret og centreret horisontalt, skal stakken drejes 180 grader (2), og stakken
anbringes i inputbakken (3).
●
Kontroller resultatet af scanningen i programmet for at sikre, at det ikke er skævt, hvis det ser ud som
om siderne trækkes skævt ind i papirgangen.
●
Siderne ligger muligvis ikke rigtigt. Glat papiret ud, og juster papirstyret for at centrere stakken.
●
Papirstyrene skal røre ved papirstakkens sider for at fungere rigtigt. Kontroller, at papirstakken ligger
lige, og at styrene ligger ind mod stakken.
DAWW Problemer med scannerens papirgang 51
Page 58
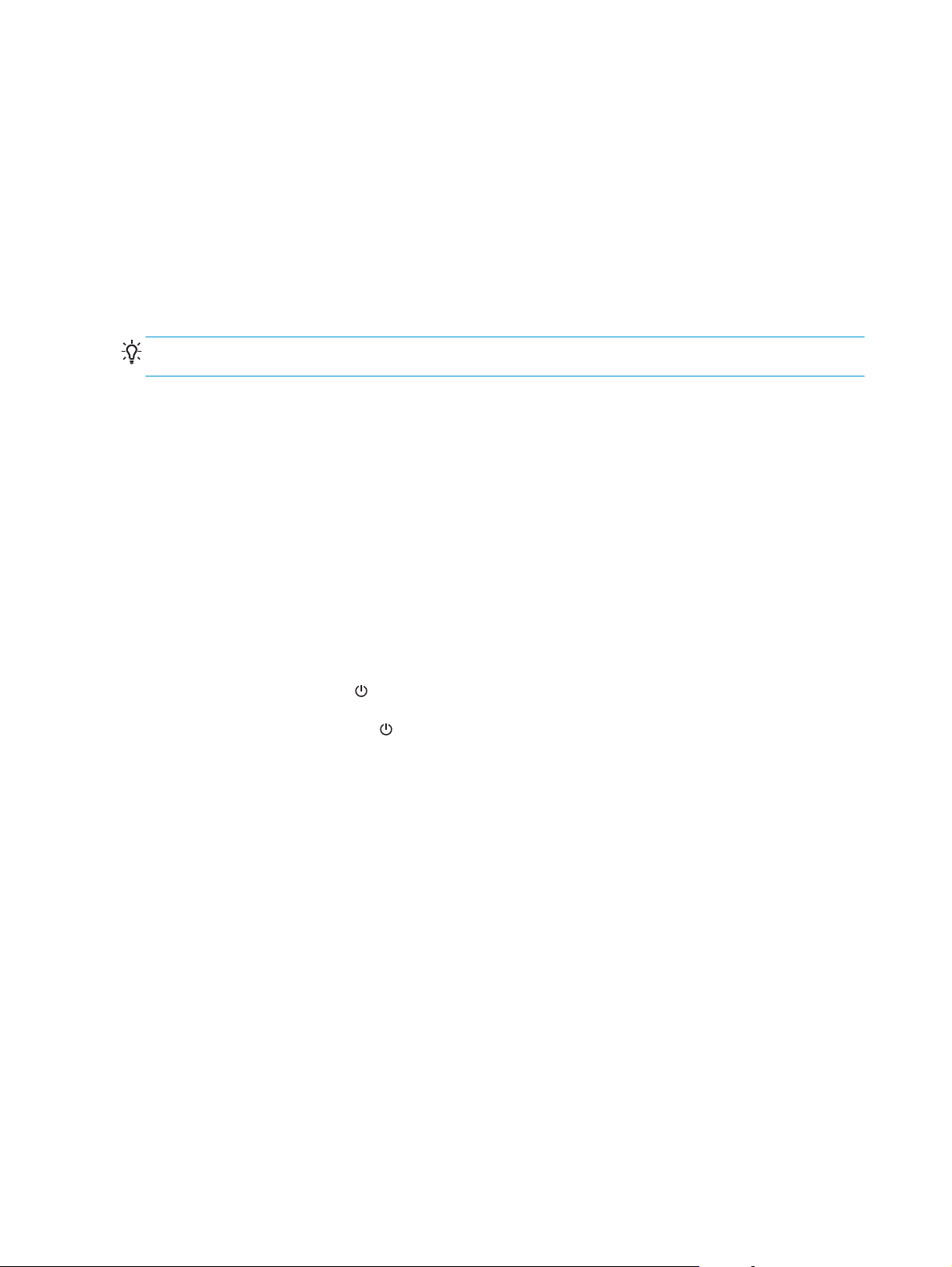
●
Input- eller outputbakken indeholder måske flere end det maksimalt tilladte antal sider. Læg færre
sider i inputbakken, og tag sider ud af outputbakken.
●
Rengør scannerens papirgang, så risikoen for fremføringsfejl reduceres. Hvis dokumenterne stadig
føres forkert ind i scanneren, skal du rengøre rullerne. Hvis dokumenterne stadig føres forkert ind i
scanneren, skal du udskifte rullerne.
Scanning af skrøbelige originaler
Ved scanning af skrøbelige dokumenter (f.eks. fotoer eller krøllet eller meget let papir), skal du placere
dokumenterne i et klart, kraftigt dokumentomslag, der ikke er bredere end 216 mm (8,5") inden de lægges i
inputbakken.
TIP: Hvis du ikke har et dokumentomslag i passende størrelse, kan du i stedet bruge en plastlomme fra et
ringbind. Trim kanten på ring-siden så omslaget ikke er mere end 216 mm (8,5") i bredde.
Papiret føres ikke frem i scanneren
Læg siderne i inputbakken igen, og sørg for, at de rører ved rullerne.
Låget til dokumentføderen er muligvis ikke lukket ordentligt. Åbn låget, og luk det igen ved at trykke godt
ned på det, så du er sikker på, at det er lukket ordentligt.
Der kan være et problem med scannerhardwaren. Gør følgende for at afprøve scanneren:
1. Kontroller, at stikket fra strømforsyningen er tilsluttet korrekt i scanneren og i en stikkontakt eller et
overspændingsbeskyttet strømudtag, og at der er tændt på kontakten. Kontroller, at den grønne
lysdiode/indikator på strømforsyningskabinettet lyser, for at bekræfte at strømforsyningen virker.
2. Hvis strømforsyningen er tilsluttet et overspændingsbeskyttet strømudtag, skal du kontrollere, at
dette er tilsluttet en stikkontakt, og at der er tændt.
3. Tryk på afbryderknappen (
den computer, som scanneren er sluttet til. Vent 30 sekunder, sæt strømkablet i scanneren igen, tryk
derefter på afbryderknappen (
4. Prøv at scanne igen.
) for at slukke scanneren, træk strømkablet ud af scanneren, og sluk så for
) for at tænde scanneren, og tænd så for computeren.
Originalerne krøller sammen i scannerens outputbakke
Under tørre forhold kan lette originaler – f.eks. originaler udskrevet på gennemslagspapir – krølle i
udbakken. For at minimere krølning kan krøllede kanter på originalerne glattes ud, inden de anbringes i
inputbakken. Hvis krøllede kanter ikke kan glattes ud, skal du sikre, at krøllede kanter vender nedad, når
originalerne anbringes i inputbakken.
Den nederste del af det scannede billede er skåret af
Scanningssoftwaren kan som standard scanne medier, der er op til 356 mm lange. For længere sider vil den
sidste del af dokumentet ikke indgå i det scannede resultat, medmindre du angiver en sidestørrelse, som
passer til originalens længde.
Hvis du scanner en side, som er længere end den sidestørrelse, som er angivet i scanningssoftwaren, vises
fejlmeddelelsen Paper Jam (Papirstop) på displayet.
52 Kapitel 5 Fejlfinding DAWW
Page 59

Der er striber eller ridser på de scannede billeder
Efter hvert trin skal du forsøge at scanne igen for at se, om der stadig er striber eller ridser. Gå videre til
næste trin, hvis problemet ikke er løst. I afsnittet Vedligeholdelse i brugervejledningen kan du læse om,
hvordan scanneren rengøres.
●
Kontroller, at originalerne er rene og ikke krøllede.
●
Rengør scannerstrimlerne inde i dokumentføderen.
●
Rens rullerne.
Et dokument sætter sig fast, hver gang det lægges i scanneren
●
Dokumentet opfylder ikke kravene for, hvilke originaler der kan scannes.
●
Der kan sidde noget på originalen, f.eks. en hæfteklamme eller en post-it-note, som skal fjernes.
●
Kontroller for rivninger eller huller i dokumenter.
●
Sørg for, at papirstyrene rører ved originalens kanter.
Afhjælpning af papirstop i scannerens papirgang
Sådan afhjælper du et papirstop:
1. Fjern eventuelle sider fra inputbakken.
2. Åbn låget til dokumentføderen.
3. Fjern originalerne eller eventuelle forhindringer fra papirgangen.
4. Fjern evt. synlige genstande (f.eks. papir, hæfteklammer eller clips) fra papirgangen.
5. Luk låget til dokumentføderen.
6. Læg de originaler, der stadig mangler at blive scannet, i inputbakken.
7. Genoptag scanningen.
DAWW Problemer med scannerens papirgang 53
Page 60

54 Kapitel 5 Fejlfinding DAWW
Page 61

6 Hjælpefunktioner til handicappede og
support
Hjælp til handicappede på denne scanner omfatter en LCD Reader og muligheden for at aktivere og
deaktivere scannerknapper.
●
LCD Reader (LCD-læser)
●
Kontrol af knapperne på scanneren
LCD Reader (LCD-læser)
LCD Reader (LCD-læser) er et program, som viser status af displayet (LCD) på scannerens frontpanel på
computerskærmen, når displayet (LCD) ændres. LCD Reader gør det muligt for værktøjer til handicappede at
kommunikere, hvad der står på scannerens display.
BEMÆRK: LCD Reader er kun på engelsk.
Sådan bruges LCD Reader:
1. Naviger til mappen C:\Programmer\Common Files\Hewlett-Packard\Scanjet\ på harddisken, og naviger
derefter til mappen 5000 s2.
2. Dobbeltklik på hplcd.exe for at åbne programmet.
BEMÆRK: LCD Readefr (Displayaflæser) kan ikke vise teksten på displayet, hvis der er opstået en USB-
forbindelsesfejl, eller scanneren er slukket.
Kontrol af knapperne på scanneren
Du kan deaktivere knapperne på scannerens frontpanel, så ingen kommer til at trykke på dem ved et uheld.
Når knapperne er deaktiveret, skal scanninger og kopieringer altid startes fra computeren ved hjælp af
scanningssoftwaren. Du kan stadig trykke på knappen Annuller (
stoppe en scanning.
) på scannerens frontpanel, hvis du vil
DAWW LCD Reader (LCD-læser) 55
Page 62

Hvis du vil deaktivere knapperne på scanneren, skal du gøre følgende:
1. Åbn HP Scanner Tools Utility (Værktøjsprogram til HP-scanner).
2. Marker afkrydsningsfeltet Disable front panel buttons (Deaktiver knapperne på frontpanelet) på
fanen Profiles (Profiler).
Hvis du vil aktivere knapperne igen, skal du fjerne markeringen af afkrydsningsfeltet Disable front
panel buttons (Deaktiver knapperne på frontpanelet).
BEMÆRK: Du skal have administratorrettigheder på computeren for at kunne ændre denne indstilling.
56 Kapitel 6 Hjælpefunktioner til handicappede og support DAWW
Page 63

7 Specifikationer og garanti
Dette afsnit indeholder lovpligtige oplysninger og produktspecifikationer for scanneren.
●
Scannerspecifikationer
●
Specifikationer for dokumentføder
●
Miljøspecifikationer
●
Lovpligtige oplysninger
●
Energioplysninger
●
Bortskaffelse af kasseret udstyr for brugere i private husholdninger i EU
●
Hewlett-Packard erklæring om begrænset garanti
DAWW 57
Page 64

Scannerspecifikationer
Navn Beskrivelse
Scannertype Scanner med arkindføring og dupleksfunktion
Størrelse Bredde: 310 mm , Dybde: 183,8 mm, Højde: 182,4 mm
Vægt 4,82 kg
Scanningselement Kontaktbilledcensor (CIS)
Interface USB 2.0 (kompatibelt med USB 1.1)
Optisk opløsning Hardware: 600 x 600 dpi
Oplysninger om
strømadapteren
Strømforbrug Oplysninger om strømforbruget findes i filen HP Scanjet Enterprise Flow 5000 s2 regulatory
Systemkrav Du kan se minimums- og anbefalede systemkrav ved at gå til
●
Dette produkt er beregnet til brug sammen med en godkendt strømforsyning, der er mærket LPS
eller Limited Power Source, med en udgang på: 32 volt jævnstrøm, 1,56 A (1560 mA).
●
Jævnstrømsudgang til strømforsyning: 32 volt jævnstrøm, 1,56 A (1560 mA), 50 W
supplement .pdf på HP Scanning Software CD.
søge efter din scannermodel og derefter søge på dataark.
Specifikationer for dokumentføder
Navn Beskrivelse
Inputbakkens kapacitet
Min. papirstørrelse 52 x 74 mm
Maks. papirstørrelse 216 x 3100 mm
Minimumsvægt for papir
Maks. papirvægt
50 ark af 75g/m
41 g/m
209 g/m
2
2
2
www.hp.com, vælge dit land/område,
58 Kapitel 7 Specifikationer og garanti DAWW
Page 65

Miljøspecifikationer
Navn Beskrivelse
Temperatur Brug af scanneren: 10° til 35° C
Opbevaring: -40° til 65° C
Relativ fugtighed Brug af scanneren: 10 % til 80 % uden kondensering 10° til 35° C
Opbevaring: op til 90 % ved 0° til 65° C
BEMÆRK: Hos HP forsyner vi vores kunder med oplysninger om kemiske stoffer i vores produkter og
overholder således lovkrav som f.eks. REACH (Europaparlamentets og Ministerrådets forordning nr.
1907/2006). Du kan finde en rapport med de kemiske oplysninger for dette produkt på
reach.
Lovpligtige oplysninger
Der findes flere oplysninger om regler for scanneren i filen HP Scanjet Enterprise Flow 5000 s2 regulatory
supplement pdf på HP Scanning Software CD.
Lovpligtigt modelnummer: Af hensyn til produktidentifikation er dit produkt tildelt et lovpligtigt
modelnummer. Dette produkts modelidentifikationsnummer er FCLSD-1103. Dette lovpligtige
modelnummer må ikke forveksles med markedsføringsnavnet (HP Scanjet Enterprise Flow 5000 s2) eller
produktnummeret (L2738A).
www.hp.com/go/
Energioplysninger
Udskrivnings- og billedbehandlingsenheder fra Hewlett-Packard, som er mærket med ENERGY STAR®-logoet,
opfylder U.S. Environmental Protection Agencys ENERGY STAR-specifikationer for billedbehandlingsudstyr.
Følgende mærke findes på billedbehandlingsprodukter, der opfylder ENERGY STAR-kravene:
Der er flere oplysninger om ENERGY STAR-mærkede billedbehandlingsprodukter og -modeller på:
http://www.hp.com/go/energystar
DAWW Miljøspecifikationer 59
Page 66

Bortskaffelse af kasseret udstyr for brugere i private husholdninger i EU
Dette symbol på produktet eller emballagen betyder, at produktet ikke må smides ud sammen med det
almindelige husholdningsaffald. Det er dit ansvar at bortskaffe udstyret ved at indlevere det på en
genbrugsstation for elektrisk udstyr. Ved at indlevere og genbruge udstyret, når det ikke længere skal
bruges, hjælper du med at bevare naturlige ressourcer og sikre, at det genbruges på en måde, som ikke
skader folkesundheden og miljøet. Du kan finde yderligere oplysninger om, hvor du kan aflevere det
kasserede udstyr til genbrug, ved at kontakte de lokale myndigheder, nærmeste genbrugsstation eller den
butik, hvor du købte produktet.
60 Kapitel 7 Specifikationer og garanti DAWW
Page 67

Hewlett-Packard erklæring om begrænset garanti
HP Scanjet Enterprise Flow 5000 s2 scanner
Model Lande/områder i Asien og
Stillehavsområdet
5000 s2 1 år 1 år 1 år
Amerika Europa/Mellemøsten/Afrika
1. HP garanterer dig, slutbrugerkunden, at hardware, tilbehør og forbrugsvarer fra HP vil være fri for fejl i
materialer og udførelse efter købsdatoen i ovennævnte periode. Hvis HP får besked om sådanne fejl i
garantiperioden, erstatter eller reparerer HP produkter, der er fejlbehæftede. Erstatningsprodukter kan
enten være nye eller svare til nye produkter.
2. HP garanterer, at der i den ovenfor specificerede periode efter købsdatoen ikke vil opstå fejl i HP-
softwaren under udførelsen af programmeringsinstruktioner på grund af defekter i materiale og
forarbejdning, når den installeres og bruges korrekt. Hvis HP får besked om sådanne fejl i garantiperioden,
erstatter HP software, der er fejlbehæftet.
3. HP garanterer ikke, at driften af HP's produkter kan fungere uden afbrydelser eller fejl. Hvis HP ikke, inden
for en rimelig tid, kan erstatte et produkt med et i samme stand, er du berettiget til at få købsprisen
refunderet ved returnering af produktet.
4. HP's produkter kan indeholde genbrugte dele, der fungerer lige så godt som nye, eller kan have været
brugt lejlighedsvis.
5. Garantien gælder ikke for fejl, der er opstået pga. (a) fejlagtig eller utilstrækkelig vedligeholdelse eller
kalibrering, (b) brug af software, dele eller forsyninger, som ikke er fra HP, (c) uautoriserede ændringer eller
forkert anvendelse, (d) anvendelse uden for de specificerede temperaturintervaller eller (e) forkert
klargøring eller vedligeholdelse.
6. I DET OMFANG DE ENKELTE LANDES LOVE TILLADER DET, ER OVENSTÅENDE GARANTI OG INGEN ANDRE
GARANTIER ELLER FORHOLD GÆLDENDE, HVAD ENTEN DE ER SKRIFTLIGE, MUNDTLIGE, ER UDTRYKKELIGE
ELLER UNDERFORSTÅEDE, OG HP FRALÆGGER SIG SPECIFIKT ANSVARET FOR ENHVER UNDERFORSTÅET
GARANTI OM SALGBARHED, TILFREDSSTILLENDE KVALITET OG EGNETHED TIL ET SPECIFIKT FORMÅL. Visse
lande/områder, stater eller provinser tillader ikke begrænsninger i varigheden af en underforstået garanti, så
begrænsningen eller undtagelsen ovenfor gælder muligvis ikke for dig. Denne garanti giver dig specifikke
juridiske rettigheder, og du kan også have andre rettigheder i henhold til dansk lovgivning.
7. HP's begrænsede garanti er gyldig i alle lande/jurisdiktioner, hvor HP leverer support til dette produkt, og
hvor HP har markedsført dette produkt. Det serviceniveau, du får ifølge garantien, kan variere efter lokale
forhold. HP vil ikke ændre produktets form, pasmål eller funktion for, at det kan fungere i et land, hvor det
aldrig har været meningen, at det skulle fungere af juridiske grunde.
8. I DET OMFANG DE ENKELTE LANDES LOVE TILLADER DET, ER RETSMIDLERNE, SOM ER BESKREVET I DENNE
ERKLÆRING OM GARANTI, DE ENESTE OG UDTØMMENDE RETSMIDLER. BORTSET FRA HVAD DER ER ANFØRT
OVENFOR, KAN HP OG DERES UNDERLEVERANDØRER UNDER INGEN OMSTÆNDIGHEDER DRAGES TIL ANSVAR
FOR TAB AF DATA ELLER FOR DIREKTE, ELLER ANDRE SÆRSKILT DOKUMENTEREDE, DIREKTE ELLER INDIREKTE
TAB ELLER FØLGESKADER (HERUNDER TAB AF FORTJENESTE ELLER DATA), HVAD ENTEN
ERSTATNINGSKRAVET ER KONTRAKTLIGT, FOR TORT OG SVIE ELLER FOR NOGET ANDET. Visse lande/områder,
stater eller provinser tillader ikke udelukkelse eller begrænsning af hændelige skader eller følgeskader, så
ovennævnte begrænsning eller udelukkelse gælder muligvis ikke for dig.
9. GARANTIBETINGELSERNE I DENNE ERKLÆRING UDELUKKER, BEGRÆNSER OG ÆNDRER IKKE DINE
LOVFÆSTEDE RETTIGHEDER I FORBINDELSE MED SALGET AF DETTE PRODUKT TIL DIG.
DAWW Hewlett-Packard erklæring om begrænset garanti 61
Page 68

62 Kapitel 7 Specifikationer og garanti DAWW
Page 69

Indeks
A
afbryderknap, lokalisering af 3
afinstallere og geninstallere
software 40, 44
afskårne billeder
rette fejl 52
applikationer
scanne fra 15
B
bakker
lokalisering af 3
beskære eller fylde automatisk et
scannet billede til den valgte
sidestørrelse 23
beskære eller fylde et scannet billede
til den valgte sidestørrelse 23
beskære et scannet billede 22
bestille
forbrugsstoffer 25
rulle udskiftning 31
brugergrænseflade 2
D
deaktivering af scannerens
knapper 55
dele
bestille 31
displayaflæser 55
displayproblemer 46
Displayproblemer (LCD) 46
Dobbeltsidede scanninger
foretage fejlfinding 46
dokumentføder 58
driftsmiljø, specifikationer 59
drivere
ISIS 7
TWAIN 7
dæksler, lokalisering af 3
E
eksportere scanningsprofiler
til SDSS 19
til TWAIN-kompatibel software
20
EMC ISIS 7
F
farvede striber
rette fejl 48
farvefiltrering 21
fejlfinding
display 46
knapper 46
LCD 46
finde og rette fejl
manglende sider 46
forbindelsesmuligheder 2
forbrugsstoffer
bestille 25
foretage fejlfinding
afinstallere og geninstallere
software 40
Dobbeltsidede scanninger 46
hastighed 47
Indføringsproblemer 51
kabler 40
Scanning af skrøbelige emner
52
Skrøbelige emner 52
foretage fejlretning
installation 40
kontrollere strømmen 43
nulstille scanner 43
store scanningsfiler 49
forvredne billeder 47
fremføring af flere ark 51
fremføringsfejl
rette fejl 51
funktioner 2
beskære automatisk et scannet
billede 22
beskære eller fylde et scannet
billede til den valgte
sidestørrelse 23
farvefiltrering 21
multi-indføringsregistrering 24
registrere farve automatisk 23
registrere sidestørrelse 22
scanningsprofiler 17
support til ekstra lange sider 20
support til lange sider 20
tekstforbedret sort-hvid-
tilstand 23
øger scanningshastighed ved
hjælp af
hardwarekompression 21
G
glas, rengøre 25
H
hardwarekompression 21
hastighed
rette fejl 46
hastighed, foretage fejlfinding 47
hjælp til handicappede 55
HP-klud til at rengøre papirgangen
27
HP Scanner Tools Utility
(Værktøjsprogram til HP-scanner)
bruges til 6
Fanen Vedligeholdelse 25
HP Smart Document Scan Software
(HP Smart
dokumentscanningssoftware)
om 6
scanne fra 15
Page 70

HP TWAIN 7
hukommelse 2
hvide scanninger
rette fejl 47
hvide striber
rette fejl 48
I
importere scanningsprofiler
fra SDSS 19
fra TWAIN-kompatibel software
20
Indføringsproblemer 51
inputbakke
Ilægge dokumenter 10
Ilægge kort 13
kapacitet 2
råd til ilægning 9
installere software
foretage fejlretning 40
ISIS 7
K
kabler
foretage fejlfinding 40
kapacitet, inputbakke 2
Knappen Annuller 4
Knappen Dupleks-scanning 4
Knappen OK/Vælg 4
Knappen Simpleks-scanning 4
Knappen Tilbage 4
knapper
scannerens frontpanel 3
kontrolpanel
lokalisering af 3
L
LCD 4
LCD Reader (LCD-læser) 55
linjer
rette fejl 48
lodrette farvede striber
rette fejl 48
lodrette hvide striber
rette fejl 48
luftfugtighedsspecifikationer 59
M
manglende sider, fejlretning 46
medier
fremføringsfejl 51
føres ikke frem 51
rette fejl 51
sidder fast 53
miljømæssige funktioner 2
miljøspecifikationer 59
multi-indføringsregistrering 24
N
nulstille scanner 43
O
om scanningsprofiler 5
opbevaringsspecifikationer 59
opløsning 2
oversigt over softwarefunktioner
17
P
papir
fremføringsfejl 51
føres ikke frem 51
rette fejl 51
sidder fast 53
papirgang
Indføringsproblemer 51
rengøre 27
papirhåndtering 2
papirstop
rette fejl 53
problemer med displayet 46
produkt
Slumretilstand 7
produktoplysninger 1
produktsupport 55
profiler
importere fra og eksportere til
SDSS 19
importere fra og eksportere til
TWAIN-kompatibel software
20
profiler, om 5
program
afinstallere og geninstallere 40
fejlretning, installation 40
programmer
scanne fra 15
R
Registrere farve automatisk 23
registrere multi-indføringer 24
registrere sidestørrelse 22
registrere sidestørrelse
automatisk 22
rengøre
papirgang 27
ruller 28
scannerstrimler 25
renseklud 27
rette fejl
afinstallere og geninstallere
software 44
afskårne billeder 52
farvede linjer 48
fremføringsfejl 51
fungerer ikke 44
hastighed 46
hvide linjer 48
hvide scanninger 47
papiret føres ikke frem 51
papirstop 53
siderækkefølge 47
skæve billeder 47
sorte scanninger 47
stribe
r
53
strøm 45
uklare billeder 46
ruller
rengøre 28
udskifte 31
S
scanne
for store filer 49
fra andre programmer 15
fra HP Smart Document Scan
Software (HP Smart
dokumentscanningssoftware)
15
Indføringsproblemer 51
kort 13
originaler 10
Skrøbelige emner 52
scanner
frontpanelets 3
nulstille 43
specifikationer 58
scannerens hardwarekompression
21
scanne til sky 20
scanning
funktioner 2
Page 71

scanningshastighed 21
scanningsprofiler 17
importere fra og eksportere til
SDSS 19
importere fra og eksportere til
TWAIN-kompatibel software
20
scanningsprofiler, om 5
sider ikke i rækkefølge 47
sikkerhedsfunktioner 2
skrøbelige emner, scanning 52
sky, scanne til 20
skæve billeder 47
sletning af tom side 2
Slumretilstand 7
software
afinstallere og geninstallere 44
sorte scanninger
rette fejl 47
specifikationer
dokumentføder 58
miljømæssige 59
scanner 58
standardouputbakke
lokalisering af 3
striber
rette fejl 48, 53
strømafbryder, lokalisering af 3
strømforsyning
fejlfinding, kabel 40
strømstyring 45
styre strømindstillinger 45
support 55
support til ekstra lange sider 20
support til lange sider 20
udføre fejlretning
grundlæggende tip 39
udskifte ruller 31
uklare billeder 46
USB 2.0-stik 2
USB-kabel.
foretage fejlfinding 40
uskarpe billeder 46
V
vedligeholdelse
HP Scanner Tools Utility
(Værktøjsprogram til HPscanner) Fanen
Vedligeholdelse 25
rengøre papirgang 27
Rens ruller 28
Værktøjsknap 3
W
Websteder
reservedele 31
websteder
bestille forbrugsstoffer 25
T
Tekstforbedret sort-hvid-tilstand
23
temperaturspecifikationer 59
TWAIN 7
TWAIN-kompatible programmer
scanne fra 15
tænde scanneren
rette fejl 45
U
udbakke
lokalisering af 3
Page 72

 Loading...
Loading...