Page 1
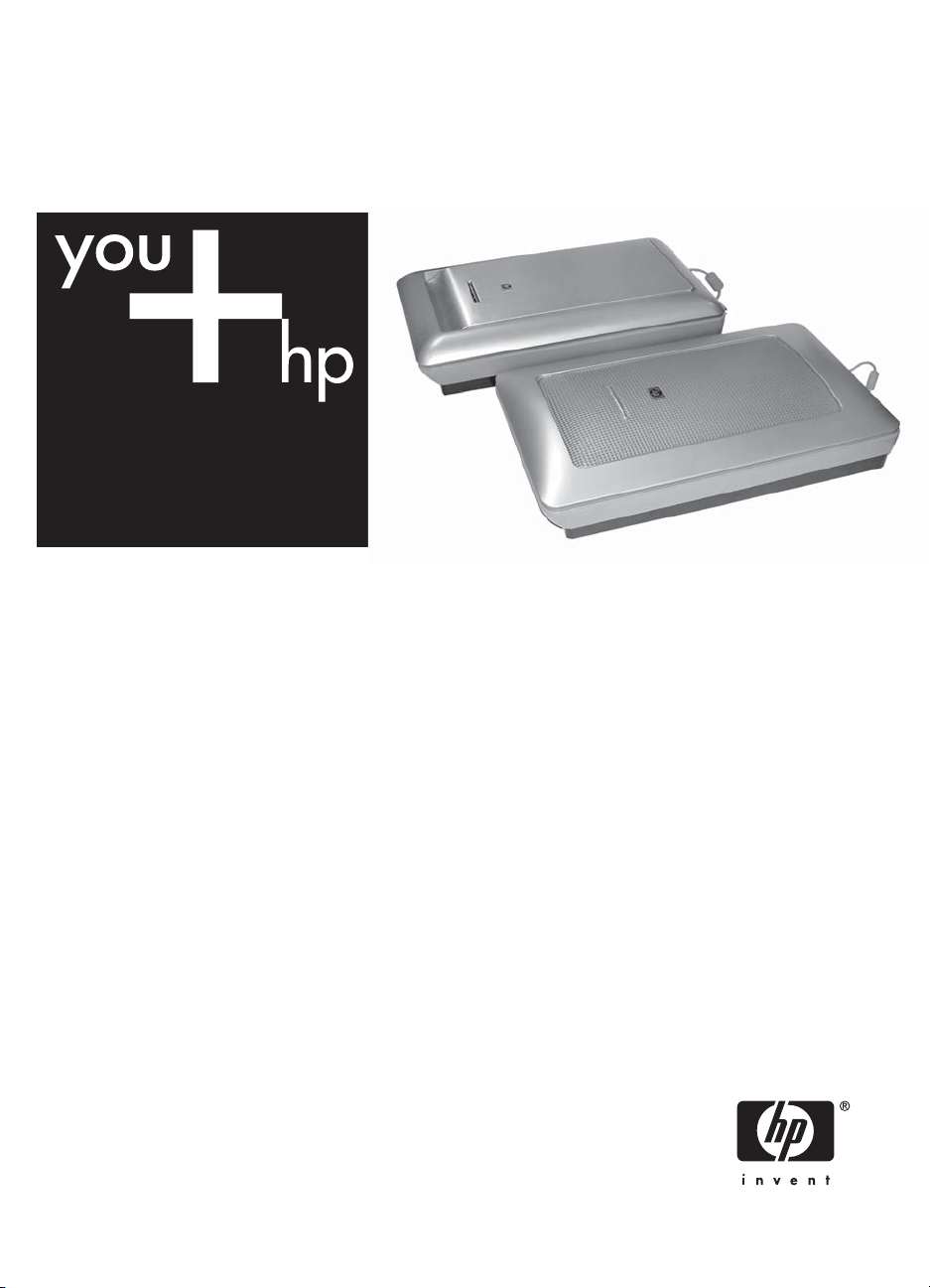
Fotografický skener
HP Scanjet 4800 series
Uživatelská příručka
Page 2
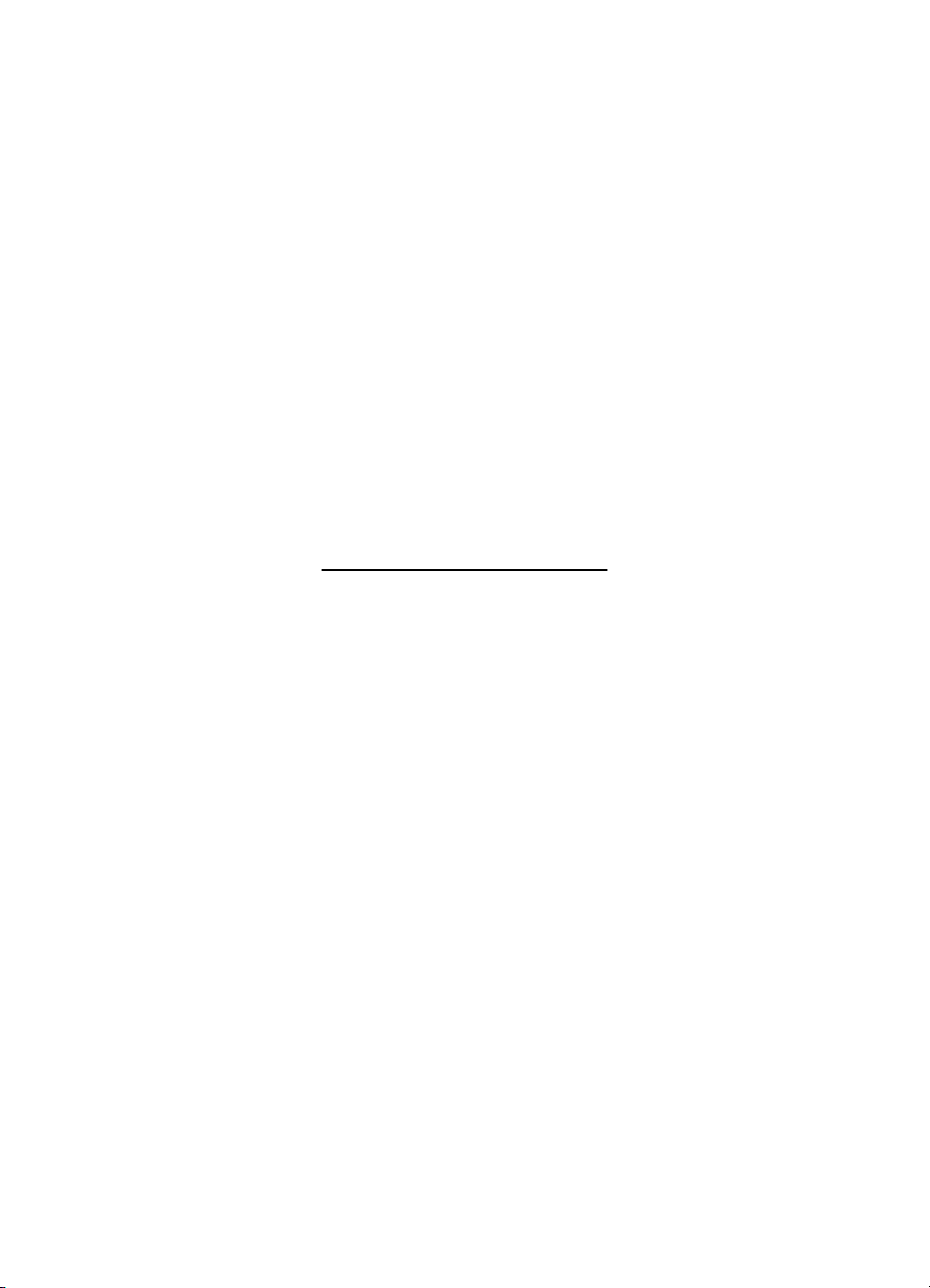
HP Scanjet 4800 series
Uživatelská příručka
Page 3
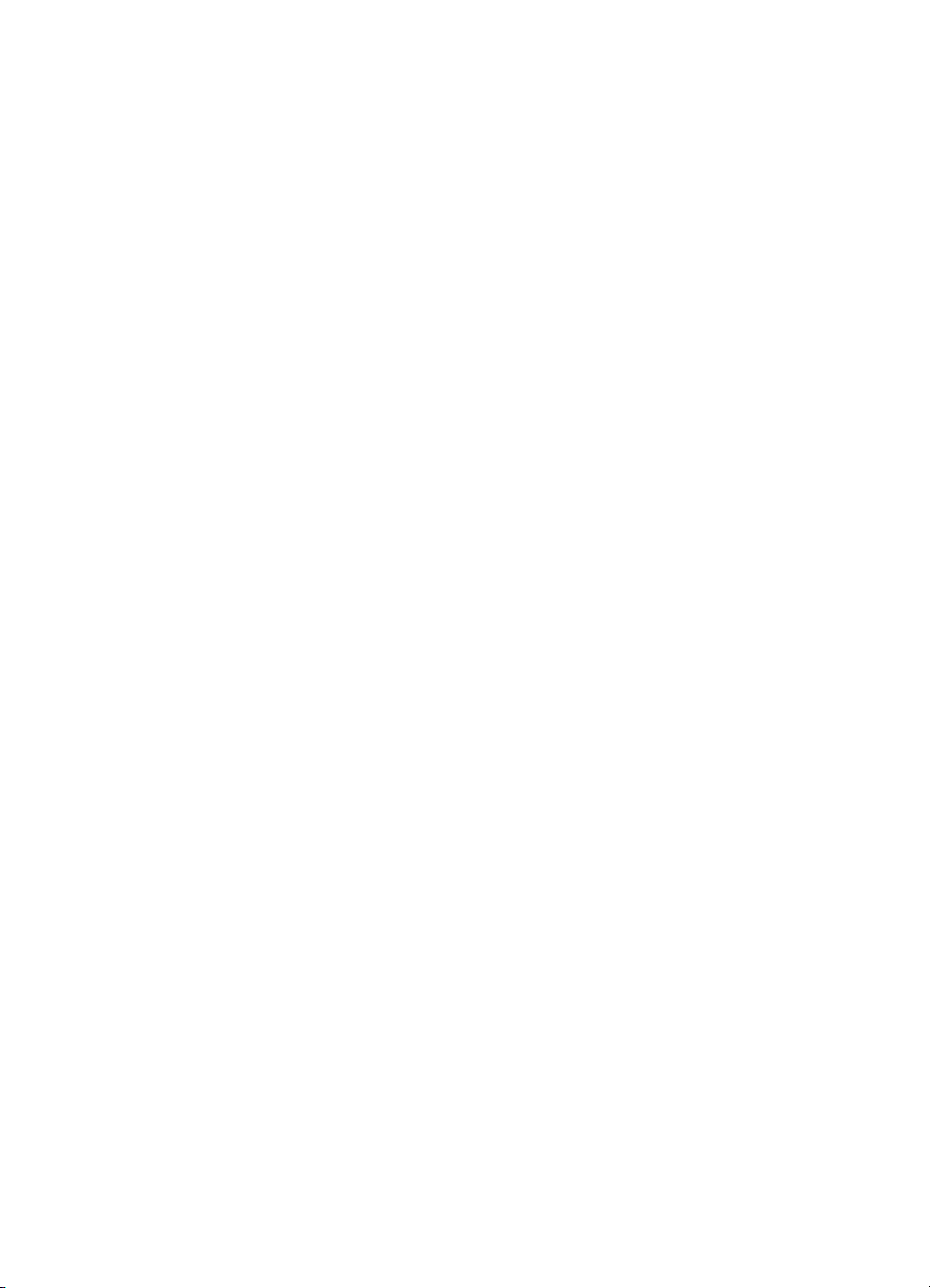
Autorská práva a licence
© 2005 Copyright Hewlett-Packard
Development Company, L.P.
Kopírování, úpravy nebo překlad bez
předchozího písemného souhlasu
jsou zakázány, s výjimkou oprávnění
vyplývajících z autorského zákona.
Informace obsažené v tomto
dokumentu podléhají změnám bez
předchozího upozornění.
Jediné záruky na produkty a služby
společnosti HP jsou uvedeny ve
výslovném záručním prohlášení, které
je součástí dodávky těchto produktů
a služeb. Žádné informace uvedené
zde nelze považovat za vyjádření
dodatečné záruky. Společnost HP
neodpovídá za technické nebo
redakční chyby či opomenutí v tomto
dokumentu.
Ochranné známky
ENERGY STAR je ochranná známka
americké organizace Environmental
Protection Agency registrovaná v USA.
Microsoft a Windows jsou
registrované ochranné známky
společnosti Microsoft Corporation.
Page 4
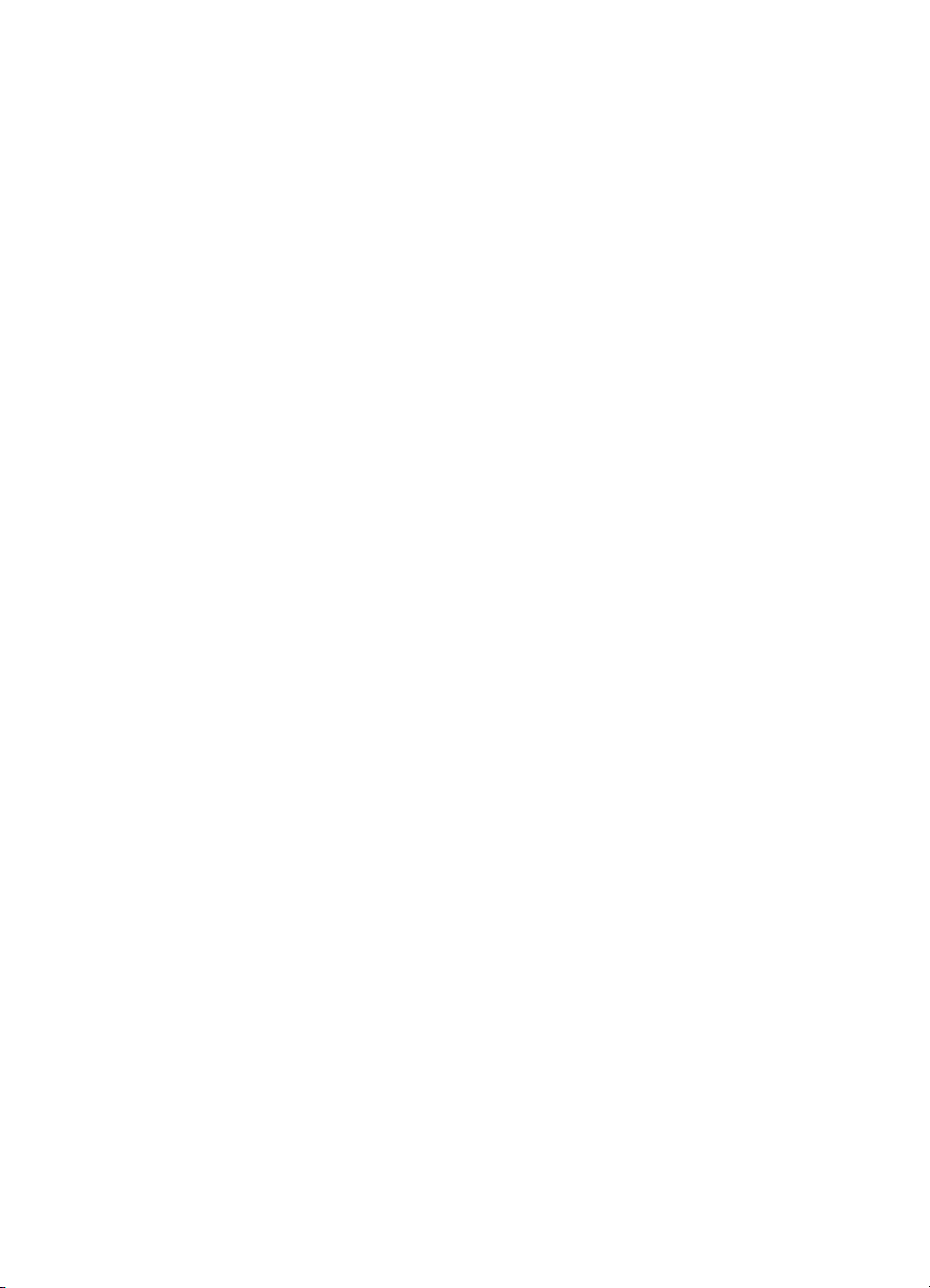
Obsah
1 Práce se skenerem ..............................................................................................2
2Péče a údržba ....................................................................................................17
3 Řešení problémů ...............................................................................................18
4 Podpora produktů .............................................................................................21
5 Informace o předpisech a parametry produktu ..............................................23
Rejstřík.......................................................................................................................25
Instalace a inicializace skeneru .............................................................................2
Kde získat další informace .....................................................................................2
Použití softwaru HP Image Zone ...........................................................................2
Přehled čelního panelu a příslušenství ..................................................................3
Přehled skenování .................................................................................................3
Skenování obrázků a dokumentů ..........................................................................4
Skenování více obrázků současně ........................................................................6
Skenování filmu .....................................................................................................7
Vytváření kopií .....................................................................................................14
Sdílení naskenovaného dokumentu nebo obrázku ..............................................15
Změna nastavení skenování ................................................................................16
Čištění pracovní plochy skeneru ..........................................................................17
Čištění adaptéru pro skenování průhledných předloh (TMA) ...............................17
Problémy při instalaci nebo nastavení skeneru ...................................................18
Problémy při inicializaci skeneru nebo problémy s hardwarem ...........................19
Webové stránky pro usnadnění práce .................................................................21
Webové stránky skeneru HP Scanjet ..................................................................21
Poskytování podpory ...........................................................................................21
Technické parametry skeneru .............................................................................23
Parametry adaptéru pro skenování průhledných předloh (TMA) .........................23
Parametry prostředí .............................................................................................24
Uživatelská příručka 1
Page 5
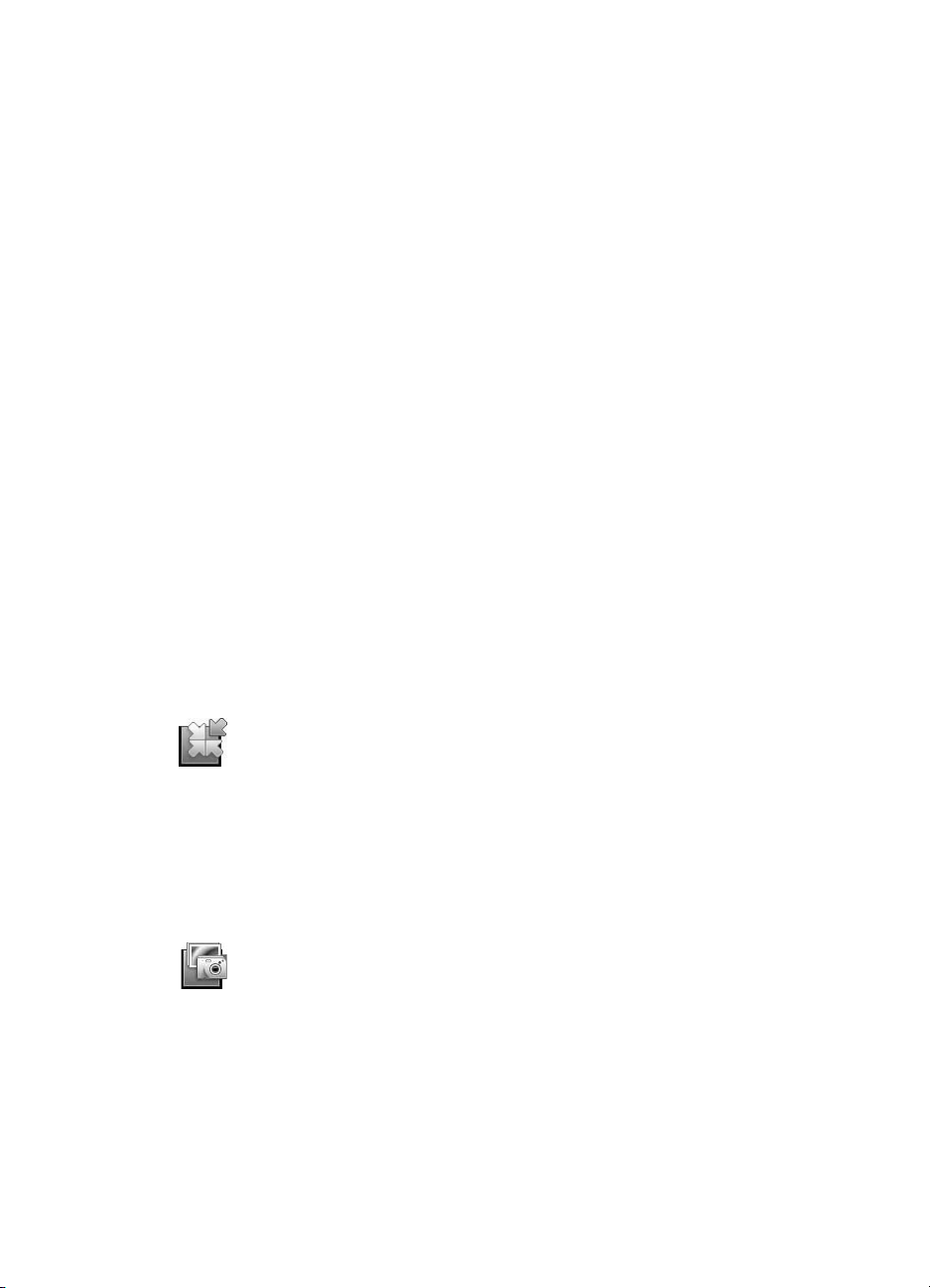
1
Práce se skenerem
Tato příručka popisuje používání skeneru HP Scanjet 4800 series a jeho
příslušenství, řešení problémů při instalaci a kontaktování oddělení podpory zákazníků.
Instalace a inicializace skeneru
Pokyny pro instalaci skeneru a softwaru pro skenování naleznete na instalačním
letáku, který je součástí balení skeneru.
Kde získat další informace
Další informace o skeneru a softwaru pro skenování lze získat v nápovědě na
obrazovce. Pokud jste nainstalovali software HP Image Zone dodaný se skenerem,
poklepejte na ploše na ikonu Centrum řešení HP a potom klepněte na položku
Příručka na obrazovce.
Uživatelé počítačů Macintosh: Informace o postupech při skenování naleznete
v nápovědě na obrazovce v softwaru HP Image Zone pro počítače Macintosh.
Použití softwaru HP Image Zone
Po nainstalování softwaru HP Image Zone se na ploše zobrazí dvě ikony: Pomocí
těchto dvou ikon lze spustit dva programy umožňující skenování a úpravy skenování.
Informace o použití programu Centrum řešení HP a softwaru HP Image Zone
naleznete v nápovědě na obrazovce.
Centrum řešení HP je program, který umožňuje začít skenovat
obrázky a dokumenty. Centrum řešení umožňuje následující
akce:
● skenování a kopírování,
● získání přístupu k nápovědě a informacím o řešení
problémů,
● úpravy neskenovaných obrázků pomocí programu
HP Image Zone,
● změny nastavení a předvoleb.
Program HP Image Zone slouží k práci s obrázky, umožňuje
jejich tisk, ukládání a sdílení s ostatními osobami po
naskenování. Program HP Image Zone můžete spustit pomocí
ikony na ploše nebo programu Centrum řešení HP.
Zahájení skenování:
Poklepejte na ikonu programu Centrum řešení HP na ploše, klepněte na kartu
skeneru a potom na akci, kterou chcete provést.
2 HP Scanjet 4800 series
Page 6
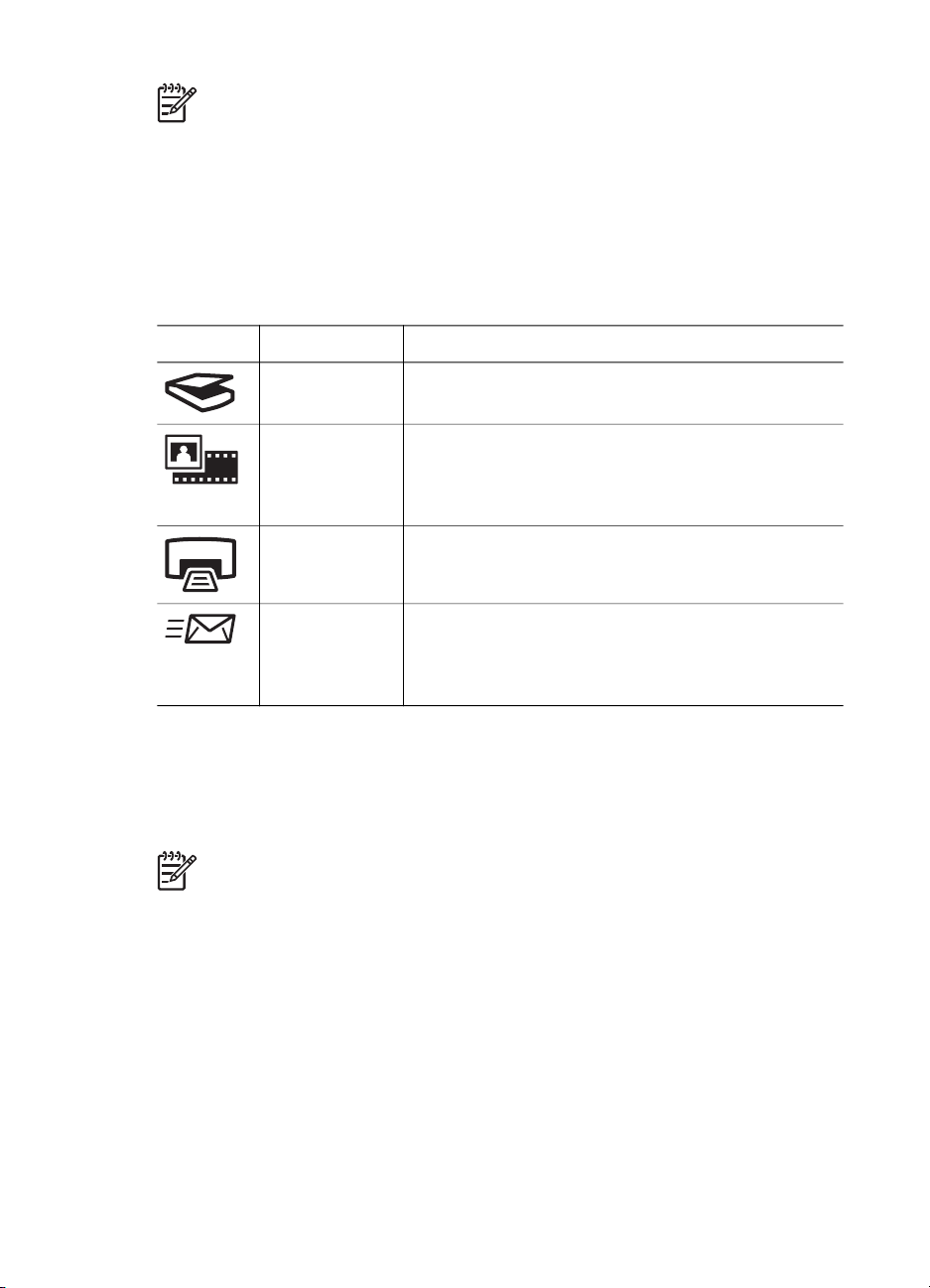
Poznámka Nebude-li ikona programu Centrum řešení HP na ploše
k dispozici, klepněte na tlačítko Start, příkaz Programy (nebo Všechny
programy), klepněte na položku HP a potom na položku Centrum řešení HP.
Přehled čelního panelu a příslušenství
Tato část obsahuje přehled čelního panelu skeneru a adaptéru pro skenování
průhledných předloh (TMA).
Tlačítka na čelním panelu
Ikona Název funkce Popis
Tlačítko
Skenovat
Tlačítko
Skenovat film
Tlačítko
Kopírovat
Tlačítko
Skenovat do
Share
Naskenuje obrázky, grafiku, dokumenty nebo objekty.
Naskenuje průhledné pozitivy (například 35mm
diapozitivy) a negativy. Skenování filmů vyžaduje
vložení adaptéru pro skenování průhledných předloh
(TMA) pod víko skeneru.
Naskenuje položku a odešle ji do tiskárny, kde lze
vytisknout kopie.
Naskenuje a umožní sdílení položek. Obrázky
můžete snadno sdílet pomocí programu HP Instant
Share. Vícestránkové dokumenty můžete odesílat ve
formě příloh elektronické pošty.
Adaptér pro skenování průhledných předloh (TMA)
Pro skenování 35mm diapozitivů nebo negativů můžete použít adaptér pro skenování
průhledných předloh (TMA). Další informace o adaptéru TMA naleznete v části
Skenování filmu.
Poznámka Skener fotografií HP Scanjet 4890 podporuje skenování pozitivů
a negativů větších než 35 mm.
Přehled skenování
Skenování můžete spustit jedním ze tří způsobů:
● pomocí tlačítek na čelním panelu - jedná se o rychlé skenování pomocí
základních funkcí,
● pomocí programu Centrum řešení HP – poskytuje více možností při procesu
skenování,
● z jiných aplikací.
Uživatelská příručka 3
Page 7
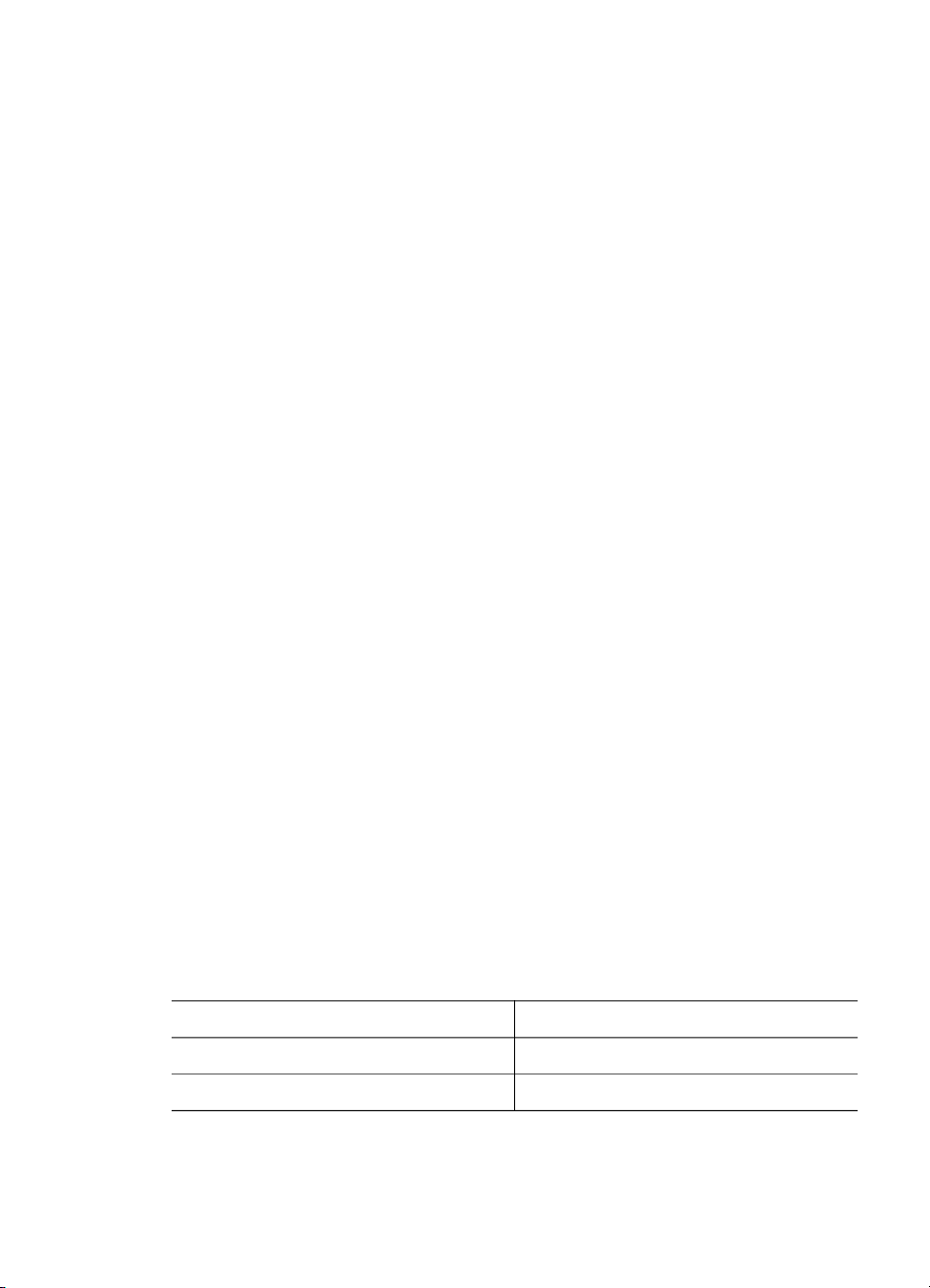
Kapitola 1
Skenování pomocí tlačítek na čelním panelu skeneru
Tlačítka na čelním panelu umožňují rychlý přístup k často používaným funkcím
skenování, například skenování obrázků a dokumentů. Pokyny pro používání tlačítek
na čelním panelu jsou uvedeny v této příručce. Informace o dalších funkcích se
širšími možnostmi naleznete v nápovědě softwaru Centrum řešení HP.
Skenování z programu Centrum řešení HP
Software Centrum řešení HP můžete použít pro skenování v případě, že je chcete
více ovlivňovat, například když si chcete před konečným skenováním prohlédnout
náhled, použít funkce s širšími možnostmi nebo změnit nastavení skenování.
Spuštění programu Centrum řešení HP:
1. Použijte jeden z následujících kroků:
a. Na ploše systému Windows poklepejte na ikonu programu Centrum řešení HP.
b. Na hlavním panelu klepněte na tlačítko Start, přejděte na příkaz Programy
nebo Všechny programy, přejděte na položku HP a potom klepněte na
položku Centrum řešení HP.
2. Pokud jste nainstalovali více zařízení HP, klepněte na kartu skeneru. V programu
Centrum řešení HP se zobrazí pouze funkce, nastavení a možnosti podpory
odpovídající vybranému zařízení HP.
Skenování z jiných aplikací
Obrázek můžete naskenovat přímo do některé z aplikací, která je kompatibilní
s rozhraním TWAIN. Kompatibilní aplikace obvykle obsahuje příkaz Načíst, Skenovat
nebo Importovat nový objekt. Pokud si nejste jisti, zda je aplikace kompatibilní nebo
kterou možnost použít, naleznete informace v dokumentaci k aplikaci.
Skenování obrázků a dokumentů
Chcete-li rychle naskenovat obrázky nebo dokumenty, použijte tlačítko Skenovat.
● Výběr typu předlohy - dokument nebo obrázek
● Skenování obrázků
● Skenování dokumentů
Výběr typu předlohy - dokument nebo obrázek
K dispozici jsou dvě možnosti typů předlohy: Dokument nebo Obrázek. Skener
použije optimalizované nastavení skenování pro zvolený typ předlohy. Při určování
vhodného typu předlohy dodržujte následující zásady:
Obsah předlohy
Text nebo text včetně grafiky Dokument
Tištěná fotografie nebo grafika Obrázek
4 HP Scanjet 4800 series
Doporučený typ předlohy
Page 8
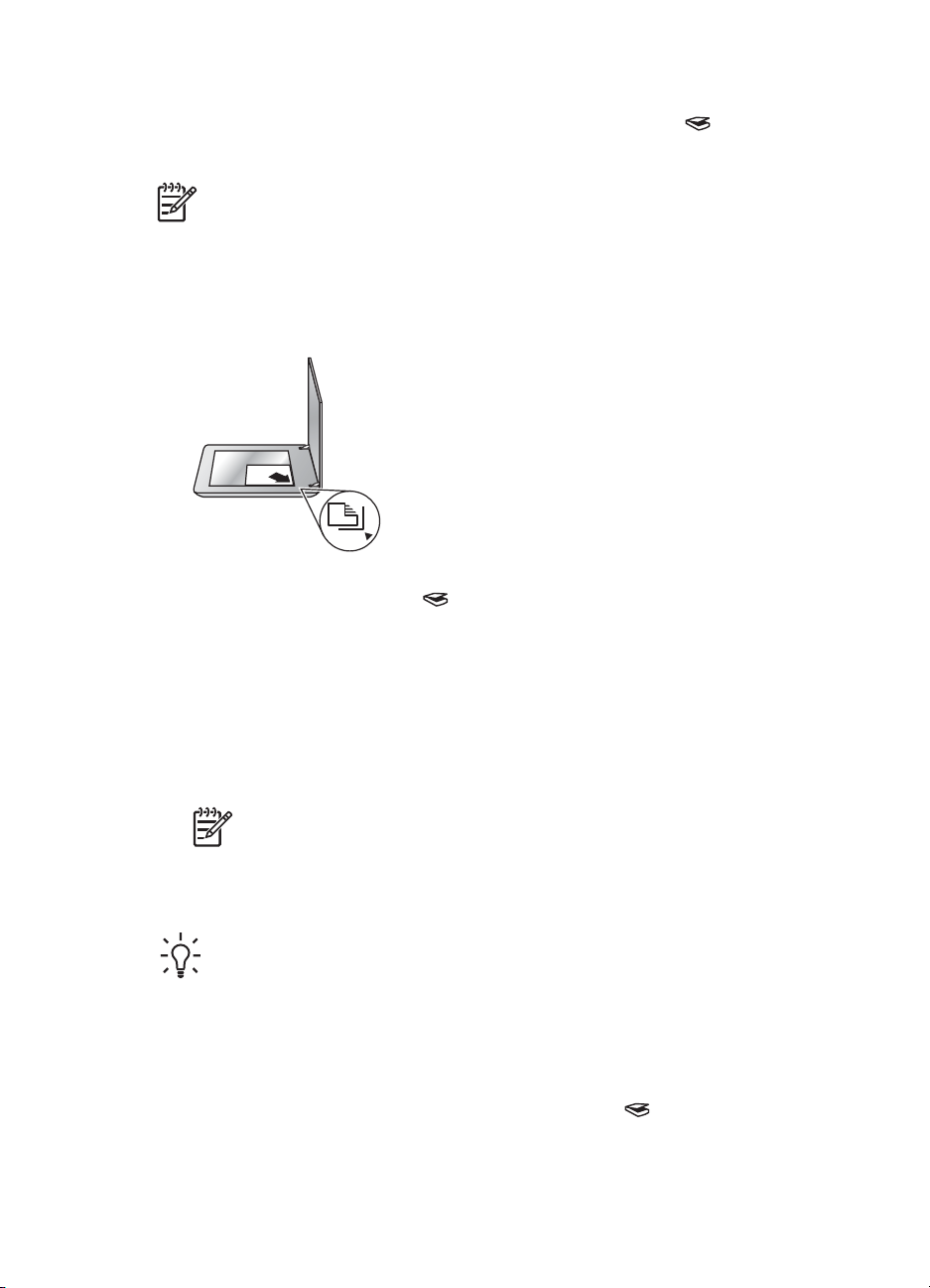
Skenování obrázků
Chcete-li skenovat fotografie a grafiku, použijte tlačítko Skenovat ( ).
Informace o skenování diapozitivů a negativů najdete v části Skenování filmu.
Poznámka Pokud chcete před odesláním naskenovaných dokumentů do
umístění zobrazit jejich náhled, vyberte v dialogovém okně Skenování HP
možnost Zobrazit náhled. Další informace naleznete v části Zobrazení
náhledu skenovaného obrázku v nápovědě na obrazovce.
1. Umístěte předlohu podle referenčních značek skenovanou stranou dolů na sklo
skeneru a zavřete víko.
2. Stiskněte tlačítko Skenovat ( ).
Zobrazí se dialogové okno Skenování HP.
3. Klepněte na tlačítko Skenovat.
4. Po dokončení skenování umístěte na sklo skeneru další položku a stisknutím
tlačítka Skenovat naskenujte další obrázek, nebo klepněte na tlačítko Hotovo.
Software ukládá naskenované dokumenty do složky Skenování umístěné ve
složce Dokumenty. Podsložka je pojmenována podle aktuálního roku a měsíce.
Neskenovaný obrázek je také při výchozím nastavení odeslán do softwaru
HP Image Zone.
Poznámka Pokud vyberete funkci Zobrazit náhled, bude nutné na
obrazovce náhledu skenování zahájit klepnutím na tlačítko Přijmout.
Pokud budete chtít skenovat další obrázky, klepněte po zobrazení výzvy
na tlačítko Ano. Pokud chcete odeslat naskenované obrázky do určeného
umístění, klepněte na tlačítko Ne.
Tip Software Skenování HP může automaticky opravovat obrázky nebo
obnovovat zašlé barvy na starých obrázcích. Chcete-li opravy obrázků zapnout
nebo vypnout, vyberte v nabídce Základní softwaru Skenování HP možnost
Automatické opravy fotografií a zvolte požadované možnosti. Aby bylo
možno tuto funkci použít, musí být vybrána možnost Zobrazit náhled.
Skenování dokumentů
Chcete-li skenovat dokumenty, použijte tlačítko Skenovat ( ).
Skener naskenuje původní dokument do jakéhokoli umístění, které vyberete v
dialogovém okně Skenování HP.
Uživatelská příručka 5
Page 9
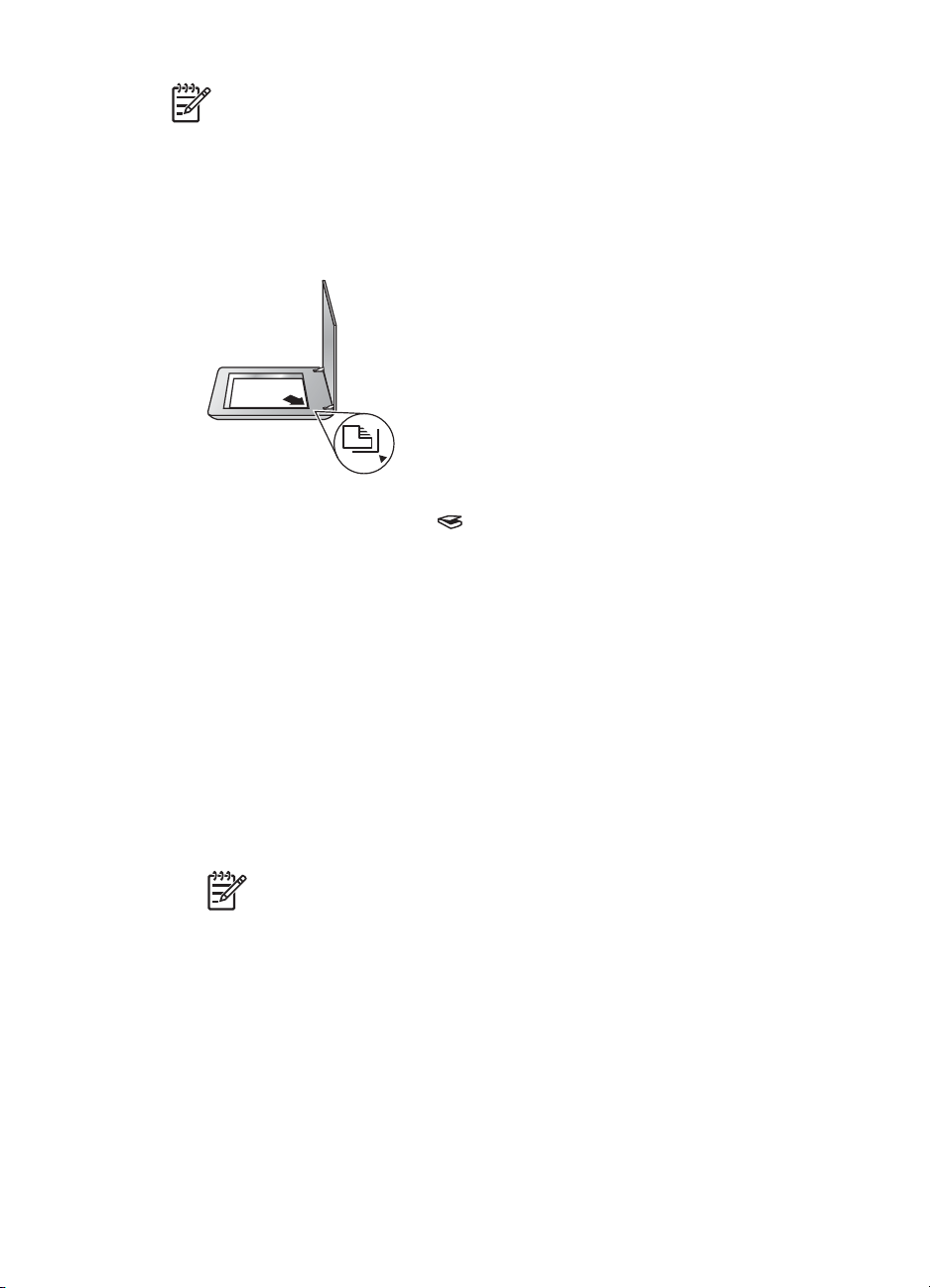
Kapitola 1
Poznámka Pokud chcete před odesláním naskenovaných dokumentů do
umístění zobrazit jejich náhled, vyberte v dialogovém okně Skenování HP
možnost Zobrazit náhled nebo skenování spusťte v programu Centrum
řešení HP. Další informace naleznete v části Zobrazení náhledu
skenovaného obrázku v nápovědě na obrazovce.
1. Umístěte předlohu na sklo skeneru podle referenčních značek skenovanou
stranou dolů.
2. Stiskněte tlačítko Skenovat ( ). Zobrazí se dialogové okno Skenování HP.
3. V dialogovém okně Jakou předlohu skenujete? klepněte na položku Dokument
a potom vyberte jednu z následujících možností:
– Barevně – skenování bude probíhat v milionech barev a v rozlišení 200 dpi.
Jedná se o výchozí nastavení.
– Stupně šedi – na rozdíl od možnosti Barevně převede všechny barevné
předlohy na stupně šedi a vytvoří menší soubor.
– Černobíle – jedná se nejlepší nastavení pro skenování černobílé grafiky,
není však vhodné pro barevné předlohy ani předlohy ve stupních šedi, kde
chcete zachovat detaily.
4. Klepněte na tlačítko Skenovat.
5. Po naskenování této stránky umístěte další stránku na sklo skeneru a klepnutím
na tlačítko Skenovat naskenujte další dokument nebo stránku.
6. Po naskenování všech stránek klepněte na tlačítko Hotovo. Po klepnutí na
tlačítko Hotovo program odešle naskenovaný soubor do zadaného umístění.
Poznámka Pokud vyberete funkci Zobrazit náhled, bude nutné na
obrazovce náhledu skenování zahájit klepnutím na tlačítko Přijmout.
Pokud budete chtít skenovat další stránky, klepněte po zobrazení výzvy
na tlačítko Ano. Pokud chcete odeslat naskenované stránky do určeného
umístění, klepněte na tlačítko Ne.
Skenování více obrázků současně
Z pracovní plochy skeneru můžete současně skenovat více obrázků.
Obrázky, které chcete skenovat, uspořádejte na skle skeneru HP. Nejlepších výsledků
dosáhnete, ponecháte-li mezi okraji obrázků alespoň 6 mm. Potom postupujte podle
kroků pro skenování obrázků. Další informace naleznete v části Skenování obrázků.
6 HP Scanjet 4800 series
Page 10

Tip Pomocí tlačítka Skenovat ( ) na víku skeneru nebo v programu
Centrum řešení HP naskenujte v rámci jednoho skenování více obrázků.
Skenování filmu
Tato část obsahuje informace o skenování pozitivů, včetně 35mm diapozitivů,
a negativů pomocí adaptéru pro skenování průhledných předloh (TMA).
Tato část se týká dvou modelů skeneru HP Scanjet 4800. Postupy se u jednotlivých
modelů liší. Zkontrolujte, že postupujete podle kroků pro požadovaný model.
Jak určit model? Číslo modelu naleznete na víku skeneru.
HP Scanjet 4850
● Skenování pozitivů (například
35mm diapozitivů) - skener
HP Scanjet 4850
● Skenování negativů - skener
HP Scanjet 4850
Tipy týkající se skenování filmu naleznete v části Tipy pro skenování průhledných
předloh.
● Skenování pozitivů (například
● Skenování negativů - skener
HP Scanjet 4890
35mm diapozitivů) - skener
HP Scanjet 4890
HP Scanjet 4890
Skenování pozitivů (například 35mm diapozitivů) - skener HP Scanjet 4850
Adaptér pro skenování průhledných předloh (TMA) tohoto modelu umožňuje
v závislosti na orientaci současně skenovat až čtyři 35mm diapozitivy. Chcete-li
skenovat diapozitivy velikosti 35 mm, použijte držák diapozitivů, který je součástí
vestavěného adaptéru pro skenování průhledných předloh (TMA).
Uživatelská příručka 7
Page 11

Kapitola 1
Dříve než začnete! Zkontrolujte číslo modelu na víku skeneru. Následující kroky se
týkají modelu HP Scanjet 4850. Používáte-li model HP Scanjet 4890, přejděte k části
Skenování pozitivů (například 35mm diapozitivů) - skener HP Scanjet 4890.
1. Otevřete víko skeneru.
2. Zvedněte kryt adaptéru pro skenování průhledných předloh (TMA).
3. Z držáku diapozitivů vyjměte držák pásu negativu (je-li vložen).
4. Vložte diapozitivy do držáku diapozitivů. Diapozitivy vložte horní částí nahoru
a přední stranou k sobě.
5. Zavřete víko skeneru.
Poznámka Zkontrolujte, zda jsou diapozitivy rovné a nepřekrývají se.
Tlačítko Skenovat stiskněte až po vložení diapozitivů a zavření víka.
6.
Stiskněte tlačítko Skenovat film (
) na skeneru nebo klepněte na tlačítko
Skenovat film v programu Centrum řešení HP.
7. V dialogovém okně Skenování HP vyberte možnost Obrázek.
8. Vyberte položku Skenovat pozitivy, včetně 35mm diapozitivů, pomocí
adaptéru TMA.
8 HP Scanjet 4800 series
Page 12

Chcete-li zobrazit náhled naskenovaného obrázku, zaškrtněte na obrazovce
políčko Zobrazit náhled nebo skenování spusťte v programu Centrum řešení HP.
9. Klepněte na tlačítko Skenovat.
10. Skenování dokončete podle pokynů na obrazovce.
Naskenovaný materiál bude odeslán do cílového umístění, které jste vybrali v
dialogovém okně Skenování HP.
11. Po dokončení vyjměte diapozitivy. Uložte držák pásu negativu zpět do víka
skeneru, kde nebude překážet, a potom nasaďte zpět kryt adaptéru TMA.
Skenování negativů - skener HP Scanjet 4850
Chcete-li skenovat 35mm negativy, použijte držák pásu negativu. Držák pásu
negativu je uložen v držáku diapozitivů, který je součástí integrovaného adaptéru pro
skenování průhledných předloh (TMA).
Poznámka Pro skenování 35mm negativů je nutné použít držák pásu
negativu. Po dokončení vždy vraťte držák pásu negativu do příslušného
úložného místa v držáku diapozitivů.
Dříve než začnete! Zkontrolujte číslo modelu na víku skeneru. Následující kroky se
týkají modelu HP Scanjet 4850. Používáte-li model HP Scanjet 4890, přejděte k části
Skenování negativů - skener HP Scanjet 4890.
1. Otevřete víko skeneru.
2. Zvedněte kryt adaptéru pro skenování průhledných předloh (TMA).
3. Z držáku diapozitivů vyjměte držák pásu negativu.
4. Umístěte pás negativu do držáku pásu negativu lesklou stranou k sobě.
Uživatelská příručka 9
Page 13

Kapitola 1
Poznámka Negativy se mohou snadno poškodit. Dotýkejte se pouze
okrajů pásu.
Nevyužité místo v držáku zaplňte prázdnými políčky.
5. Vložte držák pásu negativu zpět do držáku diapozitivů .
6. Zavřete víko skeneru.
7.
Stiskněte tlačítko Skenovat film (
) na skeneru nebo klepněte na tlačítko
Skenovat film v programu Centrum řešení HP.
8. Zvolte možnost Obrázek.
9. Vyberte položku Skenovat negativy pomocí adaptéru pro skenování
průhledných předloh (TMA).
Chcete-li zobrazit náhled naskenovaného obrázku, zaškrtněte na obrazovce
políčko Zobrazit náhled nebo skenování spusťte v programu Centrum řešení HP.
10. Klepněte na tlačítko Skenovat.
11. Skenování dokončete podle pokynů na obrazovce.
Naskenovaný materiál bude odeslán do cílového umístění, které jste vybrali v
dialogovém okně Skenování HP.
12. Po dokončení vyjměte pás negativu. Uložte držák pásu negativu zpět do víka
skeneru, kde nebude překážet, a potom nasaďte zpět kryt adaptéru TMA.
Skenování pozitivů (například 35mm diapozitivů) - skener HP Scanjet 4890
Adaptér pro skenování průhledných předloh (TMA) je integrován do víka skeneru.
Diapozitivy, negativy a filmy středního a velkého formátu se používají se specifickými
držáky médií označovanými jako šablony. Tyto šablony představují pravoúhlé rámy
umožňující optimální usazení médií při skenování.
10 HP Scanjet 4800 series
Page 14

Dříve než začnete! Zkontrolujte číslo modelu na víku skeneru. Následující kroky se
týkají skeneru HP Scanjet 4890. Používáte-li skener HP Scanjet 4850, přejděte k části
Skenování pozitivů (například 35mm diapozitivů) - skener HP Scanjet 4850.
1. Otevřete víko skeneru.
2. Uvolněním pojistky a vytažením krytu směrem nahoru a k sobě sejměte kryt
adaptéru TMA.
3. Vložte pozitivy lícem dolů do příslušné šablony tak, aby horní strana obrázku
směřovala vzhůru.
– Vložte diapozitivy do šablony pro diapozitivy. Začněte shora a diapozitivy
vkládejte v řadách.
– Pásy filmu středního a velkého formátu vložte do šablony pro velký formát.
Poznámka Skenujete-li pomocí adaptéru TMA menší než maximální
počet diapozitivů a máte k dispozici ochranu před světlem, zakryjte
pomocí ochrany diapozitivů před světlem zbývající oblast držáku
diapozitivů. Ochrana zaručuje, že do skenované předlohy nepronikne
žádné dodatečné světlo.
4. Zacvakněte všechna otevřená dvířka šablony.
5. Vložte šablonu obsahující skenovaná média na sklo skeneru. Zarovnejte šipku na
šabloně s rohovou referenční značkou na pracovní ploše skeneru.
Uživatelská příručka 11
Page 15

Kapitola 1
6. Zavřete víko skeneru.
7.
Stiskněte tlačítko Skenovat film (
) na skeneru nebo klepněte na tlačítko
Skenovat film v programu Centrum řešení HP.
8. V dialogovém okně Skenování HP vyberte možnost Obrázek.
9. Vyberte položku Skenovat pozitivy, včetně 35mm diapozitivů, pomocí
adaptéru TMA.
Chcete-li zobrazit náhled naskenovaného obrázku, zaškrtněte na obrazovce
políčko Zobrazit náhled nebo skenování spusťte v programu Centrum řešení HP.
10. Klepněte na tlačítko Skenovat.
11. Skenování dokončete podle pokynů na obrazovce.
Naskenovaný materiál bude odeslán do cílového umístění, které jste vybrali v
dialogovém okně Skenování HP.
12. Po dokončení sejměte šablonu ze skla skeneru. Vyjměte média ze šablony.
13. Znovu nasaďte kryt adaptéru TMA, přičemž před uzamčením pojistky krytu do
uzavřené polohy v horní části vložte háčky do otvorů ve víku.
Skenování negativů - skener HP Scanjet 4890
Adaptér pro skenování průhledných předloh (TMA) je integrován do víka skeneru.
Diapozitivy, negativy a filmy středního a velkého formátu se používají se specifickými
držáky médií označovanými jako šablony. Tyto šablony představují pravoúhlé rámy
umožňující optimální usazení médií při skenování.
Dříve než začnete! Zkontrolujte číslo modelu na víku skeneru. Následující kroky se
týkají skeneru HP Scanjet 4890. Používáte-li skener HP Scanjet 4850, přejděte k části
Skenování negativů - skener HP Scanjet 4850.
1. Otevřete víko skeneru.
2. Uvolněním pojistky a vytažením krytu směrem nahoru a k sobě sejměte kryt
adaptéru TMA.
12 HP Scanjet 4800 series
Page 16

3. Vložte negativy do příslušné šablony.
Poznámka Negativy se mohou snadno poškodit. Dotýkejte se pouze
okrajů pásu.
– Vložte políčka 35mm negativu do šablony pro negativy. Začněte shora
a pásy negativu vkládejte v řadách. Nevyužité místo v držáku zaplňte
prázdnými políčky.
– Pásy filmu středního a velkého formátu vložte do šablony pro velký formát.
Poznámka Skenujete-li pomocí adaptéru TMA menší než maximální
počet políček negativů a máte k dispozici ochranu před světlem, zakryjte
pomocí ochrany negativů před světlem zbývající oblast držáku negativů.
Ochrana zaručuje, že do skenované předlohy nepronikne žádné
dodatečné světlo.
4. Zacvakněte všechna otevřená dvířka šablony.
5. Umístěte šablonu na sklo skeneru a zavřete víko skeneru. Zarovnejte šipku na
šabloně s rohovou referenční značkou na pracovní ploše skeneru.
6.
Stiskněte tlačítko Skenovat film (
) na skeneru nebo klepněte na tlačítko
Skenovat film v programu Centrum řešení HP.
7. Zvolte možnost Obrázek.
8. Vyberte položku Skenovat negativy pomocí adaptéru pro skenování
průhledných předloh (TMA).
Chcete-li zobrazit náhled naskenovaného obrázku, zaškrtněte na obrazovce
políčko Zobrazit náhled nebo skenování spusťte v programu Centrum řešení HP.
9. Klepněte na tlačítko Skenovat.
10. Skenování dokončete podle pokynů na obrazovce.
Uživatelská příručka 13
Page 17

Kapitola 1
Naskenovaný materiál bude odeslán do cílového umístění, které jste vybrali v
dialogovém okně Skenování HP.
11. Po dokončení vyjměte negativy ze šablony.
12. Znovu nasaďte kryt adaptéru TMA, přičemž před zacvaknutím pojistky krytu do
uzavřené polohy v horní části vložte háčky do otvorů ve víku.
Tipy pro skenování průhledných předloh
● Chcete-li skenovat předlohy větší, než umožňuje adaptér TMA pro skenování
průhledných předloh, umístěte průhlednou předlohu na sklo skeneru, položte na
ni bílý papír a skenujte jako obvykle.
● Při skenování diapozitivu nebo negativu o šířce 35 mm zvětší software skeneru
automaticky obrázek přibližně na 10 × 15 cm (4 x 6 palců). Chcete-li konečný
obrázek zvětšit nebo zmenšit, nastavte měřítko na požadovanou velikost pomocí
nástroje Změnit velikost v softwaru skeneru. Skener naskenuje předlohu ve
velikosti, kterou vyberete, a příslušným způsobem upraví rozlišení skenování.
● Chcete-li pomocí adaptéru TMA skenovat pozitivy, například 35mm diapozitivy,
nebo negativy, stiskněte tlačítko Skenovat film (
nebo klepněte na tlačítko Skenovat film v programu Centrum řešení HP.
● Při ořezávání obrázků úplně odstraňte okraje, aby nedocházelo k nadměrné
interferenci světla.
) na horní straně skeneru
Oříznutý obrázek z diapozitivu
Vytváření kopií
Pomocí tlačítka Kopírovat ( ) můžete předlohu naskenovat a odeslat ji do tiskárny.
Tlačítko Kopírovat na čelním panelu je určeno pro skenování a tisk předlohy na skle
skeneru. Pokud chcete obrázek měnit, například upravit jeho jas nebo velikost,
použijte tlačítko Kopírovat v softwaru Centrum řešení HP.
1. Umístěte předlohu podle referenčních značek skenovanou stranou dolů na sklo
skeneru.
2. Stiskněte tlačítko Kopírovat (
Poznámka Funkce kopírování neposkytuje náhled.
14 HP Scanjet 4800 series
). Kopie budou vytištěny na výchozí tiskárně.
Page 18

Sdílení naskenovaného dokumentu nebo obrázku
Pomocí tlačítka Skenovat do Share ( ) můžete skenovat obrázky nebo dokumenty
ze skla skeneru a naskenované položky odeslat do programu HP Instant Share
(pokud je k dispozici) nebo do podporované aplikace elektronické pošty ve formě
přílohy.
Program HP Instant Share doporučujeme pro sdílení obrázků.
El. poštu doporučujeme pro sdílení jednostránkových nebo vícestránkových textových
dokumentů.
1. Umístěte předlohu podle referenčních značek skenovanou stranou dolů na sklo
skeneru.
2. Stiskněte tlačítko Skenovat do Share (
Skenování HP.
3. V oblasti Skenovat do vyberte položku HP Instant Share nebo El. pošta.
Poznámka Vyberete-li položku El. pošta, bude možné změnit typ
souboru a možnosti ukládání. Další informace o programu HP Instant
Share naleznete v nápovědě na obrazovce programu HP Instant Share.
Další informace naleznete v části Kde získat další informace.
4. Klepněte na tlačítko Skenovat.
5. Po naskenování všech předloh klepněte na tlačítko Hotovo. Po klepnutí na
tlačítko Hotovo odešle software naskenovaný soubor do programu HP Instant
Share nebo do výchozí aplikace elektronické pošty.
Poznámka Pokud vyberete funkci Zobrazit náhled, bude nutné na
obrazovce náhledu skenování zahájit klepnutím na tlačítko Přijmout.
Pokud budete chtít skenovat další obrázky, klepněte po zobrazení výzvy
na tlačítko Ano. Pokud chcete odeslat naskenované obrázky do určeného
umístění, klepněte na tlačítko Ne.
). Zobrazí se dialogové okno
6. V závislosti na vybraném cíli proveďte jednu z následujících akcí:
– HP Instant Share: Umožní vybírat z několika možností sdílení
naskenovaných obrázků s přáteli a rodinou.
– El. pošta: Umožní pomocí výchozí aplikace elektronické pošty dokončit
a odeslat zprávu el. pošty obsahující naskenovaný obrázek ve formě přílohy.
Chcete-li před odesláním zprávy el. pošty naskenovaný obrázek zobrazit,
poklepejte na přílohu.
Poznámka Pokud chcete změnit program el. pošty, spusťte pomocí
ikony na ploše nebo pomocí nabídky Start software Centrum
řešení HP, klepněte na kartu skeneru, klepněte na tlačítko Nastavení
a potom vyberte položku Nastavení el. pošty. Zobrazí se dialogové
okno Nastavení el. pošty. Vyberte požadovaný program el. pošty
a klepněte na tlačítko OK.
Uživatelská příručka 15
Page 19

Kapitola 1
Změna nastavení skenování
V programu Centrum řešení HP můžete změnit velké množství nastavení skenování,
včetně následujících možností:
● nastavení tlačítek na čelním panelu skeneru,
● nastavení tlačítek skenování programu Centrum řešení HP,
● předvolby skenování, například automatická expozice.
Podrobnosti o změně nastavení naleznete v části Změna nastavení skenování
v nápovědě na obrazovce skenovacího zařízení HP. Další informace o nápovědě na
obrazovce naleznete v části Použití softwaru HP Image Zone.
16 HP Scanjet 4800 series
Page 20

2
Péče a údržba
Pravidelné čištění skeneru přispívá ke kvalitnějším výsledkům skenování. Rozsah
potřebné péče závisí na mnoha faktorech, mezi které patří frekvence používání
a prostředí. Pravidelné čištění je třeba provádět podle potřeby.
Veškeré postupy péče a údržby, které je potřeba u skeneru provádět, naleznete v
části Péče a údržba v nápovědě na obrazovce. V programu Centrum řešení HP
klepněte na položku Nápověda a potom vyberte část nápovědy pro příslušný
model skeneru.
Pravidelné čištění a údržba by měly zahrnovat vyčištění skla skeneru a adaptéru pro
skenování průhledných předloh (TMA) .
Upozornění Nevkládejte do skeneru předměty s ostrými hranami. Mohlo by
dojít k poškození skeneru. Před položením předlohy na sklo skeneru
zkontrolujte, zda na předloze není vlhké lepidlo, retušovací barva nebo jiné
látky, které by se mohly přenést na sklo.
Čištění pracovní plochy skeneru
1. Odpojte kabel USB (Universal Serial Bus) a napájecí kabel od skeneru.
2. Sklo skeneru vyčistěte měkkým hadříkem, který nepouští vlákna, s naneseným
neagresivním přípravkem na čištění skla a usušte suchým měkkým hadříkem
nepouštějícím vlákna.
Upozornění Používejte pouze přípravek na čištění skla. Nepoužívejte
brusné čisticí prostředky, aceton, benzen ani tetrachlormethan. Tyto
prostředky mohou sklo skeneru poškodit. Nepoužívejte izopropylalkohol,
který může na skle zanechat skvrny.
Nenanášejte přípravek na čištění skla přímo na sklo. Při použití nadměrného
množství může přípravek proniknout okraji skla do skeneru a způsobit poškození.
3. Po vyčištění ke skeneru znovu připojte kabel USB a napájecí kabel.
Poznámka Pokyny k čištění spodní strany skla skeneru naleznete na adrese
www.hp.com/support.
Čištění adaptéru pro skenování průhledných předloh (TMA)
Adaptér TMA čistěte suchým a měkkým hadříkem. V případě potřeby adaptér otřete
hadříkem s malým množstvím přípravku na čištění skla.
Uživatelská příručka 17
Page 21

3
Řešení problémů
Tato část obsahuje řešení běžných problémů se skenerem a s adaptérem pro
skenování průhledných předloh (TMA).
Problémy při instalaci nebo nastavení skeneru
Tato část obsahuje řešení problémů vzniklých při instalaci a nastavení skeneru.
Odinstalace a přeinstalace softwaru
K problému pravděpodobně došlo z důvodu neúplné instalace. Zkuste software
Skenování HP odinstalovat a potom znovu nainstalovat. Chcete-li software
Skenování HP znovu nainstalovat, musíte mít k dispozici buď disk CD se softwarem
Skenování HP nebo kopii tohoto softwaru staženou ze serveru společnosti HP.
Odinstalaci softwaru HP dodávaného se skenerem můžete provést podle těchto
pokynů:
1. Na hlavním panelu klepněte na tlačítko Start, pak na možnost Nastavení
a potom na možnost Ovládací panely.
Poznámka V systému Windows XP klepněte na možnost Ovládací
panely přímo v nabídce Start.
2. Poklepejte na možnost Přidat nebo odebrat programy.
Poznámka V systému Windows XP se tato možnost rovněž nazývá
Přidat nebo odebrat programy.
3. Klepněte na položku odpovídající softwaru HP Image Zone požadovaného
zařízení a potom na tlačítko Odebrat.
Tímto způsobem odinstalujete software Skenování HP.
4. Software můžete znovu nainstalovat z disku CD označeného HP Image Zone.
Tento disk CD se dodává se skenerem. Po vložení disku CD do počítače se
automaticky spustí rozhraní pro instalaci. Zvolte instalaci softwaru HP Image Zone.
Kontrola kabelů
Typ kabelu Akce
Napájecí kabel Napájecí kabel je připojen mezi skener a napájecí zásuvku.
● Zkontrolujte, zda je napájecí kabel řádně připojen ke
skeneru a elektrické zásuvce nebo přepěťovému chrániči.
● Pokud je napájecí kabel připojen k přepěťovému chrániči,
přesvědčte se, zda je chránič zapojen do zásuvky a zda
je zapnutý.
● Odpojte napájecí kabel od skeneru a vypněte počítač. Po
60 sekundách napájecí kabel znovu připojte ke skeneru
18 HP Scanjet 4800 series
Page 22

(pokračování)
Typ kabelu Akce
a zapněte počítač (kroky je třeba provést v uvedeném
pořadí).
Kabel USB Kabel USB je připojen mezi skener a počítač.
● Použijte kabel, který byl dodán se skenerem. Jiný kabel
USB nemusí být se skenerem kompatibilní.
● Zkontrolujte, zda je kabel USB řádně připojen ke skeneru
a k počítači.
Další informace o řešení problémů s rozhraním USB
naleznete na adrese www.hp.com/support. Vyberte svou zemi/
oblast a pomocí nástroje hledání vyhledejte témata týkající se
řešení problémů s rozhraním USB.
Kabel adaptéru
TMA
Kabel adaptéru TMA je připojen mezi adaptérem TMA ve víku
skeneru a jednotkou skeneru.
● Zkontrolujte, zda je kabel řádně připojen k zadní části
skeneru.
● Pokud je připojení v pořádku, ROZSVÍTÍ se modrá
kontrolka LED na horní straně skeneru.
Problémy při inicializaci skeneru nebo problémy s hardwarem
Tato část obsahuje řešení problémů vzniklých při inicializaci a problémů s hardwarem.
Resetování skeneru
Pokud počítač při pokusu o použití skeneru zobrazí zprávu typu Inicializace skeneru
se nezdařila nebo Skener nelze nalézt, postupujte podle následujících pokynů:
1. Ukončete software HP Image Zone (pokud je spuštěn).
2. Odpojte kabel připojující skener k počítači.
3. Přepněte vypínač na zadní straně skeneru do polohy VYPNUTO.
4. Vypněte počítač a po 60 sekundách jej opět zapněte.
5. Přepněte vypínač na zadní straně skeneru do polohy ZAPNUTO.
6. Znovu připojte kabel připojující skener k počítači (je-li to možné, použijte jiný port
USB v počítači).
● Zkontrolujte, zda je kabel USB správně připojen k zadní části skeneru. Symbol
USB na konci kabelu (na konektoru) musí mířit vzhůru. Při správném připojení se
konektor USB zdá být mírně uvolněný. Při nesprávném připojení se konektor
USB zdá být připojený příliš pevně.
● Zkuste kabel USB připojit do jiného portu USB v počítači.
Kontrola funkčnosti hardwaru skeneru
Pokud si myslíte, že došlo k potížím s hardwarem skeneru, zkontrolujte, zda jsou ke
skeneru, počítači a zdroji napájení pevně připojeny všechny kabely. Jsou-li kabely
Uživatelská příručka 19
Page 23

Kapitola 3
řádně připojeny, ověřte, že je skener zapnutý, a potom podle následujícího postupu
skener vyzkoušejte:
1. Odpojte od skeneru kabel USB a napájecí kabel.
2. Znovu připojte kabel USB a napájecí kabel ke skeneru.
Vozík skeneru se posune asi o 25 mm vpřed a vzad a lampa se rozsvítí.
Pokud se vozík neposune a lampa skeneru nerozsvítí, patrně nastaly potíže
s hardwarem. Další informace naleznete v části Podpora produktů.
Skener přestal správně pracovat
Pokud skener přestane skenovat, proveďte následující kroky. Po každém kroku
zkuste zahájit skenování a zjistěte, zda skener funguje. Pokud budou problémy
přetrvávat, přejděte k dalšímu kroku v pořadí.
1. Pravděpodobně je uvolněný některý kabel. Zkontrolujte, zda jsou kabely USB
i napájení řádně připojeny.
2. Odpojte napájecí kabel z napájecího zdroje, vyčkejte 60 sekund a připojte jej zpět.
3. Znovu spusťte počítač.
4. V počítači mohlo dojít ke konfliktu softwaru. Pravděpodobně bude nutné
odinstalovat a znovu nainstalovat software skeneru.
a. Klepněte na tlačítko Start, přejděte na příkaz Nastavení a klepněte na
položku Ovládací panely (v systému Windows XP klepněte na tlačítko Start
a pak klepněte na příkaz Ovládací panely).
b. Klepněte na možnost Přidat nebo odebrat programy (v systému Windows
XP se tato možnost rovněž nazývá Přidat nebo odebrat programy) a poté
vyberte software HP Scanjet.
c. Klepněte na tlačítko Odebrat.
d. Klepněte na možnost Přidat nebo odebrat programy (v systému Windows
XP se tato možnost rovněž nazývá Přidat nebo odebrat programy) a poté
vyberte software HP Image Zone.
e. Klepněte na tlačítko Odebrat.
5. Software můžete znovu nainstalovat z disku CD označeného HP Image Zone.
Tento disk CD se dodává se skenerem. Po vložení disku CD do počítače se
automaticky spustí rozhraní pro instalaci. Zvolte instalaci softwaru HP Image Zone.
Pokud skener stále nepracuje, navštivte stránku www.hp.com/support nebo se
obraťte na oddělení podpory zákazníků společnosti HP.
Další informace o řešení problémů
Pokud jste nainstalovali software HP Image Zone, můžete pomocí nápovědy na
obrazovce vyřešit další problémy se skenerem. Chcete-li zobrazit nápovědu, spusťte
software Centrum řešení HP, klepněte na tlačítko Nápověda a potom na položku
Nápověda skeneru HP Scanjet 4800 series. Tento systém nápovědy obsahuje
informace o hardwaru skeneru HP Scanjet 4800 series a také o softwaru HP Image
Zone a Skenování HP. Další informace naleznete v části Řešení problémů se
skenováním v obecné části Řešení problémů a technická podpora nápovědy.
20 HP Scanjet 4800 series
Page 24

4
Podpora produktů
Webové stránky pro usnadnění práce
Tělesně postižení zákazníci mohou získat odbornou pomoc na serveru www.hp.com/
hpinfo/community/accessibility/prodserv/.
Webové stránky skeneru HP Scanjet
Na adrese www.hp.com naleznete následující informace:
● tipy pro efektivní a tvůrčí využití skeneru,
● software a aktualizace ovladačů ke skeneru HP Scanjet,
● možnost registrace produktu,
● objednávku bulletinů, aktualizace ovladačů a softwaru a upozornění odborné
pomoci,
● možnost zakoupení spotřebního materiálu.
Poskytování podpory
Aby vám mohla společnost HP poskytnout co nejúčinnější podporu, proveďte
následující kroky v uvedeném pořadí:
1. Prostudujte nápovědu na obrazovce k softwaru a skeneru včetně části o řešení
potíží.
Přejděte k části v softwaru nebo konkrétní části Řešení problémů pro skener.
2. Zkuste nalézt odbornou pomoc na webu oddělení podpory společnosti HP. Máteli přístup k síti Internet, můžete o skeneru získat mnoho dalších informací. Na
webu www.hp.com/support společnosti HP vyhledejte nápovědu k produktům,
ovladače a aktualizace softwaru. Server oddělení podpory společnosti HP je
k dispozici v následujících jazycích: angličtina, francouzština, holandština,
italština, němčina, portugalština, španělština, švédština, tradiční čínština,
zjednodušená čínština, japonština a korejština. (Informace o odborné pomoci pro
dánské, finské a norské uživatele jsou k dispozici pouze v angličtině.)
3. Navštivte web elektronické odborné pomoci pro zákazníky společnosti HP. Máteli přístup k síti Internet, obraťte se na společnost HP prostřednictvím elektronické
pošty na adrese www.hp.com/support. Obdržíte osobní odpověď od pracovníka
technické podpory oddělení péče o zákazníky společnosti HP. Podpora
prostřednictvím elektronické pošty je k dispozici v jazycích uvedených na tomto
webu.
4. Pokud jste zákazníkem ve Spojených státech, přejděte ke kroku 5. V ostatních
případech se obraťte na místního prodejce společnosti HP. Jestliže dojde
k závadě na hardwaru skeneru, požádejte o pomoc místního prodejce
společnosti HP. Během omezené záruky bude skener opraven zdarma.
V případě opravy po uplynutí záruky bude prodejcem účtován servisní poplatek.
5. Obraťte se telefonicky na středisko podpory produktů HP. Na následujícím webu
najdete podrobné informace a podmínky telefonické odborné pomoci ve vaší
zemi/oblasti: www.hp.com/support. Společnost HP se snaží neustále zlepšovat
informační služby telefonické odborné pomoci. Doporučujeme vám proto
Uživatelská příručka 21
Page 25

Kapitola 4
pravidelně navštěvovat web společnosti HP, kde najdete nové informace
o možnostech služeb a jejich poskytování. Pokud problém nelze vyřešit žádným
z výše uvedených způsobů, obraťte se telefonicky na společnost HP v době, kdy
s počítačem nebo skenerem pracujete. Pro rychlejší vyřízení mějte připraveny
následující informace:
– číslo modelu skeneru (je uvedeno na skeneru),
– sériové číslo skeneru (je uvedeno na skeneru),
– operační systém počítače,
– verzi softwaru skeneru (je uvedena na štítku disku CD skeneru),
– zprávy zobrazené v době, kdy k problému došlo.
Podmínky, za kterých je poskytována telefonická podpora společnosti HP, mohou
podléhat změnám bez předchozího upozornění.
Není-li uvedeno jinak, je telefonická podpora poskytována zdarma po určené
období od data zakoupení produktu:
Poznámka Telefonní čísla technické podpory aktuální pro tuto publikaci
naleznete uvnitř zadní obálky této uživatelské příručky.
22 HP Scanjet 4800 series
Page 26

5
Informace o předpisech a parametry produktu
Tato část obsahuje informace o předpisech a parametry skeneru HP Scanjet
4800 series a jeho příslušenství.
Technické parametry skeneru
Název Popis
Typ skeneru Plochý skener s adaptérem pro skenování průhledných předloh
(TMA)
Rozměry HP Scanjet 4850: 505 mm x 300 mm x 100 mm
HP Scanjet 4890: 505 mm x 300 mm x 107 mm
Hmotnost HP Scanjet 4850: 4,66 kg
HP Scanjet 4890: 5,19 kg
Skenovací prvek CCD (Charged-coupled device)
Rozhraní USB 2.0 Hi-Speed
Optické rozlišení 4 800 x 9 600 dpi (hardwarové)
Volitelné rozlišení 12 až 999 999 dpi (rozšířené) při 100% změně velikosti
Střídavé napájecí
napětí
Spotřeba energie
a informace o
předpisech
100–240 V – 50/60 Hz
Údaje o spotřebě, informace o zdrojích napájení a o předpisech
naleznete v souboru regulatory_supplement.htm na disku CD
se softwarem HP Image Zone.
Tento skener HP splňuje standard ENERGY STAR®. Jako
účastník programu ENERGY STAR® společnost HewlettPackard prohlašuje, že tento produkt splňuje podmínky
standardu ENERGY STAR® pro úsporu energie.
Parametry adaptéru pro skenování průhledných předloh (TMA)
Název Popis
Typy médií HP Scanjet 4850: čtyři diapozitivy o šířce 35 mm nebo
jeden pás negativu o šířce 35 mm
Uživatelská příručka 23
Page 27

Kapitola 5
(pokračování)
Název Popis
HP Scanjet 4890: až 16 diapozitivů o šířce 35 mm,
30 políček negativu, šest filmů středního formátu nebo
jeden film velkého formátu
Velikost médií Diapozitivy: tloušťka 1,05 až 3,26 mm a kterýkoli okraj
49,8 až 50,8 mm
Rozměry 287 mm x 84 mm x 50 mm
Požadavky na napájení Maximálně 24 V/20 mA
Spotřeba energie a
informace o předpisech
Údaje o spotřebě, informace o zdrojích napájení
a o předpisech naleznete v souboru
regulatory_supplement.htm na disku CD se softwarem
HP Image Zone.
Parametry prostředí
Název Popis
Teplota Provozní pro skener a adaptér TMA: 10 až 35 °C
Skladovací: -40 až 60 °C
Relativní vlhkost Provozní pro skener a adaptér TMA: 15 až 80 %,
nekondenzující při 10 až 35 °C
Skladovací: až 90 % při 0 až 60 °C
24 HP Scanjet 4800 series
Page 28

Rejstřík
A
adaptér pro skenování
průhledných předloh viz TMA
automatický podavač
dokumentů 23
C
Centrum řešení
Nápověda 2
nastavení 16
skenování z 4
spustit 2
Č
čištění
sklo skeneru 17
TMA 17
D
diapozitivy
skenování 14
F
fólie, skenování 14
fotografie
skenování 5
typy předloh 4
I
Image Zone
nastavení 16
odinstalace 18
spustit 2
instalace
řešení problémů 18
K
kabel USB, řešení problémů 18
kabely, řešení problémů 18
kopírování
ze skla skeneru 14
kresby
skenování 5
typy předloh 4
M
Macintosh
skenování do 3
N
napájecí kabel, řešení
problémů 18
Nápověda 2
nápověda na obrazovce 2
nastavení, skenování 16
negativy
skenování 14
O
obrázky
skenování 5
typy předloh 4
odebrání softwaru 18
odinstalace softwaru 18
P
parametry
prostředí 24
skener 23
TMA 23
parametry prostředí 24
parametry skladování 24
parametry vlhkosti 24
podpora 21
podpora k produktům21
podpora zákazníků 21
provozní parametry prostředí
24
předlohy
typy 4
přílohy, el. pošta 15
R
resetování skeneru 19
Ř
řešení problémů
instalace 18
kabely 18
resetování skeneru 19
skener 20
test hardwaru skeneru 19
S
skener
parametry 23
resetování 19
řešení problémů 20
test hardwaru 19
skenování
a sdílení 15
obrázky 5
pomocí tlačítek na čelním
panelu 3
průhledné předlohy 14
typy předloh 4
více obrázků 6
ze softwaru TWAIN 4
z programu Centrum
řešení HP 4
skenování obrázků
skenování více obrázků 6
sklo, čištění 17
sklo skeneru, čištění 17
software
Nápověda 2
nastavení 16
odinstalace 18
řešení problémů s
instalací 18
skenování z 4
soubory PDF, skenování 3
T
telefonická podpora 21
teplotní parametry 24
test hardwaru skeneru 19
tlacítka na celním panelu
informace 3
nastavení 16
skenování pomocí 3
tlacítko Barevne nebo
Černobíle 3
Uživatelská příručka 25
Page 29

tlačítko El. pošta 3
tlačítko Kopírovat 3, 14
tlačítko Počet kopií 3, 14
tlačítko Skenovat 3, 5
tlačítko Skenovat dokument
3, 5
tlačítko Skenovat do Share 15
tlačítko Storno 3
tlačítko Uložit dokumenty do
souboru 3
tlačítko Úsporný režim 3
TMA
čištění 17
parametry 23, 24
skenování diapozitivů nebo
negativů 14
TWAIN
skenování z 4
W
webové stránky
HP Scanjet 21
podpora 21
usnadnění 21
webové stránky pro usnadnění
práce 21
webové stránky skeneru
HP Scanjet 21
26 HP Scanjet 4800 series
Page 30

Likvidace použitých zařízení uživateli v soukromých domácnostech
v Evropské unii
Tento symbol na výrobku nebo na jeho obalu znamená, že
tento výrobek nesmí být odhozen do běžného komunálního
odpadu. Namísto toho odpovídáte za to, že použité zařízení
odevzdáte na určené místo pro sběr použitých elektrických a
elektronických zařízení určených k recyklaci. Oddělený sběr
a recyklace použitých zařízení určených k likvidaci pomáhá chránit
přírodní zdroje a zajišťuje recyklaci odpadu způsobem, který chrání zdraví
lidí a životní prostředí. Další informace o místech sběru použitých
zařízení získáte na městském nebo obecním úřadě, v komunálních
službách nebo v prodejně, kde jste výrobek zakoupili.
 Loading...
Loading...