Page 1
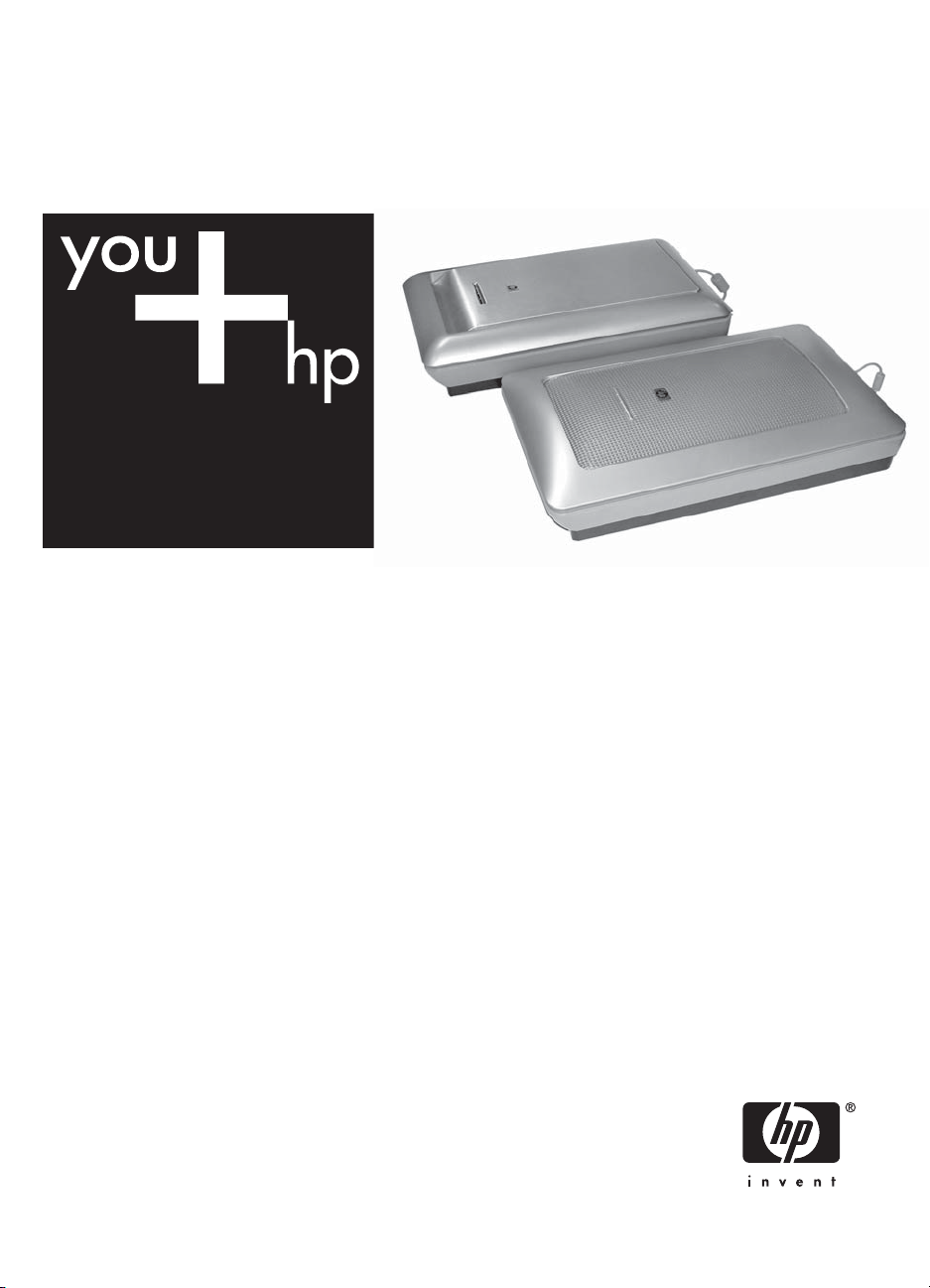
HP Scanjet 4800 series
Fotoskanner
Användarhandbok
Page 2
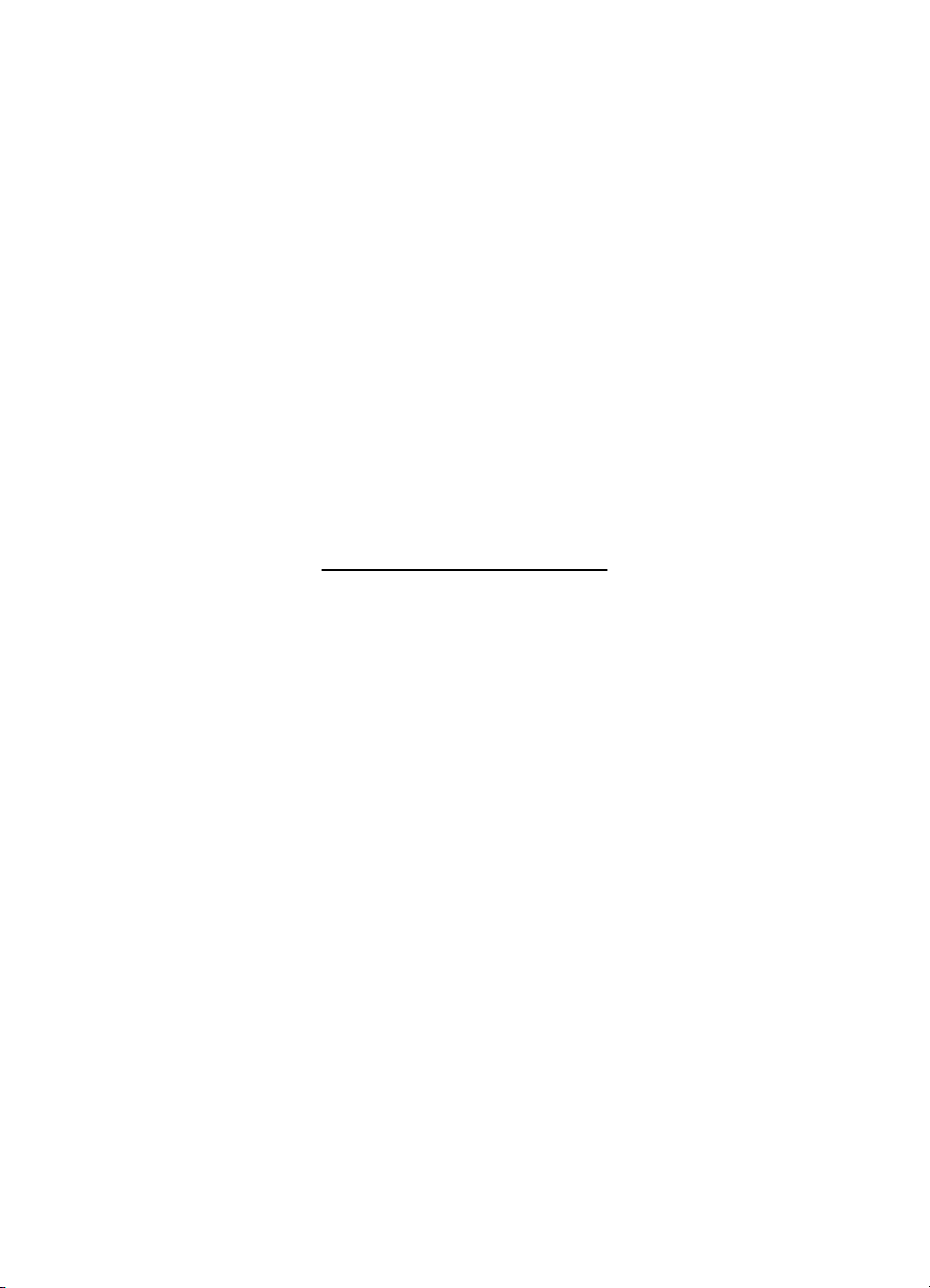
HP Scanjet 4800 series
Användarhandbok
Page 3
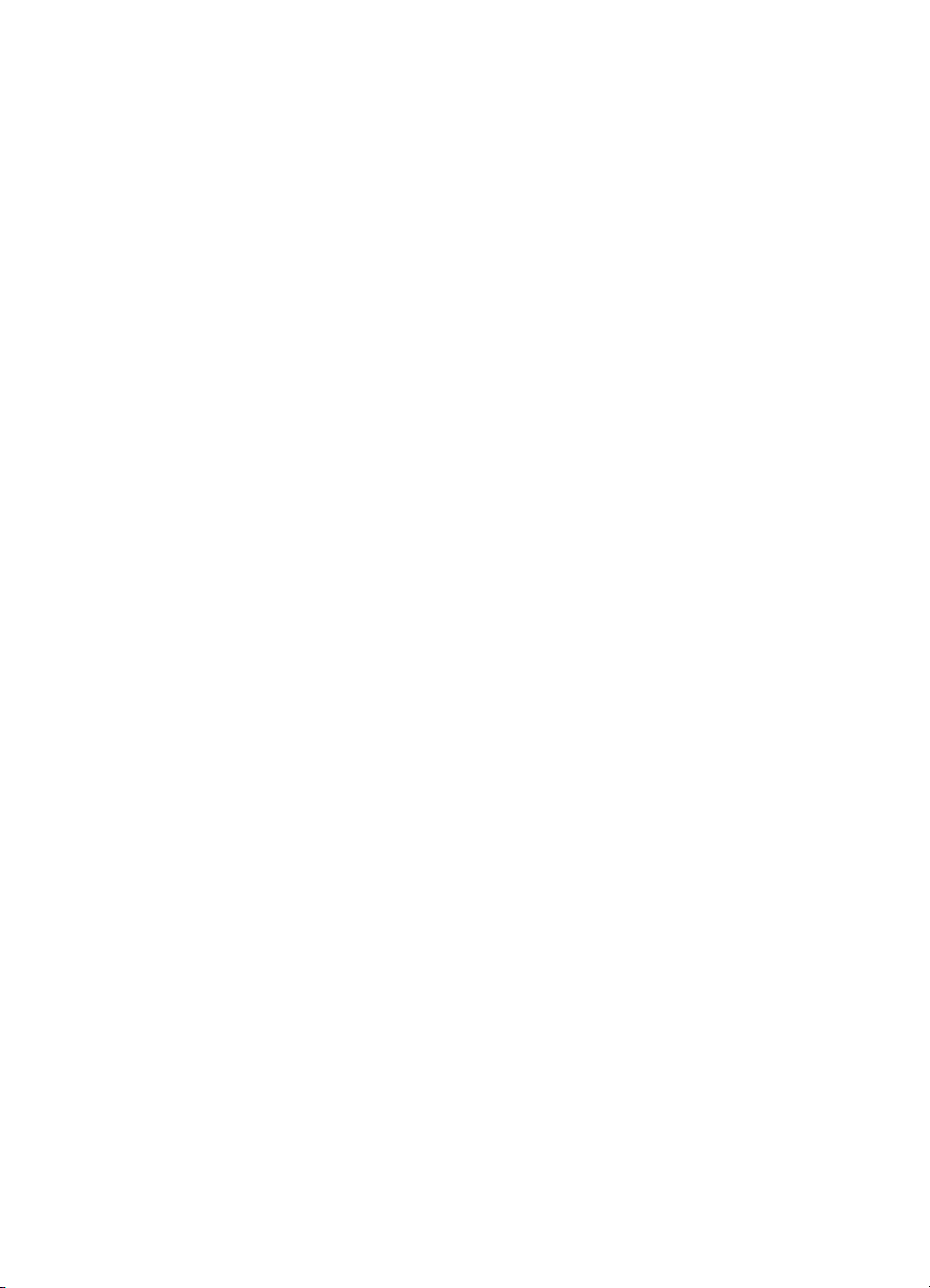
Copyright och licens
© 2005 Copyright Hewlett-Packard
Development Company, L.P.
Utöver vad som är tillåtet enligt
gällande upphovsrättslagstiftning är
all reproduktion, anpassning och
översättning utan föregående skriftligt
tillstånd strikt förbjuden.
Informationen i detta dokument kan
komma att ändras utan föregående
meddelande.
De enda garantier som lämnas för
HP:s produkter och tjänster är de som
uttryckligen anges i garantivillkoren i
den garanti som medföljer sådana
produkter och tjänster. Ingenting i
detta dokument skall tolkas som ett
tillägg till en sådan garanti. HP svarar
inte för tekniska fel, tryckfel eller
utelämnanden i detta dokument.
Varumärken
ENERGY STAR är ett servicemärke
registrerat i USA av United States
Environmental Protection Agency.
Microsoft and Windows är
registrerade varumärken som tillhör
Microsoft Corporation.
Page 4
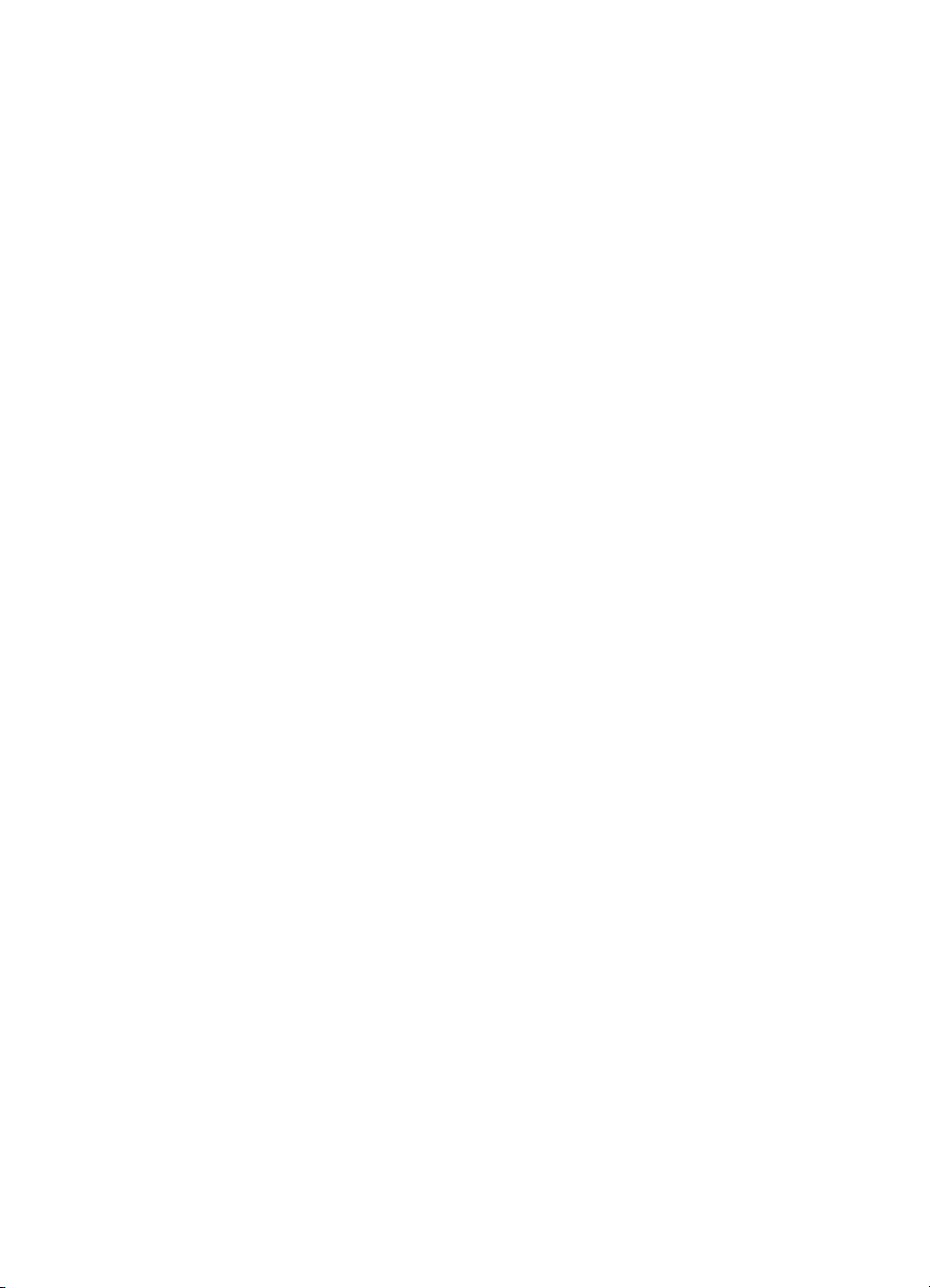
Innehåll
1 Använda skannern ..............................................................................................2
Installera och starta skannern ................................................................................2
Här kan du få mer information ...............................................................................2
Använda programvaran HP Image Zone ...............................................................2
Framsida och tillbehör – översikt ...........................................................................3
Skanning – översikt ...............................................................................................3
Skanna bilder och dokument .................................................................................4
Skanna flera bilder i en skanning ...........................................................................6
Skanna film ............................................................................................................7
Göra kopior ..........................................................................................................14
Dela ut ett skannat dokument eller bild ................................................................14
Ändra skannerinställningarna ..............................................................................15
2 Skötsel och underhåll .......................................................................................16
Rengöra skannerglaset ........................................................................................ 16
Rengöra OH-adaptern .........................................................................................16
3 Felsökning ..........................................................................................................17
Problem med installationen eller konfigurationen av skannern ............................17
Problem med initieringen av skannern eller skannerns maskinvara ....................18
4 Produktsupport ..................................................................................................21
Webbplats för hjälpmedel ....................................................................................21
Webbplats för HP Scanjet .................................................................................... 21
Supportprocessen ...............................................................................................21
5 Bestämmelser och produktspecifikationer .....................................................23
Skannerspecifikationer ........................................................................................23
Specifikationer för OH-adaptern ..........................................................................23
Miljöspecifikationer ..............................................................................................24
Användarhandbok 1
Page 5
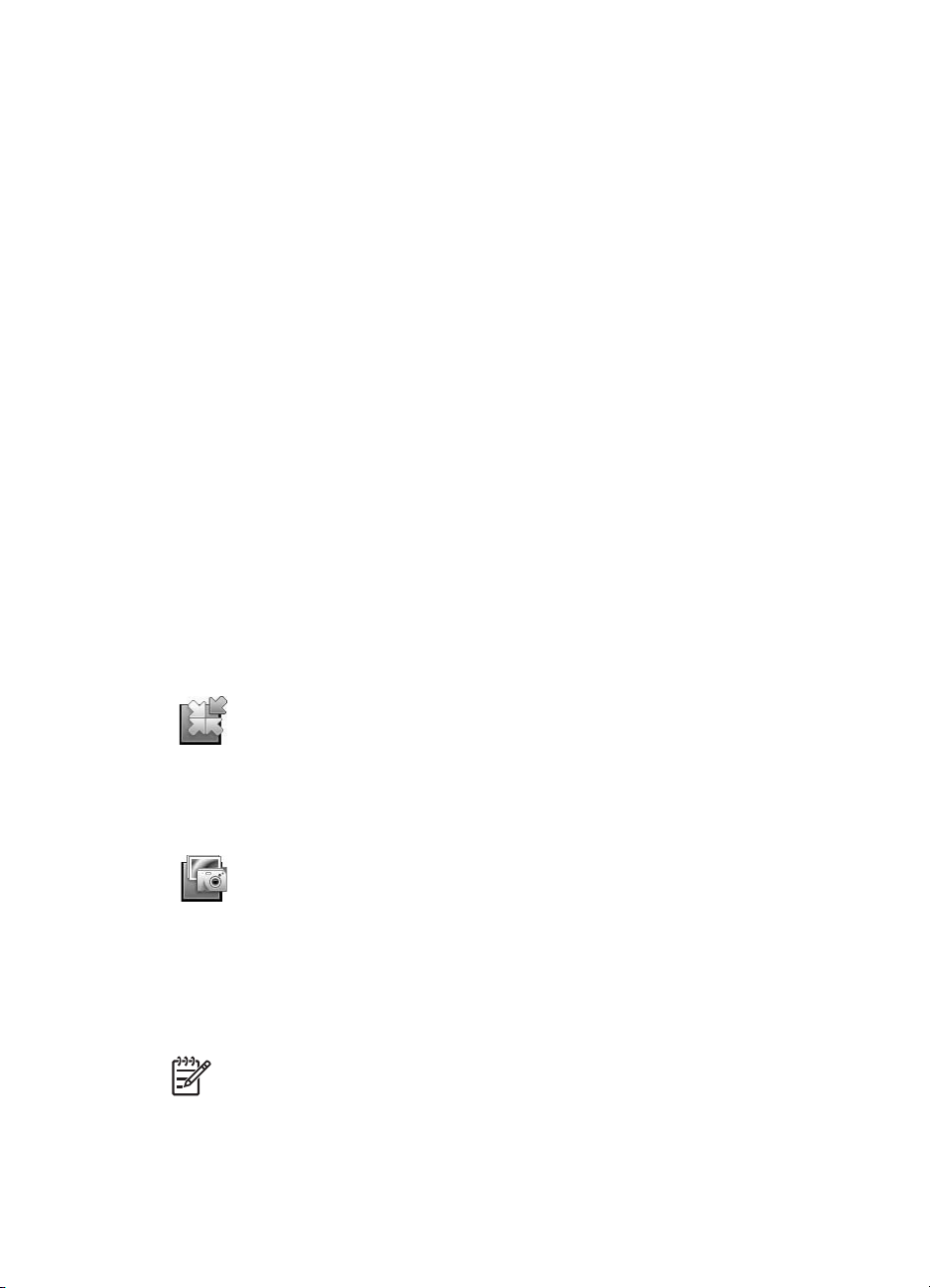
1
Använda skannern
Den här handboken innehåller information om hur du använder HP Scanjet 4800skannern och tillbehören, hur du löser installationsproblem och hur du får kundsupport.
Installera och starta skannern
Information om hur du installerar skannern och programvaran finns på
installationsaffischen som medföljer skannern.
Här kan du få mer information
Mer information om skannern och programvaran finns i direkthjälpen. Om du har
installerat HP Image Zone som följde med skannern dubbelklickar du på HP
Lösningscenter på skrivbordet och sedan på ikonen för direkthjälpen.
Macintosh-användare: Information och anvisningar om hur du skannar finns i
direkthjälpen till programvaran Macintosh HP Image Zone.
Använda programvaran HP Image Zone
När du har installerat HP Image Zone finns det två ikoner på skrivbordet: De ikonerna
öppnar två program som används till att skanna och redigera dina skanningar.
Mer information om hur du använder HP Lösningscenter och HP Image Zone finns i
direkthjälpen.
HP Lösningscenter är det program som du använder för att
skanna bilder och dokument. Från Lösningscenter kan du:
● Skanna och kopiera.
● Få åtkomst till hjälp och felsökning
● Få åtkomst HP Image Zone för att redigera dina skanningar
● Redigera inställningar
HP Image Zone är det program du använder för att redigera,
skriva ut och dela bilderna efter att de har skannats. Du kan
öppna HP Image Zone från ikonen på skrivbordet eller från HP
Lösningscenter.
Starta en ny skanning:
Dubbelklicka på HP Lösningscenter på skrivbordet, klicka på fliken för skannern och
sedan på den åtgärd som du vill utföra.
Obs! Om ikonen HP Lösningscenter inte är tillgänglig väljer du Start,
Program (eller Alla program), klickar på HP och sedan på HP
Lösningscenter.
2 HP Scanjet 4800 series
Page 6
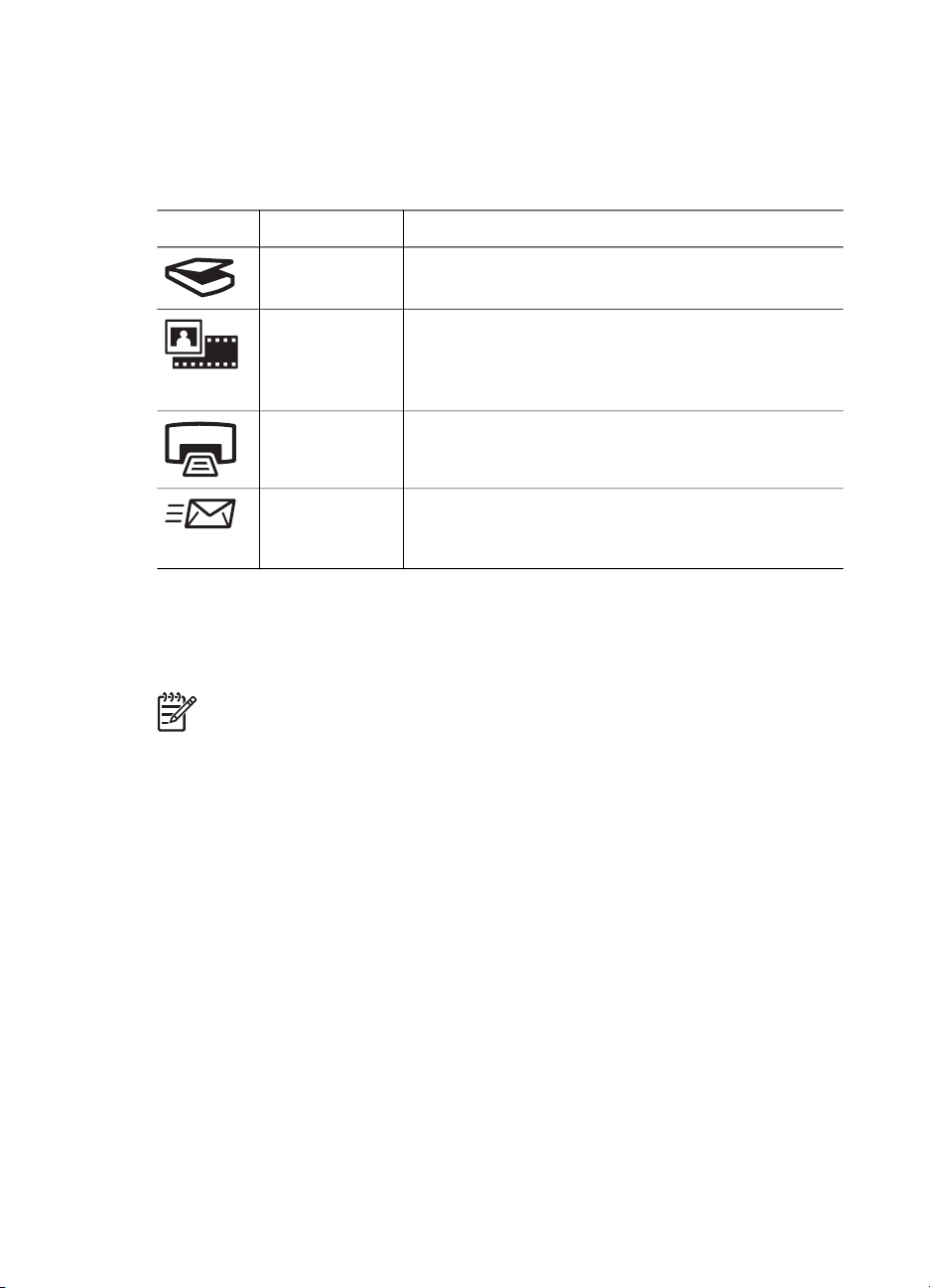
Framsida och tillbehör – översikt
Det här avsnittet innehåller en översikt av skannerns framsida och OH-adaptern.
Knappar på skannerns framsida
Ikon Funktion Beskrivning
Skanna, knapp Skannar bilder, grafik, dokument och objekt.
Skanna film,
knapp
Kopiera, knapp Skannar objektet och sänder det till en skrivare som
Skanna till
Share, knapp
Skannar genomskinliga positiv (till exempel 35 mm
diapositiv) och negativ. Skanning av film kräver att
du använder OH-adaptern på undersidan av
skannerlocket.
gör kopior.
Skannar objekt för delning. Dela foton enkelt med
HP Instant Share eller skicka flersidiga dokument
som e-postbilagor.
OH-adapter
Du kan använda OH-adaptern för att skanna 35 mm diapositiv och negativ. Mer
information om OH-adaptern finns i avsnittet Skanna film.
Obs! Med HP Scanjet 4890-fotoskannern kan du skanna positiv och negativ
som är större än 35 mm.
Skanning – översikt
Börja skanna på något av följande sätt:
● Med hjälp av knapparna på skannerns framsida – om du vill komma igång snabbt
och använda grundläggande funktioner.
● Från HP Lösningscenter – mer kontroll under skanningsprocessen.
● Med hjälp av andra program.
Skanna med hjälp av knapparna på skannerns framsida
Knapparna på skannerns framsida kan användas för grundläggande
skannerfunktioner, till exempel att skanna bilder och dokument. Anvisningar för hur du
använder knapparna på skannerns framsida finns i den här handboken. Information
om mer avancerade funktioner finns i direkthjälpen i HP Lösningscenter.
Användarhandbok 3
Page 7
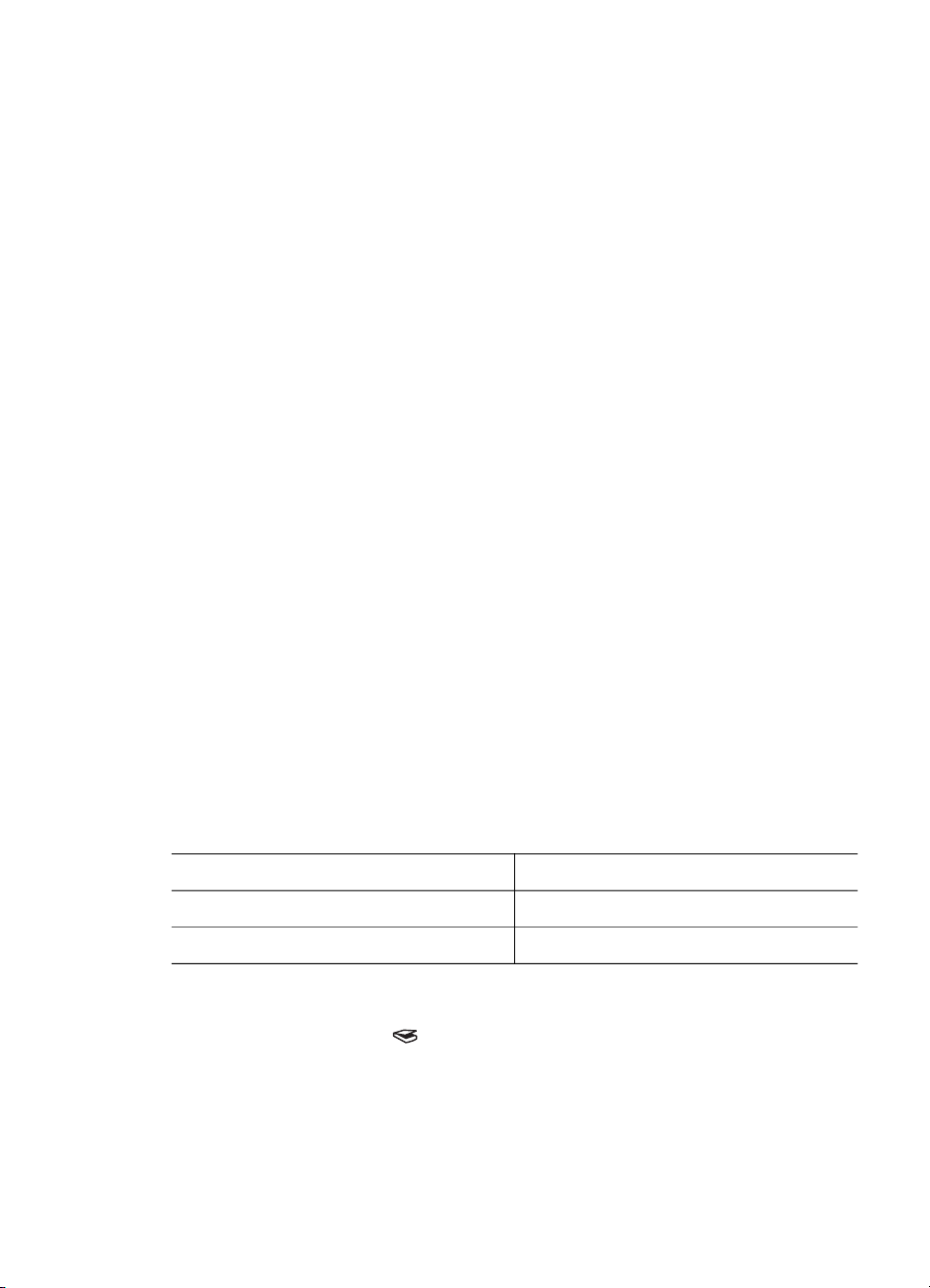
Kapitel 1
Skanna från HP Lösningscenter
Skanna från HP Lösningscenter om du vill ha mer kontroll över skanningen, till
exempel om du vill förhandsgranska bilden innan den slutliga skanningen, använda
mer avancerade funktioner eller ändra skannerinställningarna.
Starta HP Lösningscenter:
1. Gör något av följande:
a. Dubbelklicka på ikonen för HP Lösningscenter på skrivbordet i Windows.
b. Klicka på Start i aktivitetsfältet i Windows och peka på Program eller Alla
program och HP och klicka sedan på HP Lösningscenter.
2. Om du har fler än en HP-enhet klickar du på fliken för skannern. HP
Lösningscenter visar endast de funktioner, inställningar och supportalternativ som
är lämpliga för den valda HP-enheten.
Skanna från andra program
Du kan skanna en bild direkt till ett program om det är TWAIN-kompatibelt.
Programmet är oftast TWAIN-kompatibelt om det finns ett menyalternativ som heter
Hämta, Skanna, Importera nytt objekt eller liknande. Om du är osäker på om
programmet är TWAIN-kompatibelt eller på vad alternativet heter läser du
dokumentationen för programmet i fråga.
Skanna bilder och dokument
Använd knappen Skanna när du vill skanna bilder och dokument.
● Välj typ av original – dokument eller bild
● Skanna bilder
● Skanna dokument
Välj typ av original – dokument eller bild
Du kan välja mellan två originaltyper: Dokument och Bild. Inställningarna anpassas
efter det valda alternativet. Använd nedanstående riktlinjer för att avgöra vilken typ av
original som passar bäst.
Om dina original består av
text eller både text och grafik Dokument
ett foto eller grafik Bild
Välj den här originaltypen
Skanna bilder
Tryck på knappen Skanna ( ) om du vill skanna foton och grafik.
Mer information om att skanna diapositiv och negativ finns i avsnittet Skanna film.
4 HP Scanjet 4800 series
Page 8
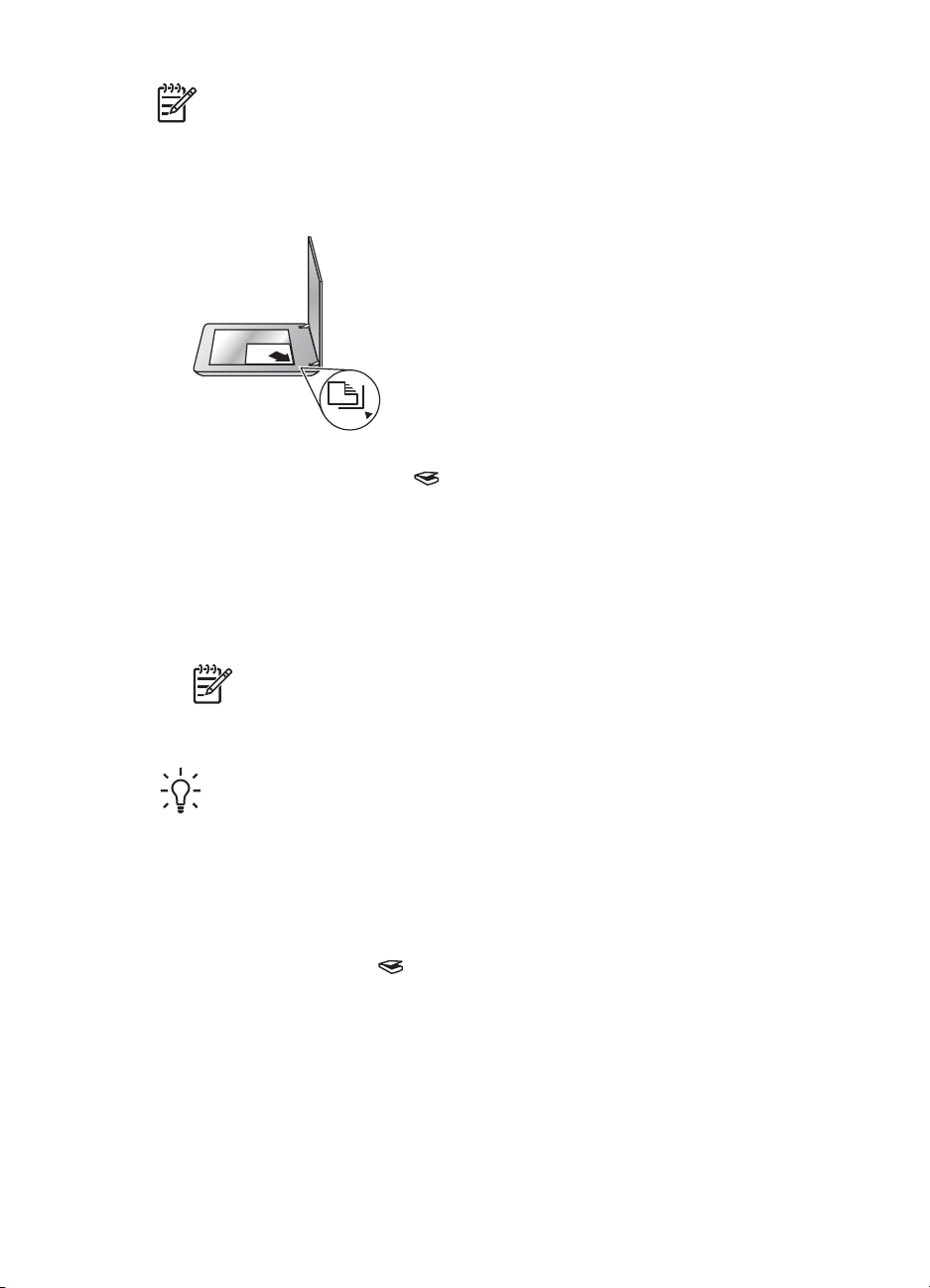
Obs! Om du vill förhandsgranska filerna innan de sparas väljer du Visa
förhandsgranskning i dialogrutan HP:s skanningsprogram. Mer
information finns i avsnittet Förhandsgranska en skannad bild i hjälpen.
1. Lägg originalet med framsidan nedåt på skannerglaset, passa in det mot
referensmarkeringarna och stäng locket.
2. Tryck på knappen Skanna ( ).
Dialogrutan HP Skanning öppnas.
3. Klicka på Skanna.
4. När det är klart lägger du nästa original på skannerglaset och klickar på Skanna
om du vill skanna en till bild, eller så klickar du på Stäng. Filen sparas i mappen
Mina skannade dokument som finns i mappen Mina dokument. Undermappen
namnges för nuvarande år och månad. Den sparas även som standard i HP
Image Zone.
Obs! Om du valde Visa förhandsgranskning måste du klicka på
Acceptera i förhandsgranskningsfönstret för att skanningen ska starta.
Klicka på Ja om du vill skanna fler bilder och klicka på Nej om du vill
spara de skannade bilderna i den mapp som har angetts.
Tips Med HP:s program för skanning kan du automatiskt korrigera bilder och
återställa blekta färger i gamla bilder. Om du vill aktivera eller inaktivera
bildkorrigeringsfunktionen väljer du Korrigera bilder automatiskt på menyn
Allmänt i HP:s skanningsprogram och väljer sedan önskade alternativ. Visa
förhandsgranskning måste vara markerat om du vill använda den här
funktionen.
Skanna dokument
Tryck på knappen Skanna ( ) om du vill skanna dokument.
Skannar ett originaldokument till den destination som valts i dialogrutan HP Skanning.
Användarhandbok 5
Page 9
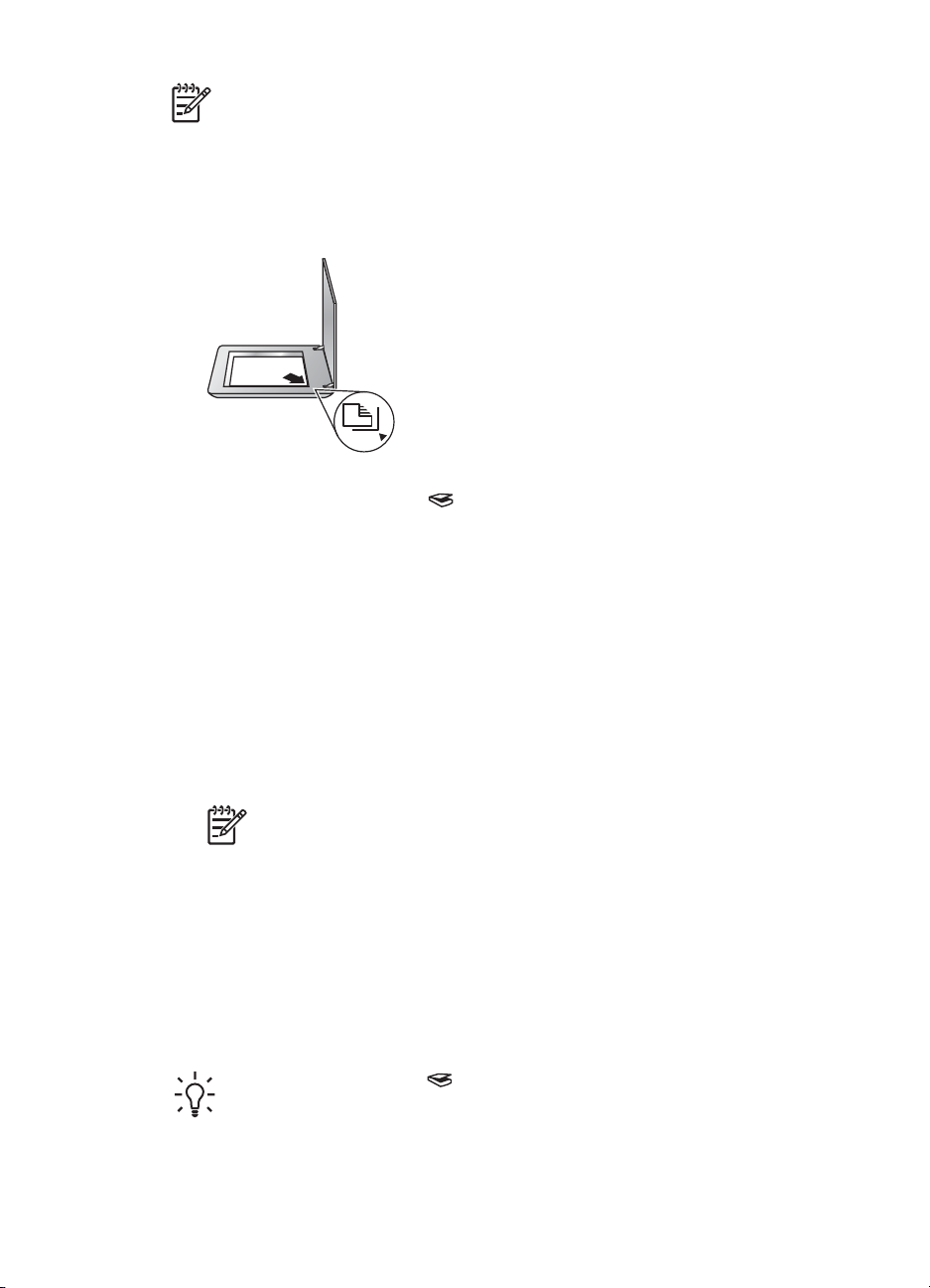
Kapitel 1
Obs! Om du vill förhandsgranska filerna innan de sparas väljer du
Visa förhandsgranskning i dialogrutan HP Skanning eller påbörja
skanningen från HP Lösningscenter. Mer information finns i avsnittet
Förhandsgranska en skannad bild i hjälpen.
1. Lägg originalet med framsidan ned på skannerglaset som markeringarna på
skannern visar.
2. Tryck på knappen Skanna ( ). Dialogrutan HP Skanning öppnas.
3. Under rubriken Vad skannar du? klickar du på Dokument och väljer sedan ett
av följande alternativ:
– Färg – skannar i miljontals färger, 200 dpi. Det är standardinställningen.
– Gråskala – konverterar färgdokument till gråskala och ger en mindre
filstorlek än färgalternativet.
– Svartvit – det bästa alternativet för att skanna en svartvit bild, men inte
lämplig för original i färg och gråskala om du vill bevara detaljer.
4. Klicka på Skanna.
5. När du är klar med sidan lägger du nästa sida på glaset och klickar på Skanna
om du vill fortsätta.
6. Klicka på Stäng när du är helt klar. När du klickar på Stäng sparas den skannade
filen i den mapp som har angetts.
Obs! Om du valde Visa förhandsgranskning måste du klicka på
Acceptera i förhandsgranskningsfönstret för att skanningen ska starta.
Klicka på Ja om du vill skanna fler sidor och klicka på Nej om du vill spara
de skannade sidorna i den mapp som har angetts.
Skanna flera bilder i en skanning
Du kan skanna flera bilder samtidigt från skannerglaset.
Lägg bilderna som du vill skanna på HP-skannerns glas. För bästa resultat lägger du
bilderna med minst 6 mm (0,25 tum) mellanrum från varandra. Följ sedan
instruktionerna för bildskanning. Mer information finns i avsnittet Skanna bilder.
Tips Tryck på Skanna ( ) på skannerlocket eller i HP Lösningscenter om
du vill skanna flera bilder samtidigt
6 HP Scanjet 4800 series
Page 10

Skanna film
Det här avsnittet innehåller information om hur du använder OH-adaptern för att
skanna positiv, inklusive 35 mm diapositiv och negativ.
I det här avsnittet beskrivs två HP Scanjet 4800-modeller. Procedurerna är inte
desamma för de enskilda modellerna Kontrollera att du använder proceduren för din
modell.
Hur du avgör vilken modell du har? Modellnumret finns på skannerlocket.
HP Scanjet 4850
● Skanna positiv (t.ex. 35 mm
diapositiv) — HP Scanjet 4850
● Skanna negativ — HP Scanjet 4850
Tips om hur du skannar film finns i Tips för skanning av transparenta original.
● Skanna positiv (t.ex. 35 mm
● Skanna negativ — HP Scanjet 4890
HP Scanjet 4890
diapositiv) — HP Scanjet 4890
Skanna positiv (t.ex. 35 mm diapositiv) — HP Scanjet 4850
Med OH-adaptern i den här modellen kan du skanna upp till fyra 35 mm diapositiv
samtidigt, beroende på orienteringen. När du skannar 35 mm diapositiv ska du
använda den diapositivhållare som sitter i den inbyggda OH-adaptern.
Innan du börjar! Kontrollera modellnumret på skannerlocket. Stegen nedan gäller för
HP Scanjet 4850. Om du använder en HP Scanjet 4890 finns mer information i
Skanna positiv (t.ex. 35 mm diapositiv) — HP Scanjet 4890.
1. Öppna skannerlocket.
2. Ta av OH-adapterns kåpa genom att dra den uppåt.
Användarhandbok 7
Page 11

Kapitel 1
3. Ta i förekommande fall bort negativhållaren från diapositivhållaren.
4. Placera diapositiven i diapositivhållaren. Sätt i diapositiven med ovansidan uppåt
och framsidan vänd mot dig.
5. Stäng skannerlocket.
Obs! Kontrollera att diapositiven ligger plant och inte överlappar
varandra. Tryck inte på Skanna film innan diapositiven är på plats och
locket är stängt.
6.
Tryck på Skanna film (
7. I dialogrutan HP Skanning väljer du Bild.
8. Välj Skanna positiv, inklusive 35 mm diapositiv, med OH-adaptern.
Om du vill förhandsgranska en skannad bild markerar du kryssrutan Visa
förhandsgranskning eller påbörjar skanningen från HP Lösningscenter.
9. Klicka på Skanna.
10. Följ anvisningarna på skärmen för skanning.
Skanningen skickas till den destination som har markerats i dialogrutan HP
Skanning.
11. När du är klar tar du bort diapositiven. Sätt tillbaka negativhållaren i
skannerhållaren så att du förvarar allt på samma plats och sätt tillbaka OH-luckan.
Skanna negativ — HP Scanjet 4850
Om du vill skanna 35 mm negativ använder du negativhållaren. Negativhållaren
förvaras med diapositivhållaren som är en del av den inbyggda OH-adaptern.
) på skannern eller Skanna film i HP Lösningscenter.
8 HP Scanjet 4800 series
Page 12

Obs! Du måste använda negativhållaren om du vill skanna 35 mm negativ.
Sätt alltid tillbaka negativhållaren i förvaringsplatsen i diapositivhållaren i
skannerlocket när du är klar.
Innan du börjar! Kontrollera modellnumret på skannerlocket. Stegen nedan gäller för
HP Scanjet 4850. Om du använder en HP Scanjet 4890 finns mer information i
Skanna negativ — HP Scanjet 4890.
1. Öppna skannerlocket.
2. Ta av OH-adapterns kåpa genom att dra den uppåt.
3. Ta bort negativhållaren från diapositivhållaren.
4. Skjut in en negativremsa i negativhållaren med den blanka sidan vänd mot dig.
Obs! Negativ är ömtåliga. Vidrör dem bara i kanterna.
Använd tomma negativ för att fylla ut oanvänt utrymme i hållaren.
5. Sätt tillbaka negativhållaren i diapositivhållaren.
Användarhandbok 9
Page 13

Kapitel 1
6. Stäng skannerlocket.
7.
Tryck på knappen Skanna film (
) på skannern eller klicka på Skanna film i
HP Lösningscenter.
8. Välj Bild.
9. Välj Skanna negativ med OH-adaptern.
Om du vill förhandsgranska en skannad bild markerar du kryssrutan Visa
förhandsgranskning eller påbörjar skanningen från HP Lösningscenter.
10. Klicka på Skanna.
11. Följ anvisningarna på skärmen för skanning.
Skanningen skickas till den destination som har markerats i dialogrutan HP
Skanning.
12. När du är klar tar du bort negativremsan. Sätt tillbaka negativhållaren i
skannerhållaren så att du förvarar allt på samma plats och sätt tillbaka OH-luckan.
Skanna positiv (t.ex. 35 mm diapositiv) — HP Scanjet 4890
OH-adaptern är inbyggd i skannerlocket. Diapositiv, negativ och film och mellanstora/
stora filmer har egna mediehållare som kallas för "mallar". Mallarna är rektangulära
ramar som du kan använda till att optimalt placera skanningsmedier.
Innan du börjar! Kontrollera modellnumret på skannerlocket. Stegen nedan gäller för
HP Scanjet 4890. Om du använder en HP Scanjet 4850 finns mer information i
Skanna positiv (t.ex. 35 mm diapositiv) — HP Scanjet 4850.
1. Öppna skannerlocket.
2. Ta bort OH-adapterns kåpa genom att frigöra spärren och dra kåpan uppåt och
mot dig.
10 HP Scanjet 4800 series
Page 14

3. Placera positiven vända nedåt i respektive mall med bildens ovansida vänd uppåt.
– Placera diapositiven i respektive mall. Börja längst upp och fyll i raderna
vartefter.
– Placera mellanstora/stora filmremsor i mallen för stora format.
Obs! Om det finns ett ljusskydd använder du det till att skydda det
återstående området i diapositivhållaren om du skannar färre än det
maximala antalet diapositiv med OH-adaptern. På så vis kan inget extra
ljus läcka in under skanningen.
4. Stäng igen eventuella luckor på mallen.
5. Placera mallen som innehåller materialet som ska skannas på skannerglaset.
Justera pilen på mallen med hörnmarkeringarna på skannerbädden.
6. Stäng skannerlocket.
7.
Tryck på Skanna film (
) på skannern eller Skanna film i HP Lösningscenter.
8. I dialogrutan HP Skanning väljer du Bild.
9. Välj Skanna positiv, inklusive 35 mm diapositiv, med OH-adaptern.
Om du vill förhandsgranska en skannad bild markerar du kryssrutan Visa
förhandsgranskning eller påbörjar skanningen från HP Lösningscenter.
10. Klicka på Skanna.
11. Följ anvisningarna på skärmen för skanning.
Skanningen skickas till den destination som har markerats i dialogrutan HP
Skanning.
12. När du är klar tar du bort mallen från skannerglaset. Ta bort materialet från mallen.
13. Ta bort OH-adapterns kåpa, haka i krokarna i öppningarna i locket innan du låser
spärren längst upp.
Användarhandbok 11
Page 15

Kapitel 1
Skanna negativ — HP Scanjet 4890
OH-adaptern är inbyggd i skannerlocket. Diapositiv, negativ och film och mellanstora/
stora filmer har egna mediehållare som kallas för "mallar". Mallarna är rektangulära
ramar som du kan använda till att optimalt placera skanningsmedier.
Innan du börjar! Kontrollera modellnumret på skannerlocket. Stegen nedan gäller för
HP Scanjet 4890. Om du använder en HP Scanjet 4850 finns mer information i
Skanna negativ — HP Scanjet 4850.
1. Öppna skannerlocket.
2. Ta bort OH-adapterns kåpa genom att frigöra spärren och dra kåpan uppåt och
mot dig.
3. Placera negativen i lämplig mall.
Obs! Negativ är ömtåliga. Vidrör dem bara i kanterna.
– Placera 35 mm negativramar i negativmallen. Börja längst upp och fyll i
raderna med negativremsor. Använd det tomma negativet för att fylla ut
oanvänt utrymme i hållaren.
– Placera mellanstora/stora filmremsor i mallen för stora format.
Obs! Om det finns ett ljusskydd använder du det till att skydda det
återstående området i negativhållaren om du skannar färre än det
maximala antalet negativ med OH-adaptern. På så vis kan inget extra ljus
läcka in under skanningen.
4. Stäng igen eventuella luckor på mallen.
12 HP Scanjet 4800 series
Page 16

5. Placera mallen på skannerglaset och stäng skannerluckan. Justera pilen på
mallen med hörnmarkeringarna på skannerbädden.
6.
Tryck på knappen Skanna film (
HP Lösningscenter.
7. Välj Bild.
8. Välj Skanna negativ med OH-adaptern.
Om du vill förhandsgranska en skannad bild markerar du kryssrutan Visa
förhandsgranskning eller påbörjar skanningen från HP Lösningscenter.
9. Klicka på Skanna.
10. Följ anvisningarna på skärmen för skanning.
Skanningen skickas till den destination som har markerats i dialogrutan HP
Skanning.
11. När du är klar tar du bort negativen från skannerglaset.
12. Ta bort OH-adapterns kåpa, haka i krokarna i öppningarna i locket innan snäpper
fast spärren längst upp.
) på skannern eller klicka på Skanna film i
Tips för skanning av transparenta original
● Om du behöver skanna original som är större än vad som kan hanteras av OHadaptern placerar du OH-filmen på skannerglaset, lägger ett vitt papper över OHfilmen och skannar sedan som vanligt.
● När du skannar ett 35 mm diapositiv eller negativ förstoras bilden automatiskt i
skannerprogramvaran till cirka 10 × 15 cm (4 × 6 tum). Om du vill att den
slutgiltiga bilden ska vara större eller mindre än det använder du verktyget Ändra
storlek i skannerprogrammet för att ange önskad storlek. Skannern skannar
objektet i den storlek som du har valt och justerar upplösningen för skanningen.
● Om du vill skanna positiv, till exempel 35 mm diapositiv, eller negativ med OHadaptern trycker du på Skanna film (
Skanna film i HP Lösningscenter.
● Ta bort kanterna helt och hållet på bilderna när du ska beskära dem, så minskar
du störande ljus.
) på skannerns ovansida eller klickar på
Användarhandbok 13
Page 17

Kapitel 1
En beskuren bild från ett diapositiv
Göra kopior
Tryck på knappen Kopiera ( ) om du vill skanna ett original och skicka det till en
skrivare.
Med knappen Kopiera på skannerns framsida kan du skanna och skriva ut en kopia
av det original som ligger på skannerglaset. Om du vill redigera bilden, till exempel
göra den ljusare eller mörkare eller justera storleken klickar du på Gör kopior i HP
Lösningscenter.
1. Lägg originalet med framsidan ned på skannerglaset som markeringarna på
skannern visar.
2. Tryck på knappen Kopiera (
Obs! Du kan inte förhandsgranska utskrifterna när du använder
kopieringsfunktionen.
). Kopian skrivs ut på standardskrivaren.
Dela ut ett skannat dokument eller bild
Tryck på Skanna till Share ( ) om du vill skanna bilder eller dokument från
skannerglaset och skicka skanningarna till HP Instant Share (om det är tillgängligt)
eller till ett e-postprogram som en bilaga.
HP Instant Share rekommenderas för att dela bilder.
E-post rekommenderas för att dela med sig av textdokument på en eller flera sidor.
1. Lägg originalet med framsidan ned på skannerglaset som markeringarna på
skannern visar.
2. Tryck på knappen Skanna till Share (
3. I området Skanna till väljer du antingen HP Instant Share eller E-post.
). Dialogrutan HP Skanning öppnas.
Obs! Om du väljer E-post kan du ändra filtypen och spara alternativ.
Mer information om HP Instant Share finns i direkthjälpen till HP
Instant Share. Mer information finns i avsnittet Här kan du få mer
information.
4. Klicka på Skanna.
5. Klicka på Stäng när du är helt klar. När du har klickat på Stäng skickar
programmet den skannade filen till HP Instant Share eller till standardprogrammet
för e-post.
14 HP Scanjet 4800 series
Page 18

Obs! Om du valde Visa förhandsgranskning måste du klicka på
Acceptera i förhandsgranskningsfönstret för att skanningen ska starta.
Klicka på Ja om du vill skanna fler bilder och klicka på Nej om du vill
spara de skannade bilderna i den mapp som har angetts.
6. Gör något av följande beroende på vilken destination som du har valt:
– HP Instant Share: välj bland flera alternativ för att dela dina skannade bilder
med vänner och familj.
– E-post: använd ditt standardprogram för e-post när du vill skicka e-
postmeddelandet med den skannade bilden som bilaga. Om du vill visa den
skannade bilden innan du skickar e-postmeddelandet dubbelklickar du på
bilagan.
Obs! Om du vill byta e-postprogram öppnar du HP Lösningscenter
via ikonen på skrivbordet eller från Start-menyn genom att klicka på
Inställningar och sedan på E-postinställningar.
Dialogrutan E-postinställningar öppnas. Välj det e-postprogram som
du vill använda och klicka sedan på OK.
Ändra skannerinställningarna
Du kan ändra många skannerinställningar från HP Lösningscenter, inklusive:
● Inställningar för knappar på skannerns framsida
● Inställningar för skanningsknapparna i HP Lösningscenter
● Skannerinställningar, till exempel automatisk exponering
Mer information om hur du ändrar inställningar finns i avsnittet Ändra
skannerinställningarna i direkthjälpen till HP-skannerenheten. Mer information om
direkthjälpen finns i Använda programvaran HP Image Zone.
Användarhandbok 15
Page 19

2
Skötsel och underhåll
Regelbunden rengöring av skannern bidrar till att säkerställa högre kvalitet på dina
skanningar. Hur mycket skötsel som behövs beror på flera faktorer, bl.a. på hur
mycket skannern används och miljön den används i. Du bör vid behov utföra
rutinmässig rengöring.
Information om hur du rengör och underhåller skannern finns i avsnittet Skötsel och
underhåll i direkthjälpen. I HP Lösningscenter klickar du på Hjälp, och väljer sedan
hjälpavsnittet för din skannermodell.
En rutinmässig rengöring bör omfatta rengöring av skannerglaset och OH-adaptern.
Viktigt Undvik att placera föremål med vassa kanter i skannern. Om du gör
det kan skannern skadas. Innan du placerar ett föremål på skannerglaset bör
du förvissa dig om att det inte finns klister som inte är torrt, korrigeringsvätska
eller något annat på originalet som kan fastna på glaset.
Rengöra skannerglaset
1. Koppla loss USB-kabeln och strömkabeln från skannern.
2. Rengör glaset med en mjuk, luddfri trasa som fuktats med milt fönsterputsmedel
och torka sedan glaset med en torr, mjuk, luddfri trasa.
Viktigt Använd bara fönsterputsmedel. Undvik slipande medel, aceton,
bensen och koltetraklorid, eftersom det kan skada skannerglaset. Undvik
isopropylalkohol eftersom det kan göra märken på glaset.
Spreja inte fönsterputsmedel direkt på glaset. Om du använder för mycket
putsmedel kan detta tränga in under kanterna och skada skannern.
3. När du är klar ansluter du USB-kabeln och strömkabeln till skannern igen.
Obs! Anvisningar för hur du rengör undersidan av skannerglaset finns
på www.hp.com/support.
Rengöra OH-adaptern
Rengör OH-adaptern med en torr, mjuk trasa. Om det behövs kan du spreja lite
fönsterputsmedel på trasan och torka av OH-adaptern.
16 HP Scanjet 4800 series
Page 20

3
Felsökning
Det här avsnittet innehåller lösningar på vanliga problem med skannern och OHadaptern.
Problem med installationen eller konfigurationen av skannern
Det här avsnittet innehåller lösningar på problem med installationen och
konfigurationen av skannern.
Avinstallera och installera om programvaran
Problemet kan ha uppstått på grund av en ofullständig installation. Försök med att
avinstallera och installera om HP-programvaran för skanning. Om du vill installera om
HP-programvaran för skanning måste du antingen ha en cd-skiva med programvaran
eller en kopia av programvaran som du hämtat från HP:s webbplats.
Så här avinstallerar du den programvara som medföljde skannern:
1. Gå till Aktivitetsfältet och klicka på Start, peka på Inställningar och klicka på
Kontrollpanelen.
Obs! I Windows XP klickar du på Kontrollpanelen på Start-menyn.
2. Dubbelklicka på Lägg till/ta bort program.
Obs! I Windows XP kallas det här för Lägg till eller ta bort program.
3. Klicka på HP Image Zone och klicka sedan på Ta bort.
HP-programvaran för skanning avinstalleras.
4. Om du vill installera HP Image Zone igen använder du cd:n som medföljde
skannern. När du sätter i cd:n i datorn öppnas installationsguiden automatiskt.
Välj HP Image Zone.
Användarhandbok 17
Page 21

Kapitel 3
Kontrollera kablarna
Kabeltyp Åtgärd
Strömkabel Strömkabeln är ansluten till skannern och ett vägguttag.
USB-kabel USB-kabeln är ansluten till skannern och datorn.
● Kontrollera att strömkabeln är ordentligt ansluten mellan
skannern och ett fungerande eluttag eller
överspänningsskydd.
● Om strömkabeln är ansluten till ett överspänningsskydd
kontrollerar du att överspänningsskyddet är anslutet till ett
vägguttag och påslaget.
● Koppla ur strömkabeln från skannern och stäng av
datorn. Efter 60 sekunder ansluter du först strömkabeln
till skannern igen och startar sedan datorn.
● Använd den kabel som medföljer skannern. Andra USBkablar kanske inte är kompatibla med skannern.
● Kontrollera att USB-kabeln är ordentligt ansluten till
skannern och datorn.
Ytterligare felsökningsinformation om USB-anslutningen finns
på www.hp.com/support. Välj land/region och använd sedan
sökverktyget för att söka efter USB-relaterad
felsökningsinformation.
OH-adapterkabel OH-adapterkabeln är ansluten mellan OH-adaptern i
skannerlocket och skannerbasen.
● Kontrollera att kabeln är ordentligt ansluten mellan
skannern och datorn.
● Om anslutningen är bra lyser den blå lampan på
skannerlocket.
Problem med initieringen av skannern eller skannerns maskinvara
Det här avsnittet innehåller lösningar på problem med initieringen av skannern och
skannerns maskinvara.
Återställa skannern
Om du får ett meddelande om att initieringen av skannern misslyckades eller att
skannern inte kunde hittas visas när du försöker använda den gör du så här:
1. Stäng HP Image Zone om det är öppet.
2. Koppla från USB-kabeln som är ansluten till skannern och datorn.
3. Sätt strömbrytaren på baksidan av skannern till AV.
4. Stäng av datorn, vänta 60 sekunder och starta sedan datorn igen.
5. Sätt strömbrytaren på baksidan av skannern till PÅ.
18 HP Scanjet 4800 series
Page 22

6. Anslut USB-kabeln till datorn och skannern igen (använd om möjligt en annan
USB-port på datorn).
● Kontrollera att USB-kabeln är ordentligt ansluten till skannerns baksida. USBsymbolen på kabelns ände (kontakten) ska vara riktad uppåt. När USB-kontakten
är ansluten på rätt sätt kan du rucka på den en aning. När den är ansluten på fel
sätt sitter den helt fast.
● Prova att ansluta USB-kabeln till en annan USB-port på datorn.
Testa skannern
Om du tror att det är fel på skannern kontrollerar du att kablarna är ordentligt anslutna
till skannern, datorn och eluttaget. Om kablarna är ordentligt anslutna kontrollerar du
att skannern är påslagen. Sedan testar du skannern genom att göra följande:
1. Koppla ur USB-kabeln och strömkabeln från skannern.
2. Anslut USB-kabeln och strömkabeln till skannern igen.
Skannervagnen rör sig framåt och bakåt cirka 25 mm (1 tum) och lampan tänds.
Om skannervagnen inte rör sig och skannerlampan inte tänds kan det vara fel på
skannern. Se Produktsupport.
Skannern fungerar inte som den ska
Om skanningen avbryts följer du anvisningarna nedan. Efter varje steg startar du en
skanning för att kontrollera om skannern fungerar. Om den fortfarande inte fungerar
fortsätter du med nästa steg.
1. En kabel kan vara lös. Kontrollera att både USB-kabeln och strömkabeln är
ordentligt anslutna.
2. Koppla från strömkabeln från eluttaget, vänta i 60 sekunder och anslut den sedan
igen.
3. Starta om datorn.
4. Det kan ha uppstått en programvarukonflikt på datorn. Du kan behöva
avinstallera skannerprogramvaran och installera om den.
a. Klicka på Start, Inställningar, Kontrollpanelen (i Windows XP klickar du på
Start, Kontrollpanelen).
b. Klicka på Lägg till/ta bort program (i Windows XP heter alternativet Lägg
till eller ta bort program) och markera sedan programmet HP Scanjet.
c. Klicka på Ta bort.
d. Klicka på Lägg till/ta bort program (i Windows XP heter alternativet Lägg
till eller ta bort program) och markera sedan programmet HP Image Zone.
e. Klicka på Ta bort.
5. Om du vill installera HP Image Zone igen använder du cd:n som medföljde
skannern. När du sätter i cd:n i datorn öppnas installationsguiden automatiskt.
Välj HP Image Zone.
Om skannern fortfarande inte fungerar, bör du gå till www.hp.com/support eller
kontakta HP:s kundsupport.
Användarhandbok 19
Page 23

Kapitel 3
Mer felsökningsinformation
Om du har installerat HP Image Zone kan du använda direkthjälpen för att åtgärda
andra skannerfel. Du öppnar hjälpen genom att öppna HP Lösningscenter, klicka på
Hjälp och sedan klicka på hjälpen för HP Scanjet 4800 series. I hjälpsystemet finns
information om HP Scanjet 4800 series och om HP Image Zone och programvaran för
skanning. Se även Felsökning för skanning i avsnittet Felsökning och support i
hjälpen.
20 HP Scanjet 4800 series
Page 24

4
Produktsupport
Webbplats för hjälpmedel
Användare med funktionshinder kan få hjälp genom att besöka www.hp.com/hpinfo/
community/accessibility/prodserv/.
Webbplats för HP Scanjet
På webbplatsen www.hp.com finns en mängd nyttig information:
● Tips om hur du skannar på ett effektivare och mer kreativt sätt.
● Uppdateringar av drivrutiner och programvara för HP Scanjet.
● Registrera produkten.
● Prenumerera på nyhetsbrev, uppdateringar av drivrutiner och programvara och
viktiga meddelanden från HP.
● Beställ förbrukningsartiklar och reservdelar.
Supportprocessen
Det är enklast att lösa problem och mest effektivt om du gör följande i tur och ordning:
1. Läs direkthjälpen för programvaran och skannern, inklusive felsökningsavsnittet.
Gå till avsnittet eller till skannerns avsnitt om Felsökning.
2. Besök HP:s webbplats för kundsupport. Om du har tillgång till Internet kan du
hitta en stor mängd information om skannern här. På HP:s webbplats
www.hp.com/support kan du få hjälp med produkter, drivrutiner och
programuppdateringar. På HP:s webbplats för konsumentsupport kan du välja
mellan följande språk: holländska, engelska, franska, tyska, italienska,
portugisiska, spanska, svenska, traditionell kinesiska, förenklad kinesiska,
japanska och koreanska. (Supportinformation för Danmark, Finland och Norge är
endast tillgänglig på engelska.)
3. Använd HP:s e-support. Om du har tillgång till Internet kan du kontakta HP via epost genom att gå till www.hp.com/support. Du får då ett personligt svar från en
supporttekniker. Support via e-post är tillgänglig på de språk som räknas upp på
den aktuella webbplatsen.
4. Om du bor i USA går du till steg 5. Annars kontaktar du din lokala HPåterförsäljare. Om det är fel på själva skannern ska du ta den till den lokala HPförsäljaren. Servicen är kostnadsfri under den tid som garantin gäller. Om
garantin har gått ut kommer återförsäljaren att debitera en servicekostnad.
5. Kontakta HP:s produktsupportcenter för support per telefon. På följande
webbplats finns information om vilka villkor som gäller för telefonsupport i ditt land/
din region: www.hp.com/support. Eftersom HP kontinuerligt arbetar för att
förbättra sina telefonsupporttjänster råder vi dig att med jämna mellanrum besöka
HP:s webbplats och se efter om det finns ny information angående tjänster och
leveranser. Om du inte lyckas lösa problemet med hjälp av ovanstående
alternativ ringer du HP. Se till att ha datorn och skannern inom räckhåll. För att
Användarhandbok 21
Page 25

Kapitel 4
det ska gå så snabbt som möjligt att få service bör du ha följande information till
hands när du ringer:
– skannerns modellnummer (står på skannern)
– skannerns serienummer (står på skannern)
– datorns operativsystem
– versionsnummer på din skannerprogramvara (står på etiketten på skanner-
cd-skivan)
– de meddelanden som visades när problemet uppkom.
De villkor som tillämpas för HP:s telefonsupport kan komma att ändras utan
föregående meddelande.
Telefonsupporten är kostnadsfri från och med inköpsdatumet och under angiven
period om inget annat anges.
Obs! De supporttelefonnummer som gäller för den här publikationen finns
på insidan av användarhandbokens bakre omslag.
22 HP Scanjet 4800 series
Page 26

5
Bestämmelser och produktspecifikationer
Det här avsnittet innehåller bestämmelser och produktspecifikationer för skannern och
tillbehören i HP Scanjet 4800-serien.
Skannerspecifikationer
Funktion Beskrivning
Skannertyp Flatbädd med OH-adapter
Storlek HP Scanjet 4850: 505 mm x 300 mm x 100 mm
(19,88 x 11,81 x 3,94 tum)
HP Scanjet 4890: 505 mm x 300 mm x 107 mm
(19,88 x 11,81 x 4,21 tum)
Vikt HP Scanjet 4850: 4,66 kg
HP Scanjet 4890: 5,19 kg
Skannings-
element
Gränssnitt USB 2.0, hög hastighet
Optisk upplösning 4800 x 9600 dpi-maskinvara
Valbar upplösning 12 dpi till 999 999 utökad dpi vid 100 procents skala
Linjespänning, AC 100–240 V – 50/60 Hz
Energiförbrukning
och
bestämmelser
CCD-sensor (Charged Coupled Device)
Information om energiförbrukning, strömkällor och
bestämmelser finns i filen regulatory_supplement.htm på HP
Image Zone-cd:n.
Din HP-skanner följer riktlinjerna i ENERGY STAR®. I
egenskap av ENERGY STAR®-partner har Hewlett-Packard
Company fastställt att denna produkt följer riktlinjerna i
ENERGY STAR® för effektivt energiutnyttjande.
Specifikationer för OH-adaptern
Funktion Beskrivning
Materialtyper Fyra 35 mm diapositiv eller en 35 mm negativremsa för
HP Scanjet 4850
Användarhandbok 23
Page 27

Kapitel 5
(fortsättning)
Funktion Beskrivning
Upp till sexton 35 mm diapositiv, 30 negativramar,
6 filmer i mellanstort format, eller 1 film i stort format för
HP Scanjet 4890
Materialkapacitet Diapositiv: 1,05 mm till 3,26 mm tjock och 49,8
till 50,8 mm (gäller båda sidorna)
Storlek 287 mm × 84 mm × 50 mm (11,3 x 3,3 x 1,97 tum)
Strömförsörjning 24 volt/20 mA max
Energiförbrukning och
bestämmelser
Information om energiförbrukning, strömkällor och
bestämmelser finns i filen regulatory_supplement.htm
på HP Image Zone-cd:n.
Miljöspecifikationer
Funktion Beskrivning
Temperatur Använda skannern och OH-adaptern: 10 till 35 °C
Förvaring: -40° till 60° C
Relativ luftfuktighet Använda skannern och OH-adaptern: 15 till 80 procent
icke-kondenserande 10 till 35 °C
Förvaring: upp 90 procent vid 0 till 60 °C
24 HP Scanjet 4800 series
Page 28

Avfallshantering för användare i privathushåll inom EU
Den här symbolen på produkten eller dess förpackning
indikerar att produkten inte får slängas tillsammans med
andra hushållssopor. Det är ditt ansvar att kassera produkten
på en särskild uppsamlingsplats för återvinning av
elektronikavfall och elektrisk utrustning. Källsortering och
återvinning av avfallet bidrar till att spara naturresurser och säkerställer
att produkten återvinns på ett sätt som skyddar människor och miljö. För
mer information om var du kan lämna in avfallet för återvinning, kontakta
det lokala gatukontoret, återvinningscentralen eller butiken där du köpte
produkten.
 Loading...
Loading...