
scanners
hp scanjet
série 4500c/5500c
HP Scanjet Scanner
der Serien
4500c und 5500c
hp scanjet
scanner serie
4500c e 5500
guide de l'utilisateur
Benutzerhandbuch
guida d'uso


scanners hp scanjet série 4500c/5500c
Français
guide de l'utilisateur
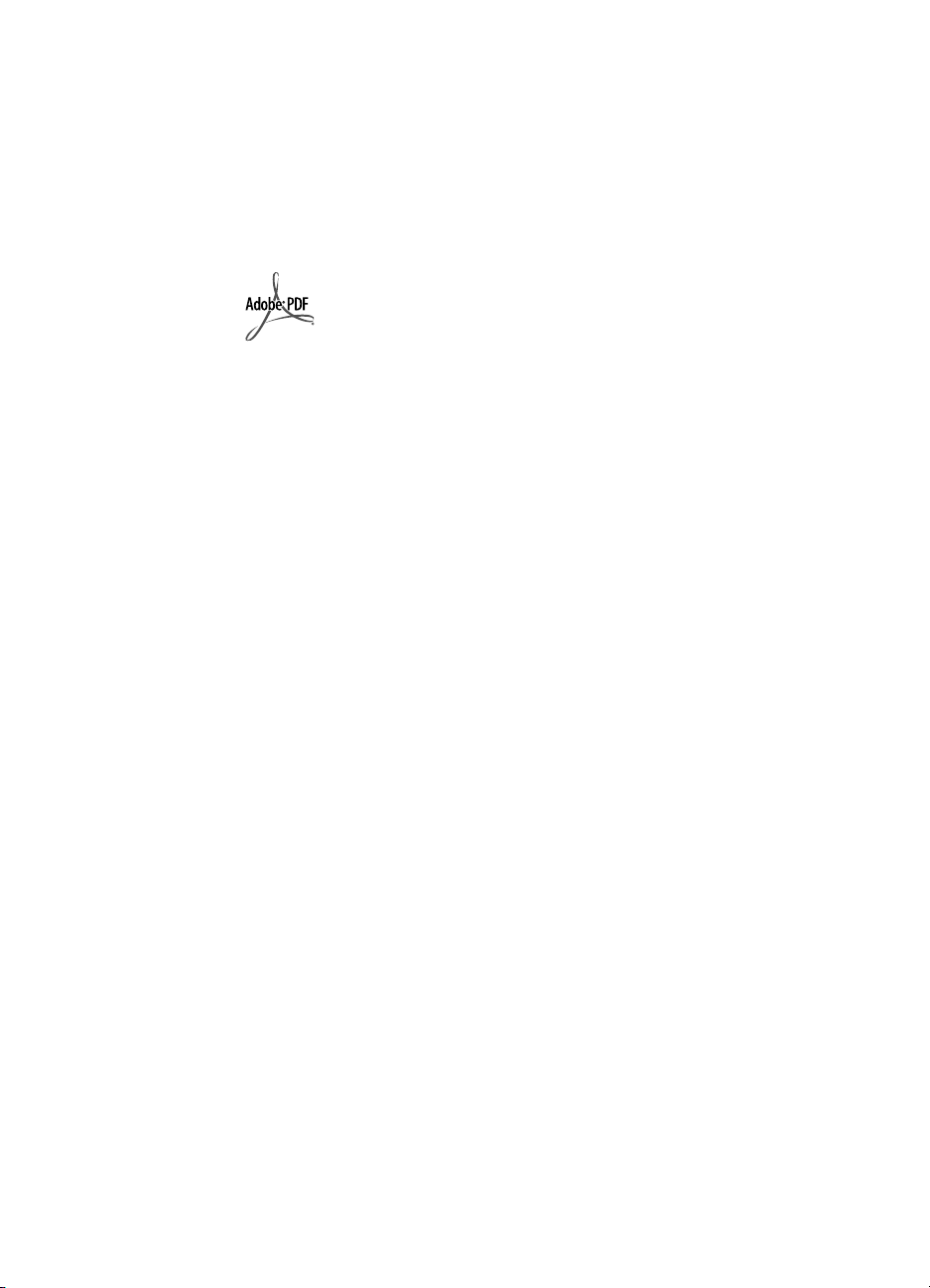
Copyright
© Copyright Hewlett-Packard Company 2002
Tous droits réservés. La reproduction, l'adaptation ou la traduction de ce document dans
une autre langue sans l’autorisation écrite préalable de Hewlett-Packard est interdite, ou
autorisée conformément aux lois relatives au copyright.
Ce produit intègre la technologie PDF de Adobe, qui inclut l'utilisation de LZW, produit sous
licence U.S. Patent 4,558,302.
Marques déposées
Adobe et le logo Acrobat sont des appellations commerciales ou des marques
déposées de Adobe Systems Incorporated aux Etats-Unis et/ou dans d'autres
pays/régions.
Microsoft et Windows sont des marques déposées de Microsoft Corporation.
Il se peut que les autres noms de produits mentionnés soient des marques
déposées de leurs détenteurs respectifs.
Garantie
Les informations contenues dans ce document sont sujettes à modification sans préavis.
Hewlett-Packard n'offre aucune garantie d'aucune sorte sur ces informations. HEWLETT-
PACKARD REJETTE SPECIFIQUEMENT TOUTES GARANTIES DE COMMERCIALISATION ET
D'ADAPTATION A UN USAGE PARTICULIER.
Hewlett-Packard ne pourra être tenu pour responsable des dommages directs, indirects ou
accidentels liés à la fourniture ou à l'utilisation des informations contenues dans ce
document.
L'application TWAIN est distribué en l'état. Les développeurs et les distributeurs de
l'application TWAIN rejettent expressément toute garantie implicite, expresse ou
réglementaire, y compris, et sans aucune limitation, les garanties implicites de
commercialisation, de respect des droits des tiers et d'adaptation à un usage particulier. Ni
les développeurs, ni les distributeurs ne seront tenus responsables des dommages directs,
indirects, spéciaux, fortuits ou consécutifs qui résulteraient de la reproduction, de la
modification, de la distribution ou d'une autre utilisation de l'application TWAIN.
NOTICE TO U.S. GOVERNMENT USERS: RESTRICTED RIGHTS COMMERCIAL COMPUTER
SOFTWARE: “Use, duplication, or disclosure by the Government is subject to restrictions as
set forth in subparagraph (c) (1) (ii) of the Rights in Technical Data Clause at DFARS 52.227-
7013.”
Il se peut que les documents numérisés à l'aide de ce produit soient protégés par la
législation du gouvernement ou par d'autres réglementations, telles que les lois relatives au
copyright. Le respect de ces réglementations relève de la responsabilité exclusive du client.
Mise au rebut de certains matériaux
Ce produit HP contient des matériaux qui risquent de nécessiter un traitement spécial
lorsqu'ils seront hors d'usage :
• du mercure dans la lampe fluorescente du scanner, l'adaptateur de supports
transparents et l'écran à cristaux liquides (< 5 mg) ;
• du plomb dans les soudures.
Vous pouvez obtenir des informations concernant le recyclage à l'adresse http://
www.hp.com/go/recycle, auprès des autorités locales ou auprès de l'EIA (Electronics
Industries Alliance), http://www.eiae.org.
Pour plus d'informations sur le programme de gestion de l'environnement de HP, consultez
la section "Garantie et Spécifications" de l'aide en ligne de votre scanner.

Table des matières
Installation du scanner . . . . . . . . . . . . . . . . . . . . . . . . 1
Avant de commencer. . . . . . . . . . . . . . . . . . . . . . . . . . . . . 1
Installation du logiciel et connexion du scanner . . . . . . . . . . 2
Connexion du bac d'alimentation automatique . . . . . . . . . . . 4
Connexion du bac d'alimentation automatique de photos . . . 4
Connexion de l'adaptateur de supports transparents . . . . . . 5
Présentation du scanner . . . . . . . . . . . . . . . . . . . . . . . 6
Utilisation du scanner . . . . . . . . . . . . . . . . . . . . . . . . . 8
Numérisation d’images . . . . . . . . . . . . . . . . . . . . . . . . . . . 8
Affichage d'une image sur un site Internet . . . . . . . . . . . . . . 9
Enregistrement d'un document . . . . . . . . . . . . . . . . . . . . . . 9
Création et enregistrement d'un diaporama sur CD . . . . . . . 11
Envoi d'une image numérisée par e-mail . . . . . . . . . . . . . . 11
Impression de copies . . . . . . . . . . . . . . . . . . . . . . . . . . . . 12
Annulation d'une numérisation en cours. . . . . . . . . . . . . . . 13
Utilisation du bouton d'économie d'énergie . . . . . . . . . . . . 13
Activation de la numérisation instantanée. . . . . . . . . . . . . . 13
Numérisation à partir de l'ADF . . . . . . . . . . . . . . . . . . . . . 14
Numérisation à partir de l'APF . . . . . . . . . . . . . . . . . . . . . 14
Numérisation de diapositives ou de négatifs. . . . . . . . . . . . 14
Français
Table des matières
Problèmes d'installation - HP Scanjet
série 4500c/5500c. . . . . . . . . . . . . . . . . . . . . . . . . . 15
Le scanner ne fonctionne pas . . . . . . . . . . . . . . . . . . . . . . 15
Echec de l'initialisation du scanner . . . . . . . . . . . . . . . . . . 16
Le scanner ne fonctionne toujours pas correctement. . . . . . . 17
Assistance HP. . . . . . . . . . . . . . . . . . . . . . . . . . . . . . 18
Où trouver de l'aide sur Internet ? . . . . . . . . . . . . . . . . . . . 18
Contacter l'Assistance clientèle HP . . . . . . . . . . . . . . . . . . 19
iii

1
Avant de commencer
Assurez-vous que votre ordinateur dispose d'une connexion USB (port USB) et
qu'il utilise Microsoft
OS 9 (ou version supérieure).
Installation du scanner
Windows 98 (ou version supérieure) ou Macintosh
Port USB
Vérification
des éléments
L'emballage de votre scanner doit contenir les éléments suivants :
• Scanner numérique à plat HP Scanjet
• CD-ROM du logiciel Photo et Imagerie HP
•Câble USB
• Câble d'alimentation
• Bac d'alimentation automatique (ADF) (HP Scanjet 5550c uniquement)
• Bac d'alimentation automatique de photos (APF) (HP Scanjet 5500c
uniquement)
• Adaptateur de supports transparents (TMA) (HP Scanjet 4750c/5500c
uniquement)
Scanner HP Scanjet
4500c/5500c
ADF (HP Scanjet
5550c uniquement)
1
Installation du scanner

Scanner HP Scanjet
4570c/5500c
Installation du logiciel et connexion du scanner
Vous pouvez installer votre scanner de deux manières différentes : soit en
commençant par installer le logiciel, soit en commençant par connecter le
scanner. Nous vous recommandons de commencer par installer le logiciel, surtout
sur Macintosh.
Si vous rencontrez des problèmes lors de l'installation de votre
scanner, reportez-vous à la section Problèmes d'installation -
HP Scanjet série 4500c/5500c à la page 15.
TMA
Français
APF (HP Scanjet
5500c uniquement)
Installation du
logiciel en
premier lieu
(pour Windows
et Macintosh)
Installation du scanner
1 Fermez toutes les applications actives.
2 Choisissez le CD-ROM du logiciel Photo et Imagerie HP correspondant à
votre langue et à votre système d'exploitation, puis insérez-le dans le lecteur
de CD-ROM de votre ordinateur.
3 Pour les ordinateurs fonctionnant sous Windows : suivez les instructions qui
apparaissent à l'écran. Si le programme ne se lance pas automatiquement :
a. Dans le menu Démarrer, cliquez sur Exécuter...
b. Tapez : x:setup.exe (x représente la lettre désignant votre lecteur de
CD-ROM).
Pour les ordinateurs Macintosh : cliquez deux fois sur le fichier ReadMe du
programme d'installation du CD-ROM et suivez les instructions.
4 Eteignez votre ordinateur à l'invite.
5 Reliez le port USB de votre scanner au port USB de votre ordinateur à l'aide
du câble USB.
6 Branchez le câble d'alimentation sur le scanner pour le relier à un
parasurtenseur ou à une prise murale reliée à la terre et facile d'accès. Le
scanner se met en marche.
7 Rallumez votre ordinateur si nécessaire.
2

Connexion du
câble USB au
scanner
Si l'écran du panneau avant du scanner affiche "00", cela indique
un problème de connexion USB. Vérifiez que le câble USB est bien
connecté au scanner et à l'ordinateur.
Connexion
du câble
USB à
l'ordinateur
Scanner
connecté en
premier lieu
(Windows
uniquement)
1 Assurez-vous que votre ordinateur est allumé et que le système
d'exploitation est ouvert.
2 Reliez le port USB de votre scanner au port USB de votre ordinateur à l'aide
du câble USB.
3 Branchez le câble d'alimentation sur le scanner pour le relier à un
parasurtenseur ou à une prise murale reliée à la terre et facile d'accès. Le
scanner se met en marche.
4 Suivez les instructions de l'Assistant Ajout de nouveau matériel.
5 Insérez le CD-ROM du logiciel Photo et Imagerie HP dans votre lecteur et
cliquez sur Suivant. Si l'Assistant vous demande une lettre de lecteur,
indiquez celle de votre lecteur de CD-ROM.
6 Suivez les instructions du programme d'installation de HP Scanjet.
7 Une fois l'installation terminée, un autre programme d'installation HP se
lance. Vous pouvez alors installer un autre logiciel, enregistrer votre scanner
et consulter l'aide supplémentaire. Pour voir si votre scanner est livré avec
des logiciels supplémentaires, cliquez sur Installer le logiciel et suivez les
instructions.
3
Installation du scanner
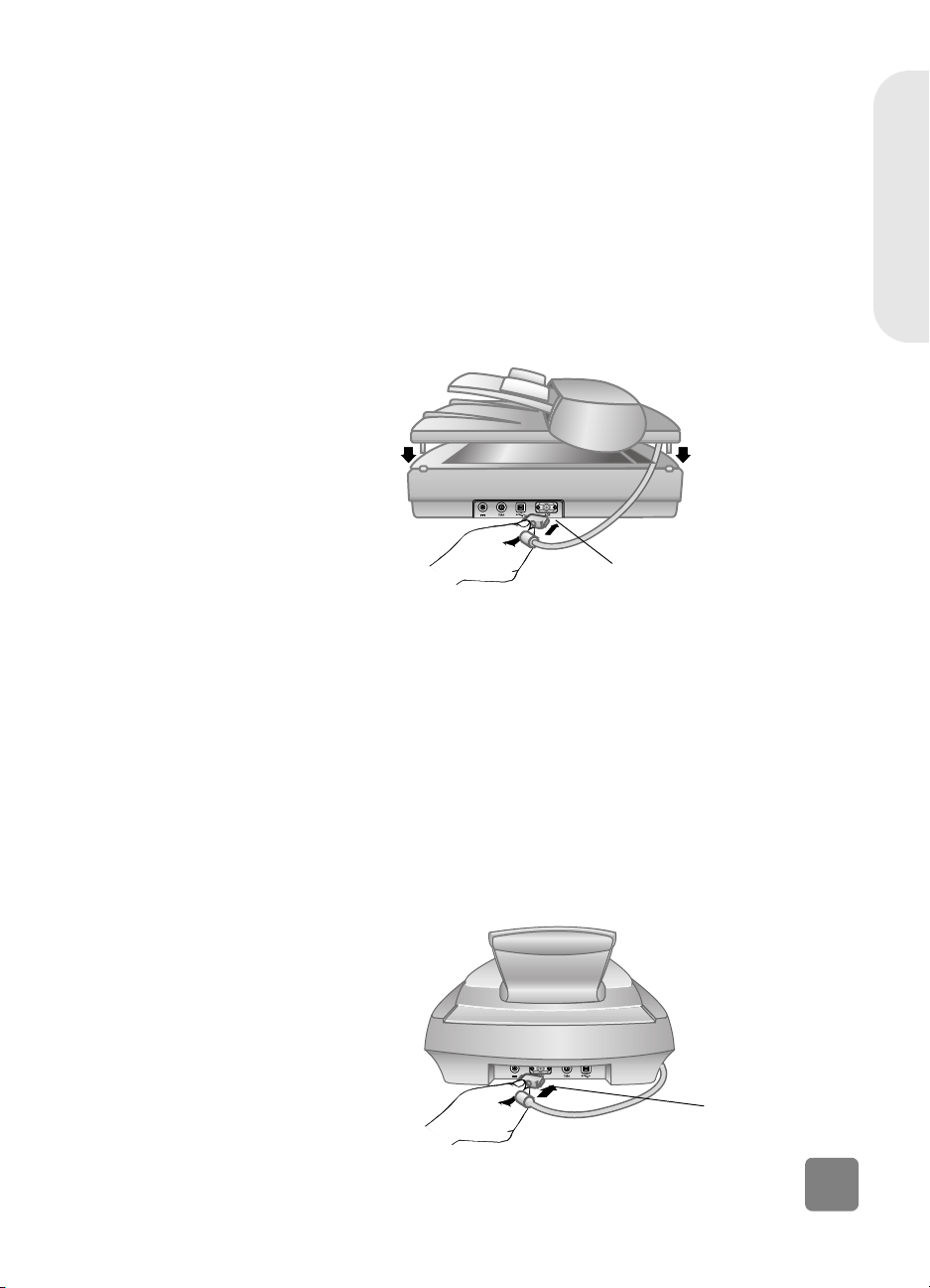
Connexion du bac d'alimentation automatique
Si votre scanner est équipé d'un bac d'alimentation automatique (ADF), vous
pouvez numériser plusieurs pages.
1 Déconnectez le câble d'alimentation du scanner.
2 Si votre scanner possède un capot de protection, relevez-le, puis retirez-le
en le tirant droit vers le haut.
3 Installez le bac d'alimentation en insérant les gonds de ce dernier dans les
encoches du scanner.
4 Connectez le câble du bac d'alimentation automatique au port
correspondant du scanner.
5 Rebranchez le câble d'alimentation.
Port du bac
d'alimentation
automatique
Connexion du bac d'alimentation automatique de photos
Si votre scanner est équipé d'un bac d'alimentation automatique de photos (APF),
vous pouvez numériser plusieurs photos.
1 Déconnectez le câble d'alimentation du scanner.
2 Si votre scanner possède un capot de protection, relevez-le, puis retirez-le
en le tirant droit vers le haut.
3 Installez le bac d'alimentation de photos en insérant les gonds de ce
dernier dans les encoches du scanner.
4 Connectez le câble du bac d'alimentation au port correspondant du
scanner.
5 Rebranchez le câble d'alimentation.
Français
Installation du scanner
Port du bac
d'alimentation
automatique de
photos
4
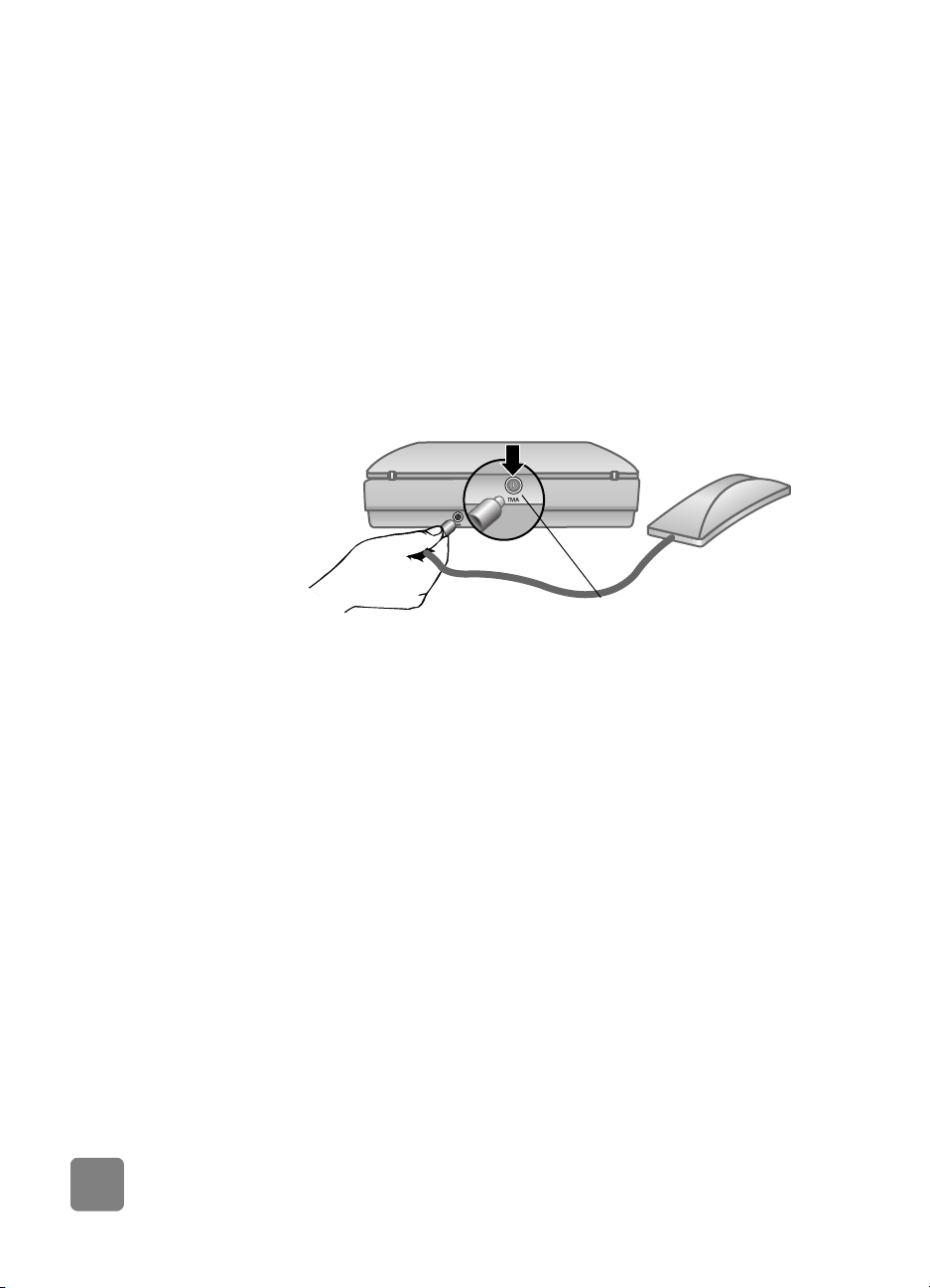
Connexion de l'adaptateur de supports transparents
Si votre scanner est équipé d'un adaptateur de supports transparents (TMA), vous
pouvez numériser des diapositives ou des négatifs de 35 mm.
1 Déconnectez le câble d'alimentation du scanner.
2 A l'arrière du scanner, cherchez le port rond de l'adaptateur :
– Sur les scanners HP Scanjet 4500c et 5550c, il s'agit du deuxième port
en partant de la gauche.
– Sur les scanners HP Scanjet 4570c et 5500c, il s'agit du deuxième port
en partant de la droite.
3 En tenant le câble par l'autre extrémité, alignez le connecteur de façon à ce
que la flèche pointe vers le haut.
4 Insérez délicatement le connecteur dans le port de l'adaptateur.
5 Rebranchez le câble d'alimentation.
Port de l'adaptateur de
supports transparents
5
Installation du scanner

Présentation du scanner
Cette section décrit les boutons situés sur le panneau avant du scanner et les
accessoires disponibles.
Fonction Description
Bouton NNNNU
R Numérise les images vers le logiciel Photo et Imagerie HP.
UUUMMMMÉÉÉÉRRRRIIIISSSSEEEERRR
2
Français
Bouton SSSS
Bouton SSSS
(E
(EN
(E(E
LLLLEEEE
Bouton CCCC
SSSSOOOOUUUUVVVVEEEENNNNIIIIRRRRSSSS
Bouton MMMM
ÉÉÉÉLLLLEEEECCCCTTTTRRRROOOONNNNIIIIQQQQUUUUEEEE
Bouton CCCC
Bouton NNNN
HHHHAAAARRRREEEE-
-T
O-W
TTTOOO
--
AAAAVVVVEEEE D
D O
OOOCCCCUUUUMMMMEEEENNNNTTT
D D
R
L
E
NNNRRRREEEEGGGGIIIISSSSTTTTRRRREEEERRR
D
DDDIIIISSSSQQQQUUUUEEE
D
LLLEEE
DDDOOOOCCCCUUUUMMMMEEEENNNNTTT
E)
)
))
RRRRÉÉÉÉAAAATTTTEEEEUUUURRRR
EEEESSSSSSSSAAAAGGGGEEEERRRRIIIIEEEE
OOOOPPPPIIIIEEEERRRR Numérise l'élément et envoie l'image numérisée vers une imprimante
OOOOMMMMBBBBRRRREEEE
Bouton de copie CCCC
EEEETTTT
B
C
BBBLLLLAAAANNNNCCC
Bouton EEEE
Bouton AAAA
CCCCOOOONNNNOOOOMMMMIIIIEEEE
NNNNNNNNUUUULLLLEEEERRRR Annule une numérisation pendant que le scanner procède à la
-WE
B Numérise l'élément et l'envoie sur un site Internet.
EEEBBB
-W-W
T
T
O D
D I
C
Numérise le document et l'enregistre sur un CD ou sur votre disque dur
IIISSSSCCC
D D
T
S
R
(HP Scanjet 4500c/5550c uniquement).
SSSUUUURRR
E
D
E
Numérise l'élément dans le logiciel Créateur de disque de souvenirs,
DDDEEE
D
DDDEEE
E
D
DDDIIIISSSSQQQQUUUUEEE
TTTOOO
d'où vous pouvez ensuite créer et enregistrer un diaporama sur un CD,
avec fond sonore et titres (HP Scanjet 4570c/5500c uniquement).
Numérise l'élément sur la base de paramètres optimisés pour l'envoi par
courrier électronique et envoie vos numérisations vers votre logiciel de
messagerie (si ce dernier est compatible).
pour en faire une ou plusieurs copies.
D
E
C
S Sélectionne le nombre de copies à imprimer à l'aide du bouton C
DDDEEE
CCCOOOOPPPPIIIIEEEESSS
OOOOUUUULLLLEEEEUUUURRRR/N
/NO
R
Détermine si les éléments seront numérisés en couleur ou en noir et blanc
OOOIIIIRRR
/N/N
lorsque vous appuyez sur le bouton CCCC
D
D'
'É
E Désactive la lampe du scanner, les voyants et l'écran.
DD
ÉÉÉNNNNEEEERRRRGGGGIIIIEEE
''
numérisation ou annule une série de numérisations à partir du bac
d'alimentation automatique.
OOOOPPPPIIIIEEEERRRR.
CO
CC
OOOPPPPIIIIEEEERRR
R.
Présentation du scanner
6

Fonction Description
Ecran LCD à deux chiffres Affiche le nombre de copies qui sont imprimées à l'aide du bouton
Bac d'alimentation automatique
(ADF) de HP Scanjet
Bac d'alimentation automatique
de photos (APF) de HP Scanjet
Adaptateur de supports
transparents (TMA) de HP
Scanjet
OOOOPPPPIIIIEEEERRRR. Affiche également les codes erreurs correspondant aux
CCCC
problèmes du scanner.
Permet de numériser plusieurs pages automatiquement (HP Scanjet
4500c/5550c uniquement).
Permet de numériser plusieurs photos automatiquement (HP Scanjet
4570c/5500c uniquement).
Numérise des diapositives ou des négatifs 35 mm dans le logiciel Photo
et Imagerie HP, d'où vous pouvez ensuite les prévisualiser ou les
modifier.
7
Présentation du scanner

Utilisation du scanner
Pour démarrer vos projets de numérisation, procédez de l'une des 2 façons
suivantes : utilisez les boutons de votre scanner ou le logiciel Photo et Imagerie
HP. Les boutons du scanner constituent des raccourcis pour certaines fonctions
du logiciel. Utilisez le logiciel si vous souhaitez disposer d'options et de
commandes supplémentaires ou si votre modèle de scanner ne comporte pas
tous les boutons.
Utilisateurs de Macintosh :
Utilisateurs de Macintosh : pour savoir comment numériser à partir
Utilisateurs de Macintosh : Utilisateurs de Macintosh :
du logiciel HP pour Macintosh ou modifier les paramètres des
boutons de votre scanner, sélectionnez Centre d'aide dans le
menu Aide du Finder.
Les procédures décrites dans cette section font référence aux paramètres par
défaut des boutons. Pour plus d'informations sur la modification de ces
paramètres, reportez-vous à la rubrique Modification des paramètres des
boutons
boutons dans l'aide du logiciel Photo et Imagerie HP.
boutonsboutons
Pour de plus amples informations sur l'utilisation du logiciel,
reportez-vous à l'aide du logiciel Photo et Imagerie HP.
3
Modification des paramètres des
Modification des paramètres des Modification des paramètres des
Français
Numérisation d’images
Vous pouvez numériser des images dans le logiciel Photo et Imagerie HP en
appuyant sur le bouton NNNN
1 S'il est lancé, fermez le logiciel de copie HP.
2 Placez l'original sur la vitre du scanner et fermez le capot.
3 Appuyez sur le bouton NNNN
4 Conformez-vous aux instructions qui s'affichent sur l'écran de votre
ordinateur.
Modification du type de document d'origine
Vous pouvez également modifier les paramètres définis pour le bouton
UUUUMMMMÉÉÉÉRRRRIIIISSSSEEEERRRR, de façon à optimiser ceux-ci pour la numérisation de documents ou
NNNN
d'images. Pour plus d'informations, reportez-vous à la rubrique Modification des
paramètres des boutons
paramètres des boutons dans l'aide du logiciel Photo et Imagerie HP.
paramètres des boutonsparamètres des boutons
Utilisation du scanner
UUUUMMMMÉÉÉÉRRRRIIIISSSSEEEERRRR ().
UUUUMMMMÉÉÉÉRRRRIIIISSSSEEEERRRR
situé sur le panneau frontal du scanner.
Modification des
Modification des Modification des
8

Numérisation à partir du logiciel
Vous pouvez également prévisualiser ou modifier les documents et les images à
partir du logiciel.
1 Dans le menu Démarrer, sélectionnez Programmes, Hewlett-Packard, puis
votre scanner et cliquez sur Directeur photo et imagerie HP.
2 Dans le Directeur, cliquez sur Numériser document ou sur Numériser
image.
Affichage d'une image sur un site Internet
Si vous possédez une connexion Internet, vous pouvez facilement afficher vos
images sur Internet à partir de votre scanner. Une fois que vous avez conçu un
site Internet à l'aide de HP Share-to-Web, vous pouvez donner à des personnes
une adresse à laquelle elles pourront consulter vos photos.
1 S'ils sont lancés, fermez les logiciels de numérisation et de copie HP.
2 Placez l'original sur la vitre du scanner et fermez le capot.
HHHHAAAARRRREEEE-
-T
O-W
3 Appuyez sur le bouton SSSS
paramètres de fonctionnement par défaut du scanner sont optimisés pour
Internet.
4 Conformez-vous aux instructions qui s'affichent sur l'écran de votre
ordinateur.
Vous pouvez également afficher sur Internet des éléments numérisés à partir du
logiciel. Pour plus d'informations, reportez-vous à l'aide du logiciel Photo et
Imagerie HP.
-WE
TTTOOO
--
-W-W
B ( ) situé sur le scanner. Les
EEEBBB
Si vous souhaitez placer un élément numérisé sur un site Internet
pour lequel HP Share-to-Web n'est pas activé, enregistrez l'image
sous un nom de fichier et placez le fichier sur le site.
Enregistrement d'un document
Les scanners HP Scanjet 4500c et 5550c possèdent un bouton SSSSA
TTTTOOOO D
DI
C (E
(EN
IIISSSSCCC
NNNRRRREEEEGGGGIIIISSSSTTTTRRRREEEERRR
D D
(E (E
Vous pouvez numériser un document et le consigner directement sur un CD, si
vous êtes équipé d'un lecteur/graveur de CD qui prend en charge l'écriture
directe sur le CD. Vous pouvez également enregistrer la numérisation sur votre
disque dur ; par défaut, la numérisation est enregistrée dans le dossier Mes
Documents si vous travaillez sur un système Windows, dans le dossier Documents
si vous travaillez sur un système Macintosh.
9
R
L
E
D
LLLEEE
DDDOOOOCCCCUUUUMMMMEEEENNNNTTT
E D
DO
AAAVVVVEEE
OOOCCCCUUUUMMMMEEEENNNNTTT
D D
T
S
R
L
E
D
E)
DDDIIIISSSSQQQQUUUUEEE
) ( ).
))
Utilisation du scanner
SSSUUUURRR
LLLEEE
T

Enregistrement d'un document à l'aide du bouton Save Document to Disc (Enregistrer
le document sur le disque)
1 S'ils sont lancés, fermez les logiciels de numérisation et de copie HP.
2 Placez l'original sur la vitre du scanner et fermez le capot.
3 Appuyez sur le bouton SSSS
SSSSUUUURRRR
L
E
D
E)
LLLEEE
) du scanner et suivez les instructions qui s'affichent sur l'écran
DDDIIIISSSSQQQQUUUUEEE
))
DO
OOOCCCCUUUUMMMMEEEENNNNTTT
D D
T
T
O D
DI
C (E
(EN
TTTOOO
IIISSSSCCC
D D
NNNRRRREEEEGGGGIIIISSSSTTTTRRRREEEERRR
(E (E
R
L
E
D
LLLEEE
DDDOOOOCCCCUUUUMMMMEEEENNNNTTT
AAAAVVVVEEEE D
de votre ordinateur. Le logiciel effectue la numérisation à partir des
paramètres par défaut optimisés pour l'archivage de documents.
Lorsque vous utilisez le bouton SSSS
DDDDOOOOCCCCUUUUMMMMEEEENNNNTTTT
S
SSSUUUURRR
R
L
LLLEEE
E
D
DDDIIIISSSSQQQQUUUUEEE
E)
), votre numérisation est enregistrée au format Adobe®
))
DO
OOOCCCCUUUUMMMMEEEENNNNTTT
D D
T
T
O D
DI
C (E
(EN
TTTOOO
IIISSSSCCC
D D
NNNRRRREEEEGGGGIIIISSSSTTTTRRRREEEERRR
(E (E
R
L
E
LLLEEE
AAAAVVVVEEEE D
Portable Document Format (PDF). Pour enregistrer votre numérisation sous un
autre format, utilisez le logiciel Photo et Imagerie HP. Ouvrez le Directeur et
cliquez sur NNNN
UUUUMMMMÉÉÉÉRRRRIIIISSSSEEEERRRR
D
DDDOOOOCCCCUUUUMMMMEEEENNNNTTT
T.
Pour modifier l'emplacement où le fichier sera enregistré lorsque vous appuyez
sur le bouton SSSSA
AAAVVVVEEE
E D
DO
OOOCCCCUUUUMMMMEEEENNNNTTT
D D
T
T
O D
DI
C (E
(EN
TTTOOO
IIISSSSCCC
D D
NNNRRRREEEEGGGGIIIISSSSTTTTRRRREEEERRR
(E (E
R
L
E
D
LLLEEE
DDDOOOOCCCCUUUUMMMMEEEENNNNTTT
T
S
R
L
E
D
E)
DDDIIIISSSSQQQQUUUUEEE
),
))
SSSUUUURRR
LLLEEE
modifiez les paramètres du bouton. Vous pouvez également changer la taille de
l'original, la résolution et le nom du fichier. Pour plus d'informations, reportezvous à la rubrique Modification des paramètres des boutons
Modification des paramètres des boutons dans l'aide du
Modification des paramètres des boutonsModification des paramètres des boutons
logiciel Photo et Imagerie HP.
Si votre scanner ne possède pas ce bouton, vous pouvez numériser des
documents et les enregistrer sur un CD à partir du logiciel. Pour plus
d'informations, reportez-vous à l'aide du logiciel Photo et Imagerie HP.
T
Français
Enregistrement
de plusieurs
pages
Utilisation du scanner
Vous pouvez enregistrer plusieurs pages dans un fichier unique, sans avoir à
appuyer sur le bouton SSSSA
DDDDIIIISSSSQQQQUUUUEEEE)
) pour chaque page.
))
Après la numérisation d'une page à l'aide du bouton SSSS
NNNNRRRREEEEGGGGIIIISSSSTTTTRRRREEEERRRR
(E
(E
(E(E
L
E
D
LLLEEE
DDDOOOOCCCCUUUUMMMMEEEENNNNTTT
AAAVVVVEEE
T
E D
DO
D D
S
SSSUUUURRR
R
OOOCCCCUUUUMMMMEEEENNNNTTT
L
E
D
LLLEEE
DDDIIIISSSSQQQQUUUUEEE
T
T
O D
DI
C (E
(EN
TTTOOO
IIISSSSCCC
D D
NNNRRRREEEEGGGGIIIISSSSTTTTRRRREEEERRR
(E (E
E)
), un message demande : Numériser une
))
R
AAAAVVVVEEEE D
DO
D D
L
E
D
LLLEEE
DDDOOOOCCCCUUUUMMMMEEEENNNNTTT
OOOCCCCUUUUMMMMEEEENNNNTTT
T
S
SSSUUUURRR
T
T
O D
DI
TTTOOO
D D
R
IIISSSSCCC
L
autre page de votre document en cours ? Placez une nouvelle page sur la vitre
du scanner, puis cliquez sur Oui dans la boîte de dialogue. Lorsque vous avez
terminé la numérisation de plusieurs pages, cliquez sur Non dans la boîte de
dialogue pour terminer la procédure.
Pour désactiver l'apparition du message vous invitant à numériser des pages
supplémentaires, modifiez les paramètres du bouton SSSS
NNNNRRRREEEEGGGGIIIISSSSTTTTRRRREEEERRRR
(E
(E
(E(E
à la rubrique Modification des paramètres des boutons
L
E
D
LLLEEE
DDDOOOOCCCCUUUUMMMMEEEENNNNTTT
Modification des paramètres des boutons dans l'aide du logiciel
Modification des paramètres des boutonsModification des paramètres des boutons
T
S
SSSUUUURRR
R
L
E
LLLEEE
D
E)
). Pour plus d'informations, reportez-vous
DDDIIIISSSSQQQQUUUUEEE
))
DO
OOOCCCCUUUUMMMMEEEENNNNTTT
D D
T
T
O D
DI
C
TTTOOO
IIISSSSCCC
D D
AAAAVVVVEEEE D
Photo et Imagerie HP.
Le bac d'alimentation automatique (ADF) vous permet de
numériser facilement et rapidement des documents de plusieurs
pages. Pour plus d'informations sur le bac d'alimentation
automatique, reportez-vous à la section Bac d'alimentation
automatique - HP Scanjet série 4500c/5550c
automatique - HP Scanjet série 4500c/5550c dans l'aide du
automatique - HP Scanjet série 4500c/5550cautomatique - HP Scanjet série 4500c/5550c
logiciel Photo et Imagerie HP.
Bac d'alimentation
Bac d'alimentation Bac d'alimentation
10
C
E
LLLEEE

Création et enregistrement d'un diaporama sur CD
Les scanners HP Scanjet 4570c et 5500c possèdent un bouton CCCCR
DDDDIIIISSSSQQQQUUUUEEEE
D
E
S
DDDEEE
SSSOOOOUUUUVVVVEEEENNNNIIIIRRRRSSS
S ().
Si vous disposez d'un lecteur/graveur de CD-ROM et de disques vierges, vous
pouvez utiliser votre scanner pour créer des diaporamas personnalisés avec fond
sonore et titres. Vous pourrez ensuite projeter le diaporama sur votre téléviseur
à l'aide d'un lecteur DVD compatible. Vous avez également la possibilité de
reproduire des photos enregistrées sur le CD.
1 S'ils sont lancés, fermez les logiciels de numérisation et de copie HP.
2 Placez l'original sur la vitre du scanner et fermez le capot.
RRRRÉÉÉÉAAAATTTTEEEEUUUURRRR
D
E
D
E
D
E
3 Appuyez sur le bouton CCCC
DDDEEE
DDDIIIISSSSQQQQUUUUEEE
S
DDDEEE
SSSOOOOUUUUVVVVEEEENNNNIIIIRRRRSSS
suivez les instructions qui s'affichent sur l'écran de votre ordinateur.
Si votre scanner ne possède pas ce bouton, vous pouvez créer des diaporamas
et les enregistrer sur un CD à partir du logiciel. Pour plus d'informations,
reportez-vous à l'aide du logiciel Photo et Imagerie HP.
Envoi d'une image numérisée par e-mail
Si votre scanner possède un bouton MMMME
EEESSSSSSSSAAAAGGGGEEEERRRRIIIIEEE
pouvez envoyer les images numérisées par e-mail directement à partir du
scanner. Vous devez également disposer d'une connexion Internet et d'un
programme de messagerie électronique compatible.
Le logiciel Photo et Imagerie HP prend en charge la plupart des
logiciels de messagerie courants. Si votre programme de
messagerie est compatible, il est lancé automatiquement lorsque
vous essayez d'envoyer une image numérisée par e-mail. Si vous
utilisez un programme de messagerie non compatible, le scanner
ne peut pas insérer d'élément numérisé directement dans un
message électronique. Dans ce cas, enregistrez l'image numérisée
dans un fichier et joignez ce fichier à votre message e-mail.
E
É
ÉÉÉLLLLEEEECCCCTTTTRRRROOOONNNNIIIIQQQQUUUUEEE
R
D
RRRÉÉÉÉAAAATTTTEEEEUUUURRR
S du scanner et
E (), vous
DDDEEE
E
11
1 S'ils sont lancés, fermez les logiciels de numérisation et de copie HP.
2 Placez l'original sur la vitre du scanner et fermez le capot.
3 Appuyez sur le bouton MMMM
EEEESSSSSSSSAAAAGGGGEEEERRRRIIIIEEEE
É
ÉÉÉLLLLEEEECCCCTTTTRRRROOOONNNNIIIIQQQQUUUUEEE
E du scanner. Les
paramètres de fonctionnement par défaut du scanner sont optimisés pour
l'envoi par courrier électronique.
4 Conformez-vous aux instructions qui s'affichent sur l'écran de votre
ordinateur. Si vous utilisez un programme de messagerie compatible, une
fenêtre vous permettant d'indiquer l'adresse du destinataire et de composer
le message s'affiche.
Vous pouvez également envoyer une image numérisée par e-mail depuis le
logiciel. Pour plus d'informations, reportez-vous à l'aide du logiciel Photo et
Imagerie HP.
Utilisation du scanner

Sélection du type de document d'origine
Si le logiciel vous invite à indiquer le type de document d'origine, vous avez le
choix entre Image et Document. Les paramètres de numérisation par défaut du
scanner sont alors optimisés pour le type de document d'origine choisi. Suivez
les indications ci-dessous pour faire le choix le mieux adapté.
Document d'origine Type à
Texte ou document
mixte (texte et
graphiques)
Photo ou image
imprimée
Modification du type de document d'origine
Si le logiciel ne vous invite pas à indiquer le type de document d'origine, vous
pouvez modifier les paramètres définis pour le bouton MMMME
afin de les optimiser pour la numérisation de documents ou d'images. Pour plus
d'informations, reportez-vous à la rubrique Modification des paramètres des
boutons
boutons dans l'aide du logiciel Photo et Imagerie HP.
boutonsboutons
Impression de copies
Si votre scanner possède un bouton CCCCO
pour imprimer directement les documents numérisés depuis le scanner.
1 S'il est lancé, fermez le logiciel de numérisation HP.
2 Placez l'original sur la vitre du scanner et fermez le capot.
3 Si vous voulez imprimer une copie en couleurs, sélectionnez le paramètre
couleurs en appuyant sur le bouton CCCC
EEEETTTT
B
sélection en cours est allumé. N'utilisez la copie couleur que si vous
imprimez sur une imprimante couleurs et que vous voulez une copie
couleur.
4 Sélectionnez le nombre de copies en appuyant sur le bouton NNNN
CCCCO
OOOPPPPIIIIEEEESSS
à cristaux liquides indique le nombre de copies sélectionné. Le paramètre
par défaut est une copie.
5 Appuyez sur le bouton CCCC
selon les paramètres par défaut optimisés pour l'impression et le nombre
de copies spécifié sur l'écran est imprimé par l'imprimante par défaut.
Format du fichier de
sélectionner
Document Fichier Adobe® Portable
Image Fichier JPG
Si vous devez enregistrer un élément sous un format de fichier
autre que JPG ou PDF, numérisez et enregistrez l'élément à l'aide
du logiciel de numérisation HP.
Modification des paramètres des
Modification des paramètres des Modification des paramètres des
R ( ), vous pouvez utiliser celui-ci
OOOPPPPIIIIEEEERRR
OOOOLLLLOOOORRRR/B
C)
) situé sur le panneau avant du scanner. Le voyant en face de la
BBBLLLLAAAANNNNCCC
))
S (N
(NO
(N (N
OOOMMMMBBBBRRRREEE
E
D
E
C
S)
DDDEEE
) situé sur le panneau avant du scanner. L'écran
CCCOOOOPPPPIIIIEEEESSS
))
OOOOPPPPIIIIEEEERRRR du scanner. Le logiciel numérise l'élément
sortie
Document Format (PDF)
EEESSSSSSSSAAAAGGGGEEEERRRRIIIIEEE
/BL
K & W
& WH
/B/B
LLLAAAACCCCKKK
& W & W
HHHIIIITTTTEEE
E (C
(CO
(C (C
E
É
ÉÉÉLLLLEEEECCCCTTTTRRRROOOONNNNIIIIQQQQUUUUEEE
R/N
/NO
OOOUUUULLLLEEEEUUUURRR
/N/N
UUUUMMMMBBBBEEEERRRR
O
OOOFFF
OOOIIIIRRR
F
E,
Français
R
Utilisation du scanner
12

Pour réduire, agrandir, éclaircir ou assombrir les copies ou pour modifier
les paramètres d'impression, cliquez sur Annuler dans la boîte de
dialogue. Vous pouvez modifier les paramètres d'impression dans le
logiciel de copie HP.
Vous pouvez également effectuer des copies à partir du logiciel de copie HP.
Pour plus d'informations, reportez-vous à l'aide du logiciel Photo et Imagerie HP.
Annulation d'une numérisation en cours
Le bouton AAAAN
appuyez sur le bouton AAAAN
R ( ) annule une numérisation en cours. Lorsque vous
NNNNNNNUUUULLLLEEEERRR
R au cours d'une numérisation, la lampe revient
NNNNNNNUUUULLLLEEEERRR
en position de départ.
Utilisation du bouton d'économie d'énergie
Utilisez le bouton EEEEC
CCCOOOONNNNOOOOMMMMIIIIEEE
vous n'utilisez pas le scanner. Lorsque vous appuyez sur le bouton EEEE
DDDD'
'É
E, la lampe du scanner, le petit voyant lumineux et l'écran sont éteints et
ÉÉÉNNNNEEEERRRRGGGGIIIIEEE
''
la lampe du scanner revient en position de départ.
Pour utiliser à nouveau le scanner, appuyez sur n'importe quel bouton du
panneau avant du scanner et lancez la numérisation à partir de votre ordinateur.
Après une courte période de chauffe, la numérisation démarre.
E
D
D'
DD
'É
E ( ) pour désactiver la lampe lorsque
ÉÉÉNNNNEEEERRRRGGGGIIIIEEE
''
Activation de la numérisation instantanée
Si la fonction de numérisation instantanée est disponible sur votre scanner, vous
pouvez démarrer la numérisation immédiatement, sans attendre que la lampe ne
chauffe. Votre scanner possède cette fonction si l'option Instant lamp warm-up
(Temps de chauffe de la lampe instantané) apparaît dans l'onglet Qualité et
vitesse, auquel vous accédez comme suit.
1 Ouvrez le Directeur. Dans le menu Paramètres, cliquez sur Préférences de
numérisation.
2 Cliquez sur l'onglet Qualité et vitesse.
– Pour éliminer le temps de chauffe de la lampe et activer la numérisation
instantanée, cochez la case Instant lamp warm-up (Temps de chauffe
de la lampe instantané).
– Pour réduire la consommation d'énergie, désactivez la case à cocher
Instant lamp warm-up (Temps de chauffe de la lampe instantané).
CCCCOOOONNNNOOOOMMMMIIIIEEEE
13
Si la numérisation instantanée est activée, vous pouvez numériser
immédiatement, même si vous avez appuyé sur le bouton
EEEE
CCCCOOOONNNNOOOOMMMMIIIIEEEE
La numérisation instantanée n'est pas accessible si vous utilisez
l'adaptateur de supports transparents (TMA).
D
D'
'É
DD
''
ÉÉÉNNNNEEEERRRRGGGGIIIIEEE
E.
Utilisation du scanner
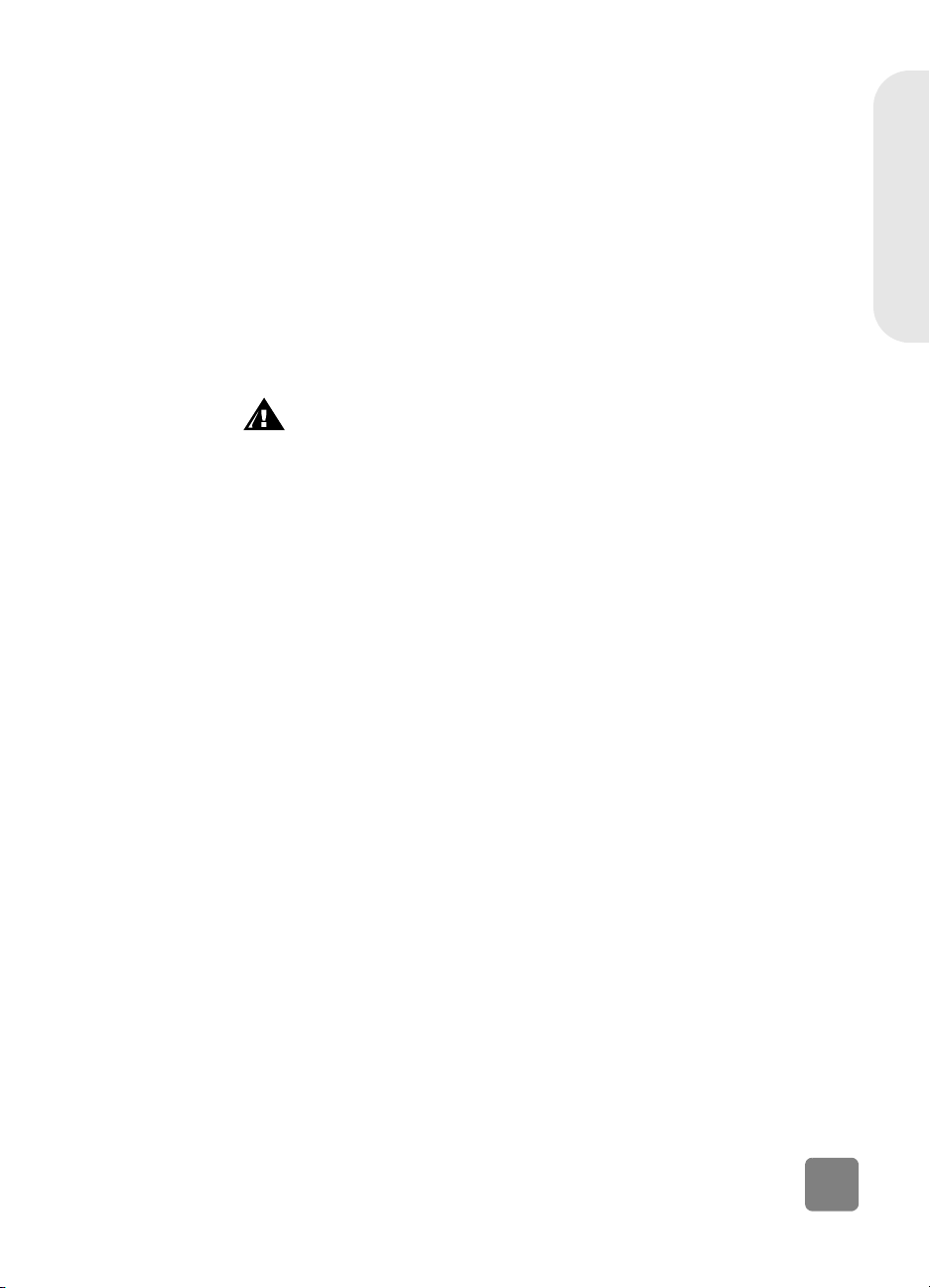
Numérisation à partir de l'ADF
Les scanners HP Scanjet 4500c et 5550c autorisent l'utilisation d'un bac
d'alimentation automatique (ADF), qui permet de numériser facilement et
rapidement des éléments comportant plusieurs pages.
Pour plus d'informations sur le bac d'alimentation automatique, reportez-vous à
la section Bac d'alimentation automatique - HP Scanjet série 4500c/5550c
dans l'aide du logiciel Photo et Imagerie HP.
Bac d'alimentation automatique - HP Scanjet série 4500c/5550c
Bac d'alimentation automatique - HP Scanjet série 4500c/5550cBac d'alimentation automatique - HP Scanjet série 4500c/5550c
Numérisation à partir de l'APF
Les scanners HP Scanjet 4570c et 5500c autorisent l'utilisation d'un bac
d'alimentation automatique de photos (APF), qui permet de numériser facilement
et rapidement plusieurs photos.
Pour éviter d'endommager vos photos :
• n'utilisez pas le bac d'alimentation automatique pour
numériser des photos fragiles, abîmées ou irremplaçables
• n'utilisez pas le bac d'alimentation automatique pour
numériser une même photo plus de cinq fois
Pour plus d'informations sur le bac d'alimentation automatique de photos,
reportez-vous à la section Bac d'alimentation automatique de photos HP Scanjet série 4570c/5500c
HP Scanjet série 4570c/5500c dans l'aide du logiciel Photo et
HP Scanjet série 4570c/5500cHP Scanjet série 4570c/5500c
Imagerie HP.
Bac d'alimentation automatique de photos -
Bac d'alimentation automatique de photos - Bac d'alimentation automatique de photos -
Numérisation de diapositives ou de négatifs
Vous pouvez utiliser l'adaptateur de supports transparents HP Scanjet (TMA) livré
en option pour numériser des diapositives ou des négatifs 35 mm. Pour ce faire,
utilisez le logiciel de numérisation HP plutôt que les boutons de numérisation.
Pour plus d'informations sur l'adaptateur de supports transparents, reportez-vous
à la rubrique Adaptateur de supports transparents - HP Scanjet série 4500c/
5500c
5500c dans l'aide du logiciel Photo et Imagerie HP.
5500c5500c
Adaptateur de supports transparents - HP Scanjet série 4500c/
Adaptateur de supports transparents - HP Scanjet série 4500c/Adaptateur de supports transparents - HP Scanjet série 4500c/
Français
Utilisation du scanner
14
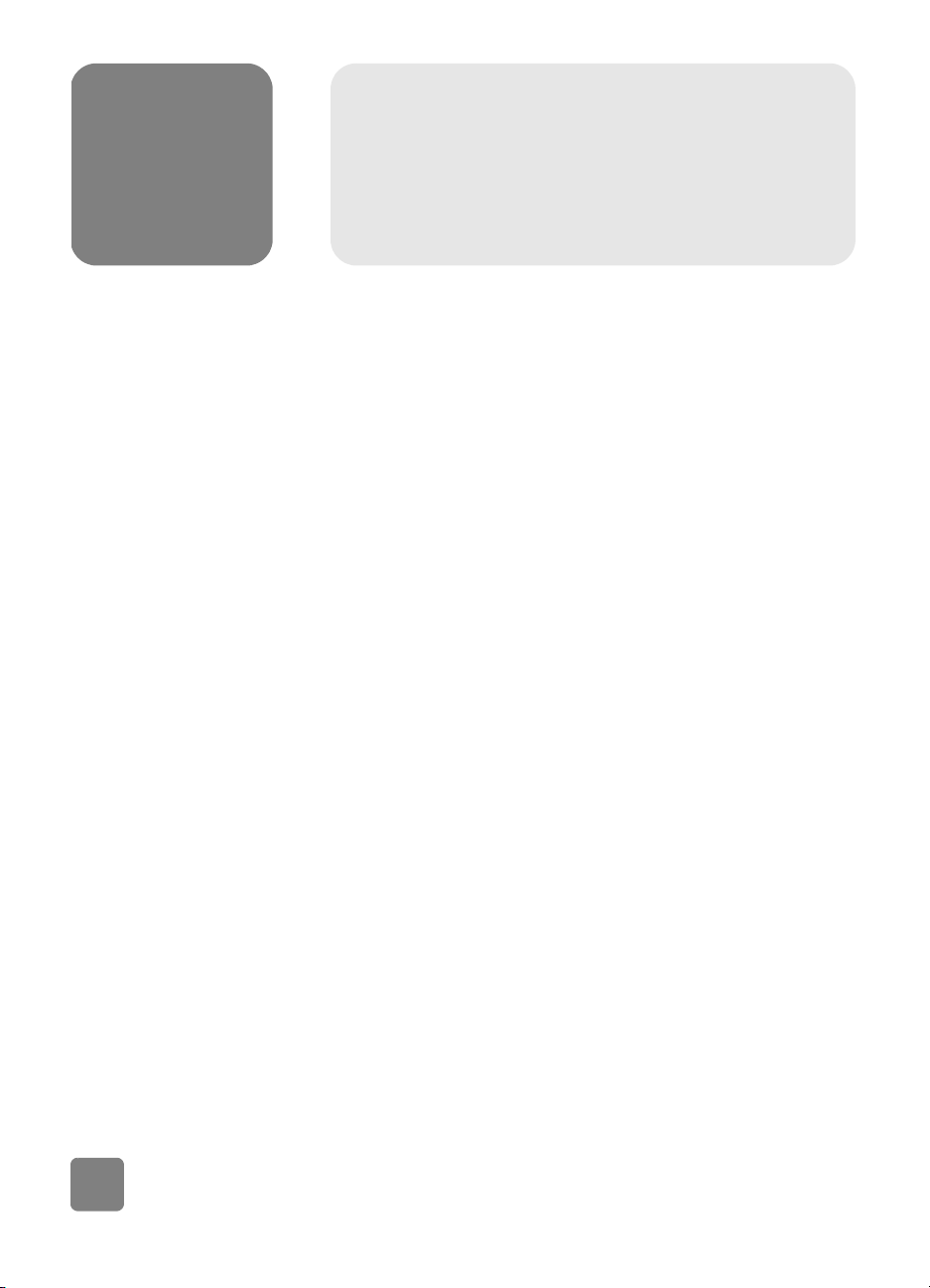
Problèmes d'installation HP Scanjet série 4500c/5500c
4
Ce chapitre recense les solutions aux problèmes courants d'installation. Pour les
solutions aux problèmes d'utilisation ou pour les consignes d'entretien, comme le
nettoyage de la vitre du scanner, reportez-vous à la section consacrée à la
résolution des problèmes dans l'aide en ligne.
Le scanner ne fonctionne pas
• Dans un premier temps, procédez aux vérifications suivantes sur votre
ordinateur :
– Assurez-vous que la configuration de votre ordinateur correspond bien à
la configuration requise figurant sur l'emballage du scanner.
– S'il n'y a pas assez d'espace libre sur votre disque dur, supprimez des
fichiers superflus ou installez le logiciel sur une autre unité de disque.
• Si, sur un ordinateur fonctionnant sous Microsoft® Windows®, vous
recevez un message du type "Répertoire de destination non valide" ou
"Dossier programme non valide" au cours de l'installation, essayez l'une
des deux procédures suivantes :
– Tapez un nom de répertoire de destination valide. Le nom du répertoire
de destination ne peut pas contenir les caractères suivants : /, \, :, ?, *,
<, >, “, ou |.
– Cherchez un répertoire valide en utilisant le bouton Parcourir.
• Vérifiez les câbles :
– Vérifiez que le câble d'alimentation est bien connecté au scanner et à
une prise électrique ou à un parasurtenseur en état de marche.
– Si le câble d'alimentation est connecté à un parasurtenseur, veillez à ce
que celui-ci soit bien relié à une prise électrique et à ce qu'il soit allumé.
– Veillez à utiliser le câble USB qui vous a été fourni avec le scanner. Il se
peut qu'un autre câble USB ne soit pas compatible avec le scanner.
– Vérifiez que le câble USB est bien connecté au scanner et à
l'ordinateur.
– Déconnectez le câble d'alimentation du scanner et éteignez
l'ordinateur. Au bout de 30 secondes, rebranchez le câble
15
Problèmes d'installation - HP Scanjet série 4500c/5500c

d'alimentation sur le scanner et rallumez votre ordinateur (en respectant
cet ordre).
– Sur Macintosh, utilisez Apple System Profiler pour vous assurer que le
scanner est correctement connecté à votre ordinateur.
• Testez le matériel du scanner :
a. Débranchez le câble USB et le câble d'alimentation du scanner.
Assurez-vous que le câble d'alimentation est toujours relié à une source
d'alimentation.
b. Appuyez simultanément sur les boutons MMMM
EEEESSSSSSSSAAAAGGGGEEEERRRRIIIIEEEE
É
ÉÉÉLLLLEEEECCCCTTTTRRRROOOONNNNIIIIQQQQUUUUEEE
Français
E
() et C
CO
R ( ), tout en rebranchant le câble d'alimentation au
OOOPPPPIIIIEEEERRR
CC
scanner (maintenez les boutons du scanner enfoncés pendant moins de
5 secondes). Le voyant du scanner doit s'allumer.
c. Appuyez sur le bouton NNNN
pendant moins de 5 secondes. Le chariot du scanner doit avancer puis
reculer.
d. Pour finir, débranchez le câble d'alimentation.
Si la lampe du scanner ne s'allume pas ou si le chariot ne bouge pas, le
scanner a effectivement un problème. Contactez l'Assistance clientèle HP.
Echec de l'initialisation du scanner
• Si un message vous informe que l'initialisation du scanner a échoué ou si le
logiciel de numérisation HP s'arrête après avoir fonctionné correctement,
procédez comme suit :
a. Si le logiciel de numérisation HP est ouvert, fermez-le.
b. Assurez-vous que les câbles connectés à l'ordinateur et au scanner HP
sont correctement branchés.
c. Mettez le scanner hors tension en débranchant le câble d'alimentation.
Ensuite, remettez-le sous tension en rebranchant le câble d'alimentation.
d. Arrêtez, puis rallumez votre ordinateur.
• Si l'écran du panneau avant du scanner affiche "00", cela indique un
problème de connexion USB. Vérifiez que le câble USB est bien connecté
au scanner et à l'ordinateur.
• Si l'initialisation du scanner échoue à nouveau, exécutez l'utilitaire de
réparation (sous Windows uniquement) comme indiqué dans la section
suivante, Le scanner ne fonctionne toujours pas correctement.
UUUUMMMMÉÉÉÉRRRRIIIISSSSEEEERRRR ( ). Maintenez-le enfoncé
Problèmes d'installation - HP Scanjet série 4500c/5500c
16

Le scanner ne fonctionne toujours pas correctement
• Si la numérisation ne se fait plus ou si les boutons ne fonctionnent pas
correctement, il se peut qu'il y ait un conflit logiciel sur votre ordinateur.
Vous allez peut-être devoir réinstaller le logiciel Photo et Imagerie HP. Pour
ce faire, exécutez l'utilitaire de réparation (sous Windows uniquement).
a. Cliquez sur Démarrer, sélectionnez Paramètres, puis cliquez sur
Panneau de configuration (sous Windows XP, cliquez sur Démarrer, puis
sur Panneau de configuration).
b. Cliquez sur Ajout/Suppression de programmes, puis sélectionnez le
logiciel Photo et Imagerie HP.
c. Cliquez sur Ajouter/Supprimer (ou sur Modifier, en fonction de la
version de Windows que vous utilisez).
d. Suivez les instructions qui s'affichent à l'écran, puis cliquez sur Réparer.
• Si le scanner ne fonctionne toujours pas, installez-le sur un autre ordinateur.
Cette opération vous permettra de savoir si le problème vient de votre
ordinateur ou du scanner.
• Si le scanner ne fonctionne toujours pas, contactez l'Assistance clientèle HP.
Si les solutions que vous recherchez ne figurent pas dans ce chapitre, consultez
le fichier ReadMe du logiciel pour obtenir les informations les plus récentes, ou
consultez la section dépannage de l'aide en ligne.
17
Problèmes d'installation - HP Scanjet série 4500c/5500c

Assistance HP
Pour les informations relatives à la garantie et les spécifications, reportez-vous à
l'aide en ligne de votre scanner.
Pour connaître les informations juridiques, reportez-vous au fichier
regulatory_supplement.htm figurant sur le CD-ROM fourni avec votre scanner.
Où trouver de l'aide sur Internet ?
HP met plusieurs services à votre disposition sur Internet pour vous fournir une
assistance en cas de problème avec votre scanner. Ces services Internet sont
gratuits et disponibles 24 heures sur 24, 7 jours sur 7.
5
Français
Assistance
produits HP
Site Web
HP Scanjet
Site Internet
dédié à
l'accessibilité
Assistance HP Si vous ne trouvez pas la réponse à votre question à l’une des adresses ci-dessus,
Rendez-vous à l’adresse http://www.hp.com/cposupport/loc/regional.html,
sélectionnez votre pays ou votre région, puis indiquez votre modèle de scanner
dans la zone “Recherche rapide” afin d'obtenir des renseignements sur les sujets
suivants :
• Configuration et utilisation de votre scanner
• Téléchargement de pilotes
• Résolution de problèmes
• Commandes
• Garantie
Rendez-vous sur le site http://www.hp.com, choisissez votre pays et cliquez sur
“Produits et services” pour obtenir les informations suivantes :
• Indications vous permettant d'exploiter pleinement les possibilités de votre
scanner
• Mises à jour de pilotes et logiciels HP Scanjet
Les personnes atteintes d'un handicap peuvent obtenir de l'aide à l’adresse
suivante : http://www.hp.com/hpinfo/community/accessibility/prodserv/.
rendez-vous à l'adresse suivante : http://www.hp.com/cposupport/
mail_support.html. Vous trouverez sur cette page des adresses e-mail, numéros
de téléphone et autres coordonnées vous permettant d'entrer en contact avec HP.
Assistance HP
18

Contacter l'Assistance clientèle HP
Avant de contacter l'Assistance clientèle HP, lisez la rubrique Où trouver de l'aide
sur Internet ?. Les services Internet décrits dans cette section sont gratuits et
disponibles 24 heures sur 24. Si vous ne trouvez pas les renseignements que vous
cherchez sur le Web, contactez l'Assistance clientèle HP.
Pour obtenir de l'assistance et de l'aide en cas de problème avec votre scanner,
vous pouvez contacter HP par téléphone ou par courrier électronique. Les prix,
disponibilités et horaires sont susceptibles d'être modifiés sans préavis.
Aide apportée
par HP
Les services de téléassistance HP peuvent vous aider à résoudre les problèmes
rencontrés lors des étapes ci-dessous :
• Mise en route
• Installation
•Configuration
• Fonctionnement
Pour les questions relatives aux systèmes d'exploitation ou aux configurations
réseau, contactez votre revendeur ou votre service d'assistance interne. Pour
obtenir de l'aide sur les matériels et logiciels non-HP, veuillez contacter le
fabricant du produit concerné.
Avant d'appeler
Procédez aux étapes ci-dessous avant d'appeler l'Assistance clientèle HP :
• Reportez-vous au chapitre "Problèmes d'installation" du Guide de
l'utilisateur ; pour de plus amples informations sur le dépannage, reportezvous au module "Résolution des problèmes" de l'aide du logiciel Photo et
imagerie HP.
• Consultez les informations relatives au dépannage sur le site Internet
d'assistance produits HP.
Lorsque vous appelez
Si possible, soyez à proximité de l'ordinateur sur lequel votre scanner est installé
et munissez-vous des informations suivantes :
• Numéro de série (que vous trouverez au dos ou au-dessous du scanner ou
de la vitre du scanner)
• Nom du produit (que vous trouverez sur le capot du scanner)
• Date d'achat
L'Assistance
clientèle aux
Etats-Unis
19
Pour des informations concernant la garantie, reportez-vous à la rubrique
Garantie et spécifications
Garantie et spécifications de l'aide en ligne.
Garantie et spécificationsGarantie et spécifications
Assistance téléphonique gratuite pendant la durée de la garantie
Pendant toute la durée de la garantie, vous bénéficiez d'une assistance
téléphonique gratuite. Les éventuels frais d'appel longue distance sont à votre
charge.
Assistance HP

Appelez le (208) 323-2551.
Notre personnel d'assistance est disponible de 6 heures à 22 heures, heure des
Rocheuses, du lundi au vendredi et de 9 à 16 heures le samedi.
Après la période de garantie
Appelez le (208) 323-2551.
Votre carte de crédit sera débitée de 25,00 USD par appel.
Si vous pensez que votre produit HP a besoin d’une opération de maintenance,
appelez le centre d’Assistance clientèle HP, qui pourra déterminer si cette
opération est nécessaire.
Extension de garantie Hewlett-Packard
Vous avez la possibilité d'acquérir une extension de garantie, plus complète, pour
vos produits HP, mais vous devez le faire dans les 180 jours suivant l'achat du
produit.
Etendez votre garantie standard à trois ans grâce au HP SupportPack. L'extension
de garantie prend effet le jour de l'achat du produit et doit être souscrite dans les
180 jours suivant l'achat du produit. HP déterminera les services proposés en se
référant aux résultats des programmes d'auto-test système exécutés par le client
lors de son premier appel à l'Assistance clientèle HP. Si, à la suite de votre appel,
l'assistance technique décide que votre produit doit être remplacé, HP vous livrera
un produit de remplacement le jour ouvré suivant, sans frais supplémentaires.
Cette extension de garantie vous permet de maximiser la durée de
fonctionnement ainsi que l'efficacité de votre produit et vous offre le confort de
l'enlèvement et de la restitution à domicile, frais d'emballage et de transport
compris.
Disponible uniquement aux Etats-Unis. Pour de plus amples informations, appelez
le 1-888-999-4747 ou rendez-vous à l’adresse
http://www.homeandoffice.hp.com et sélectionnez "warranty upgrades" sous
"product support".
Français
Reste du
monde
Assistance HP
L’assistance téléphonique est gratuite pendant la première année en Asie et dans
le Pacifique Sud, et pendant 30 jours au Moyen-Orient et en Afrique.
Les informations contenues dans ce document et les conditions applicables en
matière d'assistance téléphonique HP peuvent être modifiées à tout moment, sans
notification. Pour obtenir les dernières informations et conditions, rendez-vous à
l’adresse http://www.hp.com/cposupport/loc/regional.html.
Vous pouvez également vous adresser à votre revendeur ou contacter HP en
composant le numéro indiqué dans le présent document. Pour obtenir une
assistance en anglais, en Europe, composez le +44 (0) 207 512 52 02.
20

Afrique du Sud 086 000 1030 (en RSA)
+27-11 258 9301 (autres
régions)
Algérie +212 22404747
Allemagne +49 (0)180 52 58 143
(0,12 euros/min)
Argentine 0-810-555-5520
Australie 03 8877 8000
Autriche 43 (0) 810 00 6080
Belgique Pays Bas : +32 (0)2 626 8806
Français : +32 (0)2 626 8807
Brésil (11) 3747 7799 (Sao Paulo
Canada 905 206-4663
Chili 800 22 5547 (service après-
Chine +86 (10) 6564 5959
Colombie +9 800 114 726
Corée,
République de
Danemark +45 39 29 4099
Egypte +202 7956222
Emirats arabes
unis
Espagne +34 902 321 123
Etats-Unis (208) 323-2551
Fédération de
Russie
Finlande +358 (0)203 47 288
France +33 (0)8 36 69 60 22
Grèce +30 1 60 73 603
Guatemala 1 800 999 5105
Hong Kong SAR +85 (2) 3002 8555
centre)
0800 157 751 (autres)
vente informatique aux
entreprises)
800 360 999 (service après-
vente informatique aux
particuliers)
+82 (2) 3270 0700
080-999-0700 (uniquement
hors Séoul et Kyung Ki)
971 4 883 8454
+7 095 797 3520 (Moscou)
+7 812 346 7997
(Saint Petersbourg)
(0,34 euros/min)
Hongrie +36 (0)1 382 1111
Inde +91 11 682 6035
Indonésie +62 (21) 350 3408
Irlande +353 (0)1 662 5525
Israël +972 (0)9 952 48 48
Italie +39 02 264 10350
Japon +81 3 5344 7181
Malaisie 60 (3) 295 2566 (Penang)
03 2695 2566 (autres villes)
Maroc +212 22404747
Mexique 52 58 9922 (Mexico City)
01-800-472-6684 (autres villes)
Norvège +47 22 11 6299
Nouvelle-
Zélande
Pays-Bas +31 (0)20 606 8751
Pérou 0 800 10111
Philippines +63 (2) 867 3551
Pologne +48 22 865 98 00
Porto Rico 1 877 232 0589
Portugal +351 21 3176333
République
Tchèque
Roumanie +40 1 315 44 42
Royaume-Uni et
assistance en
anglais
Singapour +65 272 5300
Suède +46 (0)8 619 2170
Suisse +41 (0)848 80 11 11
Taïwan 0 800-01 0055
Thaïlande +66 (2) 661 4000 (Bangkok)
Tunisie +212 22404747
Turquie +90 216 579 7171
Ukraine +7 (380-44) 490-3520
Vénézuela 0800 4746 8368
Vietnam +84 (0)8 823 4530
+64 (9) 356 6640
+42 (0)2 6130 7310
01 3154442 (local)
+44 (0)207 512 52 02
21
hp support
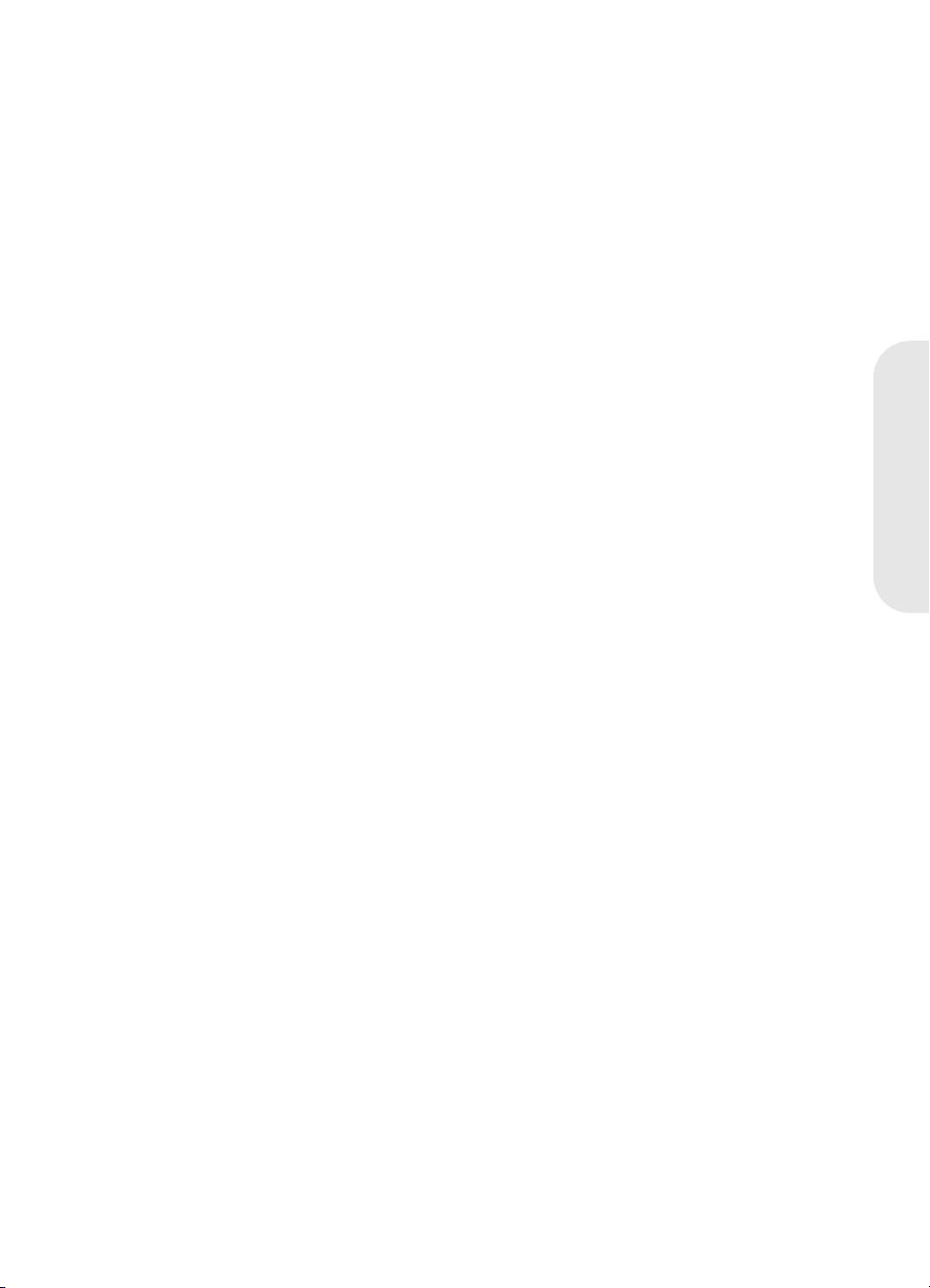
HP Scanjet 4500c und 5500c
Deutsch
Benutzerhandbuch

Copyright-Informationen
© Copyright Hewlett-Packard Company 2002
Alle Rechte vorbehalten. Reproduktion, Anpassung oder Übersetzung nur nach vorheriger
schriftlicher Genehmigung und nur im Rahmen der jeweiligen Copyright-Bestimmungen.
Dieses Produkt enthält Adobe PDF-Technologie mit einer Implementierung von LZW, lizen-
ziert gemäß US-Patent 4,558,302.
Warenzeichen
Adobe und das Acrobat Logo sind in den USA und/oder in anderen Ländern eingetragene Warenzeichen oder Warenzeichen von Adobe Systems Incorporated.
Microsoft und Windows sind eingetragene Warenzeichen der Microsoft
Corporation.
weise Warenzeichen der jeweiligen Eigentümer.
Alle anderen in diesem Dokument aufgeführten Produktnamen sind möglicher-
Gewährleistung
Änderungen der Informationen in diesem Dokument vorbehalten.
Hewlett-Packard übernimmt für diese Informationen keinerlei Gewährleistung. HEWLETT-
PACKARD SCHLIESST INSBESONDERE DIE IMPLIZITE GEWÄHRLEISTUNG FÜR DIE
MARKTGÄNGIGKEIT DIESER PRODUKTE SOWIE FÜR DIE EIGNUNG ZU EINEM
BESTIMMTEN ZWECK AUS.
Hewlett-Packard übernimmt keinerlei Gewährleistung für direkte, indirekte, unbeabsichtigte
und Folgeschäden sowie für sonstige Schäden, die aus der Bereitstellung oder Nutzung
dieser Informationen entstehen.
Das TWAIN Toolkit wird "so wie es ist" zur Verfügung gestellt. Die Entwickler und die Verteiler des TWAIN Toolkits lehnen ausdrücklich jegliche implizite, ausdrückliche oder sonstige Gewährleistung ab. Hierzu zählen unbegrenzt auch die implizite Gewährleistung für
die Marktgängigkeit, die Gewährleistung der Wahrung von Rechten Dritter sowie die
Gewährleistung der Eignung für einen bestimmten Zweck. Die Entwickler und die Verteiler
übernehmen keinerlei Haftung für direkte, indirekte, unbeabsichtigte und Folgeschäden,
die aus der Reproduktion, Änderung, Verteilung oder aus der sonstigen Nutzung des
TWAIN Toolkits entstehen.
HINWEIS FÜR NUTZER IN REGIERUNGSBEHÖRDEN DER USA – KOMMERZIELLE
COMPUTERSOFTWARE MIT EINGESCHRÄNKTEN RECHTEN: “Die Verwendung, Duplizierung oder Weitergabe durch die Regierung unterliegt den in Unterabschnitt (c) (1) (ii)
des Dokuments “Rights in Technical Data Clause” (DFARS 52.227-7013) genannten Einschränkungen.”
Das mit diesem Dokument gescannte Material ist möglicherweise durch Regierungsrichtlinien oder andere Vorschriften (beispielsweise Copyright-Gesetze) geschützt. Der Kunde
ist allein für die Einhaltung dieser Gesetze und Bestimmungen verantwortlich.
Spezielle Materialien
Dieses HP Produkt enthält folgende Materialien, die einer speziellen Entsorgung bedürfen:
• Quecksilber in der Fluoreszenzlampe des Scanners/Transparentmaterial-Adapters
und im LCD-Display (< 5 mg)
• Blei in Lötverbindungen
Weitere Informationen zum Recycling finden Sie unter http://www.hp.com/go/recycle.
Sie können sich auch an lokale Behörden oder an die Electronics Industries Alliance
http://www.eiae.org wenden.
Informationen zum HP Umweltschutzprogramm finden Sie im Abschnitt “Gewährleistung
und Spezifikationen” der Online-Hilfe Ihres Scanners.
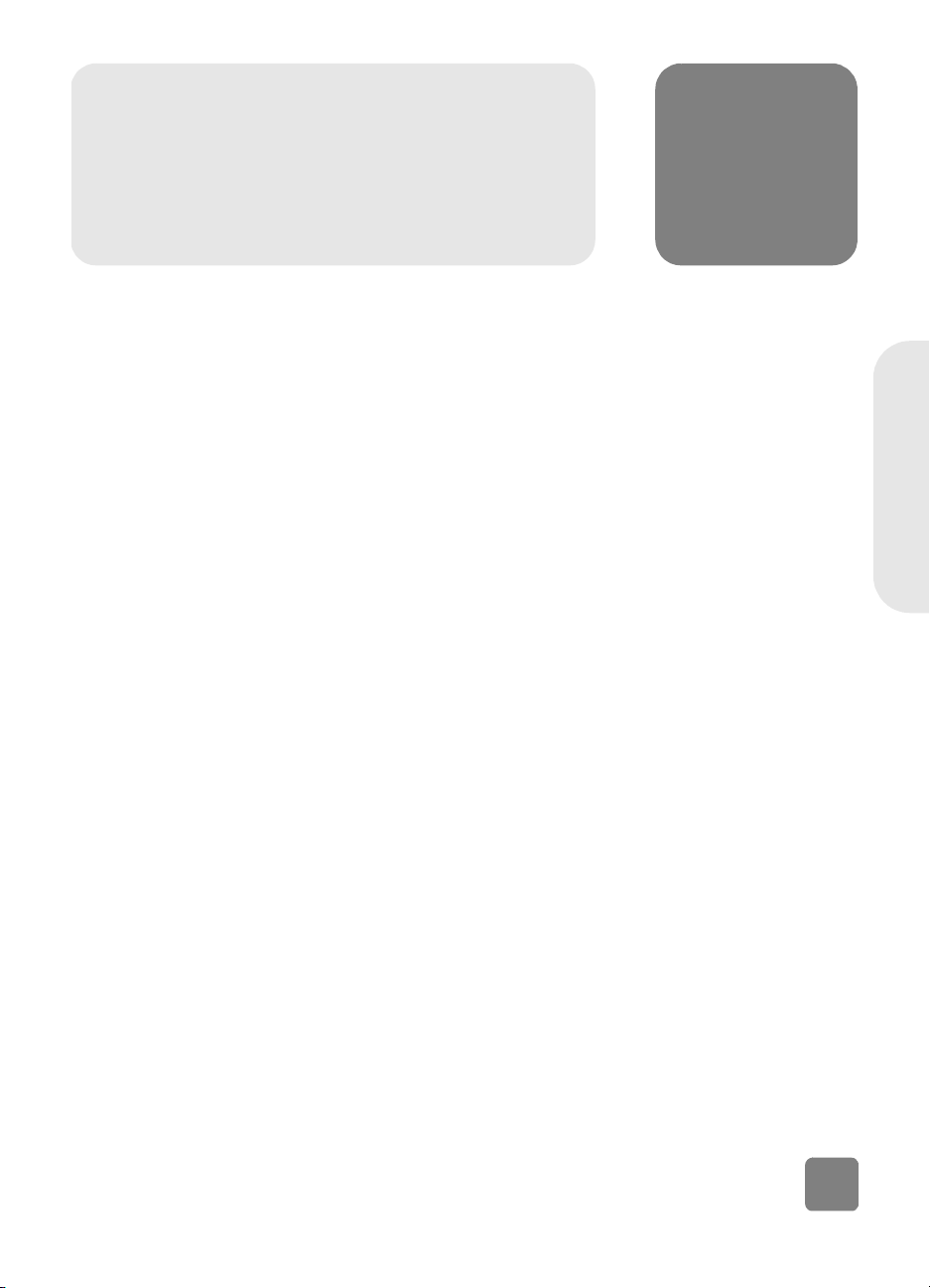
Inhalt
Scanner installieren . . . . . . . . . . . . . . . . . . . . . . . . . . 1
Bevor Sie beginnen . . . . . . . . . . . . . . . . . . . . . . . . . . . . . . 1
Software installieren und Scanner anschließen . . . . . . . . . . . 2
Automatischen Vorlageneinzug anschließen . . . . . . . . . . . . . 4
Automatischen Fotoeinzug anschließen . . . . . . . . . . . . . . . . 4
TMA anschließen . . . . . . . . . . . . . . . . . . . . . . . . . . . . . . . 5
Scanner – Übersicht . . . . . . . . . . . . . . . . . . . . . . . . . . 6
Deutsch
Scanner verwenden . . . . . . . . . . . . . . . . . . . . . . . . . . 7
Bilder scannen . . . . . . . . . . . . . . . . . . . . . . . . . . . . . . . . . 7
Bild auf einer Website bereitstellen . . . . . . . . . . . . . . . . . . . 8
Dokument speichern . . . . . . . . . . . . . . . . . . . . . . . . . . . . . 8
Diashow erstellen und auf CD-ROM speichern . . . . . . . . . . 9
Scans per E-Mail versenden . . . . . . . . . . . . . . . . . . . . . . . 10
Kopien drucken. . . . . . . . . . . . . . . . . . . . . . . . . . . . . . . . 11
Laufenden Scanvorgang abbrechen . . . . . . . . . . . . . . . . . 11
Taste "Energiesparmodus" verwenden . . . . . . . . . . . . . . . . 12
Direktes Scannen ermöglichen . . . . . . . . . . . . . . . . . . . . . 12
Mit dem automatischen Vorlageneinzug scannen . . . . . . . . 12
Mit dem automatischen Fotoeinzug scannen. . . . . . . . . . . . 13
Dias oder Negative scannen . . . . . . . . . . . . . . . . . . . . . . 13
Inhalt
Installationsprobleme - HP Scanjet 4500c/5500c. . . . 14
Scanner funktioniert nicht . . . . . . . . . . . . . . . . . . . . . . . . . 14
Scannerinitialisierung fehlgeschlagen . . . . . . . . . . . . . . . . 15
Scanner funktioniert noch immer nicht korrekt . . . . . . . . . . . 16
HP Support. . . . . . . . . . . . . . . . . . . . . . . . . . . . . . . . 17
HP Unterstützung im Web . . . . . . . . . . . . . . . . . . . . . . . . 17
Kontakt mit der HP Kundenunterstützung . . . . . . . . . . . . . . 18
iii

1
Bevor Sie beginnen
Stellen Sie sicher, dass Ihr Computer über einen USB-Anschluss (Universal Serial
Bus) verfügt und dass auf Ihrem Computer Microsoft
höher bzw. Macintosh OS 9 oder höher installiert ist.
Scanner installieren
USB-Anschluss
Windows 98 oder
Prüfen Sie den
Verpackungsinhalt
Im Lieferumfang Ihres Scanners ist Folgendes enthalten:
• HP Scanjet 4500c digitaler Flachbettscanner
• CD-ROM mit HP Foto- und Bildbearbeitungsprogramm
•USB-Kabel
• Netzkabel
• Automatischer Vorlageneinzug (ADF, nur HP Scanjet 5550c)
• Automatischer Fotoeinzug (APF, nur HP Scanjet 5500c)
• Transparentmaterial-Adapter (TMA, nur HP Scanjet 4750c/5500c)
HP Scanjet 4500c/5550c
Scanner
ADF (nur HP Scanjet 5550c)
1
Scanner installieren
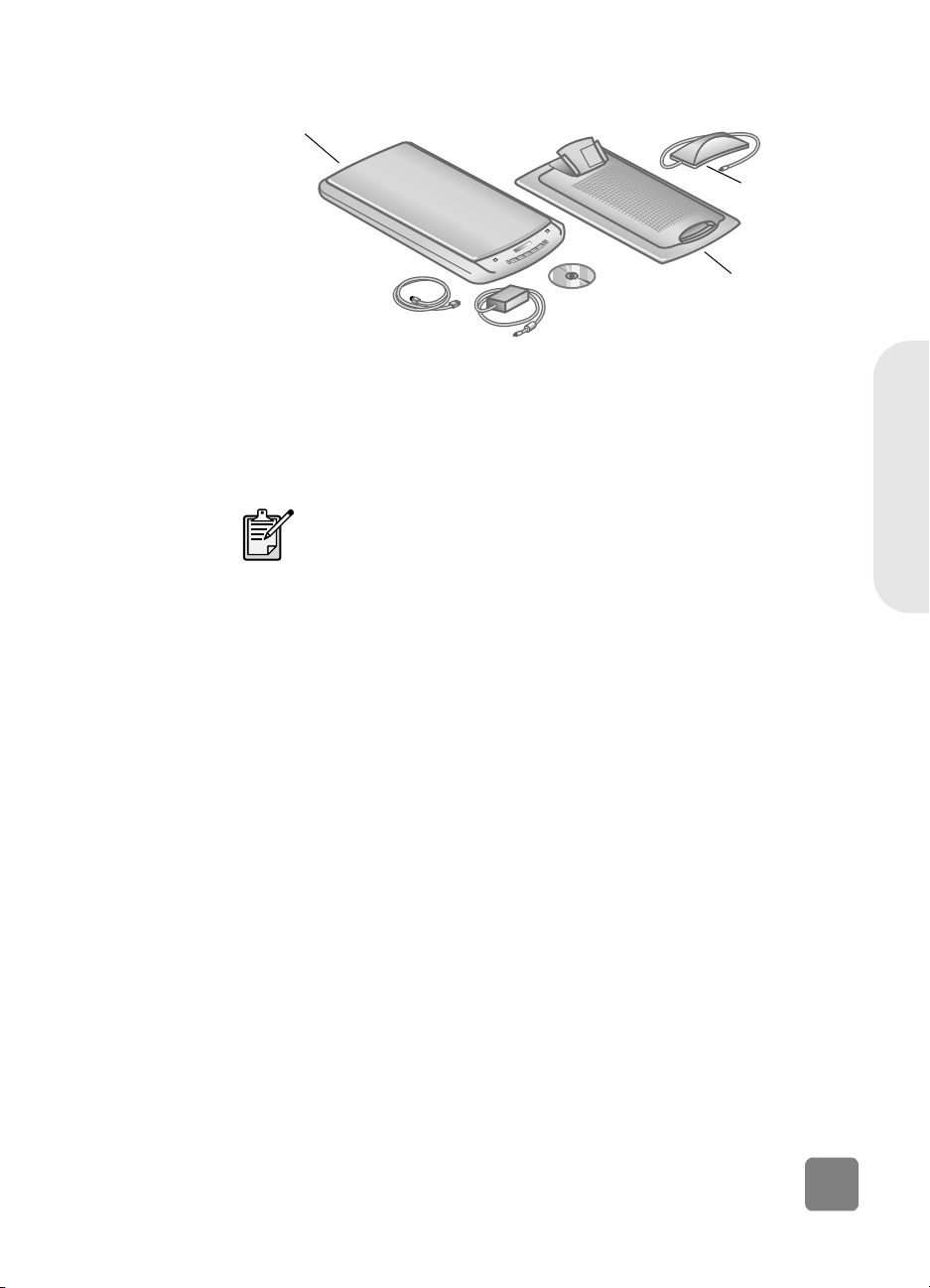
HP Scanjet 4570c/5500c
Scanner
Software installieren und Scanner anschließen
Sie können Ihren Scanner auf zwei verschiedene Arten einrichten: Installieren Sie
entweder zuerst die Software, oder schließen Sie zuerst den Scanner an. Speziell
bei Macintosh Computern wird empfohlen, zuerst die Software zu installieren.
TMA
APF (nur HP Scanjet 5500c)
Installieren Sie
zuerst die
Software
(Windows und
Macintosh)
Wenn Sie weitere Informationen zum Installieren des Scanners
benötigen, lesen Sie im Abschnitt Installationsprobleme -
HP Scanjet 4500c/5500c auf Seite 14 nach.
1 Beenden Sie alle geladenen Programme.
Nehmen Sie die CD-ROM mit Ihrer Sprach- und Betriebssystemversion der
2
Software "HP Foto- und Bildbearbeitung" zur Hand, und legen Sie diese in
das CD-ROM-Laufwerk Ihres Computers ein.
Bei einem Computer mit Microsoft Windows: Befolgen Sie die angezeigten
3
Anweisungen. Wenn das Installationsprogramm nicht automatisch gestartet
wird:
a. Klicken Sie im Menü
b. Geben Sie Folgendes ein: x:setup.exe (hierbei steht x für den Buch-
staben des CD-ROM-Laufwerks).
Bei einem Macintosh Computer: Doppelklicken Sie auf die Datei Installa-
tion Read Me
Anweisungen.
4 Sollten Sie zum Herunterfahren Ihres Computers aufgefordert werden, tun
Sie dies.
Verbinden Sie den USB-Anschluss des Scanners über das USB-Kabel mit
5
dem USB-Anschluss des Computers.
Verbinden Sie den Scanner über das Netzkabel mit einem Überspannungs-
6
schutz oder einer geerdeten, leicht erreichbaren Netzsteckdose. Der
Scanner wird eingeschaltet.
(Installationshinweise) auf der CD-ROM, und befolgen Sie die
Start
auf
Ausführen
.
Deutsch
Scanner installieren
2
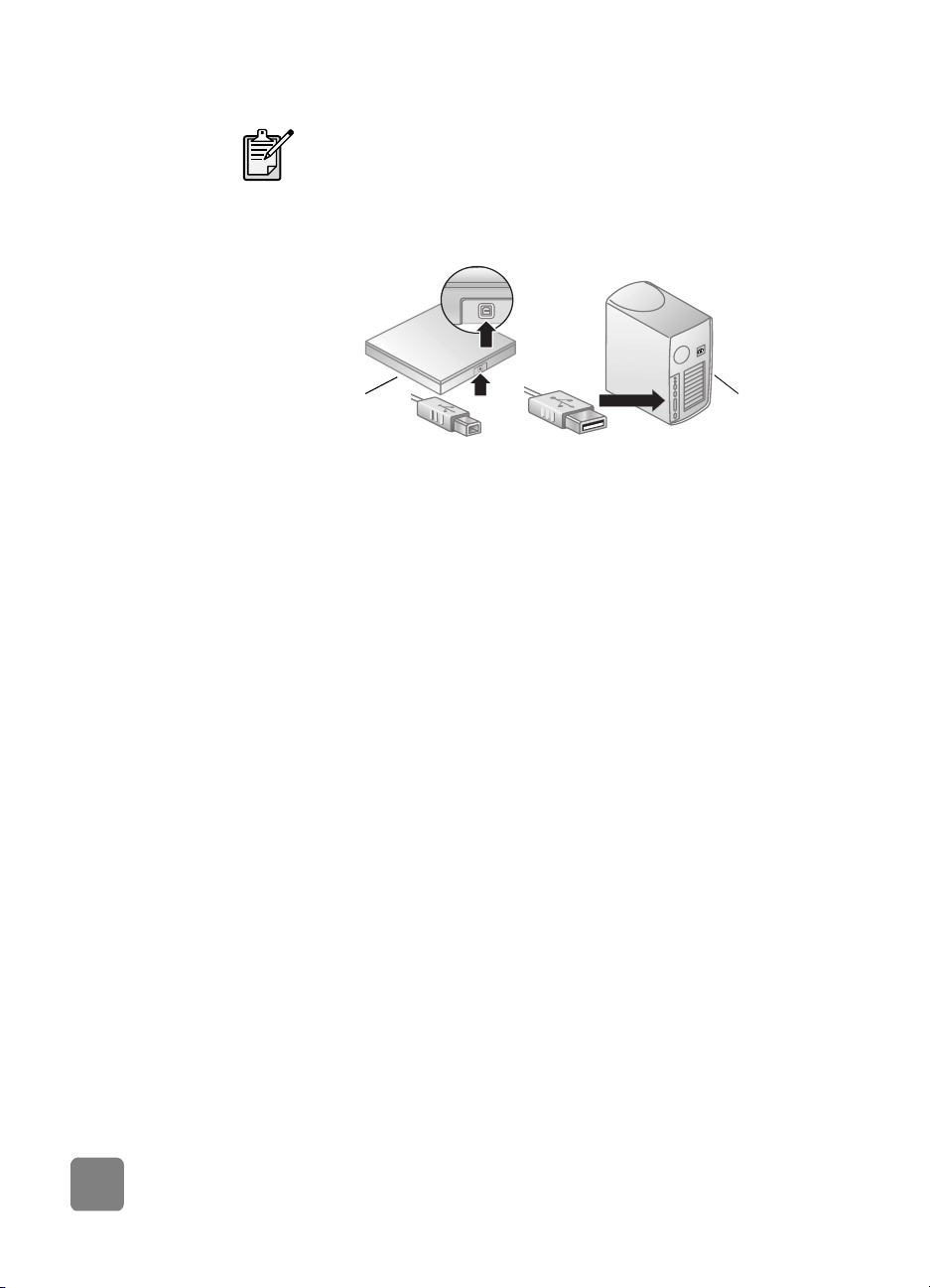
7 Schalten Sie den Computer bei Bedarf wieder ein.
Erscheint in der LCD-Anzeige im vorderen Bedienfeld des Scanners der Code "00", liegt ein Fehler mit der USB-Verbindung vor.
Stellen Sie sicher, dass das USB-Kabel sicher mit dem Scanner und
dem Computer verbunden ist.
Verbinden
Sie das USBKabel mit dem
Scanner
Verbinden
Sie das
USB-Kabel
mit dem
Computer
Schließen Sie
zuerst den
Scanner an
(nur Windows)
1 Stellen Sie sicher, dass Ihr Computer eingeschaltet ist und dass das
Betriebssystem ausgeführt wird.
Verbinden Sie den USB-Anschluss des Scanners über das USB-Kabel mit
2
dem USB-Anschluss des Computers.
Verbinden Sie den Scanner über das Netzkabel mit einem Überspannungs-
3
schutz oder einer geerdeten, leicht erreichbaren Netzsteckdose. Der
Scanner wird eingeschaltet.
Befolgen Sie die Anweisungen des Assistenten "Neue Hardware
4
gefunden".
5 Legen Sie die CD-ROM mit dem HP Foto- und Bildbearbeitungsprogramm
ein, und klicken Sie auf Weiter. Wenn Sie der Assistent zur Auswahl eines
Laufwerksbuchstabens auffordert, wählen Sie Ihr CD-ROM-Laufwerk aus.
6 Befolgen Sie die Anweisungen des HP Scanjet Installationsprogramms.
Nach Abschluss der Installation wird ein weiteres HP Installationsprogramm
7
gestartet. Sie können nun weitere Software installieren, Ihren Scanner registrieren und zusätzliche Hilfeinformationen abrufen. Wenn Sie prüfen
möchten, ob im Lieferumfang Ihres Scanners zusätzliche Software enthalten
ist, klicken Sie auf
sungen.
Software installieren
, und befolgen Sie die Anwei-
3
Scanner installieren
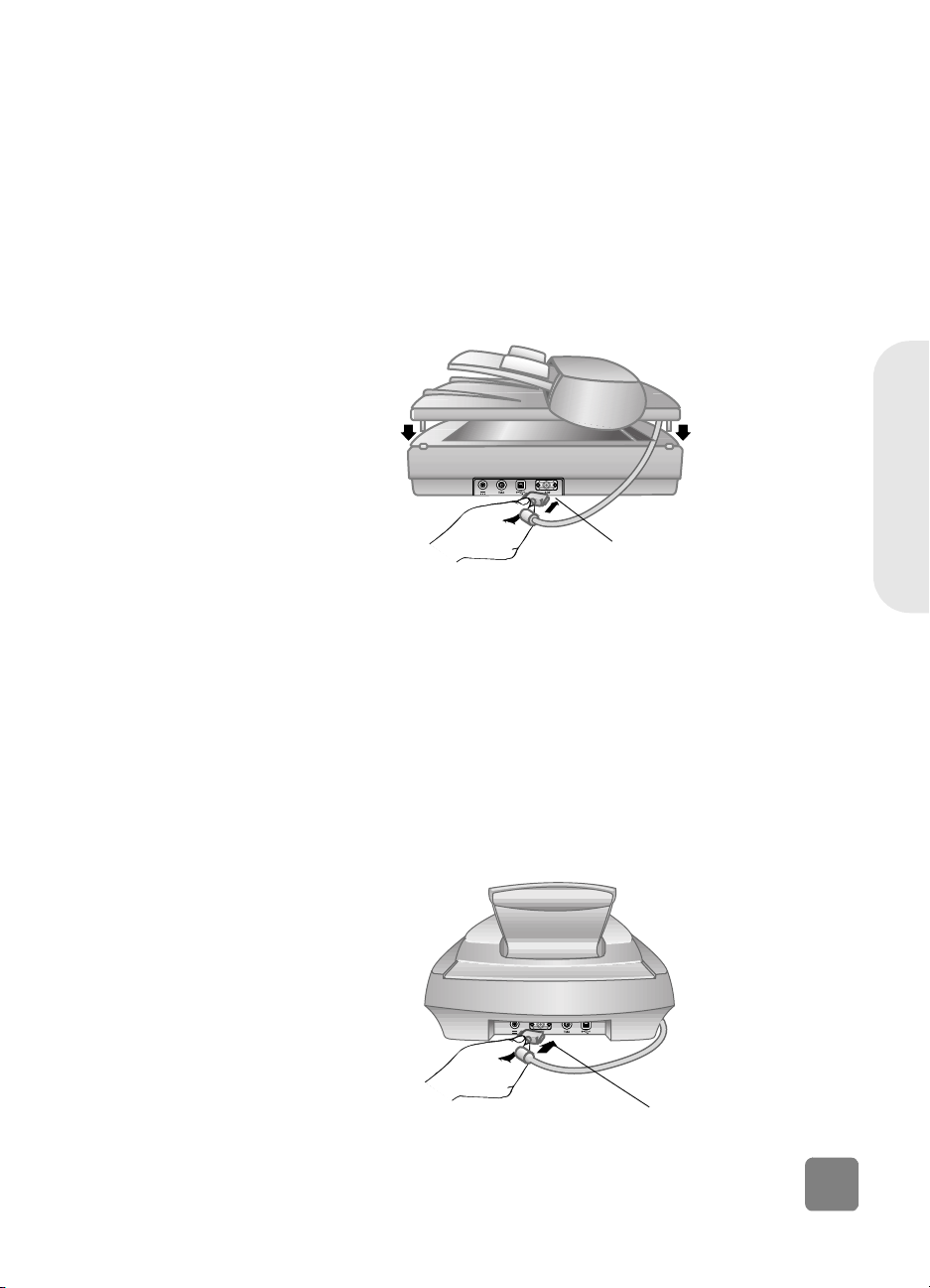
Automatischen Vorlageneinzug anschließen
Verfügt Ihr Scanner über einen automatischen Vorlageneinzug (Automatic Document Feeder, ADF), können Sie automatisch mehrere Seiten scannen.
Ziehen Sie das Netzkabel vom Scanner ab.
1
2 Verfügt Ihr Scanner über einen Deckel, entfernen Sie diesen, indem Sie ihn
öffnen und gerade nach oben ziehen.
3 Befestigen Sie den ADF, indem Sie die ADF-Scharniere in die Führungen
des Scanners einsetzen.
4 Schließen Sie das ADF-Kabel wieder am Anschluss des Scanners an.
5 Schließen Sie das Netzkabel wieder an.
Automatischen Fotoeinzug anschließen
Verfügt Ihr Scanner über einen automatischen Fotoeinzug (Automatic Photo
Feeder, APF), können Sie automatisch mehrere Fotos scannen.
Ziehen Sie das Netzkabel vom Scanner ab.
1
Verfügt Ihr Scanner über einen Deckel, entfernen Sie diesen, indem Sie ihn
2
öffnen und gerade nach oben ziehen.
3 Befestigen Sie den APF, indem Sie die APF-Scharniere in die Führungen des
Scanners einsetzen.
4 Schließen Sie das APF-Kabel wieder am Anschluss des Scanners an.
5 Schließen Sie das Netzkabel wieder an.
Deutsch
ADF-Anschluss
Scanner installieren
APF-Anschluss
4
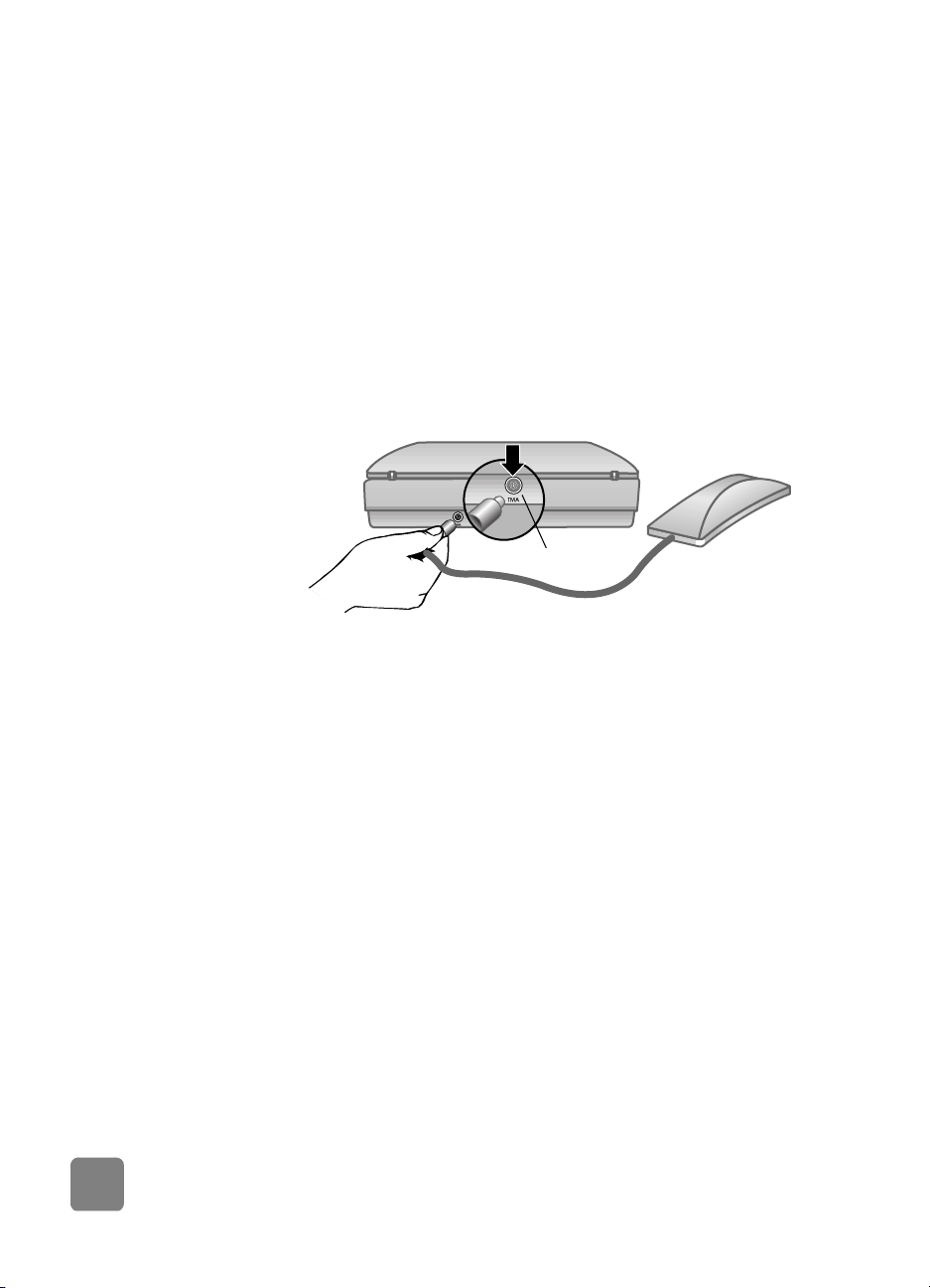
TMA anschließen
Verfügt Ihr Scanner über einen Transparentmaterial-Adapter (TMA), können Sie
35-mm-Dias oder Negative scannen.
1
2 Suchen Sie auf der Rückseite des Scanners den runden TMA-Anschluss:
3 Halten Sie das TMA-Kabel am freien Ende, und richten Sie den Stecker so
4
5 Schließen Sie das Netzkabel wieder an.
Ziehen Sie das Netzkabel vom Scanner ab.
– Bei den HP Scanjet Scannern der Serien 4500c und 5550c ist dies der
zweite Anschluss von links.
– Bei den HP Scanjet Scannern der Serien 4570c und 5500c ist dies der
zweite Anschluss von rechts.
aus, dass sich der Pfeil auf der Oberseite befindet.
Stecken Sie den Stecker vorsichtig in den TMA-Anschluss ein.
TMA-Anschluss
5
Scanner installieren
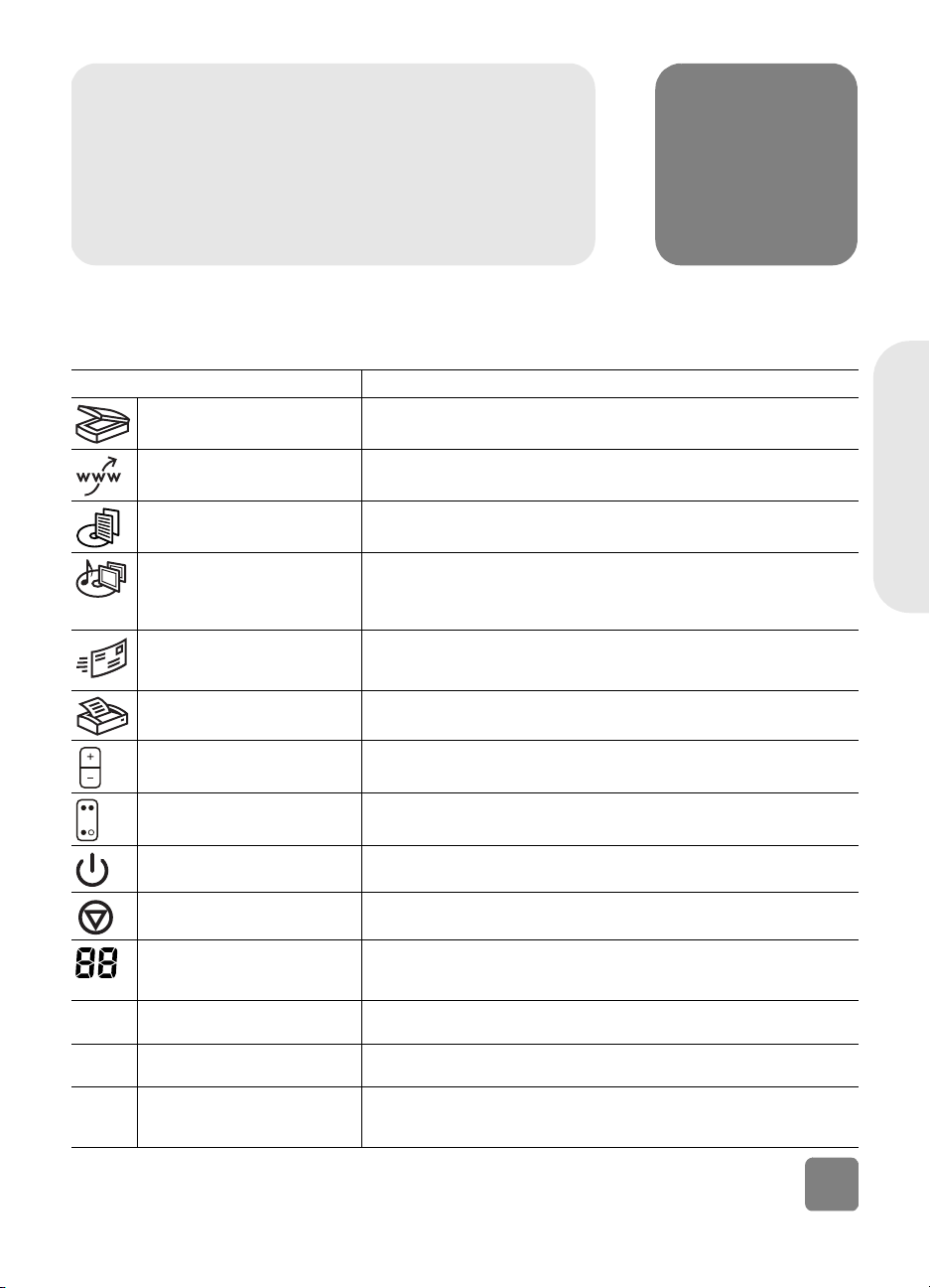
Scanner – Übersicht
In diesem Abschnitt werden die Tasten im vorderen Bedienfeld des Scanners
sowie die erhältlichen Zubehörkomponenten beschrieben.
Merkmal Beschreibung
CANNEN
Taste S
Scannt Bilder und übergibt die Daten an die Software "HP Foto- und Bild-
bearbeitung".
2
HARE-TO-WEB
Taste S
Taste D
OKUMENT SPEICHERN
RSTELLUNG VON
Taste E
HP M
EMORIES DISKS
Taste E-M
Taste K
Taste K
Taste F
Taste E
Taste A
Zweistellige LCD-Anzeige Zeigt die Anzahl der Kopien an, die nach Drücken der Taste K
HP Scanjet, automatischer Vorlageneinzug (ADF)
HP Scanjet, automatischer Fotoeinzug (APF)
HP Scanjet Transparentmaterial-Adapter (TMA)
AIL
OPIEREN
OPIENANZAHL
ARBE/SCHWARZWEISS
NERGIESPARMODUS
BBRECHEN
Scannt die Vorlage und sendet diese an eine Website.
Scannt das Dokument und speichert dieses auf einer CD oder auf Ihrer
Festplatte (nur HP Scanjet 4500c/5550c).
Scannt die Vorlage mit Hilfe der optimalen Einstellungen für E-Mail-Ver-
Scannt die Vorlage und übergibt die Daten an die Software zur Erstellung von HP Memories Disks, mit der Sie eine Diashow (einschließlich
Hintergrundmusik und Titeln) auf CD-ROM erstellen können (nur HP
Scanjet 4570c/5500c).
sand und übergibt die Daten an Ihre E-Mail-Software (sofern diese unterstützt wird).
Scannt die Vorlage und sendet diese zum Erstellen von Kopien an einen
Drucker.
Ermöglicht das Einstellen der Anzahl von Kopien, die nach Drücken der
OPIEREN
Taste K
Legt fest, ob die Vorlage nach Drücken der Taste K
oder in Schwarzweiß gescannt wird.
Ausschalten der Scanner-Lampe, der LEDs und der LCD-Anzeige.
Bricht einen laufenden Scanvorgang oder eine Serie von Scanvorgängen mit dem ADF ab.
gedruckt werden. Außerdem werden hier Fehlercodes zum Ermitteln von
Scannerproblemen angezeigt.
Ermöglicht das automatische Scannen mehrerer Seiten (nur HP Scanjet
4500c/5550c).
Ermöglicht das automatische Scannen mehrerer Fotos (nur HP Scanjet
4570c/5500c).
Scannt 35-mm-Dias oder Negative und übergibt die Daten an die Software "HP Foto- und Bildbearbeitung", mit der Sie das gescannte Bild
anzeigen oder ändern können.
gedruckt werden.
OPIEREN
in Farbe
OPIEREN
Deutsch
Scanner – Übersicht
6

3
Scanner verwenden
Sie können Ihre Scanprojekte auf zwei verschiedene Arten beginnen: durch
Drücken der Scannertasten oder über die Software "HP Foto- und Bildbearbeitung". Die Scannertasten ermöglichen den schnellen Zugriff auf einige
Softwarefunktionen. Verwenden Sie die Software, wenn Sie weitere Optionen
und Kontrollmöglichkeiten benötigen oder wenn Ihr Scanner nicht über alle Tasten
verfügt.
Macintosh Benutzer: Informationen zum Scannen mit der
HP Macintosh Software oder zum Ändern der Tasteneinstellungen
Ihres Scanners finden Sie in der Online-Hilfe im Apple Help Center.
Die Vorgehensweisen in diesem Abschnitt basieren auf den Standardeinstellungen der Tasten. Informationen zum Ändern der Einstellungen für eine oder
mehrere Tasten finden Sie im Abschnitt Tasteneinstellungen ändern in der
Online-Hilfe zur Software "HP Foto- und Bildbearbeitung".
Weitere Informationen zur Verwendung der Software finden Sie in
der Online-Hilfe der Software „HP Foto- und Bildbearbeitung“.
Bilder scannen
So ändern Sie den Originaltyp
7
Durch Drücken der Taste SCANNEN ( ) können Sie Bilder scannen und die
Date an die Software "HP Foto- und Bildbearbeitung" übergeben.
1 Beenden Sie die HP Kopiersoftware, wenn diese auf Ihrem Computer aus-
geführt wird.
2 Platzieren Sie das Original mit der Druckseite nach unten auf dem Scanner-
glas, und schließen Sie den Deckel.
3 Drücken Sie im vorderen Bedienfeld des Scanners die Taste S
4 Befolgen Sie die am Computerbildschirm angezeigten Anweisungen.
Sie können die Einstellungen für die Taste SCANNEN so ändern, dass Ihre Vorlagen immer mit den optimalen Einstellungen für Dokumente oder Bilder gescannt
werden. Weitere Informationen finden Sie im Abschnitt Tasteneinstellungen
ändern in der Online-Hilfe zur Software "HP Foto- und Bildbearbeitung".
CANNEN.
Scanner verwenden

Mit Hilfe der Software scannen
Über die Software können Sie Dokumente und Bilder betrachten und ändern.
1 Zeigen Sie im Menü Start auf Programme, Hewlett-Packard, auf Ihren
Scanner, und klicken Sie auf HP Foto- und Bildbearbeitung - Director.
2 Klicken Sie im Director auf Dokument scannen oder Aufnahme scannen.
Bild auf einer Website bereitstellen
Wenn Sie über eine Internet-Verbindung verfügen, können Sie Ihre Bilder sehr einfach von Ihrem Scanner aus im Web bereitstellen. Wenn Sie mit HP Share-to-Web
eine Website eingerichtet haben, können Sie anderen Personen den Zugriff auf
Ihre Bilder ermöglichen.
1 Beenden Sie die HP Scansoftware und die HP Kopiersoftware, sofern diese
ausgeführt werden.
2 Platzieren Sie das Original mit der Druckseite nach unten auf dem Scanner-
glas, und schließen Sie den Deckel.
3 Drücken Sie am Scanner die Taste S
scannt das Objekt mit den Standardeinstellungen für Web-Nutzung.
4 Befolgen Sie die am Computerbildschirm angezeigten Anweisungen.
Außerdem können Sie Scans auch über die Software auf eine Website
hochladen. Weitere Informationen finden Sie in der Online-Hilfe der Software
“HP Foto- und Bildbearbeitung”.
Wenn Sie einen Scan auf einer Website bereitstellen möchten, die
HP Share-to-Web nicht unterstützt, speichern sie das gescannte
Bild als Datei, und laden Sie diese auf die Website hoch.
HARE-TO-WEB ( ). Der Scanner
Deutsch
Dokument speichern
Die HP Scanjet Scanner 4500c und 5550c verfügen über die Taste DOKUMENT
SPEICHERN ().
Sie können ein Dokument scannen und direkt auf einer Compact Disc (CD) speichern, sofern Sie ein CD-R/W-Laufwerk besitzen, das direktes Schreiben auf CD
unterstützt. Alternativ dazu können Sie einen Scan auf Ihrer Festplatte speichern.
Scans werden standardmäßig im Ordner „Eigene Dateien“ (Windows) bzw.
„Dokumente“ (Macintosh) gespeichert.
So speichern Sie ein Dokument durch Drücken der Taste "Dokument speichern"
1 Beenden Sie die HP Scansoftware und die HP Kopiersoftware, sofern diese
ausgeführt werden.
2 Platzieren Sie das Original mit der Druckseite nach unten auf dem Scanner-
glas, und schließen Sie den Deckel.
3 Drücken Sie am Scanner die Taste DOKUMENT SPEICHERN, und befolgen
Sie die angezeigten Anweisungen. Der Scanner scannt das Dokument mit
den Standardeinstellungen für Dokumentenspeicherung.
Scanner verwenden
8

Wenn Sie die Taste DOKUMENT SPEICHERN drücken, wird Ihr Scan im Format PDF
(Adobe® Portable Document Format) gespeichert. Wenn Sie Ihren Scan in einem
anderen Format speichern möchten, verwenden Sie die Software “HP Foto- und
Bildbearbeitung”. Klicken Sie im Director auf D
OKUMENT SCANNEN.
Wenn Sie den Ordner ändern möchten, in dem Dateien nach dem Drücken der
Taste D
OKUMENT SPEICHERN gespeichert werden, ändern Sie die Einstellungen
der Taste. Außerdem können Sie das Originalformat, die Auflösung und den
Dateinamen ändern. Weitere Informationen finden Sie im Abschnitt Tastenein-
stellungen ändern in der Online-Hilfe zur Software "HP Foto- und Bildbearbeitung".
Verfügt Ihr Scanner nicht über diese Taste, können Sie Dokumente scannen und
diese über die Software auf CD speichern. Weitere Informationen finden Sie in
der Online-Hilfe zur Software "HP Foto- und Bildbearbeitung.“
Mehrere Seiten
speichern
Sie können mehrere Seiten in einem Dokument speichern, ohne die Taste DOKU-
MENT erneut für jede Seite drücken zu müssen.
Wenn Sie durch Drücken der Taste D
OKUMENT ein Dokument gescannt haben,
erscheint die Frage: Eine weitere Seite in das aktuelle Dokument scannen? Legen
Sie eine neue Seite auf das Scannerglas, und klicken Sie dann im Dialogfeld auf
Ja. Wenn Sie keine weitere Seite scannen möchten, klicken Sie im Dialogfeld auf
Nein, um den Vorgang abzuschließen.
Wenn Sie die Frage nach weiteren Seiten deaktivieren möchten, ändern Sie die
Einstellungen der Taste D
OKUMENT SPEICHERN. Weitere Informationen finden Sie
im Abschnitt Tasteneinstellungen ändern in der Online-Hilfe zur Software
"HP Foto- und Bildbearbeitung".
Der automatische Vorlageneinzug (Automatic Document Feeder,
ADF) ermöglicht das schnelle und einfache Scannen mehrseitiger
Dokumente. Weitere Informationen zum ADF finden Sie im
Abschnitt ADF - HP Scanjet Scanner der Serie 4500c/
5550c in der Online-Hilfe zur Software "HP Foto- und Bildbearbeitung".
Diashow erstellen und auf CD-ROM speichern
Die HP Scanjet Scanner 4570c und 5500c verfügen über die Taste ERSTELLUNG
VON HP MEMORIES DISKS ().
Wenn Sie über ein CD-R/W-Laufwerk und beschreibbare CDs verfügen, können
Sie mit Ihrem Scanner individuelle Diashows mit Musik und Titeln erstellen.
Anschließend können Sie die Diashow mit Hilfe eines kompatiblen DVD-Players
auf Ihrem Fernsehgerät betrachten. Sie können von der erstellten CD auch Ausdrucke der Fotos erstellen.
1 Beenden Sie die HP Scansoftware und die HP Kopiersoftware, sofern diese
ausgeführt werden.
2 Platzieren Sie das Original mit der Druckseite nach unten auf dem Scanner-
glas, und schließen Sie den Deckel.
3 Drücken Sie am Scanner die Taste E
und befolgen Sie die angezeigten Anweisungen.
RSTELLUNG VON HP MEMORIES DISKS,
9
Scanner verwenden
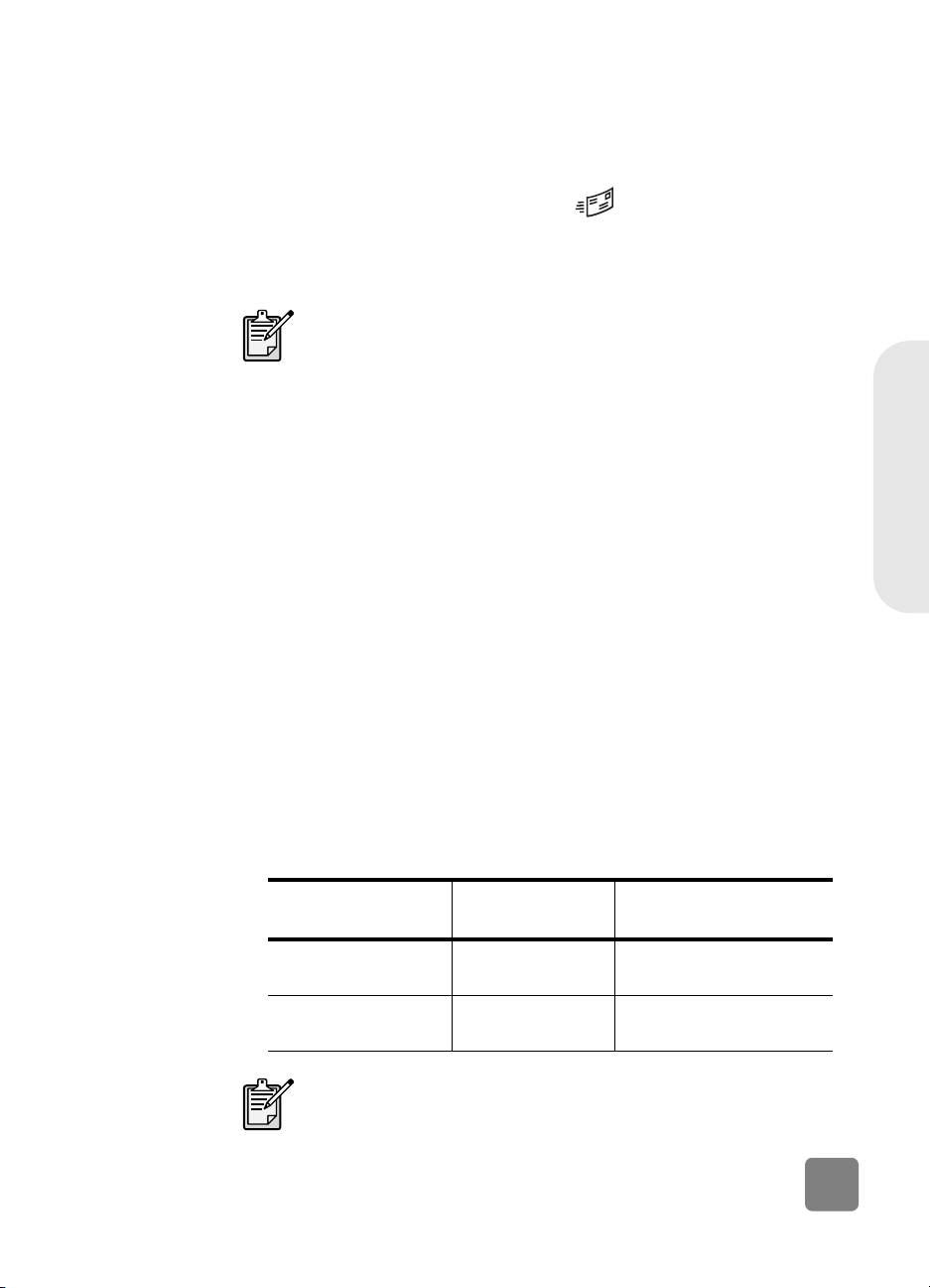
Verfügt Ihr Scanner nicht über diese Taste, können Sie Diashows über die Software erstellen und auf CD speichern. Weitere Informationen finden Sie in der
Online-Hilfe zur Software "HP Foto- und Bildbearbeitung.“
Scans per E-Mail versenden
Verfügt Ihr Scanner über die Taste E-MAIL ( ), können Sie einen Scan per
E-Mail direkt von Ihrem Scanner aus versenden. Hierzu müssen Sie außerdem
über eine Internet-Verbindung und über ein unterstütztes E-Mail-Programm verfügen.
Das Die Software “HP Foto- und Bildbearbeitung” unterstützt viele
gängige E-Mail-Programme. Wird Ihr E-Mail-Programm unterstützt, wird dieses automatisch geöffnet, wenn Sie einen Scan per
E-Mail versenden möchten. Verwenden Sie ein nicht unterstütztes
E-Mail-Programm, kann der Scanner das gescannte Bild nicht
direkt an eine E-Mail-Nachricht übergeben. Speichern Sie den
Scan in diesem Fall in einer Datei, und hängen Sie diese an Ihre
E-Mail-Nachricht an.
1 Beenden Sie die HP Scansoftware und die HP Kopiersoftware, sofern diese
ausgeführt werden.
2 Platzieren Sie das Original mit der Druckseite nach unten auf dem Scanner-
glas, und schließen Sie den Deckel.
3 Drücken Sie am Scanner die Taste E-M
AIL. Der Scanner scannt das Objekt
mit den Standardeinstellungen für E-Mail.
4 Befolgen Sie die am Computerbildschirm angezeigten Anweisungen. Wird
Ihr E-Mail-Programm unterstützt, erscheint eine Anzeige, in der Sie die
Adresse des Empfängers und eine Nachricht eingeben können.
Sie können einen Scan auch über die Software versenden. Weitere Informationen
finden Sie in der Online-Hilfe zur Software „HP Foto- und Bildbearbeitung“.
So wählen Sie den Originaltyp für E-Mail aus
Wenn Sie die Software zur Eingabe des Originaltyps auffordert, haben Sie zwei
Möglichkeiten zur Auswahl: „Bild“ oder „Dokument“. Der Scanner verwendet je
nach Auswahl optimierte Scaneinstellungen für Ihre Vorlage. Ermitteln Sie mit
Hilfe folgender Richtlinien den optimalen Typ für Ihre Anforderungen.
Enthält Ihr Original Wählen Sie
diesen Typ
Text bzw. Text und
Grafiken
Ein gedrucktes Foto
oder ein Bild
Dokument PDF-Datei (Adobe® Portable
Bild JPG-Datei (Joint Photo-
Sie erhalten diese Ausgabe
Document Format)
graphic Experts Group)
Deutsch
Scanner verwenden
Wenn Sie den Scan in einem anderen Format als JPG oder PDF
speichern möchten, scannen und speichern Sie mit Hilfe der
HP Scansoftware.
10
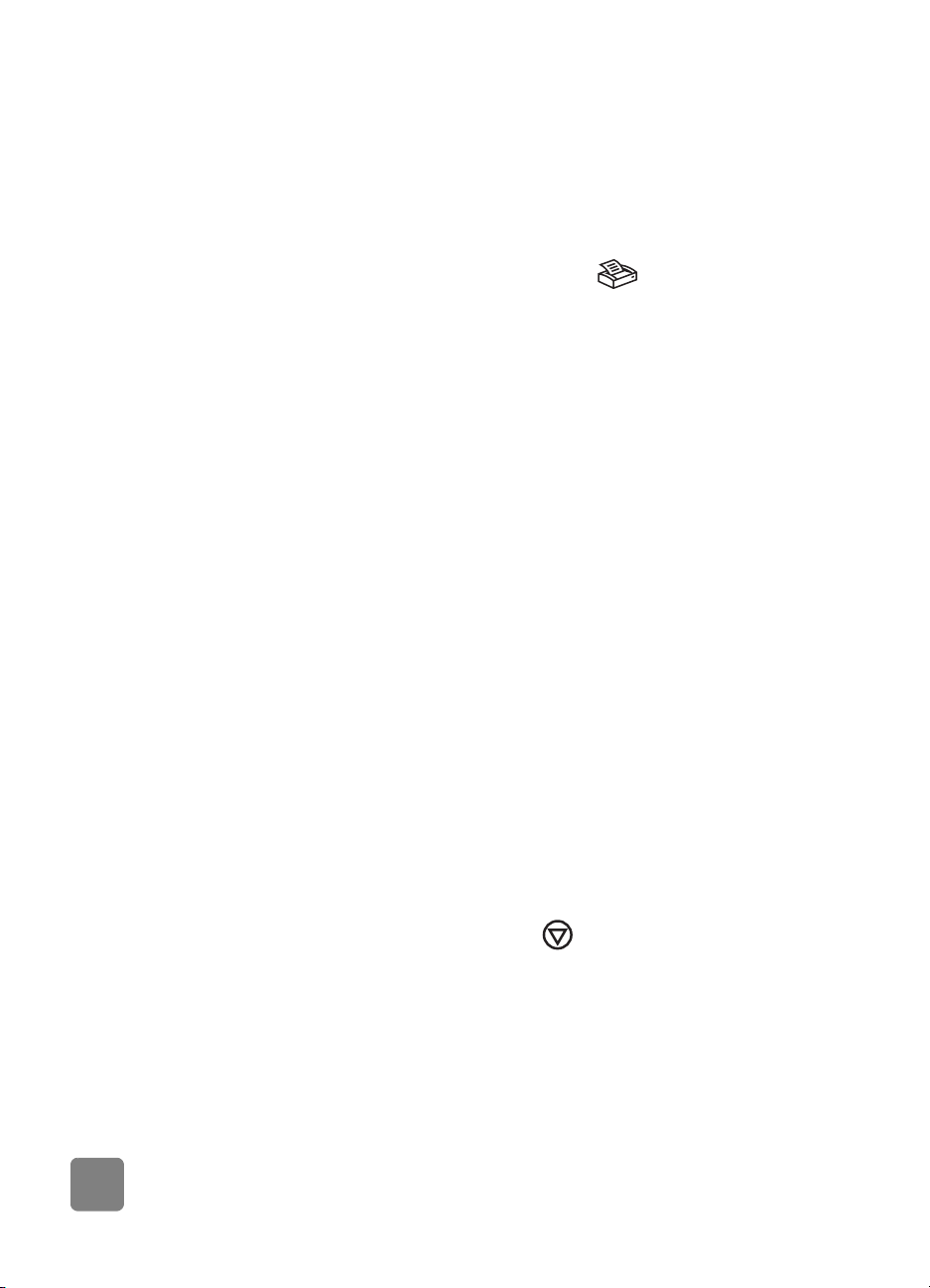
So ändern Sie den Originaltyp
Kopien drucken
Fordert Sie die Software nicht zur Auswahl eines Originaltyps auf, können Sie die
Einstellung für die Taste E-MAIL so ändern, dass beim Drücken dieser Taste stets
optimierte Einstellungen für Dokumente oder Bilder verwendet werden. Weitere
Informationen finden Sie im Abschnitt Tasteneinstellungen ändern in der
Online-Hilfe zur Software "HP Foto- und Bildbearbeitung".
Verfügt Ihr Scanner über die Taste KOPIEREN ( ), können Sie ein Objekt
scannen und den Scan direkt an einen Drucker übergeben, um Kopien zu
erstellen.
1 Beenden Sie die HP Scansoftware, sofern diese ausgeführt wird.
2 Platzieren Sie das Original mit der Druckseite nach unten auf dem Scanner-
glas, und schließen Sie den Deckel.
3 Wenn Sie eine Farbkopie drucken möchten, wählen Sie die Farbeinstellung
durch Drücken der Taste F
des Scanners aus. Die Leuchte neben der aktuellen Auswahl leuchtet. Verwenden Sie die Option für Farbkopien nur dann, wenn Sie einen Farbdrucker verwenden und wenn Sie eine Farbkopie benötigen.
4 Wählen Sie durch Drücken der Taste K
feld des Scanners die gewünschte Anzahl von Kopien aus. Auf der LCDAnzeige erscheint die ausgewählte Kopienanzahl. Standardmäßig ist der
Scanner auf eine Kopie eingestellt.
5 Drücken Sie am Scanner die Taste K
lage mit den Standardeinstellungen für Druckausgabe. Anschließend wird
die auf der LCD-Anzeige des Scanners angegebene Anzahl von Kopien auf
dem Standarddrucker ausgedruckt.
Wenn Sie Kopien verkleinern, vergrößern, aufhellen oder abdunkeln
möchten, bzw. wenn Sie die Druckereinstellungen ändern möchten, klicken
Sie in der Anzeige des Kopierfortschritts auf Abbrechen. Anschließend
können Sie die Einstellungen der HP Kopiersoftware ändern.
Sie können Kopien auch über die HP Kopiersoftware erstellen. Weitere Informationen finden Sie in der Online-Hilfe der Software „HP Foto- und Bildbearbeitung“.
ARBE/SCHWARZWEISS im vorderen Bedienfeld
OPIENANZAHL im vorderen Bedien-
OPIEREN. Die Software scannt die Vor-
Laufenden Scanvorgang abbrechen
Durch Drücken der Taste ABBRECHEN ( ) können Sie einen Scanvorgang
abbrechen. Wenn Sie die Taste A
drücken, kehrt die Lampe wieder in die Ausgangsposition zurück.
11
BBRECHEN während eines Scanvorgangs
Scanner verwenden
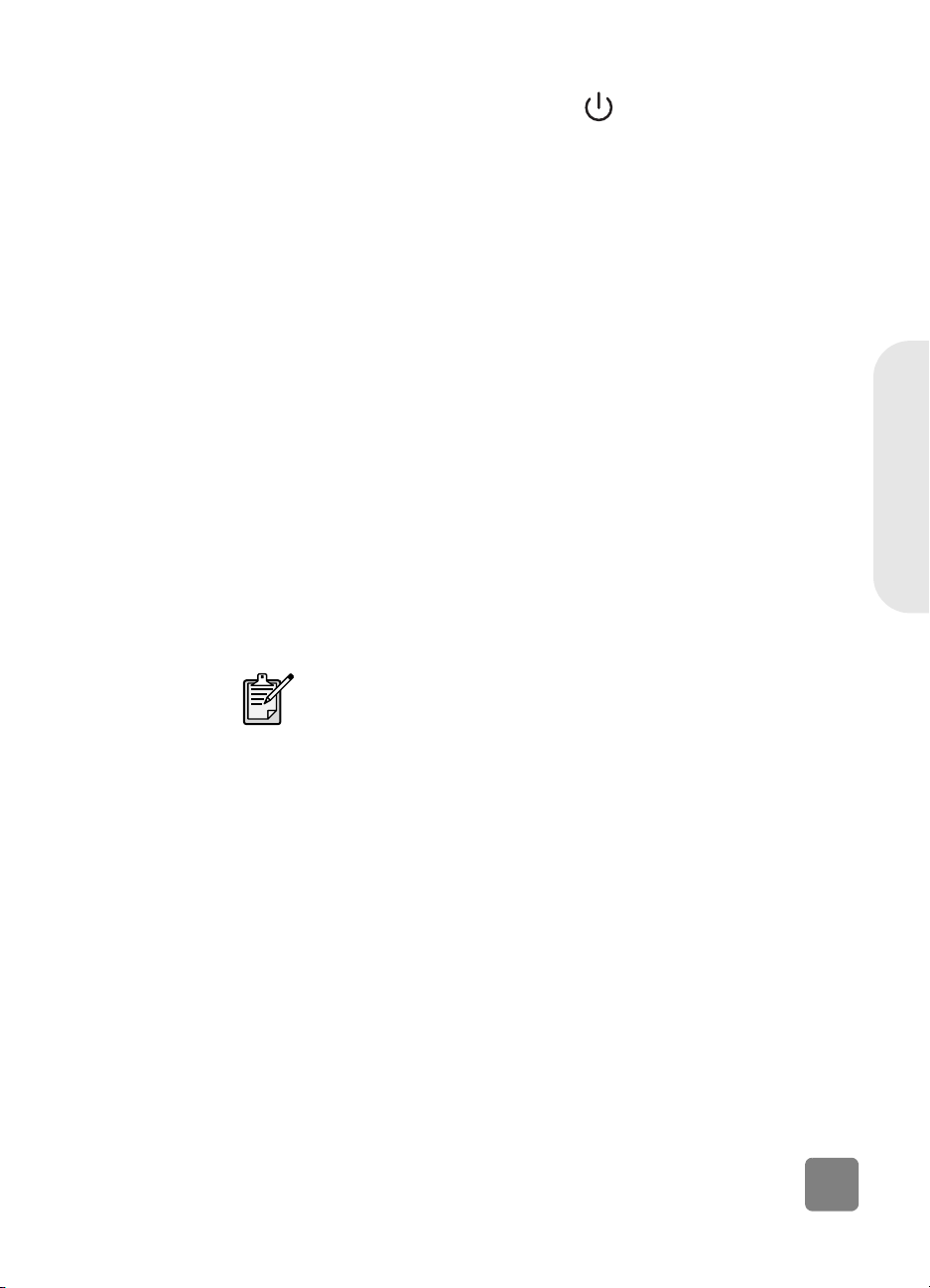
Taste "Energiesparmodus" verwenden
Drücken Sie die Taste ENERGIESPARMODUS ( ), um die Lampe auszuschalten,
wenn Sie den Scanner nicht verwenden. Wenn Sie die Taste ENERGIESPAR-
MODUS drücken, werden die Scanner-Lampe, die kleinen Anzeigeleuchten und
die LCD-Anzeige ausgeschaltet, und die Scanner-Lampe kehrt in die Ausgangsposition zurück.
Wenn Sie den Scanner erneut verwenden möchten, drücken Sie eine der Tasten
im vorderen Bedienfeld, oder starten einen Scan vom Computer aus. Der Scanvorgang beginnt nach einer kurzen Aufwärmphase.
Direktes Scannen ermöglichen
Verfügt Ihr Computer über die Funktion für direktes Scannen, können Sie direkt
mit dem Scannen beginnen, ohne dass die Lampe aufgewärmt werden muss. Ihr
Scanner verfügt über diese Funktion, wenn die Registerkarte Qualität und
Geschwindigkeit die Option Direktes Scannen enthält. Auf diese Registerkarte
können Sie wie nachfolgend beschrieben zugreifen.
1 Öffnen Sie den Director, und klicken Sie im Menü Einstellungen auf Scan-
einstellungen.
2 Klicken Sie auf die Registerkarte Qualität und Geschwindigkeit.
– Wenn Sie die Aufwärmphase deaktivieren möchten, wählen Sie die
Option Direktes Scannen aus.
– Wenn Sie den Stromverbrauch des Scanners senken möchten, deak-
tivieren Sie die Option Direktes Scannen.
Deutsch
Ist die Funktion für direktes Scannen aktiviert, können Sie auch
nach Drücken der Taste E
Scannen beginnen.
Die Funktion für direktes Scannen kann bei Verwendung des TMA
nicht aktiviert werden.
NERGIESPARMODUS sofort mit dem
Mit dem automatischen Vorlageneinzug scannen
Die HP Scanjet Scanner 4500c und 5550c unterstützen den automatischen Vorlageneinzug (Automatic Document Feeder, ADF). Dieser ermöglicht das schnelle
und einfache Scannen mehrseitiger Vorlagen.
Weitere Informationen zum ADF finden Sie im Abschnitt ADF - HP Scanjet
4500c/5550c in der Online-Hilfe zur Software "HP Foto- und Bildbearbeitung".
Scanner verwenden
12

Mit dem automatischen Fotoeinzug scannen
Die HP Scanjet Scaner 4570c und 5500c unterstützen die Verwendung des
automatischen Fotoeinzugs (Automatic Photo Feeder, APF). Dieser ermöglicht das
schnelle und einfache Scannen mehrerer Fotos.
So verhindern Sie, dass Ihre Fotos beschädigt werden:
• Verwenden Sie den APF nicht zum Scannen zerbrechlicher,
beschädigter oder unersetzlicher Fotos
• Scannen Sie ein Foto maximal fünf Mal mit dem APF
Weitere Informationen zum APF finden Sie im Abschnitt APF - HP Scanjet
4570c/5500c in der Online-Hilfe zur Software "HP Foto- und Bildbearbeitung".
Dias oder Negative scannen
Mit dem optionalen HP Scanjet Transparentmaterial-Adapter (TMA) können Sie
35-mm-Dias oder Negative scannen. Verwenden Sie hierzu statt der Scannertasten die HP.
Weitere Informationen zum TMA finden Sie im Abschnitt TMA - HP Scanjet
4500c/5500c in der Online-Hilfe der Software „HP Foto- und Bildbearbeitung“.
13
Scanner verwenden
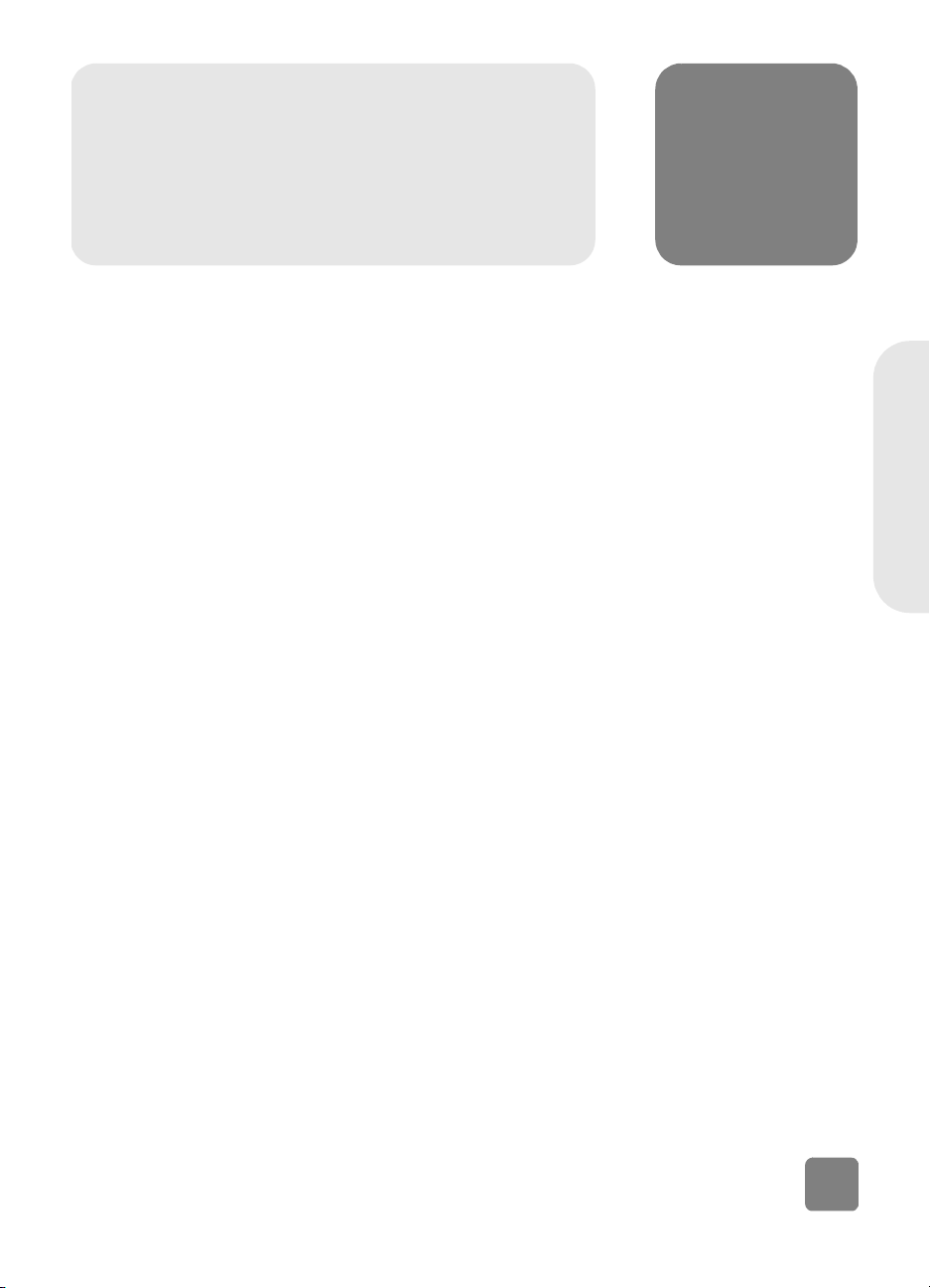
Installationsprobleme HP Scanjet 4500c/5500c
Dieses Kapitel enthält Informationen zur Behebung allgemeiner Installationsprobleme. Informationen zur Behebung von Problemen bei der Verwendung sowie
Informationen zu Wartungsfragen, wie beispielsweise das Reinigen des Scannerglases, finden Sie im Abschnitt “Fehlerbehebung” der Online-Hilfe.
Scanner funktioniert nicht
• Prüfen Sie zunächst Ihren Computer:
– Stellen Sie sicher, dass der Computer die auf der Verpackung des
Scanners angegebenen Mindestanforderungen erfüllt.
– Verfügt Ihr Computer nicht über genügend freien Speicherplatz auf der
Festplatte, entfernen Sie nicht benötigte Dateien, oder installieren Sie
die Software auf einem anderen Laufwerk.
• Wird auf einem Computer mit Microsoft® Windows® während der Installation die Meldung “Zielverzeichnis ungültig” oder “Programmordner
ungültig” angezeigt, gehen Sie wie folgt vor:
– Geben Sie einen zulässigen Namen für den Zielordner ein. Dieser Name
darf folgende Zeichen nicht enthalten: /, \, :, ?, *, <, >, “ oder |.
– Klicken Sie auf die Schaltfläche
einem zulässigen Ordner.
• Prüfen Sie die Kabel:
– Stellen Sie sicher, dass das Netzkabel sicher mit dem Scanner und
einer funktionierenden Netzsteckdose/einem funktionierenden Überspannungsschutz verbunden ist.
– Ist das Netzkabel mit einem Überspannungsschutz verbunden, stellen
Sie sicher, dass dieser mit einer funktionierenden Netzsteckdose verbunden und eingeschaltet ist.
– Stellen Sie sicher, dass Sie das im Lieferumfang des Scanners enthal-
tene USB-Kabel verwenden. Andere USB-Kabel werden vom Scanner
möglicherweise nicht unterstützt.
– Stellen Sie sicher, dass das USB-Kabel sicher mit dem Scanner und dem
Computer verbunden ist.
– Trennen Sie das Netzkabel vom Scanner, und schalten Sie den Com-
puter aus. Verbinden Sie das Netzkabel nach 30 Sekunden erneut mit
dem Scanner, und schalten Sie anschließend den Computer ein.
Durchsuchen
4
Deutsch
, und suchen Sie nach
Installationsprobleme - HP Scanjet 4500c/5500c
14

– Verwenden Sie auf einem Macintosh Computer den Apple System Pro-
filer, um sicherzustellen, dass der Scanner korrekt mit dem Computer
verbunden ist.
• Testen Sie die Scannerhardware:
a. Ziehen Sie das USB- und das Netzkabel vom Scanner ab. Stellen Sie
sicher, dass das Netzkabel weiterhin mit einer funktionierenden Steckdose verbunden ist.
b. Halten Sie die Tasten E-M
während Sie das Netzkabel wieder anschließen. (Halten Sie die Scannertasten weniger als fünf Sekunden lang gedrückt.) Die Scanner-Lampe
leuchtet auf.
c. Drücken Sie die Taste S
als fünf Sekunden lang gedrückt.) Der Schlitten im Scanner wird vor
und zurück bewegt.
d. Wenn Sie den Test beenden möchten, ziehen Sie das Netzkabel ab.
Leuchtet die Scanner-Lampe nicht auf bzw. wird der Schlitten nicht bewegt,
liegt ein Problem mit der Scannerhardware vor. Wenden Sie sich an die
HP Kundenunterstützung.
Scannerinitialisierung fehlgeschlagen
• Wird die Meldung angezeigt, dass die Initialisierung des Scanners fehlgeschlagen ist, oder funktioniert die HP Scansoftware plötzlich nicht mehr korrekt, gehen Sie wie nachfolgend beschrieben vor.
a. Beenden Sie die HP Scansoftware, sofern diese ausgeführt wird.
b. Stellen Sie sicher, dass der HP Scanner mit dem richtigen Kabel sicher
mit dem Computer verbunden ist.
c. Schalten Sie den Scanner aus, indem Sie das Netzkabel abziehen.
Schalten Sie den Scanner wieder ein, indem Sie das Netzkabel einstecken.
d. Schalten Sie den Computer aus und wieder ein.
• Erscheint in der LCD-Anzeige im vorderen Bedienfeld des Scanners der
Code "00", liegt ein Fehler mit der USB-Verbindung vor. Stellen Sie sicher,
dass das USB-Kabel sicher mit dem Scanner und dem Computer verbunden
ist.
• Wird der Scanner noch immer nicht korrekt initialisert, starten Sie das
Reparatur-Dienstprogramm (nur Windows Computers), wie im Abschnitt
Scanner funktioniert noch immer nicht korrekt
() und K
AIL
CANNEN
OPIEREN
( ). (Halten Sie die Taste weniger
beschrieben.
( ) gedrückt,
15
Installationsprobleme - HP Scanjet 4500c/5500c

Scanner funktioniert noch immer nicht korrekt
• Wird das Scannen gestoppt, oder funktionieren die Scannertasten plötzlich
nicht mehr korrekt, liegt möglicherweise ein Softwarekonflikt Ihres Computers vor. Eventuell müssen Sie die Software “HP Foto- und Bildbearbeitung”
neu installieren. Starten Sie hierzu das Reparatur-Dienstprogramm (nur
Windows Computer).
a. Klicken Sie auf Start, zeigen Sie auf Einstellungen, und klicken Sie
anschließend auf Systemsteuerung (klicken Sie unter Windows XP auf
Start und anschließend auf Systemsteuerung).
b. Klicken Sie auf Programme hinzufügen/entfernen, und wählen Sie die
Software
c. Klicken Sie auf Hinzufügen/Entfernen (oder auf Ändern, je nach
Windows Version).
d. Befolgen Sie die angezeigten Anweisungen, und klicken Sie auf
Reparieren
• Wird das Problem dadurch nicht behoben, installieren Sie den Scanner an
einem anderen Computer. Auf diese Weise können Sie feststellen, ob das
Problem durch den ersten Computer oder durch den Scanner verursacht
wird.
• Funktioniert der Scanner auch weiterhin nicht, wenden Sie sich an die
HP Kundenunterstützung.
Können Sie die benötigten Informationen zur Fehlerbehebung hier nicht finden,
lesen Sie die Datei "Liesmich" bzw. den Abschnitt zur Fehlerbehebung in der
Online-Hilfe.
HP Foto- und Bildbearbeitung
.
aus.
Deutsch
Installationsprobleme - HP Scanjet 4500c/5500c
16

5
Informationen zur Gewährleistung und zu den Spezifikationen finden Sie in der
Online-Hilfe Ihres Scanners.
Informationen zu gesetzlichen Bestimmungen enthält die Datei
"regulatory_supplement.htm" auf der im Lieferumfang des Scanners enthaltenen
CD-ROM.
HP Unterstützung im Web
HP bietet im Internet verschiedene Informationsquellen, über die Sie Hilfe zur Verwendung Ihres Scanners erhalten. Diese Web-Services stehen Ihnen kostenlos
und rund um die Uhr zur Verfügung.
HP Support
HP Produktunterstützung
HP Scanjet
Website
Website für
behindertengerechte
Produkte
HP Unterstützung
Wählen Sie unter der Adresse http://www.hp.com/cposupport/loc/
regional.html
modell ein, um sich Informationen zu folgenden Themen anzeigen zu lassen:
• Einrichten und Verwenden Ihres Scanners
• Herunterladen von Treibern
• Beheben von Problemen
• Bestellen
• Gewährleistung
Klicken Sie unter der Adresse http://www.hp.com auf “Products and Services”,
um sich folgende Informationen anzeigen zu lassen:
• Tipps zur effizienten und kreativen Nutzung Ihres Scanners
• HP Scanjet Treiber-Updates und Software
Kunden mit Behinderungen erhalten Hilfe unter der Adresse
http://www.hp.com/hpinfo/community/accessibility/prodserv/
Wenn Sie auf den zuvor genannten Websites keine Antwort auf Ihre Frage
erhalten, besuchen Sie die Website unter
mail_support.html
per E-Mail, Telefon oder auf andere Weise.
Ihre Region aus, und geben Sie im Feld “Quick Find” Ihr Scanner-
.
http://www.hp.com/cposupport/
. Hier erhalten Sie Informationen zur Kontaktaufnahme mit HP
17
HP Support

Kontakt mit der HP Kundenunterstützung
Bevor Sie sich an die HP Kundenunterstützung wenden, lesen Sie den Abschnitt
HP Unterstützung im Web. Die hier beschriebenen Services sind kostenlos und
rund um die Uhr verfügbar. Wenn Sie die gewünschten Informationen im Web
nicht finden können, wenden Sie sich an die HP Kundenunterstützung.
Sie können sich in Fragen zu Service und Support für Ihren Scanner telefonisch
oder schriftlich an HP wenden. Änderungen von Preisen, Verfügbarkeit und
Geschäftszeiten bleiben vorbehalten.
Hilfe von HP
Die Hotline der HP Produktunterstützung hilft Ihnen bei der Behebung von Problemen in folgenden Bereichen:
•Einrichtung
• Installation
• Konfiguration
• Betrieb
Bei Fragen zu Betriebssystemen und Netzwerkkonfigurationen werden Sie sich
an Ihren Händler oder an Ihren firmeninternen Support. Bei Fragen zu Hardware
oder Software anderer Hersteller wenden Sie sich an den jeweiligen Hersteller.
Bevor Sie anrufen
Versuchen Sie Folgendes, bevor Sie sich an die HP Kundenunterstützung
wenden:
• Lesen Sie das Kapitel “Installationsprobleme” im Benutzerhandbuch.
Weitere Informationen zur Behebung von Problemen finden Sie im Modul
“Fehlerbehebung” der Online-Hilfe des HP Foto- und Bildbearbeitungsprogramms.
• Lesen Sie die Fehlerbehebungsinformationen auf der HP Website für Produktunterstützung.
Wenn Sie anrufen
Halten Sie sich nach Möglichkeit an dem Computer auf, mit dem der Scanner
verbunden ist. Halten Sie außerdem folgende Informationen bereit:
• Seriennummer (auf der Rück- oder Unterseite des Scanners oder unter dem
Scannerglas)
• Produktname (auf dem Scannerdeckel)
• Kaufdatum
Deutsch
Support in den
Vereinigten
Staaten
HP Support
Weitere Informationen zur Gewährleistung finden Sie im Abschnitt Gewährleistung und Spezifikationen.
Kostenloser Telefon-Support für die Dauer der Gewährleistung
Sie erhalten für die Dauer der Gewährleistung kostenlosen Telefon-Support. Bei
Ferngesprächen fallen die entsprechenden Gebühren an.
18
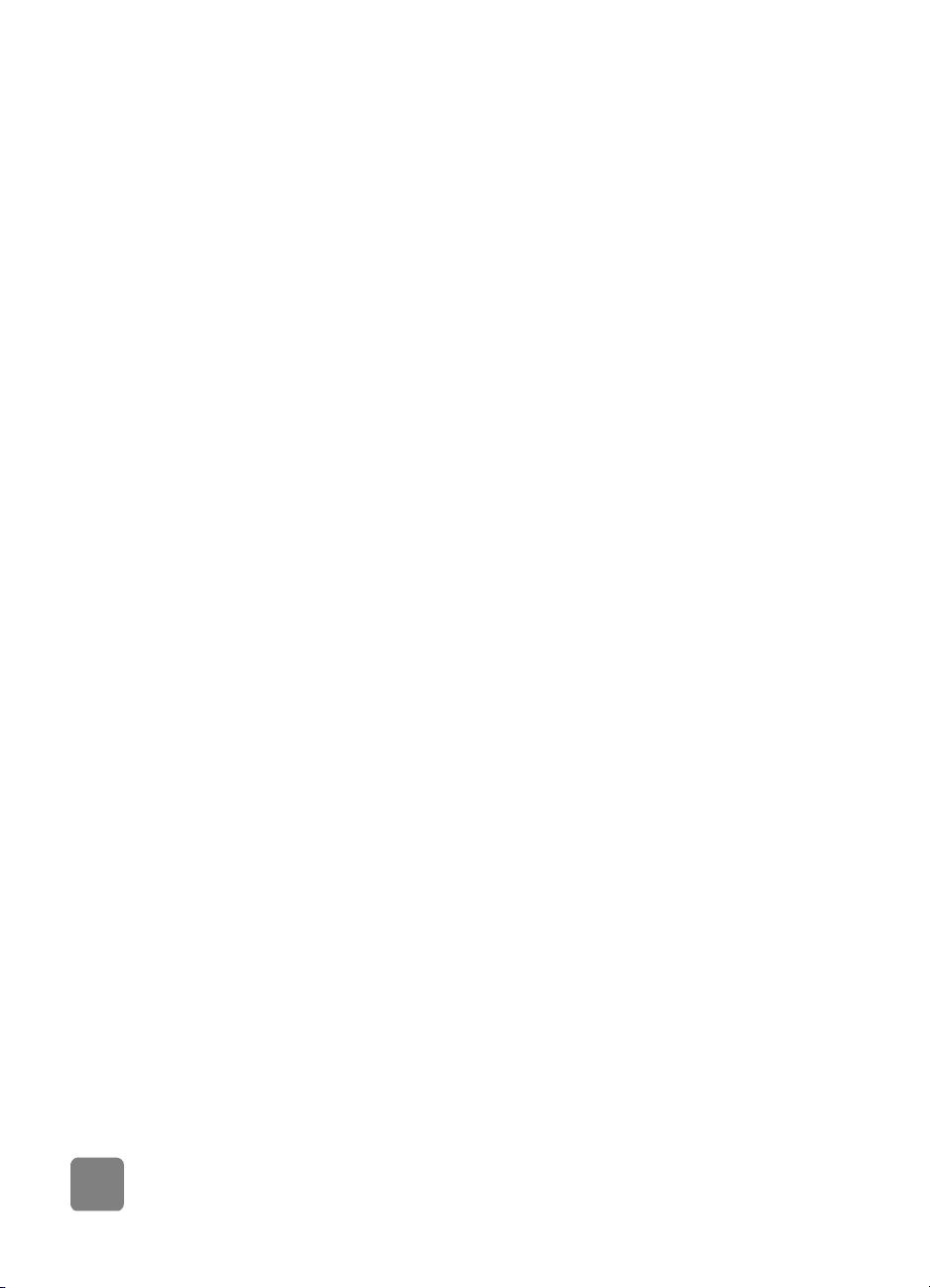
Die Rufnummer lautet: (208) 323-2551.
Die Support-Mitarbeiter stehen Ihnen Montag bis Freitag von 6 Uhr bis 22 Uhr
sowie Samstag von 9 Uhr bis 16 Uhr zur Verfügung.
Nach Ablauf der Gewährleistung
Die Rufnummer lautet: (208) 323-2551.
Die Gebühren betragen 25 Dollar pro Anruf. Die Abrechnung erfolgt über Ihre
Kreditkarte.
Wenn Sie glauben, dass Ihr HP Produkt repariert werden muss, wenden Sie sich
zunächst an die HP Kundenunterstützung, um zu ermitteln, ob eine Wartung/
Reparatur erforderlich ist.
Erweiterte Gewährleistung von Hewlett-Packard
Sie können eine erweiterte und umfassende Gewährleistung für Ihr HP Produkt
erwerben. Dies muss jedoch innerhalb der ersten 180 Tage ab Kauf des Produkts
erfolgen.
Mit einem HP SupportPack können Sie die Standardgewährleistung für Ihr Produkt auf drei Jahre verlängern. Die Absicherung beginnt mit dem Kaufdatum, und
die Erweiterung muss innerhalb der ersten 180 Tage ab Kauf des Produkts
erworben werden. HP bestimmt die erforderlichen Wartungsarbeiten auf der
Grundlage der Ergebnisse von Systemtests, die vom Kunden nach Anweisungen
der HP Kundenunterstützung beim ersten Anruf mit Hilfe bestimmter Programme
durchgeführt werden. Stellt sich im Zuge dieser Tests heraus, dass das Produkt
ausgetauscht werden muss, liefert HP das Austauschprodukt am nächsten
Arbeitstag kostenlos aus. Diese Gewährleistungserweiterung bietet maximale
Verfügbarkeit und Produktivität, bequeme Zustellung und Abholung sowie die
Übernahme aller Transportkosten durch HP.
Nur in den USA verfügbar. Weitere Informationen erhalten Sie unter der Rufnummer 1-888-999-4747 oder unter http://www.homeandoffice.hp.com.
Klicken Sie hier unter "Product Support" auf "Warranty Upgrades".
Support weltweit
19
Telefon-Support ist im Asiatisch-Pazifischen Raum im ersten Jahr und im Nahen
Osten bzw. in Afrika in den ersten 30 Tagen kostenlos.
Änderungen der Informationen in diesem Dokument und der Bedinungen für den
HP Telefon-Support bleiben vorbehalten. Neueste Informationen und Hinweise zu
den Bedinungen finden Sie unter
regional.html
Alternativ dazu können Sie sich auch an Ihren Händler wenden oder HP unter
der in diesem Dokument aufgeführten Nummer anrufen. In Europa erhalten Sie
Telefon-Support in englischer Sprache unter der Rufnummer
+44 (0) 207 512 52 02.
.
http://www.hp.com/cposupport/loc/
HP Support

Ägypten +202 7956222
Algerien +212 22404747
Argentinien 0-810-555-5520
Australien 03 8877 8000
Belgien Niederländisch:
+32 (0)2 626 8806
Französisch:
+32 (0)2 626 8807
Brasilien (11) 3747 7799 (Großraum
São Paulo)
0800 157 751 (außerhalb von
São Paulo)
Chile 800 22 5547 (weiterführende
Unterstützung für Geschäftskunden)
800 360 999 (weiterführende
Unterstützung für Privatkunden)
China +86 (10) 6564 5959
Dänemark +45 39 29 4099
Deutschland +49 (0)180 52 58,143 60 22
(Euro 0,12/min)
Finnland +358 (0)203 47 288
Frankreich +33 (0)8 36 69 60 22 (Euro
0,34/min)
Griechenland +30 1 60 73 603
Guatemala 1 800 999 5105
Hongkong SAR +85 (2) 3002 8555
Indien +91 11 682 6035
Indonesien +62 (21) 350 3408
Irland +353 (0)1 662 5525
Israel +972 (0)9 952 48 48
Italien +39 02 264 10350
Japan +81 3 5344 7181
Kanada 905 206-4663
Kolumbien +9 800 114 726
Malaysia 60 (3) 295 2566 (Penang)
03 2695 2566 (außerhalb von
Penang)
Mexiko 52 58 9922 (Mexiko Stadt)
01-800-472-6684 (außerhalb
von Mexiko Stadt)
Marokko +212 22404747
Neuseeland +64 (9) 356 6640
Niederlande +31 (0)20 606 8751
Norwegen +47 22 11 6299
Österreich 43 (0) 810 00 6080
Peru 0 800 10111
Philippinen +63 (2) 867 3551
Polen +48 22 865 98 00
Portugal +351 21 3176333
Puerto Rico 1 877 232 0589
Republik Korea +82 (2) 3270 0700
Rumänien +40 1 315 44 42
Russische
Föderation
Schweden +46 (0)8 619 2170
Schweiz +41 (0)848 80 11 11
Singapur +65 272 5300
Spanien +34 902 321 123
Südafrika 086 000 1030 (innerhalb RSA)
Taiwan 0 800-01 0055
Thailand +66 (2) 661 4000 (Bangkok)
Tschechische
Republik
Tunesien +212 22404747
Türkei +90 216 579 7171
Ukraine +7 (380-44) 490-3520
Ungarn +36 (0)1 382 1111
Vereinigte Ara-
bische Emirate
Vereinigte
Staaten
Vereinigtes
Königreich und
Englisch international
Venezuela 0800 4746 8368
Vietnam +84 (0)8 823 4530
080-999-0700 (nur außerhalb
von Seoul und Kyung Ki)
01 3154442 (lokal)
+7 095 797 3520 (Moskau)
+7 812 346 7997
(St. Petersburg)
+27-11 258 9301 (außerhalb
RSA)
+42 (0)2 6130 7310
971 4 883 8454
(208) 323-2551
+44 (0)207 512 52 02
Deutsch
HP Support
20
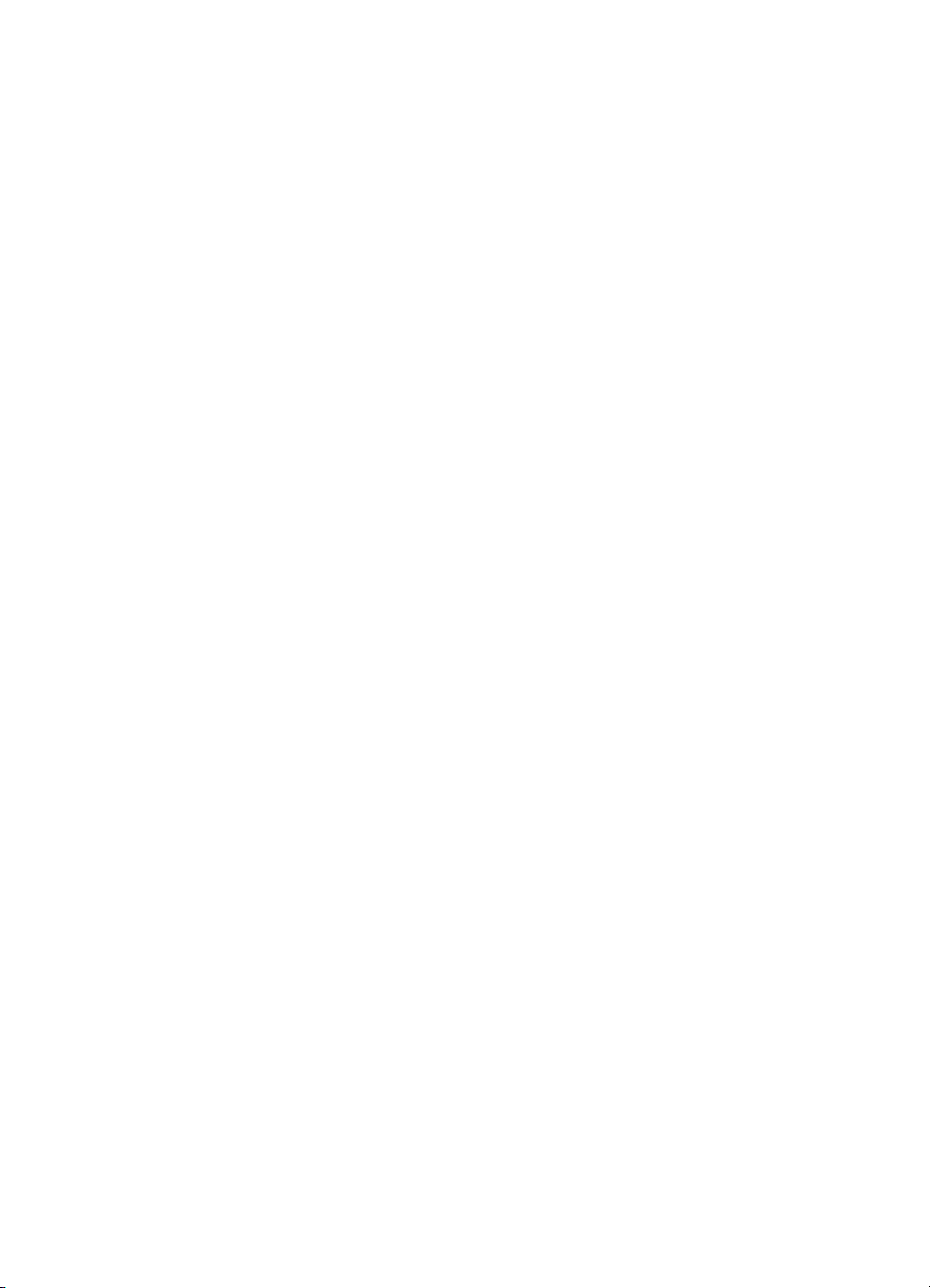

scanner hp scanjet serie 4500c e 5500c
Italiano
guida d’uso
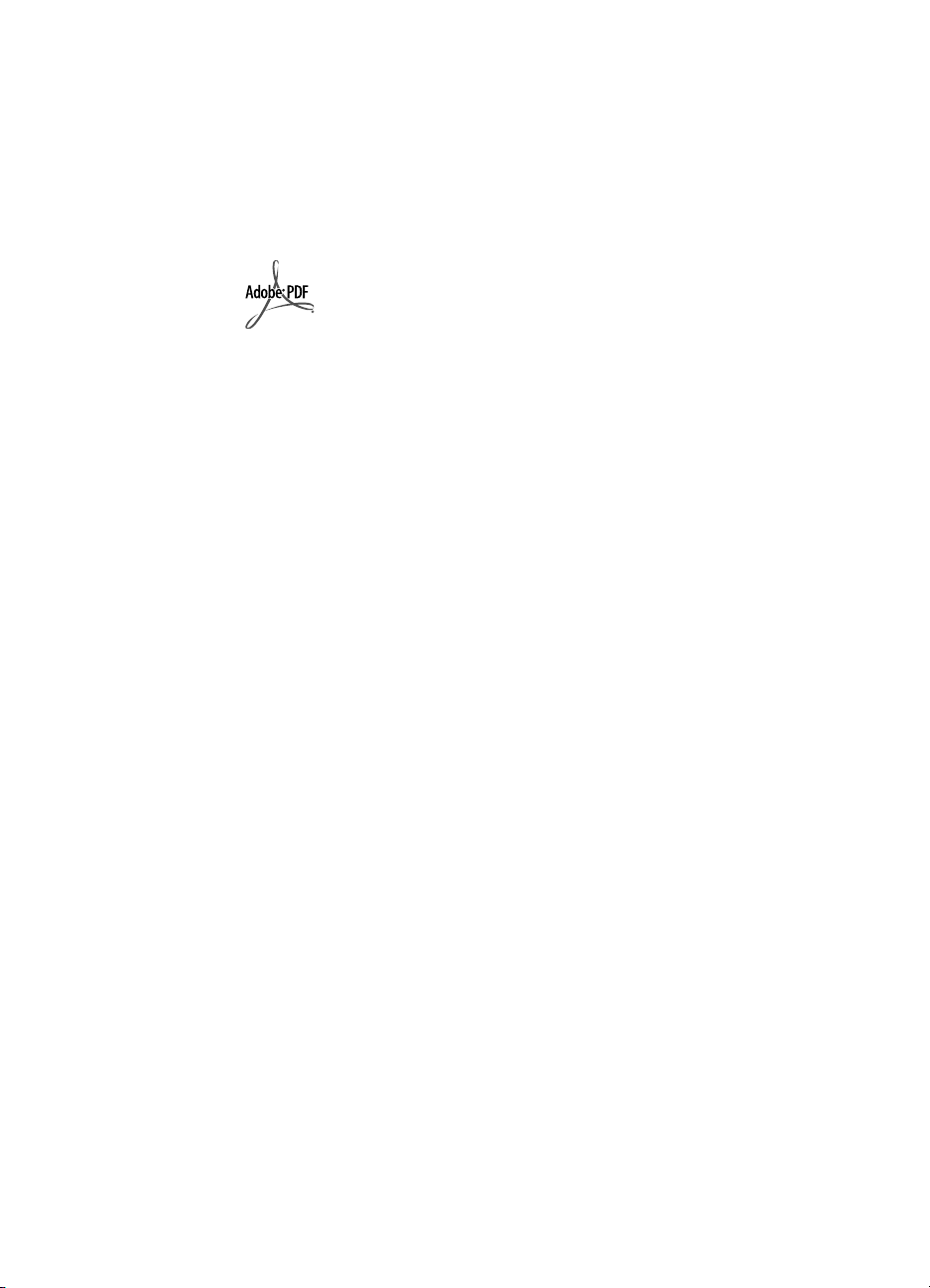
informazioni sui copyright
© Copyright Hewlett-Packard Company 2002
Tutti i diritti sono riservati. La riproduzione, l’adattamento o la traduzione senza
autorizzazione scritta sono vietati, salvo nei casi consentiti dalle leggi vigenti.
Questo prodotto incorpora la tecnologia PDF Adobe, che contiene un’implementazione
dell’LZW, autorizzato in base al brevetto U.S. 4.558.302.
marchi di fabbrica
Il logo di Adobe e il logo di Acrobat sono marchi di Adobe Systems
Incorporated, depositati e non negli Stati Uniti e/o in altri paesi.
Microsoft e Windows sono marchi registrati di Microsoft Corporation.
Tutti i restanti nomi di prodotti qui menzionati possono essere marchi
depositati dei loro produttori.
garanzia
Le informazioni contenute in questo documento sono soggette a modifica senza preavviso.
Hewlett-Packard non rilascia garanzie di alcun genere sulle informazioni qui riportate. IN
PARTICOLARE, HEWLETT-PACKARD DISCONOSCE LA GARANZIA IMPLICITA DI
COMMERCIABILITA’ E IDONEITA’ A SCOPI SPECIALI.
Hewlett-Packard non sarà ritenuta responsabile dei danni diretti, indiretti, accidentali,
conseguenti o di altro tipo, derivanti dalla fornitura o dall’uso di queste informazioni.
Il Toolkit TWAIN è distribuito come tale. Lo sviluppatore e i distributori del Toolkit TWAIN
disconoscono esplicitamente tutte le garanzie implicite, espresse o legali, incluse, senza
limitazioni, le garanzie implicite di commerciabilità, inviolabilità dei diritti di terzi e
idoneità a scopi particolari. Né gli sviluppatori né i distributori saranno ritenuti
responsabili dei danni diretti, indiretti, speciali, accidentali o conseguenti, derivanti dalla
riproduzione, dalla modifica, dalla distribuzione o da altro impiego del Toolkit TWAIN.
NOTICE TO U.S. GOVERNMENT USERS: RESTRICTED RIGHTS COMMERCIAL
COMPUTER SOFTWARE: “Use, duplication, or disclosure by the Government is subject to
restrictions as set forth in subparagraph (c) (1) (ii) of the Rights in Technical Data Clause at
DFARS 52.227-7013.”
Il materiale acquisito con questo prodotto può essere protetto da leggi e norme, come le
leggi sui copyright. Il cliente è ritenuto unico responsabile del rispetto di tali leggi o norme.
componenti a smaltimento controllato
Il prodotto HP contiene i seguenti materiali che richiedono uno speciale trattamento al
momento dello smaltimento:
• mercurio nella lampada fluorescente all’interno dello scanner/dell’adattatore per
lucidi/del display a cristalli liquidi (< 5 mg)
• lega di piombo.
Per informazioni sul riciclaggio dei materiali, visitare il sito Web http://www.hp.com/
go/recycle, contattare le autorità locali o l’EIA (Electronics Industries Alliance) all’indirizzo
http://www.eiae.org.
Per informazioni sul programma di protezione ambientale HP, vedere “Garanzia e
specifiche” nella Guida dello scanner.

sommario
installazione dello scanner . . . . . . . . . . . . . . . . . . . . . 1
prima di inziare . . . . . . . . . . . . . . . . . . . . . . . . . . . . . . . . 1
installazione del software e collegamento dello scanner . . . . 2
collegamento dell'ADF. . . . . . . . . . . . . . . . . . . . . . . . . . . . 4
collegamento dell'APF . . . . . . . . . . . . . . . . . . . . . . . . . . . . 4
collegamento del TMA . . . . . . . . . . . . . . . . . . . . . . . . . . . 5
descrizione generale. . . . . . . . . . . . . . . . . . . . . . . . . . 6
uso dello scanner . . . . . . . . . . . . . . . . . . . . . . . . . . . . 7
anteprima e modifica delle immagini acquisite . . . . . . . . . . . 7
invio di un'immagine a un sito Web . . . . . . . . . . . . . . . . . . 8
salvataggio di un documento . . . . . . . . . . . . . . . . . . . . . . . 9
presentazioni fotografiche salvate su CD . . . . . . . . . . . . . . 10
invio per e-mail di un’immagine acquisita . . . . . . . . . . . . . 10
stampa copie . . . . . . . . . . . . . . . . . . . . . . . . . . . . . . . . . 11
annullamento di una scansione in corso. . . . . . . . . . . . . . . 12
uso del pulsante power save. . . . . . . . . . . . . . . . . . . . . . . 12
attivazione della scansione istantanea . . . . . . . . . . . . . . . . 12
scansione dall'ADF . . . . . . . . . . . . . . . . . . . . . . . . . . . . . 13
scansione dall'APF . . . . . . . . . . . . . . . . . . . . . . . . . . . . . 13
scansione di diapositive o negativi . . . . . . . . . . . . . . . . . . 13
Italiano
sommario
problemi di installazione -
hp scanjet serie 4500c/5500c . . . . . . . . . . . . . . . . . 14
lo scanner non funziona. . . . . . . . . . . . . . . . . . . . . . . . . . 14
Inizializzazione dello scanner non riuscita . . . . . . . . . . . . . 15
lo scanner continua a non funzionare correttamente . . . . . . 15
assistenza hp . . . . . . . . . . . . . . . . . . . . . . . . . . . . . . 17
guida hp sul web . . . . . . . . . . . . . . . . . . . . . . . . . . . . . . 17
contattare l'assistenza clienti hp. . . . . . . . . . . . . . . . . . . . 18
iii

prima di inziare
/
installazione dello scanner
Accertarsi che il computer disponga di una connessione USB (Universal Serial
Bus) e che supporti Microsoft
Macintosh OS 9, o versioni successive.
Windows 98, o versioni successive, o
porta USB
controllo del
contenuto della
scatola
La scatola dello scanner deve contenere:
• Scanner piano digitale HP Scanjet
• CD-ROM per l’installazione del programma Foto e imaging HP
• Cavo USB
• Cavo di alimentazione
• Alimentatore automatico di documenti (ADF) (solo HP Scanjet 5550c)
• Alimentatore automatico di foto (APF) (solo HP Scanjet 5500c)
• Adattatore per lucidi (TMA) (solo HP Scanjet 4750c/5500c)
scanner HP Scanjet 4500c
5550c
ADF (solo HP Scanjet 5550c)
1
installazione dello scanner
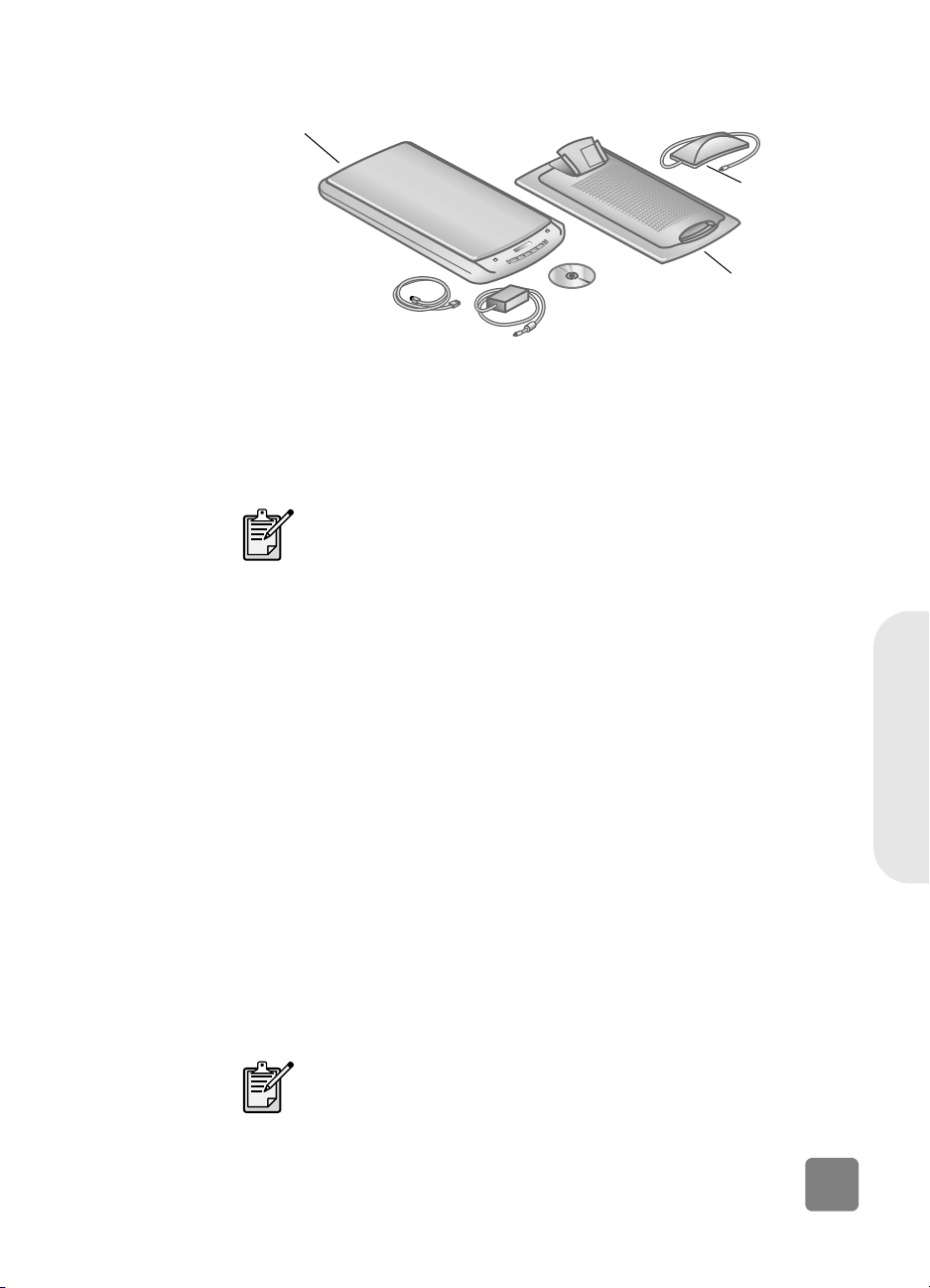
scanner HP Scanjet 4570c/
5500c
APF (solo HP Scanjet 5500c)
installazione del software e collegamento dello scanner
Lo scanner può essere predisposto all’uso in due modi: installando prima il
software o collegando prima lo scanner. Specialmente per i computer
Macintosh, HP consiglia di installare prima il software.
In caso di difficoltà nell’installazione dello scanner, vedere
problemi di installazione - hp scanjet serie 4500c/5500c a
pagina 14.
TMA
installazione
del software
(Windows e
Macintosh)
installazione dello scanner
1 Chiudere tutti i programmi in esecuzione.
2 Cercare il CD-ROM per l’installazione del software Foto e imaging HP
adatto al linguaggio e al sistema operativo del computer utilizzato e
inserirlo nell’unità CD-ROM.
3 In Windows: Seguire le istruzioni visualizzate sullo schermo. Oppure, se il
programma di installazione non parte automaticamente:
a. Nel menu Start, fare clic su Esegui.
b. Digitare: x:setup.exe (x indica la lettera dell’unità CD-ROM).
Su Macintosh: Fare doppio clic sul file Readme di installazione del CD-
ROM e seguire le istruzioni.
4 Se le istruzioni lo richiedono, spegnere il computer.
5 Collegare il cavo USB alla porta USB dello scanner e alla porta USB del
computer.
6 Collegare il cavo di alimentazione allo scanner e a una scatola filtro o a
una presa di corrente con messa a terra, facile da raggiungere. Il
collegamento accende automaticamente lo scanner.
7 Se necessario, riaccendere il computer.
Se sull'LCD sul pannello frontale dello scanner compare "00"
significa che si è verificato un errore di connessione USB.
Controllare che il cavo USB sia collegato saldamente allo scanner
e al computer.
2
Italiano

collegare il
cavo USB allo
scanner
collegare il
cavo USB al
computer
connessione
dello scanner
per primo (solo
Windows)
1 Accertarsi che il computer sia acceso e il sistema operativo sia in
esecuzione.
2 Collegare il cavo USB alla porta USB dello scanner e alla porta USB del
computer.
3 Collegare il cavo di alimentazione allo scanner e a una scatola filtro o a
una presa di corrente con messa a terra, facile da raggiungere. Il
collegamento accende automaticamente lo scanner.
4 Seguire i prompt della procedura guidata Nuovo componente hardware
individuato.
5 Inserire il CD-ROM per l’installazione del software Foto e imaging HP e
fare clic su Avanti. Se la procedura richiede una lettera di unità,
selezionare l’unità CD-ROM.
6 Nel programma di installazione HP Scanjet, seguire le istruzioni.
7 Dopo aver completato l'installazione, si avvia un altro programma di
installazione HP. Ciò consente di installare il software aggiuntivo,
registrare lo scanner e richiedere maggiore assistenza. Per sapere se lo
scanner supporta altro software, fare clic su Installa il software e seguire i
prompt.
3
installazione dello scanner

collegamento dell'ADF
Se lo scanner è dotato di un alimentatore automatico di documenti (ADF), è
possibile acquisire più pagine.
1 Staccare il cavo di alimentazione dallo scanner.
2 Se lo scanner è dotato di un coperchio, rimuoverlo aprendolo e
sollevandolo in verticale.
3 Fissare l'ADF inserendolo nelle aperture incernierate dello scanner.
4 Per collegare il cavo dell'ADF alla sua porta sullo scanner.
5 Ricollegare il cavo di alimentazione.
collegamento dell'APF
Se lo scanner è dotato di un alimentatore automatico di foto (APF), è possibile
acquisire più foto.
1 Staccare il cavo di alimentazione dallo scanner.
2 Se lo scanner è dotato di un coperchio, rimuoverlo aprendolo e
sollevandolo in verticale.
3 Fissare l'APF inserendolo nelle aperture incernierate dello scanner.
4 Per collegare il cavo dell'APF alla sua porta sullo scanner.
5 Ricollegare il cavo di alimentazione.
porta ADF
Italiano
installazione dello scanner
porta APF
4

collegamento del TMA
Se lo scanner dispone di un adattatore per lucidi (TMA) per l’acquisizione di
diapositive o negativi da 35 mm:
1 Staccare il cavo di alimentazione dallo scanner.
2 Sul retro dello scanner, cercare la porta rotonda del TMA:
– Sugli scanner HP Scanjet serie 4500c e 5550c, la porta TMA è la
seconda porta da sinistra.
– Sugli scanner HP Scanjet serie 4570c e 5500c, la porta TMA è la
seconda porta da destra.
3 Tenendo il cavo del TMA per l'estramità libera, allineare il connettore in
modo che la freccia sia rivolta verso l'alto.
4 Inserire delicatamente il connettore nella porta del TMA.
5 Ricollegare il cavo di alimentazione.
porta TMA
5
installazione dello scanner
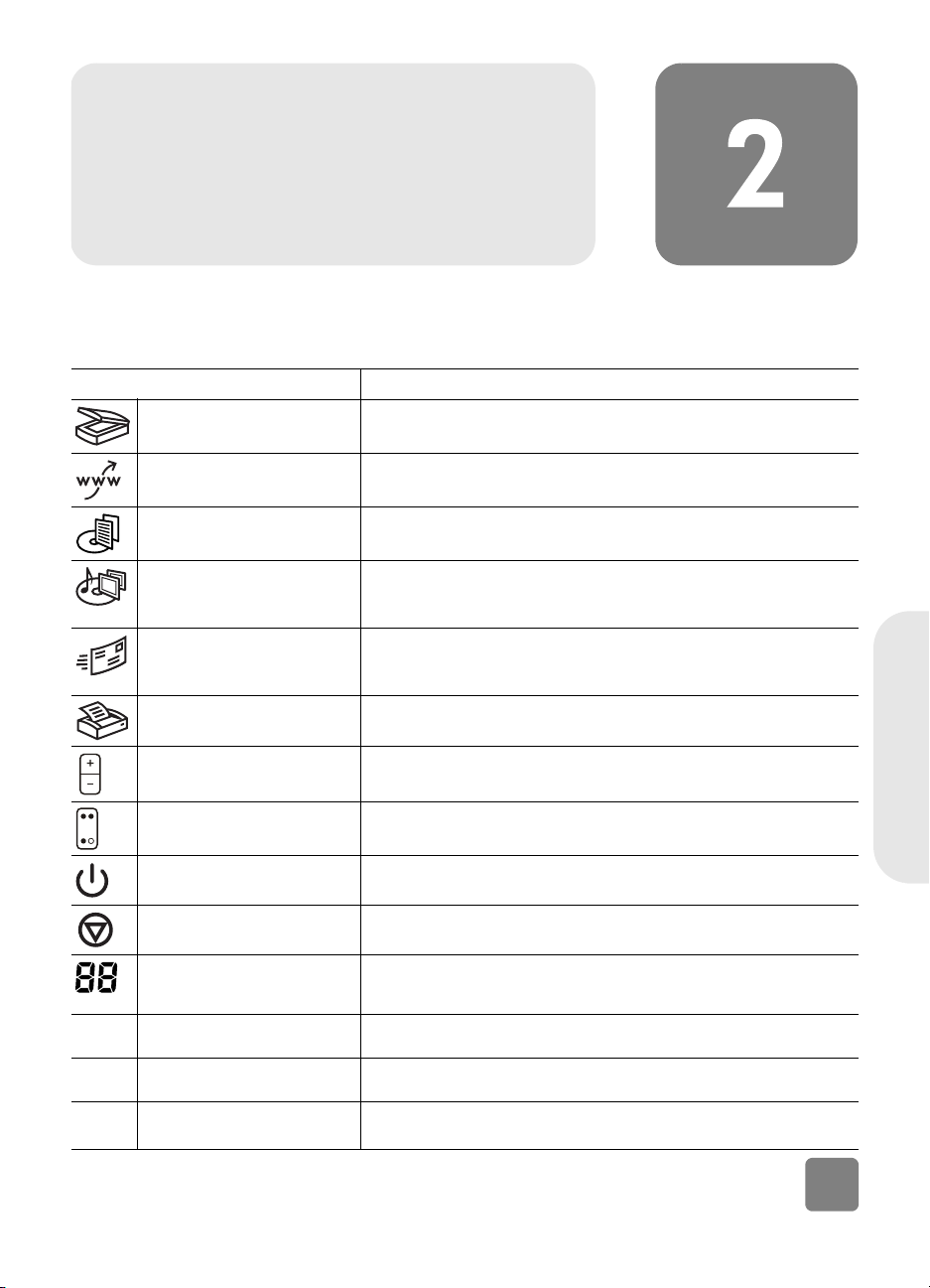
descrizione generale
In questa parte vengono descritti i pulsanti del pannello frontale dello scanner e
gli accessori disponibili.
Funzione Descrizione
Pulsante SCANSIONE Acquisisce le immagini usando il software Foto e imaging HP.
Pulsante S
Pulsante S
SU DISCO
Pulsante M
HARE-TO-WEB Acquisisce le immagini e le invia a un sito Web.
ALVA DOCUMENTO
EMORIES DISC Acquisisce l’immagine con il programma Creazione di dischi ricordo,
Acquisisce i documenti e li salva su un CD o sul disco fisso del computer
(solo HP Scanjet 4500c/5550c).
per creare presentazioni fotografiche su CD, complete di titolo e
sottofondo musicale (solo HP Scanjet 4570c/5500c).
Pulsante E-
MAIL Acquisisce l’immagine utilizzando impostazioni adatte alla posta
elettronica e invia la scansione al programma di posta elettronica
utilizzato (se supportato).
Pulsante C
Pulsante N
Pulsante copia C
BIANCO E NERO
Pulsante R
Pulsante A
LCD a due cifre Visualizza il numero di copie da stampare con il pulsante C
Alimentatore automatico di
documenti (ADF) HP Scanjet
Alimentatore automatico di foto
(ADF) HP Scanjet
adattatore per lucidi (TMA) HP
Scanjet
OPIA Acquisisce e invia l’immagine a una stampante per farne delle copie.
UMERO DI COPIE Seleziona il numero di copie da stampare con il pulsante COPIA.
OLORI/
ISPARMIO ENERGIA Spegne la lampada dello scanner, i LED e l'LCD.
NNULLA Annulla una scansione mentre è già in corso o annulla una serie di
Consente di scegliere se acquisire un'immagine a colori o in bianco e
nero dopo aver premuto il pulsante COPIA.
scansioni dall'ADF.
Visualizza inoltre i codici di errore che identificano i problemi dello
scanner.
Consente di acquisire più pagine automaticamente (solo HP Scanjet
4500c/5550c).
Consente di acquisire più foto automaticamente (solo HP Scanjet
4570c/550c).
Acquisisce diapositive o negativi con il software Scansione HP per
visualizzare l’immagine in anteprima o modificarla.
Italiano
OPIA.
descrizione generale
6

uso dello scanner
Due sono i modi in cui si può usare lo scanner: direttamente, servendosi dei suoi
pulsanti o attraverso il programma Foto e imaging HP. I pulsanti rappresentano
una scorciatoia per l'uso di alcune funzioni del software. Normalmente si inizia
dal programma quando si desidera avere più opzioni e comandi o quando il
modello di scanner acquistato non ha tutti i pulsanti.
Utenti Macintosh: Per informazioni sulla scansione dal
programma Macintosh HP o per modificare le impostazioni dei
pulsanti dello scanner, consultare la guida in linea nel Centro Aiuti
Apple.
Le procedure descritte in questo capitolo utilizzano le impostazioni predefinite
dei pulsanti. Per ulteriori informazioni sulla modifica delle impostazioni dei
pulsanti, vedere modifica delle impostazioni dei pulsanti nella Guida del
programma Foto e imaging HP.
Per maggiori informazioni sull’uso del software, vedere la Guida
in linea del programma Foto e imaging HP.
aqusizione di immagini
Premendo il pulsante SCANSIONE ( ), si apre il programma Foto e imaging
HP che consente di acquisire le immagini.
1 Chiudere il software Copia HP, se è aperto sul computer.
2 Appoggiare l’originale a faccia in giù sulla superficie di scansione e
chiudere il coperchio.
3 Premere il pulsante S
4 Seguire le istruzioni a video.
per cambiare il tipo di originale
Il pulsante S
regolarmente in base alle impostazioni più adatte all’acquisizione di documenti
o immagini. Per ulteriori informazioni, vedere modifica delle impostazioni
dei pulsanti nella Guida del programma Foto e imaging HP.
7
CANSIONE sul pannello frontale dello scanner.
CANSIONE può essere impostato in modo da eseguire la scansione
uso dello scanner

per acquisire dal software
Anche il software permette di visualizzare in anteprima e modificare i documenti
e le immagini.
1 Nel menu Start, puntare su Programmi, puntare su Hewlett-Packard, quindi
sullo scanner e fare clic su HP Director di Foto e imaging hp.
2 In HP Director, fare clic su Scansione documento o Scansione immagine.
invio di un'immagine a un sito Web
Se si ha un collegamento a Internet, inviare le immagini sul Web direttamente
dallo scanner è facile. Dopo aver impostato il sito Web con HP Share-to-Web, è
possibile dare a chi si desidera un indirizzo dove ammirare le foto.
1 Se aperti sul computer, chiudere i programmi Scansione HP e Copia HP.
2 Appoggiare l’originale a faccia in giù sulla superficie di scansione e
chiudere il coperchio.
3 Premere il pulsante S
acquisirà l’immagine usando le impostazioni predefinite adatte al Web.
4 Seguire le istruzioni a video.
Le immagini possono essere inviate a un sito Web anche usando il software. Per
maggiori informazioni, vedere la Guida in linea del software Foto e imaging HP.
Se si desidera inserire un'immagine acquisita su un sito Web non
abilitato per HP Share-to-Web, salvarla come file e quindi inserire
il file nel sito.
HARE-TO-WEB ( ) dello scanner. Lo scanner
salvataggio di un documento
Gli scanner HP Scanjet 4500c e 5550c dispongono del pulsante SALVA
DOCUMENTO SU DISCO ().
Disponendo di un'unità di lettura/scrittura di CD che supporta la scrittura diretta
sul disco i documenti possono essere acquisiti e memorizzati direttamente su CD.
In alternativa, l'immagine può essere salvata sul disco fisso: la cartella di
salvataggio predefinita è Documenti sia in Windows che in Macintosh.
per salvare un documento usando il pulsante Salva documento su disco
1 Se aperti sul computer, chiudere i programmi Scansione HP e Copia HP.
2 Appoggiare l’originale a faccia in giù sulla superficie di scansione e
chiudere il coperchio.
3 Premere il pulsante S
le istruzioni a video. Il software eseguirà la scansione in base alle
impostazioni predefinite più adatte alla memorizzazione di documenti.
Quando si usa il pulsante S
salvato come file in formato PDF (Adobe® Portable Document Format). Per
salvare il documento in un formato diverso, usare il software Foto e imaging HP.
In HP Director, fare clic su S
uso dello scanner
Italiano
ALVA DOCUMENTO SU DISCO dello scanner e seguire
ALVA DOCUMENTO SU DISCO, il documento viene
CANSIONE DOCUMENTO.
8

Per cambiare la posizione in cui viene salvato il file usando il pulsante SALVA
DOCUMENTO SU DISCO, modificare le impostazioni del pulsante. Anche il
formato originale, la risoluzione e il nome del file possono essere cambiati. Per
ulteriori informazioni, vedere modifica delle impostazioni dei pulsanti
nella Guida del software Foto e imaging HP.
Se lo scanner non dispone di questo pulsante, i documenti possono essere
acquisiti e salvati su CD dal software. Per maggiori informazioni, vedere la
Guida in linea del software Foto e imaging HP.
salvataggio di
più pagine
In un singolo file possono essere salvate più pagine senza dover premere il
pulsante S
ALVA DOCUMENTO SU DISCO per ciascuna pagina.
Dopo aver acquisito una pagina usando il pulsante S
DISCO, compare un messaggio che chiede: Acquisire un’altra pagina nel
documento corrente? Sistemare una nuova pagina sul vetro dello scanner, quindi
fare clic su Sì nella finestra di dialogo. Al termine dell'acquisizione delle pagine,
fare clic su No nella finestra di dialogo per completare la procedura.
Per disattivare la richiesta dell'aggiunta di pagine, modificare l'impostazione del
pulsanteS
ALVA DOCUMENTO SU DISCO. Per ulteriori informazioni, vedere
modifica delle impostazioni dei pulsanti nella Guida del programma
Foto e imaging HP.
L’alimentatore automatico di documenti (ADF) consente di
acquisire documenti di più pagine velocemente e semplicemente.
Per maggiori informazioni sull'ADF, vedere ADF - hp scanjet
serie 4500c/5550c, nella Guida in linea del software Foto e
imaging HP.
presentazioni fotografiche salvate su CD
Gli scanner HP Scanjet 4570c e 5500c sono dotati del pulsante MEMORIES DISC
().
Se si dispone di un'unità di lettura/scrittura di CD e di CD riscrivibili, lo scanner
permette di creare presentazioni fotografiche con sottofondo musicale e titoli. La
presentazione fotografica potrà essere quindi rivista sul televisore utilizzando un
lettore DVD compatibile. Le foto sul CD possono poi a loro volta essere
ristampate.
1 Se aperti sul computer, chiudere i programmi Scansione HP e Copia HP.
2 Appoggiare l’originale a faccia in giù sulla superficie di scansione e
chiudere il coperchio.
3 Premere il pulsante
Se lo scanner non dispone di questo pulsante, le presentazioni fotografiche
possono essere acquisite e salvate su CD dal software. Per maggiori
informazioni, vedere la Guida in linea del software Foto e imaging HP.
MEMORIES DISC sullo scanner e seguire le istruzioni.
ALVA DOCUMENTO SU
9
uso dello scanner

invio per e-mail di un’immagine acquisita
Se lo scanner ha un pulsante E-MAIL ( ), è in grado di inviare le immagini
acquisite per e-mail direttamente. È però necessario avere una connessione a
Internet e un programma di posta elettronica supportato.
Il software Foto e imaging HP supporta molti fra i più diffusi
programmi di posta elettronica. Se il programma utilizzato è
supportato, si aprirà automaticamente non appena si cercherà di
inviare l’immagine. Se invece si utilizza un programma non
supportato, lo scanner non è in grado di inviare l’immagine
acquisita direttamente in un e-mail. In questo caso occorre salvare
la scansione in un file da allegare poi al messaggio.
1 Se aperti sul computer, chiudere i programmi Scansione HP e Copia HP .
2 Appoggiare l’originale a faccia in giù sulla superficie di scansione e
chiudere il coperchio.
3 Premere il pulsante E-
usando le impostazioni predefinite ottimizzate per l’e-mail.
4 Seguire le istruzioni a video. Se il programma di posta elettronica è
supportato, si aprirà una schermata in cui sarà possibile inserire un
indirizzo e comporre un messaggio.
Le scansioni possone essere inviate per e-mail utilizzando il software. Per
maggiori informazioni, vedere la Guida in linea del software Foto e imaging HP.
per selezionare un tipo di originale da inviare per e-mail
Se il software richiede un tipo di originale, le scelte possibili sono due: immagine
o documento. Lo scanner usa le impostazioni di scansione più adatte alla scelta
effettuata. Per stabilire qual è il tipo di originale migliore:
MAIL sullo scanner. Lo scanner acquisirà l’immagine
uso dello scanner
Se l’originale è
costituito da
Testo o testo e grafica Documento File PDF (Adobe® Portable
Una foto o
un’immagine stampate
Se è necessario salvare il risultato in un file che non sia JPG o PDF,
salvare la scansione utilizzando il software Scansione HP.
Selezionare il tipo
di originale
Immagine File JPG (Joint Photographic
Per ricevere come tipo di
risultato
Document Format)
Experts Group)
Italiano
10
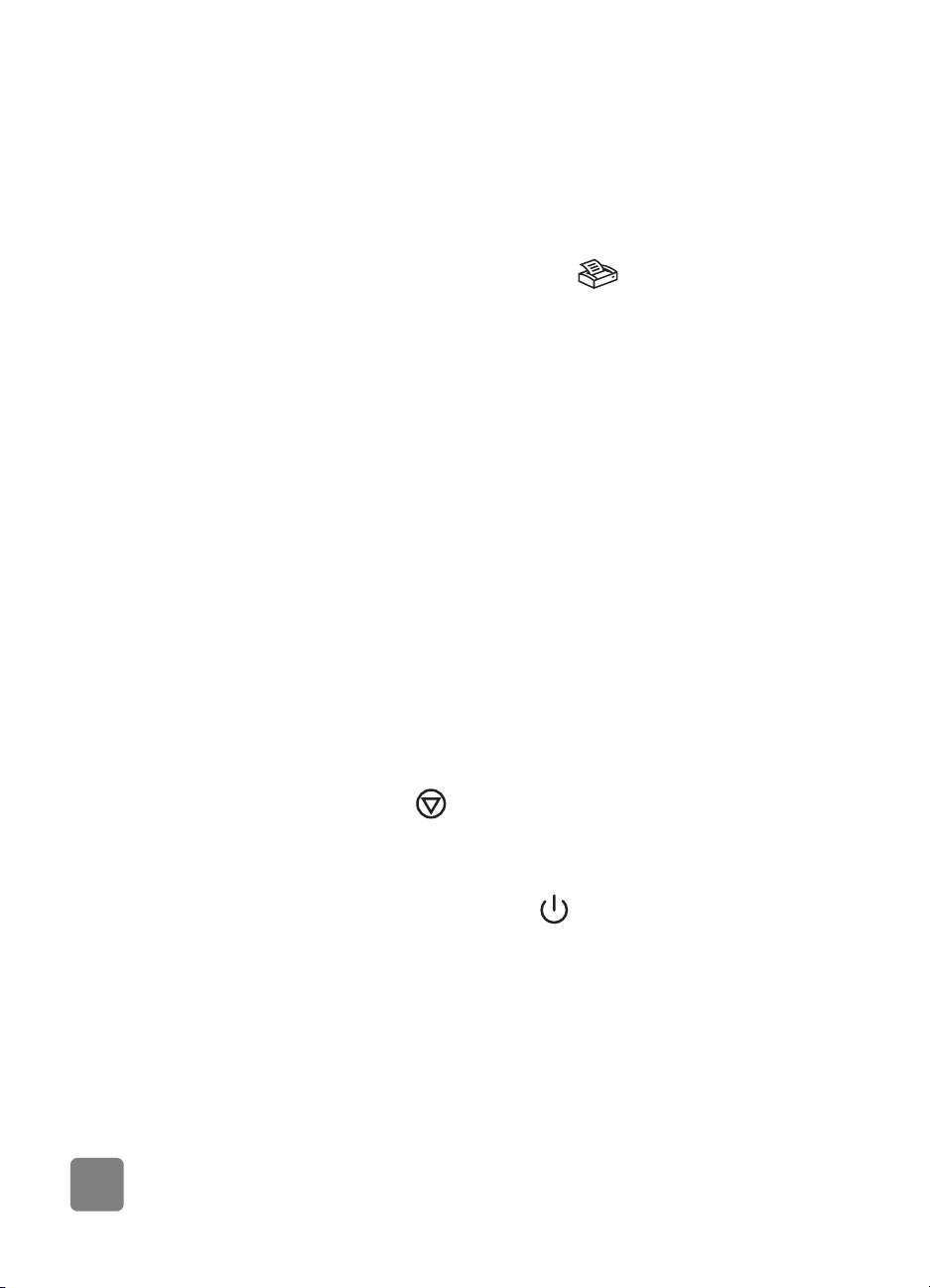
per cambiare il tipo di originale
Se il software non richiede un tipo di originale, è possibile modificare
l’impostazione del pulsante E-
le migliori impostazioni per documenti e immagini. Per ulteriori informazioni,
vedere modifica delle impostazioni dei pulsanti nella Guida del
programma Foto e imaging HP.
stampa di copie
Se lo scanner dispone del pulsante COPIA ( ), è in grado di inviare la
scansione direttamente a una stampante perché ne faccia delle copie.
1 Chiudere il software Scansione HP, se è aperto sul computer.
2 Appoggiare l’originale a faccia in giù e chiudere il coperchio.
3 Per stampare una copia a colori, selezionare l'impostazione relativa
4 Selezionare il numero di copie premendo il pulsante N
5 Premere il pulsante C
Le copie possono essere eseguite anche dal Copia HP. Per informazioni, vedere
la Guida in linea del software Foto e imaging HP.
MAIL, in modo che esegua le scansioni utilizzando
premendo il pulsante C
scanner. Si accende la spia accanto alla selezione corrente. Scegliere la
copia a colori solo se si dispone di una stampante a colori e se si vuole
una copia a colori.
pannello frontale dello scanner. Il display a cristalli liquidi (LCD) indica il
numero di copie selezionato. L'impostazione predefinita è una copia.
base alle impostazioni predefinite adatte alla stampa e la stampante
predefinita stampa il numero di copie indicato nella finestra dell'LCD.
Per ingrandire o ridurre le copie, schiarirle o scurirle o modificare le
impostazioni della stampante, fare clic su Annulla nella finestra dello stato
delle copie. Le impostazioni sono modificabili nel software Copia HP.
OLORI/BIANCO E NERO sul pannello frontale dello
UMERO DI COPIE sul
OPIA sullo scanner. Il software acquisisce la pagina in
annullamento di una scansione in corso
Il pulsante ANNULLA ( ) annulla la scansione in corso. Premendo il pulsante
NNULLA durante una scansione, la lampada ritorna nella posizione iniziale.
A
uso del pulsante risparmio di energia
Con il pulsante RISPARMIO ENERGIA ( ) è possibile spegnere la lampada
quando lo scanner non è in uso. Premendo il pulsante R
lampada dello scanner, le spie e l'LCD si spengono e la lampada ritorna nella
posizione originale.
Per usare nuovamente lo scanner, premere un pulsante qualunque sul pannello
frontale o avviare una scansione dal computer. La scansione ha inizio dopo un
breve ciclo di riscaldamento.
11
ISPARMIO ENERGIA, la
uso dello scanner

attivazione della scansione istantanea
Se lo scanner è dotato della funzione di scansione istantanea, è possibile
iniziare subito la scansione, senza dover attendere il riscaldamento della
lampada. Lo scanner è dotato di questa funzione se l'opzione Riscaldamento
istantaneo della lampada compare nella scheda Qualità o velocità , cui si
accede con questa procedura.
1 Aprire HP Director e nel menu Impostazioni fare clic su Preferenze
scansione.
2 Fare clic sulla scheda Qualità o velocità.
– Per eliminare il tempo di riscaldamento della lampada e attivare la
scansione automatica, selezionare la casella di spunta Riscaldamento
istantaneo della lampada.
– Per ridurre il consumo di energia elettrica, deselezionare la casella di
spunta Riscaldamento istantaneo della lampada.
Se è attivata la funzione di scansione istantanea, è possibile
effettuare una scansione immediata anche dopo aver premuto il
pulsante R
La scansione istantanea non funzione mentre è in uso il TMA.
ISPARMIO ENERGIA.
scansione dall'ADF
Gli scanner HP Scanjet 4500c e 5550c supportano l'uso di un alimentatore
automatico di documenti (ADF), che permette di acquisire documenti di più
pagine velocemente e semplicemente.
Per maggiori informazioni sull'ADF, vedere ADF - hp scanjet serie 4500c/
5550c, nella Guida in linea del software Foto e imaging HP.
scansione dall'APF
Gli scanner HP Scanjet 4570c e 5500c supportano l'uso di un alimentatore
automatico di foto (ADP), che permette di acquisire più foto velocemente e
semplicemente.
Per maggiori informazioni sull'APF, vedere APF - hp scanjet serie 4570c/
5500c nella Guida in linea del software Foto e imaging HP.
uso dello scanner
Italiano
Per evitare di danneggiare le foto:
• non usare l'APF per acquisire foto fragili, danneggiate o
difficili da posizionare.
• non utilizzare l'APF per acquisire la stessa foto più di 5 volte.
12
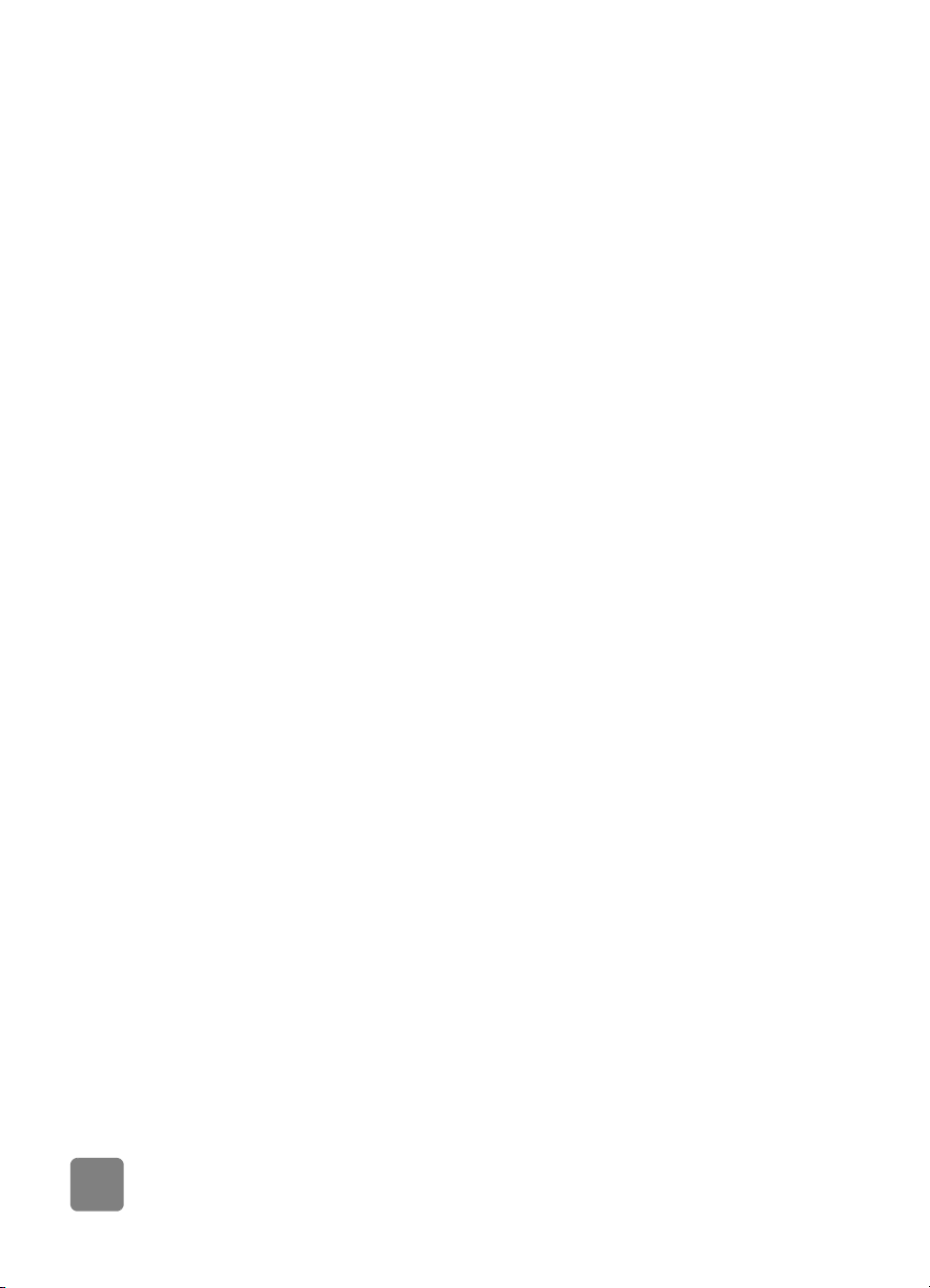
scansione di diapositive o negativi
Utilizzare l'adattatore per lucidi (TMA) HP Scanjet opzionale per acquisire
diapositive o negativi da 35 mm. Per questo tipo di scansione, invece del
pulsante, utilizzare il software Scansione HP.
Per maggiori informazioni sul TMA, vedere TMA - hp scanjet serie 4500c/
5500c nella Guida in linea del software Foto e imaging HP.
13
uso dello scanner
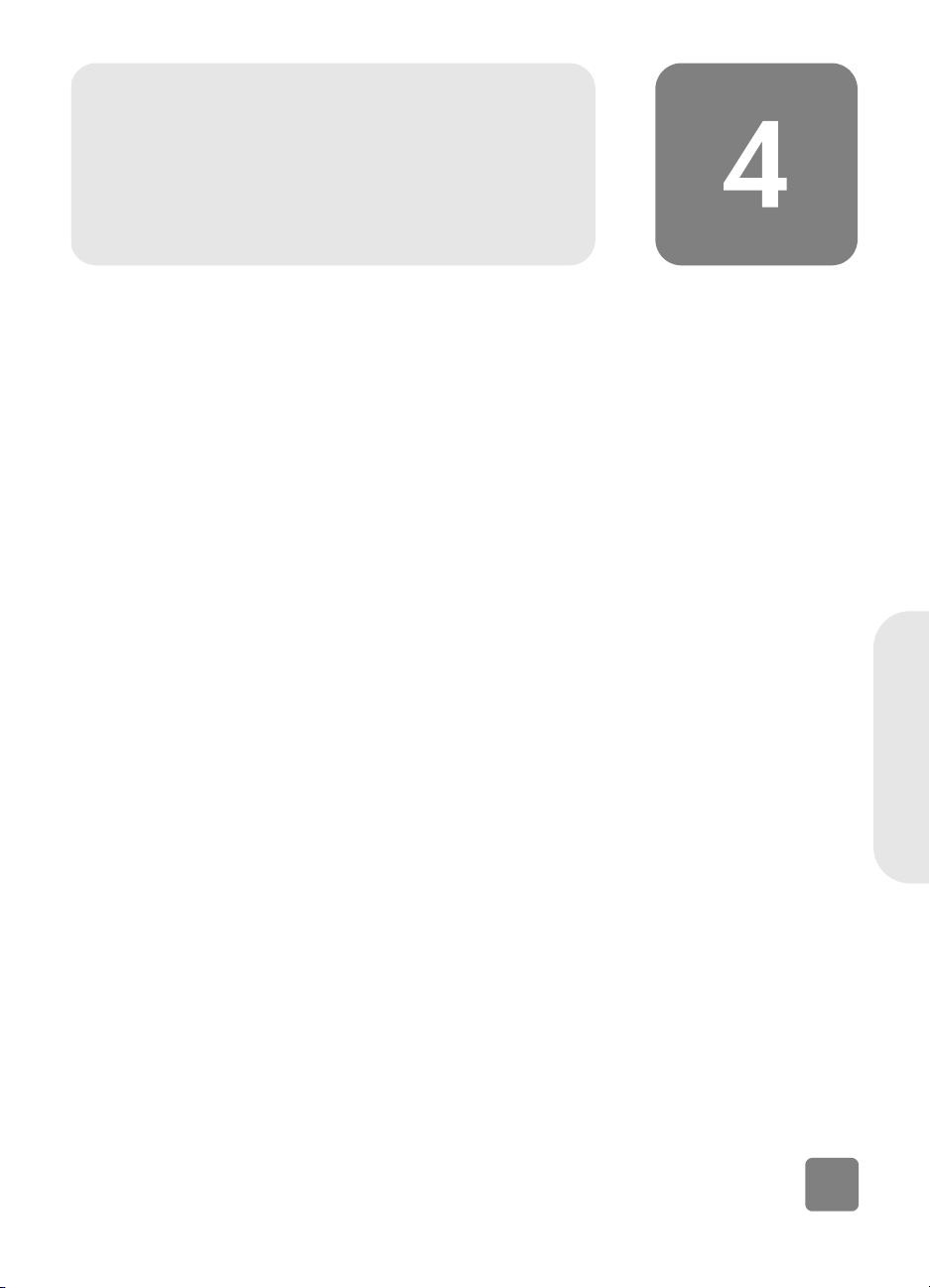
problemi di installazione hp scanjet serie 4500c/5500c
Questo capitolo è dedicato alla soluzione dei comuni problemi di installazione.
Per la soluzione di problemi d’uso o per la manutenzione, come la pulizia della
superficie di scansione, vedere “risoluzione dei problemi” nella Guida in linea.
lo scanner non funziona
• Innanzitutto controllare il computer:
– Verificare che il computer soddisfi i requisiti di sistema minimi riportati
sulla scatola dello scanner.
– Se non c’è spazio sufficiente sul disco fisso, togliere i file non necessari
o installare il software su un’altra unità disco.
• Sui computer Microsoft® Windows®, se compare un messaggio come
“Directory di destinazione non valida” o “Cartella dei programmi non
valida” durante l’installazione:
– Digitare una destinazione di cartella valida. La cartella di destinazione
non può contenere i seguenti caratteri: /, \, :, ?, *, <, >, “, o |.
– Trovare una cartella valida usando il pulsante Sfoglia.
• Controllare i cavi:
– Controllare che il cavo di alimentazione sia saldamente collegato allo
scanner e alla presa di corrente o alla scatola filtro.
– Se il cavo di alimentazione è collegato a una scatola filtro, controllare
che quest’ultima sia collegata a una presa e accesa.
– Verificare che sia utilizzato un cavo USB in dotazione allo scanner.
Altri cavi USB potrebbero non essere compatibili con lo scanner.
– Controllare che il cavo USB sia collegato saldamente allo scanner e al
computer.
– Scollegare il cavo di alimentazione in uscita dallo scanner e spegnere
il computer. Dopo 30 secondi, ricollegare il cavo di alimentazione allo
scanner e accendere il computer in questo ordine.
– Sui computer Macintosh, verificare che lo scanner sia collegato
correttamente al computer utilizzando i comandi di definizione del
sistema Apple.
Italiano
problemi di installazione - hp scanjet serie 4500c/5500c
14
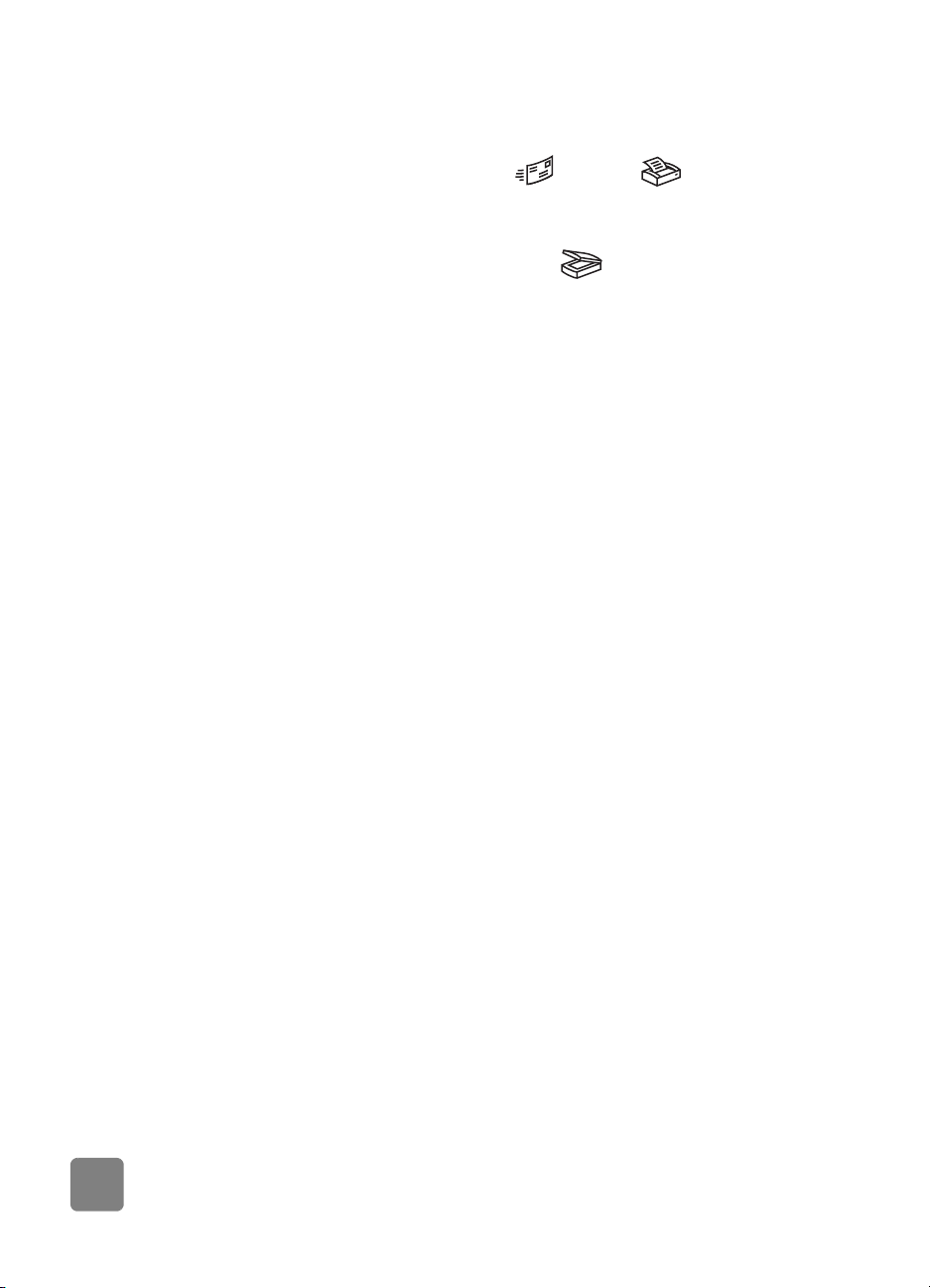
• Provare l'hardware dello scanner:
a. Scollegare il cavo USB e il cavo di alimentazione dallo scanner.
Verificare che il cavo di alimentazione resti collegato alla presa di
corrente.
b. Premere i pulsanti E-
contemporaneamente, mentre si ricollega il cavo di alimentazione allo
scanner (tenere premuti i pulsanti dello scanner per meno di 5 secondi).
La lampada dello scanner dovrebbe accendersi.
c. Premere il pulsante S
dello scanner per meno di 5 secondi). Il carrello dello scanner
dovrebbe muoversi avanti e indietro.
d. Per completare il test, scollegare il cavo di alimentazione.
Se la lampada dello scanner non si accende o il carrello non si sposta,
significa che l’hardware dello scanner ha un problema. Contattare
l'Assistenza clienti HP.
MAIL () e COPIA ()
CANSIONE ( ) (tenere premuto il pulsante
inizializzazione dello scanner non riuscita
• Se un messaggio informa che l’inizializzazione dello scanner non è
avvenuta o se il software Scansione HP si blocca dopo aver funzionato
correttamente:
a. Chiudere il software Scansione HP, se è aperto.
b. Controllare che i cavi che collegano il computer e lo scanner HP siano
fissati saldamente.
c. Spegnere lo scanner scollegando il cavo di alimentazione.
Riaccendere lo scanner ricollegando il cavo di alimentazione.
d. Spegnere e riaccendere il computer.
• Se sull'LCD sul pannello frontale dello scanner compare "00" significa che
si è verificato un errore di connessione USB. Controllare che il cavo USB
sia collegato saldamente allo scanner e al computer.
• Se l’inizializzazione ancora non è avvenuta, eseguire il programma di
utilità Ripristina (solo per i computer Windows) come descritto nel
paragrafo che segue, lo scanner continua a non funzionare correttamente.
lo scanner continua a non funzionare correttamente
• Se lo scanner interrompe la scansione o i pulsantinon funzionano come
dovrebbero, esiste un conflitto di programma sul computer. Potrebbe
essere necessario reinstallare il programma Foto e imaging HP. Per farlo,
eseguire il programma di utilità Ripristina (solo per i computer Windows).
a. Fare clic su Start, puntare su Impostazioni e fare clic su Pannello di
controllo (in Windows XP, su Start e poi su Pannello di controllo).
b. Fare clic su Aggiungi/Rimuovi programmi e selezionare il software
Foto e imaging HP.
c. Fare clic su Aggiungi/Rimuovi (o su Modifica, in base alla versione di
Windows utilizzata).
15
problemi di installazione - hp scanjet serie 4500c/5500c

d. Seguire le istruzioni a video e fare clic su Ripristina.
• Se non funziona, installare lo scanner su un altro computer. Ciò servirà a
stabilire se il problema è attribuibile al primo computer o allo scanner.
• Se lo scanner continua a non funzionare, contattare l'Assistenza clienti HP.
Se le informazioni desiderate sulla risoluzione dei problemi non si trovano qui,
vedere il file ReadMe del software Foto e imaging HP per informazioni più
recenti o rivedere la parte dedicata alla risoluzione dei problemi nella Guida in
linea.
problemi di installazione - hp scanjet serie 4500c/5500c
Italiano
16
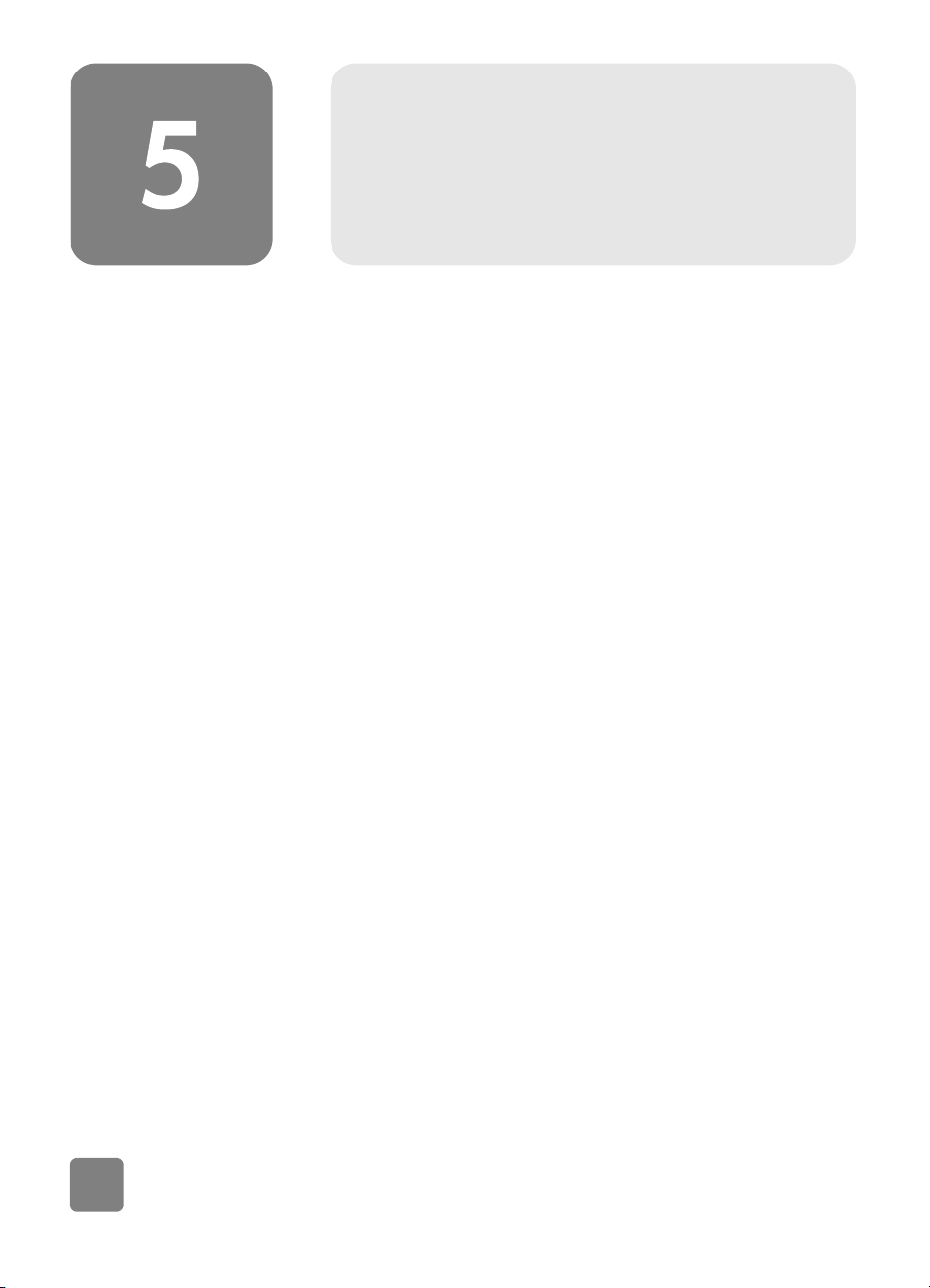
Per informazioni sulla garanzia e le specifiche, vedere la Guida in linea dello
scanner.
Per informazioni sui regolamenti, vedere il file regulatory_supplement.htm sul
CD-ROM in dotazione allo scanner.
guida hp sul web
Sul Web, HP offre diverse risorse a vantaggio degli utilizzatori dei suoi scanner.
I servizi Web sono gratuiti e disponibili 24 ore al giorno, 7 giorni su 7.
assistenza hp
assistenza ai
prodotti hp
sito web
hp scanjet
accessibilità
del sito web
Visitare il sito http://www.hp.com/cposupport/loc/regional.html, selezionare
la propria zona e digitare il modello di scanner utilizzato nella casella “quick
find” per avere informazioni sui seguenti argomenti:
• preparazione e uso dello scanner
• scaricamento dei driver
• risoluzione dei problemi
• ordinazioni
• garanzia
Visitare il sito http://www.hp.com e fare clic su “products and services” per
ricevere:
• Consigli utili per un uso più efficiente e più creativo dello scanner
• Driver HP Scanjet e loro aggiornamenti
I clienti disabili possono ricevere aiuto visitando il sito http://www.hp.com/
hpinfo/community/accessibility/prodserv/.
assistenza hp In mancanza di risposta dai siti Web appena elencati, visitare il sito http://
www.hp.com/cposupport/mail_support.html. Qui è possibile sapere come
contattare HP via e-mail, telefono o altro.
17
assistenza hp

assistenza clienti hp
Prima di contattare l’Assistenza clienti HP , vedere guida hp sul web. I servizi
Web descritti in quel paragrafo sono gratuiti e disponibili 24 ore su 24. Se non
si riesce a trovare una soluzione sul sito Web, contattare l’Assistenza clienti HP.
HP fornisce assistenza e supporto sugli scanner anche via telefono o e-mail.
Prezzi, disponibilità e orari sono soggetti a modifica senza preavviso.
forme di
assistenza
offerte da hp
La hotline dell’assistenza HP può aiutare a risolvere problemi di:
• preparazione
• installazione
• configurazione
• funzionamento
Per domande riguardanti i sistemi operativi o le configurazioni di rete, contattare
il proprio rivenditore o il proprio reparto di assistenza interno. Per la consulenza
su prodotti hardware e software non HP, contattare i rispettivi produttori o
costruttori.
prima di chiamare
Prima di contattare l’Assistenza clienti HP , provare nel modo seguente:
• Rileggere il capitolo “problemi di installazione” nella guida d’uso.Per i
problemi non riportati, vedere il modulo “risoluzione dei problemi” nella
Guida in linea del programma Foto e imaging HP.
• Rileggere le informazioni sulla risoluzione dei problemi nel sito Web
dell’assistenza HP per il prodotto.
al momento della chiamata
Se possibile, tenersi pronti davanti al computer al quale è collegato lo scanner
con le seguenti informazioni a disposizione:
• numero di serie (sul retro o sul fondo dello scanner o sotto la superficie di
scansione)
• nome del prodotto (sul coperchio dello scanner)
• data di acquisto
Italiano
richiesta di
assistenza
negli Stati Uniti
assistenza hp
Per informazioni sulla garanzia, vedere garanzia e specifiche nella Guida
in linea.
assistenza telefonica gratuita per la durata della garanzia.
Per un periodo di 90 giorni dalla data di acquisto, l’assistenza telefonica è
offerta gratuitamente. In caso di chiamata interurbana, vengono applicate le
tariffe del caso.
Chiamare il numero (208) 323-2551.
Il personale di assistenza HP è a disposizione dalle 6 alle 22 ora locale, da
lunedì a venerdì, domenica dalle 9 alle 16.
18
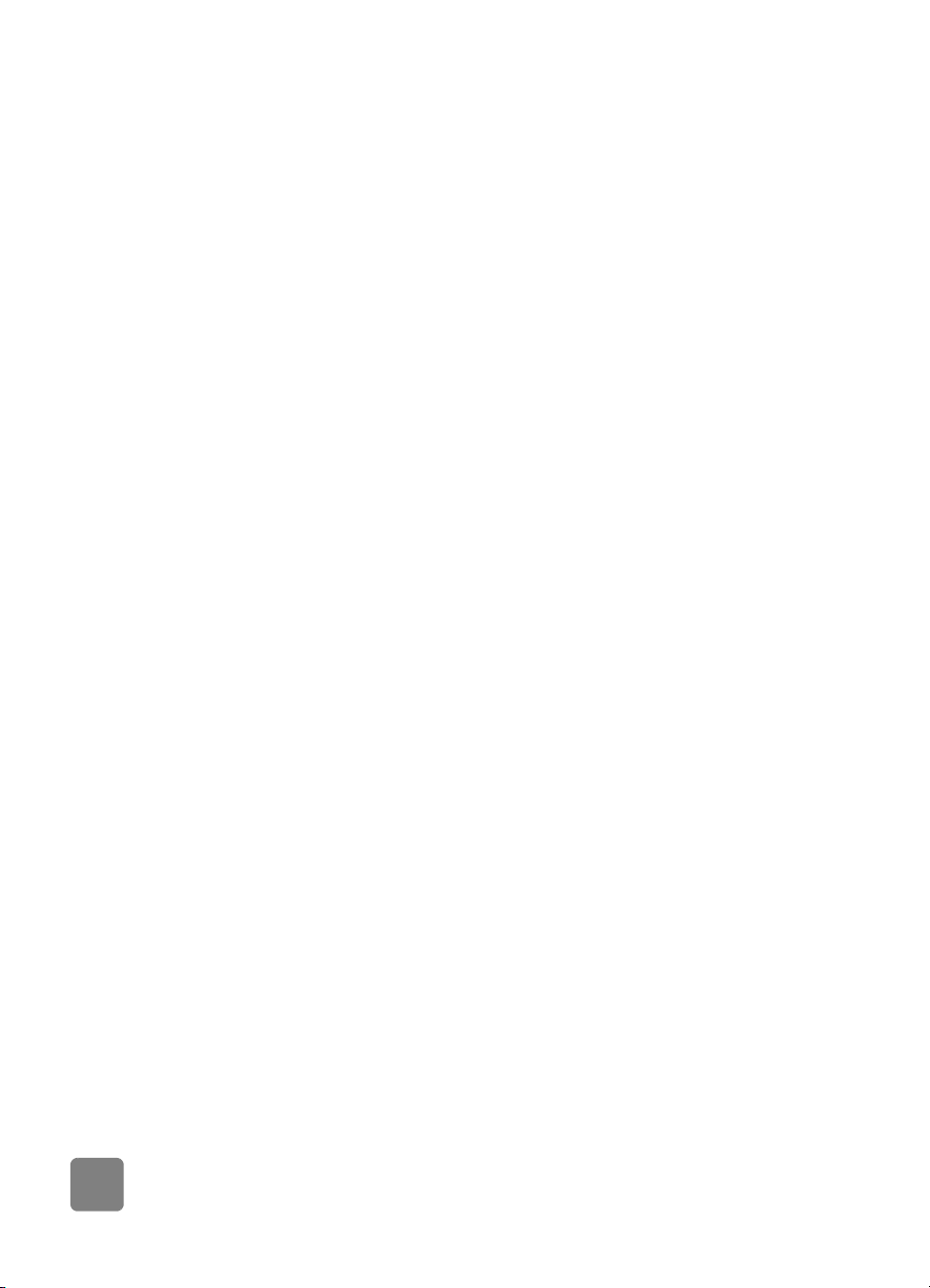
dopo il periodo di garanzia
Chiamare il numero (208) 323-2551.
In questo caso verrà applicata la tariffa di $25.00 a chiamata, addebitati su
carta di credito.
Se si ritiene che il prodotto HP acquistato possa avere bisogno di assistenza,
contattare l’Assistenza clienti HP, che potrà stabilire la reale necessità di
intervento.
garanzia estesa hewlett-packard
Sul prodotto HP può essere acquistata una garanzia estesa e completa, purché
entro 180 giorni dalla data di acquisto del prodotto.
Con l’HP SupportPack è possibile estendere la garanzia standard a tre anni. La
copertura ha inizio alla data di acquisto e il pacchetto deve essere acquistato
entro 180 giorni dalla data di acquisto del prodotto. HP stabilirà il tipo di
assistenza hardware in base ai risultati dei test diagnostici automatici eseguiti sul
sistema dal cliente durante la prima chiamata all’Assistenza clienti HP. Se nel
corso della telefonata con il tecnico dell’assistenza verrò stabilito che il prodotto
deve essere sostituito, HP spedirà il prodotto sostitutivo gratuitamente entro il
primo giorno lavorativo successivo. La garanzia estesa garantisce la massima
disponibilità del prodotto e la comodità della presa e consegna a domicilio, con
i costi di imballo e trasporto a carico di HP.
Disponibile solo negli Stati Uniti. Per maggiori informazioni, chiamare il numero
1-888-999-4747 o visitare il sito http://www.homeandoffice.hp.com e
selezionare “warranty upgrades” sotto “product support”.
richiesta di
assistenza nel
mondo
19
L’assistenza telefonica è gratuita per un anno in Asia e Sud Est Asiatico e per 30
giorni in Medio Oriente e in Africa.
Le informazioni contenute in questo documento e le condizioni necessarie per
l'assistenza telefonica HP sono soggette a modifica senza preavviso. Cercare le
informazioni e le condizioni più aggiornate nel sito Web http://www.hp.com/
cposupport/loc/regional.html.
In alternativa, rivolgersi al proprio rivenditore o chiamare HP a uno dei numeri
elencati in questo documento. Per l’assistenza in lingua inglese in Europa,
chiamare il numero +44 (0) 207 512 52 02.
assistenza hp

Algeria +212 22404747
Argentina 0-810-555-5520
Australia 03 8877 8000
Austria 43 (0) 810 00 6080
Belgio Olandese: +32 (0)2 626 8806
Francese: +32 (0)2 626 8807
Brasile (11) 3747 7799 (grande São
Paulo)
0800 157 751 (fuori grande
São Paulo)
Canada 905 206-4663
Cile 800 22 5547 (Post-sales
Business Computing)
800 360 999 (Post-sales Home
Computing)
Cina +86 (10) 6564 5959
Colombia +9 800 114 726
Danimarca +45 39 29 4099
Egitto +202 7956222
Emirati Arabi
Uniti
Federazione
Russa
Filippine +63 (2) 867 3551
Finlandia +358 (0)203 47 288
Francia +33 (0)8 36 69 60 22
Germania +49 (0)180 52 58 143
Giappone +81 3 5344 7181
Grecia +30 1 60 73 603
Guatemala 1 800 999 5105
Hong Kong SAR +85 (2) 3002 8555
India +91 11 682 6035
Indonesia +62 (21) 350 3408
Irlanda +353 (0)1 662 5525
Israele +972 (0)9 952 48 48
Italia +39 02 264 10350
971 4 883 8454
+7 095 797 3520 (Mosca)
+7 812 346 7997
(San Pietroburgo)
(Euro 0.34/min)
(Euro 0.12/min)
Malesia 60 (3) 295 2566 (Penang)
03 2695 2566 (fuori Penang)
Marocco +212 22404747
Messico 52 58 9922 (Città del Messico)
01-800-472-6684 (fuori Città
del Messico)
Nuova Zelanda +64 (9) 356 6640
Norvegia +47 22 11 6299
Olanda +31 (0)20 606 8751
Perù 0 800 10111
Polonia +48 22 865 98 00
Portogallo +351 21 3176333
Portorico 1 877 232 0589
Regno Unito e
Inglese
internazionale
Repubblica
Ceca
Repubblica di
Corea
Romania +40 1 315 44 42
Singapore +65 272 5300
Spagna +34 902 321 123
Stati Uniti (208) 323-2551
Sud Africa 086 000 1030 (all'interno
Svezia +46 (0)8 619 2170
Svizzera +41 (0)848 80 11 11
Tailandia +66 (2) 661 4000 (Bangkok)
Taiwan 0 800-01 0055
Tunisia +212 22404747
Turchia +90 216 579 7171
Ucraina +7 (380-44) 490-3520
Ungheria +36 (0)1 382 1111
Venezuela 0800 4746 8368
Vietnam +84 (0)8 823 4530
+44 (0)207 512 52 02
+42 (0)2 6130 7310
+82 (2) 3270 0700
080-999-0700 (solo fuori Seul
e Kyung Ki)
01 3154442 (locale)
della RSA)
+27-11 258 9301 (al di fuori
della RSA)
Italiano
assistenza hp
20
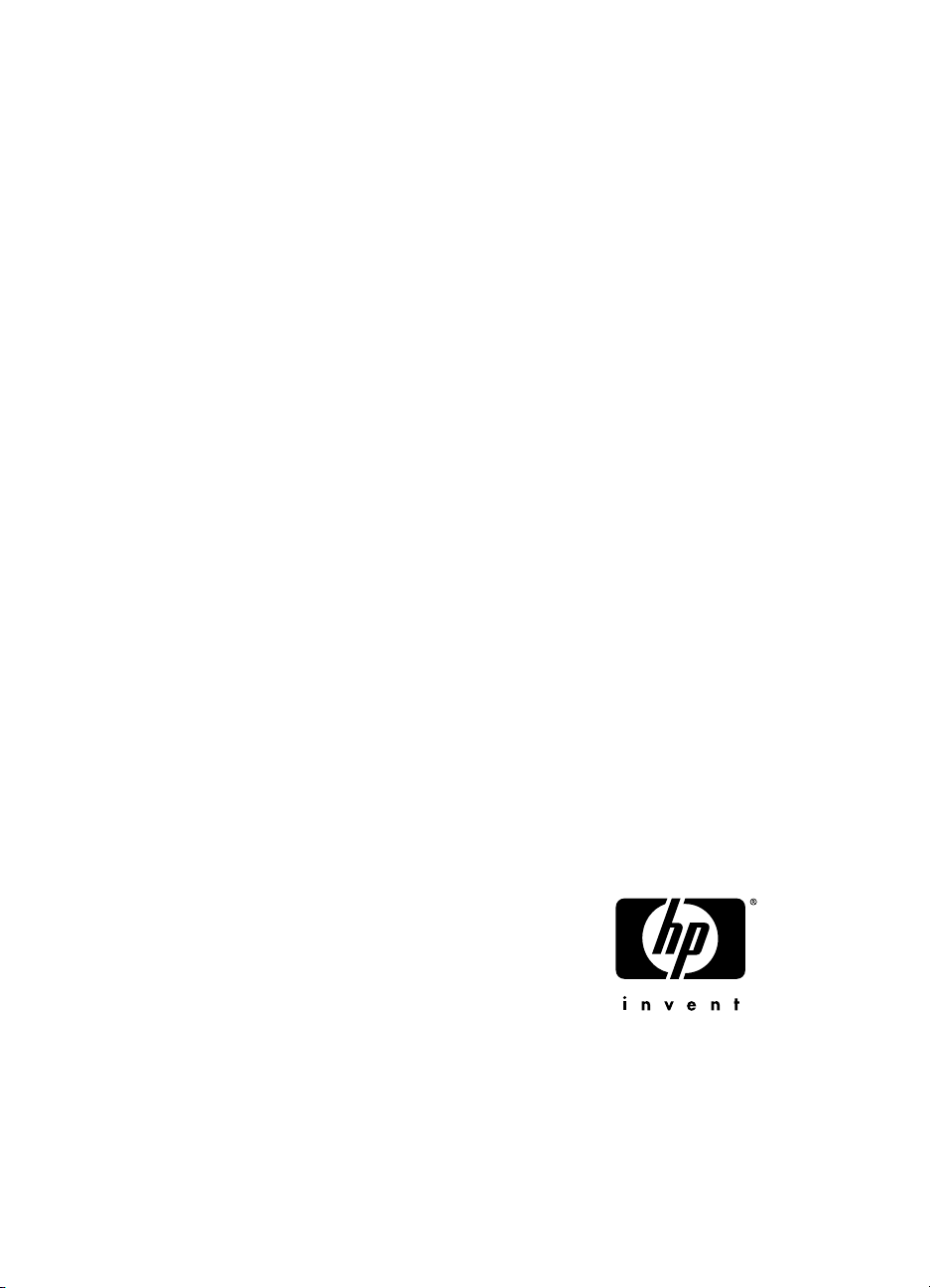
www.hp.com
*C9910−90403*
C9910-90403
 Loading...
Loading...