Page 1

ScanJet Pro 4500 fn1 Network Scanner
User Guide
Sca
n
J
et
Pr
o 45
0
0
f
1
www.hp.com/support/sj4500fn1
Page 2
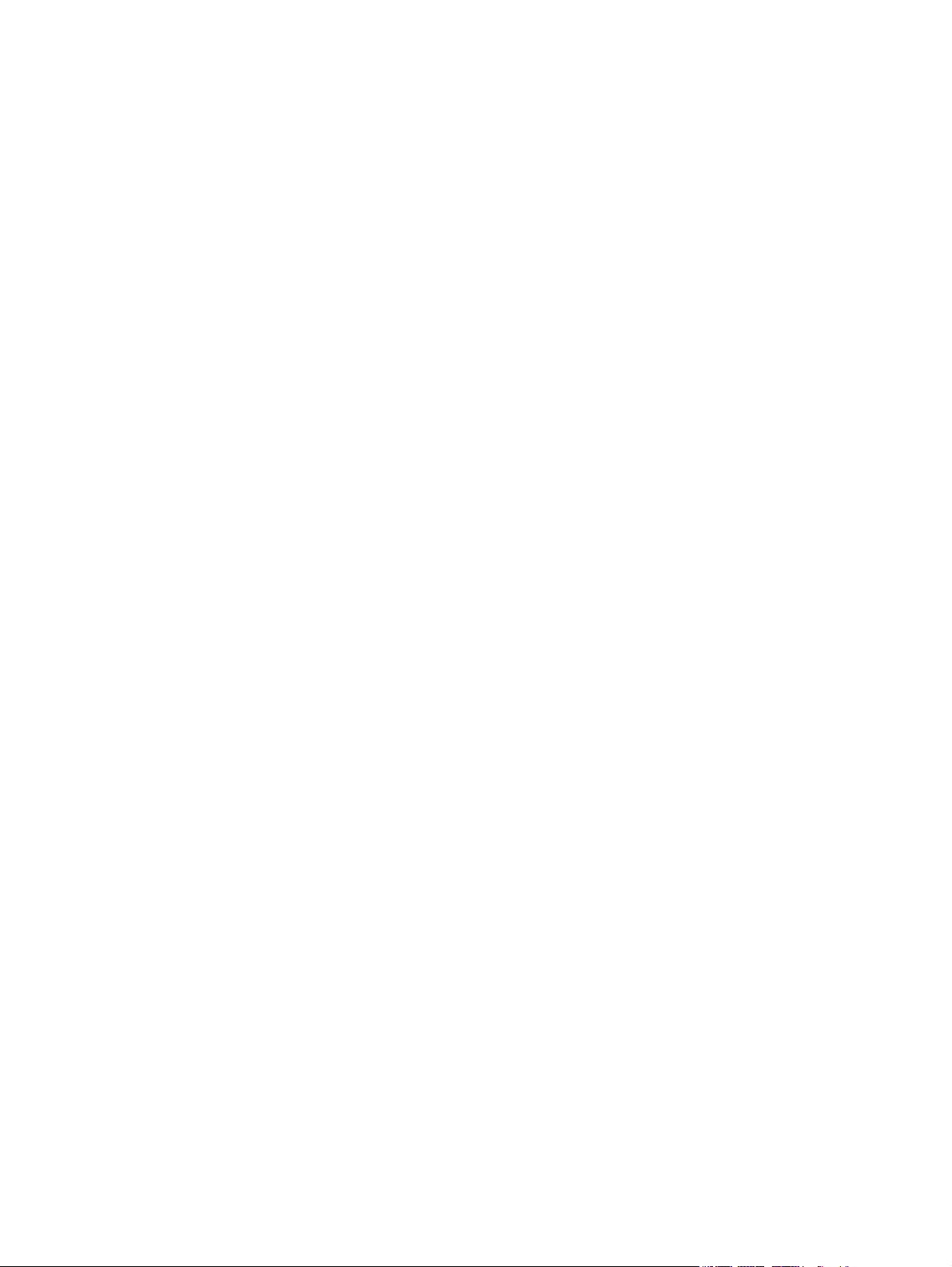
Page 3
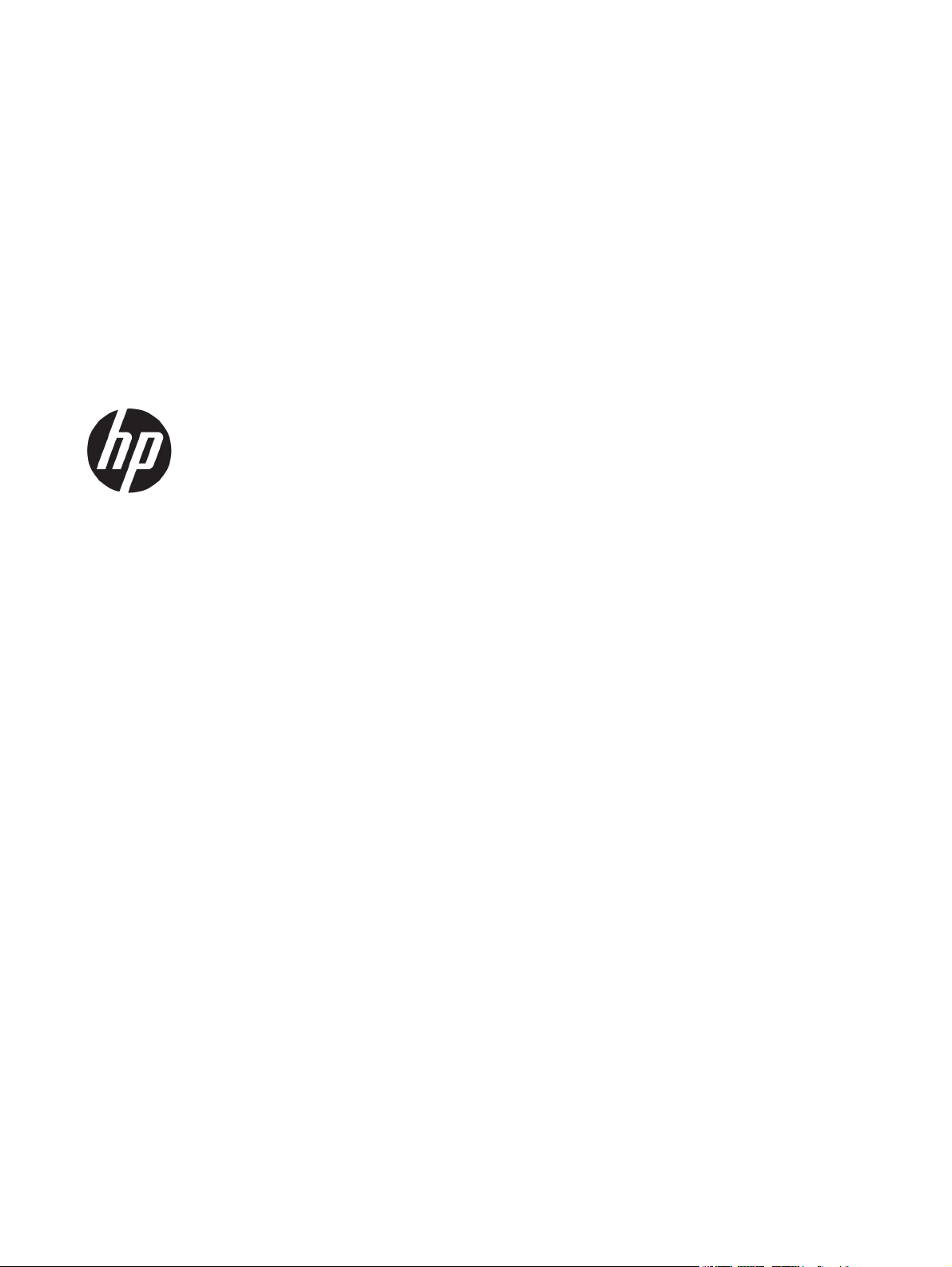
HP ScanJet Pro 4500 fn1 Network Scanner
User Guide
Page 4
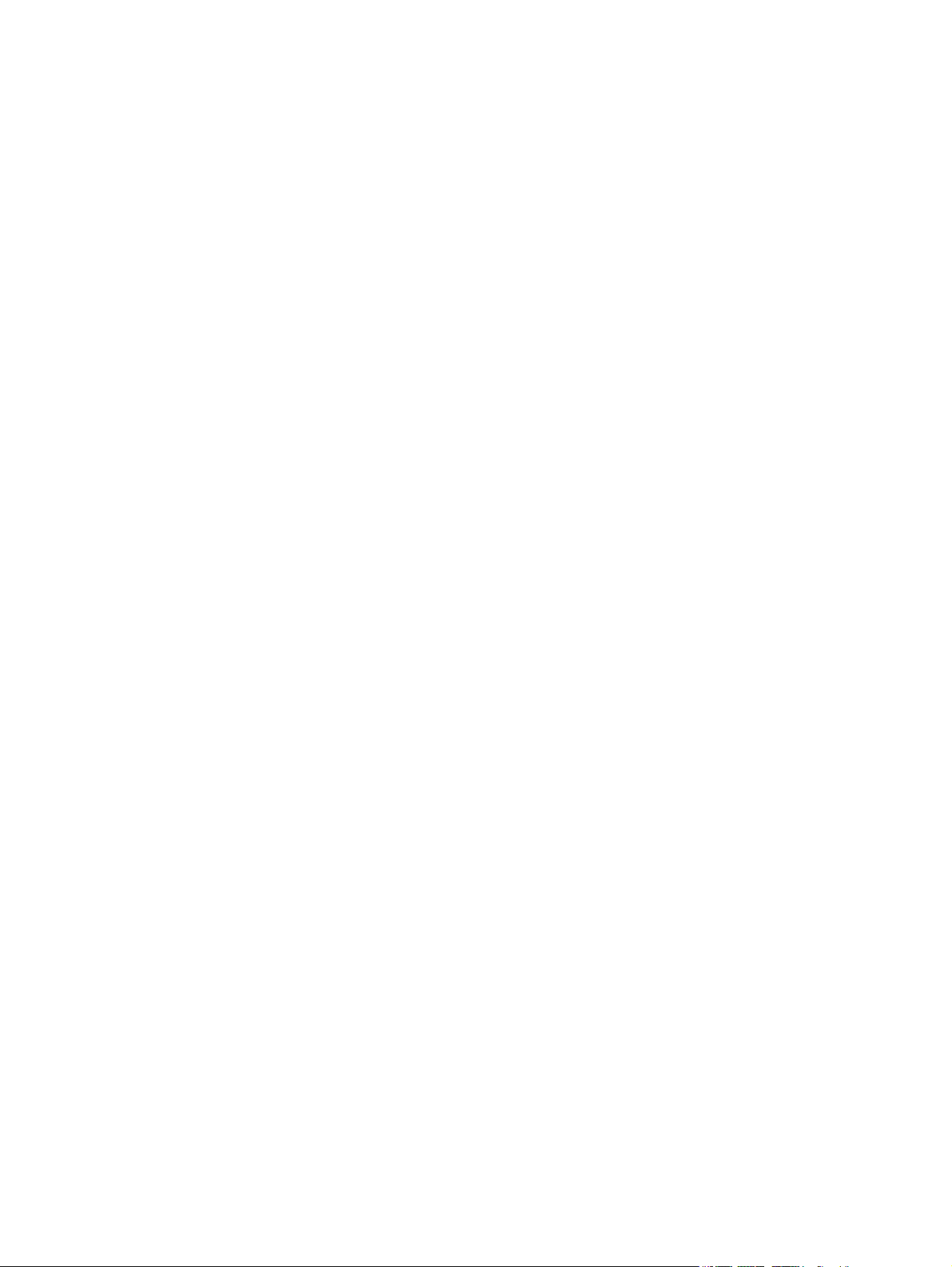
Copyright and license
© 2015 Copyright HP Development Company,
L.P.
Trademark credits
ENERGY STAR
®
and the ENERGY STAR® mark are
registered U.S. marks.
Reproduction, adaptation or translation
without prior written permission is prohibited,
except as allowed under the copyright laws.
The information contained herein is subject to
change without notice.
The only warranties for HP products and
services are set forth in the express warranty
statements accompanying such products and
services. Nothing herein should be construed
as constituting an additional warranty. HP shall
not be liable for technical or editorial errors or
omissions contained herein.
Microsoft®, Windows®, Windows® XP, and
Windows Vista® are U.S. registered trademarks
of Microsoft Corporation.
Apple and the Apple logo are trademarks of
Apple Computer, Inc., registered in the U.S. and
other countries. iPod is a trademark of Apple
Computer, Inc. iPod is for legal or rightholderauthorized copying only. Don't steal music.
OS X is a trademark of Apple Inc., registered in
the U.S. and other countries.
AirPrint is a trademark of Apple Inc., registered
in the U.S. and other countries.
Edition 3, 11/2015
Page 5
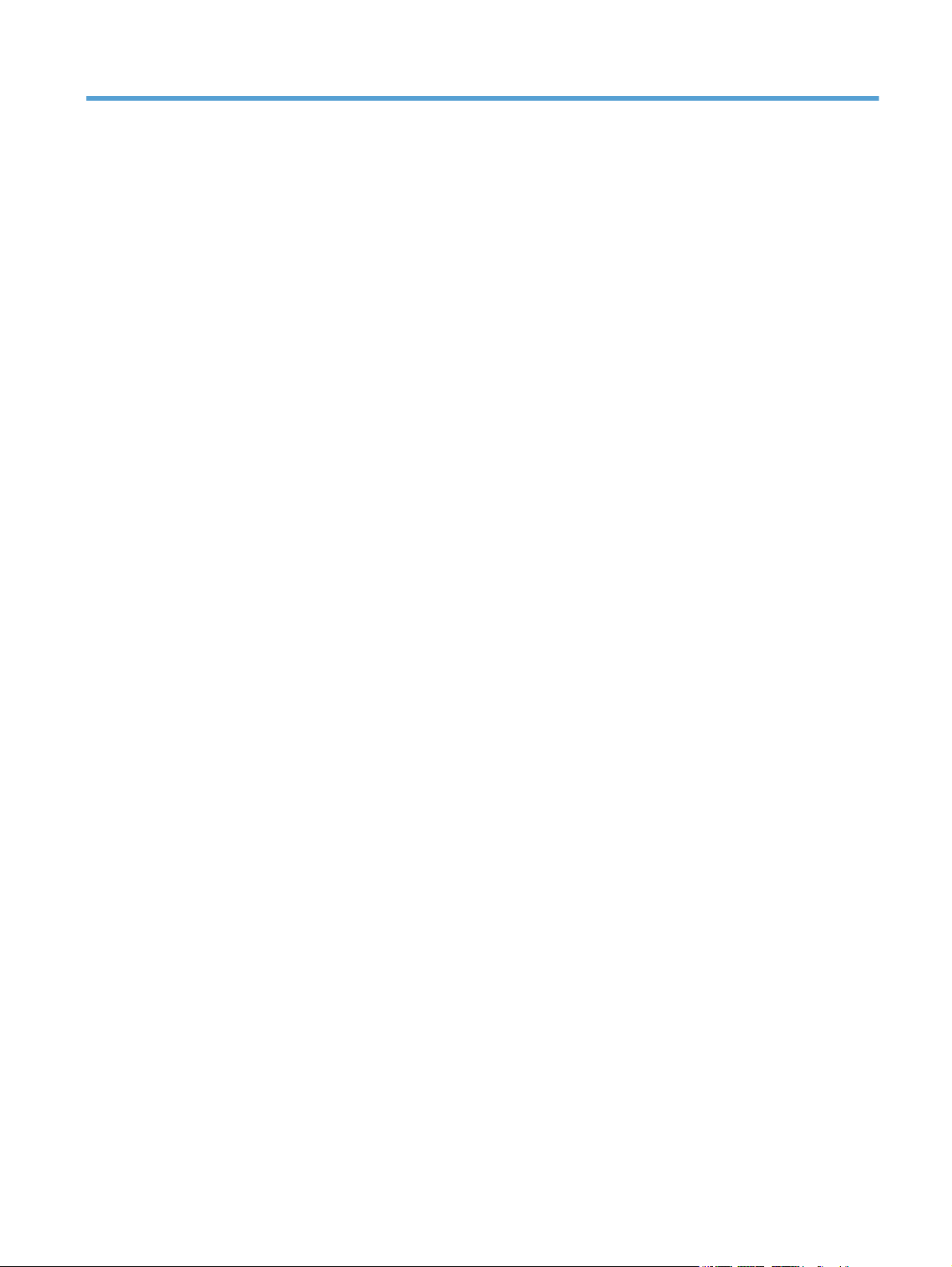
Table of contents
1 Product overview .......................................................................................................................................... 1
Product views ........................................................................................................................................................ 1
Front view ............................................................................................................................................ 1
Back view ............................................................................................................................................. 2
Serial number and product number location ...................................................................................... 2
Touch-panel view ................................................................................................................................ 3
Touch screen menu structure ........................................................................................... 3
Buttons on the touch panel .............................................................................................. 3
2 Product specifications ................................................................................................................................... 5
Technical specifications ......................................................................................................................................... 5
Supported operating systems ............................................................................................................................... 6
Product dimensions ............................................................................................................................................... 6
Power consumption, electrical specifications and acoustic emissions ................................................................ 6
Operating environment range ............................................................................................................................... 6
Product hardware setup and software installation .............................................................................................. 8
Hardware setup ................................................................................................................................... 8
How to get software updates ............................................................................................................. 8
Product Features ................................................................................................................................................... 9
Scanner software (Windows) .............................................................................................................................. 10
HP Scan software .............................................................................................................................. 10
HP Scanner Tools Utility .................................................................................................................... 10
HP TWAIN ........................................................................................................................................... 10
ISIS ..................................................................................................................................................... 10
WIA ..................................................................................................................................................... 10
Scanner software (OS X) ...................................................................................................................................... 11
HP Easy Scan ..................................................................................................................................... 11
HP Utility ............................................................................................................................................ 11
Embedded Web Server ........................................................................................................................................ 11
Sleep Mode and auto-off settings ....................................................................................................................... 11
ENWW iii
Page 6
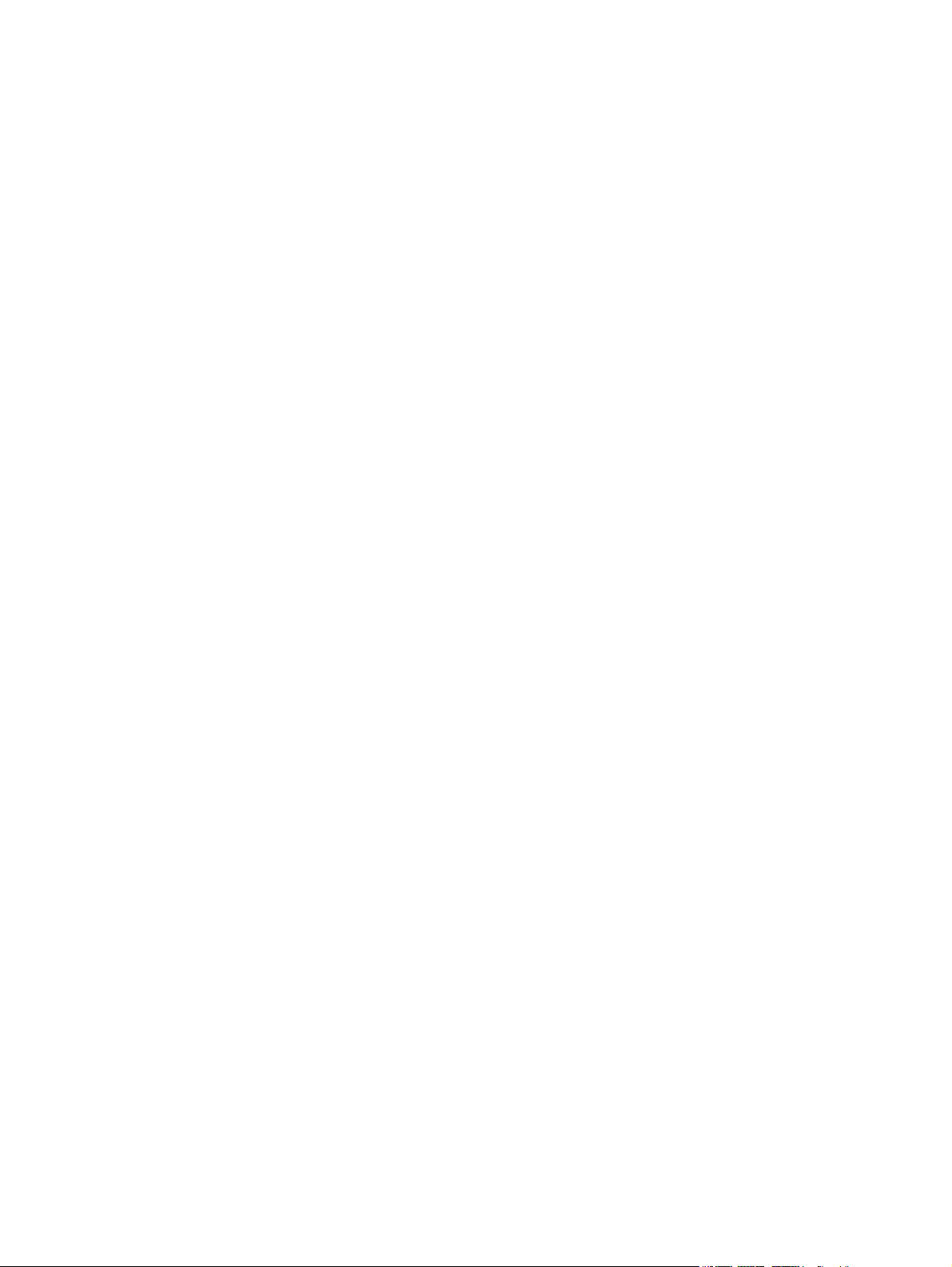
3 Use the scanner ........................................................................................................................................... 13
Load originals ...................................................................................................................................................... 13
Document loading tips ...................................................................................................................... 13
Supported paper sizes ...................................................................................................................... 15
Load paper in the Automatic Document Feeder (ADF) input tray .................................................... 16
Introduction .................................................................................................................... 16
Required guidelines before loading documents ............................................................ 16
Method to load documents ............................................................................................. 17
Load same-sized documents ......................................................................................... 17
Load documents on the scanner glass ............................................................................................. 18
Start a scan from the hardware .......................................................................................................................... 19
Scan to a computer ........................................................................................................................... 19
Scan to a network location ............................................................................................................... 19
Use the scanning software (Windows) ................................................................................................................ 19
Work with scan shortcuts .................................................................................................................. 19
View scan shortcuts ........................................................................................................ 20
Create scan shortcuts ..................................................................................................... 20
Modify shortcuts (Windows only) ................................................................................... 20
Scan to a picture (Windows) .............................................................................................................. 20
Scan to a PDF (Windows) ................................................................................................................... 20
Scan text for editing (OCR) (Windows) .............................................................................................. 21
Scan to Email (Windows) ................................................................................................................... 21
Send to cloud (Windows) ................................................................................................................... 21
Scan long or extra-long documents (Windows) ............................................................................... 22
Detect multi-feeds ............................................................................................................................ 22
Everyday Scan ................................................................................................................................... 22
Filter out color from a document (color dropout) (Windows) .......................................................... 22
Automatically detect page size (Windows) ...................................................................................... 23
Automatically detect color (Windows) ............................................................................................. 23
Scan using text-enhanced black and white mode (Windows) .......................................................... 23
Automatically straighten scanned images (Windows) ..................................................................... 23
Scan by using other scan software (Windows) ................................................................................. 24
Use the scanning software (OS X) ....................................................................................................................... 25
HP Easy Scan (OS X) ........................................................................................................................... 25
Scan from other applications (OS X) ................................................................................................. 25
Mobile scan ........................................................................................................................................ 25
Scanning tips ....................................................................................................................................................... 25
Optimize scanning and task speeds ................................................................................................. 25
Scanning fragile originals ................................................................................................................. 26
iv ENWW
Page 7
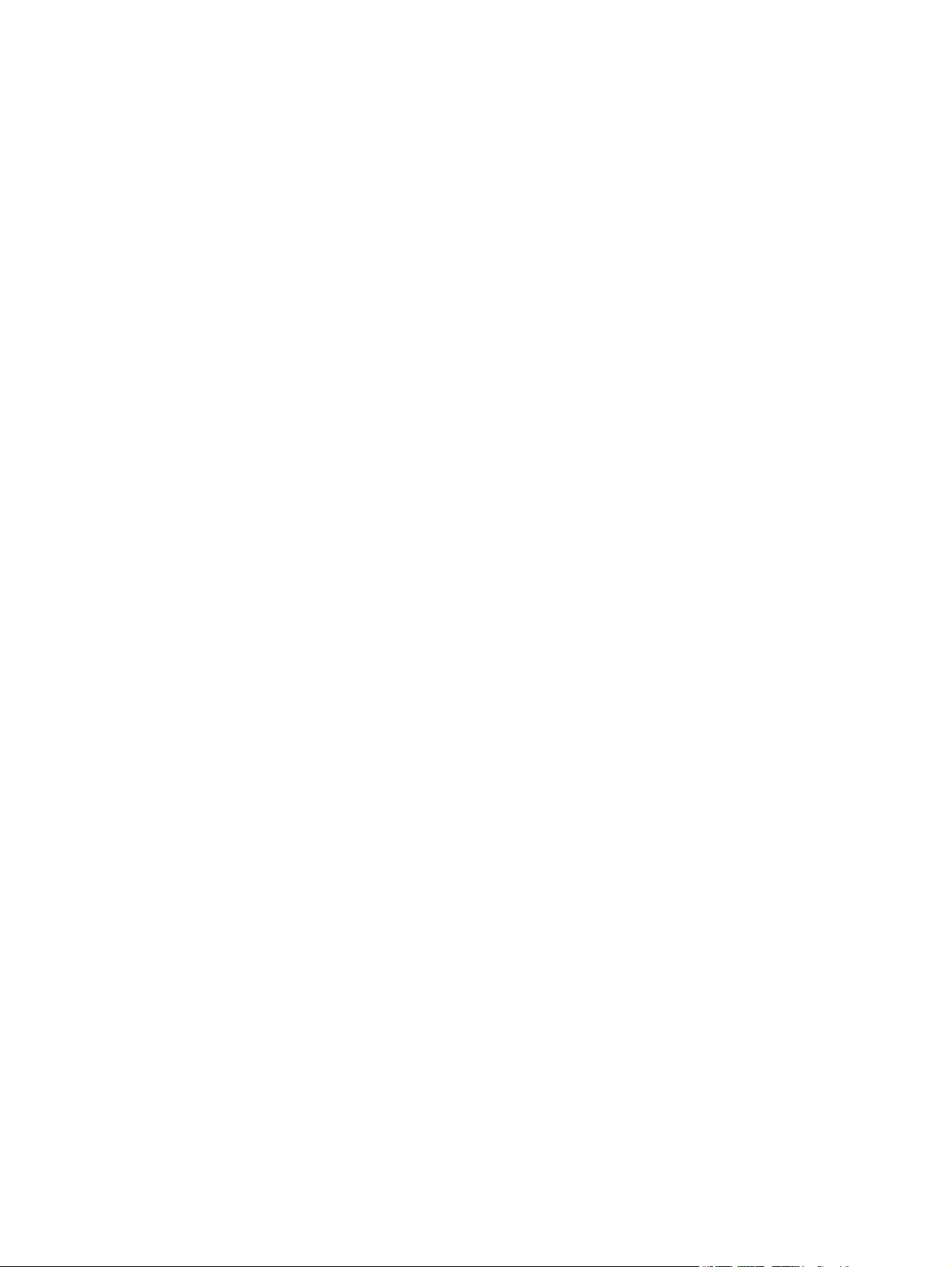
4 Care and maintenance .................................................................................................................................. 27
Test and calibrate the touch screen .................................................................................................................... 28
Clean the product ................................................................................................................................................ 29
Clean the scanner glass .................................................................................................................... 29
Clean the scanning strips .................................................................................................................. 30
Replace parts ....................................................................................................................................................... 31
Replace the separation rollers and cover ......................................................................................... 31
Replace the pick up roller module .................................................................................................... 33
Order maintenance and scanning supplies ......................................................................................................... 34
5 Solve problems ........................................................................................................................................... 35
Basic troubleshooting tips .................................................................................................................................. 36
Test the scanner .................................................................................................................................................. 37
Reset the scanner ................................................................................................................................................ 38
Scanner installation troubleshooting ................................................................................................................. 39
Check the cables ................................................................................................................................ 39
Uninstall and then reinstall the HP ScanJet drivers and tools (Windows) ....................................... 39
Power issues ........................................................................................................................................................ 41
Scanner lamp stays on ...................................................................................................................... 41
Check that the scanner has power .................................................................................................... 41
Scanner will not turn on .................................................................................................................... 41
Paper jams ........................................................................................................................................................... 42
Clear paper jams in the automatic document feeder (ADF) ............................................................. 42
An item loaded in the scanner jams repeatedly ............................................................................... 43
Paper feed issues ................................................................................................................................................ 44
Paper jamming, skewing, misfeeds, or multiple-page feeds .......................................................... 44
Paper does not feed from the scanner ............................................................................................. 44
Automatic document feeder (ADF) does not feed paper ................................................................. 44
Originals are curling up in the scanner output tray. ......................................................................... 45
Image quality problems ...................................................................................................................................... 46
Vertical colored stripes appear on the printed page ........................................................................ 46
Scanned images are not straight ...................................................................................................... 46
The scanned images have streaks or scratches ............................................................................... 46
Scanned image is fuzzy ..................................................................................................................... 46
The scan is completely black or completely white ........................................................................... 46
The bottom of the scanned image is cut off ..................................................................................... 46
Scanner operation problems ............................................................................................................................... 47
Connection issues ............................................................................................................................. 47
Check the USB connection .............................................................................................. 47
Check the ethernet connection ....................................................................................... 48
Check the wireless connection ....................................................................................... 48
ENWW v
Page 8
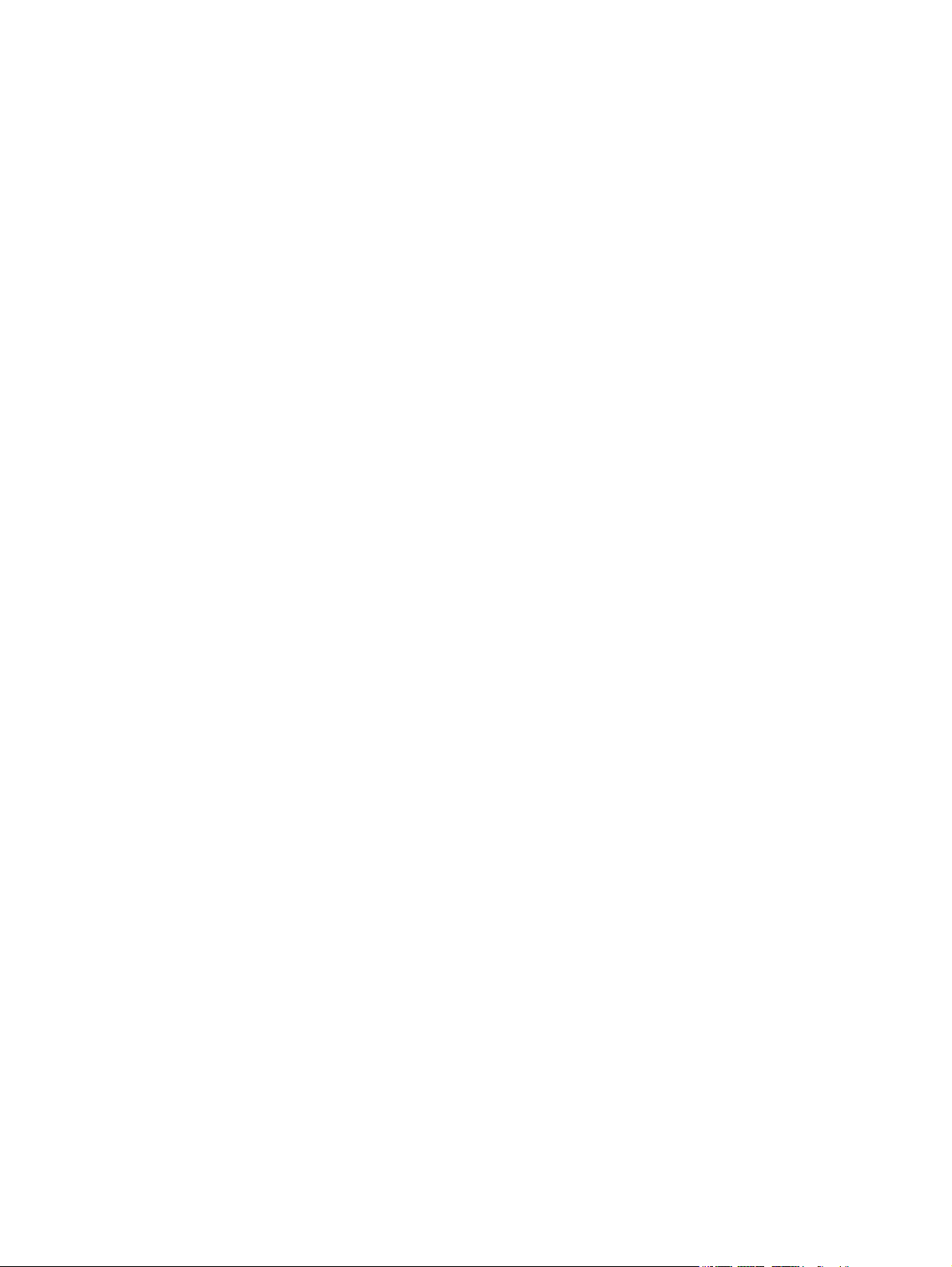
Buttons are not working properly .................................................................................................... 48
Scanner buttons are not working correctly ................................................................... 48
Touch screen display issues .............................................................................................................. 49
The touch panel is having display issues or scanner buttons are not working as
expected .......................................................................................................................... 49
Scanning performance issues ........................................................................................................... 49
Scanner does not scan immediately .............................................................................. 49
Scanner is scanning items very slowly ........................................................................... 49
Scanner scans only one side of a two-sided page ......................................................... 49
Scanned pages are missing at the scan destination ...................................................... 49
Scanned pages are out of order at the scan destination ............................................... 49
Scan files are too large ................................................................................................... 50
Issues with text recognition (OCR) .................................................................................................... 50
Issues with text recognition (OCR) (Windows) ............................................................... 50
E-mail problems ................................................................................................................................ 51
Validate the SMTP gateway address .............................................................................. 51
Additional troubleshooting ................................................................................................................................. 52
Index ............................................................................................................................................................. 53
vi ENWW
Page 9
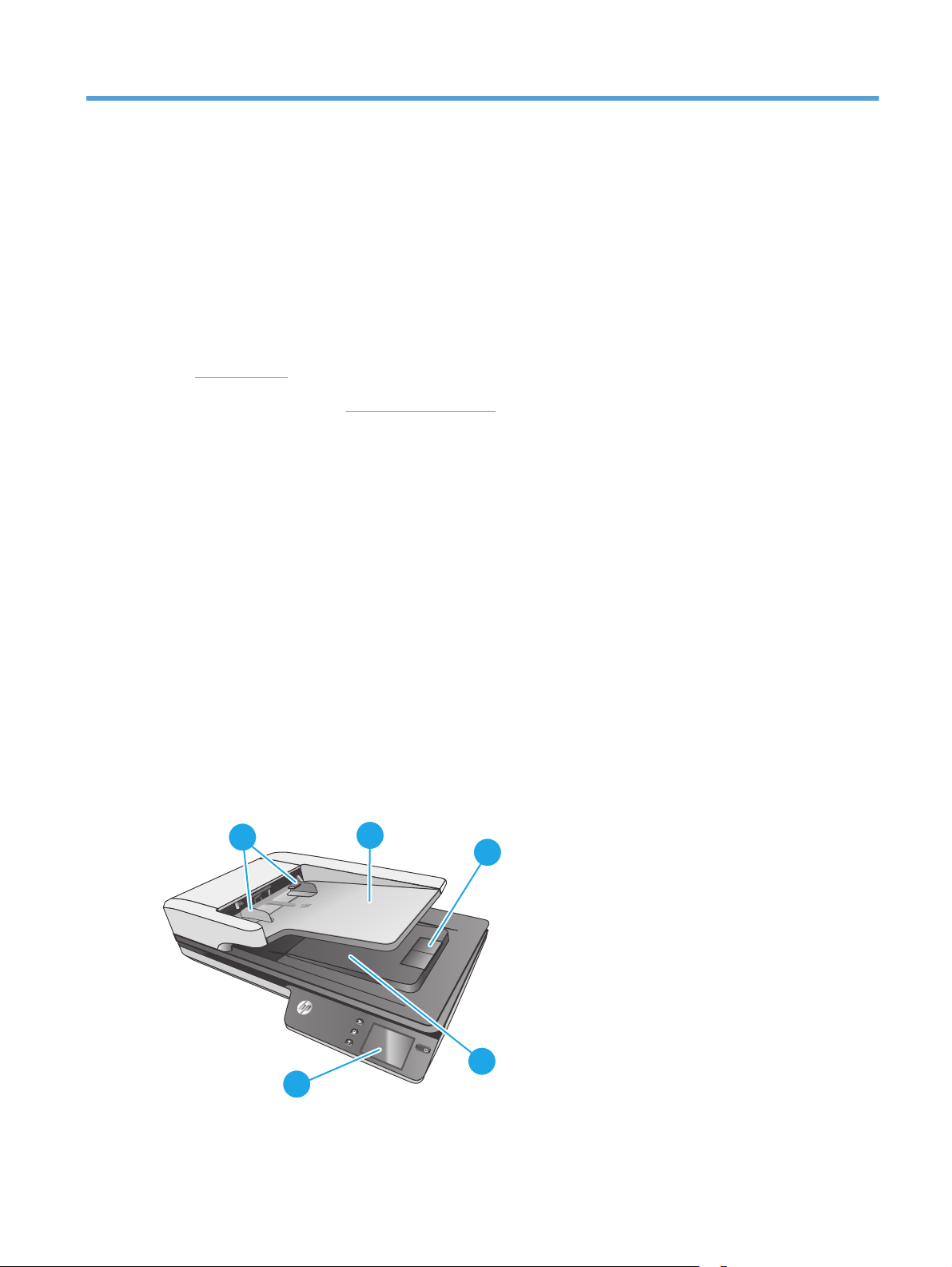
1 Product overview
This User Guide covers important information about the HP ScanJet Pro 4500 fn1 network scanner.
●
Product views
For more information, go to
ScanJet Pro 4500 fn1 network scanner), and then click Search.
HP’s all-inclusive help for this product includes the following:
●
Install and configure
●
Learn and use
●
Solve problems
●
Download software updates
●
Join support forums
●
Find warranty and regulatory information
Product views
This section describes the physical components of the HP ScanJet Pro 4500.
Front view
1
www.hp.com/support/. Click Troubleshooting. Enter the scanner name (HP
2
3
S
ca
nJe
t
Pro
4
50
0
f1
4
5
ENWW Product views 1
Page 10
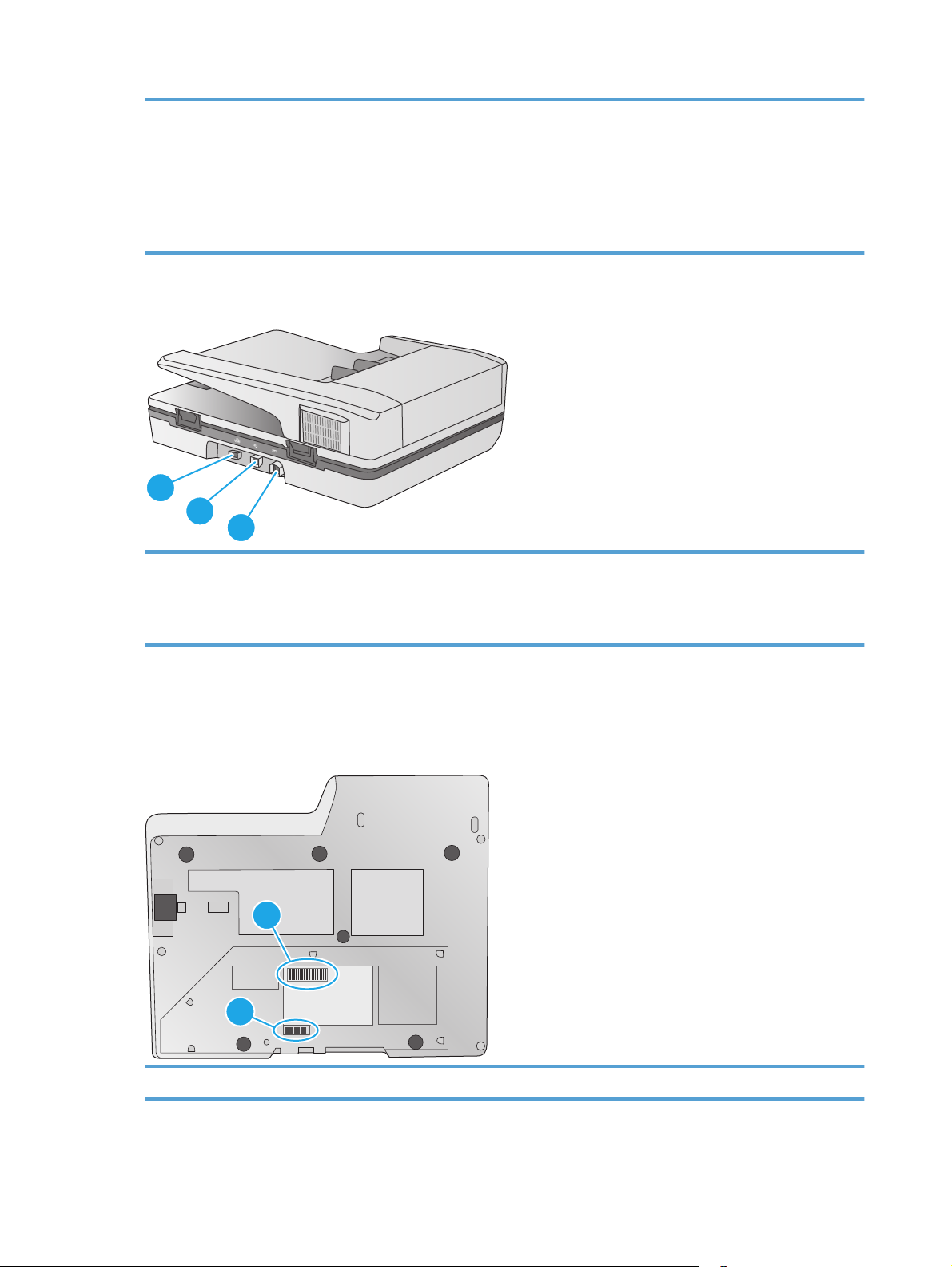
Back view
1. Paper guides
2. Document input tray
3. Output stopper
4. Document output tray
5. Touch panel
1
2
3
1. LAN port
2. USB port
3. Power connector
Serial number and product number location
The serial and product numbers are located on the bottom of the scanner.
Figure 1-1 Serial number and product number
1
2
1. Product number 2. Serial number
2 Chapter 1 Product overview ENWW
Page 11
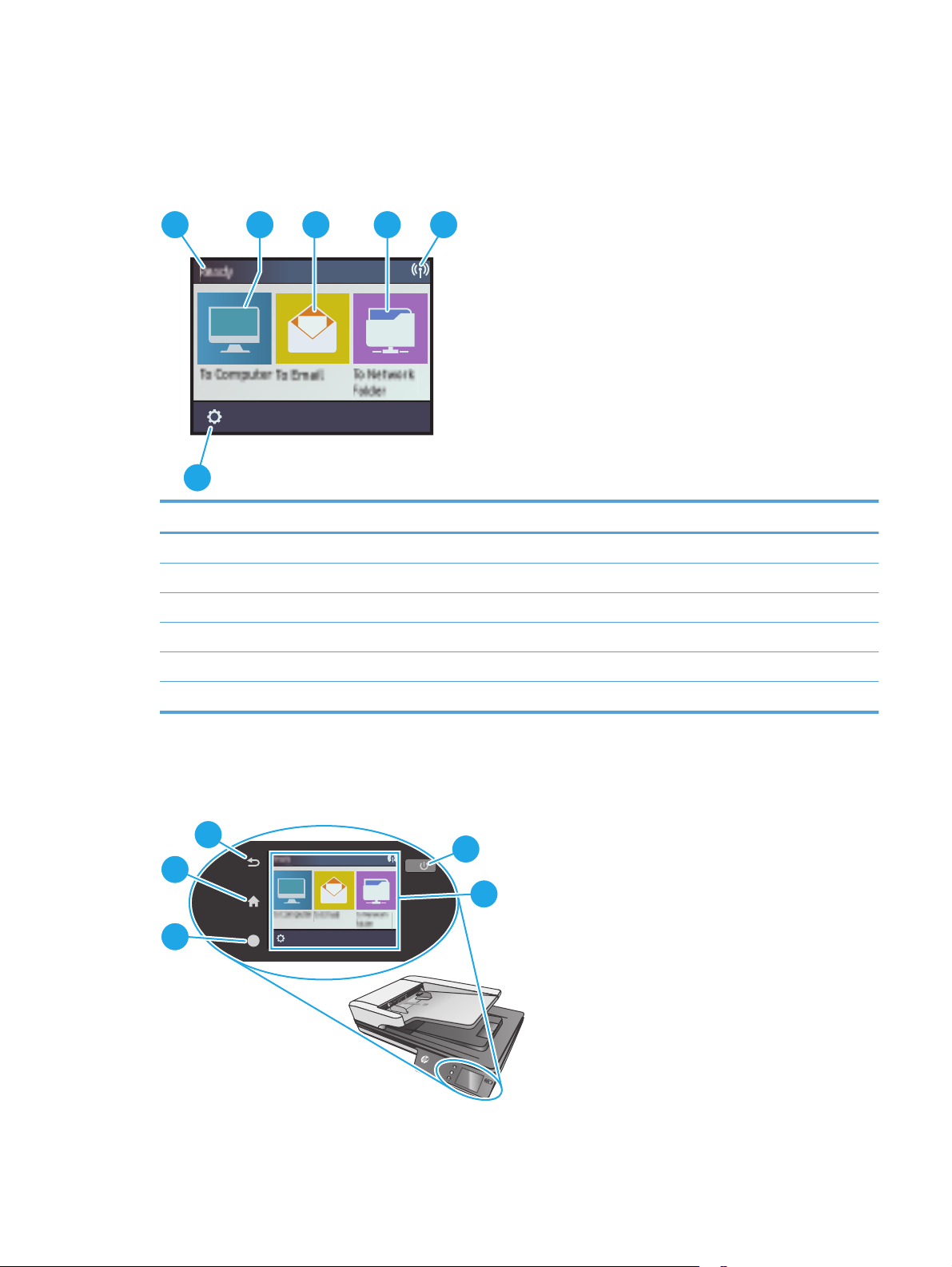
Touch-panel view
?
Touch screen menu structure
Use the buttons on the touch panel to start or cancel a scan, and to power the unit on and off.
1 3
2
54
6
Callout Description
1Ready
2 Starts a scan to a connected computer
3 Starts a scan to an email address
4 Starts a scan to a network folder
5 Network connection status
6 Settings
Buttons on the touch panel
Use the buttons on the touch panel to start or cancel a scan, and to power the unit on and off.
3
2
1
4
5
S
c
a
n
J
e
t
Pr
o
4
5
00
f
1
ENWW Product views 3
Page 12
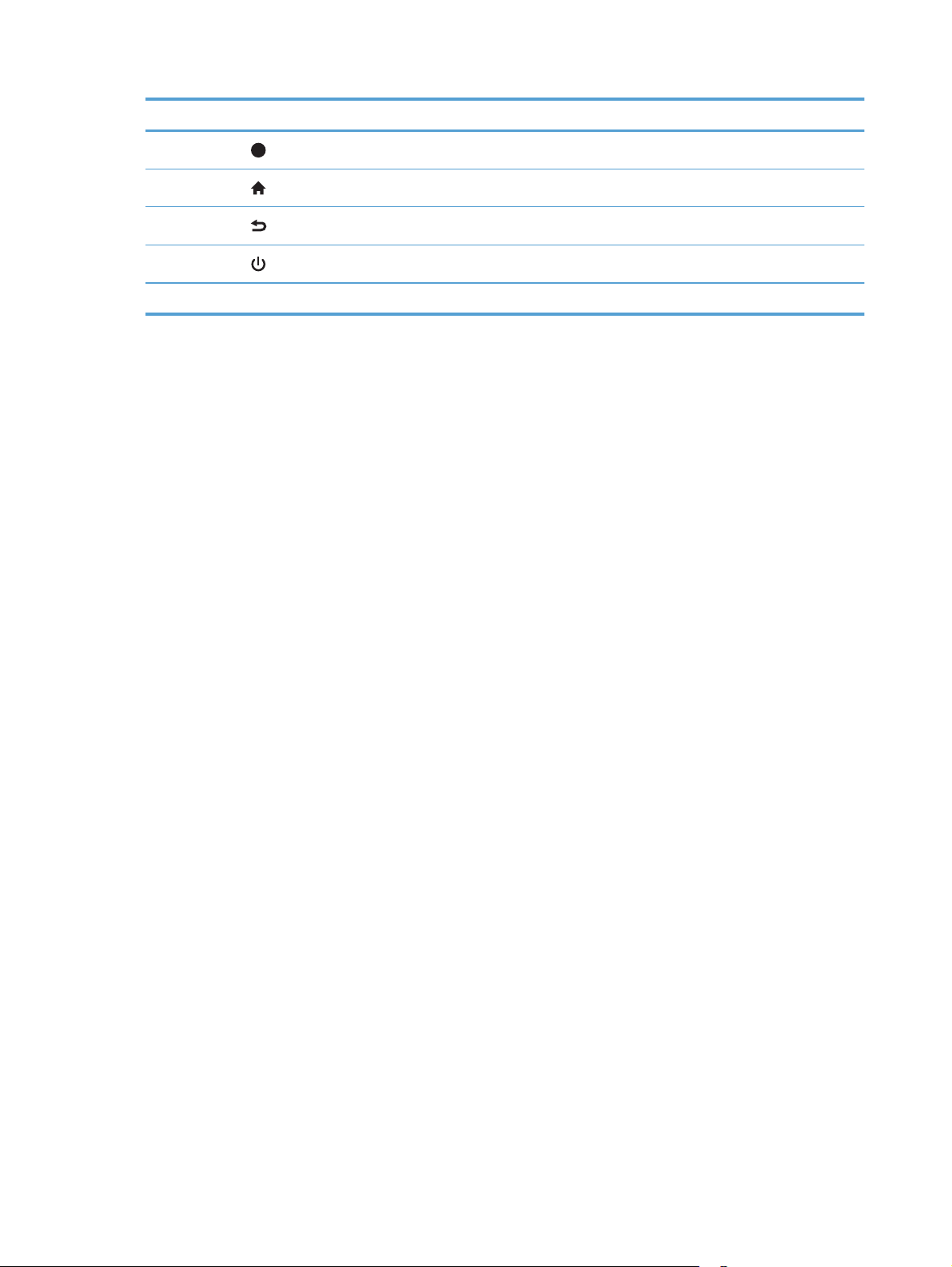
Callout Name Description
1
2
3
4
5 Touch panel
?
Help
Home
Back
Power/Sleep
4 Chapter 1 Product overview ENWW
Page 13
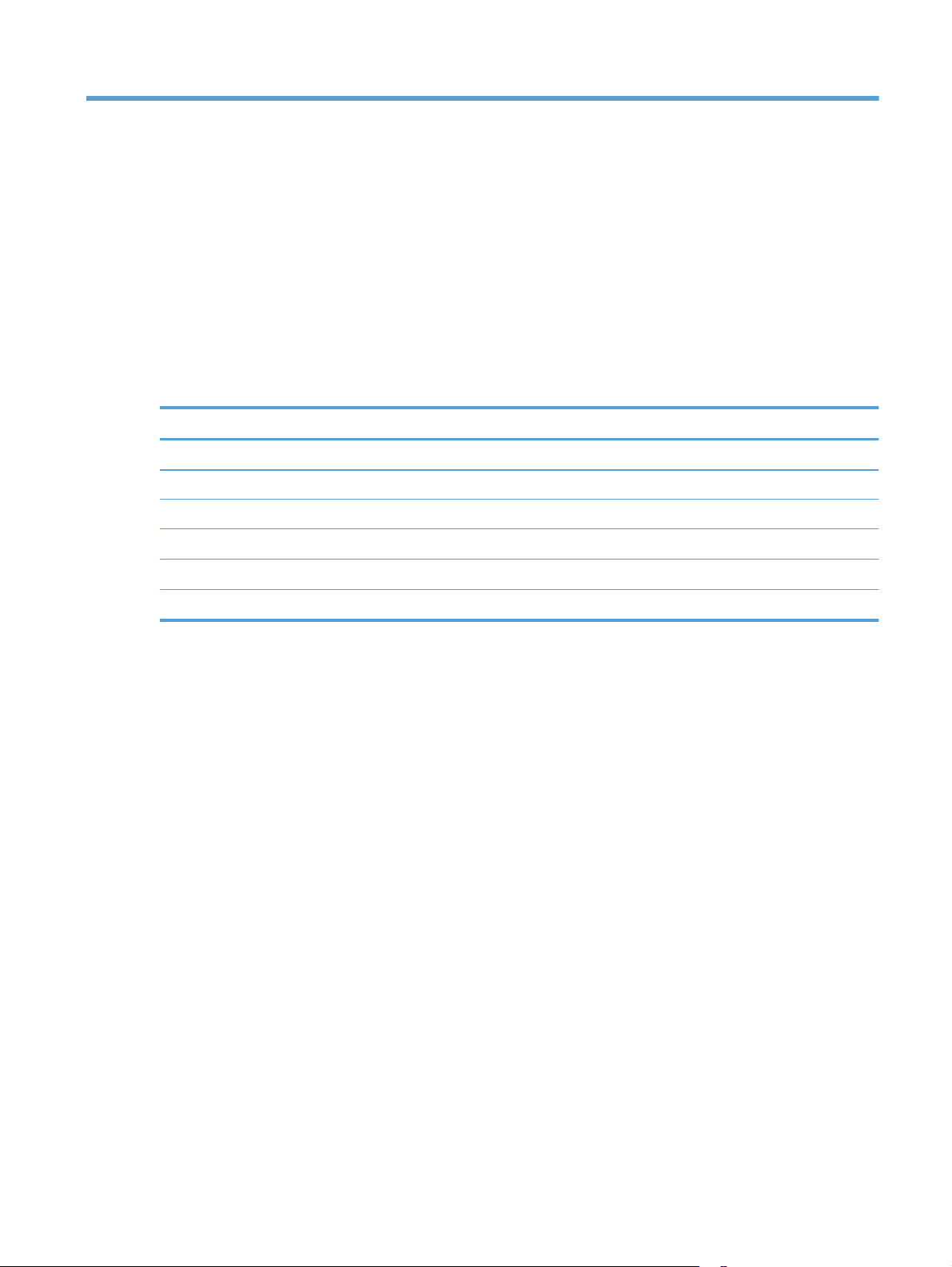
2 Product specifications
Technical specifications
Automatic document feeder specifications:
Name Description
Input tray capacity
Minimum paper size 148 x 51 mm (5.8 x 2 in)
Maximum paper size 3100 x 216 mm (122 x 8.5 in)
Minimum paper weight
Maximum paper weight
Minimum paper guiding space 51 mm (2 in)
50 sheets of 75g/m
2
(12 lb)
45 g/m
2
120 g/m
(32 lb)
2
(20 lb)
ENWW Technical specifications 5
Page 14
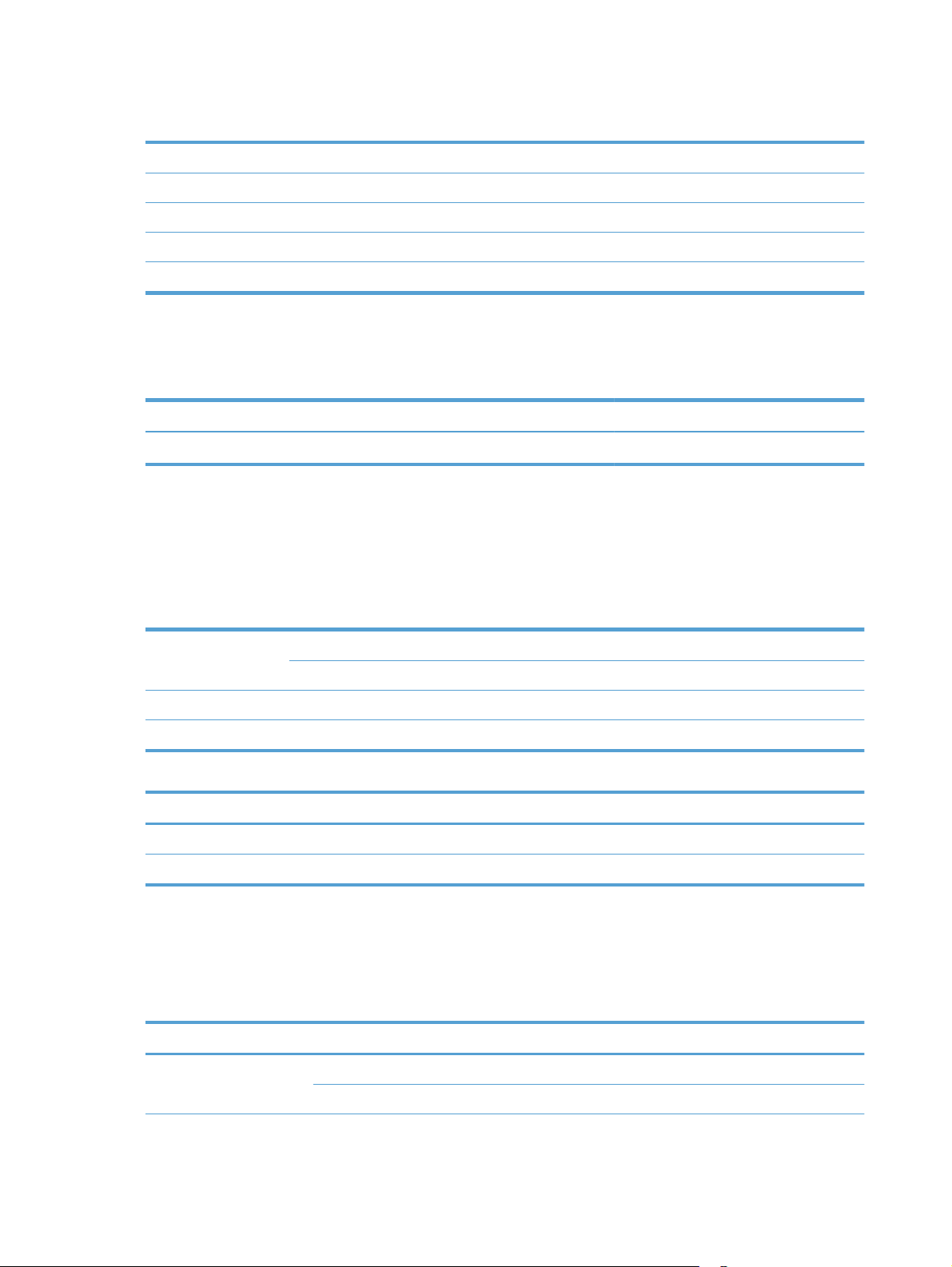
Supported operating systems
Supported operating systems Windows 7
Windows 8
Windows 8.1
Windows 10
OS X El Capitan 10.11
Product dimensions
Table 2-1 Product dimensions
Product Height Depth Width Weight
HP ScanJet Pro 4500 fn1 145 mm (5.7 in) 387 mm (15.2 in) 520 mm (20.5 in) 5.97 kg (13.16 lb)
Power consumption, electrical specifications and acoustic emissions
Power usage drops significantly while in Ready or Sleep mode, which saves natural resources and saves
money without affecting the high performance of this product.
AC power FB scan Duplex ADF scan
300dpi 600dpi 300dpi 600dpi
AC110V 8.47 W 8.26 W 15.2 W 10.5 W
AC230V 8.80 W 8.70 W 15.3 W 11.9 W
Power Sleep mode Off
AC110V 1.64 W 0.052 W
AC230V 1.66 W 0.062 W
Operating environment range
This product is intended to be supplied by a Listed Power Unit, marked with LPS or Limited Power Source.
The power supply is rated 100–240V~, and has a DC output of 32 Vdc, 1.56 A, 50 W.
Name Description
Temperature Operating the scanner: 10° to 35° C (50° to 95° F)
Storage: -40° to 60° C (-40° to 140° F)
6 Chapter 2 Product specifications ENWW
Page 15
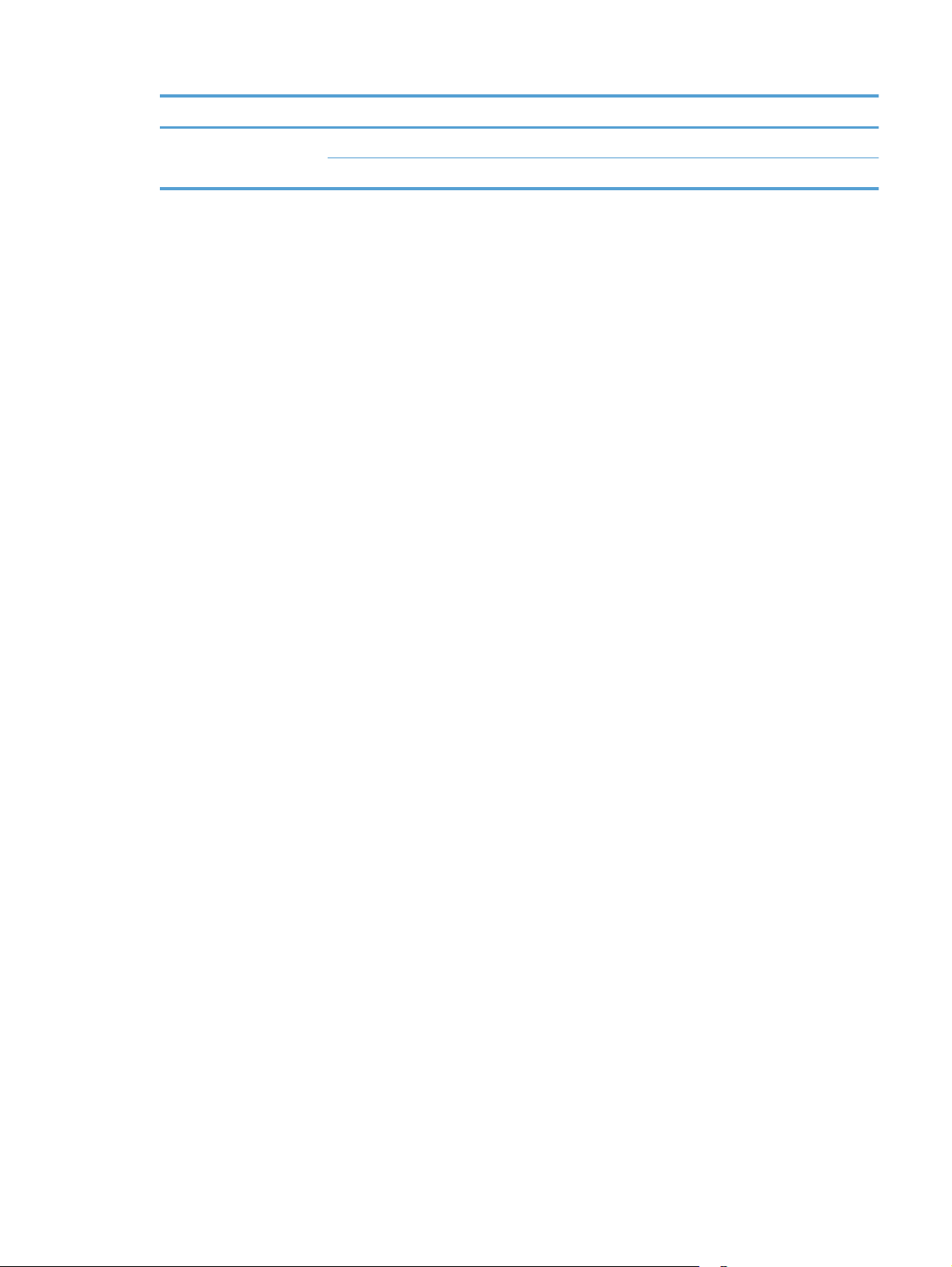
Name Description
Relative humidity Operating the scanner: 15% to 80% non-condensing 10° to 35° C (50° to 95° F)
Storage: up to 90% at 30° to 60° C (86° to 149° F)
ENWW Operating environment range 7
Page 16
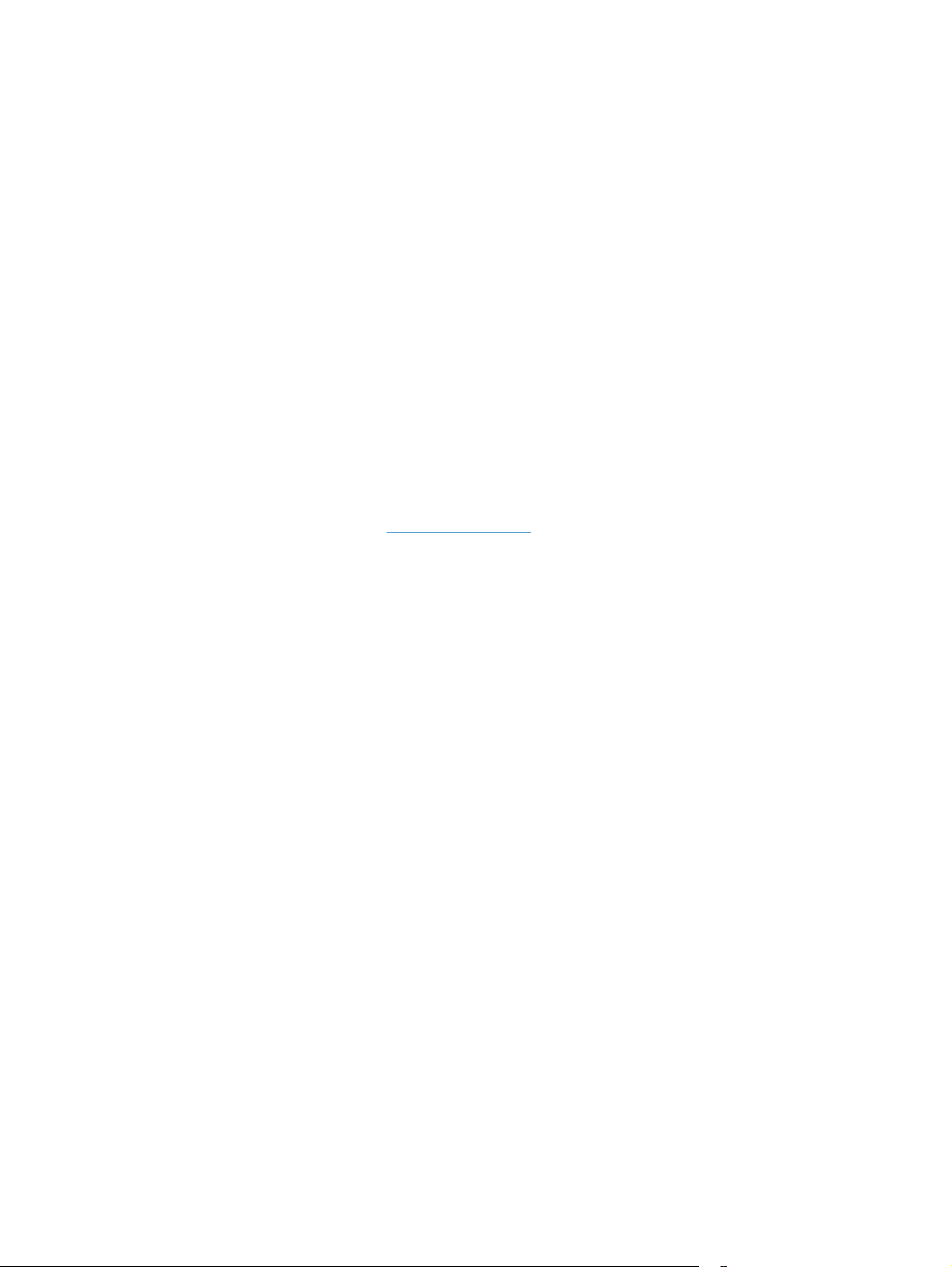
Product hardware setup and software installation
Hardware setup
For basic setup instructions, see the Installation Guide that came with the scanner. For additional
instructions, go to HP support on the Web.
www.hp.com/support for HP's all-inclusive help for the scanner. Find the following support:
Go to
●
Install and configure
●
Learn and use
●
Solve problems
●
Download software updates
●
Join support forums
●
Find warranty and regulatory information
How to get software updates
For the latest software updates, see www.hp.com/support, select your location, click Drivers and
Downloads, and then search on your product name or number.
8 Chapter 2 Product specifications ENWW
Page 17
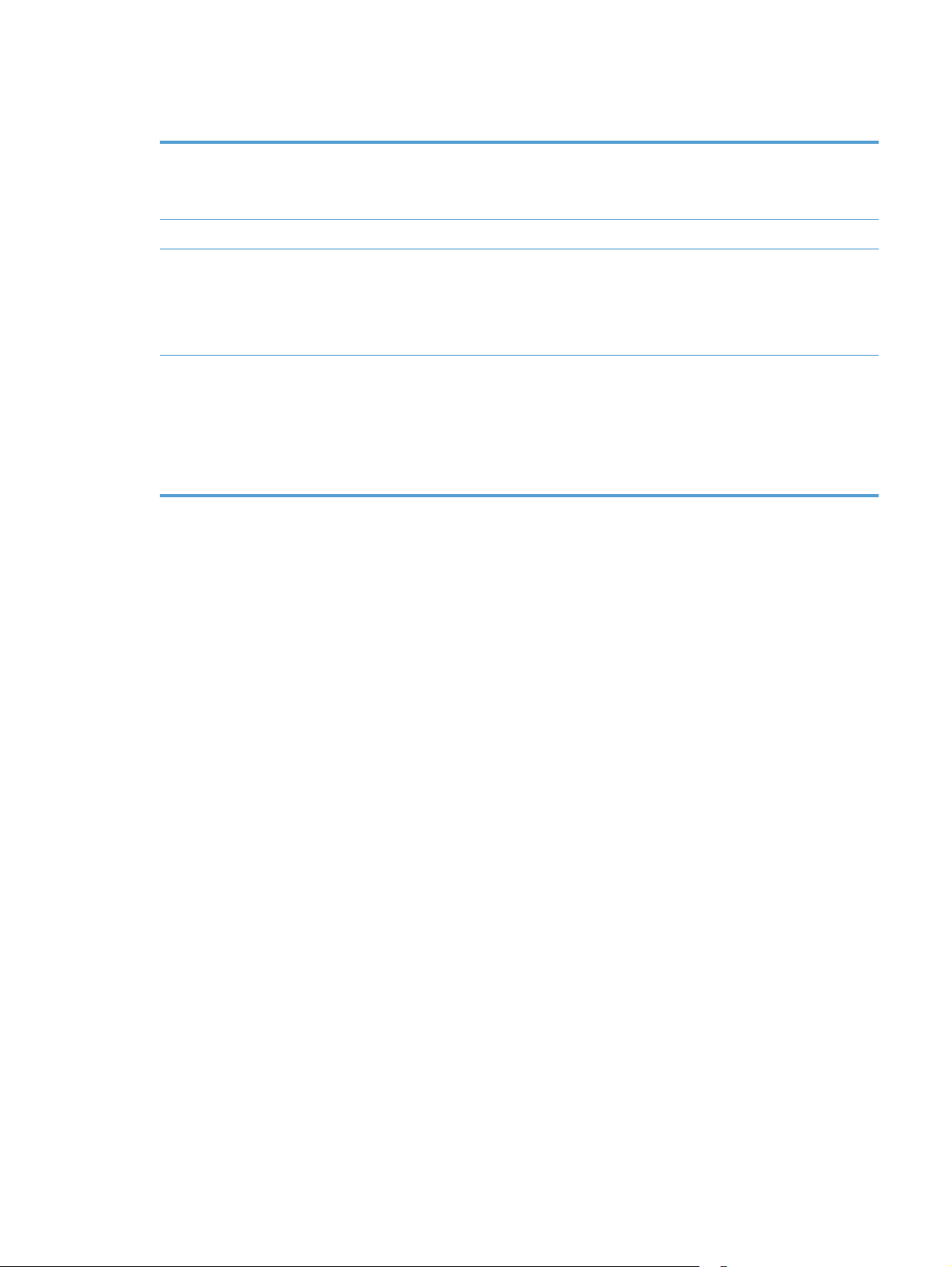
Product Features
Resolution
Memory
Environmental features
Paper-handling
●
1200 pixels per inch (ppi) for Flatbed scanning
●
600 pixels per inch (ppi) for Automatic Document Feeder
scanning
●
1 GB
●
By default, device enters Sleep Mode after 15 minutes of
inactivity
●
High content of recyclable components and materials
●
ENERGY STAR® qualified
●
Document feeder: Holds up to 50 sheets of 75 g/m
paper
●
Two-sided scanning: Two-sided documents scan in a single
pass
●
HP EveryPage Ultrasonic: Detects when multiple pages
feed through simultaneously
2
(20 lb)
ENWW Product Features 9
Page 18
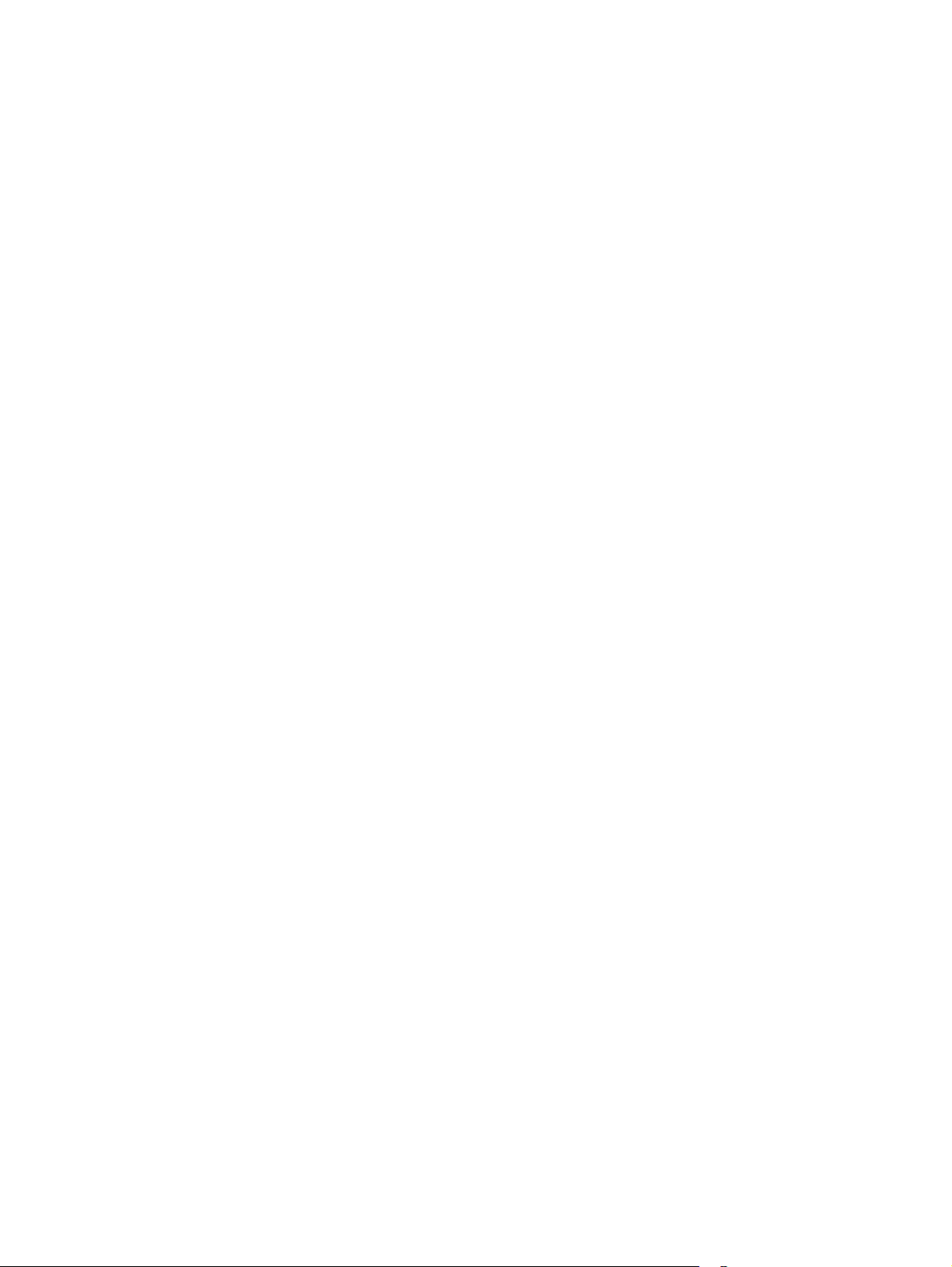
Scanner software (Windows)
The HP ScanJet Pro 4500 fn1 comes with a variety of Windows scanning software and drivers, including
HP Scan.
HP Scan software
Perform scans using your HP ScanJet Pro 4500 fn1 scanner.
HP Scanner Tools Utility
Use the HP Scanner Tools Utility to search the scanner's power management settings and status. To find
information about scanner settings, please refer to the Help file.
HP TWAIN
HP TWAIN provides a software interface between imaging/scanning hardware and TWAIN compliant software
applications. Not all TWAIN-compliant software works in the same way, so consult the software
documentation for details on how to acquire scans.
ISIS
ISIS (Image and Scanner Interface Specification) provides a software interface between imaging/scanning
hardware and software applications. ISIS drivers provide a consistent interaction with all ISIS-compliant
scanners.
WIA
WIA provides a software interface between imaging/scanning hardware and WIA-compliant software
applications. Not all WIA-compliant software works in the same way, so consult the software documentation
for details on how to acquire scans.
10 Chapter 2 Product specifications ENWW
Page 19
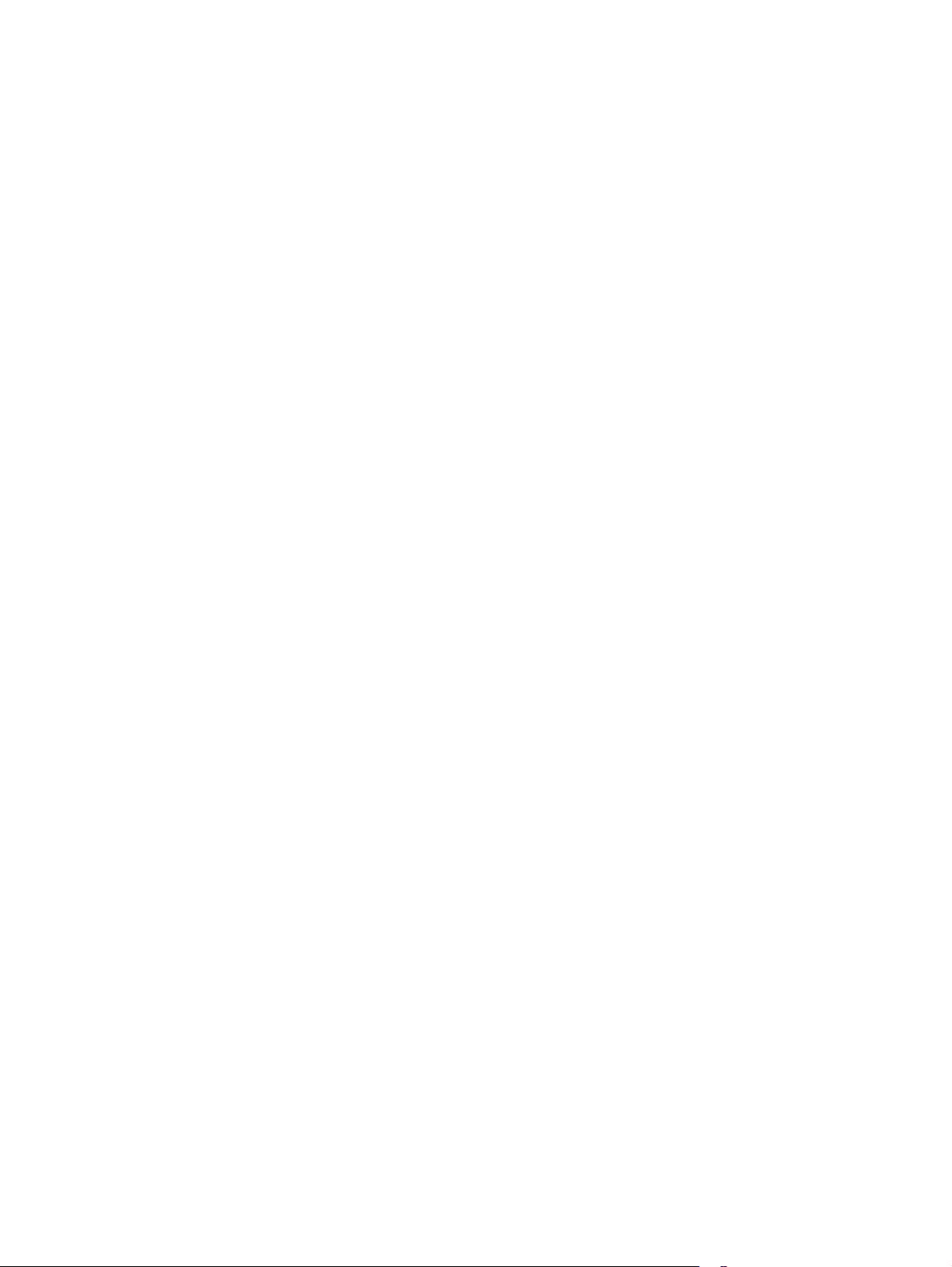
Scanner software (OS X)
This scanner is compliant with Apple AirPrint-Scan functionality. Without installing any additional software,
you can scan using Image Capture or other ICA-compliant applications.
To take advantage of all features of your scanner, HP recommends installing the HP provided scan solution,
including HP Easy Scan and HP Utility.
HP Easy Scan
Scan documents and photos, and manage scan shortcuts.
HP Utility
The Maintenance pane in HP Utility displays the scanner usage, maintenance history, and notifies the user
when maintenance is due. The notification displays in HP Utility when the Maintenance pane is selected.
Embedded Web Server
The product is equipped with an Embedded Web Server, which provides access to information about product
and network activities. This information appears in a Web browser, such as Microsoft Internet Explorer,
Mozilla Firefox, or Google Chrome.
The Embedded Web Server resides on the product. It is not hosted on a network server.
The Embedded Web Server provides an interface to the product that anyone who has a network-connected
computer and a standard Web browser can use. No special software is installed or configured, but you must
have a supported Web browser on your computer. To gain access to the Embedded Web Server, type the IP
address for the product in the address line of the browser. (To find the IP address, touch the Network icon in
the top right corner of the home screen, and then touch Wired (LAN).
Sleep Mode and auto-off settings
By default, the scanner will enter Sleep Mode after 15 minutes of inactivity, and will turn off automatically
after two hours of inactivity to conserve power.
Windows: To change the default auto-off settings, use the Touch Panel or Embedded Web Server.
OS X: To change the default auto-off setting use the Energy Pane.
1. Start HP Utility.
2. Click the Energy icon.
3. Select a Lamp Mode setting.
4. Select an auto-off time setting from the Automatically power off the scanner: drop down box.
ENWW Scanner software (OS X) 11
Page 20
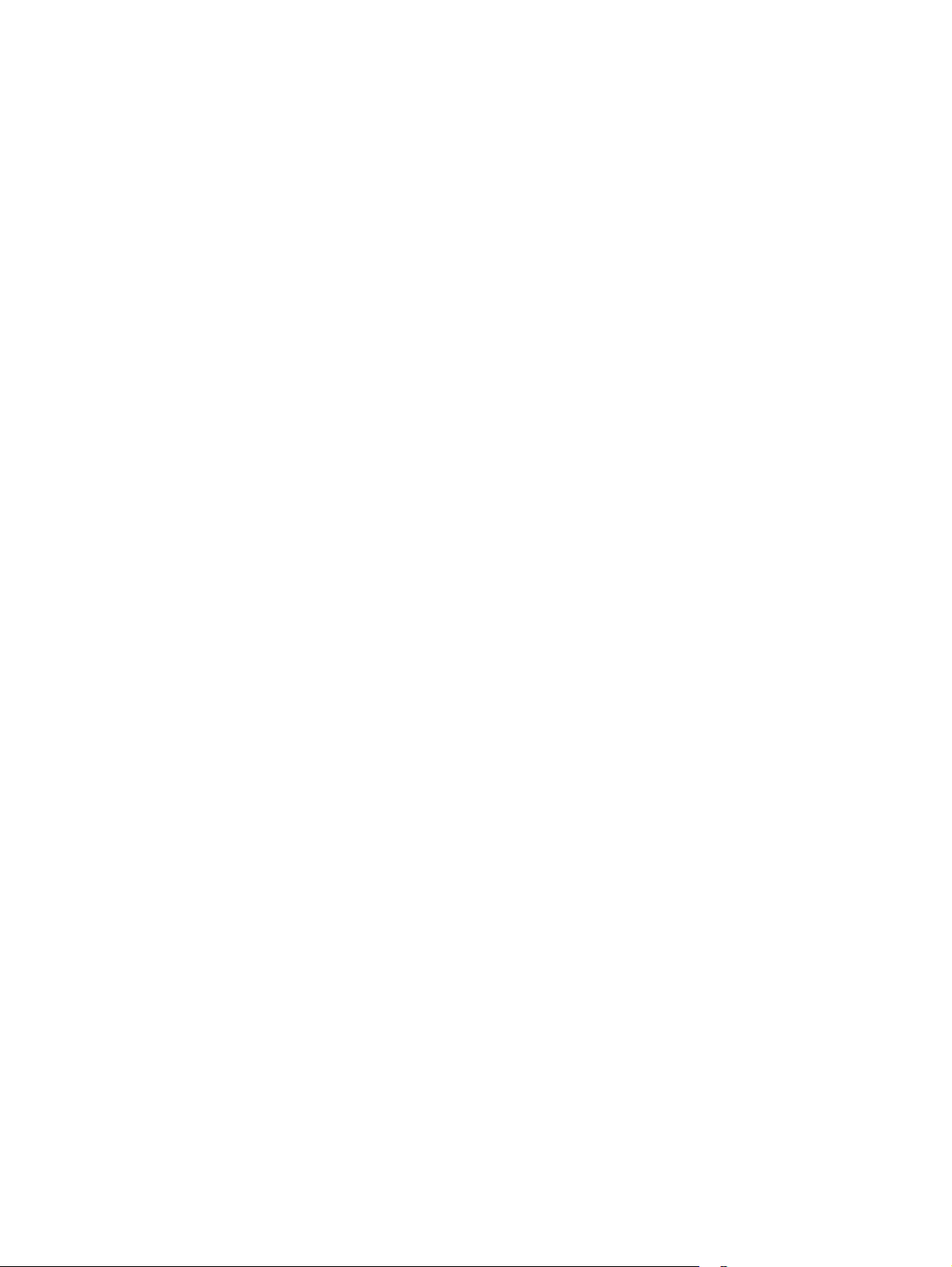
12 Chapter 2 Product specifications ENWW
Page 21

3 Use the scanner
The following topics describe how to load and scan originals.
Load originals
The following topics describe how to load originals into the document feeder and on the scanner glass.
Document loading tips
●
The maximum capacity of the document feeder is 50 sheets of 75 g/m
2
(20 lb) paper. When using
heavier paper, the maximum capacity is decreased.
●
Be sure that the documents are within these guidelines:
Width: 51 mm to 216 mm (2 in to 8.5 in)
Length: 148 mm to 3100 mm (5.8 in to 122 in)
Weight: 45 gsm to 120 gsm (12 lb to 32 lb)
●
Scanning the following types of documents might result in paper jams or damage to the documents.
Wrinkled or creased documents Curled documents
Torn documents Documents with paper clips or staples
Carbon paper Coated paper
Extremely thin, translucent paper Paper with adhesive notes or flags
attached
Photos Overhead transparencies
Papers that are stuck together Paper where the toner has not fully
dried, or with wet substances such as
glue or correction fluid
ENWW Load originals 13
Page 22

●
Smooth out any folds or curls in the documents before placing them into the feeder. If the leading edge
of a document is curled or folded, it may cause a paper jam.
●
To scan fragile documents (such as photos or documents on wrinkled or very lightweight paper), place
the document on the flatbed scanner glass.
●
Make sure that the hatch on the document feeder is securely latched.
●
Adjust the paper guides to the width of the documents. Make sure that the paper guides touch the
edges of the original. If there is any clearance between the paper guides and the edges of the
documents, the scanned image might be skewed.
14 Chapter 3 Use the scanner ENWW
Page 23

Supported paper sizes
Supported paper sizes for the automatic document feeder:
Name Description
Minimum paper size 148 x 51 mm (5.8 x 2 in)
Maximum paper size 216 x 356 mm (8.5 x 14 in)
Supported paper sizes for the flatbed scanner:
Name Description
Maximum paper size 216 x 356 mm (8.5 x 14 in)
Size and dimensions Flatbed scanner Automatic document feeder
U.S.-Letter: 215.9 mm x 279.4 mm (8.5 inches x 11
inches)
U.S.-Legal: 215.9 mm x 355.6 mm (8.5 inches x 14
inches)
U.S.-Executive: 184.2 mm x 266.7 mm (7.25 inches x
10.5 inches)
ISO A4: 210 mm x 297 mm (8.3 inches x 11.7 inches)
JIS B5: 182 mm x 257 mm (7.2 inches x 10.1 inches)
ISO B5: 176 mm x 250 mm (7.0 inches x 9.9 inches)
ISO A5:148 mm x 210 mm (5.8 inches x 8.3 inches)
ISO A6:105 mm x 148 mm (4.1 inches x 5.8 inches)
ENWW Load originals 15
Page 24

Load paper in the Automatic Document Feeder (ADF) input tray
●
Introduction
●
Required guidelines before loading documents
●
Method to load documents
●
Load same-sized documents
Introduction
This document provides instructions on how to load same-sized and mixed-sized documents into the
Automatic Document Feeder (ADF) input tray of an HP ScanJet flatbed scanner.
●
Documents with the same paper size and width are same-sized documents.
●
Documents with different paper width or length are mixed sized documents, for example, legal size,
letter size, and a check.
Required guidelines before loading documents
Before loading the documents in the ADF input tray, make sure to follow these guidelines:
●
Use the recommended paper type and size in the ADF input tray. Refer to the Supported paper types
section for paper capacities and capabilities.
●
Smooth any folds or curls in the pages to avoid paper jams.
●
Fan through the pages to remove any staples, paper clips, or sticky notes.
Figure 3-1 Fan the pages of the document
16 Chapter 3 Use the scanner
Page 25

●
Slide the paper guides to fit the width of the document. If there is any gap between the paper guides
and the edges of the documents, the scanned image might be skewed.
NOTE: When loading small documents like checks, place the longest edge parallel to the paper width
guides.
Figure 3-2 Adjust paper guides
Method to load documents
S
ca
nJe
t
Pro
4
50
0
f1
Determine the type of documents to load in the ADF input tray, and then use one of the following methods:
●
Load same-sized documents
●
Load documents on the scanner glass
NOTE: To scan fragile documents (such as photos or documents on wrinkled or very light paper), place the
document face down on the scanning glass.
Load same-sized documents
Make sure to refer the section Required guidelines before loading documents, and then follow the following
steps to load same-sized documents in the ADF input tray:
1. Tap the long edge of the pages on a flat surface, then rotate and tap the top edge of the document
pages to align the edges of the document pages.
Load originals 17
Page 26

2. Load the pages with the face up and the top edge of the pages into the ADF input tray.
NOTE: Do not tap the edge of the document stack or drop the paper stack into the ADF input tray.
Figure 3-3 Load same-sized pages in the ADF input tray
S
ca
nJe
t
Pro
4
50
0
f1
3. Adjust the paper guides to the width of the document.
NOTE: Make sure not to push the paper guides so tightly as they bend the documents.
The documents are now ready to be scanned.
Load documents on the scanner glass
1. Open scanner lid.
2. Load the document on the scanner glass face down according to the indicators on the product.
3. Close the scanner lid. The document is now ready to scan.
18 Chapter 3 Use the scanner ENWW
Page 27

Start a scan from the hardware
Scan to a computer
To scan to a computer, follow these steps:
1. Place the document on the flatbed glass or in the automatic document feeder.
2. Press To Computer on the scanner touch panel.
3. The scanner displays a list of computers that have the HP software installed and are enabled to receive
scans from the scanner. Select a computer to receive the scan.
4. Select the scan shortcut to be performed (e.g. Scan to PDF) on the scanner touch panel.
5. Press Scan. The scan will be sent to the selected computer.
NOTE: If there is paper loaded in one source but not the other, the scanner will only scan from that source.
For example, if there is paper loaded in the automatic document feeder but not on the scanner glass, the
scanner will scan from the automatic document feeder.
Scan to a network location
To scan to a network location, follow these steps:
1. Load the document on the flatbed glass or in the automatic document feeder.
2. Select To Network Folder from the home screen.
3. Follow the on screen scan destination options.
4. Select Scan.
NOTE: If there is paper loaded in one source but not the other, the scanner will only scan from that source.
For example, if there is paper loaded in the automatic document feeder but not on the scanner glass, the
scanner will scan from the automatic document feeder.
Use the scanning software (Windows)
The following topics describe how to use the scanning software.
Work with scan shortcuts
Scan shortcuts provide a fast, efficient way to select the settings for frequently performed scanning tasks.
●
Use HP Scan software to create and modify scan shortcuts.
ENWW Start a scan from the hardware 19
Page 28

View scan shortcuts
To view existing scan shortcuts, open HP Scan. Existing scan shortcuts will display in a list to the left.
Create scan shortcuts
To create a scan shortcut, follow these steps:
1. Open the HP Scan Software.
2. Click Create New Scan Shortcut.
3. Enter a name for the new shortcut.
4. Choose to create the new shortcut from current settings, or a pre-existing shortcut.
5. Click Create.
6. Modify the settings for the new scan shortcut. Click More for more settings.
7. Click to the Save icon next to the name of the new shortcut in the shortcut list to save the modifications
to the shortcut, or click the Undo icon to undo modifications.
Modify shortcuts (Windows only)
To modify a scan shortcut, follow these steps:
1. Open the HP Scan Software.
2. Select the shortcut to be modified from the list to the left.
3. Choose settings on the right side of the screen. Click More for more settings.
4. Click the Save icon to the right of the shortcut name to save changes.
Scan to a picture (Windows)
1. Load the document into the document feeder or place on flatbed scanner glass.
2. Open HP Scan Software.
3. Select Save as JPEG or Email as JPEG, and then click Scan.
-or-
Choose any other scan shortcut, change the Item Type to Photo, select a picture file from the File Type
drop down list, and then click Scan.
Scan to a PDF (Windows)
1. Load the document into the document feeder or place on flatbed scanner glass.
2. Open HP Scan Software.
3. Select Save as PDF or Email as PDF, and then click Scan.
-or-
Choose any other scan shortcut and select PDF from the File Type drop down list, and then click Scan.
20 Chapter 3 Use the scanner ENWW
Page 29

Scan text for editing (OCR) (Windows)
The HP scanner software uses optical character recognition (OCR) to convert text on a page to text that can
be edited on a computer. The OCR software comes with the HP Scan and ReadIris Pro software. For
information about using the OCR software, see scan text for editing in the online Help.
Scan to Email (Windows)
NOTE: To scan to email, make sure there is an Internet connection.
1. Load the document into the document feeder or on the flatbed scanner glass according to the
indicators.
2. Open HP Scan Software.
3. Select Email as PDF or Email as JPEG, and then click Scan.
-or-
Choose any other scan shortcut and select Email from the Send To drop down list, and then click Scan.
Send to cloud (Windows)
NOTE: To scan to the cloud, make sure there is an Internet connection.
1. Load the document into the document feeder, or place the document on the flatbed scanner glass
according to the indicators.
2. Open HP Scan Software.
3. Select Send to Cloud, and then select the file destination, such as OneDrive, Google Drive, or DropBox.
4. Select Create Scan.
ENWW Use the scanning software (Windows) 21
Page 30

Scan long or extra-long documents (Windows)
By default, the scanner automatically detects page size using the Auto Detect Size selection for page lengths
less than or equal to 356 mm (14 in).
For long or extra-long documents, select Long (8.5 x 34 inches) or Extra Long (8.5 x 122 inches) from the
page size drop-down list in the scan shortcut settings.
NOTE: Only one page at a time can be scanned when using a long or extra-long page setting.
If the scanner is set to scan long or extra-long pages, it will scan one page at a time. Using this setting to scan
regular pages will slow down the process and should only be used to scan pages longer than 356 mm (14 in).
Detect multi-feeds
The multi-feed detection feature stops the scan process if it senses that multiple pages are fed into the
scanner at one time. This feature is enabled by default.
Disabling this feature might be helpful when scanning:
●
Multipart forms (a use that HP does not recommend).
●
Documents which have labels or sticky notes attached to them.
NOTE: Use the ISIS or WIA user interface to enable multi-feed detection when scanning from non-HP
software.
Everyday Scan
The Everyday Scan shortcut allows users to define and save a scan shortcut for their everyday needs. The
following Scan Shortcut Settings are customizable when the Everyday Scan shortcut is selected:
●
Item Type
●
Page Sides
●
Page Size
●
Color Mode
●
Destination/File Type
Filter out color from a document (color dropout) (Windows)
You can filter out a color channel (red, green, or blue) or up to three individual colors. For specific colors, the
sensitivity setting controls how closely a scanned color must approximate the specified color.
Removing colors from the scan might reduce the scan file size and improve optical character recognition
(OCR) results.
To select colors to eliminate from a scan in an HP Smart Document Scan Software profile, follow these steps:
1. Open the HP Scan Software.
2. Scan a sample page, which has the colors to be dropped, into the viewer.
22 Chapter 3 Use the scanner ENWW
Page 31

3. Click the More button, and then click the Image tab and select the Color Dropout feature.
4. Enable a color to drop and select the color from the preview using the eyedropper tool. Be sure to save
the colors.
Only the color dropout options available for your scanner are selectable.
For information about the color dropout settings, see the online help for the scanning software that you are
using.
Automatically detect page size (Windows)
The HP Scan Software is capable of automatically detecting page size using the Auto Detect Size option.
When the Auto Detect Size option is used, the scanned image is cropped to the size of the detected page and
straighten any skewed content.
Automatically detect color (Windows)
Use this feature to reduce the size of the scanned file by only saving pages that contain color as color scans,
and saving all other pages as black and white.
To automatically detect color in a scanned image, follow these steps:
1. Open the HP Scan Software.
2. Select a scan shortcut.
3. Click on the Color Mode drop down box, and then select Auto Detect Color.
4. To adjust the Auto Detect Color sensitivity and output mode settings, click More, select Image, and
then click the Auto Detect Color drop down box.
NOTE: For information about the automatic color detection settings, see the online help for the scanning
software that you are using.
Use the ISIS or WIA user interface to automatically detect color when scanning from non-HP scanning
software.
Scan using text-enhanced black and white mode (Windows)
Use this feature to enhance the scanned image when scanning black and white text. To use this feature,
complete the following steps:
1. Open the HP Scan Software.
2. Select a scan shortcut.
3. Click More, select the Image tab, and then select Threshold.
4. Select Enhance Content, and then click OK.
Automatically straighten scanned images (Windows)
Windows: Use the Auto-Straighten feature to straighten content that is skewed relative to the page
dimensions in the source document. Use the Auto Detect Size feature to deskew page images that might
have become skewed during the scanning process.
ENWW Use the scanning software (Windows) 23
Page 32

1. Open the HP Scan Software.
2. Select a scan shortcut.
3. Click More, select the Document tab, and then select Straighten Content.
Scan by using other scan software (Windows)
The following third-party applications are also supported by the HP ScanJet Pro 4500 fn1 network scanner:
●
Readiris Pro–OCR application.
●
Cardiris–Business card application.
●
PaperPort–Personal document management application.
●
Third party applications that support TWAIN, ISIS, and WIA.
24 Chapter 3 Use the scanner ENWW
Page 33

Use the scanning software (OS X)
The following topics describe how to scan using HP Easy Scan.
HP Easy Scan (OS X)
1. Place the document on the scanner glass or in the document feeder.
2. In the Applications folder, double click the HP Easy Scan icon.
3. Confirm that ScanJet Pro 4500 fn1 is the selected scanner.
4. Select a scan preset appropriate for the scan job.
5. Click the Scan button.
6. Once all the pages have been scanned, click File and then Save.
7. Specify how and where the file is to be saved, and then click Save.
Scan from other applications (OS X)
An image can be scanned directly into any ICA-compliant application. In the application, look for options to
import or acquire images from a scanner.
NOTE: The HP software does not support TWAIN scanning. If the application has import or acquire functions
but your HP scanner is not listed, the application might only be searching for scanners that support TWAIN.
Mobile scan
HP offers multiple mobile solutions to enable easy scanning to an HP Scanner from a laptop, tablet, smart
phone, or other mobile device. For more information, go to www.hp.com/support/sj4500fn1.
NOTE: Turn on Wi-Fi on the device before performing a mobile scan.
Scanning tips
Optimize scanning and task speeds
Several settings influence the total time for a scanning job. To optimize scanning performance, consider the
following information.
●
To optimize performance, make sure the computer meets the recommended system requirements. To
view minimum and recommended system requirements, see
scanner model plus the word specifications.
●
Saving a scanned image to a searchable format (for example, searchable PDF) takes more time than
saving to an image format because the scanned image is analyzed using Optical Character Recognition
(OCR). Verify the need for a searchable output file before selecting a searchable scan format.
●
Scanning at a higher resolution than necessary increases scanning time and creates a larger file with no
additional benefit. If scanning at a high resolution, set the resolution to a lower level to increase
scanning speed.
www.hp.com, and then search for the
ENWW Use the scanning software (OS X) 25
Page 34

Scanning fragile originals
To scan fragile documents (such as photos or documents on wrinkled or very lightweight paper), place the
document in face down on the flatbed scanner glass.
26 Chapter 3 Use the scanner ENWW
Page 35

4 Care and maintenance
This section presents information about how to care for and maintain the scanner. For the latest
maintenance information, see
●
Test and calibrate the touch screen
●
Clean the product
●
Replace parts
●
Order maintenance and scanning supplies
www.hp.com/support.
ENWW 27
Page 36

Test and calibrate the touch screen
To test and calibrate the touch screen, do the following:
1. Select Settings.
2. Select Display.
3. Scroll down and select Screen Recalibration.
4. Follow the on screen instructions to perform the calibration.
5. Recalibration complete will display when the process is completed.
28 Chapter 4 Care and maintenance ENWW
Page 37

Clean the product
Occasional cleaning of the scanner helps ensure high-quality scans. The amount of care necessary depends
on several factors, including the amount of use and the environment. Perform routine cleaning as necessary.
Clean the scanner glass
Clean the scanner glass periodically, including any time dust or debris is present.
Make sure to have the following items before cleaning:
●
Clean, lint-free or micro-fiber cloths
●
Glass Cleaner or clean water
CAUTION: Do not use cleaners that contain abrasives, acetone, benzene, or carbon tetrachloride as
these chemicals can damage the scanning glass.
Avoid using isopropyl alcohol as it can leave streaks on the glass.
To clean the scanning glass, follow these steps:
1. Lift up the document feeder.
2. Use a clean, lint-free cloth moistened with water or spray the glass cleaner on a clean, lint-free cloth,
and then thoroughly clean the flatbed scanner glass.
CAUTION: Do not spray the glass cleaner directly on the scanner glass as this might cause permanent
damage.
3. Dry the scanner glass with a dry, soft, lint-free cloth.
NOTE: Make sure to dry the scanner glass completely.
4. Turn on the scanner.
The scanner is now ready to use.
ENWW Clean the product 29
Page 38

Clean the scanning strips
To clean the scanning strip components, follow these steps:
1. Press the Power button to turn off the scanner, and then disconnect the USB cable and power supply
from the scanner.
2. Lift up the document feeder.
3. Clean the scanning strips with a soft, lint-free cloth that has been sprayed with a mild glass cleaner.
CAUTION: Use only glass cleaner to clean the scanning strips. Avoid cleaners that contain abrasives,
acetone, benzene, and carbon tetrachloride, all of which can damage the scanning strips. Avoid
isopropyl alcohol because it can leave streaks on the scanning strips.
Do not spray the glass cleaner directly on the scanning strips.
4. Dry the scanning strips with a dry, soft, lint-free cloth. Wipe the strips of gray, reflective material on
each strip.
5. Close the document feeder, reconnect the USB cable and power supply to the scanner, and then press
the Power button to turn on the scanner. The scanner is now ready to use.
30 Chapter 4 Care and maintenance ENWW
Page 39

Replace parts
Replacing parts when necessary helps ensure high-quality scans. Parts might need to be replaced when
indicated by the Embedded Web Server or Touch Panel, or if the scanner is not working correctly. The
HP ScanJet Pro 4500 fn1 ADF Roller Replacement Kit includes the following replacement parts:
●
Roller cover
●
Separation rollers
●
Pickup roller module
The replacement kit also includes detailed instructions for replacing each of these parts.
Replace the separation rollers and cover
Replace the separation rollers under the following conditions:
●
Windows: When the Maintenance Recommended dialog indicates they are due for maintenance.
●
If the scanner experiences repeated document jams.
NOTE: The roller replacement kit is a consumable and is not covered under warranty or standard service
agreements.
To replace the separation rollers, follow these steps:
1. Press the Power button to turn off the scanner, and then disconnect the USB cable and power supply
from the scanner.
ENWW Replace parts 31
Page 40

2. Open the document feeder hatch.
S
c
a
n
J
e
t
P
r
o 4
5
0
0
f1
3. Squeeze the tabs on the sides of the roller cover, and then lift it up the roller cover to remove.
S
c
a
n
J
e
t
P
r
o
45
00 f
1
32 Chapter 4 Care and maintenance ENWW
Page 41

4. Remove and replace the rollers as described in the instructions included with the replacement kit.
5. Replace the roller cover, and then continue with replacing the pick up roller module.
Replace the pick up roller module
1. Squeeze the tabs on the sides of the roller cover, and then lower roller cover.
ENWW Replace parts 33
Page 42

S
c
a
n
J
e
t Pr
o
4
5
00
f
1
2. Remove the roller shaft from the holder, and then remove the roller module.
S
c
a
n
J
e
t
P
r
o
45
00 f
1
3. Replace the pickup roller module as described in the instructions included with the replacement kit.
4. Close document feeder hatch. Reconnect the USB cable and power supply to the scanner.
5. Press the Power button to turn on the scanner.
Order maintenance and scanning supplies
To order maintenance parts for the scanner, see the HP scanner parts Web site at www.hp.com/buy/parts.
34 Chapter 4 Care and maintenance ENWW
Page 43

5 Solve problems
This section contains solutions for common problems with the scanner.
For additional troubleshooting, see the Help for the HP scanning program being used.
ENWW 35
Page 44

Basic troubleshooting tips
Simple issues such as smudges on the scanning strips or loose cables can cause the scanner to produce fuzzy
scans, operate in an unexpected manner, or fail to operate. Always check the following items when
encountering scanning problems.
●
If scanning a document that will be analyzed using Optical Character Recognition (OCR), make sure that
the original document is clear enough to be analyzed.
●
Make sure that the USB and power cables are firmly seated in their respective connectors on the back of
the scanner, and that the power cord is plugged into a working electrical outlet or surge protector.
●
Make sure the scanner has not automatically powered off. If it has, press the Power button to turn on
the scanner.
●
Ensure that the scanner is receiving power.
—
Check that the green LED on the power supply case is on.
—
If the green LED is not on, ensure that power is available to the power outlet or surge protector
that the power supply is plugged into.
—
If power is available to the power outlet or surge protector but the green LED is still not on, the
power supply might be defective. Contact
●
If a Scanner not found message displays when trying to use the scanner, turn off the scanner, wait 30
seconds, and then turn on the scanner. If the message still displays, the scanner may need to be reset.
www.hp.com/support for assistance.
●
If the scanner is connected to the computer through a USB hub or through a USB port on the front of the
computer, disconnect the scanner and then reconnect it to a USB port on the back of the computer.
●
Windows: Make sure that the Scan button is enabled (see “Product accessibility” for more information).
●
Turn off the scanner, wait 30 seconds, and then turn on the scanner.
●
Make sure the document feeder hatch is closed.
●
Restart the computer.
If problems continue, it is possible that the HP scanning software, firmware, or associated drivers are out of
date or have become corrupted. See
for the scanner.
www.hp.com/support to locate software, firmware, and driver updates
36 Chapter 5 Solve problems ENWW
Page 45

Test the scanner
Follow this procedure to test the scanner:
1. Ensure that the power supply is securely connected between the scanner and a live electrical outlet or
surge protector. Check that the green LED on the power supply case is on to verify that the power
supply is functional.
2. If the power supply is connected to a surge protector, ensure that the surge protector is plugged into an
outlet and turned on.
3. Press the Power button to turn off the scanner, disconnect the power supply from the scanner, and then
turn off the computer to which the scanner is connected. Wait 30 seconds, reconnect the power supply
to the scanner, press the Power button to turn on the scanner, and then turn on the computer.
4. Try to rescan.
ENWW Test the scanner 37
Page 46

Reset the scanner
To reset the scanner, follow these steps:
1. Close the HP Scan Software if it is open.
2. Press the Setting icon on the touch panel, press Reset and then select Reset.
3. Wait 30 seconds. The scanner resets.
38 Chapter 5 Solve problems ENWW
Page 47

Scanner installation troubleshooting
●
Check the cables
●
Uninstall and then reinstall the HP ScanJet drivers and tools (Windows)
Check the cables
Cable type Action
Power cable The power cable is connected between the scanner and a power outlet.
●
Ensure that the power cable is securely connected between the scanner and a live electrical
outlet or surge protector.
●
If the power cable is connected to a surge protector, ensure that the surge protector is
plugged into an outlet and turned on.
●
Press the Power button to turn off the scanner, and then turn off the computer. After 30
seconds, turn on the scanner and then turn on the computer, in that order.
USB cable The USB cable is connected between the scanner and the computer.
●
Use the cable that was included with the scanner. Another USB cable might not be compatible
with the scanner.
●
Ensure that the USB cable is securely connected between the scanner and the computer.
●
If the USB cable is connected to a USB port on the front of the computer, move it to a USB port
on the back of the computer.
For additional USB troubleshooting information, see
region, and then use the search tool to find USB troubleshooting topics.
Ethernet cable The Ethernet cable is connected between the scanner and the network port.
Ensure that the Ethernet cable is securely connected between the scanner and your network port.
Make sure the Orange LED light on scanner network port is blinking. This will ensure there is
communication within your local network and device.
For additional Ethernet troubleshooting information, see
country/region, and then use the search tool to find Ethernet troubleshooting topics.
www.hp.com/support, select your country/
www.hp.com/support, select your
Uninstall and then reinstall the HP ScanJet drivers and tools (Windows)
If checking the scanner cable connections did not solve the problem, the problem might have occurred
because of an incomplete installation. Try uninstalling and then reinstalling the HP ScanJet drivers and tools.
1. Press the Power button to turn off the scanner, and then disconnect the USB cable and power cable
from the scanner.
2. On the computer, open Control Panel and use the Add/Remove tool (in Windows 7, Windows 8,
Windows 8.1, and Windows 10 use the Programs and Features tool) to uninstall the following
applications:
●
HP ScanJet Pro 4500 fn1 network scanner
●
HP Scan
3. Restart the computer.
ENWW Scanner installation troubleshooting 39
Page 48

4. Reinstall the HP ScanJet Drivers and Tools.
●
Turn off the scanner, wait 30 seconds, and then turn on the scanner. The required software and
drivers should install automatically.
●
If the drivers and tools do not install automatically, install them from the HP scanning software
CD.
5. Reconnect the USB cable and power cable to the scanner, and then press the Power button to turn on
the scanner.
40 Chapter 5 Solve problems ENWW
Page 49

Power issues
Scanner lamp stays on
The scanner lamp should time out and turn off automatically after 14 minutes of inactivity. If the scanner
lamp remains on after a long period of inactivity, turn off the scanner, wait 30 seconds, and then turn on the
scanner.
NOTE: The scanner lamp does not turn off when paper is in the automatic document feeder (ADF) input
tray, when Instant Warm-up is turned on, and when Energy Savings is turned off.
Check that the scanner has power
The power cable is connected between the scanner and a power outlet.
●
Ensure that the power cable is securely connected between the scanner and a live electrical outlet.
●
If the power cable is connected to a surge protector, ensure that the surge protector is plugged into an
outlet and turned on.
●
Ensure that the scanner is receiving power.
—
Check that the green LED on the power supply case is on.
—
If the green LED is not on, ensure that power is available to the power outlet or surge protector
that the power supply is plugged into.
—
If power is available to the power outlet or surge protector but the green LED is still not on, the
power supply might be defective. Contact
If the problem persists after verifying the above items, follow these steps:
1. Press the Power button to turn off the scanner, and then disconnect the power supply from the scanner.
2. Wait 30 seconds.
3. Reconnect the power supply, and then press the Power button to turn on the scanner.
Scanner will not turn on
If the scanner will not turn on after pressing the Power button, check the following:
●
The scanner may have been unplugged. Check to see that the power supply has not become
disconnected from the scanner or unplugged from the power source.
●
The power supply might not be working.
—
Check that the green LED on the power supply case is on.
—
If the green LED is not on, ensure that power is available to the power outlet or surge protector
that the power supply is plugged into.
—
If power is available to the power outlet or surge protector but the green LED is still not on, the
power supply might be defective. Contact
www.hp.com/support for assistance.
www.hp.com/support for assistance.
ENWW Power issues 41
Page 50

Paper jams
●
Clear paper jams in the automatic document feeder (ADF)
●
An item loaded in the scanner jams repeatedly
Clear paper jams in the automatic document feeder (ADF)
To clear a paper jam, complete these steps:
1. Remove any pages from the document feeder.
2. Pull up the document feeder hatch to open.
S
c
a
n
J
e
t
P
r
o 4
5
0
0
f1
3. Remove the originals or any obstructions from the paper path.
4. Remove any visible debris (for example, paper, staples, or clips) from the paper path.
5. Inspect the rollers in the document feeder hatch, and remove any visible debris.
6. Remove any originals from output tray. Lift up input tray to check that there is no paper still inside the
paper path. If there is still paper in the paper path, carefully pull the paper out.
NOTE: This step also applies to multi-feed.
Sca
nJet Pro
4
5
0
0
f1
42 Chapter 5 Solve problems ENWW
Page 51

7. Close the document feeder hatch.
8. Reload all originals in the document feeder and scan again.
An item loaded in the scanner jams repeatedly
●
The item might not meet the guidelines for acceptable originals.
●
The item might have something on it, such as staples or self-adhesive notes on the original that must
be removed.
●
Make sure the paper guides touch the edges of the original.
ENWW Paper jams 43
Page 52

Paper feed issues
Paper jamming, skewing, misfeeds, or multiple-page feeds
●
Scanning damp or wet pages can cause paper jams. Make sure that the pages being fed are completely
dry (toner is dry, there are no wet substances such as glue or correction fluid).
●
Check that all rollers are in place and that the roller door and document feeder hatch are closed.
●
If the pages look skewed as they feed into the scanner paper path, check the resulting scanned images
in the software to ensure that they are not skewed.
●
The pages might not be placed correctly. Straighten the pages and adjust the paper guides to center the
stack.
●
The paper guides must be touching the sides of the paper stack to work properly. Please ensure that the
paper stack is straight and the guides are against the paper stack.
●
The document feeder or output tray might contain more than the maximum number of pages. Load
fewer pages in the document feeder, and remove pages from the output tray.
●
Clean the scanner paper path to help reduce misfeeds. If misfeeds still occur, clean the rollers. If
misfeeds still occur, replace the rollers.
Paper does not feed from the scanner
Reload the pages into the document feeder, ensuring that they make contact with the rollers.
The document feeder hatch might not be securely latched. Open the hatch and then close it, pressing firmly
on both sides to ensure the hatch is closed.
A problem with the scanner hardware might exist. Follow this procedure to test the scanner:
1. Ensure that the power supply is securely connected between the scanner and a live electrical outlet or
surge protector. Check that the green LED on the power supply case is on to verify that the power
supply is functional.
2. If the power supply is connected to a surge protector, ensure that the surge protector is plugged into an
outlet and turned on.
3. Press the Power button to turn off the scanner, disconnect the power supply from the scanner, and then
turn of the computer to which the scanner is connected. Wait 30 seconds, reconnect the power supply
to the scanner, press the Power button to turn on the scanner, and then turn on the computer.
4. Try to rescan.
Automatic document feeder (ADF) does not feed paper
●
The automatic document feeder (ADF) access door might not be securely latched. Open the ADF access
door, and then close the door by pressing firmly.
●
There might be a problem with the ADF hardware. Use the following procedure to test the ADF:
—
Disconnect the USB cable and the power cable from the scanner. Check that the power cable is still
connected to the power source.
—
Ensure that the ADF has at least one piece of paper in the input tray.
44 Chapter 5 Solve problems ENWW
Page 53

—
Reconnect the power cable to the scanner, and then turn on the scanner.
—
Try to scan another page through the ADF.
Originals are curling up in the scanner output tray.
Under dry conditions, lightweight originals such as those printed on carbonless copy paper may curl in the
output tray. To minimize curl, flatten curled edges on the originals before placing them in the document
feeder.
ENWW Paper feed issues 45
Page 54

Image quality problems
Vertical colored stripes appear on the printed page
Dust can build up on the scanning strips inside the document feeder and cause artifacts in scanned images.
Clean the scanning strips with a soft, lint-free cloth that has been sprayed with a mild glass cleaner.
Scanned images are not straight
●
Verify that the document feeder guides are centered on the scanner and set to an appropriate width for
the original being scanned. Make sure the paper guides touch the edges of the original.
●
Windows: Use the Auto-Straighten feature to straighten content that is skewed relative to the page
dimensions in the source document. Use the Auto Detect Size feature to deskew page images that
might have become skewed during the scanning process.
The scanned images have streaks or scratches
For information on cleaning the scanner, see the Care and maintenance section of the User Guide.
●
Check that the originals are clean and unwrinkled.
●
Clean the scanner glass.
Scanned image is fuzzy
●
Check for any obstructions in the scanner paper path and make sure the paper width guides are
positioned appropriately. Try another scan.
●
Verify that the document is not fuzzy.
The scan is completely black or completely white
●
The item might not be placed correctly in the document feeder. Make sure that the item being scanned
is placed face up in the document feeder.
●
Windows: If scanning to a black and white image, make sure the black and white threshold is not set to
either extreme . Setting the threshold to an extreme will result in an image that is all white or all black.
●
OS X: If scanning to a text image using the Image Capture application, set Image Correction to Manual
and use the Threshold slider bar to adjust the threshold.
The bottom of the scanned image is cut off
By default, the scanning software can scan media that is up to 356 mm (14 in) long.
Verify that the page size selected in the scanning software (or the scan shortcut selected) will accommodate
the length of the document being scanned.
46 Chapter 5 Solve problems ENWW
Page 55

Scanner operation problems
●
Connection issues
●
Buttons are not working properly
●
Touch screen display issues
●
Scanning performance issues
●
Issues with text recognition (OCR)
●
E-mail problems
Connection issues
Check the USB connection
Check the physical connection to the scanner.
●
Use the cable that was included with the scanner. Another USB cable might not be compatible with the
scanner.
●
Ensure that the USB cable is securely connected between the scanner and the computer. The trident
icon on the USB cable faces down when the cable is properly connected to the scanner.
If the problem persists after verifying the above items, try the following:
1. Do one of the following tasks depending on how the scanner is connected to the computer:
●
If the USB cable is connected to a USB hub or a docking station for a laptop, disconnect the USB
cable from the USB hub or the docking station, and then connect the USB cable to a USB port on
the back of the computer.
●
If the USB cable is directly connected to the computer, plug it into a different USB port on the back
of the computer.
●
Remove all other USB devices from the computer except for the keyboard and the mouse.
2. Press the Power button to turn off the scanner, wait 30 seconds, and then turn on the scanner.
3. Restart the computer.
4. After the computer has restarted, try using the scanner.
●
If the scanner works, reconnect any additional USB devices one at a time; try the scanner after
connecting each additional device. Disconnect any USB devices that prevent the scanner from
working.
●
Windows: If the scanner does not work, uninstall and then reinstall the HP ScanJet drivers and
tools:
—
HP ScanJet Pro 4500
—
HP Scan
ENWW Scanner operation problems 47
Page 56

Check the ethernet connection
1. Ensure that the Ethernet cable is firmly connected between the product and a router, Ethernet jack, or
Ethernet switch.
2. If the Ethernet cable is connected to a network router or Ethernet switch, try connecting it to a different
port on the router or switch.
3. Press the Power button to turn off the product, wait 30 seconds, and then press the Power button again
to turn on the product.
Check the wireless connection
●
Verify that the network cable is not connected.
●
Verify that the scanner and the wireless router are turned on and have power. Also make sure that the
wireless radio in the printer is turned on.
●
Verify that the service set identifier (SSID) is correct. Print a configuration page to determine the SSID. If
you are not sure the SSID is correct, run the wireless setup again.
●
With secured networks, verify that the security information is correct. If the security information is
incorrect, run the wireless setup again.
●
If the wireless network is working correctly, try accessing other computers on the wireless network. If
the network has Internet access, try connecting to the Internet over a wireless connection.
●
Verify that the encryption method (AES or TKIP) is the same for the scanner as it is for the wireless
access point (on networks using WPA security).
●
Verify that the scanner is within the range of the wireless network. For most networks, the scanner
must be within 30 m (100 ft) of the wireless access point (wireless router).
●
Verify that obstacles do not block the wireless signal. Remove any large metal objects between the
access point and the printer. Make sure poles, walls, or support columns containing metal or concrete
do not separate the scanner and wireless access point.
●
Verify that the scanner is located away from electronic devices that might interfere with the wireless
signal. Many devices can interfere with the wireless signal including motors, cordless phones, security
system cameras, other wireless networks, and some Bluetooth devices.
●
Verify that the scan driver is installed on the computer.
●
Verify that the computer and scanner connect to the same wireless network.
●
For OS X, verify that the wireless router supports Bonjour.
Buttons are not working properly
Scanner buttons are not working correctly
After each step, press the Scan button. to see if it is working correctly. If the problem persists, proceed with
the next step.
1. A cable might be loose. Ensure that the USB cable and the power supply are securely connected.
2. Turn off the scanner, wait 30 seconds, and then turn the scanner back on.
48 Chapter 5 Solve problems ENWW
Page 57

3. Restart the computer.
4. If the problem still persists, there may be a problem with the touch panel. Contact HP Support at
www.hp.com/support.
Touch screen display issues
The touch panel is having display issues or scanner buttons are not working as expected
The following symptoms indicate a problem with the scanner front panel.
●
Touch panel issues: The display is blank, or part of the display content is missing.
●
Button issues: Buttons are unresponsive, or the wrong action occurs when you press a button (for
example, you get a single-sided scan when you press the Scan Duplex button.
If the scanner exhibits any of these problems, contact HP support at
Scanning performance issues
Scanner does not scan immediately
Make sure the document feeder hatch is closed, and that the scanner is turned on.
Scanner is scanning items very slowly
When scanning to edit text, the optical character recognition (OCR) causes the scanner to scan more slowly,
which is normal. Wait for the item to scan.
NOTE: Windows: For the best OCR results, scanner compression should be set to the minimum
compression level or be disabled.
Scanning at a higher resolution than necessary increases scanning time and creates a larger file with no
additional benefit. If you are scanning at a high resolution, set the resolution to a lower level to increase
scanning speed.
Scanner scans only one side of a two-sided page
Verify that the selected scan shortcut specifies two-sided scanning.
Scanned pages are missing at the scan destination
www.hp.com/support.
When scanning, pages that stick together are scanned as one item. Check to confirm that scanned pages are
not stuck together.
Scanned pages are out of order at the scan destination
●
Verify that the page order of the original document is correct before placing the document face up into
the document feeder.
●
Make sure that there are no staples, paper clips, or any other attached material (such as adhesive
notes) that may cause the pages to feed incorrectly.
●
Verify that pages are not stuck together.
ENWW Scanner operation problems 49
Page 58

Scan files are too large
●
Most scanning software allows a smaller file size to be selected when selecting the output file type. For
more information, see the Help for the scanning software being used.
●
Verify the scan resolution setting (for more information, see the Help for the scanning software being
using):
—
200 dpi is sufficient for storing documents as images.
—
For most fonts, 300 dpi is sufficient for using optical character recognition (OCR) to create editable
text.
—
For Asian fonts and small fonts, choosing a higher resolution is recommended.
NOTE: For some special black dot background scans, saving the image as a .tif file might make the
image smaller.
Scanning at a higher resolution than necessary creates a larger file with no additional benefit.
●
Color scans create larger files than do black and white scans.
●
If scanning a large number of pages at one time, consider scanning fewer pages at a time to create
more, smaller files.
Issues with text recognition (OCR)
Issues with text recognition (OCR) (Windows)
The scanner uses optical character recognition (OCR) to convert text on a page to text that can be edited on a
computer.
●
If text can be scanned but cannot be edited, make the following selections before scanning:
—
Select a scan shortcut that supports OCR. The following scan shortcuts support OCR:
○
Save as PDF
○
Email as PDF
○
Save as Editable Text (OCR)
○
Send to Cloud
○
Everyday Scan
—
Select one of the following OCR-based, output-file types from the File Type drop-down box:
○
Text (.txt)
○
Rich Text (.rtf)
NOTE: If an OCR-based, output-file type is not selected, the document is scanned as a graphic and the text
is not editable.
●
Check the originals
50 Chapter 5 Solve problems ENWW
Page 59

—
The software might not recognize text that is tightly spaced. For example, if the text that the
software converts has missing or combined characters, "rn" might appear as "m".
—
The accuracy of the software depends on the image quality, text size, and structure of the original
and the quality of the scan itself. Make sure that the original has good image quality.
—
Colored backgrounds can cause images in the foreground to blend too much.
●
If the scanner glass is dirty, the scan file does not have optimum clarity. Make sure the scanner glass is
clean.
E-mail problems
Validate the SMTP gateway address
Open the Embedded Web Server to confirm that the SMTP gateway address is correct. Also confirm that the
e-mail address being used is valid.
ENWW Scanner operation problems 51
Page 60

Additional troubleshooting
Get telephone support for your country/region
Have the product name, serial number, date of purchase, and
problem description ready.
Get 24-hour Internet support, and download software utilities,
drivers, and electronic information
Order additional HP service or maintenance agreements
Country/region phone numbers are on the flyer that was in the
box with your product or at
www.hp.com/support/
www.hp.com/support/
www.hp.com/support/
52 Chapter 5 Solve problems ENWW
Page 61

Index
A
Auto color detect 23
automatically detect page size 23
B
black scans
troubleshoot 46
blurry images 46
buttons
scanner touch panel 3
C
cables
troubleshoot 39
capacity, document feeder 9
cloud, scan to 21
crooked images 46
customer support
online 52
cut-off images
troubleshoot 46
D
detect multi-feeds 22
detect page size 23
display problems 49
document feeder
capacity 9
load documents 18
tips on loading 13
drivers
paper sizes 15
E
extra-long-page support 22
F
features
auto color detect 23
detect page size 23
extra-long-page support 22
long-page support 22
multi-feed detection 22
scan shortcuts 19
text-enhanced black and white
mode 23
feeding problems 42
fragile items, scanning 26
fuzzy images 46
H
HP Customer Care 52
HP Scan Extended software
about 10
HP Scanner Tools Utility
uses for 10
HP TWAIN 10
I
input and output trays
locating 1
install software
troubleshoot 39
ISIS 10
J
jams
troubleshoot 43
L
long-page support 22
M
media
jams 43
misfeeds 44
not feeding 44
troubleshoot 44
misfeeds
troubleshoot 44
multi-feed detection 22
multiple-page feeds 44
O
on/off button, locating 1
online support 52
order
roller replacement kit 31, 33
supplies 34
OS X software 11
output tray
locating 1
P
pages missing, troubleshoot 49
pages out of order 49
paper
jams 43
misfeeds 44
not feeding 44
supported sizes 15
troubleshoot 44
paper guides, locating 1
paper path
feeding problems 42
parts
order 31, 33
power button, locating 1
power supply
troubleshoot cable 39
problems with touch panel 49
product
auto-off 11
Sleep Mode 11
product info 1
R
replace roller 31
ENWW Index 53
Page 62

replace roller and separation pad
33
reset scanner 38
roller
replace 31, 33
S
scan
feeding problems 42
files too large 50
fragile items 26
originals 18
scan shortcuts 19
scan to cloud 21
scanner
reset 38
touch panel 3
scanner software
Mac 11
Windows 10
skewed images 46
Sleep Mode 11
software
Mac 11
troubleshoot installation 39
uninstall and reinstall 39
Windows 10
speed
troubleshoot 49
speed, troubleshoot 25
streaks
troubleshoot 46
supplies
order 34
support
online 52
T
technical support
online 52
Text-enhanced black and white
mode 23
touch panel 1
locating 1
touch panel problems 49
troubleshoot
basic tips 36
black scans 46
cables 39
check power 41
crooked images 46
cut-off images 46
feeding problems 42
fragile items 26
fuzzy images 46
installation 39
jams 43
large scan files 50
misfeeds 44
page order 49
pages missing 49
paper not feeding 44
power 41
reset scanner 38
scanning fragile items 26
speed 25, 49
streaks 46
two-sided scans 49
uninstall and reinstall software
39
white scans 46
troubleshooting
buttons 49
display 49
touch panel 49
turn on scanner
troubleshoot 41
TWAIN 10
two-sided scans
troubleshoot 49
U
uninstall and reinstall software 39
USB cable
troubleshoot 39
W
Web sites
customer support 52
order supplies 34
replacement parts 31, 33
white scans
troubleshoot 46
Windows software 10
54 Index ENWW
Page 63

Page 64

© 2015 HP Development Company, L.P.
www.hp.com
 Loading...
Loading...