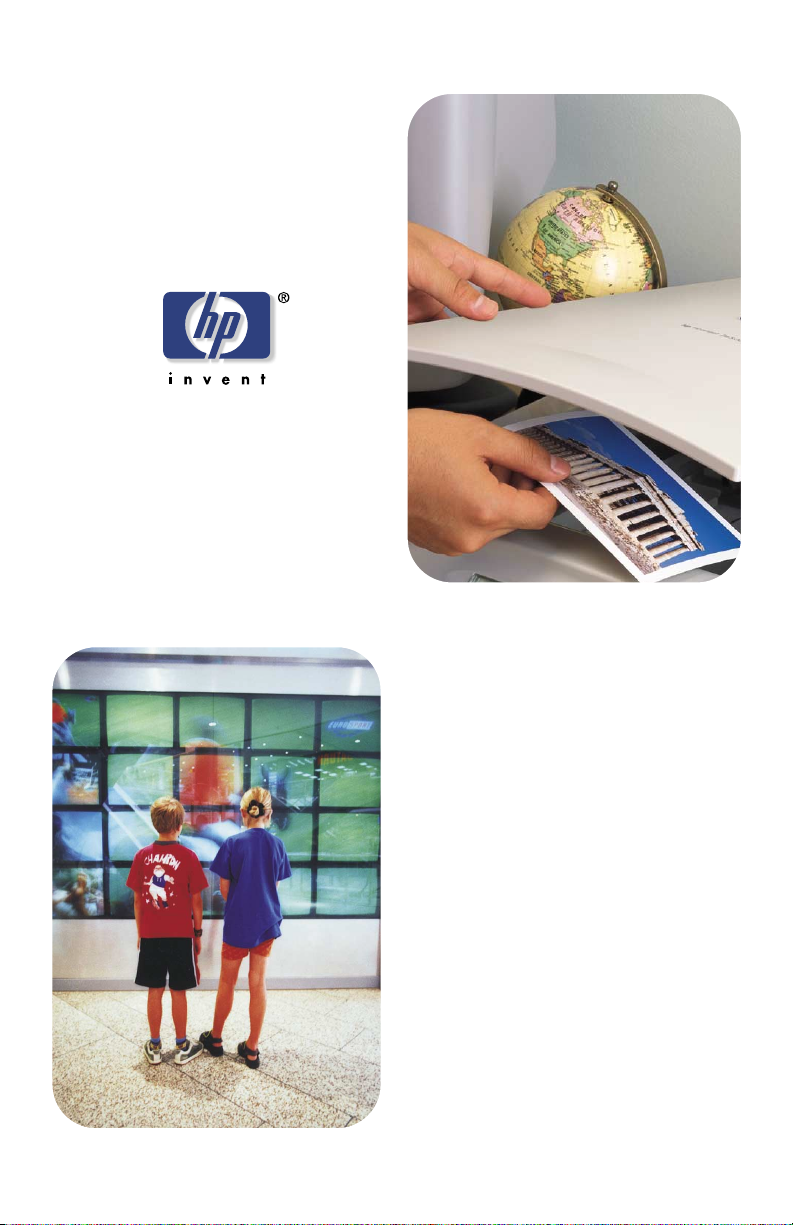
hp scanjet-scanner der
serien 4400c und 5400c
installations- und
unterstützungsanleitung
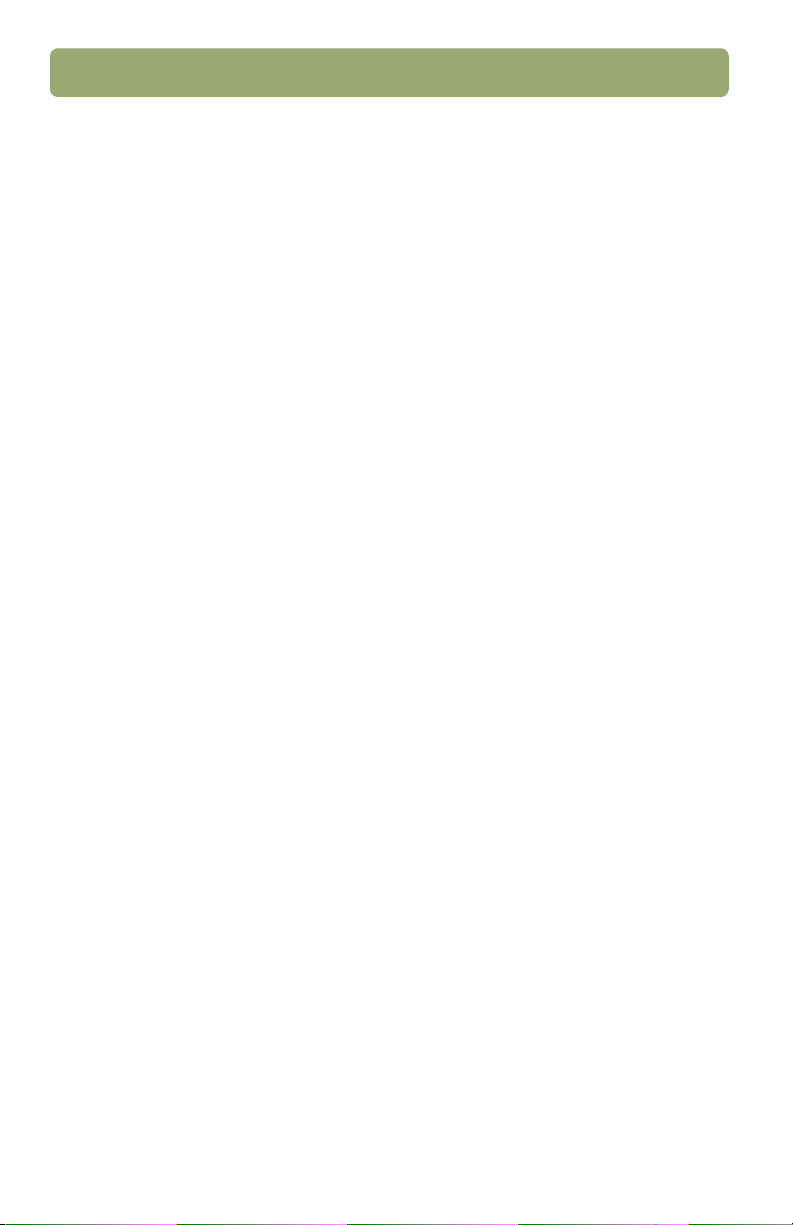
2
Copyright-Informationen
© Copyright Hewlett-Packard Company
2001
Alle Rechte vorbehalten. Vervielfältigung,
Änderung oder Übersetzung sind ohne
vorherige schriftliche Genehmigung nur in
dem urheberrechtlich zulässigen Rahmen
gestattet.
Warenzeichen
Microsoft®, Windows® und Windows NT®
sind in den USA eingetragene
Warenzeichen der Microsoft Corporation.
Energy Star® ist ein eingetragenes
Warenzeichen der United States
Environmental Protection Agency (USUmweltschutzbehörde).
Alle anderen hierin erwähnten Produkte sind
u.U. Warenzeichen der betreffenden
Unternehmen.
Gewährleistung
Die in diesem Handbuch enthaltenen
Informationen können ohne vorherige
Ankündigung geändert werden.
Hewlett-Packard gibt keinerlei Garantie zur
Richtigkeit dieser Informationen.
HEWLETT-PACKARD SCHLIESST
INSBESONDERE DIE
STILLSCHWEIGENDE GARANTIE DER
HANDELSFÄHIGKEIT UND EIGNUNG FÜR
EINEN BESTIMMTEN ZWECK AUS.
Hewlett-Packard übernimmt ferner keine
Haftung für Fehler sowie für Zufalls- oder
Folgeschäden oder sonstige Schäden im
Zusammenhang mit der Lieferung, Leistung
und Verwendung dieser Unterlagen.
HINWEIS FÜR BENUTZER, DIE FÜR DIE
REGIERUNG DER USA TÄTIG SIND:
BESCHRÄNKTE RECHTE IN BEZUG AUF
KOMMERZIELLE COMPUTERSOFTW ARE:
„Die Verwendung, Vervielfältigung oder
Offenlegung durch die Regierung der USA
unterliegt den Beschränkungen nach
Maßgabe des Paragraphen (c)(1) (ii) der
Bestimmung über die Rechte an
technischen Daten und Computersoftware in
DFARS 52.227-7013.”
Mit diesem Produkt gescannte Unterlagen
sind u.U. durch Gesetze und sonstige
Regelungen, etwa das Urheberrecht
betreffend, geschützt. Die Verantwortung für
die Einhaltung aller dieser Gesetze und
Regelungen liegt allein beim Kunden.
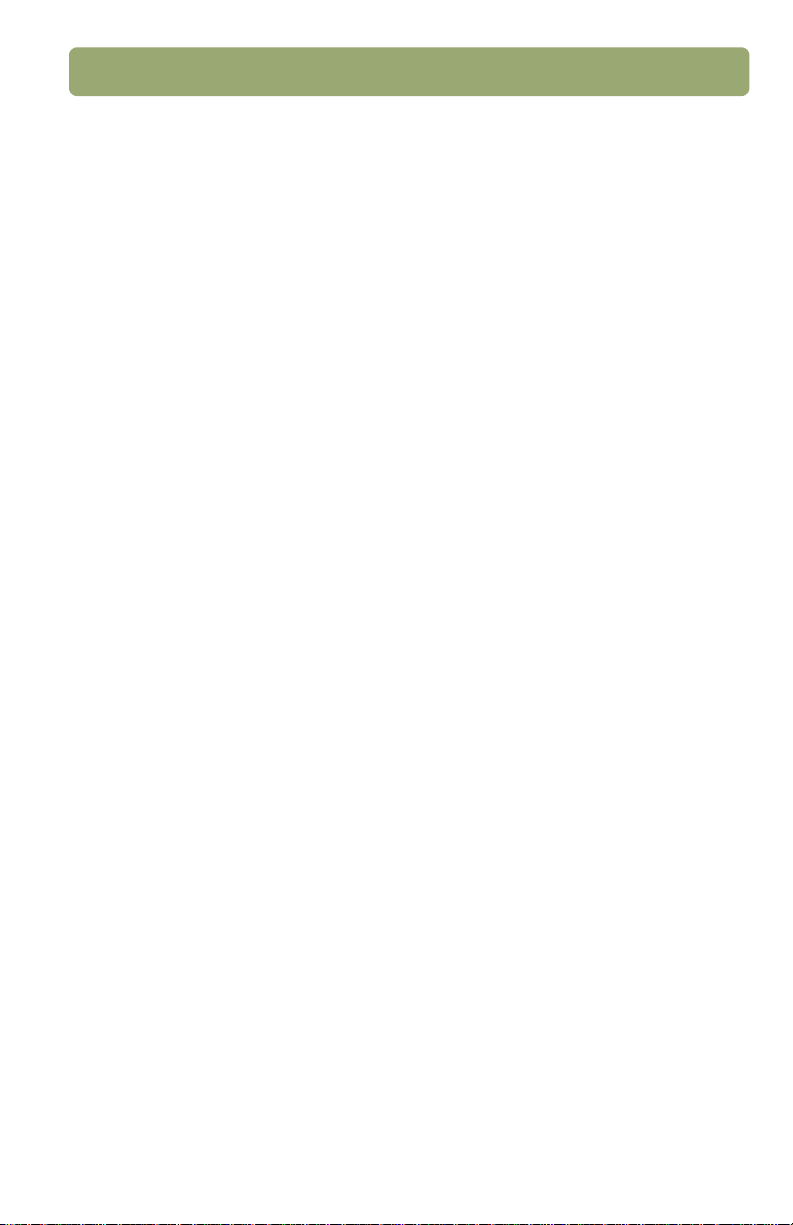
Installation und
Installation und
Installation und Installation und
3
1
Dieser Abschnitt enthält Informationen zur Installation des Scanners und zur Lösung
von Problemen, die während der Installation auftreten können. Hinweise zu
Problemen nach der Installation finden Sie im Benutzerhandbuch.
Installieren des Scanners und des Zubehörs
Installieren des Scanners und des Zubehörs
Installieren des Scanners und des ZubehörsInstallieren des Scanners und des Zubehörs
Vorbere it ung en
● Stellen Sie sicher, daß Ihr Computer mit einer USB- oder Parallelschnittstelle
ausgestattet ist.
● Deinstallieren Sie etwaige zuvor auf dem Computer installierte HP Scan-
Software.
● Wenn Sie den Scanner an einen Macintosh anschließen und dieser Scanner
MacOS unterstützt, halten Sie die CD und Dokumentation für den Macintosh
bereit.
● Eine genaue Auflistung der Scannermodelle, auf die sich der Kommentar „nur
einige Modelle” bezieht, finden Sie im Benutzerhandbuch.
Fehlerbehebung
Fehlerbehebung
FehlerbehebungFehlerbehebung
Systemanforderungen
Siehe auf der Verpackung, in der der Scanner ausgeliefert wurde.
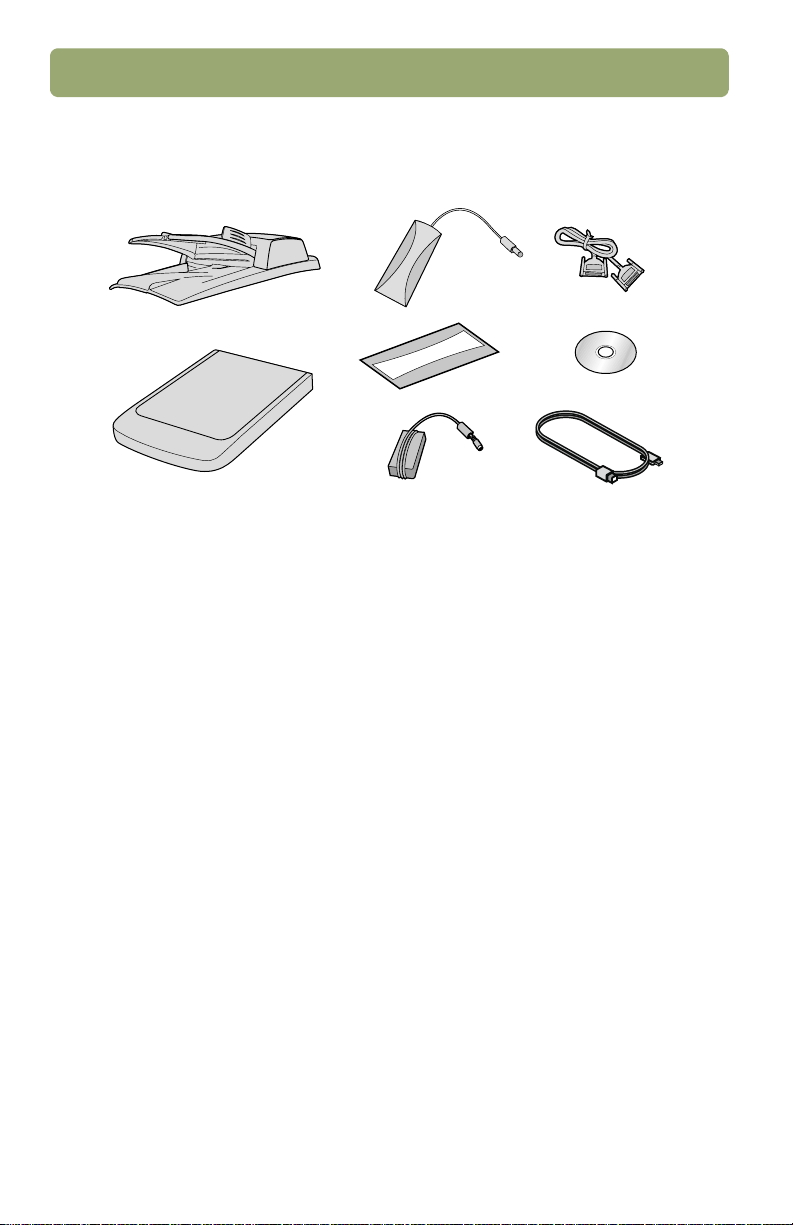
4 Installation und Fehlerbehebung
1. Überprüfen des Verpackungsinhalts
Automatischer
Vorlageneinzug (ADF)
Transparentadapter
(XPA)
XPAPositionierungsschablone
Scanner
Netzkabel
● HP Scanjet 4400c oder 5400c
Series-Scanner
● HP Precisionscan Pro-CD-ROM
● USB-Kabel
● Parallelkabel (nur einige Modelle)
Parallelkabel
CD-ROM
USB-Kabel
● Netzkabel
● HP Scanjet
Transparentadapter (XPA) mit
Zubehör (nur einige Modelle)
● Automatischer
Vorlageneinzug (ADF) für
HP Scanjet (nur einige
Modelle)
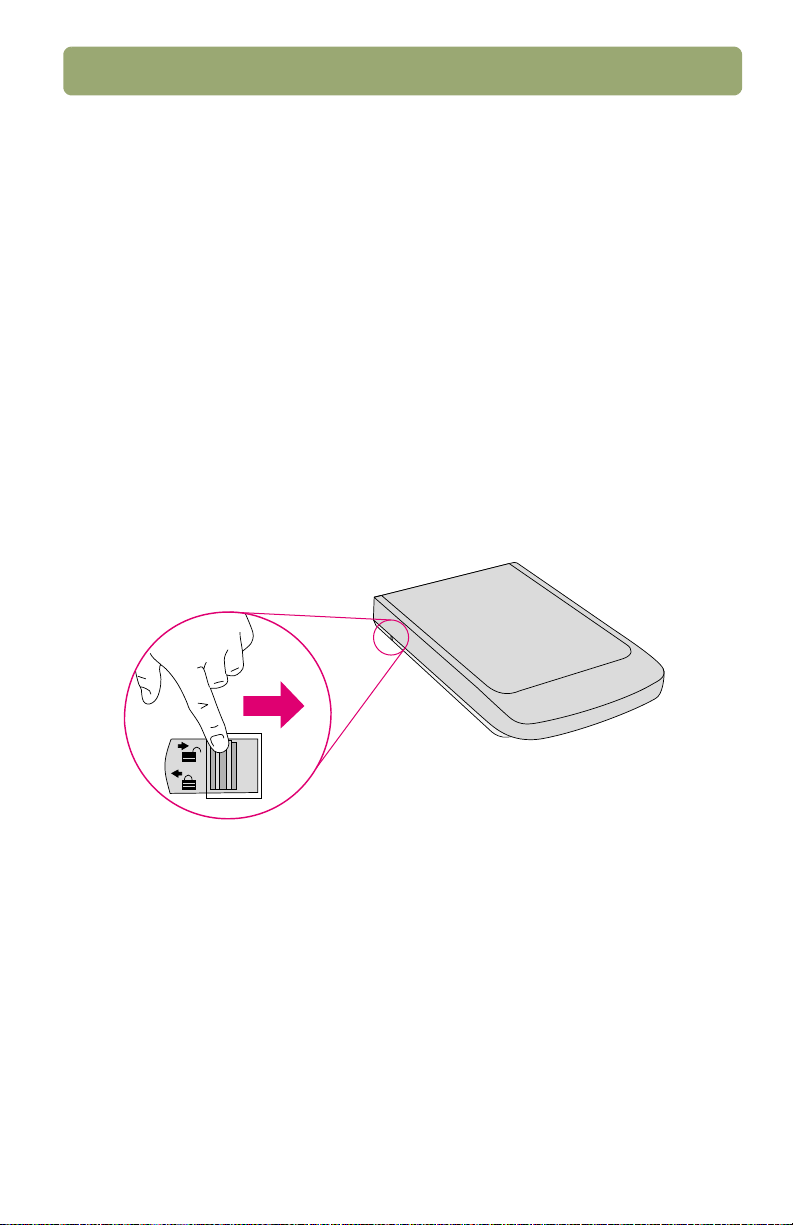
Installation und Fehlerbehebung 5
2. Installieren der Software
a Beenden Sie alle geöffneten Programme.
b Suchen Sie die HP Precisionscan Pro-CD-ROM, die für Ihre Sprache
zutrifft.
c Legen Sie die CD-ROM in den Computer ein.
Folgen Sie den Anweisungen auf dem Bildschirm oder, falls das
Installationsprogramm nicht automatisch startet, den folgenden Schritten:
Klicken Sie im Menü Start auf Ausführen, und geben Sie folgendes ein:
x:setup.exe, wobei x für den Buchstaben des CD-ROM-Laufwerks steht.
Hinweis: Das Installationsprogramm schlägt eine zu bevorzugende Anschlußart
vor.
3. Entriegeln des Scanners (nur einige Modelle)
Machen Sie die Verriegelung an der Unterseite des Scanners ausfindig, und
schieben Sie sie mit dem Finger in die Entriegelungsstellung. Wenn sich die
Verriegelung nicht ganz in der entriegelten Position befindet, ist bei einem
Scanversuch ein knirschendes Geräusch zu hören.
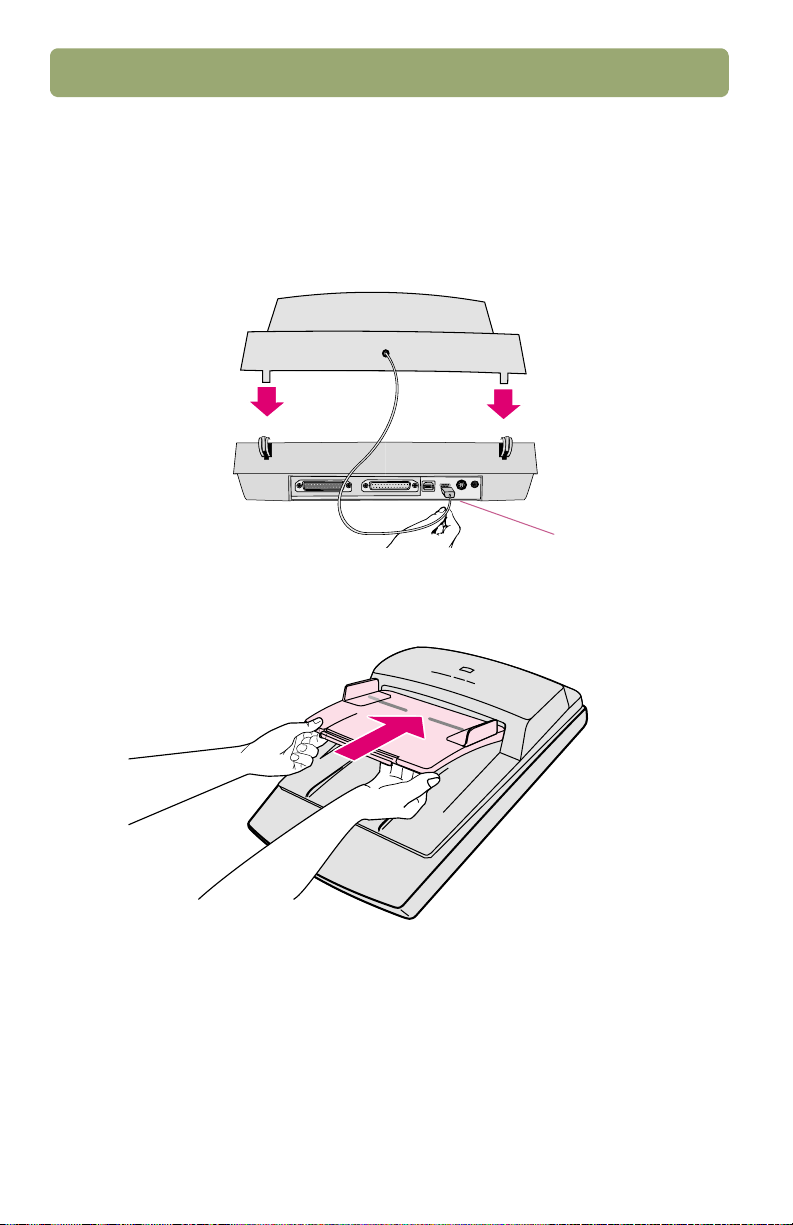
6 Installation und Fehlerbehebung
4. Anschließen des automatischen Vorlageneinzugs (nur einige Modelle)
Wurde der Scanner mit einem automatischen Vorlageneinzug geliefert bzw. der
ADF getrennt erworben, bringen Sie den ADF am Scanner an. Mit dem
automatischen Vorlageneinzug können mehrere Seiten gescannt werden.
a Bringen Sie den ADF am Scanner an.
b Stec ken Sie das ADF-Kabel in den Anschluß am Scanner.
ADF-Anschluß
c Bringen Sie das Zufuhrfach am ADF an. Schieben Sie die Laschen am
Zufuhrfach in die Schlitze am ADF. Drücken Sie das Zufuhrfach vorsichtig
hinein, bis es hörbar einrastet.
Verwendungshinweise finden Sie im Benutzerhandbuch.
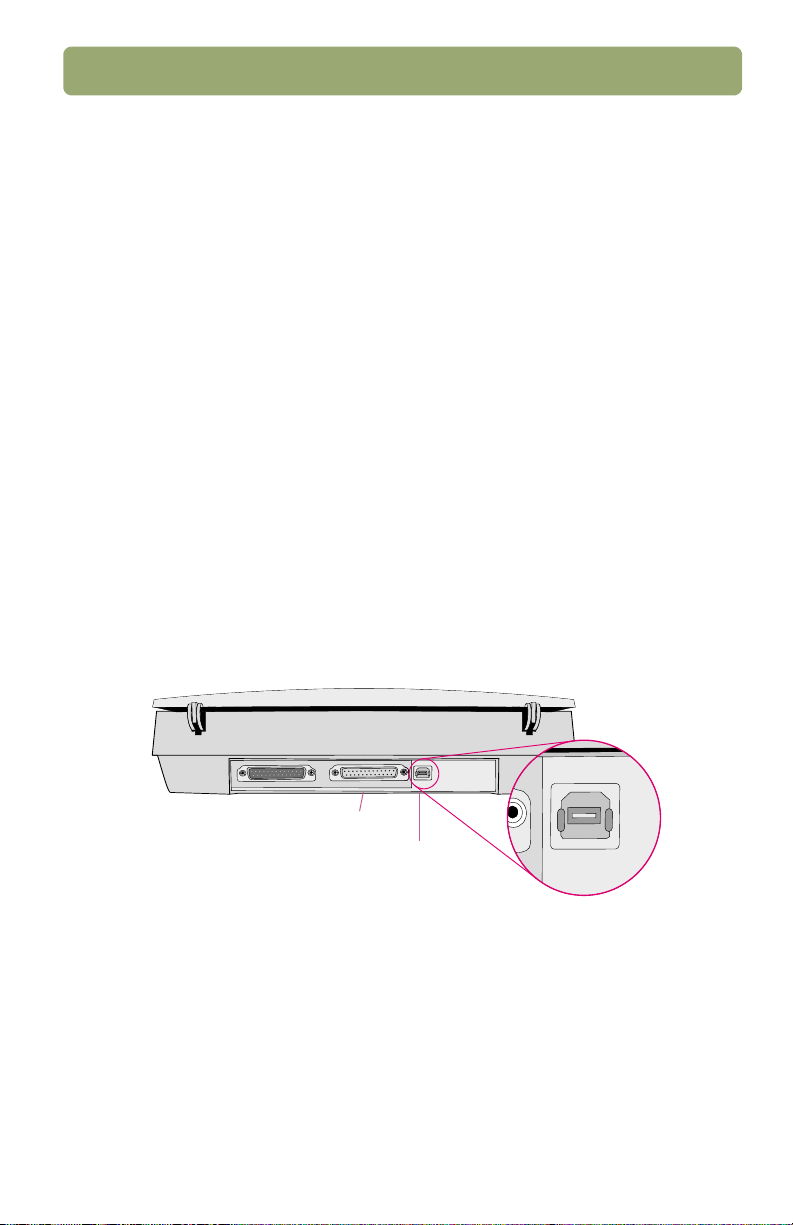
Installation und Fehlerbehebung 7
5. Anschließen des Schnittstellenkabels
Windows: Während der Installation der Software haben Sie eine Anschlußart
gewählt oder die vorgeschlagene übernommen. Verwenden Sie für die Anschlußart
USB die folgenden Anweisungen. Lesen Sie bei einer Parallelverbindung weiter ab
„Parallelverbindung”.
USB-Verbindung: Schließen Sie das USB-Kabel an die USB-Anschlüsse des
Scanners und des Computers an.
Parallelverbindung:
a Fahren Sie den Computer herunter. Wenn Sie KEINEN Drucker besitzen,
lesen Sie weiter ab Schritt c.
b Ziehen Sie das Parallelkabel für den Drucker vom Computer ab, und
schließen Sie es am Parallelanschluß des Scanners an (Druckersymbol).
c Schließen Sie den Computer mit einem Parallelkabel am verbleibenden
Parallelanschluß des Scanners an (Computersymbol).
Schließen Sie NICHT das USB-Kabel an.
Hinweis: Wenn der Scanner nicht mit einem Parallelkabel geliefert wurde, und
Sie benötigen eine Parallelverbindung (Sie haben keinen USBAnschluß), finden Sie Informationen über den Erwerb des korrekten
Parallelkabels (HP Teilenummer C9874A) in der Liesmich-Datei.
Parallelanschluß
USB-Anschluß
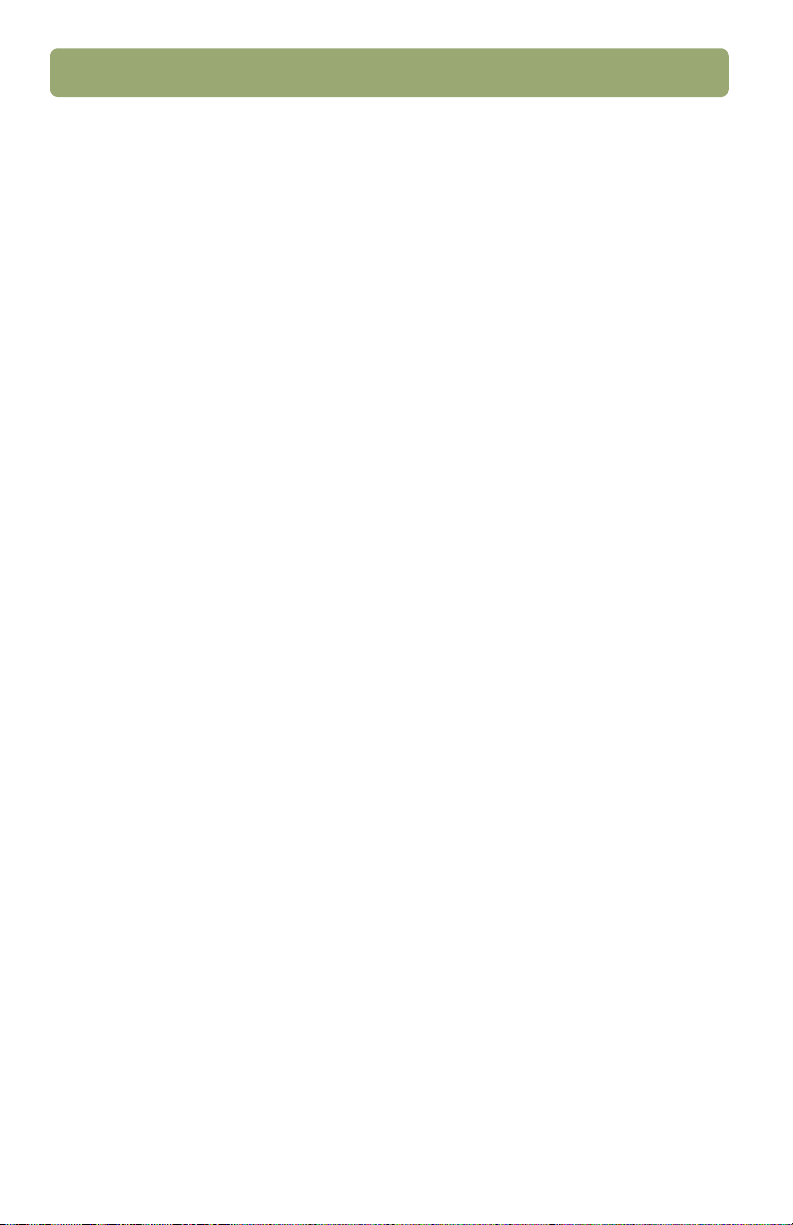
8 Installation und Fehlerbehebung
6. Anschließen des Netzkabels
a Schließen Sie das Netzkabel an den Scanner und einen Überspannungs-
schutz oder eine leicht zugängliche, geerdete Netzsteckdose an. Dadurch
wird der Scanner eingeschaltet.
b W enn Sie den Computer ausgeschaltet hatten, schalten Sie ihn nun wieder
ein.
Hinweis: Bei der Hardwareerkennung des Computers informiert Sie
möglicherweise eine Meldung davon, daß eine Datei nicht gefunden
wurde. Wählen Sie zum Beheben dieser Fehlermeldung Ihr CD-ROMLaufwerk aus, und klicken Sie auf OK, um das Dialogfeld zu schließen.
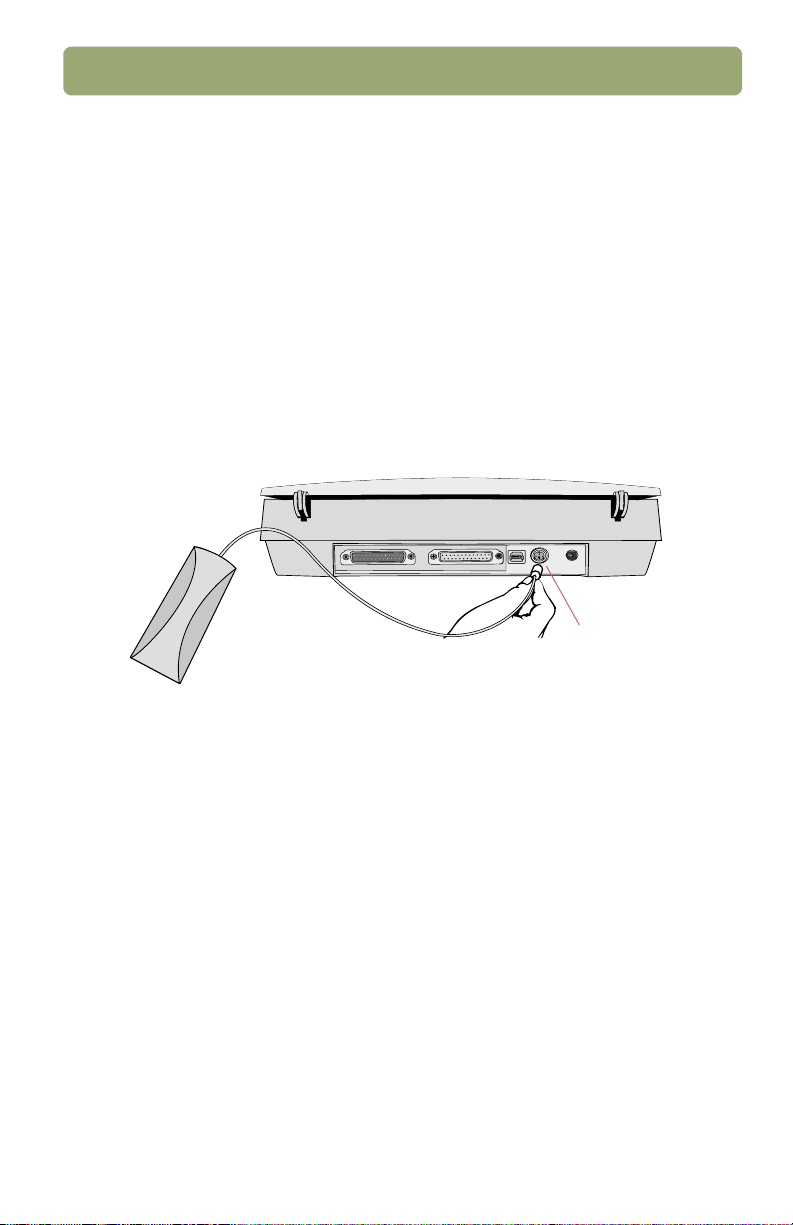
Installation und Fehlerbehebung 9
7. Be g in n e n de s S ca n s
Folgende Möglichkeiten stehen zur Auswahl:
● Scanner-Tasten. Durch Druck auf eine der Tasten am Bedienf eld können Sie
direkt zu einem Ziel scannen. Einen Überblick über die Scanner-Tasten
finden Sie im Benutzerhandbuch.
● HP Precisionscan Pro-Software. Mit der Software können Sie ein
gescanntes Bild betrachten oder ändern.
8. Anschließen des Transparentadapters (optional) (nur einige Modelle)
So scannen Sie 35 mm-Dias oder Negative:
a Stecken Sie das Transparentadapter-Kabel in den dafür vorgesehenen
Anschluß am Scanner.
TransparentadapterAnschluß
b W enn Sie den Computer ausgeschaltet hatten, schalten Sie ihn nun wieder
ein.
c Starten Sie die HP Precisionscan Pro-Software, oder starten Sie sie neu.
Bedienungshinweise finden Sie im Benutzerhandbuch.
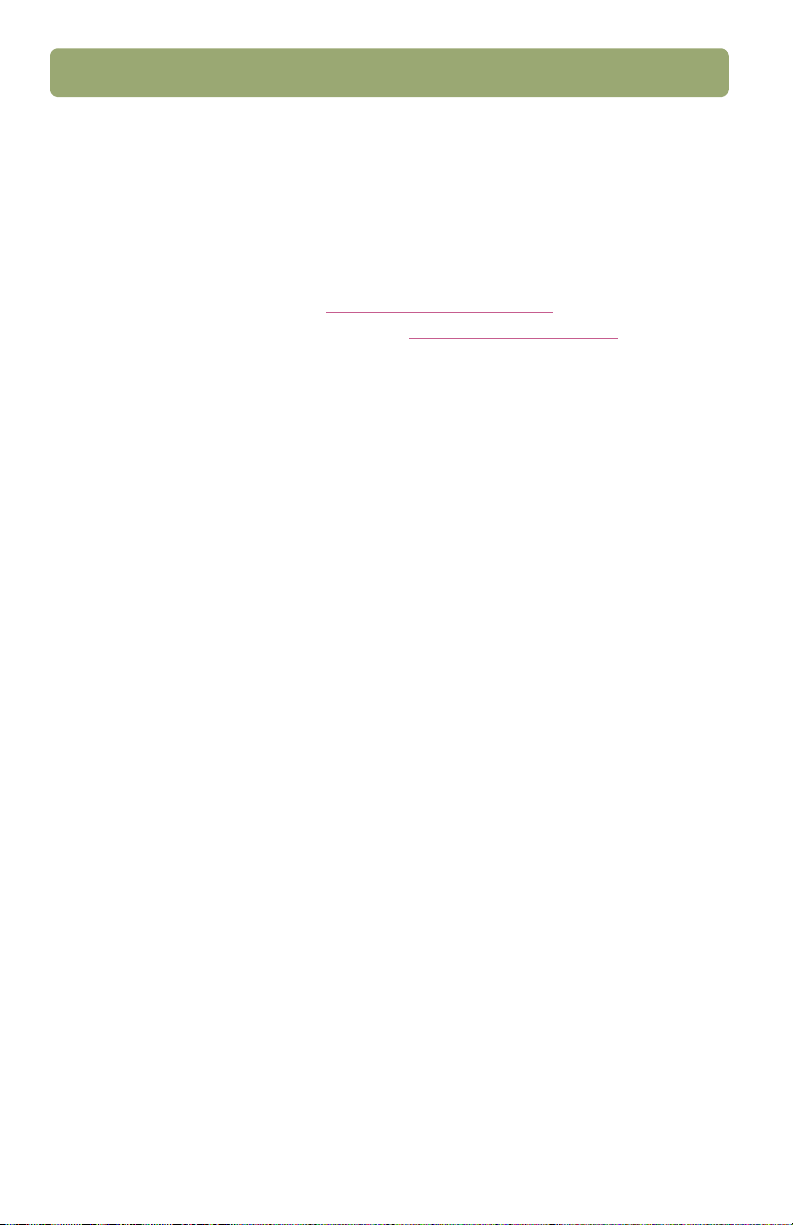
10 Installation und Fehlerbehebung
Anfordern von Hilfe und Unterstützung
● Hinweise zu Produktunterstützung sowie technische Daten finden Sie unter
„Unterstützung, Gewährleistung und technische Daten” auf Seite 21.
● Hinweise zur Fehlerbehebung bei der Installation finden Sie weiter unten in
diesem Abschnitt.
● Weitere Informationen über den Scanner finden Sie im Benutzerhandbuch.
● Ideen, Tips und optionales Zubehör zum Scannen finden Sie auf der
HP Scanjet-Website unter http://www.scanjet.hp.com.
● Kundendienst im Internet steht unter www.hp.com/go/support zur
Verfügung.
Die HP Fotodruck-Software ist in einigen Ländern nur in englischer Sprache
erhältlich. Wenn Sie Hilfe in Ihrer Sprache benötigen, drücken Sie auf dem
Scanner die Taste Fotonachdruck, klicken Sie auf Hilfe und anschließend auf
Schnellhilfe.
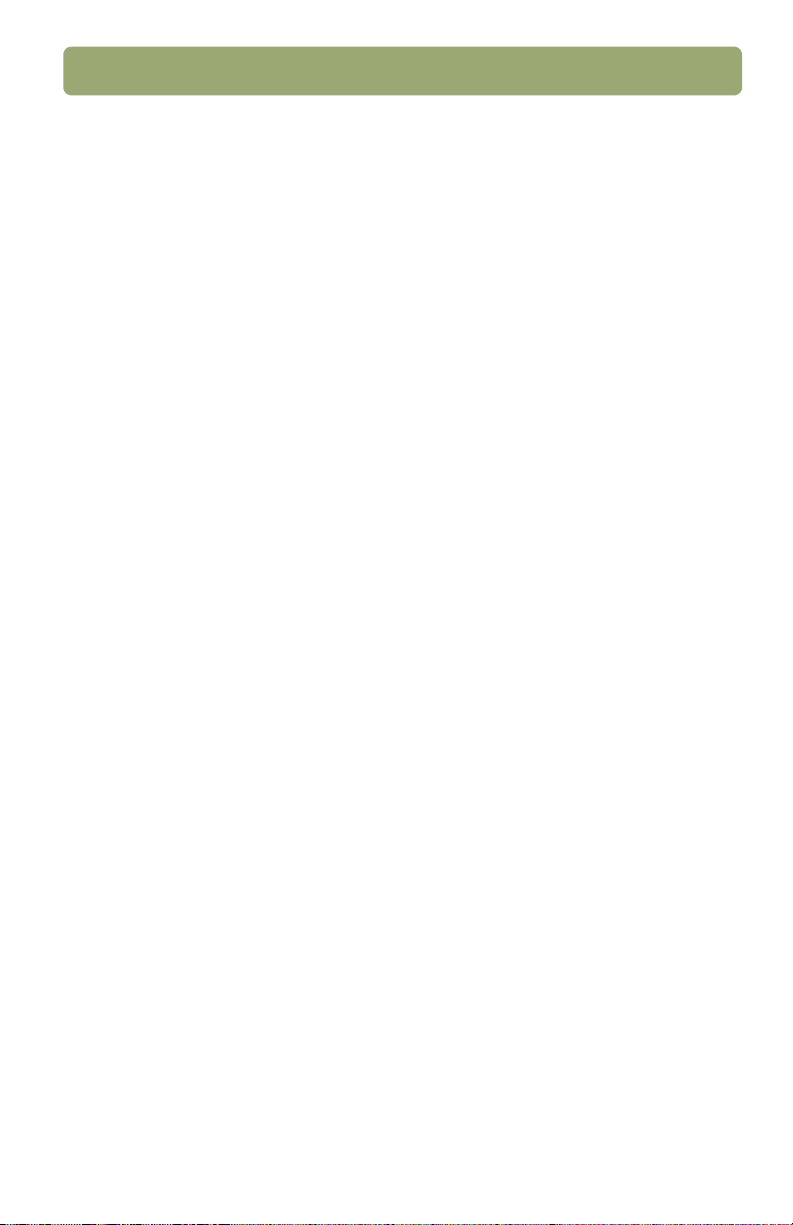
Installation und Fehlerbehebung 11
Fehlerbehebung bei der Installation
Fehlerbehebung bei der Installation
Fehlerbehebung bei der Installation Fehlerbehebung bei der Installation
Sollten der Scanner oder die Software nicht funktionieren, ergreifen Sie zunächst
folgende Maßnahmen:
● Vergewisser n Sie sich, daß das Netzkabel fest an den Scanner und eine
stromführende Steckdose oder einen eingeschalteten Überspannungsschutz
angeschlossen ist.
● Vergewisser n Sie sich, daß der Scanner ordnungsgemäß und fest über die
USB-Schnittstelle (Universal Serial Bus) oder die Parallelschnittstelle am
Computer angeschlossen ist. Siehe „Umgang mit den Anschlußarten” auf
Seite 13.
● Sollte ein lautes knirschendes Geräusch zu hören sein, vergewissern Sie sich,
daß der Scanner entriegelt ist. Schieben Sie die Verriegelung in die entriegelte
Position.
● Trennen Sie das Netzkabel vom Scanner, und schalten Sie den Computer aus.
Schließen Sie das Netzkabel nach 30 Sekunden wieder an, und schalten Sie
erst dann den Computer wieder ein.
● Sollten Fehler der Installationsdatei angezeigt werden, oder sollte die Scanner-
Software nicht ausführbar sein, vergewissern Sie sich, daß alle Programme
geschlossen sind, und führen Sie folgende Schritte durch:
a Falls Sie et waige frühere Versionen der HP Scan-Software besitzen, dein-
stallieren Sie diese Software. (Befolgen Sie zum Deinstallieren der Software die mit der Software mitgelieferten Anweisungen.)
b Klicken Sie auf Start, zeigen Sie auf Einstellungen, klicken Sie auf
Systemsteuerung, und doppelklicken Sie dann auf das Symbol Software.
Markieren Sie die entsprechende Software, und klicken Sie auf
Hinzufügen/Entfernen (bei Windows 95, Windows 98 und Windows NT)
oder Ändern (bei Windows 2000 oder Windows Millennium (Me)).
c Doppelklicken Sie im Anschluß an den Begrüßungsbildschirm im zweiten
Bildschirm auf die Option Reparieren. (Durch Auswahl von Reparieren
wird die Software mit denselben Optionen wie bei der ersten Installation
neu installiert.)
d Befolgen Sie die Anweisungen auf dem Bildschirm.
e Wenn weiterhin Fehler in der Installationsdatei gemeldet werden,
deinstallieren Sie die HP Scan-Software, und installieren Sie sie
anschließend neu. Siehe „Deinstallieren der Software” auf Seite 20.
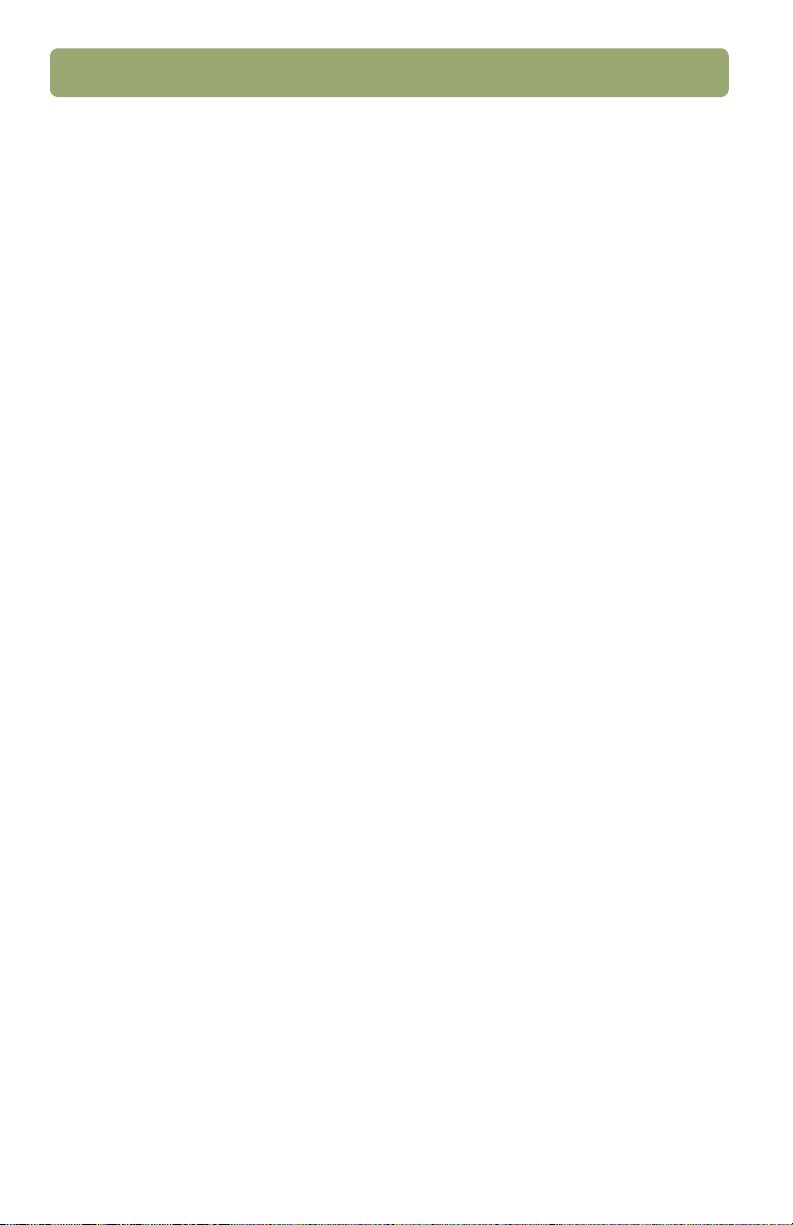
12 Installation und Fehlerbehebung
● Vergewissern Sie sich, daß der Computer die Mindestsystemanforderungen
erfüllt. Siehe auf der V erpackung, in der der Scanner ausgeliefert wurde. Sollten
Sie nicht über genügend Festplattenspeicher verfügen, löschen Sie alle nicht
benötigten Dateien, oder installieren Sie die Software auf einem anderen
Festplattenlaufwerk.
● Stellen Sie bei Verwendung eines Parallelkabels sicher, daß Sie ausschließlich
das Netzteil, die Kabel und das Zubehör verwenden, die mit dem Gerät
ausgeliefert wurden oder ausdrücklich von HP empfohlen werden.
● Sollte während der Installation eine Meldung wie „Zielverzeichnis ist ungültig”
oder „Programmordner ist ungültig” angezeigt werden, geben Sie einen gültigen
Zielordner an, suchen Sie durch Klicken auf Durchsuchen nach einem gültigen
Ordner, oder stellen Sie die Standardeinstellungen wieder her. Im Namen des
Zielordners sind die folgenden Zeichen nicht zulässig: /, \, :, ?, *, <, >, ”, oder |.
● Falls Sie f ortgeschrittene Hilfe zur Anschlußart benötigen, finden Sie unte r
„Umgang mit den Anschlußarten” auf Seite 13 Hinweise zu USB- und
Parallelkabelkompatibilität und zur Fehlerbehebung.
● Für den Fall, daß die Fehlerbeheb ungsinformationen für Ihre Zwecke nicht
ausreichen, finden Sie die neuesten Informationen in der Liesmich-Datei zu
HP Precisionscan Pro.
● Wenn der Scanner nicht mit einem Parallelkabel geliefert wurde, und Sie
benötigen eine Parallelverbindung (Sie haben keinen USB-Anschluß), finden
Sie Informationen über den Erwerb des korrekten Parallelkabels
(HP Teilenummer C9874A) in der Liesmich-Datei.
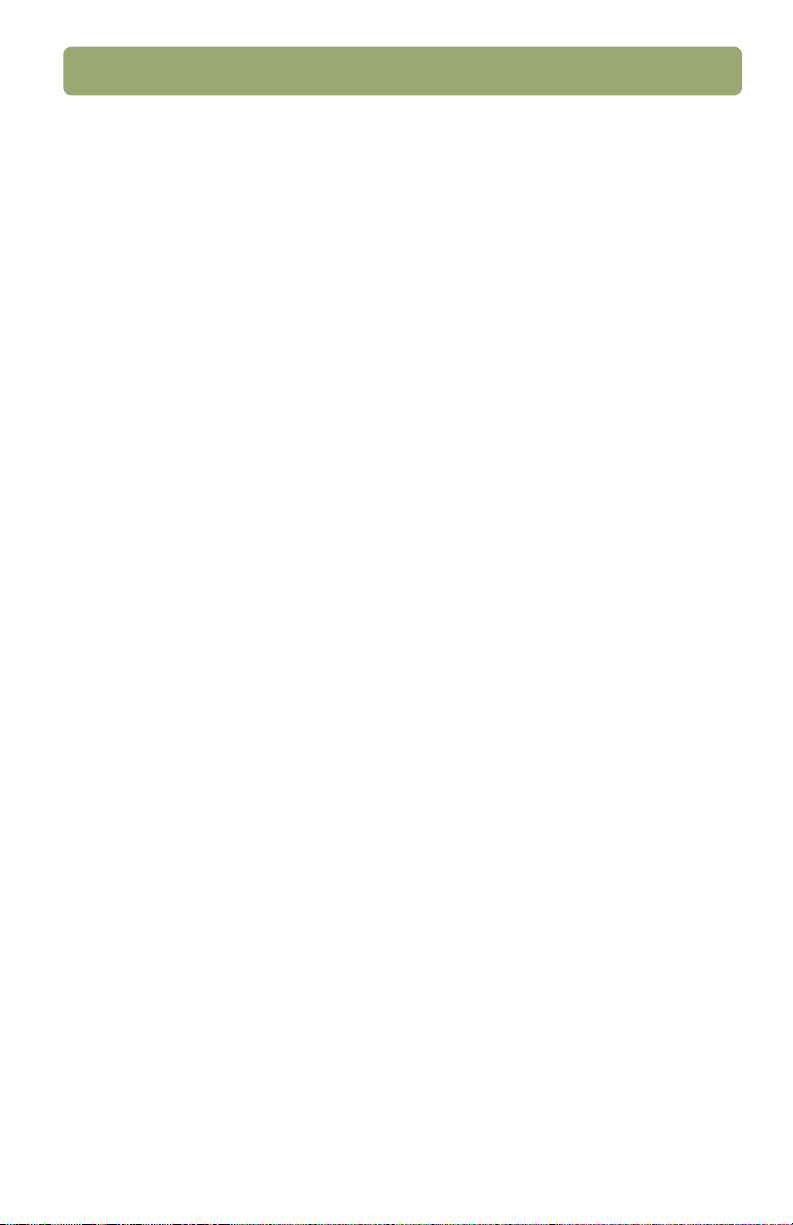
Installation und Fehlerbehebung 13
Umgang mit den Anschlußarten
Umgang mit den Anschlußarten
Umgang mit den AnschlußartenUmgang mit den Anschlußarten
Der Scanner kann über eine USB-Schnittstellenverbindung an den Computer
angeschlossen werden. Dies wird für optimale Leistungsfähigkeit empfohlen. Der
Anschluß über die parallele Schnittstelle ist ebenfalls bei jedem Modell möglich;
allerdings werden nur einige Modelle mit Parallelkabeln ausgeliefert. Das
Installationsprogramm der Sc ann er - So ftware überprüft beim Ausführen, ob der
Computer USB unterstützt.
Für den Fall, daß das Installationsprogramm keine USB-Schnittstelle finden kann,
Sie aber glauben, eine zu besitzen, finden Sie unter „Überprüfen der USB-
Kompatibilität” auf Seite 14 Hinweise hierzu. Bei Problemen mit einer
Parallelverbindung: siehe „Überprüfen der Parallelanschluß-Kompatibilität” auf
Seite 15.

14 Installation und Fehlerbehebung
Überprüfen der USB-Kompatibilität
Überprüfen der USB-Kompatibilität
Überprüfen der USB-Kompatibilität Überprüfen der USB-Kompatibilität
Der Scanner kann über die USB-Schnittstelle an den Computer angeschlossen
werden. Sie können eine USB-Verbindung verwenden, wenn Ihr Computer die
folgenden Anforderungen erfüllt:
● An der Rückseite des Computers befindet sich ein USB-Anschluß (siehe
unten).
● Auf dem Computer läuft Microsof t®Windows 98, Windows 2000 oder
Windows Me.
Hinweis: USB-Verbindungen werden unter Windows 95 und Windows NT 4.0
● USB ist im BIOS des Computers aktiviert. Dies ist bei einigen älteren
Computermodellen nicht der Fall. Schlagen Sie in der mit dem Computer
mitgelieferten Dokumentation nach. Wenn Sie die BIOS-Einstellungen ändern,
starten Sie den Computer neu, und installieren Sie die Software erneut.
Wenn USB immer noch nicht erkannt wird, siehe „Fehlerbehebung bei der
Installation” auf Seite 11, oder verwenden Sie eine Parallelverbindung. Siehe
„Überprüfen der Parallelanschluß-Kompatibilität” auf Seite 15.
nicht unterstützt.
USB-Anschluß
am Scanner
USB-Anschluß
am Computer

Installation und Fehlerbehebung 15
Überprüfen der Parallelanschluß-Kompatibilität
Überprüfen der Parallelanschluß-Kompatibilität
Überprüfen der Parallelanschluß-Kompatibilität Überprüfen der Parallelanschluß-Kompatibilität
Der Scanner kann über die parallele Schnittstelle an den Computer angeschlossen
werden. Verwenden Sie unbedingt das mitgelieferte Parallelkabel oder ein
ausdrücklich von HP empfohlenes Parallelkabel. Sie müssen eine
Parallelschnittstellenverbindung verwenden, wenn Sie während der Installation der
Scan-Software diese Anschlußart ausgewählt haben, oder wenn auf Ihren Computer
wenigstens eine der folgenden Aussagen zutrifft:
● Auf Ihrem Computer läuft Windows 95 oder Windows NT 4.0.
● Ihr Computer ist NICHT mit einem USB-Anschluß ausgestattet.
Stecker für den
Computer
Stecker für den Drucker

16 Installation und Fehlerbehebung
Fehlerbehebung bei Parallelverbindungen
Fehlerbehebung bei Parallelverbindungen
Fehlerbehebung bei ParallelverbindungenFehlerbehebung bei Parallelverbindungen
Um sicherzustellen, daß Ihre Parallelschnittstelle von der Software erkannt werden
kann, führen Sie die folgenden Schritte durch:
1 Klicken Sie im Menü Start auf Systemsteuerung, und doppelklicken Sie
anschließend auf das Symbol System.
2 Wählen Sie das Register Hardware, und klicken Sie auf Geräte-Manager.
3 Klicken Sie auf das Plus-Zeichen neben Bildbearbeitungsgeräte. Wenn das
Parallelkabel ordnungsgemäß installiert wurde, wird die Kennung des HP
Scanners aufgeführt. Falls diese nicht aufgeführt wird, installieren Sie die
Hardware neu.
Falls das Parallelkabel noch immer nicht funktioniert, führen Sie die folgenden
Schritte durch:
1 Informieren Sie sich in den Anweisungen für die Fehlerbehebung bei der
Installation. Siehe „Fehlerbehebung bei der Installation” auf Seite 11.
2 Wenn die Netzstecker fest eingesteckt sind, aber die Software den Scanner
nicht erkennt, überprüfen Sie die Möglichkeit eines Gerätekonflikts. Siehe
„Überprüfen der Möglichkeit eines Gerätekonflikts” auf Seite 17.
3 Wenn Sie die Stromversorgung und die Möglichkeit eines Gerätekonflikts
überprüft haben, aber der Scanner noch immer nicht erkannt wird, überprüfen
Sie die Möglichkeit eines Ressourcenkonflikts. Siehe „Überprüfen der
Möglichkeit eines Ressourcenkonflikts” auf Seite 18.
4 Wenn Sie die Stromversorgung und die Möglichkeiten von Geräte- und
Ressourcenkonflikten überprüft haben, und der Scanner noch immer nicht
funktioniert, überprüfen Sie die Einstellungen für den Parallelanschluß. Siehe
„Überprüfen der Einstellungen für die Parallelschnittstelle” auf Seite 19.
5 Für den Fall, daß die Fehlerbeheb ungsinformationen für Ihre Zwecke nicht
ausreichen, finden Sie die neuesten Informationen in der Liesmich-Datei zu
HP Precisionscan Pro.

Installation und Fehlerbehebung 17
Überprüfen der Möglichkeit eines Gerätekonflikts
Ein Gerätekonflikt tritt auf, wenn ein Problem mit den äußeren Verbindungen
zwischen verschiedenen Peripheriegeräten vorliegt. Die folgende Prozedur zur
Überprüfung eines Gerätekonflikts gilt nur für Windows 95 und Windows 98.
Windows 95 und Windows 98:
1 Zeigen Sie im Menü Start auf Einstellungen, und klicken Sie auf
Systemsteuerung.
2 Doppelklicken Sie auf das Symbol System.
3 Klicken Sie auf das Register Geräte-Manager.
4 Doppelklicken Sie auf Scanner (Windows 95) oder Bildverarbeitungsgerät
(Windows 98).
5 Wenn das Symbol eines Ausrufezeichens oder Fragezeichens neben dem
Scannernamen angezeigt wird, könnte ein Gerätekonflikt vorliegen. Um den
Gerätekonflikt zu beseitigen, stellen Sie sicher, daß lediglich ein Drucker und
kein anderes Gerät am Parallelanschluß des Scanners angeschlossen ist.
Wenn Sie das angeschlossene Gerät vom Parallelanschluß entfernt haben,
starten Sie den Computer neu.
Windows 2000:
1 Klicken Sie im Menü Start auf Systemsteuerung, und doppelklicken Sie
anschließend auf das Symbol System.
2 Klicken Sie auf das Pluszeichen neben Anschlüsse, und markieren Sie ECP-
Druckeranschluß.
3 Klicken Sie auf Eigenschaften, und suchen Sie in dem Feld am unteren
Bildschirmrand nach der Beschreibung des Konflikts.
4 Informationen über das Beseitigen von Konflikten finden Sie in der
Benutzerdokumentation.
Windows NT:
Falls ein Gerätekonflikt vorliegt, sollten Sie sich an Ihren NT-
Systemadministrator oder den Microsoft-Kundendienst wenden.

18 Installation und Fehlerbehebung
Überprüfen der Möglichkeit eines Ressourcenkonflikts
Ein Ressourcenkonflikt tritt auf, wenn ein Problem mit internen Verbindungen
vorliegt. Zu den Ressourcenkonflikten gehören Konflikte zwischen Eingabe-/
Ausgabe-Geräten (E/A) und IRQ-Konflikte (Interrupt Request Lines).
Ein E/A-Konflikt tritt auf, wenn eine bestimmte Ressource angefordert wird und ein
Ressourcenproblem verhindert, daß die Ressource der Anforderung gemäß zur
Verfügung gestellt wird.
IRQs (Interrupt Request Lines) sind Hardwareleitungen, über die
Unterbrechungssignale von Geräten an den Mikroprozessor gesendet werden
können. Wenn einem Computer ein neues Gerät hinzugefügt wird, muß mitunter
seine IRQ-Nummer mit einem DIP-Schalter eingestellt werden. Dadurch wird
festgelegt, welche Unterbrechungsleitung dieses Gerät verwenden darf. Ein IRQKonflikt tritt auf, wenn dieselbe Ressource mehrfach angefordert wird. Im Geräte-
Manager können Sie die Möglichkeit eines Ressourcenkonflikts (E/A oder IRQ)
überprüfen.
Windows 95 und Windows 98:
1 Zeigen Sie im Menü Start auf Einstellungen, und klicken Sie auf
Systemsteuerung.
2 Doppelklick e n Si e au f da s Symb ol System.
3 Klicken Sie auf das Register Geräte-Manager.
4 Doppelklicken Sie auf Scanner (Windows 95) oder Bildverarbeitungsgerät
(Windows 98).
5 Achten Sie auf ein Ausrufezeichen vor dem Scannernamen. Durch das
Ausrufezeichen wird ein Ressourcenkonflikt angezeigt.
Hinweis: Bei manchen Computern kann es vorkommen, daß sowohl die
Soundkarte als auch der Druckeranschluß IRQ7 belegen möchten.
Wenn dies der Fall ist, wählen Sie im Geräte-Manager den Eintrag
Audiocontroller, und klick en Sie dann auf Eigenschaften. Ändern Sie
nun die Ressourceneinstellungen so, daß die Soundkarte einen
anderen IRQ verwendet.
Windows 2000:
1 Klicken Sie im Menü Start auf Systemsteuerung, und doppelklicken Sie
anschließend auf das Symbol System.
2 Klicken Sie auf das Pluszeichen neben Anschlüsse, und markieren Sie ECP-
Druckeranschluß.
3 Klicken Sie auf Eigenschaften, und suchen Sie in dem Feld am unteren
Bildschirmrand nach der Beschreibung des Konflikts.
4 Informationen über das Beseitigen von Konflikten finden Sie in der
Benutzerdokumentation.

Installation und Fehlerbehebung 19
Windows NT:
Falls ein Ressourcenkonflikt vo rliegt, sollten Sie sich an Ihren NTSystemadministrator oder den Microsoft-Kundendienst wenden.
Überprüfen der Einstellungen für die Parallelschnittstelle
Vergewisser n Sie sich, daß die Parallelanschlüsse im Geräte-Manager richtig
eingestellt sind.
Windows 95 und Windows 98:
1 Zeigen Sie im Menü Start auf Einstellungen, und klicken Sie auf
Systemsteuerung.
2 Doppelklicken Sie auf das Symbol System.
3 Klicken Sie auf das Register Geräte-Manager.
4 Doppelklicken Sie auf Anschlüsse. Die aufgeführten Informationen müssen die
folgenden Werte aufweisen:
● LPT1 muß auf den Wert 378h mit IRQ7 eingestellt sein.
● Falls ein zweiter Parallelanschluß installiert ist, stellen Sie sicher, daß er
keinen Ressourcenkonflikt verursacht. LPT2 muß auf den Wert 278h mit
IRQ5 eingestellt sein. Selbst wenn der zweite Parallelanschluß keinen
Ressourcenkonflikt verursacht, sollten Sie ihn aus dem IRQ entfernen.
5 Schalten Sie den Computer aus.
6 Ziehen Sie den Netzstecker des Scanners ab, und stecken Sie ihn danach
wieder ein. (Ziehen Sie den Netzstecker nicht bei eingeschaltetem Computer
ab.)
7 Schalten Sie den Computer ein.
8 Setzen Sie den Modus für den Parallelanschluß auf EPP oder ECP. Dies könnte
erforderlich sein, wenn eine BIOS-Einstellung des Computers den Treiber am
Einstellen des EPP-Modus hindert. Informationen über das Einstellen des
Modus für den Parallelanschluß finden Sie in der mit dem Computer
mitgelieferten Dokumentation.
Windows NT:
1 Zeigen Sie im Menü Start auf Programme, dann auf V erwaltung (Allgemein),
und klicken Sie auf Windows NT Diagnose.
2 Wählen Sie das Register Ressourcen.
3 Vergewisser n Sie sich, daß die Einstellung en für den Parallelanschluß richtig
sind.

20 Installation und Fehlerbehebung
Deinstallieren der Software
Deinstallieren der Software
Deinstallieren der SoftwareDeinstallieren der Software
Mit der Deinstallationsoption des Setup-Programms kann die Scan-Software vom
Computer entfernt werden.
So deinstallieren Sie die Software
Hinweis: Zur Deinstallation der Software unter Windows NT 4.0 oder
1 Klicken Sie auf Start, zeigen Sie auf Einstellungen, und klicken Sie dann auf
Systemsteuerung.
2 Doppelklick e n Si e au f da s Symb ol Software.
3 Markieren Sie die Software HP Precisionscan Pro, u nd klicken Sie auf
Hinzufügen/Entfernen (bei Windows 95, Windows 98 und Windows NT) oder
Entfernen (bei Windows 2000 und Windows Me).
4 Befolgen Sie die Anweisungen auf dem Bildschirm.
Windows 2000 muß die Anmeldung mit Administratorrechten erfolgen.

Unterstützung, Gewährleistung und technische Daten 21
Unterstützung,
Unterstützung,
Unterstützung, Unterstützung,
Gewährleistung und
Gewährleistung und
2
Dieser Abschnitt enthält Informationen zum Anfordern von Unterstützung für den
Scanner und zur Gewährleistung sowie technische Daten.
Anfordern von HP Hilfe im Internet
Anfordern von HP Hilfe im Internet
Anfordern von HP Hilfe im InternetAnfordern von HP Hilfe im Internet
HP bietet mehrere Ressourcen im Internet, über die jederzeit Hilfe zum Scanner
angefordert werden kann.
Aufsuchen der HP Websites
Aufsuchen der HP Websites
Aufsuchen der HP WebsitesAufsuchen der HP Websites
Gewährleistung und Gewährleistung und
technische Daten
technische Daten
technische Datentechnische Daten
HP Produktunterstützung
Unter http://www.hp.com/go/support finden Sie Informationen zu Ihrem Scanner-
Modell. In dem Abschnitt der Website, der sich mit Ihrem Scanner-Modell befaßt,
können Sie sich Informationen zum Einrichten und Verwenden des Scanners, zum
Herunterladen von Treibern, zum Lösen von Problemen und zum Bestellen sowie
Informationen über die Gewährleistung anzeigen lassen.
HP Scanjet-Website
Unter http://www.scanjet.hp.com finden Sie:
● Tips zur effizienten und kreativen Verwendung des Scanners
● HP Scanjet-Treiberaktualisierungen und -Software
HP Unterstützung
Sollten auf den oben aufgeführten Websites keine Antworten auf Ihre Fragen zu
finden sein, besuchen Sie http://www.hp.com/cposupport/mail_support.html
Dort erfahren Sie, wie Sie sich per E-Mail, Telefon oder auf andere Weise an HP
wenden können.
.

22 Unterstützung, Gewährleistung und technische Daten
Anfragen beim HP Kundendienst
Anfragen beim HP Kundendienst
Anfragen beim HP KundendienstAnfragen beim HP Kundendienst
Sie können von HP nicht nur über das Internet, sondern auch telefonisch oder auf
dem Postweg Unterstützung und Service für den Scanner anfordern. Änderungen
der Preise, Verfügbarkeit und Betriebszeiten des Kundendienstes sind jederzeit
vorbehalten.
Von HP zur Verfügung gestellte Hilfe
Die HP Unterstützungs-Hotline kann bei der Lösung von Problemen in folgenden
Bereichen behilflich sein:
● Einrichtung
● Installation
● Konfiguration
● Betrieb
Wenden Sie sich mit Fragen zum Betriebssystem oder zur Netzwerkkonfiguration an
den Händler, bei dem Sie das Produkt erworben haben oder an die interne
Kundendienstabteilung. Sollten Sie Hilfe bei Hardware oder Software benötigen, die
nicht von HP stammt, wenden Sie sich bitte an den Hersteller des betreffenden
Produkts.
Vor dem An ruf
Halten Sie bitte die folgenden Informationen bereit, bevor Sie anrufen:
● Seriennummer (auf der Rück- oder Unterseite des Scanners)
● Produktname
● Kaufdatum

Unterstützung, Gewährleistung und technische Daten 23
Anfordern von Unterstützung innerhalb der USA
Anfordern von Unterstützung innerhalb der USA
Anfordern von Unterstützung innerhalb der USA Anfordern von Unterstützung innerhalb der USA
Einjährige kostenlose telefonische Unterstützung
Innerhalb eines Jahres ab Kaufdatum wird eine kostenlose telefonische
Unterstützung angeboten. Bei einem Ferngespräch fallen entsprechende
Telefongebühren für Sie an.
Rufen Sie die Nummer +1 (208) 323-2551 an.
Der Kundendienst ist von montags bis freitags von 6 Uhr bis 22 Uhr Mountain-Zeit
(MEZ - 8 Stunden) und samstags von 9 Uhr bis 16 Uhr erreichbar.
Nach Ablauf des ersten Jahres
Rufen Sie die Nummer +1 (900) 555-1500 an.
Die Gebühren betragen US $2,50 pro Minute (maximal bis zu US $25,00) und
werden mit Ihrer Telefonrechnung abgerechnet. Gebühren werden erst berechnet,
wenn Sie mit einem Kundendiensttechniker verbunden sind.
Wenn Sie der Meinung sind, daß Ihr HP-Produkt möglicherweise repariert werden
muß, wenden Sie sich telefonisch an die Kundendienstzentrale. Sie kann Ihnen
helfen zu bestimmen, ob eine Reparatur erforderlich ist, und Sie an eine
Reparaturwerkstatt verweisen. Wenden Sie sich andernfalls an das Geschäft, in
dem Sie das Produkt erworben haben. Sie können auch unter
http://www.hp.com/cpso-support/guide/psd/repairhelp.html
nächstgelegenen Vertriebs- und Kundendienststelle suchen.
nach der
Anfordern von Unterstützung weltweit
Anfordern von Unterstützung weltweit
Anfordern von Unterstützung weltweit Anfordern von Unterstützung weltweit
Sollten Sie Hilfe für Ihr HP Produkt benötigen, erkundigen Sie sich unter einer der
unten aufgeführten Telefonnummern nach einer Kundendienstzentrale in Ihrem
Land. In Asien und im Südpazifischen Raum wird telefonische Unterstützung ein
Jahr lang und in Europa, im Nahen Osten und in Afrika 30 Tage lang kostenlos
geleistet.
Wenn Sie der Meinung sind, daß Ihr HP-Produkt möglicherweise repariert werden
muß, wenden Sie sich telefonisch an die Kundendienstzentrale. Sie kann Ihnen
helfen zu bestimmen, ob eine Reparatur erforderlich ist, und Sie an eine
Reparaturwerkstatt verweisen. Wenden Sie sich andernfalls an das Geschäft, in
dem Sie das Produkt erworben haben. Sie können auch unter
http://www.hp.com/cpso-support/guide/psd/repairhelp.html
nächstgelegenen Vertriebs- und Kundendienststelle suchen.
nach der

24 Unterstützung, Gewährleistung und technische Daten
Sollte eine der unten angegebenen Nummern nicht mehr gültig sein, machen Sie
die aktuelle Nummer unter http://www.hp.com/cposupport/mail_support.html
ausfindig.
Argentinien
+54 (11) 4778 8380
+54 (0)810 555 5520 (außerhalb von
Argentinien)
Australien
+61 (3) 8877 8000
Belgien
Flämisch: +32 (0)2 626 8806
Französisch: +32 (0)2 626 8807
Brasilien
+55 (11) 3747 7799 (Grande
SãoPaulo)
+55 (0)800 157 751 (außerhalb von
Grande São Paulo)
Chile
+56 800 22 5547 (nach dem Verkauf
bei geschäftlicher V e rwendung)
+56 800 360 999 (nach dem Verkauf
bei privater Verwendung)
China
+86 (10) 6564 5959
Dänemark
+45 39 29 4099
Deutschland
+49 (0)180 52 58 143 (24 Pf./Minute)
Finnland
+358 (0)203 47 288
Frankreich
+33 (0)1 43 62 34 34
Griechenland
+30 (0)1 619 64 11
Großbritannien
+44 (0)207 512 52 02
Guatemala
+1 800 999 5305
Hongkong
+852 800 967729
Indien
+91 11 682 6035
Indonesien
+62 (21) 350 3408
Irland
+353 (0)1 662 5525
Israel
+972 (0)9 952 48 48
Italien
+39 02 264 10350
Japan
+81 3 3335 8333
Kanada
+1 905 206 4663 (für Unterstützung
innerhalb der Gewährleistungsfrist)
+1 877 621 4722 (für Unterstützung
nach der Gewährleistungsfrist)
Kolumbien
+57 800 919 477
Malaysia
+60 (3) 295 2566 (Kuala Lumpur)
+60 1 300 88 00 28 (Penang)

Unterstützung, Gewährleistung und technische Daten 25
Mexiko
+52 58 9922 (Mexiko-Stadt)
+52 (0)1 800 472 6684 (außerhalb
Mexiko-Stadt)
Naher Osten/Afrika
+44 (0) 207 512 52 02
Neuseeland
+64 (9) 356 6640
Niederlande
+31 (0)20 606 8751
Norwegen
+47 22 11 6299
Österreich
+43 (0)810 00 6080
Peru
+51 (0)800 10111
Philippinen
+63 (2) 867-3551
Polen
+48 022 865 98 00
Port uga l
+351 21 3176333
Puerto Rico
+1 877 232 0589
Republik Korea
+82 (2) 3270 0700 (Seoul)
+82 (0)80 999 0700 (außerhalb von
Seoul)
Russische Föderation
+7 095 797 3520 (Moskau)
+7 812 346 7997 (St. Petersburg)
Schweden
+46 (0)8 619 2170
Schweiz
+41 (0)848 80 11 11
Singapur
+65 272 5300
Spanien
+34 902 321 123
Südafrika
086 000 1030 (Republik Südafrika)
+27-11 258 9301 (außerhalb der
Republik Südafrika)
Taiwan
+886 (2) 2717 0055
Thailand
+66 (2) 661 4000 (Bangkok)
+66 (53) 357990 (Chiang-Mai)
Tschechische Republik
+42 (0)2 6130 7310
Türkei
+90 212 221 69 69
Ukraine
+7 (380-44) 490-3520
Ungarn
+36 (0)1 382 1111
USA
+1 (208) 323-2551
Venez uela
+58 800 47 777
Vereinigte Arabische Emirate
+971 4 883 8454
Vietnam
+84 (0)8 823 4530

26 Unterstützung, Gewährleistung und technische Daten
Gewährleistung
Gewährleistung
GewährleistungGewährleistung
BESCHRÄNKTE GEWÄHRLEISTUNG VON HEWLETT-PACKARD
HP PRODUKT:
HP Scanjet 4400c oder 5400c Series-
Scanner und/oder automatischer
Vorlageneinzug für HP Scanjet und/
oder Transparentadapter für
HP Scanjet
1 HP gewährleistet dem Endbenutzer für die oben genannte Dauer ab Kauf, daß
HP Hardwareprodukte, Zubehör und Materialien frei von Material- und
Verarbeitungsfehlern sind. Während der Gewährleistungsfrist wird HP
Produkte, die sich als defekt erweisen, nach eigenem Ermessen entweder
reparieren oder ersetzen. Bei den Ersatzprodukten kann es sich um neue oder
in der Leistung vergleichbare Produkte handeln.
2 Hewlett-Packard gewährleistet Ihnen gegenüber, daß die HP Software bei
ordnungsgemäßer Installation und Verwendung für den oben genannten
Zeitraum ab dem Kaufdatum die Programmanweisungen ohne Fehler aufgrund
von Material- und Verarbeitungsmängeln ausführt. Wird HP während des
Garantiezeitraums über derartige Mängel in Kenntnis gesetzt, übernimmt HP
den Ersatz der Software, die aufgrund dieser Fehler die
Programmieranweisungen nicht ausführt.
3 Hewlett-Packard übernimmt keine Gewähr dafür, daß der Betrieb von HP
Produkten ohne Unterbrechungen oder Fehler abläuft. Wenn Hewlett-Packard
das Produkt nicht innerhalb eines angemessenen Zeitraums ersetzen oder so
reparieren kann, daß der in der Gewährleistung beschriebene Zustand
wiederhergestellt wird, steht Ihnen nach erfolgter Rücksendung des Produkts
die Erstattung des Kaufpreises zu.
4 Hewlett-Pac kard Produkte können aufgearbeitete Gebrauchtteile enthalten, die
in ihrer Leistung Neuteilen entsprechen, oder die versehentlich verwendet
wurden.
5 Die Gewährleistung gilt nicht für Fehler, die auf die folgende Weise entstanden
sind: (a) infolge unsachgemäßer oder unzureichender Wartung oder
Kalibrierung, (b) durch nicht von Hewlett-Pa ckard geliefert e Software,
Schnittstellen, Teile oder Verbrauchsmaterialien, (c) aufgrund unberechtigter
Veränderungen oder mißbräuchlicher Verwendung, (d) durch Betrieb außerhalb
der für das Produkt angegebenen Umgebungsbedingungen oder (e) infolge
unsachgemäßer Vorbereitung oder Pflege des Aufstellorts.
DAUER DER BESCHRÄNKTEN
GEWÄHRLEISTUNG:
1 Jahr

Unterstützung, Gewährleistung und technische Daten 27
6 DIE VORSTEHENDEN GARANTIEN SIND IN DEM NACH DEM JEWEILS
GELTENDEN RECHT ZULÄSSIGEN RAHMEN AUSSCHLIESSLICH. KEINE
ANDEREN GARANTIEANSPRÜCHE, WEDER IN SCHRIFTLICHER NOCH
MÜNDLICHER FORM, WERDEN EINGERÄUMT ODER KÖNNEN
ABGELEITET WERDEN, UND HEWLETT-PACKARD LEHNT
INSBESONDERE JEGLICHE GARANTIE FÜR DIE MARKTGÄNGIGKEIT, FÜR
ZUFRIEDENSTELLENDE QUALITÄT UND EIGNUNG FÜR EINEN
BESTIMMTEN ZWECK AB. In einigen Ländern, Bundesstaaten oder Provinzen
ist eine Beschränkung der Dauer von stillschweigenden Gewährleistungen
unter Umständen nicht zulässig, daher trifft die obige Einschränkung bzw.
Ausnahme möglicherweise nicht auf Sie zu. Diese Garantie stattet Sie mit
bestimmten Rechten aus; je nach Land, Staat oder Region verfügen Sie
möglicherweise noch über weitere Rechte.
7 Die beschränkte Gewährleistung von HP ist in allen Ländern oder an allen
Orten gültig, an denen HP Kundendienststellen für dieses Produkt unterhält und
an denen HP dieses Produkt verkauft. Das Ausmaß des innerhalb der
Gewährleistungsfrist geleisteten Kundendienstes kann nach lokalen Normen
verschieden sein. HP wird keine Änderungen an Form oder Funktion des
Produktes vornehmen, um die Funktionsfähigkeit in einem Land herzustellen,
für das es aus rechtlichen oder behördlichen Gründen nicht bestimmt war.
8 SOFERN DURCH DIE JEWEILIGE GESETZGEBUNG ZULÄSSIG, SIND DIE
ANSPRÜCHE AUS DIESER GARANTIEERKLÄRUNG DIE EINZIGEN UND
AUSSCHLIESSLICHEN IHNEN ZUSTEHENDEN ANSPRÜCHE. MIT
AUSNAHME DER OBEN BESCHRIEBENEN BEDINGUNGEN HAFTEN
HEWLETT-PACKARD ODER SEINE LIEFERANTEN IN KEINEM FALL FÜR
DATENVERLUSTE ODER FÜR UNMITTELBARE, MITTELBARE,
BESONDERE, NEBEN- ODER FOLGESCHÄDEN (EINSCHLIESSLICH
ENTGANGENER GEWINNE ODER DATENVERLUSTE) ODER ANDERE
SCHÄDEN - UNABHÄNGIG DAVON, OB SIE AUF EINEN VERTRAG,
SCHADENERSATZRECHT ODER SONSTIGE URSACHEN
ZURÜCKZUFÜHREN SIND. In einigen Ländern, Bundesstaaten oder
Provinzen ist der Ausschluß oder die Beschränkung von zufällig entstandenen
Schäden oder Folgeschäden nicht zulässig, daher trifft die obige Einschränkung
bzw. der Ausschluß möglicherweise nicht au f Sie zu.
9 DURCH DIE IN DIESER ERKLÄRUNG ENTHALTENEN
GEWÄHRLEISTUNGSBEDINGUNGEN WERDEN, AUSSER IM GESETZLICH
ZULÄSSIGEN RAHMEN, DIE GESETZLICH VERANKERTEN RECHTE, DIE
FÜR DEN VERKAUF DIESES PRODUKTS AN DEN KUNDEN GELTEN, IN
KEINER WEISE MODIFIZIERT, BESCHRÄNKT ODER AUSGESCHLOSSEN,
SONDERN SIE GELTEN ZUSÄTZLICH ZU DIESEN RECHTEN.

28 Unterstützung, Gewährleistung und technische Daten
Hardwarereparaturdienste
Wenn Sie der Meinung sind, daß der Scanner, der automatische Vorlageneinzug
oder der Transparentadapter repariert werden müssen, setzen Sie sich zuerst
telefonisch mit der Kundendienstzentrale in Verbindung. Sie kann Ihnen helfen zu
bestimmen, ob eine Reparatur erforderlich ist, und Sie an eine Reparaturwerkstätte
verweisen. Weitere Informationen erhalten Sie unter „Anfragen beim HP
Kundendienst” auf Seite 22.
Wenden Sie sich andernfalls an das Geschäft, in dem Sie das Produkt erworb en
haben. Sie können auch unter http://www.hp.com/cpso-support/guide/psd/
repairhelp.html
suchen.
Innerhalb der Gewährleistungsfrist wird die Reparatur kostenlos durchgeführt. Nach
Ablauf der Gewährleistungsfrist wird hierfür eine Gebühr erhoben.
nach der nächstgelegenen Vertriebs- und Kundendienststelle

Unterstützung, Gewährleistung und technische Daten 29
Technische Daten
Technische Daten
Technische DatenTechnische Daten
Umgebungsbedingungen
Umgebungsbedingungen
UmgebungsbedingungenUmgebungsbedingungen
Scanner, automatischer Vorlageneinzug und Transparentadapter
Temperatur
Betrieb: 10 bis 35 °C
Lagerung: -40 bis 60 °C
Luftfeuchtigkeit
Betrieb: 15 Prozent bis 80 Prozent (nicht kondensierend) bei 10 bis 35 °C
Lagerung: bis zu 90 Prozent bei 0 bis 60 °C

30 Unterstützung, Gewährleistung und technische Daten
Produktspezifikationen
Produktspezifikationen
Produktspezifikationen Produktspezifikationen
Scanner
Scanner-Merkmal Technische Daten
Scanner-Typ Flachbett
Maximale
Vorlagengröße
Scannereinheit Ladungsgekoppeltes Halbleiterelement
Schnittstelle USB oder parallel
Optische Auflösung Modellserie 4400c: 1200 dpi
Wählbare Auflösung 12 dpi bis 999.999 dpi bei Skalierung von 100 Prozent
Bildverarbeitung
(Optionen)
Betriebsspannung 100-240 V Wechselspannung, 50-60 Hz
Leistungsaufnahme 4400c und 4470c: 18 W maximal, 7 W im Ruhemodus,
Modellserie 4400c (ohne ADF):
216 mm x 297 mm,
Modellserie 5400c (falls das Modell mit einem ADF
ausgestattet ist):
216 mm x 356 mm
oder Breite des US-Letter-Formats x Länge des US-Legal-
Formats
Modellserie 5400c: 2400 dpi
Rasteranzeige, Schwellenwert, Skalierung, Interpolation,
Gamma-Anpassung, Matrix-Anpassung
5400c: 18 W maximal, 9 W im Ruhemodus
5470c: 18 W maximal, 9 W im Ruhemodus
5490c: 19 W maximal, 9 W im Ruhemodus
Alle Scannerserien entsprechen den E
Richtlinien.
(E
NERGY STAR
Dienstleistungszeichen der US-Umweltschutzbehörde United
States Environmental Protection Agency.)
® ist ein eingetragenes US-
Als E
NERGY STAR
Hewlett-Packard darauf hingewirkt, daß
dieses Produkt mit den E
Richtlinien für effiziente Energienutzung
übereinstimmt.
NERGY STAR
®-Partner hat
NERGY STAR
®-
®-
Gewicht Modellserie 4400c: 2,9 kg
Modellserie 5400c: 4,0 kg

Unterstützung, Gewährleistung und technische Daten 31
Automatischer Vorlageneinzug (ADF)
ADFFunktionsmerkmal Technische Daten
Größe 490 mm x 331 mm x 99 mm
Gewicht 2,55 kg
Fassungsvermögen des
Papierfachs
25 Blatt zu 75 g/m
Maximales Papierformat 216 mm x 356 mm
Minimales Papierformat 88,9 mm x 127 mm
Papiergewicht (maximal)
Papiergewicht (minimal)
90 g/m
60 g/m
2
2
2
Anforderungen an die
600 mA (24 V Gleichspannung)
Stromversorgung
Geschwindigkeit 8 Seiten pro Minute bei Papier von 216 mm x 279 mm
Transparentadapter (XPA)
TransparentadapterFunktionsmerkmal Technische Daten
Größe 290 mm x 85 mm x 50 mm
Gewicht 0,4252 kg
Anforderungen an die
Stromversorgung
500 mA (12 V Gleichspannung)

32 Unterstützung, Gewährleistung und technische Daten
Behördliche Bestimmungen
Behördliche Bestimmungen
Behördliche BestimmungenBehördliche Bestimmungen
Erklärung zur Geräuschemission (Deutschland)
Erklärung zur Geräuschemission (Deutschland)
Erklärung zur Geräuschemission (Deutschland)Erklärung zur Geräuschemission (Deutschland)
In Deutschland ist eine Erklärung zur Geräuschemission vorgeschrieben. Sie
enthält die Geräuschemissionswerte des Scanners.
Scanner, automatischer Vorlageneinzug und Transparentadapter
Geräuschemission
LpS < 70 dB
am Arbeitsplatz
normaler Betrieb
nach DIN 45635 T. 19
Die Daten sind die Ergebnisse von Typenprüfungen.

Unterstützung, Gewährleistung und technische Daten 33
FCC-Konformitätserklärung
FCC-Konformitätserklärung
FCC-KonformitätserklärungFCC-Konformitätserklärung
(HP Scanjet 4400c Series-Scanner)
(HP Scanjet 4400c Series-Scanner)
(HP Scanjet 4400c Series-Scanner)(HP Scanjet 4400c Series-Scanner)
Name des Lieferanten:
Adresse des Lieferanten:
Ansprechpartner:
Telefon:
Produktbezeichnung:
Modellnummer:
Produktoptionen:
Der oben genannte Lieferant erklärt, daß dieses Gerät typengeprüft wurde und laut
Abschnitt 15 der Bestimmungen der US-Funk- und Fernmeldebehörde (Federal
Communications Commission, FCC) den Grenzwerten für Digitalgeräte der Klasse B
entspricht. Der Gerätebetrieb unterliegt folgenden Bedingungen: (1) Das Gerät darf keine
elektrischen Störungen verursachen, und (2) Das Gerät muß empfangene elektrische
Störungen aufnehmen, einschließlich solcher, die Funktionsstörungen des Geräts verursachen
können.
Diese Grenzwerte sind so ausgelegt, daß schädliche elektrische Störungen in Wohngebieten
vermieden werden. Dieses Gerät erzeugt und verwendet hochfrequente Energie und strahlt
diese u.U. auch ab. Bei von den Anweisungen des Herstellers abweichender unsachgemäßer
Installation und unsachgemäßem Betrieb kann eine Störung des Funkempfangs auftreten. Es
kann jedoch nicht gänzlich ausgeschlossen werden, daß in bestimmten Konfigurationen
Interferenzen auftreten. Wenn diesesGerät störende Interferenzen im Rundfunk- und
Fernsehempfang verursacht (was durch Ein- und Ausschalten des Geräts festgestellt werden
kann), sollten Sie versuchen, die Empfangsstörungen durch eine oder mehrere der folgenden
Maßnahmen zu beheben:
●
Richten Sie die Empfangsantenne anders aus, oder verlagern Sie deren Aufstellort.
●
Vergrößern Sie den Abstand zwischen Gerät und Empfänger.
●
Schließen Sie das Gerät an eine andere Steckdose an, so daß Gerät und Empfänger
an verschiedene Stromkreise angeschlossen sind.
●
Wenden Sie sich an Ihren Händler oder einen erfahrenen Rundfunk- und
Fernsehtechniker.
Änderungen oder Modifikationen an diesem Gerät, die ohne die ausdrückliche Genehmigung
von Hewlett-Packard vorgenommen werden, können die Erlaubnis des Benutzers zum Betrieb
dieses Geräts erlöschen lassen. Verwenden Sie ausschließlich Kabel, Stecker, Netzkabel und
Zubehör, die mit diesem Gerät geliefert wurden oder von Hewlett-Packard ausdrücklich
genehmigt wurden.
Aktennummer des Testberichts: C9870-1
Datum: Februar 2001
Hewlett-Packard Company
Colorado Digital Imaging
700 71st Avenue
Greeley, CO 80634
USA
CDI Regulatory Manager
+1 970-350-4000
HP Scanjet 4400c und 4470c
HP Scanjet 4400c:
C9870A (Grundgerät), C9877A (weltweit), C9873A
(gewerblich USA), C9872A (Einzelhandel USA)
HP Scanjet 4470c:
C9880A (Grundgerät), C9887A (weltweit), C9883A
(gewerblich USA), C9882A (Einzelhandel USA)
C9861A (Transparentadapter; kann auch ein anderes Suffix
besitzen); Netzteiloptionen

34 Unterstützung, Gewährleistung und technische Daten
FCC-Konformitätserklärung
FCC-Konformitätserklärung
FCC-Konformitätserklärung FCC-Konformitätserklärung
(HP Scanjet 5400c Series-Scanner)
(HP Scanjet 5400c Series-Scanner)
(HP Scanjet 5400c Series-Scanner)(HP Scanjet 5400c Series-Scanner)
Name des Lieferanten:
Adresse des Lieferanten:
Ansprechpartner:
Telefon:
Produktbezeichnung:
Modelnummer:
Produktoptionen:
Der oben genannte Lieferant erklärt, daß dieses Gerät typengeprüft wurde und laut
Abschnitt 15 der Bestimmungen der US-Funk- und Fernmeldebehörde (Federal
Communications Commission, FCC) den Grenzwerten für Digitalgeräte der Klasse B
entspricht. Der Gerätebetrieb unterliegt folgenden Bedingungen: (1) Das Gerät darf keine
elektrischen Störungen verursachen, und (2) Das Gerät muß empfangene elektrische
Störungen aufnehmen, einschließlich solcher, die Funktionsstörungen des Geräts verursachen
können.
Diese Grenzwerte sind so ausgelegt, daß schädliche elektrische Störungen in Wohngebieten
vermieden werden. Dieses Gerät erzeugt und verwendet hochfrequente Energie und strahlt
diese u.U. auch ab. Bei von den Anweisungen des Herstellers abweichender unsachgemäßer
Installation und unsachgemäßem Betrieb kann eine Störung des Funkempfangs auftreten. Es
kann jedoch nicht gänzlich ausgeschlossen werden, daß in bestimmten Konfigurationen
Interferenzen auftreten. Wenn diesesGerät störende Interferenzen im Rundfunk- und
Fernsehempfang verursacht (was durch Ein- und Ausschalten des Geräts festgestellt werden
kann), sollten Sie versuchen, die Empfangsstörungen durch eine oder mehrere der folgenden
Maßnahmen zu beheben:
●
Richten Sie die Empfangsantenne anders aus, oder verlagern Sie deren Aufstellort.
●
Vergrößern Sie den Abstand zwischen Gerät und Empfänger.
●
Schließen Sie das Gerät an eine andere Steckdose an, so daß Gerät und Empfänger
an verschiedene Stromkreise angeschlossen sind.
●
Wenden Sie sich an Ihren Händler oder einen erfahrenen Rundfunk- und
Fernsehtechniker.
Änderungen oder Modifikationen an diesem Gerät, die ohne die ausdrückliche Genehmigung
von Hewlett-Packard vorgenommen werden, können die Erlaubnis des Benutzers zum Betrieb
dieses Geräts erlöschen lassen. Verwenden Sie ausschließlich Kabel, Stecker, Netzkabel und
Zubehör, die mit diesem Gerät geliefert wurden oder von Hewlett-Packard ausdrücklich
genehmigt wurden.
Aktennummer des Testberichts: C9850-1
Datum: Februar 2001
Hewlett-Packard Company
Colorado Digital Imaging
700 71st Avenue
Greeley, CO 80634
USA
CDI Regulatory Manager
+1 970-350-4000
HP Scanjet 5400c, 5470c und 5490c
HP Scanjet 5400c:
C9850A (Grundgerät), C9857A (weltweit), C9853A
(gewerblichUSA), C9852A (Einzelhandel USA)
HP Scanjet 5470c:
C9860A (Grundgerät), C9867A (weltweit), C9863A
(gewerblichUSA), C9862A (Einzelhandel USA)
HP Scanjet 5490c:
C8510A (Grundgerät), C8517A (weltweit), C8513A
(gewerblichUSA), C8512A (Einzelhandel USA)
C9861A (Transparentadapter; kann auch ein anderes Suffix
besitzen); C9866A (automatischer V orlageneinzug; kann auch ein
anderes Suffix besitzen); Netzteiloptionen

Unterstützung, Gewährleistung und technische Daten 35
EU-Konformitätserklärung
EU-Konformitätserklärung
EU-KonformitätserklärungEU-Konformitätserklärung
(HP Scanjet 4400c Series-Scanner)
(HP Scanjet 4400c Series-Scanner)
(HP Scanjet 4400c Series-Scanner)(HP Scanjet 4400c Series-Scanner)
Nach ISO/IEC-Richtlinie 22 und EN 45014:
Name des Lieferanten Hewlett-Packard Company
Anschrift des
Lieferanten
erklärt, daß dieses Produkt:
Name des Produkts HP Scanjet 4400c und 4470c
Modellnummer(n) HP Scanjet 4400c:
Produktoptionen C9861A (Transparentadapter; kann auch ein anderes Suffix
den folgenden Produktspezifikationen entspricht:
Sicherheit EN 60950: 1992+A1:1993+A2:1993+A3:1995+A4:1997+A11:1997
EMV CISPR 22: 1993+A1+A2, Klasse B/ EN55022:1994+A1+A2,
Colorado Digital Imaging
700 71st Avenue
Greeley, Colorado 80634
USA
C9870A (Grundgerät), C9877A (weltweit), C9873A
(gewerblich USA), C9872A (Einzelhandel USA)
HP Scanjet 4470c:
C9880A (Grundgerät), C9887A (weltweit), C9883A
(gewerblich USA), C9882A (Einzelhandel USA)
besitzen); Netzteiloptionen
EN 60825-1: 1994, Klasse 1
Klasse B
IEC 1000-3-2: 1995/EN61000-3-2: 1995, Klasse A
IEC 1000-3-3: 1994/EN61000-3-3: 1995
EN 55024: 1998
EN/IEC 61000-4-2
EN/IEC 61000-4-3
EN/IEC 61000-4-4
EN/IEC 61000-4-5
EN/IEC 61000-4-6
EN/IEC 61000-4-8
EN/IEC 61000-4-11
Ergänzende Informationen:
Das Produkt erfüllt die Anforderungen der Niederspannungsdirektive (Low Voltage Directive)
73/23/EEC und der EMV -Direktiv e 89/336/EEC und ist dementsprechend mit dem CE-Zeichen
versehen. Die LED-Anzeigen dieses Produkts entsprechen Klasse 1 gemäß EN60825-1.
Greeley, Colorado, USA, Februar 2001

36 Unterstützung, Gewährleistung und technische Daten
EU-Konformitätserklärung
EU-Konformitätserklärung
EU-KonformitätserklärungEU-Konformitätserklärung
(HP Scanjet 5400c Series-Scanner)
(HP Scanjet 5400c Series-Scanner)
(HP Scanjet 5400c Series-Scanner)(HP Scanjet 5400c Series-Scanner)
Nach ISO/IEC-Richtlinie 22 und EN 45014:
Name des Lieferanten Hewlett-Packard Company
Anschrift des
Lieferanten
erklärt, daß dieses Produkt:
Name des Produkts HP Scanjet 5400c, 5470c und 5490c
Modellnummer(n) HP Scanjet 5400c:
Produktoptionen C9861A (Transparentadapter; kann auch ein anderes Suffix
den folgenden Produktspezifikationen entspricht:
Sicherheit EN 60950: 1992+A1:1993+A2:1993+A3:1995+A4:1997+A11:1997
EMV CISPR 22: 1993+A1+A2, Klasse B/ EN55022:1994+A1+A2,
Colorado Digital Imaging
700 71st Avenue
Greeley, Colorado 80634
USA
C9850A (Grundgerät), C9857A (weltweit), C9853A
(gewerblich USA), C9852A (Einzelhandel USA)
HP Scanjet 5470c:
C9860A (Grundgerät), C9867A (weltweit), C9863A
(gewerblich USA), C9862A (Einzelhandel USA)
HP Scanjet 5490c:
C8510A (Grundgerät), C8517A (weltweit), C8513A
(gewerblich USA), C8512A (Einzelhandel USA)
besitzen); C9866A (automatischer Vorlageneinzug; kann auch ein
anderes Suffix besitzen); Netzteiloptionen
EN 60825-1: 1994, Klasse 1
Klasse B
IEC 1000-3-2: 1995/EN61000-3-2: 1995, Klasse A
IEC 1000-3-3: 1994/EN61000-3-3: 1995
EN 50082-1: 1997/EN 55024: 1998
EN/IEC 61000-4-2, 4 kV CD, 8 kV AD
EN/IEC 61000-4-3, 3 V/m
EN/IEC 61000-4-4, 1 kV-Stromleitungen
EN/IEC 61000-4-5, Hochspannungsspitzen
EN/IEC 61000-4-6
EN/IEC 61000-4-8
EN/IEC 61000-4-11

Unterstützung, Gewährleistung und technische Daten 37
Ergänzende Informationen:
Das Produkt erfüllt die Anforderungen der Niederspannungsdirektive (Low Voltage Directive)
73/23/EEC und der EMV -Direktiv e 89/336/EEC und ist dementsprechend mit dem CE-Zeichen
versehen. Die LED-Anzeigen dieses Produkts entsprechen Klasse 1 gemäß EN60825-1.
Greeley, Colorado, USA, Februar 2001

38 Unterstützung, Gewährleistung und technische Daten
HP Programm zur Entwicklung umweltschonender
HP Programm zur Entwicklung umweltschonender
HP Programm zur Entwicklung umweltschonender HP Programm zur Entwicklung umweltschonender Produkte
Produkte
ProdukteProdukte
Schutz der Umwelt
Schutz der Umwelt
Schutz der UmweltSchutz der Umwelt
Hewlett-Packard engagiert sich für umweltverträgliche Qualitätsprodukte. Beim
Entwurf dieses Geräts wurde auf geringstmögliche Auswirkung auf die Umwelt
geachtet.
Energieverbrauch
Energieverbrauch
EnergieverbrauchEnergieverbrauch
Der Energieverbrauch fällt im Energiesparmodus erheblich. Dadurch werden
natürliche Ressourcen und Geld eingespart, ohne dabei die Leistungsfähigkeit des
Geräts zu beeinträchtigen. Dieses Produkt trägt das E
Dabei handelt es sich um ein freiwilliges Programm, durch das die Entwicklung von
Bürogeräten gefördert werden soll, die Energie sinnvoll nutzen.
NERGYSTAR
®-Abzeichen.
NERGYSTAR
Als E
Produkt die E
Weitere Informationen erhalten Sie unter http://www.epa.gov/energystar/
Kunststoffe
Kunststoffe
KunststoffeKunststoffe
Kunststoffteile über 25 g wurden unter Einhaltung internationaler Normen zur
einfacheren Identifizierung für die Wiederverwertung nach Ablauf der
Produktlebensdauer gekennzeichnet.
®-Partner hat Hewlett-Packard darauf hingewirkt, daß dieses
NERGYSTAR
®-Richtlinien für sparsamen Energieverbrauch erfüllt.
.

Unterstützung, Gewährleistung und technische Daten 39
Demontage/Ende der Lebensdauer
Demontage/Ende der Lebensdauer
Demontage/Ende der LebensdauerDemontage/Ende der Lebensdauer
Dieses HP Produkt (Scanner der Serien HP Scanjet 4400c und 5400c) ist so
konstruiert, daß er einfach zu demontieren und nach Ablauf der Lebensdauer zu
entsorgen ist, da übliche Befestigungsvorrichtungen und einrastende Teile
verwendet werden.
Geräuschspezifikation
Geräuschspezifikation
GeräuschspezifikationGeräuschspezifikation
Dieses HP Produkt (Scanner der Serien HP Scanjet 4400c und 5400c) verfügt über
die folgenden Schalleistungspegel:
Hinweis: Diese Angaben beziehen sich auf die Schalleistungspegel des
Kategorie Technische Daten
Geräusch < 70 dB (A)
Betriebsmodus < 4 B LWAd
Gefährliche Produktbestandteile
Gefährliche Produktbestandteile
Gefährliche ProduktbestandteileGefährliche Produktbestandteile
Dieses HP Produkt (Scanner der Serien HP Scanjet 4400c und 5400c und
Transparentadapter) enthält eine Quecksilberdampflampe
(Kaltkathodenfluoreszenz), die < 5 mg Quecksilber enthält.
HP bietet in einer Reihe von geografischen Regionen eine Vielzahl von Programmen
zur Rückgabe von Produkten an, deren Lebensdauer abgelaufen ist. Wenden Sie
sich an Ihre nächstgelegene HP Vertriebsstelle, um Informationen über die
Verfügbarkeit eines solchen Programms in Ihrer Region zu erhalten.
ACHTUNG!
Scanners ohne angeschlossenes Zubehör.
(Erklärte Schalleistung nach ISO 7779 und ISO 9926)
Dieses Produkt enthält Quecksilber. Entsorgen Sie es bitte
ordnungsgemäß.

40 Unterstützung, Gewährleistung und technische Daten
Recycling von Materialien
Recycling von Materialien
Recycling von MaterialienRecycling von Materialien
HP bietet in einer Reihe von geografischen Regionen eine Vielzahl von Programmen
zur Rückgabe von Produkten an, deren Lebensdauer abgelaufen ist. Wenden Sie
sich an Ihre nächstgelegene HP Vertriebsstelle, um Informationen über die
Verfügbarkeit eines solchen Programms in Ihrer Region zu erhalten.
Die an HP zurückgegebenen Produkte werden wiederverwendet, dem Recycling
zugeführt oder auf verantwortungsbewußte Weise entsorgt. Jeden Monat führt HP
mehr als 1.600 t Material in unseren Produktwiederverwertungszentren in Grenoble
(Frankreich), Böblingen (Deutschland) und Roseville (Kalifornien, USA) der
Wiederverwendung oder dem Recycling zu. Diese Zahl entspricht 99 Prozent des
Gewichts aller Materialien, die wir von unseren Kunden und HP Einrichtungen
erhalten.

41

 Loading...
Loading...