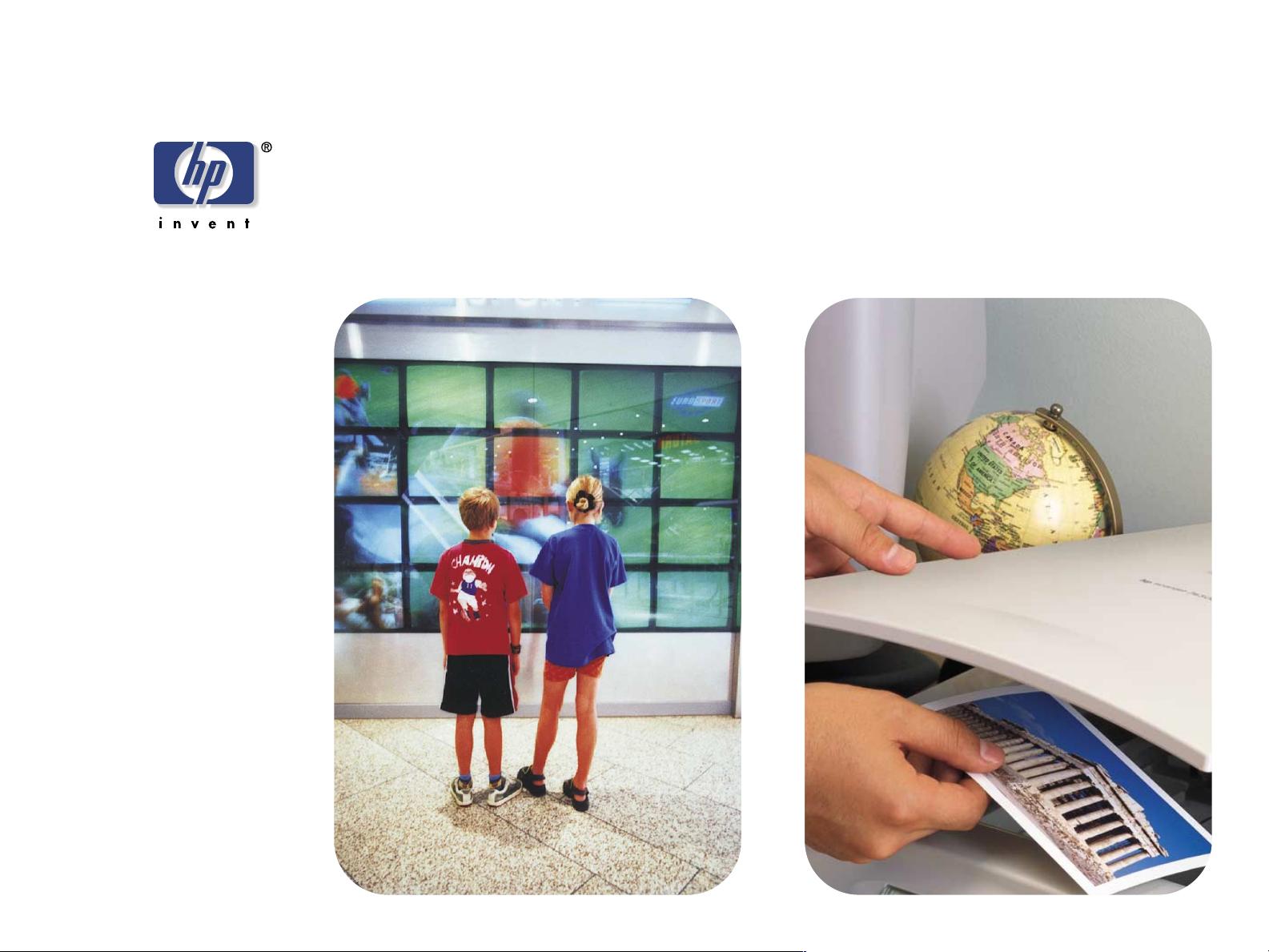
guida all'uso degli
scanner serie scanjet
4400c e 5400c
hp
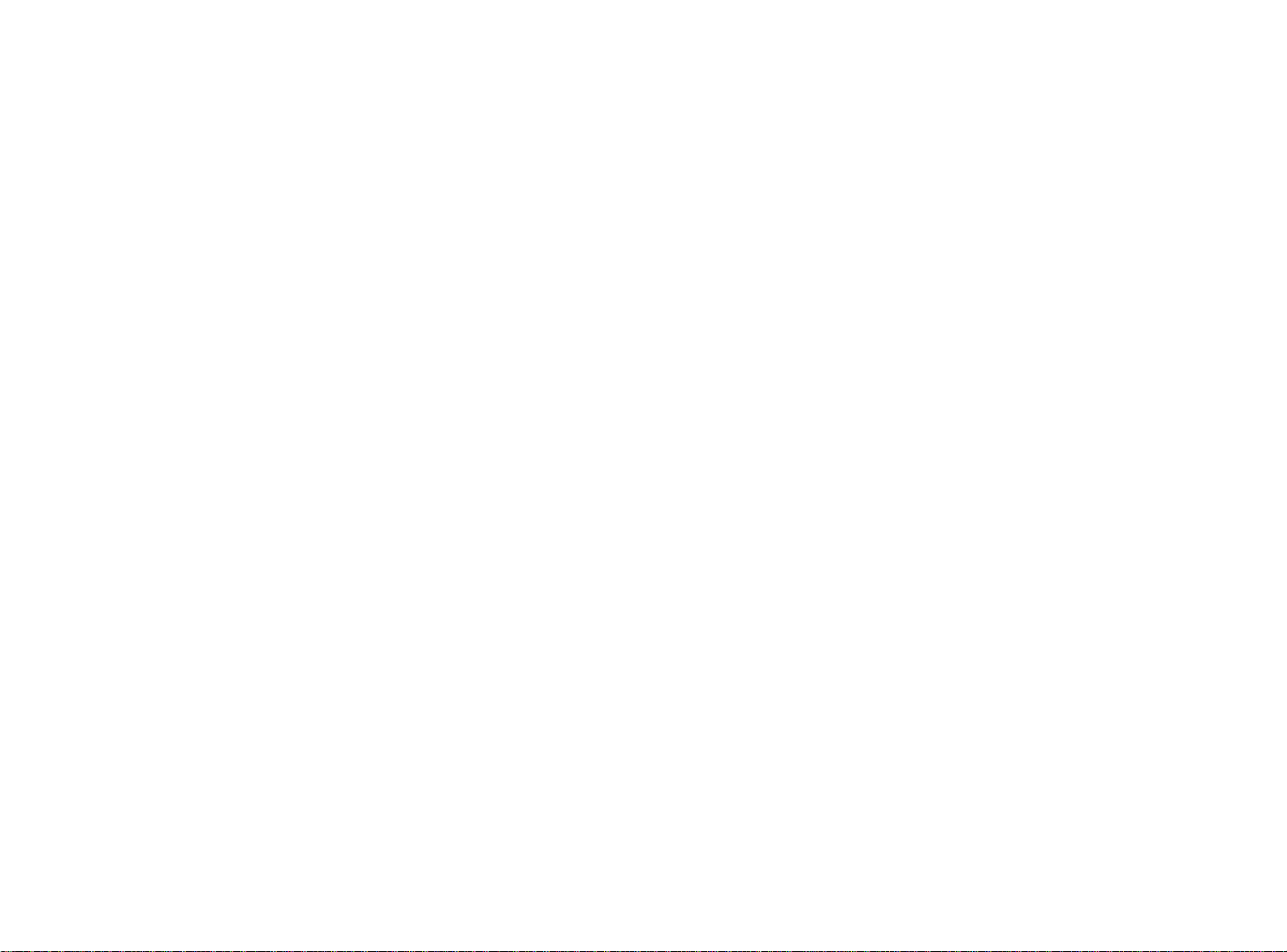
Informazioni sul copyright
Garanzia
© Copyright Hewlett-Packard Company 2001
Tutti i diritti riservati. Sono vietate la riproduzione, l’adattamento e la
traduzione eseguite senza previa autorizzazione scritta, tranne i casi
consentiti dalle leggi sul copyright.
Titolarità dei marchi di fabbrica
Microsoft®, Windows®, Windows NT®, Hotmail
®,
Microsoft Outlook
Stati Uniti della Microsoft Corporation. Adobe
marchi registrati della Adobe Systems Incorporated. Netscape
prodotto registrato negli Stati Uniti della Netscape. Energy Star
marchio di servizio registrato negli Stati Uniti dell’agenzia statunitense
Environmental Protection Agency.
Gli altri prodotti menzionati nel presente documento possono essere
marchi di fabbrica dei rispettivi produttori.
e Outlook Express® sono marchi registrati negli
®,
Microsoft Word®,
™
e Acrobat™ sono
®
®
è un
è
Le informazioni contenute in questo documento sono soggette a
modifiche senza preavviso.
La Hewlett-Packard non offre nessuna garanzia riguardo a tali
informazioni. LA HEWLETT-PACKARD NEGA IN PARTICOLARE LA
GARANZIA IMPLICITA DI COMMERCIABILITÀ E DI IDONEITÀ PER
UNO SCOPO PARTICOLARE.
La Hewlett-Packard è esente da qualsiasi responsabilità per danni
diretti, indiretti e di ogni altro tipo in presunta connessione alla fornitura
e all’uso di queste informazioni.
AVVISO PER GLI UTENTI DELL’AMMINISTRAZIONE DEGLI STATI
UNITI: DIRITTI LIMITATI SUL SOFTWARE PER COMPUTER
COMMERCIALE: “L’uso, la duplicazione e la divulgazione da parte
dell’amministrazione U .S .A. sono soggetti alle limitazioni imposte dalla
sezione (c) (1) (ii) di Rights in Technical Data Clause in DFARS
52.227-7013”.
Gli elementi acquisiti mediante scansione con questo prodotto
possono essere protetti da leggi e regolamenti quali le leggi sul
copyright. La responsabilità del rispetto di tali leggi e regolamenti
ricade esclusivamente sull’utente.
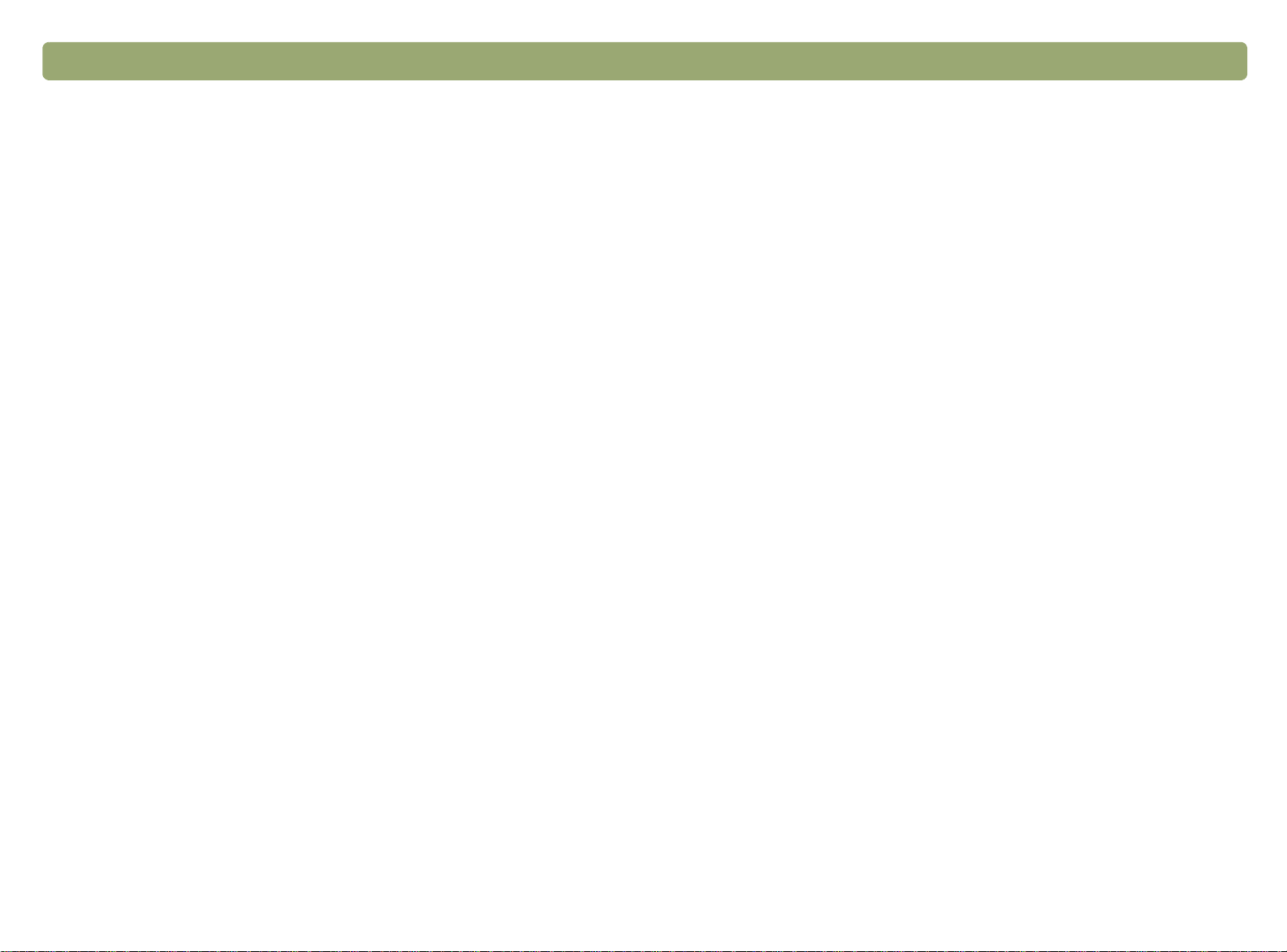
Torna al sommario Pannello anteriore e accessori 3
Pannello anteriore e accessori
Le tabelle seguenti forniscono informazioni sugli scanner serie
HP Scanjet 4400c e 5400c e la descrizione dei pulsanti disponibili sul
pannello anteriore e degli accessori che possono essere utilizzati con
gli scanner.
Per informazioni sullo scanner in uso, vedere le seguenti tabelle:
●
“Scanner HP Scanjet 4400c” a pagina 4.
●
“Scanner HP Scanjet 4470c” a pagina 5.
●
“Scanner HP Scanjet 5400c” a pagina 6.
●
“Scanner HP Scanjet 5470c” a pagina 7.
●
“Scanner HP Scanjet 5490c” a pagina 8.
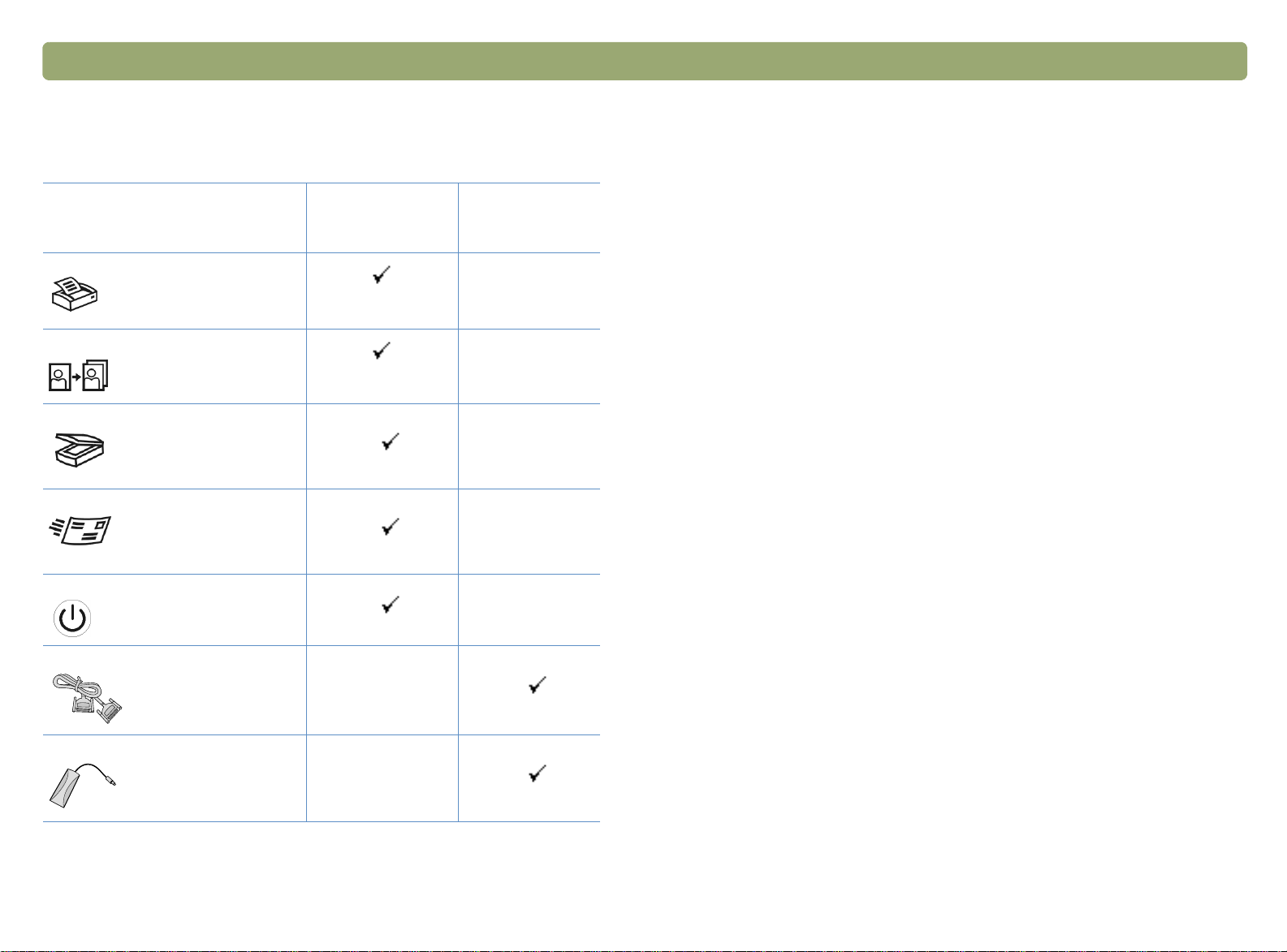
4 Pannello anteriore e accessori Torna a sommario
Scanner HP Scanjet 4400c
Caratteristica
Pulsante Copia
Pulsante Ristampa foto
Pulsante Scansione su
Pulsante E-mail
Pulsante Risparmio energia
Cavo parallelo
Presente sullo
scanner o incluso
nella confezione
Accessorio
supportato
*
Adattatore per lucidi (XPA) HP Scanjet
* Gli accessori supportati comprendono accessori che non vengono
forniti con lo scanner ma possono essere acquistati separatamente.
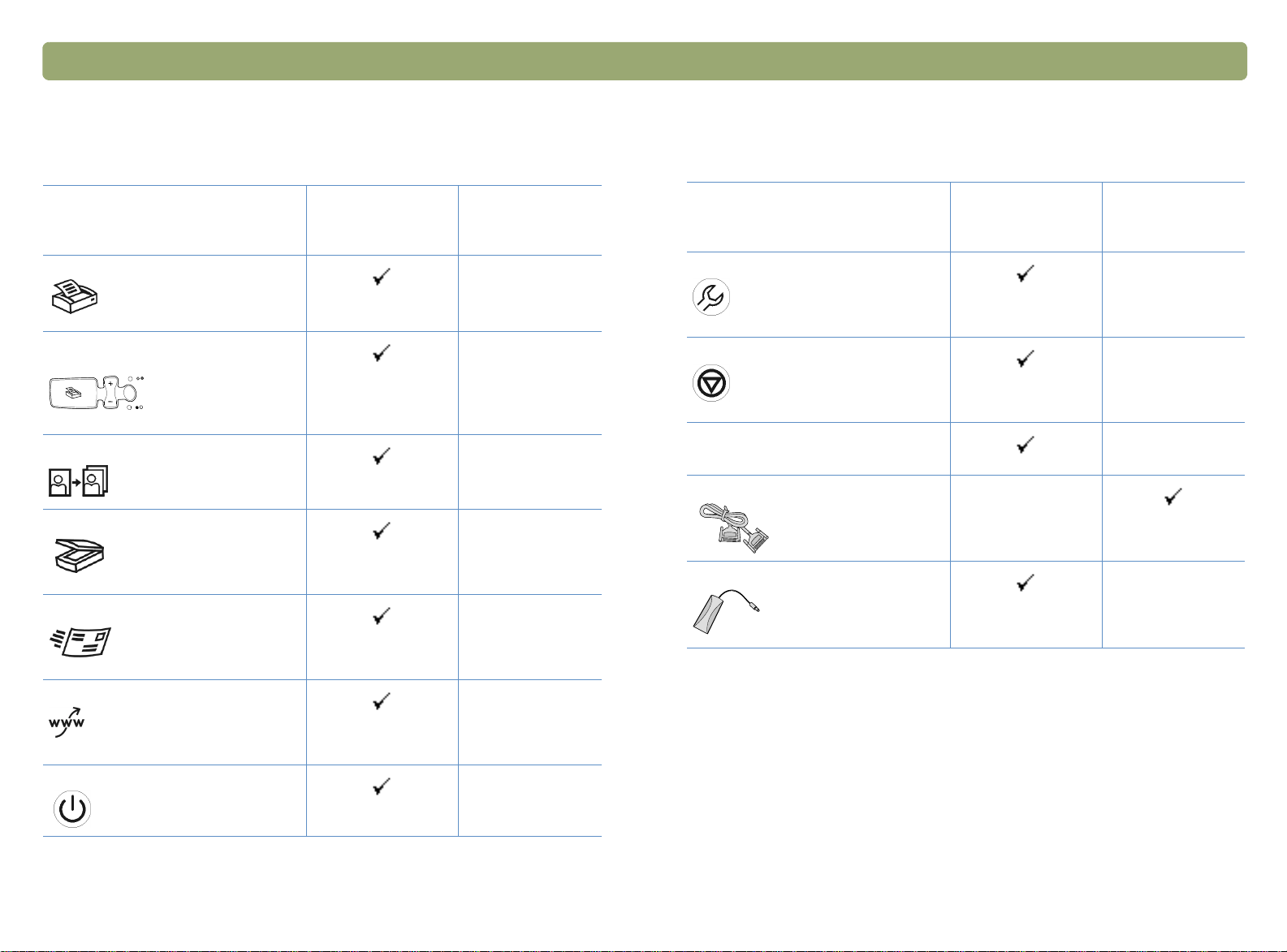
Torna al sommario Pannello anteriore e accessori 5
Scanner HP Scanjet 4470c
Caratteristica
Pulsante Copia
Pulsante Copia a colori/Copia in bianco
e nero
Pulsante Ristampa foto
Pulsante Scansione su
Pulsante E-mail
Pulsante Share-to-Web
Presente sullo
scanner o incluso
nella confezione
Accessorio
supportato
Presente sullo
*
Caratteristica
Pulsante Altre opzioni
Pulsante Annulla
Display a cristalli liquidi (LCD) a due
cifre
Cavo parallelo
Adattatore per lucidi (XPA) HP Scanjet
scanner o incluso
nella confezione
Accessorio
supportato
*
* Gli accessori supportati comprendono accessori che non vengono
forniti con lo scanner ma possono essere acquistati separatamente.
Pulsante Risparmio energia
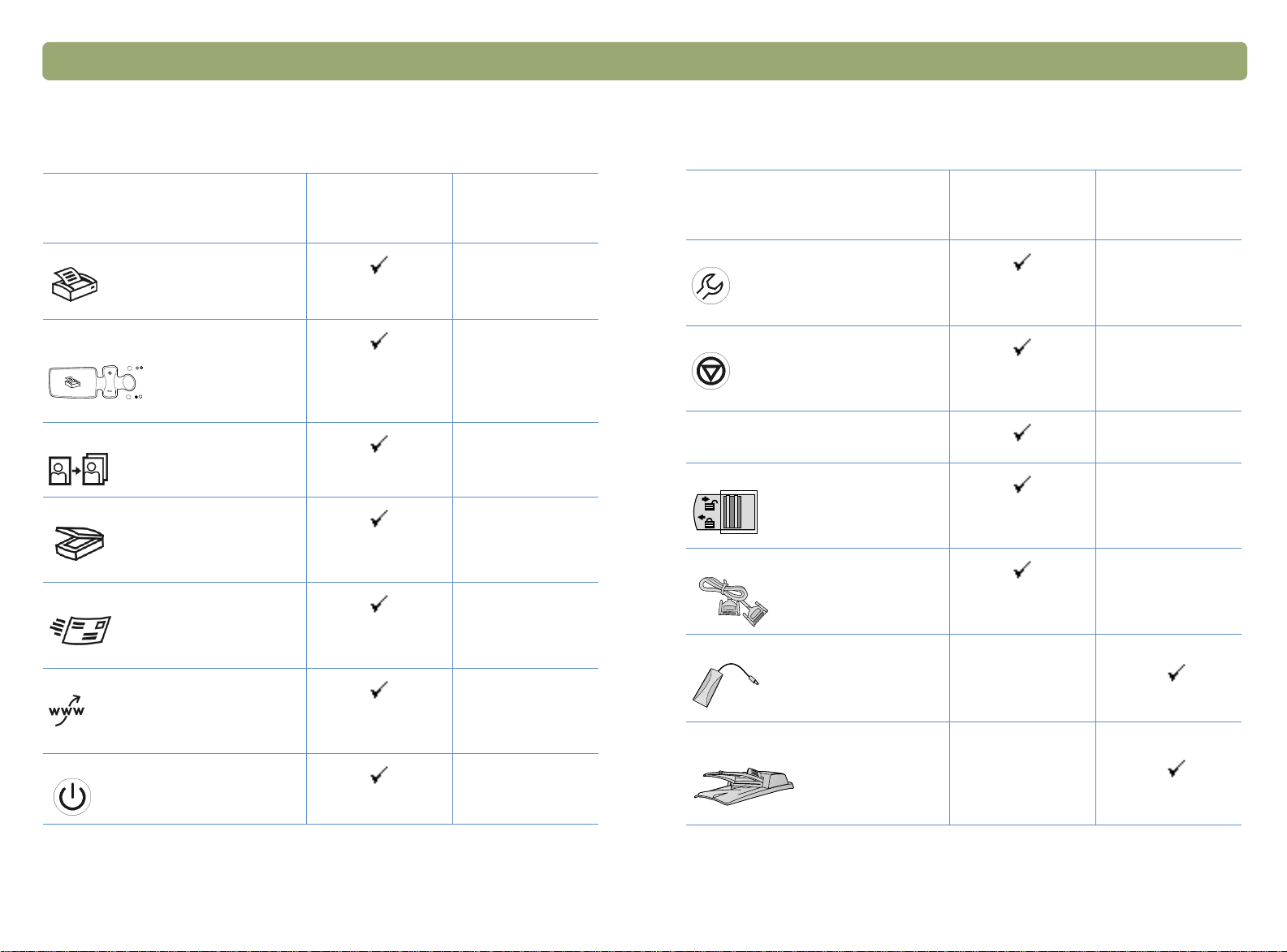
6 Pannello anteriore e accessori Torna a sommario
Scanner HP Scanjet 5400c
Caratteristica
Pulsante Copia
Pulsante Copia a colori/Copia in bianco
e nero
Pulsante Ristampa foto
Pulsante Scansione su
Pulsante E-mail
Presente sullo
scanner o incluso
nella confezione
Accessorio
supportato
Presente sullo
*
Caratteristica
Pulsante Altre opzioni
Pulsante Annulla
Display a cristalli liquidi (LCD) a due
cifre
Levetta di bloccaggio dello scanner
Cavo parallelo
Adattatore per lucidi (XPA) HP Scanjet
scanner o incluso
nella confezione
Accessorio
supportato
*
Pulsante Share-to-Web
Pulsante Risparmio energia
Alimentatore automatico documenti
(ADF) HP Scanjet
* Gli accessori supportati comprendono accessori che non vengono
forniti con lo scanner ma possono essere acquistati separatamente.
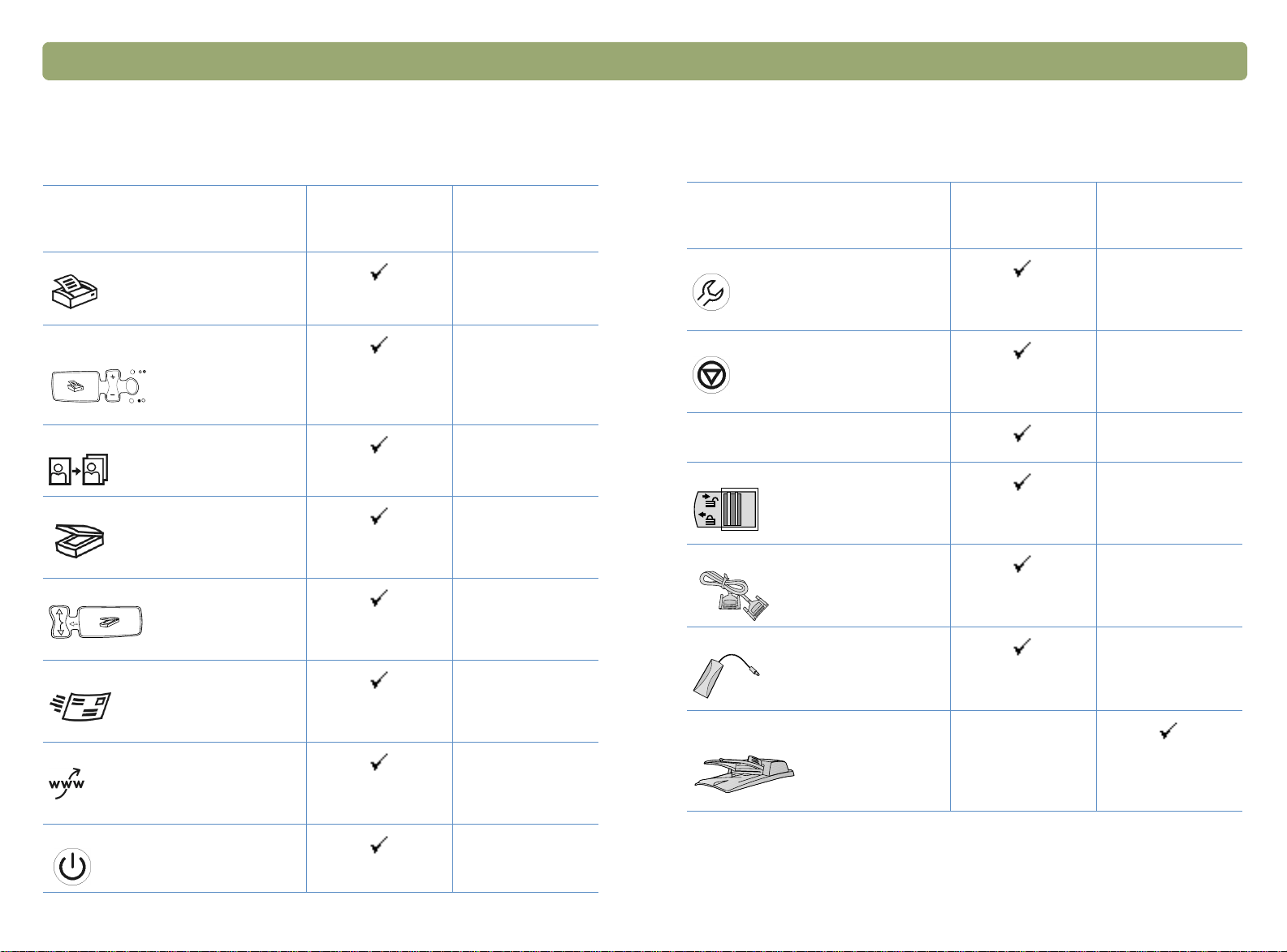
Torna al sommario Pannello anteriore e accessori 7
Scanner HP Scanjet 5470c
Caratteristica
Pulsante Copia
Pulsante Copia a colori/Copia in bianco
e nero
Pulsante Ristampa foto
Pulsante Scansione su
Pulsante Selezione destinazione
Presente sullo
scanner o incluso
nella confezione
Accessorio
supportato
Presente sullo
*
Caratteristica
Pulsante Altre opzioni
Pulsante Annulla
Display a cristalli liquidi (LCD) a
16 caratteri
Levetta di bloccaggio dello scanner
Cavo parallelo
Adattatore per lucidi (XPA) HP Scanjet
scanner o incluso
nella confezione
Accessorio
supportato
*
Pulsante E-mail
Pulsante Share-to-Web
Pulsante Risparmio energia
Alimentatore automatico documenti
(ADF) HP Scanjet
* Gli accessori supportati comprendono accessori che non vengono
forniti con lo scanner ma possono essere acquistati separatamente.
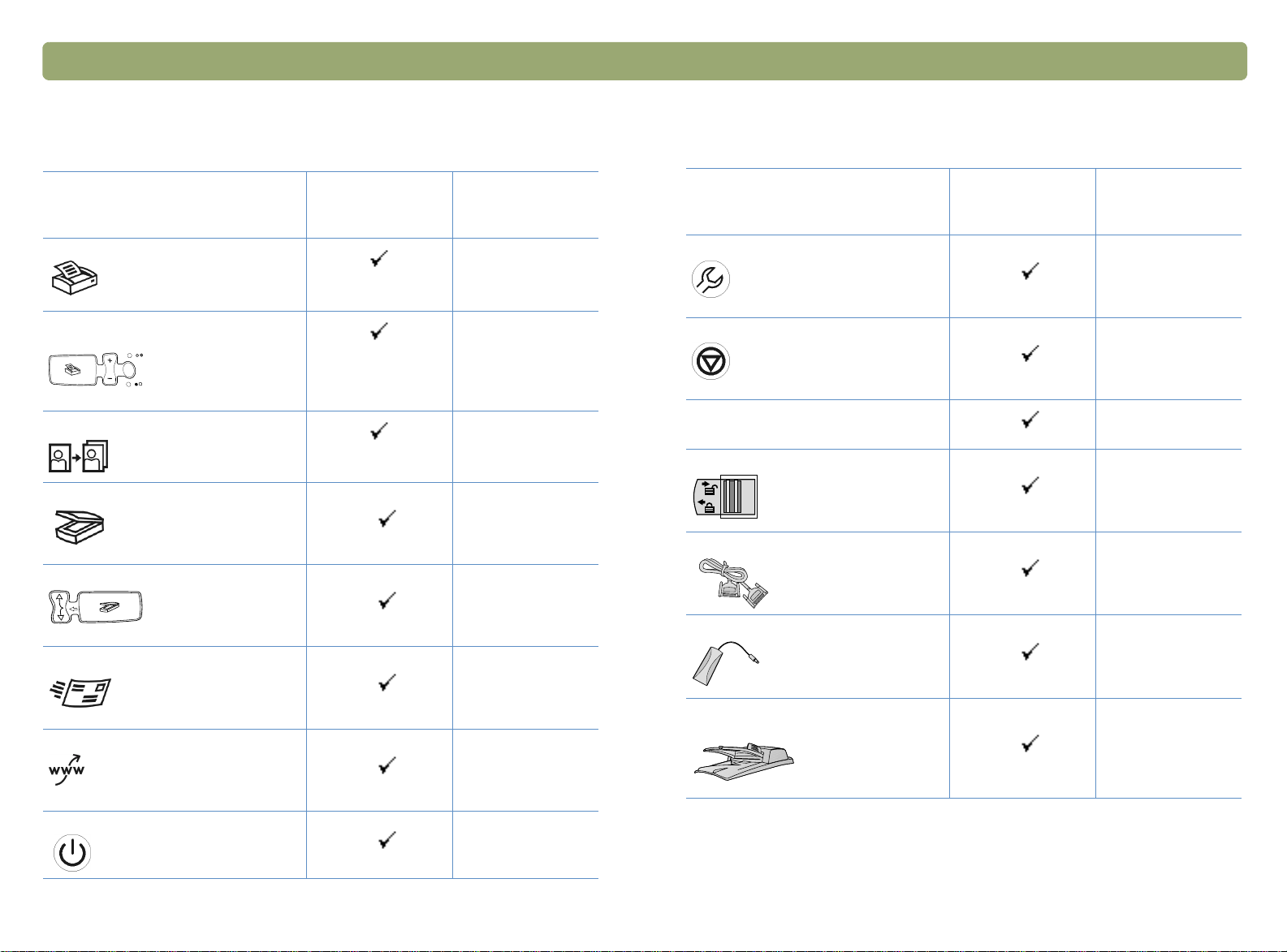
8 Pannello anteriore e accessori Torna a sommario
Scanner HP Scanjet 5490c
Caratteristica
Pulsante Copia
Pulsante Copia a colori/Copia in bianco
e nero
Pulsante Ristampa foto
Pulsante Scansione su
Pulsante Selezione destinazione
Presente sullo
scanner o incluso
nella confezione
Accessorio
supportato
Presente sullo
*
Caratteristica
Pulsante Altre opzioni
Pulsante Annulla
Display a cristalli liquidi (LCD) a
16 caratteri
Levetta di bloccaggio dello scanner
Cavo parallelo
Adattatore per lucidi (XPA) HP Scanjet
scanner o incluso
nella confezione
Accessorio
supportato
*
Pulsante E-mail
Pulsante Share-to-Web
Pulsante Risparmio energia
Alimentatore automatico documenti
(ADF) HP Scanjet
* Gli accessori supportati comprendono accessori che non vengono
forniti con lo scanner ma possono essere acquistati separatamente.
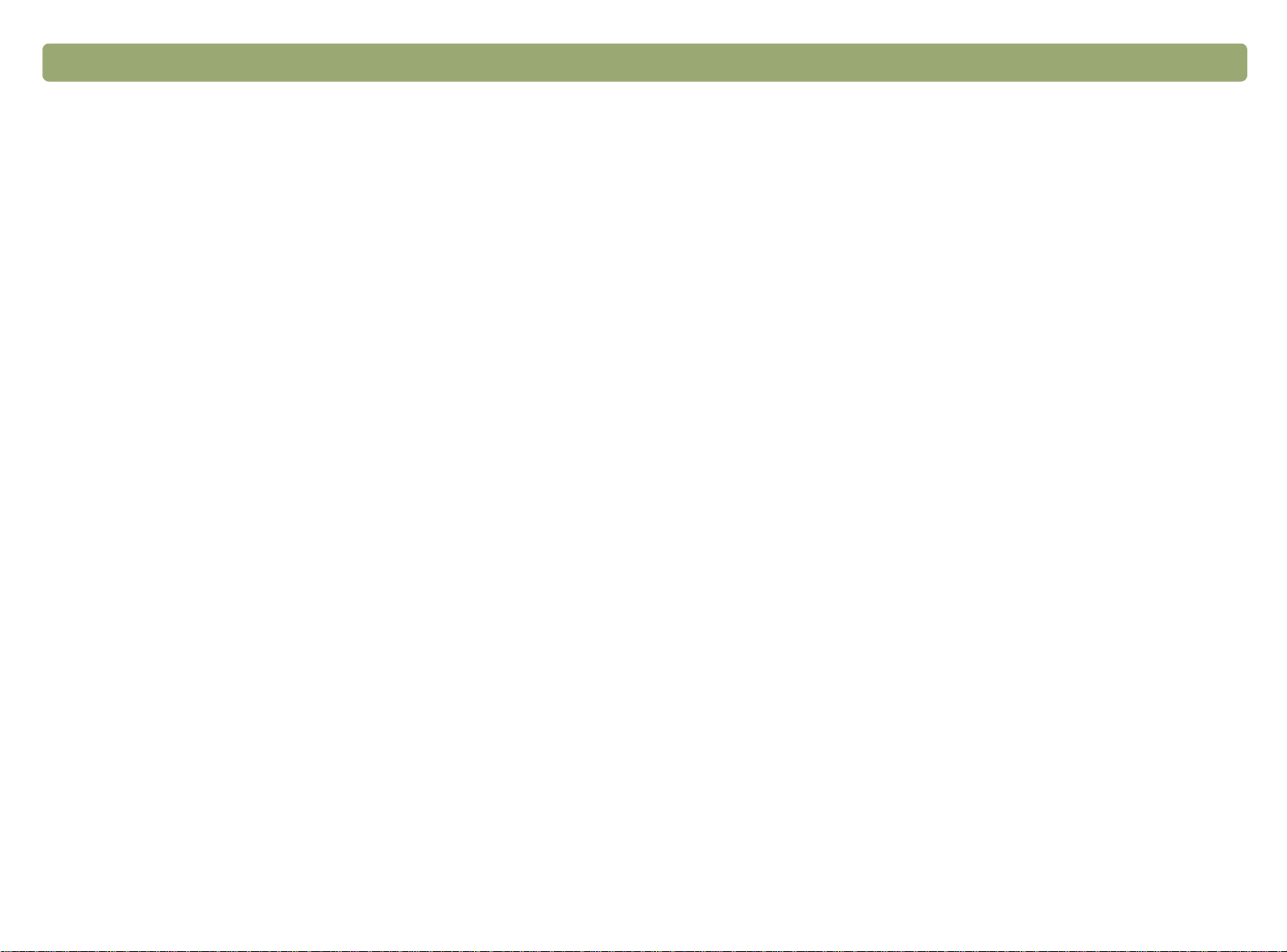
Sommario
Sommario
SommarioSommario
Pannello anteriore e accessori
Pannello anteriore e accessori
Pannello anteriore e accessoriPannello anteriore e accessori
3
3 Scansione dal software HP Precisionscan Pro
Scansione dal software HP Precisionscan Pro
3 3
Scansione dal software HP Precisionscan ProScansione dal software HP Precisionscan Pro
9
Scanner HP Scanjet 4400c . . . . . . . . . . . . . . . . . . . . . . . .4
Scanner HP Scanjet 4470c . . . . . . . . . . . . . . . . . . . . . . . .5
Scanner HP Scanjet 5400c . . . . . . . . . . . . . . . . . . . . . . . .6
Scanner HP Scanjet 5470c . . . . . . . . . . . . . . . . . . . . . . . .7
Scanner HP Scanjet 5490c . . . . . . . . . . . . . . . . . . . . . . . .8
1
1 Operazioni iniziali
Operazioni iniziali
1 1
Operazioni inizialiOperazioni iniziali
Stampa delle informazioni . . . . . . . . . . . . . . . . . . . . . . . .11
Visualizzazione della presentazione del prodotto . . . . . . . . .11
Come iniziare la scansione . . . . . . . . . . . . . . . . . . . . . . .12
Uso dei pulsanti dello scanner . . . . . . . . . . . . . . . . . . .12
Uso del software HP Precisionscan Pro . . . . . . . . . . . . .12
Uso di un altro programma . . . . . . . . . . . . . . . . . . . . .12
Uso dell’Utility HP Scanjet Copy . . . . . . . . . . . . . . . . .12
Selezione e preparazione degli elementi . . . . . . . . . . . . . .13
Elementi per la superficie di scansione . . . . . . . . . . . .13
Elementi per l’alimentatore automatico documenti (ADF) . .14
Elementi per l’adattatore per lucidi (XPA) . . . . . . . . . . . .14
Esecuzione della prima scansione . . . . . . . . . . . . . . . . . . .15
Domande ricorrenti . . . . . . . . . . . . . . . . . . . . . . . . . . . . .18
2
2 Scansione dai pulsanti dello scanner
Scansione dai pulsanti dello scanner
2 2
Scansione dai pulsanti dello scanner Scansione dai pulsanti dello scanner
Panoramica dei pulsanti dello scanner . . . . . . . . . . . . . . . .22
Scansione rapida tramite i pulsanti dello scanner . . . . . . . . .24
Scansione su HP Precisionscan Pro . . . . . . . . . . . . . . . .24
Scansione su un altro programma. . . . . . . . . . . . . . . . .25
Invio di una scansione a un sito Web . . . . . . . . . . . . . .26
Scansione per le ristampe di foto . . . . . . . . . . . . . . . . .27
Invio di una scansione per posta elettronica . . . . . . . . . .28
Stampa di copie . . . . . . . . . . . . . . . . . . . . . . . . . . . .31
Modifica delle impostazioni dei pulsanti . . . . . . . . . . . . . .32
Elenco delle opzioni per i pulsanti dello scanner . . . . . . .33
Panoramica del software HP Precisionscan Pro. . . . . . . . . . .37
Avvio del software HP Precisionscan Pro . . . . . . . . . . . .38
Guida all’uso del software . . . . . . . . . . . . . . . . . . . . .38
Esecuzione di una nuova scansione . . . . . . . . . . . . . . . . .39
Ritaglio o selezione di un’area per la scansione finale. . . . . .40
Ingrandimento (zoom) . . . . . . . . . . . . . . . . . . . . . . . . . . .41
Selezione del tipo di output . . . . . . . . . . . . . . . . . . . . . . .41
Regolazioni opzionali di base . . . . . . . . . . . . . . . . . . . . .43
Ridimensionamento (dimensioni dell’output) . . . . . . . . . .43
Modifica della risoluzione . . . . . . . . . . . . . . . . . . . . .44
Modifica del contrasto . . . . . . . . . . . . . . . . . . . . . . . .44
Rotazione di un’immagine. . . . . . . . . . . . . . . . . . . . . .45
Immagine speculare (inversione orizzontale
di un’immagine). . . . . . . . . . . . . . . . . . . . . . . . . .45
Aumento della nitidezza di un’immagine . . . . . . . . . . . .46
Reimpostazione di tutte le regolazioni . . . . . . . . . . . . .46
Regolazioni opzionali avanzate . . . . . . . . . . . . . . . . . . . .47
Inversione dell’immagine . . . . . . . . . . . . . . . . . . . . . .47
Modifica delle tonalità medie . . . . . . . . . . . . . . . . . . .48
Modifica delle luci . . . . . . . . . . . . . . . . . . . . . . . . . .49
Modifica delle ombre . . . . . . . . . . . . . . . . . . . . . . . .50
Verifica della presenza di aree tagliate . . . . . . . . . . . . .51
Impostazione dei livelli di output dei pixel . . . . . . . . . . .52
Visualizzazione dei valori RVB e dei pixel . . . . . . . . . . .53
Istogramma . . . . . . . . . . . . . . . . . . . . . . . . . . . . . . .54
Modifica della tonalità. . . . . . . . . . . . . . . . . . . . . . . .54
Modifica della saturazione . . . . . . . . . . . . . . . . . . . . .55
Modifica del limite per bianco e nero . . . . . . . . . . . . . .56
Impostazione dei colori da convertire in bianco
o nero nei bitmap in bianco e nero. . . . . . . . . . . . .57
Deretinatura delle immagini. . . . . . . . . . . . . . . . . . . . .58
Reimpostazione di tutte le regolazioni . . . . . . . . . . . . . .58
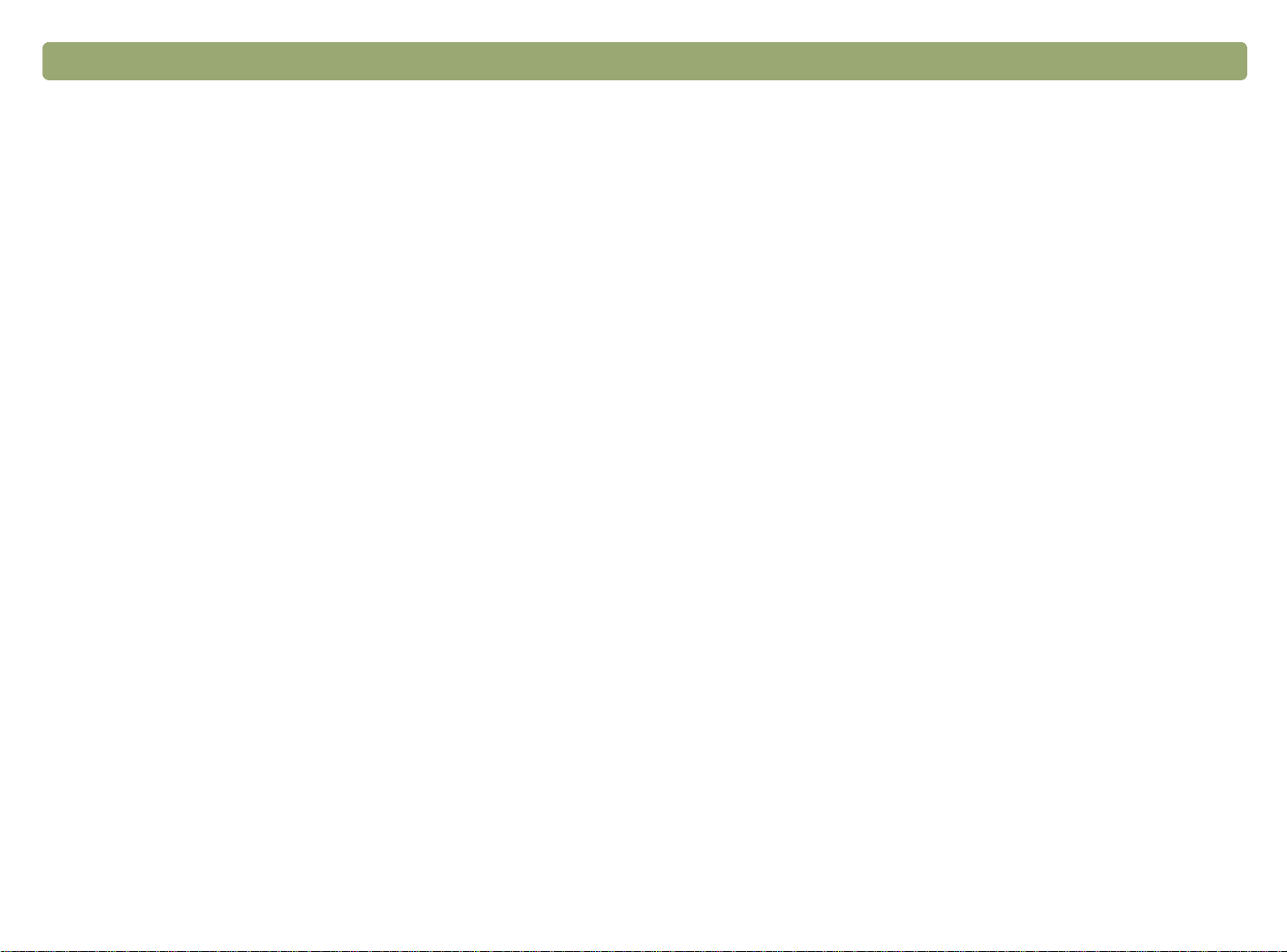
10 Torna al sommario
Completamento della scansione finale . . . . . . . . . . . . . . . .59
Invio a un programma . . . . . . . . . . . . . . . . . . . . . . . .59
Restituzione dell’immagine a un programma TWAIN . . . .60
Salvataggio su file. . . . . . . . . . . . . . . . . . . . . . . . . . .61
Stampa . . . . . . . . . . . . . . . . . . . . . . . . . . . . . . . . . .63
Pubblicazione di una scansione su un sito Web . . . . . . .63
Impostazione dell’immagine acquisita come sfondo . . . . .64
Copia e inserimento in un altro programma . . . . . . . . . .64
Trascinamento della selezione in un altro programma. . . .64
Trascinamento della selezione sul desktop
di Windows o in una cartella . . . . . . . . . . . . . . . .65
Scansione su CD. . . . . . . . . . . . . . . . . . . . . . . . . . . .65
Altre funzioni e suggerimenti . . . . . . . . . . . . . . . . . . . . . . .66
Suggerimenti per ottenere la migliore qualità
dell’immagine . . . . . . . . . . . . . . . . . . . . . . . . . . .66
Salvataggio delle impostazioni . . . . . . . . . . . . . . . . . .67
Impostazione delle preferenze . . . . . . . . . . . . . . . . . .67
Scansione da altri programmi (TWAIN) . . . . . . . . . . . .70
Scansione da altri programmi (WIA) . . . . . . . . . . . . . .71
Risultati ottenibili con il riconoscimento
ottico dei caratteri (OCR) . . . . . . . . . . . . . . . . . . .72
4
4 Uso degli accessori
Uso degli accessori
4 4
Uso degli accessoriUso degli accessori
Scansione dall’ADF. . . . . . . . . . . . . . . . . . . . . . . . . . . . .74
Scansione dall’XPA . . . . . . . . . . . . . . . . . . . . . . . . . . . . .75
Scansione di diapositive . . . . . . . . . . . . . . . . . . . . . .75
Scansione di negativi . . . . . . . . . . . . . . . . . . . . . . . .77
Regolazioni opzionali per diapositive e negativi. . . . . . . . . .79
Regolazione delle tonalità medie di diapositive
o negativi. . . . . . . . . . . . . . . . . . . . . . . . . . . . . .80
Regolazione delle luci di diapositive o negativi. . . . . . . .80
Regolazione delle ombre di diapositive o negativi. . . . . .81
Visualizzazione dei valori RVB e del colore di pixel . . . . .81
5 Risoluzione dei problemi e manutenzione
5 Risoluzione dei problemi e manutenzione
5 Risoluzione dei problemi e manutenzione5 Risoluzione dei problemi e manutenzione
Controlli di base . . . . . . . . . . . . . . . . . . . . . . . . . . . . . .84
Inizio della risoluzione dei problemi. . . . . . . . . . . . . . . . . .84
Risoluzione dei problemi indicati dai messaggi
visualizzati sullo scanner. . . . . . . . . . . . . . . . . . . . . . .85
Risoluzione dei problemi che non danno luogo a messaggi . .86
Risoluzione dei problemi relativi alla qualità delle immagini . .90
Risoluzione dei problemi relativi alle immagini acquisite . . 90
Risoluzione dei problemi relativi alle copie stampate . . . .93
Risoluzione dei problemi relativi a diapositive e negativi. .95
Risoluzione dei problemi relativi al testo modificabile . . . . . .96
Risoluzione dei problemi relativi all’invio delle
scansioni alle destinazioni . . . . . . . . . . . . . . . . . . . . .98
Risoluzione dei problemi relativi agli accessori. . . . . . . . . .101
Risoluzione dei problemi relativi all’XPA. . . . . . . . . . . .101
Risoluzione dei problemi relativi all’ADF . . . . . . . . . . .102
Eliminazione degli inceppamenti nell’ADF . . . . . . . . . . . .103
Pulizia e manutenzione . . . . . . . . . . . . . . . . . . . . . . . . .106
Pulizia della superficie di scansione . . . . . . . . . . . . . .106
Pulizia dell’XPA . . . . . . . . . . . . . . . . . . . . . . . . . . .107
Pulizia della superficie di scansione dell’ADF . . . . . . . .107
Disinstallazione del software. . . . . . . . . . . . . . . . . . . . . .108
Altre risorse, assistenza e caratteristiche tecniche . . . . . . . .108
A
A Uso dei comandi e dei controlli del software
Uso dei comandi e dei controlli del software
A A
Uso dei comandi e dei controlli del softwareUso dei comandi e dei controlli del software
Uso dei tasti di scelta rapida e dei menu . . . . . . . . . . . . .110
Barra degli strumenti e barra delle informazioni
di HP Precisionscan Pro . . . . . . . . . . . . . . . . . . . . . .113
Barra degli strumenti . . . . . . . . . . . . . . . . . . . . . . . .113
Aggiunta di strumenti alla barra degli strumenti . . . . . . .114
Barra delle informazioni . . . . . . . . . . . . . . . . . . . . . .114
Barra dello stato . . . . . . . . . . . . . . . . . . . . . . . . . . .115
Cursori sensibili al contesto . . . . . . . . . . . . . . . . . . . . . .116
B
B Glossario
Glossario
B B
GlossarioGlossario
Indice
Indice
IndiceIndice
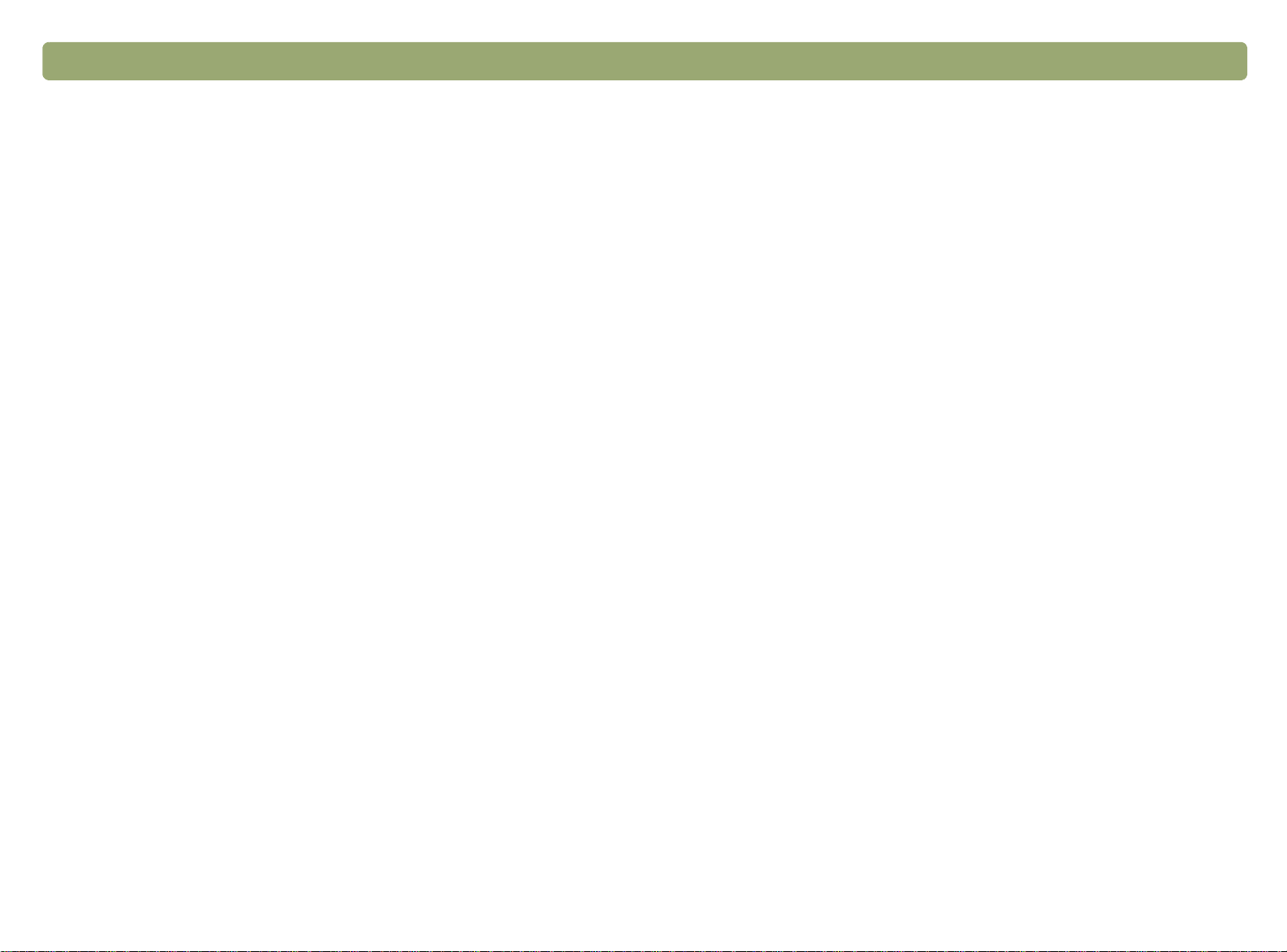
Torna al sommario Operazioni iniziali 11
1
Questa sezione contiene informazioni sulle procedure di base per
iniziare a usare lo scanner HP Scanjet. In particolare, viene spiegato
come visualizzare la presentazione del prodotto , preparare gli elementi
prima della scansione e scegliere il metodo di scansione da utilizzare.
Operazioni iniziali
Stampa delle informazioni
Per stampare questa Guida in formato .pdf, scegliere il comando
Stampa dal menu File. È possibile stampare tutto il documento oppure
soltanto i capitoli o gli argomenti desiderati specificando i numeri di
pagina. Per i numeri di pagina dei vari argomenti, vedere il sommario.
Visualizzazione della presentazione del prodotto
La presentazione del prodotto costituisce un metodo semplice e v eloce
per scoprire le funzionalità e le modalità d’uso dello scanner. Tale
presentazione, che dura soltanto tre minuti, inizia automaticamente
all’avvio del software HP Precisionscan Pro. Tuttavia, è possibile
disattivare la presentazione del prodotto e visualizzarla in seguito.
Per visualizzare la presentazione in seguito, dal menu Avvio/Start,
scegliere Programmi, quindi HP Precisionscan Pro. Quindi, nel
menu ? fare clic su Presentazione del prodotto.
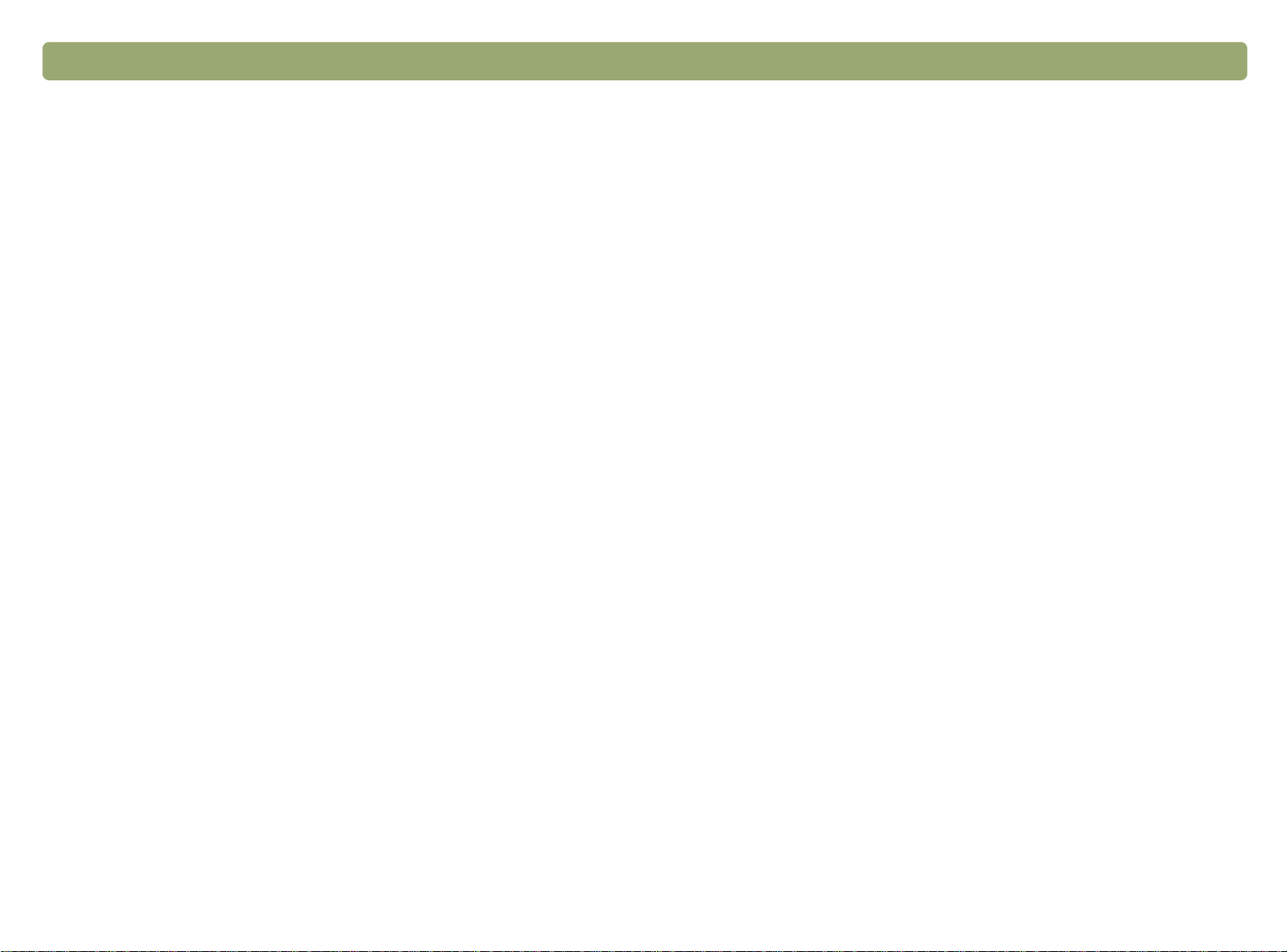
12 Operazioni iniziali Torna al sommario
Come iniziare la scansione
Per iniziare le operazioni di scansione è possibile utilizzare uno dei
seguenti strumenti:
●
Pulsanti dello scanner
●
Software HP Precisionscan Pro
●
Un altro programma
●
Utility HP Scanjet Copy
Il metodo prescelto dipende dallo scopo della scansione e dalle
preferenze dell’utente.
Uso dei pulsanti dello scanner
Utilizzare i pulsanti dello scanner (metodo rapido) per:
●
Avviare la scansione dallo scanner.
●
Eseguire una scansione rapida senza apportare modifiche.
●
Acquisire un elemento utilizzando le impostazioni predefinite
ottimizzate per la destinazione prescelta.
Vedere “Scansione dai pulsanti dello scanner” a pagina 21.
Uso di un altro programma
Iniziare la scansione da un altro programma per:
●
Inserire l ’elemento acquisito mediante scansione nel programma
aperto, ad esempio un programma di elaborazione testi.
●
Il programma con il quale si lav or a è TWAIN o WIA compatibile. Un
programma è TW AIN o WIA compatibile se dispone di un comando
Acquisisci immagine, Da scanner o altri comandi analoghi, in un
menu, ad esempio il menu File. Se non si è sicuri che il
programma supporti gli standard TW AIN o WIA o non si cono sce il
comando necessario per inserire l’elemento acquisito, consultare
la documentazione del programma.
Vedere “Scansione da altri programmi (TWAIN)” a pagina 70.
Se il programma è WIA compatibile, vedere “Scansione da altri
programmi (WIA)” a pagina 71.
Uso dell’Utility HP Scanjet Copy
Utilizzare l’Utility HP Scanjet Copy quando occorre eseguire
regolazioni standard per le copie, ad esempio ridurre o aumentare le
dimensioni oppure schiarire o scurire la copia. È possibile selezionare
una stampante diversa da quella predefinita.
Uso del software HP Precisionscan Pro
Utilizzare il software HP Precisionscan Pro per:
●
Visualizzare o modificare un’immagine acquisita prima di inviarla a
una destinazione. Le modifiche possono riguardare la risoluzione,
il ritaglio e il ridimensionamento.
●
Inviare la scansione a una destinazione, ad esempio un
programma di elaborazione testi o DTP, che non può essere
selezionata utilizzando un pulsante dello scanner.
Vedere “Scansione dal software HP Precisionscan Pro” a pagina 37.
Per avviare l’utility, dal menu Avvio/Start, scegliere Programmi,
Utility HP Scanjet, quindi Utility HP Scanjet Copy. Per informazioni
sull’uso dell’utility, fare clic su Guida nell’utility.
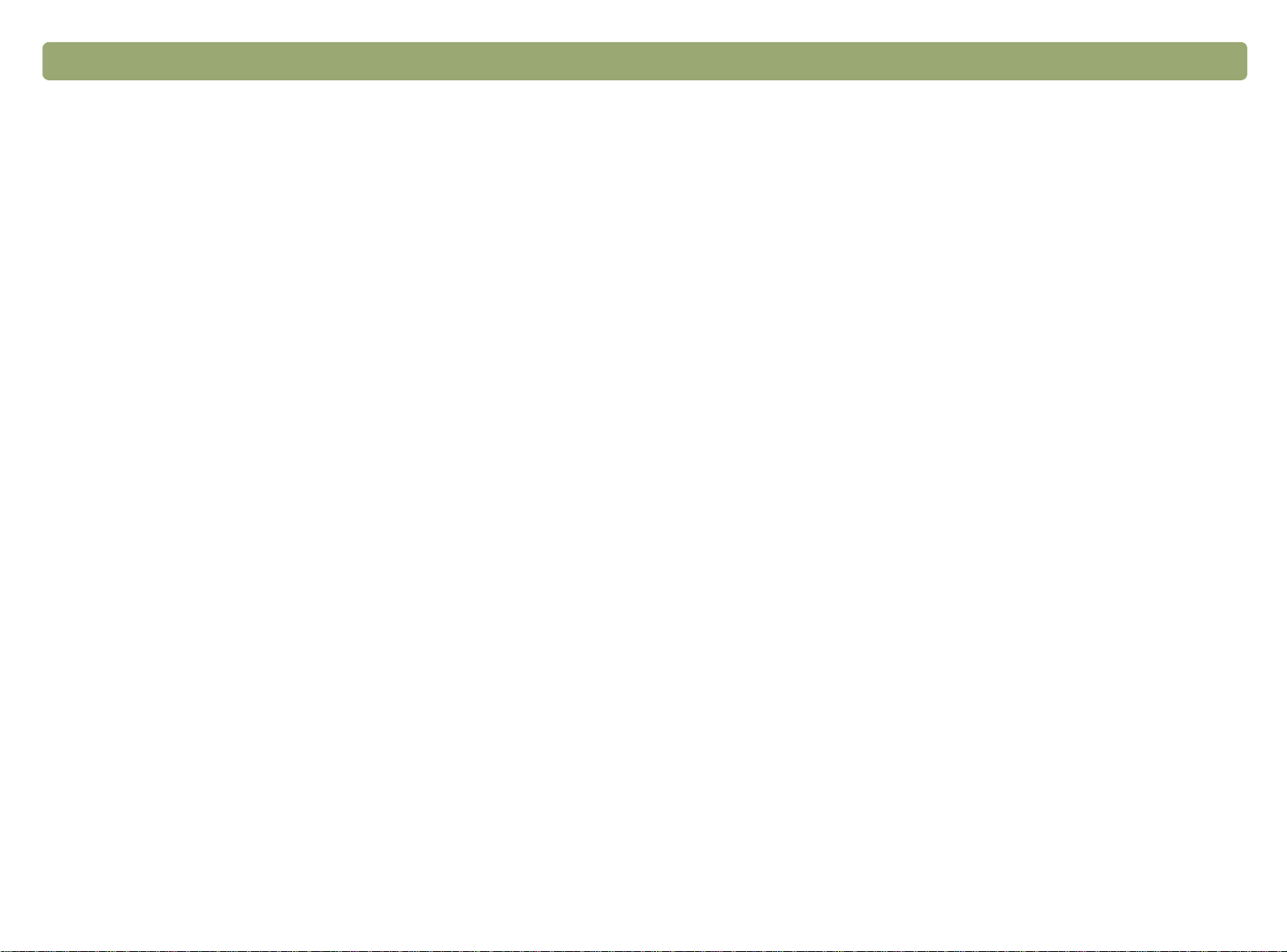
Torna al sommario Operazioni iniziali 13
Selezione e preparazione degli elementi
Prima di collocare gli elementi sulla superficie di scansione, seguire
queste istruzioni per la selezione e la preparazione, allo scopo di
evitare danni agli elementi stessi e allo scanner.
ATTENZIONE Un posizionamento e una scansione non corretti
possono danneggiare gli elementi e lo scanner.
Elementi per la superficie di scansione
La superficie di scansione consente di acquisire una grande varietà di
elementi:
●
elementi di carta
●
articoli di giornale ritagliati, ricevute e biglietti da visita
●
elementi di peso diverso, compresi supporti di peso inferiore a
60 g/m
●
carta gommata
●
moduli a più fogli con carta carbone
●
fotografie o documenti vecchi o deteriorati
●
elementi che presentano strappi, perforazioni e piegature
●
elementi tridimensionali piatti, ad esempio le pagine di libri, i tessuti
e la carta con trama
2
(16 libbre) o superiore a 105 g/m2 (28 libbre)
ATTENZIONE Evitare di collocare sulla superficie di scansione
elementi con bordi taglienti per non danneggiare lo
scanner.
Prima di collocare un elemento sulla superficie di scansione, accertarsi
che non contenga colla liquida, bianchetto per cancellare o altre
sostanze che possono sporcare.
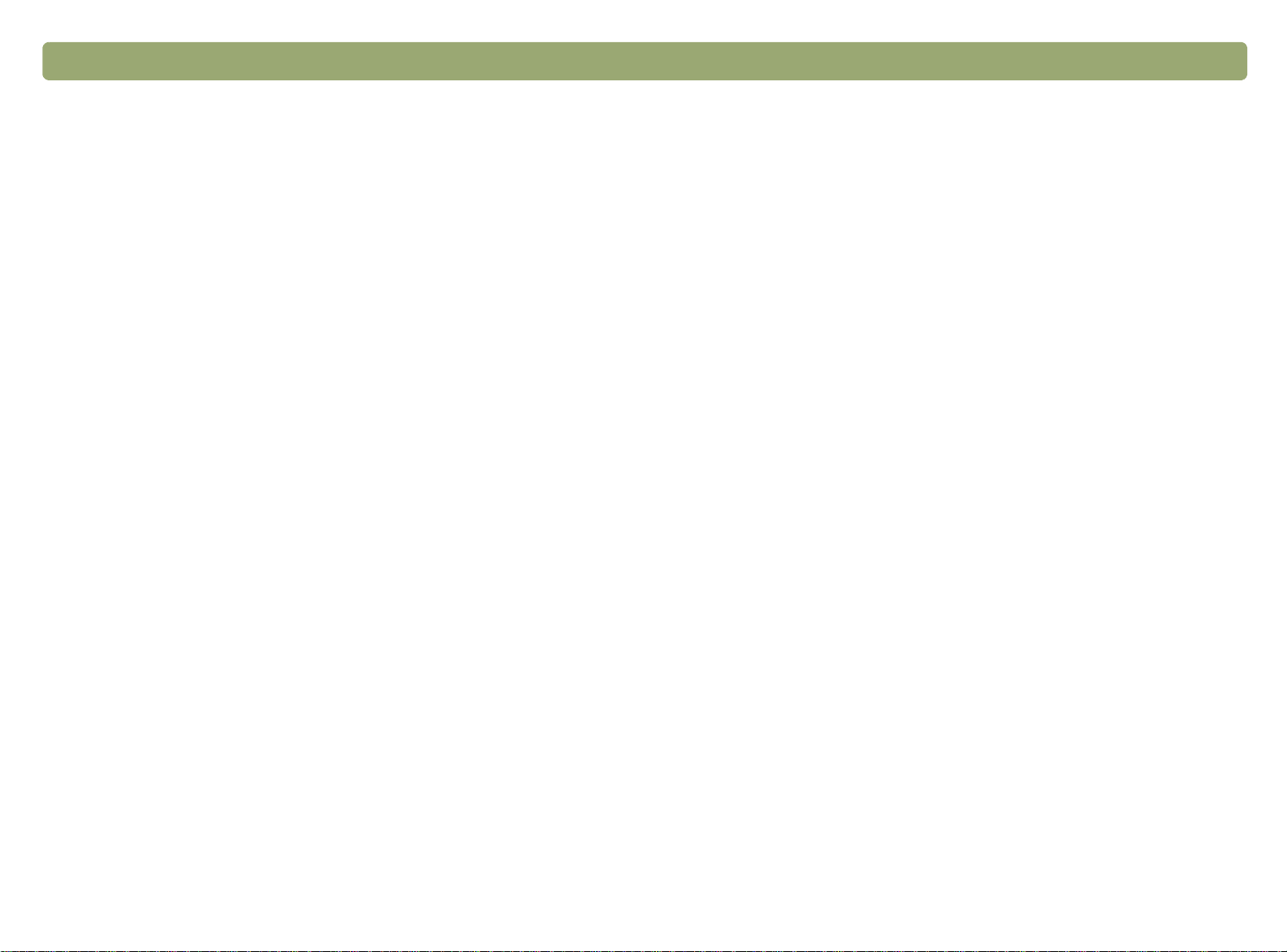
14 Operazioni iniziali Torna al sommario
Elementi per l’alimentatore automatico documenti
(ADF)
L’alimentatore automatico documenti (ADF) HP Scanjet, che consente
di acquisire facilmente e rapidamente elementi composti da più
pagine, viene fornito a corredo o è supportato in alcuni modelli di
scanner. Vedere “Pannello anteriore e accessori” a pagina 3. L’ADF
può essere utilizzato con elementi aventi le seguenti caratteristiche:
●
elementi su supporti in formato lettera USA, A4 o legale USA
●
elementi costituiti da risme contenenti fino a 25 fogli sciolti
●
elementi di dimensioni comprese tra 88,9 x 127 mm (3,5 x 5 pollici)
e 215,9 x 355,6 mm (8,5 x 14 pollici)
●
elementi di peso compreso tra 60 e 90 g/m2 (tra 16 e 24 libbre)
●
elementi di forma quadrata o rettangolare , in bu one condizioni (non
fragili o deteriorati)
●
elementi privi di strappi e perforazioni
●
elementi privi di colla liquida, bianchetto per cancellare o inchiostro
fresco
Evitare di utilizzare moduli a più pagine con carta carbone, lucidi,
pagine di riviste, carta gommata e fogli di carta velina.
Elementi per l’adattatore per lucidi (XPA)
L’adattatore per lucidi (XPA) HP Scanjet viene fornito a corredo di
alcuni modelli di scanner o può essere acquistato separatamente.
Utilizzare l’XPA e i modelli ad esso allegati per acquisire i seguenti
elementi:
●
negativi fotografici da 35 mm
●
diapositive da 35 mm
Poiché questi elementi possono essere danneggiati con facilità,
afferrarli solo per i bordi.
Prima di collocare un elemento nell’ADF, prepararlo nel modo
seguente:
●
Eliminare le piegature.
●
Togliere dall’elemento punti metallici, graffette, biglietti adesivi e
qualsiasi altro materiale presente.
Se l’elemento non soddisfa tali requisiti o non può essere preparato
adeguatamente, utilizzare la superficie di scansione dello scanner.
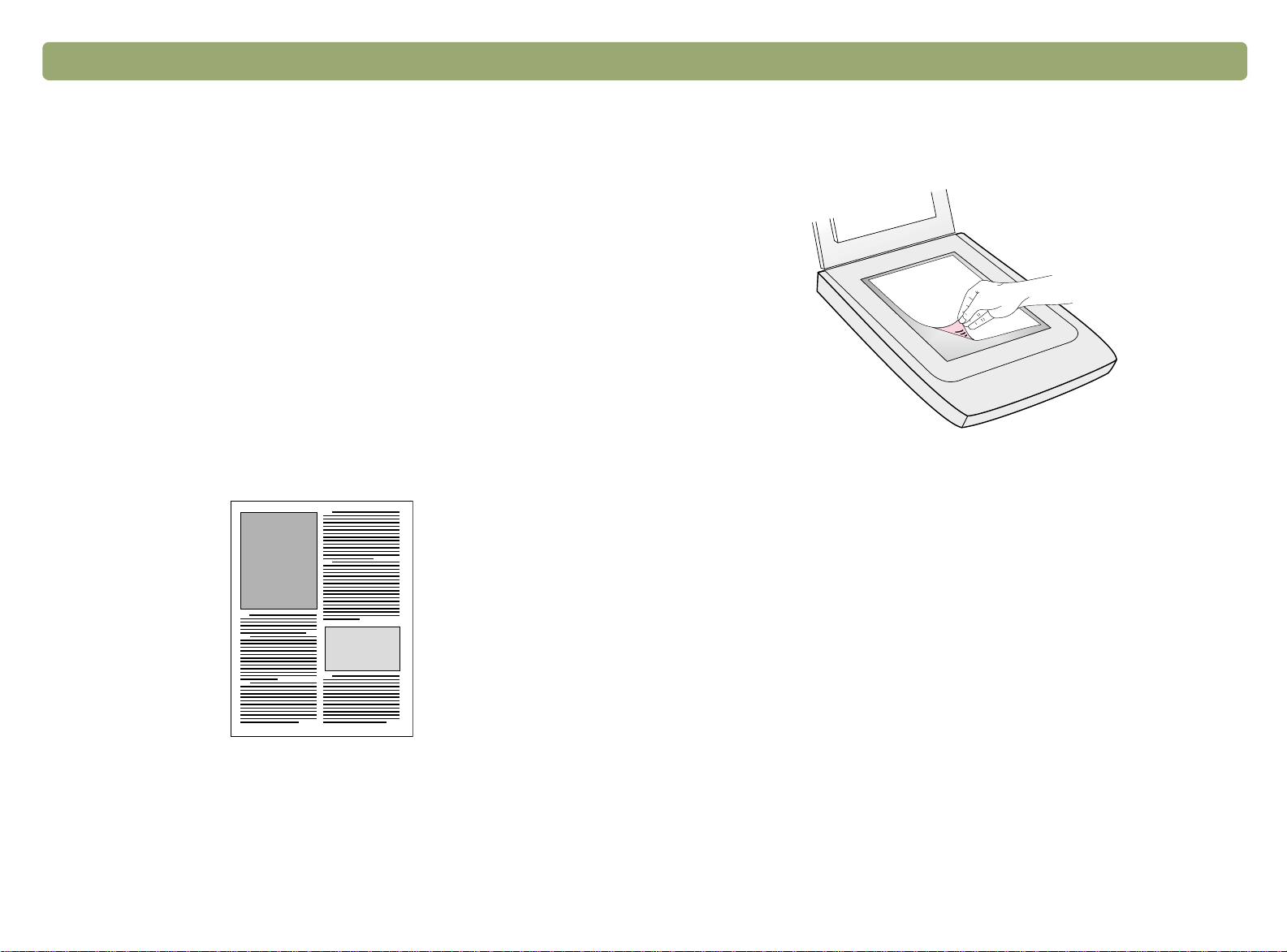
Torna al sommario Operazioni iniziali 15
Esecuzione della prima scansione
Questa sezione descrive la procedura per acquisire e inviare alla
stampante un elemento, utilizzando i due metodi di scansione
principali:
●
Pulsanti dello scanner
●
Software HP Precisionscan Pro
Prima di eseguire la scansione, collocare l’elemento sulla superficie di
scansione.
Per caricare l’elemento nello scanner
1 Scegliere un elemento da acquisire, ad esempio una pagina di
rivista.
2 Collocare l’elemento sulla superficie di scansione con la facciata
rivolta verso il basso, quindi chiudere il coperchio dello scanner.
3 Vedere “Per eseguire la prima scansione mediante i pulsanti dello
scanner” a pagina 16.
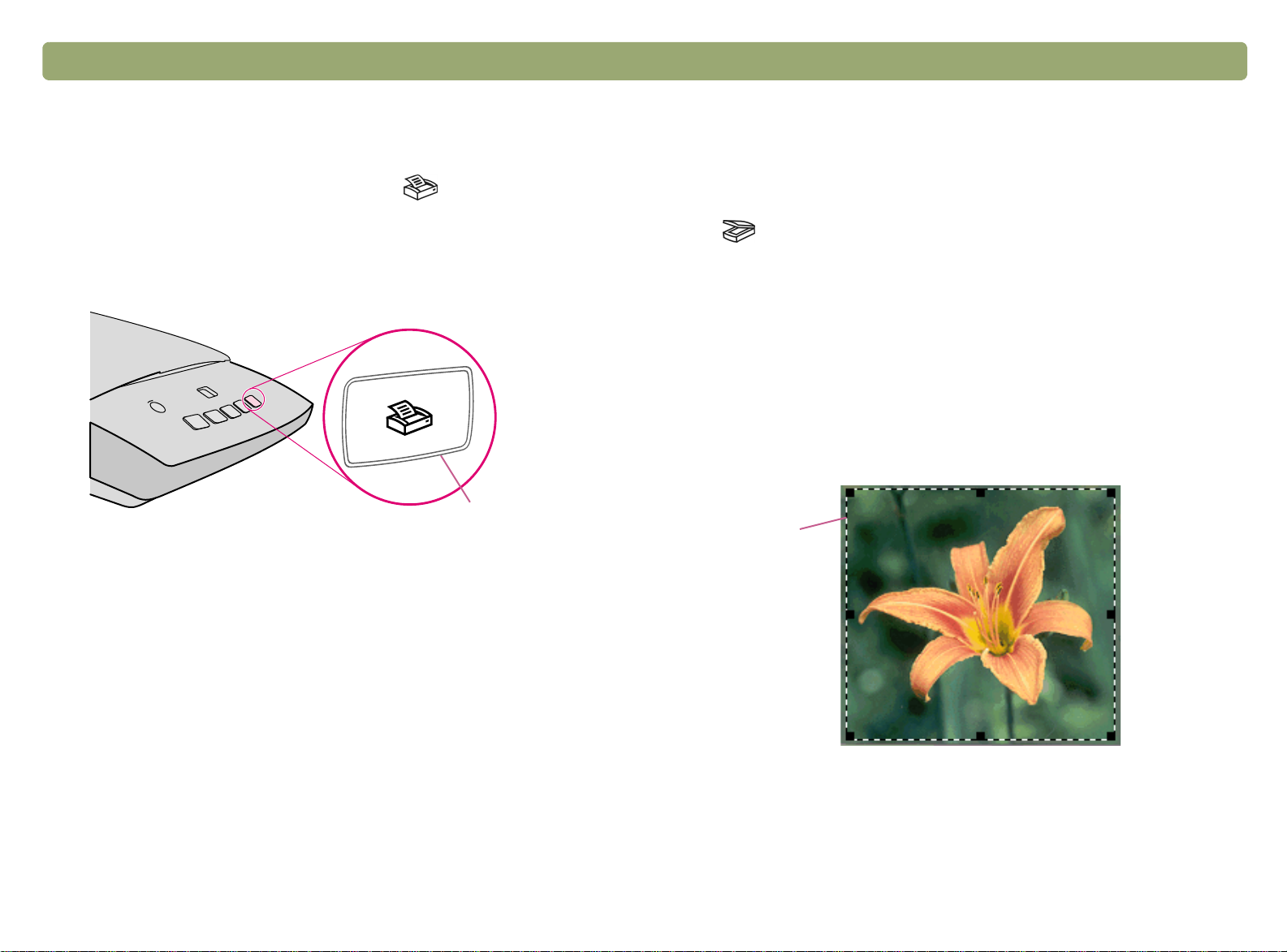
16 Operazioni iniziali Torna al sommario
Per eseguire la prima scansione mediante i pulsanti dello scanner
1 Caricare l’elemento nello scanner. Vedere “P er caricare l’elemento
nello scanner” a pagina 15.
2 Sullo scanner, premere il pulsante Copia ( ). Lo scanner
acquisirà l’elemento utilizzando le impostazioni ottimizzate per la
stampa di questo tipo di elemento, quindi invierà l’operazione di
stampa alla stampante predefinita.
Copia
3 Se la scansione non viene eseguita o si verificano problemi
durante la scansione, vedere “Risoluzione dei problemi che non
danno luogo a messaggi” a pagina 86.
Per eseguire la prima scansione mediante il software
HP Precisionscan Pro
1 Caricare l’elemento nello scanner. Vedere “Per caricare l’elemento
nello scanner” a pagina 15.
2 Dopo aver caricato l’elemento, premere il pulsante Scansione su
( ) sullo scanner. Lo scanner acquisirà l’elemento nel
software HP Precisionscan Pro utilizzando le impostazioni migliori
per questo tipo di elemento.
3 Quando l’immagine acquisita viene visualizzata nella finestra di
anteprima del programma, tracciare un bordo di selezione intorno
all’immagine o alla porzione dell’immagine che si desidera
selezionare. A tale scopo, fare clic su un angolo dell’area
desiderata e, tenendo premuto il pulsante del mouse, trascinare il
cursore fino a raggiungere l’angolo opposto. Rilasciare il pulsante
del mouse per completare l’operazione.
Bordo di
selezione
Se non si è ancora utilizzato il software HP Precisionscan Pro per
eseguire una scansione, vedere “Per eseguire la prima scansione
mediante il software HP Precisionscan Pro” a pagina 16.
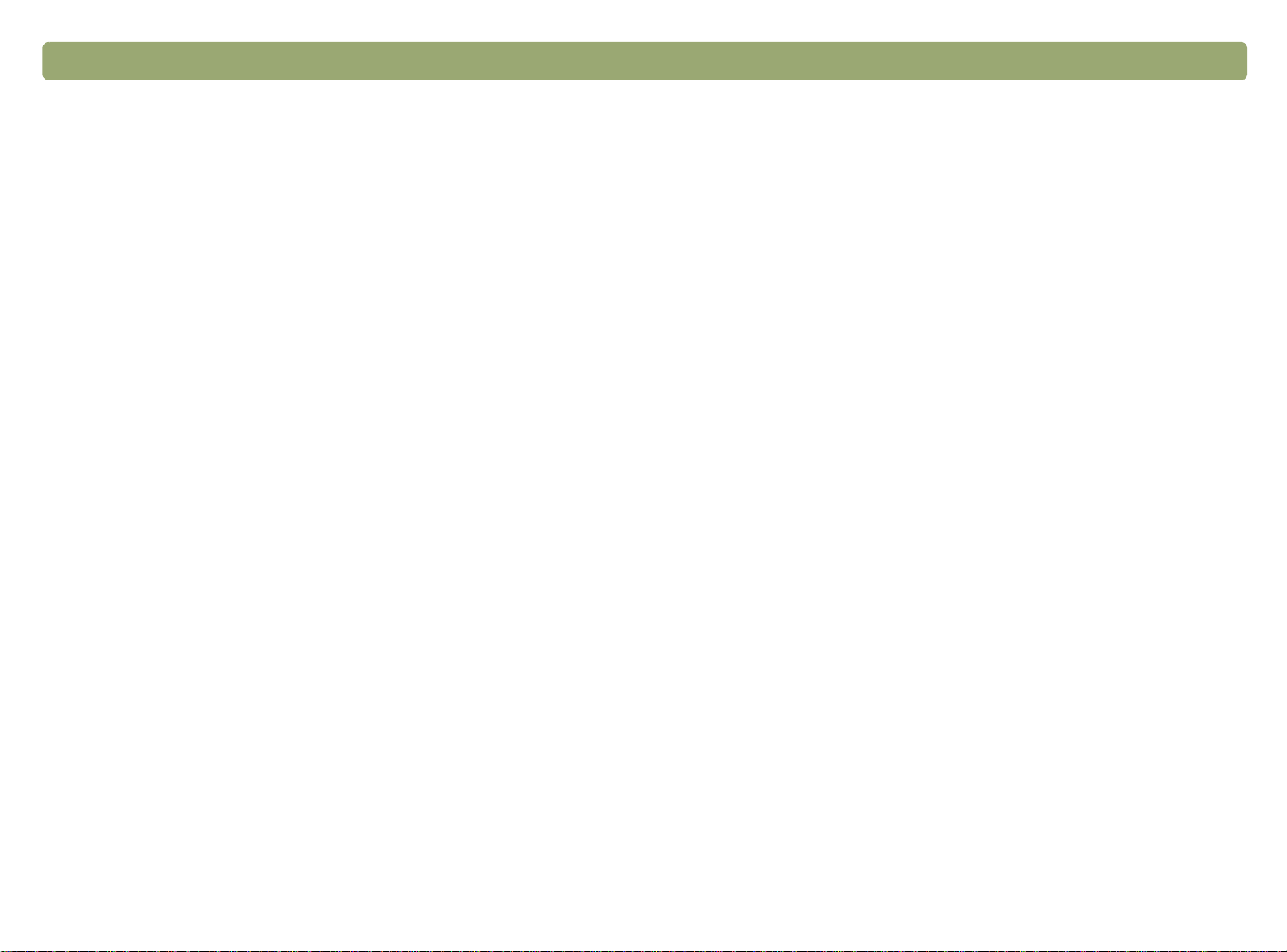
Torna al sommario Operazioni iniziali 17
4 Eseguire alcune prove sull’immagine. Modificare il tipo di output o
eseguire altre regolazioni.
5 Al termine, nel menu Scansione fare clic su Stampa.
6 Selezionare le opzioni di stampa desiderate, quin di f are clic su OK.
Lo scanner eseguirà la scansione finale con le modifiche
apportate, quindi l’immagine acquisita verrà stampata.
7 Se la scansione non viene eseguita o si verificano problemi
durante la scansione, vedere “Risoluzione dei problemi che non
danno luogo a messaggi” a pagina 86.
Se non si sono ancora utilizzati i pulsanti dello scanner per eseguire
scansioni, vedere “P er eseguire la prima scansione mediante i pulsanti
dello scanner” a pagina 16.
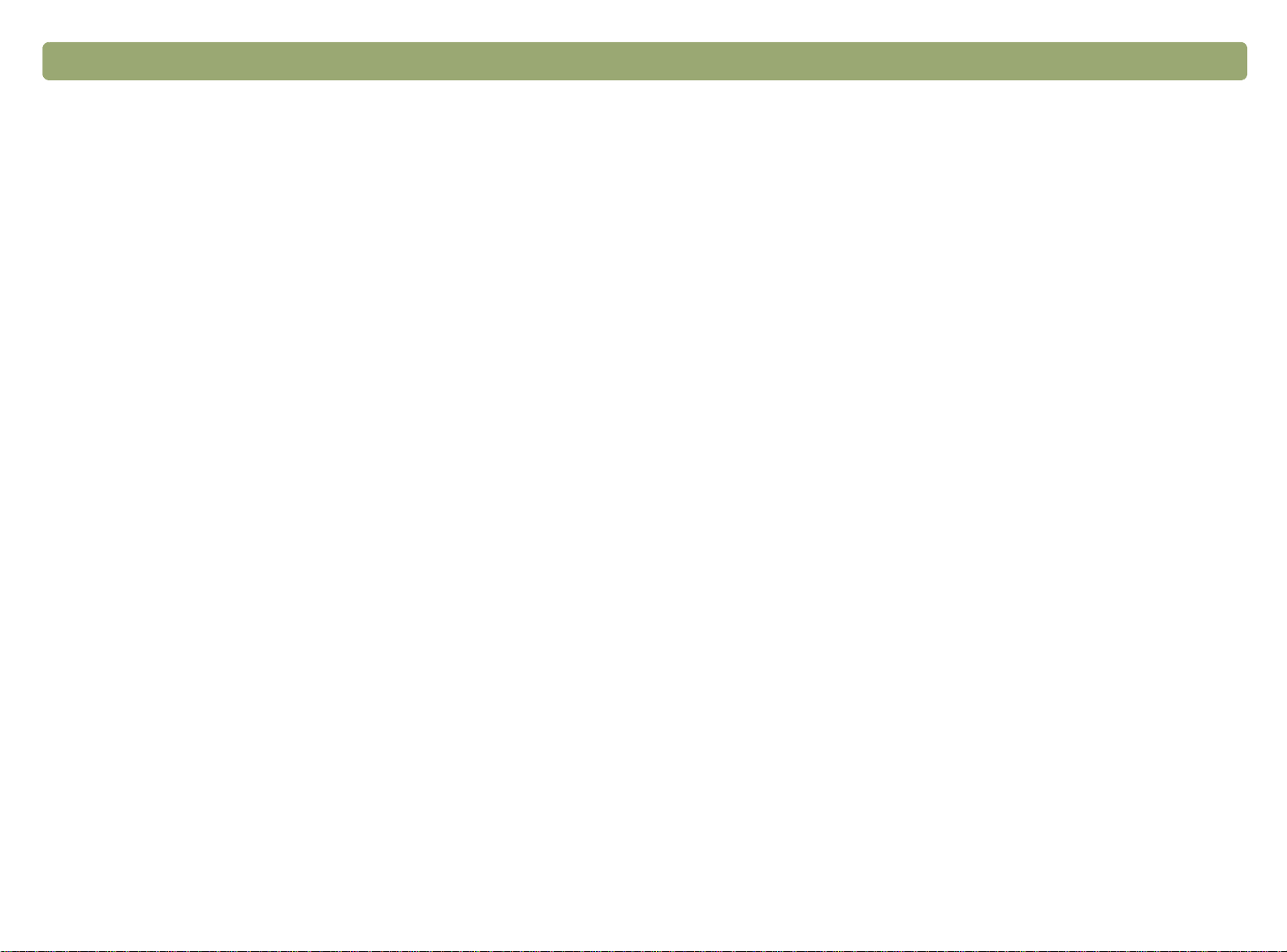
18 Operazioni iniziali Torna al sommario
Domande ricorrenti
Questa sezione contiene le risposte ad alcune domande ricorrenti
riguardanti le operazioni di scansione.
Quali impostazioni vengono usate automaticamente dal software
HP Precisionscan Pro per la scansione di un elemento?
In base al tipo di elemento acquisito, il software sceglie
automaticamente i valori ottimali per le seguenti impostazioni:
●
tipo di output
●
risoluzione
●
nitidezza
●
esposizione (tonalità medie, luci e ombre)
●
colore (tonalità e saturazione o limite per bianco e nero)
In genere, i valori selezionati dal software f orniscono risultati ottimali. È
tuttavia possibile modificare tali valori nel software HP Precisionscan
Pro.
Come si possono ridurre i tempi di scansione?
È possibile ridurre i tempi di scansione degli elementi acquisendoli in
bianco e nero, a condizione che l’originale sia:
●
una fotografia o un disegno in bianco e nero
●
una fotografia o un disegno a colori, da visualizzare tuttavia come
immagine in bianco e nero sullo schermo del computer
●
un elemento contenente di solo testo
È anche possibile ridurre le dimensioni del file. Vedere “Come si
possono ridurre le dimensioni del file?” a pagina 19.
Per stampare copie in bianco e nero di originali a colori, utilizzare
l’opzione Bianco e nero sul pannello anteriore dello scanner, quindi
premere Copia. Vedere “Modifica delle impostazioni dei pulsanti” a
pagina 32. In alternativa, nel software HP Precisionscan Pro
selezionare il tipo di output Scala di grigi o Bianco e nero prima di
eseguire la scansione. Vedere “Selezione del tipo di output” a
pagina 41.
Nel software HP Precisionscan Pro selezionare l’impostazione
Aumenta timeout lampada nella scheda Scanner. La selezione di
questa impostazione consente di lasciare la lampada dello scanner e
la sorgente luminosa dell’adattatore per lucidi (XPA), se collegata,
accese oltre l’intervallo di tempo predefinito. Vedere “Impostazione
delle preferenze” a pagina 67.
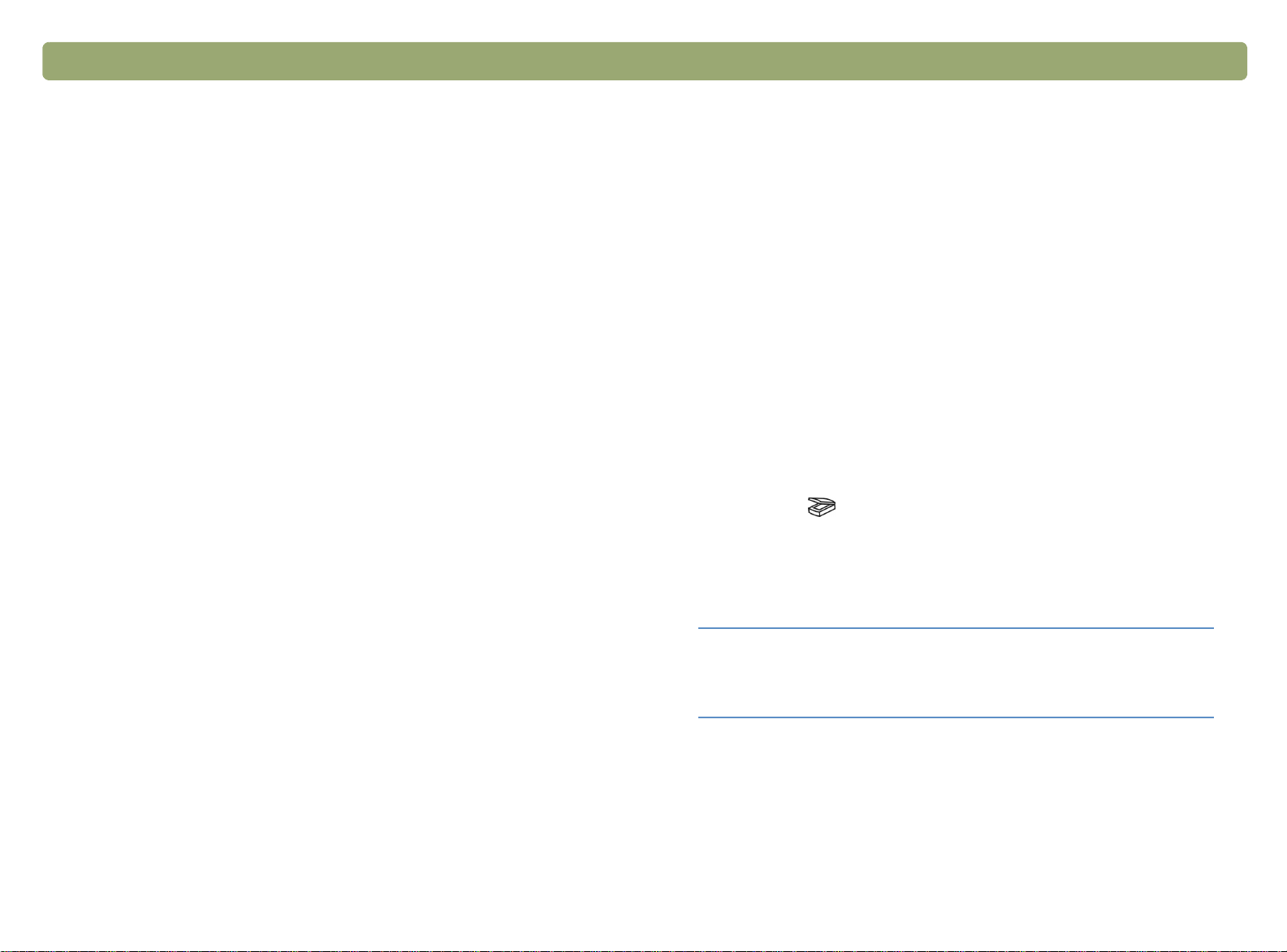
Torna al sommario Operazioni iniziali 19
Come si possono ridurre le dimensioni del file?
Per ridurre le dimensioni del file
●
Salvare il file in un formato compresso, ad esempio TIFF
compresso o JPEG.
●
Evitare l’uso del tipo di output 16,7 milioni di colori (True color), a
meno che non sia necessario. Questo tipo di output offre una
qualità eccezionale per le fotog r afie e i disegni a co lori ma crea file
di grandi dimensioni.
●
Non impostare la risoluzione su un valore superiore al necessario.
In genere, la risoluzione impostata automaticamente dal software
offre il migliore rapporto fra la qualità dell’immagine e le dimensioni
del file.
●
Per le fotografie è possibile ridurre notevolmente le dimensioni del
file eseguendo un ritaglio dell’immagine e selezionando soltanto
una determinata area da acquisire nella scansione finale. Inoltre, è
possibile ridurre le dimensioni complessive della foto
(ridimensionamento).
È necessario modificare la risoluzione?
Il software HP Precisionscan Pro imposta automaticamente la
risoluzione in base alle caratteristiche del documento originale. Nella
maggior parte dei casi, la risoluzione predefinita consente di ottenere i
risultati migliori e ridurre al minimo le dimensioni dei file.
Qual è la differenza fra qualità di visualizzazione a schermo e
qualità di stampa?
Qual è la differenza fra zoom e ridimensionamento?
Utilizzare il comando Zoom avanti per ottenere l’ingrandimento di
un’area dell’immagine acquisita. Utilizzare il comando Zoom indietro
per tornare alla visualizzazione iniziale dell’immagine.
I comandi di zoom non modificano le dimensioni finali della scansione,
bensì visualizzano l’immagine in modo diverso sullo schermo. Per
ridurre o aumentare le dimensioni della scansione finale, utilizzare il
comando Ridimensiona nel menu Strumenti.
Cosa è necessario sapere riguardo alla scansione di testi?
Quando l’elemento da acquisire contiene un testo, è possibile
utilizzare il testo come immagine acquisita, ad esempio come fax o
archivio grafico, o come testo modificabile.
Per fare in modo che il software di riconoscimento ottico dei caratteri
(OCR) renda automaticamente modificabile il testo e lo invii a un
programma di elaborazione testi supportato, premere il pulsante
Scansione su ( ). Nel software HP Precisionscan Pro selezionare il
tipo di output Testo modificabile (OCR) o Testo e immagini. Quindi,
nel menu Scansione fare clic su Scansione su, scegliere il
programma di elaborazione testi desiderato e fare clic su Scansione.
Suggerimento
Dopo aver acquisito il testo nel
programma di elaborazione testi,
eseguire la correzione ortografica.
Gli schermi dei computer di solito visualizzano le immagini a una
risoluzione che va da 72 a 75 pixel per pollice (ppi). La risoluzione di
stampa è generalmente più alta. Inoltre, gli schermi dispongono di un
numero inferiore di colori per la visualizzazione delle immagini. Anche
quando l’immagine viene visualizzata in modo errato, la stampa può
dare i risultati desiderati.
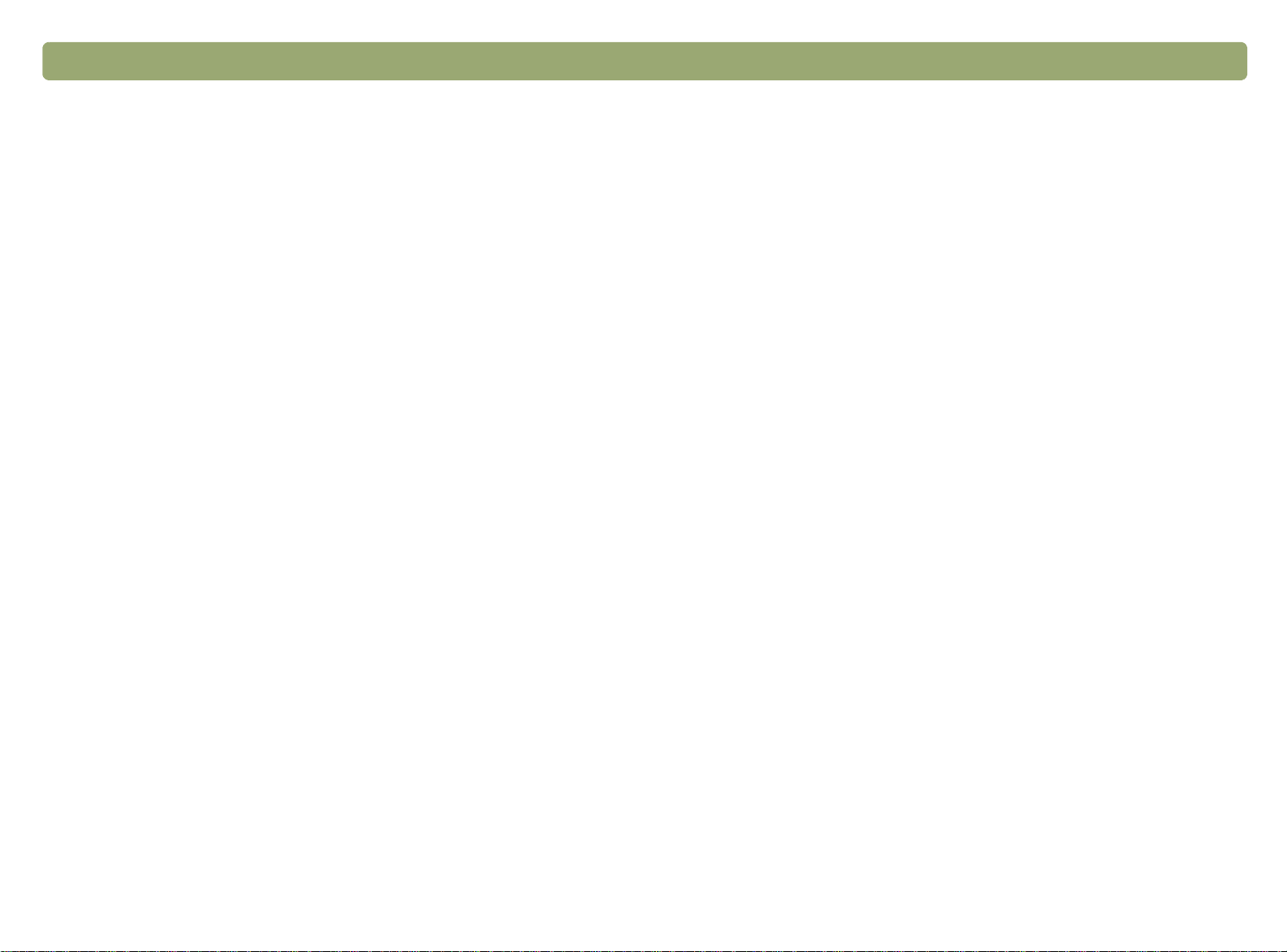
20 Operazioni iniziali Torna al sommario
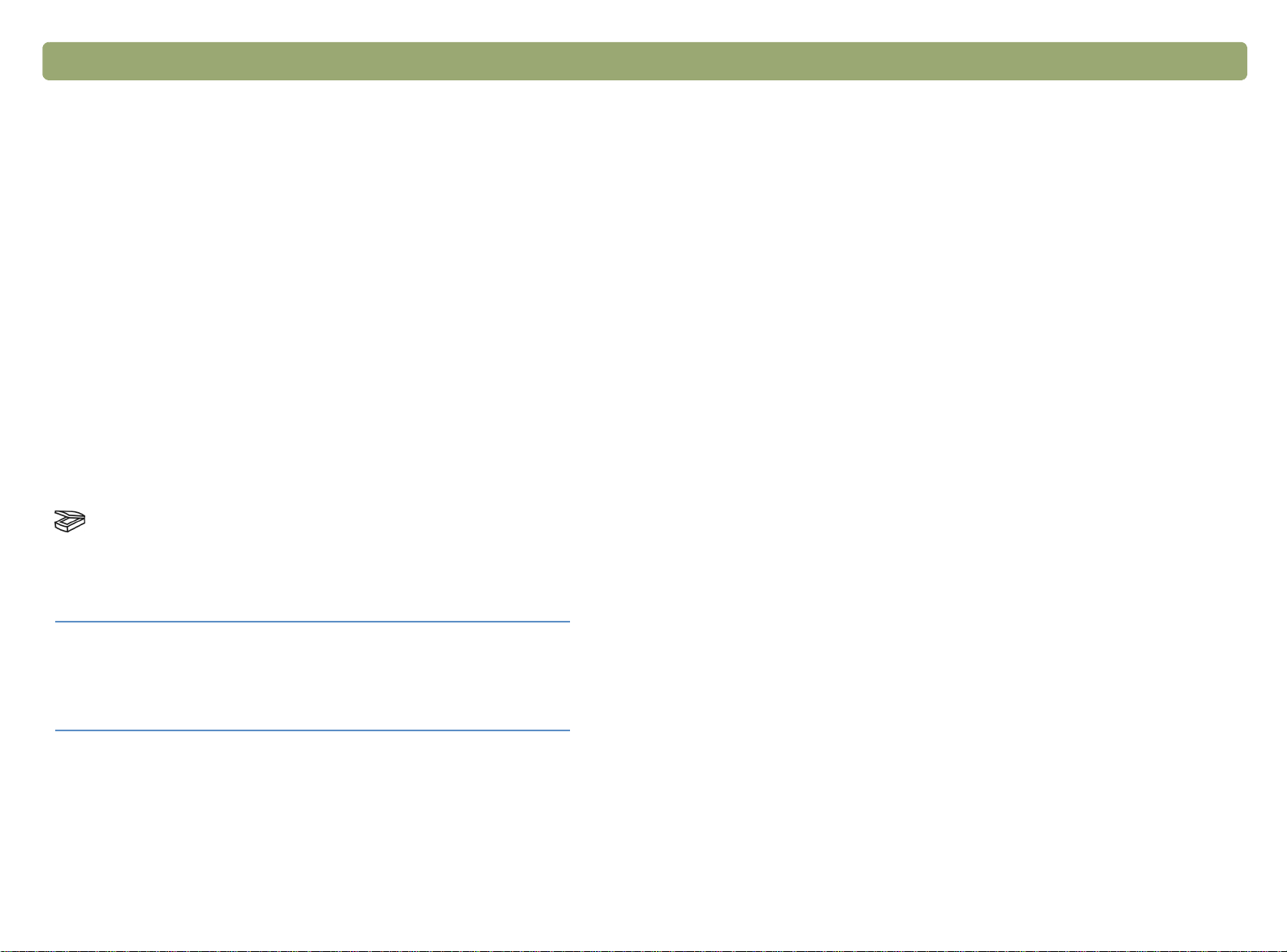
Torna al sommario 21
2
I pulsanti dello scanner costituiscono un modo semplice per eseguire
scansioni e inviare gli elementi acquisiti direttamente a una
destinazione utilizzando le impostazioni ottimizzate per la destinazione
prescelta. Le immagini acquisite non possono essere visualizzate o
modificate prima dell’invio alla destinazione.
Per visualizzare o modificare le immagini, inviare la scansione al
software HP Precisionscan Pro utilizzando il pulsante Scansione su
( ). Per ulteriori informazioni sulla visualizzazione o la modifica
delle immagini, vedere“Panoramica del software HP Precisionscan
Pro” a pagina 37.
Suggerimento
Scansione dai pulsanti dello scanner
È possibile modificare le impostazioni
predefinite per alcuni pulsanti dello
scanner. Vedere “Modifica delle
impostazioni dei pulsanti” a pagina 32.
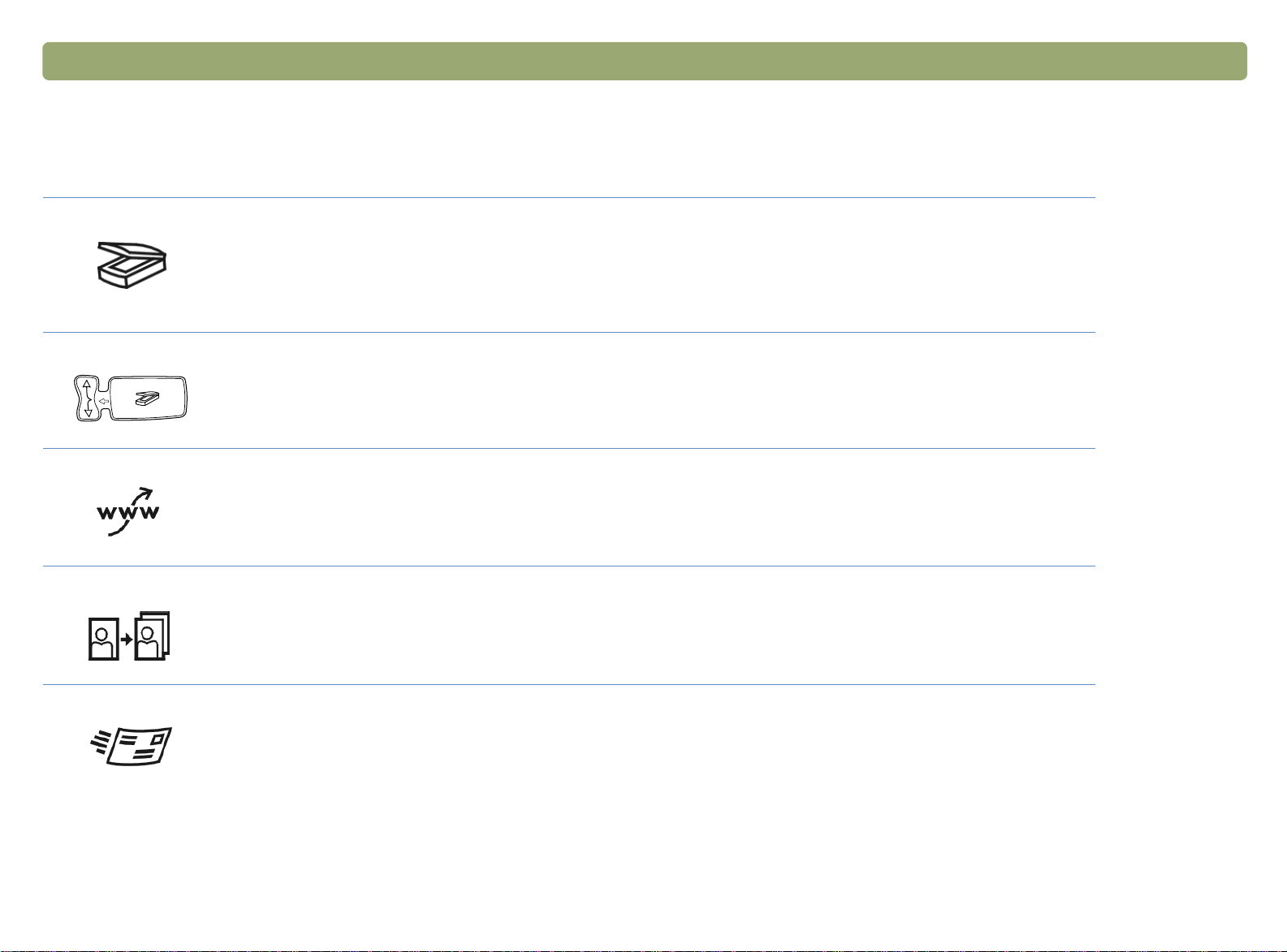
22 Scansione dai pulsanti dello scanner Torna al sommario
Panoramica dei pulsanti dello scanner
Per un elenco dei pulsanti disponibili sullo scanner, vedere “Pannello anteriore e accessori” a pagina 3.
Scansione su
Invia la scansione al software HP Precisionscan Pro, che consente di visualizzare l’immagine o modificarla,
ad esempio regolando la risoluzione o il ridimensionamento. Se sullo scanner, vicino al pulsante Scansione
su, è disponibile anche il pulsante Selezione destinazione (solo con alcuni mo delli), è possibile selezionare e
inviare la scansione ad altri programmi installati sul computer.
Selezione destinazione (solo per alcuni modelli)
Premere questo pulsante verso il basso o v erso l’alto per scegliere un prog ramma, quindi premere il pulsante
Scansione su. Il pulsante Scansione su acquisisce l’elemento utilizzando le impostazioni ottimizzate per la
destinazione selezionata e invia la scansione a tale destinazione.
Share-to-Web (solo per alcuni modelli)
Esegue la scansione di una fotogra fia e la in via alla procedur a guidata di HP Share-to-Web sul computer . La
procedura guidata di HP Share-to-Web carica l’immagine su un sito Web.
Ristampa foto
Esegue la scansione di una fotografia e la invia al software HP Photo Printing per la stampa di più fotografie
su un’unica pagina o la creazione di un album fotografico.
E-mail
Esegue la scansione utilizzando le impostazioni ottimizzate per la posta elettronica. La finestra del
programma di posta elettronica viene aperta automaticamente per consentire la composizione del
messaggio. L’immagine acquisita viene inserita come file allegato nel nuovo messaggio di posta elettronica.
Se il programma di posta elettronica di cui si dispone non è supportato, questo pulsante consente di salv are
l’immagine acquisita come file da allegare al messaggio di posta elettronica.
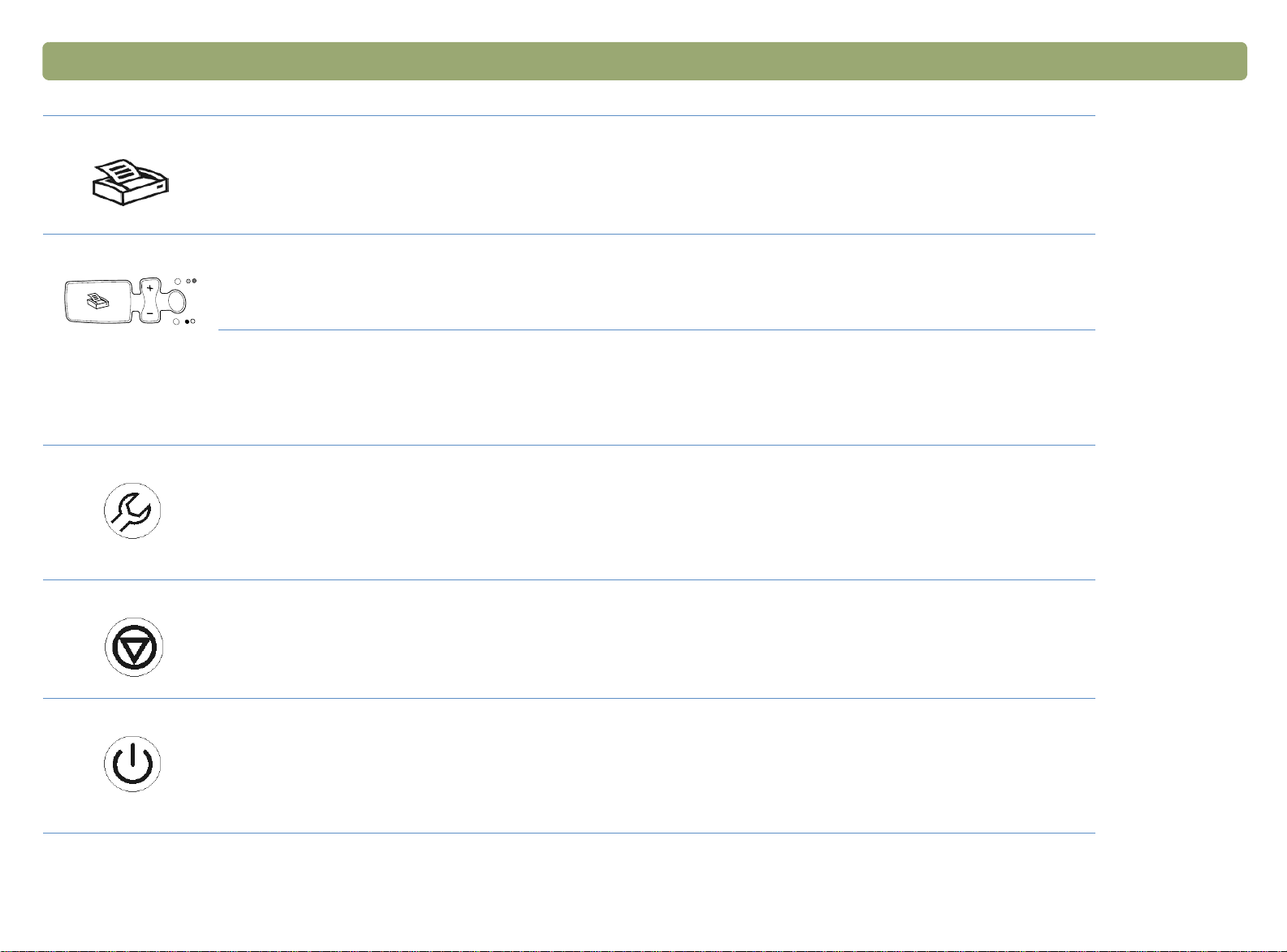
Torna al sommario Scansione dai pulsanti dello scanner 23
Copia
Esegue copie utilizzando le impostazioni ottimizzate per la stampa. Sul computer, è possibile fare clic su
Annulla e selezionare altre impostazioni di copia nell’Utility HP Scanjet Copy prima che le pagine vengano
stampate.
Numero di copie (solo per alcuni modelli)
Consente di selezionare il numero di copie prima di premere Copia. Il display a cristalli liquidi (LCD)
visualizza il numero di copie selezionato.
Copia a colori/Copia in bianco e nero (solo per alcuni modelli)
Selezionare l’opzione a colori o in bianco o nero prima di premere Copia per utilizzare le impostazioni più
adatte. Selezionare la copia a colori solo se si utilizza una stampante a colori e si desiderano copie a colori.
La spia accanto all’opzione selezionata si accende.
Altre opzioni (solo per alcuni modelli)
Apre la finestra di dialogo che consente di modificare le impostazioni per alcuni pulsanti dello scanner, ad
esempio la qualità dell’output. Se lo scanner non dispone di questo pulsante, modificare le impostazioni dei
pulsanti utilizzando il programma Opzioni pulsante HP Scanjet installato sul computer. Vedere “Per
modificare le impostazioni dei pulsanti o aggiornare le destinazioni” a pagina 32.
Annulla (solo per alcuni modelli)
Annulla una scansione in corso o annulla una serie di scansioni dall’alimentatore automatico documenti
(ADF) HP Scanjet.
Risparmio energia
Attiva la modalità risparmio energia dello scanner. La lampada dello scanner e l’indicatore luminoso piccolo
vicino al pulsante Risparmio energia si spengono. Per utilizzare nuovamente lo scanner, premere qualsiasi
pulsante sul pannello anteriore oppure avviare una scansione dal comp uter . L a scansione avr à inizio quando
la lampada sarà pronta.
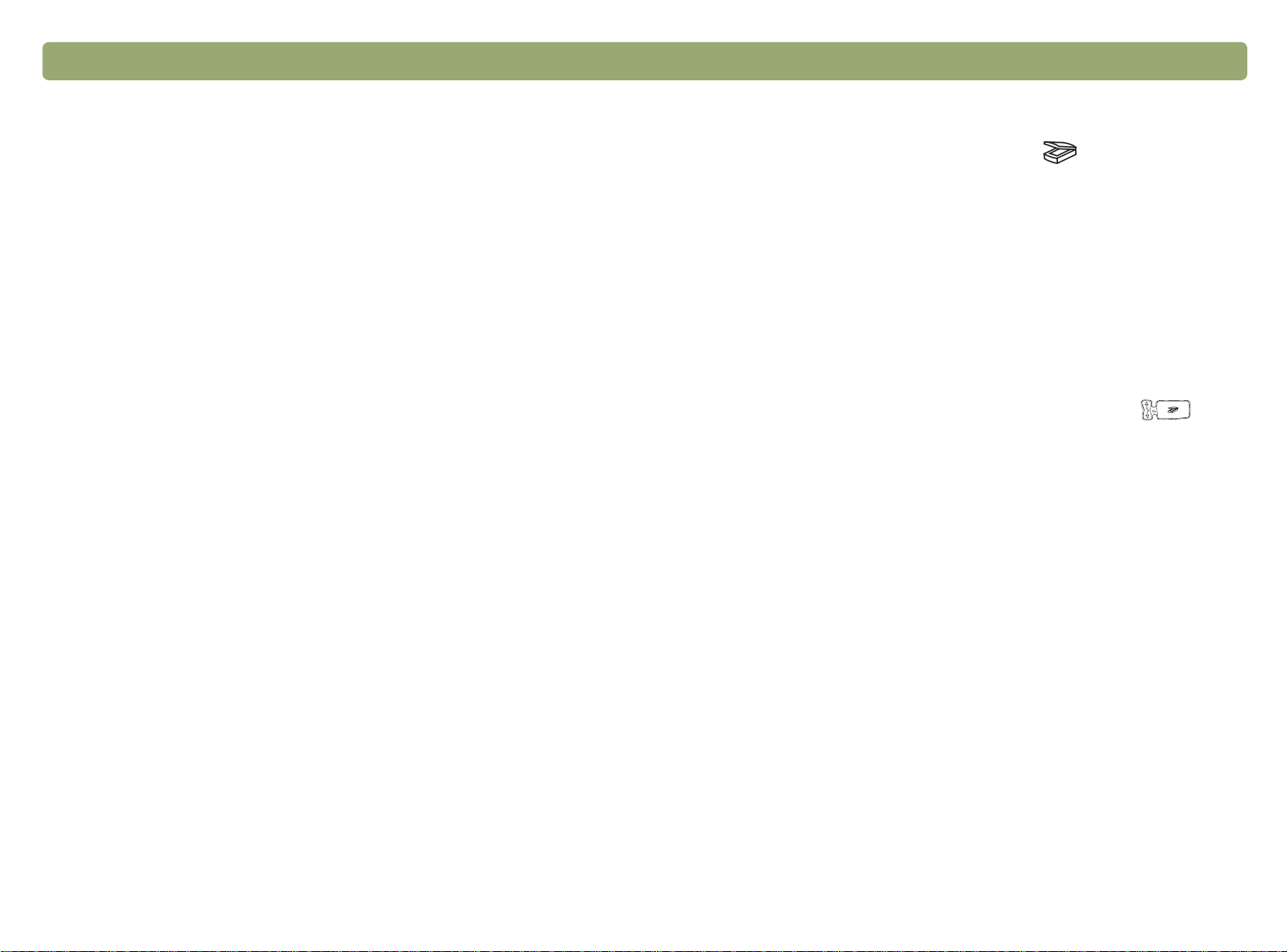
24 Scansione dai pulsanti dello scanner Torna al sommario
Scansione rapida tramite i pulsanti dello scanner
Servirsi dei pulsanti dello scanner per eseguire scansioni rapide e
inviare gli elementi acquisiti alle destinazioni utilizzando le
corrispondenti impostazioni ottimizzate. Le destinazioni possono
essere una stampante, un file, un programma di posta elettronica o di
elaborazione testi.
Se si desidera acquisire diapositive o negativi utilizzando l’adattatore
per lucidi (XPA) HP Scanjet, è necessario eseguire la scansione dal
software HP Precisionscan Pro. Vedere “Scansione dall’XPA” a
pagina 75.
Scansione su HP Precisionscan Pro
Quando si utilizza il pulsante Scansione su ( ), la scansione
viene inviata direttamente al software HP Precisionscan Pro. Il
software HP Precisionscan Pro di eseguire la scansione preliminare
delle immagini acquisite e consente di apportare modifiche prima di
inviarle a una destinazione o archiviarle.
Per acquisire l'elemento nel software HP Precisionscan Pro
Prima di iniziare, accertarsi che nella finestra LCD dello scanner non
sia visualizzato il nome di un altro programma o che sia visualizzato
Pronto (solo per alcuni modelli, vedere “Pannello anteriore e
accessori” a pagina 3). Se è visualizzato il nome di un altro
programma, premere il pulsante Selezione destinazione ( )
verso l’alto o verso il basso fino a visualizzare HP Precisionscan nella
finestra LCD.
1 Chiudere l’Utility HP Scanjet Copy se è già in esecuzione.
2 Collocare l’originale sulla superficie di scansione con la facciata
rivolta verso il basso, quindi chiudere il coperchio dello scanner.
Per informazioni sul caricamento di documenti nell’alimentatore
automatico documenti (ADF), vedere “Scansione dall’ADF” a
pagina 74.
3 Premere il pulsante Scansione su sul pannello anteriore dello
scanner.
4 Verrà avviato il software HP Precisionscan Pro. Nella finestra del
programma verrà visualizzata una scansione preliminare.
Per ulteriori informazioni, vedere “Scansione dal software
HP Precisionscan Pro” a pagina 37.
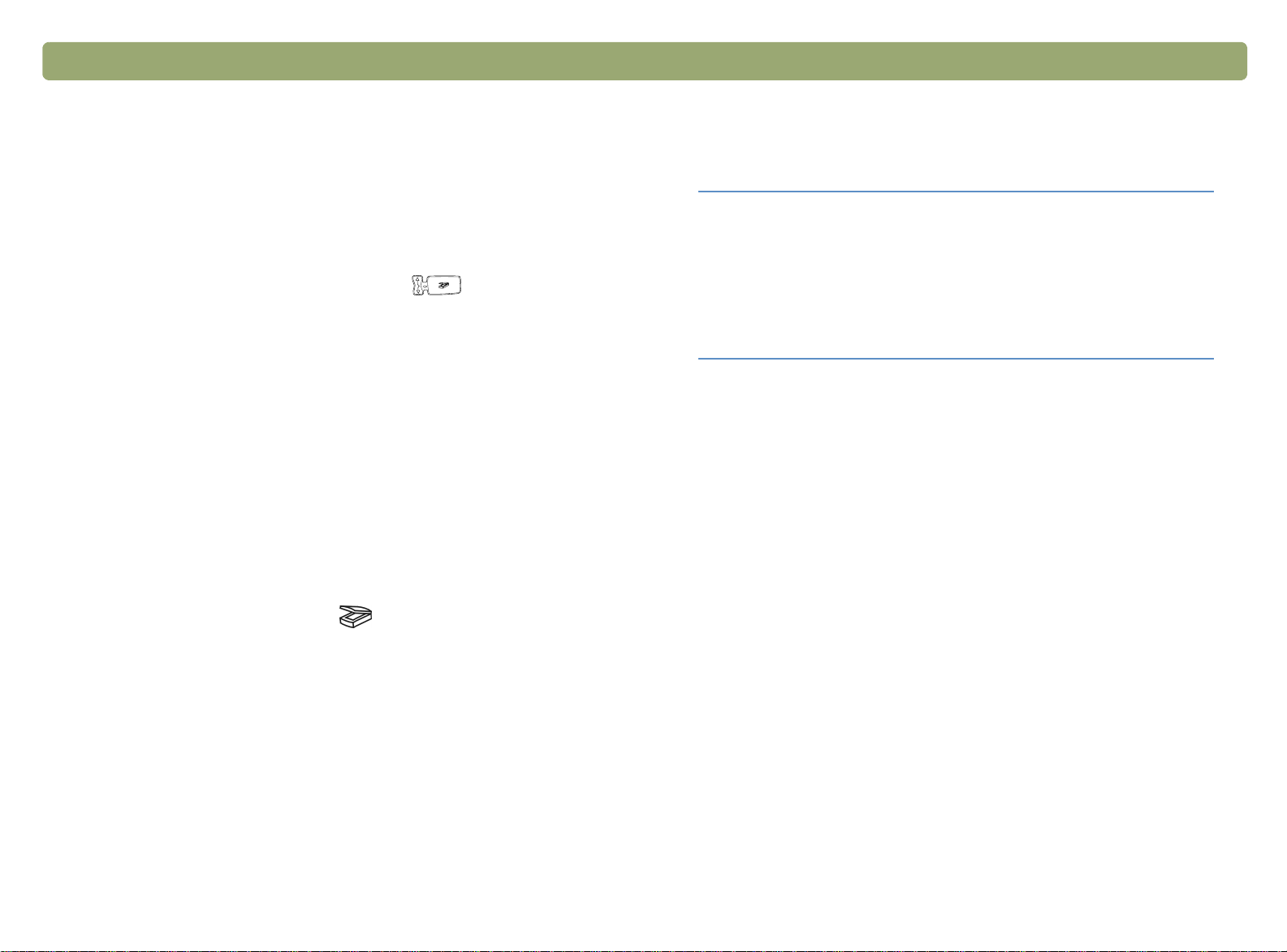
Torna al sommario Scansione dai pulsanti dello scanner 25
Scansione su un altro programma
In alcuni modelli è possibile selezionare una destinazione, incluso il
software HP Precisionscan Pro , da un elenco visualizzato sul displa y a
cristalli liquidi (LCD) del pannello anteriore, quindi inviare direttamente
la scansione alla destinazione scelta.
Se si seleziona un programma diverso da HP Precisionscan Pro
utilizzando il pulsante Selezione destinazione ( ), lo scanner
utilizza automaticamente le impostazioni ottimizzate per la
destinazione selezionata. Le immagini acquisite non possono essere
visualizzate o modificate prima dell’invio alla destinazione.
Per acquisire un elemento direttamente in un altro programma
1 Chiudere HP Precisionscan Pro e l’Utility HP Scanjet Copy se sono
già in esecuzione.
2 Collocare l’originale sulla superficie di scansione con la facciata
rivolta verso il basso, quindi chiudere il coperchio dello scanner.
Per informazioni sul caricamento di documenti nell’alimentatore
automatico documenti (ADF), vedere “Scansione dall’ADF” a
pagina 74.
Nota: Per informazioni sull’aggiornamento delle destinazioni
dei pulsanti dello scanner, vedere “Modifica delle
impostazioni dei pulsanti” a pagina 32.
Suggerimento
Se lo scanner non dispone del pulsante
Selezione destinazione vicino al
pulsante Scansione su, è possibile
inviare la scansione ad altri programmi
utilizzando HP Precisionscan Pro.
Vedere “Invio a un programma” a
pagina 59.
3 Se sullo scanner è disponibile il pulsante Selezione destinazione,
vicino al pulsante Scansione su ( ), premerlo verso l’alto o
verso il basso e scorrere l’elenco della finestra LCD fino a
visualizzare la destinazione a cui si desidera inviare la scansione.
4 Premere il pulsante Scansione su sul pannello anteriore dello
scanner.
5 L’elemento verrà acquisito utilizzando le impostazioni ottimizzate
per il programma selezionato. Verrà avviato il programma e la
scansione verrà inviata alla destinazione.
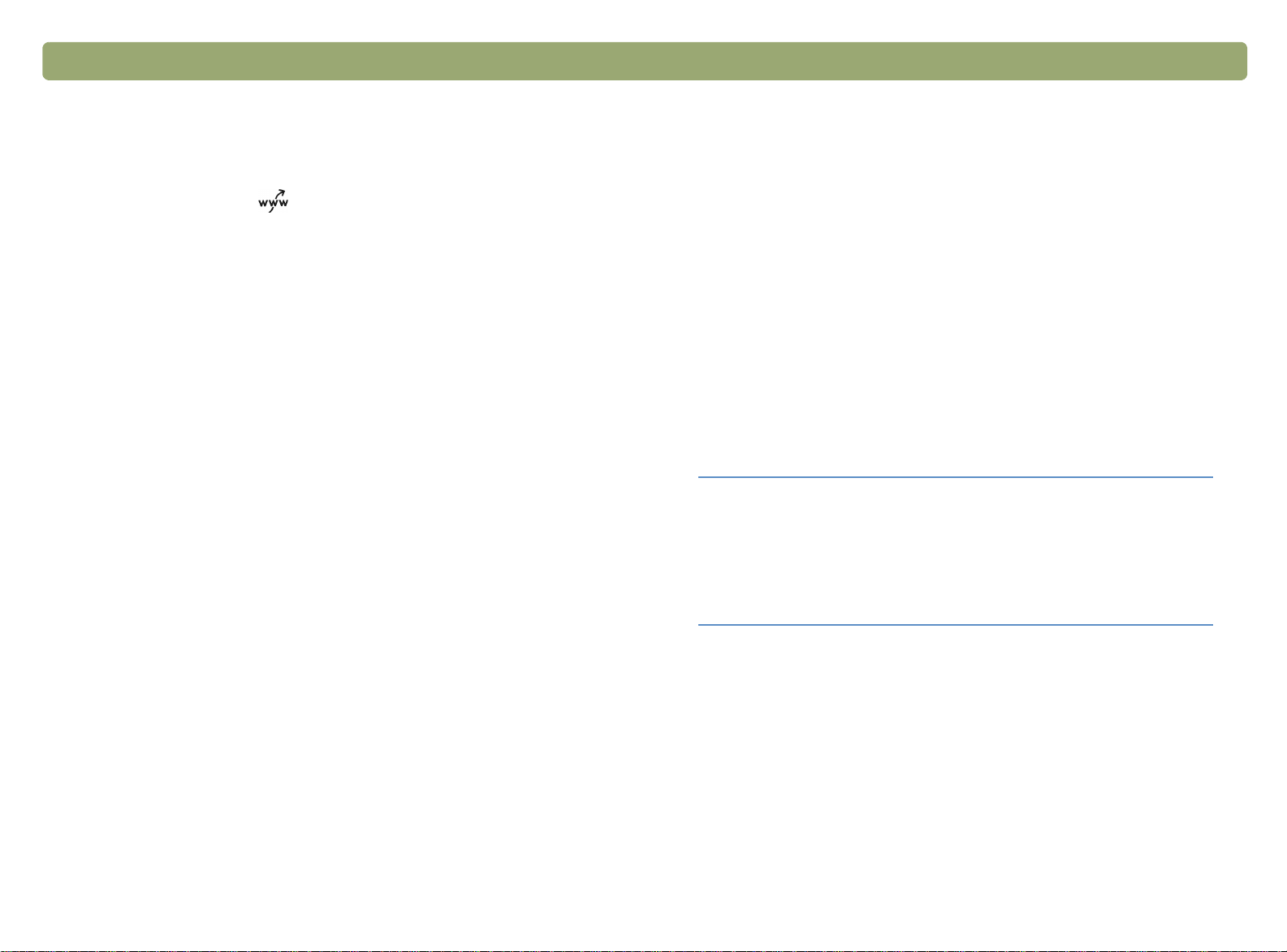
26 Scansione dai pulsanti dello scanner Torna al sommario
Invio di una scansione a un sito Web
Alcuni modelli consentono di condividere le immagini con altre
persone inviando direttamente la scansione al proprio sito W eb tramite
il pulsante Share-to-Web ( ). I parenti e gli amici possono vedere
foto e altri documenti acquisiti visitando il sito Web dell’utente a un
indirizzo specifico.
Per inviare una scansione a un sito Web
1 Chiudere HP Precisionscan Pro e l’Utility HP Scanjet Copy se sono
già in esecuzione.
2 Collocare l’originale sulla superficie di scansione con la facciata
rivolta verso il basso, quindi chiudere il coperchio dello scanner.
Per informazioni sul caricamento di documenti nell’alimentatore
automatico documenti (ADF), vedere “Scansione dall’ADF” a
pagina 74.
3 Premere il pulsante Share-to-Web sul pannello anteriore dello
scanner.
4 Verrà eseguita la procedur a guidata HP Share-to-Web. L’elemento
verrà automaticamente acquisito con le impostazioni ottimizzate
per il Web.
5 Per completare l’invio dell’immagine acquisita al sito Web, seguire
le istruzioni visualizzate sullo schermo.
Suggerimento
Se lo scanner non è dotato del pulsante
Share-to-Web, inviare la scansione sul
Web utilizzando il software
HP Precisionscan Pro. Vedere
“Pubblicazione di una scansione su un
sito Web” a pagina 63.
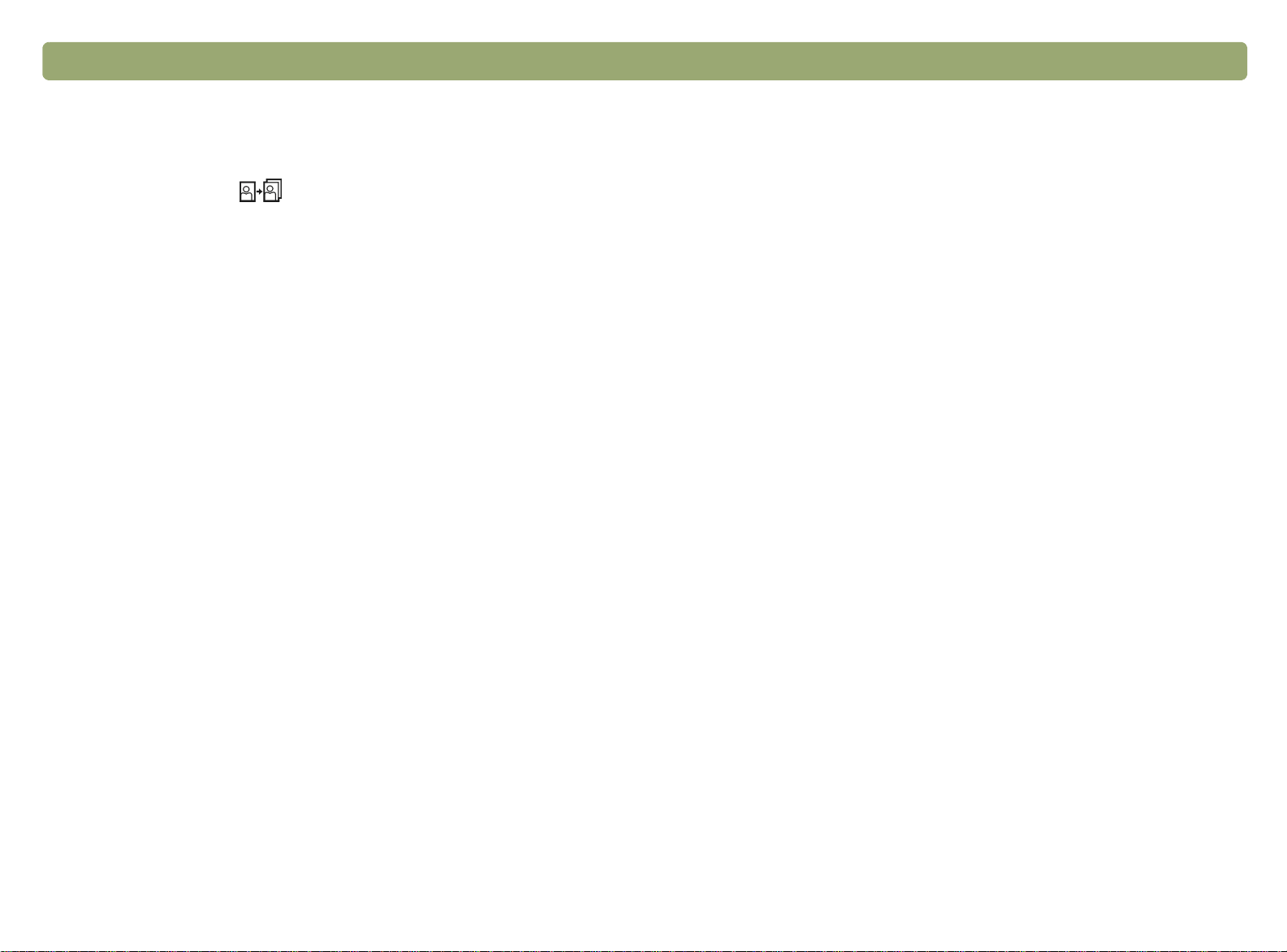
Torna al sommario Scansione dai pulsanti dello scanner 27
Scansione per le ristampe di foto
È possibile acquisire foto e prepararle per la ristampa utilizzando il
pulsante Ristampa foto ( ). Le ristampe di foto ottimizzano l’uso
della carta fotografica e consentono di stampare più foto su un’unica
pagina. È anche po ssibile creare pagine contenenti più f oto div erse per
progetti quali album fotografici.
Sul computer, utilizzare il software HP Photo Printing fornito con lo
scanner per disporre le fotografie, modificarle e stamparle.
Per creare una ristampa foto
1 Chiudere HP Precisionscan Pro e l’Utility HP Scanjet Copy se sono
già in esecuzione.
2 Collocare l’originale sulla superficie di scansione con la facciata
rivolta verso il basso, quindi chiudere il coperchio dello scanner.
3 Premere il pulsante Ristampa foto sul pannello anteriore dello
scanner.
4 Verrà avviato il software HP Photo Printing. L’elemento verrà
automaticamente acquisito con le impostazioni ottimizzate per la
stampa di fotografie.
Per visualizzare la Guida introduttiva del software HP Photo Printing
In alcuni paesi, il software HP Photo Printing è disponibile solo in
inglese. Per visualizzare la Guida nella propria lingua, premere il
pulsante Ristampa foto sullo scanner, fare clic su ? nella finestra
visualizzata sullo schermo del computer, quindi scegliere Guida
introduttiva.
Per visualizzare la Guida, premere il pulsante Ristampa foto sullo
scanner, fare clic su ? nel software HP Photo Printing, quindi scegliere
Guida introduttiva dal menu a discesa.
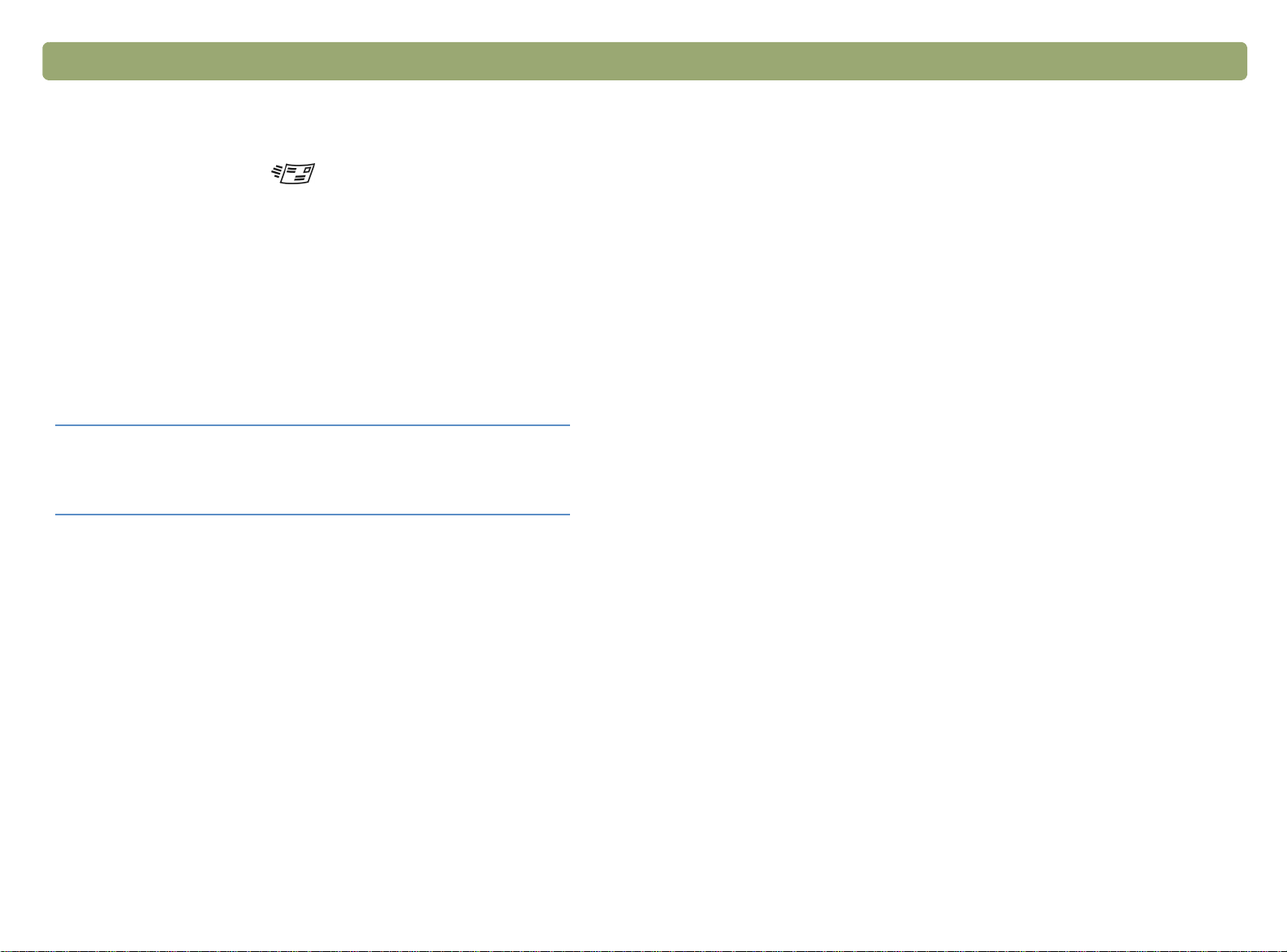
28 Scansione dai pulsanti dello scanner Torna al sommario
Invio di una scansione per posta elettronica
Quando si inviano scansioni al programma di posta elettronica
mediante il pulsante E-mail ( ), lo scanner acquisisce l’elemento
utilizzando le impostazioni predefinite ottimizzate per la posta
elettronica. Se si utilizza un programma di posta elettronica
supportato, l’immagine acquisita appare automaticamente come file
allegato in un nuovo messaggio, che potrà essere inviato all’indirizzo
desiderato. Se il programma di posta elettronica utilizzato non è
supportato, premere comunque E-mail. Lo scanner acquisirà
l’elemento utilizzando le impostazioni ottimali, quindi verrà chiesto di
salvare l’elemento come file. Aprire il programma di posta elettronica e
allegare il file a un messaggio seguendo la normale procedura.
Suggerimento
Per visualizzare l’elemento acquisito
prima di inviarlo, aprire il file allegato dal
nuovo messaggio di posta elettronica.
Programmi di posta elettronica supportati
I programmi di posta elettronica supportati consentono allo scanner di
acquisire gli elementi come file e di allegarli a nuovi messaggi. Se
l’immagine acquisita appare automaticamente come file allegato in un
nuovo messaggio di posta elettronica, il programma è supportato.
Programmi di posta elettronica non supportati
Se vengono utilizzati progr ammi di posta elettronica non supportati, ad
esempio i programmi basati sul Web come Microsoft Hotmail®, gli
elementi acquisiti non possono essere inseriti direttamente nei
messaggi. Lo scanner acquisisce gli elementi con le impostazioni
ottimizzate per la posta elettronica, quindi viene chiesto di salvarli
come file. Una volta eseguito il salvataggio dell’immagine come file,
aprire un messaggio di posta elettronica e allegare il file seguendo la
normale procedura.
Per visualizzare la richiesta di salvataggio su file, accertarsi che
l’opzione File di posta elettronica sia stata selezionata come
destinazione per il pulsante.
Vedere “Modifica delle impostazioni dei pulsanti” a pagina 32 per
controllare o modificare il programma di po sta elettronica prede finito o
per impostare File di posta elettronica come valore predefinito.
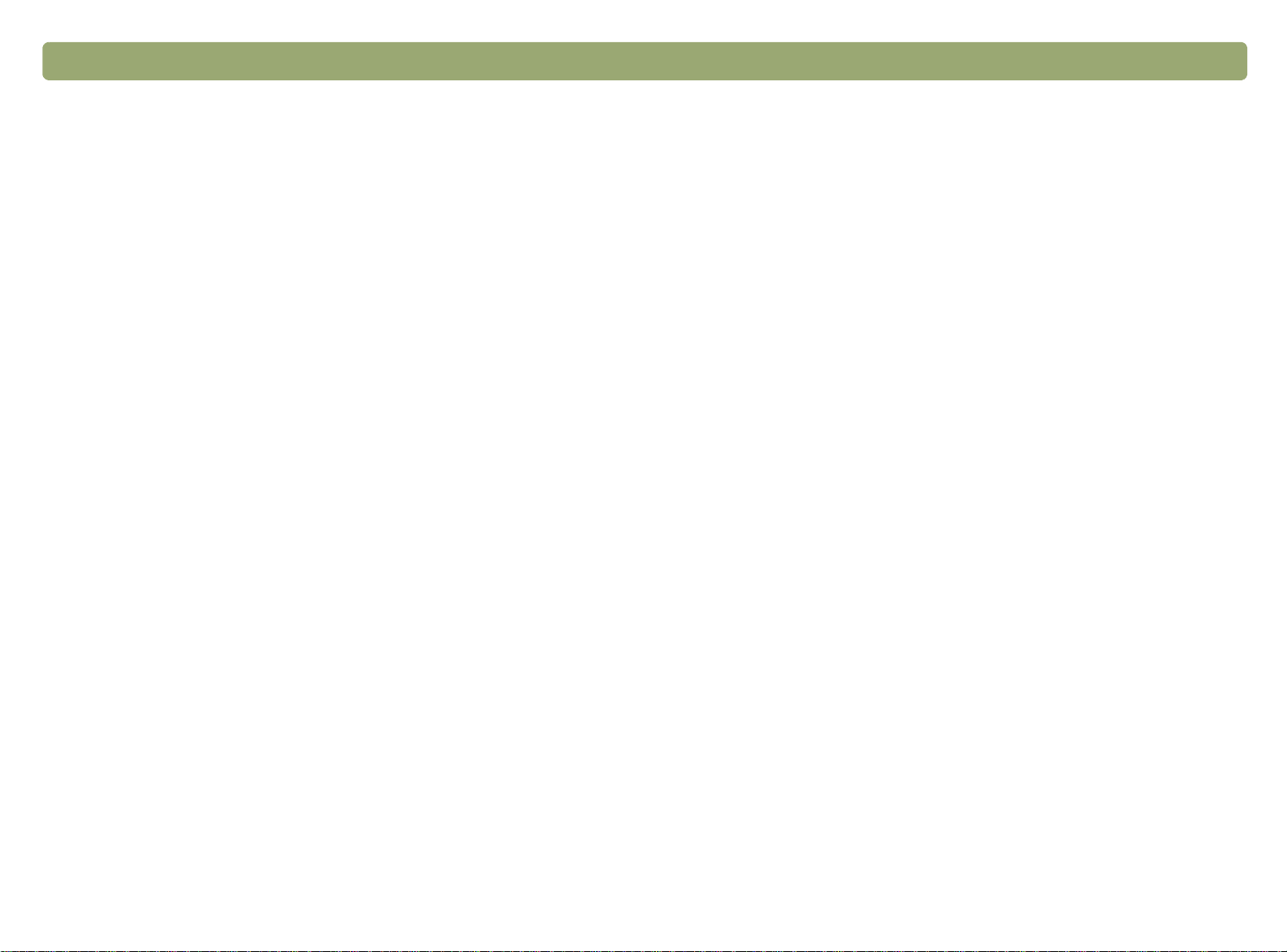
Torna al sommario Scansione dai pulsanti dello scanner 29
Per inviare una scansione per posta elettronica dallo scanner
1 Chiudere HP Precisionscan Pro e l’Utility HP Scanjet Copy se sono
già in esecuzione.
2 Collocare l’originale sulla superficie di scansione con la facciata
rivolta verso il basso, quindi chiudere il coperchio dello scanner.
Per informazioni sul caricamento di documenti nell’alimentatore
automatico documenti (ADF), vedere “Scansione dall’ADF” a
pagina 74.
3 Premere il pulsante E-mail sullo scanner.
4 Se viene chiesto di specificare il tipo di documento originale,
selezionare Fotografia o Documento. Per ulteriori informazioni
sulla selezione del tipo di documento originale, vedere “Selezione
del tipo di documento originale per la posta elettronica” a
pagina 30.
5 Se il programma di posta elettronica di cui si dispone non è
supportato, viene chiesto di salvare l’immagine come file. Nella
finestra di dialogo Salva con nome, assegnare un nome al file,
scegliere la posizione in cui salvarlo, quindi fare clic su Salva.
Se viene chiesto di specificare un nome file per l'allegato, digitare
un nome nella casella Nome file. Se il programma di posta
elettronica di cui si dispone non è supportato, è necessario
immettere anche la posizione in cui salvare il file. Digitare il nome
nella casella Nome file. Per ulteriori informazioni, vedere
“Assegnazione di nomi agli allegati di posta elettronica” a
pagina 30.
6 Se si esegue la scansione di un documento senza utilizzare
l’alimentatore automatico documenti (ADF), è probabile che venga
chiesto di inserire un’altra pagina. Eseguire una delle seguenti
operazioni:
●
Se non si desidera eseguire la scansione di altre pagine, fare
clic su Completata.
●
Se si desidera eseguire la scansione di altre pagine, caricare la
pagina successiva e fare clic su Scansione. Ripetere
l’operazione finché non sono state acquisite tutte le pagine.
Quindi fare clic su Completata.
Nota: Per disattivare questa funzione, vedere “Per modificare
le impostazioni dei pulsanti o aggiornare le
destinazioni” a pagina 32.
7 Se si utilizza un programma di posta elettronica supportato,
l’immagine acquisita appare automaticamente come file allegato in
un nuovo messag gio. Inserire l’indirizzo del destinatario e inviare il
messaggio seguendo la normale procedura. Se il programma di
posta elettronica di cui si dispone non è supportato, viene
confermato il salvataggio dell’elemento in un file. Aprire il
programma di posta elettronica e allegare il file salvato.
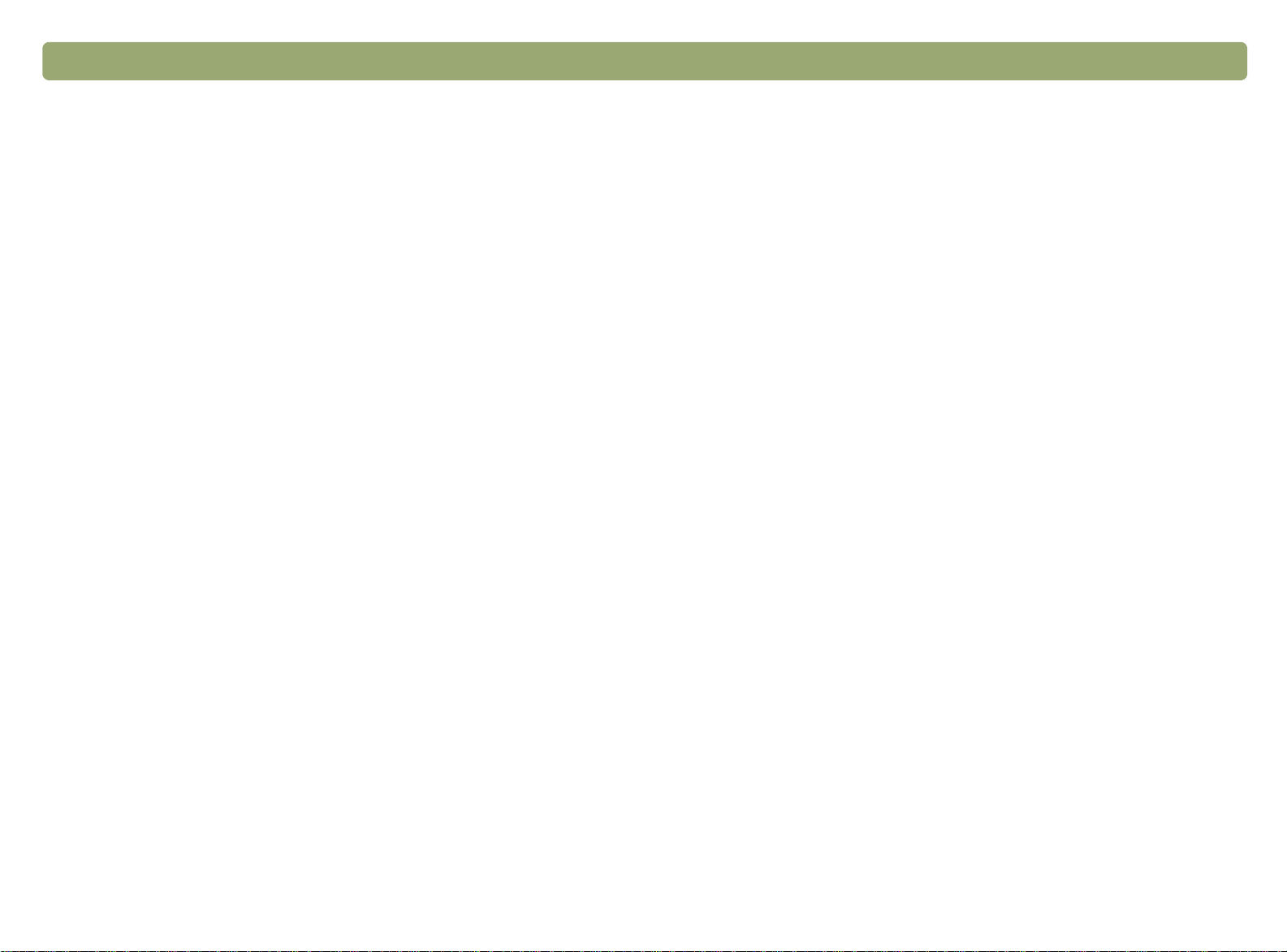
30 Scansione dai pulsanti dello scanner Torna al sommario
Selezione del tipo di documento originale per la posta elettronica
Se il programma richiede di specificare il tipo di documento originale,
selezionare Fotografia o Documento. Lo scanner utilizza le
impostazioni di scansione ottimizzate per l’elemento a seconda
dell’opzione selezionata. Seguire le indicazioni descritte di seguito per
stabilire il tipo di documento originale più adatto alle necessità.
●
Selezionare Documento se l’elemento contiene del testo oppure
testo e grafica. La scansione genera un file .pdf.
●
Selezionare Fotografia se l’elemento è una fotografia stampata o
un’immagine (i negativi e le diapositive non sono supportati). La
scansione genera un file .jpg.
Se si acquisisce spesso lo stesso tipo di originale e non si desidera
visualizzare la finestra Tipo originale ogni volta, è possibile disattiva rla.
A tale scopo, selezionare Fotografia o Documento, quindi
selezionare la casella di controllo Usa questa impostazione in
futuro. Non chiedere conferma.
Per riattivare la richiesta di conferma del tipo di originale, vedere
“Modifica delle impostazioni dei pulsanti” a pagina 32.
Assegnazione di nomi agli allegati di posta elettronica
L’inserimento di un nome file viene sempre richiesto. Per impostare il
programma di scansione in modo da non visualizzare il messaggio di
richiesta e assegnare automaticamente un nome all'allegato,
selezionare la casella di controllo Assegna automaticamente un
nome al file in futuro. Non chiedere conferma.
P er riattivare la richiesta di assegnazione del nome all ’allegato , v edere
“Modifica delle impostazioni dei pulsanti” a pagina 32.
Salva come tipo visualizza il tipo di file per l'allegato di posta
elettronica. Il tipo di originale Fotografia genera un file .jpg. Il tipo di
originale Documento genera un file .pdf.
Nota: Se è necessario salvare l’elemento come tipo di file
diverso da .jpg o .pdf, eseguire la scansione e salvare
l’elemento utilizzando il software HP Precisionscan Pro.
Vedere “Per salvare l’elemento acquisito su file” a
pagina 61.

Torna al sommario Scansione dai pulsanti dello scanner 31
Stampa di copie
Il pulsante Copia ( ) consente di acquisire un elemento e inviarlo
a una stampante per eseguirne delle copie. Tenere presente che,
nell’esecuzione di copie, ciascuna pagina viene trattata come
un’operazione di stampa distinta e pertanto non è possibile eseguire
copie intercalate.
Per stampare copie dallo scanner
1 Chiudere il software HP Precisionscan Pro se è già in esecuzione.
2 Collocare l’originale sulla superficie di scansione con la facciata
rivolta verso il basso, quindi chiudere il coperchio dello scanner.
Per informazioni sul caricamento di documenti nell’alimentatore
automatico documenti (ADF), vedere “Scansione dall’ADF” a
pagina 74.
3 (Solo per alcuni modelli, vedere “Pannello anteriore e accessori” a
pagina 3). Sullo scanner premere il pulsante per le copie a colori o
le copie in bianco e nero.
4 (Solo per alcuni modelli, vedere “Pannello anteriore e accessori” a
pagina 3). Sullo scanner, selezionare il numero di copie.
L’impostazione predefinita è una copia.
5 Premere il pulsante Copia sullo scanner. Se non si fa clic su
Annulla, il numero di copie indicato nella finestra LCD dello
scanner viene inviato direttamente alla stampante predefinita.
6 Per ridurre o aumentare le dimensioni delle copie o la luminosità,
oppure per cambiare la stampante di destinazione, fare clic su
Annulla sul computer e impostare le opzioni desiderate nell’Utility
HP Scanjet Copy. Modificare le opzioni quindi fare clic su Copia.
Suggerimento
Se lo scanner non dispone dei pulsanti
per la selezione della copia a colori o in
bianco e nero oppure per l’impostazione
del numero di copie, utilizzare l’Utility
HP Scanjet Copy.

32 Scansione dai pulsanti dello scanner Torna al sommario
Modifica delle impostazioni dei pulsanti
Quando si premono i pulsanti dello scanner, quest’ultimo acquisisce gli
elementi utilizzando le impostazioni ottimizzate per la destinazione (ad
esempio, posta elettronica) associata ai singoli pulsanti. È possibile
modificare le impostazioni predefinite per alcuni pulsanti dello scanner .
Queste impostazioni valgono per tutti gli elementi acquisiti finché non
vengono modificate manualmente. È anche possibile aggiornare le
destinazioni dei pulsanti dello scanner per includere nuovi programmi
installati sul computer.
Suggerimento
Se si desidera modificare le
impostazioni solo per l’elemento
corrente, è preferibile utilizzare il
software HP Precisionscan Pro. Vedere
“Scansione dal software
HP Precisionscan Pro” a pagina 37.
Per modificare le impostazioni dei pulsanti o aggiornare le
destinazioni
1 Eseguire una delle seguenti operazioni:
●
(Solo per alcuni modelli, vedere “Pannello anteriore e accessori”
a pagina 3). Sullo scanner premere il pulsante Altre opzioni
().
●
Dal menu Avvio/Start, scegliere Programmi, Utility
HP Scanjet, quindi Opzioni pulsante HP Scanjet.
2 Fare clic sulla scheda relativa alle opzioni che si desidera
modificare.
3 Per le opzioni della scheda E-mail, modificare le impostazioni,
quindi fare clic su OK.
4 Per le opzioni della scheda Generale, fare clic su Aggiorna. Il
programma cercherà automaticamente i nuovi programmi
supportati installati sul computer e aggiornerà le destinazioni dei
pulsanti dello scanner. Al termine dell’aggiornamento, fare clic su
OK.

Torna al sommario Scansione dai pulsanti dello scanner 33
Per ripristinare le opzioni predefinite del pulsante E-mail
1 Eseguire una delle seguenti operazioni:
●
(Solo per alcuni modelli, vedere “P annello anteriore e accessori”
a pagina 3). Sullo scanner, premere il pulsante Altre opzioni
().
●
Dal menu Avvio/Start, scegliere Programmi, Utility
HP Scanjet, quindi Opzioni pulsante HP Scanjet.
2 Fare clic sulla scheda E-mail.
3 Fare clic su Ripristina valori predefiniti, quindi scegliere OK.
Elenco delle opzioni per i pulsanti dello scanner
Opzioni della scheda E-mail
Questa scheda contiene le opzioni di scansione che v engono applicate
agli elementi acquisiti mediante il pulsante E-mail ( ).
Destinazione
Selezionare il programma di posta elettronica nel quale dovranno
essere inserite come file le immagini acquisite mediante scansione. Se
nel computer non sono installati programmi compatibili, non è possibile
inviare la scansione direttamente al programma di posta elettronica. In
tal caso, selezionare File di posta elettronica nel campo
Destinazione. Quando si preme il pulsante E-mail ( ) sullo
scanner, verrà chiesto di salvare l’immagine acquisita come file, che
potrà quindi essere allegato manualmente a un messaggio di posta
elettronica.
Se il programma di posta elettronica non è presente nell'elenco, è
possibile utilizzare il pulsante Aggiorna nella scheda Generale per
aggiornare l'elenco delle destinazioni per il pulsante E-mail. Se il
programma di posta elettronica è recentemente uscito sul mercato,
visitare la pagina relativa a questo scanner nel sito Web
dell’assistenza HP per verificare se esistono nuovi driver di supporto
del programma. Alternativamente, controllare se nella pagina siano
riportati conflitti noti con il programma.
Visitare il sito Web dell’assistenza HP all’indirizzo:
http://www.hp.com/go/support

34 Scansione dai pulsanti dello scanner Torna al sommario
Tipo originale
Scegliere una delle seguenti opzioni:
Fotografia
●
Documento
●
Chiedi sempre conferma del tipo di originale
●
L'impostazione predefinita per il tipo di documento originale è Chiedi
sempre conferma del tipo di originale. Se si acquisiscono
documenti originali di tipo diverso, questa opzione consente di
scegliere di volta in volta il tipo di documento originale. Utilizzare
Fotografia o Documento se si acquisisce frequentemente lo stesso
tipo di originale.
Richiedi nome allegato di posta elettronica
Selezionare la casella Richiedi nome allegato di posta elettronica
per immettere ogni volta un nome per gli allegati di posta elettronica.
Deselezionare la casella Richiedi nome allegato di posta
elettronica se si desidera che il programma di scansione assegni
automaticamente un nome all’allegato.
Dimensioni originali
Questa opzione è disponibile solo per il tipo di originale Documento.
Scegliere le dimensioni che più si avvicinano a quelle dell’elemento da
acquisire. Alcuni scanner supportano un alimentatore automatico
documenti (ADF) opzionale che consente di acquisire pagine di
dimensioni superiori alla superficie di scansione.
Qualità (per documenti)
Questa opzione è disponibile solo per il tipo di originale Documento.
Scegliere una delle seguenti opzioni:
File di piccole dimensioni di bassa qualità crea scansioni in
●
bianco e nero a 100 dpi.
Normale crea scansioni in scala di grigi a 200 dpi.
●
File di grandi dimensioni di qualità alta crea scansioni a
●
300 dpi.
Il tipo di file è .pdf.
Richiedi la scansione di altre pagine
Questa opzione è disponibile solo per il tipo di originale Documento.
Selezionare la casella Al termine della scansione, richiedi la
scansione di altre pagine per visualizzare la richiesta di aggiunta di
altre pagine al documento corrente se non si utilizza l'alimentatore
automatico documenti (ADF). Questa opzione è utile se si esegue la
scansione di documenti senza ADF e si desidera inserire più pagine in
un singolo file allegato .pdf. Dese lezionare la casella Al termine della
scansione, richiedi la scansione di altre pagine per disattivare
l’opzione.
Area da acquisire
Questa opzione è disponibile solo per il tipo di originale Fotografia.
Scegliere una delle seguenti opzioni:
Acquisisci solo gli elementi rilevati sulla superficie di
●
scansione esegue il ritaglio automatico della fotografia collocata
sulla superficie di scansione.
Acquisisci l’intera superficie di scansione acquisisce l’intera
●
superficie di scansione senza eseguire il ritaglio.
Qualità (per fotografie)
Scegliere una delle seguenti opzioni:
File di piccole dimensioni di bassa qualità crea scansioni a
●
75 dpi.
Normale crea scansioni a 100 dpi.
●
File di grandi dimensioni di qualità alta crea scansioni a
●
150 dpi.
Per le foto a colori, il tipo di output è 16,7 milioni di colori (True color).
Per le foto in bianco e nero, il tipo di output è Scala di grigi.
Scansione a colori
Questa opzione è disponibile solo per il tipo di originale Fotogr afia. Per
conservare i colori durante l'acquisizione delle immagini, selezionare
la casella Scansione a colori. Per acquisire immagini in bianco e
nero, deselezionare la casella Scansione a colori.

Torna al sommario Scansione dai pulsanti dello scanner 35
Opzioni della scheda Generale
Se si installa un nuovo software sul computer dopo l'installazione del
programma di scansione HP, aggiornare le destinazioni dei pulsanti
dello scanner utilizzando le opzioni della scheda Generale.
L’aggiornamento garantisce l’invio delle scansioni eseguite mediante i
pulsanti dello scanner alle nuove destinazioni supportate. Per
aggiornare le destinazioni, accertarsi che lo scanner sia collegato al
computer prima di premere Aggiorna.
Nella scheda Generale fare clic su Aggiorna. Il programma cercherà
automaticamente i nuovi progr ammi supportati installati sul computer e
aggiornerà le destinazioni dei pulsanti dello scanner. Al termine
dell’aggiornamento, fare clic su OK.
Nota: Se lo scanner dispone del pulsante Selezione
destinazione, vicino al pulsante Scansione su, l’elenco
delle destinazioni dello scanner può non contenere tutte
le destinazioni. Ad esempio, è possibile che l’elenco
non includa stampanti, programmi di posta elettronica e
l’opzione di salvataggio su file. L’elenco riporta solo le
prime 18 destinazioni rilevate dal programma di
scansione HP. È possibile accedere ad altre
destinazioni tramite il software HP Precisionscan Pro.
Per u lteriori informazioni, v edere “Per inviare l’elemento
acquisito a un programma” a pagina 60.
Risparmio energia
Utilizzare il pulsante Risparmio energia ( ) per ridurre il consumo
elettrico quando non si utilizza lo scanner. Qua ndo si preme il pulsante
Risparmio energia, la lampada dello scanner e l’indicatore luminoso
piccolo vicino al pulsante si spengono e la lampada torna nella
posizione iniziale.
Per utilizzare nu ovamente lo scanner, premere qualsiasi pulsante sul
pannello anteriore oppure avviare una scansione dal computer. Dopo
un breve ciclo di riscaldamento, la scansione viene avviata.
Annulla (solo per alcuni modelli)
Il pulsante Annulla ( ) annulla la scansione in corso. Se si preme il
pulsante Annulla durante una scansione, la la mpada si spegne e torna
nella posizione iniziale. Se si preme il pulsante Annulla durante
l’esecuzione di una scansione dall’ADF, questo espelle le pagine in
fase di acquisizione.

36 Scansione dai pulsanti dello scanner Torna al sommario

Torna al sommario 37
3
Il software HP Precisionscan Pro di eseguire la scansione preliminare
delle immagini acquisite e di apportare modifiche prima di inviarle a
una destinazione o archiviarle. HP Precisionscan Pro può essere
avviato da un pulsante dello scanner o dal gruppo Programmi del
menu Start/Avvio.
Inoltre può essere avviato da altri programmi, come le applicazioni di
elaborazione testi o immagini, a condizione che siano TWAIN
compatibili. Per ulteriori informazioni, vedere “Scansione da altri
programmi (TWAIN)” a pagina 70.
Scansione dal software HP Precisionscan Pro
Panoramica del software HP Precisionscan
Pro
Il software HP Precisionscan Pro comprende funzioni e strumenti per
la visualizzazione delle immagini in anteprima e la loro modifica. Il
software consente di effettuare le modifiche descritte di seguito.
●
Selezione di una parte (ritaglio) dell’immagine preliminare per la
scansione finale.
●
Modifica della risoluzione.
●
Ridimensionamento dell’immagine acquisita.
●
Modifica del contrasto.

38 Scansione dal software HP Precisionscan Pro Torna al sommario
Avvio del software HP Precisionscan Pro
Per avviare il software HP Precisionscan Pro, premere il pulsante
Scansione su ( ) oppure dal menu Avvio/Start, scegliere
Programmi, quindi HP Precisionscan Pro. Il software verrà avviato.
Per visualizzare la funzione di un comando, posizionare il cursore
sopra il comando finché non appare la relativa descrizione.
Per ulteriori informazioni sui tipi di guida disponibili nel programma,
vedere “Guida all’uso del software” in questa pagina. Per ulteriori
informazioni sui tasti di scelta rapida, le opzioni dei menu, le barre
degli strumenti e le forme del cursore, vedere “Uso dei comandi e dei
controlli del software” a pagina 109.
Guida all’uso del software
Nel software HP Precisionscan Pro sono disponibili vari tipi di guida.
Procedura guidata
Per istruzioni dettagliate durante le operazioni di scansione, utilizzare
la Procedura guidata. Per impostazione predefinita, la Procedura
guidata viene visualizzata sul lato sinistro della finestra di anteprima.
Dopo aver preso dimestichezza con il software, è possibile
nascondere la Procedura guidata. Per mostrare o nascondere la
Procedura guidata, nel menu Visualizza fare clic su Procedura
guidata. In alternativa, fare clic su nella barra degli strumenti.
Smart Friend
I suggerimenti Smart Friend sono messaggi che vengono visualizzati
automaticamente per indicare possibili problemi. Ad esempio , se si sta
impostando una risoluzione di scansione molto alta per un’immagine
che si desidera inviare per posta elettronica, il messaggio Smart
Friend indicherà che le dimensioni del file potrebbero essere troppo
grandi per consentirne l'invio. Per disattivare un singolo messaggio,
selezionare la casella di controllo Non me lo ricordare più della
finestra del messaggio. Per disattivare tutti i messaggi, scegliere
Disattiva tutti gli Smart Friend dal menu ?. Per riattivare tutti i
messaggi, scegliere Attiva tutti gli Smart Friend.
Guida in linea
La Guida in linea è un strumento facile da usare per ottenere
informazioni riguardanti l’uso dello scanner e del software, la
risoluzione dei problemi, l’assistenza e le caratteristiche tecniche. Per
accedere alla Guida, fare clic sul menu ?, quindi sce gliere Sommario.
In alternativa, fare clic sul pulsante Guida nelle finestre di dialogo in
cui è presente.
Nota: La Guida è disponibile per i computer che utilizzano
Internet Explorer 4.0 o una versione superiore. Vedere
“Risoluzione dei problemi che non danno luogo a
messaggi” a pagina 86.
Guida rapida
Fare clic su , quindi su un pulsante, un menu o un comando per
visualizzare le relative informazioni.
Nota: La Guida è disponibile per i computer che utilizzano
Internet Explorer 4.0 o una versione superiore. Vedere
“Risoluzione dei problemi che non danno luogo a
messaggi” a pagina 86.

Torna al sommario Scansione dal software HP Precisionscan Pro 39
Esecuzione di una nuova scansione
Quando si inizia una nuova scansione, lo scanner esegue una
scansione preliminare dell’elemento e visualizza l’immagine acquisita
nel software HP Precisionscan Pro. È quindi possibile esaminare
l’immagine e, se necessario, modificarla prima di inviarla a una
destinazione o salvarla in un file.
Per iniziare una nuova scansione
Seguire la procedura descritta di seguito per iniziare una scansione dal
software HP Precisionscan Pro. Per avviare la scansione utilizzando
un pulsante dello scanner, vedere “Scansione rapida tramite i pulsanti
dello scanner” a pagina 24.
1 Collocare l’originale sulla superficie di scansione con la facciata
rivolta verso il basso, quindi chiudere il coperchio dello scanner.
2 Dal menu Avvio/Start, scegliere Programmi, quindi
HP Precisionscan Pro. Il software verrà avviato.
3 Iniziare la scansione in uno dei seguenti modi:
●
Nel software HP Precisionscan Pro fare clic su nella barra
degli strumenti o nella Procedura guidata (se visualizzata).
●
Nel software HP Precisionscan Pro, scegliere Nuo va scansione
dal menu Scansione.
L’immagine acquisita viene visualizzata nel software HP Precisionscan
Pro. Questa è l’immagine preliminare. È possibile apportare modifiche
quali la selezione di una porzione dell’immagine e la regolazione del
contrasto.
Quando si invia l’immagine a un altro programma, ad esempio un
programma di posta elettronica, o a un sito Web, oppure la si salva
come file, lo scanner esegue la scansione finale dell’elemento che
comprende le modifiche eventualmente apportate. La sezione che
segue contiene istruzioni su come eseguire le regolazioni opzionali e
completare la scansione.
Nota: Per informazioni sul caricamento di documenti
nell’alimentatore automatico documenti (ADF)
HP Scanjet, vedere “Scansione dall’ADF” a pagina 74.

40 Scansione dal software HP Precisionscan Pro Torna al sommario
Ritaglio o selezione di un’area per la scansione finale
Dopo che l’immagine acquisita è stata visualizzata nel software
HP Precisionscan Pro, occorre selezionare l’area che costituirà
l’immagine di scansione finale creando un’area di selezione. Quando
si crea un’area di selezione, intorno all’area viene visualizzato un
bordo tratteggiato.
Bordo di
selezione
Per ritagliare o selezionare un’area per la scansione finale
Eseguire una delle seguenti operazioni:
●
Spostare il cursore sull’area desiderata e fare clic su di essa.
●
Quando il cursore assume questa forma, , fare clic su un
angolo dell’area e trascinare il cursore fino all’angolo opposto,
tracciando un’area di selezione rettangolare.
●
Nel menu Modifica fare clic su Seleziona tutto. Verrà
selezionata l’intera superficie di scansione, comprese le aree
vuote.
Per modificare l’area di selezione
Fare clic su un punto attivo del bordo di selezione e trascinarlo per
modificare l’area di selezione.
Per spostare il bordo di selezione
Posizionare il cursore sopra l’area di selezione. Quando il cursore
assume questa forma, , fare clic e trascinare il bordo di selezione
in una posizione diversa.
Per informazioni sulle forme che il cursore assume quando viene
spostato su un’area del bordo di selezione, vedere “Cursori sensibili al
contesto” a pagina 116.
Suggerimento
Se si desidera semplicemente
ingrandire la visualizzazione di un’area
senza modificare l’immagine per la
scansione finale, vedere “Ingrandimento
(zoom)” a pagina 41.
Per rimuovere il bordo di selezione
Eseguire una delle seguenti operazioni:
●
Premere ESC.
●
Nel menu Modifica fare clic su Deseleziona tutto.

Torna al sommario Scansione dal software HP Precisionscan Pro 41
Ingrandimento (zoom)
Eseguire lo zoom avanti nell’area di selezione per ingrandirla o
modificarla. Eseguire lo zoom indietro per visualizzare l’intera
immagine preliminare, per poi selezionare un’area diversa
dell’immagine da visualizzare. Per ottenere i migliori risultati, eseguire
lo zoom avanti nell’area di selezione prima di modificare l’immagine o
effettuare la scansione finale. I co mandi di zoom non sono disponibili in
assenza di un’area di selezione.
Lo zoom avanti o indietro non modifica la porzione dell’immagine che
verrà acquisita nella scansione finale, né modifica le dimensioni di
output finali (fisiche). Per modificare la porzione dell’immagine da
acquisire come immagine di scansione finale, vedere “Ritaglio o
selezione di un’area per la scansione finale” a pagina 40. Per
ridimensionare l’immagine, vedere “Ridimensionamento (dimensioni
dell’output)” a pagina 43.
Per eseguire lo zoom avanti
Dopo aver creato l’area di selezione, eseguire una delle seguenti
operazioni:
●
Nel menu Visualizza fare clic su Zoom avanti.
●
Fare clic su .
Per eseguire lo zoom indietro
Selezione del tipo di output
Quando è selezionata l’opzione Imposta tipo automaticamente, il
programma di scansione sceglie automaticamente il tipo di output in
base al tipo di elemento da acquisire. Tuttavia, è sempre possibile
modificare manualmente il tipo di output. Scegliere il tipo di output in
base all’uso che si farà dell’immagine finale e al tipo di elemento da
acquisire.
Per selezionare un tipo di output
1 Eseguire una delle seguenti operazioni:
●
Se l’opzione Imposta tipo automaticamente non è già
selezionata, selezionarla nel menu Tipo di output per
consentire al software di scegliere il tipo di output più adatto al
tipo di originale da acquisire.
●
Per modificare il tipo di output solo per la scansione corrente,
mantenere selezionata l’opzione Imposta tipo
automaticamente, quindi scegliere il tipo di output desiderato
dal menu Tipo di output. Vedere “Elenco dei tipi di output” a
pagina 42.
●
Per modificare il tipo di output per la scansione corrente e per
tutte le altre scansioni della sessione, deselezionare Imposta
tipo automaticamente, quindi scegliere il tipo di output
desiderato dal menu Tipo di output. Vedere “Elenco dei tipi di
output” a pagina 42.
Eseguire una delle seguenti operazioni:
●
Nel menu Visualizza fare clic su Zoom indietro per tornare alla
visualizzazione iniziale dell’immagine.
●
Fare clic su .
Suggerimento
Per ulteriori informazioni sulla scelta del
tipo di output, visualizzare la Procedura
guidata. Se non è visibile, fare clic su
. Nel passaggio 3 “Confermare il tipo
di output selezionato”, selezionare
Aiutami a scegliere.

42 Scansione dal software HP Precisionscan Pro Torna al sommario
Elenco dei tipi di output Per reimpostare il tipo di output
Per questi scopi
Foto o disegni a colori con molte sfumature, che devono
essere:
●
stampati con una stampante a colori
●
visualizzati su un monitor a colori impostato su milioni di
colori
●
visualizzati sul Web e salvati nel formato di file .jpg o
.png
Foto o disegni a colori con sfumature, che devono essere:
●
stampati con una stampante a colori
●
spediti per posta elettronica
●
destinati a usi per i quali sono necessari file di piccole
dimensioni
●
visualizzati sullo schermo di un computer
Foto o disegni a colori con sfumature, che devono essere
stampate con una stampante in bianco e nero.
Foto e disegni in bianco e nero con sfumature, per qualsiasi
uso.
Disegni in bianco e nero senza sfumature, che devono
essere inseriti ma non ridimensionati in un altro programma.
Usare questo tipo
di output
16,7 milioni di
colori (True color)
256 colori
(tavolozza
ottimizzata)
Scala di grigi
Scala di grigi
Bitmap in bianco e
nero
Nel menu Tipo di output fare clic su Imposta tipo automaticamen te.
Il software sceglierà il tipo di output più adatto all’immagine contenuta
nell’area di selezione.
Disegni in bianco e nero senza sfumature, che devono
essere ridimensionati in un altro programma.
Immagini che devono essere salvate nel formato di file .gif e
visualizzate sul Web.
Testo che deve essere modificato in un programma di
elaborazione testi.
Testo che deve essere modificato e grafica che deve essere
presente insieme al testo.
Disegni e logotipi a colori con poche sfumature e un’area
concentrata di un colore solo. L’immagine può essere
destinata a qualsiasi uso.
Scalabile in bianco
e nero
256 colori
(tavolozza W eb)
Testo modificabile
(OCR)
Testo e immagini
Colore uniforme
(16 colori)

Torna al sommario Scansione dal software HP Precisionscan Pro 43
Regolazioni opzionali di base
Le opzioni descritte di seguito sono quelle più frequentemente
utilizzate, tuttavia l’impiego è opzionale. A seconda del tipo di output
selezionato, alcune opzioni possono non essere disponibili.
Ridimensionamento (dimensioni dell’output)
È possibile ridimensionare l’immagine prima di eseguire la scansione
finale, modificando le dimensioni dell’output. Il ridimensionamento
dell’immagine acquisita in base alle dimensioni desiderate, eseguito
prima della scansione finale, consente di ottenere la migliore qualità
per l’immagine.
Suggerimento
Se è necessario ridimensionare
l’immagine per inserirla in un file, ad
esempio in un documento di un
programma di elaborazione testi,
eseguire l’operazione nel programma di
scansione. Se si esegue il
ridimensionamento nel programma di
destinazione, si possono ottenere
immagini sfocate o frastagliate.
Per ridimensionare un’immagine
1 Nel menu Strumenti fare clic su Ridimensiona. V errà vi sualizzata
la finestra di dialogo Ridimensiona.
2 Eseguire una delle seguenti operazioni:
●
Se necessario, selezionare un’unità di misura nel campo Unità
di misura. All’interno dell’area Dimensioni output, digitare un
nuovo valore nel campo Larghezza o Altezza, quindi premere
NVIO
I
.
●
Nel campo Scala selezionare una percentuale di scala.
I nuovi valori vengono visualizzati nei campi Scala, Larghezza e
Altezza ma l’area di selezione e l’immagine acquisita rimangono
invariate sullo schermo. Il ridimensionamento viene eseguito
quando si completa la scansione.
3 Se lo si desidera, fare clic su . In questo modo, si bloccano le
dimensioni di output definite affinché sia possibile modificare l’area
di selezione lasciando invariate tali dimensioni. Quando si
modificherà il bordo di selezione, il software lo ridimensionerà
proporzionalmente. Le dimensioni dell’output rimarranno così
invariate.

44 Scansione dal software HP Precisionscan Pro Torna al sommario
Modifica della risoluzione
La risoluzione determina la quantità di dati contenuti nell’immagine
acquisita. Il programma di scansione sceglie la risoluzione ottimale in
base al tipo di output. In genere, non è necessario cambiare questa
risoluzione.
Se si desidera modificare la risoluzione, sceglierne una che non superi
le capacità del monitor o della stampante e che sia adatta al tipo di
immagine acquisita. Ad esempio, per eseguire la stampa con una
stampante da 600 dpi, selezionare 600 per le immagini bitmap in
bianco e nero, ma solo 200 per le immagini a colori o in scala di grigi.
Queste risoluzioni danno luogo a qualità ottimali e file di piccole
dimensioni.
Se si selezionano risoluzioni superiori per le immagini a colori, si
aumentano le dimensioni dei file ma non la qualità. Se si raddoppia la
risoluzione, si quadruplicano le dimensioni dei file. I file di grandi
dimensioni possono impedire l’esecuzione di operazioni, quali l’invio
per posta elettronica, e possono occupare troppo spazio sul computer.
Per ult eriori informazioni sulla scelta della risoluzione in base al tipo di
originale e alla destinazione, vedere “Suggerimenti per ottenere la
migliore qualità dell’immagine” a pagina 66.
Per reimpostare la risoluzione
Nel menu Strumenti fare clic su Cambia la risoluzione. Quindi fare
clic su .
Suggerimento
È possibile aggiungere lo strumento
Cambia la risoluzione alla barra degli
strumenti. Vedere “Per aggiungere gli
strumenti Cambia la risoluzione e
Aumenta la nitidezza alla barra degli
strumenti” a pagina 114.
Modifica del contrasto
Il contrasto è controllato dalle impostazioni per tonalità medie, luci e
ombre. Vedere “Modifica delle tonalità medie” a pagina 48, “Modifica
delle luci” a pagina 49 e “Modifica delle ombre” a pagina 50.
Per modifica la risoluzione
1 Nel menu Strumenti fare clic su Cambia la risoluzione.
2 Eseguire una delle seguenti operazioni:
●
Selezionare un valore dall’elenco.
●
Immettere nel campo un valore compreso fra 12 e 999.999,
NVIO
quindi premere I
La risoluzione cambia non appena si seleziona un valore.
.

Torna al sommario Scansione dal software HP Precisionscan Pro 45
Rotazione di un’immagine
È possibile ruotare l’immagine in incrementi di 90 gradi, in senso orario
o antiorario. La rotazione dell’immagine pu ò essere necessaria se si è
posizionato il bordo inferiore dell’elemento sul lato superiore della
superficie di scansione, o se l’elemento aveva un orientamento
obliquo . Elementi quali i negativi inseriti nell’apposito modello v e ngono
spesso acquisiti con orientamento obliquo.
Per ruotare un’immagine
Eseguire una delle seguenti operazioni:
●
Per ruotare un’immagine in senso or ario: Nel menu Strumenti fare
clic su Ruota 90° a destra. In alternativa, fare clic su nella
barra degli strumenti. Per continuare la rotazione, ripetere
l’operazione.
●
Per ruotare un’immagine in senso antiorario: Nel menu Strumenti
fare clic su Ruota 90° a sinistra. In alternativa, fare clic su
nella barra degli strumenti. Per continuare la rotazione, ripetere
l’operazione.
Immagine speculare (inversione orizzontale di un’immagine)
È possibile invertire orizzontalmente un’immagine, sul suo asse
verticale, per ottenere un’immagine speculare. Questa operazione
consente di vedere gli elementi dell’immagine sul lato opposto rispetto
alla loro posizione iniziale. L’inversione orizzontale di un’immagine può
essere utile per elementi quali i negativi, che possono essere stati
collocati al rovescio nell’apposito modello e l’immagine risulta invertita.
Suggerimento
Non ruotare le immagini acquisite il cui
tipo di output è Testo modificabile
(OCR), Testo e immagini o Scalabile in
bianco e nero. La rotazione di immagini
con questi tipi di output può produrre
immagini distorte.
Per invertire orizzontalmente un’immagine
Nel menu Strumenti fare clic su Immagine speculare. Ripetere
l’operazione per tornare alla disposizione iniziale.
Suggerimento
Non invertire orizzontalmente le
immagini acquisite il cui tipo di output è
Testo modificabile (OCR), Testo e
immagini o Scalabile in bianco e nero.
L’inversione orizzontale di immagini con
questi tipi di output può produrre
immagini distorte.

46 Scansione dal software HP Precisionscan Pro Torna al sommario
Aumento della nitidezza di un’immagine
L’aumento della nitidezza di un’immagine ne migliora i dettagli. Il
software HP Precisionscan Pro sceglie automaticamente il livello di
nitidezza ottimale, tuttavia è possibile modificarlo.
La nitidezza può essere aumentata se l’immagine appare sfocata. Può
invece essere diminuita se nell’originale sono presenti imperfezioni o
segni. L’aumento, o un aumento eccessivo, della nitidezza può dare
risalto alle imperfezioni o creare motivi non desiderati.
Per aumentare la nitidezza di un’immagine
1 Nel menu Strumenti fare clic su Aumenta la nitidezza.
2 Selezionare un livello di nitidezza dall’elenco. Il visualizzatore
mostrerà gli effetti delle modifiche sull’immagine.
Per reimpostare i livelli di nitidezza
1 Nel menu Strumenti fare clic su Aumenta la nitidezza.
2 Fare clic su .
Reimpostazione di tutte le regolazioni
È possibile reimpostare le immagini sui valori ottimali (predefiniti) scelti
dal programma di scansione. Tali valori vengono definiti in base al tipo
di output selezionato. Questa operazione annulla tutte le regolazioni
effettuate dall’utente eccetto il tip o di output, il liv ello di zoom e l ’area di
selezione.
Per reimpostare tutte le regolazioni
Eseguire una delle seguenti operazioni:
●
Nel menu Modifica fare clic su Reimposta strumenti.
●
Nella barra degli strumenti fare clic su .
Suggerimento
È possibile aggiungere lo strumento
Aumenta la nitidezza alla barra degli
strumenti. Vedere “Per aggiungere gli
strumenti Cambia la risoluzione e
Aumenta la nitidezza alla barra degli
strumenti” a pagina 114.

Torna al sommario Scansione dal software HP Precisionscan Pro 47
Regolazioni opzionali avanzate
Di solito queste regolazioni opzionali non sono utilizzate o necessarie,
tuttavia possono essere impiegate a livello avanzato per creare effetti
speciali o soddisfare altre esigenze. A seconda del tipo di output
selezionato, alcune opzioni possono non essere disponibili.
Inversione dell’immagine
Servirsi del comando Inverti per trasformare le aree bianche
dell’immagine in aree nere e viceversa. Nelle immagini a colori,
ciascun colore viene trasformato nel suo colore complementare.
Questo comando viene generalmente usato per i disegni e le immagini
con colori uniformi.
Per invertire l’immagine
Nel menu Avanzati fare clic su Inverti i colori. Ripetere l’operazione
per invertire di nuovo i colori.

48 Scansione dal software HP Precisionscan Pro Torna al sommario
Modifica delle tonalità medie
L’impostazione delle tonalità medie con sente di aumentare o diminuire
la luminosità dei valori medi delle immagini. La gamma di valori per il
campo Tonalità medie va da 1,0 a 4,0. Spostandosi verso 1,0
l’immagine diventa più scura. Spostandosi verso 4,0 l’immagine
diventa più chiara.
Per la regolazione delle tonalità medie di diapositive, negativi e altri
elementi trasparenti, vedere “Regolazione delle tonalità medie di
diapositive o negativi” a pagina 80.
Tonalità medie
impostato su 2,2
(valore predefinito)
Tonalità medie
impostato su 3,0
Per schiarire complessivamente l’immagine
1 Nel menu Avanzati fare clic su Regola esposizione.
2 Eseguire una delle seguenti operazioni:
●
Spostare verso destra il controllo sco rre vole delle tonalità medie.
●
Immettere un valore superiore nel campo Tonalità medie,
quindi premere I
●
Fare clic sulla freccia Su che si trov a accanto al campo Tonalità
NVIO
.
medie.
Per scurire complessivamente l’immagine
1 Nel menu Avanzati fare clic su Regola esposizione.
2 Eseguire una delle seguenti operazioni:
●
Spostare verso sinistra il controllo scorrevole delle tonalità
medie.
●
Immettere un valore inferiore nel campo Tonalità medie, quindi
NVIO
premere I
●
Fare clic sulla freccia Giù che si trova accanto al campo
Tonalità medie.
.
Suggerimento
Per reimpostare i valori predefiniti
1 Nel menu Avanzati fare clic su Regola esposizione.
2 Fare clic su Automatico per ripristinare i valori predefiniti di
tonalità medie, luci e ombre per l’immagine acquisita.
Selezionando Automatico, verranno ripristinati anche i valori
predefiniti dei livelli di output. Vedere “Impostazione dei livelli di
output dei pixel” a pagina 52.
Se l’immagine deve essere visualizzata
su altri computer, è consigliabile
utilizzare il valore 2,2 in quanto è
un’impostazione media adatta per molti
tipi di monitor.

Torna al sommario Scansione dal software HP Precisionscan Pro 49
Modifica delle luci
Il valore di luce dell’immagine viene rappresentato come bianco sullo
schermo. Anche tutti i valori più chiari del valore di luce vengono
visualizzati in bianco.
L’immagine ha un valore di luce predefinito. Selezionando un valore
superiore, si rendono evidenti più v alori chiari e si aumentano i dettagli
nelle aree chiare. Selezionando un valore inf eriore, si rendono evidenti
meno valori chiari e si riducono i dettagli nelle aree chiare.
Per la regolazione delle luci di diapositive, negativi e altri elementi
trasparenti, vedere “Regolazione delle luci di diapositive o negativi” a
pagina 80.
Luci impostato su 215
Luci impostato su 122
Per aumentare la luce nelle aree chiare
1 Nel menu Avanzati fare clic su Regola esposizione.
2 Eseguire una delle seguenti operazioni:
●
Spostare verso destra il controllo scorrevole delle luci.
●
Immettere un valore superiore nel campo Luci, quindi premere
NVIO
I
.
●
Fare clic sulla freccia Su che si trova accanto al campo Luci.
Per ridurre la luce nelle aree chiare
1 Nel menu Avanzati fare clic su Regola esposizione.
2 Eseguire una delle seguenti operazioni:
●
Spostare verso sinistra il controllo scorrevole delle luci.
●
Immettere un valore inferiore nel campo Luci, quindi premere
NVIO
.
I
●
Fare clic sulla freccia Giù che si trova accanto al campo Luci.
Per selezionare un valore come valore di luce
Fare clic su (strumento contagocce del bianco). Quando il cursore
assume la forma dello strumento contagocce, posizionarlo sull’area
che desidera definire come luce e fare clic.
Per reimpostare i valori predefiniti
1 Nel menu Avanzati fare clic su Regola esposizione.
2 Fare clic su Automatico per ripristinare i valori predefiniti di
tonalità medie, luci e ombre per l’immagine acquisita.
Selezionando Automatico, verranno ripristinati anche i valori
predefiniti dei livelli di output. Vedere “Impostazione dei livelli di
output dei pixel” a pagina 52.

50 Scansione dal software HP Precisionscan Pro Torna al sommario
Modifica delle ombre
Il valore di ombra dell’immagine viene rappresentato come nero sullo
schermo. Anche tutti i valori più scuri del valore di ombra vengono
visualizzati in nero.
L’immagine ha un valore di ombra predefinito. Selezionando un valore
inferiore, si rendono evidenti più valori scuri e si aumentano i dettagli
nelle aree scure. Selezionando un valore superiore, si rendono
evidenti meno valori scuri e si riducono i dettagli nelle aree scure.
Per la regolazione delle ombre di diapositive, negativi e altri elementi
trasparenti, vedere “Regolazione delle ombre di diap osit ive o negativi”
a pagina 81.
Ombre impostato su 10
Ombre impostato su 3
Per aumentare l’ombra nelle aree scure
1 Nel menu Avanzati fare clic su Regola esposizione.
2 Eseguire una delle seguenti operazioni:
●
Spostare verso sinistra il controllo scorrevole delle ombre.
●
Immettere un valore inf eriore nel campo Ombre, quindi premere
NVIO
I
.
●
Fare clic sulla freccia Giù che si tro va accanto al campo Ombre.
Per ridurre l’ombra nelle aree scure
1 Nel menu Avanzati fare clic su Regola esposizione.
2 Eseguire una delle seguenti operazioni:
●
Spostare verso destra il controllo scorrevole delle ombre.
●
Immettere un valore superiore nel campo Ombre, quindi
premere I
●
Fare clic sulla freccia Su che si trova accanto al campo Ombre.
NVIO
.
Per selezionare un valore come valore di ombra
Fare clic su (strumento contagocce del nero). Quando il cursore
assume la forma dello strumento contagocce, posizionarlo sull’area
che si desidera definire come ombra e fare clic.
Per reimpostare i valori predefiniti
1 Nel menu Avanzati fare clic su Regola esposizione.
2 Fare clic su Automatico per ripristinare i valori predefiniti di
tonalità medie, luci e ombre per l’immagine acquisita.
Selezionando Automatico, verranno ripristinati anche i valori
predefiniti dei livelli di output. Vedere “Impostazione dei livelli di
output dei pixel” a pagina 52.

Torna al sommario Scansione dal software HP Precisionscan Pro 51
Verifica della presenza di aree tagliate
Le aree più chiare o più scure dell’immagine che vengono stampate
senza nessun dettaglio sono definite aree tagliate. Le aree più chiare,
o luci, vengono riprodotte con il colore della carta (senza inchiostro o
toner) e pertanto non contengono nessun dettaglio. Le aree più scure,
od ombre, vengono riprodotte con il colore nero più saturo di inchiostro
o toner e pertanto anch’esse non contengono dettagli.
È possibile visualizzare e modificare le aree tagliate, se si desidera
che contengano dettagli quando vengono stampate.
Per visualizzare e modificare le aree di luce tagliate
1 Nel menu Avanzati fare clic su Regola esposizione.
2 Fare clic su (Controllo delle luci). Le aree chiare dell’immagine
che verrebbero stampate in bianco (senza dettagli) verranno
visualizzate in nero.
3 Nell’impostazione Luci fare clic ripetutamente sulla freccia Su
finché i pixel tagliati non scompaiono dall’immagine. Il risultato
della modifica è immediatamente visibile.
4 Fare nuovamente clic su per disattivare il Controllo delle luci.
Per visualizzare e modificare le aree di ombra tagliate
1 Nel menu Avanzati fare clic su Regola esposizione.
2 Fare clic su (Controllo delle ombre). Le aree scure
dell’immagine che verrebbero stampate in nero (senza dettagli)
verranno visualizzate in bianco.
3 Nell’impostazione Ombre fare clic ripetutamente sulla freccia Giù
finché i pixel tagliati non scompaiono dall’immagine. Il risultato
della modifica è immediatamente visibile.
4 Fare nuovamente clic su per disattivare il Controllo delle
ombre.
Visualizzazione
normale
Visualizzazione
con il Controllo
delle luci
selezionato
Visualizzazione
con il Controllo
delle ombre
selezionato

52 Scansione dal software HP Precisionscan Pro Torna al sommario
Impostazione dei livelli di output dei pixel
L’impostazione dei liv elli di output consente di creare eff etti interessanti
per le immagini acquisite. Quando si seleziona questo comando,
vengono visualizzati i livelli di output del nero e del bianco. Per
impostazione predefinita, il valore del bianco è 255 mentre quello del
nero è 0.
La diminuzione del livello di bianco di output rende l’immagine
complessivamente più scura. L’aumento del livello di nero di output
rende l’immagine più sbiadita. Se si imposta il liv ello di bianco di output
su 0 e il livello di nero di output su 255, i colori dell’immagine vengono
invertiti.
Per modificare le gamme di valori per i campi Bianco e Nero, vedere
le opzioni della scheda Controlli in “Impostazione delle preferenze” a
pagina 67.
Suggerimento
Se si desidera utilizzare un’immagine
come sfondo chiaro per un testo scuro
(ad esempio in un lucido per
proiezione), aumentare il livello di nero
di output finché non si ottiene il grado di
scolorimento dell’immagine desiderato.
Per modificare i livelli di output
1 Nel menu Avanzati fare clic su Regola esposizione.
2 Fare clic sulla casella di controllo Livelli di output. La finestra di
dialogo si espanderà per visualizzare i livelli di output correnti per il
bianco e il nero.
3 Per modificare i livelli, eseguire una seguenti operazioni:
●
Fare clic su un lato di uno dei controlli scorrevoli.
●
Immettere un valore diverso nel campo Bianco o Nero, quindi
NVIO
premere I
●
Fare clic sulla freccia Su o Giù accanto al campo Bianco o
.
Nero.
Gli effetti delle modifiche apportate ai livelli di output sono visibili
nell’area di anteprima.
Per reimpostare i valori predefiniti
1 Nel menu Avanzati fare clic su Regola esposizione.
2 Fare clic su Automatico per ripristinare i valori predefiniti di
tonalità medie, luci, ombre e livelli di output per l’immagine
acquisita.

Torna al sommario Scansione dal software HP Precisionscan Pro 53
Visualizzazione dei valori RVB e dei pixel
Il misuratore RVB consente di visualizzare i valori RVB e il colore di
pixel per qualsiasi punto di un’immagine a colori o in scala di grigi.
Per informazioni sulla visualizzazione dei valori RVB e del colore di
pixel di diapositive, negativi e altri elementi trasparenti, vedere
“Visualizzazione dei valori RVB e del colore di pixel” a pagina 81.
Per visualizzare i valori RVB e dei pixel
1 Nel menu Avanzati fare clic su Regola esposizione.
2 Fare clic su o su .
3 Posizionare il puntatore sull’immagine. I valori RVB e il colore di
pixel vengono visualizzati nel misuratore RVB.
Valori
RVB
Colore
di pixel
Nota: Non fare clic mentre il puntatore a forma di contagocce
si trova sull’immagine, a meno che non si intenda
modificare l’impostazione per le luci o le ombre.
4 Fare clic di n uov o sullo ste sso pulsante di strumento contagocce. Il
misuratore RVB verrà disattivato e il cursore assumerà la forma
normale.

54 Scansione dal software HP Precisionscan Pro Torna al sommario
Istogramma
L’istogramma è un grafico della distribuzione dei pixel nell’area di
selezione. La linea magenta rappresenta l’impostazione corrente per
le ombre. La linea rossa rappresenta l’impostazione corrente per le
luci. L’impostazione tonalità medie non è rappresentata.
Ombre
La linea turchese viene visualizzata nell’istogramma quando uno dei
due strumenti contagocce è posizionato sull’immagine. Questa linea
indica il punto dell’istogramma in cui si trovano i pixel relativi a
quell’area dell’immagine.
Punto in cui si trovano
i pixel dell’immagine
corrispondenti alla
posizione del
contagocce
Luci
Modifica della tonalità
Il colore presente in un’immagine è composto dalla tonalità e dalla
saturazione. La tonalità si riferisce alla gradazione cromatica
complessiva dell’immagine.
La tonalità dell’immagine viene impostata dal software ma può essere
modificata. Può essere opportuno modificarla, ad esempio, quando
nell’immagine è presente una quantità eccessiva di un solo colore o
per creare effetti speciali.
Per modificare la tonalità
1 Nel menu Avanzati fare clic su Regola esposizione.
2 Per modificare il colore complessivo
dell’immagine, eseguire una delle
operazioni descritte di seguito
utilizzando la ruota del colore.
●
Trascinare il cerchietto indicatore
in un’area diversa.
●
Fare clic su una delle frecce di
colore che si trovano sul bordo
della ruota.
Il risultato della modifica è visibile
nell’immagine.
Cerchietto indicatore
Frecce
L’istogramma rappresenta la distribuzione dei pixel nell’immagine
preliminare, non in quella della scansione finale. Se si modifica l’area
di selezione, anche l’istogramma cambia. Se si modifica
l’impostazione per le luci e le ombre, l’istogramma non cambia.
Suggerimento
Se l’immagina contiene una quantità
eccessiva di un colore, allontanare il
cerchietto indicatore dal colore.
Per reimpostare i valori predefiniti
1 Nel menu Avanzati fare clic su Regola esposizione.
2 Fare clic su Automatico per ripristinare i valori predefiniti per la
tonalità e la saturazione dell’immagine acquisita.

Torna al sommario Scansione dal software HP Precisionscan Pro 55
Modifica della saturazione
Il colore presente in un’immagine è composto dalla tonalità e dalla
saturazione. La saturazione si riferisce all’intensità del colore.
La saturazione dell’immagine viene impostata dal software, ma può
essere modificata. Può essere opportuno modificarla, ad esempio, per
aumentare o diminuire la vividezza dei colori di un’immagine oppure
per creare effetti speciali. La gamma di valori del campo Saturazione
va da 0 a 150.
Per aumentare la saturazione
1 Nel menu Avanzati fare clic su Regola esposizione.
2 Per aumentare la vividezza dei colori, eseguire una delle seguenti
operazioni:
●
Fare clic a destra del controllo scorrevole.
●
Immettere un valore superiore nel campo Saturazione, quind i
NVIO
premere I
●
Fare clic sulla freccia Su che si trova accanto al campo
Saturazione.
.
Per ridurre la saturazione
1 Nel menu Avanzati fare clic su Regola esposizione.
2 Per diminuire la vividezza dei colori, eseguire una delle seguenti
operazioni:
●
Fare clic a sinistra del controllo scorrevole.
●
Immettere un valore inferiore nel campo Saturazione, quindi
NVIO
premere I
●
Fare clic sulla freccia Giù che si trova accanto al campo
.
Saturazione.
Per reimpostare i valori predefiniti
1 Nel menu Avanzati fare clic su Regola esposizione.
2 Fare clic su Automatico per ripristinare i valori predefiniti per la
tonalità e la saturazione dell’immagine acquisita.

56 Scansione dal software HP Precisionscan Pro Torna al sommario
Modifica del limite per bianco e nero
Questa operazione può essere eseguita soltanto per le immagini che
usano il tipo di output Bitmap in bianco e nero. Il limite per bianco e
nero è un valore dell’immagine che rappresenta il confine fra questi
due colori. I valori dell’immagine più chiari del limite vengono
visualizzati in bianco, mentre quelli più scuri in nero.
L’immagine ha un valore di limite predefinito. Se si seleziona un
numero più vicino a zero, più valori dell’immagine vengono visualizzati
in bianco. Se si seleziona un numero superiore, più valori
dell’immagine vengono visualizzati in nero.
Limite a 127 (valore
predefinito per questa
immagine)
Limite a 45
Per modificare il limite per bianco e nero
1 Verificare che l’opzione Bitmap in bianco e nero sia selezionata
nel menu Tipo di output. Accanto all’opzione deve essere
presente un punto.
2 Nel menu Avanzati fare clic su Regola il limite per bianco e nero.
3 Eseguire una delle seguenti operazioni:
●
Trascinare il controllo scorrevole.
●
Immettere un nuovo valore nel campo, quindi premere I
●
Fare clic sulla freccia Su o Giù accanto al campo.
NVIO
.
Per reimpostare il limite per bianco e nero
1 Nel menu Avanzati fare clic su Regola il limite per bianco e nero.
2 Fare clic su Automatico.

Torna al sommario Scansione dal software HP Precisionscan Pro 57
Impostazione dei colori da convertire in bianco o nero nei bitmap in bianco e nero
Questa operazione può essere eseguita soltanto per le immagini a
colori che usano il tipo di output Bitmap in bianco e nero. Ciò consente
di creare effetti speciali e di eseguire correzioni per originali su carta
colorata.
Le immagini sono composte da pixel. Nelle immagini a colori ogni pixel
ha una quantità variabile di rosso, verde o blu che determina il suo
colore specifico . È possibile stabilire se il rosso , il v erde o il b lu del pix el
debba diventare bianco o nero nell’immagine di scansione finale.
Per impostare i colori da convertire in bianco o nero nei bitmap in
bianco e nero
1 Veri ficare che l’opzione Bitmap in bianco e nero sia selezionata
nel menu Tipo di output. Accanto all’opzione deve essere
presente un punto.
2 Nel menu Avanzati fare clic su Regola il limite per bianco e nero .
3 Selezionare un canale del colore dall’elenco Canale di scansione .
●
Selezionare Rosso per convertire in bianco il rosso presente
nell’immagine. Il verde e il blu diventano neri. Ciò è utile per gli
originali stampati su carta rosa o rossa.
●
Selezionare Verde per convertire in bianco il verde presente
nell’immagine. Il rosso e il blu diventano neri. Ciò è utile per gli
originali stampati su carta verde.
●
Selezionare Blu per convertire in bianco il blu presente
nell’immagine. Il rosso e il verde diventano neri. Ciò è utile per
gli originali stampati su carta blu.
●
Selezionare Grigio NTSC per convertire in bianco le tonalità
chiare di tutti i colori e in nero le tonalità scure di tutti i colori.
Nessun colore diventa del tutto bianco o nero. I colori vengono
convertiti in grigio con le seguenti percentuali: 30% rosso,
59% verde e 11% blu.
Per reimpostare i colori predefiniti
1 Veri ficare che l’opzione Bitmap in bianco e nero sia selezionata
nel menu Tipo di output. Accanto all’opzione deve essere
presente un segno di spunta.
2 Nel menu Avanzati fare clic su Regola il limite per bianco e nero .
3 Selezionare Grigio NTSC dall’elenco Canale di scansione.

58 Scansione dal software HP Precisionscan Pro Torna al sommario
Deretinatura delle immagini
Utilizzare il comando Riduci i motivi per ridurre motivi non desiderati
presenti negli originali stampati da acquisire. I motivi moiré e i cerchi
spesso visibili nelle illustrazioni dei giornali sono esempi di motivi non
desiderati.
Tenere presente che la scansione è più lenta con questo comando
selezionato. Utilizzare il comando solo se sono visibili motivi
indesiderati sulla scansione di un originale stampato. L’attivazione o la
disattivazione del comando avvia una nuova scansione preliminare e
le regolazioni dell’immagine vengono reimpostate.
Per eseguire la deretinatura delle immagini
Nel menu Avanzati fare clic su Riduci i motivi. Per disattivare questa
opzione, selezionarla nuovamente.
Reimpostazione di tutte le regolazioni
È possibile reimpostare le immagini sui valori ottimali (predefiniti) scelti
dal programma di scansione. Tali valori vengono definiti in base al tipo
di output selezionato. La reimpostazione annulla tutte le regolazioni
effettuate dall’utente eccetto il tip o di output, il liv ello di zoom e l ’area di
selezione.
Per reimpostare tutte le regolazioni
Eseguire una delle seguenti operazioni:
●
Nel menu Modifica fare clic su Reimposta strumenti.
●
Nella barra degli strumenti fare clic su .

Torna al sommario Scansione dal software HP Precisionscan Pro 59
Completamento della scansione finale
Dopo avere apportato le modifiche desiderate, occorre completare la
scansione finale eseguendo una delle seguenti operazioni:
●
“Invio a un programma” a pagina 59.
●
“Restituzione dell’immagine a un programma TWAIN” a pagina 60.
●
“Salvataggio su file” a pagina 61.
●
“Stampa” a pagina 63.
●
“Pubblicazione di una scansione su un sito Web” a pagina 63.
●
“Impostazione dell’immagine acquisita come sfondo” a pagina 64.
●
“Copia e inserimento in un altro programma” a pagina 64.
●
“Trascinamento della selezione in un altro programma” a
pagina 64.
●
“Trascinamento della selezione sul desktop di Windows o in una
cartella” a pagina 65.
●
“Scansione su CD” a pagina 65.
Quando si esegue una di queste operazioni, lo scanner effettua una
scansione finale comprendente le modifiche apportate prima di inviarla
al programma o alla stampante prescelti, di copiare l’immagine, di
eseguire un’altra operazione.
Invio a un programma
Una volta eseguite le operazioni di visualizzazione e modifica
dell’immagine acquisita, è possibile effettuare la scansione finale e
inviarla direttamente a un programma, ad esempio il programma di
posta elettronica. Se il programma desiderato non è disponibile,
salvare l’immagine come file e inserirlo nel programma d i destinazione
seguendo la normale procedura.
Suggerimento
Se si desidera inviare un testo a Word o
a un altro programma di elaborazione
testi, e il testo è all’interno di una
cornice non desiderata, fare doppio clic
sul bordo della cornice e utilizzare il
comando Rimuovi cornice o un
comando equivalente nel programma di
elaborazione testi. Per evitare che
questa situazione si ripeta, vedere
“Impostazione delle preferenze” a
pagina 67.
Le immagini non sono automaticamente salvate come file quando
vengono stampate, inviate a un altro programma o copiate e incollate
in file di altre applicazioni. Se si desidera riutilizzare l’immagine
acquisita, occorre salvarla in un file. Vedere “Salvataggio su file” a
pagina 61.

60 Scansione dal software HP Precisionscan Pro Torna al sommario
Per inviare l’elemento acquisito a un programma
1 Eseguire una delle seguenti operazioni:
●
Nel menu Scansione fare clic su Scansione su.
●
Nella barra degli strumenti o nella Procedura guidata (se
visibile), fare clic su .
2 Selezionare un programma dall’elenco e fare clic su Scansione.
3 Se il programma selezionato supporta file di più pagine, è
probabile che venga visualizzato un messaggio che chiede se
esistono altre pagine da acquisire nel file. Eseguire una delle
seguenti operazioni:
●
Se l’elemento è composto da una sola pagina, fare clic su
Completata.
●
Se l’elemento comprende più pagine, caricare la pagina
successiva nello scanner e f are clic su Scansione dal computer.
Ripetere l’operazione finché non sono state acquisite tutte le
pagine, quindi fare clic su Completata.
Il programma di destinazione verrà aperto e verrà visualizzata
l’immagine acquisita.
Restituzione dell’immagine a un programma TWAIN
Se la scansione è stata avviata da un prog r amma TWAIN compatibile,
si può eseguire la scansione finale e restituire l’immagine al
programma procedendo nel modo di seguito descritto. Per ulteriori
informazioni sulla scansione tramite TWAIN, vedere “Scansione da
altri programmi (TWAIN)” a pagina 70.
Per restituire l’immagine a un programma TWAIN
Eseguire una delle seguenti operazioni:
●
Nel menu Scansione fare clic su Riporta l’immagine a.
●
Nella barra degli strumenti o nella Procedura guidata (se visibile),
fare clic su .
Nota: È anche possibile completare la scansione finale
utilizzando WIA. Vedere “Scansione da altri programmi
(WIA)” a pagina 71.

Torna al sommario Scansione dal software HP Precisionscan Pro 61
Salvataggio su file
Se si desidera riutilizzare le immagini acquisite, occorre salvarle come
file. Per informazioni sulla scelta del tipo di file da utilizzare, vedere
“Elenco dei tipi di file” a pagina 61 oppure “Suggerimenti per ottenere
la migliore qualità dell’immagine” a pagina 66. Per una definizione dei
tipi di file, vedere il “Glossario” a pagina 117.
Per salvare l’elemento acquisito su file
1 Eseguire una delle seguenti operazioni:
●
Nel menu Scansione fare clic su Salva con nome.
●
Nella barra degli strumenti o nella Procedura guidata (se
visibile), fare clic su .
2 Selezionare un tipo di file. Vedere “Elenco dei tipi di file” a
pagina 61.
3 Scegliere un nome e la posizione di salvataggio per il file, quindi
fare clic su OK.
4 Se disponibile, il pulsante Opzioni consente di selezionare altre
opzioni per il tipo di file. Fare clic su Opzioni, impostare le opzioni
desiderate, quindi fare clic su OK.
Il tipo di file da selezionare dipende dall’uso che si intende fare del f ile .
Alcuni tipi di file non sono disponibili quando sono selezionati
determinati tipi di output.
Elenco dei tipi di file
Formati di file di immagini
●
Bitmap (.bmp). È spesso una buona scelta in quanto Windows e
quasi tutti i programmi per Windows riconoscono questo tipo di file.
●
FlashPix (.fpx). Questo tipo di file contiene un’immagine completa
e varie copie dell’immagine a risoluzioni inferiori. Il vantaggio del
formato FlashPix rispetto agli altri formati di file consiste nel fatto
che il programma può scegliere automaticamente la risoluzione più
adatta a un particolare scopo, velocizzando e semplificando la
modifica e l’uso delle immagini. Non può essere utilizzato con i tipi
di output a 256 colori.
●
GIF (.gif). È un formato di file compresso adatto per le immagini
destinate al Web o a più piattaforme. È possibile salvare il file GIF
come GIF interlacciato. Non può essere utilizzato con il tipo di
output 16,7 milioni di colori (True color).
●
JPEG (.jpg). JPEG è un formato di file compresso per le immagini.
I vantaggi consistono nelle piccole dimensioni dei file e nella
velocità, tuttavia la qualità dell’immagine è inferiore. Ogni volta che
l’immagine viene compressa con JPEG, si verifica una perdita di
dati. Evitare quindi di comprimerla più volte. Il formato JPEG è
adatto per le immagini destinate al Web o a più piattaforme.
Il file può essere salvato in f ormato JPEG progressiv o . Se utilizzata
in una pagina Web, l’immagine in formato JPEG progressivo viene
inizialmente inviata a linee alterne. Le linee mancanti vengono
inviate subito dopo. L’immagine viene così visualizzata più
rapidamente, sebbene leggermente sfocata. La maggior parte
degli utenti preferisce questo metodo. Il formato JPEG può essere
utilizzato solo con i tipi di output 16,7 milioni di colori (True color) o
Scala di grigi.

62 Scansione dal software HP Precisionscan Pro Torna al sommario
●
PNG (.png). Formato di file compresso per immagini che può
sostituire il formato GIF. Analogamente al GIF, il formato PNG
utilizza un metodo di compressione che non comporta alcuna
perdita di dati, ovvero tutti i dati g r afici vengono salvati e ripristinati
quando il file viene decompresso. A differenza del GIF, il formato
PNG può essere utilizzato con il tipo di output 16,7 milioni di colori
(True color), nonché con i tipi in scala di grigi.
●
TIFF (.tif). Creati di solito dagli scanner, i file TIFF sono supportati
da molti programmi di elaborazione di fotografie e altre immagini. I
file TIFF contengono immagini bitmap, dette anche immagini
raster, a qualsiasi risoluzione. I file di immagine TIFF possono
essere utilizzati in più piattaforme.
●
TIFF compresso (.tif). I file con questo formato hanno dimensioni
inferiori rispetto ai normali file TIFF.
●
PCX (.pcx). Questo formato di file per immagini viene usato da
programmi Windows quali PC Paintbr u sh e Paint.
●
Metafile di Windows (.wmf). Questo formato di file viene usato in
programmi Windows per le immagini scalabili (vettoriali). È
disponibile soltanto per le immagini che utilizzano il tipo di output
Scalabile in bianco e nero (vettoriale).
●
RTF (.rtf). Questo formato può essere usato per pagine che
contengono testo o immagini e testo. La formattazione del testo
viene solitamente conservata nel file .rtf, quindi interpretata da altri
programmi.
●
Testo (.txt). Utilizzare questo formato per salvare solo il testo
contenuto nell’area di selezione e quando si seleziona il tipo di
output Testo modificabile (OCR). Il testo sarà testo ASCII
modificabile non formattato.
Formati di file di testo o di testo-e-immagini
●
HTML (.htm). Questo formato è utile per i testi e la grafica che
devono essere visualizzati sul World Wide Web. Quando si
seleziona questo formato per un’immagine acquisita contenente
sia testo che grafica, il testo viene reso modificabile e salv ato come
file HTML, mentre la grafica viene salvata come file GIF o JPEG.
●
PDF (.pdf). Questo formato è utile per testi, foto e disegni.
Utilizzare il programma Adobe Acrobat Reader per visualizzare i
file .pdf. Se non è necessario apportare modifiche ai file, questo
formato è utile per condividerli (ad esempio tramite posta
elettronica) e archiviarli, in quanto le dimensioni sono di solito
ridotte.

Torna al sommario Scansione dal software HP Precisionscan Pro 63
Stampa
L’area di selezione è la parte dell’immagine che viene stampata. Se
non esiste un bordo di selezione, viene riprodotta l’intera superficie di
scansione, comprese le aree vuote.
Il comando Stampa è disattivato se è selezionato uno dei seguenti tipi
di output: Testo modificabile (OCR), Testo e immagini o Scalabile
in bianco e nero. Per poter eseguire la stampa, occorre selezionare
un tipo di output diverso.
La stampa non implica il salvataggio dell’immagine sul computer. Se si
desidera riutilizzare l’immagine acquisita, salvarla in un file.
Per eseguire la stampa
1 Eseguire una delle seguenti operazioni:
●
Nel menu Scansione fare clic su Stampa.
●
Nella barra degli strumenti o nella Procedura guidata (se
visibile), fare clic su .
2 Nella finestra di dialogo Stampa selezionare le opzioni desiderate ,
quindi fare clic su OK.
Pubblicazione di una scansione su un sito Web
È possibile condividere le proprie fotografie con altre persone
mediante scansione e invio diretto a un sito Web. I parenti e gli amici
possono vedere foto e altri documenti acquisiti visitando il sito Web
dell’utente a un indirizzo specifico.
Suggerimento
Per pubblicare una scansione su un sito Web
1 Eseguire una delle seguenti operazioni:
●
Nel menu Scansione fare clic su Scansione su.
●
Nella barra degli strumenti o nella Procedura guidata (se
visibile), fare clic su .
Se si desidera pubblicare la scansione
su un sito diverso dal sito Web
HP Share-to-Web, salvare l’immagine
acquisita come file e inviarla al sito
desiderato seguendo la normale
procedura.
2 Selezionare HP Share-to-Web dall’elenco, quindi fare clic su
Scansione.
3 Per completare l’invio dell’immagine acquisita al sito Web, seguire
le istruzioni visualizzate.

64 Scansione dal software HP Precisionscan Pro Torna al sommario
Impostazione dell’immagine acquisita come sfondo
Quando si seleziona questo comando, il programma esegue la
scansione finale e definisce l’immagine come sfondo per il desktop di
Windows. Fare clic con il pulsante destro del mouse sull’immagine
acquisita, quindi fare clic su Imposta come sfondo.
Per cambiare sfondo, fare clic con il pulsante destro sul desktop di
Windows, quindi fare clic su Proprietà.
Copia e inserimento in un altro programma
L’immagine acquisita può essere copiata negli Appunti, quindi incollata
in un file del programma di destinazione. Una volta incollata,
l’immagine viene incorporata nel file.
Per copiare e incollare in un altro programma
1 Dal software HP Precisionscan Pro, eseguire una delle seguenti
operazioni:
●
Nel menu Modifica fare clic su Copia.
●
Nella barra degli strumenti fare clic su .
Trascinamento della selezione in un altro programma
È possibile trascinare un’immagine acquisita in un altro programma, a
condizione che quest’ultimo supporti la funzione di trascinamento della
selezione. Se si cerca di trascinare l’immagine acquisita in un
programma che non supporta tale funzione, o se la si trascina su
un’area in cui la funzione non è utilizzabile, il cursore assume la
forma .
Per trascinare la selezione in un altro programma
1 Aprire un file nel programma di destinazione. Accertarsi che le
finestre del programma di destinazione e del software
HP Precisionscan Pro siano entrambe visibili.
2 Nel software HP Precisionscan Pro, posizionare il cursore
sull’immagine acquisita.
3 Fare clic all’interno dell’area di selezione, quindi trascinarla nel
punto desiderato all’interno del programma di destinazione.
Rilasciare il pulsante del mouse. Attendere che lo scanner eseg ua
la scansione finale dell’immagine.
2 Nel programma di destinazione, posizionare il cu rsore ne l punto in
cui si desidera inserire l’immagine acquisita, quindi fare clic con il
mouse.
3 Scegliere il comando Paste del programma.

Torna al sommario Scansione dal software HP Precisionscan Pro 65
Trascinamento della selezione sul desktop di Windows o in una cartella
Le immagini acquisite che vengono trascinate sul desktop di Windows
o nelle cartelle di Esplora risorse/Gestione risorse diventano file di
bitmap. Al file di bitmap viene assegnato un nome generico quale
“scan.bmp”. Tale file viene sostituito dal file dell’immagine che verrà
successivamente trascinata sul desktop o nella stessa cartella. Se si
desidera salvare l’immagine acquisita, è necessario rinominarla prima
di trascinare un’altra immagine nella stessa posizione.
Per trascinare la selezione sul desktop di Windows o in una cartella
1 Accertarsi che la finestra del software HP Precisionscan Pro e il
desktop, o la cartella desiderata di Esplora risorse/Gestione
risorse, siano entrambi visibili.
2 Nel software HP Precisionscan Pro, posizionare il cursore
sull’immagine acquisita.
3 Premere C
4 Tenendo premuto il pulsante del mouse, trascinare l’immagine
acquisita sul desktop o nella cartella, quindi rilasciare il pulsante.
Attendere che lo scanner esegua la scansione finale.
TRL
e fare clic sull’area di selezione.
Scansione su CD
La funzione di Scansione su CD consente di acquisire rapidamente gli
elementi e di salvarli su un CD riscrivibile. Questa funzione è
particolarmente utile per gli utenti che archiviano o salvano
frequentemente le immagini acquisite su CD. Per eseguire la
scansione su CD, è necessar io avere un masterizzatore installato sul
computer e un CD riscrivibile.
Per eseguire la scansione su CD
1 Iniziare una nuova scansione ed effettuare le regolazioni
desiderate tramite il programma di scansione.
2 Dal software HP Precisionscan Pro, eseguire una delle seguenti
operazioni:
●
Nel menu Scansione fare clic su Scansione su CD.
●
Nella barra degli strumenti, fare clic su (Scansione su CD).
Verrà visualizzata la finestra di dialogo Salva con nome.
3 Se si dispone di un masterizzatore, l’unità corrisponde viene
automaticamente visualizzata nella parte superiore della finestra di
dialogo. Se sono state create cartelle sul CD per organizzare le
immagini, selezionare la cartella in cui salvare la scansione.
4 Digitare il nome del file.
5 Dall'elenco Salv a come tipo selezionare il tipo di file . P er cambiare
tipo di file, selezionarne un altro dall’elenco a discesa.
6 Fare clic su Salva.

66 Scansione dal software HP Precisionscan Pro Torna al sommario
Altre funzioni e suggerimenti
Nella presente sezione vengono trattati i seguenti argomenti:
●
Impostazioni per ottenere la migliore qualità dell’immagine (vedere
“Suggerimenti per ottenere la migliore qualità dell’immagine” a
pagina 66).
●
Salvataggio di un gruppo di impostazioni e successiva selezione
per altre scansioni (vedere “Salvataggio delle impostazioni” a
pagina 67).
●
Modifica delle impostazioni predefinite per la scansione di tutti gli
elementi (vedere “Impostazione delle preferenze” a pagina 67).
●
Inizio della scansione da programmi TWAIN compatibili (vedere
“Scansione da altri programmi (TWAIN)” a pagina 70).
●
Scansione tramite Windows Imaging Application (WIA) (vedere
“Scansione da altri programmi (WIA)” a pagina 71).
●
Conversione di un testo acquisito in testo modificabile (vedere
“Risultati ottenibili con il riconoscimento ottico dei caratteri (OCR)”
a pagina 72).
Suggerimenti per ottenere la migliore qualità dell’immagine
La qualità dell’immagine e le dimensioni dei file vengono determinati
dal tipo di output, dalla risoluzione, dal tipo di file e dai valori di altri
controlli.
Quando si esegue la scansione iniziale di un elemento, lo scanner
sceglie automaticamente i valori predefiniti per il tipo di output e la
risoluzione, e non occorre modificarli. Se si desidera modificare tali
impostazioni o sono necessarie informazioni sulla scelta del tipo di file,
vedere:
●
“Per selezionare un tipo di output” a pagina 41.
●
“Modifica della risoluzione” a pagina 44.
●
“Elenco dei tipi di file” a pagina 61.
Suggerimento
Per ulteriori informazioni sulla scelta del
tipo di output, visualizzare la Procedura
guidata. Se la Procedura guidata non è
visibile, fare clic su . Nel passaggio 3
“Confermare il tipo di output
selezionato”, selezionare Aiutami a
scegliere dall’elenco a discesa.
Suggerimento
Per le immagini che verranno stampate,
selezionare il tipo di file TIFF
compresso per ridurre le dimensioni dei
file pur mantenendo la qualità delle
immagini. Inoltre, questo tipo di file
viene riconosciuto da molti programmi.

Torna al sommario Scansione dal software HP Precisionscan Pro 67
Salvataggio delle impostazioni
È possibile salvare e denominare un insieme di impostazioni utilizzate
di frequente per un determinato scopo, quindi applicarlo a elementi
acquisiti successivamente. Ad esempio, se si inviano spesso immagini
per posta elettronica, è possibile salvare le impostazioni normalmente
utilizzate per il tipo di output, la risoluzione e le dimensioni. Tali
impostazioni vengono applicate automaticamente quando si
acquisisce un’immagine e si seleziona l’insieme di impostazioni.
Le impostazioni salvate annullano le impostazioni predefinite e le
modifiche apportate fino a quel momento. Le modifiche apportate
successivamente vengono mantenute.
Per salvare le impostazioni
1 Accertarsi che nella finestra di anteprima sia visualizzata
l’immagine acquisita di cui si desidera salvare le impostazioni e
che le impostazioni dell’immagine siano regolate nel modo
desiderato.
2 Dal menu Scansione scegliere Impostazioni, quindi fare clic su
Salva. Verranno visualizzate le impostazioni per l’immagine
acquisita corrente.
Impostazione delle preferenze
Le preferenze sono le impostazioni predefinite per tutte le scansioni.
Per modificare le impostazioni solo per l’elemento corrente da
acquisire, vedere “Regolazioni opzionali di base” a pagina 43 e
“Regolazioni opzionali avanzate” a pagina 47.
Per impostare le preferenze di scansione
1 Nel menu Scansione fare clic su Preferenze.
2 Fare clic sulla scheda desiderata.
3 Modificare le impostazioni desiderate. Per una descrizione delle
opzioni contenute nelle schede, vedere le sezioni successive.
4 Al termine, fare clic su OK.
3 Nell’elenco a discesa nella parte inferiore della finestra, immettere
un nome per le impostazioni, quindi fare clic su Salva.
Per usare le impostazioni
1 Acquisire un elemento nel software HP Precisionscan Pro.
2 Dal menu Scansione scegliere Impostazioni, quindi fare clic su
Carica.
3 Selezionare l’insieme di impostazioni desiderato dall’elenco nella
parte inferiore della finestra, quindi fare clic su Carica.

68 Scansione dal software HP Precisionscan Pro Torna al sommario
Opzioni della scheda Scanner
La scheda Scanner della finestra di dialogo Preferenze contiene le
opzioni descritte di seguito.
Mostra la scansione preliminare quando viene premuto il
pulsante Scansione su
Se questa opzione è selezionata, quando si preme il pulsante
Scansione su dello scanner, viene visualizzata la scansione
preliminare. Se questa opzione è deselezionata, il programma viene
avviato ma la scansione non viene eseguita. Occorre iniziare la
scansione dal software HP Precisionscan Pro.
Scala di qualità migliore
Se questa opzione è selezionata, la scala di qualità migliore viene
applicata alla scansione finale. Se questa opzione è deselezionata,
viene applicata la scala di qualità normale che riduce i tempi di
scansione.
Nitidezza di qualità migliore
Se questa opzione è selezionata, la nitidezza di qualità migliore viene
applicata alla scansione finale. Se questa opzione è deselezionata,
viene applicata la nitidezza di qualità normale che riduce i tempi di
scansione.
Abilita la finestra di dialogo Scansione di un’altra pagina
Se si seleziona questa opzione, durante la scansione finale viene
visualizzata una finestra di dialogo che chiede se ci sono altre pagine
da acquisire. Se questa opzione è deselezionata, lo scanner considera
ogni scansione come se fosse composta da una sola pagina. Riguarda
solo i formati .pdf, .txt, .rtf e .html.
Aumenta timeout lampada
La selezione di questa impostazione consente di lasciare la lampada
dello scanner e la sorgente luminosa dell’adattatore per lucidi (XPA),
se collegata, accese oltre l’intervallo di tempo predefinito. Questa
funzione offre i seguenti vantaggi:
●
Riduce i tempi di scansione, evitando il ciclo di riscaldamento
della lampada normalmente richiesto nell’intervallo tra due
scansioni.
●
Lascia la sorgente luminosa dell’XPA accesa oltre l’intervallo di
tempo predefinito, in modo da poterla utilizzare come piano
illuminato per visionare diapositive da 35 mm.
Se l’impostazione è deselezionata, la lampada dello scanner e la
sorgente luminosa dell’XPA, se collegata, si spengono dopo un
intervallo predefinito di inattività.
Massima profondità di pixel
Se questa opzione è selezionata, la massima prof ondit à dei bit di p ixel
viene acquisita dallo scanner per ottenere la qualità d’immagine
migliore. Se questa opzione è deselezionata, viene elaborato un
numero inferiore di dati dell’immagine e quindi vengono ridotti i tempi
di scansione.
Riduzione del disturbo
Se selezionata, questa opzione riduce il disturbo causato dallo
scanner nell’immagine. Se questa opzione è deselezionata, la
riduzione del disturbo non viene applicata, il che riduce i tempi di
scansione.

Torna al sommario Scansione dal software HP Precisionscan Pro 69
Opzioni della scheda Area di selezione
La scheda Area di selezione contiene le opzioni descritte di seguito.
Crea automaticamente un’area di selezione dopo un clic del
mouse
Se questa opzione è selezionata, viene creata un’area di selezione
intorno all’area in cui si fa clic con il mouse.
Imposta automaticamente il tipo di output dopo la selezione
Se questa opzione è selezionata, il programma determina
automaticamente il tipo di output dell’area compresa nel bordo di
selezione.
Regola automaticamente l’esposizione dopo la selezione
Se questa opzione è selezionata, il programma di scansione imposta
automaticamente sui valori ottimali i controlli della finestra di dialogo
Regola esposizione o Regola il limite per bianco e nero ogni vo lta
che si crea una nuova area di selezione. I valori dell’immagine non
cambiano se si regola un’area di selezione mentre la finestra di dialogo
Regola esposizione o Regola il limite per bianco e nero è aperta.
Se questa opzione è deselezionata, il programma di scansione non
reimposta automaticamente i controlli di questi due strumenti.
Regola automaticamente il colore dopo la selezione
Se questa opzione è selezionata, il programma di scansione imposta
automaticamente sui valori ottimali i controlli della finestra di dialogo
Regola il colore ogni volta che si crea una nuova area di selezione. I
valori non cambiano se si crea un’area di selezione diversa mentre è
aperta la finestra di dialogo Regola il colore.
Se questa opzione è deselezionata, il programma di scansione non
reimposta automaticamente i controlli.
Opzioni della scheda Risoluzione
La scheda Risoluzione controlla i valori di risoluzione predefiniti
disponibili quando si sceglie Cambia la risoluzione dal menu
Strumenti.
I valori predefiniti sono già impostati ma è possibile aggiungere valori
di risoluzione personalizzati o eliminare dei valori. Due risoluzioni non
presenti nella scheda, 200 dpi e 300 dpi, vengono invece visualizzate
nella finestra di dialogo Cambia la risoluzione. Questi valori non
possono essere eliminati perché sono i valori consigliati per le
fotografie e le immagini in bianco e nero.
La gamma dei valori di risoluzione va da 12 a 999.999. P er aggiungere
un valore, f are clic su Aggiungi. P er eliminare un valore , selezionarlo e
fare clic su Elimina.
Opzioni della scheda Testo
La scheda Testo della finestra di dialogo Preferenze contiene le
seguenti opzioni relative all’output di testo derivante dal programma di
riconoscimento ottico dei caratteri (OCR).
Output di testo (formato)
Testo incorniciato - inserisce il testo della pagina in cornici e
●
cerca di ricreare la formattazione della pagina nel modo più
aderente possibile all’originale. Il programma nel quale viene
inserito il testo deve supportare questa funzione.
Testo continuo - elimina le colonne e altre formattazioni e
●
inserisce le immagini eventualmente presenti nel testo nelle
posizioni più vicine possibili a quelle dell’originale. Il testo continuo
è più semplice da modificare.
Lingua OCR corrente
Consente di scegliere la lingua utilizzata dal programma di
riconoscimento ottico dei caratteri (OCR) per l’interpretazione delle
parole contenute nell’elemento acquisito.

70 Scansione dal software HP Precisionscan Pro Torna al sommario
Opzioni della scheda Controlli
La scheda Controlli della finestra di dialogo Preferenze consente di
impostare la lettura dati della gamma controllo da usare per la
scansione.
La gamma del controllo imposta la quantità di risoluzione tonale per
colore disponibile per la correzione nei comandi Regola esposizione
e Regola il limite per bianco e nero. La selezione di un numero
elev ato di bit per la gamma del controllo consente di cont rollare meglio
la compensazione per esposizione o la correzione limite.
Selezionare una delle seguenti opzioni:
Lettura dati 8 bit (0-255) - imposta i controlli per l’uso di 8 bit di
●
risoluzione tonale per colore.
Lettura dati 10 bit (0-1023) - imposta i controlli per l’uso di 10 bit
●
di risoluzione tonale per colore.
Lettura dati 12 bit (0-4095) - imposta i controlli per l’uso di 12 bit
●
di risoluzione tonale per colore.
Lettura dati 16 bit (0-65.535) - imposta i controlli per l’uso di 16 bit
●
di risoluzione tonale per colore.
Scansione da altri programmi (TWAIN)
È possibile inserire un’immagine direttamente in un file aperto di uno
dei programmi utilizzati purché il programma sia TWAIN compatibile.
Di solito, il programma è compatibile se dispone del comando
“Acquisisci”, “Digitalizza”, “Importa nuovo oggetto” o altri comandi
analoghi. Se non si è sicuri riguardo al supporto TWAIN del
programma o non si conosce il n ome del relativo comando, consultare
la documentazione del programma.
Quando si esegue una scansione da un programma TWAIN
compatibile, HP Precisionscan Pro viene avviato solo se il prog r amma
TWAIN lo consente. Se HP Precisionscan Pro viene avviato, sarà
possibile modificare l’immagine seguendo la normale procedura.
Diversamente, l’immagine viene riportata immediatamente al
programma TWAIN.
Suggerimento
Se il programma utilizzato non è TWAIN
compatibile, si può provare a copiare e
incollare l’immagine o trascinarne la
selezione nel programma.
Alternativamente, si può salvare
l’immagine come file e inserirlo nel
programma.

Torna al sommario Scansione dal software HP Precisionscan Pro 71
Per eseguire la scansione da altri programmi (TWAIN)
1 Avviare la scansione dall’altro programma, scegliendo il comando
Acquisisci o un comando simile.
2 Se il software HP Precisionscan Pro viene avviato e visualizza
l’immagine preliminare, creare un’area di selezione. Si può quindi
ritagliare l’immagine acquisita (se necessario), selezionare il tipo di
output ed effettuare le regolazioni opzionali, seguendo le
procedure normali. Per istruzioni, vedere le sezioni appropriate di
questo capitolo.
3 Una volta apportate le modifiche desiderate all’immagine acquisita,
eseguire una delle seguenti operazioni per effettuare la scansione
finale e inserirla nel programma dal quale è stata iniziata:
●
Nel menu Scansione fare clic su Riporta l’immagine a.
●
Fare clic su .
L’immagine verrà visualizzata nel programma aperto. Potrebbe essere
necessario riposizionare l’immagine.
Se l’immagine non viene visualizzata, è possibile che il programma
TWAIN compatibile non supporti la risoluzione o il tipo di output
selezionati. Eseguire di nuovo la scansione dell’immagine utilizzando i
valori predefiniti impostati dal software.
Scansione da altri programmi (WIA)
(Limitatamente a Windows Me) Windows Imaging Application (WIA)
rappresenta un altro metodo per acquisire direttamente un'immagine
nell'applicazione in uso, ad esempio in Microsoft Word. Con WIA, si
utilizza il software Microsoft per eseguire la scansione.
Generalmente, un programma è WIA compatibile se dispone di un
comando come Immagine/Da scanner o fotocamera digitale nel
menu Inserisci o File. Se non si è sicuri riguardo al supporto WIA del
programma o non si conosce il nome del comando di scansione,
consultare la documentazione del programma.
Per eseguire la scansione da altri programmi (WIA)
1 Dal menu Inserisci scegliere Immagine quindi fare clic su Da
scanner o fotocamera digitale.
2 Se al computer sono collegati più scanner o fotocamere digitali,
selezionare lo scanner desiderato in Periferica.
3 Selezionare la qualità di scansione desiderata . F are clic su Qualità
Web per selezionare una risoluzione più bassa in modo che
l'immagine possa essere visualizzata sullo schermo. Fare clic su
Qualità stampa per selezionare una risoluzione più alta per la
stampa dell’immagine.
4 Fare clic su Inserisci per acquisire l’immagine e salvarla nel
documento utilizzando le impostazioni predefinite.
Per ulteriori informazioni, vedere la documentazione relativa al
programma WIA compatibile.

72 Scansione dal software HP Precisionscan Pro Torna al sommario
Risultati ottenibili con il riconoscimento ottico dei caratteri (OCR)
I programmi OCR convertono alcuni tipi di testo meglio di altri. Dato
che la tecnologia OCR non è perfetta, è necessario controllare
attentamente il testo conv ertito per verificare la corretta interpretazione
dei caratteri.
I seguenti tipi di testo vengono convertiti con maggiore precisione:
●
Testo con caratteri standard
●
Testo con caratteri da 9 punti o più grandi
●
Testo chiaro e netto
●
Testo nero su sfondo bianco
I seguenti tipi di testo vengono convertiti con minore precisione:
●
Testo vicino a elementi non testuali quali i punti di elenco, linee e
grafici
●
Testo in fogli di calcolo, tabelle e moduli
●
Lettere con spazi vuoti, che fuoriescono dai bordi e toccano altre
lettere
●
Testo sottolineato
●
Testo su carta colorata
La scrittura a mano non può essere convertita.

Torna al sommario 73
4
Alcuni scanner supportano l’uso dell’alimentatore automatico
documenti (ADF) e dell’adattatore per lucidi (XPA) HP Scanjet per la
scansione di diapositive e di negativi (solo per alcuni modelli, vedere
“Pannello anteriore e accessori” a pagina 3).
Uso degli accessori

74 Uso degli accessori Torna al sommario
Scansione dall’ADF
L’alimentatore automatico documenti (ADF) consente di acquisire
documenti composti da più pagine in modo rapido e semplice. Quando
si utilizza l’ADF, è possibile inviare la scansione al software
HP Precisionscan Pro o ad altre destinazioni. Per istruzioni su come
installare l’ADF, v e dere il Supplemento per l’installazione. Per
informazioni sulla preparazione di documenti per l’ADF, vedere
“Elementi per l’alimentatore automatico documenti (ADF)” a pagina 14.
Per eseguire la scansione dall’ADF
1 Inserire nel vassoio di alimentazione dei documenti una risma di
originali di dimensioni simili, con il lato stampato rivolto verso l’alto
e la prima pagina in cima alla risma.
2 Regolare le guide della carta in modo da centrare la risma.
3 Eseguire una delle operazioni descritte di seguito.
●
Avviare il software HP Precisionscan Pro e seguire le istruzioni
visualizzate sullo schermo.
●
Premere un pulsante sul pannello anteriore dello scanner.
Se si avvia la scansione dal software HP Precisionscan Pro o la si
invia al software HP Precisionscan Pro utilizzando il pulsante
Scansione su ( ):
a Verrà visualizzata la finestra di dialogo Scansione con
l’alimentatore automatico di documenti che indica il tipo di
output, la risoluzione e le dimensioni di pagina correntemente
impostati, che possono essere modificati dall’utente. In
alternativa, è possibile fare clic su Carica le impostazioni,
quindi scegliere le impostazioni precedentemente impostate.
b Per acquisire l’elemento in un file, fare clic su Scansione. In
alternativa, per acquisire l’elemento e inviarlo direttamente a
una destinazione, fare clic su Scansione su, selezionare la
destinazione, quindi fare clic su Scansione.
Se si avvia la scansione utilizzando uno dei pulsanti dello scanner,
ad eccezione del pulsante Scansione su, seguire le istruzioni
visualizzate sullo schermo per completare la scansione.

Torna al sommario Uso degli accessori 75
Scansione dall’XPA
L’adattatore per lucidi (XPA) consente di eseguire la scansione di
diapositive e negativi da 35 mm.
Suggerimento
Per informazioni sull’installazione dell’XPA, vedere il Supplemento per
l’installazione.
Per informazioni sulla preparazione di elementi per l’XPA, vedere
“Elementi per l’adattatore per lucidi (XPA)” a pagina 14.
Non utilizzare l’XPA per acquisire un
elemento formato lettera USA, quale un
lucido per presentazioni. Collocare il
lucido sulla superficie di scansione,
coprirlo con un foglio bianco, quindi
eseguire normalmente la scansione
scegliendo il comando Superficie di
scansione dal menu Scansione.
Scansione di diapositive
Per eseguire la scansione di diapositive standard da 35 mm, utilizzare
la sorgente luminosa e il piano di posizionamento per XPA. Se si
acquisiscono meno di tre diapositive, è necessario utilizzare anche la
protezione luce per diapositive.
Per eseguire la scansione di diapositive
1 Collegare la sorgente luminosa dell’XPA all’apposita porta dello
scanner, quindi riavviare il programma.
2 Collocare il piano di posizionamento sulla superficie di scansione
con la freccia in corrispondenza dell’angolo in alto a destra.
Spingere il piano di posizionamento verso l’angolo in alto a destra.

76 Uso degli accessori Torna al sommario
3 Inserire fino a tre diapositive nel supporto diapositive situato nella
parte inferiore della sorgente luminosa dell’XPA. Le diapositive
devono essere inserite con l’immagine nel verso giusto.
Suggerimento
La sorgente luminosa dell’XPA può
anche essere utilizzata come piano
illuminato per visionare diapositive da
35 mm. Inserire le diapositive come
mostrato nella figura precedente.
Per tenere accesa la sorgente luminosa
dell’XPA oltre l’intervallo di tempo
predefinito, selezionare l’impostazione
Aumenta timeout lampada nel
software HP Precisionscan Pro. Vedere
“Impostazione delle preferenze” a
pagina 67.
5 Collocare la sorgente luminosa dell’XPA sul piano di
posizionamento in modo che le diapositive siano rivolte verso il
basso e il logo HP verso l’alto.
Logo HP
6 Nel software HP Precisionscan Pro, fare clic sul menu Scansione,
quindi selezionare XPA (diapositive).
7 Prima di apportare modifiche, vedere “Regolazioni opzionali per
diapositive e negativi” a pagina 79.
8 Se la sorgente luminosa dell’XPA non viene più utilizzata, nel menu
Scansione selezionare Superficie di scansione. A questo punto
è possibile scollegare la sorgente luminosa dell’XPA.
4 Se si acquisiscono meno di tre diapositive, inserire la protezione
luce per diapositive dopo aver caricato l’ultima diapositiva.

Torna al sommario Uso degli accessori 77
Scansione di negativi
Per eseguire la scansione di negativi da 35 mm, utilizzare la sorgente
luminosa dell’XPA, il piano di posizionamento e il supporto negativi. Se
si acquisiscono meno di quattro fotogrammi, è necessario utilizzare
anche la protezione luce per negativi.
Per eseguire la scansione di negativi
1 Collegare la sorgente luminosa dell’XPA all’apposita porta dello
scanner, quindi riavviare il programma.
2 Collocare il piano di posizionamento sulla superficie di scansione
con la freccia in corrispondenza dell’angolo in alto a destra.
Spingere il piano di posizionamento verso l’angolo in alto a destra.
3 Inserire la striscia di negativi nell’apposito supporto. Se la striscia
di negativi è incurvata, la curvatura deve essere rivolta verso l’alto.
ATTENZIONE I negativi possono essere danneggiati con facilità.
Afferrarli solo per i bordi.
4 Se si esegue la scansione di una striscia di negativi contenente
meno di quattro fotog rammi, inserire la protezione luce per negativi
dopo la striscia. Per ulteriori informazioni, fare riferimento all’icona
sul supporto negativi.
5 Inserire il supporto negativi nel supporto diapositive situato nella
parte inferiore della sorgente luminosa dell’XPA.

78 Uso degli accessori Torna al sommario
6 Collocare la sorgente luminosa dell’XPA sul piano di
posizionamento in modo che i negativi siano rivolti v erso il basso e
il logo HP verso l’alto.
Logo HP
7 Nel software HP Precisionscan Pro, fare clic sul menu Scansione,
quindi selezionare XPA (negativi).
8 Prima di apportare modifiche, vedere “Regolazioni opzionali per
diapositive e negativi” a pagina 79.
9 Se la sorgente luminosa dell’XPA non viene più utilizzata, nel menu
Scansione selezionare Superficie di scansione. A questo punto
è possibile scollegare la sorgente luminosa dell’XPA.

Torna al sommario Uso degli accessori 79
Regolazioni opzionali per diapositive e negativi
È possibile eseguire regolazioni opzionali per le diapositive e i negativi
acquisiti utilizzando l’adattatore per lucidi (XPA). Prima di eseguire le
regolazioni, creare un’area di selezione intorno a una diapositiva o a
un negativo, in modo che il programma individui l’esposizione corretta.
Vedere “Ritaglio o selezione di un’area per la scansione finale” a
pagina 40.
Se dopo la creazione dell’area di selezione si intendono eseguire
regolazioni dell’immagine, seguire le procedure normali per effettuare
la maggior parte delle regolazioni, ad eccezione di quelle sotto
indicate.
●
Tonalità medie. Vedere “Regolazione delle tonalità medie di
diapositive o negativi” a pagina 80.
●
Luci. Vedere “Regolazione delle luci di diapositive o negativi” a
pagina 80.
●
Ombre. Vedere “Regolazione delle ombre di diapositive o negativi”
a pagina 81.
●
V alori R VB e colo re di pix el. Vedere “Visualizzazione dei valori R VB
e del colore di pixel” a pagina 81.
Suggerimento
Per l’ingrandimento di diapositive o
negativi, vedere “Ridimensionamento
(dimensioni dell’output)” a pagina 43.
Suggerimento
Per l’impostazione di regolazioni
diverse da quelle sopra descritte,
vedere “Regolazioni opzionali di base” a
pagina 43 e “Regolazioni opzionali
avanzate” a pagina 47.

80 Uso degli accessori Torna al sommario
Regolazione delle tonalità medie di diapositive o negativi
È possibile regolare la luminosità complessiv a dell’immagine acquisita,
utilizzando l’impostazione per le tonalità medie. La gamma di va lori per
il campo Tonalità medie va da -100 a 100.
Per schiarire complessivamente diapositive o negativi
1 Nel menu Avanzati fare clic su Regola esposizione.
2 Eseguire una delle seguenti operazioni:
●
Spostare verso destra il controllo scorre vole delle tonalità medie.
●
Immettere un valore superiore nel campo Tonalità medie,
NVIO
quindi premere I
Per scurire complessivamente diapositive o negativi
1 Nel menu Avanzati fare clic su Regola esposizione.
2 Eseguire una delle seguenti operazioni:
●
Spostare verso sinistra il controllo scorrevole delle tonalità
medie.
●
Immettere un valore inferiore nel campo Tonalità medie, quindi
premere I
NVIO
.
.
Regolazione delle luci di diapositive o negativi
È possibile regolare le luci per schiarire o scurire le aree chiare. La
gamma di valori per il campo Luci va da -100 a 100.
Per schiarire le aree chiare
1 Nel menu Avanzati fare clic su Regola esposizione.
2 Eseguire una delle seguenti operazioni:
●
Spostare verso destra il controllo scorrevole delle luci.
●
Immettere un valore superiore nel campo Luci, quindi premere
NVIO
I
.
Per scurire le aree chiare
1 Nel menu Avanzati fare clic su Regola esposizione.
2 Eseguire una delle seguenti operazioni:
●
Spostare verso sinistra il controllo scorrevole delle luci.
●
Immettere un valore inferiore nel campo Luci, quindi premere
NVIO
.
I
Per reimpostare i valori predefiniti
1 Nel menu Avanzati fare clic su Regola esposizione.
Per reimpostare i valori predefiniti
1 Nel menu Avanzati fare clic su Regola esposizione.
2 Fare clic su Automatico per ripristinare i valori predefiniti di
tonalità medie, luci e ombre per la diapositiva o il negativo.
2 Fare clic su Automatico per ripristinare i valori predefiniti di
tonalità medie, luci e ombre per la diapositiva o il negativo.

Torna al sommario Uso degli accessori 81
Regolazione delle ombre di diapositive o negativi
È possibile regolare le ombre per schiarire o scurire le aree scure. La
gamma di valori per il campo Ombre va da -100 a 100.
Per schiarire le aree scure
1 Nel menu Avanzati fare clic su Regola esposizione.
2 Eseguire una delle seguenti operazioni:
●
Spostare verso destra il controllo scorrevole delle ombre.
●
Immettere un valore superiore nel campo Ombre, quindi
premere I
Per scurire le aree scure
1 Nel menu Avanzati fare clic su Regola esposizione.
2 Eseguire una delle seguenti operazioni:
●
Spostare verso sinistra il controllo scorrevole delle ombre.
●
Immettere un valore inf eriore nel campo Ombre, q uindi premere
NVIO
I
NVIO
.
.
Visualizzazione dei valori RVB e del colore di pixel
Il misuratore RVB consente di visualizzare i valori RVB e il colore di
pixel per qualsiasi punto di un’immagine a colori o in scala di grigi.
Per visualizzare i valori RVB e il colore di pixel
1 Nel menu Avanzati fare clic su Regola esposizione.
2 Fare clic su . Il cursore assumerà la forma di un contagocce.
3 Posizionare il cursore sull’area dell’elemento per la quale si
desidera visualizzare i valori. I valori vengono visualizzati nell'area
RVB. Nell’istogramma viene visualizzata una linea che indica il
punto in cui si trovano i pixel.
4 Al termine, fare di nuovo clic su .
Per reimpostare i valori predefiniti
1 Nel menu Avanzati fare clic su Regola esposizione.
2 Fare clic su Automatico per ripristinare i valori predefiniti di
tonalità medie, luci e ombre per la diapositiva o il negativo.

82 Uso degli accessori Torna al sommario

Torna al sommario 83
5
Questa sezione contiene informazioni sui seguenti argomenti:
●
Risoluzione di problemi relativi all’uso dello scanner e del
programma di scansione HP o alla qualità delle immagini acquisite.
Iniziare da “Controlli di base” a pagina 84.
●
Eliminazione degli inceppamenti nell’alimentatore automatico
documenti (ADF). Vedere “Eliminazione degli inceppamenti
nell’ADF” a pagina 103.
●
Pulizia e manutenzione dello scanner e degli accessori. Vedere
“Pulizia e manutenzione” a pagina 106.
Per informazioni sull’installazione e sulla risoluzione dei problemi,
vedere il Supplemento per l’installazione.
Risoluzione dei problemi e manutenzione

84 Risoluzione dei problemi e manutenzione Torna al sommario
Controlli di base
Se lo scanner non funziona, eseguire sempre in primo luogo le
seguenti operazioni:
●
Verificare che il cavo di alimentazione sia ben collegato allo
scanner e a una presa di corrente funzionante o a uno
stabilizzatore di tensione.
●
Se il cavo di alimentazione è collegato a uno stabilizzatore di
tensione, controllare che quest’ultimo sia collegato a una presa di
corrente e acceso.
●
Controllare che il cavo di interfaccia sia ben collegato allo scanner
e al computer.
●
Accertarsi che lo scanner sia sbloccato. Spostare la levetta di
bloccaggio dello scanner in posizione di sblocco (solo per alcuni
modelli, vedere “Pannello anteriore e accessori” a pagina 3).
●
Scollegare il cavo di alimentazione dallo scanner e spegnere il
computer. Dopo 30 secondi, ricollegare il cavo di alimentazione
allo scanner, quindi riaccendere il computer in questo ordine.
●
Se un programma si è bloccato, chiuderlo. Premere
TRL+ALT+CANC
C
Manager . Selezionare dall’elenco il progr amma che non risponde e
fare clic su Termina operazione.
Se questa procedura non risolve il problema, vedere “Inizio della
risoluzione dei problemi” a pagina 84.
per aprire la finestra Termina applicazione o Task
Inizio della risoluzione dei problemi
Iniziare da questa sezione per trovare le informazioni necessarie.
Scegliere una delle seguenti categorie di problemi, quindi scegliere un
problema specifico all’interno della categoria.
Lo scanner o il programma non funziona.
●
Viene visualizzato un messaggio sullo scanner o sul computer.
Per risolvere il problema, seguire le istruzioni contenute nel
messaggio.
●
Non viene visualizzato alcun messaggio. Vedere “Risoluzione
dei problemi che non danno luogo a messaggi” a pagina 86.
●
Viene visualizzato un messaggio di errore nel display a cristalli
liquidi (LCD) del pannello anteriore. Vedere “Risoluzione dei
problemi indicati dai messaggi visualizzati sullo scanner” a
pagina 85.
La qualità della scansione è inferiore a quella prevista.
●
Le immagini acquisite non sono di buona qualità. Vedere
“Risoluzione dei problemi relativi alle immagini acquisite” a
pagina 90.
●
Le copie stampate non sono di buona qualità. Vedere
“Risoluzione dei problemi relativi alle copie stampate” a
pagina 93.
●
Il testo della scansione non è modificabile. Vedere “Risoluzione
dei problemi relativi al testo modificabile” a pagina 96.
●
Le diapositive o i negativi non sono di buona qualità. Vedere
“Risoluzione dei problemi relativi a diapositive e negativi” a
pagina 95.

Torna al sommario Risoluzione dei problemi e manutenzione 85
Le scansioni non giungono alle destinazioni selezionate.
Vedere “Risoluzione dei problemi relativi all’invio delle scansioni
alle destinazioni” a pagina 98.
Problemi relativi all’adattatore per lucidi (XPA) HP Scanjet o
all’alimentatore automatico documenti (ADF) HP Scanjet.
●
Inceppamento delle pagine nell’ADF. Vedere “Eliminazione degli
inceppamenti nell’ADF” a pagina 103.
●
Problema relativo all’ADF diverso dall’inceppamento delle
pagine. Vedere “Risoluzione dei problemi relativi all’ADF” a
pagina 102.
●
Problema relativo all’XPA. Vedere “Risoluzione dei problemi
relativi all’XPA” a pagina 101.
Risoluzione dei problemi indicati dai messaggi visualizzati sullo scanner
(Solo per alcuni modelli, vedere “Pannello anteriore e accessori” a
pagina 3). Se viene visualizzato un messaggio di errore sul display
LCD a 16 caratteri del pannello anteriore, cercare la causa e la
soluzione in questa sezione.
ADF Paper Jam
La carta è inceppata nell’alimentatore automatico documenti
(ADF). Per informazioni sull’eliminazione dei problemi di
inceppamento carta nell’ADF, vedere “Eliminazione degli
inceppamenti nell’ADF” a pagina 103.
Eliminare l’inceppamento della carta. Se il messaggio di errore
persiste, scollegare e ricollegare lo scanner alla rete di
alimentazione.
Error ##
Errore segnalato dallo scanner durante la diagnostica.
Scollegare e ricollegare lo scanner alla rete di alimentazione. Se il
messaggio di errore persiste, rivolgersi all ’assistenza HP. Visitare il
sito Web dell’assistenza HP all’indirizzo:
http://www.hp.com/go/support
Per informazioni sui numeri di telefono del servizio di assistenza,
vedere il Supplemento per l’installazione.
Scanner Locked
(Solo per alcuni modelli, vedere “Pannello anteriore e accessori” a
pagina 3). Lo scanner non funziona perché è bloccato. Accertarsi
che lo scanner sia sbloccato . Sposta re la lev etta di b loccaggio dello
scanner in posizione di sblocco. Se il messaggio di errore persiste,
scollegare e ricollegare lo scanner alla rete di alimentazione.

86 Risoluzione dei problemi e manutenzione Torna al sommario
Risoluzione dei problemi che non danno luogo a messaggi
Se lo scanner o il programma non funziona ma non vengono
visualizzati messaggi di errore, cercare la causa e la soluzione in
questa sezione.
Gli elementi acquisiti in precedenza non sono più presenti nel
computer.
È possibile che l’immagine acquisita non sia stata salv ata in un file .
Quando viene inviata direttamente a una destinazione, l’immagine
acquisita non viene salvata nel computer. Quando si esegue la
scansione mediante il software HP Precisionscan Pro, utilizzare il
comando Salva con nome per salvare l’immagine sul computer.
La lampada dello scanner rimane accesa.
La lampada dello scanner si deve disattivare e spegnere
automaticamente dopo un periodo di inattività.
●
Se lo scanner è stato appena usato, attendere qualche minuto.
●
Se la lampada dello scanner è ancora accesa, è possibile che
sia stata attivata l’opzione Aumenta timeout lampada.
Controllare l’impostazione nella scheda Scanner della finestra
Preferenze del software HP Precisionscan Pro. Vedere
“Impostazione delle preferenze” a pagina 67.
●
Premere il pulsante Risparmio energia sul pannello anteriore
dello scanner per spegnere immediatamente la lampada dello
scanner e la sorgente luminosa dell’adattatore per lucidi (XPA),
se collegata. Vedere “Opzioni della scheda Generale” a
pagina 35.
L’immagine acquisita è stata salvata in un file ma non è possibile
aprire il file nel programma desiderato
È possibile che il file sia stato salvato in un formato non utilizzabile
dal programma. Salvare il file in un altro formato utilizzabile dal
programma. Per informazioni sui tipi di file supportati, scegliere il
comando File, Apri o Importa del programma.
Lo scanner non funziona.
Questo problema può avere una o più delle seguenti cause:
●
Lo scanner non è stato installato correttamente.
●
Il cavo di interfaccia non è compatibile con lo scanner.
●
È possibile che un cavo non sia ben collegato. Ver ificare che il
cavo di interfaccia sia collegato correttamente.
●
Se viene emesso un rumore stridente, lo scanner è bloccato.
Per informazioni sull’installazione e la risoluzione dei problemi,
vedere “Controlli di base” a pagina 84 e il Supplemento per
l’installazione.
Lo scanner non esegue subito la scansione.
Se lo scanner non viene usato per un po’ di tempo, la lampada si
spegne automaticamente. La lampada inizia il ciclo di
riscaldamento quando si avvia il software o si preme il pulsante
Scansione su. Attendere alcuni secondi che la scansione abbia
inizio.
Se i problemi con la lampada dello scanner o il pulsante Risparmio
energia persistono, rivolgersi al Centro di assistenza ai clienti HP
(vedere “Assistenza ai clienti HP” nel Supplemento per
l’installazione).

Torna al sommario Risoluzione dei problemi e manutenzione 87
Quando si preme un pulsante sullo scanner, viene aperto il
programma sbagliato.
Verificare quale funzione è impostata per l’apertura quando si preme il
pulsante sullo scanner.
In Windows 98 e 2000
1 Dal menu Start, scegliere Impostazioni, quindi Pannello di
controllo.
2 Fare doppio clic su Scanner e fotocamere digitali. Selezionare il
numero di modello dello scanner dall’elenco, se non è già
selezionato.
3 Fare clic su Proprietà.
4 Nell’elenco Eventi scanner selezionare il nome del pulsante da
controllare. Controllare quale funzione è stata impostata per il
pulsante.
In Windows Me
1 Dal menu Start, scegliere Impostazioni, quindi Pannello di
controllo.
2 Fare doppio clic su Scanner e fotocamere digitali. Fare doppio
clic sull’icona accanto al nome del dispositivo di scansione.
3 Fare clic su Proprietà.
4 Nell’elenco Eventi scanner selezionare il nome del pulsante da
controllare. Controllare quale funzione è stata impostata per il
pulsante.
In Windows NT 4.0 e Windows 95
Quando si preme il pulsante Scansione su sullo scanner, l’immagine
non viene visualizzata nel software.
●
È possibile che un cavo non sia ben collegato. Verificare che il
cavo di interfaccia sia collegato correttamente.
●
È possibile che sia stata inavve rtitamente disattivata la funzione
di scansione preliminare. Controllare l’impostazione nella
scheda Scanner della finestra Preferenze del software
HP Precisionscan Pro. Vedere “Impostazione delle preferenz e” a
pagina 67.
●
(Solo per alcuni modelli, vedere “P annello anteriore e accessori”
a pagina 3). Verificare che il software HP Precisionscan sia il
programma da avviare per il pulsante Scansione su ( )
seguendo le procedura descritta di seguito.
In Windows 98 e 2000
1 Dal menu Start, scegliere Impostazioni, quindi Pannello di
controllo.
2 Fare doppio clic su Scanner e fotocamere digitali. Selezionare il
numero di modello dello scanner dall’elenco, se non è già
selezionato.
3 Fare clic su Proprietà.
4 Dall’elenco Eventi scanner, selezionare il pulsante Scansione su.
5 Verificare che la casella di controllo HP Precisionscan Pro sia
selezionata.
6 Verificare che la casella di controllo Disattiva eventi periferica sia
deselezionata.
1 Dal menu Avvio, scegliere Programmi, Utility HP Scanjet, quindi
Gestore dei pulsanti HP Scanjet.
2 Fare clic sulla scheda Eventi.
3 Nell’elenco Eventi scanner selezionare il nome del pulsante da
controllare. Controllare quale funzione è stata impostata per il
pulsante.

88 Risoluzione dei problemi e manutenzione Torna al sommario
In Windows Me
1 Dal menu Start, scegliere Impostazioni, quindi Pannello di
controllo.
2 Fare doppio clic su Scanner e fotocamere digitali. Fare doppio
clic sull’icona accanto al nome del dispositivo di scansione.
3 Fare clic su Proprietà.
4 Dall’elenco Eventi scanner, selezionare il pulsante Scansione su.
5 Nella casella di gruppo Azioni, verificare che HP Precisionscan
Pro sia selezionato accanto al pulsante di opzione Avvia il
programma.
6 Verificare che il pulsante di opzione Nessuna operazione sia
deselezionato.
In Windows NT 4.0 e Windows 95
1 Dal menu Avvio, scegliere Programmi, Utility HP Scanjet, quindi
Gestore dei pulsanti HP Scanjet.
2 Fare clic sulla scheda Eventi.
3 Dall’elenco Eventi scanner, selezionare il pulsante Scansione su.
4 Veri ficare che la casella di controllo HP Precisionscan Pro sia
selezionata.
5 Veri ficare che la casella di controllo Disattiva eventi sia
deselezionata.
La scansione viene eseguita molto lentamente.
●
Quando si acquisiscono testi modificabili, il programma di
riconoscimento ottico dei caratteri (OCR) allunga i tempi di
scansione. Tale ritardo è normale. Attendere che l’elemento
venga acquisito.
●
Alcune impostazioni predefinite rallentano le scansioni.
Controllare le impostazioni. Vedere “Impostazione delle
preferenze” a pagina 67.
●
L’impostazione della risoluzione potrebbe essere troppo alta.
Reimpostare la risoluzione predefinita. Vedere “Modifica della
risoluzione” a pagina 44.
Nel software HP Precisionscan Pro non compaiono le voci di menu
corrette.
●
Se l’alimentatore automatico documenti (ADF) è stato scollegato
dopo l’uso, riavviare il software.
●
Se è stato utilizzato l’adattatore per lucidi (XPA), nel menu
Scansione fare clic su Superficie di scansione per tornare ad
acquisire elementi da tale sorgente.
●
Se si cerca di usare l’XPA ma i comandi XPA (diapositive) o
XPA (negativi) non sono disponibili, riavviare il software con la
sorgente luminosa dell’XPA collegata allo scanner.
Lo scanner emette un rumore stridente.
Lo scanner è bloccato. Spostare la levetta di bloccaggio dello
scanner in posizione di sblocco (solo per alcuni modelli, vedere
“Pannello anteriore e accessori” a pagina 3).

Torna al sommario Risoluzione dei problemi e manutenzione 89
La Guida in linea o la Procedura guidata del software
HP Precisionscan Pro non funziona.
La Guida è disponibile per i computer che utilizzano Internet
Explorer 4.0 o una versione superiore. È possibile installare una
versione aggiornata di Internet Explorer o visualizzare la Guida all’uso
in linea.
Per visualizzare la Guida all’uso in linea
Nel software HP Precisionscan Pro scegliere il menu ?, quindi fare
clic su Guida all’uso. In alternativa, fare clic sul pulsante Guida
nelle finestre di dialogo in cui è presente.

90 Risoluzione dei problemi e manutenzione Torna al sommario
Risoluzione dei problemi relativi alla qualità delle immagini
Questa sezione contiene informazioni sulla risoluzione dei problemi
relativi alla qualità delle immagini acquisite dalla superficie di
scansione, dall’alimentatore automatico documenti (ADF) o
dall’adattatore per lucidi (XPA).
●
“Risoluzione dei problemi relativi alle immagini acquisite” a
pagina 90.
●
“Risoluzione dei problemi relativi alle copie stampate” a pagina 93.
●
“Risoluzione dei problemi relativi a diapositive e negativi” a
pagina 95.
Suggerimento
Per informazioni sulla scelta del tipo di
output più adatto, utilizzare la
Procedura guidata. Se non è visibile,
fare clic su .
Risoluzione dei problemi relativi alle immagini acquisite
Questa sezione contiene soluzioni per i problemi che riguardano tutte
le immagini acquisite, indipendentemente dalla sorgente di scansione
(superficie dello scanner o ADF). P er la stampa delle immagini, v edere
anche “Risoluzione dei problemi relativi alle copie stampate” a
pagina 93.
Le immagini acquisite sono troppo chiare o troppo scure.
L’immagine originale potrebbe essere molto chiara, molto scura o
stampata su carta colorata. Regolare le impostazioni per tonalità
medie, luci e ombre nel software HP Precisionscan Pro. Vedere
“Scansione dal software HP Precisionscan Pro” a pagina 37.
Le immagini acquisite presentano strisce o punti neri nei margini
superiore e inferiore.
Sulla superficie di scansione potrebbero essere presenti inchiostro ,
colla, bianchetto per cancellare o altre sostanze. Pulire la
superficie di scansione. Vedere “Pulizia della superficie di
scansione” a pagina 106.

Torna al sommario Risoluzione dei problemi e manutenzione 91
Le immagini acquisite presentano linee non desiderate.
●
La superficie di scansione potrebbe essere sporca. Pulire la
superficie di scansione. Vedere “Pulizia della superficie di
scansione” a pagina 106.
●
Se si usa l’ADF, la superficie di scansione dell’ADF potrebbe
essere sporca o graffiata. Pulire la superficie di scansione
dell’ADF. Vedere “Pulizia della superficie di scansione dell’ADF”
a pagina 107.
L’immagine acquisita non è nitida.
L’immagine è completamente nera o bianca.
È possibile che l’elemento non sia stato posizionato correttamente
sulla superficie di scansione o nell’ADF. Controllare che l’elemento
da acquisire sia collocato con la facciata riv olta verso il basso sulla
superficie di scansione dello scanner, verso l’alto nell’ADF.
I colori dell’immagine acquisita sono diversi da quelli dell’originale.
Gli scanner, i mon itor , le stampanti e i sistemi operativi interpretano
i colori in modi diversi. Per regolare i colori, utilizzare le
impostazioni di tonalità e saturazione del software
HP Precisionscan Pro.
Nel software HP Precisionscan Pro è stata acquisita tutta l’immagine
anziché solo una parte, o viceversa.
È possibile che l’area di selezione non sia stata definita
correttamente. Accertarsi che il bordo di selezione circondi l’area
desiderata per l’immagine finale.
Le immagini acquisite sono storte.
●
Prima di eseguire la scansione, potrebbe essere necessario
regolare le impostazioni per la risoluzione, la nitidezza, le
tonalità medie, le luci e le ombre. Vedere “Scansione dal
software HP Precisionscan Pro” a pagina 37.
●
L’originale è su carta colorata. Se l’originale è stampato su carta
colorata, compresa la carta riciclata di colore marrone,
l’immagine o il testo possono non apparire nitidi. Provare a
regolare le impostazioni per le tonalità medie, le luci e le ombre
nel software HP Precisionscan Pro. Vedere “Scansione dal
software HP Precisionscan Pro” a pagina 37.
È possibile che l’elemento sia stato collocato in modo obliquo o si
sia spostato quando è stato chiuso il coperchio. Raddrizzare
l’originale sulla superficie di scansione e acquisirlo nuovamente.
Si ritiene di aver aumentato o ridotto le dimensioni dell’immagine nel
software HP Precisionscan Pro prima della scansione finale, ma
l’immagine acquisita ha ancora le stesse dimensioni dell’originale.
È possibile che sia stato eseguito lo zoom a vanti o indietro: questa
funzione non modifica le dimensioni effettiv e dell’immagine.
Modificare le dimensioni di output. Vedere “Ridimensionamento
(dimensioni dell’output)” a pagina 43.

92 Risoluzione dei problemi e manutenzione Torna al sommario
La foto originale era sfocata ma l’immagine acquisita è di qualità
addirittura inferiore.
Occorre aumentare il livello di nitidezza. Regolare la nitidezza nel
software HP Precisionscan Pro. Vedere “Aumento della nitidezza di
un’immagine” a pagina 46.
Le immagini acquisite sono granose, presentano linee frastagliate o
sono sfocate.
●
L’immagine è stata ridimensionata in un programma diverso dal
software HP Precisionscan Pro. Ridimensionare l’immagine nel
software HP Precisionscan Pro prima di inviarla all’altro
programma. Vedere “Ridimensionamento (dimensioni
dell’output)” a pagina 43. Se l’originale è un disegno in bianco e
nero, usare il tipo di output Scalabile in bianco e nero per
l’immagine acquisita. Vedere “Selezione del tipo di output” a
pagina 41.
●
La risoluzione è impostata su un valore troppo basso nel
software HP Precisionscan Pro. Impostare la risoluzione su un
valore più alto, oppure ripristinare il valore predefinito. Vedere
“Modifica della risoluzione” a pagina 44.
●
Nel software HP Precisionscan Pro è stato impostato un livello
di nitidezza troppo alto o troppo basso. Regolare la nitidezza.
Vedere “Aumento della nitidezza di un’immagine” a pagina 46.
Nel software HP Precisionscan Pro è stata impostata una risoluzione
più alta per l’immagine, ma la qualità dell’output non migliora.
●
L’impostazione di un valore più alto per la ri soluzione non
migliora necessariamente la qualità. Il software imposta
automaticamente la risoluzione in base al tipo di elemento
acquisito. Mantenere o reimpostare il valore predefinito. Per
ulteriori indicazioni in proposito, vedere “Modifica della
risoluzione” a pagina 44 o “Suggerimenti per ottenere la migliore
qualità dell’immagine” a pagina 66.
●
Se l’immagine è stata inviata a un altro prog ramma, quest’ultimo
potrebbe non supportare la risoluzione impostata nel software
HP Precisionscan Pro. Individuare l’impostazione supportata dal
programma, quindi impostare la risoluzione corrispondente nel
software HP Precisionscan Pro.
Le immagini acquisite dal software HP Precisionscan Pro risultano più
grandi dell’originale quando vengono visualizzate o stampate da un
altro programma, ad esempio MS Paint, MS Internet Explorer o MS
Imaging.
Il programma usato non riconosce i dati relativi alle dimensioni
dell’immagine. Acquisire l’immagine a una risoluzione più bassa.
Quando si esegue la scansione a una risoluzione supportata dal
programma, l’immagine verrà visualizzata e stampata con le
dimensioni corrette.
La fotografia originale presenta segni, graffi o altri difetti ma l’aspetto
dell’immagine acquisita risulta addirittura peggiore nel software
HP Precisionscan Pro.
●
La nitidezza dell’immagine è stata impostata manualmente.
Reimpostare il valore predefinito. Vedere “Aumento della
nitidezza di un’immagine” a pagina 46.
●
È stata selezionata l’opzione Nitidezza di qualità migliore.
Verificare lo stato dell’impostazione. Vedere “Impostazione delle
preferenze” a pagina 67.
L’immagine è troppo grande o troppo piccola.
Nel software HP Precisionscan Pro, impostare le dimensioni
dell’output nella finestra di dialogo Ridimensiona. Vedere
“Ridimensionamento (dimensioni dell’output)” a pagina 43.

Torna al sommario Risoluzione dei problemi e manutenzione 93
Quando si invia la scansione sul Web dal software HP Precisionscan
Pro, l’immagine visualizzata è troppo grande o di qualità scadente.
È possibile che le impostazioni di scansione dell’immagine siano
inadatte. Utilizzare la Procedura guidata per ottenere informazioni
sulla scelta del tipo di output. Vedere anche “Suggerimenti per
ottenere la migliore qualità dell’immagine” a pagina 66.
Risoluzione dei problemi relativi alle copie stampate
Consultare questa sezione per istruzioni sulla risoluzione di problemi
relativi alle pagine stampate.
Alcune parti della pagina intorno ai bordi non vengono stampate.
Le stampanti non sono in grado di stampare la pagina fino ai bordi
del foglio di carta. Per far sì che l’immagine rientri nell’area
stampabile del foglio, ridurre leggermente le dimensioni nel
software HP Precisionscan Pro, quindi eseguire nuovamente la
stampa.

94 Risoluzione dei problemi e manutenzione Torna al sommario
Le copie sono troppo chiare.
●
Se si copia un elemento stampato su carta colorata, il contrasto
fra inchiostro e colore della carta potrebbe non essere
sufficiente. Regolare le impostazioni per luci, ombre, tonalità
medie e risoluzione nel software HP Precisionscan Pro. Vedere
“Scansione dal software HP Precisionscan Pro” a pagina 37. In
alternativa, regolare il contrasto nell’Utility HP Scanjet Copy.
Inoltre, se possibile, per i testi usare originali stampati con
inchiostro nero su carta bianca.
●
La stampante potrebbe aver esaurito il toner o l’inchiostro.
Stampare un altro file da un programma div erso per stabilire se il
problema è dovuto alla stampante.
Nella pagina sono presenti strisce bianche verticali.
La parte inferiore della pagina stampata è vuota o manca parte
dell’immagine.
La pagina potrebbe essere troppo complessa. La memoria della
stampante è insufficiente per l’elaborazione della pagina.
Impostare la risoluzione dell’immagine su 300 dpi o su un valore
inferiore nel software HP Precisionscan Pro. Vedere “Modifica della
risoluzione” a pagina 44.
I colori delle immagini stampate non sono corretti.
Il tipo di output o le impostazioni della stampante potrebbero
essere inadatti. Selezionare un tipo di output diverso ed eseguire
nuovamente la stampa. Controllare le impostazioni della
stampante. Se si tratta di una stampante a colori, controllare che
l’inchiostro o il toner non sia esaurito.
●
La stampante potrebbe aver esaurito il toner o l’inchiostro.
Stampare un altro file da un programma div erso per stabilire se il
problema è dovuto alla stampante.
●
Lo specchio interno dello scanner potrebbe essere sporco.
Contattare il Centro di assistenza ai clienti.
Le immagini acquisite presentano linee frastagliate o sono sfocate.
●
Il tipo di output impostato nel software HP Precisionscan Pro
potrebbe non essere adatto. Impostare il tipo di output su
16,7 milioni di colori (True color) o su Scala di grigi. Vedere
“Selezione del tipo di output” a pagina 41.
●
Se l’immagine è stata inserita in un file di un progr amma div erso ,
ridimensionata e stampata da tale programma, è probabile che
la causa del problema sia il ridimensionamento eseguito nel
programma. Ridimensionare l’immagine nel software
HP Precisionscan Pro prima di inserirla in un file di un altro
programma. Vedere “Ridimensionamento (dimensioni
dell’output)” a pagina 43.
●
Se un originale sfocato viene ingrandito, il difetto risulta ancora
più evidente.

Torna al sommario Risoluzione dei problemi e manutenzione 95
Risoluzione dei problemi relativi a diapositive e
negativi
Consultare questa sezione per istruzioni sulla risoluzione di problemi
relativi a diapositive o negativi acquisiti con l’adattatore per lucidi
(XPA). È necessario eseguire tutte le operazioni nel software
HP Precisionscan Pro poiché le diapositive o i negativi devono essere
acquisiti utilizzando questo programma. Vedere anche “Risoluzione dei
problemi relativi all’XPA” a pagina 101.
Si è provato a ingrandire l’immagine acquisita di una diapositiva ma
le dimensioni sono rimaste invariate.
È possibile che si sia usato il comando Zoom a vanti, che modifica
soltanto la visualizzazione sullo schermo. Per modificare le
dimensioni dell’immagine di scansione finale, utilizzare il comando
Ridimensiona. Vedere “Ridimensionamento (dimensioni
dell’output)” a pagina 43.
I colori non sono corretti oppure l’immagine è troppo chiara o troppo
scura.
●
È possibile che il software imposti l’esposizione per l’intera area
anziché per una diapositiva o un negativo. Creare un’area di
selezione intorno alla diapositiva o al negativo che si desidera
usare per ottenerne la corretta esposizione.
●
Il piano di posizionamento non copre l’intera superficie di
scansione. Controllare che il piano di posizionamento copra
completamente la superficie di scansione.
●
Se si acquisiscono meno di tre diapositive con l’XPA, utilizza re la
protezione luce per diapositive per coprire l’area restante del
supporto diapositive. In questo modo si evita un’illuminazione
eccessiva durante la scansione.
●
Se si acquisiscono meno di quattro fotogrammi di negativi con
l’XPA, utilizzare la protezione luce per negativi per coprire l’area
restante del supporto negativi. In questo modo si evita
un’illuminazione eccessiva durante la scansione.
L’immagine acquisita presenta una sfumatura colorata, di solito rosa.
Probabilmente, l’immagine è stata acquisita senza l’XPA oppure il
piano di posizionamento e la sorgente luminosa dell’XPA non sono
stati posizionati correttamente sulla superficie di scansione. Per
informazioni sulla procedura di scansione di diapositive o negativi
da 35 mm, vedere “Scansione dall’XPA” a pagina 75.
Le immagini acquisite vengono visualizzate come riquadri con linee
verticali a più colori o come riquadri tratteggiati con una freccia
intorno all’area.
È possibile che il piano di posizionamento sia stato collocato in
modo errato sulla superficie di scansione. Collocare il piano di
posizionamento sulla superficie di scansione in modo che il logo
Hewlett-Packard sia situato in basso a destra.

96 Risoluzione dei problemi e manutenzione Torna al sommario
L’immagine acquisita è nera anche se la luce della sorgente luminosa
dell’XPA è accesa.
●
È possibile che il piano di posizionamento sia stato collocato in
modo errato sulla superficie di scansione. Collocare il piano di
posizionamento sulla superficie di scansione in modo che il logo
Hewlett-Packard sia situato in basso a destra.
●
Controllare il comando Regola esposizione del menu
Avanzati.
L’immagine acquisita presenta delle strisce.
●
Controllare se la diapositiva o il negativo originale sono
danneggiati.
●
L’XPA potrebbe essere danneggiato. Rivolgersi al Centro di
assistenza.
Le scansioni sono scure.
La lampada della sorgente luminosa dell’XPA potrebbe essere
rotta o non funzionante. Se la lampada è rotta, rivolgersi al Centro
di assistenza.
Risoluzione dei problemi relativi al testo modificabile
Questa sezione contiene soluzioni per i problemi che si possono
verificare quando si cerca di rendere modificabile il testo.
Il testo acquisito non è modificabile.
Se è stato utilizzato il software HP Precisionscan Pro, il
programma potrebbe aver rilevato il testo come disegno. Scegliere
Testo modificabile (OCR) o Testo e immagini dal menu Tipo di
output. Quindi, nel menu Scansione fare clic su Scansione su e
selezionare il programma desiderato. Se il testo non può ancora
essere modificato, usarlo come immagine o ridigitarlo.
Il testo acquisito è modificabile in alcuni programmi ma non in altri.
Alcuni programmi supportano solo formati d’immagine e non di
testo. Verificare che il programma supporti il testo modificabile.
Nel testo convertito dal programma OCR sono presenti caratteri
errati.
La precisione del programma OCR dipende dall’impostazione delle
opzioni corrette per la qualità dell’originale. Per ottenere i migliori
risultati possibili, selezionare l’impostazione di scansione per testi
e acquisire soltanto testi chiari e netti. Vedere “Risultati ottenibili
con il riconoscimento ottico dei caratteri (OCR)” a pagina 72.

Torna al sommario Risoluzione dei problemi e manutenzione 97
Il testo convertito non viene visualizzato nel programma di
elaborazione testi.
Se l’elemento è stato acquisito nel softw are HP Precisionscan Pro,
scegliere Testo modificabile (OCR) o Testo e immagini dal menu
Tipo di output. Quindi, nel menu Scansione fare clic su
Scansione su e selezionare il programma desiderato. In
alternativa, tagliare e incollare il testo nel programma desiderato.
Se il testo non può ancora essere modificato, usar lo come
immagine o ridigitarlo.
Non si sa come elaborare il testo utilizzando un programma OCR
diverso.
Eseguire una delle seguenti operazioni:
●
Acquisire l’elemento nel software HP Precisionscan Pro, salvare
l’immagine acquisita come file d’immagine, quindi aprire il file nel
programma OCR che si desidera utilizzare.
●
Acquisire l’elemento nel software HP Precisionscan Pro, quindi
nel menu Scansione fare clic su Scansione su e selezionare il
programma OCR desiderato.
Il testo convertito viene visualizzato nel programma di elaborazione
testi con o senza formattazione, diversamente dall’opzione
impostata.
Anche se si sceglie di mantenere la formattazione e l’impostazione
è corretta, i programmi di elaborazione testi non sono sempre in
grado di riconoscere la formattazione. Riformattare il testo nel
programma di elaborazione testi.
Dopo la scansione eseguita utilizzando il tipo di output Testo
modificabile (OCR) o Testo e immagini, parte del testo visualizzato
contiene quadratini o caratteri irriconoscibili.
Questo problema dipende dalle funzionalità del sistema operativo
Microsoft Windows. Ad esempio , la versio ne inglese di Windows 95
non è in grado di visualizzare correttamente testi in russo, turco,
cinese semplificato, cinese tr adizionale, coreano e, in genere, altre
lingue dell’Europa non occidentale. Windows 2000 è in grado di
visualizzare i testi in tutte le lingue.
Il testo convertito non ha conservato le dimensioni e lo stile dei
caratteri quando è stato inserito in un programma di elaborazione
testi.
I programmi di elaborazione testi non sono sempre in grado di
riconoscere la formattazione originale dei testi acquisiti.
Riformattare il testo nel programma di elaborazione testi.

98 Risoluzione dei problemi e manutenzione Torna al sommario
Risoluzione dei problemi relativi all’invio delle scansioni alle destinazioni
Consultare questa sezione per risolvere i prob lemi relativi all’invio delle
immagini acquisite alle destinazioni. Non tutte le funzioni sono
disponibili per tutti gli scanner.
Quando si preme il pulsante E-mail sullo scanner, le immagini
acquisite non vengono visualizzate automaticamente in un nuovo
messaggio di posta elettronica.
È possibile che il programma di posta elettronica sia basato sul
Web o non sia supportato . Salv are l’immagine acquisita come file e
allegarla al messaggio, seguendo la normale procedura.
Quando si preme il pulsante E-mail sullo scanner, l’immagine
acquisita viene allegata come bitmap ma si desidera che il
destinatario possa modificare il testo in essa contenuto.
Per rendere il testo modificabile per il destinatario, acquisire
l’elemento nel software HP Precisionscan Pro e impostare il tipo di
output dell’immagine su Testo modificabile (OCR). Quindi, nel
menu Scansione fare clic su Scansione su e selezionare il
programma di posta elettronica. In alternativa, salvare l’immagine
acquisita come file di testo e allegarla al messaggio, seguendo la
normale procedura.
Quando si preme il pulsante E-mail sullo scanner, viene aperto il
programma di posta elettronica sbagliato.
●
Controllare quale programma di posta elettronica è impostato
per l’apertura quando si preme il pulsante E-mail ( ) sullo
scanner. Vedere “Modifica delle impostazioni dei pulsanti” a
pagina 32.
●
Se si utilizza Outlook, Outlook Express o Netscape Mail,
accertarsi che il programma sia impostato come applicazione
MAPI predefinita. In caso di dubbio, consultare la
documentazione del programma di posta elettronica in uso.
Quando si stampano copie dallo scanner o dall’Utility HP Scanjet
Copy, non è possibile selezionare la stampante desiderata.
Acquisire l’elemento nel software HP Precisionscan Pro ed
eseguire la stampa da tale programma.
Quando si stampano copie, è possibile eseguire più copie soltanto di
una pagina alla volta (non si possono eseguire copie intercalate).
Anche se si usa l’alimentatore automatico documenti (ADF), ogni
pagina viene trattata come un’operazione separata. È possibile
eseguire più copie di una pagina ma non più copie di pagine
diverse intercalate.
Quando si cerca di stampare dal software HP Precisionscan Pro, il
comando Stampa non è disponibile.
Se è stato selezionato il tipo di output Testo modificabile (OCR),
Testo e immagini o Scalabile in bianco e nero, il comando
Stampa non è disponibile. Selezionare un tipo di output diverso,
quindi eseguire la stampa.

Torna al sommario Risoluzione dei problemi e manutenzione 99
Quando si preme il pulsante Scansione su sullo scanner, l’immagine
non viene visualizzata nel software.
●
È possibile che un cavo non sia ben collegato. Verificare che il
cavo di interfaccia sia collegato correttamente.
●
È possibile che sia stata inavvertitamente disattivata la funzione
di scansione preliminare. Controllare l’impostazione nella
scheda Scanner della finestra Preferenze del software
HP Precisionscan Pro. Vedere “Impostazione delle pref erenze” a
pagina 67.
●
V erificare che il software HP Precisionscan Pro sia il programma
da avviare quando viene premuto il pulsante Scansione su
( ). Per informazioni sulla procedura, vedere “Quando si
preme il pulsante Scansione su sullo scanner, l’immagine non
viene visualizzata nel software.” a pagina 87.
Si è tentato di acquisire l’immagine in un file esistente ma questa
viene visualizzata in un file nuovo.
Alcuni programmi consentono di inserire le immagini acquisite
esclusivamente in file nuovi. Tagliare e incollare l’immagine nel file
desiderato. In alternativa, salv are l’immagine come file e importarlo
nel programma.
Quando si cerca di inviare l’immagine acquisita a un programma
utilizzando il comando Scansione su del menu Scansione nel
software HP Precisionscan Pro, il programma desiderato non è
disponibile.
È possibile che il software HP Precisionscan Pro non abbia rilevato
il programma come destinazione. Eseguire una delle seguenti
operazioni:
●
Salvare l’immagine acquisita in un formato di file supportato dal
programma desiderato, quindi aprire il file nel programma.
●
Copiare e incollare l’immagine o trascinarne la selezione nel
programma.
●
Reinstallare il programma non rilevato. Questa operazione
potrebbe consentire al software HP Precisionscan Pro di
rilevarlo.
Si desidera iniziare la scansione da un altro programma, ad esempio
un programma di elaborazione testi, per inserire successivamente
l’immagine acquisita nel file aperto, ma non è possibile avviare la
scansione.
Il programma deve essere TWAIN o WIA compatibile. Se non è
disponibile il comando Acquisisci o Inserisci, o un comando
analogo, consultare la documentazione del programma per
verificare se è compatibile. In caso negativo, eseguire una delle
seguenti operazioni nel software HP Precisionscan Pro:
●
Salvare l’immagine acquisita come file e inserirlo nel programma
di destinazione.
●
Scegliere Scansione su dal menu Scansione, quindi
selezionare il programma.
●
Copiare e incollare l’immagine o trascinarne la selezione nel
programma.

100 Risoluzione dei problemi e manutenzione Torna al sommario
Si desidera restituire l’immagine acquisita al programma TWAIN o
WIA compatibile utilizzato ma l’immagine non viene visualizzata.
È possibile che il programma TWAIN o WIA compatibile non
supporti la risoluzione o il tipo di output selezionato. Eseguire
nuovamente la scansione dell’immagine utilizzando i valori
predefiniti impostati dal software HP Precisionscan Pro.
Le destinazioni desiderate non vengono visualizzate quando si
utilizza il pulsante Selezione destinazione accanto al pulsante
Scansione su.
(Solo per alcuni modelli, vedere “Pannello anteriore e accessori” a
pagina 3).
Non tutte le destinazioni sono presenti nell’elenco delle
destinazioni dello scanner. Ad esempio, è possibile che l’elenco
non includa stampanti, programmi di posta elettronica e l’opzione
di salvataggio su file. L’elenco riporta solo le prime 18 destinazioni
rilevate dal programma di scansione HP. È possibile accedere ad
altre destinazioni tramite il software HP Precisionscan Pro. Per
ulteriori informazioni, vedere “Per inviare l’elemento acquisito a un
programma” a pagina 60 oppure eseguire una delle seguenti
operazioni:
●
Aggiornare le destinazioni associate ai pulsanti dello scanner.
Per informazioni sulla procedura, vedere “Per modificare le
impostazioni dei pulsanti o aggiornare le destinazioni” a
pagina 32.
●
Scollegare e ricollegare lo scanner alla rete di alimentazione.
 Loading...
Loading...