Page 1
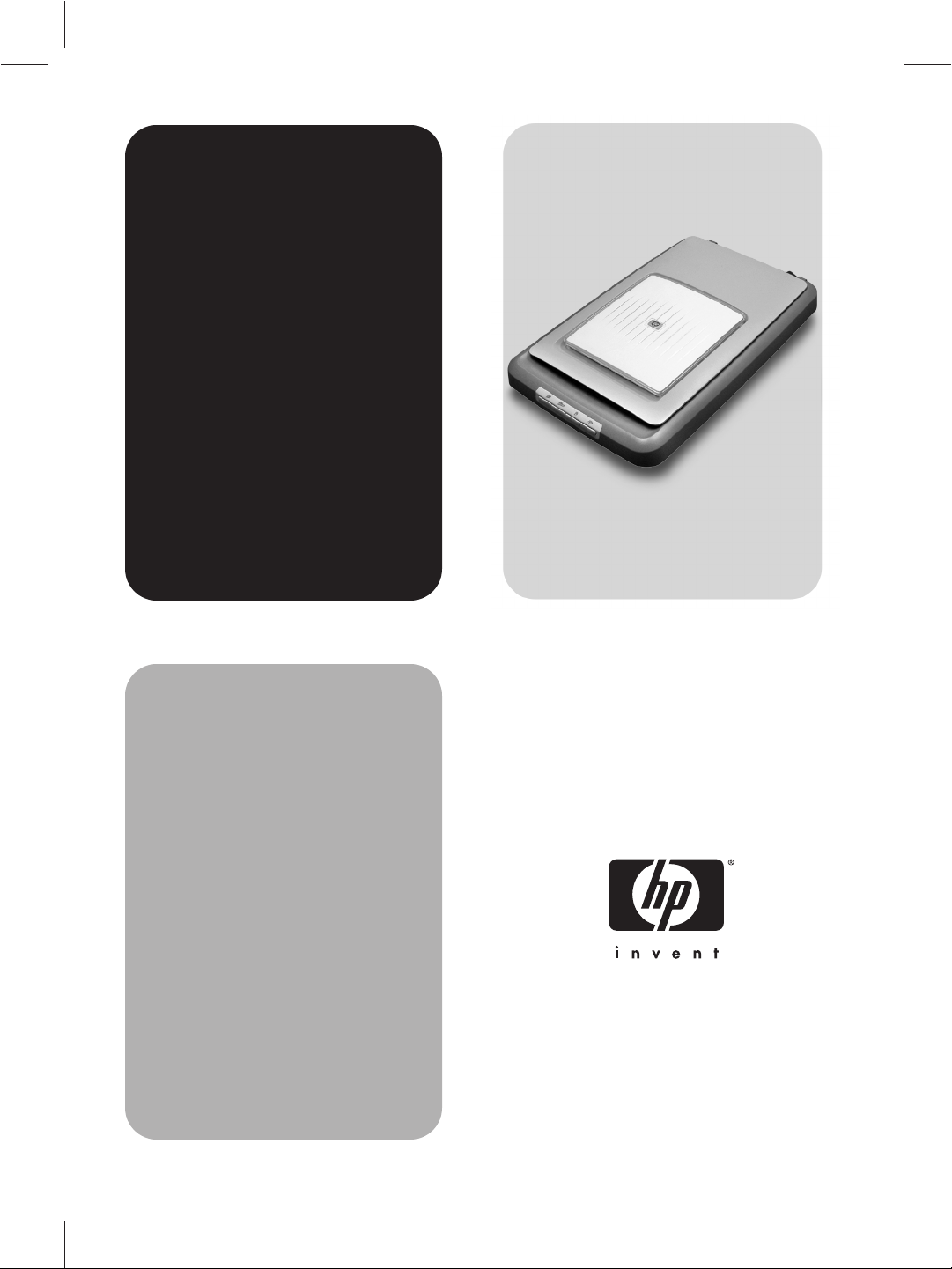
HP Scanjet 4070
Photosmart scanner
Scanner HP Scanjet
4070 Photosmart
Escáner HP Scanjet
4070 Photosmart
User‘s Manual
Guide de
l'utilisateur
Manual del usuario
lea esto primero
Page 2
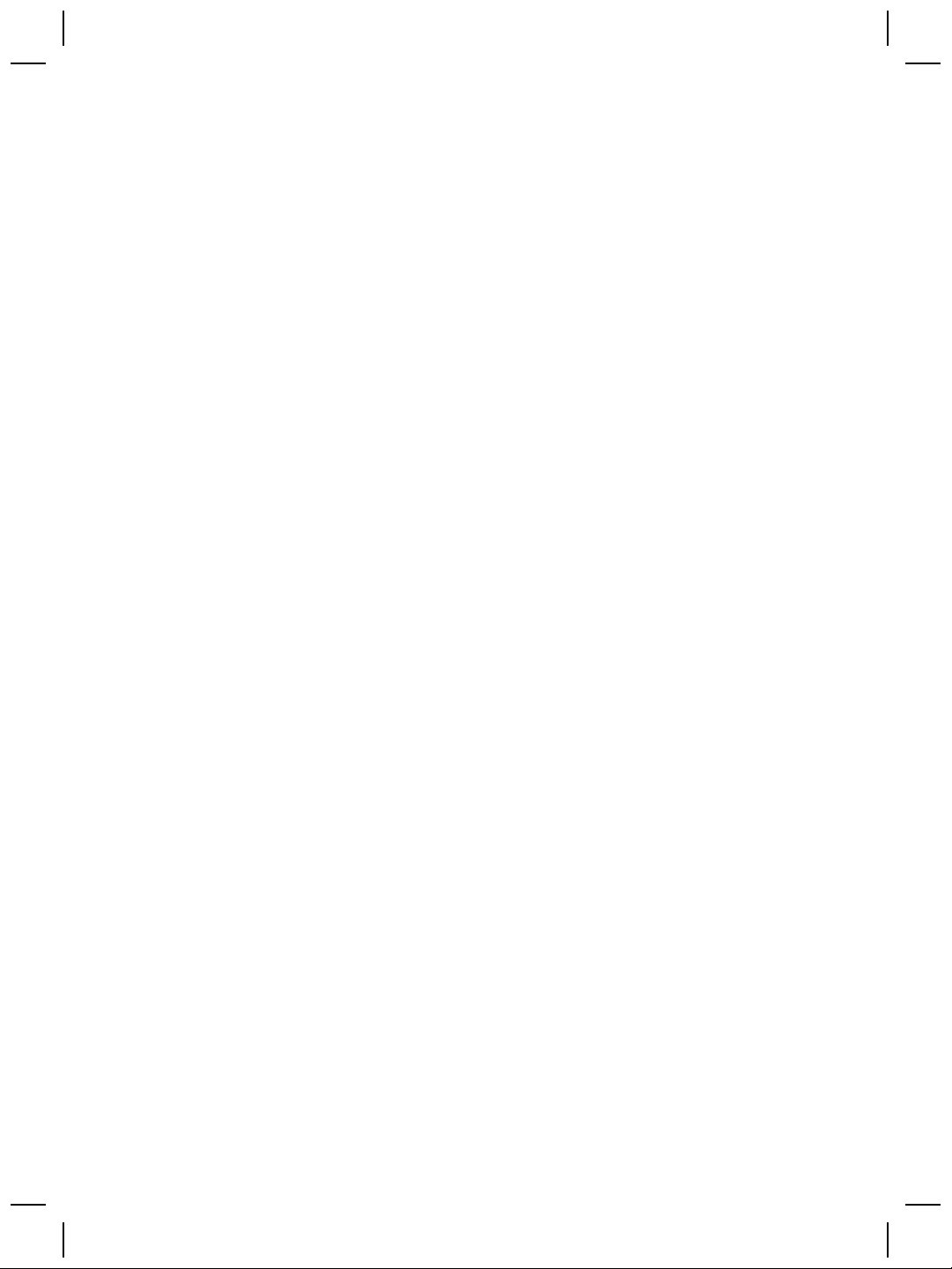
Page 3
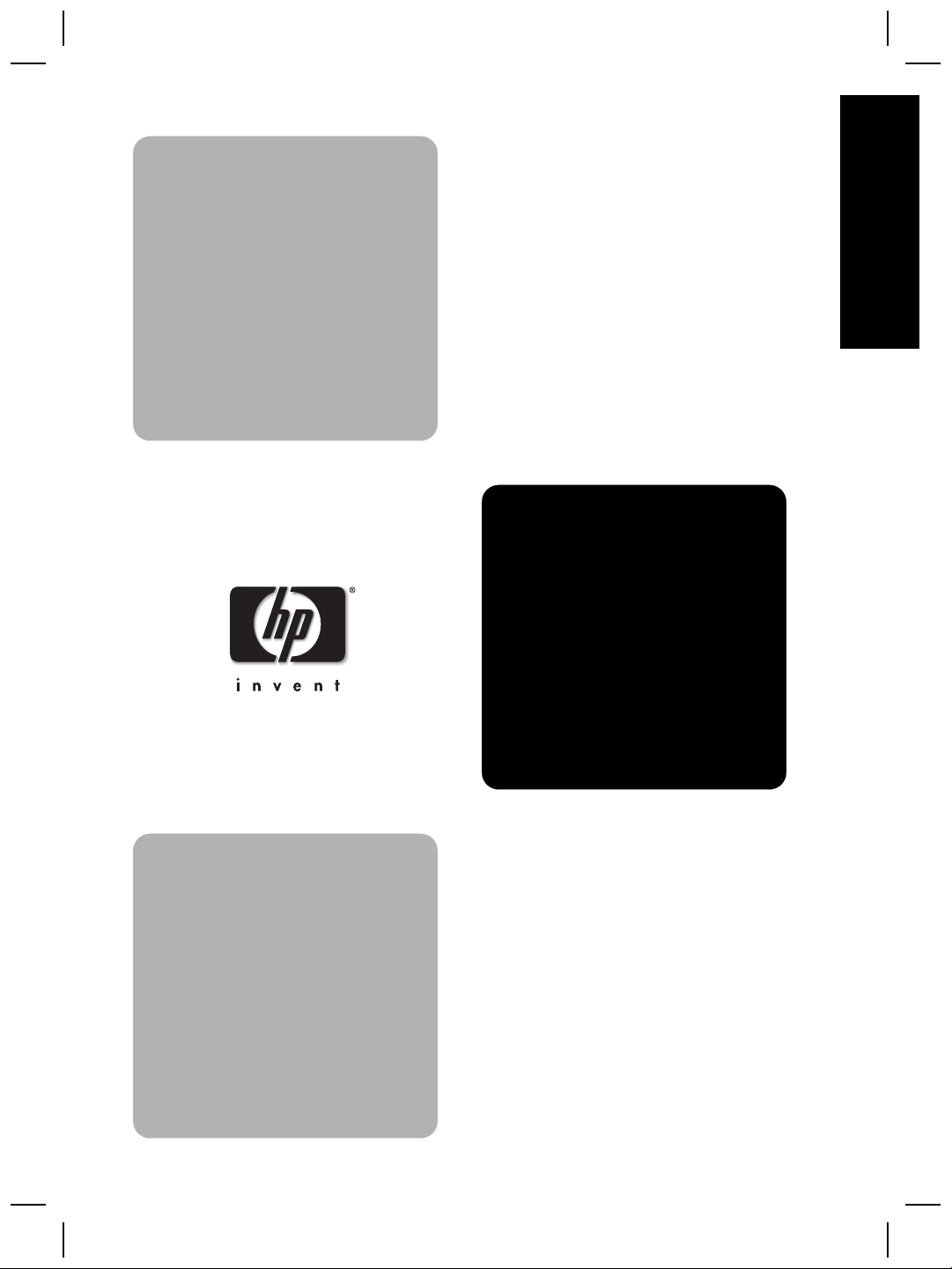
English
English
HP Scanjet
4070
Photosmart
User's Manual
scanner
Page 4
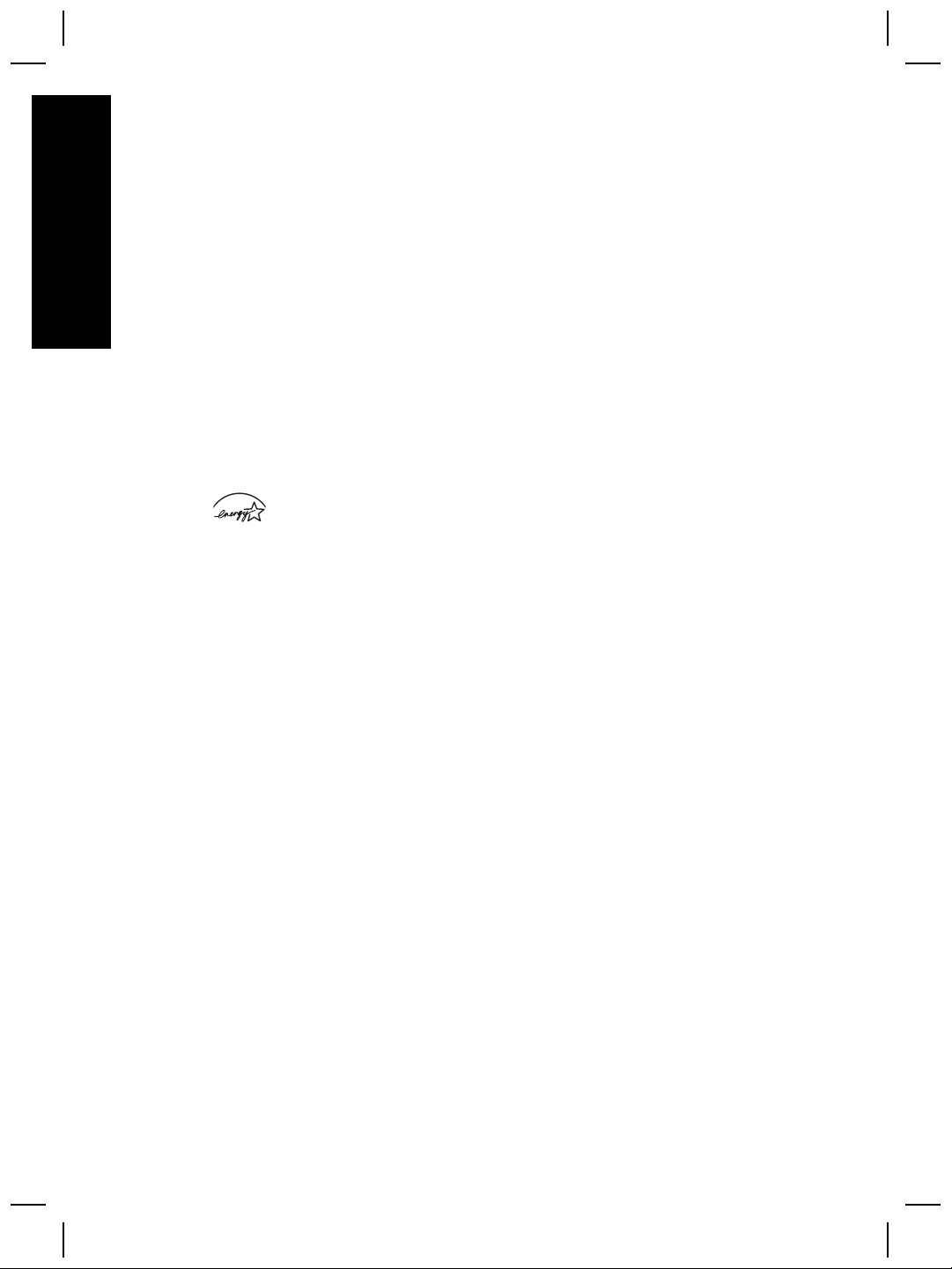
Legal information
Copyright And License
© 2004 Copyright Hewlett-Packard
Development Company, L.P.
Reproduction, adaptation or
English
translation without prior written
permission is prohibited, except as
allowed under the copyright laws.
The information contained herein is
subject to change without notice. The
only warranties for HP products and
services are set forth in the express
warranty statements accompanying
such products and services. Nothing
herein should be construed as
constituting an additional warranty.
HP shall not be liable for technical or
editorial errors or omissions contained
herein.
Trademark Credits
Energy Star (
registered service mark of the United
States Environmental Protection
Agency.
Microsoft and Windows are registered
trademarks of Microsoft Corporation.
All other product names mentioned
herein may be trademarks of their
respective companies.
) is a U.S.
Page 5
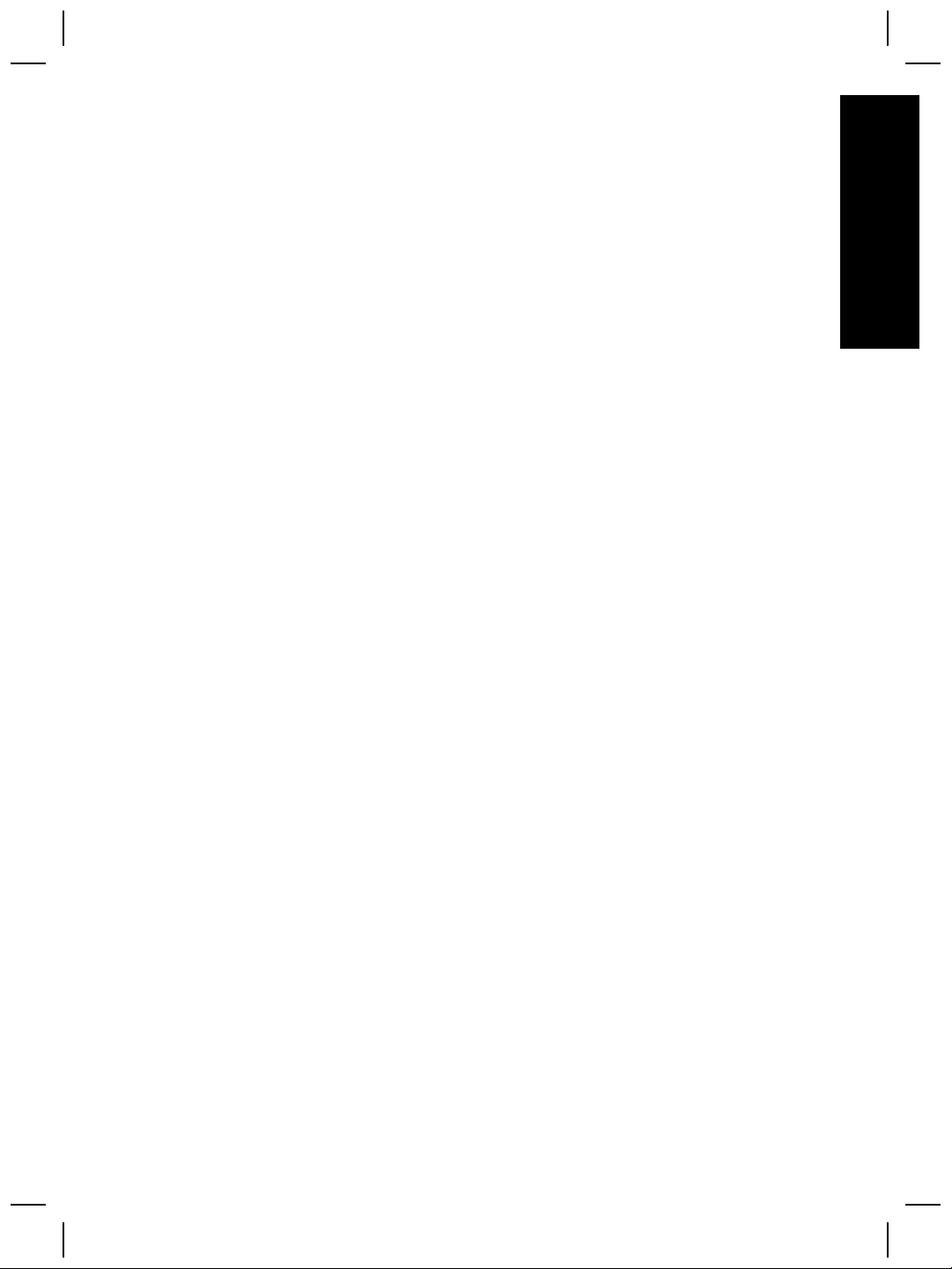
Contents
1 How to use the scanner...............................................................................4
Scanner parts and accessories .....................................................................4
Overview of the HP software .........................................................................5
Front panel and accessories overview ..........................................................5
Scanning overview ........................................................................................6
Scan pictures ................................................................................................7
Scan slides and negatives ............................................................................9
Scan documents .........................................................................................11
Print copies .................................................................................................12
E-mail scanned pictures ..............................................................................12
E-mail one or more scanned documents ..................................................... 13
Change settings ..........................................................................................14
Care and maintenance ................................................................................14
2 Troubleshooting.........................................................................................16
Frequently asked questions ........................................................................16
Scanner installation or setup issues ............................................................17
Scanner initialization and hardware issues .................................................18
Scanner has stopped working properly .......................................................19
Transparent materials adapter (TMA) issues ..............................................19
Additional troubleshooting information ........................................................20
Resolve issues with slides or negatives ......................................................20
Uninstall the software ..................................................................................21
3 Customer support .....................................................................................22
Accessibility website options .......................................................................22
HP website ..................................................................................................22
Support process ..........................................................................................22
Phone support in the United States ............................................................. 23
Phone support in Europe, Middle East, and Africa ......................................23
Other phone support worldwide ..................................................................25
4 Product specifications and options.........................................................27
Scanner specifications ................................................................................27
Transparent materials adapter (TMA) specifications ...................................27
English
User's Manual 3
Page 6
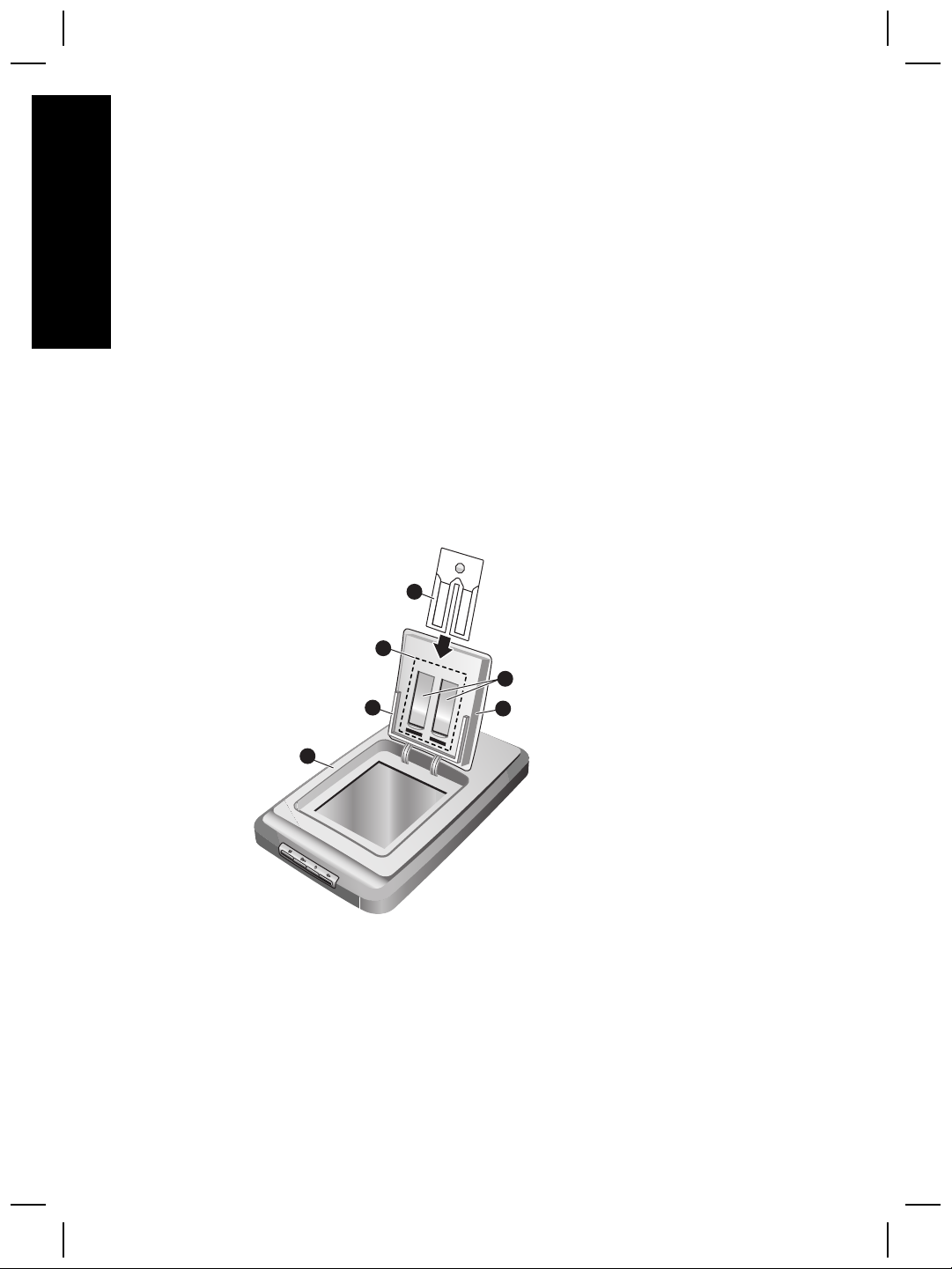
1
English
How to use the scanner
This manual describes the operation of the HP Scanjet 4070 Photosmart
scanner, including how to use the scanner, customer support, and installation
troubleshooting. For installation procedures, see the Setup Poster. For scanning
software procedures, see the HP Image Zone on-screen help.
This section presents an overview of the scanner and information about how to
use and care for the scanner.
Note If you have installed HP Windows software from CD 2, the software
names in the documentation differ as follows from what was installed: 1)
Your software is named HP Photo & Imaging instead of HP Image Zone;
2) Your picture management software is called HP Photo & Imaging
Gallery instead of HP Image Zone. There may be other terminology
differences between the software you installed and the documentation.
Scanner parts and accessories
4
6
5
3
1
1 Scanner
2
HP Photo Door
3 4 x 6 inch (10 x 15 cm) photo holder for manually scanning pictures
4 Transparent materials adapter (TMA) for scanning 35 mm slides and
negatives
5 35 mm slide holder
6 35 mm negative holder
4 HP Scanjet 4070 Photosmart scanner
2
Page 7
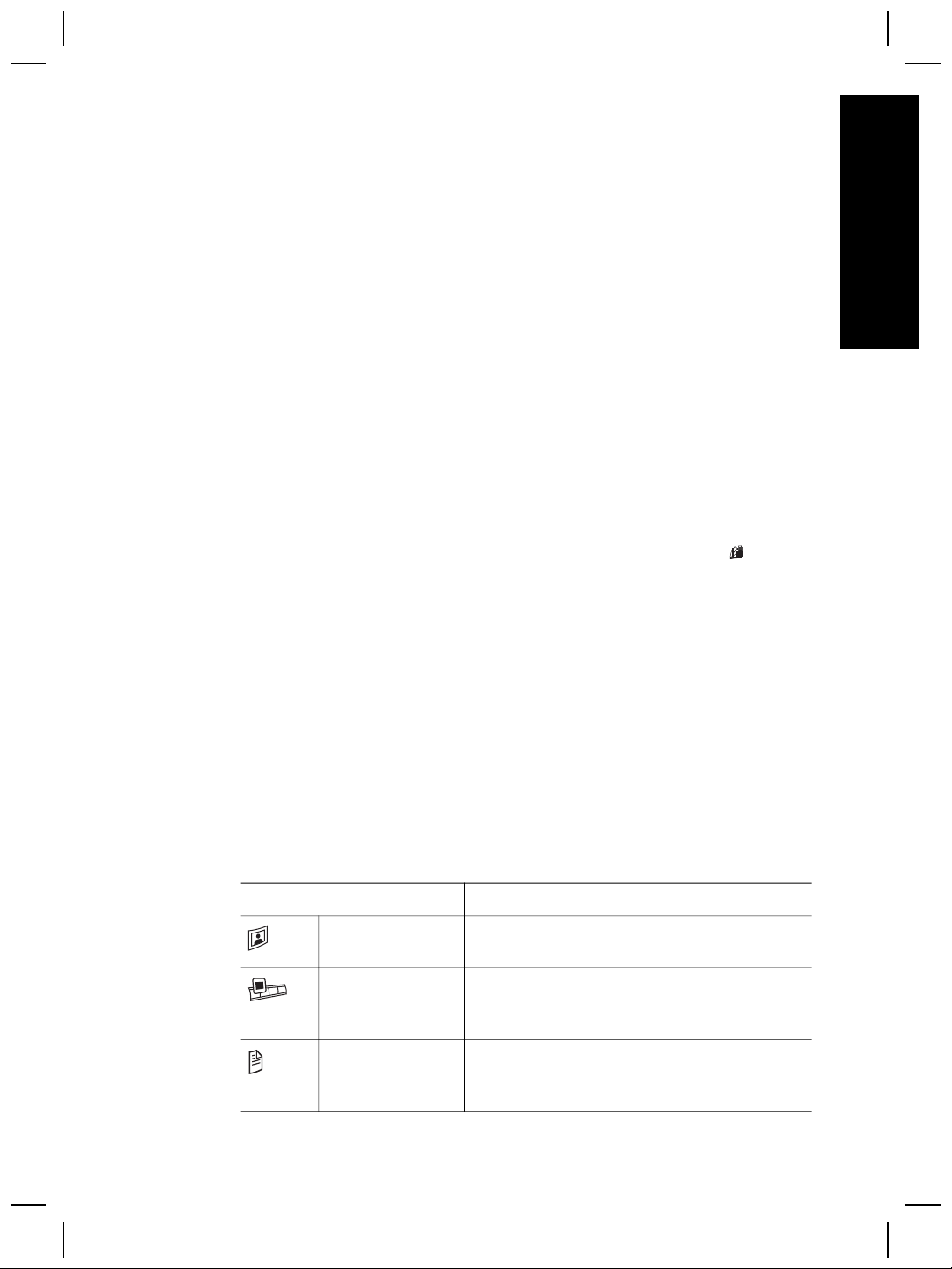
Overview of the HP software
● The HP Director provides easy access to the software applications, default
settings, status, and on-screen help for your HP device. By using the HP
Director, you can scan various types of originals (pictures, slides, negatives,
and documents), make copies, view and print images or video clips, go to
the HP Shopping website, and update your HP software.
● The HP Image Zone provides tools for managing your still photos,
scanned images, and video clips. You can easily edit and print your images,
use them in various projects, and share them with family and friends.
● Using the HP Scanning software, you can scan items such as pictures,
slides, negatives, and documents, and then save them or send them to a
destination of your choice (such as a software application or file). The
software gives you the option of previewing images before the final scan
takes place. While previewing, you can adjust the image to achieve the final
effect that you want. The software also allows you to configure scan settings.
● The HP Copy software sends scanned images directly to your printer.
For more information on the HP software, see the HP Director on-screen help.
To access the on-screen help in the HP Director:
1 Do one of the following:
a
On the Windows desktop, double-click the HP Director icon (
b In the system tray at the far right of the Windows taskbar, double-click
the HP Digital Imaging Monitor icon.
c On the taskbar, click Start, point to Programs or All Programs, point
to HP, and then click Director.
2 If you have installed more than one HP device, click one in the Select
Device list.
The HP Director displays only the buttons that are appropriate for the
selected device.
3 Click the Help button.
English
).
Front panel and accessories overview
This section presents an overview of the scanner front panel, the photo holder,
and the transparent materials adapter (TMA).
Feature
Scan Picture
Scan Slides or
Negatives
Scan Document
User's Manual 5
Description
Scans pictures placed on the scanner glass or
in the photo holder.
Scans slides or negatives from the transparent
materials adapter (TMA), integrated into the
scanner lid.
Scans documents from the glass under the
scanner lid.
Page 8
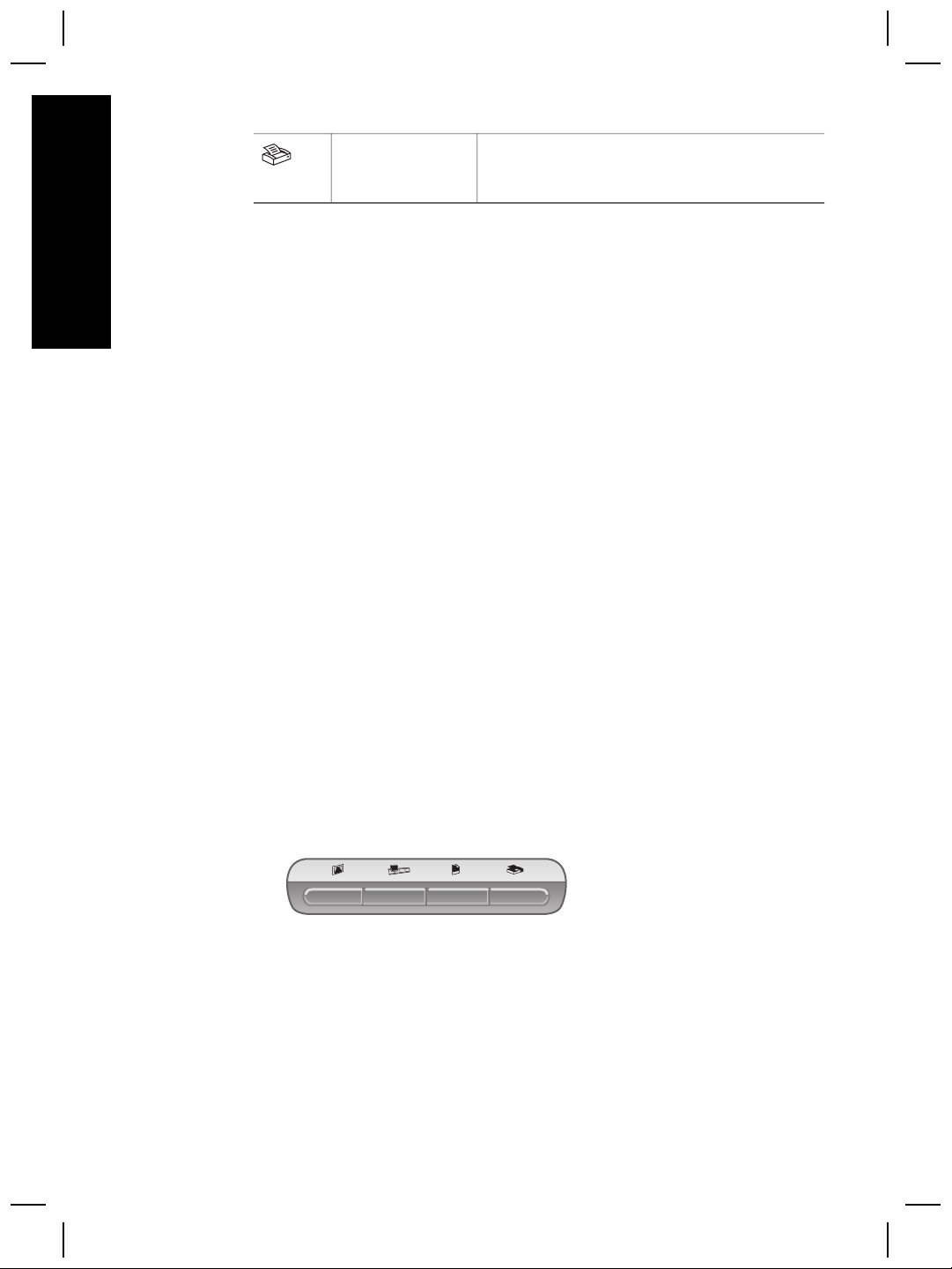
Chapter 1
(continued)
Copy
Scans from the glass directly to the default
printer to make copies.
English
Scanning overview
4 x 6 inch (10 x 15 cm) photo holder
The HP Scanjet 4070 scanner features the photo holder, which enables you to
insert, scan, and remove multiple 4 x 6 (10 x 15 cm) pictures quickly and easily.
For more information about the photo holder, see “Scan from the 4 x 6 inch (10 x
15 cm) photo holder” on page 7.
Transparent materials adapter (TMA)
You can use the transparent materials adapter (TMA) to scan 35 mm slides and
negatives.
For more information about the TMA, see “Scan slides and negatives” on page 9.
Note Macintosh users, see the HP Image Zone software on-screen help for
information about scanning procedures.
Tip High resolution is usually only necessary when attempting to increase the
size of very small images (for instance, scanning a stamp-sized image, or
scanning 35 mm negatives or color slides and enlarging them to A4 size).
In most cases, optimal scanning can be achieved by adjusting the
resolution of the scan to a resolution appropriate for the intended use of the
image. Scanning at a resolution higher than necessary only increases your
file size, slows down printing, and in some cases makes the image
impossible to print on a particular printer. For more information, open the
HP Director software, select your scanner in the Select Device list, click
Help, and in the HP Image Zone software on-screen help, see the HP
Scanjet scanner on-screen help.
You can start scanning in one of three ways:
●
Scan from the scanner's front panel buttons
The front panel buttons on the scanner provide shortcuts to frequently used
scanning functions, such as scanning pictures, slides, negatives, and
documents. Descriptions for using the front panel buttons are located in this
manual (see “Front panel and accessories overview” on page 5).
●
Scan from the HP Director
Scan from the HP Director software when you want more control of your
scan, such as when you want to preview the image before the final scan.
6 HP Scanjet 4070 Photosmart scanner
Page 9
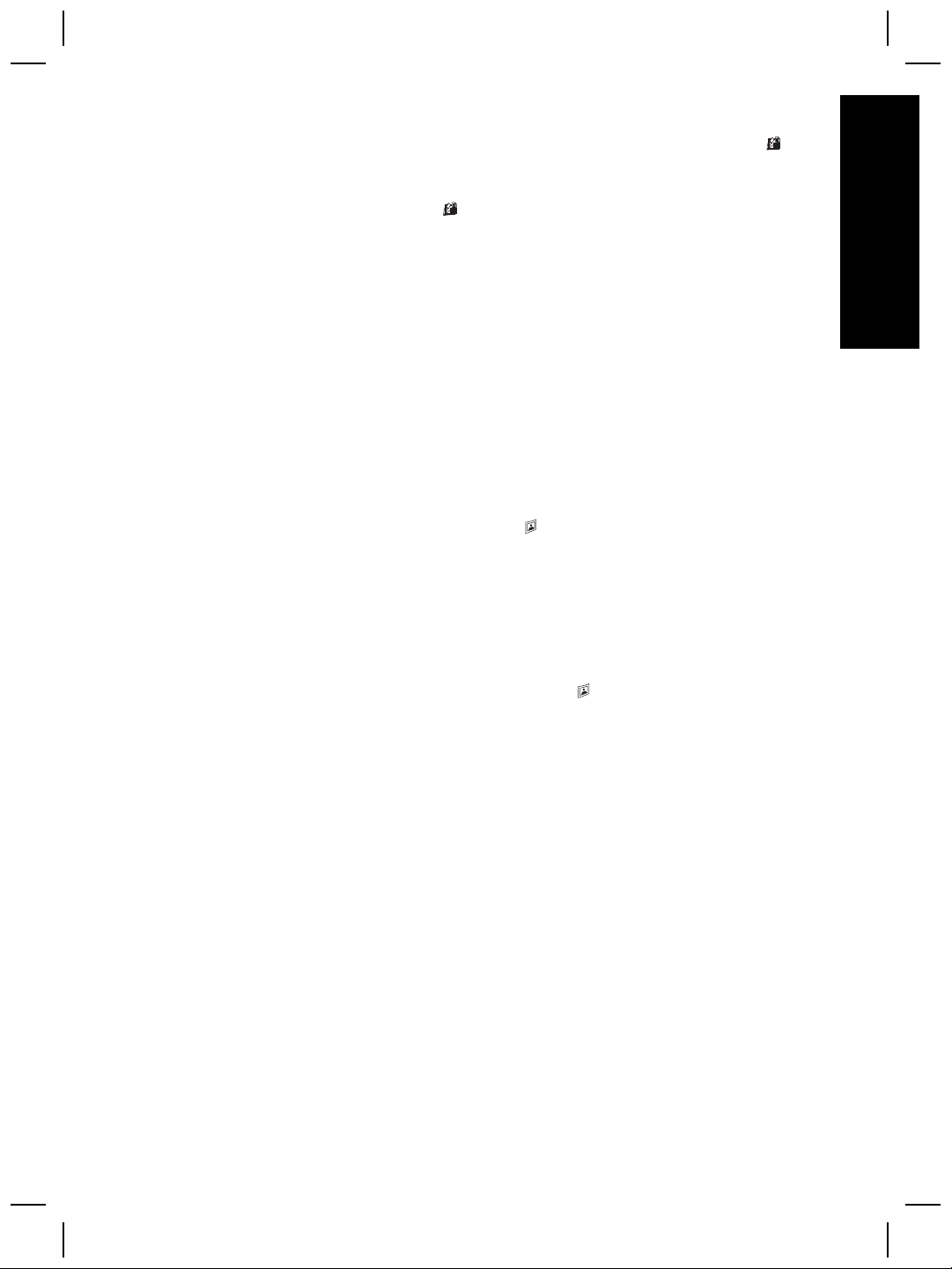
To start the HP Director software, double-click the HP Director icon (
on the desktop. The HP Director window appears. From this window you
can scan, view, or print images, use on-screen help, and more.
If the HP Director icon (
to Programs or All Programs, point to HP, and then click HP Director.
●
Scan from other applications
You can bring an image directly into an open file in one of your applications
if the application is TWAIN or WIA-compliant. Generally, the application is
compliant if it has an option such as Acquire, Scan, or Import New Object. If
you are unsure whether the application is compliant or what the option is,
see the documentation for that application.
Scan pictures
Note Macintosh users, see the HP Image Zone software on-screen help for
To simplify scanning, the software does not prompt you to preview the picture
when you use the Scan Picture button (
want to preview the scanned picture, begin the scan from the HP Director or
change the button settings. To change the scanner button settings, see “Change
settings” on page 14.
The HP scanning software can automatically correct your pictures or restore
faded colors in old pictures. To turn picture correction on or off, select
Automatically Correct Photos in the Basic menu of the HP scanning software,
then choose the options you want. To automatically correct photos, Preview
must be turned on for the Scan Picture button (
You can also scan the picture by using the HP Director software. See “Change
settings” on page 14 to turn on Preview.
)
English
) is not on the desktop, on the Start menu, point
information about scanning procedures.
) on the front of the scanner. If you
) on the front of your scanner.
Scan from the 4 x 6 inch (10 x 15 cm) photo holder
The photo holder is a fast, convenient way to scan multiple photos. The photo
holder holds up to 24 pictures. The pictures are held securely in place for
consistent placement while scanning. The photo holder accepts only photos
that meet the following specifications:
● Standard 4 x 6 inches (10 x 15 cm) pictures
● Media that is in good condition (not fragile or worn)
● Media that is free of glue, tape, or other sticky material
If the photo you want to scan in the photo holder does not meet these guidelines,
place the photo on the scanner glass underneath the HP Photo Door or
underneath the scanner lid.
User's Manual 7
Page 10
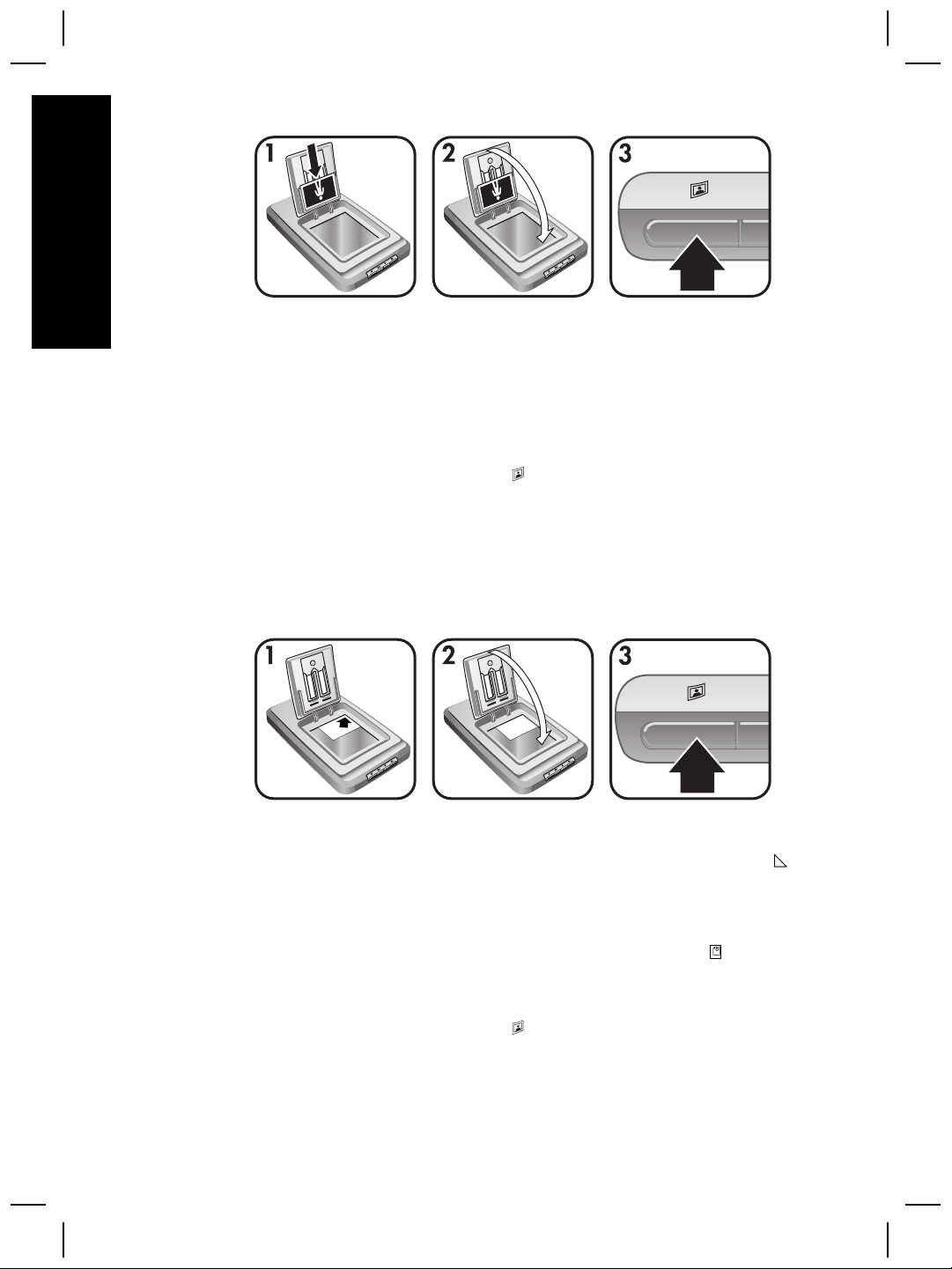
English
Chapter 1
Tip Before placing photos in the photo holder, separate the photos to make
sure that they do not stick together, and then restack them.
1 Place a stack (up to 24) of 4 x 6 (10 x 15 cm) pictures in the photo holder.
The pictures should face toward you with the tops of the pictures pointing
down.
2 Close the HP Photo Door.
3
Press the Scan Picture button (
4 If necessary, follow the instructions on the screen to finish scanning.
5 Open the HP Photo Door, remove the photo you just scanned, close the
HP Photo Door, and continue scanning until you are finished.
Each scanned picture appears in the HP Image Zone software.
Scan pictures other than 4 x 6 inches (10 x 15 cm)
) on the front of the scanner.
1 Place the original face down in the upper right hand corner on the glass
beneath the HP Photo Door, as shown by the corner reference mark (
) on
the scanner.
Tip If the picture does not fit on the glass under the HP Photo Door, lift the
scanner lid and place the picture in the upper right hand corner on the
scanner glass as shown by the corner reference mark (
) on the
scanner.
2 Close the HP Photo Door or scanner lid.
3
Press the Scan Picture button (
) on the front of the scanner.
4 If necessary, follow the instructions on the screen to finish scanning.
The scanned picture appears in the HP Image Zone software.
8 HP Scanjet 4070 Photosmart scanner
Page 11
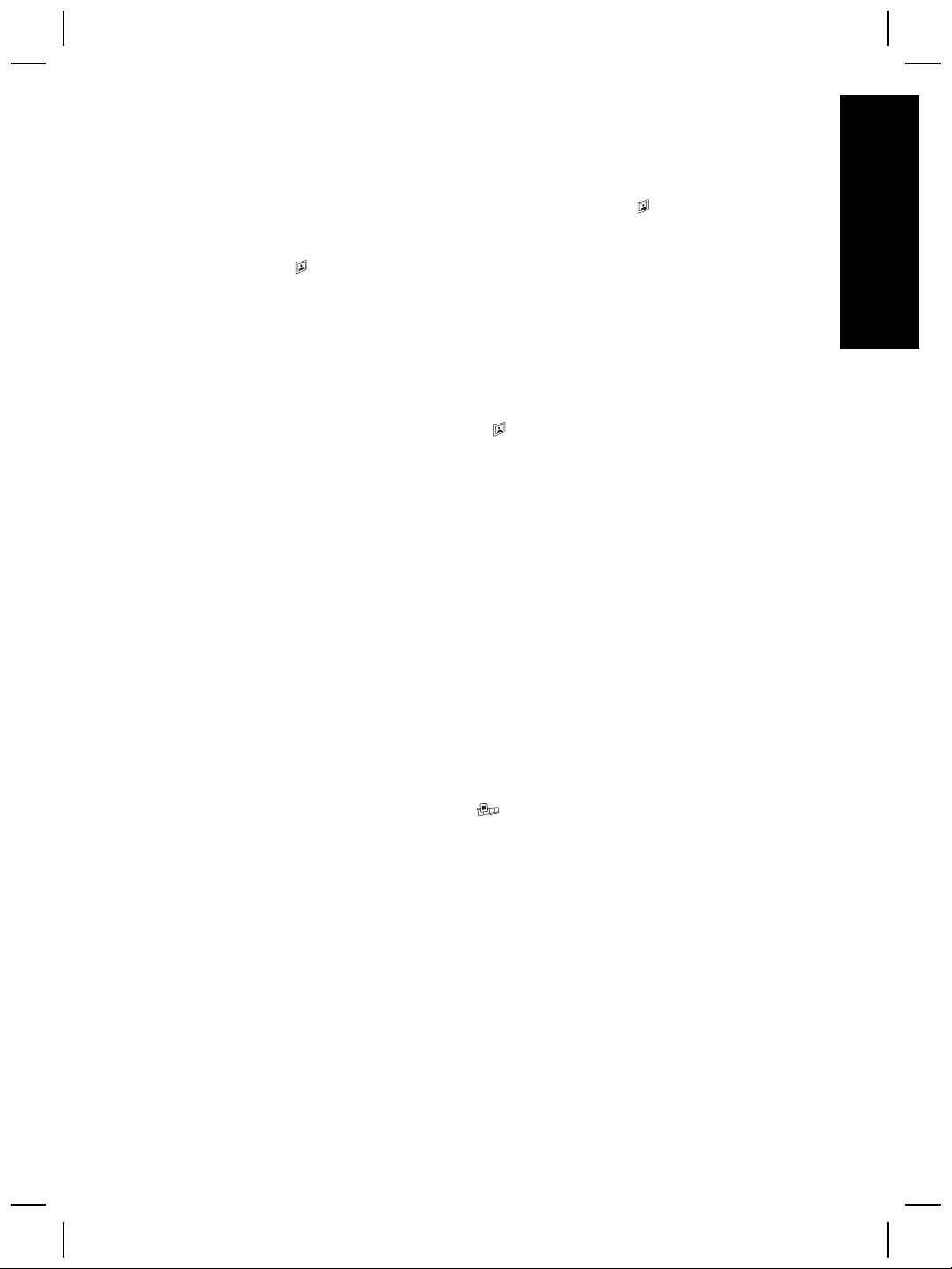
Scan multiple pictures with one scan
You can scan multiple pictures at the same time from the scanner glass.
Note
The Preview setting for the Scan Picture button (
scan multiple pictures with one scan. Normally the Preview setting is set
to off already. To change the Preview setting for the Scan Picture button
(
), see “Change settings” on page 14
1 Place the original pictures in each corner of the scanner glass with at least
1/4 inch (6.35 mm) space between the pictures.
Tip After scanning the pictures, you can rotate the scanned pictures in the
HP Image Zone software.
2 Close the scanner lid.
3
Click the Scan Picture button (
4 Follow the on-screen instructions.
Each scanned picture appears in the HP Image Zone software as a
separate picture.
Scan slides and negatives
Tips for scanning slides and negatives
● To scan a transparency that was used for an overhead projector, place the
transparency on the scanner glass, place a white sheet of paper on top of
the transparency, and then scan as usual.
● When scanning a 35 mm slide or negative, the scanner software
automatically enlarges the image to approximately 4 x 6 inches (10 x 15
cm). If you want the final image to be larger or smaller, use the Resize tool
in the scanner software to set the scaling to final size you want; the scanner
will scan the item at the proper resolution and enlargement for the size you
choose.
● To scan 35 mm slides or negatives by using the TMA, press the Scan
Slides or Negatives button (
) must be set to off to
English
) on the front of the scanner.
) on the front of the scanner.
Scan slides
The transparency materials adapter (TMA) enables you to scan up to four slides
(two in each side of the slide holder) at one time.
User's Manual 9
Page 12
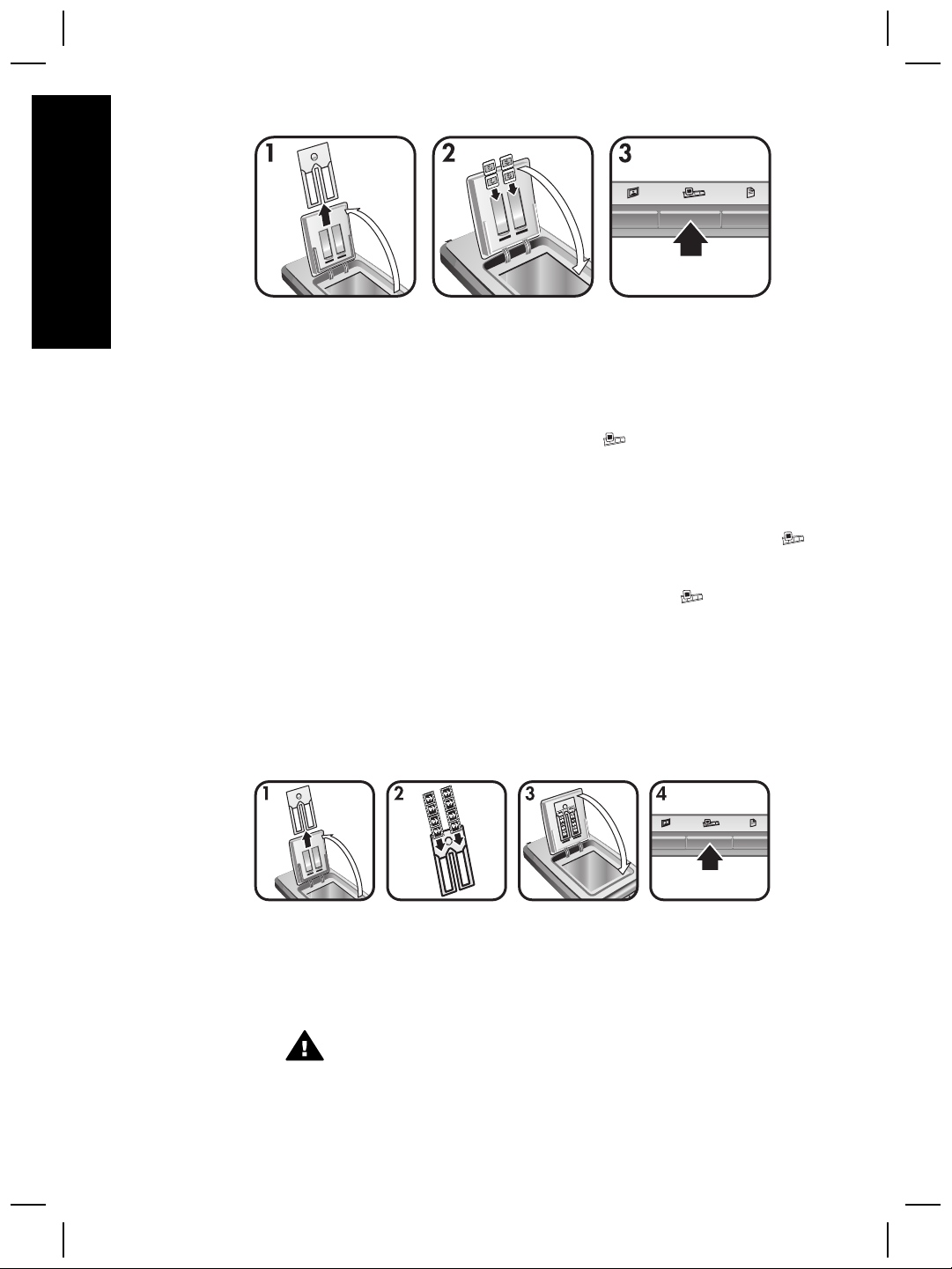
English
Chapter 1
1 Open the HP Photo Door and remove the negative strip holder, if present,
from the slide holder.
2 Place up to two 35 mm slides in either side of the slide holder behind the
photo holder and close the HP Photo Door. The top of each slide should
point down with the front of the slide facing you.
3
Press the Scan Slides or Negatives button (
) on the front of the scanner.
The scan is displayed in the HP Image Zone software. If multiple selection
areas were detected, the selections are displayed as separate scanned
images.
Note
The Preview setting for the Scan Slides or Negatives button (
must be set to off to scan multiple pictures with one scan. Normally
the Preview setting is set to off already. To change the Preview
setting for the Scan Slides or Negatives button (
), see “Change
settings” on page 14
)
4 When finished, remove the slides from the slide holder.
Scan negatives
You can place two negative strips in the negative holder and scan the first two
frames from each strip at the same time.
1 Open the HP Photo Door and remove the negative holder, if present, from
the slide holder.
2 Place a negative strip into one or both sides of the negative holder so that
the shiny side faces you.
Caution Negatives are easily damaged. Touch them only on their
edges.
3 Insert the negative holder back into the slide holder and close the HP Photo
Door.
10 HP Scanjet 4070 Photosmart scanner
Page 13
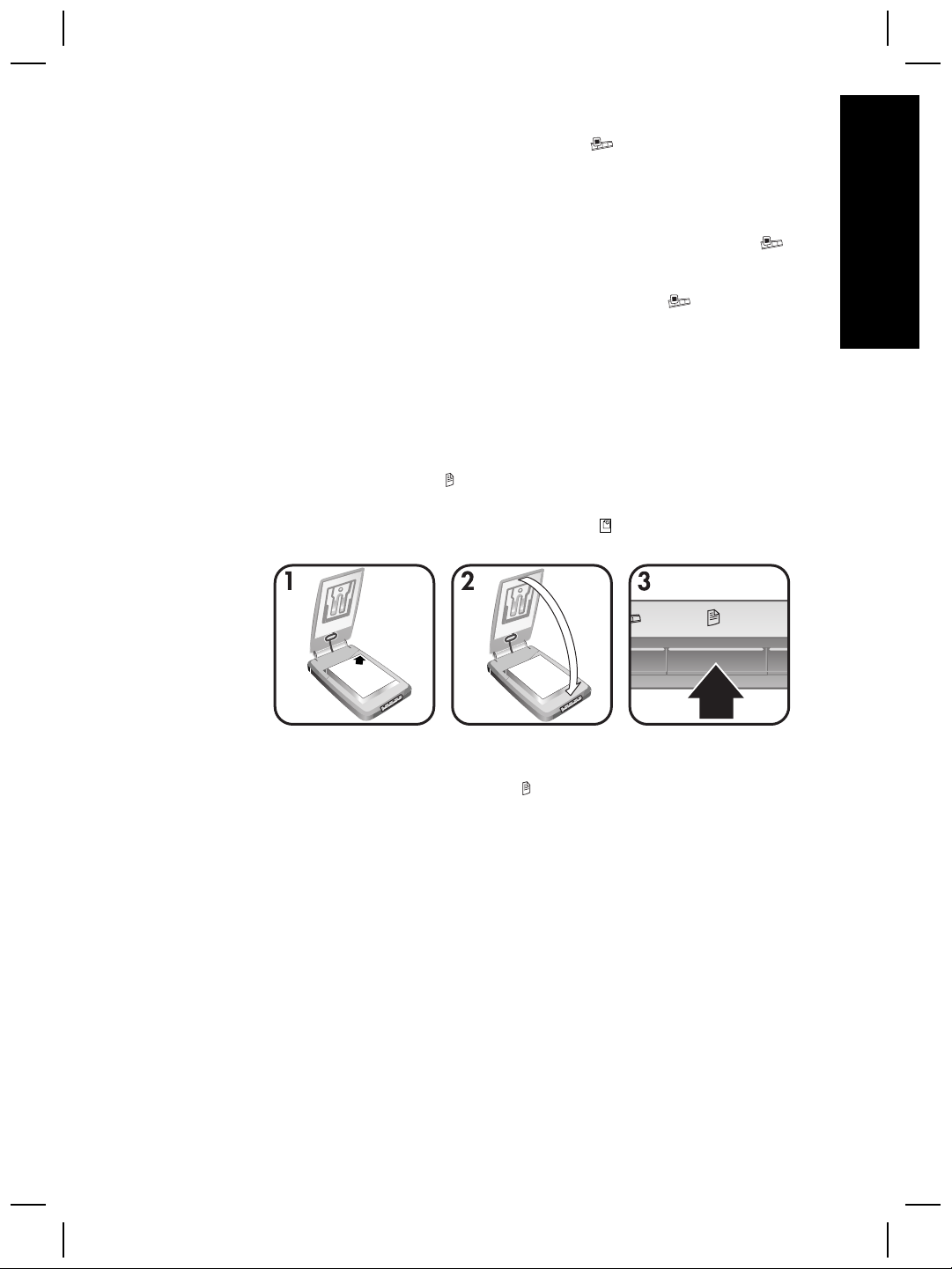
4
Press the Scan Slides or Negatives button (
The scan is displayed in the HP Image Zone software. If multiple selection
areas were detected, the selections are displayed as separate scanned
images.
Note
5 When finished, remove the negative strip. Place the negative strip holder
back into the slide holder for storage.
Scan documents
You can scan one or more documents to a file or software application by using
the Scan Document button (
1 Place the original face down in the upper right hand corner on the scanner
glass as shown by the corner reference mark (
) on the front of the scanner.
The Preview setting for the Scan Slides or Negatives button (
must be set to off to scan multiple pictures with one scan. Normally
the Preview setting is set to off already. To change the Preview
setting for the Scan Slides or Negatives button (
settings” on page 14.
) on the front of the scanner.
) on the scanner.
), see “Change
English
)
2 Close the scanner lid.
3
Press the Scan Document button (
4 Choose your options for scanning documents, including specifying a
destination for the scan.
5 Follow the on-screen instructions to finish scanning or to scan additional
documents.
When you are done, all the scanned documents appear in the destination
you selected (for example, a software application or a file).
User's Manual 11
) on the front of the scanner.
Page 14
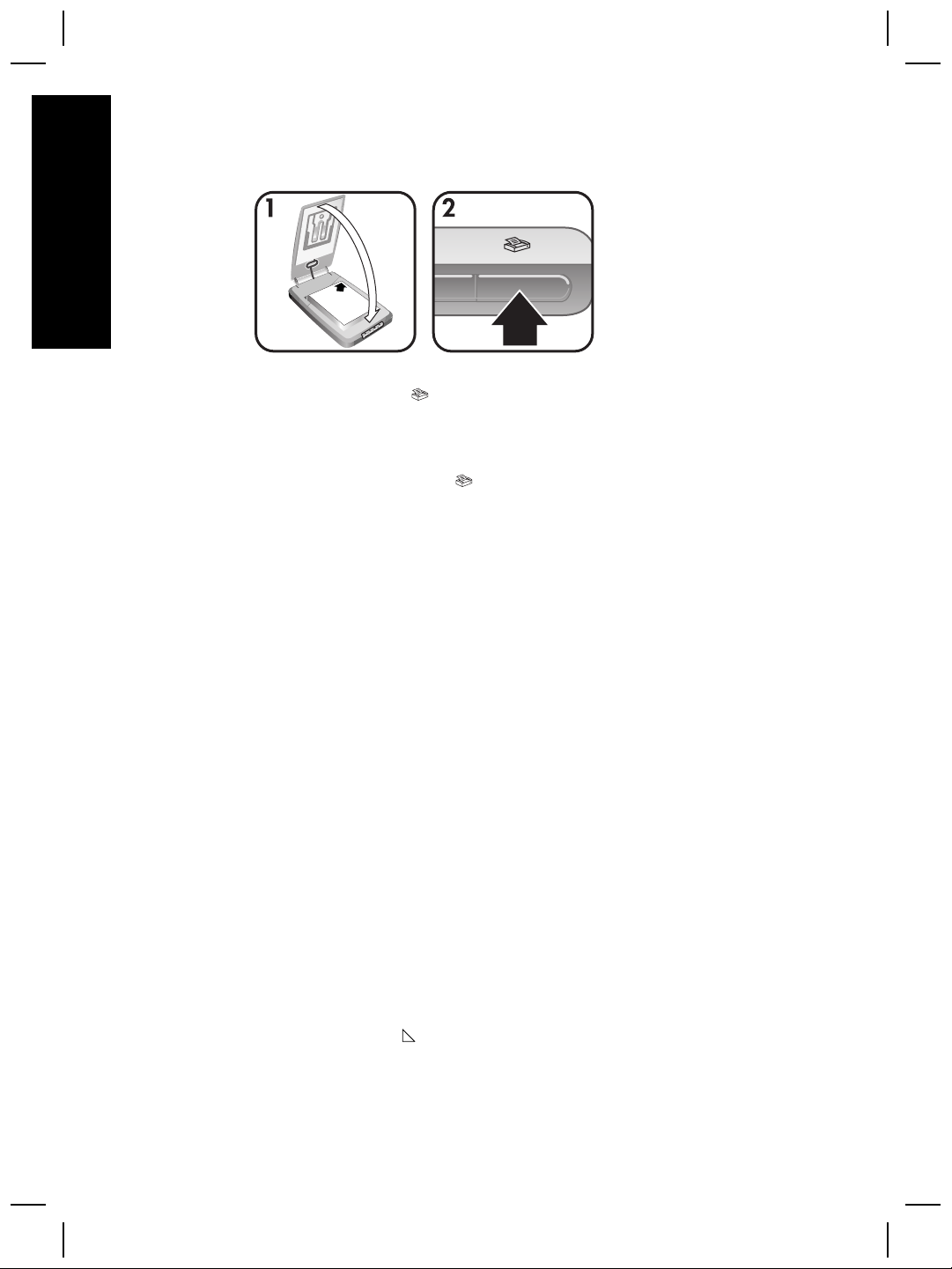
Chapter 1
Print copies
English
Use the Copy button ( ) to scan an original and send it directly to a printer to
make copies.
1 Place the original face down in the upper right hand corner on the scanner
glass as shown by the reference marks on the scanner, and close the lid.
2 Press the Copy button (
the copy progress.
3 If you want to increase the number of copies, lighten or darken the copies,
reduce or enlarge them, or change printer settings, click Cancel in the Copy
in Progress dialog box. You can then make changes to settings in the HP
Copying software.
You can also make copies from the HP Director. For more information, see the
HP Image Zone software on-screen help.
) on the scanner. A message appears that shows
E-mail scanned pictures
You can scan one or more pictures with your HP scanner and e-mail them in two
ways:
● Use HP Instant Share
● E-mail your scanned images as attachments
Note You can also e-mail slides or negatives. See “Scan slides and
negatives” on page 9.
E-mail a scanned picture with HP Instant Share
You can easily 1) send someone an e-mail with thumbnails and links to your
pictures stored on a secure HP website – no more attachments; 2) upload
pictures to the HP Photo website to create online picture albums; or 3) order
professional-quality prints from an HP partner web site. (Not all services are
available in all regions or for all operating systems.)
1 Place the original in the photo holder or face down in the upper right hand
corner on the glass beneath the HP Photo Door, as shown by the corner
reference mark (
Tip If the picture does not fit on the glass under the HP Photo Door, lift the
scanner lid and place the picture in the upper right hand corner on the
12 HP Scanjet 4070 Photosmart scanner
) on the scanner.
Page 15
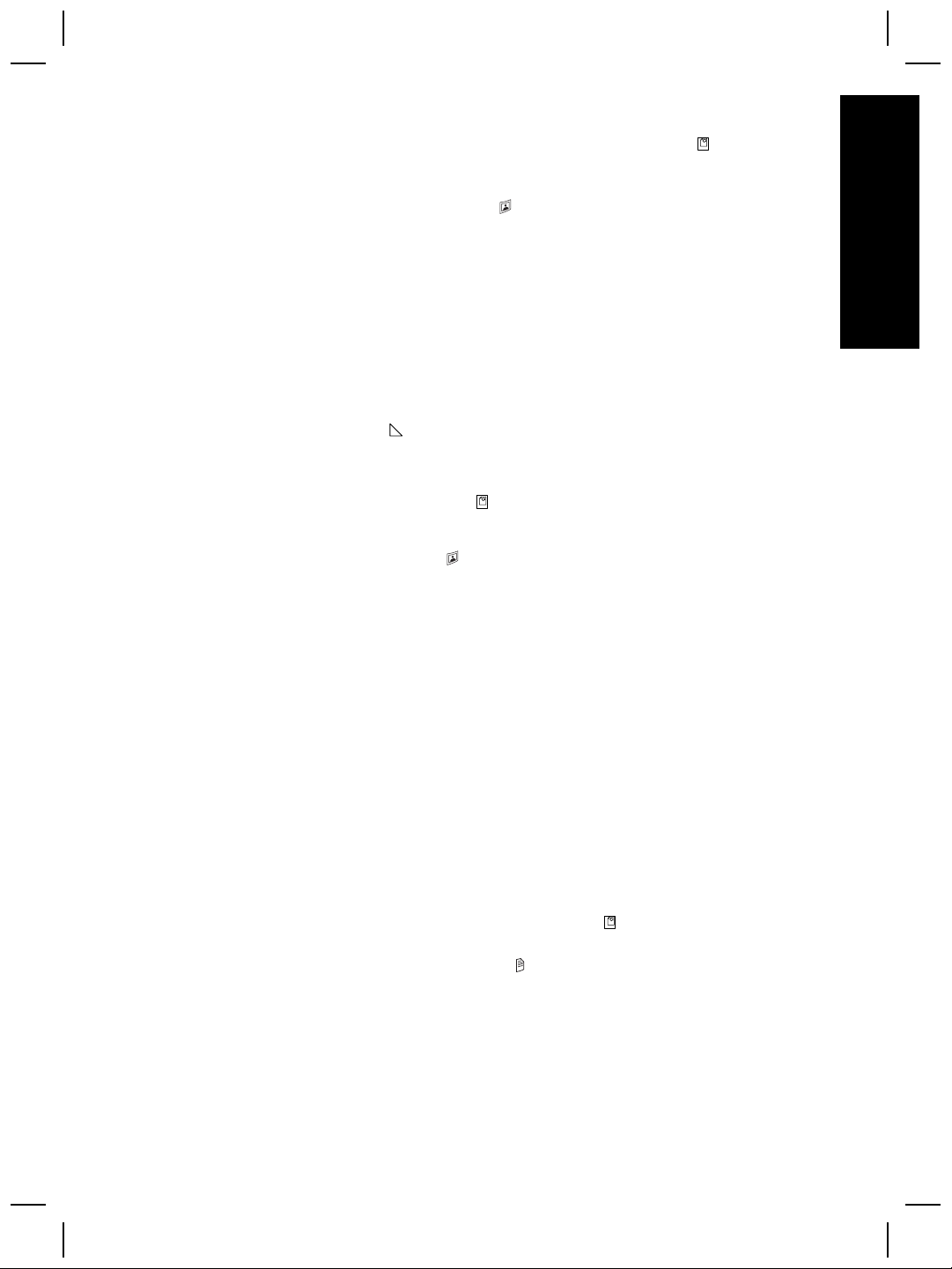
scanner glass as shown by the corner reference mark (
scanner.
2 Close the HP Photo Door or the scanner lid.
3
Press the Scan Picture button (
The scan is displayed in the HP Image Zone software. If multiple selection
areas were detected, the selections are displayed as separate scanned
images.
4 Select one or more pictures in the HP Image Zone software.
5 Click To E-mail and follow the on-screen directions.
).
E-mail your scanned images as attachments
1 Place the original in the photo holder or face down in the upper right hand
corner on the glass beneath the HP Photo Door, as shown by the corner
reference mark (
Tip If the picture does not fit on the glass under the HP Photo Door, lift the
scanner lid and place the picture on the scanner glass as shown by the
corner reference mark (
2 Close the HP Photo Door or the scanner lid.
3
Press the Scan Picture(
The scan is displayed in the HP Image Zone software. If multiple selection
areas were detected, the selections are displayed as separate scanned
images.
4 Select one or more pictures in the HP Image Zone.
5 Click the Selections Menu below the images.
A dialog appears that displays a list of destinations for the images.
6 Select your e-mail application from the list of destinations and click OK.
Your e-mail software starts and a new e-mail message (with the images that
you selected attached to it) opens.
7 Fill in the e-mail address, subject, and write a note.
8 Send the e-mail in the normal way.
) on the scanner.
) on the scanner.
) button.
) on the
English
E-mail one or more scanned documents
1 Place the original face down in the upper right hand corner on the scanner
glass, as shown by the corner reference mark (
2 Close the scanner lid.
3
Click the Scan Document button (
4 Select your e-mail application from the list of destinations and click OK.
If your e-mail application does not appear in the list of destinations, select
Save to File and then attach the file to an e-mail message.
User's Manual 13
) on the front of the scanner.
) on the scanner.
Page 16
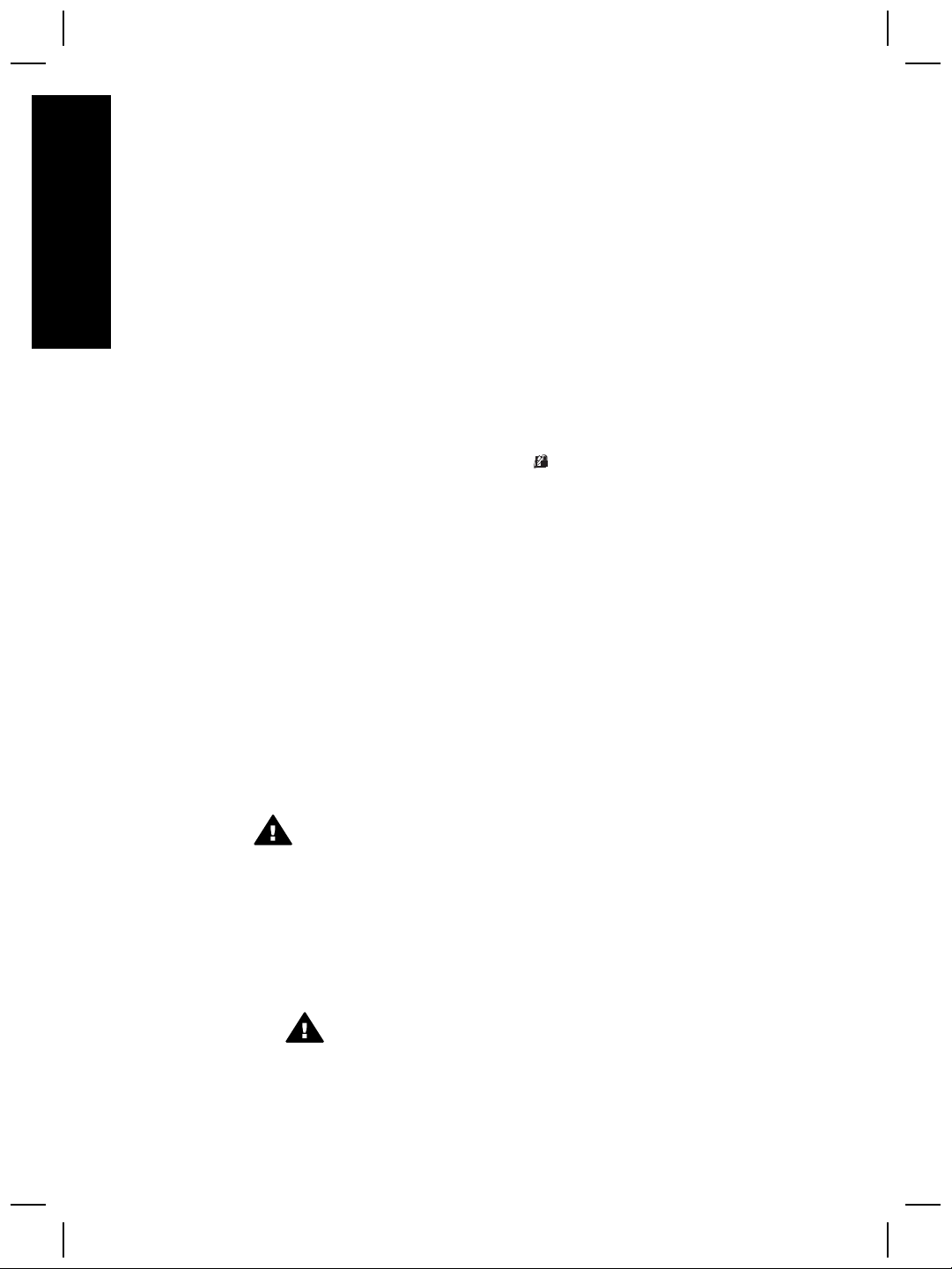
Chapter 1
Change settings
English
You can customize some features of your HP Scanjet scanner, including the
front panel button settings, previewing of images, and other preferences.
●
Change settings from the HP Director software.
When you use the scanner buttons on the front of the scanner or the HP
Director software, the scanner uses settings optimized for the scanned
original type, such as a picture. You can change all scan settings from the
Settings menu in the HP Director software, including button settings,
scanning preferences, and other settings. To change settings, start the HP
Director software, and then click Settings.
●
Turn Preview Image on or off
Note Macintosh users, see the HP Director software on-screen help for
information about turning preview on or off.
1
Double-click the HP Director icon (
click Start, point to Programs or All Programs, point to HP, and then click
HP Director.
2 When the HP Director opens, make sure that your HP scanner is selected in
the Select Device list.
3 On the Settings menu, point to Scan Settings & Preferences, and then
click Button Settings. The Button Settings dialog box, which has a tab for
each configurable button, opens.
4 Click the tab that corresponds to the button that you want to set.
5 Select or clear the preview button setting for that button.
6 When you are satisfied with the settings, click OK.
) on your desktop. Or, on the taskbar,
Care and maintenance
Occasional cleaning of your scanner helps ensure optimal performance. The
amount of care necessary depends upon several factors, including the amount
of use and the environment. You should perform routine cleaning as necessary.
Caution Avoid placing items with sharp edges in the scanner. Doing so
can damage the scanner. Before placing an item on the scanner glass,
make sure the item is free of wet glue, correction fluid, or other
substances that can be transferred to the glass.
●
Clean the scanner glass
Disconnect the USB cable and power cable from the scanner.
Clean the glass using a soft, lint-free cloth sprayed with a mild glass
cleaner, drying the glass with a dry, soft, lint-free cloth.
Caution Use only glass cleaner. Avoid abrasives, acetone,
benzene, and carbon tetrachloride, all of which can damage the
scanner glass. Avoid isopropyl alcohol because it can leave streaks
on the glass.
14 HP Scanjet 4070 Photosmart scanner
Page 17
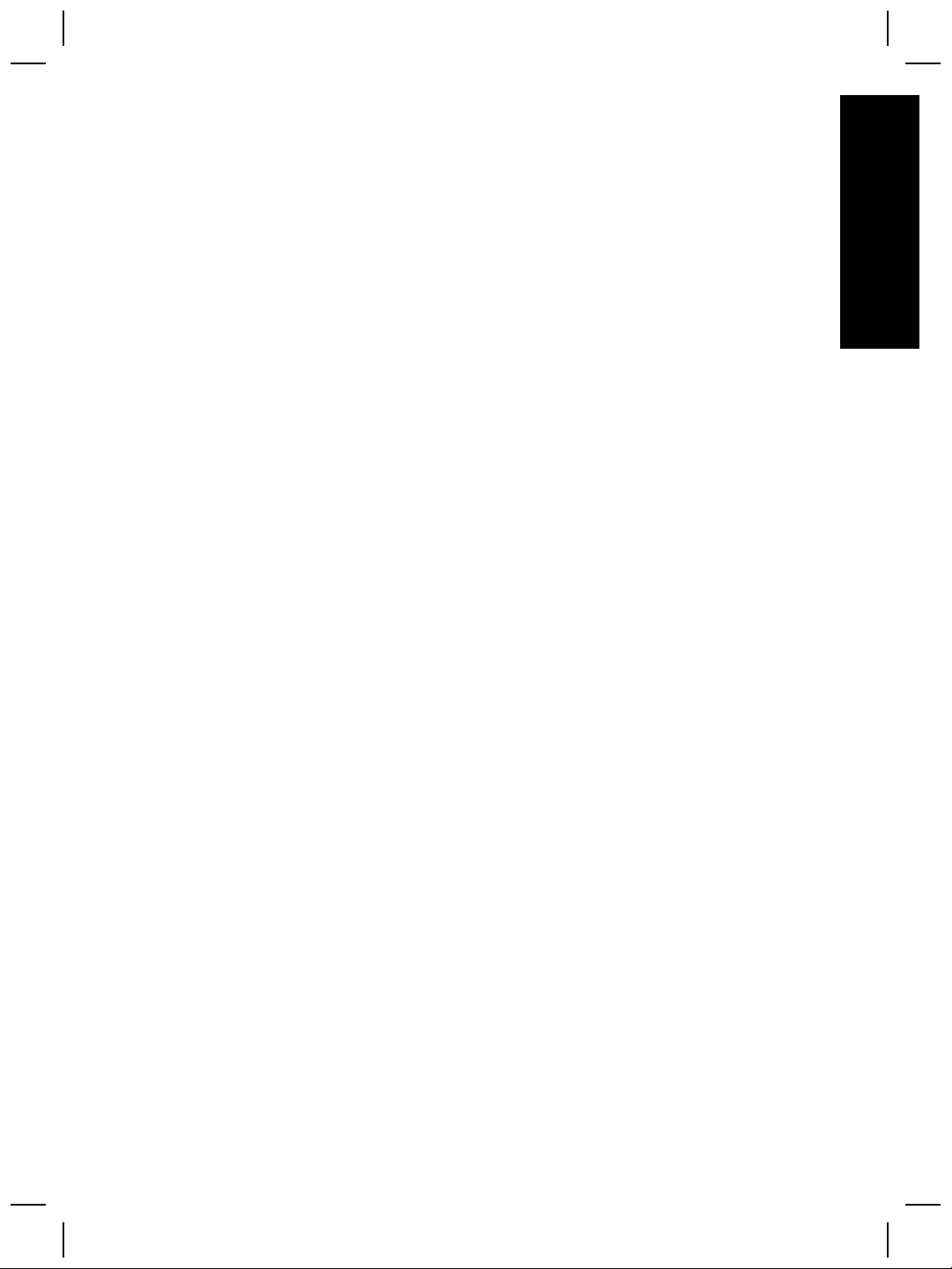
Do not spray the glass cleaner directly on the glass. If too much glass
cleaner is applied, the cleaner could run to the edges and damage the
scanner.
When finished, reconnect the USB cable and power cable to the scanner.
Note For instructions on how to clean the underside of the scanner glass,
visit www.hp.com/support.
●
Clean the transparent materials adapter (TMA)
Clean the TMA with a dry, soft cloth. If necessary, lightly spray the cloth with
glass cleaner and wipe the TMA.
English
User's Manual 15
Page 18
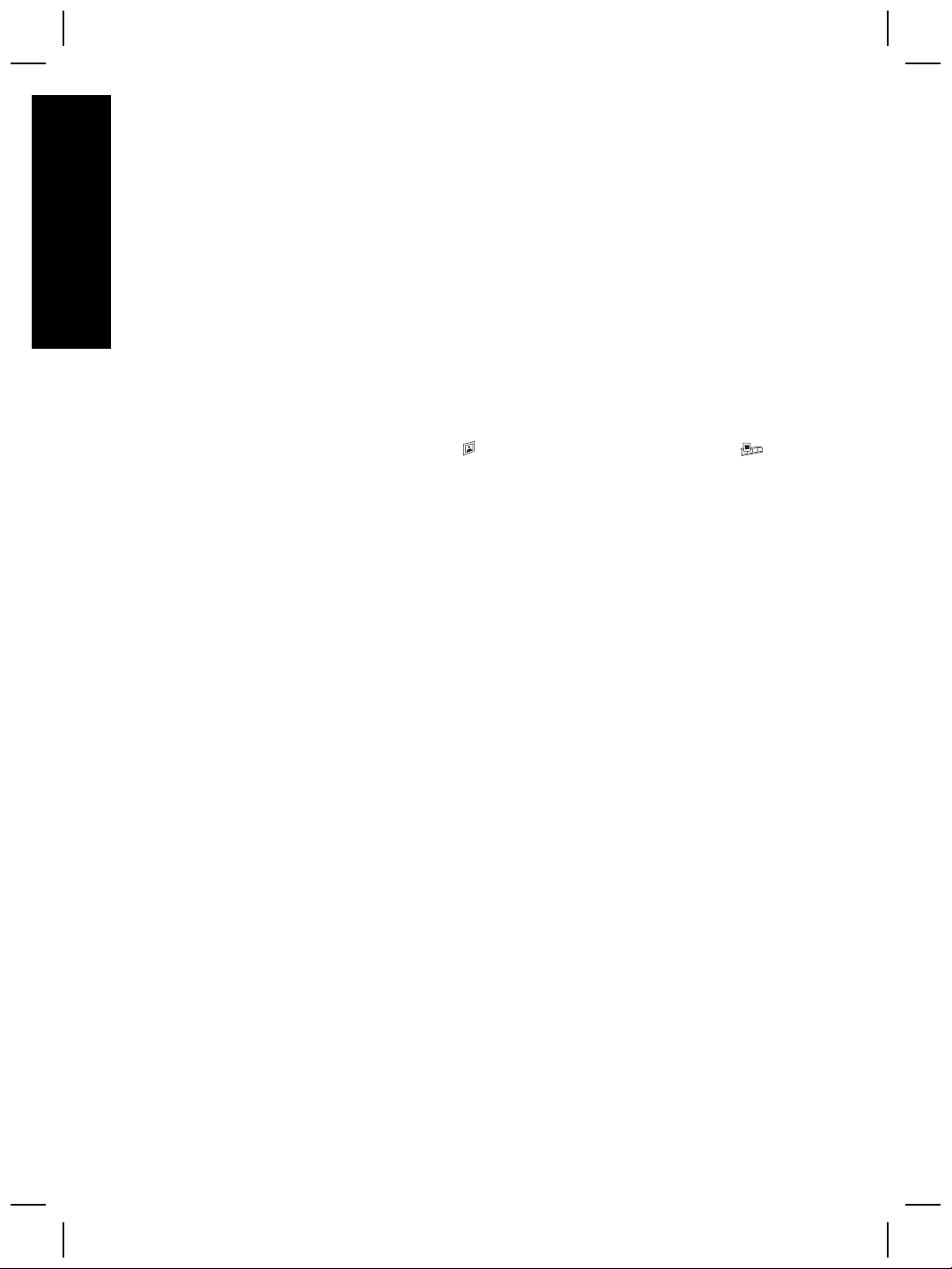
2
English
Troubleshooting
This section contains solutions for potential issues with the scanner and the
transparent materials adapter (TMA).
Frequently asked questions
This section provides information on some common questions, and provides
answers to those questions as well.
How do I test my scanner hardware if I think there may be a problem?
1 Disconnect the USB cable and power cable from the scanner.
2 Ensure that the scanner power cable is still connected to the power source.
3
Press the Scan Picture (
buttons on the front of the scanner at the same time while reconnecting the
power cable to the scanner.
The carriage in the scanner should move forward. The scanner lamp should
blink six times. Then the scanner carriage should move backwards.
4 To end the test, disconnect the power cable.
How do I turn off the lamp?
The scanner lamp should time out and turn off automatically after a period of
inactivity (about 14 minutes). If it does not turn off automatically, do the following:
1 From the HP Director, click Settings.
2 Select Scan Settings & Preferences.
3 Select Scan Preferences.
4 Click the Quality vs Speed tab.
5 Turn off Extended lamp to turn the scanner lamp off after 14 minutes of
inactivity. If this option is on, the scanner lamp turns off after 1 hour of
inactivity.
) and the Scan Slides or Negatives (
)
If the scanner lamp problems continue, see “Customer support” on page 22.
How do I turn off the scanner?
Normally you do not need to turn off the scanner because after a period of
inactivity (about 14 minutes), the scanner reduces to a low-power mode. If you
need to turn off the scanner completely, disconnect it from the power source
(electrical outlet or surge protector).
16 HP Scanjet 4070 Photosmart scanner
Page 19
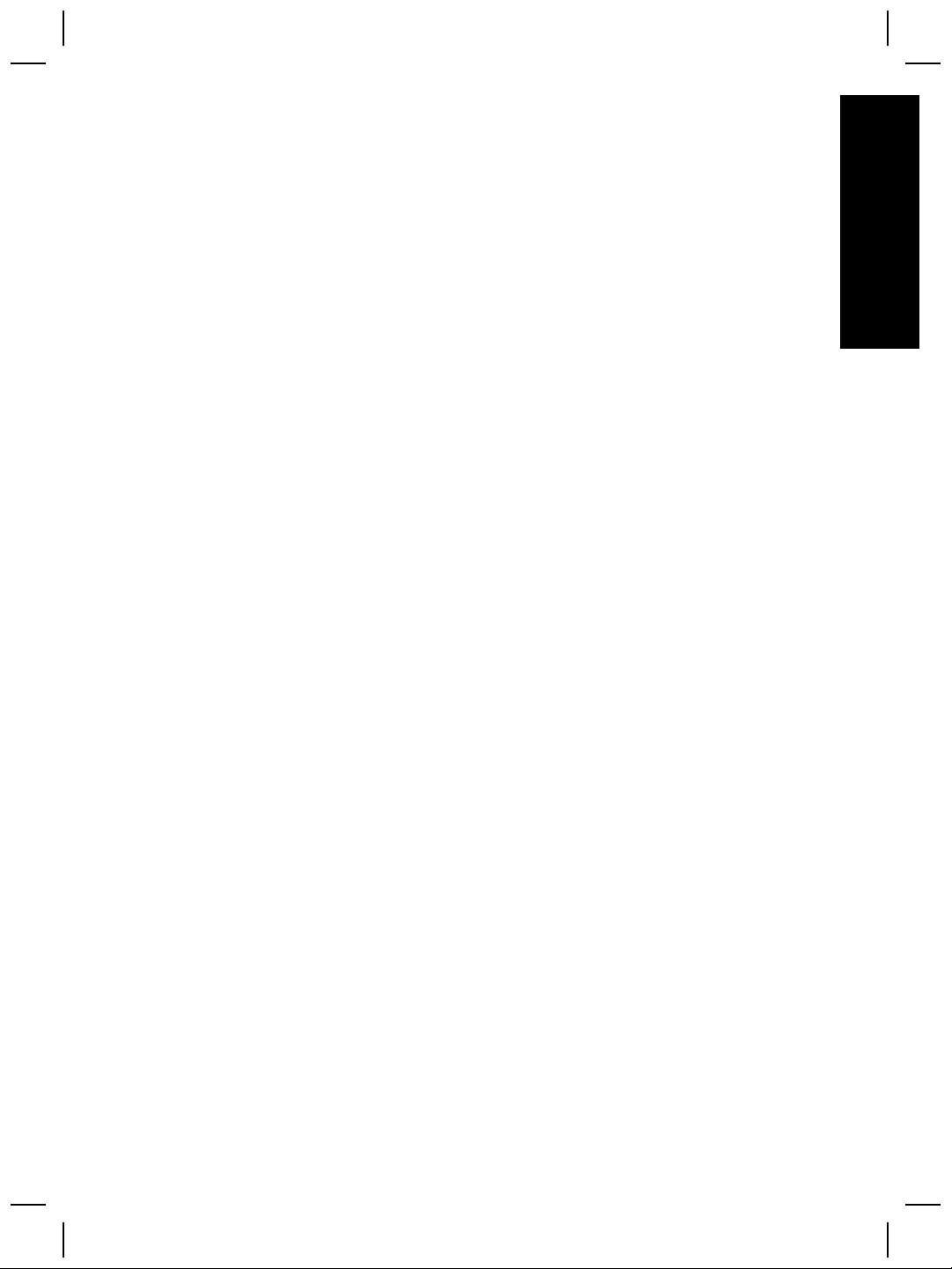
How do I resolve issues with scanning documents or text?
The scanner uses Optical Character Recognition (OCR) to convert text on a
page to text that you can edit on your computer.
● If you scan text but cannot edit it, make sure you make the following
selections during scanning:
– What are you scanning? Select Document.
– Scan for editable text? Select Yes.
● Scanned text may not appear on your computer exactly as it appeared on
the page. For example, some characters may be incorrect or missing. As
you edit the text, verify the scanned text and make corrections as necessary.
● To change text scanning options, from the HP Director, click Settings, Scan
Settings & Preferences, and then click Button Settings. Click the Scan
Document button (Director) tab.
Note OCR is installed automatically when you install the scanning software
during scanner setup.
Scanner installation or setup issues
This section contains solutions for installation and setup problems.
Check your computer
● Ensure that your computer meets the minimum system requirements listed
on the scanner box.
● If you do not have enough hard-disk space, remove unnecessary files or
install the software on a different disk drive.
English
Use administrative privileges
If you are installing the scanner on a Microsoft Windows 2000 or XP system, you
must be logged on as an Administrator. See your operating system help for how
to log on as an Administrator.
Use a valid folder
On a Microsoft Windows computer, if you receive a message such as
“Destination Directory Is Invalid” or “Program Folder Is Invalid” during
installation, you may not have read/write permissions to that folder.
User's Manual 17
Page 20
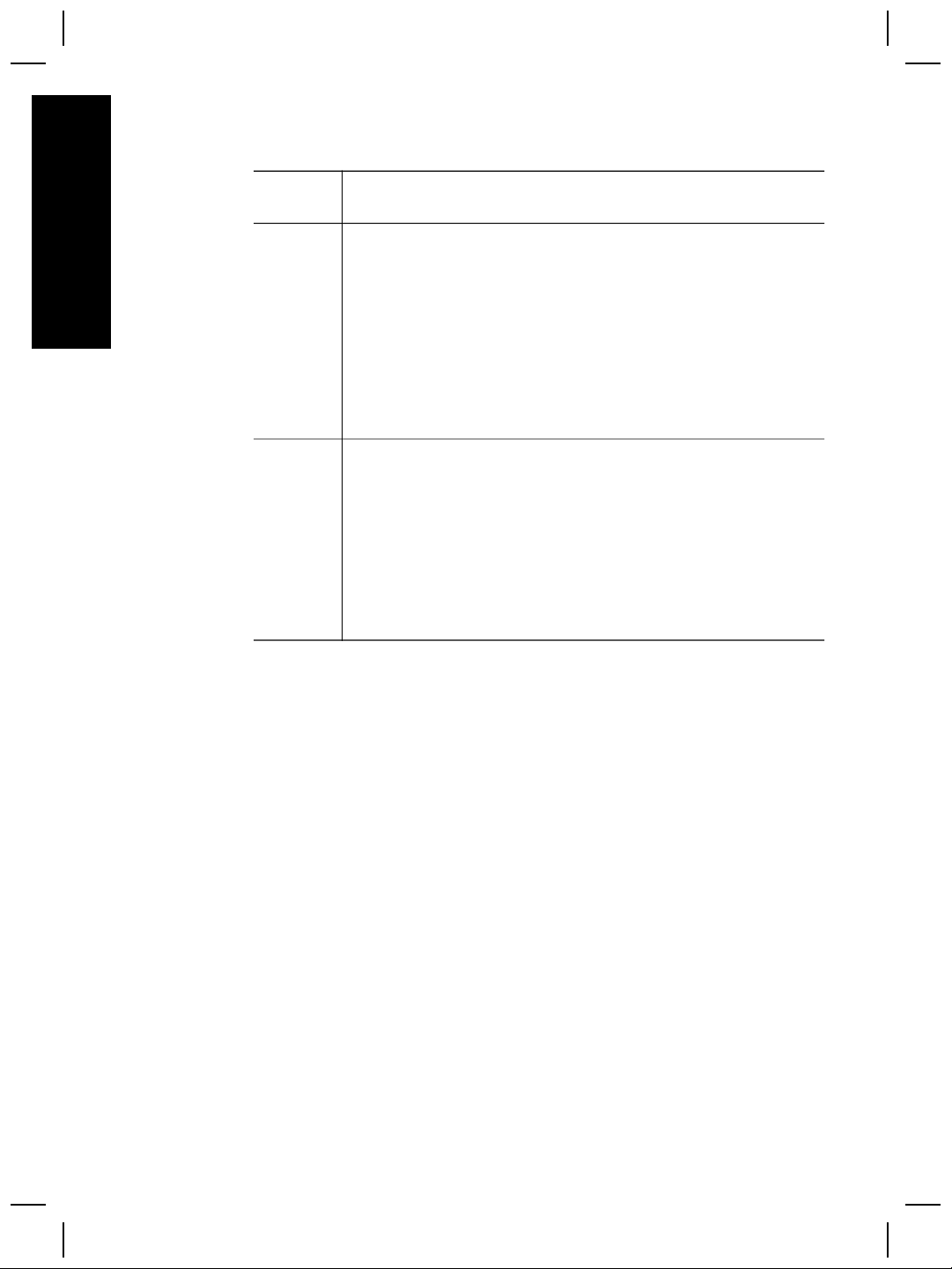
Chapter 2
Check the cables
English
Cable
type
Power
cable
USB cable The USB cable is connected between the scanner and the
Note On a Macintosh computer, use the Apple System Profiler to ensure that
Action
The power cable is connected between the scanner and an AC
outlet.
● Ensure that the power cable is securely connected between
the scanner and a live electrical outlet or surge protector.
● If the power cable is connected to a surge protector, ensure
that the surge protector is plugged into an outlet and turned
on.
● Disconnect the power cable from the scanner and turn off the
computer. After 60 seconds, reconnect the power cable to
the scanner, and then turn on the computer, in that order.
computer.
● Use the cable that was included with the scanner. Another
USB cable might not be compatible with the scanner.
● Ensure that the USB cable is securely connected between
the scanner and the computer.
For additional USB troubleshooting information, see
www.hp.com/support, select your country/region, and then use
the search tool to find USB troubleshooting topics.
the scanner is connected to the computer correctly.
Scanner initialization and hardware issues
This section contains solutions for initialization and hardware problems.
Reset the scanner
If you receive an error message similar to “Scanner initialization failed” or
“Scanner not found” when trying to use the scanner:
1 Close the HP Scanning software if it is open.
2 Disconnect the cable that connects the scanner to the computer.
3 Turn the scanner off by disconnecting the power cable.
4 Turn the computer off, wait 60 seconds, and then turn it on again.
5 Turn the scanner back on by reconnecting the power cable.
6 Reconnect the cable that connects the computer and the scanner (use a
different USB port on the computer if possible).
– Make sure the USB cable is properly connected to the back of the
scanner. The USB symbol on the end of the cable (the connector)
should be facing up. When connected correctly, the USB connector will
18 HP Scanjet 4070 Photosmart scanner
Page 21
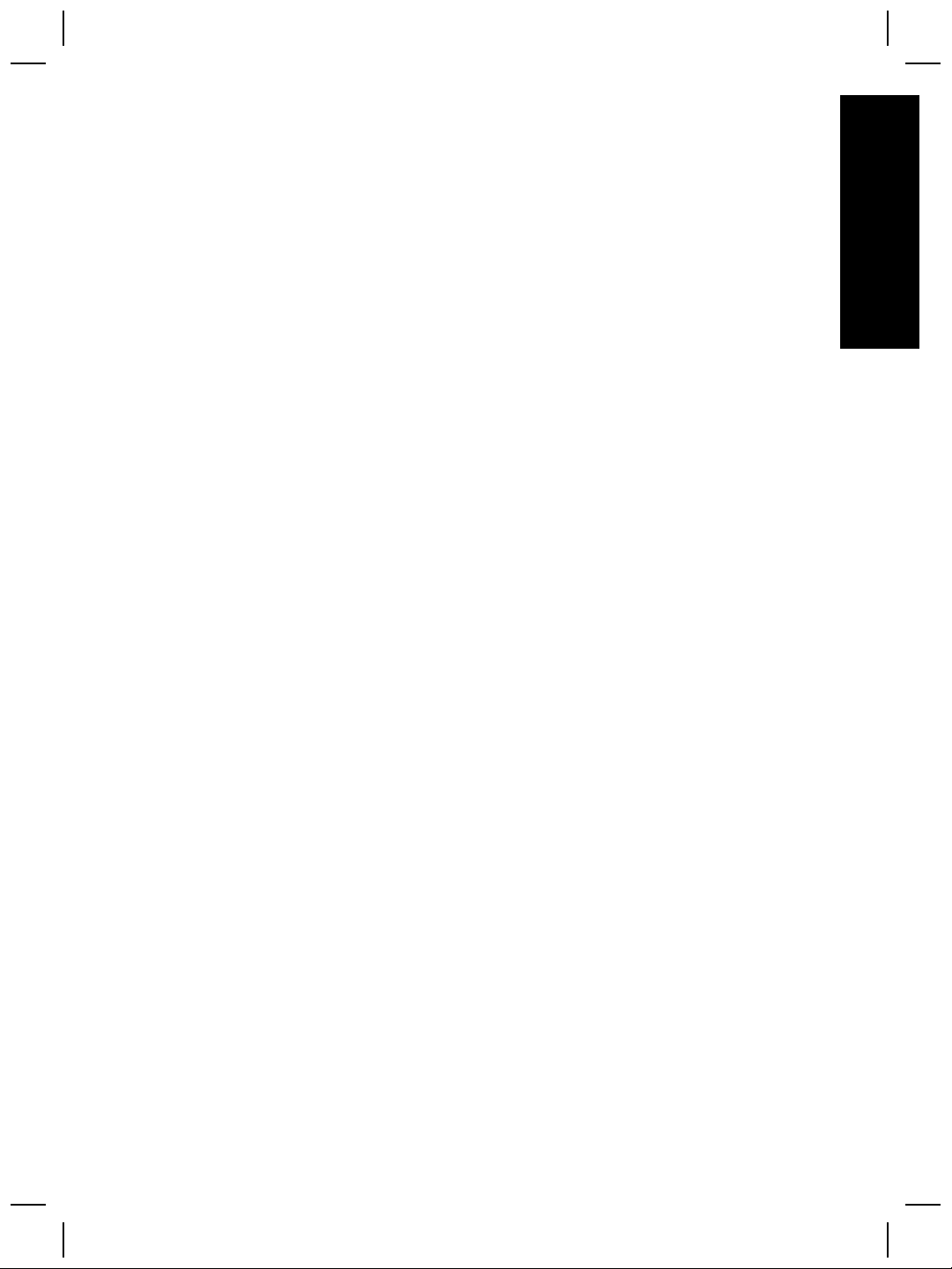
feel slightly loose. When connected incorrectly, the USB plug will feel
overly tight.
– Try connecting the USB cable to a different USB port on your computer.
Test scanner hardware
If you think the scanner has a hardware problem, verify that the cables are firmly
connected to the scanner, the computer, and the power source. If the cables are
correctly connected, test the scanner using this procedure.
1 Disconnect the USB cable and power cable from the scanner.
2 Reconnect the USB cable and power cable to the scanner.
Scanner has stopped working properly
If the scanner stops scanning, complete the following steps in order. After each
step, start a scan to see if the scanner is working. If not, proceed with the next
step.
● A cable might be loose. Ensure that both the USB cable and power cable
are securely connected
● Unplug the power cable from the power source, wait 60 seconds, and then
plug it back in.
● Restart your computer.
● A software conflict might exist on your computer. You might need to reinstall
the HP Image Zone software. To do this, run the Repair utility (Windows
computers only).
– Click Start, point to Settings, and then click Control Panel (in
Windows XP, click Start, and click Control Panel).
– Click Add/Remove Programs, and then select the HP Image Zone
software.
– Click Add/Remove (or Change, depending on your version of
Windows).
– Follow the instructions on the computer screen, and then click Repair.
● Install the scanner on another computer. This helps determine if the
problem is related to the computer or to the scanner.
If the scanner still does not work, visit www.hp.com/support or contact HP
Customer Support (see “)” on page 22.
English
Transparent materials adapter (TMA) issues
Use this section to help resolve issues that might occur when scanning 35 mm
slides and negatives from the transparent materials adapter (TMA).
The transparent materials adapter does not work at all
The adapter cable might not be connected correctly. Ensure that the adapter
cable is connected securely to the TMA port on the back of the scanner.
User's Manual 19
Page 22
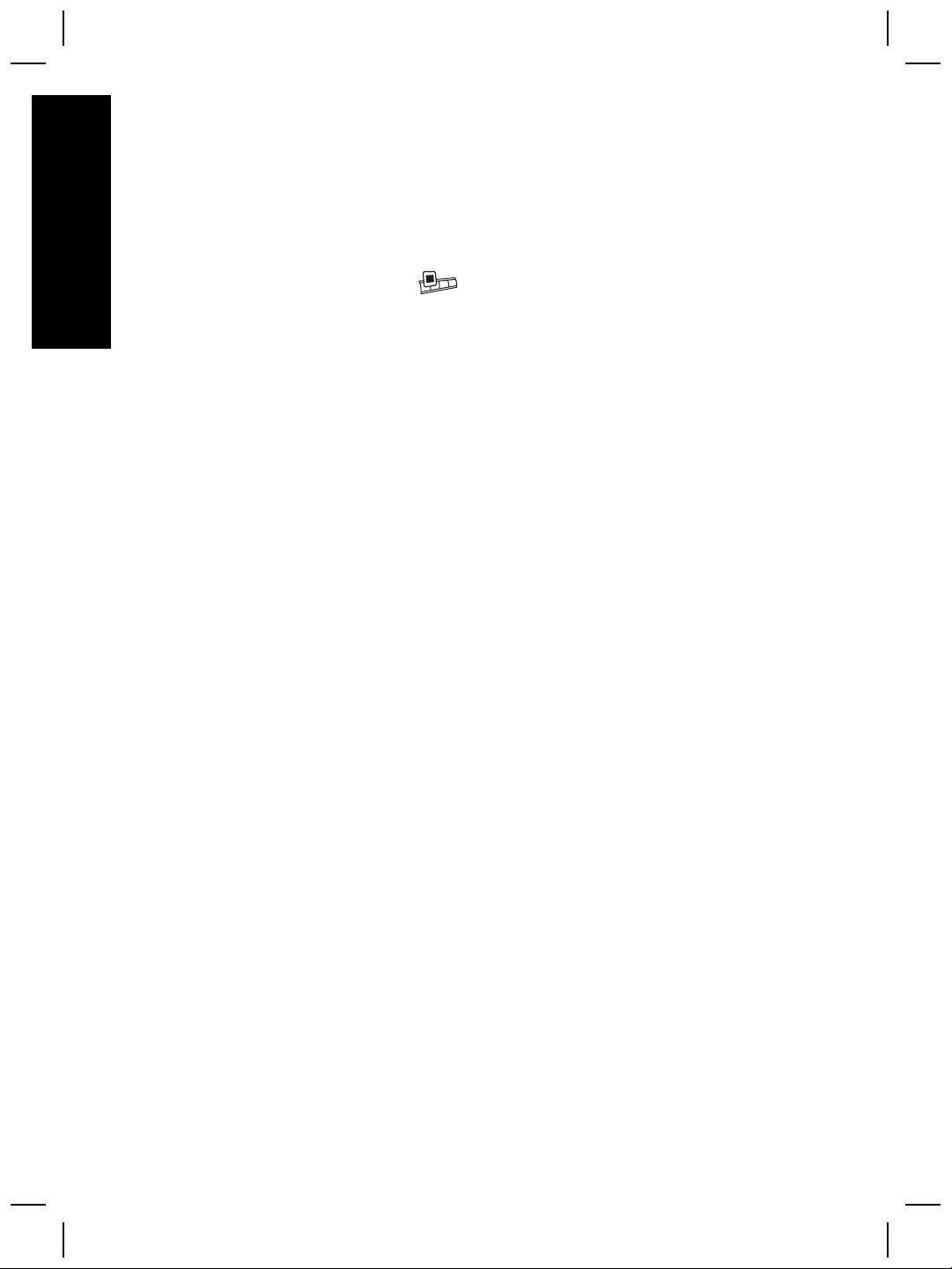
English
Chapter 2
No light or only dim light is visible in the transparent materials adapter
After each step, start a scan to see if the scanner is working. If not, proceed with
the next step.
● Make sure that the transparent materals adapter (TMA) is connected to the
scanner.
● The bulb in the adapter might not be working. Press the Scan Slides or
Negatives button (
broken, service is required, See “Customer support” on page 22.
● The adapter has a short warm-up mode. Wait a few seconds to see if the
light turns on. For the best scanning quality, let the adapter light warm up for
at least 30 seconds.
) and look for illumination in the TMA. If the bulb is
Additional troubleshooting information
To solve other problems with the scanner or the transparent materials adapter,
access the on-screen help:
1 Open the HP Director software.
2 Click Help, and then click HP Scanjet 4070 scanner.
To solve problems with the scanner software, see the HP Image Zone on-screen
help.
Resolve issues with slides or negatives
Use this section to help resolve issues with 35 mm slides or 35 mm negatives
scanned from the transparent materials adapter.
The image cannot be enlarged
You might have selected Zoom in instead of Resize. Zoom in changes only the
view on the screen. Use Resize to change the size of the scanned image. See
the HP Image Zone on-screen help for more information.
Incorrect colors print, or the image is too light or dark
● A final scan area might not have been selected. The software might be
setting the exposure for the entire area instead of the final scan area. Select
and drag the handles around the selection area you want for the final scan
area.
● The settings for transparent materials are reversed. Select Slides from
TMA for slides or Negatives from TMA for negatives.
● Ensure that the adapter windows are not blocked or dirty.
The scanned image shows a colored tint, usually pink
The image was probably scanned without using the adapter. To review the steps
for scanning 35 mm slides or negatives, see “Scan slides and
negatives” on page 9.
20 HP Scanjet 4070 Photosmart scanner
Page 23
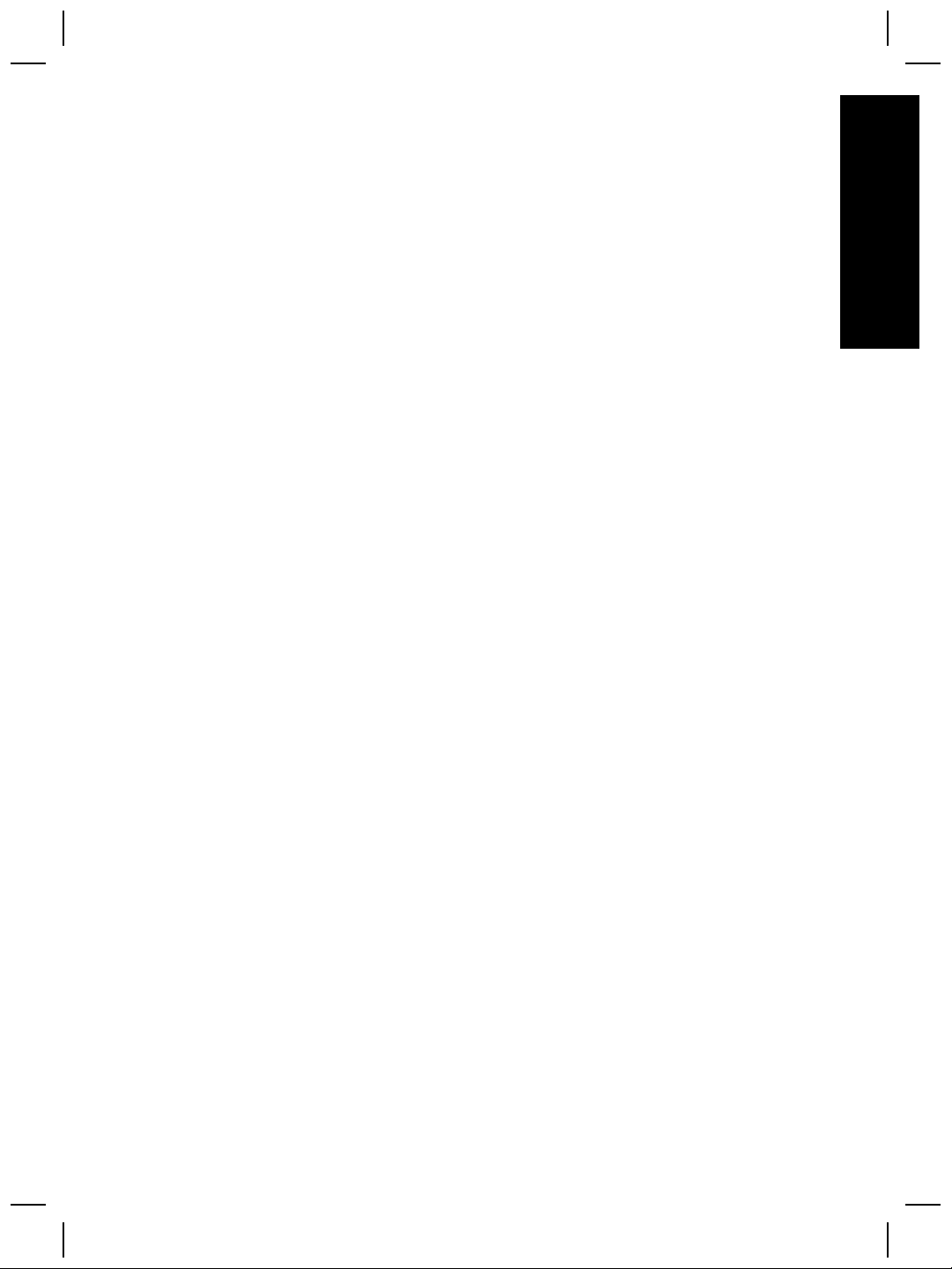
Dots or streaks appear in the scanned image
● Check the original slide or negative for damage or debris.
● Clean the scanner glass.
● Clean the adapter windows using a slightly damp, soft cloth.
The scanned images are dark
● Check to see if the adapter light is on before you click New Scan or Accept.
● The bulb in the adapter might be broken or not working. If the bulb is
broken, service is required.
The scanned image is black even though the adapter light is on
● From the Basic menu in the HP Image Zone software, click Lighten/Darken.
● Ensure that the adapter windows are not blocked or dirty.
Uninstall the software
Use the following steps to remove the software.
● Do one of the following:
– From the Start menu, point to Programs or All Programs, point to HP,
point to the name of your scanner or to Scanners, and click Uninstall
Software.
– Click Start, point to Settings, and click Control Panel (in Windows XP,
click Start, and click Control Panel). Click Add/Remove Programs,
select the HP Image Zone software, and click Add/Remove (or
Change, depending on your version of Windows). The HP Install
Wizard appears.
● Click Next.
● Select Remove and click Next.
The software is removed from your computer.
English
User's Manual 21
Page 24
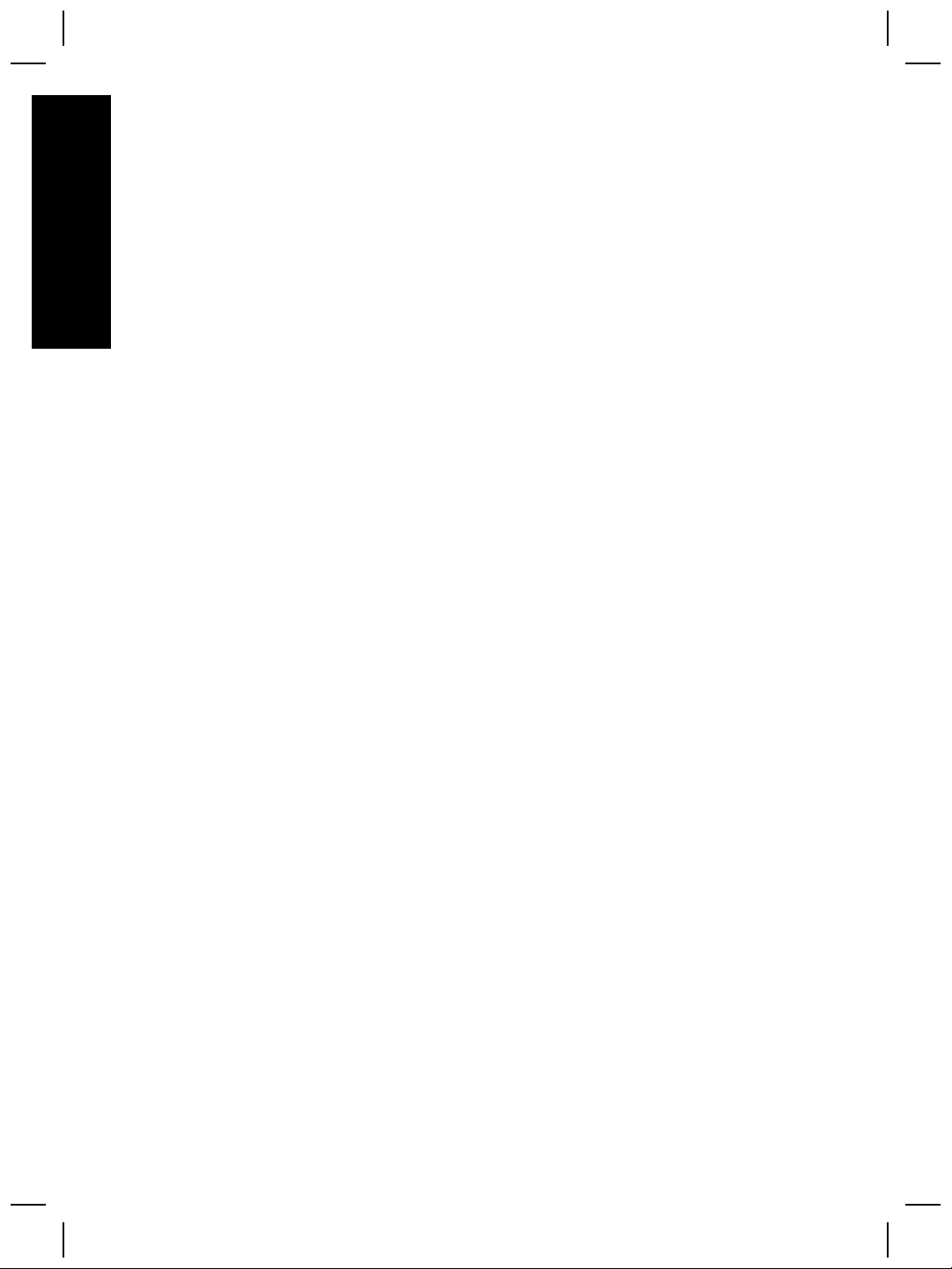
3
English
Customer support
This section contains support information, including phone numbers and website
information.
Accessibility website options
Customers with disabilities can get help by visiting www.hp.com/accessibility.
HP website
Visit www.hp.com to:
● Learn tips for scanning more effectively and creatively.
● Access HP Scanjet driver updates and software.
● Register your product.
● Subscribe to newsletters, driver and software updates, and support alerts.
● Purchase accessories.
Support process
The HP support process works most effectively if you perform the following steps
in the order specified:
1 Review the on-screen help for the software and scanner, including the
troubleshooting section.
2 Access the HP Customer Support Website for support. If you have access
to the Internet, you can obtain a wide range of information about your
scanner. Visit the HP website for product help, drivers, and software
updates at www.hp.com/support. The HP Customer Support Website is
available in the following languages: Dutch, English, French, German,
Italian, Portuguese, Spanish, Swedish, Traditional Chinese, Simplified
Chinese, Japanese, Korean. (Danish, Finnish, and Norwegian support
information is available in English only.)
3 Access HP e-support. If you have access to the Internet, connect with HP
via e-mail by going to www.hp.com/support. You will receive a personal
reply from an HP Customer Support technician. E-mail support is available
in the languages listed at that website.
4 Contact your local HP dealer. If your scanner has a hardware failure, take it
to your local HP dealer for a solution. Service is free during your scanner’s
limited warranty period. After the warranty period, the dealer will quote a
service charge.
Contact the HP Customer Support Center for support by phone. Please
consult the following website to check the details and conditions of phone
support in your country/region: www.hp.com/support. As a part of HP’s
continuing efforts to improve phone support information services, we advise
you to check the HP website on a regular basis for new information
regarding service features and delivery. If you cannot solve the problem by
22 HP Scanjet 4070 Photosmart scanner
Page 25
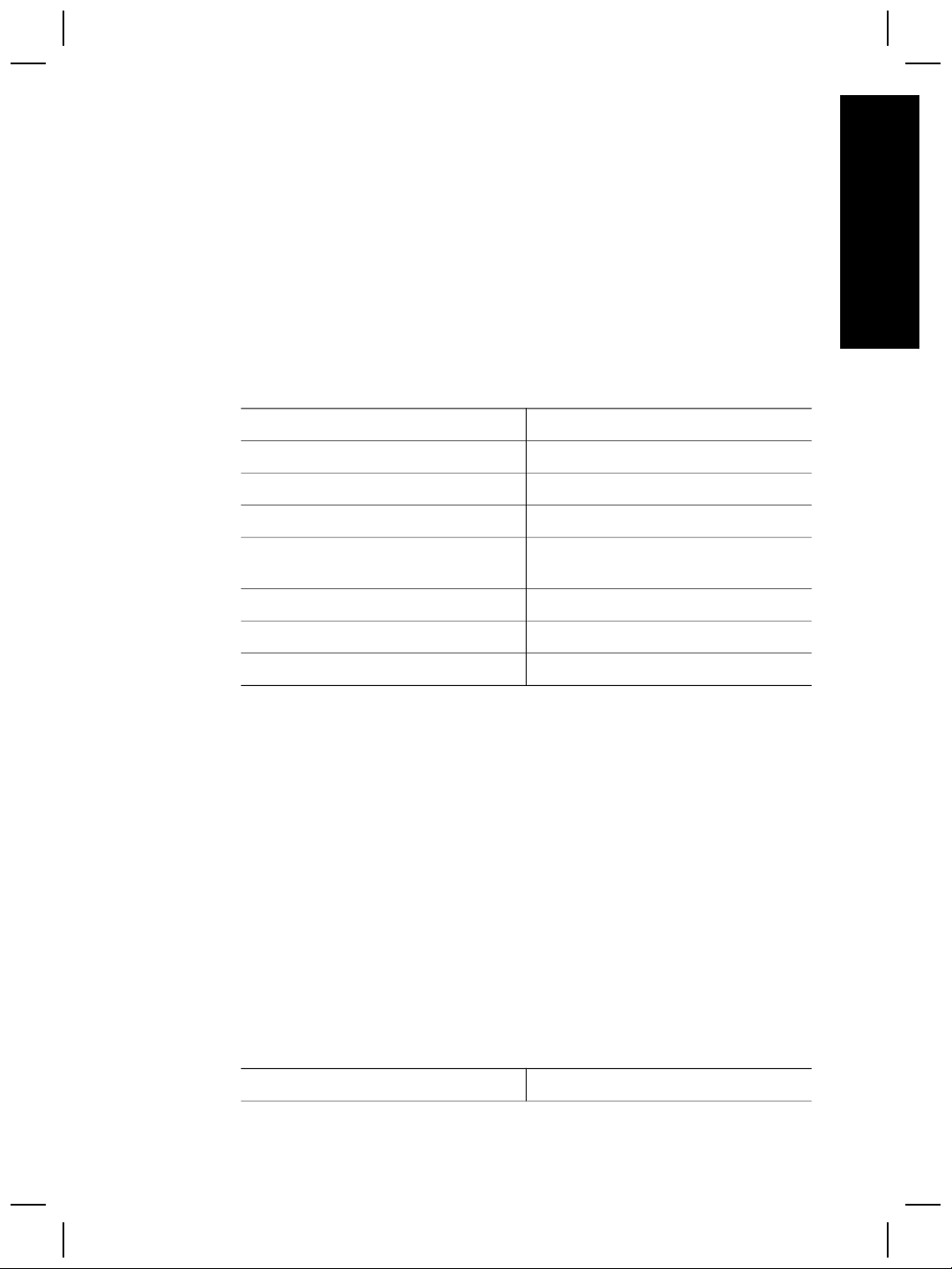
using the above options, call HP while you are in front of your computer and
scanner. For faster service, please be prepared to provide the following
information:
– The scanner’s model number (located on the scanner)
– The scanner’s serial number (located on the scanner)
– The computer’s operating system
– The version of the scanner software (located on the scanner’s CD label)
– Messages displayed at the time the situation occurred
The applicable conditions for HP phone support are subject to change without
notice.
Telephone support is free from the date of purchase for the period specified
unless otherwise noted.
English
Locations
Africa 30 days
Asia Pacific 1 year
Canada 1 year
Europe 1 year (see the following tables for
Latin America 1 year
Middle East 30 days
United States 90 days
Free phone support period
details for each country)
Phone support in the United States
Support is available both during and after the warranty period.
Within the period of your warranty, telephone support is provided free of charge.
Call 800-HPINVENT (800-474-6836). U.S. phone support is available in both
English and Spanish 24 hours a day, 7 days a week (days and hours of support
may change without notice).
After the warranty period, call 800-HPINVENT (800-474-6836). Charges are
$25.00 U.S. per issue, and are charged to your credit card. If you think your HP
product needs service, call the HP Customer Support Center, which can help
determine if service is required.
Phone support in Europe, Middle East, and Africa
HP Customer Support Center phone numbers and polices may change. Visit the
following website to check the details and conditions of phone support in your
country/region: www.hp.com/support.
Algeria
User's Manual 23
+213 61 56 45 43
Page 26
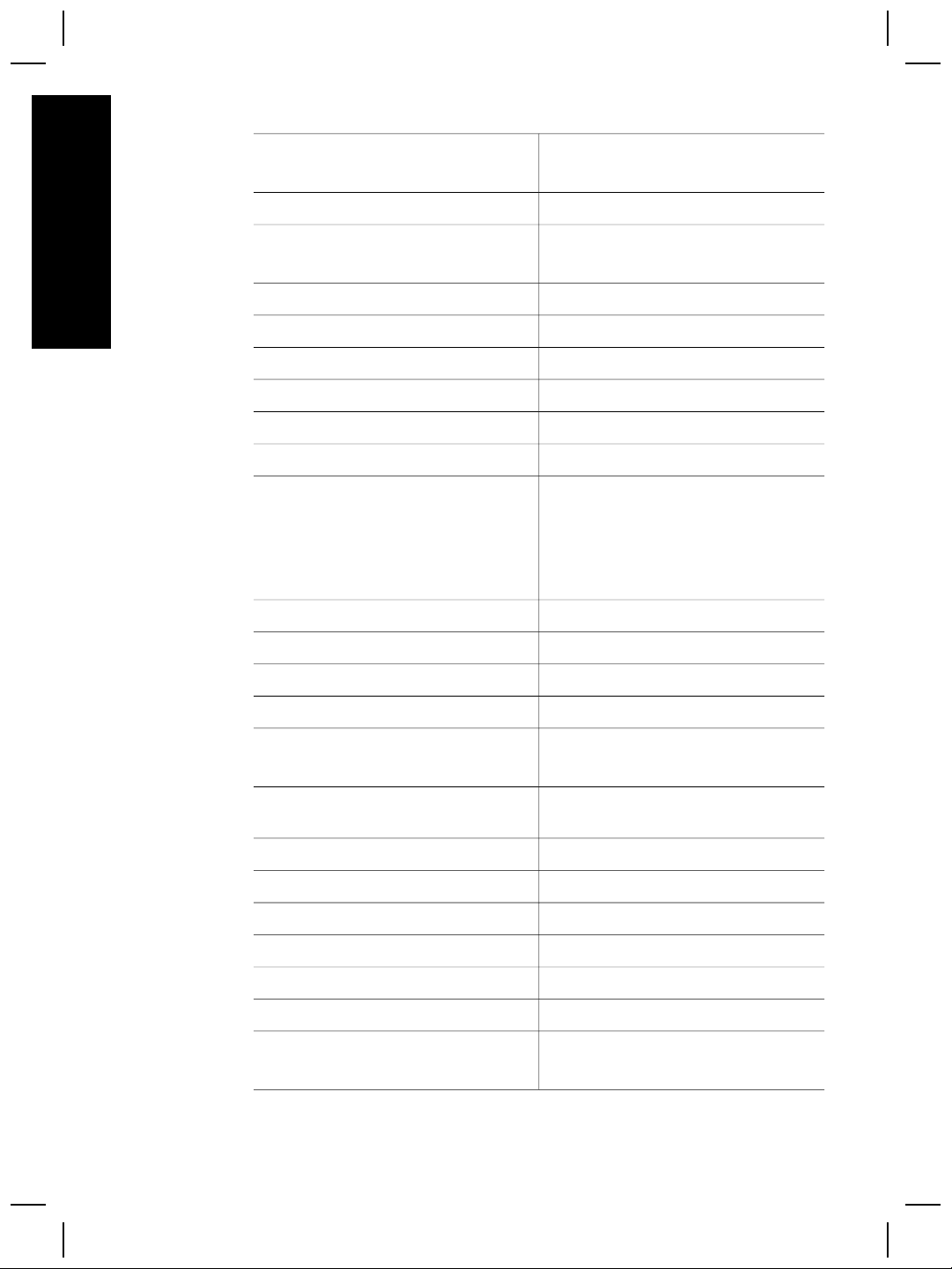
Chapter 3
(continued)
Austria +43 1 86332 1000
0810 –00 1000 (in-country)
Bahrain 800 171 (in-country toll-free)
English
Belgium 070 300 005 (Dutch)
070 300 004 (French)
Czech Republic +420 261307310
Denmark +45 70202845
Egypt +20 2 532 5222
Finland +358 (0)203 66 767
France +33 (0) 8 92 69 60 22 (Euro 0.34/min)
Germany +49 (0) 180 5652 180 (Euro 0.12/min)
Greece +30 210 6073603 (international
number)
801 11 225547 (in-country)
800 9 2649 (toll-free from Cypress to
Athens)
Hungary +36 1 382 1111
Ireland 1890 923902
Israel +972 (0) 9 830 4848
Italy 848 800 871
Luxembourg 900 40 006 (French)
900 40 007 (German)
Middle East +971 4 366 2020 (international
number)
Morocco +212 224 04747
Netherlands 0900 2020165 (Euro 0.10 per minute)
Norway +47 815 62 070
Poland +48 22 5666 000
Portugal 808 201 49 2
Romania +40 21 315 44 42
Russian Federation + 7 095 797 3520 (Moscow)
+ 7 812 346 7997 (St. Petersburg)
24 HP Scanjet 4070 Photosmart scanner
Page 27
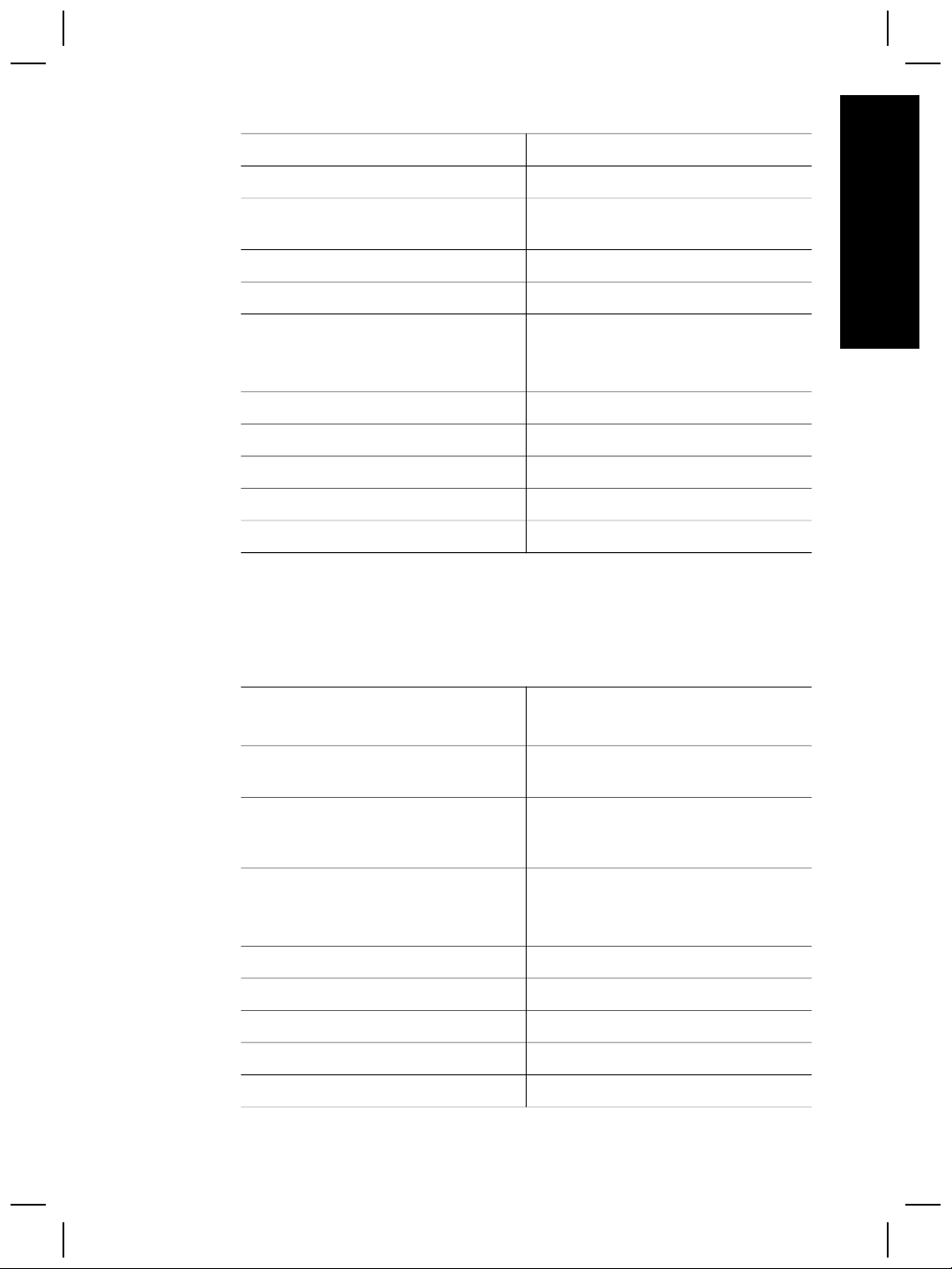
(continued)
Saudi Arabia 800 897 1444 (in-country toll-free)
Slovakia +421 2 50222444
South Africa 086 000 1030 (RSA) +27-11 258
Spain 902 010 059
Sweden +46 (0) 77-120 4765
Switzerland 0848 672 672
Tunisia +216 71 89 12 22
Turkey +90 216 579 71 71
Ukraine +7 (380 44) 490 3520
United Arab Emirates 800 4520 (in-country toll-free)
United Kingdom +44 (0)870 010 4320
Other phone support worldwide
HP Customer Support Center phone numbers and polices may change. Visit the
following website to check the details and conditions of phone support in your
country/region: www.hp.com/support.
English
9301 (Outside RSA)
(German, French, Italian – Peak time
0.08 CHF/Outside peak 0.04 CHF)
Argentina
Australia +61 (3) 8877 8000 (or local (03) 8877
Brazil (11) 3747 7799 (Grande São Paulo)
Canada 1 –800 –474 –6836
Central America and the Caribbean +1 800 711 2884
Chile 800 360 999
China +86 (21) 3881 4518
Colombia 01 800 011 4726
Costa Rica 0 800 011 0524
User's Manual 25
+54 11 4778 8380
0 810 555 5520
8000)
0800 157751 (Outside Grande São
Paulo)
(905) –206 –4663 (from within local
Mississauga calling area)
Page 28
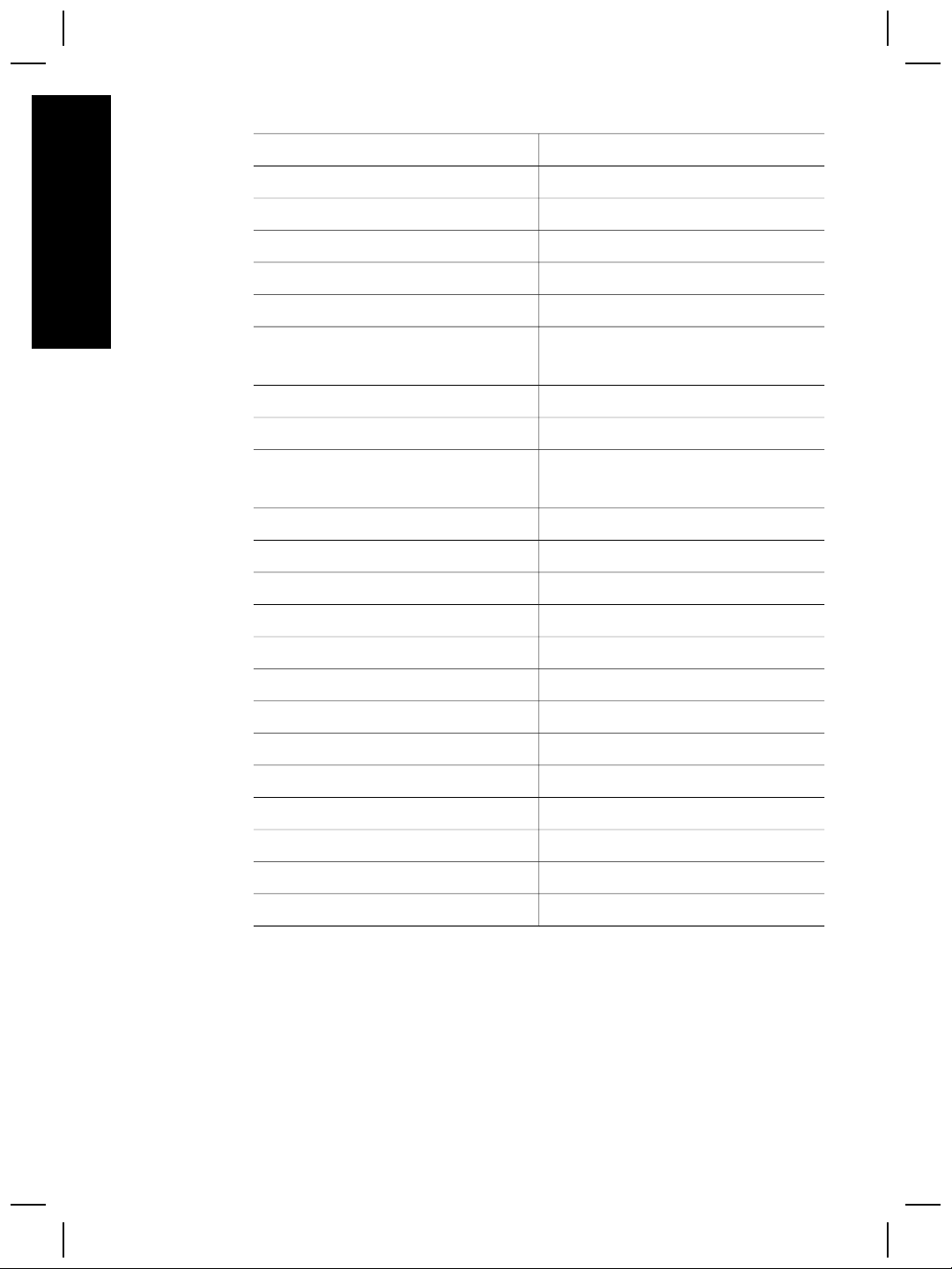
English
Chapter 3
(continued)
Dominican Republic 1 800 7112884
Guatemala 1800 999 5105
Hong Kong SAR +852 2802 4098
India 1 600 447737
Indonesia +62 (21) 350 3408
Jamaica 0-800-7112884
Japan 0570 000 511 (inside Japan)
+81 3 3335 9800 (outside Japan)
Korea, Republic of +82 1588-3003 (Seoul)
Malaysia 1 800 805 405
Mexico 01-800-4726684)
(55) 5258 9922
New Zealand +64 (9) 356 6640
Nigeria +234 1 3204 999
Panama 001 800 711 2884
Peru 0 800 10111
Philippines + 63 (2) 867 3551
Puerto Rico +1 877 2320 589
Singapore +65 6272 5300
Taiwan +886 0 800 010055
Thailand +66 (0) 2 353 9000
Trinidad & Tobago 1 800 7112884
United States 1 800 474-6836 (800 HPINVENT)
Venezuela 0 800 4746 8368
Vietnam +84 (0) 8 823 4530
26 HP Scanjet 4070 Photosmart scanner
Page 29
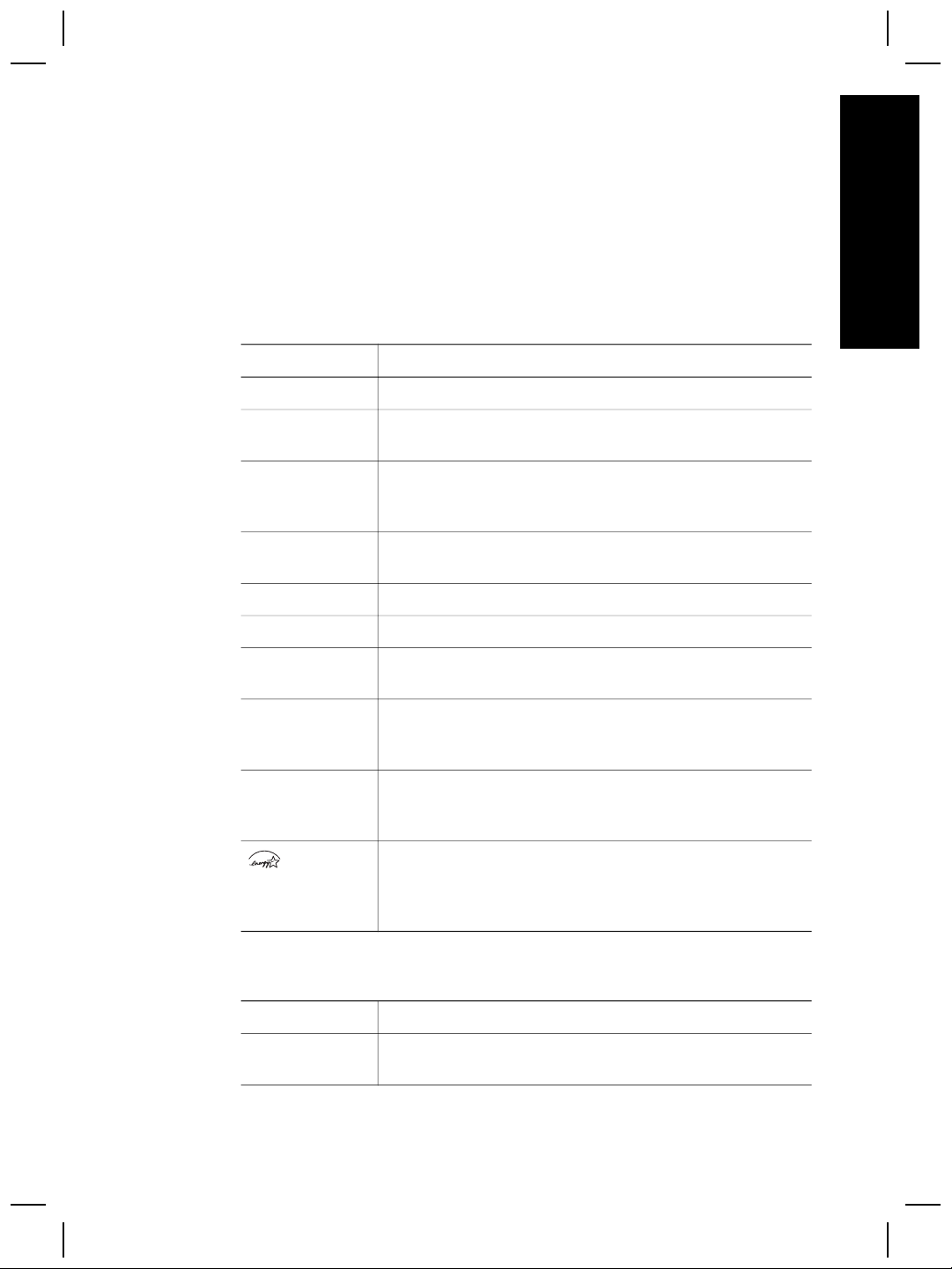
4
Product specifications and
options
This section contains the product specifications for the HP Scanjet 4070 scanner
and accessories.
Scanner specifications
Name Description
Scanner type Flatbed
English
Weight with
TMA lid
Maximum
scanner size
with TMA lid
Scanning
element
Interface USB 2.0 Hi-Speed
Optical resolution HP Scanjet 4070 scanner 2400 dpi
Selectable
resolution
AC line voltage 100-120 V 60 Hz – North America 200-240 V 50 Hz –
Power
consumption
HP Scanjet 4070 scanner (3.29 kg (7.24 pounds)
HP Scanjet 4070 scanner (298 x 472 x 90 mm (11.73 x
18.58 x 3.54 inches)
Charged-coupled device
12 dpi to 999,999 dpi at 100 percent scaling
Continental Europe, United Kingdom, Australia 100-240 V
50 Hz/60 Hz – rest of the world
For power consumption data, see the
regulatory_supplement.htm file on the HP Image Zone
software CD.
The HP Scanjet 4070 scanner is Energy Star compliant.
As an Energy Star partner, Hewlett-Packard Company has
determined that this product meets the Energy Star
guidelines for energy efficiency.
Transparent materials adapter (TMA) specifications
Name Description
Slide media types All standard types of 35 mm slides up to 3.2 mm thick:
Types A, SB, and LKM
User's Manual 27
Page 30
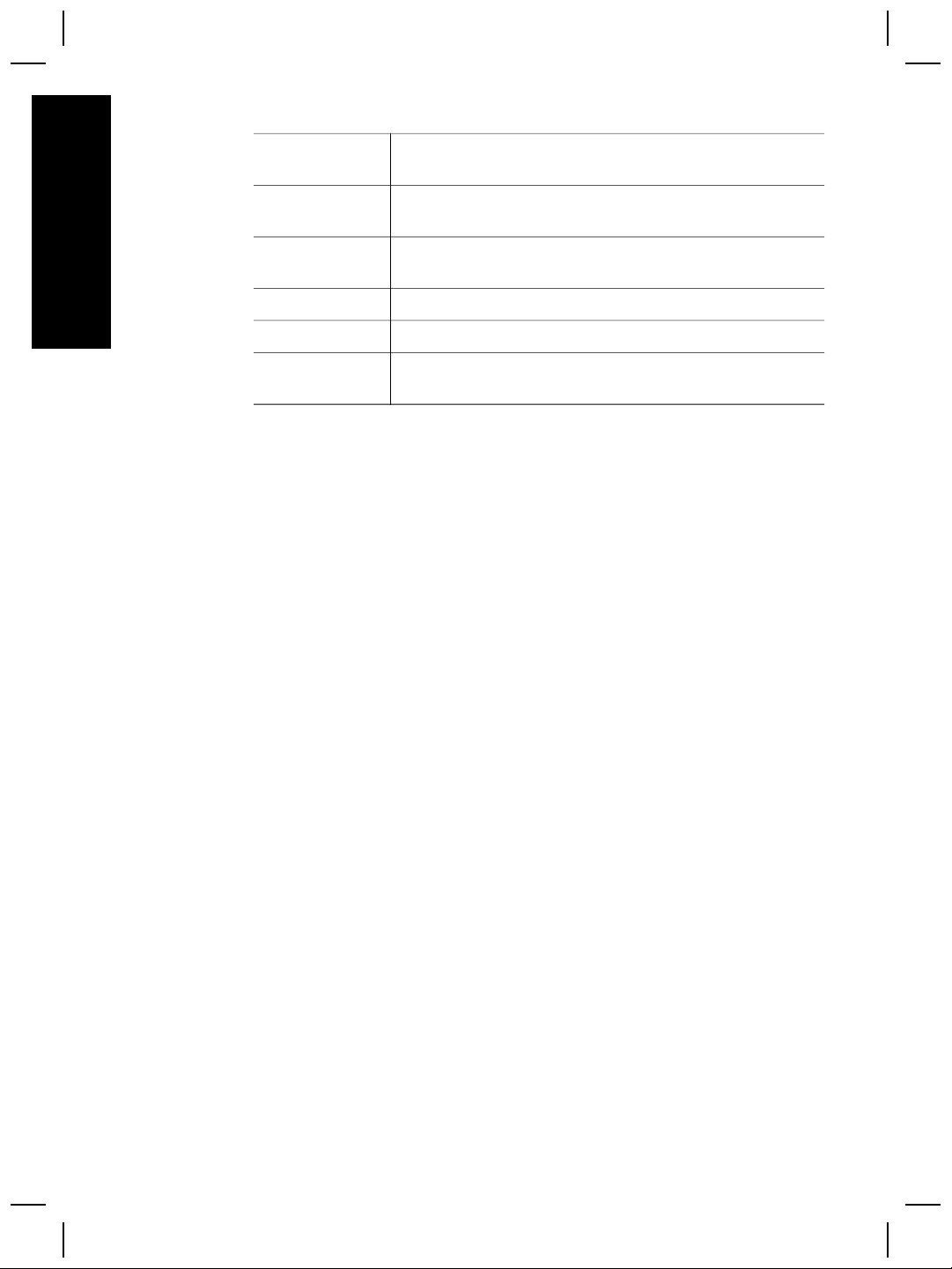
Chapter 4
(continued)
Negative media
type
35 mm
English
Slide media
4
capacity
Negative media
2 x negative strips with a maximum of 2 frames per strip
capacity
Size 244 mm by 430 mm by 40 mm
Weight 0.9 kg
Power
12.0 VDC, 575 mA, 6.9 watts < (supplied by scanner)
requirements
28 HP Scanjet 4070 Photosmart scanner
Page 31
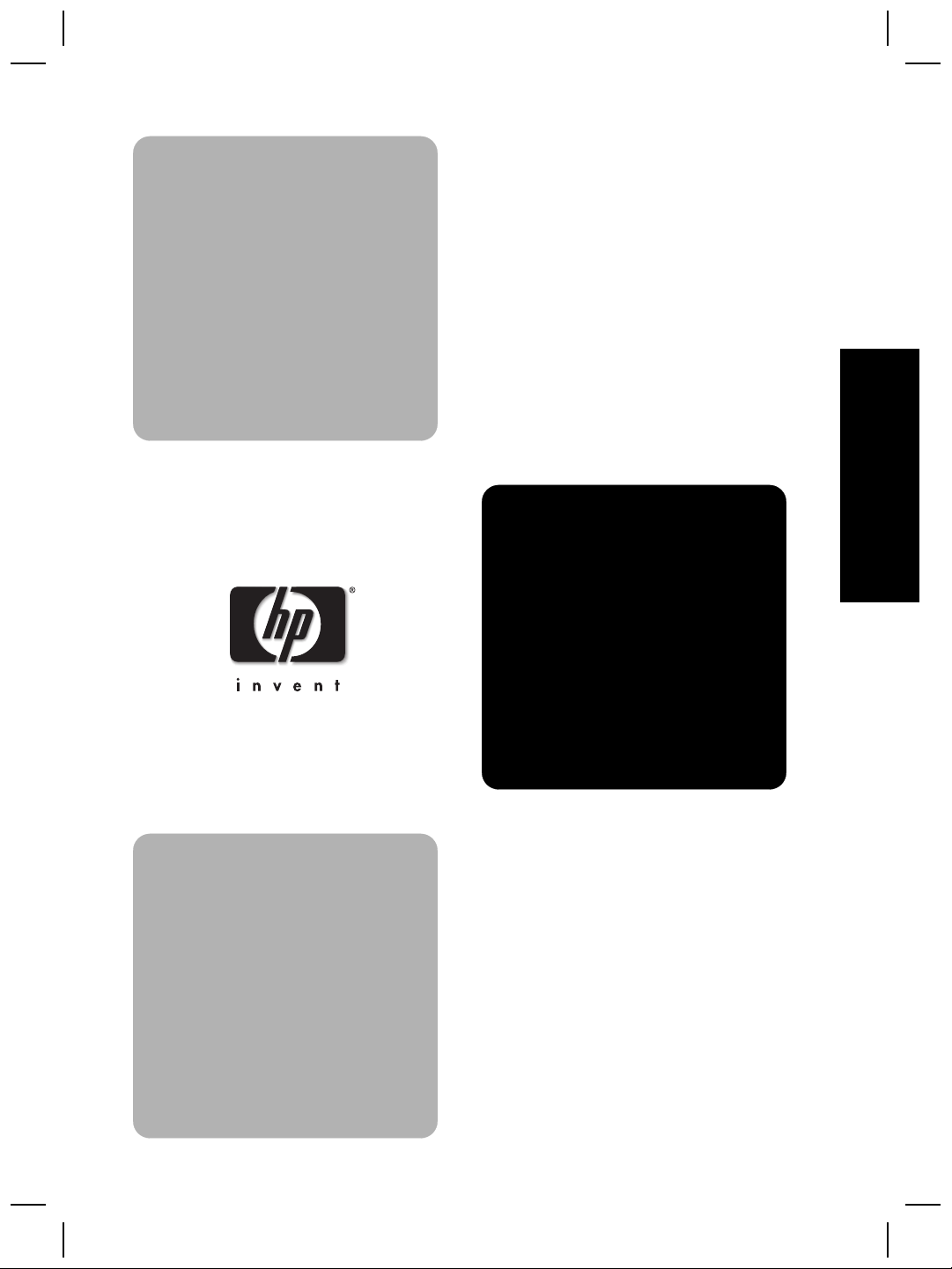
Français
Français
Scanner
HP Scanjet 4070
Photosmart
Guide de
l'utilisateur
Page 32
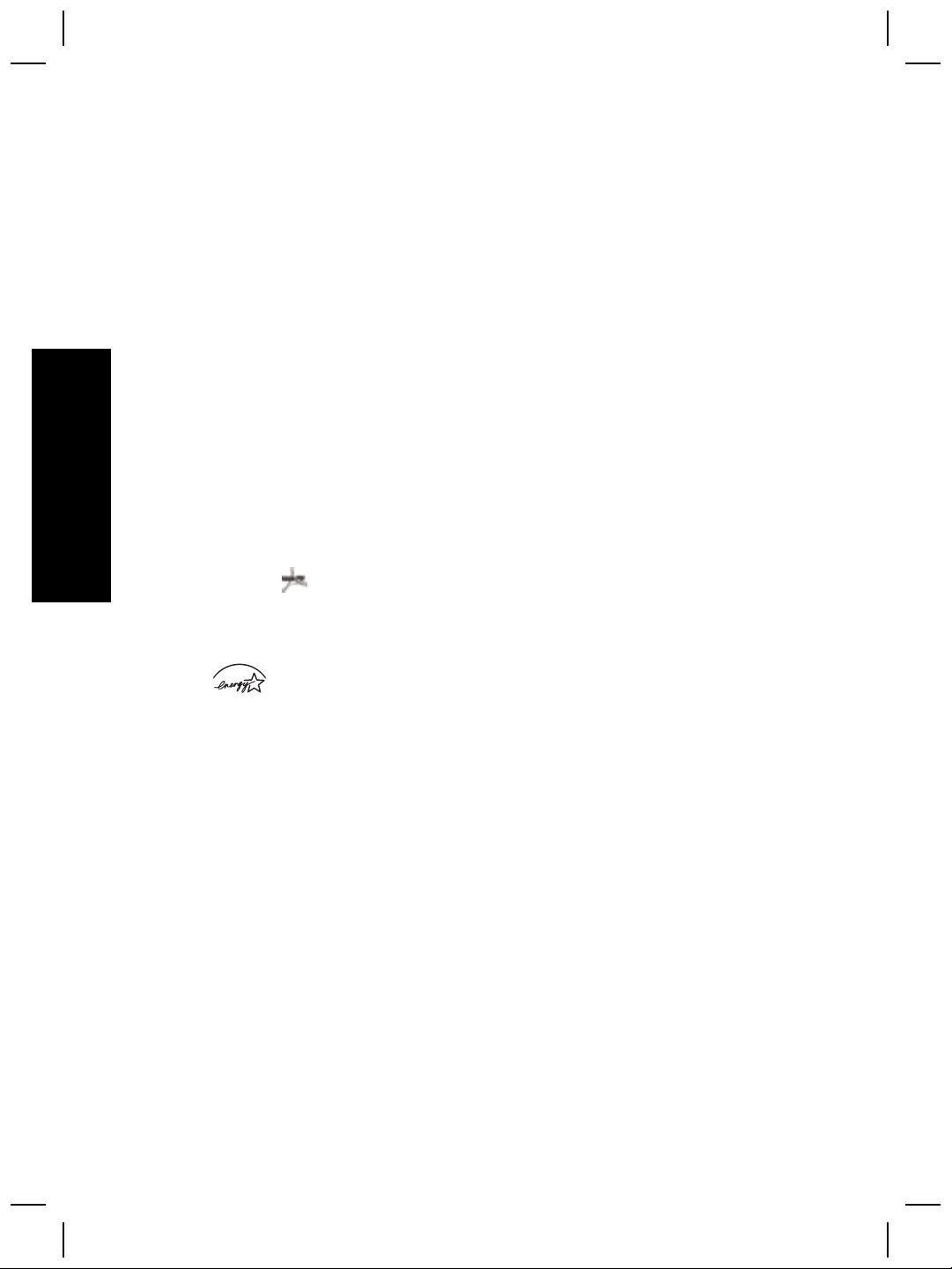
Informations légales
Copyright et licence
© 2004 Copyright Hewlett-Packard
Development Company, L.P.
La reproduction, l'adaptation ou la
traduction dans une autre langue
sans l’autorisation écrite préalable de
Hewlett-Packard est interdite, ou
autorisée conformément aux lois
relatives au copyright.
Les informations fournies ci-après
sont sujettes à modification sans
préavis. Les garanties couvrant les
produits et services HP sont
énoncées exclusivement dans la
documentation accompagnant ces
produits et services. Aucun élément
du présent document ne peut être
interprété comme constituant une
garantie supplémentaire. HP ne
pourra être tenu responsable
Français
d'aucune erreur technique, de
rédaction ou d'omission contenue
dans le présent document.
Marques déposées
Adobe et le logo Acrobat (
des marques commerciales ou des
marques déposées d'Adobe Systems
Incorporated aux Etats-Unis et dans
d'autres pays/régions.
Energy Star (
marque déposée aux Etats-Unis de
l'agence américaine de protection de
l'environnement (United States
Environmental Protection Agency).
Microsoft et Windows sont des
marques déposées de Microsoft
Corporation. Il se peut que les autres
noms de produits mentionnés soient
des marques déposées de leurs
détenteurs respectifs.
Microsoft et Windows sont des
marques déposées de Microsoft
Corporation. Il se peut que les autres
noms de produits mentionnés soient
des marques déposées de leurs
détenteurs respectifs.
) sont
) est une
Page 33

Sommaire
1 Utilisation du scanner .................................................................................4
Pièces et accessoires du scanner .................................................................4
Présentation du logiciel HP ...........................................................................5
Présentation du panneau frontal et des accessoires .....................................5
Présentation de la numérisation ....................................................................6
Numérisation d'images ..................................................................................7
Numérisation de diapositives et de négatifs ................................................10
Numérisation de documents .......................................................................12
Impression de copies ..................................................................................12
Envoi d'images numérisées par courrier électronique .................................13
Envoi d'un ou plusieurs documents numérisés par courrier
électronique ................................................................................................14
Modification des paramètres .......................................................................14
Entretien et maintenance ............................................................................15
2 Résolution des problèmes .......................................................................17
Questions fréquentes (FAQ) .......................................................................17
Problèmes d'installation ou de configuration du scanner ............................18
Problèmes liés à l'initialisation du scanner et au matériel ...........................19
Le scanner ne fonctionne plus correctement ..............................................20
Problèmes liés à l'adaptateur de supports transparents (TMA) ................... 20
Informations supplémentaires sur la résolution des problèmes ..................21
Résolution des problèmes liés à la numérisation de diapositives et de
négatifs .......................................................................................................21
Désinstallation du logiciel ............................................................................22
3 Assistance clientèle ..................................................................................24
Options du site Web dédié à l'accessibilité .................................................24
Site Web HP ...............................................................................................24
Procédure d'assistance ...............................................................................24
Assistance téléphonique aux Etats-UnisAssistance téléphonique, aux
Etats-Unis ...................................................................................................25
Assistance téléphonique en Europe, au Moyen-Orient et en Afrique ..........26
Assistance téléphonique dans le monde entier ...........................................27
4 Caractéristiques et options du produit ...................................................30
Caractéristiques du scanner .......................................................................30
Caractéristiques de l'adaptateur de supports transparents (TMA) ..............30
Français
Guide de l'utilisateur 3
Page 34

1
Français
Utilisation du scanner
Ce guide décrit le fonctionnement du scanner HP Scanjet 4070 Photosmart,
l'utilisation du scanner, l'assistance clientèle et la résolution des problèmes
d'installation. Pour les procédures d'installation, reportez-vous au poster
d'installation. Pour les procédures de numérisation, reportez-vous à l'aide en
ligne de HP Image Zone.
Cette section contient une présentation du scanner et des informations sur son
entretien et son utilisation.
Remarque Si vous avez installé le logiciel HP Windows à partir du CD 2,
les noms de logiciels utilisés dans la documentation diffèrent de
ceux des logiciels installés sur votre ordinateur : 1) Sur votre
ordinateur, le logiciel HP Image Zone est renommé Photo et
imagerie HP ; 2) le logiciel de gestion d'images s'appelle Galerie
photo et imagerie HP au lieu de HP Image Zone. D'autres
différences terminologiques peuvent apparaître entre le logiciel
installé et la documentation.
Pièces et accessoires du scanner
6
4
5
3
1
1 Scanner
2 Volet du support de photos HP
3 Support de photos 10 x 15 cm pour la numérisation manuelle d'images
4 Adaptateur de supports transparents (TMA) pour la numérisation de
diapositives et de négatifs 35 mm
4 Scanner HP Scanjet 4070 Photosmart
2
Page 35

5 Support de diapositives 35 mm
6 Support de négatifs 35 mm
Présentation du logiciel HP
● Le Directeur HP permet d'accéder facilement aux applications logicielles,
aux paramètres par défaut, à l'état, ainsi qu'à l'aide en ligne de votre
périphérique HP. Grâce au Directeur HP, vous pouvez numériser différents
types d'originaux (images, diapositives, négatifs et documents), réaliser des
copies, afficher et imprimer des images ou des clips vidéo, vous rendre sur
le site HP Shopping et mettre à jour votre logiciel HP.
● Le logiciel HP Image Zone contient des outils de gestion de vos photos
fixes, de vos images numérisées et de vos clips vidéo. Vous pouvez
facilement modifier et imprimer vos images, les utiliser dans différents
projets ou les partager avec votre famille et vos amis.
● Le logiciel de numérisation HP vous permet de numériser des images, des
diapositives, des négatifs ou des documents, puis de les enregistrer ou de
les envoyer vers la destination de votre choix (une application ou un fichier,
par exemple). Vous avez la possibilité de prévisualiser les images avant la
numérisation définitive, afin de les modifier et de créer des effets
personnalisés. Le logiciel vous permet également de définir les paramètres
de numérisation.
● Le logiciel Copie HP envoie les images numérisées vers l'imprimante.
Pour plus d'informations sur le logiciel, reportez-vous à l'aide en ligne du
Directeur HP. Pour accéder à l'aide en ligne du Directeur HP :
1 Suivez l'une des procédures suivantes :
a Sur le Bureau de Windows, double-cliquez sur l'icône du Directeur HP
(
).
b Double-cliquez sur l'icône du moniteur d'imagerie numérique HP dans
la barre d'état système (à droite dans la barre des tâches Windows).
c Dans la barre des tâches, cliquez sur Démarrer, pointez sur
Programmes ou Tous les programmes, puis sur HP, et cliquez sur
Directeur HP.
2 Si vous avez installé plusieurs périphériques HP, sélectionnez le
périphérique souhaité dans la liste Sélection périphérique.
Le Directeur HP affiche uniquement les boutons correspondant au
périphérique sélectionné.
3 Cliquez sur le bouton Aide.
Français
Présentation du panneau frontal et des accessoires
Vous trouverez dans cette section une présentation du panneau frontal du
scanner, du support de photos et de l'adaptateur de supports transparents (TMA).
Fonction
Guide de l'utilisateur 5
Description
Page 36

Chapitre 1
(suite)
Numériser
image
Numérise des images placées sur la vitre ou
dans le support de photos du scanner.
Numériser
diapositives ou
négatifs
Numériser
document
Copier
Support de photos 10 x 15 cm
Le scanner HP Scanjet 4070 est doté d'un support de photos dans lequel vous
placez et remplacez vos images (10 x 15 cm) à numériser facilement et
Français
rapidement.
Pour plus d'informations sur le support de photos, reportez-vous à la section
“Numérisation à partir du support de photos 10 x 15 cm” page 8.
Adaptateur de supports transparents (TMA)
Vous pouvez utiliser l'adaptateur de supports transparents (TMA) pour
numériser des diapositives et des négatifs 35 mm.
Pour plus d'informations sur l'adaptateur de supports transparents, reportezvous à la section “Numérisation de diapositives et de négatifs” page 10.
Présentation de la numérisation
Numérise des diapositives ou des négatifs à
partir de l'adaptateur de supports transparents
(TMA), intégré au capot du scanner.
Numérise des documents placés sur la vitre,
sous le capot du scanner.
Numérise à partir de la vitre et envoie la
numérisation vers l'imprimante par défaut.
Remarque Les utilisateurs Macintosh sont invités à consulter l'aide en ligne du
logiciel HP Image Zone pour obtenir des informations sur les
procédures de numérisation.
Conseil Une résolution élevée n'est généralement nécessaire que lorsque
vous tentez d'agrandir des images très petites (pour numériser une
image de la taille d'un timbre, des négatifs ou des diapositives couleur
de 35 mm en les agrandissant au format A4, par exemple). Dans la
plupart des cas, une numérisation optimale s'obtient en adaptant la
résolution de la numérisation à celle qui est appropriée pour
l'utilisation prévue de l'image. La numérisation avec une résolution
supérieure à celle qui est nécessaire augmente la taille du fichier,
ralentit l'impression et dans certains cas, rend impossible l'impression
sur certaines imprimantes. Pour plus d'informations, lancez le logiciel
Directeur HP, sélectionnez votre scanner dans la liste Sélection
périphérique et cliquez sur Aide ; dans l'aide en ligne de HP Image
Zone, reportez-vous à la rubrique Scanner HP Scanjet.
6 Scanner HP Scanjet 4070 Photosmart
Page 37

Il est possible de lancer une numérisation de trois façons différentes :
● Numérisation à partir des boutons du panneau frontal
Les boutons du panneau frontal du scanner sont des raccourcis pour les
fonctions de numérisation fréquemment utilisées, à savoir les numérisations
d'images, de diapositives, de négatifs et de documents. L'utilisation de ces
boutons est décrite dans ce guide (reportez-vous à la section “Présentation
du panneau frontal et des accessoires” page 5).
● Numérisation à partir du Directeur HP
Le Directeur HP vous permet d'avoir davantage de contrôle sur votre
numérisation (par exemple, lorsque vous voulez prévisualiser l'image avant
la numérisation finale).
Pour lancer le Directeur HP , double-cliquez sur son icône (
Bureau. La fenêtre Directeur HP s'affiche. A partir de cette fenêtre, vous
pouvez numériser, visualiser, imprimer des images, utiliser l'aide en ligne, et
bien plus encore.
Si l'icône Directeur HP (
Démarrer et pointez sur Programmes ou Tous les programmes, puis sur
HP et cliquez sur Directeur HP.
● Numérisation à partir d'autres applications
Vous pouvez importer une image directement dans un fichier ouvert de
l'une de vos applications si cette dernière est compatible TWAIN ou WIA.
En général, l'application est compatible avec ce format si elle dispose des
options Acquérir, Numériser ou Importer nouvel objet. Si vous n'êtes pas
certain de la compatibilité de l'application ou de l'option à utiliser, reportezvous à la documentation fournie avec l'application.
) ne se trouve pas sur le Bureau, ouvrez le menu
) sur le
Français
Numérisation d'images
Remarque Pour les utilisateurs Macintosh, reportez-vous à l'aide en ligne de
HP Image Zone pour obtenir des informations sur les procédures
de numérisation.
Afin de simplifier le processus de numérisation, le logiciel ne vous invite pas à
prévisualiser votre image lorsque vous appuyez sur le bouton Numériser
image (
numérisée, vous devez lancer la numérisation depuis le Directeur HP ou
modifier les paramètres des boutons. Pour modifier les paramètres des boutons
du scanner, reportez-vous à la section “Modification des paramètres” page 14.
Le logiciel de numérisation HP peut corriger automatiquement vos images ou
restaurer les couleurs ternes des vieilles photos. Pour activer ou désactiver la
correction des images, sélectionnez Correction auto de photos dans le menu
Guide de l'utilisateur 7
) situé sur le panneau frontal du scanner. Pour prévisualiser l'image
Page 38

Français
Chapitre 1
Général du logiciel de numérisation HP, puis choisissez les options désirées.
Pour que la correction automatique fonctionne, la prévisualisation doit être
activée pour le bouton Numériser image (
scanner. Vous pouvez également numériser l'image à l'aide du logiciel
Directeur HP. Pour activer la prévisualisation, reportez-vous à la section
“Modification des paramètres” page 14.
Numérisation à partir du support de photos 10 x 15 cm
Le support de photos offre une solution simple et pratique pour la numérisation
de plusieurs photos. Il peut contenir jusqu'à 24 images. Les photos sont
maintenues en place, ce qui permet d'éviter une mauvaise orientation au cours
de la numérisation. Le support de photos prend en charge les photos
répondant aux critères suivants :
● Photos de format standard : 10 x 15 cm
● Supports en bon état (ni fragiles, ni usés)
● Support dépourvus de colle, ruban adhésif ou tout autre matériau collant
Si la photo que vous souhaitez numériser ne remplit pas ces critères, placez-la
sur la vitre du scanner, sous le volet du support de photos HP ou sous le capot
du scanner.
), situé sur le panneau frontal du
Conseil Avant de placer les photos dans le support de photos, séparez-les
pour vous assurer qu'elles ne collent pas les unes aux autres, puis
remettez-les en pile.
1 Placez votre pile (24 photos maximum) de photos 10 x 15 cm dans le
support de photos, face imprimée visible et orientée vers le bas.
2 Fermez le volet du support de photos HP.
3
Appuyez sur le bouton Numériser image (
) situé sur le panneau frontal
du scanner.
4 Si nécessaire, suivez les instructions à l'écran pour terminer la numérisation.
5 Ouvrez le volet du support de photos HP, retirez la photos que vous
venez de numériser, refermez le volet, puis poursuivez la numérisation.
Chacune des images numérisées apparaît dans le logiciel HP Image Zone.
8 Scanner HP Scanjet 4070 Photosmart
Page 39
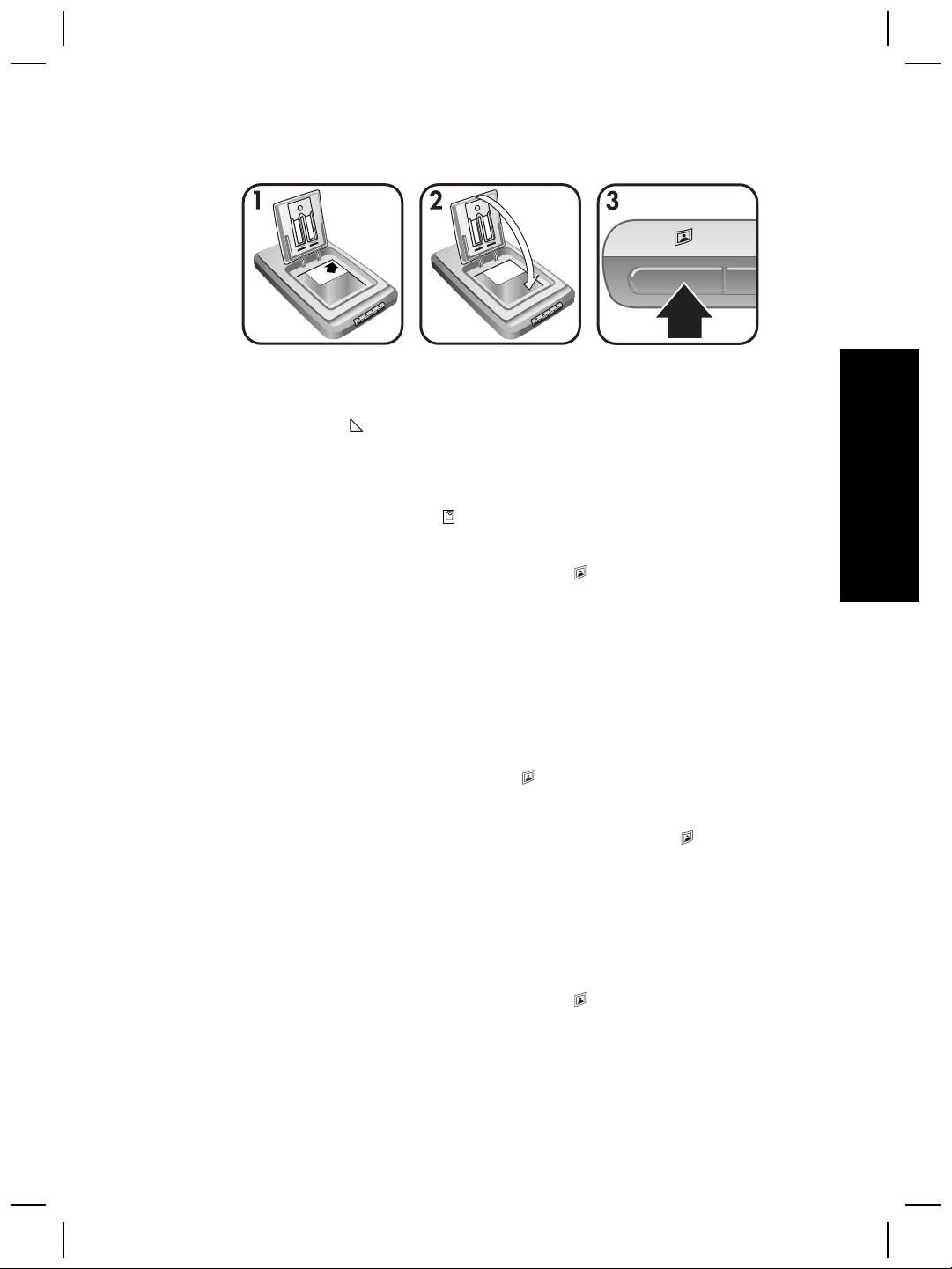
Numérisation de photos d'un format non standard (10 x 15 cm)
1 Placez l'original, face vers le bas, dans le coin supérieur droit de la vitre
sous le volet du support de photos HP, en vous aidant des marques de
référence (
Conseil Si l'image ne rentre pas sous le volet du support de photos HP,
2 Fermez le volet du support de photos HP/le capot du scanner.
3
Appuyez sur le bouton Numériser image (
du scanner.
4 Si nécessaire, suivez les instructions à l'écran pour terminer la numérisation.
L'image numérisée apparaît dans le logiciel HP Image Zone.
) sur le scanner.
soulevez le capot du scanner et placez la photo dans le coin
supérieur droit de la vitre du scanner en vous aidant des marques
de référence (
) sur le scanner.
) situé sur le panneau frontal
Français
Numérisation de plusieurs images en une seule fois
Il est possible de numériser plusieurs images simultanément à partir de la vitre
du scanner.
Remarque Pour que cela soit possible, le paramètre de prévisualisation du
bouton Numériser image (
par défaut. Dans le cas contraire, reportez-vous à la section
“Modification des paramètres” page 14 pour modifier le paramètre
de prévisualisation du bouton Numériser image (
1 Placez vos photos dans chacun des coins de la vitre du scanner, en les
séparant d'au moins 6,35 mm.
Conseil Une fois vos images numérisées, vous pouvez les faire pivoter
dans le logiciel HP Image Zone.
2 Fermez le capot du scanner.
3
Appuyez sur le bouton Numériser image (
du scanner.
4 Suivez les instructions à l'écran.
Chacune des images numérisées apparaît séparément dans le logiciel
HP Image Zone.
Guide de l'utilisateur 9
) doit être désactivé. Il est désactivé
).
) situé sur le panneau frontal
Page 40
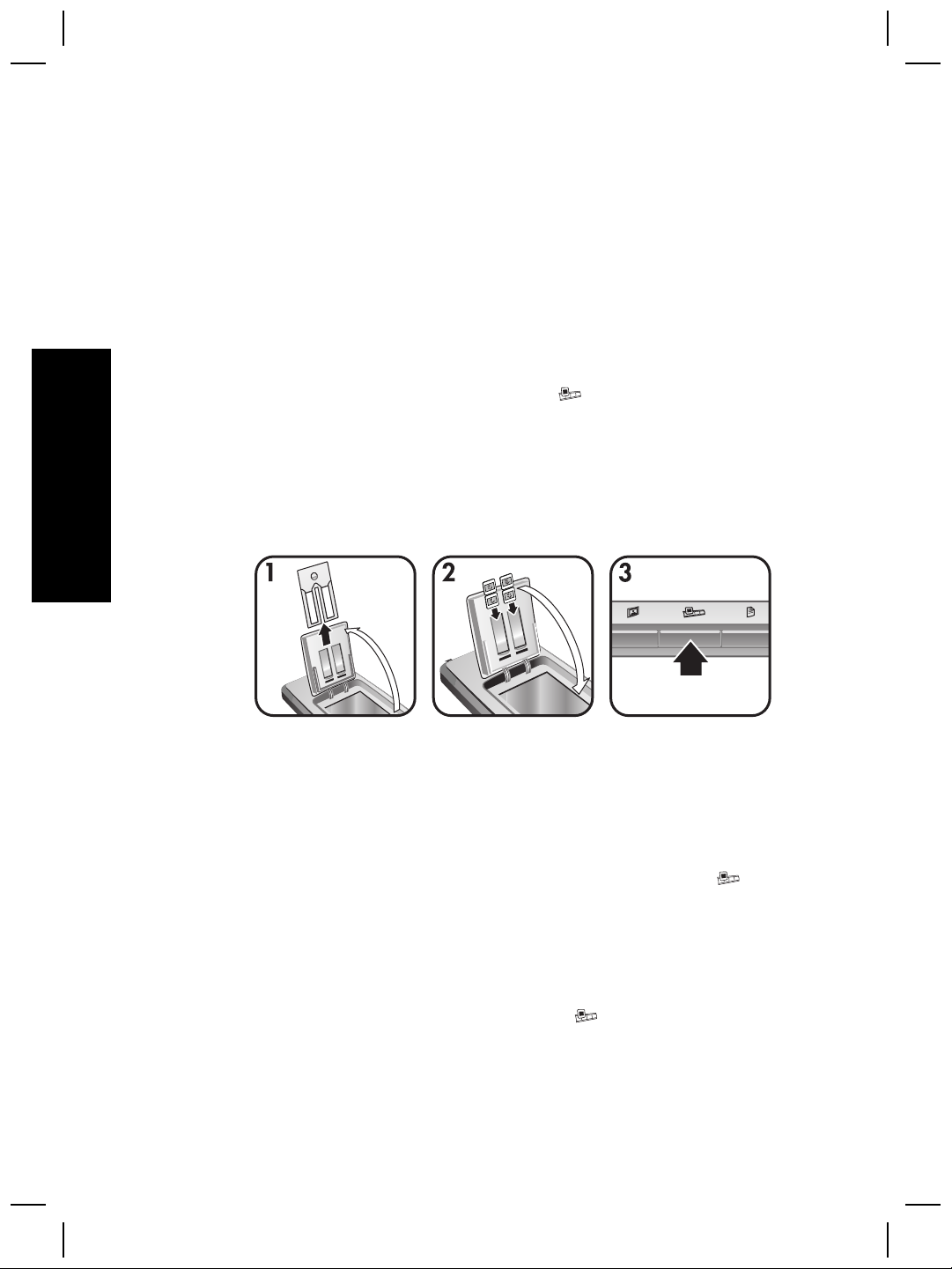
Chapitre 1
Numérisation de diapositives et de négatifs
Astuces pour la numérisation de diapositives et de négatifs
● Pour numériser un transparent pour rétroprojecteur, placez-le sur la vitre du
scanner et recouvrez-le d'une feuille blanche.
● Lorsque vous numérisez des diapositives ou des négatifs de 35 mm, le
logiciel du scanner agrandit automatiquement les numérisations au format
10 x 15 cm. Pour réduire ou encore agrandir l'image finale, utilisez l'outil
Redimensionner ; le scanner numérise l'image à la résolution appropriée
et à la taille que vous définissez.
● Pour numériser des diapositives ou des négatifs de 35 mm à partir de
l'adaptateur de supports transparents (TMA), appuyez sur le bouton
Numériser diapositives ou négatifs (
scanner.
Numérisation de diapositives
L'adaptateur de supports transparents (TMA) vous permet de numériser jusqu'à
Français
quatre diapositives (deux de chaque côté du support de diapositives)
simultanément.
) situé sur le panneau frontal du
1 Ouvrez le volet du support de photos HP et, le cas échéant, retirez le
support pour négatifs du support de diapositives.
2 Placez vos diapositives 35 mm (deux maximum de chaque côté) dans le
support de diapositives, derrière le support de photos et fermez le volet du
support de photos HP. Chacune des diapositives doit être orientée vers le
bas, face imprimée visible.
3
Appuyez sur le bouton Numériser diapositives ou négatifs (
le panneau frontal du scanner.
Le résultat de la numérisation s'affiche dans le logiciel HP Image Zone. Si le
logiciel détecte plusieurs zones de sélection, il affiche autant d'images que
de zones numérisées.
Remarque Le paramètre de prévisualisation du bouton Numériser
diapositives ou négatifs (
numérisation simultanée de plusieurs images soit possible. Il
est désactivé par défaut. Pour modifier le paramètre de
prévisualisation du bouton Numériser diapositives ou
10 Scanner HP Scanjet 4070 Photosmart
) doit être désactivé pour que la
) situé sur
Page 41
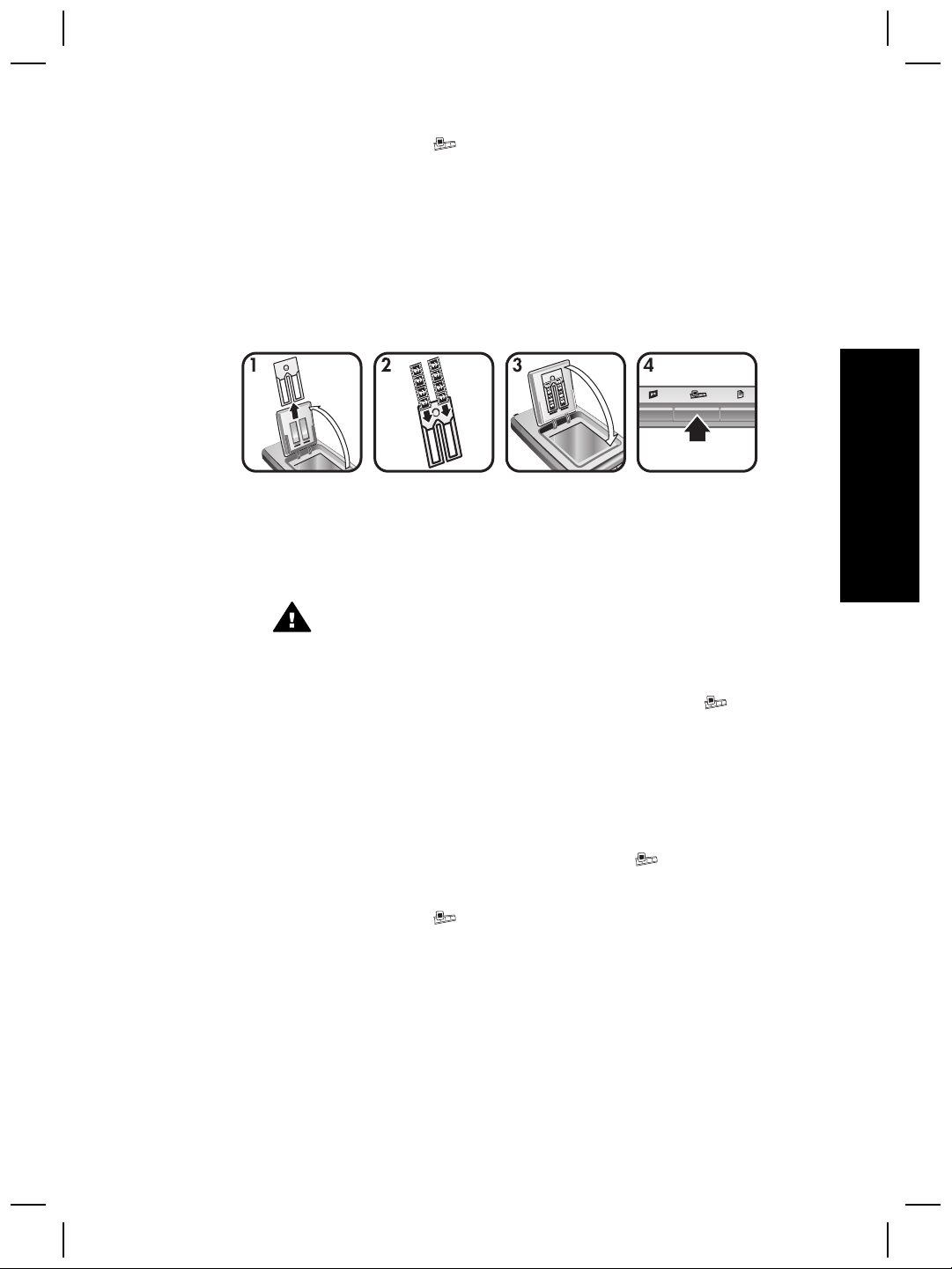
négatifs (
paramètres” page 14
4 Une fois la numérisation terminée, retirez les diapositives du support de
diapositives.
Numérisation de négatifs
Le support de négatifs peut contenir jusqu'à deux bandes de négatifs à la fois ; il
est possible de numériser simultanément les deux premiers négatifs de chaque
bande.
1 Ouvrez le volet du support de photos HP et, le cas échéant, retirez le
support de négatifs du support de diapositives.
2 Placez une bande de négatifs dans l'un ou chacun des côtés du support de
négatifs, face brillante visible.
Attention Les négatifs sont fragiles. Manipulez-les uniquement par
les bords.
), reportez-vous à la section “Modification des
Français
3 Réinsérez le support de négatifs dans le support de diapositives, puis
fermez le volet du support de photos HP.
4
Appuyez sur le bouton Numériser diapositives ou négatifs (
) situé sur
le panneau frontal du scanner.
Le résultat de la numérisation s'affiche dans le logiciel HP Image Zone. Si le
logiciel détecte plusieurs zones de sélection, il affiche autant d'images que
de zones numérisées.
Remarque Pour que la numérisation simultanée de plusieurs images soit
possible, le paramètre de prévisualisation du bouton
Numériser diapositives ou négatifs (
) doit être désactivé.
Il est désactivé par défaut. Pour modifier le paramètre de
prévisualisation du bouton Numériser diapositives ou
négatifs (
), reportez-vous à la section “Modification des
paramètres” page 14
5 Une fois la numérisation terminée, retirez la ou les bandes de négatifs du
support et replacez celui-ci dans le support de diapositives.
Guide de l'utilisateur 11
Page 42
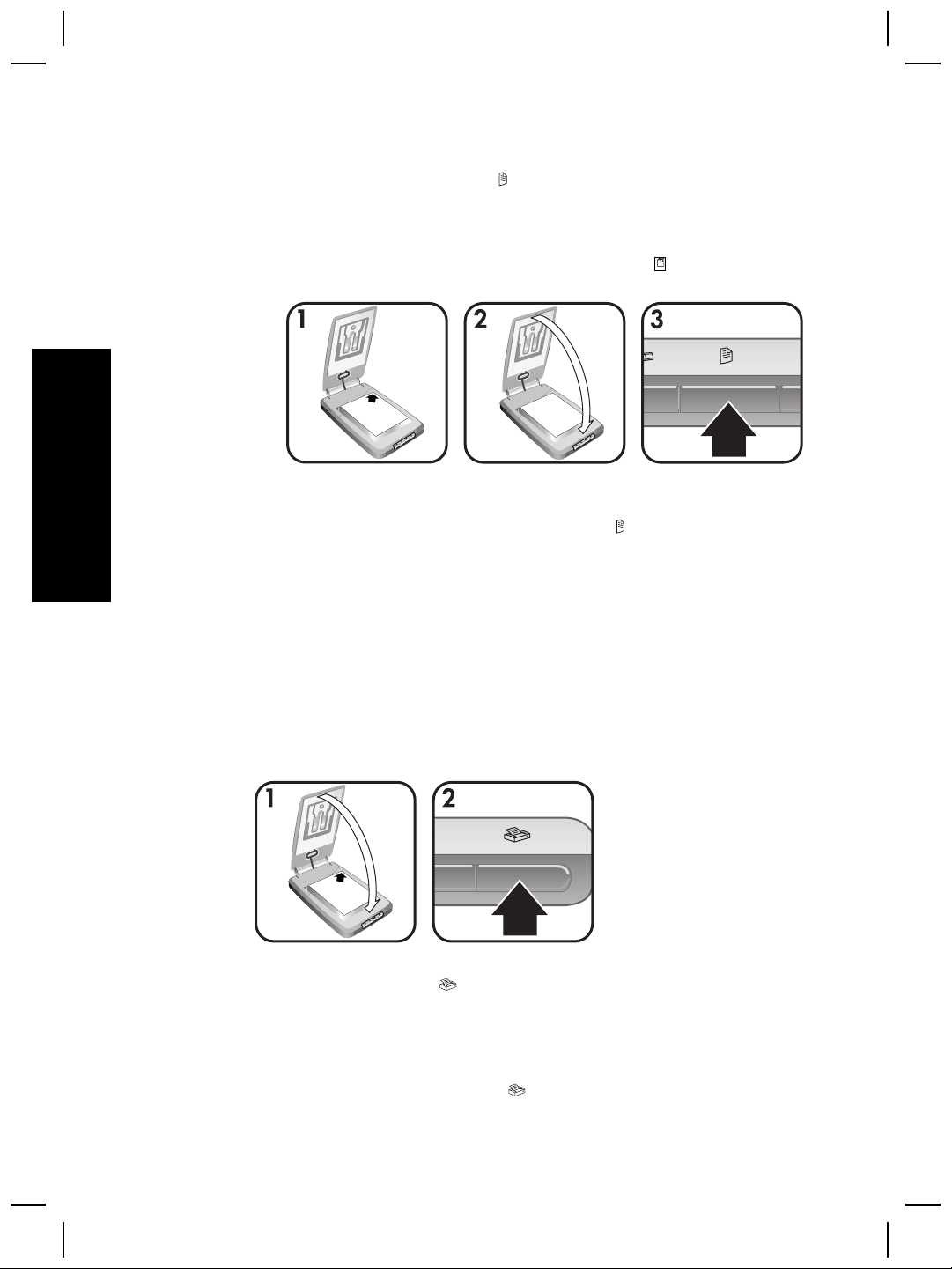
Chapitre 1
Numérisation de documents
Le bouton Numériser Document ( ), sur le panneau frontal du scanner, vous
permet de numériser un ou plusieurs documents vers un fichier ou une
application logicielle.
1 Placez l'original face vers le bas dans le coin supérieur droit de la vitre du
scanner, en vous aidant des marques de référence (
) sur le scanner.
Français
2 Fermez le capot du scanner.
3
Appuyez sur le bouton Numériser Document (
frontal du scanner.
4 Sélectionnez vos options de numérisation et spécifiez notamment la
destination de la numérisation.
5 Suivez les instructions à l'écran pour mettre fin à la numérisation ou
numériser d'autres documents.
Une fois que vous avez terminé, l'ensemble des documents numérisés
apparaît à la destination choisie (une application logicielle ou un fichier, par
exemple).
Impression de copies
Utilisez le bouton Copier ( ) pour numériser votre original et envoyer
directement la numérisation vers une imprimante.
1 Placez l'original face vers le bas dans le coin supérieur droit de la vitre du
scanner, en vous aidant des marques de référence sur le scanner, puis
refermez le capot.
2 Appuyez sur le bouton Copier (
progression de la copie.
) situé sur le panneau
). Un message s'affiche pour indiquer la
12 Scanner HP Scanjet 4070 Photosmart
Page 43
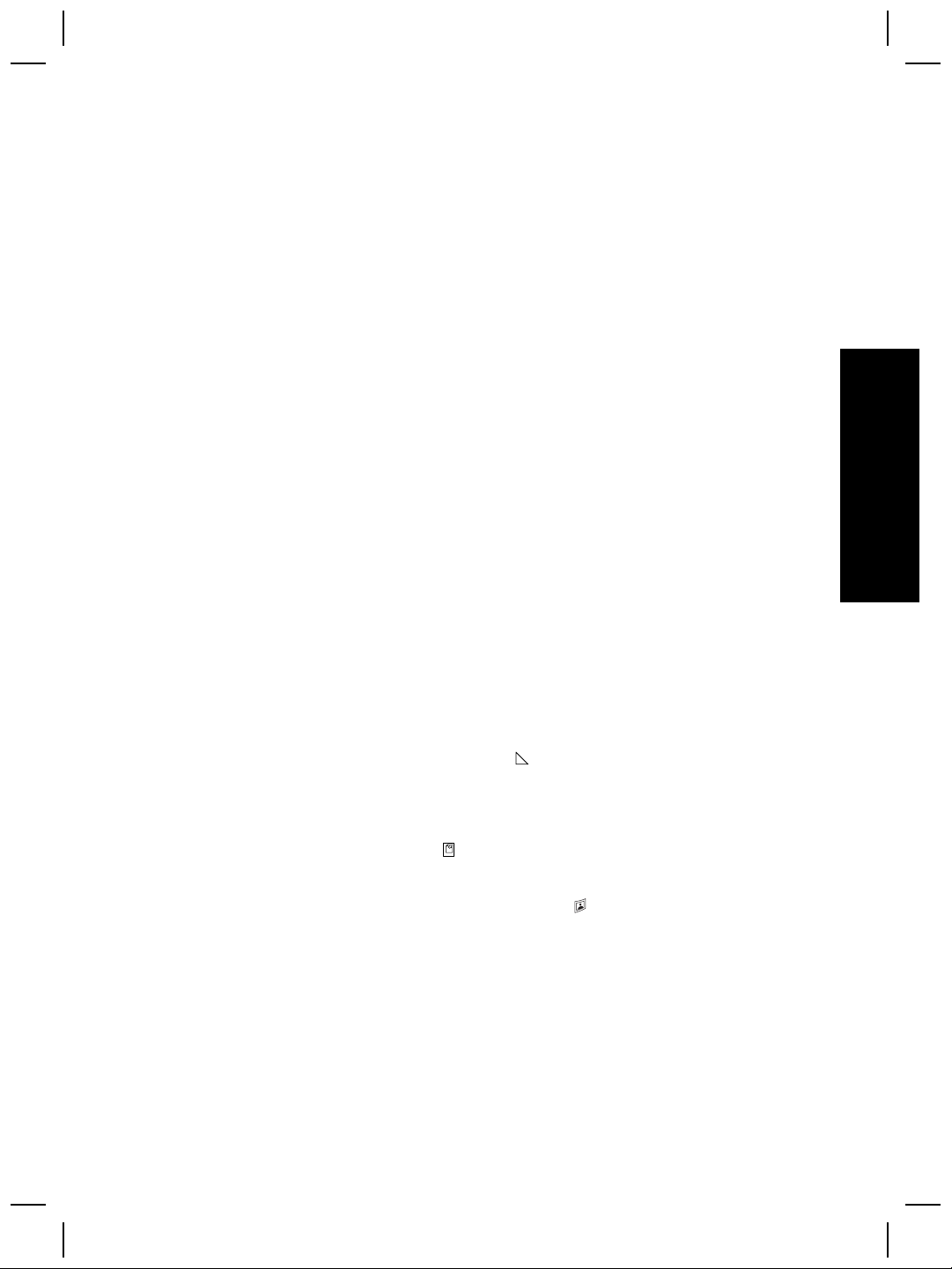
3 Pour modifier vos paramètres de copie (augmenter le nombre de copies, les
éclaircir ou les assombrir, les réduire ou les agrandir ou encore modifier les
paramètres de l'imprimante), cliquez sur Annuler dans la boîte de dialogue
Copie en cours. Apportez vos modifications dans le logiciel de copie HP.
Vous avez également la possibilité de réaliser des copies à partir du
Directeur HP. Pour plus d'informations, reportez-vous à l'aide en ligne du
logiciel HP Image Zone.
Envoi d'images numérisées par courrier électronique
Votre scanner HP vous permet de numériser une ou plusieurs images et de les
envoyer par courrier électronique. Il existe deux façons de procéder :
● A l'aide de HP Instant Share
● En envoyant vos images numérisées en pièce jointe dans vos courriers
électroniques
Remarque Il est également possible d'envoyer des diapositives ou des négatifs
par courrier électronique. Reportez-vous à la section “Numérisation
de diapositives et de négatifs” page 10.
Envoi d'une image numérisée par courrier électronique à l'aide de
HP Instant Share
Vous pouvez facilement : 1) envoyer un courrier électronique contenant des
miniatures et des liens vers vos images stockées sur le site sécurisé HP – plus
de pièces jointes ; 2) télécharger des images sur le site Web Photo HP, afin de
créer des albums photo en ligne ; ou 3) commander des impressions d'une
qualité professionnelle sur un site partenaire HP (tous ces services ne sont pas
disponibles dans tous les pays/régions ou pour tous les systèmes d'exploitation).
1 Placez l'original dans le support de photos ou, face vers le bas, dans le coin
supérieur droit de la vitre sous le volet du support de photos HP, en vous
aidant des marques de référence (
) sur le scanner.
Français
Conseil Si l'image ne rentre pas sous le volet du support de photos HP,
soulevez le capot du scanner et placez la photo dans le coin
supérieur droit de la vitre du scanner en vous aidant des marques
de référence (
2 Fermez le volet du support de photos HP/le capot du scanner.
3
Appuyez sur le bouton Numériser image (
Le résultat de la numérisation s'affiche dans le logiciel HP Image Zone. Si le
logiciel détecte plusieurs zones de sélection, il affiche autant d'images que
de zones numérisées.
4 Sélectionnez une ou plusieurs images dans le logiciel HP Image Zone.
5 Cliquez sur Vers messagerie et suivez les instructions à l'écran.
Guide de l'utilisateur 13
) sur le scanner.
).
Page 44

Français
Chapitre 1
Envoi d'images numérisées en pièce jointe
1 Placez l'original dans le support de photos ou, face vers le bas, dans le coin
supérieur droit de la vitre sous le volet du support de photos, en vous aidant
des marques de référence (
Conseil Si l'image ne rentre pas sous le volet du support de photos HP,
soulevez le capot du scanner et placez la photo sur la vitre du
scanner en vous aidant des marques de référence (
scanner.
2 Fermez le volet du support de photos HP/le capot du scanner.
3
Appuyez sur le bouton Numériser image (
Le résultat de la numérisation s'affiche dans le logiciel HP Image Zone. Si le
logiciel détecte plusieurs zones de sélection, il affiche autant d'images que
de zones numérisées.
4 Sélectionnez une ou plusieurs images dans le logiciel HP Image Zone.
5 Cliquez sur le menu Sélections sous les images.
Une boîte de dialogue s'affiche : elle affiche une liste de destinations pour
les images numérisées.
6 Sélectionnez votre application de messagerie électronique et cliquez sur OK.
Votre application de messagerie électronique démarre et un message
vierge (contenant les images sélectionnées en pièce jointe) s'ouvre.
7 Renseignez les champs d'adresse et d'objet, puis rédigez le texte de votre
message.
8 Envoyez votre courrier électronique de la façon habituelle.
) sur le scanner.
) sur le
).
Envoi d'un ou plusieurs documents numérisés par
courrier électronique
1 Placez l'original face vers le bas dans le coin supérieur droit de la vitre du
scanner, en vous aidant des marques de référence (
2 Fermez le capot du scanner.
3
Appuyez sur le bouton Numériser Document (
frontal du scanner.
4 Sélectionnez votre application de messagerie électronique et cliquez sur OK.
Si votre application de messagerie n'apparaît pas dans la liste de
destinations, sélectionnez Enregistrer dans le fichier, puis joignez le
fichier à un message électronique.
) sur le scanner.
) situé sur le panneau
Modification des paramètres
Vous pouvez personnaliser certaines fonctions du scanner HP Scanjet,
notamment les paramètres des boutons du panneau frontal, la prévisualisation
des images et autres préférences.
● Modification des paramètres à partir du logiciel Directeur HP
14 Scanner HP Scanjet 4070 Photosmart
Page 45
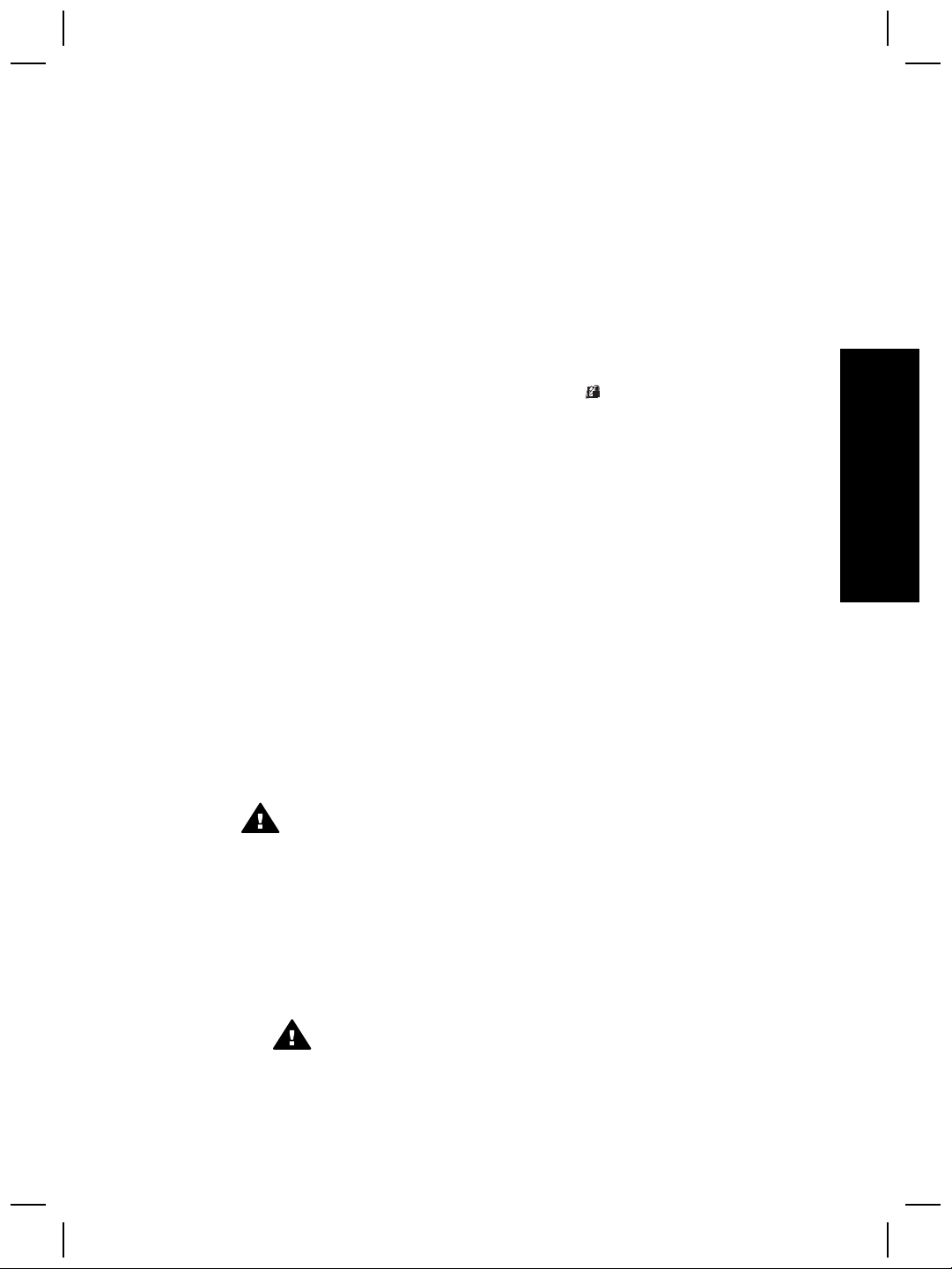
Lorsque vous utilisez les boutons du panneau frontal du scanner ou le
logiciel Directeur HP, les paramètres du scanner sont optimisés selon le
type de l'original (image, etc.) numérisé. Vous pouvez modifier tous les
paramètres de numérisation dans le menu Paramètres du logiciel
Directeur HP, notamment les paramètres des boutons et les préférences de
numérisation. Pour ce faire, lancez le logiciel Directeur HP et cliquez sur
Paramètres.
● Ouverture ou fermeture de l'image de prévisualisation
Remarque Les utilisateurs Macintosh sont invités à consulter l'aide en
ligne du logiciel pour obtenir des informations sur l'ouverture ou
la fermeture de l'image de prévisualisation.
1
Double-cliquez sur l'icône du Directeur HP (
également cliquer sur Démarrer dans la barre des tâches, puis pointer sur
Programmes ou Tous les programmes ; pointez ensuite sur HP, puis
cliquez sur Directeur HP.
2 Lorsque le Directeur HP s'ouvre, assurez-vous que votre scanner HP est
sélectionné dans la liste Sélection périphérique.
3 Dans le menu Paramètres, pointez sur Préférences de numérisation, puis
cliquez sur Configuration du bouton. La boîte de dialogue Configuration
du bouton s'affiche : elle contient un onglet par bouton configurable.
4 Cliquez sur l'onglet correspondant au bouton dont vous souhaitez modifier
les paramètres.
5 Sélectionnez ou désélectionnez le paramètre de prévisualisation du bouton.
6 Une fois la configuration terminée, cliquez sur OK.
) sur le Bureau. Vous pouvez
Français
Entretien et maintenance
Le nettoyage périodique de votre scanner permet de garantir des performances
optimales. L'entretien nécessaire dépend de plusieurs facteurs, notamment du
taux d'utilisation et de l'environnement. Nous vous conseillons d'effectuer un
nettoyage de base lorsque cela est nécessaire.
Attention Evitez de placer des éléments pointus dans le scanner. Cela
risquerait d'endommager l'appareil. Avant de placer un support sur la
vitre du scanner, assurez-vous que celui-ci n'est ni encollé, ni enduit
d'une substance pouvant laisser des traces sur la vitre.
● Nettoyage de la vitre du scanner
Débranchez le câble USB et le câble d'alimentation du scanner.
Nettoyez la vitre à l'aide d'un chiffon doux non pelucheux sur lequel vous
aurez vaporisé du nettoyant à vitres peu agressif, et séchez-la avec un
chiffon sec, doux et non pelucheux.
Attention Utilisez exclusivement du nettoyant à vitres. Evitez
d'utiliser des substances abrasives, de l'acétone, du benzène et du
tétrachlorure de carbone : tous ces produits risquent d'endommager
Guide de l'utilisateur 15
Page 46
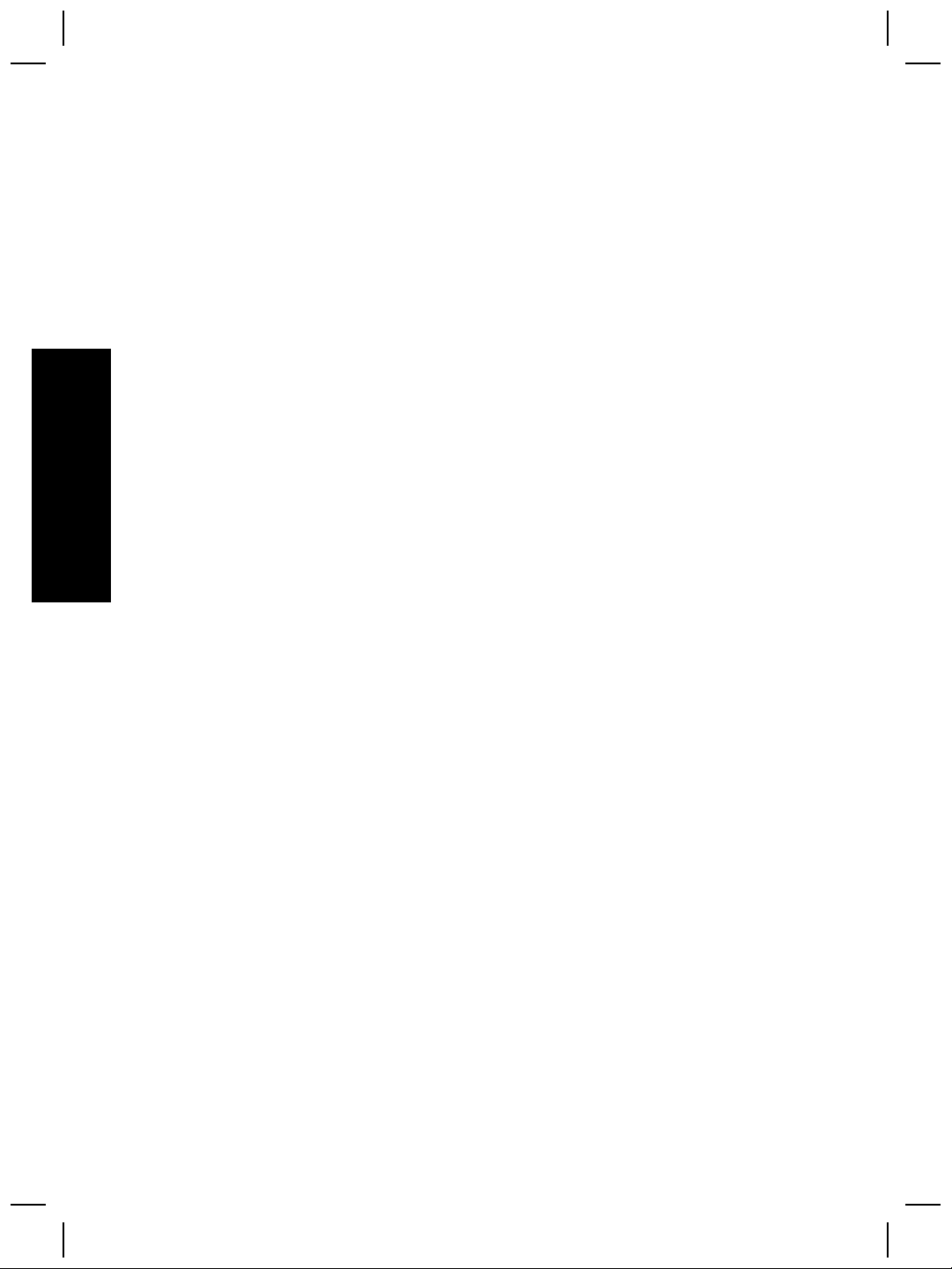
Français
Chapitre 1
la vitre du scanner. Evitez également l'isopropanol car il laisserait
des traînées sur la vitre.
Ne vaporisez pas le nettoyant directement sur la vitre. Si vous employez
trop de nettoyant, il risque de couler sur les bords de la vitre et
d'endommager le scanner.
Une fois le nettoyage terminé, reconnectez le câble USB et le câble
d'alimentation au scanner.
Remarque Pour obtenir des instructions sur le nettoyage de la face
intérieure de la vitre, visitez notre site Web à l'adresse
suivante : www.hp.com/support.
● Nettoyage de l'adaptateur de supports transparents (TMA)
Nettoyez l'adaptateur de supports transparents (TMA) avec un chiffon doux
et sec. Si nécessaire, pulvérisez sur le chiffon un peu de nettoyant à vitres
et passez-le sur l'adaptateur.
16 Scanner HP Scanjet 4070 Photosmart
Page 47
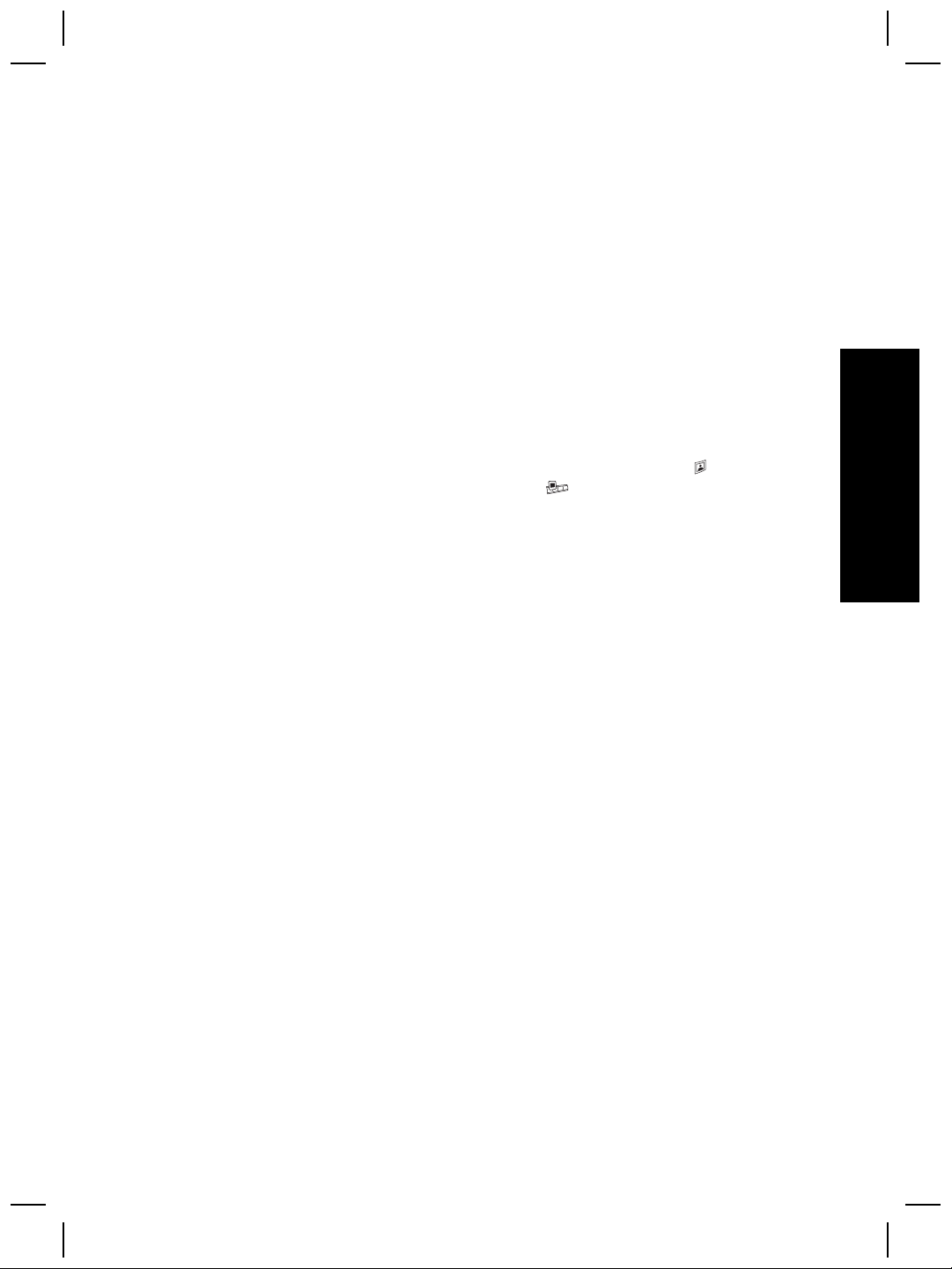
2
Résolution des problèmes
Cette section contient les solutions aux problèmes potentiels liés au scanner et à
l'adaptateur de supports transparents (TMA).
Questions fréquentes (FAQ)
Cette section fournit des réponses aux questions les plus fréquemment posées
sur les scanners HP.
Comment tester mon matériel de scanner ?
1 Débranchez le câble USB et le câble d'alimentation du scanner.
2 Assurez-vous que le câble d'alimentation du scanner est toujours branché à
sa source d'alimentation.
3
Appuyez simultanément sur les boutons Numériser image (
Numériser diapositives ou négatifs (
scanner tout en rebranchant le câble d'alimentation au scanner.
Le chariot du scanner doit avancer, la lampe du scanner clignoter six fois,
puis le chariot du scanner revenir en place.
4 Pour mettre fin au test, déconnectez le câble d'alimentation.
Comment éteindre la lampe du scanner ?
La lampe du scanner doit s'éteindre automatiquement après une période
d'inactivité définie (14 minutes environ). Si ce n'est pas le cas, suivez cette
procédure :
1 Dans le Directeur HP, cliquez sur Paramètres.
2 Sélectionnez Préférences de numérisation.
3 Sélectionnez Préférences de numérisation.
4 Cliquez sur l'onglet Qualité/Vitesse.
5 Désactivez l'option Activation de la lampe prolongée : la lampe du
scanner s'éteindra automatiquement au bout de 14 minutes d'inactivité. Si
cette option est activée, elle ne s'éteint qu'au bout d'une heure d'inactivité.
Français
) et
) situés sur le panneau frontal du
Si le problème persiste, reportez-vous à la section “Assistance clientèle” page 24.
Comment éteindre le scanner ?
En condition normale, vous n'avez pas besoin d'éteindre le scanner, car il passe
en mode d'économie d'énergie après 14 minutes d'inactivité. Pour l'éteindre
complètement, déconnectez-le de sa source d'alimentation (prise électrique ou
parasurtenseur).
Guide de l'utilisateur 17
Page 48
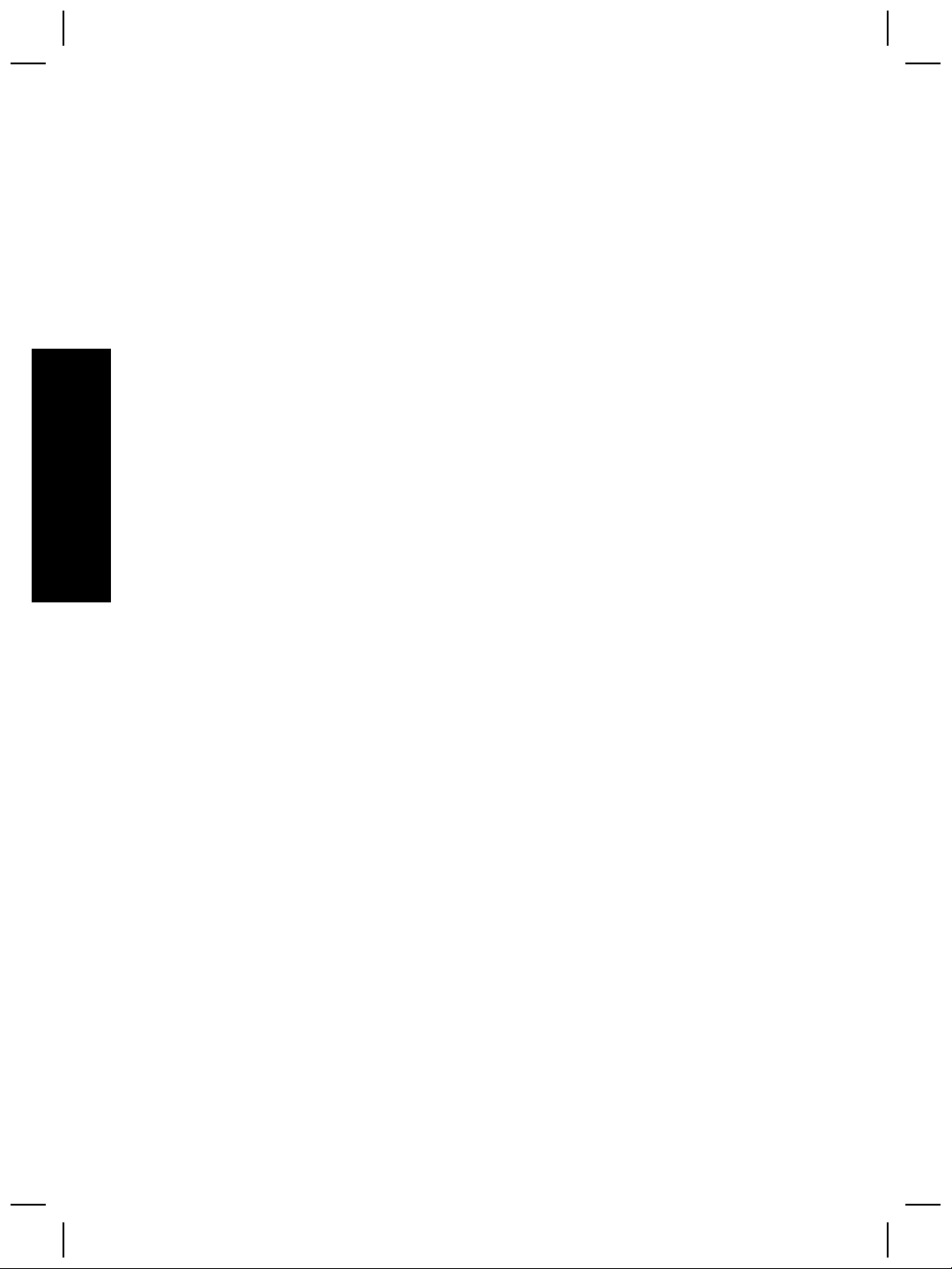
Chapitre 2
Comment résoudre des problèmes de numérisation de documents ou de
texte ?
Le scanner utilise la reconnaissance optique de caractères (OCR) pour
convertir le texte d'une page numérisée en texte modifiable sur votre ordinateur.
● Si vous avez numérisé du texte mais que vous ne pouvez pas le modifier,
vérifiez que vous avez sélectionné les options suivantes pour la
numérisation :
– Que numérisez-vous ? Sélectionnez Document.
– Numérisation de texte modifiable ? Sélectionnez Oui.
● Un texte numérisé sur votre ordinateur peut différer de l'original. Par
exemple, des caractères peuvent manquer ou être incorrects. Lorsque vous
modifiez le texte, vérifiez le texte numérisé et faites des corrections si
nécessaire.
● Pour modifier vos options de numérisation de texte dans le Directeur HP,
cliquez sur Paramètres, Préférences de numérisation, puis sur
Configuration du bouton. Cliquez sur l'onglet Bouton Numériser
Français
document (Director).
Remarque La reconnaissance optique des caractères (OCR) est installée
automatiquement lorsque vous installez le logiciel de
numérisation lors de la configuration du scanner.
Problèmes d'installation ou de configuration du scanner
Cette section contient des solutions aux problèmes d'installation et de
configuration.
Vérification de votre ordinateur
● Assurez-vous que la configuration de votre ordinateur correspond à la
configuration requise figurant sur l'emballage du scanner.
● Si vous n'avez pas assez d'espace libre sur votre disque dur, supprimez
des fichiers superflus ou installez le logiciel sur un autre lecteur.
Utilisation des droits administrateur
Si vous installez le scanner sur un système fonctionnant sous Windows 2000 ou
Windows XP, connectez-vous en tant qu'administrateur. Reportez-vous à l'aide
de votre système d'exploitation pour plus d'informations sur la connexion en tant
qu'administrateur.
Utilisation d'un répertoire valide
Pour un ordinateur fonctionnant sous Windows, si un message du type
« Répertoire de destination non valide » ou « Dossier programme non valide »
s'affiche au cours de l'installation, vous ne disposez probablement pas des droits
en lecture/écriture sur ce dossier.
18 Scanner HP Scanjet 4070 Photosmart
Page 49
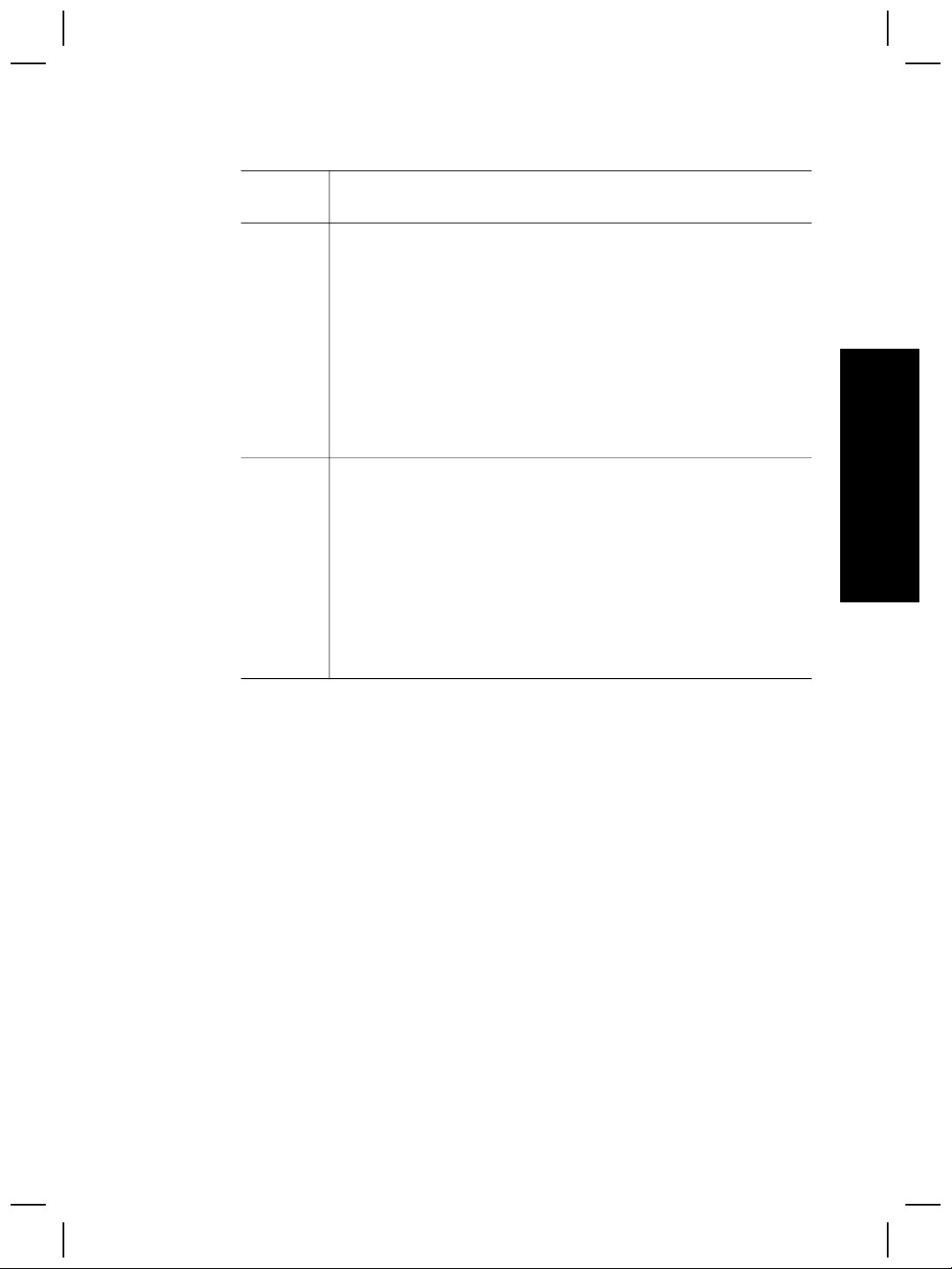
Vérification des câbles
Type de
câble
Câble
d'alimenta
tion
Câble
USB
Action
Le câble d'alimentation relie le scanner à une prise secteur.
● Assurez-vous que le câble d'alimentation est bien connecté
au scanner et à une prise électrique ou à un parasurtenseur
en état de marche.
● Si le câble d'alimentation est connecté à un parasurtenseur,
veillez à ce que celui-ci soit bien relié à une prise électrique
et à ce qu'il soit allumé.
● Déconnectez le câble d'alimentation du scanner et éteignez
l'ordinateur. Au bout de 60 secondes, rebranchez d'abord le
câble d'alimentation au scanner, puis rallumez votre
ordinateur.
Le câble USB relie le scanner à l'ordinateur.
● Utilisez le câble fourni avec le scanner. Il se peut qu'un autre
câble USB ne soit pas compatible avec le scanner.
● Vérifiez que le câble USB est connecté correctement au
scanner et à l'ordinateur.
Pour des informations supplémentaires sur la résolution des
problèmes liés au câble USB, consultez le site Web
www.hp.com/support, choisissez votre pays/région, puis utilisez
l'outil de recherche pour trouver les rubriques de résolution des
problèmes liés au câble USB.
Français
Remarque Sur Macintosh, utilisez Apple System Profiler pour vous assurer
que le scanner est correctement connecté à votre ordinateur.
Problèmes liés à l'initialisation du scanner et au matériel
Cette section contient des solutions aux problèmes d'initialisation et de matériel.
Redémarrage du scanner
Si vous recevez un message du type « Echec de l'initialisation du scanner » ou
« Scanner non trouvé » lorsque vous essayez d'utiliser le scanner :
1 Si le logiciel de numérisation HP est ouvert, fermez-le.
2 Déconnectez le câble qui relie le scanner à l'ordinateur.
3 Mettez le scanner hors tension en débranchant le câble d'alimentation.
4 Eteignez l'ordinateur pendant 60 secondes, puis rallumez-le.
5 Remettez le scanner sous tension en rebranchant le câble d'alimentation.
6 Rebranchez le câble qui relie l'ordinateur et le scanner (utilisez un port USB
de l'ordinateur différent si possible).
– Assurez-vous que le câble USB est correctement connecté à l'arrière
du scanner. Le symbole USB situé à l'extrémité du câble (sur le
connecteur) doit être face vers le haut. Pour être correctement branché,
Guide de l'utilisateur 19
Page 50

Chapitre 2
le connecteur USB ne doit pas être complètement enfoncé. Lorsqu'il
est mal branché, la prise USB est trop serrée.
– Essayez de brancher le câble USB à un port USB différent de votre
ordinateur.
Test du matériel du scanner
Si vous pensez que le problème du scanner est lié à un problème de matériel,
vérifiez que les câbles sont connectés fermement au scanner, à l'ordinateur
ainsi qu'à la source d'alimentation. Si les câbles sont connectés correctement,
testez le scanner en procédant de la façon suivante :
1 Débranchez le câble USB et le câble d'alimentation du scanner.
2 Rebranchez le câble USB et le câble d'alimentation au scanner.
Le scanner ne fonctionne plus correctement
Si la numérisation est impossible, suivez ces instructions dans l'ordre. Après
chaque étape, démarrez une numérisation afin de voir si le scanner fonctionne.
Français
Si ce n'est pas le cas, passez à l'étape suivante.
● Il se peut qu'un câble ne soit pas bien branché. Assurez-vous que le câble
USB et le câble d'alimentation sont correctement connectés.
● Débranchez le câble d'alimentation de sa source, attendez 60 secondes,
puis rebranchez-le.
● Redémarrez votre ordinateur.
● Il se peut qu'il y ait un conflit logiciel sur votre ordinateur. Vous risquez
d'avoir à réinstaller le logiciel HP Image Zone. Pour ce faire, exécutez
l'utilitaire de réparation (sous Windows uniquement).
– Cliquez sur Démarrer, sélectionnez Paramètres, puis cliquez sur
Panneau de configuration (sous Windows XP, cliquez sur Démarrer,
puis sur Panneau de configuration).
– Cliquez sur Ajout/Suppression de programmes, puis sélectionnez le
logiciel HP Image Zone.
– Cliquez sur Ajouter/Supprimer (ou sur Modifier, en fonction de la
version de Windows que vous utilisez).
– Suivez les instructions qui s'affichent à l'écran, puis cliquez sur Réparer.
● Installez le scanner sur un autre ordinateur. Cette opération vous permettra
de savoir si le problème vient de votre ordinateur ou du scanner.
Si le scanner ne fonctionne toujours pas, consultez le site Web www.hp.com/
support ou contactez l'assistance clientèle HP (reportez-vous à la page
“)” page 24).
Problèmes liés à l'adaptateur de supports transparents
(TMA)
Reportez-vous à cette section pour résoudre les problèmes qui peuvent survenir
lors de la numérisation de diapositives ou de négatifs 35 mm à partir de
l'adaptateur de supports transparents (TMA).
20 Scanner HP Scanjet 4070 Photosmart
Page 51

L'adaptateur de supports transparents ne fonctionne pas du tout
Le câble de l'adaptateur de supports transparents (TMA) n'est peut-être pas
connecté correctement. Assurez-vous que le câble de l'adaptateur de supports
transparents (TMA) est correctement connecté à son port à l'arrière du scanner.
L'adaptateur de supports transparents n'émet pas de lumière ou une
lumière très faible
Après chaque étape, démarrez une numérisation afin de voir si le scanner
fonctionne. Si ce n'est pas le cas, passez à l'étape suivante.
● Assurez-vous que l'adaptateur de supports transparents (TMA) est
connecté au scanner.
● L'ampoule de l'adaptateur de supports transparents (TMA) ne fonctionne
peut-être pas. Appuyez sur le bouton Numériser diapositives ou négatifs
(
) : la lampe de l'adaptateur doit s'allumer. Si l'ampoule est cassée, il
faut la remplacer. Reportez-vous à la section “Assistance clientèle” page 24.
● L'adaptateur de supports transparents (TMA) a besoin d'un temps de
chauffe réduit. Attendez quelques secondes pour voir si la lumière s'allume.
Pour obtenir une numérisation de qualité optimale, laissez la lampe de
l'adaptateur de supports transparents (TMA) chauffer au moins 30 secondes.
Informations supplémentaires sur la résolution des
problèmes
Pour tout autre problème lié au scanner ou à l'adaptateur de supports
transparents, reportez-vous à l'aide en ligne :
1 Ouvrez le logiciel Directeur HP.
2 Cliquez sur Aide, puis sur Scanner HP Scanjet 4070.
Français
Pour tout problème lié au logiciel du scanner, reportez-vous à l'aide en ligne du
logiciel HP Image Zone.
Résolution des problèmes liés à la numérisation de
diapositives et de négatifs
Cette rubrique vous aidera à résoudre les problèmes rencontrés lors de la
numérisation de diapositives et de négatifs 35 mm à l'aide de l'adaptateur de
supports transparents (TMA).
Impossible d'agrandir l'image
Vous avez peut-être sélectionné Zoom avant au lieu de Redimensionner.
L'option Zoom avant modifie uniquement l'affichage à l'écran. Utilisez l'option
Redimensionner pour modifier la taille de l'image numérisée définitive. Pour
plus d'informations, reportez-vous à l'aide en ligne de HP Image Zone.
Mauvais rendu des couleurs et image trop sombre ou trop claire
● La zone de numérisation définitive n'a pas été sélectionnée. Il est possible
que le logiciel définisse l'exposition pour toute la zone et non pour la zone
Guide de l'utilisateur 21
Page 52

Français
Chapitre 2
de numérisation définitive. Sélectionnez et faites glisser les poignées autour
de la zone que vous souhaitez sélectionner en tant que zone de
numérisation définitive.
● Les paramètres de l'adaptateur de supports transparents (TMA) sont
inversés. Sélectionnez Diapositives d'un adaptateur de supports
transparents pour les diapositives ou Négatifs d'un adaptateur de
supports transparents pour les négatifs.
● Vérifiez que l'adaptateur n'est pas bloqué ou sale.
L'image numérisée est teintée, généralement en rose
Vous avez probablement numérisé l'image sans utiliser l'adaptateur de supports
transparents (TMA). Pour revoir la procédure de numérisation des diapositives
et des négatifs 35 mm, reportez-vous à la section “Numérisation de diapositives
et de négatifs” page 10.
L'image numérisée est tachée ou striée
● Vérifiez que l'original n'est pas endommagé.
● Nettoyez la vitre du scanner.
● Nettoyez l'adaptateur de supports transparents (TMA) avec un chiffon doux
légèrement humide.
Les images numérisées sont sombres
● Vérifiez que la lumière de l'adaptateur de supports transparents (TMA) est
allumée avant de cliquer sur Nouvelle numérisation ou Accepter.
● L'ampoule de l'adaptateur de supports transparents (TMA) est peut-être
cassée ou défectueuse. Si l'ampoule est cassée, il faut la remplacer.
L'image numérisée est sombre même lorsque la lumière de l'adaptateur de
supports transparents (TMA) est allumée
● A partir du menu Général du logiciel HP Image Zone, cliquez sur Eclaircir/
Assombrir.
● Vérifiez que l'adaptateur n'est pas bloqué ou sale.
Désinstallation du logiciel
Procédez comme suit pour désinstaller le logiciel.
● Essayez l'une des procédures suivantes :
– Dans le menu Démarrer, pointez sur Programmes ou Tous les
programmes, puis sur HP. Pointez ensuite sur le nom de votre
scanner ou sur Scanners et cliquez sur Désinstaller le logiciel.
– Dans le menu Démarrer, pointez sur Paramètres et cliquez sur
Panneau de configuration (sous Windows XP, cliquez sur Démarrer,
puis sur Panneau de configuration). Double-cliquez sur Ajout/
Suppression de programmes, sélectionnez le logiciel HP Image
Zone, puis cliquez sur Ajouter/Supprimer (ou sur Modifier, selon la
22 Scanner HP Scanjet 4070 Photosmart
Page 53

version de Windows que vous utilisez). L'assistant d'installation HP
apparaît.
● Cliquez sur Suivant.
● Sélectionnez Supprimer, puis cliquez sur Suivant.
Le logiciel est supprimé de votre ordinateur.
Français
Guide de l'utilisateur 23
Page 54

3
Assistance clientèle
Cette section contient des informations sur l'assistance, notamment les numéros
de téléphone et les sites d'assistance Web.
Options du site Web dédié à l'accessibilité
Les personnes atteintes d'un handicap peuvent obtenir de l'aide en consultant la
page Web suivante : www.hp.com/accessibility.
Site Web HP
Visitez le site Web www.hp.com pour :
● obtenir des astuces pour numériser de manière plus efficace et plus
créative ;
Français
● obtenir des mises à jour de pilotes et logiciels HP Scanjet ;
● enregistrer votre produit ;
● recevoir des lettres d'information, des mises à jour de pilotes et de logiciels
et des bulletins d'assistance ;
● acheter des accessoires.
Procédure d'assistance
La procédure d'assistance HP est plus efficace si vous effectuez les opérations
suivantes dans l'ordre indiqué.
1 Consultez l'aide en ligne du logiciel et du scanner et lisez la rubrique
consacrée à la résolution des problèmes.
2 Visitez le site Web de l'assistance clientèle HP pour obtenir de l'aide. Si
vous disposez d'un accès à Internet, vous pouvez obtenir de nombreuses
informations sur votre scanner. Consultez le site Web HP pour obtenir de
l'aide sur les produits, les pilotes et les mises à jour de logiciel à l'adresse
suivante : www.hp.com/support. Le site Web de l'assistance clientèle HP
est disponible en plusieurs langues : néerlandais, anglais, français,
allemand, italien, portugais, espagnol, suédois, chinois traditionnel, chinois
simplifié, japonais et coréen. Pour le Danemark, la Finlande et la Norvège,
les informations relatives à l'assistance sont disponibles en anglais
uniquement.
3 Accédez à l'assistance technique HP. Si vous disposez d'un accès Internet,
envoyez un courrier électronique à partir de la page www.hp.com/support.
Vous recevrez une réponse personnalisée d'un technicien de l'assistance
clientèle HP. L'assistance par courrier électronique est disponible dans les
langues répertoriées sur ce site.
4 Contactez votre revendeur HP. En cas de défaillance matérielle de votre
scanner, confiez-le à votre revendeur local HP pour réparation. Ce service
est gratuit pendant la période de garantie limitée de votre scanner. Une fois
la garantie expirée, le revendeur établira un devis pour la réparation.
24 Scanner HP Scanjet 4070 Photosmart
Page 55
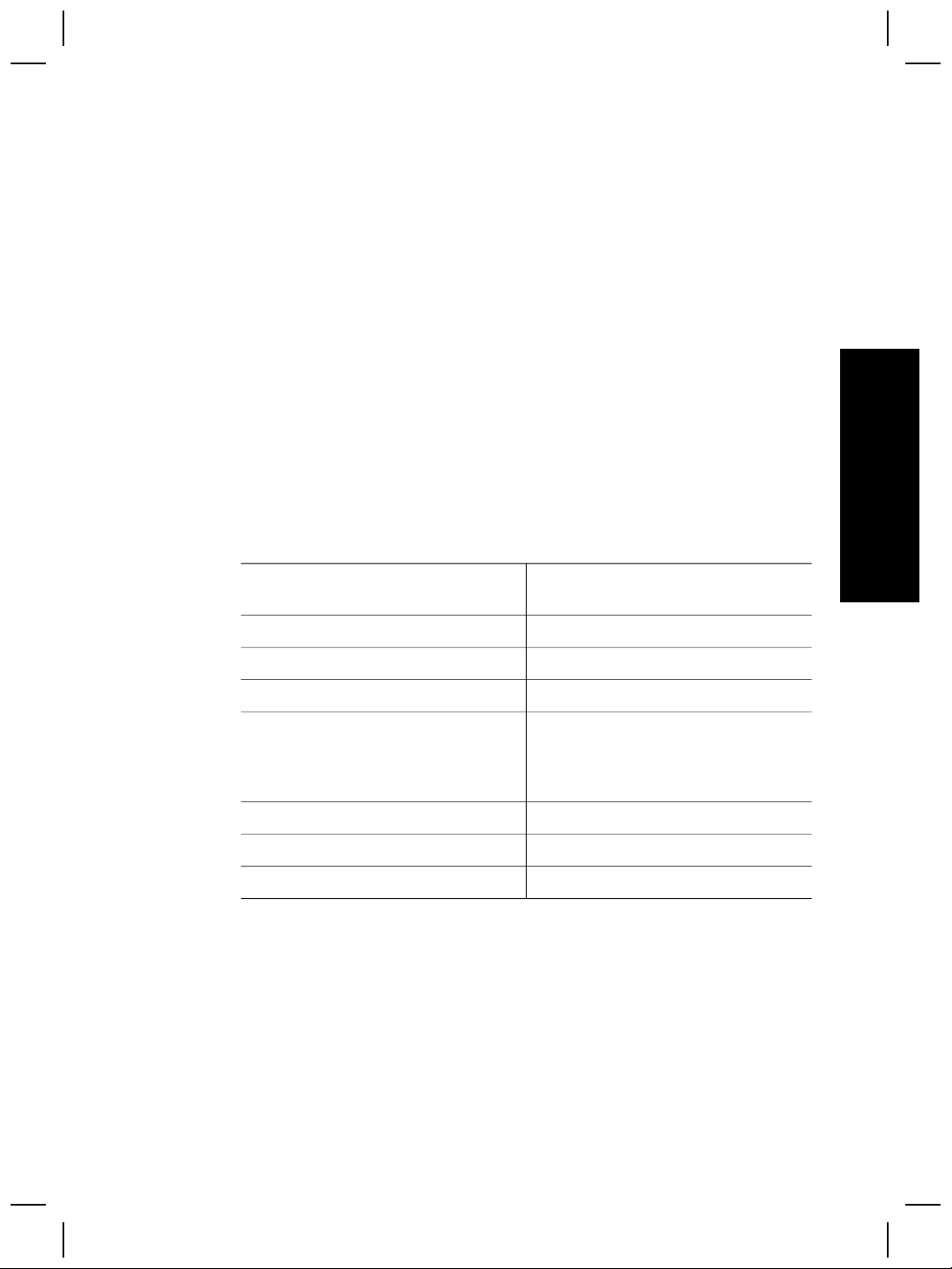
Contactez l'assistance clientèle HP par téléphone. Veuillez consulter le site
Web suivant pour vérifier les détails et les conditions de l'assistance
téléphonique dans votre pays : www.hp.com/support. Dans le cadre de ses
efforts permanents pour améliorer ses services d'assistance téléphonique,
HP vous conseille de consulter régulièrement son site Web pour obtenir de
nouvelles informations relatives aux services et à la livraison. Si les options
précédentes ne vous permettent pas de résoudre le problème, appelez HP
alors que vous vous trouvez devant votre ordinateur et votre scanner. Afin
d'obtenir rapidement une réponse, ayez les informations suivantes à portée
de main :
– le numéro de modèle du scanner (indiqué sur le scanner) ;
– le numéro de série du scanner (indiqué sur le scanner) ;
– le système d'exploitation de l'ordinateur ;
– la version du logiciel du scanner (indiquée sur l'étiquette du CD du
scanner) ;
– les messages qui s'affichaient lorsque le problème est survenu.
Les conditions en vigueur de l'assistance téléphonique HP sont sujettes à
modification sans préavis.
L'assistance téléphonique est gratuite à compter de la date d'achat et pendant
la période indiquée.
Français
Pays/Région
Afrique 30 jours
Asie-Pacifique 1 an
Canada 1 an
Europe 1 an (reportez-vous aux tableaux ci-
Amérique latine 1 an
Moyen-Orient 30 jours
Etats-Unis 90 jours
Période de gratuité de l'assistance
téléphonique
dessous pour obtenir des
informations détaillées sur chaque
pays/région)
Assistance téléphonique aux Etats-Unis
L'assistance est disponible pendant la période de garantie et au-delà.
Pendant toute la durée de la garantie, vous bénéficiez d'une assistance
téléphonique gratuite. Appelez le 800-HPINVENT (800-474-6836). Aux EtatsUnis, l'assistance téléphonique est disponible en anglais et en espagnol
24 heures sur 24, 7 jours sur 7 (les jours et horaires sont sujets à modification
sans préavis).
Guide de l'utilisateur 25
Page 56

Chapitre 3
Après la période de garantie, appelez le 800-HPINVENT (800-474-6836). Votre
carte de crédit sera débitée de 25 dollars par appel. Si vous pensez que votre
produit HP doit être réparé, appelez le centre d'assistance clientèle HP : les
techniciens vous aideront à déterminer si une intervention est nécessaire.
Assistance téléphonique en Europe, au Moyen-Orient et
en Afrique
Les numéros des centres d'assistance clientèle HP peuvent changer. Veuillez
consulter le site Web suivant pour vérifier les détails et les conditions de
l'assistance téléphonique dans votre pays : www.hp.com/support.
Français
Algérie
Autriche +43 1 86332 1000
Bahreïn 800 171 (numéro local gratuit)
Belgique 070 300 005 (néerlandais)
République tchèque +420 261307310
Danemark +45 70202845
Egypte +20 2 532 5222
Finlande +358 (0)203 66 767
France +33 (0)8 92 69 60 22 (0,34 euros/
Allemagne +49 (0) 180 5652 180 (0,12 euros/
Grèce +30 210 6073603 (numéro
+213 61 56 45 43
0810 –00 1000 (numéro local)
070 300 004 (français)
minute)
minute)
international)
801 11 225547 (numéro local)
800 9 2649 (numéro gratuit de
Chypre à Athènes)
Hongrie +36 1 382 1111
Irlande 1890 923902
Israël +972 (0) 9 830 4848
Italie 848 800 871
Luxembourg 900 40 006 (français)
900 40 007 (allemand)
26 Scanner HP Scanjet 4070 Photosmart
Page 57

(suite)
Moyen-Orient +971 4 366 2020 (numéro
international)
Maroc +212 224 04747
Pays-Bas 0900 2020165 (0,10 euros/minute)
Norvège +47 815 62 070
Pologne +48 22 5666 000
Portugal 808 201 49 2
Roumanie +40 21 315 44 42
Fédération de Russie +7 095 797 3520 (Moscou)
+ 7 812 346 7997 (Saint-Pétersbourg)
Arabie Saoudite 800 897 1444 (numéro local gratuit)
Slovaquie +421 2 50222444
Afrique du Sud 086 000 1030 (République d'Afrique
du Sud) +27-11 258 9301 (en dehors
de la République d'Afrique du Sud)
Espagne 902 010 059
Suède +46 (0) 77-120 4765
Français
Suisse 0848 672 672
(allemand, français, italien – Heures
pleines : 0,08 francs suisses/Heures
creuses : 0,04 francs suisses)
Tunisie +216 71 89 12 22
Turquie +90 216 579 71 71
Ukraine +7 (380 44) 490 3520
Emirats arabes unis 800 4520 (numéro local gratuit)
Royaume-Uni +44 (0)870 010 4320
Assistance téléphonique dans le monde entier
Les numéros des centres d'assistance clientèle HP peuvent changer. Veuillez
consulter le site Web suivant pour vérifier les détails et les conditions de
l'assistance téléphonique dans votre pays : www.hp.com/support.
Argentine
Guide de l'utilisateur 27
+54 11 4778 8380
0 810 555 5520
Page 58
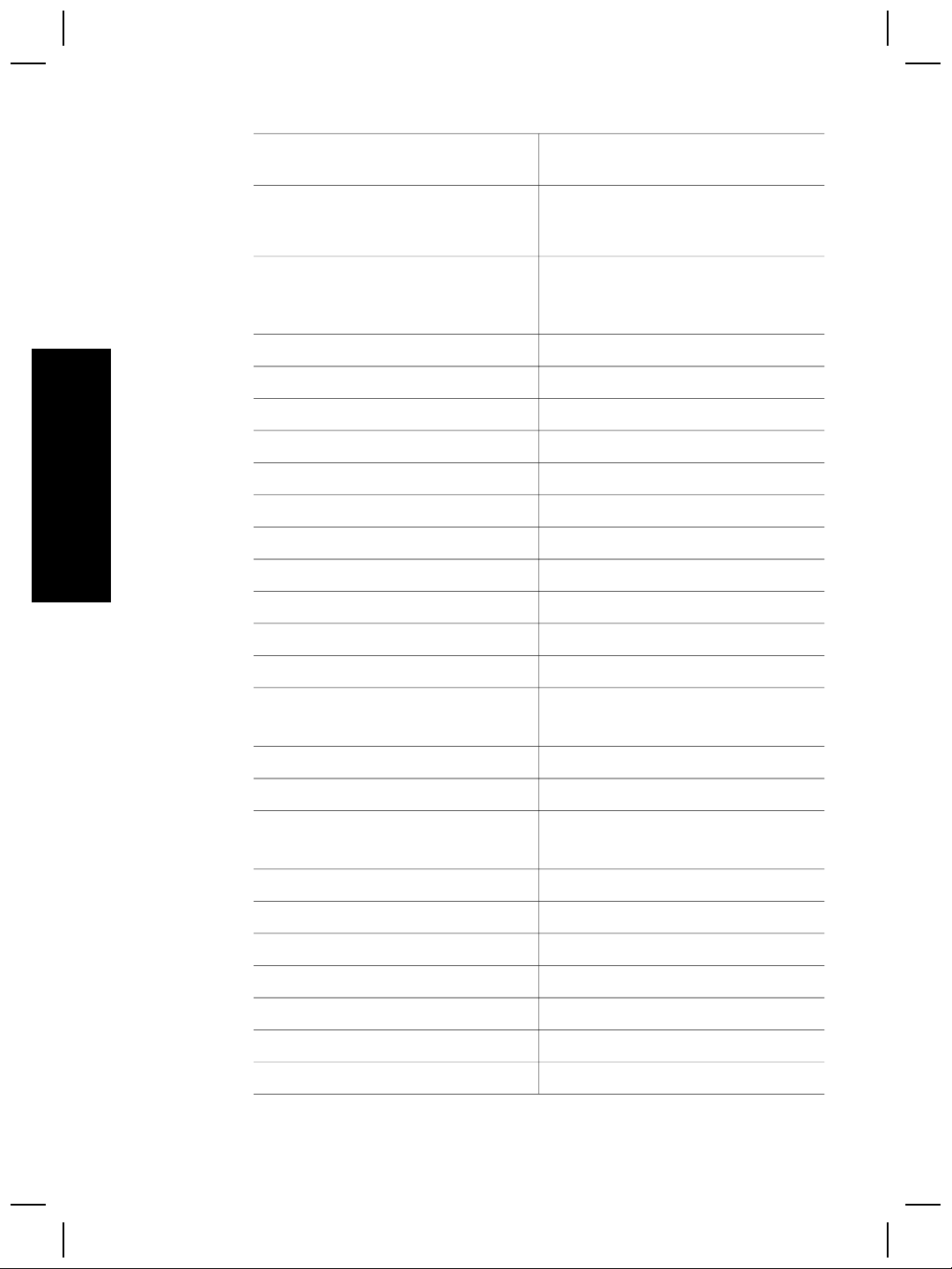
Français
Chapitre 3
(suite)
Australie +63 (3) 8877 8000 (ou en local (03)
8877 8000)
Brésil (11) 3747 7799 (Grande São Paulo)
0800 157751 (en dehors de la
Grande São Paulo)
Canada 1 –800 –474 –6836
(905) –206 –4663 (depuis la zone
d'appel local de Mississauga)
Amérique centrale et Caraïbes +1 800 711 2884
Chili 800 360 999
Chine +86 (21) 3881 4518
Colombie 01 800 011 4726
Costa Rica 0 800 011 4114 ou 1-800-711-2884
République dominicaine 1 800 7112884
Guatemala 1800 999 5105
Hong-Kong +852 2802 4098
Inde 1 600 447737
Indonésie +62 (21) 350 3408
Jamaïque 0-800-7112884
Japon 0570 000 511 (Japon)
+81 3 3335 9800 (en dehors du Japon)
République de Corée +82 1588-3003 (Séoul)
Malaisie 1 800 805 405
Mexique 01-800-4726684
(55) 5258 9922
Nouvelle-Zélande +64 (9) 356 6640
Nigeria +234 1 3204 999
Panama 001 800 711 2884
Pérou 0-800-10111
Philippines + 63 (2) 867 3551
Porto Rico +1 877 2320 589
Singapour +65 6272 5300
28 Scanner HP Scanjet 4070 Photosmart
Page 59
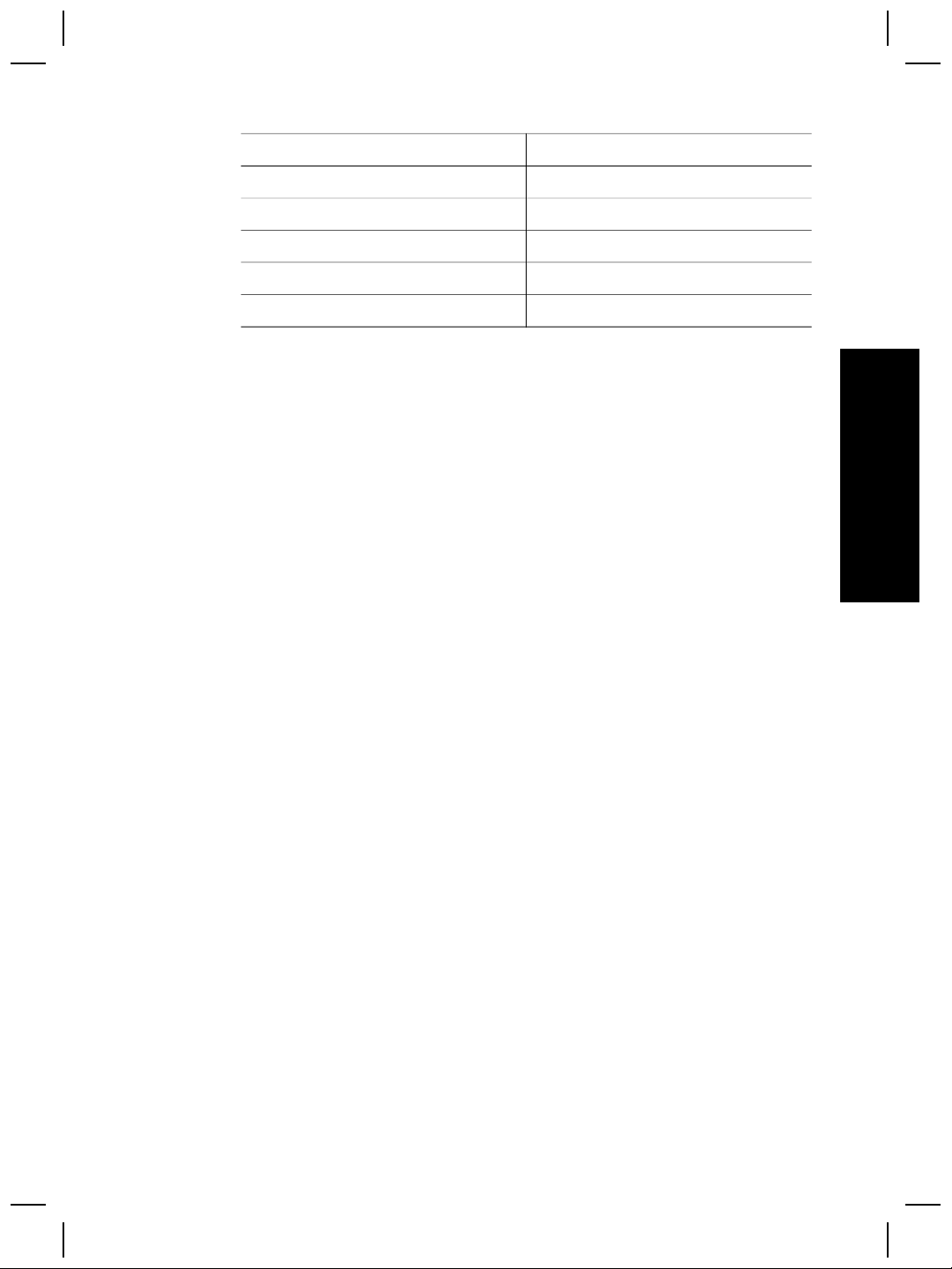
(suite)
Taïwan +886 0 800 010055
Thaïlande +66 (0) 2 353 9000
Trinité-et-Tobago 1 800 7112884
Etats-Unis 1 800 474-6836 (800 HPINVENT)
Vénézuela 01 800 4746 8368
Vietnam +84 (0) 8 823 4530
Français
Guide de l'utilisateur 29
Page 60
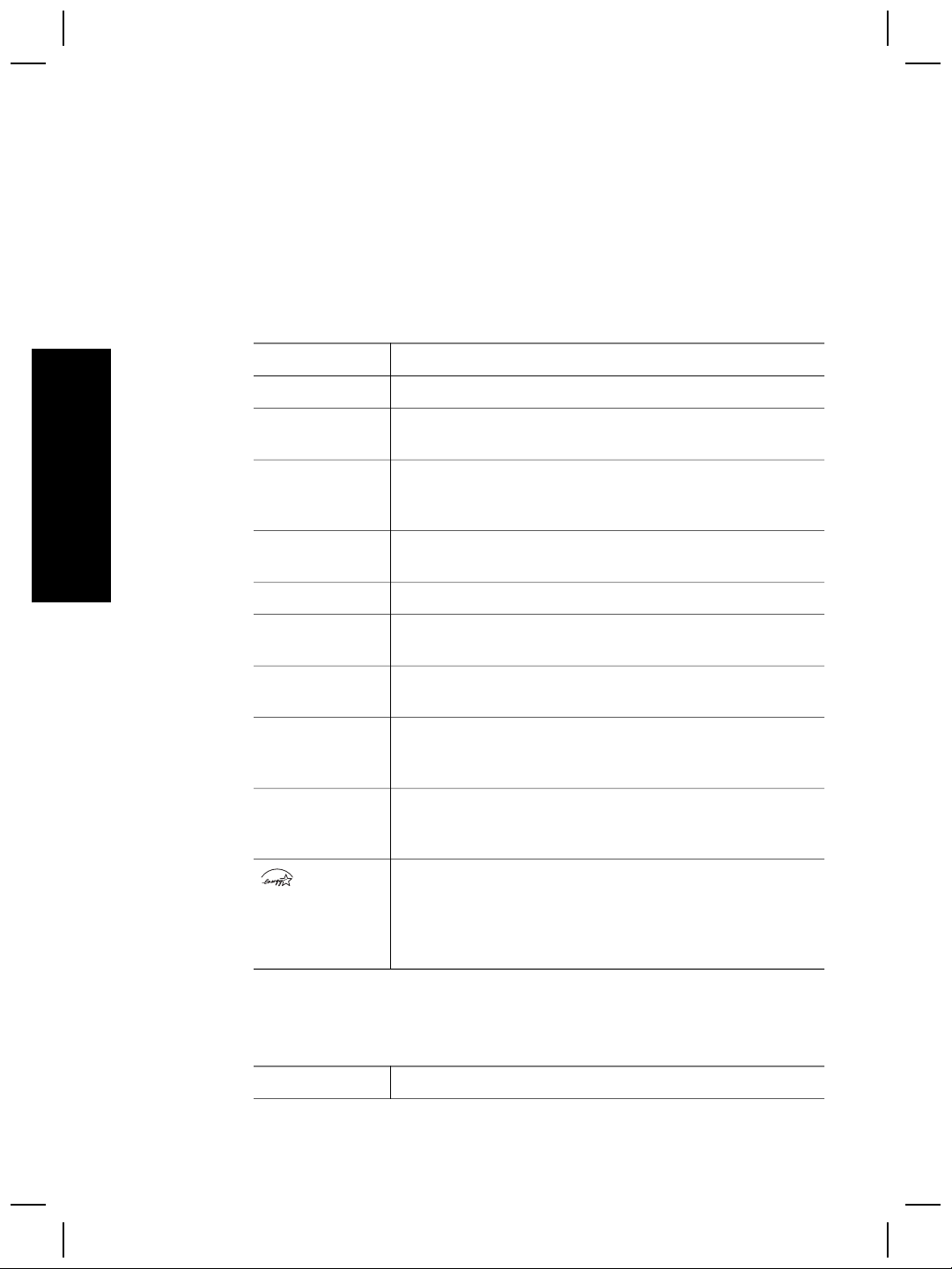
4
Caractéristiques et options du
produit
Vous trouverez dans cette section les caractéristiques du scanner HP Scanjet
série 4070 et de ses accessoires.
Caractéristiques du scanner
Désignation Description
Type de scanner A plat
Français
Poids (avec le
capot)
Dimensions
maximales
(avec le capot)
Elément de
numérisation
Interface Câble USB 2.0 pleine vitesse
Résolution
optique
Choix de la
résolution
Tension CA 100-120 V, 60 Hz – Amérique du Nord 200-240 V, 50 Hz –
Consommation
d'énergie
Scanner HP Scanjet 4070 (3,29 kg)
Scanner HP Scanjet 4070 (298 x 472 x 90 mm)
Elément à couplage de charge
Scanner HP Scanjet 4070 (2400 ppp)
de 12 à 999 999 ppp (échelle à 100 %)
Europe continentale, Royaume-UNi, Australie 100-240 V,
50 Hz/60 Hz – reste du monde
Reportez-vous au fichier regulatory_supplement.htm
figurant sur le CD du logiciel HP Image Zone pour plus
d'informations.
Le scanner HP Scanjet 4070 est compatible avec Energy
Star. En tant que partenaire du programme Energy Star,
Hewlett-Packard Company a établi que le présent produit
remplissait les exigences de la norme Energy Star sur
l'économie d'énergie.
Caractéristiques de l'adaptateur de supports
transparents (TMA)
Désignation Description
30 Scanner HP Scanjet 4070 Photosmart
Page 61
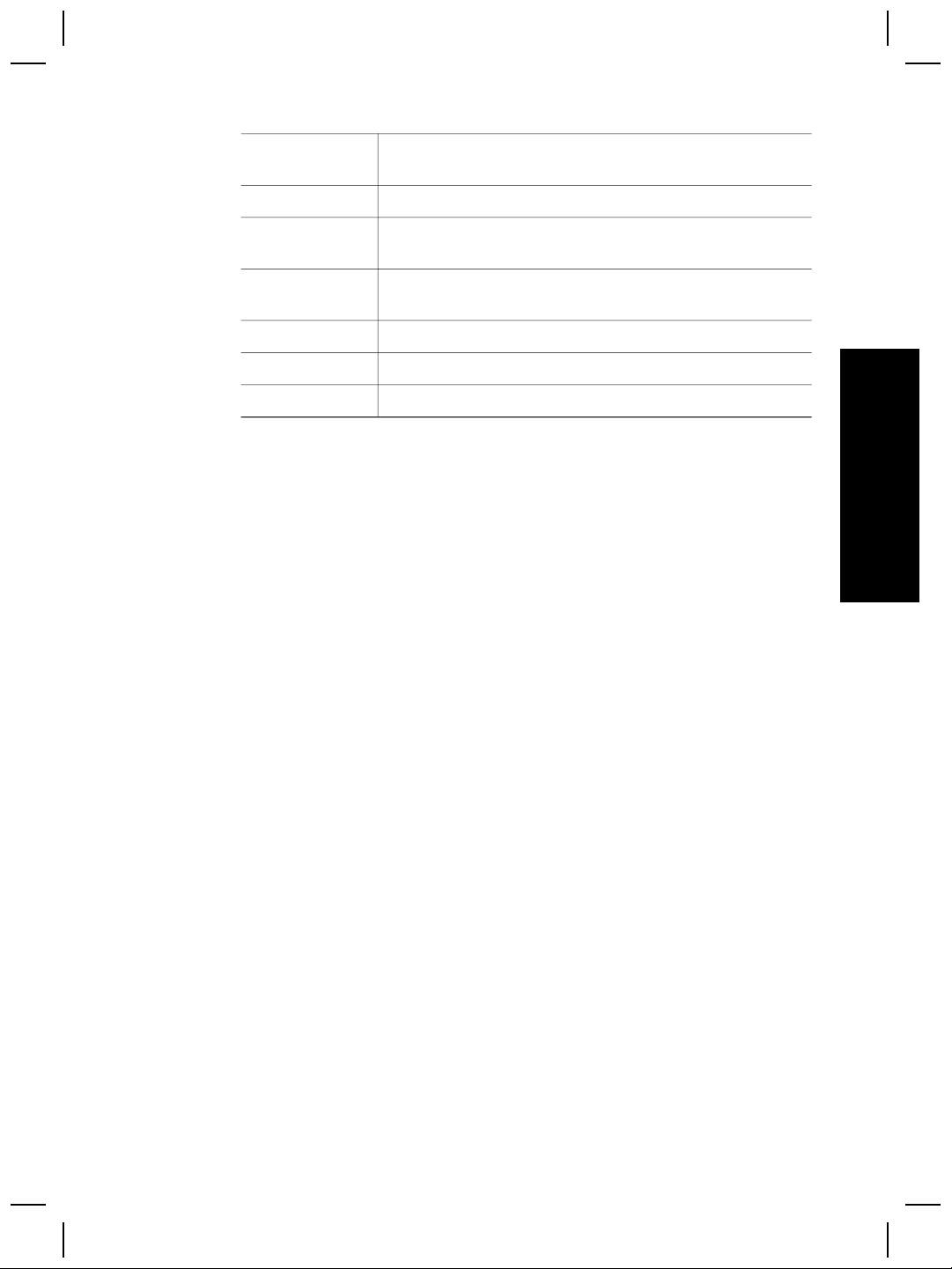
(suite)
Types de
diapositives
Tous les types de diapositives 35 mm standard, d'une
épaisseur maximale de 3,2 mm : types A, SB et LKM
Types de négatifs 35 mm
Capacité
4
(diapositives)
Capacité
2 bandes de 2 négatifs maximum
(négatifs)
Taille 244 mm x 430 mm x 40 mm
Poids 0,9 kg
Alimentation 12 VDC, 575 mA, 6,9 watts < (fourni par le scanner)
Français
Guide de l'utilisateur 31
Page 62
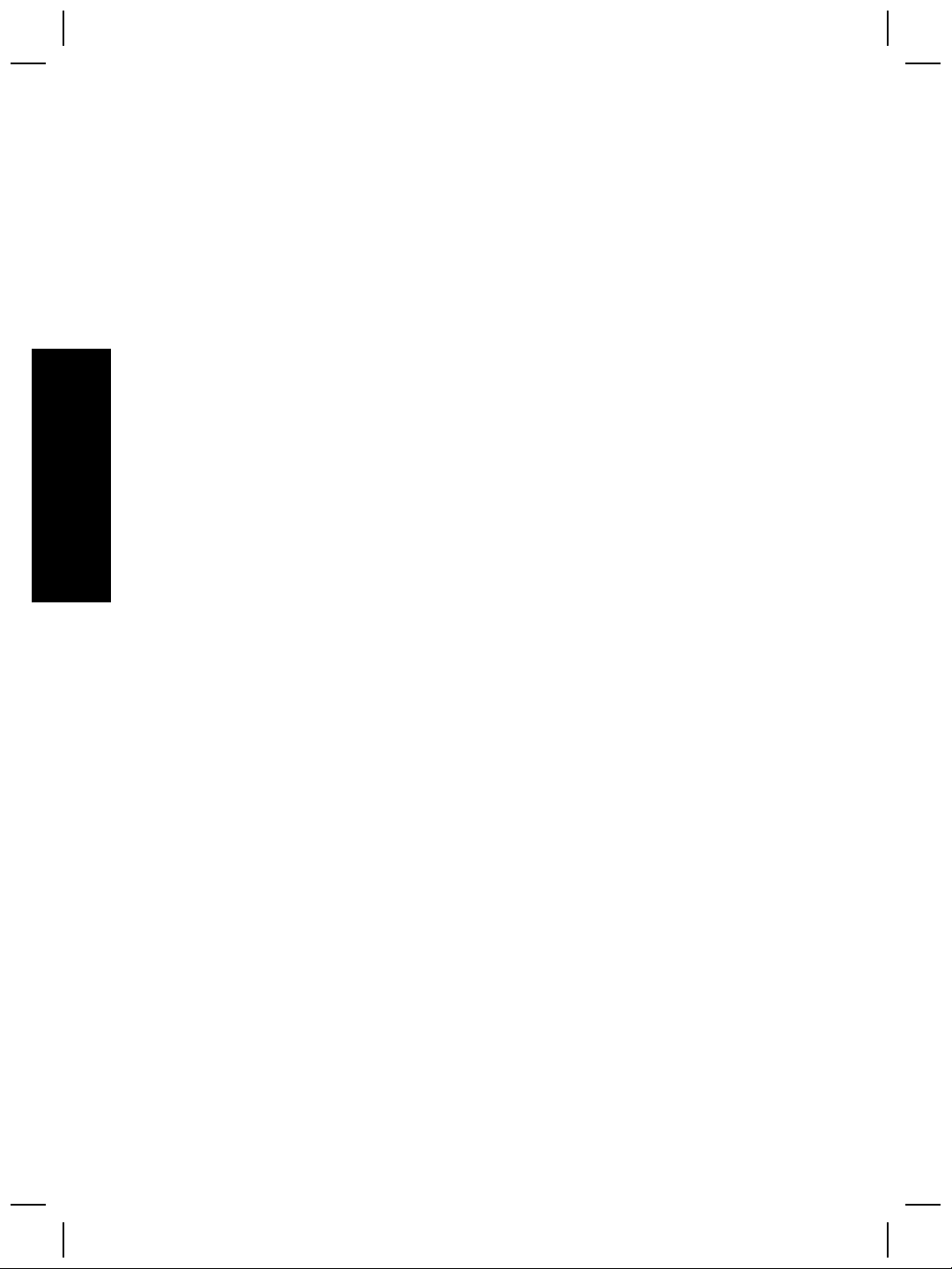
Français
Chapitre 4
32 Scanner HP Scanjet 4070 Photosmart
Page 63
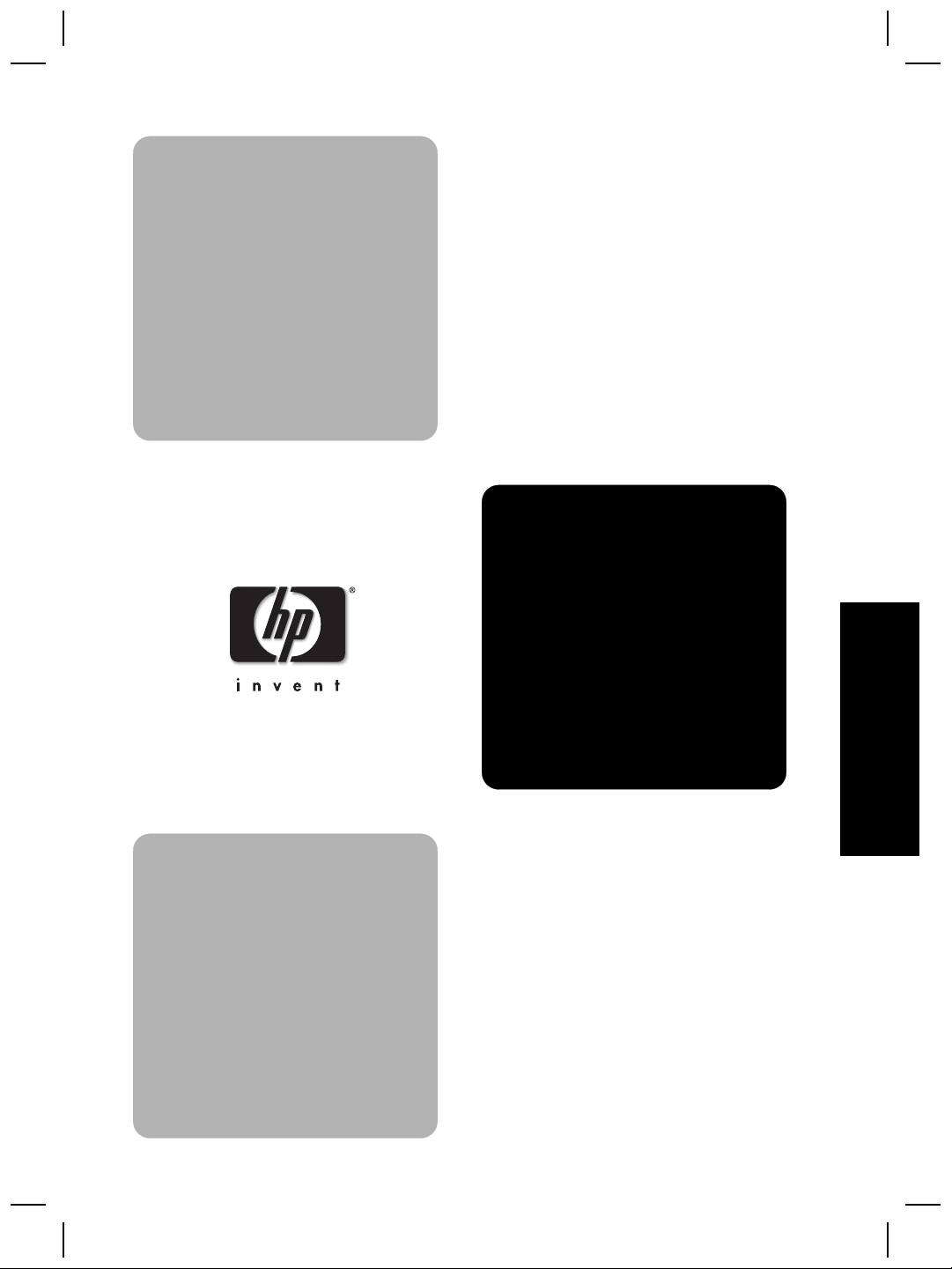
Español
Escáner HP
Scanjet 4070
Manual del
usuario
Photosmart
Español
Page 64
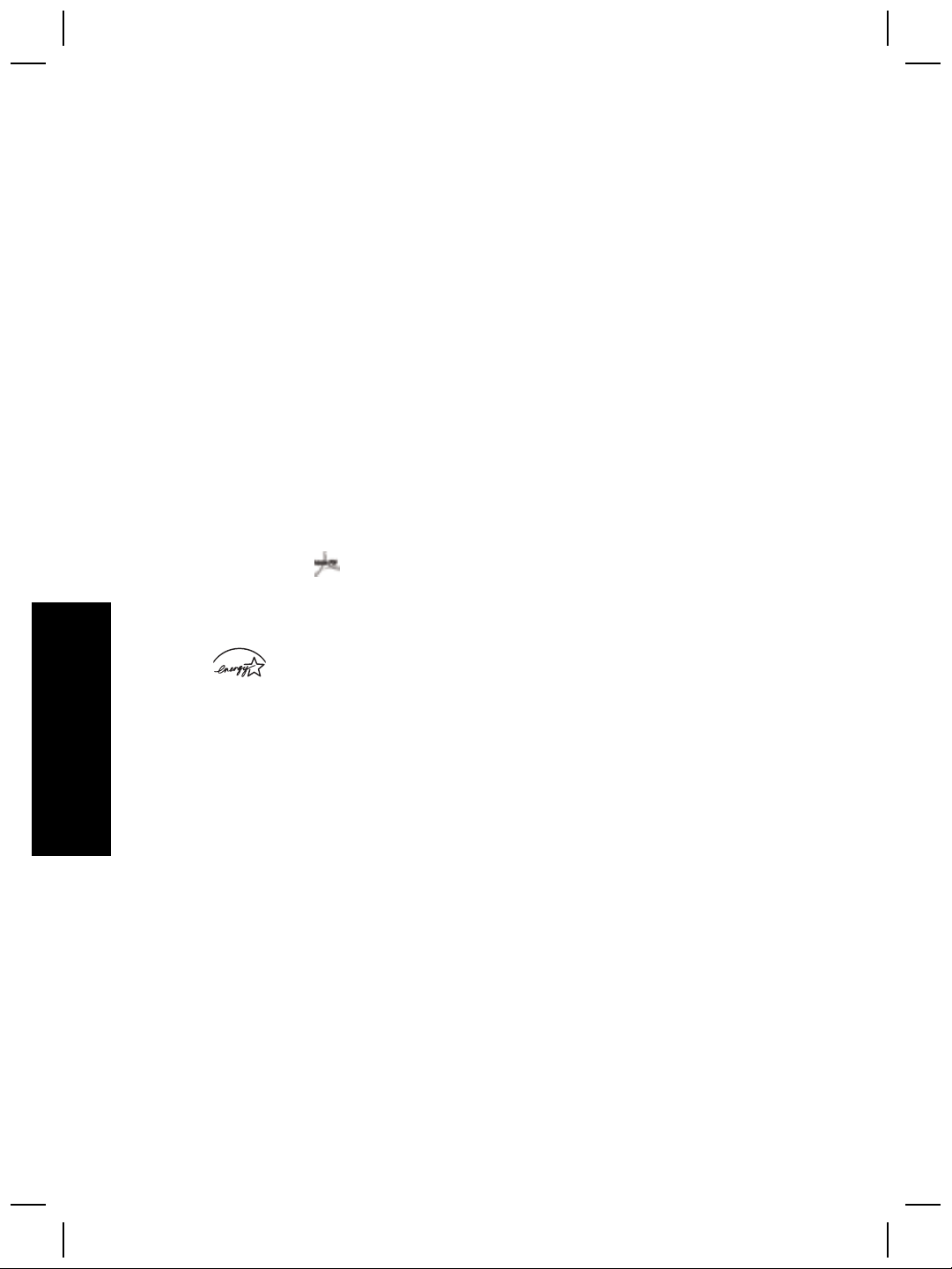
Información legal
Copyright y licencia
©2004 Copyright Hewlett-Packard
Development Company, L.P.
Queda prohibida la reproducción,
adaptación o traducción sin previa
autorización por escrito, con las
excepciones previstas por las leyes
de copyright.
La información que aparece en este
documento está sujeta a cambios sin
notificación previa. Las únicas
garantías de los servicios y productos
de HP están establecidas en las
declaraciones de garantía expresa
que acompañan a dichos servicios y
productos. No se interpretará ninguna
sección de este documento como
parte constituyente de una garantía
adicional. HP no se responsabiliza de
las omisiones ni de los errores
técnicos o editoriales presentes en
este documento.
Créditos de marcas comerciales
Adobe y el logotipo de Acrobat (
son marcas comerciales o marcas
comerciales registradas de Adobe
Systems Incorporated en Estados
Unidos y/o en otros países o regiones.
Energy Star (
marca de servicio registrada en EE.
UU. de la Agencia para la Protección
del Medio Ambiente de Estados
Unidos. Microsoft y Windows son
marcas comerciales registradas de
Español
Microsoft Corporation. Todos los
demás nombres de productos
mencionados en el presente
documento pueden ser marcas
comerciales de sus respectivas
empresas.
Microsoft y Windows son marcas
comerciales registradas de Microsoft
Corporation. Todos los demás
nombres de productos mencionados
en el presente documento pueden ser
marcas comerciales de sus
respectivas empresas.
)
) es una
Page 65

Contenido
1 Cómo utilizar el escáner .............................................................................4
Piezas del escáner y accesorios ...................................................................4
Descripción general del software HP ............................................................5
Descripción general del panel frontal y los accesorios .................................. 5
Descripción general del escaneo ..................................................................6
Escaneo de imágenes ................................................................................... 7
Escaneo de diapositivas y negativos ..........................................................10
Escaneo de documentos .............................................................................12
Impresión de copias ....................................................................................12
Envío por correo electrónico de imágenes escaneadas ..............................13
Envío por correo electrónico de uno o varios documentos escaneados .....14
Cambio de los ajustes .................................................................................15
Cuidado y mantenimiento ...........................................................................15
2 Solución de problemas .............................................................................17
Preguntas frecuentes ..................................................................................17
Problemas de instalación o configuración del escáner ...............................18
Problemas de inicialización del escáner y de hardware ..............................19
El escáner ha dejado de funcionar correctamente ......................................20
Problemas del adaptador de transparencias (TMA) ....................................21
Información adicional sobre la solución de problemas ................................21
Resolución de problemas con diapositivas o negativos ..............................21
Desinstalación del software ........................................................................22
3 Asistencia técnica .....................................................................................24
Sitios Web de accesibilidad ........................................................................24
Sitio Web de HP ..........................................................................................24
Proceso de asistencia técnica .....................................................................24
Asistencia técnica telefónica en Estados Unidos ........................................25
Asistencia técnica telefónica en Europa, Oriente Medio y África ................26
Otra asistencia técnica telefónica en todo el mundo ...................................27
4 Especificaciones del producto y opciones .............................................30
Especificaciones del escáner ......................................................................30
Especificaciones del adaptador de transparencias (TMA) ..........................30
Español
Manual del usuario 3
Page 66
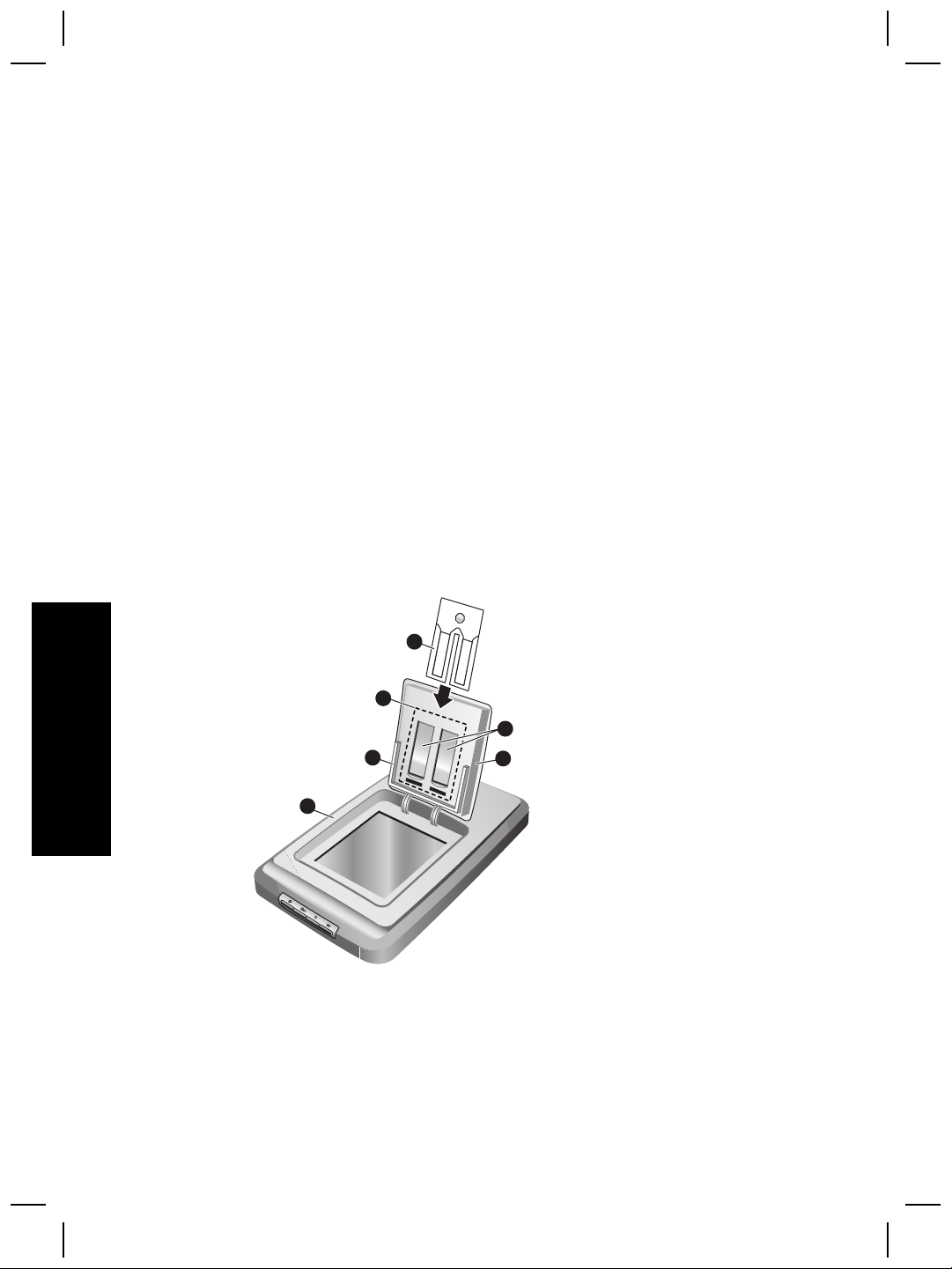
1
Cómo utilizar el escáner
En este manual se describe el funcionamiento del escáner HP Scanjet 4070
Photosmart, incluidas la utilización del escáner, la asistencia técnica y la
solución de problemas de la instalación. Para ver los procedimientos de
instalación, consulte el póster de instalación. Para ver los procedimientos del
software de escaneo, consulte la ayuda en pantalla de HP Image Zone.
Esta sección presenta una descripción general del escáner e información acerca
del uso y el mantenimiento del escáner.
Nota Si ha instalado el software de HP para Windows desde el CD 2, se
producirán las siguientes diferencias entre el software instalado y el
software citado en la documentación: 1) El nombre que aparece es
software para fotos e imágenes HP en lugar de HP Image Zone; 2) El
nombre del software de administración de imágenes es Galería de fotos
e imágenes HP en vez de HP Image Zone. Además, podrían existir otras
diferencias terminológicas entre el software instalado y la
documentación.
Piezas del escáner y accesorios
6
4
5
Español
1
1 Escáner
2 Puerta para fotografías de HP
3 Soporte de fotografías de 4 x 6 pulgadas (10 x 15 cm) para escanear
imágenes manualmente
4 Adaptador de transparencias (TMA) para escanear diapositivas y negativos
de 35 mm
4 Escáner HP Scanjet 4070 Photosmart
3
2
Page 67
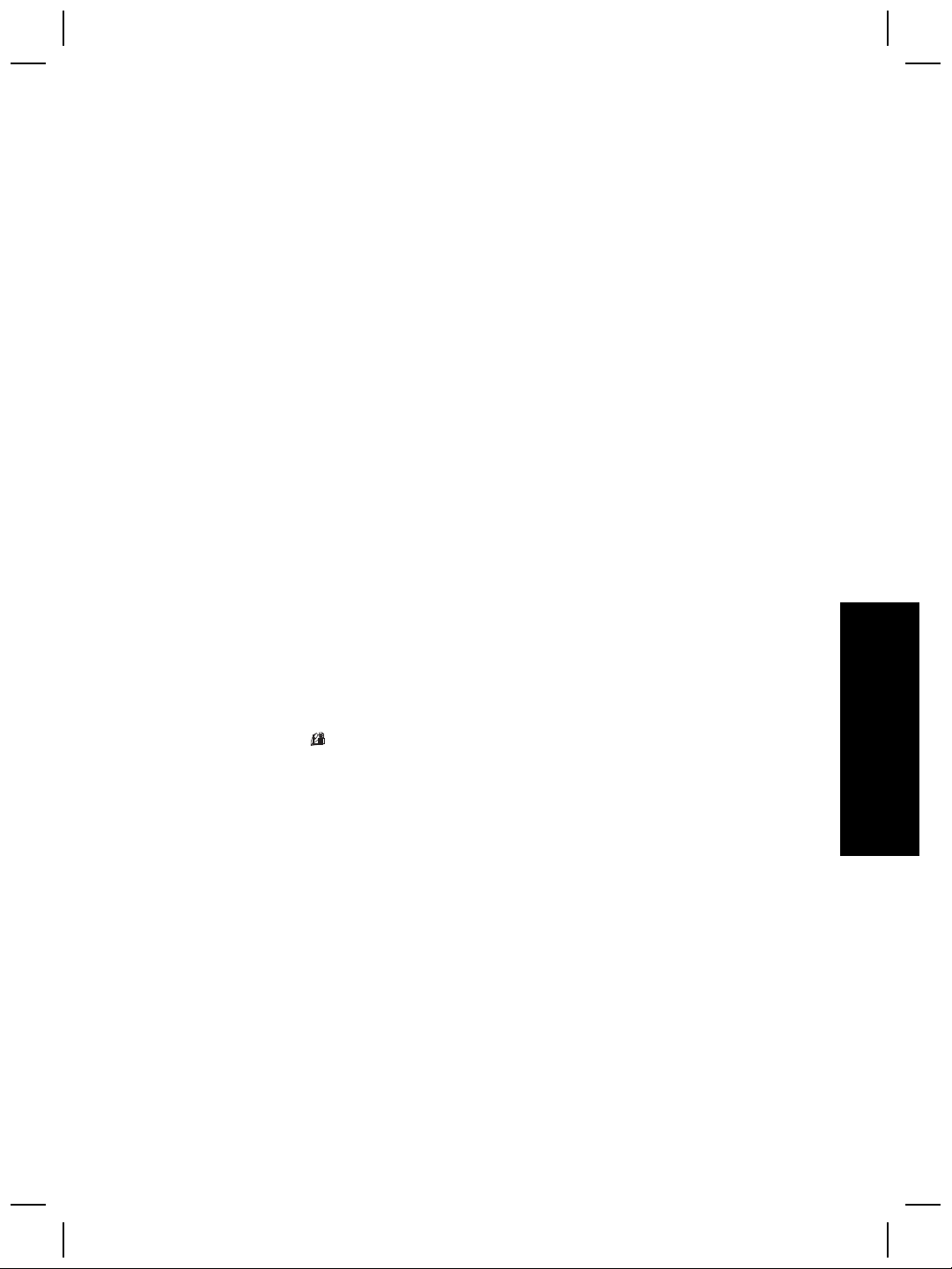
5 Soporte de diapositivas de 35 mm
6 Soporte de diapositivas de 35 mm
Descripción general del software HP
● El Director HP ofrece acceso rápido a las aplicaciones de software,
ajustes predeterminados, estado y ayuda en pantalla para dispositivos HP.
Al utilizar el Director HP, puede escanear distintos tipos de originales
(imágenes, diapositivas, negativos y documentos), hacer copias, ver e
imprimir imágenes o clips de vídeo, visitar el sitio Web de HP Shopping y
actualizar el software HP.
● HP Image Zone ofrece herramientas para administrar fotografías
estáticas, imágenes escaneadas y clips de vídeo. Puede editar e imprimir
fácilmente las imágenes, utilizarlas en varios proyectos y compartirlas con
la familia y los amigos.
● Si utiliza el software de escaneo HP, puede escanear elementos tales
como imágenes, diapositivas, negativos y documentos y, a continuación,
guardarlos o enviarlos a un destino de su elección (por ejemplo, una
aplicación de software o un archivo). El software le da la oportunidad de
realizar una presentación preliminar de las imágenes antes de que tenga
lugar el último escaneo. Al realizar la vista previa, puede ajustar la imagen
para lograr el efecto final deseado. El software también le permite ajustar
los ajustes de escaneo.
● El software Copia HP envía imágenes escaneadas directamente a la
impresora.
Para obtener más información sobre el software HP, consulte la ayuda en
pantalla del Director HP. Para acceder a la ayuda en pantalla del Director HP:
1 Realice una de las siguientes operaciones:
a En el escritorio de Windows, haga doble clic en el icono del Director HP
(
).
b En la bandeja del sistema, situada en el extremo derecho de la barra
de tareas de Windows, haga doble clic en el icono del monitor de
procesamiento de imágenes digitales de HP.
c En la barra de tareas, haga clic en Inicio, seleccione Programas o
Todos los programas, seleccione HP y haga clic en Director.
2 Si ha instalado más de un dispositivo de HP, haga clic en uno de ellos en la
lista Seleccionar dispositivo.
El Director HP muestra sólo los botones correspondientes al dispositivo
seleccionado.
3 Haga clic en el botón Ayuda.
Español
Descripción general del panel frontal y los accesorios
Esta sección presenta una descripción general del panel frontal del escáner, el
soporte de fotografías y el adaptador de transparencias (TMA).
Manual del usuario 5
Page 68

Capítulo 1
Función Descripción
Escanear
imagen
Escanear
diapositivas o
negativos
Escanear
documento
Copiar
Soporte de fotografías de 4 x 6 pulgadas (10 x 15 cm)
El escáner HP Scanjet 4070 está equipado con el soporte de fotografías, que
hace posible insertar, escanear y retirar varias imágenes de 4 x 6 pulgadas (10
x 15 cm) de manera rápida y sencilla.
Para obtener más información sobre el soporte de fotografías, consulte
“Escaneo desde el soporte de fotografías de 4 x 6 pulgadas (10 x 15
cm)” en la página 8.
Adaptador de transparencias (TMA)
Puede utilizar el adaptador de transparencias (TMA) para escanear negativos y
diapositivas de 35 mm.
Para obtener más información sobre el adaptador de transparencias, consulte
“Escaneo de diapositivas y negativos” en la página 10.
Escanea imágenes situadas en el cristal del
escáner o en el soporte de fotografías.
Escanea diapositivas o negativos desde el
adaptador de transparencias (TMA), integrado
en la tapa del escáner.
Escanea documentos desde el cristal situado
debajo de la tapa del escáner.
Escanea desde el cristal directamente a la
impresora predeterminada para hacer copias.
Español
Descripción general del escaneo
Nota Los usuarios de Macintosh deben consultar la ayuda en pantalla del
software HP Image Zone para obtener más información sobre los
procedimientos de escaneo.
Sugerencia Una resolución alta sólo es necesaria si intenta aumentar el
tamaño de imágenes muy pequeñas (por ejemplo, al escanear
una imagen del tamaño de un sello, o al escanear negativos de 35
mm o diapositivas en color que desea ampliar al tamaño A4). En
la mayoría de los casos, conseguirá resultados óptimos si utiliza la
resolución de escaneo apropiada para el uso que desea dar a las
imágenes. Si se utiliza una resolución más alta de lo necesario
para escanear, sólo se conseguirá aumentar el tamaño de
archivo, disminuir la velocidad de impresión y, en algunos casos,
es posible que no se pueda imprimir la imagen en una impresora
determinada. Para obtener más información, abra el software
Director HP, seleccione el escáner en la lista Seleccionar
dispositivo y haga clic en Ayuda. Por último, consulte la ayuda
6 Escáner HP Scanjet 4070 Photosmart
Page 69

en pantalla del escáner HP Scanjet en la ayuda de HP Image
Zone.
Puede iniciar el escaneo de tres maneras:
● Escaneo desde los botones del panel frontal del escáner
Los botones del panel frontal del escáner proporcionan accesos directos a
las funciones de escaneo más frecuentes, como el escaneo de imágenes,
diapositivas, negativos y documentos. En este manual se incluyen las
descripciones sobre cómo utilizar los botones del panel frontal (consulte
“Descripción general del panel frontal y los accesorios” en la página 5).
● Escaneo desde el Director HP
Utilice el software Director HP si desea tener un mayor control sobre el
escaneo, por ejemplo, si desea ver una presentación preliminar de la
imagen antes del escaneo final.
Para iniciar el software Director HP, haga doble clic en el icono del
Director HP (
esta ventana puede escanear, ver o imprimir imágenes, utilizar la ayuda en
línea, etc.
Si el icono del Director HP (
Inicio, seleccione Programas o Todos los programas, seleccione HP y
haga clic en el Director HP.
● Escaneo desde otras aplicaciones
Puede exportar una imagen directamente a un archivo abierto en una
aplicación si ésta es compatible con TWAIN o WIA. Por lo general, la
aplicación es compatible si incluye una opción del tipo Adquirir, Escanear o
Importar nuevo objeto. Si no está seguro de si la aplicación es compatible o
de qué opción debe utilizar, consulte la documentación de dicha aplicación.
) del escritorio. Aparece la ventana del Director HP. En
) no está en el escritorio, vaya al menú
Español
Escaneo de imágenes
Nota Los usuarios de Macintosh deben consultar la ayuda en pantalla del
software HP Image Zone para obtener más información sobre los
procedimientos de escaneo.
Para simplificar el escaneo, el software no le pregunta si desea ver una
presentación preliminar de la imagen cuando utiliza el botón Escanear imagen
(
) situado en la parte frontal del escáner. Si desea obtener una presentación
preliminar de la imagen escaneada, inicie el escaneo desde el Director HP o
cambie los ajustes del botón. Para cambiar los ajustes del botón del escáner,
consulte “Cambio de los ajustes” en la página 15.
Manual del usuario 7
Page 70

Capítulo 1
El software de escaneo HP puede corregir sus imágenes automáticamente o
restaurar colores deteriorados en fotografías antiguas. Para activar o
desactivar la corrección de imágenes, seleccione Corregir fotografías
automáticamente en el menú Básico del software de escaneo HP y, a
continuación, elija las opciones que desee. Para corregir fotografías
automáticamente, debe activarse el ajuste Presentación preliminar
correspondiente al botón Escanear imagen (
) situado en la parte frontal del
escáner. También puede escanear la imagen con el software Director HP.
Consulte “Cambio de los ajustes” en la página 15 para activar Presentación
preliminar.
Escaneo desde el soporte de fotografías de 4 x 6 pulgadas (10 x 15 cm)
El soporte de fotografías constituye un método rápido y cómodo para escanear
varias fotografías. El soporte de fotografías tiene capacidad para un máximo de
24 imágenes. Las imágenes se colocan de manera segura para lograr una
distribución consistente durante el escaneo. El soporte de fotografías sólo
acepta fotografías que cumplan con las siguientes especificaciones:
● Imágenes estándar de 4 x 6 pulgadas (10 x 15 cm)
● Soporte en buen estado (que no sea frágil ni haya sido usado)
● Soporte sin pegamento, cinta adhesiva u otro material adherente
Si la fotografía que desea escanear en el soporte de fotografías no se ciñe a
estas especificaciones, coloque la fotografía en el cristal del escáner situado
debajo de la puerta para fotografías de HP o debajo de la tapa del escáner.
Español
Sugerencia Antes de colocar fotografías en el soporte de fotografías,
sepárelas para asegurarse de que no se peguen y, a
continuación, vuelva a apilarlas.
1 Coloque una pila (hasta 24) de fotografías de 4 x 6 pulgadas (10 x 15 cm)
en el soporte de fotografías. Las fotografías deberán mirar a usted con la
parte superior orientada hacia abajo.
2 Cierre la puerta para fotografías de HP.
3
Pulse el botón Escanear imagen (
) situado en la parte frontal del escáner.
4 Si es necesario, siga las instrucciones que aparecen en la pantalla para
finalizar el escaneo.
5 Abra la puerta para fotografías de HP, retire la fotografía que acaba de
escanear, cierre la puerta para fotografías de HP y continúe el escaneo
hasta que haya finalizado.
8 Escáner HP Scanjet 4070 Photosmart
Page 71

Cada imagen escaneada aparece en el software HP Image Zone.
Escaneo de imágenes de una medida distinta a 4 x 6 pulgadas (10 x 15 cm)
1 Coloque el original hacia abajo en la esquina superior derecha del cristal
situado debajo de la puerta para fotografías de HP, como muestra la marca
de referencia de la esquina (
Sugerencia Si la imagen no encaja en el cristal situado debajo de la
puerta para fotografías de HP, levante la tapa del escáner y
sitúe la imagen en la esquina superior derecha del cristal del
escáner como muestra la marca de referencia de la esquina
(
) del escáner.
2 Cierre la puerta para fotografías de HP o la tapa del escáner.
3
Pulse el botón Escanear imagen (
4 Si es necesario, siga las instrucciones que aparecen en la pantalla para
finalizar el escaneo.
La imagen escaneada aparece en el software HP Image Zone.
) del escáner.
) situado en la parte frontal del escáner.
Español
Escaneo de varias imágenes de una vez
Puede escanear varias imágenes al mismo tiempo desde el cristal del escáner.
Nota El ajuste Presentación preliminar correspondiente al botón Escanear
imagen (
una vez. Generalmente el ajuste Presentación preliminar ya se encuentra
desactivado. Para cambiar el ajuste Presentación preliminar
correspondiente al botón Escanear imagen (
ajustes” en la página 15.
1 Coloque las imágenes originales en cada esquina del cristal del escáner
dejando un mínimo de 1/4 de pulgada (6,35 mm) entre las imágenes.
Sugerencia Una vez escaneadas las imágenes, puede rotarlas en el
2 Cierre la tapa del escáner.
3
Haga clic en el botón Escanear imagen (
escáner.
4 Siga las instrucciones que aparezcan en pantalla.
Manual del usuario 9
) debe estar desactivado para escanear varias imágenes de
), consulte “Cambio de los
software HP Image Zone.
) situado en la parte frontal del
Page 72

Capítulo 1
Cada imagen escaneada aparece en el software HP Image Zone como una
imagen separada.
Escaneo de diapositivas y negativos
Sugerencias para escanear diapositivas y negativos
● Para escanear una transparencia que se haya utilizado con un
retroproyector, sitúe la transparencia sobre el cristal del escáner, coloque
una hoja blanca de papel encima de la transparencia y escanee del modo
habitual.
● Al escanear un negativo o diapositiva de 35 mm, el software del escáner
aumenta automáticamente la imagen hasta 4 x 6 pulgadas (10 x 15 cm)
aproximadamente. Si quiere que la imagen final sea mayor o menor, utilice
la herramienta Redimensionar del software del escáner para configurar la
escala de acuerdo con el tamaño deseado; el escaneo se realizará a la
resolución y la ampliación adecuadas para el tamaño elegido.
● Para escanear negativos o diapositivas de 35 mm utilizando el TMA, pulse
el botón Escanear diapositivas o negativos (
frontal del escáner.
Escaneo de diapositivas
El adaptador de transparencias (TMA) le permite escanear hasta cuatro
diapositivas (dos en cada lado del soporte de diapositivas) de una vez.
) situado en la parte
Español
1 Abra la puerta para fotografías de HP y retire el soporte de tiras de
negativos, si hubiera, del soporte de diapositivas.
2 Coloque un máximo de dos diapositivas de 35 mm en cada lado del soporte
de diapositivas situado detrás del soporte de fotografías y cierre la puerta
para fotografías de HP. Las partes superior y frontal de las diapositivas
deben mirar hacia abajo y hacia usted respectivamente.
3
Pulse el botón Escanear diapositivas o negativos (
parte frontal del escáner.
El resultado del escaneo se muestra en el software HP Image Zone. Si se
detectan varias áreas de selección, las selecciones se muestran como
imágenes escaneadas por separado.
Nota El ajuste Presentación preliminar correspondiente al botón Escanear
diapositivas o negativos (
10 Escáner HP Scanjet 4070 Photosmart
) debe estar desactivado para
) situado en la
Page 73

escanear varias imágenes de una vez. Generalmente el ajuste
Presentación preliminar ya se encuentra desactivado. Para cambiar
el ajuste Presentación preliminar correspondiente al botón Escanear
diapositivas o negativos (
ajustes” en la página 15.
4 Al acabar, retire las diapositivas del soporte de diapositivas.
Escaneo de negativos
Puede colocar dos tiras de negativos en el soporte de negativos y escanear los
dos primeros fotogramas de cada tira a la vez.
1 Abra la puerta para fotografías de HP y retire el soporte de negativos, si
hubiera, del soporte de diapositivas.
2 Coloque una tira de negativos en uno u ambos lados del soporte de
negativos, de modo que el lado brillante mire hacia usted.
Precaución Los negativos se dañan con facilidad. Tóquelos sólo
por los bordes.
), consulte “Cambio de los
3 Vuelva a insertar el soporte de negativos en el soporte de diapositivas y
cierre la puerta para fotografías de HP.
4
Pulse el botón Escanear diapositivas o negativos (
) situado en la
parte frontal del escáner.
El resultado del escaneo se muestra en el software HP Image Zone. Si se
detectan varias áreas de selección, las selecciones se muestran como
imágenes escaneadas por separado.
Nota El ajuste Presentación preliminar correspondiente al botón Escanear
diapositivas o negativos (
) debe estar desactivado para
escanear varias imágenes de una vez. Generalmente el ajuste
Presentación preliminar ya se encuentra desactivado. Para cambiar
el ajuste Presentación preliminar correspondiente al botón Escanear
diapositivas o negativos (
), consulte “Cambio de los
ajustes” en la página 15.
5 Al acabar, retire la tira de negativos. Vuelva a colocar el soporte de tiras de
negativos en el soporte de diapositivas para guardarlo.
Manual del usuario 11
Español
Page 74
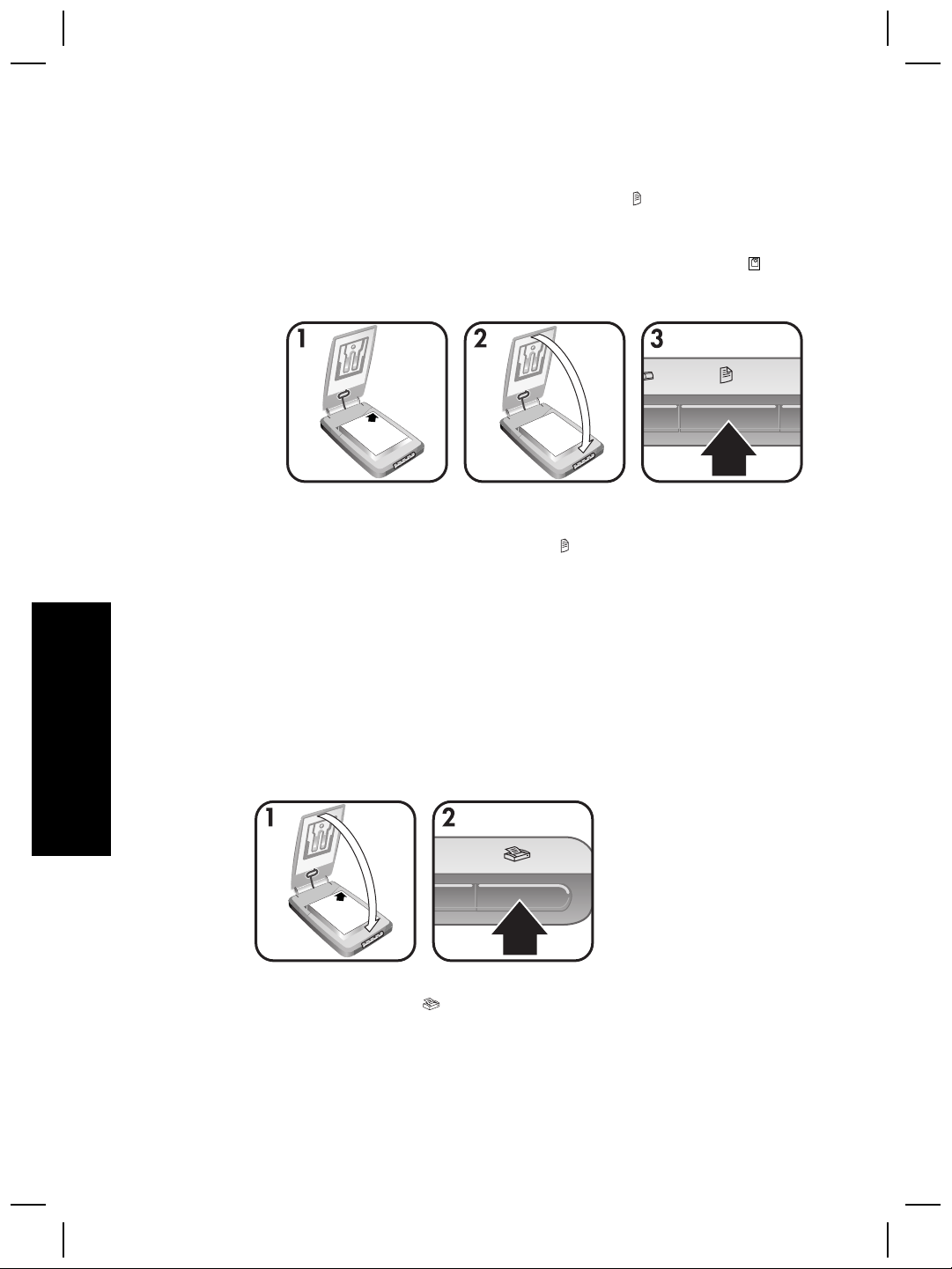
Capítulo 1
Escaneo de documentos
Puede escanear uno o varios documentos en un archivo o aplicación de
software por medio del botón Escanear documento (
frontal del escáner.
1 Coloque el original hacia abajo en la esquina superior derecha del cristal
del escáner, como muestra la marca de referencia de la esquina (
escáner.
2 Cierre la tapa del escáner.
3
Pulse el botón Escanear documento (
escáner.
4 Seleccione las opciones de escaneo de documentos, incluida la
especificación de un destino para el resultado del escaneo.
5 Siga las instrucciones que aparezcan en pantalla para finalizar el escaneo o
para escanear documentos adicionales.
Cuando haya acabado, todos los documentos escaneados aparecerán en
el destino seleccionado (por ejemplo, una aplicación de software o un
archivo).
) situado en la parte
) del
) situado en la parte frontal del
Español
Impresión de copias
Utilice el botón Copiar ( ) para escanear un documento original y enviarlo
directamente a la impresora para realizar copias.
1 Coloque el original hacia abajo en la esquina superior derecha del cristal
del escáner, como muestran las marcas de referencia del escáner, y cierre
la tapa.
12 Escáner HP Scanjet 4070 Photosmart
Page 75
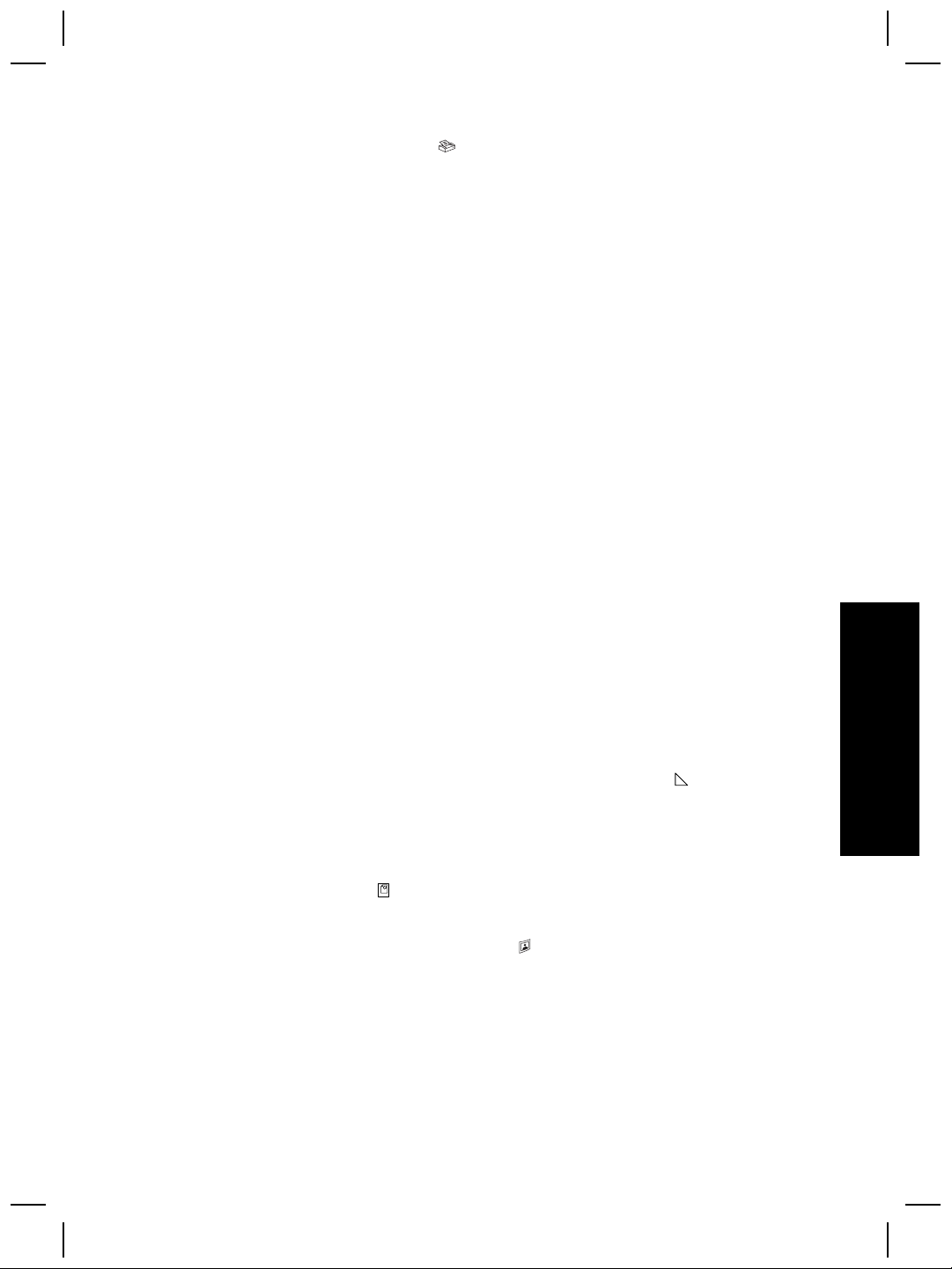
2 Pulse el botón Copiar ( ) del escáner. Aparece un mensaje que muestra
el estado de la copia.
3 Si quiere aumentar el número de copias, aclararlas u oscurecerlas,
reducirlas o agrandarlas, o cambiar los ajustes de la impresora, haga clic en
la opción Cancelar del cuadro de diálogo Copia en curso. Entonces podrá
realizar cambios en los ajustes del software Copia HP.
También puede hacer copias desde el Director HP. Para obtener más
información, consulte la ayuda en pantalla del software HP Image Zone.
Envío por correo electrónico de imágenes escaneadas
Puede escanear una o varias imágenes con el escáner HP y enviarlas por
correo electrónico de dos maneras:
● Mediante HP Instant Share
● Envío por correo electrónico de imágenes escaneadas como archivos
adjuntos
Nota También puede enviar por correo electrónico diapositivas y negativos.
Consulte “Escaneo de diapositivas y negativos” en la página 10.
Envío por correo electrónico de una imagen escaneada con HP Instant
Share
Puede realizar fácilmente las siguientes acciones 1) enviar un correo electrónico
con vistas en miniatura y enlaces a las imágenes almacenadas en un sitio Web
seguro de HP – esto suprime la necesidad de adjuntar archivos; 2) cargar
imágenes en el sitio Web de fotografías HP para crear álbumes de fotografías
en línea; y 3) solicitar copias de calidad profesional desde el sitio Web de un
colaborador HP. (No todos los servicios están disponibles en todas las regiones
o para todos los sistemas operativos.)
1 Coloque el original en el soporte de fotografías o hacia abajo en la esquina
superior derecha del cristal situado debajo de la puerta para fotografías de
HP, como muestra la marca de referencia de la esquina (
) del escáner.
Español
Sugerencia Si la imagen no encaja en el cristal situado debajo de la
puerta para fotografías de HP, levante la tapa del escáner y
sitúe la imagen en la esquina superior derecha del cristal del
escáner como muestra la marca de referencia de la esquina
(
) del escáner.
2 Cierre la puerta para fotografías de HP o la tapa del escáner.
3
Pulse el botón Escanear imagen (
El resultado del escaneo se muestra en el software HP Image Zone. Si se
detectan varias áreas de selección, las selecciones se muestran como
imágenes escaneadas por separado.
4 Seleccione una o varias imágenes en el software HP Image Zone.
5 Haga clic en A correo electrónico y siga las instrucciones que aparezcan
en pantalla.
Manual del usuario 13
).
Page 76
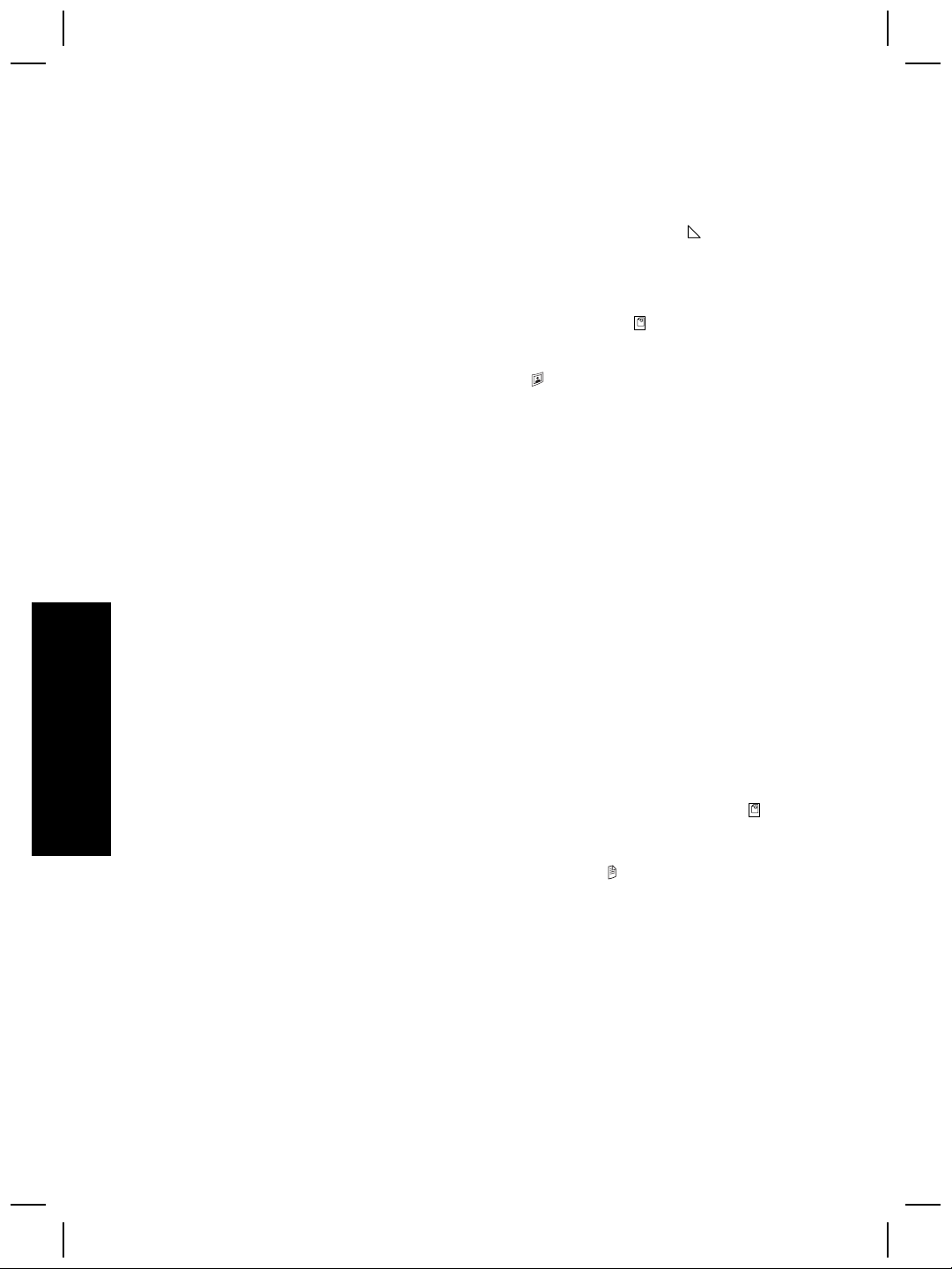
Capítulo 1
Envío por correo electrónico de imágenes escaneadas como archivos
adjuntos
1 Coloque el original en el soporte de fotografías o hacia abajo en la esquina
superior derecha del cristal situado debajo de la puerta para fotografías de
HP, como muestra la marca de referencia de la esquina (
Sugerencia Si la imagen no encaja en el cristal situado debajo de la
puerta para fotografías de HP, levante la tapa del escáner y
sitúe la imagen sobre el cristal del escáner como muestra la
marca de referencia de la esquina (
2 Cierre la puerta para fotografías de HP o la tapa del escáner.
3
Pulse el botón Escanear imagen (
El resultado del escaneo se muestra en el software HP Image Zone. Si se
detectan varias áreas de selección, las selecciones se muestran como
imágenes escaneadas por separado.
4 Seleccione una o varias imágenes en el software HP Image Zone.
5 Haga clic en el menú Selecciones situado debajo de las imágenes.
Aparece un cuadro de diálogo que muestra una lista de destinos para las
imágenes.
6 Seleccione la aplicación de correo electrónico en la lista de destinos y haga
clic en Aceptar.
Se inicia el software de correo electrónico y se abre un nuevo mensaje de
correo electrónico (con las imágenes seleccionadas adjuntas).
7 Complete la dirección de correo electrónico, el asunto y escriba una nota.
8 Envíe el correo electrónico de la manera habitual.
).
) del escáner.
) del escáner.
Envío por correo electrónico de uno o varios documentos
Español
escaneados
1 Coloque el original hacia abajo en la esquina superior derecha del cristal
del escáner, como muestra la marca de referencia de la esquina (
escáner.
2 Cierre la tapa del escáner.
3
Haga clic en el botón Escanear documento (
del escáner.
4 Seleccione la aplicación de correo electrónico en la lista de destinos y haga
clic en Aceptar.
Si la aplicación de correo electrónico no aparece en la lista de destinos,
seleccione Guardar en archivo y adjunte a continuación el archivo a un
mensaje de correo electrónico.
14 Escáner HP Scanjet 4070 Photosmart
) situado en la parte frontal
) del
Page 77
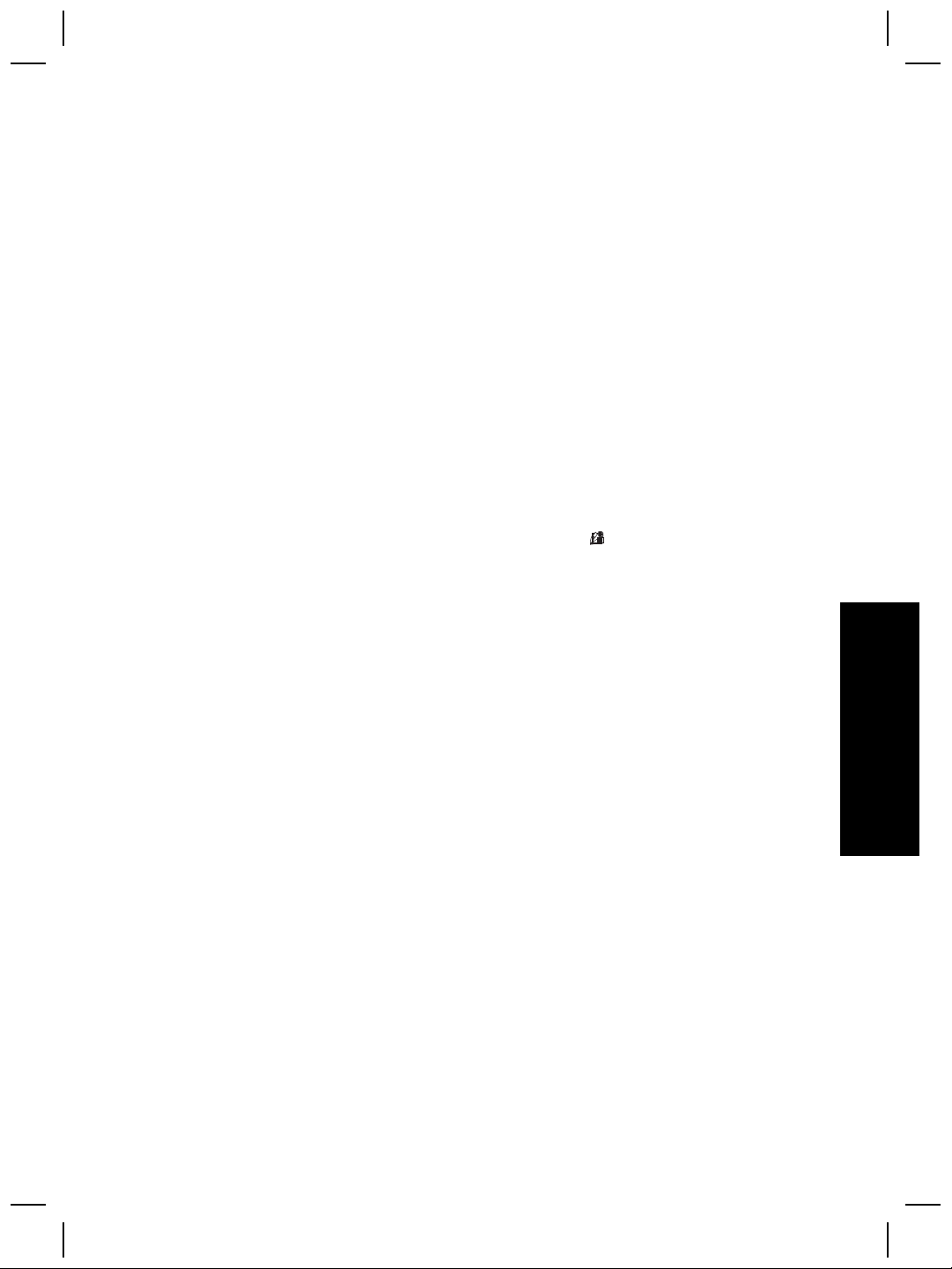
Cambio de los ajustes
Puede personalizar algunas funciones del escáner HP Scanjet, como por
ejemplo, los ajustes de los botones del panel frontal, la presentación preliminar
de imágenes y otras preferencias.
● Cambie los ajustes desde el software Director HP.
Cuando se utilizan los botones del escáner situados en la parte frontal del
escáner o el software Director HP, el escáner utiliza los ajustes optimizados
para el tipo de original escaneado, como por ejemplo una imagen. Puede
cambiar todos los ajustes de escaneo desde el menú Configuración del
software Director HP, incluidos los ajustes de los botones, las preferencias
de escaneo, etc. Para cambiar los ajustes, inicie el software Director HP y
haga clic en Configuración.
● Activación y desactivación de la presentación preliminar de
imágenes
Nota Los usuarios de Macintosh deben consultar la ayuda en pantalla del
software Director HP para obtener información sobre la activación y
desactivación de la presentación preliminar.
1
Haga doble clic en el icono del Director HP (
barra de tareas, haga clic en Inicio, seleccione Programas o Todos los
programas, seleccione HP y haga clic en el Director HP.
2 Una vez abierto el Director HP, compruebe que el escáner está
seleccionado en la lista Seleccionar dispositivo.
3 En el menú Configuración, seleccione Preferencias de escaneo y haga
clic en el Configuración de botones. Se abre el cuadro de diálogo
Configuración de botones, que dispone de una ficha para cada botón
configurable.
4 Haga clic en la ficha que se corresponda con el botón que quiere configurar.
5 Seleccione o deseleccione el ajuste del botón de presentación preliminar
correspondiente a ese botón.
6 Cuando se encuentre satisfecho con los ajustes, haga clic en Aceptar.
) del escritorio. O, en la
Español
Cuidado y mantenimiento
Limpie el escáner de vez en cuando para garantizar un rendimiento óptimo. El
nivel de cuidado necesario depende de varios factores, como el nivel de uso y el
entorno. Debe realizar una limpieza rutinaria según sea necesario.
Manual del usuario 15
Page 78
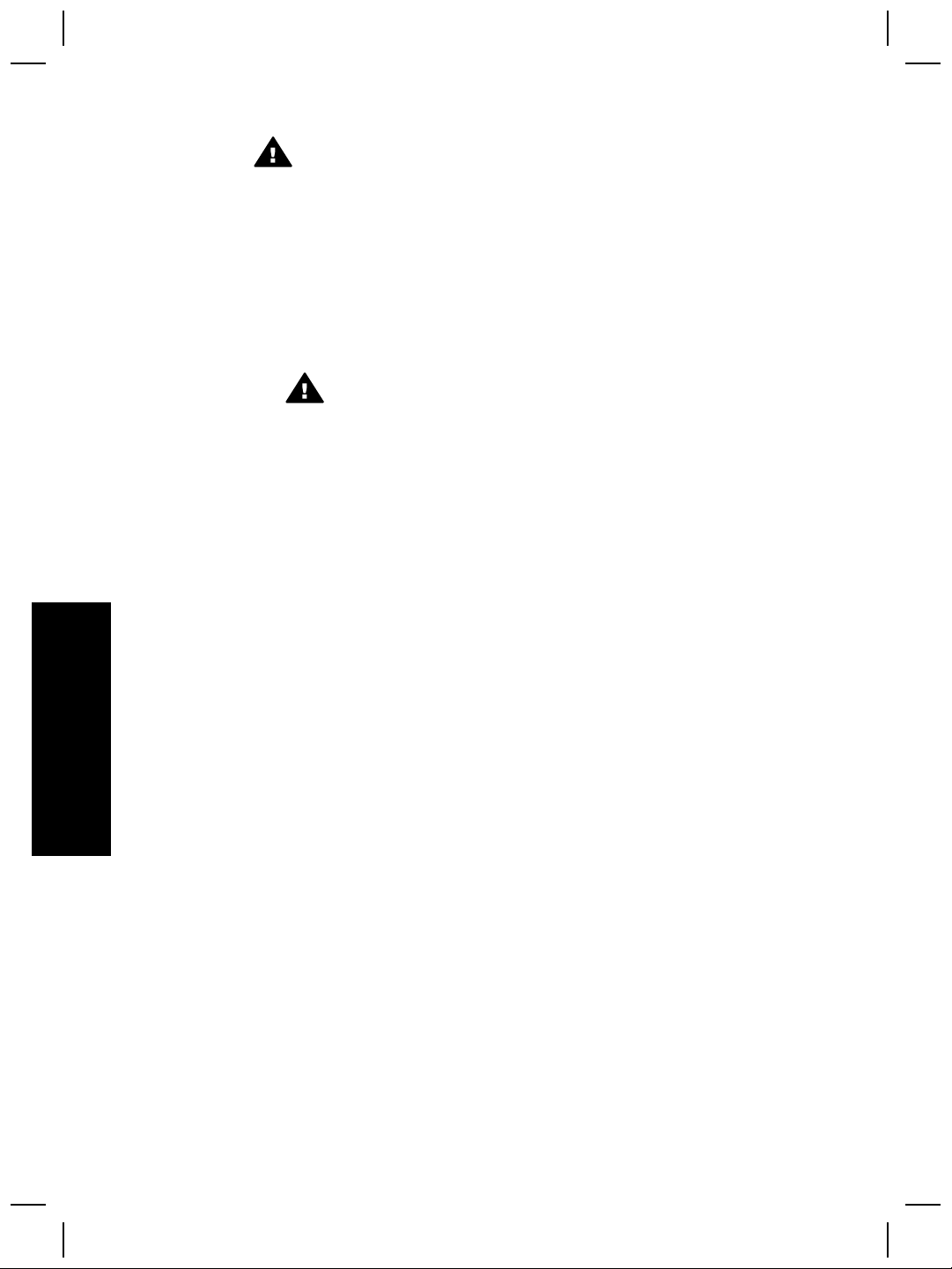
Capítulo 1
Precaución No coloque en el escáner elementos angulosos, ya que el
escáner podría resultar dañado. Antes de colocar un elemento sobre el
cristal del escáner, asegúrese de que éste no está impregnado de
pegamento húmedo, líquido corrector o cualquier otra sustancia que
pueda traspasar al cristal.
● Limpieza del cristal del escáner
Desconecte el cable USB y el cable de alimentación del escáner.
Limpie el cristal con un paño suave sin pelusa humedecido con
limpiacristales. A continuación, seque el cristal con un paño seco, suave sin
pelusa.
Precaución Utilice sólo limpiacristales. No utilice abrasivos,
acetona, benceno ni tetracloruro de carbono, ya que podrían dañar
el cristal del escáner. No utilice alcohol de isopropilo, ya que podría
rayar el cristal.
No pulverice el limpiacristales directamente sobre el cristal. Si se aplica
demasiado limpiacristales, éste puede verterse por los bordes y dañar el
escáner.
Cuando haya terminado, vuelva a conectar el cable USB y el cable de
alimentación al escáner.
Nota Para obtener instrucciones sobre cómo limpiar la parte inferior del
cristal del escáner, visite www.hp.com/support.
Español
● Limpieza del adaptador de transparencias (TMA)
Limpie el TMA con un paño suave y seco. Si fuera necesario, rocíe
ligeramente el paño con limpiacristales y limpie el TMA.
16 Escáner HP Scanjet 4070 Photosmart
Page 79
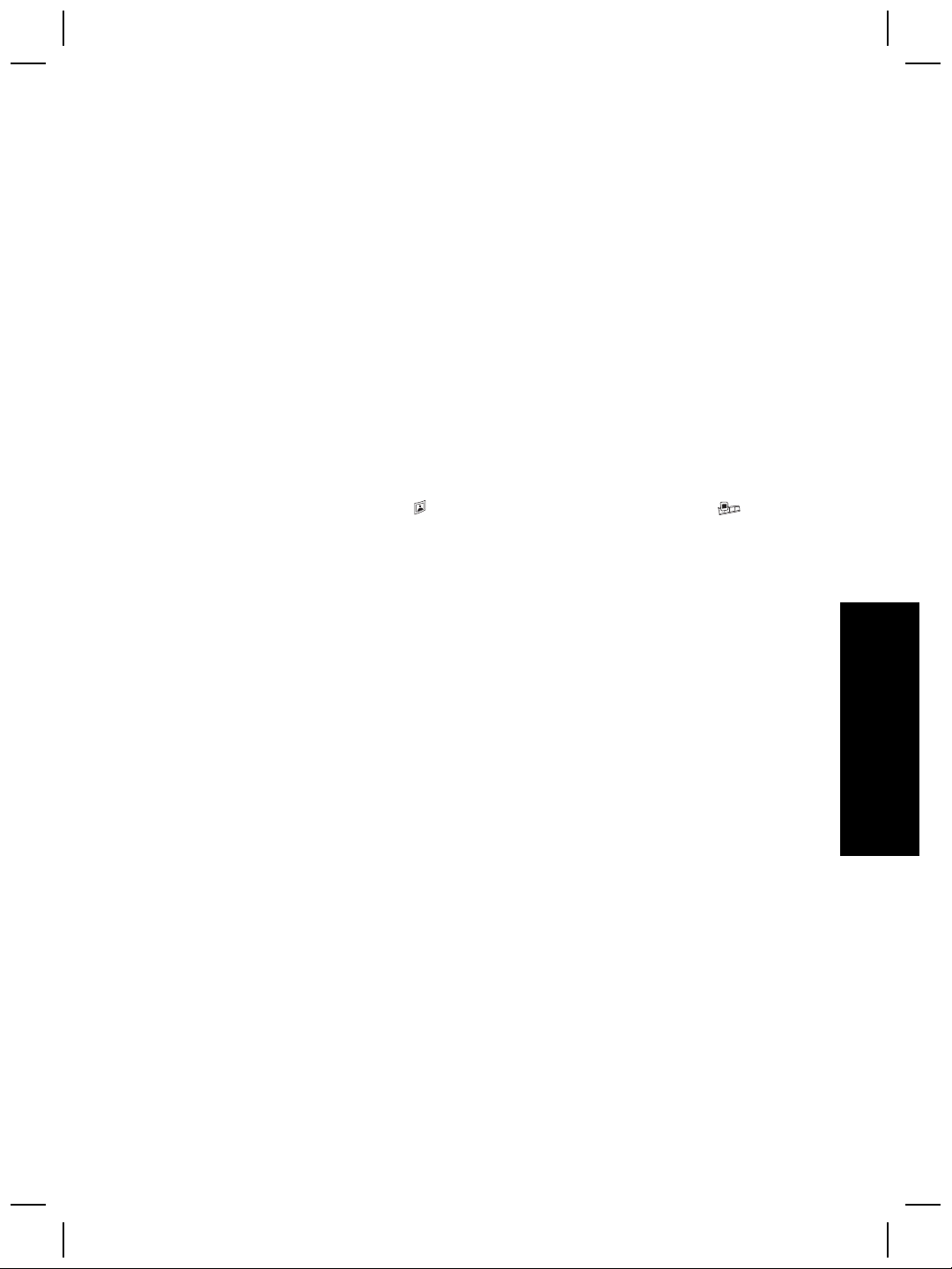
2
Solución de problemas
Esta sección contiene soluciones para posibles problemas del escáner y el
adaptador de transparencias (TMA).
Preguntas frecuentes
Esta sección proporciona información sobre preguntas comunes, así como
respuestas a las mismas.
¿Cómo se prueba el hardware del escáner si es posible que tenga algún
problema?
1 Desconecte el cable USB y el cable de alimentación del escáner.
2 Asegúrese de que el cable de alimentación del escáner está todavía
conectado a la fuente de alimentación.
3 Al volver a conectar el cable de alimentación al escáner, pulse los botones
Escanear imagen (
parte frontal del escáner a la vez.
El carro del escáner debería avanzar. La lámpara del escáner parpadeará
seis veces. Entonces, el carro del escáner debería retroceder.
4 Desconecte el cable de alimentación para finalizar la prueba.
¿Cómo se apaga la lámpara?
La lámpara del escáner debe apagarse automáticamente tras un periodo de
inactividad (aproximadamente 14 minutos). Si no se apaga automáticamente,
realice el siguiente procedimiento:
1 En el Director HP, haga clic en Configuración.
2 Seleccione Preferencias de escaneo.
3 Seleccione Preferencias de escaneo.
4 Haga clic en la ficha Calidad - Velocidad.
5 Desactive el tiempo de espera de la lámpara aumentado para apagar la
lámpara del escáner tras 14 minutos de inactividad. Si esta opción está
activada, la lámpara del escáner se apagará después de una hora de
inactividad.
) y Escanear diapositivas o negativos ( ) de la
Español
Si continúan los problemas de la lámpara, consulte “Asistencia
técnica” en la página 24.
¿Cómo se apaga el escáner?
Generalmente no tiene que apagar el escáner, porque después de un periodo
de inactividad (alrededor de 14 minutos) el escáner funciona en modo de ahorro
de energía. Si necesita apagar el escáner por completo, desconéctelo de la
fuente de alimentación (corriente eléctrica o protector de sobretensión).
Manual del usuario 17
Page 80

Capítulo 2
¿Cómo se resuelven los problemas derivados del escaneo de documentos
o texto?
El escáner utiliza reconocimiento óptico de caracteres (OCR) para convertir
texto de una página a texto editable en un equipo.
● Si escanea texto pero no puede editarlo, seleccione las siguientes opciones
durante el escaneo:
– ¿Qué está escaneando? Seleccione Documento.
– ¿Desea escanear texto editable? Seleccione Sí.
● Es posible que el texto escaneado no aparezca en la pantalla del equipo tal
como aparece en la página. Por ejemplo, pueden faltar algunos caracteres
o pueden ser incorrectos. A medida que edita el texto, verifique el texto
escaneado y realice las correcciones que considere necesarias.
● Para cambiar las opciones de escaneo de texto, vaya a Director HP y haga
clic en Configuración, Preferencias de escaneo y, a continuación, en
Configuración de botones. Haga clic en el botón Escanear documento
(Director).
Nota OCR se instala automáticamente al instalar el software de escaneo
durante la configuración del escáner.
Problemas de instalación o configuración del escáner
Esta sección contiene soluciones para los problemas de instalación y
configuración.
Comprobación del equipo
● Asegúrese de que el equipo cumple los requisitos mínimos del sistema que
figuran en la caja del escáner.
● Si no dispone de suficiente espacio en el disco duro, elimine los archivos
Español
innecesarios o instale el software en otra unidad de disco diferente.
Utilización de privilegios administrativos
Si instala el escáner en un sistema Microsoft Windows 2000 o XP, debe iniciar
la sesión como administrador. Consulte la ayuda del sistema operativo para
obtener información sobre cómo iniciar la sesión como administrador.
Utilización de una carpeta válida
En un equipo con Microsoft Windows, si aparece un mensaje similar a “El
directorio de destino no es válido” o “La carpeta del programa no es válida”
durante la instalación, es posible que no tenga permiso de lectura/escritura para
esa carpeta.
18 Escáner HP Scanjet 4070 Photosmart
Page 81
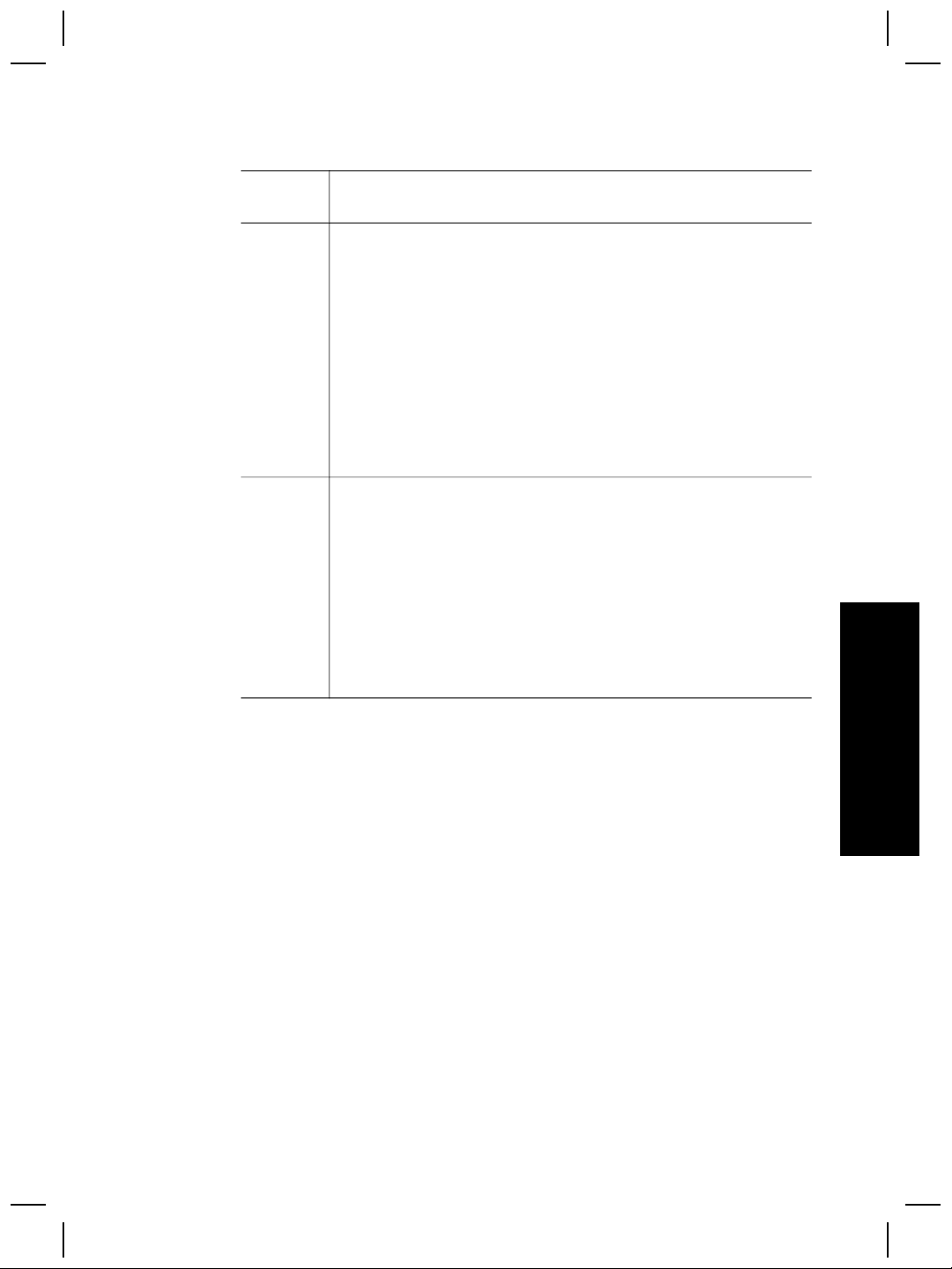
Comprobación de los cables
Tipo de
cable
Cable de
alimentaci
ón
Cable
USB
Nota En un equipo con Macintosh, utilice Apple System Profiler para
Acción
El cable de alimentación conecta el escáner a una toma de
corriente de ca.
● Compruebe que el cable de alimentación esté conectado
correctamente al escáner y a una toma de corriente eléctrica
que funcione o a un protector de sobretensión.
● Si el cable de alimentación está conectado a un protector de
sobretensión, asegúrese de que éste está enchufado a una
toma de corriente y se encuentra encendido.
● Desconecte el cable de alimentación del escáner y apague el
equipo. Al cabo de 60 segundos, vuelva a conectar el cable
de alimentación al escáner y, a continuación, encienda el
equipo (en este orden).
El cable USB conecta el escáner al equipo.
● Utilice el cable suministrado con el escáner. Cualquier otro
cable USB puede no ser compatible con el escáner.
● Compruebe que el cable USB esté conectado correctamente
al escáner y al equipo.
Para obtener información adicional sobre la solución de
problemas de USB consulte www.hp.com/support, seleccione
su país o región y, a continuación, utilice la herramienta de
búsqueda para encontrar los temas sobre solución de problemas
de USB.
asegurarse de que el escáner está conectado correctamente al equipo.
Español
Problemas de inicialización del escáner y de hardware
Esta sección contiene soluciones para los problemas de inicialización y hardware.
Restablecimiento del escáner
Si recibe un mensaje de error similar a “Error al inicializar el escáner” o “No se
ha encontrado el escáner” al intentar utiliza el escáner:
1 Cierre el software de escaneo HP, si está abierto.
2 Desconecte el cable que conecta el escáner al equipo.
3 Apague el escáner desconectando el cable de alimentación.
4 Apague el equipo, espere 60 segundos y vuelva a encenderlo.
5 Vuelva a encender el escáner conectando de nuevo el cable de
alimentación.
Manual del usuario 19
Page 82

Capítulo 2
6 Vuelva a conectar el cable que conecta el equipo y el escáner (utilice otro
puerto USB del equipo, si es posible).
– Compruebe que el cable USB está conectado correctamente a la parte
posterior del escáner. El símbolo USB del extremo del cable (el
conector) debe estar orientado hacia arriba. Si el conector USB está
conectado correctamente, quedará ligeramente suelto. Si el enchufe
USB no está conectado correctamente, quedará demasiado apretado.
– Pruebe a conectar el cable USB a otro puerto USB del equipo.
Prueba del hardware del escáner
Si cree que el escáner tiene un problema de hardware, verifique que los cables
estén bien conectados al escáner, al equipo y a la fuente de alimentación. Si los
cables están conectados correctamente, compruebe el escáner mediante este
procedimiento.
1 Desconecte el cable USB y el cable de alimentación del escáner.
2 Vuelva a conectar el cable USB y el cable de alimentación al escáner.
El escáner ha dejado de funcionar correctamente
Si el escáner deja de escanear, realice los pasos siguientes en el orden
indicado. Después de cada paso, inicie un escaneo para comprobar si el
escáner funciona. Si no funciona, continúe en el siguiente paso.
● Puede que algún cable esté suelto. Compruebe que el cable USB y el cable
de alimentación estén conectados correctamente.
● Desconecte el cable de alimentación de la fuente de alimentación, espere
60 segundos y vuelva a conectarlo.
● Reinicie el equipo.
● Puede que exista algún conflicto de software en el equipo. Es posible que
deba volver a instalar el software HP Image Zone. Para ello, ejecute la
Español
utilidad de reparación (sólo en equipos con Windows).
– Haga clic en Inicio, seleccione Configuración y haga clic en Panel de
control (en Windows XP, haga clic en Inicio y seleccione Panel de
control).
– Haga clic en Agregar o quitar programas y seleccione el software HP
Image Zone.
– Haga clic en Agregar o quitar (o Cambiar, según la versión de
Windows).
– Siga las instrucciones que aparecen en la pantalla del equipo y
después haga clic en Reparar.
● Instale el escáner en otro equipo. De esta forma, puede determinar si el
problema reside en el equipo o en el escáner.
Si el escáner sigue sin funcionar, vaya a www.hp.com/support o póngase en
contacto con la asistencia técnica (consulte “)” en la página 24.
20 Escáner HP Scanjet 4070 Photosmart
Page 83

Problemas del adaptador de transparencias (TMA)
Utilice esta sección para resolver los problemas que puedan producirse al
escanear negativos y diapositivas de 35 mm en el adaptador de transparencias
(TMA).
El adaptador de transparencias no funciona
Puede que el cable del adaptador no esté conectado correctamente.
Compruebe que el cable del adaptador esté conectado correctamente al puerto
del TMA en la parte posterior del escáner.
En el adaptador de transparencias no se aprecia luz o sólo se aprecia una
luz tenue
Después de cada paso, inicie un escaneo para comprobar si el escáner
funciona. Si no funciona, continúe en el siguiente paso.
● Compruebe que el adaptador de transparencias (TMA) esté conectado al
escáner.
● Puede que la lámpara del adaptador no esté funcionando. Pulse el botón
para escanear diapositivas o negativos (
adaptador. Si la lámpara está rota, será necesario cambiarla. Consulte
“Asistencia técnica” en la página 24.
● El adaptador tiene un modo de calentamiento breve. Espere unos segundos
para ver si se enciende la luz. Para obtener la mejor calidad de escaneo,
deje que se caliente el adaptador durante 30 segundos como mínimo.
) y examine si hay luz en el
Información adicional sobre la solución de problemas
Para resolver otros problemas con el escáner o el adaptador de transparencias,
acceda a la ayuda en pantalla:
1 Abra el software Director HP.
2 Haga clic en Ayuda y, a continuación, haga clic en Escáner HP Scanjet
4070.
Para resolver problemas con el software del escáner, consulte la ayuda en
pantalla de HP Image Zone.
Resolución de problemas con diapositivas o negativos
Utilice esta sección para resolver problemas con las diapositivas de 35 mm o los
negativos de 35 mm escaneados en el adaptador de transparencias (TMA).
No se puede ampliar la imagen
Puede que haya seleccionado Acercar en lugar de Redimensionar. Acercar
sólo cambia la imagen mostrada en la pantalla. Utilice Redimensionar para
cambiar el tamaño de la imagen escaneada. Consulte la ayuda en pantalla de
HP Image Zone para obtener más información.
Español
Manual del usuario 21
Page 84
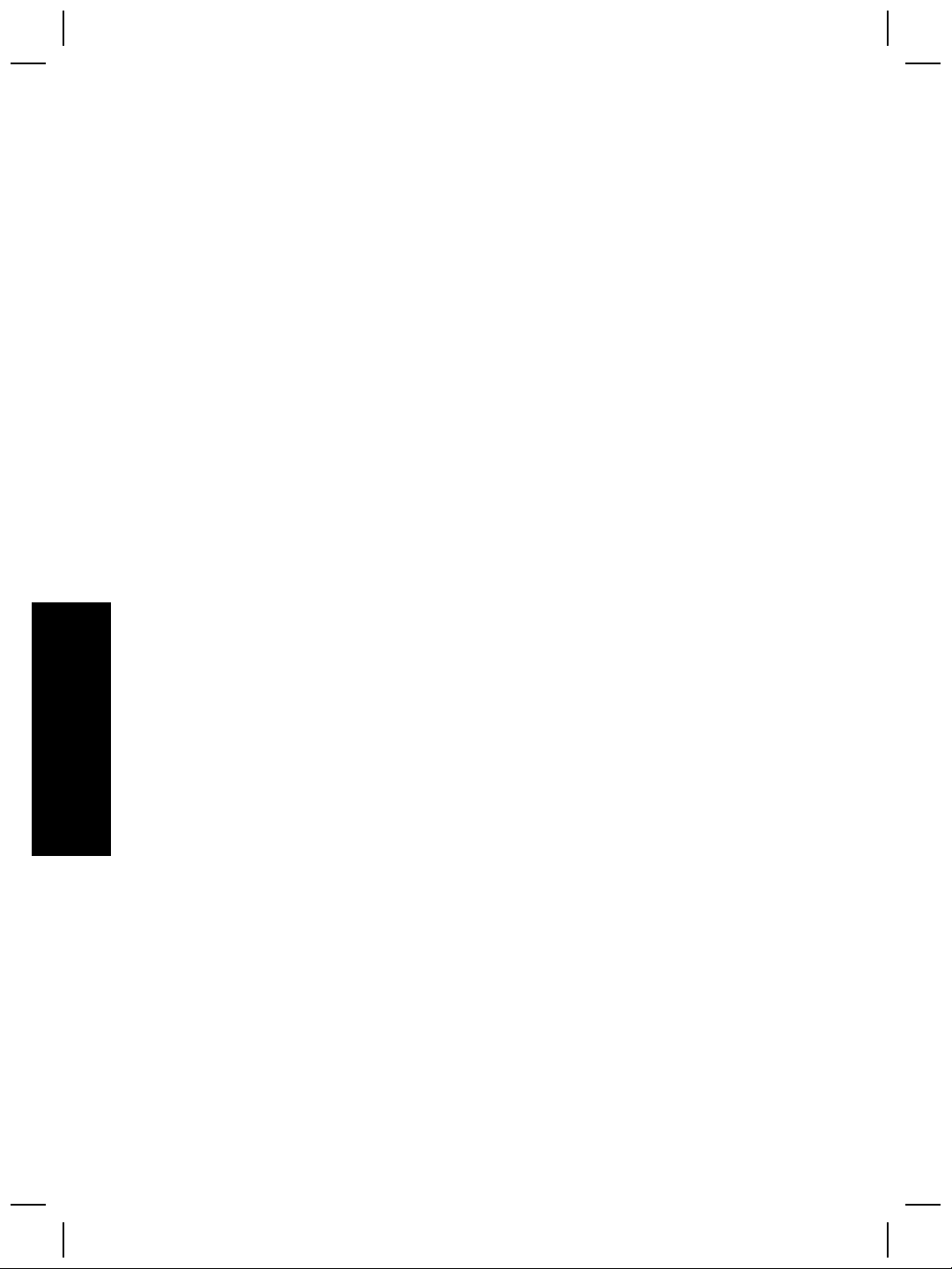
Capítulo 2
Los colores de la impresión son incorrectos, o la imagen es demasiado
clara u oscura
● Puede que no se haya seleccionado un área de escaneo final. Puede que
el software esté ajustando la exposición para toda el área, en lugar de para
el área de escaneo final. Seleccione y arrastre los indicadores alrededor del
área de selección deseada para el área de escaneo final.
● Los ajustes de las transparencias se han invertido. Seleccione
Diapositivas del TMA en el caso de diapositivas o Negativos del TMA en
el caso de negativos.
● Compruebe que las ventanas del adaptador no estén bloqueadas ni sucias.
La imagen escaneada muestra tinta de color, normalmente rosa
Probablemente se ha escaneado la imagen sin utilizar el adaptador. Para saber
los pasos necesarios para escanear diapositivas o negativos de 35 mm,
consulte “Escaneo de diapositivas y negativos” en la página 10.
En la imagen escaneada aparecen puntos o rayas
● Compruebe si la diapositiva o el negativo original están dañados o sucios.
● Limpie el cristal del escáner.
● Limpie las ventanas del adaptador con un paño suave ligeramente húmedo.
Las imágenes escaneadas aparecen oscuras
● Compruebe que la luz del adaptador esté encendida antes de hacer clic en
Nuevo escaneo o Aceptar.
● Puede que la lámpara del adaptador esté rota o no funcione. Si la lámpara
está rota, será necesario cambiarla.
La imagen escaneada es negra, aunque la luz del adaptador está
encendida
Español
● En el menú Básico del software HP Image Zone, haga clic en Aclarar/
Oscurecer.
● Compruebe que las ventanas del adaptador no estén bloqueadas ni sucias.
Desinstalación del software
Siga estos pasos para desinstalar el software.
● Realice una de las siguientes operaciones:
– En el menú Inicio, seleccione Programas o Todos los programas,
HP, el nombre del escáner o Escáneres y haga clic en Desinstalar
software.
– Haga clic en Inicio, seleccione Configuración y haga clic en Panel de
control (en Windows XP, haga clic en Inicio y seleccione Panel de
control). Haga clic en Agregar o quitar programas, seleccione HP
Image Zone y haga clic en Agregar o Eliminar (o Cambiar, según la
versión de Windows). Aparecerá el asistente para la instalación de HP.
● Haga clic en Siguiente.
● Seleccione Eliminar y haga clic en Siguiente.
22 Escáner HP Scanjet 4070 Photosmart
Page 85

El software se desinstalará del equipo.
Manual del usuario 23
Español
Page 86

3
Asistencia técnica
Esta sección contiene información sobre asistencia técnica, incluidos números
de teléfono e información sobre sitios Web.
Sitios Web de accesibilidad
Los clientes con discapacidades físicas pueden obtener ayuda a través del sitio
Web www.hp.com/accessibility.
Sitio Web de HP
Visite www.hp.com para:
● Obtener sugerencias para escanear de manera más eficaz y creativa.
● Acceder a software y actualizaciones del controlador de HP Scanjet.
● Registrar su producto.
● Suscribirse a hojas informativas, actualizaciones del controlador y de
software y alertas de asistencia técnica.
● Adquirir accesorios.
Proceso de asistencia técnica
El proceso de asistencia técnica de HP será más eficaz si sigue los pasos
indicados a continuación en el orden especificado:
1 Consulte la ayuda en pantalla del software y el escáner, incluida la sección
de solución de problemas.
2 Acceda al sitio Web de asistencia técnica de HP para obtener ayuda. Si
tiene acceso a Internet, podrá obtener amplia información acerca de su
Español
escáner. Visite el sitio Web de HP para obtener ayuda sobre el producto,
controladores y actualizaciones de software en www.hp.com/support. El
sitio Web de asistencia de HP está disponible en los idiomas siguientes:
neerlandés, inglés, francés, alemán, italiano, portugués, español, sueco,
chino tradicional, chino simplificado, japonés y coreano. La información de
asistencia técnica para los usuarios daneses, finlandeses y noruegos sólo
está disponible en inglés.
3 Acceda a la asistencia en línea de HP. Si tiene acceso a Internet, póngase
en contacto con HP por correo electrónico a través de www.hp.com/
support. Recibirá una respuesta personal de un técnico de asistencia
técnica para productos de HP. La asistencia en línea está disponible en los
idiomas indicados en ese sitio Web.
4 Póngase en contacto con su distribuidor local de productos HP. Si su
escáner experimenta un problema de hardware, llévelo a su distribuidor
local para resolverlo. El servicio se presta gratis durante el periodo de la
garantía limitada del escáner. Una vez transcurrido el periodo de garantía,
el distribuidor le cobrará por el servicio.
Póngase en contacto con el centro de asistencia técnica de HP para
obtener asistencia técnica telefónica. Visite el siguiente sitio Web para
24 Escáner HP Scanjet 4070 Photosmart
Page 87

obtener información detallada y las condiciones de la asistencia técnica
telefónica en su país o región: www.hp.com/support. HP se esfuerza
permanentemente por mejorar sus servicios de información de asistencia
técnica telefónica, y por ello le recomendamos que visite el sitio Web de HP
periódicamente para obtener nueva información sobre las características y
la prestación del servicio. Si no puede resolver el problema utilizando las
opciones que aparecen anteriormente, llame a HP mientras se encuentra
delante del ordenador y del escáner. Para agilizar el servicio, tenga a mano
la siguiente información:
– El número de modelo del escáner (indicado en el escáner)
– El número de serie del escáner (indicado en el escáner)
– El sistema operativo del equipo
– La versión del software del escáner (aparece en la etiqueta del CD del
escáner)
– Mensajes mostrados en el momento de surgir el problema
Las condiciones de la asistencia técnica telefónica de HP están sujetas a
cambio sin notificación previa.
La asistencia técnica telefónica es gratuita desde la fecha de adquisición y
durante el periodo especificado a menos que se indique lo contrario.
Ubicaciones
África 30 días
Asia Pacífico 1 año
Canadá 1 año
Europa 1 año (consulte las tablas que
Latinoamérica 1 año
Oriente Medio 30 días
Estados Unidos 90 días
Periodo de asistencia técnica
telefónica gratuita
aparecen a continuación para obtener
más información sobre cada país)
Asistencia técnica telefónica en Estados Unidos
La asistencia está disponible durante el periodo de garantía y una vez
transcurrido éste.
La asistencia técnica telefónica se ofrece gratis durante el periodo de garantía.
Llame a 800-HPINVENT (800-474-6836). La asistencia técnica telefónica está
disponible en EE.UU. en inglés y en español las 24 horas del día, 7 días a la
semana (los días y el horario de la asistencia técnica pueden cambiar sin
notificación previa).
Una vez transcurrido el periodo de garantía, llame a 800-HPINVENT
(800-474-6836). La tarifa es de 25,00 dólares por problema, que se le cargarán
Español
Manual del usuario 25
Page 88

Capítulo 3
en su tarjeta de crédito. Si cree que su producto HP necesita ser reparado,
llame al centro de asistencia técnica de HP, donde podrán ayudarle a
determinar si es necesaria la reparación.
Asistencia técnica telefónica en Europa, Oriente Medio y
África
Los números de teléfono y las condiciones del centro de asistencia técnica de
HP pueden cambiar. Visite el siguiente sitio Web para obtener información
detallada y las condiciones de la asistencia técnica telefónica en su país o
región: www.hp.com/support.
Español
Argelia
Austria +43 1 86332 1000
Bahrein 800 171 (llamada nacional gratuita)
Bélgica 070 300 005 (neerlandés)
República Checa +420 261307310
Dinamarca +45 70202845
Egipto +20 2 532 5222
Finlandia +358 (0)203 66 767
Francia +33 (0) 8 92 69 60 22 (0,34 euros/
Alemania +49 (0) 180 5652 180 (0,12 euros/
Grecia +30 210 6073603 (número
+213 61 56 45 43
0810 –00 1000 (llamada nacional)
070 300 004 (francés)
minuto)
minuto)
internacional)
801 11 225547 (llamada nacional)
800 9 2649 (llamada gratuita de
Chipre a Atenas)
Hungría +36 1 382 1111
Irlanda 1890 923902
Israel +972 (0) 9 830 4848
Italia 848 800 871
Luxemburgo 900 40 006 (francés)
900 40 007 (alemán)
26 Escáner HP Scanjet 4070 Photosmart
Page 89

(continúa)
Oriente Medio +971 4 366 2020 (número
internacional)
Marruecos +212 224 04747
Países Bajos 0900 2020165 (0,10 euros/minuto)
Noruega +47 815 62 070
Polonia +48 22 5666 000
Portugal 808 201 49 2
Rumania +40 21 315 44 42
Federación Rusa + 7 095 797 3520 (Moscú)
+ 7 812 346 7997 (San Petersburgo)
Arabia Saudí 800 897 1444 (llamada nacional
gratuita)
Eslovaquia +421 2 50222444
Sudáfrica 086 000 1030 (en la RSA) +27-11
258 9301 (fuera de la RSA)
España 902 010 059
Suecia +46 (0) 77-120 4765
Suiza 0848 672 672
(alemán, francés, italiano – Hora
punta 0,08 CHF/fuera de hora punta
0,04 CHF)
Túnez +216 71 89 12 22
Turquía +90 216 579 71 71
Ucrania +7 (380 44) 490 3520
Emiratos Árabes Unidos 800 4520 (llamada nacional gratuita)
Reino Unido +44 (0)870 010 4320
Otra asistencia técnica telefónica en todo el mundo
Los números de teléfono y las condiciones del centro de asistencia técnica de
HP pueden cambiar. Visite el siguiente sitio Web para obtener información
detallada y las condiciones de la asistencia técnica telefónica en su país o
región: www.hp.com/support.
Argentina
Manual del usuario 27
+54 11 4778 8380
0 810 555 5520
Español
Page 90
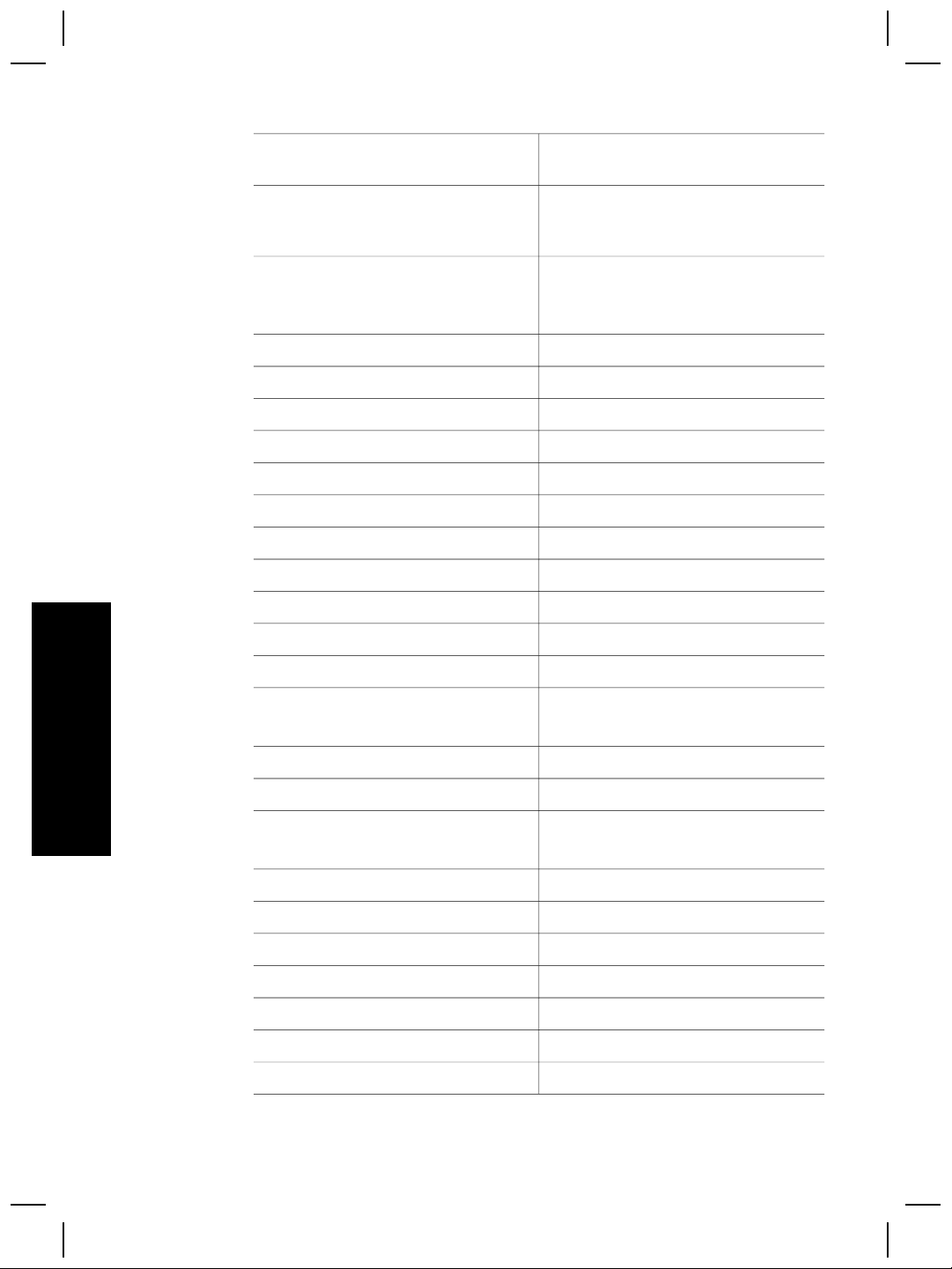
Capítulo 3
(continúa)
Australia +63 (3) 8877 8000 (o local (03) 8877
8000)
Brasil (11) 3747 7799 (en Grande São
Paulo) 0800 157751 (fuera de
Grande São Paulo)
Canadá 1 –800 –474 –6836
(905) –206 –4663 (en el área de
llamadas local de Mississauga)
América Central y el Caribe +1 800 711 2884
Chile 800 360 999
China +86 (21) 3881 4518
Colombia 01-800-51-HP-INVENT
Costa Rica 0 800 011 4114 o bien 1-800-711-2884
República Dominicana 1 800 7112884
Guatemala 1800 999 5105
Hong Kong SAR +852 2802 4098
India 1 600 447737
Español
Indonesia +62 (21) 350 3408
Jamaica 0-800-7112884
Japón 0570 000 511 (en Japón)
+81 3 3335 9800 (fuera de Japón)
República de Corea +82 1588-3003 (Seúl)
Malasia 1 800 805 405
México 01-800-4726684
(55) 5258 9922
Nueva Zelanda +64 (9) 356 6640
Nigeria +234 1 3204 999
Panamá 001 800 711 2884
Perú 0-800-10111
Filipinas + 63 (2) 867 3551
Puerto Rico +1 877 2320 589
Singapur +65 6272 5300
28 Escáner HP Scanjet 4070 Photosmart
Page 91
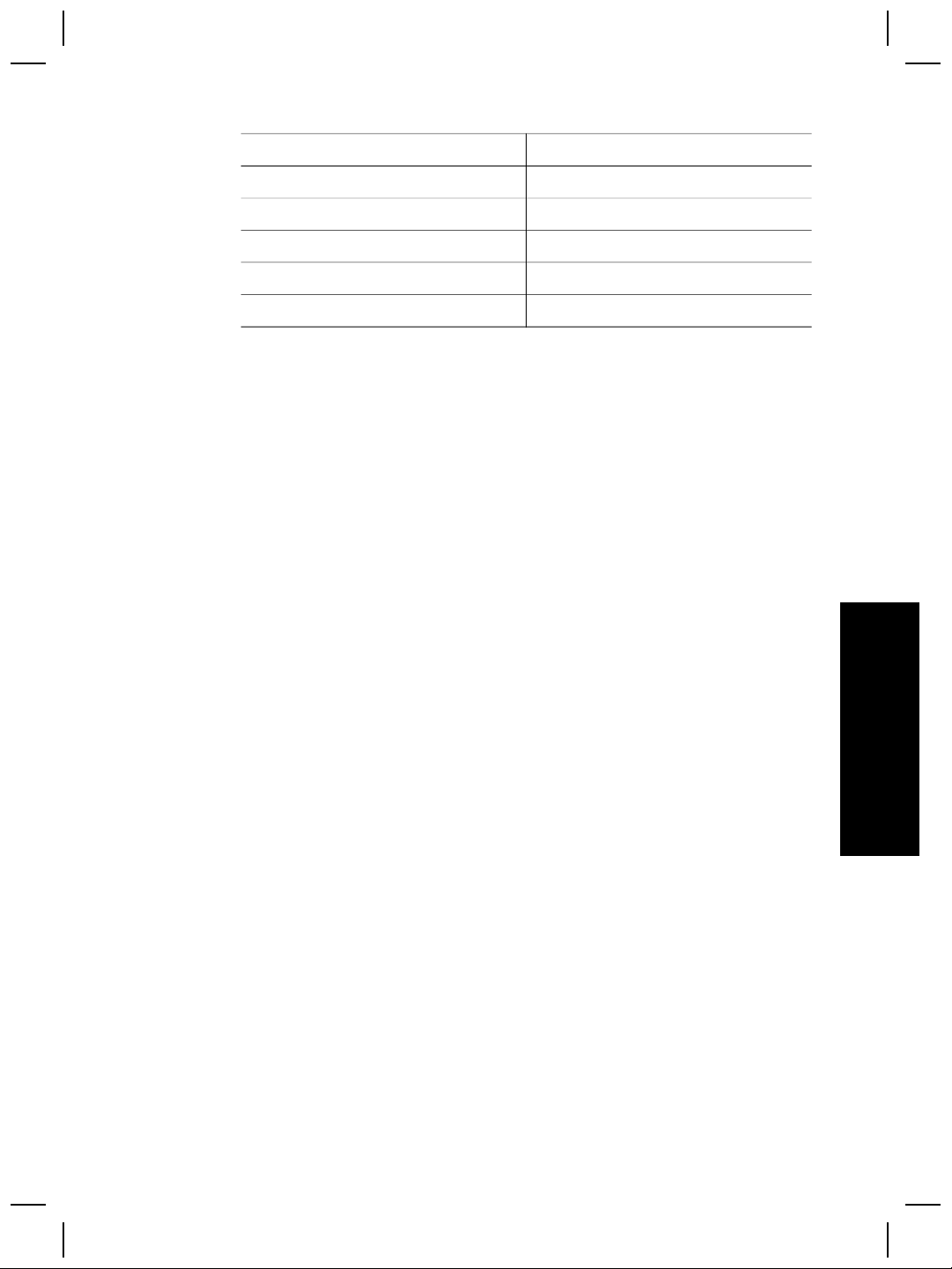
(continúa)
Taiwán +886 0 800 010055
Tailandia +66 (0) 2 353 9000
Trinidad y Tobago 1 800 7112884
Estados Unidos 1 800 474-6836 (800 HPINVENT)
Venezuela 0 800 HP INVENT
Vietnam +84 (0) 8 823 4530
Manual del usuario 29
Español
Page 92
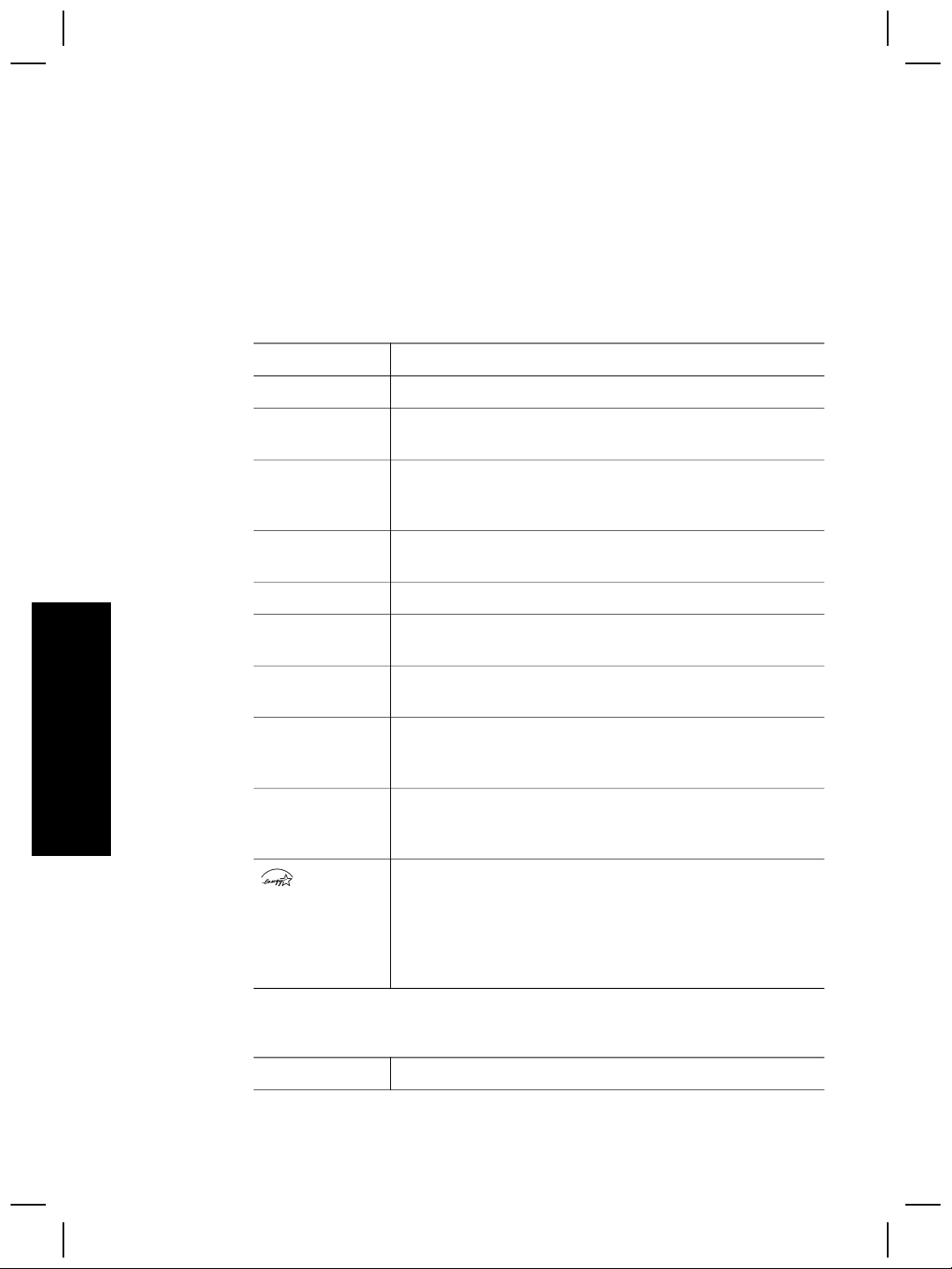
4
Especificaciones del producto
y opciones
Esta sección indica las especificaciones del escáner HP Scanjet 4070 y sus
accesorios
Especificaciones del escáner
Nombre Descripción
Tipo de escáner Plano
Español
Peso con la tapa
del TMA
Tamaño máximo
del escáner con
la tapa del TMA
Elemento de
escaneo
Interfaz USB 2.0, alta velocidad
Resolución
óptica
Resolución
seleccionable
Voltaje de línea
de ca
Consumo Para obtener información sobre el consumo, consulte el
Escáner HP Scanjet 4070 (3,29 kg (7,24 libras)
Escáner HP Scanjet 4070 (298 x 472 x 90 mm (11,73 x
18,58 x 3,54 pulgadas)
Dispositivo acoplado en carga
Escáner HP Scanjet 4070 a 2400 ppp
De 12 ppp a 999.999 ppp a escala de 100%
100-120 V 60 Hz – Norteamérica 200-240 V 50 Hz –
Europa continental, Reino Unido, Australia 100-240 V 50
Hz/60 Hz – Resto del mundo
archivo regulatory_supplement.htm en el CD del
software HP Image Zone.
El escáner HP Scanjet 4070 cumple con las
especificaciones de Energy Star . Como empresa
colaboradora del programa Energy Star, Hewlett-Packard
Company ha determinado que este producto cumple las
especificaciones para consumo eficiente de energía
establecidas por Energy Star.
Especificaciones del adaptador de transparencias (TMA)
Nombre Descripción
30 Escáner HP Scanjet 4070 Photosmart
Page 93
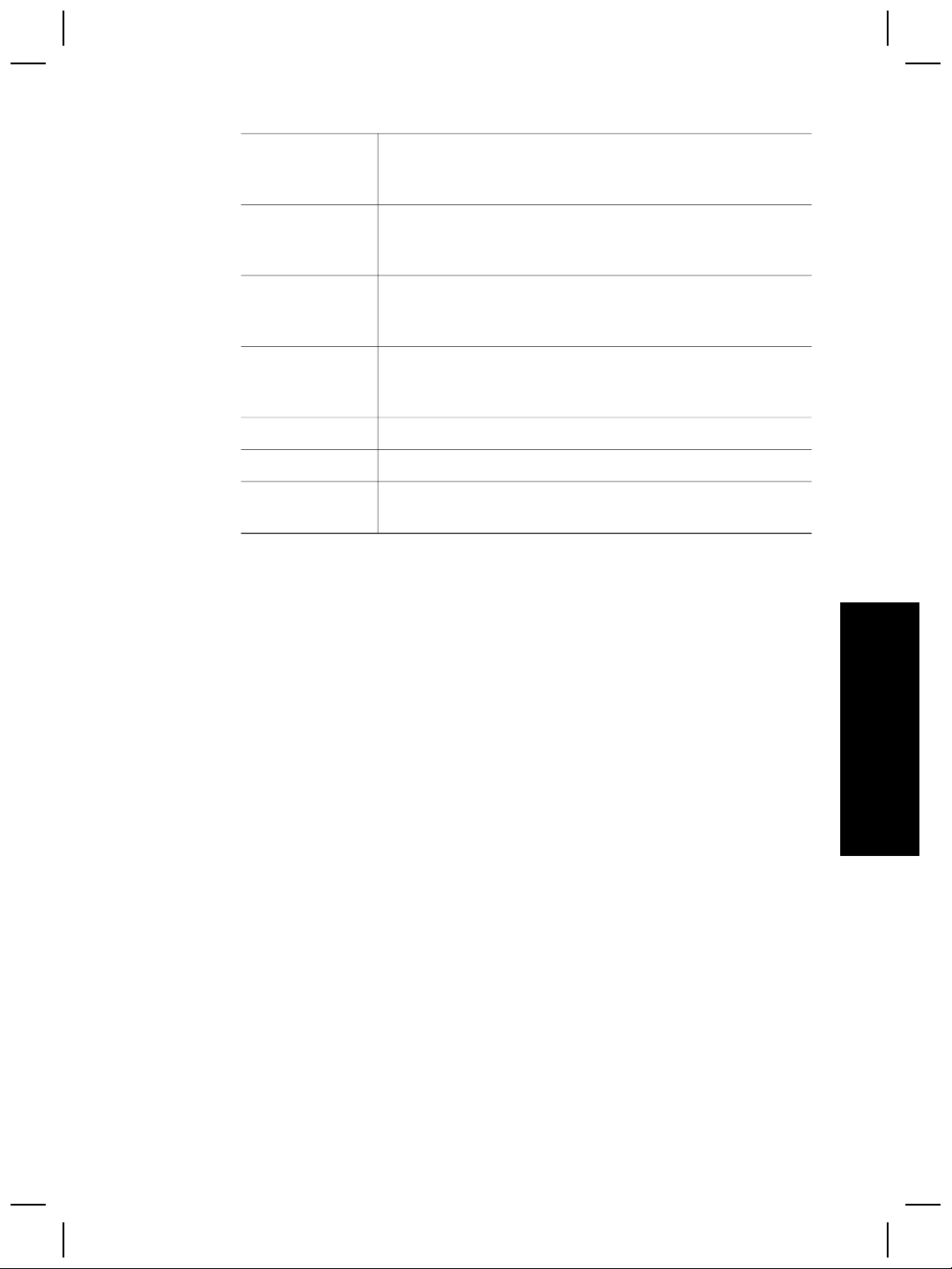
(continúa)
Tipos de
soportes de
diapositivas
Todos los tipos estándar de diapositivas de 35 mm y
grosor de hasta 3,2 mm: Tipos A, SB y LKM
Tipos de
35 mm
soportes de
negativos
Capacidad de
4
soporte de
diapositivas
Capacidad de
soporte de
2 x tiras de negativos con un máximo de 2 fotogramas por
tira
negativos
Tamaño 244 mm por 430 mm por 40 mm
Peso 0,9 kg
Requisitos de
alimentación
12,0 V CC, 575 mA, 6,9 vatios < (suministrado por el
escáner)
Español
Manual del usuario 31
Page 94
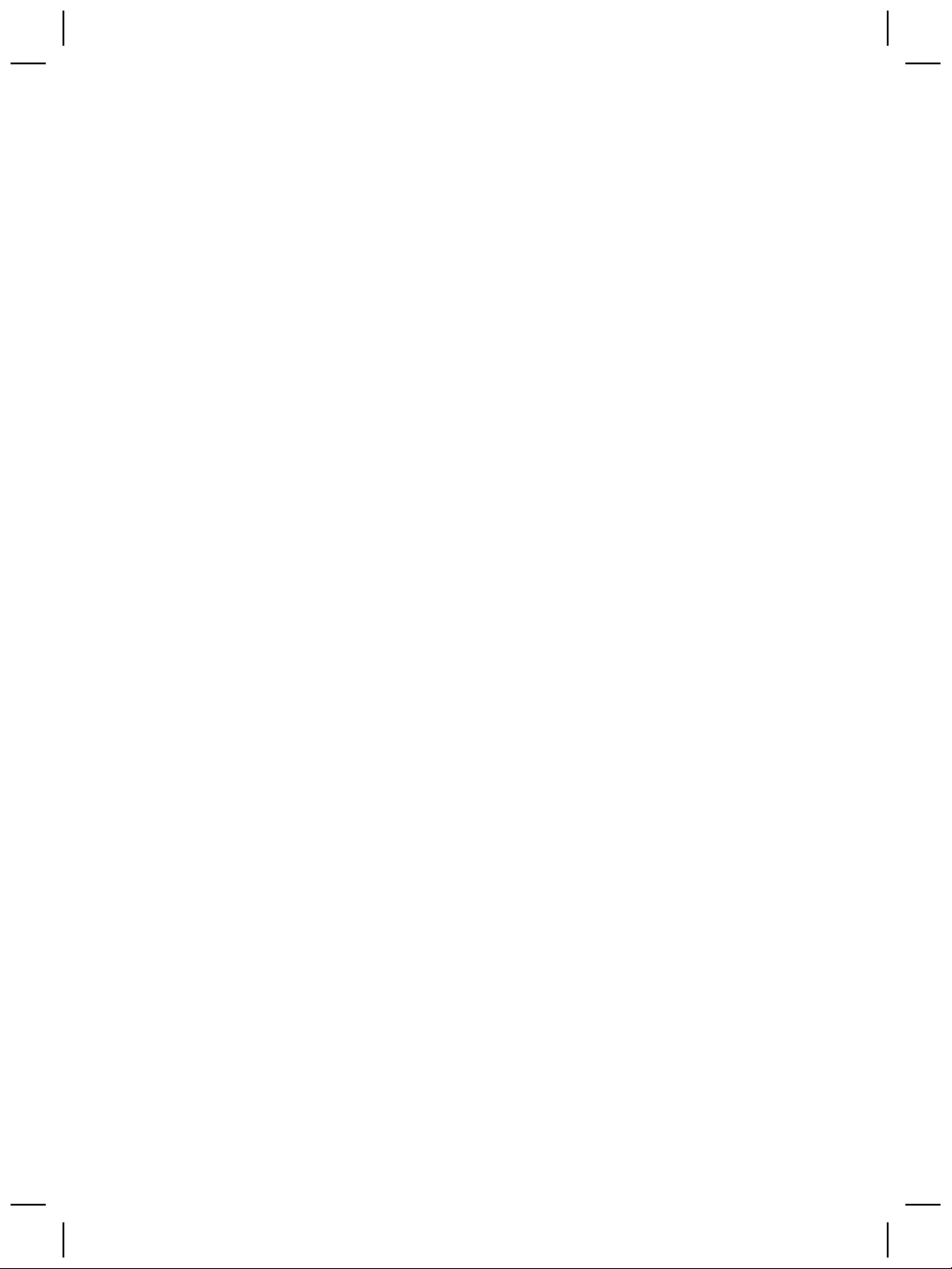
Page 95
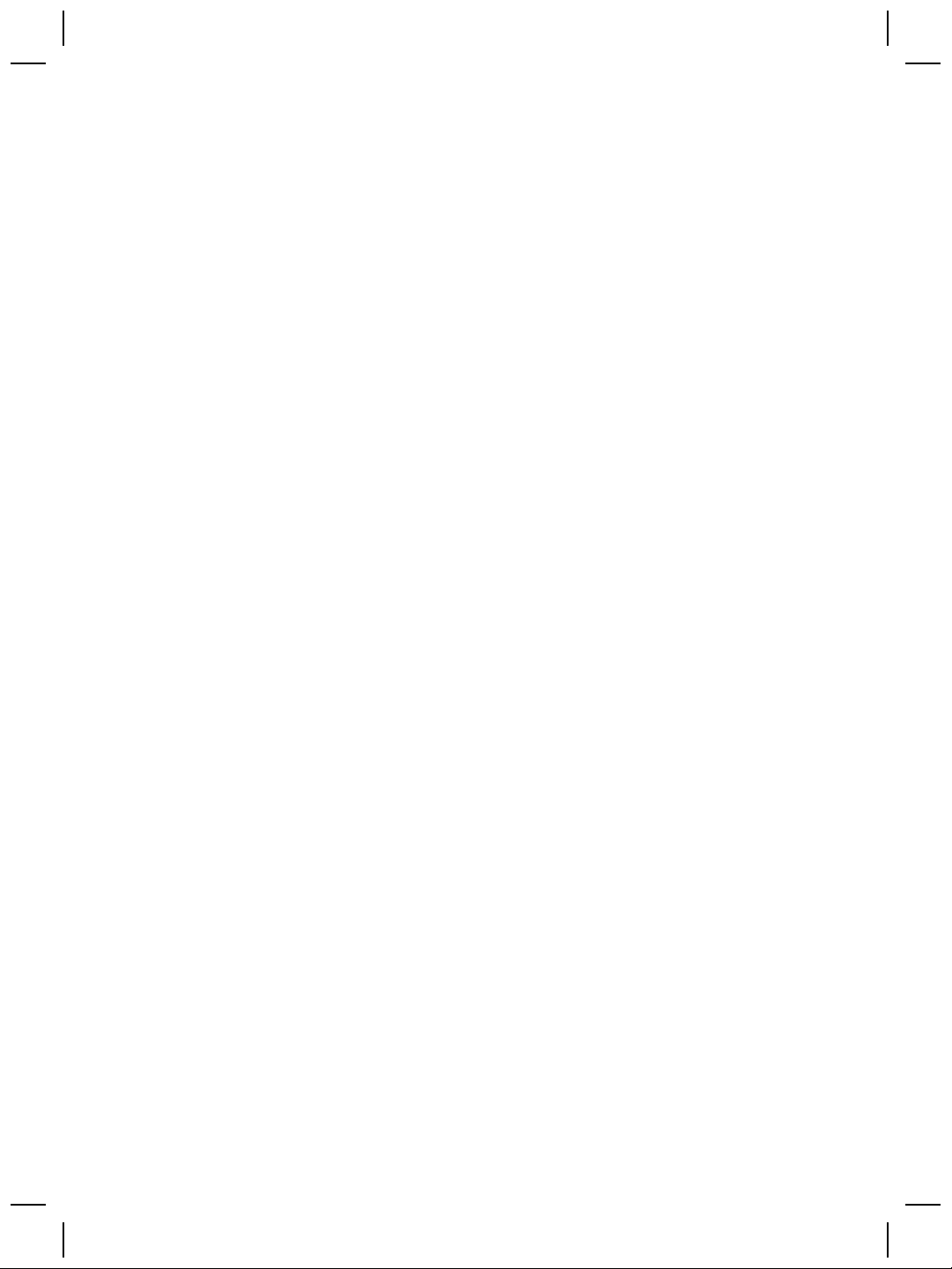
Page 96

 Loading...
Loading...