Page 1

HP Scanjet Professional 3000 Scanner
Benutzerhandbuch
Page 2
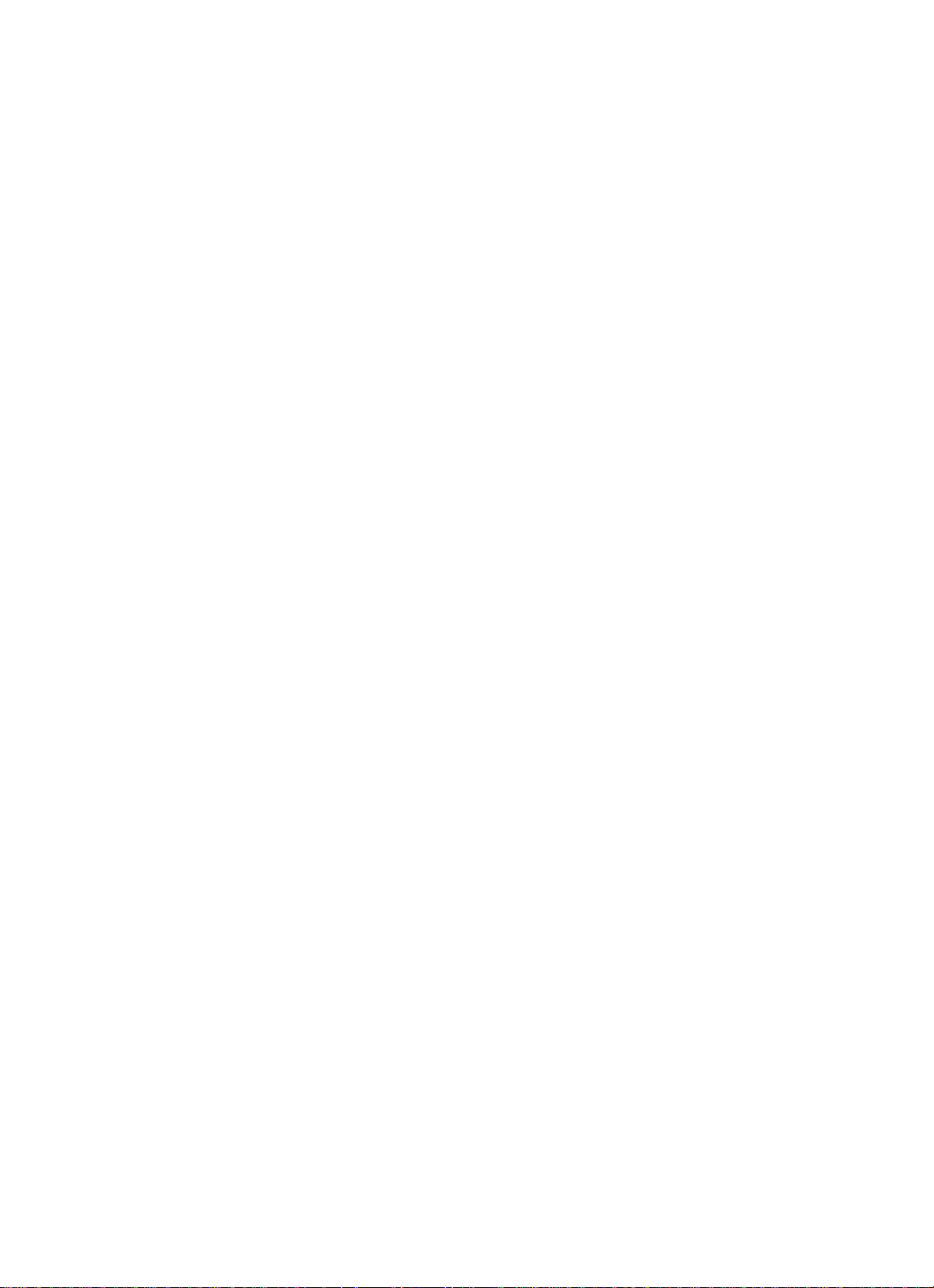
ii
Page 3

Inhalt
1 Scanner – Übersicht ........................................................................................................ 3
Scannerhardware .............................................................................................................. 3
Bedienfeldtasten des Scanners ................................................................................. 3
Einstellung für Scannerlampe .................................................................................... 4
Scannersoftware ............................................................................................................... 4
Vorgehensweise zum Scannen mit dem HP Scanjet 3000 Scannertreiber ................ 4
2 Ver wenden des Scanners ............................................................................................... 6
Einlegen von Originalen .................................................................................................... 6
Tipps zum Einlegen von Dokumenten ....................................................................... 6
Einlegen von Dokumenten ......................................................................................... 8
Einlegen von Karten in den automatischen Vorlageneinzug ...................................... 9
Scannen von Dokumenten .............................................................................................. 10
Tipps zum Scannen ................................................................................................. 10
Über die Scannertasten scannen ............................................................................. 10
Scannen mithilfe der TWAIN-kompatiblen Scansoftware ......................................... 10
3 Nützliche Scannerfunktionen ........................................................................................ 11
Scannen langer Dokumente ............................................................................................ 11
Herausfiltern von Farben aus einem Dokument (Farbfilter) ............................................. 1 1
4 Pflege und Wartung ....................................................................................................... 13
Bestellen von Wartungsteilen und Verbrauchsmaterial ................................................... 13
Reinigen des Scannerglases .......................................................................................... 13
Reinigen des Papierpfads ............................................................................................... 14
Reinigen der Walzen und der Trennvorrichtung ............................................................. 15
Austauschen der Trennvorrichtung ................................................................................. 16
Austauschen der Einzugswalze ...................................................................................... 17
5 Fehlerbehebung ............................................................................................................. 18
Grundlegende Tipps zur Fehlerbehebung ...................................................................... 18
Fehlerbehebung bei der Scannerinstallation ................................................................... 19
Überprüfen der Kabel .............................................................................................. 19
Deinstallieren und erneutes Installieren des HP Scanjet 3000 Scannertreibers ...... 20
Scannerinitialisierungs- oder Hardwareprobleme ........................................................... 20
Überprüfen der USB-Verbindung ............................................................................. 20
Überprüfen, ob der Scanner mit Strom versorgt wird ............................................... 21
Zurücksetzen des Scanners .................................................................................... 21
Scanner funktioniert nicht mehr korrekt ................................................................... 21
Probleme beim Scannerbetrieb ...................................................................................... 22
Der Scanner wird nicht eingeschaltet ...................................................................... 22
Die Scannerlampe leuchtet weiterhin ...................................................................... 23
Der Scanner beginnt nicht sofort zu scannen .......................................................... 23
Der Scanner scannt nur eine Seite eines beidseitig bedruckten Blatts .................... 23
Das gescannte Bild ist verschwommen ................................................................... 23
Gescannte Seiten sind nicht in der richtigen Reihenfolge ........................................ 23
Optimieren der Geschwindigkeit beim Scannen und für andere Aufgaben .............. 23
Der Scan ist vollkommen schwarz oder vollkommen weiß ...................................... 24
1
Page 4
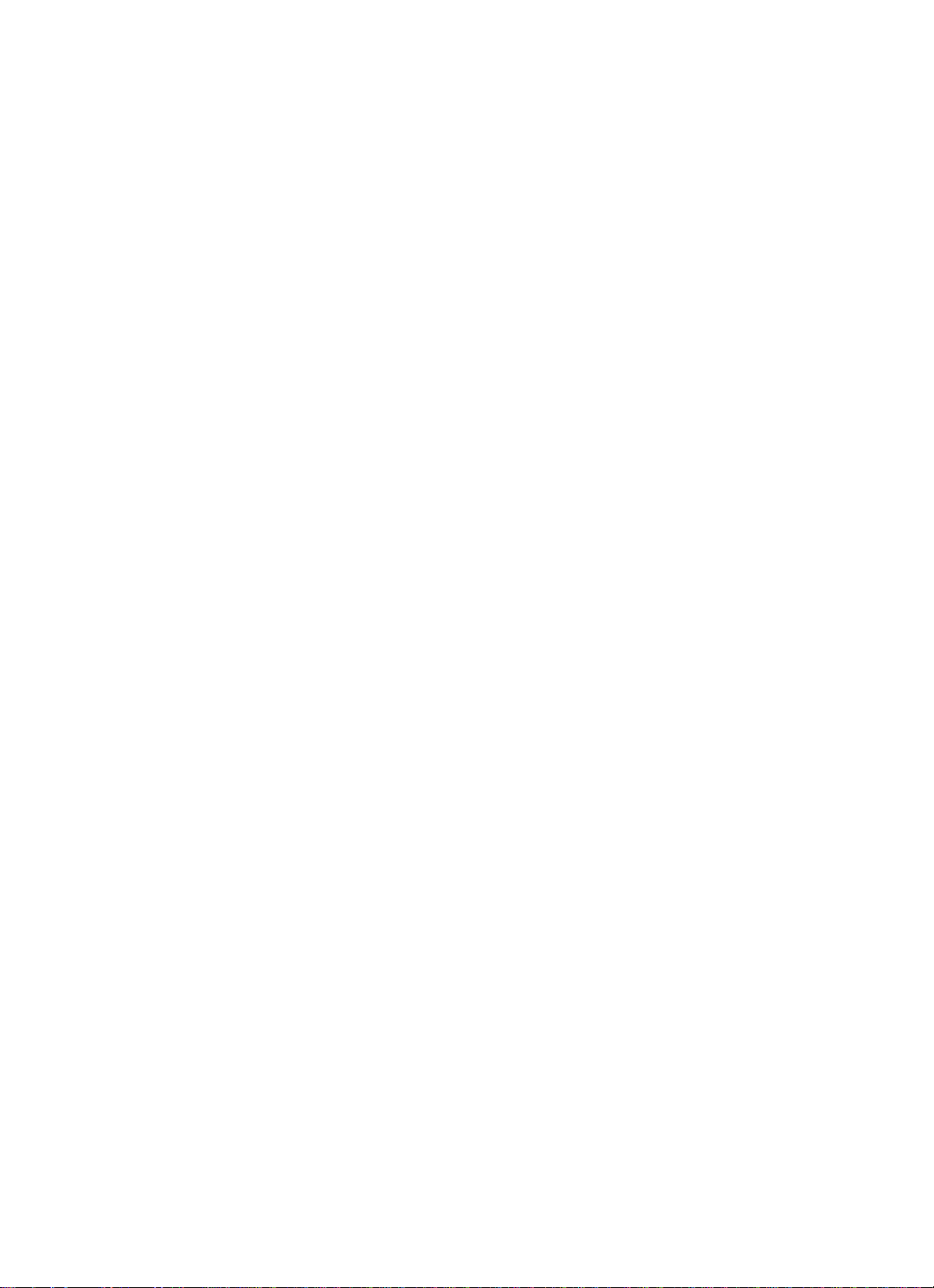
Gescannte Bilder sind nicht gerade ......................................................................... 24
Auf dem gescannten Bild erscheinen vertikale schwarze Streifen ........................... 24
Die Dateien für Scans sind zu groß ......................................................................... 24
Die Scannertasten funktionieren nicht richtig .................................................................. 25
Probleme in Bezug auf den Papierpfad des Scanners .................................................... 25
Papierstaus, schräger oder falscher Einzug ............................................................ 26
Scannen empfindlicher Originale ............................................................................. 26
Papier wird nicht eingezogen ................................................................................... 26
Originale rollen sich im Ausgabefach des Scanners ein .......................................... 27
Der untere Bereich des gescannten Bilds wird abgeschnitten ................................. 27
Die gescannten Bilder weisen Streifen oder Kratzer auf .......................................... 27
Bei einem in den Scanner eingelegten Original kommt es wiederholt
zu Scannerstaus ...................................................................................................... 27
Beseitigen von Staus im Papierpfad des Scanners ................................................. 27
6 Produktunterstützung ................................................................................................... 29
Steuerung der Scannertasten ......................................................................................... 29
Produktunterstützung ...................................................................................................... 29
Weitere Informationsquellen ........................................................................................... 30
Hilfe zum HP Scanjet 3000 Treiber .......................................................................... 30
Technische Ressourcen ........................................................................................... 30
7 Technische Daten .......................................................................................................... 31
Technische Daten zum Scanner ..................................................................................... 31
Umgebungsbedingungen ................................................................................................ 32
Zulassungsinformationen ................................................................................................ 32
Entsorgung von Elektro- und Elektronikgeräten durch private Haushalt e
in der Europäischen Union .............................................................................................. 32
Index .................................................................................................................................... 34
2
Page 5

1 Scanner – Übersicht Scanner – Übersicht
Dieses Benutzerhandbuch enthält alle erforderlichen Informationen zur Verwendung Ihres
Dieses Benutzerhandbuch enthält alle erforderlichen Informationen zur Verwendung Ihres
Scanners.
Scanners.
• Scannerhardware• Scannerhardware
• Scannersoftware
Scannerhardware
1
Vorlageneinzug
2
3
4
Links zum gleichen Thema
Bedienfeldtasten des Scanners
Bedienfeldtasten des Scanners
Verwenden Sie die Taste „Scannen“ auf dem Bedienfeld des Scanners, um einen
Scanvorgang zu starten.
Tasten-/LED-Bezeichnung Beschreibung
1
2
3
Bedienfeld
USB-Eingang
Netzteileingang
n
Netz-LED Leuchtet, wenn der Scanner eingeschaltet ist.
Abbrechen Dient zum Abbrechen eines laufenden Scanvorgangs.
Scannen Dient zum Starten eines Scanvorgangs.
o
p
q
Scanner – Übersicht
3
Page 6

Ein/Aus • Dient zum Einschalten des Scanners. Drücken Sie
4
die Taste, und halten Sie sie 3 Sekunden lang
gedrückt, um den Scanner auszuschalten.
• Versetzt den Scanner in den Energiesparmodus.
Drücken Sie diese Taste, wenn der Scanner sich
im Energiesparmodus befindet, um den Scanner
wieder in den Betriebsmodus zu versetzen.
Links zum gleichen Thema
Nützliche Scannerfunktionen
Einstellung für Scannerlampe
Die Scannerlampe wird nach jedem Scanvorgang ausgeschaltet. Nach ca. 15-minütiger
Inaktivität wird der Scanner automatisch in den Energiesparmodus versetzt. Wenn der
Scanner sich im Energiesparmodus befindet, können Sie einen Scanvorgang starten,
indem Sie einfach die Taste Ein/Aus drücken oder Originaldokumente in den
Vorlageneinzug einlegen.
Scannersoftware
Der Scanner wird mit einer Zusammenstellung verschiedener Programme zum Scannen
und zum Dokumentenmanagement geliefert. Dazu zählen:
• HP Scanjet 3000 Scannertreiber (TWAIN und WIA))
• Nuance OmniPage Softwareanwendung (TWAIN)
• Nuance PaperPort Softwareanwendung (TWAIN)
• NewSoft Presto! BizCard Softwareanwendung (TWAIN)
Vorgehensweise zum Scannen mit dem HP Scanjet 3000 Scannertreiber
Zum Starten eines Scanvorgangs müssen Sie den HP Scanjet 3000 Scannertreiber und
die TWAIN-kompatible Scansoftwareanwendung installieren. HP empfiehlt die Installation aller im Bundle enthaltenen Softwareanwendungen. Starten Sie eine der Anwendungen. Wählen Sie die TWAIN-Datenquelle aus, um die TWAIN-Benutzerschnittstelle
für den HP Scanjet 3000 anzuzeigen. (Bei den unterschiedlichen Anwendungen gelten
unterschiedliche Methoden zum Anzeigen der TWAIN-Benutzerschnittstelle. Diese wird
häufig durch Auswahl von „Scannereinstellungen“ oder „Erfassen“ aufgerufen.) Klicken
Sie auf die Schaltfläche „Scannen“ in der TWAIN-Benutzerschnittstelle, um einen
Scanvorgang zu starten. Weitere Informationen zur Verwendung TWAIN-kompatibler
Software finden Sie in der Softwarehilfe der jeweiligen Anwendung.
Verwenden Sie die HP Scanjet 3000 TWAIN-Benutzerschnittstelle, um einen
Scanvorgang zu starten:
Starten eines Scanvorgangs: Legen Sie das Original in den automatischen Vorlageneinzug ein und klicken Sie anschließend auf Scannen. Der Scanvorgang wird unter
Verwendung der Standardeinstellungen ausgeführt.
Scanstatusfenster
Wenn Sie einen Scanvorgang starten, wird das Scanstatusfenster geöffnet. Über dieses
Fenster können Sie folgende Arbeitsschritte ausführen:
• Abbrechen eines Scanvorgangs
• Durchführen des Scanvorgangs und Verarbeiten des Dokuments
4
HP Scanjet 3000 Scanner
Page 7
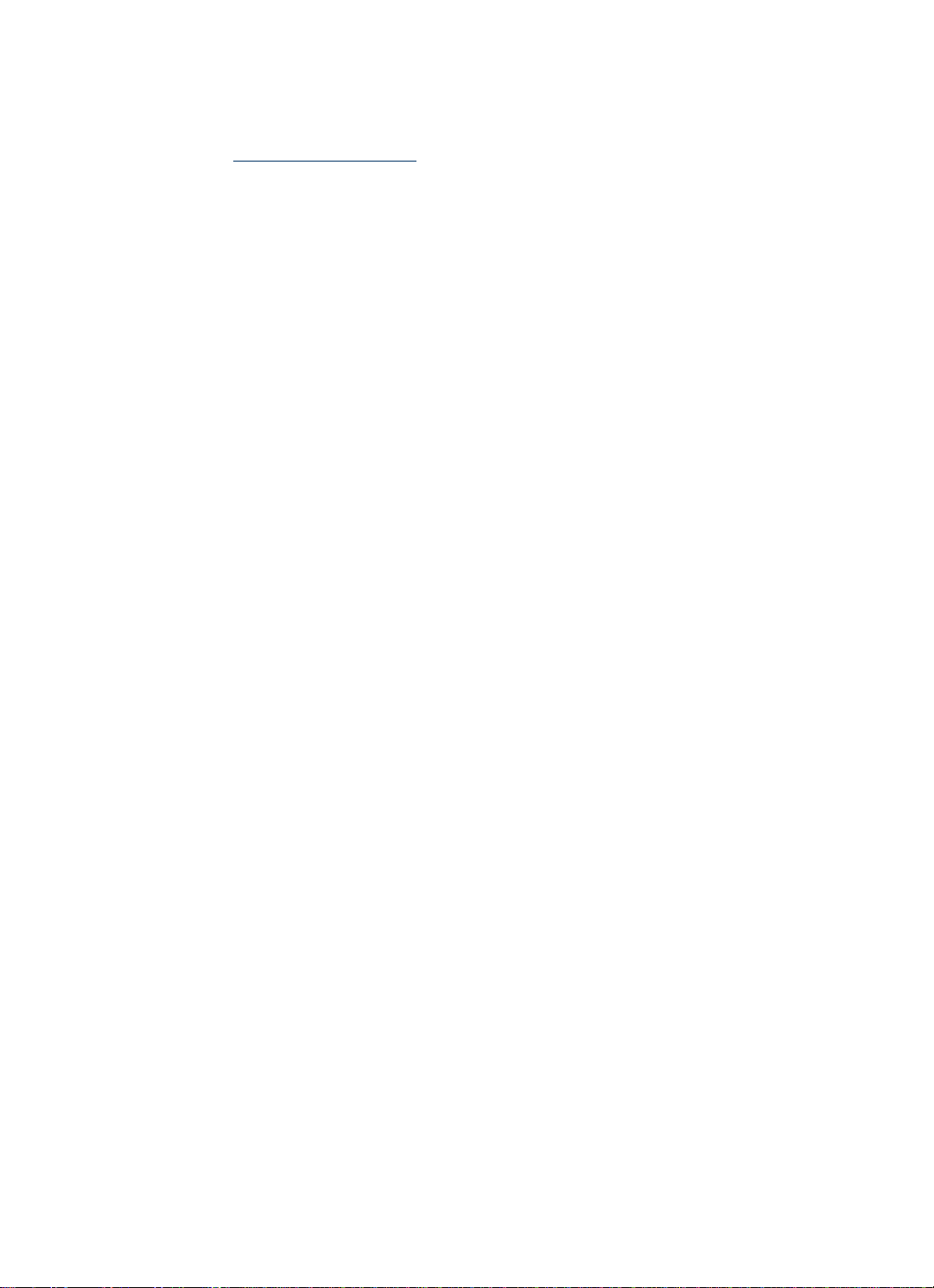
Klicken Sie in der HP Scanjet 3000 TWAIN-Benutzerschnittstelle auf Hilfe, um weitere
Informationen abzurufen.
Links zum gleichen Thema
Scannen von Dokumenten
Scanner – Übersicht
5
Page 8
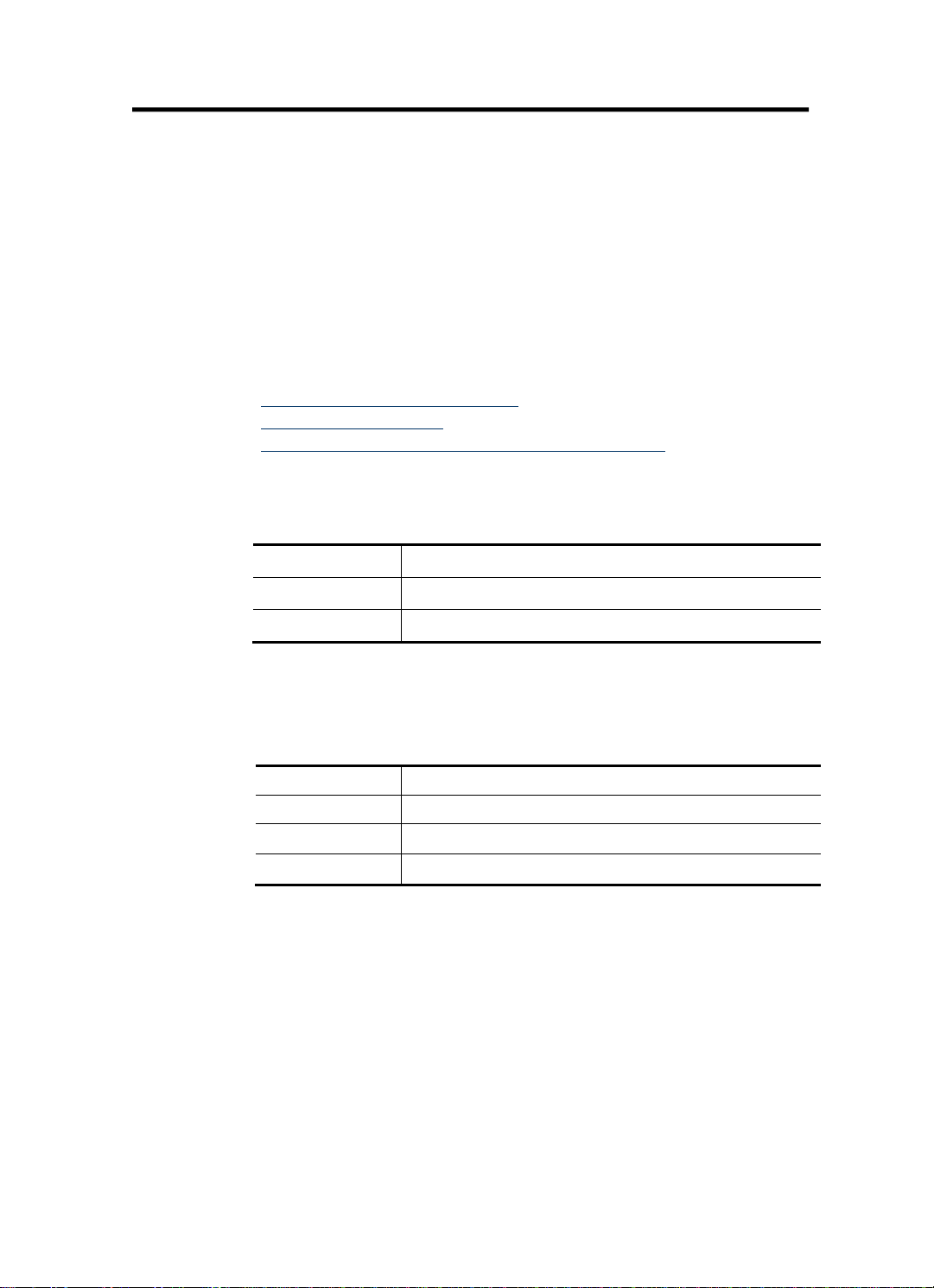
2 Verwenden des Scanners
In den folgenden Abschnitten werden der HP Scanjet Scanner sowie die Arbeitsschritte zum Scannen von Originaldokumenten beschrieben.
• Einlegen von Originalen
• Scannen von Dokumenten
Einlegen von Originalen
Hilfreiche Informationen zum richtigen Einlegen Ihrer Dokumente finden Sie in den
folgenden Abschnitten.
• Tipps zum Einlegen von Dokumenten
• Einlegen von Dokumenten
• Einlegen einer Karte in den automatischen Vorlageneinzug
Tipps zum Einlegen von Dokumenten
• Vergewissern Sie sich, dass Ihre Dokumente die folgenden Richtlinien erfüllen:
Breite: 74 bis 216 mm (2,9 bis 8,5 Zoll)
Länge: 52 bis 864 mm (2,1 bis 34 Zoll)
Gewicht: 50 bis 120 g/m2 (13,3 bis 32 lb)
• Stellen Sie das Seitenformat in der HP Scanjet 3000 TWAIN-Benutzerschnittstelle auf
die Breite und die Länge des gescannten Papiers ein.
• Der automatische Vorlageneinzug des Scanners eignet sich auch für Karten, die
die folgenden Spezifikationen erfüllen:
Minimales Format: 74 x 52 mm (2,9 x 2,1 Zoll)
Maximales Format: 210 x 269 mm (8,3 x 10,6 Zoll)
2
(13,3 lbs)
Minimales Gewicht:
Maximales Gewicht:
50 g/m
120 g/m
2
(32 lbs)
6
HP Scanjet 3000 Scanner
Page 9

• Wenn Sie folgende Dokumenttypen scannen, kann dies zu Papierstaus führen,
oder die Dokumente können beschädigt werden.
Zerknitterte
Dokumente
Zerrissene
Dokumente
Kohlepapier
Gewellte Dokumente
Dokumente mit Bürooder Heftklammern
Beschichtetes Papier
Extrem dünnes,
durchscheinendes
Papier
Fotos
Papierseiten, die
aneinander haften
Papier mit Klebenotizen
oder angeklebten
Merkzetteln
Projektor-Transparentfoli
en
Papier mit feuchten
Substanzen wie Kleber
oder Korrekturflüssigkeit
Vorgehensweise zum Vermeiden von Papierstaus
• Glätten Sie verknitterte oder gewellte Dokumente, bevor Sie diese in den
automatischen Vorlageneinzug einlegen. Wenn die Vorderkante eines
Dokuments gewellt oder verknittert ist, kann dies zu einem Papierstau
führen.
• Wenn Sie Papier einlegen, das in einer Richtung kürzer als 74 mm (2,9 Zoll)
ist (beispielsweise Visitenkarten), legen Sie die Blätter mit der langen Kante
parallel zu den Papierführungen ein.
• Wenn Sie empfindliche Dokumente scan ne n möchten (z. B. F otos oder
Dokumente auf zerknittertem oder sehr leichtem Papier), legen Sie das
Dokument in eine durchsichtige, schwere Vorlagenhülle, die maximal 216 mm
(8,5 Zoll) breit ist, bevor Sie diese in den automatischen Vorlageneinzug
einlegen.
TIPP: Wenn Sie keine Vorlagenhülle im entsprechenden Format besitzen,
empfiehlt sich die Verwendung einer Prospekthülle für Ringordner. Schneiden
Sie die Heftkante ab, sodass die Hülle nicht breiter als 216 mm (8,5 Zoll) ist.
• Stellen Sie sicher, dass die Klappe des Vorlageneinzugs fest verriegelt ist. Ist die
Klappe nicht fest verriegelt, drücken Sie darauf, bis Sie ein Klickgeräusch hören.
• Schieben Sie die Papierführungen seitlich an die Dokumente heran. Die Papier-
führungen müssen am Original anliegen. Wenn die Papierführungen nicht eng an
den Dokumenten anliegen, kann dies dazu führen, dass die Vorlagen nicht
einwandfrei gescannt werden.
• Legen Sie einen Stapel von Dokumenten vorsichtig in den Vorlageneinzug ein.
Lassen Sie den Stapel nicht in den Vorlageneinzug fallen, und tippen Sie nicht
auf die Oberkante des Stapels, nachdem er in den Vorlageneinzug eingelegt
wurde.
Verwenden des Scanners
7
Page 10

• Reinigen Sie die Scanwalzen, wenn diese sichtbar verschmutzt sind oder
nachdem ein Dokument gescannt wurde, das mit Bleistift beschrieben ist.
Links zum gleichen Thema
Reinigen der Walzen und des Scannerglases
Probleme in Bezug auf den Papierpfad des Scanners
Einlegen von Dokumenten
1. Klappen Sie die Fachverlängerung des Vorlageneinzugs und des Ausgabefachs
heraus.
2. Schieben Sie die Papierführungen seitlich an die Dokumente heran. Schieben Sie die
Führungen nicht zu eng an das Papier, um den Papiereinzug nicht zu behindern.
Wenn kleine Originale, wie Kaufbelege oder Bankbelege, gescannt werden, ist es
besonders wichtig, dass die Papierführungen eng an den Kanten anliegen.
3. Fächern Sie den Stapel mit den Dokumentseiten auf, um sicherzustellen, dass die
Seiten nicht aneinander haften. Fächern Sie die Kante, die in den Vorlageneinzug zeigt,
zunächst in der einen und dann in der entgegengesetzten Richtung auf.
8
HP Scanjet 3000 Scanner
Page 11

4. Richten Sie die Kanten der Dokumente aneinander aus, indem Sie mit der Unterkante
des Stapels auf eine ebene Fläche stoßen. Drehen Sie den Stapel um 90 Grad, und
wiederholen Sie diesen Schritt.
5. Legen Sie einseitig bedruckte Dokumente so ein, dass die bedruckte Seite unten ist
und die Seitenoberkante nach unten zeigt. Legen Sie beidseitig bedruckte Dokumente
so ein, dass die erste Seite unten ist und die Seitenoberkante nach unten zeigt.
Lassen Sie für optimale Ergebnisse den Stapel nicht in den Vorlageneinzug fallen, und
tippen Sie nicht auf die Oberkante des Stapels, nachdem er in den Vorlageneinzug
eingelegt wurde.
6. Vergewissern Sie sich, dass die Papierführungen eng an den Kanten des Stapels
anliegen.
Einlegen von Karten in den automatischen Vorlageneinzug
Führen Sie die folgenden Schritte aus, um Karten in den automatischen Vorlageneinzug
einzulegen:
Verwenden des Scanners
9
Page 12

1. Legen Sie den Kartenstapel mit der bedruckten Seite nach unten ein. Dabei muss die
längere Seite parallel zu den Papierführungen liegen.
2. Stellen Sie die Papierführungen ein, um das Original zu zentrieren. Die
Führungen müssen an den Kanten der Originale anliegen.
Scannen von Dokumenten
In den folgenden Abschnitten wird beschrieben, wie Sie Originale mithilfe des Scanners
und der Scannersoftware scannen.
• Tipps zum Scannen
• Scannen über die Scannertaste
• Scannen mithilfe der TWAIN-kompatiblen Scansoftware
Tipps zum Scannen
• V erwenden Sie Scaneinstellungen, die die tatsächlichen Abmessungen der von Ihnen
gescannten Seite wiedergeben, um Papierstaus möglichst zu vermeiden.
• Drücken Sie die Taste „Abbrechen“, um einen Scanvorgang abzubrechen.
Über die Scannertasten scannen
Führen Sie die folgenden Schritte aus, um mithilfe der Scannertasten zu scannen:
1. Legen Sie die Originale ein.
2. Drücken Sie die Taste „Scannen“, um einen Scanvorgang zu starten. Daraufhin wird
das Scanstatusfenster angezeigt, und das gescannte Bild wird an der Standardposition
oder an einer benutzerdefinierten Position gespeichert.
Scannen mithilfe der TWAIN-kompatiblen Scansoftware
Sie können ein Bild oder ein Dokument direkt in ein Programm scannen, wenn dieses
TWAIN-kompatibel ist. Die Kompatibilität ist normalerweise gegeben, wenn das
Programm über eine Menüoption wie Abrufen, Scannen, Neues Objekt importieren
oder Einfügen verfügt. Wenn Sie nicht sicher sind, ob Ihre Anwendung geeignet ist bzw.
welche Option Sie verwenden müssen, lesen Sie in der Dokumentation zur Anwendung
nach.
1. Starten Sie die Scansoftware, und wählen Sie dann die TWAIN-Datenquelle aus.
2. Wählen Sie die Einstellungen aus, die für die zu scannenden Dokumente geeignet
sind.
3. Führen Sie die für den Scanvorgang erforderlichen Arbeitsschritte aus.
Weitere Informationen finden Sie in der Onlinehilfe für die Scansoftware.
10
HP Scanjet 3000 Scanner
Page 13

3 Nützliche Scannerfunktionen Nützliche Scannerfunktionen
Erfahrene Profis im Dokumentenmanagement interessieren sich wahrscheinlich
Erfahrene Profis im Dokumentenmanagement interessieren sich wahrscheinlich
für die folgenden Scanfunktionen. Diese Funktionen sind in allen
für die folgenden Scanfunktionen. Diese Funktionen sind in allen
TWAIN-kompatiblen Dokumentscanprogrammen verfügbar, in denen sich die
TWAIN-kompatiblen Dokumentscanprogrammen verfügbar, in denen sich die
Scaneinstellungen über die Benutzerschnittstelle ändern lassen.
Scaneinstellungen über die Benutzerschnittstelle ändern lassen.
• Scannen langer Dokumente• Scannen langer Dokumente
• Herausfiltern von Farben aus einem Dokument (Farbfilter)
Scannen langer Dokumente
Standardmäßig eignet sich der HP Scanjet 3000 Scanner für Originale bis zu einem
Format von 216 x 356 mm (8,5 x 14 Zoll). Sie können jedoch auch Einzelblätter bis zu
einem Format von 216 x 864 mm (8,5 x 34 Zoll) scannen.
HINWEIS: Zum Scannen von Blättern, die länger als 355 mm (14 Zoll) sind,
wählen Sie „Lange Seiten“ für die Option „Scanformat“ auf der Registerkarte
„Papier“ der HP Scanjet 3000 TWAIN-Benutzerschnittstelle aus. Sie müssen
die Breite und die Länge Ihres langen Dokuments angeben. Ansonsten scannt
der Scanner bis zu einer maximalen Länge von 864 mm (34 Zoll).
Gehen Sie zum Aktivieren des Scannens langer Blätter über die HP Scanjet 3000
TWAIN-Benutzerschnittstelle wie folgt vor:
1. Öffnen Sie die TWAIN-kompatible Software.
2. Wählen Sie Ihre TWAIN-Datenquelle aus. Bei den unterschiedlichen Anwen-
dungen gelten unterschiedliche Methoden zum Anzeigen der TWAIN-Benutzerschnittstelle. Diese wird häufig durch Auswahl von „Scannereinstellungen“ oder
„Erfassen“ aufgerufen. Die HP Scanjet 3000 TWAIN-Benutzerschnittstelle wird
angezeigt.
3. Klicken Sie auf die Registerkarte „Papier“, und wählen Sie in der Dropdown-Liste
„Zuschneiden“ die Option „Benutzerdefiniert“ aus.
4. Wählen Sie in der Dropdown-Liste „Scanformat“ die Option „Lange Seite“ aus.
5. Geben Sie die Breite und die Länge bei der Option „Format“ ein.
6. Wählen Sie Ihr Maßeinheitensystem in der Dropdown-Liste „Einheit“ aus.
HINWEIS: Von einem Teil der Scan- und Zielsoftware werden möglicherweise
nicht alle Seitengrößen bzw. -formate unterstützt, die vom Scanner
verarbeitbar sind.
HINWEIS: HP empfiehlt, eine lange Seite mit einer Auflösung von maximal 300
dpi zu scannen.
Herausfiltern von Farben aus einem Dokument (Farbfilter)
Mit Ihrem HP Scanjet 3000 können Sie einen oder mehrere Farbkanäle (Rot, Grün
oder Blau) herausfiltern. Durch das Entfernen der Farben kann sich die Größe der
Scandatei verringern. Außerdem verbessern sich ggf. die Ergebnisse der optischen
Zeichenerkennung (OCR).
Nützliche Scannerfunktionen
11
Page 14

Gehen Sie wie folgt vor, um die Farben auszuwählen, die über die HP Scanjet 3000
TWAIN-Benutzerschnittstelle aus einem gescannten Dokument herausgefiltert werden
sollen:
1. Starten Sie die Scansoftware, und wählen Sie dann die TWAIN-Datenquelle aus.
2. Klicken Sie auf der TWAIN-Benutzerschnittstelle auf die Registerkarte „Farbfilter“,
und wählen Sie den zu entfernenden Farbkanal in der Dropdown-Liste
„Farbe“ aus.
Weitere Informatio nen zu d iesen Ein stellung en finde n Sie in der Onlin ehilfe de r von Ihnen
verwendeten Scansoftware.
HINWEIS: Der Farbkanalfilter ist nur auf Scans in Graustufen und in
Schwarzweiß anwendbar.
12
HP Scanjet 3000 Scanner
Page 15

4 Pflege und Wartung
Dieser Abschnitt enthält Informationen zur Pflege und Wartung des Scanners.
• Bestellen von Wartungsteilen und Verbrauchsmaterial
• Reinigen des Scannerglases
• Reinigen des Papierpfads
• Reinigen der Walzen und der Trennvorrichtung
• Austauschen der Trennvorrichtung
• Austauschen der Einzugswalze
Eine gelegentliche Wartung des Scanners hilft, hochwertige Scans sicherzustellen.
Wie häufig Sie das Gerät reinigen müssen, hängt von verschiedenen Faktoren ab, z. B.
wie oft Sie das Gerät nutzen und in welcher Umgebung Sie es einsetzen. Führen Sie
bei Bedarf eine Routinereinigung durch.
ACHTUNG: Bevor Sie ein Original in den automatischen Vorlageneinzug legen,
müssen Sie sicherstellen, dass es frei von feuchten Klebestellen, Korrekturflüssigkeit und anderen Substanzen ist, die in das Innere des Scanners gelangen
könnten.
Vergewissern Sie sich, dass das Original nicht gewellt oder verknittert ist und dass
keine Heft- oder Büroklammern oder sonstige Materialien daran befestigt sind.
Bestellen von Wartungsteilen und Verbrauchsmaterial
Sie können Wartungsteile für den Scanner erwerben.
1. Besuchen Sie die HP Website für Scannerteile unter www.hp.com/buy/parts
2. Wählen Sie eine Sprache aus, und klicken Sie auf den Pfeil.
Reinigen des Scannerglases
Beide Glasstreifen im Scanner sollten regelmäßig gereinigt werden. Schmutz auf den
beiden schmalen Streifen aus grauem, reflektierendem Material muss sehr vorsichtig
entfernt werden.
Gehen Sie zum Reinigen der Glasstreifen wie folgt vor:
1. Drücken Sie die Taste Ein/Aus, und halten Sie sie 3 Sekunden lang gedrückt, um
den Scanner auszuschalten. Trennen Sie anschließend das USB-Kabel und das
Netzteil vom Scanner.
2. Öffnen Sie die Scannerklappe.
3. Besprühen Sie ein weiches fusselfreies Tuch leicht mit einem milden Glasreiniger,
und reinigen Sie das Scannerglas.
.
Pflege und Wartung
13
Page 16

ACHTUNG: Reinigen Sie das Scannerglas ausschließlich mit Glasreiniger.
Verwenden Sie keine Reiniger, die Scheuermittel, Azeton, Benzin oder
Kohlenstofftetrachlorid enthalten, da diese Substanzen das Scannerglas
beschädigen können. Isopropylalkohol ist ebenfalls zu vermeiden, da er Streifen
auf dem Glas hinterlassen kann.
Sprühen Sie den Glasreiniger nicht direkt auf das Scannerglas. Wenn Sie zu viel
Glasreiniger auftragen, kann dieser über die Glaskanten in den Scanner gelangen
und ihn beschädigen.
4. Wischen Sie anschließend das Scannerglas mit einem trockenen, weichen und
fusselfreien Tuch ab.
5. Entfernen Sie mit einem trockenen, weichen und fusselfreie n Tuch sehr vorsichtig
den Staub von den beiden schmalen Streifen aus grauem, reflektierendem Material.
6. Schließen Sie die Scannerklappe. Schließen Sie danach das USB-Kabel und das
Netzteil wieder an den Scanner an.
Reinigen des Papierpfads
Wenn auf den gescannten Bildern Kratzer oder Streifen zu sehen sind, reinigen Sie den
Papierpfad mit dem speziellen Reinigungstuch von HP.
HINWEIS: Wenn wiederholt Staus bei den Vorlagen auftreten, reinigen Sie
die Walzen.
Gehen Sie wie folgt vor, um den Papierpfad zu reinigen.
1. Öffnen Sie die versiegelte Verpackung des HP Reinigungstuchs für den Papierpfad
von der Kerbe aus. Achten Sie darauf, dass das Reinigungstuch nicht einreißt.
2. Nehmen Sie das Reinigungstuch aus der Verpackung, und entfalten Sie es.
14
HP Scanjet 3000 Scanner
Page 17

3. Legen Sie das entfaltete Reinigungstuch in den Vorlageneinzug.
4. Drücken Sie die Taste „Scannen“ am Scanner, um das Reinigungstuch durch den
Scanner zu führen.
ACHTUNG: Warten Sie zwei Minuten, damit die Komponenten trocknen
können, bevor Sie Papier in den Vorlageneinzug einlegen.
5. Legen Sie bis zu fünf Seiten bedrucktes Papier in den Scanner. Scannen Sie die
Seite(n), und betrachten Sie das Ergebnis.
6. Wenn die Streifen weiterhin vorhanden sind, wiederholen Sie die Schritte 3 bis 4.
Das Reinigungstuch kann ca. 30 Minuten lang und maximal fünf Mal verwendet
werden. Danach ist es trocken und hat keine Wirkung mehr.
Wenn weiterhin Streifen auf dem gescannten Bild erscheinen, obwohl das
Reinigungstuch mehrmals durch den Papierpfad geführt wurde, müssen Sie die
Walzen reinigen.
Reinigen der Walzen und der Trennvorrichtung
Reinigen Sie die Walzen und die Trennvorrichtung unter den folgenden Bedingungen:
• Es empfiehlt sich, die Walzen und die Trennvorrichtung nach jeweils 5.000 Scan-
vorgängen zu reinigen. Je nach Typ der gescannten Dokumente empfiehlt es sich
ggf., die Walzen häufiger zu reinigen.
• Trotz Reinigen des Papierpfads erscheinen Streifen und Kratzer auf den gescannten
Bildern.
• Wenn wiederholt Staus bei den Vorlagen auftreten.
Gehen Sie wie folgt vor, um die Walzen zu reinigen:
1. Drücken Sie die Taste Ein/Aus, und halten Sie sie 3 Sekunden lang gedrückt, um
den Scanner auszuschalten. Trennen Sie anschließend das USB-Kabel und das
Netzteil vom Scanner.
2. Öffnen Sie die Scannerklappe.
3. Entfernen Sie sichtbare Fussel und Staubpartikel von den Walzen und der
Trennvorrichtung. Verwenden Sie dazu entweder Druckluft oder ein sauberes,
fusselfreies und mit Isopropylalkohol angefeuchtetes Tuch.
Pflege und Wartung
15
Page 18

1 Trennvorrichtung
2 Walzen
4. Schließen Sie die Scannerklappe. Schließen Sie danach das USB-Kabel u nd das
Netzteil wieder an den Scanner an.
5. Drücken Sie die Taste Ein/Aus, um den Scanner einzuschalten.
ACHTUNG: Wenn Sie die Trennvorrichtung reinigen, achten Sie darauf, dass
das Tuch nicht an den Metallteilen hängenbleibt.
Austauschen der Trennvorrichtung
Die Trennvorrichtung muss unter den folgenden Bedingungen ausgetauscht werden:
• Wenn im Dialogfeld Wartung empfohlen angezeigt wird. Dies bedeutet, dass sie
gewartet werden muss.
• Wenn wiederholt Staus bei den Vorlagen auftreten und das Problem nach dem
Reinigen der Trennvorrichtung weiterhin besteht.
Im Lieferumfang Ihres Scanners ist ein Paket mit einer Ersatztrennvorrichtung enthalten.
Das Paket enthält eine Trennvorrichtung und die zugehörigen Installationsanweisungen.
Weitere Ersatzteilpakete können Sie über das Internet bestellen: www.hp.com/support
HINWEIS: Beim Paket mit der Ersatztrennvorrichtung handelt es sich um
Verbrauchsmaterial, für das keine Garantie oder Standardservicevereinbarungen gelten.
Gehen Sie beim Austauschen der Trennvorrichtung folgendermaßen vor:
1. Drücken Sie die Taste Ein/Aus, und halten Sie sie 3 Sekunden lang gedrückt, um
den Scanner auszuschalten. Trennen Sie anschließend das USB-Kabel und das
Netzteil vom Scanner.
2. Setzen Sie die Trennvorrichtung gemäß den Installationsanweisungen ein, die mit
dem Paket mit der Ersatztrennvorrichtung geliefert wurden.
3. Schließen Sie die Scannerklappe. Schließen Sie danach das USB-Kabel u nd das
Netzteil wieder an den Scanner an.
.
16
HP Scanjet 3000 Scanner
Page 19

HINWEIS: HP empfiehlt, die Trennvorrichtung alle 30.000 Scans
auszutauschen.
Austauschen der Einzugswalze
Die Einzugswalze muss unter den folgenden Bedingungen ausgetauscht werden:
• Wenn im Dialogfeld Wartung empfohle n angezeigt wird. Dies bedeutet, dass sie
gewartet werden muss.
• Wenn wiederholt Staus bei den Vorlagen auftreten und das Problem nach dem
Reinigen der Einzugswalze weiterhin besteht.
Das Ersatzwalzenpaket enthält eine Walze und die zugehörigen Installationsanweisungen. Das Ersatzwalzenpaket können Sie über das Internet
bestellen: www.hp.com/support
HINWEIS: Beim Ersatzwalzenpaket handelt es sich um Verbrauchsmaterial,
für das keine Garantie oder Standardservicevereinbarungen gelten.
Gehen Sie wie folgt vor, um die Walzen auszutauschen:
1. Drücken Sie die Taste Ein/Aus, und halten Sie sie 3 Sekunden lang gedrückt, um
den Scanner auszuschalten. Trennen Sie anschließend das USB-Kabel und das
Netzteil vom Scanner.
2. Setzen Sie die Walzen gemäß den Installationsanweisungen ein, die mit dem
Ersatzwalzenpaket geliefert wurden.
.
3. Schließen Sie die Scannerklappe. Schließen Sie danach das USB-Kabel u nd das
Netzteil wieder an den Scanner an.
HINWEIS: HP empfiehlt, die Einzugswalze alle 100.000 Scans
auszutauschen.
Pflege und Wartung
17
Page 20

5 Fehlerbehebung Fehlerbehebung
Dieser Abschnitt enthält Lösungen für allgemeine Probleme mit dem Scanner. Dieser Abschnitt enthält Lösungen für allgemeine Probleme mit dem Scanner.
• Grundlegende Tipps zur Fehlerbehebung• Grundlegende Tipps zur Fehlerbehebung
• Fehlerbehebung zu Scannerinstallation
• Scannerinitialis ierungs- oder Hardwareprobleme
• Probleme beim Scannerbetrieb
• Die Scannertasten funktionieren nic ht richtig
• Probleme in Bezug auf den Papierpfad des Scanners
Klicken Sie für weitere Informationen zur Fehlerbehebung in der HP Scanjet 3000
TWAIN-Benutzerschnittstelle auf die Schaltfläche „Hilfe“.
Grundlegende Tipps zur Fehlerbehebung
Einfache Probleme wie Verschmutzungen des Scannerglases oder lose Kabel können
dazu führen, dass der Scanner verschwommene Scans ausgibt oder in einer unerwarteten Weise bzw. überhaupt nicht funktioniert. Überprüfen Sie stets die folgenden
Komponenten, wenn Scanprobleme auftreten sollten.
• Wenn die Scans verschwommen sind, überprüfen Sie, ob die Glasstreifen im
Vorlageneinzug verschmutzt oder verschmiert sind. Ist dies der Fall, reinigen Sie die
Glasstreifen.
• Wenn Sie ein Dokument für OCR (Optical Character Recognition - optische
Zeichenerkennung) scannen, muss der Text klar und lesbar sein, damit Sie gute
OCR-Ergebnisse erzielen.
• Vergewissern Sie sich, dass das USB- und das Netzkabel fest in ihren jeweiligen
Anschlüssen auf der Rückseite des Scanners sitzen und das Netzkabel an einer
funktionierenden Netzsteckdose angeschlossen ist.
• Wenn der Scanner über einen USB-Hub oder einen USB-Anschluss an der Vorder-
seite des Computers an den Computer angeschlossen wurde, lösen Sie den
Scanner vom Computer. Schließen Sie ihn danach über einen USB-Anschluss auf
der Rückseite des Computers an.
• Vergewissern Sie sich, dass die Scannertasten aktiviert sind.
• Schalten Sie den Scanner aus, warten Sie 60 Sekunden, und schalten Sie ihn wieder
ein.
• Stellen Sie sicher, dass die Scannerverriegelung geschlossen ist.
• Führen Sie einen Neustart des Computers durch.
18
Treten die Probleme weiterhin auf, besteht die Möglichkeit, dass die HP Scanner-Firmware oder der zugehörige Treiber nicht mehr auf dem aktuellen Stand ist bzw. beschädigt wurde. Unter
Ihren Scanner.
Links zum gleichen Thema
• Reinigen der Walzen und der Trennvorrichtung
• Zurücksetzen des Scanners
• Überprüfen, ob der Scanner mit Strom versorgt wird
• Überprüfen der Kabel
• Bedienfeldtasten des Scanners
HP Scanjet 3000 Scanner
www.hp.com/support finden Sie Firmware- und Treiberupdates für
Page 21

Fehlerbehebung bei der Scannerinstallation
Wenn der Scanner nach der Installation nicht funktioniert, wird möglicherweise eine
der folgenden Meldungen (oder eine ähnliche Meldung) auf dem Computer angezeigt:
y Der Computer konnte nicht mit dem Scanner kommunizieren. Überprüfen Sie
die Scannerkabel und die Software wie hier beschrieben, um das Problem zu
beheben.
y Der Scanner konnte nicht initialisiert werden.
y Der Scanner konnte nicht gefunden werden.
y Ein interner Fehler ist aufgetreten.
y Der Computer konnte nicht mit dem Scanner kommunizieren.
Überprüfen Sie das Scannerkabel und die Software wie hier beschrieben, um das
Problem zu beheben.
• Überprüfen Sie USB-Kabel.
• Deinstallieren Sie den HP Scanjet 3000 Scannertreiber.
Überprüfen der Kabel
Kabeltyp Aktion
Stromkabel
USB-Kabel
Das Netzkabel verbindet den Scanner mit einer Steckdose.
• Vergewissern Sie sich, dass das Netzkabel fest in den Scanner
sowie in eine Steckdose bzw. einen Überspannungsschutz
eingesteckt ist.
• Ist das Netzkabel an einen Überspannungsschutz ange-
schlossen, stellen Sie sicher, dass dieser mit einer funktionierenden Netzsteckdose verbunden und eingeschaltet ist.
• Drücken Sie die Taste Ein/Aus
lang gedrückt, um den Scanner auszuschalten. Schalten Sie
auch den Computer aus. Schalten Sie nach 60 Sekunden den
Scanner und dann den Computer (in dieser Reihenfolge)
wieder ein.
Das USB-Kabel verbindet Scanner und Computer.
y Verwenden Sie das im Lieferumfang enthaltene
Kabel. Ein anderes USB-Kabel ist möglicherweise
nicht mit dem Scanner kompatibel.
y Stellen Sie sicher, dass das USB-Kabel korrekt mit
dem Scanner und dem Computer verbunden ist. Das
Dreizack-Symbol auf dem USB-Kabel zeigt nach
oben, wenn das Kabel richtig am HP Scanner
angeschlossen ist.
y Wenn das USB-Kabel an einen USB-Anschluss an
der Vorderseite des Computers angeschossen ist,
schließen Sie es an einen USB-Anschluss an der
Rückseite des Computers an.
Weitere Informationen zur Fehlerbehebung bei USB-Kabeln finden
Sie auf der Website unter www.hp.com/support
Land/Ihre Region aus, und suchen Sie dann über die Suchfunktion
nach den Informationen zu USB-Problemen.
, und halten Sie sie 3 Sekunden
. Wählen Sie Ihr
Fehlerbehebung
19
Page 22

Deinstallieren und erneutes Installieren des HP Scanjet 3000 Scannertreibers
Wenn die Überprüfung der Kabelverbindung des Scanners keinen Erfolg zeigt, kann
das Problem durch eine unvollständige Installation verursacht sein. Deinstallieren Sie
den HP Scanjet 3000 Scannertreiber, und installieren Sie ihn anschließend neu.
1. Drücken Sie die Taste Ein/Aus, und halten Sie sie 3 Sekunden lang gedrückt, um
den Scanner auszuschalten. Trennen Sie anschließend das USB-Kabel und das
Netzkabel vom Scanner.
2. Verwenden Sie das Tool Software (unter Windows Vista oder Windows 7 das Tool
Programme und Funktionen) in der Systemsteuerung, um den HP Scanjet 3000
Scannertreiber zu deinstallieren.
3. Führen Sie einen Neustart des Computers durch.
4. Verwenden Sie die mit dem Scanner gelieferte HP Software CD, um den HP Scanjet
3000 Scannertreiber neu zu installieren.
5. Schließen Sie das USB-Kabel und das Netzkabel wieder an den Scanner an, und
drücken Sie die Taste Ein/Aus, um den Scanner einzuschalten.
Scannerinitialisierungs- oder Hardwareprobleme
• Überprüfen der USB-Verbindung
• Zurücksetzen des Scanners
• Scanner funktioniert nicht mehr korrekt
Überprüfen der USB-Verbindung
Überprüfen Sie die physische Verbindung zum Scanner.
• Verwenden Sie das im Lieferumfang enthaltene Kabel. Ein anderes USB-Kabel ist
möglicherweise nicht mit dem Scanner kompatibel.
• Stellen Sie sicher, dass das USB-Kabel korrekt mit dem Scanner und dem Computer
verbunden ist. Das Dreizack-Symbol auf dem USB-Kabel zeigt nach oben, wenn das
Kabel richtig am HP Scanner angeschlossen ist.
Wenn das Problem nach Überprüfen der oben genannten Komponenten weiterhin
besteht, versuchen Sie Folgendes:
1. Führen Sie je nach Art der Verbindung zwischen Scanner und Computer einen der
folgenden Schritte aus:
• Falls das USB-Kabel an einen USB-Hub oder eine Dockingstation für einen
Laptop angeschlossen ist, trennen Sie das USB-Kabel vom USB-Hub bzw.
der Dockingstation, und schließen Sie das USB-Kabel an einen
USB-Anschluss auf der Rückseite des Computers an.
• Falls das USB-Kabel direkt am Computer angeschlossen ist, schließen Sie
es an einen anderen USB-Anschluss auf der Rückseite des Computers an.
• Trennen Sie mit Ausnahme der Tastatur und der Maus alle anderen
USB-Geräte vom Computer.
2. Drücken Sie die Taste Ein/Aus, und halten Sie sie 3 Sekunden lang gedrückt, um
den Scanner auszuschalten. Warten Sie 30 Sekunden lang und drücken Sie
anschließend die Taste Ein/Aus, um den Scanner einzuschalten.
3. Führen Sie einen Neustart des Computers durch.
4. Testen Sie den Scanner, nachdem der Computer neu gestartet wurde.
• Wenn der Scanner funktioniert, schließen Sie die weiteren USB-Geräte
nacheinander wieder an. Testen Sie den Scanner jeweils nach Anschließen
eines weiteren Geräts. Trennen Sie die Verbindung zu USB-Geräten, die
einen korrekten Betrieb des Scanners verhindern.
20
HP Scanjet 3000 Scanner
Page 23

• Falls der Scanner nicht funktioniert, deinstallieren Sie den HP Scannertreiber
und installieren ihn anschließend erneut.
Links zum gleichen Thema
Deinstallieren und erneutes Installieren des HP Scanjet 3000 Scannertreibers
Überprüfen, ob der Scanner mit Strom versorgt wird
Das Netzkabel verbindet den Scanner mit einer Steckdose.
• Vergewissern Sie sich, dass es fest im Scanner und in einer funktionierenden
Steckdose eingesteckt ist.
• Ist das Netzkabel an einen Überspannungsschutz angeschlossen, stellen Sie sicher,
dass dieser mit einer funktionierenden Netzsteckdose verbunden und eingeschaltet
ist.
Wenn das Problem nach Überprüfen der oben genannten Komponenten weiterhin
besteht, gehen Sie wie folgt vor:
• Drücken Sie die Taste Ein/Aus, und halten Sie sie 3 Sekunden lang gedrückt, um
den Scanner auszuschalten. Trennen Sie anschließend das Netzkabel vom
Scanner.
• Warten Sie 30 Sekunden.
• Schließen Sie das Netzkabel wieder an den Scanner an, und drücken Sie die Taste
Ein/Aus, um den Scanner einzuschalten.
Links zum gleichen Thema
Überprüfen der Kabel
Zurücksetzen des Scanners
Wenn Sie den Scanner verwenden möchten und eine Fehlermeldung erhalten, die
Scannerinitialisierung fehlgeschlagen oder Scanner nicht gefunden oder
ähnlich lautet, müssen Sie den Scanner zurücksetzen. Gehen Sie wie folgt vor, um
den Scanner zurückzusetzen:
1. Schließen Sie Ihre TWAIN-kompatible Software, wenn diese geöffnet ist.
2. Ziehen Sie das USB-Kabel, das Scanner und Computer verbindet, von beiden
Geräten ab.
3. Schalten Sie den Computer aus, warten Sie 60 Sekunden, und schalten Sie ihn
dann wieder ein.
4. Schließen Sie das USB-Kabel wieder an einen USB-Anschluss auf der Rückseite
des Computers an.
• Vergewissern Sie sich, dass das USB-Kabel ordnungsgemäß auf der
Rückseite des Scanners angeschlossen ist. Das Dreizack-Symbol auf dem
USB-Kabel zeigt nach oben, wenn das Kabel richtig am HP Scanner
angeschlossen ist.
• Schließen Sie das USB-Kabel versuchsweise an einen anderen
USB-Anschluss auf der Rückseite des Computers an.
Scanner funktioniert nicht mehr korrekt
Gehen Sie wie folgt vor, wenn Sie nicht mehr mit dem Scanner scannen können.
Starten Sie nach jedem Arbeitsschritt einen Scanvorgang, um zu überprüfen, ob der
Scanner wieder scannt. Wenn das Problem weiterhin auftritt, fahren Sie mit dem
nächsten Schritt fort.
1. Ein Kabel ist locker. Stellen Sie sicher, dass sowohl das USB- als auch das
Netzkabel ordnungsgemäß angeschlossen sind.
Fehlerbehebung
21
Page 24

Verwenden Sie das im Lieferumfang enthaltene Kabel. Ein anderes
USB-Kabel ist möglicherweise nicht mit dem Scanner kompatibel.
2. Stellen Sie sicher, dass der Scanner mit Strom versorgt wird.
a. Vergewissern Sie sich, dass die grüne LED am Netzteilgehäuse leuchtet.
b. Ist dies nicht der Fall, überprüfen Sie, ob die Netzsteckdose bzw. der
Überspannungsschutz, an der/dem das Netzteil angeschlossen ist, mit
Strom versorgt wird.
c. Falls die LED nicht leuchtet, obwohl die Netzsteckdose bzw. der Über-
spannungsschutz ordnungsgemäß funktioniert, deutet dies auf ein
defektes Netzteil hin. Unter www.hp.com/support
Unterstützung.
3. Ziehen Sie das Netzkabel aus der Steckdose, warten Sie 60 Sekunden, und
schließen Sie es dann wieder an.
4. Starten Sie den Computer neu.
Stellen Sie mithilfe des Windows Geräte-Managers sicher, dass der Scanner
vom Computer erkannt wird.
• Windows 2000/XP/XP, 64 Bit: Den Windows Geräte-Manager finden Sie in
der Systemsteuerung unter System auf der Registerkarte Hardware.
• Vista/Vista, 64 Bit/Windows 7: Wenn Sie mit der Kategorieansicht des
Fensters „Systemsteuerung“ arbeiten, wählen Sie Systemsteuerung,
Hardware und Sound und dann Geräte-Manager aus. Wenn Sie mit der
klassischen Ansicht arbeiten, wählen Sie Systemsteuerung und dann
Geräte-Manager aus.
5. Entfernen Sie das USB-Kabel.
6. Starten Sie den Computer neu.
7. Verwenden Sie zum Deinstallieren des HP Scanjet 3000 Scannertreibers das
Tool Software (unter Windows Vista oder Windows 7 das Tool Programme und
Funktionen) in der Systemsteuerung.
8. Sie können die Software von der mitgelieferten HP Software CD aus neu
installieren.
9. Schließen Sie das USB-Kabel und das Netzkabel wieder an den Scann er an, und
drücken Sie die Taste Ein/Aus, um den Scanner einzuschalten.
erhalten Sie zusätzliche
Probleme beim Scannerbetrieb
• Der Scanner wird nicht eingeschaltet
• Die Scannerlampe leuchtet weiterhin
• Der Scanner beginnt nicht sofort zu scannen
• Der Scanner scannt nur eine Seite eines beidseitig bedruckten Blatts
• Das gescannte Bild ist verschwommen
• Gescannte Seiten sind nicht in der richtigen Reihenfolge
• Optimieren der Geschwindigkeit beim Scannen und für andere Aufgaben
• Der Scan ist vollkommen schwarz oder vollkommen weiß
• Gescannte Bilder sind nicht gerade
• Auf dem gescannten Bild erscheinen vertikale schwarze Streifen
• Die Dateien für Scans sind zu groß
Der Scanner wird nicht eingeschaltet
Wenn der Scanner nicht eingeschaltet wird, wenn Sie die Taste Ein/Aus drücken, prüfen
Sie Folgendes:
22
HP Scanjet 3000 Scanner
Page 25
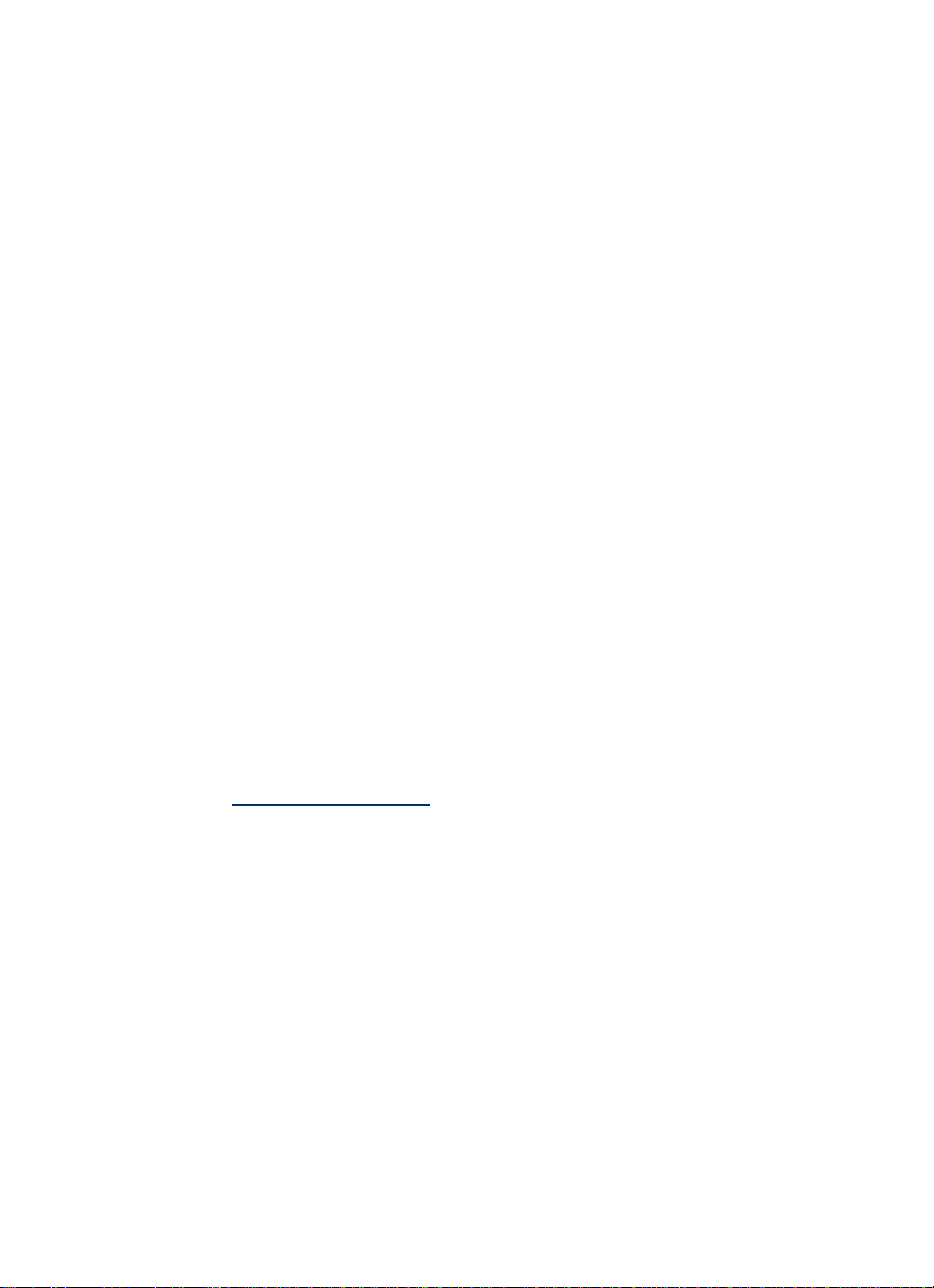
• Der Scanner ist nicht mit der Stromversorgung verbunden. Überprüfen Sie, ob das
Netzkabel am Scanner oder aus der Stromquelle abgezogen wurde.
• Möglicherweise ist das Netzteil defekt.
° Vergewissern Sie sich, dass die grüne LED am Netzteilgehäuse leuchtet.
° Ist dies nicht der Fall, überprü f en Sie, ob die Netzsteckdose bzw. der
Überspannungsschutz, an der/dem das Netzteil angeschlossen ist, mit Strom
versorgt wird.
° Falls die LED nicht leuchtet, obwohl die Netzsteckdose bzw. der Überspan-
nungsschutz ordnungsgemäß funktioniert, deutet dies auf ein defektes Netzteil
hin. Bitten Sie den Hersteller des Computers um Unterstützung.
Die Scannerlampe leuchtet weiterhin
Die Scannerlampe wird nach jedem Scanvorgang ausgeschaltet. Nach ca. 15-minütiger
Inaktivität wird der Scanner automatisch in den Energiesparmodus versetzt. Wenn die
Scannerlampe auch nach längerer Inaktivität noch eingeschaltet bleibt, schalten Sie den
Scanner aus, warten Sie 30 Sekunden, und schalten Sie das Gerät wieder ein.
Der Scanner beginnt nicht sofort zu scannen
Stellen Sie sicher, dass die Scannerklappe geschlossen und der Scanner eingeschaltet
ist. Wenn der Scanner sich im Energiesparmodus befindet, drücken Sie die Taste
Ein/Aus, um den Scanner wieder in den Betriebsmodus zu versetzen.
Der Scanner scannt nur eine Seite eines beidseitig bedruckten Blatts
Vergewissern Sie sich, dass die TWAIN-kompatible Anwendung beidseitiges Scannen
unterstützt und die Option für beidseitiges Scannen (Duplexscannen) ausgewählt wurde.
Das gescannte Bild ist verschwommen
y Vergewissern Sie sich, dass das Originaldokument nicht verschwommen ist.
y Vergewissern Sie sich, dass sich keine Fremdkörper im Papierpfad des Scanners
befinden. Stellen Sie außerdem sicher, dass die Papierführungen für die Breite korrekt
eingestellt sind. Wiederholen Sie den Scanvorgang.
y Reinigen Sie die Glasstreifen im Scanner.
Links zum gleichen Thema
Reinigen des Scannerglases
Gescannte Seiten sind nicht in der richtigen Reihenfolge
• Vergewissern Sie sich, dass sich die Seiten des Originaldokuments in der korrekten
Reihenfolge befinden, bevor Sie diese in den Vorlageneinzug einlegen.
• Stellen Sie sicher, dass die Dokumente frei von Heft- und Büroklammern und
anderen daran befestigten Materialien (wie Klebenotizen) sind, die einen
fehlerhaften Einzug der Seiten verursachen können.
• Achten Sie darauf, dass die Seiten nicht aneinander haften.
• Legen Sie die erste Seite eines mehrseitige n Dokuments mit der bedruckten Seite
nach hinten in den Vorlageneinzug.
Optimieren der Geschwindigkeit beim Scannen und für andere Aufgaben
Die Gesamtdauer für die Verarbeitung eines Scanauftrags ist von mehreren Einstellungen abhängig. Berücksichtigen Sie die folgenden Informationen, um die Scanleistung
zu optimieren.
y Vergewissern Sie sich, dass Ihr Computer die empfohlenen Systemvorausset-
zungen erfüllt, um die Leistung zu optimieren. Wenn Sie sich über die Mindest-
Fehlerbehebung
23
Page 26

voraussetzungen oder die empfohlenen Voraussetzungen für Ihr System
informieren möchten, rufen Sie die Website www.hp.com
Land/Ihre Region aus, und suchen Sie nach Ihrem Scannermodell und
anschließend im Datenblatt.
y Wählen Sie in der Scansoftware die Layouteinstellung aus, die der Ausrichtung der
Originale im Vorlageneinzug entspricht.
y Wenn Sie eine Vorlage scannen, deren Text Sie später bearbeiten möchten,
erfordert das OCR-Programm (optische Zeichenerkennung) mehr Zeit als ein
Scanvorgang ohne optische Zeichenerkennung. Dies ist normal. Warten Sie, bis
das Dokument gescannt ist.
HINWEIS: Für optimale OCR-Ergebnisse muss die Komprimierung durch
den Scanner auf eine niedrige Komprimierungsstufe eingestellt und
deaktiviert werden. Für die Zeichenerkennung sollte die Auflösung auf 300
ppi (dpi) für Englisch und die europäischen Sprachen und auf 400 ppi (dpi)
für Chinesisch und Koreanisch eingestellt werden.
y Wenn Sie mit einer höheren Auflösung als notwendig scannen, erhöht sich die
Scandauer, und es wird eine größere Datei erstellt, die keine zusätzlichen Vorteile
bietet. Wenn Sie mit einer hohen Auflösung scannen, reduzieren Sie die Auflösung,
um die Scangeschwindigkeit zu erhöhen.
Links zum gleichen Thema
Die Dateien für Scans sind zu groß
auf. Wählen Sie Ihr
Der Scan ist vollkommen schwarz oder vollkommen weiß
Das Original wurde möglicherweise nicht korrekt in den Papierzufuhrschlitz eingelegt.
Achten Sie darauf, dass das zu scannende Dokument mit der bedruckten Seite nach
unten zeigt.
Gescannte Bilder sind nicht gerade
Stellen Sie sicher, dass die Papierführungen im Vorlageneinzug mittig ausgerichtet und auf
die Breite der zu scannenden Vorlagen eingestellt sind. Die Führungen müssen an den
Kanten der Originale anliegen. Außerdem unterstützt möglicherweise die für das Scannen
verwendete Anwendung eine Funktion zum Geraderichten der gescannten Bilder. Beachten
Sie, dass diese Funktion die Ergebnisse verbessern kann, aber eventuell die Leistung
beeinträchtigt.
Auf dem gescannten Bild erscheinen vertikale schwarze Streifen
Das Scannerglas ist verschmutzt. Reinigen Sie das Scannerglas.
Links zum gleichen Thema
Reinigen des Scannerglases
Die Dateien für Scans sind zu groß
Versuchen Sie Folgendes, wenn die gescannten Dateien sehr groß sind:
• Überprüfen Sie die Einstellung für die Scanauflösung:
° 200 dpi reichen aus, um Dokumente als Bilder zu speichern.
° Bei den meisten Schriftarten reichen 300 dpi, um mithilfe der OCR-Software
(Optical Character Recognition – Optische Zeichenerkennung) editierbare
Texte zu erstellen.
° Bei asiatischen und kleinen Schriftarten empfiehlt sich eine Auflösung von
400 dpi.
Wenn Sie mit einer höheren Auflösung scannen, wird eine größere Datei erstellt, die
24
HP Scanjet 3000 Scanner
Page 27

keine zusätzlichen Vorteile bietet.
• Beim Scannen farbiger Dokumente werden größere Dateien erzeugt als beim
Scannen schwarzweißer Dokumente.
• Wenn Sie eine große Anzahl an Seiten gleichzeitig scannen, sollten Sie stattdessen
ggf. mehrere Scanvorgänge mit einer geringeren Anzahl an Seiten durchführen,
sodass mehr und kleinere Dateien erzeugt werden.
• Bei den meisten Scana nwendungen können die Benutzer den Komprimierungsgrad
für die Ausgabedateien steuern. Weitere Informationen hierzu finden Sie in der
Dokumentation zur jeweiligen Scananwendung.
Die Scannertasten funktionieren nicht richtig
Drücken Sie nach jedem Arbeitsschritt eine Taste, um sicherzustellen, dass diese korrekt
funktioniert. Wenn das Problem weiterhin auftritt, fahren Sie mit dem nächsten Schritt fort.
1. Ein Kabel ist locker. Stellen Sie sicher, dass das USB-Kabel sicher angeschlossen ist.
2. Das Dienstprogramm „HP Scanjet Button Utility“ wurde verwendet, um die Tasten zu
deaktivieren. Sie können die Tasten mit dem Dienstprogramm HP Scanjet Button
Utility auch wieder aktivieren. (Das Dienstprogramm HP Scanjet Button Utility ist
Bestandteil des Scannertreibers. Wenn der HP Scanjet 3000 Scannertreiber
erfolgreich installiert wurde, erscheint das Symbol HP Scanjet Button Utility unten
rechts in der Taskleiste.)
3. Drücken Sie die Taste Ein/Aus, und halten Sie sie 3 Sekunden lang gedrückt, um den
Scanner auszuschalten. Warten Sie 30 Sekunden lang und drücken Sie anschließend
die Taste Ein/Aus, um den Scanner wieder einzuschalten.
4. Starten Sie den Computer neu.
5. Wenn das Problem weiterhin auftritt, wurden die Tasten möglicherweise nicht mit
dem Dienstprogramm HP Scanjet Button Utility deaktiviert. Gehen Sie wie folgt vor:
a. Öffnen Sie die Systemsteuerung, wählen Sie Scanner und Kameras (unter
Windows 7 Geräte und Drucker) und anschließend das Scannermodell in
der Liste aus.
b. Lassen Sie sich die Scannereigenschaften anzeigen:
y Unter Windows 2000: Klicken Sie auf Eigenschaften.
y Unter Windows XP und Vista: Klicken Sie mit der rechten Maustaste auf
Ihr Scannermodell, und klicken Sie dann auf Eigenschaften.
c. Überprüfen Sie die Einstellung für die Tasten Ihres Scanners:
• Unter Windows 2000: Stellen Sie sicher, dass die Option
Geräteereignisse deaktivieren nicht ausgewählt ist.
• Windows XP, Vista und 7: Stellen Sie sicher, dass die Option Keine
Aktion durchführen nicht ausgewählt ist.
d. Vergewissern Sie sich, dass die Anwendung, die für die Taste
„Scannen“ ausgewählt wurde, auf Ihrem System installiert ist und funktioniert.
Links zum gleichen Thema
HP Scanjet 3000 Scannertreiber
Probleme in Bezug auf den Papierpfad des Scanners
y Papierstaus, schräger oder falscher Einzug
y Scannen empfindlicher Origin ale
y Papier wird nicht eing ezogen
y Originale rollen sich im Ausgabefach des Scanners ein
Fehlerbehebung
25
Page 28

y Der untere Bereich d es gescannten Bilds wird abgeschnitten
y Die gescannten Bilder weisen Streifen oder Kratzer auf
y Bei einem in den Scanner eingelegten Original kommt es wiederholt zu Scannerstaus
y Beseitigen von Staus im Papierpfad des Scanners
Papierstaus, schräger oder falscher Einzug
y Vergewissern Sie sich, dass sich alle Walzen an der richtigen Stelle befinden und die
Walzenklappen sowie die Scannerklappe geschlossen sind.
y Wenn Sie den Eindruck haben, dass die Seite schräg in den Scannerzufuhrschlitz
eingezogen wurde, überprüfen Sie das gescannte Bild, um sicherzustellen, dass es
nicht schräg ist.
y Die Blätter wurden nicht korrekt eingelegt. Richten Sie die Seiten gerade a us, und
zentrieren Sie den Stapel mithilfe der Papierführungen.
y Die Papierführungen erfüllen nur dann ihren Zweck, wenn sie an den Seiten des
Papierstapels anliegen. Stellen Sie sicher, dass der Papierstapel gerade eingelegt ist
und dass die Papierführungen eng am Papierstapel anliegen.
y Der Vorlageneinzug oder das Ausgabefach enthält zu viele Blätter. Legen Sie
weniger Blätter in den Vorlageneinzug ein, und entfernen Sie Seiten aus dem
Ausgabefach.
y Reinigen Sie den Papierpfad des Scanners, um die Einzugsprobleme zu verringern.
Werden die Vorlagen weiterhin fehlerhaft eingezogen, reinigen Sie die Walzen.
Werden die Vorlagen weiterhin fehlerhaft eingezogen, tauschen Sie die W alzen aus.
Links zum gleichen Thema
y
Tipps zum Einlegen von Dokumenten
y Reinigen des Papierpfads
y Reinigen der Walzen
y Austauschen der Einzugswalze
Scannen empfindlicher Originale
Wenn Sie empfindliche Dokumente sicher scannen möchten (z. B. Fotos oder Dokumente auf zerknittertem oder sehr leichtem Papier) legen Sie das Dokument in eine
durchsichtige, schwere Vorlagenhülle, die maximal 216 mm (8,5 Zoll) breit ist, bevor Sie
diese in den Papierzufuhrschlitz einlegen.
TIPP: Wenn Sie keine Vorlagenhülle im entsprechenden Format besitzen,
empfiehlt sich die Verwendung einer Schutzhülle für Ringordner.
Schneiden Sie die Heftkante ab, sodass die Hülle nicht breiter als 216 mm
(8,5 Zoll) ist.
Papier wird nicht eingezogen
Legen Sie die Seiten erneut in den Vorlageneinzug ein. Stellen Sie dabei sicher, dass sie
die Walzen berühren.
Die Scannerklappe ist möglicherweise nicht fest verriegelt. Öffnen Sie die
Scannerklappe, und schließen Sie diese wieder. Drücken Sie dabei fest auf die Klappe.
Es liegt ein Problem mit der Scannerhardware vor. Gehen Sie wie folgt vor, um den
Scanner zu testen:
1. Stellen Sie sicher, dass das Netzteil ordnungsgemäß am Scanner und an einer
funktionierenden Netzsteckdose bzw. einem funktionierenden Überspannungsschutz
angeschlossen ist. Vergewissern Sie sich, dass die grüne LED am Netzteilgehäuse
leuchtet. Ist dies der Fall, funktioniert das Netzteil ordnungsgemäß.
26
HP Scanjet 3000 Scanner
Page 29

2. Ist das Netzteil an einen Überspannungsschutz angeschlossen, stellen Sie sicher,
dass dieser mit einer funktionierenden Netzsteckdose verbunden und eingeschaltet
ist.
3. Trennen Sie das Netzteil vom Scanner, und schalten Sie den Computer aus.
Schließen Sie das Netzteil nach 60 Sekunden erneut an den Scanner an, und
schalten Sie anschließend den Computer ein. Beachten Sie diese Reihenfolge.
4. Wiederholen Sie den Scanvorgang.
Links zum gleichen Thema
Reinigen der Walzen
Austauschen der Einzugswalze
Originale rollen sich im Ausgabefach des Scanners ein
In einer trockenen Umgebung können sich leichte Originale wie Texte auf chemischem
Durchschreibepapier im Ausgabefach einrollen. Glätten Sie die eingerollten Kanten der
Originale, bevor Sie diese in den Vorlageneinzug einlegen, um diesem Problem
entgegen zu wirken. Wenn sich die eingerollten Kanten nicht glätten lassen, achten Sie
darauf, dass die eingerollten Kanten nach unten zeigen, wenn Sie die Originale in den
Vorlageneinzug einlegen.
Der untere Bereich des gescannten Bilds wird abgeschnitten
Standardmäßig kann die Scansoftware Medien bis zu einer Länge von 356 mm (14 Zoll)
scannen. Bei längeren Seiten fehlt das Ende des Dokuments im gescannten Bild.
Vergewissern Sie sich, dass in der Scansoftware das entsprechende Seitenformat
angegeben ist.
Links zum gleichen Thema
Scannen langer Dokumente
Die gescannten Bilder weisen Streifen oder Kratzer auf
Führen Sie nach jedem Schritt einen Scanvorgang durch, um zu prüfen, ob die Streifen
oder Kratzer weiterhin sichtbar sind. Ist dies der Fall, fahren Sie mit dem nächsten
Schritt fort. Weitere Informationen zum Reinigen des Scanners finden Sie im Abschnitt
Pflege und Wartung.
y Stellen Sie sicher, dass die Originale sauber und nicht zerknittert sind.
y Reinigen Sie die Glasstreifen im Vorlageneinzug.
y Reinigen Sie die Walzen.
Links zum gleichen Thema
Pflege und Wartung
Bei einem in den Scanner eingelegten Original kommt es wiederholt zu Scannerstaus
y Die Vorlage entspricht nicht den Spezifikationen für geeignete Vorlagen.
y Möglicherweise befinden sich an der Vorlage Büroklammern oder Haftnotizen, die
entfernt werden müssen.
y Die Führungen müssen an den Kanten der Originale anliegen.
Links zum gleichen Thema
Einlegen von Originalen
Beseitigen von Staus im Papierpfad des Scanners
So beseitigen Sie einen Papierstau:
1. Öffnen Sie die Scannerklappe.
Fehlerbehebung
27
Page 30

2. Entfernen Sie evtl. vorhandene Originale oder andere Gegenstände, die den
Papierpfad blockieren.
3. Glätten Sie durch den Stau verursachte Falten.
4. Entfernen Sie sonstige Materialien (Papier, Büroklammern, Clips usw.) aus dem
Papierpfad.
5. Schließen Sie die Scannerklappe, bis Sie ein Klickgeräusch hören.
6. Legen Sie die zu scannenden Originale wieder in den Vorlageneinzug.
7. Setzen Sie das Scannen fort.
Links zum gleichen Thema
y Reinigen der Walzen und der Trennvorrichtung
y Tipps zum Einlegen von Dokumenten
28
HP Scanjet 3000 Scanner
Page 31

6 Produktunterstützung Produktunterstützung
Zu den Eingabehilfeoptionen für diesen Scanner zählt die Möglic hkeit, die
Zu den Eingabehilfeoptionen für diesen Scanner zählt die Möglic hkeit, die
Scannertasten zu aktivieren bzw. zu deaktivieren.
Scannertasten zu aktivieren bzw. zu deaktivieren.
Links zum gleichen Thema
Links zum gleichen Thema
Steuerung der ScannertastenSteuerung der Scannertasten
Produktunterstützung
Weitere Informationsquellen
Steuerung der Scannertasten
Sie können die Tasten auf dem Bedienfeld des Scanners deaktivieren, damit diese nicht
versehentlich gedrückt werden.
Wenn die Tasten deaktiviert sind, starten Sie die Scanvorgänge stets mithilfe der
Scansoftware vom Computer aus. Sie können weiterhin die Taste Abbrechen (
dem Bedienfeld des Scanners drücken, um den Scanvorgang zu stoppen. Außerdem
lässt sich der Scanner weiterhin über die Taste Ein/Aus in den Energiesparmodus
versetzen.
Führen Sie die folgenden Schritte aus, um die Scannertasten zu deaktivieren:
1. Sobald der HP Scanjet 3000 Scannertreiber erfolgreich installiert wurde,
erscheint das Symbol HP Button Utility unten rechts in der Taskleiste.
2. Klicken Sie mit der rechten Maustaste auf das Symbol „HP Button Utility“, und
markieren Sie „Deaktivieren“. Entfernen Sie die Markierung bei
„Deaktivieren“ wieder, um die Scannertasten zu aktivieren.
) auf
Produktunterstützung
Anhand der folgenden Supportangebote von HP können Sie die Möglichkeiten Ihres HP
Produkts optimal nutzen:
1. Lesen Sie das Kapitel zur Fehlerbehebung im vorliegenden Benutzerhandbuch.
2. Nutzen Sie die Website des HP Onlinesupports unter www.hp.com/support
wenden Sie sich an Ihren Händler. Der HP Onlinesupport steht allen HP Kunden
zur Verfügung. Hierbei handelt es sich um den schnellsten Weg zu aktuellen
Produktinformationen und fachkundiger Unterstützung, die unter anderem
Folgendes bietet:
y Online-Chat und E-Mail-Kontakt mit qualifizierten Onlinesupportfachleuten
y Software-, Firmware- und Treiberupdates für Ihr Produkt
y Nützliche Informationen zum Produkt und zur Fehlerbehe bung bei
technischen Problemen
y Proaktive Produkt-Updates, Warnhinweise vom Support und HP Newsletter
(bei Registrierung des Produkts verfügbar)
3. Telefonischer Support durch HP
y Die Supportoptionen und -gebühren unterscheiden sich je n ach Prod ukt,
Land/Region und Sprache.
y Die Gebühren und Richtlinien können sich ohne vorherige Ankündigung ändern.
Die neuesten Informationen finden Sie unter
www.hp.com/support
Produktunterstützung
oder
.
29
Page 32

4. Zeitraum nach Ablauf der Gewährleistung
Nach Ablauf der begrenzten Gewährleistung erhalten Sie unter folgender Adresse
Online-Unterstützung: www.hp.com/support
5. Erweitern oder Verlängern der Gewährleistung
Wenn Sie die Produktgewährleistung verlängern oder erweitern möchten, wenden
Sie sich an Ihren Händler oder nutzen die HP Care Pack Services
unter www.hp.com/support
6. Wenn Sie bereits eine HP Care Pack-Dienstleistung erworben haben, lesen Sie die
Support-Bedingungen im zugehörigen Vertrag.
.
Weitere Informationsquellen
Die Funktionsweise des Scanners und der Scansoftware wird in mehreren
unterschiedlichen Quellen beschrieben.
Hilfe zum HP Scanjet 3000 Treiber
In der Hilfe zum HP Scanjet 3000 Scannertreiber werden die Funktionen des HP
Scanjet 3000 Scannertreibers wie Herausfiltern von Farben und Ändern der
grundlegenden Scaneinstellungen beschrieben.
Gehen Sie wie folgt vor, um die Hilfe zum HP Scanjet 3000 Scannertreiber zu öffnen:
1. Starten Sie Ihre TWAIN-kompatible Scansoftware.
2. Wählen Sie die HP Scanjet 3000 TWAIN-Datenquelle aus. Bei den
unterschiedlichen Anwendungen gelten unterschiedliche Methoden zum
Anzeigen der TWAIN-Benutzerschnittstelle. Diese wird häufig durch Auswahl
von „Scannereinstellungen“ oder „Erfassen“ aufgerufen. Die HP Scanjet
3000 TWAIN-Benutzerschnittstelle wird angezeigt.
3. Klicken Sie auf die Hilfeschaltfläche (Fragezeichen rechts oben in der
Titelleiste), oder drücken Sie die Funktionstaste F1.
T ech nische Res sourcen
Unter www.hp.com/support finden Sie aktualisierte Informationen zum Scanner.
30
HP Scanjet 3000 Scanner
Page 33

7 Technische Daten Technische Daten
Dieser Abschnitt enthält die Zulassungsinformationen und die technischen
Dieser Abschnitt enthält die Zulassungsinformationen und die technischen
Daten für den Scanner.
Daten für den Scanner.
Technische Daten zum Scanner Technische Daten zum Scanner
Spezifikation Spezifikation Beschreibung Beschreibung
Scannertyp Duplexscanner mit Einzelblatteinzug
Maße Breite: 285 mm (11,22 Zoll), Tiefe: 157 mm (6,18 Zoll), Höhe:
163 mm (6,42 Zoll)
Gewicht
Scanelement CIS (Contact Image Sensor)
Schnittstelle Hochgeschwindigkeits-USB-Schnittstelle (USB 2.0; kompatibel
Optische Auflösung 600 x 600 dpi (Hardware)
Stromverbrauch Angaben zur Leistungsaufnahme finden Sie in der Datei
Energieinformationen Hewlett-Packard Druck- und Bildbearbeitungsausstattung, die
Systemvoraussetzungen Wenn Sie sich über die Mindestvoraussetzungen oder die
2,5 kgs
mit USB 1.1)
„regulatory_supplement.pdf“ auf der HP Scanning Software
CD.
®
mit dem ENERGY STAR
US-Umweltbehörde für die Einhaltung der ENERGY STAR
Spezifikationen zertifiziert. Das folgende Zeichen ist auf
Produkten angebracht, die für ENERGY STAR zertifiziert sind:
Weitere Informationen zu ENERGY STAR zertifizierten
Produktmodellen zur Bildbearbeitung finden Sie
http://www.hp.com/go/energystar
unter:
empfohlenen Voraussetzungen für Ihr System informieren
möchten, rufen Sie die Website
Ihr Land/Ihre Region aus, und suchen Sie nach Ihrem
Scannermodell und anschließend im Datenblatt.
Logo versehen ist, wurde von der
www.hp.com
auf. Wählen Sie
Technische Daten
31
Page 34
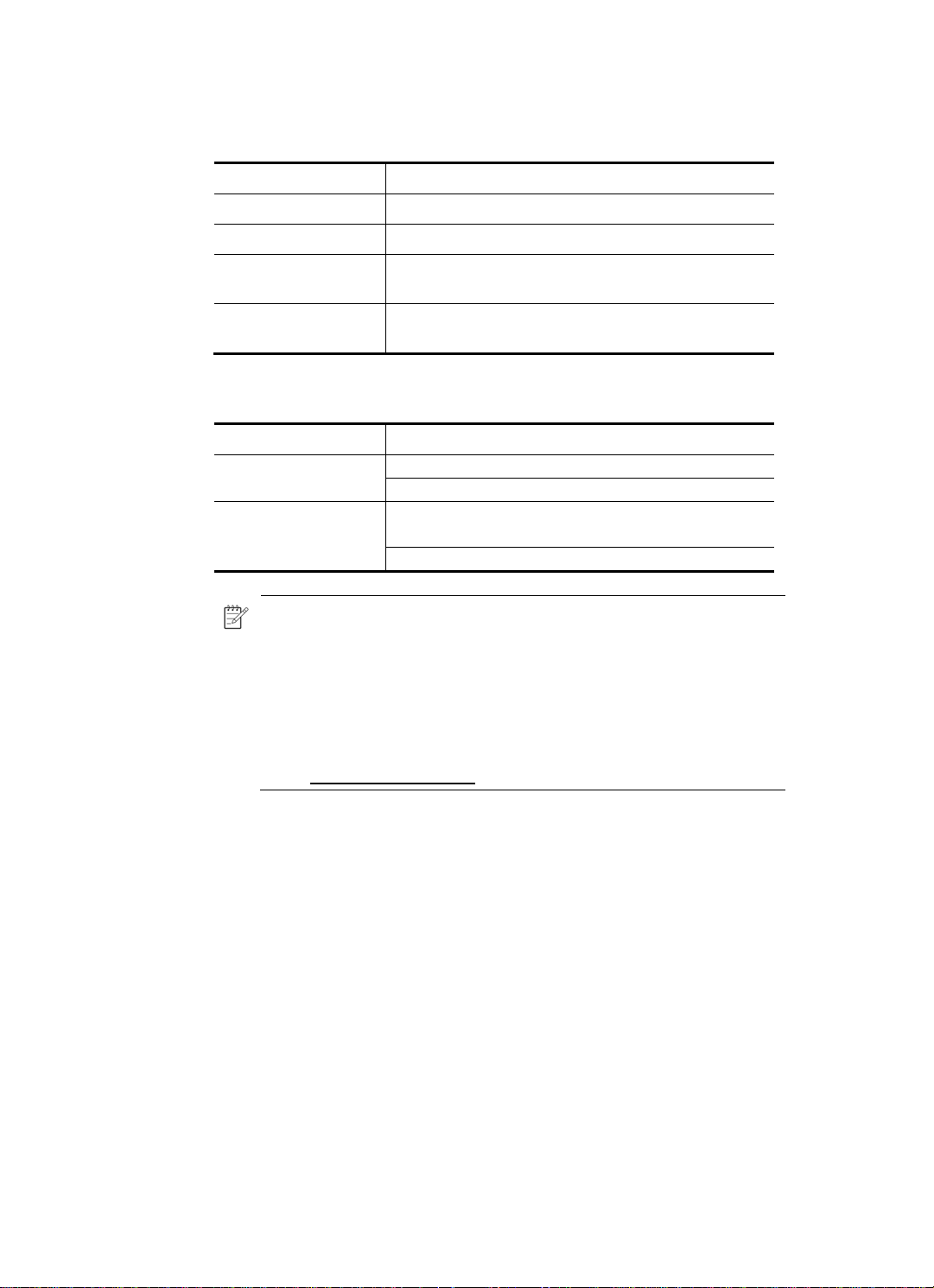
Spezifikationen für Dokumente
Spezifikation Beschreibung
Minimales Papierformat 74 x 52 mm (2,9 x 2,1 Zoll)
Maximales Papierformat 215,9 x 864 mm (8,5 x 34 Zoll)
Minimales
Papiergewicht
Maximales
Papiergewicht
50 g/m2 (13,3 lbs)
120 g/m2 (32 lbs)
Umgebungsbedingungen
Spezifikation Beschreibung
Temperatur Scannerbetrieb: 10 – 35 °C (50 – 95 °F)
Lagerung: -40 bis 65 °C (-40 bis 149 °F)
Relative Luftfeuchtigkeit Scannerbetrieb: 10 bis 80° ohne Kondensation, 10 – 35 °C
(50 – 95 °F)
Lagerung: bis zu 90 % bei 0 – 65 °C (32 – 149 °F)
HINWEIS: Sollten starke elektromagnetische Felder vorhanden sein,
kann dies zu einer leichten Verzerrung der Ausgabe des HP Scanners
führen.
HINWEIS: HP verpflichtet sich, seinen Kunden Informationen über
chemische Substanzen mitzuteilen, die zur Einhaltung der gesetzlichen
Vorschriften wie REACH (EG-Verordnung Nr. 1907/2006 des Europäischen Parlaments und des Rates) erforderlich sind. Einen Bericht mit
chemischen Daten zu diesem Produkt finden Sie
unter www.hp.com/go/reach
.
Zulassungsinformationen
Zulassungsmodellnummer: Dem Produkt wird zur rechtlichen Identifizierung eine
rechtliche Modell-ID zugewiesen. Die Zulassungsmodellnummer für dieses Gerät lautet
FCLSD-1001. Diese Zulassungsnummer darf nicht mit der Produktbezeichnung (HP
Scanjet Professional 3000 Sheet Feed Scanner) oder der Produktnummer (L2723A)
verwechselt werden. Weitere Zulassungsinformationen zu Ihrem Scanner finden Sie in
der Datei „regulatory_supplement.pdf“ auf der mit Ihrem Produkt gelieferten CD.
32
HP Scanjet 3000 Scanner
Page 35

Entsorgung von Elektro- und Elektronikgeräten durch private Haushalte in der Europäischen Union
ieses Symbol auf dem Gerät oder der Verpackung bedeutet, dass das Gerät nicht
D
zusammen mit dem Hausmüll entsorgt werden darf. Die Entsorgung muss stattdesse
eine Recycling-Annahmestelle für Elektro- und Elektronikgeräte erfolgen. Das getrennte
Sammeln und Recyceln Ihrer Altgeräte trägt dazu bei, dass die natürlichen Ressourcen
geschont werden. Außerdem werden durch eine ordnungsgemäße Entsorgung mögliche
Gefahren für die menschliche Gesundheit und die Umwelt ausgeschlossen. Weitere
Informationen zum Recycling von Elektro- und Elektronikgeräten erhalten Sie bei der
zuständigen Fachbehörde, Ihrem Entsorgungsunternehmen oder Ihrem HP Händler.
n über
Technische Daten
33
Page 36

Index
A
automatischer Vorlageneinzug 6
B
Bedienfeld 3
Scannen (Taste), Ein/Aus (Taste), Abbre chen
(Taste) 3
Benutzerschnittstelle
TWAIN 4
Beseitigen von Papierstaus 27
Bild
abgeschnitten 27
C
Care Pack Service 30
D
Deaktivieren der Tasten 29
E
Eingabehilfen 29
empfindliche Originale 26
Energiesparmodus 4
F
Falsche Seitenfolge 23
Farbfilter 12
Funktionen
Scannen extralanger Seiten, Farbfilter 11
G
Gewährleistung
erweitern 30
L
Lange Blätter 11
M
mehr und kleinere Dateien erzeugen 25
N
Netzteil
Fehlerbehebung 23
P
Papier
Staus, schräger Einzug, falscher Einzug 26
R
Reinigen
Walzen, Trennvorrich tung 15
Reinigen der Walzen 15
S
Scanprogramme
scannen mit 4
Scansoftware 10
Schwarze Streifen
Fehlerbehebung 24
Streifen
Fehlerbehebung 24
T
Taste Scannen
Bedienfeld des Scanners 3
Teile
bestellen 13
TWAIN und WIA 4
TWAIN-kompatible Software 4
V
Verschwommene Scans 18
Vertikale schwarze Streifen
Fehlerbehebung 24
Vorlageneinzug
Papier einlegen, Karten einlegen 8
W
Wartung
Scannerglas reinigen, Walzen reinigen 13
34
HP Scanjet 3000 Scanner
Page 37

Website
Zubehör bestellen 13
Z
Zubehör
bestellen 13
Index
35
 Loading...
Loading...