Page 1
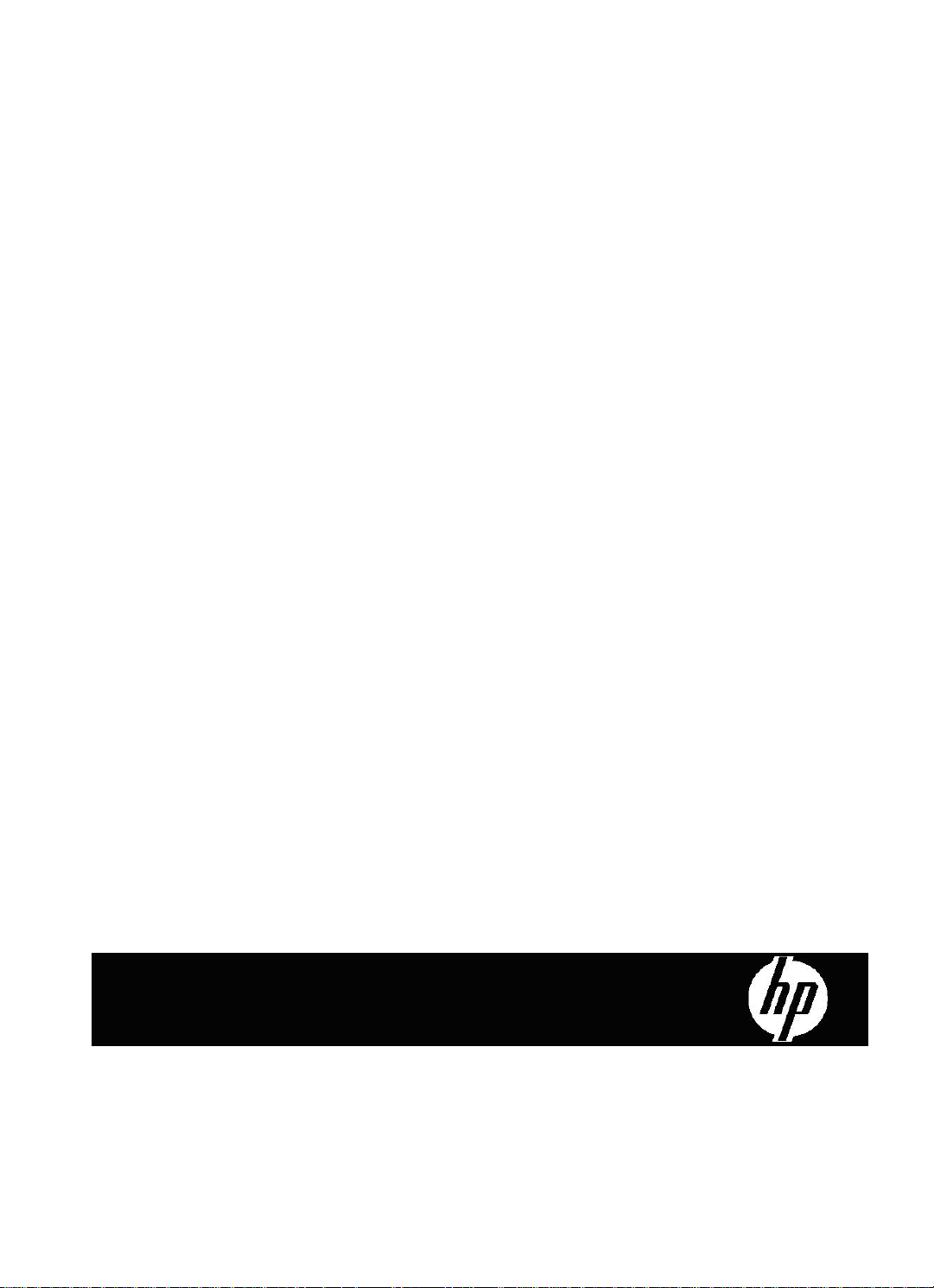
Skener HP Scanjet Professional 3000
Uživatelská příručka
Page 2
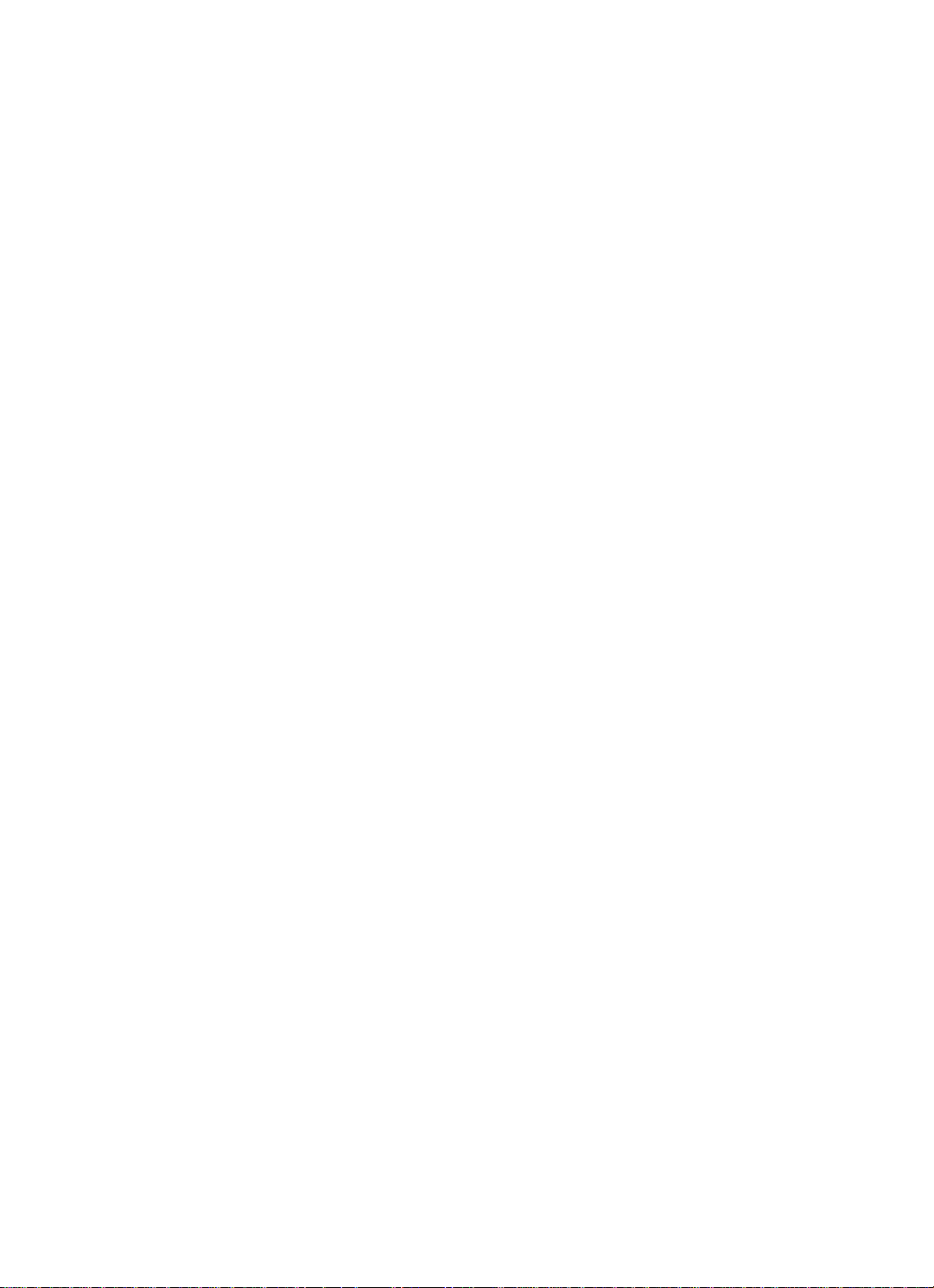
ii
Page 3
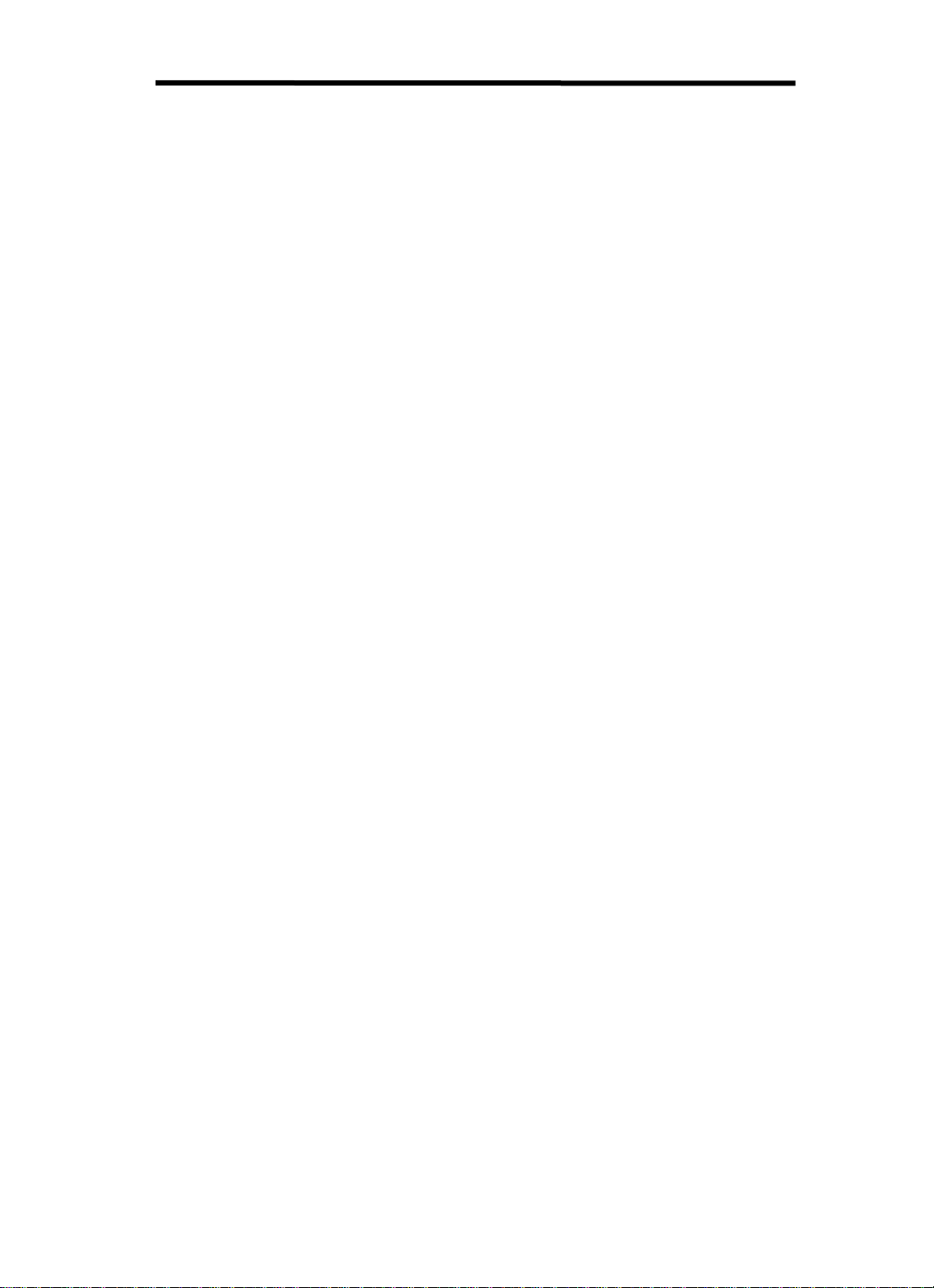
Obsah
1 Přehled ovládání a příslušenství skeneru ..................................................................... 3
Hardware skeneru ............................................................................................................. 3
Tlačítka předního panelu skeneru .............................................................................. 3
Nastavení lampy skeneru .......................................................................................... 4
Software skeneru .............................................................................................................. 4
Skenování pomocí ovladače skeneru HP Scanjet 3000 ............................................ 4
2 Používání skeneru ........................................................................................................... 5
Vkládání předloh ............................................................................................................... 5
Tipy pro vkládání dokumentů ..................................................................................... 5
Vkládání dokumentů .................................................................................................. 7
Vkládání karet do automatického podavače dokumentů ........................................... 8
Skenování dokumentu ...................................................................................................... 9
Tipy pro skenování ..................................................................................................... 9
Skenování pomocí tlačítek skeneru ........................................................................... 9
Skenování prostřednictvím softwaru kompatibilního s rozhraním TWAIN .................. 9
3 Užitečné funkce skeneru .............................................................................................. 10
Skenování dlouhých dokumentů ..................................................................................... 10
Odfiltrování barvy z dokumentu (odstranění barevného kanálu) ..................................... 10
4 Péče a údržba ................................................................................................................ 12
Objednávání spotřebního materiálu a pomůcek pro údržbu skeneru .............................. 12
Čištění skla skeneru ........................................................................................................ 12
Čištění dráhy papíru ........................................................................................................ 13
Čištění válců a sestavy podložky .................................................................................... 14
Výměna sestavy podložky .............................................................................................. 15
Výměna odebíracího válce ............................................................................................. 15
5 Řešení potíží .................................................................................................................. 17
Základní tipy pro řešení potíží ......................................................................................... 17
Řešení potíží s instalací skeneru .................................................................................... 18
Kontrola kabelů ........................................................................................................ 18
Odinstalace a opětovná instalace ovladače skeneru HP Scanjet 3000 ................... 18
Potíže při inicializaci skeneru nebo potíže s hardwarem ................................................. 19
Kontrola připojení kabelu USB ................................................................................. 19
Zkontrolujte, zda je zapojené napájení skeneru ....................................................... 20
Resetování skeneru ................................................................................................. 20
Skener přestal správně fungovat ............................................................................. 20
Potíže s používáním skeneru .......................................................................................... 21
Skener se nedaří zapnout ........................................................................................ 21
Lampa skeneru zůstává zapnutá ............................................................................. 22
Skener nezačne snímat hned .................................................................................. 22
U oboustranných předloh skener skenuje pouze jednu stranu ................................ 22
Nasnímaný obrázek je rozmazaný ........................................................................... 22
Naskenované stránky nejsou ve správném pořadí .................................................. 22
Optimalizace rychlostí skenování a zpracování úloh ............................................... 22
Naskenovaný obraz je celý černý nebo bílý ............................................................. 23
1
Page 4
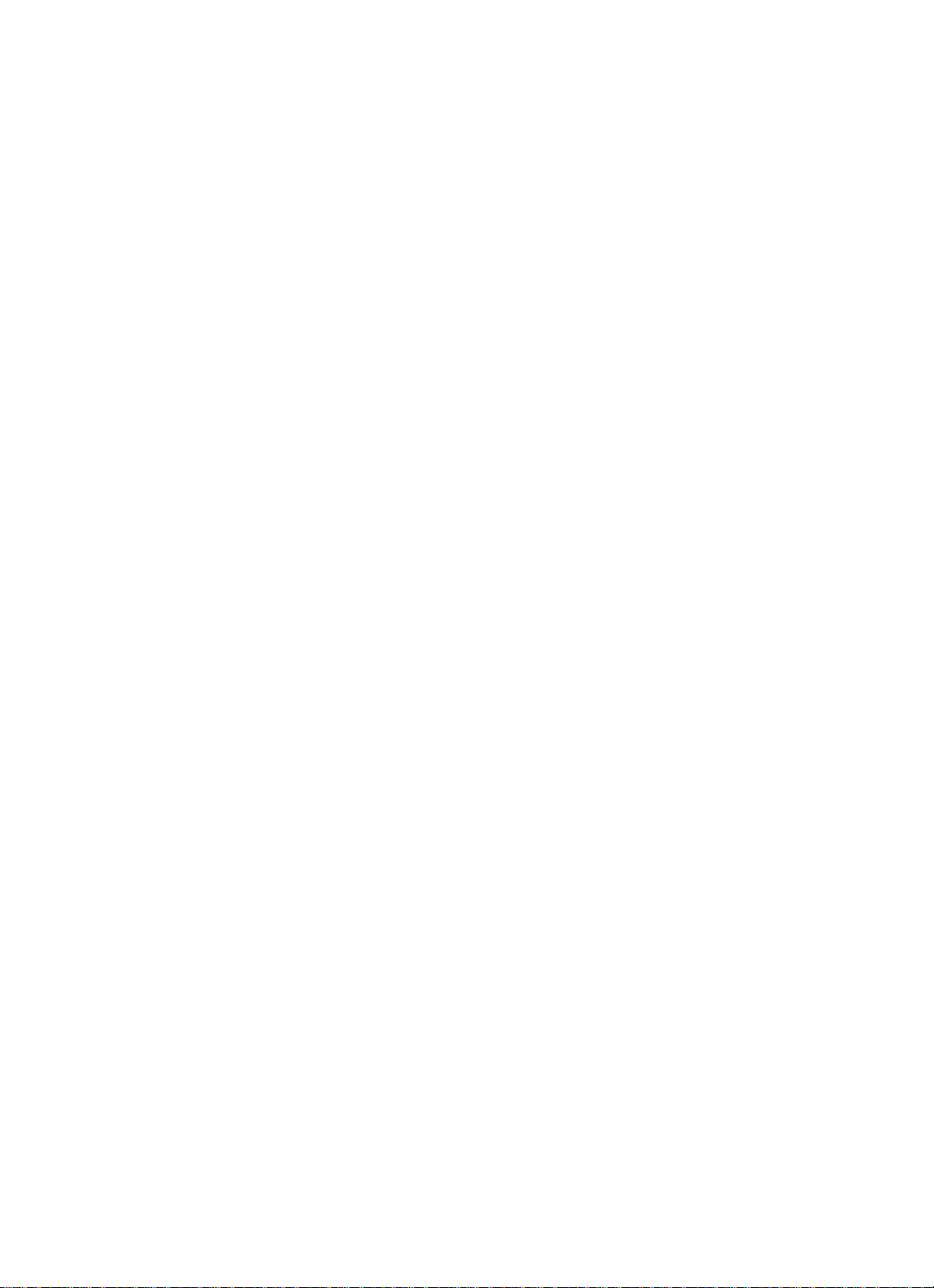
Nasnímané obrázky nejsou rovné ........................................................................... 23
V naskenovaném obrazu se objevují svislé černé pruhy ......................................... 23
Naskenované soubory jsou příliš velké .................................................................... 23
Tlačítka skeneru nefungují správně ................................................................................ 24
Potíže s dráhou papíru ve skeneru ................................................................................. 24
Uvíznutí papíru, šikmé a jinak chybné podávání papíru ........................................... 24
Skenování křehkých předloh.................................................................................... 25
Papír není podáván správně .................................................................................... 25
Předlohy se mačkají ve výstupním zásobníku ......................................................... 26
Dolní část naskenovaného obrazu je oříznutá ......................................................... 26
Na naskenovaném obrazu jsou šmouhy či škrábance ............................................. 26
U předloh vložených do skeneru opakovaně dochází k uvíznutí ............................. 26
Odstranění stránky uvíznuté v dráze papíru ............................................................ 26
6 Podpora k produktům ................................................................................................... 28
Ovládání tlačítek skeneru ............................................................................................... 28
Kde získat pomoc ........................................................................................................... 28
Kde získat další informace .............................................................................................. 29
Nápověda k ovladači skeneru HP Scanjet 3000 ...................................................... 29
Technické zdroje ...................................................................................................... 29
7 Parametry ....................................................................................................................... 30
Technické parametry skeneru ......................................................................................... 30
Parametry prostředí ........................................................................................................ 31
Informace o předpisech .................................................................................................. 31
Likvidace zařízení po skončení jeho životnosti uživateli v domácnostech v Evropské unii31
Rejstřík ................................................................................................................................ 33
2
Page 5
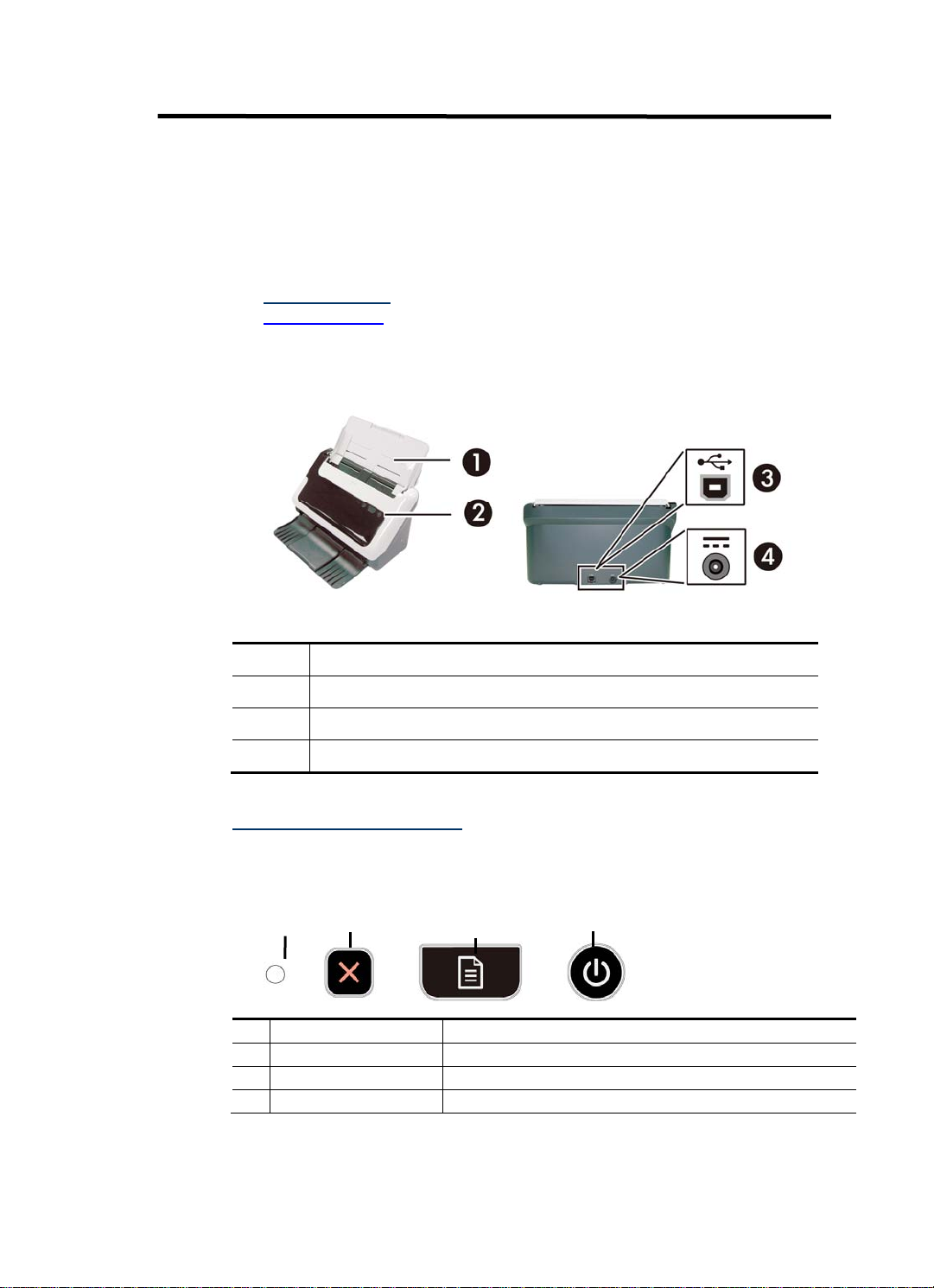
1 Přehled ovládání a příslušenství
skeneru
V této příručce naleznete vše, co potřebujete vědět o používání skeneru.
• Hardware skeneru
• Software skeneru
Hardware skeneru
1
2
3
4
Viz také
Tlačítka předního panelu skeneru
Tlačítka předního panelu skeneru
Tlačítko Skenovat na předním panelu skeneru slouží k zahájení skenování.
Název tlačítka/LED Popis
1
2
3
Podavač dokumentů
Přední panel
Vstup USB
Vstup napájecího zdroje
n
Indikátor napájení Rozsvítí se, když je skener zapnut.
Storno Zruší probíhající skenování.
Skenovat Spustí skenování.
o
p
q
Přehled ovládání a příslušenství skeneru
3
Page 6
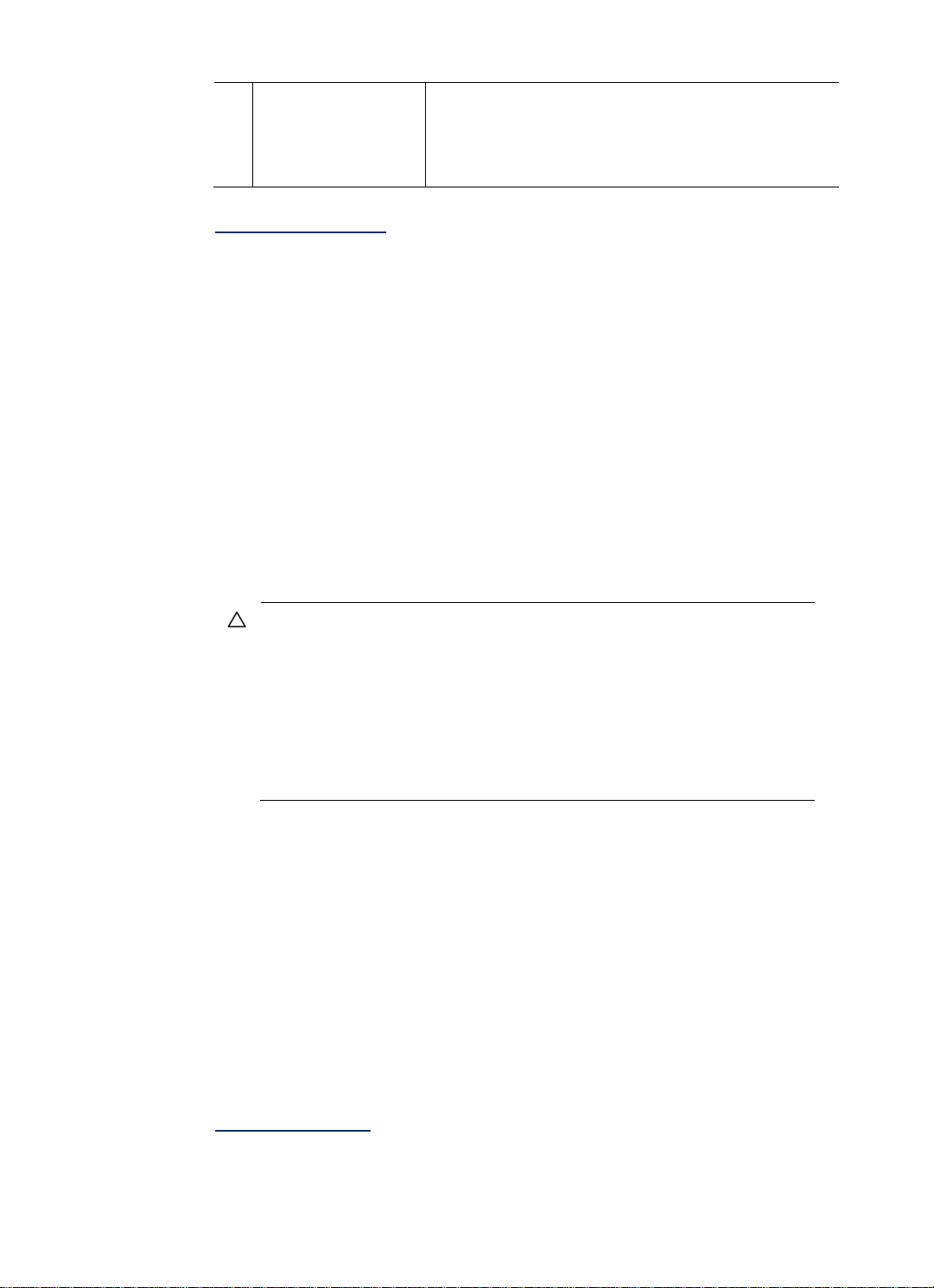
Hlavní vypín a č • Zapne skener. Chcete-li skener vypnout, přidržte
4
tlačítko stisknuté po 3 sekundy.
• Přepne skener do režimu spánku. Chcete-li skener
v režimu spánku uvést do provozu, stiskněte toto
tlačítko.
Viz také
Užitečné funkce skeneru
Nastavení lampy skeneru
Lampa skeneru se po každém skenování vypne. Po přibližně 15 minutách nečinnosti
skener automaticky přejde do režimu spánku (úsporného režimu). Chcete-li zahájit
skenování, když je skener v režimu spánku, stiskněte Hlavní vyp í nač nebo vložte
předlohu do podavače dokumentů.
Software skeneru
Skener je dodáván se sadou programů pro skenování a správu dokumentů, která
zahrnuje:
• ovladač skeneru HP Scanjet 3000 (TWAIN a WIA),
• aplikaci Nuance OmniPage (TWAIN),
• aplikaci Nuance PaperPort (TWAIN),
• aplikaci NewSoft Presto! BizCard (TWAIN).
Skenování pomocí ovladače skeneru HP Scanjet 3000
Chcete-li zahájit skenování, nainstalujte ovladač skeneru HP Scanjet 3000 a softwarové
aplikace pro skenování kompatibilní s rozhraním TWAIN. Společnost HP doporučuje
nainstalovat celou sadu softwarových aplikací. Spusťte některou z aplikací. Vyberte
zdroj dat TWAIN pro zobrazení uživatelského rozhraní TWAIN skeneru HP Scanjet
3000. (Různé aplikace nabízejí různé způsoby zobrazení uživatelského rozhraní
TWAIN. Často se k tomuto účelu používá položka Nastavení skeneru nebo Načíst.)
Zahajte skenování kliknutím na tlačítko Skenovat v uživatelském rozhraní TWAIN. Další
informace o používání aplikace kompatibilní s rozhraním TWAIN naleznete v nápovědě
k dané aplikaci.
Zahájení skenování prostřednictvím uživatelského rozhraní TWAIN skeneru HP Scanjet
3000:
Spuštění skenování: Vložte předlohu do automatického podavače dokumentů
a klikněte na tlačítko Skenovat. Skenování bude dokončeno s použitím výchozího
nastavení.
Okno probíhajícího skenování
Po zahájení skenování se otevře Okno probíhajícího skenování. Toto okno se používá
k provádění následujících úloh:
• zrušení skenování,
• dokončení skenování a zpracování dokumentu.
Další informace získáte po kliknutí na tlačítko Nápověda v uživatelském rozhraní TWAIN
skeneru HP Scanjet 3000.
Viz také
Skenování dokumentu
4
Skener HP Scanjet 3000
Page 7
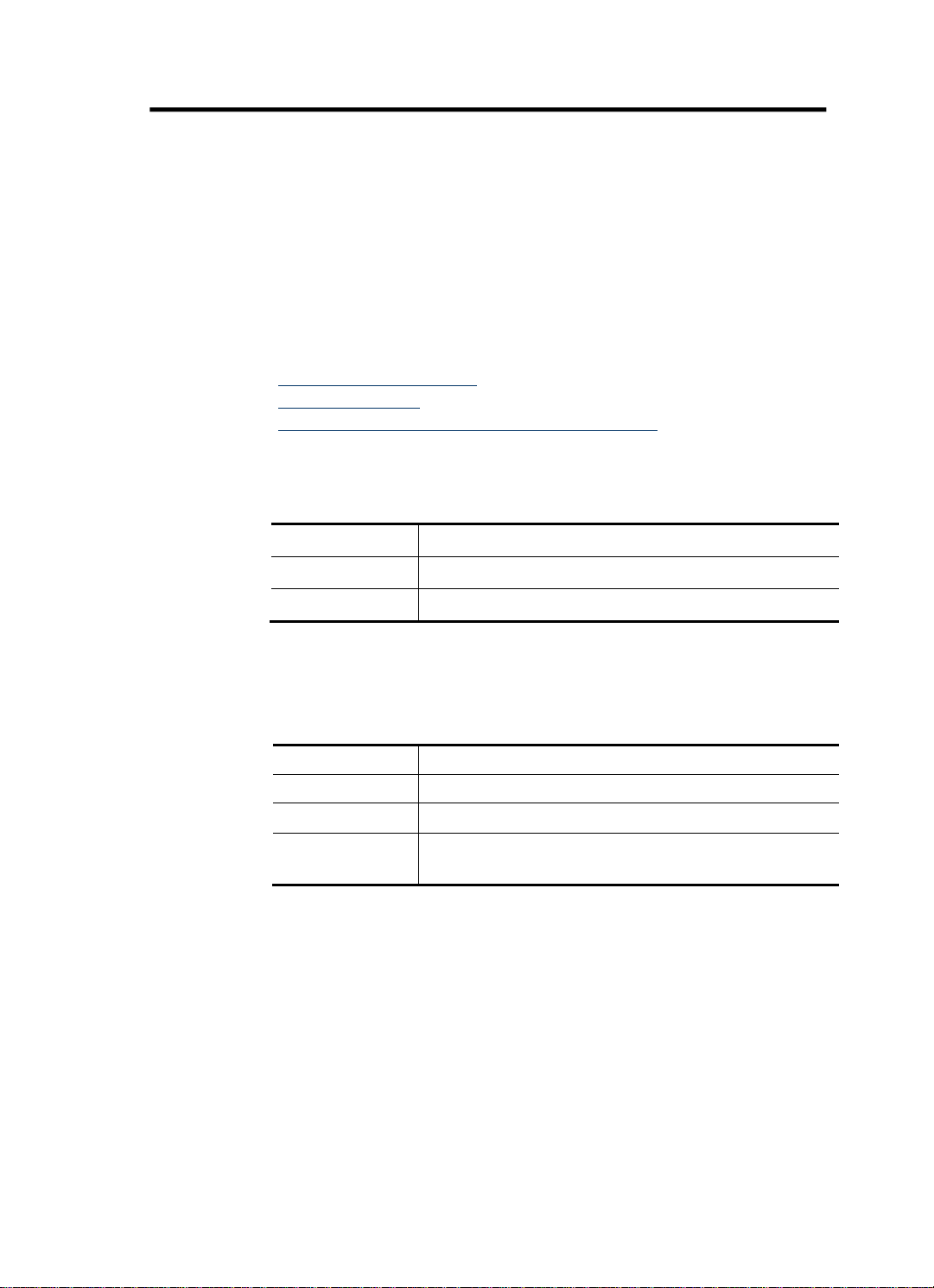
2 Používání skeneru Používání skeneru
V následujících částech naleznete popis skeneru HP Scanjet a postupů skenování
V následujících částech naleznete popis skeneru HP Scanjet a postupů skenování
předloh.
předloh.
• Vkládání předloh • Vkládání předloh
• Skenování dokumentu • Skenování dokumentu
Vkládání předloh Vkládání předloh
V následujících částech naleznete užitečné informace o správném vkládání dokumentů. V následujících částech naleznete užitečné informace o správném vkládání dokumentů.
• Tipy pro vkládání dokumentů• Tipy pro vkládání dokumentů
• Vkládání dokumentů
• Vkládání karet do automatického podavače dokumentů
Tipy pro vkládání dokumentů
• Ujistěte se, že vkládané dokumenty splňují následující parametry:
Šířka: 74 mm až 216 mm
Délka: 52 mm až 864 mm
Hmotnost: 50 g/m2 až 120 g/m2
• V uživatelském rozhraní TWAIN skeneru HP Scanjet 3000 nastavte velikost stránky
tak, aby se shodovala s šířkou a výškou skenovaného papíru.
• Do automatického podavače dokumentů lze vkládat karty, které splňují následující
parametry:
Minimální velikost: 74 mm x 52 mm
Maximální velikost: 210 mm x 269 mm
2
50 g/m
120 g/m
2
Minimální hmotnost:
Maximální
hmotnost:
Používání skeneru
5
Page 8
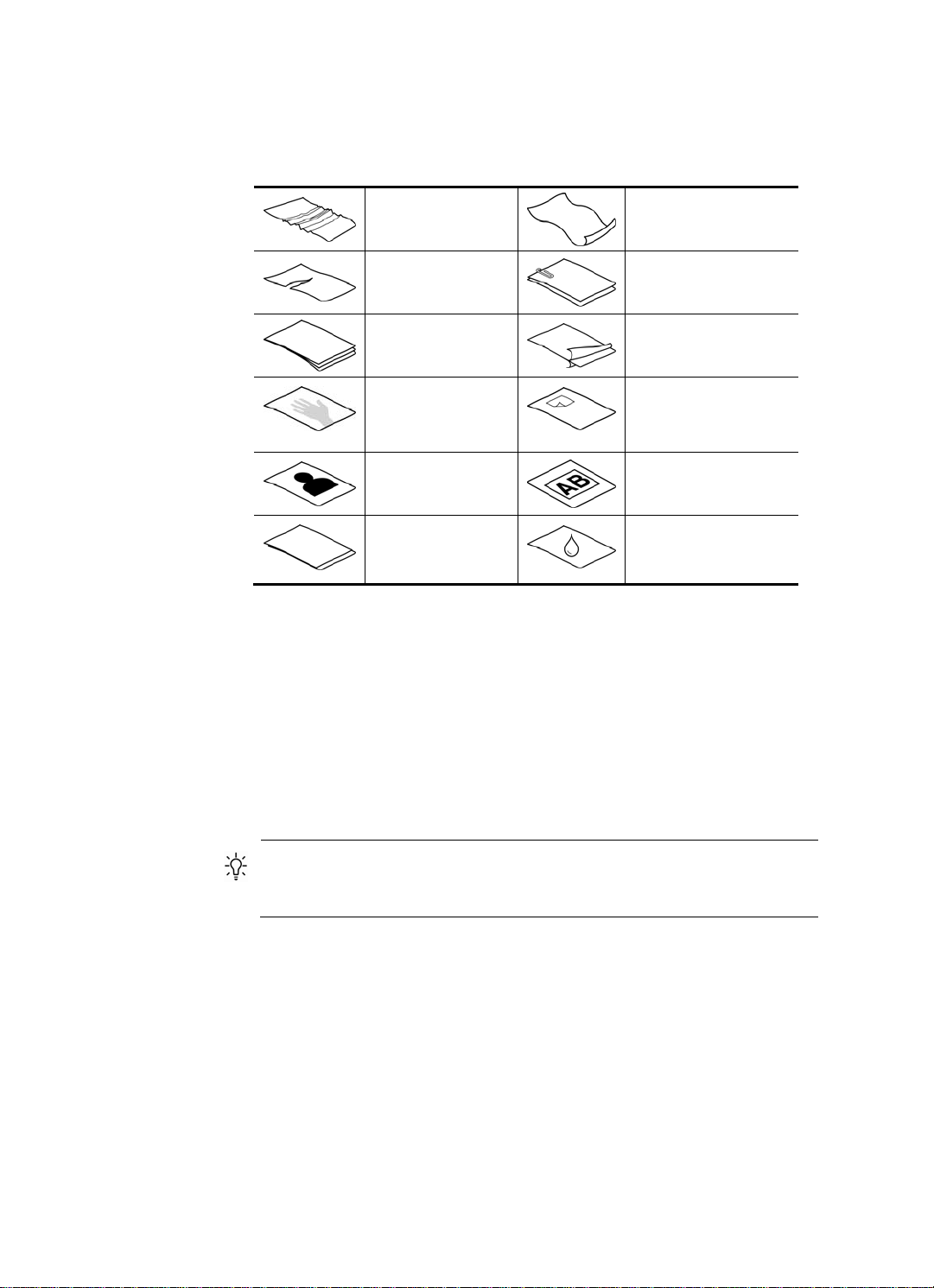
• Skenování níže uvedených typů dokumentů může způsobit uvíznutí papíru nebo
poškození dokumentů.
Pomačkané nebo
přehnuté dokumenty
Potrhané dokumenty
Kopírovací papír
Příliš tenký, průsvitný
papír
Fotografie
Slepené papíry
Zvlněné dokumenty
Dokumenty s
kancelářskými sponkami
nebo svorkami
Papír s povrchovou
úpravou
Papír s přilepenými
samolepicími lístky na
poznámky nebo
záložkami
Transparentní fólie pro
zpětné projektory
Papíry s vlhkými
plochami (například s
lepidlem či retušovací
barvou)
Jak předejít uvíznutí papíru
• Před vložením dokumentu do automatického podavače dokumentů
narovnejte všechny záhyby a zvlnění papíru. Je-li přední hrana dokumentu
ohnutá nebo pokroucená, může dojít k uvíznutí papíru.
• Při vkládání papíru, jehož jeden rozměr je menší než 74 mm (jako např.
u vizitek), umístěte stránky tak, aby jejich delší strana byla vodorovně
s vodítky papíru.
• V případě skenování křehkých dokumentů (jako jsou např. fotografie nebo
dokumenty na pomačkaném nebo velmi tenkém papíře) umístěte dokument
nejprve do tuhého průsvitného obalu ne širšího než 216 mm a teprve poté jej
vložte do automatického podavače dokumentů.
TIP: Pokud nemáte po ruce obal příslušné velikosti, můžete použít obal určený
pro použití v prstencové vazbě. Stranu s otvory ořízněte tak, aby šířka obalu
nepřesahovala 216 mm.
• Dbejte, aby byl poklop podavače dokumentů dostatečně zajištěn. Chcete-li
poklop správně uzavřít, zatlačte na něj, dokud neuslyšíte klapnutí.
• Nastavte vodítka papíru na šířku dokumentů. Zkontrolujte, zda se vodítka papíru
dotýkají okrajů předlohy. Pokud je mezi vodítky papíru a okraji dokumentů
mezera, může být naskenovaný obraz šikmý.
• Při vkládání stohu dokumentů do podavače jemně uložte stoh dokumentů do
podavače dokumentů. Stoh do podavače dokumentů nepouštějte a po vložení do
podavače neklepejte na horní okraj stohu.
6
Skener HP Scanjet 3000
Page 9

• Vyčistěte válce skeneru, jsou-li viditelně znečištěny nebo pokud jste skenovali
dokument psaný tužkou.
Viz také
Čištění válců a skla skeneru
Potíže s dráhou papíru ve skeneru
Vkládání dokumentů
1. Rozložte nástavec podavače a nástavec výstupního zásobníku.
2. Nastavte vodítka papíru na šířku dokumentů. Nestlačujte vodítka příliš k sobě, aby
nebrzdila podávání papíru.
Při skenování malých předloh, jako jsou šeky, je obzvláště důležité, aby vodítka papíru
přiléhala těsně k okrajům předlohy.
3. Prolistujte stoh stránek dokumentů, abyste se přesvědčili, že nejsou slepené.
Prolistujte okraj, který bude směřovat do podavače, v jednom a pak v druhém směru.
Používání skeneru
7
Page 10
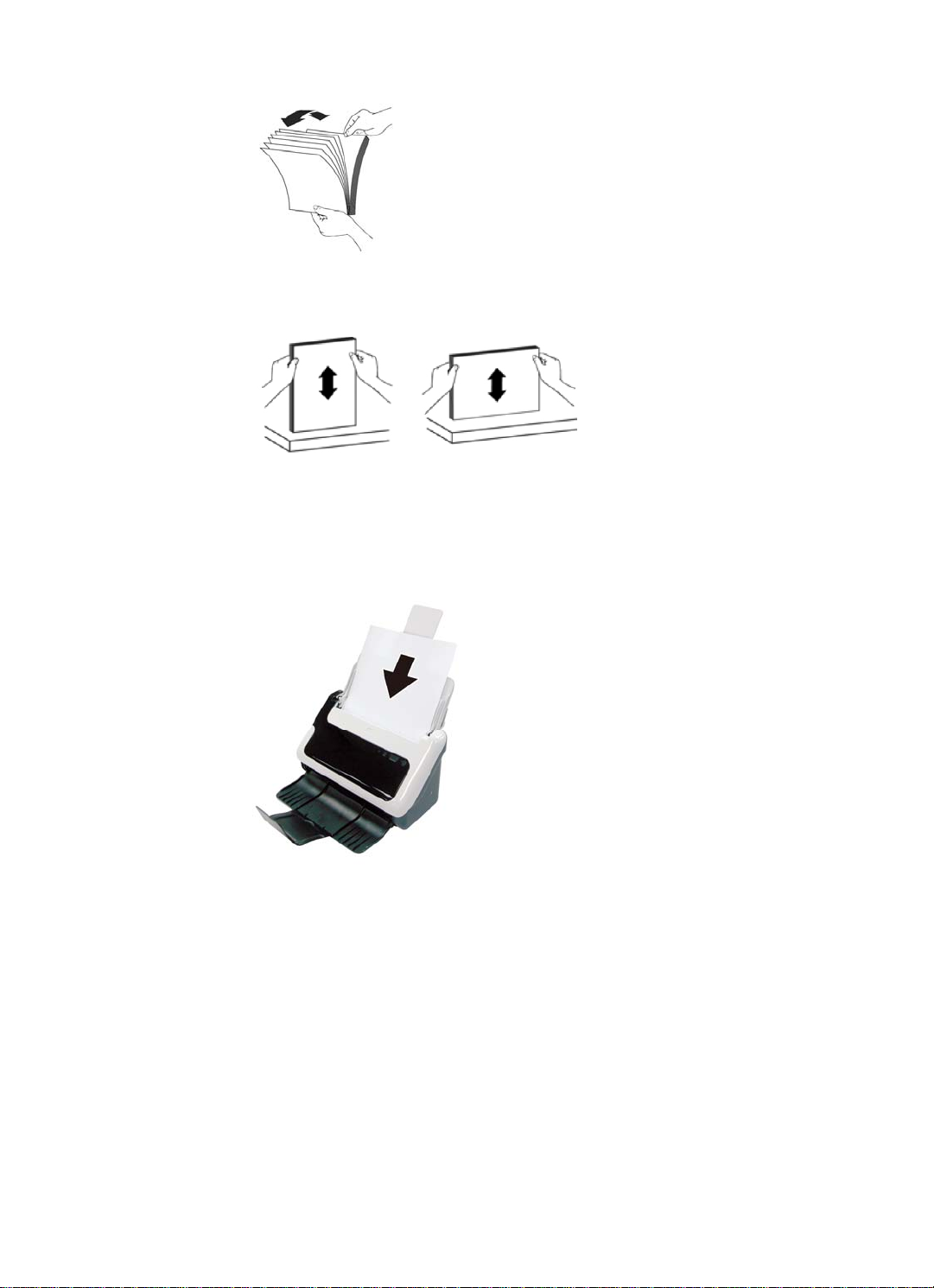
4. Srovnejte okraje dokumentů poklepáním spodní stranou stohu o stůl. Otočte stoh o 90
stupňů a znovu poklepejte.
5. Vložte jednostranné dokumenty lícem dolů tak, aby jejich horní okraje mířily dolů.
Oboustranné dokumenty vložte tak, aby první stránka byla lícem dolů a horní okraje
stránek mířily dolů.
Nejlepších výsledků dosáhnete, neupustíte-li stoh do podavače dokumentů a po
vložení do podavače nebudete poklepávat na horní okraj stohu.
6. Zkontrolujte, zda jsou vodítka papírů zarovnána s okraji stohu.
Vkládání karet do automatického podavače dokumentů
Postup vložení karty do automatického podavače dokumentů:
1. Stoh karet umístěte lícem dolů, delší stranou rovnoběžně s podavačem dokumentů.
8
Skener HP Scanjet 3000
Page 11
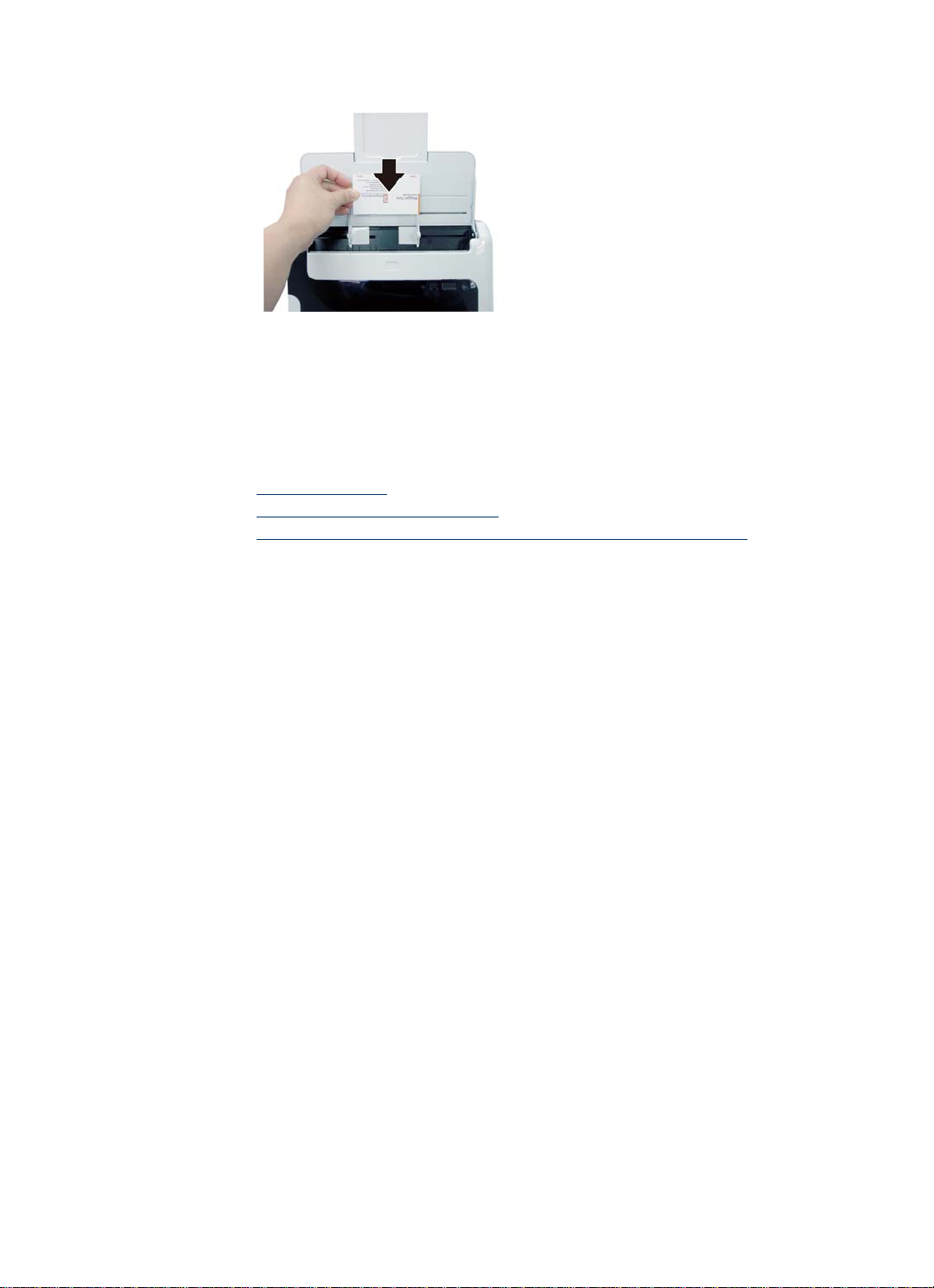
2. Předlohu zarovnejte na střed pomocí vodítek. Zkontrolujte, zda se vodítka papíru
dotýkají okrajů předlohy.
Skenování dokumentu
V následujících částech naleznete popis postupů skenování předloh pomocí skeneru a
softwaru pro skenování.
• Tipy pro skenování
• Skenov ání pomocí tlačítka skeneru
• Skenov ání prostřednictvím softwaru kompatibilního s rozhraním TWAIN
Tipy pro skenování
• Nastavením skutečných rozměrů skenované stránky snížíte pravděpodobnost
uvíznutí papíru.
• Chcete-li skenování zrušit, stiskněte tlačítko Storno.
Skenování pomocí tlačítek skeneru
Chcete-li skenovat pomocí tlačítek skeneru, postupujte podle následujících kroků:
1. Vložte předlohy.
2. Zahajte skenování stisknutím tlačítka Skenovat. Otevře se Okno probíhajícího
skenování a naskenovaný obraz bude uložen ve výchozím umístění nebo umístění
definovaném uživatelem.
Skenování prostřednictvím softwaru kompatibilního s rozhraním TWAIN
Obrázek nebo dokument můžete naskenovat přímo do programu, pokud tento program
podporuje rozhraní TWAIN. Kompatibilní aplikace obvykle obsahuje v nabídce příkazy,
jako např. Načíst, Skenovat, Importovat nový objekt nebo Vložit. Pokud si nejste jisti
tím, zda je aplikace kompatibilní nebo kterou možnost použít, nahlédněte do
dokumentace k aplikaci.
1. Spusťte software pro skenování a vyberte datový zdroj TWAIN.
2. Zvolte nastavení odpovídající pro skenované dokumenty.
3. Proveďte kroky potřebné k dokončení skenování.
Další informace naleznete v nápovědě online k danému softwaru pro skenování.
Používání skeneru
9
Page 12

3 Užitečné funkce skeneru čné funkce skeneru
Odborníky se zkušenostmi v oblasti správy dokumentů mohou zaujmout
Odborníky se zkušenostmi v oblasti správy dokumentů mohou zaujmout
následující funkce skeneru. Tyto funkce jsou k dispozici ve všech aplikacích pro
následující funkce skeneru. Tyto funkce jsou k dispozici ve všech aplikacích pro
práci s dokumenty s podporou rozhraní TWAIN, které umožňují upravovat
práci s dokumenty s podporou rozhraní TWAIN, které umožňují upravovat
nastavení skeneru v uživatelském rozhraní aplikace.
nastavení skeneru v uživatelském rozhraní aplikace.
• Skenování dlouhých dokumentů• Skenování dlouhých dokumentů
• Odfiltrování barev z dokumentu (odstranění barev)
Skenování dlouhých dokumentů
Ve výchozím nastavení přijímá skener HP Scanjet 3000 předlohy, jejichž rozměry
nepřesahují 216 mm x 356 mm. Můžete však zvolit skenování jednotlivých stránek
o rozměrech až 216 mm x 864 mm.
POZNÁMKA: Chcete-li skenovat stránky delší než 355 mm, v uživatelském
rozhraní TWAIN skeneru HP Scanjet 3000 na kartě Papír nastavte možnost
Velikost skenování na hodnotu Dlouhá stránka. Nezapomeňte zadat šířku a
délku dlouhého dokumentu. V opačném případě bude skener skenovat pouze
do maximální délky 864 mm.
Postup povolení skenování dlouhých stránek v uživatelském rozhraní TWAIN skeneru
HP Scanjet 3000:
1. Spusťte aplikaci kompatibilní s rozhraním TWAIN.
2. Vyberte datový zdroj TWAIN. Různé aplikace nabízejí různé způsoby zobrazení
uživatelského rozhraní TWAIN. Často se k tomuto účelu používá položka
Nastavení skeneru nebo Načíst. Zobrazí se uživatelské rozhraní TWAIN skeneru
HP Scanjet 3000.
3. Klikněte na kartu Papír a z rozevíracího seznamu Oříznutí vyberte položku
Vlastní.
4. V rozevíracím seznamu Velikost skenování vyberte položku Dlouhá stránka.
5. V části Velikost zadejte šířku a délku stránky.
6. V rozevíracím seznamu Jednotky vyberte požadovaný měrný systém.
POZNÁMKA: Některé cílové programy a programy pro skenování nemusí
podporovat všechny formáty stránek, které skener dokáže zpracovat.
POZNÁMKA: Společnost HP doporučuje skenovat dlouhé stránky jednotlivě a
v rozlišení 300 dpi či nižším.
Odfiltrování barvy z dokumentu (odstranění barevného kanálu)
Skener HP Scanjet 3000 umožňuje odfiltrovat zvolený barevný kanál (červený, zelený
nebo modrý). Odstraněním barev při skenování lze snížit velikost výsledného
souboru a zlepšit výsledky optického rozpoznávání znaků (OCR).
Postup výběru barev, které mají být odstraněny, v uživatelském rozhraní TWAIN skeneru
10
Skener HP Scanjet 3000
Page 13

HP Scanjet 3000:
1. Spusťte software pro skenování a vyberte datový zdroj TWAIN.
2. V uživatelském rozhraní TWAIN klikněte na kartu Odstranit barvy a v rozevíracím
seznamu Barva vyberte barvu, kterou chcete odstranit.
Informace o nastavení odstranění barvy naleznete v nápovědě online k softwaru pro
skenování.
POZNÁMKA: Filtr barevných kanálů se vztahuje pouze na skenování v
režimu stupňů šedi a v černobílém režimu.
Užitečné funkce skeneru
11
Page 14

4 Péče a údržba
Tato část obsahuje informace o péči o skener a jeho údržbě.
• Objednávání spotřebního materiálu a pomůcek pro údržbu skeneru
• Čištění skla skeneru
• Čištění dráhy papíru
• Čištění válců a sestavy podložky
• Výměna sestavy podložky
• Výměna odebíracího válce
Občasné čištění skeneru přispívá k zajištění skenování ve vysoké kvalitě. Rozsah
potřebné péče závisí na mnoha faktorech, mezi které patří frekvence používání a
prostředí. Pravidelné čištění by mělo být prováděno podle potřeby.
UPOZORNĚNÍ: Před vložením papíru do automatického podavače dokumentů se
ujistěte, že papír neobsahuje vlhké lepidlo, retušovací barvu nebo jiné látky, které
by mohly ulpět na vnitřních částech skeneru.
Ujistěte se, že papír není pomačkaný ani zvlněný a že neobsahuje svorky,
kancelářské sponky ani jiné připojené předměty.
Objednávání spotřebního materiálu a pomůcek pro údržbu skeneru
Ke skeneru si můžete zakoupit náhradní díly.
1. Navštivte webové stránky věnované dílům pro skenery HP na
adrese www.hp.com/buy/parts
2. Vyberte požadovaný jazyk a klikněte na šipku.
Čištění skla skeneru
Je třeba pravidelně čistit obě skleněné plochy ve skeneru. Dva malé pruhy šedého
reflexního materiálu by měly být v případě znečištění mírně zaneseny prachem.
Postup při čištění skel skeneru:
1. Stiskněte a přidržte hlavní vypínač po 3 sekundy, aby došlo k vypnutí skeneru. Poté
od skeneru odpojte kabel USB a zdroj napájení.
2. Otevřete poklop skeneru.
3. Na měkký hadřík, který nepouští vlákna, naneste přípravek na čištění skla a
vyčistěte sklo skeneru.
UPOZORNĚNÍ: K čištění skla skeneru používejte pouze přípravek na čištění skla.
Nepoužívejte čisticí prostředky obsahující pevné částice, aceton, benzen ani
tetrachlormethan. Tyto prostředky mohou sklo skeneru poškodit. Nepoužívejte
izopropylalkohol, který může na skle zanechat skvrny.
Nenanášejte přípravek na čištění skla přímo na sklo. Při použití nadměrného
množství může přípravek zatéct pod sklo poškodit skener.
12
Skener HP Scanjet 3000
Page 15

4. Sklo skeneru vysušte suchým, měkkým hadříkem, který nepouští vlákna.
5. Opatrným dotykem odstraňte prach ze dvou malých pruhů šedého reflexního
materiálu suchým měkkým hadříkem, který nepouští vlákna.
6. Uzavřete poklop skeneru a poté znovu připojte kabel USB a zdroj napájení ke
skeneru.
Čištění dráhy papíru
Pokud se na naskenovaných obrázcích vyskytnou pruhy nebo škrábance, vyčistěte
dráhu papíru pomocí hadříku na čištění dráhy papíru HP.
POZNÁMKA: Pokud bude docházet k opakovanému uvíznutí papíru,
vyčistěte válce.
Postup čištění dráhy papíru:
1. U drážky otevřete zapečetěný obal s hadříkem na čištění dráhy papíru HP. Při
otevírání obalu postupujte opatrně, aby se hadřík neroztrhl.
2. Vyjměte čisticí hadřík z obalu a rozložte jej.
3. Vybalený hadřík vložte do podavače dokumentů.
4. Po stisknutí tlačítka Skenovat bude zahájeno čištění pomocí hadříku.
UPOZORNĚNÍ: Před vložením papíru do podavače dokumentů nechejte
komponenty po dobu dvou minut uschnout.
Péče a údržba
13
Page 16
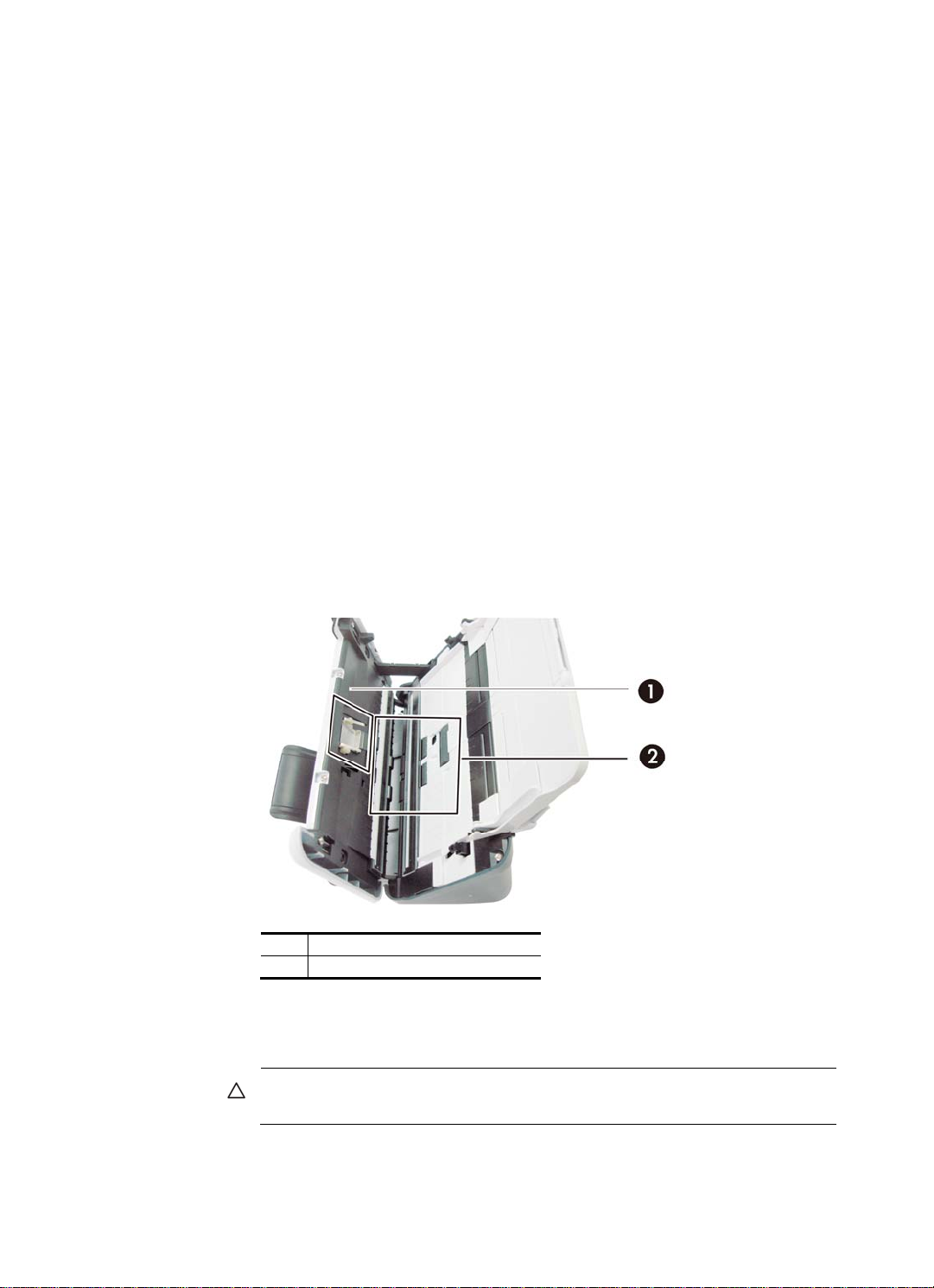
5. Vložte do skeneru až 5 stránek potištěného papíru. Proveďte skenování a
prohlédněte si výsledek.
6. Pokud se pruhy stále objevují, opakujte kroky 3 až 4. Čisticí hadřík lze použít
k čištění skeneru až pětkrát během třiceti minut. Poté hadřík vyschne.
Pokud se opakovaným použitím čisticího hadříku nepodaří pruhy z naskenovaných
obrázků odstranit, vyčistěte válce.
Čištění válců a sestavy podložky
Válec a sestavu podložky čistěte v následujících případech:
• Válce a sestavu podložky čistěte vždy po provedení 5 000 skenování. Toto číslo se
může lišit v závislosti na typu skenovaných dokumentů.
• Při čištění dráhy papíru se nepodaří z naskenovaných obrázků odstranit pruhy nebo
škrábance.
• Dochází k opakovanému uvíznutí papíru.
Při čištění válců postupujte následovně:
1. Stiskněte a přidržte hlavní vypínač po 3 sekundy , aby došlo k vypnutí skeneru. Poté
od skeneru odpojte kabel USB a zdroj napájení.
2. Otevřete poklop skeneru.
3. Odstraňte z válců a sestavy podložky viditelná vlákna a prach pomocí stlačeného
vzduchu nebo hadříku nepouštějícího vlákna navlhčeného v izopropylalkoholu.
14
1 Sestava podložky
2 Válce
4. Uzavřete poklop skeneru a poté znovu připojte kabel USB a zdroj napájení ke
skeneru.
5. Stisknutím hlavního vypínače zapněte skener.
UPOZORNĚNÍ: Při čištění sestavy podložky dbejte na to, aby nedošlo
k zachycení hadříku za kovové součásti.
Skener HP Scanjet 3000
Page 17

Výměna sestavy podložky
Sestavu podložky vyměňte v následujících případech:
• Dialogové okno Maintenance Recommended (Doporučena údržba) oznamuje, že
musí být provedena údržba.
• Dochází k opakovanému uvíznutí dokumentů a čištění sestavy podložky nepomáhá.
Balení skeneru obsahuje sadu pro výměnu podložky. Sada k výměně podložky obsahuje
sestavu podložky a pokyny k instalaci. Chcete-li objednat další náhradní balíček,
navštivte webové stránky na adrese www.hp.com/support
POZNÁMKA: Sada pro výměnu podložky je klasifikována jako spotřební
zboží a nevztahuje se na ni záruka ani servisní smlouva.
Při výměně sestavy podložky postupujte následovně:
1. Stiskněte a přidržte hlavní vypínač po 3 sekundy , aby došlo k vypnutí skeneru. Poté
od skeneru odpojte kabel USB a zdroj napájení.
2. Vyměňte podložku podle pokynů k instalaci, které jsou součástí výměnné sady.
3. Uzavřete poklop skeneru a poté znovu připojte kabel USB a zdroj napájení ke
skeneru.
POZNÁMKA: Společnost HP doporučuje výměnu sestavy podložky po
každých 30 000 skenováních.
.
Výměna odebíracího válce
Odebírací válec vyměňte v následujících případech:
• Dialogové okno Maintenan ce Recommended (Doporučena údržba) oznamuje, že
musí být provedena údržba.
• Dochází k opakovanému uvíznutí dokumentů a čištění odebíracího válce nepomáhá.
Sada pro výměnu válců obsahuje válec a pokyny k instalaci. Chcete-li objed nat náhradní
balíček, navštivte webové stránky na adrese www.hp.com/support
POZNÁMKA: Výměnná sada válců je klasifikována jako spotřební zboží
a nevztahuje se na ni záruka ani servisní smlouva.
Při výměně válců postupujte následovně:
1. Stiskněte a přidržte hlavní vypínač po 3 sekundy, aby došlo k vypnutí skeneru. Poté
od skeneru odpojte kabel USB a zdroj napájení.
2. Vyměňte válce podle pokynů k instalaci, které jsou součástí výměnné sady.
.
Péče a údržba
15
Page 18
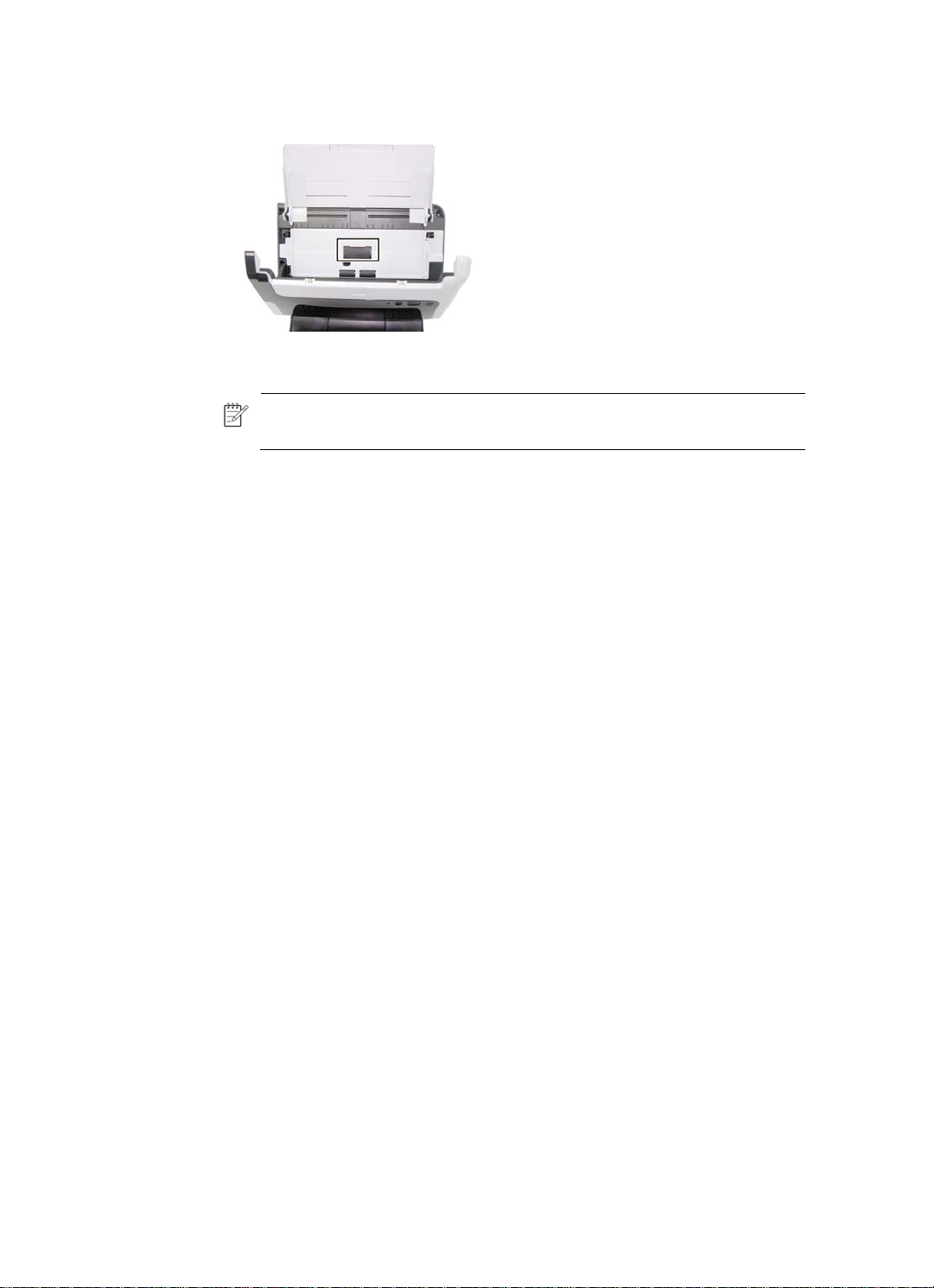
3. Uzavřete poklop skeneru a poté znovu připojte kabel USB a zdroj napájení ke
skeneru.
POZNÁMKA: Společnost HP dop
každých 100 000 skenováních.
oručuje výměnu odebíracího válce po
16
Skener HP Scanjet 3000
Page 19

5 Řešení potíží
Tato část obsahuje řešení běžných problémů se skenerem.
• Základní tipy pro řešení potíží
• Řešení potíží s instalací skeneru
• Potíže při inicializaci skeneru nebo potíže s hardwarem
• Potíže s používáním skeneru
• Tlačítka skeneru nefungují správně
• Potíže s dráhou papíru ve skeneru
Hledáte-li další řešení potíží, klikněte na tlačítko Nápověda v uživatelském rozhraní
TWAIN skeneru HP Scanjet 3000.
Základní tipy pro řešení potíží
Jednoduché problémy, jako jsou šmouhy na skle skeneru nebo uvolněné kabely, mohou
způsobit neostrost, neočekávané chování při skenování nebo selhání skenování.
Dojde-li k potížím se skenováním, prověřte nejprve následující možnosti.
• Jestliže jsou naskenované dokumenty rozmazané, zkontrolujte, zda nejsou
skleněné desky v podavači dokumentů znečištěny. Pokud ano, vyčistěte skleněné
desky.
• Pokud skenujete dokument pro optické rozpoznávání znaků (OCR), musí být text jasný
a čitelný, aby byly výsledky zpracování OCR co nejlepší.
• Zkontrolujte, zda jsou kabely USB a napájecí kabel pevně zapojeny do správných
konektorů a zda je napájecí šňůra zapojena do funkční elektrické zásuvky.
• Pokud je skener připojený k počítači prostřednictvím rozbočovače USB nebo
pomocí portu USB na přední straně počítače, odpojte jej a znovu zapojte do portu
USB na zadní straně počítače.
• Zkontrolujte, zda jsou povolená tlačítka skeneru.
• Vypněte skener, počkejte 60 sekund a poté jej opět zapněte.
• Ujistěte se, že je uzav
• Restartujte počítač.
řena pojistka krytu skeneru.
Jestliže potíže trvají i nadále, je možné, že firmware skeneru HP nebo příslušné
ovladače jsou zastaralé nebo poškozené. Aktuální firmware a ovladače ke skeneru
naleznete na stránce
Viz také
• Čištění válců a sestavy podložky
• Resetování skeneru
• Zkontrolujte, zda je zapojené napájení skeneru
• Kontrola kabelů
• Tlačítka předního panelu skeneru
www.hp.com/support.
Řešení potíží
17
Page 20

Řešení potíží s instalací skeneru
Pokud skener po nainstalování nepracuje, může se na obrazovce počítače zobrazit
některá z následujících zpráv (nebo jim podobná):
y Počítač nemůže navázat komunikaci se skenerem. Chcete-li tento problém
vyřešit, zkontrolujte kabely a software skeneru podle následujícího postupu.
y Skener nelze inicializovat.
y Nelze nalézt skener.
y Došlo k interní chybě.
y Počítač nemůže navázat komunikaci se skenerem.
Chcete-li tento problém vyřešit, zkontrolujte kabel a software skeneru podle
následujícího postupu.
• Zkontrolujte kabel USB.
• Odinstalujte a opět nainstalujte ovladač skeneru HP Scanjet 3000.
Kontrola kabelů
Typ kabelu Akce
Napájecí kabel
Kabel USB
Napájecí kabel propojuje skener s napájecí zásuvkou.
• Zkontrolujte, zda je napájecí kabel řádně zapojen ke skeneru a
do elektrické zásuvky nebo přepěťového chrániče a že je tento
zdroj napájení pod proudem.
• Pokud je napájecí kabel připojen do přepěťového chrániče,
zkontrolujte, zda je tento přepěťový chránič zapojen do
elektrické zásuvky a že je zapnutý.
• Stiskněte a přidržte hlavní vypínač po 3 sekundy, aby došlo
k vypnutí skeneru, a vypněte počítač. Po 60 sekundách znovu
zapněte skener a pak zapněte počítač. Postup je nutné provést
v uvedeném pořadí.
Kabel USB je připojen mezi skenerem a počítačem.
y Použijte kabel, který byl dodán se skenerem. Jiný
kabel USB nemusí být se skenerem kompatibilní.
y Zkontrolujte, zda je kabel USB řádně připojen ke
skeneru a k počítači. Pokud je kabel USB ke skeneru
připojen správně, je ikona trojzubce na kabelu na
horní straně.
y Je-li kabel USB zapojen do portu USB v přední části
počítače, zkuste jej připojit do portu USB umístěného
v zadní části počítače.
Další informace o řešení problémů s rozhraním USB naleznete na
adrese www.hp.com/support
pomocí nástroje pro hledání vyhledejte témata týkající se řešení
problémů s rozhraním USB.
. Vyberte svou zemi či oblast a
Odinstalace a opětovná instalace ovladače skeneru HP Scanjet 3000
Pokud se problém při kontrole připojení kabelu skeneru nevyřešil, mohl nastat z
důvodu nekompletní instalace softwaru. Ovladač skeneru HP Scanjet 3000 zkuste
odinstalovat a poté znovu nainstalovat.
1. Stiskněte a přidržte hlavní vypínač po 3 sekundy , aby došlo k vypnutí skeneru. Poté
od skeneru odpojte kabel USB a napájecí kabel.
18
Skener HP Scanjet 3000
Page 21

2. Pomocí nástroje Přidat/Odebrat (ve Windows Vista a Windows 7 se nástroj nazývá
Programy a funkce) v nabídce Ovládací panely odinstalujte ovladač skeneru HP
Scanjet 3000.
3. Restartujte počítač.
4. Z disku HP Software CD dodaného spolu se skenerem znovu nainstalujte ovladač
skeneru HP Scanjet 3000.
5. Znovu připojte kabel USB a napájecí kabel ke skeneru a stisknutím hlavního
vypínače skener zapněte.
Potíže při inicializaci skeneru nebo potíže s hardwarem
• Kontrola připojení kabelu USB
• Resetování skeneru
• Skener přestal správně fungovat
Kontrola připojení kabelu USB
Zkontrolujte fyzické připojení počítače ke skeneru.
• Použijte kabel, který byl dodán se skenerem. Jiný kabel USB nemusí být se
skenerem kompatibilní.
• Zkontrolujte, zda je kabel USB řádně připojen ke skeneru a k počítači. Pokud je
kabel USB ke skeneru připojen správně, je ikona trojzubce na kabelu na horní
straně.
Pokud problém přetrvává i po zkontrolování předchozích bodů, postupujte takto:
1. Postupujte podle následujících pokynů. Postup zvolte podle toho, jak je skener
připojen k počítači:
• Pokud je kabel USB připojen k rozbočovači USB nebo k dokovací stanici
pro přenosný počítač, odpojte kabel USB od rozbočovače nebo dokovací
stanice a zapojte jej do portu USB na zadní straně počítače.
• Je-li kabel USB připojen přímo k počítači, zapojte jej do jiného portu USB na
zadní straně počítače.
• Odpojte od počítače všechna ostatní zařízení USB s výjimkou klávesnice a
myši.
2. Stiskněte a přidržte hlavní vypínač po 3 sekundy, aby došlo k vypnutí skeneru,
vyčkejte 30 sekund a poté stisknutím hlavního vypínače skener opět zapněte.
3. Restartujte počítač.
4. Po restartování počítače se pokuste skener znovu použít.
• Pokud skener funguje, připojte zpět zařízení USB jedno po druhém; po
připojení každého jednotlivého zařízení skener vyzkoušejte. Odpojte ta
zařízení USB, která brání skeneru v činnosti.
• Pokud skener nefunguje, odinstalujte a znovu nainstalujte ovladač skeneru HP.
Viz také
Odinstalace a opětovná instalace ovladače skeneru HP Scanjet 3000
Řešení potíží
19
Page 22

Zkontrolujte, zda je zapojené napájení skeneru
Napájecí kabel propojuje skener s napájecí zásuvkou.
• Zkontrolujte, zda je napájecí kabel řádně zapojen ke skeneru a do elektrické
zásuvky a zda je tento zásuvka pod proudem.
• Pokud je napájecí kabel připojen do přepěťového chrániče, zkontrolujte, zda je
tento přepěťový chránič zapojen do elektrické zásuvky a že je zapnutý.
Pokud problém přetrvává i po zkontrolování předchozích bodů, postupujte takto:
• Stiskněte a přidržte hlavní vypínač po 3 sekundy, aby došlo k vypnutí skeneru.
Poté od skeneru odpojte napájecí kabel.
• Počkejte 30 sekund.
• Znovu připojte napájecí kabel ke skeneru a stisknutím hlavního vypínače skener
zapněte.
Viz také
Kontrola kabelů
Resetování skeneru
Jestliže se při pokusu o použití skeneru zobrazí podobná chybová zpráva jako
Inicializace skeneru se nezdařila nebo Skener nenalezen, je nutné skener
resetovat. Postup resetování skeneru:
1. Je-li spuštěna aplikace kompatibilní s rozhraním TWAIN, ukončete ji.
2. Odpojte kabel USB pojící skener k počítači.
3. Vypněte počítač, počkejte 60 sekund a poté jej opět zapněte.
4. Znovu zap ojte kabel USB do portu USB na zadní straně počítače.
• Zkontrolujte, zda je kabel USB k zadní části skeneru správně připojen.
Pokud je kabel USB ke skeneru připojen správně, je ikona trojzubce na
kabelu na horní straně.
• Zkuste kabel USB zapojit do jiného portu USB na zadní straně počítače.
Skener přestal správně fungovat
Pokud skener přestal skenovat, postupujte podle následujících kroků. Po každém
kroku spusťte skenování, abyste si ověřili, zda skener již funguje. Pokud problém
přetrvává, přejděte k dalšímu kroku.
1. Mohlo dojít k uvolnění kabelu. Zkontrolujte, zda jsou kabel USB i napájecí
kabel řádně připojeny.
Použijte kabel, který byl dodán se skenerem. Jiný kabel USB nemusí být se
skenerem kompatibilní.
2. Zajistěte, aby byl skener napájen.
a. Zkontrolujte, zda svítí zelená dioda LED na krytu zdroje napájení.
b. Pokud zelená dioda LED nesvítí, zkontrolujte napájení zásuvky nebo
přepěťové ochrany, do které je napájecí kabel zapojen.
c. Pokud jsou zásuvka nebo přepěťový chránič napájeny, ale zelená dioda
LED přesto nesvítí, je zdroj napájení pravděpodobně vadný. Vyhledejte
informace na stránce www.hp.com/support
20
Skener HP Scanjet 3000
.
Page 23

3. Odpojte napájecí kabel od zdroje napájení, vyčkejte 60 sekund a opět jej
připojte.
4. Restartujte počítač.
Pomocí Správce zařízení systému Windows ověřte, že počítač skener
rozpoznal.
• Windows 2000/XP/XP, 64bitová verze: Nástroj Správce zařízení systému
Windows naleznete na kartě Hardware nástroje Systém v nabídce Ovládací
panely.
• Vista/Vista, 64bitová verze/Windows 7: Pokud používáte zobrazení
nabídky Ovládací panely podle kategorií, vyberte položky Ovládací
panely, Hardware a zvuk a poté klepněte na položku Správce zařízení.
Pokud používáte klasické zobrazení, spusťte Ovládací panely a poté
vyberte položku Správce zařízení.
5. Odpojte kabel USB.
6. Restartujte počítač.
7. Pomocí nástroje Přidat/Odebrat (ve Windows Vista a Windows 7 se nástroj
nazývá Programy a funkce) v Ovládacích panelech odinstalujte ovladač
skeneru HP Scanjet 3000.
8. Pomocí disku HP Software CD dodaného se skenerem přeinstalujte ovladač.
9. Znovu připojte kabel USB a napájecí kabel ke skeneru a stisknutím hlavního
vypínače skener zapněte.
Potíže s používáním skeneru
• Skener se nedaří zapnout
• Lampa skeneru zůstává zapnutá
• Skener nezačne snímat hned
• U oboustranných předloh skener skenuje pouze jednu stranu
• Nasnímaný obrázek je rozmazaný
• Naskenované stránky nejsou ve správném pořadí
• Optimalizace rychlostí skenování a zpracování úloh
• Naskenovaný obraz je celý černý nebo bílý
• Naskenované obrázky nejsou rovné
• V naskenovaném obrazu se objevují svislé černé pruhy
• Naskenované soubory jsou příliš velké
Skener se nedaří zapnout
Pokud se skener nezapne po stisknutí hlavního vypínače na předním panelu,
zkontrolujte následující:
• Skener může být odpojen. Zkontrolujte, zda není napájecí kabel odpojen od skeneru
nebo od zdroje napájení.
• Zdroj napájení počítače mohl přestat fungovat.
° Zkontrolujte, zda svítí zelená dioda LED na krytu zdroje napájení.
° Pokud zelená dioda LED nesvítí, zkontrolujte napájení zásuvky nebo přepěťové
ochrany, do které je napájecí kabel zapojen.
° Pokud jsou zás uvka nebo přepěťový chránič napájeny, ale zelená dioda LED
přesto nesvítí, je zdroj napájení pravděpodobně vadný. Požádejte o pomoc
výrobce počítače.
Řešení potíží
21
Page 24

Lampa skeneru zůstává zapnutá
Lampa skeneru se po každém skenování vypne. Přibližně po 15 minutách nečinnosti
přejde skener automaticky do režimu spánku (úsporného režimu).
Pokud lampa skeneru zůstává zapnutá i po dlouhé době nečinnosti, vypněte skener,
počkejte 30 sekund a poté skener opět zapněte.
Skener nezačne snímat hned
Ujistěte se, že je poklop skeneru zavřený a že skener je zapnutý.
Když je skener v režimu spánku, uveďte jej do provozu stisknutím hlavního vypínače.
U oboustranných předloh skener skenuje pouze jednu stranu
Ujistěte se, že aplikace kompatibilní s rozhraním TWAIN podporuje duplexní skenování a
že byla vybrána možnost pro duplexní skenování.
Nasnímaný obrázek je rozmazaný
y Zkontrolujte, zda není rozmazaná předloha.
y Zkontrolujte, zda se v dráze papíru ve skeneru nevyskytují nějaké překážky a zda jsou
správně umístěna vodítka papíru. Zkuste znovu provést skenování.
y Očistěte skla uvnitř skeneru.
Viz také
Čištění skla skeneru
Naskenované stránky nejsou ve správném pořadí
• Před vložením předlohy do podavače dokumentů zkontrolujte, zda je pořadí stránek
správné.
• K papíru nesmí být připevněny žádné svorky, kancelářské sponky ani jiný materiál
(například samolepicí lístky na poznámky), který by mohl způsobit nekorektní
zavádění stránek.
• Zkontrolujte, zda nejsou stránky slepené k sobě.
• Vícestránkové dokumenty vkládejte první stranou do podavače dokumentů.
Optimalizace rychlostí skenování a zpracování úloh
Celkový čas úlohy skenování je ovlivněn několika nastaveními. Potřebujete-li
optimalizovat výkon skenování, můžete využít následující informace.
y Abyste zajistili optimální výkon, ujistěte se, že váš počítač vyhovuje doporučeným
systémovým požadavkům. Chcete-li zjistit minimální a doporučené systémové
požadavky, navštivte stránky www.hp.com
skeneru a poté zadejte vyhledávání řetězce datasheet.
y V softwaru pro skenování nastavte rozložení, které nejlépe odpovídá umístění
předloh v podavači dokumentů.
y Má-li být výstupem skenování editovatelný text, bude v důsledku použití softwaru
pro optické rozpoznávání znaků (OCR) potřeba více času než v případě skenování
bez OCR. Takové chování je normální. Vyčkejte, až bude předloha naskenována.
, vyberte zemi či oblast, vyhledejte model
22
Skener HP Scanjet 3000
Page 25

POZNÁMKA: Nejlepších výsledků optického rozpoznávání znaků
dosáhnete, pokud kompresi skenování nastavíte na nízkou hodnotu nebo ji
vypnete. Nastavte rozlišení 300 ppi (dpi) pro angličtinu a evropské jazyky a
400 ppi (dpi) pro rozpoznávání čínských a korejských znaků.
y Skenování s vyšším rozlišením, než jaké je nutné, pro dlužuje čas skenování a
vytváří zbytečně velké soubory. Skenujete-li s vysokým rozlišením, nastavte
rozlišení na nižší úroveň. Skenování tím urychlíte.
Viz také
Naskenované soubory jsou příliš velké
Naskenovaný obraz je celý černý nebo bílý
Předloha mohla být do podavače dokumentů vložena nesprávně. Ujistěte se, že
skenovaná předloha směřuje lícem dolů.
Nasnímané obrázky nejsou rovné
Ověřte, zda jsou vodítka podavače dokumentů zarovnána na střed skeneru a že jsou
nastavena na šířku odpovídající skenované předloze. Zkontrolujte, zda se vodítka papíru
dotýkají okrajů předlohy. Kromě toho může být v aplikaci použité ke skenování k dispozici
korekce zešikmení, pomocí které lze skenované obrazy vyrovnat. Tato funkce může
negativně ovlivnit výkonnost, vede však k lepším výsledkům.
V naskenovaném obrazu se objevují svislé černé pruhy
Sklo skeneru je znečištěné. Vyčistěte sklo skeneru.
Viz také
Čištění skla skeneru
Naskenované soubory jsou příliš velké
Jsou-li uložené naskenované soubory příliš velké:
• Zkontrolujte nastavení rozliše ní skeneru:
° Rozlišení 200 dpi je dostatečné pro ukládán í dokumentů jako obrazových dat.
° Pro většinu písem je rozlišení 300 dpi dostatečné pro optické rozpoznávání
znaků (OCR).
° Pro asijská a malá písma doporučujeme použít rozlišení 400 dpi.
Výsledkem skenování s vyšším rozlišením, než jaké je nutné, jsou větší soubory, které
nepřináší žádné další výhody.
• Při barevném skenování se vytvářejí větší soubory než při skenování černobílém.
• Skenujete-li velké množství stránek najednou, zvažte skenování menšího množství
stránek a vytvoření více menších souborů.
• Většina aplikací pro skenování umožňuje uživatelům nastavit kompresi pro výstupní
soubory. Další informace naleznete v nápovědě k příslušné aplikaci pro skenování.
Řešení potíží
23
Page 26
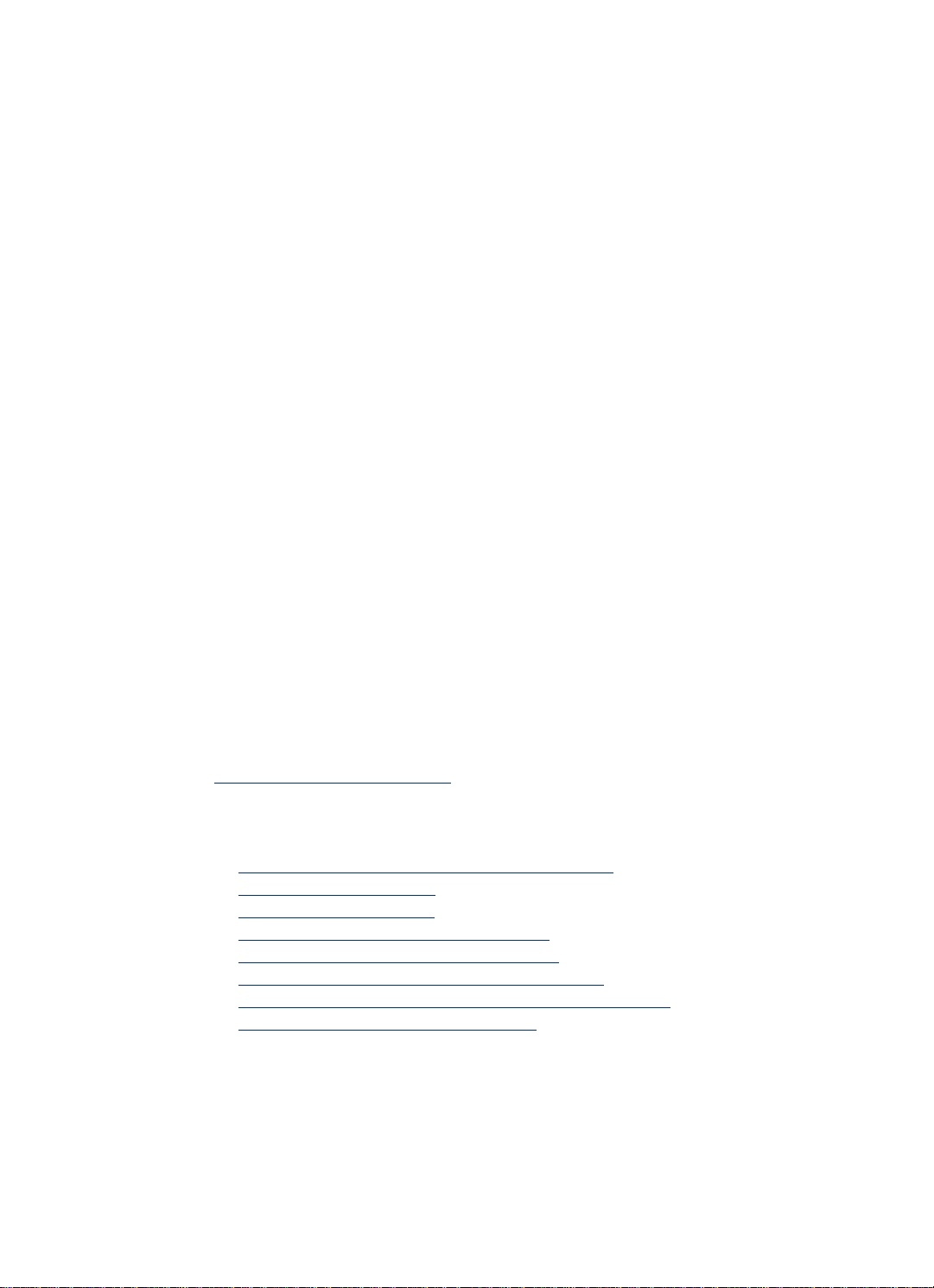
Tlačítka skeneru nefungují správně
Po každém kroku zkuste stisknout tlačítko a zjistěte, jestli funguje správně. Pokud problém
přetrvává, přejděte k dalšímu kroku.
1. Mohlo dojít k uvolnění kabelu. Ujistěte se, že je kabel USB řádně připojen.
2. Tlačítka mohla být deaktivována pomocí nástroje HP Scanjet Button Utility. Pokud
ano, aktivujte tlačítka v nástroji HP Scanjet Button Utility. (Nástroj HP Scanjet
Button Utility je součástí ovladače skeneru. Po úspěšné instalaci ovladače skeneru
HP Scanjet 3000 se v pravé dolní části hlavního panelu zobrazí ikona nástroje HP
Scanjet Button Utility.
3. Stiskněte a přidržte hlavní vypínač po 3 sekundy, aby došlo k vypnutí skeneru, vyčkejte
30 sekund a poté stisknutím hlavního vypínače skener opěr zapněte.
4. Restartujte počítač.
5. Pokud problém přetrvává, tlačítka mohla být deaktivována jinak než pomocí
nástroje HP Scanjet Button Utility. Postupujte podle následujících pokynů:
a. Otevřete Ovládací panely, vyberte položku Skenery a fotoaparáty (ve
Windows 7 se jedná o položku Zařízení a tiskárny) a ze seznamu vyberte
model skeneru, který používáte.
b. Zobrazení vlastností skeneru:
y Systém Window s 2000: Klikněte na tlačítko Vlastnosti.
y Systém Window s XP a Vista: Pravým tlačítkem klikněte na model
skeneru a poté klikněte na položku Vlastnosti.
c. Zkontrolujte nastavení tlačítek skeneru.
• Systém Windows 2000: Ujistěte se, že není vybrána mož nost Zakázat
události zařízení.
• Systém Windows XP, Vista a Windows 7: Ujistěte se, že není vybrána
možnost Neprovádět žádnou akci.
d. Ujistěte se, že aplikace přiřazená k tlačítku Skenovat je v počítači
nainstalována a funguje správně.
Viz také
Ovladač skeneru HP Scanjet 3000
Potíže s dráhou papíru ve skeneru
y Uvíznutí papíru, šikmé a jinak chybné podávání papíru
y Skenování křehkých předloh
y Papír není podáván správně
y Předlohy se mačkají ve výstupním zásobníku
y Dolní část naskenovaného o brázku je oříznutá
y Na naskenovaném obr azu jsou šmouhy či škrábance
y U předloh vložených do skeneru opakovaně dochází k uvíznutí
y Odstranění stránky uvíznuté v dráze papíru
Uvíznutí papíru, šikmé a jinak chybné podávání papíru
y Zkontrolujte, zda jsou všechny válce na svých místech a že jsou uzavřena dvířka
válců a poklop skeneru.
24
Skener HP Scanjet 3000
Page 27
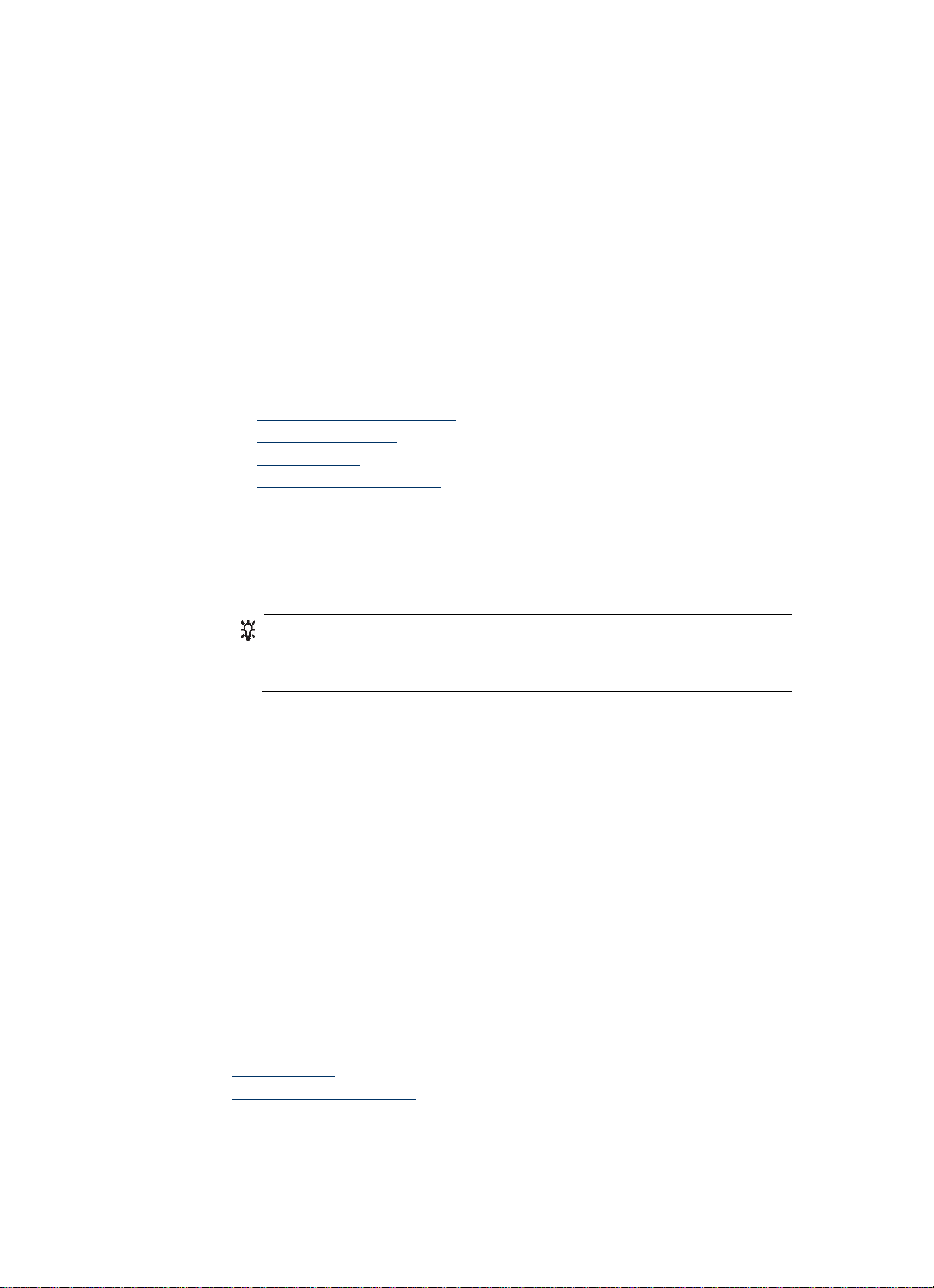
y Pokud máte pocit, že stránky vjíždí do skeneru našikmo, zkontrol ujte, zda j s ou také
obrázky naskenované v softwaru zešikmené.
y Stránky mohly být špatně vloženy. Srovnejte je a zarovnejte stoh papíru vodítky na
střed.
y Vodítka papíru se musí stohu papíru na stranách dotýkat, aby plnila svoji funkci.
Dbejte, aby byl stoh papíru rovný a vodítka byla zarovnána ke stohu papíru.
y Podavač dokumentů nebo výstupní zásobník mohou obsahovat více stránek, než je
maximální možný počet. Vložte do podavače dokumentů méně stránek a vyjměte
stránky z výstupního zásobníku.
y Vyčištěním dráhy papíru ve skeneru snížíte možnost chybného podávání. Pokud
stále dochází k chybám při podávání, vyčistěte válce. Pokud dochází k chybám při
podávání i poté, vyměňte válce.
Viz také
y Tipy pro vkládání dokumentů
y Čištění dráhy papíru
y Vyčistěte válce
y Výměna odebíracího válce
Skenování křehkých předloh
V případě skenování křehkých dokumentů (jako jsou např. fotografie nebo dokumenty na
pomačkaném nebo velmi tenkém papíře) umístěte dokument před jeho vložením do
podavače do tuhého průsvitného obalu, nikoli však širšího než 216 mm.
TIP: Pokud nemáte po ruce obal příslušné velikosti, můžete použít
ochranný obal určený pro prstencovou vazbu. Stranu s otvory ořízněte tak,
aby šířka obalu nepřesahovala 216 mm.
Papír není podáván správně
Vložte papír znovu do podavače dokumentů a ujistěte se, že se dotýká válců.
Poklop skeneru není možná správně uzavřen. Otevřete poklop skeneru a pevným
zatlačením jej zavřete.
Mohlo dojít k problému hardwaru skeneru. Pomocí následujícího postupu skener
otestujte:
1. Zkontrolujte, zda je zdroj napájení řádně připojen ke skeneru a k elektrické zásuvce
nebo k přepěťové ochraně. Zkontrolujte, zda svítí zelená dioda LED na krytu zdroje
napájení, a ověřte tak funkčnost zdroje napájení.
2. Pokud je zdroj napájení připojen do přepěťového chrániče, zkontrolujte, zda je tento
přepěťový chránič zapojen do elektrické zásuvky a zda je zapnutý.
3. Odpojte zdroj napájení od skeneru a vypněte počítač. Po 60 sekundách znovu
připojte napájecí kabel ke skeneru a pak zapněte počítač. Postup je nutné provést
v uvedeném pořadí.
4. Zkuste spustit skenování.
Viz také
Vyčistěte válce
Výměna odebíracího válce
Řešení potíží
25
Page 28

Předlohy se mačkají ve výstupním zásobníku
Za suchých podmínek se mohou tenké předlohy (jako např. bezkarbonový kopírovací
papír) ve výstupním zásobníku rolovat. Chcete-li rolování omezit, narovnejte srolované
rohy předloh před jejich umístěním do podavače dokumentů. Pokud nelze rohy narovnat,
ujistěte se, že jsou při vkládání předloh do podavače dokumentů srolované rohy
orientovány směrem dolů.
Dolní část naskenovaného obrazu je oříznutá
Ve výchozím nastavení podporuje software pro skenování média s maximální délkou
356 mm. V případě delších stránek není konec dokumentu v naskenovaném obrazu
obsažen.
Zkontrolujte, zda byl v softwaru pro skenování zadán správný formát stránky.
Viz také
Skenování dlouhých dokumentů
Na naskenovaném obrazu jsou šmouhy či škrábance
Po každém kroku zkuste znovu naskenovat předlohu a zkontrolujte, zda jsou pruhy nebo
škrábance stále patrné. Pokud ano, pokračujte dalším krokem. Informace o čištění
skeneru naleznete v části Péče a údržba.
y Z k ontrolujte, zda jsou předlohy čisté a nepomačkané.
y Vyčistěte skleněné desky uvnitř podavače dokumentů.
y Vyčistěte válce.
Viz také
Péče a údržba
U předloh vložených do skeneru opakovaně dochází k uvíznutí
y Předloha pravděpodobně neodpovídá požadavkům na přijatelné předlohy.
y Předloha obsahuje cizí předmět, jako například svorky nebo samolepku s
poznámkami, které je nutné odstranit.
y Zkontrolujte, zda se vodítka papíru dotýkají okrajů předlohy.
Viz také
Vkládání předloh
Odstranění stránky uvíznuté v dráze papíru
Postup odstranění uvíznutého papíru:
1. Otevřete poklop skeneru.
2. Vyjměte předlohy či další překážky z dráhy papíru.
26
Skener HP Scanjet 3000
Page 29
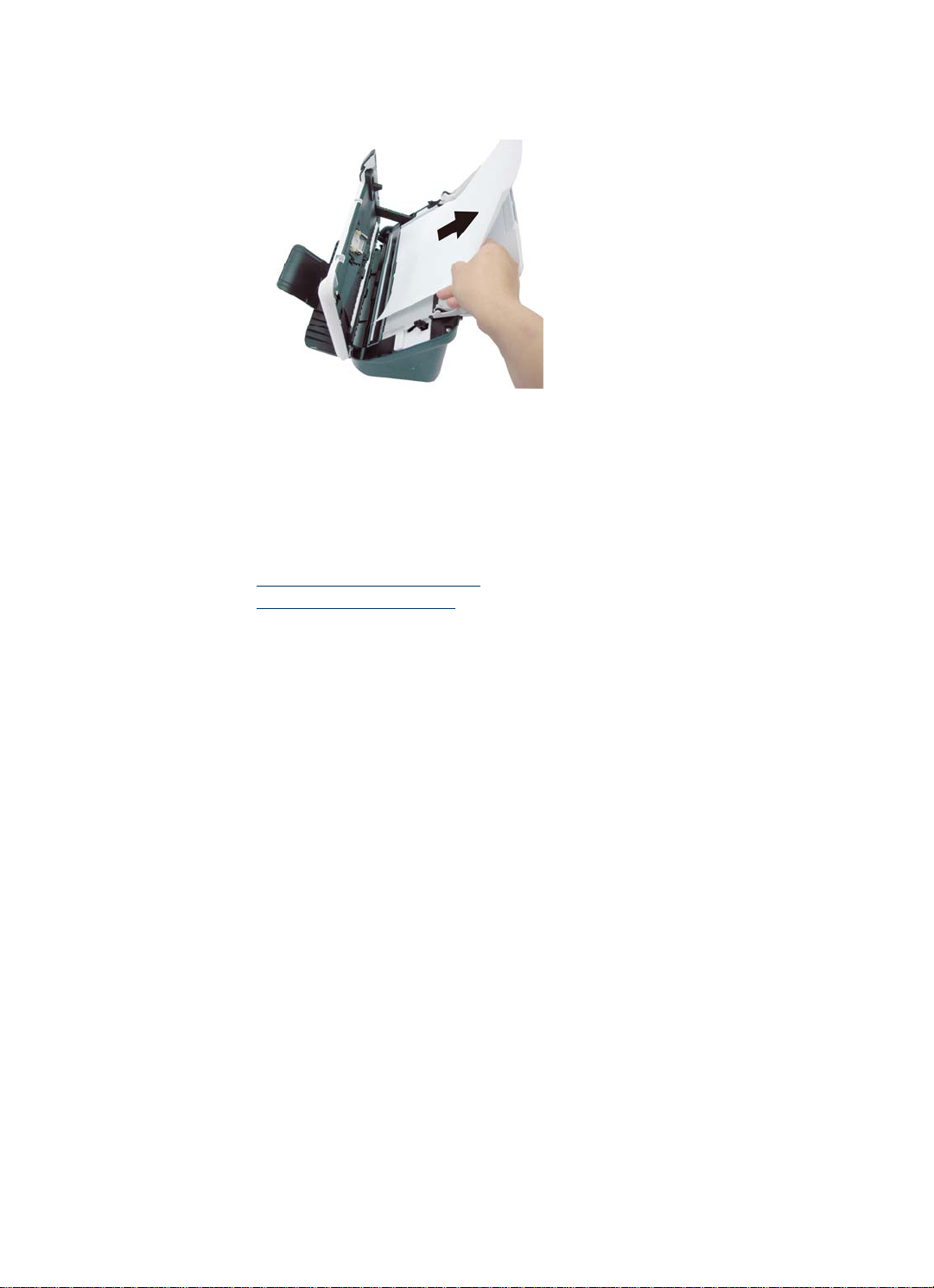
3. Narovnejte deformace způsobené uvíznutím papíru.
4. Odstraňte veškeré nečistoty (papír, svorky, sponky apod.), které v dráze papíru
naleznete.
5. Zavřete poklop skeneru tak, aby zaklapl.
6. Vložte znovu nenaskenované předlohy do podavače dokumentů.
7. Pokračujte ve skenování.
Viz také
y Čištění válců a sestavy podložky
y Tipy pro vkládání dokumentů
Řešení potíží
27
Page 30

6 Podpora k produktům ům
Možnosti zpřístupnění tohoto skeneru zahrnují povolení a zakázání tlačítek
Možnosti zpřístupnění tohoto skeneru zahrnují povolení a zakázání tlačítek
skeneru.
skeneru.
Viz také
Viz také
Ovládání tlačítek skeneruOvládání tlačítek skeneru
Kde získat pomoc
Kde získat další informace
Ovládání tlačítek skeneru
Chcete-li zabránit náhodnému stisknutí tlačítek, můžete deaktivovat tlačítka na předním
panelu skeneru.
Při deaktivaci tlačítek lze skenování spustit pouze z počítače pomocí softwaru pro
skenování. Stisknutím tlačítka Storno (
přerušit a stisknutím hlavního vypínače můžete skener přepnout do úsporného režimu.
Vypnutí tlačítek skeneru:
1. Po úspěšné instalaci ovladače skeneru HP Scanjet 3000 se v pravé dolní
části hlavního panelu zobrazí ikona nástroje HP Button Utility.
2. Pravým tlačítkem klikněte na ikonu nástroje HP Button Utility a zaškrtněte možnost
Zakázat. Chcete-li tlačítka skeneru povolit, zrušte zaškrtnutí možnosti Zakázat.
) na předním panelu skeneru můžete skenování
Kde získat pomoc
Následující možnosti podpory HP vám pomohou využít produktů HP maximální měrou:
1. Přečtěte si kapitolu této uživatelské příručky zabývající se řešením potíží.
2. Navštivte webové stránky podpory společnosti HP na
adrese www.hp.com/support
online je k dispozici všem zákazníkům HP. Je to nejrychlejší zdroj
nejaktuálnějších informací o produktech a odborné pomoci včetně těchto
možností:
y Kontaktování kvalifikovaných pr
a internetových diskuzních fór
y Aktualizace softwaru, firmwaru a ovladačů pro produkt
y Hodnotné informace o produktech a řešení technických potíží
y Aktivní aktualizace produktů, upozornění
(k dispozici po zaregistrování
3. Telefonická podpora HP
y Možnosti podpory a
použitého jazyka.
y Ceny a podmínky mohou být kdykoli změněny bez předchozího
Aktuální inform
4.
Pozáruční období
Po skončení záruky je k dispozici po
Prodloužení nebo rozšíření záruky
5.
Pokud máte zájem o prodloužení nebo rozšíření záruky produktu, obraťte se n
svého prodejce nebo si
adrese www.hp.com/support
nebo kontaktujte svého dodavatele. Podpora HP
acovníků podpory online prostřednictvím e-mailu
odborné pomoci a bulletiny HP
produktu)
poplatků se liší podle produktu, země nebo oblasti a
ace naleznete na adrese www.hp.com/support
moc online na webu www.hp.com/support
prostudujte nabídky balíčků HP Care Pack na
.
.
upozornění.
.
a
28
Skener HP Scanjet 3000
Page 31
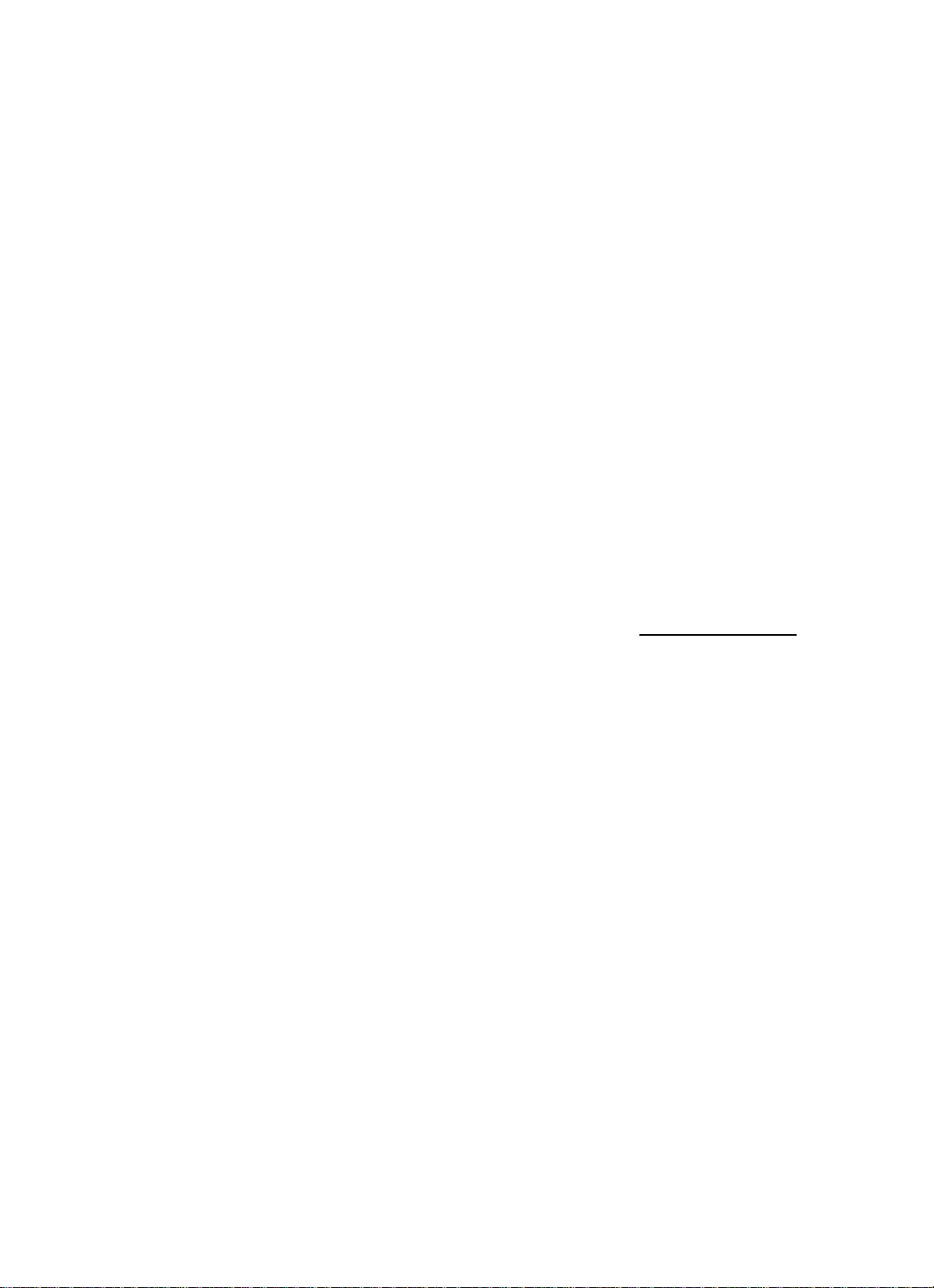
6. Pokud jste již zakoupili službu HP Care Pack, prostudujte si podmínky podpory ve
smlouvě.
Kde získat další informace
Popis používání skeneru a softwaru pro skenování můžete získat z několika zdrojů
informací.
Nápověda k ovladači skeneru HP Scanjet 3000
V nápovědě k ovladači skeneru HP Scanjet 3000 naleznete vysvětlení, jak
používat funkce ovladače, jako je například odstranění barvy nebo změna
základních nastavení skenování.
Postup otevření nápovědy k ovladači skeneru HP Scanjet 3000:
1. Spusťte aplikaci pro skenování kompatibilní s rozhraním TWAIN.
2. Vyberte datový zdroj HP Scanjet 3000 TWAIN. Různé aplikace nabízejí různé
způsoby zobrazení uživatelského rozhraní TWAIN. Často se k tomuto účelu
používá položka Nastavení skeneru nebo Načíst. Zobrazí se uživatelské
rozhraní TWAIN skeneru HP Scanjet 3000.
3. Klikněte na tlačítko nápovědy (otazník v pravém horním rohu okna) nebo
stiskněte funkční klávesu F1.
T ech nické zdroje
Aktualizované informace o skeneru naleznete na adrese www.hp.com/support.
Podpora k produktům
29
Page 32

7 Parametry Parametry
V této části jsou uvedeny informace týkající se zákonných požadavků a
V této části jsou uvedeny informace týkající se zákonných požadavků a
technické údaje skeneru.
technické údaje skeneru.
Technické parametry skeneru Technické parametry skeneru
Název Název Popis Popis
Typ skeneru Duplexní archový skener
Rozměry Šířka: 285 mm, hloubka: 157 mm, výška: 163 mm
Hmotnost 2.5 kgs
Skenovací prvek Kontaktní snímač obrazu (CIS)
Rozhraní Vysokorychlostní rozhraní USB 2.0 (kompatibilní s USB 1.1)
Optické rozlišení 600 x 600 dpi (hardwarové)
Spotřeba energie Informace o spotřebě naleznete v souboru
regulatory_supplement.pdf na disku HP Scanning Software
CD.
Energetické
parametry
Systémové
požadavky
Tisková a zobrazovací zařízení společnosti Hewlett-Packard
označená logem ENERGY STAR
zobrazovací zařízení standardu ENERGY STAR americké
organizace Environmental Protection Agency . Zobrazovací
produkty, které splňují standard ENERGY STAR, nesou
následující značku:
Další informace o modelech zobrazovacích zařízení, které
splňují standard ENERGY STAR, jsou uvedeny na
http://www.hp.com/go/energystar
adrese:
Chcete-li zjistit minimální a doporučené systémové požadavky,
navštivte stránky www.hp.com
vyhledejte model skeneru a poté zadejte vyhledávání řetězce
datasheet.
®
splňují požadavky pro
, vyberte zemi či oblast,
30
Skener HP Scanjet 3000
Page 33

Technické údaje dokumentů
Název Popis
Minimální rozměry
papíru
Maximální rozměry
papíru
Minimální gramáž papíru 50 g/m
Maximální gramáž
papíru
Parametry prostředí
Název Popis
Teplota Provoz skeneru: 10 až 35 °C
Relativní vlhkost Provoz skeneru: 10% až 80% nekondenzující vlhkost p ři
POZNÁMKA: V blízkosti silných elektromagnetických polí může být
výstup skeneru HP mírně zkreslený.
POZNÁMKA: Společnost HP cítí povinnost informovat své zákazníky
o chemických látkách v našich produktech v souladu s požadavky
předpisů, jako je například REACH (Směrnice Evropského parlamentu a
Rady EU č. 1907/2006). Zprávu o chemických látkách v tomto produktu
naleznete na adrese www.hp.com/go/reach
74 x 52 mm
215.9 x 864
2
2
120 g/m
Skladování: -40 až 65 °C
teplotě 10 až 35 °C
Skladování: až 90% při teplotě 0 až 65 °C
.
Informace o předpisech
Regulační identifikační číslo modelu: Z důvodů identifikace v rámci regulačních
předpisů je tomuto produktu přiřazeno regulační číslo modelu. Regulační číslo modelu
pro tento produkt je FCLSD-1001. Toto regulační číslo nelze zaměňovat s obchodním
názvem (skener HP Scanjet Professional 3000 Sheet Feed) ani s číslem produktu
(L2723A). Další informace o předpisech týkajících se tohoto skeneru naleznete
v souboru regulatory_supplement.pdf na disku CD dodaném se skenerem.
Likvidace zařízení po skončení jeho životnosti uživateli v domácnostech v Evropské unii
Parametry
31
Page 34

Tento symbol na produktu nebo na jeho obalu označuje, že se daný produkt nesmí
likvidovat s ostatními domovními odpady. Naopak je vaší zodpovědností použité zařízení
odevzdat na sběrné místo určené k recyklaci použitých elektrických a elektronických
zařízení. Oddělený sběr a recyklace použitých zařízení v době likvidace napomůže
zachování přírodních zdrojů a zajistí, že recyklace proběhne způsobem, který chrání lidské
zdraví a životní prostředí. Další informace o místech, kde lze použité zařízení odevzdat,
získáte na místním městském úřadě, u služeb zajišťujících likvidaci domovního odpadu
nebo v obchodě, ve kterém jste produkt zakoupili.
32
Skener HP Scanjet 3000
Page 35

Rejstřík
A
Aplikace kompatibilní s rozhraním TWAIN, 4
automatický podavač dokumentů, 5
Přední panel, 3
programy pro skenování
skenovat z, 4
pruhy
řešení potíží, 23
C
černé pruhy
řešení potíží, 23
čištění
válce, sestava podložky, 14
D
deaktivace tlačítek, 28
díly
objednávka, 12
dlouhá stránka, 10
F
funkce
skenování velmi dlouhých stránek,
odstranění barev, 10
K
křehké dokumenty, 25
N
neostrost, 17
nesprávné pořadí stránek, 22
O
obraz
oříznutí, 26
Odstranění barvy, 11
odstranění uvíznutého papíru, 26
P
R
režim spánku, 4
S
Služba Care Pack, 29
software pro skenování, 9
spotřební materiál
objednávka, 12
Svislé černé pruhy
řešení potíží, 23
T
tlačítko skenovat
přední panel skeneru, 3
TWAIN a WIA, 4
U
údržba
čištění skla skeneru, čištění válců, 12
Usnadnění práce, 28
uživatelské rozhraní
TWAIN, 4
V
Vyčistěte válce, 14
vytvoření více menších souborů, 23
W
Webové stránky
objednávka spotřebního materiálu, 12
papír
uvíznutí, zešikmení, chybné podávání, 25
podavač dokumentů
vkládání papíru, vkládání karet, 7
přední panel
tlačítko Skenovat, hlavní vypínač, tlačítko
Storno, 3
Z
záruka
rozšíření, 28
zdroj napájení
řešení potíží, 21
Rejstřík
33
Page 36

34
Skener HP Scanjet 3000
 Loading...
Loading...